Dell U4919DW User Manual
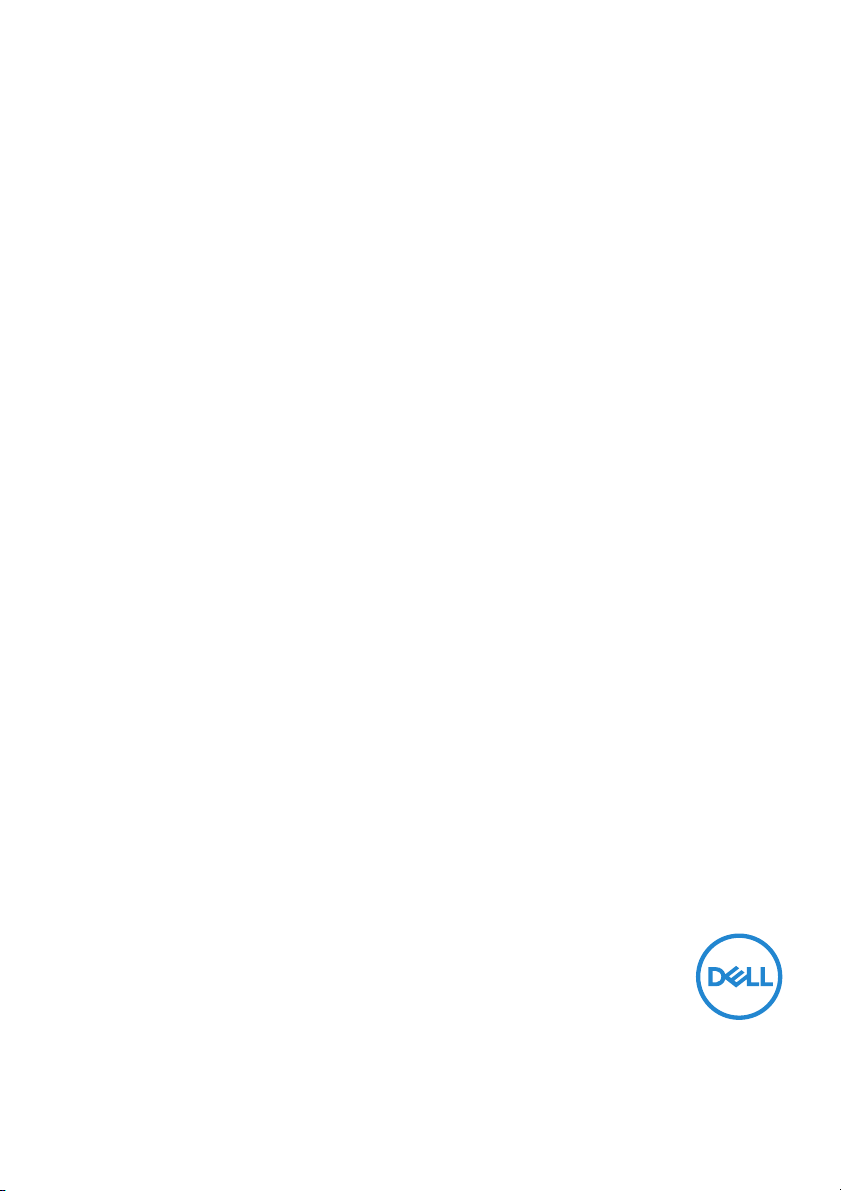
Dell UltraSharp U4919DW Monitor
User’s Guide
Model: U4919DW
Regulatory model : U4919DWb
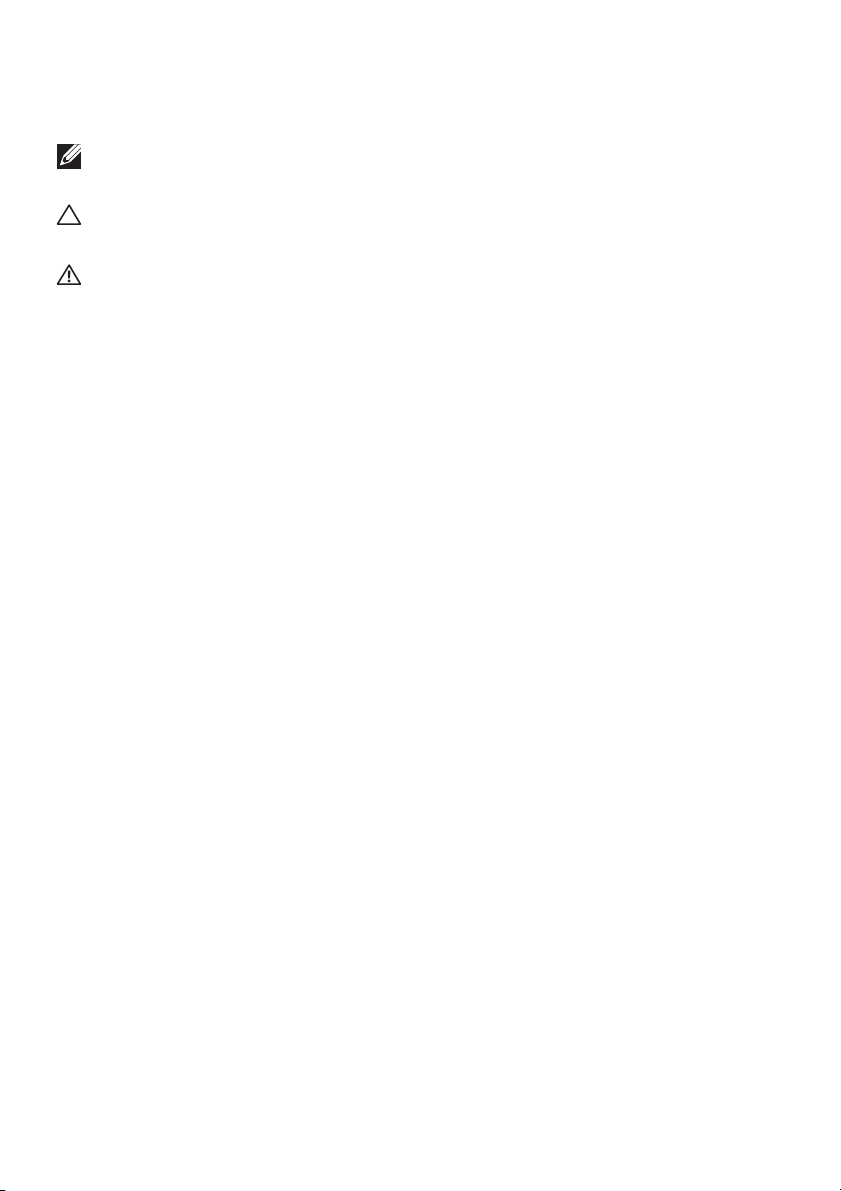
Notes, cautions, and warnings
NOTE: A NOTE indicates important information that helps you make
better use of your computer.
CAUTION: A CAUTION indicates potential damage to hardware or loss
of data if instructions are not followed.
WARNING: A WARNING indicates a potential for property damage,
personal injury, or death.
Copyright © 2018-2020 Dell Inc. A ll rights reserved. This product is protected by U.S. and international
copyright and intellectual property laws. Dell ™ and the Del l logo are trademarks of Dell Inc. in the United
States and/or other jurisdictions. All other marks and names mentioned herein may be trademarks of their
respective companies.
2020 - 06
Rev. A07
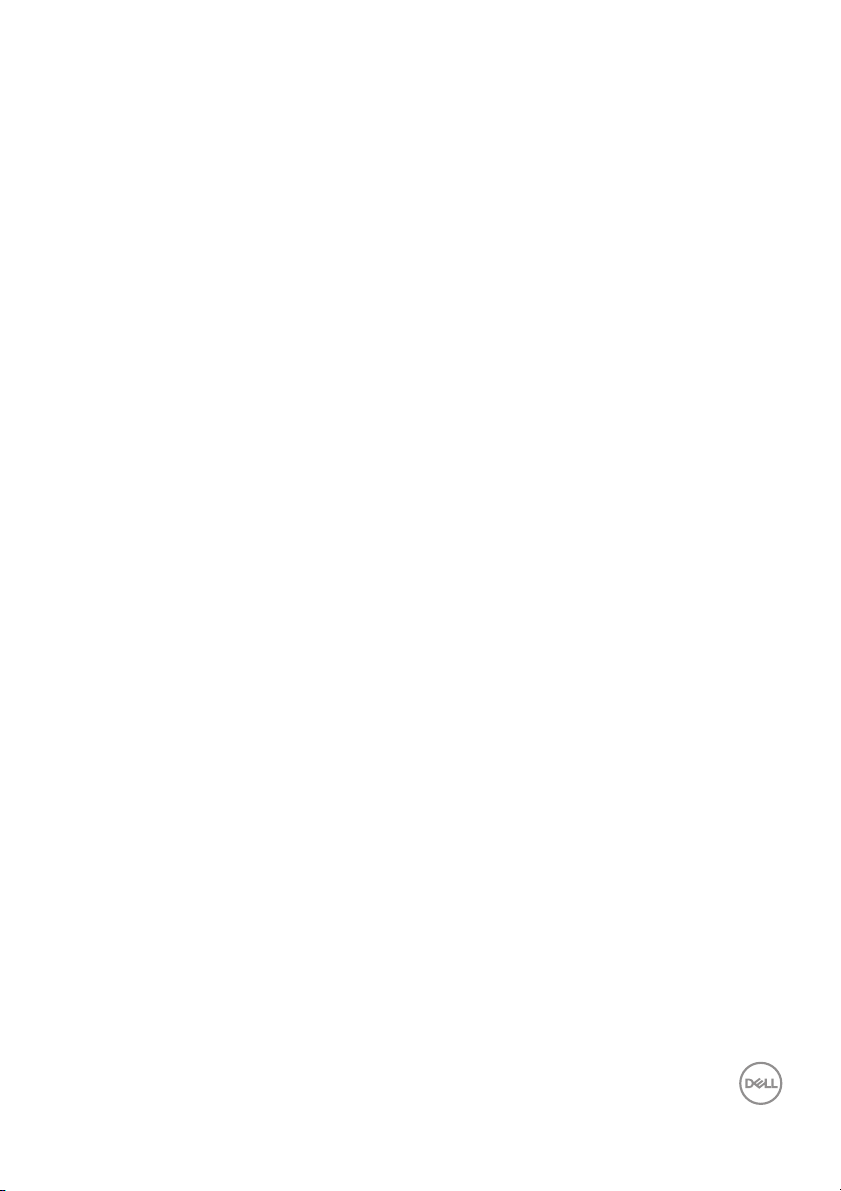
Contents
About Your Monitor. . . . . . . . . . . . . . . . . . . . . . . . . . 6
Package Contents . . . . . . . . . . . . . . . . . . . . . . . . . . . . . . . 6
Product Features . . . . . . . . . . . . . . . . . . . . . . . . . . . . . . . . 9
Identifying Parts and Controls . . . . . . . . . . . . . . . . . . . . . 10
Front View. . . . . . . . . . . . . . . . . . . . . . . . . . . . . . . . . . . . . . . . . . . . 10
Back View . . . . . . . . . . . . . . . . . . . . . . . . . . . . . . . . . . . . . . . . . . . . 11
Bottom View . . . . . . . . . . . . . . . . . . . . . . . . . . . . . . . . . . . . . . . . . . 12
Monitor Specifications. . . . . . . . . . . . . . . . . . . . . . . . . . . 13
Flat Panel Specifications . . . . . . . . . . . . . . . . . . . . . . . . . . . . . . . . 13
Resolution Specifications . . . . . . . . . . . . . . . . . . . . . . . . . . . . . . . .15
Supported Video Modes . . . . . . . . . . . . . . . . . . . . . . . . . . . . . . . . . 15
Preset Display Modes . . . . . . . . . . . . . . . . . . . . . . . . . . . . . . . . . . .15
Electrical Specifications . . . . . . . . . . . . . . . . . . . . . . . . . . . . . . . . . 16
Physical Characteristics . . . . . . . . . . . . . . . . . . . . . . . . . . . . . . . . . 17
Physical Characteristics (Continued). . . . . . . . . . . . . . . . . . . . . . . 18
Power Management Modes . . . . . . . . . . . . . . . . . . . . . . . . . . . . . . 19
Pin Assignments . . . . . . . . . . . . . . . . . . . . . . . . . . . . . . . . . . . . . . . 21
Plug and Play Capability. . . . . . . . . . . . . . . . . . . . . . . . . . 23
Universal Serial Bus (USB) Interface . . . . . . . . . . . . . . . . 23
USB Upstream Connector. . . . . . . . . . . . . . . . . . . . . . . . . . . . . . . 24
USB Downstream Connector . . . . . . . . . . . . . . . . . . . . . . . . . . . . 24
USB Type-C Connector. . . . . . . . . . . . . . . . . . . . . . . . . . . . . . . . . 25
USB Ports . . . . . . . . . . . . . . . . . . . . . . . . . . . . . . . . . . . . . . . . . . . 25
LCD Monitor Quality and Pixel Policy . . . . . . . . . . . . . . . 26
Maintenance Guidelines . . . . . . . . . . . . . . . . . . . . . . . . . . 26
Cleaning Your Monitor . . . . . . . . . . . . . . . . . . . . . . . . . . . . . . . . . 26
│ 3
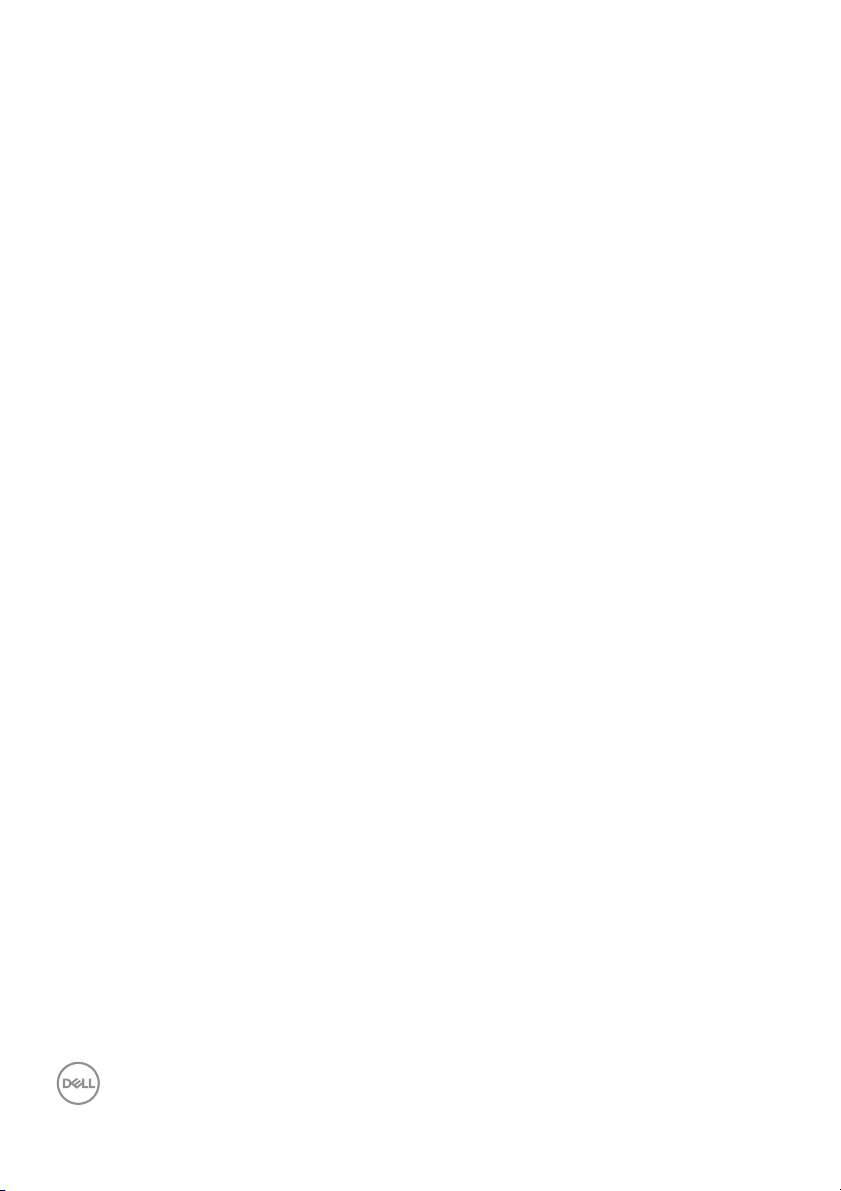
Setting Up the Monitor . . . . . . . . . . . . . . . . . . . . . .27
Attaching the Stand . . . . . . . . . . . . . . . . . . . . . . . . . . . . . 27
Wall Mounting/3rd Party Arm (Optional) . . . . . . . . . . . . 32
Connecting Your Monitor . . . . . . . . . . . . . . . . . . . . . . . . . 35
Connecting the HDMI cable . . . . . . . . . . . . . . . . . . . . . . . . . . . . . . 35
Connecting the DisplayPort (DP to DP) cable. . . . . . . . . . . . . . . . 36
Connecting the USB Type-C cable . . . . . . . . . . . . . . . . . . . . . . . . 37
Connecting the USB 3.0 cable . . . . . . . . . . . . . . . . . . . . . . . . . . . . 38
Organizing Your Cables . . . . . . . . . . . . . . . . . . . . . . . . . . 39
Removing the Monitor Stand . . . . . . . . . . . . . . . . . . . . . . 40
Operating the Monitor . . . . . . . . . . . . . . . . . . . . . . 42
Power On the Monitor . . . . . . . . . . . . . . . . . . . . . . . . . . . 42
Using the Front Panel Controls . . . . . . . . . . . . . . . . . . . . 42
Front Panel Button . . . . . . . . . . . . . . . . . . . . . . . . . . . . . . . . . . . . 43
Using the On-Screen Display (OSD) Menu . . . . . . . . . . . 44
Accessing the Menu System . . . . . . . . . . . . . . . . . . . . . . . . . . . . . 44
OSD Warning Messages. . . . . . . . . . . . . . . . . . . . . . . . . . . . . . . . . 62
Setting the Maximum Resolution. . . . . . . . . . . . . . . . . . . 66
Setting the KVM USB Switch. . . . . . . . . . . . . . . . . . . . . . 67
Setting the Auto KVM . . . . . . . . . . . . . . . . . . . . . . . . . . . .71
Using the Tilt, Swivel, and Vertical Extension . . . . . . . . . 73
Tilt, Swivel . . . . . . . . . . . . . . . . . . . . . . . . . . . . . . . . . . . . . . . . . . . 73
Vertical Extension . . . . . . . . . . . . . . . . . . . . . . . . . . . . . . . . . . . . . 74
Dual-Monitor Setup . . . . . . . . . . . . . . . . . . . . . . . . . . . . . . . . . . . . 74
Troubleshooting . . . . . . . . . . . . . . . . . . . . . . . . . . . 75
Sel f-Test . . . . . . . . . . . . . . . . . . . . . . . . . . . . . . . . . . . . . . 75
Built-in Diagnostics . . . . . . . . . . . . . . . . . . . . . . . . . . . . . 76
Always On USB Type-C Charging. . . . . . . . . . . . . . . . . . . 77
Common Problems . . . . . . . . . . . . . . . . . . . . . . . . . . . . . . 77
4 │
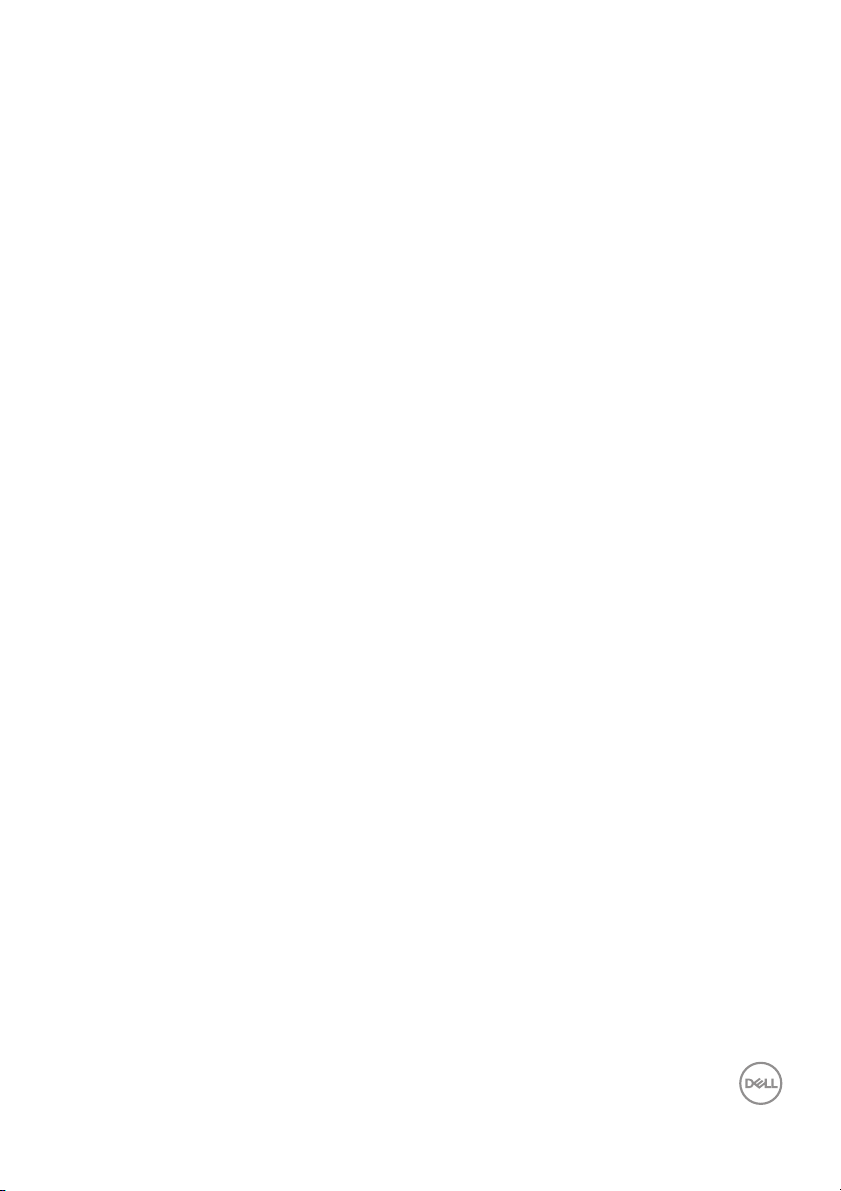
Product Specific Problems . . . . . . . . . . . . . . . . . . . . . . . 81
Universal Serial Bus (USB) Specific Problems . . . . . . . . 83
Appendix . . . . . . . . . . . . . . . . . . . . . . . . . . . . . . . . . 85
FCC Notices (U.S. Only) and Other Regulatory
Information. . . . . . . . . . . . . . . . . . . . . . . . . . . . . . . . . . . . 85
Contact Dell . . . . . . . . . . . . . . . . . . . . . . . . . . . . . . . . . . . 85
│ 5
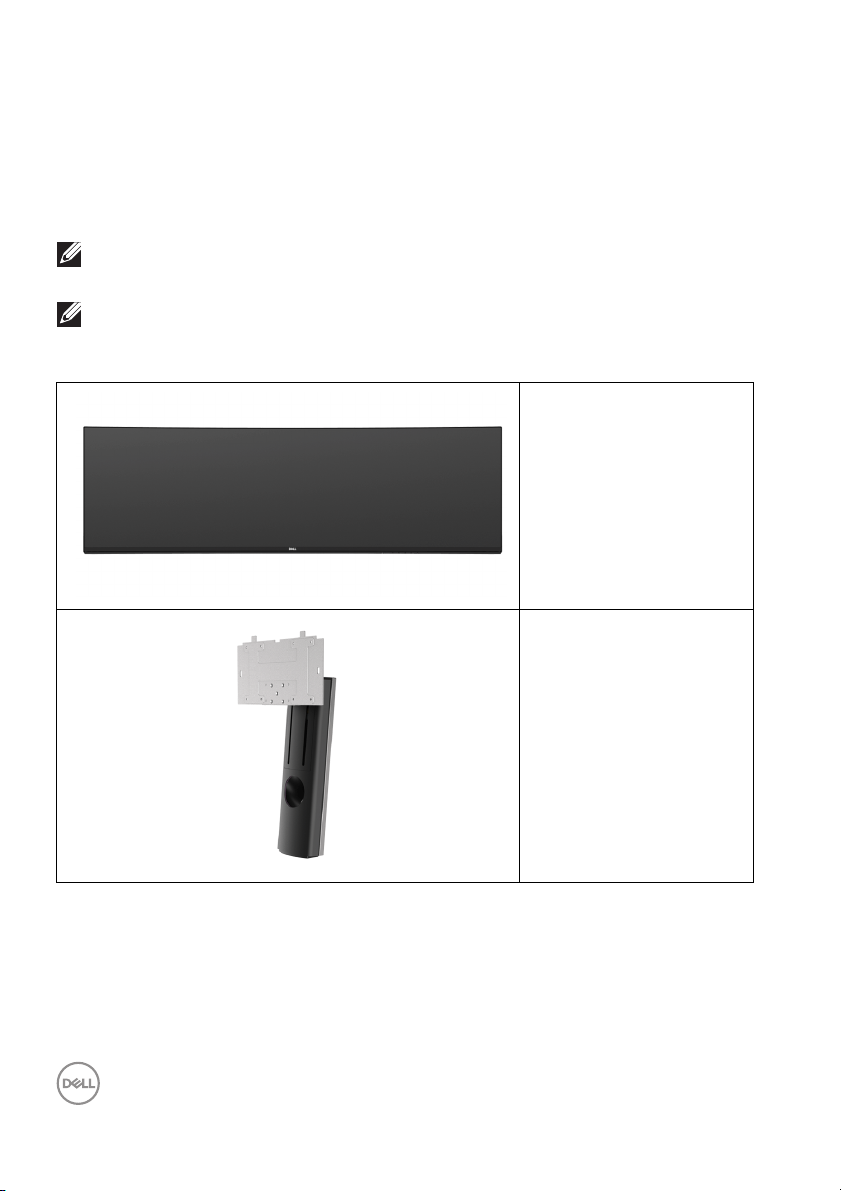
About Your Monitor
Package Contents
Your monitor ships with the components shown below. Ensure that you have
received all the components and Contact Dell if something is missing.
NOTE: Some items may be optional and may not ship with your monitor.
Some features or media may not be available in certain countries.
NOTE: To set up with any other stand, please refer to the respective
stand setup guide for setup instructions.
Monitor
Stand Riser
6 │ About Your Monitor
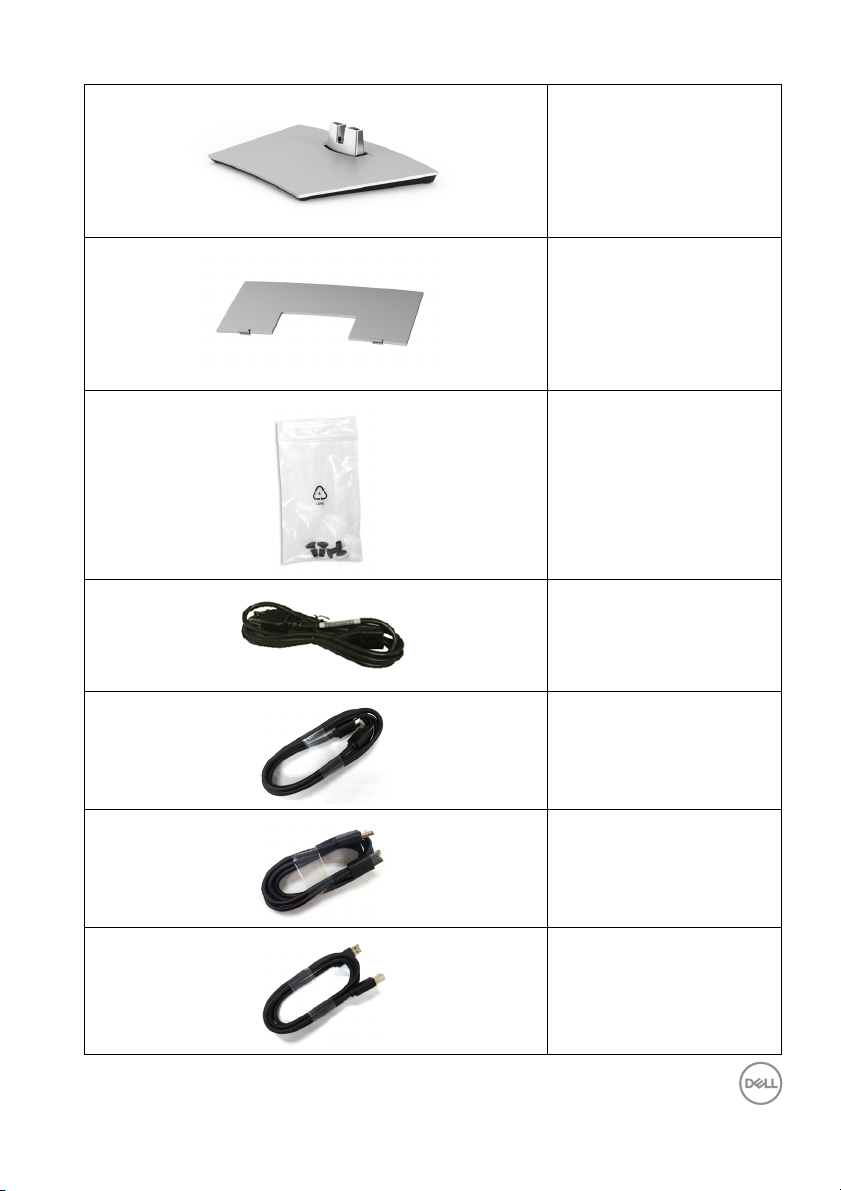
Stand Base
VESA Cover
Screws x 4 for VESA
mount
Power Cable (Varies by
Country)
HDMI Cable
DP Cable (DP to DP)
USB 3.0 Upstream Cable
(Enables the USB Ports
on the Monitor)
About Your Monitor │ 7
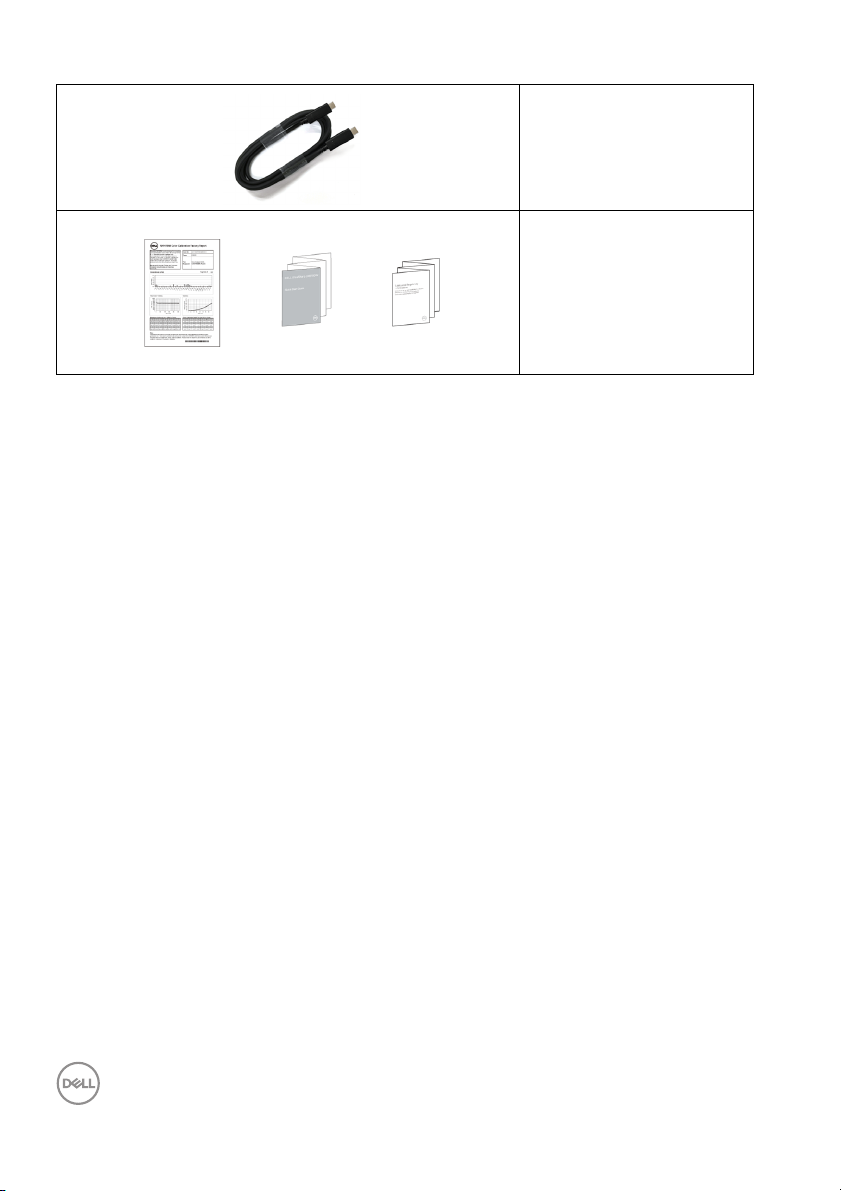
USB Type-C Cable
•Quick Setup Guide
•Factory Calibration
Re
port
• Safety, Environmental,
egulatory
and R
Information
8 │ About Your Monitor
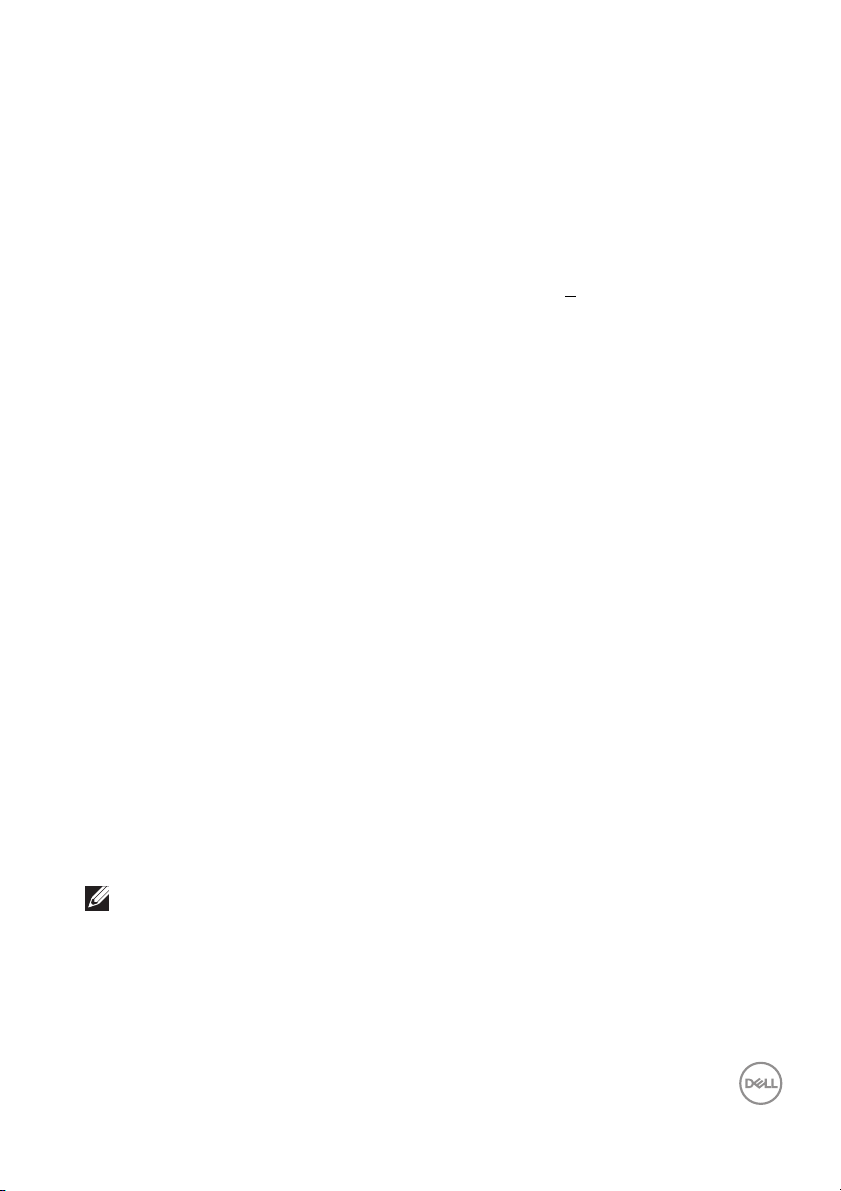
Product Features
The Dell U4919DW flat panel display has an active matrix, Thin-Film Transistor
(TFT), Liquid Crystal Display (LCD) and LED backlight. The monitor features
include:
• 124.46 cm (49-inch) viewable area display (measured diagonal ly).
5120 x 1440 (32:9) resolution, plus full-screen support for lower resolutions.
• Wide viewing angle to allow viewing from a sitting or standing position.
• Color gamut of 99% sRGB with an average Delta E < 2.
• Supports HDMI, USB Type-C, DP sources.
• HDMI/DP connection supports 10-bit color at 60 Hz. USB Type-C connection
supports 8-bit color at 60 Hz.
• Single USB Type-C to supply power (Up to 90 W) to a compatible notebook
while receiving video & data signal.
• Til t, swivel, and vertical extension adjustment capabilities.
• Ultra-thin bezel minimizes the bezel gap in multi-monitor usage, enabling
easier setup with an elegant viewing experience.
• Removable stand and Video Electronics Standards Association (VESA™)
100 mm mounting holes for flexible mounting solutions.
• Plug and play capability if supported by your system.
• On-Screen Display (OSD) adjustments for ease of set-up and screen
optimization.
• Power and Menu buttons lock.
• Security lock slot.
• 0.5 W standby power when in the sleep mode.
• Supports Picture by Picture (PBP) Select mode.
• Allow user to switch USB KVM function in PBP mode.
• Supports Auto KVM for multiple input setup.
• Optimize eye comfort with a flicker-free screen.
NOTE: The possible long-term effects of blue light emission from the
monitor may cause damage to the eyes, including eye fatigue or digital
eye strain. ComfortView feature is designed to reduce the amount of
blue light emitted from the monitor to optimize eye comfort.
About Your Monitor │ 9
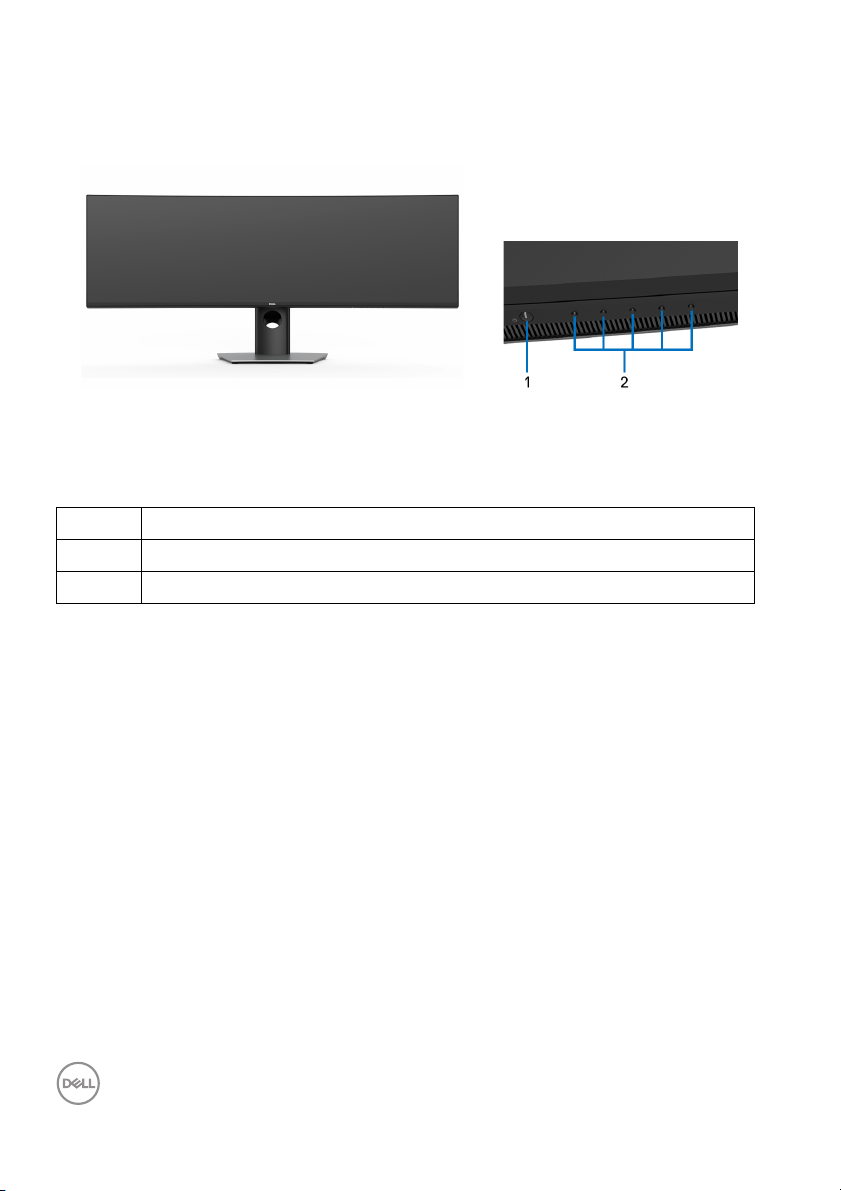
Identifying Parts and Controls
Front View
Front panel controls
Label
1 Power On/Off button (with LED indicator)
2 Function buttons (For more information, see Operating the Monitor)
Description
10 │ About Your Monitor
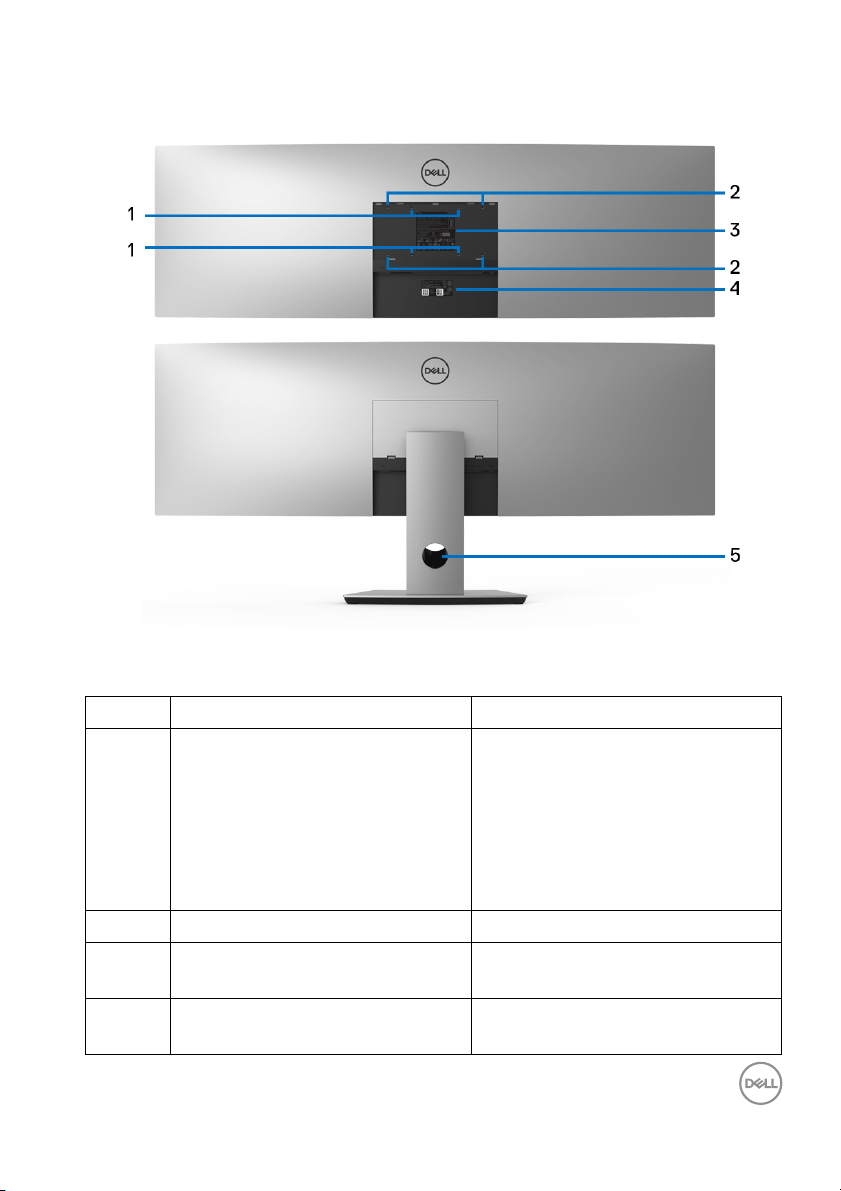
Back View
Back view without and with monitor stand
Label
1, 2 VESA mounting holes of 100 mm
x 1
00 mm (1) and 200 mm x 100
mm (2) are supported.
3 Regulatory label Lists the regulatory approvals.
4 Barcode serial number label Refer to this label if you need to
5 Cable management slot Use to organize cables by placing
Description Use
Attach stand to the monitor using
200 mm x 100 mm with M4 x 10
mm screws.
For third party wall mount, it is
ecommended using 200 mm x 100
r
mm VESA-compatible wal l mount
kit with M4 x 10 mm screws.
c
ontact Dell for technical support.
them
through the slot.
About Your Monitor │ 11
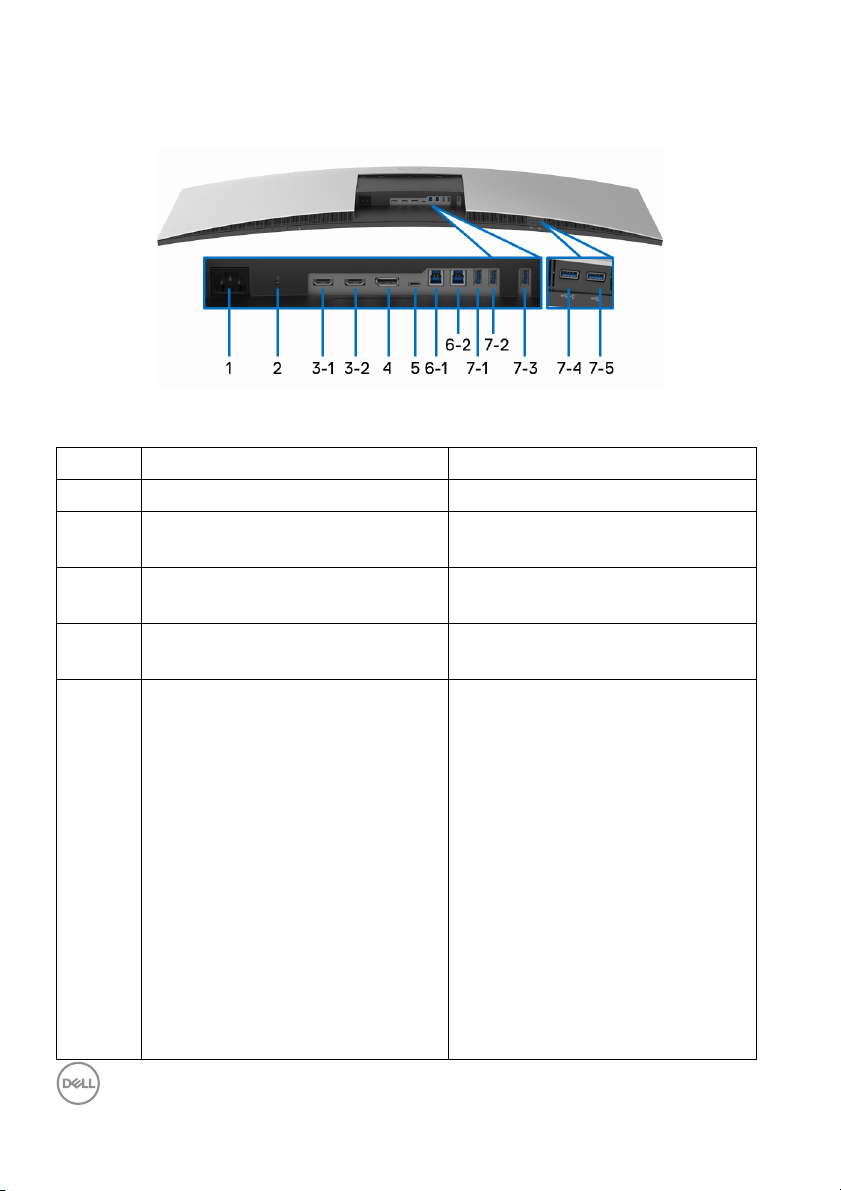
Bottom View
Bottom view without monitor stand
Label Description Use
1 AC power connector Connect the power cable.
2 Security lock slot Secures monitor with security lock
(
security lock not included).
3
HDMI port connector Connect your computer with
(1, 2
)
4 DisplayPort in connector Connect your computer with DP
5 USB Type-C port Connect the USB Type-C cable
HDMI cable.
cab
le.
tha
t came with your monitor to the
computer or mobile device. This
port supports USB Power Delivery,
Data, and DisplayPort video signal.
The USB Type-C port offers the
astest transfer rate and the
f
al ternate mode with DP1.4
supports a maximum resolution of
5120 x 1440 at 60 Hz,
PD 20 V/4.5 A, 20 V/3.25 A, 15 V/
A, 9 V/3 A, and 5 V/3 A.
3
NOTE: US
supported on versions of Windows
prior to Windows 10.
B Type-C is not
12 │ About Your Monitor
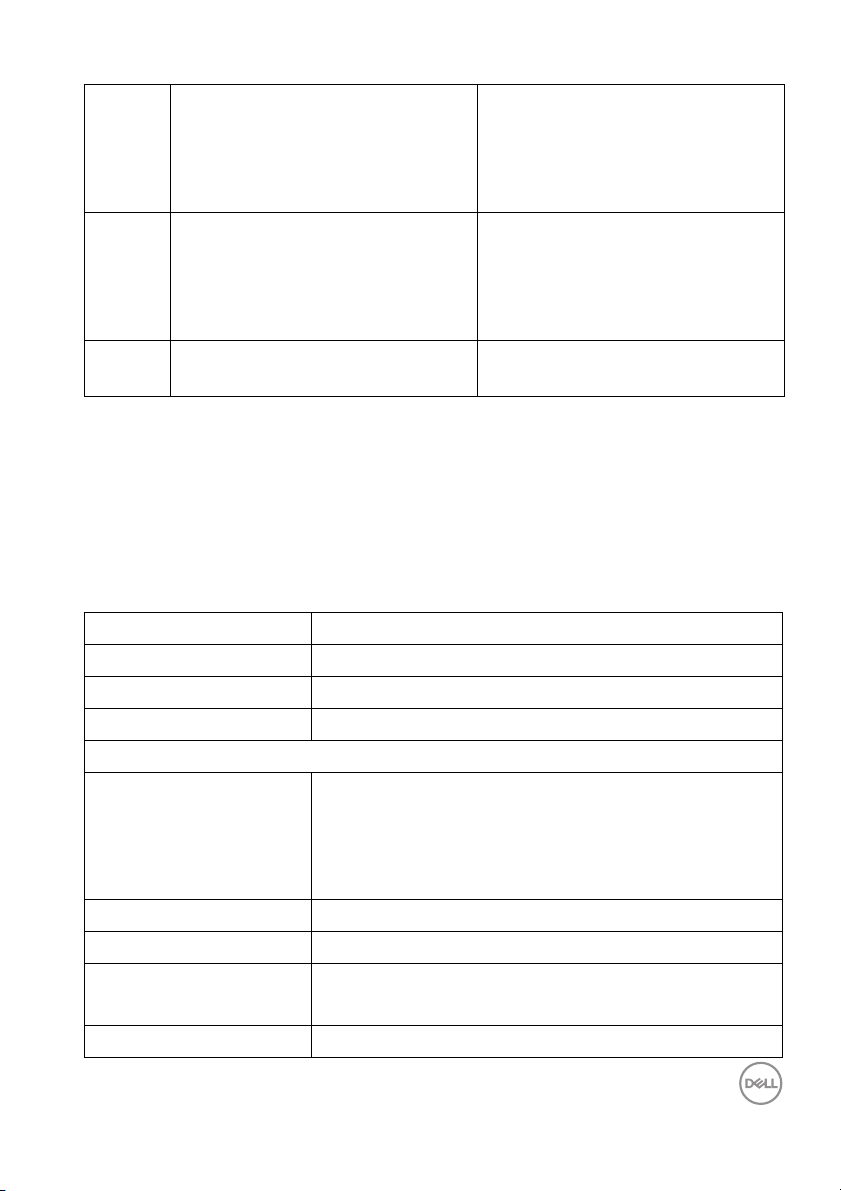
6
USB upstream port Connect the USB cable that came
(1, 2)
7
USB downstream port Connect your USB device. You can
(1, 2, 3,
5)
7-4 USB downstream port with Power
Charging
* To avoid signal interference, when a wireless USB device has been connected to
a USB downstream port, it is NOT recommended to connect any other USB
devices to the adjacent port(s).
with your monitor to the computer.
Once this cable is connected, you
can use the USB connectors on
the monitor.
onl y use this connector after you
have connected the USB cable to
the computer and USB upstream
connector on the monitor.*
Connect to charge your device.
Monitor Specifications
Flat Panel Specifications
Model U4919DW
Screen type Active matrix - TFT LCD
Panel technology In-Plane Switching Type
Aspect ratio 32:9
Viewable image
Diagonal
Horizontal, Active Area
Vertica l, Active Area
Area
Pixel pitch 0.234 mm x 0.234 mm
Pixel per inch 109
Viewing angle 178° (vertical) typical
Luminance output 350 cd/m² (typical)
1244.6 mm (49 inches)
1198.08 mm (47.17 inches)
336.96 mm (13.27 inches)
403705 mm2 (625.74 inch2)
178° (horizontal) typical
About Your Monitor │ 13
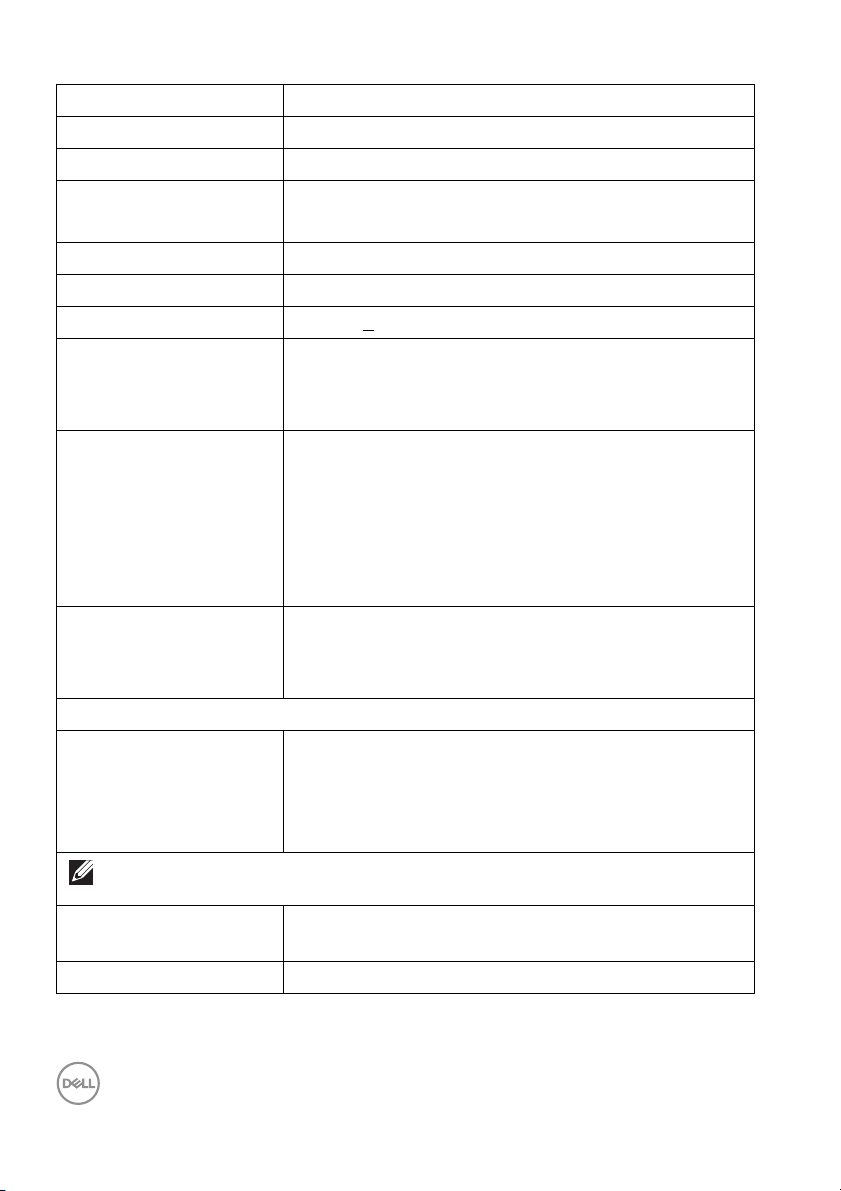
Contrast ratio 1000 to 1 (typical)
Faceplate coating Antiglare with hard-coating 3H
Backlight White LED edgelight system
Response time 8 ms for NORMAL mode
5 ms for FAST mode
Color depth 1.07 billion colors
Color gamut* 99% sRGB
Calibration accuracy Del ta E < 2 (average)
Built-in devices •2 x USB 3.0 upstream port
•5 x USB 3.0 downstream ports
•1 x USB Type-C port
Connectivity • 2 x HDMI 2.0 (HDCP 2.2) (10-bit color @ 60 Hz)
• 1 x DP 1.4 (HDCP 2.2) (10-bit color @ 60 Hz)
•5 x USB 3.0 Downstream port
•2 x USB 3.0 Upstream port
• 1 x USB Type-C (Alternate mode with DP1.4, Power
Delivery, and USB2.0) (8-bit color @ 60 Hz)
Border width (edge of
monitor to active area)
12.2 mm (Top)
11.0 mm (Left/Right)
17.4 mm (Bottom)
Adjustability
Height adjustable stand
Ti l t
Swivel
Pivot
NOTE: Do not mount or use this monitor in portrait (vertical) orientation or inverse
(180°) landscape mount as it may damage the monitor.
Del l Display Manager
0 to 90 mm
-5° to 21°
-170° to 170°
N/A
Easy Arrange, Input Manager, Auto Source, etc.
(DDM) Compatibility
Security Security lock slot (cable lock sold separately)
* Color gamut (typical) is based on CIE1976 (90%) and CIE1931 (75%) test
standards.
14 │ About Your Monitor
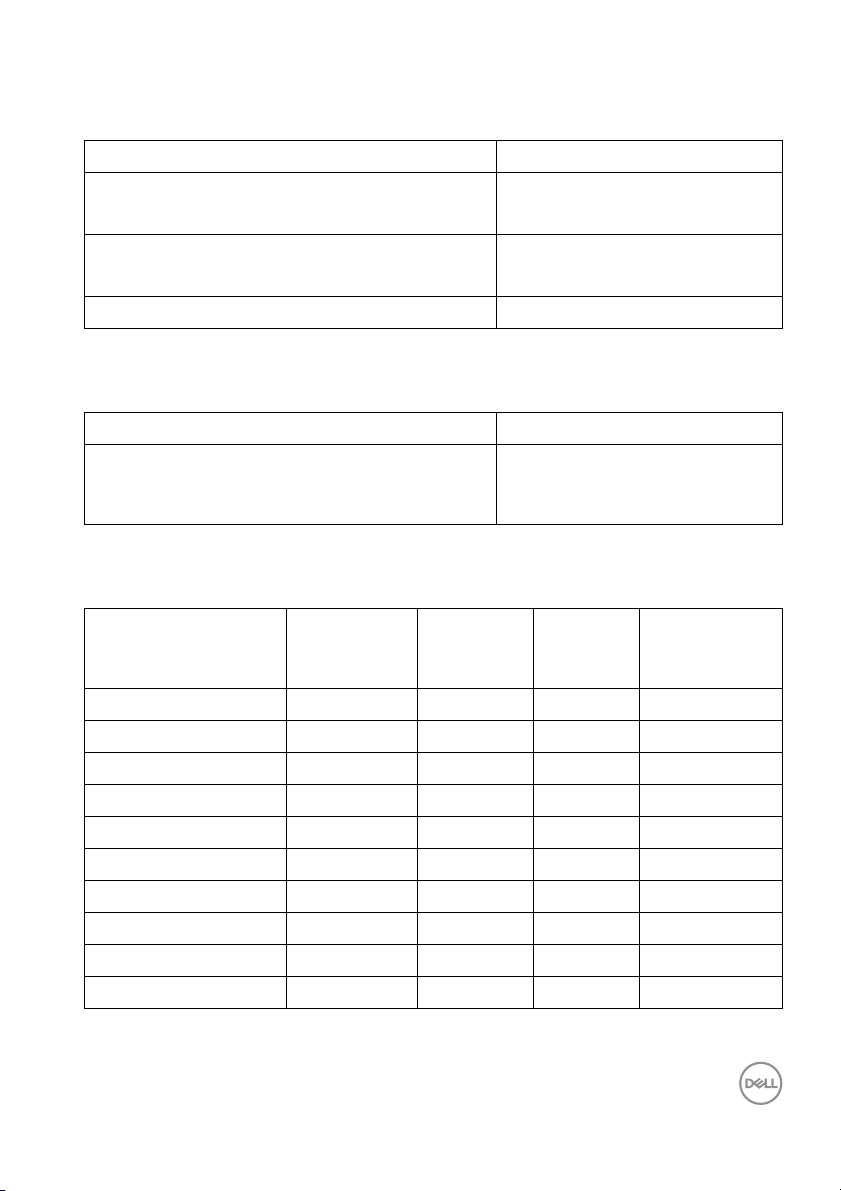
Resolution Specifications
Model U4919DW
Horizontal scan range
(HDMI & DP & USB Type-C al ternate mode)
Vertica l sc an range
(HDMI & DP & USB Type-C al ternate mode)
Maximum preset resolution 5120 x 1440 at 60 Hz
Supported Video Modes
Model U4919DW
Video display capabilities (HDMI playback) 480p, 576p, 720p, 1080i, 1080p,
Preset Display Modes
25 kHz to 115 kHz (automatic)
24 Hz to 86 Hz (automatic)
(In
terlacing mode is not
supported under PBP mode)
Display Mode Horizontal
equency
Fr
(kHz)
VESA, 720 x 400 31.5 70.0 28.3 -/+
VESA, 640 x 480 31.5 60.0 25.2 -/-
VESA, 640 x 480 37.5 75.0 31.5 -/-
VESA, 800 x 600 37.9 60.0 40.0 +/+
VESA, 800 x 600 46.9 75.0 49.5 +/+
VESA, 1024 x 768 48.4 60.0 65.0 -/-
VESA, 1024 x 768 60.0 75.0 78.8 +/+
VESA, 1280 x 1024 64.0 60.0 108.0 +/+
VESA, 1280 x 1024 80.0 75.0 135.0 +/+
VESA, 1152 x 864 67.5 75.0 108.0 +/+
Vertical
Frequency
(Hz)
Pixel
Clock
(MHz)
About Your Monitor │ 15
Sync Polarity
(Horizontal/
Vertical)
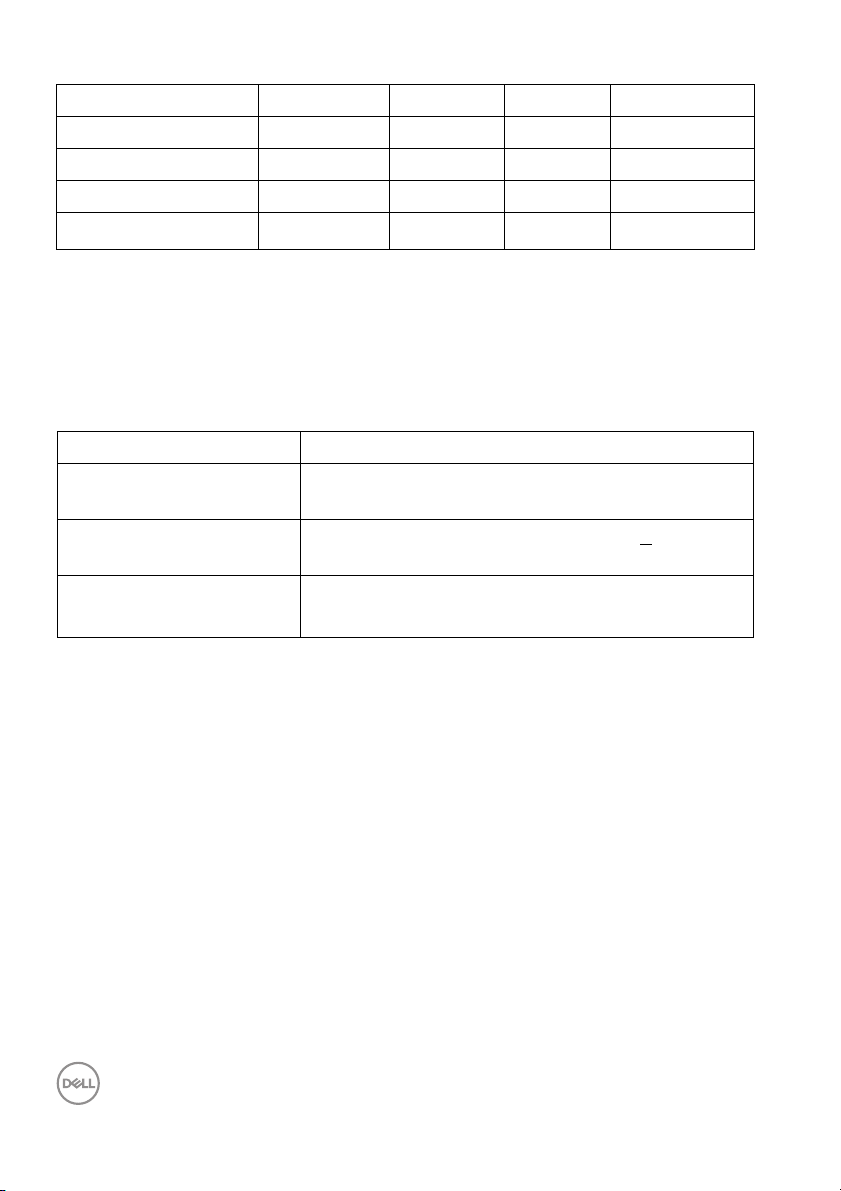
VESA, 1600 x 900 60.0 60.0 108.0 +/+
VESA, 1920 x 1080 67.5 60.0 148.5 +/+
VESA, 2560 x 1440 88.8 60.0 234.4 +/+
VESA, 3840 x 1080 66.6 60.0 261.0 +/-
VESA, 5120 x 1440
#
88.8 60.0 461.6 +/+
# Requires a graphics card that supports HDMI 2.0.
# Requires a graphics card that supports DP1.2 or above.
* Recommend user to disable YPbPr color format.
Electrical Specifications
Model U4919DW
Video input signals HDMI 2.0*/DP 1.4, 600 mV for each differential line,
1
00 ohm input impedance per differential pair.
AC input vo l tage/
fr
equency/current
100 VAC to 240 VAC / 50 Hz or 60 Hz + 3 Hz / 3 A
(typical)
Inrush current • 120 V: 40 A (Max.) at 25 °C
• 240 V: 80 A (Max.) at 25 °C
* Not Support HDMI 2.0 optional specification,
include HDMI Ethernet Channel
(HEC), Audio Return Channel (ARC), standard for 3D format and resolutions, and
standard for 4K digital cinema resolution.
16 │ About Your Monitor
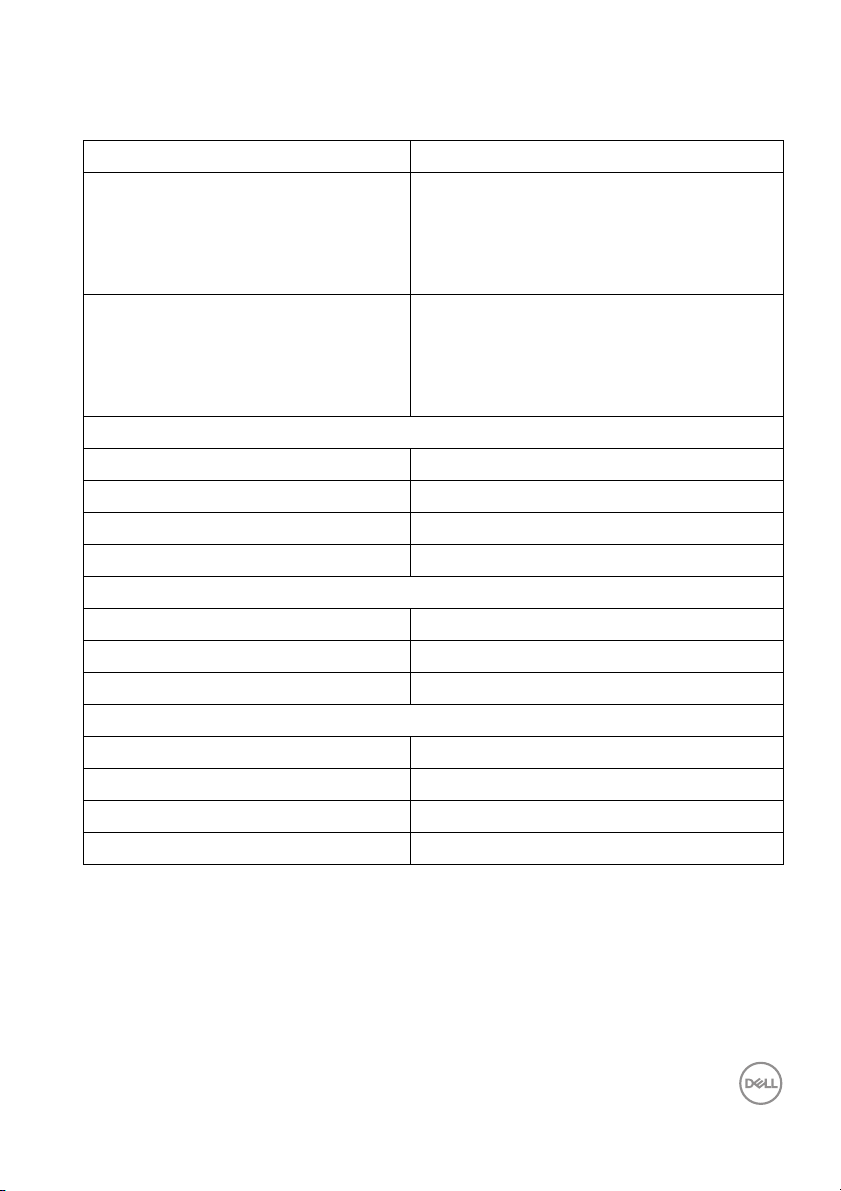
Physical Characteristics
Model U4919DW
Connec
Signal cable type
Dimensions (with stand)
Height (extended) 548.6 mm (21.60 inches)
Height (compressed) 458.6 mm (18.06 inches)
Width 1215.1 mm (47.84 inches)
Depth 252.6 mm (9.94 inches)
Dimensions (without stand)
Height 371 mm (14.61 inches)
Width 1215.1 mm (47.84 inches)
Depth 109.3 mm (4.30 inches)
Stand dimensions
Height (extended) 433.5 mm (17.07 inches)
Height (compressed) 343.5 mm (13.52 inches)
Width 380.3 mm (14.97 inches)
Depth 252.6 mm (9.94 inches)
tor Type
• DP1.4, black connector
•HDMI2.0
•USB 3.0
•USB Type-C
• Digital: Detachable, HDMI, 19 pins
• Digital: DisplayPort, 20 pins
• Digital: Type-C Port, 24 pins
• Universal Serial Bus: USB, 9 pins
About Your Monitor │ 17
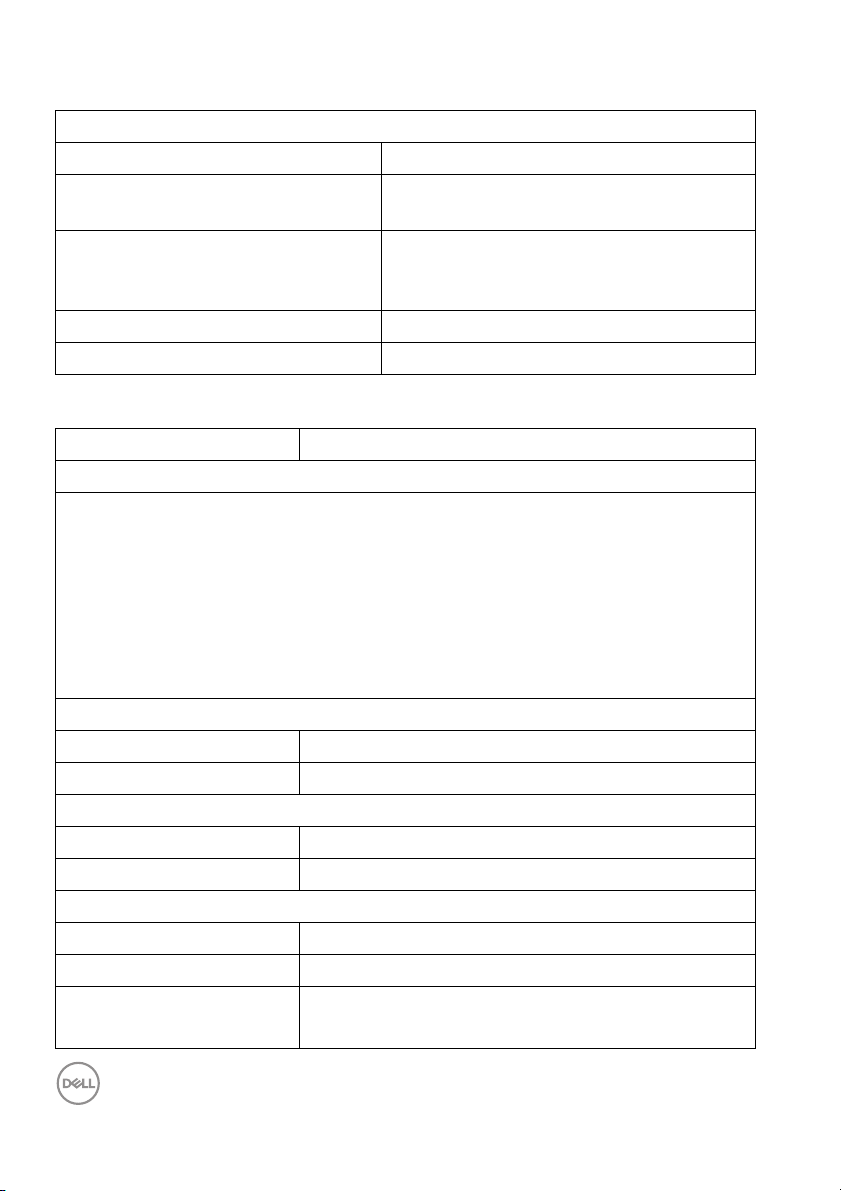
Physical Characteristics (Continued)
Weight
Weight with packaging 26.43 kg (58.27 lb)
Weight with stand assembl y and
cab
les
Weight without stand assembly
(For wall mount or VESA mount
consid
erations - no cables)
Weight of stand assembl y 5.34 kg (11.77 lb)
Front frame gloss Black Frame - 30 gloss unit (max.)
Environmental Characteristics
Model U4919DW
Comp
liant Standards
• ENERGY STAR certified monitor
• EPEAT registered where applicable. EPEAT registration varies by country. See
www.epeat.net for registration status by country.
•RoHS-compliant
• TCO certified displays
• BFR/PVC-free (Halogen-free) excluding external cables
• Arsenic-free glass and Mercury-free for the panel only
Te m p er at u r e
Operating 0 °C to 40 °C (32 °F to 104 °F)
Non-operating -20 °C to 60 °C (-4 °F to 140 °F)
Humidity
Operating 20% to 80% (non-condensing)
Non-operating 10% to 90% (non-condensing)
Altitude
Operating 3,048 m (10,000 ft) (maximum)
Non-operating 12,192 m (40,000 ft) (maximum)
Thermal dissipation
• 784.3 BTU/hour (maximum)
•204.6 BTU/hour (typical)
17.20 kg (37.92 lb)
11.40 kg (25.13 lb)
18 │ About Your Monitor
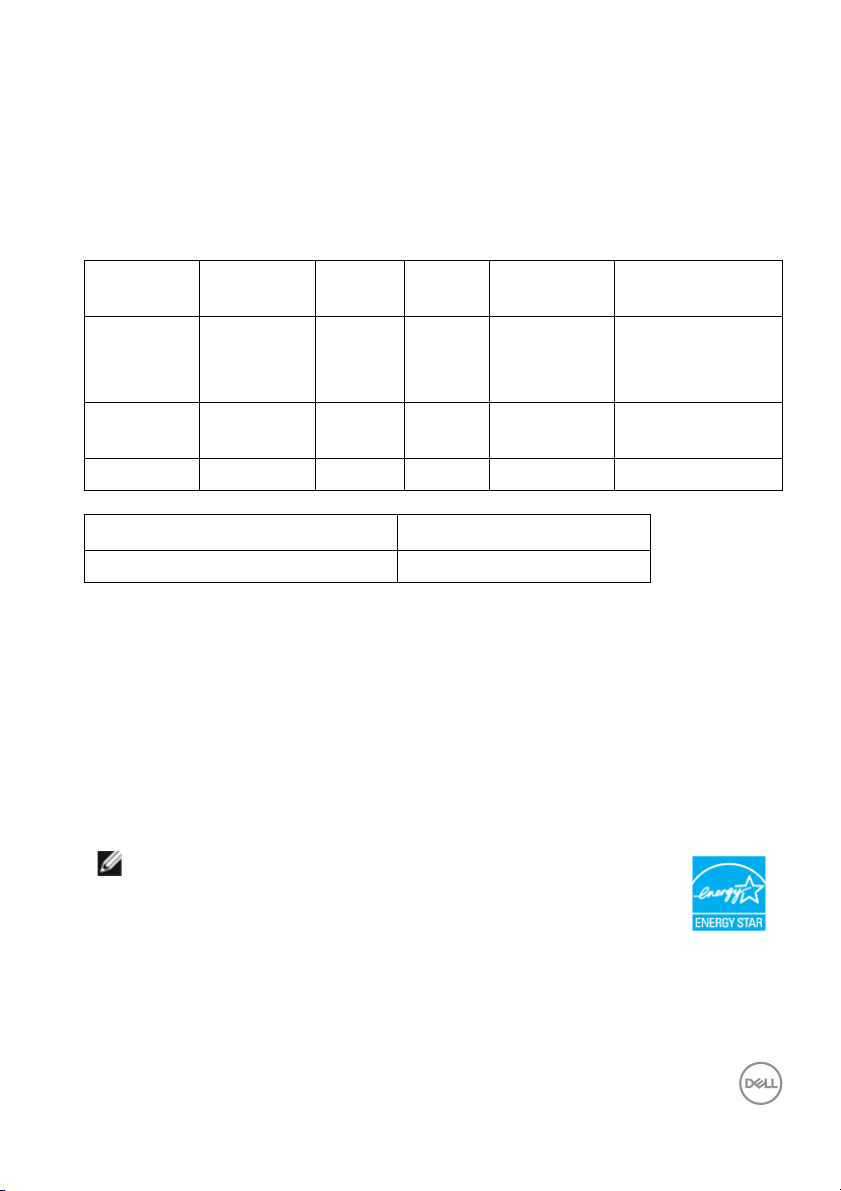
Power Management Modes
If you have VESA's DPM™ compliance display c
ard or software installed in your PC,
the monitor can automatically reduce its power consumption when not in use. This
is referred to as Power Save Mode*. If the computer detects input from the
keyboard, mouse, or other input devices, the monitor automatically resumes
functioning. The following table shows the power consumption and signaling of this
automatic power saving feature.
VESA
des
Mo
Normal
oper
ation
Horizontal
Sync
Active Active Active White 230 W
Vertical
Sync
Video Power
Indicator
Power
Consumption
(maximum)**
60 W (typical)
Active-off
mod
e
Inactive Inactive Blanked White
(blinking)
Less than 0.5 W
Switch off - - - Off Less than 0.3 W
Power Consumption P
on
35.25 W
Total Energy Consumption (TEC) 111.66 kWh
* Zero power consumption in OFF mode can only be achie
ved by disconnecting the
main cable from the monitor.
** Maximum power consumption with
This document is informational only and
max luminance, and USB active.
reflects laboratory performance. Your
product may perform differently, depending on the software, components and
peripherals you ordered and shall have no obligation to update such information.
Accordingly, the customer should not rely upon this information in making decisions
about electrical tolerances or otherwise. No warranty as to accuracy or
completeness is expressed or implied.
NOTE:
This monitor is ENERGY STAR certified.
This product qualifies for ENERGY STAR in the factory
default
settings which can be restored by “Factory
Reset” function in the OSD menu. Changing the factory
default settings or enabling other features may increase
power consumption that could exceed the ENERGY
STAR specified limit.
About Your Monitor │ 19
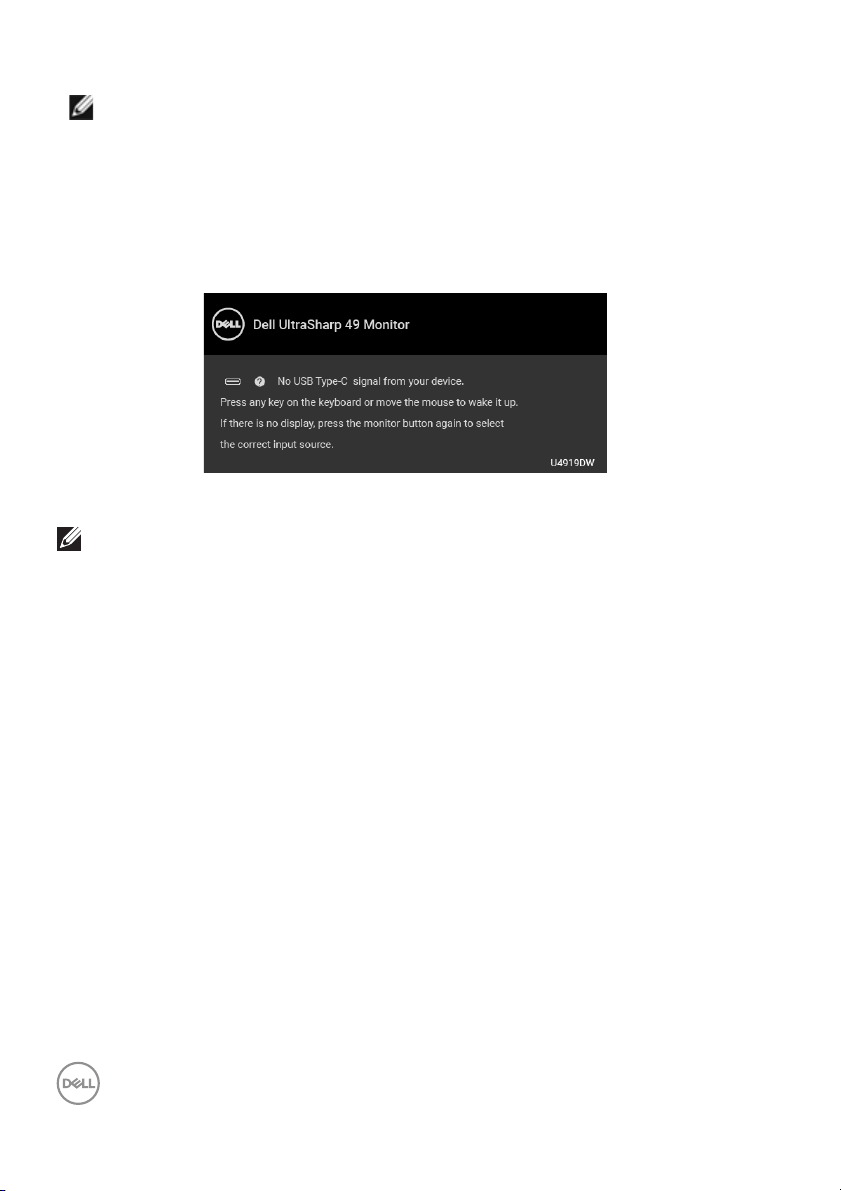
NOTE:
: Power consumption of On Mode as defined in ENERGY STAR 8.0
P
on
version.
TEC: Total energy consumption in kWh as defined in ENERGY STAR
0 version.
8.
The OSD functions only in the normal operation mode. When any button is pressed
in the Active-off mode, the following message will be displayed:
Activate the computer and the monitor to gain access to the OSD.
NOTE: The message may be slightly different according to the
connected input signal.
20 │ About Your Monitor
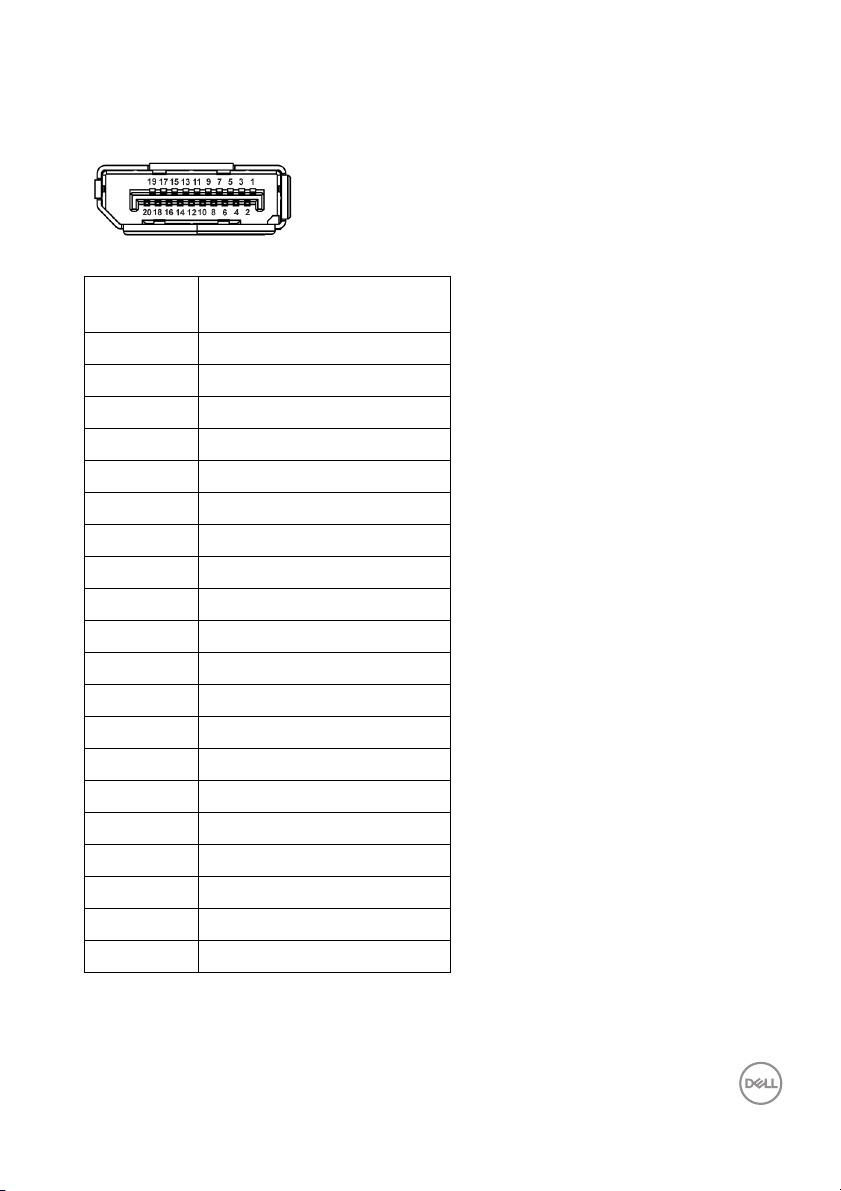
Pin Assignments
DisplayPort Connector
Pin
Number
1 ML3 (n)
2 GND
3 ML3 (p)
4 ML2 (n)
5 GND
6 ML2 (p)
7 ML1 (n)
8 GND
9 ML1 (p)
10 ML0 (n)
11 GND
12 ML0 (p)
13 GND
14 GND
15 AUX (p)
16 GND
17 AUX (n)
18 Hot Plug Detect
19 Re-PWR
20 +3.3 V DP_PWR
20-pin Side of the
Connected Signal Cable
About Your Monitor │ 21
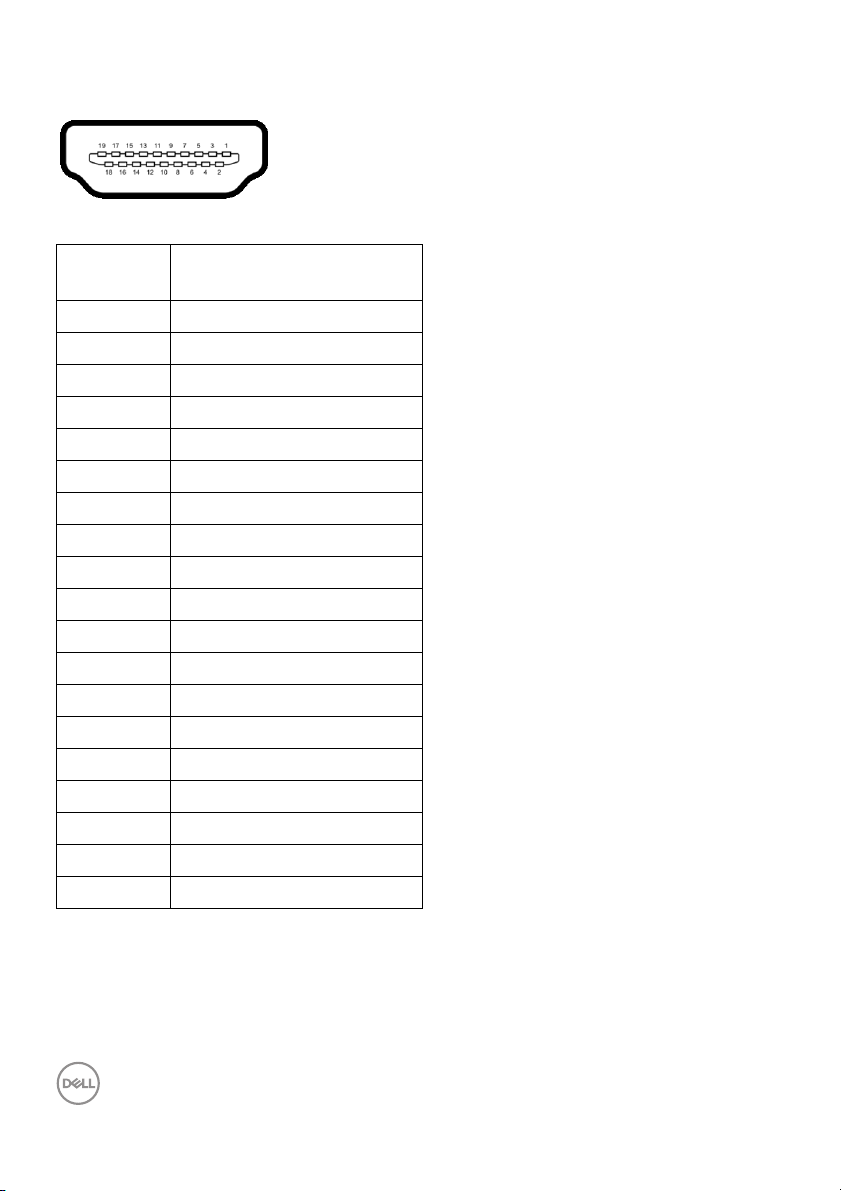
HDMI Connector
Pin
Number
1 TMDS DATA 2+
2 TMDS DATA 2 SHIELD
3 TMDS DATA 2-
4 TMDS DATA 1+
5 TMDS DATA 1 SHIELD
6 TMDS DATA 1-
7 TMDS DATA 0+
8 TMDS DATA 0 SHIELD
9 TMDS DATA 0-
10 TMDS CLOCK+
11 TMDS CLOCK SHIELD
12 TMDS CLOCK-
13 CEC
14 Reserved (N.C. on device)
15 DDC CLOCK (SCL)
16 DDC DATA (SDA)
17 DDC/CEC Ground
18 +5V POWER
19 HOT PLUG DETECT
19-pin Side of the
Connected Signal Cable
22 │ About Your Monitor
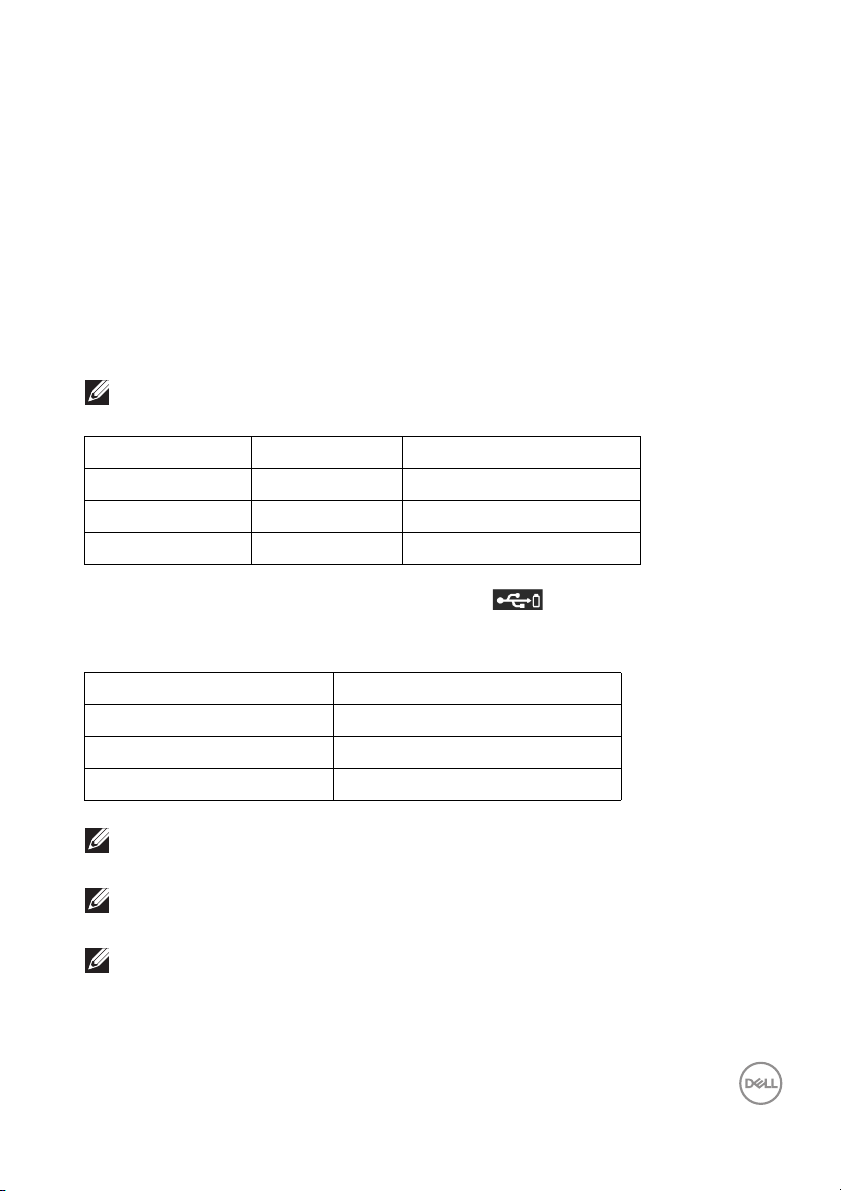
Plug and Play Capability
You can install the monitor in any Plug and Play-compatible system. The monitor
automatically provides the computer system with its Extended Display Identification
Data (EDID) using Display Data Channel (DDC) protocols so the system can
configure itself and optimize the monitor settings. Most monitor installations are
automatic; you can select different settings if desired. For more information about
changing the monitor settings, see Operating the Monitor.
Universal Serial Bus (USB) Interface
This section gives you information about the USB ports that are available on the
monitor.
NOTE: This monitor is Super-Speed USB 3.0 compatible.
Transfer Speed Data Rate Power Consumption*
Super-speed 5 Gbps 4.5 W (Max, each port)
High speed 480 Mbps 4.5 W (Max, each port)
Full speed 12 Mbps 4.5 W (Max, each port)
* Up to 2A on USB downst
compliance devices or normal USB devices.
USB Type-C Description
Video DP 1.2/DP 1.4
Data USB 2.0
Power Delivery (PD) Up to 90 W (typical)
NOTE: USB Type-C video requires a Type-C Alternate Mode capability
computer.
NOTE: To support USB Type-C Alternate Mode DP 1.4, please ensure
the Source computer has Alternate Mode DP 1.4 capability.
NOTE: For USB Type-C to DP Adapter information, go to http://
www.dell.com and search P/N: H21XJ.
ream port (port with battery icon) with BC1.2
About Your Monitor │ 23
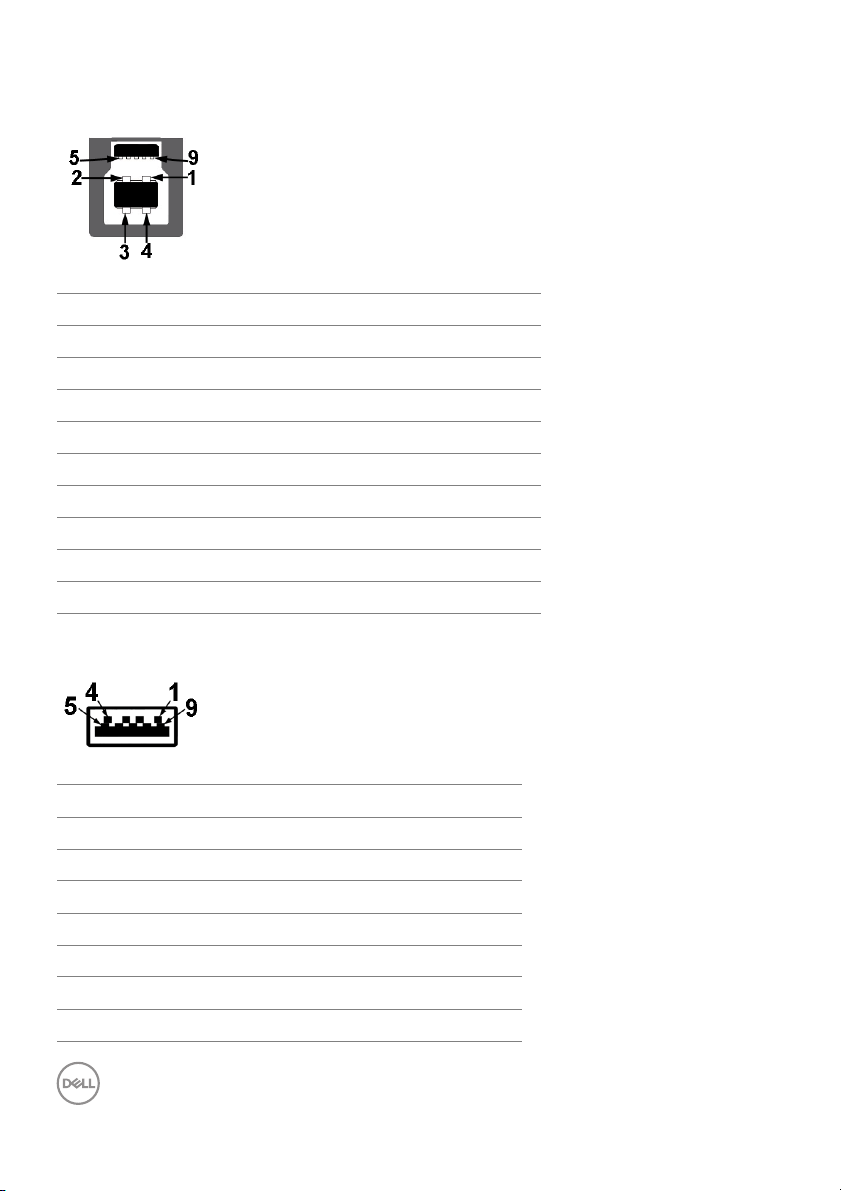
USB Upstream Connector
Pin Number 9-pin Side of the Connector
1 VCC
2 D-
3 D+
4 GND
5 SSTX-
6 SSTX+
7 GND
8 SSRX-
9 SSRX+
USB Downstream Connector
Pin Number 9-pin Side of the Connector
1 VCC
2 D-
3 D+
4 GND
5 SSRX-
6 SSRX+
7 GND
24 │ About Your Monitor
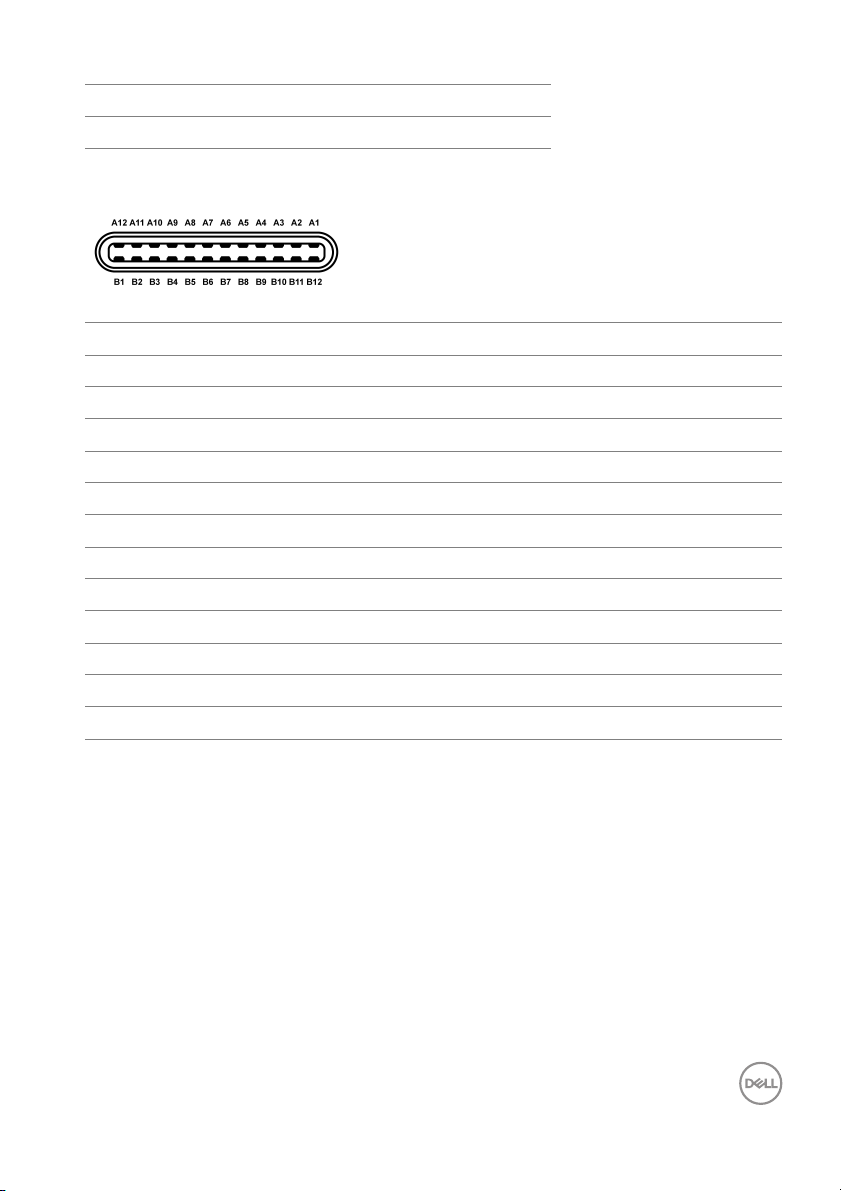
8 SS
9 SSTX+
USB Type-C Connector
Pin Number Signal Name Pin Number Signal Name
A1 GND B1 GND
A2 TX1+ B2 TX2+
A3 TX1- B3 TX2-
A4 VBUS B4 VBUS
A5 CC B5 VCONN
A6 D+ B6
A7 D- B7
A8 SBU1 B8 SBU2
A9 VBUS B9 VBUS
A10 RX2- B10 RX1-
A11 RX2+ B11 RX1+
A12 GND B12 GND
TX-
USB Ports
• 1 x USB Type-C - bottom
•2 x USB 3.0 upstream - bottom
• 5 x USB 3.0 downstream - bottom
About Your Monitor │ 25
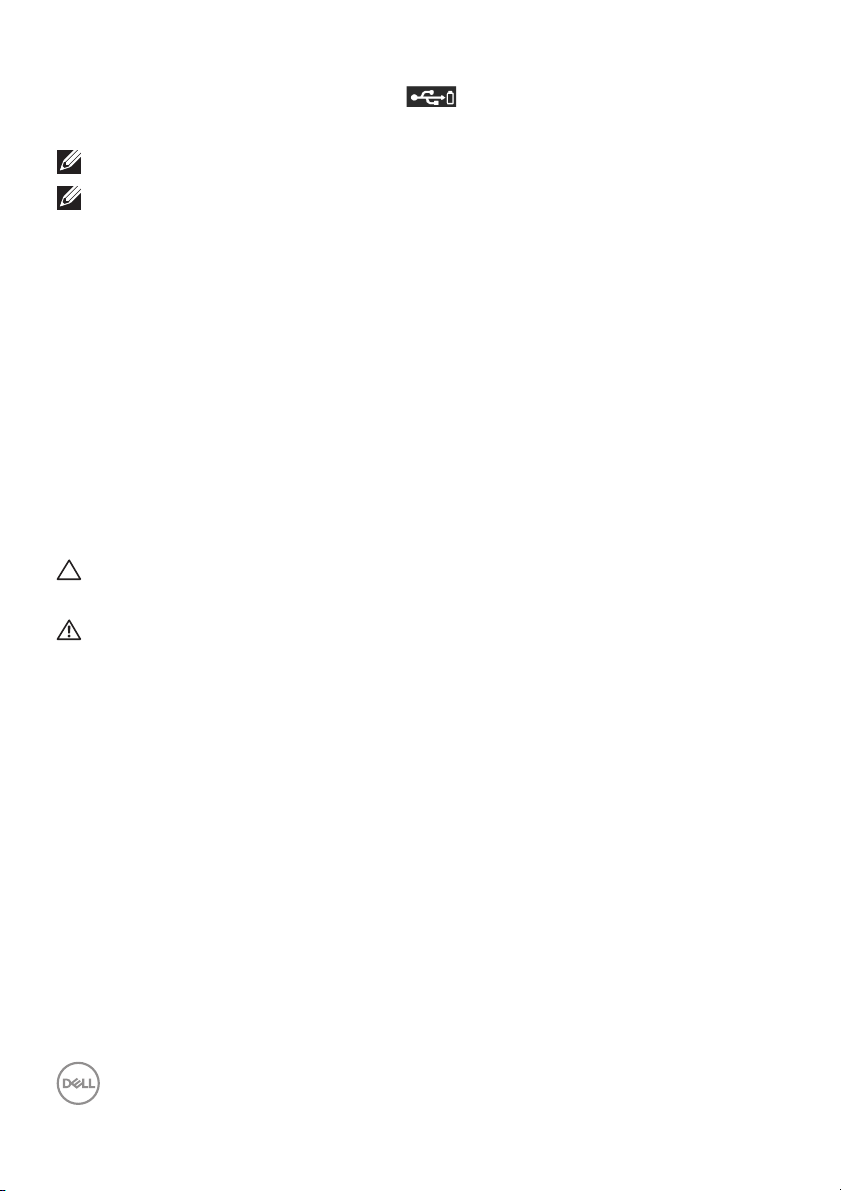
• Power Charging Port- the port with battery icon; supports fast current
charging capability if the device is BC1.2 compatible.
NOTE: USB 3.0 functionality requires a USB 3.0-capable computer.
NOTE: The monitor's USB interface works only when the monitor is On
or in the power save mode. If you turn Off the monitor and then turn it
On, the attached peripherals may take a few seconds to resume normal
functionality.
LCD Monitor Quality and Pixel Policy
During the LCD Monitor manufacturing process, it is not uncommon for one or more
pixels to become fixed in an unchanging state which are hard to see and do not
affect the display quality or usability. For more information on Dell Monitor Quality
and Pixel Policy, see Dell Support site at:
monitors.
http://www.dell.com/support/
Maintenance Guidelines
Cleaning Your Monitor
CAUTION: Read and follow the Safety Instructions before cleaning the
monitor.
WARNING: Before cleaning the monitor, unplug the monitor power
cable from the electrical outlet.
For best practices, follow the instructions in the list below while unpacking, cleaning,
or handling your monitor:
• To clean your anti-static screen, lightly dampen a soft, clean cloth with water.
If possible, use a special screen-cleaning tissue or solution suitable for the
anti-static coating. Do not use benzene, thinner, ammonia, abrasive cleaners,
or compressed air.
• Use a lightl y-dampened, warm cloth to clean the monitor. Avoid using
detergent of any kind as some detergents leave a milky fil m on the monitor.
• If you notice white powder when you unpack your monitor, wipe it off with a
cloth.
• Handle your monitor with care as a darker-colored monitor may get scratched
and show white scuff marks more than a lighter-colored monitor.
• To help maintain the best image quality on your monitor, use a dynamically
changing screen saver and turn Off your monitor when not in use.
26 │ About Your Monitor
 Loading...
Loading...