Page 1
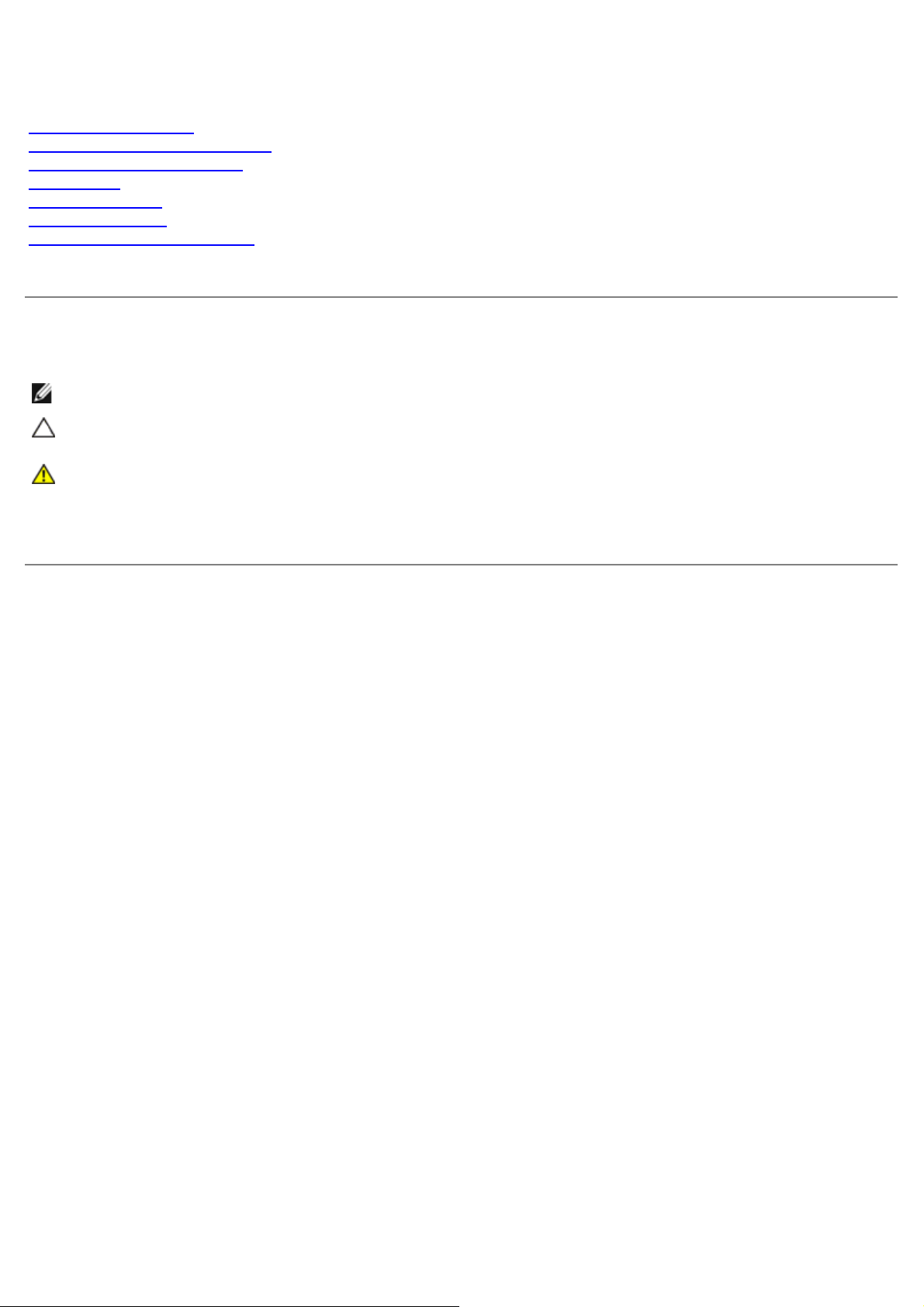
Руководство по обслуживанию Dell Precision™ T7500
Работа
Установка и замена компонентов
Технические характеристики
Диагностика
О модулях памяти
О системной плате
Программа настройки системы
Примечания, предупреждения и предостережения
с компьютером
ПРИМЕЧАНИЕ. содержит важную информацию, которая помогает более эффективно работать с компьютером.
ПРЕДУПРЕЖДЕНИЕ. Знак «ВНИМАНИЕ» указывает на возможность повреждения устройства или
потери данных в случае невыполнения инструкций.
ОСТОРОЖНО. Знак «ОСТОРОЖНО» указывает на потенциальную опасность повреждения
оборудования, получения легких травм или возникновения угрозы для жизни.
Все приводимые в настоящем документе ссылки и инструкции для операционных систем Microsoft® Windows®
неприменимы для компьютеров серии Dell™ n Series.
Информация, содержащаяся в данном документе , может быть изменена без уведомления.
© Корпорация Dell, 2009. Все права защищены.
Воспроизведение материалов данного руководства в любой форме без письменного разрешения корпорации Dell строго запрещается.
Товарные знаки, использованные в данном тексте, Dell, логотип DELL и Dell Precision , являются торговыми марками корпорации Dell; Intel
и Xeon являются охраняемыми торговыми марками корпорации Intel; Bluetooth является охраняемым товарным знаком, принадлежащим
Bluetooth SIG Inc., и используется корпорацией Dell по лицензии ; Blu- ray Disc является товарным знаком Blu-ray Disc Association;
Microsoft, Windows, Windows Server , MS - DOS, Aero, Windows Vista и кнопка « Пуск» Windows Vista являются товарными знаками или
охраняемыми товарными знаками корпорации Microsoft в США и /или других странах.
Остальные товарные знаки и торговые наименования могут использоваться в этом руководстве для обозначения либо фирм , заявляющих
права на эти знаки и наименования, либо продукции этих фирм . Корпорация Dell не претендует на права собственности в отношении
любых товарных знаков и торговых наименований , кроме своих собственных.
Модель DCDO
Апрель 2009 г. Ред. A00
Page 2
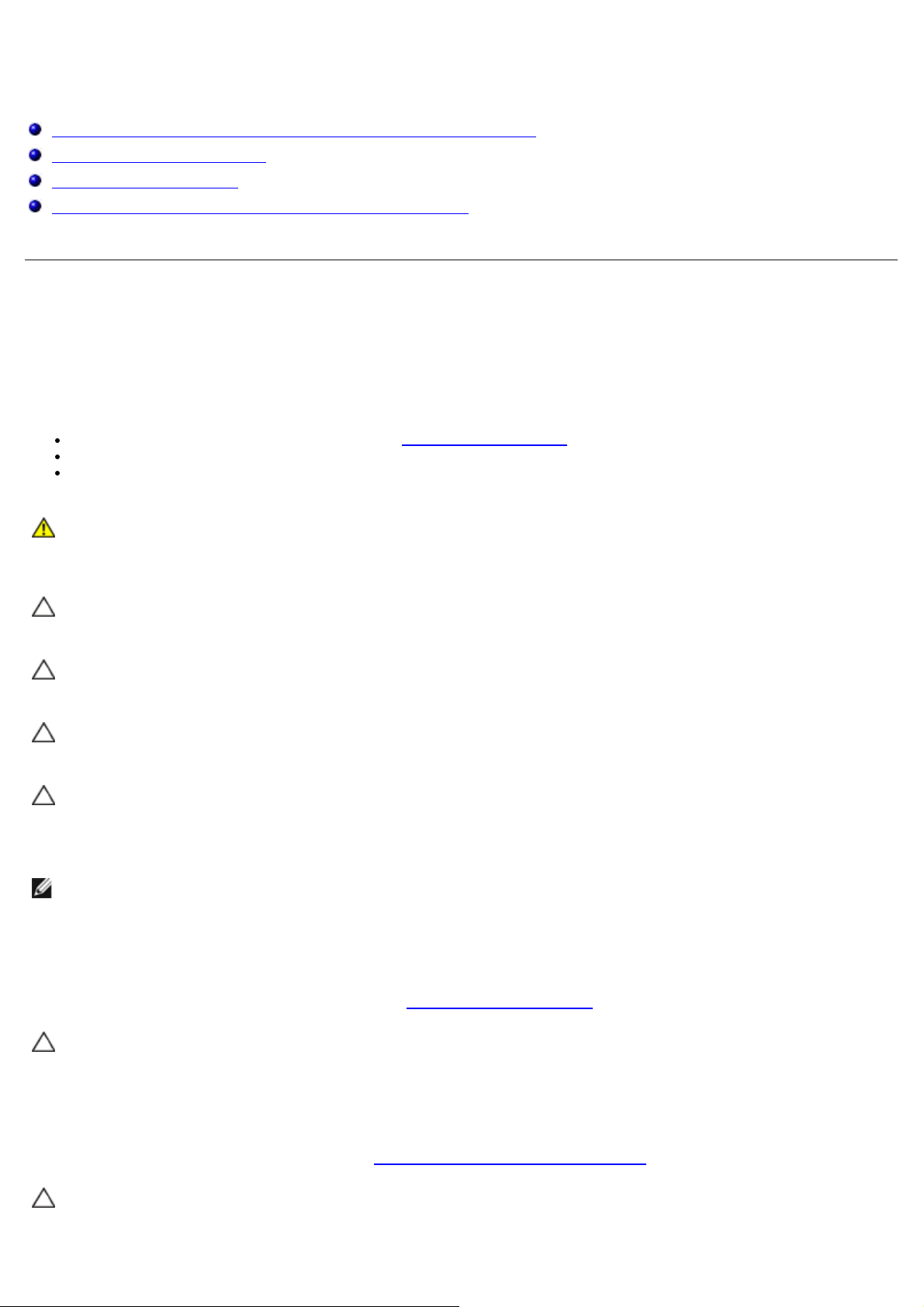
Работа с компьютером
Руководство по обслуживанию Dell Precision™ T7500
Перед началом работы с внутренними компонентами компьютера
Рекомендуемые инструменты
Выключение компьютера
После работы с внутренними компонентами компьютера
Перед началом работы с внутренними компонентами
компьютера
Соблюдайте приведенные ниже инструкции по технике безопасности во избежание повреждения компьютера и для
собственной безопасности. Если не указано другое, подразумевается , что для каждой указанной в данном
документе процедуры действительны следующие условия.
Выполнены операции, указанные в разделе Работа с компьютером.
Вы прочитали информацию по технике безопасности, прилагаемую к компьютеру.
Компонент может быть заменен или, если приобретен отдельно, установлен по процедуре извлечения,
выполненной в обратном порядке.
ОСТОРОЖНО. Перед началом работы с внутренними компонентами компьютера прочитайте
инструкции по технике безопасности, прилагаемые к компьютеру. Дополнительные сведения об
эффективных мерах обеспечения безопасности см. на главной странице о соответствии
нормативным документам по адресу www.dell.com/regulatory_compliance.
ВНИМАНИЕ! Ремонт компьютера должен производить только квалифицированный специалист.
Гарантия не распространяется на любые повреждения вследствие несанкционированного
технического обслуживания.
ПРЕДУПРЕЖДЕНИЕ. Во избежание электростатического разряда следует заземлиться, используя
антистатический браслет или периодически прикасаясь к неокрашенной металлической
поверхности (например, к разъемам на задней панели компьютера).
ПРЕДУПРЕЖДЕНИЕ. Осторожно обращайтесь с компонентами и платами. Не следует дотрагиваться
до компонентов и контактов платы. Держите плату за края или за металлическую монтажную
скобу. Такие компоненты, как процессор, следует держать за кромки, а не за контакты.
ПРЕДУПРЕЖДЕНИЕ. При отключении кабеля потяните его за разъем или язычок, но не за сам
кабель. У некоторых кабелей есть разъемы с фиксирующими лапками. Перед отсоединением
такого кабеля необходимо нажать на них. При разъединении разъемов старайтесь разносить их по
прямой линии, чтобы не погнуть контакты. Перед подключением кабеля убедитесь, что разъемы
правильно расположены относительно друг друга.
ПРИМЕЧАНИЕ. Цвет компьютера и некоторых компонентов может отличаться от цвета, представленного в
этом документе.
Во избежание повреждения компьютера выполните следующие шаги, прежде чем приступать к работе с
внутренними компонентами компьютера.
1. Чтобы не поцарапать крышку компьютера , работы следует выполнять на плоской и чистой поверхности.
2. Выключите питание компьютера (см. раздел Выключение
ПРЕДУПРЕЖДЕНИЕ. При отсоединении сетевого кабеля сначала отсоедините кабель от
компьютера, а затем отсоедините кабель от сетевого устройства.
компьютера).
3. Отсоедините от компьютера все сетевые кабели.
4. Отключите компьютер и все внешние устройства от электросети.
5. Нажмите и не отпускайте кнопку питания, пока компьютер не подключен к электросети, чтобы заземлить
системную плату.
6. Снимите крышку компьютера (см. пункт Снятие
ПРЕДУПРЕЖДЕНИЕ. Прежде чем касаться каких-либо внутренних компонентов компьютера,
снимите статическое электричество, прикоснувшись к некрашеной металлической поверхности
(например, на задней панели компьютера). Во время работы периодически прикасайтесь к
крышки корпуса компьютера).
Page 3
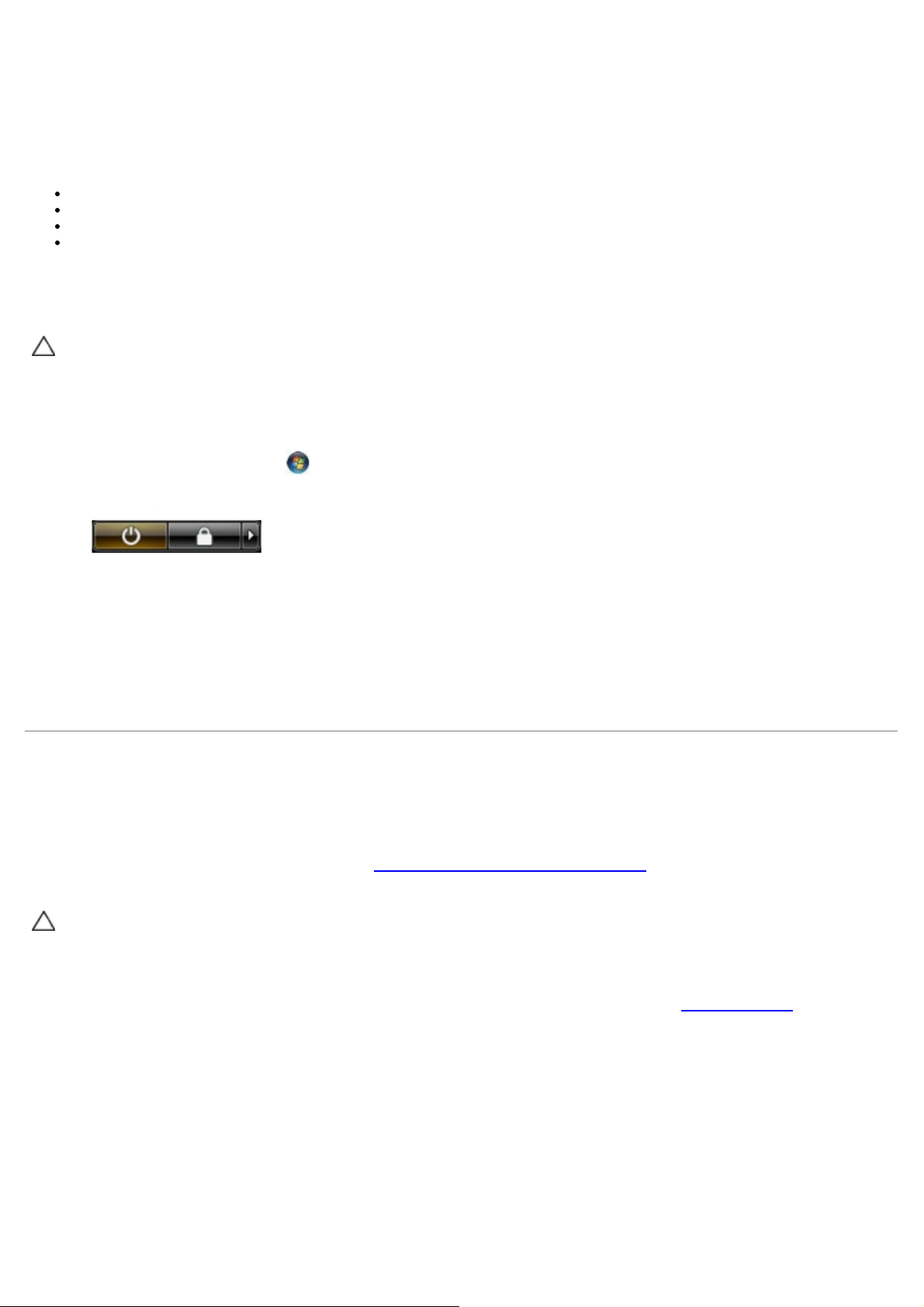
некрашеной металлической поверхности, чтобы снять статическое электричество, которое могло
бы повредить внутренние компоненты.
Рекомендуемые инструменты
Для выполнения процедур, описанных в этом документе, могут потребоваться следующие инструменты:
Малая шлицевая отвертка
Крестовая отвертка
Небольшая пластмассовая палочка
Диск с программой обновления флэш-BIOS (см. веб-узел поддержки Dell support.dell.com)
Выключение компьютера
ПРЕДУПРЕЖДЕНИЕ. Во избежание потери данных сохраните и закройте все открытые файлы и
выйдите из всех открытых программ, прежде чем выключать компьютер.
1. Завершение работы операционной системы:
В Windows Vista:
Нажмите кнопку Пуск
ниже, и выберите Завершение работы.
В Windows XP:
Нажмите кнопку Пуск® Выключение® Выключить
Компьютер выключится после того, как завершится процесс завершения работы операционной системы.
2. Убедитесь, что компьютер и все подключенные к нему устройства выключены. Если после завершения работы
операционной системы компьютер и подсоединенные к нему устройства не выключились автоматически,
нажмите и удерживайте в течение 6 секунд кнопку питания (Power).
, затем нажмите стрелку в правом нижнем углу меню Пуск, как показано
После работы с внутренними компонентами компьютера
Завершив процедуры установки, не забудьте подсоединить все внешние устройства, платы и кабели, прежде чем
включить компьютер.
1. Снимите крышку компьютера (см. пункт Снятие
2. Подсоедините к компьютеру все телефонные или сетевые кабели.
ВНИМАНИЕ! Чтобы подключить сетевой кабель, сначала подключите его к сетевому устройству, а
затем к компьютеру.
крышки корпуса компьютера).
3. Подключите компьютер и все внешние устройства к электросети.
4. Включите компьютер.
5. С помощью программы Dell Diagnostics проверьте работу компьютера. См. раздел Dell Diagnostics
.
Page 4
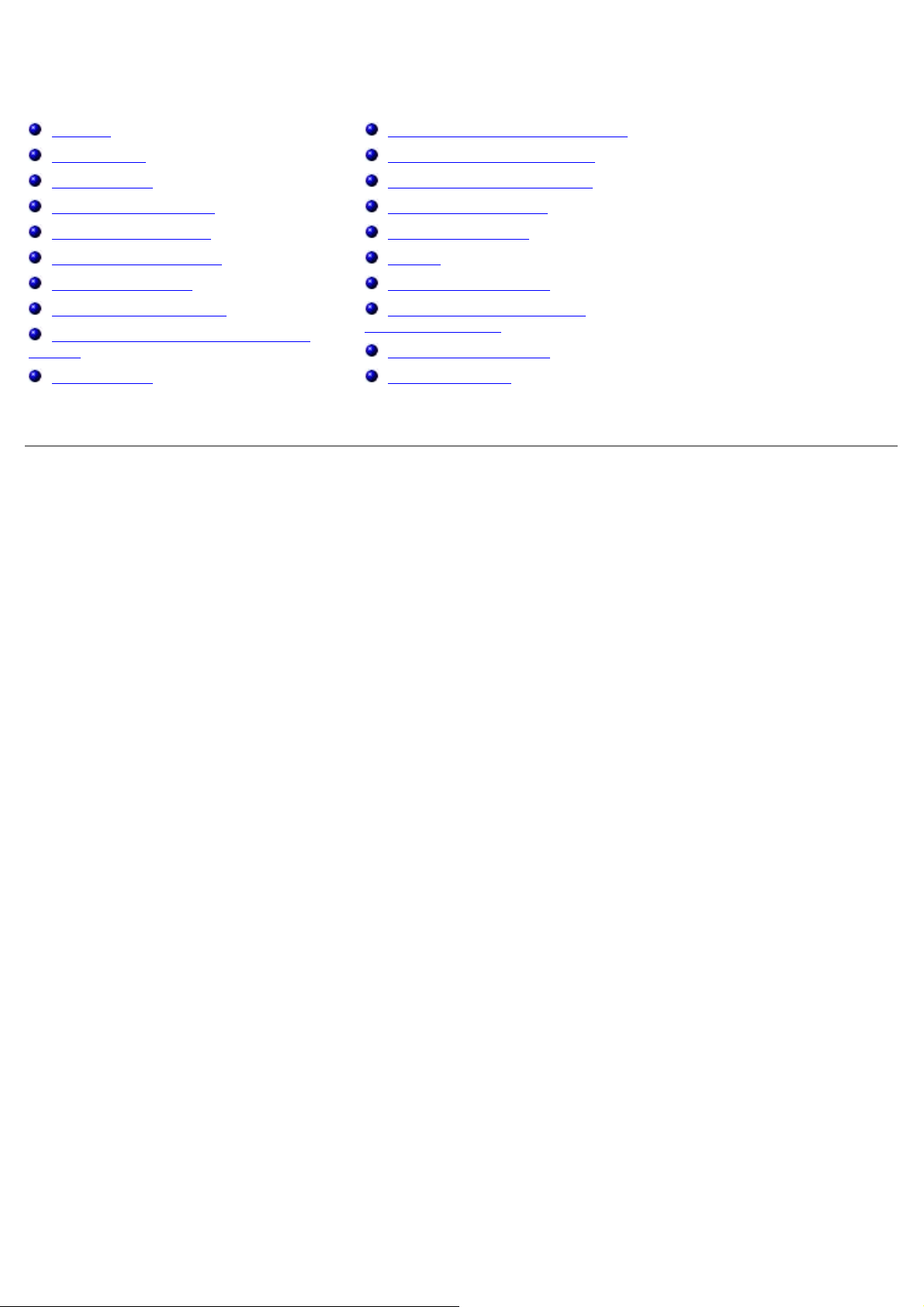
Установка и замена компонентов
Руководство по обслуживанию Dell Precision™ T7500
Крышка
Аккумулятор
Жесткий диск
Отсек жестких дисков
Передний вентилятор
Кожух модулей памяти
Платы расширения
Вентилятор процессора
Направляющая двухпроцессорного
модуля
Блок питания
Датчик проникновения в корпус
Лицевая панель дисководов
Вентилятор жестких дисков
Оптический дисковод
Задний вентилятор
Память
Радиатор и процессор
Двухпроцессорный модуль
(дополнительный)
Панель ввода/вывода
Системная плата
Page 5
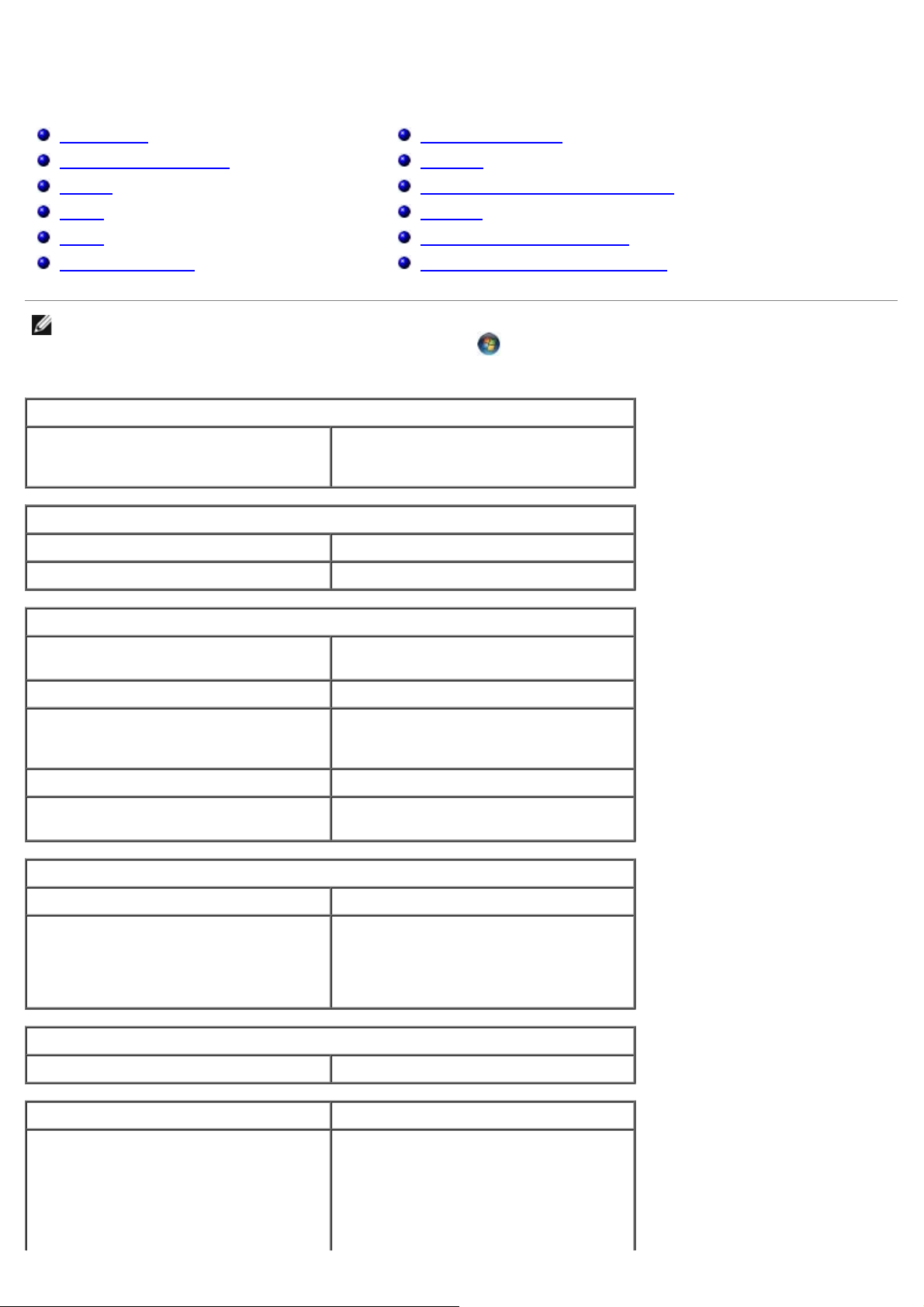
Технические характеристики
USB 2.0
Руководство по обслуживанию Dell Precision™ T7500
Процессоры
Информация о системе
Память
Видео
Аудио
Шина расширения
ПРИМЕЧАНИЕ. Предложения в разных регионах могут отличаться. Для получения дополнительных сведений
о конфигурации планшетного ПК нажмите кнопку Пуск (или Пуск в Windows XP) ® Справка и поддержка
и выберите просмотр сведений о планшетном ПК.
Процессор
Типы процессоров Процессор Dual-Core Intel® Xeon®
серия 5500
Quad-Core Intel® Xeon® серия 5500
Информация о системе
Набор микросхем системы Intel 5500/5520
Разрядность шины данных 64 бита
Память
Диски и дисководы
Разъемы
Контрольные лампы и светодиоды
Питание
Физические характеристики
Требования к окружающей среде
Разъемы модулей памяти Шесть
Двенадцать с дополнительной платой
Емкость модулей памяти 1 ГБ, 2 ГБ, 4 ГБ, 8 ГБ и 16 ГБ
Тип модулей памяти SDRAM 1066 МГц DDR3
SDRAM 1333 МГц DDR3
(допускается 800 МГц DDR3)
Минимальный объем памяти 1 ГБ
Максимальный объем памяти 96 ГБ
192 ГБ с дополнительной платой
Видео
Тип видеоадаптера:
Дискретная PCI Express 2.0 x16 (два слота)
ПРИМЕЧАНИЕ. Поддержка двух
полноразмерных графических плат с
интерфейсом графических плат PCIe
x16.
Аудио
Тип аудиосистемы Analog Devices ADI1984A
Шина расширения
Тип шины PCI Express 2.0
PCI 2.3
PCI-X 2.0A
SATA 1.0 и 2.0
eSATA 2.0
SAS
Page 6
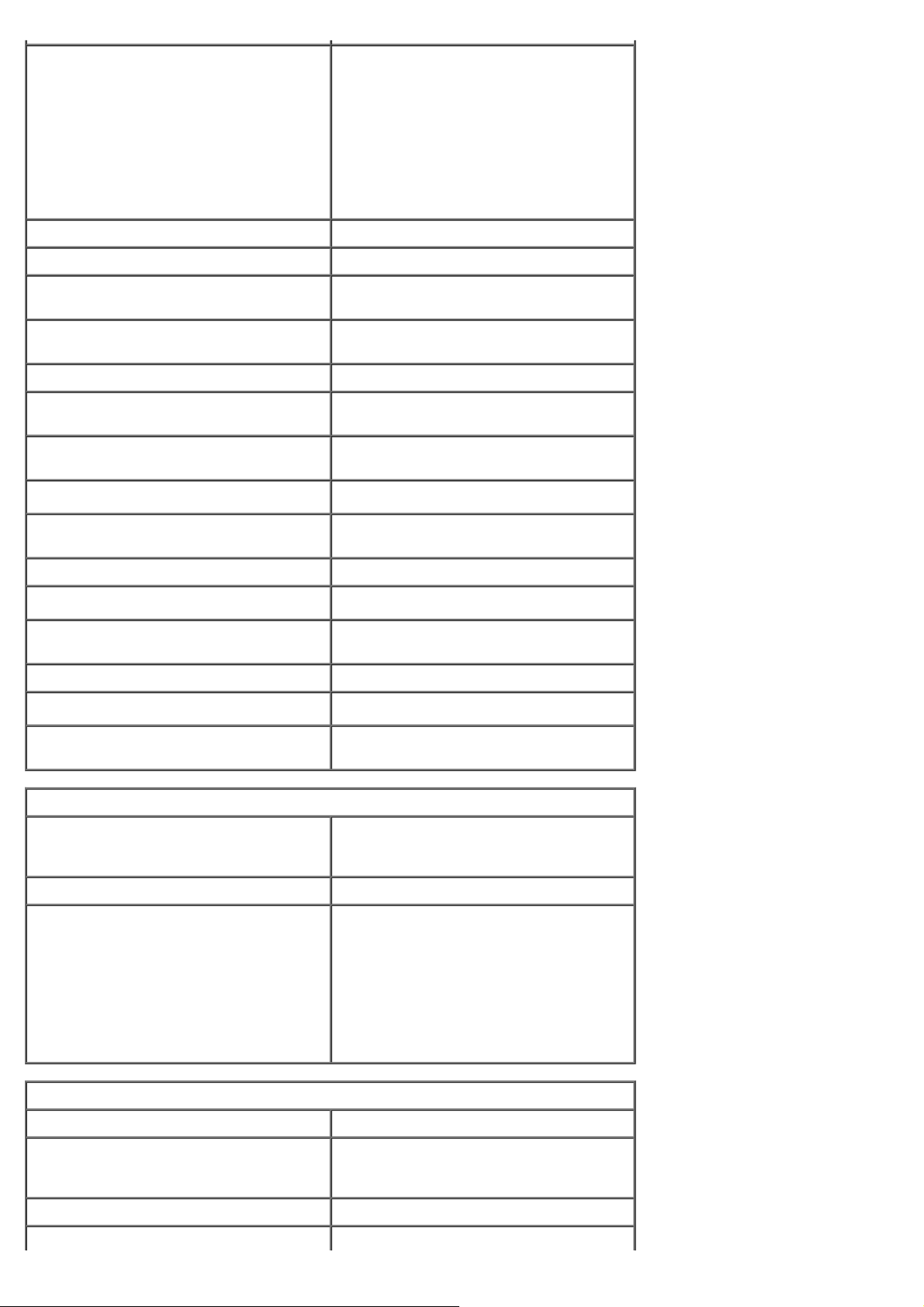
Скорость шины 133 МБ/с (PCI)
Скорость двунаправленной передачи
слота x1 — 500 МБ/с (PCI Express)
Скорость двунаправленной передачи
слота x16 — 8 ГБ /с (PCI Express)
1,5 Гбит/с и 3 Гбит/с (SATA)
Высокая скорость 480 Мбит/с, полная
скорость 12 Mбит/с, низкая скорость
1,2 Мбит/с
Низкая скорость (USB)
Два слота PCI Express 2.0 x16 (видео)
Контакты разъемов 164-контактный
Разрядность передачи данных
(максимум)
Два PCI Express 2.0 x8 слота
(физический разъем x16)
Контакты разъемов 164-контактный
Разрядность передачи данных
(максимум)
Два PCI Express 2.0 x4 слота
(физический разъем x16)
Контакты разъемов 164-контактный
Разрядность передачи данных
(максимум)
Один слот PCI
Контакты разъемов 120 контактов
Разрядность передачи данных
(максимум)
Один слот PCI-X
Контакты разъемов 188-контактный
16 дорожек PCI Express (в каждом
направлении)
8 дорожек PCI Express (в каждом
направлении)
4 дорожки PCI Express (в каждом
направлении)
32 бита
Разрядность передачи данных
(максимум)
Диски и дисководы
Внешние Четыре отсека дисковода формата
Внутренние Четыре отсека дисковода формата 3,5"
Доступные устройства До трех устройств формата 5,25",
Разъемы
Внешние разъемы:
Видео (Зависит от видеоплаты)
64 бита
5,25" (поддерживаются дисковые
отсеки flex bay формата 3,5")
имеющих тип SATA DVD-ROM, DVD+/-
RW Super multi или Blu-ray™
Одно USB-устройство чтения карт
памяти формата 3,5" или один
дисковод формата 3,5"
До пяти 3,5-дюймовых жестких дисков
SATA или до четырех жестких дисков
SAS
Разъем DVI
Порт дисплея
Сетевой адаптер Разъем RJ-45
USB Совместим с USB 2.0
Page 7
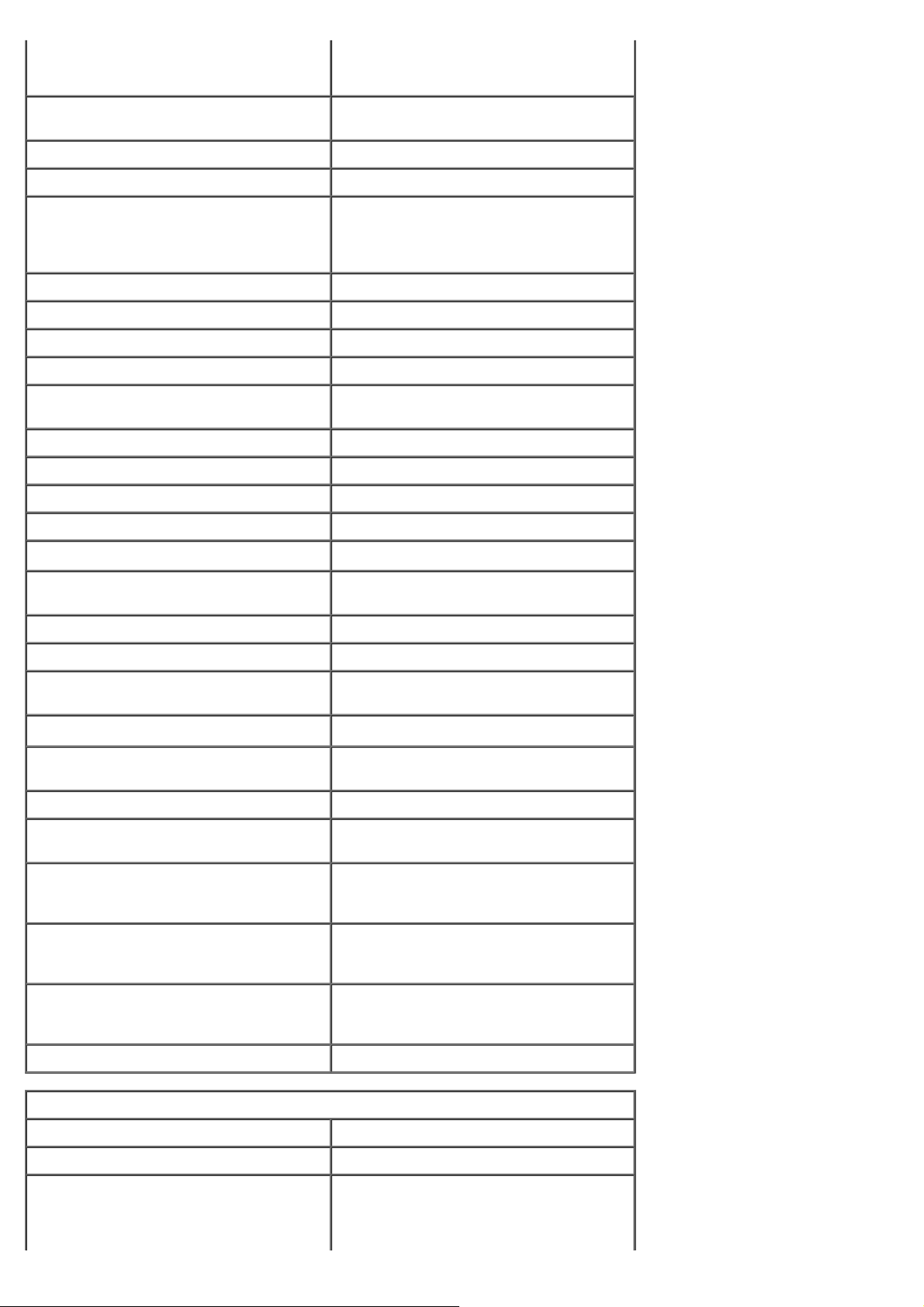
2 внутренних разъема
Два на передней крышке
Шесть на задней стенке
Последовательный порт Один 9-контактный разъем,
Параллельный порт Один 25-контактный разъем
eSATA Один 7-контактный разъем
Аудио Интегрированная поддержка стерео
PS/2 Два 6-контактных разъема mini-DIN
Разъемы на системной плате:
Serial ATA Три 7-контактных разъема SATA
SAS Четыре 7-контактных разъема SAS
Внутреннее устройство USB Один 10-контактный разъем
Вентиляторы:
Вентилятор жесткого диска Один 5-контактный разъем
Передний вентилятор Один 7-контактный разъем
16550C-совместимый
(поддержка канала 5.1)
ПРИМЕЧАНИЕ. Поддержка канала 5.1
только от внешней платы
(поддержка двух USB-портов)
Задний вентилятор Один 5-контактный разъем
Вентилятор корзины плат Один 7-контактный разъем
PCI (Контроллер сетевого
интерфейса)
PCI-X Один 188-контактный разъем
16-канальная плата PCI Express Два 164-контактных разъема
8-канальная плата PCI Express Два 164-контактных разъема
4-канальный PCI-Express Один 164-контактный разъем
Элемент управления на передней
панели
Разъемы USB на передней панели Один 10-контактный разъем
Разъем HDA (звук высокой четкости)
на передней панели
Процессор Один разъем
Память Шесть 240-контактных разъемов
Один 120-контактный разъем
(физический разъем x16)
Один 10-контактный разъем
Один 10-контактный разъем
Второй разъем на дополнительной
плате
Шесть 240-разрядных разъемов на
дополнительной плате
Питание процессора Один 4-контактный разъем
Второй 4-разрядный разъем на
дополнительной плате
Питание Один 24-контактный разъем
Контрольные лампы и светодиоды
Передняя панель компьютера
Кнопка питания Выключатель кнопочного типа
Индикатор питания Желтый — горит постоянно в случае
неисправности установленного
устройства, мигает при возникновении
внутренней неполадки питания.
Page 8
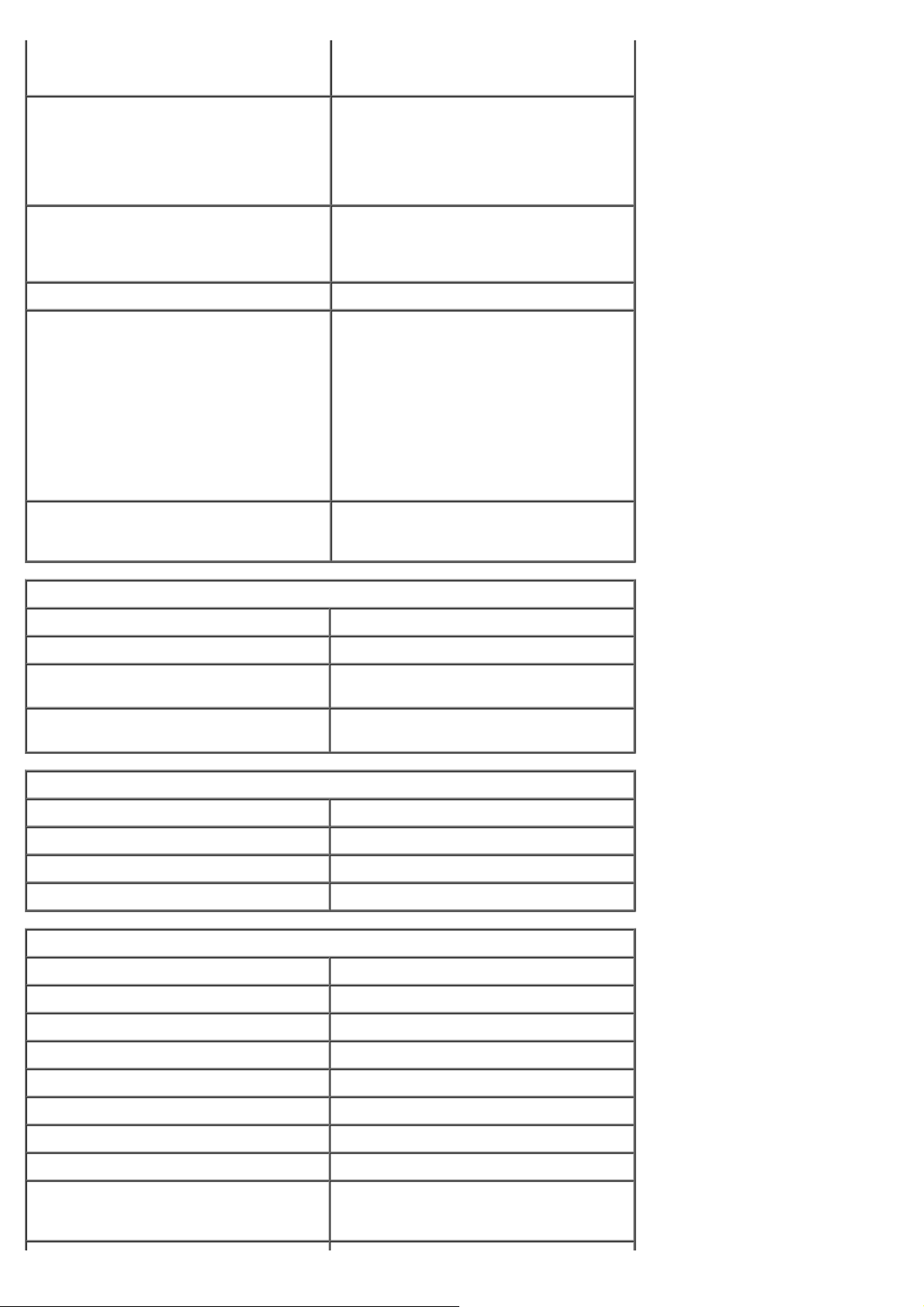
Зеленый — мигает в состоянии
ожидания, горит постоянно при
включенном питании.
Индикатор активности диска Зеленый — мигающий зеленый
Индикатор сетевого подключения Зеленый — горит постоянно при
Задняя стенка компьютера
индикатор указывает на то, что
компьютер считывает данные с
жесткого диска SATA или диска
CD/DVD либо выполняет запись на
них.
подключении к активной сети.
Выключен (не горит) — система не
подключена к сети.
Индикатор целостности канала связи
(на встроенном сетевом адаптере)
Индикатор активности сетевого
подключения (на встроенном сетевом
адаптере)
Питание
Источник питания постоянного тока:
Мощность 1100 Вт
Напряжение 100–240 В переменного тока, 50–
Аккумулятор типа «таблетка» Дисковый литиевый элемент CR2032, 3
Физические характеристики
Не горит — физическое подключение к
сети не обнаружено.
Зеленый — указывает на наличие
устойчивого соединения 10 Мбит/с
между сетью и компьютером.
Оранжевый — указывает на наличие
устойчивого соединения 100 Мбит /с
между сетью и компьютером.
Желтый — указывает на наличие
устойчивого соединения 1000 Мбит/с
между сетью и компьютером.
Желтый мигающий индикатор
60 Гц, 12,0 А
В
Высота 56,50 см (22,25 дюйма)
Ширина 21,60 см (8,50 дюйма)
Глубина 55,30 см (21,80 дюйма)
Вес Не менее 24,90 кг (55 фунтов )
Требования к окружающей среде
Диапазон температур:
Эксплуатация От 10 до 35 °C
Хранение От -40 до 65 °C
Относительная влажность (макс.): 20–80 % (без конденсации)
Максимальная вибрация
Эксплуатация От 5 до 350 Гц при 0,0002 G²/Гц
Хранение От 5 до 350 Гц при 0,0002 G²/Гц
Максимальная ударная нагрузка
Эксплуатация 40 G +/– 5 % с продолжительностью
импульса 2 мс +/– 10 % (эквивалент
51 см/с [20 дюймов/сек])
Page 9
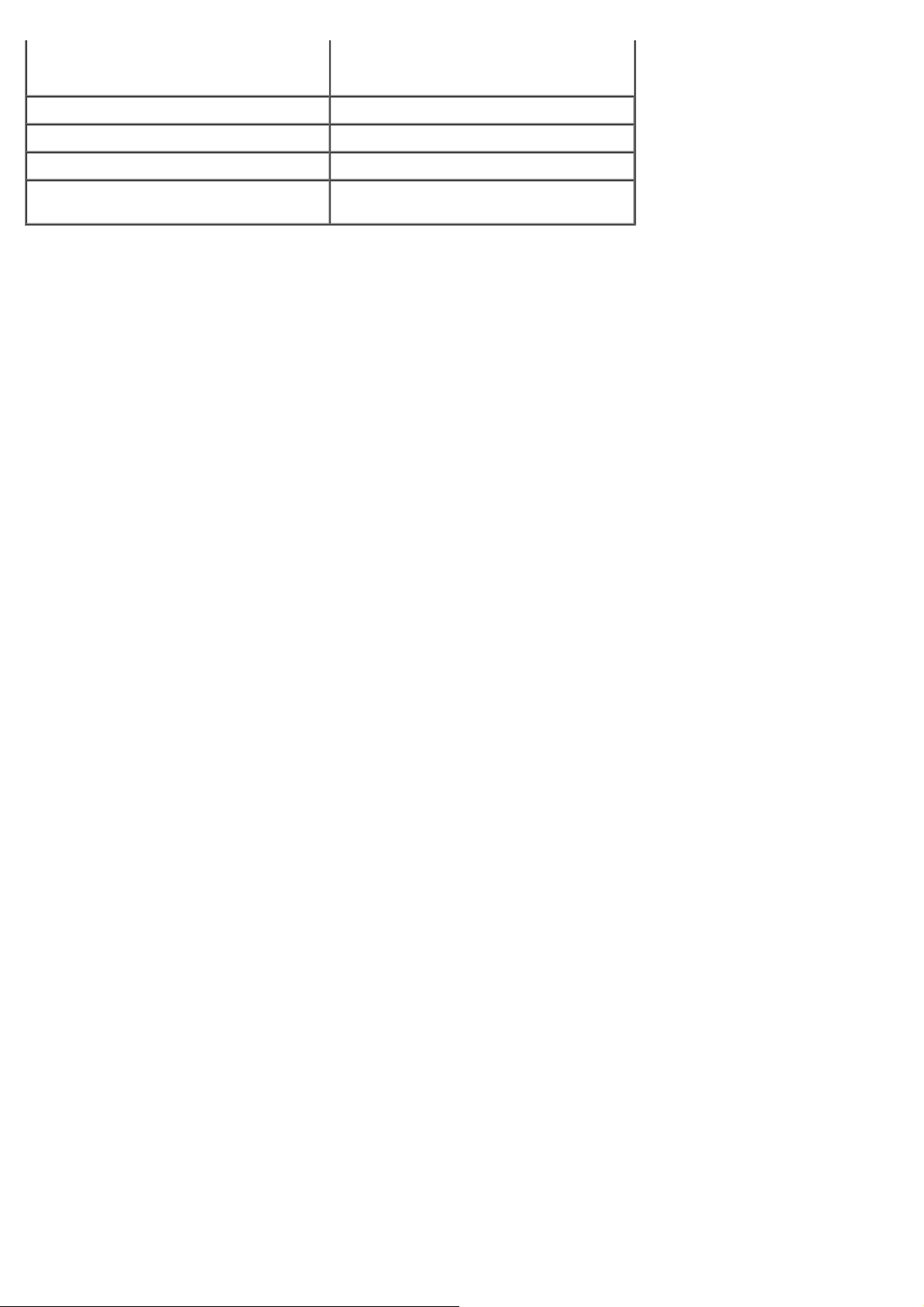
Хранение 105 G +/– 5 % с продолжительностью
импульса 2 мс +/– 10 % (эквивалент
127 см/с [50 дюймов/сек])
Высота над уровнем моря (макс .):
Эксплуатация От -15,2 до 3048 м
Хранение От -15,2 до 10668 м
Уровень загрязняющих веществ в
атмосфере
G2 или ниже согласно классификации
ISA-S71.04-1985
Page 10
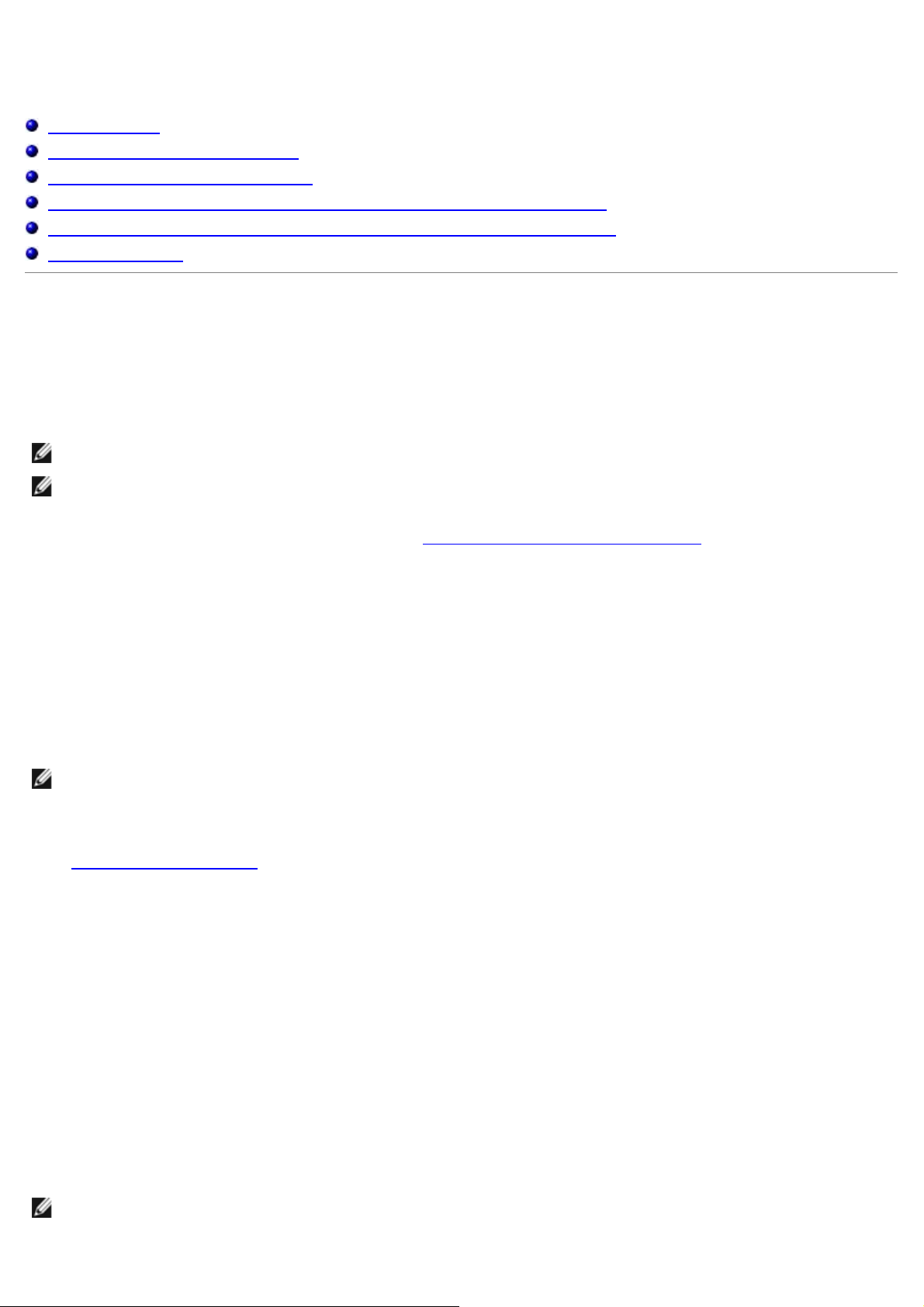
Диагностика
Руководство по обслуживанию Dell Precision™ T7500
Dell Diagnostics
Коды индикатора кнопки питания
Коды диагностических индикаторов
Диагностические индикаторы до выполнения процедуры самотестирования
Диагностические индикаторы при выполнении процедуры самотестирования
Звуковые сигналы
Программа Dell Diagnostics
Когда использовать программу Dell Diagnostics
Перед началом работы рекомендуется распечатать процедуры из этого раздела.
ПРИМЕЧАНИЕ. Программа Dell Diagnostics работает только на компьютерах Dell.
ПРИМЕЧАНИЕ. Диск Drivers and Utilities (Драйверы и утилиты) поставляется дополнительно и может не
входить в комплект поставки компьютера.
Войдите в программу настройки системы (см. раздел Вход
информацией о конфигурации компьютера и проверьте, что тестируемое устройство отображается в программе
настройки системы и активно.
Запустите диагностическую программу Dell Diagnostics с жесткого диска компьютера или диска Drivers and Utilities
(Драйверы и утилиты).
в программу настройки системы), ознакомьтесь с
Запуск программы Dell Diagnostics с жесткого диска
1. Включите (или перезапустите) компьютер.
2. При появлении на экране логотипа DELL нажмите клавишу <F12>.
ПРИМЕЧАНИЕ. Если появится сообщение о том, что раздел с диагностической утилитой не найден, запустите
программу Dell Diagnostics с диска Drivers and Utilities (Драйверы и утилиты).
Если вы не успели нажать эти клавиши и появился логотип операционной системы, дождитесь
появления рабочего стола Microsoft® Windows®. Затем завершите работу компьютера (см. раздел
Выключение
3. Когда появится список загрузочных устройств, выделите пункт Boot to Utility Partition (Загрузка из раздела
Utility) и нажмите клавишу <Enter>.
4. При появлении главного меню (Main Menu) программы Dell Diagnostics выберите тест для запуска.
компьютера) и повторите процедуру снова.
Запуск программы Dell Diagnostics с диска Drivers and Utilities
(Драйверы и утилиты)
1. Вставьте в дисковод диск Drivers and Utilities (Драйверы и утилиты).
2. Выключите компьютер и снова его включите.
При появлении на экране логотипа DELL сразу нажмите клавишу <F12>.
Если вы не успели вовремя нажать эту клавишу и появился экран с логотипом Windows, дождитесь появления
рабочего стола Windows. Затем выключите компьютер и повторите попытку.
ПРИМЕЧАНИЕ. Описываемые ниже шаги изменяют последовательность загрузки только на один запуск. При
следующем запуске компьютер будет загружаться в соответствии с устройствами, указанными в программе
настройки системы.
Page 11
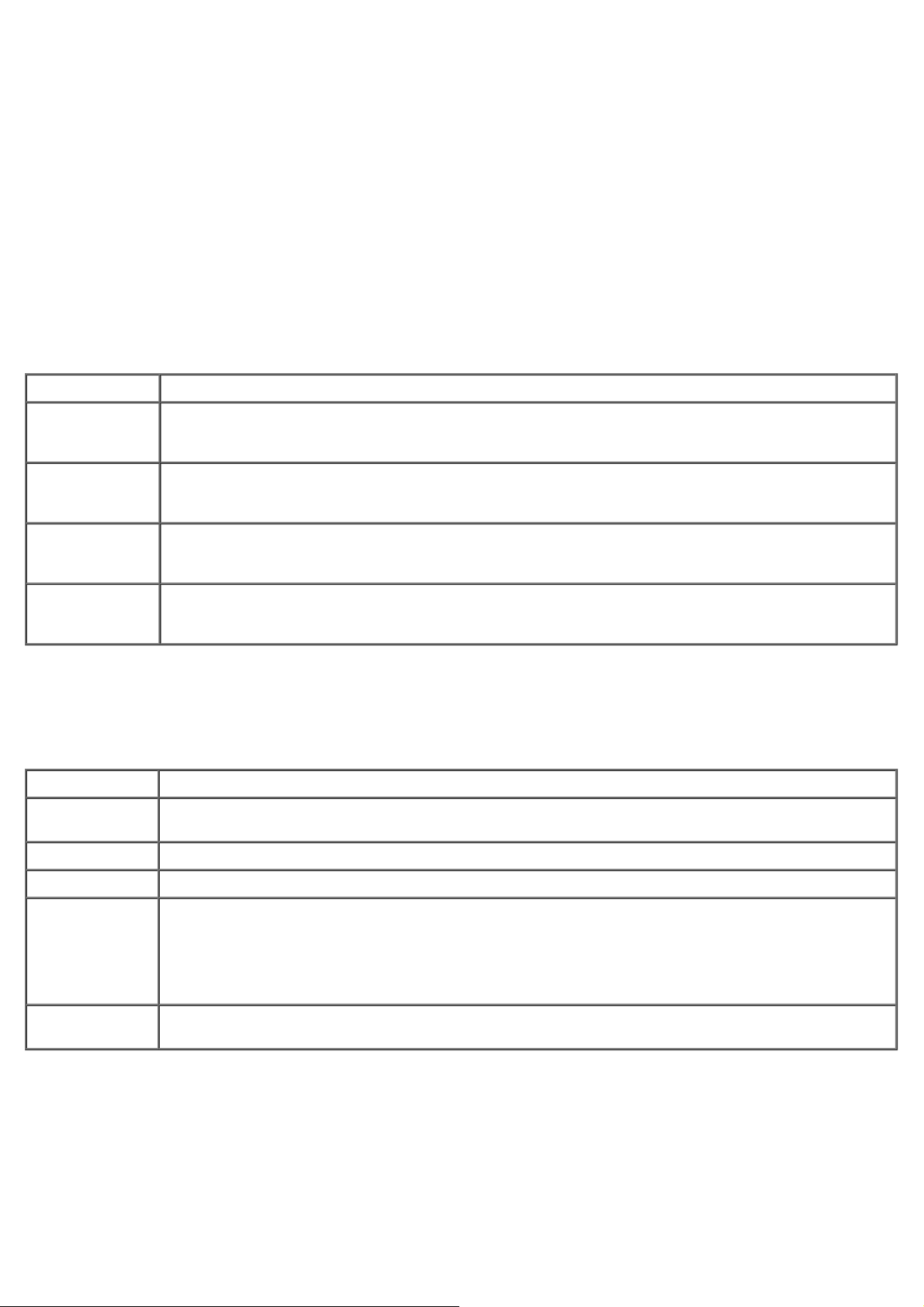
3. При появлении списка загрузочных устройств выделите пункт Onboard or USB CD-ROM Drive (Дисковод
компакт-дисков) и нажмите клавишу <Enter>.
4. Выберите из появившегося меню пункт Boot from CD-ROM (Загрузка с компакт-диска) и нажмите клавишу
<Enter>.
5. Введите 1, чтобы открыть меню, и нажмите клавишу <Enter> для продолжения.
6. Выберите Run the 32 Bit Dell Diagnostics (Запуск 32-разрядной программы Dell Diagnostics) в нумерованном
списке. Если в списке имеется несколько версий, выберите подходящую для вашего компьютера.
7. Когда появится Main Menu (Главное меню) программы Dell Diagnostics, выберите тест для запуска.
Главное меню программы Dell Diagnostics
1. После загрузки программы Dell Diagnostics и появления окна Main Menu (Главное меню) нажмите кнопку для
выбора нужного параметра.
Пункт меню Функция
Express Test
(Экспресс -тест)
Extended Test
(Расширенный
тест)
Custom Test
(Настраиваемый
тест)
Symptom Tree
(Дерево
симптомов)
2. Если во время теста возникла проблема, появится сообщение с кодом ошибки и описанием проблемы.
Запишите эту информацию и выполните инструкции на экране.
3. Если тест запущен с помощью параметров Custom Test (
симптомов), подробную информацию можно получить на соответствующих вкладках, описание которых
приведено в следующей таблице.
Вкладка Функция
Results
(Результаты)
Errors (Ошибки) Выявленные ошибки, их коды и описание проблемы.
Быстрое тестирование устройств. Этот тест обычно продолжается 10–20 минут и не требует
вашего участия. Выполните Express Test (Экспресс-тест) в первую очередь, чтобы увеличить
вероятность быстрого обнаружения проблемы.
Полная проверка устройств. Обычно занимает один час и периодически требует от вас ответов
на вопросы.
Тестирование выбранного устройства. Вы можете выбрать тесты, которые хотите запустить.
Список наиболее часто встречающихся признаков, с помощью которого вы можете выбрать тест,
исходя из особенностей возникшей проблемы.
Настраиваемый тест) или Symptom Tree (Дерево
Результаты теста и выявленные ошибки.
Help (Справка ) Описание тестов и требования для их запуска.
Configuration
(Конфигурация )
Parameters
(Параметры)
4. Если программа Dell Diagnostics запущена с компакт-диска Drivers and Utilities, то после завершения
тестирования выньте этот диск.
5. Закройте окно теста, чтобы вернуться к экрану Main Menu. Чтобы выйти из программы диагностики и
перезагрузить компьютер, закройте окно Main Menu (Главное меню).
Отображение аппаратной конфигурации выбранного устройства.
Программа Dell Diagnostics получает информацию о конфигурации всех устройств из программы
настройки системы, памяти и различных внутренних тестов, а затем отображает ее как список
устройств в левой части экрана. В списке устройств могут отсутствовать имена некоторых
компонентов компьютера или подключенных к нему устройств.
Позволяет настраивать тест путем изменения настроек теста.
Коды индикатора кнопки питания
Диагностические индикаторы дают очень много информации о состоянии системы, также в компьютере
Page 12
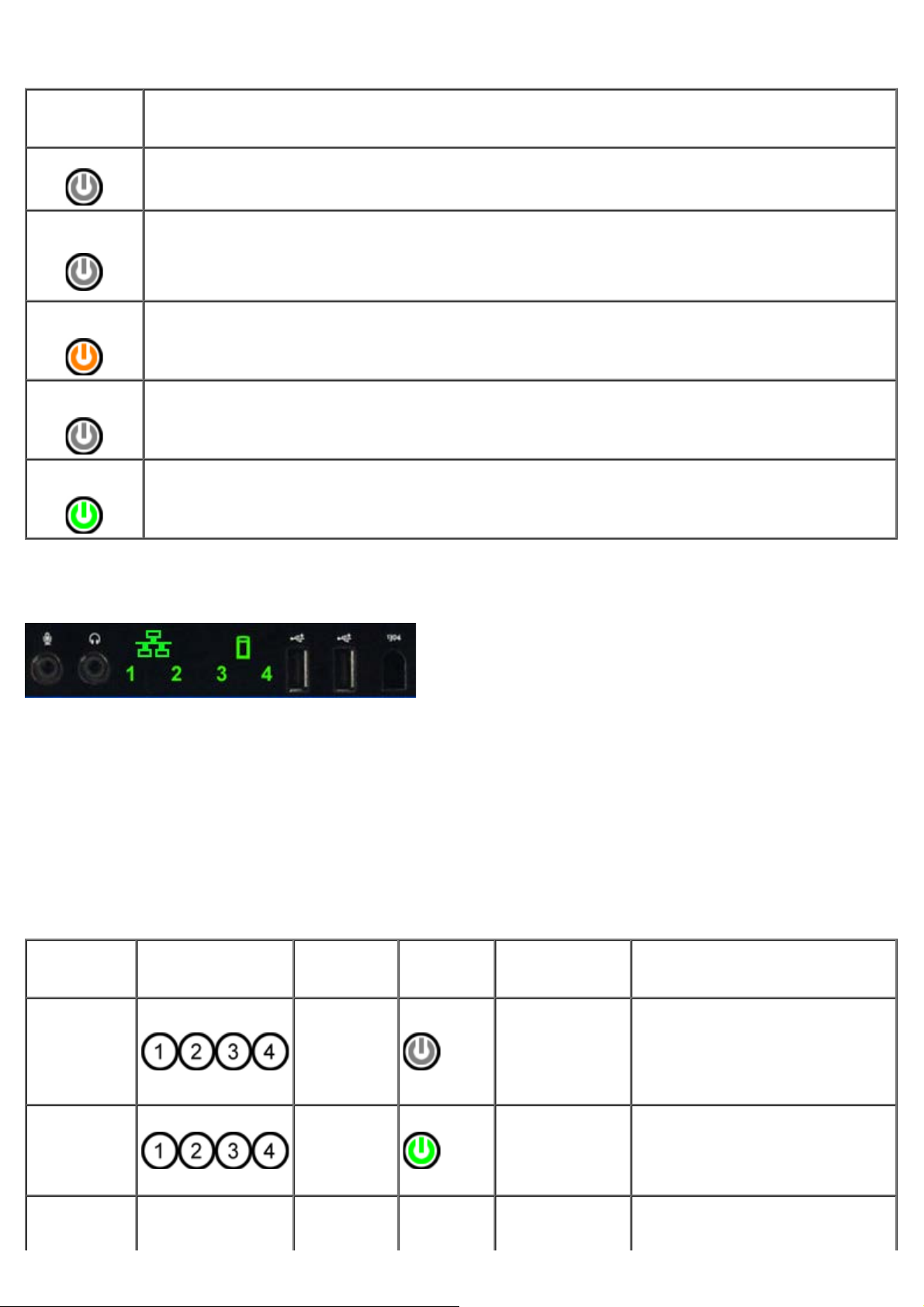
поддерживаются стандартные состояния индикаторов питания. Состояния индикаторов питания приведены в
следующей таблице.
3- Не горит
Состояние
индикатора
питания
Не горит
Питание отключено, индикатор не светится.
Описание
Мерцание
желтым
Светится
желтым
Мерцает
зеленым
Светится
зеленым
Начальное состояние при включении питания.
Указывает на наличие питания в системе при неактивности сигнала POWER_GOOD.
Если индикатор жесткого диска не светится , возможно, источник питания следует заменить.
Если индикатор жесткого диска светится, возможно, неисправен регулятор на плате или VRM.
Дополнительные сведения можно получить на основе состояния диагностических индикаторов.
Второе состояние индикатора при включении питания. Указывает на наличие сигнала
POWER_GOOD. Возможно, питание в норме. Дополнительные сведения можно получить на основе
состояния диагностических индикаторов.
Система в состоянии низкого энергопотребления S1 или S3. Для определения состояния системы
посмотрите на диагностические индикаторы .
Система в состоянии S0, обычном состоянии для питания функционирующей машины.
BIOS переводит индикатор в это состояние , чтобы указать на начало считывания кодов операций в
оперативную память.
Коды диагностических индикаторов
Четыре (4) одноцветных индикатора на передней панели управления служат в качестве диагностического средства
при неполадках системы с симптомами «No Post/No Video». Индикаторы не отображают ошибки времени исполнения.
Каждый индикатор имеет два возможных состояния: ВКЛ. и ВЫКЛ. Старший бит помечен номером 1, остальные три
помечены номерами 2, 3 и 4 в направлении вниз или вдоль набора индикаторов. Нормальное рабочее состояние
после самотестирования при включении питания — все четыре индикатора горят. Индикаторы выключаются, когда
BIOS передает управление операционной системе .
Сочетания светодиодных индикаторов до самотестирования
при включении питания
State
(Состояние)
Pb0a
Pb0b
Pb0c
Сочетание
индикаторов
( 1 2 3 4 )
Описание
индикатора
1- Не горит
2- Не горит
3- Не горит
4- Не горит
1- Не горит
2- Не горит
3- Не горит
4- Не горит
1- Не горит
2- Не горит
Индикатор
питания
Назначение
состояния
Система не
подключена
ACPI S0;
нормальная
работа
ACPI S1 Состояние ожидания Windows.
Описание состояния
Система не подключена к
питанию перем. тока, блок
питания не подключен к
системной плате, или панель
управления не подключена к
системной плате.
Система включена ,
неисправности не обнаружены.
Это на самом деле состояние,
управляемое BIOS, оно также
имеет код S0e.
Page 13
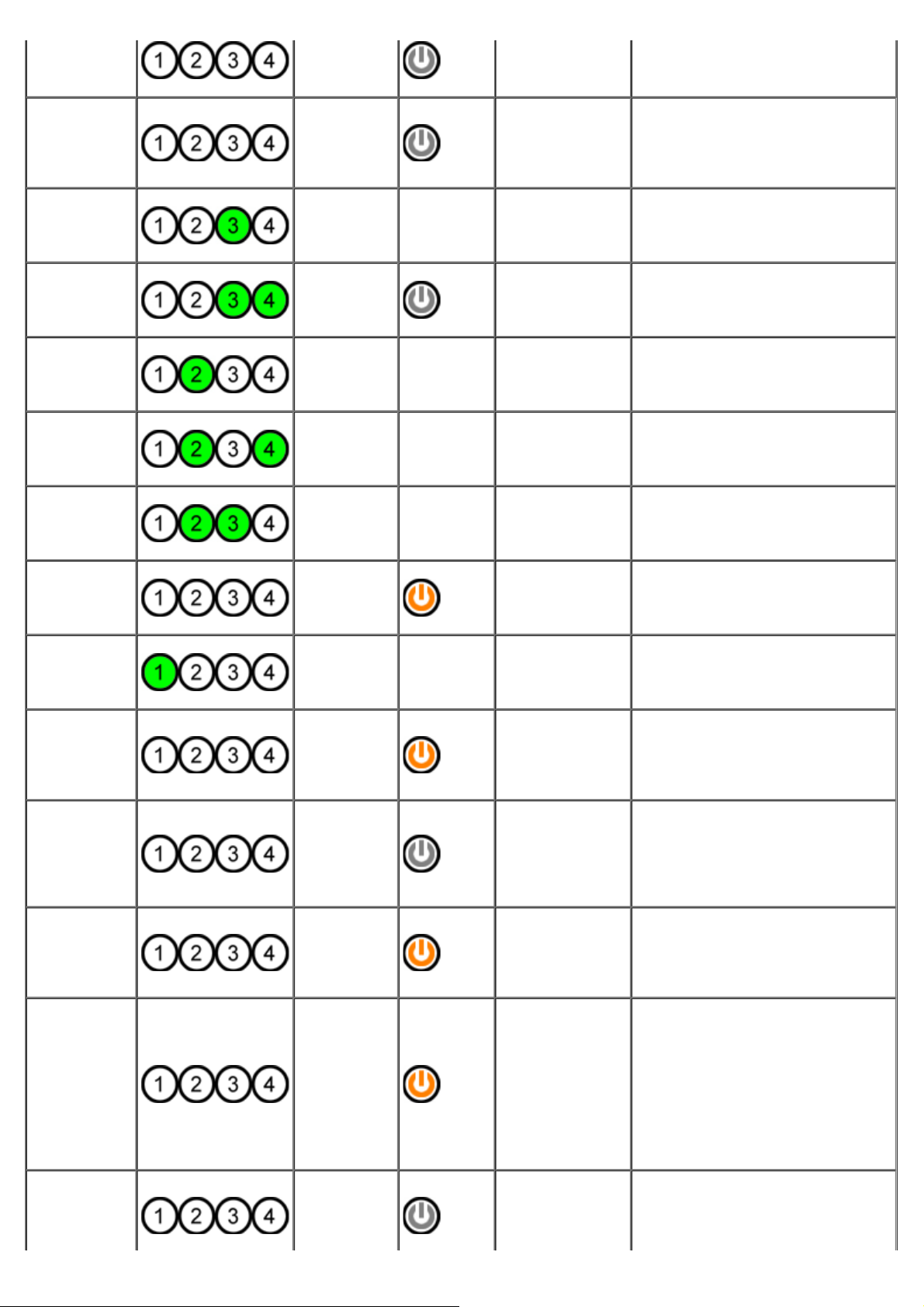
Pb1
Pb2
Pb3
Pb4
Pb5
Pb6
Pb7
Pb8
Pb9
Pb10
Pb11
Pb12
Pb13
4- Не горит
1- Не горит
2- Не горит
3- Не горит
4- Не горит
1- Не горит
2- Не горит
3- Горит
4- Не горит
1- Не горит
2- Не горит
3- Горит
4- Горит
1- Не горит
2- Зеленый
3- Не горит
4- Не горит
1- Не горит
2- Зеленый
3- Не горит
4- Зеленый
1- Не горит
2- Зеленый
3- Зеленый
4- Не горит
1- Не горит
2- Мигает
3- Мигает
4- Мигает
1- Зеленый
2- Не горит
3- Не горит
4- Не горит
1- Мигает
2- Не горит
3- Не горит
4- Мигает
1- Мигает
2- Не горит
3- Мигает
4- Не горит
1- Мигает
2- Не горит
3- Мигает
4- Мигает
1- Мигает
2- Мигает
3- Не горит
4- Не горит
1- Мигает
2- Мигает
3- Не горит
4- Мигает
Спящий режим или программное
отключение. Система подключена
ACPI S4 или S5
- Зарезервировано Зарезервировано
ACPI S3
- Зарезервировано Зарезервировано
- Зарезервировано Зарезервировано
- Зарезервировано Зарезервировано
ACPI S0,
управление
передано BIOS
- Зарезервировано Зарезервировано
Неисправность
регулятора вне
системной платы
Неисправность
блока питания
Неисправность
кабеля блока
питания
Неисправность
регулятора
системной платы
Несоответствие
к сети, но выключена или
находится в спящем режиме
Windows.
Состояние ожидания Windows с
сохранением в оперативной
памяти.
Система включена . BIOS не
выполняется. Это переходное
состояние к тестам при
включении питания .
Обнаружена неисправность
питания дополнительных
компонентов, таких как VRM,
плата видеосигнала или плата
памяти.
Блок питания неисправен, или
кабель блока питания
расплющен, и в шине питания
короткое замыкание. (Имеется
PS_ON, отсутствует
PS_PWRGOOD)
Возможно, не все кабели блока
питания правильно подключены к
системной плате. (Имеется
PS_ON, отсутствует питание на
главной шине)
Обнаружена неисправность
питания на одном из регуляторов
системной платы. Она может быть
вызвана неисправностью
компонентов системной платы или
подключаемым устройством,
создавших замыкание в шине
регулируемого питания. (Имеется
PS_ON, имеется PS_PWRGOOD,
отсутствует SYS_PWRGOOD)
Аппаратно обнаруженная
несовместимость заполнения
критических компонентов
системы, таких как CPU, VRM,
Page 14
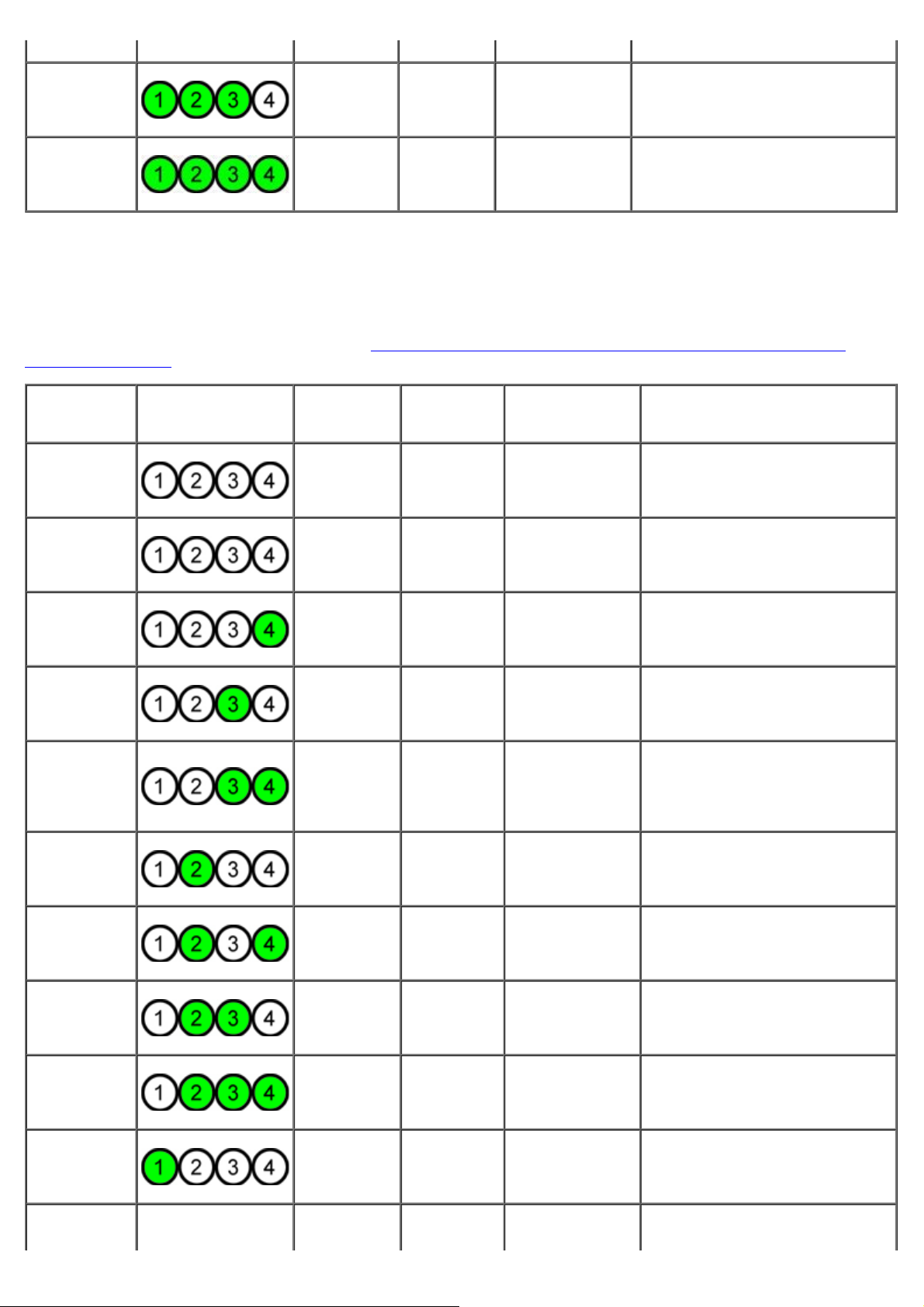
блок питания или плата памяти .
1- Зеленый
S9
MBF Системная плата
Pb14
Pb15
2- Зеленый
3- Зеленый
4- Не горит
1- Зеленый
2- Зеленый
3- Зеленый
4- Зеленый
- Зарезервировано Зарезервировано
- Зарезервировано Зарезервировано
Сочетания светодиодных индикаторов при
самотестировании при включении питания
Все коды POST, за исключением S0, сопровождаются зеленым свечением индикатора питания. Если индикатор
питания не горит зеленым цветом, см. раздел Сочетания
включении питания .
светодиодных индикаторов до самотестирования при
State
(Состояние)
S0a
S0e
S1
S2
S3
S4
S5
S6
S7
S8
Сочетание
индикаторов
( 1 2 3 4 )
Назначение
индикатора
1- Не горит
2- Не горит
3- Не горит
4- Не горит
1- Не горит
2- Не горит
3- Не горит
4- Не горит
1- Не горит
2- Не горит
3- Не горит
4- Горит
1- Не горит
2- Не горит
3- Горит
4- Не горит
1- Не горит
2- Не горит
3- Горит
4- Горит
1- Не горит
2- Горит
3- Не горит
4- Не горит
1- Не горит
2- Горит
3- Не горит
4- Горит
1- Не горит
2- Горит
3- Горит
4- Не горит
1- Не горит
2- Горит
3- Горит
4- Горит
1- Горит
2- Не горит
3- Не горит
4- Не горит
1- Горит
2- Не горит
Название
состояния
Не горит Не горит
Включен
RCM
Процессор Процессор
MEM Память
PCI
(Контроллер
сетевого
интерфейса)
VID Видеоадаптер
STO Хранение
USB USB
MEM Память
Назначение
состояния
Нормальная
работа, ACPI S0
Система в
режиме
восстановления
Устройство PCI
Описание состояния
Индикатор питания не горит.
В систему не подается питание.
Индикатор питания горит
зеленым цветом. Система
успешно загружена и нормально
работает.
Обнаружена ошибка
контрольной суммы BIOS,
система в режиме
восстановления.
Производятся операции
настройки процессора, или
обнаружена неисправность
процессора.
Производятся операции
настройки памяти.
Соответствующие модули памяти
обнаружены, но произошел сбой
памяти.
Производятся операции
настройки PCI, или обнаружен
сбой устройства PCI.
Производятся операции
настройки видеоподсистемы, или
сбой видеоподсистемы.
Производятся операции
настройки устройства хранения
данных, или сбой подсистемы
хранения данных.
Производятся операции
настройки подсистемы USB, или
сбой подсистемы USB.
Производятся операции
настройки памяти. Не
обнаружены модули памяти.
Обнаружен неисправимый
Page 15
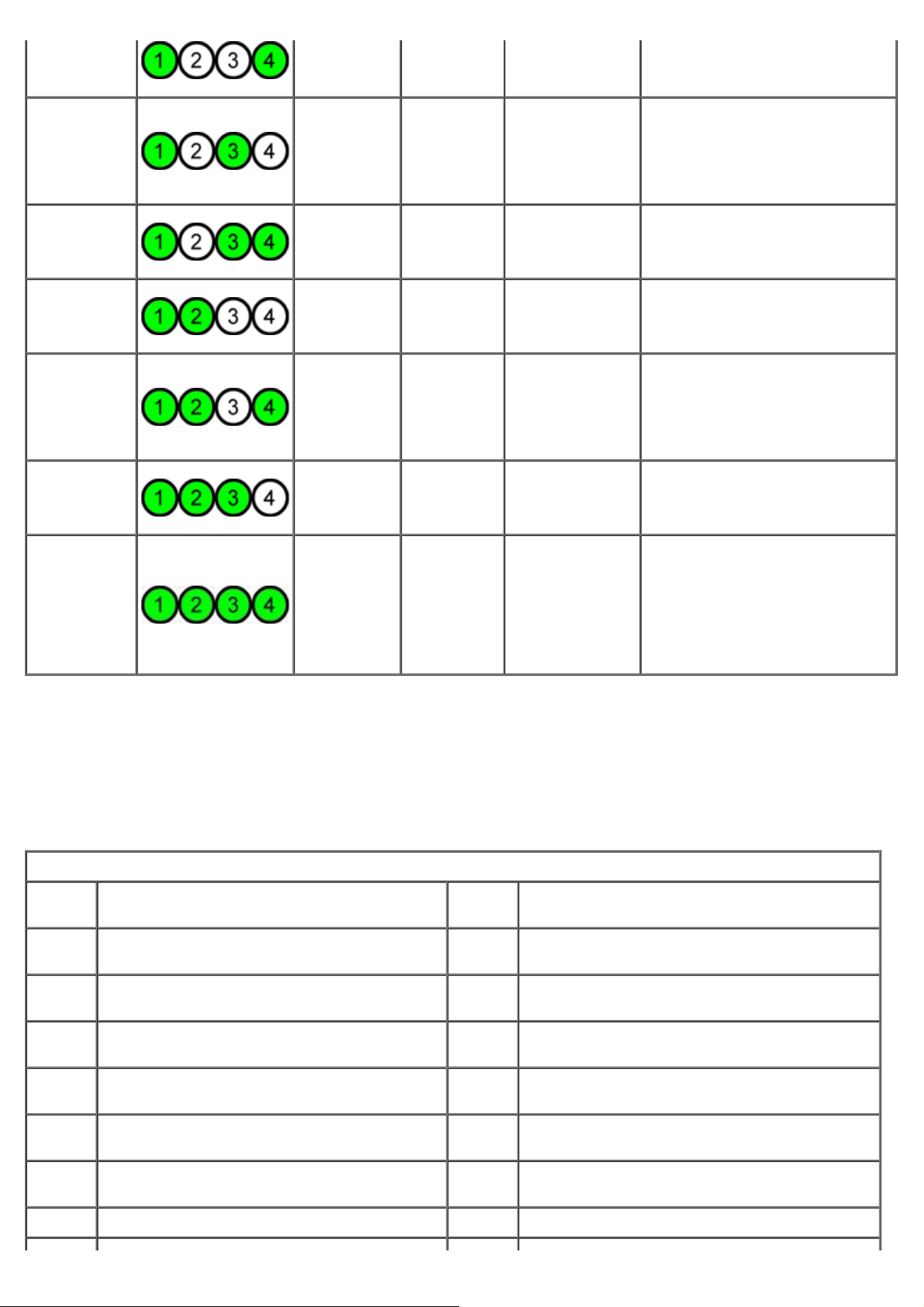
S10
S11
S12
S13
S14
S15
3- Не горит
4- Горит
1- Горит
2- Не горит
3- Горит
4- Не горит
1- Горит
2- Не горит
3- Горит
4- Горит
1- Горит
2- Горит
3- Не горит
4- Не горит
1- Горит
2- Горит
3- Не горит
4- Горит
1- Горит
2- Горит
3- Горит
4- Не горит
1- Горит
2- Горит
3- Горит
4- Горит
MEM Память
Прочие действия
PRV
CFG
Зарезервировано
POV
STD
до включения
видеосистемы
Настройка
ресурсов
Другие операции
после включения
видеосистемы
Передача
загрузчику
дефект системной платы.
Производятся операции
настройки подсистемы памяти.
Модули памяти обнаружены, но
признаны несовместимыми или
установленными в неправильной
конфигурации.
Обычная работа системы,
предшествующая инициализации
видеосистемы.
Конфигурация системных
ресурсов.
Зарезервировано для
использования в будущем. Это
сочетание должно указывать на
состояние с отключенной
видеосистемой (Visual Off) в
системах Dimension.
Обычная работа системы после
инициализации видеосистемы.
Указывает на завершение
процесса POST. Обычно
индикаторы находятся в этом
состоянии краткое время после
завершения POST. После
перехода управления к ОС
индикаторы отключаются с
переходом в состояние S0e.
Кодовые сигналы
При возникновении ошибок в процессе загрузки, которые не могут быть отображены на мониторе, компьютер может
выдавать звуковые сигналы для идентификации проблемы. Звуковой код — это набор сигналов. Например , один
сигнал за другим, а затем блок из трех сигналов (код 1-1-3) означают, что компьютеру не удалось считать данные
из энергонезависимой оперативной памяти NVRAM. Если при пропадании питания и при повторном включении
система выдает непрерывный сигнал, возможно, BIOS повреждена.
Кодовые сигналы системы
Сигнал
Код
1-1-2 Проводится тест регистра процессора 2-4-3
1-1-3 Тест чтения/записи или сбой CMOS 2-4-4
1-1-4
1-2-1 Тест или сбой таймера 3-1-2
1-2-2
Контрольная сумма BIOS ROM вычисляется,
либо произошла ошибка
Инициализация или сбой прямого доступа к
памяти
Описание
Сигнал
Код
3-1-1
3-1-3
Описание
Сбой первых 64 килобит чипа ОЗУ или линии
передачи данных — бит E
Сбой первых 64 килобит чипа ОЗУ или линии
передачи данных — бит F
Тест или сбой подчиненного регистра прямого
доступа к памяти
Тест или сбой главного регистра прямого
доступа к памяти
Тест или сбой главного регистра маски
прерываний
1-2-3
1-3-1 Проверка или сбой обновления ОЗУ 3-2-2 Загрузка вектора прерываний
Тест или сбой чтения/записи регистра
страницы прямого доступа к памяти
3-1-4
Тест или сбой подчиненного регистра маски
прерываний
Page 16
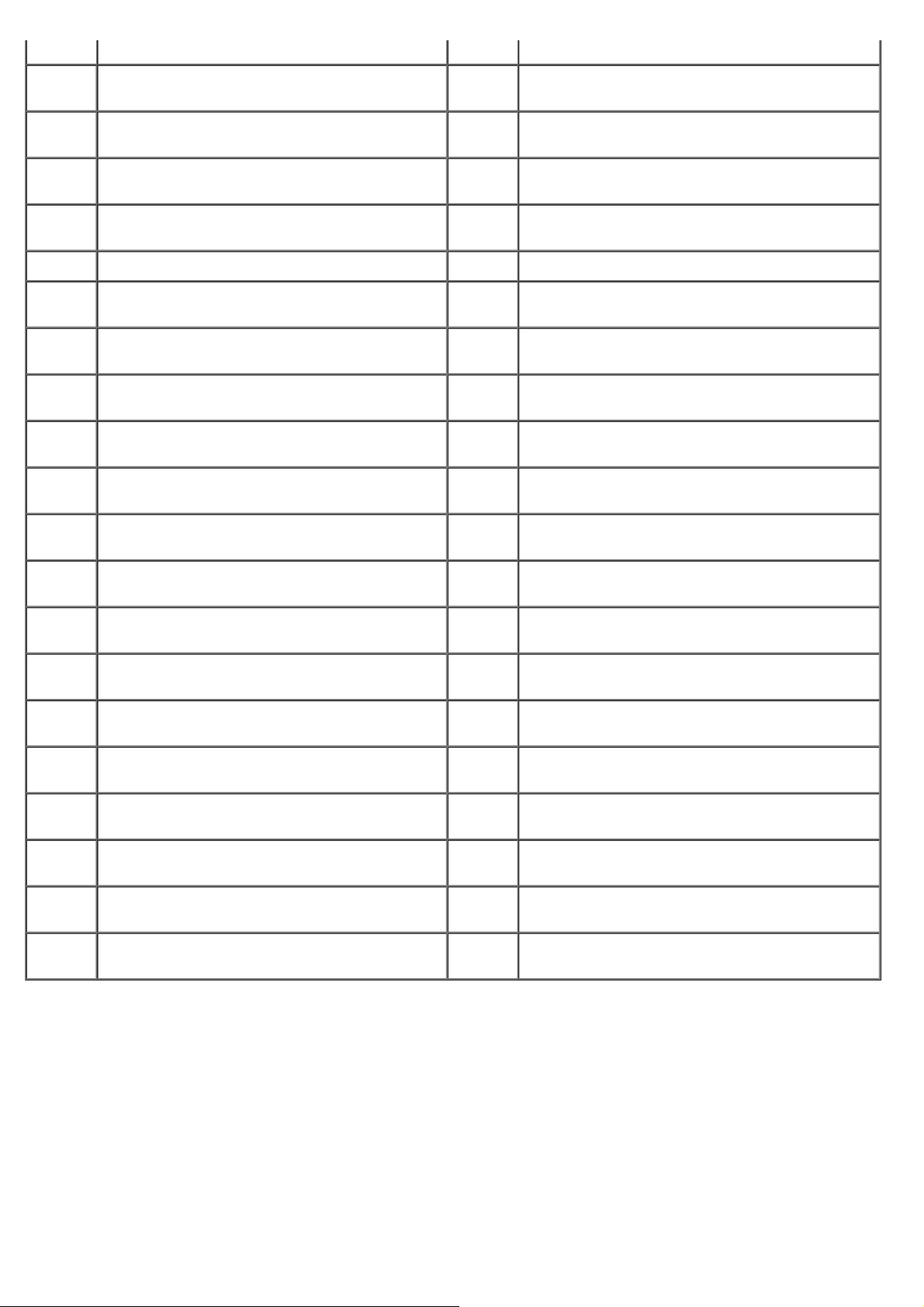
1-3-2 Тест или сбой первых 64 килобит ОЗУ 3-2-4 Тест или сбой контроллера клавиатуры
1-3-3
1-3-4
Сбой первых 64 килобит чипа ОЗУ или
линии передачи данных (мультибит)
Ошибка логики четности-нечетности первых
64 килобит ОЗУ
3-3-1
3-3-2 Проверка информации конфигурации CMOS
Тест отключения питания CMOS и проверка
контрольной суммы
1-4-1
1-4-2
1-4-3 Тест предохраняющего таймера 3-4-1 Тест или сбой инициализации экрана
1-4-4
2-1-1
2-1-2
2-1-3
2-1-4
2-2-1
2-2-2
2-2-3
Сбой адресной линии первых 64 килобит
ОЗУ
Тест четности или сбой первых 64 килобит
ОЗУ
Тест программного порта немаскируемого
прерывания
Сбой первых 64 килобит чипа ОЗУ или
линии передачи данных — бит 0
Сбой первых 64 килобит чипа ОЗУ или
линии передачи данных — бит 1
Сбой первых 64 килобит чипа ОЗУ или
линии передачи данных — бит 2
Сбой первых 64 килобит чипа ОЗУ или
линии передачи данных — бит 3
Сбой первых 64 килобит чипа ОЗУ или
линии передачи данных — бит 4
Сбой первых 64 килобит чипа ОЗУ или
линии передачи данных — бит 5
Сбой первых 64 килобит чипа ОЗУ или
линии передачи данных — бит 6
3-3-3 Не обнаружен RTC/контроллер клавиатуры
3-3-4 Тест или сбой видеопамяти
3-4-2 Тест или сбой обратного хода луча экрана
3-4-3 Поиск в видеопамяти
4-2-1 Тест или сбой прерывания таймера
4-2-2 Тест или сбой выключения
4-2-3 Сбой адресной шины А20
4-2-4
4-3-1 Тест или сбой ОЗУ выше адреса 0FFFFh
4-3-2 Не обнаружены модули памяти в слоте 0
Неожиданное прерывание в защищенном
режиме
2-2-4
2-3-1
2-3-2
2-3-3
2-3-4
2-4-1
2-4-2
Сбой первых 64 килобит чипа ОЗУ или
линии передачи данных — бит 7
Сбой первых 64 килобит чипа ОЗУ или
линии передачи данных — бит 8
Сбой первых 64 килобит чипа ОЗУ или
линии передачи данных — бит 9
Сбой первых 64 килобит чипа ОЗУ или
линии передачи данных — бит A
Сбой первых 64 килобит чипа ОЗУ или
линии передачи данных — бит B
Сбой первых 64 килобит чипа ОЗУ или
линии передачи данных — бит C
Сбой первых 64 килобит чипа ОЗУ или
линии передачи данных — бит D
4-3-3 Тест или сбой таймера интервалов канала 2
4-3-4 Тест или сбой
4-4-1 Сбой микросхемы контроллера ввода/вывода
4-4-4 Сбой при проверке кэша
часов истинного времени
Page 17
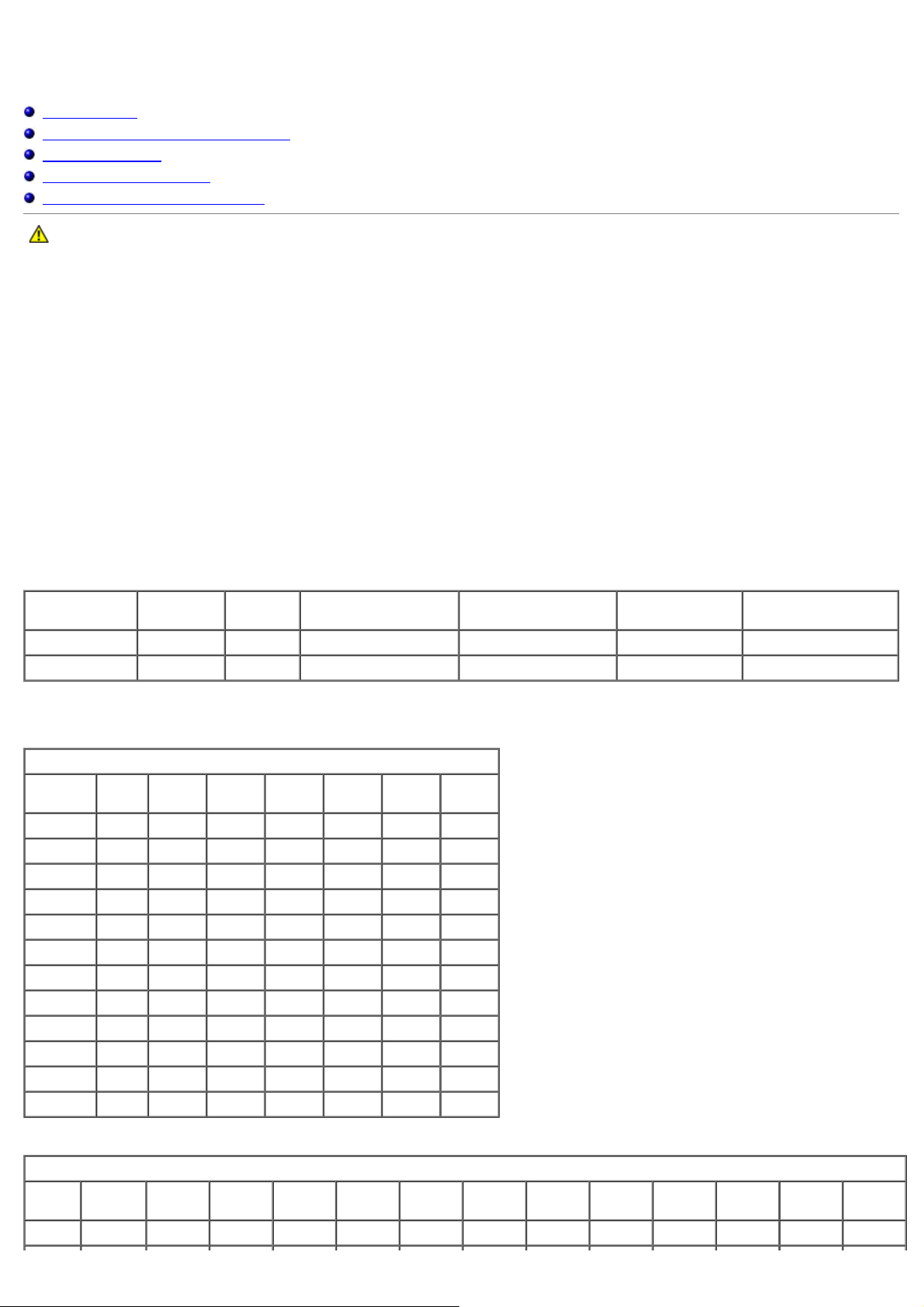
О модулях памяти
Руководство по обслуживанию Dell Precision™ T7500
Модули памяти
Поддерживаемые конфигурации памяти
Подсистема памяти
Слоты для модулей памяти
Правила установки модулей памяти
ОСТОРОЖНО. Перед началом работы с внутренними компонентами компьютера прочитайте инструкции по технике
безопасности, прилагаемые к компьютеру. Дополнительные сведения об эффективных мерах обеспечения
безопасности см. на главной странице о соответствии нормативным документам по адресу
www.dell.com/regulatory_compliance.
В данном компьютере используется память SDRAM 1066 МГц и 1333 МГц DDR3, небуферизованная или с зарегистрированным ECC. DDR3
SDRAM, или динамическая оперативная память с удвоенной скоростью передачи данных, является технологией памяти с произвольным
доступом. Это часть семейства технологий SDRAM, которое является одним из применений DRAM (динамической памяти с произвольным
доступом). DDR3 SDRAM стала эволюционным усовершенствованием предшественника, DDR2 SDRAM.
Основное преимущество SDRAM DDR3 — это ее способность работать со своей шиной ввода-вывода в четыре раза быстрее , чем входящие в
нее ячейки памяти , что обеспечивает более высокую скорость и более высокую пиковую производительность по сравнению с ранее
применявшимися технологиями. Это достигается за счет более высокой задержки. Кроме того, стандарт DDR3 подразумевает
использование чипов памяти от 512 мегабит до 8 гигабит , позволяя эффективно использовать модули памяти объемом до 16 гигабайт.
Память DDR3 позволяет снизить потребление энергии на 30 % по сравнению с коммерческими модулями DDR2 благодаря тому, что
напряжение питания DDR3 составляет 1,5 В . Такое напряжение питания успешно работает при используемой для большинства чипов
памяти DDR3 технологии производства 90 нм . Некоторые производители также предлагают использование транзисторов с двойным
затвором для снижения утечек тока.
Основное преимущество памяти DDR3 вытекает из более высокой степени обмена, возможной для буфера упреждающей выборки DDR3
глубиной 8 бит, по сравнению с
буфером DDR2 глубиной 4 бита и буфером DDR глубиной 2 бита.
Модули памяти
Название
стандарта
DDR3-1066 133 МГц 7,5 нс 533 МГц 1066 Million PC3-8500 8533 МБ/с
DDR3-1333 166 MHz 6 нс 667 МГц 1333 Million PC3-10600 10667 МБ/с
Частота
памяти
Время
цикла
Частота шины
ввода-вывода
Передача данных, в
секунду
Наименование
модуля
Пиковая скорость
передачи
Поддерживаемые конфигурации памяти
Конфигурации памяти в системе с одним процессором
РазмерыГБDIMM
Ранги
3 SR 1 ГБ 1 ГБ 1 ГБ
4 SR 1 ГБ 1 ГБ 1 ГБ 1 ГБ
4 MR 2 ГБ 1 ГБ 1 ГБ 1 ГБ
6 SR 2 ГБ 2 ГБ 2 ГБ
8 MR 2 ГБ 2 ГБ 2 ГБ 1 ГБ 1 ГБ
12 SR 2 ГБ 2 ГБ 2 ГБ 2 ГБ 2 ГБ 2 ГБ
12 DR 4 ГБ 4 ГБ 4 ГБ
24 DR 4 ГБ 4 ГБ 4 ГБ 4 ГБ 4 ГБ 4 ГБ
24 DR 8 ГБ 8 ГБ 8 ГБ
32 MR 8 ГБ 8 ГБ 4 ГБ 4 ГБ 4 ГБ 4 ГБ
48 DR 8 ГБ 8 ГБ 8 ГБ 8 ГБ 8 ГБ 8 ГБ
96 QR 16 ГБ 16 ГБ 16 ГБ 16 ГБ 16 ГБ 16 ГБ
DIMM1 DIMM2 DIMM3 DIMM4 DIMM5 DIMM6
Конфигурации памяти в системе с двумя процессорами
ОбъемГБDIMM
(Ранги)
3 SR 1 ГБ 1 ГБ 1 ГБ
DIMM1,МБDIMM2,МБDIMM3,МБDIMM4,МБDIMM5,МБDIMM6,МБМодуль
DIMM1
Модуль
DIMM2
Модуль
DIMM3
Модуль
DIMM4
Модуль
DIMM5
Модуль
DIMM6
Page 18
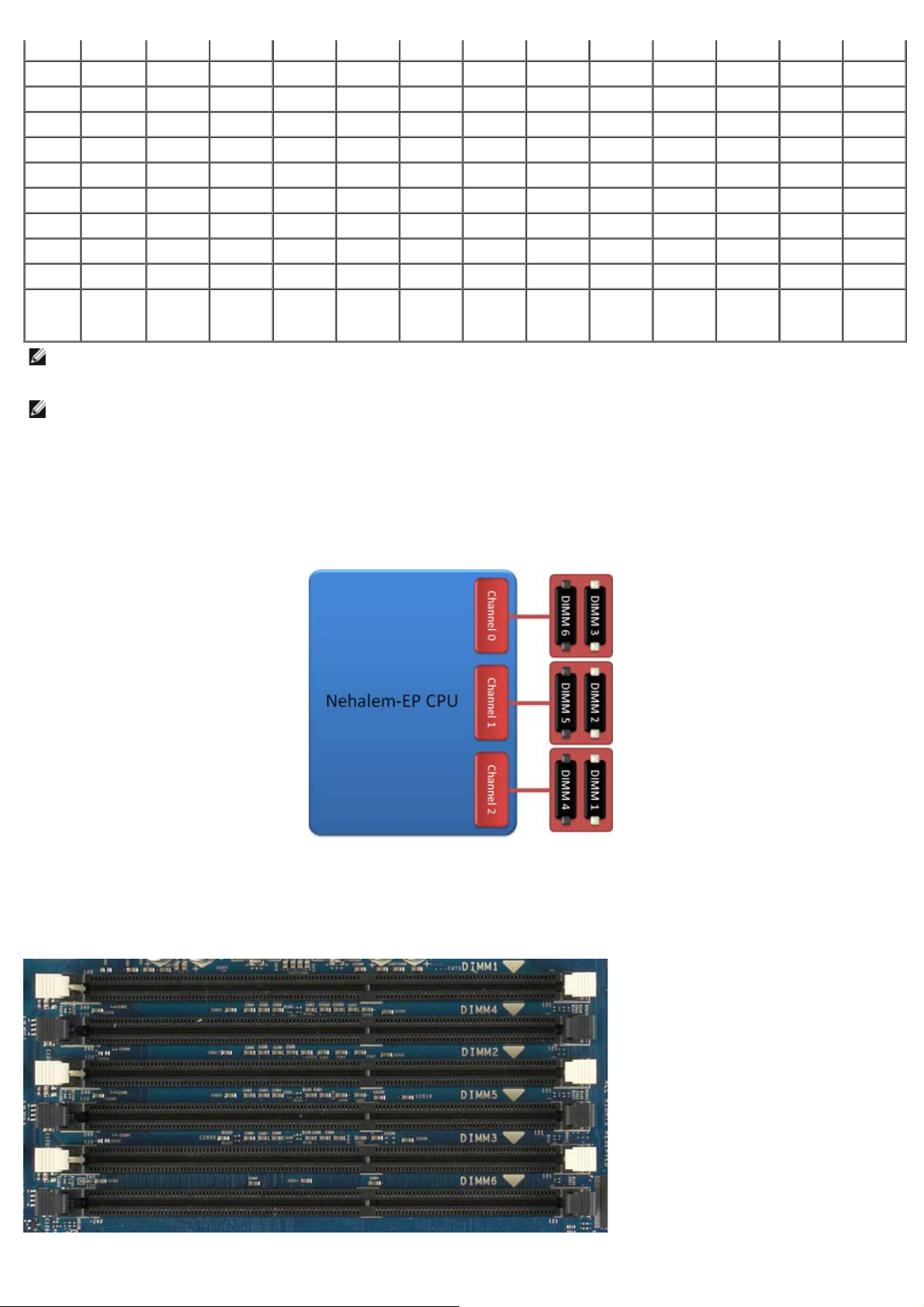
4 SR 1 ГБ 1 ГБ 1 ГБ 1 ГБ
6 SR 1 ГБ 1 ГБ 1 ГБ 1 ГБ 1 ГБ 1 ГБ
8 MR 2 ГБ 1 ГБ 1 ГБ 2 ГБ 1 ГБ 1 ГБ
12 SR 2 ГБ 2 ГБ 2 ГБ 2 ГБ 2 ГБ 2 ГБ
24 DR 4 ГБ 4 ГБ 4 ГБ 4 ГБ 4 ГБ 4 ГБ
24 SR 2 ГБ 2 ГБ 2 ГБ 2 ГБ 2 ГБ 2 ГБ 2 ГБ 2 ГБ 2 ГБ 2 ГБ 2 ГБ 2 ГБ
48 DR 8 ГБ 8 ГБ 8 ГБ 8 ГБ 8 ГБ 8 ГБ
48 DR 4 ГБ 4 ГБ 4 ГБ 4 ГБ 4 ГБ 4 ГБ 4 ГБ 4 ГБ 4 ГБ 4 ГБ 4 ГБ 4 ГБ
96 DR 8 ГБ 8 ГБ 8 ГБ 8 ГБ 8 ГБ 8 ГБ 8 ГБ 8 ГБ 8 ГБ 8 ГБ 8 ГБ 8 ГБ
128 MR 16 ГБ 16 ГБ 8 ГБ 8 ГБ 8 ГБ 8 ГБ 16 ГБ 16 ГБ 8 ГБ 8 ГБ 8 ГБ 8 ГБ
192
QR
(RHEL
ONLY)
ПРИМЕЧАНИЕ. Если установлено более одного DIMM четвертого ранга на канал (DIMM1 & DIMM4, DIMM2 & DIMM5, DIMM3 &
DIMM6), максимальная скорость DDR3 снижается до 800 МГц. Рекомендуется распределять память четвертого ранга по нескольким
каналам.
ПРИМЕЧАНИЕ. Модули памяти DDR3 DIMM имеют 240 контактов (столько же, сколько и DDR2) и такие же физические размеры, но
при этом электрически несовместимы, а их ключевые вырезы имеют разное расположение.
16 ГБ 16 ГБ 16 ГБ 16 ГБ 16 ГБ 16 ГБ 16 ГБ 16 ГБ 16 ГБ 16 ГБ 16 ГБ 16 ГБ
Подсистема памяти
Подсистема памяти включает три канала памяти DDR3 на каждый процессор. Все однопроцессорные конфигурации имеют шесть разъемов
DIMM (по два на канал), присоединенных к основному процессору на системной плате. Конфигурации с двумя процессорами требуют
дополнительную плату расширения, которая содержит второй процессор и DIMM, соединенные со вторым процессором. На плате
расширения имеется шесть слотов DIMM, всего в системе в этом случае имеется двенадцать DIMM.
Конфигурация слотов DIMM для одного процессора или второго процессора на дополнительной плате.
Слоты для модулей памяти
На системной плате имеется шесть слотов для модулей памяти. Слоты пронумерованы от DIMM1 до DIMM6. DIMM1 находится дальше всего
от процессора .
Page 19
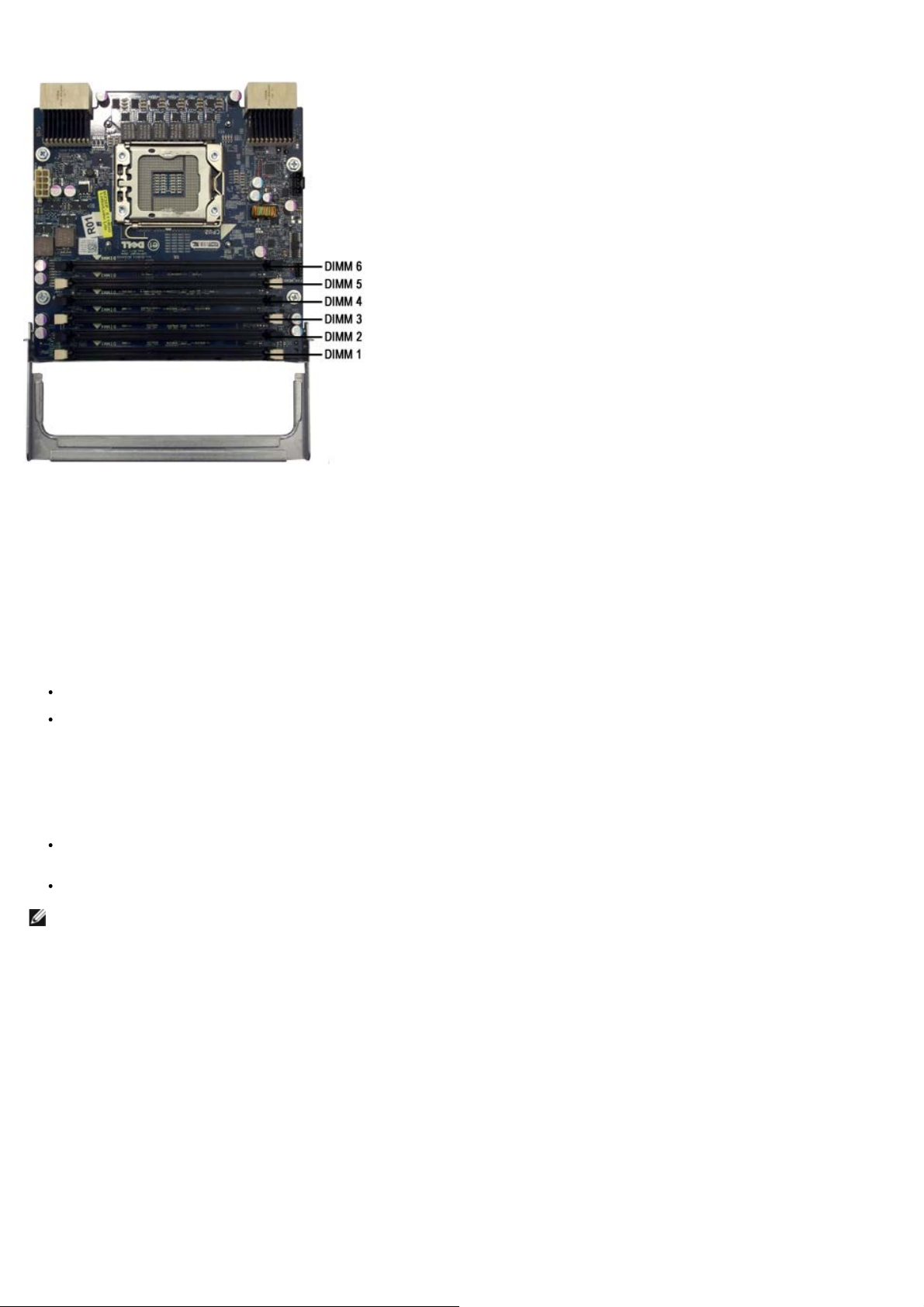
Кроме того, на плате второго процессора имеется шесть дополнительных слотов. Слоты пронумерованы от DIMM1 до DIMM6. DIMM1
находится дальше всего от процессора .
Правила установки модулей памяти
Ваш компьютер нуждается в распределении DIMM по каналам так, чтобы они начинались с наиболее удаленных от процессора слотов. Это
означает, что слоты DIMM 1, 2 и 3 следует заполнять раньше, чем слоты DIMM 4, 5 и 6. Кроме того, при распределении DIMM четвертого
ранга между DIMM первого или второго ранга в одном канале DIMM четвертого ранга следует устанавливать дальше от процессора .
Чтобы максимально увеличить пропускную способность имеющейся памяти до использования нескольких DIMM в одном канале, DIMM в
рамках конфигурации следует распределить по максимально возможному количеству каналов. Добиться этого вам помогут приведенные
ниже правила распределения памяти.
Конфигурация с одним процессором (6 слотов DIMM на системной плате)
Если конфигурация предполагает, что все DIMM имеют одинаковый размер, устанавливайте их в следующем порядке: DIMM1,
DIMM2, DIMM3, DIMM4, DIMM5, DIMM6
Если конфигурация предполагает, что DIMM имеют разный размер, устанавливайте первыми самые большие DIMM. Например , для
конфигурации 4 ГБ , состоящей из одного DIMM 2 ГБ и двух DIMM 1ГБ , следует распределить модули так: DIMM1=2 ГБ , DIMM2=1 ГБ ,
DIMM3=1 ГБ, DIMM4=ничего, DIMM5=ничего, DIMM6=ничего.
Конфигурация с двумя процессорами (6 слотов DIMM на системной плате и 6
слотов DIMM на дополнительной плате)
Если конфигурация предполагает, что все DIMM имеют одинаковый размер, устанавливайте их в следующем порядке: MB_DIMM1,
Riser_DIMM1, MB_DIMM2, Riser_DIMM2, MB_DIMM3, Riser_DIMM3, MB_DIMM4, Riser_DIMM4, MB_DIMM5, Riser_DIMM5, MB_DIMM6,
Riser_DIMM6.
Если конфигурация предполагает, что DIMM имеют разный размер, устанавливайте самые большие DIMM в дополнительную плату.
ПРИМЕЧАНИЕ. Если некоторые DIMM имеют высоту более 30 мм (возможно, ранние DIMM 16 ГБ ), их необходимо устанавливать
только в системную плату.
Page 20
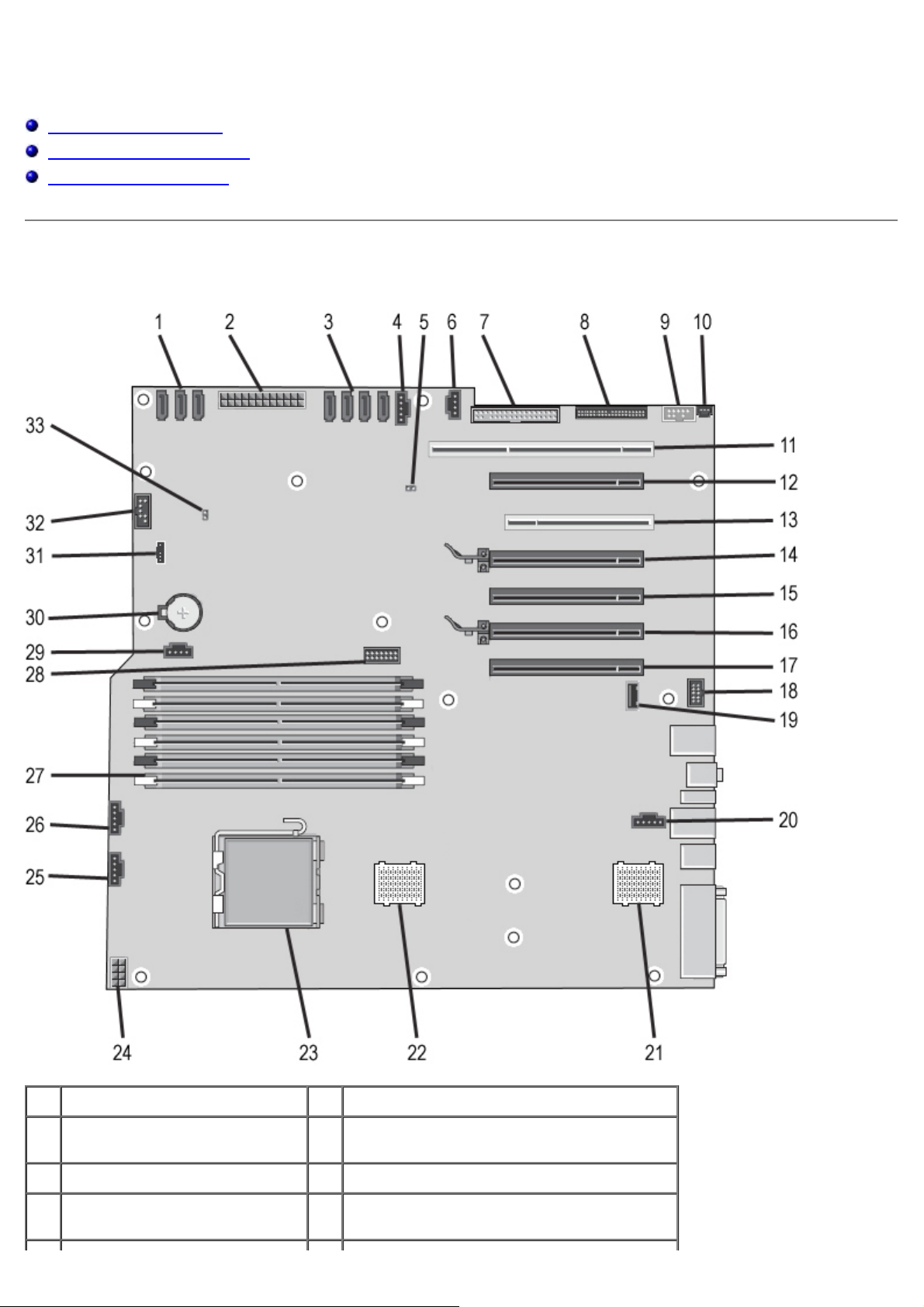
О системной плате
Руководство по обслуживанию Dell Precision™ T7500
Схема системной платы
Удаление забытых паролей
Сброс параметров КМОП
Схема системной платы
1 Разъемы SATA (SATA0-2) 18 Аудиоразъем на передней панели
Основной разъем питания
2
(POWER1)
3 Разъемы SAS (HDD0-3) 20 Разъем заднего вентилятора (FAN_REAR)
Разъем вентилятора жесткого
4
диска (FAN_HDD)
19 Порт USB Тип А (INT_USB2)
21 Дополнительная плата CPU 2 (CPU2_RSR2)
Page 21
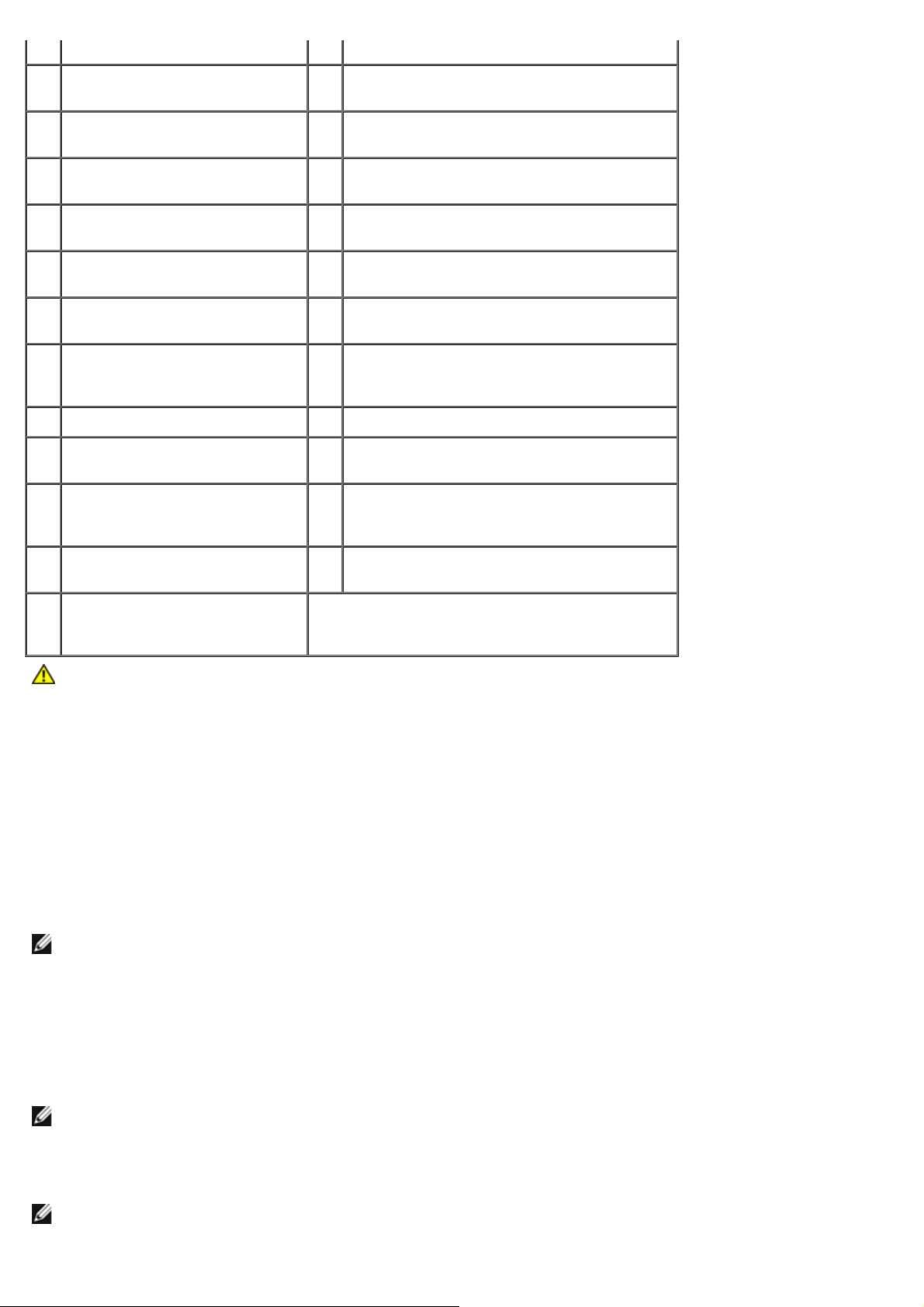
5 Перемычка пароля (PSWD) 22 Дополнительная плата CPU 1 (CPU_RSR1)
Разъем вентилятора жесткого
6
диска (FAN_HDD2)
Дисковод гибких дисков
7
(DSKT)
23 Разъем основного процессора (CPU1)
24 Разъем питания (POWER_CPU1)
Разъем для передней панели
8
(FRONTPANEL)
Разъем 1394 передней панели
9
(FP_1394)
Разъем детектора вскрытия
10
корпуса (INTRUDER)
11 Разъем платы PCI-X (SLOT7) 28
Разъем платы PCI Express 2.0
12
x16, разведенный как x8
(SLOT6)
13 Слот для карт PCI (SLOT5) 30 Гнездо аккумулятора (BATTERY)
Разъем платы PCI Express 2.0
14
x16 (SLOT4)
Разъем платы PCI Express 2.0
15
x16, разведенный как x8
(SLOT3)
Разъем платы PCI Express 2.0
16
x16 (SLOT2)
Разъем платы PCI Express 2.0
17
x16, разведенный как x8
(SLOT1)
Разъем вентилятора передней панели
25
(FAN_FRONT)
26 Вентилятор каркаса платы (FAN_CCAG)
27 Разъемы модулей памяти (DIMM1-6)
Дополнительный разъем
последовательного порта/PS2 (SERIAL2)
Разъем вспомогательного светодиодного
29
индикатора активности жесткого диска
(AUX_LED)
31 Разъем внутреннего динамика (INT_SPKR)
32 USB Flexbay (INT_USB)
33 Перемычка сброса RTC (RTCRST)
ОСТОРОЖНО. Перед началом работы с внутренними компонентами компьютера прочитайте
инструкции по технике безопасности, прилагаемые к компьютеру. Дополнительные сведения об
эффективных мерах обеспечения безопасности см. на главной странице о соответствии
нормативным документам по адресу www.dell.com/regulatory_compliance.
Удаление забытых паролей
1. Снимите крышку компьютера.
2. Найдите на системной плате 4-контактный разъем защиты паролем (PSWD).
3. Снимите двухконтактную перемычку, установленную на контактах 3 и 4.
4. Установите крышку корпуса на место.
5. Подсоедините клавиатуру и мышь, затем подключите компьютер и монитор к электросети и включите их.
6. После загрузки операционной системы выключите компьютер.
ПРИМЕЧАНИЕ. Убедитесь, что компьютер выключен и не находится в одном из режимов энергосбережения.
Если завершить работу компьютера с помощью операционной системы не удается, нажмите кнопку питания и
удерживайте ее нажатой в течение 6 секунд.
7. Отключите клавиатуру и мышь, затем отключите компьютер и монитор от электросети.
8. Нажмите на компьютере кнопку питания, чтобы снять статическое электричество с системной платы.
9. Снимите крышку компьютера.
10. Установите 2-контактную перемычку на контакты 3 и 4 разъема защиты паролем (RTCRST_PSWD) на
системной плате.
ПРИМЕЧАНИЕ. Перемычку защиты паролем необходимо установить на место для того, чтобы включить
функцию защиты паролем.
11. Подключите компьютер и устройства к электросети и включите их.
ПРИМЕЧАНИЕ. В программе настройки системы пароль системы и пароль администратора будут отображаться
как «Not Set» (Не установлен). Функция защиты паролем включена, но пароль не задан.
Page 22
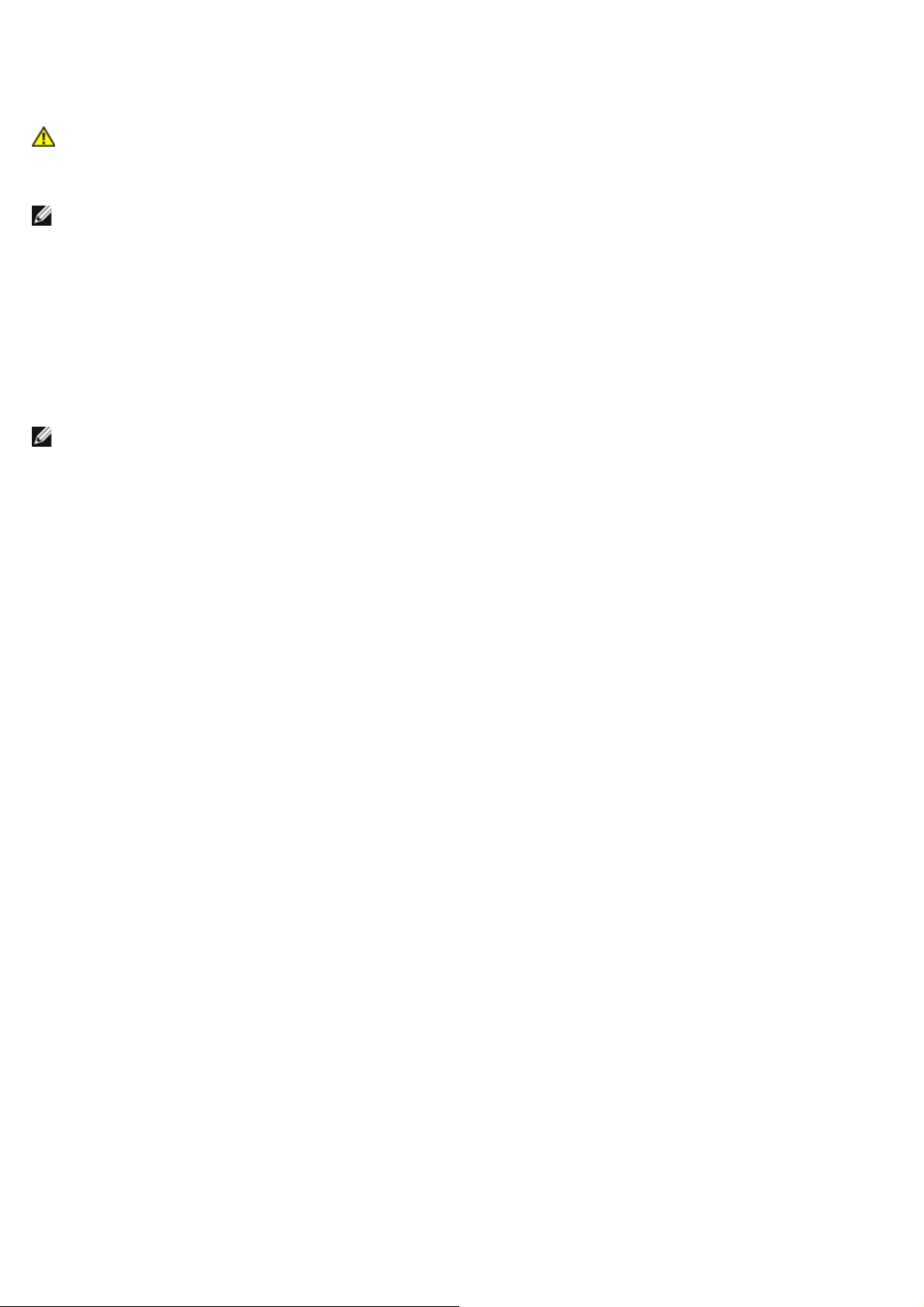
Сброс параметров КМОП
ОСТОРОЖНО. Перед началом работы с внутренними компонентами компьютера прочитайте
инструкции по технике безопасности, прилагаемые к компьютеру. Дополнительные сведения об
эффективных мерах обеспечения безопасности см. на главной странице о соответствии
нормативным документам по адресу www.dell.com/regulatory_compliance.
ПРИМЕЧАНИЕ. Чтобы сбросить настройку параметров CMOS (КМОП), необходимо отключить компьютер от
электросети.
1. Снимите крышку компьютера.
2. Найдите на системной плате 4-контактный разъем защиты паролем (PSWD).
3. Снимите двухконтактную перемычку между контактами 3 и 4.
4. Найдите на системной плате 4-контактный разъем КМОП (RTCRST).
5. Установите двухконтактную перемычку с разъема пароля между контактами 1 и 2 разъема КМОП.
6. Включите питание переменного тока системы и подождите десять секунд, пока не очистится КМОП.
7. Установите двухконтактную перемычку назад на разъем пароля между контактами 3 и 4.
8. Установите крышку корпуса.
9. Подключите компьютер и периферийные устройства к сети питания и включите их.
ПРИМЕЧАНИЕ. Приведенную выше процедуру можно использовать с перемычкой RTCRST для восстановления
в ситуации невыполнения самотестирования и отсутствия видеосигнала.
Page 23
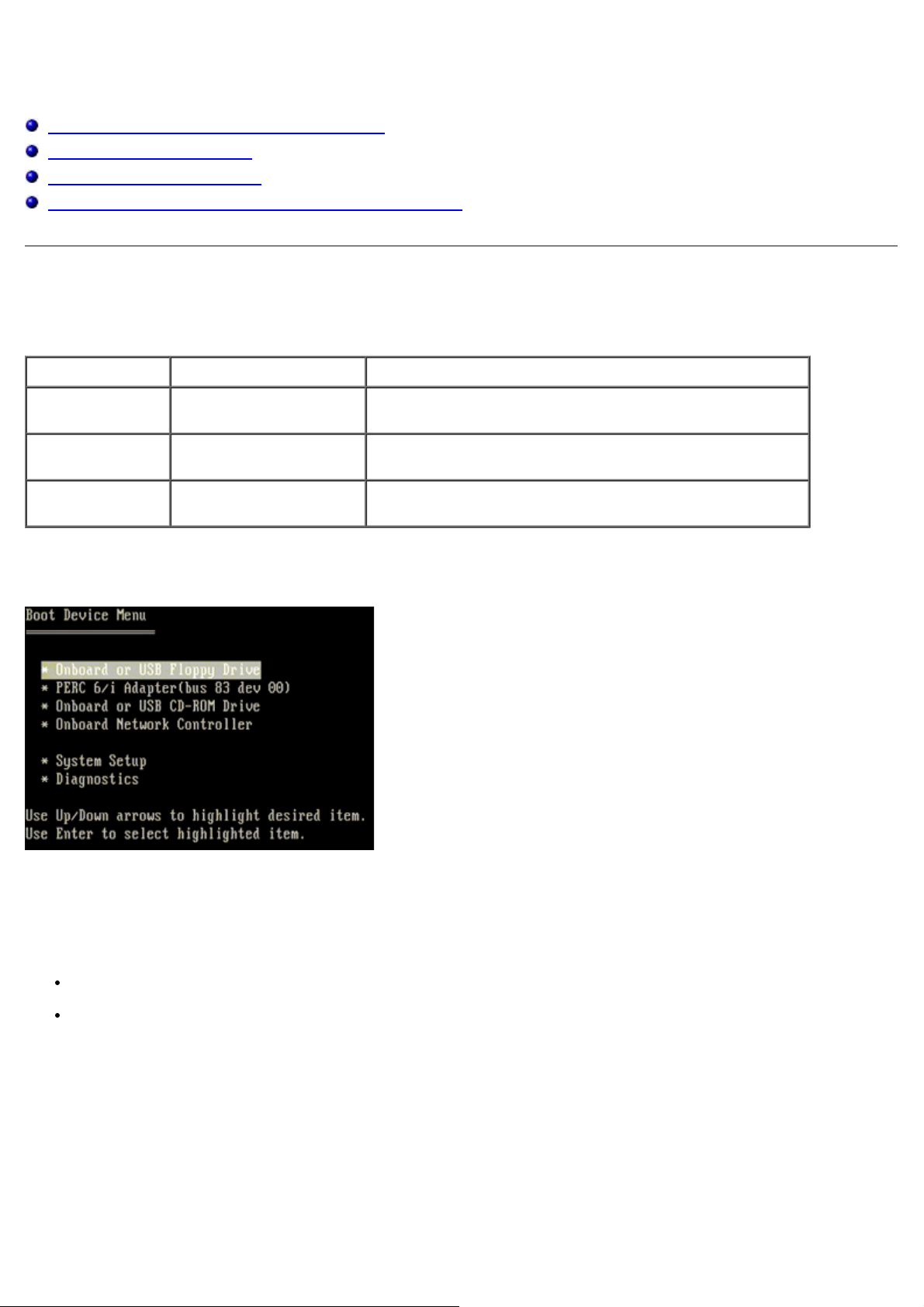
Программа настройки системы
Руководство по обслуживанию Dell Precision™ T7500
Нажатие клавиш в режиме самотестирования
Boot Menu (Меню загрузки)
Вход в программу настройки
Навигационные клавиши программы настройки системы
Нажатия клавиш в режиме самотестирования
Во время процедуры самотестирования компьютера на экране с логотипом Dell™ доступно несколько клавиш.
Клавиша Функция Описание
<F2>
<F12> или
<Ctrl><Alt><F8>
<F3> Загрузка по сети
Вход в программу
настройки системы
Вход в меню загрузки Меню однократной загрузки и диагностической утилиты
Используйте программу настройки системы для
изменения пользовательских настроек.
Обход последовательности загрузки BIOS и загрузка
прямо из сети
Boot Menu (Меню загрузки)
Как и предыдущие платформы рабочих станций Dell Precision™, ваш компьютер включает меню однократной
загрузки. Эта функция обеспечивает быструю и удобную возможность обхода выбранной в системе
последовательности загрузки с устройств и загрузки компьютера сразу с выбранного устройства (например, гибкого
диска, CD-ROM или жесткого диска).
Расширения меню загрузки, представленные в предыдущих платформах:
Easier access (Простой доступ). Хотя сочетание клавиш <Ctrl><Alt><F8> по-прежнему присутствует и
применяется для доступа в меню, вы также можете просто нажать <F12> во время загрузки системы.
Diagnostics options (Опции диагностики). Загрузочное меню включает две диагностические опции: IDE
Drive Diagnostics (Диагностика дисков и дисководов IDE) (Диагностика жесткого диска 90/90) и Boot to the
Utility Partition (Загрузка из раздела утилит).
Вход в программу настройки
Для входа в программу настройки системы и задания пользовательских параметров нажмите клавишу <F2>. Если
при вызове программы настройки возникают проблемы, нажмите клавишу <F2> после первого мерцания
индикаторов на клавиатуре.
Для просмотра и изменения настроек следуйте указаниям на экране. На всех экранах параметры настройки системы
отображаются как список в левой части экрана. Справа от каждого параметра показаны его настройки или
значение. Настройки, выделенные на экране белым шрифтом, можно изменять. Параметры или значения, которые
Page 24
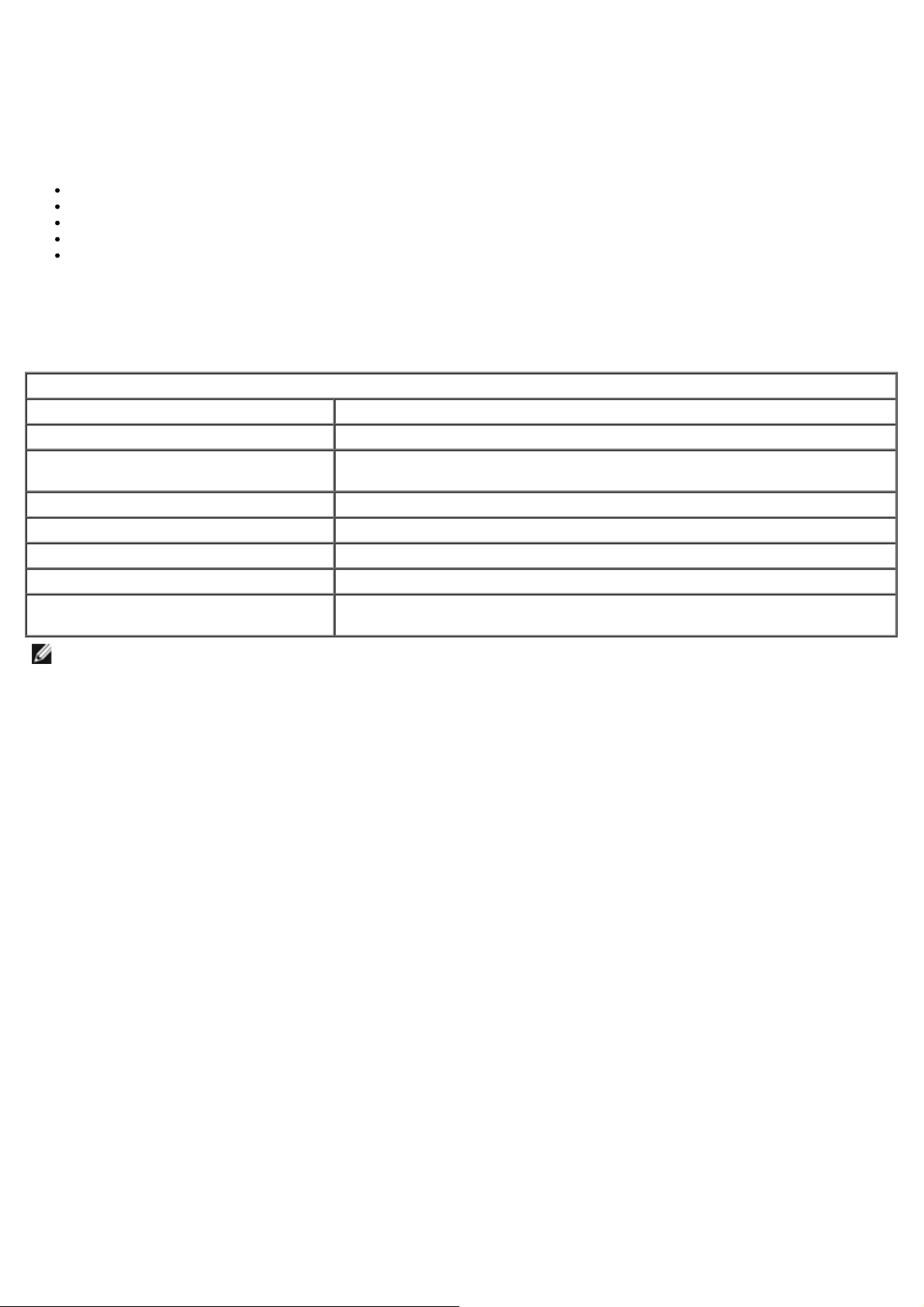
изменить нельзя (так как они определяются компьютером), отображаются затененными.
В правом верхнем углу экрана отображается справочная информация о выделенном в данный момент параметре. В
правом нижнем углу отображается информация о компьютере . Управляющие клавиши программы настройки
перечислены в нижней части экрана.
На экранах настройки системы отображается информация о действующих установках и настройках компьютера,
например:
Конфигурация системы
Порядок загрузки
Конфигурация загрузки (запуска)
Основные параметры конфигурации устройств
Настройки безопасности системы и пароль жесткого диска
Навигационные клавиши программы настройки системы
Для навигации по экранам BIOS используются следующие клавиши.
Клавиши навигации
Действие Клавиша
Развертывание и свертывание поля <Enter>, клавиши со стрелками влево или вправо или клавиши +/–
Развертывание или свертывание всех
полей
Выход из BIOS <Esc> — возврат к экрану настройки, Сохранить/Выход, Отмена/Выход
Изменение настройки Клавиши со стрелками влево и вправо
Выбор поля для изменения <Enter>
Отмена изменения <Esc>
Восстановление значений по
умолчанию
< >
<Alt><F> или команда меню Load Defaults (Загрузить значения по
умолчанию)
ПРИМЕЧАНИЕ. В зависимости от модели компьютера и установленных устройств, элементы, перечисленные в
этом разделе, могут отличаться от фактических.
Page 25
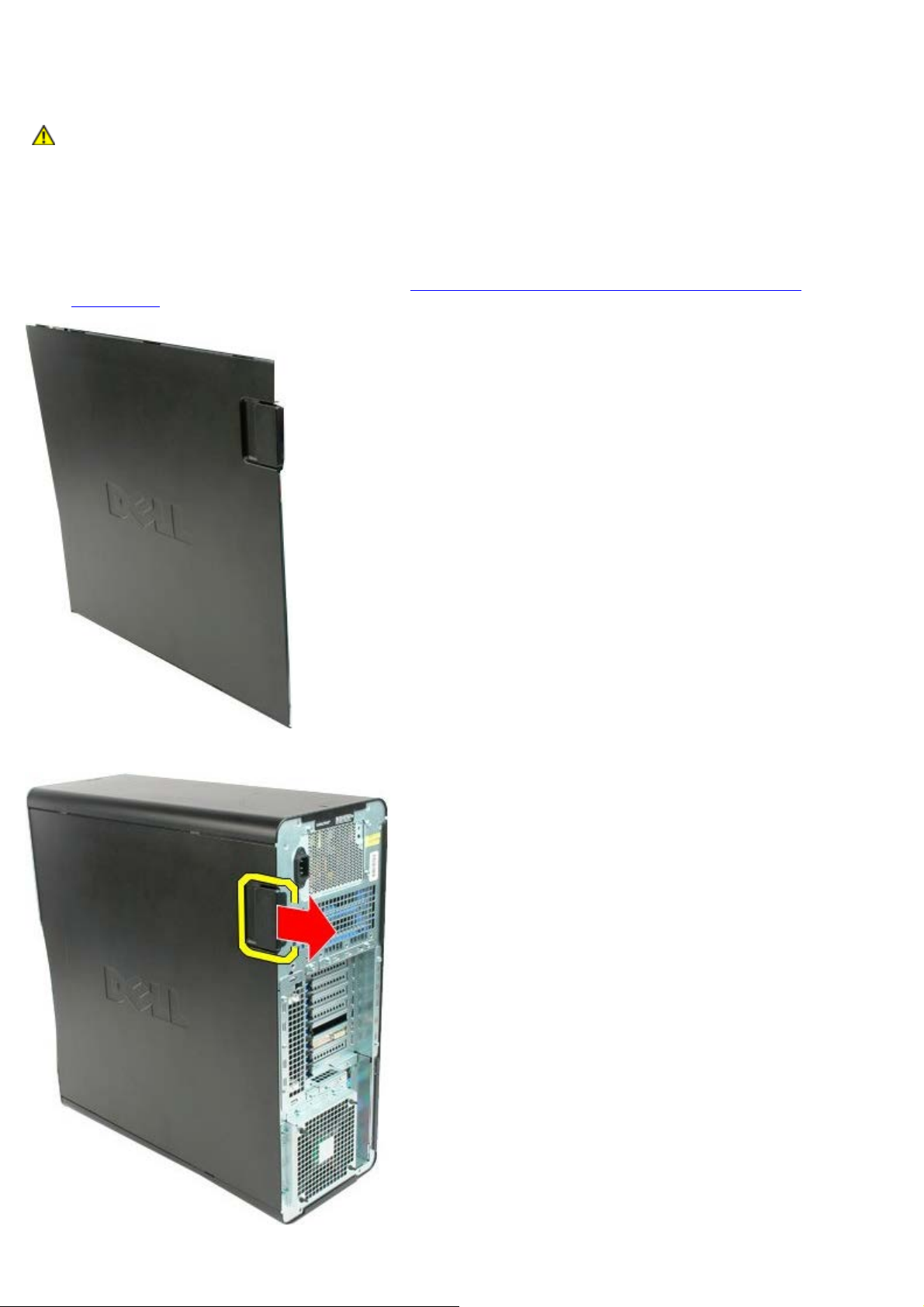
Крышка
Руководство по обслуживанию Dell Precision™ T7500
ОСТОРОЖНО. Перед началом работы с внутренними компонентами компьютера прочитайте
инструкции по технике безопасности, прилагаемые к компьютеру. Дополнительные сведения об
эффективных мерах обеспечения безопасности см. на главной странице о соответствии
нормативным документам по адресу www.dell.com/regulatory_compliance.
Снятие крышки компьютера
1. Выполните процедуры, описанные в разделе Перед началом работы с внутренними компонентами
компьютера.
2. Потяните защелку крышки в направлении задней части компьютера.
Page 26

3. Отведите крышку компьютера в сторону.
4. Снимите крышку с компьютера.
Page 27

Page 28

Аккумулятор
Руководство по обслуживанию Dell Precision™ T7500
ОСТОРОЖНО. Перед началом работы с внутренними компонентами компьютера прочитайте
инструкции по технике безопасности, прилагаемые к компьютеру. Дополнительные сведения об
эффективных мерах обеспечения безопасности см. на главной странице о соответствии
нормативным документам по адресу www.dell.com/regulatory_compliance.
Извлечение аккумуляторы
1. Выполните процедуры, описанные в разделе Перед началом работы с внутренними компонентами
компьютера.
2. Снимите крышку
3. Снимите кожух
компьютера.
модуля памяти.
4. Для отвода фиксатора аккумулятора типа «таблетка» используйте маленькую отвертку или палочку.
Page 29
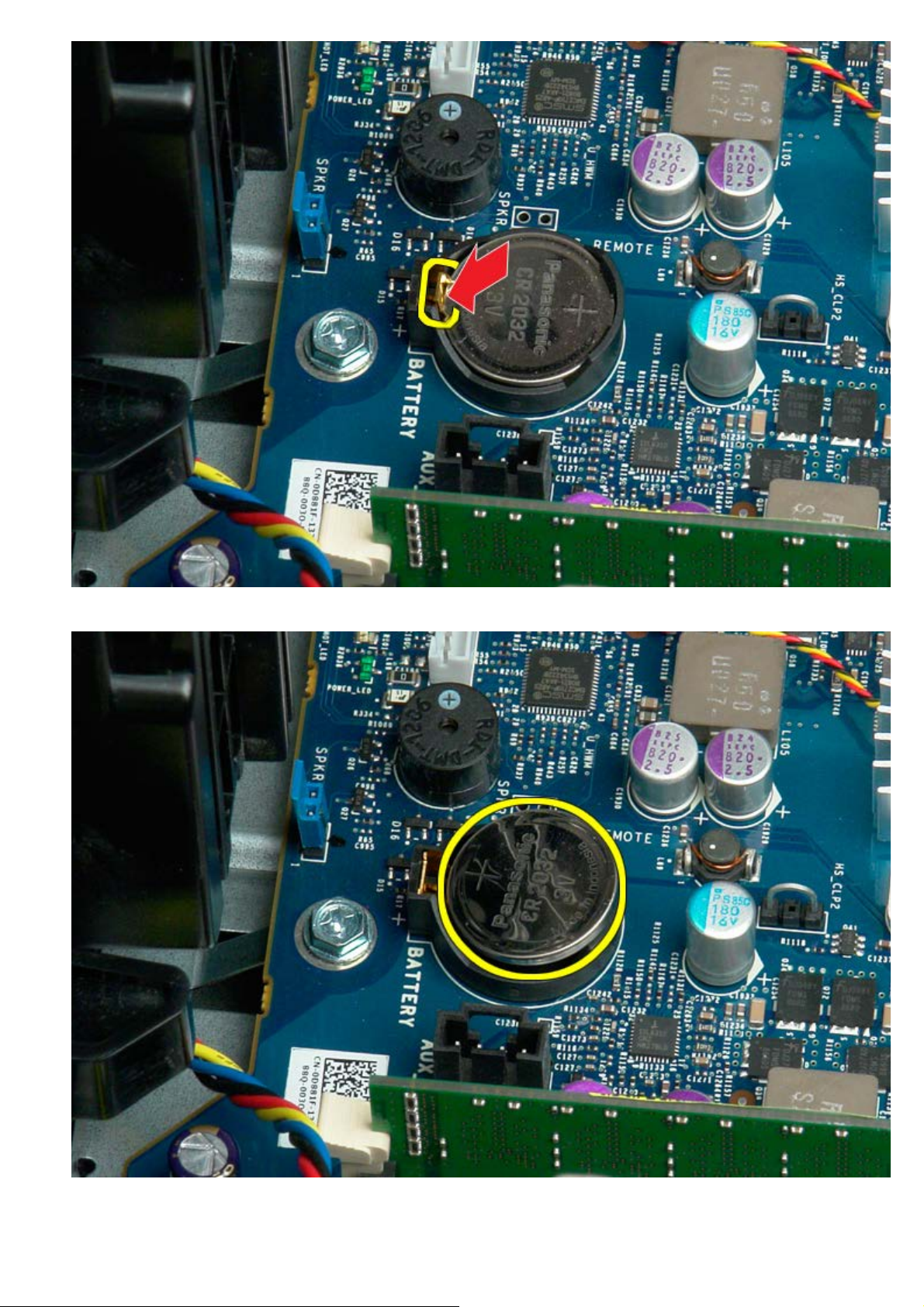
5. Извлеките аккумулятор типа «таблетка» из компьютера.
Page 30
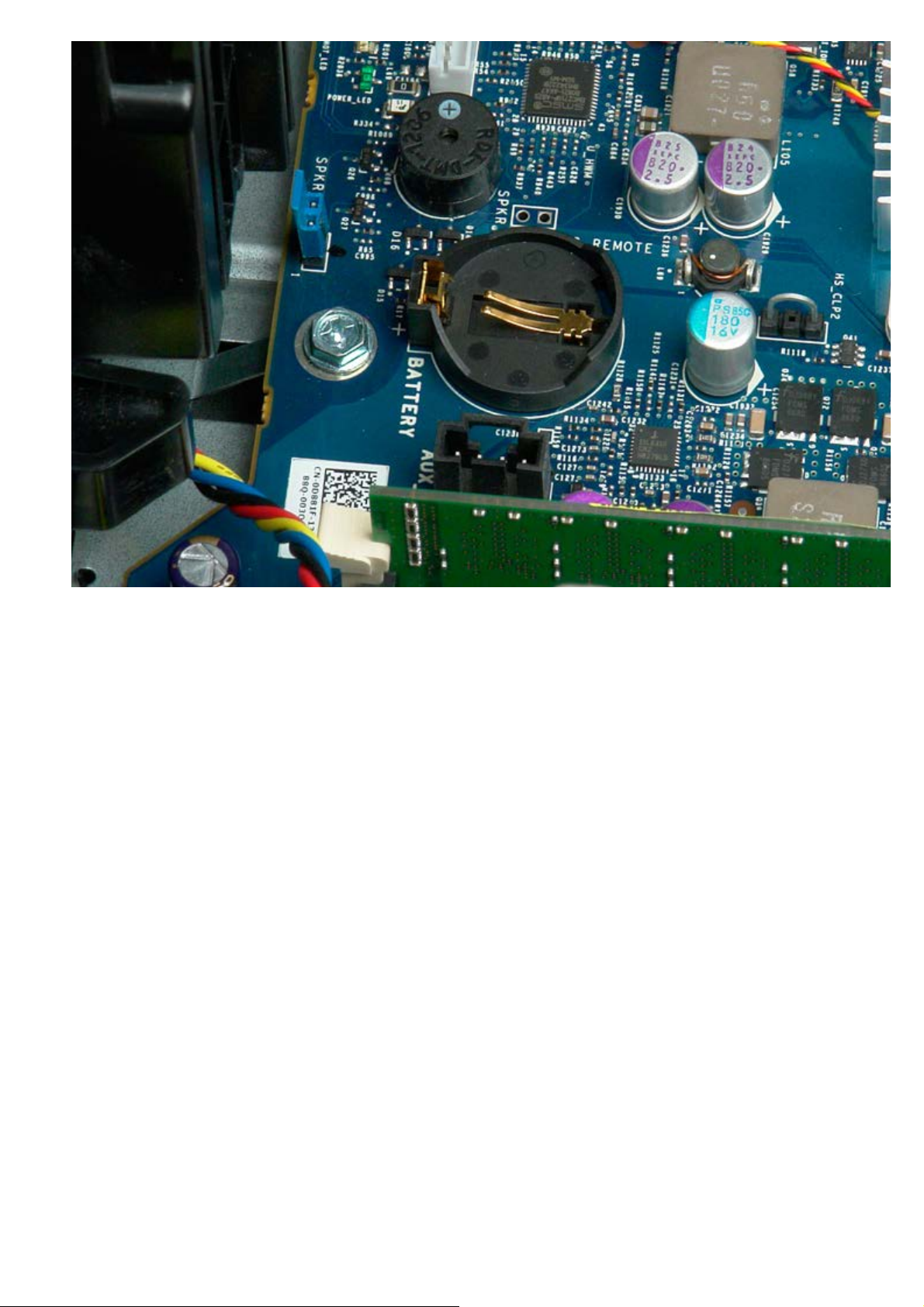
Page 31

Жесткие диски
Руководство по обслуживанию Dell Precision™ T7500
ОСТОРОЖНО. Перед началом работы с внутренними компонентами компьютера прочитайте
инструкции по технике безопасности, прилагаемые к компьютеру. Дополнительные сведения об
эффективных мерах обеспечения безопасности см. на главной странице о соответствии
нормативным документам по адресу www.dell.com/regulatory_compliance.
Снятие жестких дисков
1. Выполните процедуры, описанные в разделе Перед началом работы с внутренними компонентами
компьютера.
2. Снимите крышку
компьютера.
Page 32

3. Отсоедините кабель данных и кабель питания от первого жесткого диска.
4. Сожмите синие фиксаторы блока жесткого диска и удерживайте их.
Page 33

5. Извлеките первый жесткий диск из отсека жестких дисков.
6. Извлеките первый жесткий диск из компьютера, затем повторите вышеописанную процедуру для извлечения
других установленных жестких дисков.
Page 34

Page 35

Отсек жестких дисков
Руководство по обслуживанию Dell Precision™ T7500
ОСТОРОЖНО. Перед началом работы с внутренними компонентами компьютера прочитайте
инструкции по технике безопасности, прилагаемые к компьютеру. Дополнительные сведения об
эффективных мерах обеспечения безопасности см. на главной странице о соответствии
нормативным документам по адресу www.dell.com/regulatory_compliance.
Снятие отсека жестких дисков
1. Выполните процедуры, описанные в разделе Перед началом работы с внутренними компонентами
компьютера.
2. Снимите крышку
компьютера.
Page 36

3. Извлеките все установленные жесткие диски и их направляющие.
4. Открутите винты, крепящие отсек жестких дисков к корпусу .
5. Извлеките первый отсек жестких дисков.
Page 37

6. Повторите операцию для извлечения второго отсека жестких дисков.
Page 38

Page 39

Передний вентилятор
Руководство по обслуживанию Dell Precision™ T7500
ОСТОРОЖНО. Перед началом работы с внутренними компонентами компьютера прочитайте
инструкции по технике безопасности, прилагаемые к компьютеру. Дополнительные сведения об
эффективных мерах обеспечения безопасности см. на главной странице о соответствии
нормативным документам по адресу www.dell.com/regulatory_compliance.
Снятие переднего вентилятора
1. Выполните процедуры, описанные в разделе Перед началом работы с внутренними компонентами
компьютера.
2. Снимите крышку
3. Снимите кожух
компьютера.
модуля памяти.
Page 40

4. Отсоедините два кабеля вентиляторов от системной платы.
5. Выкрутите два винта, крепящие передний вентилятор.
6. Поверните вентилятор в направлении середины компьютера.
Page 41

7. Извлеките вентилятор из компьютера.
Page 42

Page 43

Кожух модулей памяти
Руководство по обслуживанию Dell Precision™ T7500
ОСТОРОЖНО. Перед началом работы с внутренними компонентами компьютера прочитайте
инструкции по технике безопасности, прилагаемые к компьютеру. Дополнительные сведения об
эффективных мерах обеспечения безопасности см. на главной странице о соответствии
нормативным документам по адресу www.dell.com/regulatory_compliance.
Снятие кожуха модулей памяти
1. Выполните процедуры, описанные в разделе Перед началом работы с внутренними компонентами
компьютера.
2. Снимите крышку
компьютера.
Page 44

3. Извлеките кожух модулей памяти из компьютера.
Page 45

Page 46

Платы расширения
Руководство по обслуживанию Dell Precision™ T7500
ОСТОРОЖНО. Перед началом работы с внутренними компонентами компьютера прочитайте
инструкции по технике безопасности, прилагаемые к компьютеру. Дополнительные сведения об
эффективных мерах обеспечения безопасности см. на главной странице о соответствии
нормативным документам по адресу www.dell.com/regulatory_compliance.
Извлечение платы расширения
1. Выполните процедуры, описанные в разделе Перед началом работы с внутренними компонентами
компьютера.
2. Снимите крышку
компьютера.
Page 47

3. Поднимите ручку фиксатора крепления платы расширения от корпуса.
4. Нажмите на фиксатор крепления задней платы расширения и выньте ее.
Page 48

Page 49

Вентилятор процессора
Руководство по обслуживанию Dell Precision™ T7500
ОСТОРОЖНО. Перед началом работы с внутренними компонентами компьютера прочитайте
инструкции по технике безопасности, прилагаемые к компьютеру. Дополнительные сведения об
эффективных мерах обеспечения безопасности см. на главной странице о соответствии
нормативным документам по адресу www.dell.com/regulatory_compliance.
Извлечение вентилятора процессора
1. Выполните процедуры, описанные в разделе Перед началом работы с внутренними компонентами
компьютера.
2. Снимите крышку
3. Снимите кожух
компьютера.
модуля памяти.
Page 50

4. Отсоедините кабель вентилятора процессора от системной платы.
5. Снимите металлический фиксатор крепления с одного конца системной платы.
Page 51

6. Извлеките вентилятор процессора из компьютера.
Page 52

Page 53

Направляющая двухпроцессорного модуля
Руководство по обслуживанию Dell Precision™ T7500
ОСТОРОЖНО. Перед началом работы с внутренними компонентами компьютера прочитайте
инструкции по технике безопасности, прилагаемые к компьютеру. Дополнительные сведения об
эффективных мерах обеспечения безопасности см. на главной странице о соответствии
нормативным документам по адресу www.dell.com/regulatory_compliance.
Снятие направляющей двухпроцессорного модуля
1. Выполните процедуры, описанные в разделе Перед началом работы с внутренними компонентами
компьютера.
2. Снимите крышку
компьютера.
Page 54

3. С помощью длинной крестовой отвертки открутите первый винт, расположенный ближе к середине
компьютера.
4. С помощью крестовой отвертки открутите второй винт.
Page 55

5. Открутите последний винт, крепящий направляющую модуля в компьютере.
6. Извлеките направляющую модуля из компьютера.
Page 56

Page 57

Блок питания
Руководство по обслуживанию Dell Precision™ T7500
ОСТОРОЖНО. Перед началом работы с внутренними компонентами компьютера прочитайте
инструкции по технике безопасности, прилагаемые к компьютеру. Дополнительные сведения об
эффективных мерах обеспечения безопасности см. на главной странице о соответствии
нормативным документам по адресу www.dell.com/regulatory_compliance.
Снятие блока питания
1. Выполните процедуры, описанные в разделе Перед началом работы с внутренними компонентами
компьютера.
2. Снимите крышку
3. Снимите отсеки
компьютера.
жестких дисков.
Page 58

4. Отсоедините кабель питания от задней поверхности блока питания.
5. Выкрутите четыре винта, которые крепят блок питания к корпусу.
Page 59

6. Сдвиньте блок питания внутрь компьютера .
7. Извлеките блок питания из компьютера, держа компьютер под углом.
Page 60

Page 61

Датчик проникновения в корпус
Руководство по обслуживанию Dell Precision™ T7500
ОСТОРОЖНО. Перед началом работы с внутренними компонентами компьютера прочитайте
инструкции по технике безопасности, прилагаемые к компьютеру. Дополнительные сведения об
эффективных мерах обеспечения безопасности см. на главной странице о соответствии
нормативным документам по адресу www.dell.com/regulatory_compliance.
Извлечение датчика проникновения в корпус
1. Выполните процедуры, описанные в разделе Перед началом работы с внутренними компонентами
компьютера.
2. Снимите крышку
компьютера.
Page 62

3. Отсоедините кабель датчика проникновения в корпус от разъема на системной плате.
4. Извлеките кабель детектора вскрытия корпуса из фиксатора.
Page 63

5. Сдвиньте датчик проникновения в корпус по направлению к центру компьютера.
6. Извлеките датчик проникновения в корпус из компьютера.
Page 64

Page 65

Лицевая панель жесткого диска
Руководство по обслуживанию Dell Precision™ T7500
ОСТОРОЖНО. Перед началом работы с внутренними компонентами компьютера прочитайте
инструкции по технике безопасности, прилагаемые к компьютеру. Дополнительные сведения об
эффективных мерах обеспечения безопасности см. на главной странице о соответствии
нормативным документам по адресу www.dell.com/regulatory_compliance.
Снятие лицевой панели жесткого диска
1. Выполните процедуры, описанные в разделе Перед началом работы с внутренними компонентами
компьютера.
2. Снимите крышку
компьютера.
Page 66

3. Нажмите на рычаг скользящей пластины в направлении основания компьютера.
4. Снимите лицевую панель жесткого диска.
Page 67

Page 68

Вентилятор жестких дисков
Руководство по обслуживанию Dell Precision™ T7500
ОСТОРОЖНО. Перед началом работы с внутренними компонентами компьютера прочитайте
инструкции по технике безопасности, прилагаемые к компьютеру. Дополнительные сведения об
эффективных мерах обеспечения безопасности см. на главной странице о соответствии
нормативным документам по адресу www.dell.com/regulatory_compliance.
Снятие вентилятора жестких дисков
1. Выполните процедуры, описанные в разделе Перед началом работы с внутренними компонентами
компьютера.
2. Снимите крышку
компьютера.
Page 69

3. Отсоедините кабель вентилятора жестких дисков от разъема на системной плате.
4. Отсоедините кабель SATA, чтобы вынуть вентилятор жестких дисков.
Page 70

5. Отпустите кнопку для снятия вентилятора и сдвиньте вентилятор жестких дисков вниз к системной плате, а
затем извлеките его из компьютера.
Page 71

Page 72

Оптический дисковод
Руководство по обслуживанию Dell Precision™ T7500
ОСТОРОЖНО. Перед началом работы с внутренними компонентами компьютера прочитайте
инструкции по технике безопасности, прилагаемые к компьютеру. Дополнительные сведения об
эффективных мерах обеспечения безопасности см. на главной странице о соответствии
нормативным документам по адресу www.dell.com/regulatory_compliance.
Извлечение оптического дисковода
1. Выполните процедуры, описанные в разделе Перед началом работы с внутренними компонентами
компьютера.
2. Снимите крышку
компьютера.
Page 73

3. Отсоедините кабель данных и кабель питания на задней панели оптического дисковода.
4. Нажмите на рычаг скользящей пластины и держите его.
Page 74

5. Выдвиньте оптический дисковод из передней панели корпуса компьютера и извлеките его.
Page 75

Page 76

Задний вентилятор
Руководство по обслуживанию Dell Precision™ T7500
ОСТОРОЖНО. Перед началом работы с внутренними компонентами компьютера прочитайте
инструкции по технике безопасности, прилагаемые к компьютеру. Дополнительные сведения об
эффективных мерах обеспечения безопасности см. на главной странице о соответствии
нормативным документам по адресу www.dell.com/regulatory_compliance.
Извлечение заднего вентилятора
1. Выполните процедуры, описанные в разделе Перед началом работы с внутренними компонентами
компьютера.
2. Снимите крышку
компьютера.
Page 77

3. Отсоедините кабель заднего вентилятора модулей памяти от разъема на системной плате.
4. Для отсоединения вентилятора от корпуса компьютера вытяните четыре черных резиновых фиксатора,
расположенные на внешней стороне корпуса.
Page 78

5. Извлеките вентилятор из компьютера.
Page 79

Page 80

Память
Руководство по обслуживанию Dell Precision™ T7500
ОСТОРОЖНО. Перед началом работы с внутренними компонентами компьютера прочитайте
инструкции по технике безопасности, прилагаемые к компьютеру. Дополнительные сведения об
эффективных мерах обеспечения безопасности см. на главной странице о соответствии
нормативным документам по адресу www.dell.com/regulatory_compliance.
Данный компьютер оборудован дополнительным двухпроцессорным модулем, предназначенным для установки
сдвоенного процессора и дополнительной памяти (см. раздел Двухпроцессорный
ниже приведены иллюстрации только для системной платы, модули памяти одинаково извлекаются и
устанавливаются в слоты как на системной плате, так и на двухпроцессорном модуле.
Извлечение модулей памяти
модуль (дополнительно)). Хотя
1. Выполните процедуры, описанные в разделе Перед началом работы с внутренними компонентами
компьютера.
2. Снимите крышку
3. Снимите кожух
компьютера.
модуля памяти.
Page 81

4. Отожмите защелки на концах разъема для модулей памяти.
5. Поднимите модуль памяти и извлеките его из компьютера.
Page 82

Page 83

Радиатор и процессор
Руководство по обслуживанию Dell Precision™ T7500
ОСТОРОЖНО. Перед началом работы с внутренними компонентами компьютера прочитайте
инструкции по технике безопасности, прилагаемые к компьютеру. Дополнительные сведения об
эффективных мерах обеспечения безопасности см. на главной странице о соответствии
нормативным документам по адресу www.dell.com/regulatory_compliance.
Снятие радиатора и процессора
1. Выполните процедуры, описанные в разделе Перед началом работы с внутренними компонентами
компьютера.
2. Снимите крышку
3. Снимите кожух
компьютера.
модуля памяти.
Page 84

4. Открутите четыре невыпадающих винта на радиаторе.
5. Выньте радиатор из компьютера.
Page 85

6. Нажмите и сдвиньте поддерживающий рычаг процессора.
7. Поднимите крышку процессора.
Page 86

8. Извлеките процессор из компьютера.
Page 87

Page 88

Двухпроцессорный модуль (дополнительный)
Руководство по обслуживанию Dell Precision™ T7500
ОСТОРОЖНО. Перед началом работы с внутренними компонентами компьютера прочитайте
инструкции по технике безопасности, прилагаемые к компьютеру. Дополнительные сведения об
эффективных мерах обеспечения безопасности см. на главной странице о соответствии
нормативным документам по адресу www.dell.com/regulatory_compliance.
Извлечение дополнительного двухпроцессорного модуля
1. Выполните процедуры, описанные в разделе Перед началом работы с внутренними компонентами
компьютера.
2. Снимите крышку
компьютера.
Page 89

3. Нажмите на рычажок фиксатора двухпроцессорного модуля.
4. Аккуратно выдвиньте наполовину двухпроцессорный модуль.
5. Отсоедините от двухпроцессорного модуля кабель питания.
Page 90

6. Полностью извлеките двухпроцессорный модуль из компьютера.
Вид компьютера после извлечения двухпроцессорного модуля.
Page 91

7. Отсоедините от двухпроцессорной платы кабель вентилятора.
8. Нажав синий фиксатор, снимите вентилятор с двухпроцессорного модуля.
Page 92

9. Осторожно нажмите на фиксаторы модуля памяти , чтобы извлечь из разъема первый модуль памяти
двухпроцессорного модуля.
10. Снимите первый модуль памяти с двухпроцессорного модуля, затем снимите другие модули памяти.
Page 93

11. Отсоедините кабель блока вентилятора и радиатора от двухпроцессорного модуля.
12. Открутите четыре невыпадающих винта блока радиатора/вентилятора двухпроцессорного модуля.
Page 94

13. Снимите блок радиатора/вентилятора с двухпроцессорного модуля.
14. Откройте крышку двухпроцессорного модуля, нажав и отведя в сторону рычажок открывания крышки.
Page 95

15. Откройте крышку двухпроцессорного модуля.
16. Извлеките двухпроцессорный чип из двухпроцессорного модуля.
Page 96

Page 97

Панель ввода/вывода
Руководство по обслуживанию Dell Precision™ T7500
ОСТОРОЖНО. Перед началом работы с внутренними компонентами компьютера прочитайте
инструкции по технике безопасности, прилагаемые к компьютеру. Дополнительные сведения об
эффективных мерах обеспечения безопасности см. на главной странице о соответствии
нормативным документам по адресу www.dell.com/regulatory_compliance.
Снятие панели ввода/вывода
1. Выполните процедуры, описанные в разделе Перед началом работы с внутренними компонентами
компьютера.
2. Снимите крышку
3. Снимите передний
компьютера.
модуль вентиляторов.
Page 98

4. Отсоедините звуковой кабель от панели ввода/вывода.
5. Отсоедините кабель данных.
6. Отсоедините кабель USB.
Page 99

7. Открутите винты, которыми панель ввода/вывода крепится к корпусу компьютера .
8. Снимите панель ввода/вывода с компьютера.
Page 100

 Loading...
Loading...