Page 1

Guide d'utilisation de la station de travail
Dell Precision™ T3400
Modèle DCTA
www.dell.com | support.dell.com
Page 2
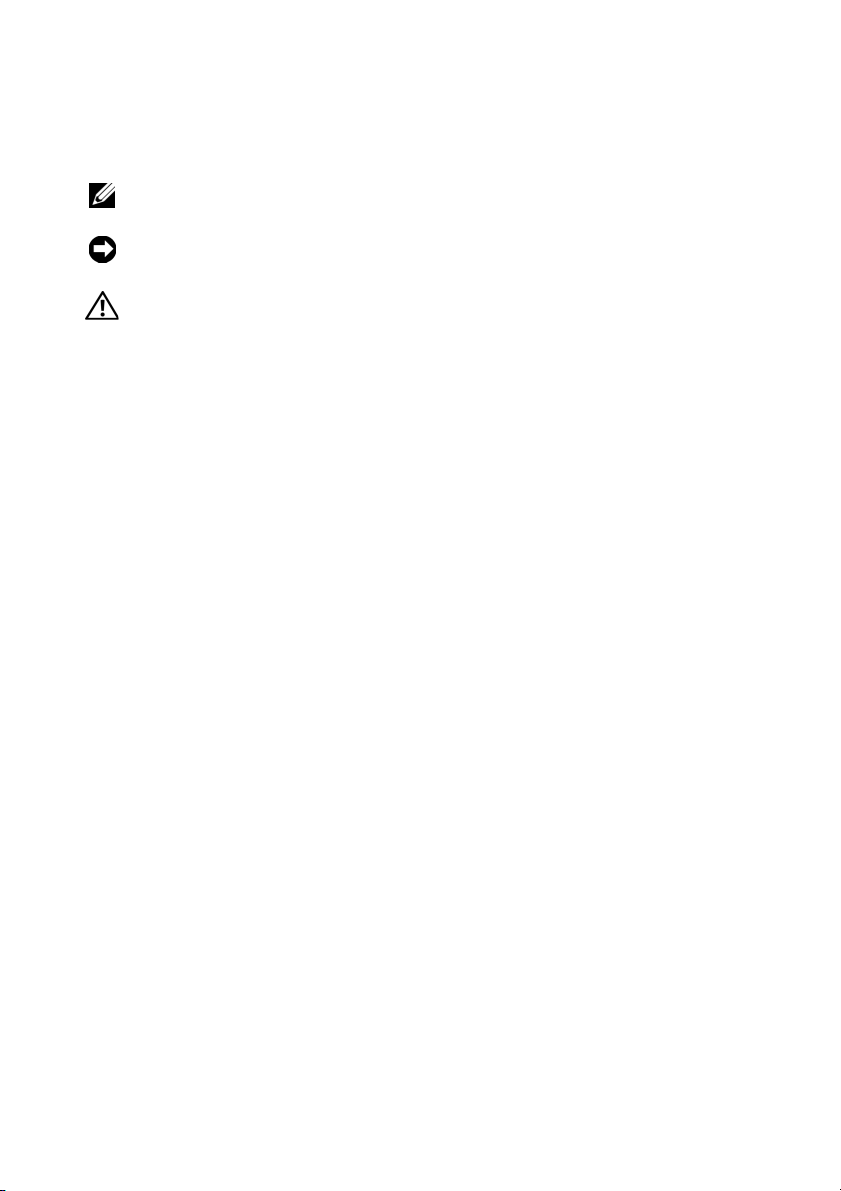
Remarques, avis et précautions
REMARQUE : Une REMARQUE fournit des informations importantes qui vous
aident à mieux utiliser votre ordinateur.
AVIS : Un AVIS vous avertit d'un risque de dommage matériel ou de perte de
données et vous indique comment éviter le problème.
PRÉCAUTION : Une PRÉCAUTION indique un risque potentiel d'endommagement
du matériel, de blessure corporelle ou de mort.
____________________
Les informations contenues dans ce document sont sujettes à modification sans préavis.
© 2007 Dell Inc. Tous droits réservés.
Toute reproduction sous quelque forme que ce soit est interdite sans l'autorisation préalable et écrite
de Dell, Inc.
Marques utilisées dans ce document : Dell, le logo DELL, Dell Precision et Dell OpenManage sont
des marques de Dell Inc. ; Intel et Pentium sont des marques déposées de Intel Corporation ; Microsoft,
Windows et Vis ta sont des marques ou des marques déposées de Microsoft Corporation aux Etats-Unis et
dans d'autres pays. Computrace et Absolute ssont des marques déposées de Absolute Software Corporation.
Les autres marques et noms de produits pouvant être utilisés dans ce document sont reconnus comme
appartenant à leurs propriétaires respectifs. Dell Inc. rejette tout intérêt propriétaire dans les marques
et les noms commerciaux autres que les siens.
Modèle DCTA
Juillet 2007 N/P NT499 Rév. A00
Page 3

Table des matières
1 Recherche d'informations . . . . . . . . . . . 13
2 À propos de votre ordinateur
Vue frontale (mode tour) . . . . . . . . . . . . . . . . 19
Vue arrière (mode tour)
Vue avant (mode bureau)
Vue arrière (mode bureau)
Connecteurs du panneau arrière
Caractéristiques
. . . . . . . . . . . . . . . . . 22
. . . . . . . . . . . . . . . . 23
. . . . . . . . . . . . . . . 26
. . . . . . . . . . . . . . . . . . . . . 29
. . . . . . . . . 19
. . . . . . . . . . . . 27
3 Fonctions avancées . . . . . . . . . . . . . . . . 37
Contrôle par technologie LegacySelect . . . . . . . . 37
Souplesse de gestion
Assistant Dell OpenManage™ IT
Dell OpenManage Client Instrumentation
Gestion de l'alimentation
. . . . . . . . . . . . . . . . . . 37
. . . . . . . . . 37
. . . . . 38
. . . . . . . . . . . . . . . . 38
4 A propos des configurations RAID . . . . . 41
Utilisation d'une configuration RAID avec des mots
de passe d'accès aux disques durs
. . . . . . . . . . . 41
Table des matières 3
Page 4
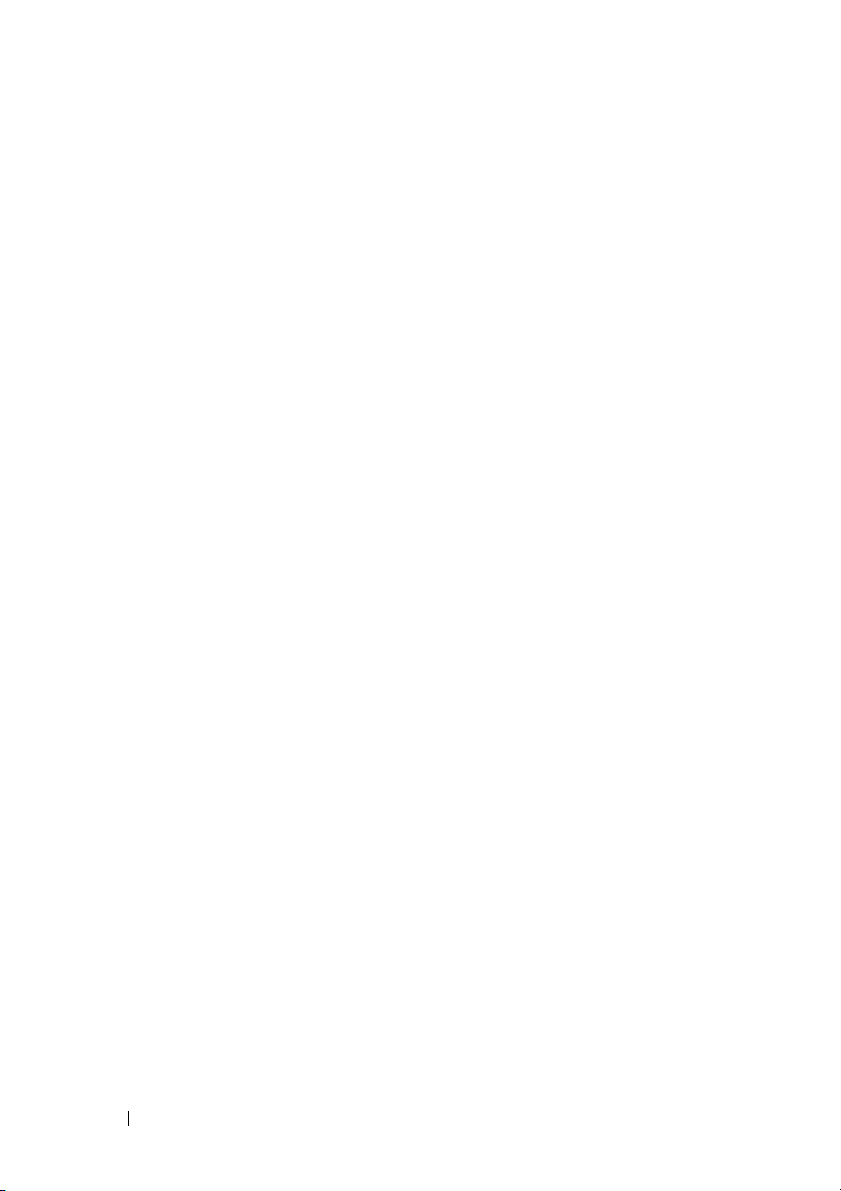
RAID 0 . . . . . . . . . . . . . . . . . . . . . . . . . . 42
RAID 1
. . . . . . . . . . . . . . . . . . . . . . . . . . 43
RAID 5
. . . . . . . . . . . . . . . . . . . . . . . . . . 44
RAID 10 (1+0)
Activation de la configuration RAID sur l'ordinateur
Activation du mode RAID sur l'ordinateur
Configuration du mode RAID à l'aide de l'utilitaire
Intel
. . . . . . . . . . . . . . . . . . . . . . . 45
. . . 46
. . . . . 46
®
RAID Option ROM . . . . . . . . . . . . . . 47
Configuration du mode RAID à l'aide de
Intel Matrix Storage Manager
. . . . . . . . . . . 51
Migration vers une configuration
RAID de niveau 0
. . . . . . . . . . . . . . . . . . 54
Migration vers une configuration
RAID de niveau 1
. . . . . . . . . . . . . . . . . . 56
Migration vers une configuration
RAID de niveau 5
Migration vers une configuration RAID 10
Création d'un disque de rechange
. . . . . . . . . . . . . . . . . . 57
. . . . . 58
. . . . . . . . . 59
Reconstruction d'une configuration
RAID 1 détériorée
. . . . . . . . . . . . . . . . . 59
5 Configuration de votre ordinateur. . . . . . 61
Passage du mode tour en mode bureau . . . . . . . . . 61
Passage du mode tour au mode bureau
Passage du mode bureau au mode tour
. . . . . . 61
. . . . . . 62
Installation de votre ordinateur dans un espace fermé
Transfert d'informations vers un nouvel ordinateur
Microsoft
Microsoft Windows Vista™
4 Table des matières
. . . 62
. . . . 65
®
Windows® XP . . . . . . . . . . . . . 65
. . . . . . . . . . . . 68
Page 5
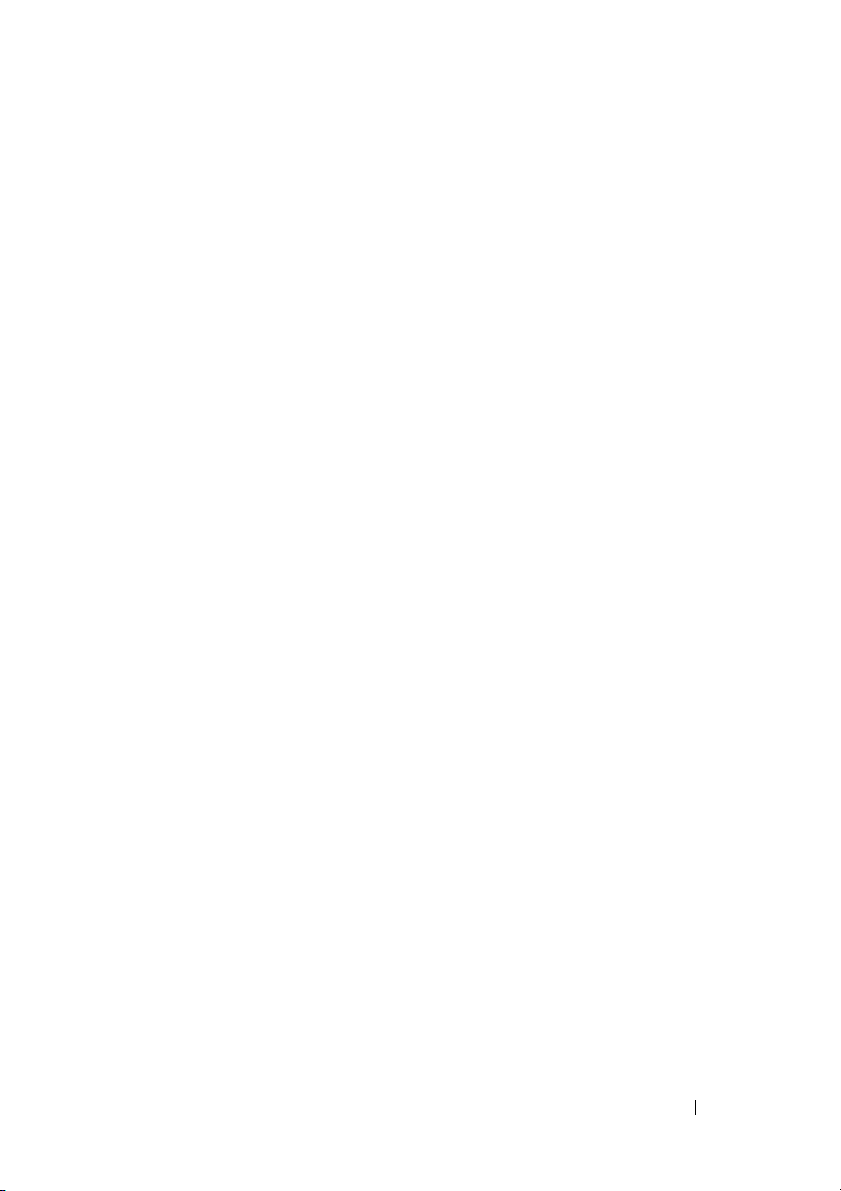
Périphériques de protection contre les
surtensions électriques
Protecteurs de surtension
Filtres de ligne
Onduleurs
. . . . . . . . . . . . . . . . . 69
. . . . . . . . . . . . . 69
. . . . . . . . . . . . . . . . . . . 69
. . . . . . . . . . . . . . . . . . . . . 70
6 Sécurité de votre ordinateur . . . . . . . . . 71
Détection d'une intrusion dans le châssis . . . . . . . 71
Câble de sécurité antivol
Cartes à puce ou lecteurs d'empreinte digitale
Mots de passe
. . . . . . . . . . . . . . . . . . . . . . 73
A propos des mots de passe
Utilisation d'un mot de passe principal (système)
Utilisation d'un mot de passe d'administrateur
Utilisation d'un mot de passe de disque dur
. . . . . . . . . . . . . . . . 72
. . . . 72
. . . . . . . . . . . . 73
. . . 74
. . . 75
. . . . 75
TPM (Enabling Trusted Platform Module - Module
de plate-forme approuvée)
Désactivation et activation de TPM
Logiciel de gestion de sécurité
Logiciel de suivi d'ordinateur
Si votre ordinateur est perdu ou volé
. . . . . . . . . . . . . . . 76
. . . . . . . . 77
. . . . . . . . . . . . . 78
. . . . . . . . . . . . . . 78
. . . . . . . . . . 78
7 Nettoyage de votre ordinateur . . . . . . . . 81
Ordinateur, clavier et moniteur . . . . . . . . . . . . . 81
Souris (non optique)
. . . . . . . . . . . . . . . . . . . 81
Lecteur de disquette
CD et DVD
. . . . . . . . . . . . . . . . . . . . . . . . 82
. . . . . . . . . . . . . . . . . . 82
Table des matières 5
Page 6
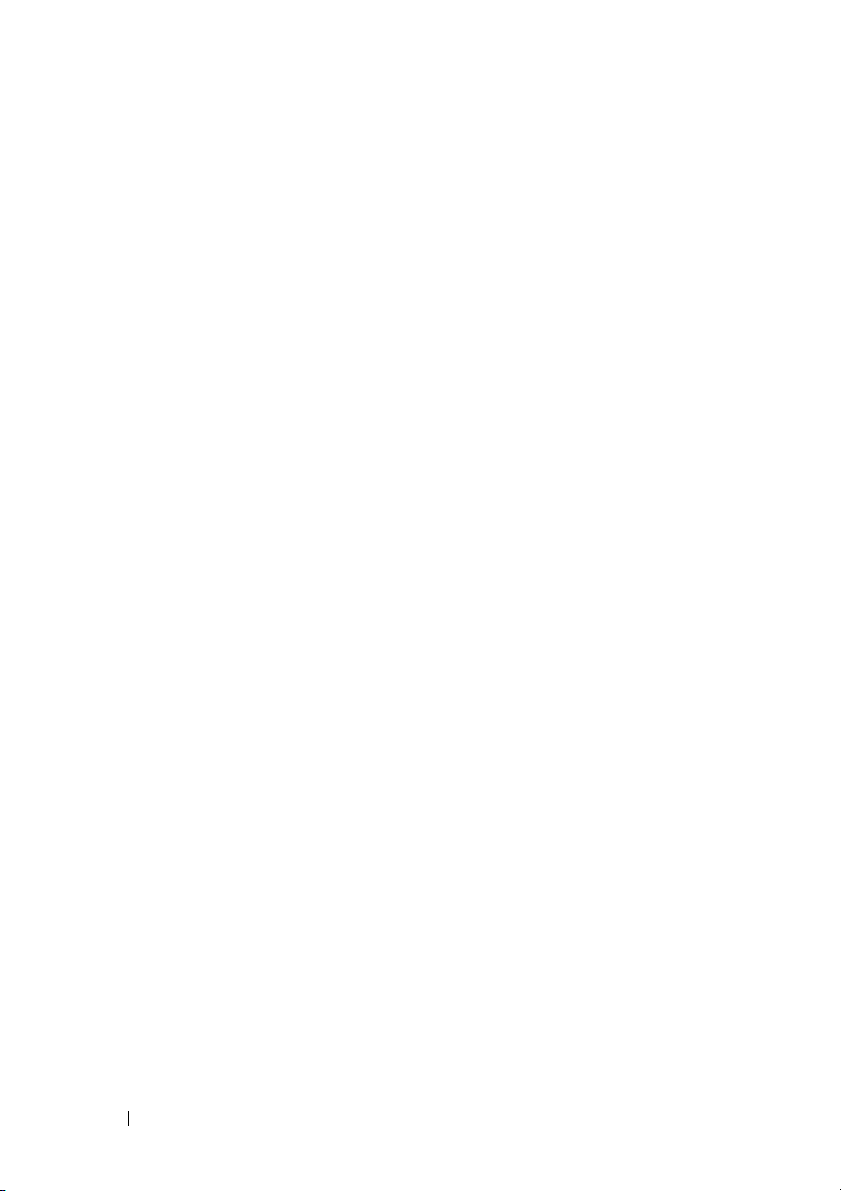
8 Programme de configuration du système . . . . . 83
Accès au programme de configuration du système . . . 83
Ecrans de configuration du système
. . . . . . . . 84
Options du programme de configuration du système
Boot Sequence (Séquence d'amorçage)
. . . . . . . . 97
. . . 85
Modification de la séquence d'amorçage
pour un démarrage
. . . . . . . . . . . . . . . . . 98
Modification de la séquence d'amorçage
pour tous les démarrages ultérieurs
. . . . . . . . 99
9 Effacement des mots de passe
et paramètres CMOS
Effacement des mots de passe . . . . . . . . . . . . . 101
Effacement des paramètres CMOS
Mise à jour flash du BIOS
. . . . . . . . . . . . . . 101
. . . . . . . . . . . 102
. . . . . . . . . . . . . . . . 103
10 Outils de dépannage . . . . . . . . . . . . . . . 105
Voyants d'alimentation . . . . . . . . . . . . . . . . . 105
Voyants de diagnostic
Codes des voyants de diagnostic pendant
l'autotest de démarrage
. . . . . . . . . . . . . . . . . . 106
. . . . . . . . . . . . . . 106
Codes sonores . . . . . . . . . . . . . . . . . . . . . . 111
Messages système
Dépanneur des conflits matériels
6 Table des matières
. . . . . . . . . . . . . . . . . . . 113
. . . . . . . . . . . . 115
Page 7
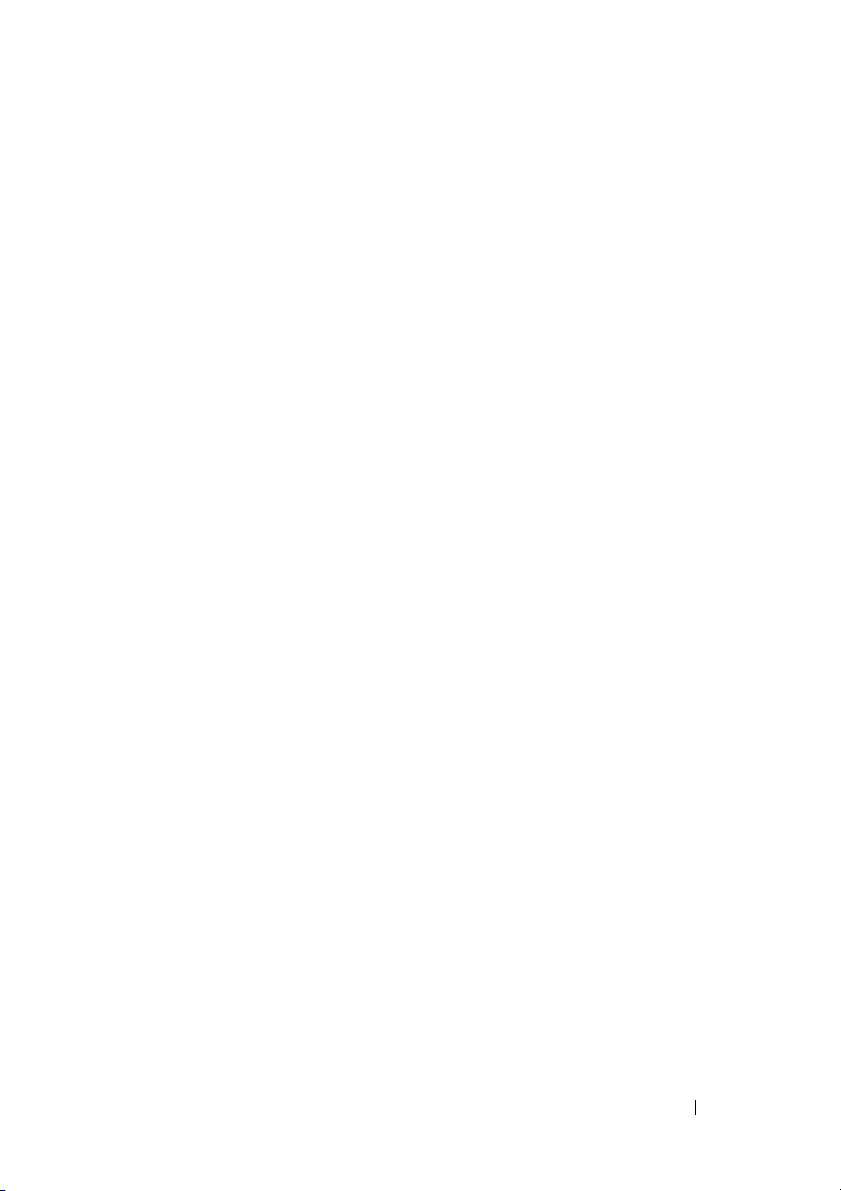
Dell Diagnostics . . . . . . . . . . . . . . . . . . . . . 116
Quand utiliser Dell Diagnostics
. . . . . . . . . . 116
Lancement de Dell Diagnostics depuis
le disque dur
Menu principal de Dell Diagnostics
. . . . . . . . . . . . . . . . . . . . 116
. . . . . . . . 119
11 Dépannage . . . . . . . . . . . . . . . . . . . . . . 121
Problèmes de pile . . . . . . . . . . . . . . . . . . . . 121
Problèmes de lecteur
Problèmes de lecteur optique
. . . . . . . . . . . . . . . . . . 122
. . . . . . . . . . . . . 122
Problèmes d'écriture vers un lecteur optique
Problèmes liés à la messagerie électronique,
au modem ou à Internet
Messages d'erreur
Problèmes de périphérique IEEE 1394
Problèmes de clavier
. . . . . . . . . . . . . . . . . 123
. . . . . . . . . . . . . . . . . . . 125
. . . . . . . . . 126
. . . . . . . . . . . . . . . . . . 127
Problèmes de blocage et problèmes logiciels
L'ordinateur ne démarre pas
L'ordinateur ne répond plus
Un programme ne répond plus
. . . . . . . . . . . . 127
. . . . . . . . . . . . 128
. . . . . . . . . . . 128
Un programme se bloque fréquemment
Un programme est conçu pour une version
antérieure du système d'exploitation Windows
Un écran bleu uni apparaît
Autres problèmes logiciels
. . . . . . . . . . . . . 129
. . . . . . . . . . . . . 129
. . . . . 123
. . . . . 127
. . . . . . 128
. . . 128
Problèmes de mémoire
Problèmes de souriss
. . . . . . . . . . . . . . . . . 129
. . . . . . . . . . . . . . . . . . 130
Table des matières 7
Page 8
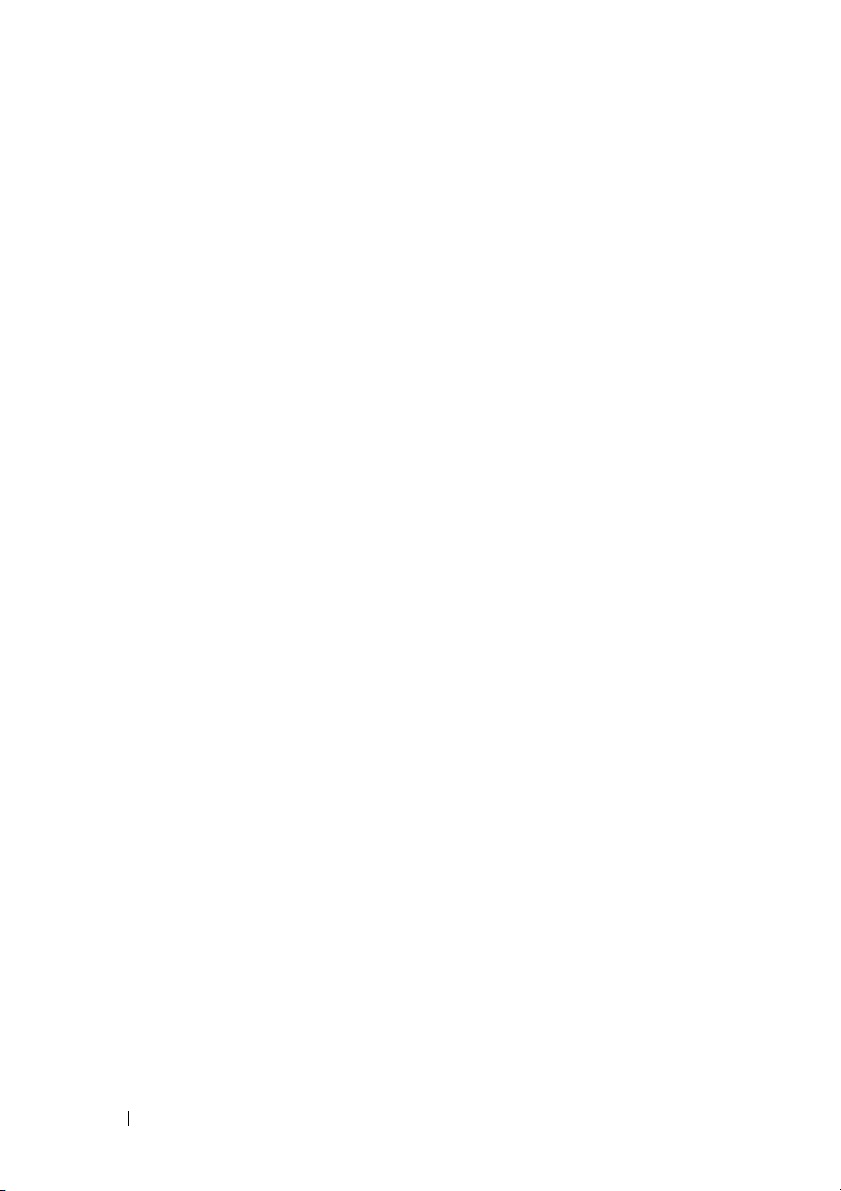
Problèmes de réseau . . . . . . . . . . . . . . . . . . 131
Problèmes d'alimentation
Problèmes d'imprimante
Problèmes de scanner
Problèmes de son et de haut-parleurs
Les haut-parleurs n'émettent aucun son
Aucun son émis par le casque
Incidents liés à l'affichage et au moniteur
L'écran est vide
L'écran est difficilement lisible
La qualité de l'image 3D est insuffisante
Seule une partie de l'écran est lisible
. . . . . . . . . . . . . . . . 131
. . . . . . . . . . . . . . . . 133
. . . . . . . . . . . . . . . . . . 134
. . . . . . . . . 135
. . . . . 135
. . . . . . . . . . . 135
. . . . . . . 136
. . . . . . . . . . . . . . . . . . . 136
. . . . . . . . . . . 137
. . . . . . 138
. . . . . . . 138
12 Réinstallation du logiciel . . . . . . . . . . . 139
Pilotes . . . . . . . . . . . . . . . . . . . . . . . . . . 139
Qu'est-ce qu'un pilote ?
Identification des pilotes
Réinstallation des pilotes et utilitaires
. . . . . . . . . . . . . . 139
. . . . . . . . . . . . . . 139
. . . . . . . 140
Restauration de votre système d'exploitation
Utilisation de la restauration du système
Microsoft
Utilisation de Dell PC Restore et
Dell Factory Image Restore
Utilisation du support Operating System
8 Table des matières
Windows
. . . . . 144
. . . . . . . . . . . . . . . . 145
. . . . . . . . . . . . 146
. . . . . . 150
Page 9

13 Ajout et remplacement de pièces . . . . . 153
Avant de commencer . . . . . . . . . . . . . . . . . . 153
Outils recommandés
Extinction de votre ordinateur
Avant d'intervenir à l'intérieur de votre ordinateur
. . . . . . . . . . . . . . . . 153
. . . . . . . . . . . 153
. . 154
Dépose du capot de l'ordinateur
Vue interne de votre ordinateur
Composants de la carte système
. . . . . . . . . . . . 155
. . . . . . . . . . 156
. . . . . . . . . 158
Affectation des broches du connecteur
d'alimentation continue
Dépose du panneau avant
Commutateur d'intrusion du châssis
. . . . . . . . . . . . . . 160
. . . . . . . . . . . . . . . . 165
. . . . . . . . . . 166
Dépose du commutateur d'intrusion du châssis
Repose du commutateur d'intrusion du châssis
Réinitialisation du détecteur d'intrusion
dans le châssis
Mémoire
. . . . . . . . . . . . . . . . . . . . . . . . . 168
Présentation de la mémoire
Dépose d'un module de mémoire
Installation d'un module de mémoire
Cartes
. . . . . . . . . . . . . . . . . . . . . . . . . . 174
Cartes PCI
Cartes PCI Express
. . . . . . . . . . . . . . . . . . . 167
. . . . . . . . . . . . 168
. . . . . . . . . 170
. . . . . . . 171
. . . . . . . . . . . . . . . . . . . . . 175
. . . . . . . . . . . . . . . . . 186
. . . 166
. . 167
Lecteurs
. . . . . . . . . . . . . . . . . . . . . . . . . 196
Configurations des lecteurs en mode tour
Configurations des lecteurs en mode bureau
Présentation des protections métalliques (présentes
dans certaines configurations de lecteurs)
Consignes générales d'installation
. . . . . . . . 200
Table des matières 9
. . . . . 196
. . . 198
. . . . 199
Page 10
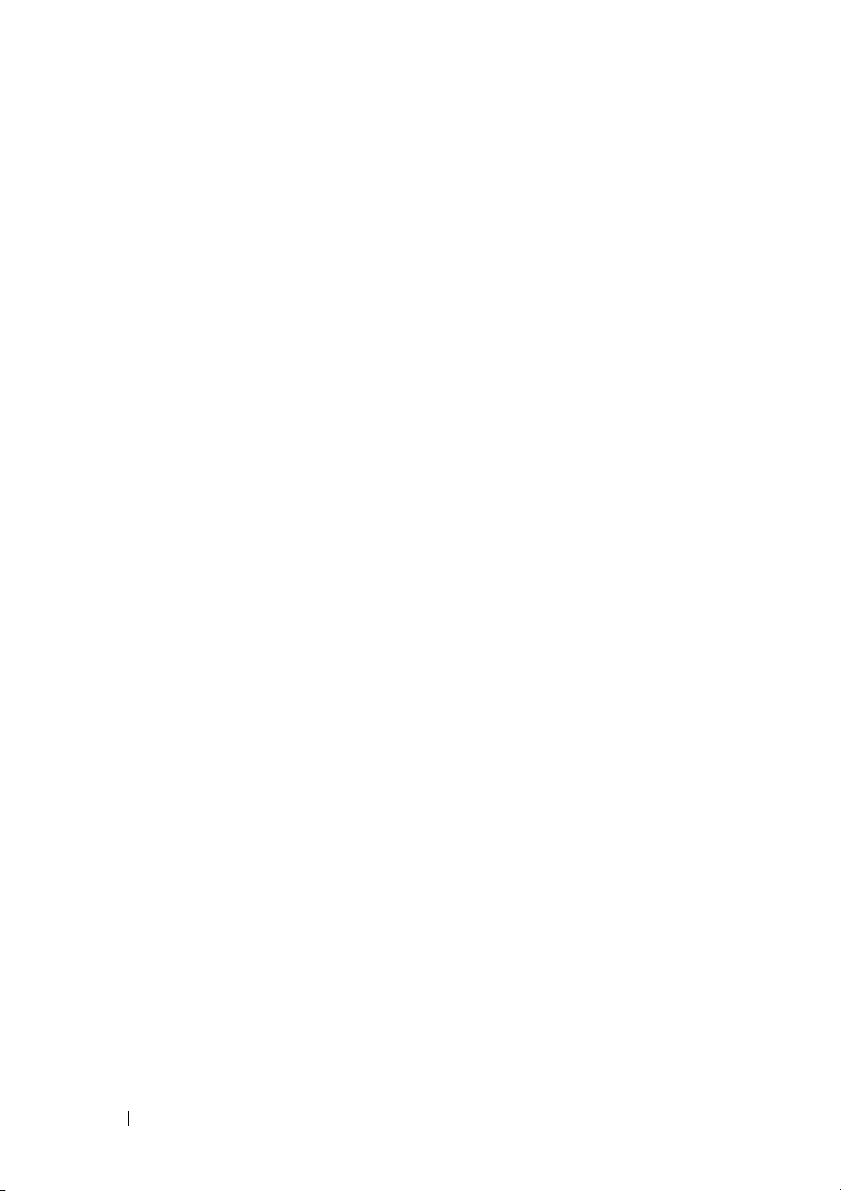
Disque dur . . . . . . . . . . . . . . . . . . . . . . . . 202
Dépose d'un disque dur (mode tour ou bureau)
. . . 202
Installation d'un disque dur ou Ajout d'un deuxième
disque dur en option (mode tour ou bureau)
. . . . 205
Dépose d'un troisième disque dur en option
(mode tour)
. . . . . . . . . . . . . . . . . . . . . 208
Installation d'un troisième disque dur en option
(mode tour)
. . . . . . . . . . . . . . . . . . . . . 210
Dépose d'un quatrième disque dur SATA en option
(mode tour)
. . . . . . . . . . . . . . . . . . . . . 212
Installation d'un quatrième disque dur en option
(mode tour)
. . . . . . . . . . . . . . . . . . . . . 213
Dépose d'un troisième disque dur en option
(mode bureau)
. . . . . . . . . . . . . . . . . . . 214
Installation d'un troisième disque dur en option
(mode bureau)
Installation d'un ventilateur supplémentaire
. . . . . . . . . . . . . . . . . . . 217
. . . . 220
Panneau des lecteurs
Dépose du panneau des lecteurs (mode tour)
Réinstallation du panneau des lecteurs
(mode tour)
Dépose du panneau des lecteurs (mode bureau)
Repose du panneau des lecteurs (mode bureau)
Dépose d'un cache de lecteur
Installation d'un cache du panneau des lecteurs
Lecteur de disquette ou lecteur de carte
Dépose d'un lecteur de disquette ou d'un lecteur
de carte (mode tour)
Installation d'un lecteur de disquette ou d'un
lecteur de carte (mode tour)
Dépose d'un lecteur de disquette ou d'un lecteur
de carte (mode bureau)
Installation d'un lecteur de disquette ou d'un
lecteur de carte (mode bureau)
10 Table des matières
. . . . . . . . . . . . . . . . . . 223
. . . 223
. . . . . . . . . . . . . . . . . . . . . 224
. . . 225
. . . 226
. . . . . . . . . . . 228
. . . 228
. . . . . . . . 229
. . . . . . . . . . . . . . . . 230
. . . . . . . . . . . . 231
. . . . . . . . . . . . . . 234
. . . . . . . . . . 236
Page 11
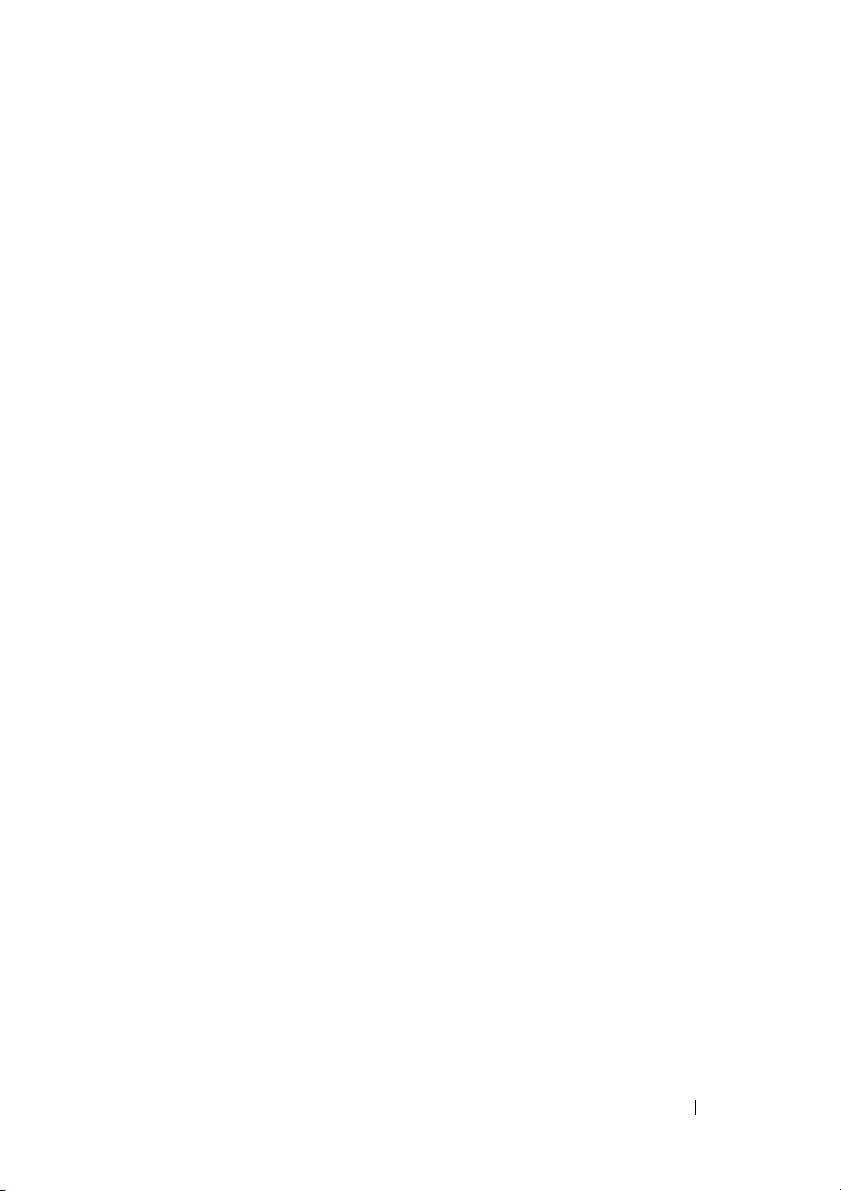
Lecteur optique . . . . . . . . . . . . . . . . . . . . . 239
Dépose d'un lecteur optique (mode tour)
Installation d'un lecteur optique (mode tour)
Dépose d'un lecteur optique (mode bureau)
Installation d'un lecteur optique (mode bureau)
. . . . . 239
. . . 241
. . . 244
. . . 245
Installation du haut-parleur en option
Processeur
Pile
Panneau d'E/S
. . . . . . . . . . . . . . . . . . . . . . . 251
Dépose du processeur
Repose du processeur
. . . . . . . . . . . . . . . . . . . . . . . . . . . . 256
A propos de la pile
Dépose de la pile
Repose de la pile
. . . . . . . . . . . . . . . . . . . . . . 259
. . . . . . . . . . . . . . . 251
. . . . . . . . . . . . . . . 253
. . . . . . . . . . . . . . . . . 257
. . . . . . . . . . . . . . . . . . 258
. . . . . . . . . . . . . . . . . . 259
Composants du panneau d'E/S
Dépose du panneau d'E/S
Remise en place du panneau d'E/S
Bloc d'alimentation
. . . . . . . . . . . . . . . . . . . 263
Dépose du bloc d'alimentation électrique
Repose du bloc d'alimentation
Carte système
. . . . . . . . . . . . . . . . . . . . . . 265
Dépose de la carte système
Repose de la carte système
. . . . . . . . . 248
. . . . . . . . . . 260
. . . . . . . . . . . . . 260
. . . . . . . . 263
. . . . . 264
. . . . . . . . . . . 265
. . . . . . . . . . . . 266
. . . . . . . . . . . . 267
Repose du panneau avant
. . . . . . . . . . . . . . . . 268
Repose du capot de l'ordinateur
. . . . . . . . . . . . 269
Table des matières 11
Page 12
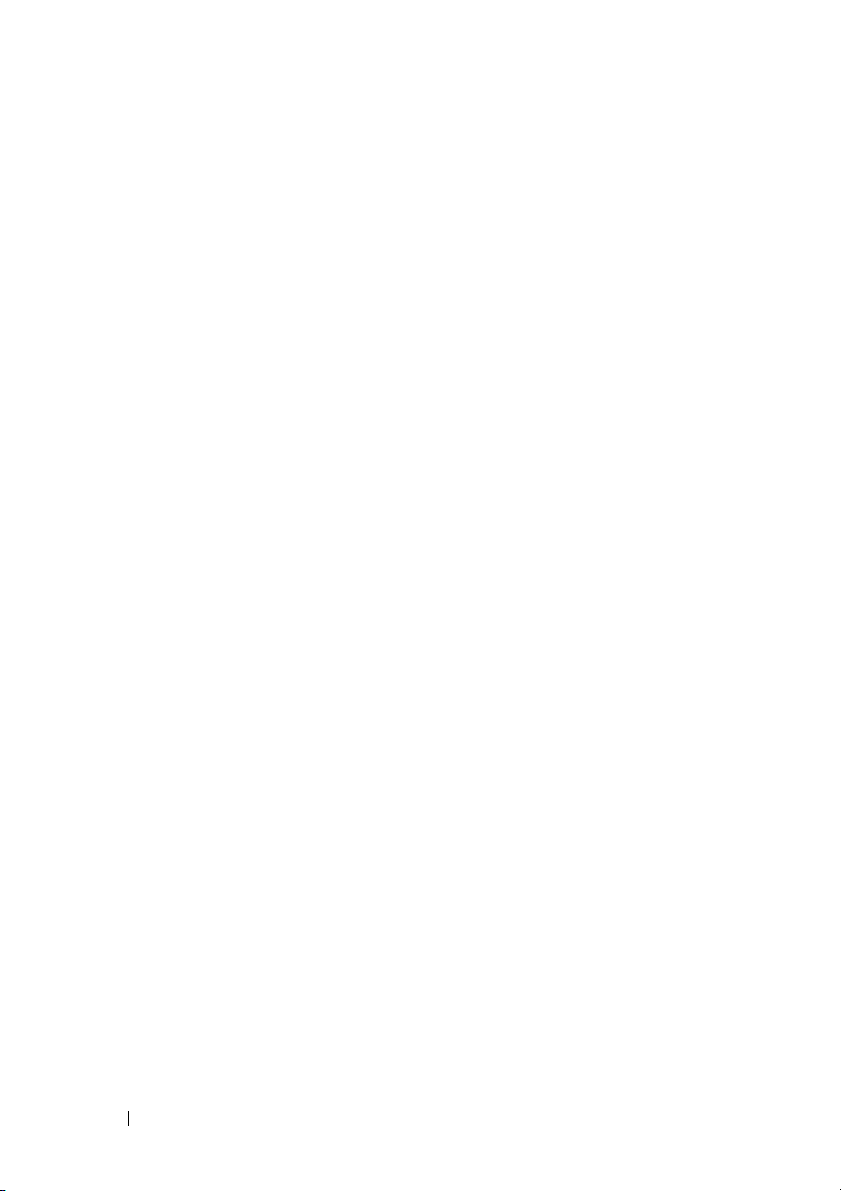
14 Obtention d'aide . . . . . . . . . . . . . . . . . . 271
Accès à l'assistance . . . . . . . . . . . . . . . . . . 271
Service clientèle et Support technique
DellConnect
Services en ligne
Service AutoTech
. . . . . . . . . . . . . . . . . . . . . 272
. . . . . . . . . . . . . . . . . . 272
. . . . . . . . . . . . . . . . . . 273
Service automatisé d'état des commandes
. . . . . . 272
. . . . 274
Problèmes avec votre commande
Informations sur les produits
. . . . . . . . . . . . 274
. . . . . . . . . . . . . . 274
Retour d'articles pour réparation sous garantie ou
à porter en crédit
Avant d'appeler
Pour prendre contact avec Dell
. . . . . . . . . . . . . . . . . . . . 274
. . . . . . . . . . . . . . . . . . . . . 275
. . . . . . . . . . . . . 277
15 Annexe . . . . . . . . . . . . . . . . . . . . . . . . . . 279
Réglementations FCC (États-Unis uniquement) . . . . . 279
FCC Class B
Caractéristiques Macrovision
. . . . . . . . . . . . . . . . . . . . . 279
. . . . . . . . . . . . . 280
Glossaire . . . . . . . . . . . . . . . . . . . . . . . . . . . 281
12 Table des matières
Page 13
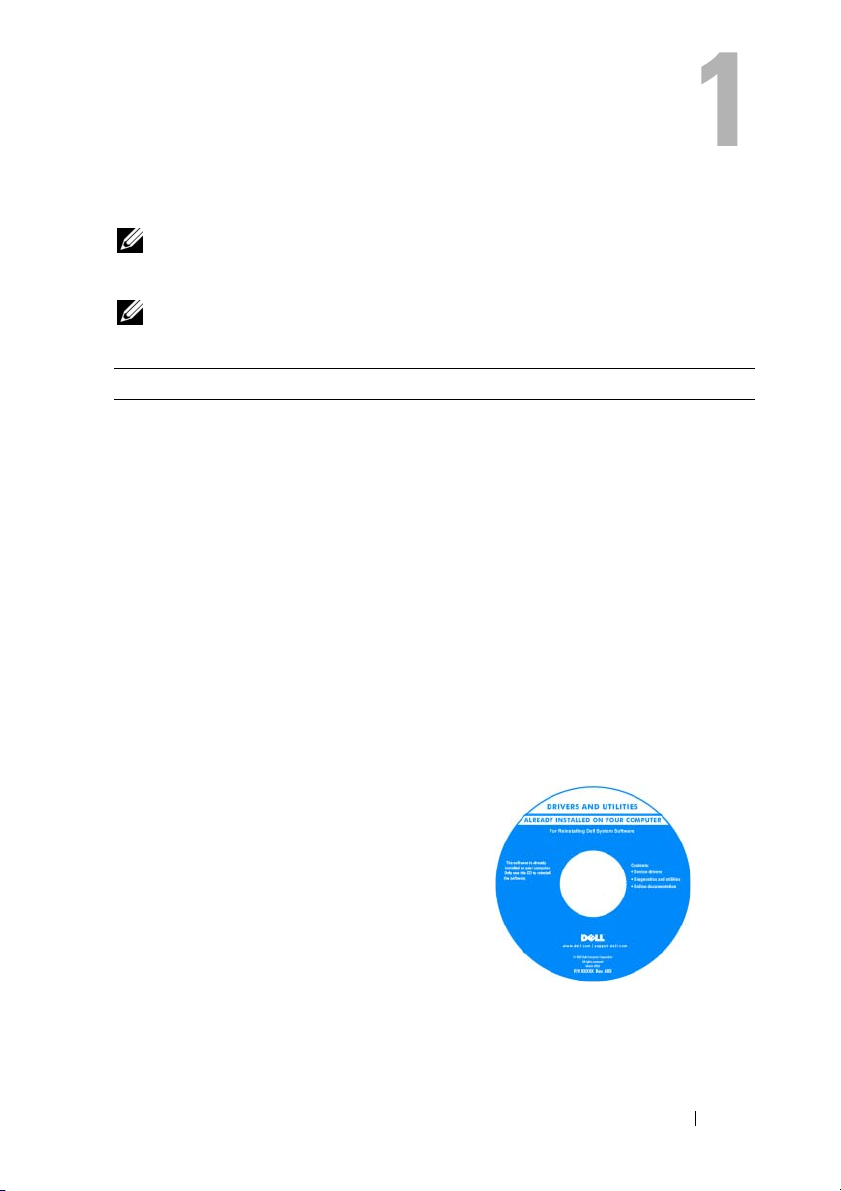
Recherche d'informations
REMARQUE : Certaines fonctionnalités ou supports de données peuvent être en
option et ne pas être livrés avec votre ordinateur. Certaines fonctionnalités ou
supports de données peuvent ne pas être disponibles dans certains pays.
REMARQUE : Il est possible que des informations supplémentaires soient livrées
avec votre ordinateur.
Que recherchez-vous ? Trouvez-le ici
• Programme de diagnostics pour mon
ordinateur
• Pilotes pour mon ordinateur
• Le logiciel DSS (Desktop System
Software)
Disque Drivers and Utilities
REMARQUE : Le disque Drivers and
Utilities peut être en option et n'est pas
forcément livré avec votre ordinateur.
La documentation et les pilotes sont déjà
installés sur l'ordinateur. Vous pouvez
utiliser le disque Drivers and Utilities pour
réinstaller les pilotes (voir «Réinstallation
des pilotes et utilitaires» à la page 140),
exécuter Dell Diagnostics (voir «Dell
Diagnostics» à la page 116).
Des fichiers Lisez-moi peuvent être inclus
sur votre disque afin de fournir des
informations sur les modifications
techniques apportées en dernière minute
à votre système ou des informations de
référence destinées aux techniciens ou
aux utilisateurs expérimentés.
Les dernières mises à jour des pilotes et de
la documentation se trouvent à l'adresse
support.dell.com.
Recherche d'informations 13
Page 14
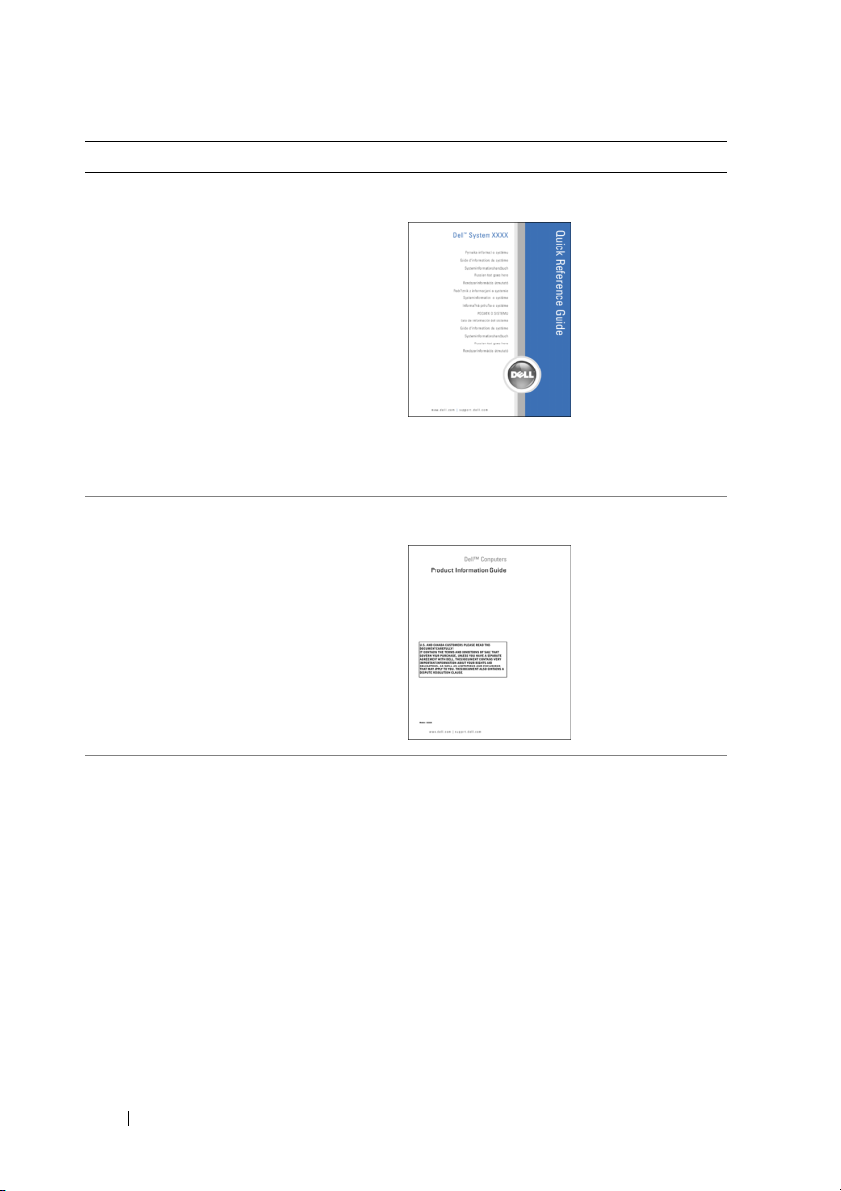
Que recherchez-vous ? Trouvez-le ici
• Comment configurer mon ordinateur
• Comment entretenir mon ordinateur
• Informations de dépannage de base
• Comment exécuter Dell Diagnostics
• Des outils et des utilitaires
• Comment ouvrir mon ordinateur
Référence rapide
REMARQUE : Ce manuel est disponible
sous forme de fichier PDF à l'adresse
support.dell.com.
• Informations sur la garantie
• Termes et Conditions (États-Unis
uniquement)
• Consignes de sécurité
• Informations sur les réglementations
• Informations relatives à l'ergonomie
• Contrat de licence utilisateur final
Guide d'information sur le produit Dell™
• Comment retirer et remplacer des pièces
• Caractéristiques
• Comment configurer les paramètres
système
• Comment dépanner et résoudre les
problèmes
14 Recherche d'informations
Guide d'utilisation Dell Precision™
Centre d'aide et de support Microsoft
Windows XP et Windows Vista
1
Cliquez sur
support
système Dell
2
Cliquez sur le
votre ordinateur.
Démarrer→
→
Guides utilisateur et
→
Guides système
Guide d'utilisation
™
Aide et
.
de
Page 15
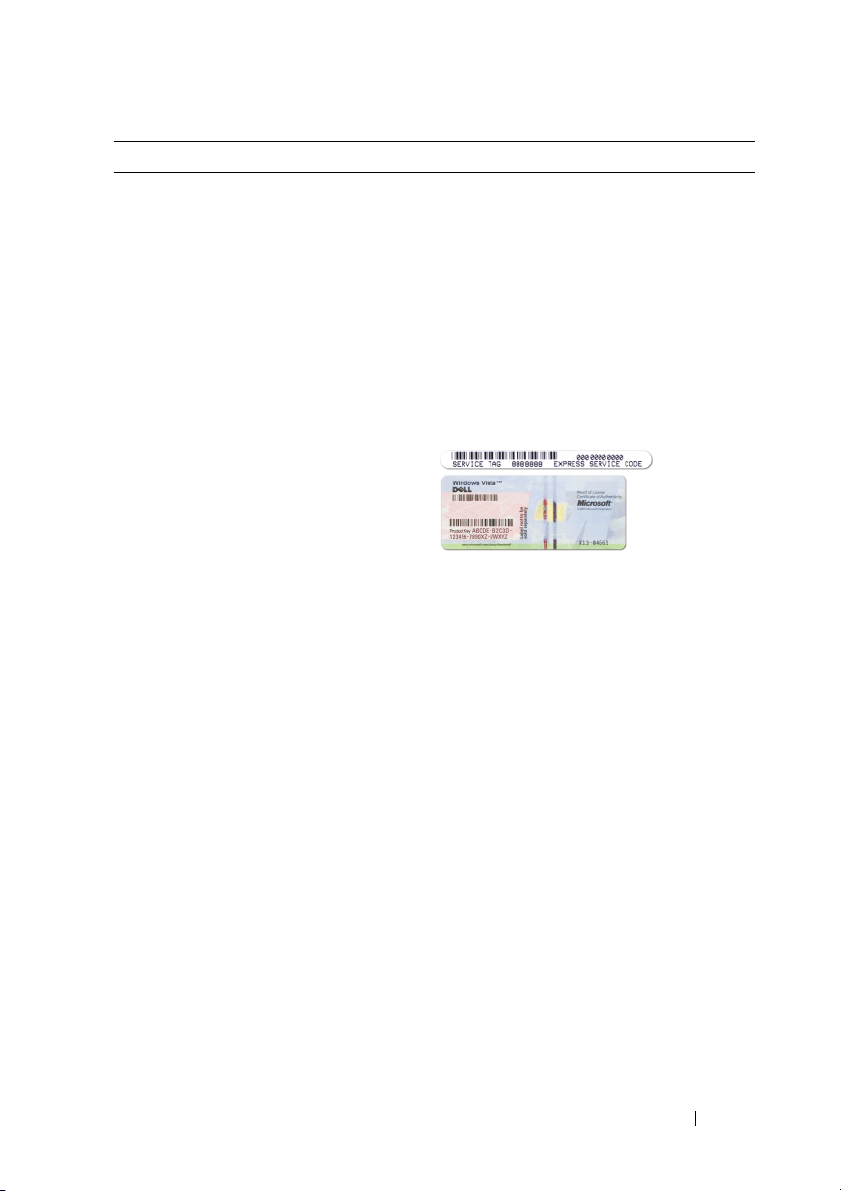
Que recherchez-vous ? Trouvez-le ici
• Numéro de service et code de service
express
• Clé du produit Microsoft
®
Windows
Numéro de service et clé du produit
Microsoft Windows
®
Ces étiquettes sont apposées sur
l'ordinateur.
• Utilisez le numéro de service pour
identifier votre ordinateur lorsque vous
accédez au site Web
ou lorsque vous appelez le support.
• Entrez le code de service express pour
orienter votre appel lorsque vous
contactez le service de support.
REMARQUE : Par mesure de sécurité
supplémentaire, la nouvelle étiquette de
licence Microsoft Windows a une partie
manquante ou trou pour dissuader le
décollement de l'étiquette.
support.dell.com
Recherche d'informations 15
Page 16
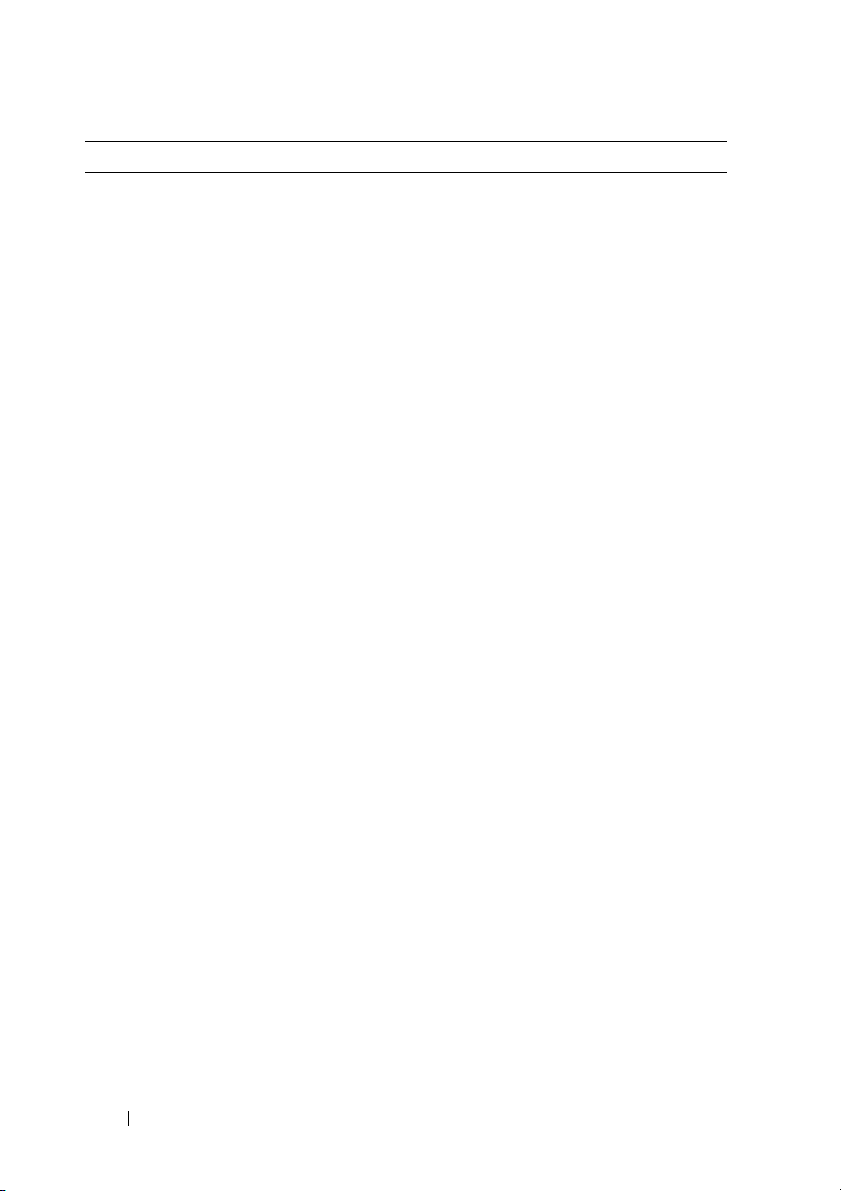
Que recherchez-vous ? Trouvez-le ici
• Solutions — Astuces de dépannage,
articles de techniciens, cours en ligne et
questions fréquemment posées
• Forum clients — Discussion en ligne
avec d'autres clients Dell
• Mises à niveau — Informations de mise
à niveau pour les composants, tels que la
mémoire, le disque dur et le système
d'exploitation
• Service clientèle — Coordonnées, appels
de service et état des commandes, garantie
et informations sur les réparations
• Service et support — Etat des appels de
service, historique du support, contrat
de service, discussions en ligne avec le
support technique
• Service de mise à jour technique Dell —
Avertissement par e-mail des mises
à jour logicielles et matérielles
correspondant à votre ordinateur
• Référence — Documentation de
l'ordinateur, détails sur la configuration
de l'ordinateur, caractéristiques de
produit et livres blancs
• Téléchargements — Pilotes, correctifs et
mises à jour logicielles agréés
Site web de Support Dell — support.dell.com
REMARQUE : Sélectionnez votre région
ou votre secteur d'activité pour voir le site
de support qui vous concerne.
16 Recherche d'informations
Page 17
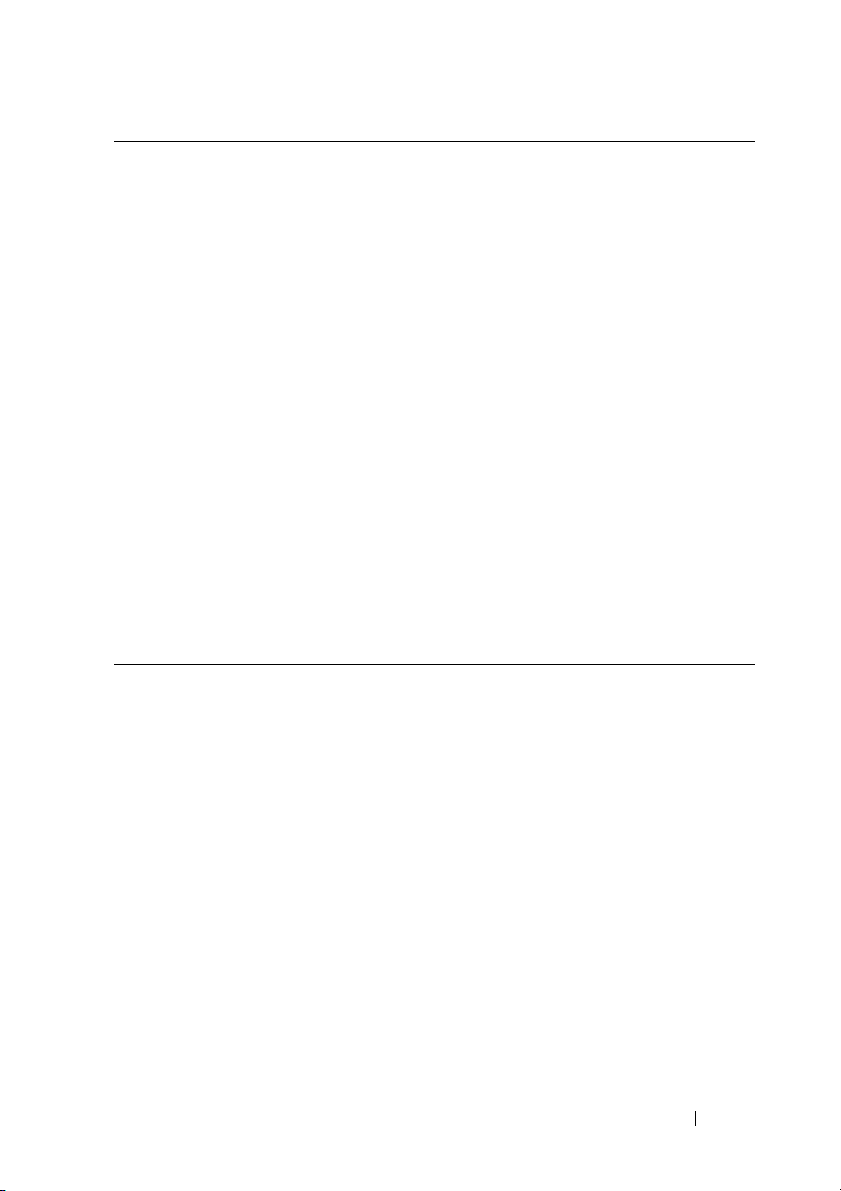
Que recherchez-vous ? Trouvez-le ici
• DSS (Desktop System Software) — Si
vous réinstallez le système d'exploitation
de votre ordinateur, vous devez également
réinstaller l'utilitaire DSS. DSS détecte
automatiquement votre ordinateur et
votre système d'exploitation et y installe
les mises à jour correspondant à votre
configuration, notamment les mises
à niveau critiques pour votre système
d'exploitation et la prise en charge des
processeurs, lecteurs optiques et
périphériques USB, etc. DSS est requis
pour le bon fonctionnement de votre
ordinateur Dell.
Pour télécharger DSS, procédez comme
suit :
1
Allez à l'adresse
sélectionnez votre pays/région, puis
cliquez sur
(Pilotes et téléchargement).
2
Cliquez sur
un modèle) ou
série, Faites les choix ou entrez les
informations correspondant à votre
ordinateur, puis cliquez sur le bouton
Confirm
3
Faites défiler jusqu'à
Configuration Utilities
systèmes et utilitaires de configuration)
Desktop System Software
Download Now
sur
maintenant).
REMARQUE : L'interface utilisateur
support.dell.com peut varier selon vos
sélections.
• Comment utiliser Windows XP
• Comment utiliser Windows Vista
• Comment utiliser des programmes et
des fichiers
• Comment personnaliser mon bureau
Centre d'aide et de support de Windows
1
Cliquez sur
2
Tapez un mot ou une expression qui
décrit votre problème, puis cliquez sur
l'icône représentant une flèche.
3
Cliquez sur la rubrique qui décrit votre
problème.
4
Suivez les instructions qui s'affichent
àl'écran.
support.dell.com
Drivers & Downloads
Select Model
(Sélectionner
Enter a Tag
(Confirmer).
System and
(Utilitaires
, puis cliquez
(Télécharger
Démarrer→
Aide et support
,
(Numéro de
→
.
Recherche d'informations 17
Page 18
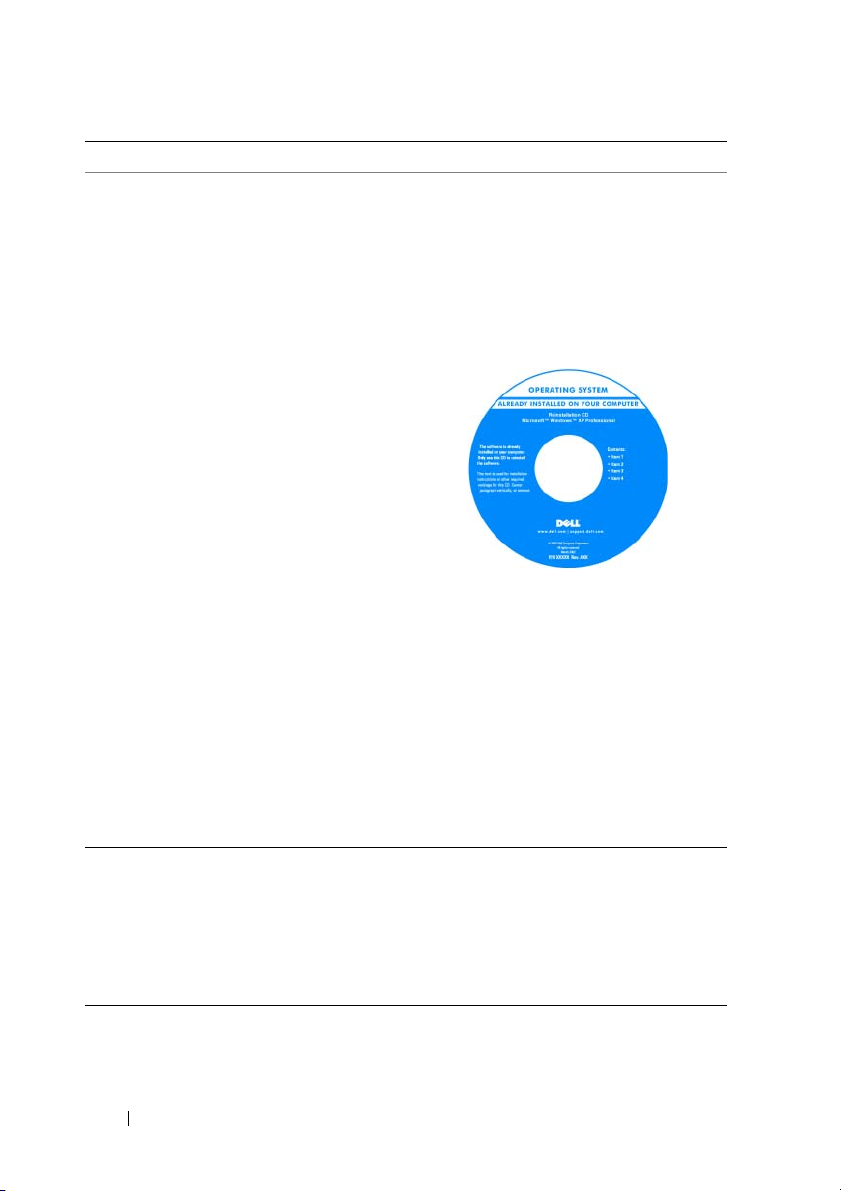
Que recherchez-vous ? Trouvez-le ici
• Comment réinstaller mon système
d'exploitation
Média Operating System (système
d'exploitation)
Le système d'exploitation est déjà installé
sur votre ordinateur. Pour réinsaller le
système d'exploitation, utiliez le support
de réinstallation Operating System livré avec
votre ordinateur (voir «Restauration de
votre système d'exploitation» à la page 144).
Après avoir réinstallé votre système
d'exploitation, utilisez le disque Drivers
and Utilities en option pour réinstaller les
pilotes des périphériques livrés avec votre
ordinateur.
L'étiquette de la Product key (clé de
produit) de votre système d'exploitation
se trouve sur l'ordinateur.
REMARQUE : La couleur du média
d'installation du système d'exploitation
dépend du système d'exploitation commandé.
• Comment utiliser Linux
• Discussions par e-mail avec d'autres
utilisateurs des ordinateurs Dell Precision
et du système d'exploitation Linux
• Informations supplémentaires sur Linux
et mon ordinateur Dell Precision
Sites Linux pris en charge par Dell
• linux.dell.com
• lists.us.dell.com/mailman/listinfo/linuxprecision
18 Recherche d'informations
Page 19

À propos de votre ordinateur
Vue frontale (mode tour)
1
14
13
12
2
3
4
5
11
10
9
1 Baie de lecteurs
5,25 pouces supérieure
2 Baie de lecteurs
5,25 pouces inférieure
3 Baie de lecteurs
3,5 pouces supérieure
6
7
8
Peut recevoir un disque optique.
Peut recevoir un disque optique ou un disque dur
supplémentaire (SATA seulement).
Peut recevoir un lecteur de disquette, un lecteur de
carte ou un disque dur supplémentaire (SATA ou SAS).
À propos de votre ordinateur 19
Page 20
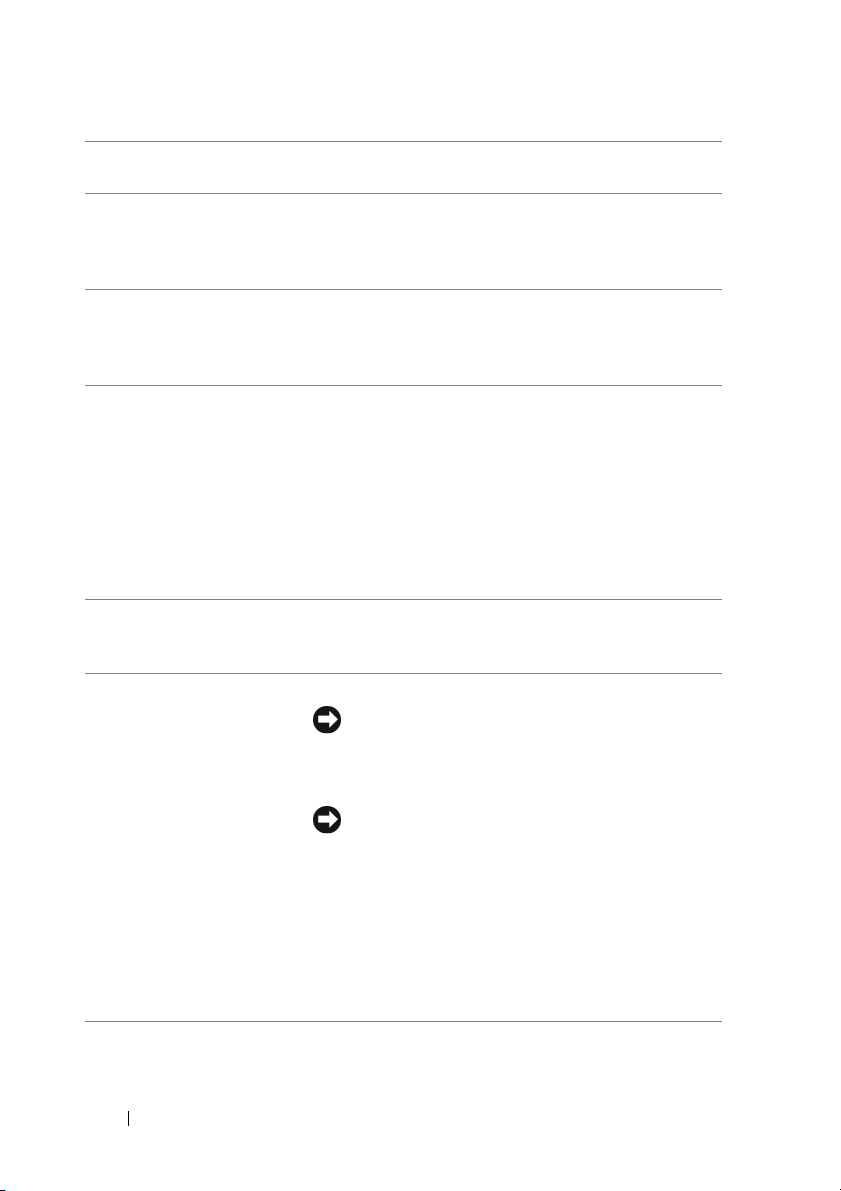
4 Baie de lecteurs
3,5 pouces inférieure
5 Voyant d'activité du
disque dur
6 Connecteur
IEEE 1394 (en option)
7 Connecteurs
USB 2.0 (2)
Peut recevoir un lecteur de disquette ou un lecteur
de carte.
Ce voyant est allumé lorsque l'ordinateur lit ou écrit
des données sur le disque dur. Il peut également être
allumé pendant le fonctionnement d'un périphérique
tel qu'un lecteur optique.
Le connecteur IEEE1394 (en option) permet de
brancher des périphériques de données à haut débit
tels que des appareils photo numériques et des
périphériques de stockage externes.
Utilisez les connecteurs USB frontaux pour les
périphériques que vous connectez occasionnellement :
clés de mémoire flash, appareils photo ou périphériques
USB amorçables (voir «Programme de configuration du
système» à la page 83 pour plus de détails concernant le
démarrage à partir d'un périphérique USB).
REMARQUE : Il est recommandé d'utiliser les connecteurs
USB situés à l'arrière pour les périphériques connectés
en permanence, comme l'imprimante et le clavier.
8 Badge Dell (pivotant) Utilisez la poignée en plastique à l'arrière du badge
Dell pour le faire pivoter lors du passage de bureau en
tour ou de tour en bureau.
9 Bouton d'alimentation Appuyez sur ce bouton pour allumer l'ordinateur.
AVIS : Pour ne pas perdre de données, n'utilisez
pas directement le bouton d'alimentation pour
éteindre l'ordinateur. Procédez plutôt à un arrêt du
système d'exploitation.
AVIS : Si la fonctionnalité ACPI est activée,
l'ordinateur arrête le système d'exploitation avant
de s'éteindre lorsque vous appuyez sur le bouton
d'alimentation.
REMARQUE : Le bouton d'alimentation peut également
être utilisé pour réactiver le système lorsqu'il est en
veille, ou pour le faire passer dans un mode d'économie
d'énergie (voir «Gestion de l'alimentation» à la page 38
pour plus d'informations).
20 À propos de votre ordinateur
Page 21
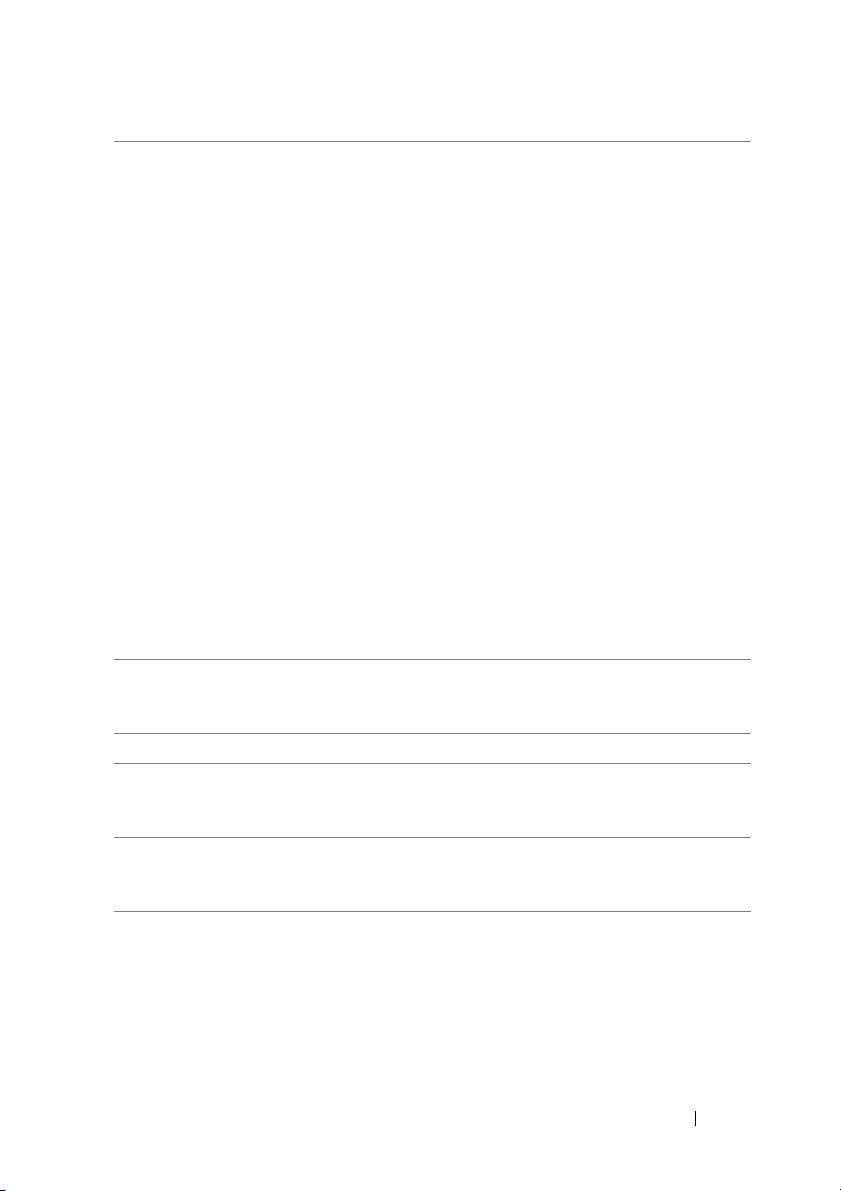
10 Voyant d'alimentation Le voyant d'alimentation s'allume et clignote ou reste
allumé, selon l'état :
• Eteint — L'ordinateur est arrêté (S4, S5 ou arrêt
mécanique).
• Vert fixe — L'ordinateur est en mode de
fonctionnement normal.
• Vert clignotant — l'ordinateur est en mode économie
d'énergie (S1 ou S3).
• Voyant orange fixe ou clignotant — Voir «Problèmes
d'alimentation» à la page 131.
Pour quitter le mode d'économie d'énergie, appuyez
sur le bouton d'alimentation. Vous pouvez également
utiliser le clavier ou la souris s'ils sont définis en tant
que périphériques de réactivation dans le Gestionnaire
de périphériques de Windows. Pour plus d'informations
sur les états de veille et sur les méthodes permettant de
quitter un mode d'économie d'énergie, voir «Gestion
de l'alimentation» à la page 38.
Pour une description des codes des voyants de
diagnostic lors du dépistage de problèmes sur votre
ordinateur, voir «Voyants de diagnostic» à la page 106.
11 Connecteur de
microphone
12 Prise casque Utilisez cette prise pour brancher un casque.
13 Voy ant s d e
diagnostic (4)
14 Voy ant de lia iso n
réseau
Utilisez cette prise pour brancher un microphone afin
d'entrer des données vocales ou musicales dans un
programme audio ou de téléphonie.
Utilisez les voyants de diagnostic pour vous aider
à dépister un problème sur votre ordinateur (voir
«Voyants de diagnostic» à la page 106).
Ce voyant s'allume lorsqu'une connexion de bonne
qualité est établie entre l'ordinateur et un réseau à 10,
100 ou 1000 Mbps (1 Gbps).
À propos de votre ordinateur 21
Page 22
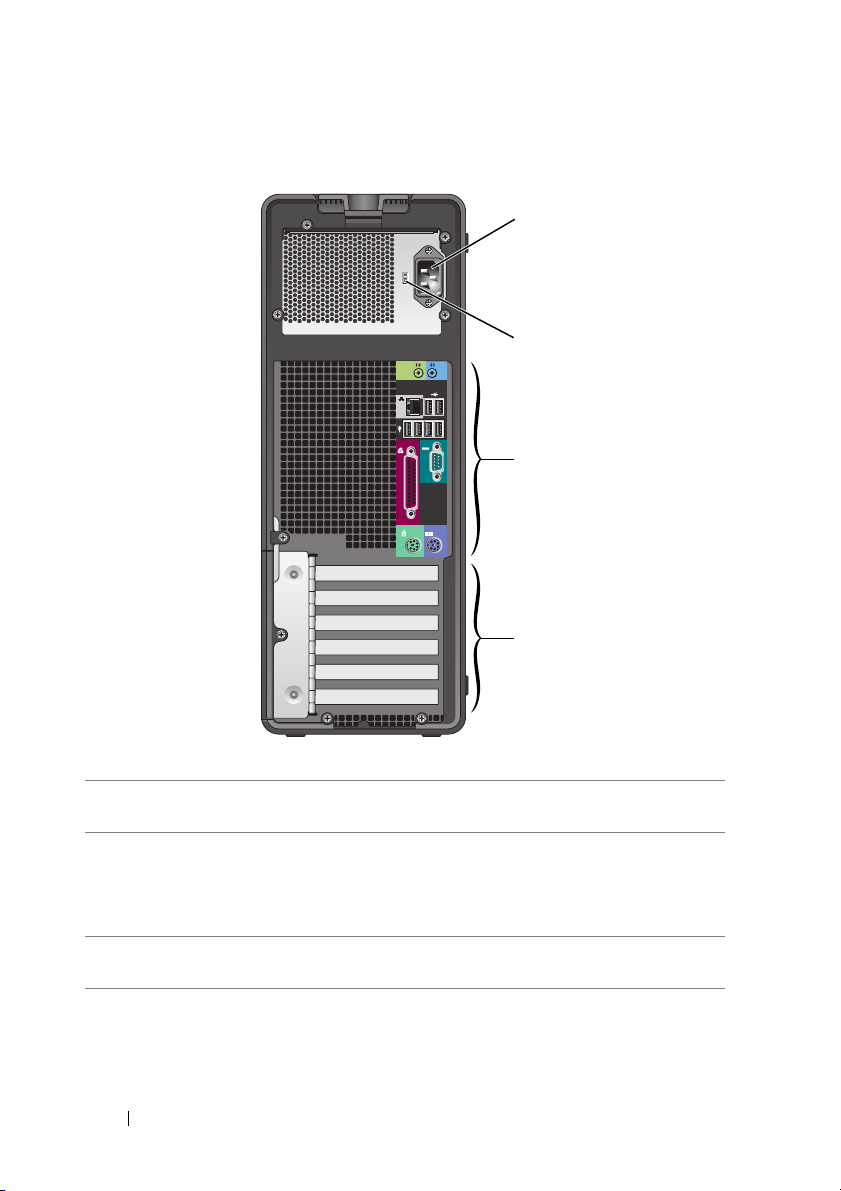
Vue arrière (mode tour)
1
2
3
4
1 Connecteur
d'alimentation
2 Sélecteur de
tension
Insérez le câble d'alimentation.
Lisez les consignes de sécurité du document Guide
d'information sur le produit pour plus de détails.
REMARQUE : Le sélecteur de tension n'est disponible que
sur l'alimentation 375 W.
3 Connecteurs du
panneau arrière
Branchez les périphériques série, USB et les autres
périphériques sur les connecteurs appropriés.
22 À propos de votre ordinateur
Page 23
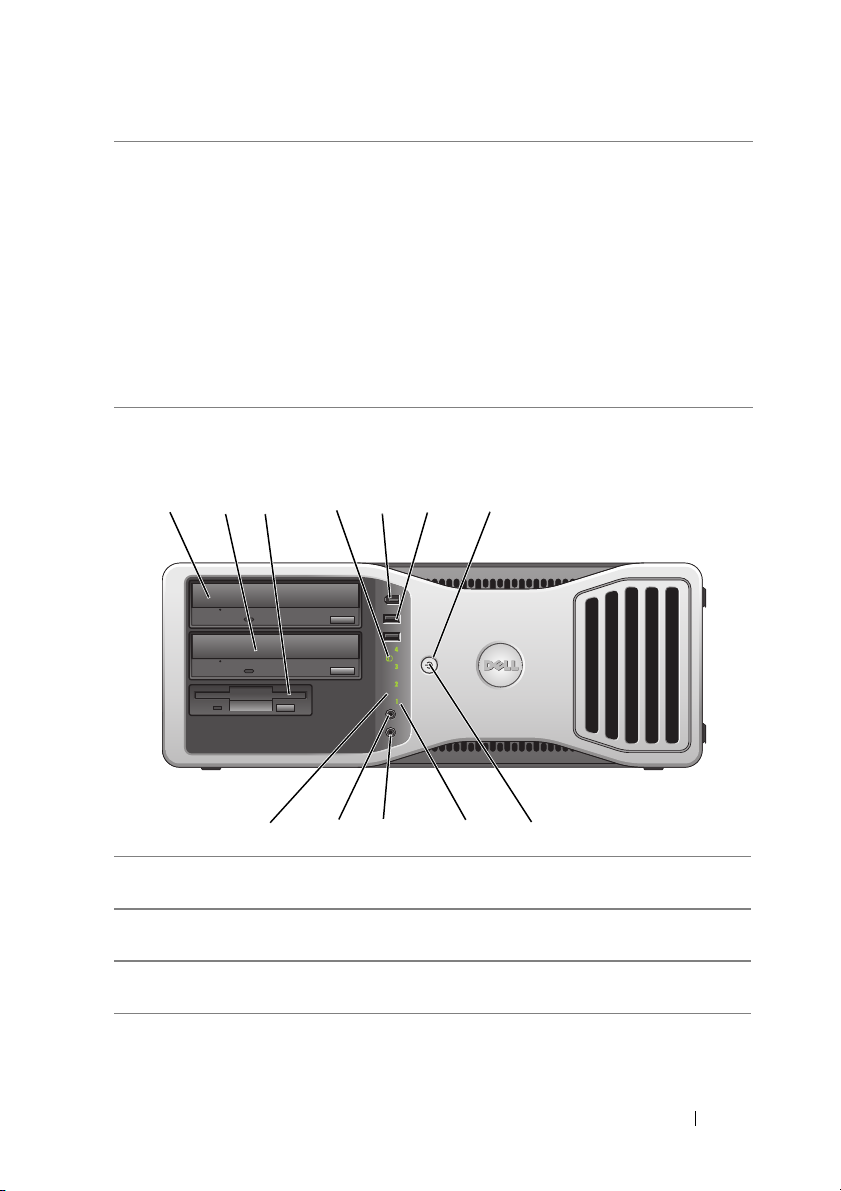
4 Logements de
cartes
Permettent d'accéder aux connecteurs de toutes les cartes
PCI ou PCI Express installées.
REMARQUE : Les 5 connecteurs du haut acceptent les cartes
pleine longueur ; le connecteur du bas permet d'installer une
carte mi-longueur.
REMARQUE : Reportez-vous à la documentation fournie avec
les cartes pour vous assurer que celles-ci sont compatibles
avec votre configuration. Certaines cartes plus encombrantes
et consommant plus d'électricité (cartes graphiques PCI
Express, par exemple) peuvent restreindre la possibilité
d'utiliser d'autres cartes.
Vue avant (mode bureau)
1 2 7
1 Baie de lecteurs
5,25 pouces supérieure
2 Baie de lecteurs
5,25 pouces inférieure
3 Baie de lecteurs
3,5 pouces
3
5 6
4
Peut recevoir un disque optique.
Peut recevoir un disque optique ou un disque dur
supplémentaire (SATA seulement).
Peut recevoir un lecteur de disquette ou un lecteur de
carte.
9101112
8
À propos de votre ordinateur 23
Page 24

4 Voyant d'activité du
disque dur
5 Connecteur
IEEE 1394 (en option)
6 Connecteurs
USB 2.0 (2)
7 Bouton
d'alimentation
Ce voyant est allumé lorsque l'ordinateur lit ou écrit
des données sur le disque dur. Il peut également être
allumé pendant le fonctionnement d'un périphérique
tel qu'un lecteur optique.
Le connecteur IEEE1394 (en option) permet de
brancher des périphériques de données à haut débit
tels que des appareils photo numériques et des
périphériques de stockage externes.
Utilisez les connecteurs USB frontaux pour les
périphériques que vous connectez occasionnellement :
clés de mémoire flash, appareils photo ou périphériques
USB amorçables (voir «Programme de configuration du
système» à la page 83 pour plus de détails concernant le
démarrage à partir d'un périphérique USB).
REMARQUE : Il est recommandé d'utiliser les connecteurs
USB situés à l'arrière pour les périphériques connectés
en permanence, comme l'imprimante et le clavier.
Appuyez sur ce bouton pour allumer l'ordinateur.
AVIS : Pour ne pas perdre de données, n'utilisez
pas directement le bouton d'alimentation pour
éteindre l'ordinateur. Procédez plutôt à un arrêt du
système d'exploitation.
AVIS : Si la fonctionnalité ACPI est activée,
l'ordinateur arrête le système d'exploitation avant
de s'éteindre lorsque vous appuyez sur le bouton
d'alimentation.
REMARQUE : Le bouton d'alimentation peut également
être utilisé pour réactiver le système ou pour le mettre
dans l'état économie d'énergie. Pour plus d'informations,
voir «Gestion de l'alimentation» à la page 38.
24 À propos de votre ordinateur
Page 25
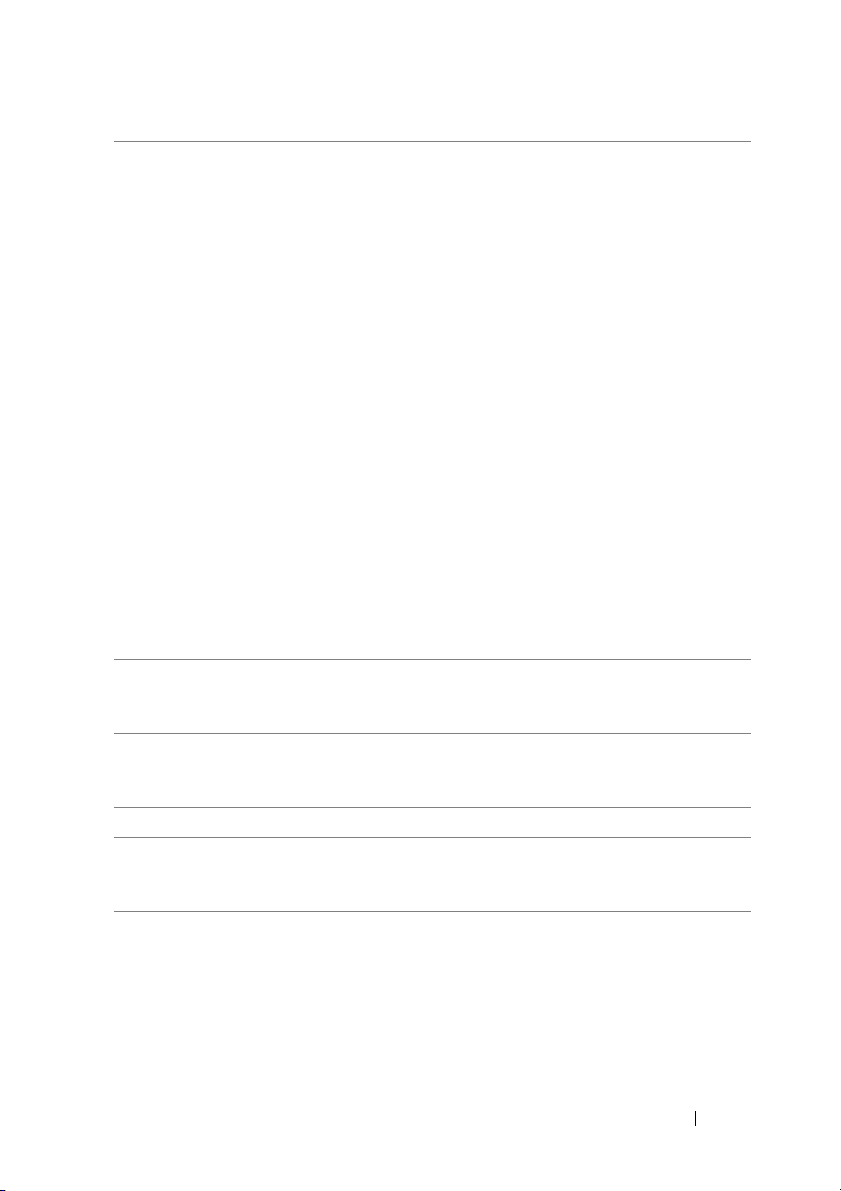
8 Voyant d'alimentation Le voyant d'alimentation s'allume et clignote ou reste
allumé, selon l'état :
• Eteint — L'ordinateur est arrêté (S4, S5 ou arrêt
mécanique).
• Vert fixe — L'ordinateur est en mode de
fonctionnement normal.
• Vert clignotant — L'ordinateur est en mode
économie d'énergie (S1 ou S3).
• Voyant orange fixe ou clignotant — Voir
«Problèmes d'alimentation» à la page 131.
Pour quitter le mode d'économie d'énergie, appuyez
sur le bouton d'alimentation. Vous pouvez également
utiliser le clavier ou la souris s'ils sont définis en tant
que périphériques de réactivation dans le Gestionnaire
de périphériques de Windows. Pour plus d'informations
sur les états de veille et sur les méthodes permettant de
quitter un mode d'économie d'énergie, voir «Gestion
de l'alimentation» à la page 38.
Pour une description des codes des voyants de diagnostic
lors du dépistage de problèmes sur votre ordinateur,
voir «Voyants de diagnostic» à la page 106.
9 Voyants de
diagnostic (4)
10 Connecteur de
microphone
11 Prise casque Utilisez cette prise pour brancher un casque.
12 Voyant de liaison
réseau
Utilisez les voyants de diagnostic pour vous aider
à dépister un problème sur votre ordinateur (voir
«Voyants de diagnostic» à la page 106).
Utilisez cette prise pour brancher un microphone afin
d'entrer des données vocales ou musicales dans un
programme audio ou de téléphonie.
Ce voyant s'allume lorsqu'une connexion de bonne
qualité est établie entre l'ordinateur et un réseau à 10,
100 ou 1000 Mbps (1 Gbps).
À propos de votre ordinateur 25
Page 26
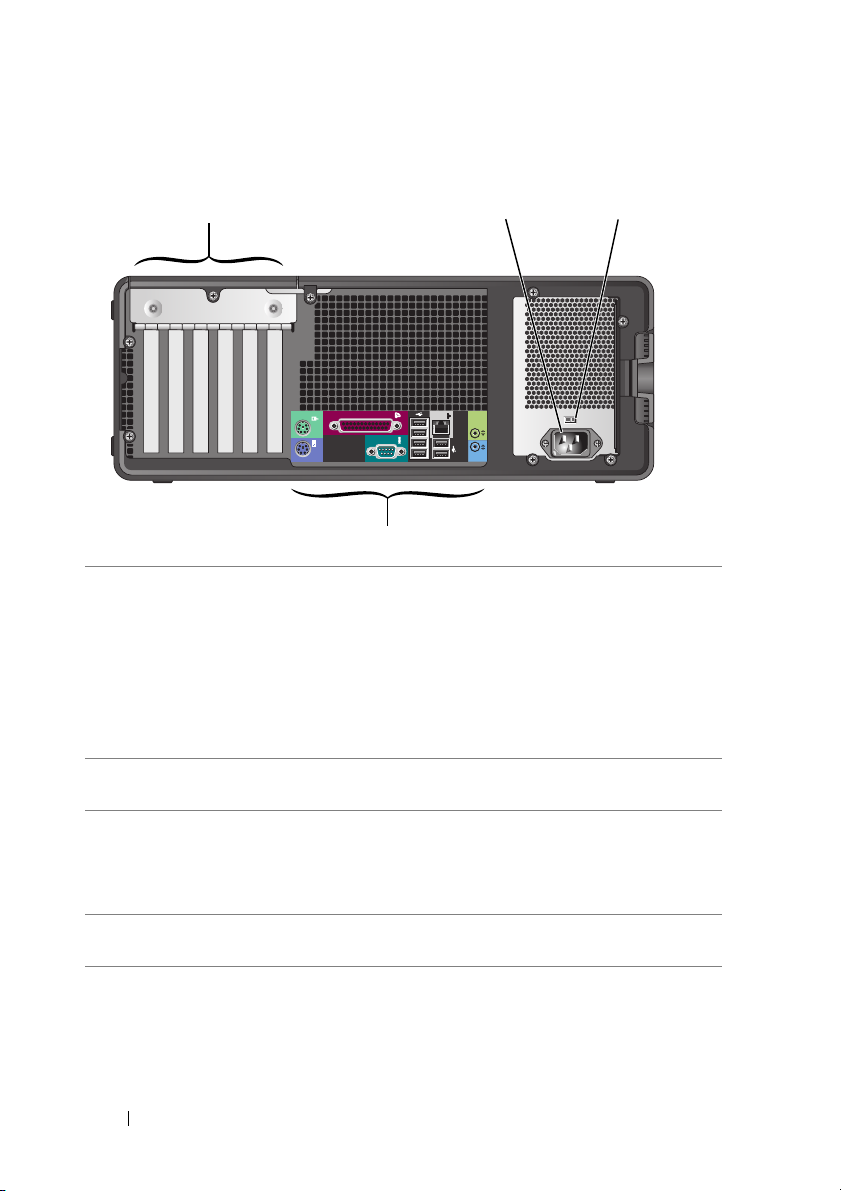
Vue arrière (mode bureau)
1
4
1 Logements de cartes Permettent d'accéder aux connecteurs de toutes les
cartes PCI ou PCI Express installées.
32
REMARQUE : Reportez-vous à la documentation fournie
avec les cartes pour vous assurer que celles-ci sont
compatibles avec votre configuration. Certaines cartes
plus encombrantes et consommant plus d'électricité
(cartes graphiques PCI Express, par exemple) peuvent
restreindre la possibilité d'utiliser d'autres cartes.
2 Connecteur
d'alimentation
3 Sélecteur de tension Lisez les consignes de sécurité du document Guide
Insérez le câble d'alimentation.
d'information sur le produit pour plus de détails.
REMARQUE : Le sélecteur de tension n'est disponible
que sur l'alimentation 375 W.
4 Connecteurs du
panneau arrière
Branchez les périphériques série, USB et les autres
périphériques sur les connecteurs appropriés.
26 À propos de votre ordinateur
Page 27
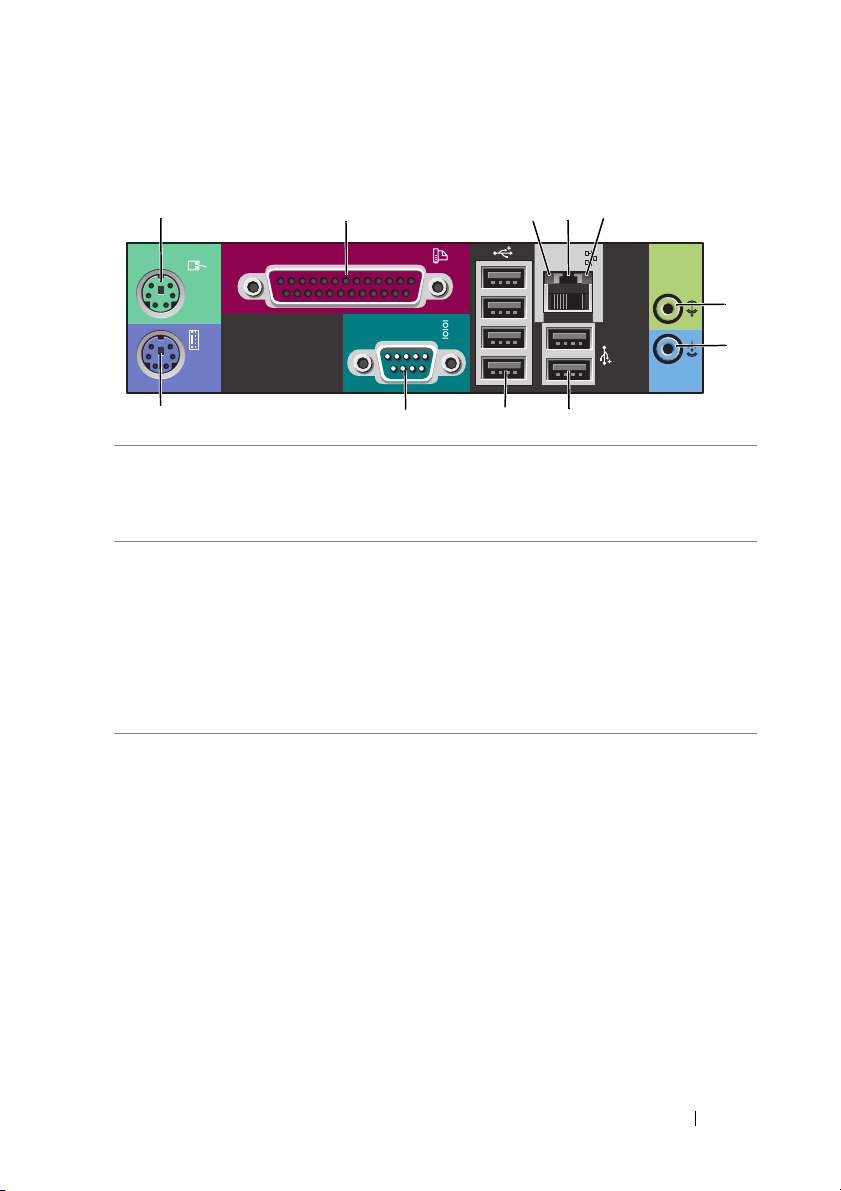
Connecteurs du panneau arrière
1
1 Connecteur de la
souris
2 Connecteur
parallèle
3 Voyant d'intégrité
du lien
2 345
6
7
891011
Connecteur vert permettant d'installer une souris PS/2.
Eteignez l'ordinateur et tous les périphériques connectés
avant de connecter une souris à l'ordinateur. Si vous
disposez d'une souris USB, reliez-la à un connecteur USB.
Permet de raccorder un périphérique parallèle (imprimante,
etc.). Si vous avez une imprimante USB, raccordez-la à un
connecteur USB.
REMARQUE : Le connecteur parallèle intégré est désactivé
automatiquement si l'ordinateur détecte qu'une carte installée
contient un connecteur parallèle configuré avec la même
adresse. Pour plus d'informations, voir «Options du programme
de configuration du système» à la page 85.
• Vert — Une connexion de bonne qualité est établie entre
un réseau à 10 Mbps et l'ordinateur.
• Orange — Une connexion de bonne qualité est établie
entre un réseau à 100 Mbps et l'ordinateur.
• Jaune — Une connexion de bonne qualité est établie entre
un réseau à 1000 Mbps (1 Gbps) et l'ordinateur.
• Éteint — L'ordinateur ne détecte pas de connexion
physique au réseau.
À propos de votre ordinateur 27
Page 28
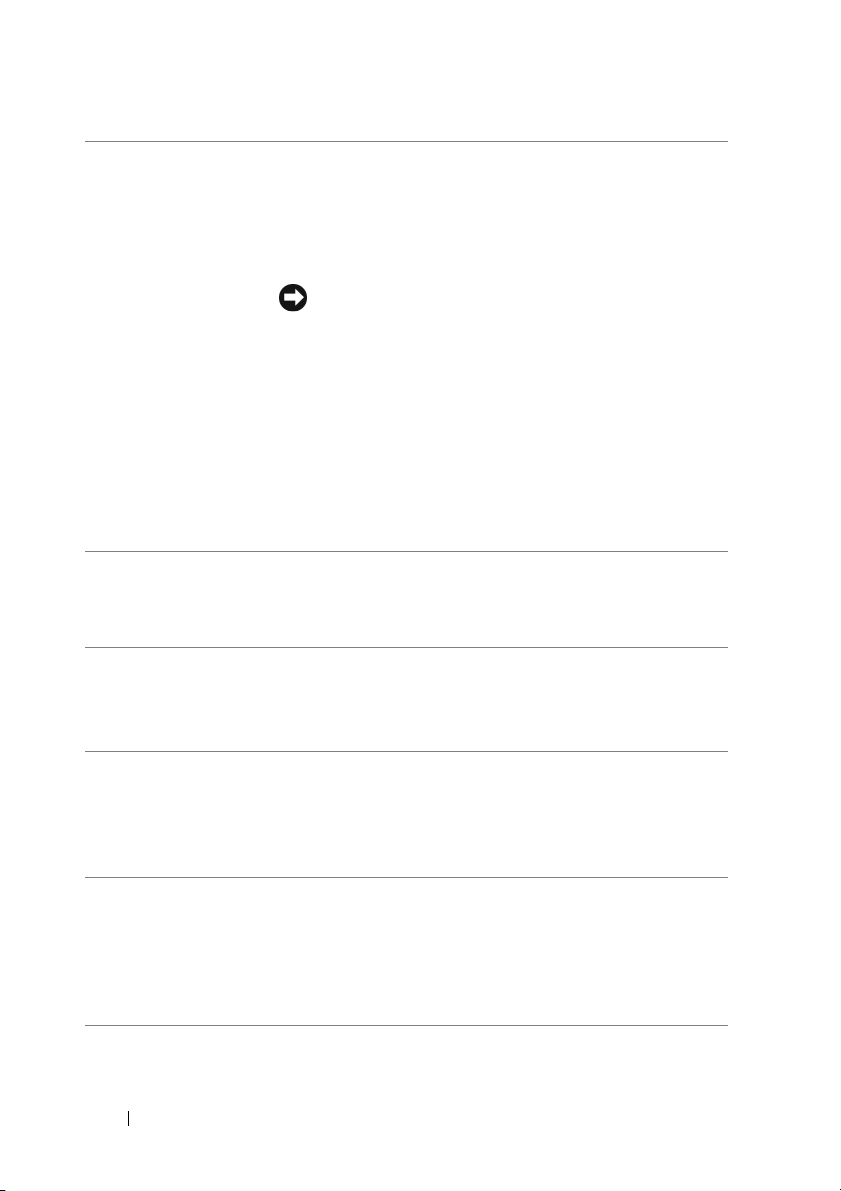
4 Connecteur de
carte réseau
5 Voyant d'activité
réseau
6 Connecteur de
sortie ligne
7 Connecteur
d'entrée ligne
8 Doubles
connecteurs USB
2.0 à l'arrière (2)
Pour brancher l'ordinateur à un périphérique réseau ou haut
débit, branchez l'une des extrémités d'un câble réseau à une
prise réseau, un périphérique réseau ou un périphérique
haut débit. Branchez l'autre extrémité du câble réseau au
connecteur de la carte réseau de votre ordinateur. Un déclic
indique que le câble est correctement inséré.
AVIS : Ne branchez pas un câble téléphonique au
connecteur réseau.
Sur les ordinateurs avec une carte de connexion réseau
supplémentaire, utilisez les connecteurs sur la carte et
à l'arrière de l'ordinateur lorsque vous mettez en place des
connexions réseaux multiples (comme des réseaux interne
et externe séparés).
Il est recommandé d'utiliser un câblage et des connecteurs
de catégorie 5 pour le réseau. Si vous devez utiliser un câblage
de catégorie 3, forcez le débit du réseau à 10 Mbps pour
garantir un fonctionnement fiable.
Le voyant d'activité réseau est allumé (clignotant) quand
l'ordinateur envoie ou reçoit des données sur le réseau.
Un trafic réseau important peut donner l'impression que ce
voyant est fixe.
Utilisez le connecteur sortie ligne vert pour raccorder le casque
et la plupart des haut-parleurs dotés d'amplificateurs intégrés.
Sur les ordinateurs équipés d'une carte son, utilisez le
connecteur qui se trouve sur cette carte.
Utilisez le connecteur d'entrée ligne bleu pour connecter des
périphériques d'enregistrement ou de lecture (microphone,
magnétophones, lecteurs de CD ou magnétoscopes).
Sur les ordinateurs équipés d'une carte son, utilisez le
connecteur qui se trouve sur cette carte.
Utilisez les connecteurs USB arrière pour les périphériques
connectés en permanence, comme l'imprimante et le clavier.
REMARQUE : Il est recommandé d'utiliser les connecteurs
USB situés à l'avant pour les périphériques que vous connectez
occasionnellement (clés de mémoire flash, appareils photo ou
pour les périphériques USB amorçables).
28 À propos de votre ordinateur
Page 29
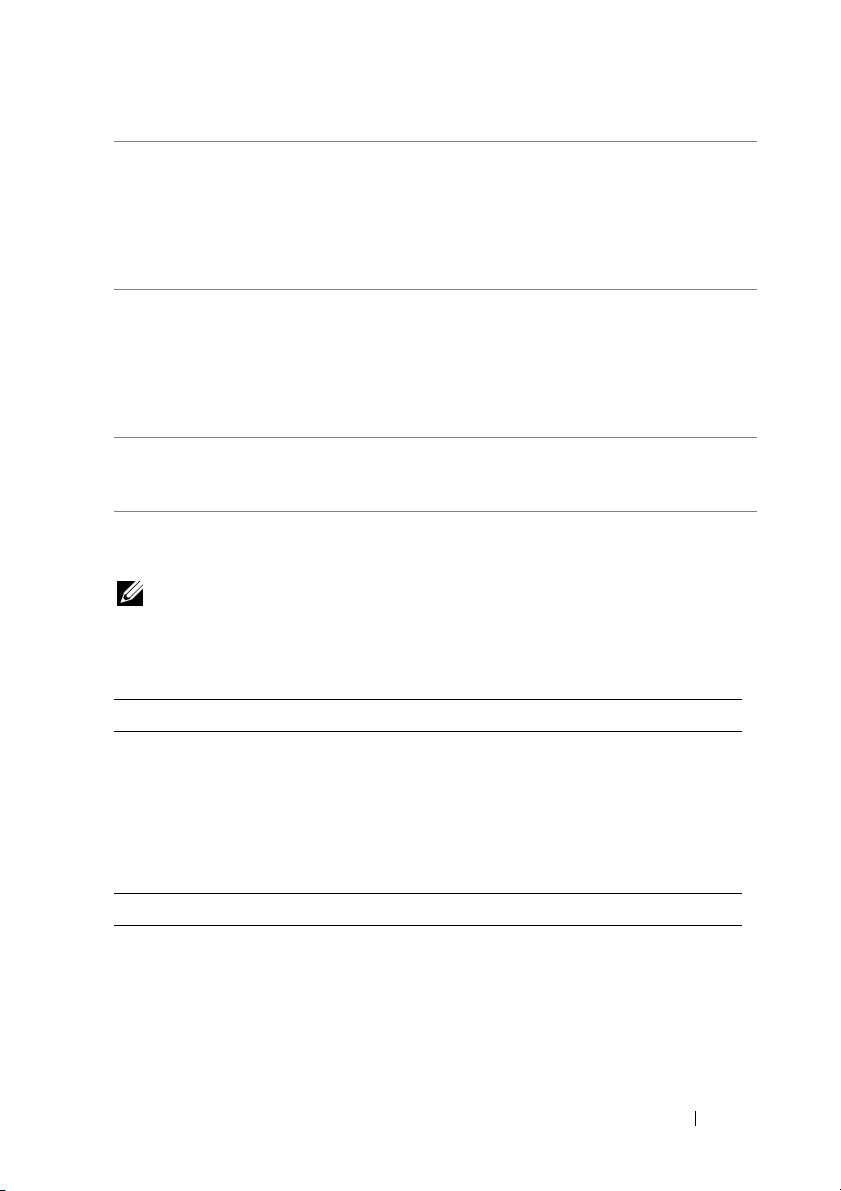
9 Quadruples
connecteurs USB
2.0 à l'arrière (4)
10 Connecteur série Utilisez ce port pour raccorder un périphérique série (assistant
11 Connecteur de
clavier
Utilisez les connecteurs USB arrière pour les périphériques
connectés en permanence, comme l'imprimante et le clavier.
REMARQUE : Il est recommandé d'utiliser les connecteurs
USB situés à l'avant pour les périphériques que vous connectez
occasionnellement (clés de mémoire flash, appareils photo ou
pour les périphériques USB amorçables).
de poche, etc.). Les désignations par défaut sont COM1
pour le connecteur série 1 et COM2 pour le connecteur
série 2 en option.
Pour plus d'informations, voir «Options du programme de
configuration du système» à la page 85.
Si vous disposez d'un clavier PS/2, reliez-le au connecteur
violet. Si vous disposez d'un clavier USB, reliez-le à un
connecteur USB.
Caractéristiques
REMARQUE : Les offres proposées peuvent dépendre de la région. Pour plus
d'informations sur la configuration de votre ordinateur, cliquez sur Démarrer→
Aide et support et sélectionnez l'option qui permet de consulter les informations sur
votre ordinateur.
Processeur
Types de microprocesseur Processeurs Intel
Processeurs Intel Core 2 Quad
Processeurs Intel Core 2 Extreme
Cache 1 Mo minimum jusqu'à 12 Mo (selon le
processeur)
®
Core™ 2 Duo
Informations sur le système
Jeu de composants Jeu de composants Intel X38 Express/ICH9R
Largeur du bus de données 64 bits
Largeur du bus d'adresse 32 bits
Canaux DMA huit
À propos de votre ordinateur 29
Page 30
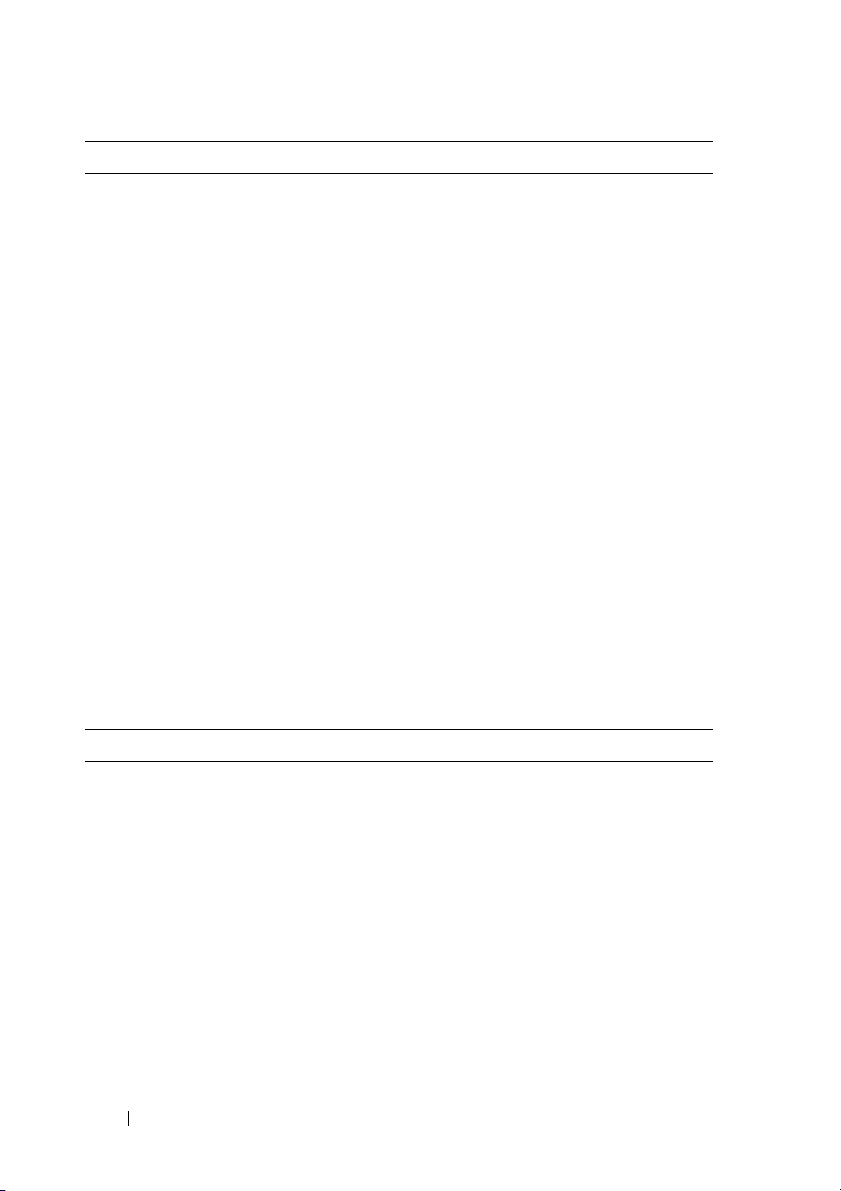
Informations sur le système
Niveaux d'interruption 24
Puce du BIOS (NVRAM) 8 Mo
Vitesse de la mémoire 667/800 MHz
NIC Interface réseau intégrée avec support ASF 2.0,
conformément à la définition DMTF
Communication à 10/100/1000 Mbps possible :
• Vert — Une connexion de bonne qualité
est établie entre un réseau à 10 Mbps et
l'ordinateur.
• Orange — Une connexion de bonne qualité
est établie entre un réseau à 100 Mbps et
l'ordinateur.
• Jaune — Une connexion de bonne qualité
est établie entre l'ordinateur et un réseau
à1000Mbps (soit 1Gbps).
• Éteint — L'ordinateur ne détecte pas de
connexion physique au réseau.
Contrôleur SAS Carte 6/iR SAS supplémentaire
Horloge système Fréquence de 800 MHz, 1066 MHz ou
1333 MHz (selon le processeur)
Contrôleur
Disque dur ATA intégré (4), avec RAID 0, RAID 1,
RAID 5, RAID 10 (0+1) et mise en file
d'attente des commandes
30 À propos de votre ordinateur
Page 31

Lecteurs
Périphériques disponibles Lecteur ATA série, lecteur SAS, lecteur de
disquette, lecteur de CD, lecteur de DVD,
lecteur de carte et périphériques de mémoire
USB
Accessibles de l'extérieur : Une baie de lecteur 3,5 pouces (FlexBay) en
mode bureau, ou deux baies de lecteur
3,5 pouces (FlexBay) en mode tour
Deux baies de lecteur de 5,25 pouces
Accessibles de l'intérieur : Quatre baies de disque dur de 3,5 pouces
Mémoire
Type SDRAM DDR2 ECC et non ECC 667 MHz
et ECC 800 MHz
REMARQUE : Veillez à ne pas mélanger les
mémoires ECC et non ECC.
REMARQUE : L'ordinateur ne prend pas en
charge la mémoire de registres ou la mémoire
tampon.
Connecteurs de mémoire Quatre
Capacités de mémoire 512 Mo, 1 Go ou 2 Go
Mémoire minimale 1 Go
Mémoire maximale 4 Go pour les systèmes d'exploitation 32 bits
8 Go pour les systèmes d'exploitation 64 bits
Adresse BIOS F0000h
Connecteurs
Connecteurs externes :
Série
Par allèle
IEEE 1394a/b
Un connecteur à 9 broches
(compatible 16550C)
Un connecteur à 25 broches femelles
(bidirectionnel)
Un connecteur série à 6 broches sur le
panneau avant (avec carte en option)
À propos de votre ordinateur 31
Page 32

Connecteurs
Vidéo
Carte réseau
PS/2 (clavier et souris)
USB
Audio
Connecteurs sur la carte système :
ATA série
connecteur série
Lecteur de disquette
Ventilateur
PCI
PCI Express x8
PCI Express x16
FlexBay
uDOC
haut-parleur
Voyant d'activité SAS
commutateur d'intrusion du châssis
Connecteur DVI sur carte graphique
Connecteur VGA sur carte graphique
Connecteur RJ45
Deux mini-DIN à 6 broches
Deux connecteurs avant et six connecteurs
arrière conformes à la norme USB 2.0
Deux connecteurs arrière pour la ligne
d'entrée et de sortie ; deux connecteurs
avant pour les écouteurs et le micro
Six connecteurs 7 broches
Connecteur 12 broches
Connecteur 34 broches
Trois connecteurs 5 broches
Trois connecteurs 120 broches
Connecteur 98 broches
Deux connecteurs 164 broches
Connecteur USB 2 ports
Connecteur USB 1 port
Connecteur 4 broches
Connecteur 4 broches
Connecteur 3 broches
Vidéo
Type PCI Express x16
AVIS : L'installation de cartes graphiques
dépassant la puissance nominale de votre
alimentation peut conduire à un mauvais
fonctionnement de l'ordinateur. Voir la
documentation de la carte graphique pour
ses exigences en puissance d'alimentation.
32 À propos de votre ordinateur
Page 33

(suite)
Vidéo
Configurations prises en charge :
Alimentation 375 W
PCI Express x16 75 W (simple ou double)
REMARQUE : Carte graphique PCI Express
x16 150 W non prise en charge.
Alimentation 525 W
Audio
Type Stéréo interne : HD audio intégré ou cartes PCI
Conversion stéréo 24 bits analogique à numérique et 24 bits
Boutons et voyants
Bouton d'alimentation Bouton-poussoir
Voyant d'alimentation Voyant vert — Vert clignotant à l'état de veille ;
Voyant d'accès au disque dur Vert
Voyant d'intégrité de la liaison
(sur la carte réseau intégrée et sur
le panneau avant)
Voyant d'activité (sur la carte réseau
intégrée)
PCI Express x16 75 W (simple ou double) ;
PCI Express x16 150 W (simple ou double) ;
PCI Express x16 225 W et PCI Express
x16 75 W
numérique à analogique
vert fixe à l'état de marche
Voyant orange — Orange fixe indique un
problème concernant un périphérique installé ;
orange clignotant indique un problème
d'alimentation interne (voir «Problèmes
d'alimentation» à la page 131)
Sur la carte réseau intégrée du panneau
arrière : voyant vert pour un fonctionnement
à 10 Mbps ; voyant orange pour un
fonctionnement à 100 Mbps ; voyant
jaune pour un fonctionnement à 1000 Mbps
(soit 1 Gbps)
Sur le panneau avant : vert fixe si une
connexion réseau est établie
Jaune clignotant lorsqu'il y a une activité réseau
À propos de votre ordinateur 33
Page 34

Boutons et voyants
Voyants de diagnostic Quatre voyants sur le panneau avant (voir
Voyant de veille AUX_PWR_LED sur la carte système
Alimentation
Bloc d'alimentation en CC (courant continu) :
Puissance
Dissipation thermique
(suite)
«Voyants de diagnostic» à la page 106)
375/525 W
Alimentation 375 W : 1279 BTU/h
Alimentation 525 W : 1790 BTU/h
REMARQUE : La dissipation thermique est
calculée en fonction de la puissance du bloc
d'alimentation.
Tension
Pile de secours Pile bouton 3 V CR2032 au lithium
Caractéristiques physiques
Hauteur
Largeur
Profondeur
Masse
Poids admissible pour le moniteur
(mode bureau)
Blocs d'alimentation à sélection manuelle :
90 à 135 V à 50/60 Hz ; 180 à 265 V à 50/60 Hz
44,8 cm (17,6 po)
17,1 cm (6,8 po)
46,7 cm (18,4 po)
17,7 kg (39 lb)
45,4 kg (100 lb)
Environnement
Te mp é ra t ur e :
Fonctionnement
Stockage
Humidité relative 20 à 80 % (sans condensation)
Vibrations maximales :
Fonctionnement
10 ° à 35 °C (50 ° à 95 °F)
–40 ° à 65 °C (–40 ° à 149 °F)
0,25 G de 3 à 200 Hz à 0,5 octave/min
34 À propos de votre ordinateur
Page 35

Environnement
Stockage
Chocs maximaux :
Fonctionnement
Stockage
Altitude :
Fonctionnement
Stockage
0,5 G de 3 à 200 Hz à 1 octave/min
Impulsion semi-sinusoïdale avec accélération
de 50,8 cm/s (20 pouces/s) au plus
Onde carrée moyenne de 27 G avec
accélération de 508 cm/s (200 pouces/s)
–15,2 à 3048 m
–15,2 à 10 668 m
À propos de votre ordinateur 35
Page 36

36 À propos de votre ordinateur
Page 37

Fonctions avancées
Contrôle par technologie LegacySelect
Le contrôle par technologie LegacySelect offre des solutions entièrement héritées,
à héritage réduit ou sans héritage basées sur des plates-formes courantes, des
images de disque dur et des procédures de dépannage. Plusieurs outils de contrôle
sont fournis à l'administrateur : programme de configuration du système, Dell
OpenManage™ IT Assistant et intégration personnalisée en usine effectuée par Dell.
LegacySelect permet aux administrateurs d'activer ou de désactiver
électroniquement des connecteurs et des périphériques multimédias qui
utilisent des connecteurs série et USB, des logements PCI, un connecteur
parallèle, un lecteur de disquette et une souris PS/2. La désactivation de ces
connecteurs et périphériques permet de libérer des ressources. Vous devez
redémarrer l'ordinateur pour que les modifications prennent effet.
Souplesse de gestion
Assistant Dell OpenManage™ IT
Cet assistant configure, gère et contrôle les ordinateurs et les autres périphériques
d'un réseau d'entreprise. Il gère les biens, les configurations, les événements
(alertes) et la sécurité des ordinateurs munis de logiciels de gestion classiques et
il est compatible avec les instrumentations avec les normes SNMP, DMI et CIM.
Dell OpenManage Client Instrumentation, basée sur DMI et CIM, est disponible
pour votre ordinateur. Pour plus d'informations, voir le Guide d'utilisation de
Dell OpenManage IT Assistant disponible sur le site web de support de Dell
àl'adresse support.dell.com.
Fonctions avancées 37
Page 38

Dell OpenManage Client Instrumentation
Dell OpenManage Client Instrumentation est un logiciel qui permet aux
programmes de gestion à distance, tels que IT Assistant par exemple,
d'effectuer les tâches suivantes :
• Accéder aux informations relatives à votre ordinateur, telles que le nombre
de processeurs installés et le système d'exploitation utilisé ;
• Gérer l'état de votre ordinateur pour détecter les alertes de température
des sondes ou les alertes d'échec des disques durs installés dans les
périphériques de stockage ;
• Modifier l'état de votre ordinateur, pour la mise à jour du BIOS ou
l'extinction à distance de l'ordinateur.
Un système géré est un système sur lequel Dell OpenManage Client
Instrumentation est configuré sur un réseau utilisant IT Assistant. Pour
plus d'informations, voir le Guide d'utilisation de Dell OpenManage Client
Instrumentation disponible sur le site web de support de Dell à l'adresse
support.dell.com.
Gestion de l'alimentation
L'ordinateur peut être configuré pour consommer moins d'électricité lorsqu'il
n'est pas utilisé. Vous pouvez gérer la consommation électrique à l'aide du
système d'exploitation installé sur l'ordinateur et de certains paramètres du
programme de configuration du système. Ces périodes d'économie d'énergie
sont appelées états de veille.
•
Ve il le
(Windows XP)
des composants, y compris les ventilateurs de refroidissement ; mais la
mémoire du système reste active.
•
Sommeil
minimal en inscrivant toutes les données de la mémoire système sur un
disque dur, puis l'alimentation est coupée pour la plupart des composants.
L'écriture des données sur un disque dur garantit qu'elles ne sont pas perdues
en cas de coupure de courant ; mais la mémoire du système reste active et
augmente le temps de redémarrage de l'ordinateur.
(Windows Vista) : Réduit la consommation d'énergie à un niveau
:
L'alimentation est réduite ou coupée pour la plupart
38 Fonctions avancées
Page 39

•
Mise en veille prolongée :
Réduit la consommation d'énergie à un niveau
minimal en inscrivant toutes les données de la mémoire système sur un
disque dur, puis en coupant l'alimentation du système. L'éveil de l'ordinateur
depuis la mise en veille prolongée redémarre l'ordinateur et restaure les
données enregistrées dans la mémoire du système. L'ordinateur revient
alors à l'état de fonctionnement où il se trouvait avant de passer en mode
de mise en veille prolongée.
•
Arrêt
: Coupe toute l'alimentation de l'ordinateur à l'exception d'une petite
quantité d'énergie auxiliaire. L'ordinateur peut être démarré automatiquement
ou à distance tant qu'il reste branché sur le secteur. Par exemple, l'option
Auto Power On
(Allumage automatique) du programme de configuration
du système (voir «Options du programme de configuration du système»
à la page 85) permet de démarrer l'ordinateur automatiquement à un moment
précis. L'administrateur réseau peut également démarrer l'ordinateur
à distance à l'aide d'un événement de gestion d'alimentation, tel que la
sortie de veille à distance.
REMARQUE : Tous les composants installés sur l'ordinateur doivent être compatibles
avec les modes Mise en veille prolongée, Veille ou Sommeil et disposer des pilotes
appropriés et chargés pour utiliser l'un ou l'autre de ces états de mise en veille.
Pour plus d'informations, consultez la documentation de chaque composant.
Fonctions avancées 39
Page 40

Le tableau suivant répertorie les états de veille et les méthodes permettant de
réactiver l'ordinateur :
Mode de mise en veille Méthodes de réactivation
Veille
Sommeil
Mise en veille prolongée
Arrêt
REMARQUE : Pour plus d'informations sur la gestion de l'alimentation, consultez
la documentation du système d'exploitation.
• Appui sur le bouton d'alimentation
• Mise en route automatique
• Déplacement de la souris ou appui sur un bouton
• Appui sur une touche du clavier
• Activité d'un périphérique USB
• Événement de gestion de l'alimentation
• Appui sur le bouton d'alimentation
• Mise en route automatique
• Événement de gestion de l'alimentation
• Appui sur le bouton d'alimentation
• Mise en route automatique
• Événement de gestion de l'alimentation
• Appui sur le bouton d'alimentation
• Mise en route automatique
• Événement de gestion de l'alimentation
40 Fonctions avancées
Page 41

A propos des configurations RAID
Cette section est une présentation générale de la configuration RAID que vous
pouvez avoir sélectionnée lors de l'achat de votre ordinateur. Il existe plusieurs
configurations RAID adaptées à différents types d'utilisation. Votre ordinateur
Dell Precision est compatible avec les configurations RAID 0, RAID 1, RAID 5
ou RAID 10 aussi appelé RAID 1+0. La configuration RAID 0 est recommandée
pour les programmes hautes performances, alors que la configuration RAID 1
est conseillée aux utilisateurs soucieux d'obtenir un haut niveau d'intégrité
des données.
Tous les disques doivent être du même type (une grappe RAID ne peut pas
contenir à la fois des disques SAS et SATA), ils doivent être de la même taille
afin d'assurer que le disque présentant la capacité la plus importante ne contient
pas d'espace non alloué (et donc inutilisable).
Le contrôleur RAID Intel de l'ordinateur ne prend en charge que les
configurations RAID 0 composées de deux ou trois disques physiques. Si un
troisième ou quatrième disque est présent, il peut être intégré à la configuration
RAID 0 à l'aide du programme Intel de configuration RAID, ou bien être
utilisé comme disque de rechange dans une configuration RAID 1 (voir
«Création d'un disque de rechange» à la page 59).
REMARQUE : Les niveaux de RAID ne représentent pas de hiérarchie. Une
configuration RAID 10 n'est pas en soi meilleure ou moins bonne qu'une
configuration RAID 0.
Utilisation d'une configuration RAID avec des mots de passe d'accès aux disques durs
Si vous avez activé le mot de passe du disque dur dans le programme de
configuration, vous ne devez pas utiliser une configuration RAID. Cette
dernière exige que les données soient accessibles, ce qui suppose que les
disques durs puissent être utilisés sans mot de passe.
A propos des configurations RAID 41
Page 42

RAID 0
AVIS : Une configuration RAID 0 n'assure aucune redondance des données, une
panne sur un disque conduit donc à la perte de toutes les données. Pour protéger
vos données avec une configuration RAID 0, effectuez des sauvegardes régulières.
Le RAID 0 utilise une méthode de stockage appelée «data striping» (ou
répartition des données), qui permet d'accélérer l'accès aux données. Cette
méthode consiste à écrire des segments consécutifs de données, ou bandes, de
manière séquentielle sur différents disques physiques, afin de créer un lecteur
virtuel de grande taille. La répartition des données permet à l'un des disques
de lire des données pendant que l'autre disque recherche et lit le prochain bloc.
SATA RAID
configuré en
RAID 0
segment 1
segment 3
segment 5
disque dur 1
segment 2
segment 4
segment 6
disque dur 2
L'autre avantage du RAID 0 est qu'il tire pleinement parti des capacités des
disques. Deux disques durs de 120 Go s'associent par exemple pour donner
240 Go d'espace disque pour l'enregistrement de données.
REMARQUE : Dans une configuration RAID 0, la taille de la configuration sera
égale à celle du plus petit disque multipliée par le nombre de disques.
42 A propos des configurations RAID
Page 43

RAID 1
La configuration RAID 1 utilise une technique de redondance des données
appelée mise en miroir pour améliorer l'intégrité des données. Quand des
données sont écrites sur le disque primaire, ces données sont aussi dupliquées
ou mises en miroir sur le deuxième disque de la configuration. Le RAID 1 met
l'accent sur la protection des données, au détriment des temps de réponse.
SATA RAID
configuré en
RAID 1
segment 1
segment 2
segment 3
segment 4
segment 5
segment 6
disque dur 1
segment 1 dupliqué
segment 2 dupliqué
segment 3 dupliqué
segment 4 dupliqué
segment 5 dupliqué
segment 6 dupliqué
disque dur 2
En cas de panne d'un disque, les opérations de lecture et d'écriture sont alors
redirigées vers le disque fonctionnant correctement. Un disque de rechange
peut ensuite être reconstruit à partir des données du disque qui fonctionne
correctement.
REMARQUE : Dans une configuration RAID 1, la taille de la configuration sera
égale à celle du plus petit disque.
A propos des configurations RAID 43
Page 44

RAID 5
Le RAID 5 utilise une technique de stockage par dispersion des données,
appelée parité des données. Lorsque les données sont écrites sur le disque
principal, elles sont dupliquées sur au moins trois autres disques. Contrairement
à la configuration RAID 1, qui écrit les données sur un autre volume faisant
office de miroir, la configuration RAID 5 procède par incréments et écrit les
données de chaque segment sur divers disques. Une configuration RAID 5 offre
une vitesse d'accès aux données plus importante mais nécessite davantage
d'espace de stockage qu'une configuration RAID 0 ou 1.
SATA RAID
configuré en
RAID 5
segment 1
segment 2
segment 3
segment 4
segment 5
segment 6
disque dur 1
segment 1 réparti sur au moins 3 disques
segment 2 réparti sur au moins 3 disques
segment 3 réparti sur au moins 3 disques
segment 4 réparti sur au moins 3 disques
segment 5 réparti sur au moins 3 disques
segment 6 réparti sur au moins 3 disques
disques durs 2 et 3 (4 en option)
En cas de panne d'un disque, les opérations de lecture et d'écriture sont alors
redirigées vers les disques fonctionnant correctement. Un disque de rechange
peut ensuite être reconstruit à partir des données des disques qui fonctionnent
correctement.
REMARQUE : Dans une configuration RAID 5, la taille de la configuration sera
égale à celle du plus petit disque multipliée par trois.
44 A propos des configurations RAID
Page 45

RAID 10 (1+0)
La configuration RAID 10, aussi appelée RAID 1+0, utilise une technique de
répartition des données appelée parité. Lorsque les données sont écrites sur le
disque principal, elles sont dupliquées sur quatre autres disque. Contrairement
à la configuration RAID 1, qui écrit les données sur un autre volume faisant
office de miroir, la configuration RAID 10 procède par incréments et écrit les
données de chaque segment sur divers disques. Une configuration RAID 10
offre une vitesse d'accès aux données plus importante mais nécessite
davantage d'espace de stockage qu'une configuration RAID 0 ou 1.
SATA RAID
configuré en
RAID 10
segment 1
segment 2
segment 3
segment 4
segment 5
segment 6
disque dur 1
segment 1 réparti sur 4 disques
segment 2 réparti sur 4 disques
segment 3 réparti sur 4 disques
segment 4 réparti sur 4 disques
segment 5 réparti sur 4 disques
segment 6 réparti sur 4 disques
disques durs 2, 3 et 4
En cas de panne d'un disque, les opérations de lecture et d'écriture sont alors
redirigées vers les disques fonctionnant correctement. Un disque de rechange
peut ensuite être reconstruit à partir des données des disques qui fonctionnent
correctement.
REMARQUE : Dans une configuration RAID 10, la taille de la configuration sera
égale à celle du plus petit disque multipliée par deux.
A propos des configurations RAID 45
Page 46

Activation de la configuration RAID sur l'ordinateur
Il est possible que vous souhaitiez utiliser une configuration RAID alors que
vous n'avez pas demandé cette option lorsque vous avez acheté l'ordinateur.
Pour pouvoir utiliser une configuration RAID, vous devez avoir installé au
préalable au moins deux disques durs. Pour plus d'informations sur l'installation
d'un disque dur, voir «Disque dur» à la page 202.
Il existe deux méthodes pour configurer des volumes de disque dur RAID. La
première fait appel à l'utilitaire Intel RAID Option ROM et doit être utilisée
avant l'installation du système d'exploitation sur le disque dur. La seconde
méthode fait appel à Intel Matrix Storage Manager ou Intel Matrix Storage
Console. Elle doit être utilisée après l'installation du système d'exploitation et
d'Intel Matrix Storage Console. Ces deux méthodes exigent l'activation
préalable du mode RAID sur l'ordinateur avant l'exécution des procédures de
configuration RAID décrites dans ce document.
Activation du mode RAID sur l'ordinateur
1
Accédez au programme de configuration du système (voir «Accès au
programme de configuration du système» à la page 83).
2
Sélectionnez l'option
haut et vers le bas, puis appuyez sur <Entrée>.
3
Sélectionnez
touches fléchées vers le haut et vers le bas, puis appuyez sur <Entrée>.
4
Sélectionnez
gauche et vers la droite, puis appuyez sur <Entrée> et ensuite sur <Echap>.
SATA Operation
RAID On
Drives
(Lecteurs) à l'aide des touches fléchées vers le
(Fonctionnement SATA) à l'aide des
(RAID activé) à l'aide des touches fléchées vers la
REMARQUE : Pour plus d'informations sur les options RAID, voir «Options du
programme de configuration du système» à la page 85.
5
Sélectionnez
vers la gauche et vers la droite, puis appuyez sur <Entrée> pour quitter le
programme de configuration du système et reprendre le processus d'amorçage.
46 A propos des configurations RAID
Save/Exit
(Enregistrer/Quitter) à l'aide des touches fléchées
Page 47

Configuration du mode RAID à l'aide de l'utilitaire Intel® RAID Option ROM
REMARQUE : Même si n'importe quelle taille de disque permet de créer une
configuration RAID avec l'utilitaire Intel RAID Option ROM, dans l'idéal les disques
doivent être de même taille. En configuration RAID 0, la taille de la configuration
correspondra à la taille du plus petit disque multipliée par le nombre de disques
(deux) dans la configuration. Dans une configuration RAID 1, la taille de la configuration
sera celle du disque le plus petit.
Création d'une configuration RAID 0
AVIS : Vous perdez toutes les données présentes sur vos disques durs lorsque
vous créez une configuration RAID en suivant la procédure ci-dessous. Sauvegardez
toutes vos données importantes avant de continuer.
REMARQUE : La procédure suivante ne doit être utilisée que si vous réinstallez
votre système d'exploitation. Elle ne doit pas être appliquée en cas de migration
d'une configuration de stockage existante vers RAID 0.
1
Activez le mode RAID sur l'ordinateur (voir «Activation du mode RAID
sur l'ordinateur» à la page 46).
2
Appuyez sur <Ctrl><i> lorsque le système vous y invite pour accéder
à l'utilitaire Intel
3
Sélectionnez
touches fléchées vers le haut et vers le bas, puis appuyez sur <Entrée>.
4
Entrez le nom d'un volume RAID ou acceptez le nom par défaut, puis
appuyez sur <Entrée>.
5
Sélectionnez
fléchées vers le haut et vers le bas, puis appuyez sur <Entrée>.
6
Si plus de deux disques durs sont disponibles, appuyez sur les touches
fléchées vers le haut et vers le bas, ainsi que sur la barre d'espacement pour
sélectionner les deux ou trois disques à inclure dans la configuration, puis
appuyez sur <Entrée>.
RAID Option ROM.
Create RAID Volume
RAID0(Stripe)
(RAID0 [Répartition]) à l'aide des touches
(Créer un volume RAID) à l'aide des
REMARQUE : Sélectionnez la taille de segment qui se rapproche le plus de la taille
moyenne des fichiers que vous souhaitez stocker sur le volume RAID. Si vous ne
connaissez pas la taille du fichier moyen, sélectionnez 128 Mo comme taille de segment.
7
Modifiez la taille de segment à l'aide des touches fléchées vers le haut et
vers le bas, puis appuyez sur <Entrée>.
8
Sélectionnez la capacité souhaitée pour le volume, puis appuyez sur
<Entrée>. La valeur par défaut correspond à la taille maximale disponible.
A propos des configurations RAID 47
Page 48

9
Appuyez sur <Entrée> pour créer le volume.
10
Appuyez sur <y> pour confirmer la création du volume RAID.
11
Confirmez que la configuration de volume qui s'affiche dans l'écran
principal de l'utilitaire Intel RAID Option ROM est correcte.
12
Sélectionnez
Exit
(Quitter) à l'aide des touches fléchées vers le haut et
vers le bas, puis appuyez sur <Entrée>.
13
Installez le système d'exploitation (voir «Restauration de votre système
d'exploitation» à la page 144).
Création d'une configuration RAID 1
1
Activez le mode RAID sur l'ordinateur (voir «Activation du mode RAID
sur l'ordinateur» à la page 46).
2
Appuyez sur <Ctrl><i> lorsque le système vous y invite pour accéder
à l'utilitaire Intel RAID Option ROM.
3
Sélectionnez
Create RAID Volume
(Créer un volume RAID) à l'aide des
touches fléchées vers le haut et vers le bas, puis appuyez sur <Entrée>.
4
Entrez le nom d'un volume RAID ou acceptez le nom par défaut et
appuyez sur <Entrée>.
5
Sélectionnez
RAID1(Mirror)
(RAID1 [Miroir]) à l'aide des touches
fléchées vers le haut et vers le bas, puis appuyez sur <Entrée>.
6
Si plus de deux disques durs sont disponibles, appuyez sur les touches fléchées
vers le haut et vers le bas, et sur la barre d'espacement pour sélectionner les deux
ou trois disques à utiliser pour créer le volume, puis appuyez sur <Entrée>.
7
Sélectionnez la capacité souhaitée pour le volume, puis appuyez sur
<Entrée>. La valeur par défaut correspond à la taille maximale disponible.
8
Appuyez sur <Entrée> pour créer le volume.
9
Appuyez sur <y> pour confirmer la création du volume RAID.
10
Confirmez que la configuration de volume qui s'affiche dans l'écran
principal de l'utilitaire Intel RAID Option ROM est correcte.
11
Sélectionnez
Exit
(Quitter) à l'aide des touches fléchées vers le haut et
vers le bas, puis appuyez sur <Entrée>.
12
Installez le système d'exploitation (voir «Restauration de votre système
d'exploitation» à la page 144).
48 A propos des configurations RAID
Page 49

Création d'une configuration RAID 5
1
Activez le mode RAID sur l'ordinateur (voir «Activation du mode RAID
sur l'ordinateur» à la page 46).
2
Appuyez sur <Ctrl><i> lorsque le système vous y invite pour accéder
à l'utilitaire Intel RAID Option ROM.
3
Sélectionnez
Create RAID Volume
(Créer un volume RAID) à l'aide des
touches fléchées vers le haut et vers le bas, puis appuyez sur <Entrée>.
4
Entrez le nom d'un volume RAID ou acceptez le nom par défaut, puis
appuyez sur <Entrée>.
5
Sélectionnez
RAID5(Mirror)
(RAID5 [Miroir]) à l'aide des touches
fléchées vers le haut et vers le bas, puis appuyez sur <Entrée>.
6
Appuyez sur les touches fléchées vers le haut et vers le bas, ainsi que sur la
barre d'espacement pour sélectionner les trois ou quatre disques à inclure
dans le volume, puis appuyez sur <Entrée>.
7
Sélectionnez la capacité souhaitée pour le volume, puis appuyez sur
<Entrée>. La valeur par défaut correspond à la taille maximale disponible.
8
Appuyez sur <Entrée> pour créer le volume.
9
Appuyez sur <y> pour confirmer la création du volume RAID.
10
Confirmez que la configuration de volume qui s'affiche dans l'écran principal
de l'utilitaire Intel RAID Option ROM est correcte.
11
Sélectionnez
Exit
(Quitter) à l'aide des touches fléchées vers le haut et
vers le bas, puis appuyez sur <Entrée>.
12
Installez le système d'exploitation (voir «Restauration de votre système
d'exploitation» à la page 144).
Création d'une configuration RAID 10
1
Activez le mode RAID sur l'ordinateur (voir «Activation du mode RAID
sur l'ordinateur» à la page 46).
2
Appuyez sur <Ctrl><i> lorsque le système vous y invite pour accéder
à l'utilitaire Intel RAID Option ROM.
3
Sélectionnez
Create RAID Volume
(Créer un volume RAID) à l'aide des
touches fléchées vers le haut et vers le bas, puis appuyez sur <Entrée>.
4
Entrez le nom d'un volume RAID ou acceptez le nom par défaut, puis
appuyez sur <Entrée>.
A propos des configurations RAID 49
Page 50

5
Sélectionnez
RAID10(Mirror)
(RAID10 [Miroir]) à l'aide des touches
fléchées vers le haut et vers le bas, puis appuyez sur <Entrée>.
6
Appuyez sur les touches fléchées vers le haut et vers le bas, ainsi que sur la
barre d'espacement pour sélectionner les quatre disques à inclure dans le
volume, puis appuyez sur <Entrée>.
7
Sélectionnez la capacité souhaitée pour le volume, puis appuyez sur
<Entrée>. La valeur par défaut correspond à la taille maximale disponible.
8
Appuyez sur <Entrée> pour créer le volume.
9
Appuyez sur <y> pour confirmer la création du volume RAID.
10
Confirmez que la configuration de volume qui s'affiche dans l'écran
principal de l'utilitaire Intel RAID Option ROM est correcte.
11
Sélectionnez
Exit
(Quitter) à l'aide des touches fléchées vers le haut et
vers le bas, puis appuyez sur <Entrée>.
12
Installez le système d'exploitation (voir «Restauration de votre système
d'exploitation» à la page 144).
Suppression d'un volume RAID
REMARQUE : Lorsque vous effectuez cette opération, toutes les données
présentes sur les disques RAID sont perdues.
REMARQUE : Si vous supprimez un volume RAID utilisé comme lecteur d'amorçage
(avec l'utilitaire Intel RAID Option ROM), l'ordinateur ne pourra plus démarrer.
1
Appuyez sur <Ctrl><i> lorsque le système vous y invite pour accéder
à l'utilitaire Intel RAID Option ROM.
2
Sélectionnez
Delete RAID Volume
(Supprimer un volume RAID) à l'aide
des touches fléchées vers le haut et vers le bas, puis appuyez sur <Entrée>.
3
Sélectionnez le volume RAID à supprimer à l'aide des touches fléchées
vers le haut et vers le bas, puis appuyez sur la touche <Suppr>.
4
Appuyez sur <y> pour confirmer la suppression du volume RAID.
5
Appuyez sur <Echap> pour quitter l'utilitaire Intel RAID Option ROM.
50 A propos des configurations RAID
Page 51

Configuration du mode RAID à l'aide de Intel Matrix Storage Manager
Si vous possédez déjà un disque dur sur lequel le système d'exploitation est
installé et souhaitez ajouter un second disque dur, puis reconfigurer les deux
disques pour former un volume RAID sans perdre le système d'exploitation ou les
données, vous devez utiliser l'option de migration appropriée à une configuration
RAID 0 (voir «RAID 0» à la page 42) ou RAID 1 (voir «RAID 1» à la page 43). Ne
créez un volume RAID 0 ou RAID 1 que dans les conditions suivantes :
• Vous ajoutez deux nouveaux disques durs à un ordinateur équipé d'un seul
disque dur (et le système d'exploitation est sur ce disque) et vous souhaitez
configurer les deux nouveaux disques pour créer un volume RAID.
• Vous avez déjà un ordinateur avec deux disques durs configurés en tant
que volume et vous voulez désigner l'espace disponible du volume en tant
que deuxième volume RAID.
Création d'une configuration RAID 0
REMARQUE : Lorsque vous effectuez cette opération, toutes les données
présentes sur les disques RAID sont perdues.
1
Activez le mode RAID sur l'ordinateur (voir «Activation du mode RAID
sur l'ordinateur» à la page 46).
2
Cliquez sur
Storage Manager
Utility.
REMARQUE : Si l'option de menu Actions n'apparaît pas, cela signifie que vous
n'avez pas encore activé le mode RAID sur l'ordinateur (voir «Activation du mode
RAID sur l'ordinateur» à la page 46).
3
Dans le menu
volume RAID) pour lancer l'assistant de création et cliquez sur
4
Dans l'écran
volume), cliquez sur le premier disque dur à inclure dans le volume RAID
0, puis cliquez sur la touche fléchée vers la droite.
5
Cliquez sur un deuxième disque dur. Pour ajouter un troisième disque dur
au volume RAID 0, cliquez sur la touche fléchée vers la droite, puis sur le
troisième disque. Trois disques doivent maintenant être affichés dans la
fenêtre
6
Dans la fenêtre
Volume Size
sur
7
Cliquez sur
des modifications.
Démarrer
et pointez sur
→
Intel Matrix Storage Console
Actions
, sélectionnez
Select Volume Location
Selected
(Sélectionné). Cliquez sur
Specify Volume Size
(Taille de volume) et cliquez sur
Te rm i ne r
pour créer le volume ou sur
Tous les programmes→
Intel(R) Matrix
pour lancer Intel Storage
Create RAID Volume
(Créer un
Suivant
(Sélectionner l'emplacement du
Suivant
.
(Indiquer la taille du volume), cliquez
Suivant
Précédent
.
pour apporter
.
A propos des configurations RAID 51
Page 52

Création d'une configuration RAID 1
REMARQUE : Lorsque vous effectuez cette opération, toutes les données
présentes sur les disques RAID sont perdues.
1
Activez le mode RAID sur l'ordinateur (voir «Activation du mode RAID
sur l'ordinateur» à la page 46).
2
Cliquez sur
Manager
stockage Intel
REMARQUE : Si l'option de menu Actions n'apparaît pas, cela signifie que vous
n'avez pas encore activé le mode RAID sur l'ordinateur.
3
Dans le menu
Démarrer, Tous les programmes→ Intel(R) Matrix Storage
→
Intel Matrix Storage Console
®
.
Actions
, sélectionnez
pour lancer l'utilitaire de
Create RAID Volume
(Créer un
volume RAID) pour lancer l'assistant.
4
Cliquez sur
5
Vérifiez le nom du volume, sélectionnez le niveau
Suivant
6
Dans l'écran
Suivant
dans le premier écran.
pour poursuivre.
Select Volume Location
RAID 1
et cliquez sur
(Sélectionner l'emplacement du
volume), cliquez sur le premier disque dur servant à créer le volume RAID 1,
puis cliquez sur la touche fléchée vers la droite. Cliquez sur un deuxième
disque dur jusqu'à ce que deux disques apparaissent dans la fenêtre
(Sélectionné), puis cliquez sur
7
Dans la fenêtre
la taille voulue pour
8
Cliquez sur
Specify Volume Size
Volume Size
Terminer
pour créer le volume ou sur
Suivant
.
(Indiquer la taille du volume), sélectionnez
(Taille de volume) et cliquez sur
Précédent
Suivant
pour apporter
des modifications.
9
Suivez les procédures Microsoft Windows pour créer une partition sur le
nouveau volume RAID.
Selected
.
Création d'une configuration RAID 5
REMARQUE : Lorsque vous effectuez cette opération, toutes les données
présentes sur les disques RAID sont perdues.
1
Activez le mode RAID sur l'ordinateur (voir «Activation du mode RAID
sur l'ordinateur» à la page 46).
2
Cliquez sur
Storage Manager
Démarrer
→
, pointez sur
Tous les prog rammes→ Intel(R) Matrix
Intel Matrix Storage Console
pour lancer Intel Storage
Utility.
52 A propos des configurations RAID
Page 53

REMARQUE : Si l'option de menu Actions n'apparaît pas, cela signifie que vous
n'avez pas encore activé le mode RAID sur l'ordinateur.
3
Dans le menu
Actions
, sélectionnez
Create RAID Volume
(Créer un
volume RAID) pour lancer l'assistant.
4
Cliquez sur
5
Vérifiez le nom du volume, sélectionnez le niveau
Suivant
6
Dans l'écran
Suivant
dans le premier écran.
pour poursuivre.
Select Volume Location
RAID 5
et cliquez sur
(Sélectionner l'emplacement du
volume), cliquez sur le premier disque dur servant à créer le volume RAID 5,
puis cliquez sur la touche fléchée vers la droite. Cliquez sur deux ou trois
disques durs supplémentaires jusqu'à ce que trois ou quatre disques
apparaissent dans la fenêtre
7
Dans la fenêtre
Specify Volume Size
sélectionnez la taille voulue pour
cliquez sur
8
Cliquez sur
Suivant
Te rm i ne r
.
Selected
(Sélectionné), puis cliquez sur
(Indiquer la taille du volume),
Volum e Size
(Taille de volume) et
pour créer le volume ou sur
Précédent
pour apporter
des modifications.
9
Suivez les procédures Microsoft Windows pour créer une partition sur le
nouveau volume RAID.
Création d'une configuration RAID 10
REMARQUE : Lorsque vous effectuez cette opération, toutes les données
présentes sur les disques RAID sont perdues.
1
Activez le mode RAID sur l'ordinateur (voir «Activation du mode RAID
sur l'ordinateur» à la page 46).
2
Cliquez sur
Storage Manager
Démarrer
→
, pointez sur
Tous les programmes→ Intel(R) Matrix
Intel Matrix Storage Console
pour lancer Intel Storage
Utility.
Suivant
.
REMARQUE : Si l'option de menu Actions n'apparaît pas, cela signifie que vous
n'avez pas encore activé le mode RAID sur l'ordinateur.
3
Dans le menu
Actions
, sélectionnez
Create RAID Volume
(Créer un
volume RAID) pour lancer l'assistant.
4
Cliquez sur
5
Vérifiez le nom du volume, sélectionnez le niveau
Suivant
Suivant
dans le premier écran.
pour poursuivre.
RAID 10
A propos des configurations RAID 53
et cliquez sur
Page 54

6
Dans l'écran
Select Volume Location
(Sélectionner l'emplacement du
volume), cliquez sur le premier disque dur servant à créer le volume
RAID 10, puis cliquez sur la touche fléchée vers la droite. Cliquez sur trois
disques durs supplémentaires jusqu'à ce que quatre disques apparaissent
dans la fenêtre
7
Dans la fenêtre
la taille voulue pour
8
Cliquez sur
Selected
(Sélectionné), puis cliquez sur
Specify Volume Size
Volume Size
Terminer
pour créer le volume ou sur
Suivant
.
(Indiquer la taille du volume), sélectionnez
(Taille de volume) et cliquez sur
Précédent
Suivant
pour apporter
des modifications.
9
Suivez les procédures Microsoft Windows pour créer une partition sur le
nouveau volume RAID.
Suppression d'un volume RAID
REMARQUE : Cette procédure supprime le volume RAID 1, elle le divise également
en deux disques durs non RAID avec une partition tout en laissant les fichiers de
données existants intacts. La suppression d'un volume RAID 0 entraîne par contre
la destruction de toutes les données présentes sur le volume.
1
Cliquez sur
Storage Manager
Démarrer
→
, pointez sur
Tous les prog rammes→ Intel(R) Matrix
Intel Matrix Storage Console
pour lancer Intel Storage
Utility.
2
Cliquez avec le bouton droit de la souris sur l'icône
Suivant
Delete Volume
(Assistant Suppression d'un
.
RAID à supprimer et sélectionnez
3
Dans l'écran
Delete RAID Volume Wizard
volume RAID), cliquez sur
4
Sélectionnez le volume RAID à supprimer dans la zone
Vo lu me
du volume
(Supprimer le volume).
Available
(Disponible).
Cliquez ensuite sur le bouton fléché vers la droite pour déplacer le volume
sélectionné vers la zone
5
Cliquez sur
Te rm i ne r
Selected
(Sélectionné), puis cliquez sur
pour supprimer le volume.
.
Suivant
.
Migration vers une configuration RAID de niveau 0
1
Activez le mode RAID sur l'ordinateur (voir «Activation du mode RAID
sur l'ordinateur» à la page 46).
2
Cliquez sur
Storage Manager
Utility.
54 A propos des configurations RAID
Démarrer
→
, pointez sur
Tous les prog rammes→ Intel(R) Matrix
Intel Matrix Storage Console
pour lancer Intel Storage
Page 55

REMARQUE : Si l'option de menu Actions n'apparaît pas, cela signifie que vous
n'avez pas encore activé le mode RAID sur l'ordinateur
3
Dans le menu
Hard Drive
Actions
, sélectionnez
Create RAID Volume From Existing
(Créer un volume RAID à partir d'un disque dur existant)
.
pour lancer l'Assistant Migration.
4
Cliquez sur
5
Entrez le nom d'un volume RAID ou acceptez le nom par défaut.
6
Dans la liste déroulante, sélectionnez
configuration RAID
REMARQUE : Sélectionnez la taille de segment la plus proche de la taille moyenne
des fichiers que vous souhaitez stocker sur le volume RAID. Si vous ne connaissez
pas la taille moyenne des fichiers, sélectionnez 128 Mo comme taille de segment.
7
Sélectionnez la taille de segment appropriée dans la liste déroulante, puis
cliquez sur
REMARQUE : Sélectionnez le disque dur à utiliser comme disque dur source
(ce doit être le disque dur contenant les données ou le système d'exploitation
à sauvegarder dans le volume RAID).
8
Dans l'écran
Suivant
dans l'écran de l'Assistant Migration.
.
Suivant
.
Select Source Hard Drive
RAID 0
comme niveau de
(Sélectionner un disque dur source),
double-cliquez sur le disque dur à partir duquel vous souhaitez effectuer la
migration et cliquez sur
9
Dans l'écran
Select Member Hard Drive
Suivant
.
(Sélectionner un disque dur
membre), double-cliquez sur le ou les membre(s) à utiliser pour
l'étalement des données, puis cliquez sur
10
Dans la fenêtre
la taille voulue pour
Specify Volume Size
Volume Si ze
(Taille de volume) et cliquez sur
Suivant
.
(Indiquer la taille du volume), sélectionnez
Suivant
.
REMARQUE : Au cours de l'étape 11, toutes les données qui se trouvent sur le
disque sont supprimées.
11
Cliquez sur
Te rm i ne r
pour commencer la migration ou sur
Précédent
apporter des modifications. Vous pouvez utiliser votre ordinateur
normalement pendant le processus de migration.
A propos des configurations RAID 55
pour
Page 56

Migration vers une configuration RAID de niveau 1
1
Activez le mode RAID sur l'ordinateur (voir «Activation du mode RAID
sur l'ordinateur» à la page 46).
2
Cliquez sur
Matrix Storage Manager
Intel Storage Utility.
REMARQUE : Si l'option de menu Actions n'apparaît pas, cela signifie que vous
n'avez pas encore activé le mode RAID sur l'ordinateur
3
Dans le menu
Hard Drive
pour lancer l'Assistant Migration.
4
Cliquez sur
5
Entrez le nom d'un volume RAID ou acceptez le nom par défaut.
6
Dans la liste déroulante, sélectionnez
configuration RAID.
REMARQUE : Sélectionnez le disque dur à utiliser comme disque dur source
(ce doit être le disque dur contenant les données ou le système d'exploitation
à sauvegarder dans le volume RAID).
7
Dans l'écran
source), double-cliquez sur le disque dur à partir duquel vous souhaitez
effectuer la migration et cliquez sur
8
Dans l'écran
membre), double-cliquez sur le disque dur qui fera office de miroir et
cliquez sur
9
Dans la fenêtre
sélectionnez la taille voulue pour la taille de volume et cliquez sur
Démarrer
, pointez sur
→
Tous les programmes→ Intel(R)
Intel Matrix Storage Console
pour lancer
.
Actions
, sélectionnez
Create RAID Volume From Existing
(Créer un volume RAID à partir d'un disque dur existant)
Suivant
Suivant
dans le premier écran de l'Assistant Migration.
RAID 1
Select Source Hard Drive
Suivant
Select Member Hard Drive
comme niveau de
(Sélectionner un disque dur
.
(Sélectionner un disque dur
.
Specify Volume Size
(Indiquer la taille du volume),
Suivant
.
REMARQUE : Au cours de l'étape 10, toutes les données qui se trouvent sur le
disque sont supprimées.
10
Cliquez sur
Terminer
pour commencer la migration ou sur
apporter des modifications. Vous pouvez utiliser votre ordinateur
normalement pendant le processus de migration.
56 A propos des configurations RAID
Précédent
pour
Page 57

Migration vers une configuration RAID de niveau 5
1
Activez le mode RAID sur l'ordinateur (voir «Activation du mode RAID
sur l'ordinateur» à la page 46).
2
Cliquez sur
Storage Manager
Utility.
REMARQUE : Si l'option de menu Actions n'apparaît pas, cela signifie que vous
n'avez pas encore activé le mode RAID sur l'ordinateur
3
Dans le menu
Hard Drive
pour lancer l'Assistant Migration.
4
Cliquez sur
5
Entrez le nom d'un volume RAID ou acceptez le nom par défaut.
6
Dans la liste déroulante, sélectionnez
configuration RAID.
REMARQUE : Sélectionnez le disque dur à utiliser comme disque dur source
(ce doit être le disque dur contenant les données ou le système d'exploitation
à sauvegarder dans le volume RAID).
7
Dans l'écran
source), double-cliquez sur le disque dur à partir duquel vous souhaitez
effectuer la migration et cliquez sur
8
Dans l'écran
membre), double-cliquez sur les deux ou trois disques que vous souhaitez
inclure dans la configuration, puis cliquez sur
9
Dans la fenêtre
sélectionnez la taille voulue pour la taille de volume et cliquez sur
Démarrer
, pointez sur
→
Intel Matrix Storage Console
Tous les programmes→ Intel(R) Matrix
pour lancer Intel Storage
.
Actions
, sélectionnez
Create RAID Volume From Existing
(Créer un volume RAID à partir d'un disque dur existant)
Suivant
dans le premier écran de l'Assistant Migration.
RAID 5
Select Source Hard Drive
Suivant
Select Member Hard Drive
comme niveau de
(Sélectionner un disque dur
.
(Sélectionner un disque dur
Suivant
Specify Volume Size
(Indiquer la taille du volume),
.
Suivant
.
REMARQUE : Au cours de l'étape 10, toutes les données qui se trouvent sur le
disque sont supprimées.
10
Cliquez sur
Te rm i ne r
pour commencer la migration ou sur
Précédent
apporter des modifications. Vous pouvez utiliser votre ordinateur
normalement pendant le processus de migration.
A propos des configurations RAID 57
pour
Page 58

Migration vers une configuration RAID 10
1
Activez le mode RAID sur l'ordinateur (voir «Activation du mode RAID
sur l'ordinateur» à la page 46).
2
Cliquez sur
Matrix Storage Manager
Intel Storage Utility.
REMARQUE : Si l'option de menu Actions n'apparaît pas, cela signifie que vous
n'avez pas encore activé le mode RAID sur l'ordinateur
3
Dans le menu
Hard Drive
pour lancer l'Assistant Migration.
4
Cliquez sur
5
Entrez le nom d'un volume RAID ou acceptez le nom par défaut.
6
Dans la liste déroulante, sélectionnez
configuration RAID.
REMARQUE : Sélectionnez le disque dur à utiliser comme disque dur source
(ce doit être le disque dur contenant les données ou le système d'exploitation
à sauvegarder dans le volume RAID).
7
Dans l'écran
source), double-cliquez sur le disque dur à partir duquel vous souhaitez
effectuer la migration et cliquez sur
8
Dans l'écran
membre), double-cliquez sur les trois disques que vous souhaitez inclure
dans la configuration, puis cliquez sur
9
Dans la fenêtre
sélectionnez la taille voulue pour la taille de volume et cliquez sur
Démarrer
, pointez sur
→
Tous les programmes→ Intel(R)
Intel Matrix Storage Console
pour lancer
.
Actions
, sélectionnez
Create RAID Volume From Existing
(Créer un volume RAID à partir d'un disque dur existant)
Suivant
dans le premier écran de l'Assistant Migration.
RAID 10
Select Source Hard Drive
(Sélectionner un disque dur
Suivant
Select Member Hard Drive
Suivant
Specify Volume Size
(Indiquer la taille du volume),
comme niveau de
.
(Sélectionner un disque dur
.
Suivant
.
REMARQUE : Au cours de l'étape 10, toutes les données qui se trouvent sur le
disque sont supprimées.
10
Cliquez sur
Terminer
pour commencer la migration ou sur
apporter des modifications. Vous pouvez utiliser votre ordinateur
normalement pendant le processus de migration.
58 A propos des configurations RAID
Précédent
pour
Page 59

Création d'un disque de rechange
Il est possible de créer un disque de rechange avec une configuration RAID 1.
Ce disque ne sera pas reconnu par le système d'exploitation, mais vous pourrez
le voir dans le Gestionnaire de disques ou dans l'utilitaire Intel RAID Option
ROM. Si un membre de la configuration RAID 1 tombe en panne, l'ordinateur
reconstruit automatiquement la mise en miroir en remplaçant le disque
défectueux par le disque de rechange.
Pour définir un disque en tant que disque dur de rechange :
1
Cliquez sur
Matrix Storage Manager
Storage Utility.
2
Cliquez avec le bouton droit sur le disque à marquer comme disque dur de
rechange.
3
Cliquez sur
Pour annuler la définition d'un disque dur de rechange :
1
Cliquez avec le bouton droit sur l'icône du disque de rechange.
2
Cliquez sur
RAID de ce disque dur).
Démarrer
Mark as Spare
Reset Hard Drive to Non-RAID
, pointez sur
→
(Définir comme disque de rechange).
Tous les programmes→ Intel(R)
Intel Matrix Storage Console
pour lancer Intel
(Annuler la configuration
Reconstruction d'une configuration RAID 1 détériorée
Si un volume RAID 1 est signalé comme étant détérioré alors que l'ordinateur
ne contient pas de disque dur de rechange, vous pouvez récréer le miroir
manuellement sur un nouveau disque dur. Procédez comme suit :
1
Cliquez sur
Matrix Storage Manager
Storage Utility.
2
Cliquez avec le bouton droit sur le disque dur disponible sur lequel vous
souhaitez recréer le volume RAID 1 et cliquez sur
(Recréer sur ce disque).
3
Vous pouvez utiliser l'ordinateur pendant la reconstruction du volume
RAID 1.
Démarrer
, pointez sur
→
Tous les programmes→ Intel(R)
Intel Matrix Storage Console
pour lancer Intel
Rebuild to this Disk
A propos des configurations RAID 59
Page 60

60 A propos des configurations RAID
Page 61

Configuration de votre ordinateur
Passage du mode tour en mode bureau
PRÉCAUTION : Avant de commencer toute procédure de cette section, consultez
et respectez les consignes de sécurité du
REMARQUE : Pour passer du mode tour en mode bureau ou inversement, vous devez
utiliser un kit en option disponible auprès de Dell. Pour plus d'informations sur la
commande de produits auprès de Dell, voir «Informations sur les produits» à la page 274.
REMARQUE : En mode tour, cet ordinateur accepte un lecteur 3,5 pouces à l'avant
de plus qu'en mode Bureau.
1
Suivez les procédures décrites dans la section «Avant de commencer» à la
page 153.
2
Retirez le capot de l'ordinateur (voir «Dépose du capot de l'ordinateur» à la
page 155).
3
Retirez le panneau avant (voir «Dépose du panneau avant» à la page 165).
4
Retirez le panneau des lecteurs et préparez-le en ajoutant ou retirant des
caches, selon les besoins (voir «Panneau des lecteurs» à la page 223).
Passage du mode tour au mode bureau
1
Retirez tous les lecteurs de disquette ou lecteurs de carte media installés
en procédant comme indiqué dans «Dépose d'un lecteur de disquette ou
d'un lecteur de carte (mode tour)» à la page 230, puis réinstallez un seul
lecteur de disquette ou de carte media en procédant comme indiqué dans
«Installation d'un lecteur de disquette ou d'un lecteur de carte (mode
bureau)» à la page 236.
2
Retirez tous les lecteurs optiques installés en procédant comme indiqué
dans «Dépose d'un lecteur optique (mode tour)» à la page 239, puis
réinstallez les lecteurs en procédant comme indiqué dans «Installation
d'un lecteur optique (mode bureau)» à la page 245.
Guide d'information sur le produit
.
Configuration de votre ordinateur 61
Page 62

Passage du mode bureau au mode tour
1
Retirez le lecteur de disquette ou de carte media installé en procédant
comme indiqué dans «Dépose d'un lecteur de disquette ou d'un lecteur de
carte (mode bureau)» à la page 234, puis réinstallez le lecteur de disquette
ou de carte media en procédant comme indiqué dans «Installation d'un
lecteur de disquette ou d'un lecteur de carte (mode tour)» à la page 231.
2
Retirez tous les lecteurs optiques installés en procédant comme indiqué
dans «Dépose d'un lecteur optique (mode bureau)» à la page 244, puis
réinstallez les lecteurs en procédant comme indiqué dans «Installation
d'un lecteur optique (mode tour)» à la page 241.
Installation de votre ordinateur dans un espace fermé
L'installation de votre ordinateur dans un espace fermé peut limiter le débit
d'air et causer une surchauffe de votre ordinateur, qui aurait une influence sur
ses performances. Respectez les règles ci-dessous pour installer votre ordinateur
dans un espace fermé :
AVIS : La température de fonctionnement mentionnée dans ce manuel désigne la
température ambiante maximale en utilisation. La température ambiante de la pièce
doit être prise en compte pour l'installation de votre ordinateur dans un espace fermé.
Pour plus de détails sur les spécifications de votre ordinateur, voir «Caractéristiques»
à la page 29.
62 Configuration de votre ordinateur
Page 63

• Laissez un dégagement d'au moins 10,2 cm (4 po) de tous les côtés de
l'ordinateur comportant des prises d'air pour assurer le débit d'air nécessaire
pour une ventilation correcte.
• Si votre ordinateur est installé dans un coin ou sous un bureau, laissez un
dégagement minimum de 5,1 cm (2 po) de l'arrière de l'ordinateur au mur
pour permettre un débit d'air suffisant pour une ventilation correcte.
• Si l'espace fermé qui reçoit l'ordinateur dispose de portes, vérifiez qu'elles
laissent au moins un passage d'air de trente pour cent à travers le caisson
(à l'avant et à l'arrière).
Configuration de votre ordinateur 63
Page 64

• N'installez pas votre ordinateur dans un caisson sans circulation d'air. La
limitation de la circulation d'air
ordinateur qui aurait une influence sur ses performances
peut entraîner une surchauffe de votre
.
64 Configuration de votre ordinateur
Page 65

Transfert d'informations vers un nouvel ordinateur
Vous pouvez utiliser les assistants du système d'exploitation pour vous aider
à transférer les fichiers et autres données d'un ordinateur à l'autre.
Microsoft® Windows® XP
Le système d'exploitation Microsoft Windows XP propose un assistant Transfert
de fichiers et de paramètres pour transférer les données telles que :
• messages électroniques
• paramètres de barre d'outils
• dimensions des fenêtres
•favoris Internet
Vous pouvez transférer les données d'un ordinateur à l'autre par un réseau ou
une connexion série, ou par enregistrement des données sur des supports
amovibles, par exemple CD ou DVD enregistrables.
REMARQUE : Vous pouvez transférer des informations d'un ordinateur à l'autre
par connexion directe d'un câble série sur les ports d'entrée-sortie (E/S) des deux
ordinateurs. Pour transférer des données sur une connexion série, vous devez utiliser
le programme Connexions réseau du Panneau de configuration pour effectuer une
configuration supplémentaire, par exemple définition d'une connexion évoluée et
désignation de l'ordinateur source et de l'ordinateur cible.
Pour plus d'instructions sur la configuration d'une connexion directe par câble entre
deux ordinateurs, consultez l'article de la base de connaissances Microsoft n° 305621,
intitulé How to Set Up a Direct Cable Connection Between Two Computers in Windows
XP (Comment faire : pour installer une connexion par câble entre deux ordinateur
Windows XP). Ces informations peuvent ne pas être disponibles dans certains pays.
L'utilisation de l'assistant de Transfert de fichiers et de paramètres nécessite
le support d'installation Operating System livré avec votre ordinateur ou un
disque d'assistant, que l'assistant peut créer pour vous.
REMARQUE : Pour plus d'informations sur le transfert de données, recherchez
dans support.dell.com le document n° 154781 (What Are The Different Methods To
Transfer Files From My Old Computer To My New Dell™ Computer Using the
Microsoft
REMARQUE : L'accès à ce document de la base de connaissances Dell peut ne
pas être possible dans certains pays.
®
Windows® XP Operating System ?).
Configuration de votre ordinateur 65
Page 66

Assistant de Transfert de fichiers et de paramètres (avec le support Operating System)
REMARQUE : L'assistant de Transfert de fichiers et de paramètres désigne l'ordinateur
source depuis lequel les données doivent être transférées comme ancien ordinateur,
et l'ordinateur destination vers lequel les données seront transférées comme nouvel
ordinateur.
RÉPAREZ L 'ORDINATEUR DESTINATION DU TRANSFERT DE FICHIERS :
P
1
Cliquez sur
système
2
Sous
cliquez sur
3
Sous
l'Assistant du CD-ROM Windows XP
4
Consultez les informations sous
puis passez à l'ordinateur source. Ne cliquez
COPIE DES DONNÉES DEPUIS L 'ORDINATEUR SOURCE :
1
Insérez le support d'installation
Démarrer→
Tous les programmes→
Accessoires→ Outils
→ Assistant Transfert de fichiers et de paramètres
De quel ordinateur s'agit-il ?
Suivant
.
Avez-vous un CD-ROM de Windows XP ?
, cliquez sur
Nouvel ordinateur
, cliquez sur
, puis cliquez sur
Allez maintenant à votre ancien ordinateur
pas
sur
Suivant
Operating System
Windows XP dans
.
J'utiliserai
Suivant
.
, puis
.
l'ordinateur source.
L'écran
2
Cliquez sur
3
Dans la catégorie
fichiers et des paramètres
La fenêtre
Bienvenue à Microsoft Windows XP
Effectuer des tâches supplémentaires
Que voulez-vous faire ?
apparaît.
.
, sélectionnez
.
Assistant Transfert de fichiers et de paramètres
Transférer des
apparaît.
,
4
Cliquez sur
5
Sous
cliquez sur
6
Sous
Suivant
De quel ordinateur s'agit-il ?
Suivant
.
, cliquez sur
.
Sélectionner une méthode de transfert
transfert de votre choix, puis cliquez sur
7
Sous
Que voulez-vous transférer ?
à transférer, puis cliquez sur
, cliquez pour sélectionner les données
Suivant
Les données sélectionnées sont copiées et l'écran
de collecte
8
Cliquez sur
apparaît.
Te rm i ne r
.
66 Configuration de votre ordinateur
.
Ancien ordinateur
, cliquez sur la méthode de
Suivant
.
Achèvement de la phase
, puis
Page 67

TRANSFERT DES DONNÉES VERS L 'ORDINATEUR DE DESTINATION :
1
Passez à l'ordinateur destination.
2
Sous
Allez maintenant à votre ancien ordinateur
3
Soud
Où sont les fichiers et les paramètres ?
transfert des fichiers et paramètres, puis cliquez sur
, cliquez sur
Suivant
.
, sélectionnez la méthode de
Suivant
.
L'assistant lit les fichiers et paramètres collectés et les applique sur l'ordinateur
destination. Quand le transfert est terminé, l'écran
4
Cliquez sur
Assistant de Transfert de fichiers et de paramètres (sans le support Operating System)
Terminer
puis redémarrez l'ordinateur.
Terminé
apparaît.
Pour exécuter l'Assistant Transfert de fichiers et de paramètres sans le support
d'installation Operating System, vous devez créer un disque d'assistant. Le
disque d'assistant permet de créer un fichier d'image de sauvegarde sur un
support amovible.
REMARQUE : L'assistant de Transfert de fichiers et de paramètres désigne
l'ordinateur source depuis lequel les données doivent être transférées comme
ancien ordinateur, et l'ordinateur destination vers lequel les données seront
transférées comme nouvel ordinateur.
RÉATION D 'UN DISQUE D'ASSISTANT :
C
1
Sur l'ordinateur destination, cliquez sur
Accessoires→ Outils système→
2
Sous
De quel ordinateur s'agit-il ?
cliquez sur
3
Sous
Suivant
.
Avez-vous un CD-ROM de Windows XP ?
Assistant Transfert de fichiers et de paramètres
une disquette de l'assistant dans le lecteur suivant
4
Insérez un support amovible, par exemple un CD ou DVD enregistrable,
OK
puis cliquez sur
5
Consultez les informations sous
.
Allez maintenant à votre ancien ordinateur
puis passez à l'ordinateur source. Ne cliquez
COPIE DES DONNÉES DEPUIS L 'ORDINATEUR SOURCE :
1
Insérez le disque de l'assistant dans l'ordinateur source.
2
Cliquez sur
Démarrer→
Exécuter
Démarrer→
, cliquez sur
.
Tous les programmes→
Nouvel ordinateur
, cliquez sur
, puis cliquez sur
pas
sur
Suivant
.
, puis
Je veux créer
Suivant.
.
,
Configuration de votre ordinateur 67
Page 68

3
Cliquez sur
cliquez sur
4
Sous
cliquez sur
5
Sous
transfert de votre choix, puis cliquez sur
6
Sous
à transférer, puis cliquez sur
Les données sélectionnées sont copiées et l'écran
de collecte
7
Cliquez sur
TRANSFERT DES DONNÉES VERS L 'ORDINATEUR DE DESTINATION :
1
Passez à l'ordinateur destination.
2
Sous
3
Sous
transfert des fichiers et paramètres, puis cliquez sur
L'assistant lit les fichiers et paramètres collectés et les applique sur l'ordinateur
destination. Quand le transfert est terminé, l'écran
4
Cliquez sur
Parcourir...
OK
.
De quel ordinateur s'agit-il ?
Suivant
Sélectionner une méthode de transfert
Que voulez-vous transférer ?
apparaît.
Te rm i ne r
Allez maintenant à votre ancien ordinateur
Où sont les fichiers et les paramètres ?
Te rm i ne r
et trouvez
.
.
puis redémarrez l'ordinateur.
fastwiz
sur le disque de l'assistant, puis
, cliquez sur
Suivant
, cliquez pour sélectionner les données
Suivant
.
Ancien ordinateur
, cliquez sur la méthode de
.
, sélectionnez la méthode de
, puis
Achèvement de la phase
, cliquez sur
Suivant
Te rm i né
Suivant
.
apparaît.
Microsoft Windows Vista™
1
Cliquez sur le bouton Démarrer de Windows Vista , puis cliquez
sur
Transfert de fichiers et de paramètres Windows→
Transfer t Windo ws
2
Dans la boîte de dialogue
Continuer
3
Cliquez sur
Suivez les instructions fournies à l'écran par l'assistant Transfert Windows.
.
Démarrer un nouveau transfert
.
Contrôle du compte utilisateur
ou
Continuer un transfert en cours
Démarrer
, cliquez sur
.
.
68 Configuration de votre ordinateur
Page 69

Périphériques de protection contre les surtensions électriques
Plusieurs périphériques peuvent vous protéger contre les fluctuations de la
tension et les pannes d'alimentation :
• Protecteurs de surtension
• Filtres de ligne
• Onduleurs
Protecteurs de surtension
Les protecteurs de surtension et les rampes d'alimentation équipées d'une
protection contre la surtension réduisent les risques d'endommagement de
votre ordinateur provoqués par les pointes de tension pouvant survenir au
cours d'un orage électrique ou après une coupure de courant. Certains
fabricants offrent également une garantie contre certains types de dégâts.
Lisez attentivement la garantie de l'appareil lors du choix d'un protecteur de
surtension et comparez les valeurs nominales en Joules pour déterminer les
efficacités relatives de différents appareils. Un protecteur doté d'une valeur
nominale en joules plus élevée offre une meilleure protection.
AVIS : La plupart des protecteurs de surtension ne protègent pas contre les
fluctuations de tension ou les coupures de courant. Lorsqu'un orage est proche,
débranchez la ligne téléphonique de la prise murale et déconnectez votre ordinateur
de la prise de courant.
De nombreux protecteurs de surtension sont équipés d'une prise téléphonique
pour assurer la protection du modem. Consultez la documentation du protecteur
de surtension pour obtenir des instructions sur la connexion du modem.
AVIS : Certains protecteurs de surtension n'offrent pas de protection pour les
cartes réseau. Déconnectez le câble de réseau de la prise réseau murale pendant
les orages.
Filtres de ligne
AVIS : Les filtres de ligne n'offrent pas de protection contre les coupures de courant.
Ils sont conçus pour maintenir la tension CA à un niveau relativement constant.
Configuration de votre ordinateur 69
Page 70

Onduleurs
AVIS : Une baisse de tension pendant l'enregistrement des données sur le disque
dur peut provoquer une perte de données ou la corruption du fichier.
REMARQUE : Pour optimiser le temps de fonctionnement de la batterie, connectez
uniquement votre ordinateur à un onduleur. Connectez les autres périphériques, tels
que l'imprimante, à une rampe d'alimentation différente équipée d'un protecteur de
surtension.
Les onduleurs protègent contre les fluctuations de tension et les coupures de
courant. Ils incluent une batterie qui alimente temporairement les périphériques
connectés lorsque l'alimentation secteur est coupée. La batterie se charge lorsque
l'alimentation secteur est disponible. Consultez la documentation fournie par
le fabricant de l'onduleur afin d'obtenir des informations sur la durée de
fonctionnement de la batterie et vous assurer que le dispositif est approuvé
par Underwriters Laboratories (UL).
70 Configuration de votre ordinateur
Page 71

Sécurité de votre ordinateur
Détection d'une intrusion dans le châssis
REMARQUE : Si le mot de passe administrateur est activé, vous devez le connaître
pour réinitialiser le paramètre Chassis Intrusion (Intrusion dans le châssis).
La fonction de détection d'intrusion de châssis détecte quand l'ordinateur
a été ouvert ou l'est toujours et alerte l'utilisateur. Les paramètres d'intrusion
de châssis disponibles dans le programme de configuration du système sont :
•
Off
(Désactivé) — La fonction de détection d'intrusion de châssis est
désactivée. Si le capot de l'ordinateur est ouvert, aucune action n'est entreprise.
•
On
(Activé) — La fonction de détection d'intrusion de châssis est activée. Si
le capot de l'ordinateur est ouvert, le réglage passe en
et un message d'alerte apparaît lors de la séquence d'amorçage au prochain
démarrage de l'ordinateur.
•
On-Silent
d'intrusion de châssis est activée. Si le capot de l'ordinateur est ouvert, le
réglage passe en
pendant la séquence d'amorçage au prochain démarrage de l'ordinateur.
REMARQUE : Pour plus d'informations sur la modification des options du programme
de configuration du système, voir «Programme de configuration du système» à la
page 83.
(Activé-silencieux – par défaut) — La fonction de détection
Detected
(Détecté), mais aucun message d'alerte n'apparaît
Detected
(Détecté),
Sécurité de votre ordinateur 71
Page 72

Câble de sécurité antivol
REMARQUE : Votre ordinateur n'est pas livré avec un câble de sécurité antivol.
Un câble de sécurité antivol est un dispositif antivol vendu dans le commerce.
Pour utiliser le câble antivol, fixez-le au port de câble de votre ordinateur Dell. Pour
plus d'informations, reportez-vous aux instructions fournies avec le dispositif.
AVIS : Avant d'acheter un dispositif antivol, assurez-vous qu'il est compatible avec
le port de câble de sécurité de votre ordinateur.
Cartes à puce ou lecteurs d'empreinte digitale
REMARQUE : La carte à puce peut ne pas être disponible sur votre ordinateur.
Les cartes à puce sont des périphériques portables ayant la forme de cartes de
crédit et comportant des circuits intégrés internes. L'utilisation d'une carte à puce
augmente la sécurité d'un système en combinant un support propre à l'utilisateur
(la carte à puce) et une information (le code PIN) en principe uniquement
connue de l'utilisateur, afin d'offrir une sécurité d'authentification bien supérieure
à celle d'un simple mot de passe.
Un lecteur d'empreinte digitale est un détecteur en forme de fente situé sur
un périphérique de votre ordinateur. En glissant votre doigt sur le lecteur, il
utilise votre empreinte digitale unique pour authentifier votre identité et
contribuer à la sécurité de votre ordinateur Dell.
72 Sécurité de votre ordinateur
Page 73

Mots de passe
Les mots de passe évitent les accès non autorisés à votre ordinateur. Respectez
les recommandations suivantes pour les mots de passe :
• Choisissez un mot de passe qui soit facile à retenir, mais qui ne soit pas
facile à deviner. Par exemple, n'utilisez pas comme mots de passe les noms
de membres de votre famille ou d'animaux familiers.
• Si possible, ne notez jamais votre mot de passe. Si vous devez le noter,
vérifiez que ce mot de passe est rangé en lieu sûr.
• Ne partagez pas votre mot de passe avec d'autres personnes.
• Vérifiez que personne ne vous observe quand vous tapez votre mot de passe.
Utilisez l'option Comptes d'utilisateurs du Panneau de configuration du système
d'exploitation Microsoft Windows pour créer des comptes d'utilisateurs ou
modifier des mots de passe. Dès que vous créez un mot de passe d'utilisateur,
vous devez l'entrer à chaque fois que vous allumez votre ordinateur ou que
vous le déverrouillez. Si vous n'entrez pas de mot de passe valable dans les
deux minutes, l'ordinateur revient à son état de fonctionnement précédent.
Pour plus d'informations, reportez-vous à la documentation de Windows.
A propos des mots de passe
AVIS : Les mots de passe assurent une sécurité élevée des données de votre
ordinateur ou de votre disque dur. Mais ils ne sont pas une sécurité absolue. Si
vous avez besoin d'une sécurité plus accrue, achetez et utilisez d'autres systèmes
de protection, comme des cartes à puce, des programmes de chiffrement de
données ou des cartes PC comportant des fonctions de chiffrement.
REMARQUE : Les mots de passe sont désactivés lorsque vous recevez votre
ordinateur.
Le tableau suivant détermine les types et les fonctions des mots de passe
disponibles sur votre ordinateur.
Sécurité de votre ordinateur 73
Page 74

Type de mot de passe Caractéristiques
Mot de passe principal
(système)
Mot de passe
d'administrateur
Mot de passe de disque
dur
• Protège votre ordinateur contre les accès non autorisés
• Permet aux administrateurs système et aux techniciens
de maintenance d'accéder aux ordinateurs pour les
configurer ou les réparer
• Limite l'accès au programme de configuration du
système de la même façon qu'un mot de passe principal
limite l'accès à l'ordinateur
• Il peut être utilisé à la place du mot de passe principal
• Permet de protéger votre disque dur ou disque dur
externe (le cas échéant) contre les accès non autorisés
REMARQUE : Certains disques durs n'assurent pas la
prise en charge des mots de passe de disque dur.
Si vous oubliez un de vos mots de passe, prenez contact avec Dell (voir «Pour
prendre contact avec Dell» à la page 277). Pour votre protection, les équipes
de support de Dell vous demanderont une preuve d'identité pour garantir que
seule une personne autorisée peut utiliser l'ordinateur.
Utilisation d'un mot de passe principal (système)
Le mot de passe principal protège votre ordinateur contre les accès non
autorisés. Si un mot de passe principal est défini, vous devez entrer le mot de
passe au démarrage de l'ordinateur.
Si vous n'entrez pas de mot de passe valable dans les deux minutes, l'ordinateur
revient à son état de fonctionnement précédent.
AVIS : Si vous désactivez le mot de passe d'administrateur, le mot de passe principal
est lui aussi désactivé.
Pour ajouter ou modifier des mots de passe, accédez à Comptes d'utilisateur
dans le Panneau de configuration.
Si vous avez affecté un mot de passe d'administrateur, vous pouvez l'utiliser
à la place du mot de passe principal. Le système ne vous demande pas forcément
d'entrer le mot de passe d'administrateur.
74 Sécurité de votre ordinateur
Page 75

Utilisation d'un mot de passe d'administrateur
Le mot de passe d'administrateur est conçu pour donner aux administrateurs
système et aux techniciens de maintenance un accès aux ordinateurs pour les
réparations et les reconfigurations. Ces administrateurs ou techniciens peuvent
affecter des mots de passe d'administrateur identiques à des groupes d'ordinateurs
et vous laisser affecter le mot de passe principal unique.
Pour définir ou modifier des mots de passe d'administrateur, accédez aux
Comptes d'utilisateurs situés sur le Panneau de configuration.
Lorsque vous définissez un mot de passe d'administrateur, l'option Configure
Setup (Configurer le programme de configuration) est disponible dans le
programme de configuration du système. L'option Configure Setup (Configurer
le programme de configuration) permet de limiter l'accès au programme de
configuration du système de la même façon qu'un mot de passe principal
limite l'accès à l'ordinateur.
Le mot de passe d'administrateur peut être utilisé à la place du mot de passe
principal. Chaque fois que le système vous demande d'entrer le mot de passe
principal, vous pouvez entrer le mot de passe d'administrateur.
AVIS : Si vous désactivez le mot de passe d'administrateur, le mot de passe
principal est lui aussi désactivé.
REMARQUE : Le mot de passe d'administrateur fournit un accès à l'ordinateur, mais
ne fournit pas d'accès au disque dur lorsqu'un mot de passe de disque dur est affecté.
Si vous avez oublié le mot de passe principal et ne disposez pas d'un mot de
passe d'administrateur, ou si vous disposez d'un mot de passe principal et d'un
mot de passe d'administrateur mais que vous les avez oubliés tous les deux,
contactez votre administrateur système ou contactez Dell (voir «Pour prendre
contact avec Dell» à la page 277).
Utilisation d'un mot de passe de disque dur
Le mot de passe de disque dur permet de protéger les données contre les accès
non autorisés. Vous pouvez également affecter un mot de passe à un disque
dur externe (le cas échéant) qui peut ou non être identique au mot de passe
du disque dur principal.
Si un mot de passe de disque dur est défini, vous devez l'entrer chaque fois
que vous allumez l'ordinateur et chaque fois que vous reprenez le fonctionnement
normal à partir du mode Ve il le .
Sécurité de votre ordinateur 75
Page 76

Si vous n'entrez pas le bon mot de passe au bout de trois tentatives, l'ordinateur
tente de démarrer à partir d'un autre périphérique amorçable si l'option Boot
First Device du programme de configuration du système le permet. Si l'option
Boot First Device ne permet pas de démarrage à partir d'un autre périphérique,
l'ordinateur revient à l'état de fonctionnement dans lequel il se trouvait lorsque
vous l'avez allumé.
Si vous n'entrez pas de mot de passe valable dans les deux minutes, l'ordinateur
revient à son état de fonctionnement précédent.
Si les mots de passe de disque dur, de disque dur externe et principal sont
identiques, l'ordinateur ne vous demande que le mot de passe principal. Si le
mot de passe de disque dur est différent du mot de passe principal, l'ordinateur
vous invite à les entrer tous les deux. L'affectation de deux mots de passe
différents offre une plus grande sécurité.
REMARQUE : Le mot de passe d'administrateur fournit un accès à l'ordinateur,
mais ne fournit pas d'accès au disque dur lorsqu'un mot de passe de disque dur est
affecté.
TPM (Enabling Trusted Platform Module - Module de plate-forme approuvée)
REMARQUE : La fonction TPM prend en charge le chiffrement uniquement si le
système d'exploitation prend en charge la fonction TPM. Pour plus d'informations,
consultez la documentation du logiciel TPM et les fichiers d'aide livrés avec ce logiciel.
La fonction TPM est une sécurité matérielle qui peut être utilisée pour la création
et la gestion de clés de chiffrement générées par informatique. Utilisée en
parallèle avec un logiciel de sécurité, la TPM renforce la sécurité du réseau et
de l'ordinateur en activant des fonctions telles que la protection de fichiers et
des e-mails. Les paramètres TPM sont disponibles dans le programme de
configuration du système.
AVIS : Pour sécuriser vos données TPM et clés de chiffrement, suivez la procédure
de sauvegarde décrite dans la section Archivage et restauration du fichier d'aide
du Centre de sécurité EMBASSY. Si ces sauvegardes sont incomplètes, perdues ou
endommagées, Dell sera dans l'impossibilité de vous aider à restaurer les données
chiffrées.
76 Sécurité de votre ordinateur
Page 77

Désactivation et activation de TPM
1
Accédez au programme de configuration du système (voir «Accès au
programme de configuration du système» à la page 83).
2
Utilisez les flèches haut et bas pour sélectionner
appuyez sur <Entrée>.
3
Utilisez les flèches haut et bas pour sélectionner
TPM), puis appuyez sur <Entrée>.
4
Sous
TPM Security
gauche et droite
(Sécurité TPM), sélectionnez à l'aide des flèches
On
(Activé) et appuyez sur <Entrée>.
Le menu d'activation TPM apparaît.
REMARQUE : Le réglage de TPM Security (Sécurité TPM) sur On (Activé) n'active
ni ne désactive la fonction TPM. Le système d'exploitation reconnaît la fonction
TPM, mais elle reste désactivée et inactive.
REMARQUE : Si vous souhaitez activer la fonction TPM, appuyez sur <Echap>,
appuyez sur les touches gauche et droite pour sélectionner Save/Exit
(Enregistrer/Quitter), puis appuyez sur <Entrée> pour quitter le programme de
configuration du système et redémarrer votre ordinateur.
5
Utilisez les flèches haut et bas pour sélectionner
(Activation TPM), puis appuyez sur <Entrée>.
REMARQUE : Le menu d'activation TPM n'apparaît que si la sécurité TPM
est sur On (Activé).
6
Sous
TPM Activation
gauche et droite
7
Appuyez sur <Entrée> pour accepter l'accusé de réception TPM.
8
Appuyez sur <Echap>.
9
Utilisez les touches fléchées vers la droite et vers la gauche pour
sélectionner
Save/Exit
(Activation TPM), sélectionnez à l'aide des flèches
Activate
(Activé) et appuyez sur <Entrée>.
(Enregistrer/Quitter), puis appuyez sur <Entrée>
pour quitter le programme de configuration du système et redémarrez
votre ordinateur.
Security
TPM Security
(Sécurité), puis
(Sécurité
TPM Activation
REMARQUE : Si vous êtes invité à IGNORE (IGNORER) ou MODIFY (MODIFIER)
les valeurs du réglage TPM, sélectionnez MODIFY (MODIFIER) et appuyez sur
la touche <Entrée>.
10
Utilisez le centre de sécurité Embassy pour gérer la fonction de sécurité TPM.
Sécurité de votre ordinateur 77
Page 78

Logiciel de gestion de sécurité
Le logiciel de gestion de sécurité est conçu pour utiliser quatre fonctions
différentes de sécurisation de votre ordinateur :
• Gestion de l'ouverture de session
• Identification avant démarrage (à l'aide d'un lecteur d'empreinte digitale,
d'une carte à puce ou d'un mot de passe)
• Chiffrement
• Gestion d'informations personnelles
Pour plus d'informations sur l'utilisation du logiciel et ses différentes fonctions
de sécurité, cliquez sur Démarrer
Systems (Sécurité par Wave Systems)
Trust Suite (Prise en main de EMBASSY® Trust Suite).
→
Tous les programmes→ Security by Wave
→
Getting Started with EMBASSY®
Logiciel de suivi d'ordinateur
Un logiciel de suivi d'ordinateur peut permettre de localiser votre ordinateur
en cas de perte ou de vol. Ce logiciel est en option et peut être acheté lors de
la commande de votre ordinateur Dell.
REMARQUE : Le logiciel de suivi d'ordinateur peut ne pas être disponible dans
certains pays.
REMARQUE : Si vous disposez d'un logiciel de suivi d'ordinateur et que votre
ordinateur soit perdu ou volé, vous devez prendre contact avec la société assurant
le service de suivi pour signaler votre ordinateur.
Si votre ordinateur est perdu ou volé
• Appelez un poste de police pour signaler la perte ou le vol de l'ordinateur.
Mentionnez le numéro d'étiquette de service dans votre description de
l'ordinateur. Demandez le numéro d'enregistrement de la plainte et notez
ce numéro avec le nom, l'adresse et le numéro de téléphone du poste de
police. Si possible, notez le nom du fonctionnaire chargé de l'enquête.
REMARQUE : Si vous savez où l'ordinateur a été perdu ou volé, appelez un
poste de police dans la région correspondante. Si vous ne le savez pas,
appelez un poste de police proche de votre domicile.
78 Sécurité de votre ordinateur
Page 79

• Si l'ordinateur appartient à une société, avertissez le bureau de sécurité de
la société.
• Prenez contact avec le service clientèle Dell pour signaler la perte de l'ordinateur.
Vous devez fournir le numéro d'étiquette de service de l'ordinateur, le numéro
de la plainte, ainsi que le nom, l'adresse et le numéro de téléphone du poste
de police auquel vous avez signalé la disparition. Si possible, donnez le
nom du policier chargé de l'enquête.
L'employé du service clientèle Dell enregistre votre déclaration sous le numéro
d'étiquette de service et signale cet ordinateur comme disparu ou volé. Si
quelqu'un appelle Dell pour de l'assistance technique avec votre numéro
d'étiquette de service, cet ordinateur sera automatiquement identifié comme
disparu ou volé. L'employé pourra alors tenter d'obtenir le numéro de
téléphone et l'adresse de la personne qui appelle. Dell prendra alors contact
avec le poste de police auquel vous avez signalé la dispari tion de l'ordinateur.
Sécurité de votre ordinateur 79
Page 80

80 Sécurité de votre ordinateur
Page 81

Nettoyage de votre ordinateur
PRÉCAUTION : Avant de commencer toute procédure de cette section, consultez
et respectez les consignes de sécurité du
Guide d'information sur le produit
Ordinateur, clavier et moniteur
PRÉCAUTION : Débranchez l'ordinateur de la prise électrique avant de le
nettoyer. Nettoyez votre ordinateur avec un tissu doux et humecté avec de l'eau.
N'utilisez pas de liquide ni d'aérosol nettoyants, ceux-ci peuvent contenir des
substances inflammables.
• Utilisez un aspirateur muni d'une brosse pour ôter délicatement la poussière
des baies et ouvertures de l'ordinateur ainsi qu'entre les touches du clavier.
AVIS : N'essuyez pas le moniteur avec une solution à base d'alcool ou de savon.
Vous risqueriez d'endommager le revêtement antireflet.
• Pour nettoyer votre écran, humidifiez légèrement un chiffon doux et propre
avec de l'eau. Si possible, utilisez un chiffon conçu spécialement pour le
nettoyage des écrans et adapté au revêtement antistatique du moniteur.
• Nettoyez le clavier, l'ordinateur et les parties en plastique de l'écran avec
un chiffon doux imbibé d'eau.
Imbibez légèrement le chiffon et veillez à ne pas faire dégouliner de l'eau
à l'intérieur de l'ordinateur ou du clavier.
.
Souris (non optique)
1
Tournez l'anneau de retenue situé sous votre souris dans le sens inverse des
aiguilles d'une montre pour retirer la bille.
2
Essuyez la bille avec un chiffon propre et non pelucheux.
3
Soufflez doucement dans la cavité de la bille pour en déloger la poussière
et les peluches.
Nettoyage de votre ordinateur 81
Page 82

4
Nettoyez les rouleaux dans la cavité de la bille avec un coton-tige légèrement
imbibé d'alcool isopropylique.
5
Vérifiez le centrage des rouleaux dans leurs logements, si nécessaire.
Assurez-vous que le coton-tige n'a pas laissé de peluches sur les rouleaux.
6
Remettez en place la bille et l'anneau de retenue, puis tournez ce dernier
dans le sens des aiguilles d'une montre pour le remettre en place.
Lecteur de disquette
AVIS : Ne tentez pas de nettoyer les têtes du lecteur à l'aide d'un coton-tige. Les
têtes peuvent être désalignées et empêcher le fonctionnement du lecteur.
Nettoyez votre lecteur de disquette à l'aide d'un kit de nettoyage du commerce.
Ces kits comportent des disquettes prétraitées permettant d'enlever les dépôts
accumulés au cours d'une utilisation normale.
CD et DVD
AVIS : Utilisez toujours de l'air comprimé pour nettoyer la lentille du lecteur et suivez
les instructions fournies avec l'air comprimé. Ne touchez jamais la lentille du lecteur.
1
Maintenez le disque par le bord extérieur. Vous pouvez aussi le tenir par le
bord intérieur du trou central.
AVIS : Pour éviter d'endommager la surface, n'essuyez pas le disque de façon
circulaire.
2
À l'aide d'un chiffon doux et non pelucheux, essuyez doucement la face
inférieure du disque (à l'opposé de l'étiquette) de façon rectiligne, du
centre au bord du disque.
Pour les poussières tenaces, essayez de l'eau ou de l'eau savonneuse. Vous
pouvez aussi acheter des produits du commerce permettant de nettoyer les
disquettes et assurant une protection contre la poussière, les empreintes de
doigts et les rayures. Les produits de nettoyage pour CD peuvent être
utilisés sur les DVD sans aucun risque.
82 Nettoyage de votre ordinateur
Page 83

Programme de configuration du système
Utilisez le programme de configuration du système pour :
• Modifier les informations de configuration du système après l'ajout, la
modification ou le retrait de matériel
• Modifier ou configurer des options définissables par l'utilisateur, telles que
le mot de passe utilisateur
• Connaître la quantité de mémoire actuelle ou le type de disque dur installé
Avant d'utiliser le programme de configuration du Système, il est recommandé
de noter les informations qui y sont affichées, au cas où vous en auriez besoin
ultérieurement.
AVIS : Ne modifiez les paramètres de configuration du système que si vous êtes un
utilisateur expérimenté en informatique. Certaines modifications risquent de provoquer
un mauvais fonctionnement de l'ordinateur.
Accès au programme de configuration du système
1
Allumez votre ordinateur (ou redémarrez-le).
2
Lorsque le logo DELL s'affiche, appuyez immédiatement sur <F2>.
REMARQUE : Une panne de clavier peut apparaître si une touche de clavier
est maintenue enfoncée trop longtemps. Pour éviter la détection possible
d'une panne de clavier, maintenez enfoncée la touche <F2> à intervalles
réguliers jusqu'à ce que le programme de configuration du système apparaisse.
Si vous attendez trop longtemps et que le logo du système d'exploitation
apparaît, patientez jusqu'à ce que le bureau de Microsoft
s'affiche ; éteignez alors votre ordinateur et faites une nouvelle tentative.
®
Windows®
Programme de configuration du système 83
Page 84

Ecrans de configuration du système
L'écran du programme de configuration du Système affiche les informations
en cours ou modifiables relatives à la configuration de l'ordinateur. L'écran est
divisé en trois zones : la liste des options, le champ des options actives et les
fonctions des touches.
Options List (Liste des
options) — Apparaît sur
le côté gauche de la
fenêtre du programme
de configuration du
système. Il s'agit d'une
liste déroulante des
fonctions qui définissent
la configuration de votre
ordinateur, y compris le
matériel installé et les
fonctions d'économie
d'énergie et de sécurité.
Pour faire défiler la liste,
utilisez les touches
fléchées vers la droite et
vers la gauche du pavé
numérique. Lorsqu'une
option est sélectionnée,
le champ des options
affiche des informations
et indique les paramètres
actuels et disponibles.
Options Field (Champ des options) — Apparaît
sur le côté droit de la fenêtre du programme de
configuration du système et affiche des informations
sur chaque option de la Liste des options. Ce
champ permet de consulter des informations sur
votre ordinateur et de modifier les valeurs en cours.
Utilisez les touches fléchées vers la droite et vers
la gauche pour sélectionner une option. Appuyez
sur <Entrée> pour activer la sélection et revenir
à la Liste d'options.
REMARQUE :
champ des options ne sont pas modifiables.
Tous les paramètres affichés dans le
Key Functions (Fonctions des touches) — Apparaît
sous Options Field (Champ des options) et
répertorie les touches disponibles et leur fonction
dans la zone de configuration active.
84 Programme de configuration du système
Page 85

Options du programme de configuration du système
REMARQUE : Selon votre ordinateur et les périphériques installés, les éléments
de cette section peuvent ne pas apparaître ou être légèrement différents de ceux
mentionnés ici.
Système
System Info
(Informations sur
le système)
Processor Info
(Informations sur
le processeur)
Memory Info
(Informations sur
la mémoire)
PCI Info
(Informations PCI)
Date/Time
(Date/Heure)
Séquence
d'amorçage
Donne des informations sur le système, par exemple nom de
l'ordinateur, numéro de version et date du BIOS, étiquette de
service du système, code de service express, étiquette
d'immobilisation et autres informations spécifiques.
Identifie le type du processeur, sa vitesse d'horloge, la vitesse de
bus, le cache, l'identifiant et la capacité multicœur du processeur,
la prise en charge du mode Hyper-Threading ou la technologie
64 bits.
Identifie la quantité de mémoire installée, la vitesse de cette
mémoire, le mode des canaux (double ou simple) ainsi que le
type par emplacement de mémoire DIMM.
Identifie les cartes d'extension installées par type et emplacement
de logement.
Affiche les paramètres de date et heure actuels.
Indique la séquence de périphériques sur lesquels l'ordinateur
tente de s'amorcer lors de la recherche d'un système d'exploitation
(voir «Boot Sequence (Séquence d'amorçage)» à la page 97).
REMARQUE : Si vous insérez un périphérique de démarrage et
redémarrez l'ordinateur, l'option de démarrage sur ce périphérique
apparaît dans la séquence de démarrage. Pour démarrer sur un
périphérique de mémoire USB, par exemple, sélectionnez le
périphérique USB et déplacez-le en première position dans la
séquence de démarrage.
Programme de configuration du système 85
Page 86

Drives (Lecteurs)
Lecteur de disquette
(Par défaut
Interne
)
SATA Drives 0 - 5
(Lecteurs SATA 0 à 5)
(Par défaut On
[Activé])
SATA Operation
(Fonctionnement
SATA)
(Valeur par
RAID
défaut
Autodetect/AHCI
[Détection RAID
automatique/
AHCI])
SMART Reporting
(Signalisation
SMART)
(Par défaut
[Désactivé])
Off
Active et désactive le ou les lecteurs de disquette reliés
à l'ordinateur et définit les droits d'accès en lecture à ces lecteurs.
•
Off
(désactivé) — Tous les lecteurs de disquette sont désactivés.
•
USB
— Les lecteurs de disquette USB sont activés.
Internal
•
•
(Interne) — Le lecteur de disquette interne est activé.
Read Only
intégré est activé avec un accès en lecture seulement.
(Lecture seulement) — Le lecteur de disquette
REMARQUE : Les systèmes d'exploitation assurant la prise en
charge des périphériques USB reconnaissent les lecteurs de
disquette USB quelle que soit la valeur de ce paramètre.
Active ou désactive les lecteurs reliés aux connecteurs SATA de
la carte système.
•
Off
(Désactivé) — Le lecteur relié à l'interface est désactivé.
On
(Activé) — Le lecteur relié à l'interface est activé.
•
Indique le mode de fonctionnement du contrôleur de disque
dur intégré.
•
RAID Autodetect/AHCI
— Configuration RAID si les lecteurs sont signés sinon AHCI.
•
RAID Autodetect/ATA
Configuration RAID si les lecteurs sont signés sinon ATA.
RAID On
•
RAID à chaque démarrage.
Indique si les erreurs sur les disques durs internes sont signalées
pendant le démarrage du système.
•
Off
On
•
(RAID activé) — Le système SATA est configuré en
(Désactivé) — Les erreurs ne sont pas signalées.
(Activé) — Les erreurs sont signalées.
(Détection RAID automatique/AHCI)
(Détection RAID automatique/ATA) —
86 Programme de configuration du système
Page 87

Onboard Devices (Périphériques intégrés)
Integrated NIC
(Carte réseau
intégrée)
(Par défaut On
[Activé])
Active ou désactive le contrôleur d'interface réseau (NIC) intégré.
•
Off
(Désactivé) — La carte réseau intégrée est désactivée.
•
On
(Activé) — La carte réseau intégrée est activée.
On w/PXE
•
activée (mode PXE activé).
•
On w/RPL
activée (mode RPL activé).
(Activé avec PXE) — La carte réseau intégrée est
(Activé avec RPL) — La carte réseau intégrée est
REMARQUE : Les modes PXE ou RPL ne sont nécessaires que si
vous démarrez sur un système d'exploitation situé su un autre
ordinateur. S'il n'y a pas de programme de démarrage disponible
sur le système distant, l'ordinateur tente de démarrer sur le
périphérique suivant mentionné dans la séquence de démarrage.
Integrated Audio
(Audio intégré)
(Par défaut
USB Controller
(Contrôleur USB)
(Par défaut On
[Activé])
Active ou désactive le contrôleur audio intégré.
•
Off
(Désactivé) — Audio intégré désactivé.
Auto
)
Auto
— Utilise le contrôleur Audio ajouté.
•
•
On
(Activé) — Audio intégré activé.
Active ou désactive le contrôleur USB interne.
•
Off
(Désactivé) — Le contrôleur USB est désactivé.
On
(Activé) — Le contrôleur USB est activé.
•
No Boot
•
mais le BIOS ne reconnaîtra pas les périphériques de stockage
USB.
(Sauf démarrage) — Le contrôleur USB est activé ;
REMARQUE : Les systèmes d'exploitation assurant la prise en
charge du bus USB reconnaissent les dispositifs de stockage
USB avec ou sans la valeur de paramètre No Boot.
Rear Quad USB
(Quadruple USB
arrière)
(Par défaut On
[Activé])
Active ou désactive les quatre ports USB arrière.
•
Off
(Désactivé) — Le groupe de ports USB est désactivé.
On
(Activé) — Le groupe de ports USB est activé.
•
Programme de configuration du système 87
Page 88

Rear Dual USB
(Double USB
arrière)
(Par défaut On
[Activé])
Front USB (USB
avant)
(Par défaut On
[Activé])
LPT Port Mode
(Mode du port LPT)
(Par défaut
LPT Port Address
(Adresse du port
LPT)
(Par défaut
Serial Port #1
(Port série 1)
(Par défaut
PS/2 Mouse Port
(Port souris PS/2)
(Par défaut On
[Activé])
PS/2
378h
Auto
Active ou désactive les deux ports USB arrière.
•
Off
(Désactivé) — Le groupe de ports USB est désactivé.
•
On
(Activé) — Le groupe de ports USB est activé.
Active ou désactive les ports USB avant.
•
Off
(Désactivé) — Le groupe de ports USB est désactivé.
On
(Activé) — Le groupe de ports USB est activé.
•
Indique le mode de fonctionnement du port parallèle intégré.
•
Off
(Désactivé) — Le port est désactivé.
)
•
AT
— Le port est configuré pour compatibilité IMB AT.
PS/2
— Le port est configuré pour compatibilité IBM PS/2.
•
EPP
— Le port est configuré pour le protocole EPP
•
(Enhanced Parallel Port).
•
ECP
— Le port est configuré pour le protocole ECP
(Extended Capability Port).
Indique l'adresse d'entrée-sortie de base du port parallèle intégré.
• 378h
• 278h
)
•3BCh
Désactive ou sélectionne l'adresse du port série intégré et
détermine le fonctionnement de ce port série.
)
•
Off
(Désactivé) — Le port série est désactivé.
•
Auto
— Le BIOS sélectionne une des valeurs COM1 et COM3 ;
si les deux ressources sont utilisées, le port est désactivé.
COM1
•
•
Active ou désactive le contrôleur de souris compatible PS/2.
•
•
— Le port est configuré en 3F8h avec IRQ 4.
COM3
— Le port est configuré en 3E8h avec IRQ 4.
Off
(Désactivé) — Le port souris hérité PS/2 est désactivé.
On
(Activé) — Le port souris hérité PS/2 est activé.
88 Programme de configuration du système
Page 89

Vidéo
Primary Video
(Contrôleur vidéo
principal)
(Par défaut
Performances
Multiple CPU Core
(Processeur
multicœur)
(Par défaut On
[Activé])
SpeedStep
(Par défaut
[Désactivé])
Virtualization
(Virtualisation)
(Par défaut
[Désactivé])
Limit CPUID Value
(Limiter la valeur
CPUID)
(Par défaut
[Désactivé])
PEG
Off
Off
Off
Indique le contrôleur vidéo considéré comme primaire quand
le système comporte deux contrôleurs.
•
PCI
— Utilise le contrôleur vidéo PCI.
)
•
PEG
— Utilise le contrôleur vidéo PCI Express Graphics.
REMARQUE : Ce réglage n'est applicable que quand il y a deux
contrôleurs vidéo.
Indique si le processeur a plus d'un cœur activé.
•
Off
(Désactivé) — La technologie multicœur est désactivée.
•
On
(Activé) — La technologie multicœur est activée.
REMARQUE : Les performances de certaines applications
peuvent être améliorées avec un cœur supplémentaire activé.
Indique si la technologie Enhanced SpeedStep est activée pour
tous les processeurs pris en charge du système.
•
Off
(Désactivé) — La technologie Enhanced SpeedStep est
désactivée.
On
(Activé) — La technologie Enhanced SpeedStep est
•
activée.
Indique si un moniteur de machine virtuelle ou VMM peut
utiliser les capacités matérielles supplémentaires fournies par la
technologie de virtualisation Intel
•
Off
(Désactivé) — La technologie de virtualisation est
désactivée.
On
(Activé) — La technologie de virtualisation est activée.
•
Limite la valeur maximale de prise en charge de la fonction
Standard CPUID.
•
Off
(Désactivé) — La fonction CPUID ne sera pas limitée à 3.
On
(Activé) — La fonction CPUID sera limitée à 3.
•
®
.
REMARQUE : Certains systèmes d'exploitation ne terminent pas
leur installation quand la valeur maximale de la fonction CPUID
est supérieure à 3.
Programme de configuration du système 89
Page 90

HDD Acoustic
Mode (Mode
acoustique du
disque dur)
(Par défaut
Bypass
)
Sécurité
Admin Password
(Mot de passe admin)
(Par défaut
[Non défini])
Set
System Password
(Mot de passe
système)
(Par défaut
[Non défini])
Set
Drives 0 - 5 Password
(Mot de passe
lecteur 0 à 5)
(Par défaut
[Non défini])
Set
Not
Not
Not
Indique les performances et les niveaux de bruit acoustique de
fonctionnement du disque dur.
•
Bypass
— Ne rien faire (nécessaire pour les anciens disques).
•
Quiet
(Silencieux) — Le disque dur fonctionne en mode le
plus silencieux.
Suggested
•
de sélectionner le mode.
•
Perfor mance —
(Suggéré) — Permet aux constructeurs du disque
Le disque dur fonctionne à sa vitesse maximale.
REMARQUE : Le passage en mode performances peut augmenter
le bruit produit par le lecteur, mais n'a pas d'influence sur ses
performances.
REMARQUE : La modification de la configuration acoustique
n'altère pas l'image du disque dur.
Permet d'interdire aux utilisateurs non autorisés la modification
des paramètres du programme de configuration du système.
Permet d'interdire à un utilisateur non autorisé de démarrer le
système d'exploitation.
Permet d'interdire à un utilisateur non autorisé d'accéder au
disque dur.
90 Programme de configuration du système
Page 91

Password Changes
(Modifications de
mot de passe)
(Par défaut
Unlocked
[Déverrouillé])
Chassis Intrusion
(Intrusion dans le
châssis)
(Par défaut
Silent
silencieux])
TPM Security
(Sécurité TPM)
(Par défaut
[Désactivé])
TPM Activation
(Activation TPM)
(Par défaut
Deactivate
[Désactivé])
On-
[Activé
Off
Contrôle l'interaction entre le mot de passe du système et le
mot de passe d'administrateur.
•
Unlocked
modifié ou supprimé sans connaître le mot de passe
d'administrateur.
Locked
•
valide est nécessaire pour modifier ou supprimer le mot de
passe du système.
(Déverrouillé) — Le mot de passe système peut être
(Verrouillé) — Un mot de passe d'administrateur
REMARQUE : Si le champ Mot de passe du système est verrouillé,
la sécurité par mot de passe ne peut pas être désactivée en
appuyant sur <Ctrl><Entrée> au démarrage de l'ordinateur.
Active ou désactive la fonction d'intrusion dans le châssis.
•
Off
(Désactivé) — La fonction de détection d'intrusion est
désactivée.
•
On
(Activé) — La fonction de détection d'intrusion est
activée et signale les intrusions pendant l'autotest de démarrage.
•
On-Silent
d'intrusion est activée, mais n'affiche pas les intrusions
détectées pendant l'autotest de démarrage (POST).
Active ou désactive le périphérique de sécurité TPM.
•
Off
désactivé.
•
On
(Activé silencieux) — La fonction de détection
(Désactivé) — Le périphérique de sécurité TPM est
(Activé) — Le périphérique de sécurité TPM est activé.
REMARQUE : Quand le contrôleur de sécurité TPM Security est
sur On (activé), le système d'exploitation reconnaît le contrôleur
TPM, mais TPM n'est pas activé/autorisé.
Active ou désactive le périphérique de sécurité TPM.
•
Activate
•
Deactivate
TPM.
Clear
•
TPM.
(Activer) — Autorise et active la sécurité TPM.
(Désactiver) — Désactive et interdit la sécurité
(Effacer) — Efface les données de propriété de sécurité
REMARQUE : Le menu d'activation TPM n'apparaît que si la
sécurité TPM est sur On (Activé).
Programme de configuration du système 91
Page 92

Execute Disable
(Désactivation
d'exécution)
(Par défaut On
[Activé])
Computrace
®
(Par défaut
Deactivate
[Désactiver])
Active ou désactive la technologie de protection de mémoire
par désactivation d'exécution.
•
Off
(Désactivé) —
par désactivation d'exécution
On
(Activé) — Technologie de protection de mémoire par
•
désactivation d'exécution
Active ou désactive l'interface de module de BIOS du service
Computrace
®
Technologie de protection de mémoire
désactivée.
activée.
en option de Absolute® Software.
L'agent Computrace de Absolute Software est une solution de
service conçue pour vous aider à assurer le suivi de vos
immobilisations et fournissant des services de récupération en
cas de perte ou de vol de l'ordinateur. L'agent Computrace
communique avec le serveur de surveillance de Absolute
Software à des intervalles programmés pour ce service de suivi.
•
Disable
(Désactivé) — Bloque de façon permanente l'interface
du module Computrace.
Deactivate
•
(Désactivé) — Bloque l'interface du module
Computrace.
•
Activate
(Activé) — Autorise l'interface du module Computrace.
REMARQUE : Le service Computrace est une option facturable. En
activant le service, vous autorisez la transmission d'informations
depuis et vers votre ordinateur avec le serveur de surveillance de
Absolute Software.
REMARQUE : La sélection de l'option Active ou Disable, active ou
désactive de façon permanente la fonction, aucune modification
ultérieure de ce paramètre n'est autorisée.
Power Management (Gestion d'énergie)
AC Recovery
(Rétablissement de
l'alimentation CA)
(Par défaut
[Désactivé])
Indique le comportement de l'ordinateur lors du retour
d'alimentation après une coupure de courant.
•
Off
(Désactivé) — L'ordinateur reste éteint après retour de
Off
l'alimentation.
•
On
(Activé) — L'ordinateur s'allume au retour de l'alimentation.
Last
(Dernier état) — L'ordinateur revient à son état précédent
•
après retour de l'alimentation.
92 Programme de configuration du système
Page 93

Auto Power On
(Mise sous tension
automatique)
(Par défaut
[Désactivé])
Auto Power Time
(Heure de mise sous
tension automatique)
Low Power Mode
(Mode économie
d'énergie)
(Par défaut
[Désactivé])
Off
Off
Indique quand utiliser le réglage Auto Power Time (heure de
mise sous tension automatique) pour allumer l'ordinateur.
•
Off
(Désactivé) — Ne pas utiliser le réglage
•
Everyday
à l'heure indiquée dans
Weekdays
•
vendredi à l'heure indiquée dans
(Tous les jours) — Allume l'ordinateur tous les jours
Auto Power Time
(Jours ouvrés) — Allume l'ordinateur du lundi au
Auto Power Time
Auto Power Time
.
.
REMARQUE : Cette fonction ne marche pas si vous éteignez
votre ordinateur en utilisant une multiprise ou un protecteur de
surtension.
Indique l'heure d'allumage automatique de l'ordinateur.
Réglez l'heure pour allumer automatiquement l'ordinateur en
appuyant sur les touches haut ou bas pour augmenter ou diminuer
les valeurs, ou tapez-les dans le champ d'heure approprié.
REMARQUE : Cette fonction ne marche pas si vous éteignez
votre ordinateur en utilisant une multiprise ou un protecteur de
surtension.
Indique le degré d'agressivité du système pour économiser
l'énergie en mode mise en veille prolongée ou arrêt.
•
Off
(Désactivé) — Ajoute des fonctionnalités supplémentaires.
On
(Activé) — Economise plus d'énergie.
•
REMARQUE : Le passage de cette option sur On (Activé)
désactive la carte réseau intégrée quand l'ordinateur est en
mode mise en veille prolongée ou arrêt. Seule une carte réseau
ajoutée pourra éveiller le système à distance.
.
Programme de configuration du système 93
Page 94

Remote Wake Up
(Eveil système
àdistance)
(Par défaut
[Désactivé])
Suspend Mode
(Mode veille)
(Par défaut S3)
Off
Indique si l'ordinateur peut être allumé lors de la réception d'un
signal d'éveil réseau.
•
Off
(Désactivé) — La carte réseau ne peut pas éveiller le système.
•
On
(Activé) — La carte réseau peut éveiller le système.
On w/Boot to NIC
•
peut éveiller le système et le système démarre alors sur le réseau.
(Sur démarrage réseau) — La carte réseau
REMARQUE : Le système peut être allumé à distance à partir des
modes mise en veille, mise en veille prolongée ou arrêt.
REMARQUE : Quand Low Power Mode a la valeur On (Activé), le
système ne peut être mis en route que depuis le mode Veille. Si
vous devez utiliser le réveil réseau depuis les modes mise en veille
prolongée ou arrêt, vous devez régler Low Power Mode sur Off
(Désactivé).
Indique le mode de gestion d'énergie en mode veille.
•S1 — L'ordinateur effectue une reprise plus rapide depuis le
mode veille.
•
S3
— L'ordinateur économise plus d'énergie quand il n'est pas
utilisé (la mémoire du système reste active).
94 Programme de configuration du système
Page 95

Maintenance
Service Tag
(Numéro de service)
ASF Mode (Mode
ASF)
(Par défaut
[Désactivé])
SERR Message
(Message SERR)
(Par défaut On
[Activé])
Load Defaults
(Charger les
paramètres par
défaut)
Event Log (Journal
d'événements)
Off
Affiche l'étiquette de service de l'ordinateur.
Active ou désactive le mécanisme de gestion ASF.
•
Off
(Désactivé) — Toutes les fonctionnalités ASF sont
désactivées.
•
On
(Activé) — Toutes les fonctionnalités ASF 2,0 (RMCP)
sont activées.
Alert Only
•
en cas d'événement ou d'erreur.
Active ou désactive le mécanisme de message SERR.
•
Off
désactivé.
•
On
(Alerte seulement) — Envoyer des messages ASF
(Désactivé) — Le mécanisme de message SERR est
(Activé) — Le mécanisme de message SERR est activé.
REMARQUE : Certaines cartes graphiques imposent la
désactivation du mécanisme de message SERR.
Restaure les valeurs de paramètres installés par défaut en usine
dans l'ordinateur.
•
Cancel
(Annuler) — Ne pas restaurer les paramètres par
défaut installés en usine.
Continue
•
installés en usine.
Affiche le journal des événements système.
•
Mark all entrie
toutes les entrées du journal d'événements comme lues (R).
Clear log
•
journal d'événements.
(Continuer) — Restaurer les paramètres par défaut
s (Marquer toutes les entrées) — Marque
(Effacer le journal) — Efface toutes les entrées du
REMARQUE : Quand une entrée de journal d'événements est
marquée comme lue (R), elle ne peut plus être marquée comme
non lue (U).
Programme de configuration du système 95
Page 96

POST Behavior (Comportement de l'autotest de démarrage)
Fastboot (Amorçage
rapide)
(Par défaut On
[Activé])
Numlock Key
(Touche Verr Num)
(Par défaut On
[Activé])
POST Hotkeys
(Raccourcis clavier
POST)
(Par défaut
& Boot Menu
[Configuration et
menu de
démarrage])
Keyboard Errors
(Erreurs de clavier)
(Par défaut
[Signaler])
Active ou désactive l'option d'accélération de la procédure de
démarrage en évitant certains tests de compatibilité.
•
Off
(Désactivé) — N'éviter aucune étape dans la procédure de
démarrage.
•
On
(Activé) — Démarrer rapidement.
Active ou désactive la fonction de pavé numérique et
mathématiques de l'ensemble de touches de droite du clavier.
•
Off
(Désactivé) — Les touches de droite du clavier ont les
fonctions de flèches.
•
On
(Activé) — Les touches de droite du clavier ont des
fonctions numériques.
Indique les touches de fonction à afficher à l'écran au
démarrage de l'ordinateur.
•
Setup & Boot Menu
Setup
Report
— Affiche les deux messages (
Boot Menu
Setup
(Configuration) — N'affiche que le message de
•
configuration du système (
•
Boot Menu
Quickboot
None
•
Active ou désactive la signalisation d'erreur de clavier au
démarrage de l'ordinateur.
•
Report
•
Do not report
de clavier.
(Menu de démarrage) — N'affiche que le message
(
(Aucun) — Aucun message n'est affiché.
(Signaler) — Afficher toutes les erreurs de clavier.
(Configuration et menu de démarrage)
F2=Setup et F12=
).
F2=Setup
F12=Boot Menu
(Ne pas signaler) — Ne pas afficher les erreurs
).
).
96 Programme de configuration du système
Page 97

Boot Sequence (Séquence d'amorçage)
La séquence de démarrage indique l'ordre des périphériques sur lesquels
l'ordinateur tente de s'amorcer quand il essaie de trouver un système d'exploitation.
REMARQUE : Un message d'erreur n'apparaît qu'après que l'ordinateur ait tenté
de démarrer depuis chaque périphérique de la séquence d'amorçage sans trouver
de système d'exploitation.
Les options ci-dessous sont disponibles dans le menu Séquence d'amorçage
du programme de configuration du système (voir «Options du programme de
configuration du système» à la page 85) :
•
Onboard or USB Floppy Drive
L'ordinateur tente de démarrer sur le lecteur de disquette. Si la disquette
dans le lecteur n'est pas amorçable, s'il n'y a pas de disquette dans le lecteur
ou s'il n'y a pas de lecteur de disquette installé sur l'ordinateur, l'ordinateur
tente de démarrer sur le périphérique amorçable suivant dans la séquence
d'amorçage.
•
Onboard SATA Hard Drive
tente de démarrer sur le disque dur primaire. S'il n'y a pas de système
d'exploitation sur le disque, l'ordinateur tente de démarrer sur le périphérique
amorçable suivant dans la séquence d'amorçage.
•
Onboard or USB CD-ROM Drive
L'ordinateur tente de démarrer sur le lecteur de CD. S'il n'y a pas de CD
dans le lecteur ou si le CD n'a pas de système d'exploitation, l'ordinateur
tente de démarrer sur le périphérique d'amorçage suivant dans la séquence
d'amorçage.
•
Onboard Network Controller
tente de démarrer sur le réseau. Si aucun réseau n'est détecté ou s'il n'y
a pas d'ordinateur sur le réseau permettant le démarrage, l'ordinateur tente
de démarrer sur le périphérique d'amorçage suivant dans la séquence
d'amorçage.
•
USB Flash Device
(Périphérique flash USB) — L'option USB Flash Device
n'apparaît que si un périphérique USB amorçable est relié à un port USB.
(Lecteur de disquette intégré ou USB) —
(Disque dur SATA intégré) — L'ordinateur
(lecteur de CD-ROM intégré ou USB) —
(Contrôleur réseau intégré) — L'ordinateur
REMARQUE : Pour démarrer sur un périphérique USB, celui-ci doit être
amorçable. Pour vérifier que votre périphérique est amorçable, vérifiez la
documentation correspondante.
Programme de configuration du système 97
Page 98

Modification de la séquence d'amorçage pour un démarrage
Vous pouvez modifier la séquence d'amorçage pour un seul démarrage, par
exemple pour demander à l'ordinateur de démarrer sur le lecteur optique de
façon à exécuter le programme Dell Diagnostics du disque Drivers and Utilities,
avant de démarrer sur le disque dur après l'achèvement des diagnostics. Vous
pouvez aussi démarrer votre ordinateur sur un périphérique USB, par exemple
lecteur de disquette, clé de mémoire ou disque dur.
REMARQUE : Si vous démarrez sur un lecteur de disquette USB, vous devez
d'abord désactiver le lecteur de disquette dans la configuration du système (voir
«Programme de configuration du système» à la page 83).
1
Si vous démarrez sur un périphérique USB, branchez-le sur un connecteur
USB (voir «Vue arrière (mode tour)» à la page 22 ou «Vue arrière (mode
bureau)» à la page 26).
2
Allumez votre ordinateur (ou redémarrez-le).
3
Lorsque le logo DELL s'affiche, appuyez immédiatement sur <F12>.
REMARQUE : Une panne de clavier peut apparaître si une touche de clavier
est maintenue enfoncée trop longtemps. Pour éviter une détection de panne
de clavier, appuyez sur <F12> et relâchez la touche régulièrement jusqu'à
l'apparition du Boot Device Menu (Menu de démarrage).
Si vous attendez trop longtemps et que le logo du système d'exploitation
apparaît, patientez jusqu'à ce que le bureau de Microsoft Windows s'affiche,
puis arrêtez l'ordinateur avant de recommencer.
4
Sur le
Boot Device Menu
(Menu de démarrage), utilisez les flèches haut
ou bas ou tapez le numéro correspondent sur le clavier pour sélectionner le
périphérique à utiliser pour le démarrage suivant seulement, puis appuyez
sur <Entrée>.
Si vous démarrez par exemple sur une clé de mémoire USB, sélectionnez
USB Flash Device
REMARQUE : Pour démarrer sur un périphérique USB, celui-ci doit être amorçable.
Pour vérifier que votre périphérique est amorçable, vérifiez la documentation
correspondante.
(Périphérique Flash USB) et appuyez sur <Entrée>.
98 Programme de configuration du système
Page 99

Modification de la séquence d'amorçage pour tous les démarrages ultérieurs
1
Accédez au programme de configuration du système (voir «Accès au
programme de configuration du système» à la page 83).
2
Utilisez les touches fléchées pour sélectionner l'option de menu
Sequence
(Séquence d'amorçage) et appuyez sur <Entrée> pour accéder
au menu.
REMARQUE : Notez la séquence de démarrage en cours pour pouvoir la
restaurer ultérieurement.
3
Appuyez sur les touches fléchées vers le haut et vers le bas pour faire défiler
la liste de périphériques.
4
Appuyez sur la barre d'espacement pour activer ou désactiver un périphérique.
5
Appuyez sur le signe plus (+) ou moins (–) pour déplacer un périphérique
sélectionné vers le haut ou vers le bas de la liste.
Boot
Programme de configuration du système 99
Page 100

100 Programme de configuration du système
 Loading...
Loading...