Page 1
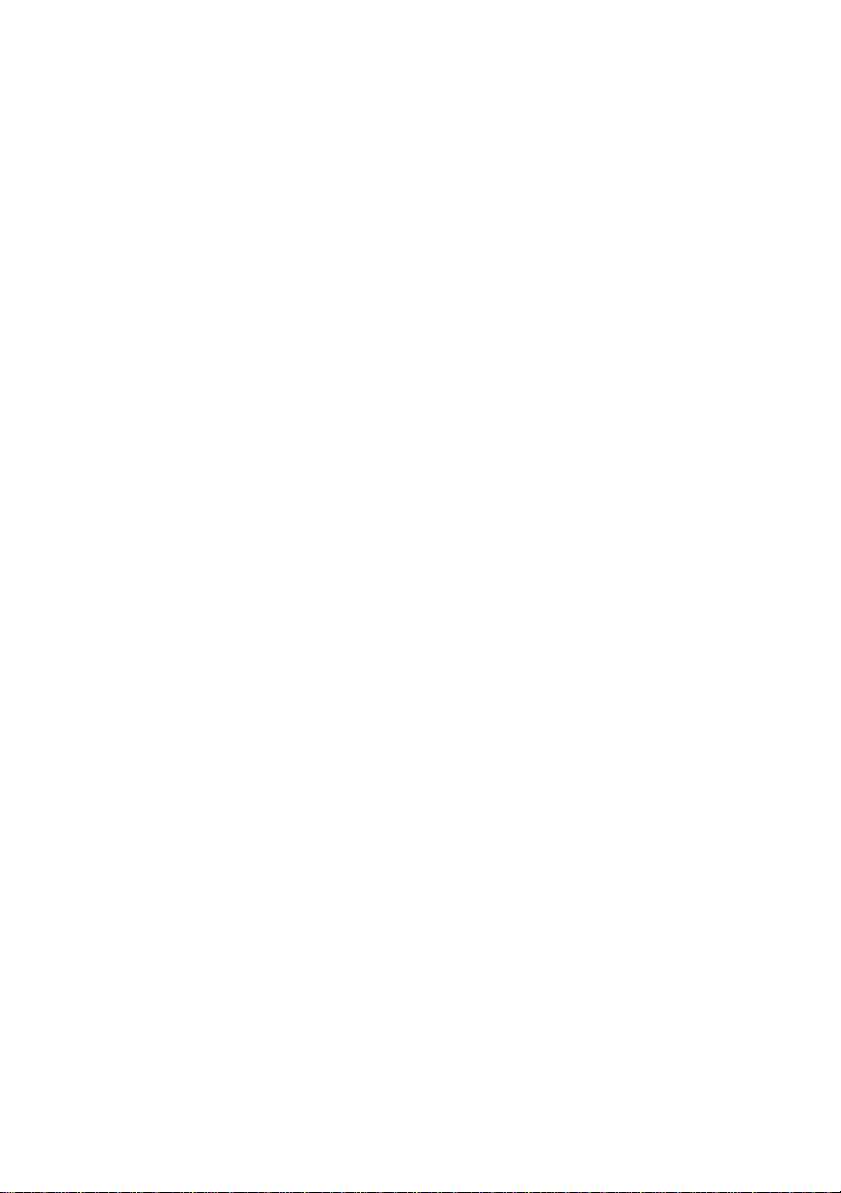
Dell™ PowerEdge™ T105 Systems
Hardware Owner’s Manual
www.dell.com | support.dell.com
Page 2
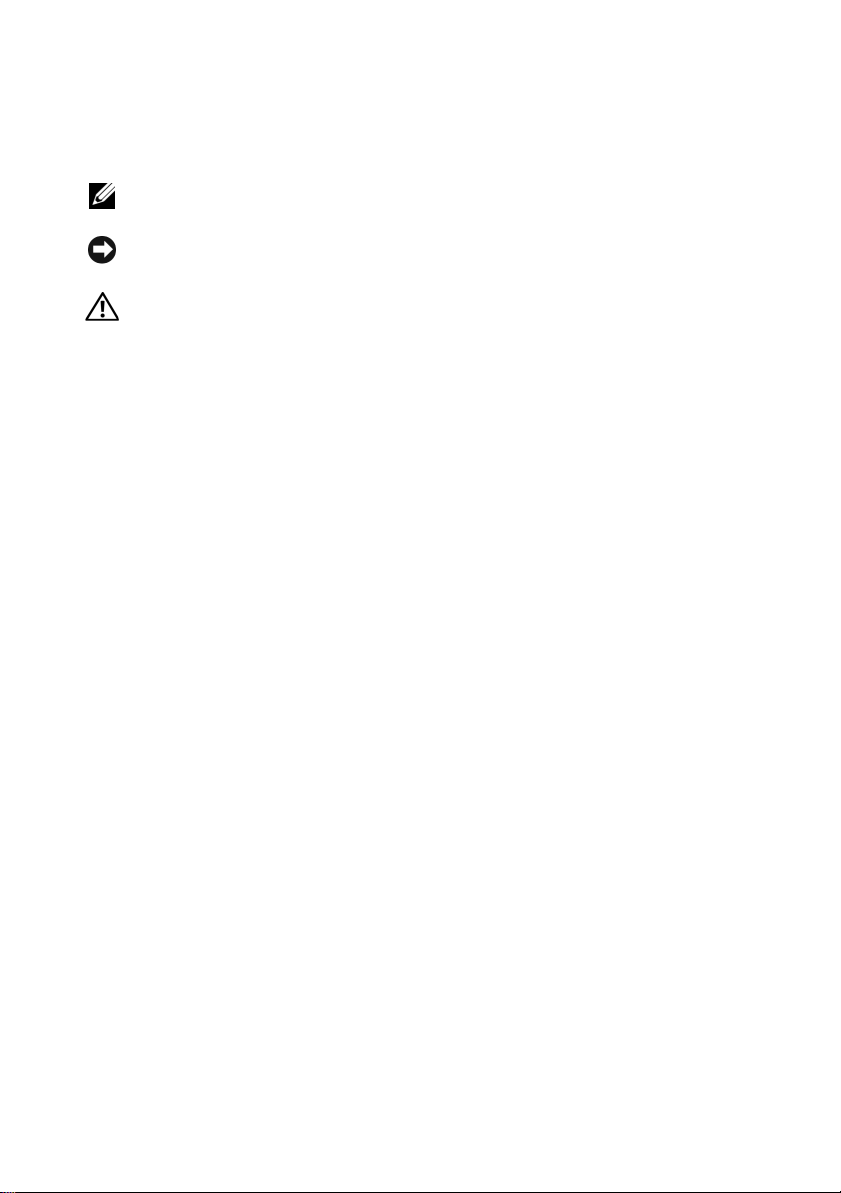
Notes, Notices, and Cautions
NOTE: A NOTE indicates important information that helps you make better use of
your computer.
NOTICE: A NOTICE indicates either potential damage to hardware or loss of data
and tells you how to avoid the problem.
CAUTION: A CAUTION indicates a potential for property damage, personal injury,
or death.
____________________
Information in this document is subject to change without notice.
© 2007-2009 Dell Inc. All rights reserved.
Reproduction in any manner whatsoever without the written permission of Dell Inc. is strictly
forbidden.
Trademarks used in this text: Dell, the DELL logo, Inspiron, Dell Precision, Dimension, OptiPlex,
Latitude, PowerEdge, PowerVault, PowerApp, PowerConnect, XPS, and Dell OpenManage are
trademarks of Dell Inc.; Microsoft, MS-DOS, Windows, and W indows Server are either trademarks or
registered trademarks of Microsoft Corporation in the United States and/or other countries; Red Hat
is a registered trademark of Red Hat, Inc.; UNIX is a registered trademark of The Open Group in the
United States and other countries; EMC is a registered trademark of EMC Corporation.
Other trademarks and trade names may be used in this document to refer to either the entities claiming
the marks and names or their products. Dell Inc. disclaims any proprietary interest in trademarks and
trade names other than its own.
March 2009 P/N JN551 Rev. A01
Page 3
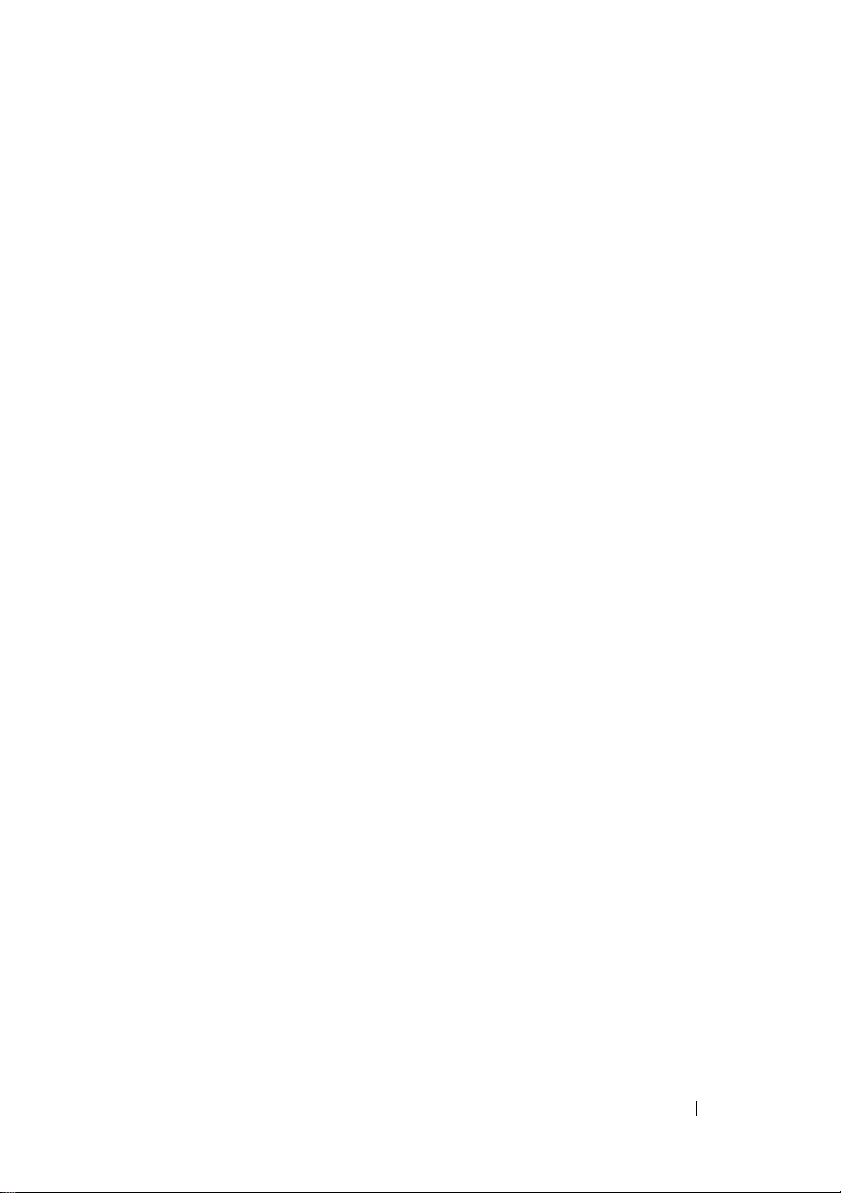
Contents
1 About Your System . . . . . . . . . . . . . . . . . . 11
Other Information You May Need . . . . . . . . . . . . 11
Accessing System Features During Startup
Front-Panel Features and Indicators
Back-Panel Features and Indicators
Connecting External Devices
NIC Indicator Codes
Power Supply Indicators
Diagnostic Lights
System Messages
Warning Messages
. . . . . . . . . . . . . . . . . . . . 18
. . . . . . . . . . . . . . . . . . . . 20
. . . . . . . . . . . . . . . . . . . 29
Diagnostics Messages
Alert Messages
. . . . . . . . . . . . . . . . . . . . . 30
. . . . . . . . . . . . . . . . . 29
. . . . . . . . . . . . 16
. . . . . . . . . . . . . . . . 16
. . . . . . . . . . . . . . 17
. . . . . . . 12
. . . . . . . . . . 13
. . . . . . . . . . 15
2 Using the System Setup Program . . . . . . 31
Entering the System Setup Program . . . . . . . . . . . 31
Responding to Error Messages
Using the System Setup Program
. . . . . . . . . . . 31
. . . . . . . . . 32
Exiting the System Setup Program
. . . . . . . . . . . 33
Contents 3
Page 4
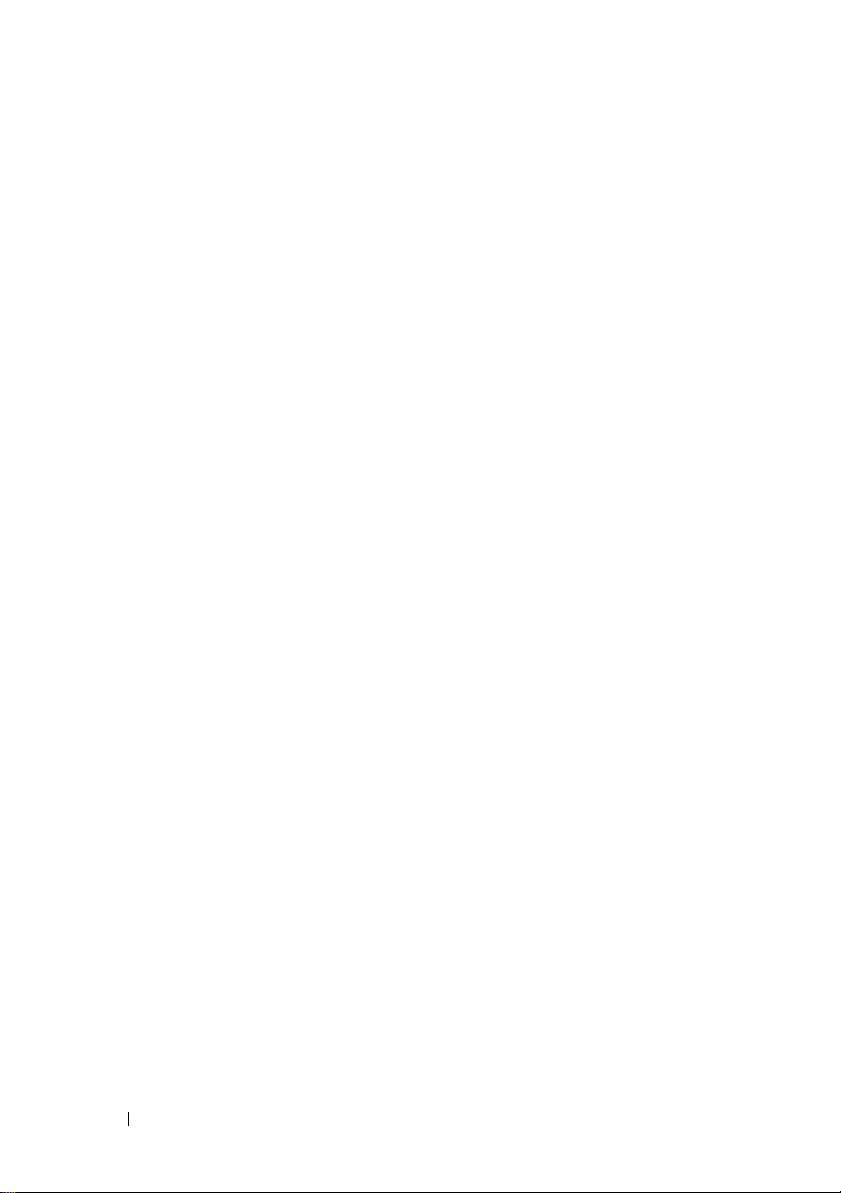
System Setup Options . . . . . . . . . . . . . . . . . . 33
Main Screen
Memory Information Screen
CPU Information Screen
SATA Configuration Screen
Integrated Devices Screen
System Security Screen
Exit Screen
. . . . . . . . . . . . . . . . . . . . 33
. . . . . . . . . . . . 35
. . . . . . . . . . . . . . 36
. . . . . . . . . . . . . 36
. . . . . . . . . . . . . 37
. . . . . . . . . . . . . . 38
. . . . . . . . . . . . . . . . . . . . . 39
System and Setup Password Features
Using the System Password
Using the Setup Password
Disabling a Forgotten Password
. . . . . . . . . . 39
. . . . . . . . . . . . 40
. . . . . . . . . . . . . 42
. . . . . . . . . . 43
3 Installing System Components . . . . . . . 45
Recommended Tools . . . . . . . . . . . . . . . . . . . 45
Inside the System
Opening the System
Closing the System
Front Drive Bezel
Removing the Front Drive Bezel
Replacing the Front Drive Bezel
Removing an Insert on the Front Drive Bezel
Replacing an Insert on the Front Drive Bezel
Removing and Inserting Blank Drive Inserts . . . . . . 51
. . . . . . . . . . . . . . . . . . . . . 46
. . . . . . . . . . . . . . . . . . . 47
. . . . . . . . . . . . . . . . . . . . 47
. . . . . . . . . . . . . . . . . . . . . 48
. . . . . . . . . . 49
. . . . . . . . . . 49
. . . . 50
. . . . 50
4 Contents
Diskette Drive
. . . . . . . . . . . . . . . . . . . . . . 52
Removing the Diskette Drive
Installing a Diskette Drive
. . . . . . . . . . . . 52
. . . . . . . . . . . . . . 54
Page 5
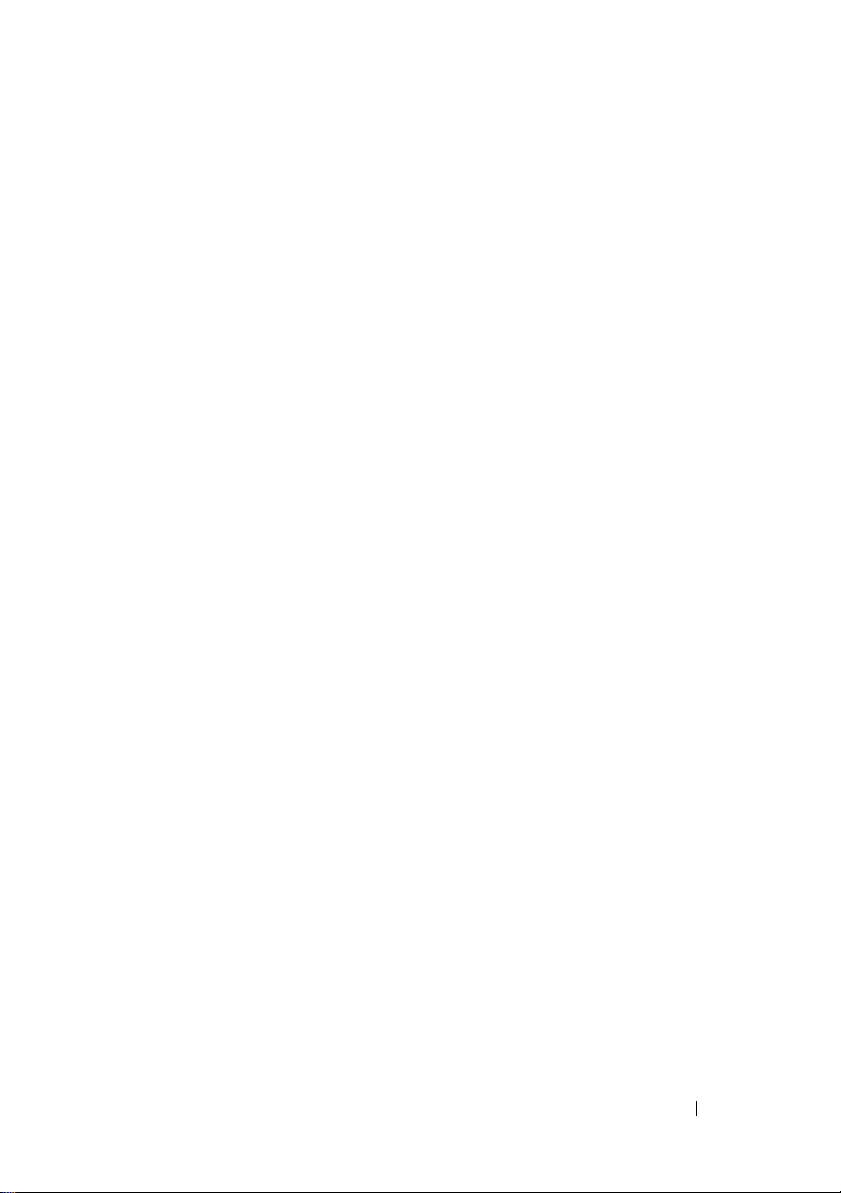
Optical and Tape Drives . . . . . . . . . . . . . . . . . 57
Removing an Optical or Tape Drive
Installing an Optical or Tape Drive
. . . . . . . . . 57
. . . . . . . . . 60
Hard Drives
Expansion Cards
Memory
. . . . . . . . . . . . . . . . . . . . . . . . 64
Hard Drive Installation Guidelines
Removing a Hard Drive
Installing a Hard Drive
. . . . . . . . . . . . . . . . . . . . . 70
. . . . . . . . . . . . . . . 64
. . . . . . . . . . . . . . . 66
Removing an Expansion Card
Installing an Expansion Card
SAS Controller Expansion Card
. . . . . . . . . . . . . . . . . . . . . . . . . 75
Memory Module Upgrade Kits
. . . . . . . . . 64
. . . . . . . . . . . 70
. . . . . . . . . . . . 72
. . . . . . . . . . 73
. . . . . . . . . . . 75
Memory Module Installation Guidelines
Addressing Memory With 8-GB Configurations
(Microsoft
System Only)
Removing a Memory Module
Installing a Memory Module
Microprocessor
Removing the Processor
Replacing the Processor
®
Windows® Operating
. . . . . . . . . . . . . . . . . . . . 76
. . . . . . . . . . . . 77
. . . . . . . . . . . . 77
. . . . . . . . . . . . . . . . . . . . . 79
. . . . . . . . . . . . . . 79
. . . . . . . . . . . . . . 82
. . . . . . 75
Cooling Fans . . . . . . . . . . . . . . . . . . . . . . . 83
Removing the Cooling Fans
Replacing the Cooling Fans
System Battery
. . . . . . . . . . . . . . . . . . . . . . 88
Removing the System Battery
Installing the System Battery
. . . . . . . . . . . . . 84
. . . . . . . . . . . . . 86
. . . . . . . . . . . 89
. . . . . . . . . . . . 90
Contents 5
Page 6
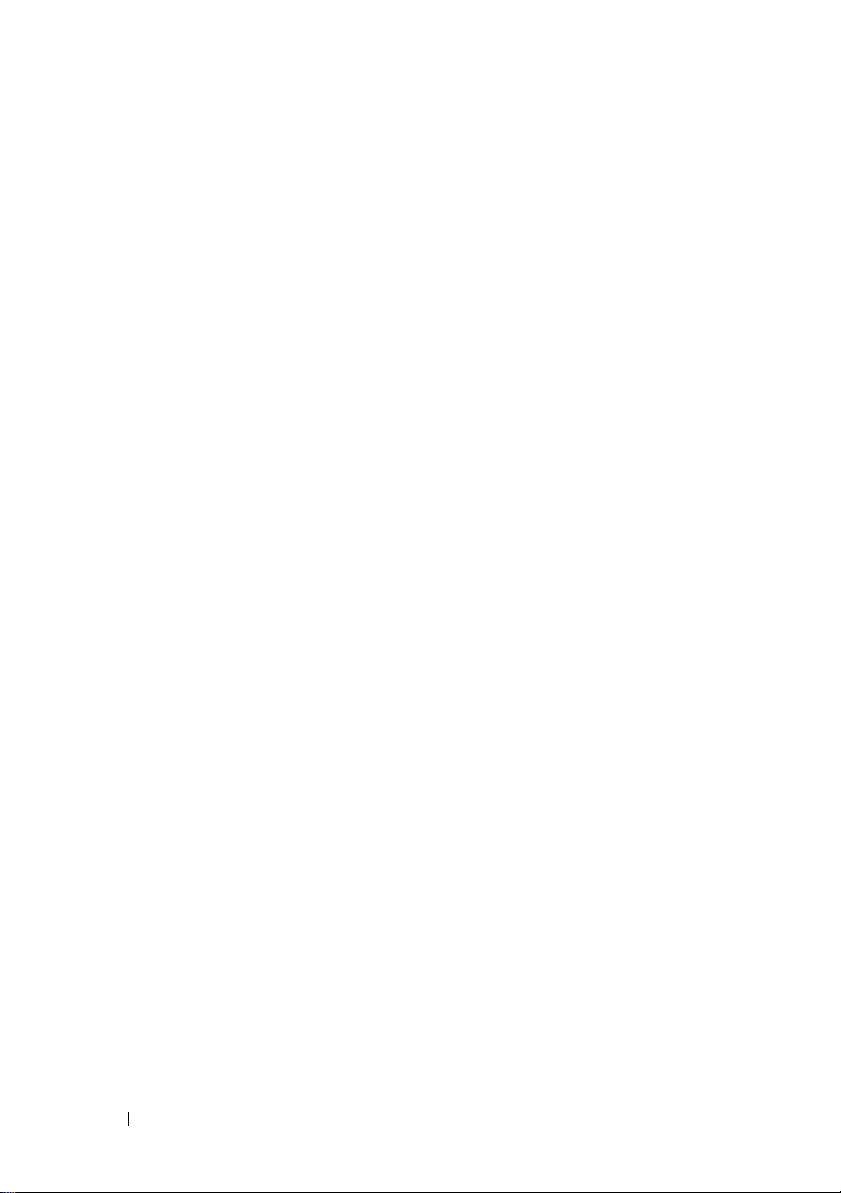
Power Supply . . . . . . . . . . . . . . . . . . . . . . 91
Removing the Power Supply
Installing the Power Supply
. . . . . . . . . . . . 91
. . . . . . . . . . . . . 93
Chassis Intrusion Switch
Removing the Chassis Intrusion Switch
Installing the Chassis Intrusion Switch
Bezel (Service Only Parts Procedure)
Removing the Bezel
Replacing the Bezel
. . . . . . . . . . . . . . . . 93
. . . . . . 93
. . . . . . . 94
. . . . . . . . . . 95
. . . . . . . . . . . . . . . . . 95
. . . . . . . . . . . . . . . . . 96
I/O Panel Assembly (Service Only Parts
Procedure)
System Board (Service Only Parts Procedure)
. . . . . . . . . . . . . . . . . . . . . . . . 97
Removing the I/O Panel Assembly
Replacing the I/O Panel Assembly
Removing the System Board
Installing the System Board
. . . . . . . . . 97
. . . . . . . . . 98
. . . . . . . . . . . 100
. . . . . . . . . . . . 101
. . . . 100
4 Troubleshooting Your System . . . . . . . . 103
Safety First—For You and Your System . . . . . . . . 103
Start-Up Routine
. . . . . . . . . . . . . . . . . . . . 103
6 Contents
Checking the Equipment
. . . . . . . . . . . . . . . . 104
Troubleshooting External Connections
Troubleshooting the Video Subsystem
Troubleshooting the Keyboard
Troubleshooting the Mouse
. . . . . . . . . . . . 105
Troubleshooting Serial I/O Problems
Troubleshooting a Serial I/O Device
Troubleshooting a USB Device
. . . . . . 104
. . . . . . 104
. . . . . . . . . . 105
. . . . . . . . . 106
. . . . . . . 107
. . . . . . . . . . 107
Page 7
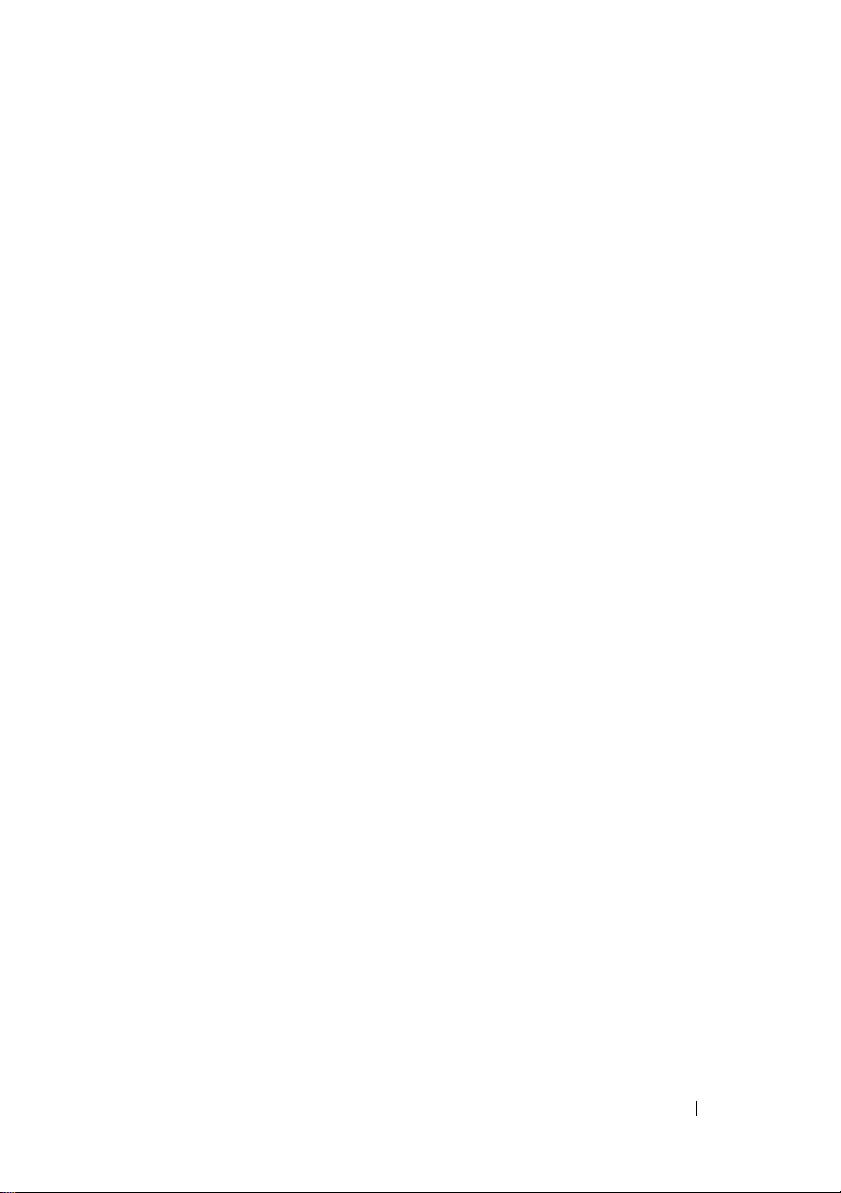
Troubleshooting a NIC . . . . . . . . . . . . . . . . . . 108
Troubleshooting a Wet System
Troubleshooting a Damaged System
Troubleshooting the System Battery
Troubleshooting Power Supply
Troubleshooting System Cooling Problems
Troubleshooting a Fan
Troubleshooting System Memory
Troubleshooting a Diskette Drive
Troubleshooting an Optical Drive
. . . . . . . . . . . . . 109
. . . . . . . . . . 110
. . . . . . . . . . . 111
. . . . . . . . . . . . . 112
. . . . . . . 113
. . . . . . . . . . . . . . . 113
. . . . . . . . . . . . 114
. . . . . . . . . . . . 116
. . . . . . . . . . . . 118
Troubleshooting an External SCSI Tape Drive
Troubleshooting a Hard Drive
. . . . . . . . . . . . . . 120
Troubleshooting a SAS or SAS RAID Controller
Troubleshooting Expansion Cards
Troubleshooting the Microprocessor
. . . . . . . . . . . . 123
. . . . . . . . . . 125
. . . . . 119
. . . . 122
5 Running the System Diagnostics . . . . . . 127
Using Dell PowerEdge Diagnostics . . . . . . . . . . . 127
System Diagnostics Features
When to Use the System Diagnostics
Running the System Diagnostics
System Diagnostics Testing Options
. . . . . . . . . . . . . . 127
. . . . . . . . . . 128
. . . . . . . . . . . . 128
. . . . . . . . . . 128
Contents 7
Page 8
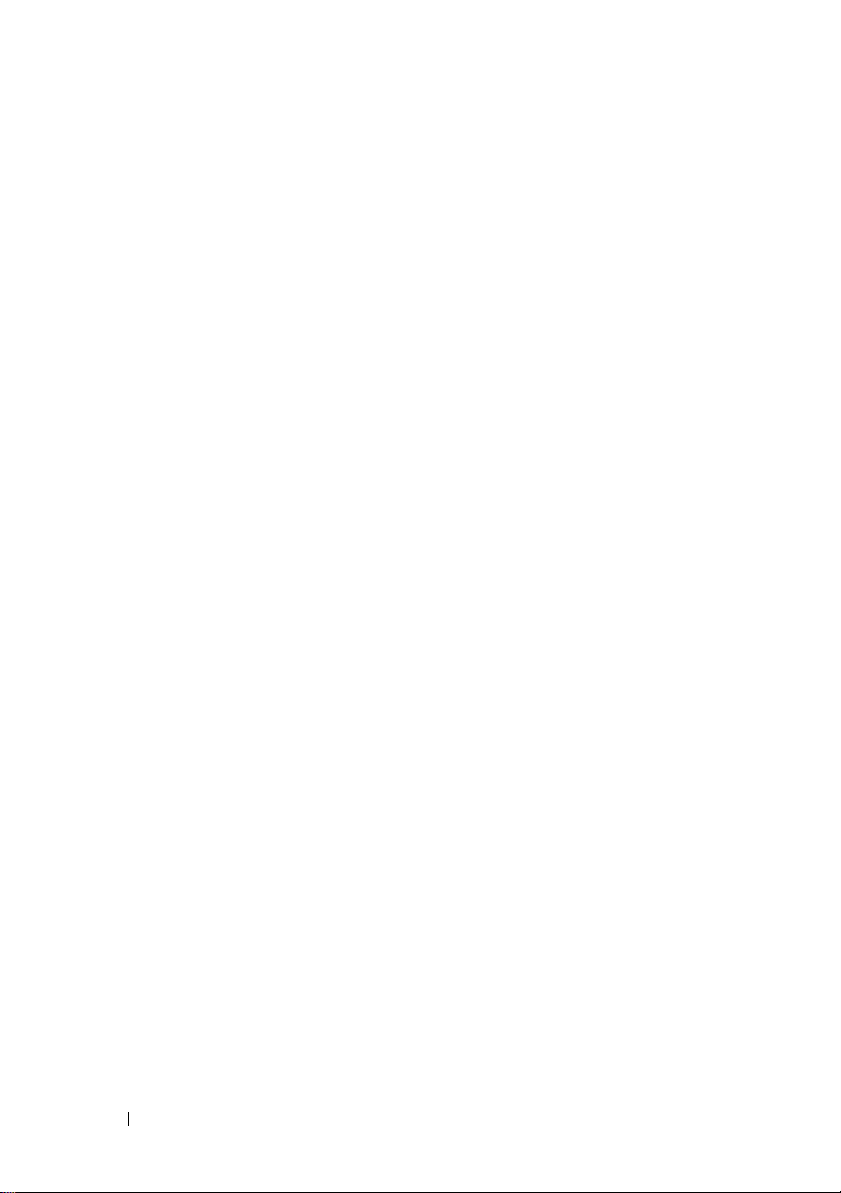
Using the Custom Test Options . . . . . . . . . . . . 129
Selecting Devices for Testing
Selecting Diagnostics Options
Viewing Information and Results
. . . . . . . . . . . 129
. . . . . . . . . . 129
. . . . . . . . . 130
6 Jumpers and Connectors. . . . . . . . . . . . 131
System Board Jumpers. . . . . . . . . . . . . . . . . 131
System Board Connectors
Disabling a Forgotten Password
. . . . . . . . . . . . . . . 133
. . . . . . . . . . . . 135
7 Getting Help . . . . . . . . . . . . . . . . . . . . . . 137
Obtaining Assistance . . . . . . . . . . . . . . . . . 137
Online Services
Automated Order-Status Service
Support Service
Dell Enterprise Training and Certification
Problems With Your Order
Product Information
Returning Items for Warranty Repair or Credit
Before You Call
Contacting Dell
. . . . . . . . . . . . . . . . . . 138
. . . . . . . . . 139
. . . . . . . . . . . . . . . . . . 139
. . . . . . . 139
. . . . . . . . . . . . . . . 139
. . . . . . . . . . . . . . . . . . 139
. . . . 140
. . . . . . . . . . . . . . . . . . . . . 140
. . . . . . . . . . . . . . . . . . . . . 142
8 Contents
Page 9
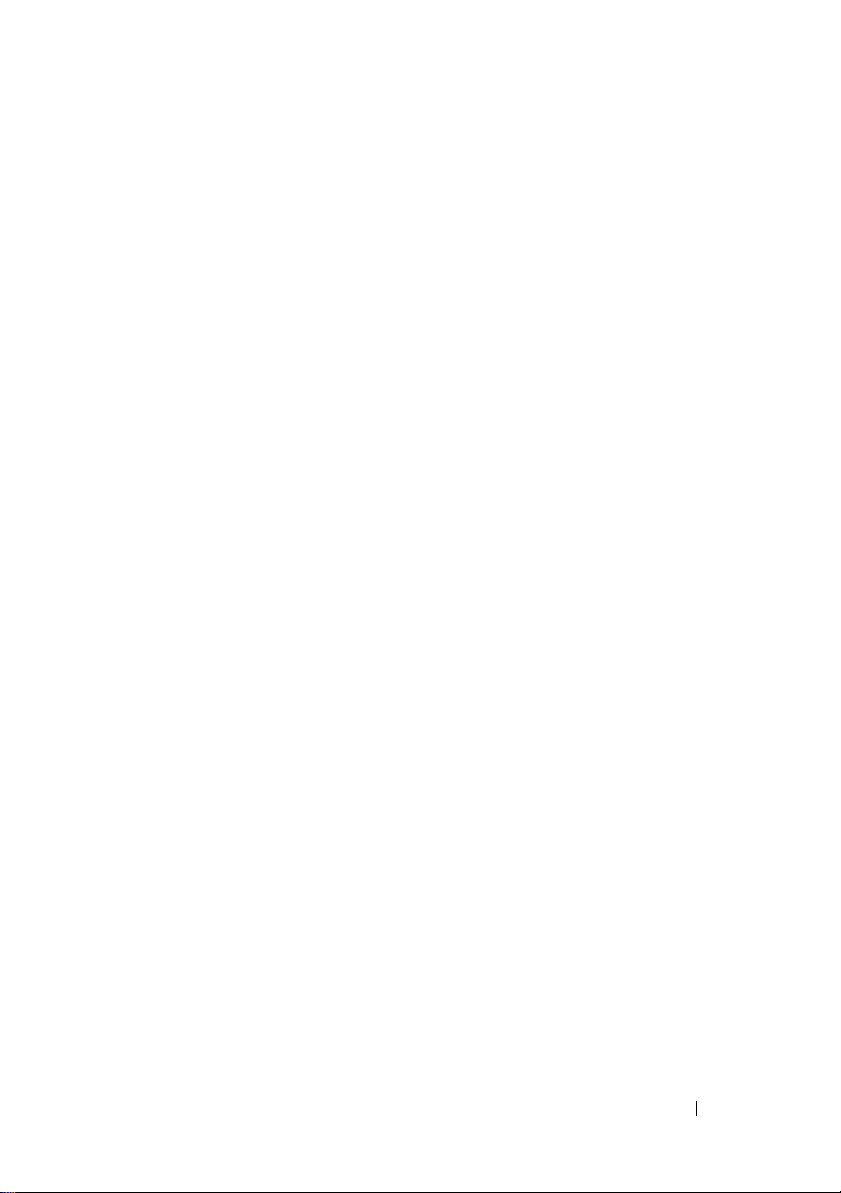
Glossary . . . . . . . . . . . . . . . . . . . . . . . . . . . . 173
Index . . . . . . . . . . . . . . . . . . . . . . . . . . . . . . 185
Contents 9
Page 10
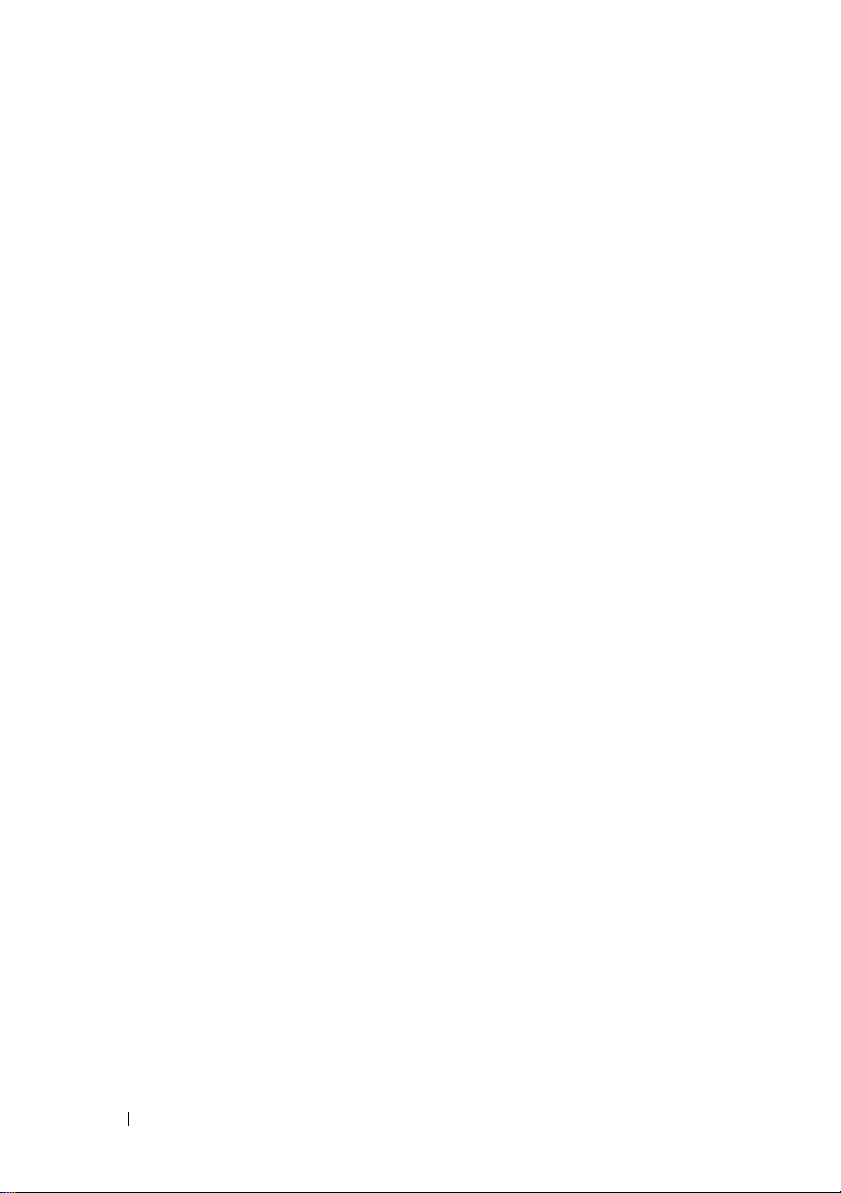
10 Contents
Page 11
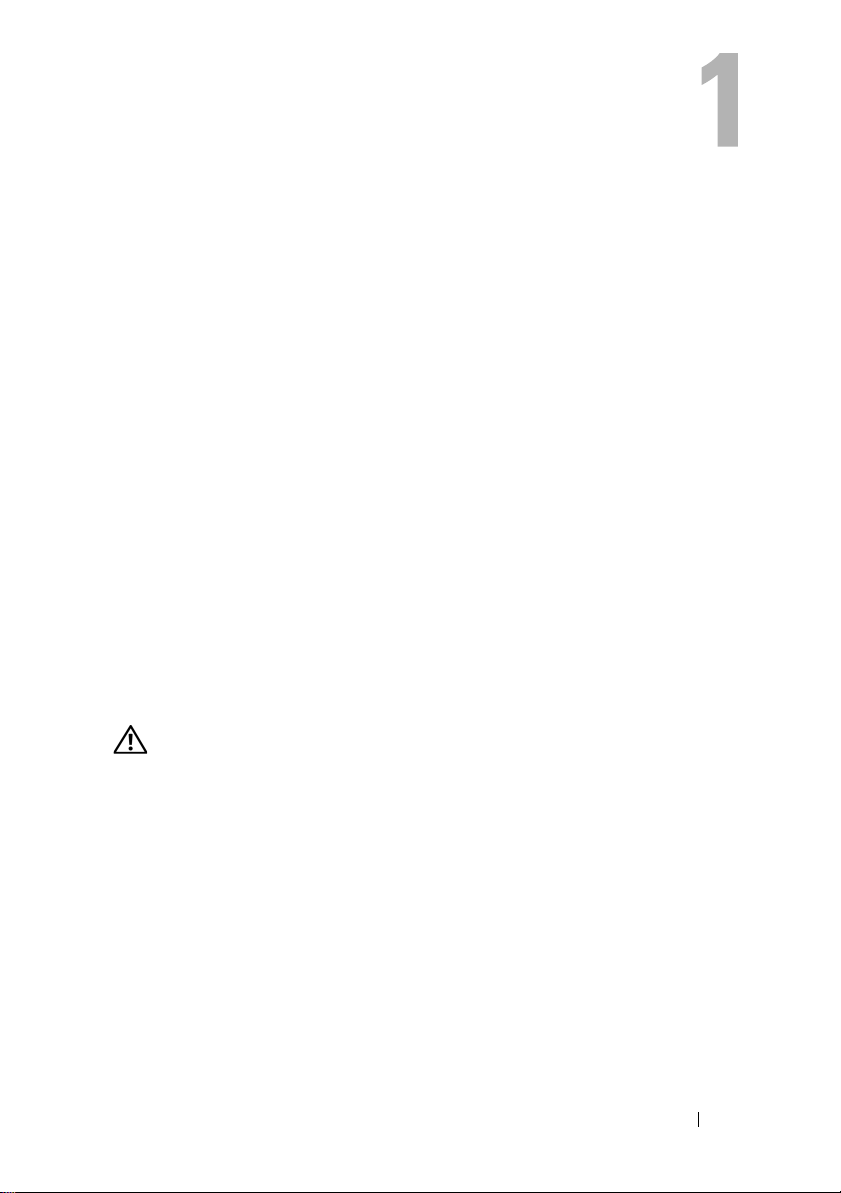
About Your System
This section describes the physical, firmware, and software interface features
that provide and ensure the essential functioning of your system. The
physical connectors on your system’s front and back panels provide
convenient connectivity and system expansion capability. The system
firmware, applications, and operating systems monitor the system and
component status and alert you when a problem arises. System conditions
can be reported by any of the following:
• Front or back panel indicators
• System messages
• Warning messages
• Diagnostics messages
• Alert messages
This section describes each type of message, lists the possible causes, and
provides steps to resolve any problems indicated by a message. The system
indicators and features are illustrated in this section.
Other Information You May Need
CAUTION: The Product Information Guide provides important safety and
regulatory information. Warranty information may be included within this
document or as a separate document.
• The
• CDs included with your system provide documentation and tools for
• Systems management software documentation describes the features,
• Operating system documentation describes how to install (if necessary),
• Documentation for any components you purchased separately provides
Getting Started Guide
up your system, and technical specifications.
configuring and managing your system.
requirements, installation, and basic operation of the software.
configure, and use the operating system software.
information to configure and install these options.
provides an overview of system features, setting
About Your System 11
Page 12
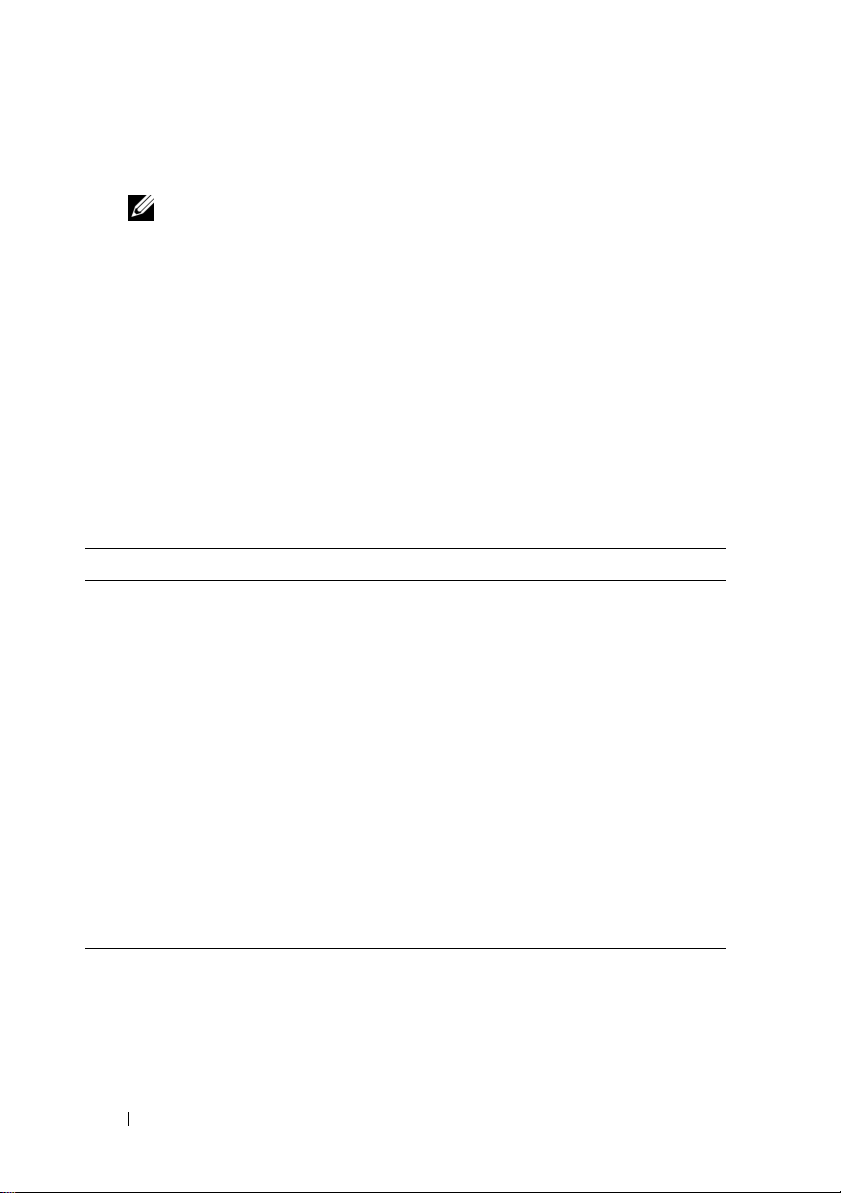
• Updates are sometimes included with the system to describe changes to
the system, software, and/or documentation.
NOTE: Always check for updates on support.dell.com and read the updates
first because they often supersede information in other documents.
• Release notes or readme files may be included to provide last-minute
updates to the system or documentation or advanced technical reference
material intended for experienced users or technicians.
Accessing System Features During Startup
Table 1-1 describes keystrokes that may be entered during startup to access
system features. If your operating system begins to load before you enter the
keystroke, allow the system to finish booting, and then restart your system
and try again.
Table 1-1. Keystrokes for Accessing System Features
Keystroke Description
<F2> Enters the System Setup program. See "Using the System Setup
Program" on page 31.
<F10> Opens the utility partition, allowing you to run the system
diagnostics. See "Running the System Diagnostics" on page 128.
<F11> Enters the boot menu selection screen, allowing you to choose a boot
device.
<F12> Initiates PXE boot.
<Ctrl+C> Option is displayed for some SAS controller expansion cards. Enters
the SAS Configuration Utility, which includes RAID configuration
options. See your SAS adapter User’s Guide for more information.
<Ctrl+S> Option is displayed only if you have PXE support enabled through
the System Setup Program (see Table 2-1). This keystroke allows you
to configure NIC settings for PXE boot. For more information, see
the documentation for your integrated NIC.
12 About Your System
Page 13
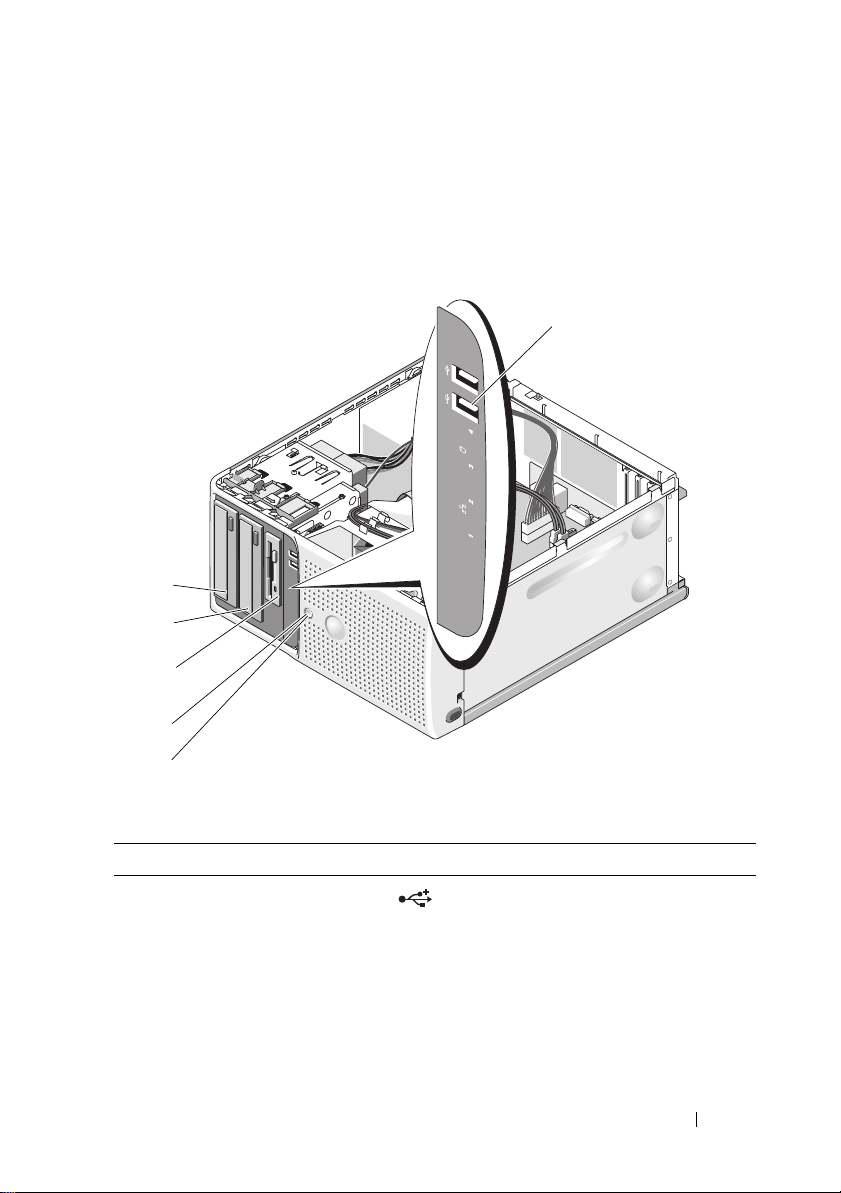
Front-Panel Features and Indicators
Figure 1-1 shows the controls, indicators, and connectors located on the
system's front panel. Table 1-2 provides component descriptions.
Figure 1-1. Front-Panel Features and Indicators
1
6
5
4
3
2
Table 1-2. Front-Panel Components
Item Component Icon Description
1 USB connectors (2) Connects USB 2.0-compliant
devices to the system.
About Your System 13
Page 14
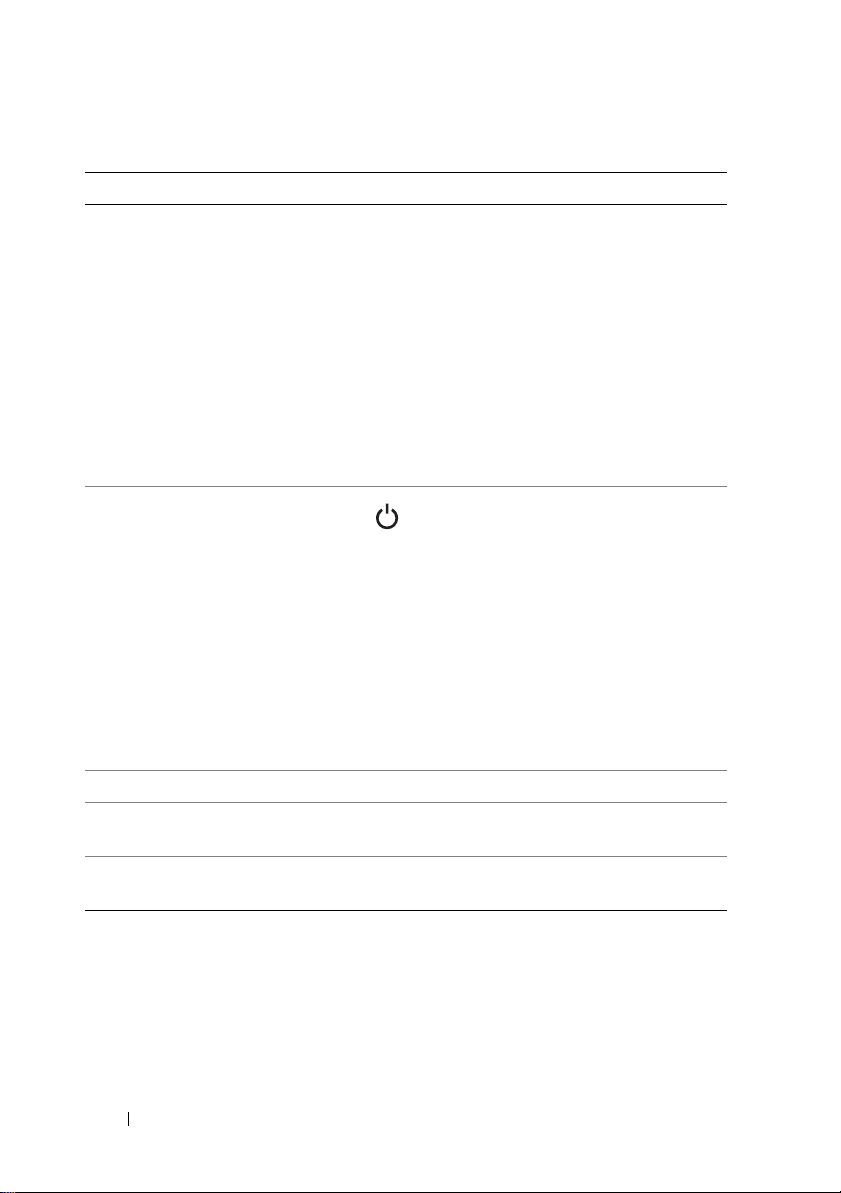
Table 1-2. Front-Panel Components (continued)
Item Component Icon Description
2 power button The power button controls the DC
power supply output to the system.
NOTE: If you turn off the system using
the power button and the system is
running an ACPI-compliant operating
system, the system performs a
graceful shutdown before the power
is turned off. If the system is not
running an ACPI-compliant operating
system, the power is turned off
immediately after the power button is
pressed.
3 power light No light — The system is off.
Steady green — The system is
powered on.
Blinking green — The system is in a
low power state.
Steady amber — A BIOS failure
occurred before Power-On Self Test
(POST). See "Diagnostic Lights" on
page 18.
Blinking amber — There is a
problem with the power supply.
4 flex bay Holds an optional diskette drive.
5 lower 5.25-inch drive
bay
6 upper 5.25-inch drive
bay
Holds an optional optical or tape
backup unit drive.
Holds an optical drive.
14 About Your System
Page 15
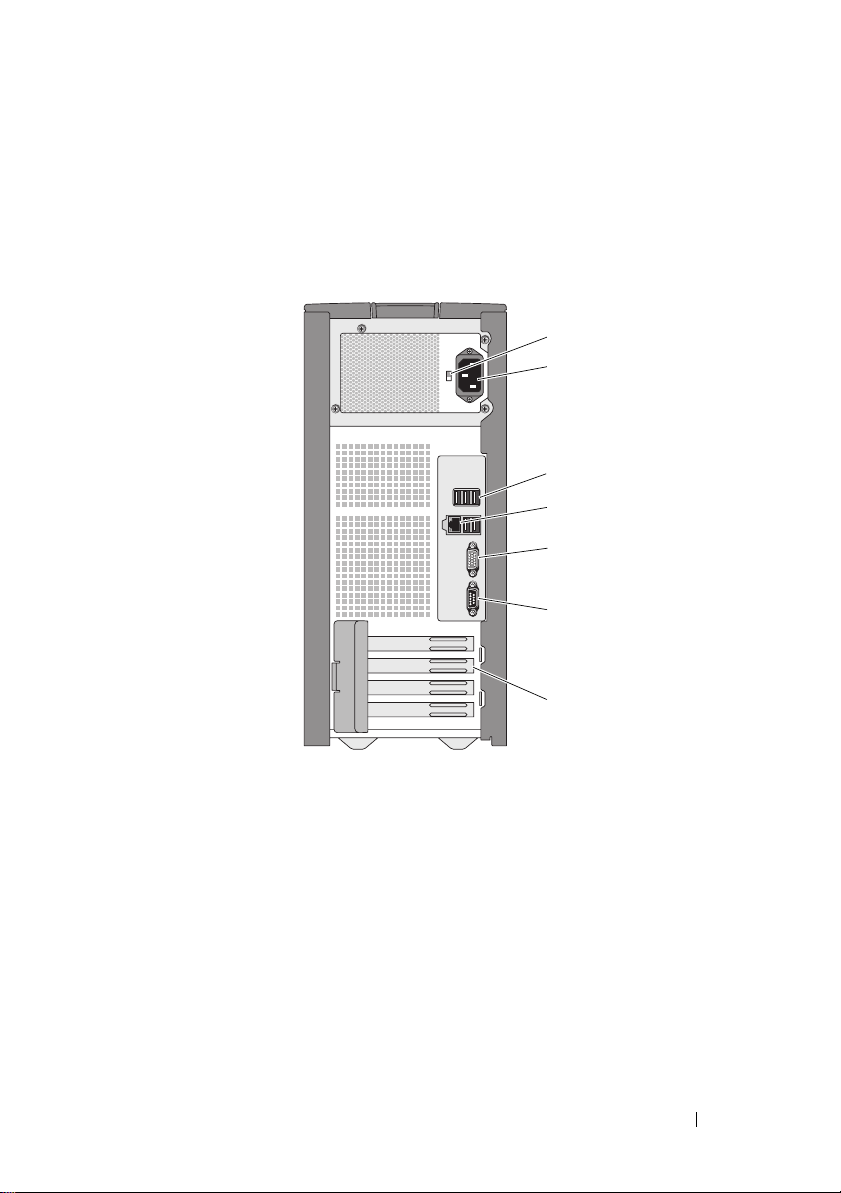
Back-Panel Features and Indicators
Figure 1-2 shows the controls, indicators, and connectors located on the
system's back panel.
Figure 1-2. Back-Panel Features and Indicators
1
2
3
4
5
6
7
1 voltage selection switch 2 power connector
3 USB connectors (5) 4 NIC connector
5 video connector 6 serial connector
7 I/O expansion-card slots (4)
About Your System 15
Page 16
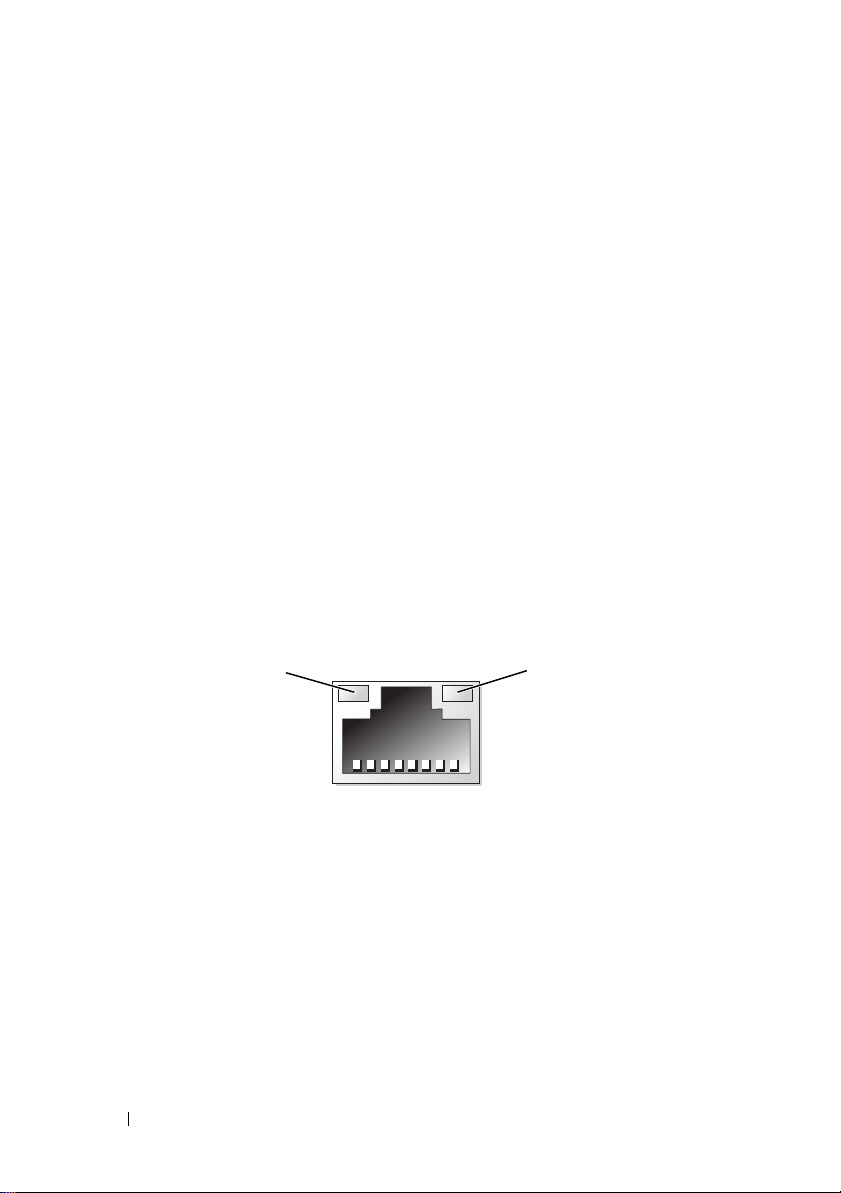
Connecting External Devices
When connecting external devices to your system, follow these guidelines:
• Most devices must be connected to a specific connector and device drivers
must be installed before the device operates properly. (Device drivers are
normally included with your operating system software or with the device
itself.) See the documentation that accompanied the device for specific
installation and configuration instructions.
• Always attach an external device while your system and the device are
turned off. Next, turn on any external devices before turning on the system
(unless the documentation for the device specifies otherwise).
See "Using the System Setup Program" on page 31 for information about
enabling, disabling, and configuring I/O ports and connectors.
NIC Indicator Codes
The NIC on the back panel has an indicator that provides information on
network activity and link status. See Figure 1-3. Table 1-3 lists the NIC
indicator codes.
Figure 1-3. NIC Indicators
1
1 link indicator 2 activity indicator
16 About Your System
2
Page 17
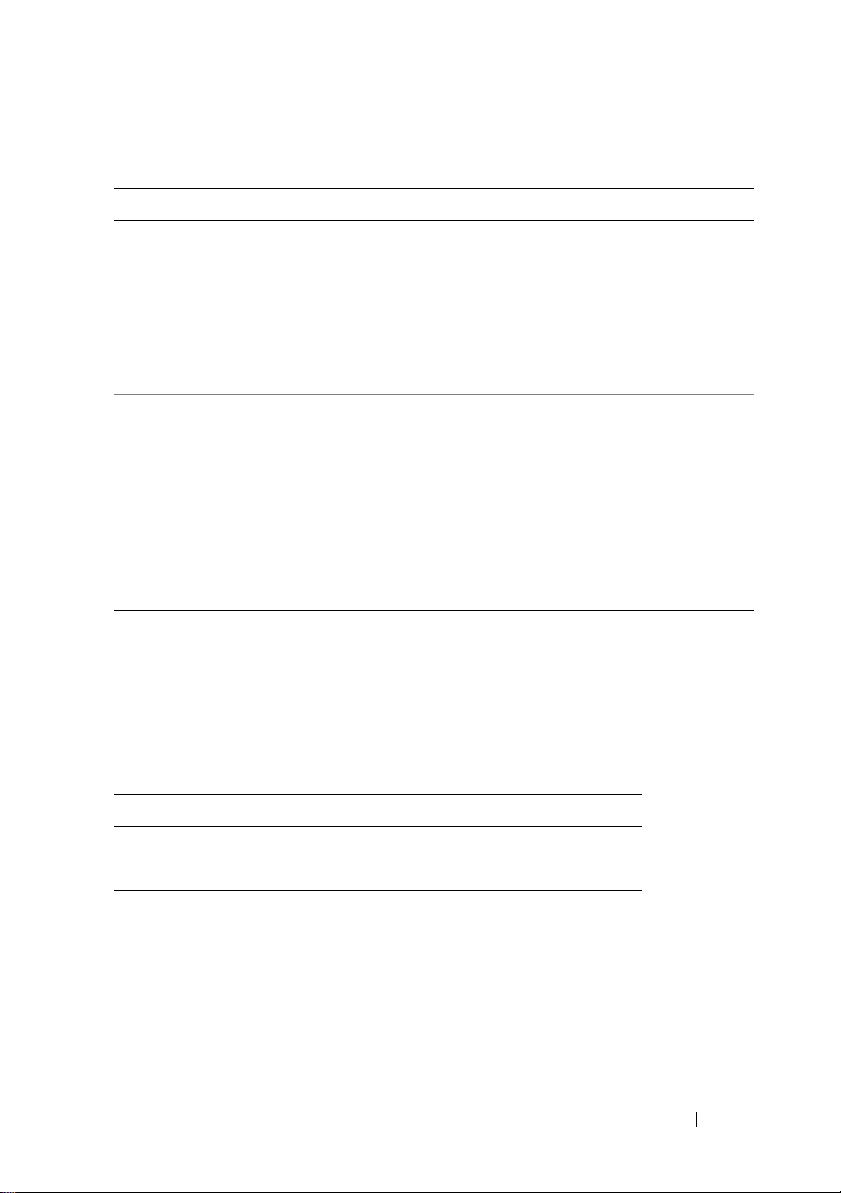
Table 1-3. NIC Indicator Codes
Indicator Type Indicator Code Description
Activity Off When off at the same time that the link indicator
is off, the NIC is not connected to the network or
the NIC is disabled in the System Setup
program. See "Using the System Setup Program"
on page 31.
Blinking Indicates that network data is being sent or
received.
Link Off When off at the same time that the activity
indicator is off, the NIC is not connected to the
network or the NIC is disabled in the System
Setup program. See "Using the System Setup
Program" on page 31.
Yellow 1000-Mbps connection
Orange 100-Mbps connection
Green 10-Mbps connection
Power Supply Indicators
The voltage selection switch on the back panel of the system allows you to
select one of two primary voltage inputs. Ensure that the switch is set to the
proper voltage according to Table 1-4.
Table 1-4. Voltage Selection Switch
If your power source is: The voltage selection switch should be set to:
110 V
220 V
115
230
For information on system power requirements, see "Technical Specifications"
in your Getting Started Guide.
About Your System 17
Page 18

Diagnostic Lights
The four diagnostic indicator lights on the system front panel display error
codes during system startup. Table 1-5 lists the causes and possible corrective
actions associated with these codes. A highlighted circle indicates the light is
on; a non-highlighted circle indicates the light is off.
NOTE: If the power LEDs blink amber, there is a problem with the power supply. If
the power LED shows a solid amber, a BIOS failure occurred before Power-On Self
Test (POST).
Table 1-5. Diagnostic Indicator Codes
Code Causes Corrective Action
The computer is in a
normal off condition or a
possible pre-BIOS failure
has occurred.
The diagnostic lights are
not lit after the system
successfully boots to the
operating system.
The system is in a normal
operating condition after
POST.
BIOS checksum failure
detected; system is in
recovery mode.
Possible processor failure. See "Troubleshooting the
Plug the computer into a working
electrical outlet and press the
power button.
Information only.
See "Getting Help" on page 137.
Microprocessor" on page 125.
Memory failure. See "Troubleshooting System
Possible expansion card
failure.
18 About Your System
Memory" on page 114.
See "Troubleshooting Expansion
Cards" on page 123.
Page 19
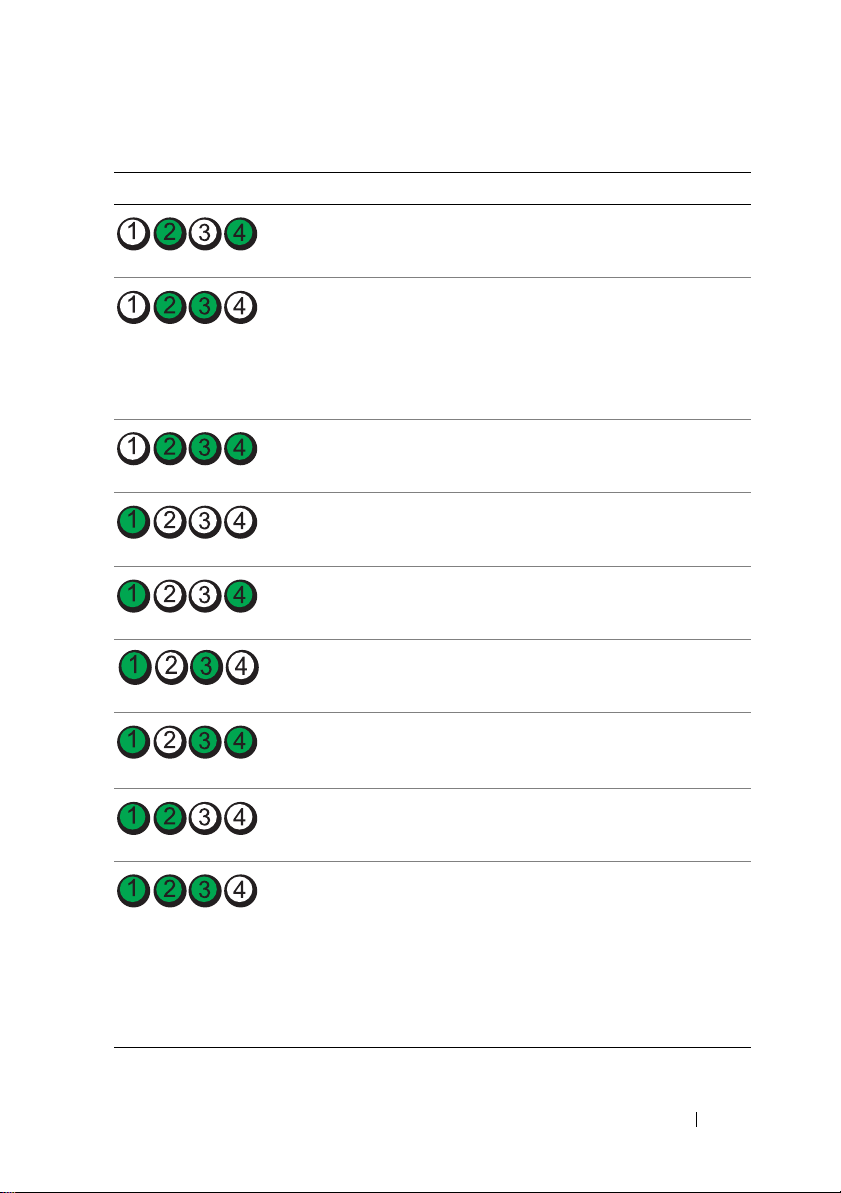
Table 1-5. Diagnostic Indicator Codes (continued)
Code Causes Corrective Action
Possible video failure. See "Getting Help" on page 137.
Diskette drive or hard
drive failure.
Possible USB failure. See "Troubleshooting a USB
No memory modules
detected.
System board failure. See "Getting Help" on page 137.
Memory configuration
error.
Possible system board
resource and/or system
board hardware failure.
Possible system resource
configuration error.
Ensure that the diskette drive and
hard drive are properly connected.
See "Hard Drives" on page 64 or
"Diskette Drive" on page 52 for
information on the drives
installed in your system.
Device" on page 107.
See "Troubleshooting System
Memory" on page 114.
See "Troubleshooting System
Memory" on page 114.
See "Getting Help" on page 137.
See "Getting Help" on page 137.
Other failure. Ensure that the diskette drive,
optical drive, and hard drives are
properly connected. See
"Troubleshooting Your System"
on page 103 for the appropriate
drive installed in your system. If
the problem persists, see "Getting
Help" on page 137.
About Your System 19
Page 20
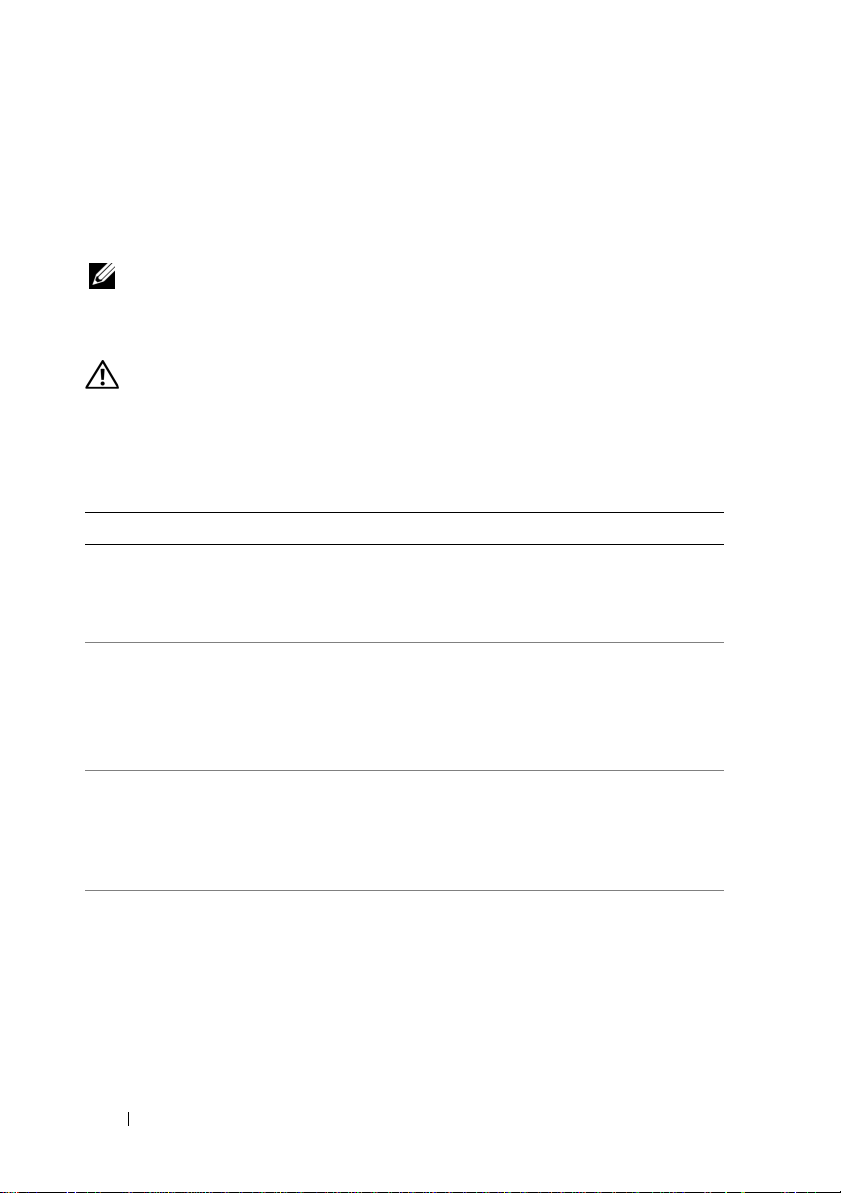
System Messages
System messages appear on the screen to notify you of a possible problem
with the system. Table 1-6 lists the system messages that can occur and the
probable cause and corrective action for each message.
NOTE: If you receive a system message that is not listed in Table 1-6, check the
documentation for the application that is running when the message appears or the
operating system's documentation for an explanation of the message and
recommended action.
CAUTION: Only trained service technicians are authorized to remove the system
cover and access any of the components inside the system. See your Product
Information Guide for complete information about safety precautions, working
inside the computer, and protecting against electrostatic discharge.
Table 1-6. System Messages
Message Causes Corrective Actions
A filename cannot
contain any of the
following characters:
\ / : * ? “ < > |
A required .DLL file
was not found
Alert! Cover was
previously opened.
Alert! Error
initializing PCI
Express slot n (or
bridge).
The application that
you are trying to open
is missing an essential
file.
The system was
opened.
The system
encountered a problem
while trying to
configure a PCIe
expansion card.
Do not use these
characters in filenames.
Remove and then
reinstall the application.
See the application’s
documentation for
installation instructions.
Information only. To
reset the chassis
intrusion switch, see
"Using the System Setup
Program" on page 31.
See "Troubleshooting
Expansion Cards" on
page 123.
20 About Your System
Page 21
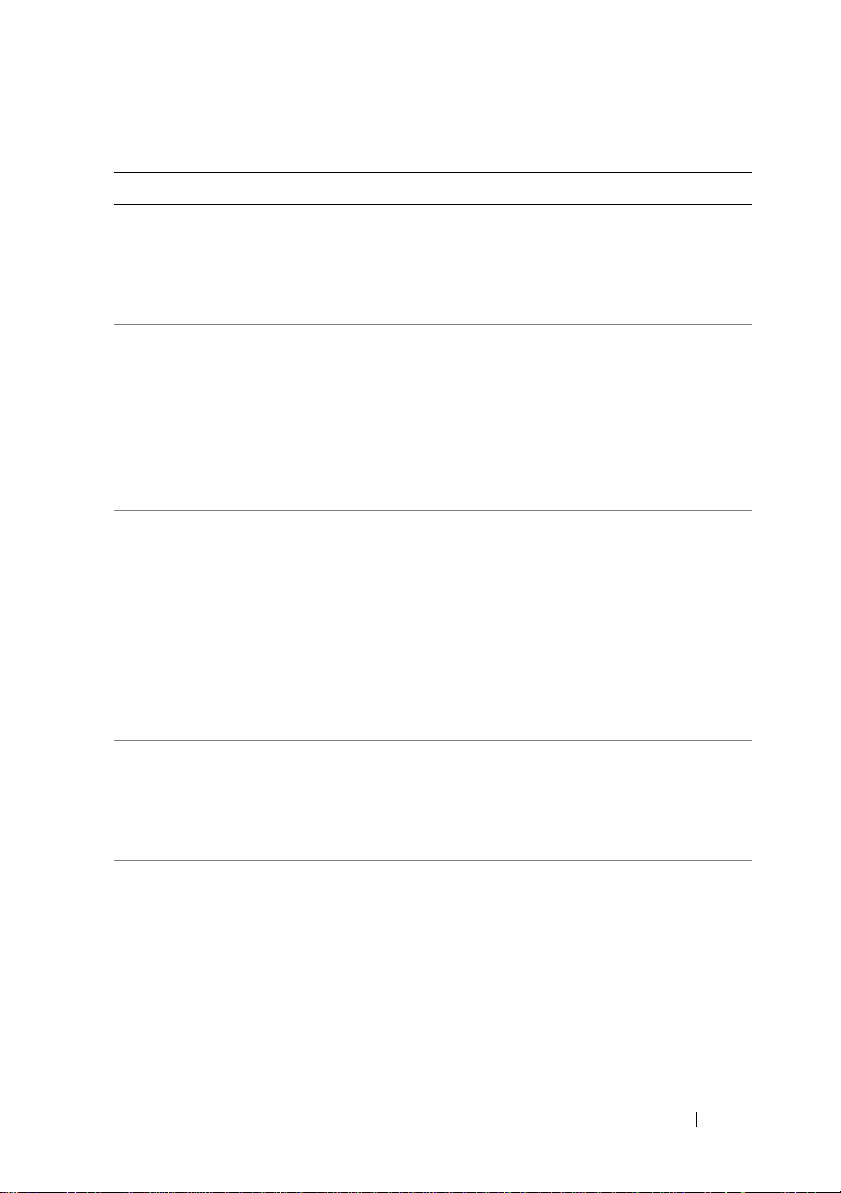
Table 1-6. System Messages (continued)
Message Causes Corrective Actions
Alert! Incompatible
processor detected.
Alert! Previous fan
failure.
Alert! Previous
Processor Thermal
Failure
Attachment failed to
respond
Bad command or file
name
The fan caused errors
the last time the
system was used.
The processor
overheated the last
time the system was
used.
The diskette or harddrive controller cannot
send data to the
associated drive.
Use only Dell supported
processors. See the
Getting Started Guide for
a list of supported
processors.
Ensure that nothing is
blocking the airflow
vents and that all fans
are properly installed and
operating correctly. See
"Troubleshooting
System Cooling
Problems" on page 113.
Ensure that nothing is
blocking the airflow
vents and that all fans
are properly installed and
operating correctly. Also,
ensure that the processor
heat sink is properly
installed. See
"Microprocessor" on
page 79.
See "Troubleshooting a
Diskette Drive" on
page 116 or
"Troubleshooting a Hard
Drive" on page 120.
Ensure that you have
spelled the command
correctly, have put spaces
in the proper place, and
have used the correct
pathname.
About Your System 21
Page 22
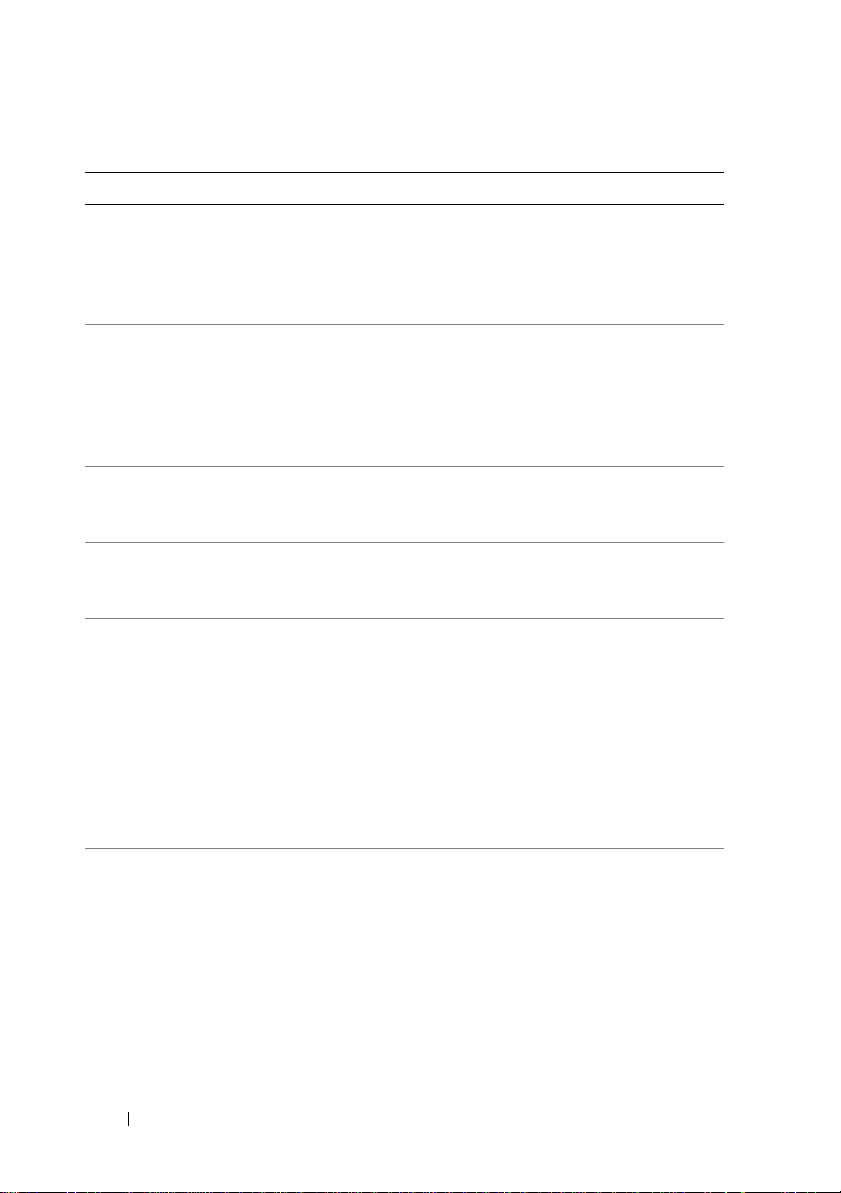
Table 1-6. System Messages (continued)
Message Causes Corrective Actions
Bad error-correction
code (ECC) on disk read
CAUTION! NVRAM_CLR
jumper is installed on
system board. Please
run SETUP
CD-ROM drive not found The operating system
Controller has failed The hard drive or the
Data error The diskette drive or
Decreasing available
memory
The diskette or harddrive controller
detected an
uncorrectable read
error.
NVRAM jumper is
installed.
cannot read from the
CD-ROM drive.
associated controller is
defective.
hard drive cannot read
the data.
One or more memory
modules might be
faulty or improperly
seated.
See "Troubleshooting a
Diskette Drive" on
page 116 or
"Troubleshooting a Hard
Drive" on page 120.
After an NVRAM jumper
is installed, run the
System Setup program.
See "Using the System
Setup Program" on
page 31.
See "Troubleshooting an
Optical Drive" on
page 118.
See "Troubleshooting a
Hard Drive" on page 120.
For the operating
system, run the
appropriate utility to
check the file structure
of the diskette drive or
hard drive. See your
operating system
documentation for
information on running
these utilities.
Reinstall the memory
modules and, if
necessary, replace them.
See "Troubleshooting
System Memory" on
page 114.
22 About Your System
Page 23
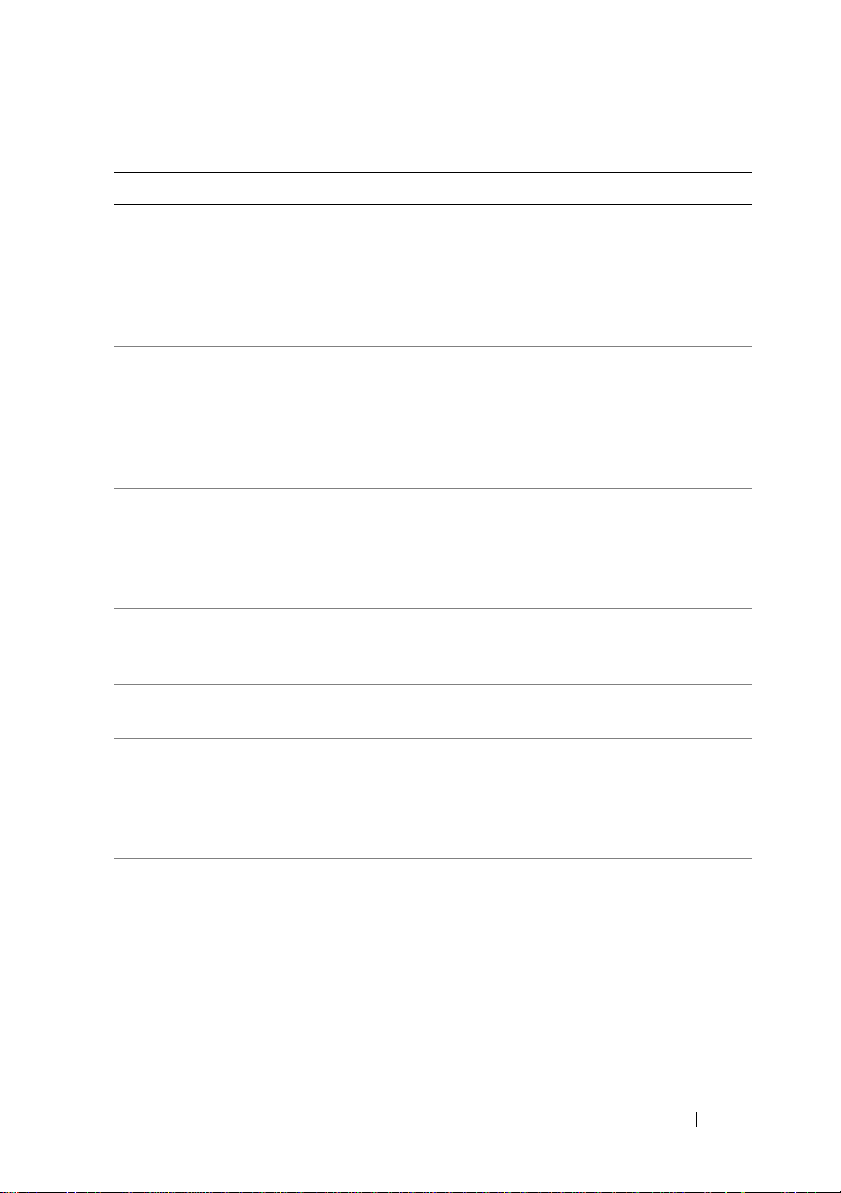
Table 1-6. System Messages (continued)
Message Causes Corrective Actions
Diskette drive 0 seek
failure
Diskette read failure The diskette might be
Diskette subsystem
reset failed
Diskette write
protected
Drive not ready No diskette is in the
General failure The operating system is
Hard disk Fan was not
detected
A cable might be loose
or the system
configuration
information might not
match the hardware
configuration.
defective, or a cable
might be loose.
The diskette drive
controller might be
faulty.
The diskette is writeprotected.
drive.
unable to carry out the
command.
The processor cooling
fan is faulty or the fan
assembly is not
installed correctly.
See "Troubleshooting a
Diskette Drive" on
page 116.
If the diskette-drive
indicator turns on, try a
different disk. See
"Troubleshooting a
Diskette Drive" on
page 116.
Run the system
diagnostics. See
"Running the System
Diagnostics" on
page 128.
Slide the write-protect
notch to the open
position.
Insert a diskette in the
drive.
This message is usually
followed by specific
information. Take the
appropriate action to
resolve the problem.
Ensure that the
processor cooling shroud
is properly installed. See
"Troubleshooting
System Cooling
Problems" on page 113
and "Microprocessor" on
page 79.
About Your System 23
Page 24
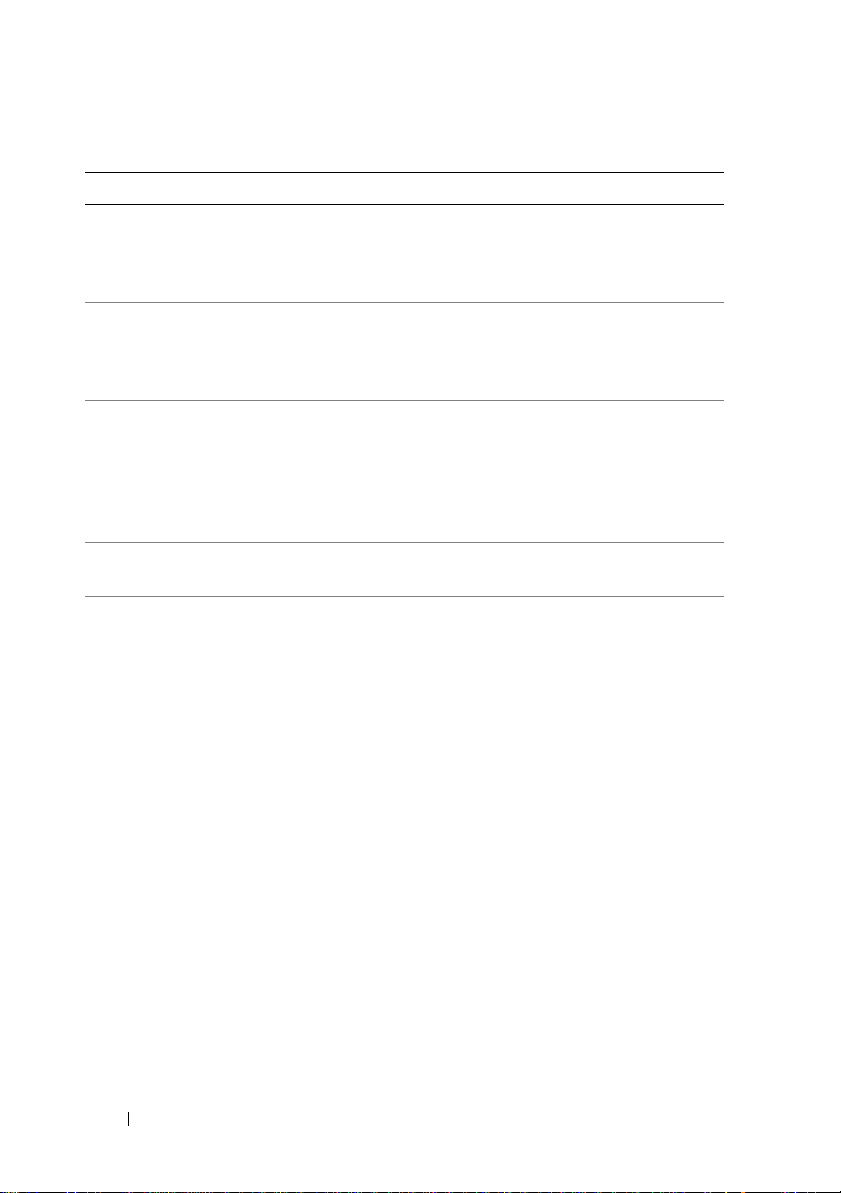
Table 1-6. System Messages (continued)
Message Causes Corrective Actions
Heatsink was not
detected.
Insert bootable media The operating system is
Keyboard Controller
Failure
Keyboard Stuck Key
Failure
Keyboard failure
NIC failure. See "Troubleshooting a
No boot device
available
Heatsink failure. Ensure heatsink and
shroud assembly are
properly attached. See
Figure 3-21.
Insert a bootable
trying to boot from a
nonbootable diskette or
CD.
A cable or connector
might be loose, or the
keyboard or
keyboard/mouse
controller might be
faulty.
The system cannot find
the diskette or hard
drive.
diskette or CD.
See "Troubleshooting
the Keyboard" on
page 105.
NIC" on page 108.
If the diskette drive is
your boot device, ensure
that a bootable disk is in
the drive.
If the hard drive is your
boot device, ensure that
the hard drive is
installed, the interface
cable is properly
connected, and the hard
drive is partitioned as a
boot device.
Enter the System Setup
program and verify the
boot sequence
information. See "Using
the System Setup
Program" on page 31.
24 About Your System
Page 25
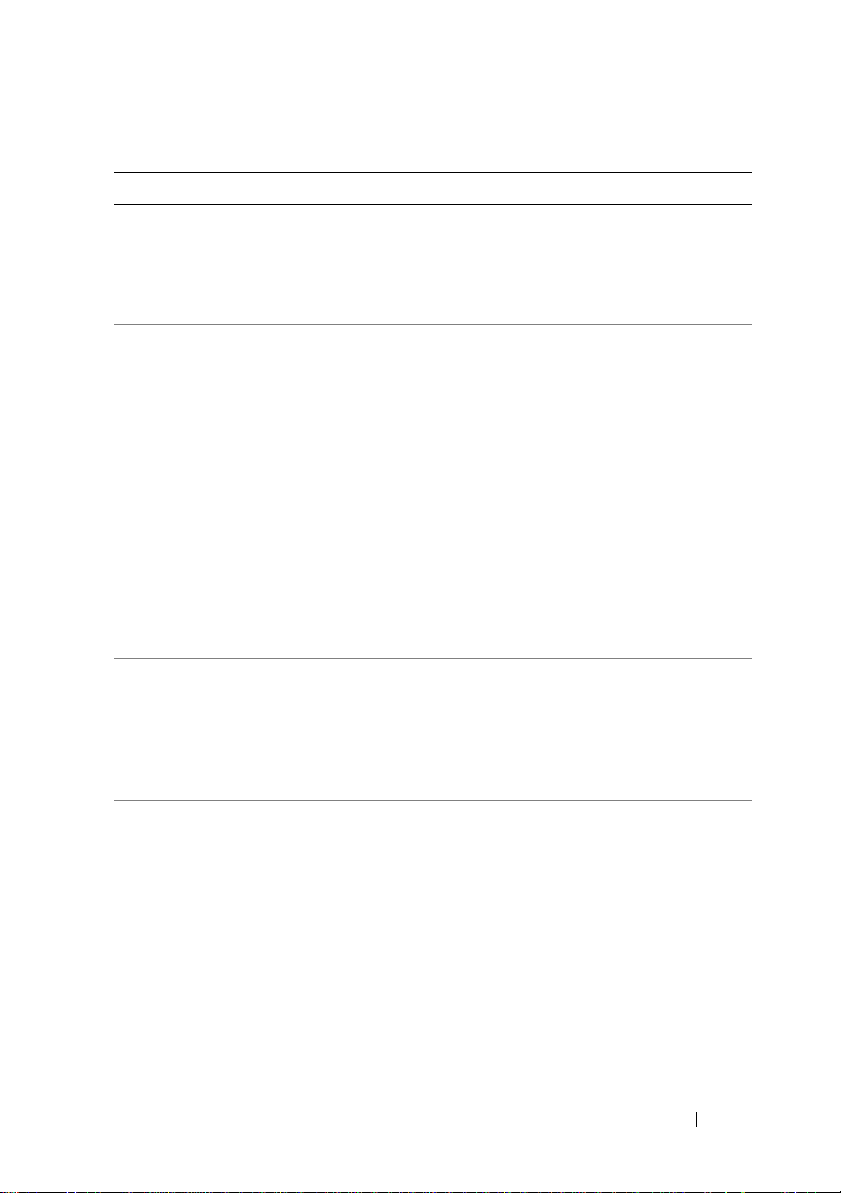
Table 1-6. System Messages (continued)
Message Causes Corrective Actions
No timer tick interrupt A chip on the system
board might be
malfunctioning.
Non-system disk or disk
error
Not a boot diskette The operating system is
Not enough memory or
resources. Close some
programs and try again.
The diskette in the
diskette drive or your
hard drive does not
have a bootable
operating system
installed on it.
trying to boot from a
diskette that does not
have a bootable
operating system
installed on it.
You have too many
programs open.
Run the system
diagnostics. See
"Running the System
Diagnostics" on
page 127.
Replace the diskette with
one that has a bootable
operating system or
remove the diskette, and
then restart the system.
If the problem persists,
see "Troubleshooting a
Diskette Drive" on
page 116 or
"Troubleshooting a Hard
Drive" on page 120.
If the problem persists,
see "Getting Help" on
page 137.
Insert a diskette that has
a bootable operating
system.
Close all windows and
open the program that
you want to use. In some
cases, you might have to
restart your system to
restore system resources.
If so, try opening the
program that you want
to use first
About Your System 25
Page 26
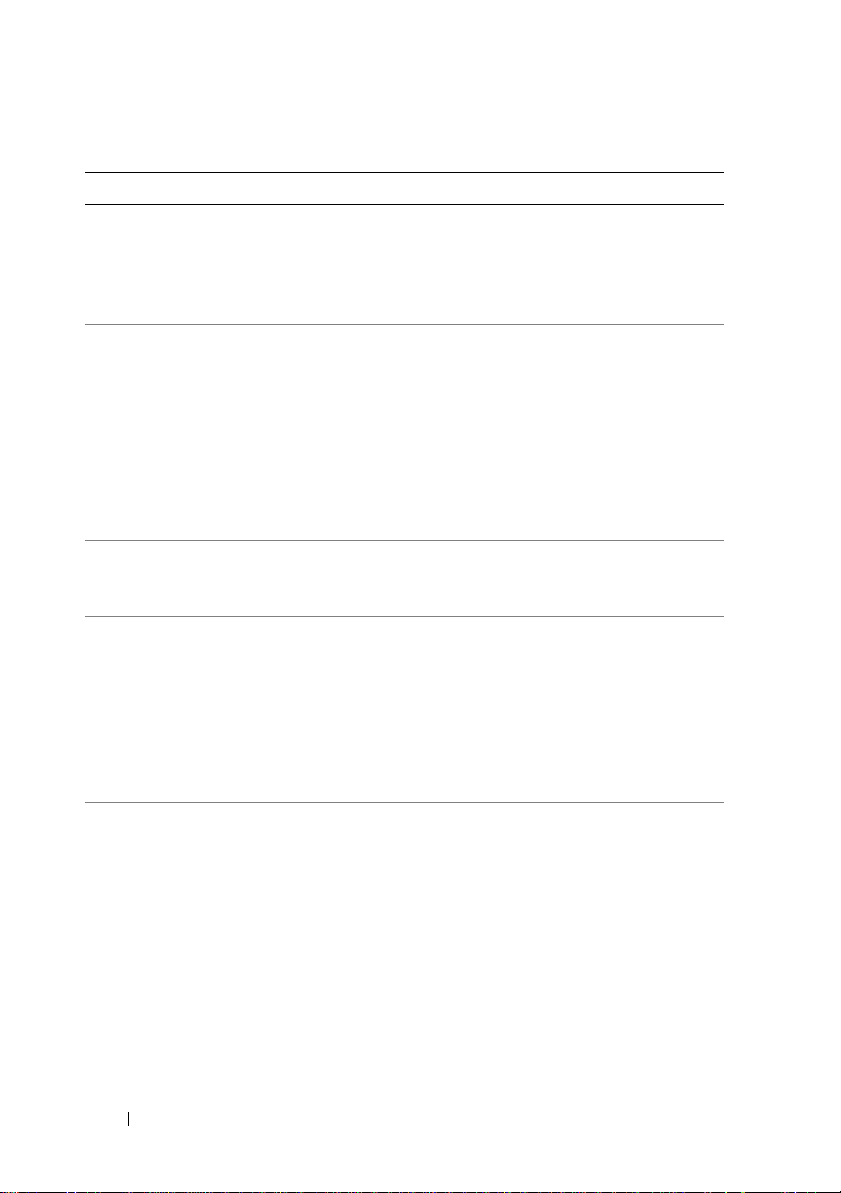
Table 1-6. System Messages (continued)
Message Causes Corrective Actions
Operating system not
found
PCI BIOS failed to
install
Plug and play
configuration error
Read fault The operating system
Requested sector not
found
BIOS checksum failure
detected.
An attached device is
improperly configured.
cannot read from the
diskette or hard drive,
the system could not
find a particular sector
on the disk, or the
requested sector is
defective.
The operating system
cannot read from the
diskette or hard drive,
the system could not
find a particular sector
on the disk, or the
requested sector is
defective.
See "Troubleshooting a
Hard Drive" on page 120.
If the problem persists,
see "Getting Help" on
page 137.
Ensure that all network
cards and connections
are functioning properly.
See "Troubleshooting
System Memory" on
page 114."
If the problem persists,
see "Getting Help" on
page 137."
See "Troubleshooting
Your System" on
page 103.
See "Troubleshooting a
Diskette Drive" on
page 116 or
"Troubleshooting a Hard
Drive" on page 120.
See "Troubleshooting a
Diskette Drive" on
page 116 or
"Troubleshooting a Hard
Drive" on page 120.
26 About Your System
Page 27
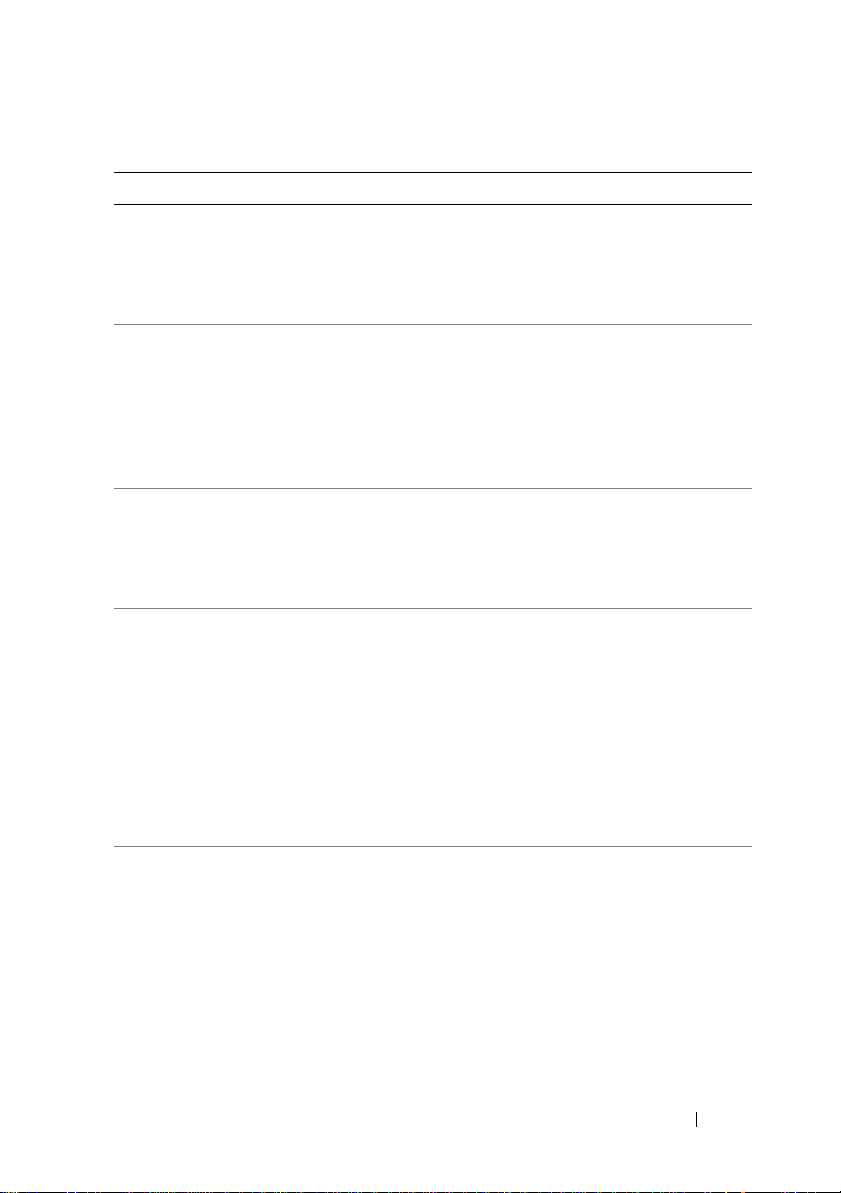
Table 1-6. System Messages (continued)
Message Causes Corrective Actions
Reset failed The disk reset
operation failed.
X
SATA Port
found.
device not
NOTE: X is the drive number
(A-D).
Sector not found
Seek error
SMART Failure Predicted
on Hard Disk (SATA
port #)
WARNING: It is
advisable to
immediately back up
your data and replace
your hard-disk drive by
calling your support
desk or Dell Inc.
System Fan was not
detected
A faulty diskette drive
or hard drive.
The Disk Monitoring
System detected an
error, or the SMART
drive function failed.
The processor cooling
fan is faulty or the fan
assembly is not
installed correctly.
See "Troubleshooting a
Diskette Drive" on
page 116 or
"Troubleshooting a Hard
Drive" on page 120.
Run the system
diagnostics. See
"Running the System
Diagnostics" on
page 127. Also, see
"Troubleshooting a Hard
Drive" on page 120.
See "Troubleshooting a
Diskette Drive" on
page 116 or
"Troubleshooting a Hard
Drive" on page 120.
See "Troubleshooting a
Hard Drive" on page 120.
If the problem persists,
see "Getting Help" on
page 137
Ensure that the
processor cooling shroud
is properly installed. See
"Troubleshooting
System Cooling
Problems" on page 113
and "Microprocessor" on
page 79.
About Your System 27
Page 28
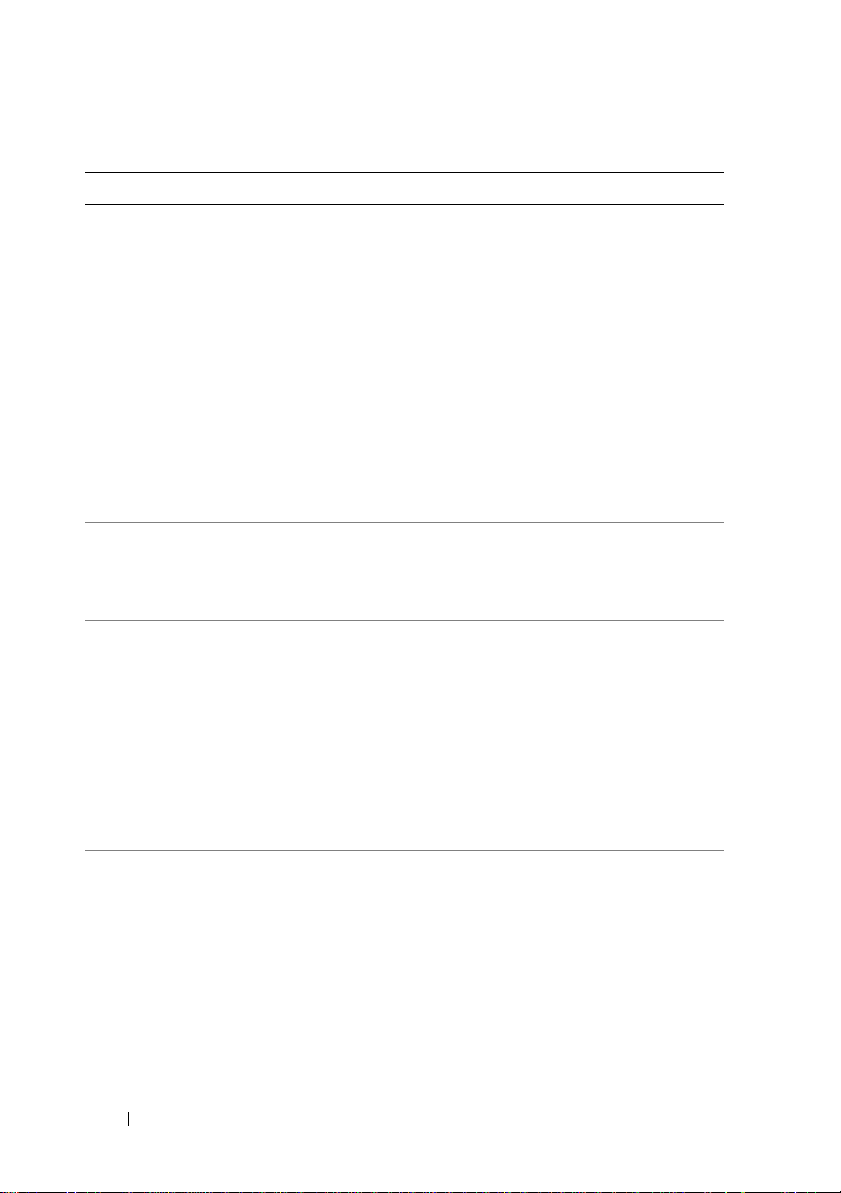
Table 1-6. System Messages (continued)
Message Causes Corrective Actions
The amount of system
memory has changed
The file being copied
is too large for the
destination drive.
Time-of-day not set —
please run SETUP
program
Timer chip counter 2
failed
Memory has been
added or removed, or a
memory module may
be faulty.
The file that you are
trying to copy is too
large to fit on the disk.
The time or date stored
in the System Setup
program does not
match the system
clock.
A chip on the system
board might be
malfunctioning.
If memory has been
added or removed, this
message is informative
and can be ignored. If
memory has not been
added or removed, check
the SEL to determine if
single-bit or multi-bit
errors were detected and
replace the faulty
memory module. See
"Troubleshooting
System Memory" on
page 114.
Try increasing disk space
on the destination drive
by deleting unnecessary
files.
Enter the System Setup
program and correct the
Date and Time options.
See "Using the System
Setup Program" on
page 31. If the problem
persists, see
"Troubleshooting the
System Battery" on
page 111.
Run the system
diagnostics. See
"Running the System
Diagnostics" on
page 127.
28 About Your System
Page 29
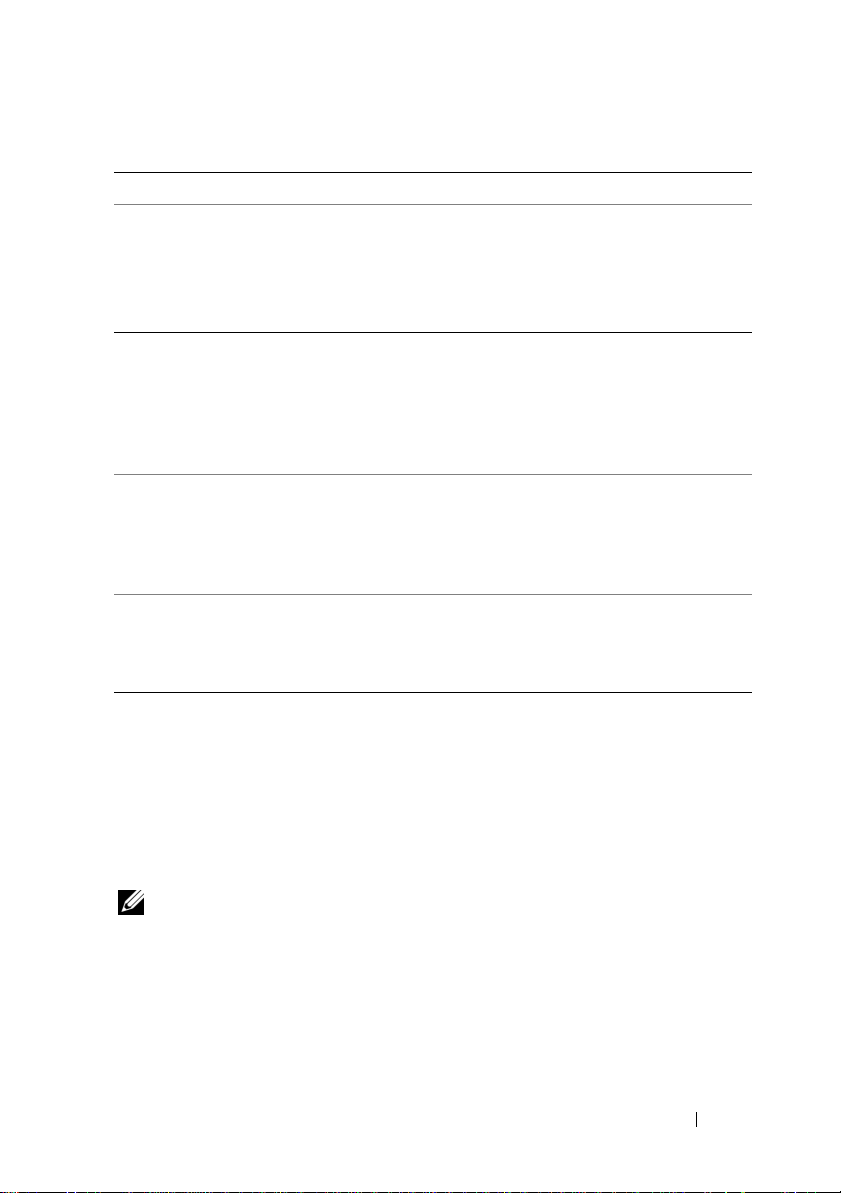
Table 1-6. System Messages (continued)
Message Causes Corrective Actions
Warning! A fatal error
has caused system
reset!
Please check the system
event log.
Warning: The installed
memory configuration is
not optimal.
Write fault
Write fault on selected
drive
<drive letter>
accessible. The device
is not ready.
:\ is not
A multibit ECC error
has occurred.
A DIMM configuration
is unsupported. The
installed memory
modules are not
matched pairs.
The operating system
cannot write to the
diskette drive or hard
drive.
The diskette drive
cannot read the
diskette.
Run the system
diagnostics. See
"Running the System
Diagnostics" on
page 127.
Reinstall the memory
modules and, if
necessary, replace them.
See "Troubleshooting
System Memory" on
page 114.
See "Troubleshooting a
Diskette Drive" on
page 116 or
"Troubleshooting a Hard
Drive" on page 120.
Insert a diskette into the
drive or replace the
existing diskette, and try
again.
Warning Messages
A warning message alerts you to a possible problem and prompts you to
respond before the system continues a task. For example, before you format a
diskette, a message will warn you that you may lose all data on the diskette.
Warning messages usually interrupt the task and require you to respond by
typing y (yes) or n (no).
NOTE: Warning messages are generated by either the application or the operating
system. For more information, see the documentation that accompanied the
operating system or application.
About Your System 29
Page 30
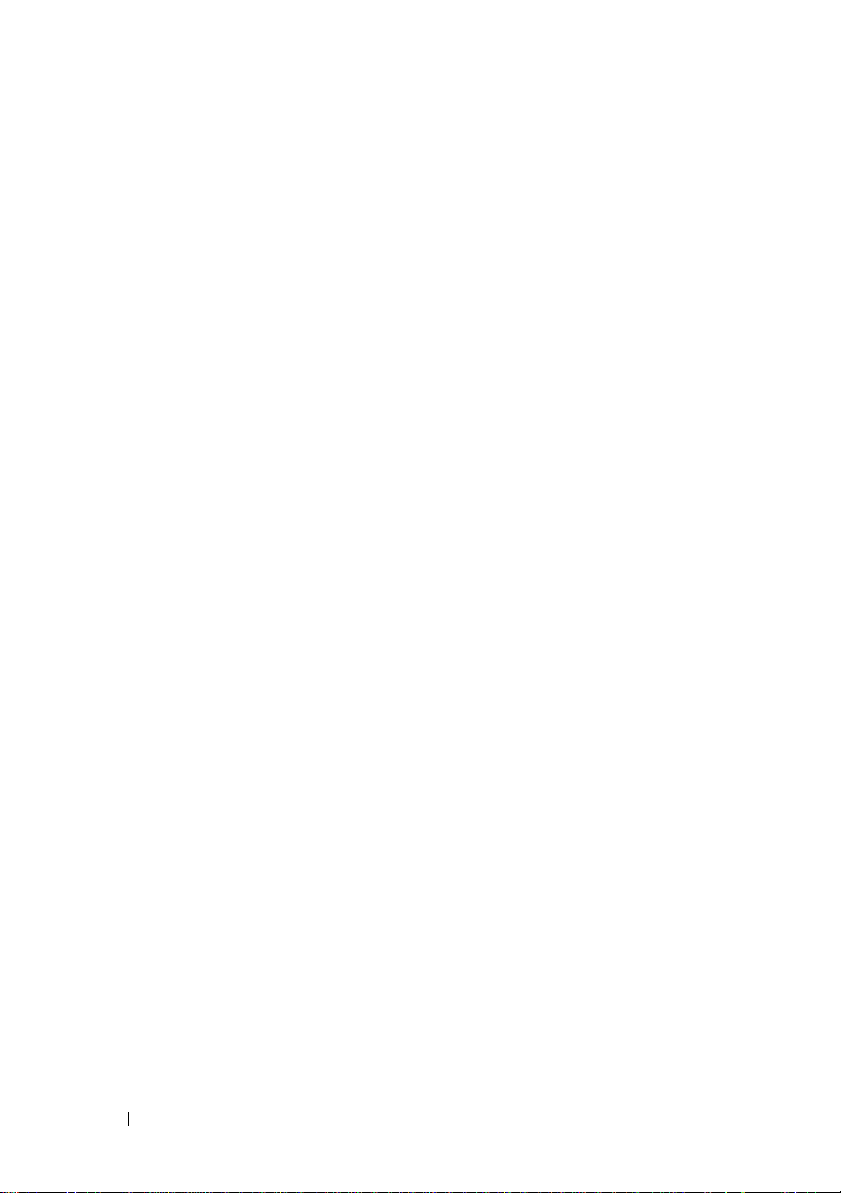
Diagnostics Messages
When you run system diagnostics, an error message may result. Diagnostic
error messages are not covered in this section. Record the message on a copy
of the Diagnostics Checklist in "Getting Help" on page 137, and then follow
the instructions in that section for obtaining technical assistance.
Alert Messages
Systems management software generates alert messages for your system. Alert
messages include information, status, warning, and failure messages for drive,
temperature, fan, and power conditions. For more information, see the
systems management software documentation.
30 About Your System
Page 31

Using the System Setup Program
After you set up your system, run the System Setup program to familiarize
yourself with your system configuration and optional settings. Record the
information for future reference.
You can use the System Setup program to:
• Change the system configuration stored in NVRAM after you add, change,
or remove hardware
• Set or change user-selectable options—for example, the time or date
• Enable or disable integrated devices
• Correct discrepancies between the installed hardware and configuration
settings
Entering the System Setup Program
1
Turn on or restart your system.
2
Press <F2> immediately after you see the following message:
Please wait
If your operating system begins to load before you press <F2>, allow the
system to finish booting, and then restart your system and try again.
NOTE: To ensure an orderly system shutdown, see the documentation that
accompanied your operating system.
Responding to Error Messages
You can enter the System Setup program by responding to certain error
messages. If an error message appears while the system is booting, make a
note of the message. Before entering the System Setup program, see "System
Messages" on page 20 for an explanation of the message and suggestions for
correcting errors.
NOTE: After installing a memory upgrade, it is normal for your system to send a
message the first time you start your system.
Using the System Setup Program 31
Page 32

Using the System Setup Program
Table 2-1 lists the keys that you use to view or change information on the
System Setup program screens, and to exit the program.
Table 2-1. System Setup Program Navigation Keys
Keys Action
Tab or <Shift><Tab> Cycles cursor up and down.
Down arrow or Up arrow Moves cursor up and down.
Spacebar, <+>,<–>, left
and right arrow
<Enter> Allows you to open a window, edit the date and time,
<Esc> Displays three options:
<F1> Displays the System Setup program's help file for the
<Alt-B> Reboots the system.
<Alt-F> Loads the defaults for all fields.
<Alt-D> Loads the default for the selected field.
<Alt-R> Restores original values.
<Alt-X> Exits the operating system without saving.
Ctrl-Alt-Del Reboots without saving.
Home/End Moves cursor to the first item or last item.
<A> Sets SATA controller to ATA mode.
<0> Sets SATA controller to off.
Cycles through the settings in a field. In many fields,
you can also type the appropriate value.
or confirm your setting change and move the cursor
back to the option menu
• Save changes and Exit
• Discard changes and Exit
• Opens the System Setup
selected field.
Exit
screen
NOTE: For most of the options, any changes that you make are recorded but do not
take effect until you restart the system.
32 Using the System Setup Program
Page 33

Exiting the System Setup Program
If you have made no changes in the BIOS, the system continues the POST
after you press <Esc> to exit the System Setup program.
If you have made changes in the BIOS, the Exit screen displays the following
options after you press <Esc> to exit the System Setup program:
• Save Changes and Exit
• Discard Changes and Exit
• Return to Setup
System Setup Options
Main Screen
When you enter the System Setup program, the main System Setup program
screen appears (see Figure 2-1).
Figure 2-1. Main System Setup Program Screen
Using the System Setup Program 33
Page 34

Table 2-2 through Table 2-9 lists the options and descriptions for each group
of information fields that appear on the main System Setup program screen.
NOTE: The options for the System Setup program change based on the system
configuration.
NOTE: The System Setup program defaults are listed under their respective
options, where applicable.
Table 2-2. Main System Options
Option Description
System Time Resets the time on the system’s internal clock.
System Date Resets the date on the system’s internal calendar.
Memory Information See "Memory Information Screen" on page 35.
CPU Information Displays information for the processor installed in the
system. See "CPU Information Screen" on page 36.
SATA Configuration Enables or disables a Serial Advanced Technology
Attachment (SATA) device (such as hard drive, CD drive,
or DVD drive). See "SATA Configuration Screen" on
page 36.
Boot Sequence
(Diskette drive default)
Determines the order in which the system searches for
boot devices during system startup. The default boot
sequence is as follows: the diskette drive, hard drive, SATA
CD-ROM drive, USB devices, and embedded NICs.
Use the + or – keys to navigate through the list of devices
and the space key to disable or enable the device. A V next
to the device indicates that the boot device is enabled.
NOTE: At least one device must be enabled for the system to
boot. If all devices are disabled, an error message notifies
you to enable at least one of the devices.
Hard-Disk Drive
Sequence
Integrated Devices Displays the settings for integrated devices. See "Integrated
System Security Displays the settings for security devices. See "System
Displays the sequence of the bootable hard-disk device
models, beginning with the embedded SATA device on
Port A. Use the + or – keys to change the device sequence.
Devices Screen" on page 37.
Security Screen" on page 38.
34 Using the System Setup Program
Page 35

Table 2-2. Main System Options (continued)
Option Description
System Event Log Allows you to display or clear the system event log. The
default setting for the Clear System Event Log field is No.
Keyboard NumLock Determines whether your system starts up with the
NumLock mode activated on 101- or 102-key keyboards
(does not apply to 84-key keyboards).The default setting is
On.
Report Keyboard Errors Enables or disables reporting of keyboard errors during the
POST. Select Report for host systems that have keyboards
attached. Select Do Not Report to suppress all error
messages relating to the keyboard or keyboard controller
during POST. This setting does not affect the operation of
the keyboard itself if a keyboard is attached to the system.
The default setting is Report.
Memory Information Screen
Table 2-3 lists the options and descriptions for the information fields that
appear on the CPU Information screen.
Table 2-3. Memory Information Screen
Option Description
System Memory Size Displays the amount of system memory. This option does
not have user-selectable settings.
System Memory Type Displays the type of system memory. This option does not
have user-selectable settings.
System Memory Speed Displays the speed of system memory in MHz. This option
does not have user-selectable settings.
Video Memory Displays the amount of video memory.
System Memory Testing Determines if memory is being tested during POST. This
option is Enabled by default.
Using the System Setup Program 35
Page 36

CPU Information Screen
Table 2-4 lists the options and descriptions for the information fields that
appear on the CPU Information screen.
Table 2-4. CPU Information Screen
Option Description
®
64-Bit Specifies if the installed processor supports AMD
extensions. This option does not have user-selectable
settings.
Core Speed Displays the clock speed of the processor. This option does
not have user-selectable settings.
Bus Speed Displays the bus speed of the processor. This option does
not have user-selectable settings.
Demand-Based Power
Management
Processor 1 ID Displays the family and model number of each processor.
Level2 Cache Displays the amount of cache memory for the processor.
Number of Cores Displays the number of cores in the processor. This option
When set to Enabled, the CPU Performance State Tables
are reported to the operating system. When set to
Disabled (the default), the Performance State Tables are
not reported to the operating system.
This option does not have user-selectable settings.
This option does not have user-selectable settings.
does not have user-selectable settings.
64-bit
SATA Configuration Screen
Table 2-5 lists the options and descriptions for the information fields that
appear on the SATA Configuration screen.
NOTE: When a SAS Card is installed in the system, the SATA Configuration screen
changes. The SATA controller field displays ATA Mode and will be unchoosable.
Both Port A and Port B display off and are also unchoosable. When the SAS Card is
plugged out, the SATA Configuration screen settings will be loaded to default
values.
36 Using the System Setup Program
Page 37

Table 2-5. SATA Configuration Screen
Option Description
SATA Controller Allows the integrated SATA controller to be set to Off or
ATA Mode. Off disables the SATA subsystem. ATA Mode
sets the SATA subsystem to Native IDE mode.
Port A Displays the model number, drive type, and size of the
device attached to Port A. When set to Auto (default), the
port is enabled if devices are attached to the port.
Port B Displays the model number, drive type, and size of the
device attached to Port B. When set to Auto (default), the
port is enabled if devices are attached to the port.
Port C Displays the model number, drive type, and size of the
device attached to Port C. When set to Auto (default), the
port is enabled if devices are attached to the port.
Port D Displays the model number, drive type, and size of the
device attached to Port D. When set to Auto (off is the
default), the port is enabled if devices are attached to the
port.
Integrated Devices Screen
Table 2-6 lists the options and descriptions for the information fields that
appear on the Integrated Devices screen.
Table 2-6. Integrated Devices Screen
Option Description
Diskette Controller Enables the diskette controller. When set to Auto (the
default), each channel of the diskette controller is enabled
if IDE devices are attached to the channel and the external
diskette controller is not detected.
User Accessible USB
Ports
Internal USB Port Indicates whether the internal USB port is On (the
Enables or disables the system's USB ports. Options are All
Ports On or All Ports Off. Disabling the USB ports makes
system resources available for other devices.
default) or Off.
Using the System Setup Program 37
Page 38

Table 2-6. Integrated Devices Screen (continued)
Option Description
Embedded Gb NIC 1 Enables or disables the system's integrated NIC. Options
are Enabled with PXE (the default) and Disabled. PXE
support allows the system to boot from the network.
Changes take effect after the system reboots.
MAC Address Displays the MAC address for the integrated 10/100/1000
NIC. This field does not have user-selectable settings.
Serial Port Sets how the built-in serial port operates. When set to
Auto, the built-in serial port automatically remaps to the
next available port address if a duplicate port address is
installed using a serial port expansion card.
System Security Screen
Table 2-7 lists the options and descriptions for the information fields that
appear on the System Security screen.
Table 2-7. System Security Screen
Option Description
System Password Displays the current status of your system's password
security feature and allows you to assign and verify a new
system password. Default is Not Enabled.
NOTE: See "Using the System Password" on page 40 for
instructions on assigning a system password and using or
changing an existing system password.
Setup Password Restricts access to the System Setup program in the same
way that you restrict access to your system using the system
password feature. Default is Not Enabled.
NOTE: See "Using the Setup Password" on page 42 for
instructions on assigning a setup password and using or
changing an existing setup password.
After Power Failure Determines how the system reacts when power is restored
to the system. If system is set to Last State (the default),
the system returns to the last power state. On turns on the
system after power is restored. When set to Off, the system
remains off after power is restored.
38 Using the System Setup Program
Page 39

Table 2-7. System Security Screen (continued)
Option Description
Chassis Intrusion
Reporting
Allows you to set the Chassis Intrusion Reporting feature.
Default is Enabled.
Exit Screen
After you press <Esc> to exit the System Setup program, the Exit screen
displays the following options:
•
Save Changes and Exit
• Discard Changes and Exit
•
Return to Setup
System and Setup Password Features
NOTICE: The password features provide a basic level of security for the data on
your system. If your data requires more security, use additional forms of protection,
such as data encryption programs.
NOTICE: Anyone can access the data stored on your system if you leave the
system running and unattended without having a system password assigned or if
you leave your system unlocked so that someone can disable the password by
changing a jumper setting.
Your system is shipped to you without the system password feature enabled. If
system security is a concern, operate your system only with system password
protection.
To change or delete an existing password, you must know the password (see
"Deleting or Changing an Existing System Password" on page 41). If you
forget your password, you cannot operate your system or change settings in
the System Setup program until a trained service technician changes the
password jumper setting to disable the passwords, and erases the existing
passwords. This procedure is described in "Disabling a Forgotten Password"
on page 135.
Using the System Setup Program 39
Page 40

Using the System Password
After a system password is assigned, only those who know the password have
full use of the system. When the System Password option is set to Enabled,
the system prompts you for the system password after the system starts.
NOTE: If you have assigned a setup password (see "Using the Setup Password" on
page 42), the system accepts your setup password as an alternate system
password.
Assigning a System Password
Before you assign a system password, enter the System Setup program and
check the System Password option.
When a system password is assigned, the setting shown for the System
Passwo rd option is Enabled. If the setting shown for the Password Status is
Unlocked, you can change the system password. If the Password Status
option is Locked, you cannot change the system password. When the system
password feature is disabled by a jumper setting, the system password is
Disabled, and you cannot change or enter a new system password.
When a system password is not assigned and the password jumper on the
system board is in the enabled (default) position, the setting shown for the
System Password option is Not Enabled and the Password Status field is
Unlocked. To assign a system password:
1
Verify that the
2
Highlight the
3
Type your new system password.
You can use up to 32 characters in your password.
Password Status
System Password
option is set to
Unlocked
.
option and press <Enter>.
As you press each character key (or the spacebar for a blank space), a
placeholder appears in the field.
The password assignment is case-sensitive. However, certain key
combinations are not valid. If you enter one of these combinations, the
system beeps. To erase a character when entering your password, press the
<Backspace> key.
NOTE: To escape from the field without assigning a system password, press
<Enter> to move to another field, or press <Esc> at any time prior to
completing step 5.
40 Using the System Setup Program
Page 41

4
Press <Enter>.
5
To confirm your password, type it a second time and press <Enter>.
6
Press <Enter> again to continue.
The setting shown for the
7
Save and exit the System Setup program and begin using your system.
NOTE: Password protection does not take effect until you reboot the system.
Using Your System Password to Secure Your System
NOTE: If you have assigned a setup password (see "Using the Setup Password" on
page 42), the system accepts your setup password as an alternate system
password.
System Password
changes to
Enabled
.
When the Password Status option is set to Unlocked, you have the option to
leave the password security enabled or to disable the password security.
To leave the password security enabled:
1
Turn on or reboot your system by pressing <Ctrl><Alt><Del>.
2
Type your password and press <Enter>.
When you turn on or reboot your system, type your password and press
<Enter> at the prompt.
After you type the correct system password and press <Enter>, your system
operates as usual.
If an incorrect system password is entered, the system displays a message and
prompts you to re-enter your password. You have three attempts to enter the
correct password. After the third unsuccessful attempt, the system displays an
error message stating that the system has halted.
NOTE: You can use the Password Status option in conjunction with the System
Password and Setup Password options to further protect your system from
unauthorized changes.
Deleting or Changing an Existing System Password
1
Enter the System Setup program by pressing <F2> during POST.
2
Select the
option is set to
System Security
Unlocked
screen field to verify that the
.
Using the System Setup Program 41
Password Status
Page 42

3
When prompted, type the valid system password and press <Enter>.
Press <Enter> in the new password field and press <Enter> in the
confirm new password field.
4
Confirm that
Not Enabled
If
password has been deleted. If
Password
Not Enabled
is displayed for the
is displayed for the
System Password
Enabled
is displayed for the
System Password
option, the system
System
option.
option, press the <Alt><b> key combination to restart the
system, and then repeat steps 2 through 5.
Using the Setup Password
Assigning a Setup Password
You can assign (or change) a setup password only when the Setup Password
option is set to Not Enabled. To assign an setup password, highlight the
Setup Password option and press the
to enter and verify the password. If a character is illegal for password use, the
system beeps.
NOTE: The setup password can be the same as the system password. If the two
passwords are different, the setup password can be used as an alternate system
password. However, the system password cannot be used in place of the setup
password.
You can use up to 32 characters in your password.
As you press each character key (or the spacebar for a blank space), a
placeholder appears in the field.
The password assignment is case-sensitive. However, certain key
combinations are not valid. If you enter one of these combinations, the
system beeps. To erase a character when entering your password, press the
<Backspace> key.
After you verify the password, the Setup Password setting changes to
Enabled. The next time you enter the System Setup program, the system
prompts you for the setup password.
A change to the Setup Password option becomes effective immediately
(restarting the system is not required).
<Enter>
key. The system prompts you
42 Using the System Setup Program
Page 43

Operating With a Setup Password Set
If Setup Password is Enabled, you must enter the correct setup password
before you can modify the System Setup options. When you start the System
Setup program, the program prompts you to enter a password.
If you do not enter the correct password in three attempts, the system
displays an error message stating that the system has halted.
Deleting or Changing an Existing Setup Password
1
Enter the System Setup program and select the
2
Highlight the
Setup Password
option, press <Enter> to access the setup
System Security
option.
password window. Type the correct password and press <Enter>, then
press <Enter> twice to clear the existing setup password.
The setting changes to
3
If you want to assign a new setup password, perform the steps in "Assigning
Not Enabled
.
a Setup Password" on page 42.
Disabling a Forgotten Password
See "Disabling a Forgotten Password" on page 135.
Using the System Setup Program 43
Page 44

44 Using the System Setup Program
Page 45

Installing System Components
This section describes how to install the following system components:
• Front drive bezel
• Diskette drive
• Optical and tape drives
• Hard drives
•Expansion cards
• SAS controller card
•Memory
• Microprocessor
• Cooling fans
• System battery
• Power supply
• Chassis intrusion switch
• Bezel
• I/O panel
• System board
Recommended Tools
You may need the following items to perform the procedures in this section:
• #2 Phillips screwdriver
•W
rist grounding stra
p
Installing System Components 45
Page 46

Inside the System
In Figure 3-1, the system cover is opened to provide an interior view of the
system.
Figure 3-1. Inside the System
10
9
8
7
6
5
1 power supply 2 heat sink and shroud assembly
3 system board 4 hard drives (2)
5 3.5-inch drive bay 6 tape backup unit
7 5.25-inch drive bays (2) 8 bezel sliding plate release
9 drive cage 10 processor cooling fan
1
2
3
4
The system board can accommodate one processor, four expansion cards, and
four memory modules. The hard drive bays provide space for up to two SAS
or SATA hard drives. Drive bays in the front of the system provide space for
an optical drive, an optional tape drive or second optical drive, and an
46 Installing System Components
Page 47

optional diskette drive. A controller expansion card is required for SAS hard
drives. Power is supplied to the system board and internal peripherals through
a single nonredundant power supply.
Opening the System
CAUTION: Only trained service technicians are authorized to remove the system
cover and access any of the components inside the system. Before performing any
procedure, see your Product Information Guide for complete information about
safety precautions, working inside the computer and protecting against
electrostatic discharge.
1
Turn off the system and attached peripherals, and disconnect the system
from the electrical outlet.
2
Press the power button to ground the system board.
3
Lay the system on its side as shown in Figure 3-2.
4
Open the system by sliding the cover release tab toward the rear of the
system and lifting the cover off. See Figure 3-2.
Closing the System
1
Ensure that all internal cables are connected and folded out of the way.
2
Ensure that no tools or extra parts are left inside the system.
3
Reinstall the system cover:
a
Insert the bottom edge of the cover into the bottom of the system
chassis. See Figure 3-2.
b
Press down on the cover until the cover release tab snaps into place.
4
Reconnect the system to the electrical outlet, and turn on the system and
attached peripherals.
After you open and close the cover, the chassis intrusion detector, if
enabled, causes the following message to appear on the screen at the next
system start-up:
Alert! Cover was previously opened.
Installing System Components 47
Page 48

5
To reset the chassis intrusion detector, press <F2> to enter the System
Setup program. See "Using the System Setup Program" on page 31.
NOTE: If a setup password has been assigned by someone else, contact your
network administrator for information on resetting the chassis intrusion
detector.
Figure 3-2. Opening and Closing the System
1
1 release tab
Front Drive Bezel
The front drive bezel is the cover for the optional diskette and 5.25-inch
drives. To remove or install a drive, you must first remove the front drive
bezel.
48 Installing System Components
Page 49

CAUTION: Only trained service technicians are authorized to remove the system
cover and access any of the components inside the system. Before performing any
procedure, see your Product Information Guide for complete information about
safety precautions, working inside the computer and protecting against
electrostatic discharge.
Removing the Front Drive Bezel
1
Turn off the system and attached peripherals, and disconnect the system
from the electrical outlet.
2
Open the system. See "Opening the System" on page 47.
NOTE: The sliding plate secures and releases the front drive bezel and helps
to secure the drives.
3
Slide the lever on the sliding plate in the direction of the arrow until it
releases the front drive bezel from its side hinges. See Figure 3-3.
4
Carefully tilt the front drive bezel away from the chassis and lift it out as
shown in Figure 3-3.
5
Close the system. See "Closing the System" on page 47.
Replacing the Front Drive Bezel
1
With the front drive bezel tilted away from the chassis, place the bottom
tabs of the bezel into their slots of the chassis. Refer to the lower arrow in
Figure 3-3.
2
Snap the bezel into place.
Installing System Components 49
Page 50

Figure 3-3. Removing and Replacing the Front Drive Bezel
1
2
1 sliding plate 2 front drive bezel
Removing an Insert on the Front Drive Bezel
If you install a drive in the 3.5-inch or 5.25-inch drive bays, first remove the
corresponding insert on the front drive bezel. Push the insert gently from the
front of the bezel. Then from the back of the bezel, squeeze the tab upward
on the end of the insert and rotate the insert away from the bezel. See
Figure 3-4.
Replacing an Insert on the Front Drive Bezel
If you remove a drive in the 3.5-inch or 5.25-inch drive bays, replace the
corresponding insert on the front drive bezel. From the back of the bezel,
the tab on the end of the insert into the notch on the bezel
end of the insert into place. See
Figure 3-4.
50 Installing System Components
and snap the other
fit
Page 51

Figure 3-4. Removing and Replacing the Front Drive Bezel Insert
1
2
4
3
1 front drive bezel 2 insert tab
3 drive bezel insert 4 screws for an optional
5.25-inch drive (3)
Removing and Inserting Blank Drive Inserts
Depending on the configuration of your system, a blank drive insert might be
installed in place of an optical or diskette drive. These are essential for airflow
efficiency and for keeping dust out of the system.
You must remove the blank drive insert if you decide to replace it with an
optional diskette or optical drive. From the back of the blank drive insert,
slide the lever on the sliding plate in the direction of the arrow until the
shoulder screw is released
insert.
To replace the blank drive insert, align the bottom of it with the sliding plate
and gently push it back until the shoulder screw locks into place. See
Figure 3-5.
. Then pull the PVC tab to remove the blank drive
Installing System Components 51
Page 52

Figure 3-5. Removing and Replacing the Blank Drive Insert
3
2
1
1 tab 2 blank drive insert
3 drive blank alignment screw
Diskette Drive
The 3.5-inch drive bay supports an optional standard diskette drive.
Removing the Diskette Drive
CAUTION: Only trained service technicians are authorized to remove the system
cover and access any of the components inside the system. Before performing any
procedure, see your Product Information Guide for complete information about
safety precautions, working inside the computer and protecting against
electrostatic discharge.
1
Turn off the system and attached peripherals, and disconnect the system
from the electrical outlet.
2
Open the system. See "Opening the System" on page 47.
3
Remove the front drive bezel. See "Removing the Front Drive Bezel" on
page 49.
52 Installing System Components
Page 53

4
Disconnect the power and data cables from the diskette drive. See
Figure 3-6.
5
Slide the lever on the sliding plate in the direction of the arrow. See
Figure 3-6.
6
Hold the lever in position and slowly pull the drive out of the bay.
Figure 3-6. Removing or Installing a Diskette Drive
4
3
1 sliding plate 2 drive bay screw slots
3 diskette drive 4 diskette drive shoulder screw
7
If you are permanently removing the drive, replace the 3.5-inch insert on
1
front drive bezel. See "Replacing an Insert on the Front Drive Bezel" on
page 50.
If you are replacing the diskette drive, see "Installing a Diskette Drive" on
page 54.
2
8
Replace the front drive bezel. See "Replacing the Front Drive Bezel" on
page 49.
Installing System Components 53
Page 54

9
Close the system. See "Closing the System" on page 47.
10
Reconnect the system to the electrical outlet, and turn on the system and
attached peripherals.
Installing a Diskette Drive
CAUTION: Only trained service technicians are authorized to remove the system
cover and access any of the components inside the system. Before performing any
procedure, see your Product Information Guide for complete information about
safety precautions, working inside the computer and protecting against
electrostatic discharge.
1
Turn off the system and attached peripherals, and disconnect the system
from the electrical outlet.
2
Open the system. See "Opening the System" on page 47.
3
Unpack the replacement diskette drive, and prepare it for installation.
4
Check the documentation for the drive to verify that it is configured for
your system.
5
Remove the front drive bezel. See "Removing the Front Drive Bezel" on
page 49.
6
Remove the 3.5-inch insert on the front drive bezel. See "Removing an
Insert on the Front Drive Bezel" on page 50.
7
Remove the four shoulder screws from the back of the insert. See
Figure 3-4; the 3.5-inch insert holds four screws.
8
Attach the four screws to the diskette drive as shown in Figure 3-7.
54 Installing System Components
Page 55

Figure 3-7. Installing Diskette Drive Shoulder Screws
1
1 screws (4)
9
From the front of the chassis, slide the drive into the drive bay until the
shoulder screws fit into their slots and snap securely into the sliding plate.
10
Connect the P7 power cable to the drive. See Figure 3-8.
11
Connect the data cable from the drive to the diskette drive connector
(FLOPPY) on the system board. See Figure 3-8 and Figure 6-2.
Installing System Components 55
Page 56

Figure 3-8. Cabling the Optional Diskette Drive to the Hard Drive
7
6
1 system board 2 diskette drive connector
3 diskette drive ribbon cable 4 heat sink shroud tab (2)
5 SATA power convert cable 6 diskette drive ribbon cable
7 cable clip 8 SATA hard drive cables (2)
8
1
2
3
4
5
12
Replace the front drive bezel. See "Replacing the Front Drive Bezel" on
page 49.
13
Close the system. See "Closing the System" on page 47.
14
Reconnect the system to the electrical outlet, and turn on the system and
attached peripherals.
15
Enter the System Setup program and ensure that the drive’s controller is
enabled. See "Using the System Setup Program" on page 31.
16
(Optional) Test the drive by running the system diagnostics. See "Running
the System Diagnostics" on page 127.
56 Installing System Components
Page 57

Optical and Tape Drives
In the upper 5.25-inch drive bay, you can install only an optical drive. In the
lower 5.25-inch drive bay, you can install either an optical or a tape backup
unit.
Removing an Optical or Tape Drive
CAUTION: Only trained service technicians are authorized to remove the system
cover and access any of the components inside the system. Before performing any
procedure, see your Product Information Guide for complete information about
safety precautions, working inside the computer and protecting against
electrostatic discharge.
1
Turn off the system and attached peripherals, and disconnect the system
from the electrical outlet.
2
Open the system. See "Opening the System" on page 47.
3
Remove the front drive bezel. See "Removing the Front Drive Bezel" on
page 49.
4
Disconnect the power and data cables from the back of the drive. See
Figure 3-9 for disconnecting SCSI connections and Figure 3-10 for
disconnecting SATA connections.
5
Slide the lever on the sliding plate in the direction of the arrow to release
the shoulder screw.
6
Slide the drive out to remove it from the drive bay.
Installing System Components 57
Page 58

Figure 3-9. Removing and Installing an Optical or Tape Drive (SCSI Connection)
2
1
3
1 sliding plate 2 optical drive shoulder screw
3 optical drive 4 drive bay screw slots
4
58 Installing System Components
Page 59

Figure 3-10. Removing and Installing an Optical or Tape Drive (SATA Connection)
2
3
1 sliding plate 2 optical drive shoulder screw
3 optical drive 4 drive bay screw slots
1
4
7
If you are installing another drive in the bay, see "Installing an Optical or
Tape Drive" on page 60.
8
If the drive is being permanently removed, install an insert on front drive
bezel. See "Replacing an Insert on the Front Drive Bezel" on page 50.
9
Replace the front drive bezel. See "Replacing the Front Drive Bezel" on
page 49.
10
Close the system. See "Closing the System" on page 47.
11
Reconnect the system to the electrical outlet, and turn on the system and
attached peripherals.
Installing System Components 59
Page 60

Installing an Optical or Tape Drive
CAUTION: Only trained service technicians are authorized to remove the system
cover and access any of the components inside the system. Before performing any
procedure, see your Product Information Guide for complete information about
safety precautions, working inside the computer and protecting against
electrostatic discharge.
1
Unpack the drive and prepare it for installation. For instructions, see the
documentation that accompanied the drive.
If you are installing a SCSI tape drive, you must have a SCSI
card installed (see "Installing an Expansion Card
" on page 72
configure the tape drive according to the documentation that came with
the tape drive, based on the following guidelines:
a
Each device attached to a SCSI host adapter must have a unique
SCSI ID number (narrow SCSI devices use IDs 0 to 7; wide SCSI
devices use IDs from 0 to 15). Set the drive’s SCSI ID to avoid
conflicts with other devices on the SCSI bus. For the default SCSI ID
setting, see the documentation provided with the drive.
NOTE: There is no requirement that SCSI ID numbers be assigned
sequentially or that devices be attached to the cable in order by ID number.
SCSI logic requires that the two devices at opposite ends of a SCSI
b
chain be terminated and that all devices in between be unterminated.
Therefore, you enable the tape drive’s termination if it is the last
device in a chain of devices (or sole device) connected to the SCSI
controller.
2
Turn off the system, including any attached peripherals, and disconnect
the system from the electrical outlet.
3
Open the system. See "Opening the System" on page 47.
4
Remove the front drive bezel. See "Removing the Front Drive Bezel" on
page 49.
5
If another drive is installed, remove it (see "Removing an Optical or Tape
Drive" on page 57) and remove the three shoulder screws to attach to the
new drive (see Figure 3-11).
6
If the drive bay is empty, remove the insert on the front drive bezel. See
"Removing an Insert on the Front Drive Bezel" on page 50.
controller
) and
60 Installing System Components
Page 61

7
Remove the three shoulder screws from the insert, and attach one of them
to the row of holes and two to the bottom row of holes on the drive. See
Figure 3-11.
Figure 3-11. Installing Optical or Tape Drive Shoulder Screws
1
1 screws (3)
8
Gently slide the drive into place until you hear a click or feel the drive
securely installed.
9
Attach the SCSI power cable (see Figure 3-12) or SATA power cable (see
Figure 3-13) to the drive. Ensure that cables are secured in their respective
clips.
Installing System Components 61
Page 62

Figure 3-12. Cabling SCSI to the Optical Disk Drive
76 81
5
4
1 SCSI card 2 SCSI connector
3 SCSI card 4 optical disk drive
5 SATA power convert cable 6 top clip on heat sink shroud
7 SCSI cable 8 system board
2
3
62 Installing System Components
Page 63

Figure 3-13. Cabling a SATA Controller to the Optical Disk Drive
4
3
2
1 system board 2 optical disk drive
3 SATA power cable 4 cable clip
5 SATA optical disk cable
5
1
10
Attach the data cable. If you are installing a SCSI tape drive, connect the
SCSI interface cable in the drive kit from the SCSI controller card to the
drive. See Figure 3-12.
11
Check all cable connections, and fold cables out of the way to allow for
airflow between the fan and cooling vents.
12
Replace the front drive bezel. See "Replacing the Front Drive Bezel" on
page 49.
13
Close the system. See "Closing the System" on page 47.
14
Reconnect the system to the electrical outlet, and turn on the system and
attached peripherals.
Installing System Components 63
Page 64

15
(Optional) Test the drive by running the system diagnostics. See "Running
the System Diagnostics" on page 127.
Hard Drives
NOTE: The system’s drive configuration must consist of all SATA hard drives or all
SAS hard drives.
Hard Drive Installation Guidelines
Your system contains up to two SATA or SAS hard drives in internal drive
bays. Both drives must be either SAS or SATA; mixed configurations are not
supported. Up to two SATA drives may be connected to the system’s
integrated SATA controller or to an optional SAS controller expansion card.
Up to two SAS drives may be connected to an optional SAS controller
expansion card. Table 3-1 describes the possible drive configurations.
Table 3-1. Hard-Drive Configurations
Drive
Number
1 SATA HDD0 integrated SATA controller
1 SAS HDD0 SAS expansion card (slot 2) HDD0
2 SATA HDD1 integrated SATA
2 SAS HDD1 SAS expansion card (slot 2) HDD1
Drive Type Location Controller Connector
SATA_A
SAS expansion card (slot 2)
SAS expansion card (slot 2)
HDD0
SATA_B
HDD1
Removing a Hard Drive
CAUTION: Only trained service technicians are authorized to remove the system
cover and access any of the components inside the system. Before performing any
procedure, see your Product Information Guide for complete information about
safety precautions, working inside the computer and protecting against
electrostatic discharge.
1
Turn off the system and attached peripherals, and disconnect the system
from the electrical outlet.
2
Open the system. See "Opening the System" on page 47.
64 Installing System Components
Page 65

3
Disconnect the hard drive power cable from the hard drive that you are
removing.
4
Disconnect the blue data cable from the hard drive that you are removing
by pulling up on the blue tab.
5
Press the blue tabs on each side of the hard-drive bracket toward each
other and slide the drive and its bracket up and out of the bay. See
Figure 3-14.
Figure 3-14. Removing and Installing a Hard Drive in the Drive Carrier
1
2
1 hard drive power cable 2 hard drive in primary hard drive bay
NOTE: If you do not intend to replace the drive, it is highly recommended that you
remove the drive from the guide bracket (see Figure 3-15) and insert the empty
guide bracket back into the drive bay. This eliminates the likelihood that the empty
bracket will be misplaced or improperly stored while not in use.
Installing System Components 65
Page 66

6
Close the system. See "Closing the System" on page 47.
7
Reconnect the system to the electrical outlet, and turn on the system and
attached peripherals.
Installing a Hard Drive
CAUTION: Only trained service technicians are authorized to remove the system
cover and access any of the components inside the system. Before performing any
procedure, see your Product Information Guide for complete information about
safety precautions, working inside the computer and protecting against
electrostatic discharge.
1
Unpack the replacement hard drive and prepare it for installation.
2
Check the documentation for the hard drive to verify that the drive is
configured for your system.
3
Turn off the system and attached peripherals, and disconnect the system
from the electrical outlet.
4
Open the system. See "Opening the System" on page 47.
5
If you are replacing a hard drive, remove the drive that you are replacing
(see "Removing a Hard Drive" on page 64).
If there is a hard-drive bracket in the empty hard-drive bay, remove the
bracket by pressing the two tabs toward each other and pulling it up and
out of the drive bay.
If a replacement hard drive does not have the hard-drive bracket attached,
remove the bracket from the old drive.
6
Snap the new drive into the guide bracket. See Figure 3-15.
7
Insert the guide bracket assembly into the drive bay until it snaps into
place. See Figure 3-14.
66 Installing System Components
Page 67

Figure 3-15. Installing a Hard Drive in a Drive Bracket
1
1 hard drive 2 hard drive bracket
NOTICE: SAS drives and SATA drives cannot be mixed in the system. The drives
must be either SATA or SAS hard drives.
2
NOTE: The SAS controller card must be installed in either PCIe SLOT1 or PCIe
SLOT2. See Figure 6-2.
8
Connect the power cable to the hard drive.
9
Connect the data cable to the hard drive:
• For connection to the integrated SATA controller (SATA hard drives
only), connect the SATA data cable to the SATA_A (first drive) and
SATA_B (second drive) connectors on the system board. See
Figure 3-16. See Figure 6-2 for the location of the hard drive
connectors on the system board.
Installing System Components 67
Page 68

• For connection to a SAS controller expansion card (SAS or SATA hard
drives), connect the data cable from the SAS controller card and the
power cable as shown in Figure 3-17.
Card
" on page 73
for instructions about installing the card and
See "SAS Controller Expansion
routing the cables.
Figure 3-16. Cabling a SATA Hard Drive to the Integrated SATA Controller
1
2
3
4
1 SATA_B data cable to system board 2 SATA_A data cable to system board
3 power cable to hard drive 4 SATA data cable to hard drive
68 Installing System Components
Page 69

Figure 3-17. Attaching a SAS or SATA Hard Drive to a SAS Controller Expansion Card
3 421
1 power cable to hard drive (female) 2 power cable to hard drive (male)
3 SAS or SATA hard drives (2) 4 data cable to hard drive
5 data cable to SAS controller card 6 SAS controller card
5
6
10
Ensure that all connectors are properly cabled and firmly seated.
11
Close the system. See "Closing the System" on page 47.
12
Reconnect the system to the electrical outlet, and turn on the system and
attached peripherals.
See the documentation that came with the drive for instructions on
installing any software required for drive operation.
Installing System Components 69
Page 70

13
Press <F2> to enter the System Setup program (see "Entering the System
Setup Program" on page 31), and ensure that the drive’s controller is
enabled.
14
Exit the System Setup program and reboot the system.
15
Partition and logically format the drive.
See the documentation for your operating system for instructions.
16
(Optional) Test the hard drive by running the system diagnostics. See
"Running the System Diagnostics" on page 127.
17
If the drive you just installed is the primary drive, install your operating
system on the hard drive.
Expansion Cards
The system board can accommodate up to four expansion cards:
• One 3.3-V, half-length 32-bit, 33-MHz PCI (slot 4)
• One 2.5-Gb/sec PCIe x1 (slot 3)
• Two 2.5-Gb/sec PCIe x8 (slots 1 and 2)
See Figure 6-2 for the location of the expansion card slots.
NOTE: The size of the expansion card connectors for the PCI x8 card is PCI x16.
Removing an Expansion Card
CAUTION: Only trained service technicians are authorized to remove the system
cover and access any of the components inside the system. Before performing any
procedure, see your Product Information Guide for complete information about
safety precautions, working inside the computer and protecting against
electrostatic discharge.
1
Turn off the system and attached peripherals, and disconnect the system
from the electrical outlet.
2
Open the system. See "Opening the System" on page 47.
3
On the inside of the chassis, press the release tab of the card retention
door, and then pull down on the retention door’s latch on the outside of
the chassis to open the door. See Figure 3-18.
4
If necessary, disconnect any cables from the card.
70 Installing System Components
Page 71

5
Grasp the card by its top corners and ease it out of its connector.
6
If you are removing the card permanently, install a filler bracket in the
empty card slot.
NOTE: Filler brackets must be installed over empty expansion card slots to
maintain Federal Communications Commission (FCC) certification of the
system. The brackets also keep dust and dirt out of the system and aid in
proper cooling and airflow inside the system.
Figure 3-18. Removing and Installing an Expansion Card
1
2
3
4
1 expansion card 2 alignment guide
3 card retention door 4 release tab
Installing System Components 71
Page 72

7
Close the card retention door to secure the remaining card(s) in the
system. See Figure 3-18.
8
Close the system. See "Closing the System" on page 47.
9
Reconnect the system to the electrical outlet, and turn on the system and
attached peripherals.
10
Remove the card’s device driver from the operating system.
Installing an Expansion Card
CAUTION: Only trained service technicians are authorized to remove the system
cover and access any of the components inside the system. Before performing any
procedure, see your Product Information Guide for complete information about
safety precautions, working inside the computer and protecting against
electrostatic discharge.
1
Turn off the system and attached peripherals, and disconnect the system
from the electrical outlet.
2
Open the system. See "Opening the System" on page 47.
3
On the inside of the chassis, press the release tab of the card retention
door, and then pull down on the retention door’s latch on the outside of
the chassis to open the door. See Figure 3-18.
4
If you are installing a new card, remove the filler bracket.
NOTE: Keep this bracket in case you need to remove the expansion card.
Filler brackets must be installed over empty expansion-card slots to maintain
FCC certification of the system. The brackets also keep dust and dirt out of the
system and aid in proper cooling and airflow inside the system.
5
Prepare the card for installation.
See the documentation that came with the card for information on
configuring the card, making internal connections, or otherwise
customizing it for your system.
NOTE: Some NICs automatically start the system when they are connected to
a network.
6
Insert the card into the expansion card connector on the system board
(SLOT1, SLOT2, SLOT3, or SLOT4) and press down firmly. Ensure that
the card is fully seated in the slot and all cards and filler brackets are flush
with the alignment bar.
See Figure 6-2 for the location of the four
expansion card connectors.
72 Installing System Components
Page 73

7
Close the card retention door to secure the card(s) in the system.
NOTICE: Do not route card cables over or behind the cards. Cables routed over the
cards can prevent the system cover from closing properly or cause damage to the
equipment.
8
Connect any cables that should be attached to the card.
See the documentation for the card for information about the card’s cable
connections.
9
Close the system. See "Closing the System" on page 47.
10
Reconnect the system to the electrical outlet, and turn on the system and
attached peripherals.
11
Install any device drivers required for the card as described in the
documentation for the card.
SAS Controller Expansion Card
Read the installation instructions in the documentation for your SAS
controller card. Install the card in expansion card connector SLOT1 or
SLOT2 (see "Installing an Expansion Card" on page 72), and connect the
hard-drive activity indicator cable from the card to the AUXLED1 connector
on the system board (see Figure 6-2 for the connector location). Fasten the
cables to the slots as indicated in Figure 3-19 to manage the slack.
Installing System Components 73
Page 74

Figure 3-19. Cabling a SAS or SATA Hard Drive to a SAS Controller Expansion Card
1
2
3
4
5
6
89
1 SAS card 2 clip on hard disk drive fan shroud
3 power cable 4 hard disk drive fan
5 power cable 6 top notch on heat sink fan shroud
7 SAS cable 8 retaining tabs on top of heat sink
9 retaining clip on top of heat sink fan
shroud
7
shroud
See "Hard Drives" on page 64 for information about connecting hard drives.
74 Installing System Components
Page 75

Memory
The four memory module connectors on the system board can accommodate
from 512 MB to 8 GB of 667-MHz and 800-MHz unbuffered ECC DDR II
single or dual-rank memory modules. See Figure 6-2 for the location of the
four memory module connectors.
NOTE: When installing memory, take care to install it in the proper slots according
to the configuration guidelines in Table 3-2. Installing memory in the wrong slots will
significantly reduce system performance. See Figure 6-2 for slot locations.
Memory Module Upgrade Kits
The system is upgradable to 8 GB by installing combinations of 512-MB,
1-GB, and 2-GB 667-MHz or 800-MHz unbuffered ECC DDR II single or
dual-rank memory modules. You can purchase memory upgrade kits from
Dell.
Memory Module Installation Guidelines
• If only one memory module is installed, it must be installed in connector
DIMM_1.
• If only one memory module is installed in connector DIMM_1, its capacity
can be 512 MB, 1 GB, or 2 GB.
• If more than one memory module is installed, the memory modules must
be installed in pairs of matched memory size, speed, and technology.
• Memory modules must be installed in ordered pairs in connectors
DIMM_1 and DIMM_2, and then DIMM_3 and DIMM_4.
• If a processor with a slower front-side bus rating than the memory is
installed, the memory will operate at the processor’s slower front-side bus
speed.
NOTICE: If you remove your original memory modules from the system during a
memory upgrade, keep them separate from any new memory modules that you may
have, even if you purchased the new memory modules from Dell. Use only
unbuffered ECC DDR II memory modules.
Table 3-2 illustrates memory configuration guidelines. It is important to
follow the slot installation configurations shown here to achieve maximum
memory performance.
Installing System Components 75
Page 76

Table 3-2. Memory Configuration Guidelines
Total Memory DIMM_1 DIMM_2 DIMM_3 DIMM_4
512 MB 512 MB none none none
1 GB 1 GB none none none
2 GB 2 GB none none none
1 GB 512 MB 512 MB none none
2 GB 512 MB 512 MB 512 MB 512 MB
2 GB 1 GB 1 GB none none
3 GB 1 GB 1 GB 512 MB 512 MB
3 GB 512 MB 512 MB 1 GB 1 GB
4 GB 2 GB 2 GB none none
4 GB 1 GB 1 GB 1 GB 1 GB
5 GB 2 GB 2 GB 512 MB 512 MB
5 GB 512 MB 512 MB 2 GB 2 GB
6 GB 2 GB 2 GB 1 GB 1 GB
6 GB 1 GB 1 GB 2 GB 2 GB
8 GB 2 GB 2 GB 2 GB 2 GB
Addressing Memory With 8-GB Configurations (Microsoft® Windows® Operating System Only)
Your system supports a maximum of 8 GB of memory using four 2-GB
memory modules. Current operating systems can use a maximum of 8 GB of
address space; however, the amount of memory available to the operating
system is slightly less than 8 GB.
NOTE: Depending on the type of PCI/PCIe expansion cards that are installed in
your system, your system may only support a maximum of 7.4 GB of memory or less.
The following components require address space:
• System ROM
• Advanced Programmable Interrupt Controllers (APIC)
76 Installing System Components
Page 77

• Integrated PCI devices (such as NICs) and SCSI controllers
• PCI expansion cards
At start-up, the BIOS identifies the components that require address space.
The BIOS dynamically calculates the amount of reserved address space
required. The BIOS then subtracts the reserved address space from 8 GB to
determine the amount of usable space.
• If the total installed system memory is less than the usable space, all
installed system memory is available for use only by the operating system.
• If the total installed system memory is equal to or greater than the usable
address space, a small portion of installed memory is available for use by
the operating system.
Removing a Memory Module
CAUTION: Only trained service technicians are authorized to remove the system
cover and access any of the components inside the system. Before performing any
procedure, see your Product Information Guide for complete information about
safety precautions, working inside the computer and protecting against
electrostatic discharge.
1
Turn off the system and attached peripherals, and disconnect the system
from the electrical outlet.
2
Open the system. See "Opening the System" on page 47.
3
Press out on the securing clip at each end of the memory module
connector. See Figure 3-20.
4
Grasp the memory module and pull it out of the connector.
If the module is difficult to remove, gently move the module back and
forth to remove it from the connector.
Installing a Memory Module
CAUTION: Only trained service technicians are authorized to remove the system
cover and access any of the components inside the system. Before performing any
procedure, see your Product Information Guide for complete information about
safety precautions, working inside the computer and protecting against
electrostatic discharge.
1
Turn off the system and attached peripherals, and disconnect the system
from the electrical outlet.
Installing System Components 77
Page 78

2
Open the system. See "Opening the System" on page 47.
3
Press on the securing clip at each end of the memory module connector.
See Figure 3-20.
4
Align the memory module’s edge connector with the alignment key in the
connector.
The memory module connector has an alignment key that allows the
memory module to be installed in the connector in only one way.
5
Applying even pressure to both ends of the module, insert the module into
the connector and carefully press the module into place.
Figure 3-20. Installing and Removing a Memory Module
1
4
3
2
1 memory module 2 alignment key
3 connector 4 memory module socket ejectors (2)
6
Pull up on the securing clips to lock the module into place.
If you insert the module correctly, the securing clips snap into the cutouts
at each end of the module.
When the memory module is properly seated in the connector, the
securing clips on the memory module socket should align with the
securing clips on the other connectors with memory modules installed.
7
Close the system. See "Closing the System" on page 47.
78 Installing System Components
Page 79

8
Reconnect the system to the electrical outlet, and turn on the system and
attached peripherals.
The system detects that the new memory does not match the existing
configuration information and generates the following message:
The amount of system memory has changed.
Strike the F1 key to continue, F2 to run the setup
utility
9
Press <F2> to enter the System Setup program and check the value for
Memory Information
The system should have changed the value for
reflect the newly installed memory. Verify the new value. If it is correct,
skip to step 13.
10
If the memory value is incorrect, turn off the system and attached
peripherals, and disconnect the system from the electrical outlet.
11
Open the system. See "Opening the System" on page 47.
12
Ensure that the installed memory modules are seated properly in their
connectors, and repeat step 7 through step 9.
13
When the
System Setup program.
14
Run the system diagnostics to verify that the memory modules are
operating properly. See "Running the System Diagnostics" on page 128.
Memory Information
. See "System Setup Options" on page 33.
Memory Information
value is correct, press <Esc> to exit the
to
Microprocessor
You can upgrade the system processor to take advantage of future options in
speed and functionality. The processor and its associated internal cache
memory are contained in a 939-pin micro pin grid array (PGA) package.
Removing the Processor
CAUTION: Only trained service technicians are authorized to remove the system
cover and access any of the components inside the system. Before performing any
procedure, see your Product Information Guide for complete information about
safety precautions, working inside the computer and protecting against
electrostatic discharge.
Installing System Components 79
Page 80

CAUTION: The processor and heat sink can get very hot during normal operation.
Ensure that they have had sufficient time to cool before you touch them.
1
Turn off the system and attached peripherals, and disconnect the system
from the electrical outlet.
2
Open the system. See "Opening the System" on page 47.
3
Detach the diskette cable that is braced on top of the shroud assembly and
move it aside.
4
Using a #2 Phillips screwdriver, loosen the two captive screws holding the
heat sink and shroud assembly in place.
These captive screws are adjacent to the processor cooling fan housing. See
Figure 3-21.
5
Tilt the heat sink and shroud assembly away from the fan housing on its
pivot bracket and lift it out.
80 Installing System Components
Page 81

Figure 3-21. Installing and Removing the Heat Sink
1
2
3
4
1 heat sink and shroud assembly 2 pivot bracket
3 captive screws (2) 4 diskette cable
6
Open the processor cover by sliding the release lever from under the
release lever latch on the socket. Then, pull the lever back until it is
vertically straight to release the processor. See Figure 3-22.
Installing System Components 81
Page 82

Figure 3-22. Installing and Removing a Processor
4
3
1 pin 1 marker 2 release lever
3 socket 4 processor
NOTICE: Do not pry the processor from the socket by a single edge. This could
result in damage to the processor’s delicate connections.
NOTICE: Be careful not to touch or drop any foreign materials on the socket
connector pads.
7
Lift the processor straight up and out of the socket.
Leave the release lever and retention latch in the release position so that
the socket is ready for the new processor.
1
2
Replacing the Processor
1Unpack the new processor
2
Ensure that the contacts on the bottom of the replacement processor are
free from dirt or other foreign material.
3
Align the pin 1 marker of the replacement processor so that it points in the
same direction as the yellow arrow indicator on the system board. See
Figure 3-22.
82 Installing System Components
.
Page 83

NOTICE: Use caution when removing and installing the processor. Damaging the
processor socket connectors can damage the system board.
4
Carefully set the processor in the processor frame. Ensure that the notched
edge of the processor fits securely over the matching tab on the processor
frame. Do not press down on the processor. If the processor is seated
correctly, it should fit snugly in the socket frame. See Figure 3-22.
5
Lower the retention latch onto the processor, and then rotate the release
lever latch back toward the system board until it snaps into place.
6
Clean the thermal grease from the bottom of the heat sink.
NOTICE: Ensure that you apply new thermal grease. Applying new thermal grease
is critical to ensuring proper thermal bonding as well as optimal processor
operation.
7
Apply new thermal grease to the top of the processor.
8
Place the heat sink assembly back onto the heat sink assembly bracket and
tilt the heat sink assembly down on the system board. See Figure 3-21.
9
Align the two captive screws properly with the system board, then tighten
them to secure the heat sink assembly to the system board.
10
Close the system. See "Closing the System" on page 47.
11
Reconnect the system to the electrical outlet, and turn on the system and
attached peripherals.
Cooling Fans
The system contains two cooling fans, one for the processor and one for the
card cage. Each contains a shroud that is part of the cooling fan assembly.
The fan and shroud are replaced as a unit.
NOTE: If you are removing the larger processor cooling fan, you must first remove
the heat sink and shroud assembly. See "Removing the Processor" on page 79
(however, do not remove the processor) and Figure 3-24.
Installing System Components 83
Page 84

Removing the Cooling Fans
CAUTION: Only trained service technicians are authorized to remove the system
cover and access any of the components inside the system. Before performing any
procedure, see your Product Information Guide for complete information about
safety precautions, working inside the computer and protecting against
electrostatic discharge.
1
Turn off the system and attached peripherals, and disconnect the system
from the electrical outlet.
2
Open the system. See "Opening the System" on page 47.
3
Disconnect the fan’s power cable from the system board.
4
If you are removing the smaller hard drive cooling fan (see Figure 3-23):
a
Squeeze the two release tabs together at the top of the fan cage that
attaches the fan to the chassis bracket mount.
b
Lift the fan out.
NOTE: The SAS hard drive cooling fan is present only if a SAS 6i/R integrated
controller card is installed.
5
If you are removing the larger processor cooling fan:
a
Remove the heat sink and shroud assembly. See "Removing the
Processor" on page 79. Do not remove the processor, however.
b
Press the side release tab that attaches the processor cooling fan to the
chassis (see Figure 3-24).
c
Press the bottom release tab and shift it forward to maneuver the
bottom securing tabs out of their mounting holes (see Figure 3-24).
d
Slide the fan toward the back panel and lift the fan out.
84 Installing System Components
Page 85

Figure 3-23. Removing and Installing the SAS Controller Cooling Fan
4
1 top release tabs 2 cooling fan
3 bottom connectors 4 bracket mount
1
2
3
Installing System Components 85
Page 86

Figure 3-24. Removing and Installing the Heat Sink Cooling Fan
1
2
3
4
1 bottom release tab 2 side release tab
3 connector for processor fan
(CPU_CAGE)
4 bottom mounting holes
Replacing the Cooling Fans
CAUTION: Only trained service technicians are authorized to remove the system
cover and access any of the components inside the system. Before performing any
procedure, see your Product Information Guide for complete information about
safety precautions, working inside the computer and protecting against
electrostatic discharge.
86 Installing System Components
Page 87

If you are replacing the hard drive cooling fan:
1
Align the bottom connectors on the replacement fan with the mounting
holes in the system chassis.
2
Squeeze the top two release tabs and maneuver the assembly forward so
that it locks into place.
If you are replacing the processor cooling fan:
1
Align the bottom connectors on the replacement fan with the mounting
holes in the system chassis. Align the slots on the side of the replacement
fan with the securing tabs on the chassis bracket mount.
2
Slide the fan toward the front panel until it snaps into place.
3
Secure the cables into the slots on the heat sink fan shroud to manage
unwanted slack. See Figure 3-25.
4
Attach the fan cable to the system board. See Figure 6-2 for the location of
the connector.
Installing System Components 87
Page 88

Figure 3-25. Cabling the Heat Sink Cooling Fan
1 heat sink fan shroud 2 cable slot
3 tab 4 fan connector cable
5 heat sink fan
1
2
3
4
5
5
Replace the heat sink and shroud assembly (see "Removing the Processor"
on page 79).
6
Reconnect the fan power cable to the system board.
7
Close the system. See "Closing the System" on page 47.
System Battery
A coin-cell battery maintains system configuration, date, and time
information. The battery can last several years.
To determine whether you need to replace the battery, see "Troubleshooting
the System Battery" on page 111.
88 Installing System Components
Page 89

You can operate your system without a battery; however, without a battery,
the configuration information is erased if the system is turned off or
unplugged from the electrical outlet. In this case, you must enter the System
Setup program and reset the configuration options.
CAUTION: A new battery can explode if it is incorrectly installed. Replace the
battery only with the same or equivalent type recommended by the manufacturer.
Discard used batteries according to the manufacturer’s instructions.
Removing the System Battery
CAUTION: Only trained service technicians are authorized to remove the system
cover and access any of the components inside the system. Before performing any
procedure, see your Product Information Guide for complete information about
safety precautions, working inside the computer and protecting against
electrostatic discharge.
1 Enter the System Setup program and record the option settings on the
System Setup screens. See
2
Turn off the system, including any attached peripherals, and disconnect
the system from the electrical outlet.
3 Open the system. See
4
See
Figure 6-2
for the location of the system battery and then remove any
cables that block access to the battery.
NOTICE: If you use a blunt, nonconductive object to depress the tab next to the
battery, be careful not to touch the system board with the object. Ensure that the
object is inserted between the battery and the tab before you attempt to depress
the tab. Do not pry out the battery. You may damage the system board by prying off
the socket or by breaking circuit traces on the system board.
5
Press the tab on the battery socket to release the battery, then lift the
battery out of the socket. See Figure 3-26.
"Using the System Setup Program" on page 31
"Opening the System" on page 47
.
.
Installing System Components 89
Page 90

Figure 3-26. Removing and Installing the System Battery
2
1
1 battery socket 2 system battery
3 tab
3
Installing the System Battery
1
Install the new battery with the "+" facing up, and press down until it
snaps into place. See Figure 3-26
2 Close the system. See
Reconnect the system to the electrical outlet and turn on the system and
3
"Closing the System" on page 47
attached peripherals.
4
Enter the System Setup program to confirm that the battery operates
See
properly.
5
From the main screen, select
"Using the System Setup Program" on page 31
date.
6
Re-enter any system configuration information that is no longer displayed
on the System Setup screens, and then exit the System Setup program.
7 To test the newly installed battery, see
Battery" on page 111
After an hour, reconnect the system to a power source and turn it on.
8
9
Enter the System Setup program. If the time and date are still incorrect,
.
see "Getting Help" on page 137.
.
System Time
"Troubleshooting the System
.
.
to enter the correct time and
90 Installing System Components
Page 91

10
Properly dispose of the old battery. For more information, see your
Information Guide
.
Power Supply
Removing the Power Supply
CAUTION: Only trained service technicians are authorized to remove the system
cover and access any of the components inside the system. Before performing any
procedure, see your Product Information Guide for complete information about
safety precautions, working inside the computer and protecting against
electrostatic discharge.
1
Turn off the system and attached peripherals, and disconnect the system
from the electrical outlet.
2
Open the system. See "Opening the System" on page 47.
3
Depending on your system configuration, disconnect the following power
cables:
• P1 and P2 to the system board
• P3 and P5 to the SATA or SAS drives
• P7 to the diskette drive
• P8, P9, and P10 to the optical and tape drives
NOTE: Note the routing of the DC power cables underneath the tabs in the
system frame as you release the tabs and remove the cables from the system
board and drives. You must route these cables properly when you replace
them to prevent their being pinched or crimped.
4
Remove the heat sink and shroud assembly. Loosen the two captive screws
holding the heat sink and shroud assembly in place.
These captive screws are adjacent to the processor cooling fan housing. See
Figure 3-21.
Product
5
Tilt the heat sink and shroud assembly away from the fan housing and lift
it out.
6
Remove the I/O panel and SATA cables (if present) attached to the
routing clips on the side of the power supply.
Installing System Components 91
Page 92

7
Using a #2 Phillips screwdriver, remove the four Phillips screws that secure
the power supply to the back panel.
8
Press the power-supply release tab down and slide the power supply toward
the front of the system, then lift it out of the system chassis. See
Figure 3-27.
9
Remove the cable clip and set it aside to attach to the new power supply.
Figure 3-27. Removing the Power Supply
1
2
3
1 power supply release tab 2 power supply
3 screws (4) 4 cable clip
92 Installing System Components
4
Page 93

Installing the Power Supply
1
Attach the cable clip to the new power supply.
2
Align the power supply mounting holes with the mounting holes on the
back panel.
3
Slide the power supply toward the back panel until it snaps into place over
the power-supply release tab.
4
Using a #2 Phillips screwdriver, install the four Phillips screws that secure
the power supply to the back panel.
5
Reattach the I/O panel and SATA cables (if present) to the routing clip on
the side of the power supply.
6
Depending on your system configuration, connect the following power
cables:
• P1 and P2 to the system board
• P3 and P5 to the SATA or SAS drives
• P7 to the diskette drive
• P8, P9, and P10 to the optical and tape drives
7
Close the system. See "Closing the System" on page 47.
Chassis Intrusion Switch
Removing the Chassis Intrusion Switch
CAUTION: Only trained service technicians are authorized to remove the system
cover and access any of the components inside the system. Before performing any
procedure, see your Product Information Guide for complete information about
safety precautions, working inside the computer and protecting against
electrostatic discharge.
1
Turn off the system and attached peripherals, and disconnect the system
from the electrical outlet.
2
Open the system. See "Opening the System" on page 47.
3
Disconnect the chassis intrusion switch cable from the INTRUSION
connector on the system board. See Figure 3-28.
Installing System Components 93
Page 94

4
Slide the chassis intrusion switch out of the securing bracket notch. See
Figure 3-28.
5
Remove the switch and its attached cable from the system.
Figure 3-28. Removing and Installing the Chassis Intrusion Switch
1
2
3
1 chassis intrusion switch 2 securing bracket notch
3 INTRUSION connector
Installing the Chassis Intrusion Switch
1
Align the chassis intrusion switch with the securing bracket notch. See
Figure 3-28.
2
Slide the switch into the securing bracket notch.
3
Connect the switch cable to the INTRUSION connector on the system
board.
94 Installing System Components
Page 95

4
Close the system. See "Closing the System" on page 47.
5
Reconnect the system to the electrical outlet, and turn on the system.
Bezel (Service Only Parts Procedure)
Removing the Bezel
CAUTION: Only trained service technicians are authorized to remove the system
cover and access any of the components inside the system. Before performing any
procedure, see your Product Information Guide for complete information about
safety precautions, working inside the computer and protecting against
electrostatic discharge.
1
Turn off the system and attached peripherals, and disconnect the system
from the electrical outlet.
2
Open the system. See "Opening the System" on page 47.
3
Remove the heat sink and shroud assembly. See "Removing the Processor"
on page 79. Do not remove the processor, however.
4
Remove the large processor cooling fan. See "Removing the Cooling Fans"
on page 84.
5
Remove the two bezel release screws. See Figure 3-29.
6
Slide the bezel toward the top of the system, then lift it outward.
Installing System Components 95
Page 96

Figure 3-29. Removing the Bezel
1
4
3
2
1 alignment slot 2 bezel release screws (2)
3 bezel 4 alignment tab
Replacing the Bezel
1
Align the bezel with the chassis frame and slide it into position.
2
Secure the alignment tabs into their alignment slots.
3
Attach the two bezel release screws to secure the bezel to the system
chassis. See Figure 3-29.
4
Replace the processor fan. See "Replacing the Cooling Fans" on page 86.
5
Reinstall the heat sink and shroud assembly. See "Replacing the Processor"
on page 82.
6
Close the system. See "Closing the System" on page 47.
7
Reconnect the system to the electrical outlet, and turn on the system.
96 Installing System Components
Page 97

I/O Panel Assembly (Service Only Parts Procedure)
CAUTION: Only trained service technicians are authorized to remove the system
cover and access any of the components inside the system. Before performing any
procedure, see your Product Information Guide for complete information about
safety precautions, working inside the computer and protecting against
electrostatic discharge.
Removing the I/O Panel Assembly
1
Turn off the system and attached peripherals, and disconnect the system
from the electrical outlet.
2
Open the system. See "Opening the System" on page 47.
3
Remove the heat sink and shroud assembly. See "Removing the Processor"
on page 79. Do not remove the processor, however.
4
Remove the processor cooling fan. See "Removing the Cooling Fans" on
page 84.
5
Remove the front bezel. See "Removing the Bezel" on page 95.
NOTICE: Carefully note the routing of each cable before you disconnect it, so that
you are sure to re-route cables correctly.
6
Disconnect the I/O panel ribbon cable from the I/O panel connector by
pulling the yellow cable loop.
7
Remove the mounting screw holding the I/O panel assembly to the front
chassis. See Figure 3-30.
8
Lift the I/O panel assembly out of the system.
Installing System Components 97
Page 98

Figure 3-30. Removing and Installing the I/O Panel Assembly
1
2
3
4
5
1 screw on the I/O panel 2 I/O panel assembly
3 alignment stop on chassis 4 I/O panel securing slot
5 holding tab on the chassis
Replacing the I/O Panel Assembly
CAUTION: Only trained service technicians are authorized to remove the system
cover and access any of the components inside the system. Before performing any
procedure, see your Product Information Guide for complete information about
safety precautions, working inside the computer and protecting against
electrostatic discharge.
1
Fit the I/O panel assembly so that the holding tab on the front of the
chassis catches at its bottom securing slot and the I/O panel assembly lines
up with the alignment stop. See Figure 3-30.
98 Installing System Components
Page 99

2
Secure the I/O panel assembly by replacing the screw. See Figure 3-30.
3
Secure the I/O panel ribbon cable through the clips beneath the 3.5
optional diskette drive and on the side of the power supply shroud, and
connect the I/O panel ribbon cable to the new I/O panel connector. See
Figure 3-31.
Figure 3-31. Cabling the I/O Panel Assembly
4
3
1 I/O panel connector 2 I/O panel assembly
3 4-pin power cable to system board 4 cable clip on power supply
5 I/O panel ribbon cable
5
1
2
4
Replace the large processor cooling fan. See "Replacing the Cooling Fans"
on page 86.
Installing System Components 99
Page 100

5
Replace the heat sink and shroud assembly. See "Replacing the Processor"
on page 82.
NOTE: To prevent damaging the processor, clean the heat sink to remove any
thermal grease and then apply fresh thermal grease to the processor before
installing the heat sink.
6
Close the system. See "Closing the System" on page 47.
7
Reconnect the system to the electrical outlet, and turn on the system.
System Board (Service Only Parts Procedure)
CAUTION: Only trained service technicians are authorized to remove the system
cover and access any of the components inside the system. Before performing any
procedure, see your Product Information Guide for complete information about
safety precautions, working inside the computer and protecting against
electrostatic discharge.
CAUTION: The heat sink can get hot during operation. To avoid burns, ensure that
the system has sufficient time to cool before removing the system board.
Removing the System Board
1
Turn off the system and attached peripherals, and disconnect the system
from the electrical outlet.
2
Open the system. See "Opening the System" on page 47.
3
Depending on your configuration, disconnect the following cables from
the system board. See Figure 6-2 for connector locations.
• Two power-supply cables from the POWER and POWER12V1
connectors
• Diskette data cable from the FLOPPY connector
• I/O panel cable from the CONTROL-PANEL connector
• Processor cooling fan cable from the FAN1 connector
• Card cage cooling fan cable from the FAN2 connector
• SATA hard-drive data cable(s) from the SATA connector(s)
• Intrusion switch cable from the INTRUSION connector
100 Installing System Components
 Loading...
Loading...