Page 1
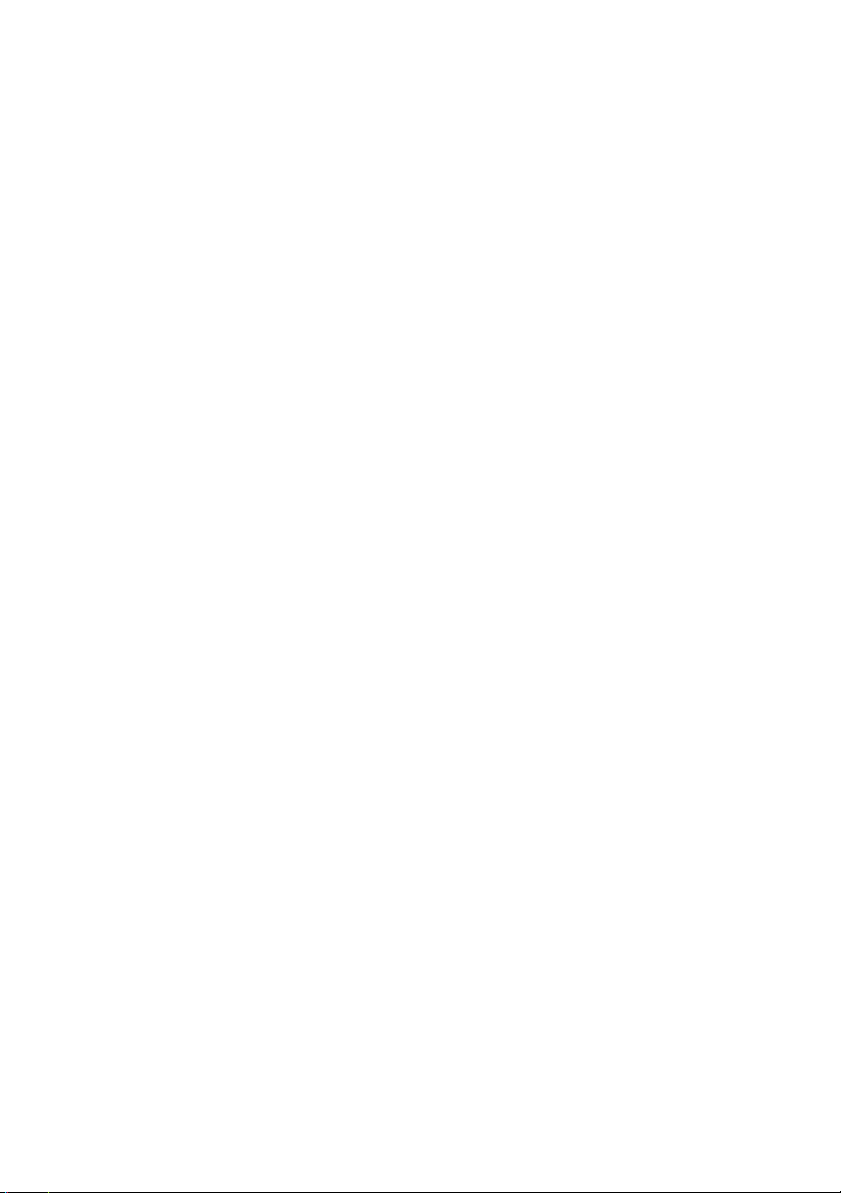
Dell™ SAS RAID Storage Manager
User’s Guide
www.dell.com | support.dell.com
Page 2
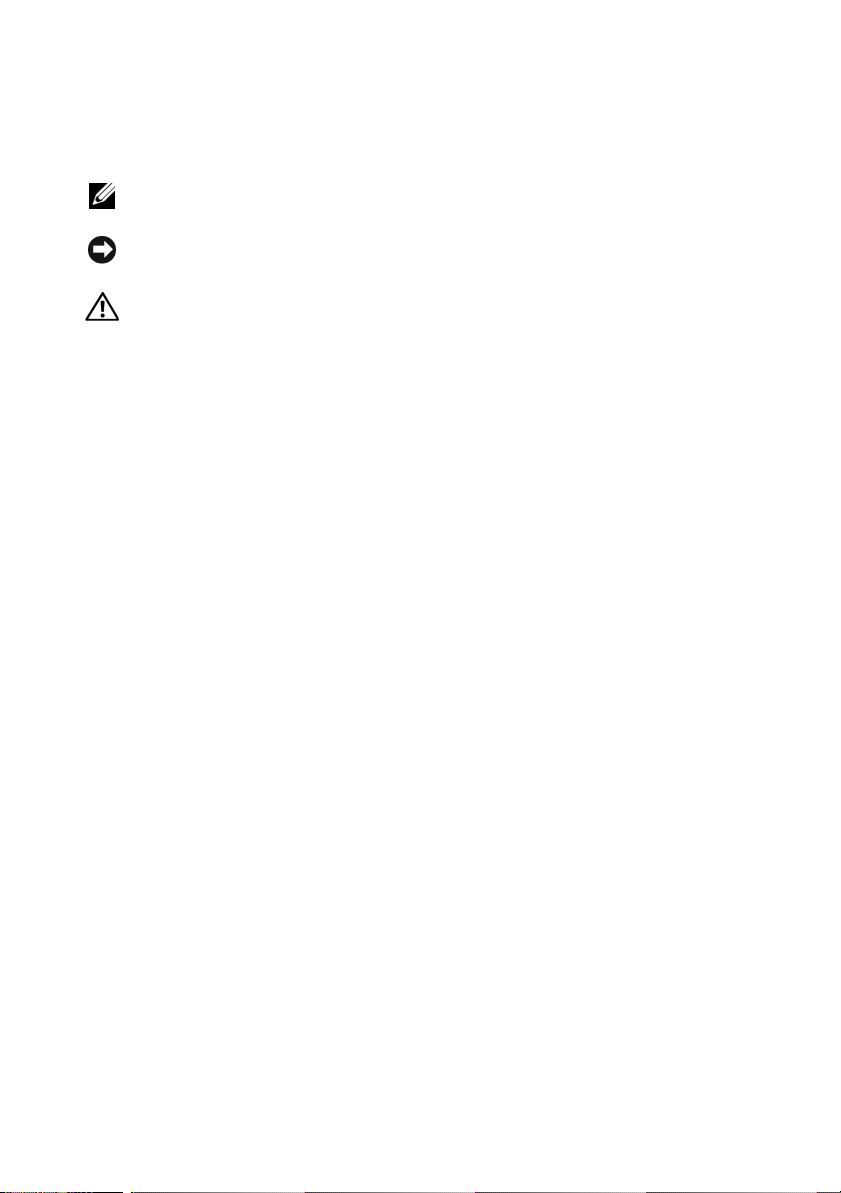
Notes, Notices, and Cautions
NOTE: A NOTE indicates important information that helps you make better use of
your computer.
NOTICE: A NOTICE indicates either potential damage to hardware or loss of data
and tells you how to avoid the problem.
CAUTION: A CAUTION indicates a potential for property damage, personal injury,
or death.
____________________
Information in this document is subject to change without notice.
© 2006–2008 Dell Inc. All rights reserved.
Reproduction in any manner whatsoever without the written permission of Dell Inc. is strictly
forbidden.
Trademarks used in this text: Dell, the DELL logo, Inspiron, Dell Precision, Dimension, OptiPlex,
Latitude, PowerEdge, PowerVault, Po we rA pp, and Dell OpenManage are trademarks of Dell Inc.;
Intel, Pentium, and Celeron are registered trademarks of Intel Corporation; Microsoft and Windows
are registered trademarks of Microsoft Corporation. Linux is a registered trademark of Linus Torvalds.
Other trademarks and trade names may be used in this document to refer to either the entities claiming
the marks and names or their products. Dell Inc. disclaims any proprietary interest in trademarks and
trade names other than its own.
June 2008 P/N HH383 Rev. A03
Page 3
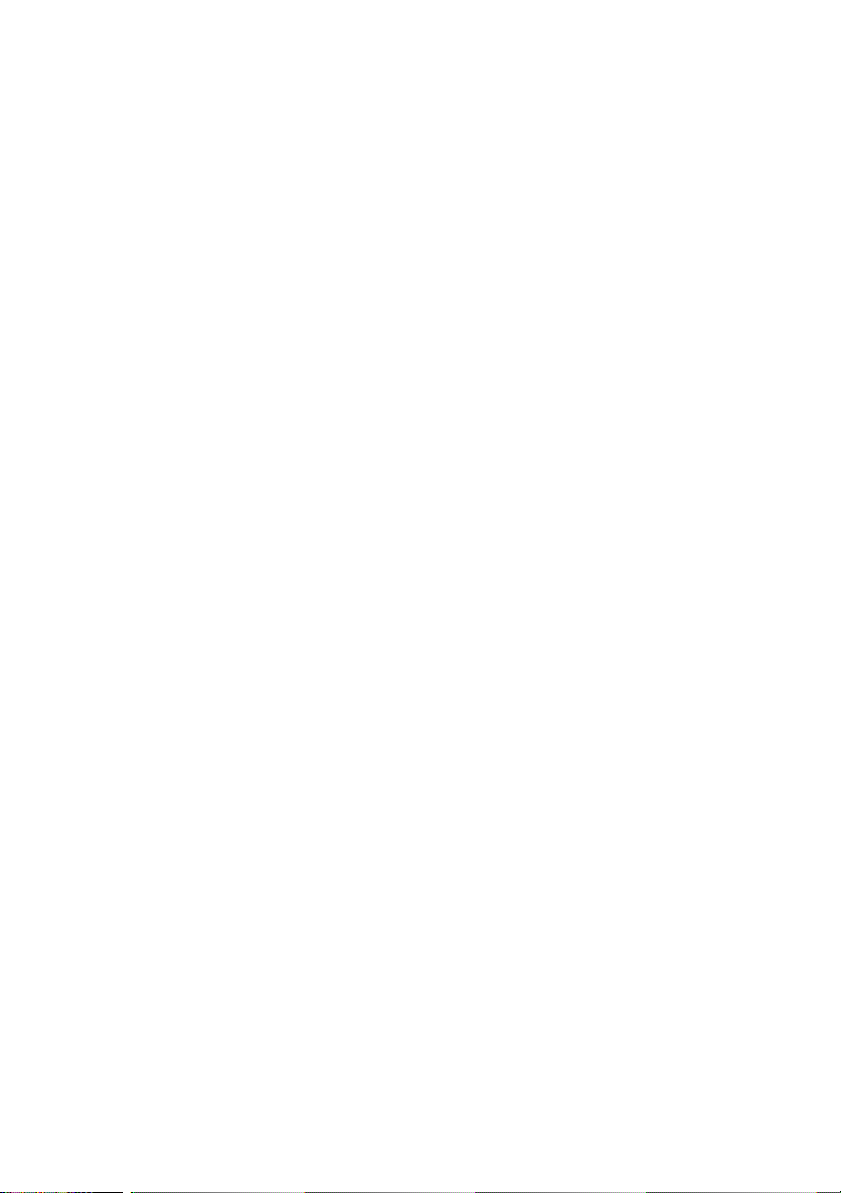
Contents
1 Introduction . . . . . . . . . . . . . . . . . . . . . . . . . . . . 7
Creating Storage Configurations . . . . . . . . . . . . . . . . . . . 7
Monitoring Storage Devices
Maintaining Storage Configurations
Comparison of Supported Features
. . . . . . . . . . . . . . . . . . . . . 7
. . . . . . . . . . . . . . . . . 7
. . . . . . . . . . . . . . . . . . 8
2 Installation. . . . . . . . . . . . . . . . . . . . . . . . . . . . . 11
Installing Dell SAS RAID Storage Manager on Microsoft Windows 11
Installing Dell SAS RAID Storage Manager on Linux
Linux Installation Error Messages
. . . . . . . . . . . . . . . . 12
. . . . . . . . 12
3 Dell SAS RAID Storage Manager Windows
and Menus
Starting Dell SAS RAID Storage Manager . . . . . . . . . . . . . . 13
Dell SAS RAID Storage Manager Window
Physical/Logical View Panel
Properties/Operations/Graphical View Panel
Event Log Panel
Menu Bar
. . . . . . . . . . . . . . . . . . . . . . . . . . . . 13
. . . . . . . . . . . . . . 14
. . . . . . . . . . . . . . . . . . . 14
. . . . . . . . . . 15
. . . . . . . . . . . . . . . . . . . . . . . . . 15
. . . . . . . . . . . . . . . . . . . . . . . . . . . . . 15
4 Configuration . . . . . . . . . . . . . . . . . . . . . . . . . . . 17
Creating a New Configuration on a SAS 5/iR Controller or on a
SAS 6/iR Controller
Creating a RAID 0 Configuration on a SAS 5/iR Controller or
on a SAS 6/iR Controller
. . . . . . . . . . . . . . . . . . . . . . . . . . 17
. . . . . . . . . . . . . . . . . . . . . 17
Page 4
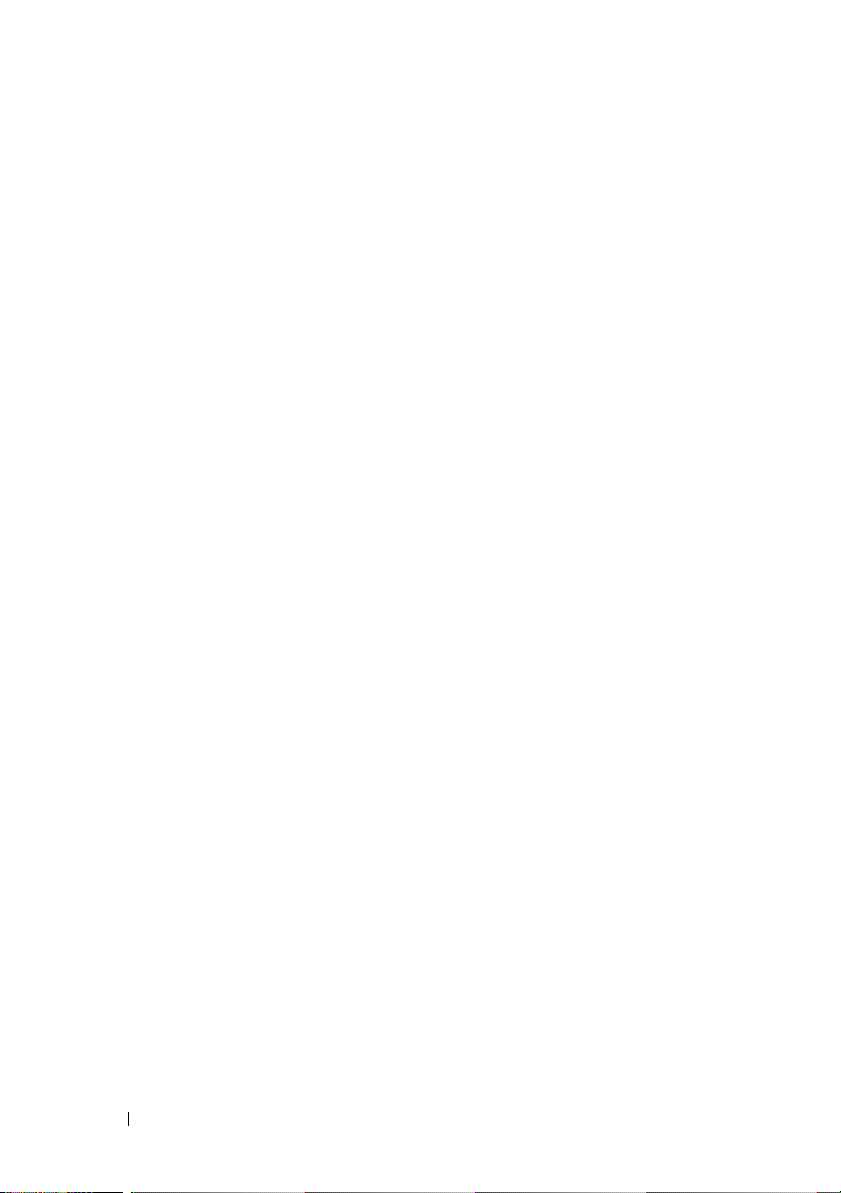
Creating a RAID 1 Configuration on a SAS 5/iR Controller or
on a SAS 6/iR Controller
. . . . . . . . . . . . . . . . . . . . . 18
Creating a New Configuration on a Dell PERC 5/i Controller or
on a Dell PERC 6/i Controller
Understanding Virtual Disk Parameters
. . . . . . . . . . . . . . . . . . . . . 19
. . . . . . . . . . . . . 19
Using Auto Configuration on a Dell PERC 5/i Controller or
on a Dell PERC 6/i Controller
. . . . . . . . . . . . . . . . . . . 21
Using Guided Configuration on a Dell PERC 5/i Controller
or on a Dell PERC 6/i Controller
. . . . . . . . . . . . . . . . . 22
Using Manual Configuration on a Dell PERC 5/i Controller
or on a Dell PERC 6/i Controller (RAID 0, 1, 5, and 6)
. . . . . . . 23
Using Manual Configuration on a Dell PERC 5/i Controller
or on a Dell PERC 6/i Controller (RAID 10)
. . . . . . . . . . . . 25
Adding Hotspare Disks
Using the Replace Member Feature and Revertible Hot Spares
Changing Adjustable Task Rates
Changing Virtual Disk Properties
Changing a Virtual Disk Configuration
. . . . . . . . . . . . . . . . . . . . . . . . 26
. . . 27
. . . . . . . . . . . . . . . . . . . 28
. . . . . . . . . . . . . . . . . . . 29
. . . . . . . . . . . . . . . . 29
Adding a Disk Drive to a Configuration on a PERC 5/i
Controller or on a PERC 6/i Controller
. . . . . . . . . . . . . . 30
Changing the RAID Level of a Configuration on a PERC 5/i
Controller or on a PERC 6/i Controller
Deleting a Virtual Disk
. . . . . . . . . . . . . . . . . . . . . . . . 30
Saving a Storage Configuration to Disk
Clearing a Storage Configuration from a Controller
Adding a Saved Storage Configuration
. . . . . . . . . . . . . . 30
. . . . . . . . . . . . . . . . 31
. . . . . . . . . 31
. . . . . . . . . . . . . . . . 32
5 Monitoring System Events and Storage Devices. . . 33
Monitoring System Events. . . . . . . . . . . . . . . . . . . . . . . 33
Monitoring Controllers
. . . . . . . . . . . . . . . . . . . . . . . . 33
4 Contents
Page 5
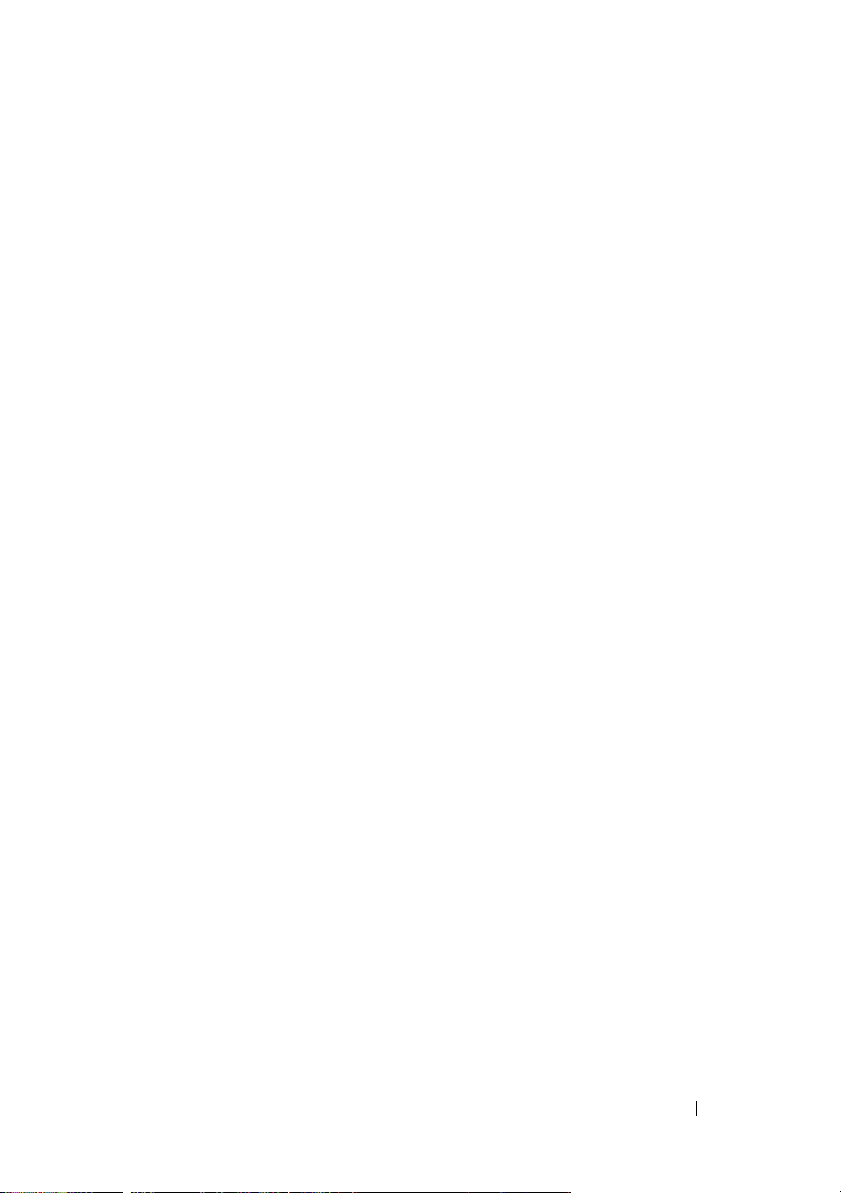
Monitoring Disk Drives . . . . . . . . . . . . . . . . . . . . . . . . 34
Running a Patrol Read
Monitoring Virtual Disks
Monitoring Rebuilds and Other Processes
. . . . . . . . . . . . . . . . . . . . . . . . 34
. . . . . . . . . . . . . . . . . . . . . . . 35
. . . . . . . . . . . . . . 36
6 Maintaining and Managing
Storage Configurations
Initializing Virtual Disks . . . . . . . . . . . . . . . . . . . . . . . 37
Running a Consistency Check
Scheduling a Consistency Check
Scanning for New Drives
Scanning for Foreign Configurations
Clearing a Foreign Configuration
Rebuilding a Drive
Rebuilding a Drive on a Dell SAS 5/iR System or
on a Dell SAS 6/iR System
Rebuilding a Drive on a Dell PERC 5/i System or
on a Dell PERC 6/i System
Making a Drive Offline or Missing
. . . . . . . . . . . . . . . . . . . . . . . . . . . 39
. . . . . . . . . . . . . . . . . . . . 37
. . . . . . . . . . . . . . . . . . . . 37
. . . . . . . . . . . . . . . . . . . 38
. . . . . . . . . . . . . . . . . . . . . . . 38
. . . . . . . . . . . . . . . . . 39
. . . . . . . . . . . . . . . . 39
. . . . . . . . . . . . . . . . . . . . 40
. . . . . . . . . . . . . . . . . . . . 40
. . . . . . . . . . . . . . . . . . 41
Preserving Pinned Cache
Upgrading the Firmware
. . . . . . . . . . . . . . . . . . . . . . . 42
. . . . . . . . . . . . . . . . . . . . . . . 42
7 Troubleshooting . . . . . . . . . . . . . . . . . . . . . . . . . 45
Pinned Cache State . . . . . . . . . . . . . . . . . . . . . . . . . . 45
Windows Installation Error Messages
Linux Installation Error Messages
Other Dell SAS RAID Storage Manager Messages
. . . . . . . . . . . . . . . . 45
. . . . . . . . . . . . . . . . . . 46
. . . . . . . . . . 46
Contents 5
Page 6
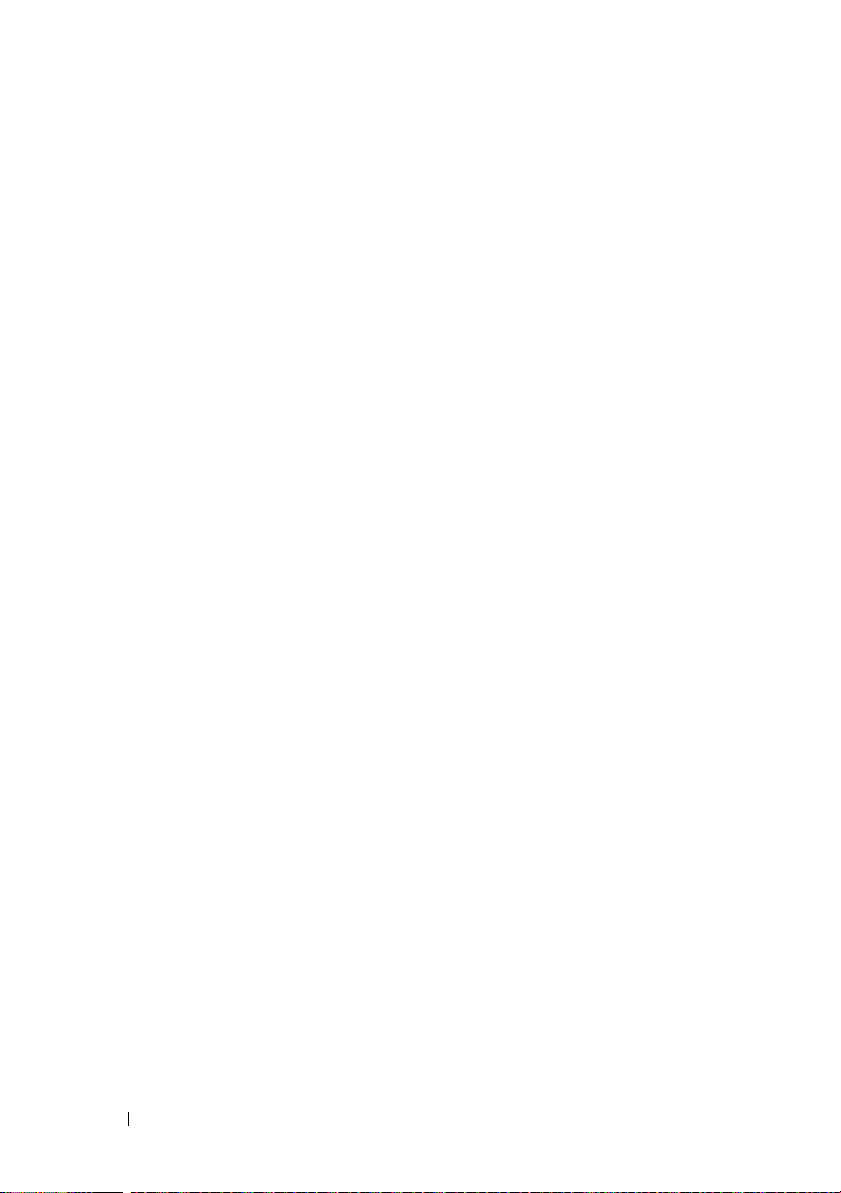
A Events and Messages 51
List of System Event Messages . . . . . . . . . . . . . . . . . . . . 51
Glossary . . . . . . . . . . . . . . . . . . . . . . . . . . . . . . . . . 61
6 Contents
Page 7
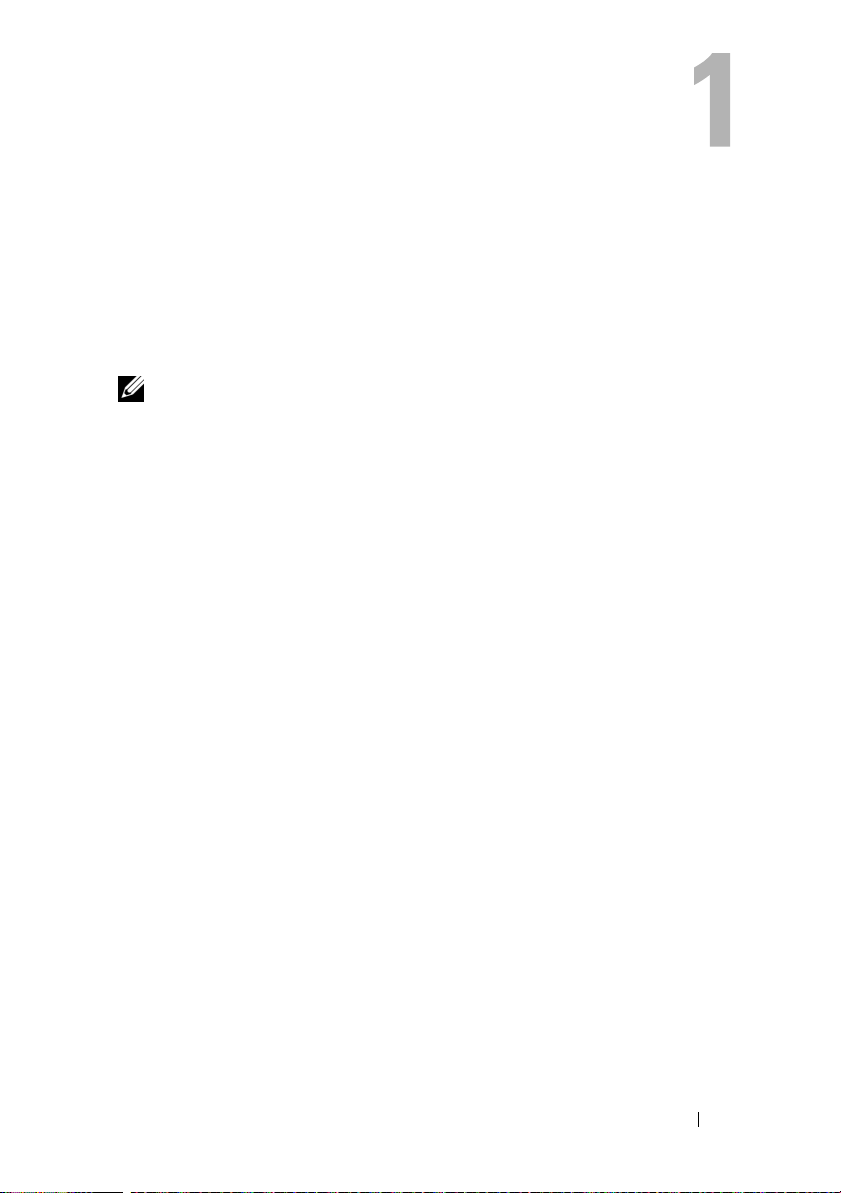
Introduction
Dell® SAS RAID Storage Manager works in conjunction with the appropriate
libraries and drivers to enable you to configure, monitor, and maintain storage
configurations on Dell PERC 5/i, SAS 5/iR, PERC 6/i, and SAS 6/iR
controllers. The Dell SAS RAID Storage Manager graphical user interface
(GUI) makes it easy for you to create and manage storage configurations.
NOTE: iR stands for internal RAID.
Creating Storage Configurations
Dell SAS RAID Storage Manager enables you to easily configure the
controllers, disk drives, and virtual disks on your Dell workstation or SC
server. The Configuration Wizard greatly simplifies the process of creating
disk groups and virtual disks.
On Dell systems with PERC 5/i, PERC 6/i, SAS 5/iR, or SAS 6/iR Controllers,
you can use the Configuration Wizard Auto Configuration mode to
automatically create the optimal configuration with the available hardware.
You can use the Guided Configuration mode, which asks you a few brief
questions about the configuration, and then creates it for you. Or you can use
the Manual Configuration mode, which gives you complete control over all
aspects of the storage configuration.
For Dell systems with PERC 5/iR , PERC 6/i, SAS 5/iR, or SAS 6/iR
Controllers, the Configuration Wizard guides you through several simple
steps to create your storage configurations.
Monitoring Storage Devices
Dell SAS RAID Storage Manager displays the status of controllers, virtual
disks, and physical disks on your Dell workstation or SC server. System errors
and events are recorded in an event log file and are displayed on the screen.
Special device icons appear on the screen to notify you of disk failures and
other events that require immediate attention.
Introduction 7
Page 8
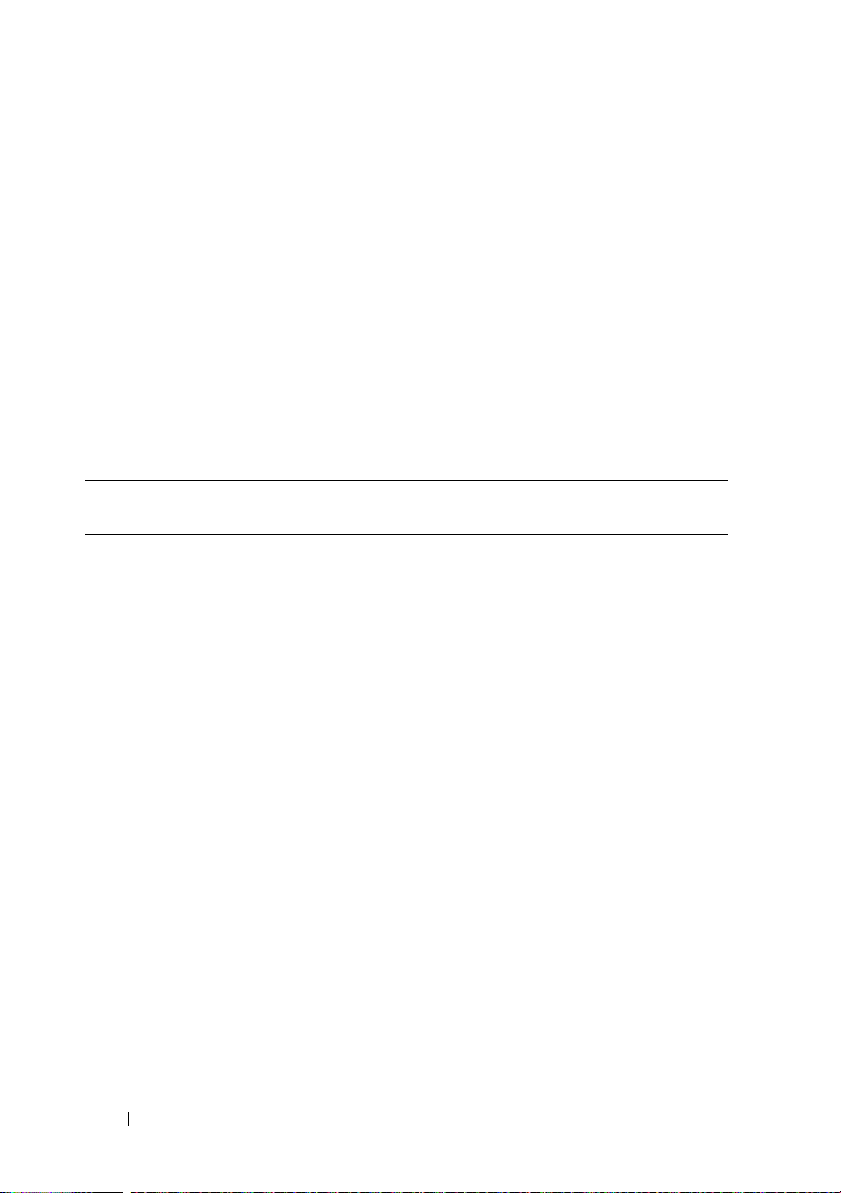
Maintaining Storage Configurations
On Dell systems with the PERC 5/i, PERC 6/i, SAS 5/iR, or SAS 6/iR
controller, you can use Dell SAS RAID Storage Manager to perform system
maintenance tasks such as running patrol read operations, updating firmware,
and running consistency checks on disk groups that support redundancy.
Comparison of Supported Features
Table 1-1 shows the Dell SAS RAID Storage Manager features that are
supported by Dell systems using the PERC 5/i or the PERC 6/i controller, and
by systems using the SAS 5/iR or the SAS 6/iR controller.
Table 1-1. Feature Comparison
Feature PERC 5/i Controller
PERC 6/i Controller
RAID 0 Configuration Y Y
RAID 1 Configuration Y Y
RAID 5 Configuration Y N
RAID 6 Configuration N for PERC 5/i
Y for PERC 6/i
RAID 10 Configuration Y N
RAID 50 Configuration Y N
RAID 60 Configuration N for PERC 5/i
Y for PERC 6/i
Hotspare Disks Y N for SAS 5/iR
Auto Configuration Y N
Guided Configuration Y Y
Manual Configuration Y N
Event Monitoring Y Y
Device Status Monitoring Y Y
Physical/Logical Device View Y Y
SAS 5/iR Controller
SAS 6/iR Controller
N
N
Y for SAS 6/iR
8 Introduction
Page 9
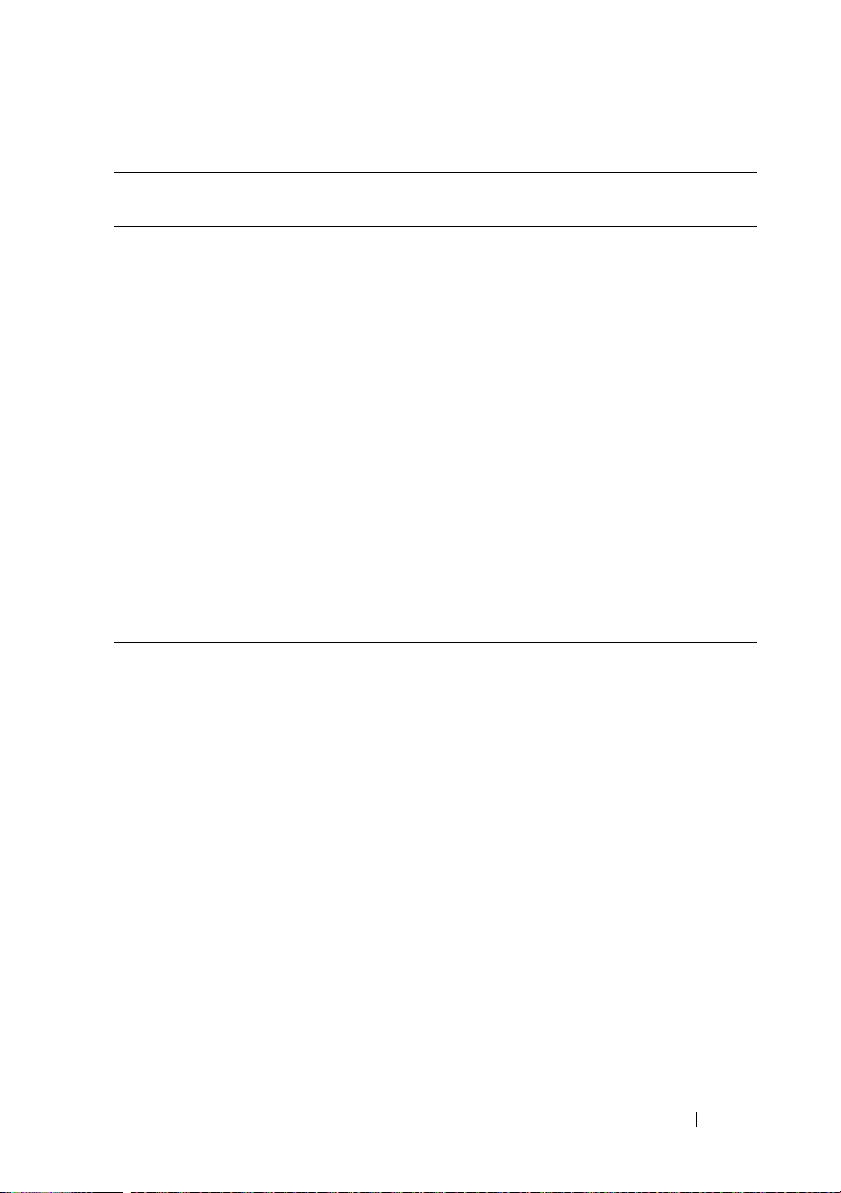
Table 1-1. Feature Comparison
Feature PERC 5/i Controller
PERC 6/i Controller
Device Properties Information Y Y
Create/Delete Virtual Disk Y Y
Run Patrol Read Y N
Rebuild Disk Drive Y Y
Background Virtual Disk Initialization Y N
Remove Drive Y Y
Make Drive Online/Offline Y N
Run Consistency Check Y N
Scan for New Disk Drives Y Y
Update Firmware Y Y
Save/Add Storage Configuration Y Y
Set Adjustable Task Rates Y N
Change Virtual Disk Properties Y Y
SAS 5/iR Controller
SAS 6/iR Controller
Introduction 9
Page 10
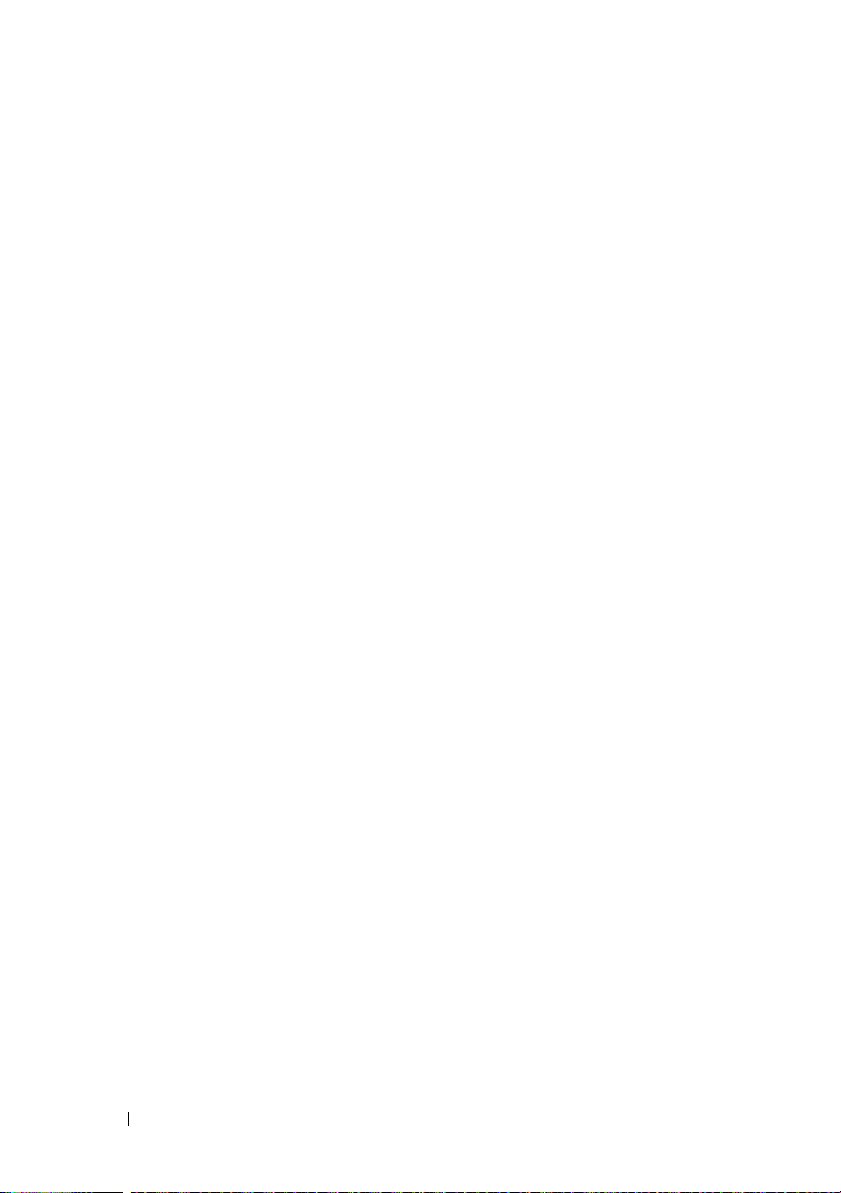
10 Introduction
Page 11
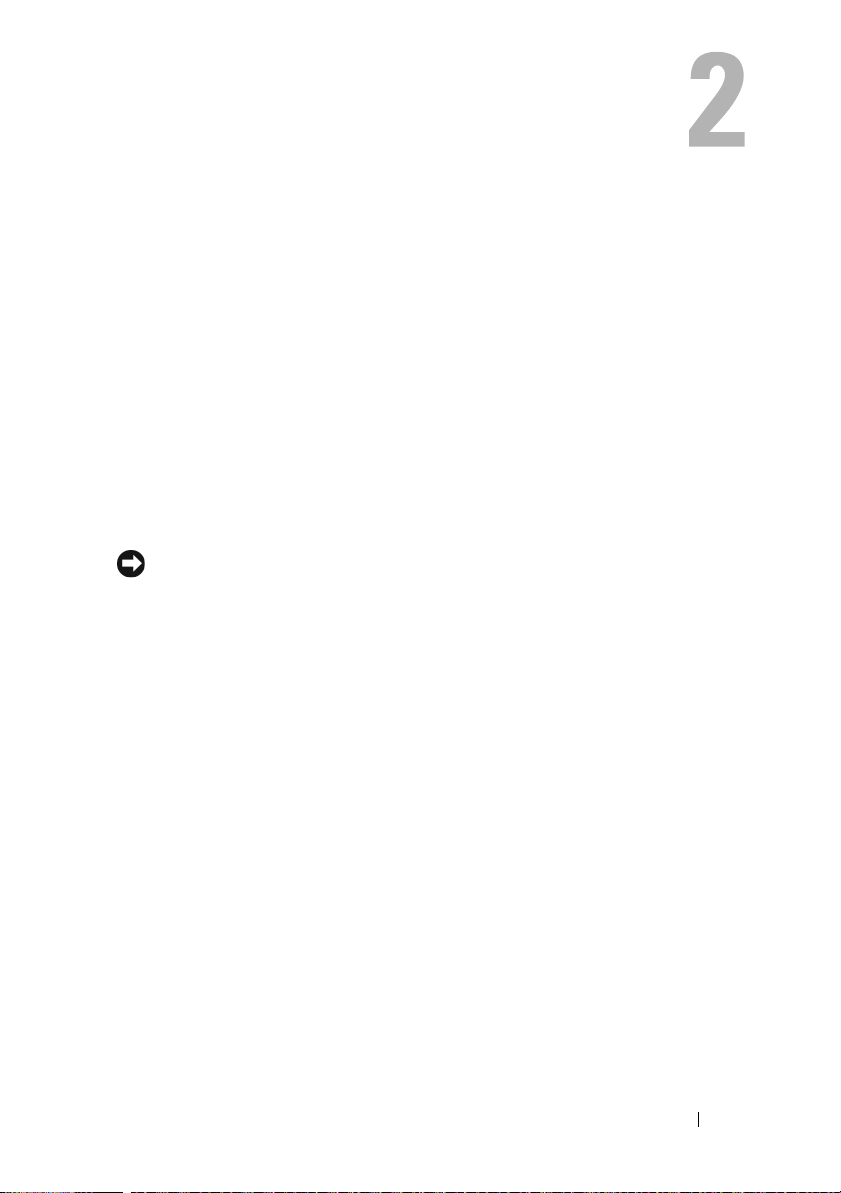
Installation
Dell SAS RAID Storage Manager is pre-installed on your Dell system. If you
need to reinstall Dell SAS RAID Storage Manager for some reason, this
section explains how to do this on the supported operating systems:
Microsoft
Installing Dell SAS RAID Storage Manager on Microsoft Windows
Follow these steps if you need to install Dell SAS RAID Storage Manager on a
system running Microsoft Windows 2000, Microsoft Windows Server 2003,
Microsoft Windows Server 2008, Microsoft Windows XP, or Microsoft
Windows Vista:
1
2
3
®
Windows®, Red Hat® Linux, and SUSE Linux.
NOTICE: If you are installing Dell SAS RAID Storage Manager on Windows XP with
service pack 1 installed, you will need to obtain a hotfix for the operating system to
address an issue with the scsiport module.
Insert the CD, which contains Dell SAS RAID Storage Manager, in the
CD-ROM drive.
If necessary, find the
the installation program.
When the Welcome screen appears, click
When the next screen appears, read and accept the user license and click
Next
.
The Customer Information screen appears.
setup.exe
file and double click the file name to start
Next
.
4
Enter your user name and organization name. In the bottom part of the
screen, select an installation option:
• If you select
this version of Dell SAS RAID Storage Manager to view or change
storage configurations.
• If you select
RAID Storage Manager shortcuts and associated icons will be available
only to the user with this username.
All users
Only for current users (Administrator)
, any user with administrative privileges can use
Installation 11
, the Dell SAS
Page 12
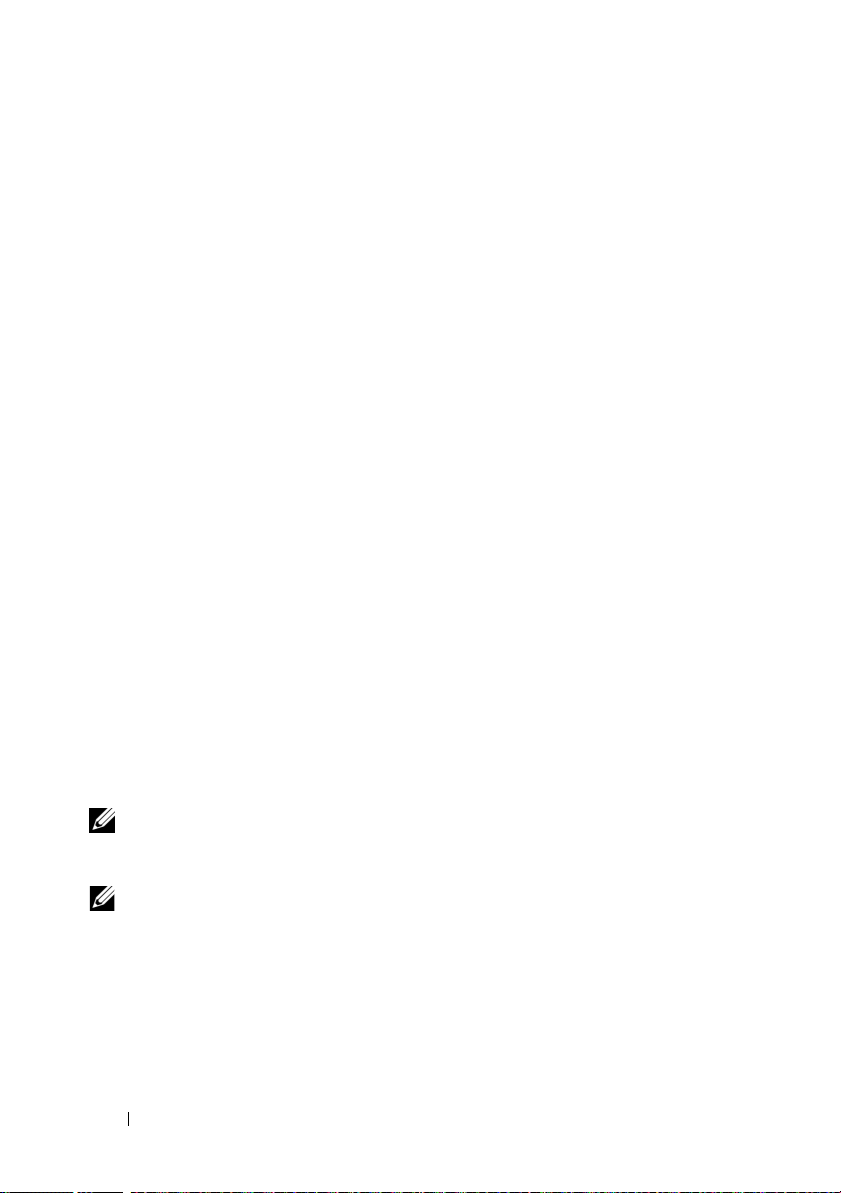
5
Click
Next
to continue.
6
On the next screen, accept the default Destination Folder, or click
to select a different destination folder. Click
7
On the next screen, click
Wizard then installs the Dell SAS RAID Storage Manager. This can take
several minutes.
8
Click
Finish
to complete the installation process.
Install
to begin the installation. The InstallShield
Next
to continue.
Change
Installing Dell SAS RAID Storage Manager on Linux
Follow these steps if you need to install Dell SAS RAID Storage Manager on a
system running Red Hat Linux or SUSE Linux:
1
Copy the
folder.
2
Untar the
following command:
tar -zxvf SSM_linux_installer...tar.gz
A new
3
Go to the new
4
In the
5
To start the installation, enter the following command:
./install.sh
SSM_linux_installer...tar.gz
SSM_linux_installer...tar.gz
disk
directory is created.
disk
directory.
disk
directory, find and read the
readme.txt file.
file to a temporary
file using the
NOTE: If you upgrade Dell SAS RAID Storage Manager, the event logs are not
cleared as part of the upgrade process. Events in the event log prior to the upgrade
will still appear in the log.
NOTE: You should download the latest device drivers for the RAID controllers from
support.dell.com.
Linux Installation Error Messages
The following messages might appear while you are installing Dell SAS RAID
Storage Manager on a Linux system:
12 Installation
Page 13
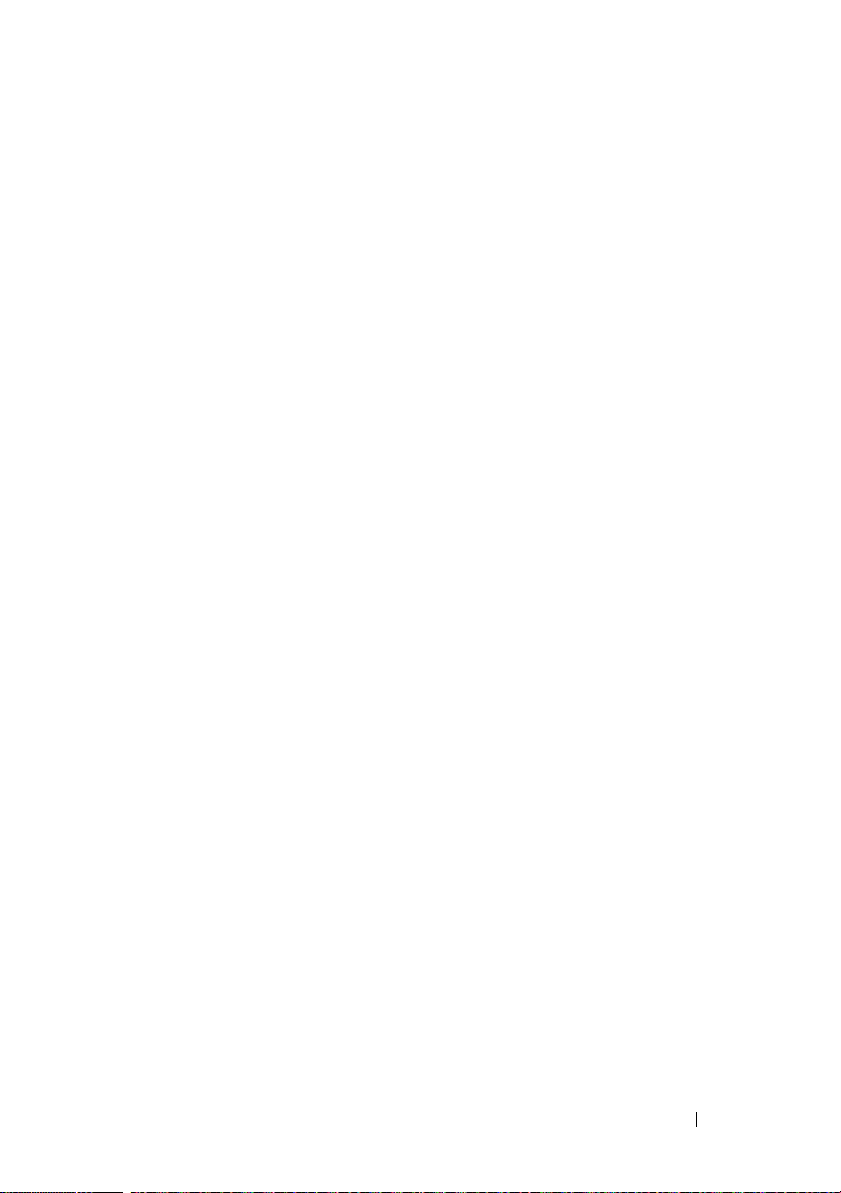
•
More than one copy of MegaRAID Storage Manager has been
installed.
This message indicates that you have installed more than one copy of Dell
SAS RAID Storage Manager. (This can be done by using the
rpm-force
command to install the rpm file directly, which is not recommended,
instead of using the
install.sh
file.) In such cases, you must uninstall
all the rpms manually before installing Dell SAS RAID Storage Manager
with the procedure listed above.
•
The version is already installed.
This message indicates that the version of Dell SAS RAID Storage
Manager you are trying to install is already installed on the system.
•
The installed version is newer.
This message indicates that a version of Dell SAS RAID Storage Manager
is already installed on the system, and it is a newer version than the version
you are trying to install.
•
Exiting installation.
This is the message that appears when the installation is complete.
RPM Installation Failed
•
This message indicates that the installation failed for some reason.
Additional message text explains the cause of the failure.
Installation 13
Page 14
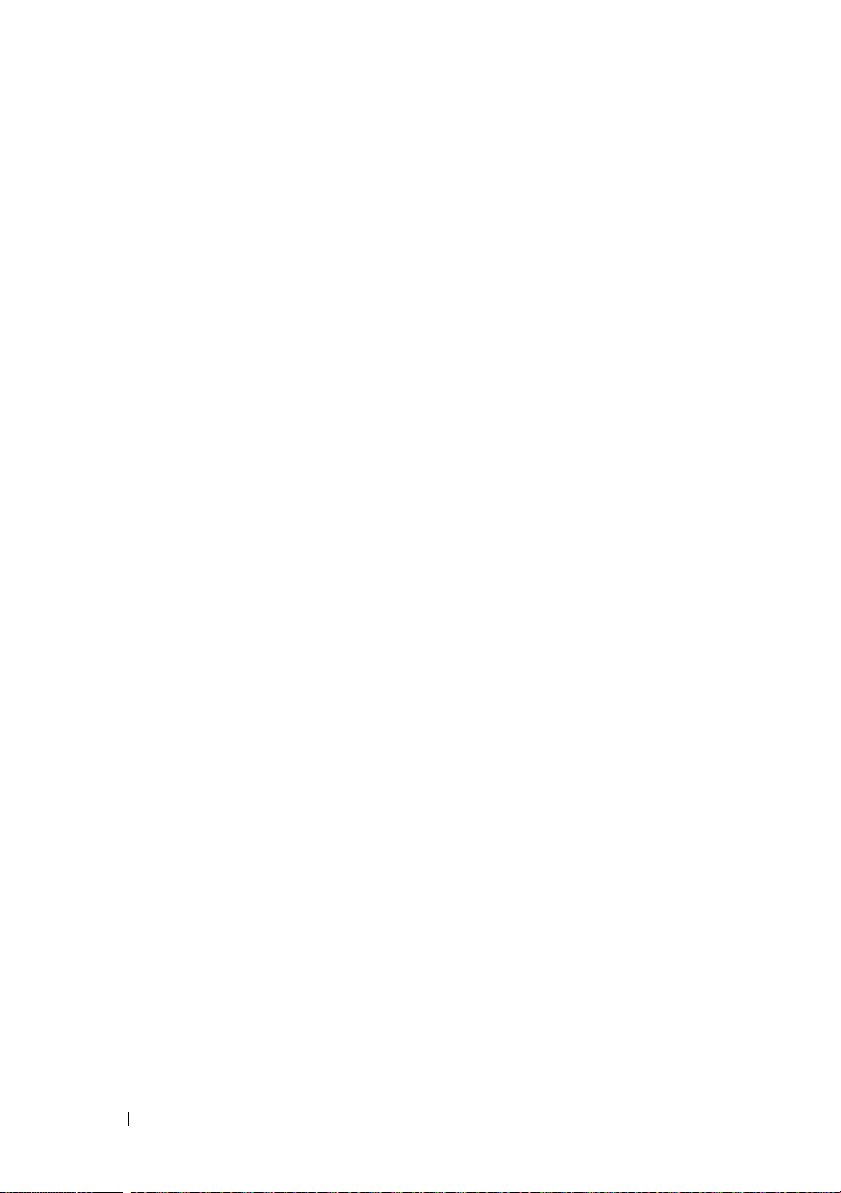
14 Installation
Page 15
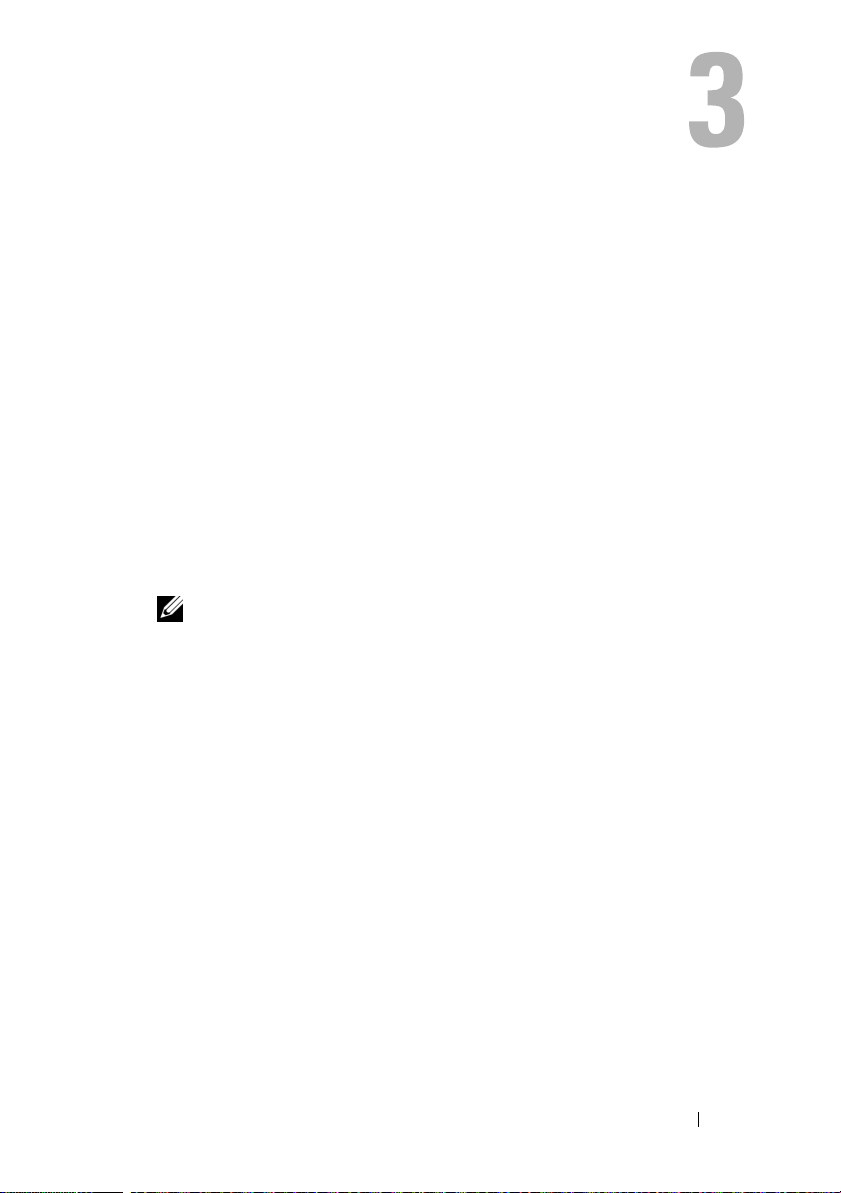
Dell SAS RAID Storage Manager Windows and Menus
This chapter explains how to start Dell SAS RAID Storage Manager and
describes the Dell SAS RAID Storage Manager window and menus.
Starting Dell SAS RAID Storage Manager
Follow these steps to start Dell SAS RAID Storage Manager and view the
main window:
Start the program using the method required for your operating system
1
environment:
• To start Dell SAS RAID Storage Manager on a Microsoft Windows
system, select
Manager-> StartupUI
NOTE: If a warning appears stating that Windows Firewall has blocked some
features of the program, click Unblock to allow Dell SAS RAID Storage
Manager to start. (The Windows Firewall sometimes blocks the operation of
programs like Dell SAS RAID Storage Manager that use Java.)
• To start Dell SAS RAID Storage Manager on a Red Hat Linux system,
select
Applications-> System Tools-> Dell SAS RAID Storage
Manager-> StartupUI
• To start Dell SAS RAID Storage Manager on a SUSE SLES 9 system,
select
Start->System-> More Programs-> Dell SAS RAID Storage
Manager-> StartupUI
• To start Dell SAS RAID Storage Manager on a SUSE SLES 10 system,
select
Computer-> New Application-> Dell SAS RAID Storage
Manager-> StartupUI
2
When the Enter UserName & Password window appears, select an access
mode from the drop-down menu.
• Select
• Select
Full Access
and change the configuration.
View Only
configuration.
Applications-> Programs-> Dell SAS RAID Storage
.
.
.
.
if you need to both view the current configuration
if you only need to view and monitor the
Dell SAS RAID Storage Manager Windows and Menus 15
Page 16
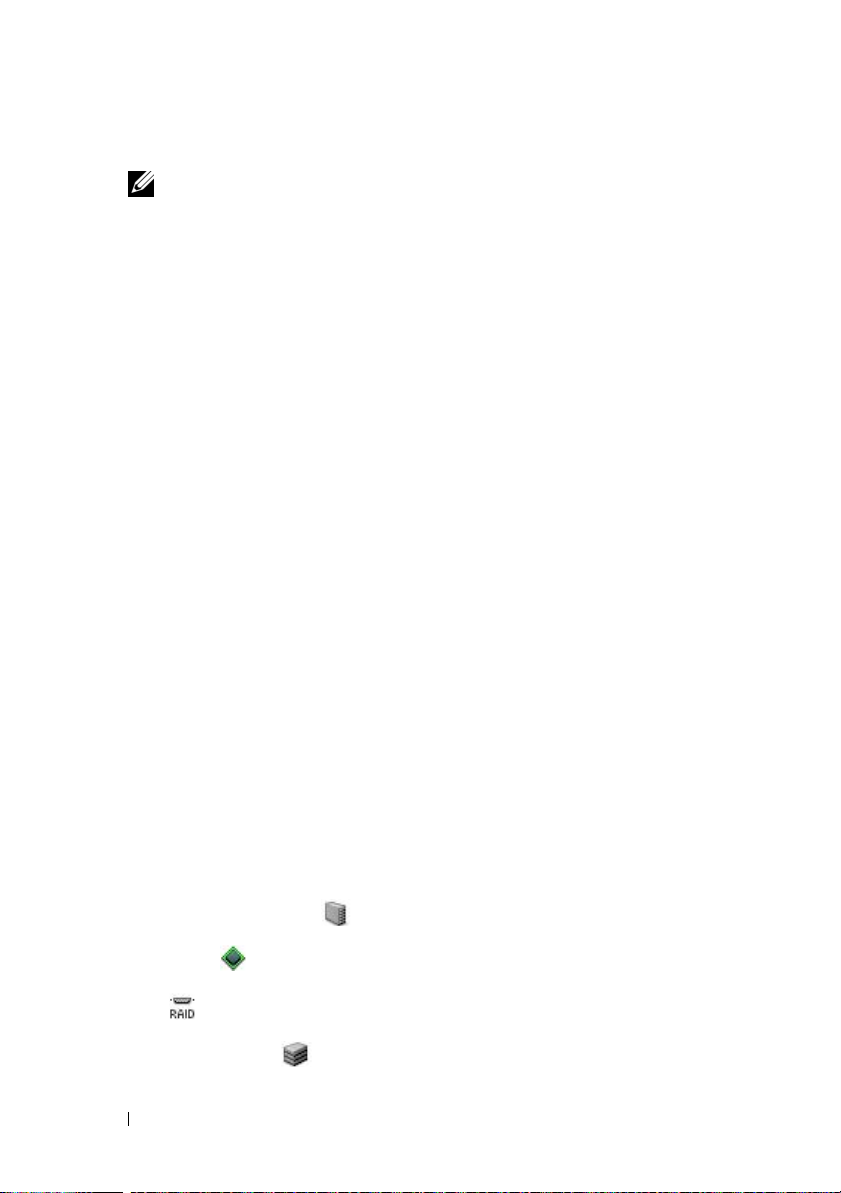
3
Enter your user name and password and click
NOTE: If the computer is networked, this is not the network login but the login
to the computer itself. This is the local administrator/root password, not a
network logon password.
You must enter the root/administrator username and password in order to
use Full Access mode. If your user name and password are correct for the
login mode you have chosen, the main Dell SAS RAID Storage Manager
window appears.
Login
.
Dell SAS RAID Storage Manager Window
This section describes the Dell SAS RAID Storage Manager window, which
appears when you start Dell SAS RAID Storage Manager.
The following topics describe the panels and menu options that appear in this
window:
Physical/Logical View Panel
The left panel of the Dell SAS RAID Storage Manager window displays either
the Physical view or the Logical view of the system and the devices in it,
depending on which tab is selected.
•The
•The
The following icons in the left panel represent the controllers, disk drives, and
other devices:
Physical view
the top of the hierarchy is the system itself. One or more controllers are
installed in the system. Each controller has one or more ports. Disk drives
and other devices are attached to the ports.
Logical view
groups that are defined on the system. (Physical drives also appear in the
Logical view, so you can see which physical drives are used by each virtual
disk.)
shows the hierarchy of physical devices in the system. At
shows the hierarchy of controllers, virtual disks, and disk
• System (such as server)
• Controller
•Port
• Disk group (array)
16 Dell SAS RAID Storage Manager Windows and Menus
Page 17
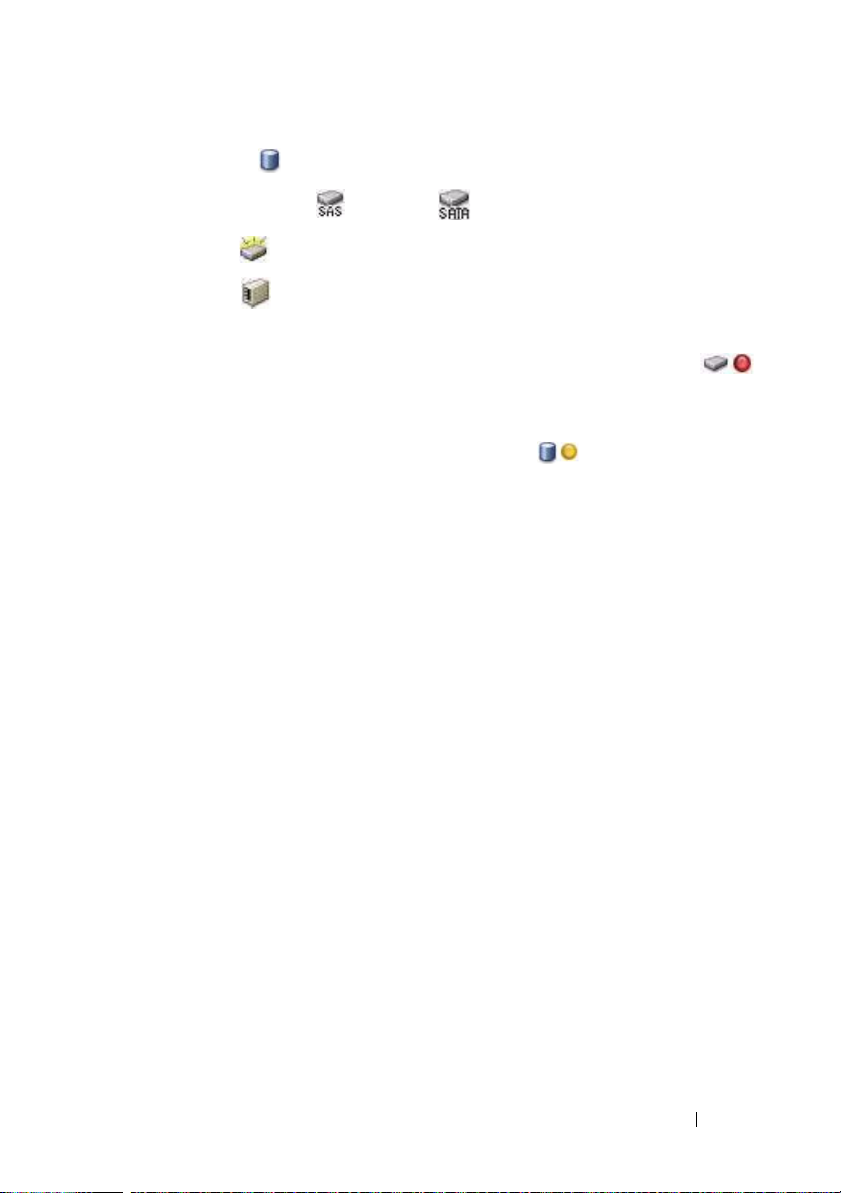
• Virtual disk
• Physical drive: SAS and SATA
• Hot spare
• Enclosure
A red circle to the right of an icon indicates that the device has failed. For
example, this icon indicates that a disk drive has failed or gone offline:
A yellow circle to the right of an icon indicates that a device is running in a
degraded state. For example, this icon indicates that a virtual disk is running
in a degraded state because a disk drive has failed:
Properties/Operations/Graphical View Panel
The right panel of the Dell SAS RAID Storage Manager window has from one
to three tabs, depending on the kind of device selected in the left panel.
The
Properties
example, if a controller icon is selected in the left panel the Properties tab
lists information such as the controller name, NVRAM size, and device
port count. If a server is selected, the host name, operating system (OS),
operating system architecture, IP address, and OS version displays. For
more information, see Monitoring Controllers, Monitoring Disk Drives,
and Monitoring Virtual Disks.
• The
• The
Operations
device that is selected in the left panel. For example, the virtual disk
operations include
Some types of devices, such as disk groups, servers, and ports, do not have
operations associated with them. For more information, see Maintaining
and Managing Storage Configurations.
Graphical
virtual disk is selected in the left panel. In Graphical View, the device’s
storage capacity is color coded according to the legend shown on the
screen. For example, on a physical drive configured space is blue, available
space is white, reserved space is red, and space for the selected virtual disk
is green. There is a menu on this panel where you can select a virtual disk
for which to display the virtual disk space. For more information, see
Monitoring Disk Drives and Monitoring Virtual Disks.
tab displays information about the selected device. For
tab lists the operations that can be performed on the
Locate Virtual Disk
tab can be selected in the right panel if a physical drive or a
and
Stop Locating Virtual Disk
.
Dell SAS RAID Storage Manager Windows and Menus 17
Page 18
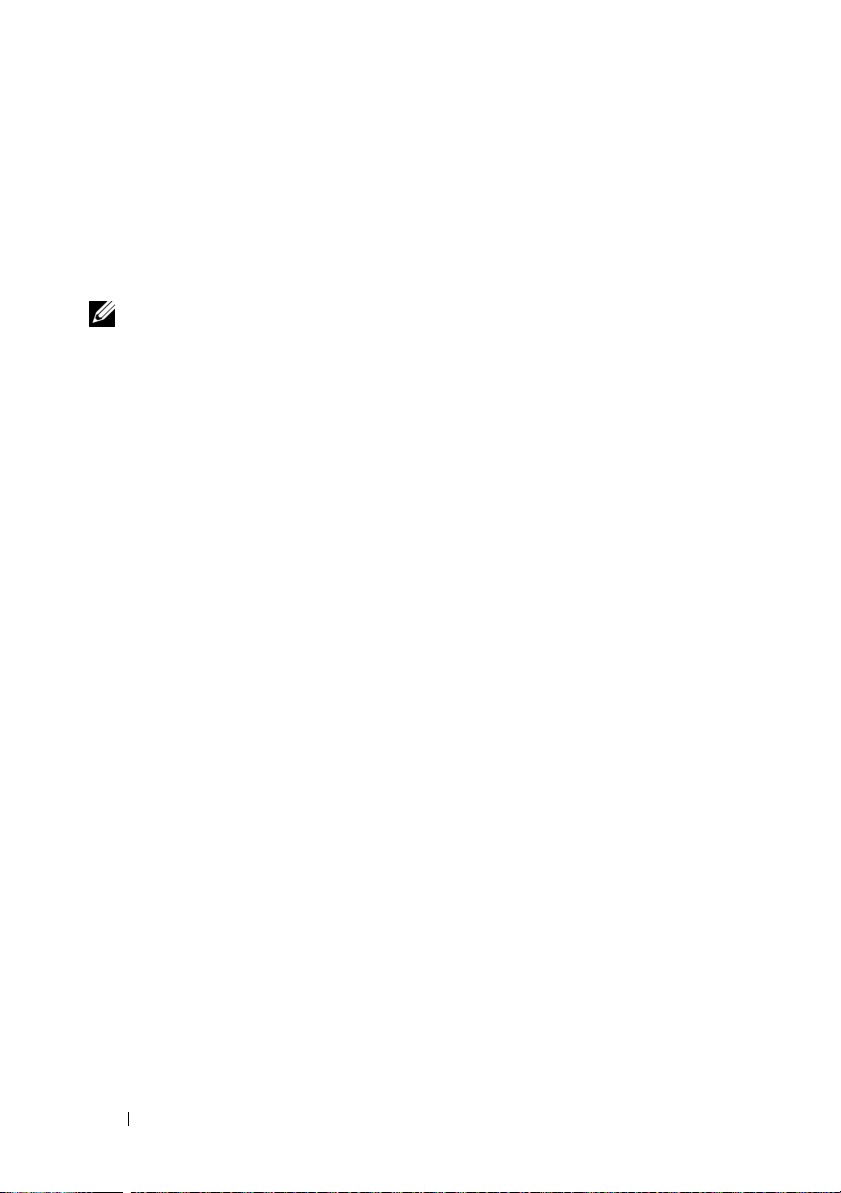
Event Log Panel
The lower part of the Dell SAS RAID Storage Manager window displays the
system event log entries. New event log entries appear during the session.
Each entry has an Error Level indicating the severity of the event, a
timestamp and date, and a brief description of the event. For more
information about the Event Log, see
NOTE: For some events on Dell systems with a SAS 5/iR controller or a SAS 6/iR
controller, the time stamp will be reported as #### because the reported time stamp
is not valid.
For more information about the event log entries, see
Monitoring System Events
Events and Messages
.
.
Menu Bar
Here are brief descriptions of the main selections on the Dell SAS RAID
Storage Manager menu bar:
File Menu
The File menu has an Exit option for exiting from Dell SAS RAID Storage
Manager. It also has a Rescan option for updating the display in the Dell SAS
RAID Storage Manager window. (Rescan is seldom required; the display
normally updates automatically.)
Operations Menu
The Operations menu is available when a controller, physical drive, or virtual
disk is selected in the Dell SAS RAID Storage Manager window. The
Operations menu options vary depending on the type of device selected in
the left panel of the Dell SAS RAID Storage Manager window. For example,
the Scan for Foreign Config option is available only when a controller is
selected. The options also vary depending on the current state of the selected
device. For example, if you select an offline physical drive, the Make Drive
Online option appears in the Operations menu.
You can also view the Operations selections on the main window on the
Operations tab in the right panel. If an operation requires user inputs before
it can be executed, it appears in the Operations tab but not in the Operations
menu. A device-specific Operations menu pops up if you right-click a device
icon in the left panel.
18 Dell SAS RAID Storage Manager Windows and Menus
Page 19
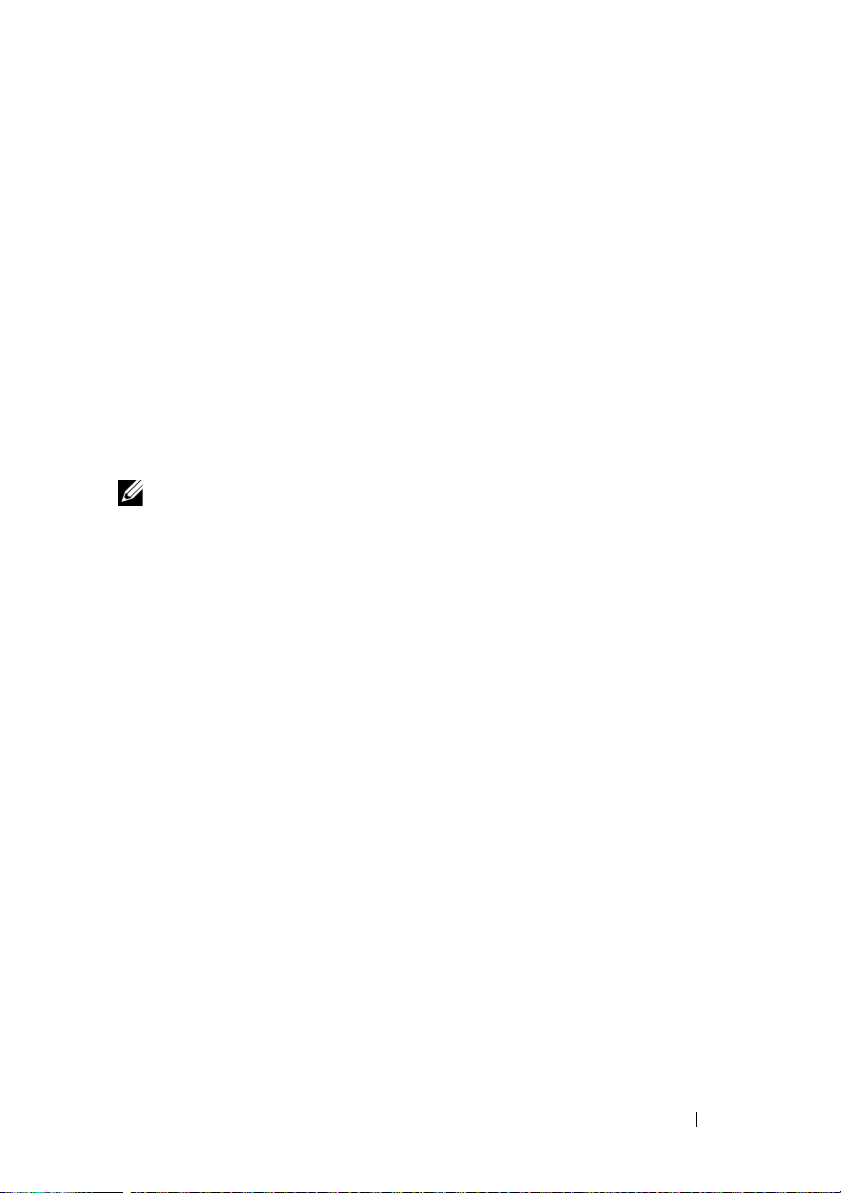
Group Operations Menu
The Group Operations menu options include Check Consistency, Show
Progress, and Initialize (on Dell PERC 5/i controllers and Dell PERC 6/i
controllers only).
Log Menu
The Log menu includes options for saving and clearing the message log. For
more information, see
Help Menu
Monitoring System Events
.
On the Help menu you can select Help-> Help to view the Dell SAS RAID
Storage Manager online Help file. You can select Help-> About to view
version information for the Dell SAS RAID Storage Manager.
NOTE: When you use the Dell SAS RAID Storage Manager online Help, you might
see a warning message that Internet Explorer has restricted the file from showing
active content. If this warning appears, click on the active content warning bar and
enable the active content.
Dell SAS RAID Storage Manager Windows and Menus 19
Page 20
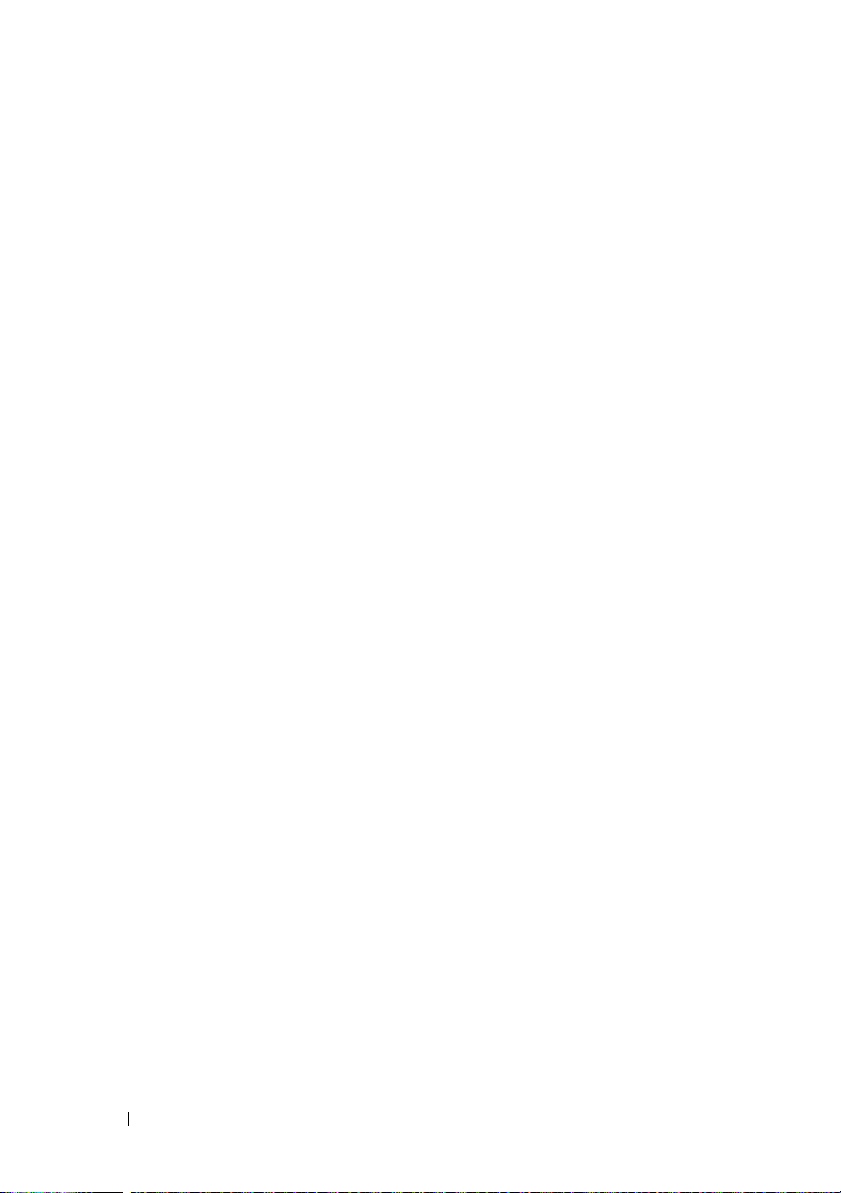
20 Dell SAS RAID Storage Manager Windows and Menus
Page 21
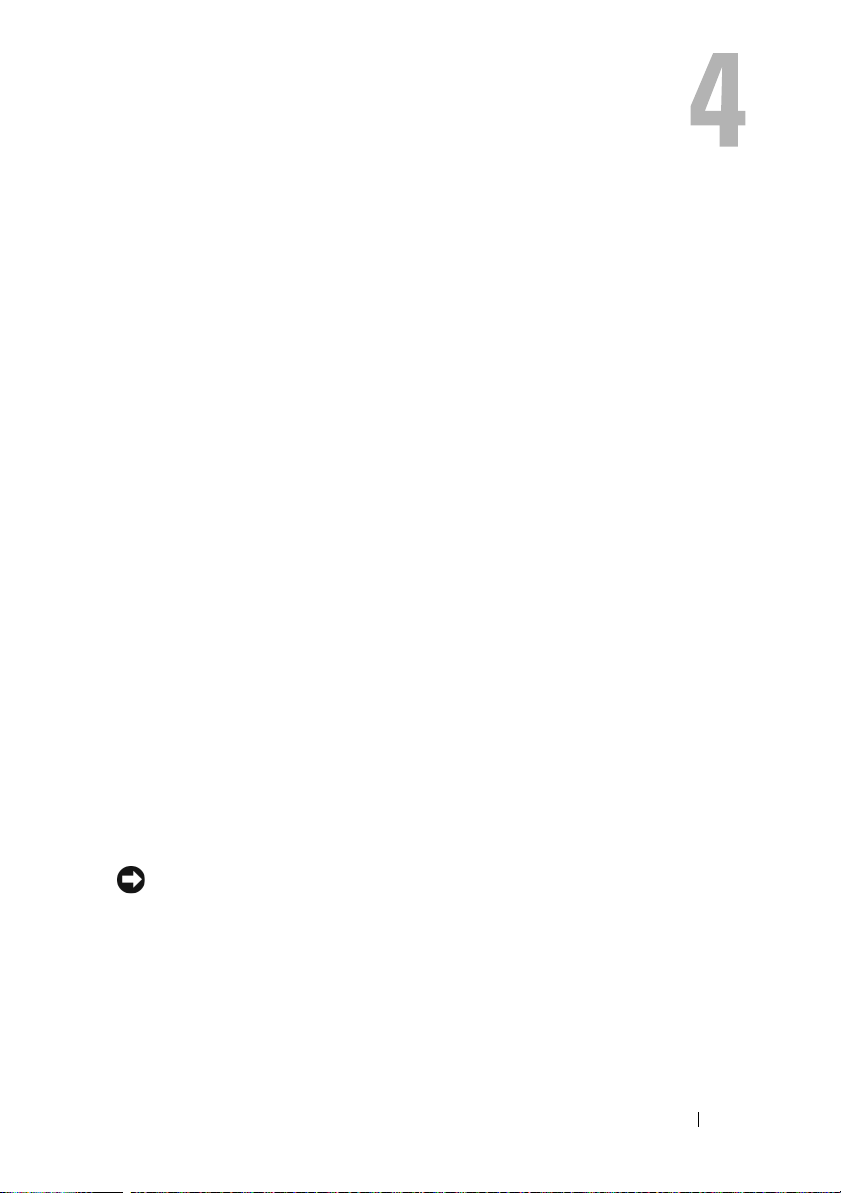
Configuration
You use Dell SAS RAID Storage Manager to create storage configurations on
Dell systems with PERC 5/i, SAS 5/iR, PERC 6/i , and SAS 6/iR controllers.
The controllers support storage configurations for the following RAID levels:
• Dell SAS 5/iR controller: RAID 0 and RAID 1
• Dell SAS 6/iR controller: RAID 0 and RAID 1
• Dell PERC 5/i controller: RAID 0, RAID 1, RAID 5, RAID 10, and
RAID 50
• Dell PERC 6/i controller: RAID 0, RAID 1, RAID 5, RAID 6, RAID 10,
RAID 50, and RAID 60
To learn more about RAID and RAID levels, see the
Creating a New Configuration on a SAS 5/iR Controller or on a SAS 6/iR Controller
You can use the Dell SAS RAID Storage Manager Configuration Wizard to
create new configurations on Dell systems with the SAS 5/iR controller or the
the SAS 6/iR controller.
To start the Dell SAS RAID Storage Manager Configuration Wizard, select a
Dell SAS 5/iR or a Dell SAS 6/iR controller in the left panel of the Dell SAS
RAID Storage Manager window and then select Operations->
Configuration-> Configuration Wizard. The following subsections explain
how to create a RAID 0 or a RAID 1 configuration on a Dell system with a
SAS 5/iR controller or a SAS 6/iR controller.
Glossary
.
NOTICE: You cannot use physical drives with bootable partitions to create a virtual
drive on a SAS 5/iR controller or on a SAS 6/iR controller. This prevents you from
accidentally using a drive containing an operating system as part of a virtual drive,
and thereby destroying the operating system. If one or more drives have a bootable
partition, they will not appear on the list of drives that are available to create a new
virtual drive. If no drives are available, a warning message will be displayed.
Configuration 21
Page 22
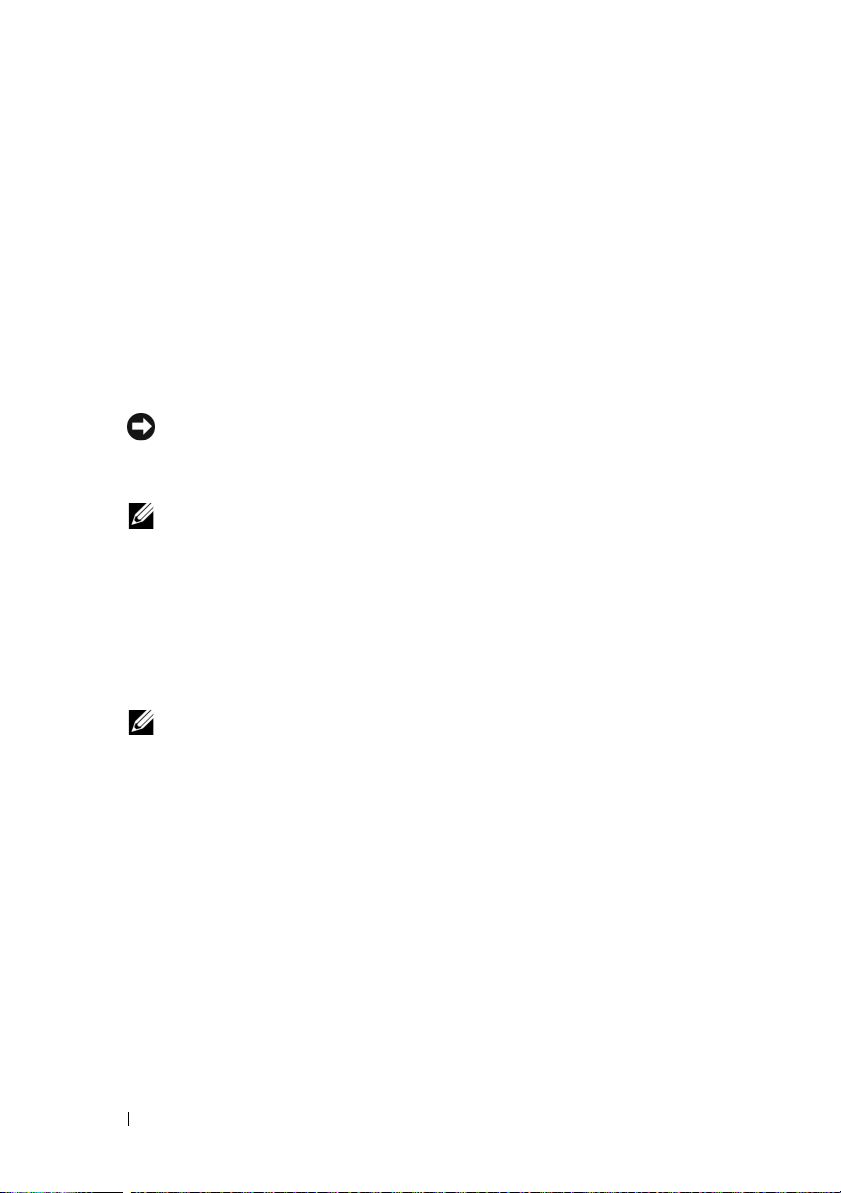
Creating a RAID 0 Configuration on a SAS 5/iR Controller or on a SAS 6/iR Controller
Follow these steps to create a RAID 0 configuration on a Dell system with a
SAS 5/iR controller or with a SAS 6/iR controller:
1 Select a Dell SAS 5/iR or a Dell SAS 6/iR controller in the left panel of
the Dell SAS RAID Storage Manager window, and then select
Operations-> Configuration-> Configuration Wizard.
2
In the Configuration Wizard, select two or more available drives in the left
Add
panel. Click the right-arrow
right panel.
NOTICE: Be sure you do not select the disk drive on which the operating
system is installed.
3
Click
Accept
to accept these drives for the new RAID 0 disk group.
NOTE: To remove a single drive from a proposed disk group, select the drive
icon in the right panel of the Dell SAS RAID Storage Manager window and
click the left-arrow button.
4
Click
Next
. The next Configuration Wizard window appears.
5
Select the disk group to use for the new virtual disk.
6
In the right panel, select RAID 0 as the RAID level.
7
Click
Accept
to accept the configuration of the new virtual disk.
NOTE: Click the Reclaim button if you want to undo a virtual disk that you just
defined. (For more information, see the Glossary entry for reclaim virtual disk.)
8
Select an available disk for another virtual disk and define its properties, or
click
Next
to go to the next configuration step. (You can define up to two
virtual disks.) The virtual disk summary window appears.
9
Review the configuration shown in the window. If you want to change
something, click
10
Click
Finish
Back
and change the configuration parameters.
to accept the configuration and start the initialization
process.
button to move the selected drives to the
22 Configuration
Page 23
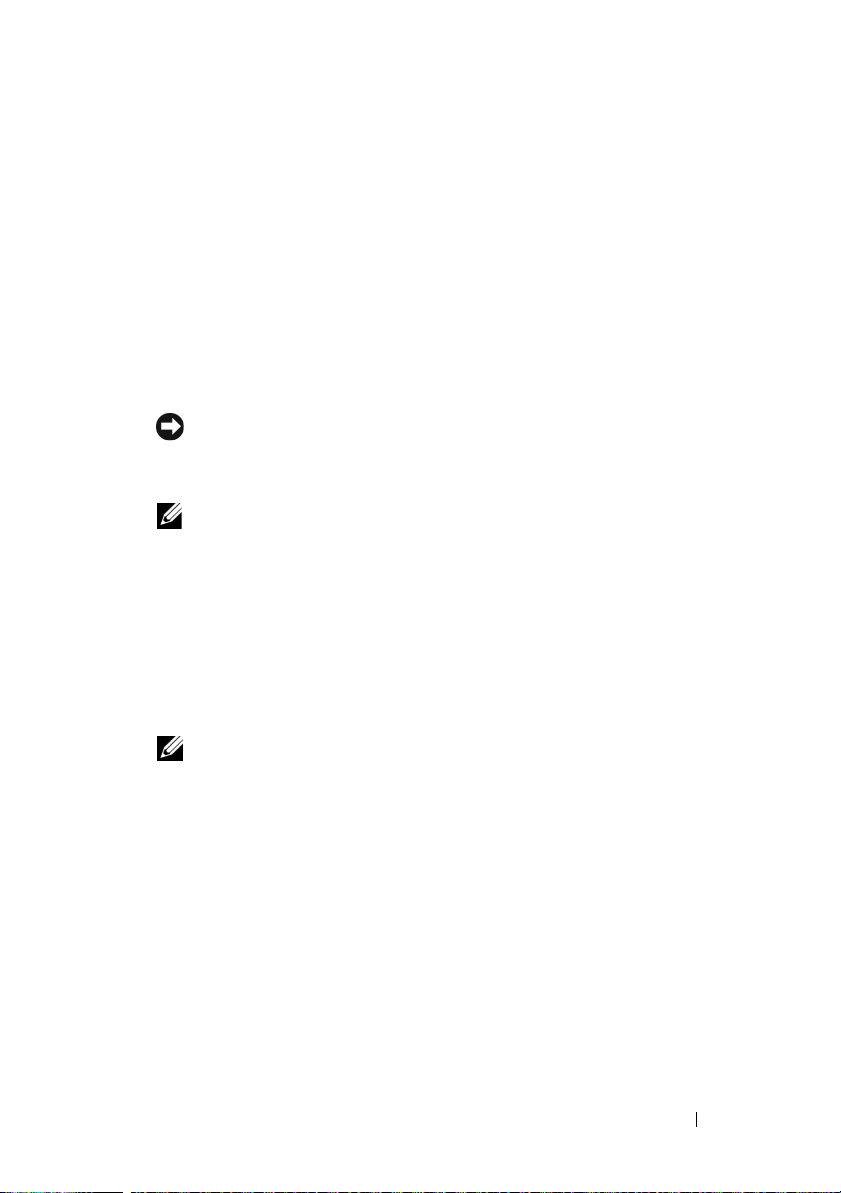
Creating a RAID 1 Configuration on a SAS 5/iR Controller or on a SAS 6/iR Controller
Follow these steps to create a RAID 1 configuration on a Dell system with a
SAS 5/iR controller or a SAS 6/iR controller:
1 Select a Dell SAS 5/iR or a Dell SAS 6/iR controller in the left panel of
the Dell SAS RAID Storage Manager window, and then select
Operations-> Configuration-> Configuration Wizard.
2
In the Configuration Wizard, select two available drives in the left panel.
Add
Click the right-arrow
panel.
NOTICE: Be sure you do not select the disk drive on which the operating
system is installed.
3
Click
Accept
to accept these drives for the new RAID 1 disk group.
NOTE: You can add hotspare disks to a configuration on a SAS 6/iR controller.
For information about adding hotspares, see
4
Click
Next
. The next Configuration Wizard window appears.
5
Select the disk group to use for the new virtual disk.
6
In the right panel of the Dell SAS RAID Storage Manager window, select
RAID 1 as the RAID level.
7
Click
Accept
to accept the configuration of the new virtual disk, which
appears in the window.
button to move the selected drives to the right
Adding Hotspare Disks
.
NOTE: Click the Reclaim button if you want to undo a virtual disk that you just
defined. (For more information, see the Glossary entry for reclaim virtual disk.)
8
Select an available disk for another virtual disk and define its properties, or
click
Next
to go to the next configuration step. (You can define up to two
virtual disks.) The virtual disk summary window appears.
9
Review the configuration shown in the window. If you want to change
Back
something, click
10
Click
Finish
to accept the configuration and start the initialization
and change the configuration parameters.
process.
Configuration 23
Page 24
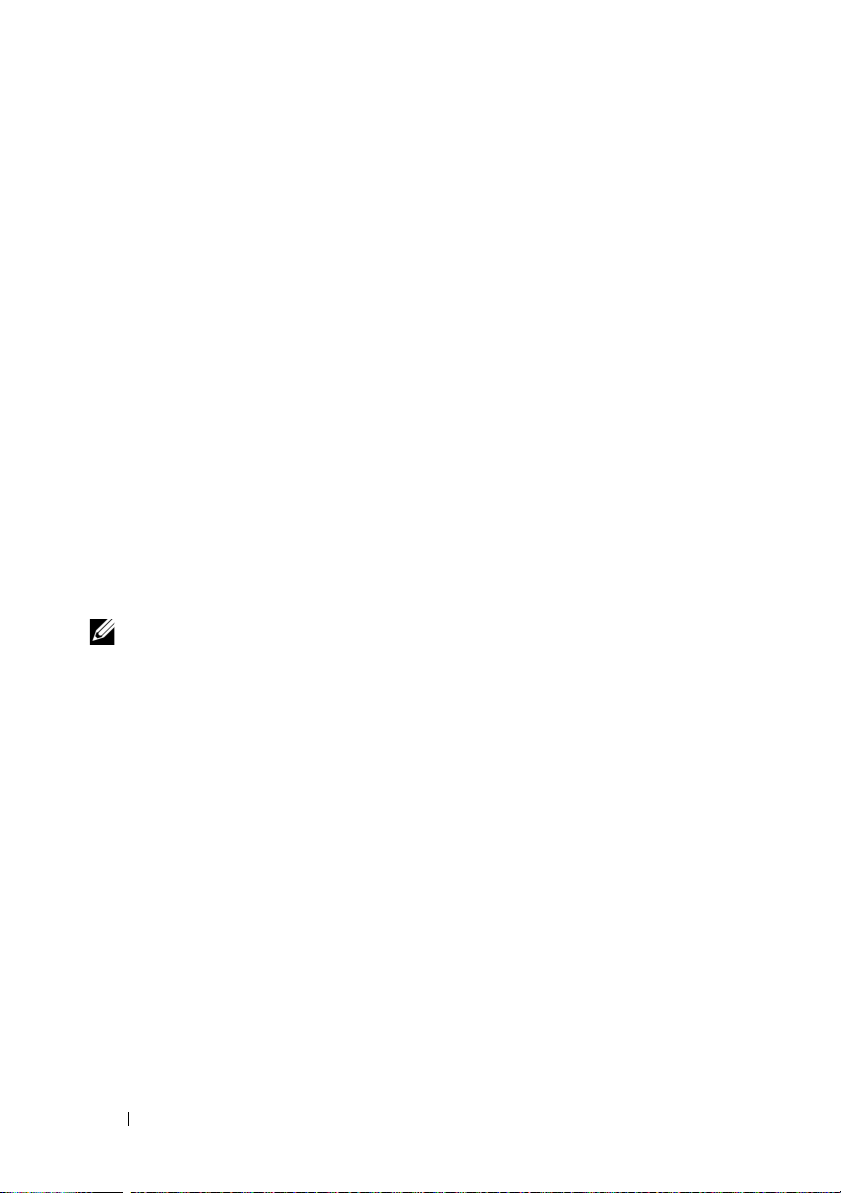
Creating a New Configuration on a Dell PERC 5/i Controller or on a Dell PERC 6/i Controller
You can use the Dell SAS RAID Storage Manager Configuration Wizard to
create new storage configurations on Dell systems with the PERC 5/i
controller or with the PERC 6/i controller.
To open the Dell SAS RAID Storage Manager Configuration Wizard, select a
PERC 5/i controller or a PERC 6/i controller in the left panel of the Dell SAS
RAID Storage Manager screen and then select
Configuration-> Configuration Wizard
window is a menu with three configuration modes:
•
Auto Configuration
the available disk drives.
•
Guided Configuration
configuration you want and then automatically creates it from the
available disk drives.
•
Manual Configuration
new virtual disk.
NOTE: You can use Auto Configuration, Guided Configuration, or Manual
Configuration to create a RAID 0, RAID 1, RAID 5, or RAID 6 configuration. To create
a RAID 10 configuration, you must use the Manual Configuration mode.
The following subsections explain how to create storage configurations on a
Dell system with a PERC 5/i controller or a PERC 6/i controller:
• Understanding Virtual Disk Parameters
• Using Auto Configuration on a Dell PERC 5/i Controller or on a Dell
PERC 6/i Controller
• Using Guided Configuration on a Dell PERC 5/i Controller or on a Dell
PERC 6/i Controller
• Using Manual Configuration on a Dell PERC 5/i Controller or on a Dell
PERC 6/i Controller (RAID 0, 1, 5, and 6)
• Using Manual Configuration on a Dell PERC 5/i Controller or on a Dell
PERC 6/i Controller (RAID 10)
automatically creates an optimal configuration from
asks you a few simple questions about what kind of
gives you the greatest level of control in creating a
Operations->
. The first Configuration Wizard
24 Configuration
Page 25
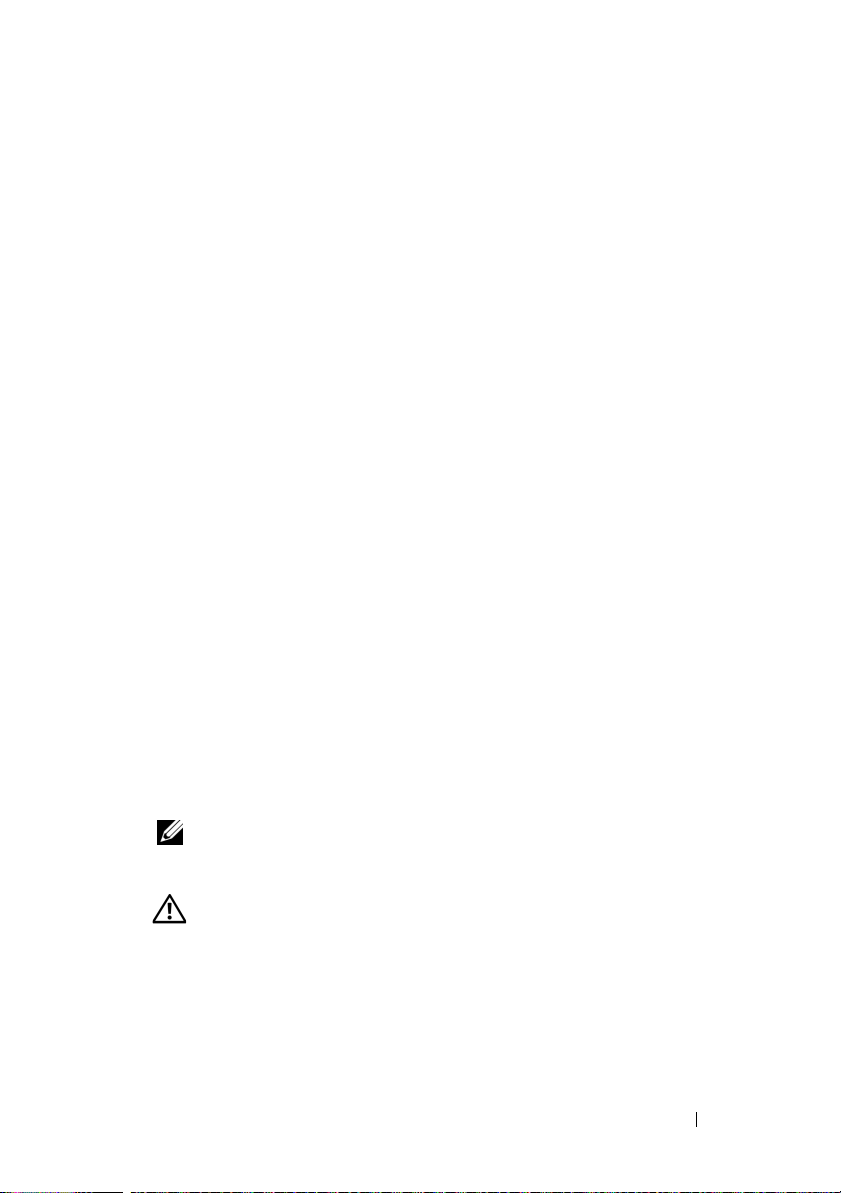
Understanding Virtual Disk Parameters
This section describes the Virtual Disk Parameters that you can set when you use
the Guided Configuration or Manual Configuration modes of the Configuration
Wizard. You do not necessarily need to change these parameters when you create
a storage configuration; you can leave them at their default settings.
•
Stripe Size:
A stripe is a segment of data spread across multiple physical disks. Data
segments with stripe sizes of 8, 16, 32, 64, and 128 Kbytes are supported.
The default is 64 KB. For more information, see the Glossary entry for
striping
•
Read Policy:
Always Read Ahead:
sequentially ahead of requested data and to store the additional data in
cache memory, anticipating that the data will be needed soon. This speeds
up reads for sequential data, but there is little improvement when
accessing random data.
No Read Ahead:
Adaptive Read Ahead:
ahead if the two most recent disk accesses occurred in sequential sectors. If
the read requests are random, the controller reverts to
Write Policy:
•
Write back:
signal to the host when the controller cache has received all the data in a
transaction. This setting is recommended in standard mode.
Write through:
signal to the host when the disk subsystem has received all the data in a
transaction.
.
Read-ahead capability allows the controller to read
Disables the read-ahead capability.
When selected, the controller begins using read-
No Read Ahead
In this mode the controller sends a data transfer completion
In this mode the controller sends a data transfer completion
.
NOTE: If you select Write back, you need to clear the check box "Use Write
through for failed or missing battery?". Otherwise, Write through is used
because no battery is present.
CAUTION: Using Write Back can result in data loss if a power failure
occurs since the data is not stored in battery backed cache.
•
IO Policy:
The IO Policy applies to reads on a specific virtual disk. It does
not affect the Read-ahead cache.
Cached IO:
In this mode, all reads are buffered in cache memory.
Configuration 25
Page 26
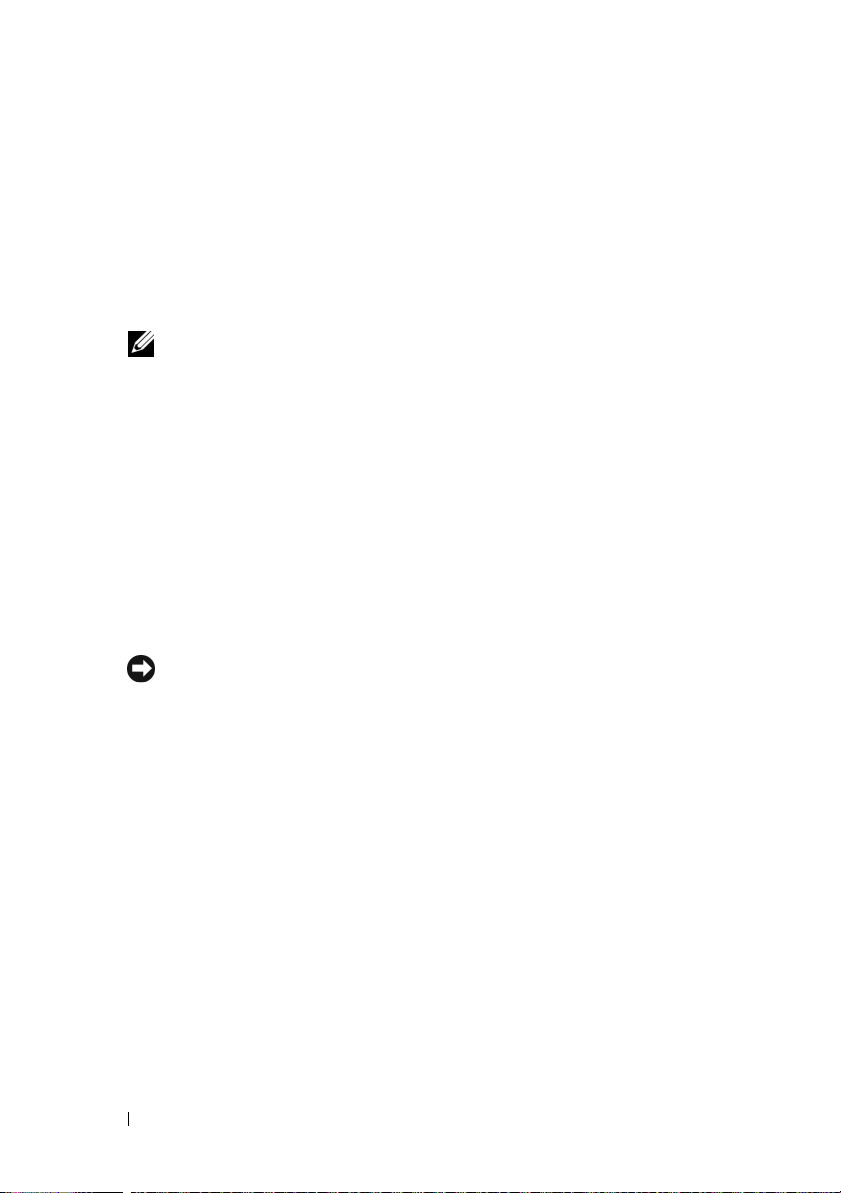
Direct IO:
In this mode, reads are not buffered in cache memory. Data is
transferred to cache and the host concurrently. If the same data block is
read again, it comes from cache memory.
•
Access Policy:
Read/Write, Read Only
drive:
•
Disk Cache Policy:
Enabled
NOTE: The disk cache setting applies to the whole disk group; it cannot be set
on an individual virtual disk. Changing the setting on a virtual disk causes the
setting to change for the disk group.
•
Init State:
No Initialization
Select the type of data access that is allowed for this logical
, or
Blocked.
, or
Select a disk cache setting for this disk:
Disabled.
Unchanged
: The new configuration is not initialized and the existing
data on the disks is not overwritten.
Fast Initialization
: Dell SAS RAID Storage Manager quickly writes zeroes
to the first and last 10 Mbyte regions of the new virtual disk and then
completes the initialization in the background. This allows you to start
writing data to the virtual disk immediately.
Full Initialization
: A complete initialization is done on the new
configuration. You cannot write data to the new virtual disk until the
initialization is complete. This can take a long time if the disks are large.
NOTICE: If you initialize a drive on which the operating system is installed,
you will overwrite the Operating System and potentially make the system nonfunctional.
,
Using Auto Configuration on a Dell PERC 5/i Controller or on a Dell PERC 6/i Controller
Auto Configuration is the quickest and simplest way to create a new storage
configuration on a Dell PERC 5/i controller or on a Dell PERC 6/i controller.
When you select Auto Configuration mode on the first Configuration
Wizard window, the Configuration wizard creates the best configuration
possible using the available physical disks.
Follow these steps to create a new storage configuration in Auto
Configuration mode:
1 Select a PERC SAS 5/i or a PERC SAS 6/i controller in the left panel of
the Dell SAS RAID Storage Manager window, and then select
Operations-> Configuration-> Configuration Wizard.
26 Configuration
Page 27
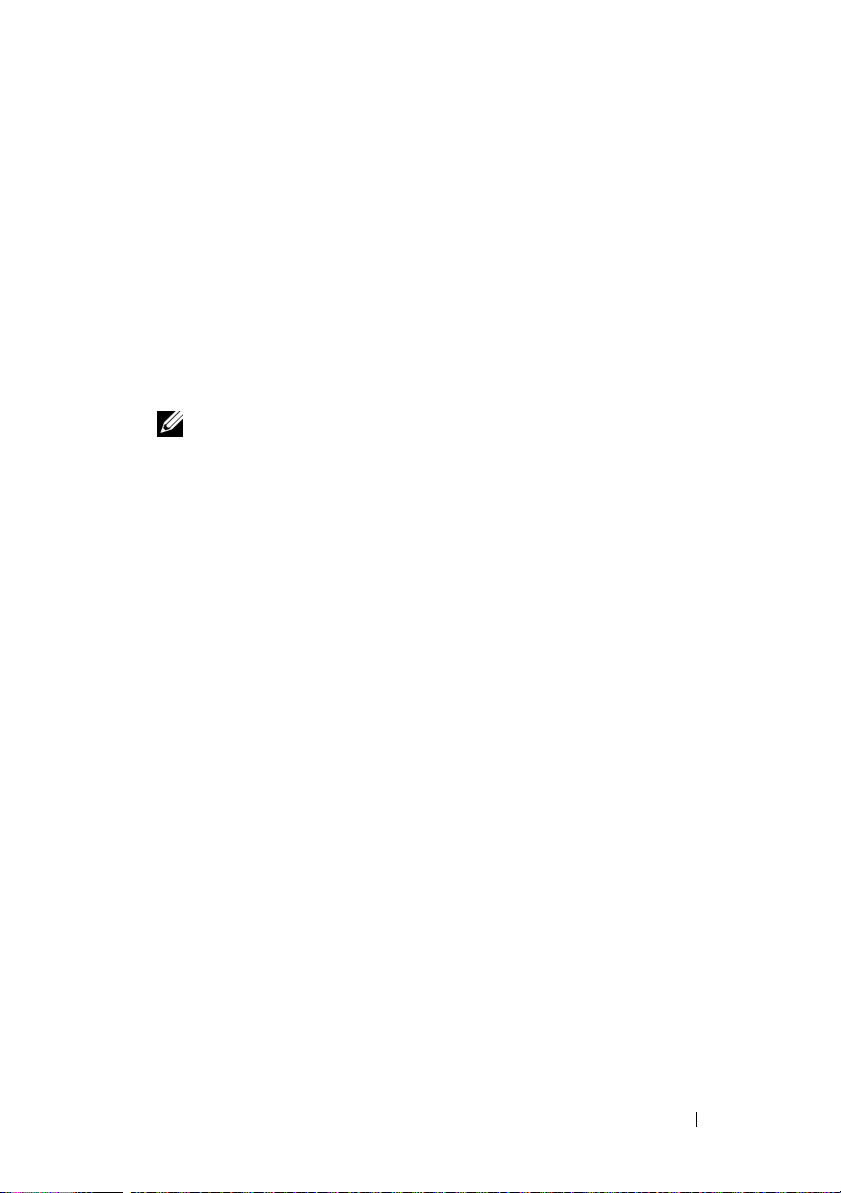
2
Select
Auto Configuration
and click
Next
. The Auto Configuration
window appears.
3
On the next screen, select a redundancy option from the drop-down menu
at the bottom of the Auto Configuration window:
•
No Redundancy
: The new configuration will have no data redundancy
(RAID 0). If a physical disk in the configuration fails, all data will be
lost.
•
With Redundancy
: The new configuration will have data redundancy,
either by parity data (RAID 5 or RAID 6) or mirrored data (RAID 1).
If a physical disk fails, its data is still protected.
NOTE: The PERC 5/i controller supports RAID 0, 1, 5, 10, and 50,
but it does not support RAID 6 or 60. The PERC 6/i controller
supports RAID 0, 1, 5, 6, 10, 50, and 60.
Select an Initialization option from the drop-down menu at the bottom of
4
the window:
•
No Initialization
: The new configuration is not initialized and the
existing data on the disks is not overwritten.
•
Fast Initialization
: Dell SAS RAID Storage Manager quickly writes
zeroes to the first and last 10 Mbyte regions of the new virtual disk and
then completes the initialization in the background. This allows you
to start writing data to the virtual disk immediately.
•
Full Initialization
: A complete initialization is done on the new
configuration. You cannot write data to the new virtual disk until the
initialization is complete. This can take a long time if the disks are
large.
5
Click
Modify
if you want to make changes to the Auto Configuration. For
example, you could change the size of a virtual disk. To modify the
configuration, perform the following steps:
a
Select a virtual disk in the New Virtual Disks panel. The Reclaim
button becomes available.
b
Click
Reclaim
. A warning states that this will delete the newly created
virtual disk.
c
Click
Yes
to accept. The array displays in the top left panel under the
heading Arrays.
Configuration 27
Page 28
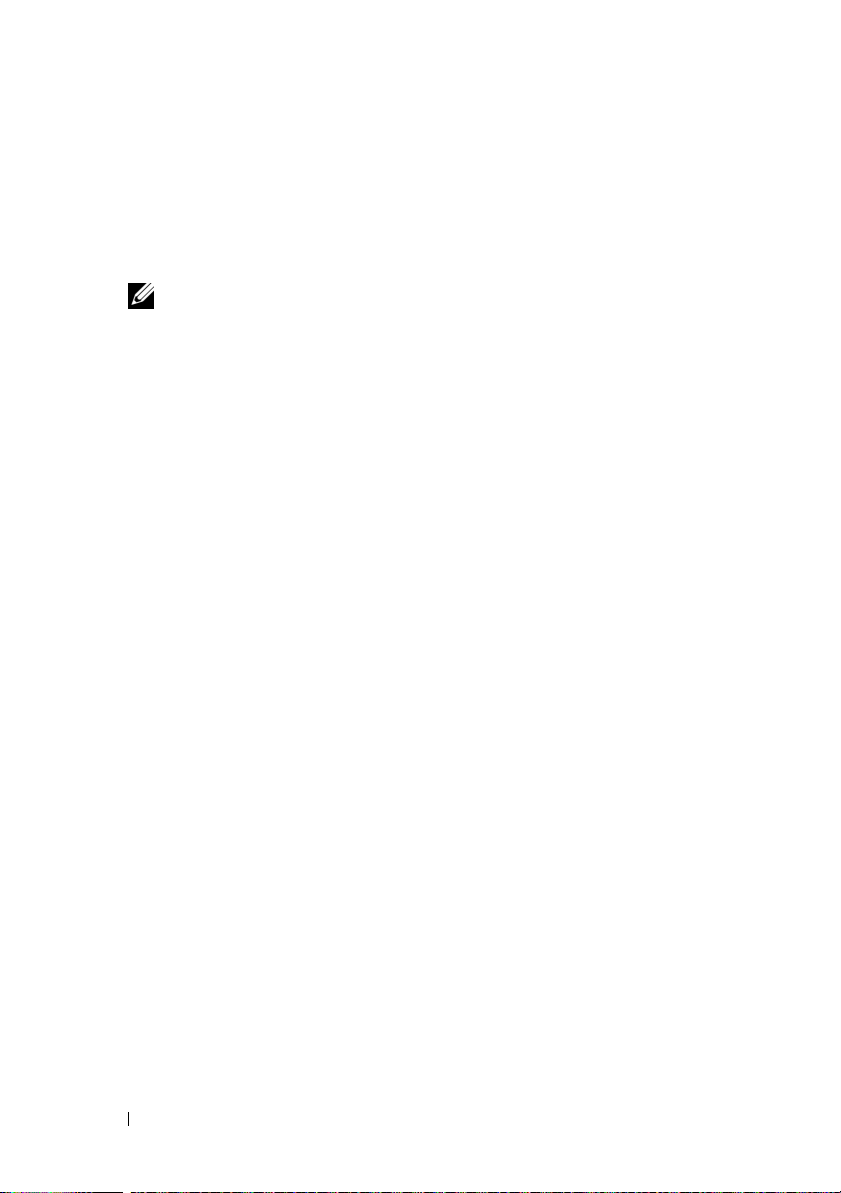
d
If desired, reclaim the second virtual disk.
e
Click the checkbox next to one or two new arrays. The Virtual Disk
Properties for the selected array(s) display in the right panel.
f
Select one array to create a non-spanned virtual disk (RAID 0, 1, 5, or 6),
or select both arrays to create a spanned virtual disk (RAID 50 and 60).
NOTE: The PERC 5/i controller does not support RAID 6 or RAID 60.
Click
Accept
g
h
Click
6
Click
Finish
(unless you selected
in the right panel. The new virtual disk displays.
Next
.
. The new storage configuration will be created and initialized
No Initialization
). Check the configuration you just
created to make sure it is acceptable.
Using Guided Configuration on a Dell PERC 5/i Controller or on a Dell PERC 6/i Controller
Guided Configuration provides an easy way to create a new storage
configuration. Based on the information that is provided, the Configuration
Wizard uses the available disk drives to create an optimal storage
configuration.
Follow these steps to create a new storage configuration in Guided
Configuration mode on a Dell PERC 5/i controller or on a Dell PERC 6/i
controller:
1 Select a PERC SAS 5/i or a PERC SAS 6/i controller in the left panel of
the Dell SAS RAID Storage Manager window, and then select
Operations-> Configuration-> Configuration Wizard.
2
Select
Guided Configuration
window appears.
3
Select a redundancy option at the top of the Guided Configuration
window:
•
Redundancy Only
(RAID 1, RAID 5, or RAID 6) is possible. RAID 6 is available for the
PERC 6/i controller, but not for the PERC 5/i controller.
•
Redundancy when possible
possible. Otherwise, create a non-redundant configuration.
•
No Redundancy
: Create a non-redundant configuration.
and click
Next
. The Guided Configuration
: Create a configuration only if redundancy
: Create a redundant configuration if
28 Configuration
Page 29
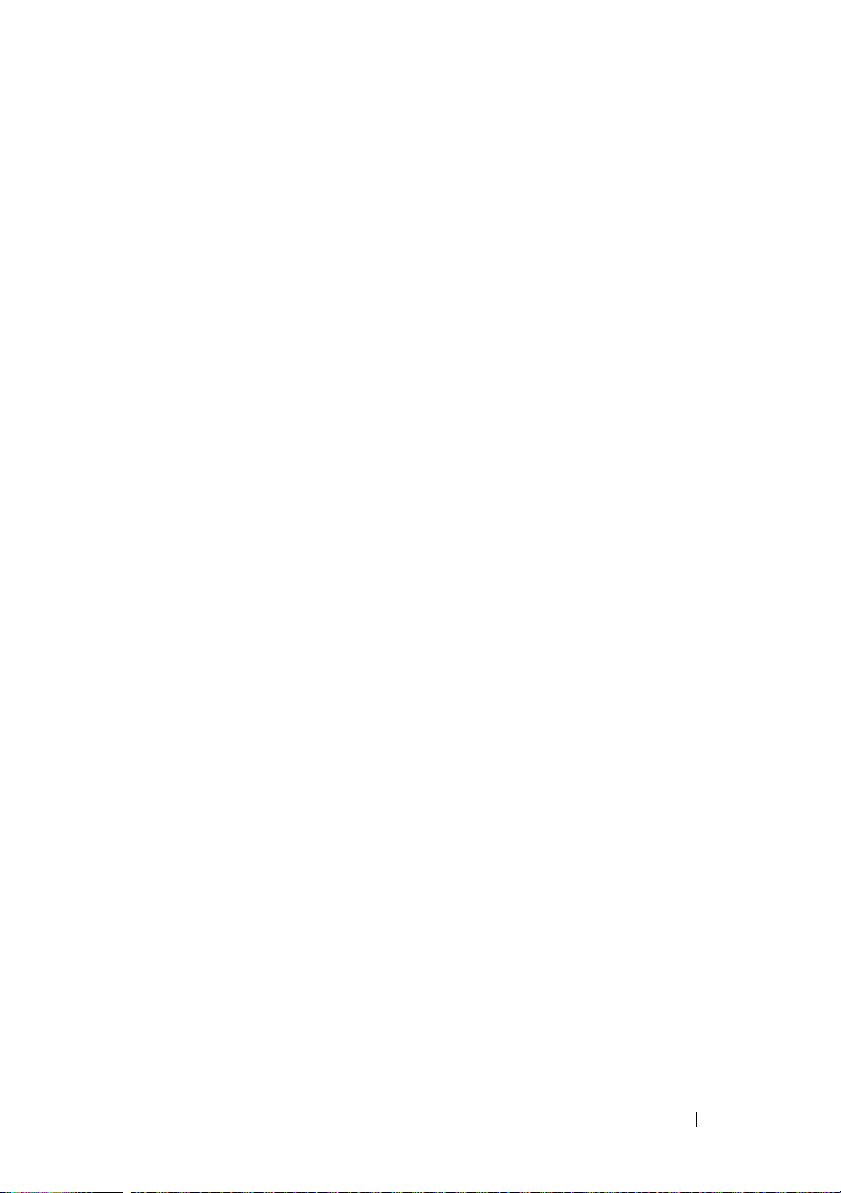
4
Choose whether you want to use existing disk groups (arrays) in the new
virtual disk. The options are:
• Use Existing Arrays Only
• Don’t Use Existing Arrays
• Use Existing and New Arrays
The first and third options are disabled if there are no available existing
disk groups (arrays).
5
Select the maximum number of virtual disks you want to create. The
maximum number of virtual disks supported is 64.
The Configuration Wizard might not be able to create as many virtual
disks as you want, depending on the current configuration and the number
of virtual disks that have already been created.
6
Click
Next
to continue to the next window.
7
Change the default virtual disk parameters in this window, if needed.
In the right panel, you can specify the number of virtual disks to create.
You can also choose to use less than the full capacity of this array for the
virtual disk(s). (You could do this in order to leave capacity available for
other virtual disks that you create later.) In the lower right panel, you can
change the virtual disk parameters, such as the stripe size, read policy, and
write policy. To learn about the Stripe Size and other virtual disk
parameters, see Understanding Virtual Disk Parameters.
8
Click
Next
to continue to the next window.
9
Check the configuration that you have just defined. If it is acceptable,
Finish
click
Back
. If you want to change a setting for all of the virtual disks, click
to return to the previous windows. If you want to change a setting for
specific virtual disks, perform the following steps:
a
Select a virtual disk in the New Virtual Disks panel. The Reclaim
button becomes available.
b
Click
Reclaim
. A warning states that this will delete the newly created
virtual disk.
c
Click
Yes
to accept. The array displays in the top left panel under the
heading Arrays.
d
If desired, reclaim the second virtual disk.
Configuration 29
Page 30
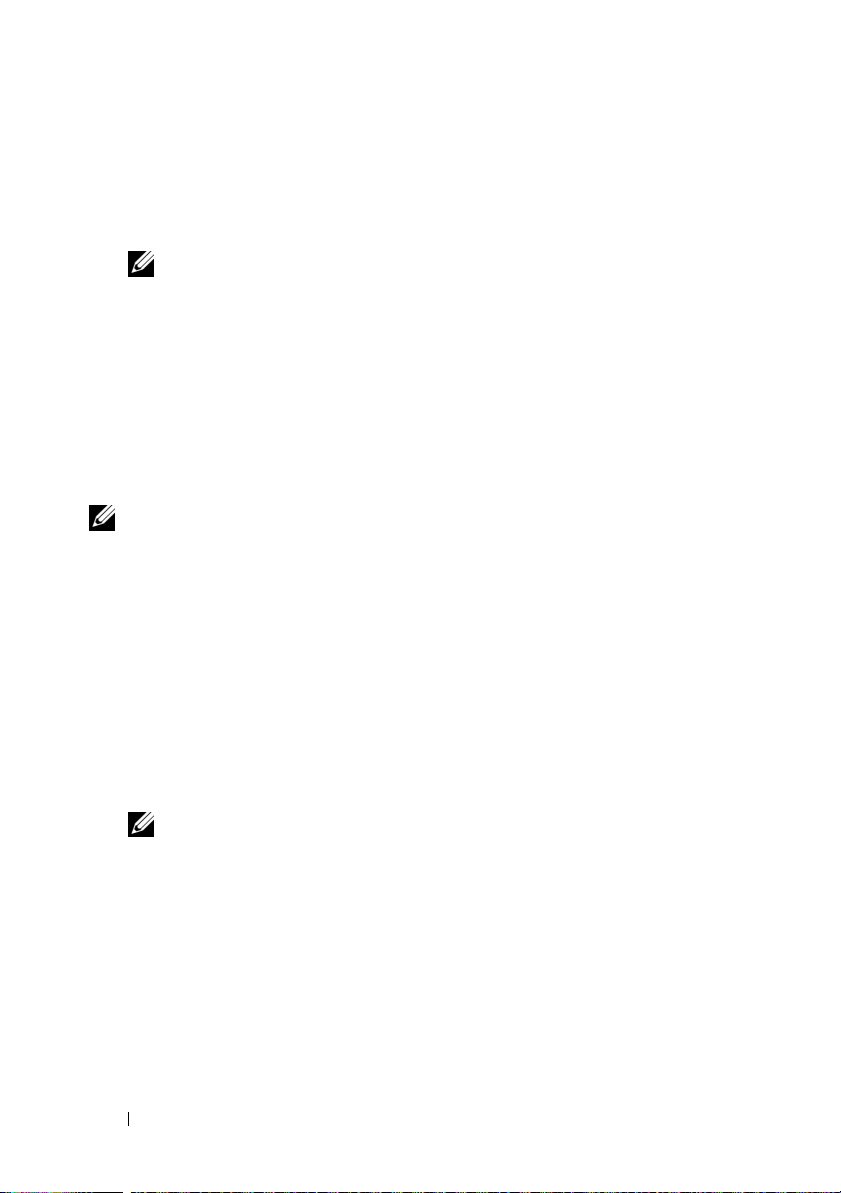
e
Click the checkbox next to one or two new arrays. The Virtual Disk
Properties for the selected array(s) display in the right panel.
f
Select one array to create a non-spanned virtual disk (RAID 0, 1, 5, or 6),
or select both arrays to create a spanned virtual disk (RAID 50 and 60).
NOTE: PERC 5/i does not support RAID 6 or RAID 60.
g
Click
Accept
in the right panel. The new virtual disk displays.
h
Click
Next
.
i
Click
Finish
. The new storage configuration will be created and
initialized (unless you selected
No Initialization
). Check the
configuration you just created to make sure it is acceptable.
Using Manual Configuration on a Dell PERC 5/i Controller or on a Dell PERC 6/i Controller (RAID 0, 1, 5, and 6)
NOTE: PERC 5/i does not support RAID 6.
Follow these steps to create a RAID 0, 1, 5, or 6 storage configuration using
the Manual Configuration mode of the Configuration Wizard:
1 Select a PERC SAS 5/i or a PERC SAS 6/i controller in the left panel of
the Dell SAS RAID Storage Manager window, and then select
Operations-> Configuration-> Configuration Wizard.
2
Select
Manual Configuration
window appears.
3
In the first Manual Configuration window, select two or more available
drives in the left panel for a RAID 0 or 1 configuration, or select three or
more available drives for a RAID 5 or 6 configuration.
and click
Next
. The Manual Configuration
NOTE: For RAID 1, you must select an even number of drives.
You can select drives three ways:
• Click on an individual drive.
• Select consecutive drives by holding down <Shift>, and then clicking
on the first drive and the last drive you want to include.
• Select non-consecutive drives by holding <Ctrl> and clicking
multiple non-consecutive drives.
4
Click the right-arrow
Add
button to move the selected drives to the right
panel.
30 Configuration
Page 31

NOTICE: Be sure you do not select the disk drive on which the operating
system is installed.
NOTE: To remove a drive from a proposed new disk group, select the drive
icon in the right panel and click the left-arrow Remove button.
5
Click
Accept
to accept these drives for the new RAID disk group.
6
To add a hotspare to an array, select an available drive in the left panel, and
then select the array from the drop-down menu, and click
To
.
NOTE: Hot spares are not available for RAID 0.
7
Click
Next
. The next Configuration Wizard window appears.
The
Arrays
box lists the new disk group (array) that you just defined, plus
Add HotSpare
any existing disk groups with holes (free space) that you can use for a new
configuration.
8
In the
Arrays
box, click the checkbox to select the disk group to use for the
new virtual disk.
9
In the right panel under Virtual Disk Properties, select the desired RAID
level.
10
(Optional) Set
Size (in MB)
to a lower number if you do not want to use
the entire available capacity for the new virtual disk.
11
(Optional) Change the other Virtual Disk Properties, if desired. For more
information, see Understanding Virtual Disk Parameters.
NOTE: You cannot change the default Volume Name if Dell SAS RAID Storage
Manager is running in a language that uses the Double Byte Character Set.
The default Volume Name must be kept.
12
Click
Accept
to accept the configuration of the new virtual disk. The
RAID 0 virtual disk appears in the left panel under New Virtual Disk.
NOTE: If you want to undo a virtual disk that you just defined, click on the
virtual disk option, and then click the Reclaim button . (For more information,
see the
13
Glossary entry
Arrays. You can then start at
Click
Next
to go to the next configuration step. The Virtual Disk Summary
for reclaim virtual disk.) The array will display under
step 7
to create a new virtual disk.
window appears.
Configuration 31
Page 32

14
Check the configuration that you have just defined. If it is acceptable,
click
Finish
and start the initialization process (unless you selected
Initialization
disks, click
Back
earlier). If you want to change a setting for all of the virtual
to return to the previous windows. If you want to change a
No
setting for specific virtual disks, perform the following steps:
a
Select a virtual disk in the New Virtual Disks panel. The Reclaim
button becomes available.
b
Click
Reclaim
. A warning states that this will delete the newly created
virtual disk.
c
Click
Yes
to accept. The array displays in the top left panel under the
heading Arrays.
d
If desired, reclaim the second virtual disk.
e
Click the checkbox next to one or two new arrays. The Virtual Disk
Properties for the selected array(s) display in the right panel.
f
Change the properties for the virtual disk(s), as desired.
g
Click
Accept
to accept the configuration of the new virtual disk.
h
Check the configuration that you have just defined. If it is acceptable,
click
Finish
. The new storage configuration will be created and
initialized (unless you selected
No Initialization
).
Using Manual Configuration on a Dell PERC 5/i Controller or on a Dell PERC 6/i Controller (RAID 10)
Follow these steps to create a RAID 10 storage configuration using the
Manual Configuration mode of the Configuration Wizard:
1 Select a PERC 5/i or a PERC 6/i controller in the left panel of the Dell
SAS RAID Storage Manager window, and then select Operations->
Configuration-> Configuration Wizard.
2
Select
Manual Configuration
window appears.In the first Manual Configuration window, select three or
more available drives in the left panel. Click the right-arrow
move the selected drives to the right panel.
and click
Next
. The Manual Configuration
Add
button to
NOTICE: Be sure you do not select the disk drive on which the operating
system is installed.
32 Configuration
Page 33

3
In the first Manual Configuration window, select two available drives in
the left panel. Click the right-arrow
Add
button to move the selected
drives to the right panel to be part of a new array.
4
Click
Accept
to accept these drives for a new RAID 1 disk group.
5
Select two more drives for a second RAID 1 disk group, click
Accept
.
6
Click
Next
. The Configuration Wizard window for virtual disks appears.
Arrays
The
box lists the new disk groups that you just defined, plus any
Add
existing disk groups with holes (free space) that could be used for a new
configuration.
7
In the left panel, select the two RAID 1 disk groups in the Arrays box.
8
In the right panel, select RAID 10 as the RAID level.
9
(Optional) Change the other Virtual Disk Properties, if necessary. For more
information, see Understanding Virtual Disk Parameters.
NOTE: You cannot change the default Volume Name if Dell SAS RAID Storage
Manager is running in a language that uses the Double Byte Character Set.
The default Volume Name must be kept.
10
Click
Accept
to accept the configuration of the new virtual disk. The
virtual disk appears in the left panel under New Virtual Disk.
NOTE: If you want to undo a virtual disk that you just defined, click on the
virtual disk, and then click the Reclaim button . (For more information, see the
for reclaim virtual disk.) The array will display under Arrays.
step 7
to create a new virtual disk.
11
Glossary entry
You can then start at
Click
Next
to go to the next configuration step. The Virtual Disk Summary
window appears.
12
Check the configuration that you have just defined. If it is acceptable,
click
Finish
and start the initialization process (unless you selected
Initialization
disks, click
earlier). If you want to change a setting for all of the virtual
Back
to return to the previous windows. If you want to change a
setting for specific virtual disks, perform the following steps:
a
Select a virtual disk in the New Virtual Disks panel. The Reclaim
button becomes available.
b
Click
Reclaim
. A warning states that this will delete the newly created
virtual disk.
, and click
No
Configuration 33
Page 34

c
Click
Yes
to accept. The array displays in the top left panel under the
heading Arrays.
d
If desired, reclaim the second virtual disk.
e
Click the checkbox next to one or two new arrays. The Virtual Disk
Properties for the selected array(s) display in the right panel.
f
Change the properties for the virtual disk(s), as desired.
g
Click
Accept
to accept the configuration of the new virtual disk.
h
Click
Next
to go to the next configuration step. The Virtual Disk
Summary window appears.
i
Check the configuration that you have just defined. If it is acceptable,
Finish
click
and start the initialization process (unless you selected
Initialization
earlier).
No
Adding Hotspare Disks
Hotspare disks are supported by the Dell PERC 5/i, PERC 6/i, and SAS 6/iR
controllers. Hotspares are disk drives that are available to automatically
replace failed drives in a RAID 1, RAID 5, or RAID 6 virtual disk. Dedicated
hotspares are available to only one virtual disk. Global hotspares are available
to any virtual disk on a specific controller.
NOTE: The SAS 6/iR controller supports global hotspares only.
To add a global hotspare disk, follow these steps:
1
Select the
Storage Manager screen, and select the icon of an unused disk drive.
2
Select the
Manager screen.
3
Select
You can create dedicated hot spares when you create a new configuration with
the Configuration Wizard. To add dedicated hotspares after running the
Configuration Wizard, follow these steps:
Select the
1
Storage Manager window and select the icon of an unused disk drive.
2
In the right panel of the Dell SAS RAID Storage Manager window, select
the
Physical View
Operations
tab in the right panel of the Dell SAS RAID Storage
Make Global Hotspare
Physical View
Operations
tab and select
tab in the left panel of the Dell SAS RAID
.
tab in the left panel of the Dell SAS RAID
Make Dedicated Hotspare
.
34 Configuration
Page 35

3
In the right panel of the Operations tab, select the disk group (array) to
which the hotspare will be dedicated.
4
Click Go to create the dedicated hotspare.
Using the Replace Member Feature and Revertible Hot Spares
The Replace Member functionality allows a previously commissioned hot spare
to be reverted back to a usable hot spare. When a drive failure occurs within a
virtual disk, an assigned hot spare (dedicated or global) is commissioned and
begins rebuilding until the virtual disk is optimal. Once the failed drive is
replaced (in the same slot) and the rebuild to the hot spare is complete, the
controller automatically starts to copy data from the commissioned hot spare to
the newly-inserted drive. Once this is complete, the new drive is part of the
virtual disk and the hot spare is reverted back to being a ready hot spare; this
allows hot spares to remain in specific enclosure slots. While the controller is
reverting the hot spare, the virtual disk remains optimal.
NOTE: The controller automatically reverts a hot spare only if the failed drive is
replaced with a new drive in the same slot. If the new drive is not placed in the
same slot, a manual replace member operation can be used to revert a previously
commissioned hot spare.
The Replace Member function works with another fault tolerance feature, load
balancing, to avoid downtime and keep data available to users. Load balancing is
a method of spreading work between two or more computers, network links,
CPUs, physical disk drives, or other resources. Load balancing is used to
maximize resource use, throughput, or response time. In the controllers, the
balancing service is performed by the firmware. Using multiple paths with load
balancing, instead of a single path, can increase availability through redundancy.
If there are redundant paths to different ports of a device, then access to a
device is not lost if a path fails.
Automatic Replace Member with Predicted Failure
A Replace Member operation can occur when there is a SMART predictive
failure reporting on a drive in a virtual disk. The automatic Replace Member
is initiated when the first SMART error occurs on a physical disk that is part
of a virtual disk. The target drive needs to be a hot spare that qualifies as a
rebuild drive. The physical disk with the SMART error is marked as "failed"
only after the successful completion of the Replace Member. This avoids
putting the array in degraded status.
Configuration 35
Page 36

If an automatic Replace Member occurs using a source drive that was
originally a hot spare (that was used in a rebuild), and a new drive added for
the Replace Member operation as the target drive, the hot spare reverts to the
hot spare state after a successful Replace Member operation.
Manual Replace Member Operation
In addition to the automatic Replace Member operation, you can perform a
manual Replace Member operation. Perform the following steps to carry out a
manual Replace Member operation:
1
Select a physical disk in the left panel of the main menu screen.
2
Click the
The utility identifies the drives you can use to replace existing drives in the
virtual disk.
3
Click Go to carry out the Replace Member operation.
After the controller copies data from the commissioned hot spare to the
newly-inserted drive, the new drive is part of the virtual disk and the hot
spare reverts back to being a ready hot spare
Restrictions and Limitations
The following restrictions and limitations apply to the Replace Member
operation:
• The Replace Member functions are restricted to one per array for RAID 0,
RAID 1, and RAID 5, and two per array for RAID 6.
• The Replace Member function and rebuild cannot run simultaneously on
a RAID 6 virtual disk. The rebuild operation has a higher priority, and the
Replace Member operation will be aborted if a rebuild begins.
Operations
tab in the right panel.
.
Changing Adjustable Task Rates
You can change adjustable task rates for the Dell PERC 5/i controller and the
Dell PERC 6/i controller. Follow these steps if you need to change the
adjustable rates for rebuilds, patrol reads, and other system tasks that run in
the background:
36 Configuration
Page 37

NOTE: Dell recommends that you leave the adjustable task rates at their default
settings, in order to achieve the best system performance. If you raise the task
rates above the defaults, foreground tasks will run more slowly and it might seem
that the system is not responding. If you lower the task rates below the defaults,
rebuilds and other background tasks might run very slowly and might not complete
within a reasonable time. If you decide to change the values, record the original
default value here so you can restore them later, if necessary:
Rebuild Rate: ___________________
Patrol Rate: ___________________
Background Initialization Rate: ___________________
Check Consistency Rate: ___________________
Reconstruction Rate: ___________________
1
Select the
Physical View
tab in the left panel of the Dell SAS RAID
Storage Manager window and select a controller icon.
2
In the right panel of the Dell SAS RAID Storage Manager window, select
the
Operations
tab and select
Set Adjustable Task Rates
.
The default task rates appear in the right panel.
3
Enter changes, as needed, to the task rates for Rebuild Rate, Patrol Rate
(for patrol reads), Background Initialization (BGI) Rate (for fast
initialization), Check Consistency Rate (for consistency checks), and
Reconstruction Rate. Each task rate can be set from 0 to 100. The higher
the number, the faster the activity will run in the background, possibly
impacting other system tasks.
NOTE: Patrol read does not report on its progress while it is running. The
patrol read status is reported in the Event Log only.
4
Click Go to accept the new task rates.
5
When the warning message appears, click OK to confirm that you want to
change the task rates.
Changing Virtual Disk Properties
NOTICE: For the SAS 5/iR controller, you can enable/disable Self-Monitoring and
Reporting Technology (SMART) and Write Cache Enable on physical disks are not
part of a virtual disk. For the SAS 6/iR controller, support is provided for Write
Cache Enable on physical disks that are not part of a virtual disk. The parameters
are different from those set for the virtual disk.
Configuration 37
Page 38

You can change the Read Policy, Write Policy, and other properties of a virtual
disk at any time after the virtual disk is created. To do this, follow these steps:
1
Select the
Manager screen.
2
Select a virtual disk icon in the left panel of the window.
3
In the right panel, select the
Disk Properties.
A list of Virtual Disk Properties appears in the right panel. The properties
include the Read Policy, Default Write Policy, an option for Write Through
for a failed or missing battery, IO policy, Access Policy, Disk Cache Policy,
and Background Initialization.
4
Change the virtual disk properties as needed in the right panel. For
information on these properties, see Understanding Virtual Disk
Parameters.
5
Click Go to accept the changes.
Logical View
tab in the left panel of the Dell SAS RAID Storage
Operations
tab, and then select
Set Virtual
Changing a Virtual Disk Configuration
You can use the Dell SAS RAID Storage Manager Reconstruction Wizard to
change the configuration of virtual disks on a
controller or a PERC 6/i controller
virtual disks at the following RAID levels for these RAID controllers:
• PERC 5/i controller: RAID 0, RAID 1, and RAID 5
• PERC 6/i controller: RAID 0, RAID 1, RAID 5, and RAID 6
. You can change the configuration for
Dell system with a PERC 5/i
NOTICE: Be sure to back up the data on the virtual disk before you change its
configuration.
The Reconstruction Wizard allows you to change a virtual disk configuration
by adding disk drives to the virtual disk, removing disk drives from it, or
changing its RAID level.
NOTE: You cannot change the configuration of a RAID 10 virtual disk. You cannot
change a RAID 0, RAID 1, RAID 5, or RAID 6 configuration if two or more virtual
disks are defined on a single disk group. (The Logical view tab shows which disk
groups and disk drives are used by each virtual disk.)
38 Configuration
Page 39

To start the Reconstruction Wizard, select a virtual disk icon in the left panel of
the Dell SAS RAID Storage Manager window and then select
Advanced Operations-> Reconstruction Wizard
has the following subsections explaining the Reconstruction Wizard options:
• Adding a Disk Drive to a Configuration on a PERC 5/i Controller or on a
PERC 6/i Controller
• Changing the RAID Level of a Configuration on a PERC 5/i Controller or
on a PERC 6/i Controller
from the menu. This section
Operations->
Adding a Disk Drive to a Configuration on a PERC 5/i Controller or on a PERC 6/i Controller
NOTICE: Be sure to back up the data on the virtual disk before you add a drive to it.
Follow these steps to add a disk drive to a configuration with the
Configuration Wizard:
1
Select a virtual disk icon in the left panel of the Dell SAS RAID Storage
Manager window and then select
Reconstruction Wizard
Wizard.
2
Click
Add Drive
click
Next
.
3
When the next screen appears, select an available disk drive in the top
panel and click the down-arrow
Drives list.
4
Click
Next
to continue. The next screen appears.
5
(Optional) Select a different RAID level for the configuration from the
drop-down menu in the lower right of the window.
6
Review the information in the window. If everything is acceptable, click
Finish
.
A Reconstruct operation begins on the virtual disk. You can monitor the
progress of the reconstruction in the Group Show Progress window. To do
this, select
Group Operations-> Show Progress
from the menu to start the Reconstruction
on the Reconstruction Wizard menu screen, and then
Operations-> Advanced Operations->
Add
button to move it to the Selected
.
Configuration 39
Page 40

Changing the RAID Level of a Configuration on a PERC 5/i Controller or on a PERC 6/i Controller
NOTICE: Be sure to back up the data on the virtual disk before you change its RAID
level.
Follow these steps to change the RAID level of a RAID 1, RAID 5, or RAID 6
(
PERC 6/i only)
Select the
1
Manager screen.
2 Select a virtual disk icon in the left panel, and then select Operations->
Advanced Operations-> Reconstruction Wizard from the menu to start
the Reconstruction Wizard.
3
Click
NOTE: This option is not available for RAID 0 configurations.
4
When the next screen appears, select a RAID level from the drop-down
menu in the lower right corner.
5
Review the information in the window. If everything is acceptable, click
Finish
A Reconstruct operation begins on the virtual disk. You can monitor the
progress of the reconstruction in the Group Show Progress window. To do
this, select
configuration with the Configuration Wizard:
Logical View
Change RAID Level
tab in the left panel of the Dell SAS RAID Storage
on the Reconstruction Wizard menu screen.
.
Group Operations -> Show Progress
.
Deleting a Virtual Disk
NOTICE: Be sure to back up the data on the virtual disk before you delete it. Be
sure that the operating system is not installed on this virtual disk.
NOTICE: If one or more drives have a bootable partition, they will not appear on the
list of drives that are available to create a new virtual drive. Virtual drives that have
a bootable partition cannot be deleted, in order to prevent you from accidentally
deleting a drive that contains the operating system.
You can delete virtual disks in order to rearrange the storage space. To delete a
virtual disk, follow these steps:
1
Back up all user data on the virtual disk you intend to delete.
2
In the left panel of the Dell SAS RAID Storage Manager window, select the
Logical
40 Configuration
tab and click the icon of the virtual disk you want to delete.
Page 41

3
In the right panel, select the
Disk
.
4
Click Go.
5
When the warning message appears, click the check box to confirm that
you are certain that you want to delete the virtual disk, and then click
to confirm that you want to delete the virtual disk.
NOTE: You will be asked twice if you want to delete a virtual disk to avoid deleting
the virtual disk by mistake.
Operations
tab and select
Delete Virtual
Yes
Saving a Storage Configuration to Disk
You can save an existing controller configuration to a file so you can apply it
to another controller. To save a configuration file, follow these steps:
1
Select a controller icon in the left panel of the Dell SAS RAID Storage
Manager window.
2
On the menu bar, select
Configuration
The Save dialog box appears.
3
In the Save dialog box, type a name for the configuration file, or accept the
default name (
4
Click
Save
to file
hostname
to save the configuration file.
Operations-> Configuration-> Save
.
.cfg).
Clearing a Storage Configuration from a Controller
You must clear a storage configuration from a controller before you can create
a new configuration on the controller or load a previously saved configuration
file.
NOTICE: Before you clear a configuration, be sure to save any data that you want
to keep! Clearing a configuration deletes all data from the disks of the existing
configuration.
To clear a configuration from a controller, follow these steps:
1
Select a controller icon in the left panel of the Dell SAS RAID Storage
Manager window.
Configuration 41
Page 42

2
On the menu bar, select
Configuration
A warning message appears.
NOTICE: If a configuration contains an operating system drive, the
configuration cannot be cleared.
3
Click
Yes
.
to clear the configuration or No to cancel the operation.
Operations-> Configuration-> Clear
Adding a Saved Storage Configuration
When you replace a controller, or when you want to duplicate an existing
storage configuration on a new controller, you can add a saved configuration
to the controller.
NOTICE: When you add a saved configuration to a replacement controller, be sure
that the number and size of the physical disks connected to the controller is exactly
the same as it was when the configuration was saved.
To add a saved configuration, follow these steps:
1
Select a controller icon in the left panel of the Dell SAS RAID Storage
Manager window.
2
On the menu bar, select
Configuration
A warning message appears.
3
Click
Yes
and click
4
View the configuration detail, and then click
5
Confirm the new configuration when prompted.
.
. When the Open dialog box appears, select the configuration file
Open
.
Operations-> Configuration-> Add Saved
Apply
.
42 Configuration
Page 43

Monitoring System Events and Storage Devices
The Dell SAS RAID Storage Manager enables you to monitor the status of
disk drives, virtual disks, and other storage devices. This chapter explains how
to use Dell SAS RAID Storage Manager to perform the following monitoring
tasks.
Monitoring System Events
Dell SAS RAID Storage Manager monitors the activity and performance of all
controllers in the system and the storage devices connected to them. When
an event occurs (such as the creation of a new virtual disk or the removal of a
physical drive) an event message appears in the log displayed at the bottom of
the Dell SAS RAID Storage Manager window.
Each event in the log includes an error level (Info, Warning, Caution, or
Fatal) a date and time stamp, and a brief description. (For a list of all events,
see Appendix A,
The Log menu has four options:
•
Save Log
•
Save Log Text
Clear Log
•
•
Load Log
Events and Messages
: Saves the current log as a .log file.
: Saves the current log as a .txt file.
: Clears the current log information.
: Enables you to load a different log file.
)
NOTE: For some events on Dell systems with a SAS 5/iR controller or a SAS 6/iR
controller, the time stamp will be reported as #### because the reported time stamp
is not valid.
Monitoring System Events and Storage Devices 43
Page 44

Monitoring Controllers
When Dell SAS RAID Storage Manager is running, you can see the status of
all controllers in the left panel of the Dell SAS RAID Storage Manager
window. If the controller is operating normally, the controller icon looks like
this: . If the controller has failed, a small red circle appears to the right of
the icon. (See
To display complete controller Information, click a controller icon in the left
panel of the Dell SAS RAID Storage Manager window and click the
Properties tab in the right panel. The Properties tab lists information such as
Product Name, Serial No., SubVendor ID, Host Port Count, and task rates.
Controller properties are defined in the Glossary.
Physical/Logical View Panel
for a complete list of device icons.)
Monitoring Disk Drives
When Dell SAS RAID Storage Manager is running, you can see the status of
all physical disk drives in the left panel of the Dell SAS RAID Storage
Manager window. If the disk drive is operating normally, its icon looks like
this: . If the disk drive has failed, a small red circle appears to the right of
the icon, like this . (See
of device icons.)
To display complete disk drive information, click a disk drive icon in the left
panel of the Dell SAS RAID Storage Manager window and click the
Properties tab in the right panel. The Properties tab lists information such as
vendor name, device ID, drive size, and physical drive state. All disk drive
properties are defined in the Glossary.
To display a graphical view of a disk drive, click on a drive icon in the left
panel of the Dell SAS RAID Storage Manager and click the Graphical View
tab. In Graphical View, the drive’s storage capacity is color coded according to
the legend shown on the screen: configured space is blue, available space is
white, and reserved space is red. When you select a virtual disk from the dropdown menu, the disk space used by that virtual disk is displayed in green.
44 Monitoring System Events and Storage Devices
Physical/Logical View Panel
for a complete list
Page 45

Running a Patrol Read
The Dell PERC 5/i controller and the Dell PERC 6/i controller supports the
patrol read feature. Patrol read provides a dynamic check on the virtual disk to
confirm the disk is functioning properly. Patrol read runs in the background,
adjusting its performance based on the patrol read settings and the i/o load on
the controller. A patrol read can be used for all RAID levels and for all
hotspare drives. To start a patrol read, follow these steps:
Click a controller icon in the left panel of the Dell SAS RAID Storage
1
Manager window.
2
Select
Operations -> Start Patrol Read
3
When prompted, click
To change the patrol read settings, follow these steps:
1
Click a controller icon in the left panel of the Dell SAS RAID Storage
Manager window.
2
Select the
Properties
3
Select an
•
•
•
4
(Optional) Specify a maximum count of physical drives to include in the
patrol read. The count must be between 0 and 255.
5
(Optional) Select the virtual disks on this controller that you want to
exclude
gray box. To exclude a virtual disk, check the box next to it.
6
(Optional) Change the frequency at which the patrol read runs (the
execution frequency). The default frequency is 168 hours (7 days), which
is suitable for most configurations.
Operations
.
Operation Mode
Auto
: Patrol read runs automatically at the time interval you specify on
this screen.
Manual
Start Patrol Read
Disabled
: Patrol read runs only when you manually start it by selecting
: Patrol read does not run at all.
from the patrol read. The existing virtual disks are listed in the
Yes
to confirm that you want to start a patrol read.
tab in the right panel, and select
for patrol read. The options are:
from the controller Options panel.
.
Set Patrol Read
NOTE: Dell recommends that you leave the patrol read frequency and other
patrol read settings at the default values, in order to achieve the best system
performance. If you decide to change the values, record the original default
value here so you can restore them later, if necessary:
Monitoring System Events and Storage Devices 45
Page 46

Patrol Read Frequency: ___________________
Continuous Patrolling: Enabled/Disabled
Patrol Read Task Rate: ___________________
7
(Optional) Select
continuously in the background instead of running at periodic intervals. If
you select
8
Click Go to enable the patrol read properties.
You have the option to change the patrol read task rate. The task rate
determines the amount of system resources that are dedicated to a patrol read
when a patrol read is running. Dell recommends, however, that you leave the
patrol read task rate at its default setting. If you raise the task rate above the
default, foreground tasks will run more slowly and it might seem that the
system is not responding. For more information, about the patrol read task
rate, see
Continuous Patrolling
NOTE: Patrol read does not report on its progress while it is running. The
patrol read status is reported in the Event Log only.
Changing Adjustable Task Rates
Continuous Patrolling
, the time interval field is grayed out.
.
if you want patrol read to run
Monitoring Virtual Disks
When Dell SAS RAID Storage Manager is running, you can see the status of
all virtual disks. If a virtual disk is operating normally, the icon looks like this:
. If the virtual disk is running in degraded mode (for example, if a physical
disk has failed) a small yellow circle appears to the right of the icon: .
Physical/Logical View Panel
(See
For the Dell PERC 5/i controller, and the Dell PERC 6/i controller, when you
select the Logical tab, the left panel of the Dell SAS RAID Storage Manager
window shows which physical disks are used by each virtual disk. The same
physical disk can be used by multiple virtual disks.
To display complete information about the virtual disk , click the Logical tab
in the left panel, click on a virtual disk icon in the left panel, and click the
Properties tab in the right panel. All of the virtual disk properties appear.
They are defined in the Glossary.
46 Monitoring System Events and Storage Devices
for a complete list of device icons.)
Page 47

NOTE: On Dell PERC 5/i controllers and Dell PERC 6/i controllers, you can change
virtual disk properties such as Read Policy, Write Policy, IO Policy, and Access
Policy after the virtual disk has been created. For more information, see
Virtual Disk Properties
.
Changing
To display a graphical view of a virtual disk, click on a virtual disk icon in the
left panel of the Dell SAS RAID Storage Manager and click the Graphical
View tab. In Graphical View, the disk group (array) used for this virtual disk is
shaded blue to show how much of the disk group capacity is used by this
virtual disk. If part of the disk group is shaded white, this indicates that some
of the capacity is used by another virtual disk. In a RAID 10 configuration,
two disk groups are used by one virtual disk.
Monitoring Rebuilds and Other Processes
Dell SAS RAID Storage Manager allows you to monitor the progress of
rebuilds and other lengthy processes in the Group Show Progress window. To
open this window, select Group Operations -> Show Progress on the menu
bar.
Operations on virtual disks appear in the left panel of the Group Show
Progress window, and operations on physical drives appear in the right panel.
The following operations appear in this window.
• Background initialization of a virtual disk (on Dell PERC 5/i controllers
and Dell PERC 6/i controllers only)
• Rebuild (see Rebuilding a Drive)
• Consistency check (on Dell PERC 5/i controllers and Dell PERC 6/i
controllers only) (see Running a Consistency Check)
• Replace member (on Dell PERC 5/i controllers and Dell PERC 6/i
controllers only)
To abort any ongoing process, click the Abort button next to the status
indicator. Click Abort All to abort all ongoing processes. Click Close to close
the window.
Monitoring System Events and Storage Devices 47
Page 48

48 Monitoring System Events and Storage Devices
Page 49

Maintaining and Managing Storage Configurations
This chapter explains how to use Dell SAS RAID Storage Manager to
maintain and manage storage configurations.
Initializing Virtual Disks
To initialize a virtual disk after you complete the configuration process on a
Dell PERC 5/i controller and on a Dell PERC 6/i controller, follow these
steps:
1
Select the
Manager window and click the icon of the virtual disk that you want to
initialize.
2
Select
appears.
3
Select the virtual disk(s) to initialize, or click
virtual disks in the list.
4
Click the
you leave the box unchecked, Dell SAS RAID Storage Manager will run a
Full Initialization on the virtual disk. A Full Initialization takes longer
thans Fast Initialization. (For more information, see Understanding
Virtual Disk Parameters.)
5
Click
You can monitor the progress of the initialization. See Monitoring
Rebuilds and Other Processes for more information.
Logical
Group Operations-> Initialize
Fast Initialization
Start
to start the initialization.
tab in the left panel of the Dell SAS RAID Storage
check box if you want to use this option. If
. The Group Initialize dialog box
Select All
to select all of the
Maintaining and Managing Storage Configurations 49
Page 50

Running a Consistency Check
You should periodically run a consistency check on fault-tolerant virtual disks
that are on Dell PERC 5/i controllers and Dell PERC 6/i controllers. It is
especially important to do this if you suspect that the virtual disk consistency
data might be corrupted. Be sure to back up the data before running a
consistency check if you think the consistency data might be corrupted.
You can use the Check Consistency stop on error option to select whether
Check Consistency stops when an inconsistency is detected or whether it
fixes the inconsistency, logs the event, and continues.
To run a consistency check, follow these steps:
1
Select
Group Operations-> Check Consistency
The Group Consistency Check window appears.
2
Select the virtual disks that you want to check, or click
all of the virtual disks.
3
Click
Start
to begin the operation.
You can monitor the progress of the consistency check. See
Rebuilds and Other Processes
NOTE: You can also run a consistency check by selecting the virtual disk icon in
the left panel of the Dell SAS RAID Storage Manager window and selecting the
option on the Operation tab in the right panel. If you select the Automatically fix
errors check box, Dell SAS RAID Storage Manager automatically fixes any
consistency data errors that it finds.
for more information.
.
Select All
Monitoring
to select
NOTE: Running consistency check impacts the system performance. Make sure to
perform this maintenance task during periods of lower usage.
Scheduling a Consistency Check
You can schedule a consistency check to run at a specified time on faulttolerant virtual disks that are on Dell PERC 5/i controllers and Dell PERC 6/i
controllers. This feature makes it easier to run consistency checks on the
virtual disks on a regular basis.
To run a consistency check, follow these steps:
1
Select the
Storage Manager window and select a controller icon.
50 Maintaining and Managing Storage Configurations
Physical View
tab in the left panel of the Dell SAS RAID
Page 51
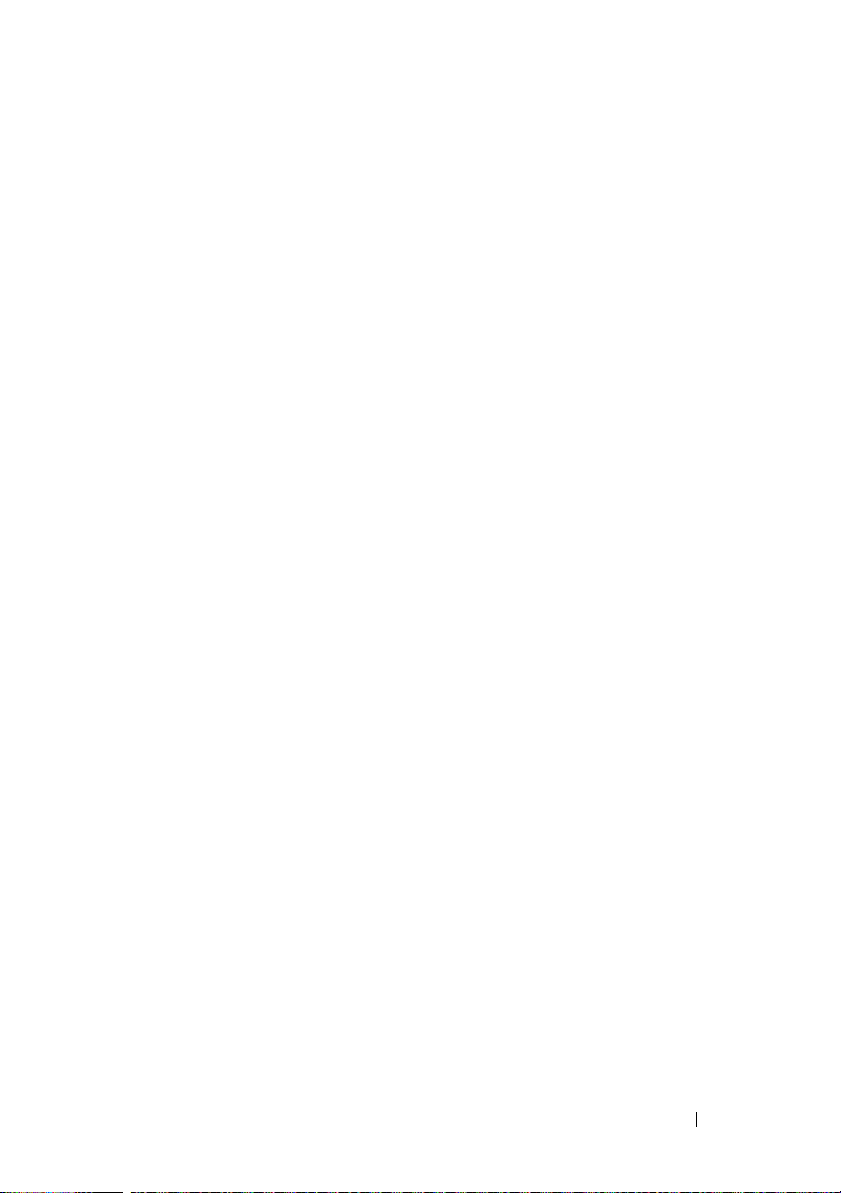
2
In the right panel of the Dell SAS RAID Storage Manager window, select
the
Operations
The schedule options appear in the right panel.
3
You can select from the following options:
• How often to run the consistency check: run it hourly, daily, weekly,
monthly, or disable it
• Whether to run the consistency check continuously
• The month, day, year, and time on which to start the consistency
check
The default is the month, day, year, and time when you invoke this
dialog box.
4
Click Go to set the schedule.
tab and select
Schedule Check Consistency
.
Scanning for New Drives
Dell SAS RAID Storage Manager normally detects newly installed disk drives
and displays icons for them in the Dell SAS RAID Storage Manager window.
If for some reason the utility does not detect a new drive (or drives), you can
use the Rescan command to find it. The Rescan command updates the
display in the Dell SAS RAID Storage Manager window. (Rescan is seldom
required; the display normally updates automatically.)
To do this, follow these steps:
1
Select a controller icon in the left panel of the Dell SAS RAID Storage
Manager screen.
2
Select
File-> Rescan
If Dell SAS RAID Storage Manager detects any new disk drives, it displays
a list of them on the screen. If not, it notifies you that none were found.
.
Scanning for Foreign Configurations
You can use the Scan for Foreign Configurations option to find drives with
foreign configurations.
already exists on a replacement set of physical disks that you install in a
computer system.
with a special symbol in Dell SAS RAID Storage Manager.
A foreign configuration is a RAID configuration that
Disks that are foreign are listed on the physical drives list
The utility allows
Maintaining and Managing Storage Configurations 51
Page 52

you to import the existing configuration to the RAID controller or clear the
configuration so you can create a new configuration using these drives.
preview the foreign configuration before you decide whether to import it.
You can
NOTE:
To do this, follow these steps:
1
2
3
On the SAS 5/iR controller and the SAS 6/iR controller, when a disk set is
moved from one controller to another, the disks are reported to SAS RAID Storage
Manager as un-configured and good. You can import the existing volume by using the
operation to import foreign configurations or you can use the Configuration Wizard to
create a new volume on the disks that overwrites any existing data on the disks.
Select a controller icon in the left panel of the Dell SAS RAID Storage
Manager screen.
Select
Operations-> Scan for Foreign Config
If Dell SAS RAID Storage Manager detects any new disk drives, it displays
a list of them on the screen. If not, it notifies you that no foreign
configuration is found.
Follow the instructions on the screen to complete the disk detection.
.
Clearing a Foreign Configuration
You can use the controller BIOS configuration utility to clear a foreign
configuration. Refer to your SAS controller user’s guide for further
instructions. This is a non-recoverable operation, so be sure that you want to
do this before you continue.
Rebuilding a Drive
If a single drive in a RAID 1, RAID 5, RAID 6 (PERC 6/i only), or RAID 10
virtual disk fails, the system is protected from data loss. A RAID 6
configuration can survive the failure of two physical drives. The failed drive
must be replaced, and the drive’s data must be rebuilt on a new drive to
restore the system to fault tolerance. (You can choose to rebuild the data on
the failed drive if the drive is still operational.)
On a Dell SAS 6/iR system, if a RAID 1 virtual disk fails, and if hotspare disks
are available, the failed drive is rebuilt automatically without any user
intervention.
52 Maintaining and Managing Storage Configurations
Page 53

On a Dell PERC 5/i system, if a RAID 1 or RAID 5 virtual disk fails, and if
hotspare disks are available, the failed drive is rebuilt automatically without
any user intervention.
On a Dell PERC 6/i system, if a RAID 1, RAID 5, or RAID 6 virtual disk fails,
and if hotspare disks are available, the failed drive is rebuilt automatically
without any user intervention. On a RAID 6 virtual disk, if there are two failed
drives, the failed drives are automatically rebuilt.
NOTE: Dell SAS RAID Storage Manager uses the term rebuild to describe the
operation that occurs when a disk is replaced in a RAID 1 array and data is copied
from one disk to another. The BIOS utility uses the term synchronization to describe
the same operation. Rebuild and synchronization in this context have the same
meaning. This applies to the SAS 5/iR controller only.
If a drive has failed, a red circle appears to the right of the disk drive icon:
. A small yellow circle appears to the right of the icon of the virtual disk
that uses this physical disk: . This indicates that the virtual disk is in a
degraded state; the data is still safe, but data could be lost if another drive fails.
Rebuilding a Drive on a Dell SAS 5/iR System or on a Dell SAS 6/iR System
Follow these steps if you need to replace a failed physical drive on a Dell
SAS 5/iR system or on a Dell SAS 6/iR system:
Note the number of the failed drive in the Dell SAS RAID Storage
1
Manager window. For example, the number --:--:<port #> identifies the
enclosure, the drive, and the port, respectively.
2
Shut down the system, disconnect the power cord, and open the computer
case.
CAUTION: Only trained service technicians are authorized to remove the system
cover and access any of the components inside the system. Authorized Service
Technicians: Before performing any procedure, see your Product Information
Guide for complete information about safety precautions, working inside the
computer, and protecting against electrostatic discharge.
3
Find the failed disk drive and remove it from the computer case.
You can identify the disk drive by reading the number on the drive cable.
This corresponds to the drive number displayed in the Dell SAS RAID
Storage Manager window. Also, the drive 0 cable is color coded. For the
integrated controller, the disk drive number is on the motherboard next to
the cable connector.
Maintaining and Managing Storage Configurations 53
Page 54
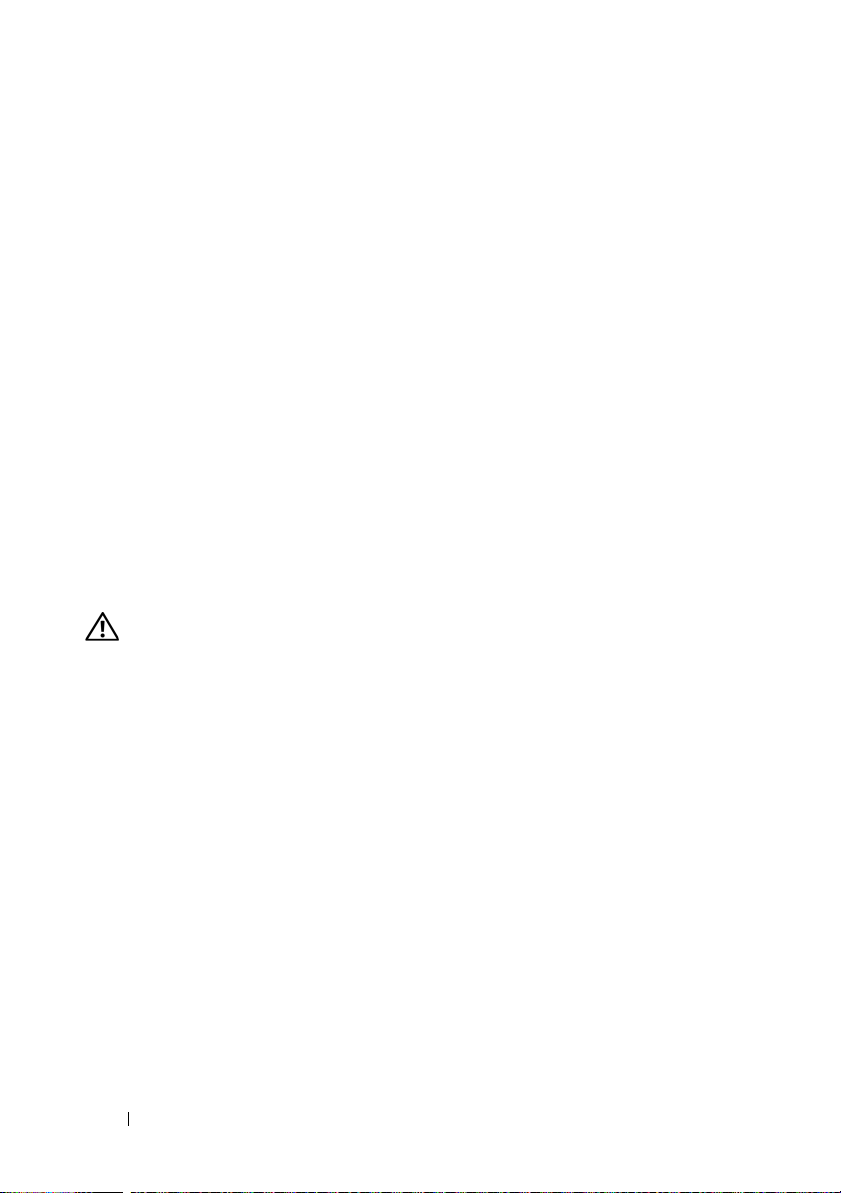
4
Replace the failed disk drive with a new drive of equal or greater capacity.
5
Close the computer case, reconnect the power cord, and restart the
computer.
6
Restart Dell SAS RAID Storage Manager.
When the new drive spins up, the drive icon changes back to normal
status, and the rebuild process begins automatically.
Rebuilding a Drive on a Dell PERC 5/i System or on a Dell PERC 6/i System
Follow these steps if you need to rebuild a physical drive on a Dell PERC 5/i
system or on a Dell PERC 6/i system:
1
Right click the icon of the failed drive and select
2
Click
Yes
when the warning message appears. If the drive is still good, a
rebuild will start.
You can monitor the progress of the rebuild in the Group Show Progress
window by selecting
Group Operations-> Show Progress
cannot be rebuilt, an error message appears. Continue with the next step.
CAUTION: Only trained service technicians are authorized to remove the system
cover and access any of the components inside the system. Authorized Service
Technicians: Before performing any procedure, see your Product Information
Guide for complete information about safety precautions, working inside the
computer, and protecting against electrostatic discharge.
3
Shut down the system, disconnect the power cord, and open the computer
case.
4
Replace the failed disk drive with a new drive of equal capacity.
5
Close the computer case, reconnect the power cord, and restart the
computer.
6
Restart Dell SAS RAID Storage Manager.
When the new drive spins up, the drive icon changes back to normal
status, and the rebuild process begins automatically. You can monitor the
progress of the rebuild in the Group Show Progress window by selecting
Group Operations-> Show Progress
.
Rebuild
.
. If the drive
54 Maintaining and Managing Storage Configurations
Page 55

Making a Drive Offline or Missing
If a disk drive is currently part of a redundant configuration and you want to
use it in another configuration, you can use Dell SAS RAID Storage Manager
commands to remove the disk drive from the first configuration for this
purpose. When you do this,
To remove the disk drive from the configuration without harming the data on
the virtual disk, follow these steps:
1
In the left panel of the Dell SAS RAID Storage Manager window, rightclick on the icon of a disk drive in a redundant virtual disk.
2
Select
Make drive offline
changes to Offline.
3
Right-click the disk drive icon again and select
missing
4
Select
UNCONFIGURED & GOOD. At this point, the data on this disk drive is
no longer valid.
5
If necessary, create a hotspare disk for the virtual disk from which you have
removed the disk drive. (See Adding Hotspare Disks.)
When a hotspare is available, the data on the virtual disk will be rebuilt.
You can now use the removed disk for another configuration.
NOTE: If Dell SAS RAID Storage Manager detects that a disk drive in a virtual disk
has failed, it makes the drive offline. If this happens, you must remove the disk drive
and replace it. You cannot make the drive usable for another configuration by using
the Mark physical disk as missing and Rescan commands.
.
File-> Rescan
all data on that drive is lost
from the popup menu. The disk drive status
. The disk drive status changes to
.
Mark physical disk as
Preserving Pinned Cache
If a virtual disk becomes offline or is deleted for any reason, the firmware
preserves the dirty cache from the virtual disk. This preserved dirty cache is
called pinned cache, and is preserved until you import the virtual disk, or
discard the cache.
NOTE: The pinned cache information applies only to the PERC 6 controllers.
Maintaining and Managing Storage Configurations 55
Page 56
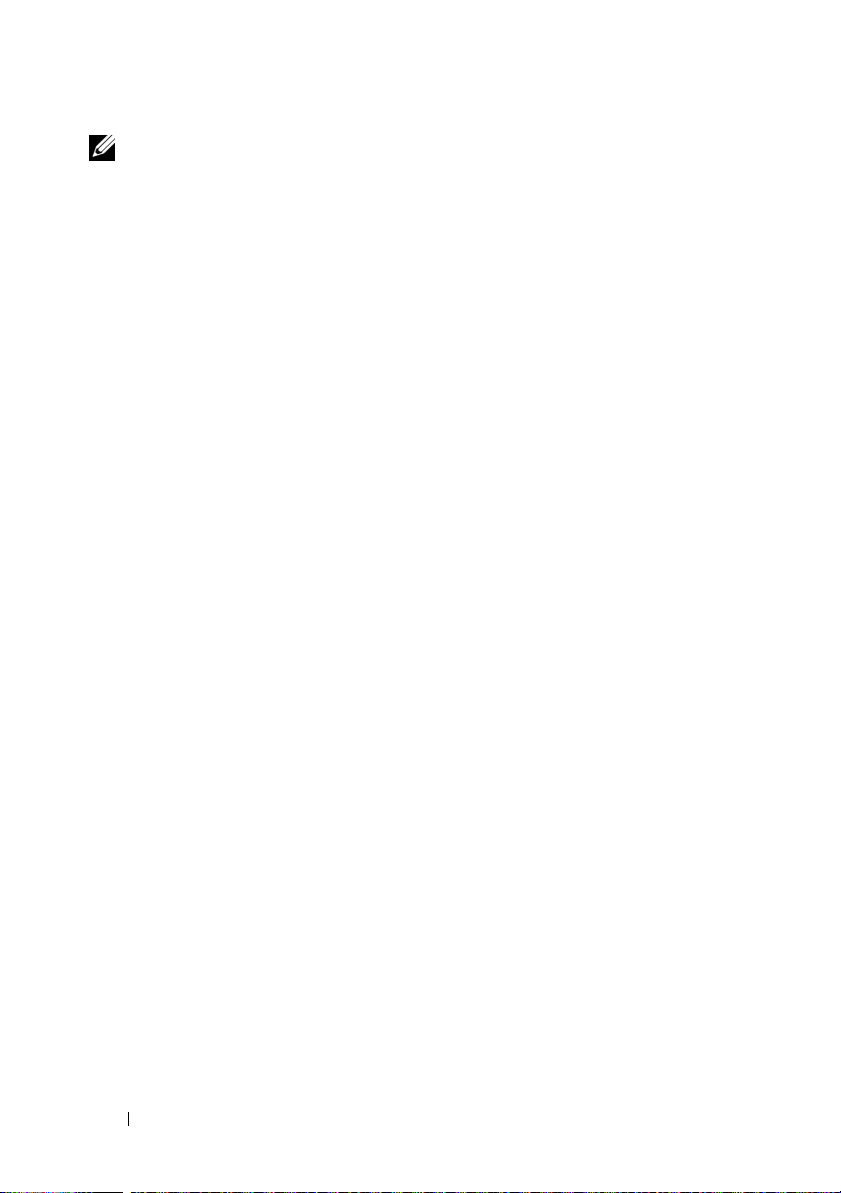
NOTE: Certain operations, such as creating a new virtual disk, cannot be
performed if pinned cache exists. In addition, if you reboot your server, the
operating system will not start as long as the pinned cache exists. Messages notify
you that you cannot perform the procedure until you either delet the pinned cache
or import the virtual disks with the pinned cache.
If there are any foreign configurations, it is strongly advised that you import
the foreign configuration before you discard the preserved cache. Otherwise,
you might lose data that belongs with the foreign configuration.
Perform the following steps to select whether to import the virtual disk or
discard the pinned cache.
1
In the left panel of the Dell SAS RAID Storage Manager window, select the
Logical
2
In the right panel, select the
3
Select
4
Click Go.
tab and click on a controller icon.
Operations
Manage Preserved Cache
.
tab.
A message displays to advise you to import any existing foreign
configurations before you discard the preserved cache. Otherwise, you can
lose data that belongs with the foreign configurations. Confirm whether
you want to continue. Next, the
Manage Preserved Cache
screen displays
the affected virtual disks.
5
On the
cache. You can discard the cache or press
Cache Retained
Manage Preserved Cache
dialog box.
screen, choose whether to discard the
Cancel
to display the
Preserved
If you choose to discard the cache, you are prompted to confirm your
choice. If you choose to retain the cache, a message displays to notify you
that you cannot perform certain operations while the cache exists. Click
OK
to continure.
Some operations, such as creating a new virtual disk, are not allowed if
preserved cache exists. A message warns you that you cannot perform the
operation while preserved cache exists. If you choose to clear a configuration,
and preserved cache exists, a message warns you that all data on all virtual
drives will be lost and the preserved cache will be discarded.
56 Maintaining and Managing Storage Configurations
Page 57

Upgrading the Firmware
Dell SAS RAID Storage Manager enables you to easily upgrade the controller
firmware. The latest firmware packages are available at
images used for the update are contained in this package.
To upgrade the firmware, follow these steps:
1
In the left panel of the Dell SAS RAID Storage Manager window, click on
the icon of the Dell controller you need to upgrade.
2
In the right panel, click the
3
Click Go.
4
Browse for the firmware file.
Dell SAS RAID Storage Manager displays the version of the existing
firmware and the version of the new firmware file.
5
When you are prompted to indicate whether you want to upgrade the
firmware, click
The controller is updated with the new firmware code contained in the the
.fw file or the .rom file.
Yes
.
Operations
tab and select
support.dell.com
Flash Firmware
. The
.
Maintaining and Managing Storage Configurations 57
Page 58

58 Maintaining and Managing Storage Configurations
Page 59

Troubleshooting
To get help installing Dell SAS RAID Storage Manager on your Dell™
PERC 5/i, SAS 5/iR, PERC 6/i, or SAS 6/iR system, you can contact your Dell
Technical Service representative or access the Dell Support website at
support.dell.com.
Pinned Cache State
If a virtual disk becomes offline or is deleted for any reason, the firmware
preserves the dirty cache from the virtual disk. This preserved dirty cache is
called pinned cache, and is preserved until you import the virtual disk, or
discard the cache.
NOTE: The pinned cache information applies only to the PERC 6 controllers.
You can use the software utility to select whether to import the virtual disk or
discard the pinned cache. In the VD Mgmt menu, select Manage Preserved
Cache and follow the steps on the screen.
NOTE: For the procedure used to import the virtual disk or discard the pinned
cache, see "Preserving Pinned Cache" on page 55.
Certain operations, such as creating a new virtual disk, cannot be performed if
pinned cache exists. In addition, if you reboot your server, the operating
system will not start as long as the pinned cache exists. Messages notify you
that you cannot perform the procedure until you either delete the pinned
cache or import the virtual disks with the pinned cache.
If there are any foreign configurations, it is strongly advised that you import
the foreign configuration before you discard the preserved cache. Otherwise,
you might lose data that belongs with the foreign configuration.
NOTE: Firmware deletes a virtual disk if the virtual disk loses all of its drives, even if
you did not intend to delete the virtual disk. This causes loss of data. Such
unintended cases can occur to configured drives due to unexpected cable failure
or power failure.
Troubleshooting 59
Page 60

Windows Installation Error Messages
The Microsoft Installer might display error messages during the installation
process when you are installing Dell SAS RAID Storage Manager on a Dell
system running under the Microsoft Windows operating system. The error
messages are self-explanatory. If you need more information about these
messages, see the list of Installer error messages on the Microsoft Developers
Network (MSDN) website at this address:
http://msdn.microsoft.com/library/default.asp?url=/library/enus/msi/setup/windows_installer_error_messages.asp
Linux Installation Error Messages
The messages shown in Table 7-1 might appear while you are installing Dell
SAS RAID Storage Manager on a Dell system running under the Red Hat
®
Linux or SUSE Linux operating system:
Table 7-1. Linux Installation Error Messages
Message Meaning
More than one
copy of MegaRAID
Storage Manager
has been installed.
The version is
already installed.
The installed
version is newer.
Exiting
installation.
RPM Installation
Failed
You have installed more than one copy of Dell SAS RAID
Storage Manager. This can be done by using the
command to install the rpm file directly, which is not
recommended, instead of using the
cases, you must uninstall all the rpms manually before installing
Dell SAS RAID Storage Manager as described in
The version of Dell SAS RAID Storage Manager you are trying to
install is already installed on the system. Cancel out of the
installation program.
A newer version of Dell SAS RAID Storage Manager is already
installed on the system. Cancel out of the installation program.
This message appears when the installation is complete. No
action is necessary.
This message indicates that the installation failed for some
reason. Additional message text explains the cause of the failure.
Read this message text and take appropriate action.
install.sh file. In such
rpm-force
Installation
.
60 Troubleshooting
Page 61
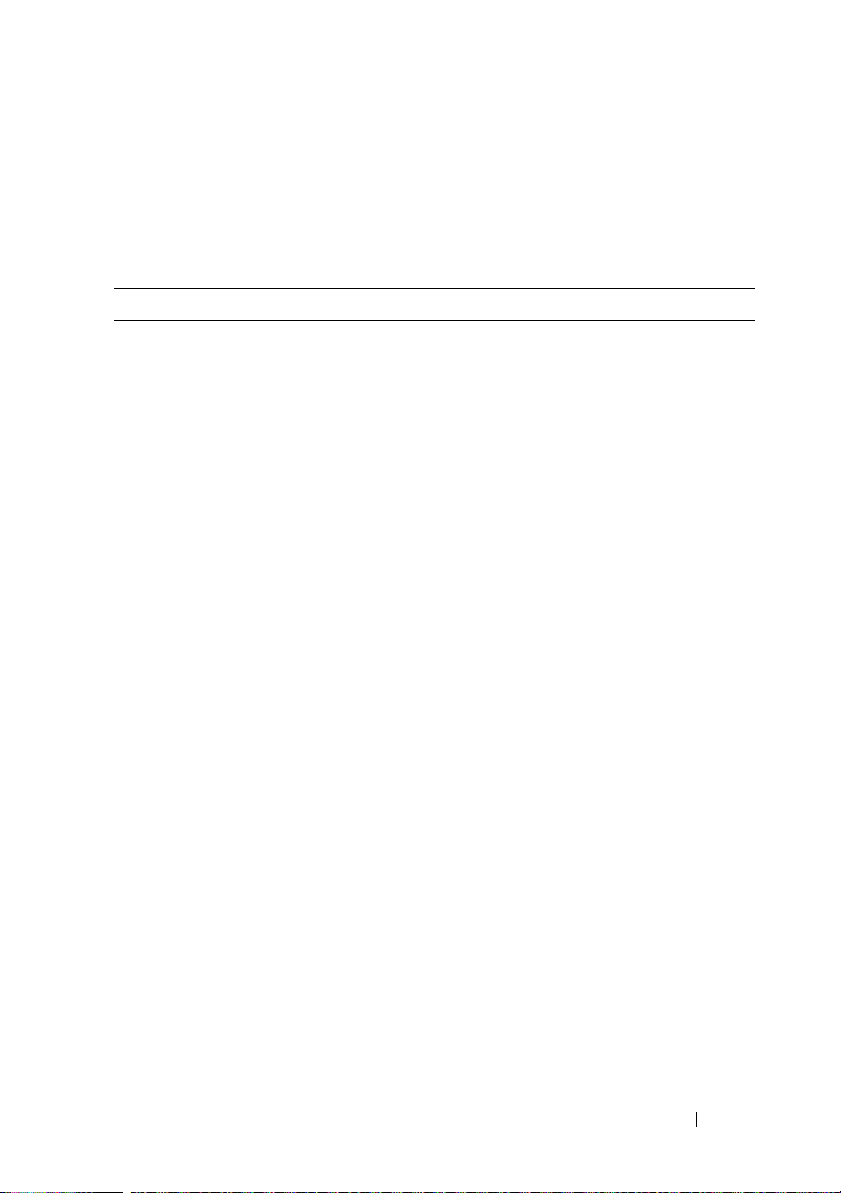
Other Dell SAS RAID Storage Manager Messages
Table 7-2 lists other messages generated by Dell SAS RAID Storage Manager
and explains what should be done to respond to them.
Table 7-2. Dell SAS RAID Storage Manager Messages
Message Meaning Action
Event ID 0X27 This means that patrol read
is disabled. This message
displays if you try to start
patrol read when it is not
enabled.
Message 4007 A Start Rebuild command
was issued, but rebuild was
not able to start.
Message 4008 A Make Drive Online
command was issued.
Message 4009 You are attempting to create
a virtual disk with a mix of
SAS and SATA physical
drives.
Message 4022 Required hardware, such as
a battery backup unit, is
missing.
Message 8107 You sent a Start Locate or
Stop Locate command to a
physical drive that is not
connected to a backplane
(that is, not in a disk
enclosure).
Message 8109 File selected to upgrade
firmware is invalid for that
controller.
Message 800E You sent an Undo Prepare
Removal command to a
physical drive that does not
support this command.
Change the patrol read mode to
Auto or Manual from Disabled. See
Running a Patrol Read
for detailed instructio ns.
See the Dell knowledgebase articles
support.dell.com
on
See the Dell knowledgebase articles
on
support.dell.com
The operation is not supported.
Select only SAS or only SATA drives
when creating a virtual disk.
No action is required; these
functions are not supported.
Command not supported on this
hardware config (informational
message only).
Upgrading the Firmware
See
instructions on how to upgrade the
firmware.
The hardware configuration is not
supported.
in Chapter 5
.
.
for
Troubleshooting 61
Page 62

Table 7-2. Dell SAS RAID Storage Manager Messages (continued)
Message Meaning Action
Guided
Configuration
Failed!
Cannot read
Foreign Config!
No Foreign
Configuration is
found!
Operation cannot
be started while
reconstruction is
in progress!
Guided
Configuration
failed!
Dell SAS RAID Storage
Manager could not proceed
with guided configuration.
This might occur because
the underlying hardware
resources were changed
during the configuration: for
example, a drive was
removed.
An error occurred while Dell
SAS RAID Storage Manager
was attempting to read a
Foreign Configuration. Dell
SAS RAID Storage Manager
is unable to read the
configuration.
Dell SAS RAID Storage
Manager found a data
inconsistency while reading
a foreign configuration. The
foreign configuration is
invalid.
You tried to start another
operation in Dell SAS RAID
Storage Manager while a
reconstruction was running.
Dell SAS RAID Storage
Manager could not proceed
with guided configuration.
This might occur because
the underlying hardware
resources were changed
during the configuration: for
example, a drive was
removed.
Close the Configuration Wizard and
then retry.
Move the configuration back to the
system where it came from and
verify the configuration there.
Scan the system again to attempt to
read the foreign configuration. If
this fails, the configuration might be
corrupted.
Wait for the reconstruction
operation to complete and then
retry the operation.
Close the Configuration Wizard and
then retry it.
62 Troubleshooting
Page 63

Table 7-2. Dell SAS RAID Storage Manager Messages (continued)
Message Meaning Action
Storelib
Initialization
failed
No Storage
Controller
Foun d!
Clear
Configuration
failed: Unknown
Exception
Login failed:
Invalid username
or password!
Auto
Configuration
failed!
StoreLib (the library used by
Dell SAS RAID Storage
Manager) could not be
initialized on the system. No
SAS hardware or driver is
present on the system.
No controller could be
found on the system. No
SAS hardware or driver is
present on the system.
The Clear Configuration
command has failed.
The username or password
is invalid. User
authentication failed
because the user entered an
invalid user name of
password.
Dell SAS RAID Storage
Manager could not proceed
with auto configuration.
This might occur because
the underlying hardware
resources were changed
during the configuration: for
example, a drive was
removed.
Check the knowledgebase articles
support.dell.com
on
Verify that the hardware is properly
connected, the SAS controller is
enabled in the system BIOS (if it is
an integrated controller) and the
driver is installed in the system. If
you have just installed the BIOS,
make sure the system has been
rebooted.
Verify that you want to clear the
configuration (this is a nonrecoverable operation). Follow the
instructions in the SAS controller
user’s guide to perform this task
using the controller BIOS utility.
The username and password are set
up by your local system
administrator. Contact your system
administrator to verify the password.
Note that the administrator/root
password is for the local machine,
not a domain based administrator
password.
Close the Configuration Wizard and
retry. If this happens repeatedly,
verify that the hardware is properly
connected.
.
Troubleshooting 63
Page 64

Table 7-2. Dell SAS RAID Storage Manager Messages (continued)
Message Meaning Action
Cannot create
Virtual Disk:
Invalid input
parameters for
creating Virtual
Disk.
The drive is not
in a state to
perform.
Save
configuration
failed.
Reconstruction
on this Volume is
not allowed!
Fatal Error:
Cannot connect
to Framework!
You have entered some
parameters that are not
valid for the virtual disk.
The physical drive does not
support this command. This
might happen when you
send an Undo Prepare for
Removal command to the
wrong physical drive.
The Save Configuration
command failed while
attempting to save the
configuration to a file.
This virtual disk does not
support the Reconstruction
command. The system
hardware is not allowing any
kind of reconstruction.
A software component of
Dell SAS RAID Storage
Manager cannot establish a
connection to the MSM
framework. The Dell SAS
RAID Storage Manager GUI
is not able to communicate
with the server side software
component.
Be sure that all the virtual disk
parameters are valid, and then retry
creating the virtual disk.
This functionality is not supported.
Check the state of the physical
drive.
Be sure that you are saving the
configuration to the correct
location. Be sure there is adequate
free space for the file on the disk. Be
sure you have write permission on
the target.
Verify that the hardware is properly
connected and retry.
Confirm that the device driver is
installed and that the system has
been rebooted. If the driver is
present, uninstall and re-install the
application.
64 Troubleshooting
Page 65

Table 7-2. Dell SAS RAID Storage Manager Messages (continued)
Message Meaning Action
Clear Foreign
Config failed!
No Servers
found!
Import foreign
configuration
failed!
Device not
responding!
This user does
not have
Administrator
right for this
system!
Drive not
certified
The Clear Foreign Config
operation has failed with an
error.
Dell SAS RAID Storage
Manager did not find any
servers to manage.
An error occurred when Dell
SAS RAID Storage Manager
attempted to import a
foreign configuration.
The device is not
responding to the command
you are sending it.
Dell SAS RAID Storage
Manager log-in failed
because the user does not
have administrator rights for
this system. This happens
only when the user is trying
to use Dell SAS RAID
Storage Manager with full
access rights.
This indicates that the disk
drive was not obtained from
Dell and has not undergone
the testing that is done for
disk drives that Dell
provides.
Use the controller BIOS
configuration utility to execute this
task. (See the SAS controller user’s
guide for further instructions.) This
is a non-recoverable operation, so be
sure that you want to do this before
continuing.
Uninstall and reinstall the software
application.
Move the configuration back to the
system where it came from and
verify the configuration there.
Re-try the command. Verify that the
hardware is connected and is
configured properly.
Verify that the username has
administrator rights for the local
system (not domain based rights).
Note that you can log in with view
only access if you do not need to
change the configuration.
No action is required. This is a
notification that Dell did not certify
the disk drive.
Troubleshooting 65
Page 66

66 Troubleshooting
Page 67

Events and Messages
This appendix lists the Dell SAS RAID Storage Manager events that might
appear in the event log.
Dell SAS RAID Storage Manager monitors the activity and performance of all
controllers in the workstation and the devices attached to them. When an
event occurs, such as the start of an initialization, an event message appears
in the log at the bottom of the Dell SAS RAID Storage Manager window.
Each message that appears in the event log has an Error Level that indicates
the severity of the event, as shown in Table A-1.
Table A-1. Event Error Levels
Error Level Meaning
Info Informational message. No user action is necessary.
Warning Some component might be close to a failure point.
Caution A component has failed, but the system has not lost data.
Fatal A component has failed and data loss has occurred or will occur.
Dead A catastrophic error has occurred and the controller has died. This
event is seen only after the controller has been restarted.
List of System Event Messages
Table A-2 lists all of the Dell SAS RAID Storage Manager event messages.
The event message descriptions include placeholders for specific values that
are determined when the event is generated. For example, in message #1 in
the Event Messages table “%s” is replaced by the firmware version, which is
read from the firmware when the event is generated.
Table A-2. Event Messages
Number Type Event Text
0x0000 Info MegaRAID firmware initialization started (PCI ID
%04x/%04x/%04x/%04x)
0x0001 Info MegaRAID firmware version %s
Events and Messages 67
Page 68

Table A-2. Event Messages (continued)
Number Type Event Text
0x0002 Fatal Unable to recover cache data from TBBU
0x0003 Info Cache data recovered from TBBU successfully
0x0004 Info Configuration cleared
0x0005 Warning Cluster down; communication with peer lost
0x0006 Info Virtual disk %s ownership changed from %02x to %02x
0x0007 Info Alarm disabled by user
0x0008 Info Alarm enabled by user
0x0009 Info Background initialization rate changed to %d%%
0x000a Fatal Controller cache discarded due to memory/battery problems
0x000b Fatal Unable to recover cache data due to configuration mismatch
0x000c Info Cache data recovered successfully
0x000d Fatal Controller cache discarded due to firmware version
incompatibility
0x000e Info Consistency Check rate changed to %d%%
0x000f Dead Fatal firmware error: %s
0x0010 Info Factory defaults restored
0x0011 Info Flash downloaded image corrupt
0x0012 Caution Flash erase error
0x0013 Caution Flash timeout during erase
0x0014 Caution Flash error
0x0015 Info Flashing image: %s
0x0016 Info Flash of new firmware image(s) complete
0x0017 Caution Flash programming error
0x0018 Caution Flash timeout during programming
0x0019 Caution Flash chip type unknown
0x001a Caution Flash command set unknown
0x001b Caution Flash verify failure
68 Events and Messages
Page 69

Table A-2. Event Messages (continued)
Number Type Event Text
0x001c Info Flush rate changed to %d seconds
0x001d Info Hibernate command received from host
0x001e Info Event log cleared
0x001f Info Event log wrapped
0x0020 Dead Multi-bit ECC error: ECAR=%x, ELOG=%x, (%s)
0x0021 Warning Single-bit ECC error: ECAR=%x, ELOG=%x, (%s)
0x0022 Dead Not enough controller memory
0x0028 Info Rebuild rate changed to %d%%
0x0029 Info Reconstruction rate changed to %d%%
0x002a Info Shutdown command received from host
0x002c Info Time established as %s; (%d seconds since power on)
0x002d Info User entered firmware debugger
0x002e Warning Background Initialization aborted on %s
0x002f Warning Background Initialization corrected medium error (%s at %lx
0x0030 Info Background Initialization completed on %s
0x0031 Fatal Background Initialization completed with uncorrectable
errors on %s
0x0032 Fatal Background Initialization detected uncorrectable double
medium errors (%s at %lx on %s)
0x0033 Caution Background Initialization failed on %s
0x0034 Progress Background Initialization progress on %s is %s
0x0035 Info Background Initialization started on %s
0x0036 Info Policy change on %s from %s to %s
0x0038 Warning Consistency Check aborted on %s
0x0039 Warning Consistency Check corrected medium error (%s at %lx
0x003a Info Consistency Check done on %s
0x003b Info Consistency Check done with corrections on %s
Events and Messages 69
Page 70

Table A-2. Event Messages (continued)
Number Type Event Text
0x003c Fatal Consistency Check detected uncorrectable double medium
errors (%s at %lx on %s)
0x003d Caution Consistency Check failed on %s
0x003e Fatal Consistency Check failed with uncorrectable data on %s
0x003f Warning Consistency Check found inconsistent parity on %s at strip
%lx
0x0040 Warning Consistency Check inconsistency logging disabled on %s
(too many inconsistencies)
0x0041 Progress Consistency Check progress on %s is %s
0x0042 Info Consistency Check started on %s
0x0043 Warning Initialization aborted on %s
0x0044 Caution Initialization failed on %s
0x0045 Progress Initialization progress on %s is %s
0x0046 Info Fast initialization started on %s
0x0047 Info Full initialization started on %s
0x0048 Info Initialization complete on %s
0x0049 Info LD Properties updated to %s (form %s)
0x004a Info Reconstruction complete on %s
0x004b Fatal Reconstruction of %s stopped due to unrecoverable errors
0x004c Fatal Reconstruct detected uncorrectable double medium errors
(%s at %lx on %s at %lx)
0x004d Progress Reconstruction progress on %s is %s
0x004e Info Reconstruction resumed on %s
0x004f Fatal Reconstruction resume of %s failed due to configuration
mismatch
0x0050 Info Reconstructing started on %s
0x0051 Info State change on %s from %s to %s
0x0052 Info PD Clear aborted on %s
70 Events and Messages
Page 71
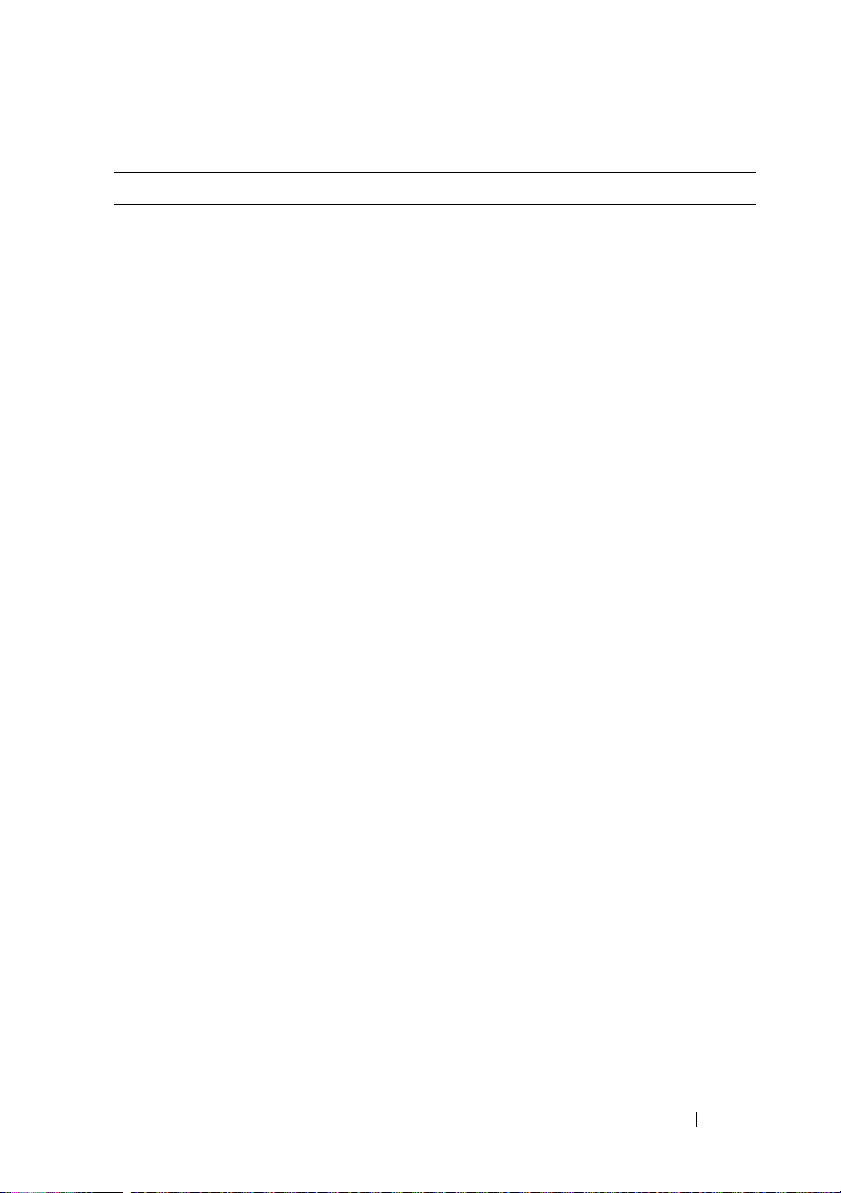
Table A-2. Event Messages (continued)
Number Type Event Text
0x0053 Caution PD Clear failed on %s (Error %02x)
0x0054 Progress PD Clear progress on %s is %s
0x0055 Info PD Clear started on %s
0x0056 Info PD Clear completed on %s
0x0057 Warning Error on %s (Error %02x)
0x0058 Info Format complete on %s
0x0059 Info Format started on %s
0x005a Caution Hot Spare SMART polling failed on %s (Error %02x)
0x005b Info PD inserted: %s
0x005c Warning PD %s is not supported
0x005d Warning Patrol Read corrected medium error on %s at %lx
0x005e Progress Patrol Read progress on %s is %s
0x005f Fatal Patrol Read found an uncorrectable medium error on %s at
%lx
0x0060 Caution Predictive failure: CDB: %s
0x0061 Fatal Patrol Read puncturing bad block on %s at %lx
0x0062 Info Rebuild aborted by user on %s
0x0063 Info Rebuild complete on %s
0x0064 Info Rebuild complete on %s
0x0065 Caution Rebuild failed on %s due to source drive error
0x0066 Caution Rebuild failed on %s due to target drive error
0x0067 Progress Rebuild progress on %s is %s
0x0068 Info Rebuild resumed on %s
0x0069 Info Rebuild started on %s
0x006a Info Rebuild automatically started on %s
0x006b Caution Rebuild stopped on %s due to loss of cluster ownership
0x006c Fatal Reassign write operation failed on %s at %lx
Events and Messages 71
Page 72

Table A-2. Event Messages (continued)
Number Type Event Text
0x006d Fatal Unrecoverable medium error during rebuild on %s at %lx
0x006e Info Corrected medium error during recovery on %s at %lx
0x006f Fatal Unrecoverable medium error during recovery on %s at %lx
0x0070 Info PD removed: %s
0x0071 Warning Unexpected sense: %s, CDB%s, Sense: %s
0x0072 Info State change on %s from %s to %s
0x0073 Info State change by user on %s from %s to %s
0x0074 Warning Redundant path to %s broken
0x0075 Info Redundant path to %s restored
0x0076 Info Dedicated Hot Spare PD %s no longer useful due to deleted
array
0x0077 Caution SAS topology error: Loop detected
0x0078 Caution SAS topology error: Un-addressable device
0x0079 Caution SAS topology error: Multiple ports to the same SAS address
0x007a Caution SAS topology error: Expander error
0x007b Caution SAS topology error: SMP timeout
0x007c Caution SAS topology error: Out of route entries
0x007d Caution SAS topology error: Index not found
0x007e Caution SAS topology error: SMP function failed
0x007f Caution SAS topology error: SMP CRC error
0x0080 Caution SAS topology error: Multiple subtractive
0x0081 Caution SAS topology error: Table to table
0x0082 Caution SAS topology error: Multiple paths
0x0083 Fatal Unable to access device %s
0x0084 Info Dedicated Hot Spare created on %s (%s)
0x0085 Info Dedicated Hot Spare %s disabled
0x0086 Caution Dedicated Hot Spare %s no longer useful for all arrays
72 Events and Messages
Page 73

Table A-2. Event Messages (continued)
Number Type Event Text
0x0087 Info Global Hot Spare created on %s (%s)
0x0088 Info Global Hot Spare %s disabled
0x0089 Caution Global Hot Spare does not cover all arrays
0x008a Info Created %s}
0x008b Info Deleted %s}
0x008c Info Marking LD %s inconsistent due to active writes at
shutdown
0x008d Info Battery Present
0x008e Warning Battery Not Present
0x008f Info New Battery Detected
0x0090 Info Battery has been replaced
0x0091 Caution Battery temperature is high
0x0092 Warning Battery voltage low
0x0093 Info Battery started charging
0x0094 Info Battery is discharging
0x0095 Info Battery temperature is normal
0x0096 Fatal Battery needs to be replacement, SOH Bad
0x0097 Info Battery relearn started
0x0098 Info Battery relearn in progress
0x0099 Info Battery relearn completed
0x009a Caution Battery relearn timed out
0x009b Info Battery relearn pending: Battery is under charge
0x009c Info Battery relearn postponed
0x009d Info Battery relearn will start in 4 days
0x009e Info Battery relearn will start in 2 day
0x009f Info Battery relearn will start in 1 day
0x00a0 Info Battery relearn will start in 5 hours
Events and Messages 73
Page 74

Table A-2. Event Messages (continued)
Number Type Event Text
0x00a1 Info Battery removed
0x00a2 Info Current capacity of the battery is below threshold
0x00a3 Info Current capacity of the battery is above threshold
0x00a4 Info Enclosure (SES) discovered on %s
0x00a5 Info Enclosure (SAF-TE) discovered on %s
0x00a6 Caution Enclosure %s communication lost
0x00a7 Info Enclosure %s communication restored
0x00a8 Caution Enclosure %s fan %d failed
0x00a9 Info Enclosure %s fan %d inserted
0x00aa Caution Enclosure %s fan %d removed
0x00ab Caution Enclosure %s power supply %d failed
0x00ac Info Enclosure %s power supply %d inserted
0x00ad Caution Enclosure %s power supply %d removed
0x00ae Caution Enclosure %s SIM %d failed
0x00af Info Enclosure %s SIM %d inserted
0x00b0 Caution Enclosure %s SIM %d removed
0x00b1 Warning Enclosure %s temperature sensor %d below warning
threshold
0x00b2 Caution Enclosure %s temperature sensor %d below error threshold
0x00b3 Warning Enclosure %s temperature sensor %d above warning
threshold
0x00b4 Caution Enclosure %s temperature sensor %d above error threshold
0x00b5 Caution Enclosure %s shutdown
0x00b6 Warning Enclosure %s not supported; too many enclosures connected
to port
0x00b7 Caution Enclosure %s firmware mismatch
0x00b8 Warning Enclosure %s sensor %d bad
0x00b9 Caution Enclosure %s phy %d bad
74 Events and Messages
Page 75

Table A-2. Event Messages (continued)
Number Type Event Text
0x00ba Caution Enclosure %s is unstable
0x00bb Caution Enclosure %s hardware error
0x00bc Caution Enclosure %s not responding
0x00bd Info SAS/SATA mixing not supported in enclosure; PD %s
disabled
0x00be Info Enclosure (SES) hotplug on %s was detected, but is not
supported
0x00bf Info Clustering enabled
0x00c0 Info Clustering disabled
0x00c1 Info PD too small to be used for auto-rebuild on %s
0x00c2 Info BBU enabled; changing WT virtual disks to WB
0x00c3 Warning BBU disabled; changing WB virtual disks to WT
0x00c4 Warning Bad block table on PD %s is 80% full
0x00c5 Fatal Bad block table on PD %s is full; unable to log block %lx
0x00c6 Info Consistency Check Aborted due to ownership loss on %s
0x00c7 Info Background Initialization (BGI) Aborted Due to Ownership
Loss on %s
0x00c8 Caution Battery/charger problems detected; SOH Bad
0x00c9 Warning Single-bit ECC error: ECAR=%x, ELOG=%x, (%s);
warning threshold exceeded
0x00ca Caution Single-bit ECC error: ECAR=%x, ELOG=%x, (%s); critical
threshold exceeded
0x00cb Caution Single-bit ECC error: ECAR=%x, ELOG=%x, (%s); further
reporting disabled
0x00cc Caution Enclosure %s Power supply %d switched off
0x00cd Info Enclosure %s Power supply %d switched on
0x00ce Caution Enclosure %s Power supply %d cable removed
0x00cf Info Enclosure %s Power supply %d cable inserted
0x00d0 Info Enclosure %s Fan %d returned to normal
Events and Messages 75
Page 76

Table A-2. Event Messages (continued)
Number Type Event Text
0x00d1 Info BBU Retention test was initiated on previous boot
0x00d2 Info BBU Retention test passed
0x00d3 Caution BBU Retention test failed!
0x00d4 Info NVRAM Retention test was initiated on previous boot
0x00d5 Info NVRAM Retention test passed
0x00d6 Caution NVRAM Retention test failed!
0x00d7 Info %s test completed %d passes successfully
0x00d8 Caution %s test FAILED on %d pass. Fail data: errorOffset=%x
goodData=%x badData=%x
0x00d9 Info Self check diagnostics completed
0x00da Info Foreign Configuration Detected
0x00db Info Foreign Configuration Imported
0x00dc Info Foreign Configuration Cleared
0x00dd Warning NVRAM is corrupt; reinitializing
0x00de Warning NVRAM mismatch occurred
0x00df Warning SAS wide port %d lost link on PHY %d
0x00e0 Info SAS wide port %d restored link on PHY %d
0x00e1 Warning SAS port %d, PHY %d has exceeded the allowed error rate
0x00e2 Warning Bad block reassigned on %s at %lx to %lx
0x00e3 Info Controller Hot Plug detected
0x00e4 Warning Enclosure %s temperature sensor %d differential detected
0x00e5 Info Disk test cannot start. No qualifying disks found
0x00e6 Info Time duration provided by host is not sufficient for self
check
0x00e7 Info Marked Missing for %s on array %d row %d
0x00e8 Info Replaced Missing as %s on array %d row %d
0x00e9 Info Enclosure %s Temperature %d returned to normal
76 Events and Messages
Page 77

Table A-2. Event Messages (continued)
Number Type Event Text
0x00ea Info Enclosure %s Firmware download in progress
0x00eb Warning Enclosure %s Firmware download failed
0x00ec Warning %s is not a certified drive
0x00ed Info Dirty cache data discarded by user
0x00ee Info PDs missing from configuration at boot
0x00ef Info VDs missing drives and will go offline at boot: %s
0x00f0 Info VDs missing at boot: %s
0x00f1 Info Previous configuration completely missing at boot
0x00f2 Info Battery charge complete
0x00f3 Info Enclosure %s fan %d speed changed
0x0128 Info Cache discarded on offline virtual disk. When a VD with
cached data goes offline or missing during runtime, the
cache for the VD is discarded. Because the VD is offline, the
cache cannot be saved.
0x27 Info Patrol read disabled. This event message is returned when
you try to start patrol read when patrol read is not enabled.
0x4008 Caution An attempt to make an offline drive online on the SAS 5/iR
RAID controller failed.
0x821a Info The maximum number of logical drives has been configured.
Events and Messages 77
Page 78

78 Events and Messages
Page 79

Glossary
Access Policy
A virtual disk property indicating what kind of access is allowed for this virtual
disk. The possible values are
adapter
A device that enables a computer system to access peripheral devices by
converting the protocol of one bus or interface to another. An adapter can also
provide specialized function. For example, a RAID controller is a type of adapter
that provides RAID functions. Adapters can reside on the system board or be an
add-in card. Other examples of adapters include network and SCSI adapters.
Alarm Enabled
A controller property that indicates whether the controller’s onboard alarm is
enabled.
Alarm Present
A controller property that indicates whether the controller has an onboard
alarm. If present and enabled, the alarm is sounded for certain error conditions.
array
See
disk group
.
Read/Write, Read Only
, or
Blocked
.
backplane
A hardware component that connects a primary controller board to peripheral
devices, such as disk drives, and that typically provides the signal and power
connections to the peripherals.
BBU Present
A controller property that indicates whether the controller has an onboard
battery backup unit to provide power in case of a power failure.
Glossary 79
Page 80

BGI Rate
A controller property indicating the rate at which the background initialization
of virtual disks will be carried out.
BIOS
Basic Input/Output System. The computer BIOS is stored on a flash memory
chip. The BIOS controls the following: communications between the
microprocessor and peripheral devices, such as the keyboard and the video
adapter, and miscellaneous functions, such as system messages.
cache
Fast memory that holds recently accessed data. Use of cache memory speeds
subsequent access to the same data. When data is read from or written to main
memory, a copy is also saved in cache memory with the associated main memory
address. The cache memory software monitors the addresses of subsequent
reads to see if the required data is already stored in cache memory. If it is already
in cache memory (a cache hit), it is read from cache memory immediately and
the main memory read is aborted (or not started). If the data is not cached (a
cache miss), it is fetched from main memory and saved in cache memory.
Cache Flush Interval
A controller property that indicates how often the data cache is flushed.
caching
The process of using a high speed memory buffer to speed up a computer
system’s overall read/write performance. The cache can be accessed at a higher
speed than a disk subsystem. To improve read performance, the cache usually
contains the most recently accessed data, as well as data from adjacent disk
sectors. To improve write performance, the cache can temporarily store data in
accordance with its write back policies.
Coerced Size
A physical drive property indicating the size to which a disk drive has been
coerced (forced) to make it compatible with other disk drives that are nominally
the same size. For example, a 4 Gbyte drive from one manufacturer might be
4,196 Mbytes, and a 4 Gbyte drive from another manufacturer might be 4,128
Mbytes. These drives could be coerced to a usable size of 4,088 Mbytes each for
use in a disk group in a storage configuration.
80 Glossary
Page 81

Coercion Mode
A controller property indicating the size to which disk drives of nominally
identical capacity are coerced (forced) in order to make them usable in a storage
configuration.
consistency check
An operation that verifies that all stripes in a virtual disk with a redundant RAID
level are consistent and that automatically fixes any errors. For RAID 1 disk
groups, this operation verifies correct mirrored data for each stripe.
Consistency Check Rate
The rate at which consistency check operations are run on a computer system.
controller
A chip that controls the transfer of data between the microprocessor and
memory or between the microprocessor and a peripheral device such as a
physical disk. RAID controllers perform RAID functions such as striping and
mirroring to provide data protection. Dell SAS RAID Storage Manager runs on
the Dell PERC 5/i, PERC 6/i, SAS 5/iR, and SAS 6/iR controllers.
Current Write Policy
A virtual disk property that indicates whether the virtual disk currently supports
Write back
or
Write through
mode.
• In Write back mode the controller sends a data transfer completion
signal to the host when the controller cache has received all the data in a
transaction.
• In Write through mode the controller sends a data transfer completion
signal to the host when the disk subsystem has received all the data in a
transaction.
Default Write Policy
A virtual disk property indicating whether the default write policy is
through
or
Write back
. In Write back mode the controller sends a data transfer
Write
completion signal to the host when the controller cache has received all the data
in a transaction. In Write through mode the controller sends a data transfer
completion signal to the host when the disk subsystem has received all the data
in a transaction.
Glossary 81
Page 82

device driver
Software that allows the operating system to control a device such as a printer.
Many devices do not work properly if the correct driver is not installed in the
computer.
Device ID
A controller or physical disk property indicating the manufacturer-assigned
device ID.
Device Port Count
A controller property indicating the number of ports on the controller.
Disk Cache Policy
A virtual disk property indicating whether the virtual disk cache is enabled,
disabled, or unchanged from its previous setting.
disk group
A logical grouping of disks attached to a RAID controller on which one or more
virtual disks can be created, such that all virtual disks in the disk group use all of
the physical disks in the disk group.
disk subsystem
A collection of disks and the hardware that controls them and connects them to
one or more controllers. The hardware can include an intelligent controller, or
the disks can attach directly to a system I/O bus controller.
fast initialization
A mode of initialization that quickly writes zeroes to the first and last sectors of
the virtual disk. This allows you to start writing data to the virtual disk
immediately while the initialization is running in the background.
fault tolerance
Fault tolerance is the capability of the disk subsystem to undergo a single drive
failure per disk group without compromising data integrity and processing
capability. RAID levels 1, 5, 6, 10, 50, and 60 are fault tolerant.
82 Glossary
Page 83

firmware
Software stored in read-only memory (ROM) or Programmable ROM
(PROM). Firmware is often responsible for the behavior of a system when it is
first turned on. A typical example would be a monitor program in a system
that loads the full operating system from disk or from a network and then
passes control to the operating system.
foreign configuration
A RAID configuration that already exists on a replacement set of physical disks
that you install in a computer system. Dell SAS RAID Storage Manager allows
you to import the existing configuration to the RAID controller, or you can clear
the configuration so you can create a new one.
formatting
The process of writing a specific value to all data fields on a physical disk, to
map out unreadable or bad sectors. Because most physical disks are formatted
when manufactured, formatting is usually done only if a physical disk generates
many media errors.
hole
In Dell SAS RAID Storage Manager a
hole
is a block of empty space in a disk
group that can be used to define a virtual disk.
Host Interface
A controller property indicating the type of interface used by the computer host
PCIX
system: for example,
.
Host Port Count
A controller property indicating the number of host data ports currently in use.
host system
Any computer system on which the controller is installed. Mainframes,
workstations, and standalone desktop systems can all be considered host
systems.
Glossary 83
Page 84
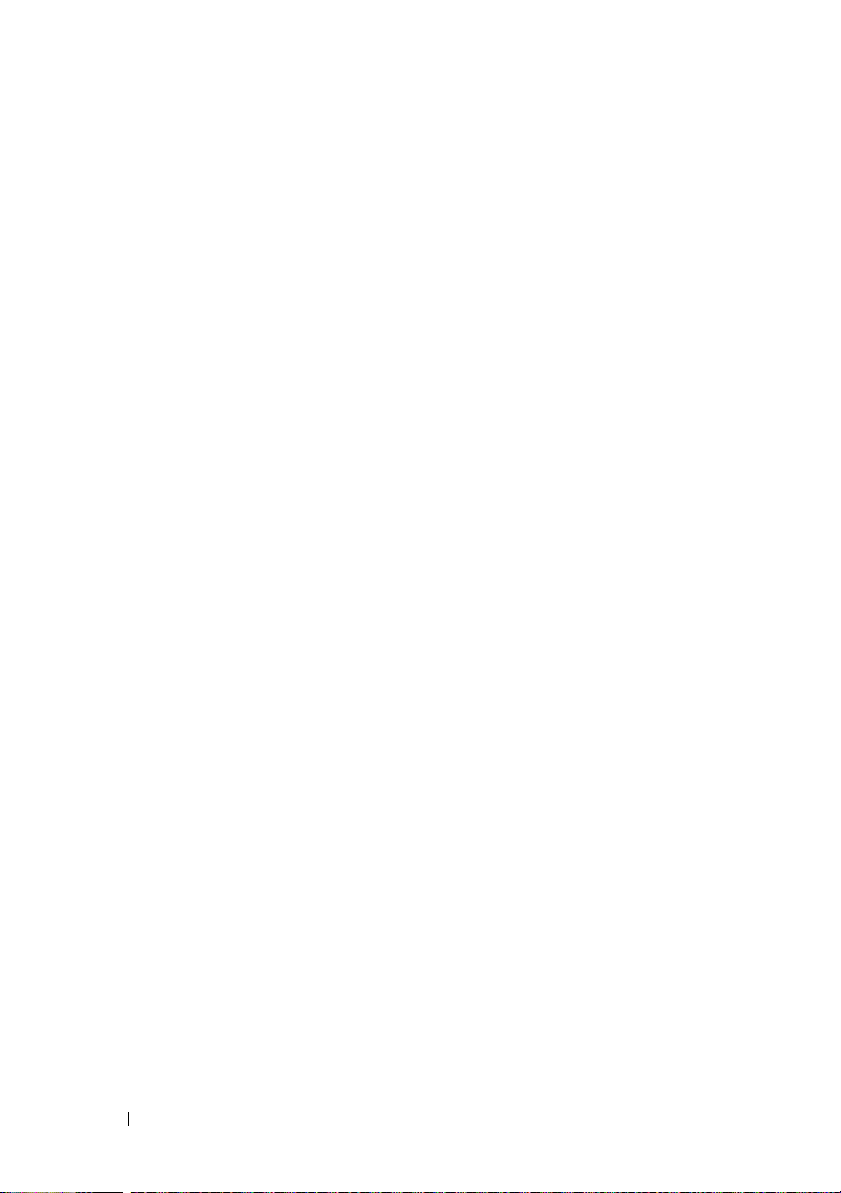
hotspare
A standby physical disk that can automatically replace a failed physical disk in a
virtual disk and prevent data from being lost. A hotspare can be dedicated to a
single redundant disk group or it can be part of the global hotspare pool for all
disk groups controlled by the controller.
When a physical disk fails, Dell SAS RAID Storage Manager automatically uses
a hotspare to replace it and then rebuilds the data from the failed physical disk
to the hotspare. Hotspares can be used in RAID 1, RAID 5, and RAID 10 storage
configurations.
initialization
The process of writing zeros to the data fields of a virtual disk and, in faulttolerant RAID levels, generating the corresponding parity to put the virtual disk
in a Ready state. Initialization erases all previous data on the physical disks. Disk
groups will work without initializing, but they can fail a consistency check
because the parity fields have not been generated.
library
A software component that provides a variety of related functions available to be
used by other software modules.
IO Policy
A virtual disk property indicating whether Cached IO or Direct IO is being used.
In Cached IO mode, all reads are buffered in cache memory. In Direct IO mode,
reads are not buffered in cache memory. Data is transferred to cache and the
host concurrently. If the same data block is read again, it comes from cache
memory. (The IO Policy applies to reads on a specific logical drive. It does not
affect the Read-ahead cache.)
Media Error Count
A physical drive property indicating the number of errors that have been
detected on the disk media.
migration
The process of moving virtual disks and hotspare disks from one controller to
another by disconnecting the physical disks from one controller and attaching
them to another one. The firmware on the new controller will detect and retain
the virtual disk information on the physical disks.
84 Glossary
Page 85

mirroring
The process of providing complete data redundancy with two physical disks by
maintaining an exact copy of one disk’s data on the second physical disk. If one
physical disk fails, the contents of the other physical disk can be used to
maintain the integrity of the system and to rebuild the failed physical disk.
Name
A virtual disk property indicating the user-assigned name of the virtual disk.
non-redundant configuration
A non-redundant configuration is a RAID 0 virtual disk with data striped across
two or more physical disks, but without disk mirroring or parity. This provides
for high data throughput but offers no protection in case of a physical disk
failure.
NVRAM
Acronym for non-volatile random access memory. A storage system that does
not lose the data stored on it when power is removed. NVRAM is used to store
firmware and configuration data on the RAID controller.
NVRAM Present
A controller property indicating whether an NVRAM is present on the
controller.
NVRAM Size
A controller property indicating the size of the controller’s NVRAM.
offline
A physical disk is offline when it is part of a virtual disk but its data is not
accessible to the virtual disk.
patrol read
A process that checks the physical disks in a storage configuration for physical
disk errors that could lead to drive failure and lost data. The patrol read
operation can find and sometimes fix any potential problem with physical disks
prior to host access. This enhances overall system performance because error
recovery during a normal I/O operation might not be necessary.
Glossary 85
Page 86

patrol read rate
The user-defined rate at which patrol read operations are run on a computer
system.
physical disk (PD)
A non-volatile, randomly addressable device for storing data. Physical disks are
rewritable and commonly referred to as disk drives.
Physical Drive State
A physical drive property indicating the status of the drive. A physical disk can
be in one of the following states:
• Un-configured Good: A disk accessible to the RAID controller but not
configured as a part of a virtual disk or as a hotspare.
• Hot Spare: A physical disk that is configured as a hotspare.
• Online: A physical disk can be accessed by the RAID controller and will
be part of the virtual disk.
• Rebuild: A physical disk to which data is being written to restore full
redundancy for a virtual disk.
• Failed: A physical disk that was originally configured as Online or Hot
Spare, but on which the firmware detects an unrecoverable error.
• Un-configured Bad: A physical disk on which the firmware detects an
unrecoverable error; the physical disk was Un-configured Good or the
physical disk could not be initialized.
• Missing: A physical disk that was Online, but which has been removed
from its location.
• Offline: A physical disk that is part of a virtual disk but which has invalid
data as far as the RAID configuration is concerned.
• None: A physical disk with the unsupported flag set. An Un-configured
Good or Offline physical disk that has completed the prepare for
removal operation.
Physical Drive Type
A physical drive property indicating the characteristics of the drive.
86 Glossary
Page 87

Product Info
A physical disk property indicating the vendor-assigned model number of the
drive.
Product Name
A controller property indicating the manufacturing name of the controller.
RAID
A group of multiple, independent disk drives that provide high performance by
increasing the number of disks used for saving and accessing data. A RAID disk
group improves input/output (I/O) performance and data availability. The group
of disk drives appears to the host system as a single storage unit or as multiple
logical disks. Data throughput improves because several physical disks can be
accessed simultaneously. RAID configurations also improve data storage
availability and fault tolerance. Redundant RAID levels (RAID levels 1, 5, 6, 10,
50, and 60), provide data protection.
RAID 0
RAID 0 uses data striping on two or more disk drives to provide high data
throughput, especially for large files in an environment that requires no data
redundancy. The PERC 5/i, PERC 6/i, SAS 5/iR, and SAS 6/iR controllers
support RAID 0.
RAID 1
RAID 1 uses data mirroring on a pair of disk drives so that data written to one
physical disk is simultaneously written to the other physical disk. RAID 1 works
well for small databases or other small applications that require complete data
redundancy. The PERC 5/i, PERC 6/i, SAS 5/iR, and SAS 6/iR controllers
support RAID 1.
RAID 5
RAID 5 uses data striping and parity data across three or more disk drivers
(distributed parity) to provide high data throughput and data redundancy,
especially for applications that require random access. The PERC 5/i controller
and the PERC 6/i controller support RAID 5.
Glossary 87
Page 88

RAID 6
RAID 6 uses data striping and dual parity across four or more disks (distributed
parity) to provide high data throughput and data redundancy especially for
applications that require random access. RAID 6 can survive the failure of two
disk drives. The PERC 6/i controller supports RAID 6.
RAID 10
RAID 10, a combination of RAID 0 and RAID 1, uses data striping across
mirrored spans. It provides high data throughput and complete data
redundancy. The PERC 5/i controller and the PERC 6/i controller support RAID
10.
RAID 50
A combination of RAID 0 and RAID 5 that uses data striping across two disk
groups with parity data. It provides high data throughput and complete data
redundancy. The PERC 5/i controller and the PERC 6/i controller support
RAID 50.
RAID 60
A combination of RAID 0 and RAID 6 that uses data striping across two disk
groups with parity data. It provides high data throughput and complete data
redundancy. RAID 60 can survive the failure of two disk drives in each RAID set
in the spanned array. The PERC 6/i controller supports RAID 60.
RAID Level
A set of techniques applied to disk groups to deliver higher data availability,
and/or performance characteristics to host environments. Each virtual disk must
have a RAID level assigned to it. A virtual disk property indicating the RAID
level of the virtual disk. Dell PERC 5/i controllers support RAID levels 0, 1, 5,
10, and 50. Dell PERC 6/i controllers support RAID levels 0, 1, 5, 6, 10, 50, and
60. The Dell SAS 5/iR controller and the Dell SAS 6/iR controller support RAID
levels 0 and 1.
Raw Size
A physical drive property indicating the actual full size of the drive, before any
Coercion Mode is applied to reduce the size.
88 Glossary
Page 89

Read Policy
A controller attribute indicating the current read policy mode. In
mode, the controller reads sequentially ahead of requested data and stores
ahead
Always read
the additional data in cache memory, anticipating that the data will be needed
soon. This speeds up reads for sequential data, but there is little improvement
when accessing random data. In
disabled. In
Adaptive read ahead
No read ahead
mode, read-ahead capability is
mode, the controller begins using read-ahead if
the two most recent disk accesses occurred in sequential sectors. If the read
requests are random, the controller reverts to
rebuild
No read ahead
mode.
The regeneration of all data to a replacement disk in a redundant virtual disk
after a physical disk failure. A disk rebuild normally occurs without interrupting
normal operations on the affected virtual disk, though some degradation of
performance of the disk subsystem can occur.
rebuild rate
The percentage of central processing unit (CPU) resources devoted to
rebuilding data onto a new physical disk after a disk in a storage configuration
has failed.
reclaim virtual disk
A method of undoing the configuration of a new virtual disk. If you highlight
the virtual disk in the Configuration Wizard and click the
Reclaim
button, the
individual disk drives are removed from the virtual disk configuration.
reconstruction rate
The user-defined rate at which a reconstruct operation is carried out.
redundancy
A property of a storage configuration that prevents data from being lost when
one physical disk fails in the configuration.
redundant configuration
A virtual disk that has redundant data on physical disks in the disk group that can
be used to rebuild a failed physical disk. The redundant data can be parity data
striped across multiple physical disks in a disk group, or it can be a complete
mirrored copy of the data stored on a second physical disk. A redundant
configuration protects the data in case a physical disk fails in the configuration.
Glossary 89
Page 90

Revision Level
A physical disk property that indicates the revision level of the disk’s firmware.
SAS
Serial Attached SCSI. SAS is a serial, point-to-point, enterprise-level device
interface that leverages the Small Computer System Interface (SCSI) protocol
set. The SAS interface provides improved performance, simplified cabling,
smaller connectors, lower pin count, and lower power requirements when
compared to parallel SCSI.
SATA
Acronym for Serial Advanced Technology Attachment. A physical storage
interface standard. SATA is a serial link that provides point-to-point connections
between devices. The thinner serial cables allow for better airflow within the
system and permit smaller chassis designs.
SCSI Device Type
A physical drive property indicating the type of the device, such as
Serial No.
Disk Drive
.
A controller property indicating the manufacturer-assigned serial number.
Size
A virtual disk property indicating the amount of storage space on the virtual disk.
Stripe Size
A virtual disk property indicating the data stripe size used in the virtual disk. For
storage configurations on Dell PERC 5/i controllers and Dell PERC 6/i
controllers, the stripe size is user-selectable.
striping
A technique used to write data across all physical disks in a virtual disk. Each
stripe consists of consecutive virtual disk data addresses that are mapped in
fixed-size units to each physical disk in the virtual disk using a sequential
pattern. For example, if the virtual disk includes five physical disks, the stripe
writes data to physical disks one through five without repeating any of the
physical disks. The amount of space consumed by a stripe is the same on each
physical disk. Striping by itself does not provide data redundancy. Striping in
combination with parity does provide data redundancy.
90 Glossary
Page 91

SubVendor ID
A controller property that lists additional vendor ID information about the
controller.
Uncorrectable Error Count
A controller property that lists the number of uncorrectable errors detected on
physical disks connected to the controller. If the error count reaches a certain
level, a physical disk will be marked as
Vendor ID
Failed
.
A controller property indicating the vendor-assigned ID number of the
controller.
Vendor Info
A physical drive property listing the name of the vendor of the drive.
virtual disk (VD)
A storage unit created by a RAID controller from one or more physical disks.
Although a virtual disk can be created from several physical disks, it is seen by
the operating system as a single disk. Depending on the RAID level used, the
virtual disk can retain redundant data in case of a disk failure.
Virtual Disk State
A virtual disk property indicating the condition of the virtual disk. Examples
include
Optimal
and
Degraded
.
write-back
In write-back caching mode, the controller sends a data transfer completion
signal to the host when the controller cache has received all the data in a disk
write transaction. Data is written to the disk subsystem in accordance with
policies set up by the controller. These policies include the amount of
dirty/clean cache lines, the number of cache lines available, and elapsed time
from the last cache flush.
Glossary 91
Page 92

Write Policy
See
Default Write Policy
write-through
.
In write-through caching mode, the controller sends a data transfer completion
signal to the host when the disk subsystem has received all the data and has
completed the write transaction to the disk.
92 Glossary
Page 93

Page 94

Printed in the U.S.A.
Page 95

Page 96
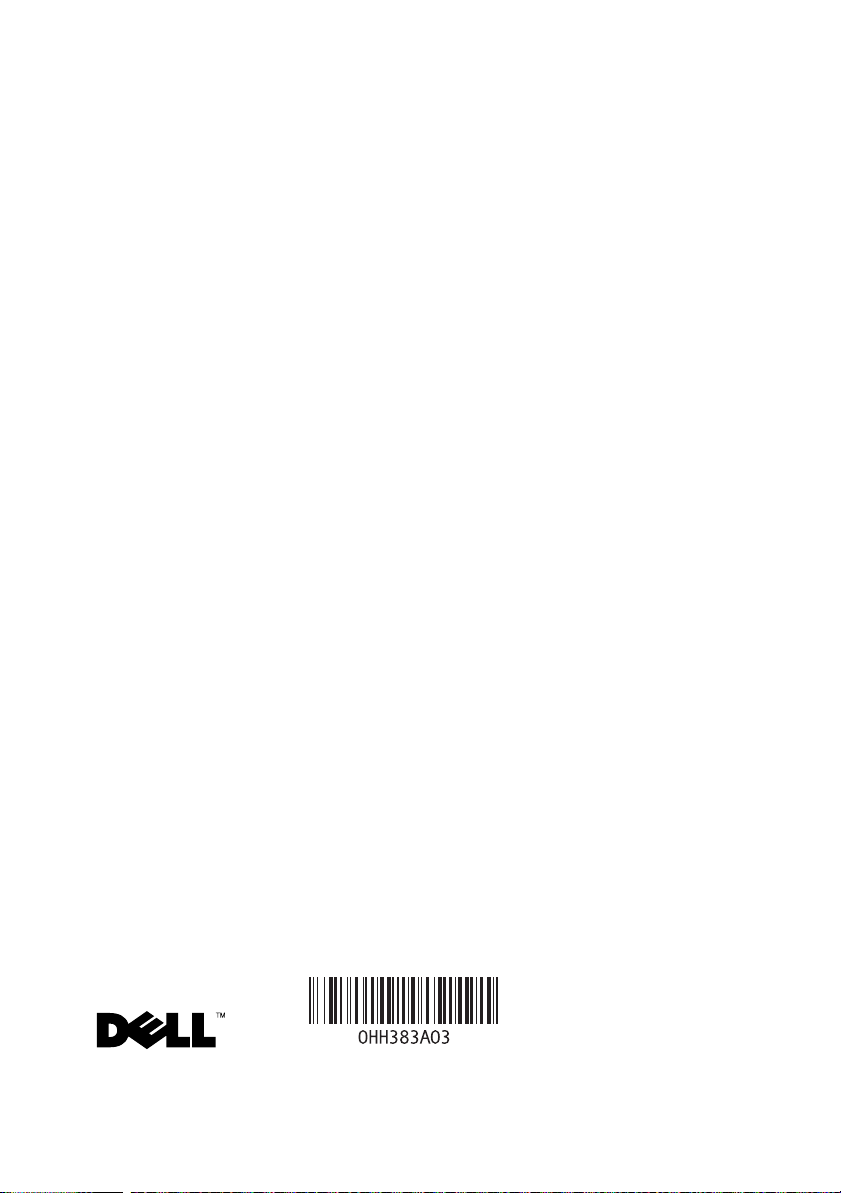
Printed in China.
Printed on Recycled Paper.
Page 97

Page 98

Printed in Malaysia.
Page 99

Page 100
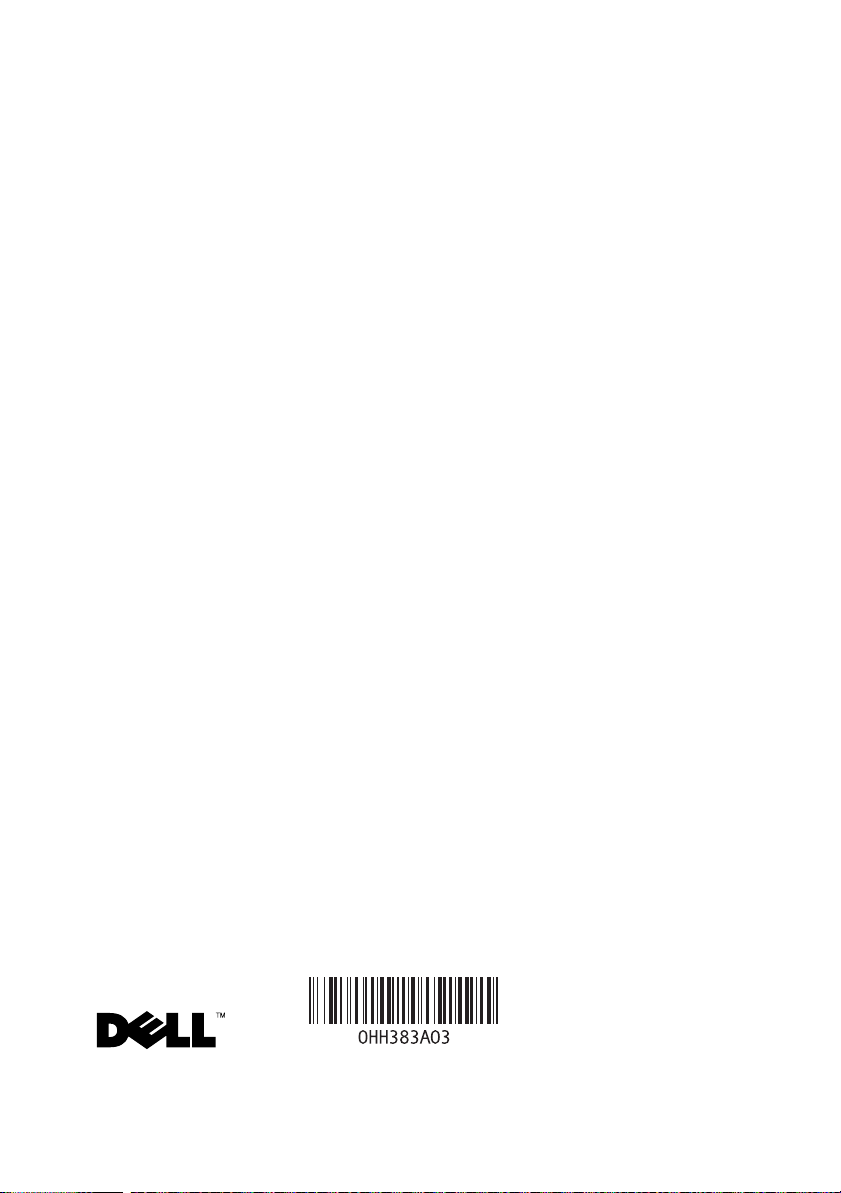
Printed in Brazil.
 Loading...
Loading...