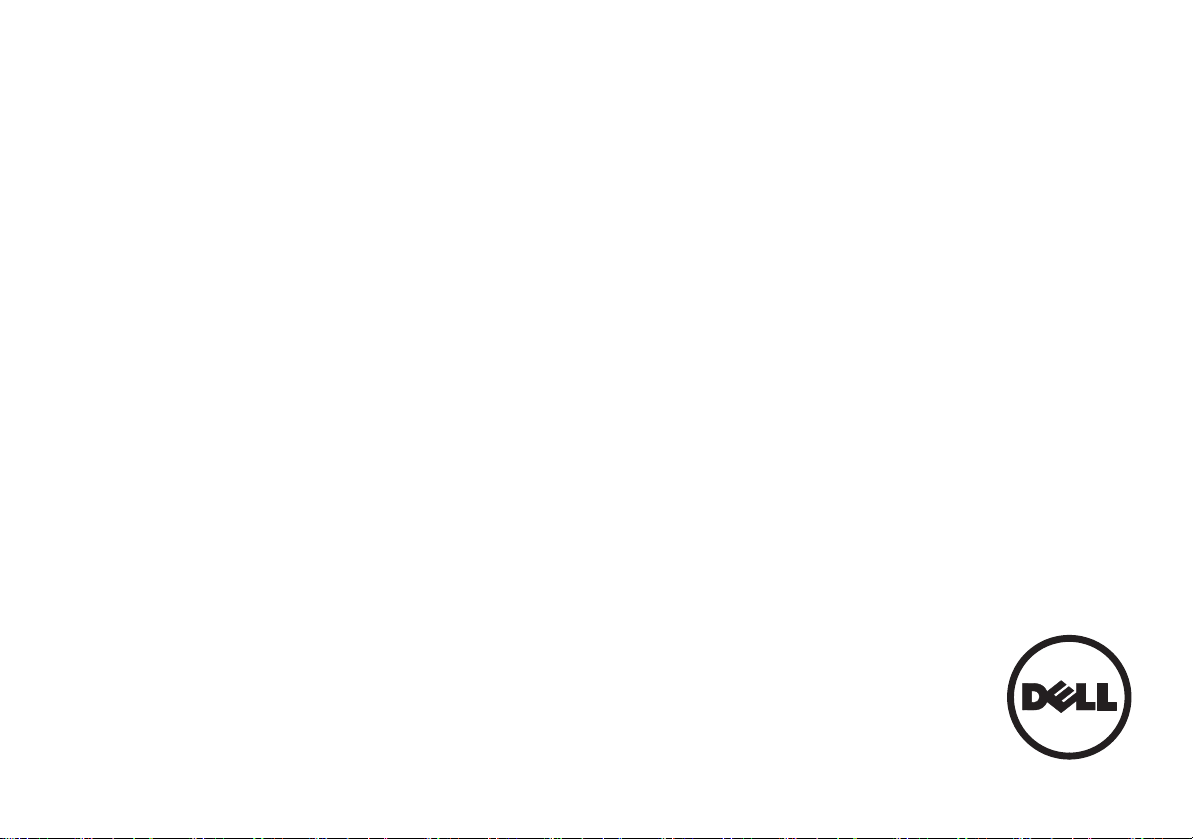
Dell | Interactive Projector
S560T
Touch Setup Guide
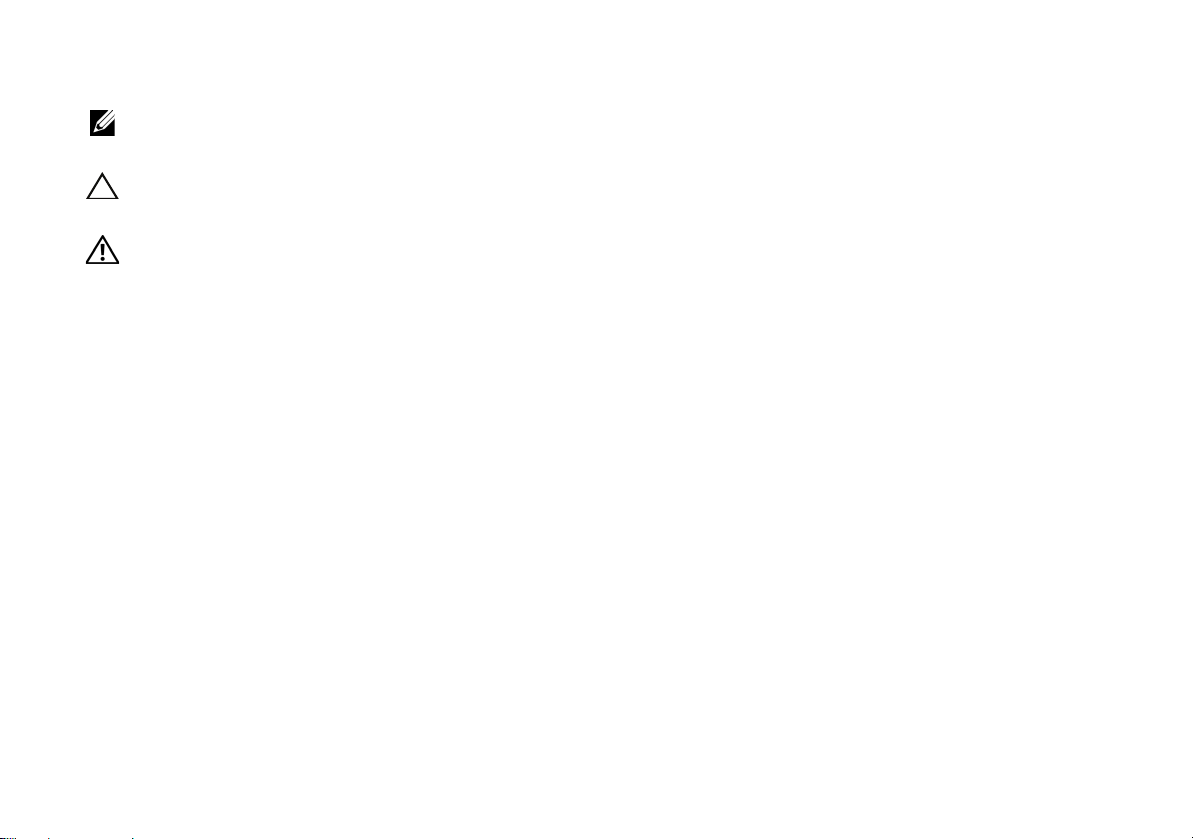
About Notes
NOTE: A NOTE indicates important information that helps you make better use of your
projector.
CAUTION: A CAUTION indicates potential damage to hardware or loss of data if
instructions are not followed.
WARNING: A WARNING indicates a potential for property damage, personal injury, or
death.
__________________
Information in this document is subject to change without notice.
© 2016 Dell Inc. All rights reserved.
Reproduction of these materials in any manner whatsoever without the written permission of
Dell Inc. is strictly forbidden.
Trademarks used in this text: Dell and the DELL logo are trademarks of Dell Inc.; Microsoft,
Windows 7, and Windows Vista are trademarks or registered trademarks of Microsoft Corporation
in the United States and/or other countries.
Other trademarks and trade names may be used in this document to refer to either the entities
claiming the marks and names or their products. Dell Inc. disclaims any proprietary interest in
trademarks and trade names other than its own.
June 2016
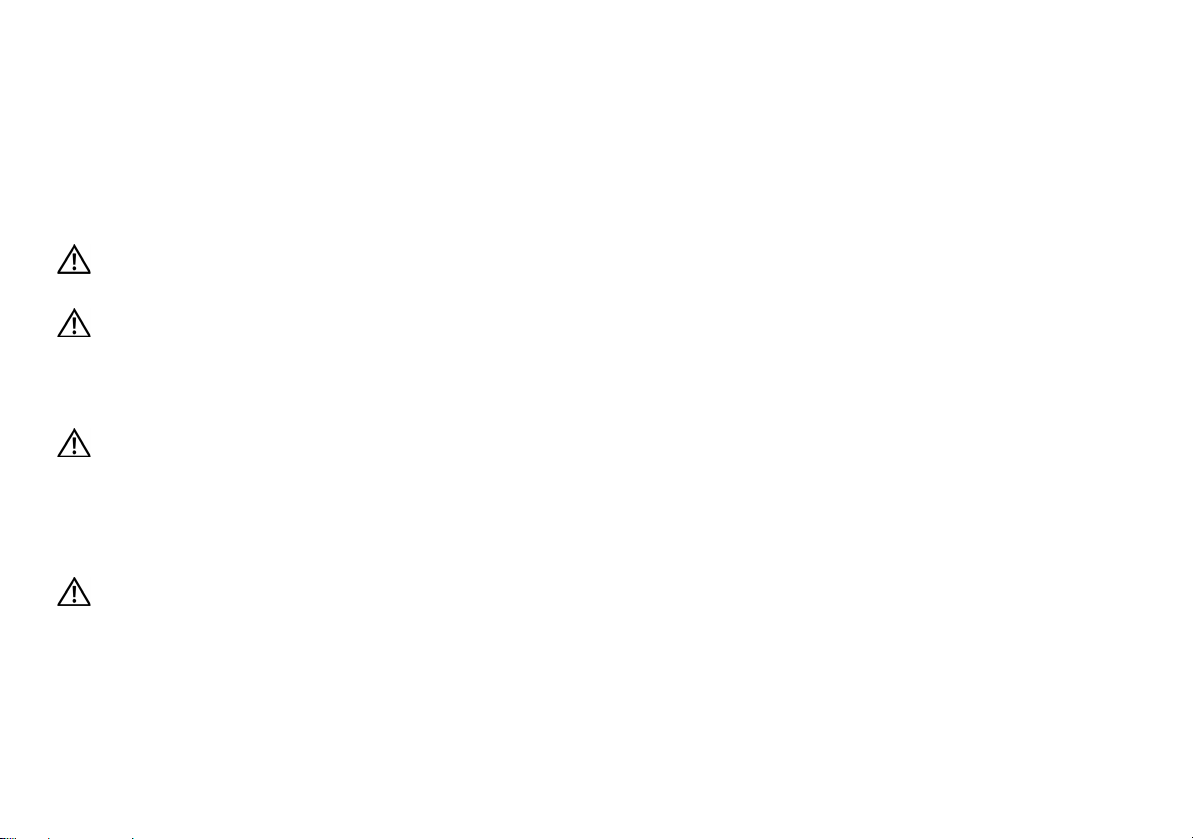
Set Up Touch on Your Projector
Set Up Touch on Your Projector
Usage Notice
Please follow all warnings, precautions and
maintenance as recommended in this user's
manual.
WARNING: Do not disassemble Touch
Unit.
WARNING: Do not use, store, or leave the
Touch Unit near fire, or in places with a
high temperature, e.g., in direct sunlight,
or in sun-heated cars.
WARNING: Use standard USB cable
(maximum length: 0.2 inch (5 m )). To
extend USB cable length over 5m, a
certified active extension USB cable is
required.
WARNING: Do not allow liquids or foreign
materials enter the Touch Unit.
Precautions
The Infrared (IR) camera on the projector
receives infrared signal from the Touch Unit
which is attached to the whiteboard.
To operate normally:
• The IR camera should face the
projected image area on the wall.
• Remove any obstacle in between IR
camera and Touch Unit.
• Do not place other infrared
communication devices, such as IR
microphone; lighting equipments; or
residential heating equipments etc,
nearby.
• Use only the interactive cable from the
accessory kit, with the L side connector
plugged into the Touch Unit.
Maintenance: Gently clean the optical port with
a dust blower.
3
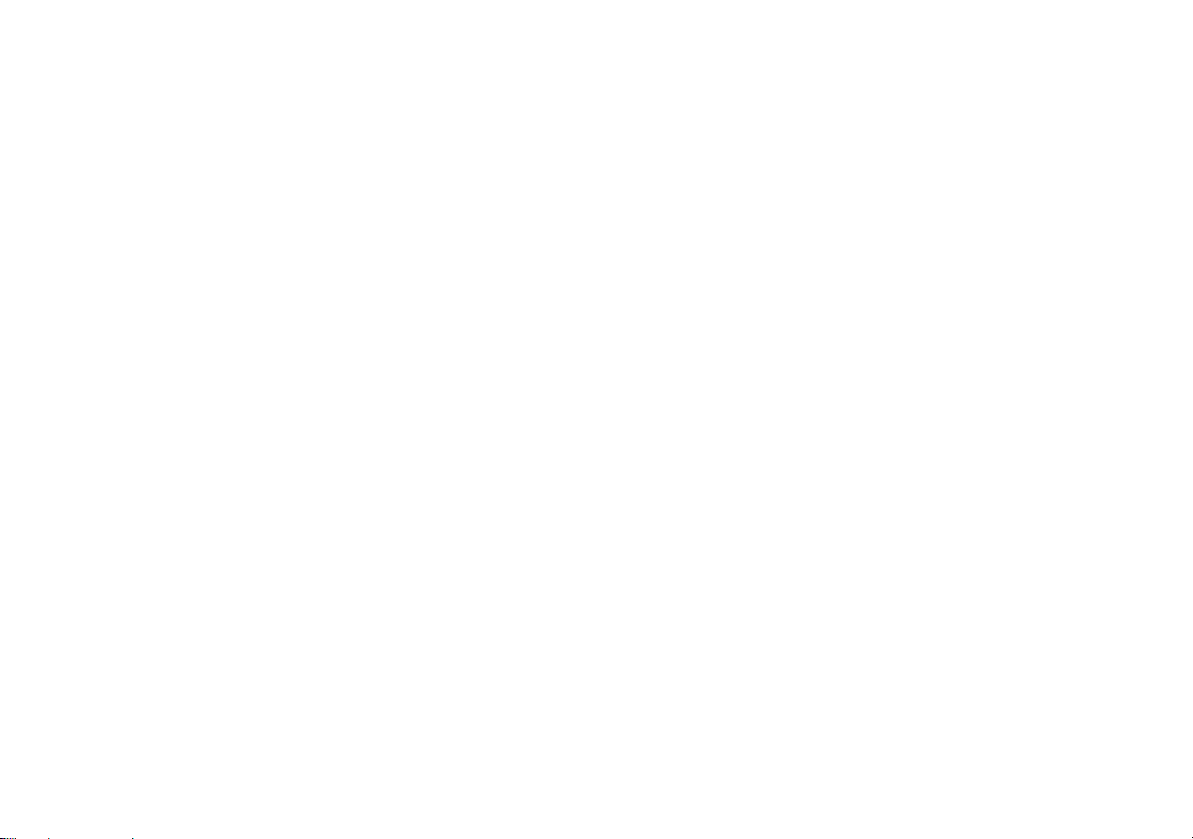
Set Up Touch on Your Projector
How it works
• The Touch Unit covers the entire
whiteboard with a thin invisible IR light.
• When a finger or stylus breaks into the
light curtain, the IR light reflects on to
the IR camera.
• The camera module tracks multiple
touch points and reports the positions
to a computer via USB.
• To optimize the touch function, the
screen non-flatness should be less than
0.2 inch (5 mm).
4
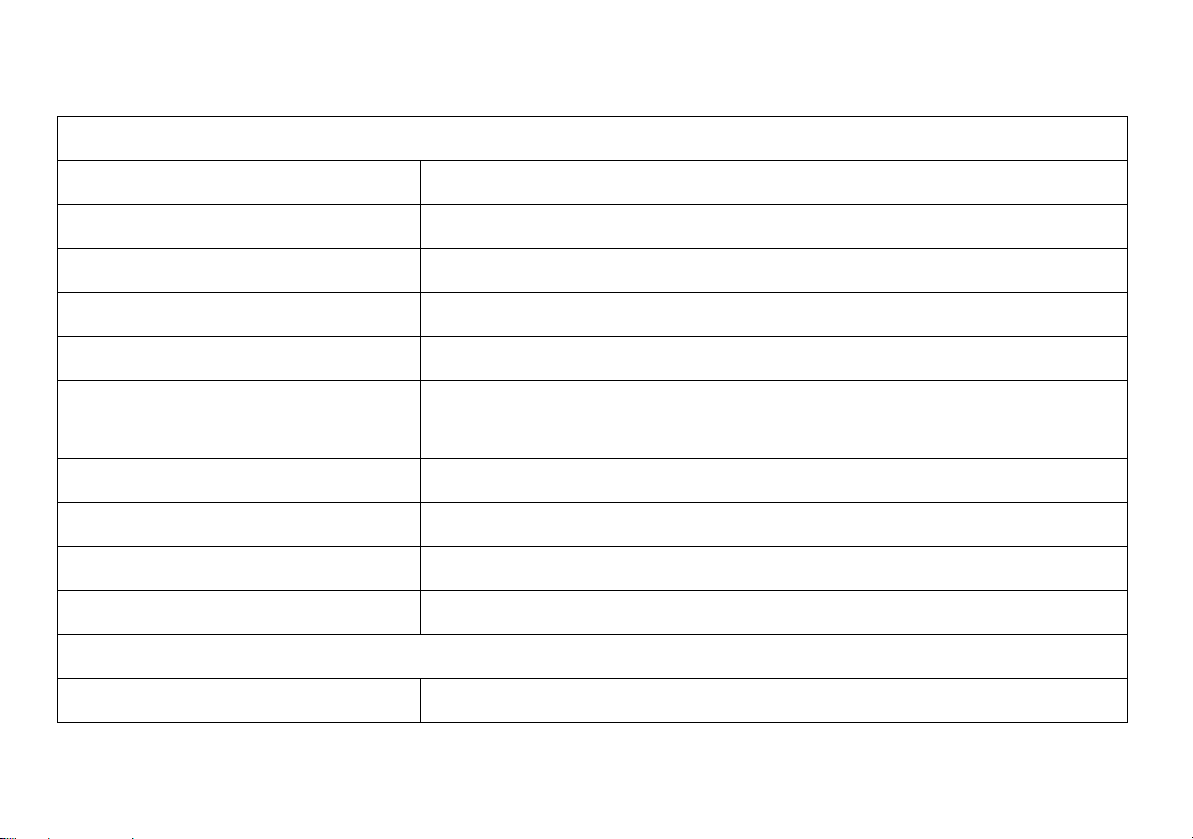
Set Up Touch on Your Projector
Specifications
I. Touch Unit (S560T Only)
Laser Safety Class 1
Touch Unit to Screen Distance 0.79 inch ~3.94 inch (20 mm~100 mm) @81"~100" 1080p
LED Indicator Blue/Red
I/O Port Interactive Jack x1
Touch sensor adjustment 2-knob adjustment and with visible light
ID Size(W*L*H) 5.91 (W) x 1.97 (L) x 1.57 (H) inch
(150.0 (W) x 50.0 (L) x 40.0 (H) mm)
Weight < 330 g
Power Consumption 12V/0.3A
Operation Temperature 0 °C~+40 °C (without cooling fan)
Storage Temperature -20 °C~+60 °C
II. General Specifications
Screen Non-flatness <0.2 inch (5 mm)
5
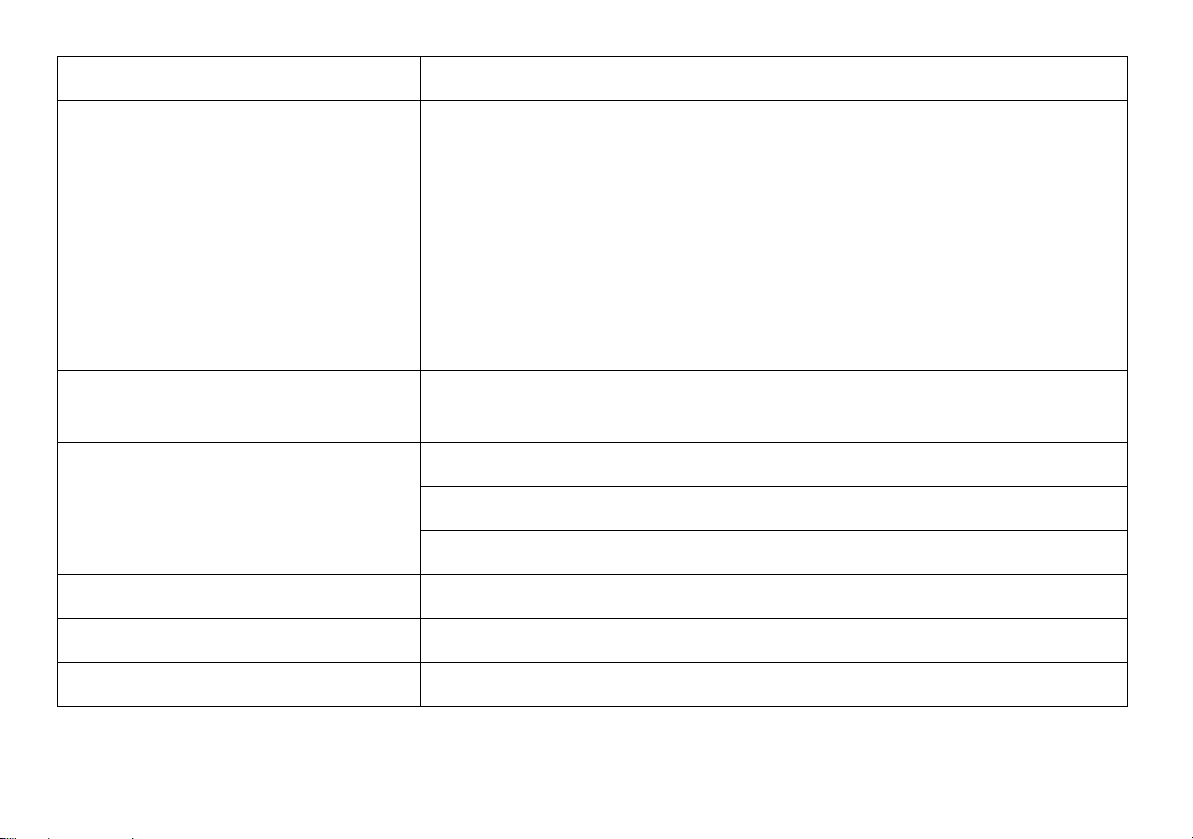
Set Up Touch on Your Projector
Display mode Supports ceiling mode only
Calibration 1. Manual Calibration :
9 points manual calibration ,
1080p model: +/- 6 pixels (screen non-flatness <0.2 inch
(5mm))
2. Auto calibration :
1080p model:+/- 8 pixels (screen non-flatness <0.2 inch
(5mm))
3. Supports one-key calibration
Aspect ratio correction Auto- calibration to different display resolutions and aspect
ratios
Multi-touch Windows 7/8/10: 10 touch points
Mac : Single-point touch
ChromeBook: 10 touch points
Multi-touch Min. Distance ≥1.57 inch (40mm)
Trouble Shooting Viewer Utility support real-time image for trouble shooting.
Working Projection Image Size 81"~100" @1080P(co-operate with S560T projector)
6
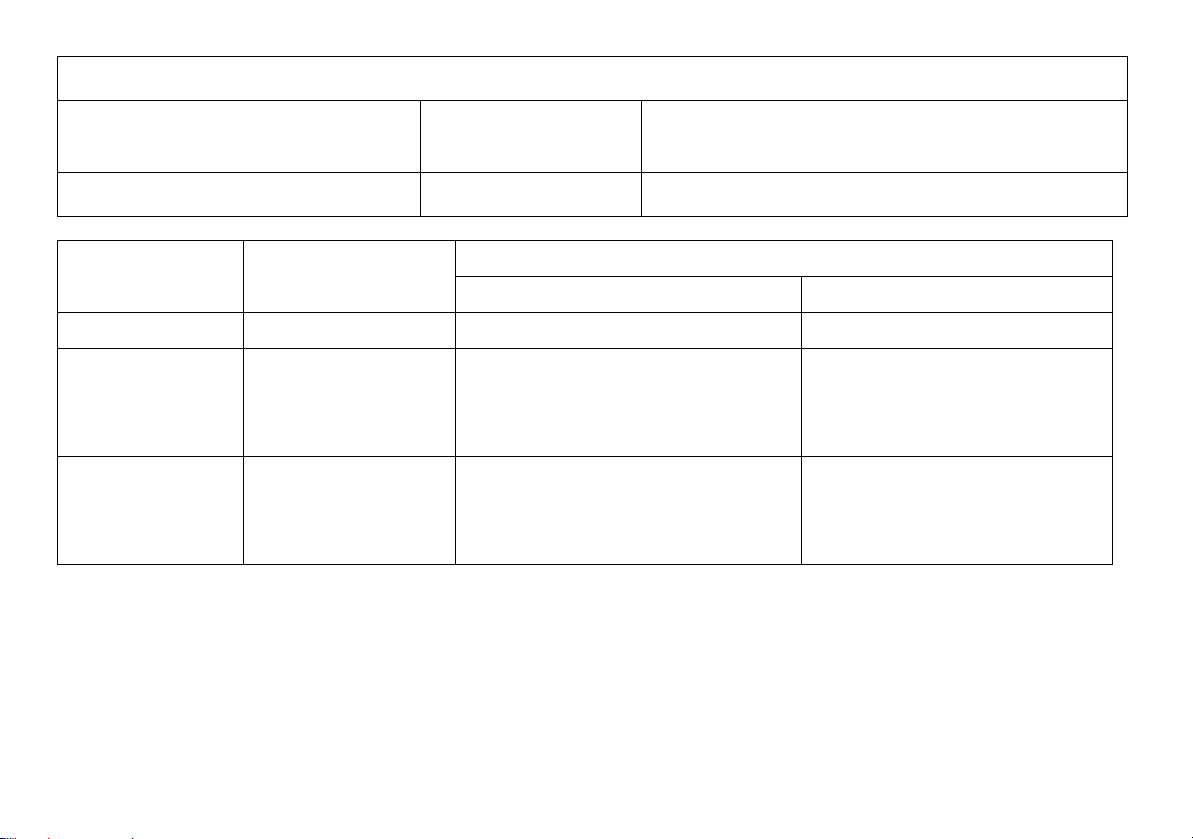
Set Up Touch on Your Projector
III. OS requirement
System Requirements Processor Type Intel Core™ i3 (or above) or same level of
AMD Core.
RAM 2 GB or More
Operating
System
Number of touch
points supported
Installation of S560x Interactive Utility
For first-time setup
Windows 7/8/10 10 touch points Supported
Mac OS X
1 touch point
*4
Supported Required, please install the
(10.7-10.11)
*3
*2
For subsequent use
Not required
setup utility on all Mac OS
computers, to use them
*1
with the S560T
Chromebook 10 touch points Not supported, please use a
Not required
Windows OS or Mac OS
computer to complete firsttime setup for the S560T
*1 : Get S560x Interactive Utility from provided CD or download it from Dell Support
*2 : S560T requires first-time alignment and calibration, ensure you complete setup process
before use
*3 : .NET Framework 4.0 installation is required
*4 : Mac OS support 1 touch point only
7
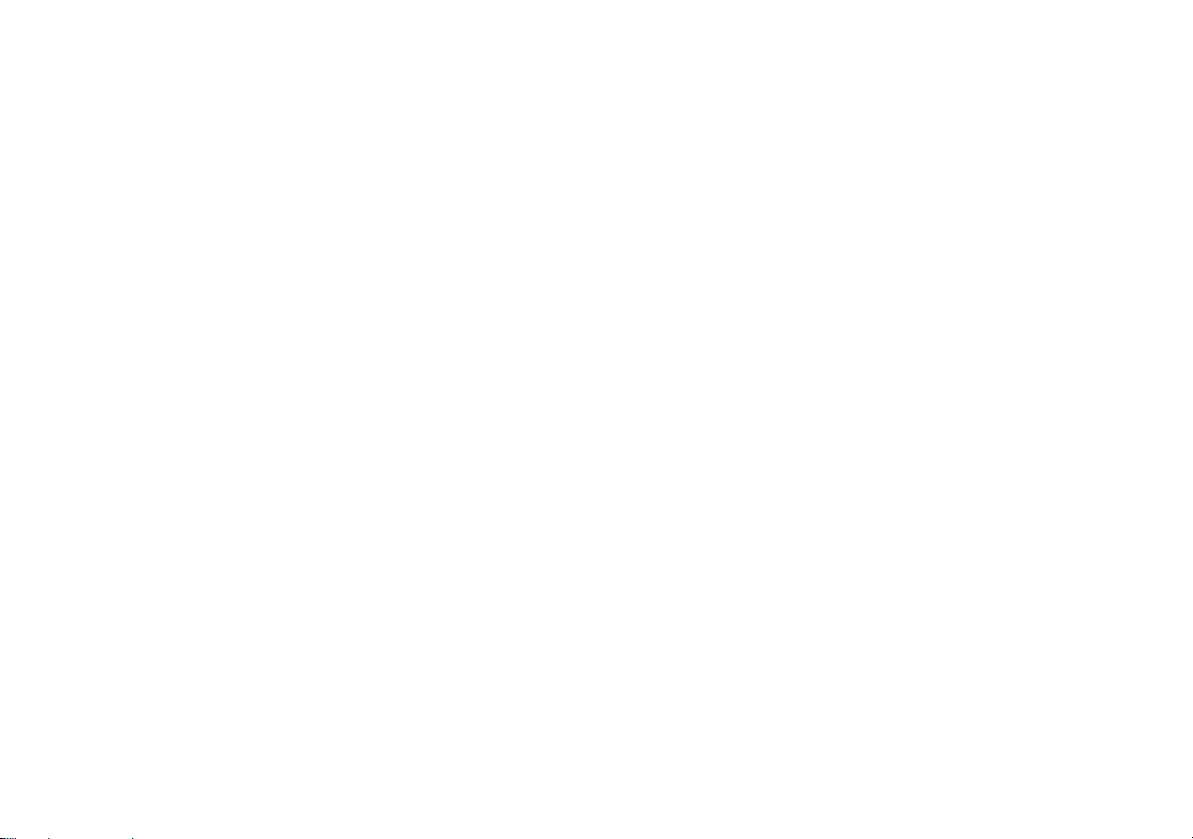
Set Up Touch on Your Projector
Step 1: Environment Check
A Make sure the projector is installed under
the following conditions:
- The wall should be strong enough to avoid
projection image flickering.
- Do no install the projector or screen in a
location subject to direct sunlight. If the
projector or the screen is subjected to
direct sunlight, the interactive function
may not operate correctly.
- The surface shall be suitable for the Touch
Unit to be secured with screws.
- The projection image on screen must be
sharp and visible with no light reflections
or hot spots.
- The screen surface should be flat, non-
flatness less than 0.2 inch (5mm). The
surface can either be a flat wall or a
whiteboard. For details on how to check
surface flatness see page 10.
- Keep at least 2 inch (50 mm) clearance
boundary of the projection image to avoid
reflection interference.
- Other IR devices are not allowed because
they will interfere the touch function. For
example, IR microphone.
- Use standard USB cable with a maximum
length of 16.4 ft (5 m). If the USB cable is
longer than 16.4 ft (5 m), a USB Hub or a
certificated active extension USB cable is
required.
- The projected image is a rectangular
shape.
If the projection surface meets the criteria
above, the Touch Unit can then be installed in
one of the following ways
1 Mount the Touch Unit on a whiteboard.
8
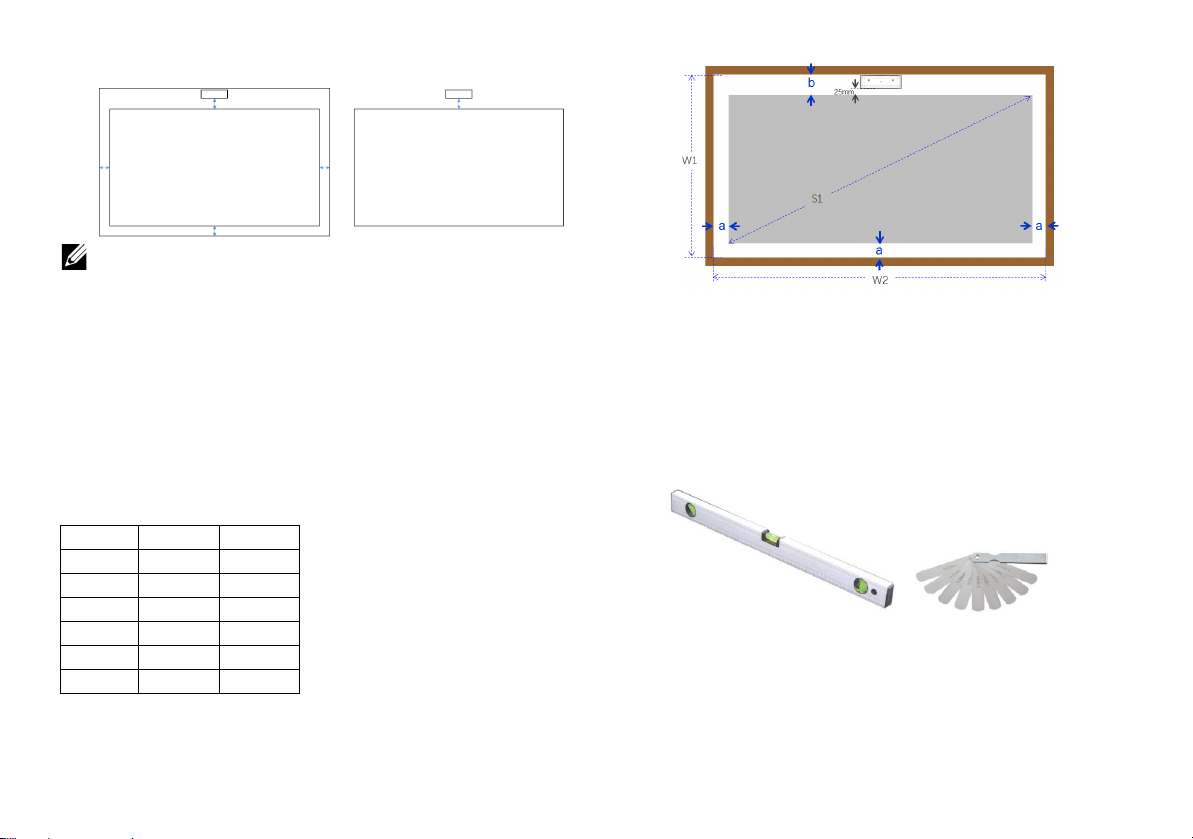
2 Mount the Touch Unit on a wall surface.
Spaces of a & b are reserved to cater
for touch unit.
• Dimension a = 50 mm
• Dimension b = 77 mm
* inch [mm]
S1 W1 W2
81.0 [2057] ≥ 44.7 [1136] ≥ 74.5 [1893]
85.0 [2159] ≥ 46.7 [1186] ≥ 78.0 [1982]
89.1 [2263] ≥ 48.7 [1237] ≥ 81.6 [2073]
90.0 [2286] ≥ 49.1 [1248] ≥ 82.4 [2092]
95.0 [2413] ≥ 51.6 [1310] ≥ 86.7 [2203]
100.0 [2540] ≥ 54.0 [1372] ≥ 91.1 [2314]
1080p (16:9) image
NOTE: The Touch Unit must be mounted
on the same surface as the projected
image.
B S560T Whiteboard size guidance
When mounting the Touch Unit on a
whiteboard please follow the guidelines below:
Set Up Touch on Your Projector
C Measuring projection surface flatness
- Criteria: overall whiteboard flatness <0.2
inch (5 mm), flatness requirement is <0.12
inch (3 mm) at Touch Unit mounting area.
- Equipment: leveling instrument 3.94~4.92
Ft (1.2~1.5 m) and thickness gauge.
D-1) Split projection area into 16 segments
equally as below chart. Place leveling
instrument on whiteboard.
9
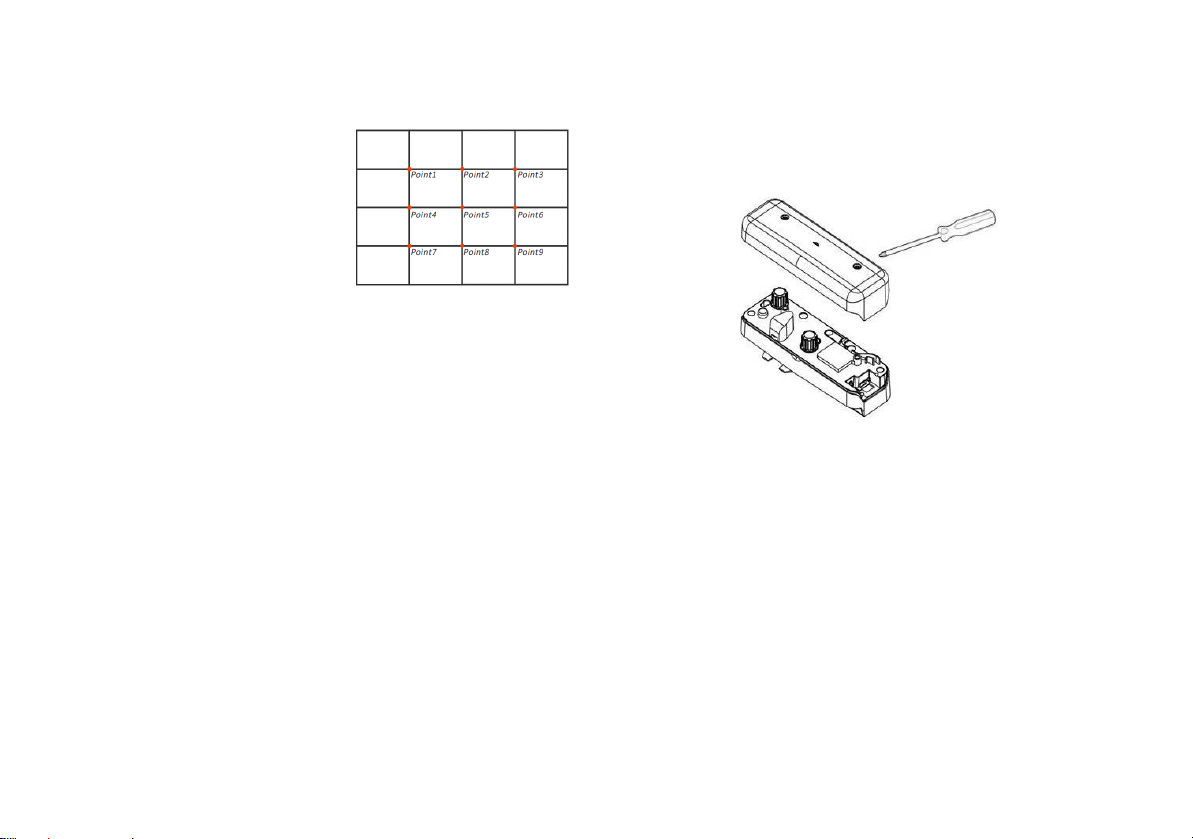
Set Up Touch on Your Projector
D-2) Insert 0.2 inch (5mm) thickness gauge at
point 1~9 positions in the following order:
Horizontal:
-Measure point 1, 2 & 3.
-Measure point 4, 5 & 6.
-Measure point 7, 8 & 9.
Vertical:
-Measure point 1, 4 & 7.
-Measure point 2, 5 & 8.
-Measure point 3, 6 & 9.
D-3) If 0.2 inch (5 mm) thickness gauge cannot
be inserted, it means whiteboard flatness
is less than 0.2 inch (5 mm) and capable
for finger touch.
Step 2: Installing the Touch Unit
1 Open top cover by Phillips screwdriver
(model: number 1).
2 Mount base plate to whiteboard or wall.
Keep distance to image area:
- 2.17~5.31 inch (55~135 mm) from bottom
of the base plate
10
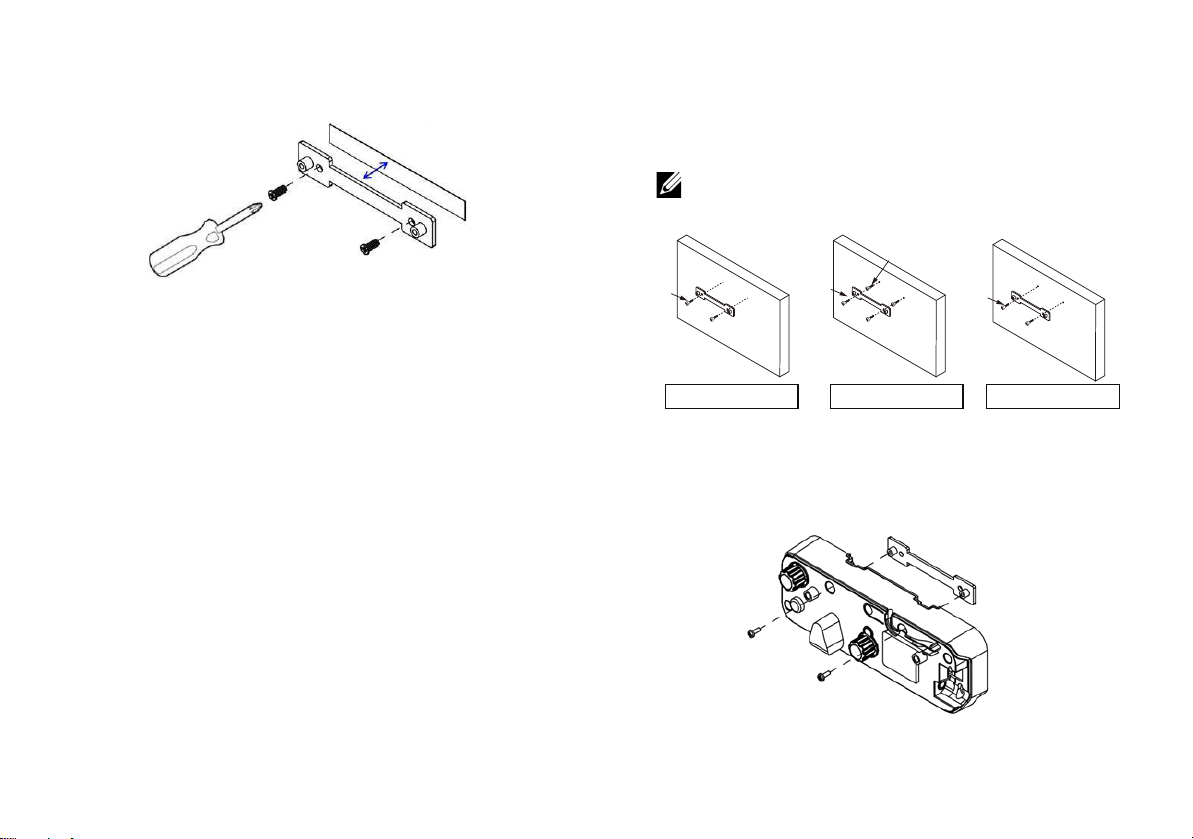
Set Up Touch on Your Projector
1
111
1
1
2
2
Wood screw
Whiteboard
Tapping screw
Wood screw
Anchor
Concrete Wall
Wood Wall
- 0.79~3.94 inch (20~100 mm) from
bottom of the Touch Unit
2-1. Clean the surface.
2-2. Apply the double-sided tape (enclosed in
accessory box) onto base plate, and then
paste onto the whiteboard or wall.
2-3. Use the black screws to fix the base plate
onto whiteboard or wall:
- Drill tip: ∅ O=0.09 inch (2.3 mm)
- Screw type: M3x6L
- Screw head: ∅ O<0.22 inch (5.5 mm),
thickness <0.1 inch (2.5 mm)
2-4. The two black screws included are tapping
screws, suitable for aluminum honeycomb
board which is the typical whiteboard
material.
NOTE: For other surfaces such as wood
or concrete wall, use suitable screw types.
3 Fix the Touch Unit with wall plate using the
white screws.
11
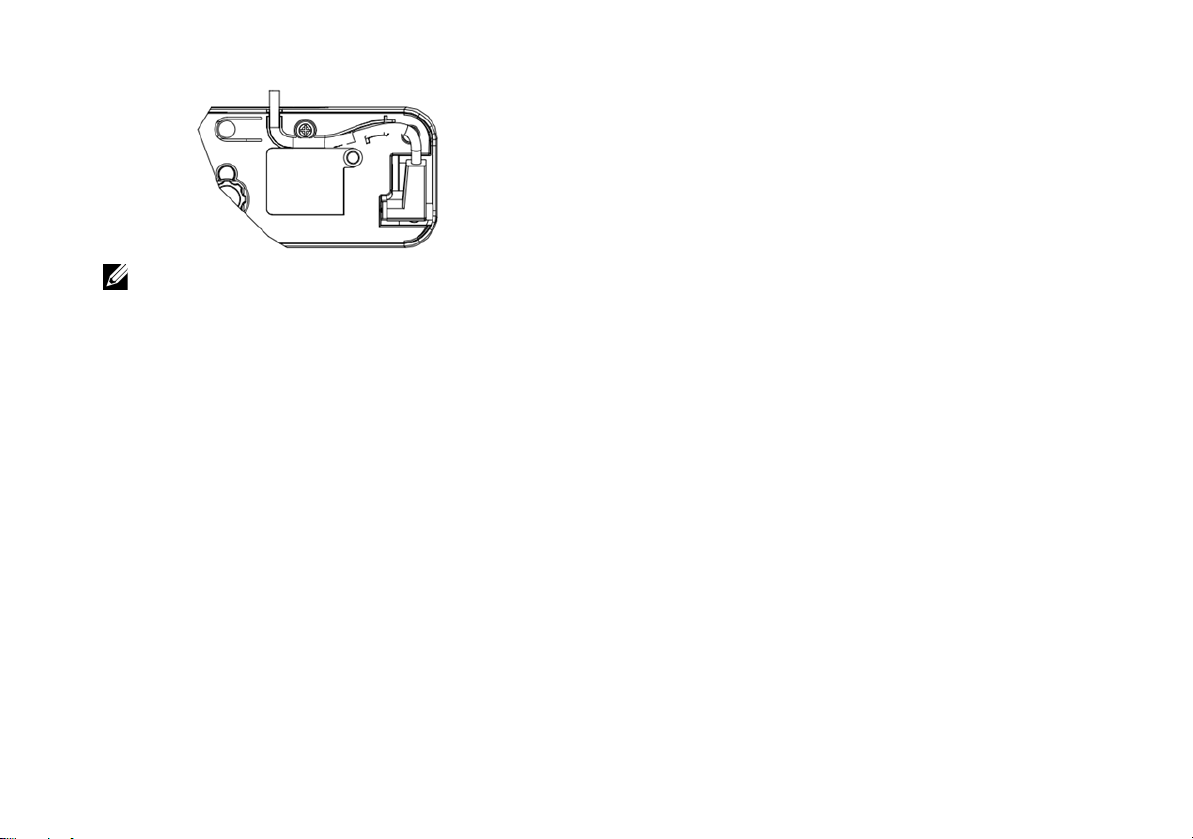
Set Up Touch on Your Projector
4 Connect the power cord to the Touch Unit.
NOTE: The L-side connector should be
connected to the Touch Unit.
12

Set Up Touch on Your Projector
Step 3: Install Utility Software
A System requirements
To ensure normal operation of the touch function, follow below requirements to check your
system condition.
System
requirement
Operating
System
Windows 7/8/10 10 touch points Supported
Mac OS X
(10.7-10.11)
Processor Type Intel Core™ i3 (or above) or same level of AMD Core.
RAM 2 GB or higher
Number of touch
points supported
1 touch point
*4
Installation of S560x Interactive Utility
For first-time setup
*3
*2
Supported Required, please install the
*1
For subsequent use
Not required
setup utility on all Mac OS
computers, to use them
with the S560T
Chromebook 10 touch points Not supported, please use a
Not required
Windows OS or Mac OS
computer to complete firsttime setup for the S560T
*1 : Get S560x Interactive Utility from provided CD or download it from Dell Support
13

Set Up Touch on Your Projector
*2 : S560T requires first-time alignment and calibration, ensure you complete setup process
before use
*3 : .NET Framework 4.0 installation is required
*4 : Mac OS support 1 touch point only
B Install software utility from CD. Utility icon statuses are as below:
Finger/Stylus
Active Pen
Disconnected
C Please launch Utility:
D Environment settings:
For better accuracy, you should set to "Projector Only" display mode before calibration.
14

Set Up Touch on Your Projector
Step 4: Setup Wizard
Please follow S560T Setup Wizard to complete
Touch Unit installation procedure.
Step 5: Adjust Touch Sensor
1 Press button to switch the Touch Unit to
alignment mode: red light will be blinking
at the indicator.
LED indicator
Mode
IR Laser
mode
Alignment
Mode
Error -- Solid
Blue
LED
Solid --
Solid Blinking
Red LED Description
IR laser ON
Visible light ON
(IR Laser OFF,
touch disabled)
Error of LD
module
occurred.
15

Set Up Touch on Your Projector
2 Set computer to project in "Projector Only"
mode. Connect USB cable from projector
to computer.
NOTE: Make sure the Touch Unit has
already been switched to alignment mode
(Step 1) before connecting the USB cable
from projector to computer to avoid
interference or unwanted touch triggers
during first-time setup, prior proper
calibration.
3 Turn both adjustment knobs clockwise
completely.
4 Turn gray knob counterclockwise, until
both beams are symmetrical at the same
level.
5 Turn black knob counterclockwise, until
both beams reach bottom edge of
whiteboard.
6 Use the alignment stickers provided, check
that each beam is on the sticker's gray
zone, which is at 4mm to 6mm away from
whiteboard surface.
16

Set Up Touch on Your Projector
If not, turn the black and grey knobs to
adjust each beams. (Step 4 & 5)
Black knob : to move visible light on the
light stickers
Grey knob : to adjust visible light
symmetrically at the same level.
The visible light should be located within
grey zone.
7 Press button to exit alignment mode, red
blinking light will go off, leaving the
indicator light blue.
8 Replace the top cover.
17

Set Up Touch on Your Projector
Step 6: Touch Area Setting
A Select Auto Touch Area Setting:
NOTE:
• Quit all software applications
• Reduce ambient light
• Do not obstruct or shake lens during
Touch Area Setting
• Check if projection image is clear. If not,
adjust focus to sharpen the image
If fail message pops up, switch to Manual
Touch Area Setting.
B Select Manual Touch Area Setting:
B-1. After the camera captures the projection
image, a Touch Area window will pop up.
If the captured image is not clear enough,
please re-select "Ambient light mode
selection" from "Auto" to "Bright" or "Dim"
according to actual ambient light
condition.
18

Set Up Touch on Your Projector
Remark: Captured image shows the actual
camera view, which is reversed from projection
image. For example: P1 is lower right corner, P2
is lower left corner and so on.
B-2. Touch Area Boundary Fine-tuning
Step 1: Click on P1, use mouse to drag P1
to upper left corner. Align
adjustable green zone with
projected white frame.
Step 2: Adjust P2 to P4 accordingly;
adjustable green zone should
completely overlaps the projected
white frame.
Step 3: Finally, check again if the green
frame completely overlaps the
projected white frame. If not, fineadjust again.
B-3. When the Touch Area is correctly located
then click exit button.
19

Set Up Touch on Your Projector
Step 7: Calibration
A Auto Calibration:
NOTE: If the fail message pops up, follow
below steps to trouble-shoot and do Auto
Calibration again.
• Close all software application
• Reduce ambient light
• Do not obstruct or shake lens during
calibration
• Check if projection image is clear. If not,
adjust focus to sharpen the image
If the 'Auto Calibration Fail' message still
pops up on screen, switch to Manual
Calibration.
B Select Manual Calibration:
NOTE: Manual Calibration is suggested for
better accuracy.
20

Set Up Touch on Your Projector
Step 8: Trouble-shooting Viewer
Sometimes infrared red light (IR light) from
ambient light sources may interfere with touch
performance. The troubleshooting viewer
shows real time image for debugging purposes.
Any light interference is marked in green. If
green obstacles appear within image area,
please remove to secure proper interactivity.
NOTE: Interactive function is disabled
under trouble-shooting viewer, click to
exit.
Step 9: Operation Mode
Users can switch to Pen Mode ( ) while
using the IR pen.
21

Set Up Touch on Your Projector
Step 10: Touch Sensitivity
When touch function is unresponsive or writing
is intermittent, you can adjust the sensitivity by
adjusting the Touch Sensitivity level:
- Default: 4
- Max.: 10 (most sensitive)
- Min.: 0 (least sensitive)
NOTE: Touch Sensitivity is not adjustable
under Pen Mode.
22

Troubleshooting
Troubleshooting
Q1 What to do when Touch function is not accurate?
A:
For better accuracy, you should set to "Projector Only" display mode before calibration.
A-1:
Touch accuracy may be impacted if Windows default display setting has been changed.
A-1-1 : Go to the setting page: Start menu > Control Panel > Appearance and Personalization
A-1-2 : Select "Smaller - 100%(Default) " and click "Apply".
A-2:
23

Troubleshooting
If you adjust the computer's resolution or connect a different computer.
Failure symptom : In the center of the board the cursor and pen are aligned. As you move left or
right the pen and cursor begin to separate. This issue maybe from graphics card driver setting.
For Intel graphics cards, do the following:
1 Confirm the graphic card output resolution is same as projector information.
2 The "Scaling" Setting of Intel HD Graphics control panel should be "Maintain Display Scaling".
Without this option enabled, it outputs to LCD monitor native aspect ratio. The projection
image is scaled, resulting in inaccurate projection.
24

Troubleshooting
Q2 What to do when touch function is not accurate or not working when using a different
display mode (duplicate/ extension)?
A-1:
Duplicate mode: It will be accurate if the laptop and the projector are in the same resolution. Set
the "Scaling" Setting to "Maintain Display Scaling" followed by Q1 A-2, and use calibration function
again.
Extended mode: Set to "Only projector" mode and use the calibration function. Then follow Q3
Q3-1 Why does touch function not work in extension mode (Laptop: primary, projector:
extension)?
Q3-2 How to enable touch function from one computer to multiple projectors?
A: The answer of these 2 questions are the same:
1 The functions of interactive utility only support on primary screen. Using the "Tablet PC
settings" to let the touch function worked on extended screen:
25

Troubleshooting
Go to "Control panel" -> "Tablet PC settings" -> "Setup" and follow the touch screen settings.
Q4 What to do when projection area corner is insensitive or intermittent lines are observed?
A:
1 Adjust the level of Touch Sensitivity to enhance sensitivity. See Step 10 Touch Sensitivity for
trouble-shooting.
2 If Touch function remains insensitive, please check the optical port condition. If dust or
particles are observed, gently clean the optical port with a dust blower.
26

Troubleshooting
Q5 Why cannot the computer boot when the USB cable which connects PC and projector is
already plugged in?
A:
1 Unplug USB cable from computer, and then re-boot computer.
2 Go to BIOS setup page of computer and modify the "Boot Sequence" Choose Hard disk as top
priority, save the change and reboot computer.
Q6 What to do when Windows system cannot identify the USB device?
A:
A-1 Unplug/re-plug in the USB cable and check again.
A-2 Switch to another USB port and check again.
A-3 Restart your computer and check again.
27

Troubleshooting
A-4 Go to Power Options in Control Panel, check USB selective suspend settings status in USB
settings under Advance Settings. Switch to "Disabled".
A-5 Go to official website of the laptop/PC manufacturer, and update USB driver to latest version.
A-6 Use the USB cable included with your projector and check again. If an USB extension is
needed, a USB Hub or a certificated active extension USB cable is required.
A-7 The USB port of your computer maybe not working. Please contact your IT staff.
28

Troubleshooting
Q7 What to do when the mouse is blocked?
A:
1 Open the curtain cover by screwdriver.
2 Press the button to switch to visible light mode (See step 5: Adjust Touch Sensor) and the
mouse will be unblocked. Then follow step 5: Adjust Touch Sensor as in page 15.
Q8 Why utility icon ( ) is red, not green ( / )?
A:
Red icon ( ) indicates a failed connection. This may be caused by following:
1 Check if interactive function is enabled via OSD selection
2 Unplug/re-plug in the USB cable and check again.
3 Switch to another USB port and check again.
4 Restart your computer and check again.
29

Troubleshooting
5 Control Panel > Hardware and Sound > Power Options > Change plan settings > Change
advanced power settings > USB settings > USB selective suspend setting. Switch to "Disabled".
6 Go to official website of the laptop/PC manufacturer, and update USB driver to latest version.
7 Go to official website of the laptop/PC manufacturer, and update BIOS driver to latest version.
8 Use the USB cable included with your projector and check again. If an USB extension is
needed, please contact your distributor.
9 The USB port of your computer maybe not working. Please contact your IT staff.
Q9 When should Touch Area Setting and Calibration be done?
A:
Please perform Touch Area Setting and Calibration during first installation. If projector or
whiteboard is moved, Touch Area Setting and Calibration should be performed again.
30

Troubleshooting
- For better accuracy, please do Manual Calibration.
- If an overlarge offset is observed, please perform Manual Calibration and see step 7:
Calibration as in page 20.
Q10 What to do when Auto Calibration and Auto Touch Area Setting both fail?
A:
1 Check "Ceiling Mount" OSD setting first. The interactive function supports Ceiling Mode only.
When projector OSD message is shown, Auto Calibration and Auto Touch Area Setting functions
won't work. Please wait until OSD message disappears before performing Auto Calibration and
Auto Touch Area Setting.
Please follow below trouble-shooting steps to perform Auto Calibration and Auto Touch Area
Setting again.
31

Troubleshooting
a Quit all software applications
b Reduce ambient light
c Do not obstruct or shake lens during calibration
d Check if projection image is clear. If not, adjust focus to sharpen the image.
e If the "Auto Touch Area Setting failed" or "Auto Calibration failed" message pops up on
screen again, please switch to Manual Mode to do Touch Area Setting and Calibration.
2 Please check Projector Lamp Power Mode selection. Lower brightness (ECO mode) may affect
both Auto Touch Area Setting and Auto Calibration. Please switch to Normal mode to
complete Touch Area Setting and Calibration.
32

Troubleshooting
3 Please check Projector Color Mode selection. To ensure accuracy of both Auto Touch Area
Setting and Auto Calibration, it is suggested to switch Color mode to Bright Mode.
Q11 What to do when the mouse cursor ( ) flashes or jumps on screen, or when Touch function
does not work well at certain projected area?
A:
1 Please confirm the Touch sensor had been adjusted and Laser Beam is parallel to the screen.
Refer to Step 5 Adjust Touch Sensor for detailed procedures.
2 Refer to Step 6 Touch Area Setting for detailed procedures, check if Manual Touch Area
boundary is located properly.
3 Check if there is strong light shown on the screen. If yes, turn off the light.
4 Check if there is any foreign object on the screen. If yes, remove the object.
33

Troubleshooting
5 To keep at least 2 inch (50 mm) clearance boundary of the projected image to avoid reflection
interference.
Q12 What to do when there is only a single touch point?
A:
1 Mac computers support single touch point only.
2 For WINDOWS computer, please refer to below suggestions
2.1 Re-plug USB cable from computer and check again.
2.2 Go to "Control Panel" and make sure "Tablet PC Components" is selected.
34

Appendix B: Accessory
Appendix B: Accessory
Item Description Quantity
1 Touch Unit 1
2 White Screw M2.6x6 (to
fix TOUCH UNIT)
3 Black Screw M3x6 (to fix
base plate)
2
2
4 Interactive cable 1
5 Alignment sticker 2
6 TOUCH UNIT base plate 2
35

Appendix B: Accessory
7 Double-sided tape (for
base plate)
8 16.4 Ft (5 m) USB A to
mini USB B cable
9 Passive Pen 1
1
10 CD for User Manual and
2
Utility Software
Documentation
Dell Interactive Projector S560P/S560T
Contents:
• User's Guide
P/N 18TWN Rev. A00
P/N 36.76G01G001
Made in China
• Setup Utility
• Touch Setup Gui de
(S560T only)
.
d
e
v
r
e
s
e
r
s
t
h
g
i
r
l
l
A
.
c
n
I
l
l
e
D
6
1
0
2
©
July 2016
018TWNA00
1
36


Printed in China.
Printed on recycled paper.
www.dell.com/support
 Loading...
Loading...