Dell S3840cdn User Manual [fr]
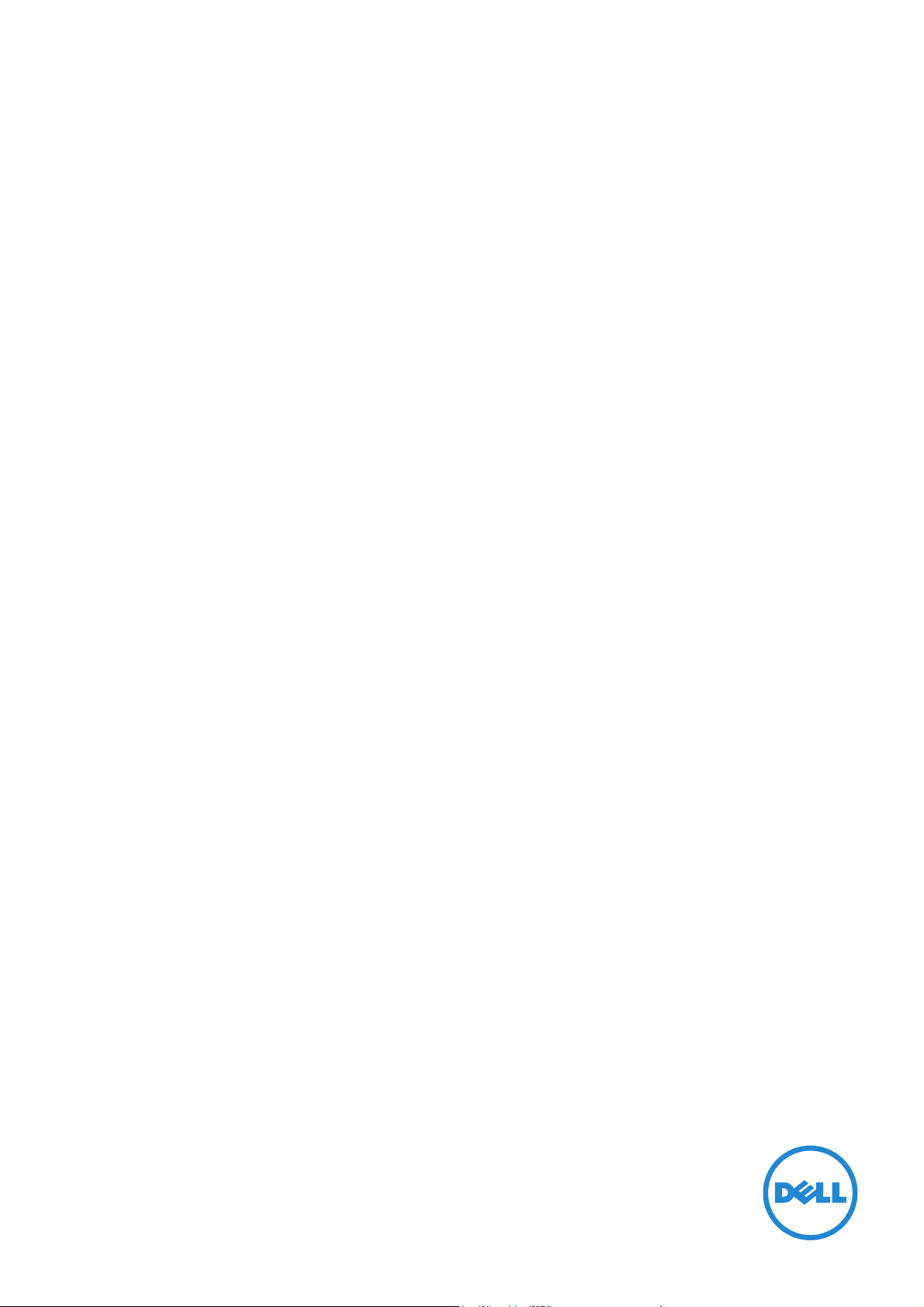
Dell™ Color Smart Printer | S3840cdn
Guide de l’utilisateur
Modèle réglementaire : S3840cdn
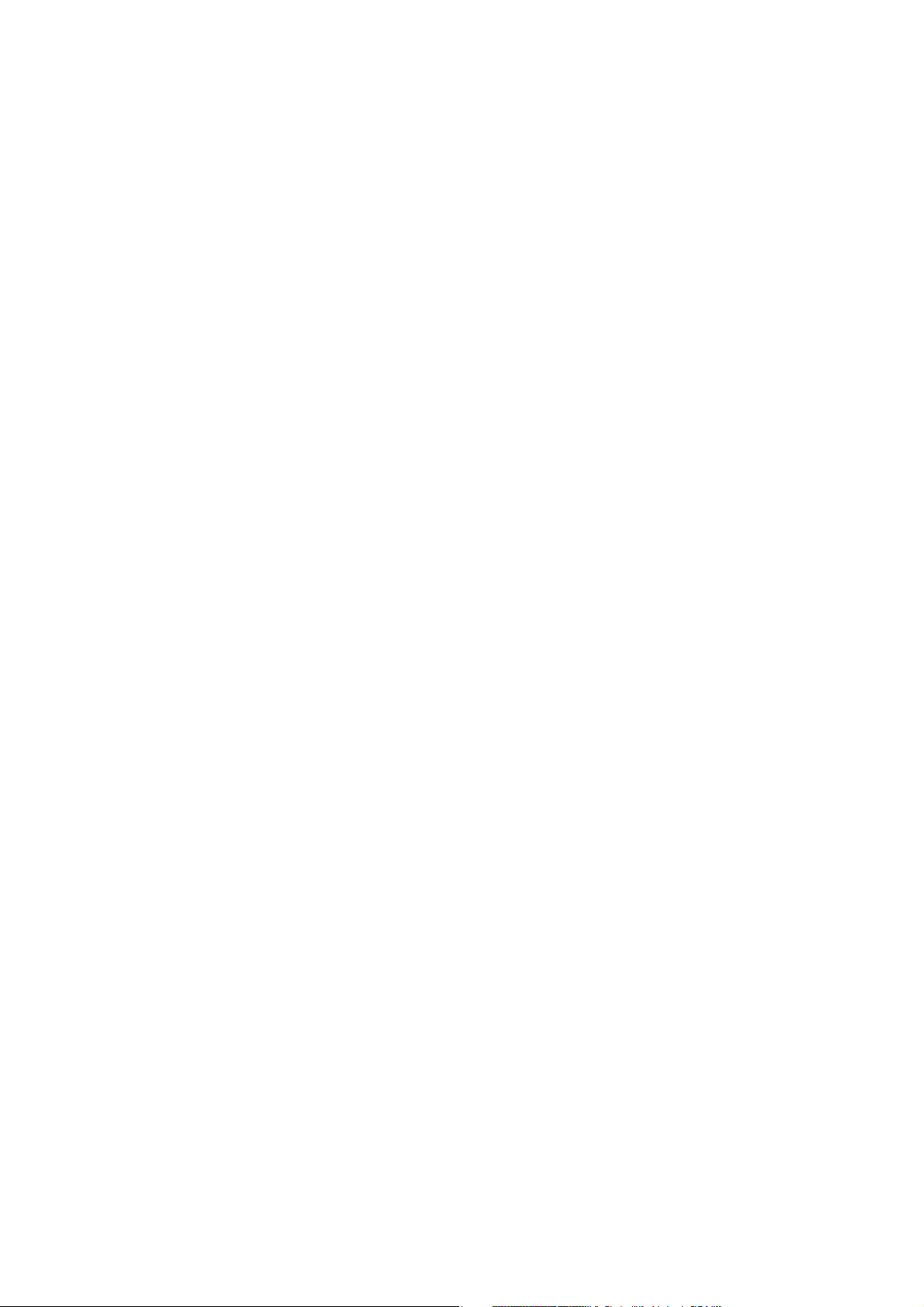
Table des matières
1 Avant de commencer 9
Remarques, Attentions et Avertissements 10
Guide de l’utilisateur 11
Conventions 11
Où trouver les informations 12
Caractéristiques du produit 14
Symboles graphiques figurant sur l'imprimante et leur signification 15
À propos de l’imprimante 16
Vues avant et arrière 16
Panneau de configuration 18
Composants supplémentaires 18
2 Configuration de l’imprimante 19
Préparation matérielle de l’imprimante 20
Exigences relatives à l’espace 20
Sécurisation de l’imprimante 20
Connexion et configuration de l’imprimante 25
Connexion à un ordinateur ou un réseau 25
Mise en marche/arrêt de l’imprimante 27
Configuration des paramètres initiaux sur le panneau de commande 27
Configuration de l’imprimante au moyen de Dell Printer Easy Install
(Windows®uniquement) 28
Configuration des paramètres sans fil 29
Définition de l’adresse IP 36
Attribution d’une adresse IP 36
Vérification des paramètres IP 37
Installation des pilotes d’impression sur des ordinateurs Windows® 38
Identification de l’état de pré-installation des pilotes d’impression 38
Démarrage de Dell Printer Easy Install 38
Configuration de la connexion par câble USB 39
Configuration de la connexion réseau 40
Configuration pour une impression partagée 41
Installation des pilotes d’impression sur des ordinateurs Macintosh 43
Installer les pilotes et le logiciel 43
2
|
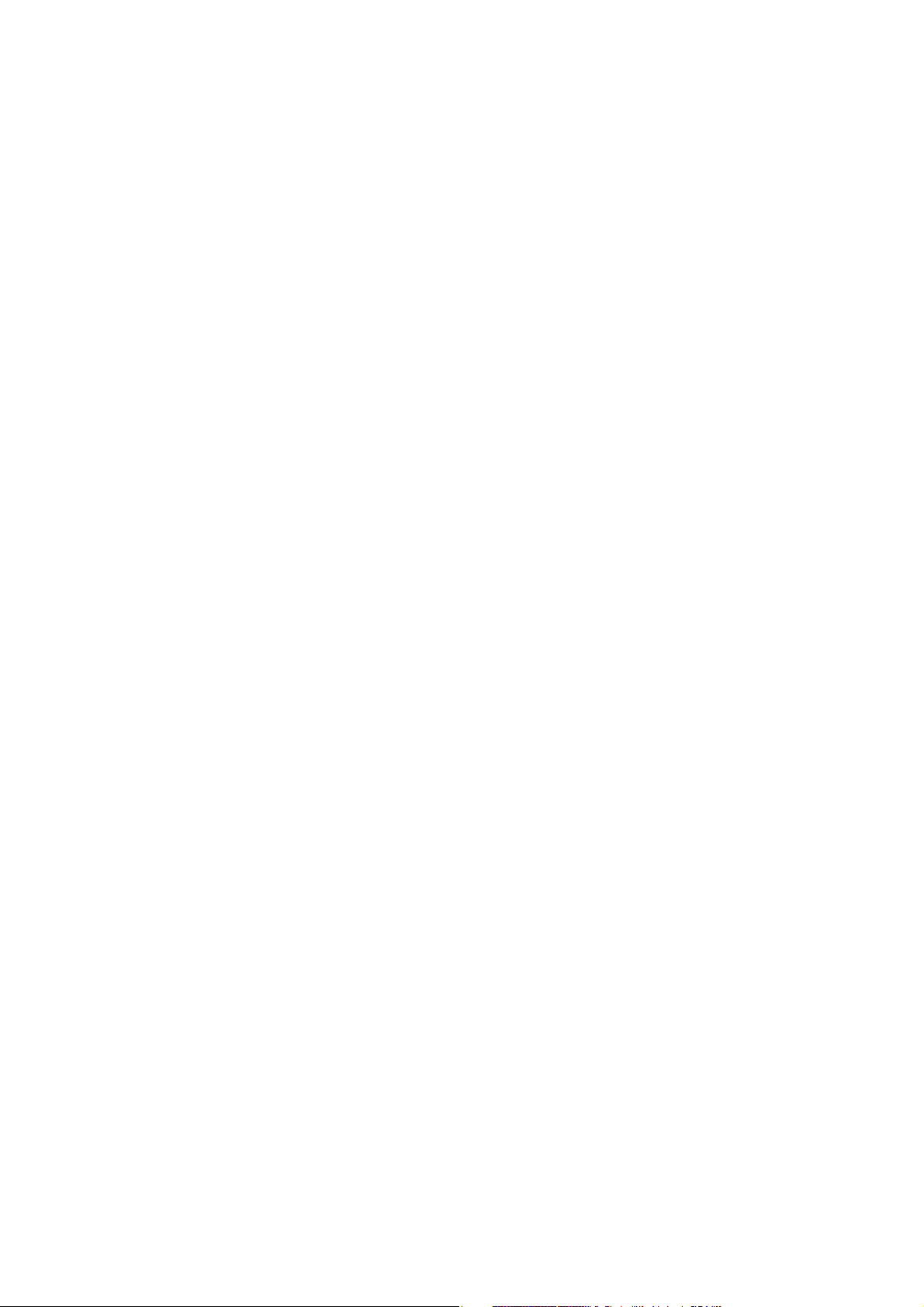
Installation des pilotes d’impression sur des ordinateurs Linux
(CUPS) 45
Fonctionnement sous Red Hat Enterprise Linux 6 Desktop 45
Procédure sous SUSE Linux Enterprise Desktop 11 47
Fonctionnement sous Ubuntu 12.04 LTS 50
3 Utilisation de votre imprimante 53
Panneau de configuration 54
À propos de l’écran d’Accueil 54
Opérations de base sur l’écran tactile 54
Déplacement, ajout ou suppression des mosaïques 55
Utilisation du clavier affiché sur l’écran tactile 56
Changer la langue et la disposition du clavier 56
Réglage des minuteries d'économie d'énergie 56
Périphérique 57
Langue 57
À propos de 57
Notifications 58
Magasins 58
Consommables 58
Facturation/Utilisation 58
Généralités 58
Connectivité 61
Support 68
Réinitialisations 69
Travaux 70
Liste des travaux 70
USB 71
USB pris en charge 71
Formats de fichiers pris en charge 72
Imprimer depuis USB 72
Dell Printer Configuration Web Tool 73
Généralités 73
Configuration du Dell Printer Configuration Web Tool 73
Démarrer le Dell Printer Configuration Web Tool 74
Vue générale des éléments de menu 74
Format d’affichage des pages 75
Accueil 75
Applis 80
Travaux 83
Connectivité 84
Autorisations 107
|
3
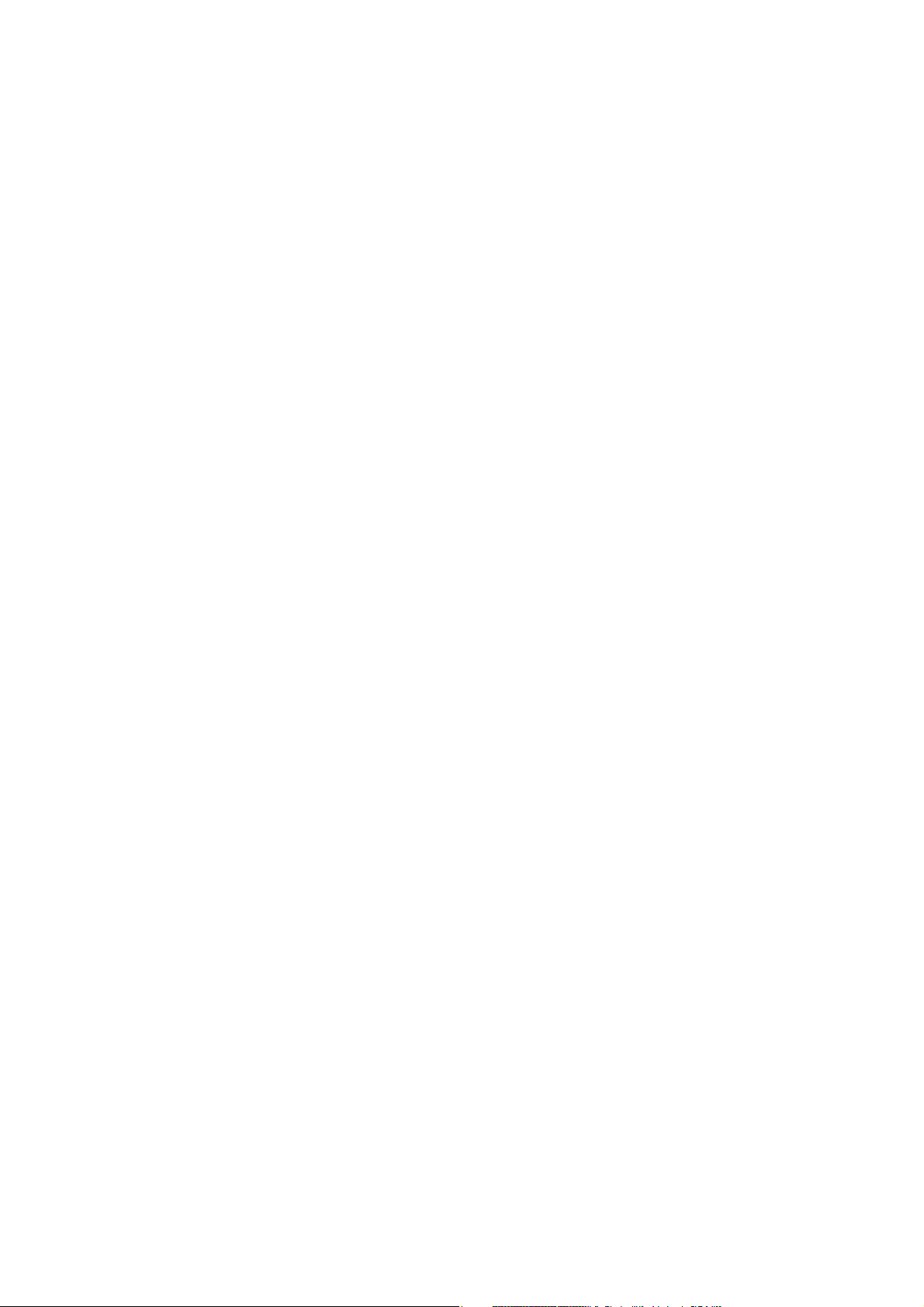
Système 118
Instructions relatives aux supports d’impression 135
Support d’impression pris en charge 135
Poids de papier pris en charge 136
Support d’impression déconseillé 137
Support d’impression recommandé 137
Instructions relatives au stockage des supports d’impression 139
Chargement du support d’impression 141
Avant de charger 141
Chargement du support d’impression dans le bac 1 et dans le chargeur
550 feuilles en option 141
Chargement du support d’impression dans le plateau d’alimentation auxiliaire 145
Relier les bacs 148
4Impression 149
Imprimer 150
Conseils pour une impression réussie 150
Envoyer un travail d’impression 150
Annuler une tâche d’impression 151
Impression 2 faces 151
Utiliser l’impression stockée 153
Imprimer depuis USB 155
Impression avec Wi-Fi Direct 156
Impression mobile 159
AirPrint 159
Google Cloud Print™ 159
Mopria™ Print Service 164
5 Faites connaissance avec votre imprimante 165
Authentification utilisateur et comptabilisation 166
Types d’utilisateur 166
Rôles 166
Types d’authentification 167
Types d’administration de compte 168
Liens entre l’authentification et la comptabilisation 168
Opérations d’authentification des utilisateurs 169
Création et modification des Comptes utilisateurs 170
Authentification utilisateur pour la comptabilisation 171
Personnalisation de l’écran 172
Personnalisation de l’écran Accueil 172
Personnalisation des écrans Applis 172
4
|
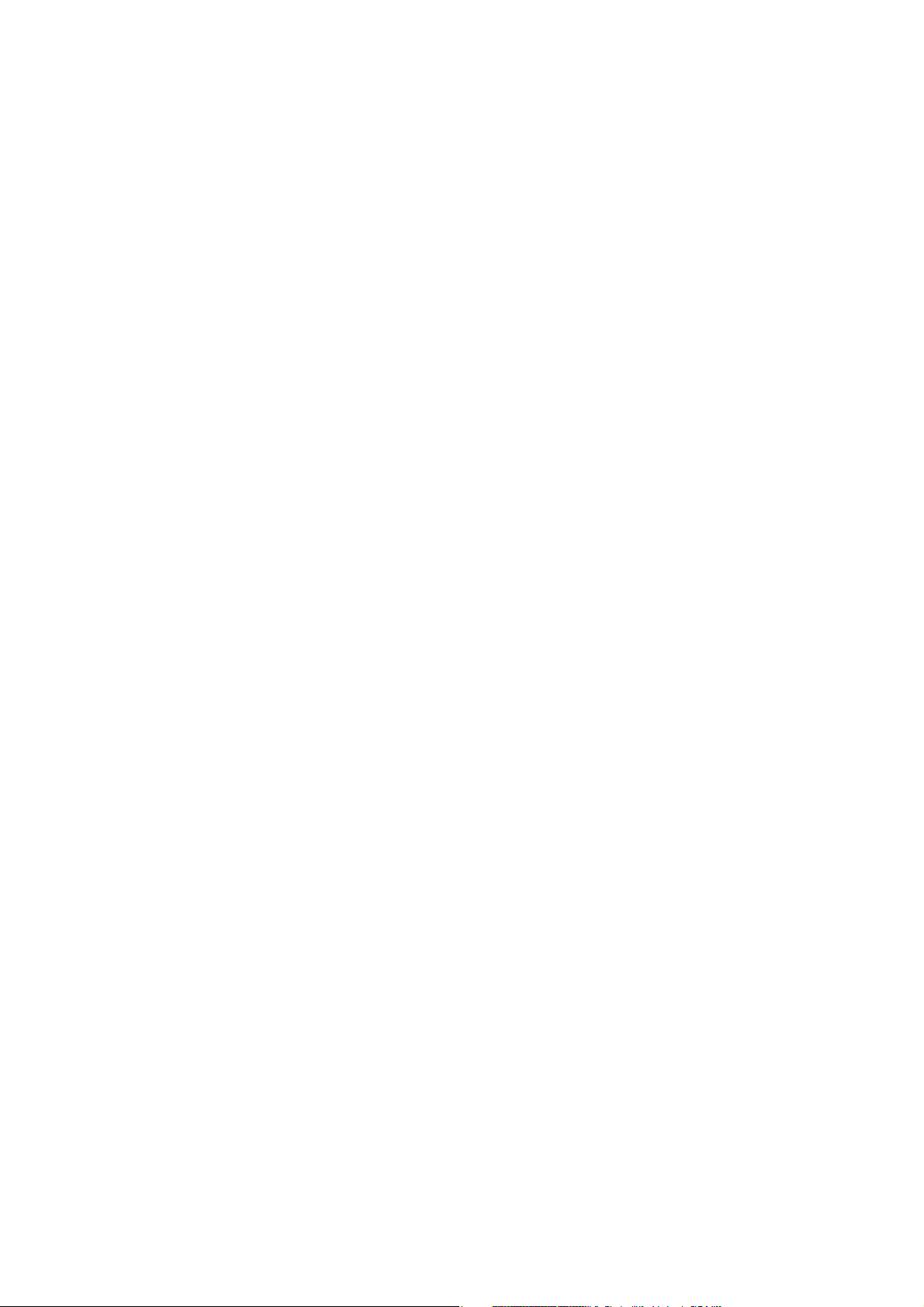
Paramètres de cryptage et de signature numérique 174
Paramètres de cryptage et de signature numérique 174
Configuration du cryptage de communications HTTP 175
Configuration du cryptage avec IPSec 177
Configuration d’un réseau LAN sans fil WPA-Enterprise (EAP-TLS) 178
Configuration du réseau LAN WPA-Enterprise sans fil (PEAPV0-MS-CHAPV2,
EAP-TTLS PAP, EAP-TTLS CHAP) 178
Présentation des messages de l’imprimante 180
Codes d’état 180
Autres erreurs 219
Spécifications 220
Compatibilité des systèmes d’exploitation 220
Alimentation 220
Dimensions 221
Grammage 221
Mémoire 221
Page Description Language (PDL)/Émulation, Système d’exploitation
et Interface 221
Environnement 223
Câbles 223
Spécifications d’imprimante 223
Spécifications de connexion sans fil 224
6 Entretien de votre imprimante 225
Entretien de votre imprimante 226
Déterminer l’état des fournitures 226
Préservation des fournitures 227
Commanders de fournitures 228
Stockage des supports d’impression 228
Stockage des consommables 228
Remplacement des cartouches de toner 228
Remplacement des cartouches à tambour 230
Remplacement du collecteur de toner 236
Nettoyage de l’extérieur 239
Nettoyage de l’écran tactile 239
Nettoyage de l’intérieur de l’imprimante 240
Déplacement de l’imprimante 249
Repérage des couleurs 250
Suppression d’Options 254
Démontage du chargeur 550 feuilles en option 254
Retrait de l’adaptateur sans fil en option 256
Retrait du Casier à roulettes en option 258
|
5
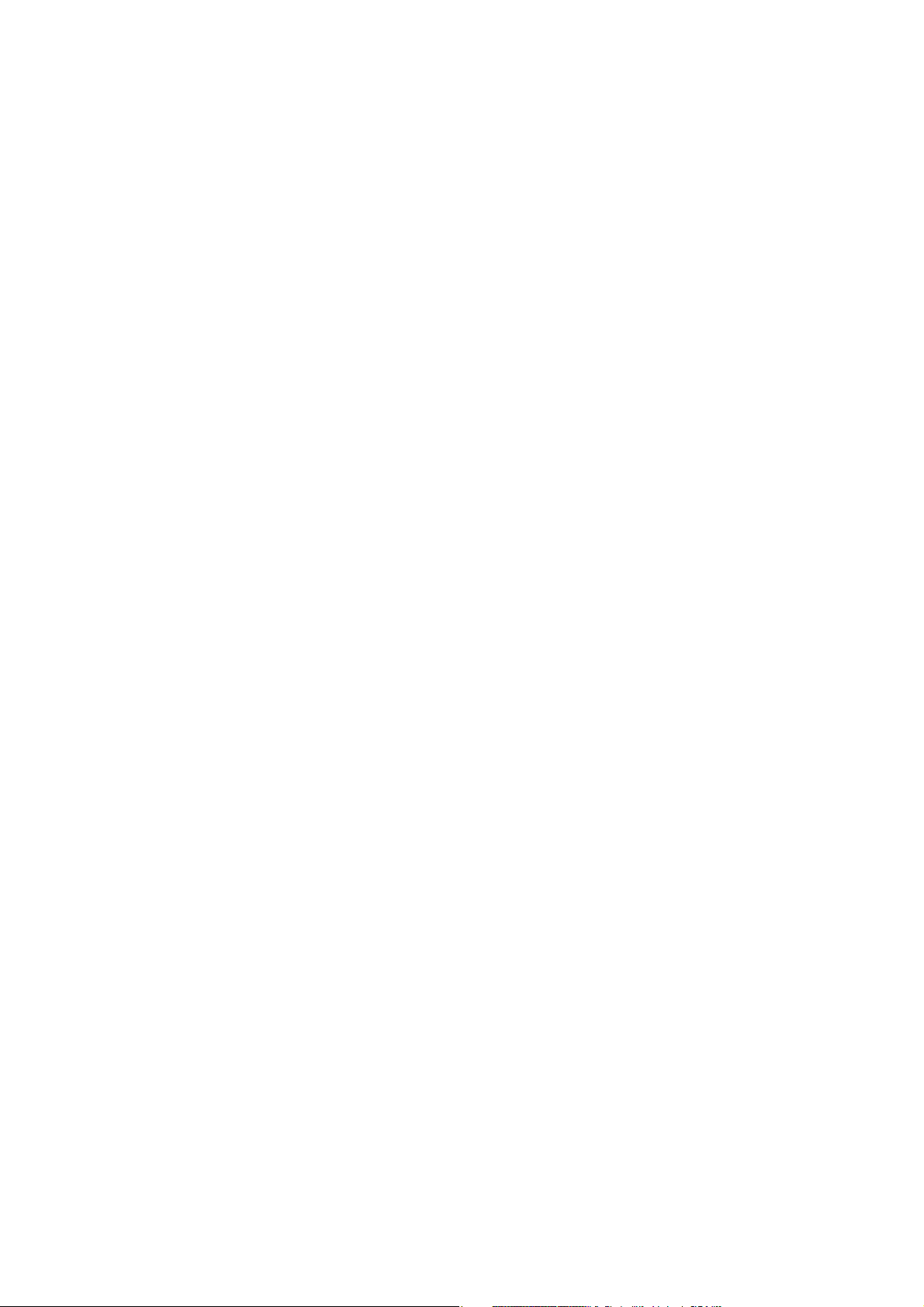
7 Diagnostic de pannes 261
Suppression des bourrages 262
Prévention des bourrages 262
Localisation de l’emplacement des bourrages papier 263
Suppression des bourrages papier dans le plateau d'alimentation auxiliaire 264
Suppression des bourrages papier dans le bac 1 266
Suppression des bourrages papier de l’intérieur du capot arrière 267
Supprimer des bourrages papier dans le chargeur 550 feuilles 271
Problèmes courants de l’imprimante 273
Problèmes au niveau de l’affichage 274
Problèmes d’impression 275
Problèmes au niveau de la qualité d’impression 277
L’impression est trop claire 277
Le toner macule ou l’imprimé se détache 277
Taches aléatoires/images floues 278
Rien n’a été imprimé sur le support d’impression 278
Des traits noirs ou colorés apparaissent sur le résultat d'impression 279
Une partie du résultat d'impression est noir ou une couleur (CMY) manque 279
Des points noirs et colorés se répètent à intervalle régulier 280
Vides verticaux ou zones plus claires 280
Impression fantôme 281
Fatigue due à la lumière 282
Voile (fond) 282
Bead-Carry-Out (BCO) 283
Caractères crénelés 283
Bandes 284
Marque en biais 284
Papier froissé/taché 285
Dommage sur le bord d’entraînement du papier 285
Problèmes de bourrage/alignement 286
Le repérage des couleurs est mauvais Les marges supérieures
et latérales sont incorrectes 286
Le repérage des couleurs est mauvais 286
Les images sont de travers 287
Bourrage dû à un défaut d’alimentation à partir du bac 1 /
chargeur 550 feuilles en option 287
Bourrage d’alimentation du magasin auxiliaire 288
Bourrage en entrée (marche capteur sortie) 289
Bourrage en sortie (arrêt capteur sortie) 289
Bourrage d’alimentation multiple bac 1/chargeur 550 feuilles en option 289
Bourrage d'alimentation multiple du plateau d'alimentation auxiliaire 290
6
|
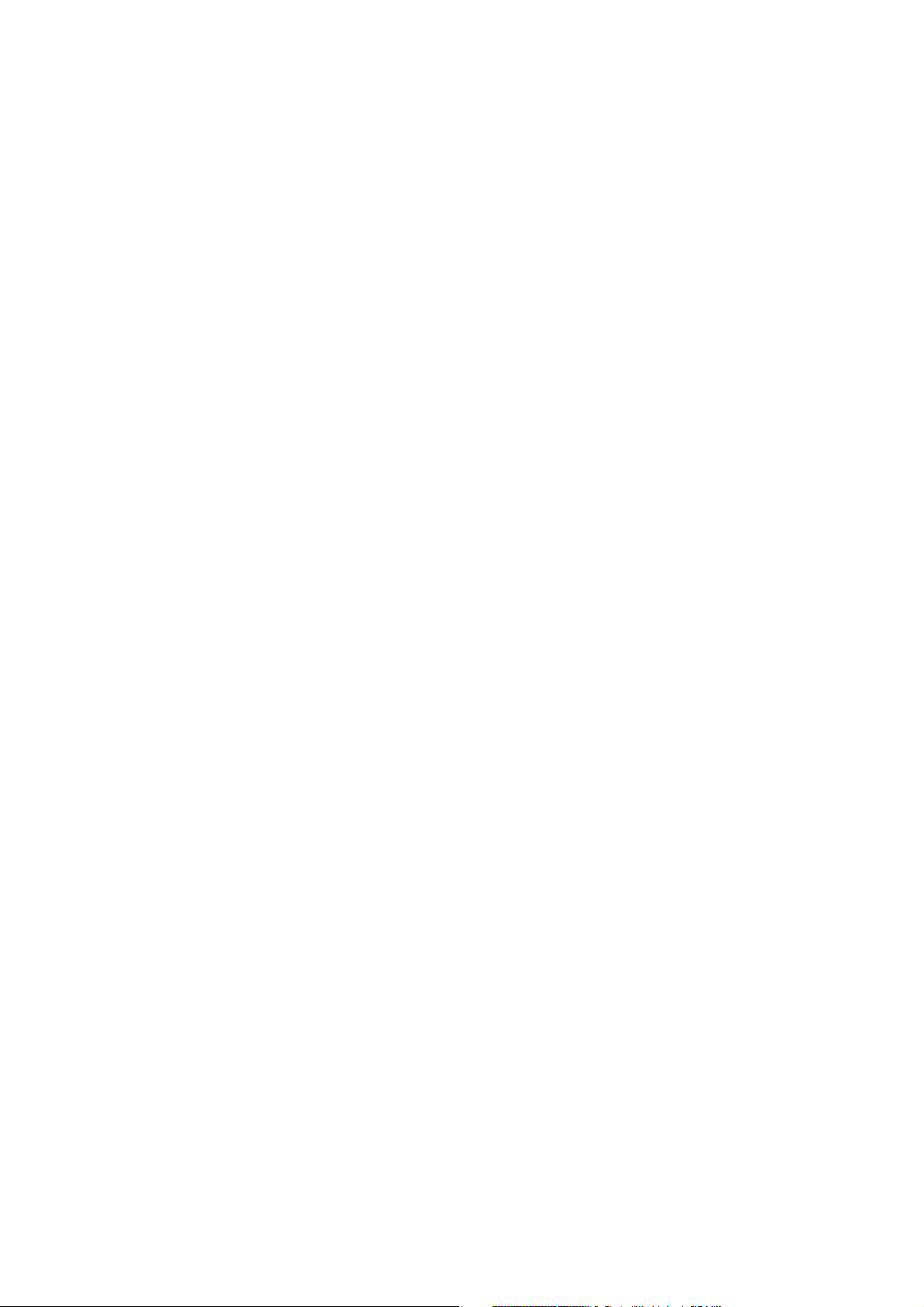
Bruit 291
Problèmes de certificat numérique 292
Problèmes liés au réseau 293
En cas d’utilisation du protocole SMB 293
En cas d’utilisation du protocole TCP/IP 293
Problèmes liés aux fonctions de courrier électronique 294
Problèmes de connexion Internet/intranet 295
Problèmes de connexion IPv4 et IPv6 296
Problèmes avec un accessoire installé en option 298
Problèmes Wi-Fi Direct 299
Autres problèmes 300
Contacter la maintenance 301
Annexe 303
Connecteur SharePoint 304
SharePoint Introduction 304
Politique de support technique Dell™ 309
Services en ligne 309
Garantie et politique de retour 310
Informations concernant le recyclage 310
Contacter Dell 311
À propos de la licence 312
Dell Color Smart Printer | S3840cdn 312
As for RSA BSAFE 456
ICC Profile Header 456
JPEG Library 457
Math Library 458
libtiff 458
Zlib 458
DROITS LIMITES DU SECTEUR PUBLIC AMERICAIN 459
|
7
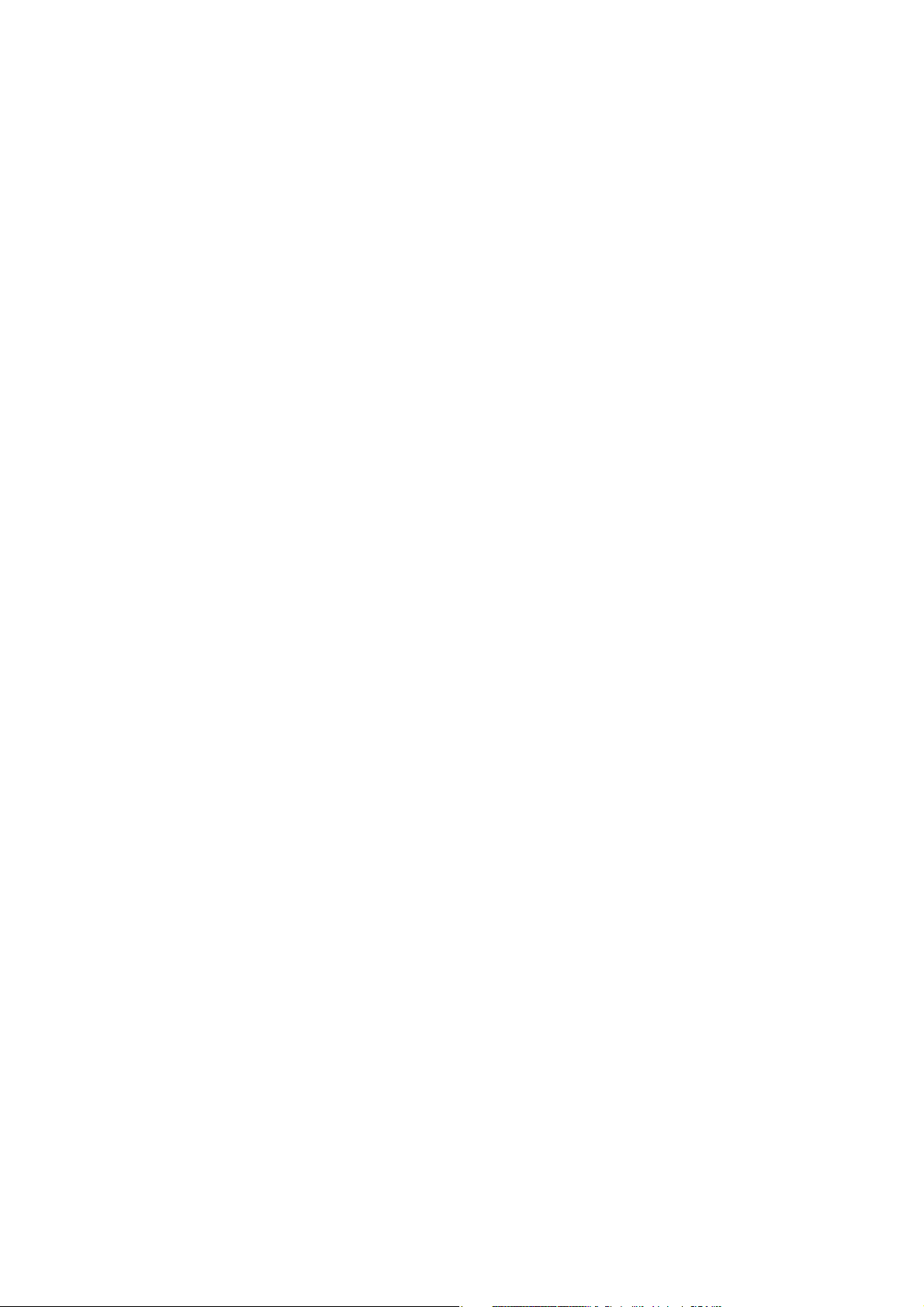
8
|
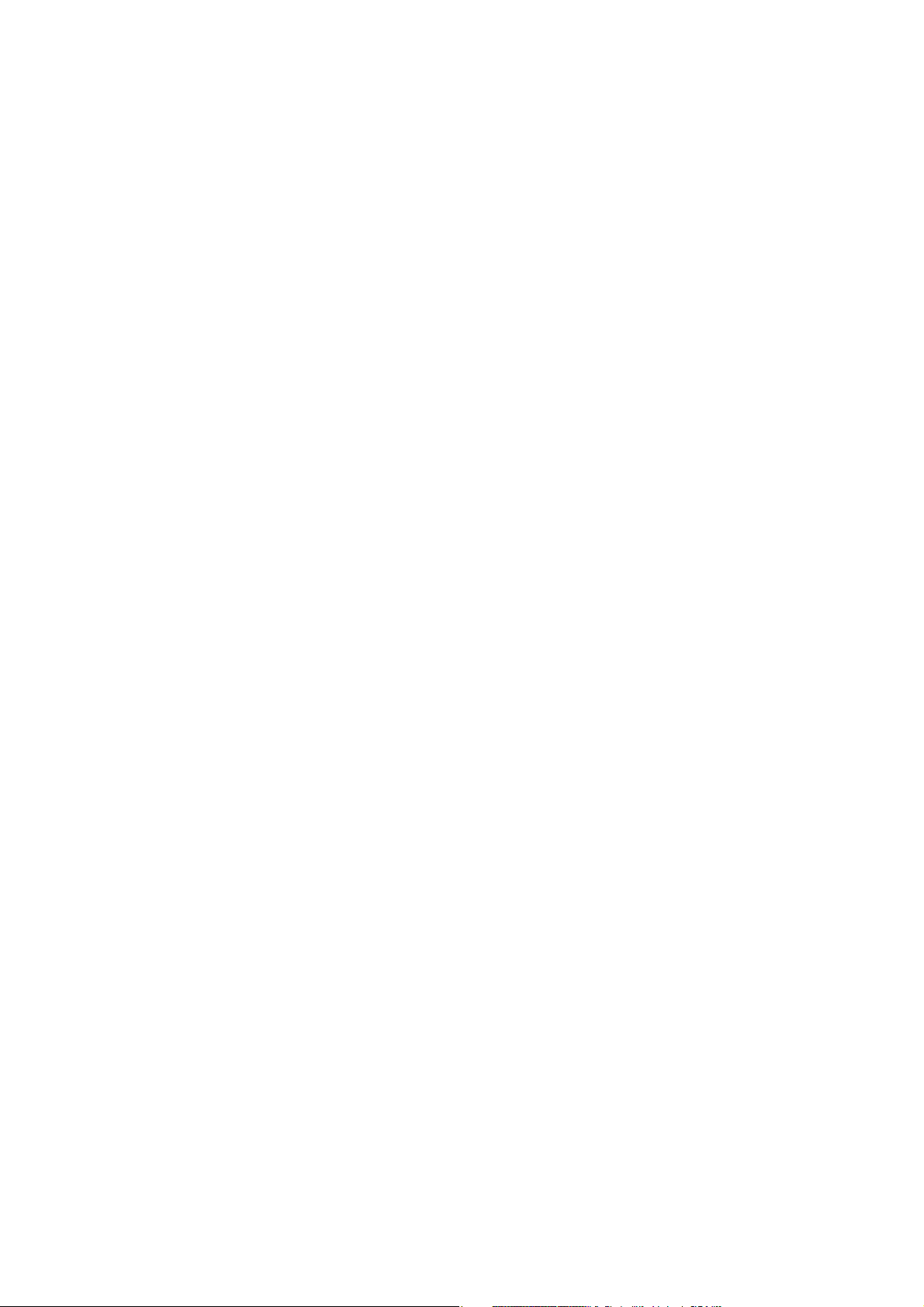
1
Avant de commencer
1
|
9
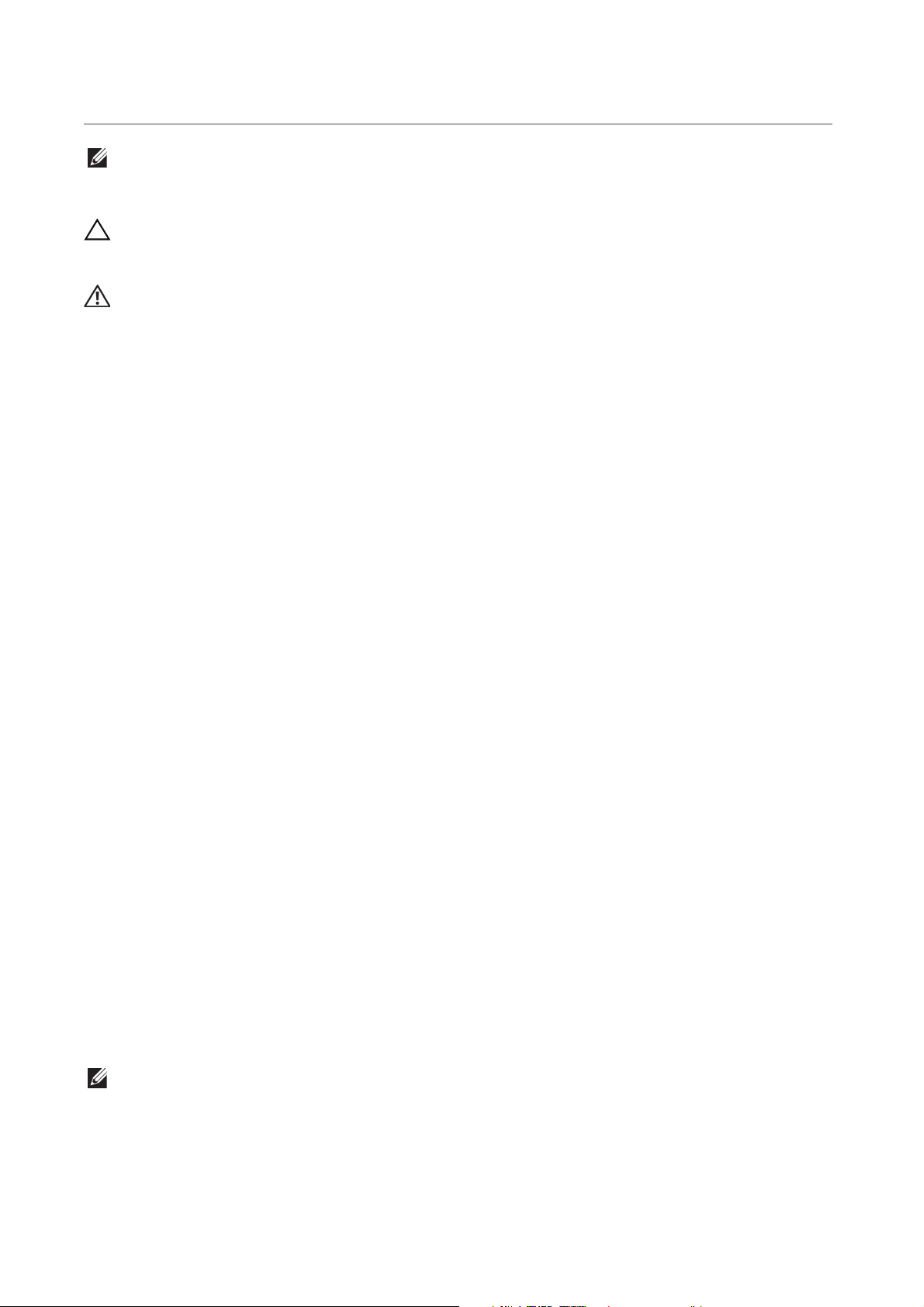
Remarques, Attentions et Avertissements
REMARQUE:
ATTENTION:
AVERTISSEMENT:
REMARQUE:
• Une mention REMARQUE signale des informations importantes qui vous aident à utiliser votre
imprimante de manière plus adaptée.
• La mention ATTENTION signale un risque de dégradation du matériel ou de perte de données si
les instructions ne sont pas suivies correctement.
• La mention AVERTISSEMENT signale un risque pouvant entraîner des dommages au niveau des
biens, des dommages physiques, voire même la mort.
Les informations contenues dans ce document peuvent être modifiées sans préavis.
©2017 Dell Inc. Tous droits réservés.
La reproduction de ces éléments de quelque manière que ce soit sans l’autorisation écrite
de Dell Inc. est strictement interdite.
Marques de commerce utilisées dans ce texte :
Dell et le logo DELL sont des marques de commerce de Dell Inc.
Microsoft, Windows, Windows Server, Windows Vista et SharePoint sont des marques ou
des marques déposées de Microsoft Corporation aux États-Unis et/ou dans d’autres pays.
Apple, Bonjour, iPhone, Macintosh, Mac OS, OS X, macOS, AirPrint, et le logo AirPrint sont
des marques de commerce d’Apple Inc.
Android, Google Chrome, Gmail, Google, Google Cloud Print, Google Drive, et Google
Play sont, soit des marques de commerce déposées, soit des marques de commerce de
Google Inc.
Adobe, PostScript et Photoshop sont, soit des marques de commerce déposées, soit des
marques de commerce d’Adobe Systems aux États-Unis et/ou dans d’autres pays.
Wi-Fi et Wi-Fi Direct sont des marques déposées de Wi-Fi Alliance ; Wi-Fi Protected
Setup, WPA, et WPA2 sont des marques de commerce de Wi-Fi Alliance.
Red Hat et Red Hat Enterprise Linux sont des marques de commerce déposées de Red
Hat. Inc. aux États-Unis et dans d’autres pays.
SUSE est une marque de commerce déposée de Novell, Inc., aux États-Unis et dans
d’autres pays.
QR Code est une marque de commerce déposée de Denso Wave Incorporated.
Box et le logo Box incluent sans restriction des marques de commerce, des marques de
service ou des marques déposées de Box, Inc.
RSA et BSAFE sont, soit des marques de commerce déposées, soit des marques de
commerce de EMC Corporation aux États-Unis et/ou dans d’autres pays.
D’autres marques et noms de marque peuvent être utilisés dans ce document pour
désigner les entités qui possèdent les marques ou noms de leurs produits. Dell Inc. dénie
tout intérêt de propriété dans les marques et noms de marque autres que les siens.
• Lorsque vous utilisez cette machine, nous recommandons de changer l’ID utilisateur et le code
d’accès de l’administrateur système immédiatement après l’installation de la machine.
Février 2017 Rev. A01
10
| Remarques, Attentions et Avertissements
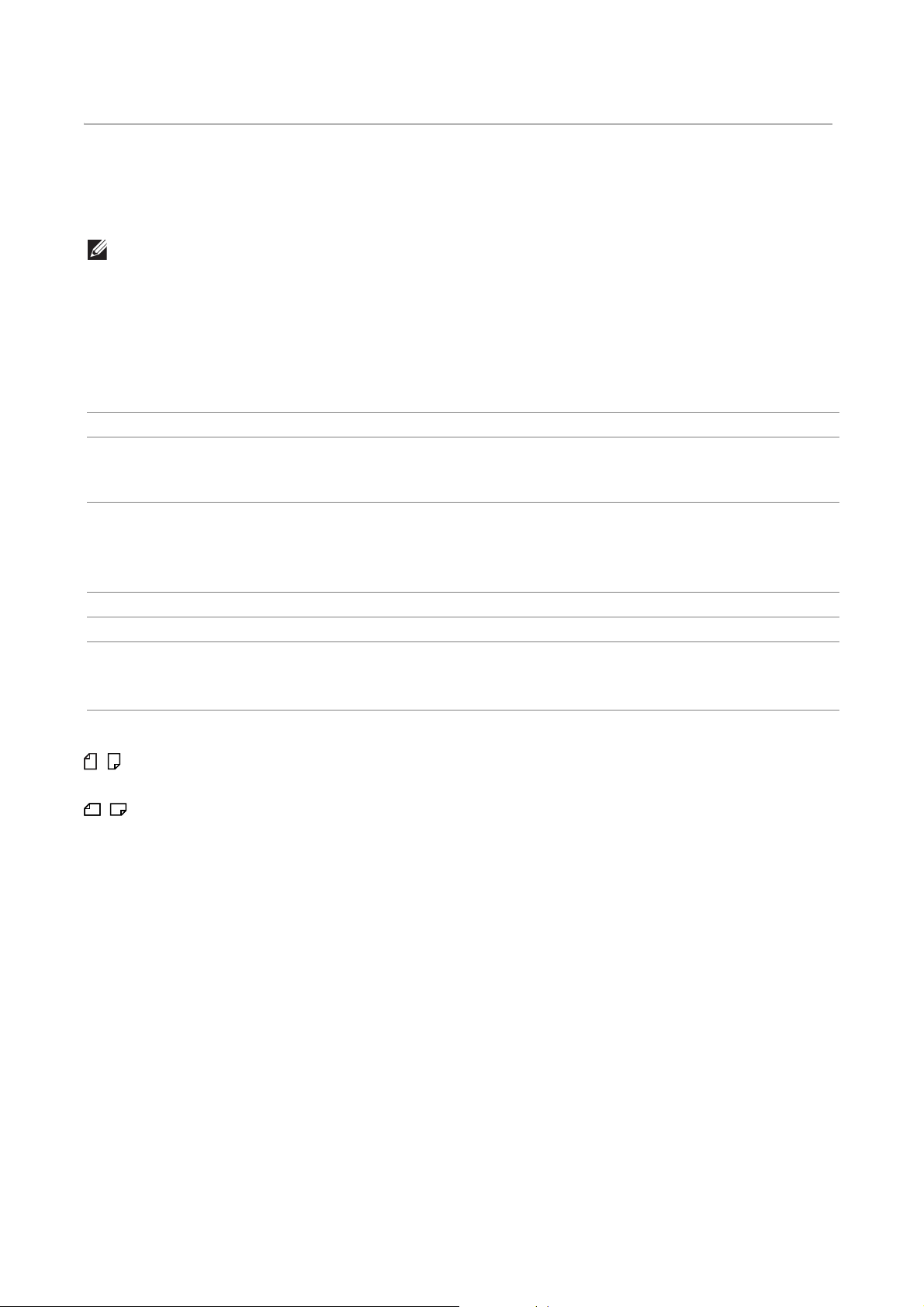
Guide de l’utilisateur
REMARQUE:
Cliquez sur les liens situés à gauche pour obtenir plus d’informations sur les fonctions, les
options et le fonctionnement de votre Dell Color Smart Printer | S3840cdn. Pour plus
d’informations concernant les autres documentations fournies avec votre imprimante,
reportez-vous à la section « Où trouver les informations ».
• Dans ce manuel, Dell Smart Printer | S3840cdn est appelée l’« imprimante ».
• Dans ce guide, les procédures à effectuer sur l'ordinateur sont expliquées dans Microsoft
Windows
®
7 sauf mention contraire.
Conventions
La section suivante décrit les symboles et les polices utilisés dans ce document :
Élément Description
Text es en gras • Noms des boutons du panneau de commande.
• Menus, commandes, fenêtres ou boîtes de dialogue affichés sur l’écran
de l’ordinateur.
Textes en police Courier New • Menus et messages affichés sur l’écran tactile.
• Noms des écrans sur l’écran tactile.
• Caractères saisis sur l’ordinateur.
• Chemins des dossiers.
<> • Touche de clavier de l’ordinateur.
• Indique un flux de processus.
"" • Références croisées dans ce guide.
• Caractères saisis sur le panneau de commande.
• Messages affichés sur l’écran de l’ordinateur.
®
L'orientation des documents ou du papier est décrite de la façon suivante dans ce guide :
, , Chargement bord long (Long Edge Feed, ou LEF) : Chargement du document ou du
papier en orientation portrait lorsque vous tenez devant l'imprimante.
, , Chargement bord court (Short Edge Feed, ou SEF) : Chargement du document ou
du papier en orientation paysage lorsque vous tenez devant l'imprimante.
Guide de l’utilisateur |
11
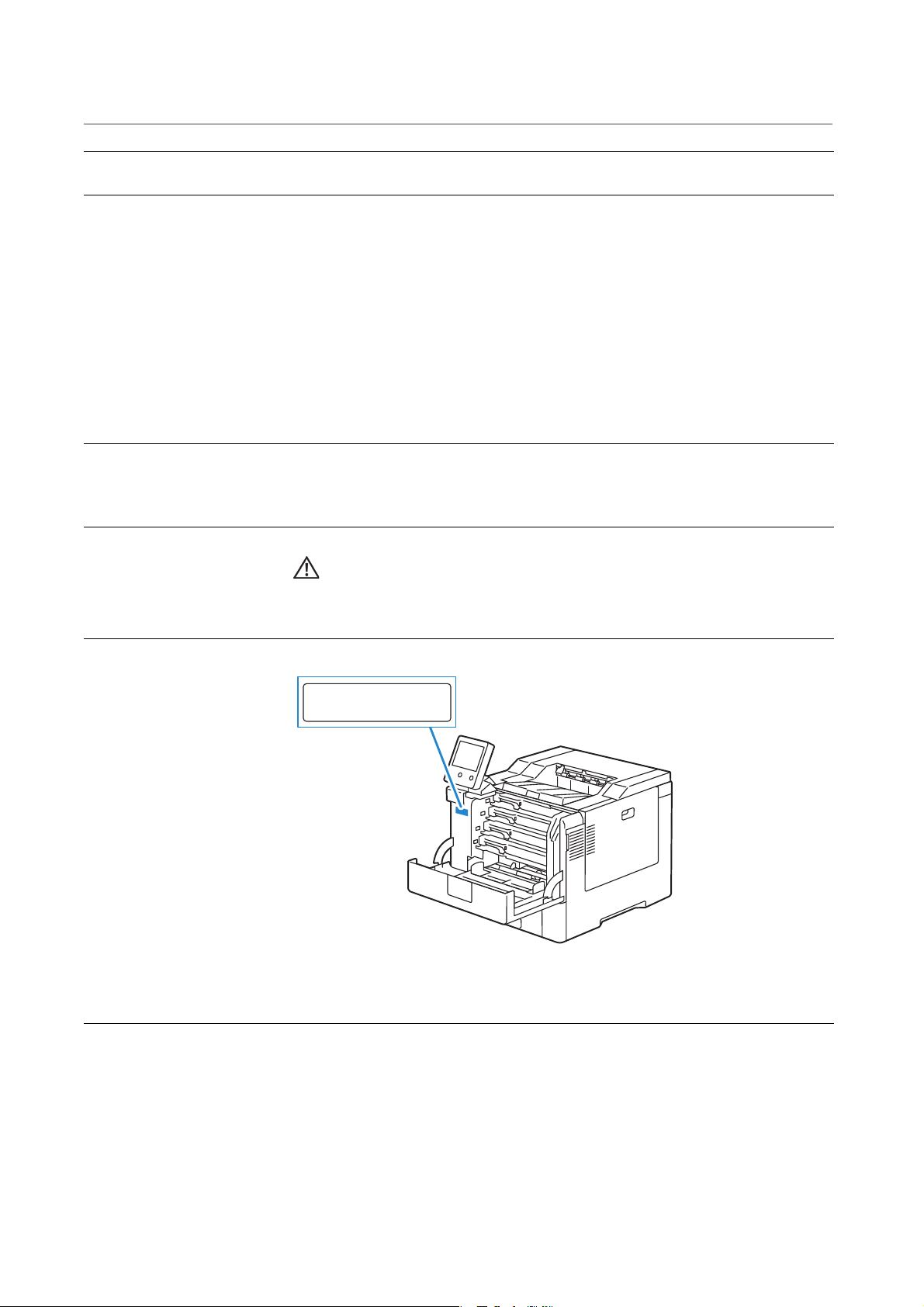
Où trouver les informations
AVERTISSEMENT:
ServiceTagExpressServiceCode
ABCD12301234567890
Quelles informations
recherchez-vous?
• Pilotes pour mon
imprimante
• Mon Guide de l’utilisateur
• Configuration de mon
imprimante
• Mode d’emploi de mon
imprimante
• Informations de sécurité
• Informations relatives à la
garantie
• Express Service Code et
Service Tag
Vous pouvez trouver les informations dans cette section
Disque Software/Product Manual
Le disque Software/Product Manual contient de la documentation et des
pilotes destinés à votre imprimante. Vous pouvez utiliser le disque Software
and Documentation pour installer les pilotes ou pour accéder à la vidéo sur
l’installation et à votre documentation.
Il est possible que des fichiers Lisezmoi figurent sur le
disqueSoftware/Product Manualafin de fournir les dernières mises à jour
relatives aux modifications techniques apportées à votre imprimante ou aux
matériaux de référence technique avancés destinés aux utilisateurs
expérimentés ou aux techniciens.
Les guides autres que le guide de l'utilisateur sont inclus dans le dossier
Guides du disque Software/Product Manual.
Guide d’installation
Informations importantes
• Avant de configurer et d’utiliser votre imprimante, prenez
connaissance de toutes les consignes de sécurité reprises dans le
Informations importantes et observez-les.
• Derniers pilotes pour
mon imprimante
• Documentation pour
mon imprimante
12
| Où trouver les informations
Le Express Service Code et le Service Tag figurent sur la partie intérieure du
capot de votre imprimante.
Consultez dell.com/support.
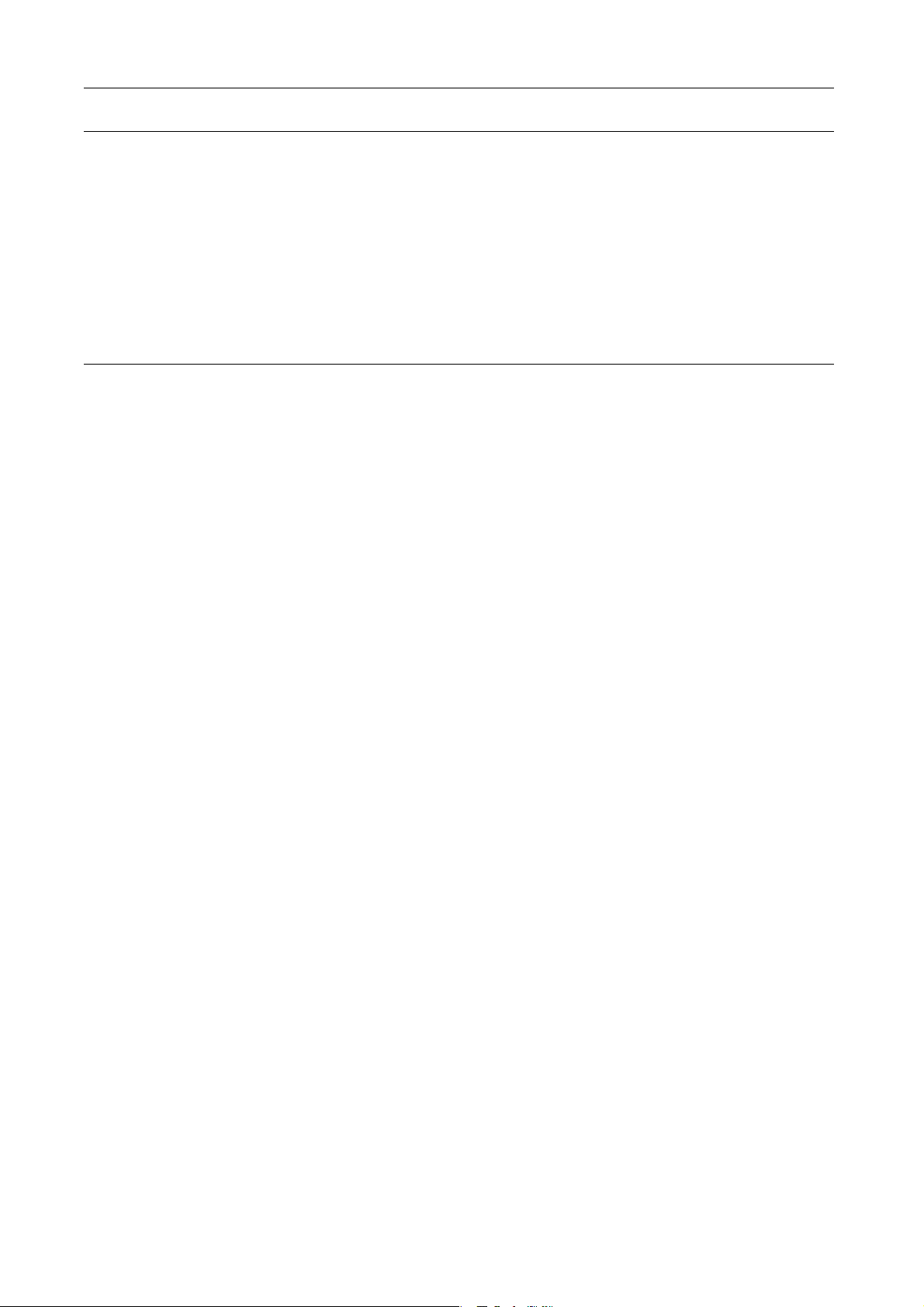
Quelles informations
recherchez-vous?
• Réponses aux questions
relatives au support et à
l’assistance techniques
Vous pouvez trouver les informations dans cette section
dell.com/support propose de nombreux outils en ligne, parmi lesquels :
• Solutions — Conseils et astuces pour le diagnostic de pannes, articles de
techniciens et formations en ligne
• Mises à niveau — Informations relatives aux mises à niveau des
composants, comme les pilotes d’impression, par exemple
• Support clientèle — Informations de contact, état des commandes,
garantie et informations relatives aux réparations
• Téléchargements — Pilotes
• Guides — Documentation de l’imprimante et spécifications de produit
Consultez dell.com/support. Sélectionnez votre région et complétez les
informations demandées afin d’accéder aux outils et informations d’aide.
Où trouver les informations |
13
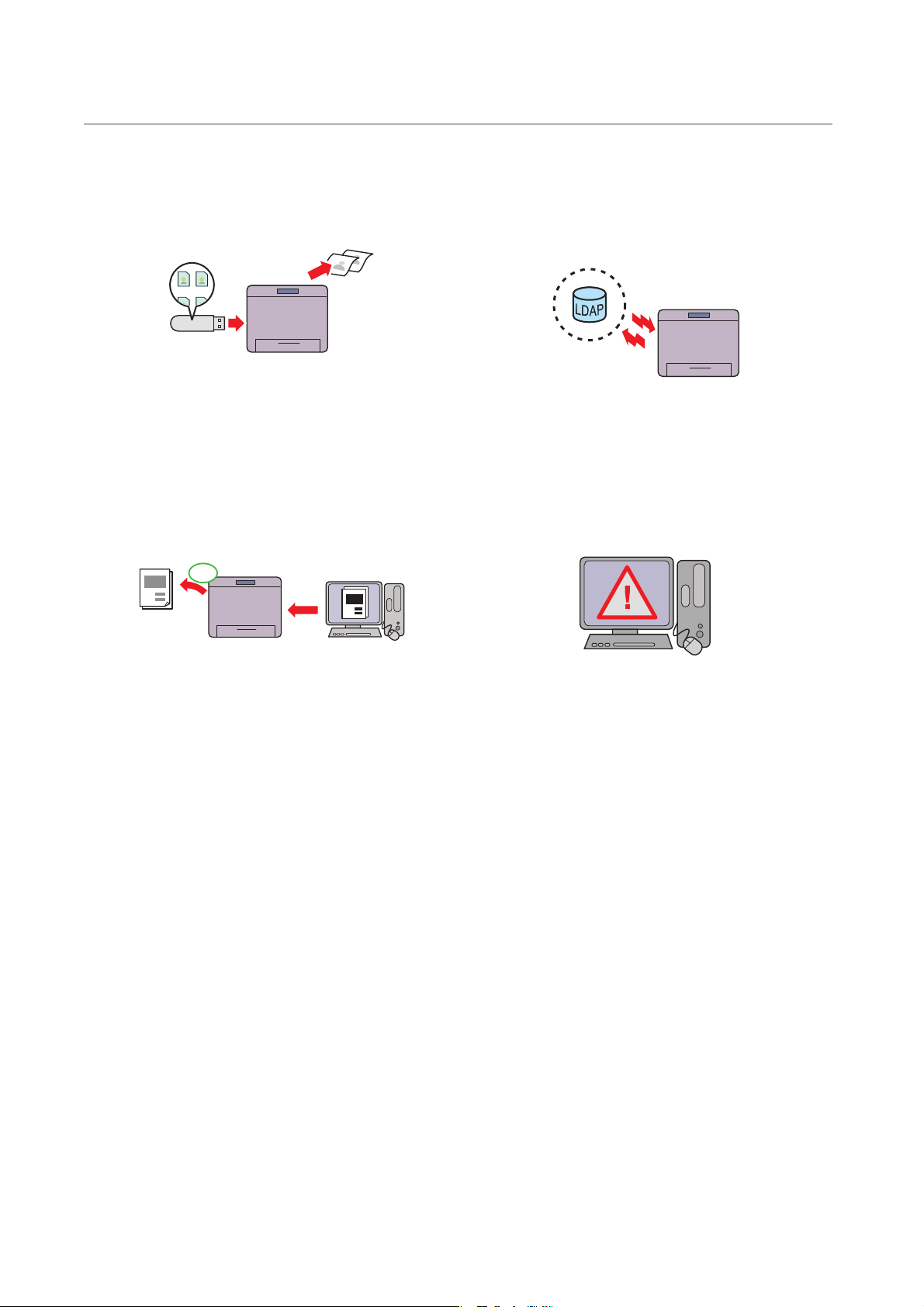
Caractéristiques du produit
Eco
Ce chapitre décrit les caractéristiques du produit et indique leurs liens.
Imprimer depuis USB
Cette fonction vous permet d'imprimer des fichiers
directement à partir d'un périphérique flash USB,
sans avoir à démarrer votre ordinateur.
Reportez-vous à la section « Imprimer depuis USB ».
Mode Éco
Authentification à distance sur serveur LDAP ou
Kereberos
L'authentification à distance à l'aide du serveur LDAP
ou Kereberos permet de contrôler la connexion d'un
utilisateur à l'imprimante. Seuls les utilisateurs
disposant d'un accès au serveur spécifié peuvent se
connecter à l'imprimante.
Renforcement de la sécurité
Le Mode Éco est un paramètre qui permet
d'économiser le toner et le papier. Lorsque le Mode
Éco est activé, Ignorer pages vierges, Impression
recto-verso et l'économie du toner s'appliquent
automatiquement à tous les travaux.
Voir « Optimisation toner/alimentation ».
Si une adresse IP globale a été attribuée à
l’imprimante, aucun utilisateur ne sera autorisé à
accéder à la Dell Printer Configuration Web Tool
sans authentification, et ce, peu importe les
paramètres de connexion. De plus, un message
d’avertissement demandant la modification du mot
de passe apparaît à l’écran si l’administrateur se
connecte à la Dell Printer Configuration Web Tool à
l’aide du mot de passe par défaut alors qu’une
adresse IP globale a été définie.
Voir « Modifier le mot de passe depuis le Dell Printer
Configuration Web Tool ».
14
| Caractéristiques du produit
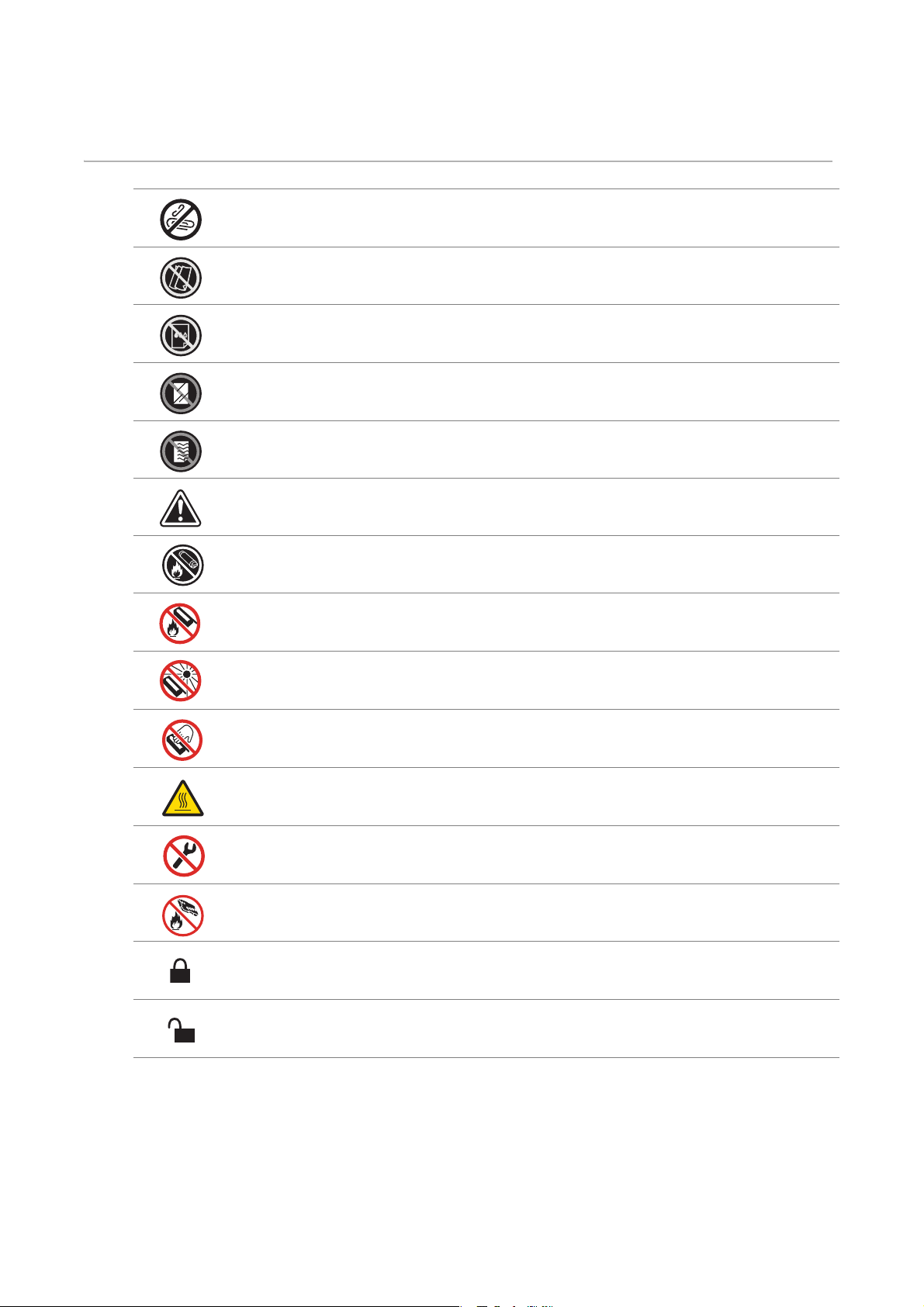
Symboles graphiques figurant sur l'imprimante
et leur signification
N’utilisez pas du papier portant des agrafes ou des trombones.
N’utilisez pas du papier plié, froissé ou recourbé.
N’utilisez pas du papier pour jet d’encre.
N’utilisez pas de feuilles OHP.
N’utilisez pas du papier déjà imprimé ou dont une face est déjà utilisée.
Attention.
Ne jetez pas une cartouche de toner dans un feu.
Ne jetez pas une cartouche à tambour dans un feu.
Ne pas exposer à la lumière.
Ne pas toucher.
Attention (surface chaude).
Ne démontez pas le produit.
Ne jetez pas un collecteur de toner usagé dans un feu.
Verrouillage.
Déverrouillage.
Symboles graphiques figurant sur l'imprimante et leur signification |
15
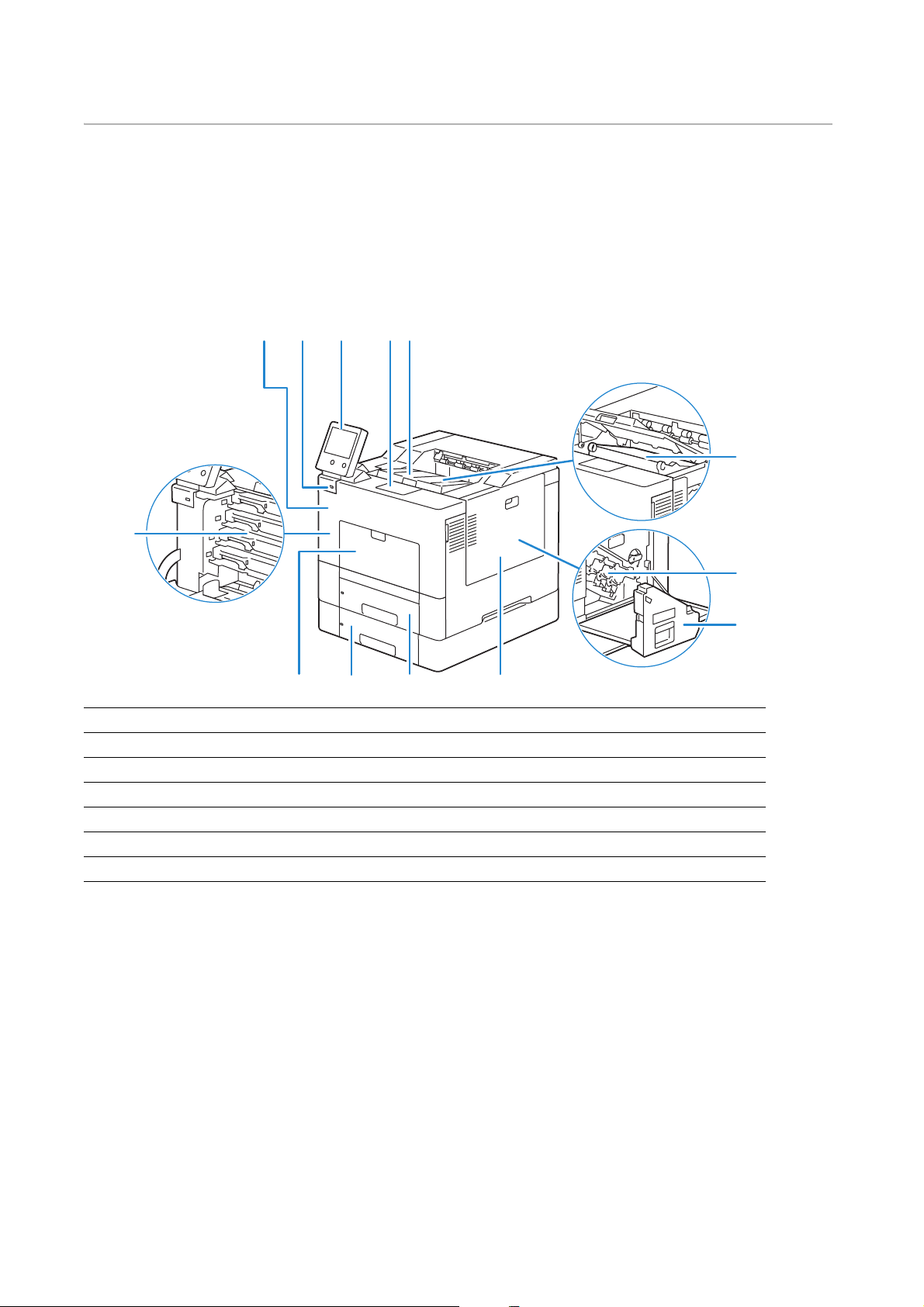
À propos de l’imprimante
Vues avant et arrière
Vue avant
109111213
8
1
4567
1 Courroie de transfert 8 Cartouches de toner
2 Cartouches à tambour 9 Capot avant
3 Collecteur de toner usagé 10 Port USB avant
4 Couvercle latéral droit 11 Panneau de configuration
5 Bac 1 12 Extension de bac de sortie
6 Chargeur 550 feuilles en option (Bac 2) 13 Capot supérieur
7 Plateau d'alimentation auxiliaire (Bac 5)
*
Port hôte USB 2.0 (pour la fonction Imprimer depuis USB)
*
2
3
16
| À propos de l’imprimante
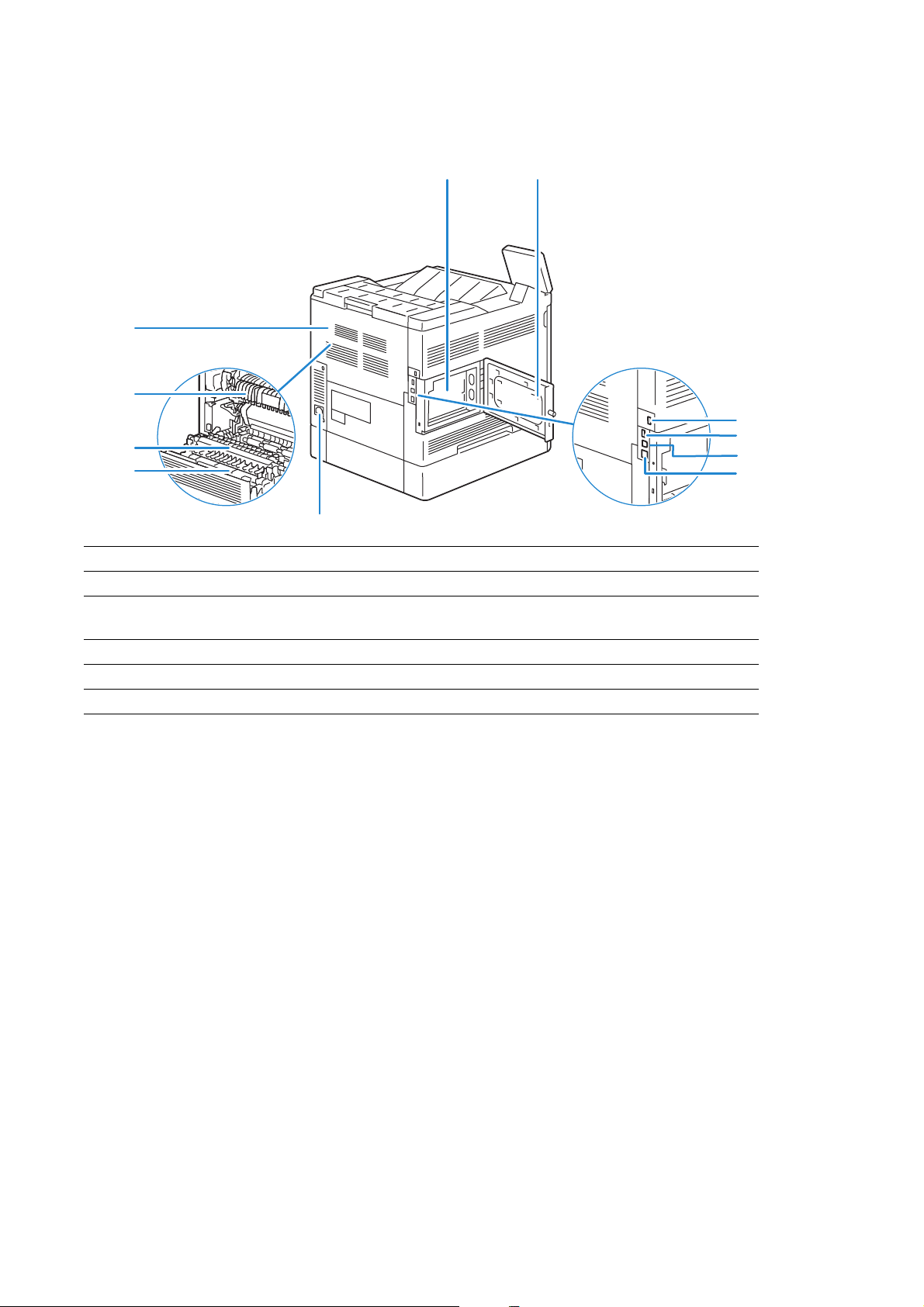
Vue arrière
11
10
9
8
12
3
4
5
6
7
1 Carte de contrôle 7 Entrée d’alimentation
2 Couvercle latéral gauche 8 Unité recto verso
3 Prise pour adaptateur sans fil 9 2ème rouleau de transfert à courroie
(2ème BTR)
4Port USB
5Port USB
6Port Ethernet
*1
Port hôte USB 2.0 (pour Smart Card)
*2
Port de périphérique USB 3.0
*1
*2
10 Module de fusion
11 Capot arrière
À propos de l’imprimante |
17
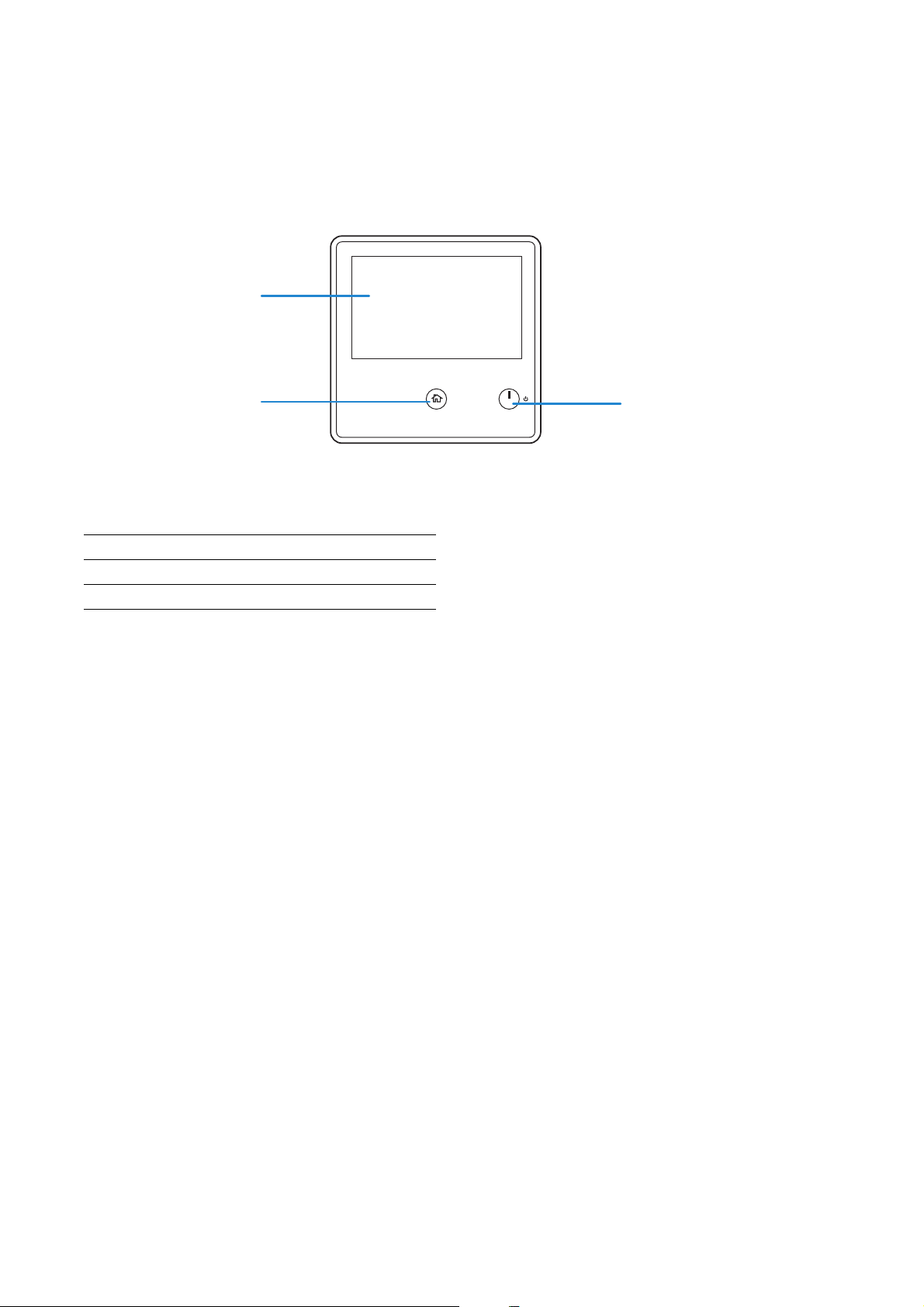
Panneau de configuration
3
2
1 Bouton Alimentation
2 Bouton Accueil
3Écran tactile
Composants supplémentaires
Accessoires en option
• Chargeur 550 feuilles
• Adaptateur sans fil
• Casier à roulettes
1
18
| À propos de l’imprimante
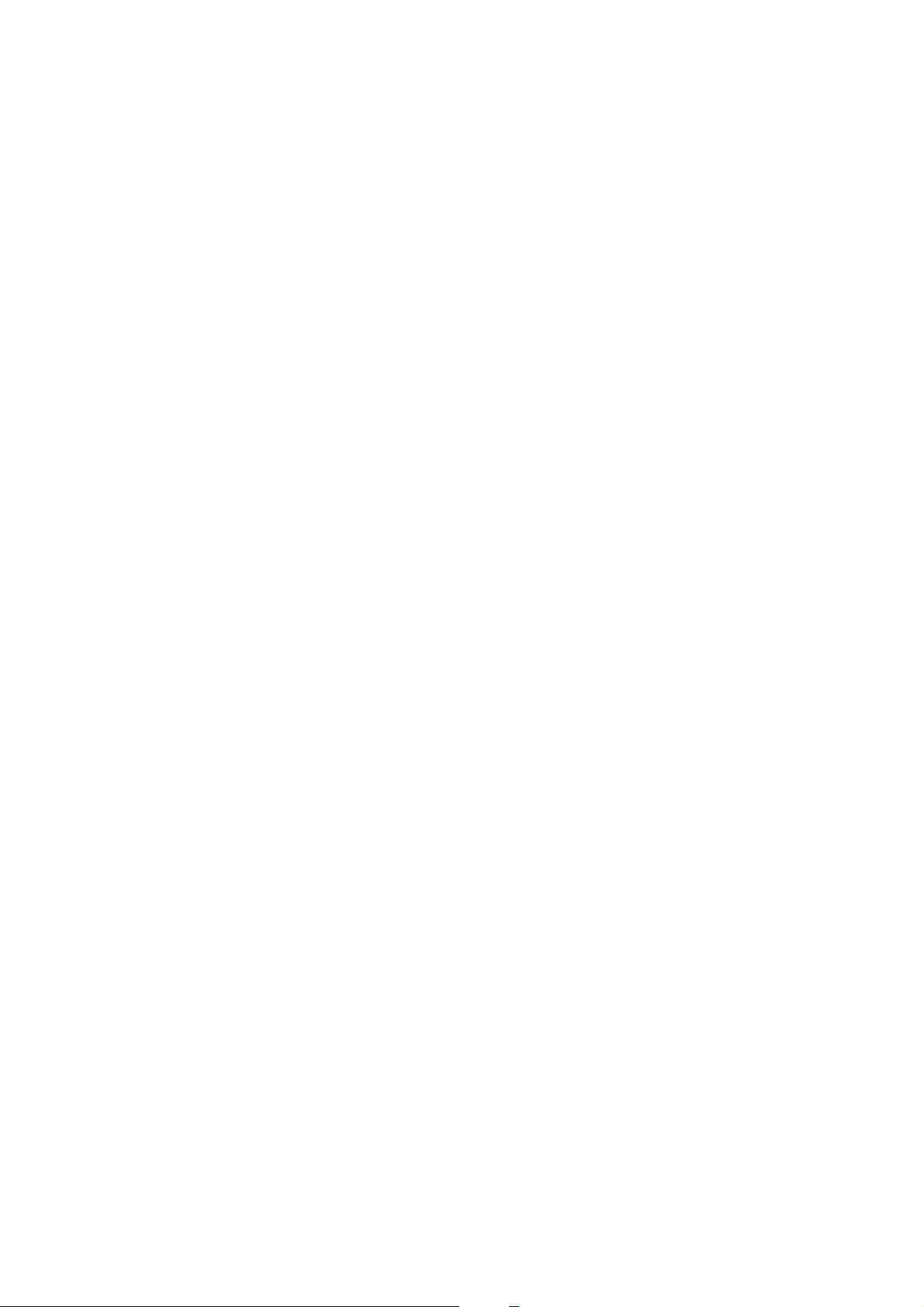
2
Configuration de l’imprimante
2
|
19
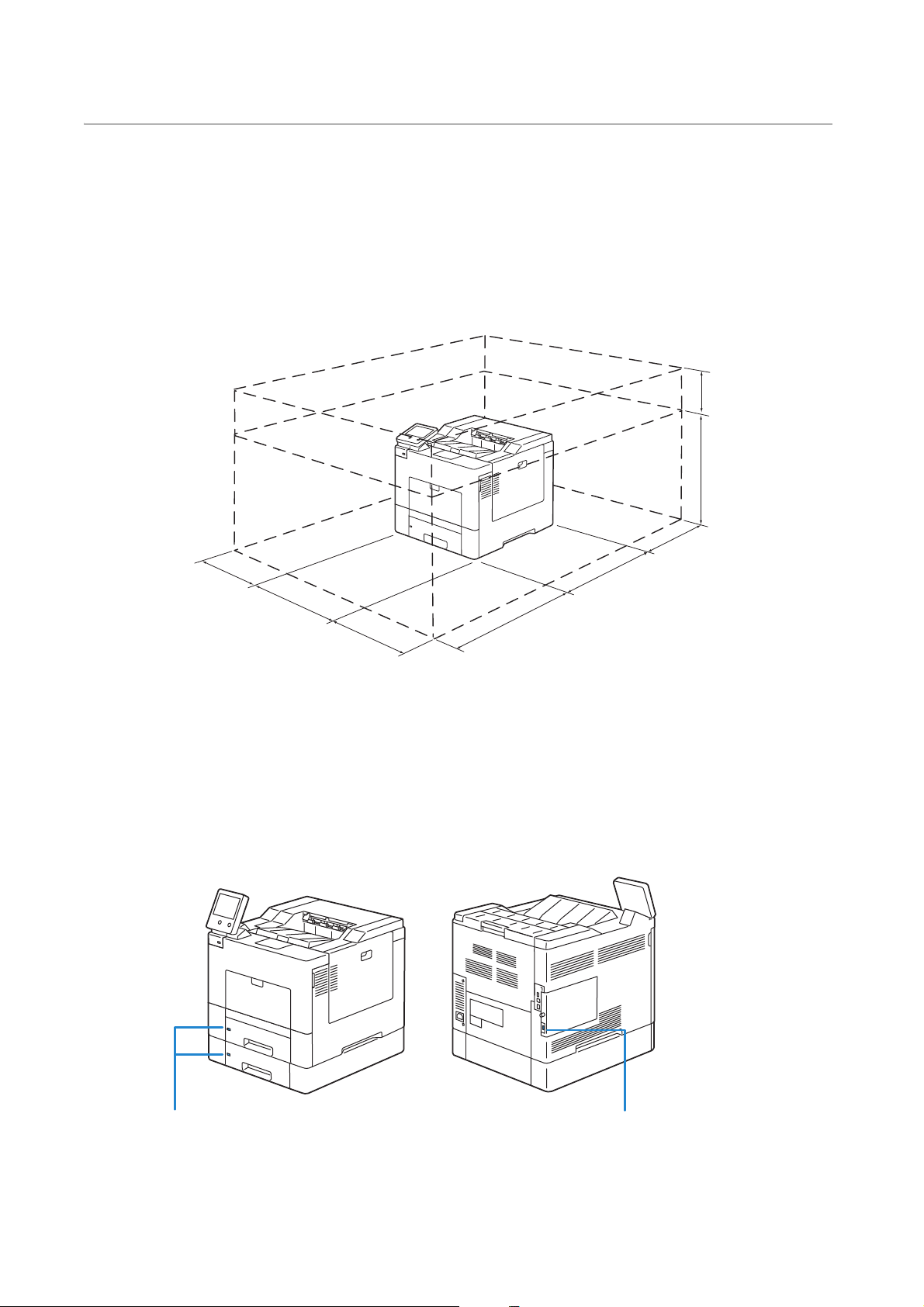
Préparation matérielle de l’imprimante
200 mm/7,9 pouces
75 mm/
3,0 pouces
439 mm/
17,3 pouces
400 mm/15,7 pouces
485 mm/19,1 pouces
600 mm/23,6 pouces
454 mm/17,9 pouces
400 mm/15,7 pouces
Encoche de sécurité Encoche de sécurité
Exigences relatives à l’espace
Prévoyez suffisamment d’espace pour ouvrir les bacs, les capots, les accessoires
optionnels et pour une bonne ventilation de l’imprimante.
Sécurisation de l’imprimante
Pour protéger l’imprimante contre le vol, vous pouvez utiliser un verrou Kensington.
Fixez le verrou Kensington à l’encoche de sécurité de l’imprimante.
Reportez-vous aux instructions d’utilisation fournies avec le verrou Kensington.
20
| Préparation matérielle de l’imprimante
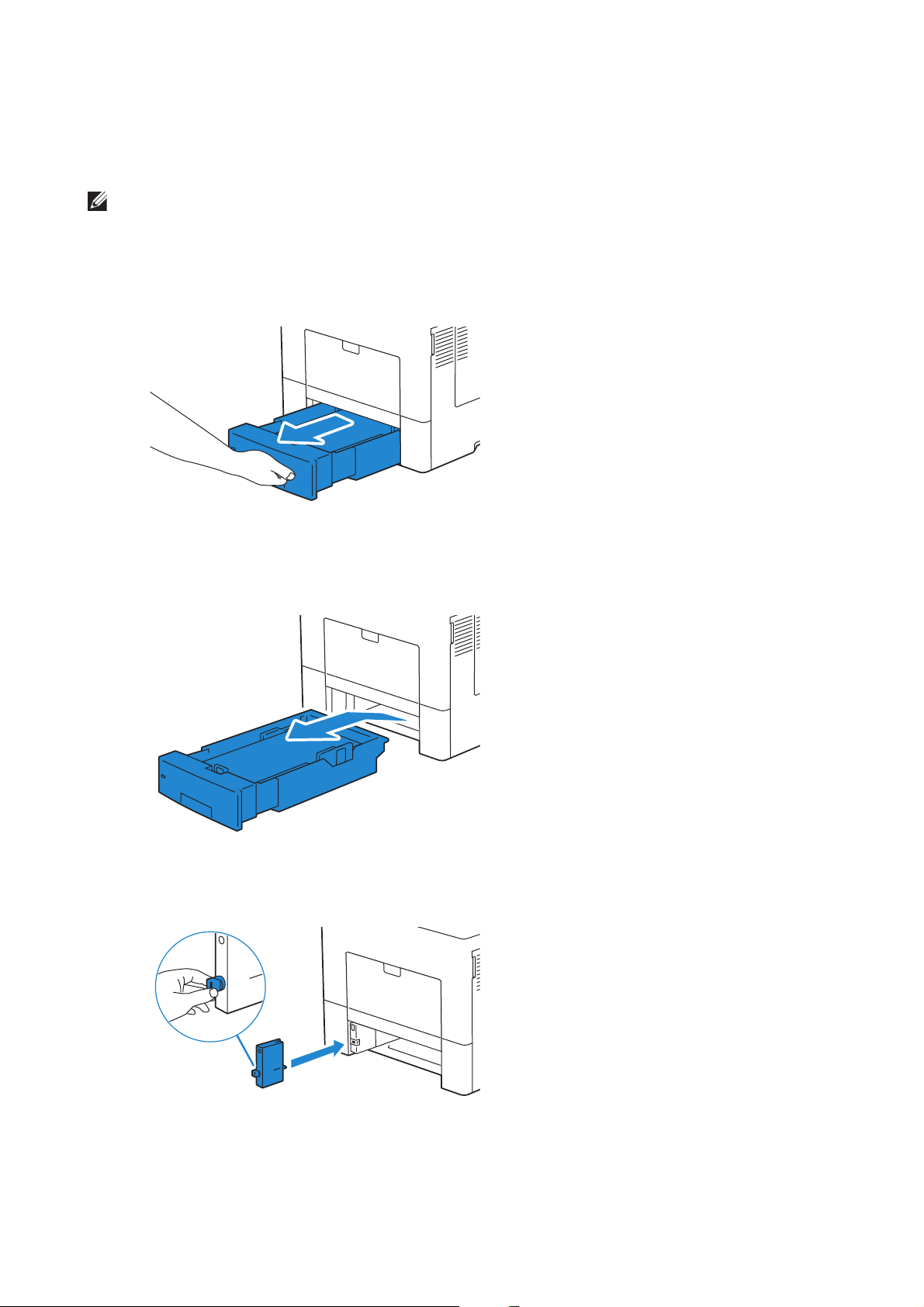
Installation de l’extension de verrou Kensington
REMARQUE:
Pour utiliser le verrou Kensington lors du chargement de papier de taille Légal dans le
bac 1 ou le chargeur 550 feuilles en option, installez l’extension de verrou Kensington sur
l’imprimante.
• Les chiffres « 1 » et « 2 » sont respectivement inscrits à gauche de l’extension de verrou Kensington
du bac 1 et du chargeur 550 feuilles en option (bac 2). Veillez à ne pas installer l’extension du bac 2
sur le bac 1, et inversement.
1 Sortez le bac d’environ 200 mm hors de l’imprimante.
2 Tenez le bac avec les deux mains et sortez-le de l’imprimante.
3 Tenez la butée de l’extension de verrou Kensington et fixez l’extension en position sur
l’imprimante.
Préparation matérielle de l’imprimante |
21
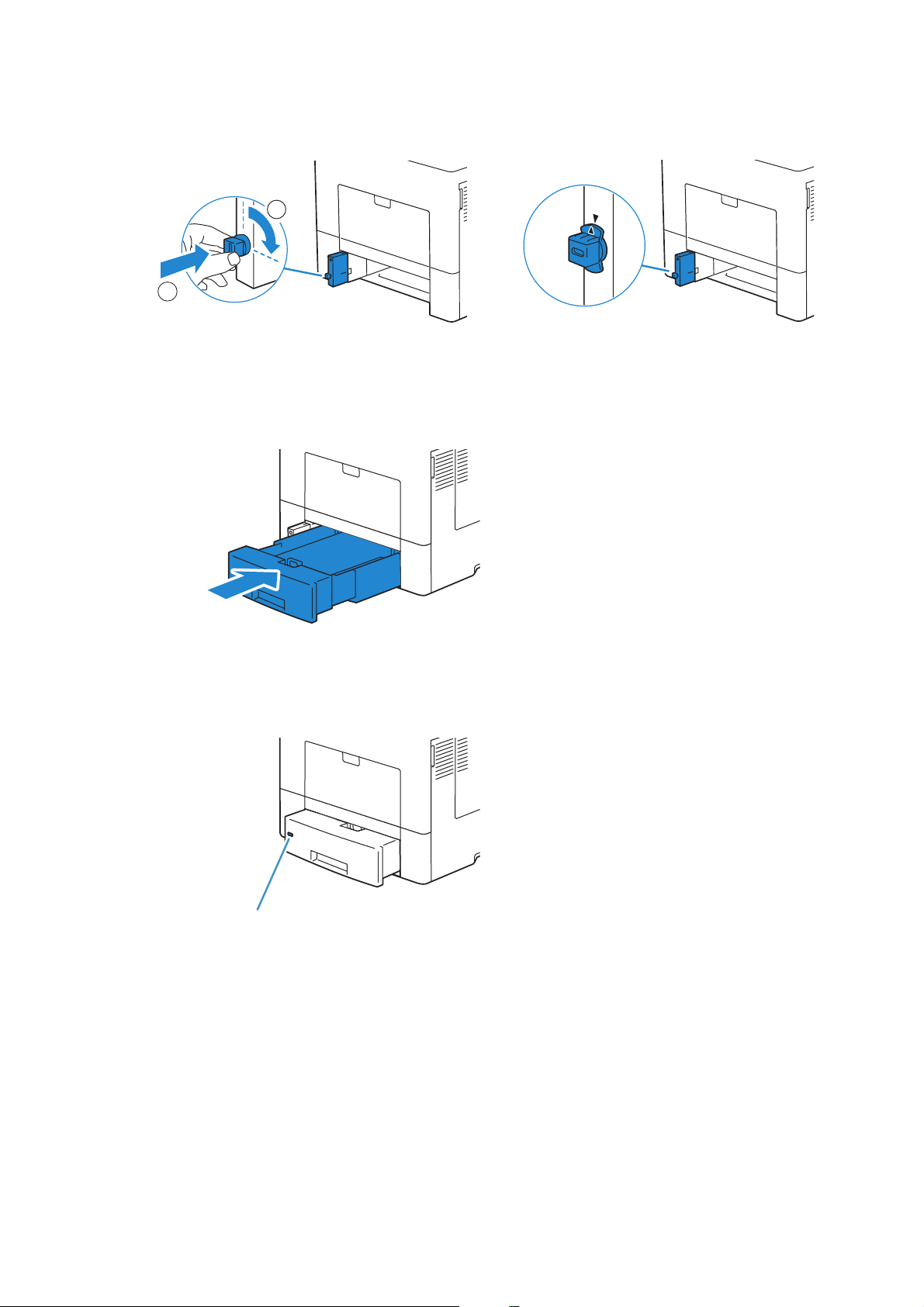
4 Poussez et tournez la butée de 90 degrés dans le sens horaire jusqu’à ce que le
1
2
Encoche de sécurité
triangle sur la butée soit aligné avec celui sur l’extension.
5 Insérez le bac dans l’imprimante et poussez-le jusqu’au bout.
6 Fixez le verrou Kensington à l’encoche de sécurité.
22
| Préparation matérielle de l’imprimante
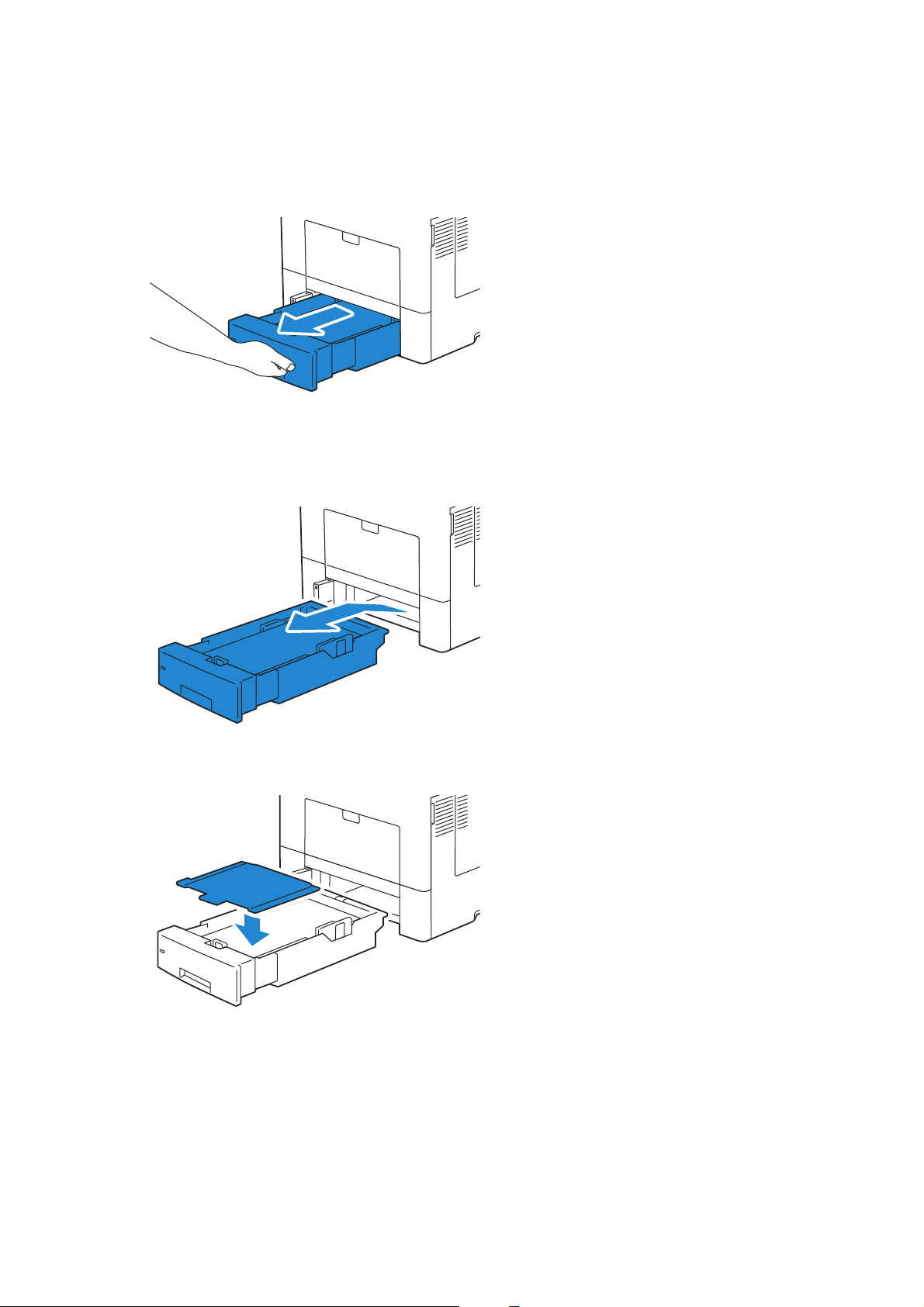
Installation du capot de sécurité
Pour que votre support d’impression dans le bac 1 soit plus sécurisé, installez le capot de
sécurité sur le bac 1.
1 Tirez le bac 1 hors de l’imprimante sur 200 mm.
2 Tenez le bac 1 avec les deux mains et sortez-le de l’imprimante.
3 Placez le capot de sécurité sur le dessus du bac 1.
Préparation matérielle de l’imprimante |
23
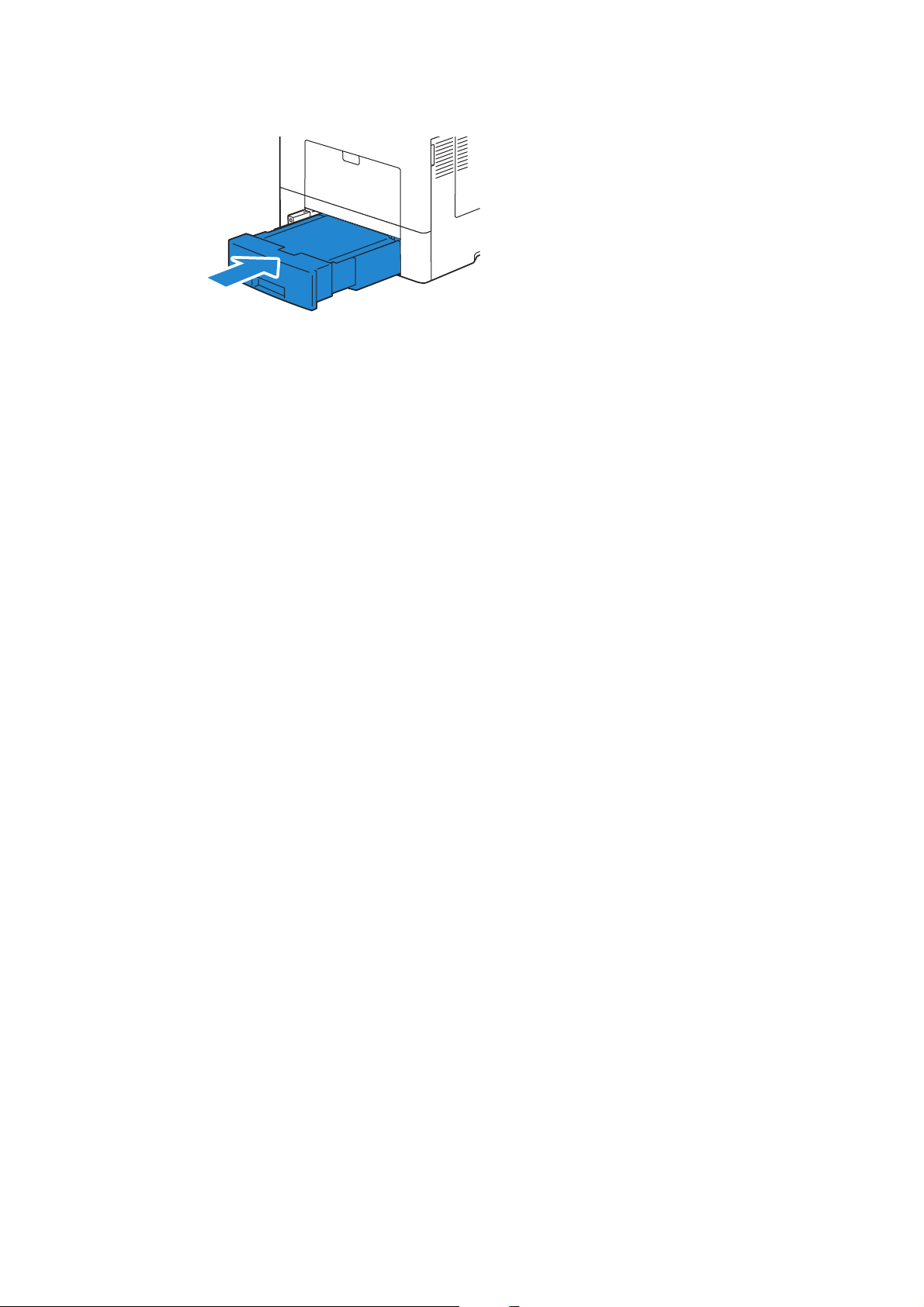
4 Insérez le bac 1 dans l’imprimante et poussez-le jusqu’au bout.
24
| Préparation matérielle de l’imprimante
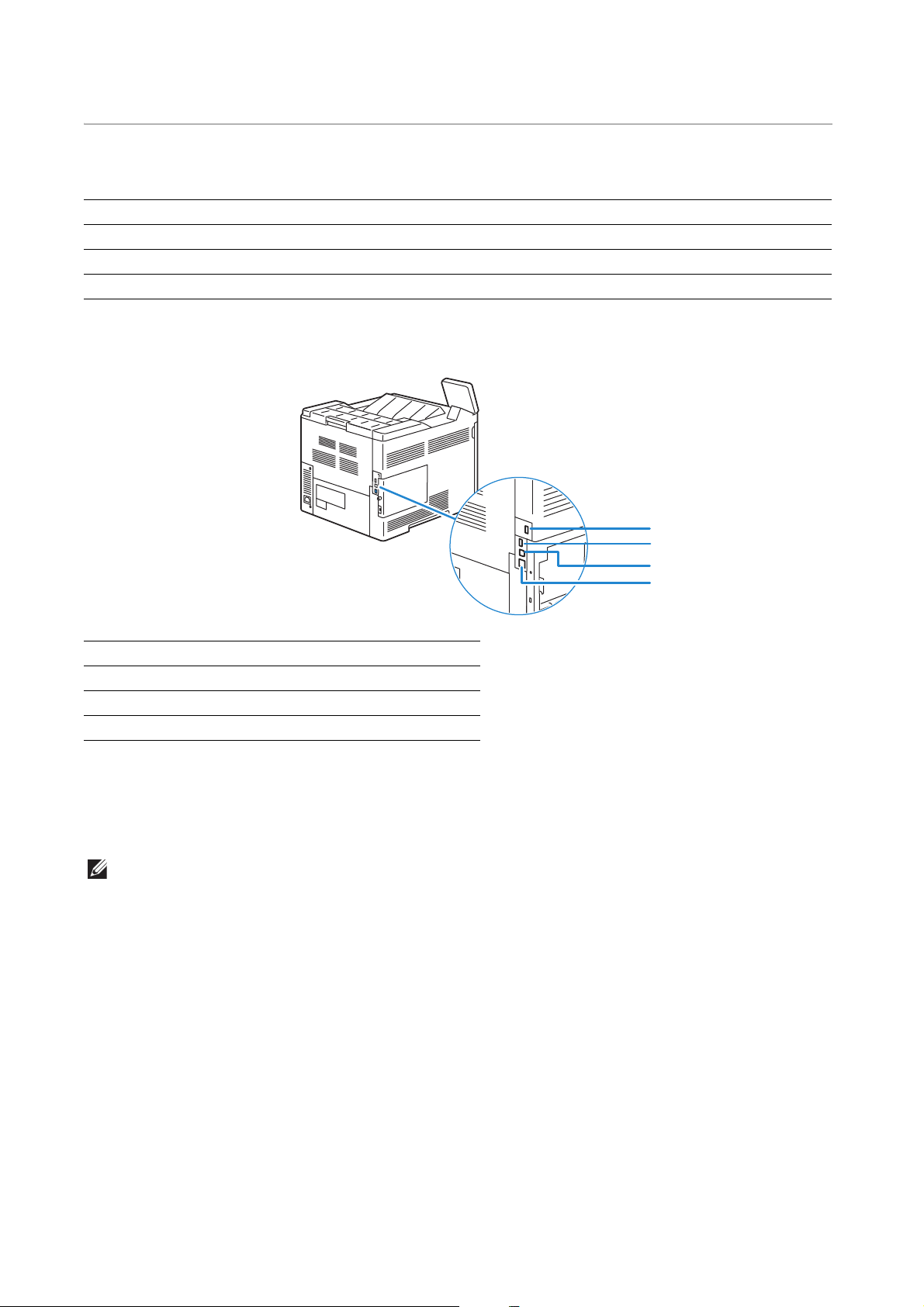
Connexion et configuration de l’imprimante
REMARQUE:
1
2
3
4
Pour connecter votre imprimante à un ordinateur ou un périphérique, respectez les
spécifications suivantes pour chaque type de connexion :
Type de connexion Spécifications de connexion
Ethernet 10BASE-T/100BASE-TX/1000BASE-T
USB USB3.0/USB2.0
Sans fil (facultatif) IEEE 802.11n/802.11g/802.11b/802.11a
1 Prise pour adaptateur sans fil
2Port USB
3Port USB
4Port Ethernet
*1
Port hôte USB 2.0 (pour Smart Card)
*2
Port de périphérique USB 3.0
*1
*2
Connexion à un ordinateur ou un réseau
• Avant d’effectuer les connexions, prenez soin d’éteindre l’imprimante.
Connexion à un ordinateur au moyen du câble USB (Connexion
directe)
Une imprimante locale est une imprimante directement reliée à votre ordinateur à l’aide
d’un câble USB. Si votre imprimante est connectée à un réseau et non pas à votre
ordinateur, ignorez cette section et passez à la section « Connexion à un réseau au
moyen du câble Ethernet ».
Connexion et configuration de l’imprimante |
25
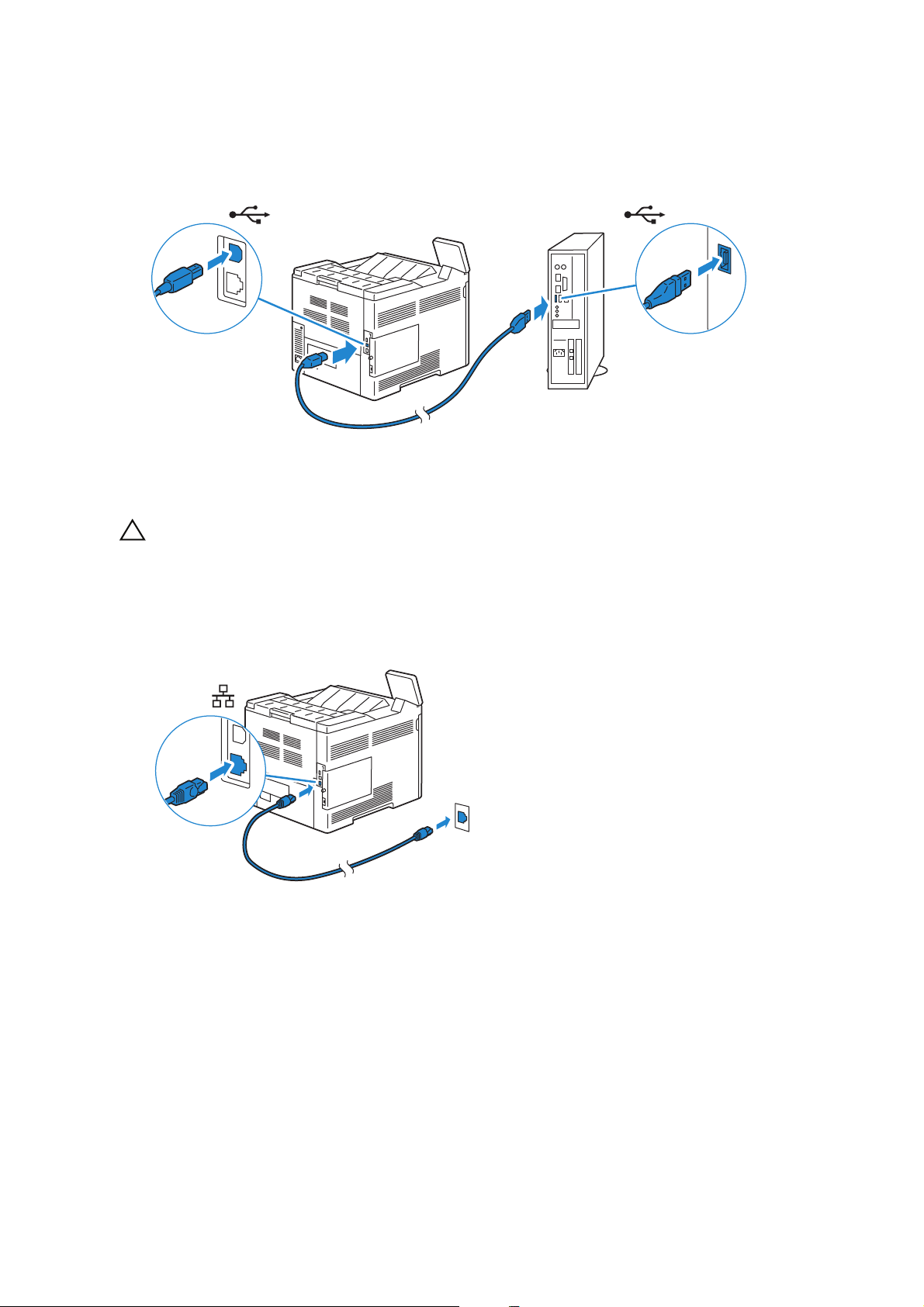
1 Connectez le plus petit connecteur USB dans le port USB situé à l’arrière de
ATTENTION:
l’imprimante.
2 Connectez l’autre extrémité du câble au port USB de l’ordinateur.
• Ne branchez pas le câble USB de l’imprimante sur le port USB situé sur le clavier.
Connexion à un réseau au moyen du câble Ethernet
1 Raccordez le câble Ethernet.
Pour raccorder l’imprimante au réseau, branchez une extrémité d’un câble Ethernet
dans le port Ethernet situé à l’arrière de l’imprimante et l’autre extrémité à un
branchement ou concentrateur LAN.
Connexion à un réseau sans fil
Reportez-vous à la section « Configuration des paramètres sans fil ».
26
| Connexion et configuration de l’imprimante
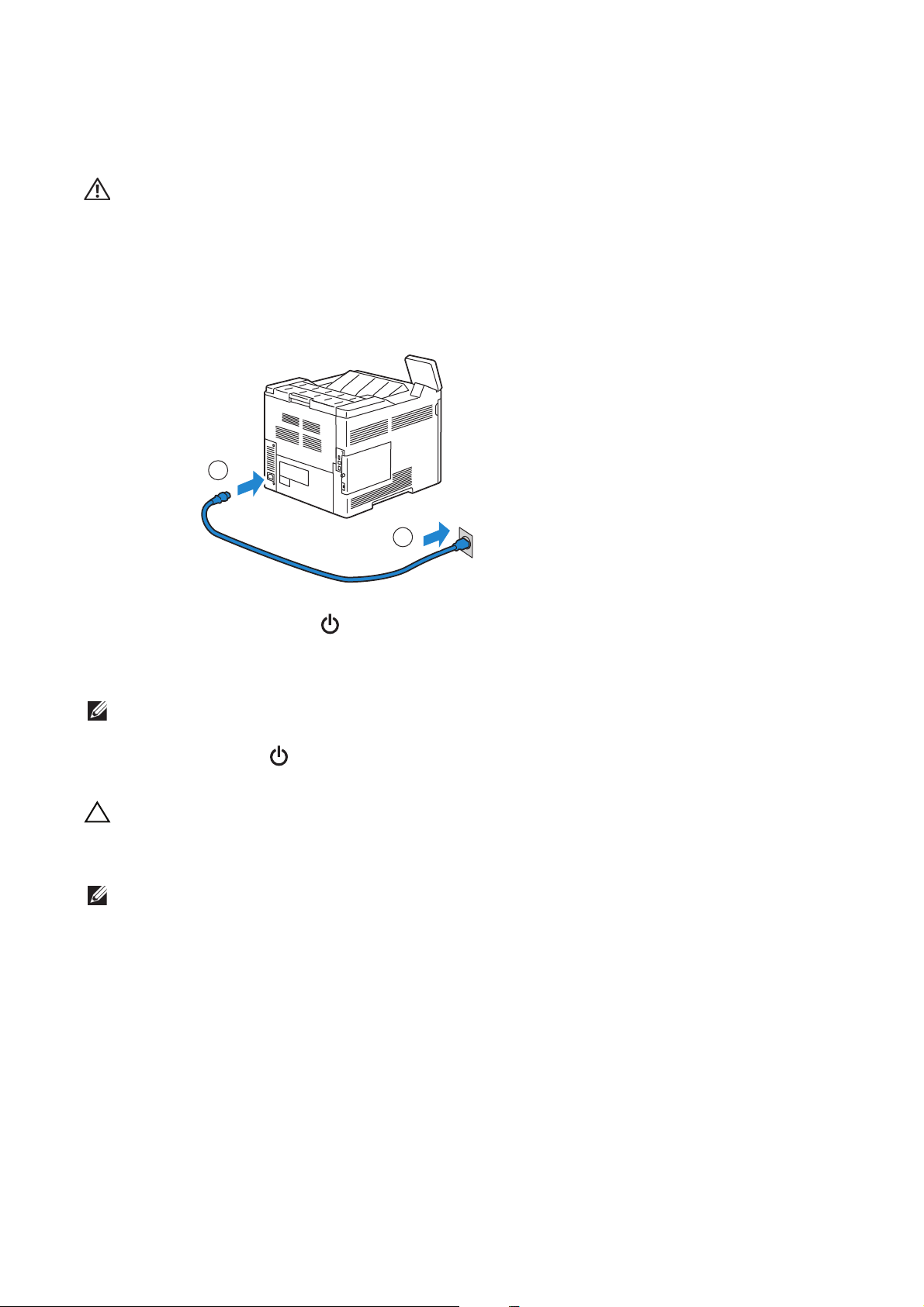
Mise en marche/arrêt de l’imprimante
AVERTISSEMENT:
REMARQUE:
ATTENTION:
REMARQUE:
2
1
Mise en marche de l’imprimante
• N’utilisez pas de rallonges ou de modules à prises multiples.
• Si possible, ne branchez pas l’imprimante sur un système d’alimentation sans coupure
(Uninterruptible Power Supply - UPS).
1 Connectez le câble d’alimentation à l’entrée d’alimentation située à l’arrière de
l’imprimante, puis à une prise murale.
2 Appuyez sur le bouton sur le panneau de commande.
Arrêt de l’imprimante
• Les données en mémoire sont effacées lorsqu’on éteint l’imprimante.
Maintenez le bouton enfoncé jusqu’à ce que l’écran de confirmation apparaisse1 sur
le panneau de commande, puis tapez sur Arrêt.
• Maintenez le bouton enfoncé pendant au moins six secondes pour mettre immédiatement
l’imprimante hors tension. Notez toutefois que cela peut entraîner une perte de données dans la
mémoire.
• Chaque fois que vous appuyez sur ce bouton, vous basculez entre les modes de veille et
d’économie d’énergie. Lorsque l’imprimante passe en mode d’économie d’énergie, le bouton
clignote lentement.
Configuration des paramètres initiaux sur le panneau
de commande
Lorsque vous allumez l’imprimante pour la première fois, l’écran de l’assistant
d'installation apparaît sur le panneau de contrôle pour effectuer la configuration initiale.
Suivez les étapes de l’assistant pour définir les réglages initiaux, notamment :
• Langue
Reportez-vous à la section « Langue ».
Connexion et configuration de l’imprimante |
27
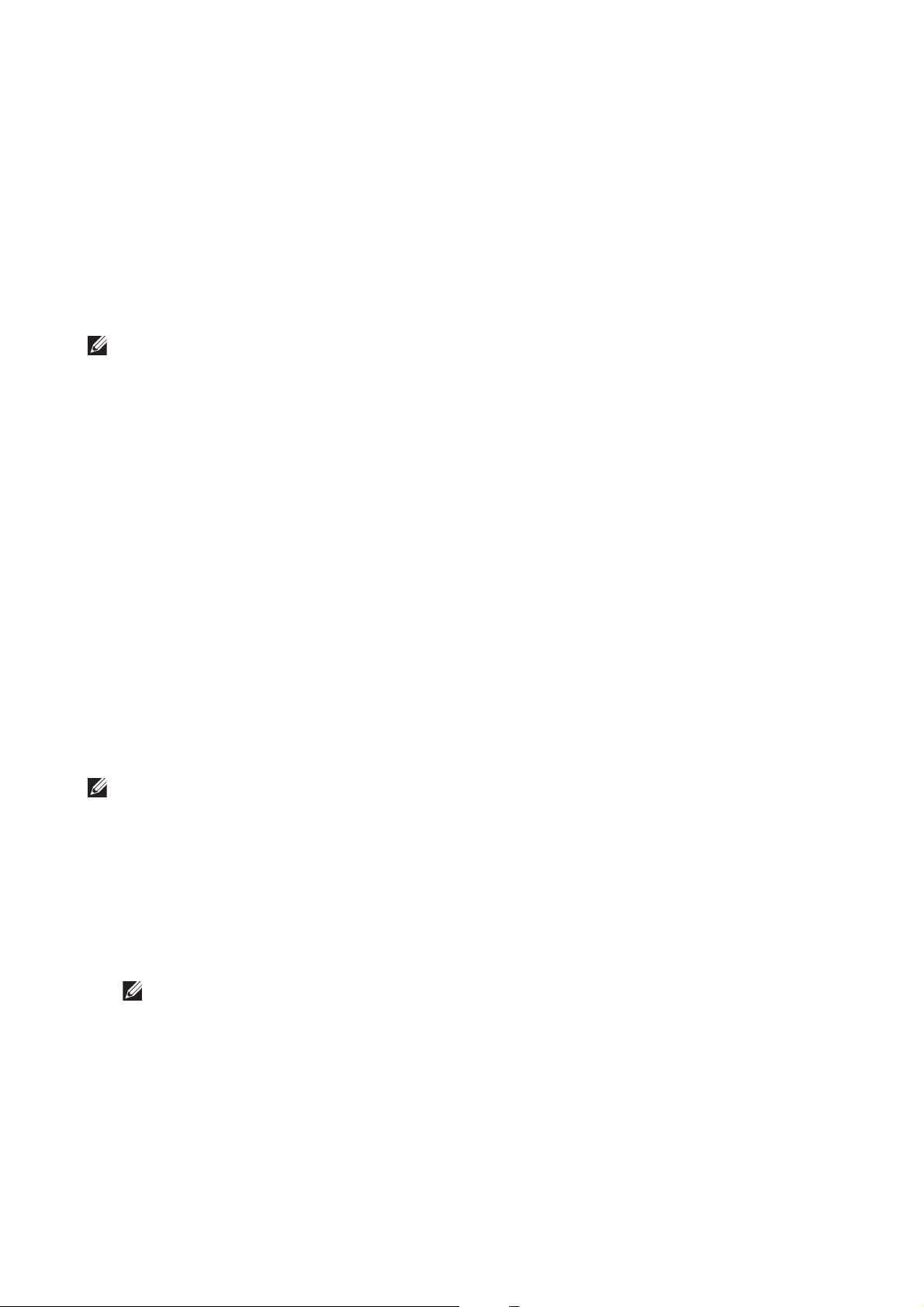
• Date et heure
REMARQUE:
REMARQUE:
REMARQUE:
Reportez-vous à la section « Date et heure ».
• Mesures
Reportez-vous à la section « Mesures ».
À la fin de la configuration, tapez sur Terminé sur l'écran Étalonnage terminé, après
quoi l'imprimante est prête à être utilisée.
Configuration de l’imprimante au moyen de Dell
Printer Easy Install (Windows
• Pour plus d'informations sur le paramétrage de l'imprimante en imprimante sans fil, reportez-vous à
la section « Configuration des paramètres sans fil ».
• Pour configurer l’imprimante connectée à des ordinateurs Macintosh ou Linux, reportez-vous à la
section « Installation des pilotes d’impression sur des ordinateurs Macintosh » ou « Installation des
pilotes d’impression sur des ordinateurs Linux (CUPS) », respectivement.
Configuration standard
Pour configurer l’imprimante, vous pouvez utiliser le programme Dell Printer Easy Install
sur l’ordinateur exécutant un système d’exploitation Microsoft® Windows®.
®
uniquement)
Tout d'abord, le programme recherche l'imprimante et détermine les modalités de
connexion de l'imprimante à l'ordinateur. En fonction des informations récoltées, le
programme installe automatiquement sur votre ordinateur les pilotes et logiciels adaptés.
Avant de démarrer la configuration standard, assurez-vous que l'imprimante est sous
tension et réalisez les raccordements suivants :
Pour configurer l’imprimante comme imprimante de réseau (filaire), branchez le câble
Ethernet à l’imprimante.
Pour configurer l’imprimante comme imprimante USB, branchez le câble USB à
l’imprimante.
• Pour activer la recherche automatique d'une imprimante réseau depuis un ordinateur sous système
d'exploitation client (Windows Vista
ouvrez Panneau de configurationRéseau et InternetCentre Réseau et partageParamètres de
partage avancés,et paramétrez la Recherche du réseau du profil réseau actuel sur Activer la
découverte de réseau.
®
, Windows® 7, Windows® 8, Windows® 8.1 ou Windows® 10),
1 Insérez dans l’ordinateur le disque Software and Documentation fourni avec
l’imprimante.
Le programme Dell Printer Easy Install démarre automatiquement.
• Procédez comme suit si le programme Dell Printer Easy Install ne se lance pas
automatiquement.
La procédure suivante utilise Windows® 10 en exemple.
2 Sur la fenêtre Dell Printer Easy Install, cliquez sur Suivant. Dell Printer Easy Install
28
a Cliquez droit sur le bouton Démarrer, puis cliquez sur Exécuter.
b Saisissez D:\Setup.exe (où D représente la lettre du lecteur optique), puis
cliquez sur OK.
démarre la recherche de votre imprimante.
| Connexion et configuration de l’imprimante
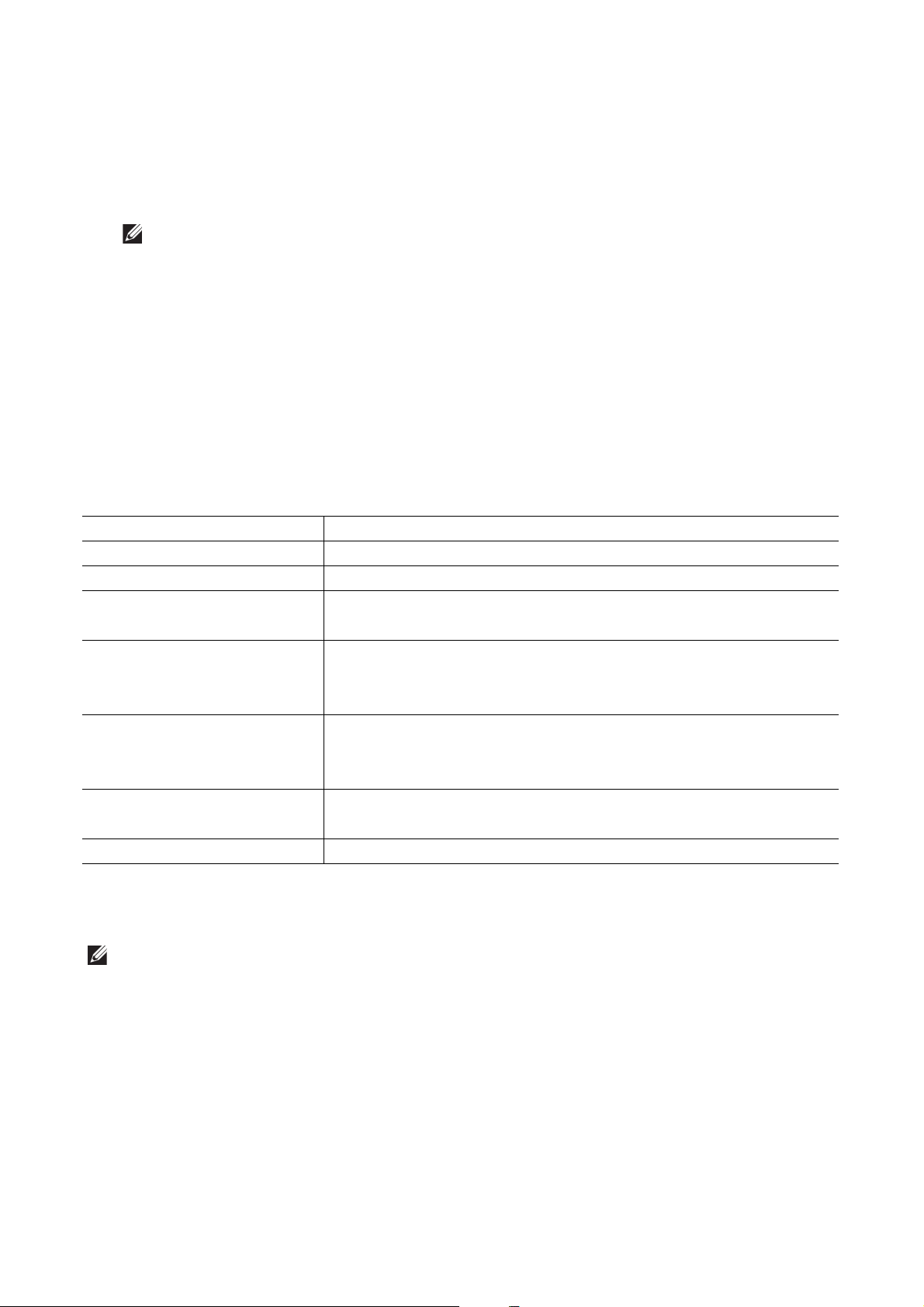
3 Patientez jusqu'à ce que l'assistant Dell Printer Easy Install trouve votre imprimante.
REMARQUE:
REMARQUE:
Pour une imprimante de réseau (filaire), sélectionnez votre imprimante lorsqu'elle a
été détectée, puis cliquez sur Suivant.
Pour une imprimante USB, Dell Printer Easy Install installe automatiquement votre
imprimante lorsqu'elle a été détectée.
• Si Dell Printer Easy Install ne trouve pas d’imprimante, le menu principal de Dell Printer Easy
Install apparaît. Voir « Installation des pilotes d’impression sur des ordinateurs Windows® ».
4 Cliquez sur Term in er pour quitter l’assistant lorsque l’écran Prêt à imprimer !
apparaît.
5 Éjectez le disque Software and Documentation.
Configuration des paramètres sans fil
L’adaptateur sans fil vous permet d’utiliser l’imprimante avec une connexion réseau sans
fil.
Les caractéristiques de l’adaptateur sans fil sont décrites ci-dessous.
Élément Caractéristique
Technologie de connectivité Sans fil
Conforme aux normes IEEE 802.11a, 802.11b, 802.11g et 802.11n
Largeur de bande IEEE 802.11n, 802.11g et 802.11b : 2,4 GHz
IEEE 802.11n et 802.11a : 5 GHz
Vitesse de transfert de données IEEE 802.11n: 72 Mb/s
IEEE 802.11g et 802.11a : 54, 48, 36, 24, 18, 12, 9 et 6 Mb/s
IEEE 802.11b: 11, 5,5, 2 et 1 Mb/s
Sécurité 64 (clé 40 bits)/128 (clé 104 bits) WEP,
WPA Personal (TKIP, AES), WPA2 Personal (AES),
*1
WPA Enterprise (TKIP, AES)
Wi-Fi Protected Setup (WPS)
Mode sans fil Infrastructure, Ad-hoc, Wi-Fi Direct
*2
Configuration à bouton poussoir (PBC)
Numéro d’identification personnelle (PIN)
, WPA2 Enterprise (AES)
*1
*1
La méthode EAP fonctionne avec PEAPv0/MS-CHAPv2, EAP-TLS, EAP-TTLS/PAP, EAP-TTLS/CHAP et
EAP-TTLS/MSCHAPV2.
*2
Compatible avec WPS 2.0.
• L'adaptateur sans fil est paramétré par défaut en tant qu’interface de réseau secondaire.
Si la connexion sans fil est le seul réseau à utiliser, l'adaptateur sans fil doit être configuré en tant
qu’interface primaire.
• L’authentification IEEE 802.1x ne peut être utilisée sur le port Ethernet lorsque l’adaptateur sans fil
est paramétré en tant qu’interface de réseau primaire.
Connexion et configuration de l’imprimante |
29
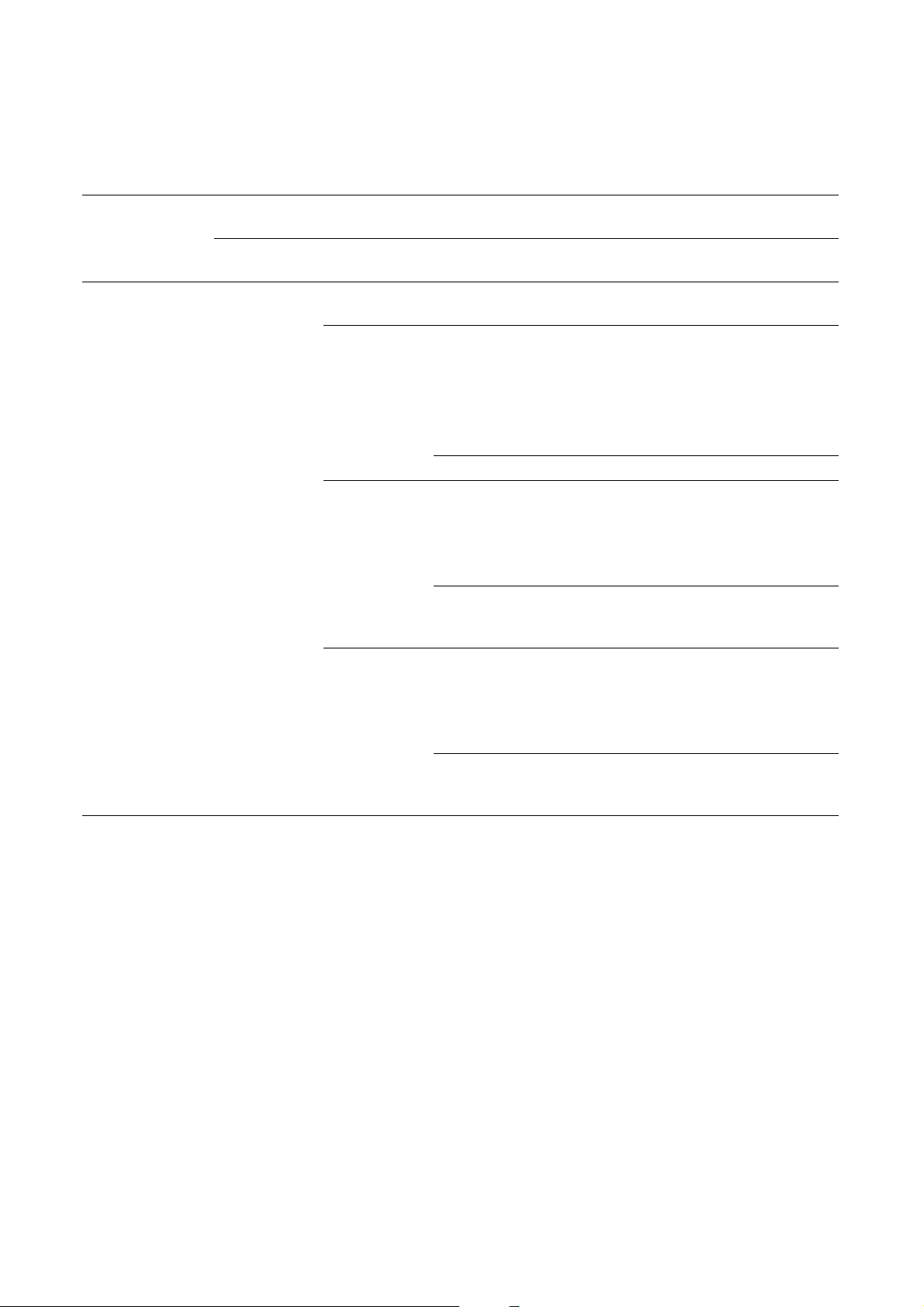
Détermination des Réglages du réseau sans fil
Vous devez connaître les réglages pour le réseau sans fil pour pouvoir configurer
l’imprimante sans fil. Pour plus d’informations sur les réglages, contactez votre
administrateur réseau.
Réglages sans fil SSID Un nom de 32 caractères alphanumériques maximum, qui identifie le
réseau sans fil
Réglages de
sécurité
Type de
réseau
Cryptage • Aucune sécurité Pour le réglage sans fil sans spécifier
Infrastructure ou Ad hoc
de cryptage
• WEP Nécessite une clé WEP.
Pour une clé WEP 64 bits : clé de
10 caractères hexadécimaux maximum
Pour une clé WEP 128 bits : clé de
26 caractères hexadécimaux
maximum
Clé transmission Clé WEP 1-4
• WPA2 Personal* Avec la méthode AES
• Mode mixte Personal* Sélectionne automatiquement le type
de cryptage de WPA Personal (AES),
WAP2 Personal (AES) ou WPA Personal
(TKIP).
Phrase de passe Caractères alphanumériques de 8 à
63 octets de long et caractères
hexadécimaux de 64 octets de long
• WPA2 Enterprise* Avec la méthode AES
• Mode mixte Enterprise* Sélectionne automatiquement un type
de cryptage disponible de WPA
Enterprise (AES), WAP2 Enterprise (AES)
ou WPA Enterprise (TKIP).
Authentification PEAPv0 MS-CHAPv2, EAP-TLS,
EAP-TTLS/PAP, EAP-TTLS/CHAP ou
EAP-TTLS/MS-CHAPv2
*
Disponible uniquement si Infrastructure est sélectionné comme Type de réseau.
30
| Connexion et configuration de l’imprimante
 Loading...
Loading...