Dell S2316H User Guide

User’s Guide
Dell S2216H/S2316H
Model No.: S2216H/S2316H
Regulatory model: S2216Hc/S2316Hc/S2316Hb

Notes, Cautions, and Warnings
NOTE: A NOTE indicates important information that helps you make better
use of your computer.
CAUTION: A CAUTION indicates potential damage to hardware or loss of
data if instructions are not followed.
WARNING: A WARNING indicates a potential for property damage, personal
injury or death.
_________________________
Information in this document is subject to change without notice.
© 2015 Dell Inc. All rights reserved.
Reproduction of these materials in any manner whatsoever without the written permission
of Dell Inc. is strictly forbidden.
Trademarks used in this text: Dell and the DELL logo are trademarks of Dell Inc.; Microsoft
and Windows are either trademarks or registered trademarks of Microsoft. Corporation in
the United States and/or other countries, Intel is a registered trademark of Intel Corporation
in the U.S. and other countries; and ATI is a trademark of Advanced Micro Devices, Inc.
ENERGY STAR is a registered trademark of the U.S. Environmental Protection Agency. As an
ENERGY STAR partner, Dell Inc. has determined that this product meets the ENERGY STAR
guidelines for energy efficiency.
Other trademarks and trade names may be used in this document to refer to either the
entities claiming the marks and names or their products. Dell Inc. disclaims any proprietary
interest in trademarks and trade names other than its own.
2015 - 07
Rev. A00

Contents
About Your Monitor ................................................................ 5
Package Contents ...................................................................................... 5
Product Features
Identifying Parts and Controls
Plug and Play Capability
LCD Monitor Quality and Pixel Policy
Maintenance Guidelines
........................................................................................6
................................................................. 7
..........................................................................10
..................................................10
.........................................................................10
Setting Up the Monitor ......................................................... 11
Connecting the Stand ............................................................................. 11
Connecting Your Monitor
Organizing Cables
Removing the Monitor Stand
....................................................................................13
......................................................................12
................................................................. 14
Operating Your Monitor ....................................................... 15
Power On the Monitor ............................................................................ 15
Using the Front Panel Controls
Using the On-Screen Display (OSD) Menu
............................................................. 15
......................................... 17
Contents | 3

Setting the Maximum Resolution ......................................................... 30
Using the Tilt
.............................................................................................31
Troubleshooting .................................................................... 32
Self-Test .....................................................................................................32
Built-in Diagnostics
Common Problems
Product-Specific Problems
Appendix
FCC Notices (U.S. Only) and Other Regulatory Information
Contact Dell
Setting Up Your Monitor
....................................................................................................37
..............................................................................................37
..................................................................................33
.................................................................................34
....................................................................36
..........37
.........................................................................38
Monitor Specifications .........................................................40
4 | Contents

About Your Monitor
Package Contents
Your monitor ships with the components shown below. Ensure that you have
received all the components and Contact Dell if something is missing.
NOTE: Some items may be optional and may not ship with your monitor. Some
features or media may not be available in certain countries.
NOTE: To set up with any other stand, please refer to the respective stand setup
guide for setup instructions.
Monitor
∞
Stand riser
∞
Stand base
∞
Power Adapter
∞
Power cable (varies by
∞
countries)
About Your Monitor | 5

HDMI Cable
∞
Drivers and
∞
DellTM UltraSharp U2715H Monitor
Documentation Media
Quick Setup Guide
∞
Safety and Regulatory
∞
Information
Product Features
The Dell S2216H_S2316H flat panel display has an active matrix, Thin-Film Transistor
(TFT), Liquid Crystal Display (LCD), and LED backlight. The monitor features include:
S2216H: 54.61 cm (21.5 inch) viewable area display (measured diagonally). 1920
∞
x 1080 resolution, plus full-screen support for lower resolutions.
S2316H: 58.42 cm (23 inch) viewable area display (measured diagonally). 1920 x
∞
1080 resolution, plus full-screen support for lower resolutions.
Wide viewing angle to allow viewing from a sitting or standing position, or while
∞
moving from side-to-side.
Plug and play capability if supported by your system.
∞
VGA and HDMI connectivity makes it simple and easy to connect with legacy
∞
and new systems.
Build-in Speaker (3W)x2.
∞
On-Screen Display (OSD) adjustments for ease of set-up and screen
∞
optimization.
Software and documentation media includes an Information File (INF), Image
∞
Color Matching File (ICM), and product documentation.
Dell Display Manager Software included (in the CD shipped with the monitor).
∞
Energy Saver feature for Energy Star compliance.
∞
Security - lock slot.
∞
Capability to switch from wide aspect to standard aspect ratio while maintaining
∞
the image quality.
EPEAT Silver Rating.
∞
TCO-Certified Displays.
∞
BFR/PVC- Reduced.
∞
High Dynamic Contrast Ratio (8,000,000:1).
∞
0.3 W standby power when in the sleep mode.
∞
Energy Gauge shows the energy level being consumed by the monitor in real
∞
time.
6 | About Your Monitor

Identifying Parts and Controls
Front View
1
Front panel controls
Label Description
1 Function buttons (For more information, see Operating your Monitor)
2 Power On/Off button (with LED indicator)
NOTE: For displays with glossy bezels the user should consider the placement of
the display as the bezel may cause disturbing reflections from surrounding light
and bright surfaces.
2
About Your Monitor | 7

Back View
1
2
3
Back View with monitor standBack View without monitor stand
Label Description Use
1 Stand release button Releases stand from monitor.
2 Security - lock slot Secures monitor with security lock
(security lock not included).
3 Barcode serial number label Refer to this label if you need to
contact Dell for technical support.
4 Cable management slot Uses to organize cables by placing
them through the slot.
5 Regulatory label Lists the regulatory approvals.
4
5
8 | About Your Monitor

Side View
Bottom View
1 2
3
Bottom view without monitor stand
Label Description Use
1 Power-adapter port To connect the monitor power cable using a 12V DC
adapter for transition.
2 Audio Line Out port Connect to external speakers (Optional Purchase) *
3 Audio Line In port Connects the audio cable (Optional Purchase) from
the source device to the monitor.
4 HDMI port To connect your computer to the monitor using a
HDMI cable.
5 VGA port To connect your computer to the monitor using a
VGA cable.
* Headphone usage is not supported for the audio line out port.
4
5
About Your Monitor | 9

Plug and Play Capability
You can install the monitor in any Plug and Play-compatible system. The monitor
automatically provides the computer system with its Extended Display Identification
Data (EDID) using Display Data Channel (DDC) protocols so the system can configure
itself and optimize the monitor settings. Most monitor installations are automatic,
you can select different settings if desired. For more information about changing the
monitor settings, see Operating your Monitor.
LCD Monitor Quality and Pixel Policy
During the LCD Monitor manufacturing process, it is not uncommon for one or more
pixels to become fixed in an unchanging state which are hard to see and do not affect
the display quality or usability. For more information on Dell Monitor Quality and Pixel
Policy, see Dell Support site at: www.dell.com/support/monitors.
Maintenance Guidelines
Cleaning Your Monitor
WARNING: Before cleaning the monitor, unplug the monitor power cable from
the electrical outlet.
CAUTION: Read and follow the Safety Instructions before cleaning the monitor.
For best practices, follow the instructions in the list below while unpacking, cleaning
or handling your monitor:
To clean your anti-static screen, lightly dampen a soft, clean cloth with water.
∞
If possible, use a special screen-cleaning tissue or solution suitable for the antistatic coating. Do not use benzene, thinner, ammonia, abrasive cleaners or
compressed air.
Use a lightly-dampened, warm cloth to clean the monitor. Avoid using
∞
detergent of any kind as some detergents leave a milky film on the monitor.
If you notice white powder when you unpack your monitor, wipe it off with a
∞
cloth.
Handle your monitor with care as a darker-colored monitor may get scratched
∞
and show white scuff marks more than a lighter-colored monitor.
To help maintain the best image quality on your monitor, use a dynamically
∞
changing screen saver and turn Off your monitor when not in use.
10 | About Your Monitor

Setting Up the Monitor
Connecting the Stand
NOTE: The stand is detached when the monitor is shipped from the factory.
NOTE: The following steps is applicable for a monitor with a stand.
2
3
To attach the monitor stand:
1.
Remove the cover and place the monitor on it.
2.
Fit the two tabs on the upper part of the stand to the groove on the back of the
monitor.
3.
Press the stand till it snaps into place.
Setting Up the Monitor | 11
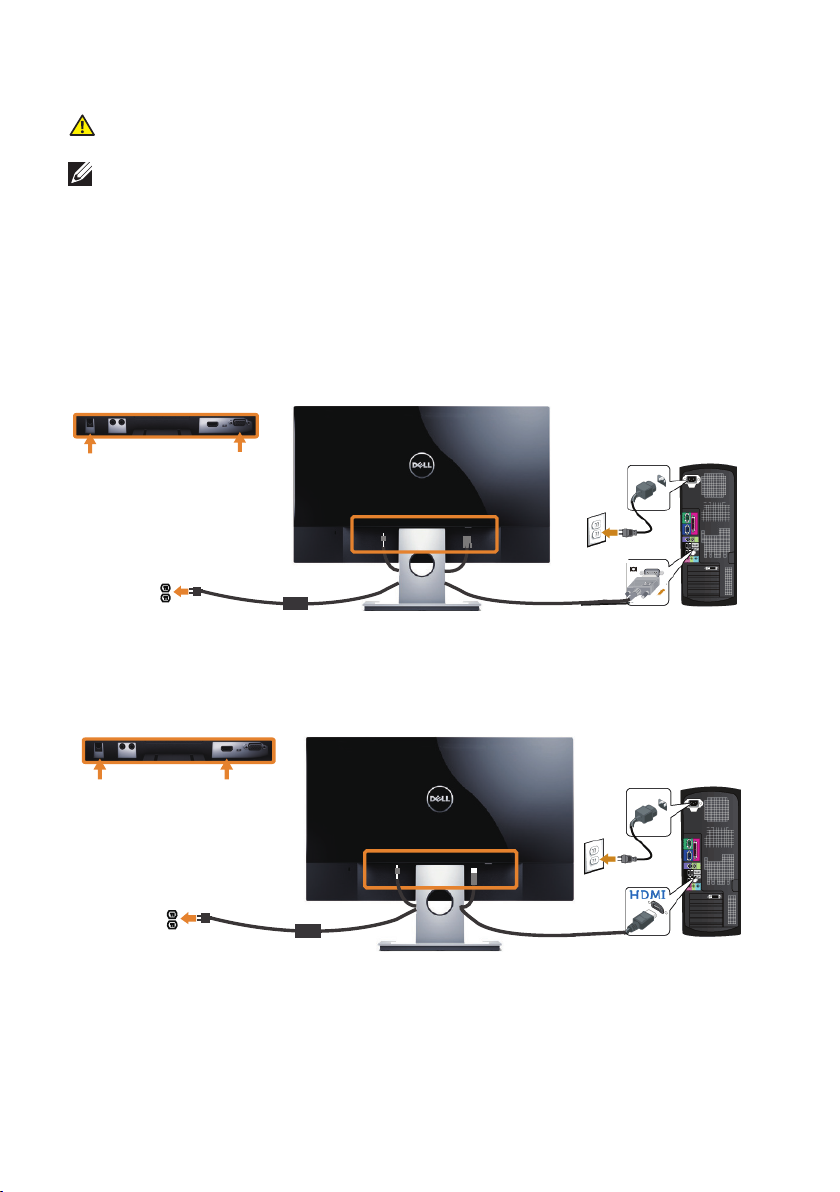
Connecting Your Monitor
WARNING: Before you begin any of the procedures in this section, follow the
Safety Instructions.
NOTE: Do not connect all cables to the computer at the same time.
To connect your monitor to the computer:
1.
Turn Off your computer and disconnect the power cable.
2.
Connect the VGA/HDMI/audio cable from your monitor to the computer.
Connecting the VGA cable(Optional Purchase)
Connecting the HDMI cable
12 | Setting Up the Monitor

Connecting the audio cable(Optional Purchase)
Organizing Cables
After you connect all necessary cables to your monitor and computer, organize all
cables as shown above.
NOTE: After the cables are connected, they will have to be disconnected again
to route them through the hole.
Setting Up the Monitor | 13

Removing the Monitor Stand
NOTE: To prevent scratches on the LCD screen while removing the stand,
ensure that the monitor is placed on a soft and clean surface.
NOTE: The following steps is applicable for a monitor with a stand.
2
232232
To remove the stand:
1.
Place the monitor on a soft cloth or cushion.
2.
Use a long and thin screwdriver to push the release latch.
3.
Once the latch is released, remove the base away from monitor.
14 | Setting Up the Monitor

Operating Your Monitor
Power On the Monitor
Press the button to turn On the monitor.
Using the Front Panel Controls
Use the control buttons on the front of the monitor to adjust the image being
displayed.
1
The following table describes the front panel buttons:
1
Shortcut key/Preset Modes
34
2
Front Panel Button Description
Shortcut key/Volume
Menu
Exit
5
Use this button to choose from a list of preset
modes.
Use the buttons to adjust the volume.Minimum is
‘0’ (-). Maximum is ‘100’ (+).
Use the MENU button to launch the On-Screen
Display (OSD) and select the OSD Menu. See
Accessing the OSD menu.
Use this button to go back to the main menu or
exit the OSD main menu.
Operating Your Monitor | 15
 Loading...
Loading...