Dell 330-1823, PU705 User Manual
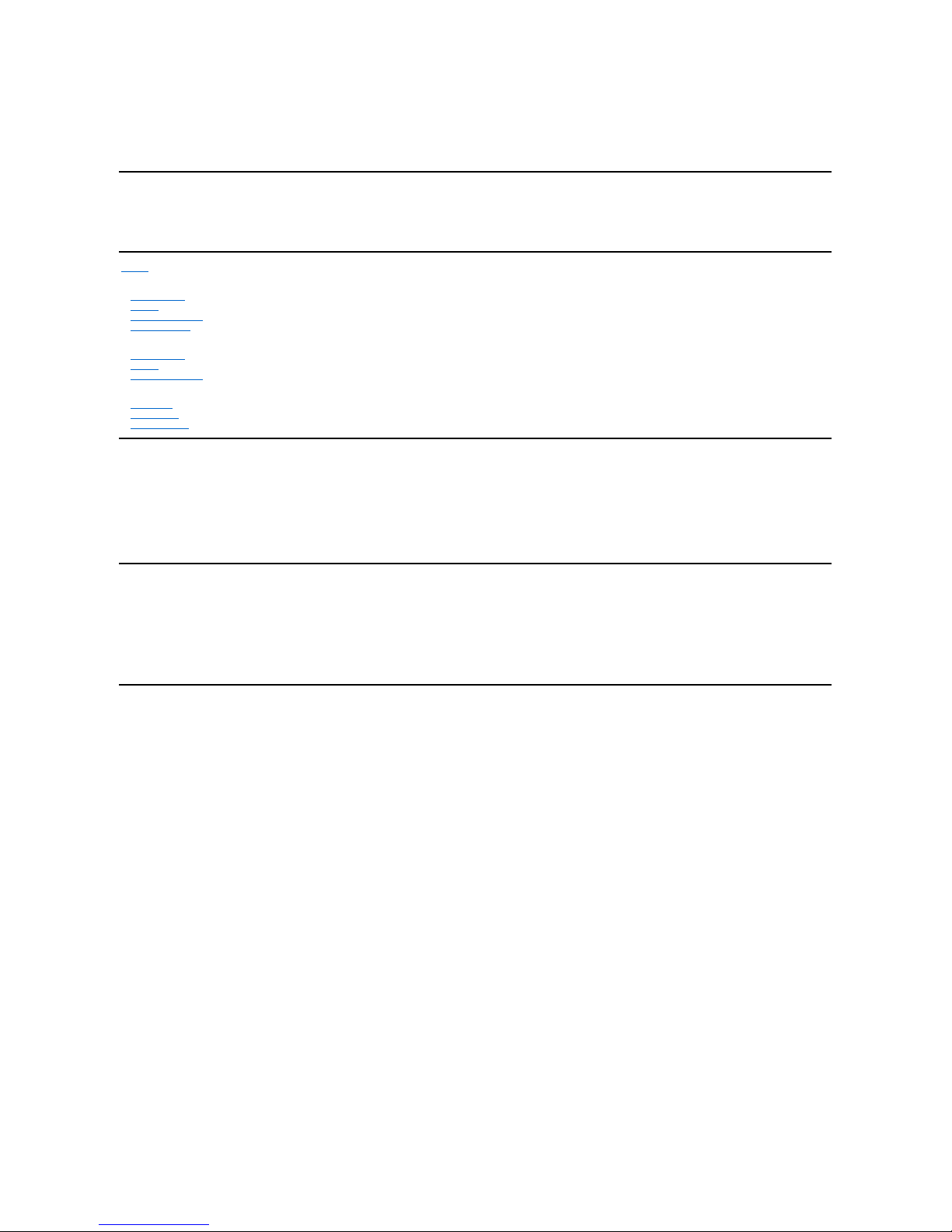
Dell™TravelMouseWithBluetooth
®
Technology User's Guide
Overview
This user's guide contains information that will help you to setup and operate your mouse in a fast and easy manner.
Information in this document is subject to change without notice.
©2007 Dell Computer Corporation. All rights reserved.
Dell and the Dell logo are trademarks of Dell Computer Corporation; Bluetooth is a registered trademark owned by Blutooth SIG, Inc. and is used by Dell under
license.; Microsoft, Windows, and Windows Vista are either trademarks or registered trademarks in the United States and/or other countries.
Other trademarks and trade names may be used in this document to refer to either the entities claiming the marks and names or their products. Dell disclaims
any proprietary interest in trademarks and trade names other than its own.
Export Regulations
Customer acknowledges that these Products, which may include technology and software, are subject to the customs and export control laws and regulations
of the United States ("U.S.") and may also be subject to the customs and export laws and regulations of the country in which the Products are manufactured
and/or received. Customer agrees to abide by those laws and regulations. Further, under U.S. law, the Products may not be sold, leased or otherwise
transferred to restricted end-users or to restricted countries. In addition, the Products may not be sold, leased or otherwise transferred to, or utilized by an
end-user engaged in activities related to weapons of mass destruction, including without limitation, activities related to the design, development, production
or use of nuclear weapons, materials, or facilities, missiles or the support of missile projects, and chemical or biological weapons.
Initial Release : 8 June 2007
Setup
Mouse
Introduction
Usage
Troubleshooting
Specifications
Software
Introduction
Usage
Troubleshooting
Statutory Information
Warranty
Regulatory
Certifications
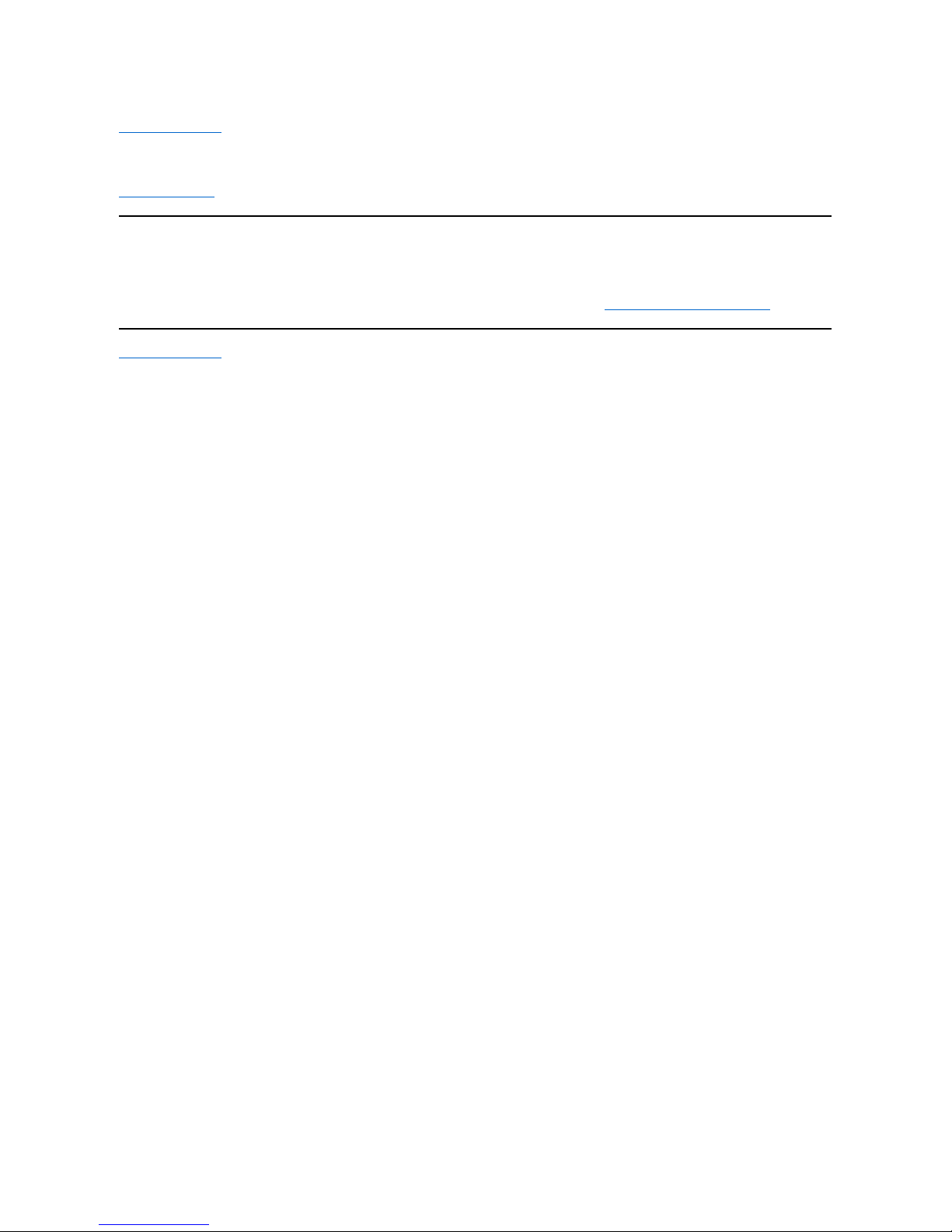
Back to Contents Page
Certifications:Dell™TravelMouseWithBluetooth
®
Technology
Microsoft WHQL Logo
Microsoft WHQL Logo
The Dell Travel Mouse With Bluetooth Technology has passed WHQL logo testing by Microsoft Windows Hardware Quality Labs.
WHQL Logo is a certification scheme operated by Microsoft Windows Hardware Quality Labs. In this case it ensures that hardware is compatible with Microsoft
Operating Systems. The mouse is qualified through the use of WHQL test kits and has been included on the Microsoft Hardware Compatibility List.
Back to Contents Page
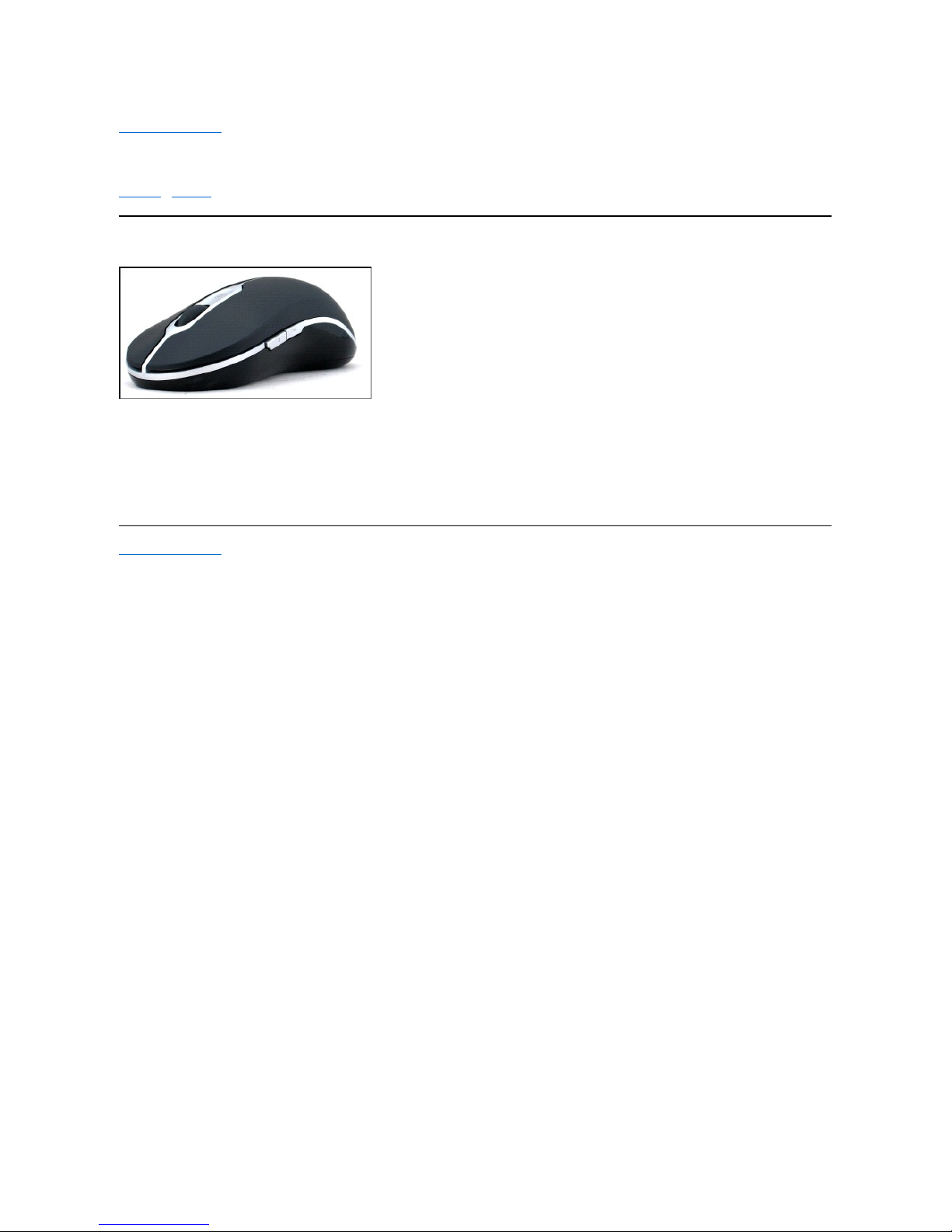
Back to Contents Page
Introduction:Dell™TravelMouseWithBluetooth
®
Technology
Overview •Features
Overview
Dell Travel Mouse With Bluetooth Technology
Features
The Dell Travel Mouse With Bluetooth Technology enables you to:
l Scroll up, down, left, and right in a document or web page. Navigate to a different page on the web, or to a different folder on your computer.
l Perform a range of common tasks such as launch, switch and close programs, cut, copy and paste information.
l Zoom in and out of documents.
Back to Contents Page
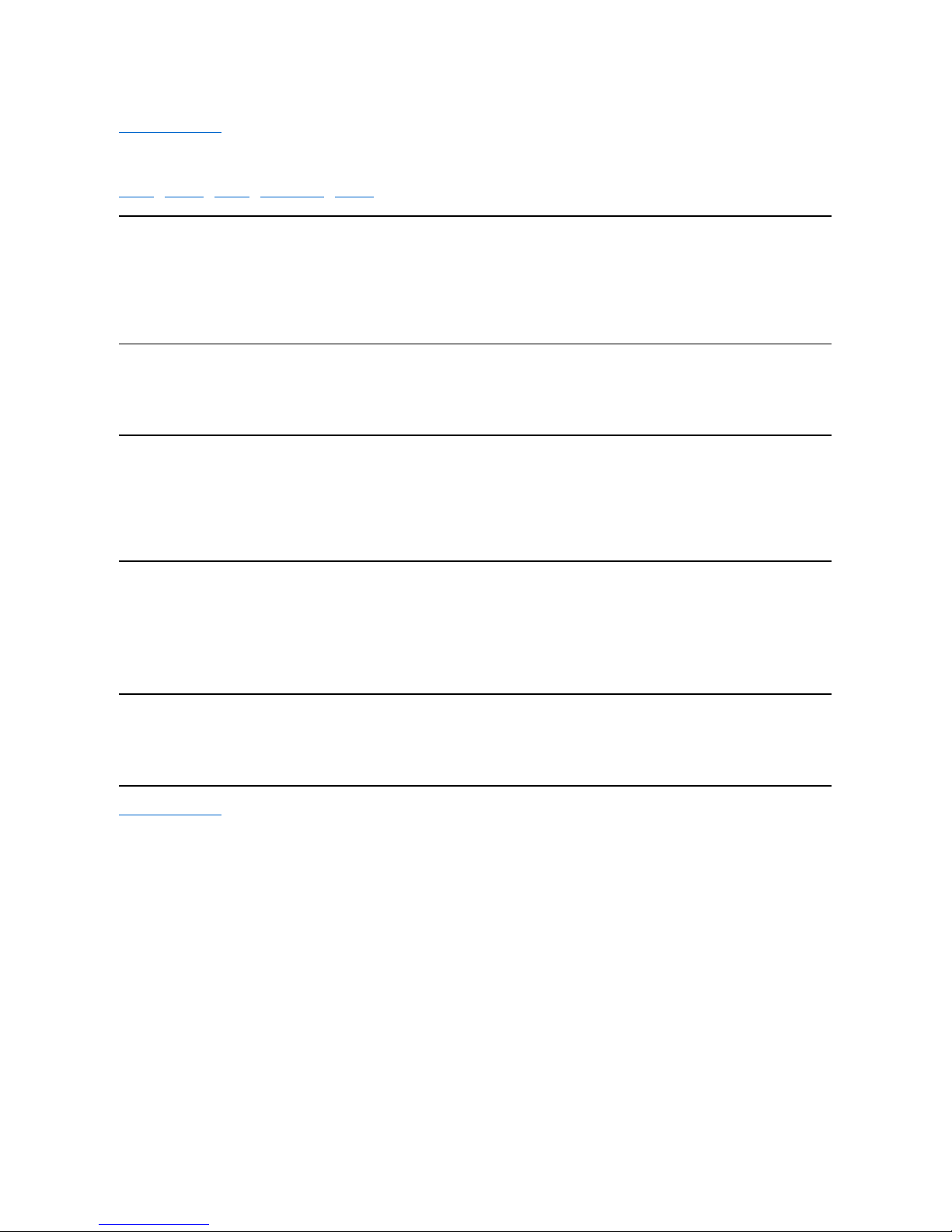
Back to Contents Page
Specifications:Dell™TravelMouseWithBluetooth
®
Technology
General •Electrical •Physical •Environmental •Cordless
General
Electrical
Physical
Environmental
Cordless
Back to Contents Page
Manufacturer
Logitech Inc.
Model number
M-RCG-DEL6
Connection type
Wireless technology
Supported Operating Systems
Microsoft® Windows® XP,MediaCenterEditionorWindowsVista™.
Operating Voltage
1.9V to 3.3V
Power consumption
Battery life: approx. 4 months
Height
43.1 mm
Width
61.3 mm
Length
128.8 mm
Weight
90 g, without batteries
Operating temperature
0°Cto40°C
Storage temperature
-40°Cto65°C
Operating humidity
90%
max
Relative Humidity, non condensing
Storage humidity
90%
max
Relative Humidity, non condensing
Radio transmission
Bi-directional, Bluetooth technology
Range
10 m
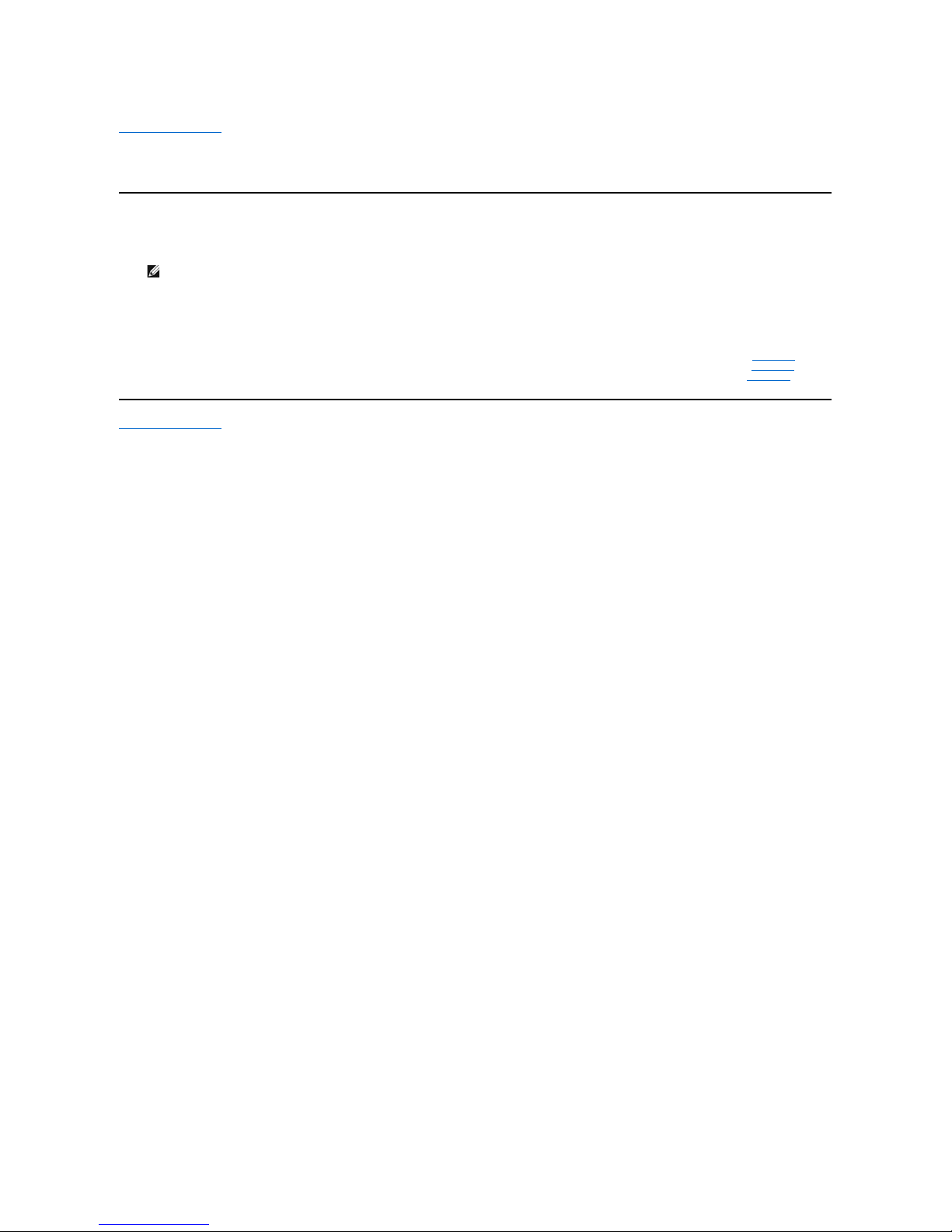
Back to Contents Page
Troubleshooting:Dell™TravelMouseWithBluetooth
®
Technology
If you have problems with your mouse:
1. Verify that the batteries are new, properly placed, and that the mouse is turned on.
2. If you still have a problem, restart your computer.
3. If you still experience connection issues, verify if your computer's bluetooth LED is on (blue), and then proceed to the next step.
NOTE: If your computer’s Bluetooth LED is off, follow your computer’s user manual to enable the Bluetooth radio.
4. If you use the Microsoft® Windows® XP operating system on your system, verify that your Bluetooth software is installed properly on your notebook
computer and ensure that you have started Bluetooth.
5. In the Windows taskbar at the bottom of the screen, right-click the Bluetooth icon, click the Options menu, and then do the following to identify the
installed Bluetooth software:
¡ If the About menu command appears, click it to identify Bluetooth stack for Windows by Toshiba.
¡ If the Advanced Configuration menu command appears, click it to identify Widcomm Bluetooth Software.
6. Perform one of the following steps to be able to operate the mouse:
¡ IfyouhavetheToshibaBluetoothSoftwareinstalledorusetheWindowsVista™operatingsystemonyournotebookcomputer,Click here.
¡ If you have the Widcomm Bluetooth Software installed or use the Windows Vista operating system on your notebook computer, Click here.
¡ If you do not have any Bluetooth software installed, but use the Windows Vista operating system on your notebook computer, Click here.
Back to Contents Page
 Loading...
Loading...