Dell Precision T7500 Service Manual [es]
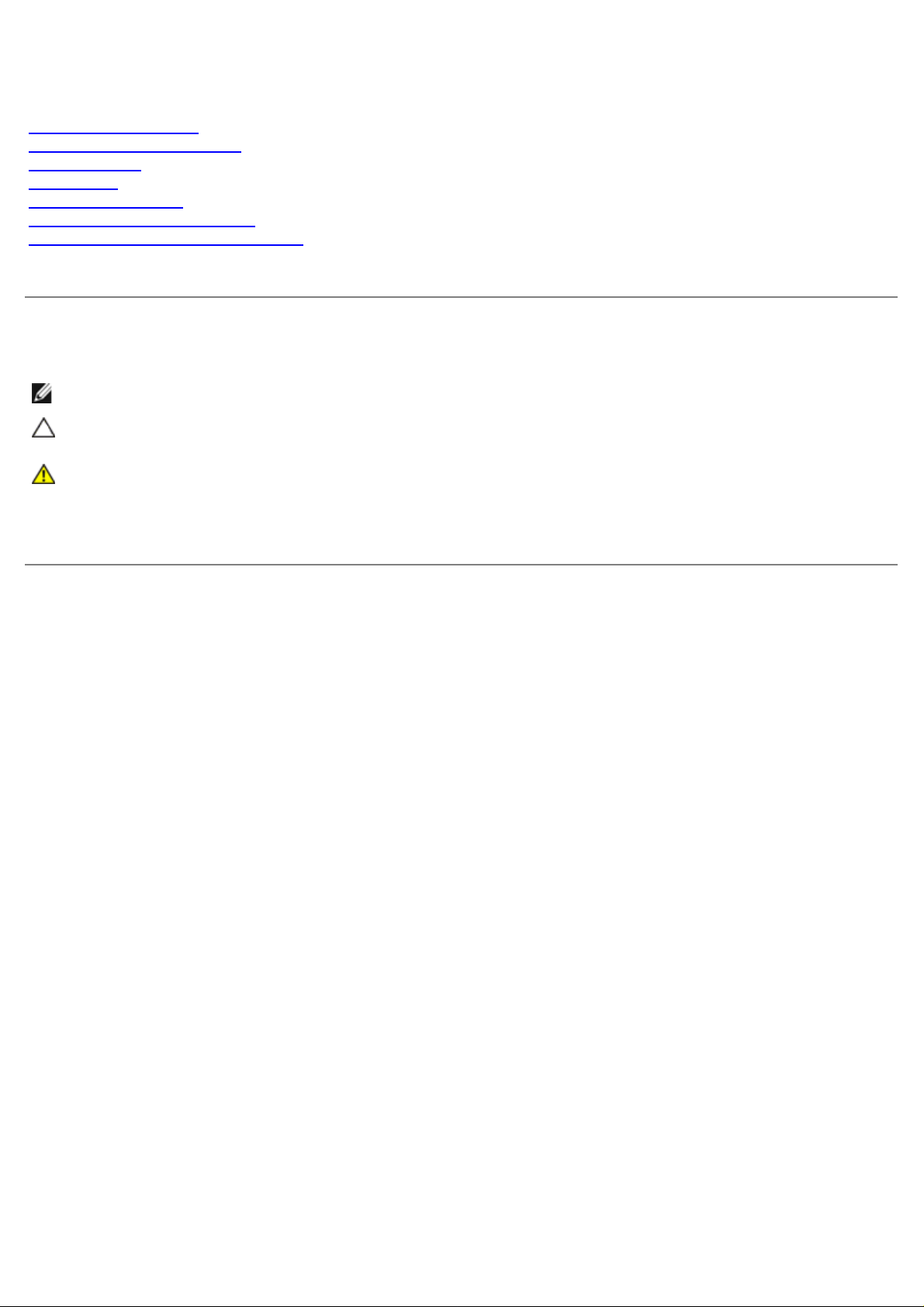
Manual de servicio de Dell Precision™ T7500
Manipulación del equipo
Adición y colocación de piezas
Especificaciones
Diagnósticos
Acerca de la memoria
Información sobre la placa base
Programa de configuración del sistema
Notas, precauciones y avisos
NOTA: una NOTA indica información importante que le ayuda a conseguir un mejor rendimiento de su equipo.
PRECAUCIÓN: un mensaje de PRECAUCIÓN indica la posibilidad de daños en el hardware o la pérdida
de datos si no se siguen las instrucciones.
AVISO: un mensaje de ADVERTENCIA indica el riesgo de daños materiales, lesiones o incluso la
muerte.
Si ha adquirido un equipo Dell™ de la serie n, las referencias a los sistemas operativos Microsoft® Windows® que
aparezcan en este documento no serán aplicables.
La información contenida en este documento puede modificarse sin previo aviso.
© 2009 Dell Inc. Todos los derechos reservados.
Queda estrictamente prohibida la reproducción de este material en cualquier forma sin la autorización por escrito de Dell Inc.
Marcas comerciales utilizadas en este texto: Dell, el logotipo de DELL y Dell Precision son marcas comerciales de Dell Inc.; Intel y Xeon son
marcas comerciales registradas de Intel Corporation; Bluetooth es una marca comercial registrada propiedad de Bluetooth SIG, Inc. utilizada
con licencia por Dell; Blu- ray Disc es una marca comercial de Blu-ray Disc Association; Microsoft, Windows, Windows Server, MS- DOS, Aero,
Windows Vista y el botón de inicio de Windows Vista son marcas comerciales o marcas comerciales registradas de Microsoft Corporation en los
Estados Unidos o en otros países.
Otras marcas y otros nombres comerciales pueden utilizarse en este documento para hacer referencia a las entidades que los poseen o a sus
productos. Dell Inc. renuncia a cualquier interés sobre la propiedad de marcas y nombres comerciales que no sean los suyos.
Modelo DCDO
Abril de 2009 Rev. A00
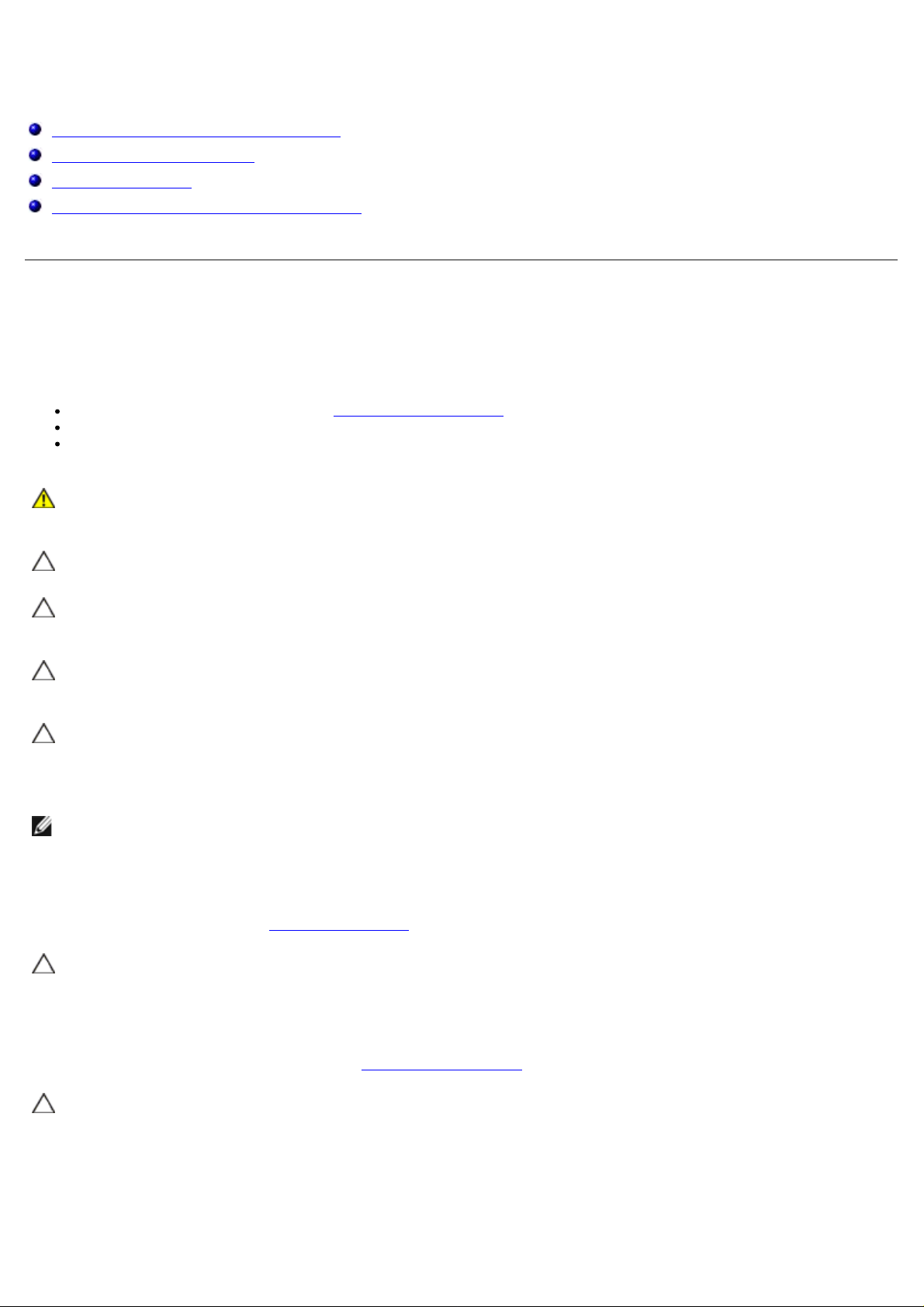
Manipulación del equipo
Manual de servicio de Dell Precision™ T7500
Antes de manipular el interior del equipo
Herramientas recomendadas
Apagado del equipo
Después de manipular el interior del equipo
Antes de manipular el interior del equipo
Aplique las siguientes pautas de seguridad para proteger el equipo contra posibles daños y garantizar su propia seguridad
personal. A menos que se indique lo contrario, cada procedimiento incluido en este documento da por sentado que se
reúnen las siguientes condiciones:
Ha realizado los pasos detallados en Manipulación del equipo.
Ha leído la información de seguridad que se incluye con el equipo.
Un componente se puede reemplazar o, si se adquiere por separado, instalar realizando el procedimiento de
extracción en el orden inverso.
AVISO: antes de manipular el interior del equipo, siga las instrucciones de seguridad que se entregan
con él. Para obtener información adicional sobre prácticas recomendadas de seguridad, visite la página
de inicio sobre el cumplimiento de normativas en www.dell.com/regulatory_compliance.
PRECAUCIÓN: sólo un técnico de servicio certificado debe realizar reparaciones en el equipo. La
garantía no cubre los daños ocasionados por reparaciones que Dell no haya autorizado.
PRECAUCIÓN: Para evitar descargas electrostáticas, descargue la electricidad estática de su cuerpo
mediante el uso de una muñequera de conexión a tierra o tocando periódicamente una superficie
metálica sin pintar (por ejemplo, un conector de la parte posterior del equipo).
PRECAUCIÓN: manipule los componentes y las tarjetas con cuidado. No toque los componentes ni los
contactos de las tarjetas. Sujete la tarjeta por los bordes o por el soporte de montaje metálico. Sujete
los componentes, como por ejemplo un procesador, por sus extremos, no por sus patas.
PRECAUCIÓN: al desconectar un cable, tire de su conector o de la lengüeta, no tire directamente del
cable. Algunos cables tienen conectores con lengüetas de bloqueo; si va a desconectar un cable de este
tipo, antes presione las lengüetas de bloqueo. Mientras tira de los conectores, manténgalos bien
alineados para evitar que se doblen sus patas. Asimismo, antes de conectar un cable, asegúrese de que
los dos conectores estén orientados y alineados correctamente.
NOTA: es posible que el color del equipo y determinados componentes del mismo tengan un aspecto distinto al
que se muestra en este documento.
Para evitar que se produzcan daños en el equipo, realice los pasos siguientes antes de empezar a manipular su interior.
1. Asegúrese de que la superficie de trabajo sea plana y esté limpia para evitar que se raye la cubierta del equipo.
2. Apague el equipo; consulte Apagado del equipo
PRECAUCIÓN: para desenchufar un cable de red, desconéctelo primero del equipo y, a continuación, del
dispositivo de red.
3. Desconecte todos los cables de red del equipo.
4. Desconecte su equipo y todos los dispositivos conectados de las tomas de alimentación eléctrica.
5. Mantenga presionado el botón de encendido mientras desconecta el sistema para conectar a tierra la placa base.
6. Extraiga la cubierta del equipo (consulte Retirada de la cubierta
.
).
PRECAUCIÓN: antes de tocar los componentes del interior del equipo, descargue la electricidad estática
de su cuerpo; para ello, toque una superficie metálica sin pintar, como el metal de la parte posterior
del equipo. Mientras trabaja, toque periódicamente una superficie metálica sin pintar para disipar la
electricidad estática y evitar que los componentes internos sufran daños.
Herramientas recomendadas
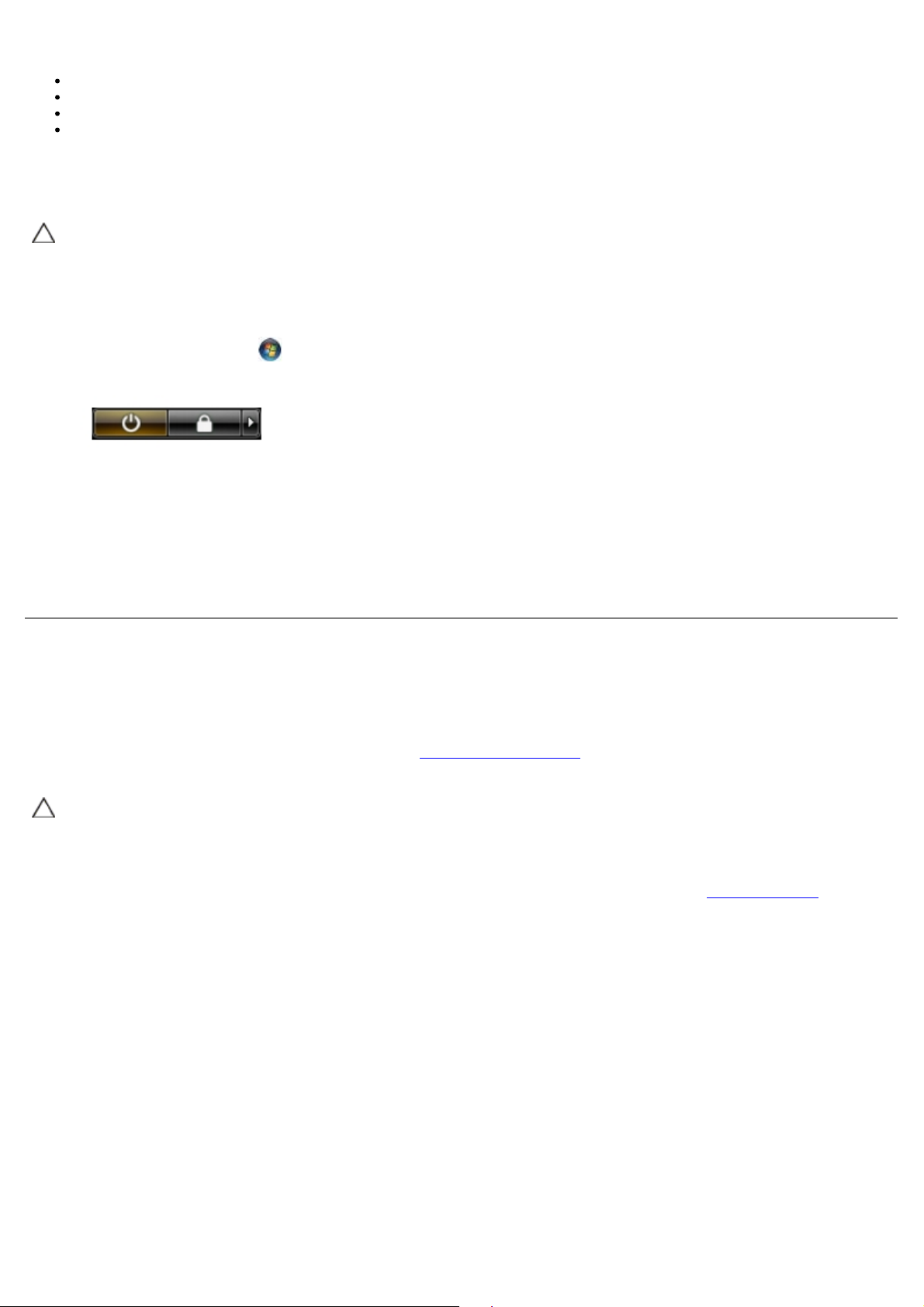
Para llevar a cabo los procedimientos descritos en este documento, es posible que necesite las herramientas siguientes:
Destornillador plano pequeño
Destornillador Phillips
Instrumento pequeño de plástico acabado en punta
CD del programa de actualización del BIOS flash (visite la página web de asistencia de Dell en support.dell.com)
Apagado del equipo
PRECAUCIÓN: para evitar la pérdida de datos, guarde y cierre los archivos que tenga abiertos y salga
de todos los programas antes de apagar el equipo.
1. Cierre el sistema operativo:
En Windows Vista:
Haga clic en Inicio
menú Inicio, como se muestra a continuación, y seleccione Apagar.
En Windows XP:
Haga clic en Inicio® Apagar equipo® Apagar.
El equipo se apaga cuando concluye el proceso de cierre del sistema operativo.
2. Asegúrese de que el equipo y todos los dispositivos conectados están apagados. Si el equipo y los dispositivos
conectados no se han apagado automáticamente al cerrar el sistema operativo, mantenga presionado el botón de
encendido durante unos cuatro segundos para apagarlos.
y, a continuación, haga clic en la flecha situada en la esquina inferior derecha del
Después de manipular el interior del equipo
Una vez finalizado cualquier procedimiento de colocación, asegúrese de conectar los dispositivos externos, las tarjetas y
los cables antes de encender el equipo.
1. Vuelva a colocar la cubierta del equipo (consulte Retirada de la cubierta
2. Conecte los cables telefónicos o de red al equipo.
PRECAUCIÓN: para conectar un cable de red, enchúfelo primero en el dispositivo de red y, después, en
el equipo.
).
3. Conecte el equipo y todos los dispositivos conectados a las tomas de alimentación eléctrica.
4. Encienda el equipo.
5. Ejecute Dell Diagnostics para comprobar que el equipo funciona correctamente. Consulte Dell Diagnostics
.
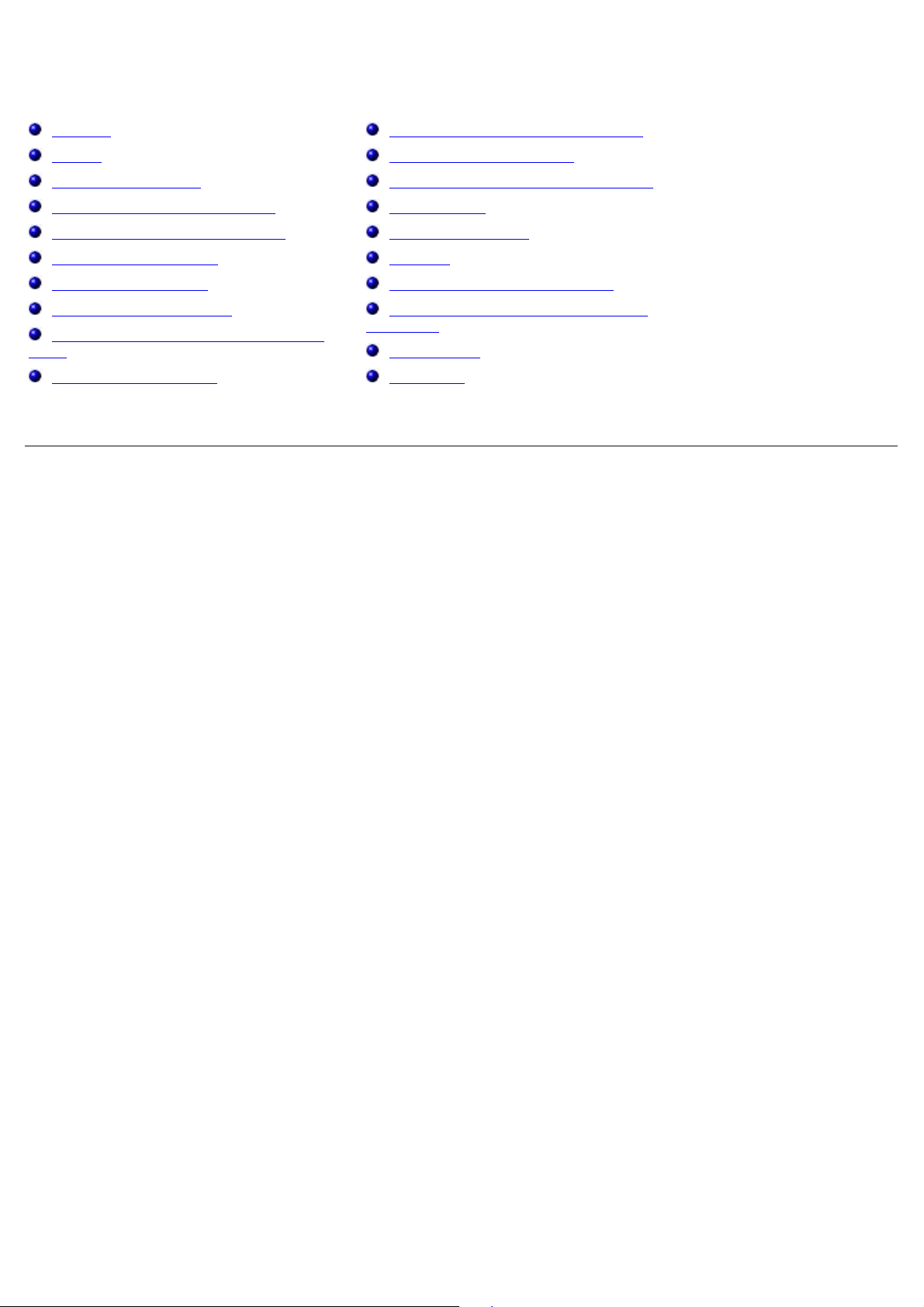
Adición y colocación de piezas
Manual de servicio de Dell Precision™ T7500
Cubierta
Batería
Unidad de disco duro
Caja de la unidad de disco duro
Ensamblaje del ventilador frontal
Cubierta de la memoria
Tarjetas de expansión
Ventilador del procesador
Guía de tarjeta vertical del procesador
doble
Fuente de alimentación
Interruptor de intrusión en el chasis
Embellecedor de unidades
Ventilador de la unidad de disco duro
Unidad óptica
Ventilador posterior
Memoria
Disipador de calor y procesador
Tarjeta vertical del procesador doble
(Opcional)
Panel de E/S
Placa base
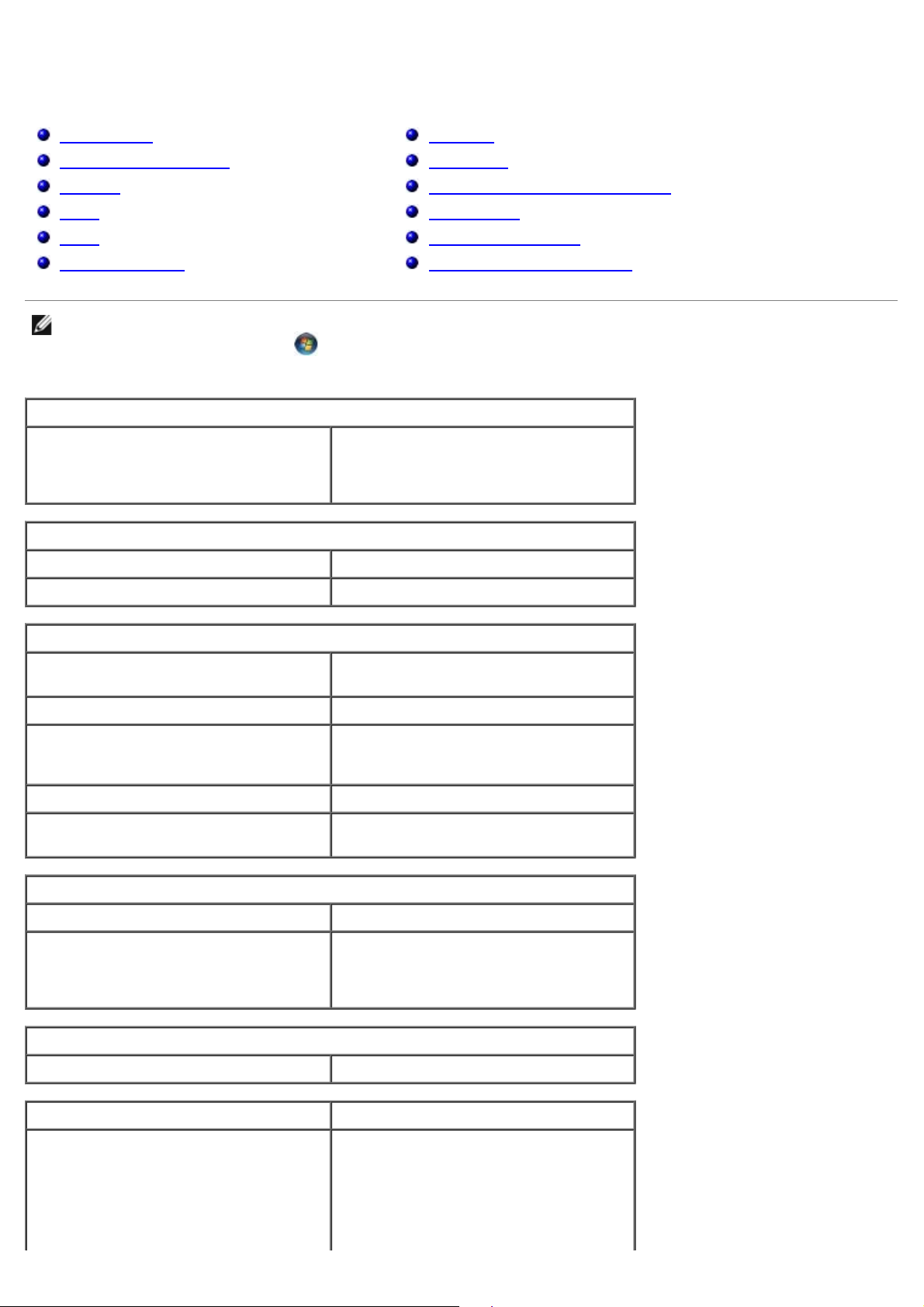
Especificaciones
USB 2.0
Manual de servicio de Dell Precision™ T7500
Procesadores
Información del sistema
Memoria
Vídeo
Audio
Bus de expansión
NOTA: las ofertas pueden variar según la región. Para obtener más información sobre la configuración del Tablet
PC, haga clic en el botón Inicio (o Inicio en Windows XP)® Ayuda y soporte y, a continuación, seleccione la
opción para ver la información de su Tablet PC.
Procesador
Tipos de procesador Procesador de doble núcleo Intel®
Xeon® serie 5500
Procesador de cuatro núcleos Intel®
Xeon® serie 5500
Información del sistema
Conjunto de chips del sistema Intel 5500/5520
Unidades
Conectores
Controles e indicadores luminosos
Alimentación
Características físicas
Especificaciones ambientales
Amplitud del bus de datos 64 bits
Memoria
Conectores para módulos de memoria Seis
Doce con tarjeta vertical opcional
Capacidades del módulo de memoria 1 GB, 2 GB, 4 GB, 8 GB y 16 GB
Tipo de memoria SDRAM DDR3 1066 MHz
SDRAM DDR3 1333 MHz
(Compatible con DDR3 a 800 MHz)
Memoria mínima 1 GB
Memoria máxima 96 GB
192 GB con tarjeta vertical opcional
Vídeo
Tipo de vídeo:
Discreto PCI Express 2.0 x 16 (2 ranuras)
NOTA: admite dos tarjetas gráficas de
alto y ancho normales si se usa la
ranura para tarjeta gráfica PCIe x16.
Audio
Tipo de audio Dispositivos analógicos ADI1984A
Bus de expansión
Tipo de bus PCI Express 2.0
PCI 2.3
PCI-X 2.0A
SATA 1.0 y 2.0
eSATA 2.0
SAS
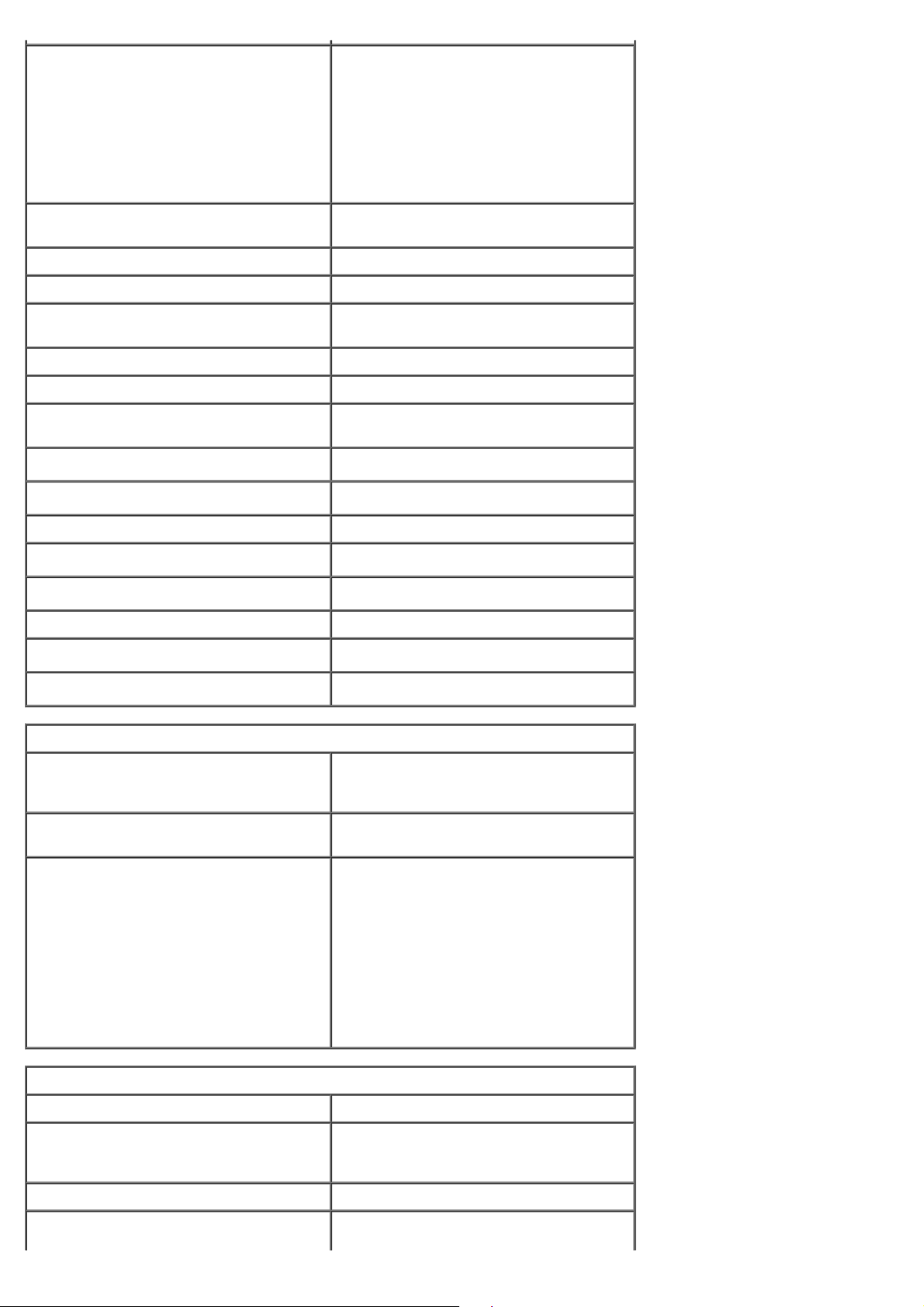
Velocidad del bus 133 MB/s (PCI)
Dos conectores internos
Velocidad bidireccional de la ranura x1:
500 MB/s (PCI Express)
Velocidad bidireccional de la ranura x16:
8 GB/s (PCI Express)
1,5 Gbps y 3,0 Gbps (SATA)
480 Mbps (alta velocidad), 12 Mbps
(velocidad completa), 1,2 Mbps
baja velocidad (USB)
Dos ranuras para PCI Express 2.0 x16
(vídeo)
Patas de conexión 164 patas
Amplitud de datos del conector (máxima) 16 carriles PCI Express (cada dirección)
Dos ranuras para PCI Express 2.0 x8
(conector físico x16)
Patas de conexión 164 patas
Amplitud de datos del conector (máxima) 8 carriles PCI Express (cada dirección)
Una ranura para PCI Express 2.0 x4
(físico x16)
Patas de conexión 164 patas
Amplitud de datos del conector (máxima) 4 carriles PCI Express (cada dirección)
Una ranura para PCI
Patas de conexión 120 patas
Amplitud de datos del conector (máxima) 32 bits
Una ranura para PCI-X
Patas de conexión 188 patas
Amplitud de datos del conector (máxima) 64 bits
Unidades
Acceso externo Cuatro compartimentos para unidades
de 5,25 pulgadas (puede admitir un
compartimento flexible de 3,5 pulgadas)
Acceso interno Cuatro compartimentos para unidades
de 3,5 pulgadas
Dispositivos disponibles Hasta tres de los siguientes dispositivos
de 5,25 pulgadas: SATA DVD-ROM,
súper unidad múltiple SATA DVD+/-
RW/unidad Blu-ray™
Un lector de tarjetas USB de 3,5
pulgadas o una unidad de disquete de
3,5 pulgadas
Hasta cinco compartimentos para
unidades SATA de 3,5 pulgadas o cuatro
compartimentos para unidades de disco
duro SAS
Conectores
Conectores externos:
Vídeo (Según la tarjeta de vídeo)
Conector DVI
Puerto de la pantalla
Adaptador de red Conector RJ-45
USB Compatible con USB 2.0
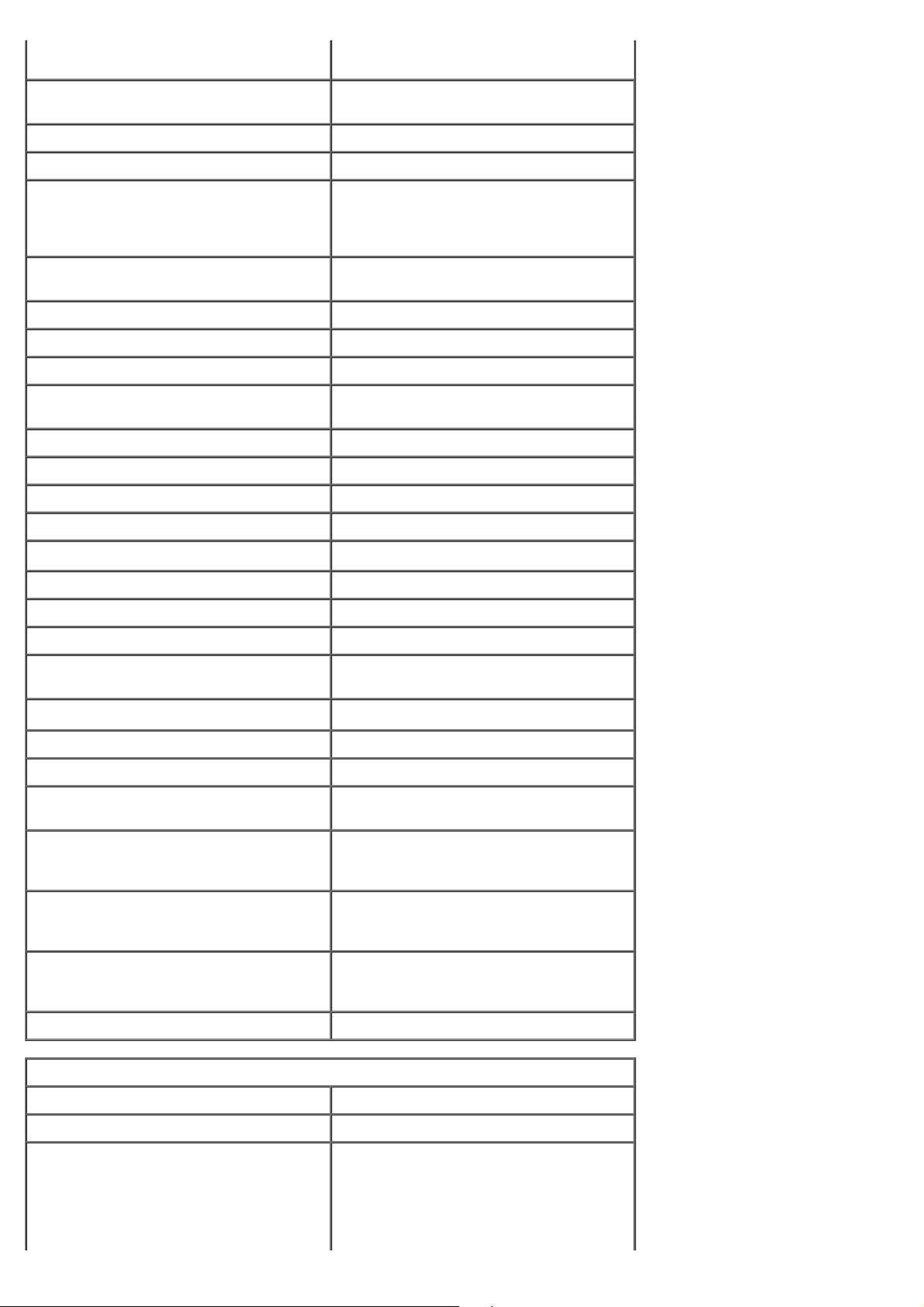
Dos en la parte frontal
Seis en la parte posterior
Serie Un conector de 9 patas compatible con
Paralelo Un conector de 25 patas
eSATA Un conector eSATA de 7 patas
Audio Compatible con estéreo (compatible con
PS/2 Dos conectores DIN en miniatura de 6
Conectores de la placa base:
ATA serie Tres conectores de 7 patas
SAS Cuatro conectores de 7 patas
Dispositivo USB interno Dos conectores de 10 patas (admite dos
Ventiladores:
Ventilador de la unidad de disco duro Un conector de 5 patas
Ventilador frontal Un conector de 7 patas
Ventilador posterior Un conector de 5 patas
16550C
canal 5.1)
NOTA: la compatibilidad con canal 5.1
sólo proviene de una tarjeta adicional.
patas
puertos USB)
Ventilador de la caja para tarjetas Un conector de 7 patas
PCI Un conector de 120 patas
PCI-X Un conector de 188 patas
PCI Express x16 Dos conectores de 164 patas
PCI Express x8 Dos conectores de 164 patas (conector
físico x16)
PCI Express x4 Un conector de 164 patas
Control del panel frontal Un conector de 10 patas
USB del panel frontal Un conector de 10 patas
Cabezal de HDA de audio del panel
frontal
Procesador Un conector
Memoria Seis conectores de 240 patas
Alimentación del procesador Un conector de 4 patas
Un conector de 10 patas
Segundo conector de la tarjeta vertical
opcional
Seis conectores de 240 patas en la
tarjeta vertical opcional
Segundo conector de 4 patas en la
tarjeta vertical opcional
Alimentación Un conector de 24 patas
Controles e indicadores luminosos
Parte frontal del equipo:
Botón de encendido Pulsador
Indicador luminoso de alimentación Luz ámbar: si es fija, indica un problema
con un dispositivo instalado; si
parpadea, indica un problema interno de
alimentación.
Luz verde: si parpadea, el equipo se
encuentra en estado de reposo; si es
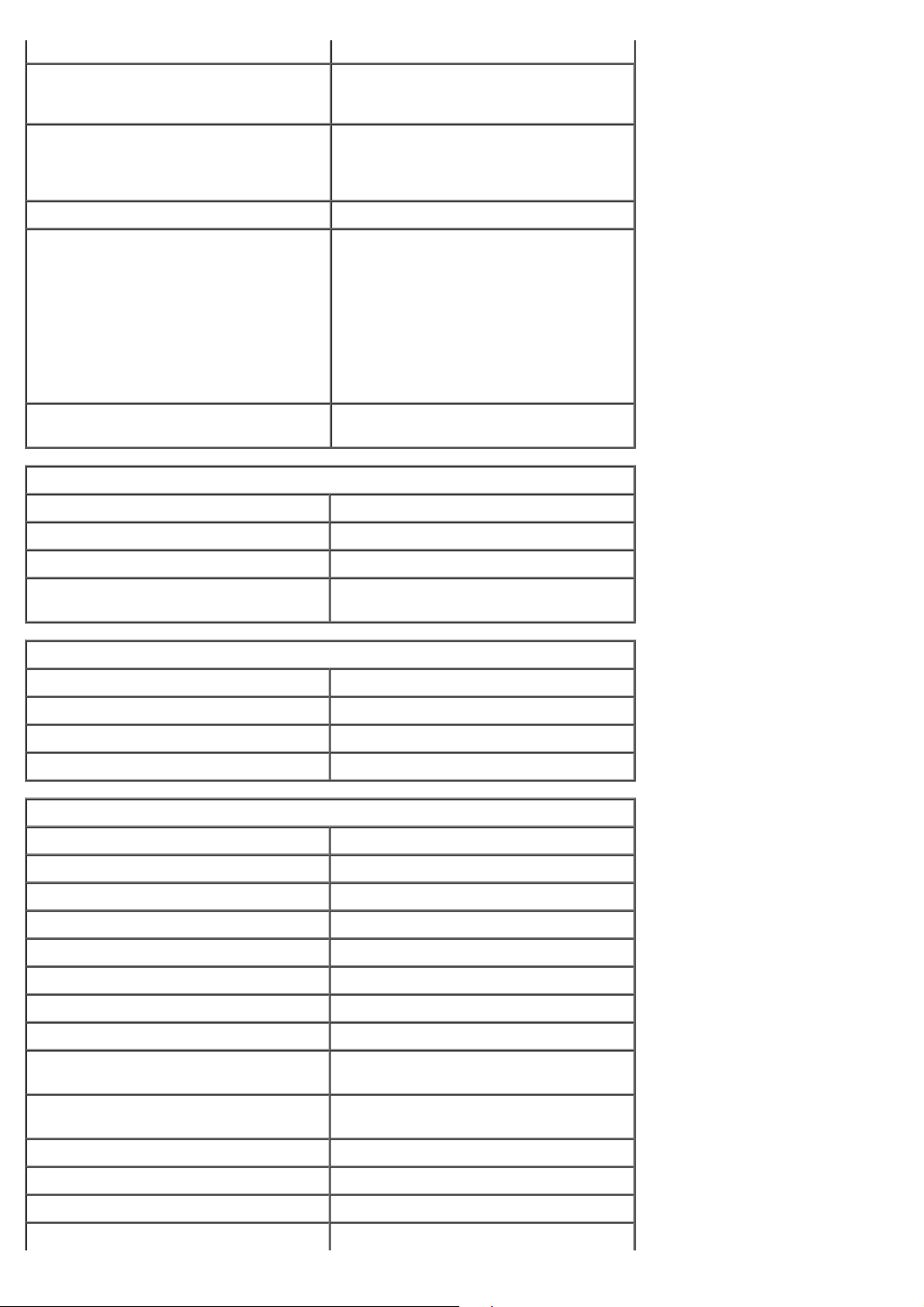
fija, está en el estado de encendido.
Indicador luminoso de actividad de la
unidad
Indicador luminoso de enlace de red Luz verde: si es fija, indica que hay una
Parte posterior del equipo:
Luz verde: si parpadea, indica que el
equipo está leyendo o escribiendo datos
en la unidad de disco duro o el CD/DVD.
conexión a una red activa.
Luz apagada: el sistema no está
conectado a una red.
Indicador luminoso de integridad del
enlace (en un adaptador de red
integrado)
Indicador luminoso de actividad de la
red (en un adaptador de red integrado)
Alimentación
Fuente de alimentación de CC:
Potencia 1100 W
Voltaje 100–240 V CA, 50–60 Hz, 12,0 A
Batería de tipo botón: Batería de tipo botón de litio CR2032 de
Características físicas
Altura 56,50 cm (22,25 pulgadas)
Luz apagada: el equipo no detecta
ninguna conexión física a la red.
Luz verde: existe una conexión correcta
a 10 Mbs entre la red y el equipo.
Luz naranja: existe una conexión
correcta a 100 Mbs entre la red y el
equipo.
Luz amarilla: existe una conexión
correcta a 1000 Mbs entre la red y el
equipo.
Luz amarilla parpadeante
3 V
Anchura 21,60 cm (8,50 pulgadas)
Profundidad 55,30 cm (21,80 pulgadas)
Peso 24,90 kg (55 libras) como mínimo
Especificaciones ambientales
Intervalo de temperatura:
En funcionamiento De 10 a 35 °C
En almacenamiento De –40 a 65 °C
Humedad relativa (máxima): Del 20% al 80% (sin condensación)
Vibración máxima:
En funcionamiento De 5 a 350 Hz a 0,0002 G²/Hz
En almacenamiento De 5 a 350 Hz a 0,0002 G²/Hz
Impacto máximo:
En funcionamiento 40 G +/– 5% con duración de pulso de 2
ms +/– 10% (equivalente a 51 cm/s)
En almacenamiento 105 G +/– 5% con duración de pulso de
2 ms +/– 10% (equivalente a 127 cm/s)
Altitud (máxima):
En funcionamiento De –15,2 a 3 048 m
En almacenamiento De –15,2 a 10 668 m
Nivel de contaminación atmosférica: G2 o menos de acuerdo con ISA-
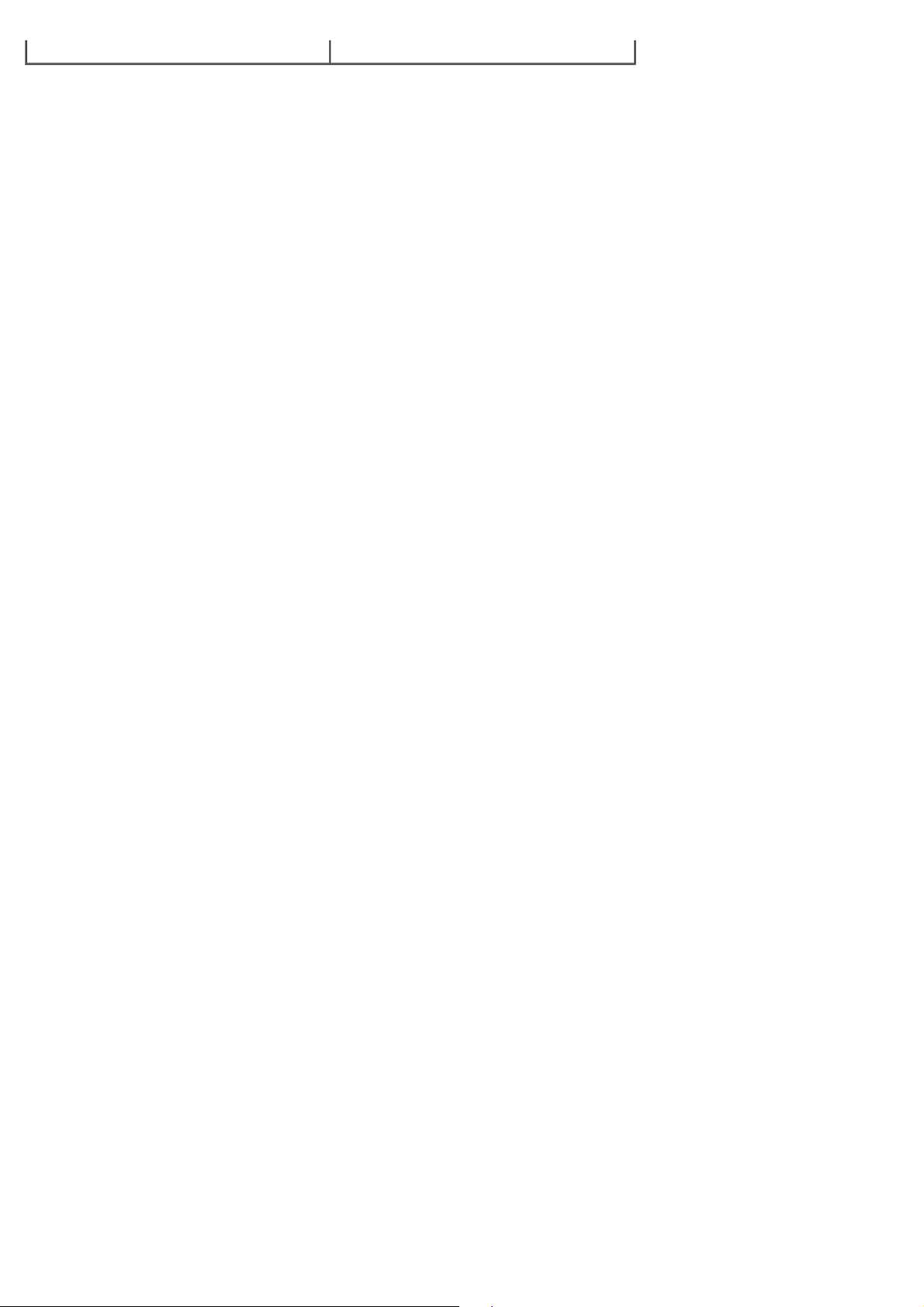
S71.04-1985
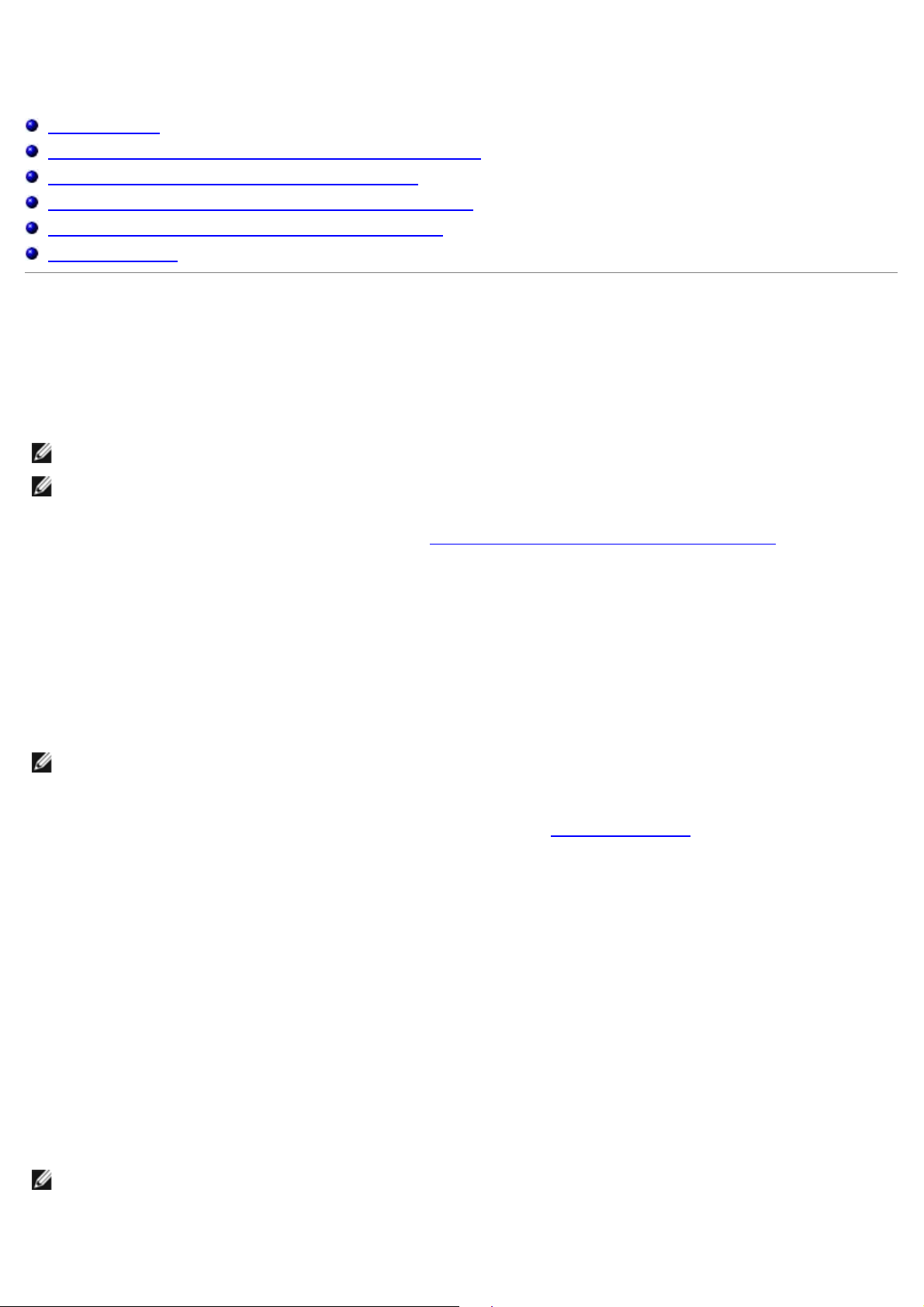
Diagnósticos
Manual de servicio de Dell Precision™ T7500
Dell Diagnostics
Códigos de los indicadores luminosos del botón de encendido
Códigos de los indicadores luminosos de diagnóstico
Patrones de indicadores luminosos de diagnóstico Pre-POST
Patrones de indicadores luminosos de diagnóstico POST
Códigos de sonido
Dell Diagnostics
Cuándo debe utilizarse Dell Diagnostics
Se recomienda imprimir estos procedimientos antes de empezar.
NOTA: el software Dell Diagnostics sólo funciona en equipos Dell.
NOTA: el disco Drivers and Utilities (Controladores y utilidades) es opcional y es posible que no se entregue con el
equipo.
Abra el programa de configuración del sistema (consulte Acceso al programa de configuración del sistema
información de configuración del equipo y asegúrese de que el dispositivo que desea probar aparece en el programa de
configuración del sistema y está activo.
Inicie Dell Diagnostics desde la unidad de disco duro o desde el disco Drivers and Utilities.
), revise la
Inicio de Dell Diagnostics desde la unidad de disco duro
1. Encienda (o reinicie) el equipo.
2. Cuando aparezca el logotipo de DELL, pulse <F12> inmediatamente.
NOTA: si se muestra un mensaje que indica que no se ha encontrado ninguna partición de utilidades de
diagnóstico, ejecute Dell Diagnostics desde el disco Drivers and Utilities.
Si tarda demasiado y aparece el logotipo del sistema operativo, espere hasta que se muestre el escritorio de
Microsoft® Windows®. A continuación, apague el equipo (consulte Apagado del equipo
intentarlo.
3. Cuando aparezca la lista de dispositivos de inicio, resalte Boot to Utility Partition (Iniciar desde la partición de
utilidades) y pulse <Intro>.
4. Cuando aparezca la pantalla Main Menu (Menú principal) de Dell Diagnostics, seleccione la prueba que desee
ejecutar.
) y vuelva a
Inicio de Dell Diagnostics desde el disco Drivers and Utilities
1. Inserte el disco Drivers and Utilities.
2. Apague y reinicie el equipo.
Cuando aparezca el logotipo de DELL, pulse <F12> inmediatamente.
Si tarda demasiado y aparece el logotipo de Windows, espere hasta que se muestre el escritorio de Windows. A
continuación, apague el equipo y vuelva a intentarlo.
NOTA: los pasos siguientes modifican la secuencia de inicio una única vez. En el siguiente inicio, el equipo se
iniciará con los dispositivos especificados en el programa de configuración del sistema.
3. Cuando aparezca la lista de dispositivos de inicio, resalte Onboard or USB CD-ROM Drive (Unidad de CD-ROM
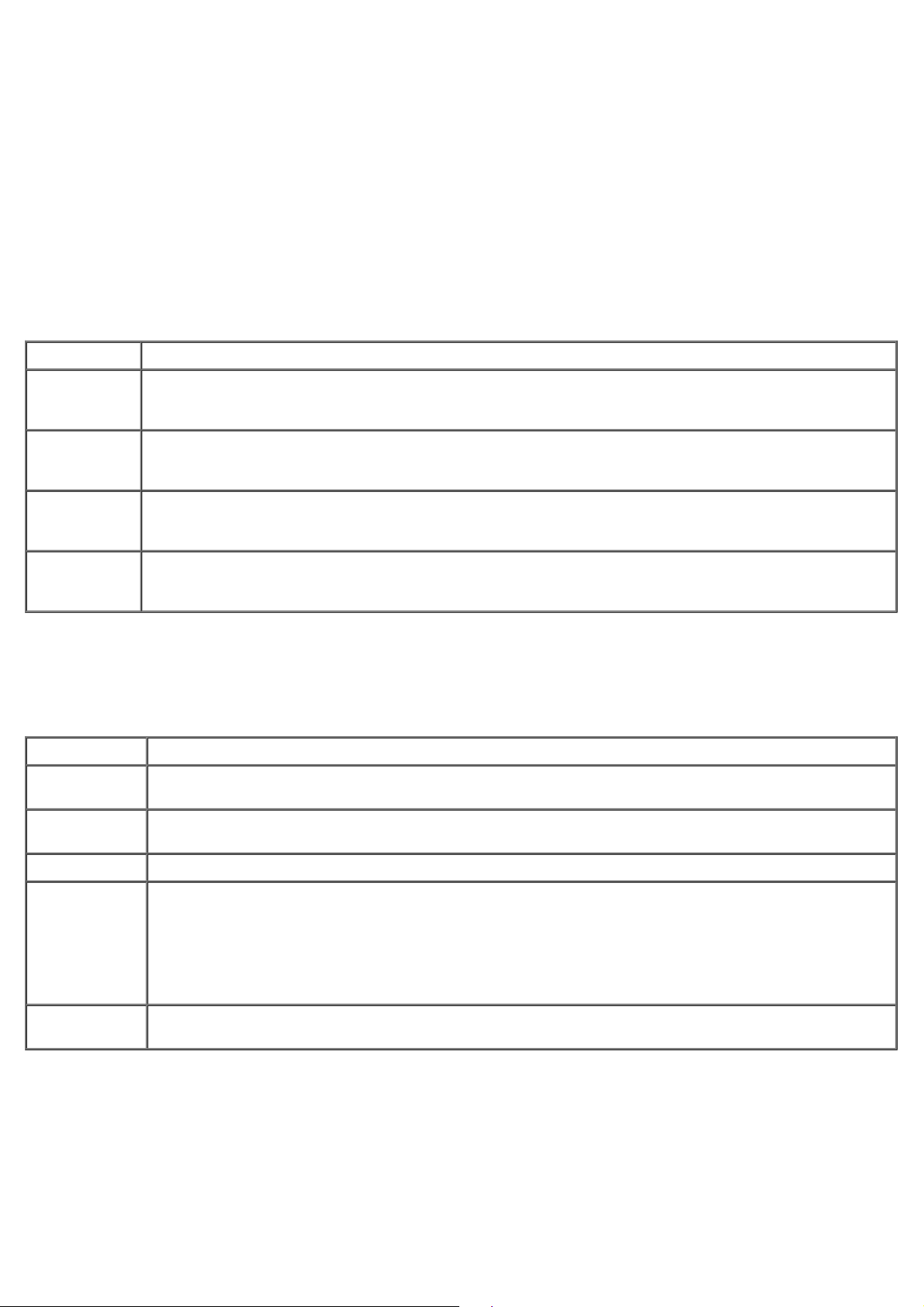
USB o integrada) y pulse <Intro>.
4. Seleccione la opción Boot from CD-ROM (Iniciar desde el CD-ROM) en el menú que aparece y pulse <Intro>.
5. Introduzca 1 para abrir el menú y pulse <Intro> para continuar.
6. Seleccione Run the 32 Bit Dell Diagnostics (Ejecutar Dell Diagnostics de 32 bits) en la lista numerada. Si
aparecen varias versiones, seleccione la versión apropiada para su equipo.
7. Cuando aparezca la pantalla Main Menu (Menú principal) de Dell Diagnostics, seleccione la prueba que desee
ejecutar.
Menú principal de Dell Diagnostics
1. Cuando se haya cargado Dell Diagnostics y se muestre la pantalla Main Menu (Menú principal), haga clic en el
botón correspondiente a la opción que desea.
Opción Función
Express Test
(Prueba
rápida)
Extended Test
(Prueba
ampliada)
Custom Test
(Prueba
personalizada)
Symptom
Tree (Árbol de
síntomas)
2. Si se detecta un problema durante una prueba, aparece un mensaje con el código de error y una descripción del
problema. Anote el código de error y la descripción del problema y siga las instrucciones que se muestran en la
pantalla.
3. Si ejecuta una prueba mediante la opción Custom Test o Symptom Tree , seleccione la ficha correspondiente
indicada en la tabla siguiente para obtener más información.
Ficha Función
Results
(Resultados)
Errors
(Errores)
Realiza una comprobación rápida de los dispositivos. Esta prueba suele durar entre 10 y 20 minutos, y
no requiere la intervención del usuario. Ejecute primero tipo de prueba (Express Test) para aumentar
las posibilidades de identificar el problema rápidamente.
Realiza una comprobación exhaustiva de los dispositivos. Esta prueba suele durar una hora o más, y
requiere que el usuario responda a preguntas periódicamente.
Comprueba un dispositivo específico. Es posible personalizar las pruebas que se van a ejecutar.
Enumera los síntomas más comunes encontrados y permite seleccionar una prueba en función del
síntoma del problema que ha surgido.
Muestra los resultados de la prueba y las condiciones de error encontradas.
Muestra las condiciones de error encontradas, los códigos de error y la descripción del problema.
Help (Ayuda) Describe la prueba y puede indicar los requisitos para ejecutarla.
Configuration
(Configuración)
Parameters
(Parámetros)
4. Cuando finalicen las pruebas, si está ejecutando Dell Diagnostics desde el disco Drivers and Utilities, extráigalo.
5. Cierre la pantalla de la prueba para volver a la pantalla Main Menu (Menú principal). Para salir de Dell Diagnostics
y reiniciar el equipo, cierre la pantalla Main Menu (Menú principal).
Muestra la configuración de hardware del dispositivo seleccionado.
Dell Diagnostics obtiene información de configuración de todos los dispositivos del programa de
configuración del sistema, la memoria y varias pruebas internas, y muestra dicha información en la
lista de dispositivos del panel izquierdo de la pantalla. Es posible que en la lista de dispositivos no se
muestren los nombres de todos los componentes instalados en el equipo ni de todos los dispositivos
conectados a él.
Permite personalizar la prueba cambiando su configuración.
Códigos de los indicadores luminosos del botón de encendido
Los indicadores luminosos de diagnóstico ofrecen mucha más información acerca del estado del sistema, pero el equipo
también admite los estados de indicador luminoso de alimentación existentes. Los estados de indicador luminoso se
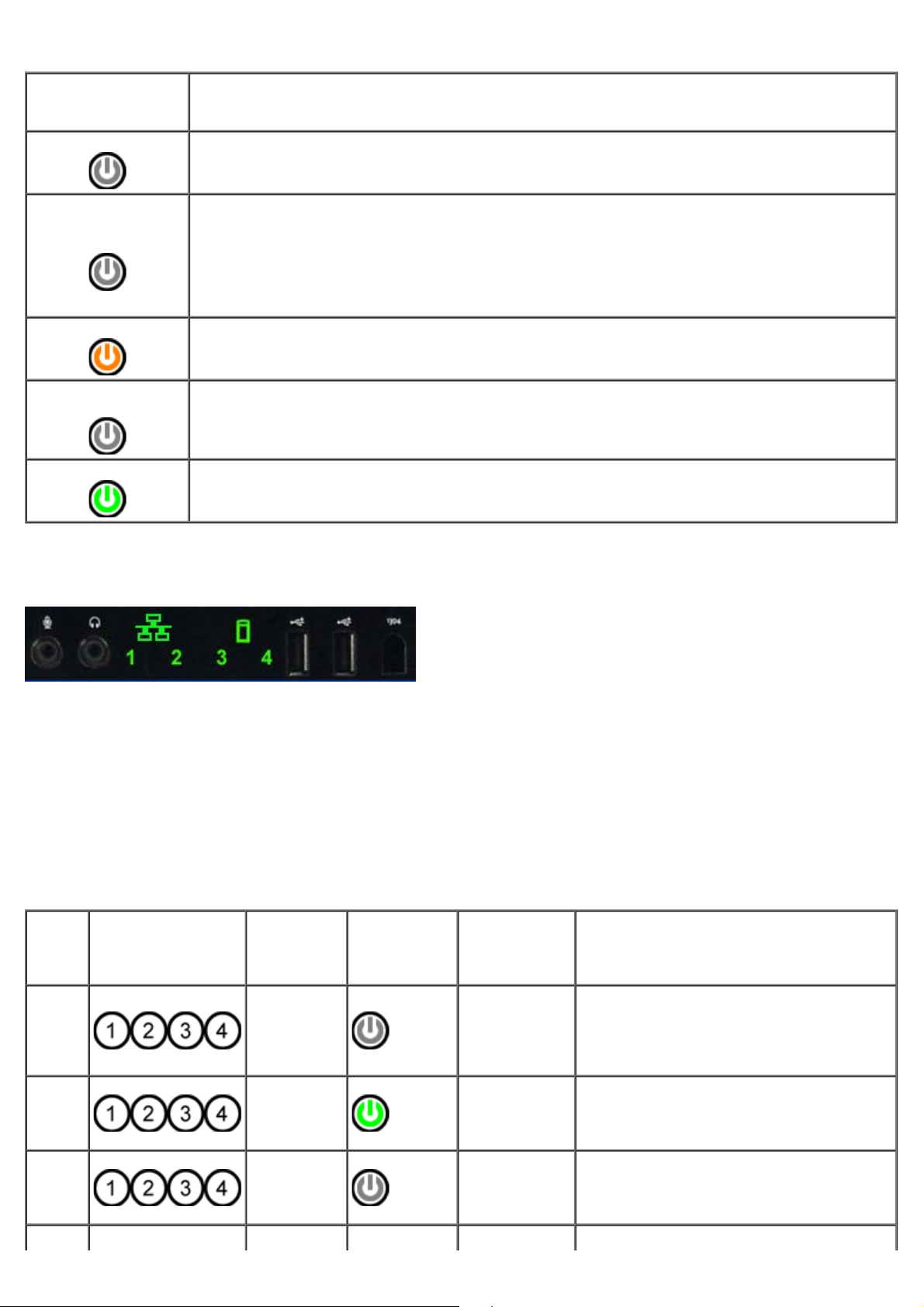
muestran en la siguiente tabla.
Estado de
indicador luminoso
de alimentación
Luz apagada
La alimentación está desactivada, la luz está apagada.
Estado inicial de indicador luminoso en el encendido.
Luz ámbar
parpadeante
Luz ámbar fija
Luz verde
parpadeante
Indica que el sistema tiene alimentación que la señal POWER_GOOD aún no está activa.
Si el indicador luminoso de la unidad de disco duro está apagado, probablemente haya que
sustituir la fuente de alimentación.
Si el indicador luminoso de la unidad de disco duro está encendido, es probable que haya
fallado un VRM o regulador integrado. Consulte los indicadores luminosos de diagnóstico para
obtener más información.
Segundo estado de la luz en el encendido. Indica que la señal POWER_GOOD está activa y es
probable que la fuente de alimentación esté bien. Consulte los indicadores luminosos de
diagnóstico para obtener más información.
El sistema está en estado de bajo consumo, o S1 o S3. Consulte los indicadores luminosos de
diagnóstico para determinar en qué estado se encuentra el sistema.
Descripción
Luz verde fija
El sistema está en estado S0, el estado normal de una equipo en funcionamiento.
El BIOS pondrá el indicador luminoso en este estado para indicar que ha comenzado a capturar
códigos de operación de captura.
Códigos de los indicadores luminosos de diagnóstico
En el panel de control frontal se han incorporado cuatro (4) indicadores luminosos de un solo color que pueden servir de
diagnóstico para solucionar los problemas de los sistemas que muestran síntomas de una situación sin vídeo ni
autoprueba de encendido. Los indicadores luminosos NO notifican errores de tiempo de ejecución.
Cada indicador luminoso tiene dos posibles estados: encendido o apagado. El bit más importante está etiquetado con el
número 1, y los otros tres con los números 2, 3 y 4, conforme se avanza en la pila de LED. El estado de funcionamiento
normal después de POST es que los cuatro indicadores luminosos estén encendidos y luego se apaguen conforme el BIOS
pase el control al sistema operativo.
Patrones de indicadores luminosos de diagnóstico Pre-POST
Estado
Pb0a
Pb0b
Pb0c
Patrón de
indicadores
luminosos
( 1 2 3 4 )
Descripción
de los
indicadores
luminosos
1- Apagado
2- Apagado
3- Apagado
4- Apagado
1- Apagado
2- Apagado
3- Apagado
4- Apagado
1- Apagado
2- Apagado
3- Apagado
4- Apagado
1- Apagado
Indicador
luminoso de
alimentación
Asignación
de estado
El sistema no está enchufado a la
Sistema
desenchufado
ACPI S0;
funcionamiento
normal
ACPI S1 Estado de espera de Windows.
alimentación de CA, la unidad de fuente de
alimentación no está enchufada a la placa
base o el panel de control no está
conectado a la placa base.
El sistema está encendido y no se han
detectado fallos. En realidad es un estado
de BIOS controlado y también es S0e.
Descripción del estado
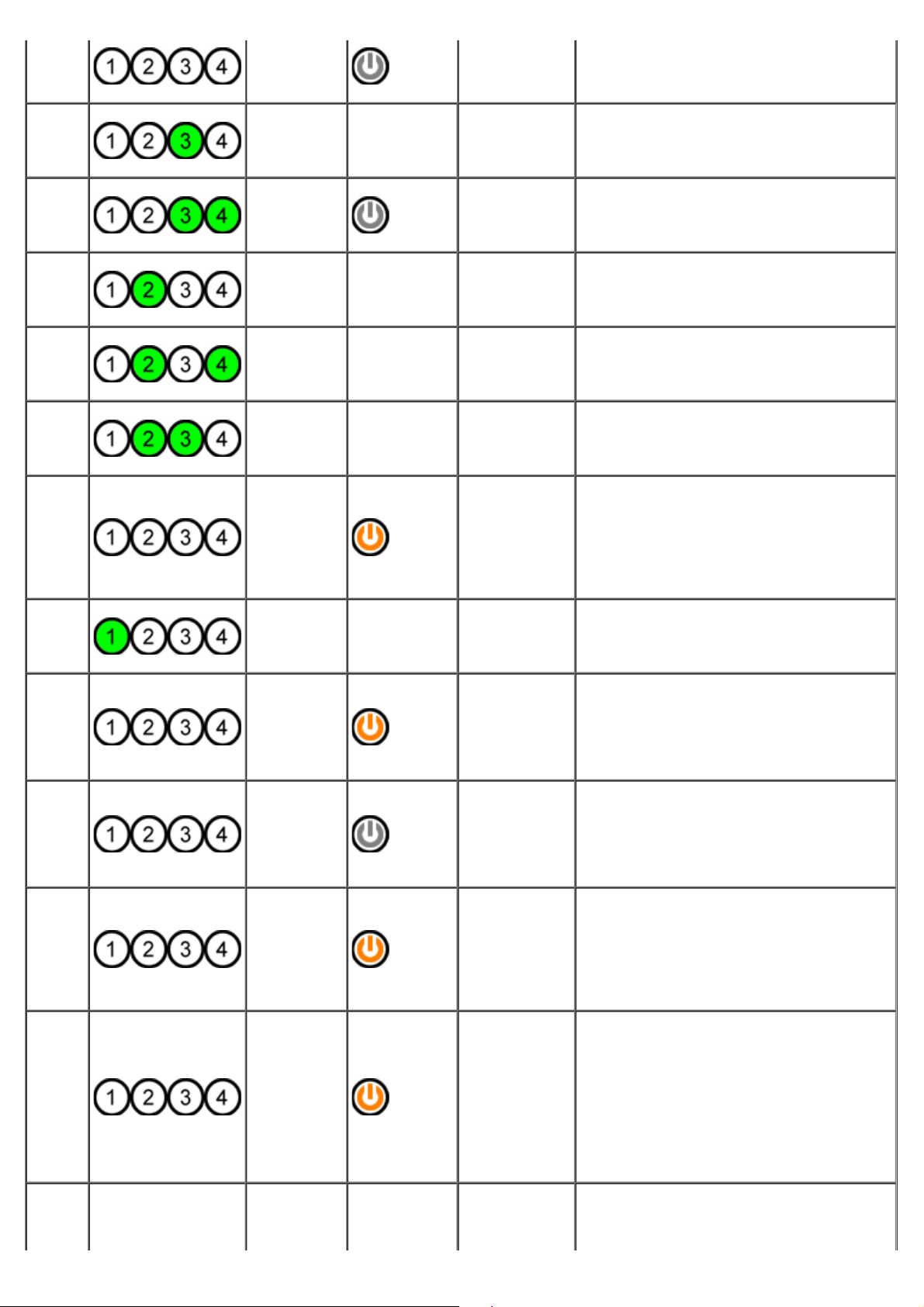
Pb1
Hibernación o apagado parcial. El sistema
Pb2
Pb3
Pb4
Pb5
Pb6
Pb7
Pb8
Pb9
Pb10
Pb11
Pb12
2- Apagado
3- Apagado
4- Apagado
1- Apagado
2- Apagado
3- Fijo
4- Apagado
1- Apagado
2- Apagado
3- Fijo
4- Fijo
1- Apagado
2- Verde
3- Apagado
4- Apagado
1- Apagado
2- Verde
3- Apagado
4- Verde
1- Apagado
2- Verde
3- Verde
4- Apagado
1- Apagado
2Parpadeante
3Parpadeante
4Parpadeante
1- Verde
2- Apagado
3- Apagado
4- Apagado
1Parpadeante
2- Apagado
3- Apagado
4Parpadeante
1Parpadeante
2- Apagado
3Parpadeante
4- Apagado
1Parpadeante
2- Apagado
3Parpadeante
4Parpadeante
1Parpadeante
2Parpadeante
3- Apagado
4- Apagado
1Parpadeante
2-
ACPI S4 o S5
- Reservado Reservado
ACPI S3
- Reservado Reservado
- Reservado Reservado
- Reservado Reservado
ACPI S0,
transferencia a
control de
BIOS
- Reservado Reservado
Error de un
regulador que
no es de la
placa del
sistema
Error de la
unidad de
fuente de
alimentación
Error de cable
de unidad de
fuente de
alimentación
Error de
regulador de la
placa de
sistema
Error de
está enchufado pero está apagado o en
estado de hibernación de Windows.
Suspensión en estado de espera de RAM de
Windows.
Sistema encendido. No se ejecuta BIOS.
Estado de transición a los estados POST.
Se ha detectado un error de alimentación
en un componente de ampliación, como un
VRM, una tarjeta vertical de vídeo o una
tarjeta vertical de memoria.
La unidad de fuente de alimentación puede
estar averiada o un cable de la misma
puede estar doblado, creando un
cortocircuito en un riel de alimentación
principal. (PS_ON afirmado, PS_PWRGOOD
no afirmado)
Puede que no todos los cables de la unidad
de fuente de alimentación se hayan
conectado correctamente a la placa del
sistema. (PS_ON afirmado, falta un riel de
alimentación principal)
Se ha detectado un error de alimentación
en uno de los reguladores integrados en la
placa del sistema. Este problema puede
estar provocado por un componente de la
placa del sistema que esté averiado o por
un dispositivo de ampliación que cree un
cortocircuito en un riel de alimentación
regulado. (PS_ON afirmado, PS_PWRGOOD
afirmado, SYS_PWRGOOD afirmado
negativamente)
El hardware ha detectado una
incompatibilidad de ocupación con un
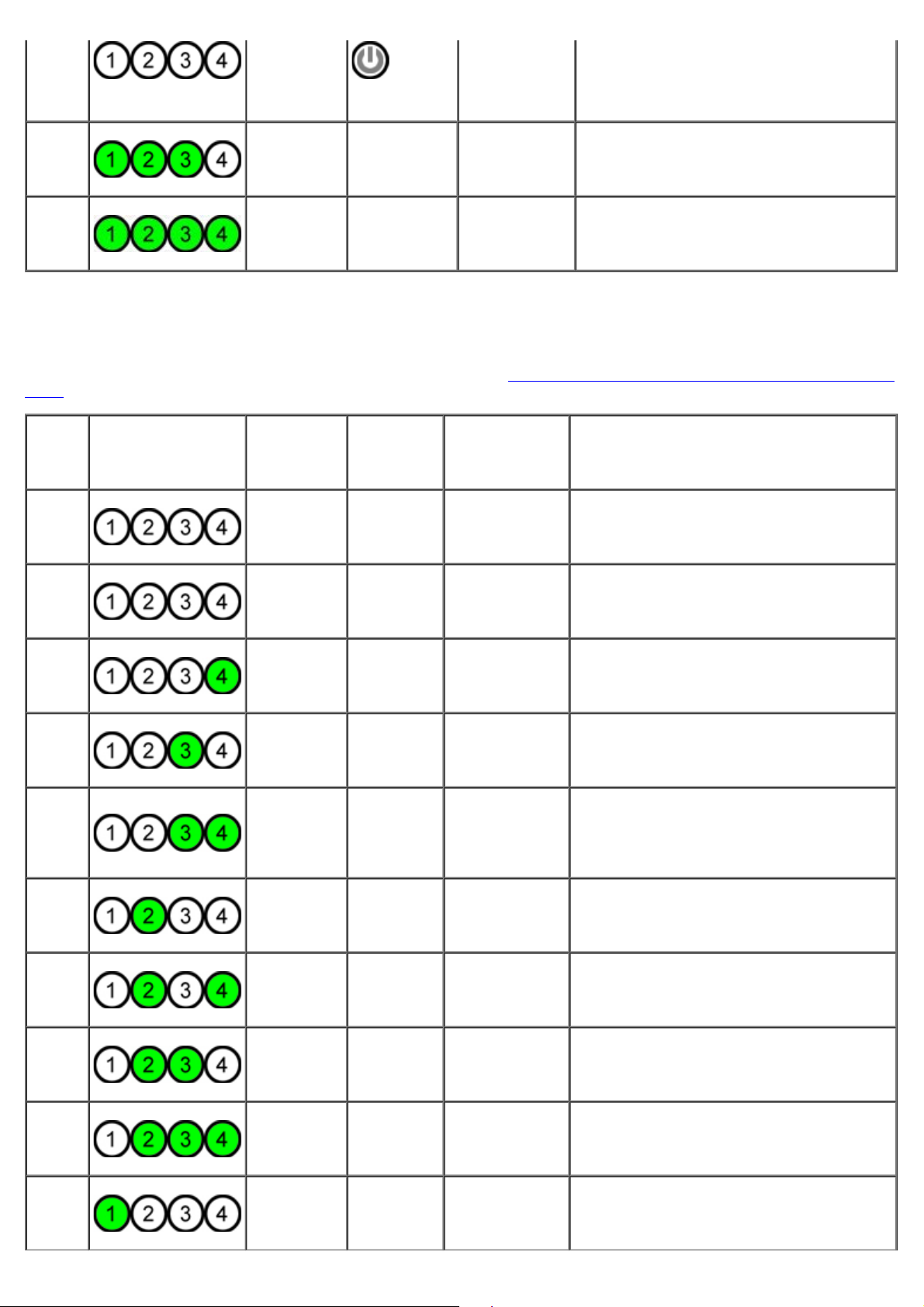
Pb13 Parpadeante
3- Apagado
4Parpadeante
1- Verde
Pb14
Pb15
2- Verde
3- Verde
4- Apagado
1- Verde
2- Verde
3- Verde
4- Verde
coincidencia
- Reservado Reservado
- Reservado Reservado
componente fundamental del sistema,
como la CPU, VRM, PSU o la tarjeta vertical
de memoria.
Patrones de indicadores luminosos de diagnóstico POST
Todos los códigos POST, salvo S0, aparecen acompañados por un estado verde fijo del indicador luminoso de alimentación.
Si el indicador luminoso de alimentación no está en verde, consulte Patrones de indicadores luminosos de diagnóstico Pre-
POST.
Estado
S0a
S0e
S1
S2
S3
S4
S5
S6
S7
S8
Patrón de
indicadores
luminosos
( 1 2 3 4 )
Descripción
de los
indicadores
luminosos
1- Apagado
2- Apagado
3- Apagado
4- Apagado
1- Apagado
2- Apagado
3- Apagado
4- Apagado
1- Apagado
2- Apagado
3- Apagado
4- Fijo
1- Apagado
2- Apagado
3- Fijo
4- Apagado
1- Apagado
2- Apagado
3- Fijo
4- Fijo
1- Apagado
2- Fijo
3- Apagado
4- Apagado
1- Apagado
2- Fijo
3- Apagado
4- Fijo
1- Apagado
2- Fijo
3- Fijo
4- Apagado
1- Apagado
2- Fijo
3- Fijo
4- Fijo
1- Fijo
2- Apagado
3- Apagado
4- Apagado
Nombre
del estado
APAGADO APAGADO
ENCENDIDO
RCM
CPU CPU
MEM Memoria
PCI Dispositivo PCI
VID Tarjeta de vídeo
STO
USB USB
MEM Memoria
Asignación de
estado
Funcionamiento
normal, ACPI S0
El sistema está
en modo de
recuperación
En
almacenamiento
Descripción del estado
Indicador luminoso de alimentación
apagado. El sistema no recibe alimentación.
Indicador luminoso de alimentación
verde fijo. El sistema se ha iniciado
correctamente y funciona normalmente.
Se ha detectado un error en la suma de
comprobación del BIOS y el sistema está
ahora en modo de recuperación.
Una actividad de configuración de la CPU
está en curso o se ha detectado un error de
la CPU.
Una actividad de configuración del
subsistema de memoria está en curso. Se
han detectado los módulos de memoria
adecuados pero se ha producido un error de
memoria.
Una actividad de configuración de la PCI
está en curso o se ha detectado un error de
la PCI.
Una actividad de configuración de
subsistema de vídeo está en curso o se ha
detectado un error de subsistema de vídeo.
Una actividad de configuración de
dispositivo de almacenamiento está en curso
o se ha detectado un error del subsistema
de almacenamiento.
Una actividad de configuración de
subsistema de USB está en curso o se ha
detectado un error de subsistema de USB.
Una actividad de configuración del
subsistema de memoria está en curso. No
se ha detectado ningún módulo de memoria.
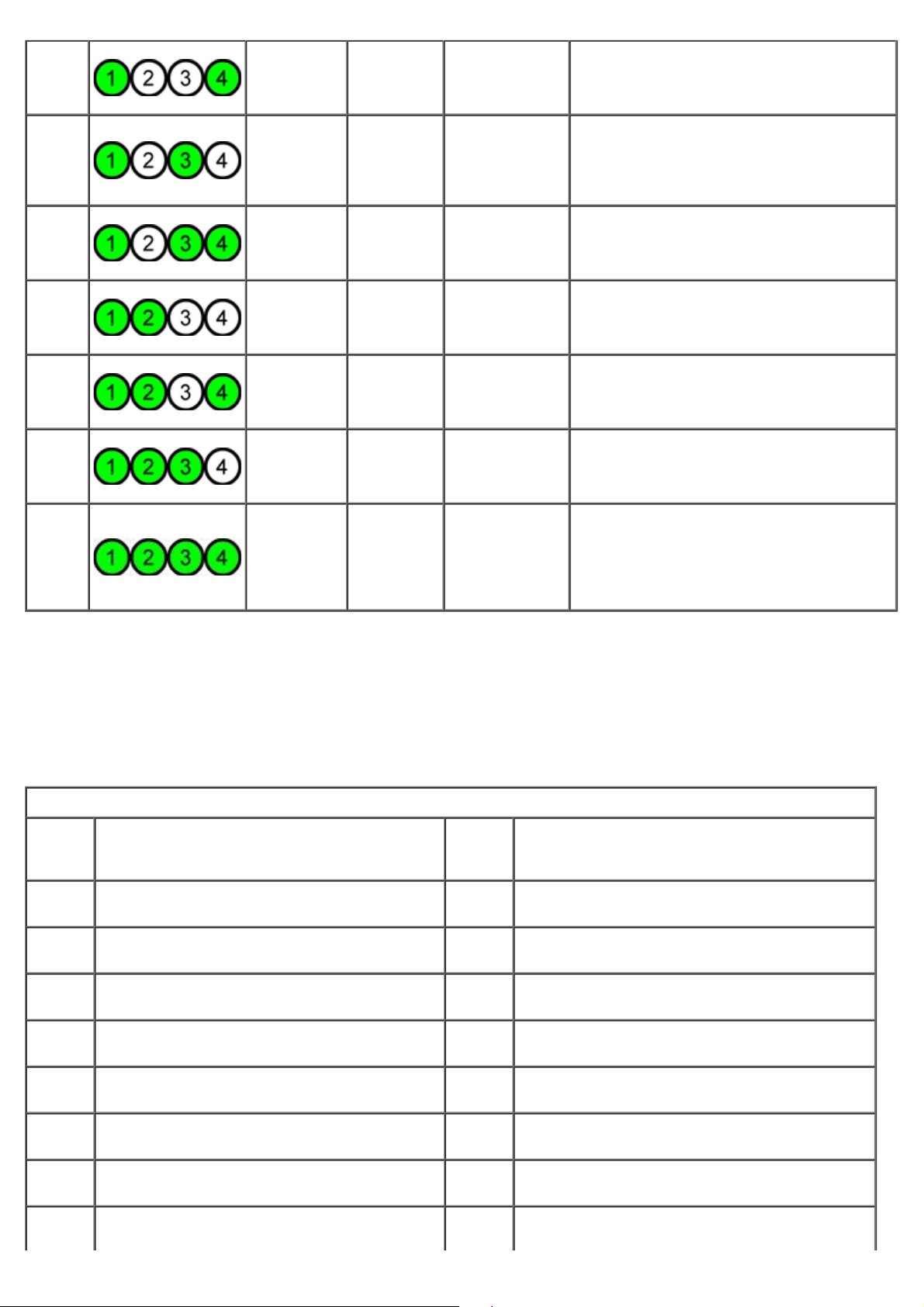
S9
S10
S11
S12
S13
S14
S15
1- Fijo
2- Apagado
3- Apagado
4- Fijo
1- Fijo
2- Apagado
3- Fijo
4- Apagado
1- Fijo
2- Apagado
3- Fijo
4- Fijo
1- Fijo
2- Fijo
3- Apagado
4- Apagado
1- Fijo
2- Fijo
3- Apagado
4- Fijo
1- Fijo
2- Fijo
3- Fijo
4- Apagado
1- Fijo
2- Fijo
3- Fijo
4- Fijo
MBF Placa base
MEM Memoria
Otra actividad
PRV
CFG
Reservado
POV
STD
de previa al
vídeo
Configuración
de recursos
Otra actividad
posterior al
vídeo
Transferencia
en el inicio
Se ha detectado un error grave en la placa
base.
Una actividad de configuración del
subsistema de memoria está en curso. Se
han detectado módulos de memoria pero
parecen ser incompatibles o tener una
configuración no válida.
Indica actividad del sistema de rutina
anterior a la inicialización del vídeo.
La configuración de recursos del sistema
está en curso.
Reservado para uso en el futuro. Este
patrón se está teniendo en cuenta para
indicar el estado de visualización inactiva de
los sistemas Dimension.
Indica actividad de sistema de rutina
posterior a la inicialización del vídeo.
Indica el final del proceso POST. Los
indicadores luminosos suelen estar en este
estado brevemente hasta que se completa
el POST. Una vez realizada la transferencia
al SO, los indicadores luminosos se apagan
y pasan al estado S0e.
Códigos de sonido
Cuando se producen errores durante una rutina de inicio que no pueden notificarse en el monitor, el equipo puede emitir
un código de sonido que identifique el problema. El código de sonido es un patrón de sonidos; por ejemplo, un sonido
seguido de un segundo sonido y, a continuación, de una secuencia de tres sonidos (código 1-1-3) significa que el equipo
no ha podido leer los datos de la memoria no volátil de acceso aleatorio (NVRAM). Si se interrumpe la alimentación del
sistema y éste emite un sonido constante al volver a encenderlo, es probable que el BIOS esté dañado.
Códigos de sonido del sistema
Código
de
sonido
1-1-2 Prueba de registro de la CPU en curso 2-4-3
1-1-3
1-1-4
1-2-1
1-2-2
Error de la prueba de lectura/escritura de
CMOS o prueba en curso
Error de suma de comprobación de ROM del
BIOS o suma en curso
Error de la prueba del temporizador o prueba
en curso
Error de la inicialización de DMA o inicialización
de DMA en curso
Descripción
Código
de
sonido
2-4-4
3-1-1
3-1-2
3-1-3
Descripción
Error del primer chip RAM de 64 k o de la línea
de datos, bit E
Error del primer chip RAM de 64 k o de la línea
de datos, bit F
Error de la prueba del registro DMA esclavo o
prueba en curso
Error de la prueba del registro DMA maestro o
prueba en curso
Error de la prueba de IMR maestro o prueba en
curso
1-2-3
1-3-1
1-3-2
Error de la prueba de lectura/escritura del
registro de páginas DMA o prueba en curso
Error en la verificación de la actualización de la
RAM o verificación en curso
Error de la prueba en los primeros 64 k de la
RAM o prueba en curso
3-1-4
3-2-2 Carga del vector de interrupción en curso
3-2-4
Error de la prueba de IMR esclavo o prueba en
curso
Error de la prueba de la controladora del teclado
o prueba en curso
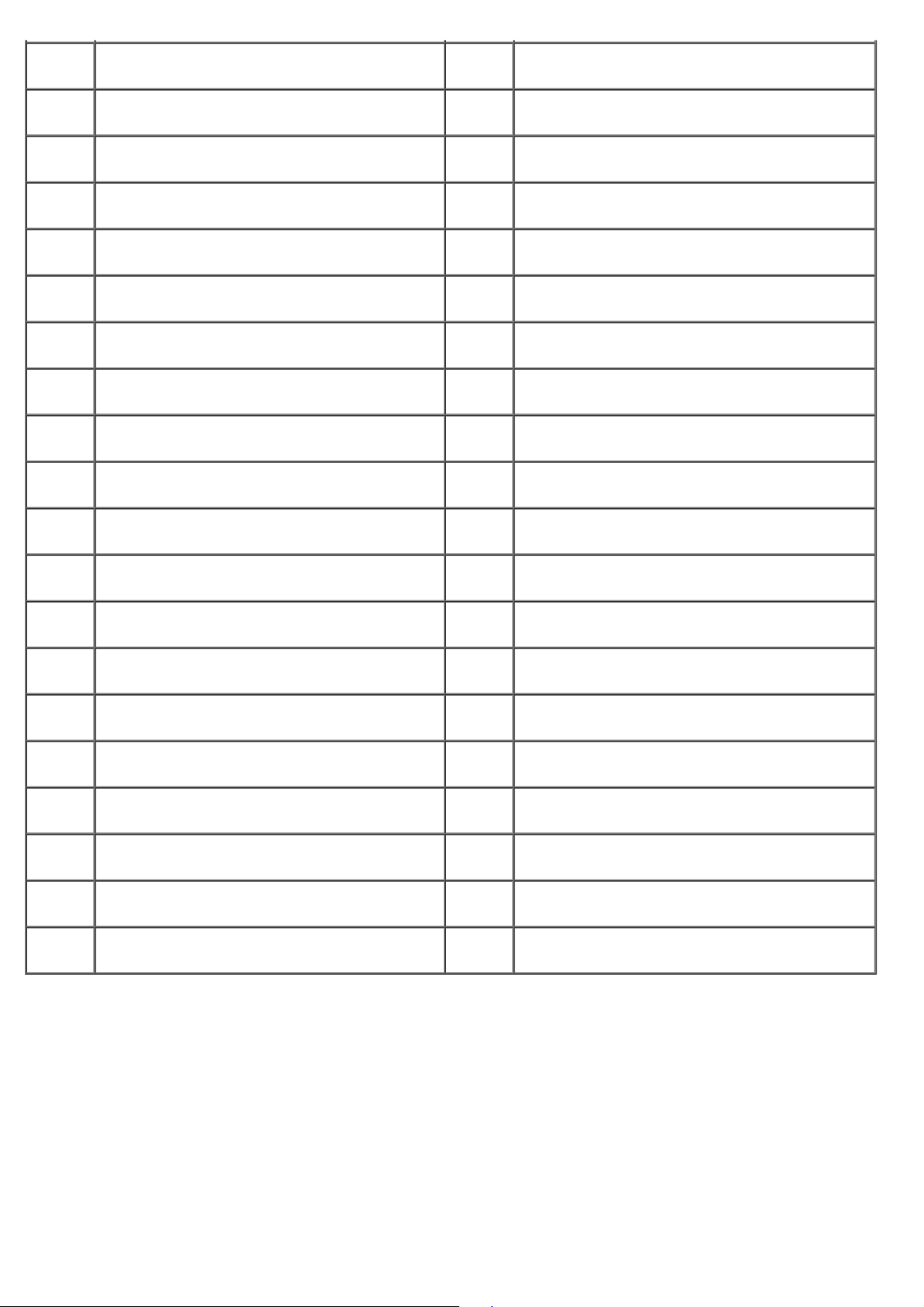
1-3-3
Error del primer chip RAM de 64 k o de la línea
de datos (bits múltiples)
3-3-1
Error de alimentación de CMOS y prueba de
suma de comprobación en curso
1-3-4
1-4-1
1-4-2
1-4-3
1-4-4 Prueba del puerto NMI del software en curso 3-4-2
2-1-1
2-1-2
2-1-3
2-1-4
2-2-1
Error de lógica de valores pares/impares en los
primeros 64 k de la RAM
Error de la línea de dirección en los primeros
64 k de la RAM
Error de la prueba de paridad en los primeros
64 k de la RAM o prueba en curso
Prueba del temporizador a prueba de fallos en
curso
Error del primer chip RAM de 64 k o de la línea
de datos, bit 0
Error del primer chip RAM de 64 k o de la línea
de datos, bit 1
Error del primer chip RAM de 64 k o de la línea
de datos, bit 2
Error del primer chip RAM de 64 k o de la línea
de datos, bit 3
Error del primer chip RAM de 64 k o de la línea
de datos, bit 4
3-3-2
3-3-3 No se ha encontrado la controladora RTC/teclado
3-3-4
3-4-1
3-4-3 Búsqueda de la memoria ROM de vídeo en curso
4-2-1
4-2-2
4-2-3 Error en la puerta A20
4-2-4 Interrupción inesperada en modo protegido
Validación de la información de configuración de
CMOS en curso
Error de la prueba de memoria de la pantalla o
prueba en curso
Error de la prueba de inicialización de la pantalla
o prueba en curso
Error de la prueba de barrido de la pantalla o
prueba en curso
Error de la prueba de interrupción de ciclo de
temporizador o prueba en curso
Error de la prueba de apagado o prueba en
curso
2-2-2
2-2-3
2-2-4
2-3-1
2-3-2
2-3-3
2-3-4
2-4-1
2-4-2
Error del primer chip RAM de 64 k o de la línea
de datos, bit 5
Error del primer chip RAM de 64 k o de la línea
de datos, bit 6
Error del primer chip RAM de 64 k o de la línea
de datos, bit 7
Error del primer chip RAM de 64 k o de la línea
de datos, bit 8
Error del primer chip RAM de 64 k o de la línea
de datos, bit 9
Error del primer chip RAM de 64 k o de la línea
de datos, bit A
Error del primer chip RAM de 64 k o de la línea
de datos, bit B
Error del primer chip RAM de 64 k o de la línea
de datos, bit C
Error del primer chip RAM de 64 k o de la línea
de datos, bit D
4-3-1
4-3-2 No hay memoria en el banco 0
4-3-3
4-3-4
4-4-1 Error en el chip de Súper E/S
4-4-4 Error de la prueba de la caché
Prueba de la RAM en curso o error en una
dirección superior a 0FFFFh
Error de la prueba del canal 2 del temporizador
de intervalos o prueba en curso
Error de la prueba del reloj de hora o prueba en
curso
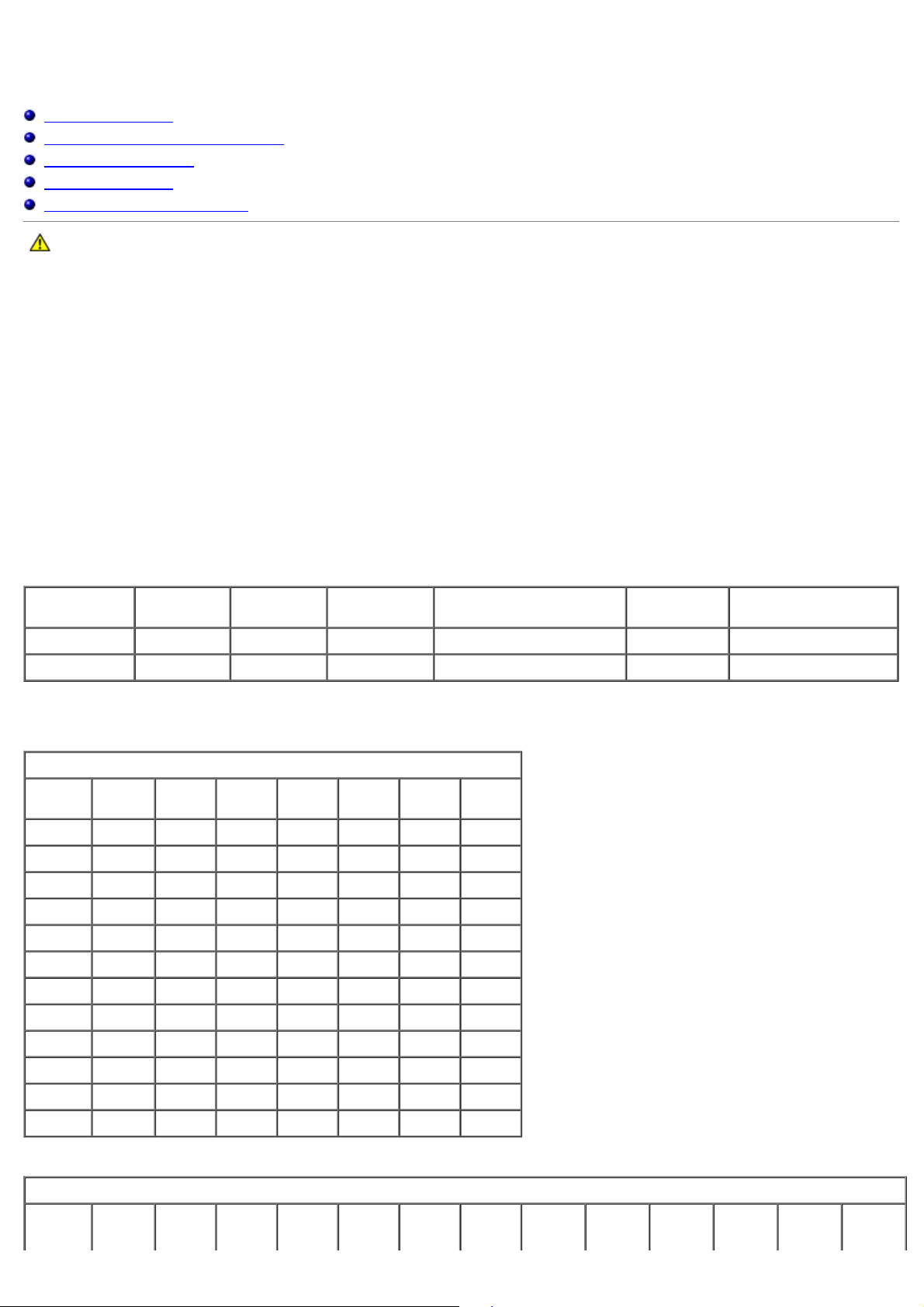
Acerca de la memoria
Manual de servicio de Dell Precision™ T7500
Módulos de memoria
Configuraciones de memoria admitidas
Subsistema de memoria
Ranuras de memoria
Reglas de ocupación de memoria
AVISO: antes de manipular el interior del equipo, siga las instrucciones de seguridad que se entregan con él. Para
obtener información adicional sobre prácticas recomendadas de seguridad, visite la página de inicio sobre el
cumplimiento de normativas en www.dell.com/regulatory_compliance.
Su equipo utiliza memoria DDR3 de1066 MHz y 1333 Mhz sin búfer o ECC SDRAM registrada. La SDRAM DDR3 (memoria dinámica de
acceso aleatorio síncrona con velocidad doble de datos 3) es una tecnología de memoria de acceso aleatorio. Forma parte de la familia de
tecnologías SDRAM, que es una de las diferentes implementaciones de DRAM (memoria dinámica de acceso aleatorio), y es una mejora
desarrollada de su predecesora, la SDRAM DDR2.
La principal ventaja de la memoria SDRAM DDR3 es su capacidad de ejecutar su bus de E/S cuatro veces más rápido que las celdas de
memoria que contiene, permitiendo unas velocidades de bus mayores y un rendimiento con picos más altos que los de tecnologías
anteriores. Esto se consigue al precio de una latencia mayor. Además, el estándar DDR3 permite unas capacidades de chip de 512 megabits
a 8 gigabits, activando con eficacia módulos de 16 gigabytes de tamaño máximo.
La memoria DDR3 promete reducir el consumo en un 30% en comparación con los actuales módulos comerciales DDR2 debido a su voltaje
de 1,5 V. Este voltaje funciona bien con la tecnología de fabricación de 90 nm utilizada para la mayoría de los chips de DDR3. Algunos
fabricantes proponen utilizar transistores de "doble puerta" para reducir las pérdidas de corriente.
La principal ventaja de la DDR3 es un mayor ancho de banda, que es posible gracias a su búfer de captura previa de 8 bits, mientras que la
DDR2 tiene 4 bits y, la DDR, 2 bits.
Módulos de memoria
Nombre de
estándar
DDR3-1066 133 MHz 7,5 ns 533 MHz 1066 millones PC3-8500 8533 MB/s
DDR3-1333 166 MHz 6 ns 667 MHz 1333 millones PC3-10600 10667 MB/s
Reloj de
memoria
Duración
del ciclo
Reloj de bus
de E/S
Transferencias de datos
por segundo
Nombre de
módulo
Índice de
transferencia de picos
Configuraciones de memoria admitidas
Configuraciones de memoria de un único procesador
Tamaño
(GB)
3 SR 1 GB 1 GB 1 GB
4 SR 1 GB 1 GB 1 GB 1 GB
4 MR 2 GB 1 GB 1 GB 1 GB
6 SR 2 GB 2 GB 2 GB
8 MR 2 GB 2 GB 2 GB 1 GB 1 GB
12 SR 2 GB 2 GB 2 GB 2 GB 2 GB 2 GB
12 DR 4 GB 4 GB 4 GB
Rangos
DIMM
DIMM1 DIMM2 DIMM3 DIMM4 DIMM5 DIMM6
24 DR 4 GB 4 GB 4 GB 4 GB 4 GB 4 GB
24 DR 8 GB 8 GB 8 GB
32 MR 8 GB 8 GB 4 GB 4 GB 4 GB 4 GB
48 DR 8 GB 8 GB 8 GB 8 GB 8 GB 8 GB
96 QR 16 GB 16 GB 16 GB 16 GB 16 GB 16 GB
Configuraciones de memoria de procesador doble
Tamaño
(GB)
Rangos
DIMMMBDIMM1MBDIMM2MBDIMM3MBDIMM4MBDIMM5MBDIMM6
Tarjeta
vertical
Tarjeta
vertical
Tarjeta
vertical
Tarjeta
vertical
Tarjeta
vertical
Tarjeta
vertical
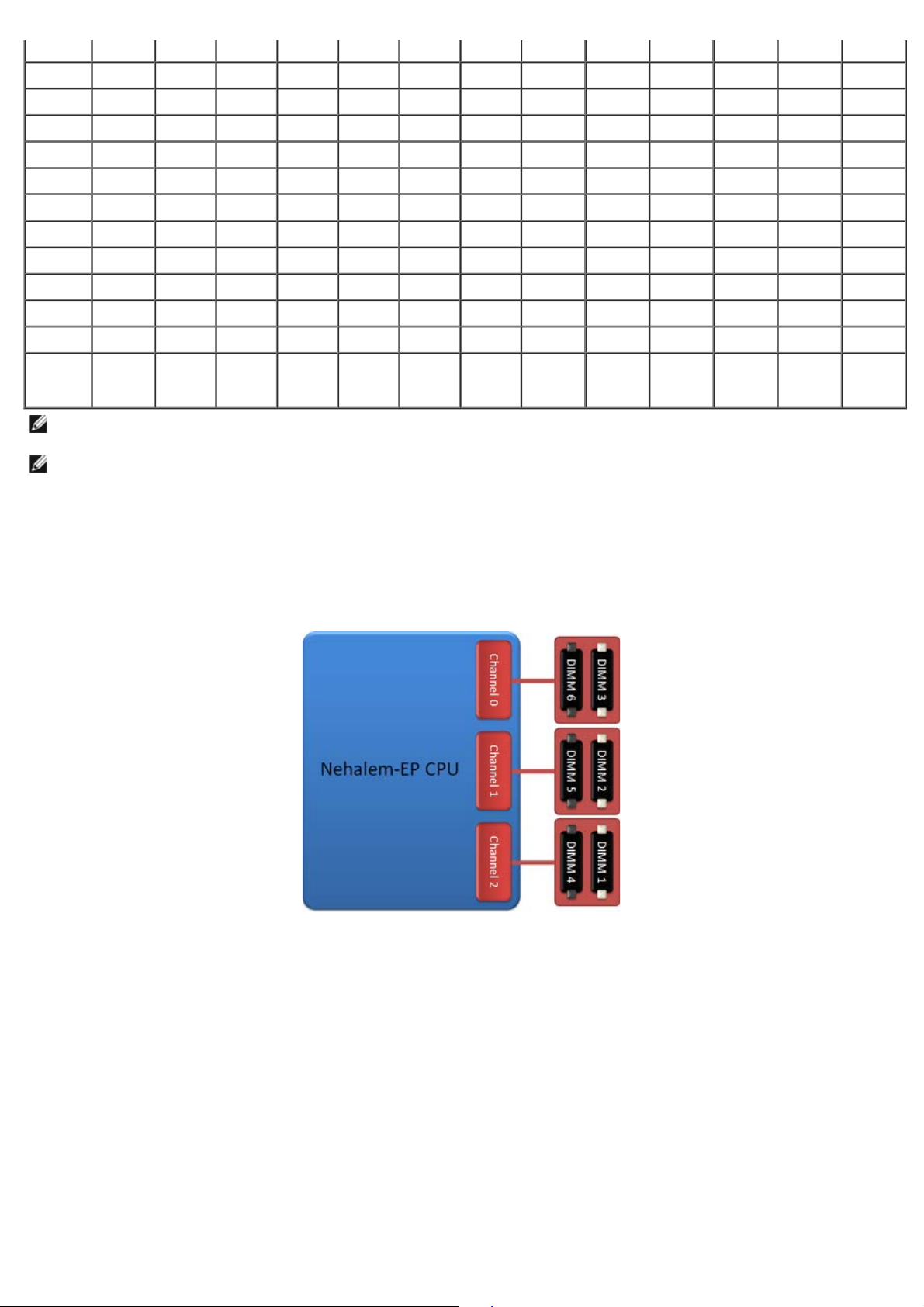
DIMM1 DIMM2 DIMM3 DIMM4 DIMM5 DIMM6
3 SR 1 GB 1 GB 1 GB
4 SR 1 GB 1 GB 1 GB 1 GB
6 SR 1 GB 1 GB 1 GB 1 GB 1 GB 1 GB
8 MR 2 GB 1 GB 1 GB 2 GB 1 GB 1 GB
12 SR 2 GB 2 GB 2 GB 2 GB 2 GB 2 GB
24 DR 4 GB 4 GB 4 GB 4 GB 4 GB 4 GB
24 SR 2 GB 2 GB 2 GB 2 GB 2 GB 2 GB 2 GB 2 GB 2 GB 2 GB 2 GB 2 GB
48 DR 8 GB 8 GB 8 GB 8 GB 8 GB 8 GB
48 DR 4 GB 4 GB 4 GB 4 GB 4 GB 4 GB 4 GB 4 GB 4 GB 4 GB 4 GB 4 GB
96 DR 8 GB 8 GB 8 GB 8 GB 8 GB 8 GB 8 GB 8 GB 8 GB 8 GB 8 GB 8 GB
128 MR 16 GB 16 GB 8 GB 8 GB 8 GB 8 GB 16 GB 16 GB 8 GB 8 GB 8 GB 8 GB
192
QR
(RHEL
ONLY)
NOTA: si se instala más de una DIMM cuádruple en un canal (DIMM1 y DIMM4, DIMM2 y DIMM5, DIMM3 y DIMM6), la velocidad
máxima de DDR3 se reduce a 800 MHz. Se recomienda propagar módulos de memoria cuádruples por varios canales.
NOTA: los módulos DIMM DDR3 tienen 240 patas, el mismo número que los DDR2 y con el mismo tamaño, pero son incompatibles
eléctricamente y la ubicación de la muesca es distinta.
16 GB 16 GB 16 GB 16 GB 16 GB 16 GB 16 GB 16 GB 16 GB 16 GB 16 GB 16 GB
Subsistema de memoria
El subsistema de memoria consta de tres canales de memoria DDR3 conectados a cada procesador. Todas las configuraciones con un solo
procesador tienen seis ranuras DIMM (dos por canal) conectadas al procesador principal ubicado en la placa base. Las configuraciones con
dos procesadores requieren una tarjeta vertical opcional que contiene el procesador secundario y las DIMM asociadas con el procesador
secundario. En la tarjeta vertical hay seis ranuras DIMM, y el sistema cuenta con un total de doce DIMM.
Configuración de ranura DIMM para un solo procesador o un segundo procesador en la tarjeta vertical.
Ranuras de memoria
Hay seis ranuras de memoria en la placa base. Las ranuras están numeradas de DIMM1 a DIMM6. DIMM1 es la situada más lejos del
procesador.
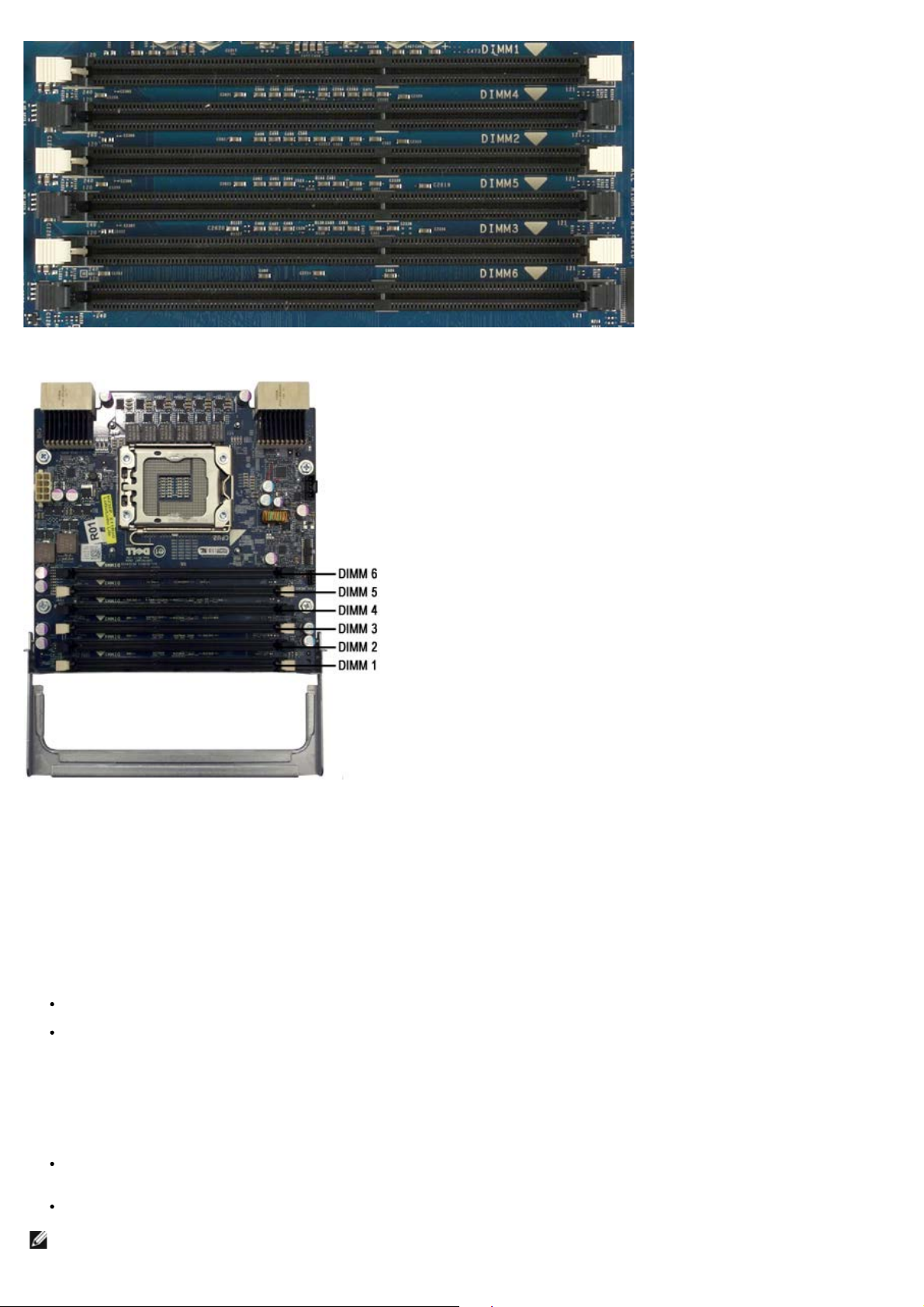
Además, la tarjeta vertical con dos procesadores cuenta con seis ranuras de memoria adicionales. Las ranuras están numeradas de DIMM1
a DIMM6. DIMM1 es la situada más lejos del procesador.
Reglas de ocupación de memoria
El equipo requiere que las DIMM de un canal se ocupen comenzando por las DIMM más alejadas del procesador. Esto indica que las ranuras
DIMM 1, 2 y 3 deben ocuparse antes que las ranuras DIMM 4, 5 y 6. Además, al ocupar una DIMM cuádruple con una DIMM única o doble
en el mismo canal, la DIMM cuádruple debe ocuparse en la zona más alejada de la CPU.
Para maximizar el ancho de banda disponible, las DIMM de una configuración deben distribuirse, en general, por todos los canales posibles
antes de ocupar varias DIMM por canal. Las siguientes directrices de ocupación ayudan a conseguirlo.
Configuraciones de una sola CPU (6 ranuras DIMM en MB)
Si la configuración contiene varias DIMM del mismo tamaño, ocúpelas en el siguiente orden: DIMM1, DIMM2, DIMM3, DIMM4, DIMM5,
DIMM6.
Si la configuración contiene varias DIMM de distintos tamaños, ocupe la más grande primero. Por ejemplo, para una configuración de
4 GB que consta de una DIMM de 2 GB y dos DIMM de 1 GB, se debe completar de la siguiente manera DIMM1=2 GB, DIMM2=1 GB,
DIMM3=1 GB, DIMM4=vacía, DIMM5=vacía, DIMM6=vacía.
Configuraciones de doble CPU (6 ranuras DIMM en MB más 6 ranuras DIMM en
tarjeta vertical)
Si la configuración contiene varias DIMM del mismo tamaño, ocupar en el siguiente orden: MB_DIMM1, Tarjeta elevadora_DIMM1,
MB_DIMM2, Tarjeta elevadora_DIMM2, MB_DIMM3, Tarjeta elevadora_DIMM3, MB_DIMM4, Tarjeta elevadora_DIMM4, MB_DIMM5,
Tarjeta elevadora_DIMM5, MB_DIMM6, Tarjeta elevadora_DIMM6.
Si la configuración contiene varias DIMM de distintos tamaños, ocupe las DIMM mayores en la tarjeta vertical de dos procesadores.
NOTA: si una DIMM es > 30 mm (posiblemente las primeras DIMM de 16 GB), deben instalarse sólo en la placa base.
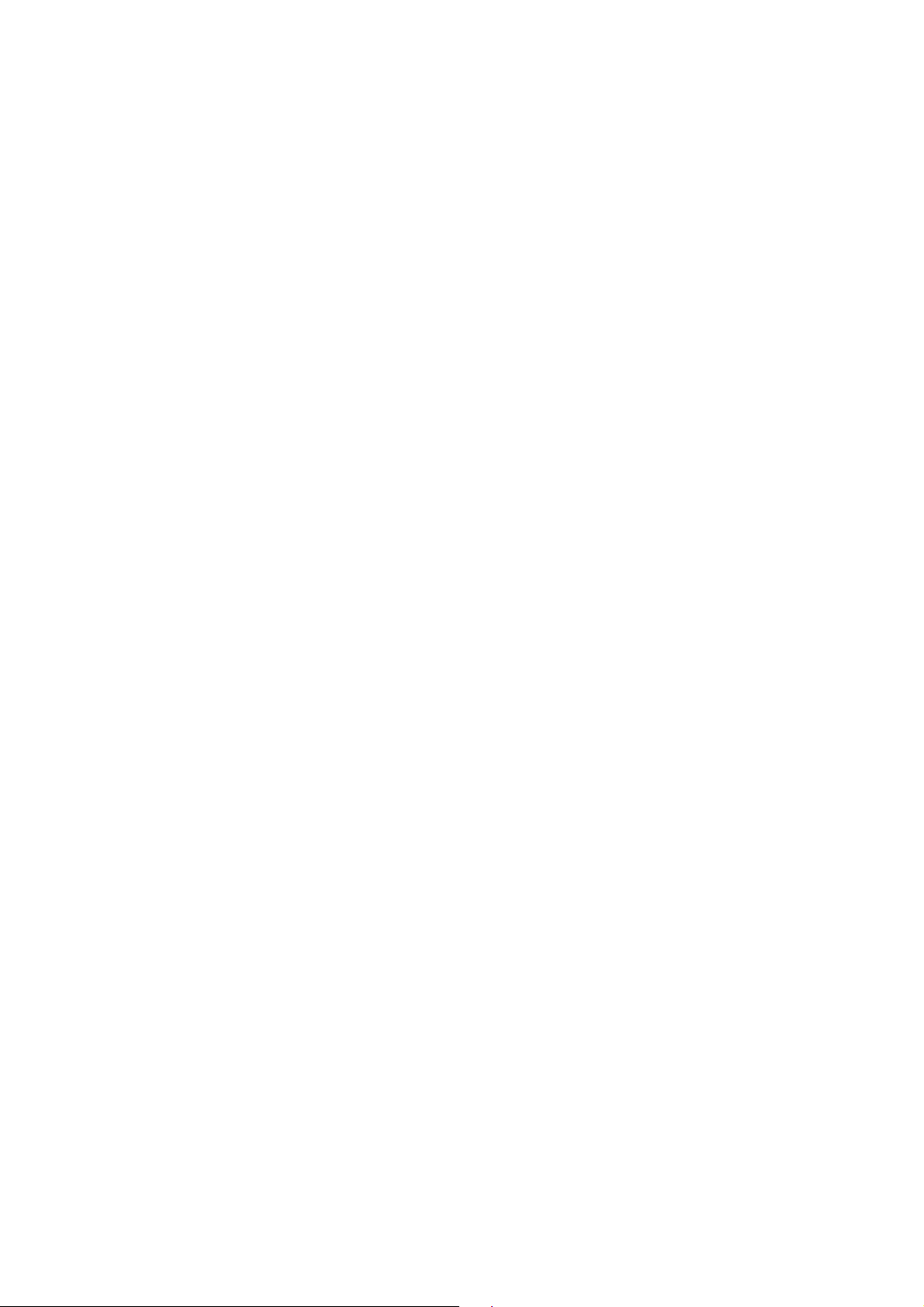
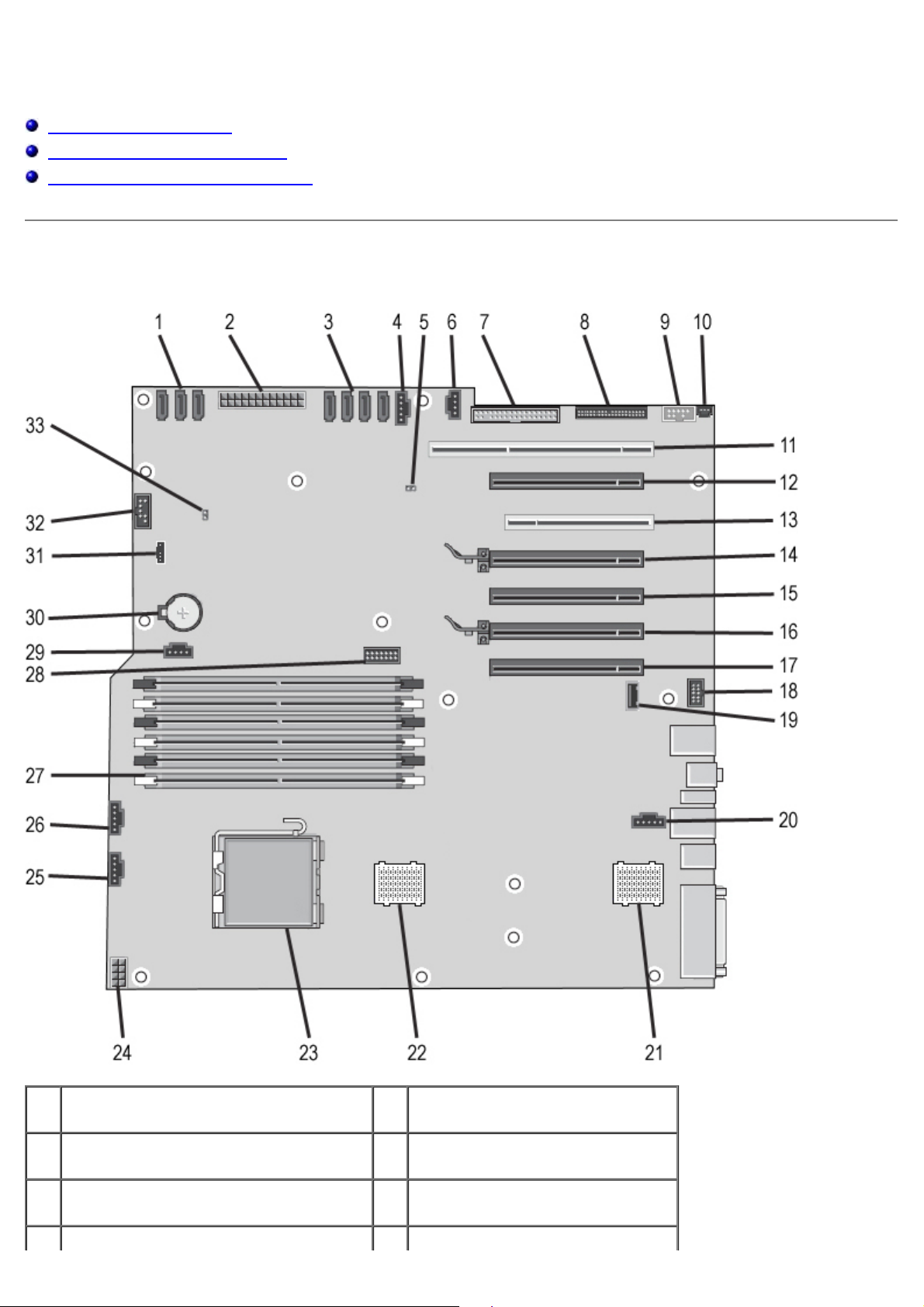
Información sobre la placa base
Conector del ventilador de la unidad de Tarjeta vertical de CPU 2
Manual de servicio de Dell Precision™ T7500
Esquema de la placa base
Borrado de contraseñas olvidadas
Borrado de la configuración de CMOS
Esquema de la placa base
1 Conectores SATA (SATA 0-2) 18
Conector de alimentación principal
2
(POWER1)
3 Conectores SAS (HDD0-3) 20
Conector de audio del panel frontal
(FP_AUDIO)
19 Puerto USB tipo A (INT_USB2)
Conector de ventilador posterior
(FAN_REAR)
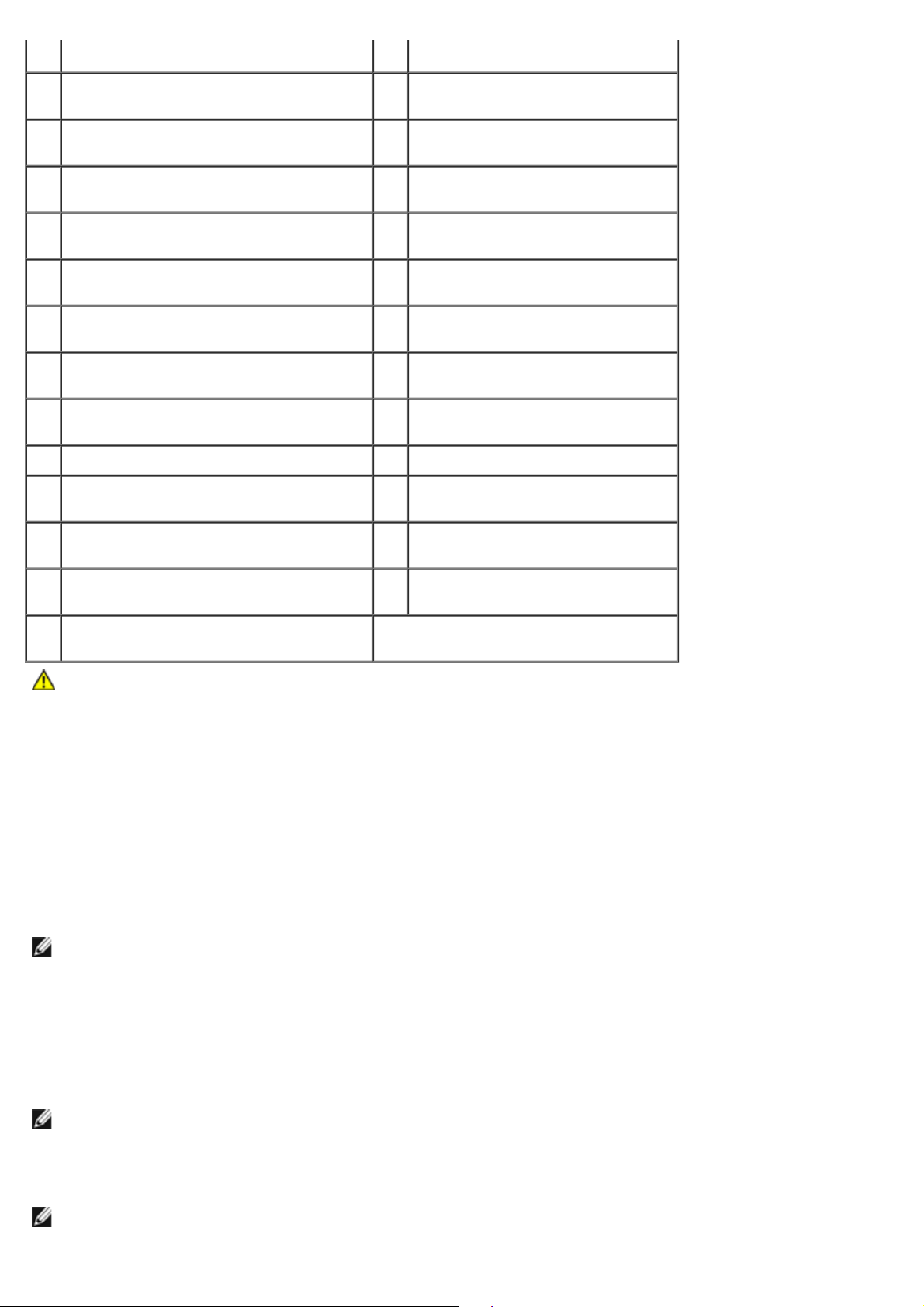
4
disco duro (FAN_HDD)
21
(CPU2_RSR2)
5 Puente de contraseña (PSWD) 22
Conector del ventilador de la unidad de
6
disco duro (FAN_HDD2)
7 Unidad de disquete (DSKT) 24
8 Conector del panel frontal (FRONTPANEL) 25
Conector 1394 del panel frontal
9
(FP_1394)
Cabezal de intrusión en el chasis
10
(INTRUDER)
11 Ranura para tarjeta PCI-X (SLOT7) 28
Ranura para tarjeta PCI Express 2.0 x16,
12
conectada como x8 (SLOT6)
13 Ranura para tarjeta PCI (SLOT5) 30 Zócalo de la batería (BATTERY)
Ranura para tarjeta PCI Express 2.0 x16
14
(SLOT4)
Ranura para tarjeta PCI Express 2.0 x16,
15
conectada como x8 (SLOT3)
Tarjeta vertical de CPU 1
(CPU_RSR1)
Conector del procesador principal
23
(CPU1)
Conector de alimentación
(POWER_CPU1)
Conector del ventilador frontal
(FAN_FRONT)
Ventilador de la caja para tarjetas
26
(FAN_CCAG)
Conectores del módulo de memoria
27
(DIMM 1-6)
Conector serie opcional/PS2
(SERIAL2)
Conector de LED de la unidad de
29
disco duro auxiliar (AUX_LED)
Conector del altavoz interno
31
(INT_SPKR)
32 USB de FlexBay (INT_USB)
Ranura para tarjeta PCI Express 2.0 x16
16
(SLOT2)
Ranura para tarjeta PCI Express 2.0 x16,
17
conectada como x8 (SLOT1)
AVISO: antes de manipular el interior del equipo, siga las instrucciones de seguridad que se entregan
con él. Para obtener información adicional sobre prácticas recomendadas de seguridad, visite la página
de inicio sobre el cumplimiento de normativas en www.dell.com/regulatory_compliance.
Puente de restablecimiento RTC
33
(RTCRST)
Borrado de contraseñas olvidadas
1. Retire la cubierta del equipo.
2. Busque el conector de contraseña de 4 patas (PSWD) en la placa base.
3. Retire el conector de puente de 2 patas de las patas 3 y 4 y deje el conector a un lado.
4. Vuelva a colocar la cubierta del equipo.
5. Conecte el teclado y el mouse, conecte el equipo y el monitor a las tomas eléctricas y, a continuación, enciéndalos.
6. Cuando se cargue el sistema operativo, apague el equipo.
NOTA: asegúrese de que el equipo está apagado y no en un modo de administración de energía. Si no puede
apagar el equipo mediante el sistema operativo, mantenga presionado el botón de encendido durante seis
segundos.
7. Desconecte el teclado y el mouse y, a continuación, desconecte el equipo y el monitor de las tomas eléctricas.
8. Presione el botón de encendido del equipo para conectar a tierra la placa base.
9. Retire la cubierta del equipo.
10. Vuelva a colocar el conector de puente de 2 patas en las patas 3 y 4 del conector de contraseña (RTCRST_PSWD)
de la placa base.
NOTA: para activar la función de contraseña se debe volver a instalar el conector de puente de contraseña en las
patas del puente de contraseña.
11. Conecte el equipo y los dispositivos a las tomas de alimentación eléctricas y enciéndalos.
NOTA: en el programa de configuración del sistema, las opciones de contraseña del sistema y de contraseña del
administrador aparecen con el valor Not Set (No establecida). La función de contraseña está activada, pero no se ha
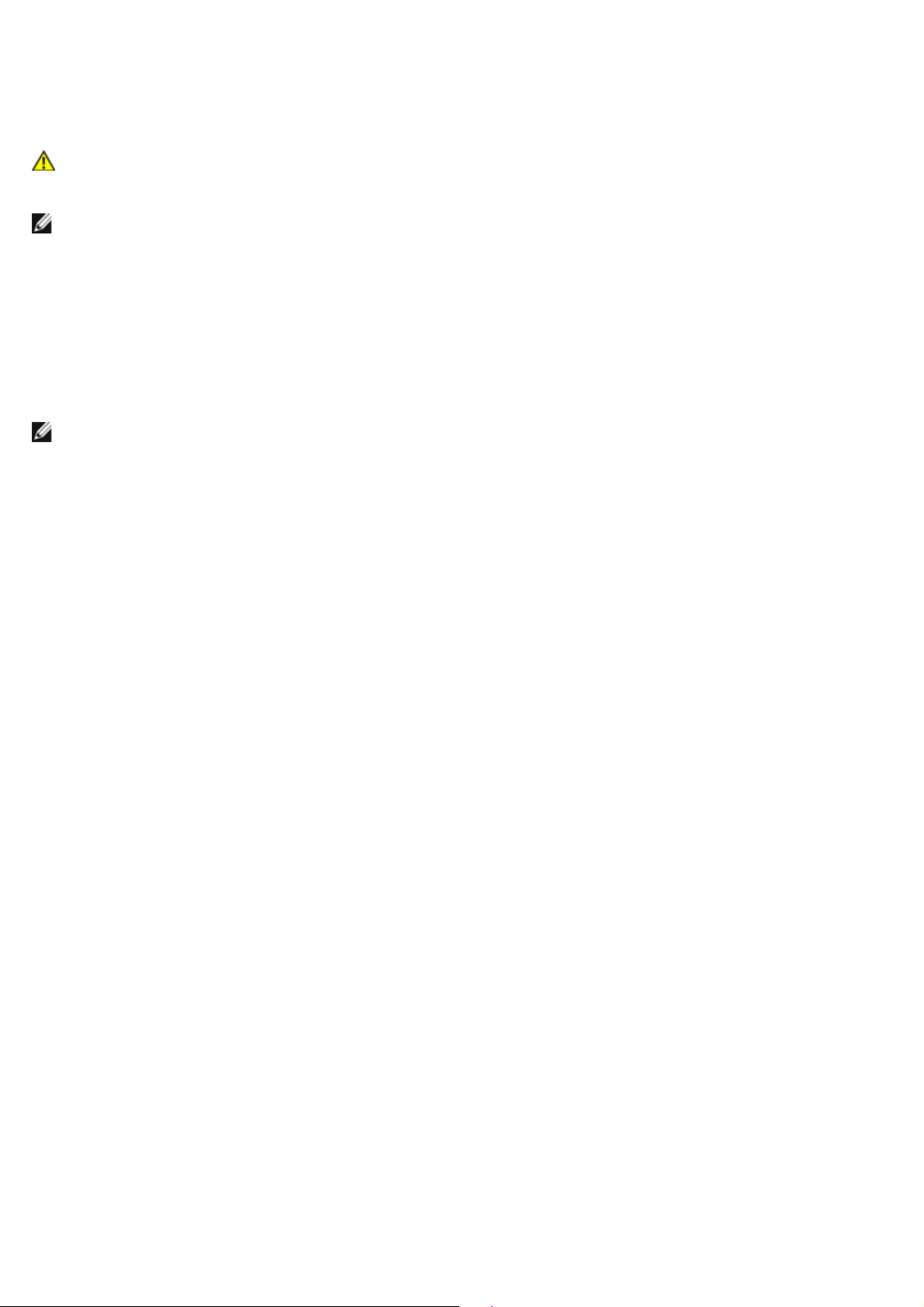
asignado ninguna contraseña.
Borrado de la configuración de CMOS
AVISO: antes de manipular el interior del equipo, siga las instrucciones de seguridad que se entregan
con él. Para obtener información adicional sobre prácticas recomendadas de seguridad, visite la página
de inicio sobre el cumplimiento de normativas en www.dell.com/regulatory_compliance.
NOTA: debe desenchufar el equipo de la toma eléctrica para eliminar la configuración de la memoria CMOS.
1. Retire la cubierta del equipo.
2. Busque el conector de contraseña de 4 patas (PSWD) en la placa base.
3. Extraiga el conector de puente de 2 patas de las patas 3 y 4.
4. Busque el puente de CMOS de 4 patas (RTCRST) en la placa base.
5. Mueva el conector de puente de 2 patas del puente de contraseña a las patas 1 y 2 del puente de CMOS.
6. Conecte la alimentación de CA al sistema y espere diez segundos a que se borre la CMOS.
7. Vuelva a colocar el conector de puente de 2 patas en la patas 3 y 4 del puente de contraseña.
8. Vuelva a colocar la cubierta del equipo.
9. Conecte el equipo y los dispositivos a las tomas de corriente y enciéndalos.
NOTA: puede utilizar el procedimiento del puente RTCRST, descrito anteriormente, para recuperar desde una
situación sin vídeo ni autoprueba de encendido.

Programa de configuración del sistema
Manual de servicio de Dell Precision™ T7500
Pulsaciones de tecla durante la POST
Menú de inicio
Acceso al programa de configuración del sistema
Pulsaciones de tecla para navegar por el programa de configuración del sistema
Pulsaciones de tecla durante la POST
El equipo dispone de varias opciones de pulsación de tecla disponibles durante el proceso de la POST en la pantalla con el
logotipo de Dell™.
Pulsación de
tecla
<F2>
<F12> o
<Ctrl><Alt><F8>
<F3>
Enter System Setup (Acceso
al programa de configuración
del sistema)
Enter Boot Menu (Acceso al
menú de inicio)
Network Boot (Inicio desde la
red)
Función Descripción
Boot Menu (Menú de inicio)
Utilice el programa de configuración del sistema para
realizar cambios en los valores de configuración que el
usuario puede definir.
Menú de utilidades de diagnóstico y de inicio
alternativo.
Ignora la secuencia de inicio del BIOS y se inicia
directamente desde la red.
Igual que ocurre con las plataformas anteriores de las estaciones de trabajo Dell Precision™, el equipo incluye un menú de
inicio alternativo. Esta función ofrece un método rápido y práctico que permite ignorar el orden de los dispositivos de
inicio definidos en el programa de configuración del sistema e iniciar directamente desde un dispositivo específico (por
ejemplo, la unidad de disquete, de CD-ROM o de disco duro).
A continuación, se indican las mejoras que se han introducido en el menú de inicio con respecto a las plataformas
anteriores:
Acceso más sencillo: aunque la pulsación de tecla <Ctrl><Alt><F8> sigue existiendo y se puede utilizar para
acceder al menú, también puede pulsar <F12> durante el inicio del sistema para acceder al menú.
Opciones de diagnóstico: el menú de inicio incluye dos opciones de diagnóstico: IDE Drive Diagnostics (90/90
Hard Drive Diagnostics) (Diagnóstico de la unidad IDE [diagnóstico de la unidad de disco duro 90/90]) y Boot to the
Utility Partition (Iniciar desde la partición de utilidades).
Acceso al programa de configuración del sistema
Pulse <F2> para abrir el programa de configuración del sistema y cambiar los valores de configuración que el usuario
puede definir. Si tiene problemas para abrir el programa de configuración del sistema con esta tecla, pulse <F2> cuando
los LED del teclado parpadeen por primera vez.
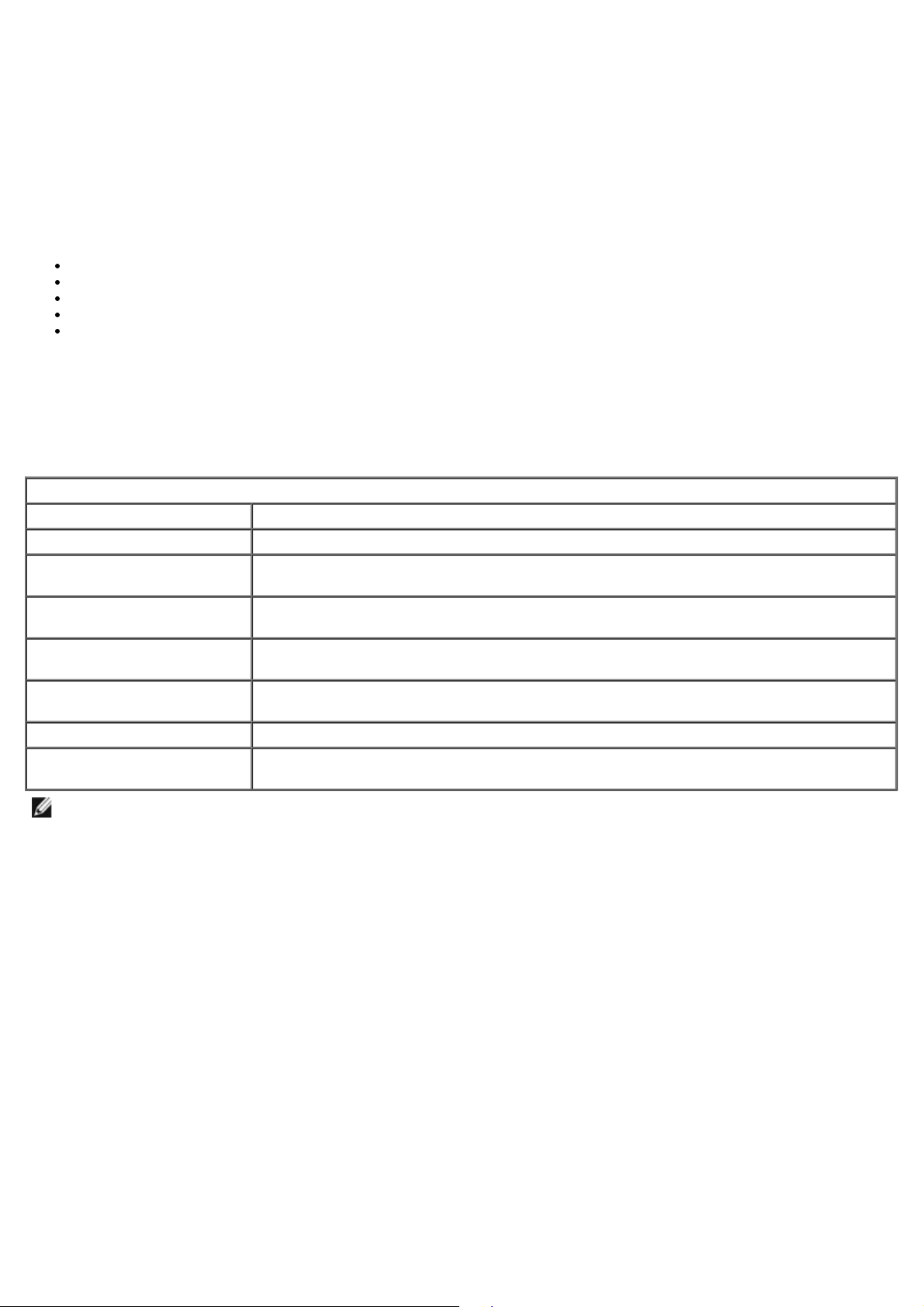
Siga las instrucciones que aparecen en la pantalla para ver o cambiar la configuración. En todas las pantallas, las opciones
del programa de configuración del sistema aparecen en la parte izquierda. A la derecha de cada opción se encuentra la
configuración o el valor correspondiente a dicha opción. Puede cambiar los valores de configuración que aparecen
resaltados en blanco en la pantalla. Las opciones o los valores que no puede cambiar (porque están determinados por el
Tablet PC) aparecen con un color menos brillante.
En la esquina superior derecha de la pantalla, se muestra información de ayuda sobre la opción resaltada en ese
momento. En la esquina inferior derecha, se muestra información sobre el equipo. Las funciones de tecla del programa de
configuración del sistema se muestran en la parte inferior de la pantalla.
En las pantallas del programa de configuración del sistema, se muestra la información de configuración actual y la
configuración del equipo, como por ejemplo:
La configuración del sistema
El orden de inicio
La configuración de inicio
Los valores de configuración básicos de los dispositivos
La configuración de la contraseña de la unidad del disco duro y de la seguridad del sistema
Pulsaciones de tecla para navegar por el programa de
configuración del sistema
Utilice las pulsaciones de tecla siguientes para navegar por las pantallas del BIOS.
Pulsaciones de tecla de navegación
Acción Pulsación de tecla
Expandir o contraer el campo <Intro>, teclas de flecha izquierda y derecha o +/–
Expandir o contraer todos los
campos
Salir del BIOS
Cambiar un valor de
configuración
Seleccionar el campo que se
desea cambiar
Cancelar una modificación <Esc>
Restablecer los valores
predeterminados
< >
<Esc> para permanecer en el programa de configuración, seleccione Save/Exit
(Guardar/Salir) o Discard/Exit (Descartar/Salir)
Teclas de flecha izquierda y derecha
<Intro>
<Alt><F> o la opción de menú Load Defaults (Cargar valores predeterminados)
NOTA: según el equipo y los dispositivos instalados, es posible que las opciones mostradas en esta sección
aparezcan o no aparezcan exactamente como se indica.
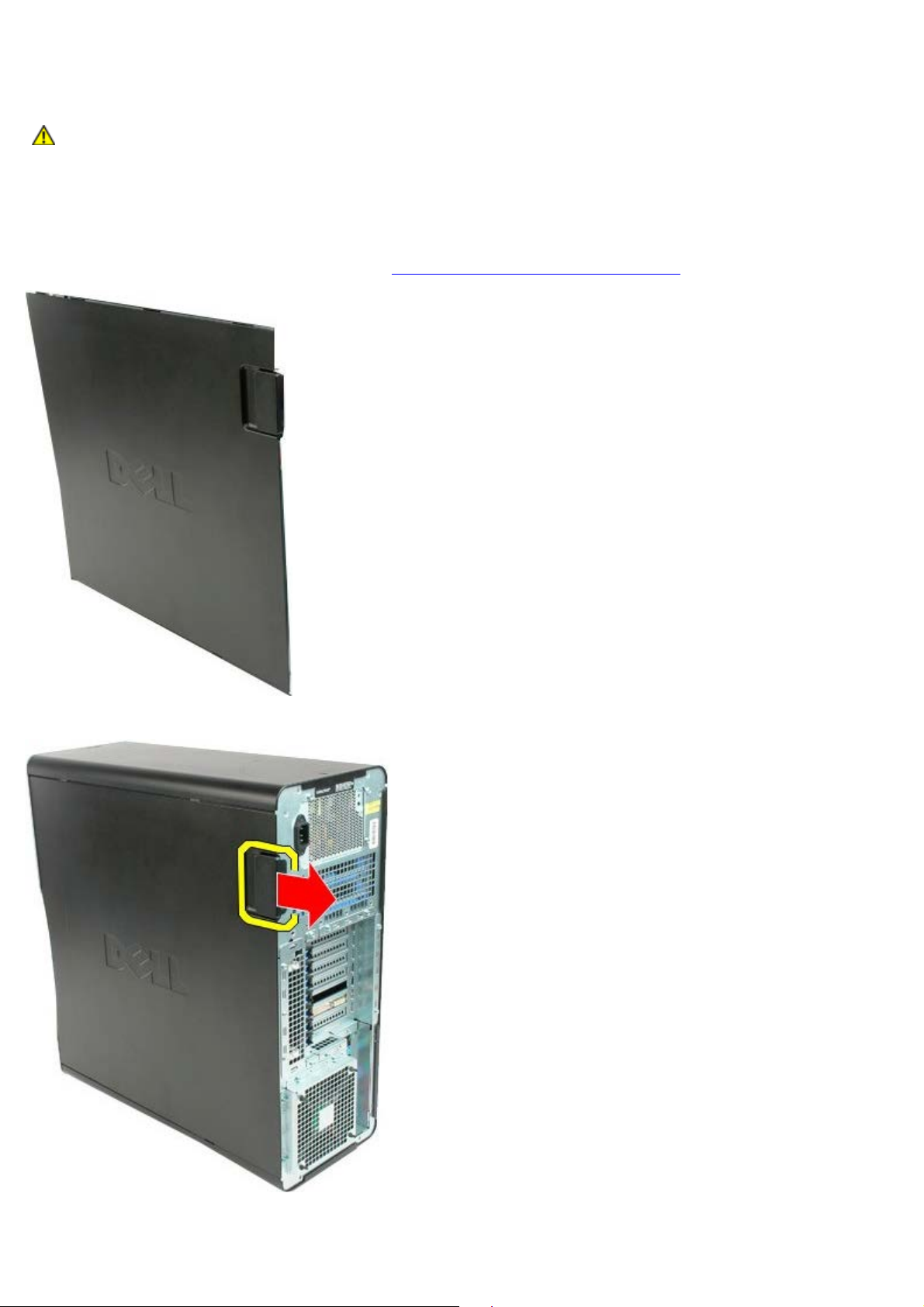
Cubierta
Manual de servicio de Dell Precision™ T7500
AVISO: antes de manipular el interior del equipo, siga las instrucciones de seguridad que se entregan
con él. Para obtener información adicional sobre prácticas recomendadas de seguridad, visite la página
de inicio sobre el cumplimiento de normativas en www.dell.com/regulatory_compliance.
Retirada de la cubierta
1. Siga los procedimientos que se describen en Antes de manipular el interior del equipo.
2. Deslice el pestillo de liberación de la cubierta hacia la parte posterior del equipo.
3. Levante la cubierta del equipo.

4. Retire la cubierta del equipo.


Batería
Manual de servicio de Dell Precision™ T7500
AVISO: antes de manipular el interior del equipo, siga las instrucciones de seguridad que se entregan
con él. Para obtener información adicional sobre prácticas recomendadas de seguridad, visite la página
de inicio sobre el cumplimiento de normativas en www.dell.com/regulatory_compliance.
Extracción de la batería
1. Siga los procedimientos que se describen en Antes de manipular el interior del equipo.
2. Retire la cubierta
3. Extraiga la cubierta de la memoria
del equipo.
.
4. Utilice un destornillador pequeño o un instrumento acabado en punta para presionar la lengüeta de liberación de la
batería de tipo botón.
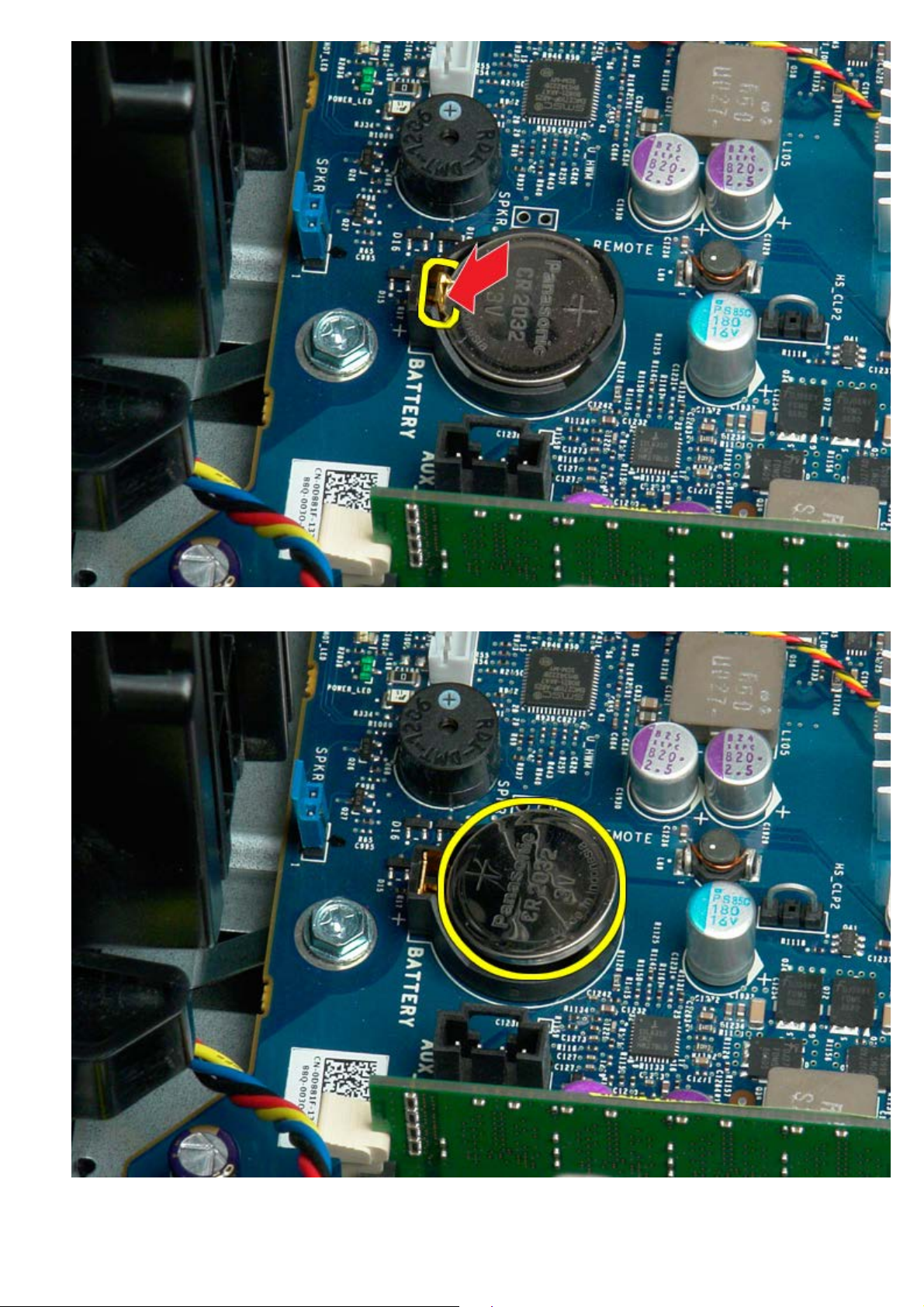
5. Extraiga la batería de tipo botón del equipo.
 Loading...
Loading...