Dell Precision R5400 User Manual [fi]
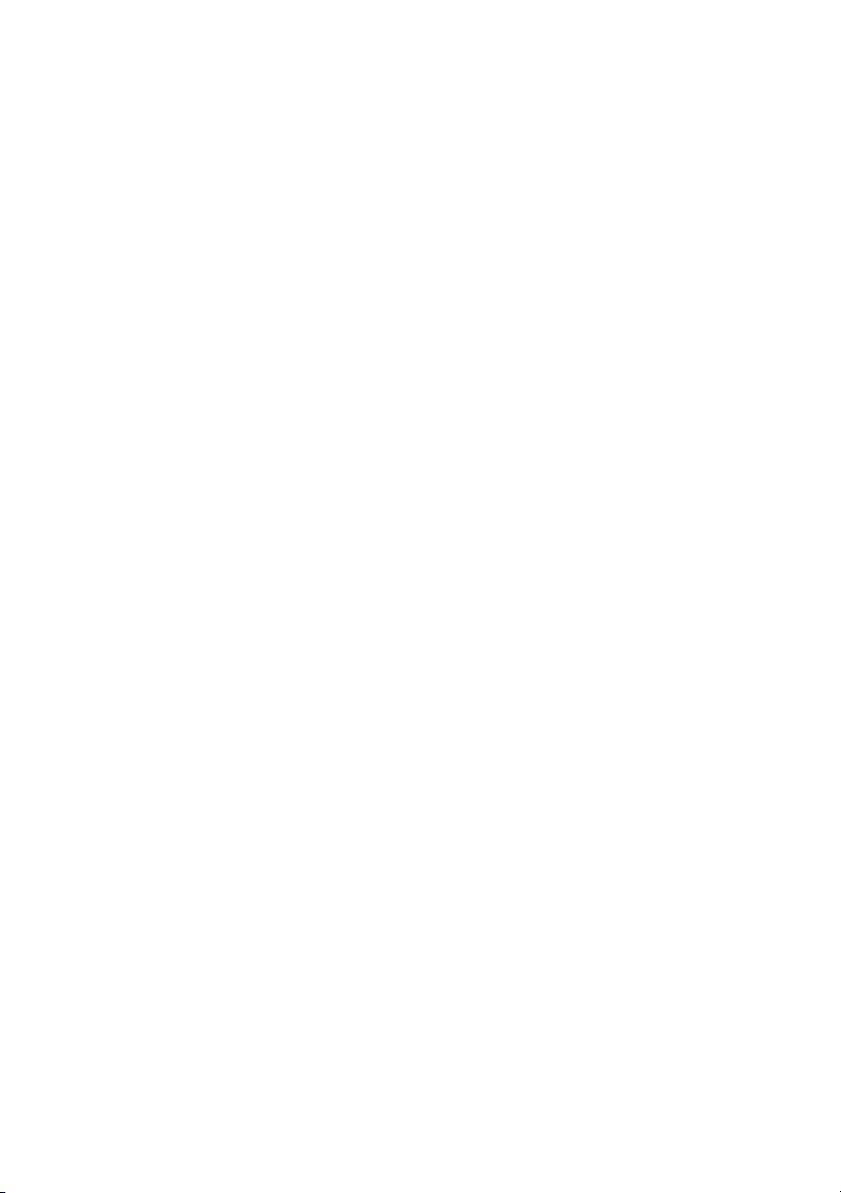
Dell Precision™ R5400
Asennus- ja pikaopas
Tässä oppaassa on tietoja tietokoneen ominaisuuksista, teknisistä tiedoista
sekä pika-asennuksesta, ohjelmistoista ja vianmäärityksestä. Lisätietoja
käyttöjärjestelmästä, laitteista ja muista tekniikoista on
Dell -tekniikkaoppaassa osoitteessa support.dell.com.
Malli WMTE01
www.dell.com | support.dell.com
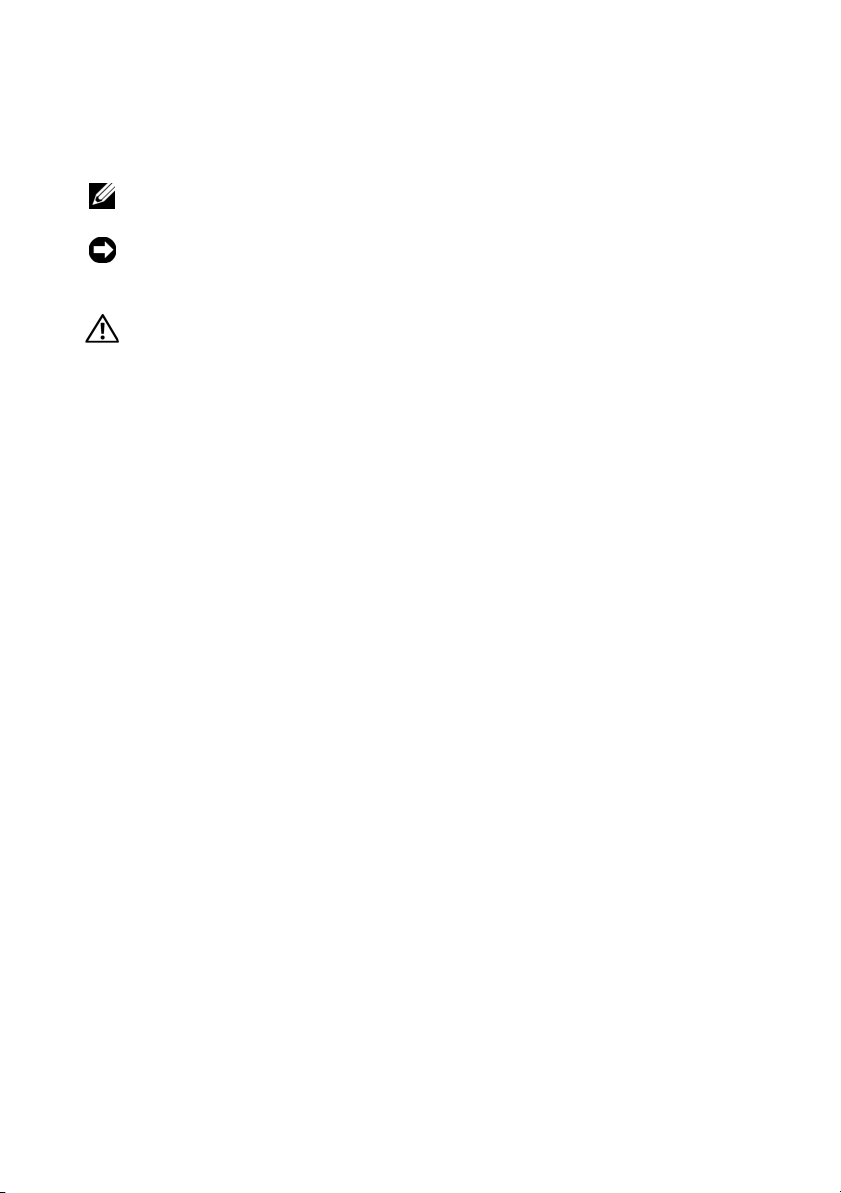
Huomautukset, muistutukset ja vaarat
HUOMAUTUS: HUOMAUTUKSET ovat tärkeitä tietoja, joiden avulla voit käyttää
tietokonetta entistä paremmin.
MUISTUTUS: MUISTUTUKSET ovat varoituksia tilanteista, joissa laitteisto voi
vahingoittua tai joissa tietoja voidaan menettää. Niissä kerrotaan myös, miten nämä
tilanteet voidaan välttää.
VAARA: VAARAT kertovat tilanteista, joihin saattaa liittyä omaisuusvahinkojen,
loukkaantumisen tai kuoleman vaara.
Jos ostit Dellin™ n-sarjan tietokoneen, mitkään tässä asiakirjassa esitettävät
viittaukset Microsoft
____________________
Tämän asiakirjan tiedot voivat muuttua ilman erillistä ilmoitusta.
© 2008 Dell Inc. Kaikki oikeudet pidätetään.
Tämän tekstin kaikenlainen kopioiminen ilman Dell Inc.:n kirjallista lupaa on jyrkästi kielletty.
Tekstissä käytetyt tavaramerkit Dell, Dell Precision, DellConnect, Dell MediaDirect ja DELL-logo
ovat Dell Inc.:n tavaramerkk ejä. Intel ja Xeon o vat Intel Corporationin rekisteröityjä tavaramerkkejä
Yhdysvalloissa ja muissa maissa. Bluetooth on Bluetooth SIG, INC.:n rekisteröity tavaramerkki, jota
Dell käyttää lisenssillä. Microsoft, Windows, W indows Vista ja Windows V istan käynnistyspainikk een
logo ovat Microsoft Corporationin tavaramerkkejä tai rekisteröityjä tavaramerkkejä Yhdysvalloissa
ja/tai muissa maissa.
Muut tekstissä mahdollisesti käytetyt tavaramerkit ja tuotenimet viittaavat joko merkkien ja nimien
haltijoihin tai näiden tuotteisiin. Dell Inc. kieltää omistusoikeuden muihin kuin omiin
tavaramerkkeihinsä ja tuotemerkkeihinsä.
Tämä tuote sisältää tekijänoikeuksien suojaustekniikkaa, joka on suojattu yhdysvaltalaisilla
menetelmää koskevilla patenttivaatimuksilla ja muilla immateriaalisilla omistusoikeuksilla, joiden
omistajia ovat Macrovision Corporation ja muut oikeuksien omistajat. Tämän tekijänoikeuksien
suojaustekniikan käyttö vaatii luvan Macrovision Corporationilta ja on tarkoitettu vain kotikäyttöön
ja muuhun rajoitettuun käyttöön, ellei Macrovision Corporation ole antanut erillistä lupaa. Käänteinen
suunnittelu tai purkaminen lähdekoodiksi on kielletty.
®
Windows® -käyttöjärjestelmiin eivät koske sinua.
Malli WMTE01
Kesäkuu 2008 P/N R177F ver. A00
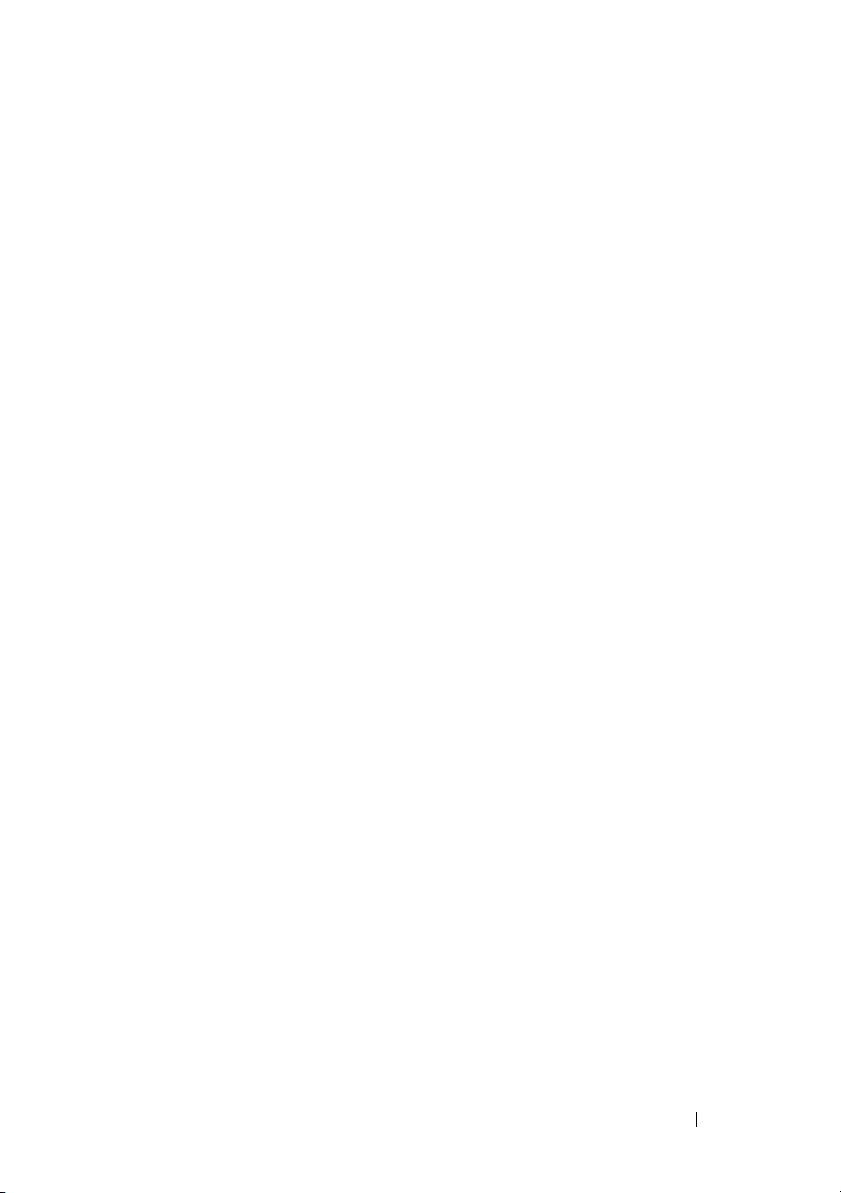
Sisältö
1 Tietoja tietokoneesta. . . . . . . . . . . . . . . . . 7
Näkymä edestä . . . . . . . . . . . . . . . . . . . . . . 7
Näkymä takaa
Takapaneelin liittimet
. . . . . . . . . . . . . . . . . . . . . . . 7
. . . . . . . . . . . . . . . . . . . 8
2 Tietokoneen käyttöönotto . . . . . . . . . . . . . 9
Pika-asennus . . . . . . . . . . . . . . . . . . . . . . . 9
Internet-yhteyden muodostaminen
Internet-yhteyden määrittäminen
Tietojen siirtäminen uuteen tietokoneeseen
Microsoft Windows Vista
Microsoft Windows XP
. . . . . . . . . . . 13
. . . . . . . . . 13
. . . . . . 15
. . . . . . . . . . . . . . 15
. . . . . . . . . . . . . . . 15
3 Tekniset tiedot . . . . . . . . . . . . . . . . . . . . . 19
4 Vianmääritys
Vianmääritystyökalut . . . . . . . . . . . . . . . . . . 29
Virtavalo
Merkkiäänet
Virheilmoitukset
Järjestelmäilmoitukset
. . . . . . . . . . . . . . . . . . . . . . 29
. . . . . . . . . . . . . . . . . . . . . . 29
. . . . . . . . . . . . . . . . . . . . 30
. . . . . . . . . . . . . . . . . . . 32
. . . . . . . . . . . . . . . 38
Sisältö 3
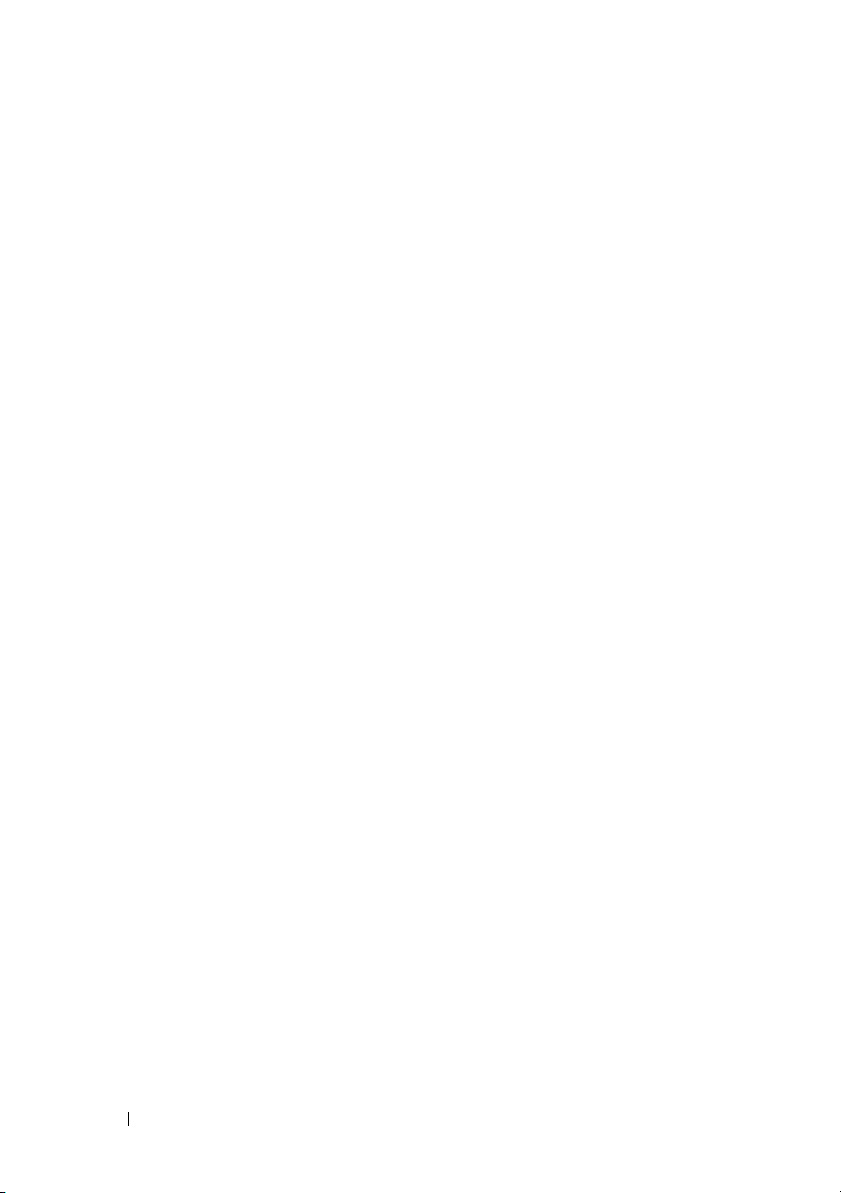
Ohjelmisto- ja laiteongelmien vianmääritys . . . . 39
Dell-diagnostiikka
. . . . . . . . . . . . . . . . . . 39
Vianmääritysvihjeitä
Virtaongelmat
Muistiongelmat
Lukitukset ja ohjelmaongelmat
Dellin tekninen päivityspalvelu
Dell-tukiapuohjelma
. . . . . . . . . . . . . . . . . . . 45
. . . . . . . . . . . . . . . . . . . . 46
. . . . . . . . . . . . . . . . . . . 47
. . . . . . . . . . . 48
. . . . . . . . . . . 50
. . . . . . . . . . . . . . . . . 50
5 Ohjelmiston uudelleenasentaminen . . . 53
Ohjaimet . . . . . . . . . . . . . . . . . . . . . . . . . 53
Ohjaimien tunnistaminen
Ohjaimien ja apuohjelmien
uudelleenasentaminen
Käyttöjärjestelmän palauttaminen
Microsoft
Windowsin Järjestelmän
palauttaminen -toiminnon käyttäminen
Dell Factory Image Restore- ja Dell PC
Restore -ohjelman käyttäminen
Käyttöjärjestelmä-levyn käyttö
. . . . . . . . . . . . . . 53
. . . . . . . . . . . . . . . 54
. . . . . . . . . . . 57
. . . . . . . 58
. . . . . . . . . . 59
. . . . . . . . . . . 63
6 Tietojen etsiminen . . . . . . . . . . . . . . . . . 65
7 Ohjeiden saaminen
4 Sisältö
. . . . . . . . . . . . . . . . 67
Avun saaminen. . . . . . . . . . . . . . . . . . . . . . 67
Tekninen tuki, asiakaspalvelu
DellConnect™
Online-palvelut
. . . . . . . . . . . . . . . . . . . . 68
. . . . . . . . . . . . . . . . . . . 68
. . . . . . . . . . . . 68
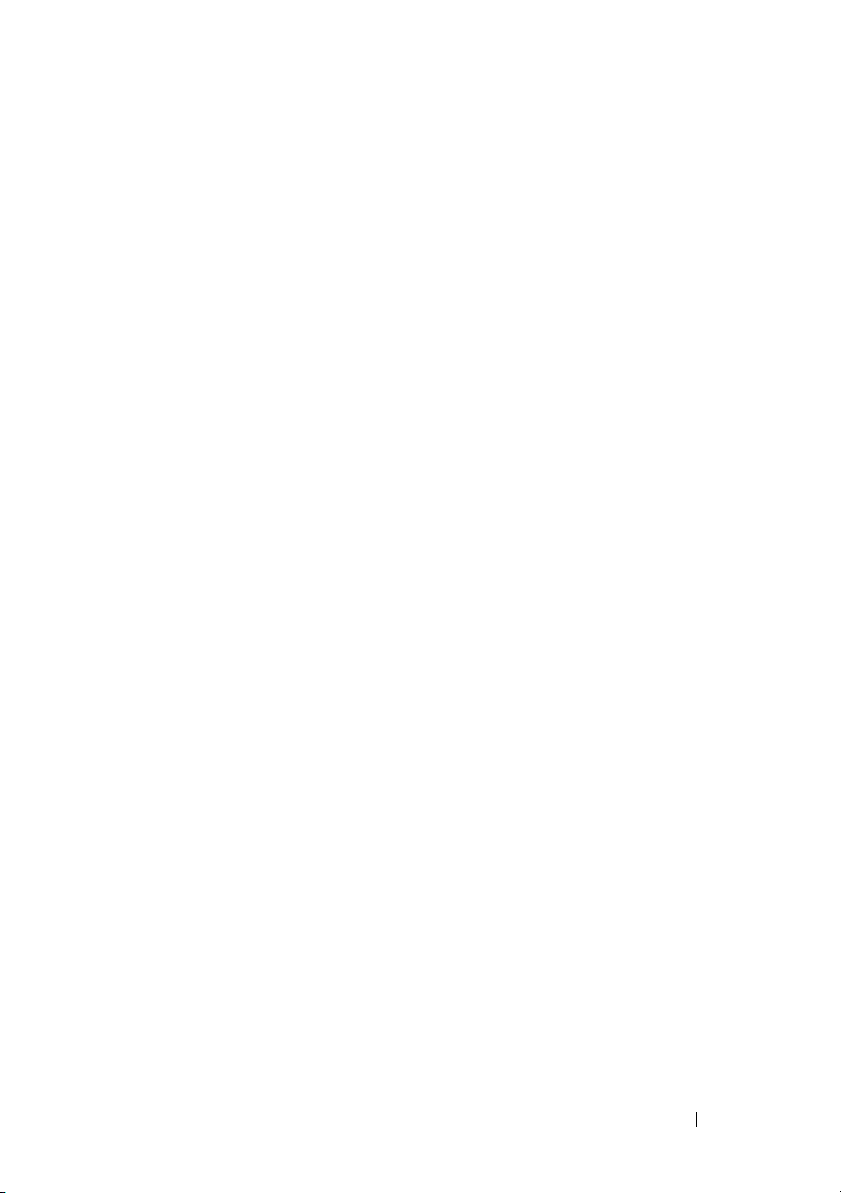
AutoTech-palvelu . . . . . . . . . . . . . . . . . . 69
Automatisoitu tilauksen tila -palvelu
. . . . . . . . 69
Ongelmia tilauksessa
Tuotetiedot
. . . . . . . . . . . . . . . . . . . . . . . . 70
. . . . . . . . . . . . . . . . . . 69
Tuotteiden palauttaminen takuukorjausta tai
korvausta varten
Ennen kuin soitat
Dellin yhteystiedot
. . . . . . . . . . . . . . . . . . . . . 70
. . . . . . . . . . . . . . . . . . . . 71
. . . . . . . . . . . . . . . . . . . . 73
Hakemisto . . . . . . . . . . . . . . . . . . . . . . . . . . . 75
Sisältö 5
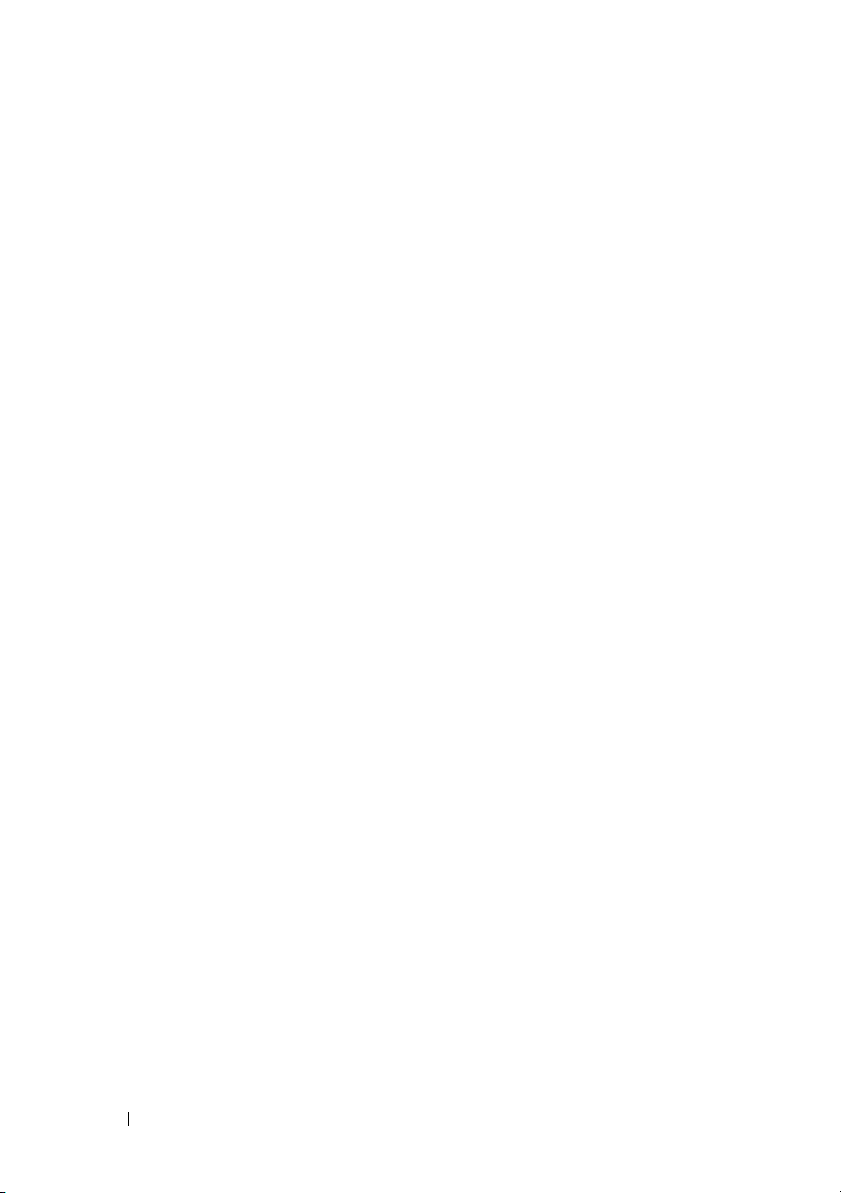
6 Sisältö

Tietoja tietokoneesta
Näkymä edestä
35142678
1 virtapainike, virran valo 2 aseman toiminnan merkkivalo
3 verkon toimintavalot (2) 4 diagnostiikkamerkkivalot (4)
5 USB 2.0 -liitännät (2) 6 optinen asema
7 optisen aseman poistopainike 8 kiintolevyjen paikat (2)
Näkymä takaa
1
3
1 virtaliitin 2 laajennuskorttipaikat
3 takapaneelin liittimet
2
Tietoja tietokoneesta 7

Takapaneelin liittimet
123
12 11 10
1 verkon toiminnan merkkivalo 2 verkkosovittimen liitäntä (ensisijainen)
3 verkon toimintavalo 4 line-out-liitäntä
5 line-in-liitäntä 6 sarjaliitännät (2)
7 näppäimistöliitäntä 8 hiiriliitäntä
9 USB 2.0 -liittimet (3) 10 verkon toimintavalo
11 verkkosovittimen liitäntä
(toissijainen)
7965
8
12 verkon toiminnan merkkivalo
4
8 Tietoja tietokoneesta
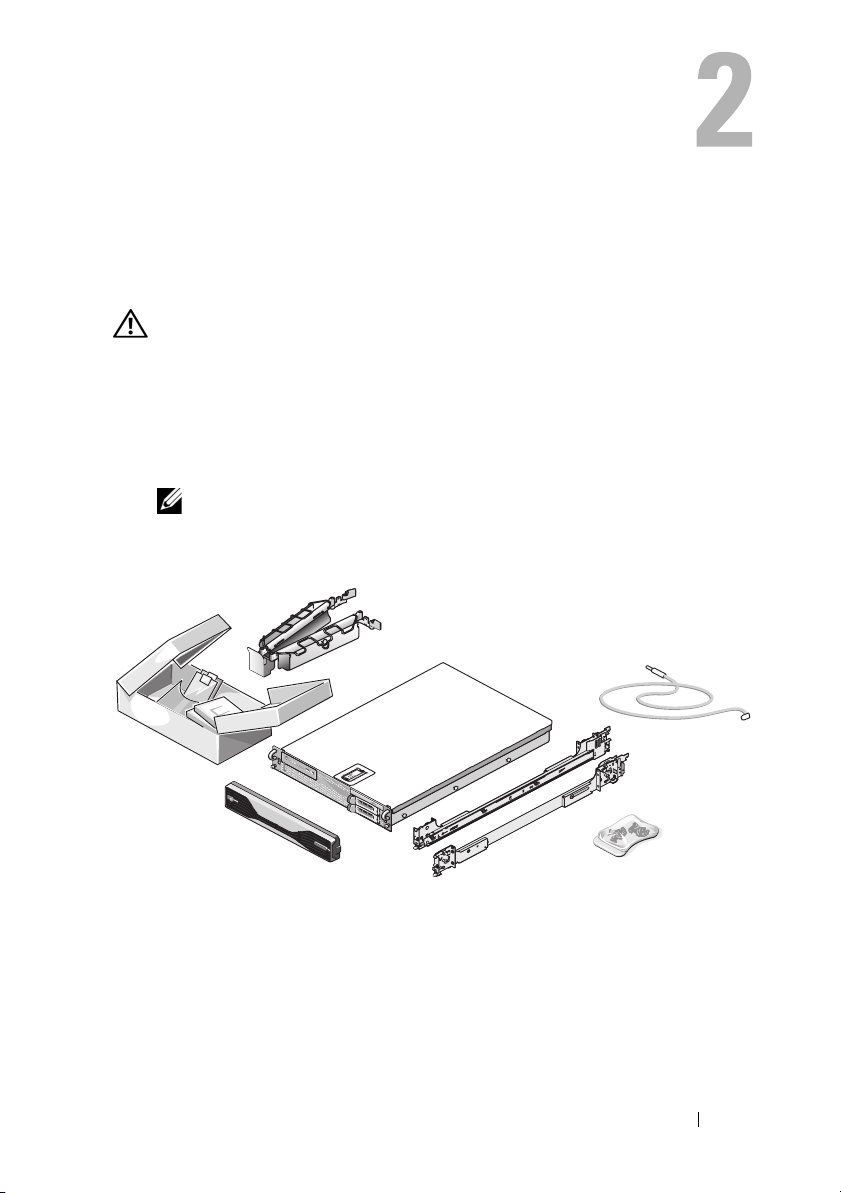
Tietokoneen käyttöönotto
Pika-asennus
VAARA: Ennen kuin teet mitään tässä osassa mainittuja toimia, noudata
tietokoneen mukana toimitettuja turvallisuusohjeita.
Tässä osassa on tietokoneen alkuasennusohjeet.
1
Poista tietokone pakkauksesta ja paikanna kaikki osat.
Säilytä kaikki pakkausmateriaalit siltä varalta, että tarvitset niitä
myöhemmin.
HUOMAUTUS: Kaikkia tietokoneen mukana toimitettuja tarvikkeita ei
välttämättä tarvita asennukseen (katso telineen asennusohjeet telineen
asennusoppaista).
Tietokoneen käyttöönotto 9
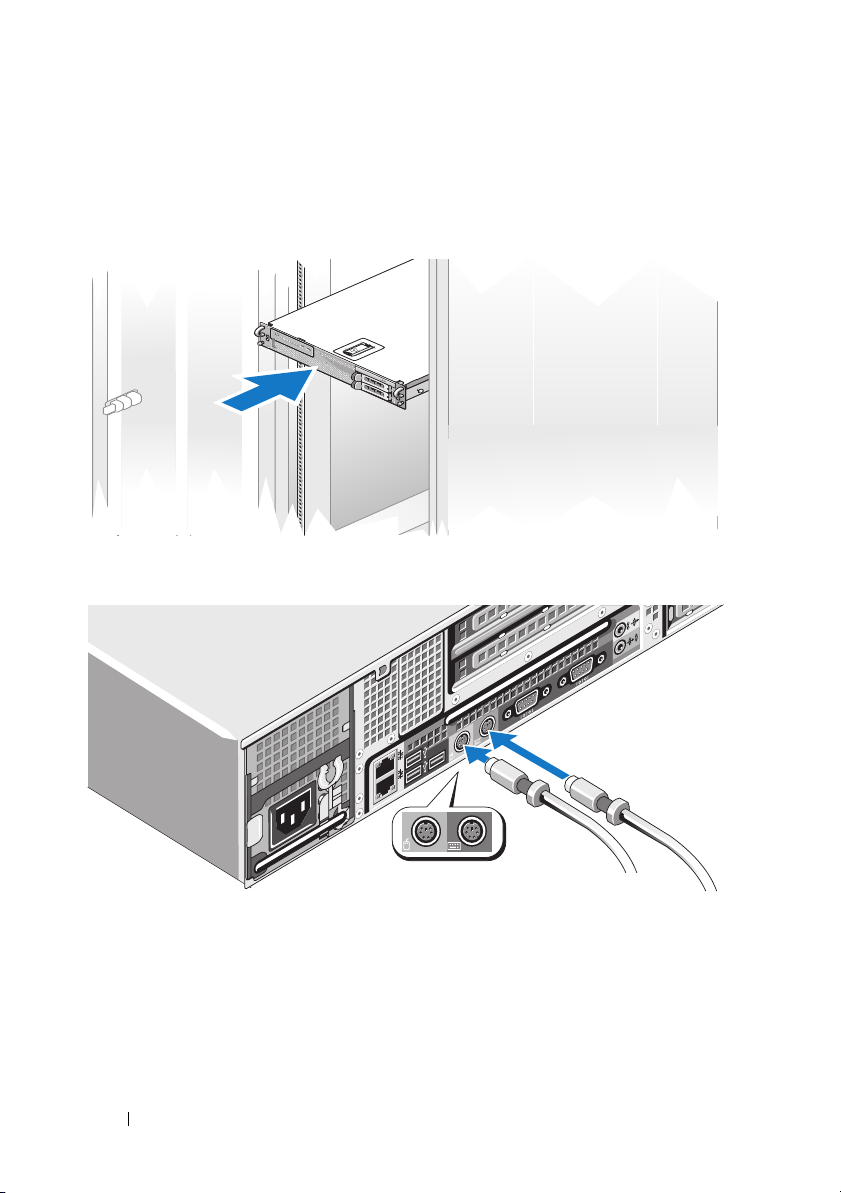
2
Asenna kiskot ja tietokone telineeseen.
Katso tietokoneen telineasennusohjeet ja turvallisuustiedot telineen
asennusoppaista.
3
Liitä näppäimistö ja hiiri.
10 Tietokoneen käyttöönotto
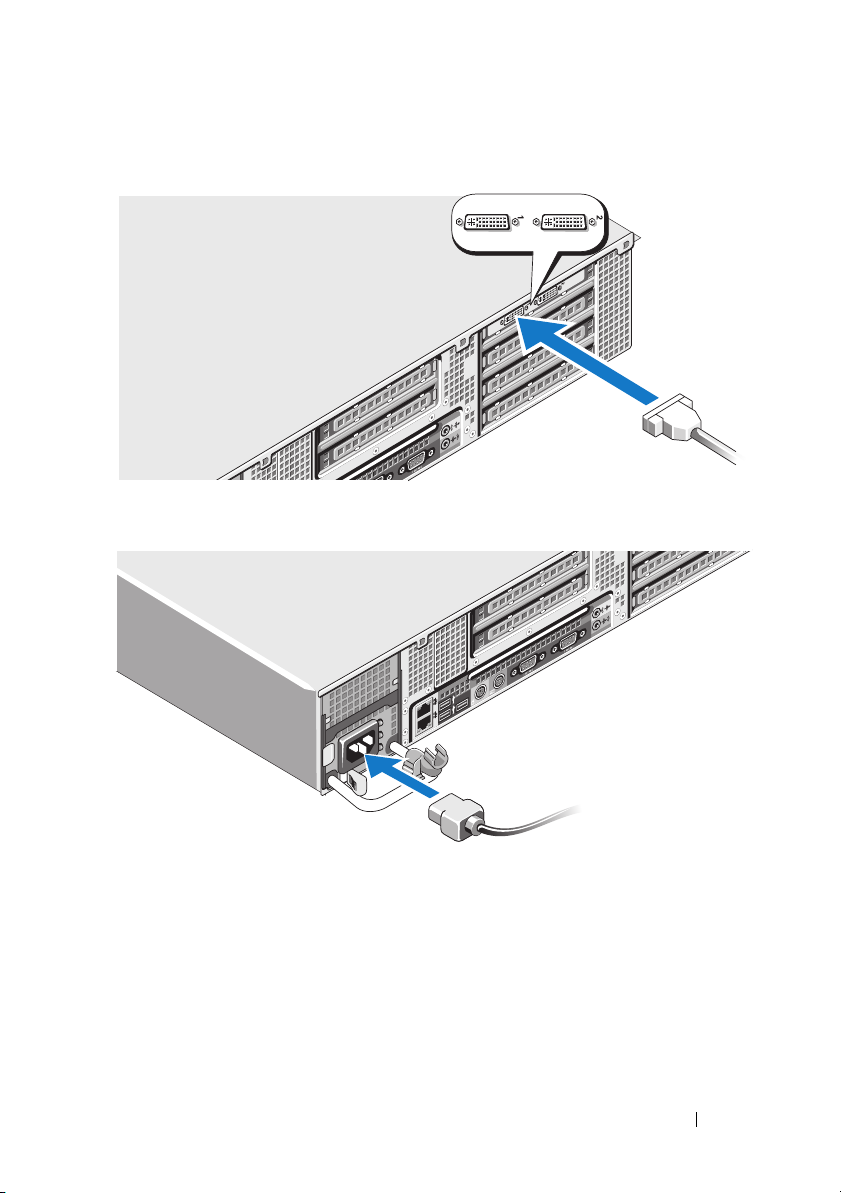
4
Liitä näyttö (valinnainen).
5
Liitä tietokoneen ja näytön (valinnainen) virtajohto.
Tietokoneen käyttöönotto 11
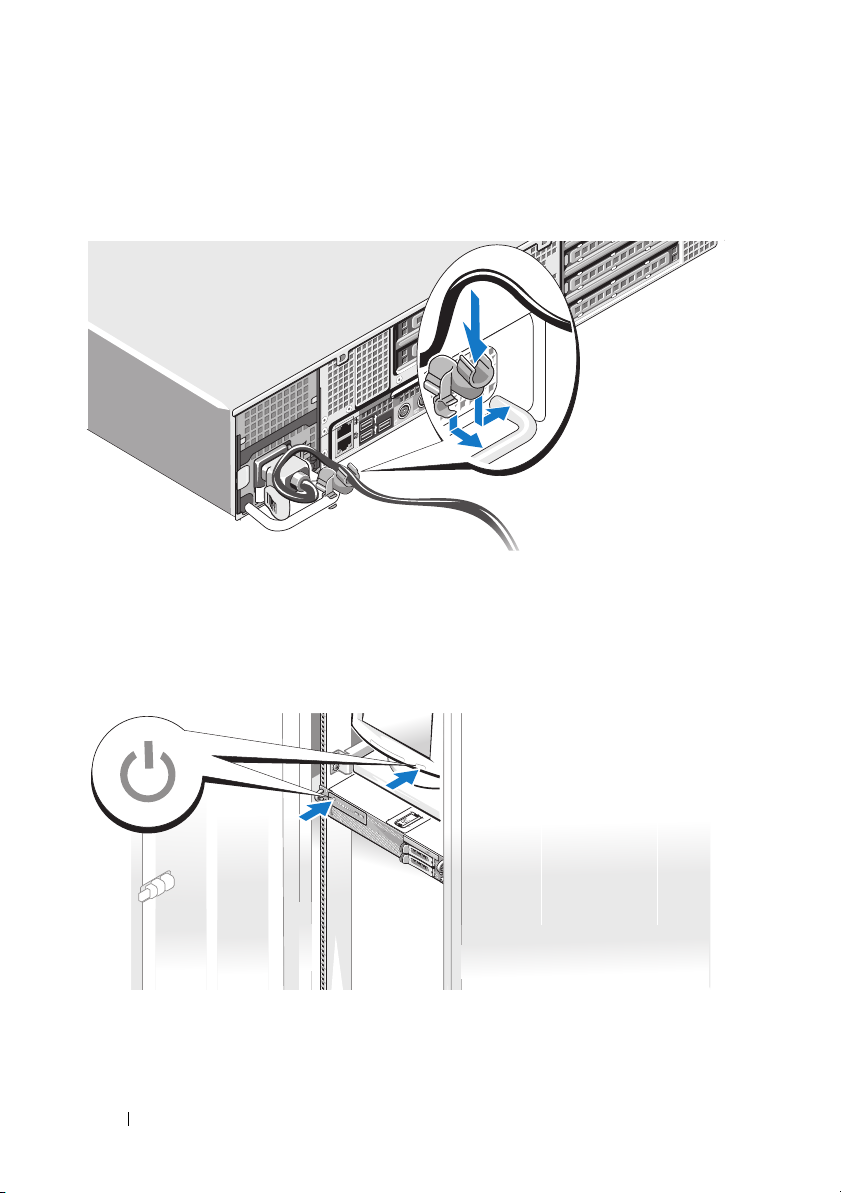
6 Liitä virtajohdon pidike virtalähteen kahvan vasemmanpuoleiseen
kulmaan. Kiedo virtajohto lenkiksi kuvan mukaisesti ja kiinnitä se
pidikkeeseen.
Liitä virtajohdon toinen pää maadoitettuun pistorasiaan tai muuhun
7
virtalähteeseen, kuten UPS- tai PDU-laitteeseen).
8
Paina tietokoneen ja näytön (valinnainen) virtapainiketta.
Säädä näytön kuva sopivaksi.
12 Tietokoneen käyttöönotto
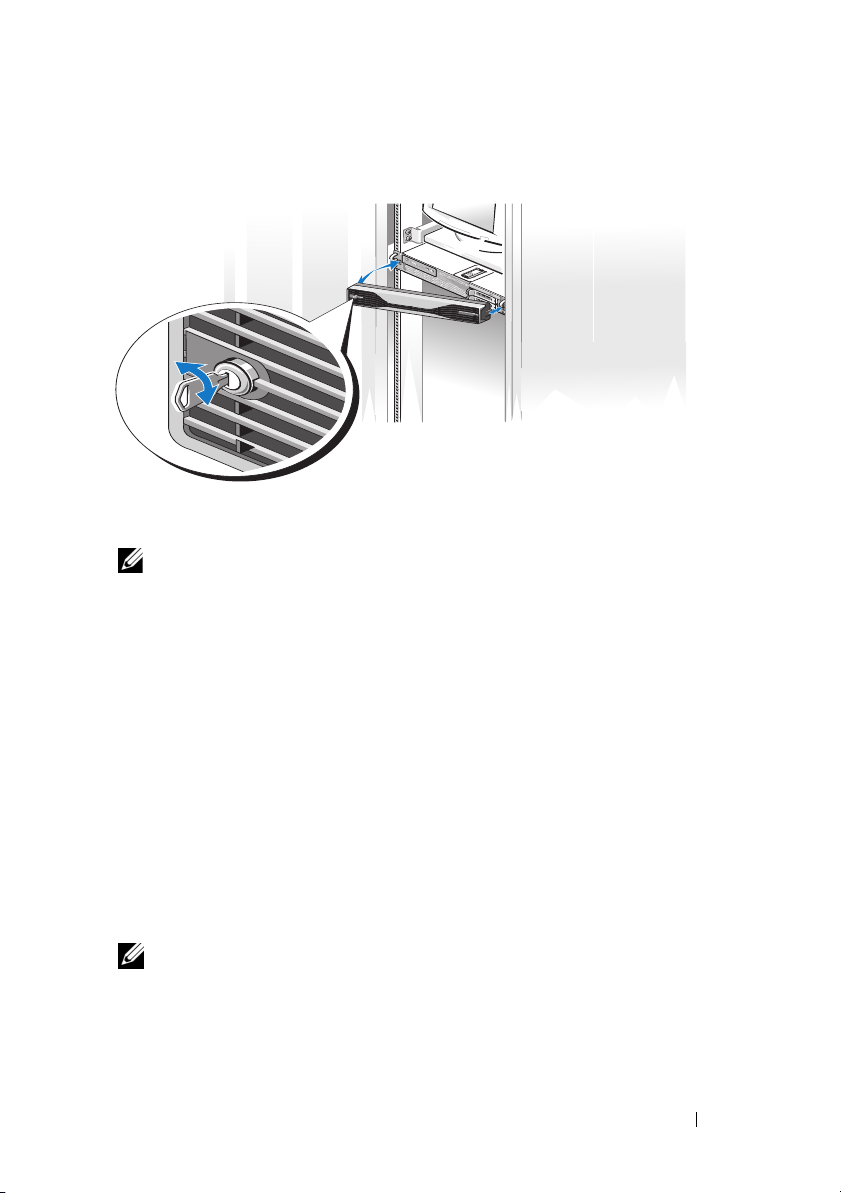
9
Asenna reunakehikko (valinnainen).
Internet-yhteyden muodostaminen
HUOMAUTUS: Internet-palveluntarjoajat ja niiden tarjonta vaihtelevat eri maissa.
Internet-yhteyden muodostamiseen tarvitaan verkkoliitäntä ja Internetpalveluntarjoaja (ISP). Kysy lisätietoja Internet-palveluntarjoajalta.
Internet-yhteyden määrittäminen
Internet-yhteyden määrittäminen Internet-palveluntarjoajan työpöydällä
olevan pikakuvakkeen avulla:
Tallenna ja sulje kaikki avoimet tiedostot ja avoimet ohjelmat.
1
2
Kaksoisnapsauta Internet-palveluntarjoajan kuvaketta Microsoft®
®
Windows
3
Suorita asennus loppuun noudattamalla näytön ohjeita.
-työpöydällä.
Jos työpöydällä ei ole palveluntarjoajan kuvaketta tai jos haluat käyttää
Internet-yhteyden määrittämisessä toista palveluntarjoajaa, tee seuraavassa
kohdassa kuvatut toimet.
HUOMAUTUS: Jos sinulla on Internet-yhteyden muodostamiseen liittyviä
ongelmia, perehdy Dell-tekniikkaoppaaseen osoitteessa support.dell.com. Jos et
pysty muodostamaan Internet-yhteyttä, vaikka yhteys on toiminut aiemmin, ongelma
saattaa johtua Internet-palveluntarjoajan käyttökatkoksesta. Selvitä palvelun tila
Internet-palveluntarjoajalta tai yritä muodostaa yhteys myöhemmin uudelleen.
Tietokoneen käyttöönotto 13
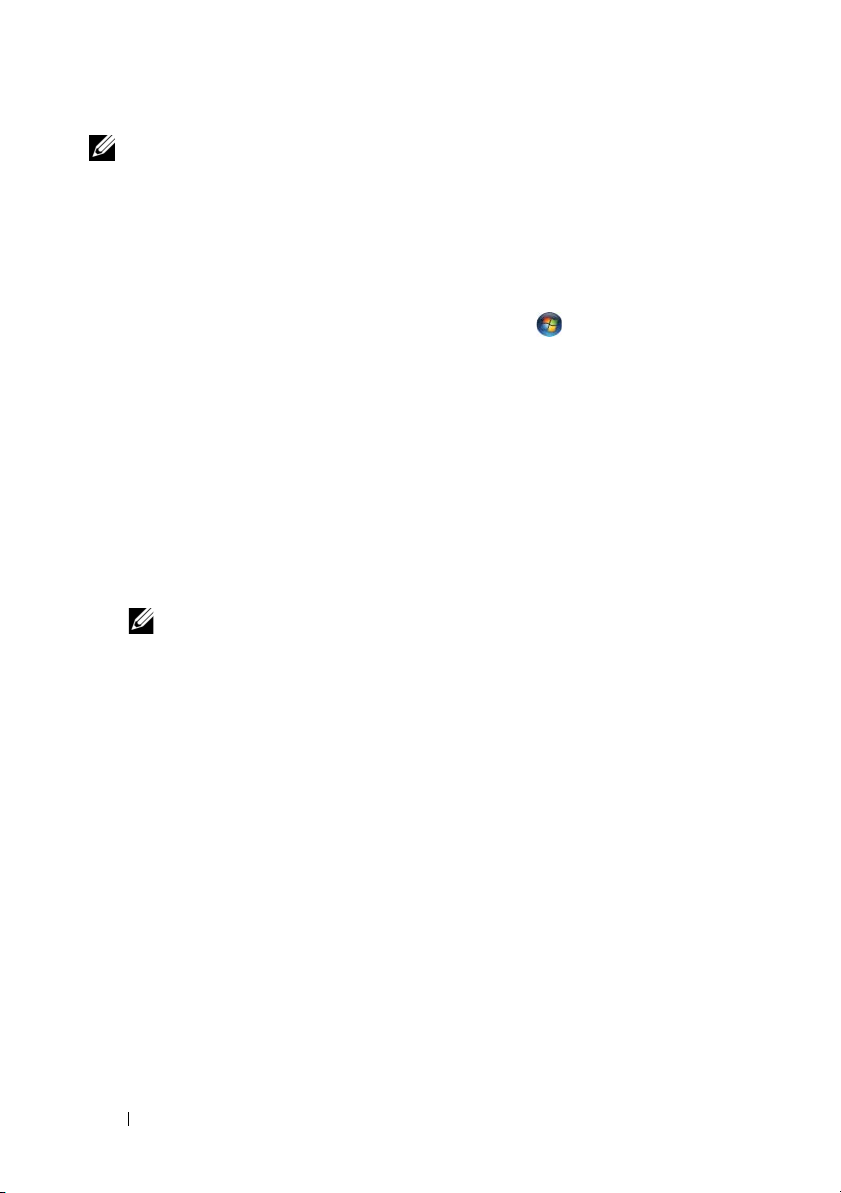
HUOMAUTUS: Ota Internet-palveluntarjoajan tiedot esiin. Jos sinulla ei ole
palveluntarjoajaa, voit hankkia sellaisen ohjatun Muodosta Internet-yhteys
-toiminnon avulla.
Microsoft Windows Vista
1
Tallenna ja sulje kaikki avoimet tiedostot ja poistu kaikista avoimista
®
ohjelmista.
2
Napsauta Windows Vistan Käynnistä-painiketta™ ja valitse
Ohjauspaneeli
3
Valitse
Verkko ja Internet
Näyttöön tulee
4
Valitse
Muodosta Internet-yhteys
Puhelinverkkoyhteys
tai
• Valitse
kaapelimodeemi tai langaton Bluetooth
• Valitse
.
-kohdasta
Muodosta Internet-yhteys
haluamasi yhteystavan mukaan:
Laajakaista
, jos käytössäsi on DSL-yhteys, satelliittimodeemi,
Puhelinverkkoyhteys
Muodosta Internet-yhteys
-ikkuna.
-ikkunasta
Laajakaistayhteys (PPPoE)
®
-yhteys.
, jos haluat käyttää modeemi- tai
ISDN-yhteyttä.
HUOMAUTUS: Jos et tiedä, mikä yhteystapa pitäisi valita, valitse Auta minua
tai ota yhteys palveluntarjoajaan.
5
Noudata näyttöön tulevia ohjeita ja suorita asennus loppuun käyttämällä
Internet-palveluntarjoajalta saamiasi määritystietoja.
Microsoft Windows XP
1
Tallenna ja sulje kaikki avoimet tiedostot ja avoimet ohjelmat.
2
Valitse
Käynnistä→
Näyttöön tulee
Internet Explorer
.
Ohjattu verkkoyhteyden muodostaminen
.
.
3
Valitse
Muodosta Internet-yhteys
4
Valitse seuraavasta ikkunasta sopiva asetus:
.
• Jos sinulla ei ole vielä palveluntarjoajaa ja haluat hankkia sellaisen,
valitse
Valitse palveluntarjoaja luettelosta
.
• Jos olet jo hankkinut palveluntarjoajalta asennustiedot, mutta et ole
saanut asennus-CD-levyä, valitse
Määritä yhteys manuaalisesti
14 Tietokoneen käyttöönotto
.
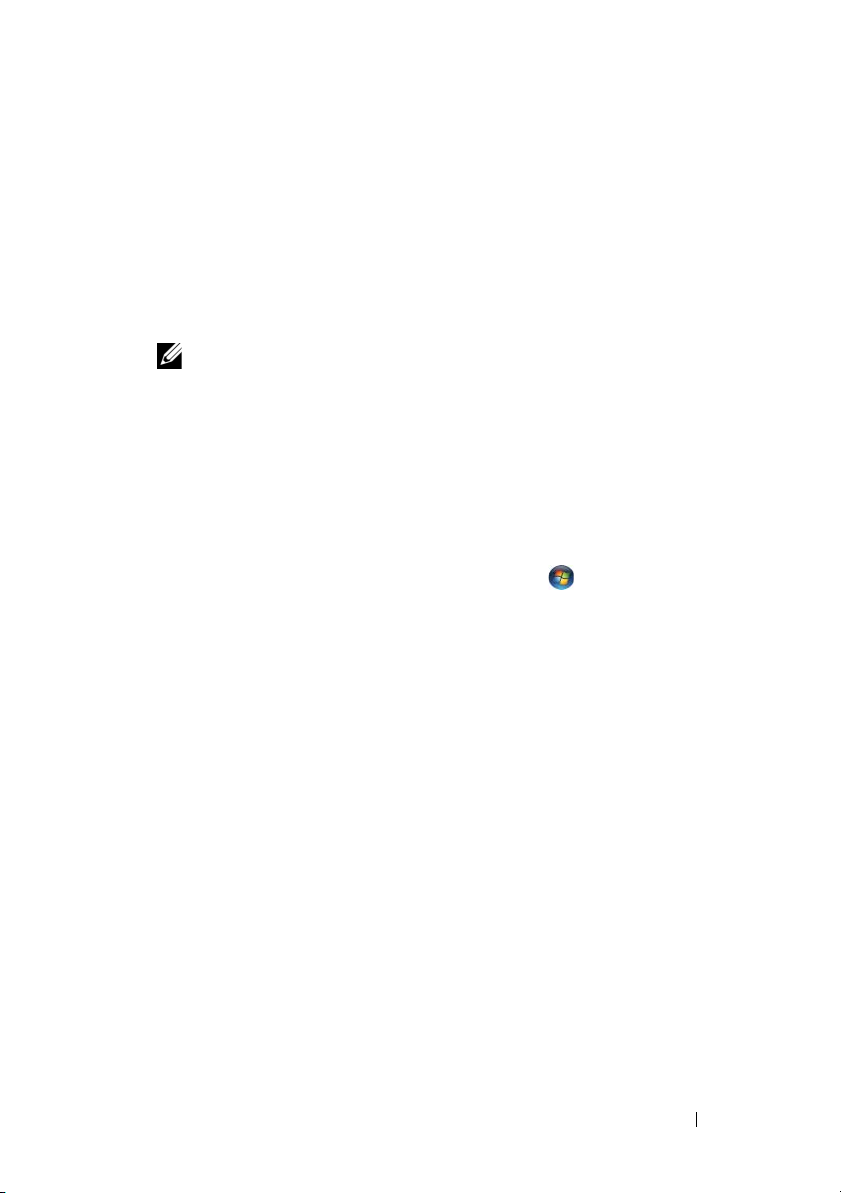
• Jos käytössäsi on CD-levy, valitse
CD-levyä
5
Va li t se
Jos valitsit
tapauksessa suorita asennus loppuun noudattamalla näytön ohjeita.
6
Valitse sopiva asetus
sitten
Seuraava
HUOMAUTUS: Jos et tiedä, mikä yhteystapa pitäisi valita, ota yhteys
palveluntarjoajaan.
7
Suorita asennus loppuun käyttämällä palveluntarjoajalta saamiasi
määritystietoja.
.
Seuraava
.
Määritä yhteys manuaalisesti
Miten Internet-yhteys luodaan?
.
Käytä palveluntarjoajalta saatua
, jatka vaihe 6. Muussa
-kohdasta ja valitse
Tietojen siirtäminen uuteen tietokoneeseen
Microsoft Windows Vista
1
Napsauta Windows Vistan Käynnistä-painiketta ja valitse sitten
tiedostot ja asetukset
2
Va li t se
Käyttäjätilien hallinta
3
Va li t se
Käynnistä uusi siirto
4
Toimi ohjatun Windowsin asetusten siirtäminen -toiminnon ohjeiden
mukaan.
→ Käynnistä Windowsin helppo siirto
-valintaikkunassa
tai
Jatka käynnissä olevaa siirtoa
Jatka
.
.
.
Siirrä
Microsoft Windows XP
Microsoft Windows XP:ssä on tiedostojen ja asetusten ohjattu siirtotoiminto,
jolla voit siirtää esimerkiksi:
• sähköpostiviestit
• työkalurivin asetukset
• ikkunakoot
• Internet-suosikit
Voit siirtää tietoja kahden tietokoneen välillä verkon tai sarjaliitännän kautta
tai tallentamalla tiedot siirrettävälle tietovälineelle, kuten tallennettavalle
CD- tai DVD-levylle.
Tietokoneen käyttöönotto 15
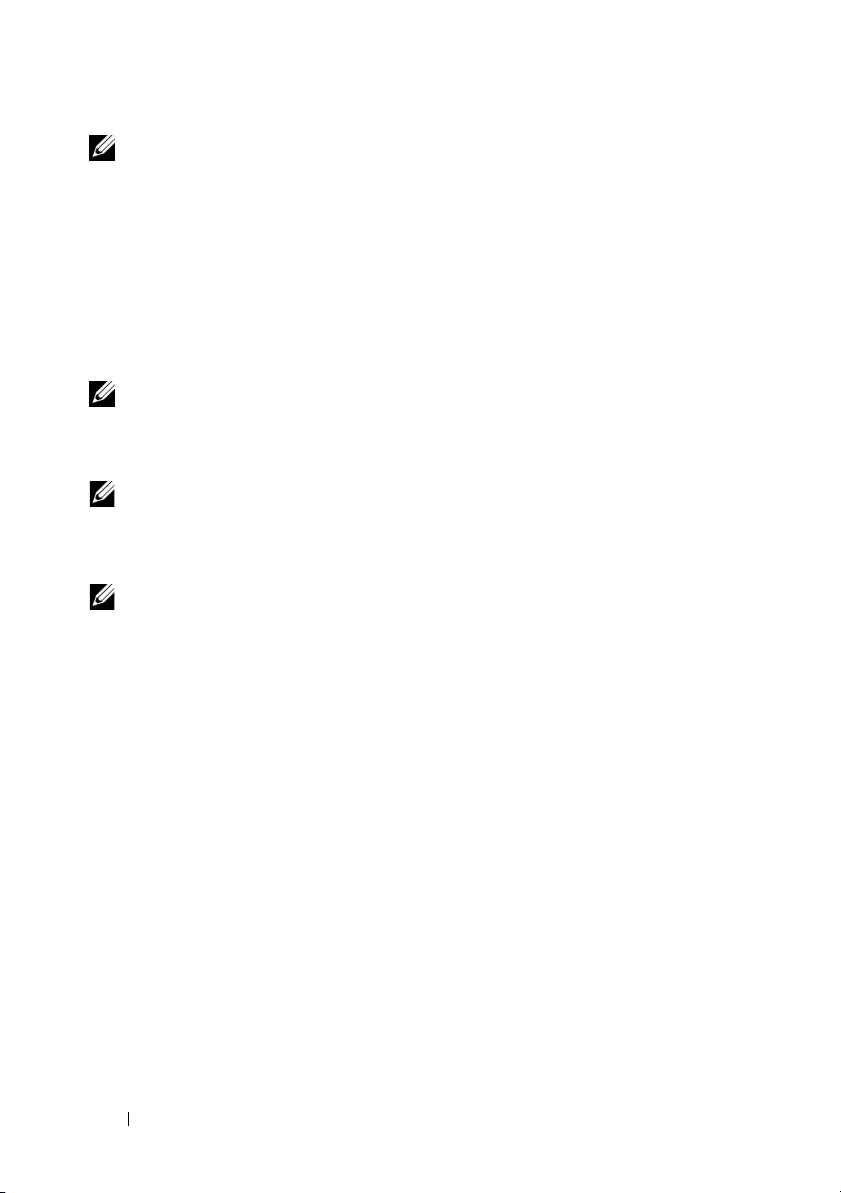
HUOMAUTUS: Voit siirtää tietoja kahden tietokoneen välillä kytkemällä
sarjakaapelin tietokoneiden I/O-porttien väliin.
Lisätietoja suoran kaapeliyhteyden muodostamisesta kahden tietokoneen välille on
Microsoft Knowledge Base -tietokannan artikkelissa 305621 (Suorakaapeliyhteyden
määrittäminen kahden tietokoneen välille Windows XP:ssä). Näitä tietoja ei
välttämättä ole käytettävissä kaikissa maissa.
Tiedostojen ja asetusten ohjattu siirto edellyttää käyttöjärjestelmän
asennuslevyä, joka tuli tietokoneen mukana, tai ohjatun toiminnon levyä,
jonka ohjattu toiminto voi luoda sinulle.
HUOMAUTUS: Lisätietoja tietojen siirrosta saat hakemalla osoitteesta
support.dell.com asiakirjan numero 154781 (What Are The Different Methods To
Transfer Files From My Old Computer To My New Dell™ Computer Using the
Microsoft
HUOMAUTUS: Dell Knowledge Base -asiakirja ei välttämättä ole saatavissa
kaikissa maissa.
Tiedostojen ja asetusten ohjattu siirto (käyttöjärjestelmän tietovälineellä)
HUOMAUTUS: Tiedostojen ja asetusten ohjattu siirto määrittää lähdetietokoneen,
josta tiedot siirretään, vanhaksi tietokoneeksi. Tiedot vastaanottava kohdetietokone
määritetään uudeksi tietokoneeksi.
OHDETIETOKONEEN VALMISTELU TIEDOSTOJEN SIIRTOON
K
1
Valitse
Järjestelmätyökalut
2
Valitse kohdasta
Seuraava
3
Valitse kohdassa
toimintoa Windows XP CD:ltä
4
Tutustu kohdan
lähdetietokoneen luokse.
KOPIOI TIEDOT LÄHDETIETOKONEESTA
1
Aseta Windows XP
®
Windows®XP Operating System?).
Käynnistä→ Kaikki ohjelmat→ Apuohjelmat→
→ Ohjattu tiedostojen ja asetusten siirtäminen
Mikä tietokone tämä on? Uusi tietokone
.
Onko sinulla Windows XP CD? Käytän ohjattua
ja sitten
Siirry vanhan tietokoneen luokse
Älä
valitse
-käyttöjärjestelmän
Seuraava
.
tietoihin ja siirry sitten
Seuraava
.
asennustietoväline
.
ja sitten
lähdetietokoneeseen.
Microsoft Windows XP:n tervetuliaisnäyttö
avautuu.
2
Valitse
Suorita lisätehtäviä
16 Tietokoneen käyttöönotto
.
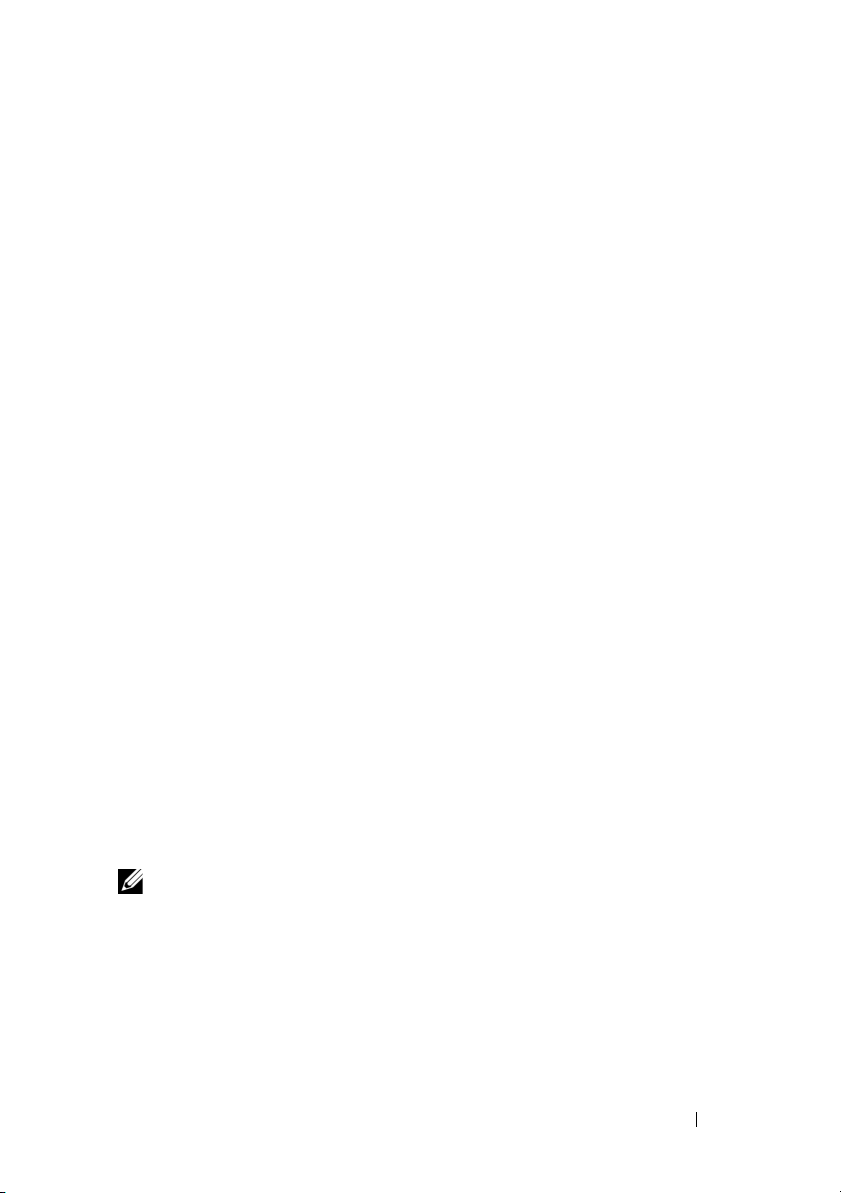
3
Valitse kohdasta
Tiedostojen ja asetusten ohjattu siirto
4
Va li t se
Seuraava
5
Valitse kohdasta
Seuraava
6
Valitse kohdasta
.
valitse sitten
7
Valitse kohdasta
sitten
Seuraava
Valitut tiedot kopioidaan, ja
8
Va li t se
Va l m i s
SIIRRÄ TIEDOT KOHDETIETOKONEESEEN
1
Siirry kohdetietokoneen luokse.
2
Valitse kohdassa
3
Valitse kohdasta
Valitse haluamasi toiminto Siirrä tiedostoja ja asetuksia
-ikkuna avautuu.
.
Mikä tietokone tämä on? Vanha tietokone,
Valitse siirtomenetelmä
Seuraava
.
Mitä haluat siirtää?
haluamasi siirtomenetelmä ja
napsauttamalla siirrettävät tiedot ja
.
Keruuvaihetta suoritetaan
-näyttö avautuu.
.
Siirry vanhan tietokoneen luokse Seuraava
Missä tiedostot ja asetukset ovat?
napsauttamalla
.
menetelmä, jota haluat käyttää asetusten ja tiedostojen siirtämiseen ja
valitse sitten
Seuraava
.
Ohjattu toiminto lukee kerätyt tiedostot ja asetukset ja siirtää ne sitten
kohdetietokoneeseen. Kun siirto on valmis,
4
Va li t se
Va l m i s
ja käynnistä tietokone uudelleen.
Valmis
-näyttö avautuu.
.
ja sitten
Tiedostojen ja asetusten ohjattu siirto (ilman käyttöjärjestelmän tietovälinettä)
Tiedostojen ja asetusten ohjattu siirto ilman käyttöjärjestelmän asennuslevyä
edellyttää ohjatun toiminnon levyn luomista. Ohjatun toiminnon levyllä voit
luoda varmuuskopiokuvatiedoston siirrettävälle tietovälineelle.
HUOMAUTUS: Tiedostojen ja asetusten ohjattu siirto määrittää lähdetietokoneen,
josta tiedot siirretään, vanhaksi tietokoneeksi. Tiedot vastaanottava kohdetietokone
määritetään uudeksi tietokoneeksi.
HJATUN TOIMINNON LEVYN LUOMINEN
O
1
Valitse kohdetietokoneessa
Järjestelmätyökalut
Käynnistä→
Kaikki ohjelmat→
Apuohjelmat→
→ Tiedostojen ja asetusten ohjattu siirto
Tietokoneen käyttöönotto 17
.
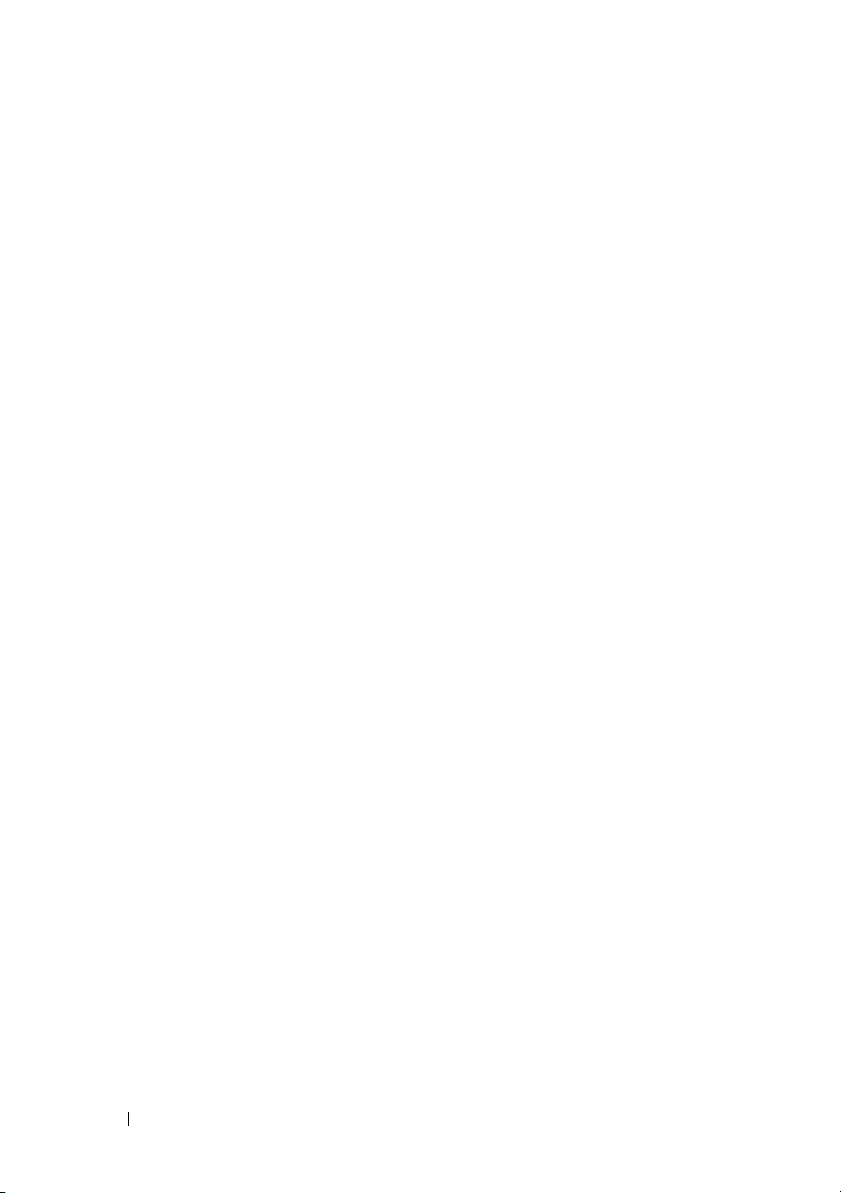
2
Valitse kohdasta
Seuraava
3
Valitse kohdassa
.
toiminnon levyn seuraavaan asemaan
4
Aseta asemaan siirrettävä tietoväline, kuten tallennettava CD- tai DVDlevy, ja valitse sitten
5
Tutustu kohdan
lähdetietokoneen luokse.
KOPIOI TIEDOT LÄHDETIETOKONEESTA
1
Aseta ohjatun toiminnon levy lähdetietokoneeseen.
2
Valitse
Käynnistä→
3
Valitse
Selaa...
sitten
OK
4
Valitse kohdasta
Seuraava
5
Valitse kohdasta
.
valitse sitten
6
Valitse kohdasta
sitten
Seuraava
Valitut tiedot kopioidaan, ja
7
Valitse
Va l m is
SIIRRÄ TIEDOT KOHDETIETOKONEESEEN
1
Siirry kohdetietokoneen luokse.
2
Valitse kohdassa
3
Valitse kohdasta
Mikä tietokone tämä on? Uusi tietokone
ja sitten
Onko sinulla Windows XP CD? Haluan luoda ohjatun
ja valitse sitten
OK
.
Siirry vanhan tietokoneen luokse
Älä
Suorita
valitse
.
Seuraava
.
ja selaa ohjatun toiminnon levyn kohtaan
Seuraava
tietoihin ja siirry sitten
fastwiz
.
Mikä tietokone tämä on? Vanha tietokone
Valitse siirtomenetelmä
Seuraava
.
Mitä haluat siirtää?
haluamasi siirtomenetelmä ja
napsauttamalla siirrettävät tiedot ja
.
Keruuvaihetta suoritetaan
-näyttö avautuu.
.
Siirry vanhan tietokoneen luokse Seuraava
Missä tiedostot ja asetukset ovat?
napsauttamalla
, ja sitten
.
menetelmä, jota haluat käyttää asetusten ja tiedostojen siirtämiseen ja
valitse sitten
Seuraava
.
Ohjattu toiminto lukee kerätyt tiedostot ja asetukset ja siirtää ne sitten
kohdetietokoneeseen. Kun siirto on valmis,
Va l m is
-näyttö avautuu.
.
ja valitse
4
Valitse
Va l m is
ja käynnistä tietokone uudelleen.
18 Tietokoneen käyttöönotto
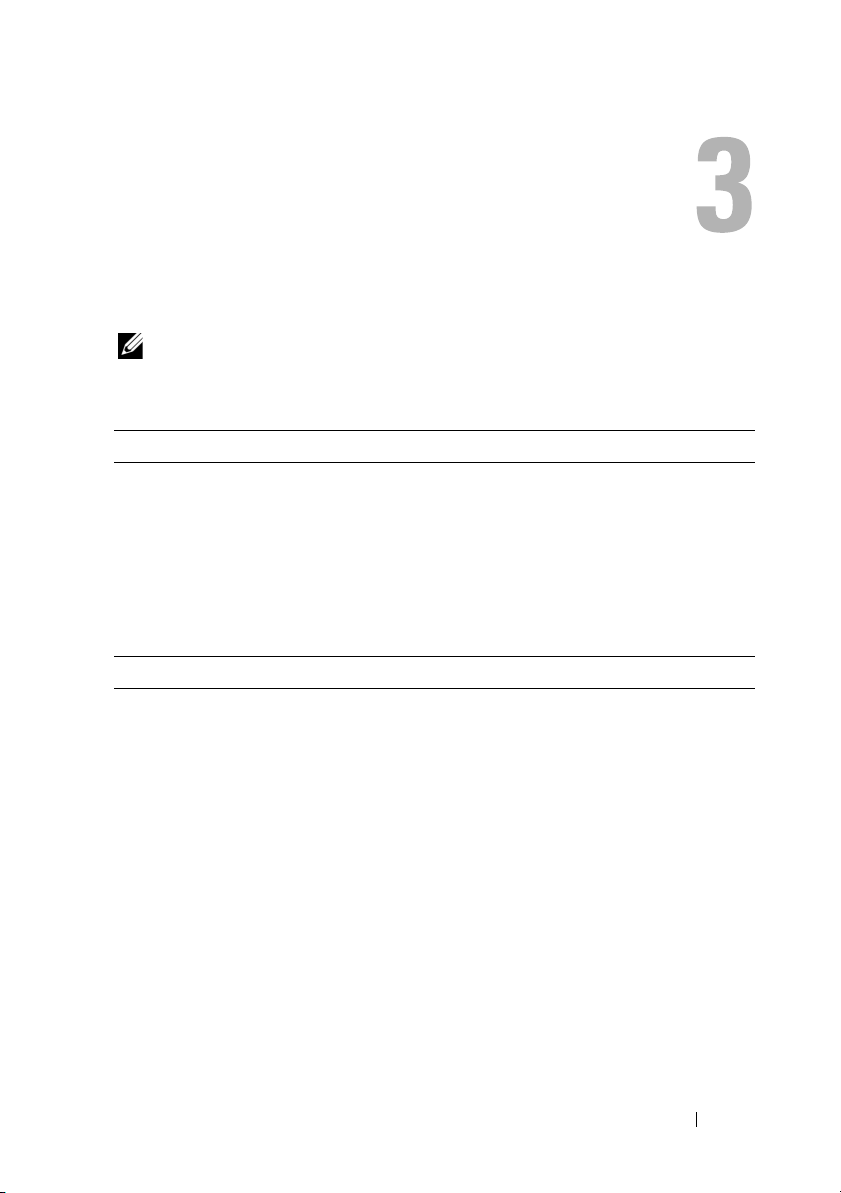
Tekniset tiedot
HUOMAUTUS: Tuotteet saattavat vaihdella alueen mukaan. Saat lisätietoja
tietokoneen kokoonpanosta valitsemalla Käynnistä→ Ohje ja tuki ja valitsemalla
tietokoneen tietojen näyttämisen.
Suoritin
®
Suoritintyyppi yksi tai kaksi Dual-Core Intel
suoritinta
yksi tai kaksi Quad-Core Intel Xeon 5400 -suoritinta
Level 2 (L2) -välimuisti Dual-Core Intel Xeon 5200 -suoritin: 6 Mt
Quad-Core Intel Xeon 5400 -suoritin: 12 Mt
Etuväylä (FSB) 1333 MHz
Järjestelmätiedot
Piirisarja Intel 5400
Tietoväylän leveys 64 bittiä
Osoiteväylän leveys 38 bittiä
DMA-kanavat seitsemän
Keskeytystasot 24
BIOS-piiri (NVRAM) 8 Mt
Xeon® 5200 -
Tekniset tiedot 19
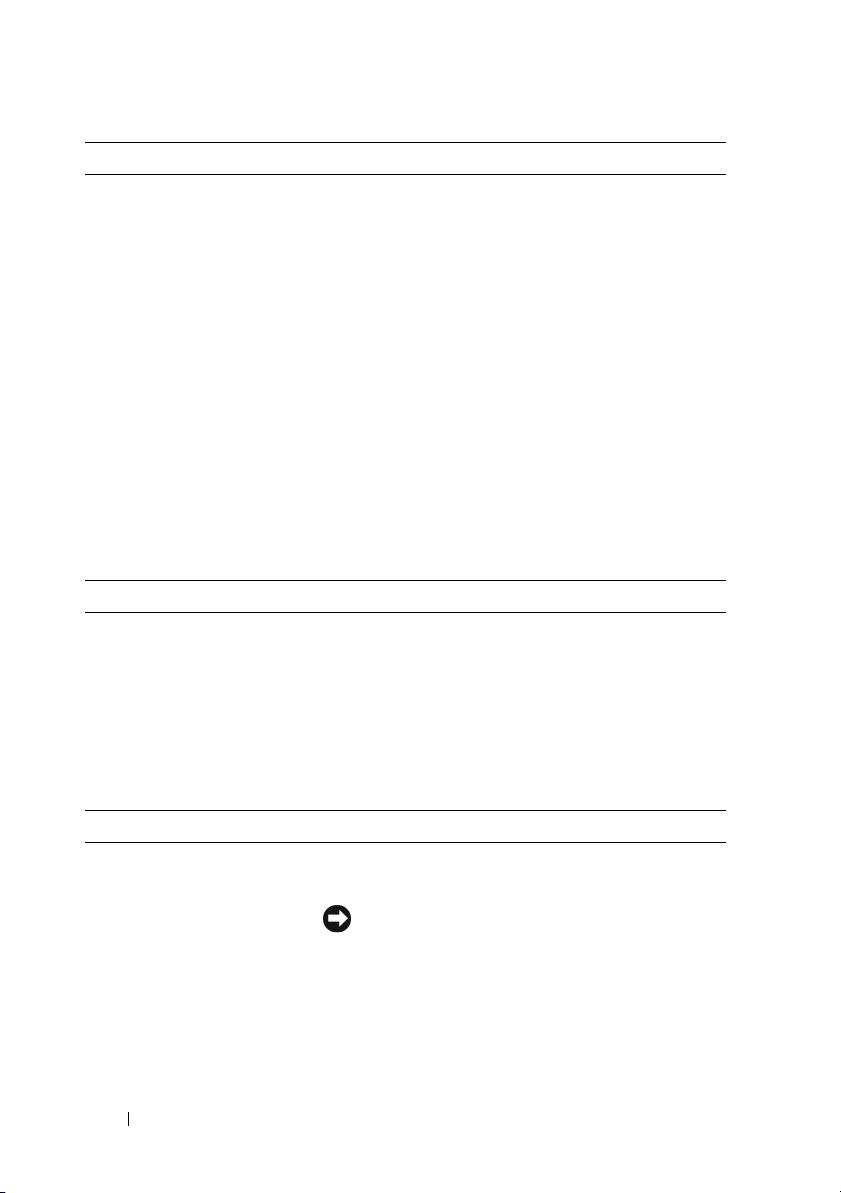
Järjestelmätiedot (jatkoa)
Verkkosovitin integroitu verkkoliitäntä, jossa DMTF-määritetty
ASF 2.0 -tuki, mahdollistaa 10/100/1000 Mbps:n
tiedonsiirron:
• vihreä — hyvä yhteys 10 Mbps:n verkon ja
tietokoneen välillä.
• oranssi — hyvä yhteys 100 Mbps:n verkon ja
tietokoneen välillä.
• keltainen — hyvä yhteys 1000 Mbps:n (1 Gt) verkon
ja tietokoneen välillä.
• ei pala — tietokone ei tunnista fyysistä yhteyttä
verkkoon.
HUOMAUTUS: ASF 2.0 -tuki ja -herätys lähiverkossa ei
ole käytettävissä toissijaisen verkkokortin yhteydessä
eikä ensisijaisen verkkokortin tiimitilassa.
RAID-tuki RAID 0- ja RAID 1 (peilaus)
Muisti
Tyyppi Täysin puskuroidut 667 MHz:n DDR2 ECC -DIMM-
moduulit (FBD)
Muistiliitännät neljä
Muistikapasiteetit 256 Mt, 512 Mt, 1 Gt, 2 Gt, 4 Gt ja 8 Gt
Vähimmäismuisti 256 Mt
Enimmäismuisti 32 Gt
Asemat
Ulkoisesti käytettävissä enintään kaksi 3,5 tuuman asemapaikkaa (FlexBay)
yksi 5,25 tuuman slimline-asemapaikka
MUISTUTUS: Kiintolevyjä ei voi vaihtaa käytön
aikana.
Käytettävissä olevat laitteet enintään kaksi 3,5 tuuman SATA-kiintolevyä
yksi optinen slimline SATA -asema
20 Tekniset tiedot
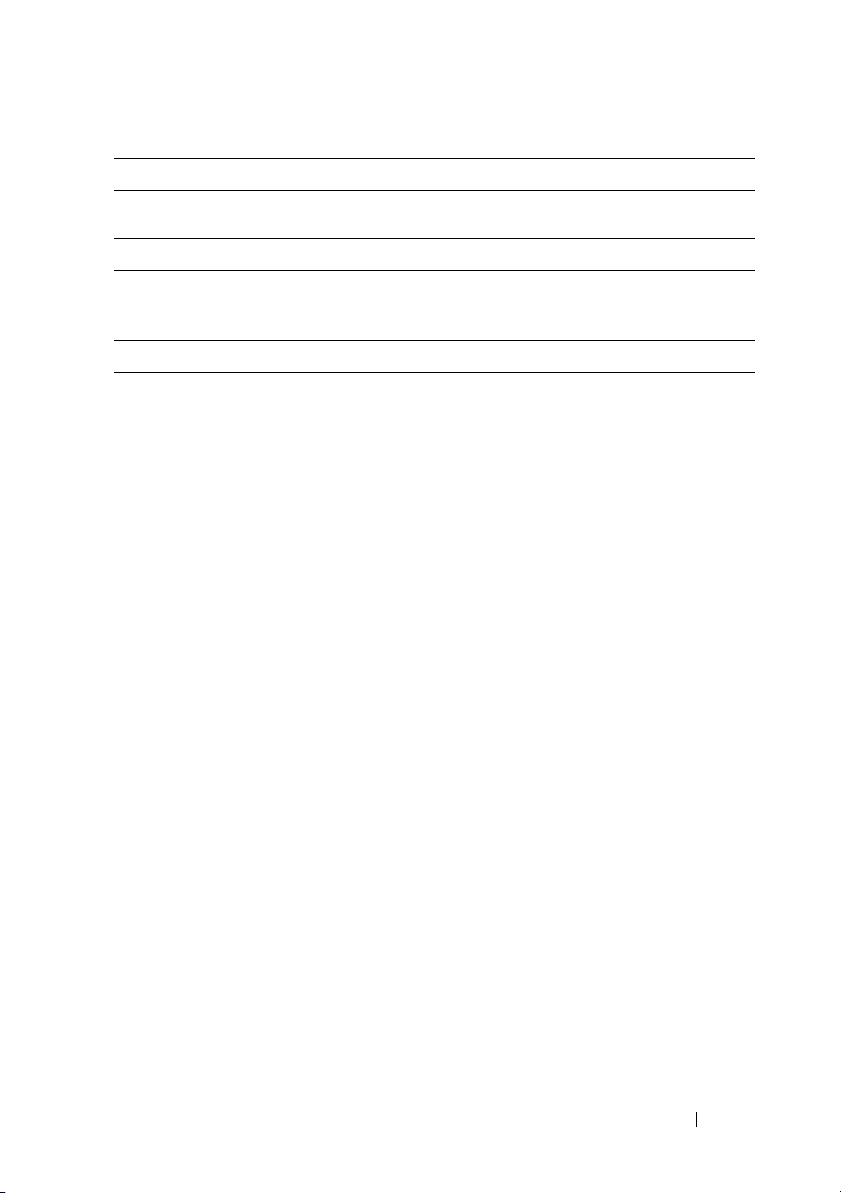
Video
Tyyppi PCI Express x16 (kaksi paikkaa)
Ääni
Tyyppi integroitu ADI 1984 High Definition Audio CODEC
ja digitaalinen AC97/High Definition -ohjain
Laajennusväylä
Väylätyyppi PCI 2.3
PCI Express 1.0a
SATA 2.0
USB 2.0
Väylänopeus/siirtonopeus PCI: 133 Mt/s
PCI Express:
x8-paikan kaksisuuntainen nopeus — 500 Mt/s
—
1 Gt/s
Laajennuspaikat:
Keskikoroke:
PCI-X
PCI
x16-paikan kaksisuuntainen nopeus
SATA 1.0 ja 2.0: 150 ja 300 Mbps/asema
USB 2.0: enintään 480 Mbps (high speed)
yksi täyskorkea, täyspitkä, 3,3 V, 64-bittinen, 100 MHz
yksi PCI Universal, täyskorkea, täyspitkä, 5,0 V,
32-bittinen, 33 MHz
HUOMAUTUS: Kokoonpano, jossa on
keskikoroketyyppinen laajennuspaikka, vaihtelee
tietokoneeseen asennetun korokkeen mukaan.
Keskikoroke:
PCI-X
PCI Express x8
yksi täyskorkea, täyspitkä, 3,3 V, 64-bittinen, 100 MHz
yksi täyskorkea, täyspitkä x8-väyläinen
HUOMAUTUS: Kokoonpano, jossa on
keskikoroketyyppinen laajennuspaikka, vaihtelee
tietokoneeseen asennetun korokkeen mukaan.
Tekniset tiedot 21
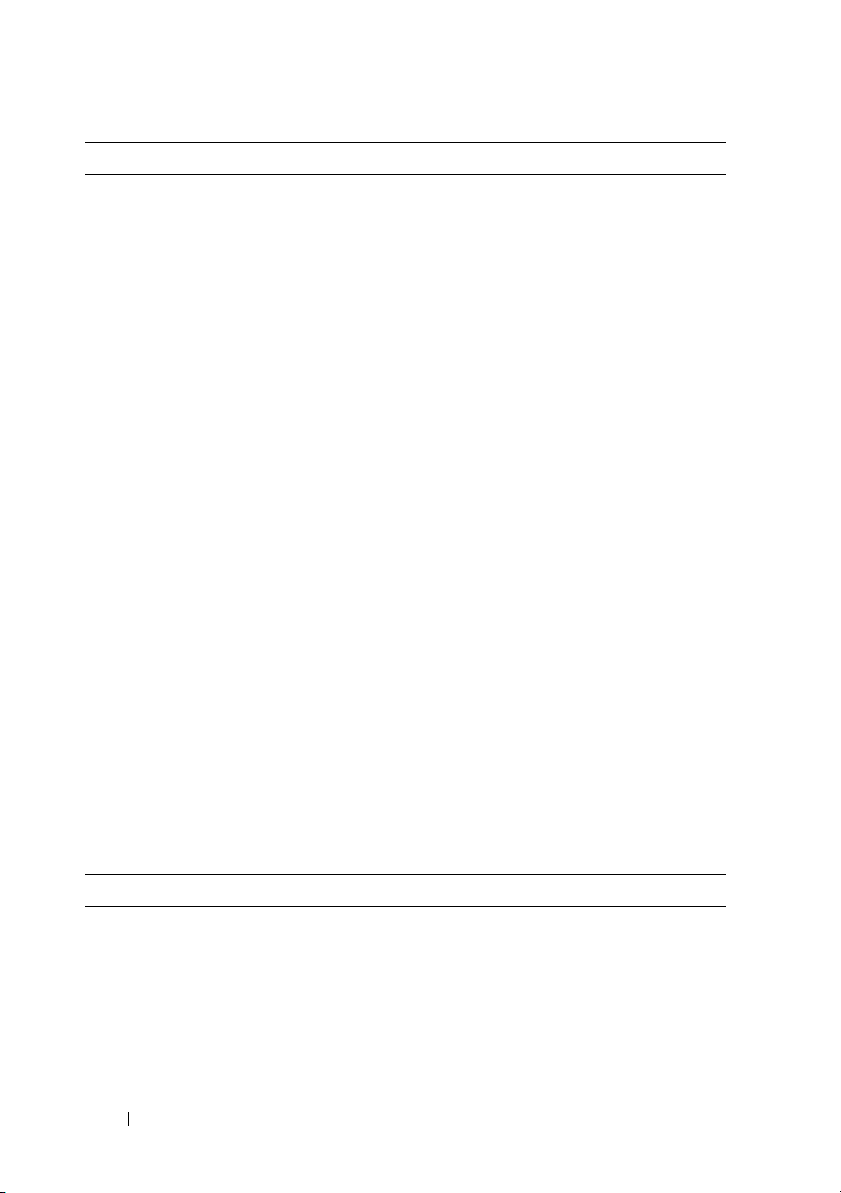
Laajennusväylä (jatkoa)
Ulkokoroke:
PCI Express x16
(kaksi paikkaa)
PCI
Liitin
Liitännän koko
Liitännän dataleveys
(enintään)
PCI-X:
Liitin
Liitännän koko
Liitännän dataleveys
(enintään)
PCI Express x8:
Liitin
Liitännän koko
Liitännän dataleveys
(enintään)
PCI Express x16:
Liitin
Liitännän koko
Liitännän dataleveys
(enintään)
kaksi täyskorkeaa, täyspitkää x16-väyläistä
yksi
124 nastaa
32 bittiä
yksi
188 nastaa
64 bittiä
yksi x16 (tukee x8-, x4- ja x1-kortteja)
164 nastaa
x8 PCI Express -väylä
kaksi x16
164 nastaa
x16 PCI Express -väylä
Liitännät
Ulkoiset liitännät:
USB-liitännät
Verkkosovitin (NIC)
22 Tekniset tiedot
kaksi etupaneelin USB 2.0 -yhteensopivaa liitäntää
kolme taustapaneelin USB 2.0 -yhteensopivaa
liitäntää
kaksi taustapaneelin RJ-45-liitäntää
(integroidut 1 Gt:n verkkosovittimet)
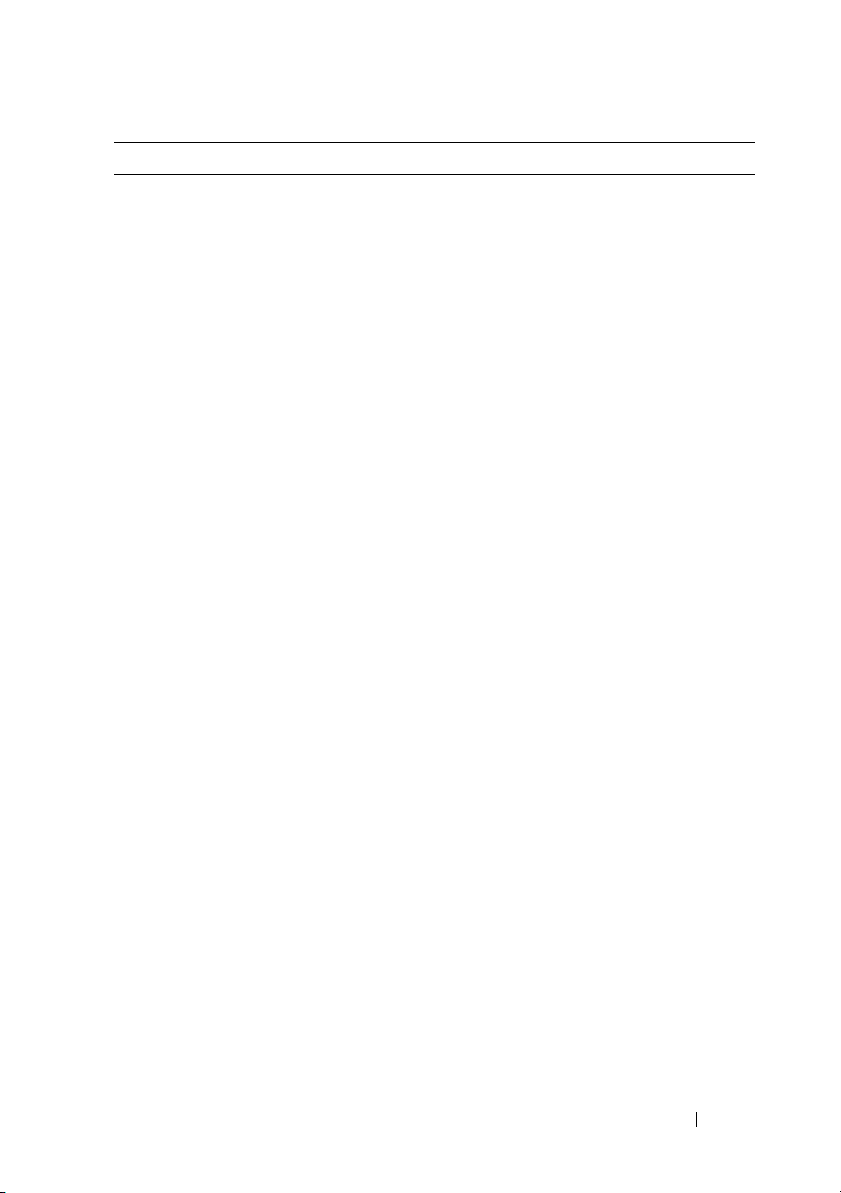
Liitännät (jatkoa)
Video
PS/2 (näppäimistö ja hiiri)
Sarja
Ääni
Emolevyn liitännät:
Sarja-ATA
Sisäinen USB
Tuulettimet
PCI (keskikorokkeella)
PCI-X (keskikorokkeella)
PCI Express x8
(keskikorokkeella)
PCI Express x16
(ulkokorokkeella)
Etuohjauspaneeli
Etupaneelin USB
Suoritin
Muisti
Virta 12 V
Virta (pää-)
taustapaneelin DVI-liitäntä (näytönohjaimessa)
taustapaneelin VGA-liitäntä (näytönohjaimessa)
kaksi taustapaneelin 6-nastaista mini-DIN-liitäntää
kaksi taustapaneelin 9-nastaista liitäntää
(16550C-yhteensopiva)
kaksi taustapaneelin liitäntää (line-in ja line-out)
kolme 7-nastaista liitäntää
yksi 10-nastainen liitäntä
kaksi 4-nastaista liitäntää
kaksi 5-nastaista liitäntää
yksi 124-nastainen liitäntä
yksi 188-nastainen liitäntä
yksi 164-nastainen liitäntä
kaksi 164-nastaista liitäntää
yksi 20-nastainen liitäntä
yksi 10-nastainen liitäntä
kaksi 775-nastaista liitäntää
neljä 240-nastaista liitäntää
kolme 6-nastaista liitäntää
yksi 24-nastainen liitin
Tekniset tiedot 23
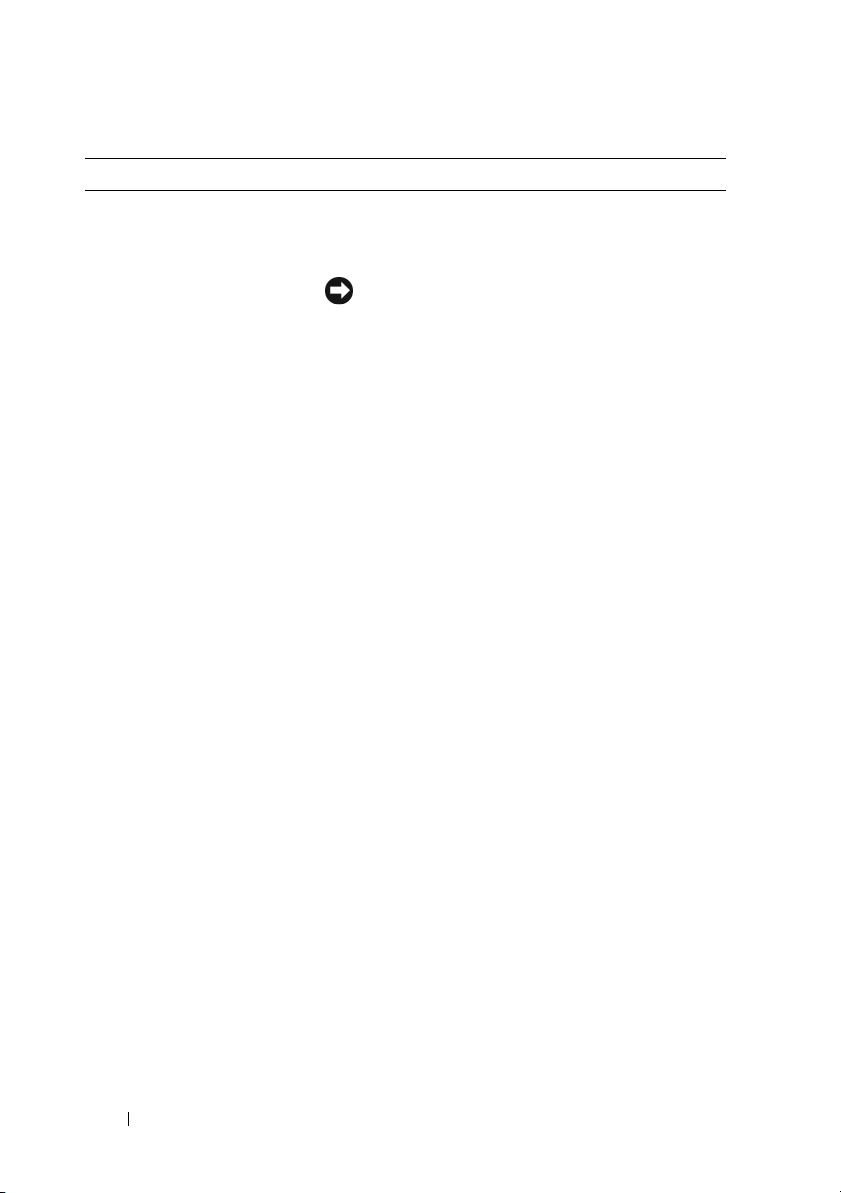
Säätimet ja valot
Etupaneeli:
Virtapainike
Virtavalo
Verkon toimintavalot (2)
Kiintolevyn toimintavalo
painike — Virta kytketään tietokoneeseen painamalla
virtapainiketta.
MUISTUTUS: Tietokonetta ei kannata
sammuttaa virtapainikkeella, koska muutoin
tietoja voi hävitä. Sulje tietokone sen sijaan
käyttöjärjestelmästä.
vihreä valo — Vilkkuva vihreä valo lepotilassa,
tasainen vihreä valo käyttötilassa.
keltainen valo — Vilkkuva keltainen osoittaa, että
tietokoneessa voi olla sisäinen virtaongelma. Tasainen
keltainen valo osoittaa, että laitteessa voi olla
toimintavika tai laite on asennettu väärin (katso
"Virtaongelmat" sivulla 46).
vihreä vilkkuva valo — Vilkkuu, kun tietokone
lähettää tai vastaanottaa tietoja verkossa. Jos verkossa
on paljon liikennettä, tämä valo voi palaa tasaisesti
koko ajan.
vihreä valo — Kiintolevyn toiminnan merkkivalo
palaa, kun tietokone lukee tietoja kiintolevyltä tai
kirjoittaa tietoja kiintolevylle. Merkkivalo saattaa
palaa myös jonkin laitteen, kuten optisen aseman,
ollessa toiminnassa.
24 Tekniset tiedot
 Loading...
Loading...