Dell Precision M6400 Service Manual [nl]
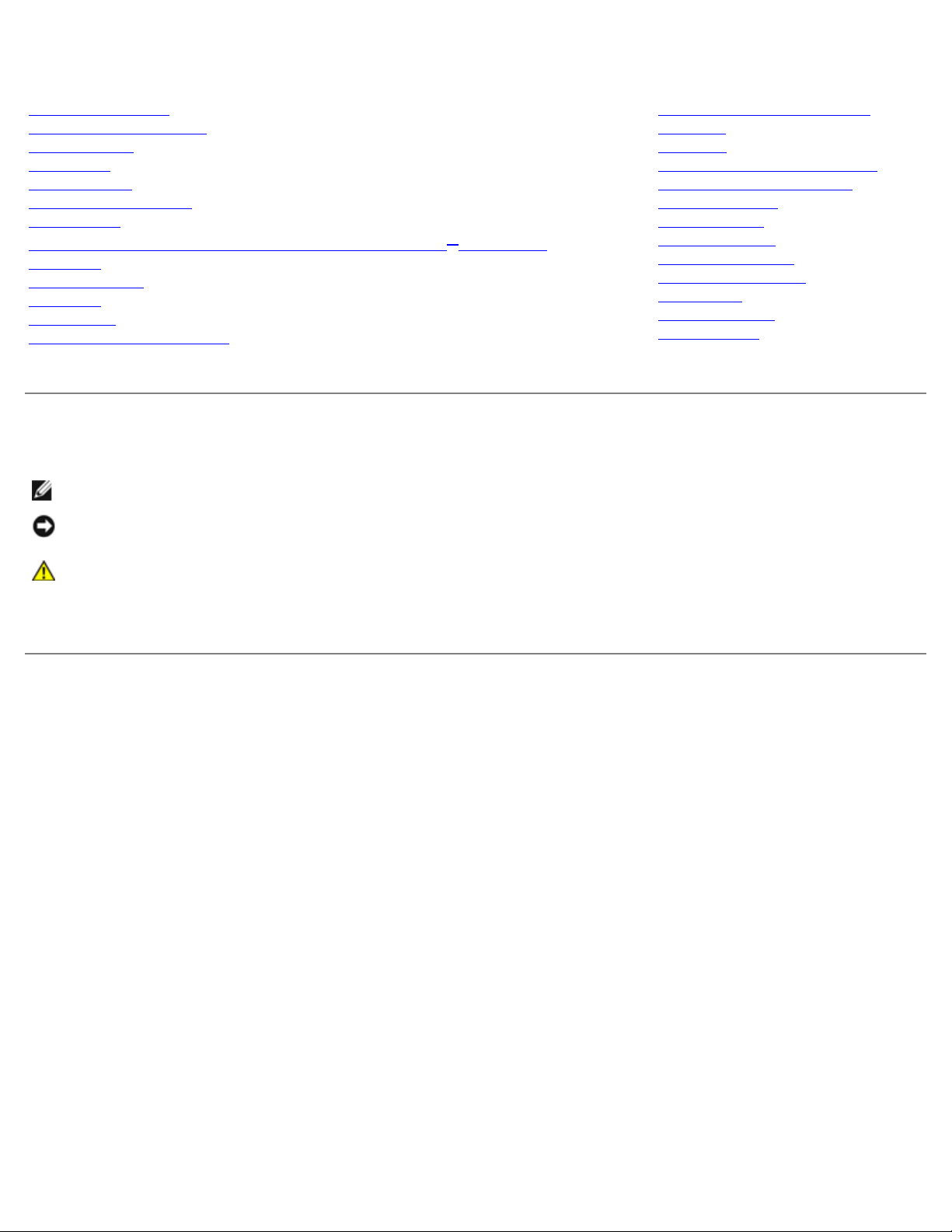
Dell Precision M6400 Onderhoudshandleiding
Dell Precision M6400 Onderhoudshandleiding
Problemen oplossen
Aan de computer werken
Computerbasis
Vaste schijf
Optische schijf
WLAN- of WiMax-kaart
WWAN-kaart
UWB WPAN-kaart en WPAN-kaart met draadloze Bluetooth®-technologie
Geheugen
Knoopcelbatterij
Ledpaneel
Toetsenbord
Beeldscherm zonder marges
Model PP08X
LED- en CCFL-beeldschermen
Polssteun
Ventilator
Warmteafleiding van processor
Videokaart/warmteafleiding
Processormodule
Kaartbehuizing
IEEE 1394-kaart
De linker I/O-kaart
De rechter I/O-kaart
Moederbord
De BIOS flashen
Biometerkabel
Opmerkingen, kennisgevingen en veiligheidstips
N.B.: Een OPMERKING of N.B. duidt belangrijke informatie aan voor een beter gebruik van de computer.
KENNISGEVING: Een KENNISGEVING duidt potentiële schade aan hardware of potentieel gegevensverlies aan en
vertelt u hoe het probleem kan worden vermeden.
LET OP: LET OP duidt het risico van schade aan eigendommen, lichamelijk letsel of overlijden aan.
Als u een Dell-computer uit de n-serie hebt aangeschaft, zijn de verwijzingen naar de Microsoft® Windows®besturingssystemen in dit document niet van toepassing.
De informatie in dit document kan zonder voorafgaande kennisgeving worden gewijzigd.
© 2008 Dell Inc. Alle rechten voorbehouden.
Verveelvoudiging van dit document op welke wijze dan ook zonder de schriftelijke toestemming van Dell Inc. is strikt verboden.
Handelsmerken gebruikt in deze tekst: Dell, het DELL- logo en Dell Precision zijn handelsmerken van Dell Inc.; Bluetooth is een gedeponeerd
handelsmerk dat eigendom is van Bluetooth SIG, Inc. en door Dell onder licentie wordt gebruikt; Microsoft, Windows, Windows Vista en de knop
Start van Windows Vista zijn handelsmerken of gedeponeerde handelsmerken van Microsoft Corporation in de Verenigde Staten en/of andere landen.
Overige handelsmerken en handelsnamen kunnen in dit document worden gebruikt om naar entiteiten te verwijzen die het eigendomsrecht op de
merken dan wel de namen van hun producten claimen. Dell Inc. claimt op geen enkele wijze enig eigendomsrecht ten aanzien van andere
handelsmerken of handelsnamen dan haar eigen handelsmerken en handelsnamen.
September 2009 Rev. A01
file:///T|/htdocs/systems/wsm6400/du/sm/index.htm[11/16/2012 10:17:30 AM]
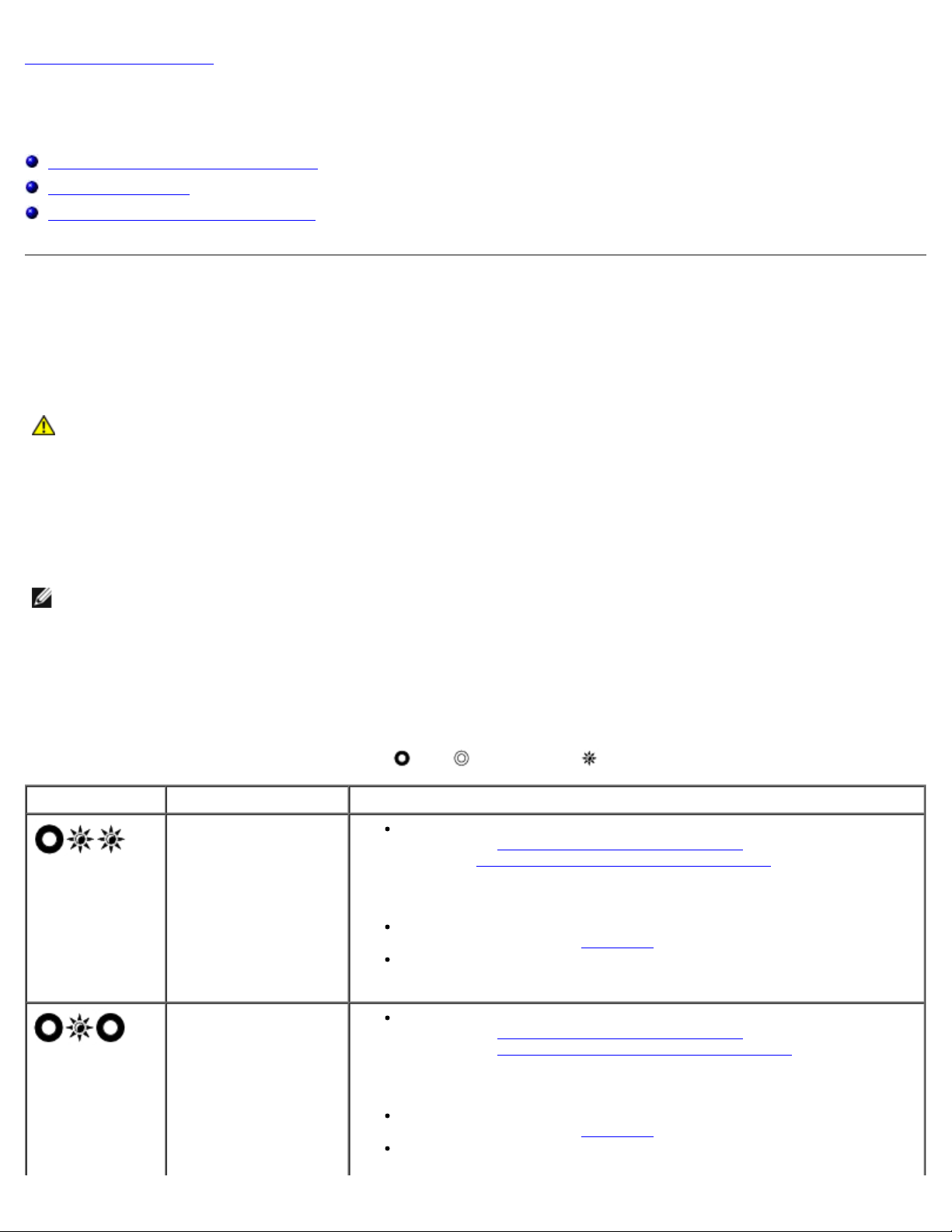
Dell Precision M6400 Onderhoudshandleiding
Terug naar inhoudsopgave
Problemen oplossen
Dell Precision M6400 Onderhoudshandleiding
Hulpmiddelen voor probleemoplossing
Problemen oplossen
De Technische updateservice van Dell
Hulpmiddelen voor probleemoplossing
Diagnostische lampjes
LET OP: Volg de veiligheidsinstructies die bij de computer zijn geleverd alvorens u werkzaamheden binnen
de computer uitvoert. Raadpleeg voor meer informatie over beste praktijken op het gebied van veiligheid
onze website over de naleving van wet- en regelgeving op www.dell.com at:
www.dell.com/regulatory_compliance.
Uw computer is uitgerust met drie statuslampjes boven het toetsenbord. Tijdens een normale werking zullen de statuslampjes
van het toetsenbord de huidige status (aan of uit) van de functies Num Lock, Caps Lock en Scroll Lock aangeven. Als de
computer zonder problemen opstart, zullen de lampjes gaan branden en vervolgens weer uitgaan. Als de computer defect is,
gebruikt u de volgorde van de lampjes om het probleem te achterhalen.
N.B.: Nadat de computer de POST-procedure heeft voltooid, kan het Num Lock-lampje afhankelijk van de BIOS-
instellingen van uw computer blijven branden. Raadpleeg de Technologiehandleiding van Dell op uw computer of op
support.dell.com voor meer informatie over het gebruik van het System Setup-programma.
Diagnostische lampcodes tijdens POST
Om een probleem met uw computer op te lossen, moet u het patroon van de statuslampjes van het toetsenbord van links
naar rechts aflezen (Num Lock, Caps Lock en vervolgens Scroll Lock). Wanneer een storing op de computer optreedt, zullen
de afzonderlijke lampjes een status aangeven: Aan
Lampjespatroon Probleembeschrijving Mogelijke oplossing
Er zijn geen
geheugenmodules
gedetecteerd.
, Uit of Knipperend .
Als er twee geheugenmodules zijn geïnstalleerd, verwijder dan beide
modules (zie Een geheugenmodule verwijderen.
terug (zie Een geheugenmodule opnieuw installeren
computer opnieuw op. Als de computer normaal opstart, plaatst u de
andere geheugenmodules (één voor één), totdat u de defecte module
hebt opgespoord of alle modules zonder problemen hebt aangebracht.
Plaats, indien beschikbaar, een goed werkend geheugen van hetzelfde
type in de computer (zie Geheugen
Als het probleem zich blijft voordoen, dient u contact met Dell op te
nemen.
).
), plaats één module
) en start de
Er zijn
geheugenmodules
gedetecteerd, maar er
heeft zich een
geheugenfout
voorgedaan.
file:///T|/htdocs/systems/wsm6400/du/sm/trouble.htm[11/16/2012 10:17:38 AM]
Als er twee geheugenmodules zijn geïnstalleerd, verwijder dan beide
modules (zie Een geheugenmodule verwijderen.
opnieuw (zie Een geheugenmodule opnieuw installeren
computer opnieuw op. Als de computer normaal opstart, plaatst u de
andere geheugenmodules (één voor één) totdat u de defecte module
hebt opgespoord of alle modules zonder problemen hebt aangebracht.
Plaats, indien beschikbaar, een goed werkend geheugen van hetzelfde
type in de computer (zie Geheugen
Als het probleem zich blijft voordoen, dient u contact met Dell op te
nemen.
), plaats één module
) en start de
).
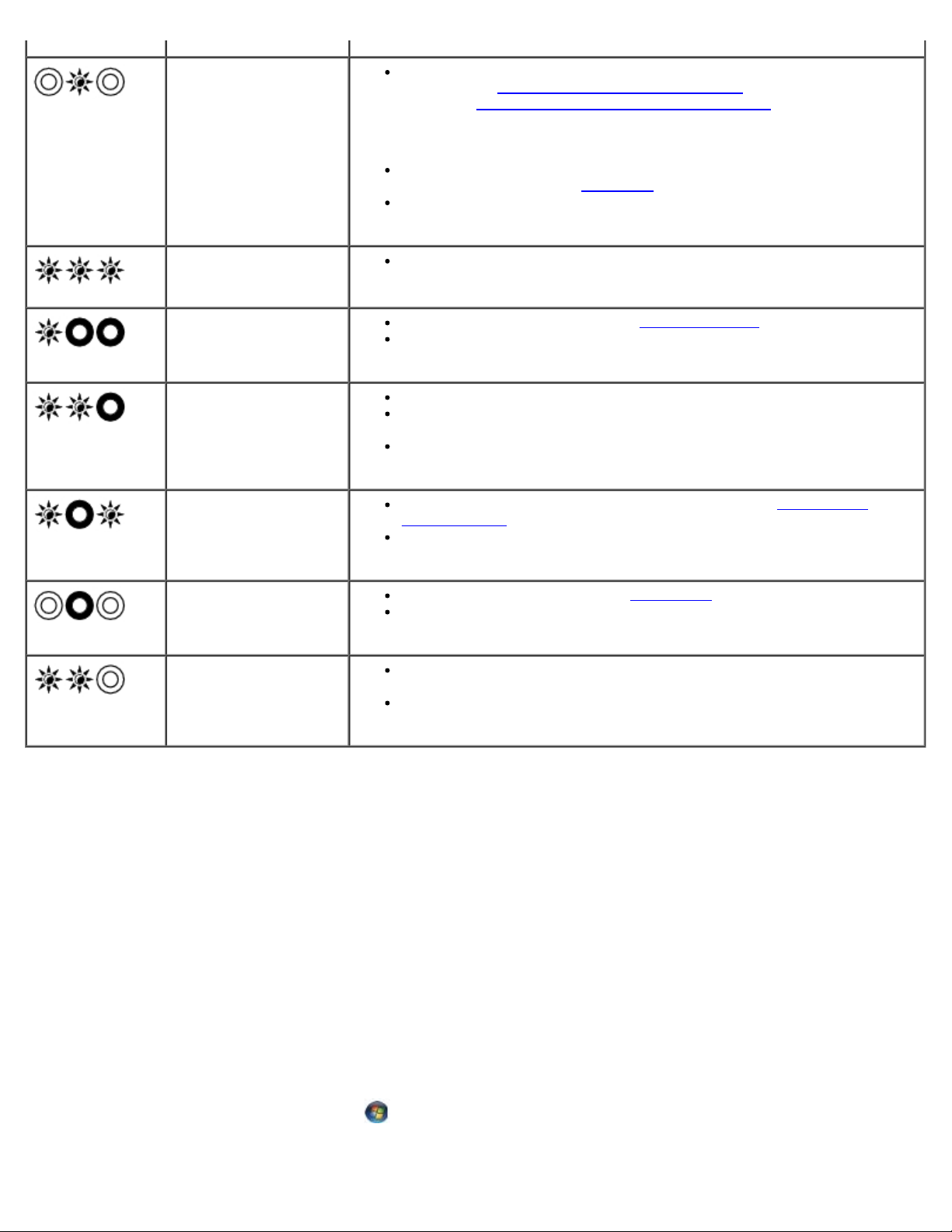
Dell Precision M6400 Onderhoudshandleiding
Geheugen wordt niet
geïnitialiseerd of wordt
niet ondersteund.
Er heeft zich een fout
voorgedaan in het
moederbord.
Er heeft zich mogelijk
een fout in de processor
voorgedaan.
Er is mogelijk een fout
opgetreden met een
grafische kaart.
Er is mogelijk een
storing van het LCDbeeldscherm
opgetreden.
Als er twee geheugenmodules zijn geïnstalleerd, verwijder dan beide
modules (zie Een geheugenmodule verwijderen.
terug (zie Een geheugenmodule opnieuw installeren
computer opnieuw op. Als de computer normaal opstart, plaatst u de
andere geheugenmodules (één voor één) totdat u de defecte module
hebt opgespoord of alle modules zonder problemen hebt aangebracht.
Plaats, indien beschikbaar, een goed werkend geheugen van hetzelfde
type in de computer (zie Geheugen
Als het probleem zich blijft voordoen, dient u contact met Dell op te
nemen.
Neem contact op met de technische ondersteuning van Dell.
Plaats de processor opnieuw (zie Processormodule).
Als het probleem zich blijft voordoen, dient u contact met Dell op te
nemen.
Verwijder alle aanwezige grafische kaarten en plaats de kaarten terug.
Plaats, indien beschikbaar, een werkende grafische kaart in de
computer.
Als het probleem zich blijft voordoen, dient u contact met Dell op te
nemen.
Plaats de kabel van het LCD-beeldscherm terug (zie Beeldscherm
zonder marges).
Als het probleem zich blijft voordoen, dient u contact met Dell op te
nemen.
).
), plaats één module
) en start de
Systeem werkt niet na
initialisatie van vaste
schijf.
Systeem werkt niet na
Option ROM-initialisatie.
Plaats de vaste schijf terug (zie Vaste schijf).
Als het probleem zich blijft voordoen, dient u contact met Dell op te
nemen.
Wanneer u plug-in-hardware hebt toegevoegd met een Option ROM,
moet u deze verwijderen of opnieuw installeren.
Als het probleem zich blijft voordoen, dient u contact met Dell op te
nemen.
Probleemoplosser voor hardware
Als een apparaat niet wordt ontdekt tijdens het installeren van het besturingssysteem of wel wordt ontdekt, maar verkeerd is
geconfigureerd, kunt u de probleemoplosser voor hardware gebruiken om de incompatibiliteit op te lossen.
®
Microsoft
1. Klik op Start ® Help en ondersteuning.
2. Typ probleemoplosser voor hardware in het zoekveld en druk op <Enter> om de zoekactie te starten.
3. Klik in het gedeelte Een probleem oplossen op Probleemoplosser voor hardware.
4. Selecteer in de lijst Probleemoplosser voor hardware de optie die het probleem het beste omschrijft en klik op
Windows® XP:
Volgende om de overige stappen voor probleemoplossing te volgen.
Microsoft Windows Vista®:
1. Klik op de knop Start van Windows Vista en klik op Help en ondersteuning.
2. Typ probleemoplosser voor hardware in het zoekveld en druk op <Enter> om de zoekactie te starten.
file:///T|/htdocs/systems/wsm6400/du/sm/trouble.htm[11/16/2012 10:17:38 AM]
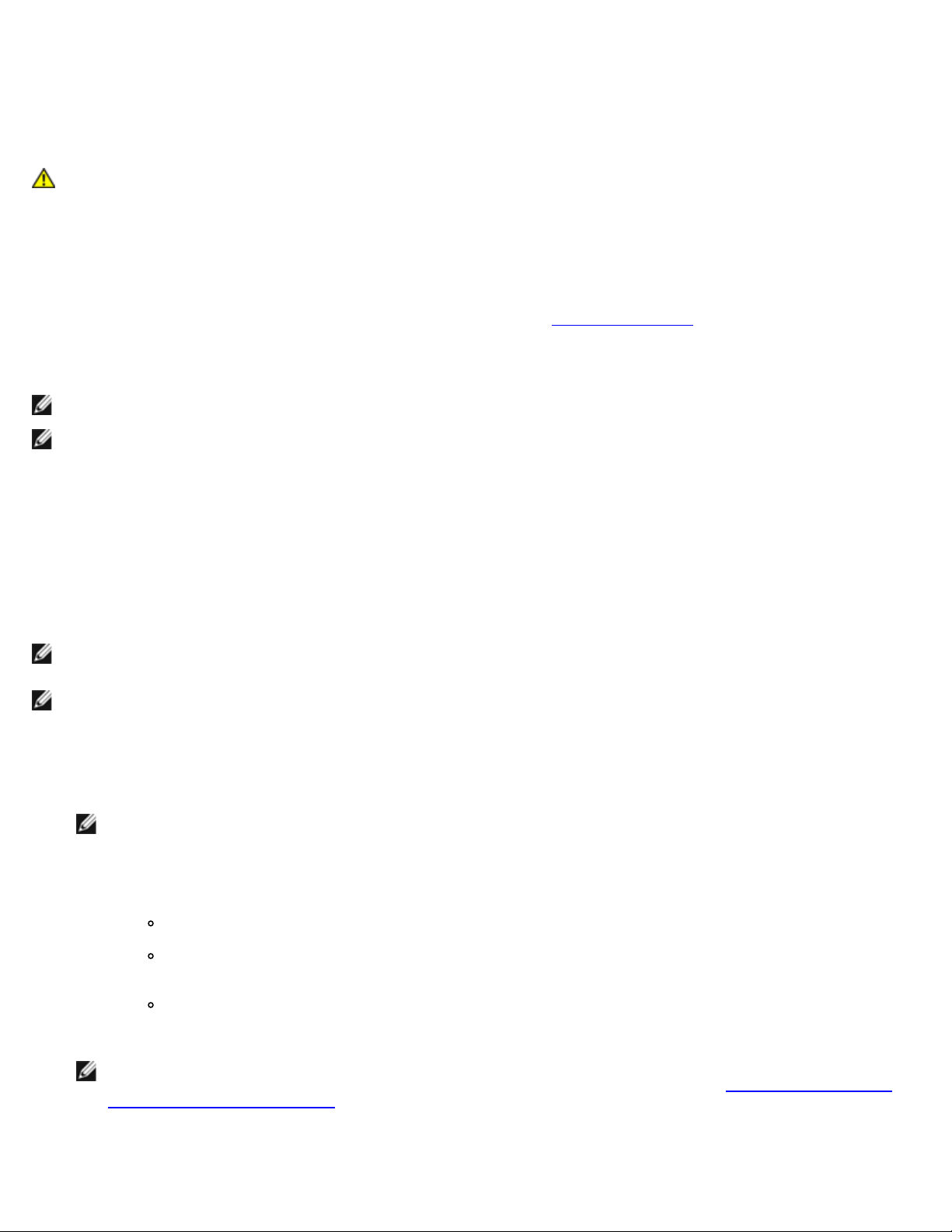
Dell Precision M6400 Onderhoudshandleiding
3. Selecteer in de zoekresultaten de optie die het probleem het beste omschrijft en volg de overige stappen voor
probleemoplossing.
Dell Diagnostics (Dell-diagnostiek)
LET OP: Volg de veiligheidsinstructies die bij de computer zijn geleverd alvorens u werkzaamheden binnen
de computer uitvoert. Raadpleeg voor meer informatie over beste praktijken op het gebied van veiligheid
onze website over de naleving van wet- en regelgeving op www.dell.com at:
www.dell.com/regulatory_compliance.
Als u gebruik maakt van Dell Diagnostics (Dell-diagnostiek: gebruik)
Als u problemen met uw computer ondervindt, controleert u de punten in Problemen oplossen en voert u Dell Diagnostics
(Dell-diagnostiek) uit voordat u contact opneemt met Dell voor technische support.
Start Dell Diagnostics (Dell-diagnostiek) vanaf de vaste schijf of vanaf de Drivers and Utilities Media.
N.B.: De cd Drivers and Utilities is optioneel en werd mogelijk niet met de computer meegeleverd.
N.B.: Dell Diagnostics (Dell-diagnostiek) werkt alleen op Dell-computers.
Dell Diagnostics (Dell-diagnostiek) starten vanaf de vaste schijf
Voordat u Dell Diagnostics (Dell-diagnostiek) uitvoert, moet u het systeemsetupprogramma openen om de
configuratiegegevens voor uw computer te raadplegen, en controleren of het apparaat dat u wilt testen wordt vermeld en is
ingeschakeld. Zie de Technologiehandleiding van Dell op support.dell.com voor meer informatie over het gebruik van het
System Setup-programma.
Dell Diagnostics (Dell-diagnostiek) bevindt zich op een aparte partitie op de vaste schijf.
N.B.: Als de computer is aangesloten op een docking-station, moet u het docking-station ontkoppelen. Raadpleeg de
documentatie bij het docking-station voor instructies over het loskoppelen.
N.B.: Als de computer geen beeld op het scherm kan weergeven, moet u contact opnemen met de technische
ondersteuning van Dell.
1. Controleer of de computer is aangesloten op een stopcontact dat naar behoren werkt.
2. Houd de toets <Fn> ingedrukt en zet de computer vervolgens aan.
N.B.: U kunt bij het opstarten van de computer ook Diagnostics (Diagnostiek) selecteren in het menu voor een
eenmalige opstartprocedure.
De computer zal de Pre-boot System Assessment (PSA) uitvoeren. Dit is een reeks opstarttests voor het moederbord,
toetsenbord, het beeldscherm, de vaste schijf enzovoort.
Beantwoord tijdens de analyse eventuele vragen die worden gesteld.
Als er fouten worden aangetroffen tijdens de systeemanalyse, schrijf dan de foutmelding(en) op en neem
contact op met Dell.
Als de systeemanalyse voltooid is, verschijnt het volgende bericht: Booting Dell Diagnostic Utility
Partition. Press any key to continue.
N.B.: Als een bericht wordt weergegeven dat er geen partitie met een diagnostisch hulpprogramma is gevonden,
voert u Dell Diagnostics (Dell-diagnostiek) uit vanaf de Drivers and Utilities Media (zie Dell Diagnostics starten
vanaf de cd Drivers and Utilities).
3. Druk op een toets om Dell Diagnostics (Dell-diagnostiek) vanaf de partitie met het diagnostisch hulpprogramma op de
vaste schijf te starten.
file:///T|/htdocs/systems/wsm6400/du/sm/trouble.htm[11/16/2012 10:17:38 AM]
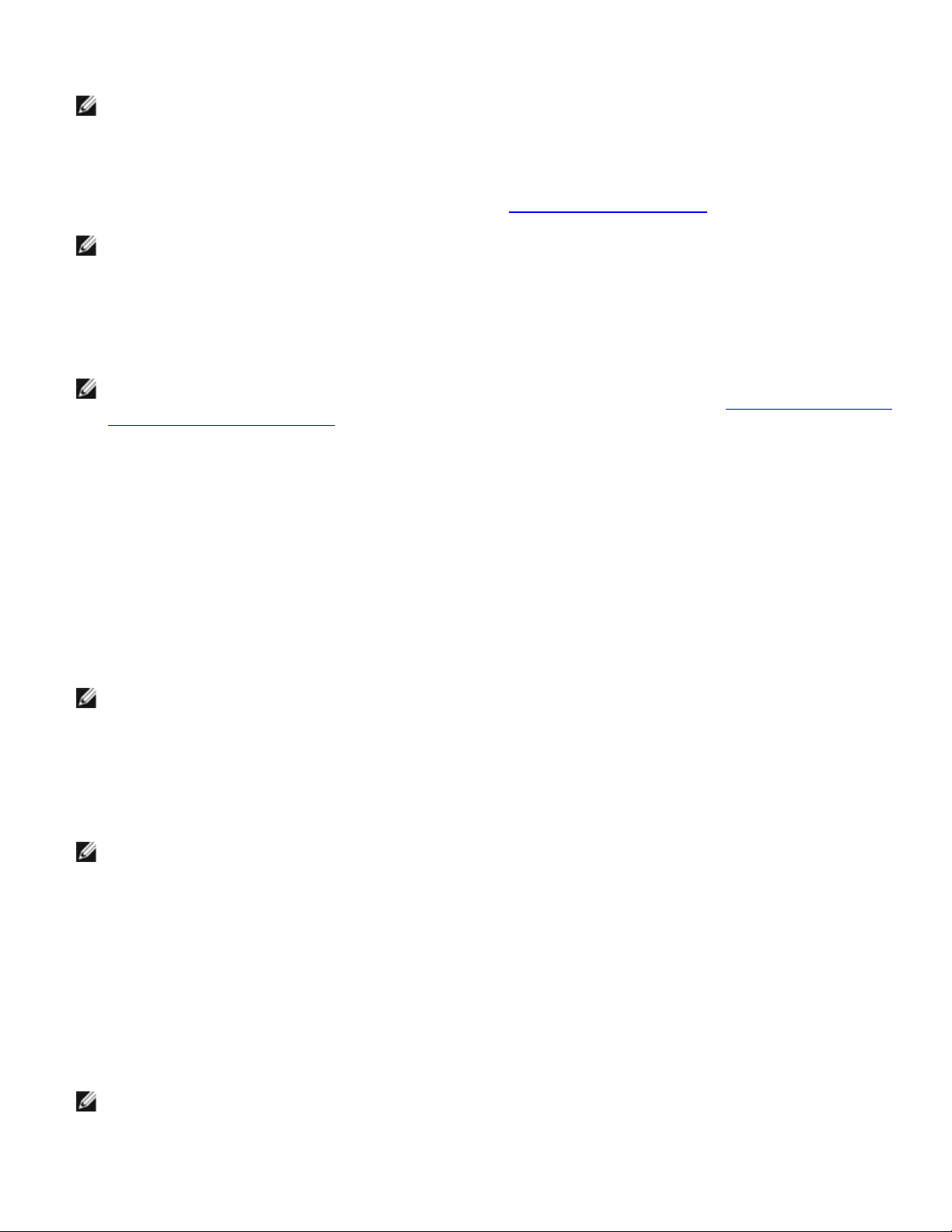
Dell Precision M6400 Onderhoudshandleiding
4. Druk op <Tab> om Test System (Computer testen) te selecteren, en druk vervolgens op <Enter>.
N.B.: Het wordt aanbevolen om Test System (Computer testen) te selecteren om een volledige test van uw
computer uit te voeren. Als u Test Memory (Geheugen testen) selecteert, start u de uitgebreide geheugentest.
Dit neemt normaliter dertig minuten of langer in beslag. Wanneer de test is voltooid moet u de testresultaten
noteren. Druk vervolgens op een willekeurige toets om naar het vorige menu terug te keren.
5. Klik met de linkermuisknop in het hoofdmenu van Dell Diagnostics (Dell- diagnostiek) of druk op <Tab> en vervolgens
op <Enter> om de test te selecteren die u wilt uitvoeren (zie Hoofdmenu Dell Diagnostics
N.B.: Schrijf de foutcodes en de probleembeschrijvingen exact op en volg de instructies op het scherm.
6. Nadat u alle testen hebt uitgevoerd, sluit u het testvenster om terug te keren naar het hoofdmenu van Dell Diagnostics
(Dell-diagnostiek).
7. Sluit het venster met het hoofdmenu om Dell Diagnostics (Dell- diagnostiek) af te sluiten en start de computer opnieuw
op.
N.B.: Als een bericht wordt weergegeven dat er geen partitie met een diagnostisch hulpprogramma is gevonden,
voert u Dell Diagnostics (Dell-diagnostiek) uit vanaf de Drivers and Utilities Media (zie Dell Diagnostics starten
vanaf de cd Drivers and Utilities).
).
Dell Diagnostics starten vanaf de cd Drivers and Utilities
Voordat u Dell Diagnostics (Dell-diagnostiek) uitvoert, moet u het systeemsetupprogramma openen om de
configuratiegegevens voor uw computer te raadplegen, en controleren of het apparaat dat u wilt testen wordt vermeld en is
ingeschakeld. Zie de Technologiehandleiding van Dell op support.dell.com voor meer informatie over het gebruik van het
System Setup-programma.
1. Plaats de Drivers and Utilities Media in het optische station.
2. Start de computer opnieuw op.
3. Wanneer het DELL-logo verschijnt, drukt u direct op <F12>.
N.B.: Soms gebeurt het dat het toetsenbord niet meer werkt nadat een van de toetsen erg lang wordt ingedrukt.
U voorkomt dit door in gelijkmatige intervals op <F12> te drukken om het opstartapparaatmenu te openen.
Als u te lang wacht en het logo van het besturingssysteem wordt weergegeven, moet u blijven wachten tot het
bureaublad van Microsoft Windows wordt weergegeven. Daarna sluit u de computer af en probeert u het opnieuw.
4. Wanneer de lijst van opstartbronnen wordt weergegeven, moet u de pijltoetsen gebruiken om de optie CD/DVD/CD-
RW Drive te selecteren. Druk vervolgens op <Enter>.
N.B.: De eenmalige opstartfunctie verandert alleen de opstartvolgorde van de huidige opstartsessie. Wanneer de
computer opnieuw wordt opgestart, wordt de opstartvolgorde aangehouden die in de System Setup is opgegeven.
5. Druk op een willekeurige toets om te bevestigen dat u de computer vanaf de cd of dvd op wilt starten.
Als u te lang wacht en het logo van het besturingssysteem wordt weergegeven, moet u blijven wachten tot het
bureaublad van Microsoft Windows wordt weergegeven. Daarna sluit u de computer af en probeert u het opnieuw.
6. Typ 1 om de 32-bits Dell Diagnostics (Dell-diagnostiek) uit te voeren.
7. Typ in het menu Dell Diagnostics (Dell-diagnostiek) 1 om Dell 32-bit Diagnostics (32-bits Dell-diagnostiek)
als de Resource-cd te selecteren (grafische gebruikersinterface).
8. Druk op <Tab> om Test System (Computer testen) te selecteren, en druk vervolgens op <Enter>.
N.B.: Het wordt aanbevolen om Test System (Computer testen) te selecteren om een volledige test van uw
computer uit te voeren. Als u Test Memory (Geheugen testen) selecteert, start u de uitgebreide geheugentest.
Dit neemt normaliter dertig minuten of langer in beslag. Wanneer de test is voltooid moet u de testresultaten
noteren. Druk vervolgens op een willekeurige toets om naar het vorige menu terug te keren.
file:///T|/htdocs/systems/wsm6400/du/sm/trouble.htm[11/16/2012 10:17:38 AM]
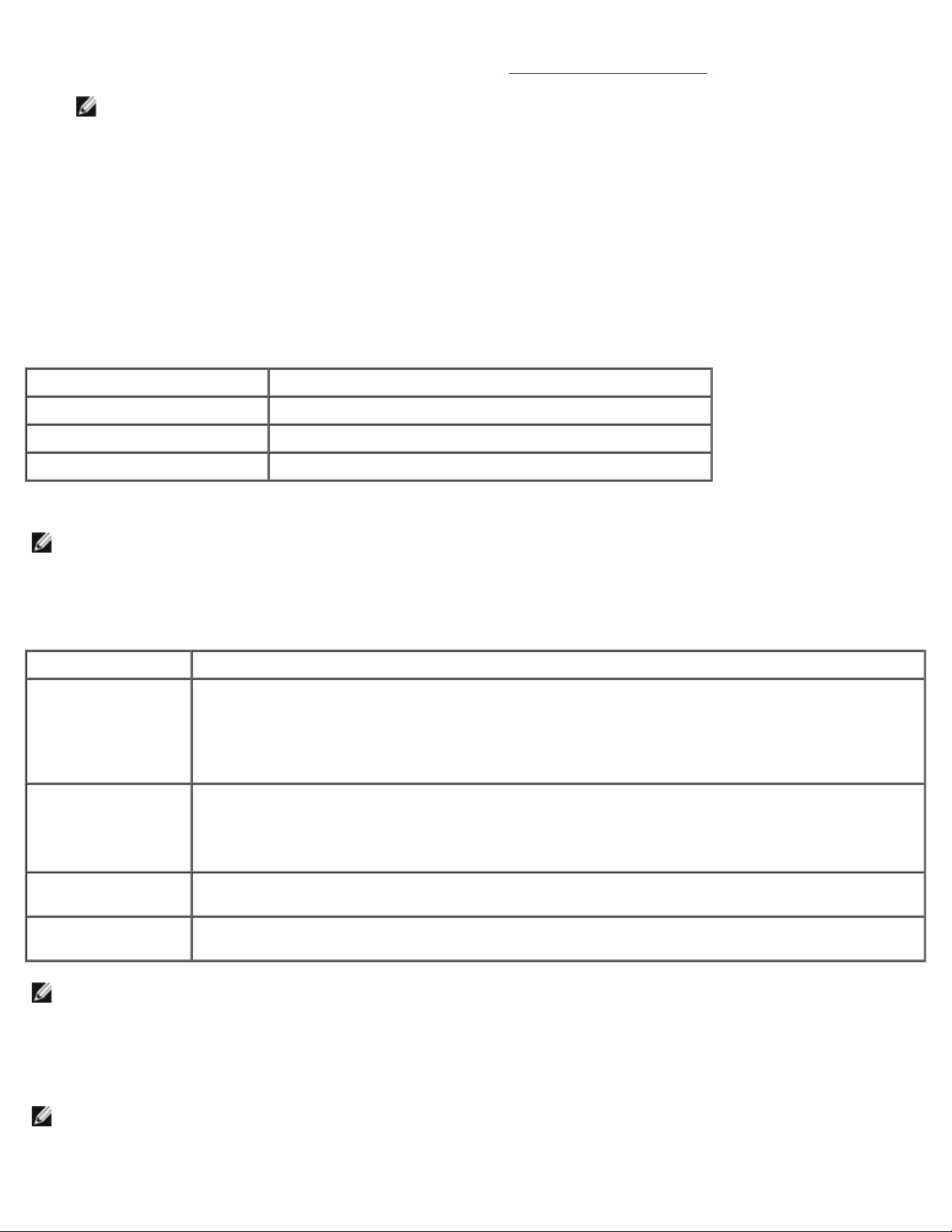
Dell Precision M6400 Onderhoudshandleiding
9. Klik met de linkermuisknop in het hoofdmenu van Dell Diagnostics (Dell- diagnostiek) of druk op <Tab> en vervolgens
Onderstaande tabbladen bieden meer informatie over tests die via de optie Custom Test (Aangepaste test) of Symptom Tree
op <Enter> om de test te selecteren die u wilt uitvoeren (zie Hoofdmenu Dell Diagnostics).
10. Nadat u alle testen hebt uitgevoerd, sluit u het testvenster om terug te keren naar het hoofdmenu van Dell Diagnostics
11. Sluit het venster met het hoofdmenu om Dell Diagnostics (Dell- diagnostiek) af te sluiten en start de computer opnieuw
12. Verwijder de Drivers and Utilities Media uit het optische station.
N.B.: Schrijf de foutcodes en de probleembeschrijvingen exact op en volg de instructies op het scherm.
(Dell-diagnostiek).
op.
Hoofdmenu Dell Diagnostics
Wanneer Dell Diagnostics (Dell-diagnostiek) in het geheugen is geladen, wordt het volgende menu weergegeven:
Optie Functie
Test Memory (Geheugen testen) Hiermee voert u een geheugentest uit
Test System (Computer testen) Hiermee voert u een diagnostische scan van de computer uit
Exit (Afsluiten) Hiermee sluit u Dell Diagnostics (Dell-diagnostiek) af
Druk op <Tab> om de gewenste test te selecteren en druk op <Enter>.
N.B.: Het wordt aanbevolen om Test System (Computer testen) te selecteren om een volledige test van uw computer
uit te voeren. Als u Test Memory (Geheugen testen) selecteert, start u de uitgebreide geheugentest. Dit neemt
normaliter dertig minuten of langer in beslag. Wanneer de test is voltooid moet u de testresultaten noteren. Druk
vervolgens op een willekeurige toets om naar het vorige menu terug te keren.
Nadat u Test System (Computer testen) hebt geselecteerd, zal het volgende menu worden weergegeven:
Optie Functie
Express Test (Snelle
test)
Extended Test
(Uitgebreide test)
Custom Test
(Aangepaste test)
Symptom Tree
(Symptoomstructuur)
N.B.: U wordt aangeraden om in het onderliggende menu Extended Test (Uitgebreide test) te selecteren om een
grondiger test uit te voeren van de apparaten in de computer.
Als er tijdens een test een probleem wordt gedetecteerd, wordt er een bericht weergegeven met de foutcode en een
beschrijving van het probleem. Schrijf de foutcode en de probleembeschrijving exact op en volg de instructies op het scherm.
Neem contact op met de technische ondersteuning van Dell als u het probleem niet kunt herstellen.
Hiermee voert u een snelle test van de apparaten binnen de computer uit. Deze test neemt
normaliter 10 tot 20 minuten in beslag.
N.B.: Voor de Express Test (Snelle test) is uw tussenkomst niet vereist. Voer de snelle test het eerst
uit om de kans te vergroten dat het probleem snel is opgespoord.
Hiermee voert u een grondige test van de hardware binnen de computer uit. Deze test neemt
normaliter minimaal een uur in beslag.
N.B.: Tijdens de uitgebreide test zult u zo nu en dan antwoorden op vragen moeten invoeren.
Hiermee kunt u een specifiek apparaat testen of zelf bepalen welke tests worden uitgevoerd.
Deze optie stelt u in staat om tests te selecteren op basis van de probleemsymptomen. Met behulp
van deze optie geeft u lijst van de meest voorkomende symptomen weer.
N.B.: Zorg dat u het serviceplaatje bij de hand hebt als u contact opneemt met de technische ondersteuning van Dell..
Het servicelabel voor de computer bevindt zich bovenaan elk testvenster.
file:///T|/htdocs/systems/wsm6400/du/sm/trouble.htm[11/16/2012 10:17:38 AM]
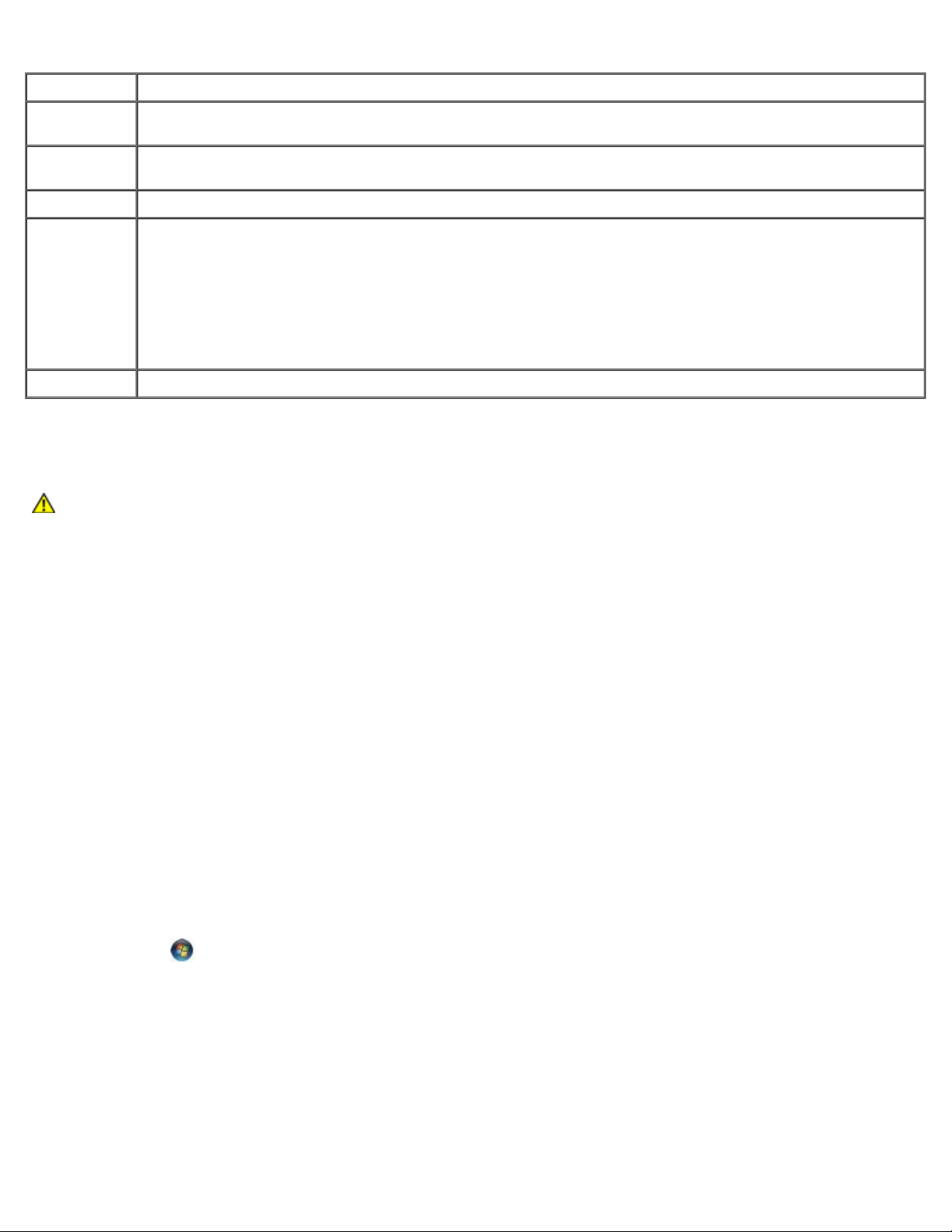
Dell Precision M6400 Onderhoudshandleiding
(Symptoomstructuur) worden uitgevoerd:
Tabblad Functie
Results
(Resultaten)
Hier worden de resultaten van de test weergegeven, samen met eventuele foutcondities die zijn
aangetroffen.
Errors
(Fouten)
Help Hier wordt de test beschreven en worden eventuele vereisten voor het uitvoeren van de test vermeld.
Configuration
(Configuratie)
Parameters Hiermee kunt u de test aanpassen door de testinstellingen te wijzigen, indien van toepassing.
Geeft de aangetroffen foutcondities weer en een beschrijving van het probleem.
Hier wordt de hardwareconfiguratie voor het geselecteerde apparaat beschreven.
Dell Diagnostics (Dell-diagnostiek) haalt de configuratiegegevens voor alle apparaten op via de
systeeminstellingen, het geheugen en verschillende interne tests. Deze gegevens worden weergegeven in
het linkerdeelvenster van het scherm.
N.B.: Mogelijk worden in het apparaatoverzicht niet de namen van alle onderdelen weergegeven die zijn
geïnstalleerd in of aangesloten op de computer.
Foutberichten
LET OP: Volg de veiligheidsinstructies die bij de computer zijn geleverd alvorens u werkzaamheden binnen
de computer uitvoert. Raadpleeg voor meer informatie over beste praktijken op het gebied van veiligheid
onze website over de naleving van wet- en regelgeving op www.dell.com at:
www.dell.com/regulatory_compliance.
Als de foutmelding niet wordt vermeld, moet u de documentatie raadplegen die bij het besturingssysteem werd geleverd of bij
het programma dat werd uitgevoerd toen de foutmelding verscheen..
A FILENAME CANNOT CONTAIN ANY OF THE FOLLOWING CHARACTERS: \ / : * ? " < > | — Deze tekens mogen niet
in bestandsnamen worden gebruikt.
A REQUIRED .DLL FILE WAS NOT FOUND — Er ontbreekt een essentieel bestand voor het programma dat u probeert te
openen. U kunt het programma als volgt verwijderen en opnieuw installeren:
Windows XP:
1. Klik op Start ® Configuratiescherm ® Software ® Programma's wijzigen of verwijderen.
2. Selecteer het programma dat u wilt verwijderen.
3. Klik op Verwijderen/wijzigen.
4. Raadpleeg de documentatie bij het programma voor installatie-instructies.
Windows Vista:
1. Klik op Start
2. Selecteer het programma dat u wilt verwijderen.
3. Klik op Verwijderen/wijzigen.
4. Raadpleeg de documentatie bij het programma voor installatie-instructies.
® Configuratiescherm ® Programma's ® Programma's en onderdelen.
DRIVE LETTER:\ IS NOT ACCESSIBLE. THE DEVICE IS NOT READY — Het station kan de schijf niet lezen. Plaats een
schijf in het station en probeer het opnieuw.
INSERT BOOTABLE MEDIA — Plaats een opstartbare diskette, cd of dvd.
file:///T|/htdocs/systems/wsm6400/du/sm/trouble.htm[11/16/2012 10:17:38 AM]
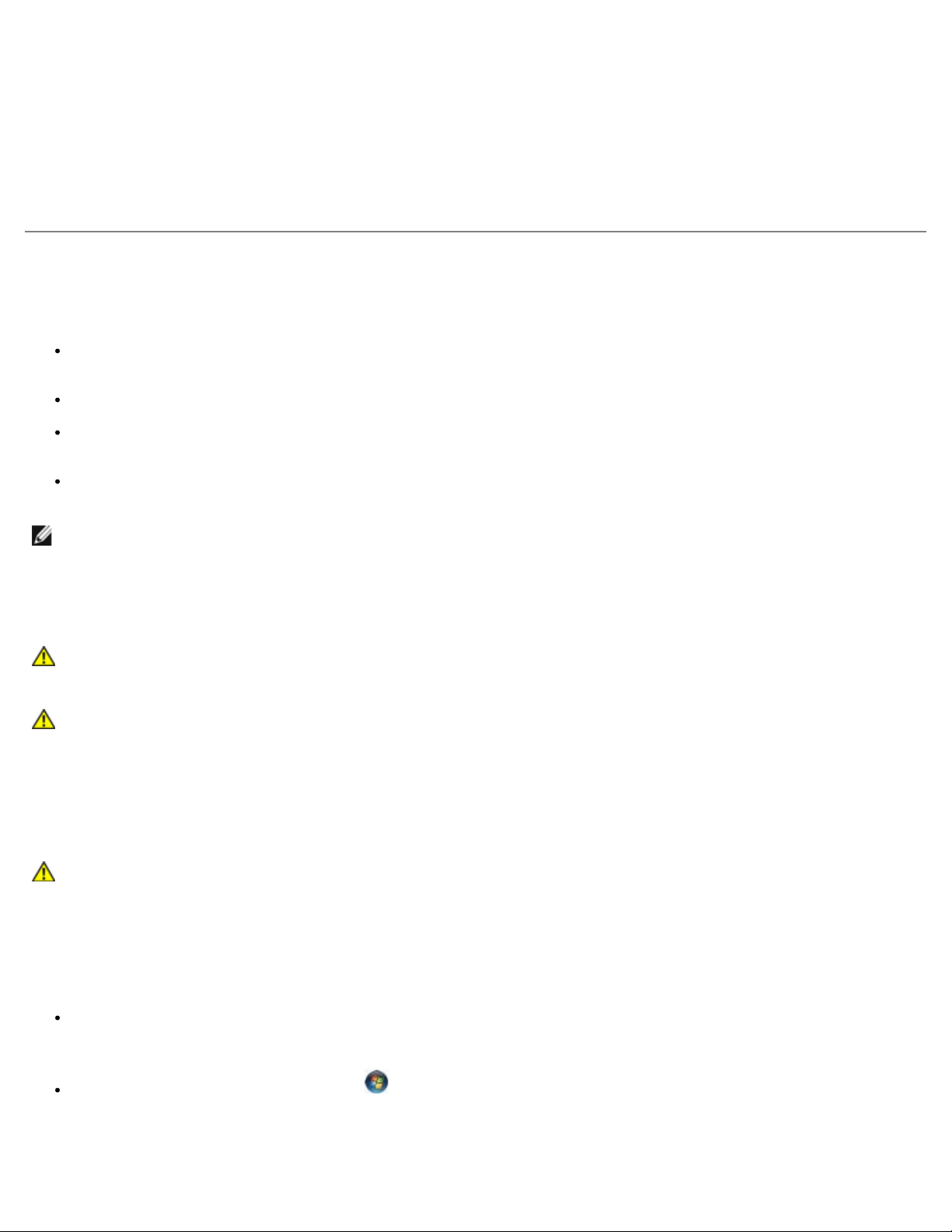
Dell Precision M6400 Onderhoudshandleiding
NON-SYSTEM DISK ERROR (GEEN SYSTEEMSCHIJF) — Haal de diskette uit het diskettestation en start de computer
opnieuw op.
NOT ENOUGH MEMORY OR RESOURCES CLOSE SOME PROGRAMS AND TRY AGAIN — Sluit alle vensters en open het
programma dat u wilt gebruiken. In een aantal gevallen moet u de computer opnieuw opstarten om computerbronnen te
herstellen. Voer in dat geval het programma uit dat u het eerst wilt gebruiken.
OPERATING SYSTEM NOT FOUND — Neem contact op met de technische ondersteuning van Dell.
Problemen oplossen
Gebruik de volgende tips voor het oplossen van problemen met uw computer:
Als u een onderdeel hebt toegevoegd of verwijderd voordat het probleem begon, neemt u de installatieprocedures
nogmaals door en controleert u of het onderdeel correct is geïnstalleerd.
Als een randapparaat niet werkt, controleert u of het apparaat correct is aangesloten.
Als er een foutmelding op het scherm verschijnt, schrijft u deze exact over. Met dit bericht kunnen medewerkers van de
technische ondersteuning het probleem achterhalen en een oplossing vinden.
Als er binnen een programma een foutmelding wordt weergegeven, raadpleegt u de documentatie van het programma.
N.B.: De procedures in dit document zijn geschreven voor de standaardweergave van Windows, dus mogelijk zijn ze
niet van toepassing als u de klassieke weergave van Windows op uw Dell-computer hebt ingesteld.
Problemen met de batterij
LET OP: Als een nieuwe batterij op onjuiste wijze in de computer wordt geïnstalleerd, kan deze
exploderen. Vervang batterijen alleen door batterijen van hetzelfde of een vergelijkbaar type, zoals
aanbevolen door de fabrikant. Gooi gebruikte batterijen weg volgens de instructies van de fabrikant.
LET OP: Volg de veiligheidsinstructies die bij de computer zijn geleverd alvorens u werkzaamheden binnen
de computer uitvoert. Raadpleeg voor meer informatie over beste praktijken op het gebied van veiligheid
onze website over de naleving van wet- en regelgeving op www.dell.com at:
www.dell.com/regulatory_compliance.
Problemen met stations
LET OP: Volg de veiligheidsinstructies die bij de computer zijn geleverd alvorens u werkzaamheden binnen
de computer uitvoert. Raadpleeg voor meer informatie over beste praktijken op het gebied van veiligheid
onze website over de naleving van wet- en regelgeving op www.dell.com at:
www.dell.com/regulatory_compliance.
ZORG ERVOOR DAT MICROSOFT WINDOWS HET STATION HERKENT —
Windows XP:
Klik op Start en daarna op Deze computer.
Windows Vista:
Klik op de knop Start van Windows Vista en klik op Computer.
Als het station niet wordt vermeld, moet u een volledige scan uitvoeren met uw antivirussoftware om te controleren op
virussen en deze te verwijderen. Virussen kunnen soms ervoor zorgen dat Windows het station niet herkent.
file:///T|/htdocs/systems/wsm6400/du/sm/trouble.htm[11/16/2012 10:17:38 AM]
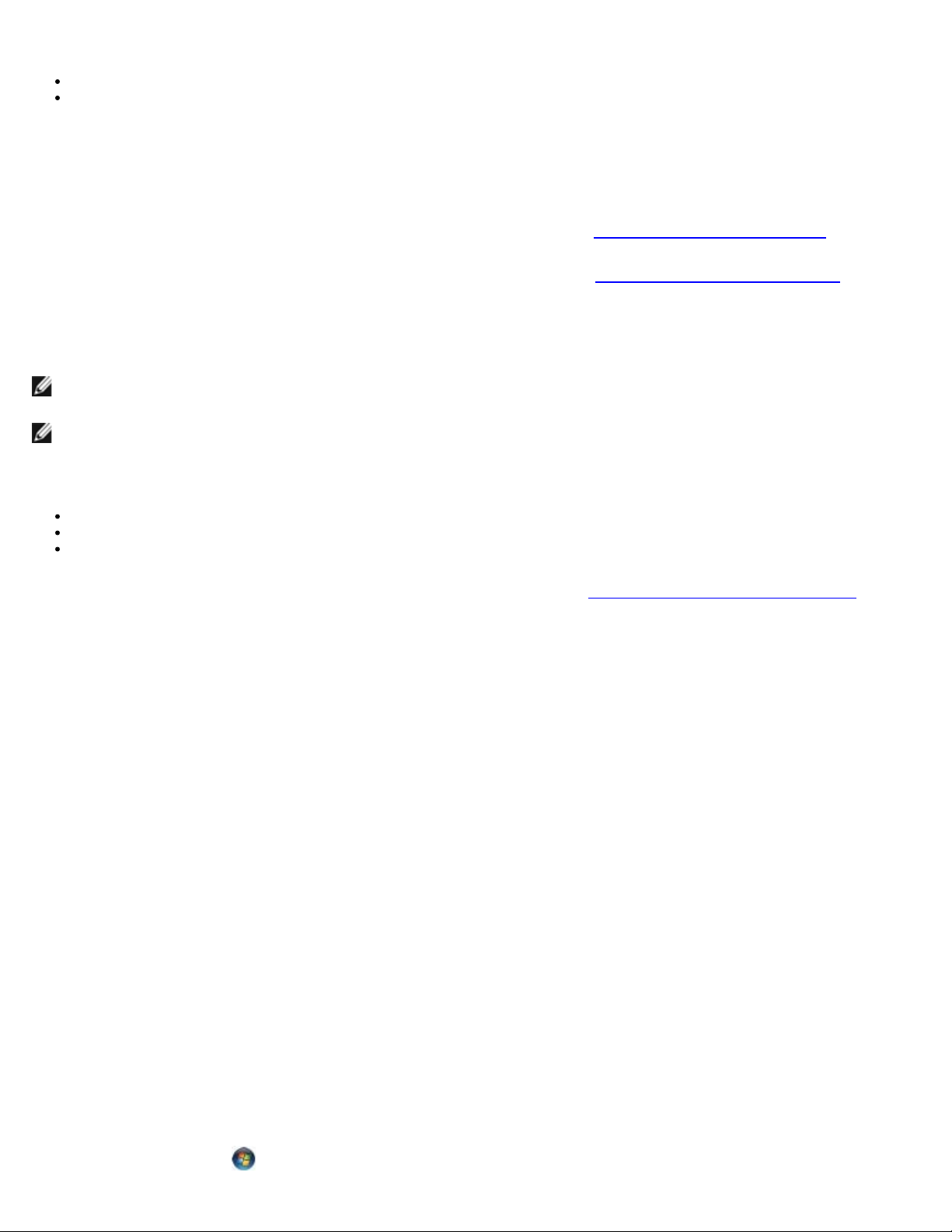
Dell Precision M6400 Onderhoudshandleiding
TEST HET STATION —
1. Klik op de knop Start en klik op Computer.
Plaats een andere schijf in het cd-station om de mogelijkheid uit te sluiten dat het oorspronkelijke station defect is.
Plaats een opstartbare diskette en start de computer opnieuw op.
MAAK HET STATION OF DE SCHIJF SCHOON — Raadpleeg de Technologiehandleiding van Dell op support.dell.com voor
meer informatie over het reinigen van de computer.
CONTROLEER OF ALLE KABELS OP DE JUISTE WIJZE ZIJN AANGESLOTEN
VOER DE PROBLEEMOPLOSSER VOOR HARDWARE UIT — Zie het gedeelte Probleemoplosser voor hardware
VOER HET HULPPROGRAMMA DELL DIAGNOSTICS UIT — Zie het gedeelte Dell Diagnostics (Dell-diagnostiek)
.
.
Problemen met optische stations
N.B.: Trillingen bij snelle optische stations zijn normaal en kunnen lawaai veroorzaken. Dit hoeft er niet op te duiden
dat het station of de schijf defect is.
N.B.: Omdat er in verschillende regio's wereldwijd verschillende schijfindelingen worden gebruikt, kunnen niet alle dvd-
titels door alle dvd-stations worden afgespeeld.
PAS HET VOLUMENIVEAU IN WINDOWS AAN —
Klik op het luidsprekerpictogram rechtsonder op het scherm.
Zorg dat het volume is ingeschakeld door de schuifregelaar omhoog te slepen.
Ga na of het geluid niet is gedempt door op een of meer ingeschakelde vakjes te klikken.
CONTROLEER DE LUIDSPREKERS EN DE SUBWOOFER — Zie het gedeelte Problemen met geluid en luidsprekers
Problemen met schrijven naar een optisch station
.
SLUIT ALLE OVERIGE PROGRAMMA'S — Het optische station moet tijdens het schrijven een continue stroom gegevens
ontvangen. Als de stroom wordt onderbroken, treedt er een fout op. Probeer alle programma's te sluiten voordat u naar de
optische schijf schrijft.
SCHAKEL DE STAND-BYMODUS IN WINDOWS UIT VOORDAT U NAAR EEN SCHIJF SCHRIJFT — Raadpleeg de
Technologiehandleiding van Dell op support.dell.com voor meer informatie over het instellen van de energiebeheeropties. U
kunt ook op het trefwoord stand-by zoeken in Windows Help en ondersteuning voor informatie over energiebeheermodi.
Problemen met de vaste schijf
VOER HET HULPPROGRAMMA SCHIJFCONTROLE UIT —
Windows XP:
1. Klik op de knop Start en klik op Deze computer.
2. Klik met de rechtermuisknop op Lokaal station (C:).
3. Klik op Eigenschappen ® Extra ® Nu controleren.
4. Klik op Beschadigde sectoren zoeken en repareren en daarna op Start.
Windows Vista:
file:///T|/htdocs/systems/wsm6400/du/sm/trouble.htm[11/16/2012 10:17:38 AM]
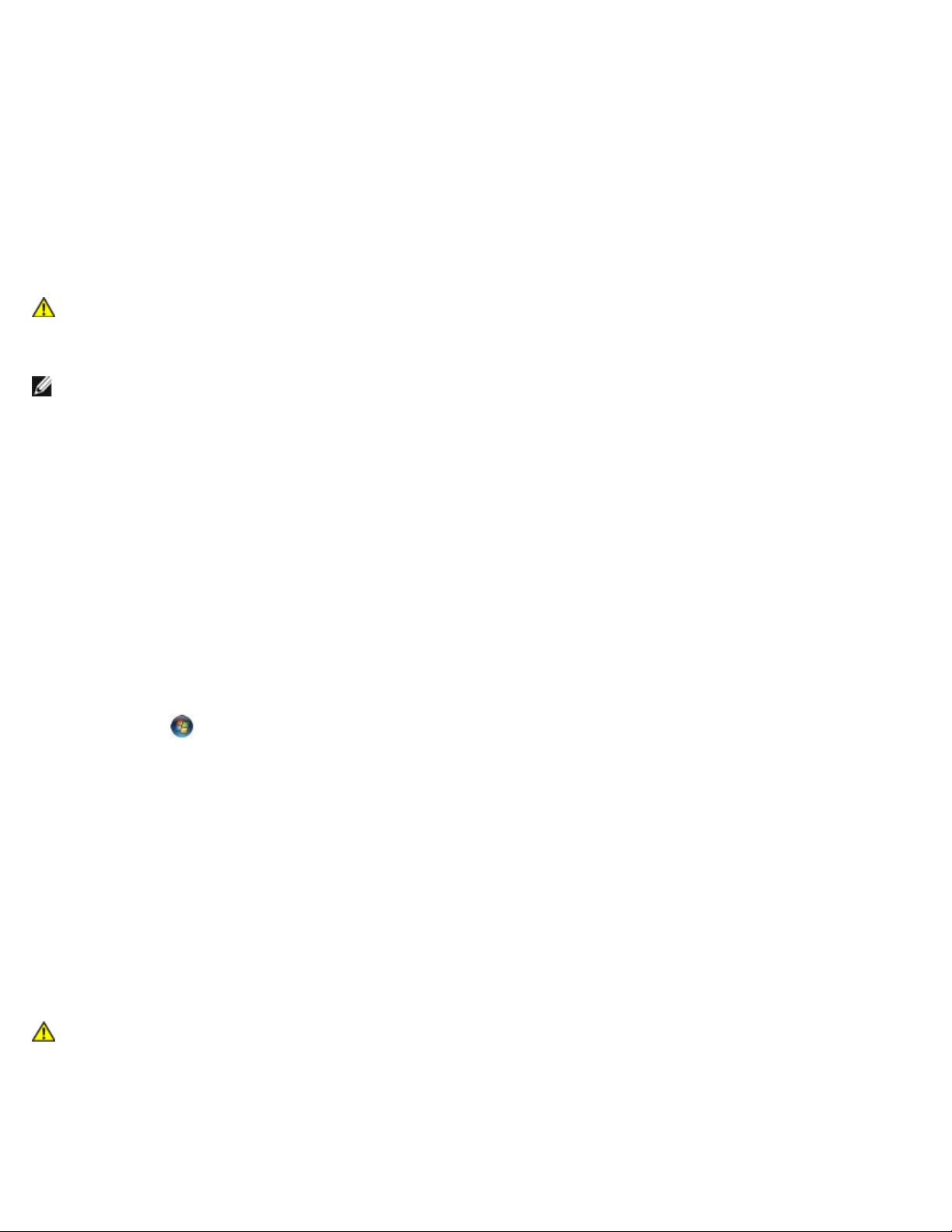
Dell Precision M6400 Onderhoudshandleiding
2. Klik met de rechtermuisknop op Lokaal station (C:).
3. Klik op Eigenschappen ® Extra ® Nu controleren.
Het venster Gebruikersaccountbeheer wordt mogelijk weergegeven. Als u een beheerder op de computer bent, klikt
u op Doorgaan. Zo niet, dan moet u contact opnemen met uw systeembeheerder om de gewenste actie verder te
gaan.
4. Volg de aanwijzingen op het scherm.
Problemen met IEEE 1394-apparaten
LET OP: Volg de veiligheidsinstructies die bij de computer zijn geleverd alvorens u werkzaamheden binnen
de computer uitvoert. Raadpleeg voor meer informatie over beste praktijken op het gebied van veiligheid
onze website over de naleving van wet- en regelgeving op www.dell.com at:
www.dell.com/regulatory_compliance.
N.B.: Uw computer biedt uitsluitend ondersteuning voor de IEEE 1394a-standaard.
CONTROLEER OF DE KABEL VOOR HET IEEE 1394-APPARAAT CORRECT OP HET APPARAAT EN DE CONNECTOR OP
DE COMPUTER IS AANGESLOTEN
CONTROLEER OF HET IEEE 1394-APPARAAT IN HET SYSTEEMSETUPPROGRAMMA WORDT VERMELD EN IS
GEACTIVEERD. — Zie de Technologiehandleiding van Dell op support.dell.com voor meer informatie over het gebruik van
het System Setup-programma.
CONTROLEER OF WINDOWS HET IEEE 1394-APPARAAT HERKENT —
Windows XP:
1. Klik op de knop Start en vervolgens op Configuratiescherm.
2. Klik onder Kies een categorie op Prestaties en onderhoud ® Systeem ® Systeemeigenschappen ® Hardware ®
Apparaatbeheer.
Windows Vista:
1. Klik op Start
2. Klik op Apparaatbeheer.
Als uw IEEE 1394-apparaat wordt vermeld, herkent Windows het apparaat.
ALS ER PROBLEMEN ZIJN MET EEN DELL IEEE 1394-APPARAAT — Neem contact op met de technische ondersteuning
van Dell.
ALS ER PROBLEMEN ZIJN MET EEN IEEE 1394-APPARAAT DAT NIET DOOR DELL IS GELEVERD — Neem contact op
met de fabrikant van het IEEE 1394-apparaat.
® Configuratiescherm ® Hardware en geluiden.
Vastlopen en softwareproblemen
LET OP: Volg de veiligheidsinstructies die bij de computer zijn geleverd alvorens u werkzaamheden binnen
de computer uitvoert. Raadpleeg voor meer informatie over beste praktijken op het gebied van veiligheid
onze website over de naleving van wet- en regelgeving op www.dell.com at:
www.dell.com/regulatory_compliance.
De computer start niet op
file:///T|/htdocs/systems/wsm6400/du/sm/trouble.htm[11/16/2012 10:17:38 AM]
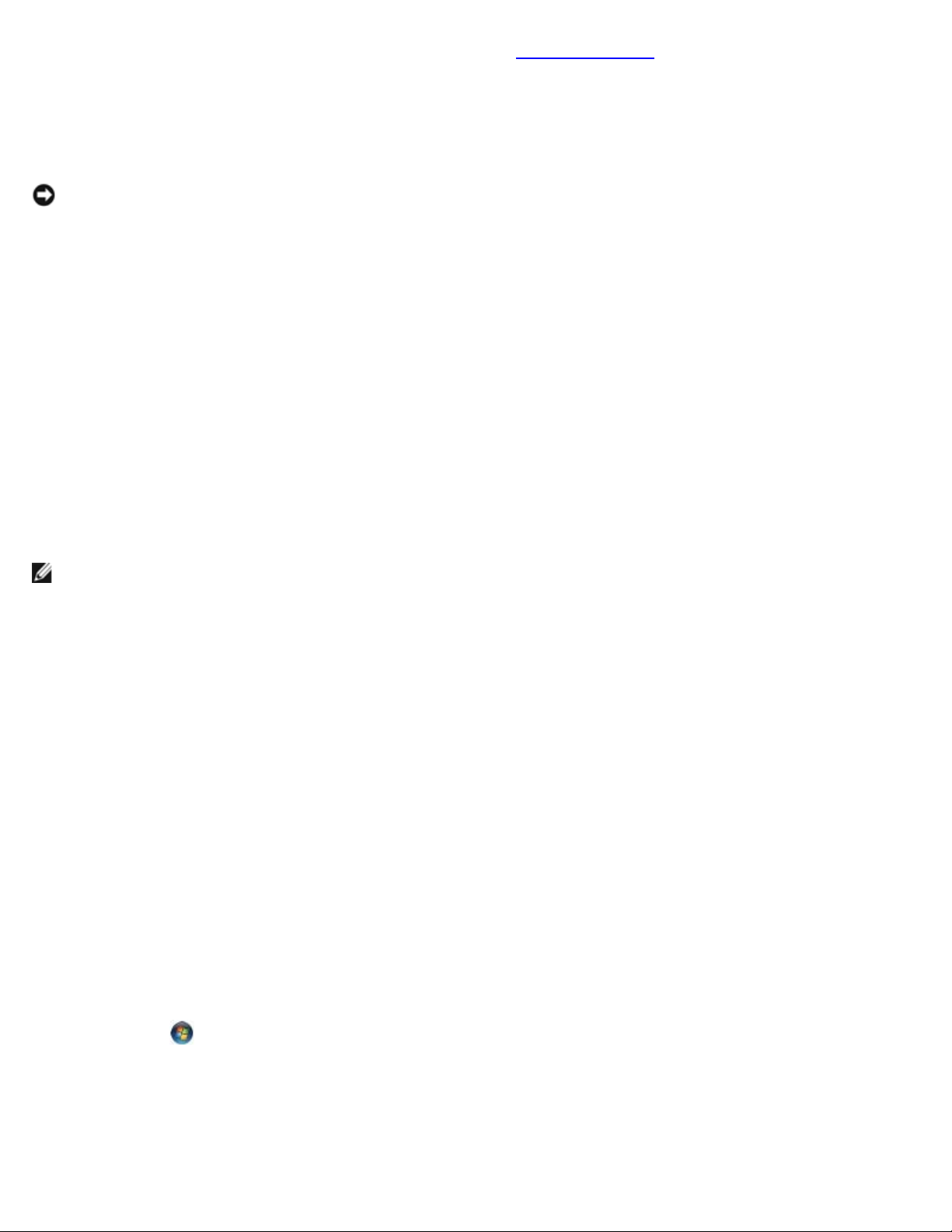
Dell Precision M6400 Onderhoudshandleiding
CONTROLEER DE DIAGNOSTISCHE LAMPJES — Zie het gedeelte Voedingsproblemen.
CONTROLEER OF DE STROOMKABEL GOED IS AANGESLOTEN OP DE COMPUTER EN HET STOPCONTACT
De computer reageert niet meer
KENNISGEVING: U loopt het risico gegevens te verliezen als u het besturingssysteem niet kunt afsluiten.
SCHAKEL DE COMPUTER UIT — Als u geen reactie krijgt door op een toets op het toetsenbord te drukken of de muis te
bewegen, moet u de aan/uit-knop minstens 8-10 seconden ingedrukt houden (totdat de computer uitgaat). Start de computer
vervolgens opnieuw op.
Een programma reageert niet meer
BEËINDIG HET PROGRAMMA —
1. Druk tegelijkertijd op <Ctrl><Shift><Esc> om Taakbeheer te openen.
2. Klik op de tab Toepassingen.
3. Selecteer het programma dat niet meer reageert.
4. Klik op Taak beëindigen.
Een programma blijft crashen
N.B.: Bij software worden normaliter installatie-instructies geleverd in de vorm van een installatiehandleiding of op een
diskette, cd of dvd.
RAADPLEEG DE SOFTWAREDOCUMENTATIE — Indien nodig maakt u de installatie van het programma ongedaan en
installeert u het opnieuw.
Een programma is ontworpen voor een eerdere versie van het Windowsbesturingssysteem
VOER DE WIZARD PROGRAMMACOMPATIBILITEIT UIT —
Windows XP:
Met de wizard Programmacompatibiliteit wordt een programma zodanig geconfigureerd dat deze wordt uitgevoerd in een
omgeving die vergelijkbaar is met een andere omgeving dan die van het besturingssysteem Windows XP.
1. Klik op Start ® Alle programma's ® Bureau-accessoires ® Wizard Programmacompatibiliteit ® Volgende.
2. Volg de aanwijzingen op het scherm.
Windows Vista:
Met de wizard Programmacompatibiliteit wordt een programma zodanig geconfigureerd dat dit wordt uitgevoerd in een
omgeving die vergelijkbaar is met een andere omgeving dan die van het Windows Vista-besturingssysteem.
1. Klik op Start
Windows gebruiken.
2. Klik in het welkomstscherm op Volgende.
3. Volg de aanwijzingen op het scherm.
file:///T|/htdocs/systems/wsm6400/du/sm/trouble.htm[11/16/2012 10:17:38 AM]
® Configuratiescherm ® Programma's ® Een ouder programma met deze versie van
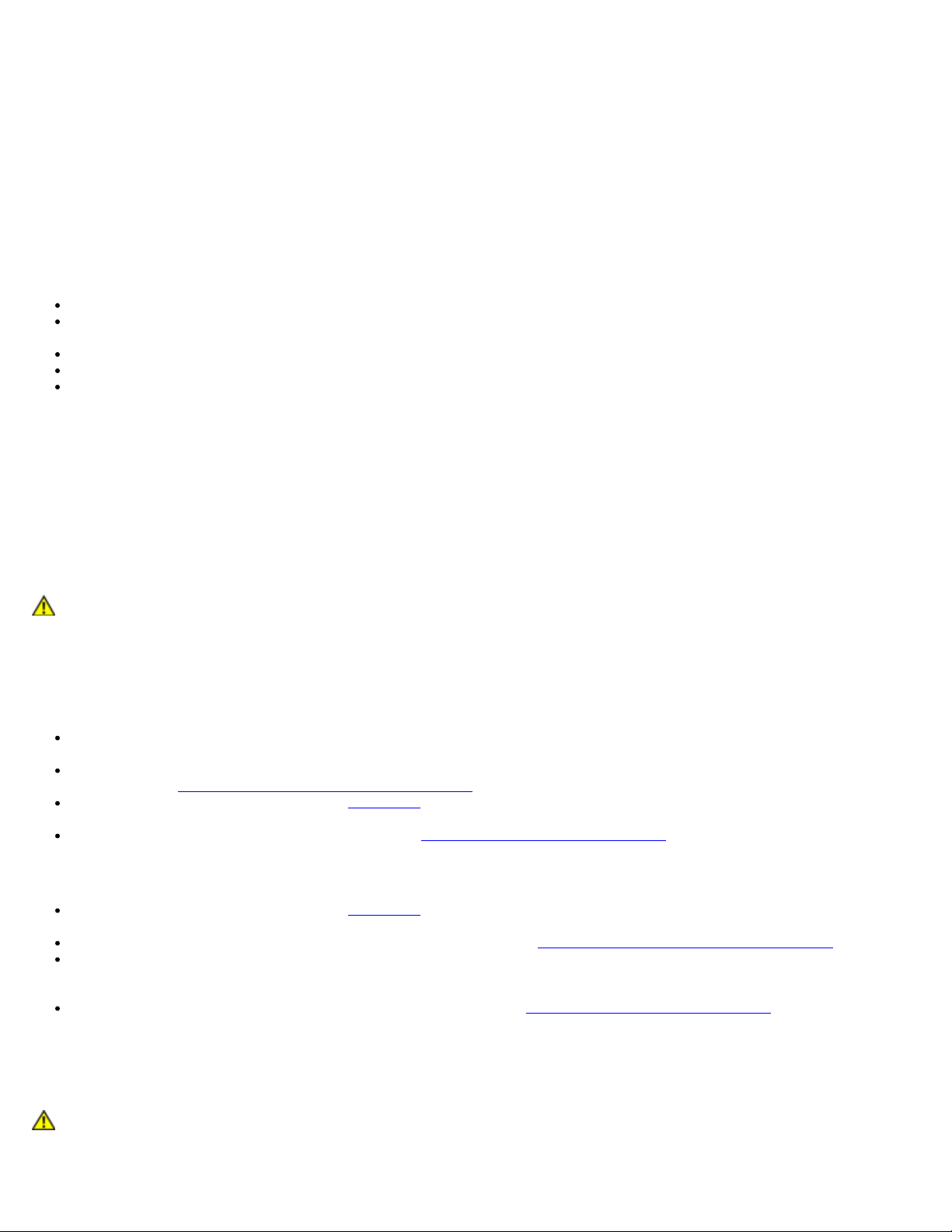
Dell Precision M6400 Onderhoudshandleiding
Er verschijnt een blauw scherm
www.dell.com/regulatory_compliance.
SCHAKEL DE COMPUTER UIT — Als u geen reactie krijgt door op een toets op het toetsenbord te drukken of de muis te
bewegen, moet u de aan/uit-knop minstens 8-10 seconden ingedrukt houden (totdat de computer uitgaat). Start de computer
vervolgens opnieuw op.
Andere softwareproblemen
RAADPLEEG DE SOFTWAREDOCUMENTATIE OF NEEM CONTACT OP MET DE SOFTWARELEVERANCIER VOOR
INFORMATIE OVER HET OPLOSSEN VAN PROBLEMEN —
Ga na of het programma compatibel is met het besturingssysteem dat op de computer is geïnstalleerd.
Controleer of de computer voldoet aan de minimale hardwarevereisten voor de software. Raadpleeg de
softwaredocumentatie voor informatie.
Controleer of het programma op de juiste wijze is geïnstalleerd en geconfigureerd.
Controleer of de stuurprogramma's voor het apparaat niet met het programma conflicteren.
Indien nodig maakt u de installatie van het programma ongedaan en installeert u het opnieuw.
MAAK DIRECT EEN BACK-UP VAN UW BESTANDEN
GEBRUIK EEN VIRUSSCANNER OM DE VASTE SCHIJF, DISKETTES, CD'S OF DVD'S TE SCANNEN
SLA ALLE GEOPENDE BESTANDEN OP, SLUIT DE BESTANDEN VERVOLGENS EN SLUIT UW COMPUTER AF VIA HET
MENU START
Geheugenproblemen
LET OP: Volg de veiligheidsinstructies die bij de computer zijn geleverd alvorens u werkzaamheden binnen
de computer uitvoert. Raadpleeg voor meer informatie over beste praktijken op het gebied van veiligheid
onze website over de naleving van wet- en regelgeving op www.dell.com at:
www.dell.com/regulatory_compliance.
ALS ER EEN MELDING WORDT WEERGEGEVEN DAT AANGEEFT DAT ER ONVOLDOENDE GEHEUGEN BESCHIKBAAR
IS —
Bewaar en sluit alle geopende bestanden of programma's die u niet gebruikt om erachter te komen of het probleem
daarmee is opgelost.
Raadpleeg de documentatie bij de software voor de minimale geheugeneisen. Indien noodzakelijk installeert u extra
geheugen (zie Een geheugenmodule opnieuw installeren
Plaats de geheugenmodules terug (zie Geheugen) om ervoor te zorgen dat uw computer goed communiceert met het
geheugen.
Voer het hulpprogrammaDell Diagnostics uit (zie Dell Diagnostics (Dell-diagnostiek)).
ALS ER ANDERE PROBLEMEN MET HET GEHEUGEN ZIJN —
Plaats de geheugenmodules terug (zie Geheugen) om ervoor te zorgen dat uw computer goed communiceert met het
geheugen.
Zorg dat u de installatie-instructies voor het geheugen volgt (zie Een geheugenmodule opnieuw installeren).
Ga na of het geheugen dat u gebruikt, door de computer wordt ondersteund. Raadpleeg de Setup- en naslaggids op uw
computer of op support.dell.com voor meer informatie over het type geheugen dat door uw computer wordt
ondersteund.
Voer het hulpprogramma Dell Diagnostics (Diagnostiek) uit (zie Dell Diagnostics (Dell-diagnostiek)).
).
Voedingsproblemen
LET OP: Volg de veiligheidsinstructies die bij de computer zijn geleverd alvorens u werkzaamheden binnen
de computer uitvoert. Raadpleeg voor meer informatie over beste praktijken op het gebied van veiligheid
onze website over de naleving van wet- en regelgeving op www.dell.com at:
file:///T|/htdocs/systems/wsm6400/du/sm/trouble.htm[11/16/2012 10:17:38 AM]
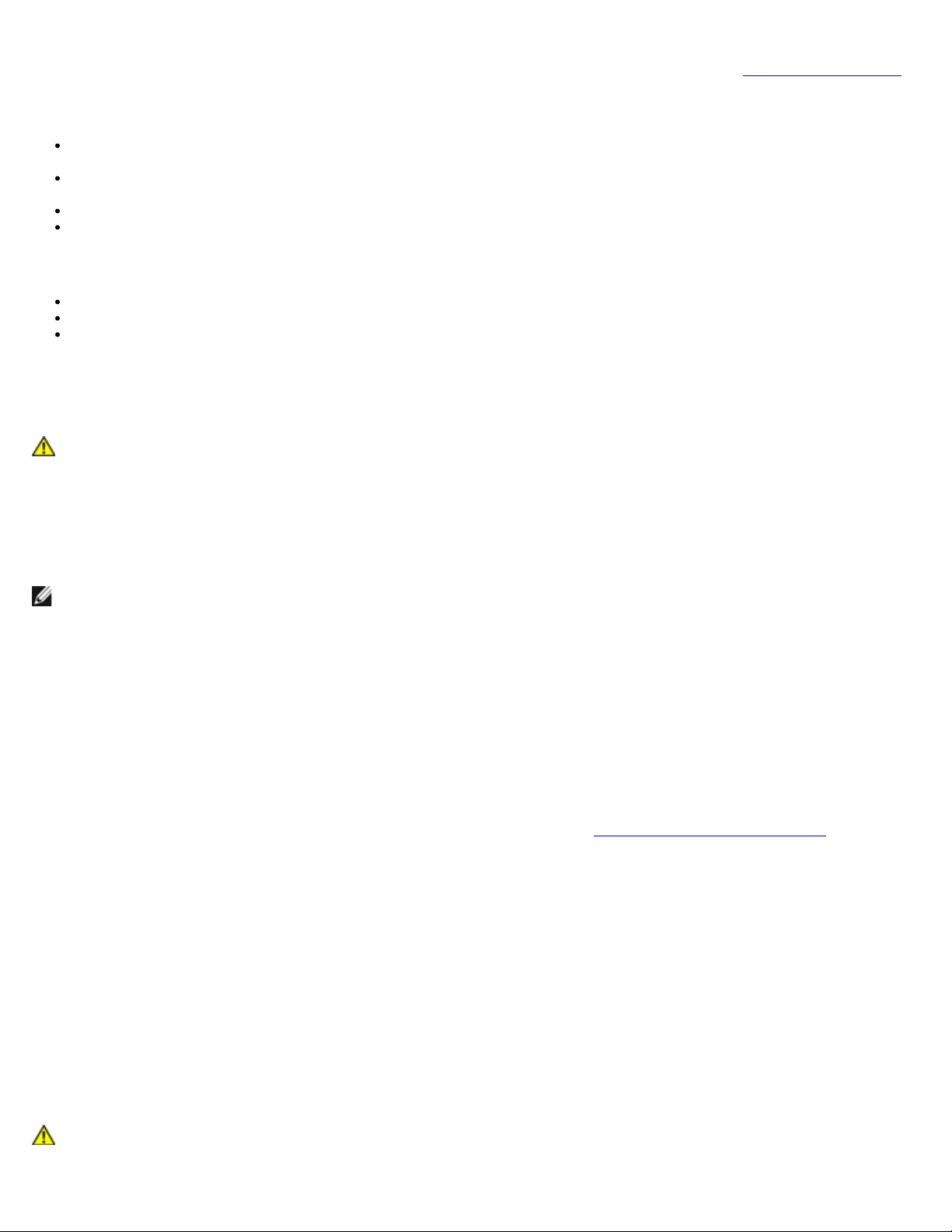
Dell Precision M6400 Onderhoudshandleiding
onze website over de naleving van wet- en regelgeving op www.dell.com at:
ALS HET AAN/UIT-LAMPJE BLAUW IS EN DE COMPUTER NIET REAGEERT — Zie het gedeelte Diagnostische lampjes.
ALS HET AAN/UIT-LAMPJE IS UITGESCHAKELD — De computer wordt uitgeschakeld of krijgt geen stroom.
Sluit een uiteinde van de stroomkabel opnieuw aan op de stroomaansluiting op de computer, en sluit het andere
uiteinde van de stroomkabel aan op het stopcontact.
Omzeil contactdozen, verlengkabels en andere voedingsbeschermingsapparaten om te controleren of de computer
aangaat.
Zorg dat alle stekkerdozen die worden gebruikt, in een stopcontact zijn gestoken en zijn ingeschakeld.
Controleer of het stopcontact naar behoren werkt door er een ander apparaat, zoals een lamp, op aan te sluiten.
VERWIJDER MOGELIJKE STORINGSBRONNEN — Interferentie kan worden veroorzaakt door:
Stroom-, toetsenbord- en muisverlengkabels
Er zijn teveel apparaten op dezelfde stekkerdoos aangesloten
Er zijn meerdere stekkerdozen op hcontactdozen hetzelfde stopcontact aangesloten
Problemen met geluid en luidsprekers
LET OP: Volg de veiligheidsinstructies die bij de computer zijn geleverd alvorens u werkzaamheden binnen
de computer uitvoert. Raadpleeg voor meer informatie over beste praktijken op het gebied van veiligheid
onze website over de naleving van wet- en regelgeving op www.dell.com at:
www.dell.com/regulatory_compliance.
Er komt geen geluid uit de luidsprekers
N.B.: De volumeregeling in MP3-spelers en andere mediaspelers neemt voorrang op de Windows-volume-instelling.
Controleer altijd of het volume van mediaspelers niet is verlaagd of uitgeschakeld.
PAS HET VOLUMENIVEAU IN WINDOWS AAN — Klik of dubbelklik op het luidsprekerpictogram rechtsonder op het
scherm. Controleer of het volume omhoog is bijgesteld en of het geluid niet is gedempt.
MAAK DE KOPTELEFOON LOS VAN DE KOPTELEFOONAANSLUITING — Het geluid uit de luidsprekers wordt automatisch
uitgeschakeld wanneer de koptelefoon wordt aangesloten op koptelefoonconnector van het voorpaneel.
VERWIJDER MOGELIJKE STORINGSBRONNEN — Schakel ventilatoren, tl-lampen of halogeenlampen in de buurt uit om te
controleren of er sprake is van interferentie.
VOER DE PROBLEEMOPLOSSER VOOR HARDWARE UIT — Zie het gedeelte Probleemoplosser voor hardware
.
Er komt geen geluid uit de hoofdtelefoon
CONTROLEER DE KABELAANSLUITING VAN DE KOPTELEFOON — Controleer of het snoer van de hoofdtelefoon stevig in
de hoofdtelefoonconnector is gestoken. Raadpleeg de Setup- en naslaggids voor uw computer op support.dell.com.
PAS HET VOLUMENIVEAU IN WINDOWS AAN — Klik of dubbelklik op het luidsprekerpictogram rechtsonder op het
scherm. Controleer of het volume omhoog is bijgesteld en of het geluid niet is gedempt.
Problemen met videokaart en beeldscherm
LET OP: Volg de veiligheidsinstructies die bij de computer zijn geleverd alvorens u werkzaamheden binnen
de computer uitvoert. Raadpleeg voor meer informatie over beste praktijken op het gebied van veiligheid
file:///T|/htdocs/systems/wsm6400/du/sm/trouble.htm[11/16/2012 10:17:38 AM]
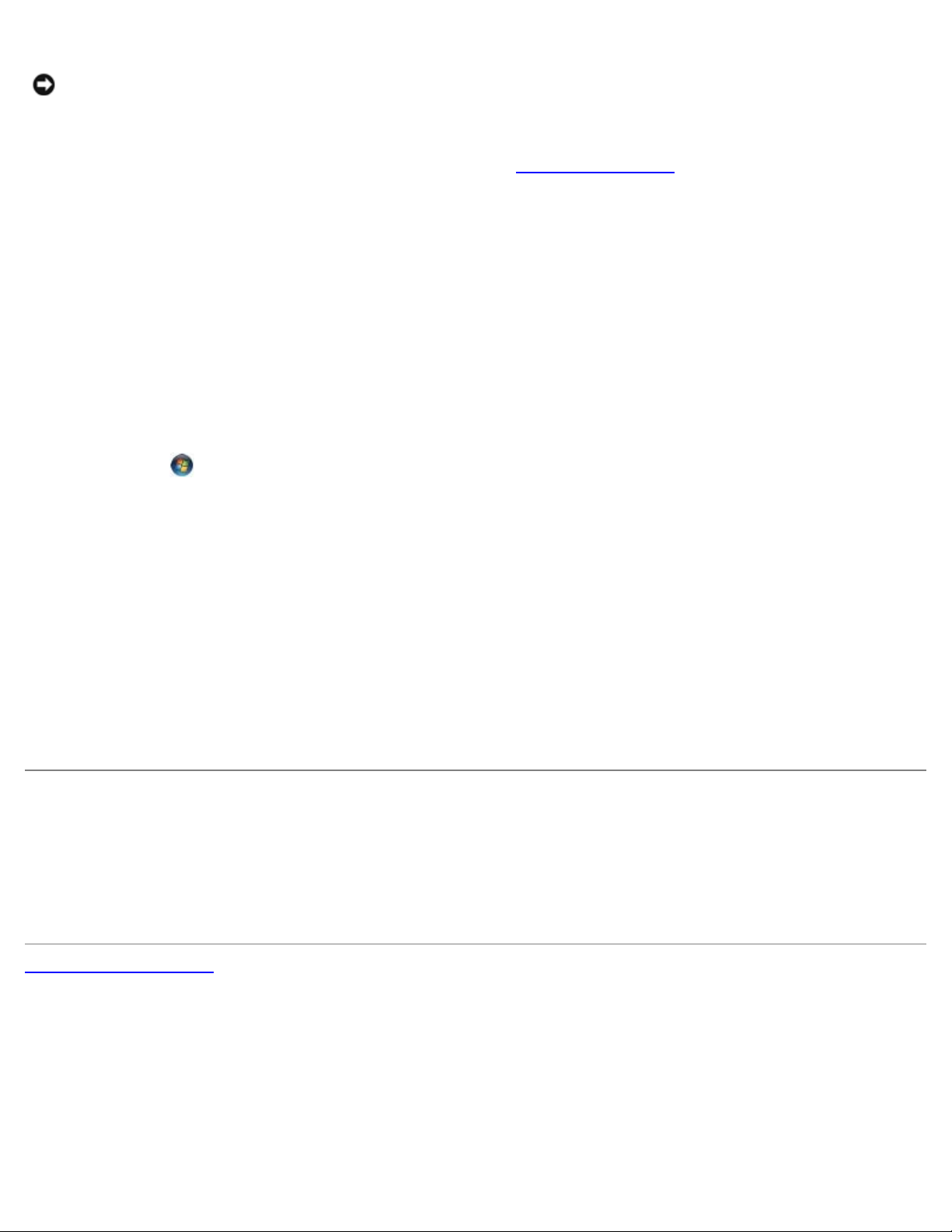
Dell Precision M6400 Onderhoudshandleiding
www.dell.com/regulatory_compliance.
KENNISGEVING: Als de computer is geleverd met een vooraf geïnstalleerde PCI grafische kaart, hoeft de kaart niet te
worden verwijderd wanneer u extra grafische kaarten wilt installeren; de kaart is vereist voor het oplossen van
problemen. Berg de kaart na verwijdering op een veilige plaats op. Ga naar support.dell.com voor informatie over de
grafische kaart.
CONTROLEER DE DIAGNOSTISCHE LAMPJES — Zie het gedeelte Diagnostische lampjes
CONTROLEER DE BEELDSCHERMINSTELLINGEN — Raadpleeg de Technologiehandleiding van Dell op support.dell.com
voor meer informatie.
PAS DE WINDOWS-BEELDSCHERMINSTELLINGEN AAN —
Windows XP:
1. Klik op Start ® Configuratiescherm ® Vormgeving en thema's.
2. Klik op het gedeelte dat u wilt wijzigen of klik op het pictogram Beeldscherm.
3. Probeer de verschillende instellingen voor Kleurkwaliteit en Beeldschermresolutie uit.
Windows Vista:
1. Klik op Start
Beeldscherminstellingen.
2. Pas indien nodig de instellingen aan voor Resolutie en Kleurinstellingen.
® Configuratiescherm ® Hardware en geluiden ® Persoonlijke instellingen ®
.
Slechts een deel van het scherm is leesbaar
SLUIT EEN EXTERN BEELDSCHERM AAN —
1. Zet de computer uit en sluit een externe monitor op de computer aan
2. Zet de computer en de monitor aan en stel de helderheids- en contrastinstellingen van de monitor bij
Als de externe monitor werkt, houdt dit in dat het beeldscherm of de grafische controller van de computer mogelijk defect
zijn. Neem contact op met de technische ondersteuning van Dell.
De Technische updateservice van Dell
De Technische updateservice van Dell biedt een proactieve e-mailkennisgeving van software- en hardware-updates voor uw
computer. Deze dienst is gratis en biedt maatoplossingen voor inhoud, indeling en de frequentie van uw emailkennisgevingen.
U kunt zich aanmelden voor de Technische updateservice van Dell door naar support.dell.com te gaan.
Terug naar inhoudsopgave
file:///T|/htdocs/systems/wsm6400/du/sm/trouble.htm[11/16/2012 10:17:38 AM]
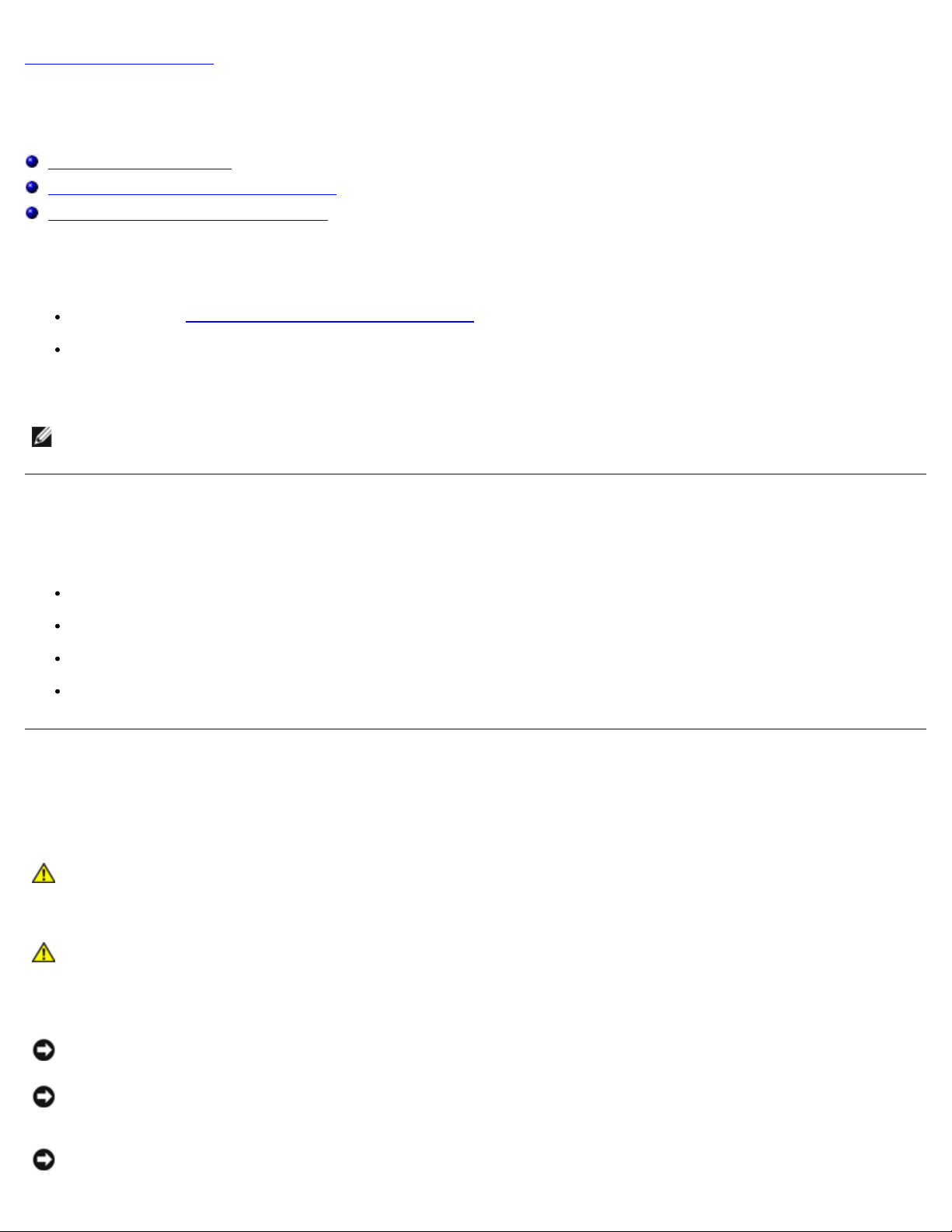
Dell Precision M6400 Onderhoudshandleiding
Terug naar inhoudsopgave
Aan de computer werken
Dell Precision M6400 Onderhoudshandleiding
Aanbevolen hulpmiddelen
Voordat u aan de computer gaat werken
Nadat u aan de computer hebt gewerkt
Dit hoofdstuk bevat instructies over het verwijderen en installeren van de componenten in uw computer. Tenzij anders
vermeld, wordt er bij elke procedure van uitgegaan dat:
u de stappen in Voordat u aan de computer gaat werken hebt uitgevoerd;
u de veiligheidsinformatie hebt gelezen die bij uw computer is meegeleverd. Raadpleeg voor meer informatie over beste
praktijken op het gebied van veiligheid onze website over de naleving van wet- en regelgeving op www.dell.com at:
www.dell.com/regulatory_compliance.
N.B.: De kleur van uw computer en bepaalde onderdelen kunnen verschillen van de kleur die in dit document is
afgebeeld.
Aanbevolen hulpmiddelen
Voor de procedures in dit document hebt u mogelijk de volgende hulpmiddelen nodig:
Kleine platte schroevendraaier
Kruiskopschroevendraaier
Klein plastic pennetje
Een flash-update voor het BIOS (zie de Dell Support-website op support.dell.com)
Voordat u aan de computer gaat werken
Volg de onderstaande veiligheidsrichtlijnen om uw eigen veiligheid te garanderen en de computer en werkomgeving te
beschermen tegen mogelijke schade.
LET OP: Volg de veiligheidsinstructies die bij de computer zijn geleverd alvorens u werkzaamheden binnen
de computer uitvoert. Raadpleeg voor meer informatie over beste praktijken op het gebied van veiligheid
onze website over de naleving van wet- en regelgeving op www.dell.com at:
www.dell.com/regulatory_compliance.
LET OP: Veel reparaties mogen alleen worden uitgevoerd door een gecertificeerde servicemonteur. Voer
alleen procedures voor probleemoplossing en eenvoudige reparaties uit zoals geautoriseerd in de
productdocumentatie of op aanwijzing van het online of telefonische team voor service en ondersteuning.
Schade als gevolg van door Dell niet geautoriseerde dienstverlening valt niet onder de garantie. Lees de
bij het product geleverde veiligheidsinstructies en volg deze op.
KENNISGEVING: Voorkom elektrostatische ontlading door uzelf te aarden met een aardingspolsbandje of door
regelmatig een ongeverfd metalen oppervlak aan te raken, zoals een connector aan de achterkant van de computer.
KENNISGEVING: Ga voorzichtig met componenten en kaarten om. Raak de componenten en de contacten op kaarten
niet aan. Pak kaarten bij de uiteinden vast of bij de metalen bevestigingsbeugel. Houd een component, zoals een
processor, vast aan de uiteinden, niet aan de pinnen.
KENNISGEVING: Trek wanneer u een kabel wilt losmaken aan de stekker of aan de speciale lus op de kabel, niet aan
file:///T|/htdocs/systems/wsm6400/du/sm/before.htm[11/16/2012 10:17:43 AM]

Dell Precision M6400 Onderhoudshandleiding
de kabel zelf. In het geval van kabelaansluitingen met vergrendelingslipjes moet u de vergrendelingslipjes naar binnen
drukken om de aansluiting vrij te maken. Wanneer u een kabel aansluit of loskoppelt, dient u ervoor te zorgen dat de
connectoren in de juiste richting en stand staan om schade aan de connector en/of de pinnen te voorkomen.
1. Zorg ervoor dat het werkoppervlak vlak en schoon is om te voorkomen dat de computerkap bekrast raakt.
2. Sluit de computer af.
Klik in Windows XP op Start ® Afsluiten ® Afsluiten.
Klik in Windows Vista op Start , klik op het pijlpictogram , en klik vervolgens op Afsluiten om de
computer af te sluiten.
N.B.: Zorg ervoor dat de computer is uitgeschakeld en zich niet in een energiebeheermodus bevindt. Als u de
computer niet via het besturingssysteem kunt uitzetten, houdt u de aan-uitknop gedurende 4 seconden
ingedrukt.
3. Verwijder de stekker van de computer en alle daarop aangesloten apparaten uit het stopcontact.
KENNISGEVING: Wanneer u een netwerkkabel wilt ontkoppelen, moet u deze eerst van de computer loskoppelen en
daarna pas uit de netwerkwandaansluiting.
4. Verwijder alle stekkers van telefoon- en netwerkkabels uit de computer.
KENNISGEVING: U voorkomt schade aan de systeemkaart door de batterij uit het batterijcompartiment te halen
voordat u de computer een onderhoudsbeurt geeft.
5. Zet de computer ondersteboven.
6. Verschuif het ontgrendelingsschuifje en verwijder de batterij.
1 batterij 2 ontgrendelingsschuifje batterijcompartiment
7. Koppel alle externe apparaten los en verwijder alle kaarten voordat u aan de computer gaat werken:
Raadpleeg de Technologiehandleiding van Dell op support.dell.com voor meer informatie over het verwijderen
van een kaart, bijvoorbeeld een ExpressCard.
file:///T|/htdocs/systems/wsm6400/du/sm/before.htm[11/16/2012 10:17:43 AM]
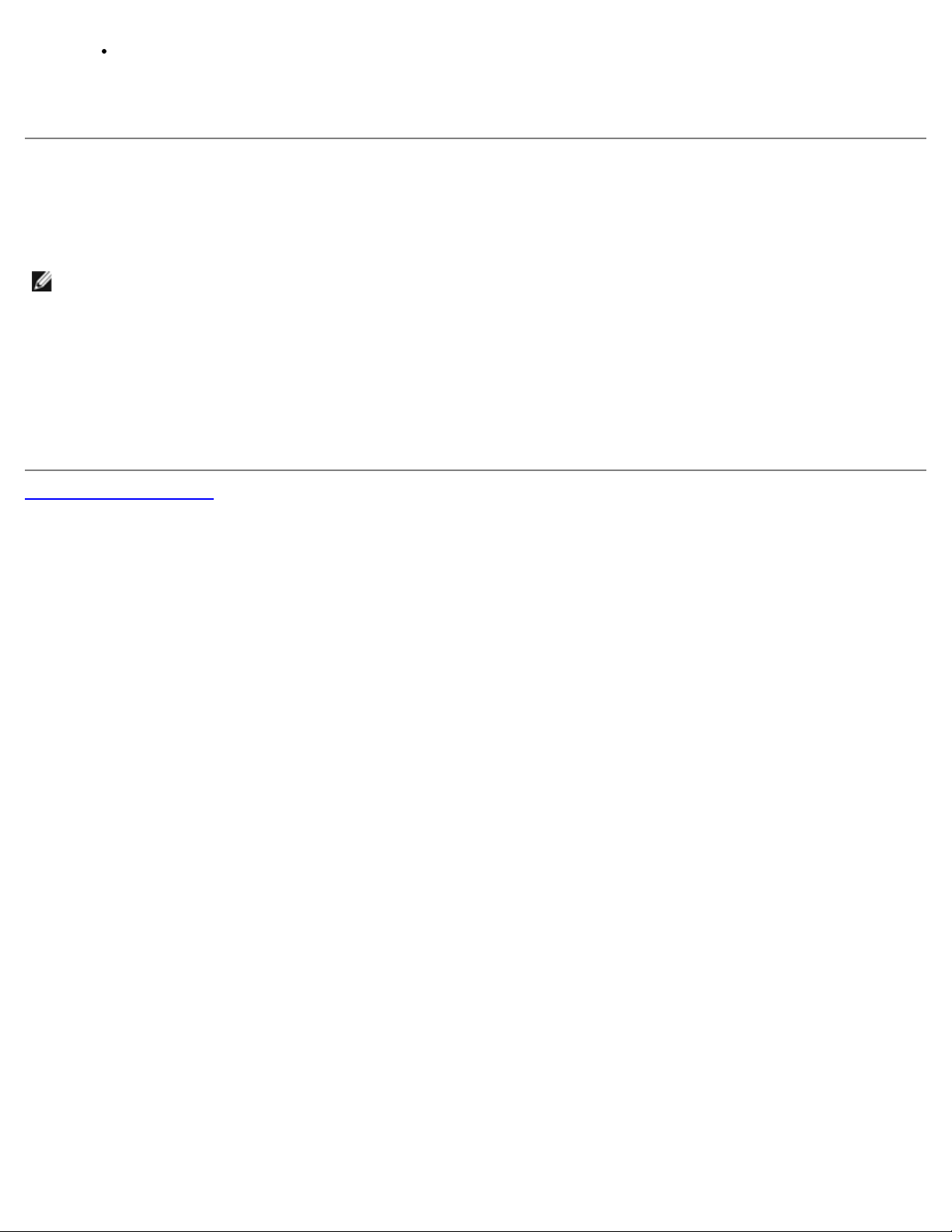
Dell Precision M6400 Onderhoudshandleiding
Raadpleeg de E-Port gebruikershandleiding of de E-Port Plus gebruikershandleiding op support.dell.com voor
meer informatie over het loskoppelen van een dockingapparaat.
8. Draai de computer om (bovenkant boven), klap het beeldscherm open en druk op de aan/uit-knop om de systeemkaart
te aarden.
Nadat u aan de computer hebt gewerkt
Nadat u de terugplaatsingsprocedures hebt uitgevoerd, moet u nagaan of u de externe apparaten, kaarten en kabels hebt
aangesloten voordat u de computer weer aansluit.
N.B.: U voorkomt schade aan de computer door alleen de batterij te gebruiken die speciaal voor deze Dell-computer is
bedoeld. Gebruik geen batterijen die voor andere Dell-computers zijn bedoeld.
1. Sluit de externe apparaten aan, plaats de kaarten terug en sluit eventuele telefoon- en netwerkkabels aan op de
computer.
2. Schuif de batterij in het batterijcompartiment totdat deze vastklikt.
3. Sluit uw computer en de aangesloten apparaten aan op het stopcontact.
4. Zet de computer aan.
Terug naar inhoudsopgave
file:///T|/htdocs/systems/wsm6400/du/sm/before.htm[11/16/2012 10:17:43 AM]
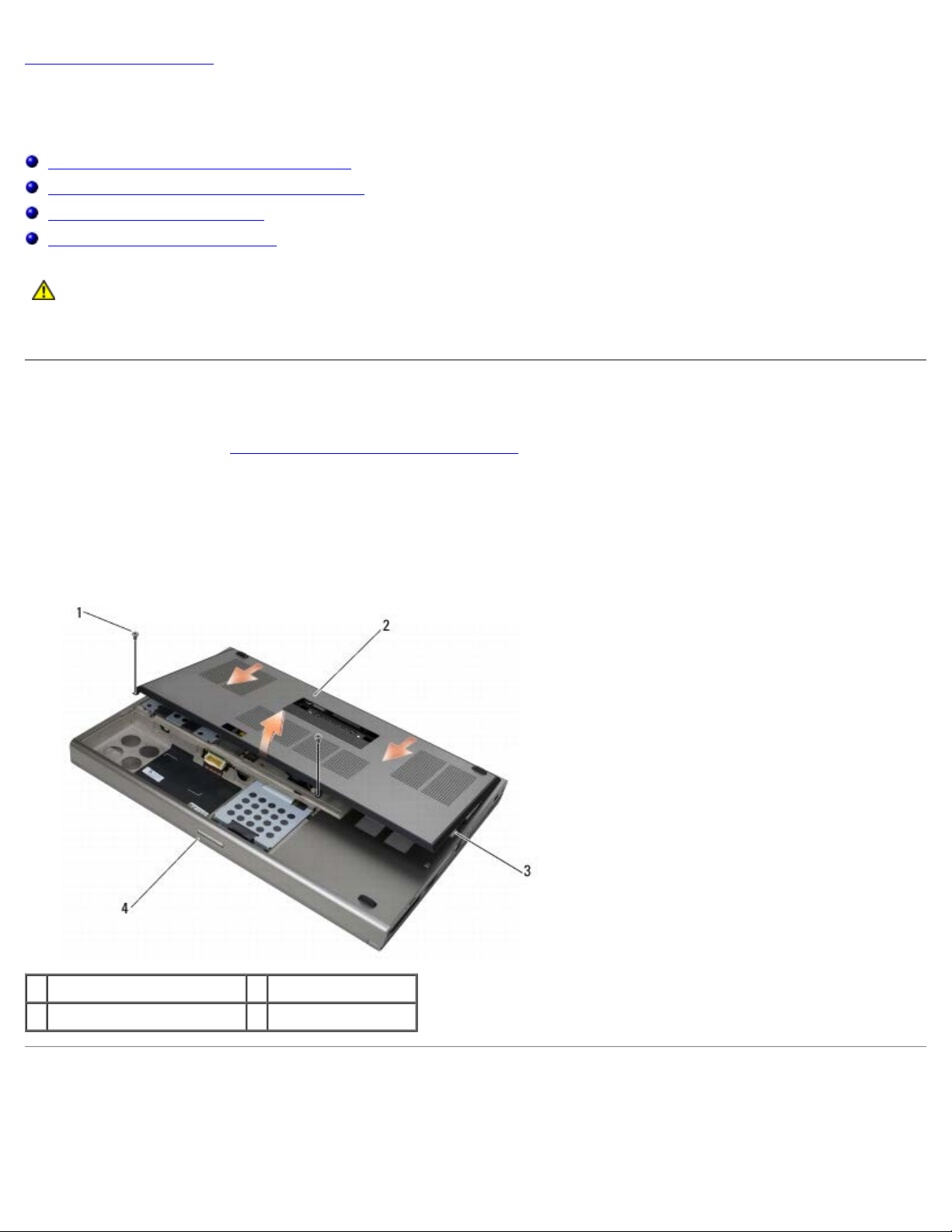
Dell Precision M6400 Onderhoudshandleiding
2. Schuif de klep naar de achterzijde van de computer om de lipjes te bevestigen en bevestig de klep stevig op de
Terug naar inhoudsopgave
Computerbasis
Dell Precision M6400 Onderhoudshandleiding
De klep van de computerbasis verwijderen
De klep van de computerbasis terugplaatsen
De computerbasis verwijderen
De computerbasis terugplaatsen
LET OP: Volg de veiligheidsinstructies die bij de computer zijn geleverd alvorens u werkzaamheden binnen
de computer uitvoert. Raadpleeg voor meer informatie over beste praktijken op het gebied van veiligheid
onze website over de naleving van wet- en regelgeving op www.dell.com at:
www.dell.com/regulatory_compliance.
De klep van de computerbasis verwijderen
1. Volg de procedures in Voordat u aan de computer gaat werken.
2. Sluit het beeldscherm en zet de computer ondersteboven.
3. Verwijder de twee M2 x 3 mm-schroeven.
4. Schuif de klep naar de voorzijde van de computer zodat lipjes loskomen va de computerbasis.
5. Verwijder de klep van de computerbasis.
1 M2 x 3 mm-schroeven (2) 2 behuizing
3 lipjes onderzijde (10) 4 voorzijde computer
De klep van de computerbasis terugplaatsen
1. Breng de lipjes in één lijn met de sleuven op de computerbasis.
file:///T|/htdocs/systems/wsm6400/du/sm/base.htm[11/16/2012 10:17:46 AM]
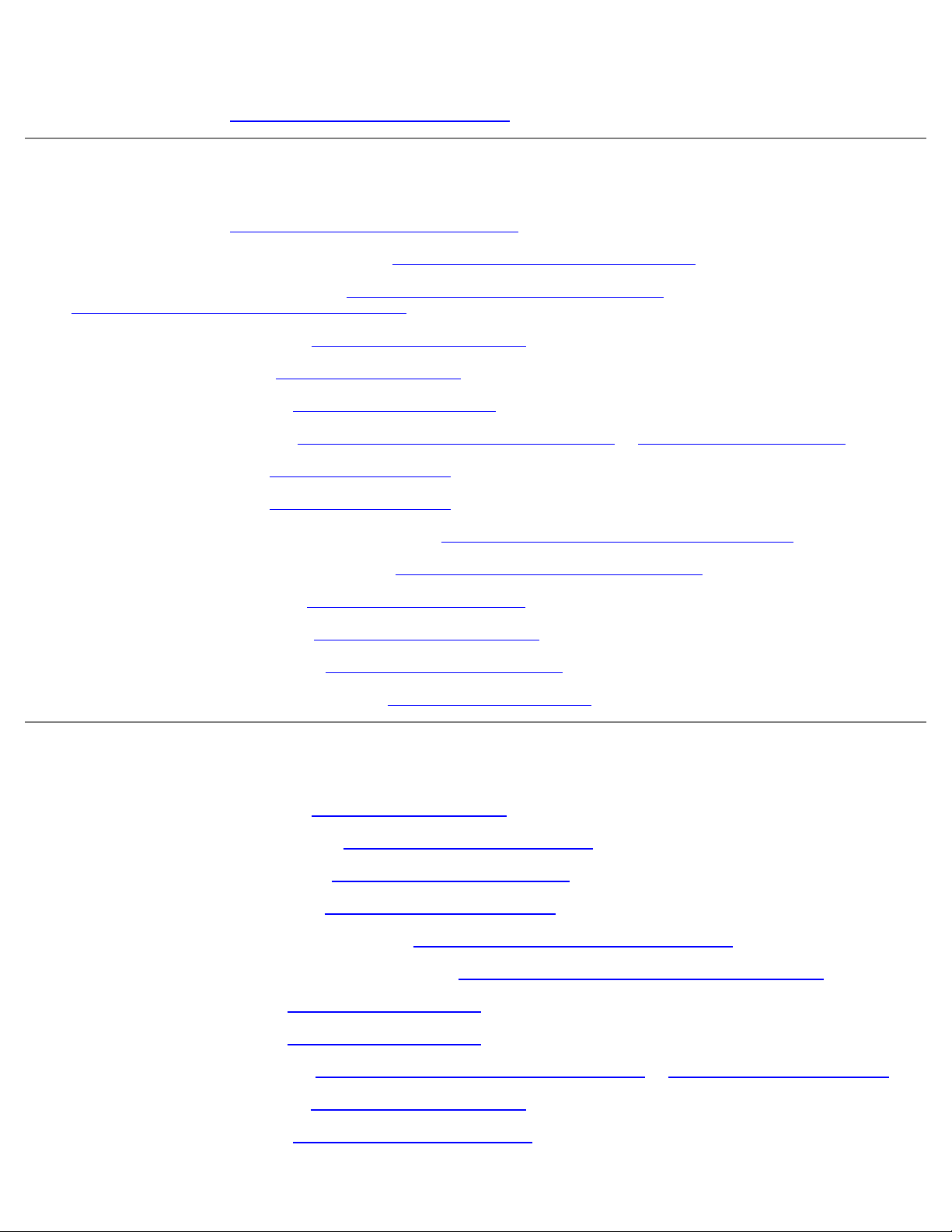
Dell Precision M6400 Onderhoudshandleiding
computerbasis.
3. Plaats de M2 x 3 mm-schroeven terug.
4. Volg de procedures in Nadat u aan de computer hebt gewerkt
De computerbasis verwijderen
1. Volg de procedures in Voordat u aan de computer gaat werken.
.
2. Verwijder de klep van de computerbasis (zie De klep van de computerbasis verwijderen
3. Verwijder de primaire vaste schijf (zie De primaire vaste schijf (HDD1) verwijderen
De secundaire vaste schijf (HDD2) verwijderen
4. Verwijder het optisch station (zie De optische schijf verwijderen
5. Verwijder het ledpaneel (zie Het ledpaneel verwijderen
6. Verwijder het toetsenbord (zie Het toetsenbord verwijderen
7. Verwijder het beeldscherm (zie Het beeldscherm zonder marges verwijderen
8. Verwijder de polssteun (zie De polssteun verwijderen
9. Verwijder de ventilator (zie De ventilator verwijderen
10. Verwijder de warmteafleiding van de processor (zie De warmteafleiding van de processor verwijderen
11. Verwijder de videokaart/warmteafleiding (zie De videokaart/warmteafleiding verwijderen
12. Verwijder de kaartbehuizing (zie De kaartbehuizing verwijderen
13. Verwijder de linker I/O-kaart (zie De linker I/O-kaart verwijderen
14. Verwijder de rechter I/O-kaart (zie De rechter I/O-kaart verwijderen
15. Verwijder het moederbord (zie het gedeelte Het moederbord verwijderen
).
).
).
).
of Het beeldscherm verwijderen).
).
).
).
).
).
).
).
) en de secundaire vaste schijf (zie
).
).
De computerbasis terugplaatsen
1. Plaats het moederbord terug (zie Het moederbord vervangen).
2. Plaats de rechter I/O-kaart terug (zie De rechter I/O-kaart terugplaatsen
3. Plaats de linker I/O-kaart terug (zie De linker I/O-kaart terugplaatsen
4. Plaats de kaartbehuizing terug (zie De kaartbehuizing terugplaatsen
5. Plaats de videokaart/warmteafleiding terug (zie De videokaart/warmteafleiding terugplaatsen
6. Plaats de warmteafleiding van de processor terug (zie De warmteafleiding van de processor terugplaatsen
7. Plaats de ventilator terug (zie De ventilator terugplaatsen
8. Plaats de polssteun terug (zie De polssteun terugplaatsen
9. Plaats het beeldscherm terug (zie Het beeldscherm zonder marges terugplaatsen
10. Plaats het toetsenbord terug (zie Het toetsenbord terugplaatsen
11. Plaats het ledpaneel terug (zie Het ledpaneel opnieuw installeren
file:///T|/htdocs/systems/wsm6400/du/sm/base.htm[11/16/2012 10:17:46 AM]
).
).
).
).
).
).
).
of Het beeldscherm terugplaatsen).
).
).
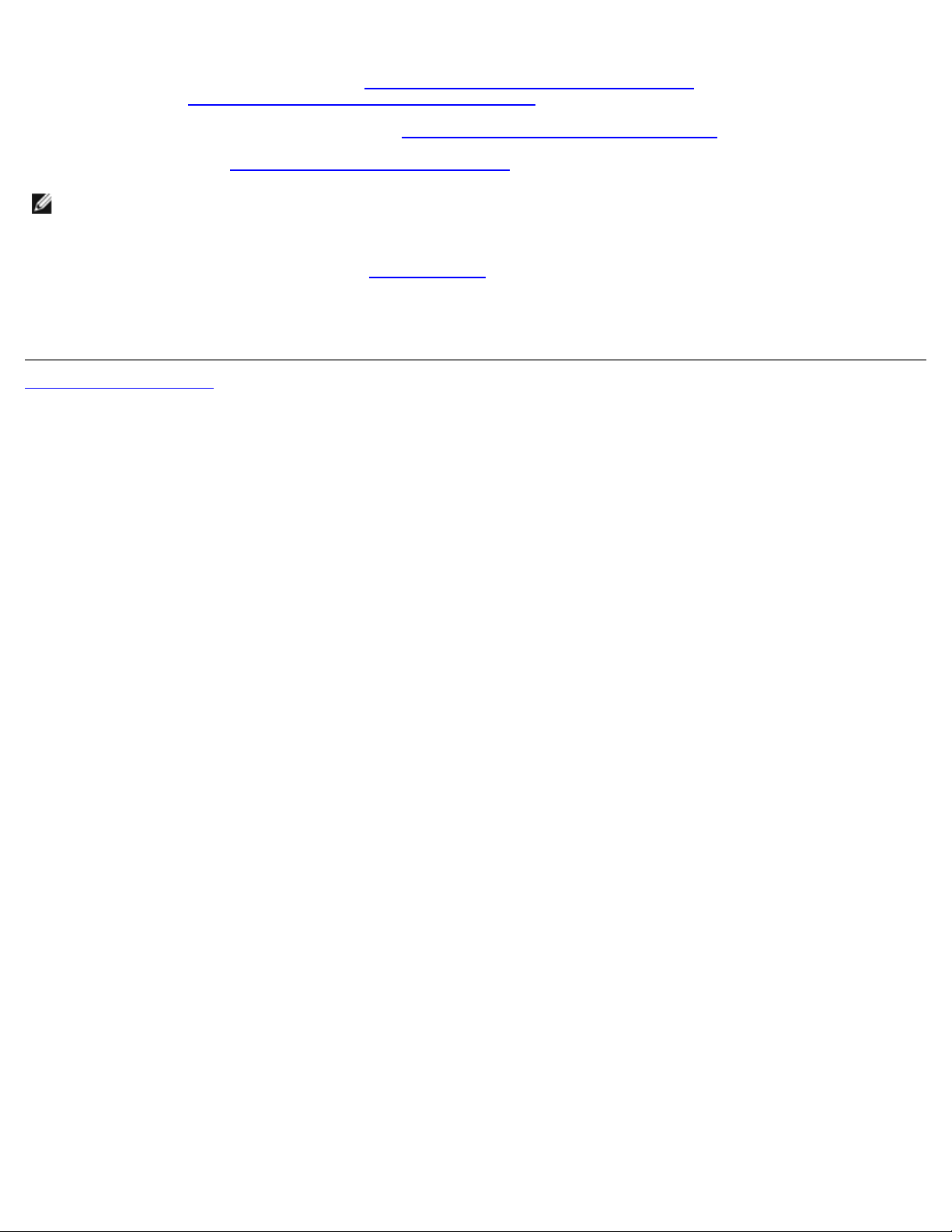
Dell Precision M6400 Onderhoudshandleiding
12. Plaats het optische station terug (zie Het optische station terugplaatsen).
13. Plaats de primaire vaste schijf terug (zie De primaire vaste schijf (HDD1) terugplaatsen) en plaats de secundaire vaste
schijf terug (zie De secundaire vaste schijf (HDD2) terugplaatsen
14. Plaats de klep terug op de computerbasis (zie De klep van de computerbasis terugplaatsen
).
).
15. Volg de procedures in Nadat u aan de computer hebt gewerkt
N.B.: Wanneer u een cd met een BIOS-updateprogramma gebruikt voor het flashen van het BIOS, moet u op <F12>
drukken voordat u de cd in het station plaatst om de computer zo in te stellen dat deze eenmalig vanaf de cd opstart.
Anders moet u het System Setup-programma uitvoeren om de standaard opstartvolgorde te wijzigen.
16. Flash het BIOS (zie voor meer informatie De BIOS flashen
17. Open het System Setup-programma om de BIOS op het nieuwe moederbord bij te werken met het serviceplaatje van
de computer. Raadpleeg de Technologiehandleiding van Dell op uw computer of op support.dell.com voor meer
informatie over het System Setup- programma.
Terug naar inhoudsopgave
.
).
file:///T|/htdocs/systems/wsm6400/du/sm/base.htm[11/16/2012 10:17:46 AM]
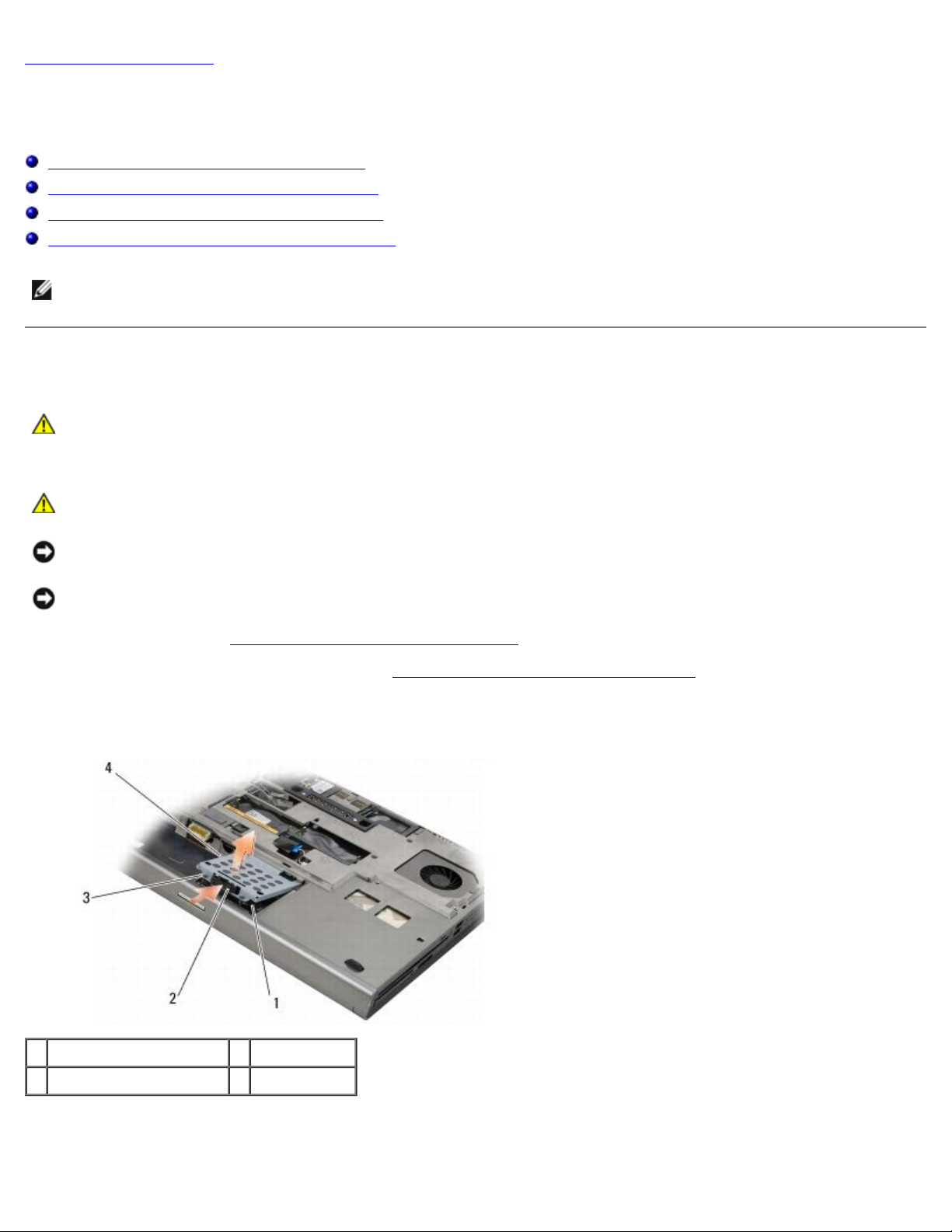
Dell Precision M6400 Onderhoudshandleiding
Terug naar inhoudsopgave
Vaste schijf
Dell Precision M6400 Onderhoudshandleiding
De primaire vaste schijf (HDD1) verwijderen
De primaire vaste schijf (HDD1) terugplaatsen
De secundaire vaste schijf (HDD2) verwijderen
De secundaire vaste schijf (HDD2) terugplaatsen
N.B.: Dell garandeert geen compatibiliteit met, en biedt geen ondersteuning voor vaste schijven die niet van Dell
afkomstig zijn.
De primaire vaste schijf (HDD1) verwijderen
LET OP: Volg de veiligheidsinstructies die bij de computer zijn geleverd alvorens u werkzaamheden binnen
de computer uitvoert. Raadpleeg voor meer informatie over beste praktijken op het gebied van veiligheid
onze website over de naleving van wet- en regelgeving op www.dell.com at:
www.dell.com/regulatory_compliance.
LET OP: U moet de metalen behuizing van de vaste schijf niet aanraken wanneer u de vaste schijf uit de
computer verwijdert. De vaste schijf kan heet zijn.
KENNISGEVING: Voorkom het verlies van gegevens door de computer uit te schakelen voordat u de vaste schijf
verwijdert. Verwijder de vaste schijf niet terwijl de computer aan staat of zich in de slaapstand bevindt.
KENNISGEVING: Vaste schijven zijn ontzettend kwetsbaar. Wees voorzichtig met de vaste schijf.
1. Volg de procedures in Voordat u aan de computer gaat werken
2. Verwijder de klep van de computerbasis (zie De klep van de computerbasis verwijderen
3. Verwijder de twee geborgde schroeven uit de HDD1-houder en verwijder de houder.
4. Druk op de veiligheidslus en trek deze omhoog om het plaatje te verwijderen.
.
).
1 HDD1 2 veiligheidslus
3 geborgde schroeven (2) 4 houder
5. Gebruik het treklipje om de HDD1 los te koppelen van de connector op het moederbord en neem de HDD1 uit te
computer.
file:///T|/htdocs/systems/wsm6400/du/sm/hdd.htm[11/16/2012 10:17:51 AM]
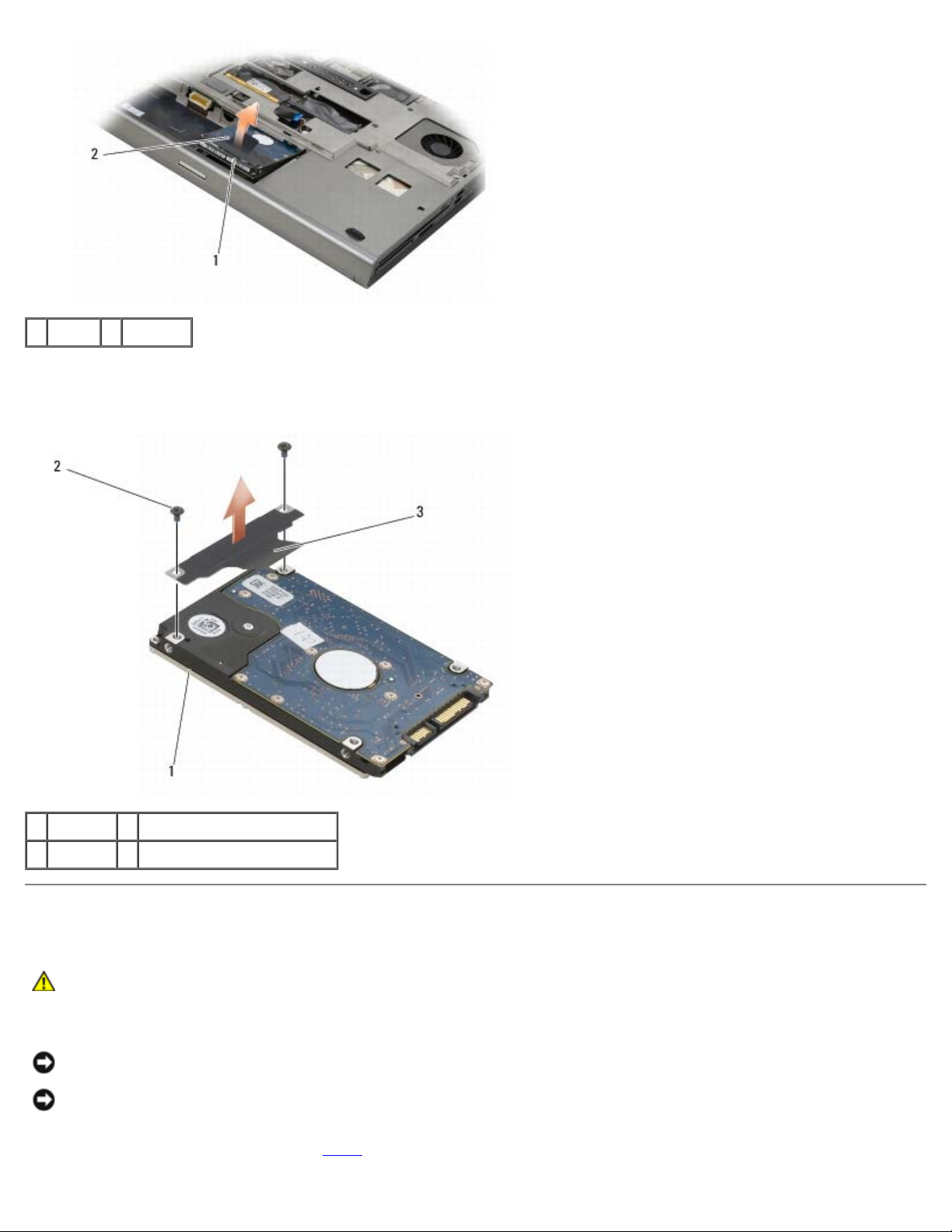
Dell Precision M6400 Onderhoudshandleiding
1 HDD1 2 treklipje
6. Verwijder de twee M3 x 3 mm-schroeven waarmee het treklipje op de HDD1 is bevestigd.
7. Leg het treklipje weg voor gebruik met de nieuwe HDD1.
1 HDD1 2 M3 x 3 mm-schroeven (2)
3 treklipje
De primaire vaste schijf (HDD1) terugplaatsen
LET OP: Volg de veiligheidsinstructies die bij de computer zijn geleverd alvorens u werkzaamheden binnen
de computer uitvoert. Raadpleeg voor meer informatie over beste praktijken op het gebied van veiligheid
onze website over de naleving van wet- en regelgeving op www.dell.com at:
www.dell.com/regulatory_compliance.
KENNISGEVING: Vaste schijven zijn ontzettend kwetsbaar. Wees voorzichtig met de vaste schijf.
KENNISGEVING: Oefen een stevige, gelijkmatige druk uit om de vaste schijf op zijn plaats te schuiven. Als u teveel
kracht zet, kan de aansluiting beschadigd raken.
1. Bevestig het treklipje dat u tijdens stap7
file:///T|/htdocs/systems/wsm6400/du/sm/hdd.htm[11/16/2012 10:17:51 AM]
van de verwijderingsprocedure hebt verwijderd, aan de nieuwe HDD1.
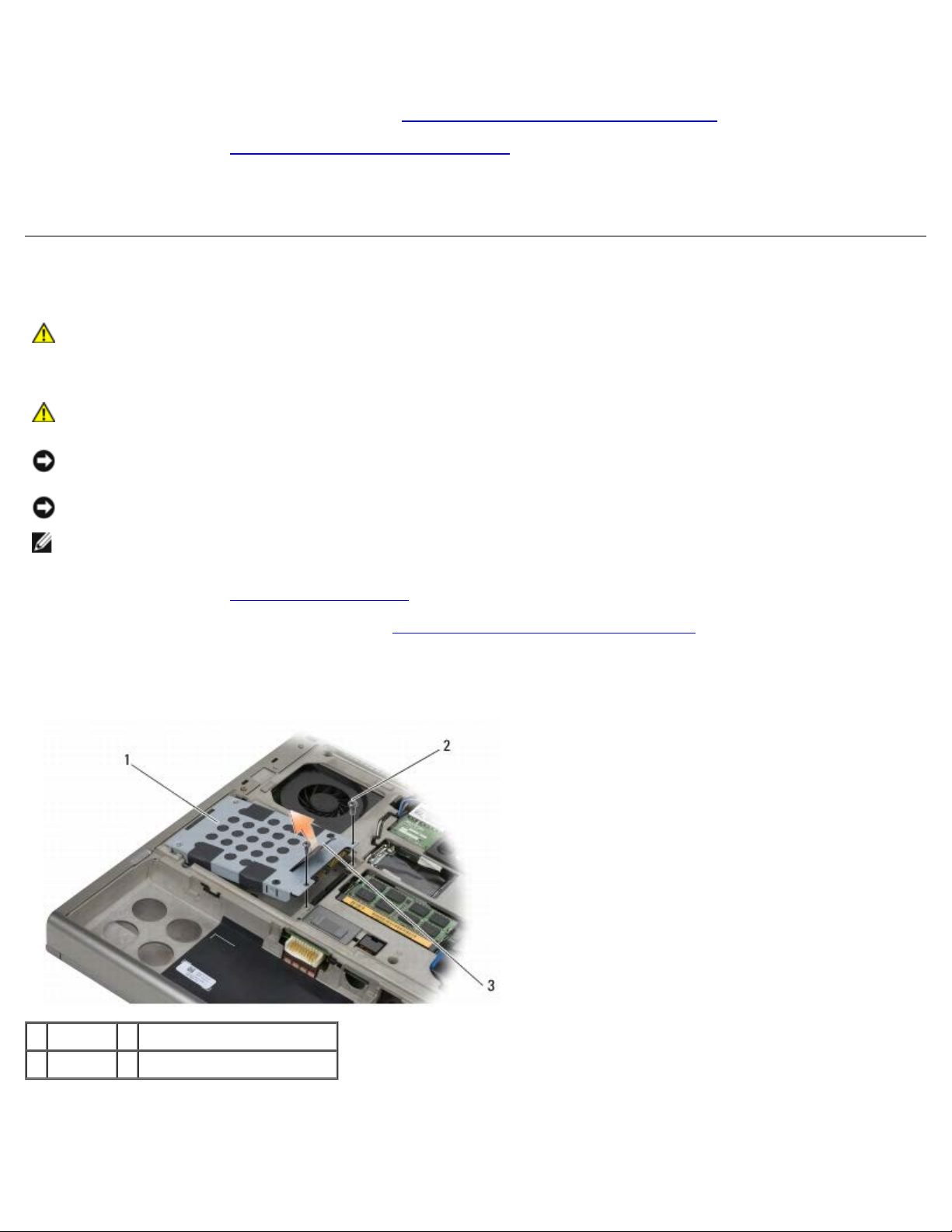
Dell Precision M6400 Onderhoudshandleiding
2. Plaats de HDD1 in de computer en schuif de HDD1 in de connector op het moederbord.
3. Plaats het plaatje terug op de HDD1 en draai de twee geborgde schroeven vast.
4. Plaats de klep terug op de computerbasis (zie De klep van de computerbasis terugplaatsen
).
5. Volg de procedures in Nadat u aan de computer hebt gewerkt
6. Installeer het besturingssysteem, de stuurprogramma's en de hulpprogramma's voor de computer, indien nodig.
Raadpleeg voor meer informatie de Setup- en naslaggids die bij de computer is geleverd of ga naar support.dell.com.
.
De secundaire vaste schijf (HDD2) verwijderen
LET OP: Volg de veiligheidsinstructies die bij de computer zijn geleverd alvorens u werkzaamheden binnen
de computer uitvoert. Raadpleeg voor meer informatie over beste praktijken op het gebied van veiligheid
onze website over de naleving van wet- en regelgeving op www.dell.com at:
www.dell.com/regulatory_compliance.
LET OP: U moet de metalen behuizing van de vaste schijf niet aanraken wanneer u de vaste schijf uit de
computer verwijdert. De vaste schijf kan heet zijn.
KENNISGEVING: Voorkom het verlies van gegevens door de computer uit te schakelen voordat u de vaste schijf
verwijdert. Verwijder de vaste schijf niet terwijl de computer aan staat of zich in de slaapstand bevindt.
KENNISGEVING: Vaste schijven zijn ontzettend kwetsbaar. Wees voorzichtig met de vaste schijf.
N.B.: De secundaire vaste schijf is optioneel. Als u geen secundaire vaste schijf hebt aangeschaft, bevat de houder een
interposer-kaart.
1. Volg de procedures in Aan de computer werken
.
2. Verwijder de klep van de computerbasis (zie De klep van de computerbasis verwijderen
3. Verwijder de twee M3 x3 mm-schroeven waarmee de houder aan de computer is bevestigd.
4. Trek het treklipje omhoog om de houder te verwijderen.
1 houder 2 M3 x 3 mm-schroeven (2)
3 treklipje
).
5. Verwijder de twee M3 x 3mm-schroeven waarmee het treklipje aan HDD2 is bevestigd.
6. Verwijder de houder van de HDD2. Als uw computer geen HDD2 bevat, verwijdert u het plaatsvervangende onderdeel
uit de houder.
file:///T|/htdocs/systems/wsm6400/du/sm/hdd.htm[11/16/2012 10:17:51 AM]
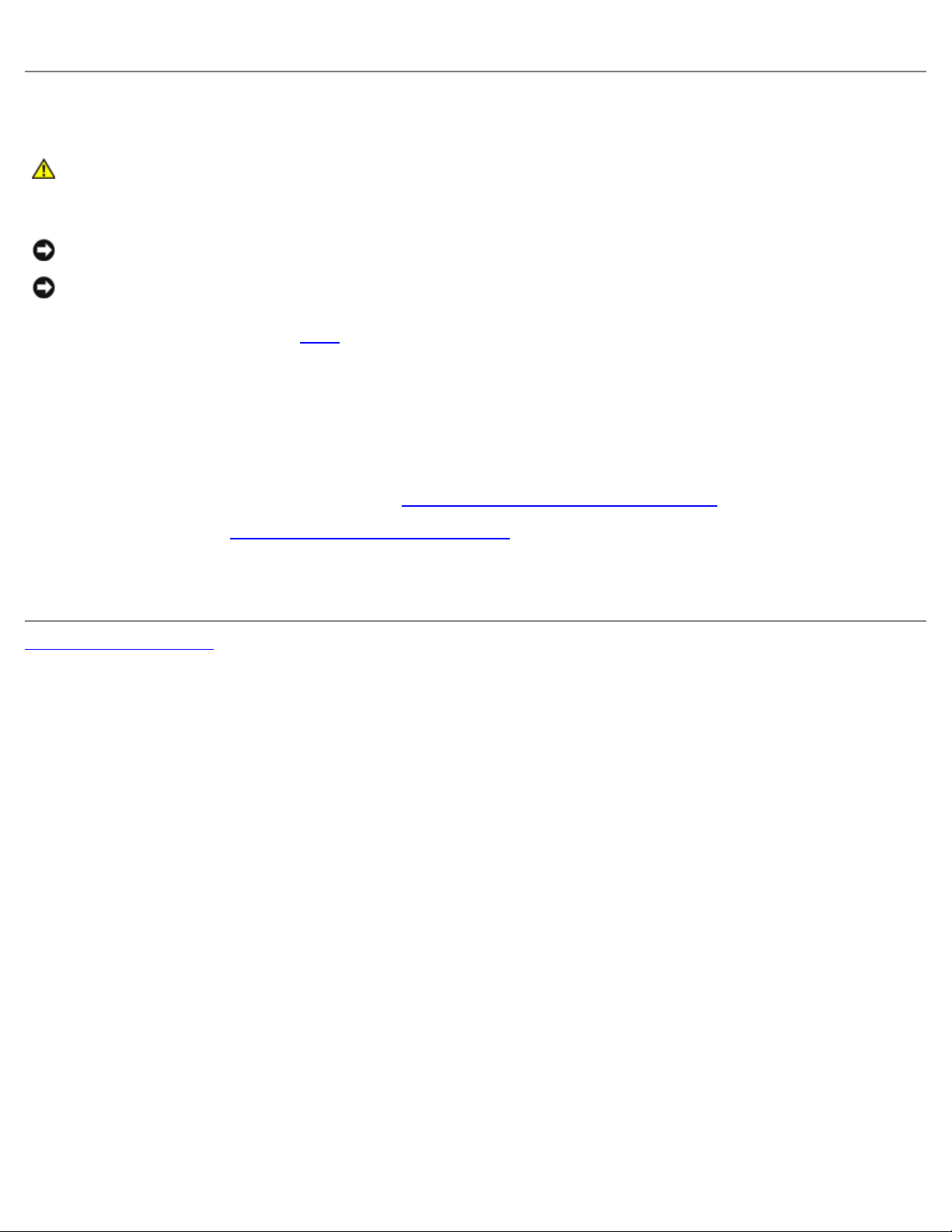
Dell Precision M6400 Onderhoudshandleiding
7. Verwijder de interposer van de HDD2 of het plaatsvervangende onderdeel en leg de interposer weg.
De secundaire vaste schijf (HDD2) terugplaatsen
LET OP: Volg de veiligheidsinstructies die bij de computer zijn geleverd alvorens u werkzaamheden binnen
de computer uitvoert. Raadpleeg voor meer informatie over beste praktijken op het gebied van veiligheid
onze website over de naleving van wet- en regelgeving op www.dell.com at:
www.dell.com/regulatory_compliance.
KENNISGEVING: Vaste schijven zijn ontzettend kwetsbaar. Wees voorzichtig met de vaste schijf.
KENNISGEVING: Oefen een stevige, gelijkmatige druk uit om de vaste schijf op zijn plaats te schuiven. Als u teveel
kracht zet, kan de aansluiting beschadigd raken.
1. Sluit de interposer die u tijdens stap7
2. Klik de houder op de HDD2 en zorg dat ze goed op elkaar zijn aangesloten.
3. Plaats de twee M3 x 3 mm-schroeven terug waarmee de HDD2 aan de houder is bevestigd.
4. Schuif de lipjes op de houder in de sleuven op de computerbasis en laat de HDD2 op zijn plaats zakken.
5. Plaats de twee M3 x 3 mm-schroeven terug waarmee de HDD2 aan de computer is bevestigd.
6. Plaats de klep terug op de computerbasis (zie De klep van de computerbasis terugplaatsen
7. Volg de procedures in Nadat u aan de computer hebt gewerkt
8. Installeer het besturingssysteem, de stuurprogramma's en de hulpprogramma's voor de computer, indien nodig.
Raadpleeg voor meer informatie de Setup- en naslaggids die bij de computer is geleverd of ga naar support.dell.com.
Terug naar inhoudsopgave
van de verwijderingsprocedure hebt verwijderd, aan op de nieuwe HDD2.
).
.
file:///T|/htdocs/systems/wsm6400/du/sm/hdd.htm[11/16/2012 10:17:51 AM]
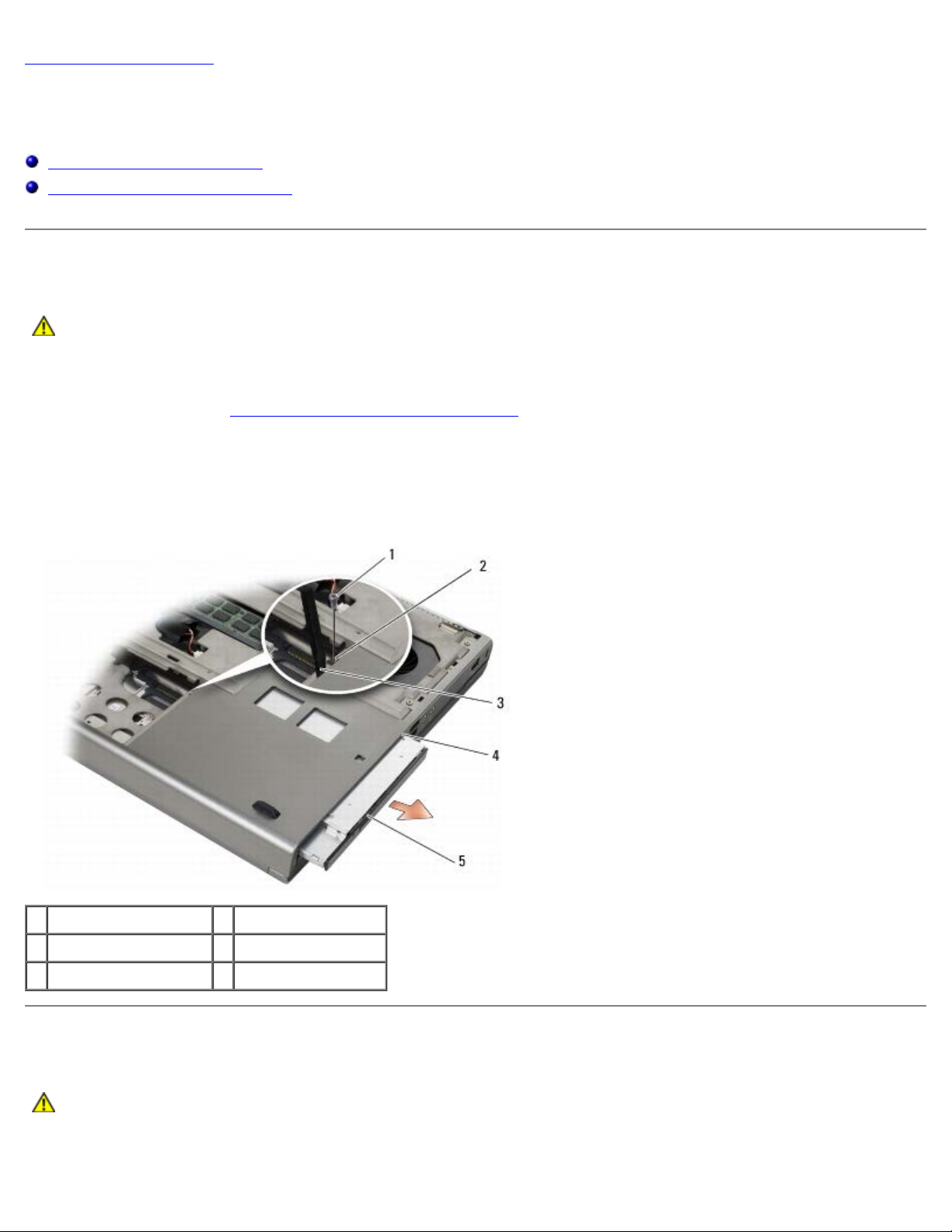
Dell Precision M6400 Onderhoudshandleiding
Terug naar inhoudsopgave
Optische schijf
Dell Precision M6400 Onderhoudshandleiding
De optische schijf verwijderen
Het optische station terugplaatsen
De optische schijf verwijderen
LET OP: Volg de veiligheidsinstructies die bij de computer zijn geleverd alvorens u werkzaamheden binnen
de computer uitvoert. Raadpleeg voor meer informatie over beste praktijken op het gebied van veiligheid
onze website over de naleving van wet- en regelgeving op www.dell.com at:
www.dell.com/regulatory_compliance.
1. Volg de procedures in Voordat u aan de computer gaat werken
2. Draai de computer om (onderkant boven).
3. Verwijder de M2,5 x 8 mm-schroef uit het batterijcompartiment.
4. Gebruik de inkeping bij de schroef om het optische station ver genoeg naar buiten te duwen zodat u het optische
station uit het compartiment kunt schuiven.
.
1 M2,5 x 8 mm-schroef 2 inkeping bij schroef
3 plastic pennetje 4 mediacompartiment
5 optische schijf
Het optische station terugplaatsen
LET OP: Volg de veiligheidsinstructies die bij de computer zijn geleverd alvorens u werkzaamheden binnen
de computer uitvoert. Raadpleeg voor meer informatie over beste praktijken op het gebied van veiligheid
onze website over de naleving van wet- en regelgeving op www.dell.com at:
www.dell.com/regulatory_compliance.
file:///T|/htdocs/systems/wsm6400/du/sm/optical.htm[11/16/2012 10:17:54 AM]
 Loading...
Loading...