Dell Precision M6400 Service Manual [es]
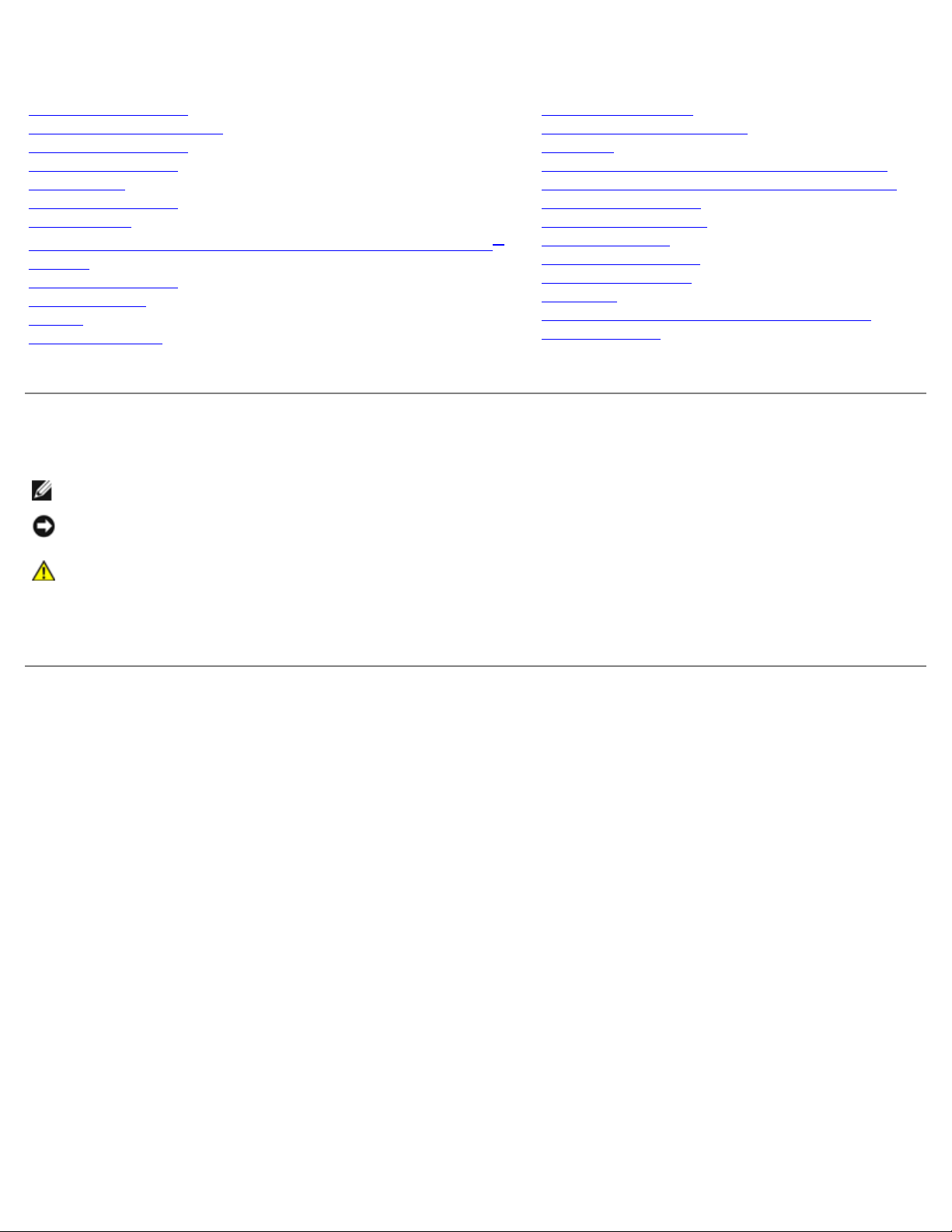
Dell Precision M6400 Manual de servicio
Dell Precision™ M6400 Manual de servicio
Solución de problemas
Manipulación del ordenador
Ensamblaje de la base
Unidad de disco duro
Unidad óptica
Tarjeta WLAN/WiMax
Tarjeta WWAN
Tarjeta WPAN UWB y WPAN con tecnología inalámbrica Bluetooth
Memoria
Batería de tipo botón
Cubierta del LED
Teclado
Pantalla sin bordes
Modelo PP08X
®
Pantallas LED y CCFL
Ensamblaje del reposamanos
Ventilador
Ensamblaje del disipador de calor del procesador
Ensamblaje del disipador de calor/tarjeta de vídeo
Módulo del procesador
Canastilla para tarjetas
Tarjeta IEEE 1394
Placa de E/S izquierda
Placa de E/S derecha
Placa base
Almacenamiento del BIOS en la memoria flash
Cable biométrico
Notas, avisos y precauciones
NOTA: Una NOTA proporciona información importante que le ayudará a utilizar mejor el ordenador.
AVISO: Un AVISO indica la posibilidad de daños en el hardware o la pérdida de datos, e informa de cómo evitar el
problema.
PRECAUCIÓN: Un mensaje de PRECAUCIÓN indica el riesgo de daños materiales, lesiones o incluso la
muerte.
®
Si ha adquirido un ordenador DELL™ de la serie n, las referencias a los sistemas operativos Microsoft
Windows® que
aparezcan en este documento no serán aplicables.
La información contenida en este documento puede modificarse sin previo aviso.
© 2008 Dell Inc. Todos los derechos reservados.
Queda estrictamente prohibida la reproducción de este material en cualquier forma sin la autorización por escrito de Dell Inc.
Marcas comerciales utilizadas en este texto: Dell, el logotipo de DELL y Dell Precision son marcas comerciales de Dell Inc.; Bluetooth es una marca
comercial registrada propiedad de Bluetooth SIG, Inc. utilizada con licencia por Dell; Microsoft, Windows, Windows Vista y el logotipo del botón de
inicio de Windows Vista son marcas comerciales o marcas comerciales registradas de Microsoft Corporation en los Estados Unidos o en otros países.
Otras marcas y otros nombres comerciales pueden utilizarse en este documento para hacer referencia a las entidades que los poseen o a sus
productos. Dell Inc. renuncia a cualquier interés sobre la propiedad de marcas y nombres comerciales que no sean los suyos.
Septiembre 2009 Rev. A01
file:///T|/htdocs/systems/wsm6400/sp/sm/index.htm[11/16/2012 11:51:20 AM]
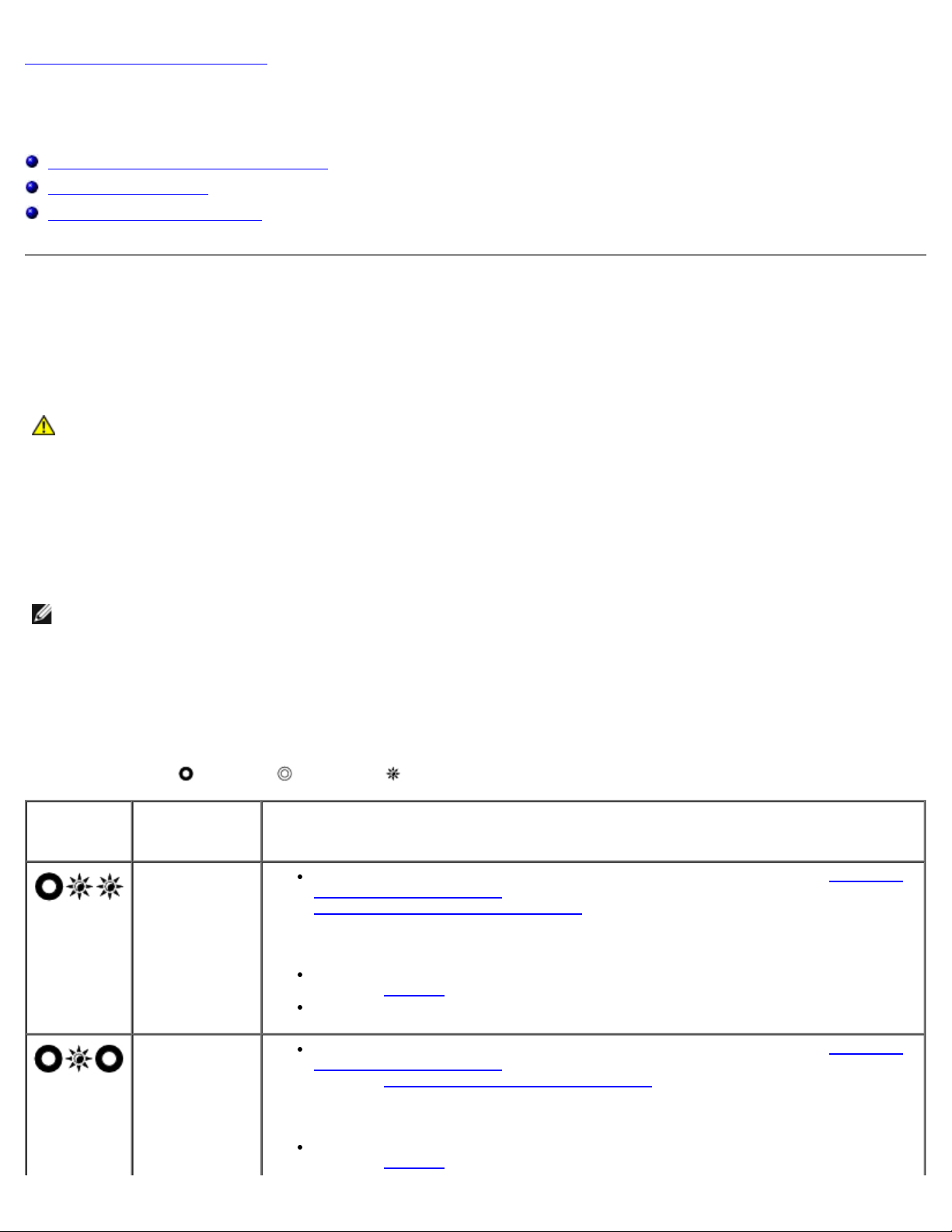
Dell Precision M6400 Manual de servicio
Regresar a la página de contenido
Solución de problemas
Dell Precision™ M6400 Manual de servicio
Herramientas de solución de problemas
Solución de problemas
Servicio Dell Technical Update
Herramientas de solución de problemas
Indicadores luminosos de diagnóstico
PRECAUCIÓN: Antes de manipular el interior del ordenador, lea las instrucciones de seguridad
suministradas con éste. Para obtener información adicional sobre prácticas recomendadas de seguridad,
visite la página de inicio sobre el cumplimiento de normativas de www.dell.com en
www.dell.com/regulatory_compliance.
El ordenador dispone de tres indicadores luminosos de estado del teclado situados en la parte superior del teclado. Durante el
funcionamiento normal, los indicadores luminosos de estado del teclado muestran el estado actual (encendido o apagado) de
las funciones Bloq Num, Bloq Mayús y Bloq Despl. Si el ordenador se inicia sin errores, los indicadores luminosos parpadean y,
a continuación, se apagan. No obstante, si el ordenador presenta anomalías, el estado de los indicadores luminosos le puede
ayudar a identificar el problema.
NOTA: Una vez que el ordenador haya completado la POST, el indicador luminoso de Bloq Num puede permanecer
encendido, en función de la configuración del BIOS. Para obtener más información sobre cómo utilizar el programa de
configuración del sistema, consulte la Guía tecnológica de Dell™ en support.dell.com.
Códigos de los indicadores luminosos de diagnóstico durante la POST
Para solucionar un problema con el ordenador, lea la secuencia de indicadores luminosos de estado del teclado de izquierda a
derecha (Bloq Num, Bloq Mayús y Bloq Despl). Si el ordenador presenta anomalías, los indicadores luminosos muestran un
estado de encendido , apagado o parpadeo .
Patrón de
indicadores
luminosos
Descripción
del problema
No se detecta
ningún módulo
de memoria.
Solución recomendada
Si hay dos o más módulos de memoria instalados, extráigalos (consulte Extracción
de un módulo de memoria), vuelva a instalar uno de los módulos (consulte
Colocación de un módulo de memoria
inicia correctamente, instale uno por uno el resto de los módulos de memoria hasta
que haya identificado el módulo defectuoso o hasta que haya reinstalado todos los
módulos sin errores.
Si dispone de otra memoria del mismo tipo que funcione, instálela en el ordenador
(consulte Memoria
Si el problema persiste, póngase en contacto con el servicio de asistencia de Dell.
) y reinicie el ordenador. Si el ordenador se
).
Se detectan los
módulos de
memoria, pero
se ha producido
un error en la
memoria.
file:///T|/htdocs/systems/wsm6400/sp/sm/trouble.htm[11/16/2012 11:51:27 AM]
Si hay dos o más módulos de memoria instalados, extráigalos (consulte Extracción
de un módulo de memoria), vuelva a instalar uno de los módulos
(consulte Colocación de un módulo de memoria
ordenador se inicia correctamente, instale uno por uno el resto de los módulos de
memoria hasta que haya identificado el módulo defectuoso o hasta que haya
reinstalado todos los módulos sin errores.
Si dispone de otra memoria del mismo tipo que funcione, instálela en el ordenador
(consulte Memoria
).
) y reinicie el ordenador. Si el
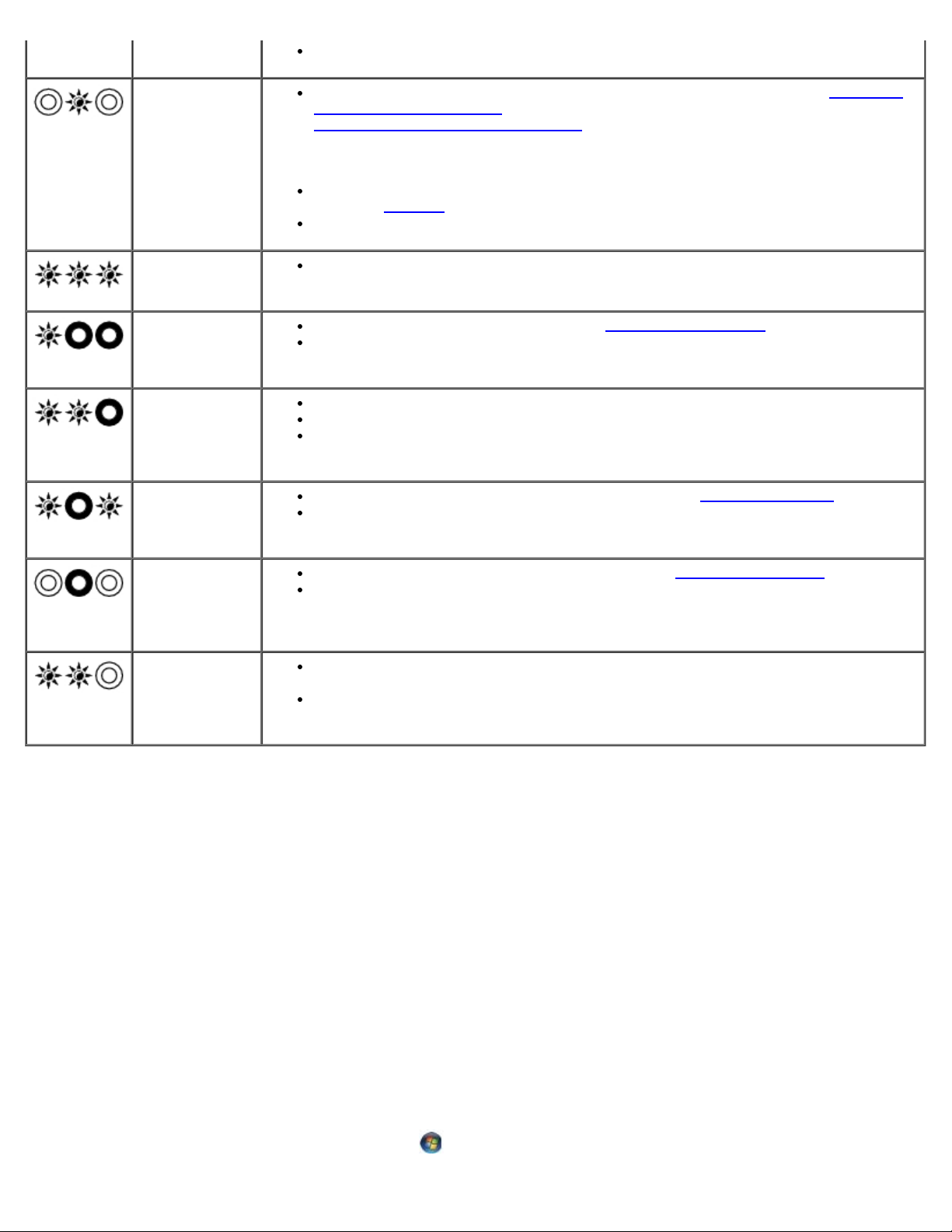
Dell Precision M6400 Manual de servicio
Si el problema persiste, póngase en contacto con el servicio de asistencia de Dell.
La memoria no
se puede
inicializar o no
se admite.
Se ha producido
un error en la
placa base.
Se ha producido
un posible error
en el
procesador.
Se ha producido
un posible error
en la tarjeta
gráfica o de
vídeo.
Se ha producido
un posible error
en la pantalla
LCD.
Si hay dos o más módulos de memoria instalados, extráigalos (consulte Extracción
de un módulo de memoria), vuelva a instalar uno de los módulos (consulte
Colocación de un módulo de memoria
inicia correctamente, instale uno por uno el resto de los módulos de memoria hasta
que haya identificado el módulo defectuoso o hasta que haya reinstalado todos los
módulos sin errores.
Si dispone de otra memoria del mismo tipo que funcione, instálela en el ordenador
(consulte Memoria
Si el problema persiste, póngase en contacto con el servicio de asistencia de Dell.
Póngase en contacto con el servicio de asistencia de Dell.
Vuelva a colocar el procesador (consulte Módulo del procesador).
Si el problema persiste, póngase en contacto con el servicio de asistencia de Dell.
Vuelva a colocar las tarjetas gráficas instaladas.
Si es posible, instale una tarjeta gráfica que funcione en el ordenador.
Si el problema persiste, póngase en contacto con el servicio de asistencia de Dell.
Vuelva a colocar el cable de la pantalla LCD (consulte Pantalla sin bordes).
Si el problema persiste, póngase en contacto con el servicio de asistencia de Dell.
).
) y reinicie el ordenador. Si el ordenador se
El sistema ha
fallado durante
la inicialización
de la unidad de
disco duro.
El sistema ha
fallado durante
la inicialización
de la ROM
opcional.
Vuelva a colocar la unidad de disco duro (consulte Unidad de disco duro).
Si el problema persiste, póngase en contacto con el servicio de asistencia de Dell.
Si ha añadido hardware de ampliación con una ROM opcional, intente extraerlo o
volver a colocarlo.
Si el problema persiste, póngase en contacto con el servicio de asistencia de Dell.
Solucionador de problemas de hardware
Si durante la configuración del sistema operativo un dispositivo no se detecta o bien se detecta pero no está configurado
correctamente, puede utilizar el solucionador de problemas de hardware para resolver la incompatibilidad.
®
En Microsoft
1. Haga clic en Start (Inicio) ® Help and Support (Ayuda y soporte técnico).
2. Escriba hardware troubleshooter o solucionador de problemas de hardware en el campo de búsqueda y pulse
<Intro> para iniciar la búsqueda.
3. En la sección Fix a Problem (Solucionar un problema), haga clic en Hardware Troubleshooter (Solucionador de
problemas de hardware).
Windows® XP:
4. En la lista de Hardware Troubleshooter (Solucionador de problemas de hardware), seleccione la opción que mejor
describa el problema y haga clic en Next (Siguiente) para realizar los demás pasos de resolución del problema.
®
En Microsoft Windows Vista
1. Haga clic en el botón de inicio de Windows Vista
file:///T|/htdocs/systems/wsm6400/sp/sm/trouble.htm[11/16/2012 11:51:27 AM]
:
y seleccione Help and Support (Ayuda y soporte técnico).
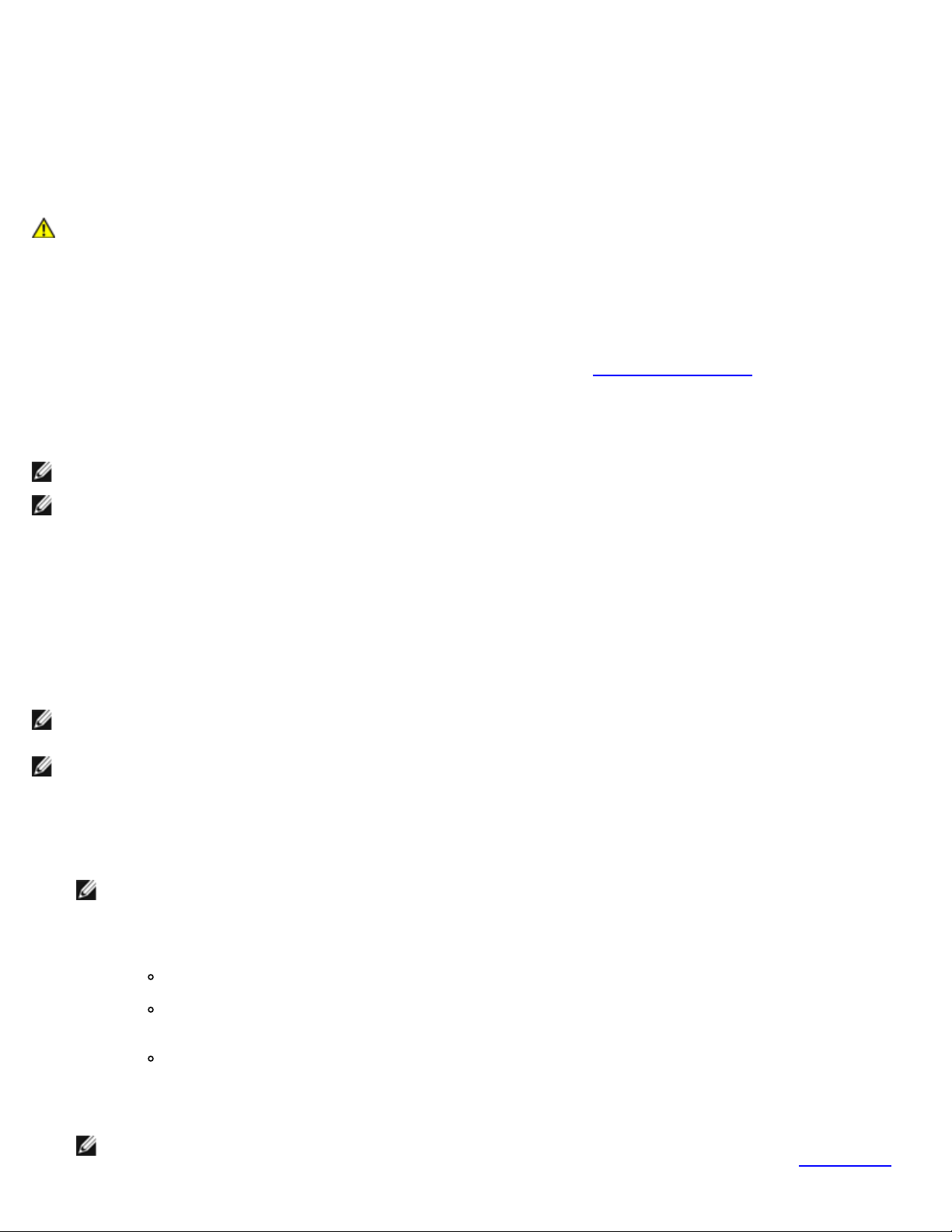
Dell Precision M6400 Manual de servicio
2. Escriba hardware troubleshooter o solucionador de problemas de hardware en el campo de búsqueda y pulse
<Intro> para iniciar la búsqueda.
3. En los resultados de la búsqueda, seleccione la opción que mejor describa el problema y siga los demás pasos para
solucionarlo.
Dell Diagnostics
PRECAUCIÓN: Antes de manipular el interior del ordenador, lea las instrucciones de seguridad
suministradas con éste. Para obtener información adicional sobre prácticas recomendadas de seguridad,
visite la página de inicio sobre el cumplimiento de normativas de www.dell.com en
www.dell.com/regulatory_compliance.
Cuándo debe utilizarse Dell Diagnostics
Si tiene un problema con el ordenador, realice las comprobaciones descritas en Solución de problemas y ejecute Dell
Diagnostics antes de solicitar asistencia técnica a Dell.
Inicie Dell Diagnostics desde la unidad de disco duro o desde el soporte multimedia Drivers and Utilities (Controladores y
utilidades) suministrado con su ordenador.
NOTA: El soporte multimedia Drivers and Utilities es opcional y puede no incluirse con su ordenador.
NOTA: Dell Diagnostics sólo funciona en ordenadores Dell.
Inicio de Dell Diagnostics desde la unidad de disco duro
Antes de ejecutar Dell Diagnostics, abra el programa de configuración del sistema para revisar la información de configuración
del ordenador y compruebe que el dispositivo que desea probar se muestra en la configuración del sistema y está activo. Para
obtener más información sobre cómo utilizar el programa de configuración del sistema, consulte la Guía tecnológica de Dell™
en support.dell.com.
Dell Diagnostics se encuentra en una partición distinta de la utilidad de diagnóstico de la unidad de disco duro.
NOTA: Si el ordenador está conectado a un dispositivo de acoplamiento (acoplado), desacóplelo. Consulte la
documentación incluida con el dispositivo de acoplamiento para obtener más información.
NOTA: Si el ordenador no muestra una imagen de la pantalla, póngase en contacto con el servicio de asistencia de
Dell.
1. Asegúrese de que el ordenador está conectado a una toma eléctrica que funciona correctamente.
2. Mantenga pulsada la tecla <Fn> y, a continuación, encienda el ordenador.
NOTA: También puede seleccionar Diagnostics (Diagnóstico) en el menú de inicio alternativo durante el inicio.
El ordenador ejecuta la evaluación del sistema de preinicio (PSA), un conjunto de pruebas iniciales de la placa base, el
teclado, la pantalla, la memoria, la unidad de disco duro, etc.
Durante la evaluación, responda las preguntas que aparezcan.
Si se detectan errores durante la evaluación del sistema de preinicio, anote los códigos de error y póngase
en contacto con el servicio de asistencia de Dell.
Si la evaluación del sistema de preinicio finaliza correctamente, aparecerá el mensaje siguiente: "Booting
Dell Diagnostic Utility Partition. Press any key to continue" (Inicio de la partición de
utilidades de Dell Diagnostics. Pulse cualquier tecla para continuar).
NOTA: Si se muestra un mensaje que indica que no se ha encontrado ninguna partición de utilidades de
diagnósticos, ejecute Dell Diagnostics desde el soporte multimedia Drivers and Utilities (consulte Inicio de Dell
file:///T|/htdocs/systems/wsm6400/sp/sm/trouble.htm[11/16/2012 11:51:27 AM]
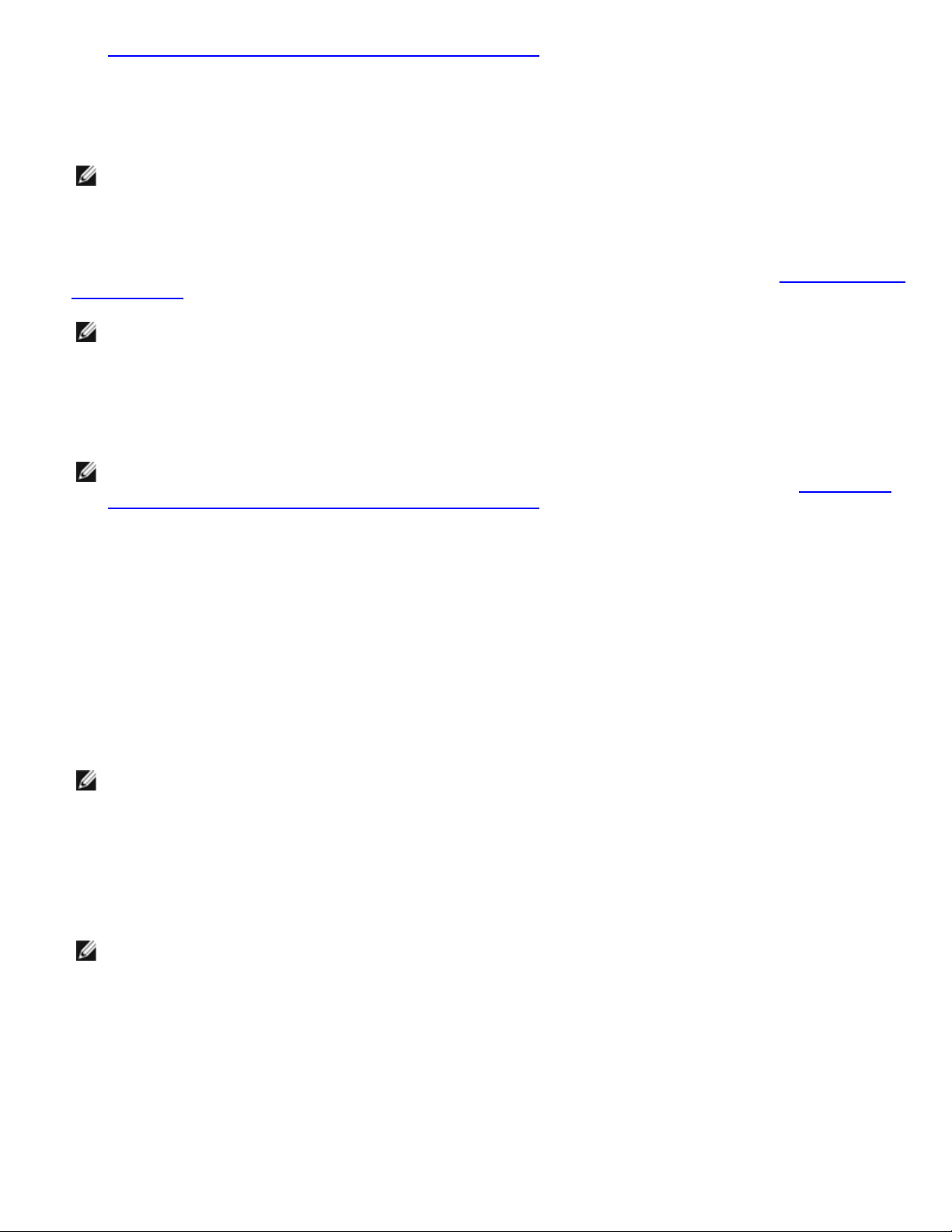
Dell Precision M6400 Manual de servicio
Diagnostics desde el soporte multimedia Drivers and Utilities).
3. Pulse una tecla cualquiera para iniciar Dell Diagnostics desde la partición de utilidades de diagnósticos de la unidad de
disco duro.
4. Pulse <Tab> para seleccionar Test System (Probar sistema) y, a continuación, pulse <Intro>.
NOTA: Se recomienda seleccionar Test System (Probar sistema) para ejecutar una prueba completa en el
ordenador. Al seleccionar Test Memory (Probar memoria), se inicia la prueba de memoria extendida, proceso
que puede tardar más de treinta minutos en completarse. Una vez finalizada la prueba, anote los resultados y, a
continuación, pulse cualquier tecla para volver al menú anterior.
5. En la ventana Main Menu (Menú principal) de Dell Diagnostics, haga clic con la superficie táctil o el ratón, o pulse la
tecla de tabulación y luego pulse <Intro>, para seleccionar la prueba que desee ejecutar (consulte Menú principal de
Dell Diagnostics).
NOTA: Anote los códigos de error y las descripciones de los problemas exactamente como aparecen y siga las
instrucciones que se muestran en la pantalla.
6. Una vez que hayan concluido todas las pruebas, cierre la ventana de pruebas para volver a la ventana Main Menu
(Menú principal) de Dell Diagnostics.
7. Cierre la ventana Main Menu (Menú principal) para salir de Dell Diagnostics y reinicie el ordenador.
NOTA: Si se muestra un mensaje que indica que no se ha encontrado ninguna partición de utilidades de
diagnósticos, ejecute Dell Diagnostics desde el soporte multimedia Drivers and Utilities (consulte Inicio de Dell
Diagnostics desde el soporte multimedia Drivers and Utilities).
Inicio de Dell Diagnostics desde el soporte multimedia Drivers and Utilities
Antes de ejecutar Dell Diagnostics, abra el programa de configuración del sistema para revisar la información de configuración
del ordenador y compruebe que el dispositivo que desea probar se muestra en la configuración del sistema y está activo. Para
obtener más información sobre cómo utilizar el programa de configuración del sistema, consulte la Guía tecnológica de Dell™
en support.dell.com.
1. Inserte el soporte multimedia Drivers and Utilities en la unidad óptica.
2. Reinicie el ordenador.
3. Cuando aparezca el logotipo de DELL, pulse <F12> inmediatamente.
NOTA: Si se mantiene pulsada una tecla durante un periodo demasiado largo, puede producirse un error en el
teclado. Para evitar un posible error en el teclado, pulse y suelte <F12> a intervalos regulares para abrir el menú
de dispositivos de inicio.
Si espera demasiado y aparece el logotipo del sistema operativo, siga esperando hasta que vea el escritorio de
Microsoft Windows, apague el ordenador y vuelva a intentarlo.
4. Cuando aparezca la lista de dispositivos de inicio, utilice las teclas de flecha hacia arriba o hacia abajo para resaltar
CD/DVD/CD-RW Drive (Unidad de CD/DVD/CD-RW) y, a continuación, pulse <Intro>.
NOTA: Si se utiliza el menú de inicio alternativo, sólo se modifica la secuencia de inicio del inicio actual. En el
reinicio, el ordenador utilizará la secuencia de inicio especificada en el programa de configuración del sistema.
5. Pulse cualquier tecla para confirmar que desea iniciar desde el CD/DVD.
Si espera demasiado y aparece el logotipo del sistema operativo, siga esperando hasta que vea el escritorio de
Microsoft Windows, apague el ordenador y vuelva a intentarlo.
6. Escriba 1 para ejecutar Dell Diagnostics de 32 bits.
7. En el menú de Dell Diagnostics, pulse 1 para seleccionar Dell 32-bit Diagnostics for Resource CD (graphical user
interface) (Dell Diagnostics de 32 bits para CD de recursos [interfaz gráfica de usuario]).
8. Pulse <Tab> para seleccionar Test System (Probar sistema) y, a continuación, pulse <Intro>.
file:///T|/htdocs/systems/wsm6400/sp/sm/trouble.htm[11/16/2012 11:51:27 AM]
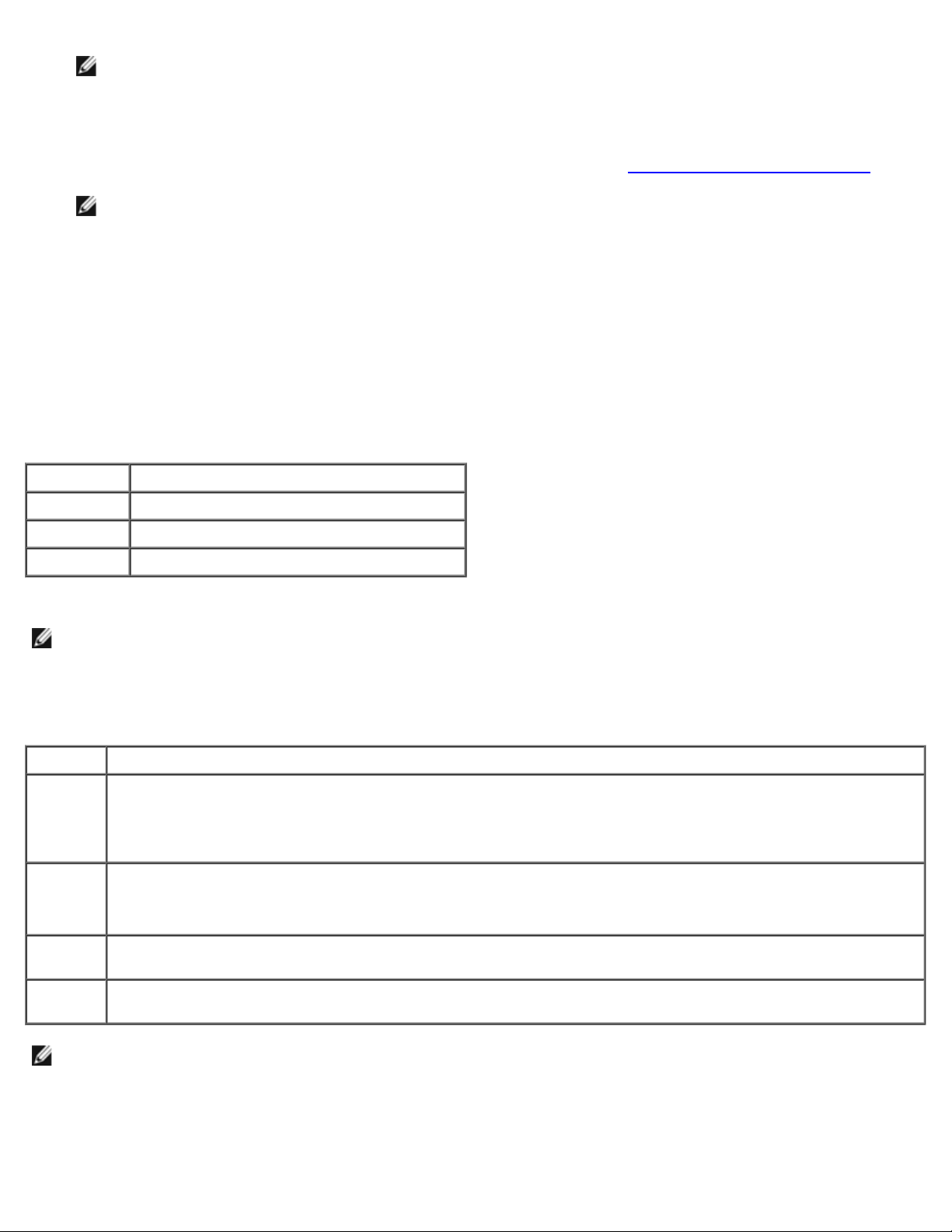
Dell Precision M6400 Manual de servicio
NOTA: Se recomienda seleccionar Test System (Probar sistema) para ejecutar una prueba completa en el
ordenador. Al seleccionar Test Memory (Probar memoria), se inicia la prueba de memoria extendida, proceso
que puede tardar más de treinta minutos en completarse. Una vez finalizada la prueba, anote los resultados y, a
continuación, pulse cualquier tecla para volver al menú anterior.
9. En la ventana Main Menu (Menú principal) de Dell Diagnostics, haga clic con el ratón, o pulse la tecla de tabulación y
luego pulse <Intro>, para seleccionar la prueba que desee ejecutar (consulte Menú principal de Dell Diagnostics
NOTA: Anote los códigos de error y las descripciones de los problemas exactamente como aparecen y siga las
instrucciones que se muestran en la pantalla.
10. Una vez que hayan concluido todas las pruebas, cierre la ventana de pruebas para volver a la ventana Main Menu
(Menú principal) de Dell Diagnostics.
11. Cierre la ventana Main Menu (Menú principal) para salir de Dell Diagnostics y reinicie el ordenador.
12. Extraiga el soporte multimedia Drivers and Utilities de la unidad óptica.
Menú principal de Dell Diagnostics
Una vez cargado Dell Diagnostics, aparecerá el menú siguiente:
).
Opción Función
Test Memory Ejecuta la prueba de memoria independiente.
Test System Ejecuta los diagnósticos del sistema.
Exit Sale de Dell Diagnostics.
Pulse <Tab> para seleccionar la prueba que desea ejecutar y, a continuación, pulse <Intro>.
NOTA: Se recomienda seleccionar Test System (Probar sistema) para ejecutar una prueba completa en el ordenador.
Al seleccionar Test Memory (Probar memoria), se inicia la prueba de memoria extendida, proceso que puede tardar
más de treinta minutos en completarse. Una vez finalizada la prueba, anote los resultados y, a continuación, pulse
cualquier tecla para volver a este menú.
Tras seleccionar Test System (Probar sistema), aparecerá el menú siguiente:
Opción Función
Express
Test
Extended
Test
Realiza una comprobación rápida de los dispositivos del sistema que normalmente dura entre 10 y 20 minutos.
NOTA: Esta prueba no requiere la intervención del usuario. Ejecute primero una prueba rápida para aumentar
las posibilidades de identificar el problema rápidamente.
Realiza una comprobación exhaustiva de los dispositivos del sistema que normalmente dura una hora o más.
NOTA: Esta prueba requiere que el usuario responda a determinadas preguntas periódicamente.
Custom
Test
Symptom
Tree
NOTA: Se recomienda seleccionar Extended Test (Prueba extendida) para realizar una comprobación más exhaustiva
de los dispositivos del ordenador.
Si se detecta algún problema durante una prueba, aparece un mensaje con el código de error y una descripción del problema.
Anote el código de error y la descripción del problema exactamente como aparecen y siga las instrucciones que se muestran
en la pantalla. Si no puede resolver el problema, póngase en contacto con el servicio de asistencia de Dell.
file:///T|/htdocs/systems/wsm6400/sp/sm/trouble.htm[11/16/2012 11:51:27 AM]
Se utiliza para probar un dispositivo específico o para personalizar las pruebas que se van a ejecutar.
Esta opción permite seleccionar las pruebas en función de un síntoma del problema existente. También enumera
los síntomas más habituales.

Dell Precision M6400 Manual de servicio
NOTA: Cuando se ponga en contacto con el servicio de asistencia de Dell, tenga a mano la etiqueta de servicio. La
etiqueta de servicio del ordenador se indica en la parte superior de cada pantalla de prueba.
Las fichas siguientes contienen información adicional sobre las pruebas ejecutadas mediante las opciones Custom Test
(Prueba personalizada) y Symptom Tree (Árbol de síntomas).
Ficha Función
Results Muestra los resultados de la prueba y las condiciones de error encontradas.
Errors Muestra las condiciones de error encontradas, los códigos de error y la descripción del problema.
Help Describe la prueba y los requisitos para ejecutarla.
Configuration Muestra la configuración de hardware del dispositivo seleccionado.
Dell Diagnostics obtiene la información de configuración de todos los dispositivos a partir del programa de
configuración del sistema, la memoria y varias pruebas internas, y muestra dicha información en la lista de
dispositivos del panel izquierdo de la pantalla.
NOTA: Es posible que en la lista de dispositivos no se muestren los nombres de todos los componentes
instalados en el ordenador ni de todos los dispositivos que tenga conectados.
Parameters Permite personalizar la prueba, si procede, cambiando su configuración.
Mensajes de error
PRECAUCIÓN: Antes de manipular el interior del ordenador, lea las instrucciones de seguridad
suministradas con éste. Para obtener información adicional sobre prácticas recomendadas de seguridad,
visite la página de inicio sobre el cumplimiento de normativas de www.dell.com en
www.dell.com/regulatory_compliance.
Si el mensaje que le aparece no figura en esta lista, consulte la documentación del sistema operativo o del programa que se
estaba ejecutando cuando ha aparecido el mensaje.
A FILENAME CANNOT CONTAIN ANY OF THE FOLLOWING CHARACTERS: \ / : * ? " < > | (UN NOMBRE DE
ARCHIVO NO PUEDE CONTENER LOS CARACTERES SIGUIENTES: \ / : * ? " < > |) — No utilice estos caracteres en
nombres de archivo.
A REQUIRED .DLL FILE WAS NOT FOUND (NO SE HA ENCONTRADO UN ARCHIVO .DLL NECESARIO) — Falta un
archivo fundamental en el programa que intenta abrir. Para quitar y volver a instalar el programa:
En Windows XP:
1. Haga clic en Start (Inicio) ® Control Panel (Panel de control) ® Add or Remove Programs (Agregar o quitar
programas) ® Programs and Features (Programas y características).
2. Seleccione el programa que desea quitar.
3. Haga clic en Uninstall (Desinstalar).
4. Consulte la documentación del programa para ver las instrucciones de instalación.
En Windows Vista:
1. Haga clic en Start (Inicio)
Features (Programas y características).
2. Seleccione el programa que desea quitar.
3. Haga clic en Uninstall (Desinstalar).
4. Consulte la documentación del programa para ver las instrucciones de instalación.
file:///T|/htdocs/systems/wsm6400/sp/sm/trouble.htm[11/16/2012 11:51:27 AM]
® Control Panel (Panel de control) ® Programs (Programas) ® Programs and
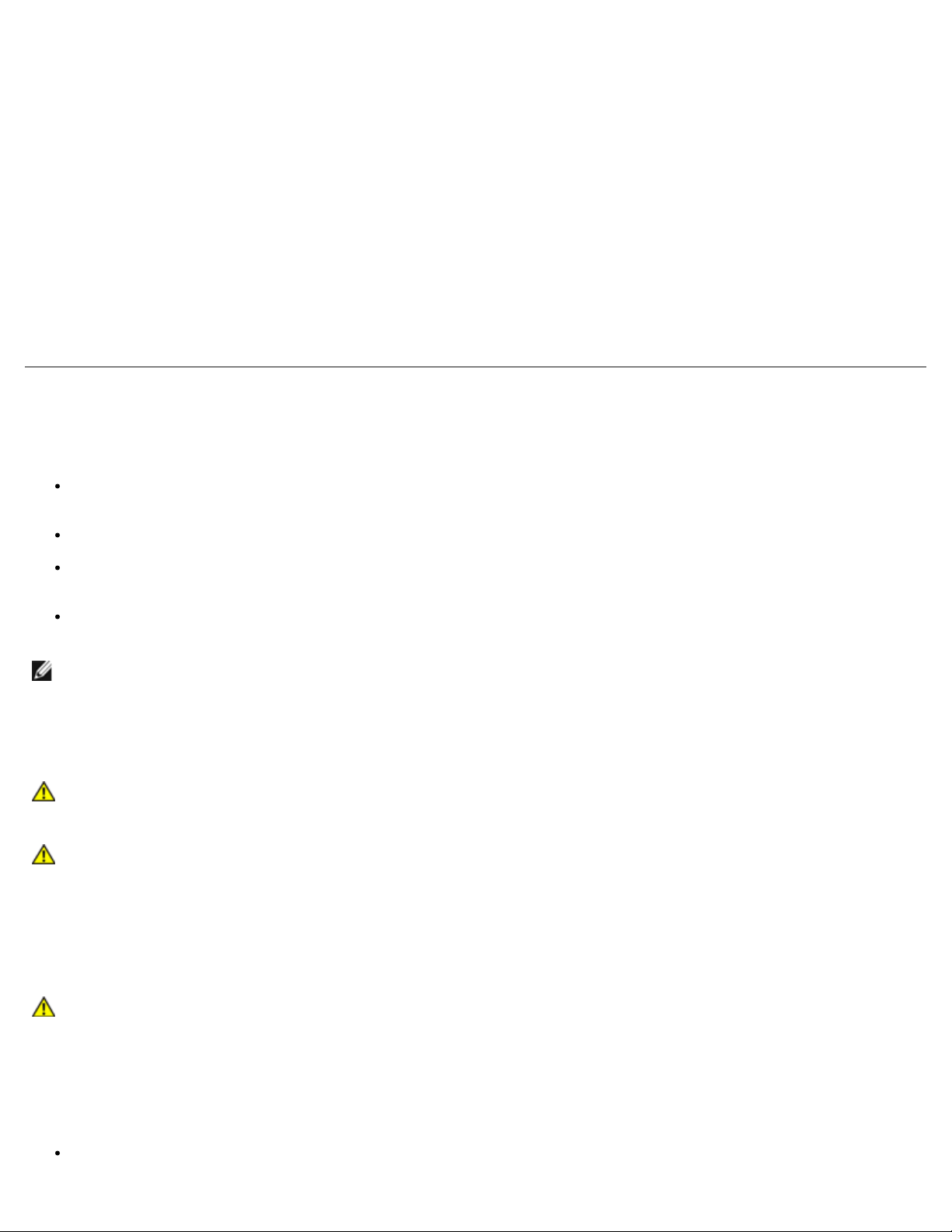
Dell Precision M6400 Manual de servicio
LETRA DE UNIDAD:\ IS NOT ACCESSIBLE. THE DEVICE IS NOT READY (NO SE PUEDE ACCEDER A LETRA DE
UNIDAD:\. EL DISPOSITIVO NO ESTÁ PREPARADO) — La unidad no puede leer el disco. Inserte un disco en la unidad y
vuelva a intentarlo.
INSERT BOOTABLE MEDIA (INSERTE UN MEDIO DE INICIO) — Inserte un disquete, un CD o un DVD de inicio.
NON-SYSTEM DISK ERROR (ERROR DE UN DISCO QUE NO ES DEL SISTEMA) — Extraiga el disquete de la unidad de
disquete y reinicie el ordenador.
NOT ENOUGH MEMORY OR RESOURCES. CLOSE SOME PROGRAMS AND TRY AGAIN (NO HAY SUFICIENTE
MEMORIA O RECURSOS. CIERRE ALGUNOS PROGRAMAS Y VUELVA A INTENTARLO) — Cierre todas las ventanas y
abra el programa que desea utilizar. En algunos casos deberá reiniciar el ordenador para restaurar los recursos del sistema.
Si es así, ejecute primero el programa que desea utilizar.
OPERATING SYSTEM NOT FOUND (NO SE ENCUENTRA EL SISTEMA OPERATIVO) — Póngase en contacto con el
servicio de asistencia de Dell.
Solución de problemas
Al solucionar problemas del ordenador, tenga en cuenta estas sugerencias:
Si ha añadido o ha extraído una pieza antes de que empezara el problema, revise los procedimientos de instalación y
asegúrese de que dicha pieza está instalada correctamente.
Si un dispositivo periférico no funciona, asegúrese de que está conectado adecuadamente.
Si aparece un mensaje de error en la pantalla, anote el mensaje exacto. Este mensaje puede ayudar al personal de
asistencia a diagnosticar y corregir el problema.
Si un programa muestra un mensaje de error, consulte la documentación de dicho programa.
NOTA: Los procedimientos descritos en este documento corresponden a la vista predeterminada de Windows, de modo
que puede ser que no funcionen si configura su ordenador Dell con la vista clásica de Windows.
Problemas con la batería
PRECAUCIÓN: Existe el peligro de que una nueva batería explote si no se instala correctamente. Sustituya
la batería únicamente por una del mismo tipo o de un tipo equivalente recomendado por el fabricante.
Descarte las baterías agotadas de acuerdo con las instrucciones del fabricante.
PRECAUCIÓN: Antes de manipular el interior del ordenador, lea las instrucciones de seguridad
suministradas con éste. Para obtener información adicional sobre prácticas recomendadas de seguridad,
visite la página de inicio sobre el cumplimiento de normativas de www.dell.com en
www.dell.com/regulatory_compliance.
Problemas con las unidades
PRECAUCIÓN: Antes de manipular el interior del ordenador, lea las instrucciones de seguridad
suministradas con éste. Para obtener información adicional sobre prácticas recomendadas de seguridad,
visite la página de inicio sobre el cumplimiento de normativas de www.dell.com en
www.dell.com/regulatory_compliance.
ASEGÚRESE DE QUE MICROSOFT WINDOWS RECONOCE LA UNIDAD —
En Windows XP:
Haga clic en Start (Inicio) y seleccione My Computer (Mi PC).
file:///T|/htdocs/systems/wsm6400/sp/sm/trouble.htm[11/16/2012 11:51:27 AM]
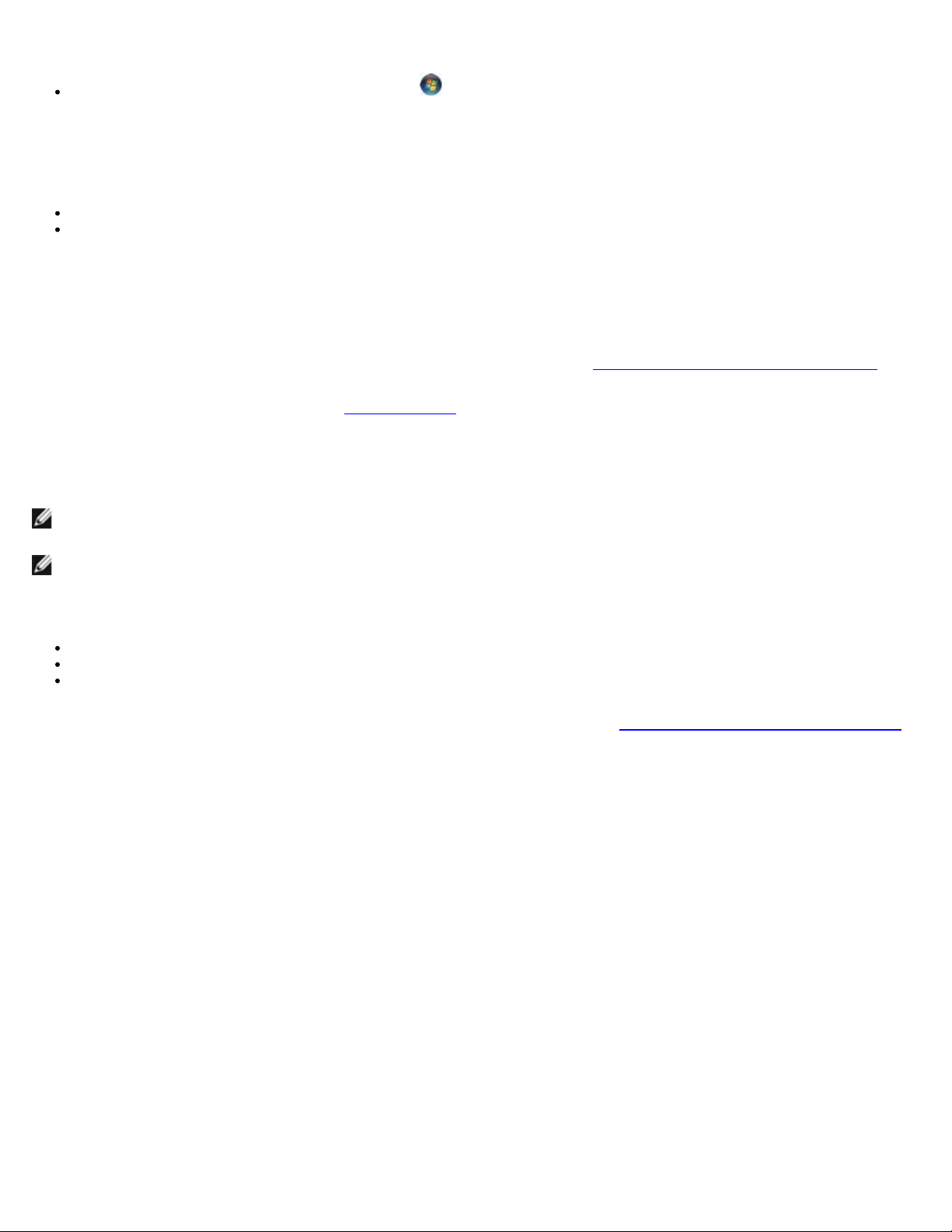
Dell Precision M6400 Manual de servicio
En Windows Vista:
Haga clic en el botón de inicio de Windows Vista y en Computer (Equipo).
Si la unidad no está en la lista, realice una exploración completa con el software antivirus para comprobar si hay virus y
eliminarlos. A veces, los virus pueden impedir que Windows reconozca la unidad.
PRUEBE LA UNIDAD —
Inserte otro disco para descartar la posibilidad de que la unidad original sea defectuosa.
Inserte un disquete de inicio y reinicie el ordenador.
LIMPIE LA UNIDAD O EL DISCO — Para obtener información sobre cómo limpiar el ordenador, consulte la Guía tecnológica
de Dell™ en support.dell.com.
COMPRUEBE LAS CONEXIONES DE LOS CABLES
EJECUTE EL SOLUCIONADOR DE PROBLEMAS DE HARDWARE — Consulte Solucionador de problemas de hardware
EJECUTE DELL DIAGNOSTICS — Consulte Dell Diagnostics
.
Problemas con la unidad óptica
NOTA: La vibración de la unidad óptica de alta velocidad es normal y puede ocasionar ruido, pero no indica ningún
defecto en la unidad ni en el medio.
.
NOTA: Debido a los diferentes formatos de disco que se utilizan en las diferentes regiones del mundo, no todos los DVD
funcionan en todas las unidades de DVD.
AJUSTE EL CONTROL DE VOLUMEN DE WINDOWS —
Haga clic en el icono de altavoz, situado en la esquina inferior derecha de la pantalla.
Asegúrese de que el volumen está activado haciendo clic en la barra deslizante y arrastrándola hacia arriba.
Asegúrese de que el volumen no está enmudecido haciendo clic en las casillas que estén seleccionadas.
COMPRUEBE LOS ALTAVOCES Y EL ALTAVOZ DE TONOS GRAVES — Consulte Problemas con el sonido y los altavoces
.
Problemas al grabar en una unidad óptica
CIERRE LOS DEMÁS PROGRAMAS — La unidad óptica debe recibir un flujo de datos continuo durante la grabación. Si el
flujo se interrumpe, se producirá un error. Cierre todos los programas antes de grabar en la unidad óptica.
DESACTIVE EL MODO DE ESPERA EN WINDOWS ANTES DE GRABAR EN UN DISCO — Para obtener información sobre
cómo configurar las opciones de energía, consulte la Guía tecnológica de Dell™ en support.dell.com. También puede buscar
la palabra clave suspender en Windows Help and Support (Ayuda y soporte técnico de Windows) para obtener información
sobre los modos de administración de energía.
Problemas con la unidad de disco duro
EJECUTE UNA COMPROBACIÓN DE DISCO —
En Windows XP:
1. Haga clic en Start (Inicio) y seleccione My Computer (Mi PC).
2. Haga clic con el botón derecho del ratón en Local disk C: (Disco local C:).
file:///T|/htdocs/systems/wsm6400/sp/sm/trouble.htm[11/16/2012 11:51:27 AM]
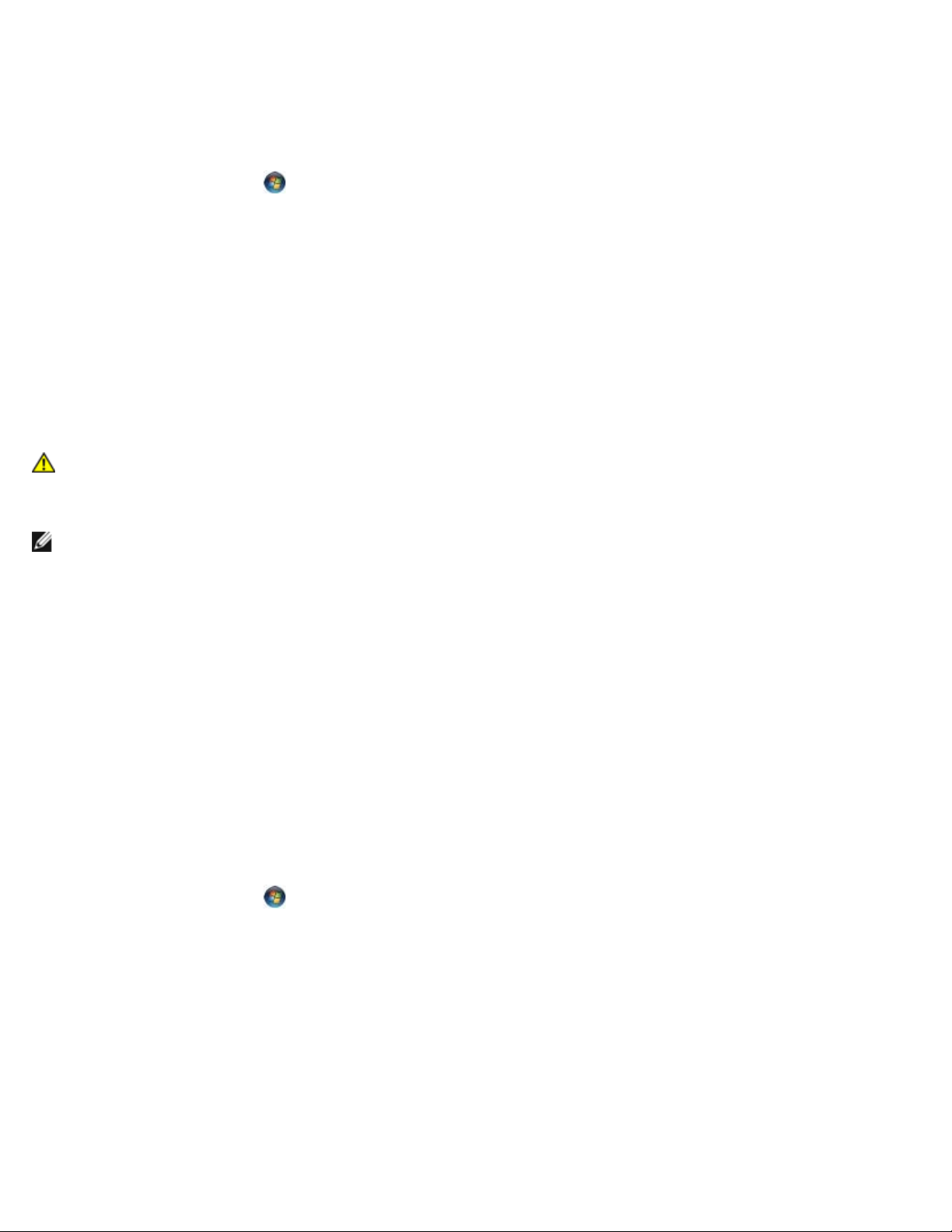
Dell Precision M6400 Manual de servicio
3. Haga clic en Properties (Propiedades) ® Tools (Herramientas) ® Check Now (Comprobar ahora).
4. Haga clic en Scan for and attempt recovery of bad sectors (Examinar e intentar recuperar los sectores
defectuosos) y seleccione Start (Iniciar).
En Windows Vista:
1. Haga clic en Start (Inicio)
2. Haga clic con el botón derecho del ratón en Local disk C: (Disco local C:).
3. Haga clic en Properties (Propiedades) ® Tools (Herramientas) ® Check Now (Comprobar ahora).
Puede que aparezca la ventana User Account Control (Control de cuentas de usuario). Si es un administrador del
ordenador, haga clic en Continue (Continuar); en caso contrario, póngase en contacto con el administrador para
continuar con la acción que desea realizar.
4. Siga las instrucciones que aparecen en la pantalla.
y seleccione Computer (Equipo).
Problemas con dispositivos IEEE 1394
PRECAUCIÓN: Antes de manipular el interior del ordenador, lea las instrucciones de seguridad
suministradas con éste. Para obtener información adicional sobre prácticas recomendadas de seguridad,
visite la página de inicio sobre el cumplimiento de normativas de www.dell.com en
www.dell.com/regulatory_compliance.
NOTA: El ordenador sólo es compatible con IEEE 1394a estándar.
ASEGÚRESE DE QUE EL CABLE DEL DISPOSITIVO IEEE 1394 ESTÁ CORRECTAMENTE INSERTADO EN EL
DISPOSITIVO Y EN EL CONECTOR DEL ORDENADOR
ASEGÚRESE DE QUE EL DISPOSITIVO IEEE 1394 ESTÁ ACTIVADO EN EL PROGRAMA DE CONFIGURACIÓN DEL
SISTEMA — Para obtener más información sobre cómo utilizar el programa de configuración del sistema, consulte la Guía
tecnológica de Dell™ en support.dell.com.
ASEGÚRESE DE QUE WINDOWS RECONOCE EL DISPOSITIVO IEEE 1394 —
En Windows XP:
1. Haga clic en Start (Inicio) y seleccione Control Panel (Panel de control).
2. En Pick a Category (Elija una categoría), haga clic en Performance and Maintenance (Rendimiento y
mantenimiento) ® System (Sistema) ® System Properties (Propiedades del sistema) ® Hardware (Hardware)®
Device Manager (Administrador de dispositivos).
En Windows Vista:
1. Haga clic en Start (Inicio)
2. Haga clic en Device Manager (Administrador de dispositivos).
Si su dispositivo IEEE 1394 figura en la lista, significa que Windows lo reconoce.
SI TIENE PROBLEMAS CON UN DISPOSITIVO IEEE 1394 DE DELL — Póngase en contacto con el servicio de asistencia
de Dell.
SI TIENE PROBLEMAS CON UN DISPOSITIVO IEEE 1394 NO PROPORCIONADO POR DELL — Póngase en contacto
con el fabricante del dispositivo IEEE 1394.
® Control Panel (Panel de control) ® Hardware and Sound (Hardware y sonido).
Bloqueos y problemas de software
file:///T|/htdocs/systems/wsm6400/sp/sm/trouble.htm[11/16/2012 11:51:27 AM]
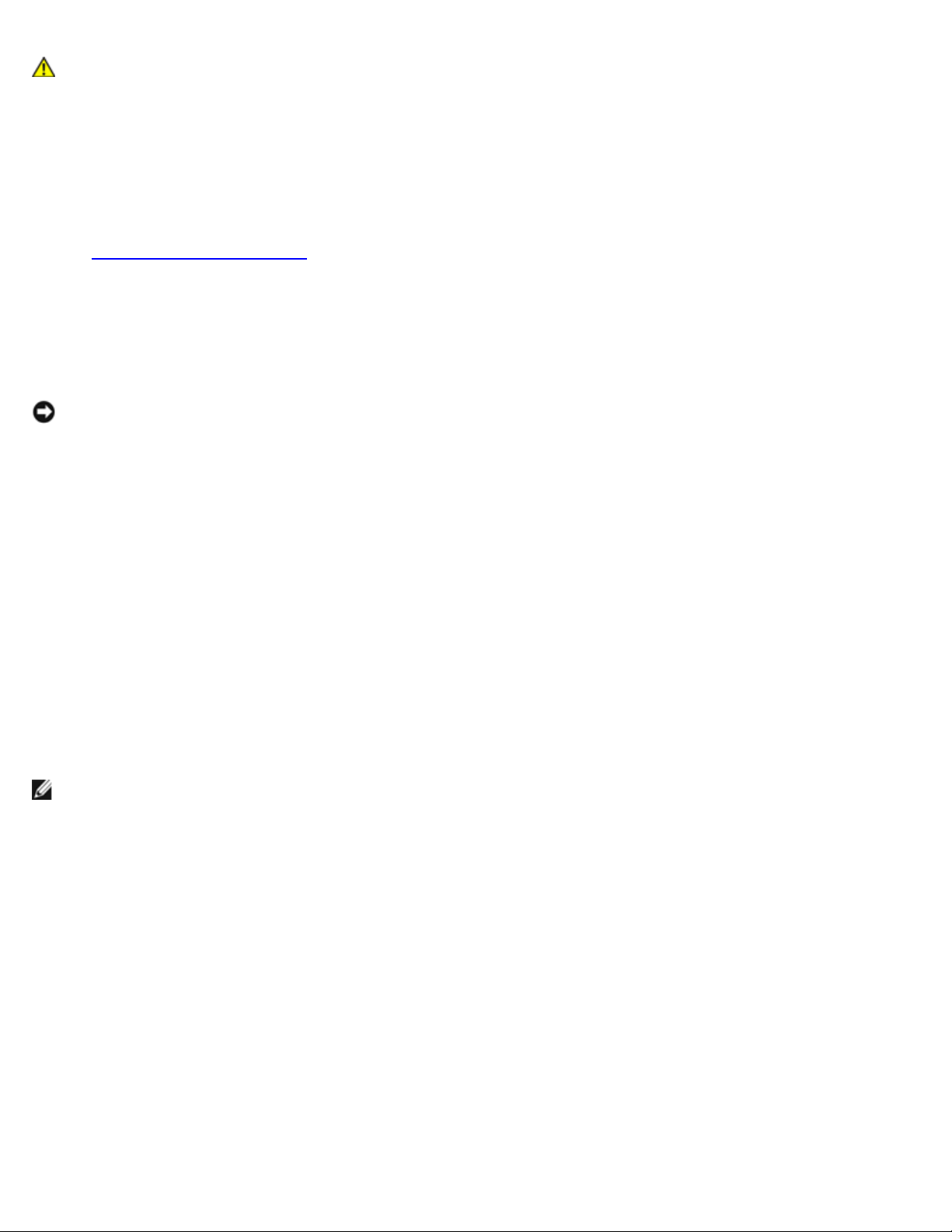
Dell Precision M6400 Manual de servicio
PRECAUCIÓN: Antes de manipular el interior del ordenador, lea las instrucciones de seguridad
suministradas con éste. Para obtener información adicional sobre prácticas recomendadas de seguridad,
visite la página de inicio sobre el cumplimiento de normativas de www.dell.com en
www.dell.com/regulatory_compliance.
El ordenador no se inicia
COMPRUEBE LOS INDICADORES LUMINOSOS DE DIAGNÓSTICO —
Consulte Problemas con la alimentación
ASEGÚRESE DE QUE EL CABLE DE ALIMENTACIÓN ESTÁ FIRMEMENTE CONECTADO AL ORDENADOR Y A LA TOMA
ELÉCTRICA
.
El ordenador no responde
AVISO: Si no puede completar el proceso de cierre del sistema operativo, es posible que se pierdan datos.
APAGUE EL ORDENADOR — Si el ordenador no responde cuando se pulsa una tecla del teclado o se mueve el ratón,
mantenga presionado el botón de encendido entre ocho y diez segundos (hasta que el ordenador se apague) y, a
continuación, reinicie el ordenador.
Un programa no responde
CIERRE EL PROGRAMA —
1. Pulse <Ctrl><Mayús><Esc> simultáneamente para acceder a Task Manager (Administrador de tareas).
2. Haga clic en la ficha Applications (Aplicaciones).
3. Haga clic para seleccionar el programa que no responde.
4. Haga clic en End Task (Finalizar tarea).
Un programa se bloquea repetidamente
NOTA: La mayoría de los programas de software incluyen instrucciones de instalación en su documentación o en un
disquete, CD o DVD.
CONSULTE LA DOCUMENTACIÓN DEL SOFTWARE — Si es necesario, desinstale y vuelva a instalar el programa.
Un programa está diseñado para un sistema operativo Windows anterior
EJECUTE EL ASISTENTE PARA COMPATIBILIDAD DE PROGRAMAS —
En Windows XP:
Este asistente configura un programa para que se ejecute en un entorno similar a un sistema operativo que no sea Windows
XP.
1. Haga clic en Start (Inicio) ® All Programs (Todos los programas)® Accessories (Accesorios) ® Program
Compatibility Wizard (Asistente para compatibilidad de programas) ® Next (Siguiente).
2. Siga las instrucciones que aparecen en la pantalla.
En Windows Vista:
file:///T|/htdocs/systems/wsm6400/sp/sm/trouble.htm[11/16/2012 11:51:27 AM]
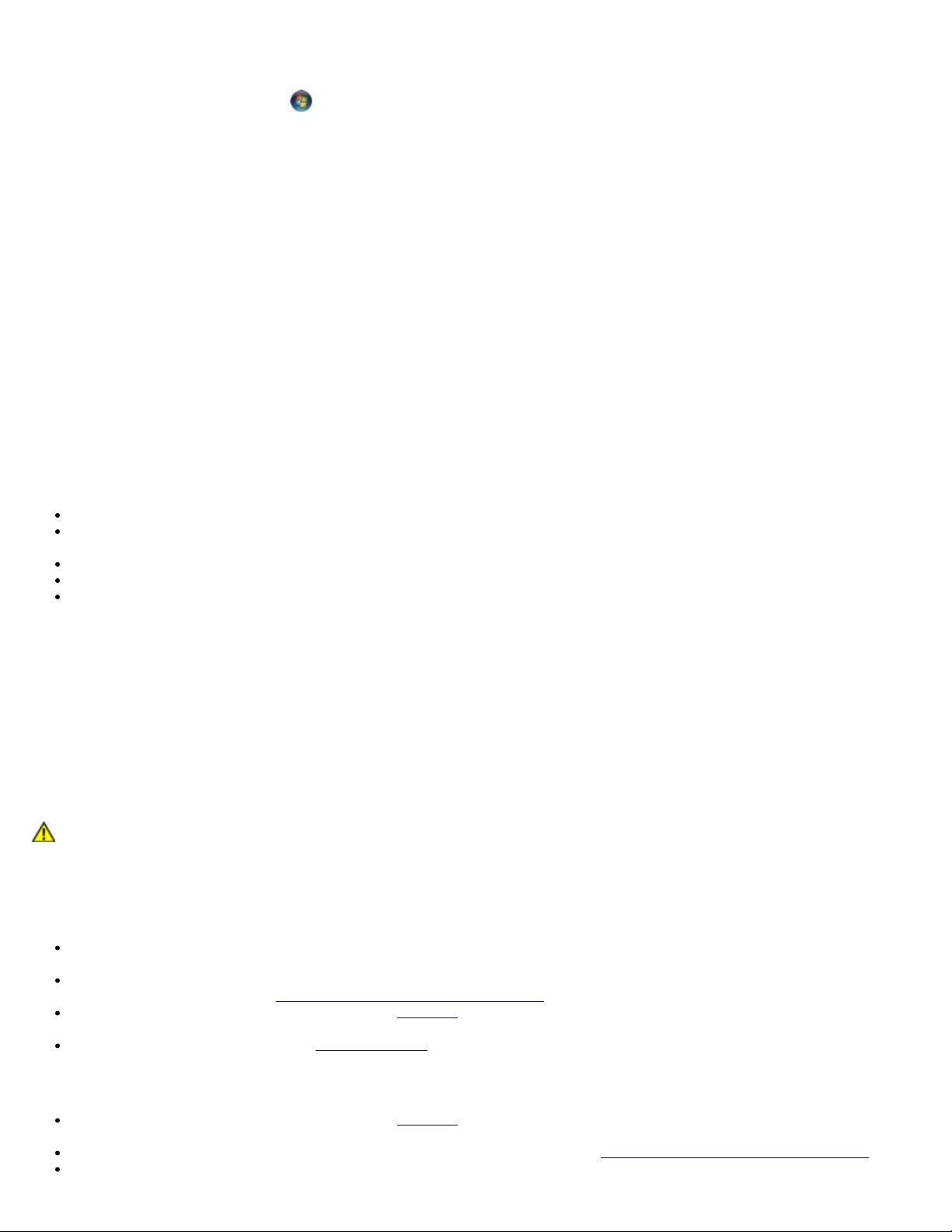
Dell Precision M6400 Manual de servicio
Este asistente configura un programa para que se ejecute en un entorno similar a un sistema operativo que no sea Windows
Asegúrese de que la memoria que utiliza es compatible con el ordenador. Para obtener más información sobre el tipo
Vista.
1. Haga clic en el botón de inicio
program with this version of Windows (Usar un programa antiguo con esta versión de Windows).
2. En la pantalla de bienvenida, haga clic en Next (Siguiente).
3. Siga las instrucciones que aparecen en la pantalla.
® Control Panel (Panel de control) ® Programs (Programas) ® Use an older
Aparece una pantalla azul
APAGUE EL ORDENADOR —
Si el ordenador no responde cuando se pulsa una tecla del teclado o se mueve el ratón, mantenga presionado el botón de
encendido entre ocho y diez segundos (hasta que el ordenador se apague) y, a continuación, reinicie el ordenador.
Otros problemas de software
CONSULTE LA DOCUMENTACIÓN DEL SOFTWARE O PÓNGASE EN CONTACTO CON EL FABRICANTE PARA OBTENER
INFORMACIÓN SOBRE LA SOLUCIÓN DE PROBLEMAS —
Asegúrese de que el programa es compatible con el sistema operativo instalado en el ordenador.
Asegúrese de que el ordenador cumple los requisitos mínimos de hardware necesarios para ejecutar el software.
Consulte la documentación del software para obtener más información.
Compruebe si el programa está instalado y configurado correctamente.
Verifique que los controladores de dispositivo no entran en conflicto con el programa.
Si es necesario, desinstale y vuelva a instalar el programa.
REALICE INMEDIATAMENTE UNA COPIA DE SEGURIDAD DE LOS ARCHIVOS
UTILICE UN PROGRAMA DE DETECCIÓN DE VIRUS PARA COMPROBAR LA UNIDAD DE DISCO DURO, LOS
DISQUETES, LOS CD O LOS DVD
GUARDE Y CIERRE LOS ARCHIVOS O PROGRAMAS ABIERTOS Y APAGUE EL ORDENADOR MEDIANTE EL MENÚ DE
INICIO
Problemas con la memoria
PRECAUCIÓN: Antes de manipular el interior del ordenador, lea las instrucciones de seguridad
suministradas con éste. Para obtener información adicional sobre prácticas recomendadas de seguridad,
visite la página de inicio sobre el cumplimiento de normativas de www.dell.com en
www.dell.com/regulatory_compliance.
APARECE UN MENSAJE DE MEMORIA INSUFICIENTE —
Guarde y cierre todos los archivos que estén abiertos y salga de los programas activos que no esté utilizando para ver
si se soluciona el problema.
Consulte la documentación del software para conocer los requisitos de memoria mínimos. Si es necesario, instale
memoria adicional (consulte Colocación de un módulo de memoria
Recoloque los módulos de memoria (consulte Memoria) para asegurarse de que el ordenador se comunica
correctamente con la memoria.
Ejecute Dell Diagnostics (consulte Dell Diagnostics).
SE PRODUCEN OTROS PROBLEMAS CON LA MEMORIA —
).
Recoloque los módulos de memoria (consulte Memoria) para asegurarse de que el ordenador se comunica
correctamente con la memoria.
Asegúrese de que sigue las pautas de instalación de la memoria (consulte Colocación de un módulo de memoria).
file:///T|/htdocs/systems/wsm6400/sp/sm/trouble.htm[11/16/2012 11:51:27 AM]
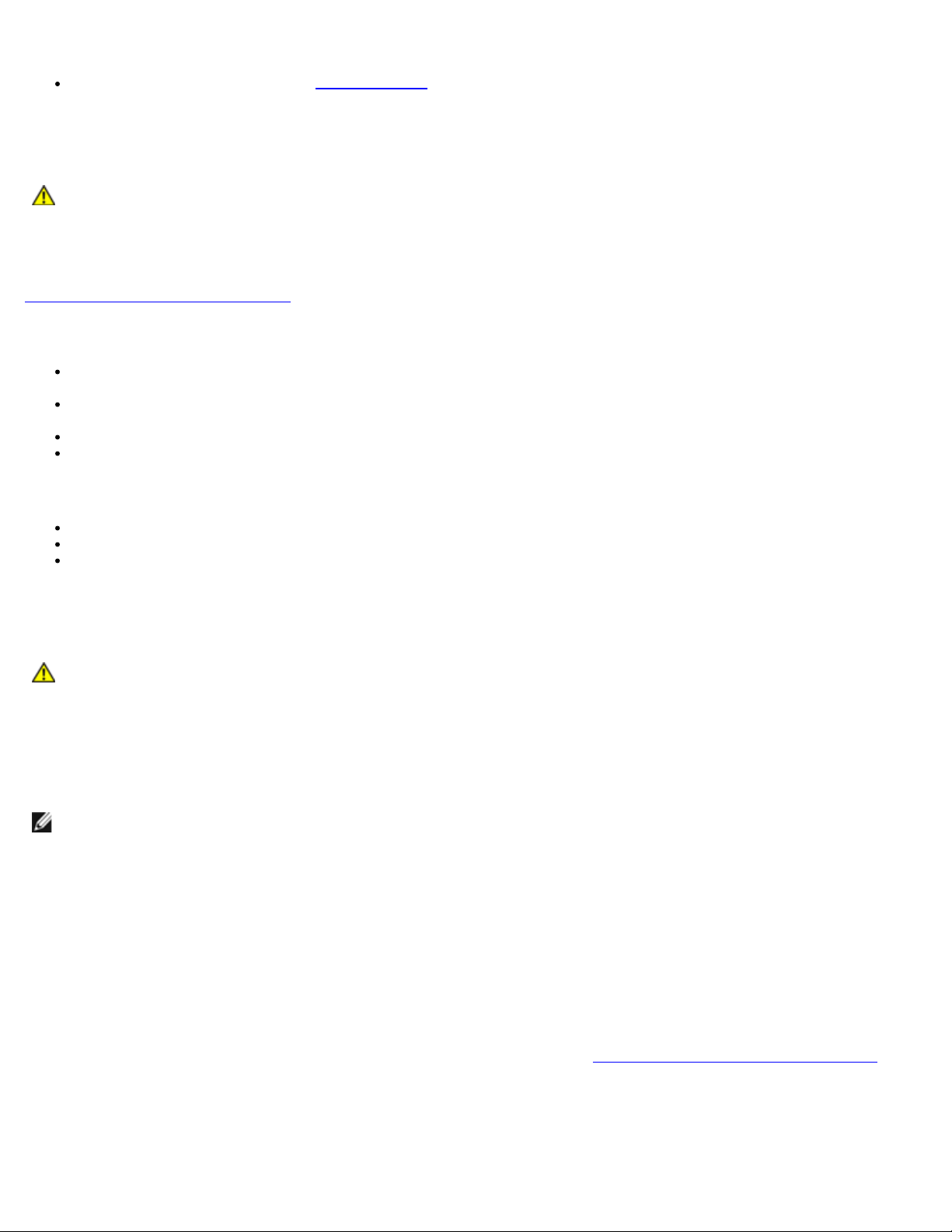
Dell Precision M6400 Manual de servicio
de memoria admitida por el ordenador, consulte la Guía de instalación y de referencia rápida del ordenador en
support.dell.com.
Ejecute Dell Diagnostics (consulte Dell Diagnostics).
Problemas con la alimentación
PRECAUCIÓN: Antes de manipular el interior del ordenador, lea las instrucciones de seguridad
suministradas con éste. Para obtener información adicional sobre prácticas recomendadas de seguridad,
visite la página de inicio sobre el cumplimiento de normativas de www.dell.com en
www.dell.com/regulatory_compliance.
EL INDICADOR LUMINOSO DE ALIMENTACIÓN EMITE UNA LUZ AZUL Y EL ORDENADOR NO RESPONDE — Consulte
Indicadores luminosos de diagnóstico
EL INDICADOR LUMINOSO DE ALIMENTACIÓN ESTÁ APAGADO — El ordenador está apagado o no recibe alimentación.
Vuelva a conectar el cable de alimentación al conector de alimentación de la parte posterior del ordenador y a la toma
eléctrica.
Para comprobar que el ordenador se enciende correctamente, no lo alimente a través de regletas de enchufes,
alargadores de alimentación ni otros dispositivos de protección de la alimentación.
Si se utilizan regletas de enchufes, compruebe que estén conectadas a una toma eléctrica y que estén encendidas.
Asegúrese de que la toma eléctrica funciona; para ello, enchufe otro aparato, como por ejemplo una lámpara.
.
ELIMINE LAS INTERFERENCIAS — Algunas de las causas posibles de las interferencias son:
Uso de alargadores de alimentación, del teclado y del ratón
Demasiados dispositivos conectados a la misma regleta de enchufes
Varias regletas de enchufes conectadas a la misma toma eléctrica
Problemas con el sonido y los altavoces
PRECAUCIÓN: Antes de manipular el interior del ordenador, lea las instrucciones de seguridad
suministradas con éste. Para obtener información adicional sobre prácticas recomendadas de seguridad,
visite la página de inicio sobre el cumplimiento de normativas de www.dell.com en
www.dell.com/regulatory_compliance.
Los altavoces no emiten ningún sonido
NOTA: Puede que el control de volumen de MP3 u otros reproductores multimedia prevalezca sobre la configuración de
volumen de Windows. Compruebe que no se haya bajado o apagado el volumen del reproductor multimedia.
AJUSTE EL CONTROL DE VOLUMEN DE WINDOWS — Haga clic o doble clic en el icono de altavoz situado en la esquina
inferior derecha de la pantalla. Asegúrese de que el volumen está activado y de que no se ha enmudecido el sonido.
DESCONECTE LOS AURICULARES DEL CONECTOR PARA AURICULARES — El sonido de los altavoces se desactiva
automáticamente cuando se conectan los auriculares al conector para auriculares del panel frontal del ordenador.
ELIMINE LAS POSIBLES INTERFERENCIAS — Apague los ventiladores, luces fluorescentes o lámparas halógenas cercanos
y compruebe si producen interferencias.
EJECUTE EL SOLUCIONADOR DE PROBLEMAS DE HARDWARE — Consulte Solucionador de problemas de hardware
Los auriculares no emiten ningún sonido
file:///T|/htdocs/systems/wsm6400/sp/sm/trouble.htm[11/16/2012 11:51:27 AM]
.
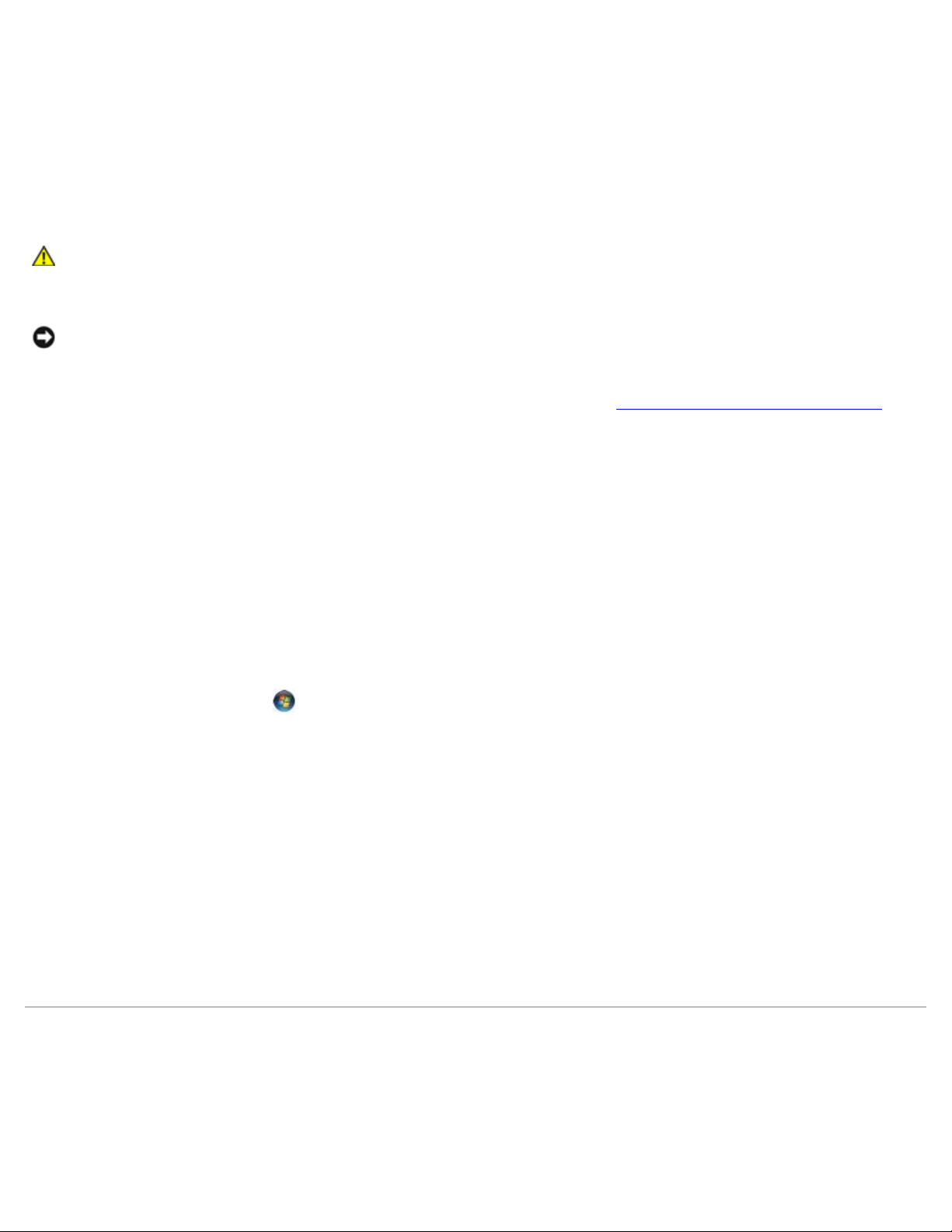
Dell Precision M6400 Manual de servicio
COMPRUEBE LA CONEXIÓN DEL CABLE DE LOS AURICULARES — Asegúrese de que el cable de los auriculares está
debidamente insertado en el conector para auriculares. Consulte la Guía de instalación y de referencia rápida del ordenador en
support.dell.com.
AJUSTE EL CONTROL DE VOLUMEN DE WINDOWS — Haga clic o doble clic en el icono de altavoz situado en la esquina
inferior derecha de la pantalla. Asegúrese de que el volumen está activado y de que no se ha enmudecido el sonido.
Problemas con el vídeo y la pantalla
PRECAUCIÓN: Antes de manipular el interior del ordenador, lea las instrucciones de seguridad
suministradas con éste. Para obtener información adicional sobre prácticas recomendadas de seguridad,
visite la página de inicio sobre el cumplimiento de normativas de www.dell.com en
www.dell.com/regulatory_compliance.
AVISO: Si el ordenador tiene una tarjeta gráfica PCI instalada, no es necesario extraerla para instalar otras tarjetas
gráficas adicionales, pero dicha tarjeta se requerirá para la solución de problemas. Si extrae la tarjeta, guárdela en un
lugar seguro. Para obtener información sobre la tarjeta gráfica, vaya a support.dell.com.
COMPRUEBE LOS INDICADORES LUMINOSOS DE DIAGNÓSTICO — Consulte Indicadores luminosos de diagnóstico
COMPRUEBE LA CONFIGURACIÓN DE LA PANTALLA — Consulte la Guía tecnológica de Dell™ en support.dell.com.
AJUSTE LA CONFIGURACIÓN DE LA PANTALLA EN WINDOWS —
En Windows XP:
1. Haga clic en Start (Inicio) ® Control Panel (Panel de control) ® Appearance and Themes (Apariencia y temas).
2. Haga clic en el área que desee cambiar o haga clic en el icono Display (Pantalla).
3. Pruebe configuraciones diferentes para Color quality (Calidad del color) y Screen resolution (Resolución de
pantalla).
En Windows Vista:
1. Haga clic en Start (Inicio)
sonido) ® Personalization (Personalización) ® Display Settings (Configuración de pantalla).
2. Ajuste la configuración de Resolution y (Resolución) y Colors (Colores) según sea necesario.
® Control Panel (Panel de control) ® Hardware and Sound (Hardware y
Sólo se puede leer en una parte de la pantalla
.
CONECTE UN MONITOR EXTERNO —
1. Apague el ordenador y conecte un monitor externo al ordenador.
2. Encienda el ordenador y el monitor y ajuste los controles de contraste y brillo del monitor.
Si el monitor externo funciona, es posible que la controladora de vídeo o la pantalla del ordenador sea defectuosa. Póngase en
contacto con el servicio de asistencia de Dell.
Servicio Dell Technical Update
El servicio Dell Technical Update (Actualizaciones técnicas de Dell) le avisa de forma proactiva por correo electrónico de las
actualizaciones de software y hardware disponibles para su ordenador. El servicio es gratuito y se puede personalizar el
contenido, el formato y la frecuencia con la que se reciben las notificaciones.
Para suscribirse al servicio Dell Technical Update, vaya a support.dell.com.
file:///T|/htdocs/systems/wsm6400/sp/sm/trouble.htm[11/16/2012 11:51:27 AM]
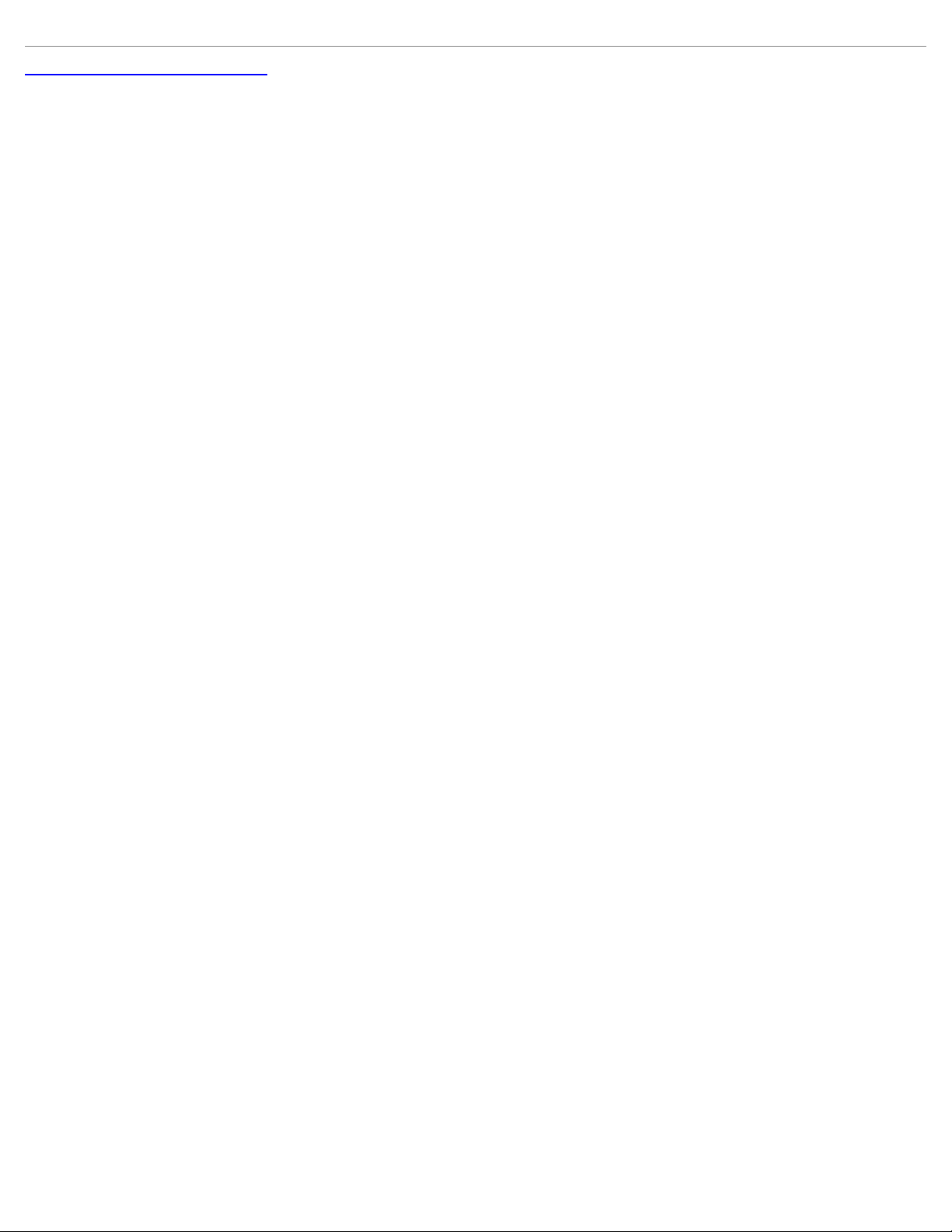
Dell Precision M6400 Manual de servicio
Regresar a la página de contenido
file:///T|/htdocs/systems/wsm6400/sp/sm/trouble.htm[11/16/2012 11:51:27 AM]
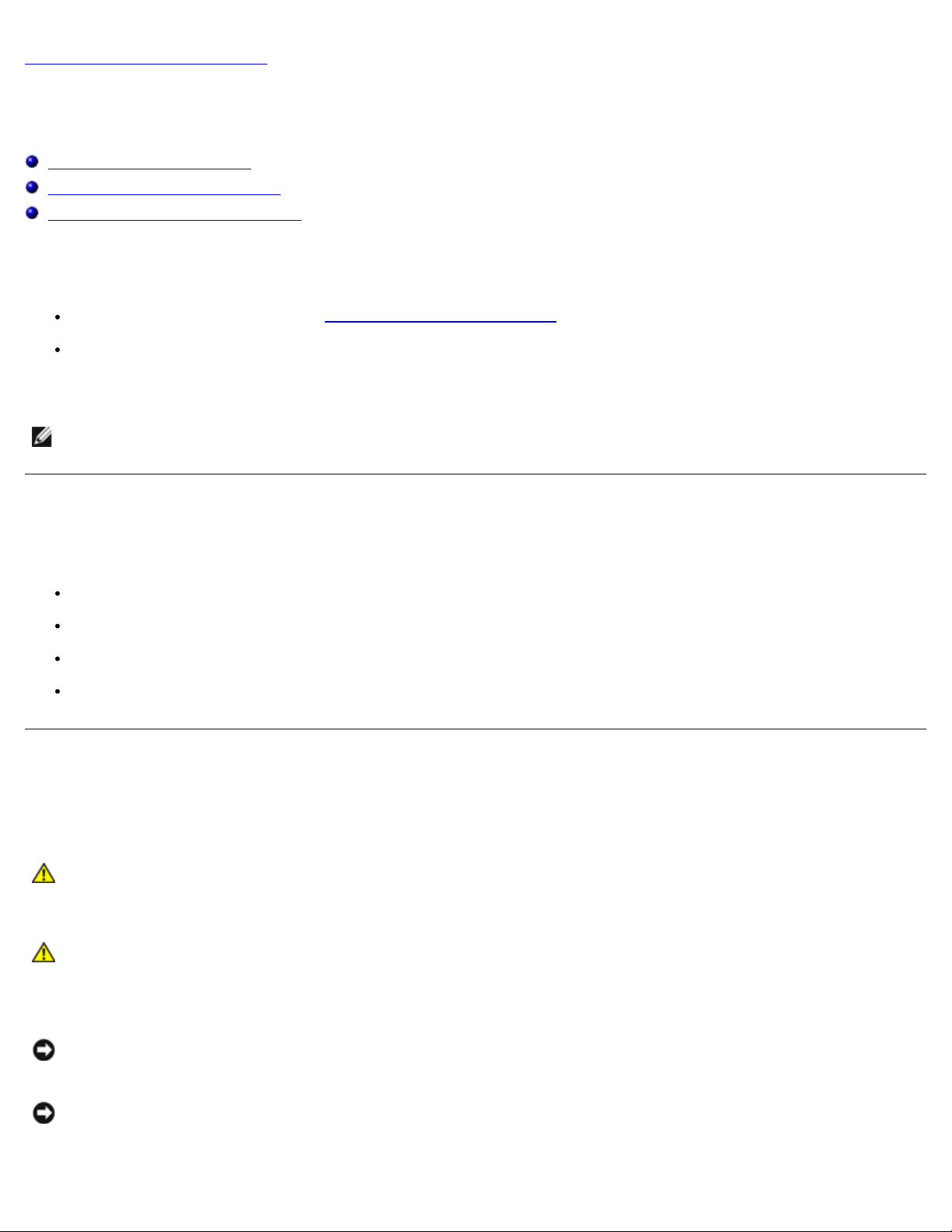
Dell Precision M6400 Manual de servicio
Regresar a la página de contenido
Manipulación del ordenador
Dell Precision™ M6400 Manual de servicio
Herramientas recomendadas
Antes de manipular el ordenador
Después de manipular el ordenador
En este documento se describen los procedimientos para extraer e instalar los componentes del ordenador. A menos que se
especifique lo contrario, para cada procedimiento se presuponen las condiciones siguientes:
Ha realizado los pasos descritos en Antes de manipular el ordenador.
Ha leído la información de seguridad que se incluye con el ordenador. Para obtener información adicional sobre
prácticas recomendadas de seguridad, visite la página de inicio sobre el cumplimiento de normativas de www.dell.com
en www.dell.com/regulatory_compliance.
NOTA: Es posible que el color del ordenador y determinados componentes del ordenador tengan un aspecto distinto al
que se muestra en este documento.
Herramientas recomendadas
Para llevar a cabo los procedimientos descritos en este documento, es posible que necesite las herramientas siguientes:
Destornillador plano pequeño
Destornillador Phillips
Instrumento pequeño de plástico acabado en punta
Actualización del BIOS flash (visite la página web de asistencia de Dell en support.dell.com)
Antes de manipular el ordenador
Aplique las siguientes pautas de seguridad para proteger el ordenador contra posibles daños y garantizar su propia seguridad
personal.
PRECAUCIÓN: Antes de manipular el interior del ordenador, lea las instrucciones de seguridad
suministradas con éste. Para obtener información adicional sobre prácticas recomendadas de seguridad,
visite la página de inicio sobre el cumplimiento de normativas de www.dell.com en
www.dell.com/regulatory_compliance.
PRECAUCIÓN: Muchas reparaciones solo puede hacerlas un técnico de servicio homologado. Usted solo
deber llevar a cabo la solución de problemas y reparaciones sencillas como se le autoriza en la
documentación del producto o como le indique en línea o por teléfono el equipo de reparaciones y
asistencia. La garantía no cubre los daños por reparaciones no autorizadas por Dell. Lea y siga las
instrucciones de seguridad que se incluyen con el producto.
AVISO: Para evitar descargas electrostáticas, descargue la electricidad estática de su cuerpo mediante el uso de una
muñequera de conexión a tierra o tocando periódicamente una superficie metálica sin pintar (por ejemplo, un conector
de la parte posterior del ordenador).
AVISO: Manipule los componentes y las tarjetas con cuidado. No toque los componentes ni los contactos de la tarjeta.
Sujete la tarjeta por los bordes o por el soporte de montaje metálico. Sujete los componentes, como por ejemplo un
procesador, por sus extremos, no por sus patas.
file:///T|/htdocs/systems/wsm6400/sp/sm/before.htm[11/16/2012 11:51:33 AM]
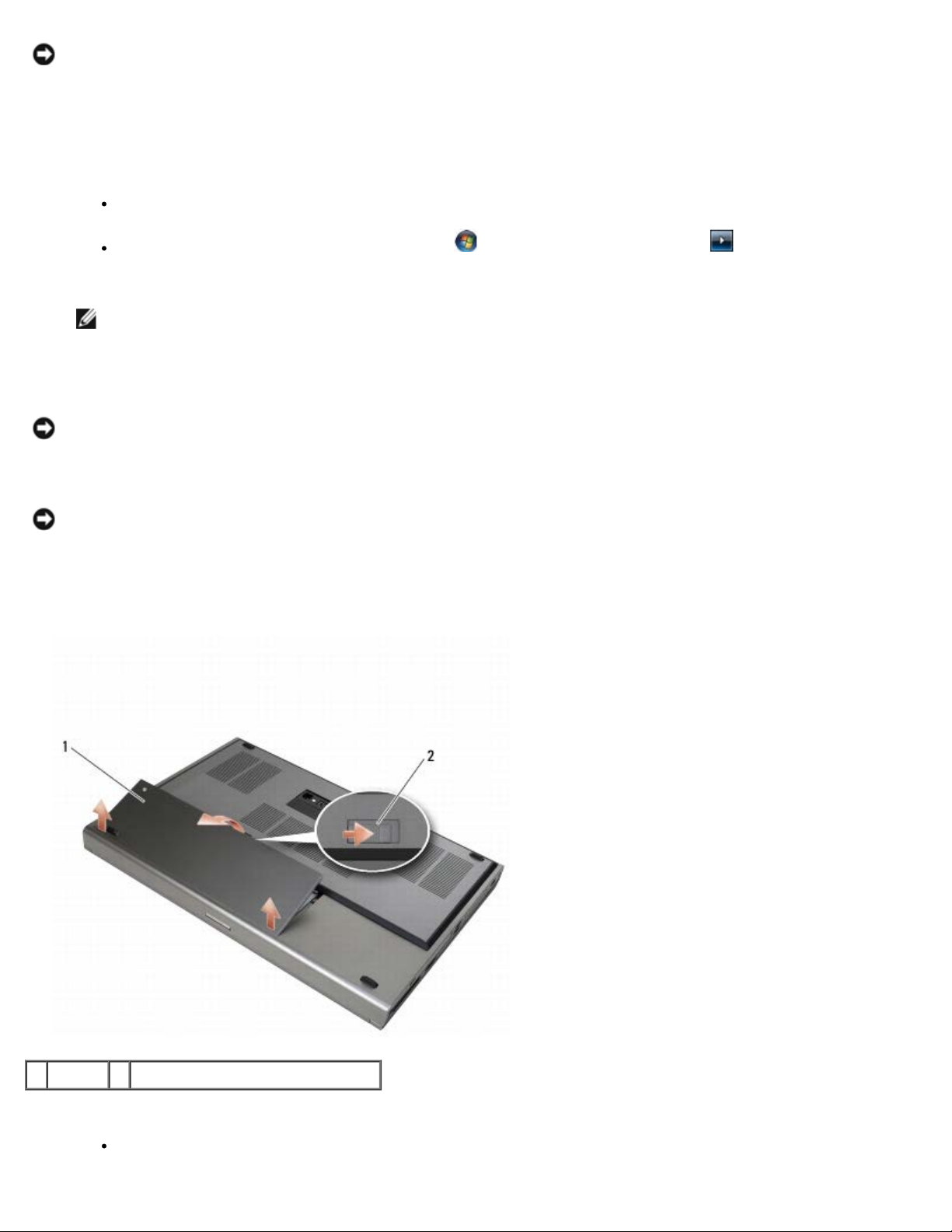
Dell Precision M6400 Manual de servicio
AVISO: Cuando desconecte un cable, tire del conector o del lazo liberador de tensión, no directamente del cable. En
los conectores de cables con lengüetas de bloqueo, presione las lengüetas de bloqueo para liberar el conector. Al
conectar un cable, asegúrese de que los conectores estén orientados y alineados correctamente para evitar daños en el
conector o en algunas de sus patas.
1. Asegúrese de que la superficie de trabajo sea plana y esté limpia para evitar que se raye la cubierta del ordenador.
2. Apague el ordenador.
En Windows XP, haga clic en Start (Inicio) ® Shutdown (Apagar) ® Shutdown (Apagar).
En Windows Vista, haga clic en Start (Inicio) , haga clic en el icono de flecha y, a continuación, haga
clic en Shut Down (Apagar) para apagar el ordenador.
NOTA: Asegúrese de que el ordenador está apagado, y no en un modo de administración de energía. Si no puede
apagar el ordenador mediante el sistema operativo, mantenga presionado el botón de encendido durante cuatro
segundos.
3. Desconecte el ordenador y todos los dispositivos conectados de las tomas eléctricas.
AVISO: Para desenchufar un cable de red, desconéctelo primero del ordenador y, después, de la toma de red de la
pared.
4. Desconecte los cables telefónicos o de red del ordenador.
AVISO: Para evitar daños en la placa base, debe extraer la batería de su compartimiento antes de reparar el
ordenador.
5. Dé la vuelta al ordenador.
6. Deslice el pestillo de liberación de la batería y extraiga la batería.
1 Batería 2 Pestillo de liberación de la batería
7. Desconecte los dispositivos externos y extraiga las tarjetas antes de manipular el ordenador:
Para extraer una tarjeta, como una tarjeta ExpressCard, consulte la Guía tecnológica de Dell™ en
support.dell.com.
file:///T|/htdocs/systems/wsm6400/sp/sm/before.htm[11/16/2012 11:51:33 AM]
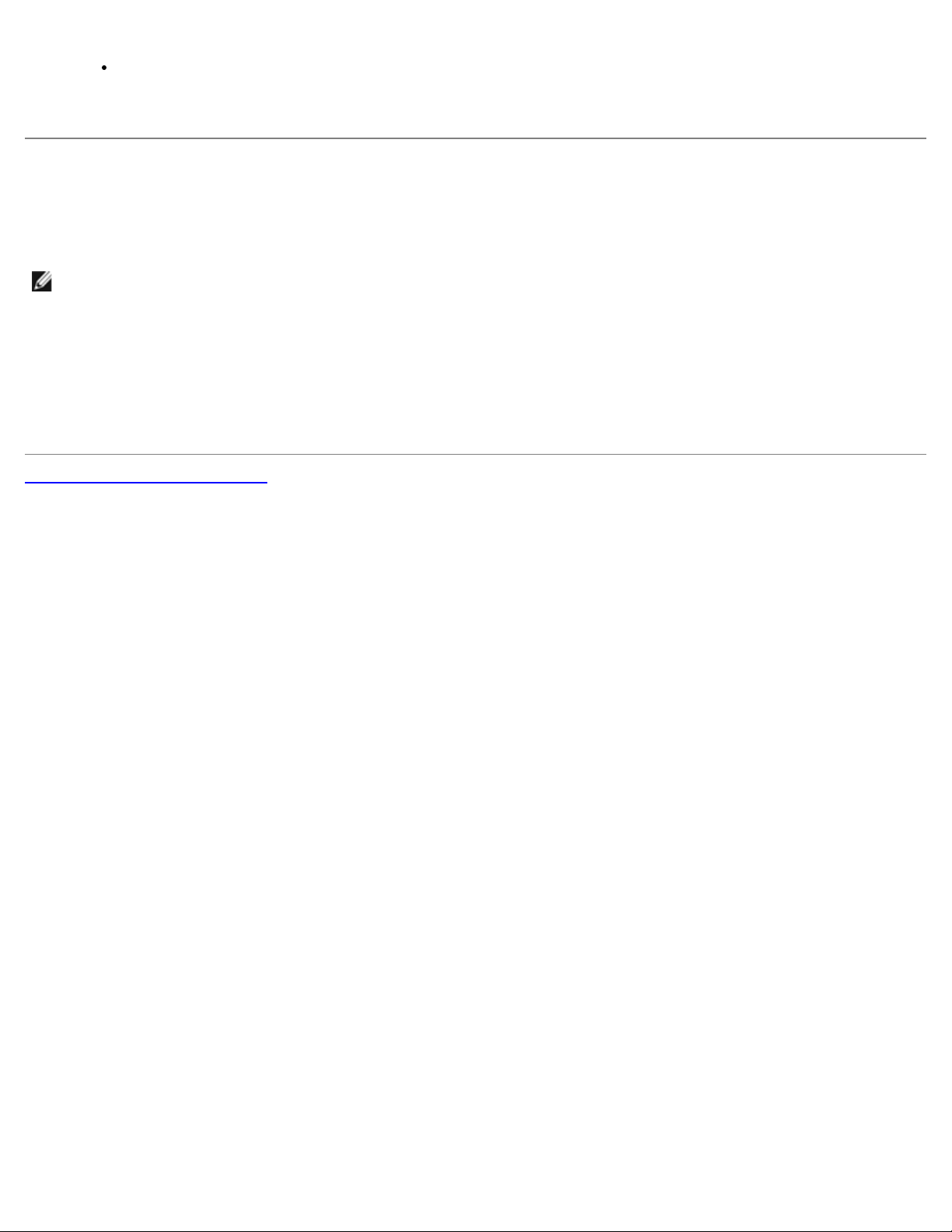
Dell Precision M6400 Manual de servicio
Para realizar un desacoplamiento de un dispositivo de acoplamiento, consulte la guía del usuario de E-Port o la
guía del usuario de E-Port Plus en support.dell.com.
8. Ponga el ordenador boca arriba, abra la pantalla y presione el botón de encendido para conectar a tierra la placa base.
Después de manipular el ordenador
Una vez finalizados los procedimientos de colocación, asegúrese de conectar los dispositivos externos, las tarjetas y los cables
antes de encender el ordenador.
NOTA: Para evitar daños en el ordenador, utilice únicamente la batería diseñada para este ordenador Dell en concreto.
No utilice baterías diseñadas para otros ordenadores Dell.
1. Conecte los dispositivos externos, vuelva a colocar las tarjetas y conecte los cables telefónicos o de red al ordenador.
2. Inserte la batería en su compartimiento y asiéntela en su lugar.
3. Conecte el ordenador y los dispositivos conectados a las tomas eléctricas.
4. Encienda el ordenador.
Regresar a la página de contenido
file:///T|/htdocs/systems/wsm6400/sp/sm/before.htm[11/16/2012 11:51:33 AM]
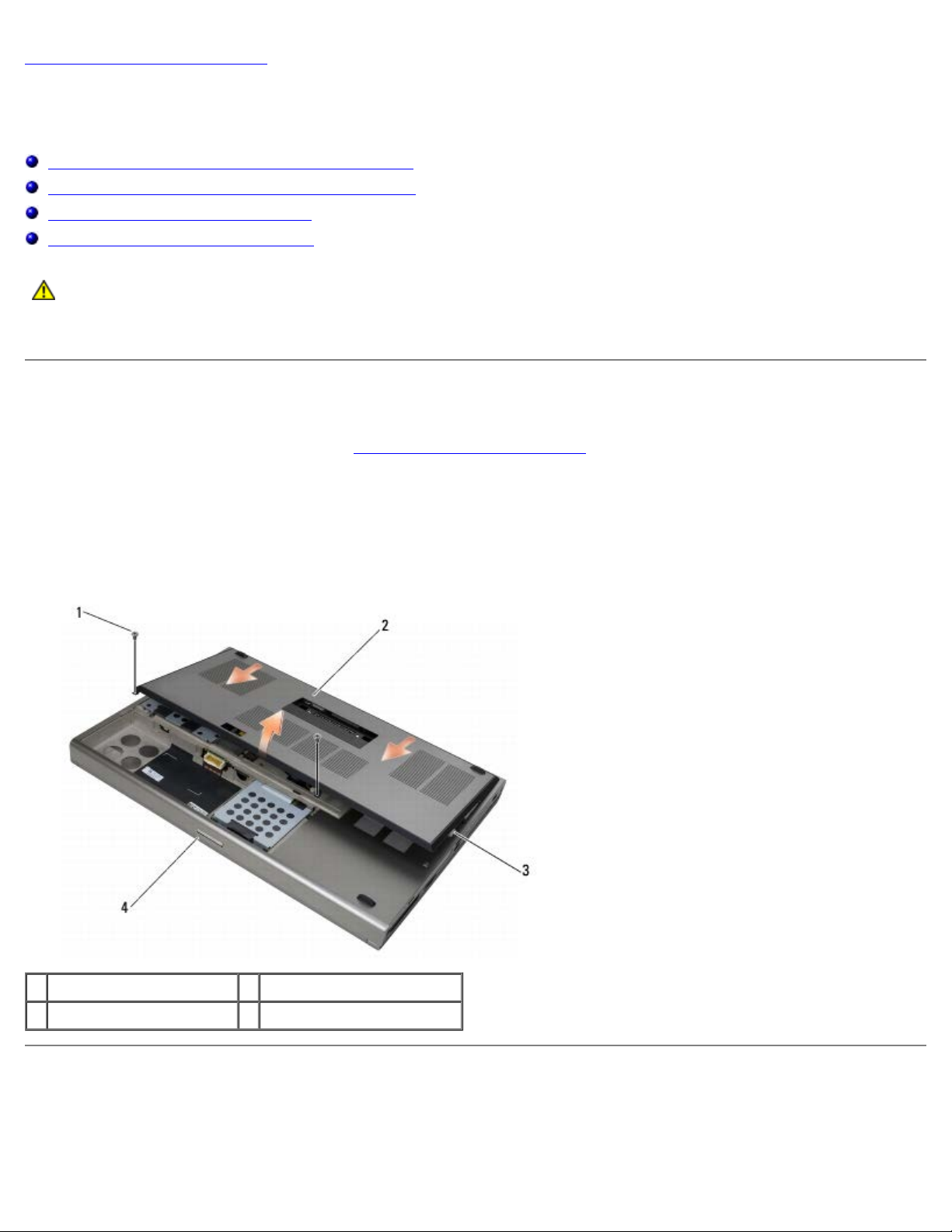
Dell Precision M6400 Manual de servicio
2. Deslice la cubierta hacia la parte posterior del ordenador para hacer encajar las lengüetas y conectar firmemente la
Regresar a la página de contenido
Ensamblaje de la base
Dell Precision™ M6400 Manual de servicio
Extracción de la cubierta del ensamblaje de la base
Colocación de la cubierta del ensamblaje de la base
Extracción del ensamblaje de la base
Colocación del ensamblaje de la base
PRECAUCIÓN: Antes de manipular el interior del ordenador, lea las instrucciones de seguridad
suministradas con éste. Para obtener información adicional sobre prácticas recomendadas de seguridad,
visite la página de inicio sobre el cumplimiento de normativas de www.dell.com en
www.dell.com/regulatory_compliance.
Extracción de la cubierta del ensamblaje de la base
1. Realice los procedimientos descritos en Antes de manipular el ordenador.
2. Cierre la pantalla y dé la vuelta al ordenador.
3. Quite los dos tornillos M2 x 3 mm.
4. Deslice la cubierta hacia la parte frontal del ordenador para liberar las lengüetas del ensamblaje de la base.
5. Extraiga la cubierta del ensamblaje de la base.
1 Tornillos M2 x 3 mm (2) 2 Cubierta
3 Lengüetas inferiores (10) 4 Parte frontal del ordenador
Colocación de la cubierta del ensamblaje de la base
1. Alinee las lengüetas con las ranuras del ensamblaje de la base.
file:///T|/htdocs/systems/wsm6400/sp/sm/base.htm[11/16/2012 11:51:35 AM]
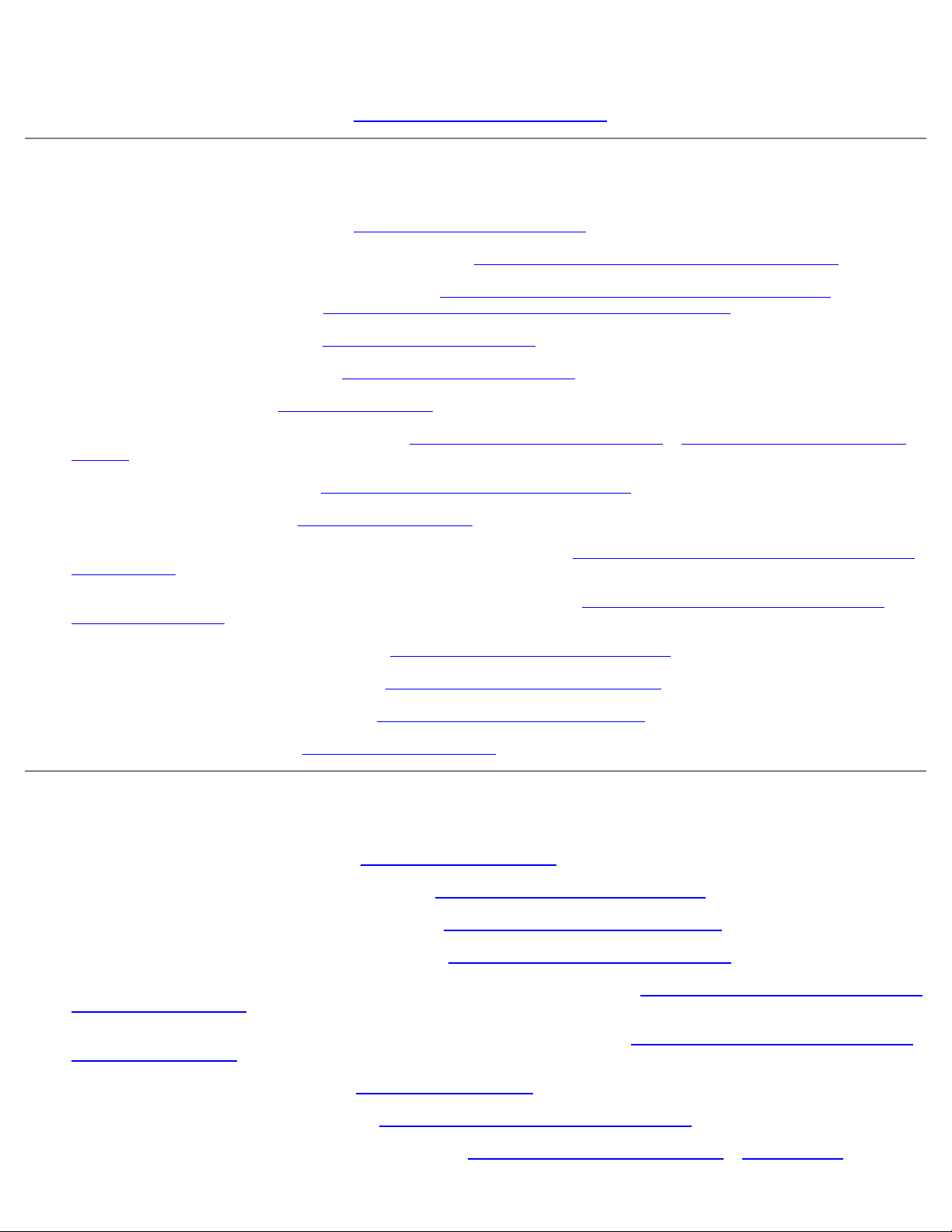
Dell Precision M6400 Manual de servicio
cubierta al ensamblaje de la base.
3. Vuelva a colocar los tornillos M2 x 3 mm.
4. Realice los procedimientos descritos en Después de manipular el ordenador
Extracción del ensamblaje de la base
1. Realice los procedimientos descritos en Antes de manipular el ordenador.
.
2. Extraiga la cubierta del ensamblaje de la base (consulte Extracción de la cubierta del ensamblaje de la base
3. Extraiga la unidad de disco duro principal (consulte Extracción de la unidad de disco duro principal (HDD1)
de disco duro secundaria (consulte Extracción de la unidad de disco duro secundaria (HDD2)
4. Extraiga la unidad óptica (consulte Extracción de la unidad óptica
5. Extraiga la cubierta del LED (consulte Extracción de la cubierta del LED
6. Extraiga el teclado (consulte Extracción del teclado
7. Extraiga el ensamblaje de la pantalla (consulte Extracción de la pantalla sin bordes
pantalla).
8. Extraiga el reposamanos (consulte Extracción del ensamblaje del reposamanos
9. Extraiga el ventilador (consulte Extracción del ventilador
10. Extraiga el ensamblaje del disipador de calor del procesador (consulte Extracción del ensamblaje del disipador de calor
del procesador).
11. Extraiga el ensamblaje del disipador de calor/tarjeta de vídeo (consulte Extracción del ensamblaje del disipador de
calor/tarjeta de vídeo).
12. Extraiga la canastilla para tarjetas (consulte Extracción de la canastilla para tarjetas
13. Extraiga la placa de E/S izquierda (consulte Extracción de la placa de E/S izquierda
).
).
).
).
o Extracción del ensamblaje de la
).
).
).
).
).
) y la unidad
14. Extraiga la placa de E/S derecha (consulte Extracción de la placa de E/S derecha
15. Extraiga la placa base (consulte Extracción de la placa base
).
).
Colocación del ensamblaje de la base
1. Vuelva a colocar la placa base (consulte Colocación de la placa base).
2. Vuelva a colocar la placa de E/S derecha (consulte Colocación de la placa de E/S derecha
3. Vuelva a colocar la placa de E/S izquierda (consulte Colocación de la placa de E/S izquierda
4. Vuelva a colocar la canastilla para tarjetas (consulte Colocación de la canastilla para tarjetas
5. Vuelva a colocar el ensamblaje del disipador de calor/tarjeta de vídeo (consulte Colocación del ensamblaje del disipador
de calor/tarjeta de vídeo).
6. Vuelva a colocar el ensamblaje del disipador de calor del procesador (consulte Colocación del ensamblaje del disipador
de calor del procesador).
7. Vuelva a colocar el ventilador (consulte Colocación del ventilador
8. Vuelva a colocar el reposamanos (consulte Colocación del ensamblaje del reposamanos
9. Vuelva a colocar el ensamblaje de la pantalla (consulte Colocación de la pantalla sin bordes
).
).
).
).
).
o Colocación del
file:///T|/htdocs/systems/wsm6400/sp/sm/base.htm[11/16/2012 11:51:35 AM]
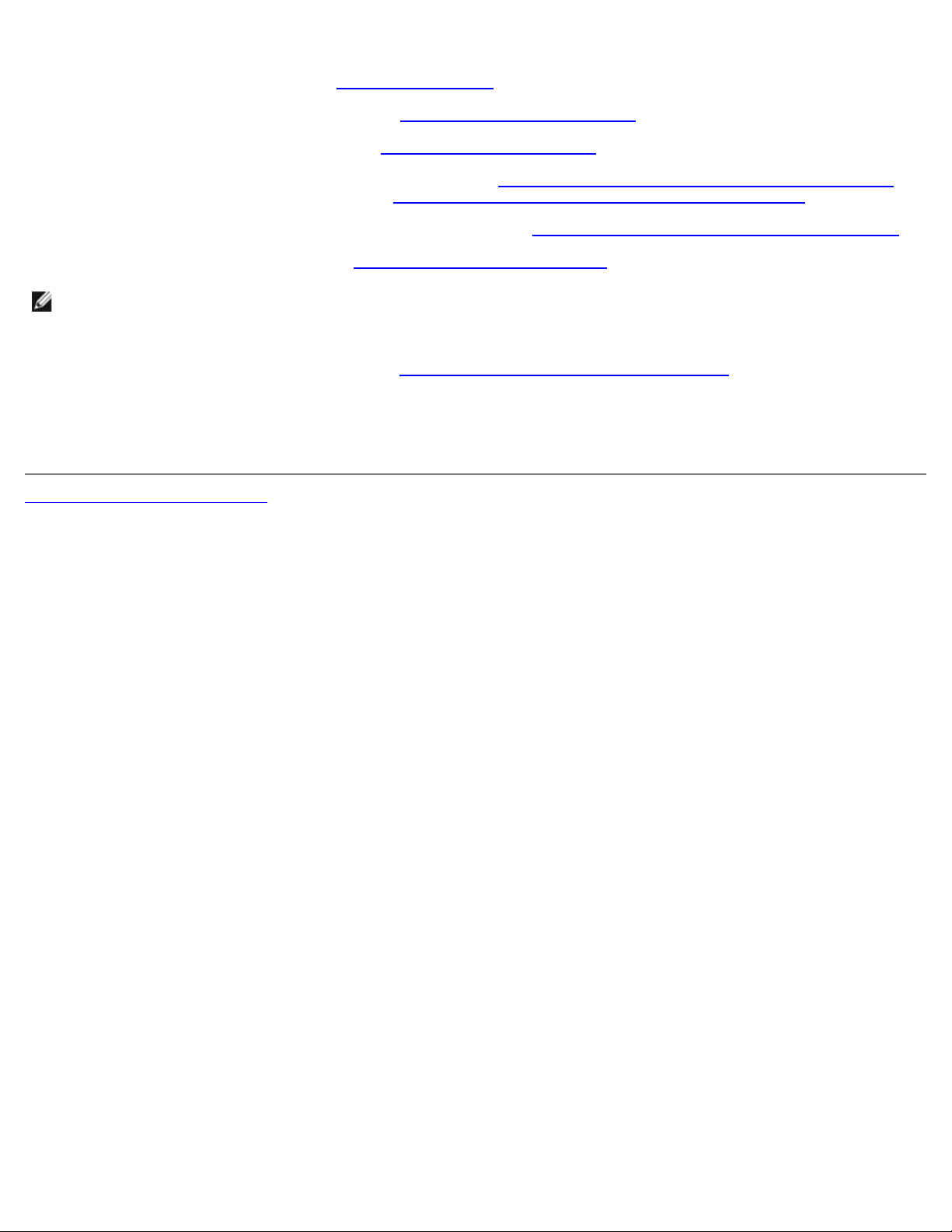
Dell Precision M6400 Manual de servicio
ensamblaje de la pantalla).
10. Vuelva a colocar el teclado (consulte Colocación del teclado).
11. Vuelva a colocar la cubierta del LED (consulte Colocación de la cubierta del LED
).
12. Vuelva a colocar la unidad óptica (consulte Colocación de la unidad óptica
13. Vuelva a colocar la unidad de disco duro principal (consulte Sustitución de la unidad de disco duro principal (HDD1)
la unidad de disco duro secundaria (consulte Sustitución de la unidad de disco duro secundaria (HDD2)
14. Vuelva a colocar la cubierta del ensamblaje de la base (consulte Colocación de la cubierta del ensamblaje de la base
15. Realice los procedimientos descritos en Después de manipular el ordenador
NOTA: Si utiliza un disco del programa de actualización del BIOS para almacenar el BIOS en la memoria flash, pulse
<F12> antes de insertar el disco para configurar el ordenador de modo que se inicie desde el disco una única vez. De lo
contrario, deberá abrir el programa de configuración del sistema para modificar el orden de inicio predeterminado.
16. Actualice la memoria flash del BIOS (consulte Almacenamiento del BIOS en la memoria flash
información).
17. Abra el programa de configuración del sistema para actualizar el BIOS de la placa base nueva con la etiqueta de
servicio del ordenador. Para obtener información sobre el programa de configuración del sistema, consulte la Guía
tecnológica de Dell™ en support.dell.com.
Regresar a la página de contenido
).
).
.
para obtener más
) y
).
file:///T|/htdocs/systems/wsm6400/sp/sm/base.htm[11/16/2012 11:51:35 AM]
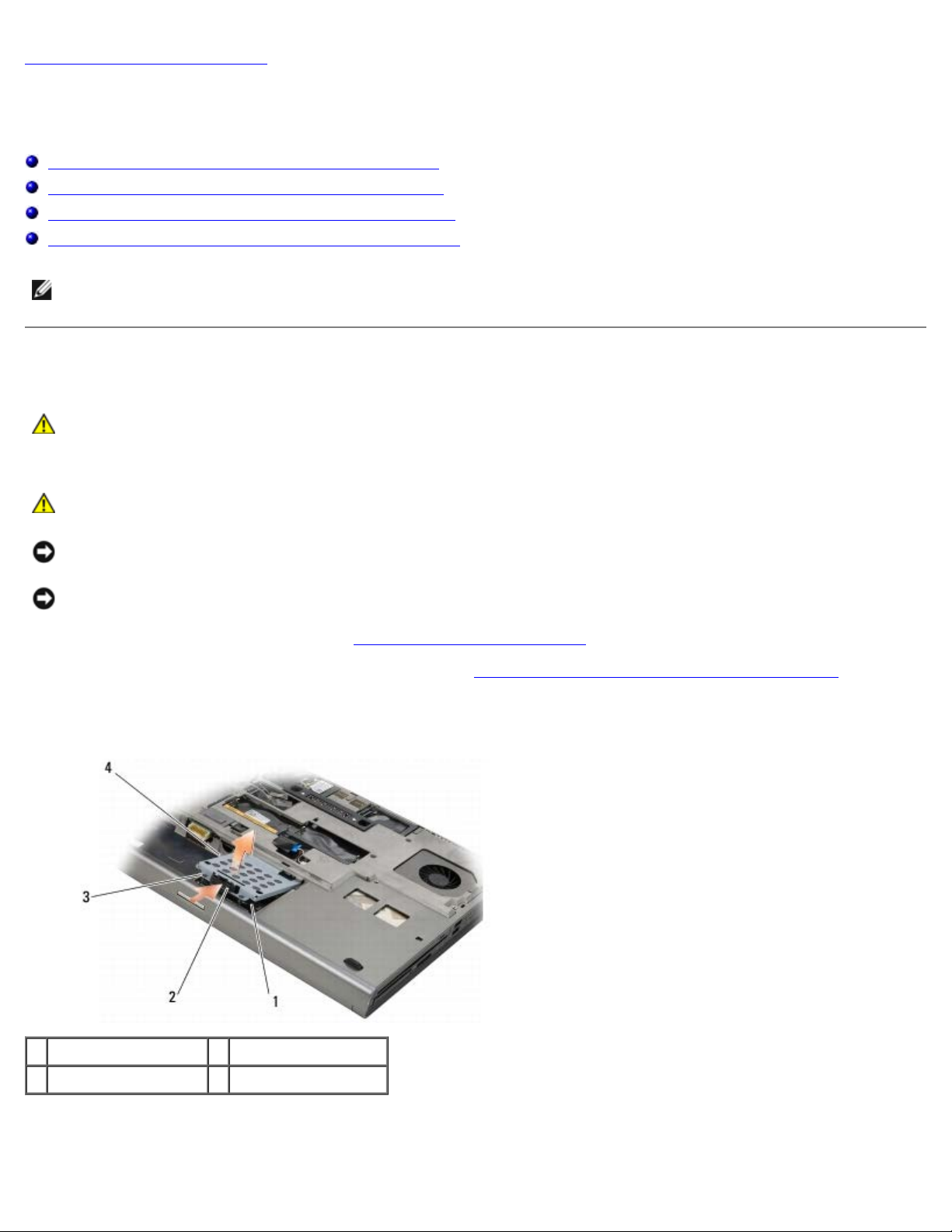
Dell Precision M6400 Manual de servicio
Regresar a la página de contenido
Unidad de disco duro
Dell Precision™ M6400 Manual de servicio
Extracción de la unidad de disco duro principal (HDD1)
Sustitución de la unidad de disco duro principal (HDD1)
Extracción de la unidad de disco duro secundaria (HDD2)
Sustitución de la unidad de disco duro secundaria (HDD2)
NOTA: Dell no garantiza la compatibilidad ni proporciona asistencia para las unidades de disco duro de otros
fabricantes.
Extracción de la unidad de disco duro principal (HDD1)
PRECAUCIÓN: Antes de manipular el interior del ordenador, lea las instrucciones de seguridad
suministradas con éste. Para obtener información adicional sobre prácticas recomendadas de seguridad,
visite la página de inicio sobre el cumplimiento de normativas de www.dell.com en
www.dell.com/regulatory_compliance.
PRECAUCIÓN: No toque la cubierta de metal de la unidad de disco duro si extrae la unidad de disco duro
del ordenador cuando la unidad está caliente.
AVISO: Para evitar la pérdida de datos, apague el ordenador antes de extraer la unidad de disco duro. No extraiga el
disco duro mientras el ordenador está encendido o en estado de reposo.
AVISO: Las unidades de disco duro son extremadamente frágiles. Tenga mucho cuidado cuando las manipule.
1. Realice los procedimientos descritos en Antes de manipular el ordenador
2. Extraiga la cubierta del ensamblaje de la base (consulte Extracción de la cubierta del ensamblaje de la base
3. Afloje los dos tornillos cautivos del portaunidades de disco duro principal (HDD1) y extraiga el portaunidades.
4. Presione y, a continuación, tire de la presilla de seguridad para extraer la cubierta.
.
).
1 HDD1 2 Presilla de seguridad
3 Tornillos cautivos (2) 4 Portaunidades
5. Utilice la lengüeta de tiro para desconectar la unidad HDD1 del conector de la placa base y extraiga la unidad HDD1 del
ordenador.
file:///T|/htdocs/systems/wsm6400/sp/sm/hdd.htm[11/16/2012 11:51:39 AM]
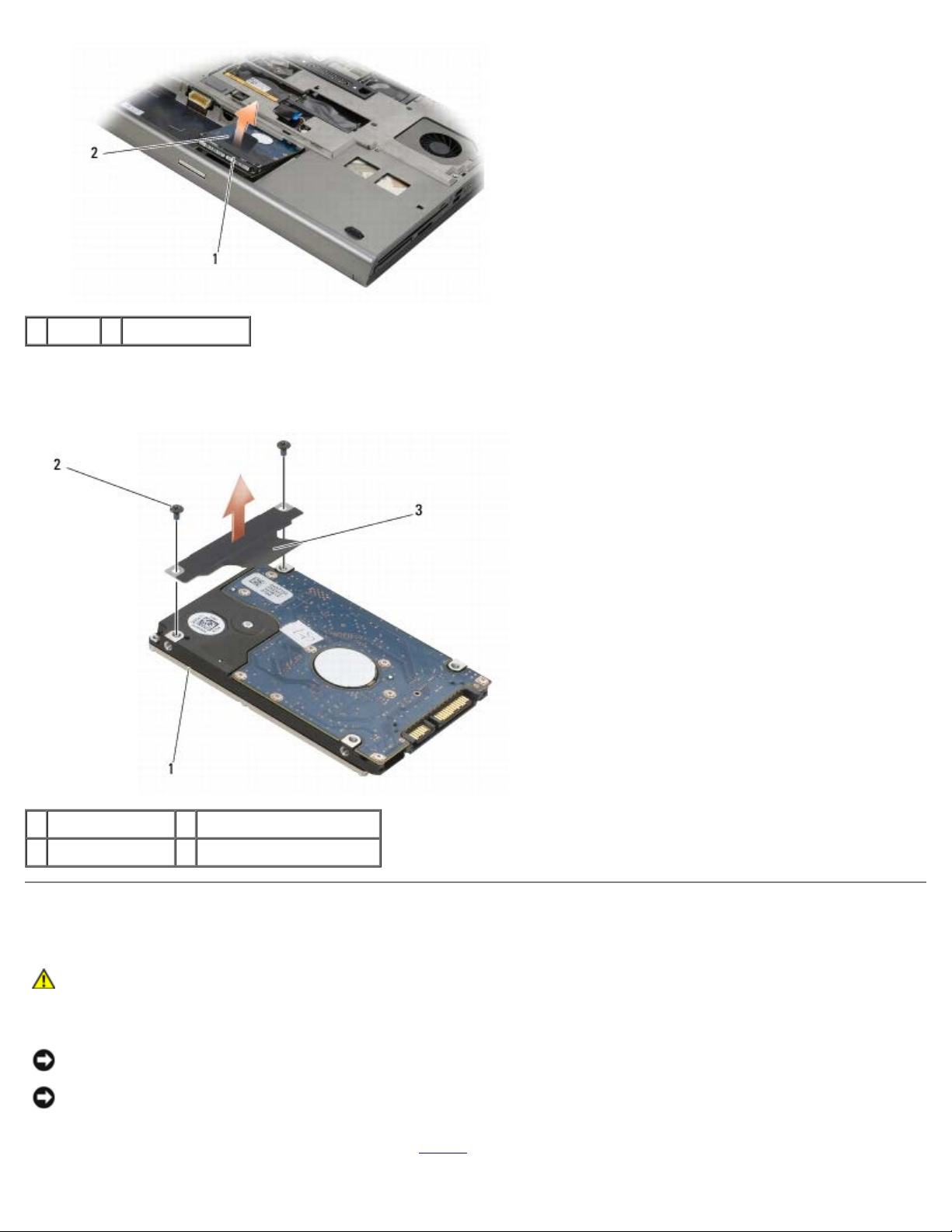
Dell Precision M6400 Manual de servicio
1 HDD1 2 Lengüeta de tiro
6. Quite los dos tornillos M3 x 3 mm que fijan la lengüeta de tiro a la unidad HDD1.
7. Guarde la lengüeta de tiro para utilizarla con la unidad HDD1 de repuesto.
1 HDD1 2 Tornillos M3 x 3 mm (2)
3 Lengüeta de tiro
Sustitución de la unidad de disco duro principal (HDD1)
PRECAUCIÓN: Antes de manipular el interior del ordenador, lea las instrucciones de seguridad
suministradas con éste. Para obtener información adicional sobre prácticas recomendadas de seguridad,
visite la página de inicio sobre el cumplimiento de normativas de www.dell.com en
www.dell.com/regulatory_compliance.
AVISO: Las unidades de disco duro son extremadamente frágiles. Tenga mucho cuidado cuando las manipule.
AVISO: Ejerza una presión firme y uniforme para deslizar la unidad de disco duro hasta que encaje en su lugar. Si
ejerce una fuerza excesiva, puede dañar el conector.
1. Inserte la lengüeta de tiro que ha extraído en el paso 7
file:///T|/htdocs/systems/wsm6400/sp/sm/hdd.htm[11/16/2012 11:51:39 AM]
del procedimiento de extracción en la nueva unidad HDD1.
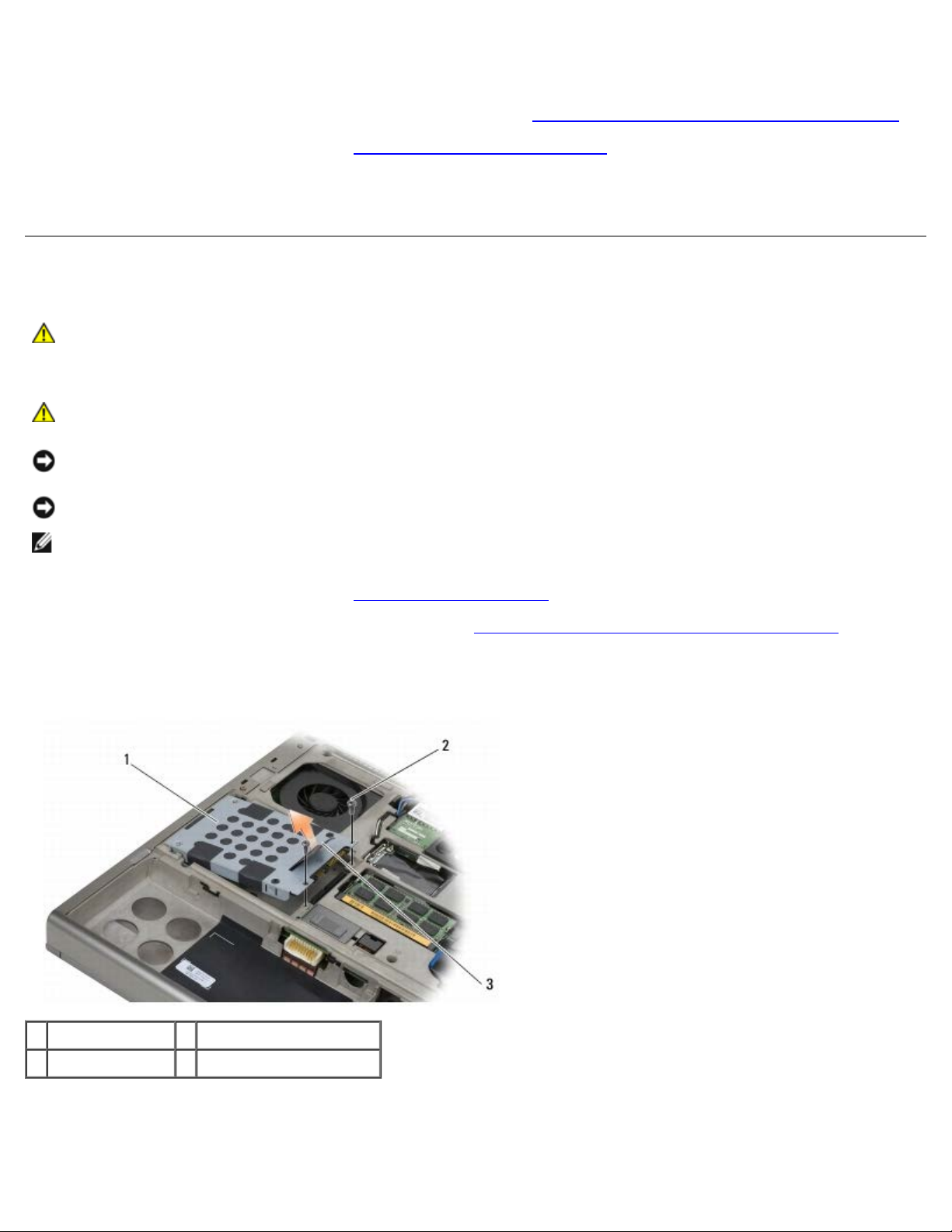
Dell Precision M6400 Manual de servicio
2. Coloque la unidad HDD1 en el ordenador e introdúzcala en el conector de la placa base.
3. Vuelva a colocar la cubierta en la unidad HDD1 y apriete los dos tornillos cautivos.
4. Vuelva a colocar la cubierta del ensamblaje de la base (consulte Colocación de la cubierta del ensamblaje de la base
).
5. Realice los procedimientos descritos en Después de manipular el ordenador
6. Instale el sistema operativo, los controladores y las utilidades para el ordenador, según sea necesario. Para obtener
más información, consulte la Guía de instalación y de referencia rápida suministrada con el ordenador o en
support.dell.com.
.
Extracción de la unidad de disco duro secundaria (HDD2)
PRECAUCIÓN: Antes de manipular el interior del ordenador, lea las instrucciones de seguridad
suministradas con éste. Para obtener información adicional sobre prácticas recomendadas de seguridad,
visite la página de inicio sobre el cumplimiento de normativas de www.dell.com en
www.dell.com/regulatory_compliance.
PRECAUCIÓN: No toque la cubierta de metal de la unidad de disco duro si extrae la unidad de disco duro
del ordenador cuando la unidad está caliente.
AVISO: Para evitar la pérdida de datos, apague el ordenador antes de extraer la unidad de disco duro. No extraiga el
disco duro mientras el ordenador está encendido o en estado de reposo.
AVISO: Las unidades de disco duro son extremadamente frágiles. Tenga mucho cuidado cuando las manipule.
NOTA: La unidad de disco duro secundaria es opcional. Si no solicitó una unidad de disco duro secundaria, el
portaunidades contendrá una placa mediadora.
1. Realice los procedimientos descritos en Manipulación del ordenador
.
2. Extraiga la cubierta del ensamblaje de la base (consulte Extracción de la cubierta del ensamblaje de la base
3. Quite los dos tornillos M3 x 3 mm que fijan el portaunidades al ordenador.
4. Tire de la lengüeta de tiro para extraer el portaunidades.
1 Portaunidades 2 Tornillos M3 x 3 mm (2)
3 Lengüeta de tiro
).
5. Quite los dos tornillos M3 x 3 mm que sujetan la lengüeta de tiro al HDD2.
6. Extraiga el portaunidades de la unidad HDD2. Si el ordenador no cuenta con una unidad HDD2, extraiga la unidad de
relleno del portaunidades.
file:///T|/htdocs/systems/wsm6400/sp/sm/hdd.htm[11/16/2012 11:51:39 AM]
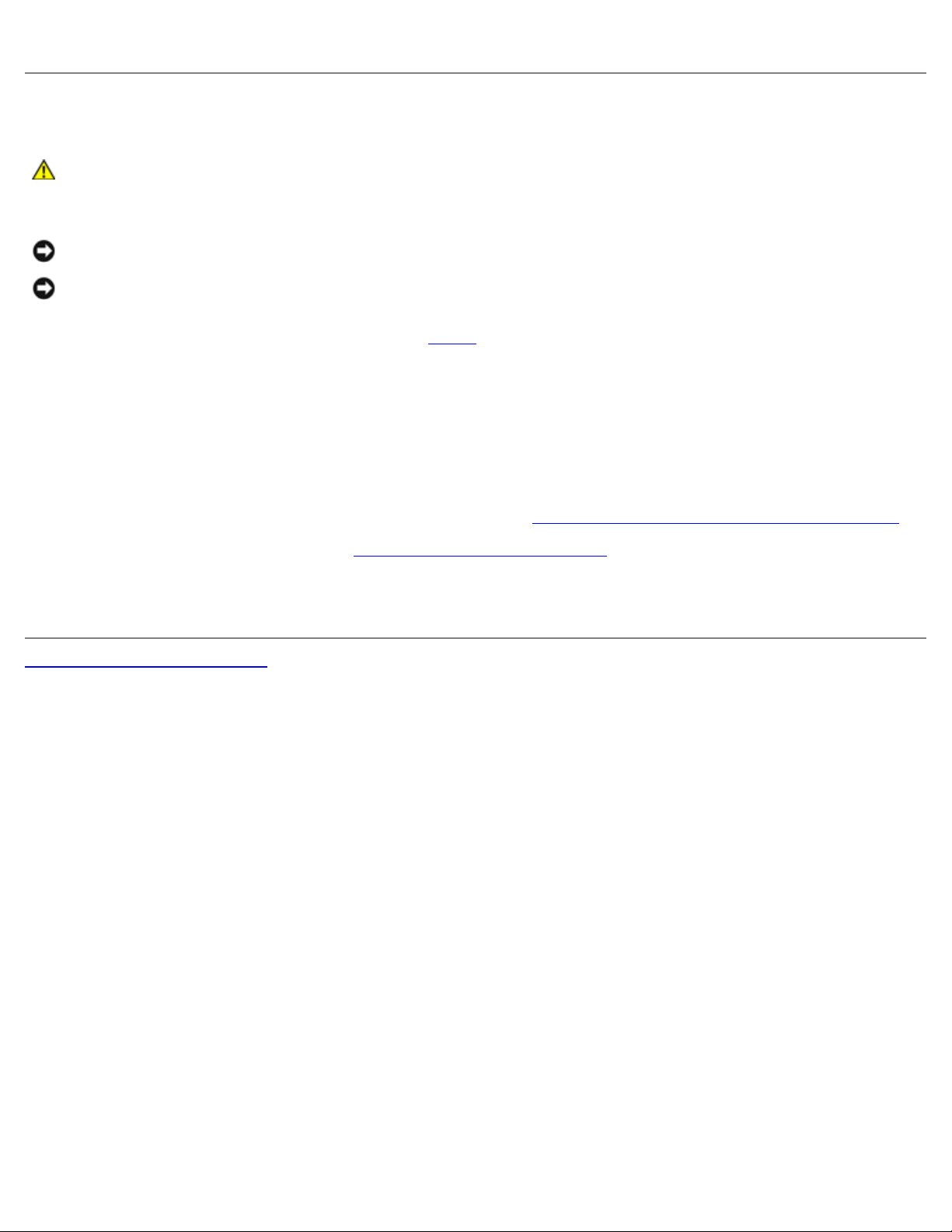
Dell Precision M6400 Manual de servicio
7. Extraiga la placa mediadora de la unidad HDD2 o la unidad de relleno y guarde la placa mediadora.
Sustitución de la unidad de disco duro secundaria (HDD2)
PRECAUCIÓN: Antes de manipular el interior del ordenador, lea las instrucciones de seguridad
suministradas con éste. Para obtener información adicional sobre prácticas recomendadas de seguridad,
visite la página de inicio sobre el cumplimiento de normativas de www.dell.com en
www.dell.com/regulatory_compliance.
AVISO: Las unidades de disco duro son extremadamente frágiles. Tenga mucho cuidado cuando las manipule.
AVISO: Ejerza una presión firme y uniforme para deslizar la unidad de disco duro hasta que encaje en su lugar. Si
ejerce una fuerza excesiva, puede dañar el conector.
1. Conecte la placa mediadora que ha extraído en el paso 7
2. Asiente el portaunidades en la unidad HDD2 y asegúrese de que encajan correctamente.
3. Vuelva a colocar los dos tornillos M3 x 3 mm que fijan la unidad HDD2 al portaunidades.
4. Deslice los postes del portaunidades dentro de las ranuras del ensamblaje de la base y, a continuación, baje la unidad
HDD2 hasta ponerla en su sitio.
5. Vuelva a colocar los dos tornillos M3 x 3 mm que fijan la unidad HDD2 al ordenador.
6. Vuelva a colocar la cubierta del ensamblaje de la base (consulte Colocación de la cubierta del ensamblaje de la base
7. Realice los procedimientos descritos en Después de manipular el ordenador
8. Instale el sistema operativo, los controladores y las utilidades para el ordenador, según sea necesario. Para obtener
más información, consulte la Guía de instalación y de referencia rápida suministrada con el ordenador o en
support.dell.com.
Regresar a la página de contenido
del procedimiento de extracción a la nueva unidad HDD2.
.
).
file:///T|/htdocs/systems/wsm6400/sp/sm/hdd.htm[11/16/2012 11:51:39 AM]
 Loading...
Loading...