Dell Precision M6300 User Manual [de]
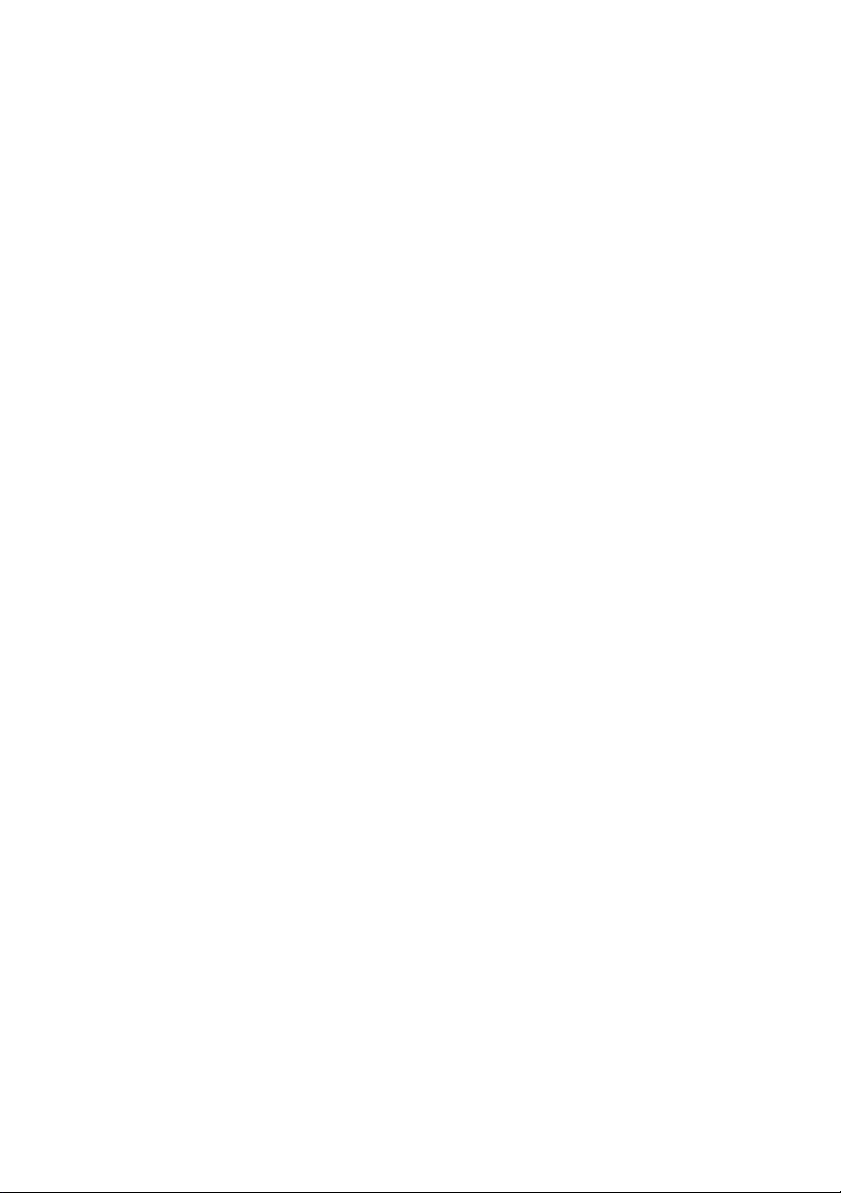
Dell Precision™ M6300
Mobile Workstation
Benutzerhandbuch
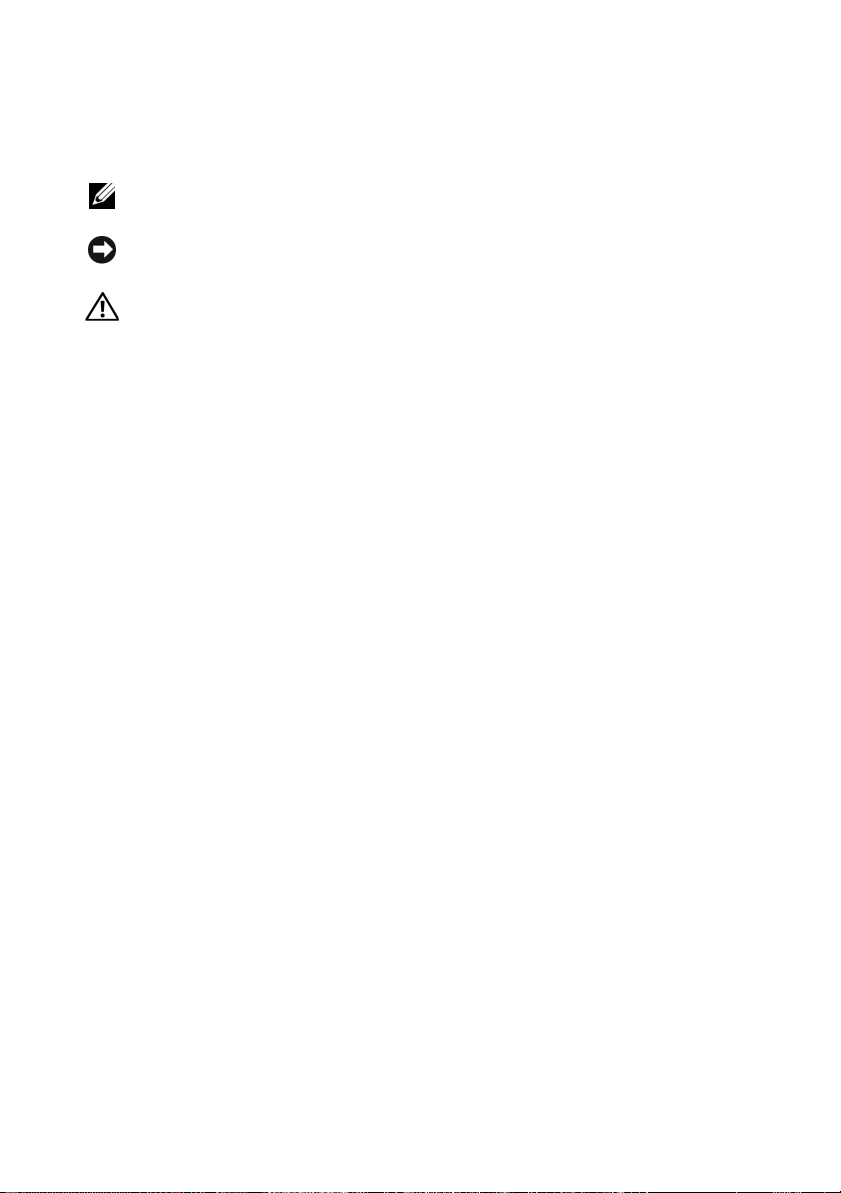
Anmerkungen, Hinweise und Vorsichtshinweise
ANMERKUNG: Eine ANMERKUNG macht auf wichtige Informationen
aufmerksam, mit denen Sie den Computer besser einsetzen können.
HINWEIS: Ein HINWEIS warnt vor möglichen Beschädigungen der Hardware oder
vor Datenverlust und erläutert, wie das vermieden werden kann.
VORSICHT: Durch VORSICHT werden Sie auf Gefahrenquellen hingewiesen, die
materielle Schäden, Verletzungen oder sogar den Tod von Personen zur Folge
haben können.
Abkürzungen und Akronyme
Eine vollständige Liste von Abkürzungen und Kurzwörtern finden Sie unter
„Glossar“ auf Seite 263.
Wenn Sie einen Dell™-Computer der N-Serie besitzen, dann trifft keine der
Referenzen in diesem Dokument auf die Microsoft
®
Windows®-
Betriebssysteme zu.
____________________
Die in diesem Dokument enthaltenen Informationen können sich ohne vorherige
Ankündigungen ändern.
© 2007–2008 Dell Inc. Alle Rechte vorbehalten.
Nachdrucke jeglicher Art ohne die vorherige schriftliche Genehmigung von Dell Inc. ist strengstens
untersagt.
In diesem Text verwendete Marken: Dell, das DELL Logo, Dell Precision, Dell Media Experience,
Dell TravelLite, ExpressCharge, Undock & Go und Strike Zone sind Markenzeichen von Dell Inc.;
Intel ist ein eingetragenes Markenzeichen und Core ist ein Markenzeichen der Intel Corporation;
Microsoft, Windows, sowie Windows Vista sind entweder Markenzeichen oder eingetragene
Markenzeichen der Microsoft Corporation in den Vereinigten Staaten und/oder anderen Ländern.
Bluetooth ist ein eingetragenes Markenzeichen im Besitz von Bluetooth SIG, Inc. und wird von Dell
unter Lizenz verwendet; EMC ist ein eingetragenes Markenzeichen der EMC Corporation; ENERGY
STAR ist ein eingetragenes Markenzeichen der U.S. Environmental Protection Agency . Blu-r ay Disc
ist ein Markenzeichen der Blu-ray Disc Association.
Alle anderen in dieser Dokumentation genannten Marken und Handelsbezeichnungen sind Eigentum
der entsprechenden Hersteller und Firmen. Dell Inc. verzichtet auf alle Besitzrechte an Marken und
Handelsbezeichnungen, die nicht Eigentum von Dell sind.
Modell PP05XA
August 2008 P/N PY760 Rev. A03
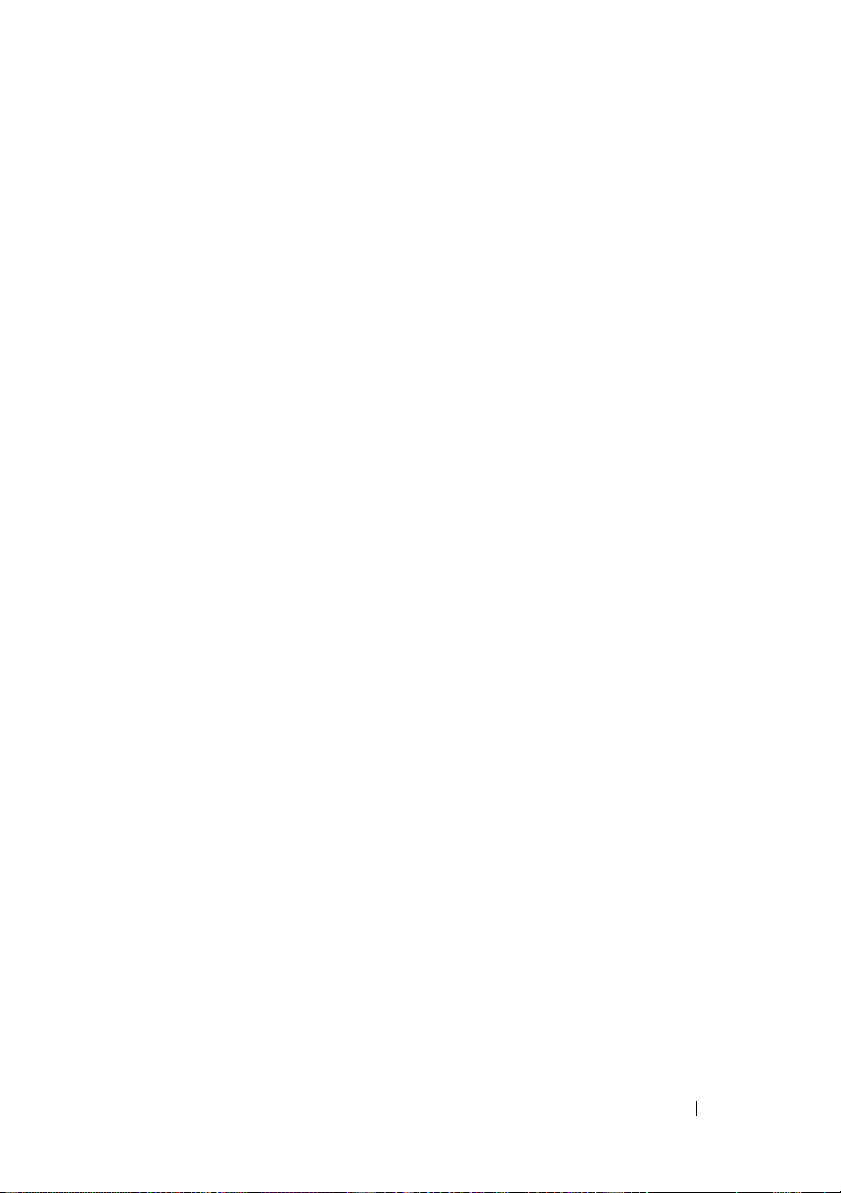
Inhalt
1 Informationsquellen . . . . . . . . . . . . . . . . 15
2 Wissenswertes über Ihren
Computer
Bestimmen der Konfiguration Ihres Computers . . . . 23
Vorderansicht . . . . . . . . . . . . . . . . . . . . . . 24
. . . . . . . . . . . . . . . . . . . . . . . . . 23
Linke Seitenansicht
Rechte Seitenansicht
Rückansicht
Unterseite
. . . . . . . . . . . . . . . . . . . . . . . . 36
. . . . . . . . . . . . . . . . . . . 30
. . . . . . . . . . . . . . . . . . 31
. . . . . . . . . . . . . . . . . . . . . . . 33
3 Einrichten des Computers . . . . . . . . . . . . 39
Übertragen von Daten auf einen neuen
Computer
. . . . . . . . . . . . . . . . . . . . . . . . 39
Microsoft
Ausführen des Assistenten zum Übertragen
von Dateien und Einstellungen
Microsoft Windows Vista
®
Windows® XP . . . . . . . . . . . . . 39
. . . . . . . . . . . 40
®
. . . . . . . . . . . . 43
4 Verwenden eines Akkus . . . . . . . . . . . . . 45
Akkuleistung . . . . . . . . . . . . . . . . . . . . . . 45
Inhalt 3
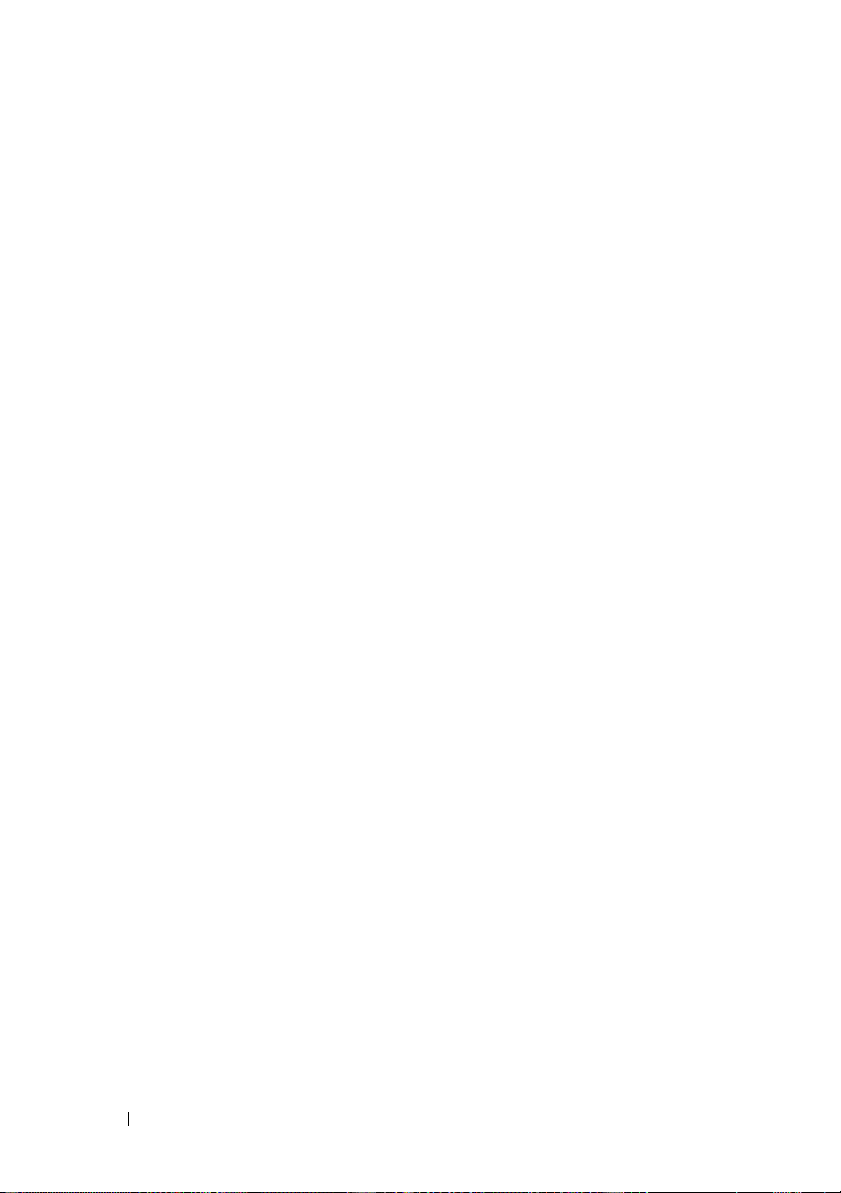
Prüfen des Akkuladezustands . . . . . . . . . . . . . . 46
Akkuanzeige von Dell™ QuickSet
®
Microsoft
Energieanzeige
Microsoft
Akku-Ladestandanzeige
Windows Vista®
. . . . . . . . . . . . . . . . . . . 47
®
Windows® Energieanzeige . . . . . . 47
. . . . . . . . . . . . . . 47
Warnung „Akku niedrig“
. . . . . . . . . 47
. . . . . . . . . . . . . . 48
Sparen von Akkuenergie
Energieverwaltungsmodi
Standby- und Energiesparmodus
Ruhemodus
. . . . . . . . . . . . . . . . 49
. . . . . . . . . . . . . . . . 49
. . . . . . . . . 49
. . . . . . . . . . . . . . . . . . . . . 50
Konfigurieren der
Energieverwaltungseinstellungen
. . . . . . . . . . . 51
Öffnen der Eigenschaften von
Energieoptionen
Aufladen des Akkus
Entfernen des Akkus
Lagern eines Akkus
. . . . . . . . . . . . . . . . . . 52
. . . . . . . . . . . . . . . . . . . 52
. . . . . . . . . . . . . . . . . . . 53
. . . . . . . . . . . . . . . . . . . 54
5 Verwenden der Tastatur . . . . . . . . . . . . . 55
Nummerischer Tastenblock . . . . . . . . . . . . . . . 55
Tastenkombinationen
Systemfunktionen
. . . . . . . . . . . . . . . . . . . . . . . . 56
Akku
CD- oder DVD-Fach
Anzeigefunktionen
Wireless-Netzwerkverbindung und Funktion
für Bluetooth
. . . . . . . . . . . . . . . . . . 56
. . . . . . . . . . . . . . . . . . 56
. . . . . . . . . . . . . . . . . 56
. . . . . . . . . . . . . . . . . 56
®
Wireless-Technologie . . . . . . . 56
4 Inhalt
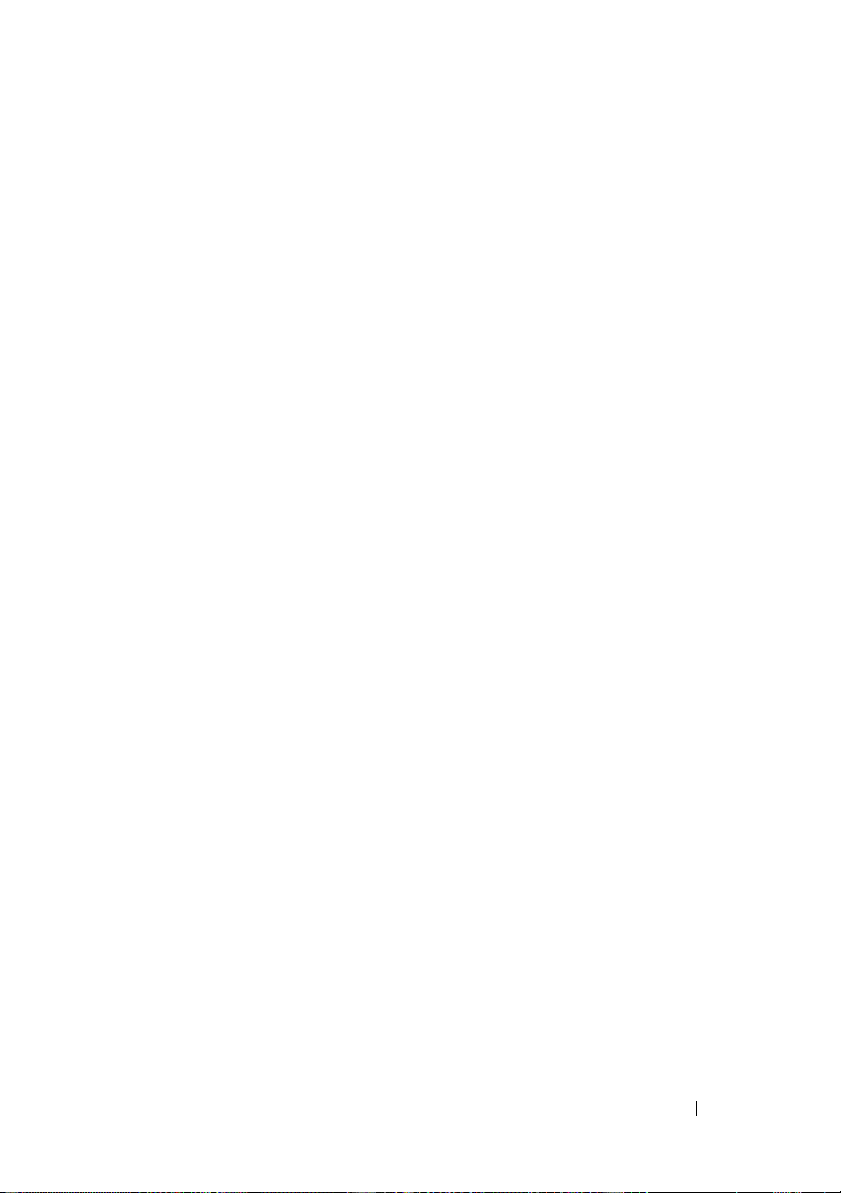
Energieverwaltung . . . . . . . . . . . . . . . . . 57
Lautsprecherfunktionen
Funktionen der Microsoft
. . . . . . . . . . . . . . . . . . . . . . . . 57
Ta st e
®
Microsoft
Functions
Windows Vista® Logo Key
. . . . . . . . . . . . . . . . . . . . . . 58
. . . . . . . . . . . . . . 57
®
Windows®-
Touchpad
. . . . . . . . . . . . . . . . . . . . . . . . 58
Anpassen des Touchpads
. . . . . . . . . . . . . 60
6 Verwenden des Bildschirms . . . . . . . . . . 61
Einstellen der Helligkeit . . . . . . . . . . . . . . . . 61
Verwenden eines Projektors
Vergrößern und Schärfen von Bildern und Text
®
Microsoft
Windows Vista
Windows® XP . . . . . . . . . . . . . 62
®
. . . . . . . . . . . . . . 61
. . . . 62
. . . . . . . . . . . . . . . . . . 63
7 Verwenden von Multimedia . . . . . . . . . . 65
Wiedergabe von CDs oder DVDs . . . . . . . . . . . . 65
Kopieren von CDs, DVDs und Blu-ray Disc™(BD)-Datenträgern
Regeln der Lautstärke
Anpassen des Bildes
Anschließen des Computers an ein Fernseh-
oder Audiogerät
. . . . . . . . . . . . . . . . . 67
. . . . . . . . . . . . . . . 71
. . . . . . . . . . . . . . . . 72
. . . . . . . . . . . . . . . . . . 72
Inhalt 5
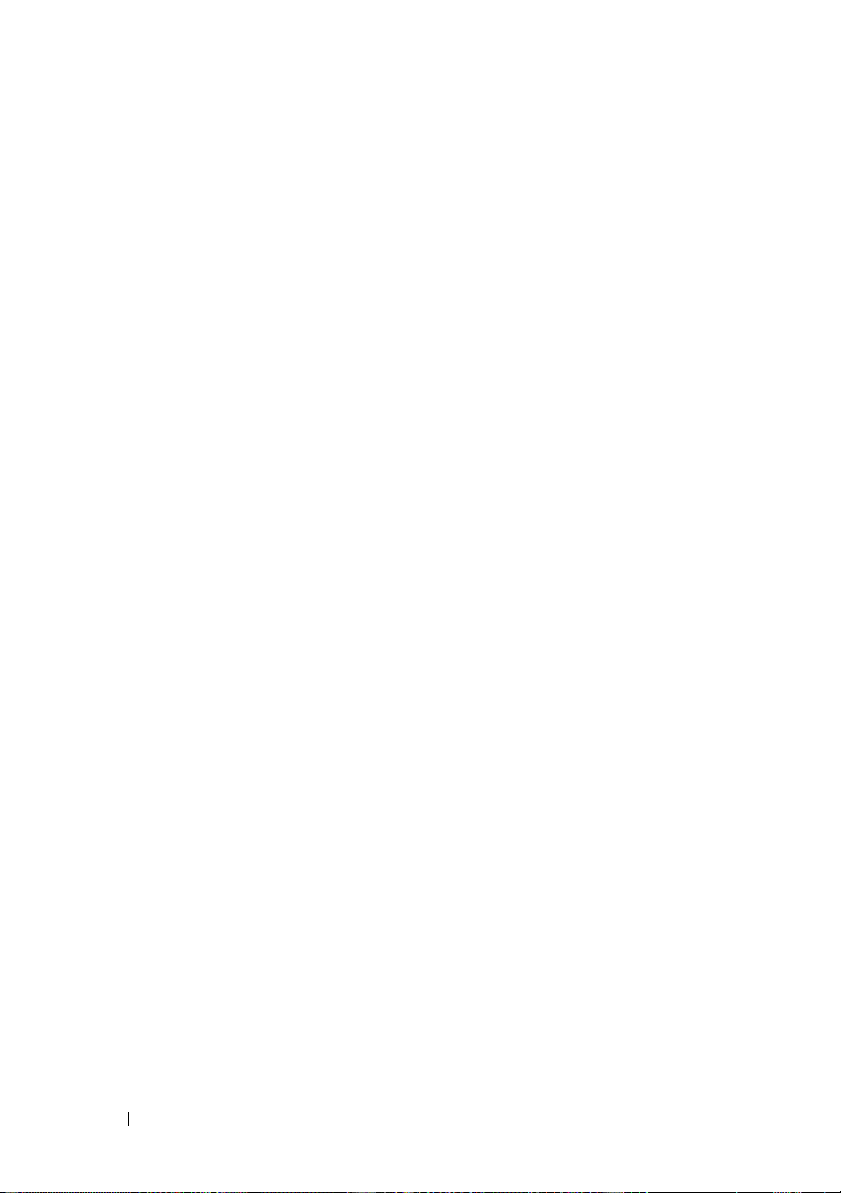
8 Aufbau und Verwenden von
Netzwerken
Aufbau einer Verbindung über ein Netzwerk- oder ein
Breitbandmodemkabel
Einrichten eines Netzwerks im Microsoft® Windows®
XP-Betriebssystem
Einrichten eines Netzwerks im Microsoft Windows
®
Vista
. . . . . . . . . . . . . . . . . . . . . . . 91
. . . . . . . . . . . . . . . . . 91
. . . . . . . . . . . . . . . . . . . 92
-Betriebssystem . . . . . . . . . . . . . . . . . 93
Wireless Local Area Network (WLAN)
. . . . . . . . . 93
Was Sie zum Aufstellen einer WLAN-Verbindung
brauchen
Überprüfen Ihrer Wireless-Netzwerkkarte
. . . . . . . . . . . . . . . . . . . . . . 93
. . . . 94
Einrichten eines neuen WLAN über einen
Wireless-Router und ein Breitbandmodem
Verbinden mit einem WLAN
. . . . . . . . . . . . 96
. . . . 95
Mobile Broadband / Wireless Wide Area Network
(WWAN)
. . . . . . . . . . . . . . . . . . . . . . . . . 100
Was Sie zur Herstellung einer Mobile
Broadband-Netzwerkverbindung benötigen
Überprüfen Ihrer Mobile Broadband-Karte
. . . . 100
. . . . 101
Anschließen an ein Mobile BroadbandNetzwerk
Microsoft
. . . . . . . . . . . . . . . . . . . . . . 101
®
Windows® Firewall . . . . . . . . . . . . 102
9 Karten verwenden . . . . . . . . . . . . . . . . . 103
ExpressCards . . . . . . . . . . . . . . . . . . . . . . 103
ExpressCard-Platzhalterkarten
Installieren einer ExpressCard
Entfernen einer ExpressCard oder
Platzhalterkarte
. . . . . . . . . . . . . . . . . . . 105
. . . . . . . . . . . 104
. . . . . . . . . . . 104
6 Inhalt
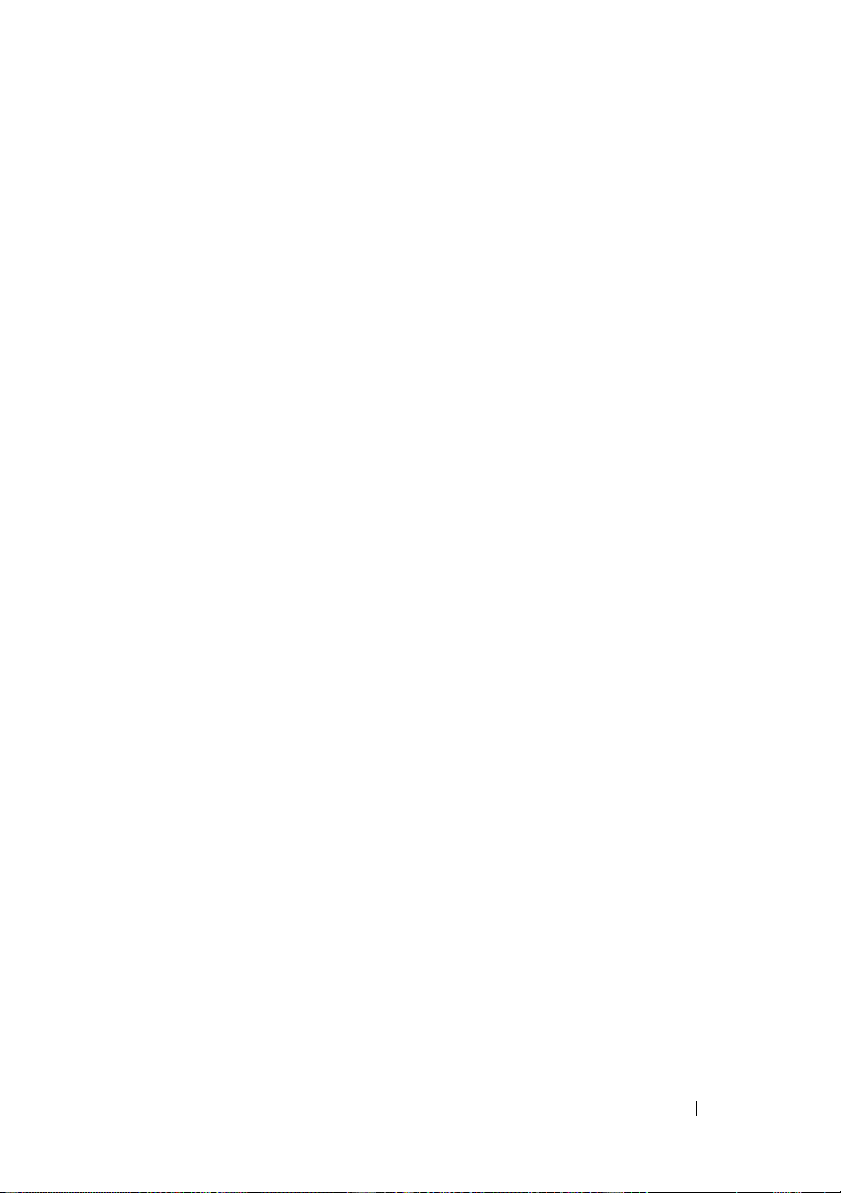
Smart Cards . . . . . . . . . . . . . . . . . . . . . . . 106
Wissenswertes über Smart Cards
Installieren einer Smart Card
. . . . . . . . . 106
. . . . . . . . . . . 107
10 Sichern des Computers . . . . . . . . . . . . . 109
Sicherheitskabelverschluss . . . . . . . . . . . . . . 109
Smart Cards und Fingerabdruck-Lesegeräte
Kennwörter
. . . . . . . . . . . . . . . . . . . . . . . 110
Wissenswertes über Kennwörter
Verwenden eines primären Kennworts
Verwenden eines Administrator-Kennworts
. . . . . . 109
. . . . . . . . . 110
. . . . . . 111
. . . . 111
Verwenden eines Kennworts für das
Festplattenlaufwerk
Trusted Platform Module (TPM)
Aktivierung der TPM-Funktion
Sicherheits-Management-Software
. . . . . . . . . . . . . . . . 112
. . . . . . . . . . . . . 113
. . . . . . . . . . . 114
. . . . . . . . . . 115
Aktivieren der Security-ManagementSoftware
. . . . . . . . . . . . . . . . . . . . . . 115
Verwenden der Security-ManagementSoftware
Computer-Tracking-Software
Verlust oder Diebstahl Ihres Computers
Warnstandardformat
. . . . . . . . . . . . . . . . . . . . . . 115
. . . . . . . . . . . . . . 116
. . . . . . . . 116
. . . . . . . . . . . . . . . . . . 117
11 Reinigen des Computers . . . . . . . . . . . . 119
Computer, Tastatur und Monitor . . . . . . . . . . 119
Touchpad
CDs und DVDs
. . . . . . . . . . . . . . . . . . . . . . 119
. . . . . . . . . . . . . . . . . . . 119
Inhalt 7
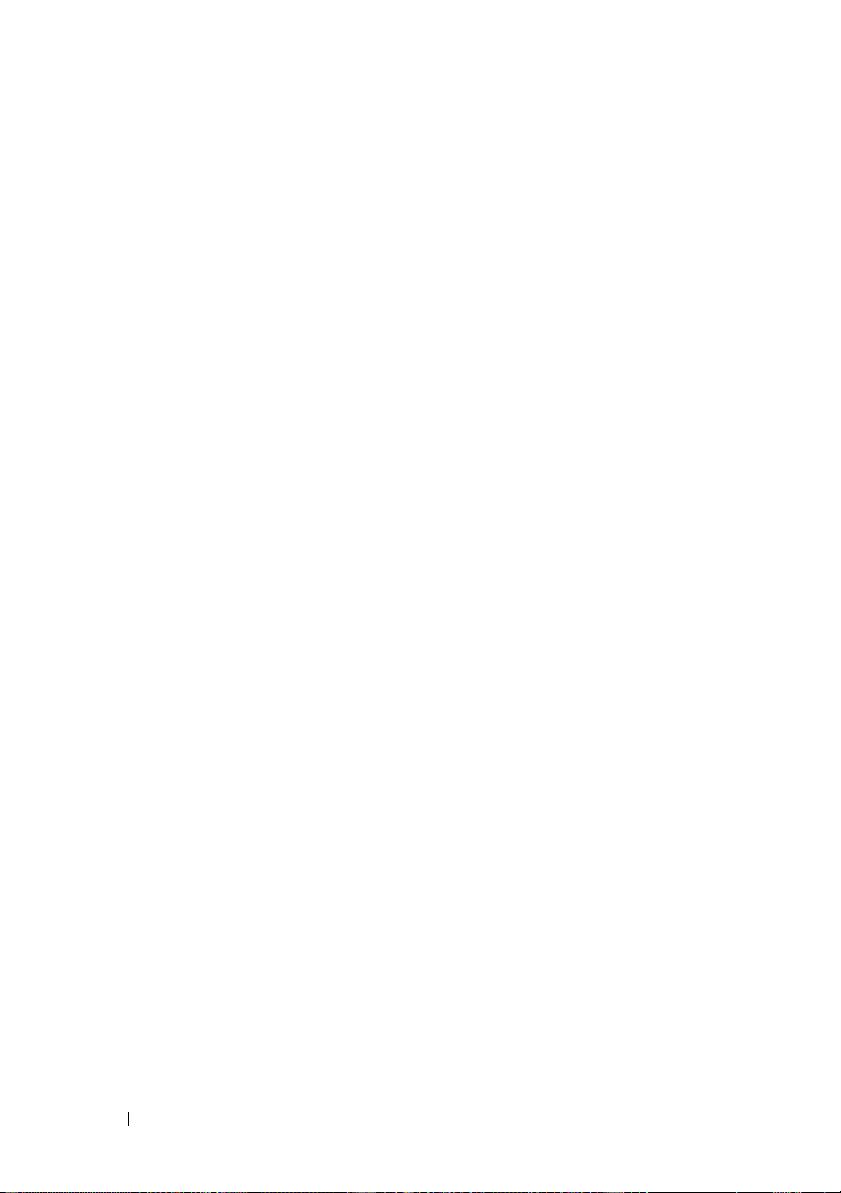
12 Beheben von Störungen . . . . . . . . . . . . 121
Dell Diagnostics . . . . . . . . . . . . . . . . . . . . . 121
Wann wird das Programm Dell Diagnostics
eingesetzt?
Dell Diagnostics von Ihrer Festplatte starten
Starten von Dell Diagnostics über den
Datenträger „Treiber und
Dienstprogramme“
Hauptmenü des Programms Dell
Diagnostics
. . . . . . . . . . . . . . . . . . . . . 121
. . . 121
. . . . . . . . . . . . . . . . . 123
. . . . . . . . . . . . . . . . . . . . . 123
Beheben von Störungen
Probleme mit der Batterie
Probleme mit dem Laufwerk
E-Mail-, Modem- und Internetprobleme
Fehlermeldungen
Probleme mit IEEE 1394-Komponenten
Probleme mit Absturz und Software
Probleme mit dem Speicher
Probleme mit dem Netzwerk
Probleme mit der Stromversorgung
Probleme mit dem Drucker
Probleme mit dem Scanner
Probleme mit Ton und Lautsprecher
Probleme mit Touchpad oder Maus
Probleme mit Video und Bildschirm
Wenn die Anzeige nur teilweise lesbar ist
Betriebsanzeigen
. . . . . . . . . . . . . . . . . 125
. . . . . . . . . . . . . 126
. . . . . . . . . . . . 126
. . . . . . 128
. . . . . . . . . . . . . . . . . . 130
. . . . . . . 132
. . . . . . . . 132
. . . . . . . . . . . . 135
. . . . . . . . . . . . 135
. . . . . . . . 136
. . . . . . . . . . . . . 137
. . . . . . . . . . . . 138
. . . . . . . . 139
. . . . . . . . . . . 140
. . . . . . . . 141
. . . . . 142
. . . . . . . . . . . . . . . . . . . . 143
13 System-Setup-Programm . . . . . . . . . . . 145
8 Inhalt
Übersicht . . . . . . . . . . . . . . . . . . . . . . . . . 145
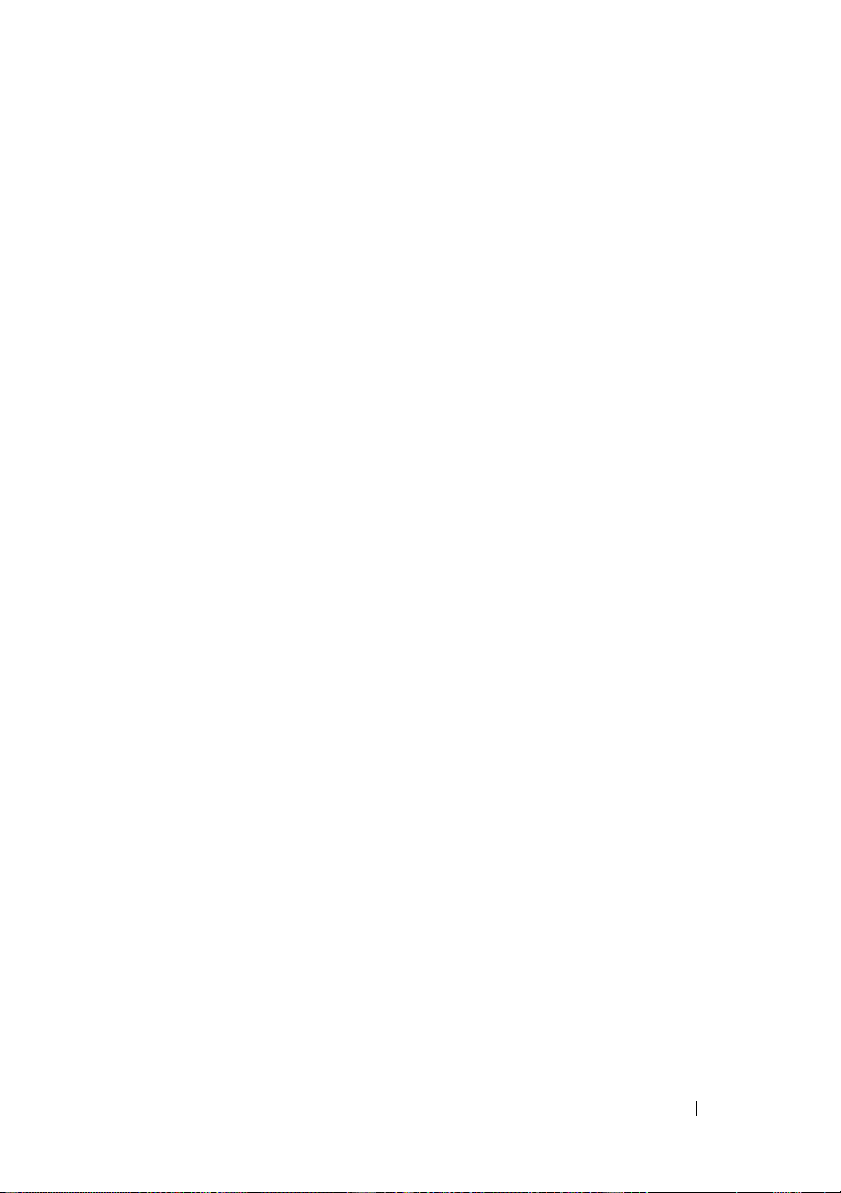
Anzeigen der System-Setup-Dialogfelder . . . . . . . 146
System-Setup-Bildschirme
Hauptsächlich verwendete Optionen
Ändern der Startreihenfolge
. . . . . . . . . . . . . . . 146
. . . . . . . . . . 146
. . . . . . . . . . . . 147
14 Neu Installieren von Software . . . . . . . 149
Treiber . . . . . . . . . . . . . . . . . . . . . . . . . . 149
Was ist ein Treiber?
Treiber identifizieren
Neu Installieren von Treibern und
Dienstprogrammen
Beheben von Software- und
Hardwareproblemen
Wiederherstellung Ihres Betriebssystems
Verwenden der Microsoft
-Systemwiederherstellung . . . . . . . . . . . . . 155
Verwenden der Microsoft
Systemwiederherstellung
Verwenden von Dell™ PC Restore und Dell
Factory Image Restore
Verwenden des
Betriebssystemdatenträgers
. . . . . . . . . . . . . . . . 149
. . . . . . . . . . . . . . . . 149
. . . . . . . . . . . . . . . . . 150
. . . . . . . . . . . . . . . . . . 153
. . . . . . . 154
®
Windows
Windows-
. . . . . . . . . . . . . 157
. . . . . . . . . . . . . . . 159
®
. . . . . . . . . . . . 163
15 Hinzufügen und Austauschen von
Teilen
. . . . . . . . . . . . . . . . . . . . . . . . . . . 165
Vorbereitung . . . . . . . . . . . . . . . . . . . . . . . 165
Empfohlene Werkzeuge
Computer ausschalten
. . . . . . . . . . . . . . 165
. . . . . . . . . . . . . . . 165
Vor der Arbeit im Innern des Computers
. . . . . . 166
Inhalt 9
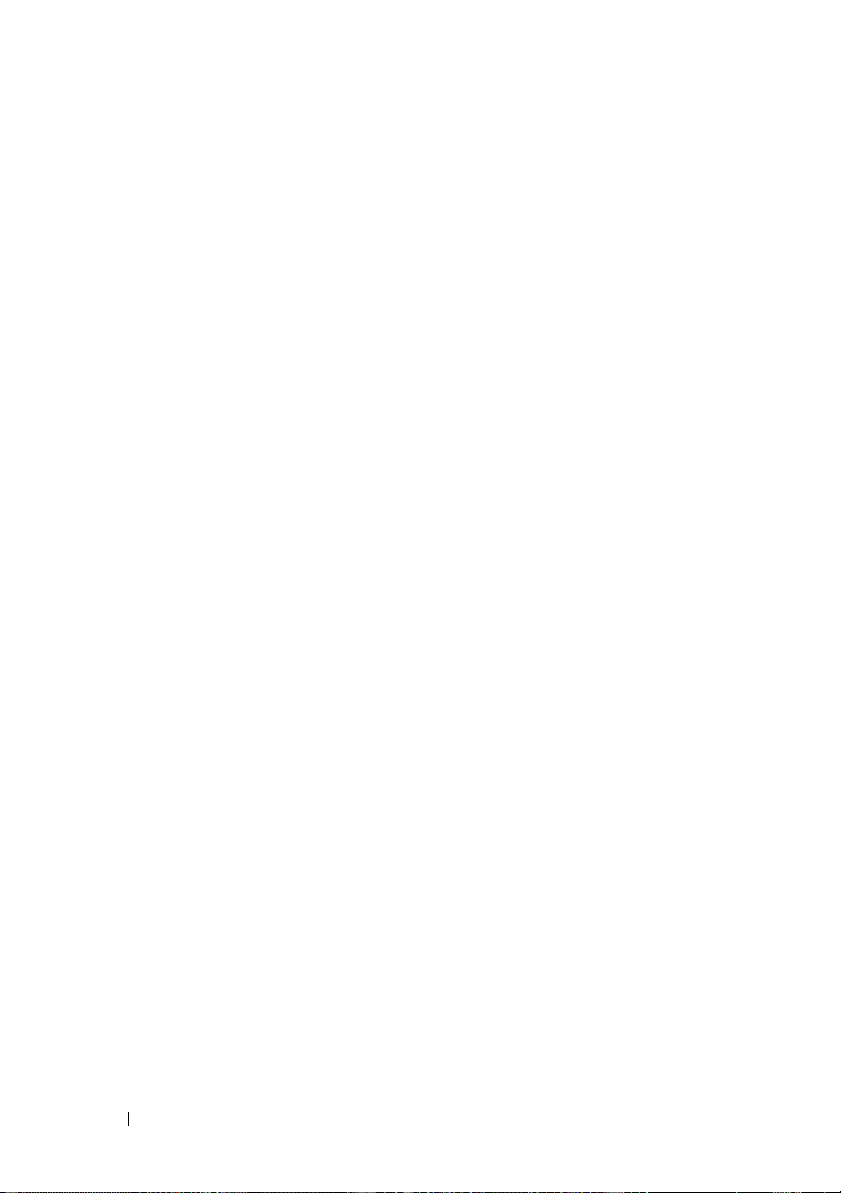
Optisches Laufwerk . . . . . . . . . . . . . . . . . . . 169
Festplatte
. . . . . . . . . . . . . . . . . . . . . . . . 170
Festplattenlaufwerk entfernen
Austauschen der Festplatte
Speicher
. . . . . . . . . . . . . . . . . . . . . . . . . 172
Entfernen des(r) Speichermodul(e)
Austauschen des(r) Speichermoduls(e)
Modem
. . . . . . . . . . . . . . . . . . . . . . . . . . 175
Entfernen des Modems
. . . . . . . . . . . . . . . 175
Austauschen des Modems
Mini-Card
Interne Karte mit Bluetooth
Technologie
Scharnierabdeckung
. . . . . . . . . . . . . . . . . . . . . . . . 177
®
Wireless-
. . . . . . . . . . . . . . . . . . . . . . . 181
. . . . . . . . . . . . . . . . . . 183
Entfernen der Scharnierabdeckung
Austauschen der Scharnierabdeckung
Tastatur
Anzeige
. . . . . . . . . . . . . . . . . . . . . . . . . 184
. . . . . . . . . . . . . . . . . . . . . . . . . 186
Entfernen der Baugruppe für den
Bildschirm
. . . . . . . . . . . . . . . . . . . . . 186
Entfernen der Baugruppe für den
Bildschirm
. . . . . . . . . . . . . . . . . . . . . 189
. . . . . . . . . . . 170
. . . . . . . . . . . . 171
. . . . . . . . 172
. . . . . . 173
. . . . . . . . . . . . . 176
. . . . . . . . 183
. . . . . . 184
10 Inhalt
Bildschirmblende
. . . . . . . . . . . . . . . . . . . . 192
Entfernen der Bildschirmblende
Austauschen der Bildschirmblende
Bildschirmrahmen
. . . . . . . . . . . . . . . . . . . . 196
Entfernen des Bildschirmrahmens
Austauschen des Bildschirmrahmens
. . . . . . . . . . 192
. . . . . . . . 195
. . . . . . . . . 196
. . . . . . . 198
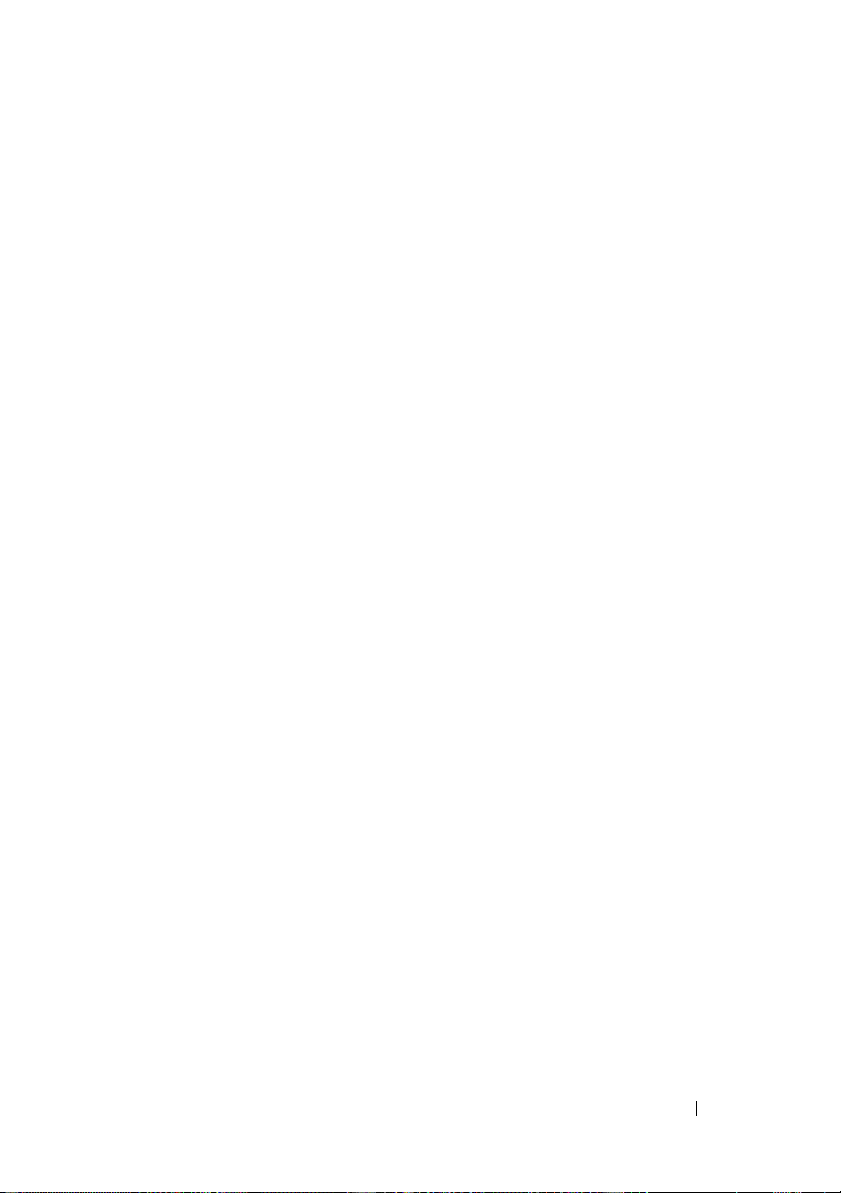
Bildschirmverriegelung . . . . . . . . . . . . . . . . . 198
Entfernen der Bildschirmverriegelung
Austauschen der Bildschirmverriegelung
. . . . . . . 198
. . . . . 199
Knopfzellenbatterie
. . . . . . . . . . . . . . . . . . . 200
Entfernen der Knopfzellenbatterie
Wieder Einsetzen der Knopfzellenbatterie
Flash Cache-Modul
Entfernen des FCM
Austauschen des FCM
Handballenstütze
. . . . . . . . . . . . . . . . . . . 202
. . . . . . . . . . . . . . . . . 202
. . . . . . . . . . . . . . . 203
. . . . . . . . . . . . . . . . . . . . 204
Entfernen der Handballenstütze
Austauschen der Handballenstütze
Lautsprecher
Entfernen der Lautsprecher
. . . . . . . . . . . . . . . . . . . . . . 208
. . . . . . . . . . . . 208
Austauschen der Lautsprecher
USB-Port-Platine
. . . . . . . . . . . . . . . . . . . . 210
Entfernen der USB-Port-Platine
Austauschen der USB-Port-Platine
Prozessorkühleinheit
. . . . . . . . . . . . . . . . . . 212
Entfernen der Prozessorkühleinheit
Austauschen der Prozessorkühleinheit
. . . . . . . . . 200
. . . . 201
. . . . . . . . . . 204
. . . . . . . . 207
. . . . . . . . . . 209
. . . . . . . . . . 210
. . . . . . . . 211
. . . . . . . . 212
. . . . . . 213
Prozessormodul
. . . . . . . . . . . . . . . . . . . . . 214
Entfernen des Prozessormoduls
Austauschen des Prozessormoduls
Videokarten-/Kühleinheit
. . . . . . . . . . . . . . . . 217
Entfernen der Videokarten-/Kühleinheit
Austauschen der Videokarten-/Kühleinheit
. . . . . . . . . . 214
. . . . . . . . 216
. . . . . . 217
. . . . 218
Inhalt 11
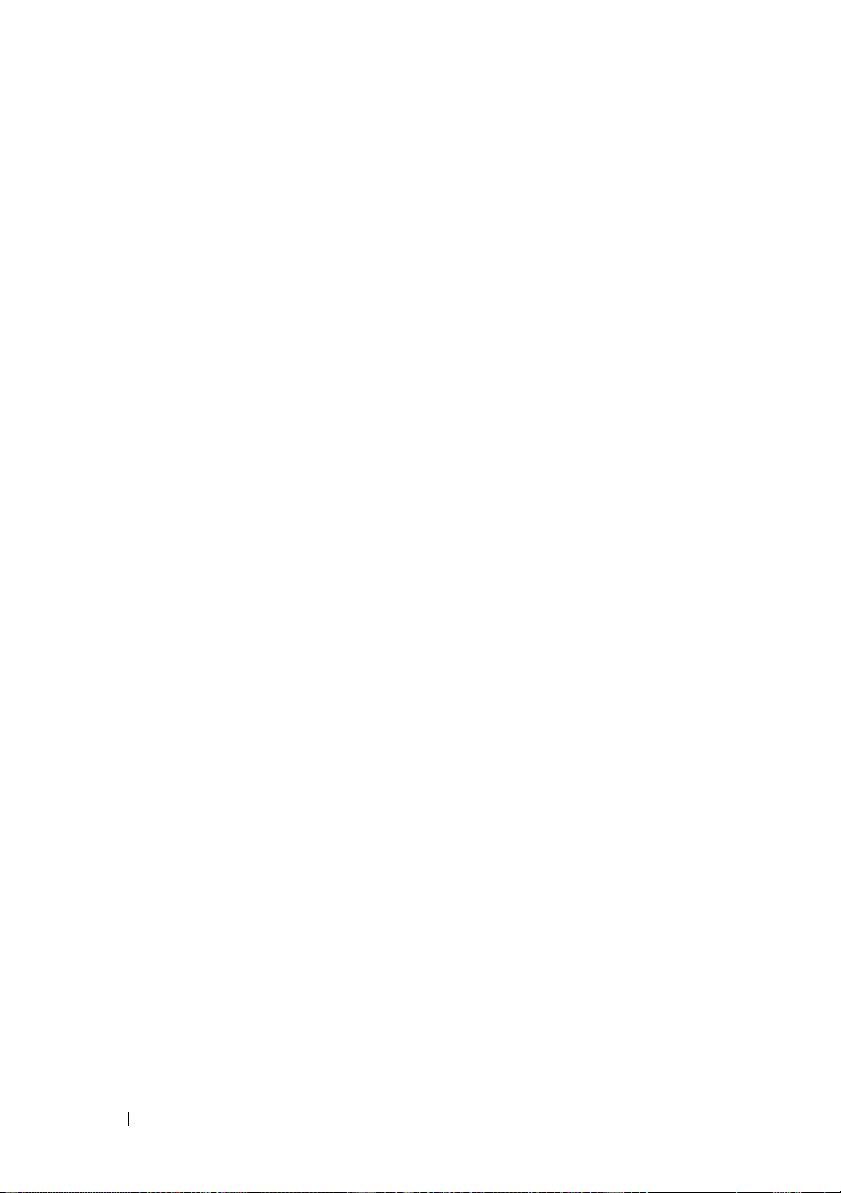
Systemlüfter . . . . . . . . . . . . . . . . . . . . . . . 219
Ausbauen des Systemlüfters
. . . . . . . . . . . . 219
Einbauen des Systemlüfters
. . . . . . . . . . . . . . . 221
ExpressCard-Gehäuse . . . . . . . . . . . . . . . . . . 222
Smart Card-Laufwerk
Entfernen des Smart Card-Laufwerks
Einbauen des Smart Card-Laufwerks
Systemplatine
Entfernen der Systemplatine
Austauschen der Systemplatine
Akkuvorrichtungseinheit
Entfernen der Akkuvorrichtungseinheit
Austauschen der Akkuvorrichtungseinheit
Flashing the BIOS
Pin-Belegungen für E/A-Anschlüsse
USB-Anschluss
Bildschirmanschluss
S-Video-Fernsehausgangsanschluss
IEEE 1394-Anschluss
. . . . . . . . . . . . . . . . . . 223
. . . . . . . 223
. . . . . . . 225
. . . . . . . . . . . . . . . . . . . . . . 225
. . . . . . . . . . . . 225
. . . . . . . . . . 230
. . . . . . . . . . . . . . . . 231
. . . . . . 231
. . . . 234
. . . . . . . . . . . . . . . . . . . . 235
. . . . . . . . . . 236
. . . . . . . . . . . . . . . . . . . 236
. . . . . . . . . . . . . . . . 236
. . . . . . . 237
. . . . . . . . . . . . . . . . 237
16 Dell™ QuickSet . . . . . . . . . . . . . . . . . . . 239
17 Reisen mit dem Computer
12 Inhalt
. . . . . . . . . . . 241
Kennzeichnen des Computers . . . . . . . . . . . . . . 241
Verpacken des Computers
. . . . . . . . . . . . . . . 241
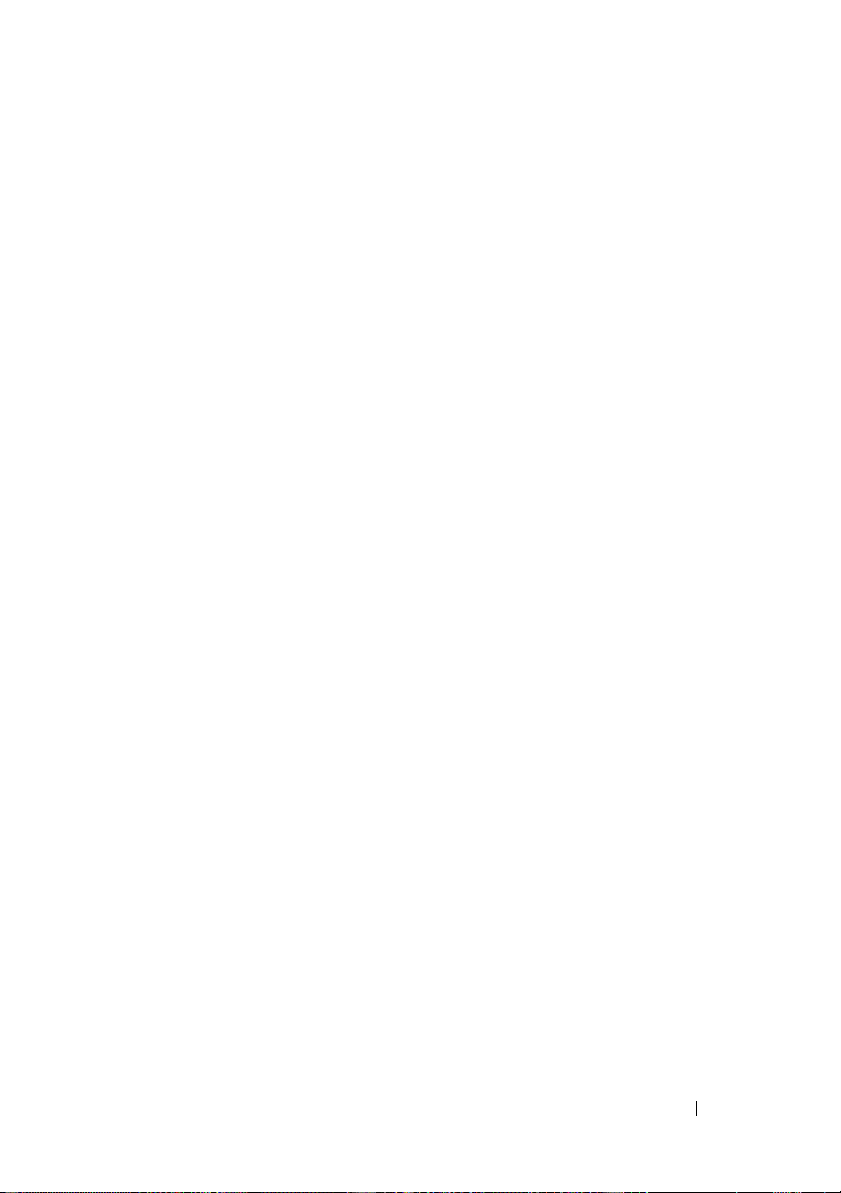
Tipps für die Reise . . . . . . . . . . . . . . . . . . . . 242
Reisen mit dem Flugzeug
. . . . . . . . . . . . . . 243
18 Wie Sie Hilfe bekommen . . . . . . . . . . . . 245
Anfordern von Unterstützung . . . . . . . . . . . . . . 245
Technischer Support und Kundendienst
DellConnect
Online-Dienste
AutoTech-Service
. . . . . . . . . . . . . . . . . . . . 246
. . . . . . . . . . . . . . . . . . . 246
. . . . . . . . . . . . . . . . . 247
Automatisches Auftragsauskunftsystem
. . . . . . 246
. . . . . 248
Probleme mit der Bestellung
Produktinformationen
. . . . . . . . . . . . . . 248
. . . . . . . . . . . . . . . . . . 248
Einsenden von Teilen zur Reparatur auf Garantie
oder zur Gutschrift
Vor Ihrem Anruf
Kontaktaufnahme mit Dell
. . . . . . . . . . . . . . . . . . . . 248
. . . . . . . . . . . . . . . . . . . . . 249
. . . . . . . . . . . . . . . 251
19 Technische Daten . . . . . . . . . . . . . . . . . 253
20 Anhang
. . . . . . . . . . . . . . . . . . . . . . . . . 261
Hinweis für Macrovision-Produkte . . . . . . . . . . . 261
FCC-Hinweise (nur für die USA)
FCC-Klasse B
. . . . . . . . . . . . . . . . . . . . 261
. . . . . . . . . . . . 261
Glossar . . . . . . . . . . . . . . . . . . . . . . . . . . . . . 263
Inhalt 13
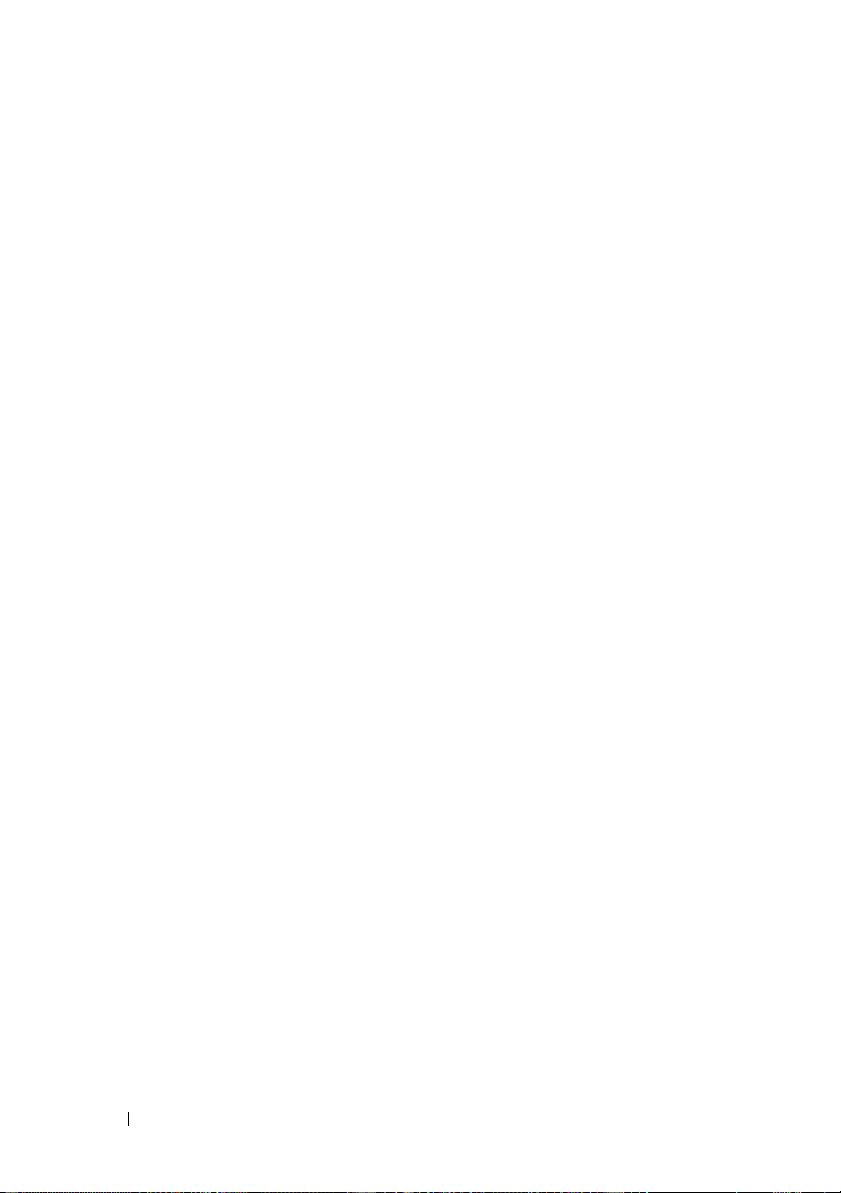
14 Inhalt
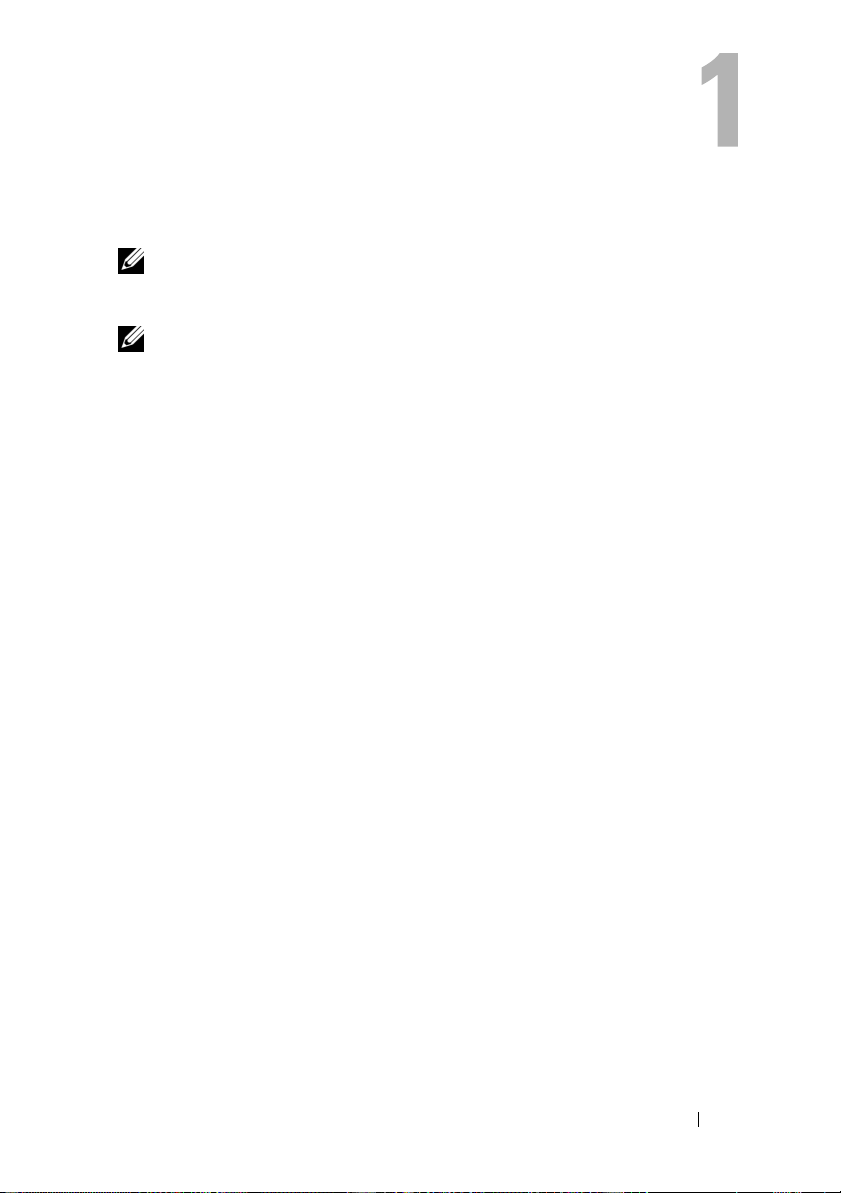
Informationsquellen
ANMERKUNG: Einige Funktionen oder Datenträger sind möglicherweise optional
und werden nicht mit Ihrem Computer geliefert. Einige Funktionen oder Datenträger
sind möglicherweise in bestimmten Ländern nicht verfügbar.
ANMERKUNG: Zusätzliche Informationen werden eventuell mit dem Computer
geliefert.
Informationsquellen 15
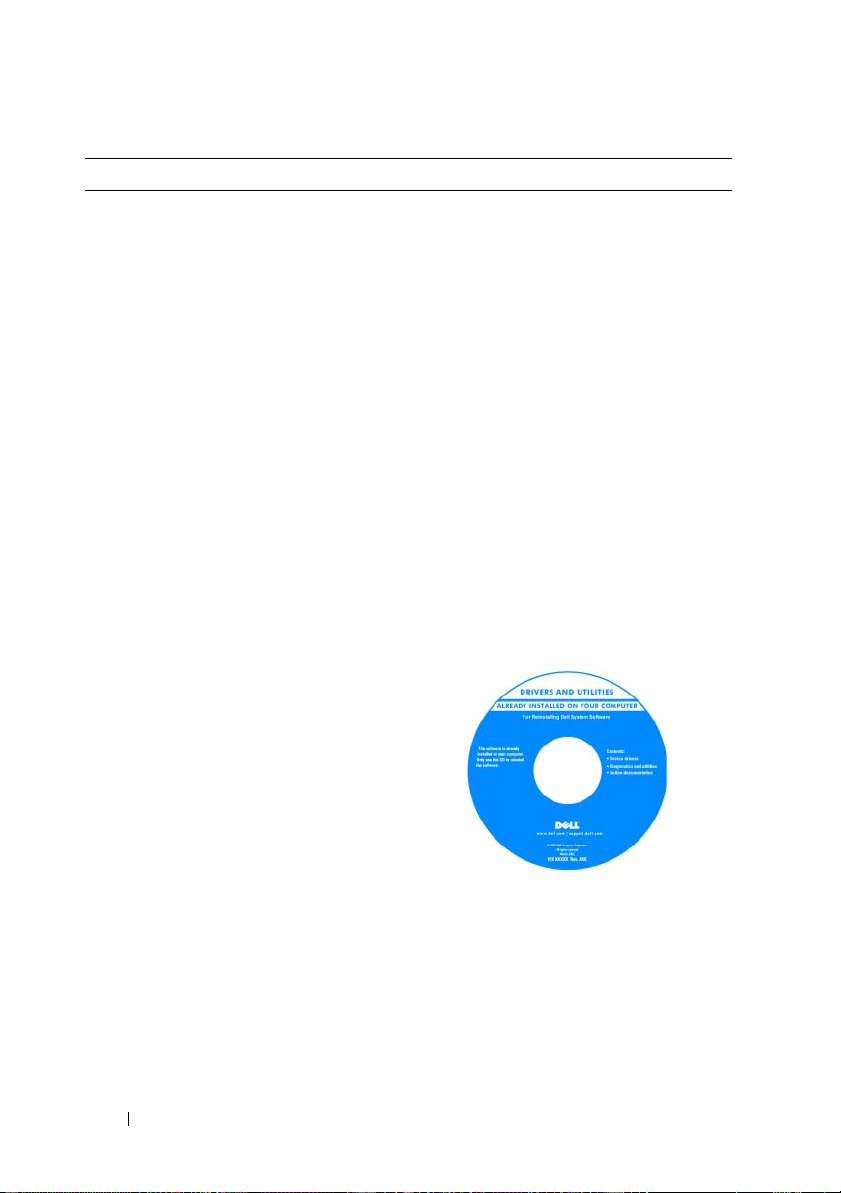
Welche Informationen benötigen Sie? Hier finden Sie das Gesuchte:
• Ein Diagnoseprogramm für den
Computer
• Treiber für den Computer
• Dokumentation zum Gerät
• Notebook-System-Software (NSS)
Drivers and Utilities Datenträger
ANMERKUNG: Der Datenträger Treiber
und Dienstprogramme ist optional und
möglicherweise nicht im Lieferumfang Ihres
Computers enthalten.
Dokumentation und Treiber sind bereits
auf dem Computer installiert. Sie können
diese Medien verwenden, um die Treiber
neu zu installieren (siehe „Neu
Installieren von Treibern und
Dienstprogrammen“ auf Seite 150) und
Dell Diagnostics auszuführen (siehe „Dell
Diagnostics“ auf Seite 121).
Möglicherweise finden Sie auf dem
Datenträger Readme-Dateien. Diese
Dateien enthalten Angaben zu den
neuesten technischen Änderungen bzw.
Detailinformationen zu technischen
Fragen für erfahrene Benutzer oder
Te ch n ik e r.
16 Informationsquellen
ANMERKUNG: Treiber- und
Dokumentationsaktualisierungen können
Sie von support.euro.dell.com/support
herunterladen.
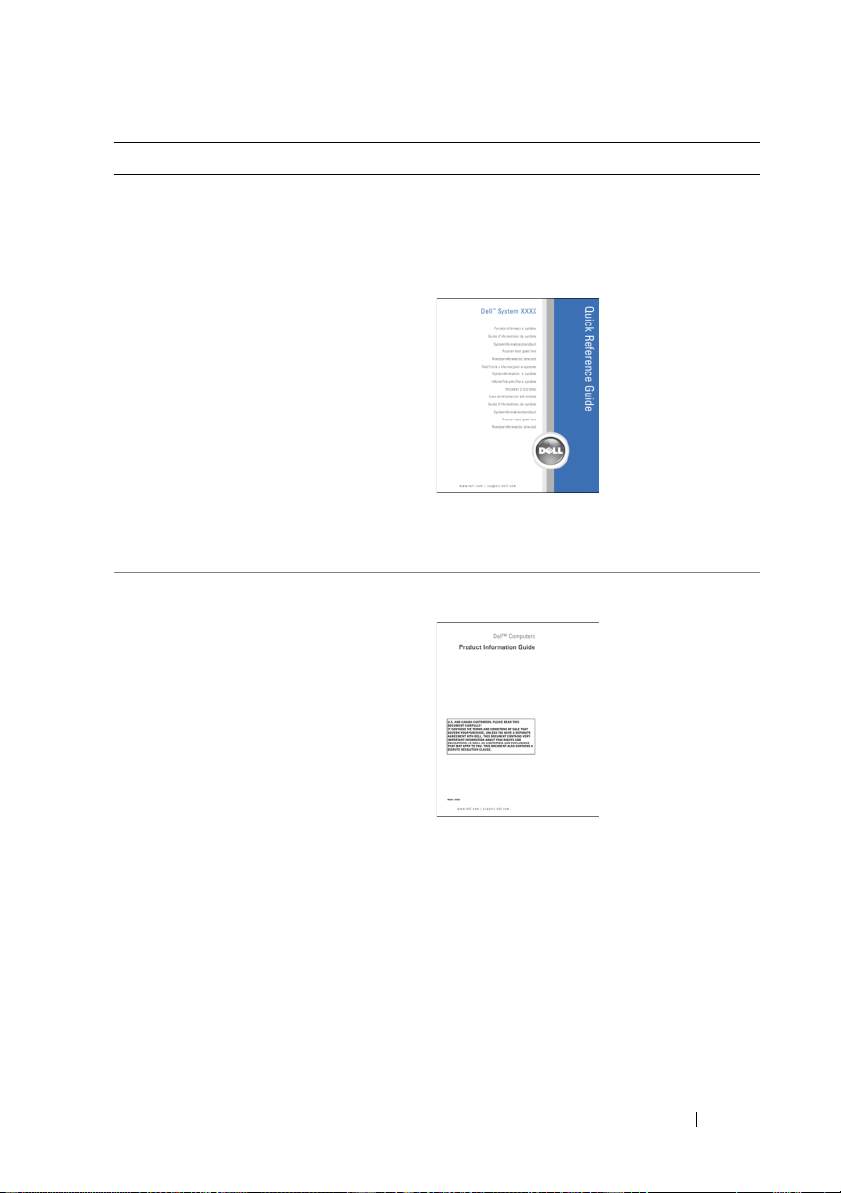
Welche Informationen benötigen Sie? Hier finden Sie das Gesuchte:
• Anleitungen zum Einrichten des
Computers
• Informationen zur Pflege und Wartung
des Computers
• Grundlegende Informationen zur
Behebung von Störungen
• So führen Sie das Programm „Dell
Diagnostics“ aus
• Tools und Dienstprogramme
• Anleitungen zum Einrichten eines
Druckers
• Anleitungen zum Öffnen des Fensters
„Arbeitsplatz“
• Garantieinformationen
• Verkaufs- und Lieferbedingungen (nur
für die USA)
• Sicherheitshinweise
• Zulassungsinformationen
• Informationen zur Ergonomie
• Endbenutzer-Lizenzvereinbarung
Schnellreferenzhandbuch
ANMERKUNG: Dieses Dokument ist
optional und im Lieferumfang Ihres
Computers möglicherweise nicht enthalten.
ANMERKUNG: Sie finden dieses
Dokument im PDF-Format unter
support.dell.com.
Dell™ Produktinformationshandbuch
Informationsquellen 17
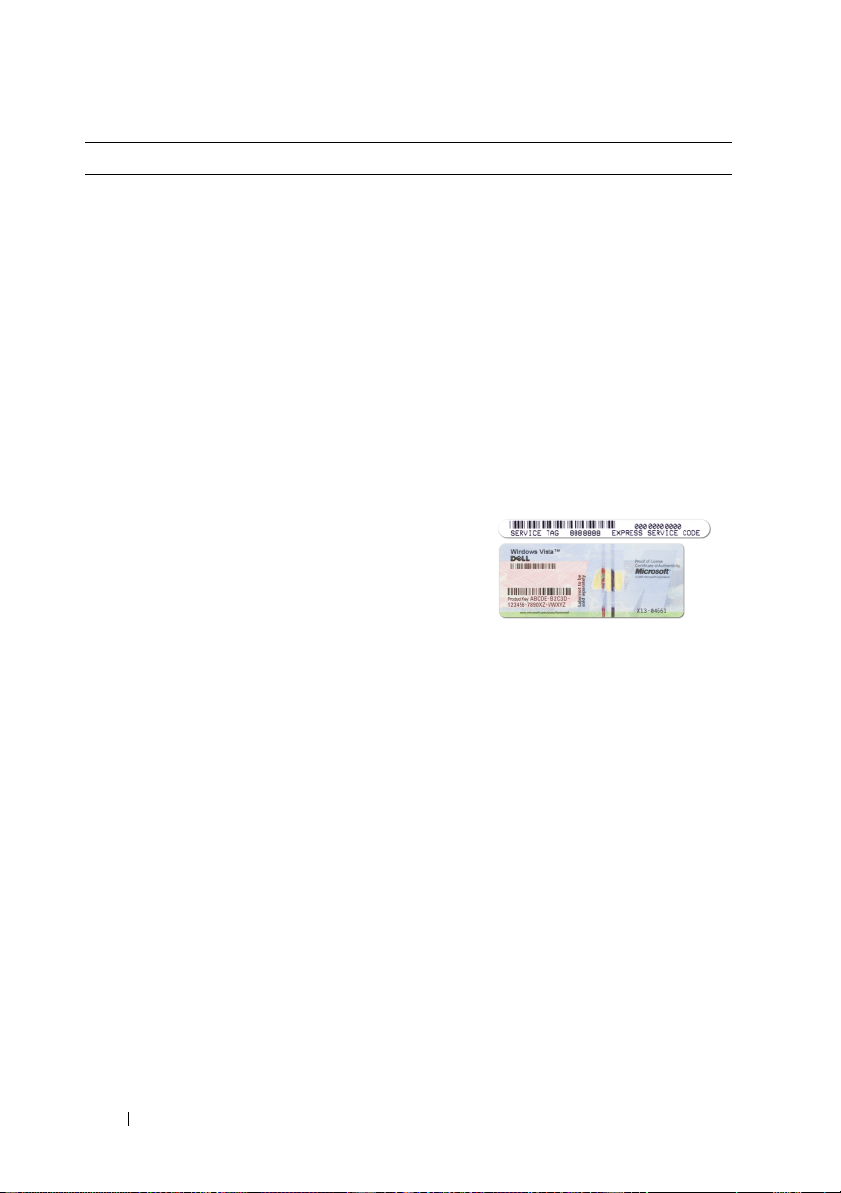
Welche Informationen benötigen Sie? Hier finden Sie das Gesuchte:
• Service-Tag-Nummer und
Express-Servicecode
• Microsoft Windows-Lizenzaufkleber
Service-Tag-Nummer und Microsoft®
Windows
Die Aufkleber befinden sich an der Seite
Ihres Computers.
• Geben Sie die Service-Tag-Nummer auf
• Geben Sie beim Anruf beim
®
-Lizenz
der Website
support.euro.dell.com/support
beim Anruf beim Support an, um den
Computer zu identifizieren.
Technischen Support den
Express-Servicecode an, um zum
geeigneten Ansprechpartner
weitergeleitet zu werden.
ANMERKUNG: Um die Sicherheit zu
erhöhen, enthält das neue Microsoft
Windows-Lizenzetikett einen fehlenden Teil
eines Etiketts oder ein so genanntes „hole“
(Loch), um das Entfernen des Etiketts zu
demotivieren.
oder
18 Informationsquellen
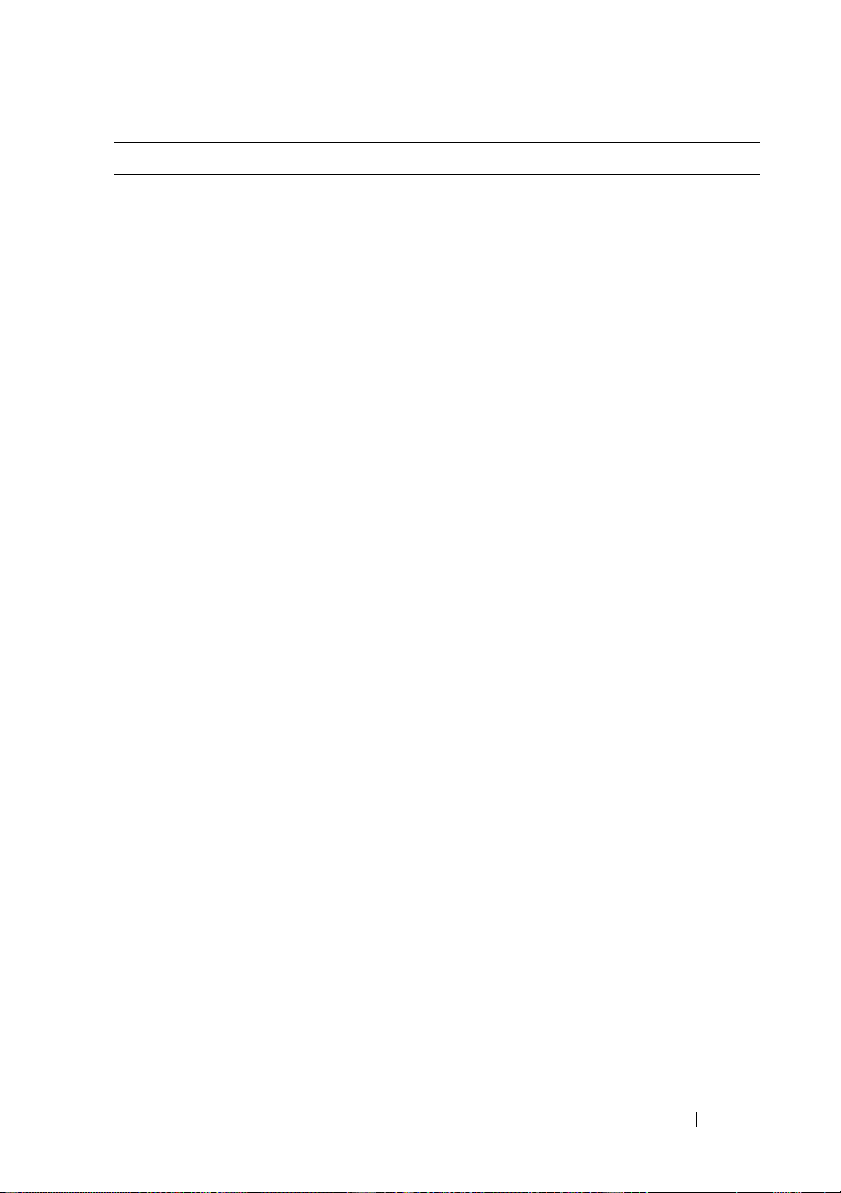
Welche Informationen benötigen Sie? Hier finden Sie das Gesuchte:
• Lösungen – Hinweise zum Beheben von
Störungen, Veröffentlichungen von
Technikern, Online-Schulungen, häufig
gestellte Fragen (FAQs)
• Community – Online-Diskussionen mit
anderen Dell-Kunden
• Aufrüstungen – Informationen zu
Aufrüstungen von Komponenten, wie
z. B. Speicher, Festplatten und
Betriebssysteme
• Kundenbetreuung –
Kontaktinformationen, Serviceanfrage
und Bestellstatus, Garantie und
Reparaturinformationen
• Service und Support – Status von
Serviceanfragen und Support-Verlauf,
Servicekontakt, Online-Diskussionen
mit dem technischen Support
• Technischer Update Service von Dell –
Stellt proaktive
E-Mail-Benachrichtigungen über
Software- und
Hardware-Aktualisierungen für Ihren
Computer bereit.
• Referenz – Computerdokumentation,
Einzelheiten über die
Computerkonfiguration,
Produktangaben und Whitepaper
• Downloads – Zugelassene Treiber,
Patches und Software-Aktualisierungen
Dell Support-Website –
support.euro.dell.com/support
ANMERKUNG: Wählen Sie Ihre Region
oder Ihren Geschäftsbereich aus, um die
entsprechende Support-Site angezeigt zu
bekommen.
Informationsquellen 19
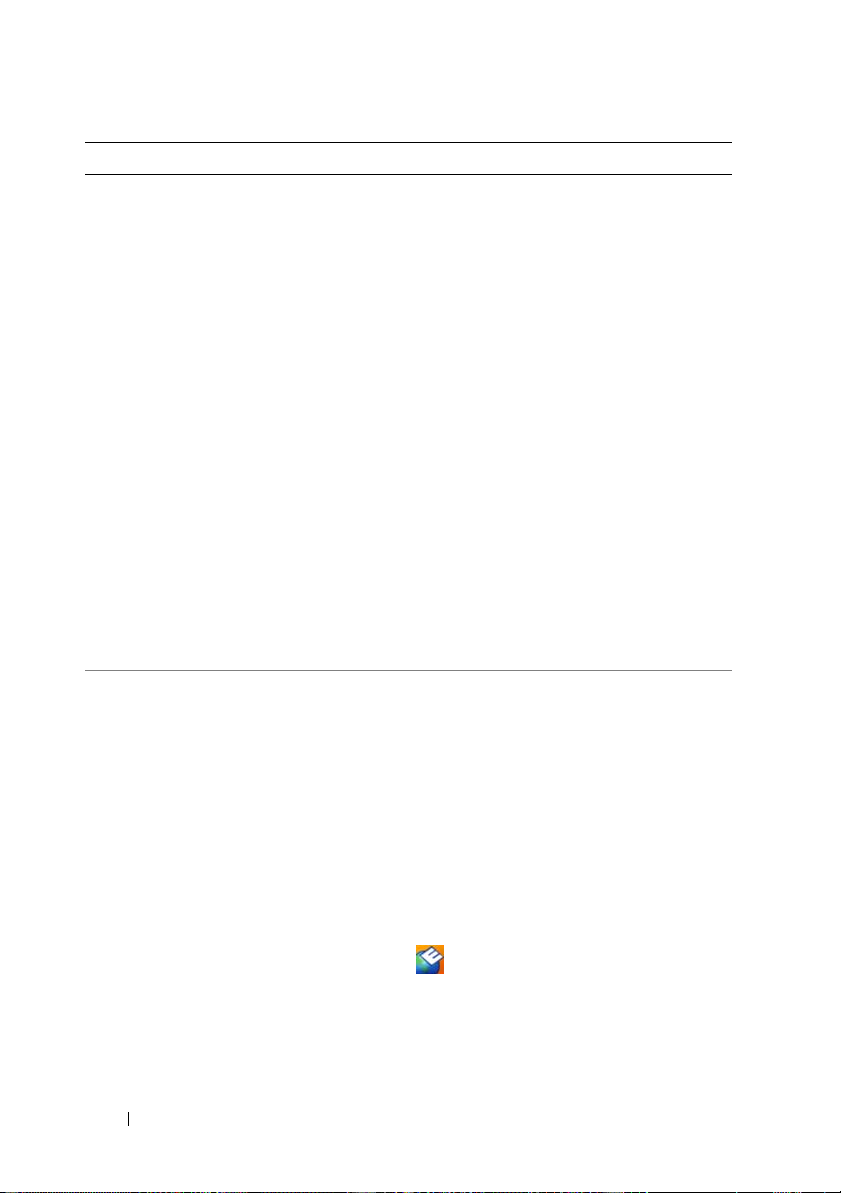
Welche Informationen benötigen Sie? Hier finden Sie das Gesuchte:
• Notebook-System-Software (NSS) –
Wenn Sie das Betriebssystem auf Ihrem
Computer neu installieren, sollten Sie
auch das NSS-Dienstprogramm neu
installieren. NSS bietet wichtige
Aktualisierungen für Ihr Betriebssystem
und Unterstützung für Prozessoren,
optische Laufwerke, USB-Geräte, usw.
NSS ist für den ordnungsmäßigen
Betrieb des Dell Computers notwendig.
Die Software erkennt automatisch Ihren
Computertyp und das Betriebssystem
und installiert die für Ihre Konfiguration
geeigneten Aktualisierungen.
Zum Herunterladen von
Notebook-System-Software gehen Sie
folgendermaßen vor:
1
Rufen Sie die Website
support.euro.dell.com/support
klicken Sie auf „Treiber und
Downloads“.
2
Geben Sie Ihre Service-Tag-Nummer
oder den Produkttyp und das
Produktmodell ein. Klicken Sie dann auf
OK
.
3
Wählen Sie
System- und
Konfigurationsdienstprogramme
Notebook-System-Software
Jetzt herunterladen
Sie auf
4
Wählen Sie
und klicken Sie auf
Treiber und Downloads
Los
.
ANMERKUNG: Die Benutzeroberfläche
auf der Website
support.euro.dell.com/support ist je nach
Ihrer Auswahl verschieden.
• Software-Erweiterungen und Hinweise
zum Beheben von Störungen – Häufig
gestellte Fragen (FAQs), aktuelle
Themen und Hinweise zum allgemeinen
Zustand Ihres Computersystems–
Dell Support-Dienstprogramm
Das Dell Support-Dienstprogramm ist ein
automatisches Aktualisierungs- und
Benachrichtigungssystem, das auf Ihrem
Computer installiert ist. Dieses
Support-Dienstprogramm bietet
Zustandserfassungen Ihrer
Rechnerumgebung,
Sofware-Aktualisierungen und relevante
Informationen zur Selbsthilfe in Echtzeit.
Öffnen Sie das Dell
Support-Dienstprogramm mithilfe des
-Symbols in der Taskleiste.
auf und
→
Dell
und klicken
.
20 Informationsquellen
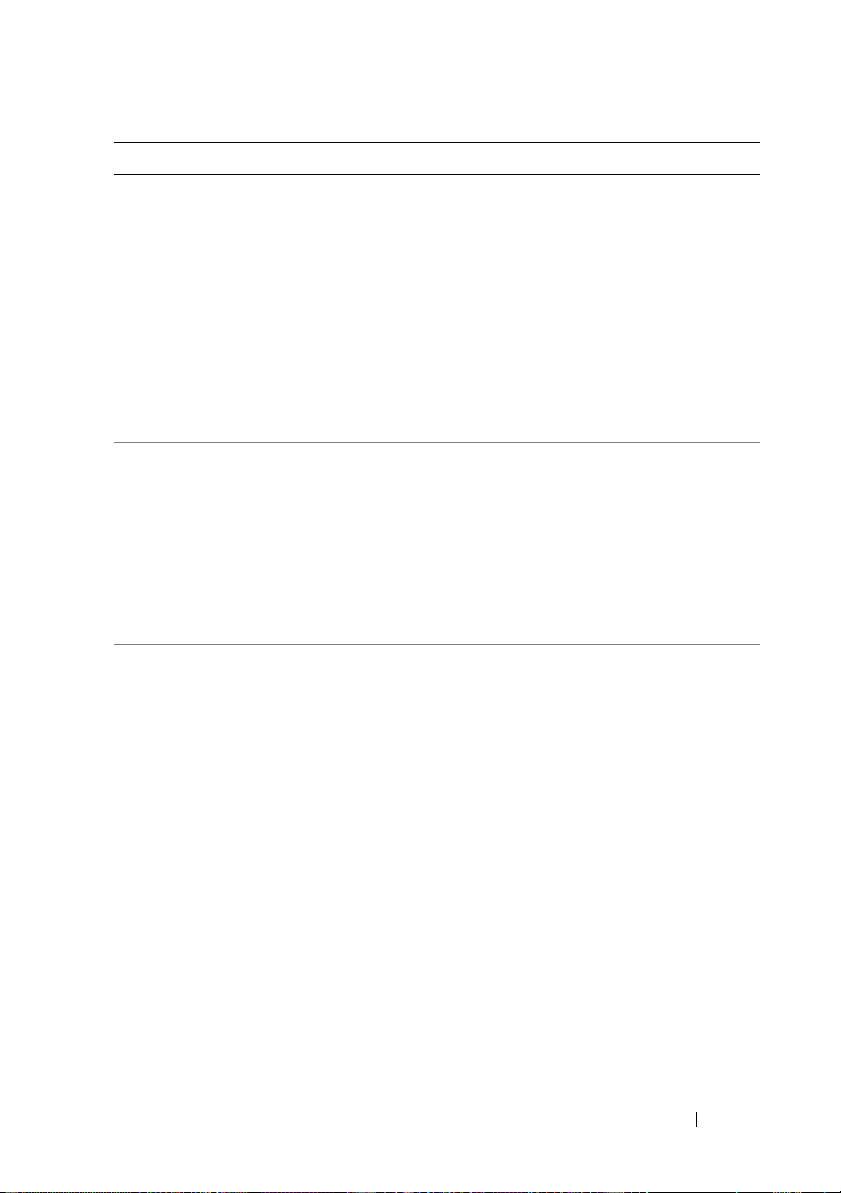
Welche Informationen benötigen Sie? Hier finden Sie das Gesuchte:
• Verwendung von
Windows
Windows Vista
• So arbeiten Sie mit Programmen und
Dateien
• So können Sie Ihren Desktop individuell
gestalten
Microsoft®
®
XP und Microsoft®
®
Windows Hilfe- und Supportcenter
1
Klicken Sie auf
Support
2
Geben Sie ein Wort oder einen
Start→ Hilfe und
.
Ausdruck ein, das bzw. der Ihr Problem
beschreibt, und klicken Sie anschließend
auf das Pfeilsymbol.
3
Klicken Sie auf das Thema, das Ihr
Problem beschreibt.
4
Befolgen Sie die Anleitungen auf dem
Bildschirm.
• Informationen zur Netzwerkaktivität,
dem Assistenten für die
Energieverwaltung, Schnelltasten und
anderen von Dell QuickSet gesteuerten
Elementen
Dell QuickSet Hilfe
Zum Anzeigen der
klicken Sie in der Microsoft
Windows
®
Dell QuickSet-Hilfe
-Taskleiste mit der rechten
Maustaste auf das QuickSet-Symbol.
Weitere Information zu Dell QuickSet
finden Sie unter „Dell™ QuickSet“ auf
Seite 125.
• Anleitungen zur Neuinstallation des
Betriebssystems
Betriebssystem-Datenträger
ANMERKUNG: Der
Betriebssystem-Datenträger ist optional
und möglicherweise nicht im Lieferumfang
Ihres Computers enthalten.
®
Informationsquellen 21
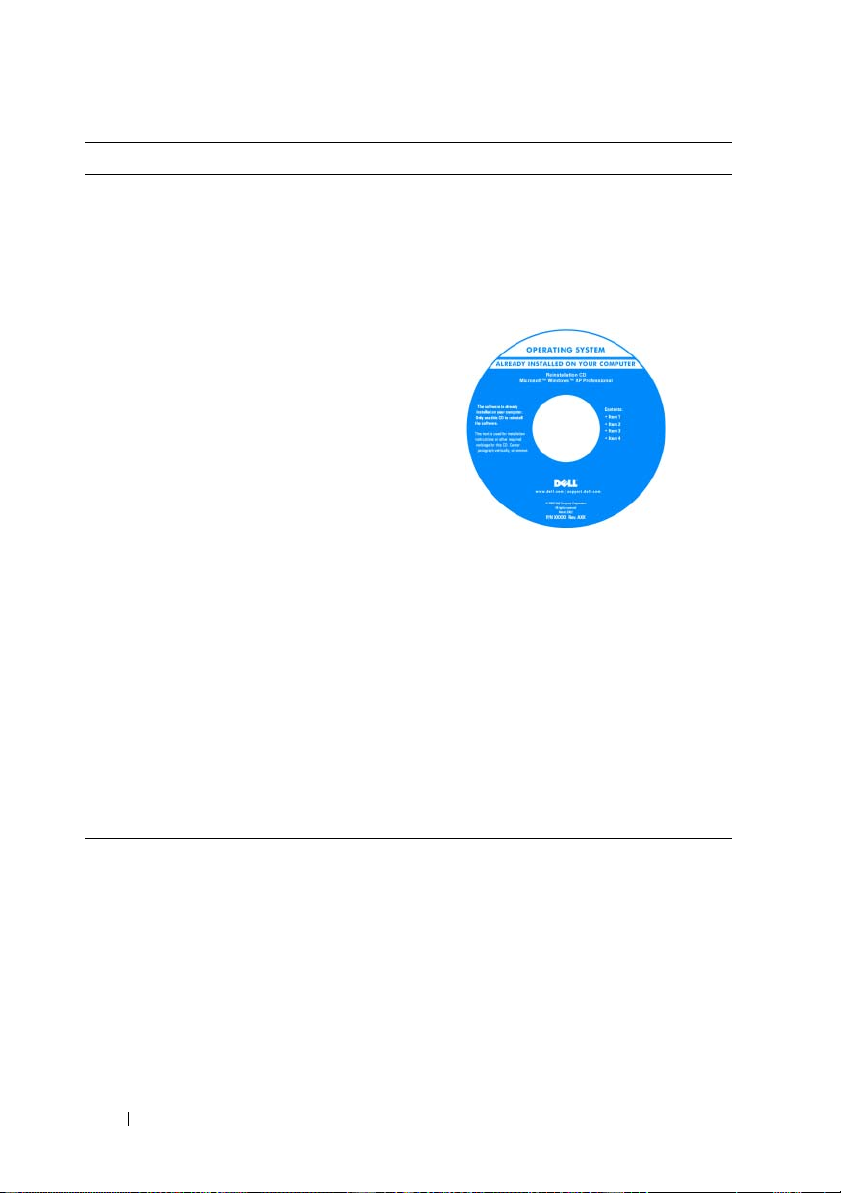
Welche Informationen benötigen Sie? Hier finden Sie das Gesuchte:
Das Betriebssystem ist bereits auf dem
Computer installiert. Verwenden Sie zur
Neuinstallation des Betriebssystems den
Betriebssystem-Datenträger. Siehe
„Wiederherstellung Ihres Betriebssystems“
auf Seite 154.
Nach der Neuinstallation Ihres
Betriebssystems können Sie den
Datenträger Treiber und Dienstprogramme
verwenden, um Treiber für die Geräte zu
installieren, die im Lieferumfang Ihres
Computers enthalten sind.
Das Etikett mit dem Product Key des
Betriebssystems finden Sie am Computer.
ANMERKUNG: Die Farbe des
Datenträgers hängt von dem von Ihnen
bestellten Betriebssystem ab.
22 Informationsquellen
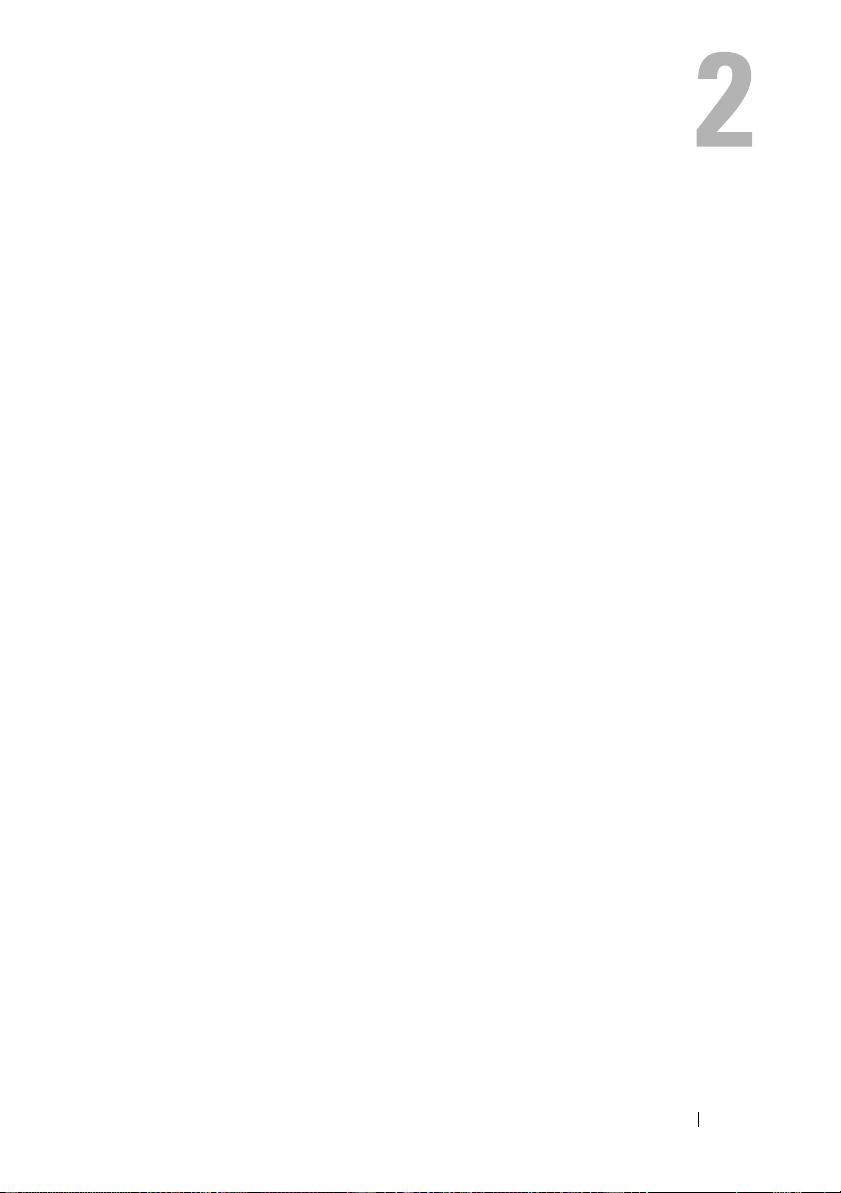
Wissenswertes über Ihren Computer
Bestimmen der Konfiguration Ihres Computers
Aufgrund der von Ihnen beim Kauf Ihres Computers getroffenen
Entscheidungen verfügt Ihr Computer über eine mehrerer verschiedener
Video-Controller-Konfigurationen. Um die Konfiguration des VideoControllers Ihres Computers zu bestimmen, gehen Sie folgendermaßen vor:
1
Öffnen Sie das Windows Hilfe- und Supportcenter. Anleitungen hierzu
finden Sie unter „Windows Hilfe- und Supportcenter“ auf Seite 21.
2
Unter
Eine Aufgabe auswählen
Computerinformationen anzusehen und Probleme zu diagnostizieren
3
Unter
Computerinformationen
Im Dialogfeld Computerinformationen - Hardware können Sie den Typ des
in Ihrem Computer installierten Video-Controllers sowie die anderen
Hardware-Komponenten ersehen.
klicken Sie auf
wählen Sie
Hardware
Extras verwenden, um
.
.
Wissenswertes über Ihren Computer 23

Vorderansicht
1
14
13
12
11
10
9
2
3
4
5
6
7
8
1 Bildschirmverriegelungen (2) 2 Bildschirmfreigabevorrichtung
3 Bildschirm 4 Netzschalter
5 Gerätestatusanzeigen 6 Biometrisches Lesegerät (optional)
7 Touchpad 8 Tasten zur Mediensteuerung
9 Lautsprecher (2) 10 Touchpad-Tasten
11 Touchpad-Bildlaufbereich 12 Tastatur
13 Taste für Akku-Energiesparmodus 14 Tastatur- und Wireless-
Statusanzeigen
24 Wissenswertes über Ihren Computer
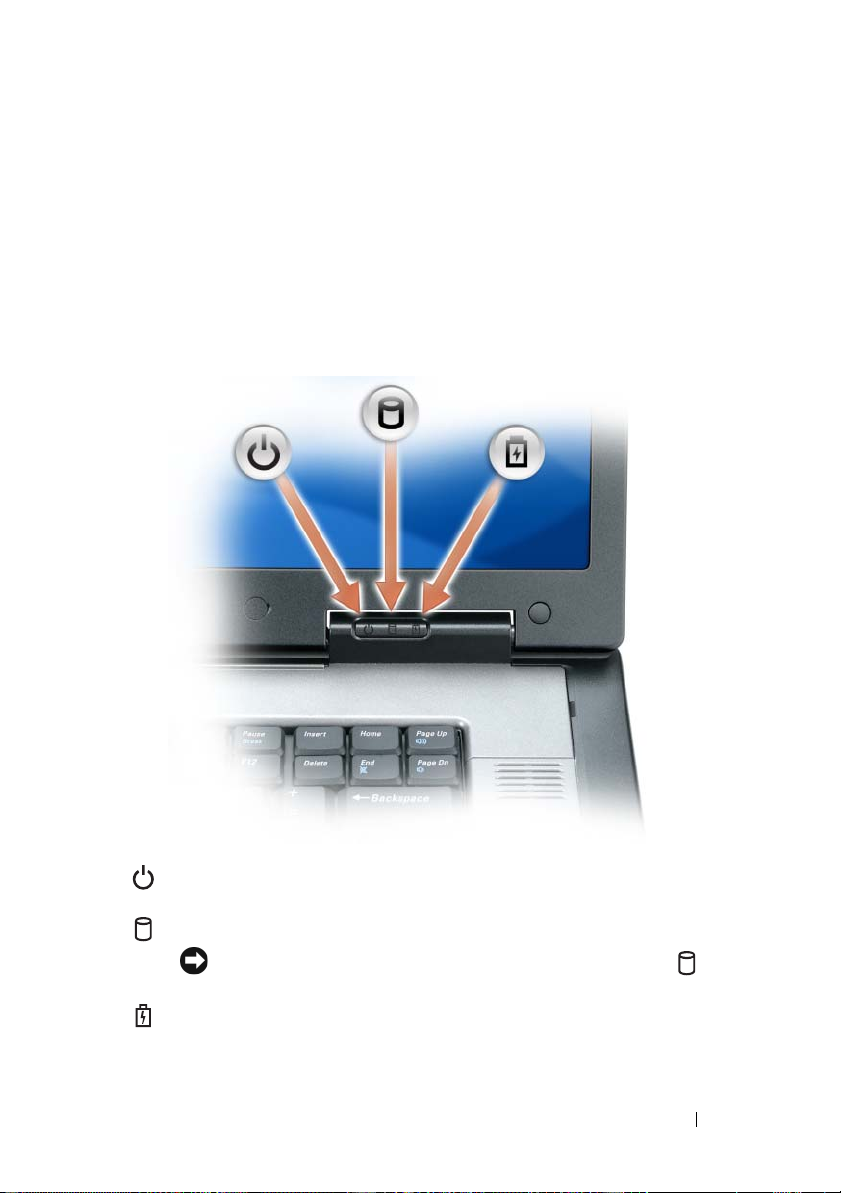
BILDSCHIRMVERRIEGELUNGEN – Hält den Bildschirm geschlossen
ILDSCHIRMFREIGABEVORRICHTUNG – Verschieben Sie die
B
Bildschirmverriegelungen, um den Bildschirm zu öffnen.
ILDSCHIRM – Weitere Informationen zu Ihren Bildschirm finden Sie unter
B
„Verwenden des Bildschirms“ auf Seite 61.
ETZSCHALTER – Drücken Sie, um den Computer einzuschalten oder um einen
N
Energiesparmodus zu beginnen oder zu beenden. Weitere Informationen über die
Energieverwaltungsmodi finden Sie unter „Energieverwaltungsmodi“ auf Seite 49.
ERÄTESTATUSANZEIGEN
G
Leuchtet, wenn Sie den Computer einschalten, und blinkt, wenn sich der
Computer im Energieverwaltungsmodus befindet.
Leuchtet, wenn der Computer Daten liest oder schreibt.
HINWEIS: Schalten Sie den Computer niemals aus, wenn die -
Anzeigeleuchte blinkt, da dies zu Datenverlust führen kann.
Leuchtet auf oder blinkt, um den Ladezustand des Akkus anzuzeigen.
Wissenswertes über Ihren Computer 25
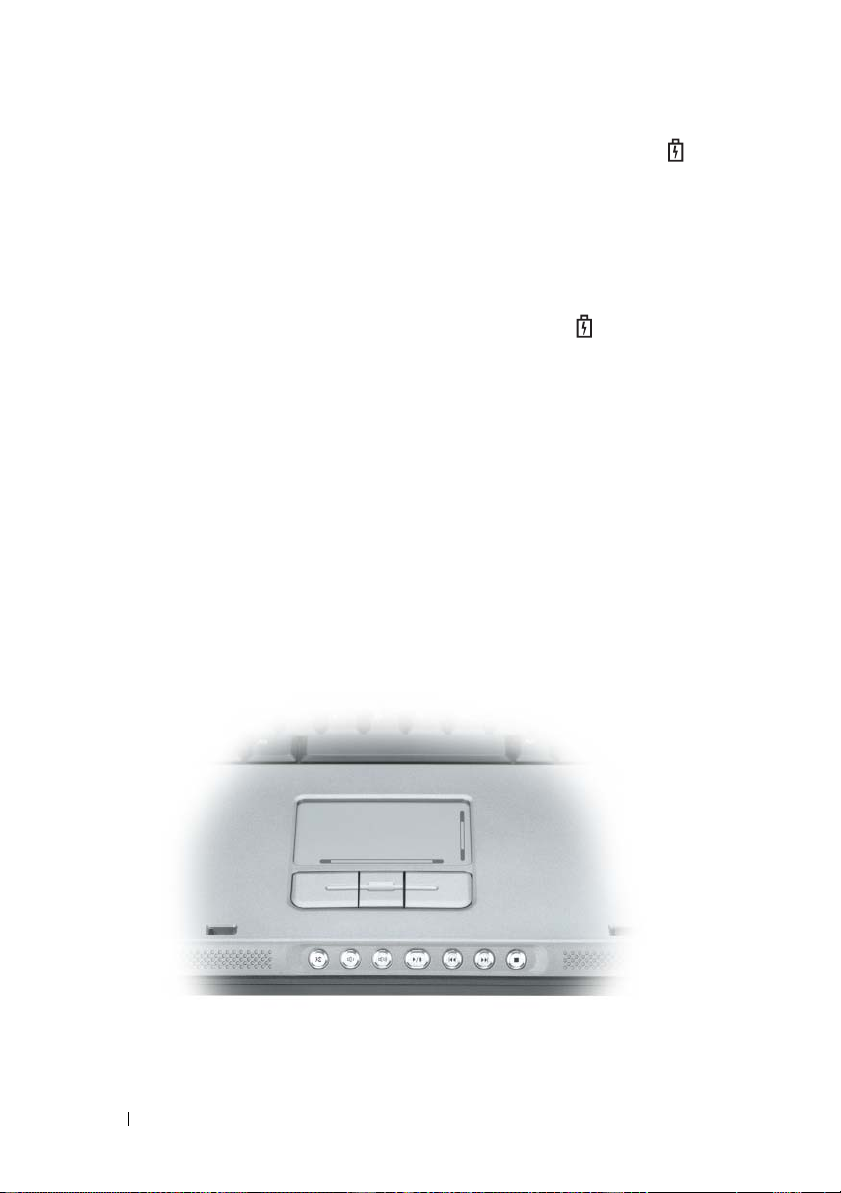
Wenn der Computer an das Stromnetz angeschlossen ist, gilt für die Anzeigeleuchte Folgendes:
• Stetig grün leuchtend: Der Akku wird aufgeladen.
• Grün blinkend: Der Akku ist beinahe vollständig aufgeladen.
• Aus: Der Akku ist ordnungsgemäß aufgeladen (oder zum Aufladen des
Akkus ist kein Netzstrom verfügar).
Wird der Computer mit Akkustrom versorgt, leuchtet die Anzeigeleuchte folgendermaßen:
• Aus: Der Akku ist genügend geladen (oder der Computer ist
ausgeschaltet).
• Orange blinkend: Die Akkuladung ist niedrig.
• Stetig orange leuchtend: Die Akkuladung hat einen kritisch niedrigen
Stand erreicht.
TOUCHPAD – Erfüllt die gleichen Funktionen wie eine Maus. Siehe „Touchpad“ auf
Seite 58.
OUCHPAD-BILDLAUFBEREICH – Entspricht der Funktion der Bildlauftaste einer
T
Maus. Ein vertikaler Bildlaufbereich befindet sich rechts auf dem Touchpad. Ein
horizontaler Bildlaufbereich befindet sich unten auf dem Touchpad.
ASTEN ZUR MEDIENSTEUERUNG – CD-, DVD-Steuerung und Media Player-
T
Wiedergabe.
26 Wissenswertes über Ihren Computer
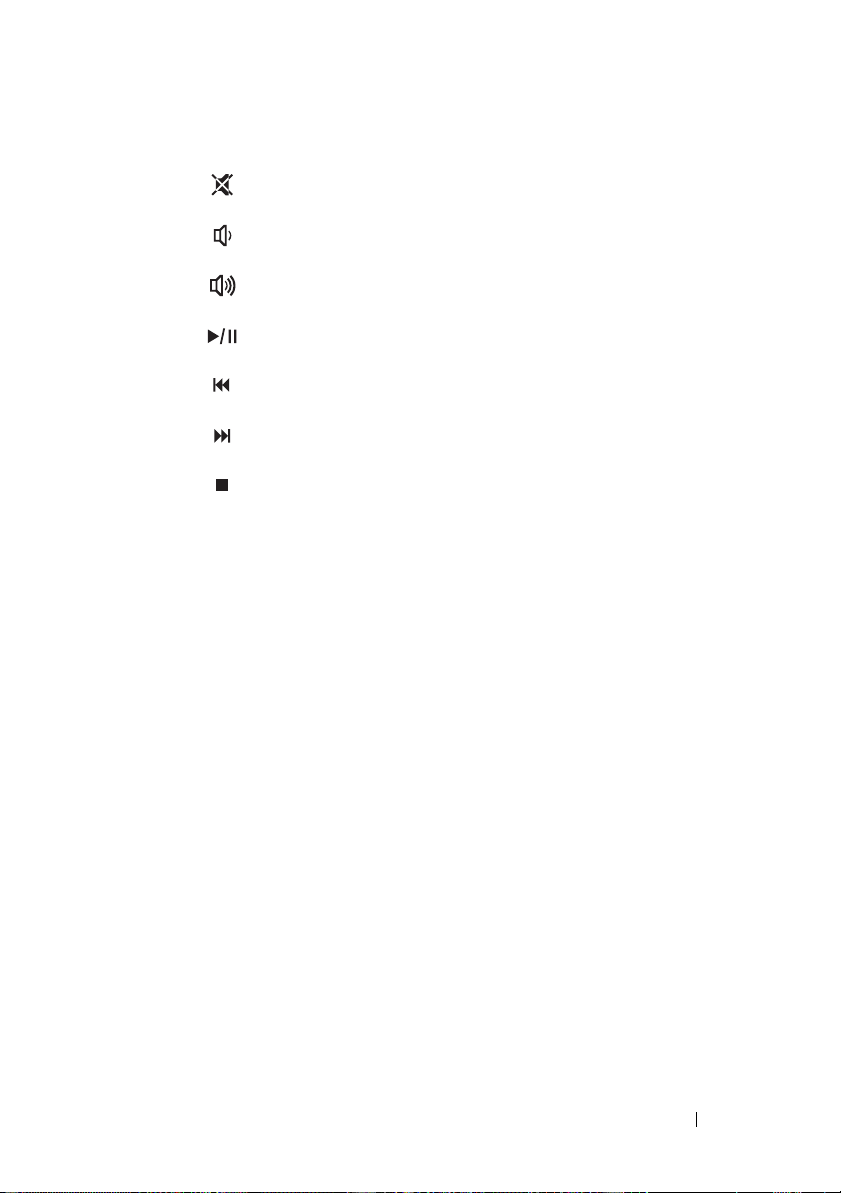
Stummschalten des Tons.
Reduzieren der Lautstärke.
Erhöhen der Lautstärke.
Wiedergabe oder Pause.
Abspielen des vorherigen Titels.
Abspielen des nächsten Titels.
Stopp.
LAUTSPRECHER – Mithilfe der Tasten zur Mediensteuerung bzw. den
Tastenkombinationen zur Lautstärkeregelung können Sie die Lautstärke der
integrierten Lautsprecher einstellen. Weitere Informationen finden Sie unter
„Lautsprecherfunktionen“ auf Seite 57.
OUCHPAD-TASTEN – Touchpad-Tasten haben die gleiche Funktion wie Maustasten.
T
ASTATUR – Die Tastatur ist sowohl mit einem nummerischen Tastenblock als auch
T
mit der Microsoft Windows-Logo-Taste ausgestattet. Weitere Informationen zu den
unterstützten Tastenkombinationen finden Sie unter „Tastenkombinationen“ auf
Seite 56.
ASTE FÜR AKKU-ENERGIESPARMODUS – Drücken Sie die Taste für den Akku-
T
Energiesparmodus, um die Einstellung zu ändern.
Wissenswertes über Ihren Computer 27
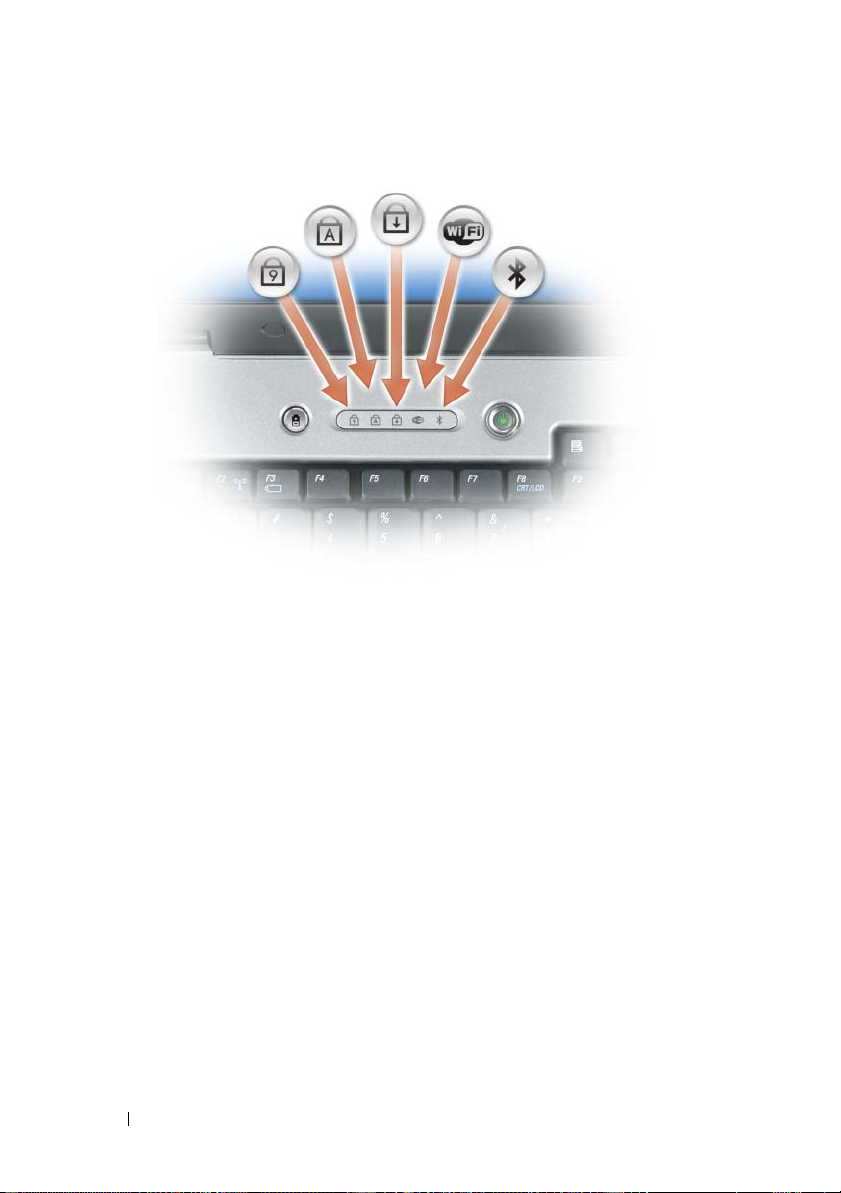
TASTATUR- UND WIRELESS-STATUSANZEIGEN
Die Anzeigeleuchten über der Tastatur haben folgende Bedeutung:
28 Wissenswertes über Ihren Computer
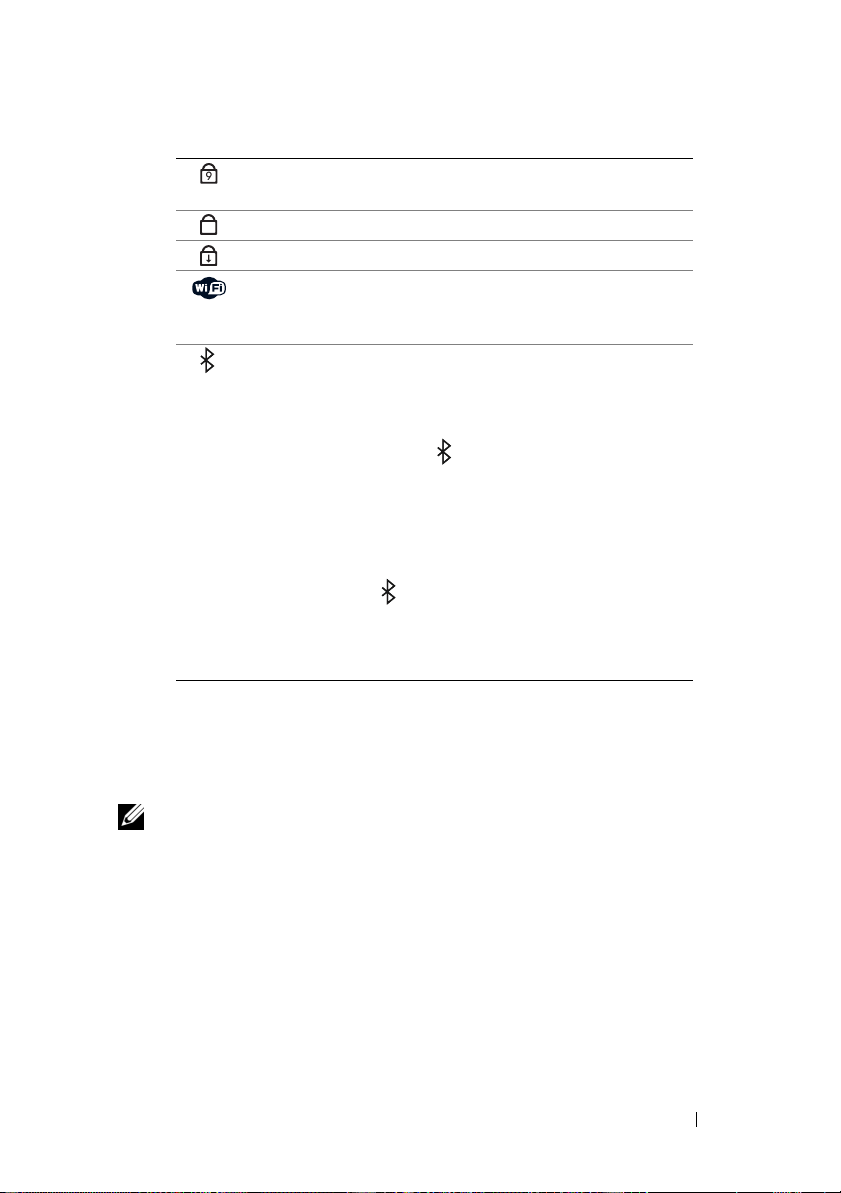
Leuchtet, wenn der nummerische Tastenblock aktiviert
9
ist.
Leuchtet, wenn die Großschreibung aktiviert ist.
A
Leuchtet, wenn die Rollen-Tastenfunktion aktiviert ist.
Leuchtet auf, wenn das Wireless-Netzwerk aktiviert ist.
Drücken Sie zum schnellen Aktivieren oder Deaktivieren
der Wireless-Netzwerkverbindung <Fn><F2>.
®
Leuchtet oder blinkt, wenn eine Bluetooth
Wireless-
Technologie-Karte aktiviert ist.
ANMERKUNG: Die Karte mit Bluetooth Wireless-
Technologie ist ein optionales Leistungsmerkmal Ihres
Computers. Das Symbol leuchtet deshalb nur, wenn Sie
den Computer mit Bluetooth bestellt haben. Nähere
Informationen finden Sie in der Dokumentation der Karte.
Um die Funktion Bluetooth Wireless-Technologie zu
deaktivieren, klicken Sie mit der rechten Maustaste in der
Windows-Taskleiste (rechts unten auf dem Bildschirm)
auf das Symbol und klicken Sie anschließend auf
Bluetooth-Funk deaktivieren.
Drücken Sie zum schnellen Aktivieren oder Deaktivieren
von Wireless-Komponenten <Fn><F2>.
BIOMETRISCHES LESEGERÄT – Eine optionale Funktion, mit der Sie auf den
Computer zugreifen können, indem Sie Ihren Finger auf das biometrische
Lesegerät legen. Dieses Sicherheitsgerät liest Ihren Fingerabdruck und
gewährt Ihnen hierdurch autorisierten Zugriff auf Ihren Computer
ANMERKUNG: Für diesen Vorgang benötigen Sie den Betriebssystem-
Datenträger. Dieser Datenträger ist optional und deshalb möglicherweise bei
bestimmten Computern nicht im Lieferumfang enthalten.
Wissenswertes über Ihren Computer 29
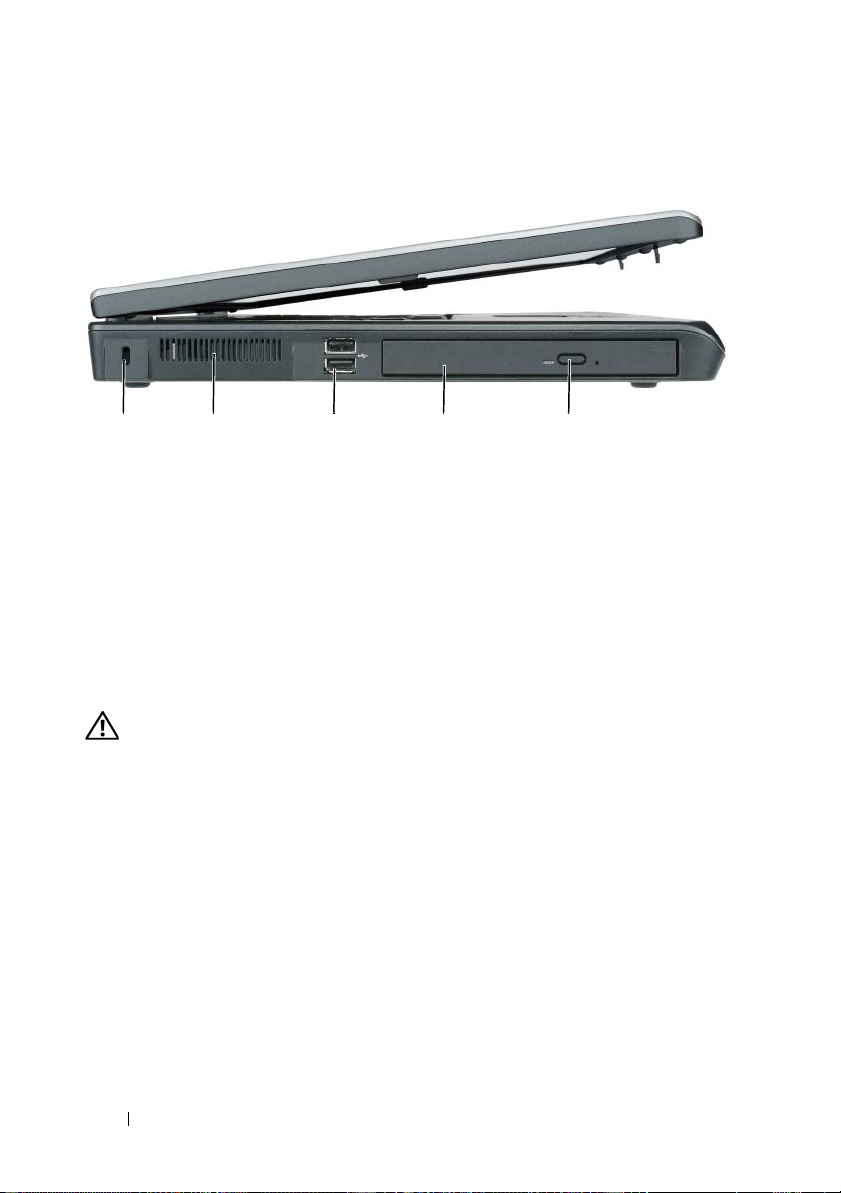
Linke Seitenansicht
1 234 5
1 Sicherheitskabeleinschub 2 Lüftungsschlitze
3 USB-Anschlüsse (2) 4 Optisches Laufwerk
5 Auswurftaste für optisches Laufwerk
SICHERHEITSKABELEINSCHUB – Hier lässt sich eine handelsübliche
Diebstahlschutzvorrichtung an den Computer anschließen. Weitere Informationen
finden Sie unter „Sicherheitskabelverschluss“ auf Seite 109.
ELÜFTUNG – Der Computer ist mit einem oder mehreren Lüftern versehen, der Luft
B
durch die Lüftungsschlitze ansaugt, um einer Überhitzung des Computers
vorzubeugen.
VORSICHT: Achten Sie darauf, die Lüftungsschlitze nicht zu blockieren, schieben
Sie keine Gegenstände hinein, und halten Sie die Lüftungsschlitze staubfrei.
Bewahren Sie den Computer in angeschaltetem Zustand nicht in schlecht
durchlüfteten Behältnissen wie einer geschlossenen Tragetasche auf. Ohne
Luftzirkulation kann der Computer Schaden nehmen oder sogar ein Brand
entstehen. Der Lüfter schaltet sich ein, wenn sich der Computer erhitzt. Das ist
normal und weist nicht auf ein Problem mit dem Lüfter oder dem Computer hin.
NSCHLÜSSE – Anschluss für USB-Geräte wie Maus, Tastatur oder Drucker.
USB-A
Sie können auch das optionale Diskettenlaufwerk mithilfe des optionalen
Diskettenlaufwerk-Kabels direkt an den USB-Anschluss anschließen.
PTISCHES LAUFWERK – Der Einbauschacht dient zur Aufnahme von DVD- oder
O
anderen optischen Laufwerken. Weitere Informationen finden Sie unter „Optisches
Laufwerk“ auf Seite 169.
USWURFTASTE OPTISCHES LAUFWERK – Drücken Sie diese Taste, um eine CD oder
A
DVD aus dem optischen Laufwerk auszuwerfen. Diese Taste funktioniert nur, wenn
der Computer eingeschaltet ist.
30 Wissenswertes über Ihren Computer
 Loading...
Loading...