Dell Precision M6300 User Manual [po]
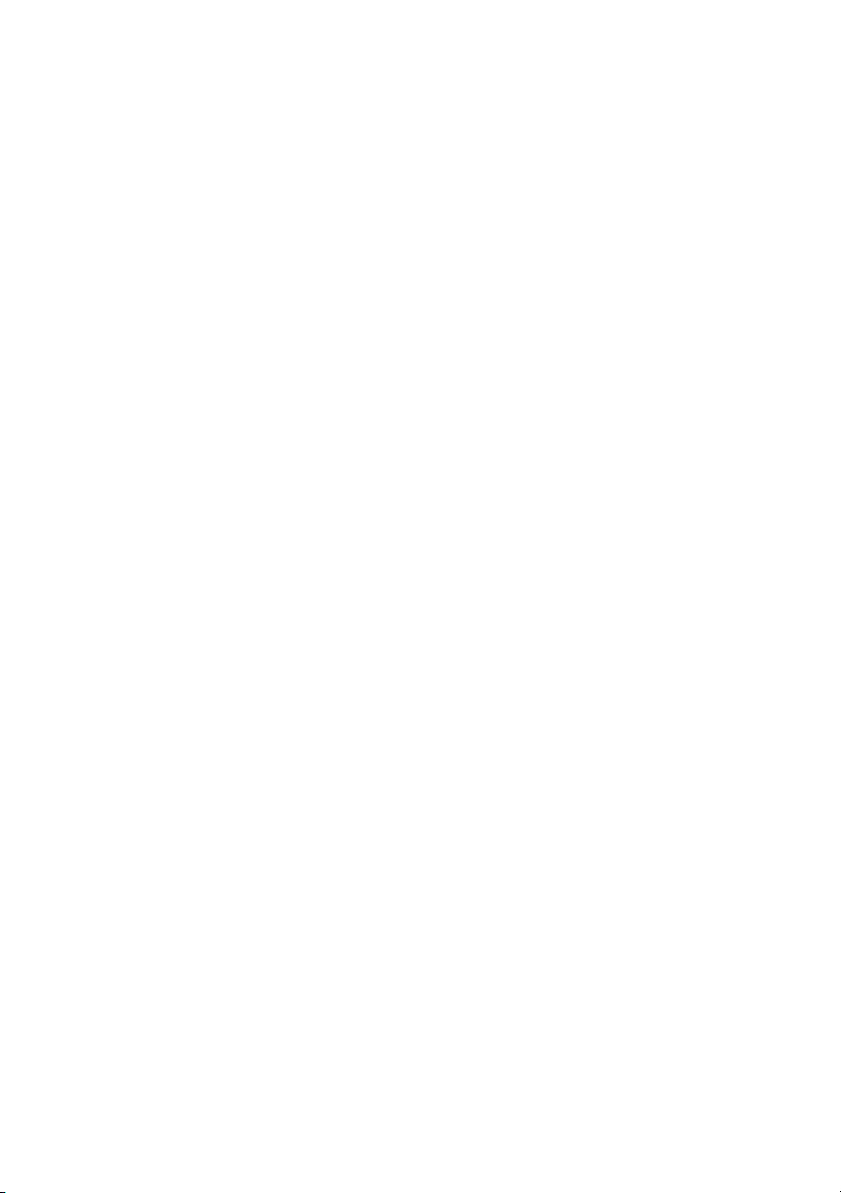
Dell Precision™ Mobile
Workstation M6300
Podręcznik użytkownika

Uwagi, pouczenia i ostrzeżenia
UWAGA:
wykorzystać posiadany system komputerowy.
OSTRZEŻENIE:
danych i informuje o sposobie uniknięcia problemu.
PRZESTROGA: OSTRZEŻENIE informuje o sytuacjach, w których występuje ryzyko
uszkodzenia sprzętu, obrażeń lub śmierci.
Napis UWAGA wskazuje na ważną informację, która pozwala lepiej
POUCZENIE wskazuje na możliwość uszkodzenia sprzętu lub utraty
Skróty i akronimy
Aby zapoznać się z kompletną listą skrótów i akronimów, patrz „Glosariusz” Na
stronie 155.
Jeśli zakupiony został komputer z serii Dell™ n, żadne odniesienia do systemów
operacyjnych Microsoft
zastosowania.
____________________
Informacje zawarte w tym dokumencie mogą ulec zmianie bez uprzedzenia.
© 2007–2008 Dell Inc. Wszelkie prawa zastrzeżone
Powielanie w jakikolwiek sposób bez pisemnego zezwolenia firmy Dell Inc. jest surowo zabronione.
Znaki towarowe użyte w tekście: Dell, logo DELL, Dell Precision, Dell Media Experience, Dell
TravelLite, ExpressCharge, Undock & Go oraz Strike Zone są zarejestrowanymi znakami towarowymi
należącymi do Dell Inc.; Intel jest zarejestrowanym znakiem towarowym, podobnie jak Core jest
zarejestrowanym znakiem towarowym należącym do Intel Corporation; Microsoft, Windows, oraz
Windows Vista są zarejestrowanymi znakami towarowymi należącymi do Microsoft Corporation
zlokalizowanej w USA i innych krajach; Bluetooth jest zarejestrowanym znakiem towarowym
należącym do Bluetooth SIG, Inc. i jest używany na licencji Dell; EMC jest zarejestrowanym znakiem
towarowym należącym do EMC Corporation; ENERGY STAR jest zarejestrowanym znakiem
towarowym Agencji Ochrony Środowiska w USA. Blu-ray Disc jest zarejestrowanym znakiem
towarowym należącym do Blu-ray Disc Association.
Tekst może zawierać także inne znaki towarowe i nazwy towarowe, odnoszące się do podmiotów
posiadających prawa do tych znaków i nazw lub do ich produktów. Firma Dell. nie rości sobie praw
własności do marek i nazw towarowych innych niż jej własne.
®
Windows® użyte w niniejszym dokumencie nie mają
Model PP05XA
Sierpien 2008 P/N PY760 Wersja. A03
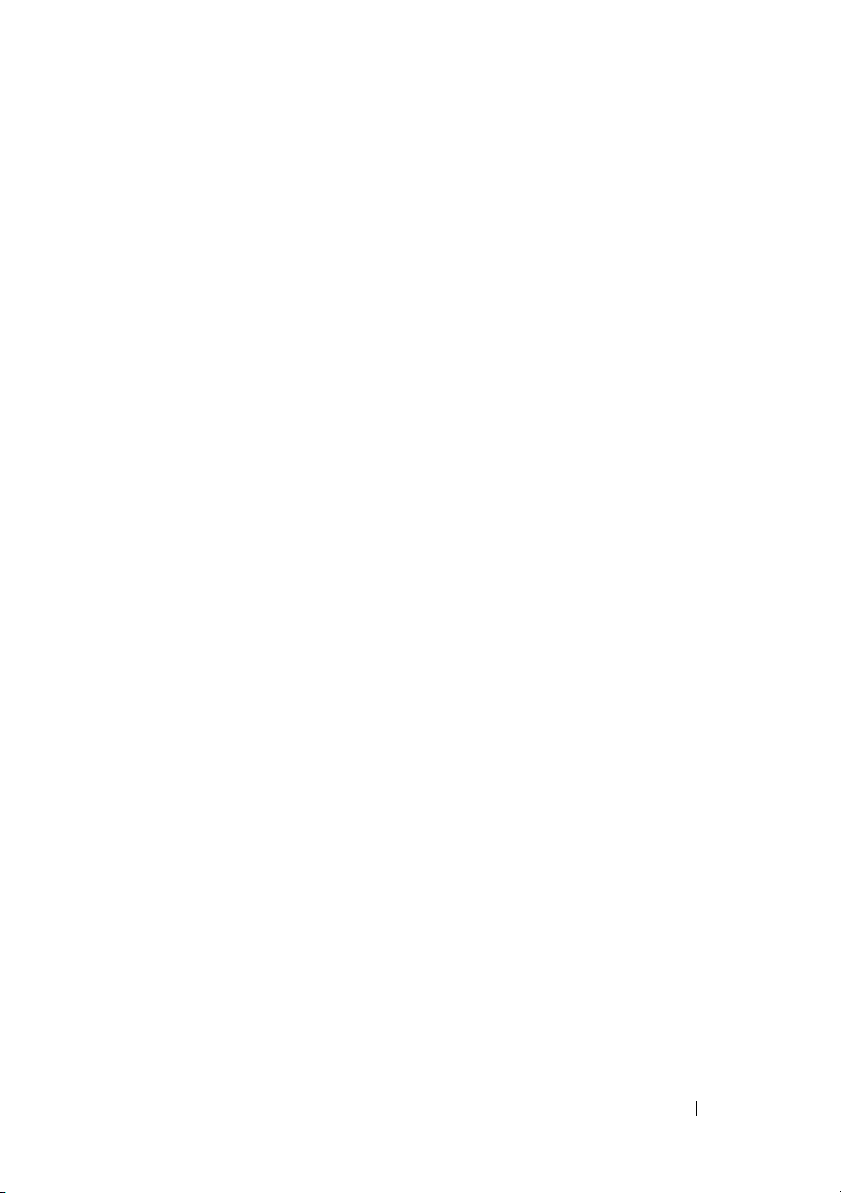
Spis treści
1 Wyszukiwanie informacji . . . . . . . . . . . . . . 15
2 Informacje o komputerze
Określanie konfiguracji komputera . . . . . . . . . . . 23
Widok z przodu
Widok z lewej strony
Widok z prawej strony
Widok z tyłu
Widok od spodu
. . . . . . . . . . . . . . . . . . . . . 24
. . . . . . . . . . . . . . . . . . . . . . . 33
. . . . . . . . . . . . . . . . . . . . . 36
. . . . . . . . . . . . . . 23
. . . . . . . . . . . . . . . . . . 29
. . . . . . . . . . . . . . . . . 31
3 Konfigurowanie komputera . . . . . . . . . . . . . 39
Przenoszenie informacji na nowy komputer . . . . . . 39
®
Microsoft
Uruchamianie Kreatora przenoszenia
plików i ustawień
System Microsoft Windows Vista
Windows® XP . . . . . . . . . . . . . . 39
. . . . . . . . . . . . . . . . . . . 39
®
. . . . . . . . . . 43
Spis treści 3
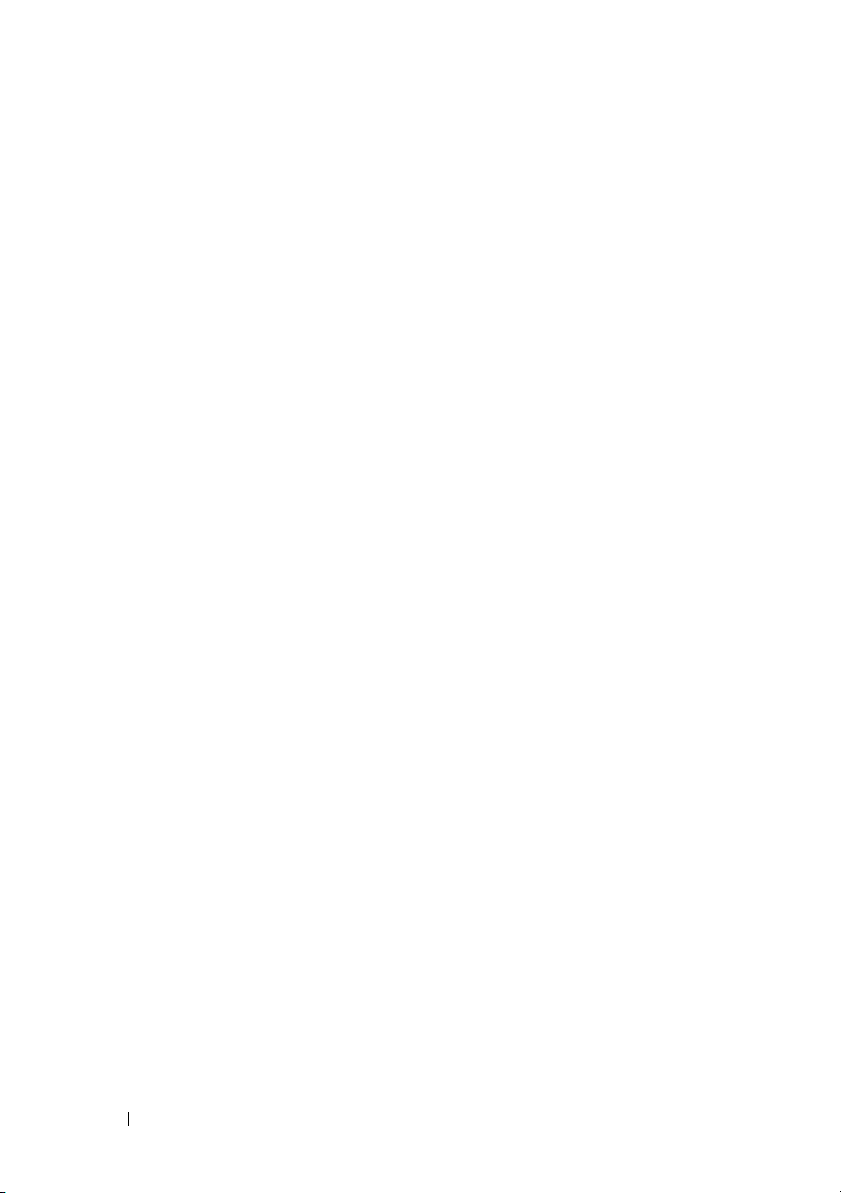
4 Korzystanie z akumulatora . . . . . . . . . . . . . 45
Wydajność akumulatora . . . . . . . . . . . . . . . . . 45
Sprawdzanie stanu naładowania akumulatora
Miernik akumulatora programu Dell™ QuickSet
®
Microsoft
Miernik energii systemu Microsoft
Miernik naładowania
Windows Vista® Wskaźnik zasilania . . . . 47
®
Windows
. . . . . . . . . . . . . . . . . 47
Ostrzeżenie dotyczące rozładowania akumulatora
Oszczędzanie energii akumulatora
. . . . . . . . . . . 49
. . . . . 46
. . . . 47
®
. . . . 47
. . . 48
Tryby zarządzania energią . . . . . . . . . . . . . . . . 49
Tryb gotowości i uśpienia
Try b h ibern ac ji
. . . . . . . . . . . . . . . . . . . . 50
Konfigurowanie ustawień zarządzania energią
. . . . . . . . . . . . . . . 49
. . . . . 51
Uzyskiwanie dostępu do właściwości
opcji zasilania
Ładowanie akumulatora
Wymiana akumulatora
Przechowywanie akumulatora
. . . . . . . . . . . . . . . . . . . . 51
. . . . . . . . . . . . . . . . . 52
. . . . . . . . . . . . . . . . . . 53
. . . . . . . . . . . . . 54
5 Korzystanie z klawiatury . . . . . . . . . . . . . . . 55
4 Spis treści
Klawiatura numeryczna . . . . . . . . . . . . . . . . . 55
Kombinacje przycisków
Funkcje systemowe
Akumulator
. . . . . . . . . . . . . . . . . . . . . . 56
Szuflada napędu CD lub DVD
Funkcje wyświetlania
. . . . . . . . . . . . . . . . . 56
. . . . . . . . . . . . . . . . . . 56
. . . . . . . . . . . . . 56
. . . . . . . . . . . . . . . . . 56
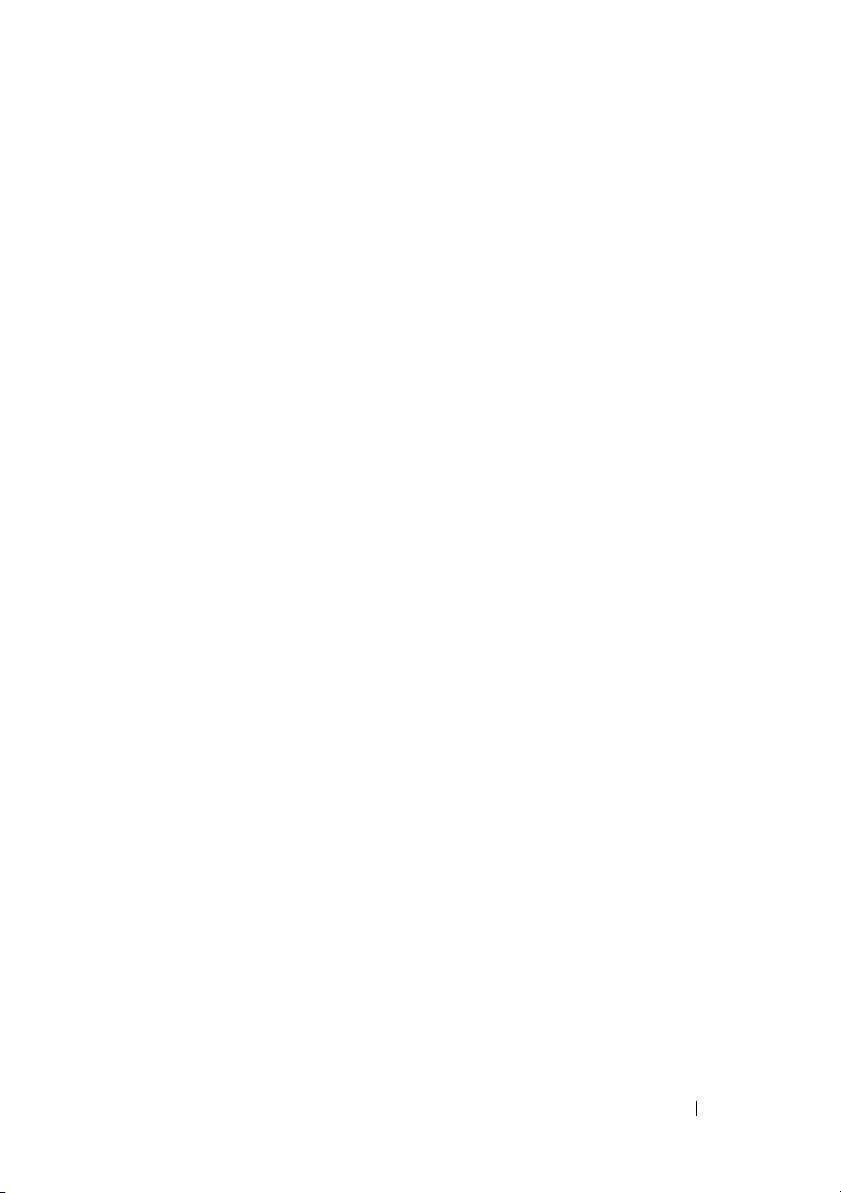
Praca w sieci bezprzewodowej i funkcja
technologii bezprzewodowej Bluetooth®
Zarządzanie energią
Funkcje głośników
Funkcje przycisku z logo systemu
Microsoft
Funkcje przycisku z logo systemu
Microsoft
®
Windows
®
Windows Vista
. . . . . . . . . . . . . . . . . 57
. . . . . . . . . . . . . . . . . . 57
®
. . . . . . . . . . . . . . . . 57
®
. . . . . . . . . . . . . 58
. . . . . . . 56
Panel dotykowy
Dostosowywanie panelu dotykowego
. . . . . . . . . . . . . . . . . . . . . 58
. . . . . . . . . 60
6 Korzystanie z wyświetlacza . . . . . . . . . . . . 61
Regulacja jaskrawości . . . . . . . . . . . . . . . . . 61
Korzystanie z projektora
Wyostrzanie lub powiększanie tekstu i obrazów
®
Microsoft
Windows® XP . . . . . . . . . . . . . . 62
Windows Vista
. . . . . . . . . . . . . . . . . 61
. . . . 62
®
. . . . . . . . . . . . . . . . . . . 63
7 Korzystanie z multimediów . . . . . . . . . . . . . 65
Odtwarzanie dysków CD lub DVD . . . . . . . . . . . . 65
Kopiowanie nośników CD, DVD i
Blu-ray Disc™ (BD)
Regulacja głośności
Regulacja obrazu
Podłączanie komputera do telewizora lub
urządzenia dźwiękowego
. . . . . . . . . . . . . . . . . . 67
. . . . . . . . . . . . . . . . . 70
. . . . . . . . . . . . . . . . . . . 71
. . . . . . . . . . . . . . . 72
Spis treści 5
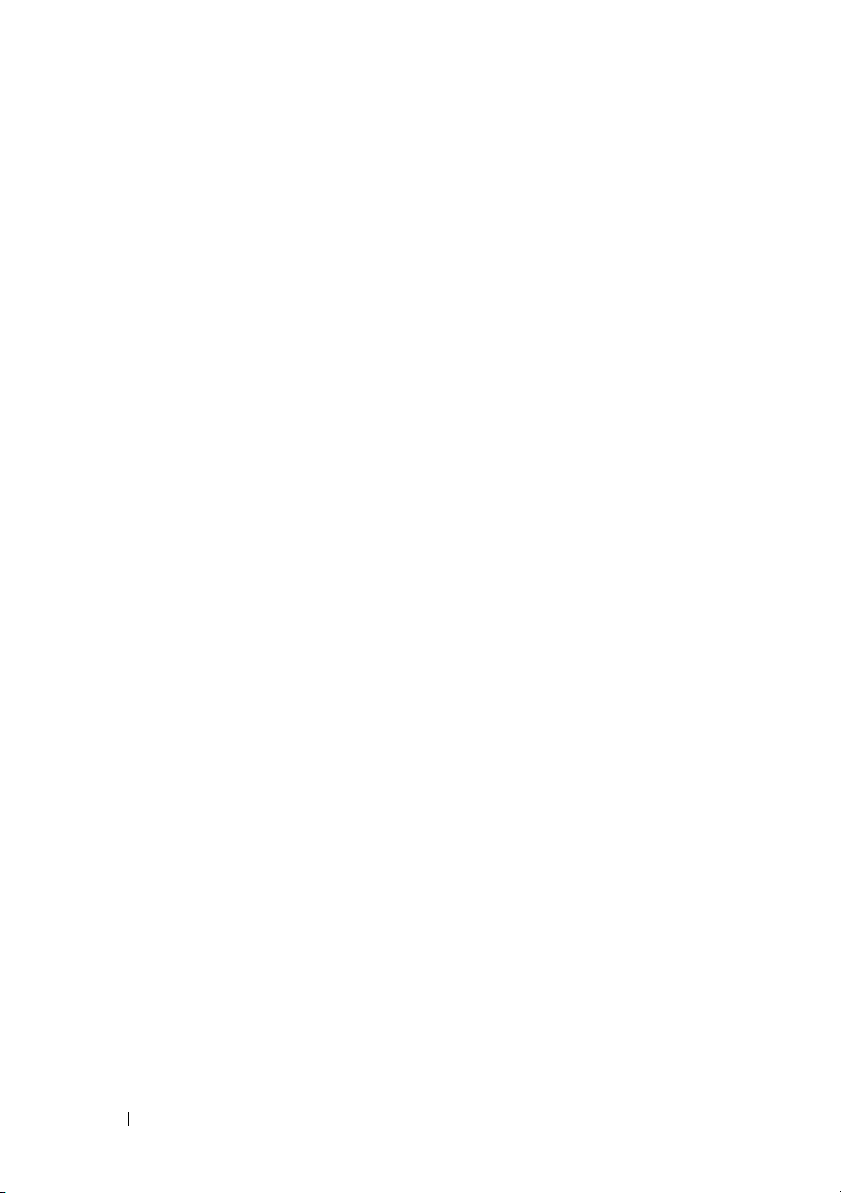
8 Konfigurowanie i korzystanie z sieci. . . . . . . 91
Podłączanie kabla sieci lub modemu
szerokopasmowego
. . . . . . . . . . . . . . . . . . . 91
Konfigurowanie sieci w systemie operacyjnym
Microsoft
Konfigurowanie sieci w systemie operacyjnym
Microsoft Windows Vista
Bezprzewodowa sieć lokalna (WLAN)
®
Windows® XP . . . . . . . . . . . . . . . 92
®
. . . . . . . . . . . . . . . 93
. . . . . . . . . 93
Co jest potrzebne do uruchomienia
połączenia WLAN
Kontrola karty WLAN
. . . . . . . . . . . . . . . . . . . 93
. . . . . . . . . . . . . . . . . 93
Konfigurowanie nowej sieci WLAN za pomocą
rutera bezprzewodowego i modemu
szerokopasmowego
Łączenie się z siecią WLAN
. . . . . . . . . . . . . . . . . 94
. . . . . . . . . . . . . . 96
Komórkowa szerokopasmowa / bezprzewodowa
sieć WAN (WWAN)
. . . . . . . . . . . . . . . . . . . 99
Co jest potrzebne do nawiązania połączenia z
szerokopasmową siecią komórkową
. . . . . . . . . . 99
Sprawdzanie karty szerokopasmowej sieci
komórkowej firmy Dell
. . . . . . . . . . . . . . . . 100
Łączenie się z szerokopasmową siecią
komórkową
Zapora ogniowa systemu Microsoft
. . . . . . . . . . . . . . . . . . . . . . 100
®
Windows
®
. . . 101
9 Korzystanie z kart . . . . . . . . . . . . . . . . . . . 103
6 Spis treści
Karty ExpressCards . . . . . . . . . . . . . . . . . . . 103
Zaślepki karty ExpressCard
Instalowanie karty ExpressCard
Wyjmowanie karty ExpressCard lub zaślepki
. . . . . . . . . . . . . . 104
. . . . . . . . . . . . 104
. . . . . . 105
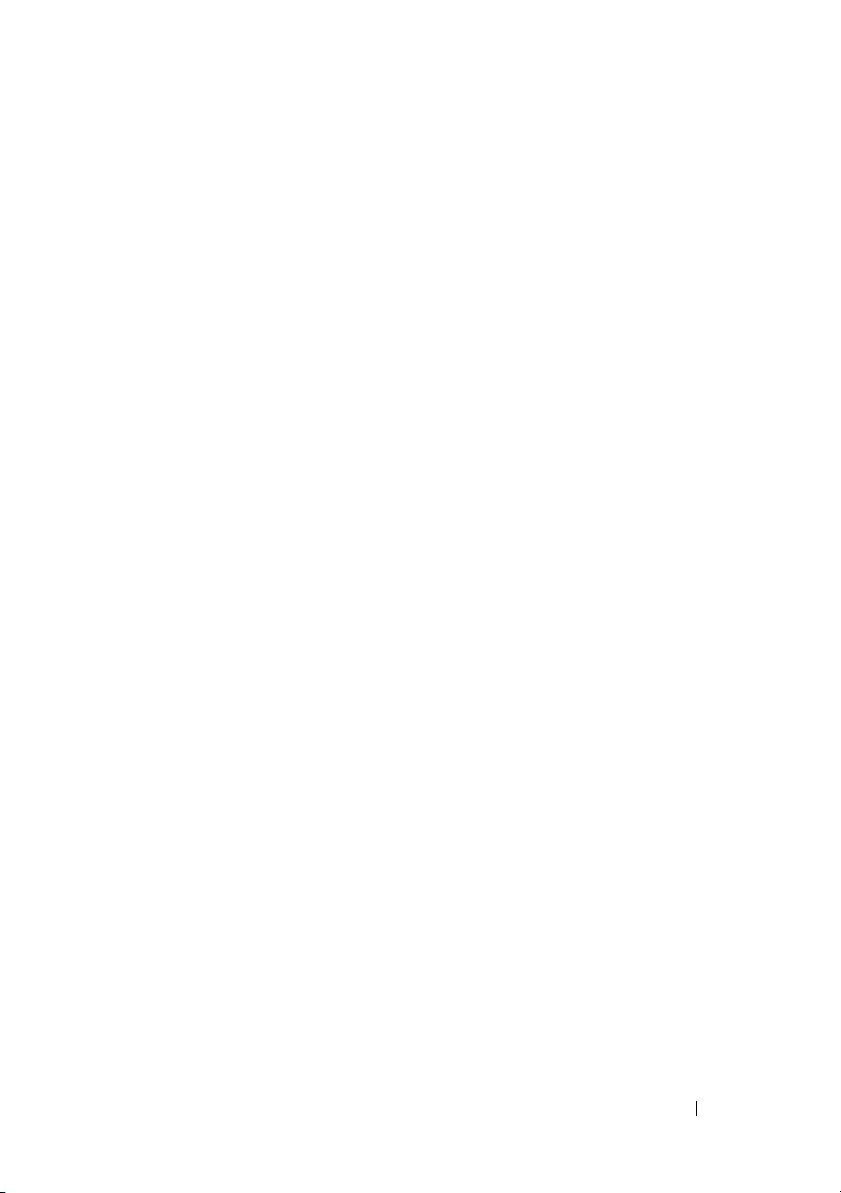
Karty inteligentne . . . . . . . . . . . . . . . . . . . . 106
Informacje o kartach inteligentnych
Instalowanie karty Smart Card
. . . . . . . . . . 106
. . . . . . . . . . . . 107
10 Zabezpieczanie komputera . . . . . . . . . . . . 109
Blokada kabla zabezpieczającego . . . . . . . . . . . 109
Czytniki kart inteligentnych i odcisków palców
Hasła
. . . . . . . . . . . . . . . . . . . . . . . . . . . 110
Informacje o hasłach
Korzystanie z hasła podstawowego
Korzystanie z hasła administratora
Korzystanie z hasła dysku twardego
. . . . . . . . . . . . . . . . . 110
. . . . . . . . . . 111
. . . . . . . . . . 111
. . . . . . . . . . 112
Moduł TPM (Trusted Platform Module)
Włączanie funkcji TPM
. . . . . . . . . . . . . . . . 113
. . . . 109
. . . . . . . . . 113
Oprogramowanie do zarządzania
bezpieczeństwem
. . . . . . . . . . . . . . . . . . . . 114
Uaktywnianie oprogramowania do zarządzania
bezpieczeństwem
. . . . . . . . . . . . . . . . . . 114
Korzystanie z oprogramowania do zarządzania
bezpieczeństwem
Oprogramowanie do śledzenia komputera
Jeśli komputer został zgubiony lub skradziony
. . . . . . . . . . . . . . . . . . 115
. . . . . . . 115
. . . . . 115
Format ASF . . . . . . . . . . . . . . . . . . . . . . . 116
Spis treści 7
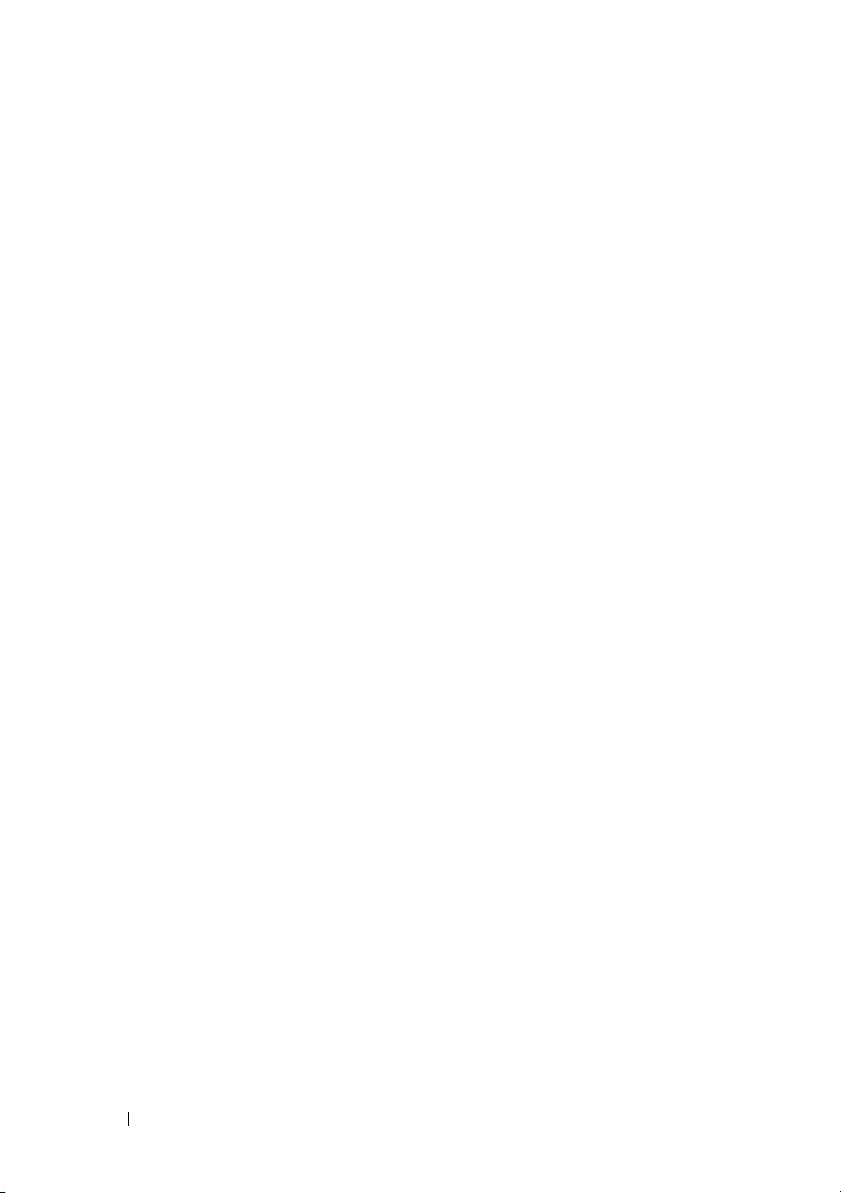
11 Czyszczenie komputera . . . . . . . . . . . . . . . 119
Komputer, klawiatura i monitor . . . . . . . . . . . . 119
Panel dotykowy
Dyski CD i DVD
. . . . . . . . . . . . . . . . . . . . 119
. . . . . . . . . . . . . . . . . . . . 119
12 Rozwiązywanie problemów . . . . . . . . . . . . 121
Diagnostyka Dell . . . . . . . . . . . . . . . . . . . . . 121
Kiedy należy używać programu Dell Diagnostics
Uruchamianie programu Dell Diagnostics z
dysku twardego
. . . . . . . . . . . . . . . . . . . 121
Uruchamianie programu Dell Diagnostics z
nośnika Drivers and Utilities
. . . . . . . . . . . . . . 122
Menu główne programu Dell Diagnostics
. . . . 121
. . . . . . . 123
8 Spis treści
Rozwiązywanie problemów
Problemy z akumulatorem
Problemy z napędem
. . . . . . . . . . . . . . . 125
. . . . . . . . . . . . . . . 126
. . . . . . . . . . . . . . . . . 126
Problemy z pocztą e-mail, modemem i
Internetem
Komunikaty o błędach
. . . . . . . . . . . . . . . . . . . . . . 128
. . . . . . . . . . . . . . . . 130
Problemy z urządzeniem IEEE 1394
Blokowanie się i problemy z oprogramowaniem
Problemy z pamięcią
Problemy z siecią
Problemy z zasilaniem
Problemy z drukarką
Problemy ze skanerem
. . . . . . . . . . . . . . . . . 134
. . . . . . . . . . . . . . . . . . . 135
. . . . . . . . . . . . . . . . . 135
. . . . . . . . . . . . . . . . . 136
. . . . . . . . . . . . . . . . 137
Problemy z dźwiękiem i głośnikami
. . . . . . . . . . 131
. . . . 132
. . . . . . . . . . 138
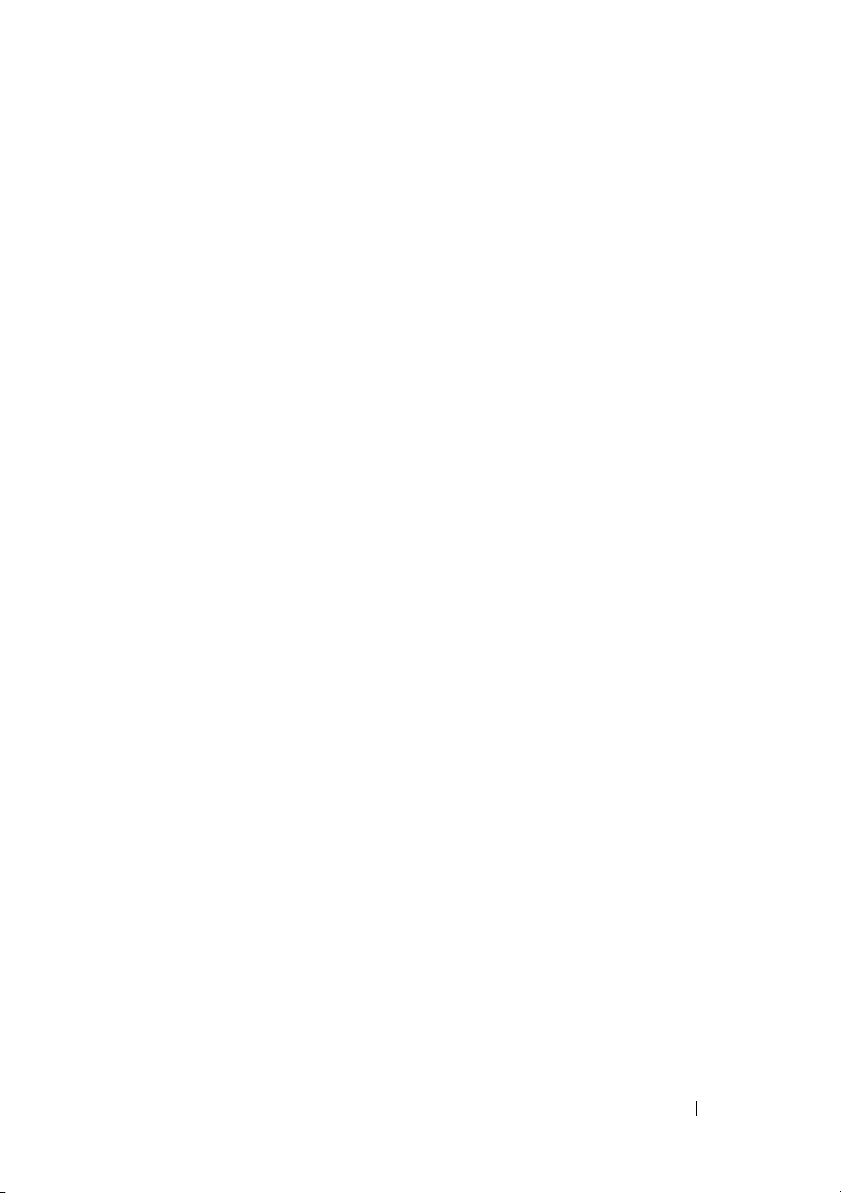
Problemy z panelem dotykowym lub myszą . . . . . . 139
Problemy z kartą graficzną i monitorem
. . . . . . . . 140
Jeżeli można odczytać tylko część obrazu
na wyświetlaczu
. . . . . . . . . . . . . . . . . . . 142
Lampka zasilania
. . . . . . . . . . . . . . . . . . . . 142
13 Program konfiguracji systemu . . . . . . . . . . 145
Przegląd . . . . . . . . . . . . . . . . . . . . . . . . . 145
Przeglądanie ekranów konfiguracji systemu
Ekrany konfiguracji systemu
Ogólnie używane opcje
Zmiana sekwencji rozruchowej
. . . . . . . . . . . . . . 146
. . . . . . . . . . . . . . . . . 146
. . . . . . . . . . . . 146
. . . . . . 146
14 Ponowna instalacja oprogramowania . . . . . 149
Sterowniki . . . . . . . . . . . . . . . . . . . . . . . . 149
Co to jest sterownik?
Identyfikowanie sterowników
Ponowna instalacja sterowników i programów
narzędziowych
Rozwiązywanie problemów dotyczących
niezgodności oprogramowania i sprzętu
. . . . . . . . . . . . . . . . . 149
. . . . . . . . . . . . . 149
. . . . . . . . . . . . . . . . . . . . 150
. . . . . . . . 154
Przywracanie systemu operacyjnego
Korzystanie z przywracania systemu
Microsoft
Korzystanie z funkcji przywracania systemu
Microsoft
®
Windows
Windows
®
. . . . . . . . . . . . . . . 155
. . . . . . . . . . . . . . . . . 157
Korzystanie z programów Dell™ PC Restore i
Dell Factory Image Restore
. . . . . . . . . . . . . . 159
Korzystanie z nośnika z systemem operacyjnym
. . . . . . . . . . 154
. . . . 163
Spis treści 9
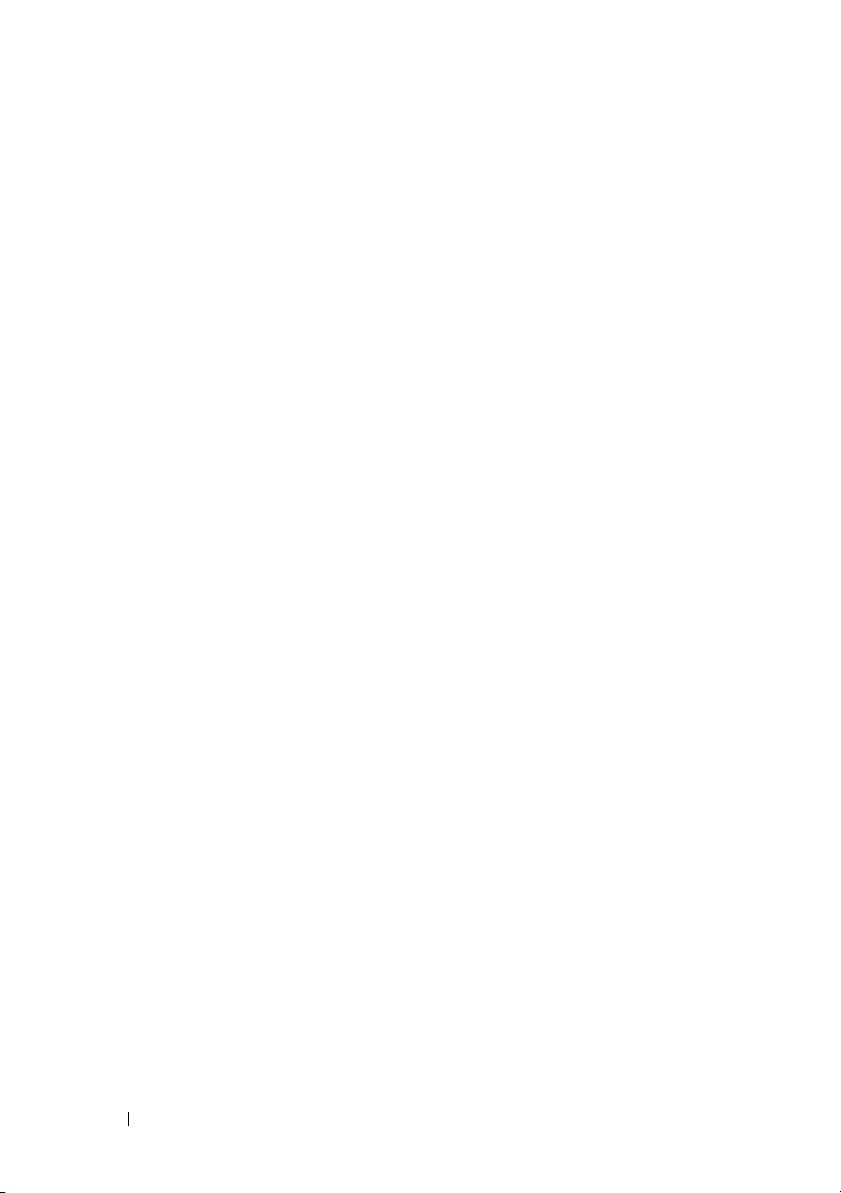
15 Dodawanie i wymiana podzespołów . . . . . 165
Przed rozpoczęciem pracy . . . . . . . . . . . . . . . . 165
Zalecane narzędzia
Wyłączanie komputera
Przed wykonaniem pracy we wnętrzu
komputera
. . . . . . . . . . . . . . . . . . 165
. . . . . . . . . . . . . . . . 165
. . . . . . . . . . . . . . . . . . . . . . 166
Napęd optyczny
. . . . . . . . . . . . . . . . . . . . . 168
Dysk twardy . . . . . . . . . . . . . . . . . . . . . . . 169
Demontaż dysku twardego
Wymiana dysku twardego
Pamięć
. . . . . . . . . . . . . . . . . . . . . . . . . . 171
Wyjmowanie modułów pamięci
Wymiana modułów pamięci
Modem
. . . . . . . . . . . . . . . . . . . . . . . . . . 175
Wyjmowanie modemu
Wymiana modemu
Karta Mini
Karta wewnętrzna z technologią bezprzewodową
Bluetooth
Pokrywa zawiasów
. . . . . . . . . . . . . . . . . . . . . . . . 177
®
. . . . . . . . . . . . . . . . . . . . . . . . 181
. . . . . . . . . . . . . . . . . . . 182
Demontaż pokrywy zawiasów
Wymiana pokrywy zawiasów
Klawiatura
. . . . . . . . . . . . . . . . . . . . . . . . 184
. . . . . . . . . . . . . . 169
. . . . . . . . . . . . . . 171
. . . . . . . . . . . . 171
. . . . . . . . . . . . . . 173
. . . . . . . . . . . . . . . . 175
. . . . . . . . . . . . . . . . . . 176
. . . . . . . . . . . . . 182
. . . . . . . . . . . . . 183
10 Spis treści
Wyświetlacz
. . . . . . . . . . . . . . . . . . . . . . . 185
Demontaż zespołu wyświetlacza
Wymiana zespołu wyświetlacza
. . . . . . . . . . . 185
. . . . . . . . . . . . 189
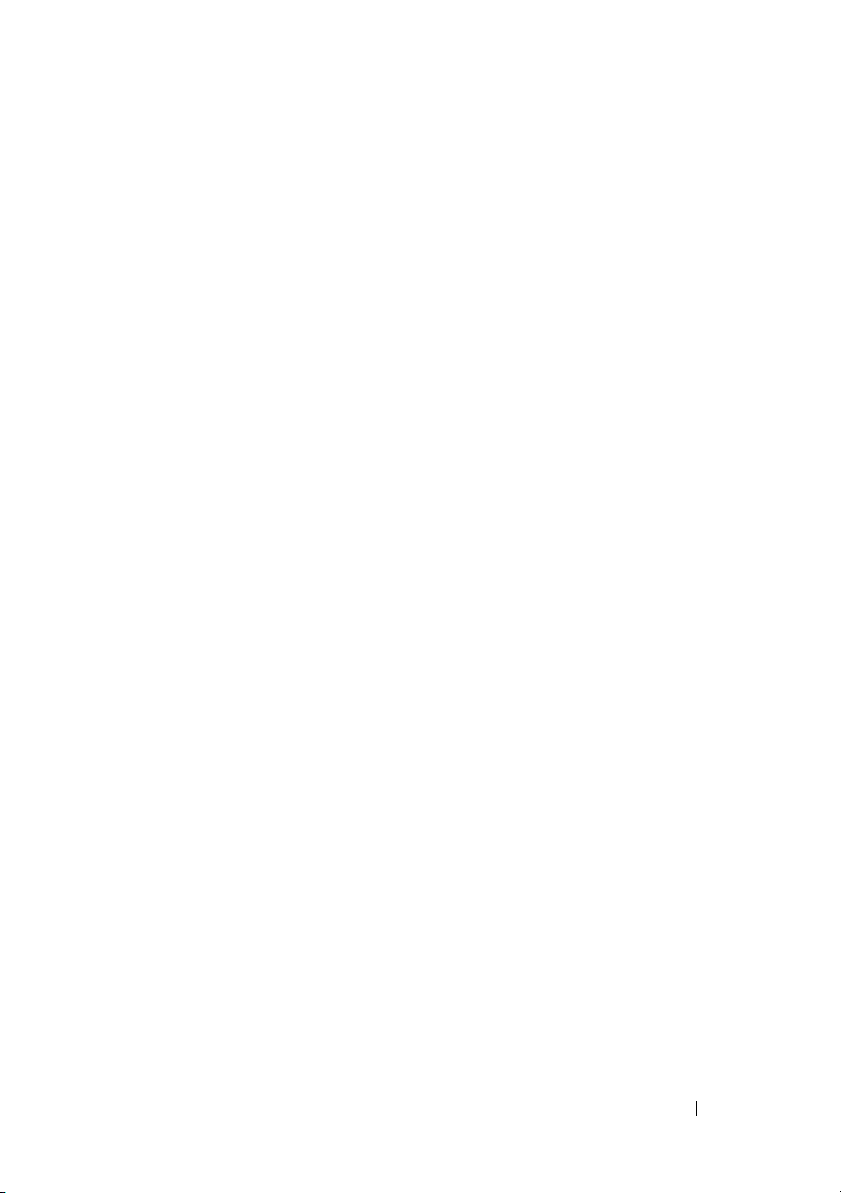
Maskownica wyświetlacza . . . . . . . . . . . . . . . 191
Zdejmowanie maskownicy wyświetlacza
Wymiana maskownicy wyświetlacza
. . . . . . . 192
. . . . . . . . . 195
Panel wyświetlacza
. . . . . . . . . . . . . . . . . . . 195
Zdejmowanie panelu wyświetlacza
Wymiana panelu wyświetlacza
Zatrzask wyświetlacza
. . . . . . . . . . . . . . . . . 198
Demontaż zatrzasku wyświetlacza
Montaż zatrzasku wyświetlacza
Bateria pastylkowa
. . . . . . . . . . . . . . . . . . . 199
Usuwanie baterii pastylkowej
Wymiana baterii pastylkowej
Moduł pamięci podręcznej flash
Wyjmowanie modułu FCM
Wymiana karty FCM
Podpórka nadgarstków
. . . . . . . . . . . . . . 201
. . . . . . . . . . . . . . . . . 202
. . . . . . . . . . . . . . . . . 203
Demontaż podpórki nadgarstków
Montaż podpórki nadgarstków
głośniki
. . . . . . . . . . . . . . . . . . . . . . . . . 207
Demontaż głośników
Montaż głośników
. . . . . . . . . . . . . . . . . 207
. . . . . . . . . . . . . . . . . . 208
. . . . . . . . . . 196
. . . . . . . . . . . . 198
. . . . . . . . . . 198
. . . . . . . . . . . . 199
. . . . . . . . . . . . . 199
. . . . . . . . . . . . . 201
. . . . . . . . . . . . 201
. . . . . . . . . . . 203
. . . . . . . . . . . . 206
Płytka portu USB
. . . . . . . . . . . . . . . . . . . . 209
Demontaż płytki portu USB
Montaż płytki portu USB
. . . . . . . . . . . . . . . 210
Zespół chłodzenia procesora
Demontaż zespołu chłodzenia procesora
Montaż zespołu chłodzenia procesora
. . . . . . . . . . . . . . 209
. . . . . . . . . . . . . . 211
. . . . . . . . 211
. . . . . . . . . 212
Spis treści 11
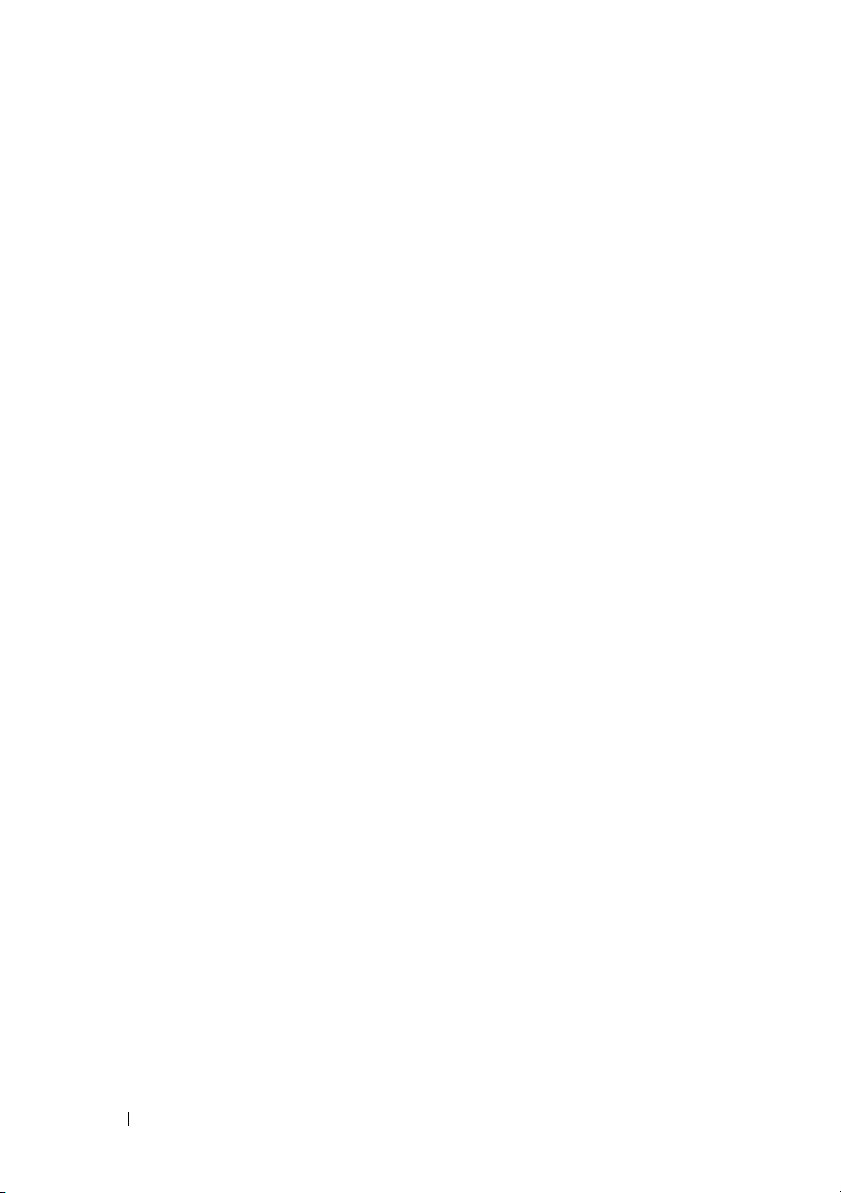
Moduł procesora . . . . . . . . . . . . . . . . . . . . . 213
Wyjmowanie modułu procesora
Wymiana modułu procesora
. . . . . . . . . . . . 213
. . . . . . . . . . . . . 215
Zespół karty wideo/chłodzenia
Zdejmowanie zespołu karty wideo/chłodzenia
Wymiana zespołu karty wideo/chłodzenia
Wentylatory systemowe
Demontaż wentylatorów systemowych
Montaż wentylatorów systemowych
Wkładka karty ExpressCard
Czytnik kart inteligentnych
Wyjmowanie czytnika kart inteligentnych
Wymiana czytnika kart inteligentnych
Płyta systemowa
. . . . . . . . . . . . . . . . . . . . 224
Wyjmowanie płyty systemowej
Wymiana płyty systemowej
Zespół zatrzasku akumulatora
Demontaż zespołu zatrzasku akumulatora
Montaż zespołu zatrzasku akumulatora
. . . . . . . . . . . . . 216
. . . . . 216
. . . . . . . 217
. . . . . . . . . . . . . . . . . 217
. . . . . . . . 217
. . . . . . . . . . 220
. . . . . . . . . . . . . . . 221
. . . . . . . . . . . . . . . 222
. . . . . . . 222
. . . . . . . . . 224
. . . . . . . . . . . . 224
. . . . . . . . . . . . . . 229
. . . . . . . . . . . . . . 230
. . . . . . . 230
. . . . . . . . 233
Modyfikowanie systemu BIOS . . . . . . . . . . . . . 234
12 Spis treści
Przypisanie styków złączy we/wy
Złącze USB
Złącze wideo
. . . . . . . . . . . . . . . . . . . . . . 235
. . . . . . . . . . . . . . . . . . . . . 235
Złącze wyjścia sygnału telewizyjnego
S-Video TV-out
Złącze IEEE 1394
. . . . . . . . . . . . . . . . . . . . 236
. . . . . . . . . . . . . . . . . . . 236
. . . . . . . . . . . 235
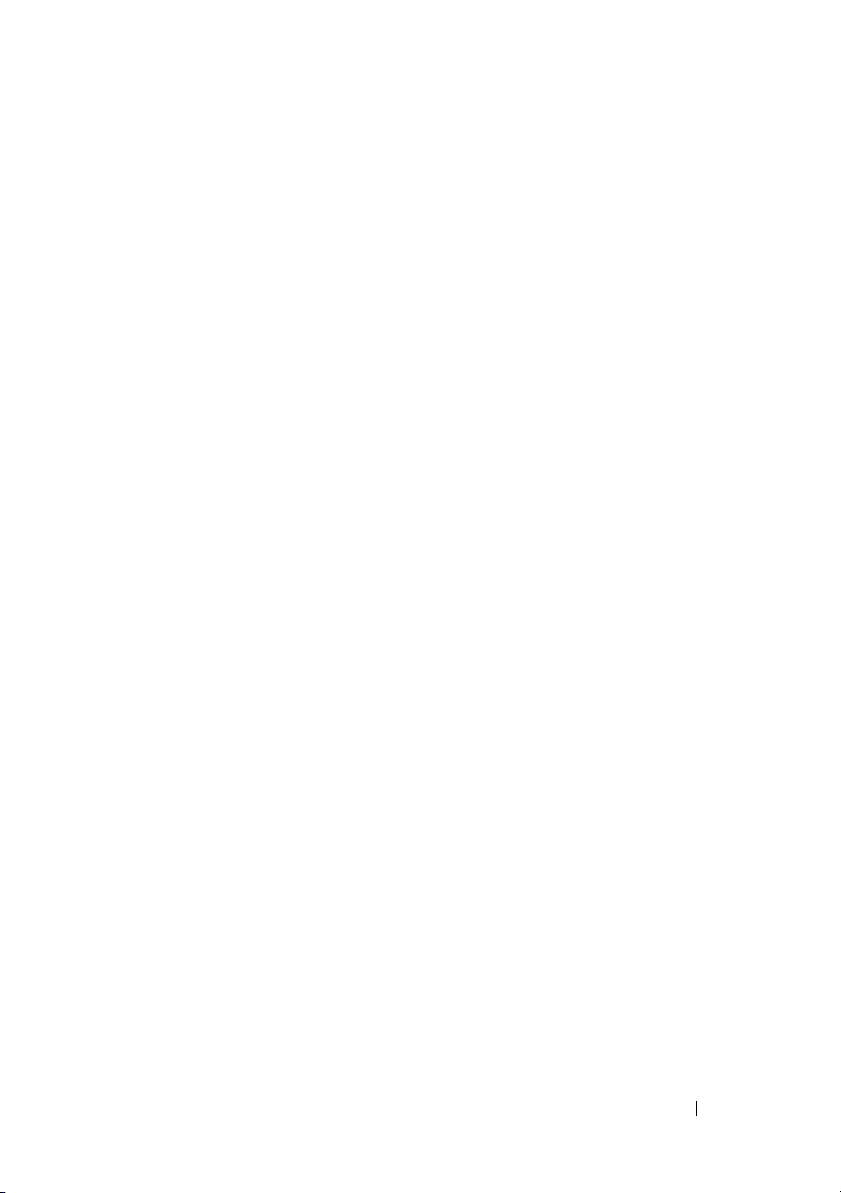
16 Program Dell™ QuickSet . . . . . . . . . . . . . 237
17 Podróżowanie z komputerem
. . . . . . . . . . . 239
Identyfikowanie komputera . . . . . . . . . . . . . . . 239
Pakowanie komputera
Wskazówki dotyczące podróżowania
Podróżowanie samolotem
. . . . . . . . . . . . . . . . . . 239
. . . . . . . . . 240
. . . . . . . . . . . . . . 241
18 Uzyskiwanie pomocy . . . . . . . . . . . . . . . . 243
Uzyskiwanie wsparcia . . . . . . . . . . . . . . . . . 243
Wsparcie techniczne i obsługa klienta
DellConnect
Usługi elektroniczne
Serwis AutoTech
. . . . . . . . . . . . . . . . . . . . . 244
. . . . . . . . . . . . . . . . . 244
. . . . . . . . . . . . . . . . . . . 245
Automatyczna obsługa stanu zamówienia
Problemy z zamówieniem
Informacje o produkcie
. . . . . . . . . . . . . . . . 246
. . . . . . . . . . . . . . . . . 246
Odsyłanie produktów do naprawy gwarancyjnej
lub do zwrotu
. . . . . . . . . . . . . . . . . . . . . . 246
. . . . . . . . . 244
. . . . . . . 246
Zanim zadzwonisz
Kontakt z firmą Dell
. . . . . . . . . . . . . . . . . . . . 247
. . . . . . . . . . . . . . . . . . . 249
Spis treści 13
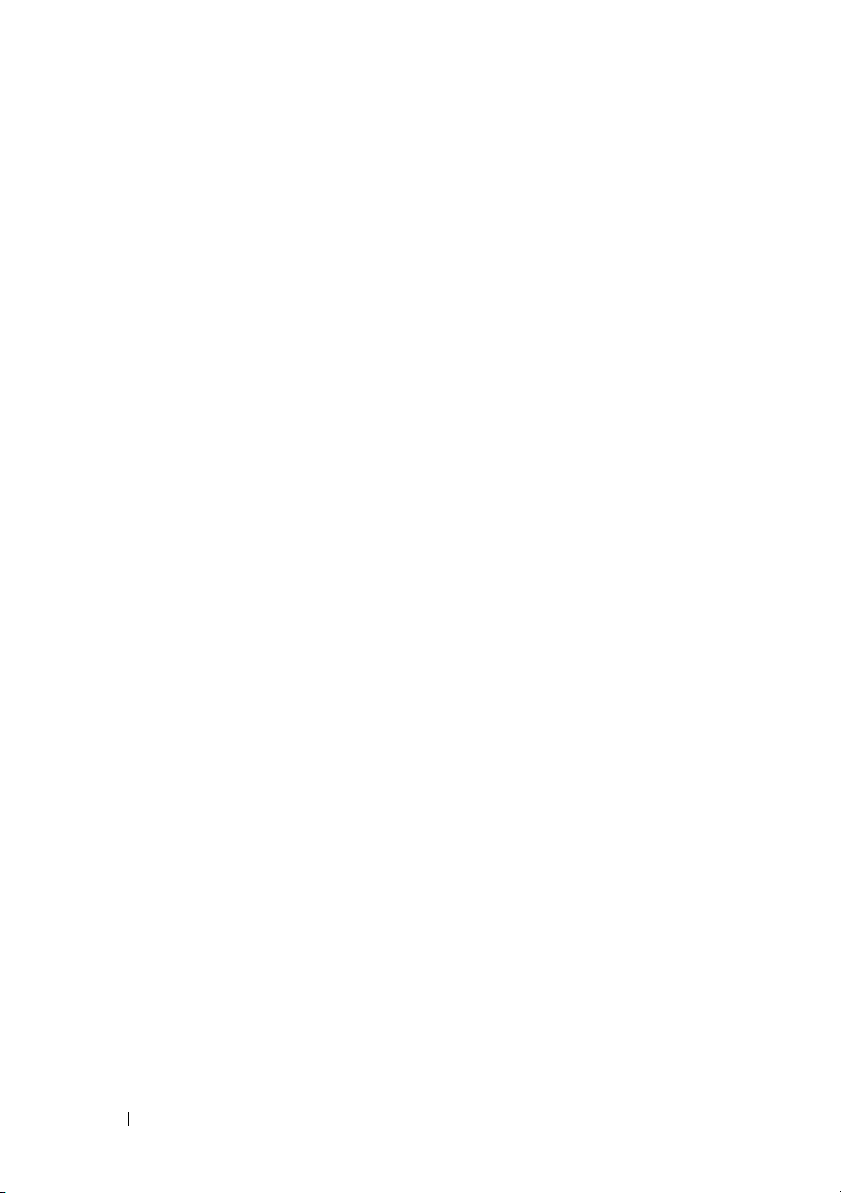
19 Dane techniczne . . . . . . . . . . . . . . . . . . . . 251
20 Dodatek
. . . . . . . . . . . . . . . . . . . . . . . . . . 259
Uwaga dotycząca produktów firmy Macrovision . . . . 259
Oświadczenie o zgodności z FCC (tylko USA)
FCC klasa B
. . . . . . . . . . . . . . . . . . . . . 259
. . . . . 259
Glosariusz . . . . . . . . . . . . . . . . . . . . . . . . . . 261
14 Spis treści
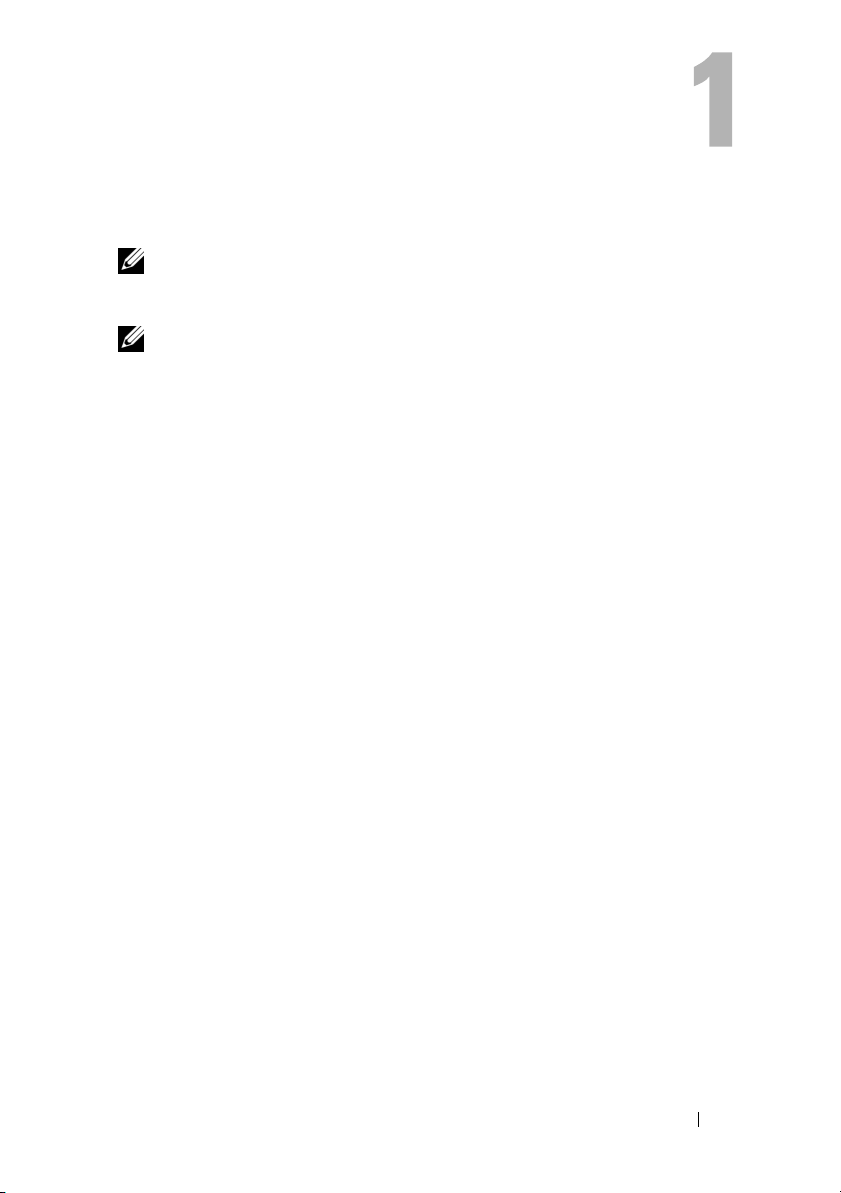
Wyszukiwanie informacji
UWAGA:
z danym komputerem. Niektóre funkcje lub nośniki mogą być niedostępne w pewnych
krajach.
UWAGA:
Niektóre funkcje lub nośniki mogą być opcjonalne i mogą nie być dostarczane
Z komputerem mogą być dostarczone dodatkowe informacje.
Wyszukiwanie informacji
15
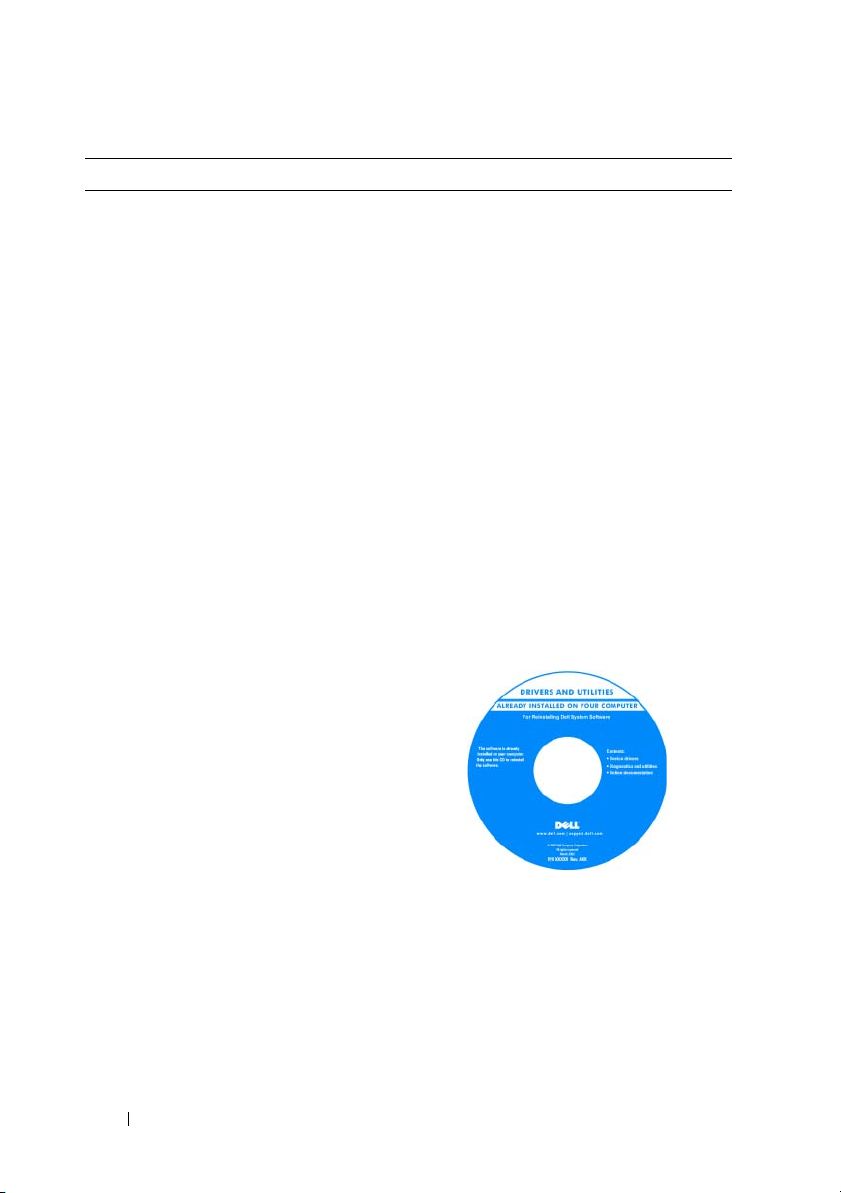
Co chcesz znaleźć? Znajdziesz tutaj
• Program diagnostyczny dla komputera
• Sterowniki dla komputera
• Dokumentacja urządzeń
• Oprogramowanie systemowe komputera
przenośnego (NSS)
Sterowniki i nośniki
UWAGA:
opcjonalny i może nie być wysyłany ze
wszystkimi komputerami.
Dokumentacja i sterowniki zostały już
zainstalowane na komputerze. Za pomocą
tego nośnika można ponownie
zainstalować sterowniki (patrz „Ponowna
instalacja sterowników i programów
narzędziowych” na stronie 150), aby
uruchomić program Dell Diagnostics
(patrz „Diagnostyka Dell” na stronie 121).
Na nośniku mogą znajdować się pliki
Readme, dostarczające najnowszych
informacji na temat zmian technicznych,
które zostały dokonane w komputerze, lub
zaawansowane materiały techniczne,
przeznaczone dla pracowników obsługi
technicznej bądź doświadczonych
użytkowników.
Dysk CD
Drivers and Utilities
jest
16
Wyszukiwanie informacji
UWAGA:
dokumentacji można znaleźć pod adresem
support.euro.dell.com
Aktualizacje sterowników i
.
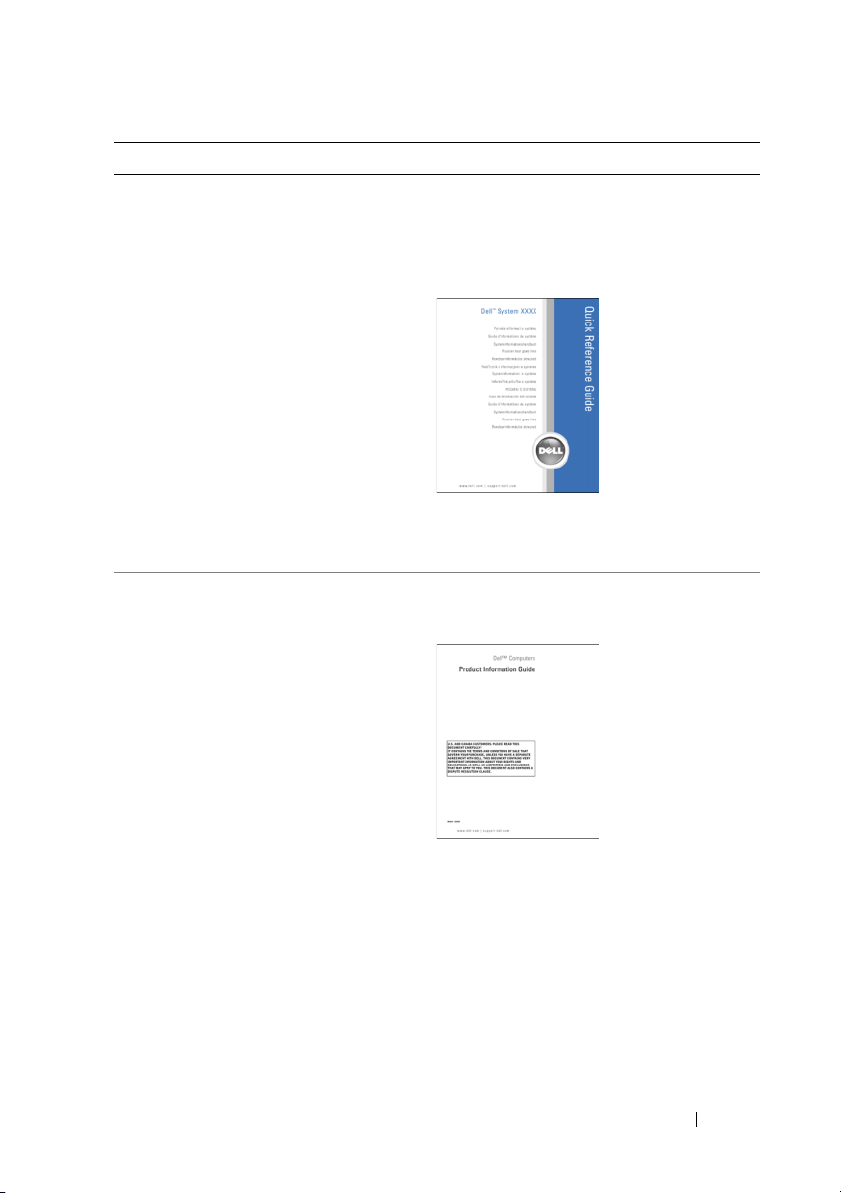
Co chcesz znaleźć? Znajdziesz tutaj
• Jak skonfigurować komputer
• Jak obchodzić się z komputerem
• Podstawowe informacje dotyczące
rozwiązywania problemów
• Jak uruchomić program Dell Diagnostics
• Narzędzia i programy narzędziowe
• Jak skonfigurować drukarkę
•Jak otworzyć komputer
Informacje o systemie
UWAGA:
może nie być wysyłany ze wszystkimi
komputerami.
Ten dokument jest opcjonalny i
• Informacje dotyczące gwarancji
• Warunki sprzedaży w Stanach
Zjednoczonych
• Instrukcje dotyczące bezpieczeństwa
• Informacje dotyczące przepisów
prawnych
• Informacje dotyczące ergonomii
• Umowa licencyjna użytkownika
końcowego
UWAGA:
formacie PDF pod adresem
support.euro.dell.com.
Przewodnik z informacjami o produkcie
firmy Dell™
Ten dokument jest dostępny w
Wyszukiwanie informacji
17
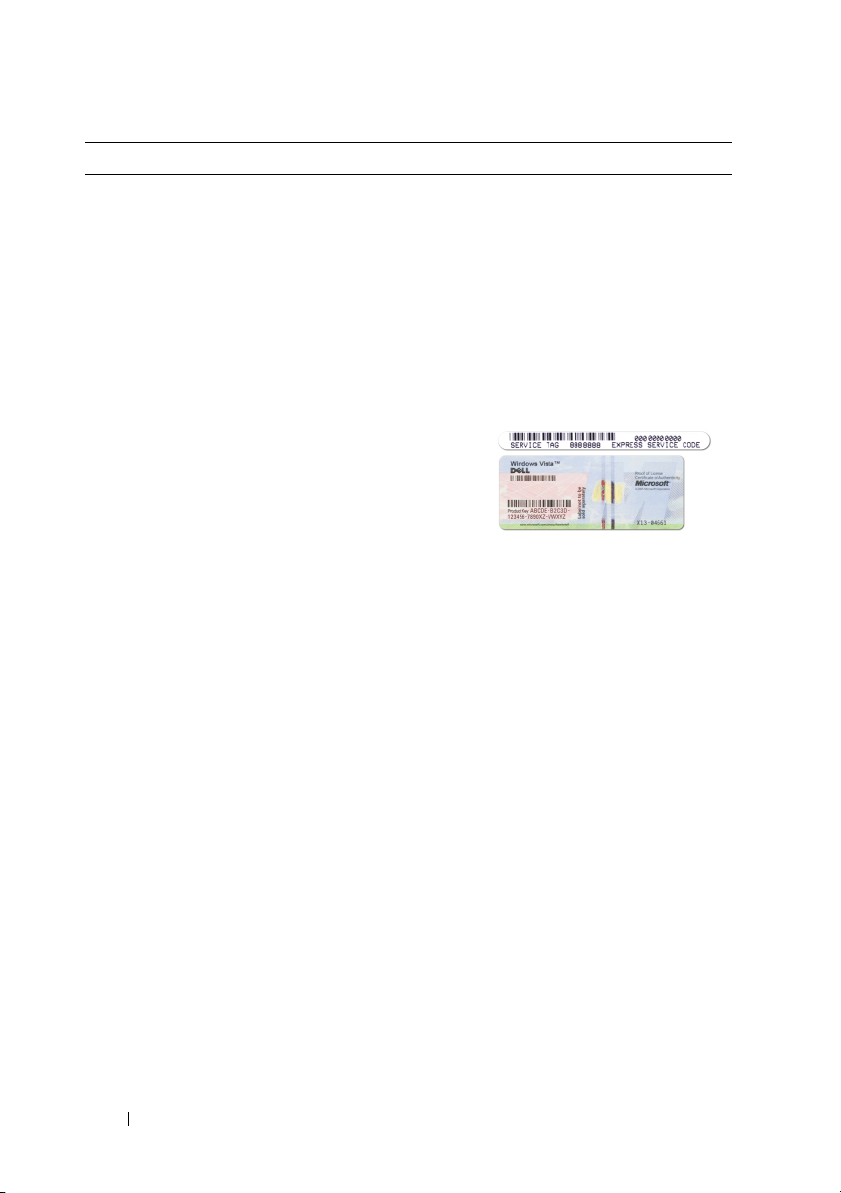
Co chcesz znaleźć? Znajdziesz tutaj
• Znacznik usługi i kod ekspresowej
obsługi
• Etykieta licencji Microsoft Windows
Znacznik serwisowy oraz licencja
Microsoft
®
Windows
Te etykiety znajdują się na komputerze.
• Numer seryjny pozwala zidentyfikować
komputer podczas używania witryny
support.euro.dell.com
pomocą techniczną.
• Wprowadź kod usług ekspresowych, aby
przekierować połączenie, kontaktując się
z pomocą techniczną.
®
lub kontaktu z
18
Wyszukiwanie informacji
UWAGA:
Jako środek zwiększenia
bezpieczeństwa, nowo zaprojektowana
etykieta licencji systemu Microsoft Windows
zawiera brakującą część etykiety lub „dziurę”
służącą do zniechęcenia użytkownika do
zdejmowania etykiety.

Co chcesz znaleźć? Znajdziesz tutaj
• Solutions (Rozwiązania) — wskazówki
dotyczące rozwiązywania problemów,
porady, artykuły na tematy techniczne,
kursy online, często zadawane pytania
• Community (Społeczność) — Dyskusje
online z innymi klientami firmy Dell
• Upgrades (Aktualizacje) — Informacje
aktualizacyjne dotyczące takich
komponentów, jak: pamięć, dysk twardy i
system operacyjny
• Customer Care (Obsługa klienta) —
Informacje kontaktowe, o stanie
zamówień i zgłoszeń serwisowych,
gwarancyjne i dotyczące napraw
• Service and support (Serwis i pomoc
techniczna) — Informacje o stanie
zgłoszenia i historii pomocy, kontrakcie
serwisowym oraz możliwość rozmowy
online z pracownikiem pomocy
technicznej
• Usługa technicznej aktualizacji firmy
Dell — Aktywne powiadamianie pocztą
elektroniczną o aktualizacjach
oprogramowania i sprzętu dla danego
komputera
• Reference (Odsyłacze) — Umożliwiają
przejście do dokumentacji komputera,
szczegółowych informacji o konfiguracji
komputera, specyfikacji produktów oraz
artykułów
• Downloads (Pliki do pobrania) —
Certyfikowane sterowniki, poprawki i
uaktualnienia oprogramowania
Internetowa strona wsparcia technicznego
firmy Dell — support.euro.dell.com
UWAGA:
biznesowy, aby uzyskać podgląd odpowiedniej
strony wsparcia technicznego.
Wybierz swój region lub segment
Wyszukiwanie informacji
19
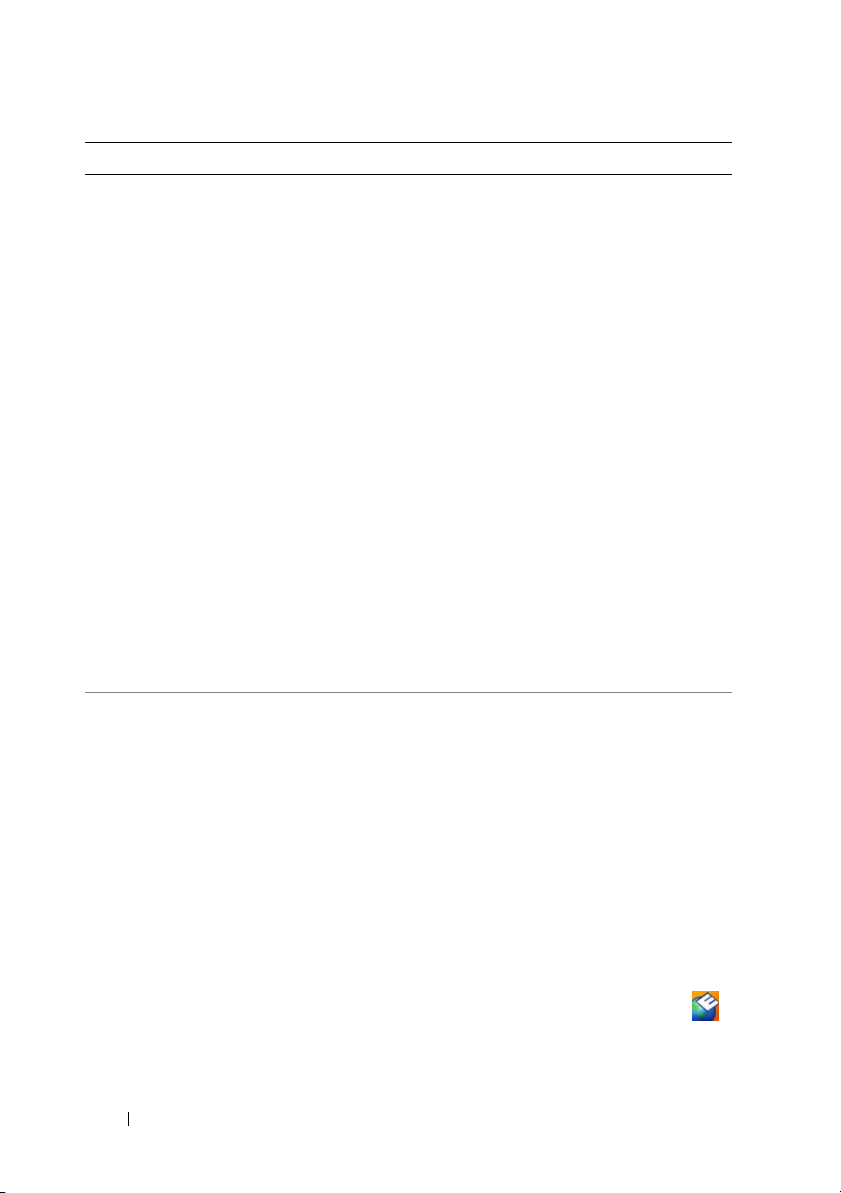
Co chcesz znaleźć? Znajdziesz tutaj
• Oprogramowanie narzędziowe NSS —
W przypadku ponownej instalacji
systemu operacyjnego, należy również
zainstalować ponownie narzędzie NSS.
NSS udostępnia krytyczne aktualizacje
systemu operacyjnego oraz obsługę
procesorów, napędów optycznych,
urządzeń USB itd. NSS jest niezbędne
do prawidłowego działania komputera
firmy Dell. Oprogramowanie
automatycznie wykrywa komputer i
system operacyjny oraz instaluje
aktualizacje odpowiednie do danej
konfiguracji.
Aby pobrać program NSS:
1
Przejdź pod adres
support.euro.dell.com
Drivers & Downloads (Sterowniki i pliki
do pobrania).
2
Wprowadź znacznik usługi lub typ i
model produktu, a następnie kliknij
przycisk
3
Przejdź do pozycji
Go
Configuration Utilities
konfiguracyjne programy
narzędziowe)
Software
(Oprogramowanie systemowe
komputera przenośnego firmy Dell) i
kliknij przycisk
teraz).
4
Wybierz opcję
(Sterowniki i pliki do pobrania) i kliknij
Go
(Przejdź).
UWAGA:
Interfejs użytkownika witryny
support.euro.dell.com
zależności od wybranych opcji.
• Aktualizacje oprogramowania i
wskazówki dotyczące rozwiązywania
problemów — Często zadawane pytania,
najnowsze tematy i ogólny stan systemu
komputerowego
Program narzędziowy pomocy technicznej
firmy Dell
Program pomocy technicznej firmy Dell
jest to system automatycznej aktualizacji i
powiadamiania instalowany na
komputerze. Ta usługa zapewnia
skanowanie stanu środowiska
obliczeniowego w czasie rzeczywistym,
aktualizacje oprogramowania i
odpowiednie informacje pomocy
technicznej do samodzielnego
wykorzystania. Do programu
narzędziowego pomocy technicznej firmy
Dell można przejść za pomocą ikony
na pasku zadań.
i kliknij opcję
(Przejdź).
System and
(Systemowe i
→
Dell Notebook System
Download Now
Drivers & Downloads
może się różnić w
(Pobierz
20
Wyszukiwanie informacji
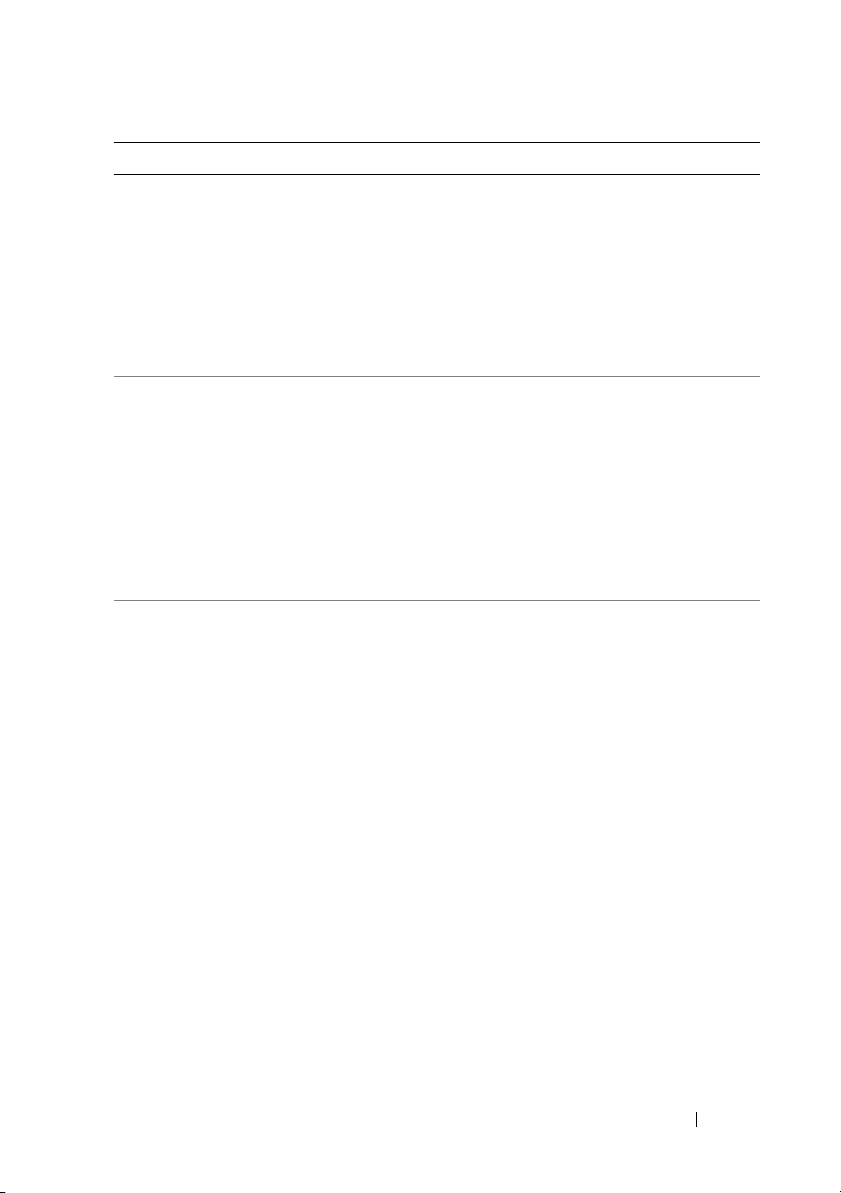
Co chcesz znaleźć? Znajdziesz tutaj
• Jak używać systemu
Windows
Vista
®
XP i Microsoft Windows
®
• Jak pracować z programami i plikami
• Jak spersonalizować pulpit
• Informacje o aktywności sieci, kreatorze
zarządzania energią, skrótach
klawiaturowych i innych elementach
kontrolowanych przez program Dell
QuickSet.
Microsoft®
Centrum pomocy i obsługi technicznej
systemu Windows
1
Kliknij kolejno
Support
(Pomoc i obsługa techniczna).
2
Wpisz słowo lub frazę opisujące
problem i kliknij ikonę strzałki.
3
Kliknij temat opisujący problem.
4
Wykonaj instrukcje pokazane na ekranie.
Pomoc programu Dell QuickSet
Aby przejrzeć
prawym przyciskiem myszy ikonę
QuickSet na pasku zadań systemu
Microsoft
®
Windows®.
Więcej informacji o programie Dell
QuickSet można znaleźć w części
„Program Dell™ QuickSet” na
stronie 237.
• Jak ponownie zainstalować system
operacyjny
Nośnik z systemem operacyjnym
UWAGA:
Nośnik z
jest opcjonalny i może nie być wysyłany ze
wszystkimi komputerami.
Start→
Help and
Dell QuickSet Help, kliknij
systemem operacyjnym
Wyszukiwanie informacji
21
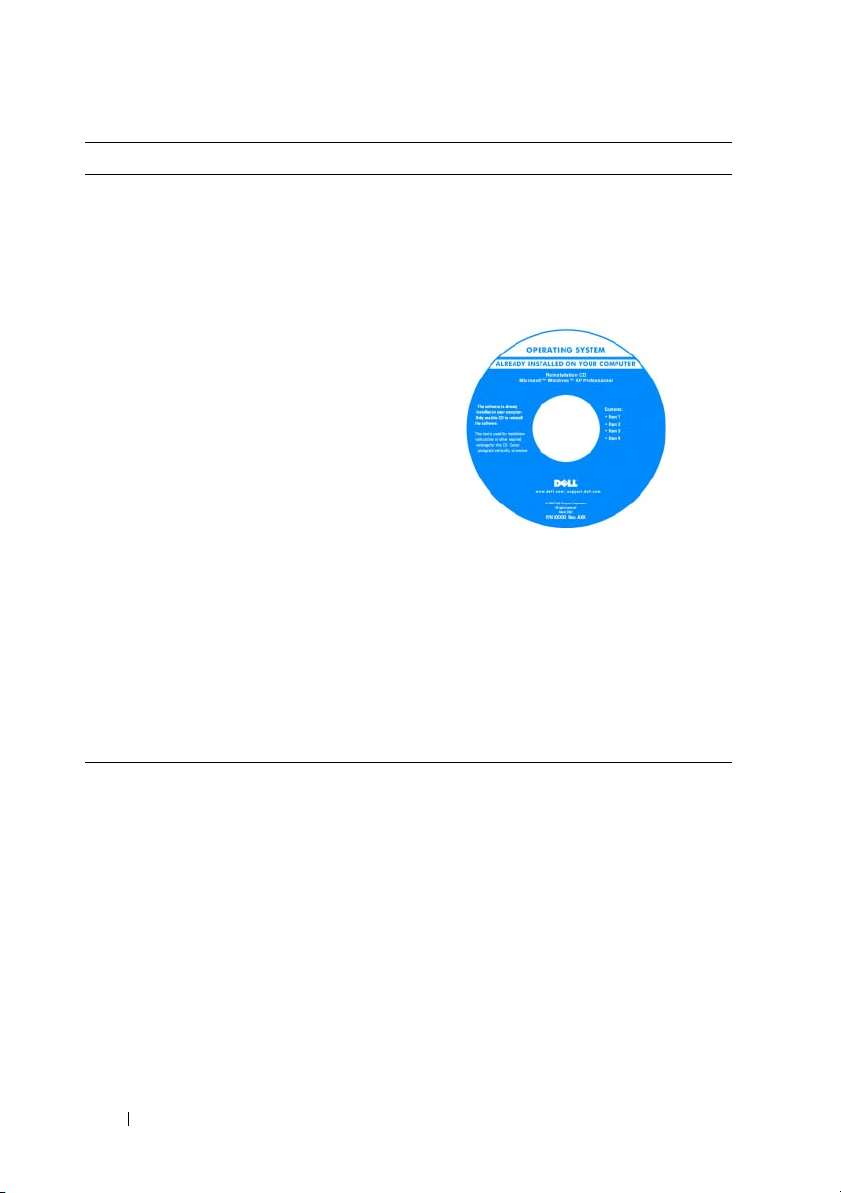
Co chcesz znaleźć? Znajdziesz tutaj
System operacyjny został już
zainstalowany w komputerze. Aby
ponownie zainstalować system operacyjny,
użyj nośnika z systemem operacyjnym.
Patrz „Przywracanie systemu
operacyjnego” na stronie 154.
Po dokonaniu ponownej instalacji systemu
operacyjnego należy użyć nośnika Drivers
and Utilities w celu ponownego
zainstalowania sterowników urządzeń
dostarczonych wraz z komputerem.
Etykieta z kluczem produktu systemu
operacyjnego znajduje się na komputerze.
UWAGA:
od zamówionego systemu operacyjnego.
Kolor nośnika różni się w zależności
22
Wyszukiwanie informacji

Informacje o komputerze
Określanie konfiguracji komputera
W zależności od decyzji podjętych podczas kupowania komputera ma on jedną
z kilku różnych konfiguracji kontrolera wideo. Aby określić konfigurację
kontrolera wideo w komputerze:
1
Przejdź do Centrum pomocy i obsługi technicznej systemu Windows.
Patrz „Centrum pomocy i obsługi technicznej systemu Windows” na
stronie 21.
2
W obszarze
your computer information and diagnose problems
wyświetlić informacje o komputerze i przeanalizować problemy).
3
W obszarze
wybierz opcję
Na ekranie
Sprzęt) można sprawdzić typ kontrolera wideo zainstalowanego w komputerze
oraz inne elementy sprzętowe.
Pick a Task
My Computer Information
Hardware
My Computer Information – Hardware
(Wybierz zadanie) kliknij opcję
(Informacje o komputerze)
(Sprzęt).
Use Tools to view
(Użyj narzędzi, aby
(Informacje o komputerze –
Informacje o komputerze
23

Widok z przodu
1
14
13
12
11
10
9
2
3
4
5
6
7
8
24
1
zatrzaski wyświetlacza (2)
3
wyświetlacz
5
lampki stanu urządzenia
7
panel dotykowy
9
głośniki (2)
11
strefa przewijania panelu dotykowego
13
przycisk oszczędzania akumulatora
Informacje o komputerze
2
zatrzask zwalniający wyświetlacza
4
przycisk zasilania
6
czytnik biometryczny (opcjonalny)
8
przyciski sterowania multimediami
10
przyciski panelu dotykowego
12
klawiatura
14
lampki klawiatury i stanu sieci
bezprzewodowej
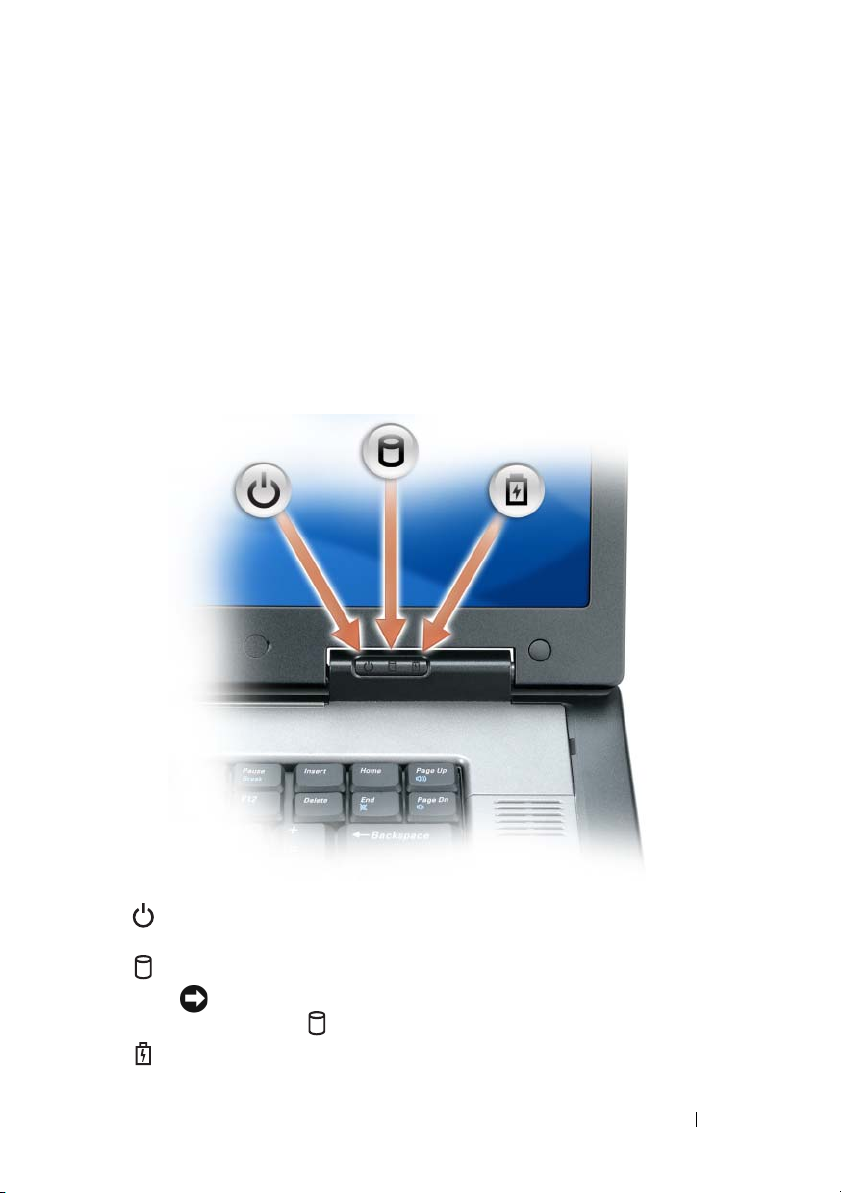
ZATRZASKI WYŚWIETLACZA — Utrzymują wyśietlacz w pozycji zamkniętej.
ZATRZASK ZWALNIAJĄCY WYŚWIETLACZA — Przesuń, aby zwolnić zatrzaski
wyświetlacza i otworzyć wyświetlacz.
WYŚWIETLACZ — Więcej informacji na temat wyświetlacza można znaleźć w
części „Korzystanie z wyświetlacza” na stronie 61.
PRZYCISK ZASILANIA — Naciśnij przycisk zasilania, aby włączyć komputer lub
wejść do trybu zarządzania energią albo z niego wyjść. Więcej informacji na temat
trybów zarządzania energią można znaleźć w części „Tryby zarządzania energią” na
stronie 49.
LAMPKI STANU URZĄDZENIA
Włącza się z chwilą włączenia komputera, mruga, gdy komputer pracuje w
trybie zarządzania energią.
Włącza się, gdy komputer odczytuje lub zapisuje dane.
OSTRZEŻENIE:
gdy lampka miga.
Świeci światłem ciągłym lub miga, wskazując stan naładowania akumulatora.
Aby uniknąć utraty danych, nigdy nie wylączaj komputera,
Informacje o komputerze
25
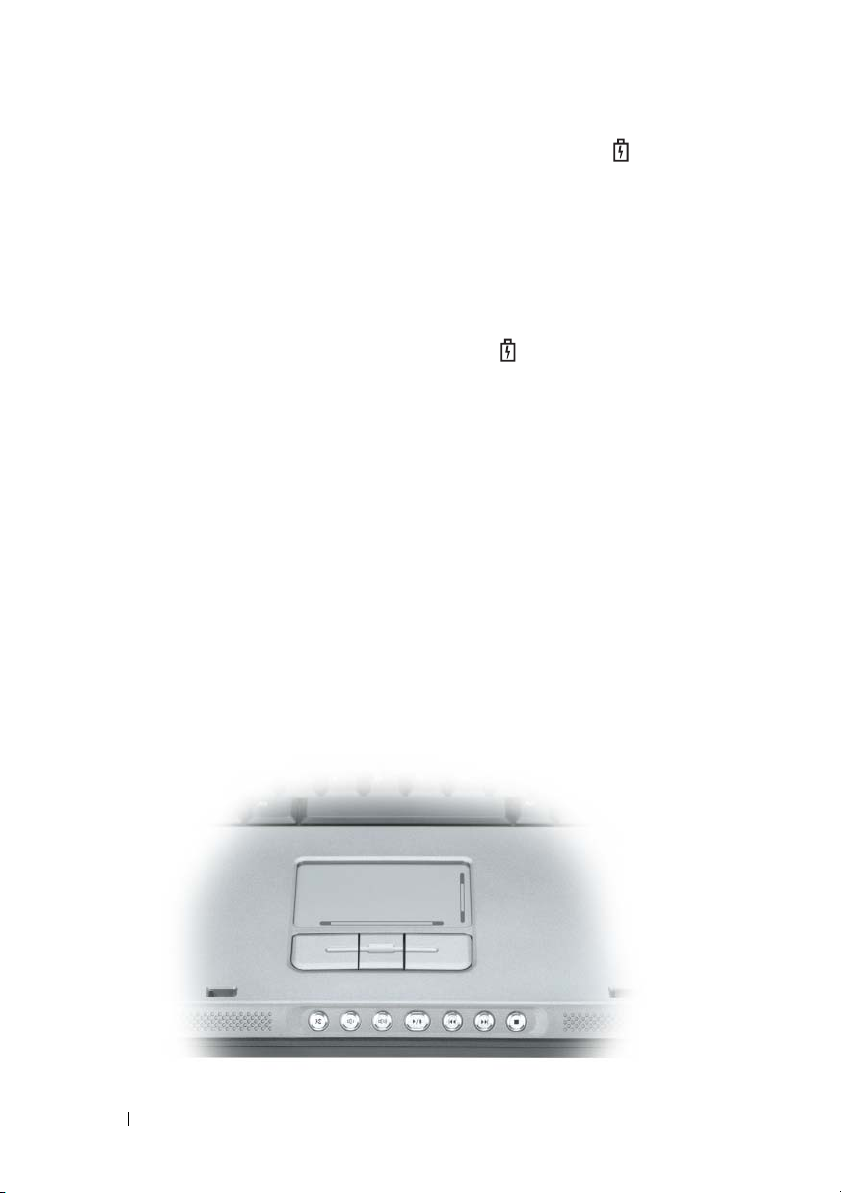
Jeśli komputer podłączony jest do gniazda elektrycznego, lampka zachowuje
się w następujący sposób:
• Świeci ciągłym zielonym światłem: trwa ładowanie akumulatora.
• Świeci przerywanym zielonym światłem: akumulator jest prawie całkowicie
naładowany.
• Wyłączona: akumulator jest odpowiednio naładowany (lub zasilanie
zewnętrzne jest niedostępne do naładowania akumulatora).
Jeśli komputer jest zasilany z akumulatora, lampka zachowuje się w
następujący sposób:
• Wyłączona: akumulator jest odpowiednio naładowany (lub komputer jest
wyłączony).
• Świeci przerywanym pomarańczowym światłem: poziom naładowania
akumulatora jest niski.
• Świeci ciągłym pomarańczowym światłem: poziom naładowania
akumulatora jest krytycznie niski.
PANEL DOTYKOWY — Udostępnia funkcje myszy. Patrz „Panel dotykowy” na
stronie 58.
STREFA PRZEWIJANIA PANELU DOTYKOWEGO — Pełni funkcję przycisku
przewijania myszy. Pionowa strefa przewijania znajduje się z prawej strony tabliczki
dotykowej. Pozioma strefa przewijania znajduje się u dołu tabliczki dotykowej.
PRZYCISKI STEROWANIA MEDIAMI — Sterują odtwarzaniem dysków CD,
DVD i programem Media Player.
26
Informacje o komputerze
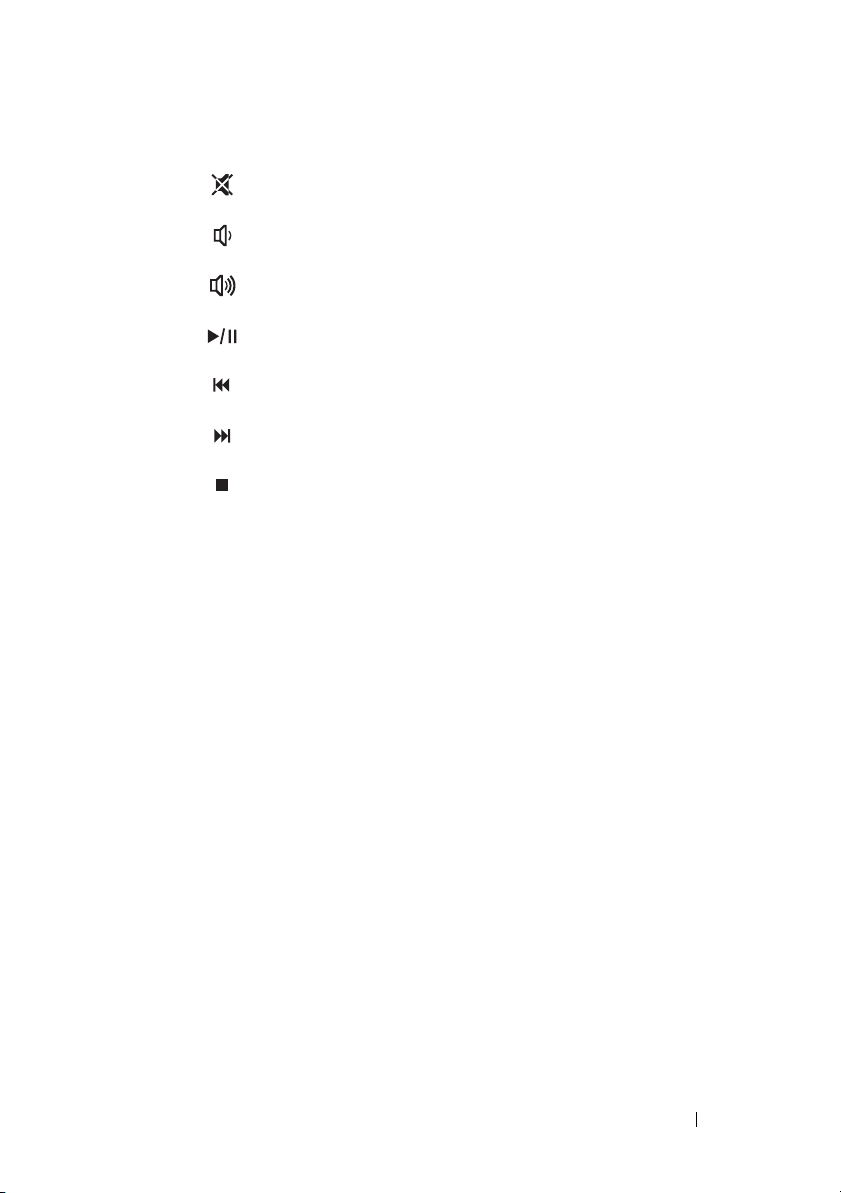
Wycisz dźwięk.
Zmniejsz głośność.
Zwiększ głośność.
Odtwarzaj lub wstrzymaj odtwarzanie.
Odtwórz poprzednią ścieżkę.
Odtwórz następną ścieżkę.
Zatrzymaj.
GŁOŚNIKI — Aby dopasować głośność zintegrowanych głośników, naciśnij przyciski
sterowania mediami lub skróty klawiaturowe dotyczące głośności głośnika. Aby
uzyskać dalsze informacje, patrz „Funkcje głośników” na stronie 57.
PRZYCISKI PANELU DOTYKOWEGO — Przyciski panelu dotykowego
udostępniają te same funkcje, co przyciski myszy.
KLAWIATURA — Klawiatura obejmuje klawiaturę numeryczną i przycisk z logo
systemu Microsoft Windows Aby uzyskać informacje o obsługiwanych skrótach
klawiaturowych, patrz „Kombinacje przycisków” na stronie 56.
PRZYCISK OSZCZĘDZANIA AKUMULATORA — Naciśnij przycisk oszczędzania
akumulatora, aby zmienić tryby optymalizacji akumulatora.
Informacje o komputerze
27
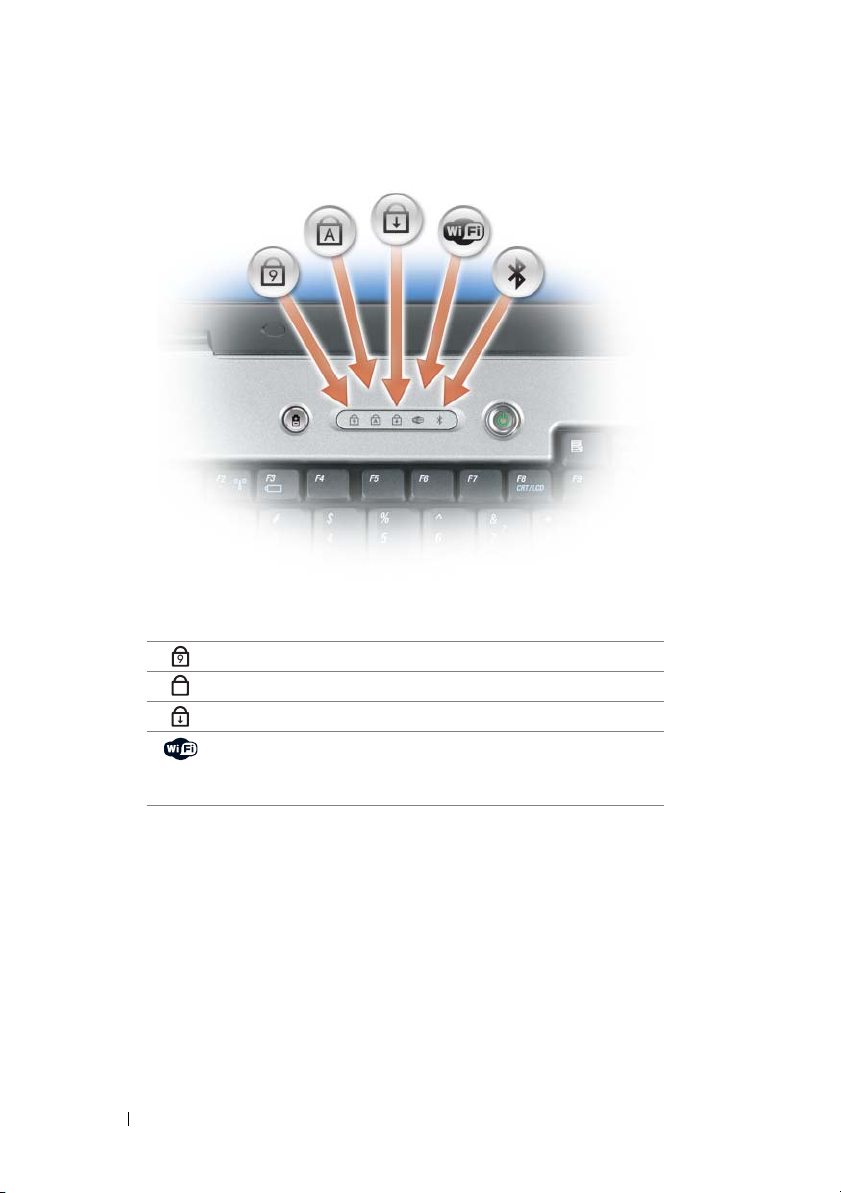
WSKA?NIK KLAWIATURY I SIECI BEZPRZEWODOWEJ
Znaczenie lampek umieszczonych nad klawiaturą jest następujące:
Włącza się po włączeniu klawiatury numerycznej.
9
Włącza się po włączeniu funkcji pisania wielkimi literami.
A
Włącza się po włączeniu funkcji blokowania przewijania.
Włącza się, gdy jest włączona sieć bezprzewodowa. Aby
szybko włączyć lub wyłączyć sieć bezprzewodową, naciśnij
przyciski <Fn><F2>.
28
Informacje o komputerze

Włącza się, gdy zostanie włączona karta z bezprzewodową
technologią Bluetooth
UWAGA:
opcjonalna, więc lampka włączy się tylko wtedy, gdy karta
została zamówiona wraz z komputerem. Dodatkowe informacje
można znaleźć w dokumentacji dostarczanej z kartą.
Aby wyłączyć tylko funkcje technologii bezprzewodowej
Bluetooth, kliknij prawym przyciskiem myszy ikonę
na pasku zadań systemu Windows (w dolnym prawym
rogu ekranu), a następnie kliknij opcję Disable Bluetooth
Radio (Wyłącz radio Bluetooth).
Aby szybko włączyć lub wyłączyć wszystkie urządzenia
bezprzewodowe, naciśnij <Fn><F2>.
Karta z technologią bezprzewodową Bluetooth jest
®
.
CZYTNIK BIOMETRYCZNY —
Opcjonalna funkcja umożliwiająca uzyskanie
dostępu do komputera po umieszczeniu palca na zabezpieczającym czytniku
biometrycznym. To urządzenie czyta i umożliwia autoryzowany dostęp do
komputera dzięki odczytaniu odcisku palca
UWAGA:
opcjonalny i może nie znajdować sie w zestawie z niektórymi komputerami.
Ta procedura wymaga nośnika z
systemem operacyjnym
. Nośnik ten jest
Widok z lewej strony
1 234 5
Informacje o komputerze
29
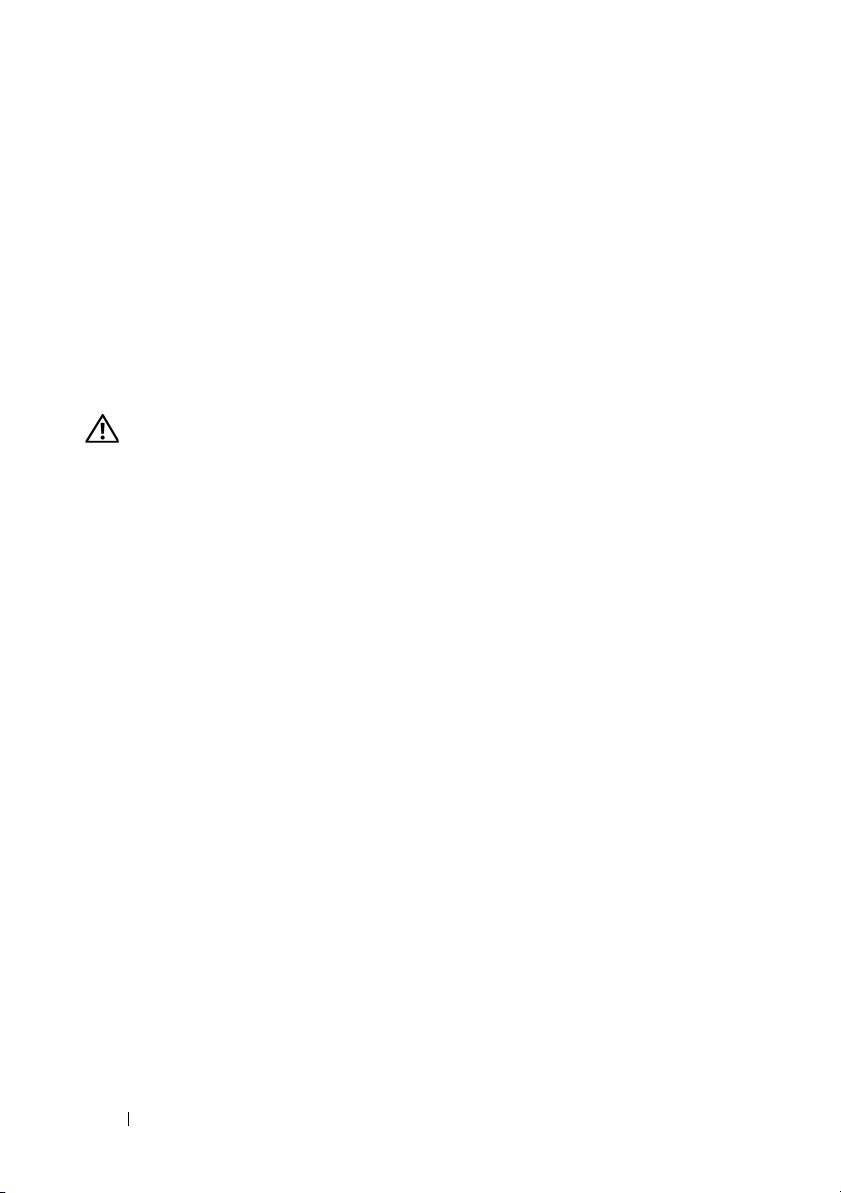
gniazdo kabla zabezpieczającego
1
3
złącza USB (2)
5
przycisk wysuwania tacy napędu
optycznego
GNIAZDO KABLA ZABEZPIECZAJĄCEGO — Umożliwia podłączenie do
komputera dostępnych na rynku urządzeń zabezpieczających przed kradzieżą. Aby
uzyskać dalsze informacje, patrz „Blokada kabla zabezpieczającego” na stronie 109.
OTWÓR WENTYLACYJNY — Komputer wykorzystuje wentylatory do wytworzenia
przepływu powietrza przez otwory wentylacyjne, co zapobiega jego przegrzaniu.
PRZESTROGA: Otworów wentylacyjnych nie wolno zasłaniać, zatykać ich ani
dopuszczać, aby gromadził się w nich kurz. Gdy komputer jest uruchomiony, nie
należy go przechowywać w miejscach o słabej wentylacji, na przykład w
zamkniętej aktówce. Ograniczony przepływ powietrza grozi uszkodzeniem
komputera lub pożarem. Komputer włącza wentylator wtedy, gdy jego temperatura
nadmiernie wzrośnie. Działaniu wentylatorów może towarzyszyć szum, który jest
zjawiskiem normalnym i nie oznacza awarii wentylatora ani komputera.
ZŁĄCZA USB — Służą do podłączania urządzeń USB, takich jak mysz, klawiatura
czy drukarka. Przy użyciu opcjonalnego kabla napędu dyskietek można podłączyć
opcjonalny napęd dyskietek bezpośrednio do złącza USB.
NAPĘD OPTYCZNY — We wnęce napędu optycznego można zainstalować napęd
DVD lub inny napęd optyczny. Aby uzyskać dalsze informacje, patrz „Napęd
optyczny” na stronie 168.
PRZYCISK WYSUWANIA TACY NAPĘDU OPTYCZNEGO — Naciśnij ten
przycisk, aby wysunąć dysk CD lub DVD z napędu optycznego. Ten przycisk działa
tylko po włączeniu komputera.
2
otwór wentylacyjny
4
napęd optyczny
30
Informacje o komputerze
 Loading...
Loading...