Dell Precision M6300 User Manual [es]
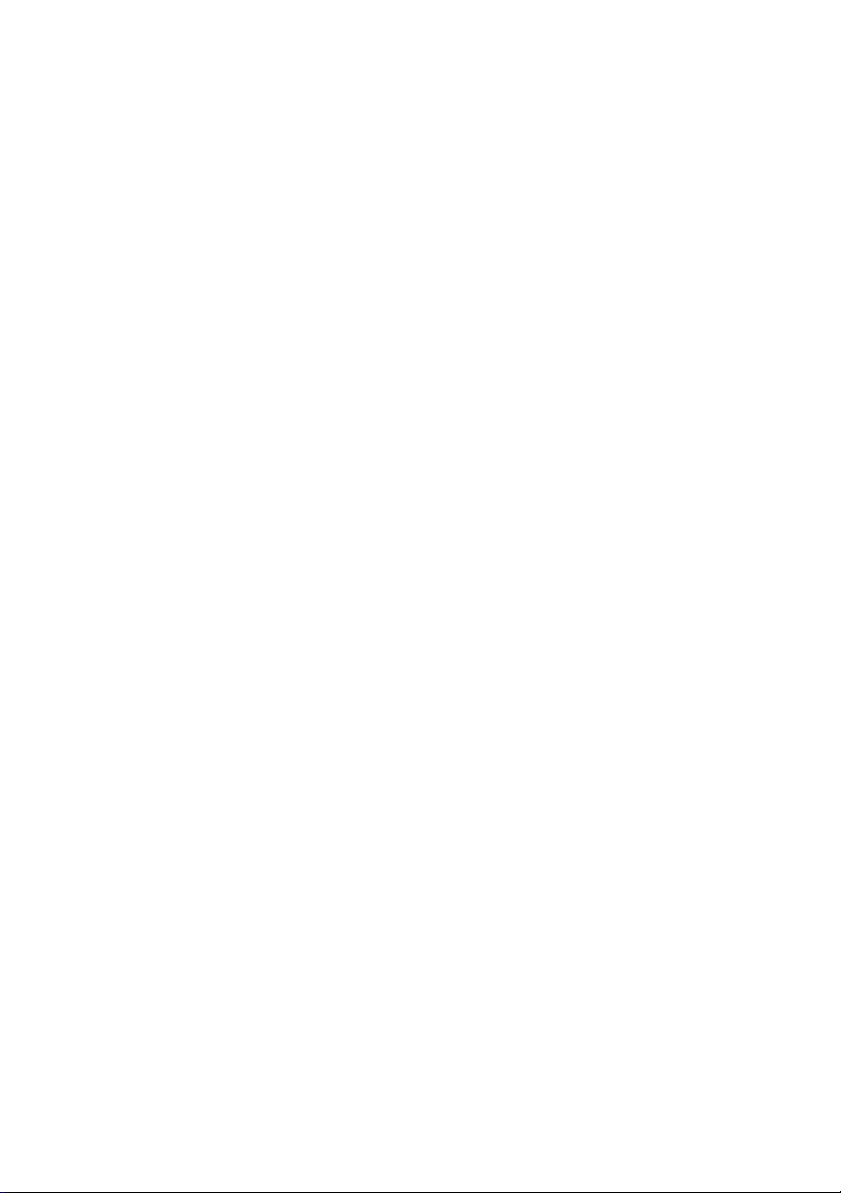
Dell Precision™ Mobile
Workstation M6300
Guía del usuario
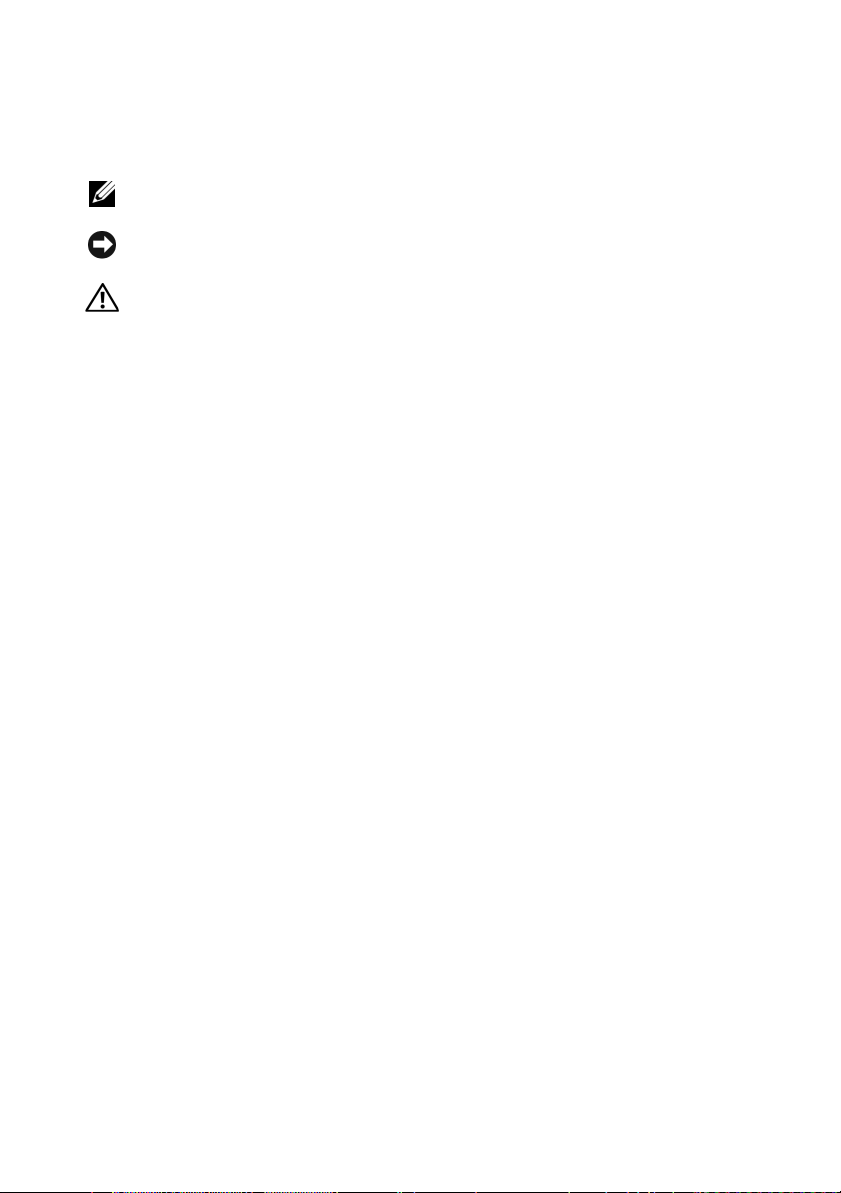
Notas, avisos y precauciones
NOTA: una NOTA indica información importante que le ayuda a hacer un mejor uso
del ordenador.
AVISO: un AVISO indica la posibilidad de daños en el hardware o pérdida de datos
y le explica cómo evitar el problema.
PRECAUCIÓN: una PRECAUCIÓN indica un posible daño material, lesión
corporal o muerte.
Abreviaturas y siglas
Para obtener una lista completa de las abreviaturas y las siglas, consulte el
apartado “Glosario” en la página 257.
Si ha adquirido un ordenador Dell™ de la serie n, las referencias al sistema
operativo Microsoft
®
Windows® que aparezcan en este documento no se
aplican.
____________________
La información contenida en este documento puede modificarse sin aviso previo.
© 2007–2008 Dell Inc. Todos los derechos reservados.
La reproducción de este documento de cualquier manera sin la autorización por escrito de Dell Inc.
queda estrictamente prohibida.
Marcas comerciales utilizadas en este texto: Dell, el logotipo de DELL, Dell Precision, Dell Media
Experience, Dell TravelLite, ExpressCharge, Undock & Go y Strike Zone son marcas comerciales de
Dell Inc.; Intel es una marca comercial registrada y Core es una marca comercial de Intel Corporation;
Microsoft, Windows, y Windows Vista son marcas comerciales o marcas comerciales registradas de
Microsoft Corporation en los Estados Unidos o en otros paises; Bluetooth es una marca comercial
registrada propiedad de Bluetooth SIG, Inc. y que Dell utiliza bajo licencia; EMC es una marca
comercial registrada de EMC Corporation; ENERGY STAR es una marca comercial registrada de la
Agencia para la protección del medio ambiente de Estados Unidos. Blu-ray Disc es una marca
comercial de Blu-ray Disc Association.
Otras marcas y otros nombres comerciales pueden utilizarse en este documento para hacer referencia
a las entidades que los poseen o a sus productos. Dell Inc. renuncia a cualquier interés sobre la
propiedad de marcas y nombres comerciales que no sean los suyos.
Modelo PP05XA
Agosto 2008 P/N PY760 Rev. A03
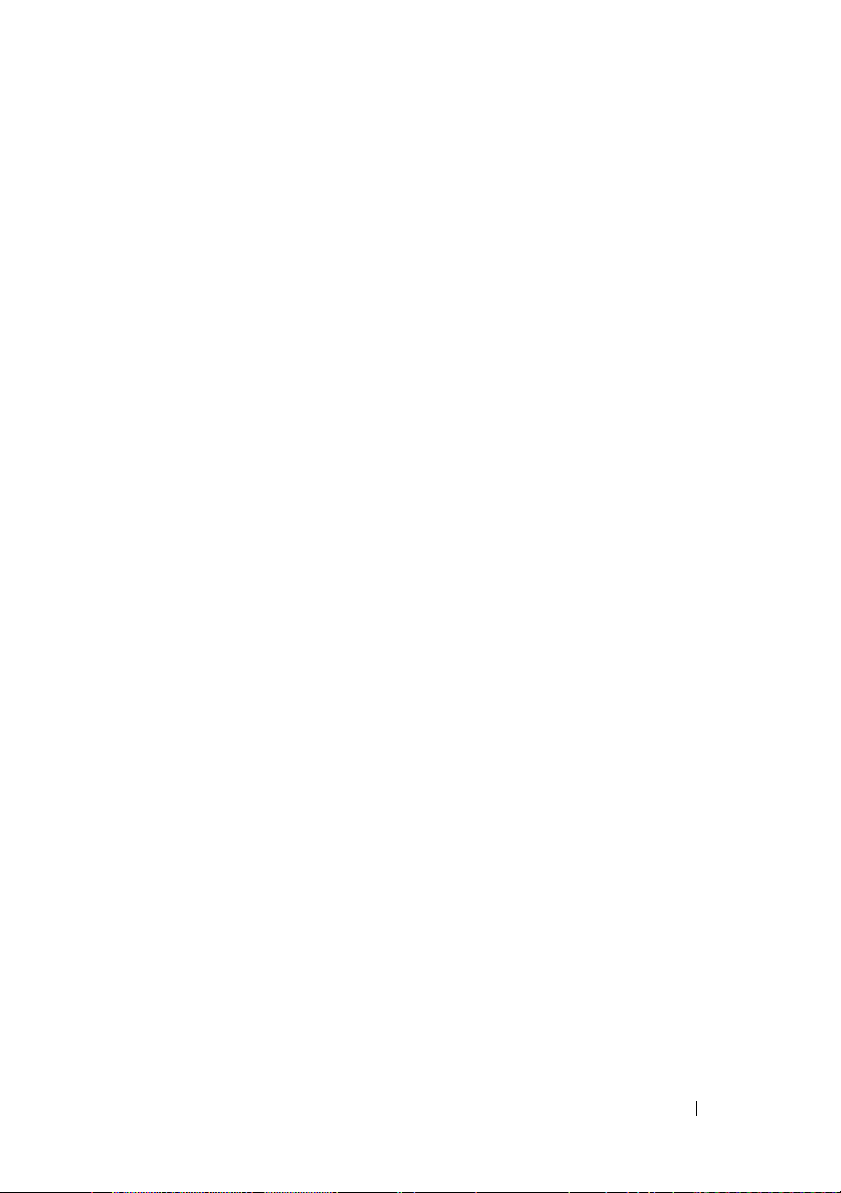
Contenido
1 Búsqueda de información . . . . . . . . . . . . 15
2 Acerca de su ordenador
Establecimiento de la configuración del
ordenador
Vista anterior
Vista lateral izquierda
Vista lateral derecha
Vista posterior
Vista inferior
. . . . . . . . . . . . . . . . . . . . . . . . 23
. . . . . . . . . . . . . . . . . . . . . . 24
. . . . . . . . . . . . . . . . . . 29
. . . . . . . . . . . . . . . . . . 30
. . . . . . . . . . . . . . . . . . . . . . 32
. . . . . . . . . . . . . . . . . . . . . . . 35
. . . . . . . . . . . . . 23
3 Configuración del ordenador . . . . . . . . . 39
Transferencia de información a un ordenador
. . . . . . . . . . . . . . . . . . . . . . . . . . 39
nuevo
Microsoft
Ejecución del Asistente para transferencia de
archivos y configuraciones
Microsoft Windows Vista
®
Windows® XP . . . . . . . . . . . . . 39
. . . . . . . . . . . . 39
®
. . . . . . . . . . . . 42
4 Uso de la batería . . . . . . . . . . . . . . . . . . . 43
Rendimiento de la batería . . . . . . . . . . . . . . . . 43
Contenido 3
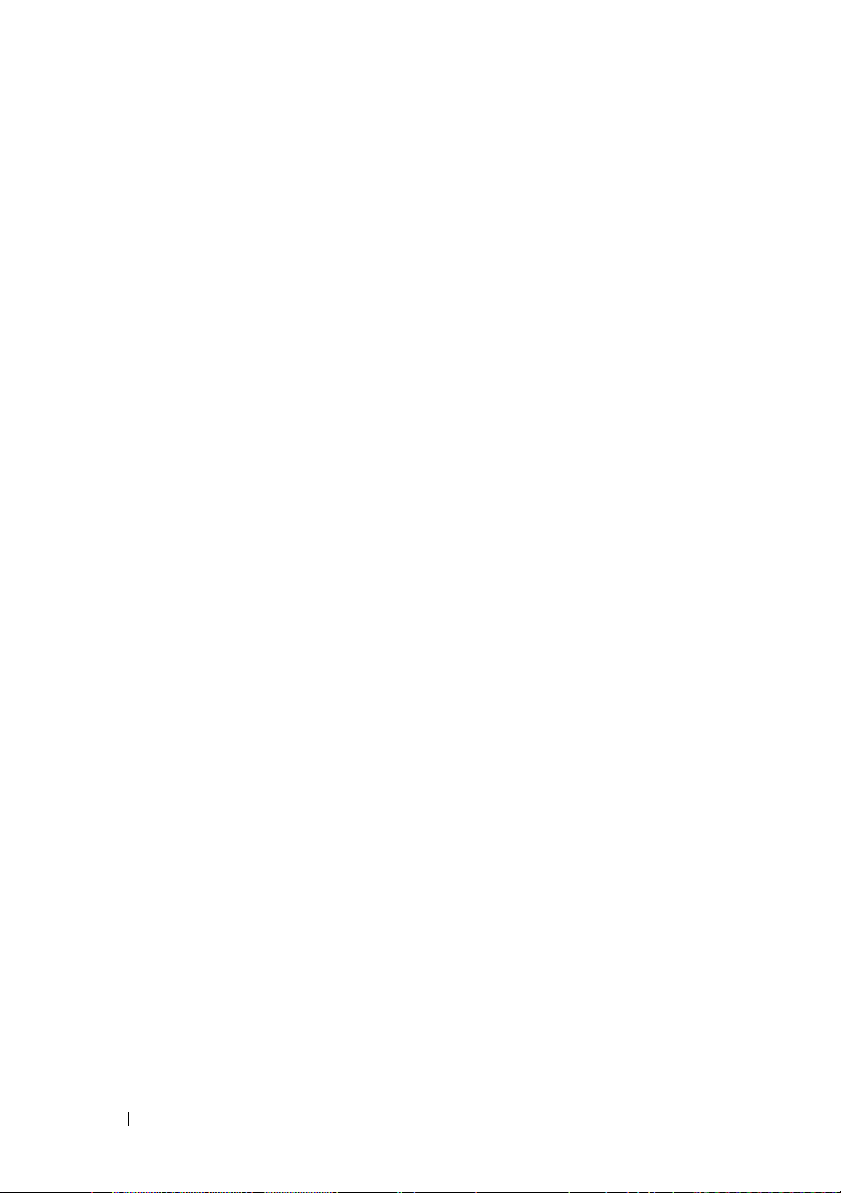
Comprobación de la carga de la batería . . . . . . . . 44
Medidor de batería Dell™ QuickSet
Medidor de energía de Microsoft
Windows
Medidor de energía de Microsoft
Windows
®
Vista
. . . . . . . . . . . . . . . . . . 45
®
. . . . . . . . . . . . . . . . . . . . . 45
Medidor de carga de la batería
Advertencia de batería baja
. . . . . . . . 44
®
®
. . . . . . . . . . 45
. . . . . . . . . . . . 46
Conservación de energía de la batería
Modos de administración de energía
Modo de espera y suspensión
Modo de hibernación
. . . . . . . . . . . . . . . . 48
. . . . . . . . . 46
. . . . . . . . . . 47
. . . . . . . . . . . 47
Configuración de los valores de administración
de energía
. . . . . . . . . . . . . . . . . . . . . . . . 49
Acceso a las Propiedades de Opciones de
energía
Carga de la batería
Extracción de la batería
Almacenamiento de una batería
. . . . . . . . . . . . . . . . . . . . . . . 49
. . . . . . . . . . . . . . . . . . . 50
. . . . . . . . . . . . . . . . . 50
. . . . . . . . . . . . 51
5 Uso del teclado . . . . . . . . . . . . . . . . . . . . 53
Teclado numérico . . . . . . . . . . . . . . . . . . . . 53
Combinaciones de teclas . . . . . . . . . . . . . . . . 54
Funciones del sistema
. . . . . . . . . . . . . . . . . . . . . . . 54
Batería
Bandeja de CD o de DVD
Funciones de la pantalla
Función de la tecnología inalámbrica
Bluetooth
®
y red inalámbrica . . . . . . . . . . . 54
. . . . . . . . . . . . . . . 54
. . . . . . . . . . . . . . 54
. . . . . . . . . . . . . . 54
4 Contenido
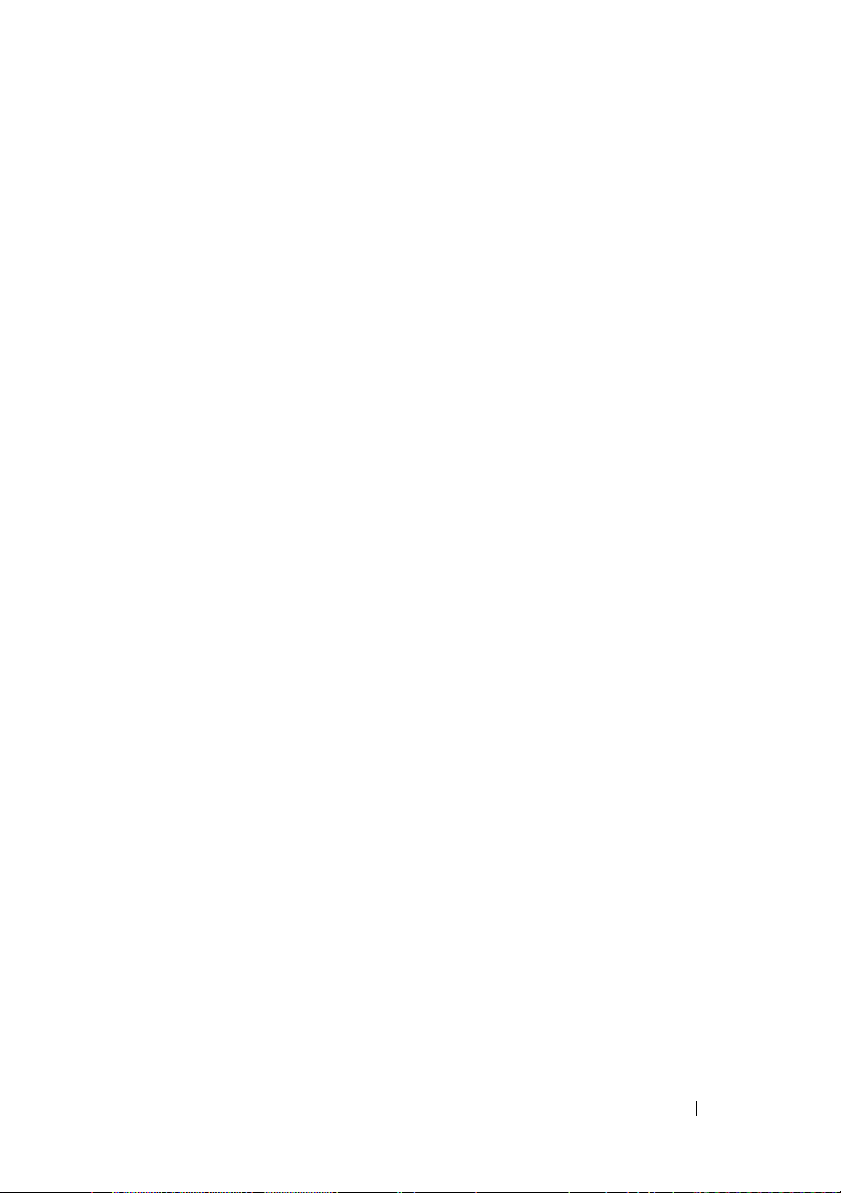
Administración de energía . . . . . . . . . . . . . 55
Funciones de los altavoces
Funciones de la tecla con el logotipo de
Microsoft
Funciones de la tecla con el logotipo de
Microsoft
®
Windows
®
Windows Vista
. . . . . . . . . . . . 55
®
. . . . . . . . . . . . . . . 55
®
. . . . . . . . . . . . 56
Superficie táctil
Personalización de la superficie táctil
. . . . . . . . . . . . . . . . . . . . . 56
. . . . . . . 58
6 Uso de la pantalla . . . . . . . . . . . . . . . . . . 59
Ajuste del brillo . . . . . . . . . . . . . . . . . . . . . 59
Uso de un proyector
. . . . . . . . . . . . . . . . . . . 59
Cómo hacer que las imágenes y el texto aparezcan
más grandes o nítidos
Microsoft
Windows Vista
. . . . . . . . . . . . . . . . . . 60
®
Windows® XP . . . . . . . . . . . . . 60
®
. . . . . . . . . . . . . . . . . . 61
7 Uso de dispositivos multimedia . . . . . . . 63
Reproducción de CD y DVD . . . . . . . . . . . . . . . 63
Copia de soportes CD, DVD y Blu-ray
Disc™ (BD)
Ajuste del volumen
Ajuste de la película
Conexión del ordenador a un dispositivo de
audio o televisión
. . . . . . . . . . . . . . . . . . . . . 65
. . . . . . . . . . . . . . . . . 68
. . . . . . . . . . . . . . . . 69
. . . . . . . . . . . . . . . . . 70
8 Instalación y utilización de redes . . . . . . 89
Conexión de un cable de módem de banda
ancha o red
. . . . . . . . . . . . . . . . . . . . . . . 89
Contenido 5
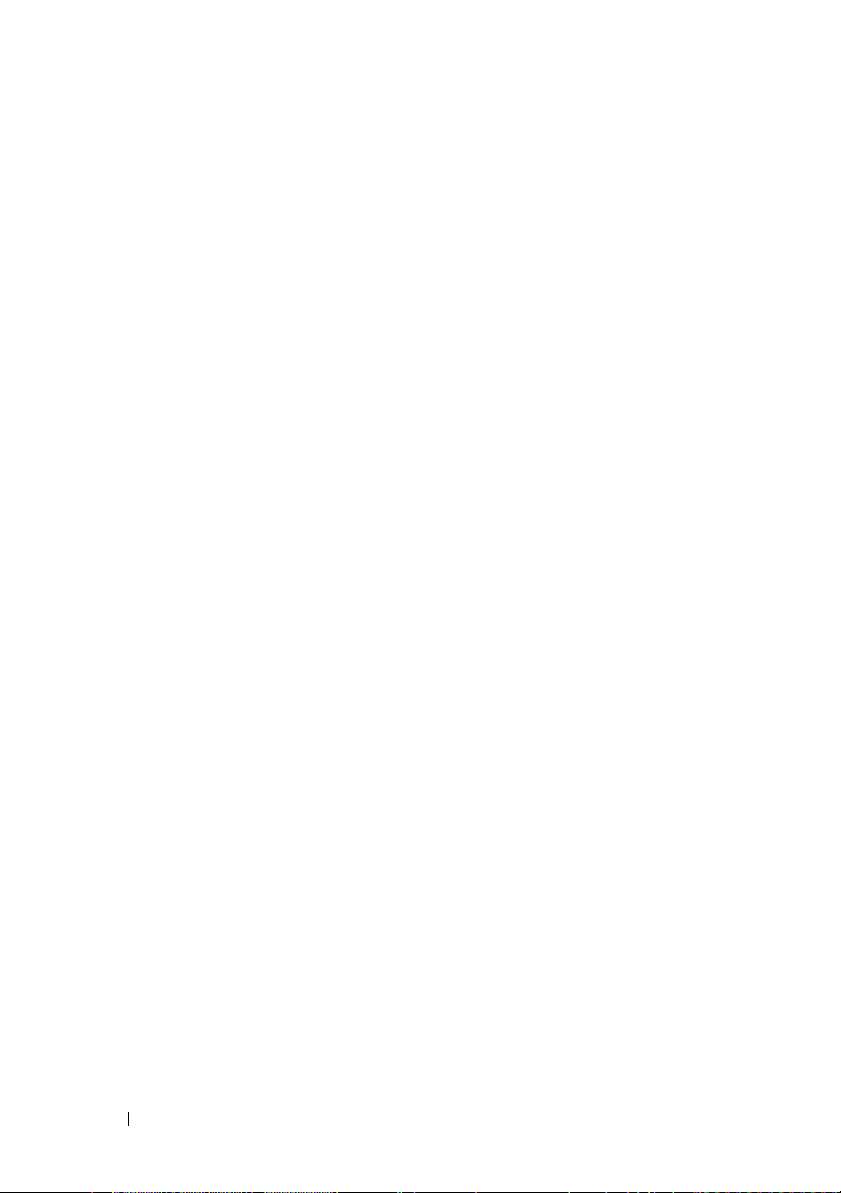
Configuración de una red en el sistema operativo
Microsoft
®
Windows® XP . . . . . . . . . . . . . . . 90
Configuración de una red en el sistema operativo
Microsoft Windows Vista
Wireless Local Area Network (WLAN)
™
. . . . . . . . . . . . . . . 91
. . . . . . . . . 91
Requisitos para establecer una conexión
. . . . . . . . . . . . . . . . . . . . . . . . 91
WLAN
Cómo comprobar la tarjeta de red
inalámbrica
. . . . . . . . . . . . . . . . . . . . . 91
Instalación de una WLAN nueva con un enrutador
inalámbrico y un módem de banda ancha
Conexión a una WLAN
. . . . . . . . . . . . . . . 94
. . . . . 92
Mobile Broadband (o Wireless Wide Area
Network)
. . . . . . . . . . . . . . . . . . . . . . . . . 97
Requisitos para establecer una conexión de
red Mobile Broadband
. . . . . . . . . . . . . . . 97
Comprobación de la tarjeta Mobile
Broadband de Dell
Conexión a una red Mobile Broadband
Servidor de seguridad de Microsoft
Windows
®
. . . . . . . . . . . . . . . . . . . . . . . . 99
. . . . . . . . . . . . . . . . . 98
. . . . . . 98
®
9 Uso de las tarjetas . . . . . . . . . . . . . . . . 101
6 Contenido
Tarjetas Express . . . . . . . . . . . . . . . . . . . . . 101
Paneles protectores de tarjetas
ExpressCard
Instalación de una tarjeta ExpressCard
. . . . . . . . . . . . . . . . . . . . 102
. . . . . . 102
Extracción de una tarjeta ExpressCard o de
un panel protector
Tarjetas smart
. . . . . . . . . . . . . . . . . . . . . . 104
Acerca de las tarjetas Smart
Instalación de una tarjeta Smart
. . . . . . . . . . . . . . . . . 103
. . . . . . . . . . . . 104
. . . . . . . . . . 105
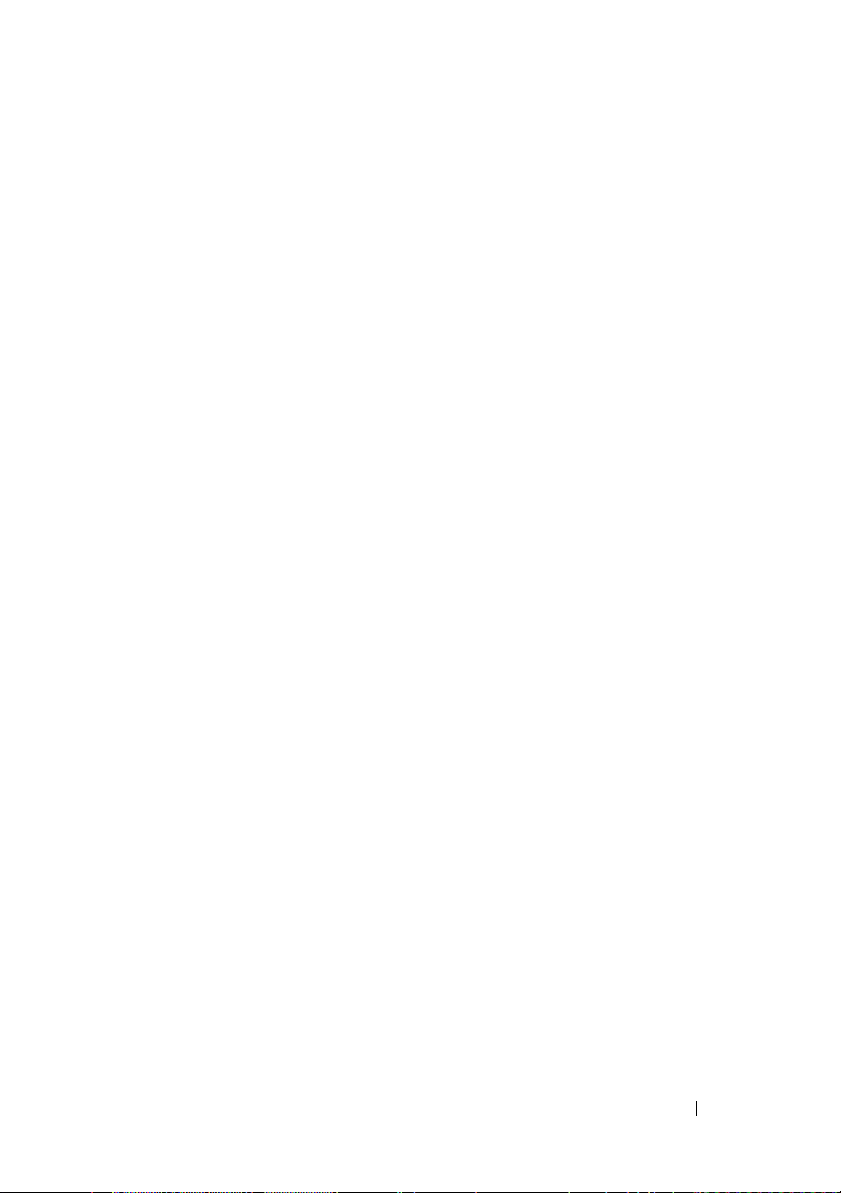
10 Seguridad del ordenador . . . . . . . . . . . 107
Seguro para cable de seguridad . . . . . . . . . . . . 107
Tarjetas Smart y lectores de huellas dactilares
Contraseñas
Acerca de las contraseñas
Uso de una contraseña principal
. . . . . . . . . . . . . . . . . . . . . . . 108
. . . . . . . . . . . . 108
. . . . . . . . . 109
Utilización de la contraseña del
administrador
. . . . . . . . . . . . . . . . . . . 109
Utilización de una contraseña de unidad de
disco duro
Trusted Platform Module (TPM)
Habilitación de la función de TPM
Software de gestión de seguridad
. . . . . . . . . . . . . . . . . . . . . 110
. . . . . . . . . . . . . 111
. . . . . . . . . 111
. . . . . . . . . . . 112
Activación del software de gestión de
seguridad
. . . . . . . . . . . . . . . . . . . . . . 112
Uso del software de gestión de seguridad
Software de seguimiento informático
Si el ordenador se pierde o si se lo roban
Formato de alerta estándar (ASF)
. . . . . . . . . 113
. . . . . . . 113
. . . . . . . . . . . . 114
. . . . 107
. . . . 113
11 Limpieza del ordenador . . . . . . . . . . . . . 117
Ordenador, teclado y monitor . . . . . . . . . . . 117
Superficie táctil
CD y DVD
. . . . . . . . . . . . . . . . . . 117
. . . . . . . . . . . . . . . . . . . . . . 117
12 Solución de problemas . . . . . . . . . . . . . 119
Contenido 7
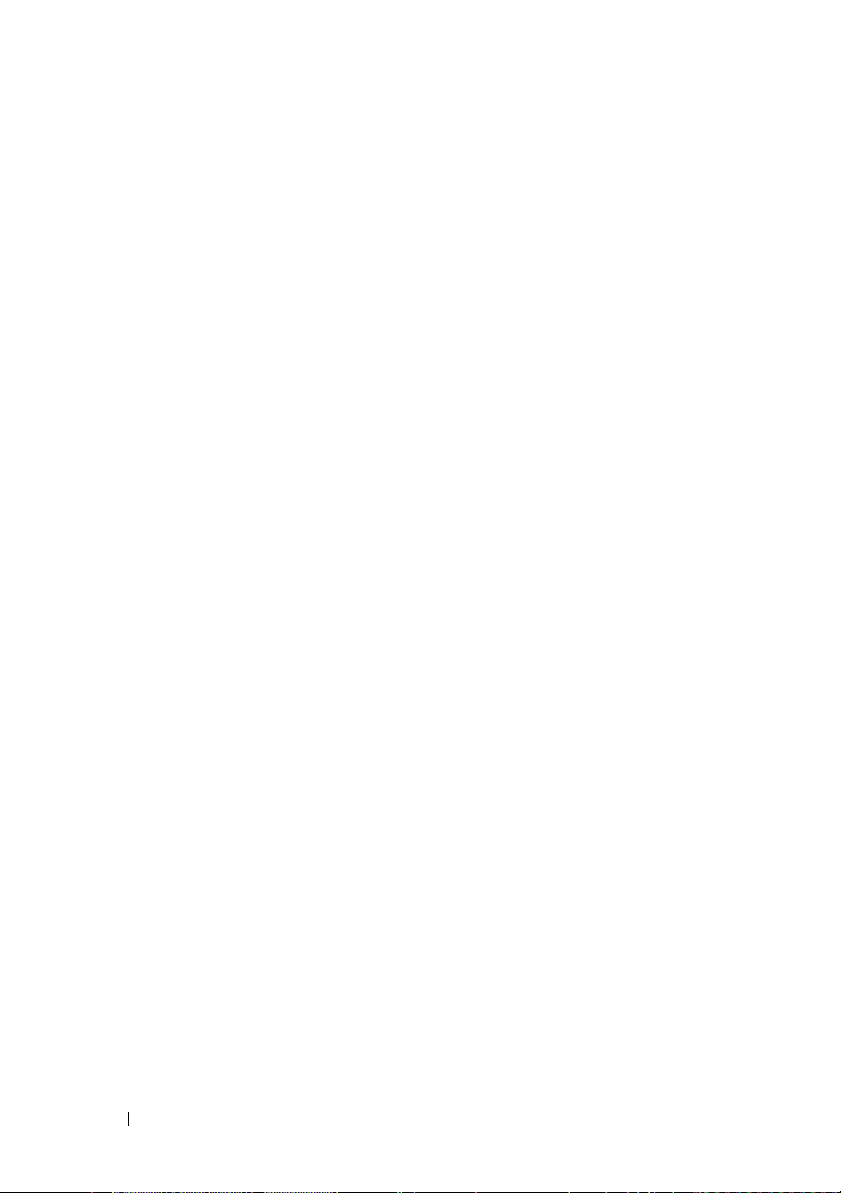
Dell Diagnostics . . . . . . . . . . . . . . . . . . . . . 119
Cuándo utilizar los Dell Diagnostics
(Diagnósticos Dell)
. . . . . . . . . . . . . . . . . 119
Inicio de Dell Diagnostics desde la unidad
de disco duro
. . . . . . . . . . . . . . . . . . . . 119
Inicio de los Dell Diagnostics desde el
soporte multimedia Drivers and Utilities
. . . . . . 120
Menú principal de Dell Diagnostics
(Diagnósticos Dell)
. . . . . . . . . . . . . . . . . 121
Solución de problemas . . . . . . . . . . . . . . . . . 123
Problemas con la batería
Problemas con las unidades
. . . . . . . . . . . . . 124
. . . . . . . . . . . . 124
Problemas con el correo electrónico, el
módem e Internet
Mensajes de error
Problemas con los dispositivos IEEE 1394
Bloqueos y problemas de software
Problemas con la memoria
Problemas de red
Problemas con la alimentación
Problemas con la impresora
Problemas con el escáner
Problemas con el sonido y los altavoces
. . . . . . . . . . . . . . . . . . 126
. . . . . . . . . . . . . . . . . 128
. . . . . 129
. . . . . . . . 129
. . . . . . . . . . . . . 131
. . . . . . . . . . . . . . . . . . 132
. . . . . . . . . . 132
. . . . . . . . . . . . 133
. . . . . . . . . . . . . 134
. . . . . 135
13 Programa Configuración del
sistema
8 Contenido
Problemas con la superficie táctil o el ratón
Problemas con el vídeo y el monitor
Si sólo se puede leer parte de la pantalla
Indicadores de alimentación
. . . . . . . . . . . . . . . . . . . . . . . . . 141
. . . . . . . . . . . . . . 139
. . . . . . 136
. . . . . . . . 137
. . . . . 139
Visión general . . . . . . . . . . . . . . . . . . . . . . 141
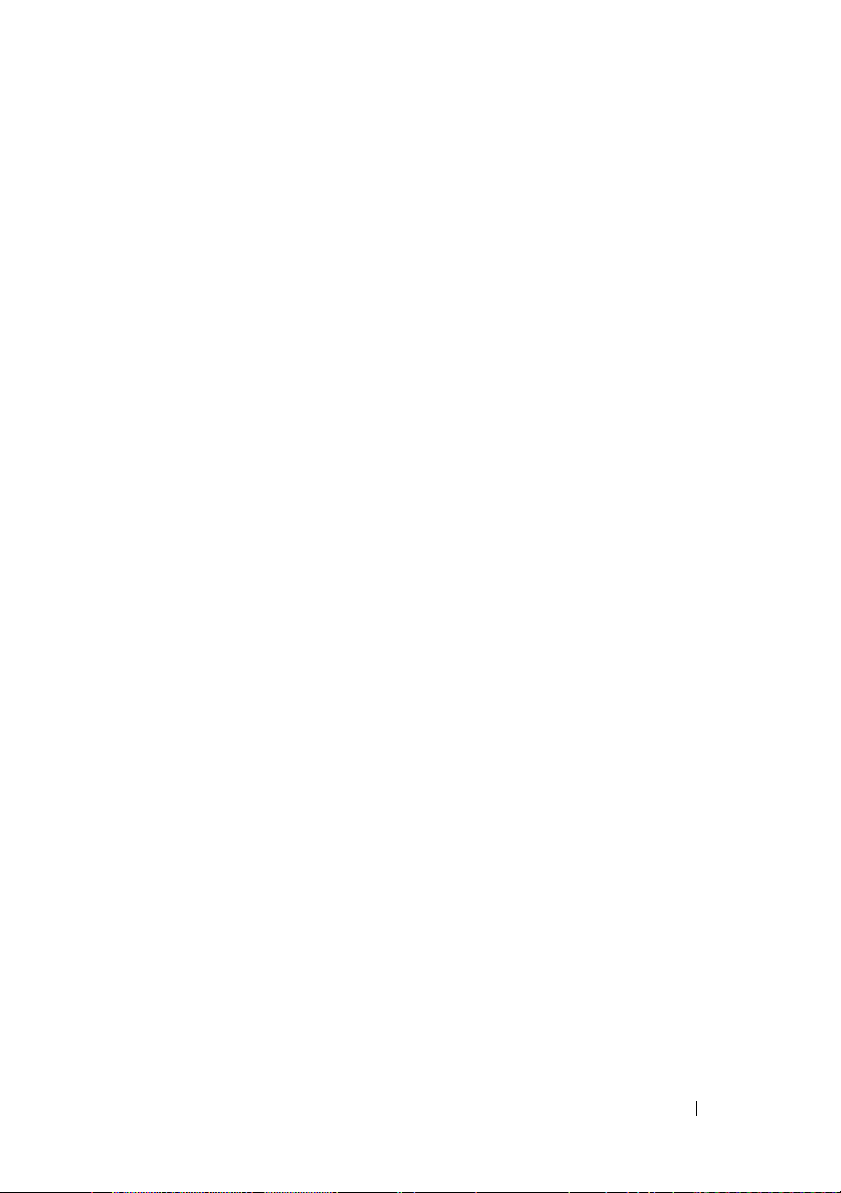
Visualización de las pantallas de configuración
del sistema
. . . . . . . . . . . . . . . . . . . . . . . 142
Pantallas de configuración del sistema
Opciones más utilizadas
. . . . . . . . . . . . . . . . 142
Cambio de la secuencia de inicio
. . . . . . . . 142
. . . . . . . . . 143
14 Reinstalación de software . . . . . . . . . . 145
Controladores . . . . . . . . . . . . . . . . . . . . . . 145
¿Qué es un controlador?
Cómo identificar los controladores
Reinstalación de controladores y utilidades
Cómo resolver problemas de software y
hardware
. . . . . . . . . . . . . . . . . . . . . . . . 149
Restauración de su sistema operativo
Uso de la función Restaurar sistema de
Microsoft
Cómo utilizar la función Restaurar sistema
de Microsoft
®
Windows
Windows
Uso de Dell™ PC Restore y Dell Factory
Image Restore
. . . . . . . . . . . . . . . . . . . 154
Uso del soporte multimedia Operating
System (Sistema operativo)
. . . . . . . . . . . . . . 145
. . . . . . . . 145
. . . . 146
. . . . . . . . . 150
®
. . . . . . . . . . . . . . . 150
. . . . . . . . . . . . . . 152
. . . . . . . . . . . . 157
15 Adición y sustitución de piezas . . . . . . 159
Antes de comenzar . . . . . . . . . . . . . . . . . . . 159
Herramientas recomendadas
Cómo apagar el ordenador
Antes de trabajar en el interior de su
ordenador
. . . . . . . . . . . . . . . . . . . . . 160
. . . . . . . . . . . 159
. . . . . . . . . . . . . 159
Contenido 9
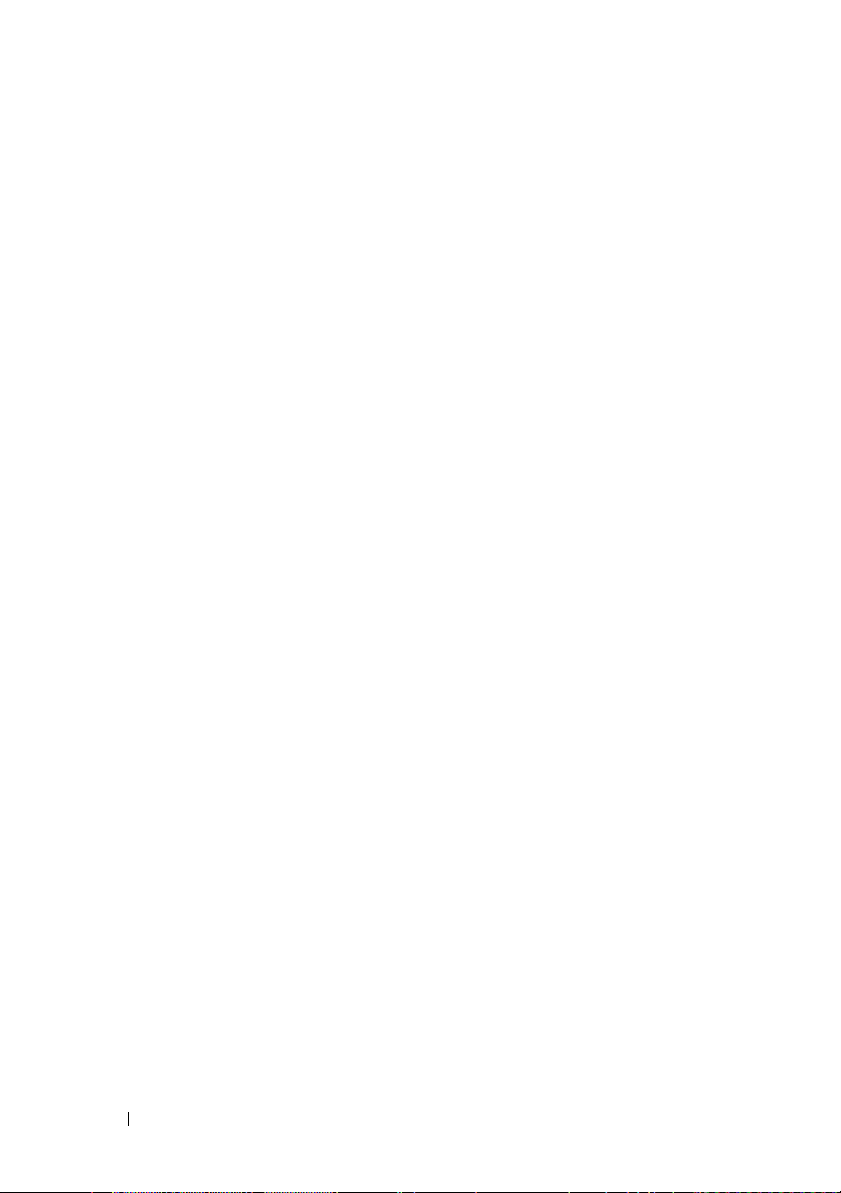
Unidad óptica . . . . . . . . . . . . . . . . . . . . . . 162
Unidad de disco duro
. . . . . . . . . . . . . . . . . . 163
Desmontaje de la unidad de disco duro
Sustitución de la unidad de disco duro
Memoria
. . . . . . . . . . . . . . . . . . . . . . . . . 165
Cómo extraer los módulos de memoria
Cómo volver a colocar los módulos de
memoria
Módem
Cómo extraer el módem
Cómo sustituir el módem
Minitarjeta
Tarjeta interna con tecnología inalámbrica
Bluetooth
Cubierta con bisagras
. . . . . . . . . . . . . . . . . . . . . . 167
. . . . . . . . . . . . . . . . . . . . . . . . . . 169
. . . . . . . . . . . . . . 169
. . . . . . . . . . . . . . 170
. . . . . . . . . . . . . . . . . . . . . . . . 171
®
. . . . . . . . . . . . . . . . . . . . . . . . 175
. . . . . . . . . . . . . . . . . . 177
Extracción de la cubierta de las bisagras
Sustitución de la cubierta con bisagras
Teclado
. . . . . . . . . . . . . . . . . . . . . . . . . . 178
. . . . . . 163
. . . . . . 165
. . . . . . 165
. . . . . 177
. . . . . . 178
10 Contenido
Pantalla
. . . . . . . . . . . . . . . . . . . . . . . . . 180
Extracción del ensamblaje de la pantalla
Sustitución del ensamblaje de la pantalla
Bisel de la pantalla
. . . . . . . . . . . . . . . . . . . 186
Extracción del bisel de la pantalla
Sustitución del bisel de la pantalla
Panel de la pantalla
. . . . . . . . . . . . . . . . . . . 190
Extracción del panel de la pantalla
Sustitución del panel de la pantalla
. . . . . 180
. . . . . 183
. . . . . . . . . 187
. . . . . . . . . 189
. . . . . . . . 190
. . . . . . . . 192
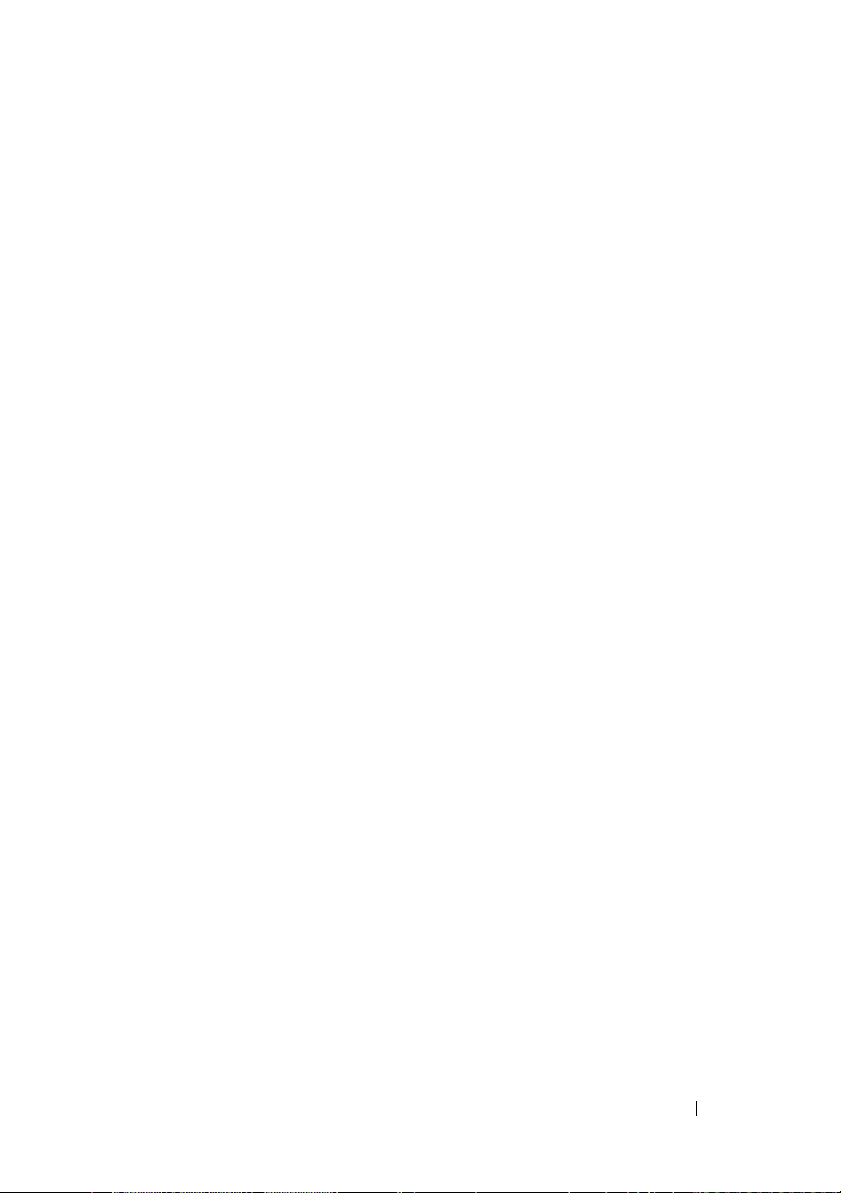
Seguro de la pantalla . . . . . . . . . . . . . . . . . . 193
Extracción del seguro de la pantalla
Sustitución del seguro de la pantalla
. . . . . . . . 193
. . . . . . . 194
Batería de celda del espesor de una moneda
Cómo extraer la batería de celda del espesor
de una moneda
. . . . . . . . . . . . . . . . . . . 194
Sustitución de la batería de celda del espesor
de una moneda
Módulo caché flash
Extracción del módulo FCM
Sustitución del módulo FCM
Reposamanos
Extracción del reposamanos
. . . . . . . . . . . . . . . . . . . 196
. . . . . . . . . . . . . . . . . . . 196
. . . . . . . . . . . . 196
. . . . . . . . . . . . 197
. . . . . . . . . . . . . . . . . . . . . . 198
. . . . . . . . . . . . 198
Cómo volver a colocar el reposamanos
Altavoces
Placa del puerto USB
. . . . . . . . . . . . . . . . . . . . . . . . 202
Extracción de los altavoces
Cómo volver a colocar los altavoces
. . . . . . . . . . . . . . . . . . 204
. . . . . . . . . . . . 202
. . . . . . . 203
Extracción de la placa del puerto USB
Cómo volver a colocar la placa del puerto
. . . . . . . . . . . . . . . . . . . . . . . . . 205
USB
Ensamblaje de refrigeración del procesador
Extracción del ensamblaje de refrigeración del
procesador
. . . . . . . . . . . . . . . . . . . . . 206
Sustitución del ensamblaje de refrigeración del
procesador
. . . . . . . . . . . . . . . . . . . . . 207
. . . . . 194
. . . . . . 201
. . . . . . 204
. . . . . 206
Módulo del procesador
. . . . . . . . . . . . . . . . . 208
Extracción del módulo del procesador
Sustitución del módulo del procesador
. . . . . . 208
. . . . . . 210
Contenido 11
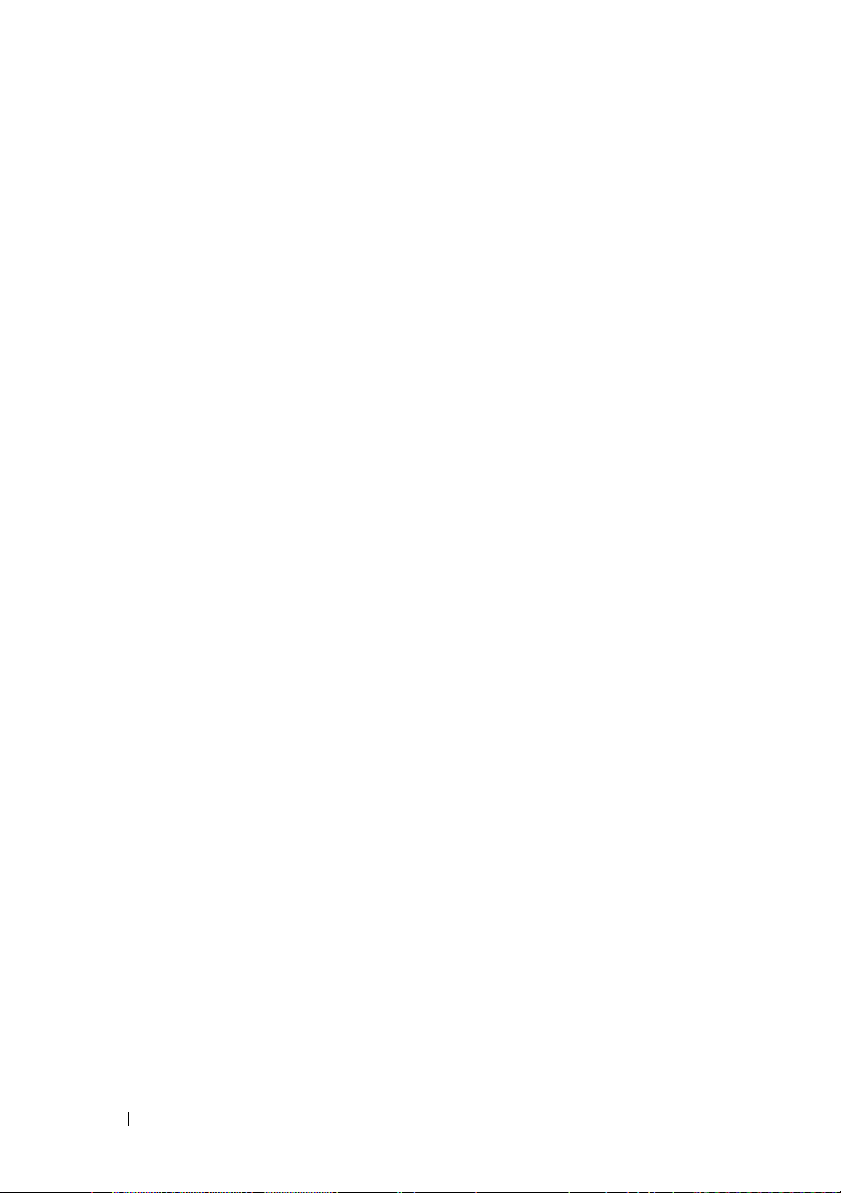
Ensamblaje de refrigeración/tarjeta de vídeo . . . . . 211
Extracción del ensamblaje de
refrigeración/tarjeta de vídeo
. . . . . . . . . . . 211
Sustitución del ensamblaje de
refrigeración/tarjeta de vídeo
. . . . . . . . . . . 212
Ventiladores del sistema
. . . . . . . . . . . . . . . . 213
Extracción de los ventiladores del
sistema
. . . . . . . . . . . . . . . . . . . . . . . 213
Cómo volver a colocar los ventiladores
del sistema
. . . . . . . . . . . . . . . . . . . . . . . . 215
Compartimento de la tarjeta ExpressCard . . . . . . . 216
Lector de tarjetas Smart
Extracción del lector de tarjetas Smart
. . . . . . . . . . . . . . . . . 217
. . . . . . 217
Cómo volver a colocar el lector de tarjetas
. . . . . . . . . . . . . . . . . . . . . . . . 219
Smart
Placa base
Ensamblaje del seguro de la batería
. . . . . . . . . . . . . . . . . . . . . . . . 219
Extracción de la placa base
Sustitución de la placa base
. . . . . . . . . . . . 220
. . . . . . . . . . . . 225
. . . . . . . . . . 226
Cómo extraer el ensamblaje del seguro de
la batería
. . . . . . . . . . . . . . . . . . . . . . 226
Sustitución del ensamblaje del seguro de
la batería
Cómo actualizar el BIOS
. . . . . . . . . . . . . . . . . . . . . . 229
. . . . . . . . . . . . . . . . . 230
12 Contenido
Asignación de patas para los conectores de E/S
Conector USB
Conector de vídeo
Conector para S-vídeo y salida de TV
Conector IEEE 1394
. . . . . . . . . . . . . . . . . . . 230
. . . . . . . . . . . . . . . . . 231
. . . . . . . 231
. . . . . . . . . . . . . . . . . 232
. . . . 230
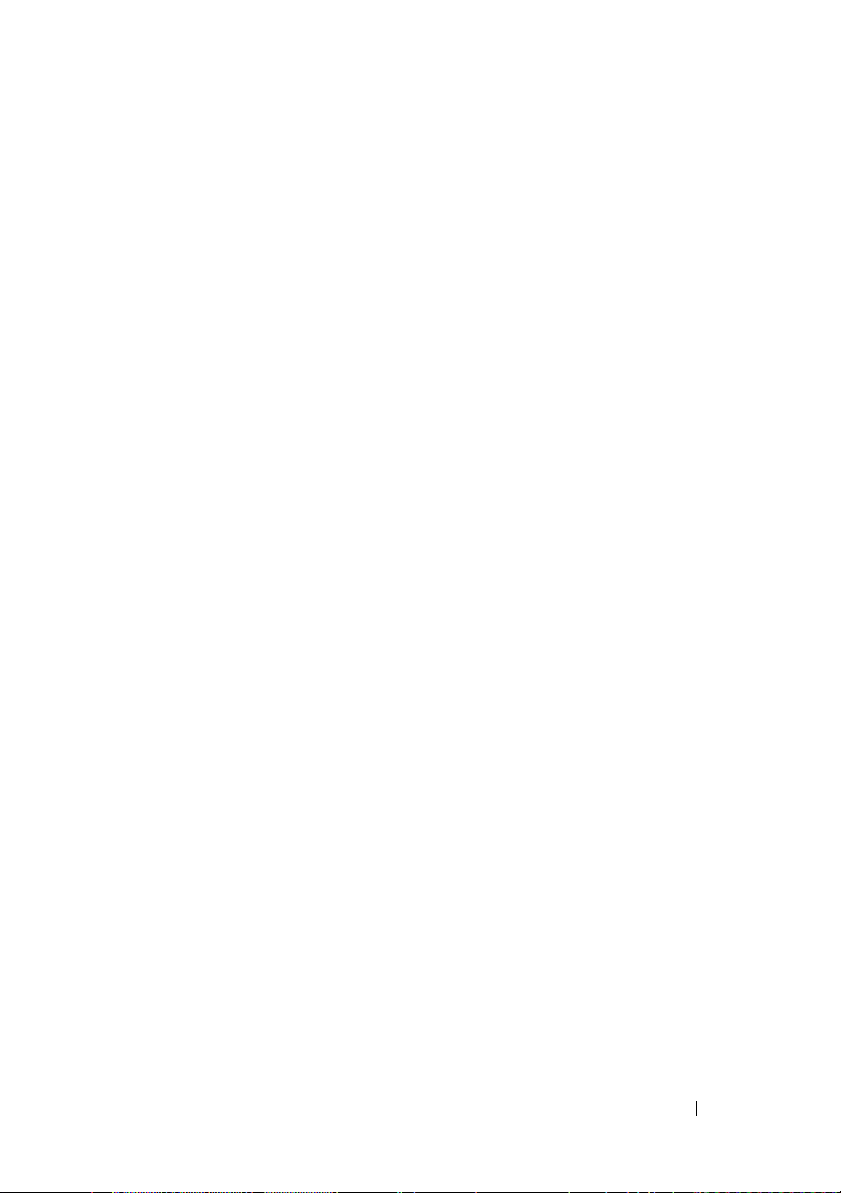
16 Dell™ QuickSet . . . . . . . . . . . . . . . . . . . 233
17 Viajes con el ordenador . . . . . . . . . . . . 235
Identificación del ordenador . . . . . . . . . . . . . . 235
Embalaje del ordenador
Sugerencias de viaje
Viajes en avión
. . . . . . . . . . . . . . . . . 235
. . . . . . . . . . . . . . . . . . 236
. . . . . . . . . . . . . . . . . . . 237
18 Obtención de ayuda . . . . . . . . . . . . . . . 239
Obtención de asistencia . . . . . . . . . . . . . . . . 239
Asistencia técnica y servicio al cliente
DellConnect
Servicios en línea
Servicio AutoTech
. . . . . . . . . . . . . . . . . . . . 240
. . . . . . . . . . . . . . . . . 240
. . . . . . . . . . . . . . . . . 241
Servicio automatizado para averiguar el
estado de un pedido
Problemas con su pedido
Información sobre productos
. . . . . . . . . . . . . . . . 241
. . . . . . . . . . . . . . . . 242
. . . . . . . . . . . . . . 242
Devolución de artículos para su reparación bajo
garantía o para recibir crédito
Antes de llamar
. . . . . . . . . . . . . . . . . . . . . 243
. . . . . . . . . . . . . 242
. . . . . . 240
Cómo ponerse en contacto con Dell
. . . . . . . . . . 245
Contenido 13
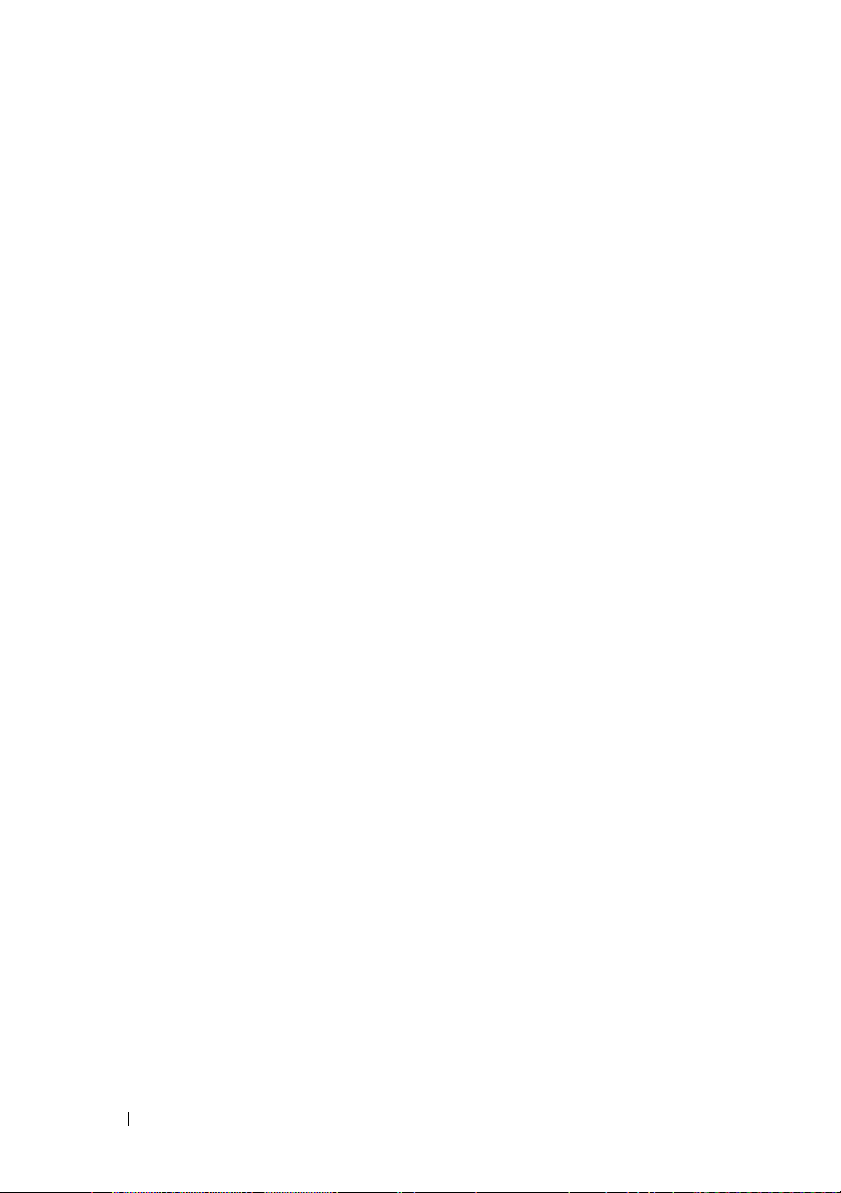
19 Especificaciones . . . . . . . . . . . . . . . . . . 247
20 Apéndice . . . . . . . . . . . . . . . . . . . . . . . . 255
Aviso de productos de Macrovision . . . . . . . . . . 255
Aviso de la FCC (sólo en Estados Unidos)
FCC Clase B
. . . . . . . . . . . . . . . . . . . . . 255
. . . . . . . . 255
Glosario. . . . . . . . . . . . . . . . . . . . . . . . . . . . 257
14 Contenido
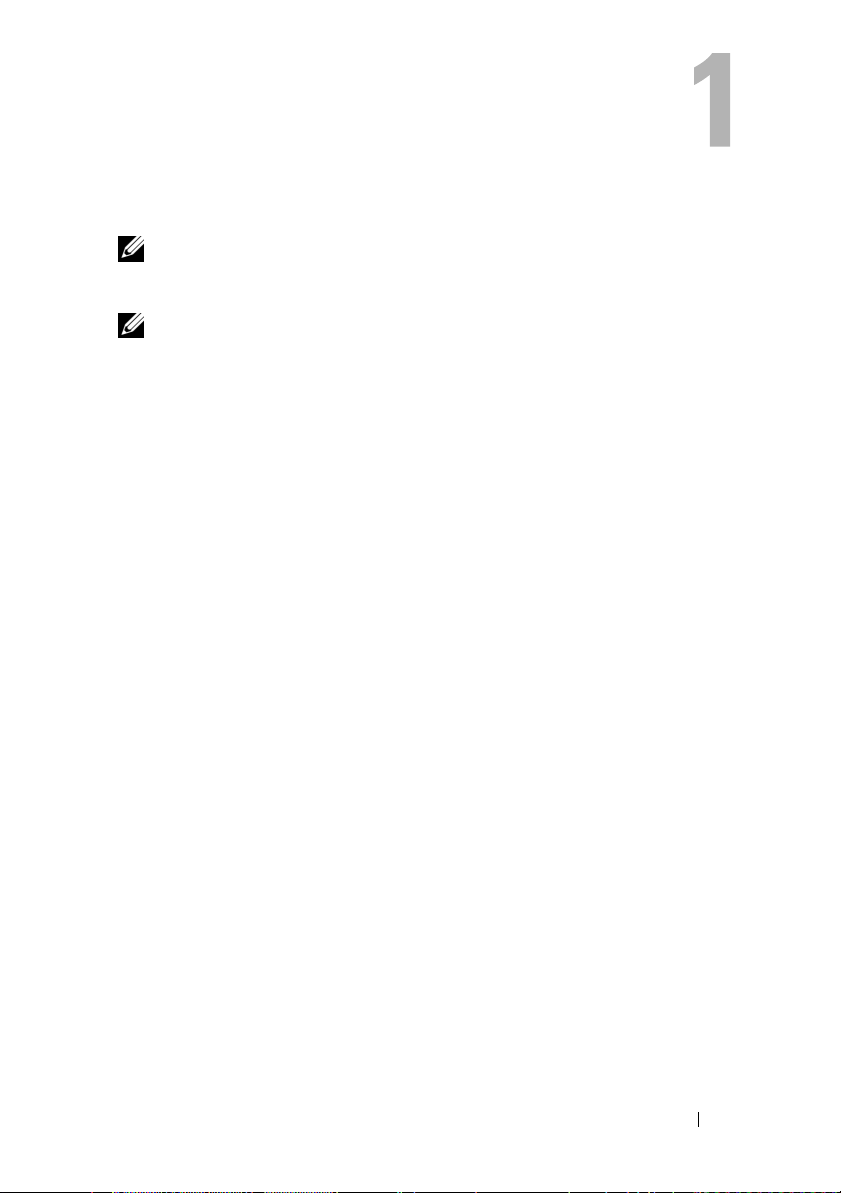
Búsqueda de información
NOTA: Algunas funciones o medios son opcionales y pueden no incluirse en su
ordenador. Es posible que algunas funciones o medios no estén disponibles en
determinados países.
NOTA: Su ordenador puede incluir información adicional.
Búsqueda de información 15
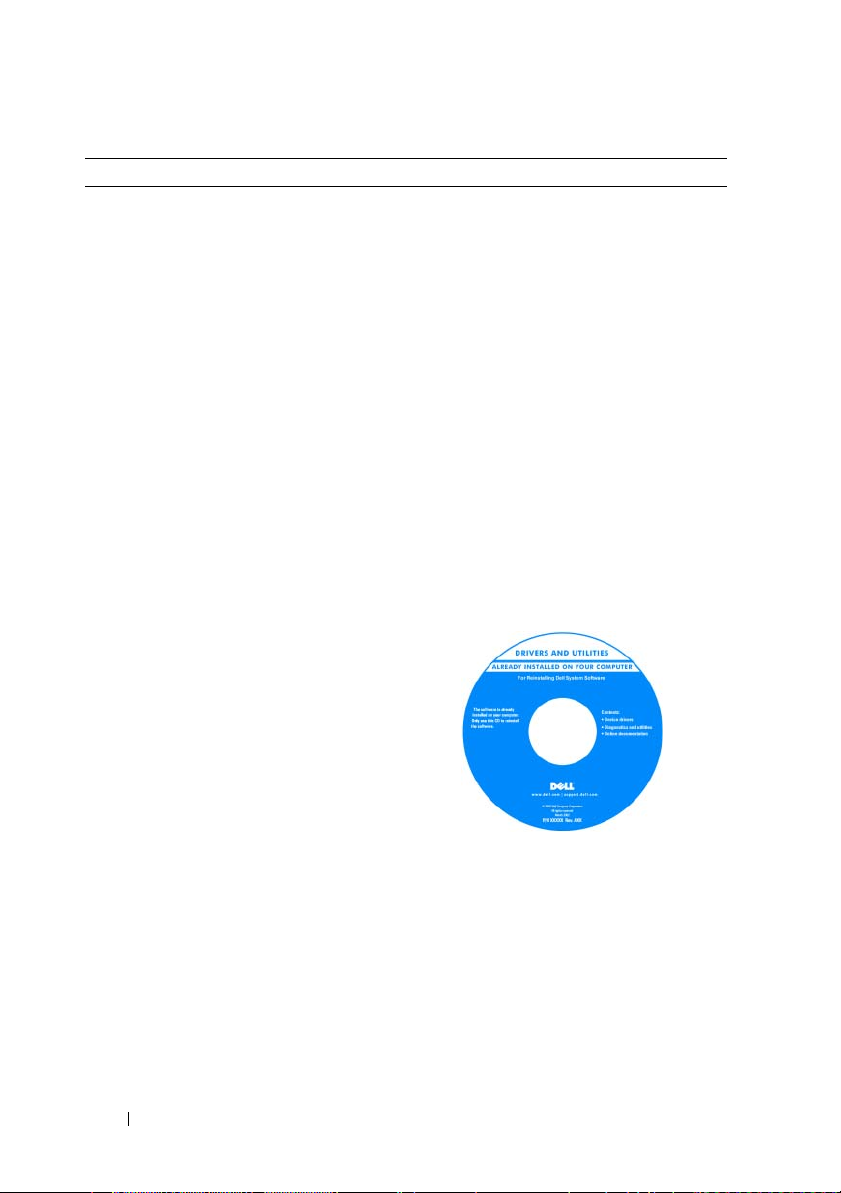
¿Qué busca? Aquí lo encontrará
• Un programa de diagnóstico para mi
ordenador
• Controladores para mi ordenador
• La documentación de mi dispositivo
• Notebook System Software (NSS)
Soporte multimedia Drivers and Utilities
(Controladores y utilidades)
NOTA: El soporte multimedia Drivers and
Utilities (Controladores y utilidades) es
opcional y es posible que no se entregue
con el ordenador.
La documentación y los controladores ya
están instalados en su ordenador. Puede
utilizar los soportes para volver a instalar
los controladores (consulte el apartado
“Reinstalación de controladores y
utilidades” en la página 146), para ejecutar
los Dell Diagnostics (consulte el apartado
“Dell Diagnostics” en la página 119).
Los archivos “readme” (léame) pueden
estar incluidos en su CD para disponer de
actualizaciones de última hora sobre los
cambios técnicos del ordenador o material
de consulta destinado a los técnicos o
usuarios avanzados.
16 Búsqueda de información
NOTA: Los controladores y las
actualizaciones de la documentación se
pueden encontrar en support.dell.com.
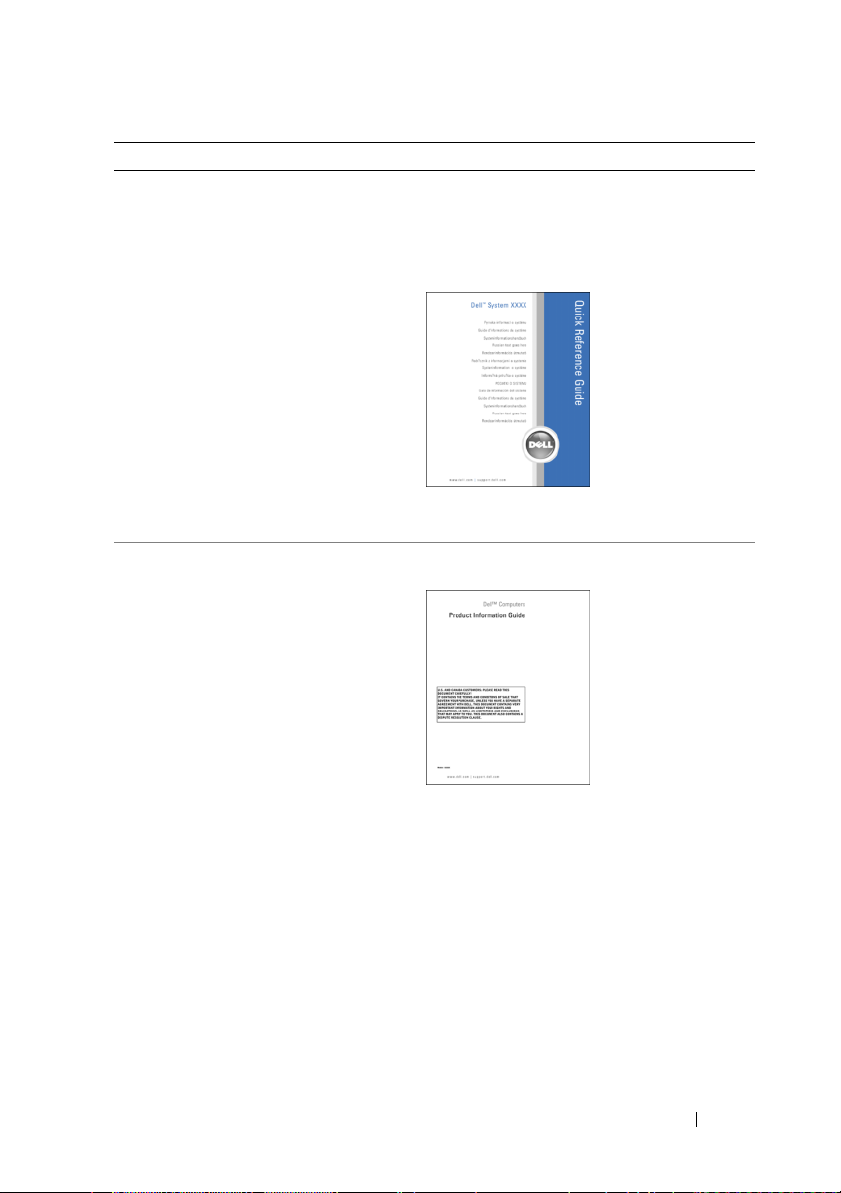
¿Qué busca? Aquí lo encontrará
• Cómo instalar mi ordenador
• Cómo cuidar mi ordenador
• Información básica sobre la solución de
problemas
• Cómo ejecutar Dell Diagnostics
• Herramientas y utilidades
• Cómo instalar una impresora
• Cómo abrir mi ordenador
Guía de referencia rápida
NOTA: Este documento puede ser opcional,
por lo que es posible que no se envíe con su
ordenador.
NOTA: Este documento está disponible en
formato PDF en support.dell.com.
• Información sobre la garantía
• Términos y condiciones (sólo en
EE.UU.)
• Instrucciones de seguridad
• Información reglamentaria
• Información ergonómica
• Contrato de licencia de usuario final
Guía de información del producto de Dell™
Búsqueda de información 17

¿Qué busca? Aquí lo encontrará
• Etiqueta de servicio y Express Service
Code (Código de servicio rápido)
• Etiqueta de licencia de Microsoft
Windows
Etiqueta de servicio y licencia de
®
Microsoft
Windows
Estas etiquetas se encuentran en su
ordenador.
• Utilice la etiqueta de servicio para
identificar el ordenador cuando visite
support.dell.com
con el servicio de asistencia.
• Escriba el código de servicio urgente para
dirigir su llamada cuando se ponga en
contacto con el servicio de asistencia.
NOTA: Como una mayor medida de
seguridad, a las etiquetas de licencia de
Microsoft Windows diseñadas
recientemente parece que les falta un trozo
de etiqueta o que tienen un “agujero”, para
disuadir a los delincuentes de retirar la
etiqueta.
®
o se ponga en contacto
18 Búsqueda de información
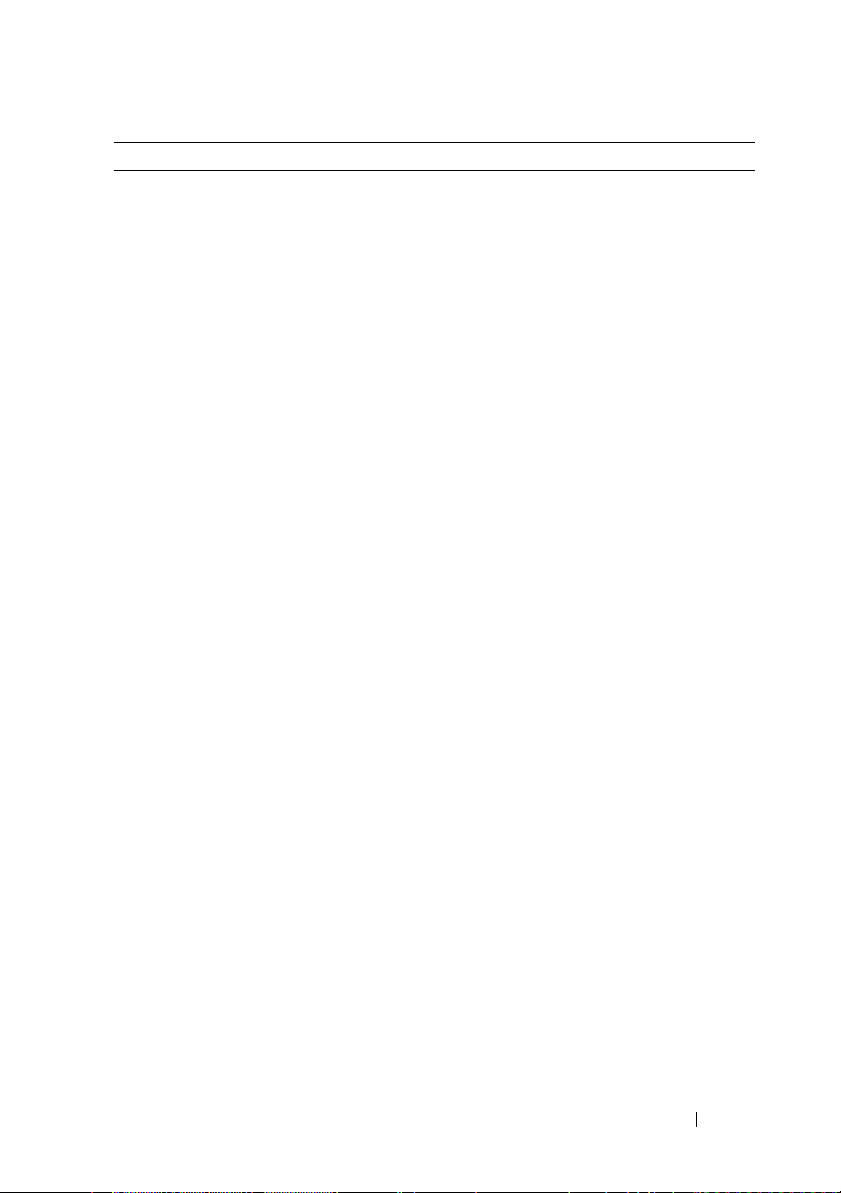
¿Qué busca? Aquí lo encontrará
• Soluciones: consejos y orientación para
la solución de problemas, artículos de
técnicos y cursos en línea, preguntas
frecuentes.
• Comunidad: debates en línea con otros
clientes de Dell.
• Actualizaciones: información de
actualización para componentes como,
por ejemplo, la memoria, la unidad de
disco duro y el sistema operativo.
• Atención al cliente: información de
contacto, llamada de servicio y estado
de los pedidos, garantía e información
de reparación.
• Servicio y asistencia: historial de
asistencia y estado de las llamadas de
servicio, contrato de servicio, debates
en línea con el personal de asistencia
técnica.
• El servicio Dell Technical Update:
notificación proactiva mediante correo
electrónico de actualizaciones de
software y hardware para el ordenador.
• Referencia: documentación del
ordenador, detalles en la configuración
de mi ordenador, especificaciones del
producto y documentación técnica.
• Descargas: controladores certificados,
revisiones y actualizaciones de
software.
Sitio web Dell Support: support.dell.com
NOTA: Seleccione su región o segmento de
negocios para ver el sitio de asistencia
técnica apropiado.
Búsqueda de información 19
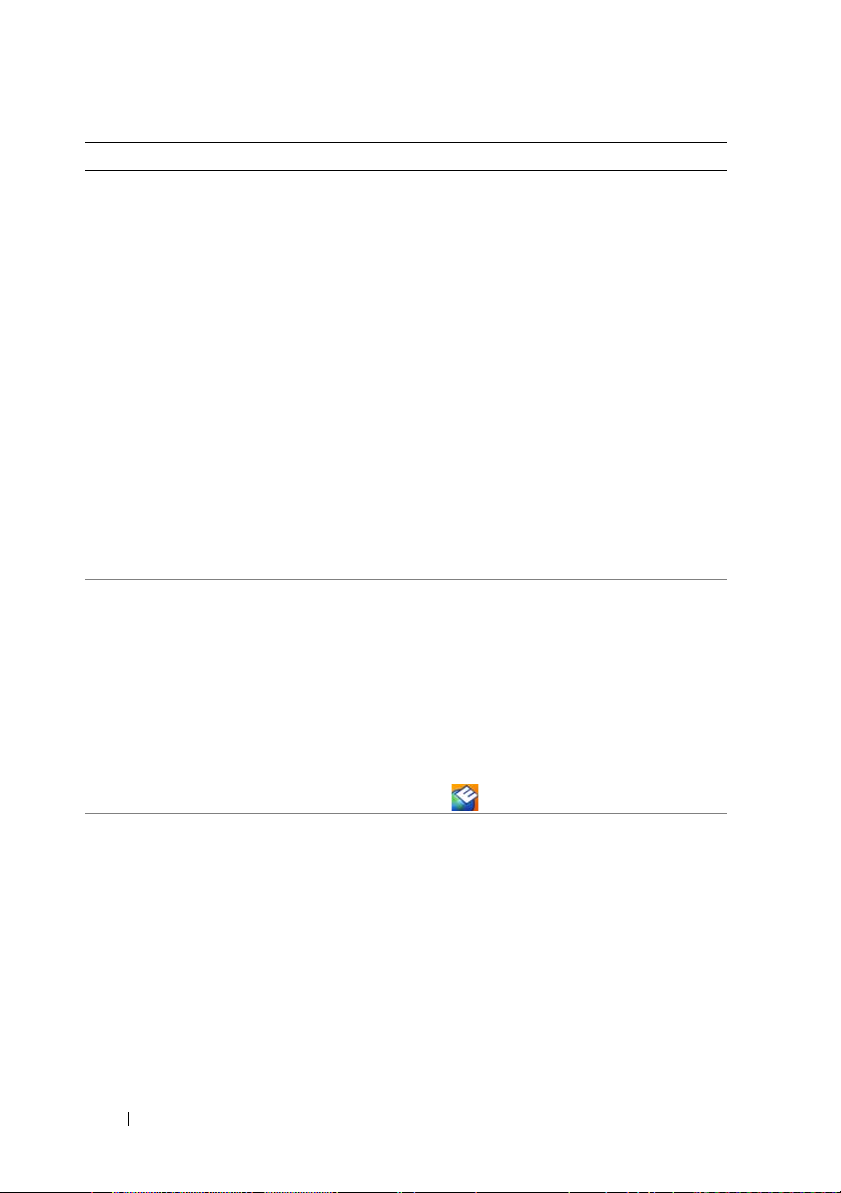
¿Qué busca? Aquí lo encontrará
• Notebook System Software (NSS): si
vuelve a instalar el sistema operativo
del ordenador, también debe volver a
instalar la utilidad NSS. NSS
proporciona actualizaciones
importantes del sistema operativo y
asistencia para procesadores, unidades
ópticas, dispositivos USB, etc. La
utilidad NSS es necesaria para el
correcto funcionamiento de su
ordenador Dell. El software detecta
automáticamente su ordenador y
sistema operativo e instala las
actualizaciones apropiadas a su
configuración.
Para descargar Notebook System Software:
1
Vaya a
support.dell.com
Drivers & Downloads (Controladores y
descargas).
2
Introduzca su etiqueta de servicio o tipo
de producto y modelo de producto y haga
clic en
Go
(Ir).
3
Desplácese hasta
Configuration Utilities
Notebook System Software
del sistema y de la configuración
Notebook System Software) y haga clic
en
Download Now
4
Seleccione
Drivers & Downloads
(Controladores & Descargas) y haga clic
Go
(Ir).
en
NOTA: La interfaz para el usuario
support.dell.com puede variar dependiendo
de las selecciones que efectúe.
• Actualizaciones de software y
sugerencias para la solución de
problemas: preguntas más frecuentes,
temas candentes y estado general del
entorno de su ordenador
• Cómo usar
y Microsoft
Microsoft® Windows® XP
®
Windows® Vista™
• Cómo trabajar con programas y
archivos
• Cómo personalizar mi escritorio
Utilidad Dell Support
La utilidad Dell Support es un sistema de
notificación y actualización automatizadas
instalado en el ordenador. Este sistema de
asistencia proporciona exploraciones del
estado del entorno informático,
actualizaciones de software e información
de autosoporte relevante en tiempo real.
Puede acceder a esta utilidad desde el
icono
de la barra de tareas.
Centro de ayuda y soporte técnico de
Windows
1
Haga clic en
técnico
2
Escriba una palabra o frase que describa
Inicio→
.
el problema y, a continuación, haga clic
en el icono de flecha.
3
Haga clic en el tema que describa el
problema.
4
Siga las instrucciones que aparecen en
pantalla.
y haga clic en
System and
→
Dell
(Utilidades
→
(Descargar ahora).
Ayuda y soporte
Dell
20 Búsqueda de información
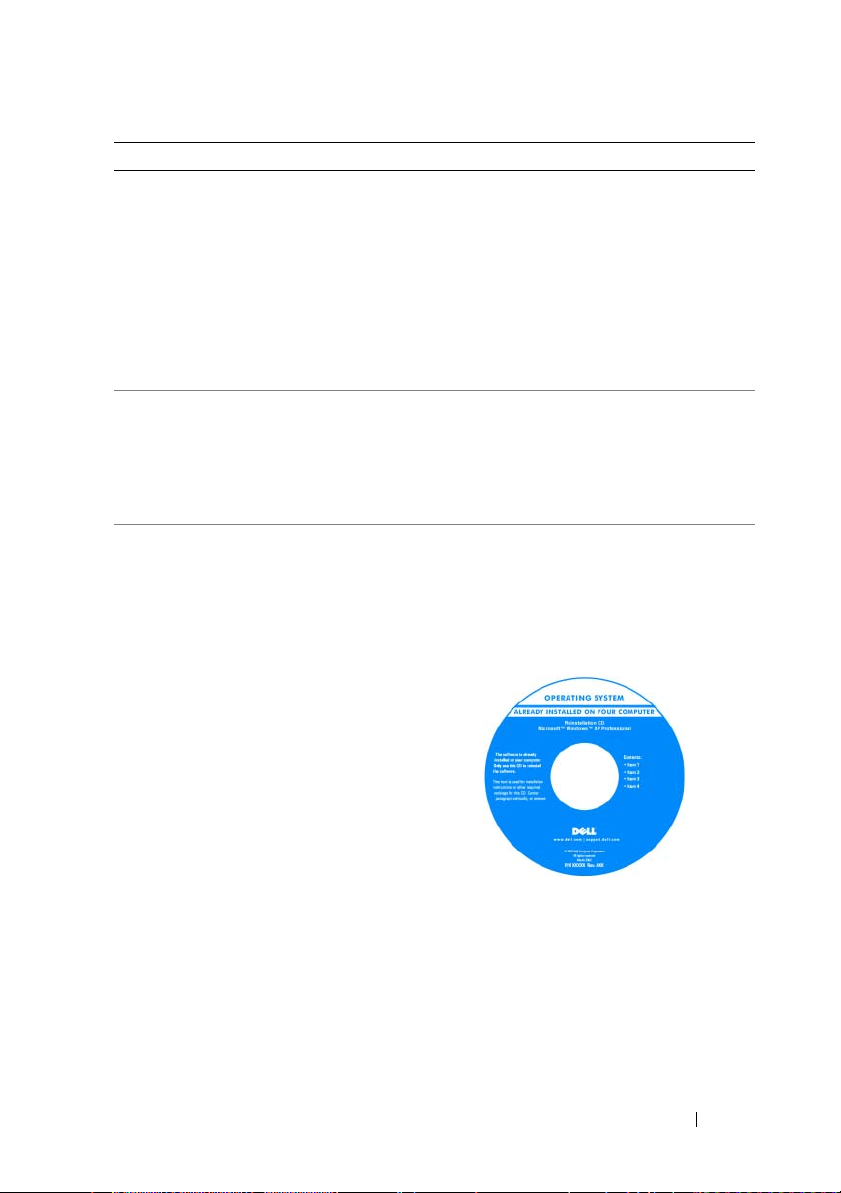
¿Qué busca? Aquí lo encontrará
• Información sobre la actividad de la
red, el Power Management Wizard
(Asistente para la administración de
energía), teclas de acceso rápido y otros
elementos controlados por Dell
QuickSet.
Ayuda de Dell QuickSet
Para ver la
Dell QuickSet),
Dell QuickSet Help
haga clic con el botón
derecho del ratón en el icono QuickSet de
la barra de tareas de Microsoft
Windows
®
.
Para obtener más información sobre Dell
QuickSet, consulte "Dell™ QuickSet" en la
página 125.
• Cómo volver a instalar mi sistema
operativo
CD Operating System (Sistema operativo)
NOTA: El CD Operating System (Sistema
operativo) es opcional, por lo que es posible
que no se envíe con su ordenador.
El sistema operativo ya está instalado en el
ordenador. Para volver a instalar su sistema
operativo, utilice el soporte multimedia
Operating System (Sistema operativo).
Consulte el apartado “Restauración de su
sistema operativo” en la página 150.
(Ayuda de
®
Búsqueda de información 21
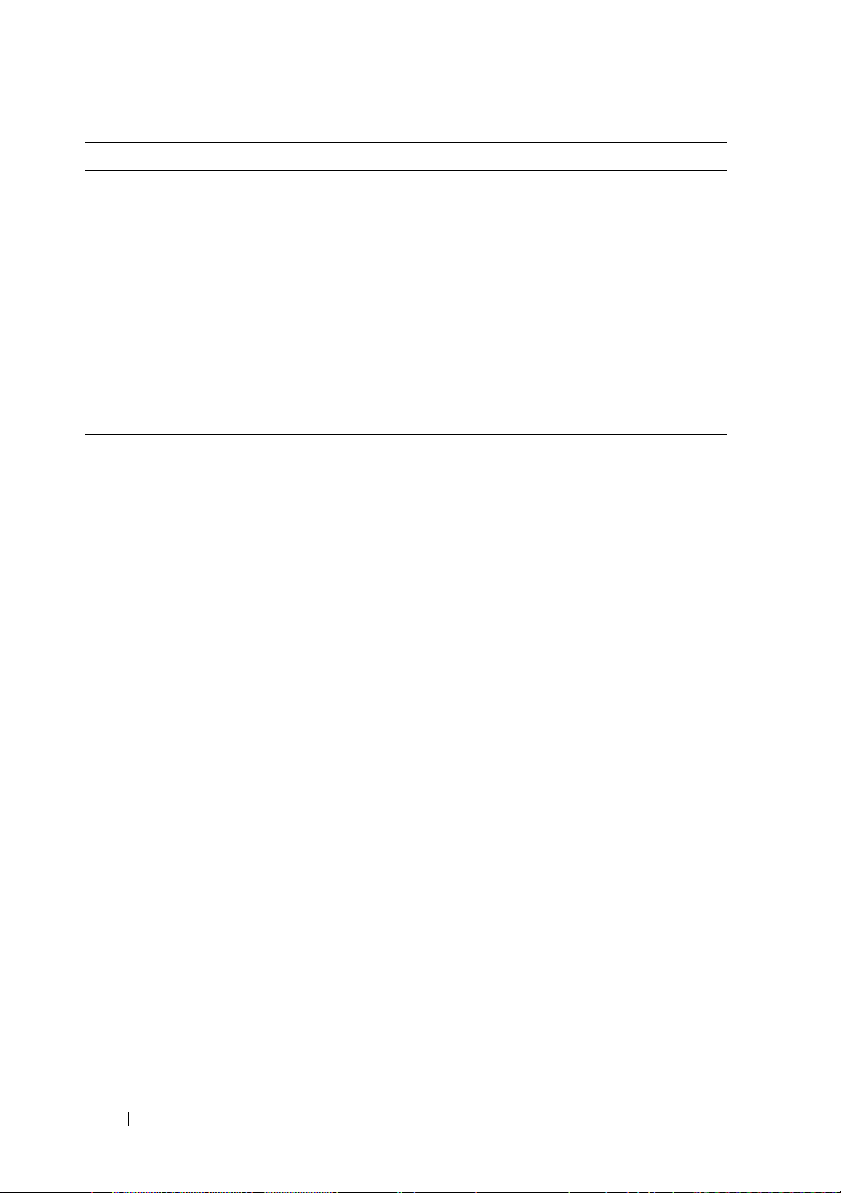
¿Qué busca? Aquí lo encontrará
Después de volver a instalar el sistema
operativo, utilice el soporte multimedia
Drivers and Utilities (Controladores y
utilidades) para volver a instalar los
controladores de los dispositivos que se
incluían con el ordenador.
La clave del producto del sistema operativo
se encuentra en el ordenador.
NOTA: El color de su soporte multimedia
varía según el sistema operativo que haya
solicitado.
22 Búsqueda de información
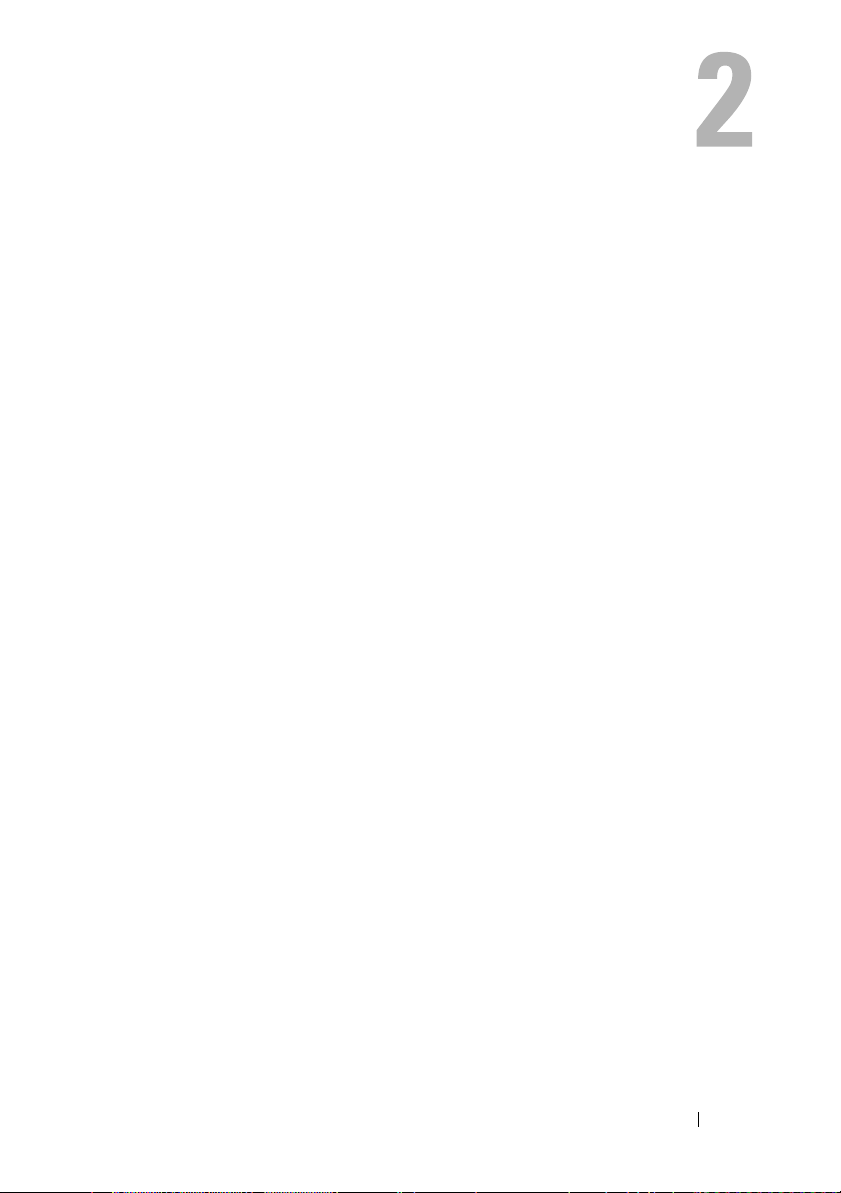
Acerca de su ordenador
Establecimiento de la configuración del ordenador
En función de las selecciones que realizó cuando adquirió el ordenador, éste
tendrá una de las diferentes configuraciones de la controladora de vídeo. Para
determinar la configuración de la controladora de vídeo del ordenador:
1
Vaya al Centro de ayuda y soporte técnico de Windows. Para obtener más
instrucciones, consulte el apartado “Centro de ayuda y soporte técnico de
Windows” en la página 20.
2
En
Elija una tarea...
información de su ordenador y diagnosticar problemas
3
En
Información de Mi PC
En la pantalla Información de Mi PC - Hardware
controladora de vídeo instalada en el ordenador, así como otros componentes
de hardware.
, haga clic en
, seleccione
Utilizar herramientas para ver la
.
Hardware
.
, p
uede ver el tipo de
Acerca de su ordenador 23

Vista anterior
1
14
13
12
11
10
9
2
3
4
5
6
7
8
1 Seguros de la pantalla (2) 2 Seguro de liberación de la pantalla
3 Pantalla 4 Botón de alimentación
5 Indicadores luminosos de estado del
dispositivo
7 Superficie táctil 8 Botones de control multimedia
9 Altavoces (2) 10 Botones de la superficie táctil
11 Zona de desplazamiento de la
superficie táctil
13 Botón de ahorro de la batería 14 Teclado e indicadores luminosos de
6 Lector biométrico (opcional)
12 Teclado
estado inalámbrico
24 Acerca de su ordenador

SEGUROS DE LA PANTALLA: Mantienen la pantalla cerrada.
EGURO DE LIBERACIÓN DE LA PANTALLA: Deslice los seguros de la pantalla para
S
liberarlos y para abrir la pantalla.
P
ANTALLA: Para mayor información acerca de su pantalla, consulte el apartado “Uso
de la pantalla” en la página 59.
OTÓN DE ALIMENTACIÓN: Pulse este botón para encender el ordenador o para entrar
B
o salir de un modo de administración de energía. Para obtener más información sobre
los modos de administración de energía, consulte el apartado “Modos de
administración de energía” en la página 47.
NDICADORES LUMINOSOS DE ESTADO DEL DISPOSITIVO
I
Acerca de su ordenador 25
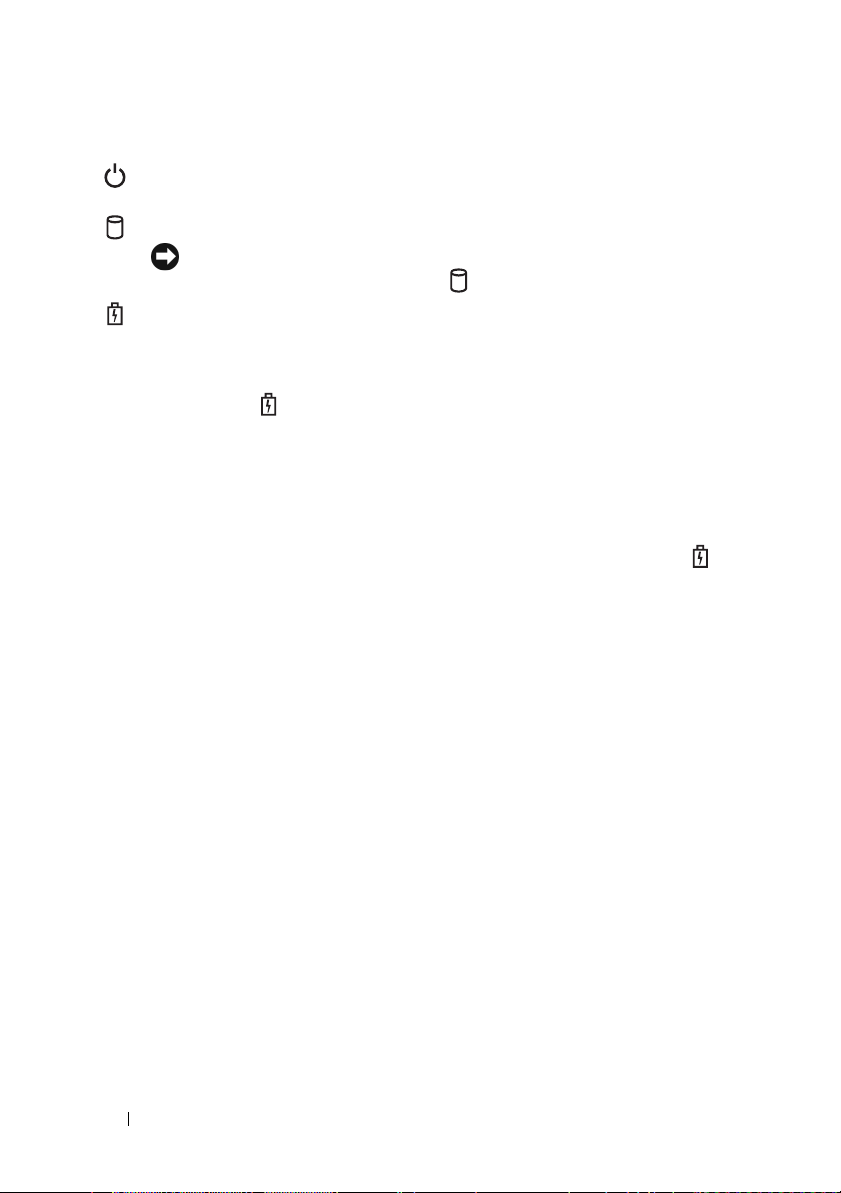
Se ilumina cuando se enciende el ordenador y parpadea cuando éste se
encuentra en el modo de administración de energía.
Se ilumina cuando el ordenador lee o escribe datos.
AVISO: Para evitar que se produzcan pérdidas de datos, no apague
nunca el ordenador si el indicador parpadea.
Se ilumina o parpadea para indicar un cambio en el estado de carga de la
batería.
Si el ordenador está conectado a una toma de alimentación eléctrica, el
indicador luminoso funciona de la siguiente manera:
• Luz verde continua: la batería se está cargando.
• Luz verde parpadeante: la batería está casi cargada por completo.
• Apagado: la batería se ha cargado correctamente (o la alimentación externa
no está disponible para cargar la batería).
Si el ordenador utiliza alimentación de la batería, el indicador luminoso
funciona de la siguiente manera:
• Apagado: la batería está cargada de forma correcta (o el ordenador está
apagado).
• Luz naranja parpadeante: la carga de la batería está baja.
• Luz naranja continua: la carga de la batería está demasiado baja.
SUPERFICIE TÁCTIL: Realiza la misma función que un ratón. Consulte el apartado
“Superficie táctil” en la página 56.
Z
ONA DE DESPLAZAMIENTO DE LA SUPERFICIE TÁCTIL: Ofrece las mismas funciones
que el botón de desplazamiento de un ratón. En la parte derecha de la superficie táctil
se encuentra una zona de desplazamiento vertical. En la parte inferior de la superficie
táctil se encuentra una zona de desplazamiento horizontal.
OTONES DE CONTROL MULTIMEDIA: Controlan la reproducción del CD, del DVD y
B
del reproductor multimedia.
26 Acerca de su ordenador
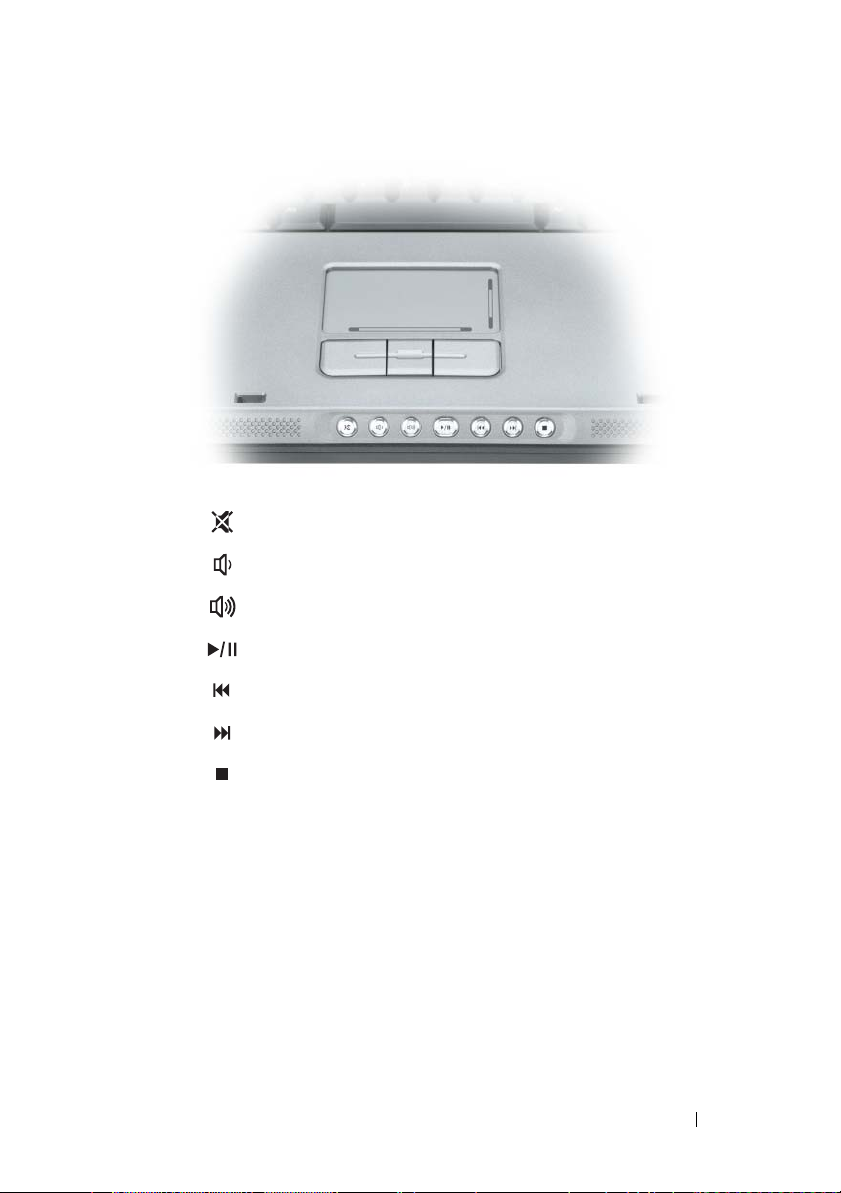
Silenciar el sonido.
Bajar el volumen.
Subir el volumen.
Reproducir o hacer una pausa.
Reproducir la pista anterior.
Reproducir la pista siguiente.
Detener.
ALTAVOCES: Para ajustar el volumen de los altavoces integrados, pulse los botones de
control multimedia o los métodos abreviados de teclado de volumen del altavoz. Para
obtener más información, consulte el apartado “Funciones de los altavoces” en la
página 55.
B
OTONES DE LA SUPERFICIE TÁCTIL: Los botones de la superficie táctil ofrecen la
misma funcionalidad que los botones del ratón.
ECLADO: El teclado incluye tanto un teclado numérico como la tecla con el logotipo
T
de Microsoft Windows. Para obtener información sobre los métodos abreviados de
teclado, consulte el apartado “Combinaciones de teclas” en la página 54.
OTÓN DE AHORRO DE LA BATERÍA: Pulse el botón de ahorro de la batería para
B
cambiar los modos de optimización de la batería.
Acerca de su ordenador 27
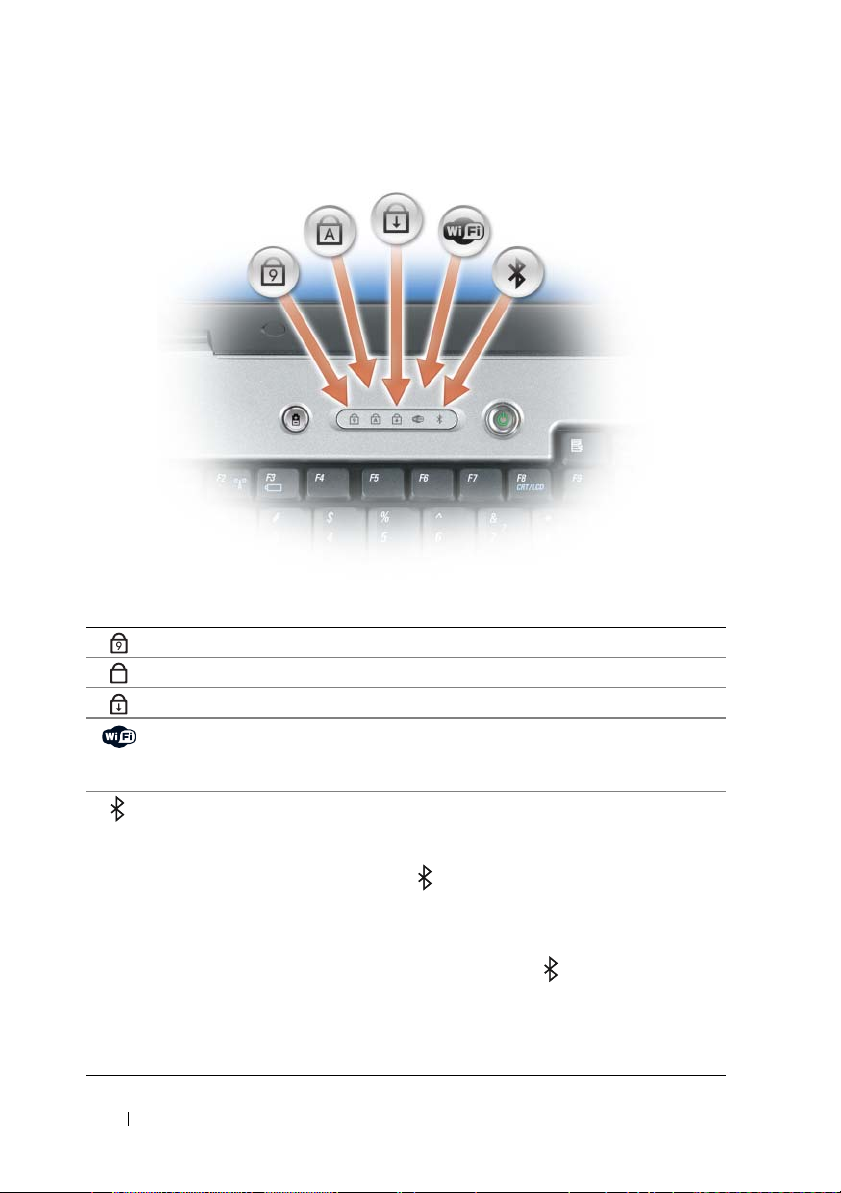
INDICADORES LUMINOSOS DEL TECLADO Y DEL ESTADO INALÁMBRICO
Los indicadores luminosos situados sobre el teclado indican lo siguiente:
Se ilumina cuando el teclado numérico está activado.
9
Se ilumina cuando la función de letras mayúsculas está activada.
A
Se ilumina cuando el bloqueo de desplazamiento está activado.
Se enciende cuando la conexión de red inalámbrica está activada. Para
activar o desactivar rápidamente la conexión de red inalámbrica, pulse
<Fn><F2>.
Se enciende cuando se activa una tarjeta con tecnología inalámbrica
Bluetooth
®
.
NOTA: La tarjeta con tecnología inalámbrica Bluetooth es un componente
opcional, de modo que el indicador se enciende sólo si solicitó la tarjeta
con su ordenador. Para obtener más información, consulte la documentación
incluida con la tarjeta.
Para desactivar sólo la funcionalidad de la tecnología inalámbrica Bluetooth,
haga clic con el botón derecho del ratón en el icono de la barra de tareas
de Windows (en la esquina inferior derecha de la pantalla) y haga clic en
Disable Bluetooth Radio (Desactivar radio Bluetooth).
Para activar o desactivar todos los dispositivos inalámbricos, pulse
<Fn><F2>.
28 Acerca de su ordenador
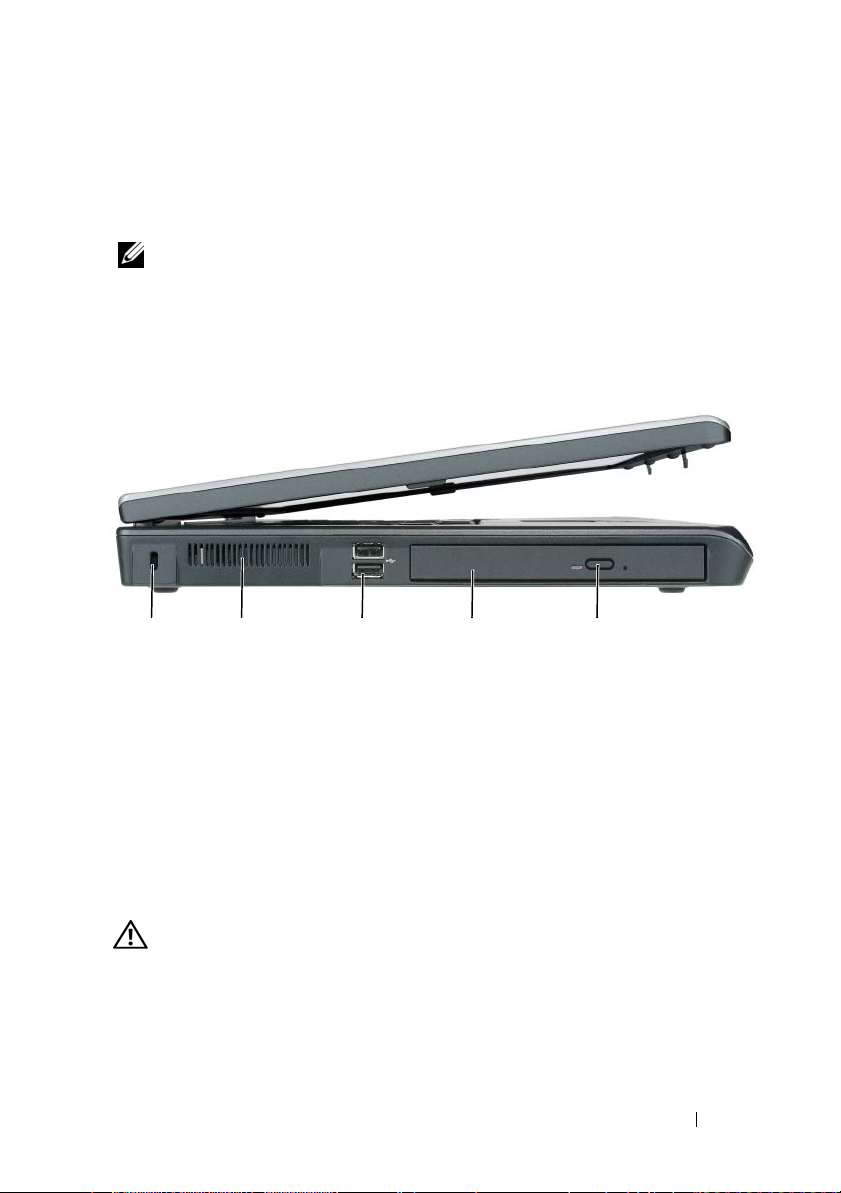
LECTOR BIOMÉTRICO: Una función opcional que le permite obtener acceso al
ordenador mediante la colocación del dedo en el dispositivo de seguridad del
lector biométrico. Este dispositivo lee y otorga acceso autorizado al ordenador
mediante la lectura de su huella
NOTA: Para este procedimiento es necesario el soporte multimedia Operating
System (Sistema operativo). Este soporte multimedia es opcional, por lo que es
posible que no se envíe con todos los ordenadores.
Vista lateral izquierda
1 234 5
1 Ranura para cable de seguridad 2 Rejilla de ventilación
3 Conectores USB (2) 4 Unidad óptica
5 Botón de expulsión de la bandeja de
la unidad óptica
RANURA PARA CABLE DE SEGURIDAD: Sirve para conectar al ordenador un
dispositivo antirrobo disponible en el mercado. Para obtener más información,
consulte el apartado “Seguro para cable de seguridad” en la página 107.
R
EJILLA DE VENTILACIÓN: El ordenador utiliza ventiladores para permitir que el aire
circule a través de las rejillas y evitar así un sobrecalentamiento.
PRECAUCIÓN: No introduzca objetos ni permita que el polvo se acumule en las
rejillas de ventilación ni las bloquee. No almacene el ordenador en un entorno
con poca ventilación, como un maletín cerrado, mientras esté en funcionamiento.
La circulación restringida de aire podría dañar el ordenador o provocar un
incendio. El ordenador pone en marcha el ventilador cuando alcanza cierta
temperatura. El ruido de los ventiladores es normal y no indica ningún problema
del ordenador o de los ventiladores.
Acerca de su ordenador 29

CONECTORES USB: Conectan dispositivos USB, como un ratón, un teclado o una
impresora. También puede conectar la unidad de disco flexible opcional directamente
a un conector USB utilizando el cable de dicha unidad.
NIDAD ÓPTICA: Puede instalar dispositivos como una unidad de DVD o una unidad
U
óptica en el compartimento para unidades ópticas. Para obtener más información,
consulte el apartado “Unidad óptica” en la página 162.
B
OTÓN DE EXPULSIÓN DE LA BANDEJA DE LA UNIDAD ÓPTICA: Pulse este botón
para expulsar un CD o DVD de la unidad óptica. Este botón sólo funciona cuando el
ordenador está encendido.
Vista lateral derecha
2 345671
1 Ranura para tarjetas Smart 2 Unidad de disco duro
3 Ranura para tarjeta Express 4 Conector IEEE 1394
5 Lector de tarjetas de memoria
multimedia 5 en 1
7 Rejilla de ventilación
6 Conectores de audio (2)
RANURA PARA TARJETAS SMART: Admite una tarjeta smart. Consulte el apartado
“Tarjetas smart” en la página 104.
UNIDAD DE DISCO DURO: Almacena software y datos.
ANURA PARA EXPRESSCARD: Admite una ExpressCard, como un módem o un
R
adaptador de red. El ordenador se suministra con un panel protector instalado en la
ranura para impedir que se introduzcan cuerpos extraños en el interior del ordenador
cuando no haya ninguna tarjeta instalada. Para obtener más información, consulte el
apartado “Uso de las tarjetas” en la página 101
NOTA: La ranura de tarjeta ExpressCard no admite tarjetas PC.
C
ONECTOR IEEE 1394: Conecta los dispositivos compatibles con IEEE 1394 con
.
30 Acerca de su ordenador
 Loading...
Loading...