Dell Precision M6300 User Manual [ko]
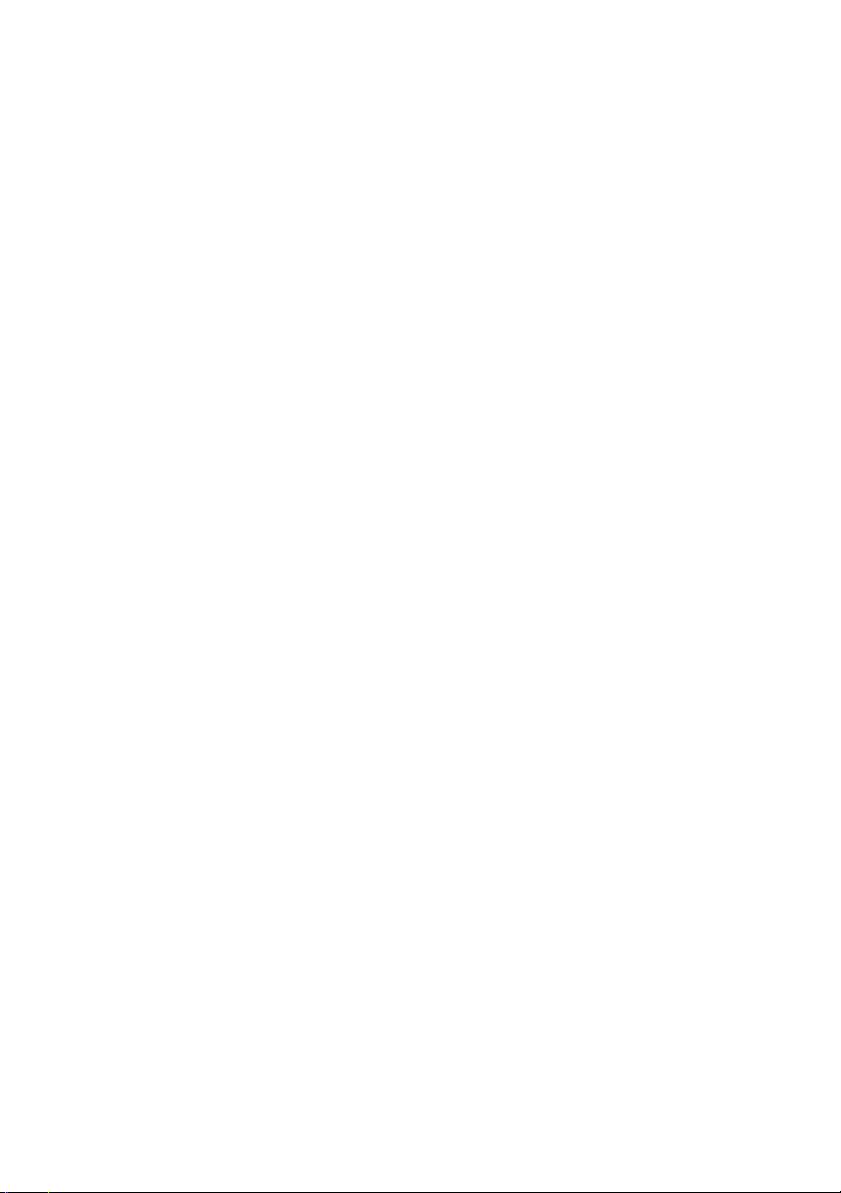
Dell Precision™ Mobile
Workstation M6300
사용 설명서
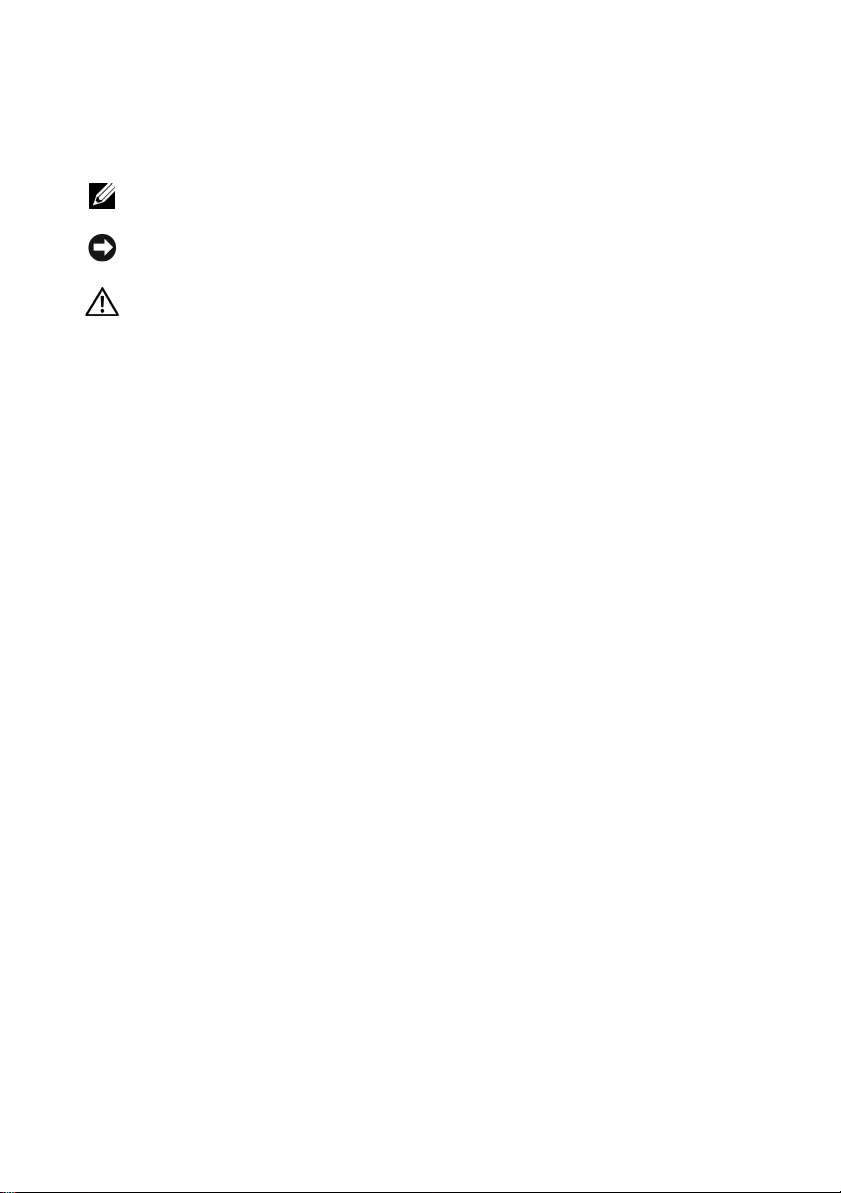
주 , 주의사항 및 주의
주 : 주는 컴퓨터를 보다 효율적으로 사용하는 데 도움을 주는 중요 정보를 제
공합니다 .
주의사항 : 주의사항은 하드웨어의 손상 또는 데이터 유실 위험을 설명하며
이러한 문제를 방지할 수 있는 방법을 알려줍니다 .
주의 : 주의는 재산상의 피해나 심각한 부상 또는 사망을 유발할 수 있는 위험
이 있음을 알려줍니다 .
약어 및 머리글자
약어 및 머리글자의 전체 목록은
Dell™ n
영
계열 컴퓨터를 구입한 경우, 이 설명서의
체제에 관련된 내용은 적용되지 않습니다
231
페이지 "용어집"을 참조하십시오
Microsoft® Windows®
.
.
운
____________________
본 설명서에 수록된 정보는 사전 통보 없이 변경될 수 있습니다 .
© 2007–2008 Dell Inc. 저작권본사소유.
Dell Inc. 의 서면 승인 없이 어떠한 경우에도 무단 복제하는 것을 엄격히 금합니다 .
본 설명서에 사용된 상표 : Dell, DELL 로고 , Dell Precision, Dell Media Experience, Dell
Tra vel Li te, ExpressCharge, Undock & Go 및 Strike Zone 은 Dell Inc. 의 상표입니다 . Intel 은
Intel Corporation 의 등록 상표이며 Core 는 Intel Corporation 의 상표입니다 . Microsoft,
Windows 및 Windows Vista 는
표 또는 등록 상표입니다 . Bluetooth 는 Bluetooth SIG, Inc. 소유의 등록 상표이며 라이센스 계
약에 따라 Dell 에서 사용됩니다 EMC 는 EMC Corporation 의 등록 상표입니다 . ENERGY
STAR 는 U.S. Environmental Protection Agency 의 등록 상표입니다 . Blu-ray Disc 는 Blu-ray
Disc Association 의 상표입니다 .
본 설명서에서 특정 회사의 표시나 제품 이름을 지칭하기 위해 기타 상표나 상호를 사용할 수
도 있습니다 . Dell Inc.
떠한 소유권도 없습니다 .
모델 PP05XA
미국 및 / 또는 기타 국가 / 지역에서 Microsoft Corporation 의 상
는 자사가 소유하고 있는 것 이외에 기타 모든 상표 및 상호에 대한 어
2008 년 8 월 P/N PY760 Rev. A03
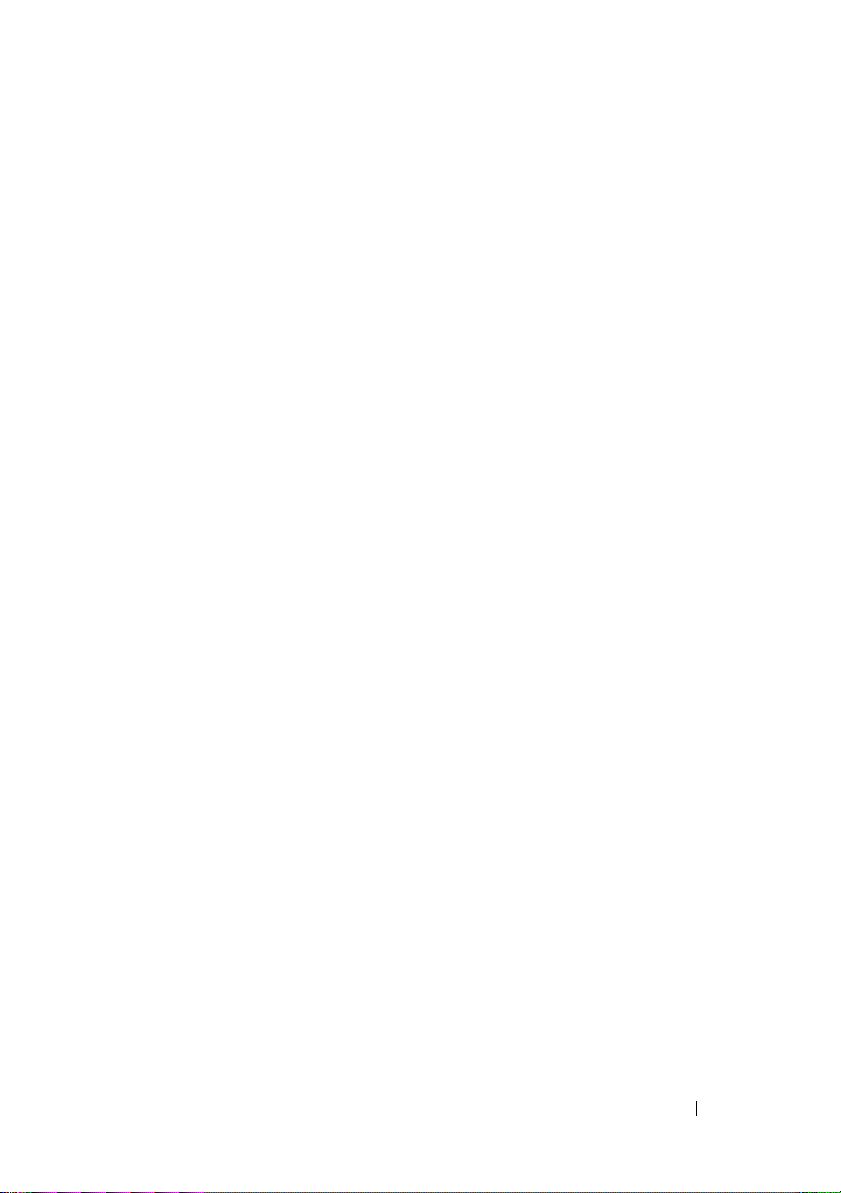
목차
1 컴퓨터 정보 . . . . . . . . . . . . . . . . . . . . . . 21
정보 찾기 . . . . . . . . . . . . . . . . . . . . . . . . 15
컴퓨터 구성 확인 . . . . . . . . . . . . . . . . . . . . 21
전면 모습
좌측 모습
우측 모습
후면 모습
밑면 모습
. . . . . . . . . . . . . . . . . . . . . . . . 22
. . . . . . . . . . . . . . . . . . . . . . . . 27
. . . . . . . . . . . . . . . . . . . . . . . . 28
. . . . . . . . . . . . . . . . . . . . . . . . 29
. . . . . . . . . . . . . . . . . . . . . . . . 33
2 컴퓨터 설치 . . . . . . . . . . . . . . . . . . . . . . 35
새 컴퓨터로 정보 전송 . . . . . . . . . . . . . . . . . 35
®
Microsoft
파일 및 설정 전송 마법사 실행
Microsoft Windows Vista
Windows® XP . . . . . . . . . . . . . 35
. . . . . . . . . 35
®
. . . . . . . . . . . . 38
3 전지 사용 . . . . . . . . . . . . . . . . . . . . . . . . 39
전지 성능 . . . . . . . . . . . . . . . . . . . . . . . . 39
목차 3
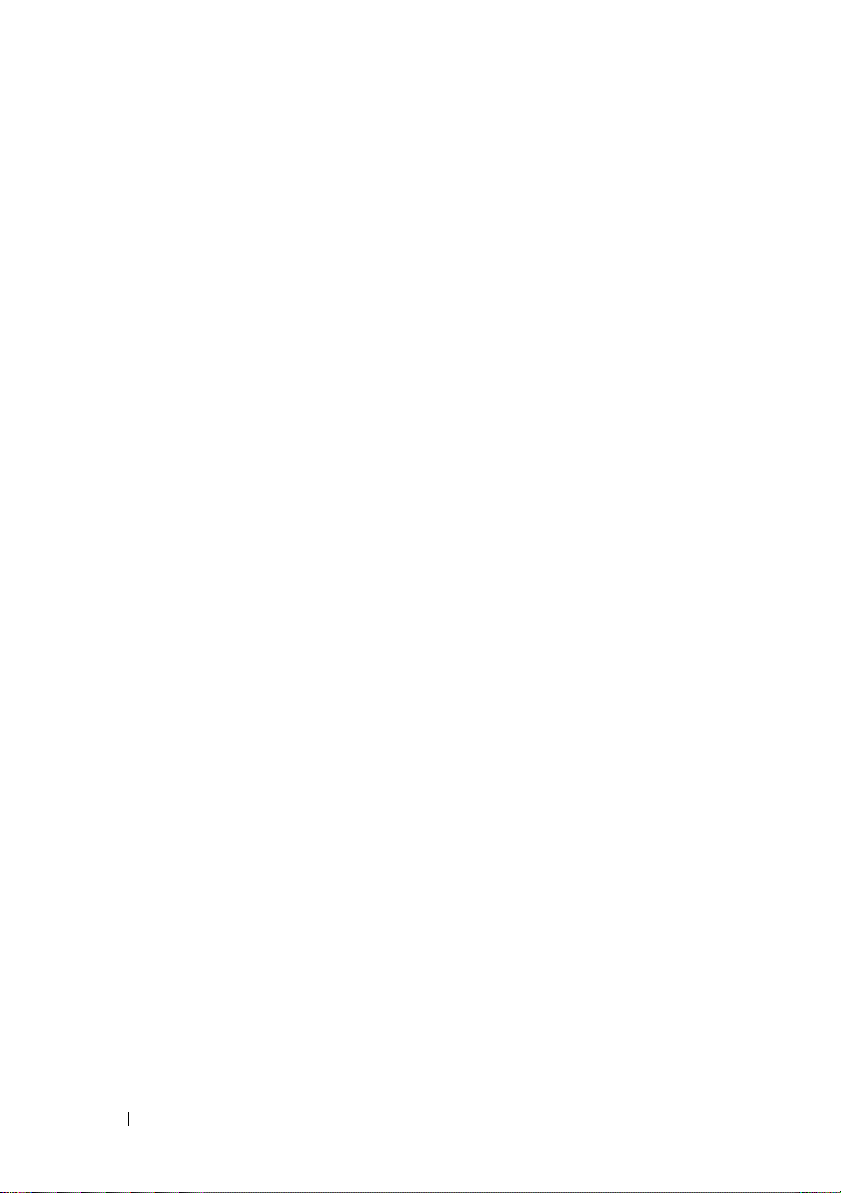
전지 충전 상태 확인 . . . . . . . . . . . . . . . . . . 40
Dell™ QuickSet 전지 측정기
Microsoft
Microsoft
충전 상태 표시기
전지 부족 경고
®
Windows Vista® 전원 측정기 . . . . 40
®
Windows® 전원 측정기 . . . . . . . 41
. . . . . . . . . . . . . . . . . 41
. . . . . . . . . . . . . . . . . . 42
. . . . . . . . . . . 40
전지 전원 절약
전원 관리 모드
대기 및 절전 모드
최대 절전 모드
전원 관리 설정 구성
전원 옵션 등록 정보에 액세스
전지 충전
전지 분리
전지 보관
. . . . . . . . . . . . . . . . . . . . . 42
. . . . . . . . . . . . . . . . . . . . . 42
. . . . . . . . . . . . . . . . . 42
. . . . . . . . . . . . . . . . . . 43
. . . . . . . . . . . . . . . . . . 44
. . . . . . . . . . 44
. . . . . . . . . . . . . . . . . . . . . . . . 45
. . . . . . . . . . . . . . . . . . . . . . . . 45
. . . . . . . . . . . . . . . . . . . . . . . . 46
4 키보드 사용 . . . . . . . . . . . . . . . . . . . . . . . 47
숫자 키패드 . . . . . . . . . . . . . . . . . . . . . . . 47
키 조합
. . . . . . . . . . . . . . . . . . . . . . . . . 48
시스템 기능
전지
CD 또는 DVD 트레이
디스플레이 기능
무선 네트워킹 및 Bluetooth
전원 관리
스피커 기능
Microsoft
Microsoft
. . . . . . . . . . . . . . . . . . . . 48
. . . . . . . . . . . . . . . . . . . . . . . . 48
. . . . . . . . . . . . . . . 48
. . . . . . . . . . . . . . . . . 48
®
무선 기술 기능 . 48
. . . . . . . . . . . . . . . . . . . . . 49
. . . . . . . . . . . . . . . . . . . . 49
®
Windows® 로고 키 기능 . . . . . . . 49
®
Windows Vista® 로고 키 기능 . . . . 50
4 목차
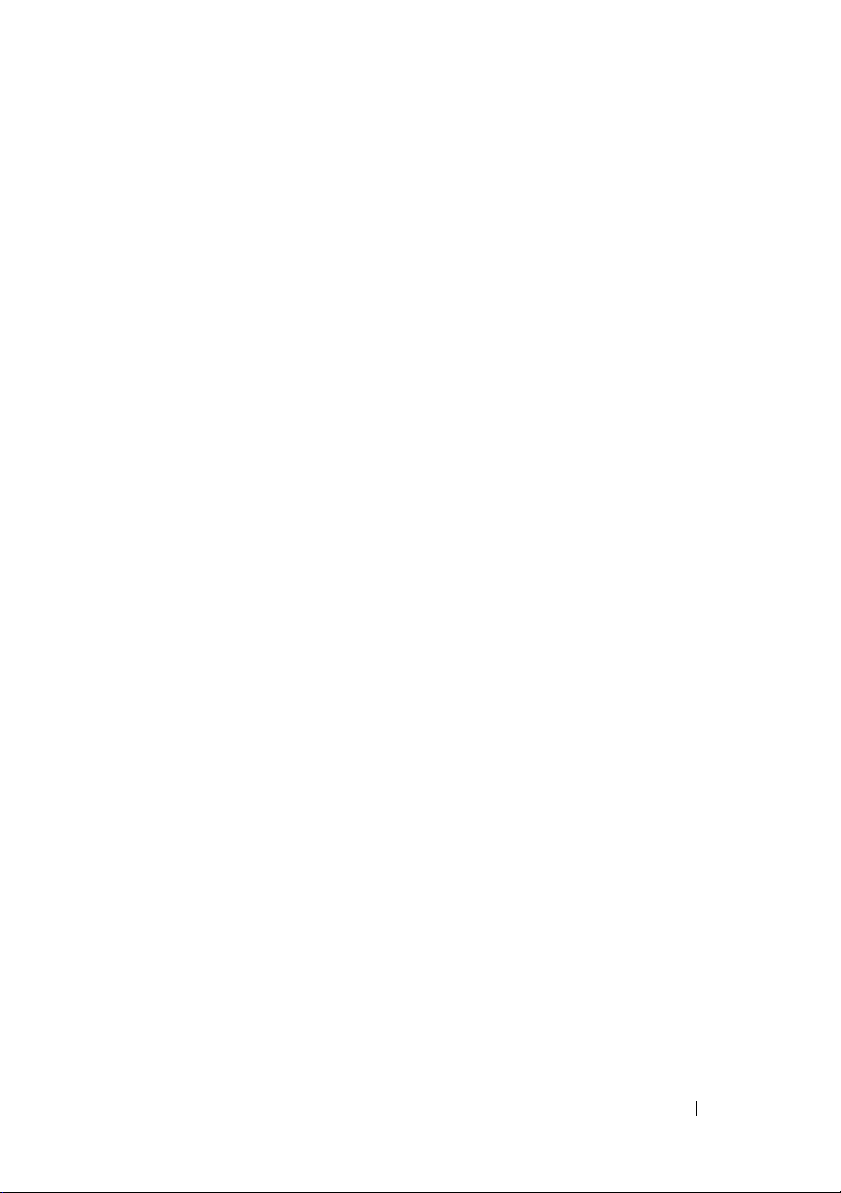
터치패드 . . . . . . . . . . . . . . . . . . . . . . . . 50
터치패드 사용자 정의
. . . . . . . . . . . . . . 52
5 디스플레이 사용 . . . . . . . . . . . . . . . . . . . 53
밝기 조정 . . . . . . . . . . . . . . . . . . . . . . . . 53
프로젝터 사용
이미지 및 텍스트를 크게 또는 선명하게 하기
Microsoft
Windows Vista
. . . . . . . . . . . . . . . . . . . . . 53
. . . 53
®
Windows® XP . . . . . . . . . . . . . 54
®
. . . . . . . . . . . . . . . . . . 54
6 멀티미디어 사용 . . . . . . . . . . . . . . . . . . . 55
CD 및 DVD 재생 . . . . . . . . . . . . . . . . . . . . . 55
CD, DVD 및 Blu-ray Disc™(BD) 매체 복사
볼륨 조정
화면 조정
. . . . . . . . . . . . . . . . . . . . . 60
. . . . . . . . . . . . . . . . . . . . . 61
TV 나 오디오 장치에 컴퓨터 연결
. . . . 57
. . . . . . . . 61
7 네트워크 설정 및 사용 . . . . . . . . . . . . . . 79
네트워크 또는 광대역 모뎀 케이블 연결 . . . . . . 79
Microsoft
설정
Microsoft Windows Vista
설정
®
Windows® XP 운영 체제에서 네트워크
. . . . . . . . . . . . . . . . . . . . . . . . . . . 80
®
운영 체제에서 네트워크
. . . . . . . . . . . . . . . . . . . . . . . . . . . 81
무선 근거리 통신망 (WLAN)
. . . . . . . . . . . . . . 81
WLAN 연결을 설정하기 위해 필요한 구성요소
무선 네트워크 카드 확인
. . . . . . . . . . . . 81
81
목차 5
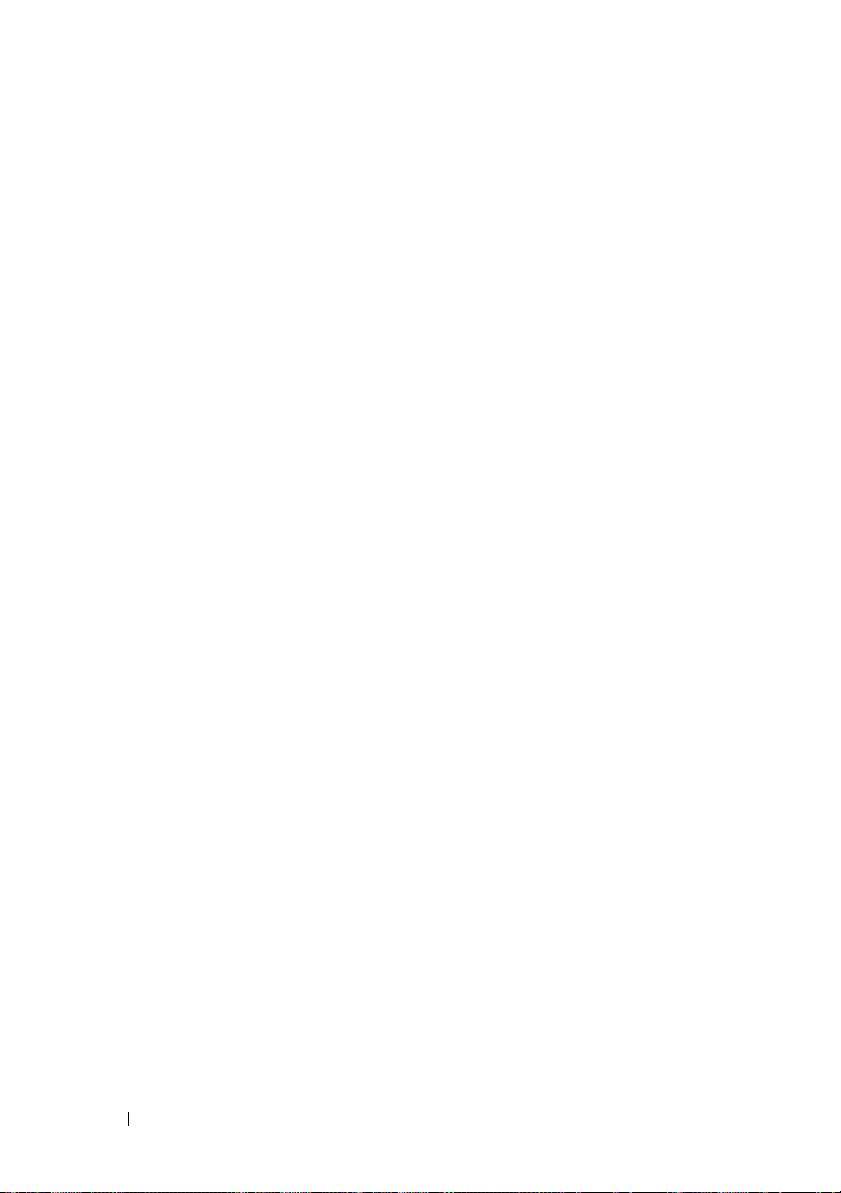
무선 라우터 및 광대역 모뎀을 사용하여 새
WLAN 설정
WLAN 에 연결
. . . . . . . . . . . . . . . . . . . . . 82
. . . . . . . . . . . . . . . . . . . 83
이동 광대역 ( 무선 광역 통신망 [WWAN])
. . . . . . 86
이동 광대역 네트워크 연결을 설정하기 위해
필요한 사항
Dell 이동 광대역 카드 확인
이동 광대역 네트워크에 연결
Microsoft
®
. . . . . . . . . . . . . . . . . . . . 86
. . . . . . . . . . . . 87
. . . . . . . . . . 87
Windows® 방화벽 . . . . . . . . . . . . . 88
8 카드 사용 . . . . . . . . . . . . . . . . . . . . . . . . 89
ExpressCard . . . . . . . . . . . . . . . . . . . . . . . 89
ExpressCard 보호물
ExpressCard 설치
ExpressCard 또는 보호물 분리
스마트 카드
. . . . . . . . . . . . . . . . . . . . . . . 92
스마트 카드 정보
스마트 카드 설치
. . . . . . . . . . . . . . . . 89
. . . . . . . . . . . . . . . . . 90
. . . . . . . . . . 91
. . . . . . . . . . . . . . . . . 92
. . . . . . . . . . . . . . . . . 92
9 컴퓨터 보안 . . . . . . . . . . . . . . . . . . . . . . . 95
6 목차
보안 케이블 잠금 장치 . . . . . . . . . . . . . . . . . 95
스마트 카드 및 지문 판독기
. . . . . . . . . . . . . . . . . . . . . . . . . . . 95
암호
암호 정보
기본 암호 사용
. . . . . . . . . . . . . . . . . . . . . 95
. . . . . . . . . . . . . . . . . . 96
관리자 암호 사용
하드 드라이브 암호 사용
. . . . . . . . . . . . . . 95
. . . . . . . . . . . . . . . . . 97
. . . . . . . . . . . . . 97
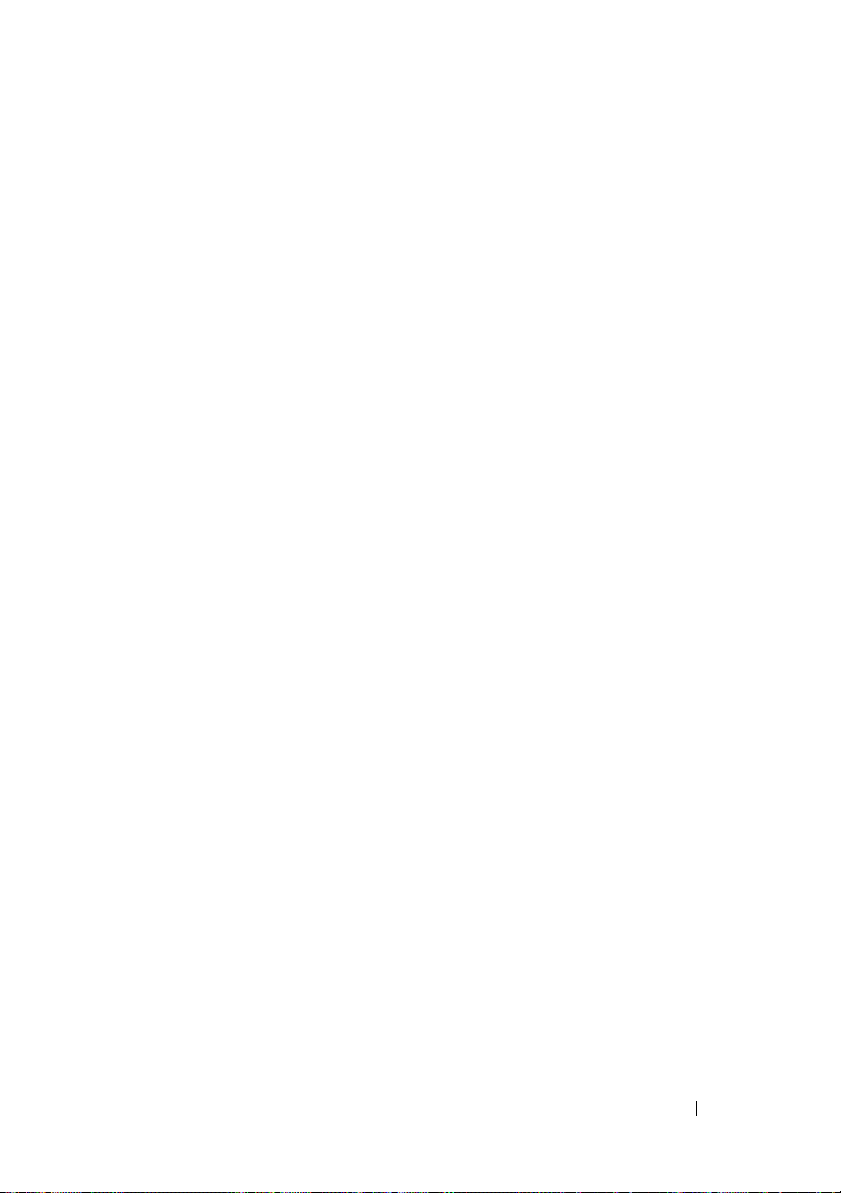
신뢰할 수 있는 플랫폼 모듈 (TPM) . . . . . . . . . . 98
TPM 기능 활성화
. . . . . . . . . . . . . . . . . 99
보안 관리 소프트웨어
보안 관리 소프트웨어 활성화
보안 관리 소프트웨어 사용
. . . . . . . . . . . . . . . . . 99
. . . . . . . . . . 99
. . . . . . . . . . . 100
컴퓨터 추적 소프트웨어 . . . . . . . . . . . . . . . . 100
컴퓨터를 분실했거나 도난당한 경우
경고 표준 형식 (ASF)
. . . . . . . . . . . . . . . . . . 101
. . . . . . . . 100
10 컴퓨터 청소 . . . . . . . . . . . . . . . . . . . . . 103
컴퓨터 , 키보드 및 모니터 . . . . . . . . . . . . . . . 103
터치패드
CD 및 DVD
. . . . . . . . . . . . . . . . . . . . . . . . 103
. . . . . . . . . . . . . . . . . . . . . . . . 103
11 문제 해결 . . . . . . . . . . . . . . . . . . . . . . . 105
Dell Diagnostics . . . . . . . . . . . . . . . . . . . . . 105
Dell Diagnostics 사용 시기
하드 드라이브에서 Dell Diagnostics 시작
Drivers and Utilities 매체에서 Dell Diagnostics
. . . . . . . . . . . . . . . . . . . . . . . . 106
시작
Dell Diagnostics 기본 메뉴
. . . . . . . . . . . . 105
. . . . 105
. . . . . . . . . . . . 107
문제 해결
. . . . . . . . . . . . . . . . . . . . . . . . 108
전지 문제
드라이브 문제
. . . . . . . . . . . . . . . . . . . . . 109
. . . . . . . . . . . . . . . . . . . 109
전자 우편 , 모뎀 및 인터넷 문제
오류 메시지
. . . . . . . . . . . . . . . . . . . . 113
. . . . . . . . . 111
목차 7
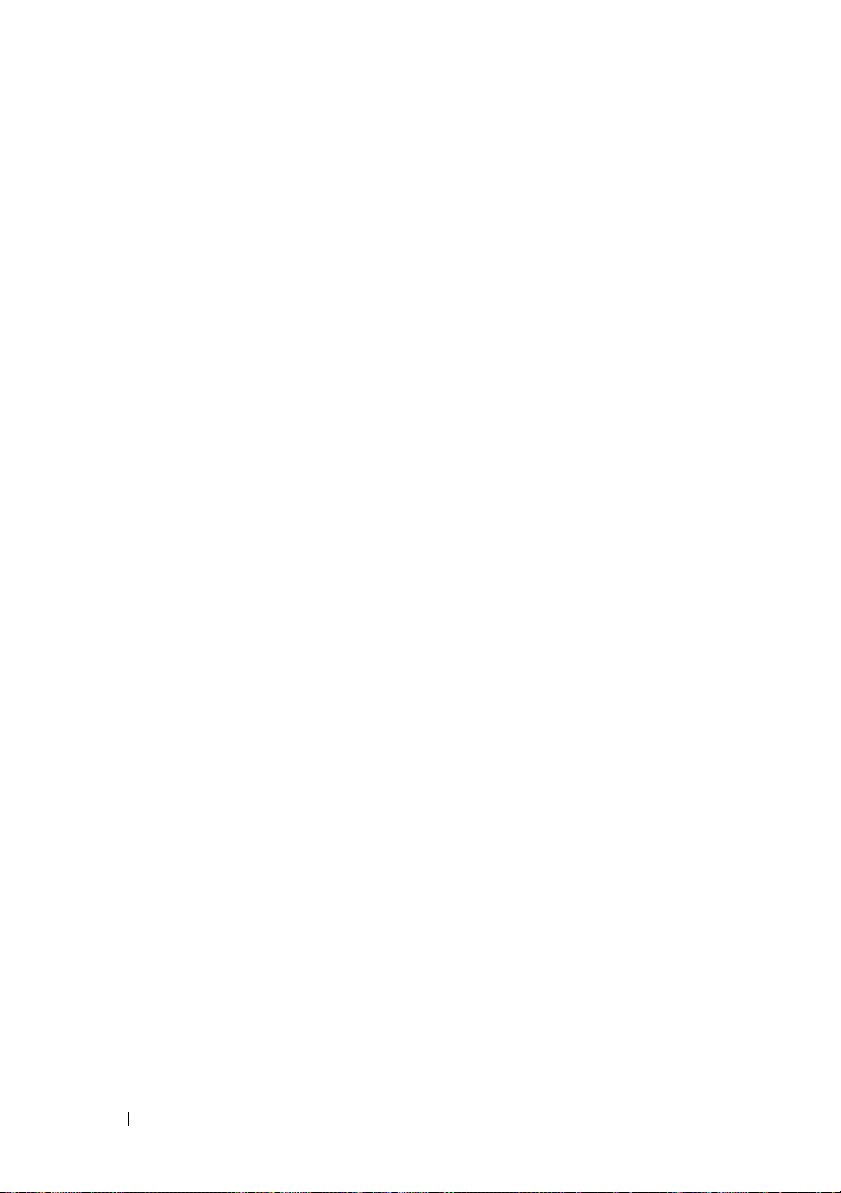
IEEE 1394 장치 문제 . . . . . . . . . . . . . . . . 113
잠금 및 소프트웨어 문제
메모리 문제
네트워크 문제
전원 문제
프린터 문제
스캐너 문제
. . . . . . . . . . . . . . . . . . . . 116
. . . . . . . . . . . . . . . . . . . 116
. . . . . . . . . . . . . . . . . . . . . 117
. . . . . . . . . . . . . . . . . . . . 118
. . . . . . . . . . . . . . . . . . . . 118
사운드 및 스피커 문제
. . . . . . . . . . . . . 114
. . . . . . . . . . . . . . 119
터치패드 또는 마우스 문제
비디오 및 모니터 문제
디스플레이의 일부분만 읽을 수 있는 경우
전원 표시등
. . . . . . . . . . . . . . . . . . . . . . . 122
. . . . . . . . . . . . . . 120
. . . . . . . . . . . . . . 121
. . 122
12 시스템 설치 프로그램 . . . . . . . . . . . . . 125
개요 . . . . . . . . . . . . . . . . . . . . . . . . . . . 125
시스템 설치 프로그램 화면 보기
시스템 설치 프로그램 화면
일반적으로 사용하는 옵션
부팅 순서 변경
. . . . . . . . . . . . . . . . . . 126
. . . . . . . . . . . 126
. . . . . . . . . . . . . . 126
. . . . . . . . . . . . . . 126
13 소프트웨어 재설치 . . . . . . . . . . . . . . . . 129
드라이버 . . . . . . . . . . . . . . . . . . . . . . . . 129
드라이버란 ?
드라이버 식별
드라이버 및 유틸리티 재설치
. . . . . . . . . . . . . . . . . . . 129
. . . . . . . . . . . . . . . . . . . 129
. . . . . . . . . . 130
8 목차
소프트웨어 및 하드웨어 문제 해결
. . . . . . . . . 133
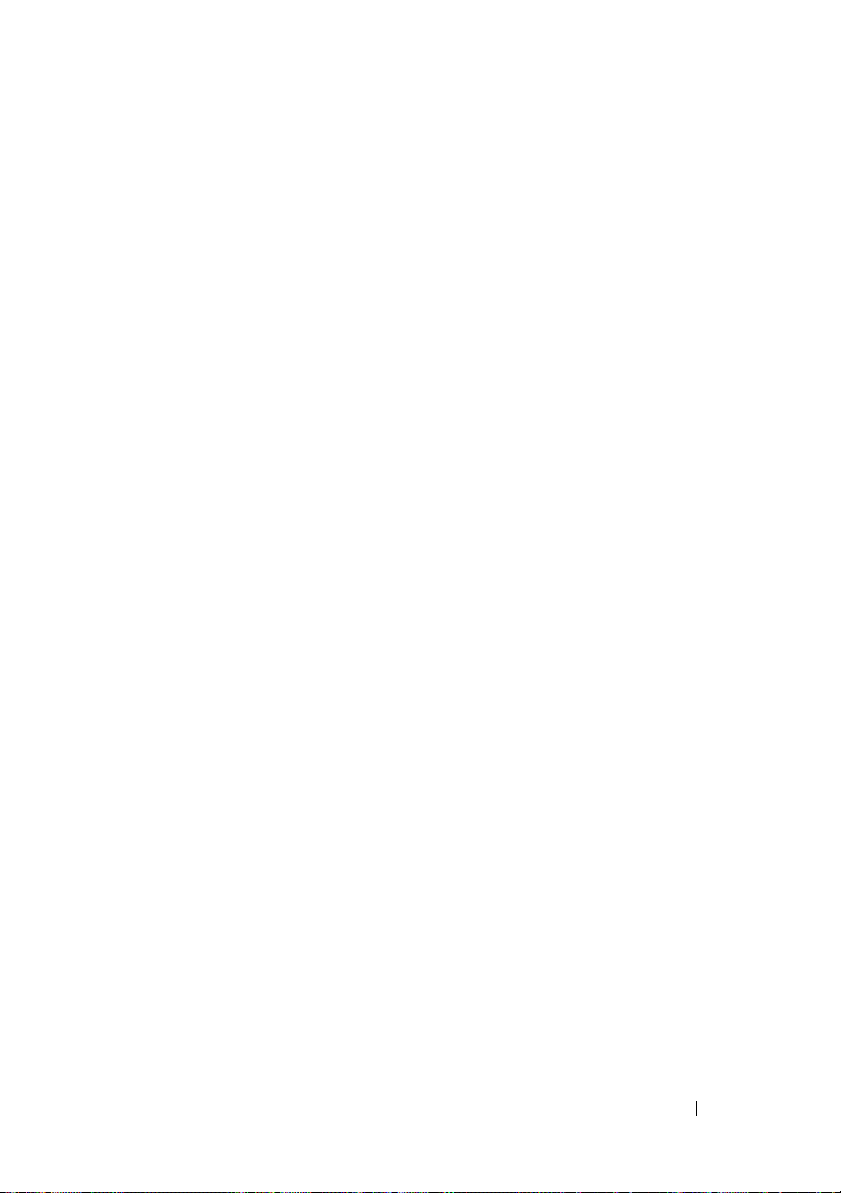
운영 체제 복원 . . . . . . . . . . . . . . . . . . . . . 133
®
Microsoft
Microsoft
Windows® 시스템 복원 사용 . . . . 134
Windows 시스템 복원 사용 . . . . . . 136
Dell™ PC 복원 및 Dell 출하 시 이미지 복원 사
. . . . . . . . . . . . . . . . . . . . . . . . . . 137
용
운영 체제 매체 사용
. . . . . . . . . . . . . . . 140
14 부품 추가 및 교체 . . . . . . . . . . . . . . . . . 143
시작하기 전에 . . . . . . . . . . . . . . . . . . . . . 143
권장 도구
컴퓨터 끄기
컴퓨터 내부에서 작업하기 전에
. . . . . . . . . . . . . . . . . . . . . 143
. . . . . . . . . . . . . . . . . . . . 143
. . . . . . . . 144
광학 드라이브
. . . . . . . . . . . . . . . . . . . . . 146
하드 드라이브 . . . . . . . . . . . . . . . . . . . . . 147
하드 드라이브 분리
하드 드라이브 장착
메모리
. . . . . . . . . . . . . . . . . . . . . . . . . . 149
메모리 모듈 분리
메모리 모듈 장착
. . . . . . . . . . . . . . . . . . . . . . . . . . . 152
모뎀
모뎀 분리
모뎀 장착
미니 카드
Bluetooth
연결쇠 덮개
. . . . . . . . . . . . . . . . . . . . . 152
. . . . . . . . . . . . . . . . . . . . . 153
. . . . . . . . . . . . . . . . . . . . . . . . 154
®
무선 기술을 사용한 내장형 카드 . . . . 158
. . . . . . . . . . . . . . . . . . . . . . . 159
연결쇠 덮개 분리
연결쇠 덮개 장착
. . . . . . . . . . . . . . . . 147
. . . . . . . . . . . . . . . . 148
. . . . . . . . . . . . . . . . . 149
. . . . . . . . . . . . . . . . . 150
. . . . . . . . . . . . . . . . . 159
. . . . . . . . . . . . . . . . . 160
목차 9
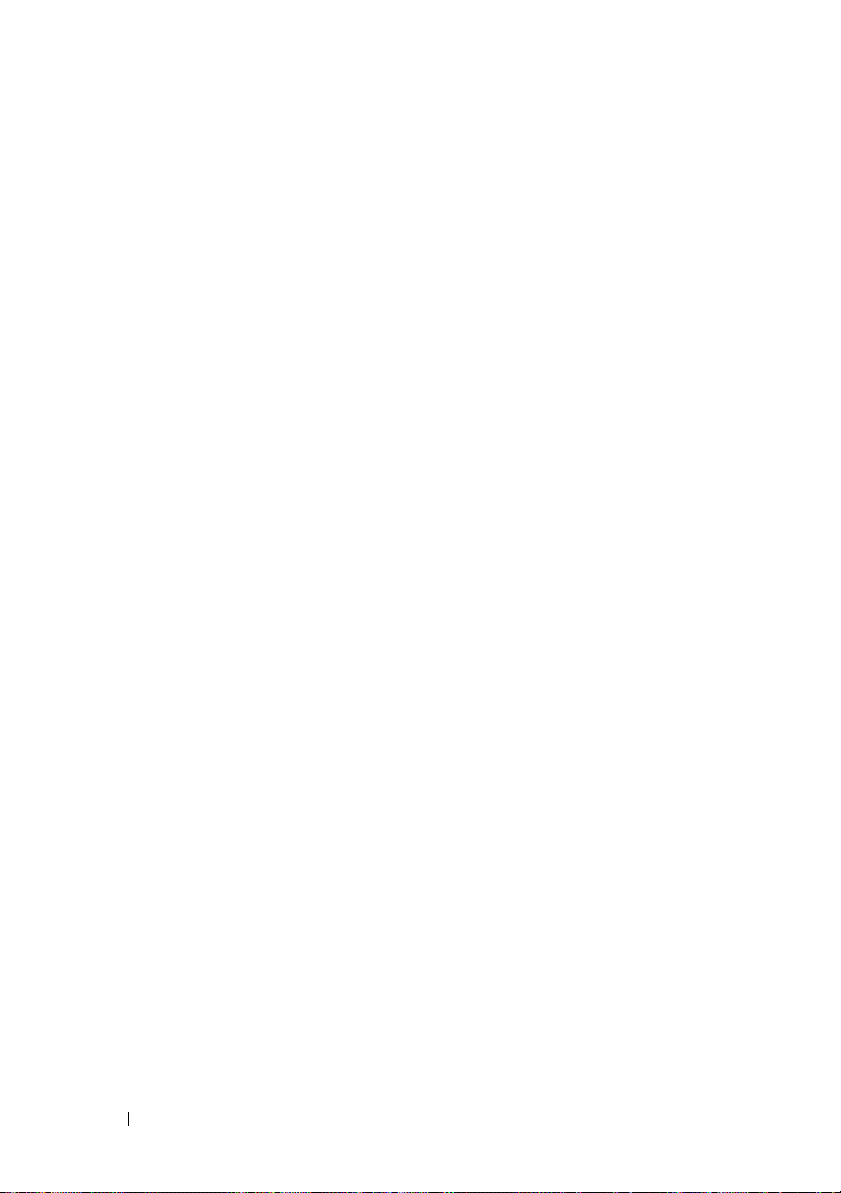
키보드 . . . . . . . . . . . . . . . . . . . . . . . . . . 161
디스플레이
. . . . . . . . . . . . . . . . . . . . . . . 162
디스플레이 조립품 분리
. . . . . . . . . . . . . 162
디스플레이 조립품 장착 . . . . . . . . . . . . . 166
디스플레이 베젤
디스플레이 베젤 분리
디스플레이 베젤 장착
디스플레이 패널
디스플레이 패널 분리
디스플레이 패널 장착
디스플레이 래치
디스플레이 래치 분리
디스플레이 래치 장착
코인 셀 전지
코인 셀 전지 분리
. . . . . . . . . . . . . . . . . . . . 168
. . . . . . . . . . . . . . 169
. . . . . . . . . . . . . . 172
. . . . . . . . . . . . . . . . . . . . 172
. . . . . . . . . . . . . . 173
. . . . . . . . . . . . . . 174
. . . . . . . . . . . . . . . . . . . . 175
. . . . . . . . . . . . . . 175
. . . . . . . . . . . . . . 176
. . . . . . . . . . . . . . . . . . . . . . 176
. . . . . . . . . . . . . . . . . 176
코인 셀 전지 장착 . . . . . . . . . . . . . . . . . 178
플래시 캐시 모듈
FCM 분리
FCM 장착
. . . . . . . . . . . . . . . . . . . . 178
. . . . . . . . . . . . . . . . . . . . . . 178
. . . . . . . . . . . . . . . . . . . . . . 179
10 목차
손목 받침대
손목 받침대 분리
손목 받침대 장착
스피커
스피커 분리
. . . . . . . . . . . . . . . . . . . . . . . 179
. . . . . . . . . . . . . . . . . 180
. . . . . . . . . . . . . . . . . 182
. . . . . . . . . . . . . . . . . . . . . . . . . . 183
. . . . . . . . . . . . . . . . . . . . 183
스피커 장착 . . . . . . . . . . . . . . . . . . . . 184
USB 포트 보드
USB 포트 보드 분리
. . . . . . . . . . . . . . . . . . . . . 184
. . . . . . . . . . . . . . . . 184
USB 포트 보드 장착 . . . . . . . . . . . . . . . . 186

프로세서 열 냉각 조립품 . . . . . . . . . . . . . . . 186
프로세서 열 냉각 조립품 분리
프로세서 열 냉각 조립품 장착
. . . . . . . . . 186
. . . . . . . . . 187
프로세서 모듈
프로세서 모듈 분리
프로세서 모듈 장착
. . . . . . . . . . . . . . . . . . . . . 188
. . . . . . . . . . . . . . . . 188
. . . . . . . . . . . . . . . . 189
비디오 카드 / 열 냉각 조립품
비디오 카드 / 열 냉각 조립품 분리
비디오 카드 / 열 냉각 조립품 장착
시스템 팬
시스템 팬 장착
ExpressCard 케이지
스마트 카드 판독기
. . . . . . . . . . . . . . . . . . . . . . . . 192
시스템 팬 분리
. . . . . . . . . . . . . . . . . . 192
. . . . . . . . . . . . . . . . . . . . . 194
. . . . . . . . . . . . . . . . . . 195
. . . . . . . . . . . . . . . . . . 196
스마트 카드 판독기 분리
스마트 카드 판독기 장착
시스템 보드
시스템 보드 분리
시스템 보드 교체
전지 래치 조립품
. . . . . . . . . . . . . . . . . . . . . . . 197
. . . . . . . . . . . . . . . . . 197
. . . . . . . . . . . . . . . . . 203
. . . . . . . . . . . . . . . . . . . . 204
전지 래치 조립품 분리
전지 래치 조립품 장착
. . . . . . . . . . . . . 190
. . . . . . . 190
. . . . . . . 191
. . . . . . . . . . . . 196
. . . . . . . . . . . . 197
. . . . . . . . . . . . . . 204
. . . . . . . . . . . . . . 207
BIOS 플래싱
. . . . . . . . . . . . . . . . . . . . . . . 208
I/O 커넥터에 대한 핀 할당
USB 커넥터
비디오 커넥터
. . . . . . . . . . . . . . . . . . . . 209
. . . . . . . . . . . . . . . . . . . 209
S-Video TV-Out 커넥터
IEEE 1394 커넥터
. . . . . . . . . . . . . . . . . 210
. . . . . . . . . . . . . . . 209
. . . . . . . . . . . . . . 210
목차 11
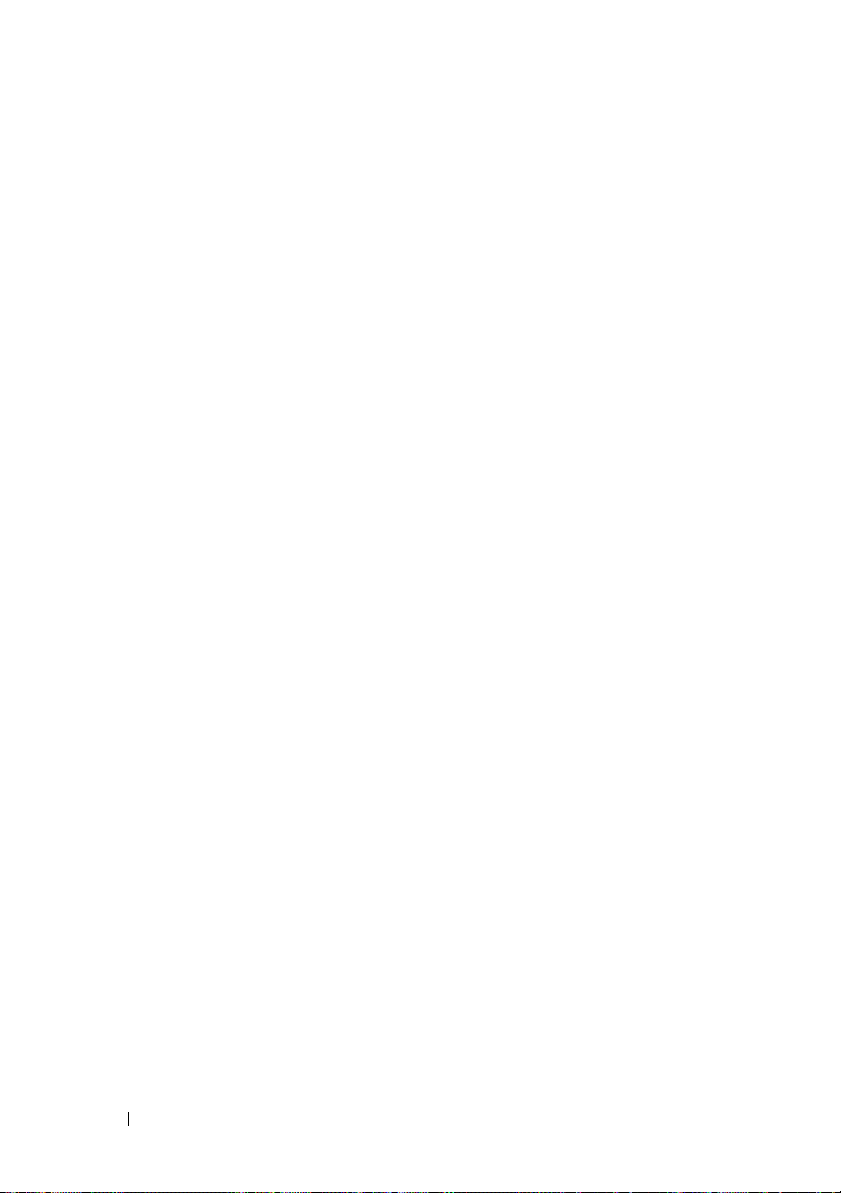
15 Dell™ QuickSet . . . . . . . . . . . . . . . . . . . 211
16 컴퓨터 휴대
. . . . . . . . . . . . . . . . . . . . . . 213
컴퓨터 식별 . . . . . . . . . . . . . . . . . . . . . . . 213
컴퓨터 포장
휴대 설명
기내 휴대
. . . . . . . . . . . . . . . . . . . . . . . 213
. . . . . . . . . . . . . . . . . . . . . . . . 214
. . . . . . . . . . . . . . . . . . . . . 214
17 도움말 얻기 . . . . . . . . . . . . . . . . . . . . . . 215
지원 받기 . . . . . . . . . . . . . . . . . . . . . . . . 215
기술 지원 및 고객 서비스
DellConnect
온라인 서비스
. . . . . . . . . . . . . . . . . . . . . 216
. . . . . . . . . . . . . . . . . . . 216
자동 응답 기술 서비스
자동 응답 주문 현황 서비스
주문 관련 문제
제품 정보
. . . . . . . . . . . . . . . . . . . . . 217
. . . . . . . . . . . . . . . . . . . . . . . . 217
수리 또는 환불을 위한 제품 반환
. . . . . . . . . . . . 216
. . . . . . . . . . . . . . 217
. . . . . . . . . . . 217
. . . . . . . . . . . 218
18 사양 . . . . . . . . . . . . . . . . . . . . . . . . . . . . 221
12 목차
문의하기 전에
. . . . . . . . . . . . . . . . . . . . . 218
Dell 사에 문의하기
. . . . . . . . . . . . . . . . . . . 220
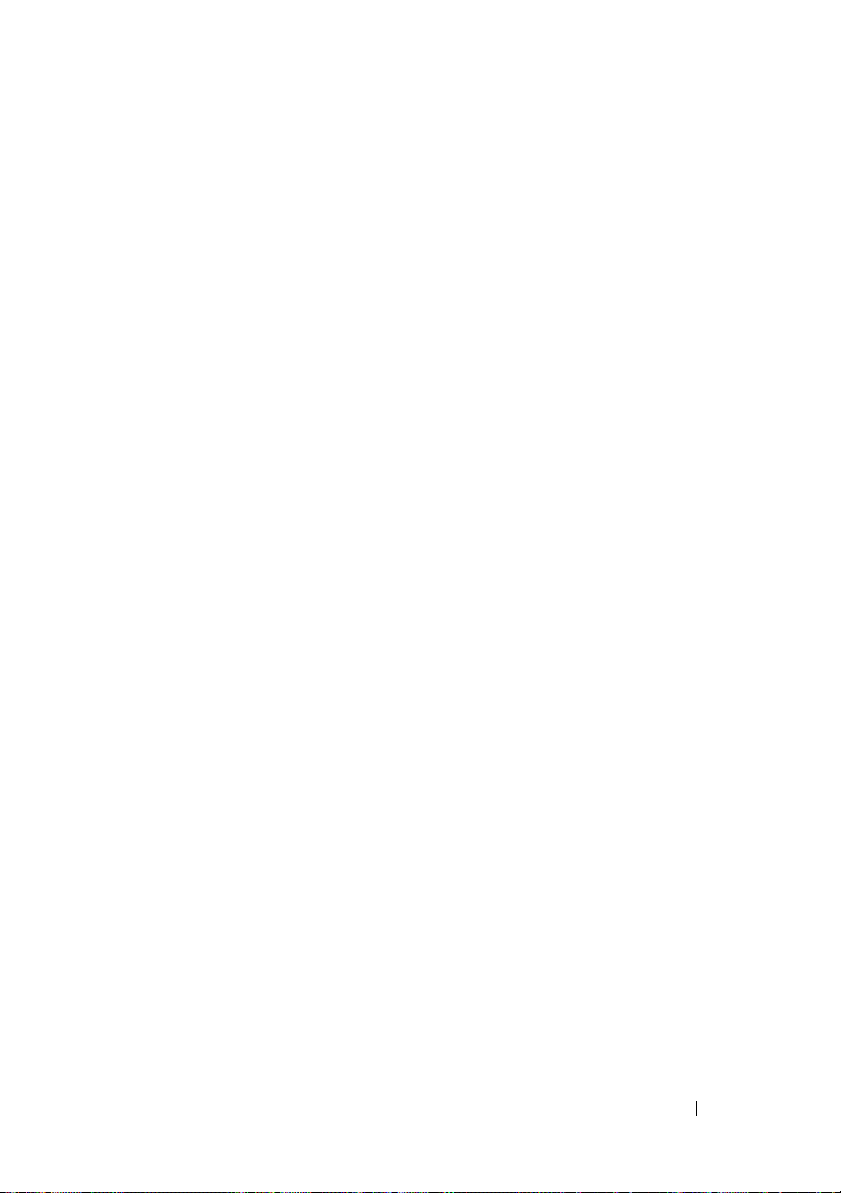
19 부록 . . . . . . . . . . . . . . . . . . . . . . . . . . . . 229
Macrovision 제품 관련 주의사항 . . . . . . . . . . . 229
용어집 . . . . . . . . . . . . . . . . . . . . . . . . . . . . . 231
목차 13
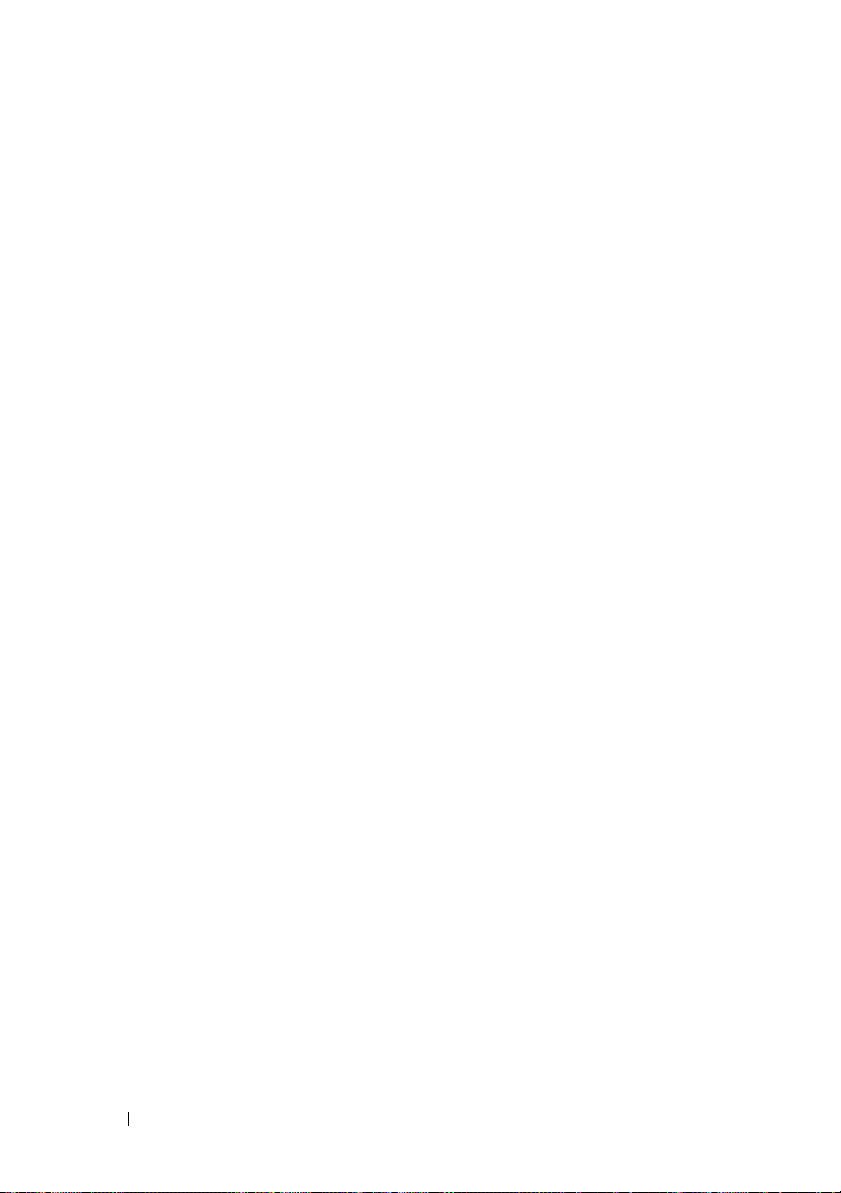
14 목차
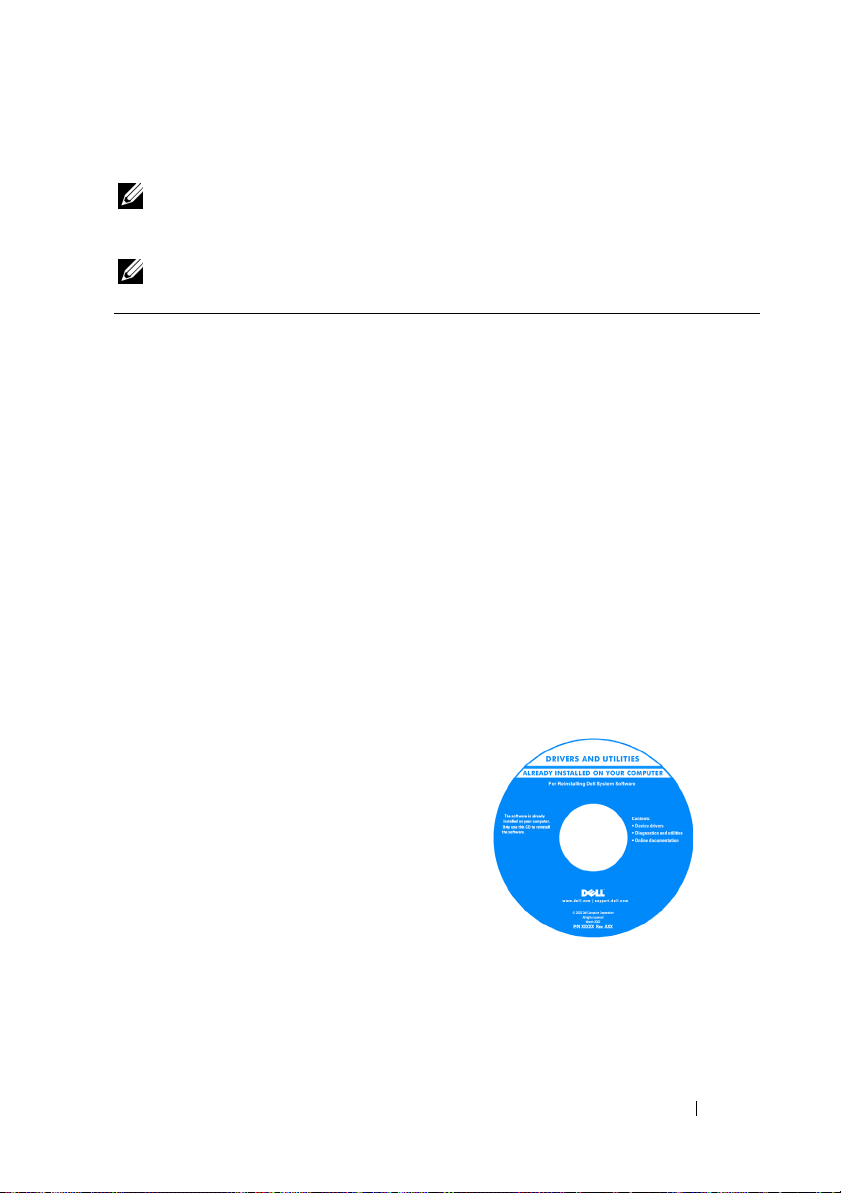
정보 찾기
주 : 일부 기능 또는 매체는 선택사양일 수 있으며 구입하신 컴퓨터에는 제공
되지 않을 수 있습니다 . 일부 국가 / 지역에서 사용할 수 없는 기능이나 매체
도 있습니다 .
주 : 추가 정보가 컴퓨터와 함께 제공되기도 합니다 .
찾는 정보찾을 위치
•내
컴퓨터 진단 프로그램
•내
컴퓨터 드라이버
•내 장치
•
노트북 시스템 소프트웨어
설명서
(NSS)
Drivers and Utilities 매체
주 : Drivers and Utilities 매체는 선택사양
일 수 있으며 해당 컴퓨터에는 제공되지
않을 수 있습니다 .
설명서와 드라이버는 컴퓨터에 이미 설
치되어 있습니다 . 매체를 사용하여 드라
이버를 재설치 (130 페이지 " 드라이버
및 유틸리티 재설치 " 참조 ) 하고 Dell
Diagnostics(105 페이지 "Dell
Diagnostics" 참조 ) 를 실행할 수 있습니
다 .
매체에 포함된 추가 정보 파일에는 컴퓨
터의 기술 변경사항에 대한 최신 업데이
트 및 기술자와
로 한 고급 기술 참조 자료가 수록되어
있습니다 .
숙련된 사용자를 대상으
주 : 드라이버 및 설명서 업데이트는
support.dell.com 에서 제공합니다 .
정보 찾기 15
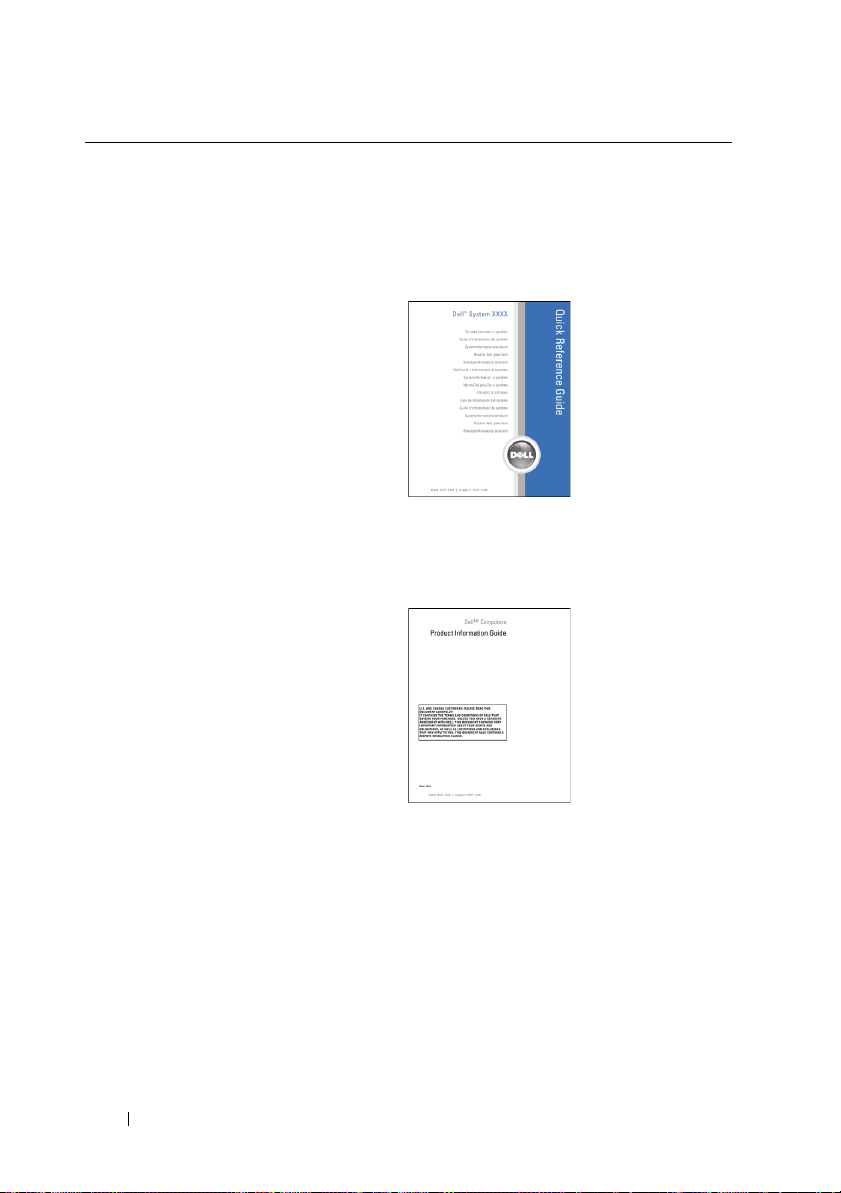
찾는 정보찾을 위치
•내
컴퓨터 설치 방법
•내
컴퓨터 관리 방법
•
기본 문제 해결 정보
• Dell Diagnostics 실행
•
도구 및 유틸리티
•
프린터 설치 방법
•내
컴퓨터 여는 방법
방법
빠른 참조 안내서
주 : 이 설명서는 선택사양일 수 있으며
해당 컴퓨터에는 제공되지 않을 수 있습
니다 .
주 : 이 설명서는 support.dell.com 에서
PDF 로 볼 수 있습니다 .
•
보증 정보
•
안전 지침
•
규정 정보
•
인체 공학적 정보
•
최종 사용자 라이센스 계약
Dell™ 제품 정보 안내
16 정보 찾기
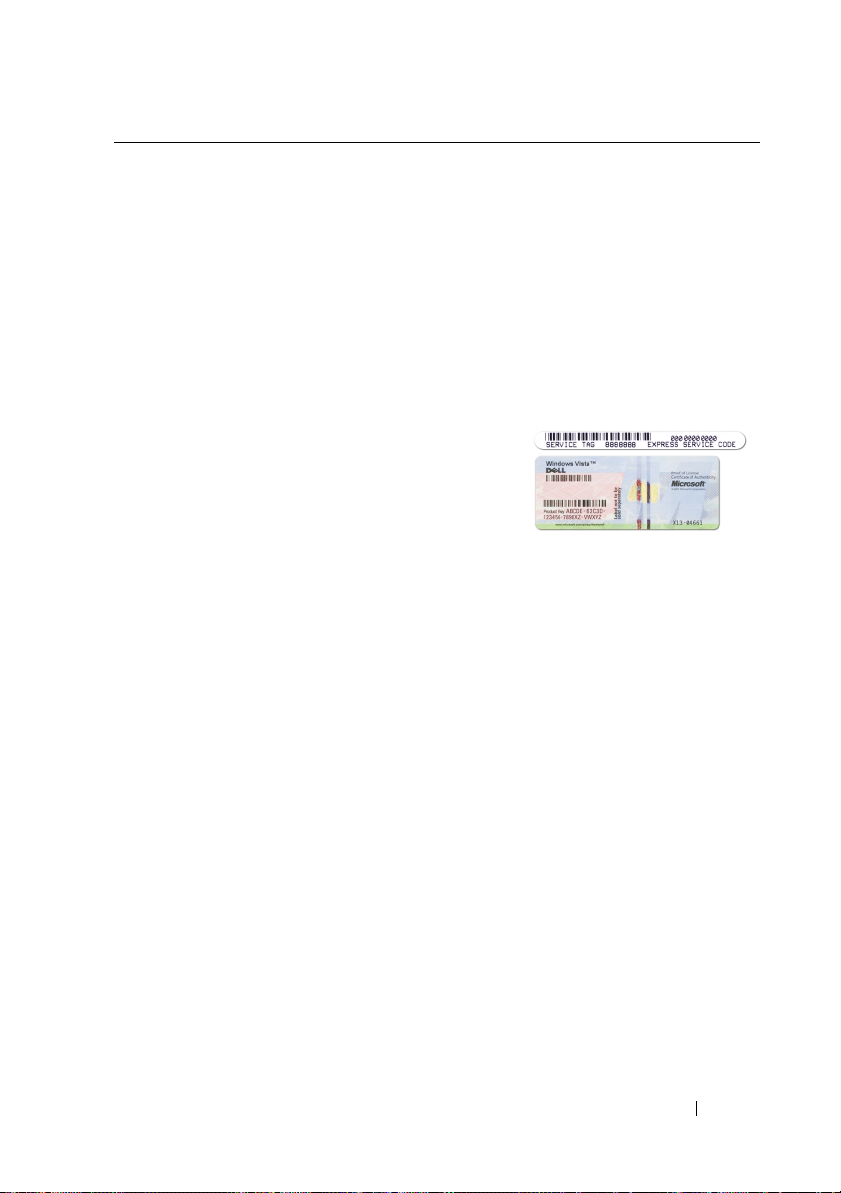
찾는 정보찾을 위치
•
서비스 태그 및 특급 서비스 코드
• Microsoft Windows
라이센스 레이블
서비스 태그 및 Microsoft® Windows® 라
이센스
이러한 레이블은 컴퓨터에 부착되어 있
습니다 .
•
support.dell.com을
문의할 때 서비스 태그를 사용하여
에
컴퓨터를 식별합니다
지원부에 문의할 때 특급 서비스 코드
•
입력하여 전화 문의가 처리되도록
를
합니다
주 : 레이블을 제거하는 것을 방지하기
위해 향상된 보안 조치로 새로 설계된
Microsoft Windows 라이센스 레이블에는
누락된 부분 또는 " 구멍 " 이 통합되어 있
습니다 .
사용하거나 지원부
.
.
정보 찾기 17
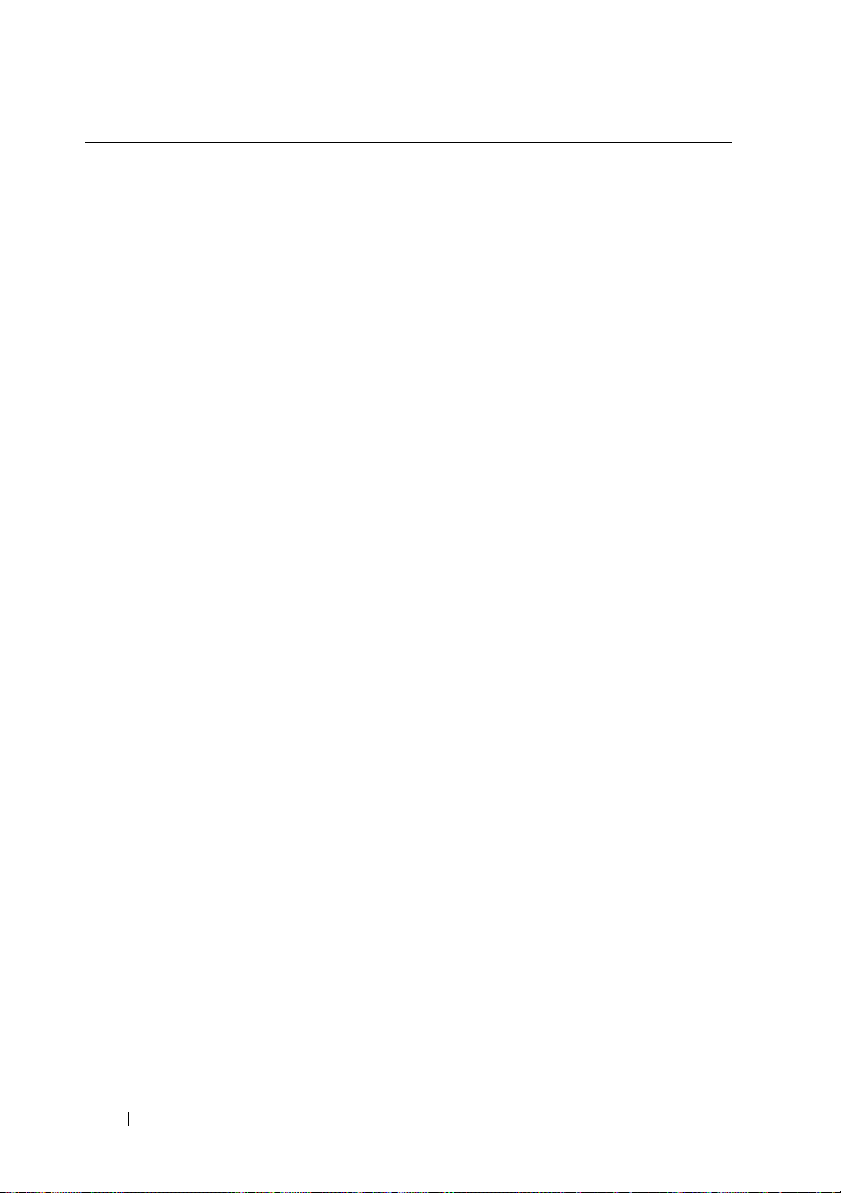
찾는 정보찾을 위치
•
솔루션
— 문제 해결 참조 및
관련 기사 및
술
질문
기되는
•
커뮤니티
토론
•
업그레이드
운영 체제 등 구성요소에 대한 업그레
정보
이드
•
고객 관리
및 주문 현황, 보증, 수리 정보
•
서비스 및 지원
지원 기록, 서비스 계약, 기술 지원부
온라인 토론
와의
• Dell 기술
소프트웨어 및 하드웨어 업데이트의
새로운 전자 우편 알림 제공
•
참조
—
컴퓨터 설명서, 내 컴퓨터 구성
대한
에
•
다운로드
프트웨어
세부사항, 제품 사양 및 백서
온라인 강좌, 자주 제
— 다른 Dell
—
메모리, 하드 드라이브
—
연락처 정보, 서비스 통화
—
서비스 통화 상태 및
업데이트 서비스
— 인증
드라이버, 패치 및 소
업데이트
설명, 기
고객과 온라인
—
컴퓨터
Dell 지원 웹 사이트 — support.dell.com
주 : 적절한 지원 사이트를 보려면 소재
지역이나 비즈니스 세그먼트를 선택합
니다 .
,
18 정보 찾기
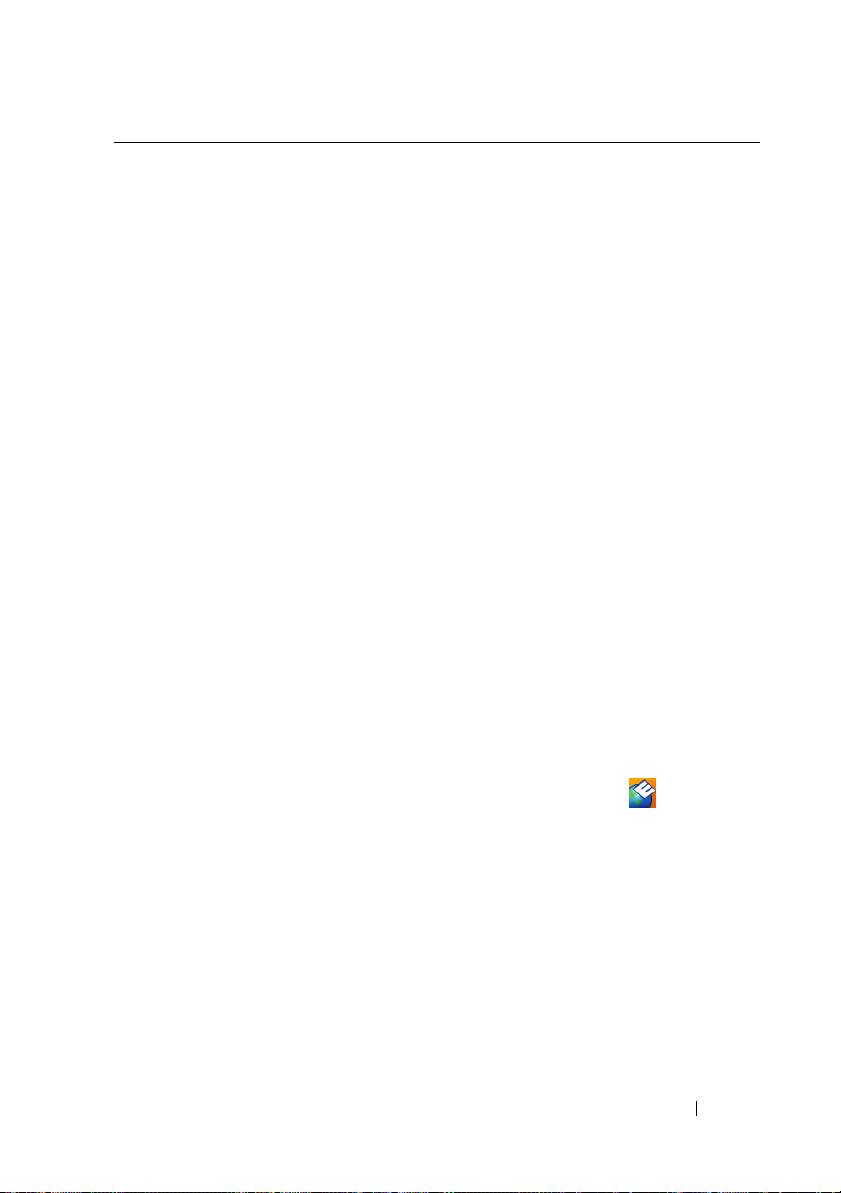
찾는 정보찾을 위치
•
노트북 시스템 소프트웨어
운영
퓨터에
NSS
NSS
이트와
체제를 재설치하는 경우
유틸리티도 재설치해야 합니다
는 운영 체제에 대한 중요한 업데
프로세서, 광학 드라이브
장치 등에 대한 지원을 제공합니다
는
Dell
NSS
컴퓨터의 올바른 작동에
필수적입니다. 이 소프트웨어는 컴퓨
운영
터와
체제를 자동으로 감지하여
현재 구성에 적합한 업데이트를 설치
.
합니다
(NSS) —
, USB
컴
노트북 시스템 소프트웨어를 다운로드
하려면 :
.
1
support.dell.com에 가서 Drivers &
Downloads(
클릭합니다
.
2
서비스 태그 또는 제품 유형 및 제품 모
입력하고 Go(
델을
.
다
3
System and Configuration Utilities(
및 구성
스템
Notebook System Software(Dell
시스템 소프트웨어)로 스크롤하고
Download Now(지금
릭합니다
4
Drivers & Downloads(
운로드
릭합니다
주 : support.dell.com 사용자 인터페이스
는 사용자의 선택에 따라 달라집니다 .
•
소프트웨어 업그레이드 및 문제 해결
참조
— 자주
제기되는 질문, 핫토픽
및 컴퓨팅 환경의 일반적인 상태
Dell 지원 유틸리티
Dell 지원 유틸리티는 컴퓨터에 설치된
자동 업그레이드 및 알림 시스템입니다 .
이 지원 유틸리티는 컴퓨팅 환경의 상태
를 실시간으로 검사하고 소프트웨어 업
데이트 및 관련된 자체 지원 정보를 제공
합니다 . 작업 표시줄의
Dell 지원
해
드라이버 및 다운로드)를
.
가기)를 클릭합니
유틸리티)→ Dell
다운로드)를 클
.
드라이버 및 다
)를
선택하고 Go(
가기)를 클
.
아이콘을 통
유틸리티에 액세스합니다
시
노트북
.
•
Microsoft® Windows® XP 및 Microsoft
Windows Vista
•
프로그램 및 파일 사용 방법
•내 바탕 화면 개인 설정
®
사용
방법
방법
Windows 도움말 및 지원 센터
1
시작→
2
문제를 설명하는 단어나 구를 입력한
도움말 및 지원을 클릭합니다
다음, 화살표 아이콘을 클릭합니다
3
문제를 설명해주는 항목을 클릭합니다
4
화면의 지시사항을 따릅니다
.
정보 찾기 19
.
.
.
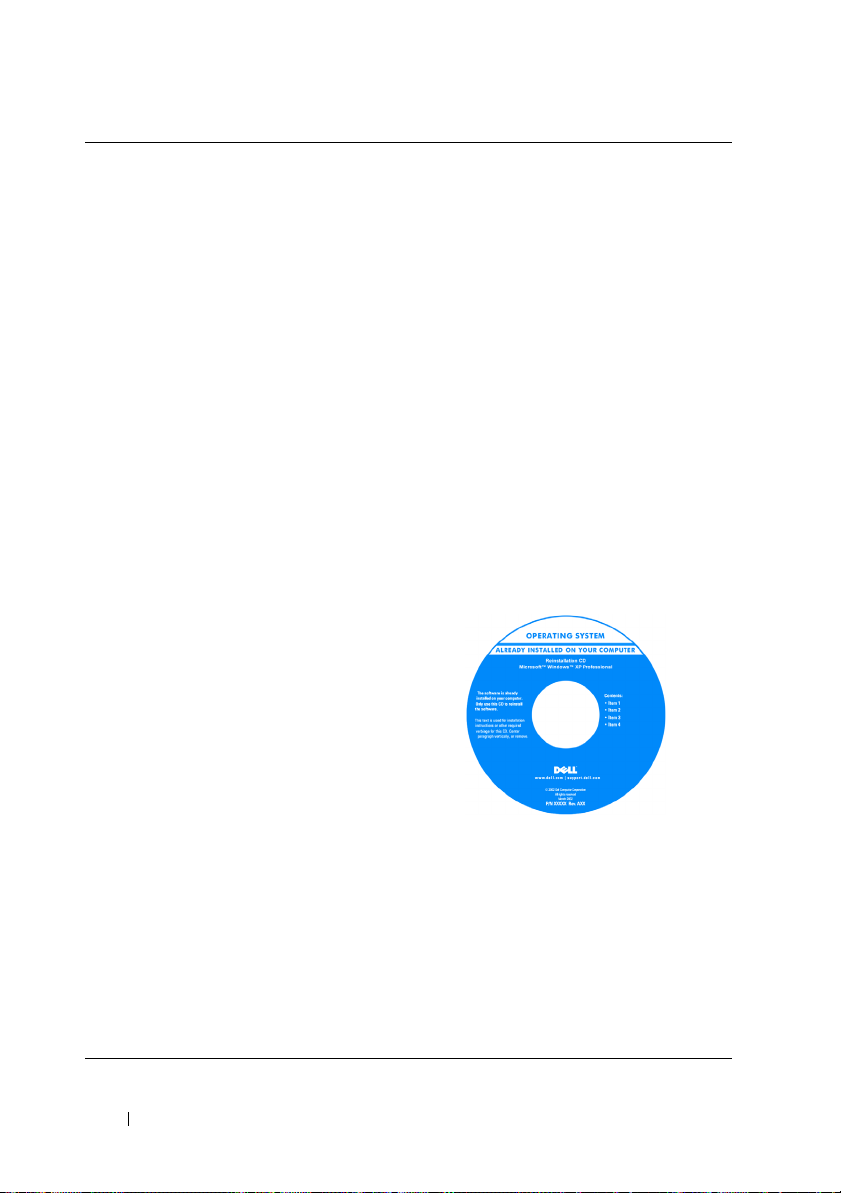
찾는 정보찾을 위치
•
네트워크 작동, 전원 관리 마법사, 바로
가기 키 및 기타
항목에 대한 정보
어되는
•내 운영 체제
Dell QuickSet에서
재설치 방법
Dell QuickSet 도움말
제
Dell QuickSet 도움말을 보려면
Microsoft
는 QuickSet 아이콘을 마우스 오른쪽 단
추로 클릭합니다 .
Dell QuickSet 에 대한 자세한 내용은
211 페이지 "Dell™ QuickSet" 를 참조하
십시오 .
운영 체제 매체
주 : 운영 체제 매체는 선택사양일 수 있
으며 해당 컴퓨터에 제공되지 않을 수 있
습니다 .
구입하신 컴퓨터에는 이미 운영 체제가
설치되어 있습니다 . 운영 체제를 재설치
하려면 운영 체제 매체를 사용합니다 .
133 페이지 " 운영 체제 복원 " 을 참조하
십시오 .
®
Windows® 작업 표시줄에 있
20 정보 찾기
운영 체제를 다시 설치한 후, Drivers and
Utilities 매체를 사용하여 컴퓨터와 함께
제공된 장치에 맞는 드라이버를 다시 설
치합니다 .
운영 체제 제품 키 레이블은 컴퓨터에 부
착되어 있습니다 .
주 : 매체의 색상은 주문한 운영 체제에
따라 달라집니다 .
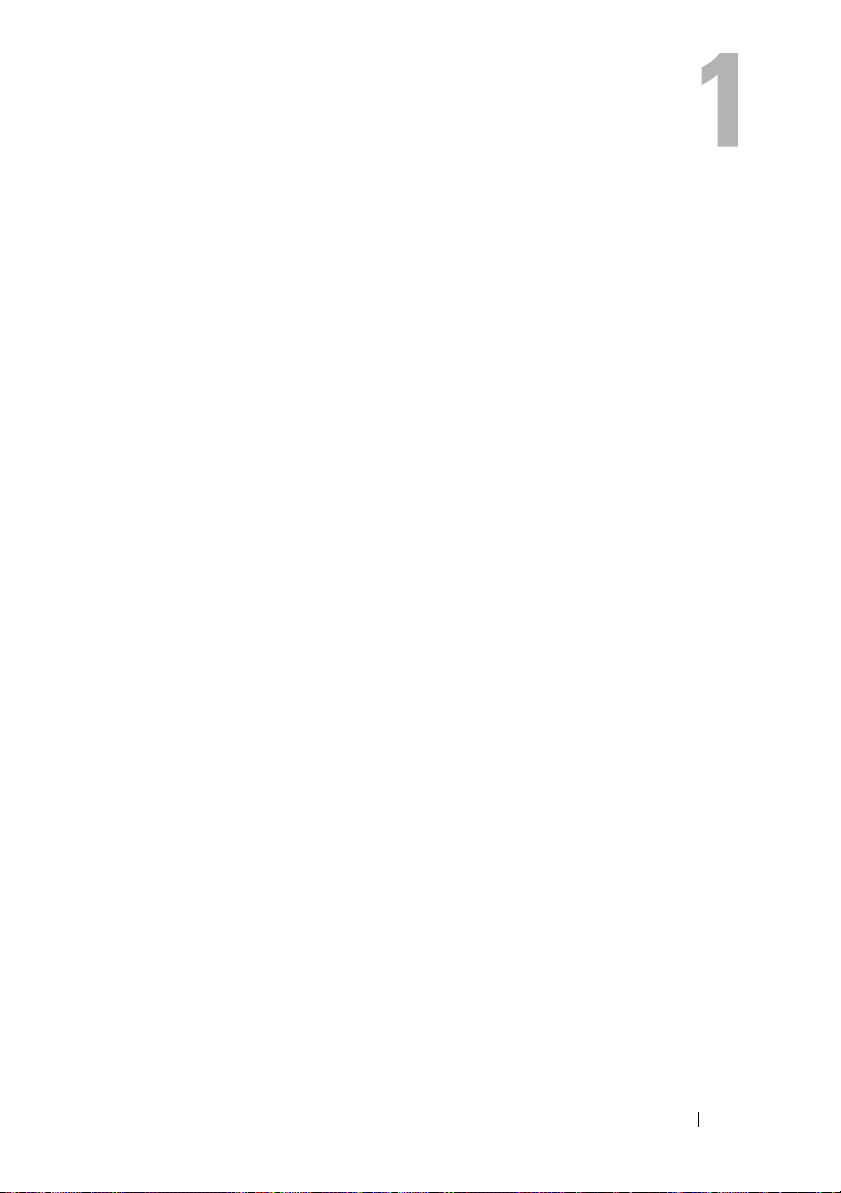
컴퓨터 정보
컴퓨터 구성 확인
컴퓨터 구입 시 선택에 따라 컴퓨터에는 여러 부동한 비디오 컨트롤러 구
성 중의 하나가 있습니다 . 해당 컴퓨터의 비디오 컨트롤러 구성을 확인하
려면 :
Windows
1
"Windows
2
작업 선택에서 도구를 사용하여 컴퓨터 정보를 볼 수 있으며 문제를 진
단할
3내
내 컴퓨터 정보 - 하드웨어 화면에서 컴퓨터에 설치된 비디오 컨트롤러의
종류 및 기타 하드웨어 구성요소를 볼 수 있습니다 .
도움말 및 지원 센터에 액세스합니다. 지시사항은
도움말 및 지원 센터"를 참조하십시오
수
있습니다를 클릭합니다
컴퓨터 정보에서 하드웨어를 선택합니다
.
.
19
페이지
.
컴퓨터 정보 21
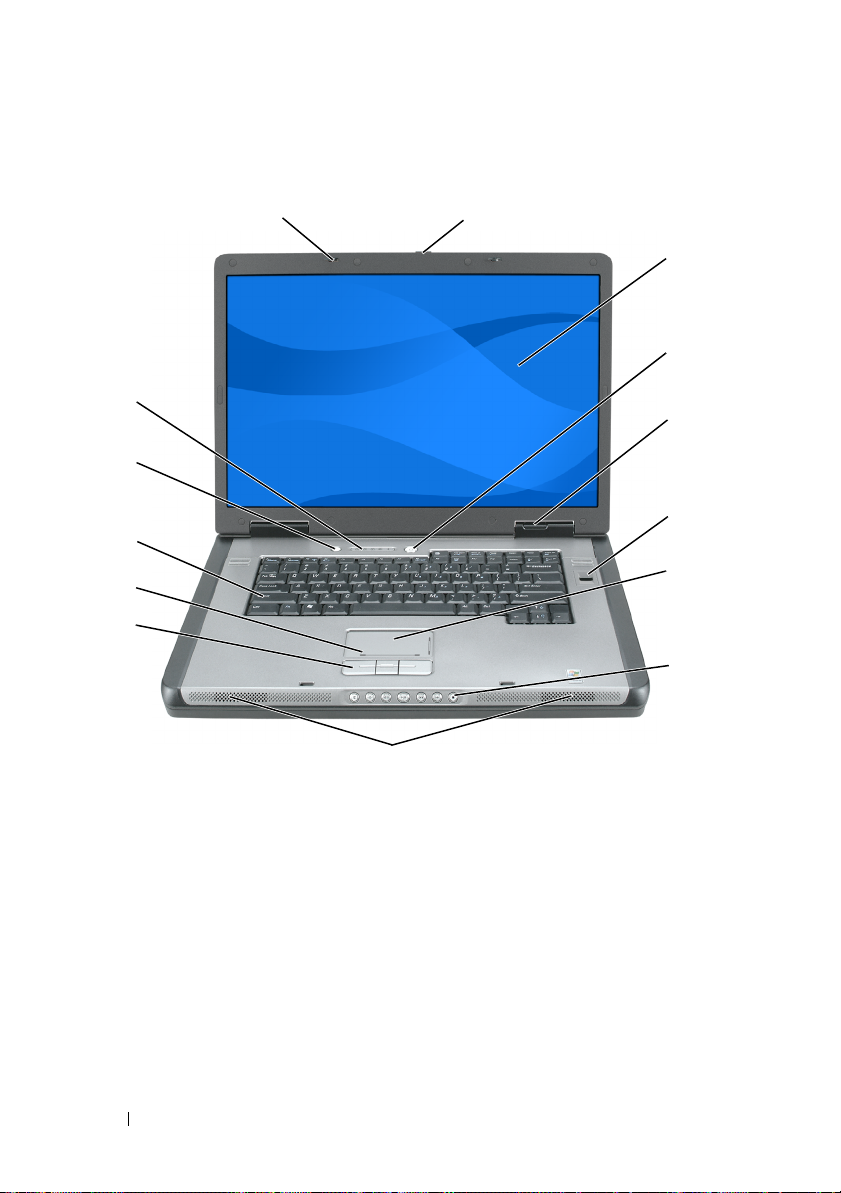
전면 모습
1
14
13
12
11
10
9
2
3
4
5
6
7
8
1
디스플레이 래치 (2 개 )
3
디스플레이
5
장치 상태 표시등
7
터치패드
9
스피커 (2 개 )
11
터치패드 스크롤 영역
13
전지 절약 단추
디스플레이 래치 — 디스플레이를 닫은 상태로 유지합니다 .
2
디스플레이 분리 래치
4
전원 단추
6
생체인식적 판독기 ( 선택사양 )
8
매체 제어 단추
10
터치패드 단추
12
키보드
14
키보드 및 무선 상태 표시등
22 컴퓨터 정보
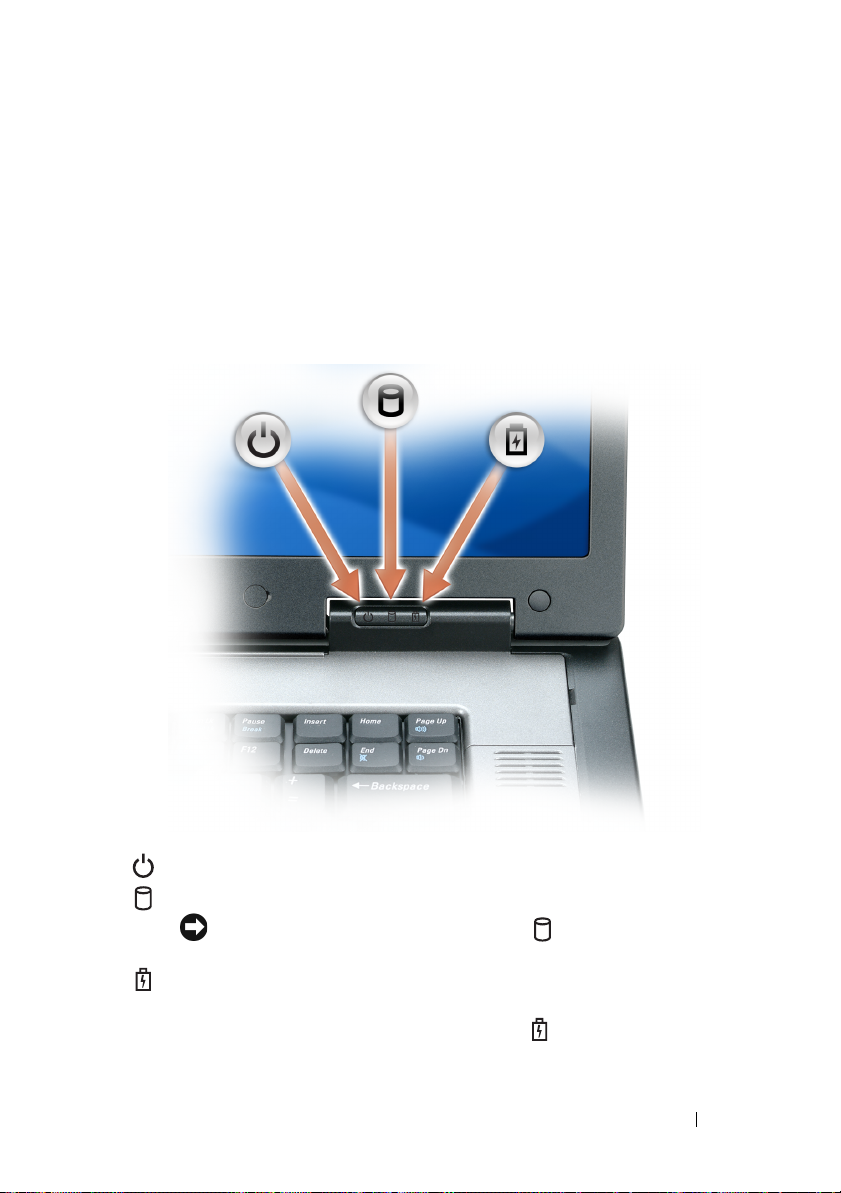
디스플레이 분리 래치 — 이 단추를 밀어 디스플레이 래치를 해제하고 디스플
레이를 엽니다 .
디스플레이 — 디스플레이에 대한 자세한 내용은 53 페이지 " 디스플레이 사용 "
을 참조하십시오 .
전원 단추 — 이 단추를 눌러 컴퓨터를 켜거나 전원 관리 모드를 시작 또는 종료
합니다 . 전원 관리 모드에 대한 자세한 내용은 42 페이지 " 전원 관리 모드 " 를 참
조하십시오 .
장치 상태 표시등
컴퓨터가 켜지면 켜지고 컴퓨터가 전원 관리 모드에 있을 때 깜박입니다 .
컴퓨터가 데이터를 읽거나 쓰는 작업을 수행할 때 켜집니다 .
주의사항 : 데이터 유실을 방지하려면 표시등이 깜박이는 동안
에 컴퓨터를 종료하지 마십시오 .
전지 충전 상태를 표시하기 위해 계속 켜져 있거나 깜박입니다 .
컴퓨터가 전원 콘센트에 연결되어 있는 경우에 표시등은 다음과 같이
동작합니다 .
컴퓨터 정보 23
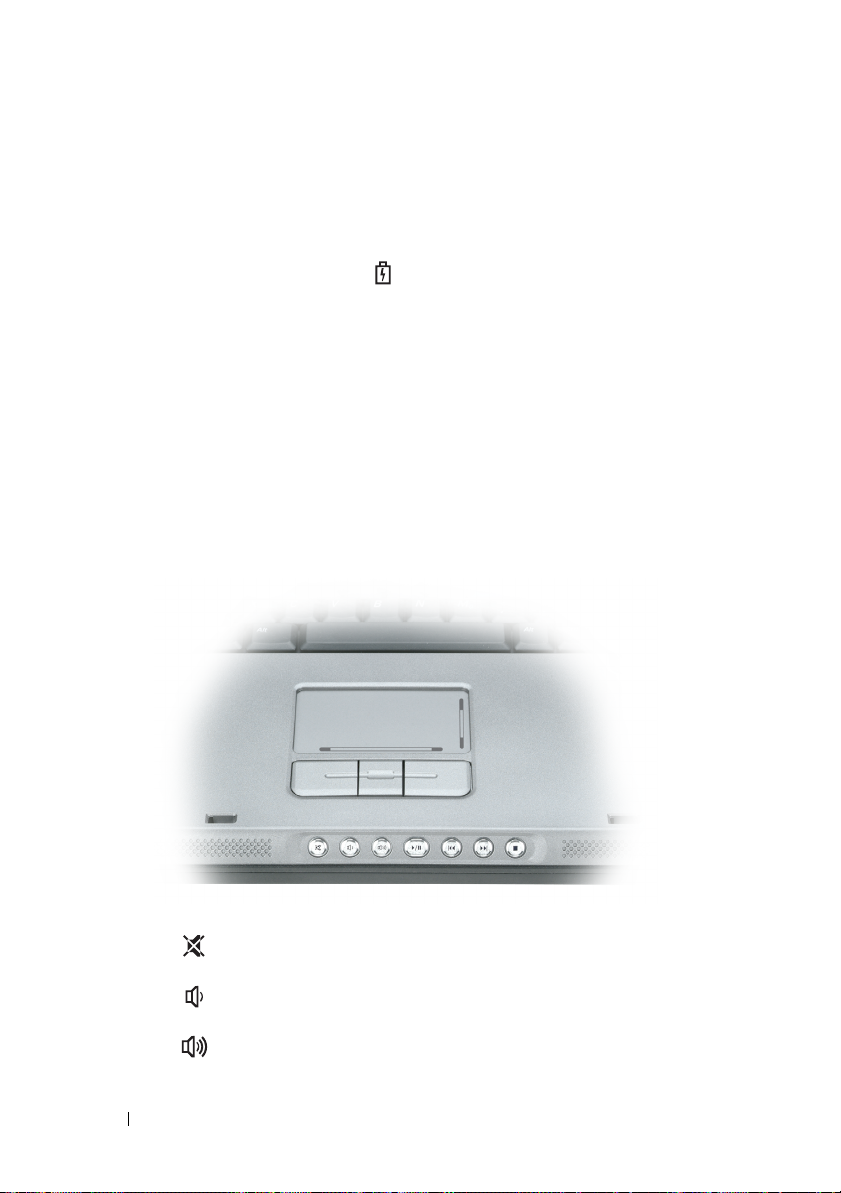
•
녹색등이 켜진 경우: 전지를 충전하는 중입니다
•
녹색등이 깜박이는 경우
표시등이 꺼진 경우: 전지가 충분히 충전된 상태입니다(또는 외부 전원
•
으로
전지를 충전할 수 없음
:
전지가 거의 충전된 상태입니다
).
.
.
컴퓨터가 전지로 작동하는 경우 표시등은 다음과 같이 동작합니다 .
•
표시등이 꺼진 경우: 전지가 충분히 충전된 상태나 컴퓨터의 전원이 꺼
져
있는 상태입니다
주황색등이 깜박이는 경우: 전지 충전량이 부족합니다
•
•
주황색등이 켜진 경우: 전지 충전량이 매우 부족합니다
터치패드 — 마우스와 같은 기능을 제공합니다 . 50 페이지 " 터치패드 " 를 참조
하십시오 .
터치패드 스크롤 영역 — 마우스 스크롤 단추와 같은 기능을 제공합니다 . 세로
스크롤 영역은 터치패드의 오른쪽에 있습니다 . 가로 스크롤 영역은 터치패드의 하
단에 있습니다 .
매체 제어 단추 — CD, DVD 및 매체 플레이어 재생을 제어합니다 .
.
.
.
소리를 음소거합니다 .
볼륨을 낮춥니다 .
볼륨을 높입니다 .
24 컴퓨터 정보
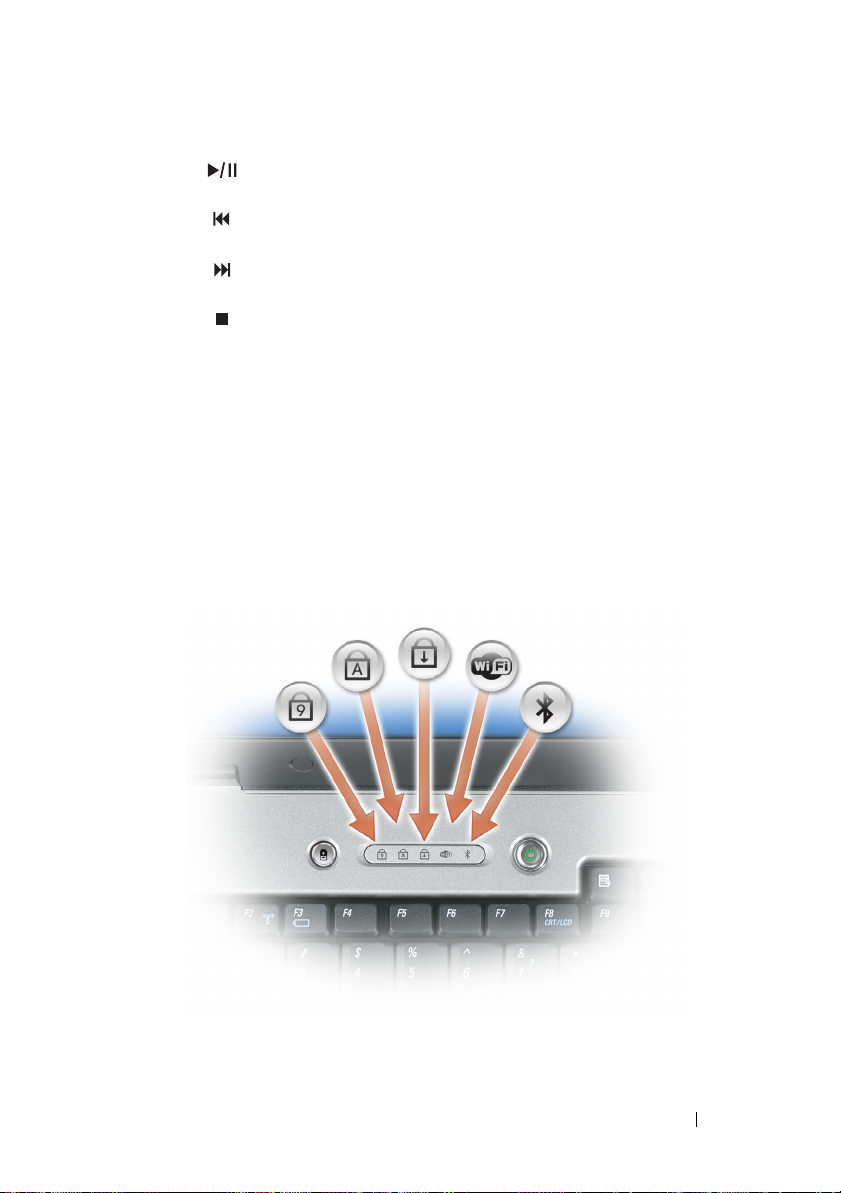
재생 또는 일시 중지합니다 .
이전 트랙을 재생합니다 .
다음 트랙을 재생합니다 .
중지합니다 .
스피커 — 내장형 스피커의 볼륨을 조정하려면 매체 제어 단추 또는 스피커 볼륨
키보드 바로 가기 키를 누릅니다 . 자세한 내용은 49 페이지 " 스피커 기능 " 을 참조
하십시오 .
터치패드 단추 — 터치패드 단추는 마우스 단추와 같은 기능을 제공합니다 .
키보드 — 키보드는 숫자 키패드 및 Microsoft Windows 로고 키를 포함합니다 .
지원되는 키보드 바로 가기 키에 대한 내용은 48 페이지 " 키 조합 "
오 .
전지 절약 단추 — 전지 절약 단추를 눌러 전지 최적화 모드를 변경합니다 .
키보드 및 무선 상태 표시등
을 참조하십시
키보드 위의 표시등은 다음 기능을 나타냅니다 .
컴퓨터 정보 25
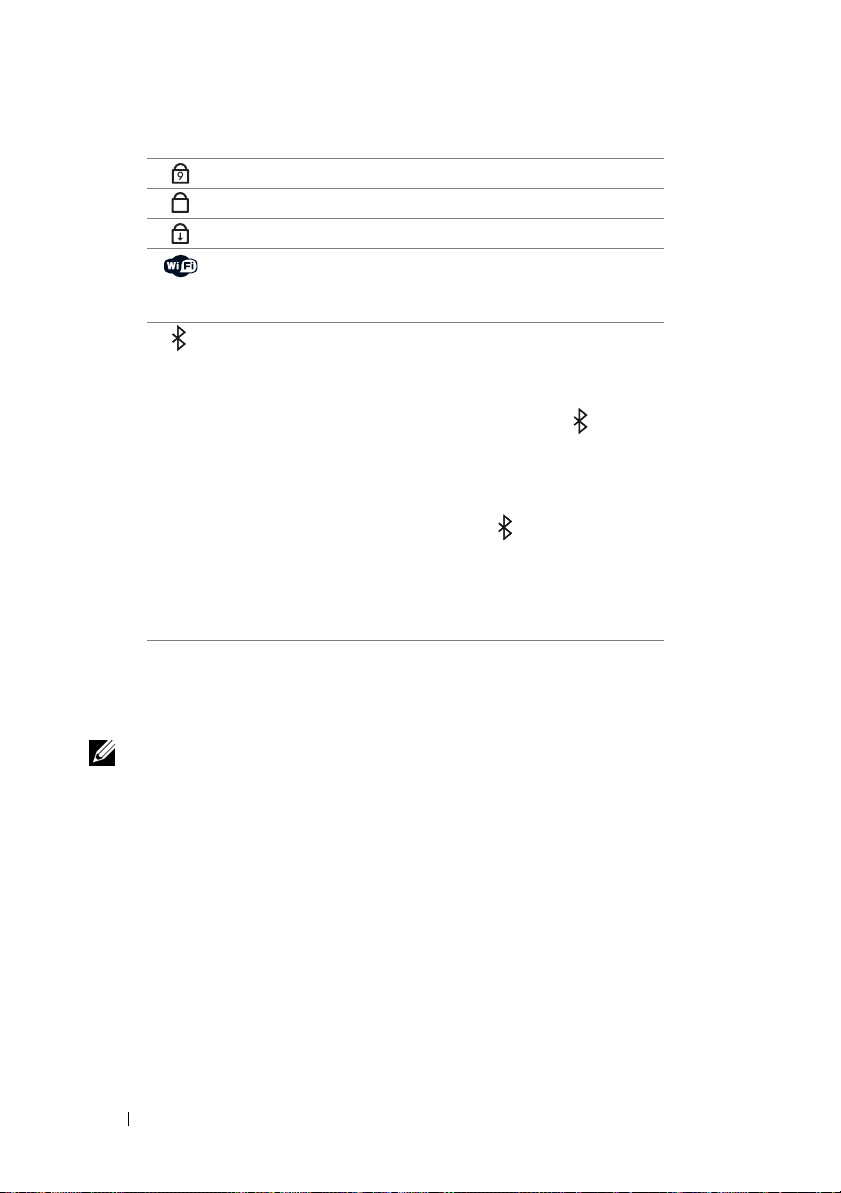
9
숫자 키패드가 활성화될 경우 켜집니다 .
A
대문자 기능이 활성화될 경우 켜집니다 .
스크롤 잠금 기능이 활성화될 경우 켜집니다 .
무선 네트워킹이 활성화될 경우 켜집니다 . 무선 네트워
킹을 신속히 활성화 또는 비활성화하려면 <Fn><F2>
키 조합을 누릅니다 .
®
Bluetooth
무선 기술을 사용한 카드가 활성화될 경우
켜집니다 .
주 : Bluetooth 무선 기술을 사용한 카드는 선택사양이므
로 , 컴퓨터와 함께 카드를 주문한 경우에만 표시등
이 켜집니다 . 자세한 내용은 카드와 함께 제공된 설명서
를 참조하십시오 .
Bluetooth 무선 기술 기능만 끄려면 , Windows 작업 표시
줄 ( 화면의 우측 하단에 있음 ) 의 아이콘을 마우스
오른쪽 단추로 클릭한 다음 Bluetooth Radio 비활성화를
클릭합니다 .
<Fn><F2> 키 조합을 누르면 모든 무선 장치가 신속
히 활성화
또는 비활성화됩니다 .
생체인식적 판독기 — 생체인식적 판독기 보안 장치에 손가락을 놓아 컴
퓨터에 액세스하도록 하는 선택사양의 기능입니다 . 이 장치는 사용자 지
문을 읽어 컴퓨터에 대한 인증된 액세스 권한을 읽고 부여합니다 .
주 : 이 절차에는 운영 체제 매체가 필요합니다 . 이 매체는 선택사양이며 특
정 컴퓨터에는 제공되지 않을 수 있습니다 .
26 컴퓨터 정보

좌측 모습
1 234 5
1
보안 케이블 슬롯
3
USB 커넥터 (2 개 )
5
광학 드라이브 트레이 꺼내기 단추
보안 케이블 슬롯 — 시중에서 판매하는 도난 방지 장치를 컴퓨터에 장착하도
록 합니다 . 자세한 내용은 95 페이지 " 보안 케이블 잠금 장치 " 를 참조하십시오 .
공기 환풍구 — 컴퓨터의 과열을 방지하기 위해 팬을 사용하여 환풍구를 통해 공
기 흐름을 생성합니다 .
주의 : 공기 환풍구를 막거나 환풍구에 물체를 밀어넣거나 먼지가 쌓이는 것
을 방지합니다 . 작동 중인 컴퓨터를 닫힌 가방과 같은 공기가 유통되지 않는
공간에 보관하지 마십시오 . 공기 흐름을 막으면 컴퓨터 손상 또는 화재가 발
생할 수 있습니다 . 컴퓨터에서 열이 발생하기 시작하면 팬을 가동합니다 . 팬
에서 발생하는 소음은 정상이며 팬이나 컴퓨터에 고장이 난 것은 아닙니다 .
USB 커넥터
택사양인 플로피 드라이브 케이블을 사용하여 플로피 드라이브 ( 선택사양 ) 를
USB 커넥터에 직접 연결할 수도 있습니다 .
광학 드라이브 — DVD 드라이브나 기타 광학 드라이브와 같은 장치를 광학 드
라이브 베이에 설치할 수 있습니다 . 자세한 내용은 146 페이지 " 광학 드라이브 "
를 참조하십시오 .
광학 드라이브 트레이 꺼내기
라이브에서 꺼냅니다 . 이 단추는 컴퓨터가 켜진 경우에만 작동합니다 .
— 마우스 , 키보드 또는 프린터와 같은 USB 장치를 연결합니다 . 선
단추 — 이 단추를 눌러 CD 및 DVD 를 광학 드
2
공기 환풍구
4
광학 드라이브
컴퓨터 정보 27
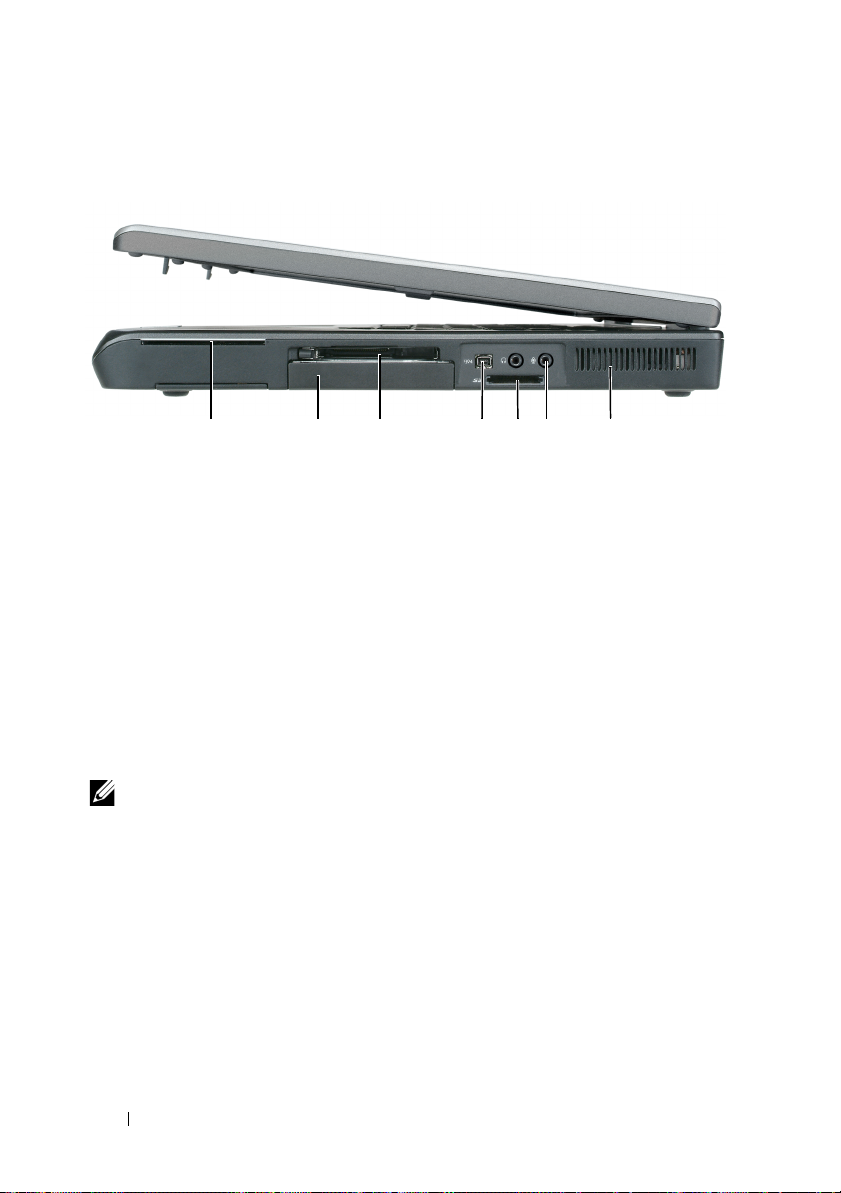
우측 모습
2 345671
1
스마트 카드 슬롯
3
ExpressCard 슬롯
5
5-in-1 매체 메모리 카드 판독기
7
공기 환풍구
스마트 카드 슬롯 — 하나의 스마트 카드를 지원합니다 . 92 페이지 " 스마트 카
드 " 를 참조하십시오 .
하드 드라이브 — 소프트웨어 및 데이터를 저장합니다 .
XPRESSCARD 슬롯 — 모뎀 또는 네트워크 어댑터와 같은 하나의 ExpressCard 를
E
지원합니다 . 컴퓨터는 슬롯에 플라스틱 보호물이 설치된 상태로 제공되어 카드가
설치되지 않을 경우 외부 물체가 컴퓨터 내부에 들어오는 것을 방지합니다 . 자세
한 내용은
IEEE 1394 커넥터 — 일부 디지털 비디오 카메라와 같은 IEEE 1394 고속 전송률
을 지원하는 장치를 연결합니다 .
IN-1 매체 메모리 카드 판독기 — 매체 메모리 카드에 저장된 디지털 사진 ,
5-
음악 , 및 비디오를 보기 및 공유하는 빠르고 간편한 방법을 제공합니다 . 5-in-1 매
체 메모리 카드 판독기는 다음 디지털 매체 메모리 카드를 읽습니다 .
89 페이지 " 카드 사용 " 을 참조하십시오 .
주 : ExpressCard 슬롯은 PC 카드를 지원하지 않습니다 .
•보안
디지털
(SD) 카드/SDIO
• MultiMediaCard(MMC)
메모리 스틱
•
•
메모리 스틱 프로
• XD-Picture
카드
2
하드 드라이브
4
IEEE 1394 커넥터
6
오디오 커넥터 (2 개 )
28 컴퓨터 정보
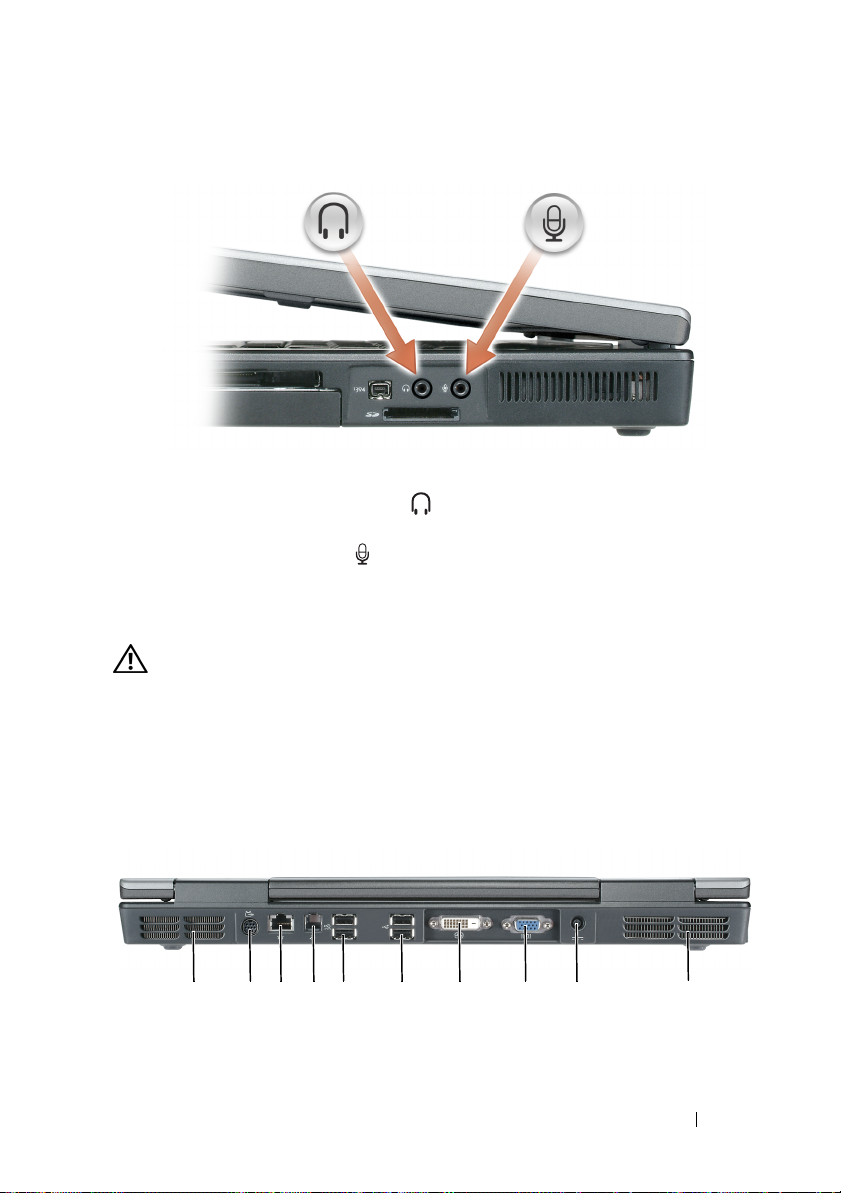
오디오 커넥터
헤드폰이나 스피커를 커넥터에 장착합니다 .
마이크로폰을 커넥터에 장착합니다 .
공기 환풍구 — 컴퓨터의 과열을 방지하기 위해 팬을 사용하여 환풍구를 통해 공
기 흐름을 생성합니다 .
주의 : 공기 환풍구를 막거나 환풍구에 물체를 밀어넣거나 먼지가 쌓이는 것
을 방지합니다 . 작동 중인 컴퓨터를 닫힌 가방과 같은 공기가 유통되지 않는
공간에 보관하지 마십시오 . 공기 흐름을 막으면 컴퓨터 손상 또는 화재가 발
생할 수 있습니다 . 컴퓨터에서 열이 발생하기 시작하면 팬을 가동합니다 . 팬
에서 발생하는 소음은 정상이며 팬이나 컴퓨터에 고장이 난 것은 아닙니다 .
후면 모습
1 2345 6 7 8 9 10
컴퓨터 정보 29
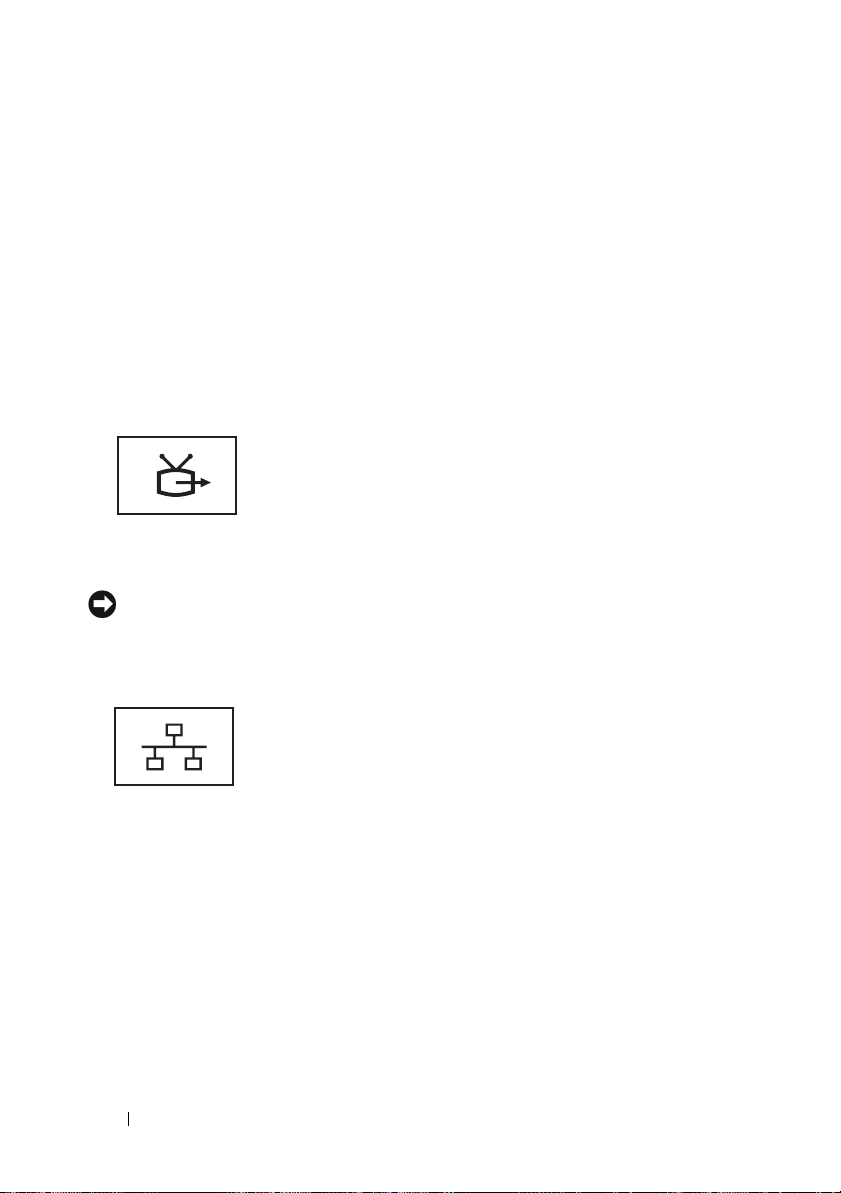
1
공기 환풍구
3
네트워크 (RJ-45) 커넥터
5
USB 커넥터 (2 개 )
7
디지털 비디오 인터페이스 (DVI) 커
넥터
9
AC 어댑터 커넥
S-VIDEO TV-OUT 커넥터
네트워크 커넥터 (RJ-45)
주의사항 : 네트워크 커넥터는 모뎀 커넥터보다 약간 큽니다 . 컴퓨터의 손상
을 방지하려면 전화선을 네트워크 커넥터에 연결하지 마십시오 .
터
컴퓨터를 TV 에 연결합니다 . TV/ 디지털 오디오 어댑터
케이블을 사용하여 디지털 오디오 장치도 연결할 수 있
습니다 .
네트워크에 컴퓨터를 연결합니다 . 커넥터의 표시등이 켜
져 있으면 연결 상태 정보를 제공합니다 . 표시등이 꺼져
있으면 연결이 없음을 나타내고 , 녹색 표시등은
10Mb/sec 연결을 나타내며 , 주황색 표시등은 100Mb/sec
연결을 나타내고 , 황
타냅니다 . 커넥터의 황색 표시등이 깜박이면 유선 네트
워크 연결이 작동하고 있음을 나타냅니다 .
네트워크 어댑터 사용에 대한 내용은 컴퓨터와 함께 제공
된 Windows 도움말 및 지원 센터의 네트워크 어댑터 설
명서를 참조하십시오 . 도움말 및 지원 센터에 액세스하
려면 19 페이지 "Windows 도움말 및 지원 센터 " 를 참조
하십시오 .
2
S-video TV-out 커넥터
4
모뎀 (RJ-11) 커넥터
6
USB 커넥터 (2 개 )
8
비디오 (VGA) 커넥터
10
공기 환풍구
색 표시등은 1000Mb/sec 연결을 나
30 컴퓨터 정보
 Loading...
Loading...