Page 1
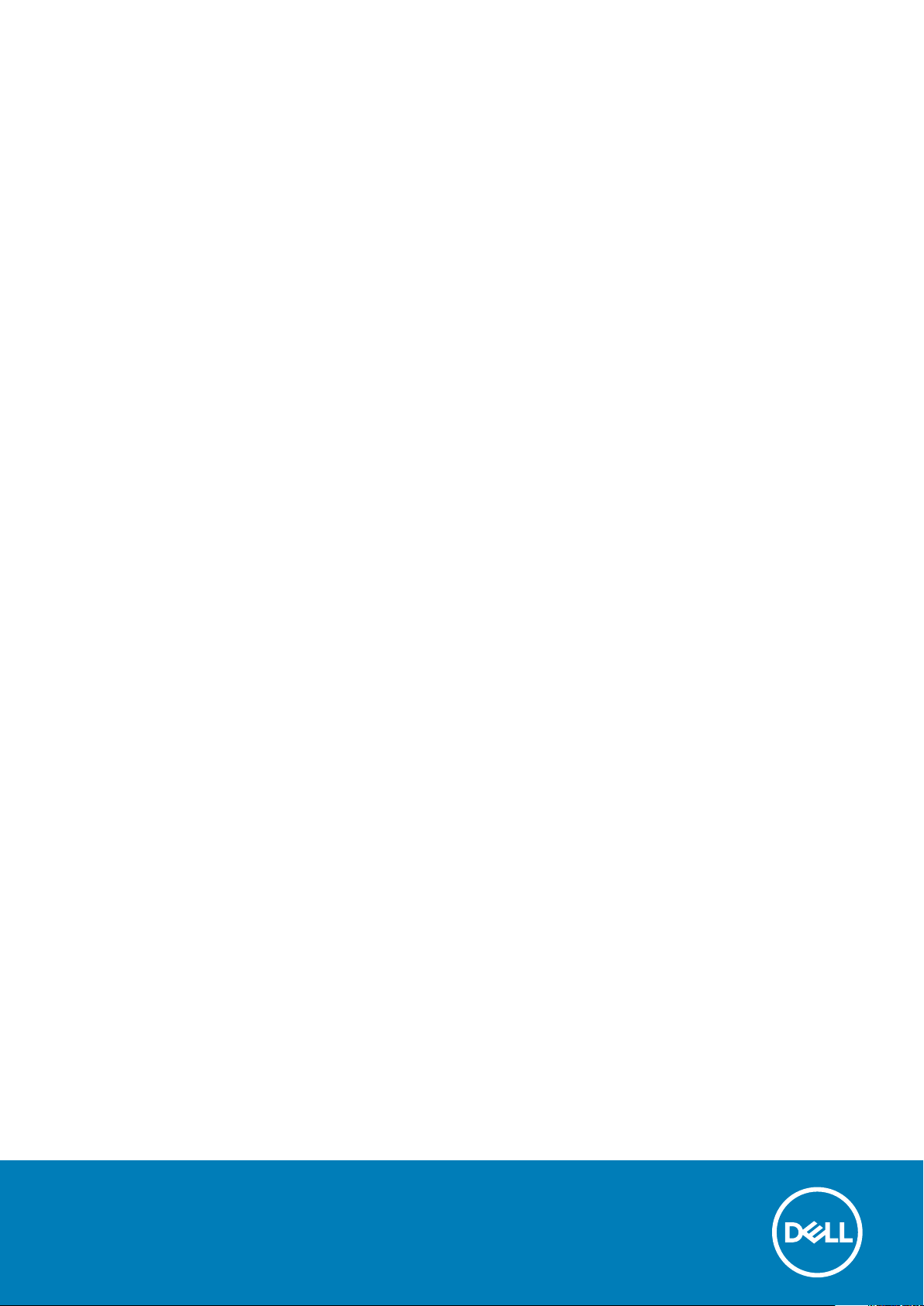
Dell Precision 7740
Onderhoudshandleiding
Regelgevingsmodel: P34E
Regelgevingstype: P34E002
Page 2
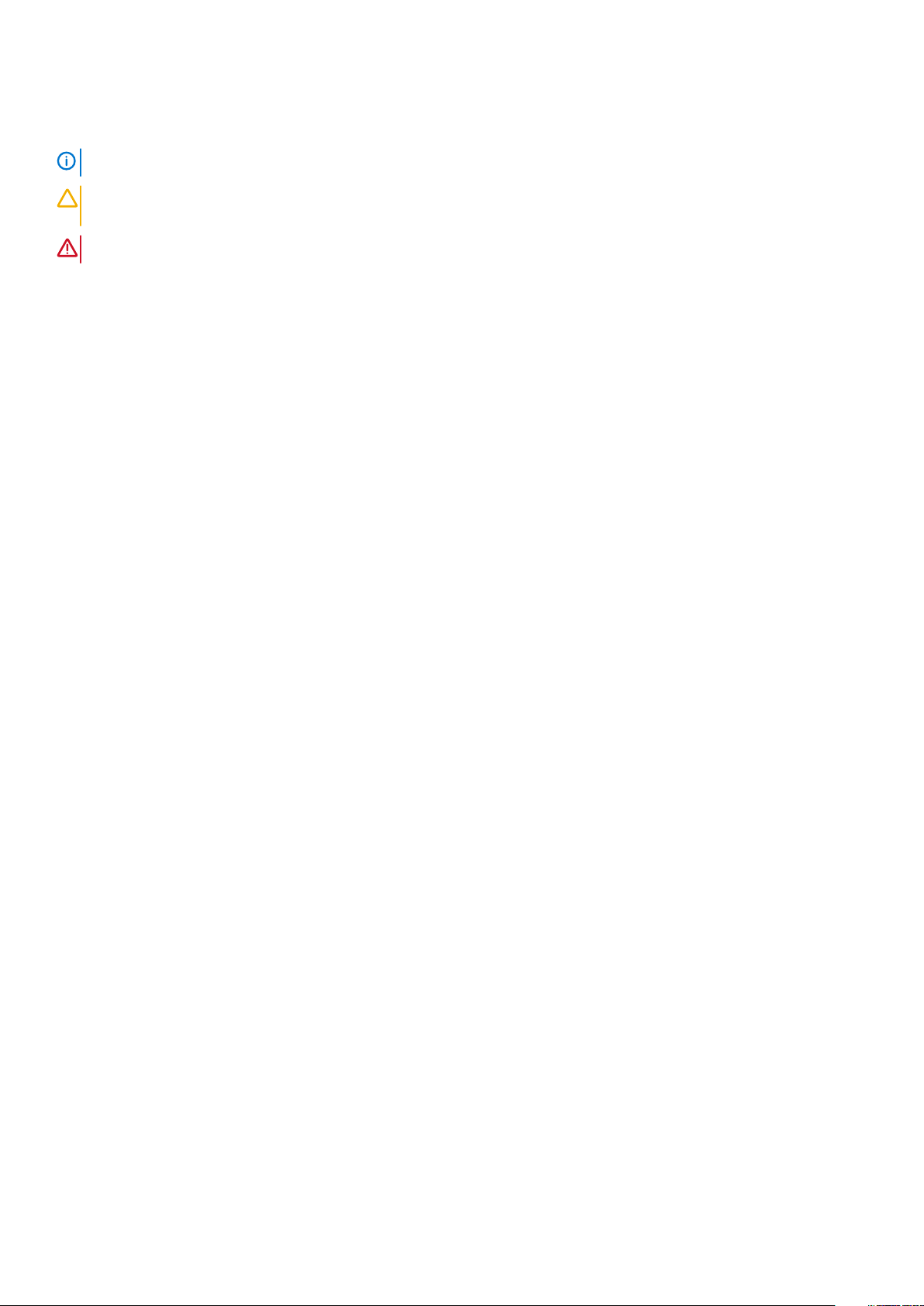
Opmerkingen, voorzorgsmaatregelen,en waarschuwingen
OPMERKING: Een OPMERKING duidt belangrijke informatie aan voor een beter gebruik van het product.
WAARSCHUWING: WAARSCHUWINGEN duiden potentiële schade aan hardware of potentieel gegevensverlies aan en
vertellen u hoe het probleem kan worden vermeden.
GEVAAR: LET OP duidt het risico van schade aan eigendommen, lichamelijk letsel of overlijden aan.
© 2018 - 2019 Dell Inc. of zijn dochtermaatschappijen. Alle rechten voorbehouden. Dell, EMC, en andere handelsmerken zijn
handelsmerken van Dell Inc. of zijn dochterondernemingen. Andere handelsmerken zijn mogelijk handelsmerken van hun respectieve
eigenaren.
2019 - 06
Ver. A00
Page 3
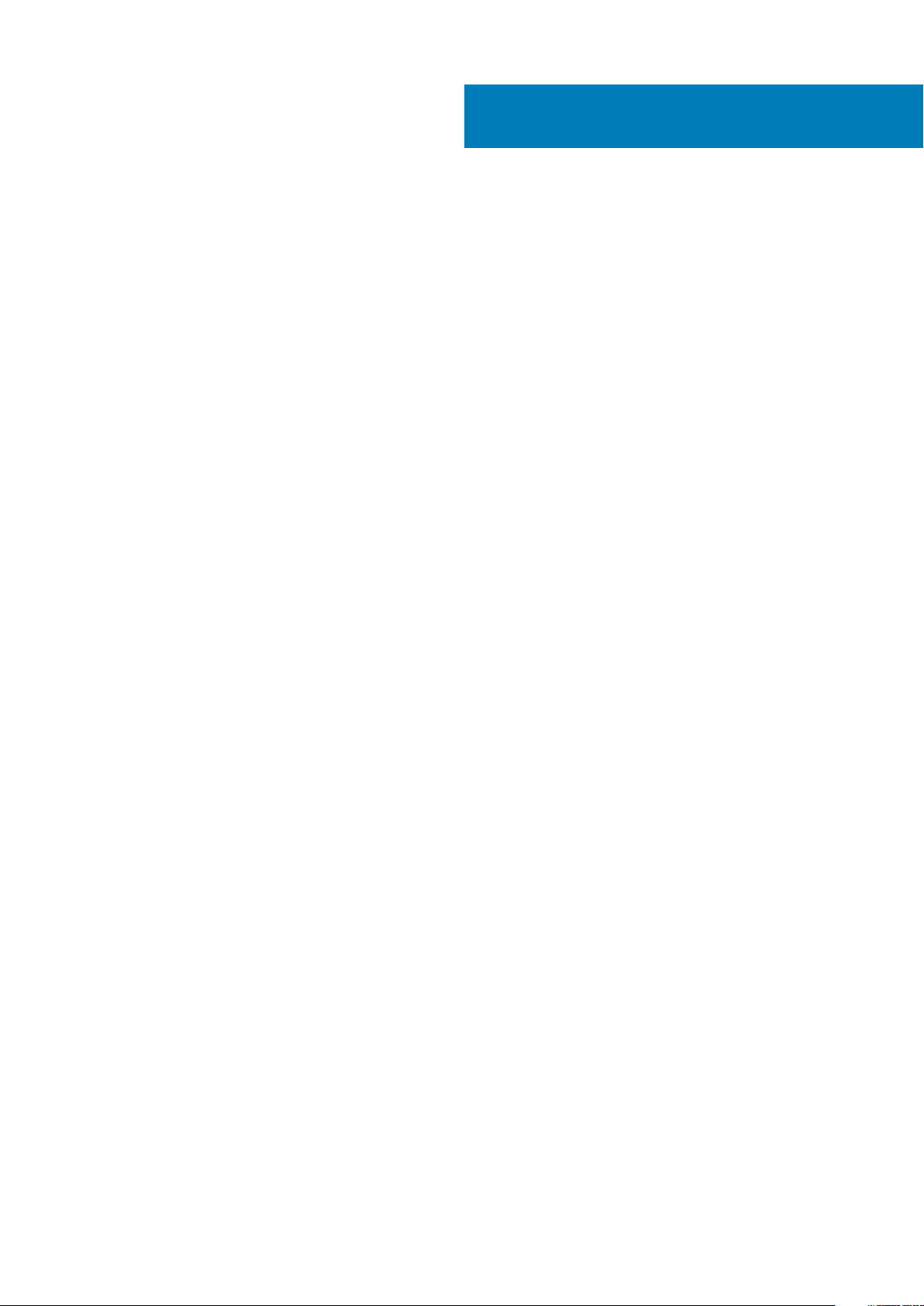
Inhoudsopgave
1 Aan de computer werken............................................................................................................... 6
Veiligheidsinstructies............................................................................................................................................................. 6
Uw computer uitschakelen: Windows 10............................................................................................................................6
Voordat u in de computer gaat werken.............................................................................................................................. 7
Nadat u aan de computer heeft gewerkt........................................................................................................................... 7
2 Technologie en onderdelen............................................................................................................8
HDMI 2.0.................................................................................................................................................................................8
USB-functies..........................................................................................................................................................................9
USB Type-C...........................................................................................................................................................................11
3 Onderdelen verwijderen en plaatsen............................................................................................. 13
Aanbevolen hulpmiddelen....................................................................................................................................................13
Lijst met schroefmaten........................................................................................................................................................13
SD-kaart................................................................................................................................................................................ 14
De SD-kaart verwijderen............................................................................................................................................... 14
De SD-kaart plaatsen.....................................................................................................................................................15
Afdekplaat van de batterij................................................................................................................................................... 15
De afdekplaat van de batterij verwijderen...................................................................................................................15
Afdekplaat van de batterij plaatsen..............................................................................................................................16
Batterij....................................................................................................................................................................................17
Voorzorgsmaatregelen voor de lithium-ionbatterij.....................................................................................................17
De batterij verwijderen...................................................................................................................................................18
De batterij plaatsen........................................................................................................................................................ 19
Toetsenbord..........................................................................................................................................................................21
het toetsenbord verwijderen.........................................................................................................................................21
Het toetsenbord plaatsen.............................................................................................................................................25
Onderplaat............................................................................................................................................................................ 27
De onderplaat verwijderen............................................................................................................................................27
De onderplaat plaatsen................................................................................................................................................. 28
Primaire geheugenmodule..................................................................................................................................................29
De primaire geheugenmodule verwijderen................................................................................................................. 29
De primaire geheugenmodule plaatsen.......................................................................................................................30
Secundaire geheugenmodule..............................................................................................................................................31
De secundaire geheugenmodule verwijderen............................................................................................................. 31
De secundaire geheugenmodule plaatsen.................................................................................................................. 32
WWAN-kaart........................................................................................................................................................................33
WWAN-kaart verwijderen.............................................................................................................................................33
De WWAN-kaart plaatsen............................................................................................................................................ 34
WLAN-kaart......................................................................................................................................................................... 35
De WLAN-kaart verwijderen........................................................................................................................................ 35
De WLAN-kaart plaatsen..............................................................................................................................................36
simkaart.................................................................................................................................................................................37
De SIM-kaart verwijderen.............................................................................................................................................37
Inhoudsopgave 3
Page 4
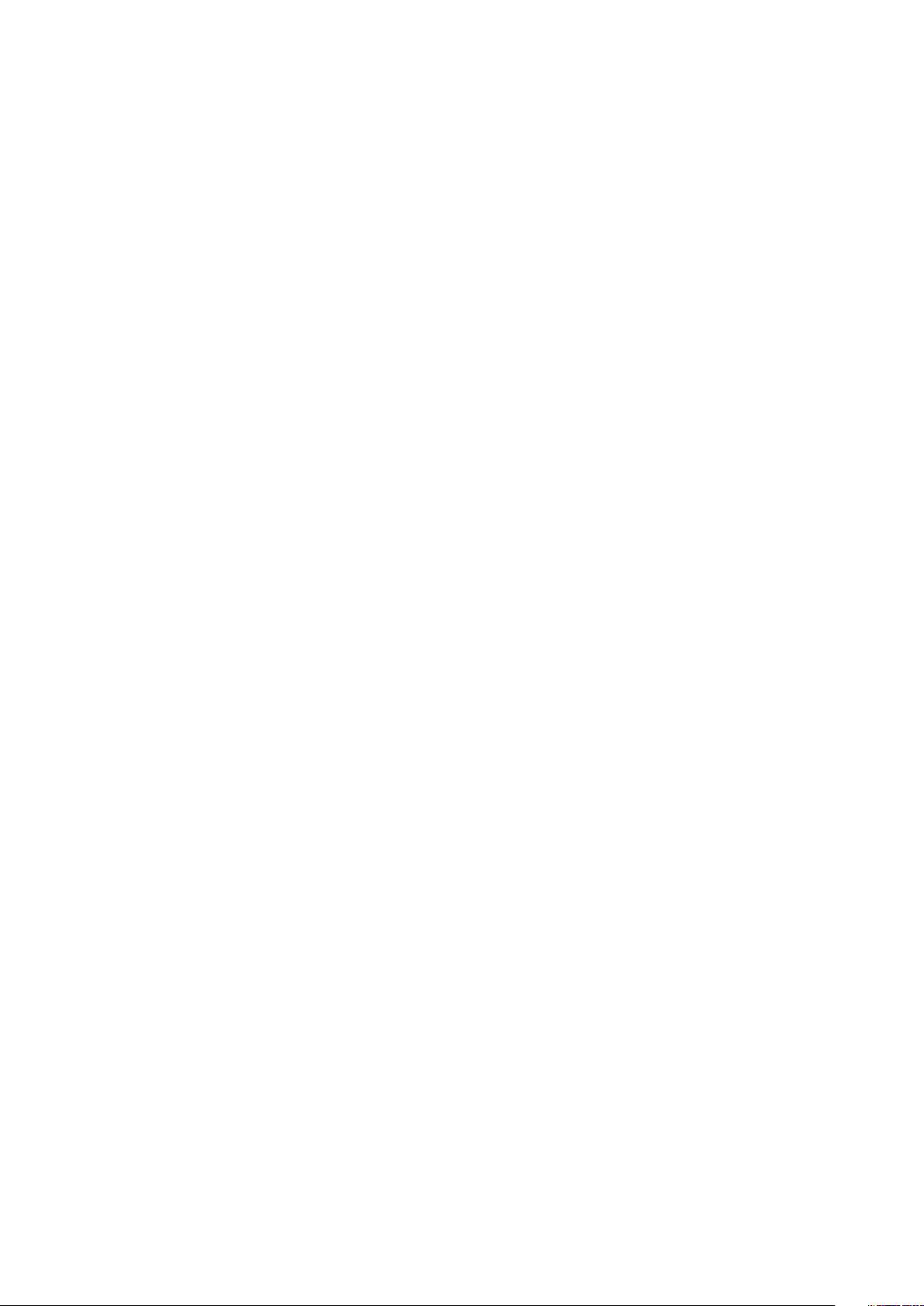
SIM-kaart plaatsen........................................................................................................................................................ 38
Solid-state-schijf..................................................................................................................................................................39
De M.2 solid state-schijf verwijderen (SSD-module)................................................................................................39
De M.2 SSD-module plaatsen...................................................................................................................................... 42
2,5-inch harde schijf............................................................................................................................................................45
De harde schijf verwijderen.......................................................................................................................................... 45
De harde schijf-eenheid plaatsen.................................................................................................................................46
Tussenbordkaart van harde schijf......................................................................................................................................47
De interposerkaart van de harde schijf verwijderen..................................................................................................47
De interposerkaart van de harde schijf plaatsen....................................................................................................... 48
Knoopbatterij........................................................................................................................................................................49
De knoopbatterij verwijderen....................................................................................................................................... 49
De knoopcelbatterij plaatsen........................................................................................................................................50
Netconnectorpoort.............................................................................................................................................................. 51
De stroomconnectorpoort verwijderen....................................................................................................................... 51
De stroomconnectorpoort plaatsen............................................................................................................................ 53
Polssteun..............................................................................................................................................................................55
De polssteun verwijderen............................................................................................................................................. 55
De polssteun plaatsen................................................................................................................................................... 58
Touchpadknop..................................................................................................................................................................... 60
De touchpadknoppen verwijderen...............................................................................................................................60
De touchpadknop plaatsen............................................................................................................................................61
Smartcardhouder.................................................................................................................................................................62
De smartcardhouder verwijderen................................................................................................................................ 62
De smartcardhouder plaatsen......................................................................................................................................63
Luidspreker...........................................................................................................................................................................64
De luidsprekers verwijderen .................................................................................................................................. 64
De luidsprekers plaatsen............................................................................................................................................... 65
LED-kaart............................................................................................................................................................................. 66
De led-kaart verwijderen...............................................................................................................................................66
De led-kaart plaatsen.................................................................................................................................................... 67
Warmteafleider ................................................................................................................................................................... 68
De warmteafleider verwijderen....................................................................................................................................68
De warmteafleider plaatsen...........................................................................................................................................71
Grafische kaart.....................................................................................................................................................................73
De grafische kaart verwijderen.................................................................................................................................... 73
De grafische kaart plaatsen.......................................................................................................................................... 74
Moederbord..........................................................................................................................................................................75
Het moederbord verwijderen....................................................................................................................................... 75
Het moederbord plaatsen............................................................................................................................................. 78
Beeldschermassemblage.................................................................................................................................................... 80
De beeldschermeenheid verwijderen.......................................................................................................................... 80
De beeldschermeenheid plaatsen................................................................................................................................ 83
Montagekader van het beeldscherm................................................................................................................................ 85
Het montagekader van het beeldscherm verwijderen..............................................................................................85
Het montagekader van de beeldschermeenheid plaatsen....................................................................................... 86
Beeldschermpaneel............................................................................................................................................................. 87
Het beeldschermpaneel verwijderen........................................................................................................................... 87
Het beeldschermpaneel plaatsen.................................................................................................................................88
Beeldschermscharnieren.................................................................................................................................................... 89
4
Inhoudsopgave
Page 5
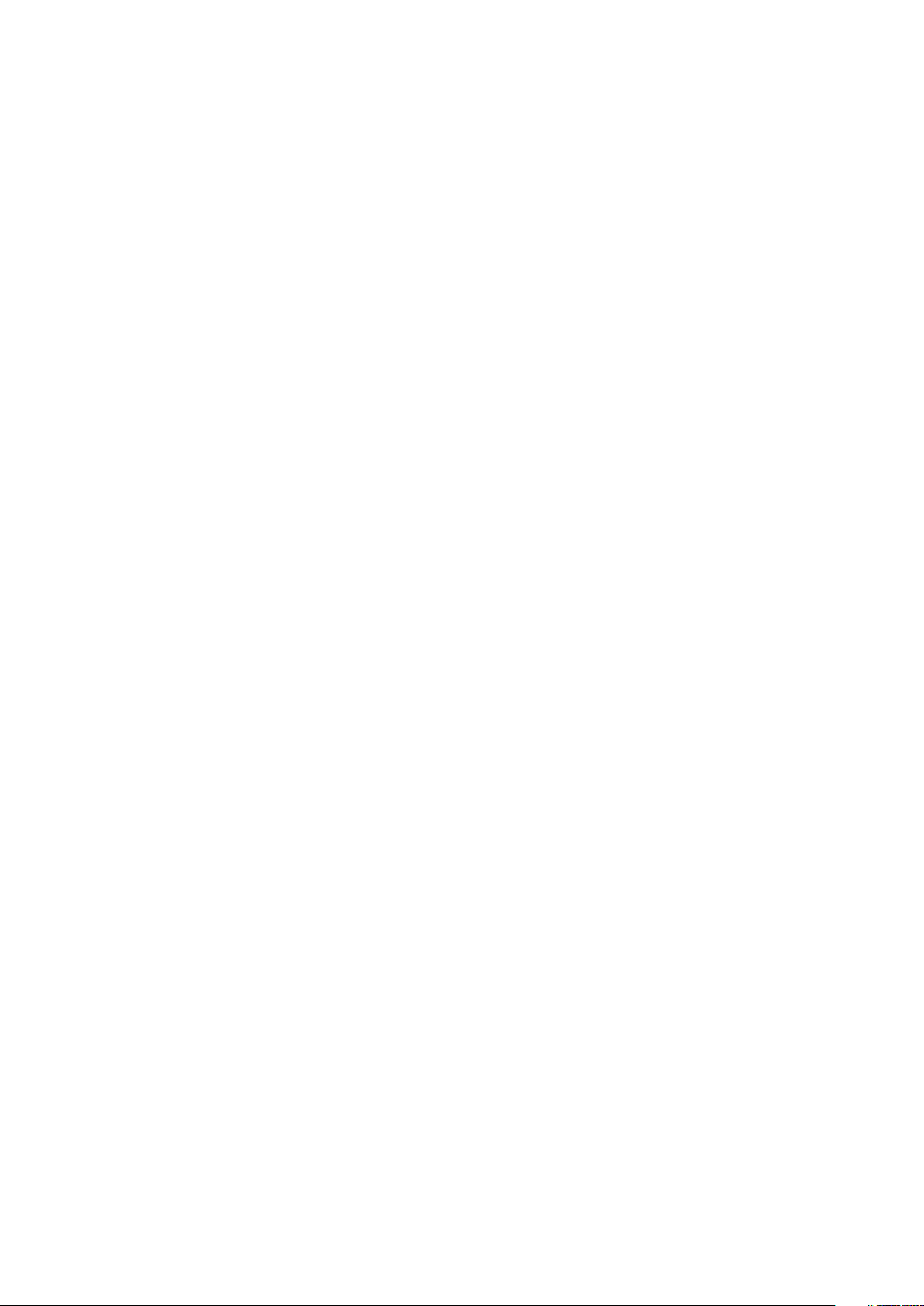
Het beeldschermscharnier verwijderen...................................................................................................................... 89
Het beeldschermscharnier plaatsen............................................................................................................................90
Camera.................................................................................................................................................................................. 91
De camera verwijderen.................................................................................................................................................. 91
De camera plaatsen.......................................................................................................................................................92
eDP-kabel............................................................................................................................................................................. 93
De eDP-kabel verwijderen............................................................................................................................................ 93
De eDP-kabel installeren...............................................................................................................................................94
Beeldschermbeugel.............................................................................................................................................................95
De ondersteuningsbeugel van het beeldscherm verwijderen.................................................................................. 95
De ondersteuningsbeugel van het beeldscherm plaatsen........................................................................................96
4 Problemen oplossen................................................................................................................... 98
Diagnostische Enhanced Pre-Boot System Assessment - ePSA................................................................................. 98
ePSA-diagnostiek uitvoeren.........................................................................................................................................98
Diagnose-LED...................................................................................................................................................................... 98
Batterijstatus-LED...............................................................................................................................................................99
5 Behulpzame informatie vinden................................................................................................... 100
Contact opnemen met Dell...............................................................................................................................................100
Inhoudsopgave
5
Page 6
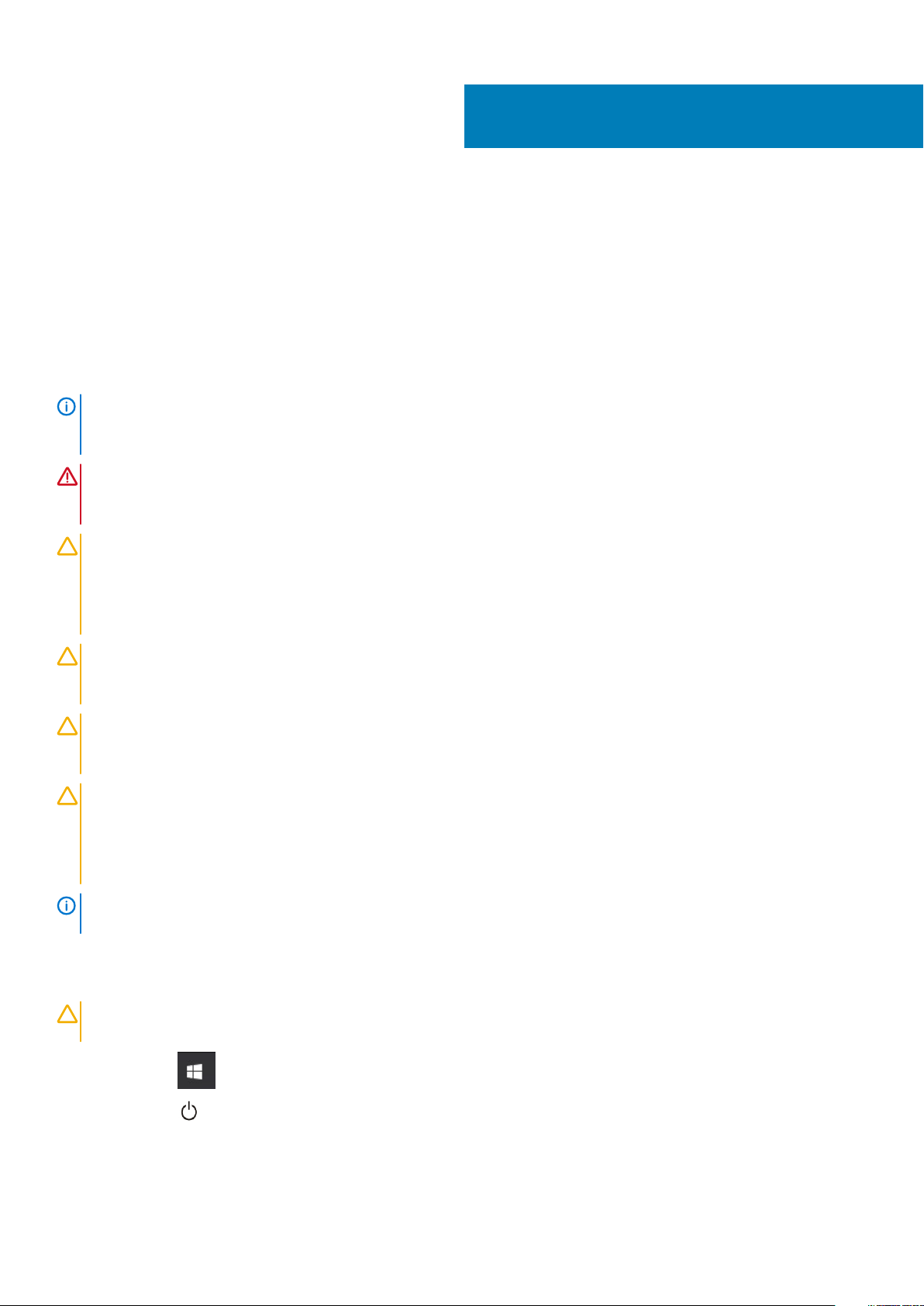
Aan de computer werken
Veiligheidsinstructies
Volg de onderstaande veiligheidsrichtlijnen om uw persoonlijke veiligheid te garanderen en de computer te beschermen tegen mogelijke
schade. Tenzij anders aangegeven, wordt er bij elke procedure in dit document van de volgende veronderstellingen uitgegaan:
• U hebt de veiligheidsinformatie geraadpleegd die bij uw computer is geleverd.
• Een onderdeel kan worden vervangen of, indien afzonderlijk aangeschaft, worden geplaatst door de verwijderingsprocedure in
omgekeerde volgorde uit te voeren.
OPMERKING: Koppel alle voedingsbronnen los voordat u de computerbehuizing of -panelen opent. Zodra u klaar bent
met de werkzaamheden in de computer, plaatst u de behuizing en alle panelen en schroeven terug voordat u de
computer weer aansluit op de voedingsbron.
GEVAAR: Volg de veiligheidsinstructies die bij de computer werden geleverd alvorens u werkzaamheden binnen de
computer uitvoert. Zie voor extra informatie over de beste veiligheidsmaatregelen de startpagina over de naleving van
wet- en regelgeving
WAARSCHUWING: Een groot aantal reparaties mag alleen door een erkend servicemonteur worden uitgevoerd. U mag
alleen probleemoplossing en eenvoudige reparaties uitvoeren zoals toegestaan volgens de documentatie bij uw product
of zoals geïnstrueerd door het on line of telefonische team voor service en ondersteuning. Schade als gevolg van
onderhoudswerkzaamheden die niet door Dell zijn goedgekeurd, valt niet onder de garantie. Lees de
veiligheidsinstructies die bij het product zijn geleverd en leef deze na.
1
WAARSCHUWING: Voorkom elektrostatische ontlading door uzelf te aarden met een aardingspolsbandje of door
regelmatig zowel een ongeverfd metalen oppervlak als een connector aan de achterkant van de computer tegelijkertijd
aan te raken.
WAARSCHUWING: Ga voorzichtig met componenten en kaarten om. Raak de componenten en de contacten op kaarten
niet aan. Pak kaarten vast bij de uiteinden of bij de metalen bevestigingsbeugel. Houd een component, zoals een
processor, vast aan de uiteinden, niet aan de pinnen.
WAARSCHUWING: Verwijder kabels door aan de stekker of aan de kabelontlastingslus te trekken en niet aan de kabel
zelf. Sommige kabels zijn voorzien van een connector met borglippen. Als u dit type kabel loskoppelt, moet u de
borglippen ingedrukt houden voordat u de kabel verwijdert. Trek connectoren in een rechte lijn uit elkaar om te
voorkomen dat connectorpinnen verbuigen. Ook moet u voordat u een kabel verbindt, controleren of beide connectoren
op juiste wijze zijn opgesteld en uitgelijnd.
OPMERKING: De kleur van uw computer en bepaalde onderdelen kunnen verschillen van de kleur die in dit document is
afgebeeld.
Uw computer uitschakelen: Windows 10
WAARSCHUWING:
sluit u alle geopende programma's voordat u uw computer uitschakelt of de zijklep verwijdert.
1. Klik of tik op het .
Om te voorkomen dat gegevens verloren gaan, slaat u alle geopende bestanden op en sluit u ze en
2. Klik of tik op het en klik of tik vervolgens opAfsluiten.
6 Aan de computer werken
Page 7
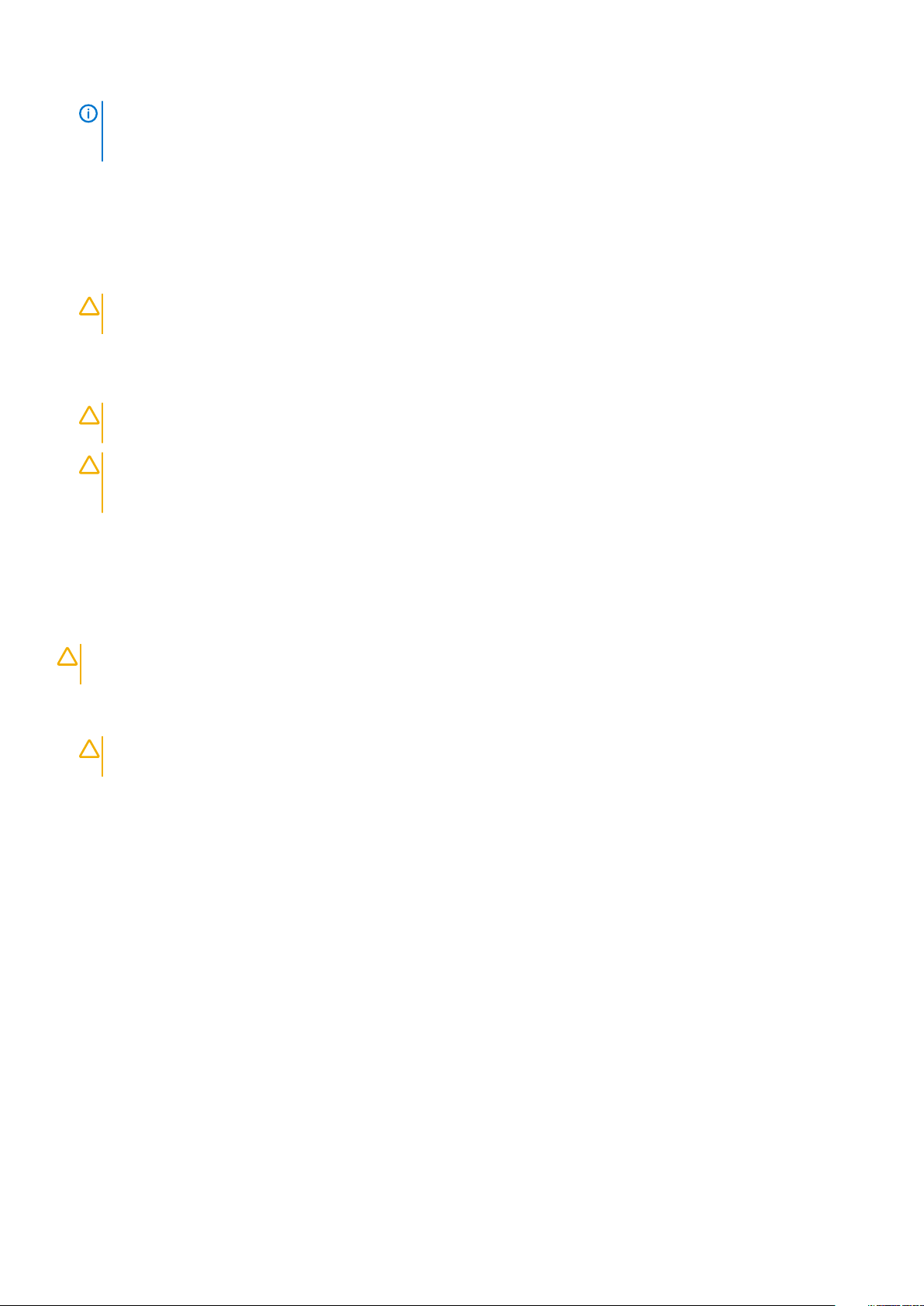
OPMERKING: Zorg ervoor dat de computer en alle aangesloten apparaten zijn uitgeschakeld. Houd de aan-uitknop 6
seconden ingedrukt, indien uw computer en aangesloten apparaten niet automatisch worden uitgeschakeld wanneer
u het besturingssysteem afsluit.
Voordat u in de computer gaat werken
1. Zorg ervoor dat het werkoppervlak vlak en schoon is, om te voorkomen dat de computerkap bekrast raakt.
2. Zet de computer uit.
3. Verwijder alle stekkers van netwerkkabels uit de computer (indien aanwezig).
WAARSCHUWING: Als uw computer is uitgerust met een RJ45-poort, ontkoppel de netwerkkabel door eerst de kabel
van uw computer uit het stopcontact te halen.
4. Haal de stekker van de computer en van alle aangesloten apparaten uit het stopcontact.
5. Klap het beeldscherm open.
6. Houd de aan-uitknop een aantal seconden ingedrukt om het moederbord te aarden.
WAARSCHUWING: Bescherm uzelf tegen elektrische schokken door de computer van het stopcontact los te
koppelen voordat u de stap # 8 uitvoert.
WAARSCHUWING: Voorkom elektrostatische ontlading door uzelf te aarden met een aardingspolsbandje of door
regelmatig zowel een ongeverfd metalen oppervlak als een connector aan de achterkant van de computer
tegelijkertijd aan te raken.
7. Verwijder eventueel geïnstalleerde ExpressCards of smartcards uit de sleuven.
Nadat u aan de computer heeft gewerkt
Nadat u de onderdelen heeft vervangen of teruggeplaatst dient u alle externe apparaten, kaarten, kabels etc. weer aan te sluiten voordat u
de computer inschakelt.
WAARSCHUWING:
computer is bedoeld. Gebruik geen batterijen die voor andere Dell-computers zijn bedoeld.
1. Sluit externe apparaten, zoals een poortreplicator of een mediastation aan en plaats alle kaarten, zoals een ExpressCard, terug.
2. Sluit alle telefoon- of netwerkkabels aan op uw computer.
WAARSCHUWING:
u de kabel vervolgens aan op de computer.
3. Sluit uw computer en alle aangesloten apparaten aan op het stopcontact.
4. Zet de computer aan.
U voorkomt schade aan de computer door alleen de batterij te gebruiken die speciaal voor deze Dell-
Als u een netwerkkabel wilt aansluiten, sluit u de kabel eerst aan op het netwerkapparaat en sluit
Aan de computer werken
7
Page 8
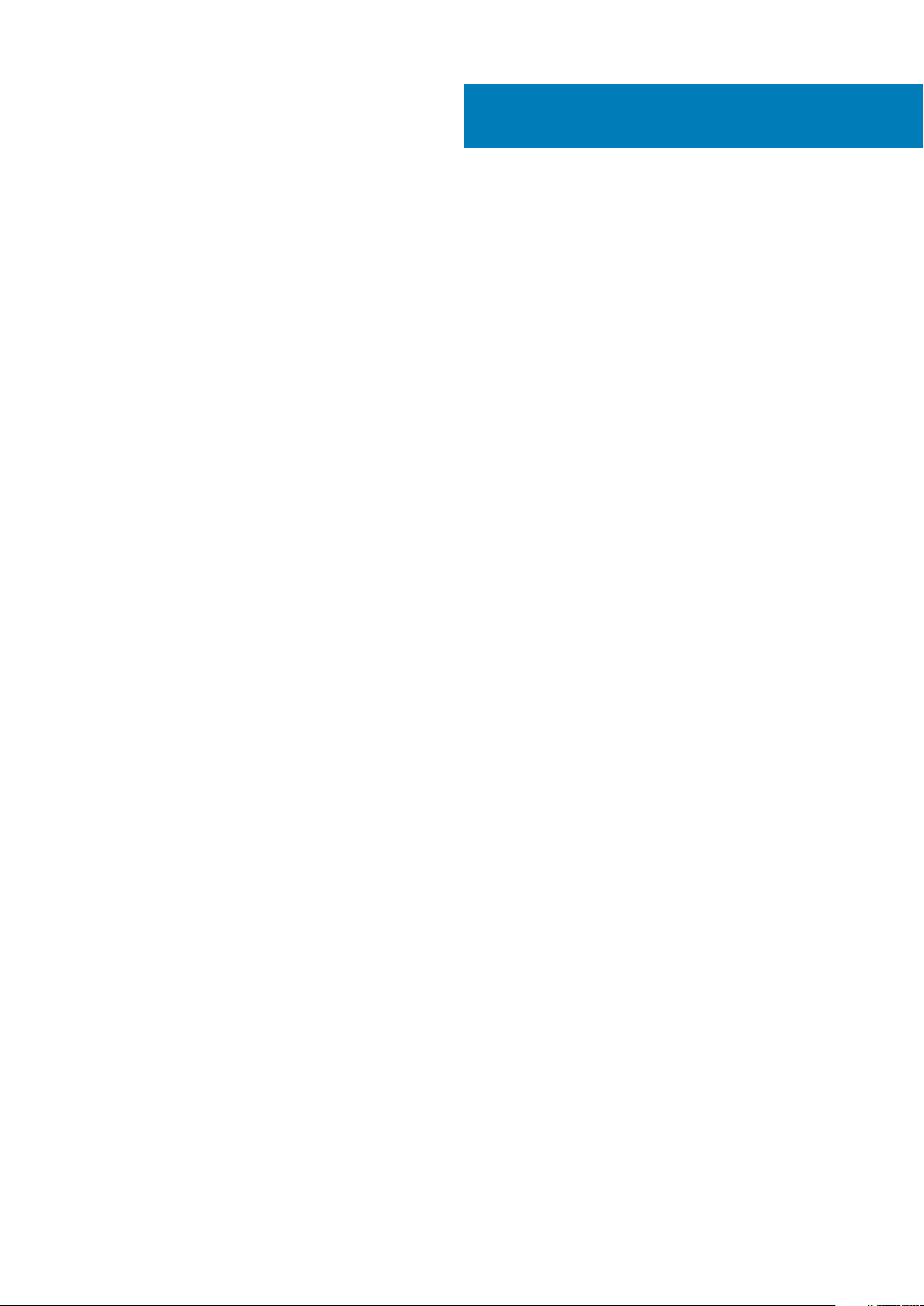
2
Technologie en onderdelen
In dit hoofdstuk worden de technologie en onderdelen beschreven die beschikbaar zijn in het systeem.
Onderwerpen:
• HDMI 2.0
• USB-functies
• USB Type-C
HDMI 2.0
In dit onderwerp leest u meer over HDMI 2.0 en de functies en voordelen ervan.
HDMI (High Definition Multimedia Interface) is een ondersteunde, niet-gecomprimeerde, digitale audio/video-interface. HDMI biedt een
interface tussen een compatibele digitale audio/video-bron, zoals een dvd-speler, of A/V-ontvanger en een compatibel digitaal
audioapparaat en/of een videomonitor, zoals een digitale tv (DTV). De beoogde toepassingen voor HDMI-tv's en dvd-spelers. Het primaire
voordeel is een vermindering van het aantal kabels en voorzieningen voor contentbescherming. HDMI ondersteunt standaard, verbeterde
of high-definition video, plus meerkanaals digitaal geluid op één enkele kabel.
Functies HDMI 2.0
• HDMI Ethernet-kanaal - voegt een snelle netwerkverbinding toe aan een HDMI-koppeling, waardoor gebruikers hun IP-apparaten
ten volle kunnen benutten zonder een afzonderlijke Ethernet-kabel
• Audio Return-kanaal - hiermee kan een op HDMI aangesloten tv met een ingebouwde audio-gegevens "upstream" verzenden naar
een surround-audio-systeem, waardoor een afzonderlijke audiokabel niet meer nodig is
• 3D - definieert ingangs-/uitgangsprotocollen voor grote 3D-video-indelingen, wat mogelijkheden biedt voor echte 3D-games en 3D
home cinema-toepassingen
• Type inhoud - real-time signalering van typen inhoud tussen het beeldscherm en de bronapparaten, waardoor een TV de
beeldinstellingen kan optimaliseren op basis van het type inhoud
• Extra kleurruimten - voegt ondersteuning toe voor extra kleurmodellen die worden gebruikt bij digitale fotografie en
computerbeelden.
• Ondersteuning voor 4K - voor videoresoluties die veel groter zijn dan 1080p, ondersteuning voor next-generation beeldschermen die
vergelijkbaar zijn met de Digital Cinema-systemen in veel commerciële bioscopen
• HDMI Micro-connector - een nieuwe, kleinere connector voor telefoons en andere draagbare apparaten, ondersteunt videoresoluties
tot 1080p
• Automotive Connection System - nieuwe kabels en connectoren voor videosystemen in de auto-industrie, ontworpen om te
voldoen aan de unieke vereisten van de auto-industrie en levert True HD-kwaliteit
Voordelen van HDMI
• HDMI van hoge kwaliteit zorgt voor overdracht van ongecomprimeerde digitale audio en video voor de hoogste, helderste
beeldkwaliteit.
• Goedkope HDMI biedt de kwaliteit en functionaliteit van een digitale interface en biedt ook op een eenvoudige, rendabele manier
ondersteuning voor ongecomprimeerde video-indelingen
• Audio-HDMI ondersteunt meerdere audio-indelingen, van standaard stereo tot meerkanaals surround-geluid
• HDMI combineert video en meerkanaals audio in één kabel voor lagere kosten, minder complexiteit en een einde aan de wirwar van
kabels die worden gebruikt in A/V-systemen
• HDMI ondersteunt communicatie tussen de videobron (zoals een dvd-speler) en de DTV, waardoor nieuwe functionaliteit mogelijk
wordt
8 Technologie en onderdelen
Page 9
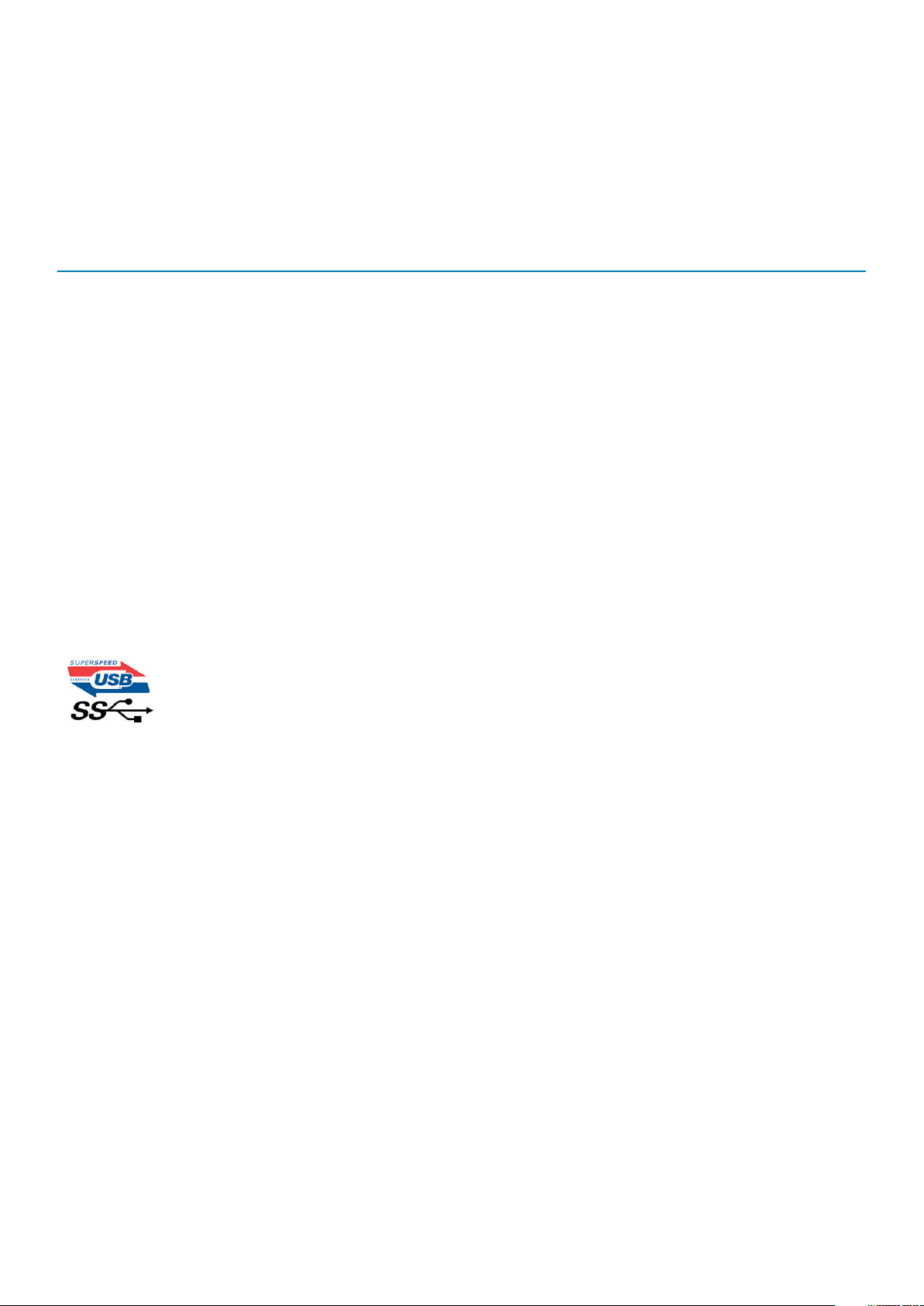
USB-functies
Universal Serial Bus of USB, werd in 1996 op de markt gebracht. USB heeft de verbinding tussen hostcomputers en randapparaten, zoals
muizen, toetsenborden, externe schijven en printers, enorm vereenvoudigd.
Laten we even kijken naar de evolutie van USB aan de hand van de onderstaande tabel.
Tabel 1. Evolutie van USB
Type Gegevensoverdrachtssnelheid Categorie Jaar van introductie
USB 2.0 480 Mbps Hoge snelheid 2000
USB 3.0/USB 3.1 Gen 1 5 Gbps Supersnel 2010
USB 3.1 Gen 2 10 Gbps Supersnel 2013
USB 3.0/USB 3.1 Gen 1 (SuperSpeed USB)
USB 2.0 staat al een aantal jaren goed bekend als de interfacestandaard in de wereld van de pc's met ongeveer 6 miljard verkochte
apparaten. Toch wordt de drang naar meer snelheid steeds groter door snellere hardware en meer bandbreedte. USB 3.0/USB 3.1 Gen 1
voldoet met een theoretisch 10 maal hogere snelheid dan zijn voorganger eindelijk aan de vraag van de consument. Kort samengevat heeft
de USB 3.1 Gen 1 de volgende functies:
• Hogere gegevensoverdrachtsnelheden (tot 5 Gbps)
• Grotere maximale buskracht en meer stroomopname van het apparaat om beter te kunnen voldoen aan de vraag van apparaten die
veel stroom verbruiken
• Nieuwe stroombeheerfuncties
• Full-duplex gegevensoverdracht en ondersteuning voor nieuwe overdrachtstypen
• Achterwaartse compatibiliteit met USB 2.0
• Nieuwe connectoren en kabel
In de onderstaande onderwerpen behandelen we enkele van de meest gestelde vragen over USB 3.0/USB 3.1 Gen 1.
Snelheid
Momenteel zijn er 3 snelheidsmodi gedefinieerd in de nieuwste USB 3.0/USB 3.1 Gen 1-specificatie. Super-Speed, Hi-Speed en Full-Speed.
De nieuwe SuperSpeed-modus heeft een overdrachtsnelheid van 4,8 Gbps. De tragere Hi-Speed- en Full-Speed USB-modus, ook wel
bekend als USB 2.0 en 1.1, werken respectievelijk met een snelheid van 480 Mbps en 12 Mbps. Bovendien zijn beide snelheden
achterwaarts compatibel.
USB 3.0/USB 3.1 Gen 1 behaalt de veel hogere prestaties door de volgende technische wijzigingen:
• Een extra fysieke bus die parallel aan de bestaande USB 2.0-bus wordt toegevoegd (zie de afbeelding hieronder).
• USB 2.0 bevatte vier draden (voeding, aarde en een paar voor differentiële gegevens); USB 3.0/USB 3.1 Gen 1 voegt nog vier draden
toe voor twee paar differentiële signalen (ontvangen en verzenden) voor een totaal van acht aansluitingen in de connectoren en
bekabeling.
• USB 3.0/USB 3.1 Gen 1 maakt gebruik van de bi-directionele data-interface in plaats van de half-duplex opstelling van USB 2.0.
Hierdoor is de theoretische bandbreedte 10 keer hoger.
Technologie en onderdelen
9
Page 10
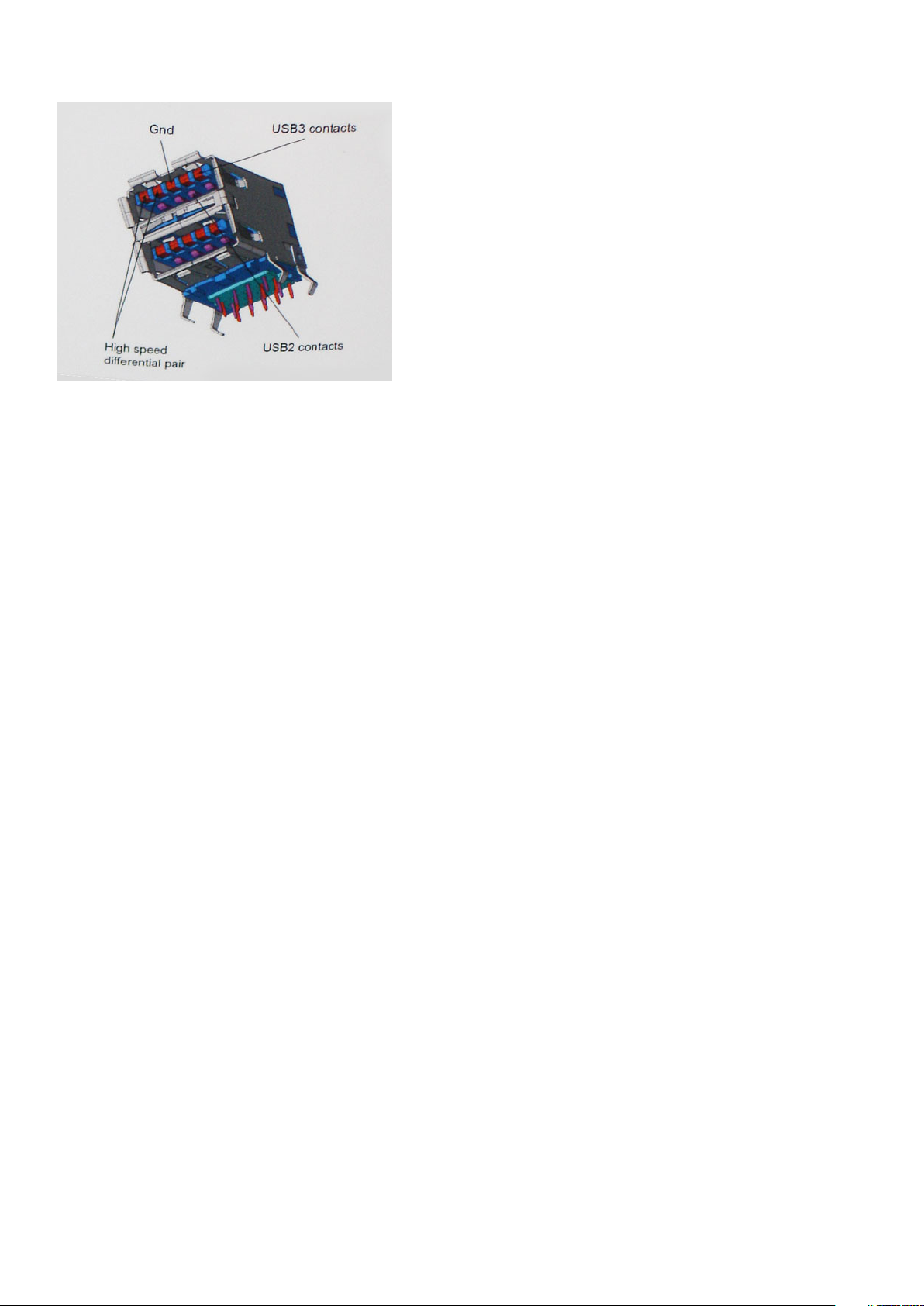
Door de steeds hogere eisen van vandaag op het gebied van de gegevensoverdracht van high-definition-videomateriaal, opslagapparaten
die terabytes kunnen verslinden en digitale camera's met een hoog aantal megapixels, is USB 2.0 mogelijk niet snel genoeg meer.
Bovendien kwam geen enkele USB 2.0-verbinding maar in de buurt van de theoretische maximale doorvoer van 480 Mbps. Hierdoor lag de
feitelijke gegevensoverdracht rond het maximum van 320 Mbps (40 MB/s). USB 3.0/USB 3.1 Gen 1-aansluitingen zullen ook nooit
4,8 Gbps bereiken. Het is waarschijnlijker dat de snelheid rond de 400 MB/s ligt. Bij deze snelheid is USB 3.0/USB 3.1 Gen 1 een 10voudige verbetering ten opzichte van USB 2.0.
Toepassingen
USB 3.0/USB 3.1 Gen 1 ontsluit nieuw terrein en biedt meer ruimte voor apparaten voor het leveren van een betere gebruikerservaring.
Waar USB-video in het verleden eigenlijk niet haalbaar was (met betrekking tot de maximumresolutie, latency en videocompressie), kunt u
zich voorstellen dat de nieuwe USB-oplossingen met een bandbreedte die 5 tot 10 keer hoger ligt dit moeiteloos aankunnen. Single-link
DVI vereist bijna 2 Gbps doorvoer. Terwijl 480 Mbps een beperking vormde, biedt 5 Gbps veelbelovende resultaten. Met een snelheid van
4,8 Gbps is deze standaard nu gebruikelijk voor apparaten die voorheen buiten het USB-territorium vielen, zoals externe RAIDopslagsystemen.
Hieronder staan enkele beschikbare SuperSpeed USB 3.0/USB 3.1 Gen 1-producten:
• Harde schijven met USB 3.0/USB 3.1 Gen 1 voor extern bureaublad
• Draagbare harde schijven met USB 3.0/USB 3.1 Gen 1
• Docks en adapters voor schijven met USB 3.0/USB 3.1 Gen 1
• Flashdrives en lezers met USB 3.0/USB 3.1 Gen 1
• SSD-schijven met USB 3.0/USB 3.1 Gen 1
• RAID's met USB 3.0/USB 3.1 Gen 1
• Optische mediastations
• Multimedia-apparaten
• Netwerken
• Adapterkaarten en hubs met USB 3.0/USB 3.1 Gen 1
Compatibiliteit
Het goede nieuws is dat USB 3.0/USB 3.1 Gen 1 vanaf het begin zorgvuldig is gepland om te kunnen samenleven met USB 2.0. Voor USB
3.0/USB 3.1 Gen 1 worden wel nieuwe fysieke verbindingen gespecificeerd, en dus nieuwe kabels om te profiteren van de mogelijkheden
van het nieuwe protocol met hogere snelheid. De aansluiting zelf behoudt echter dezelfde rechthoekige vorm met de vier USB 2.0contacten in precies dezelfde locatie als voorheen. Op nieuwe USB 3.0/USB 3.1 Gen 1-kabels zitten vijf nieuwe connectoren voor het
onafhankelijk doorgeven van ontvangen en verzonden gegevens. Deze komen alleen in contact wanneer ze zijn aangesloten op een
correcte SuperSpeed USB-verbinding.
Windows 10 zal native ondersteuning voor USB 3.1 Gen 1-controllers invoeren. Dit is in tegenstelling tot eerdere versies van Windows,
waarbij aparte drivers voor USB 3.0/USB 3.1 Gen 1-controllers nodig blijven.
10
Technologie en onderdelen
Page 11
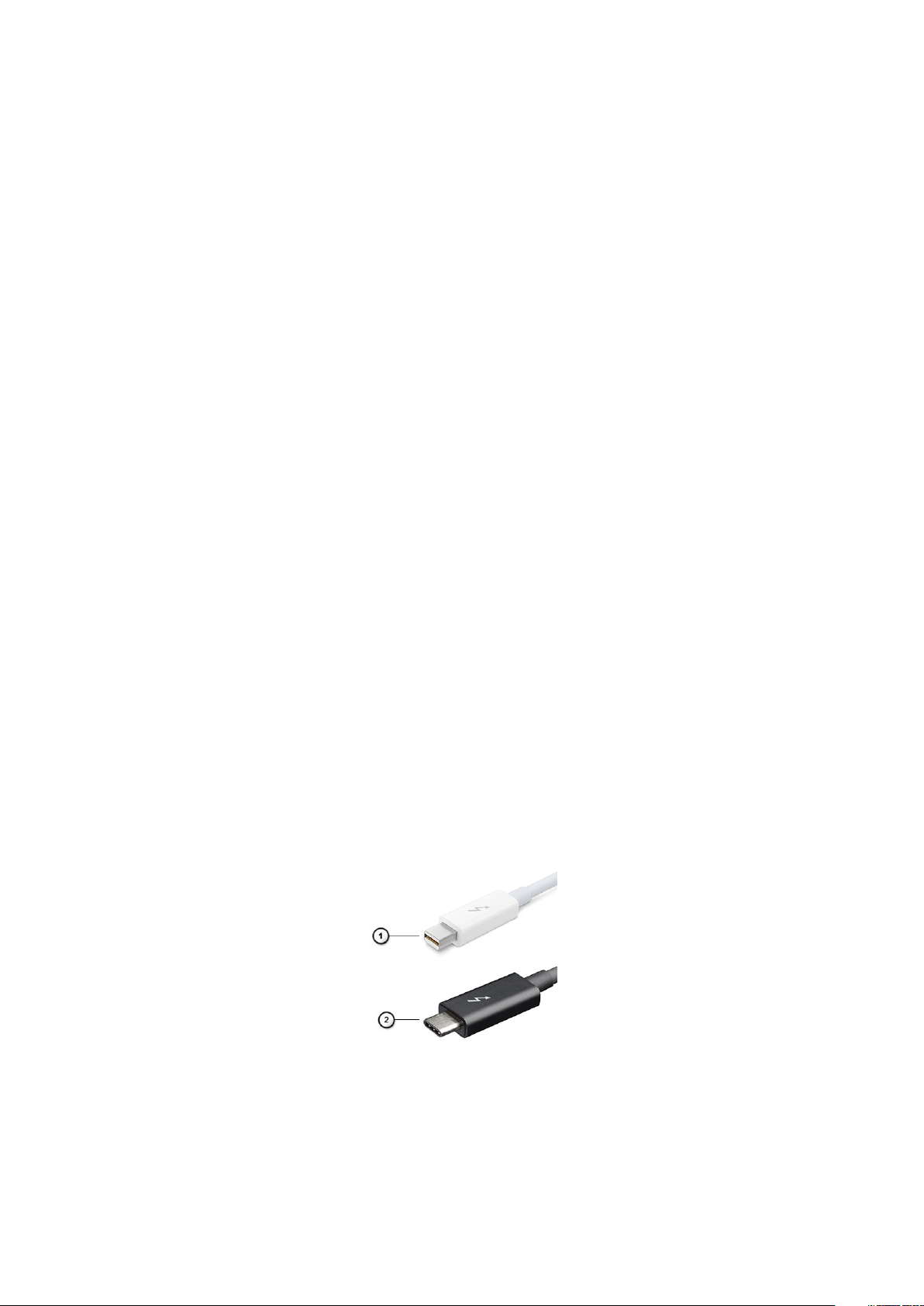
USB Type-C
USB Type-C is een nieuwe, kleine, fysieke connector. De connector zelf ondersteunt diverse interessante nieuwe USB-standaarden, zoals
USB 3.1 en USB Power Delivery (USB PD).
Alternatieve modus
USB Type-C is een nieuwe, zeer kleine verbindingsstandaard. De grootte bedraagt ongeveer een derde van de oude USB Type-A-stekker.
Dit is een standaard met enkele connector die elk apparaat moet kunnen gebruiken. USB Type-C-poorten bieden ondersteuning voor
verschillende protocollen die 'alternatieve modi' gebruiken. Hiermee kunt u adapters gebruiken met HDMI-, VGA- en DisplayPort-uitvoer of
andere typen aansluitingen via die enkele USB-poort
USB Power Delivery
De specificatie USB PD is nauw verbonden aan USB Type-C. Vandaag de dag maken smartphones, tablets en andere mobiele apparaten
vaak gebruik van een USB-verbinding om op te laden. Een USB 2.0-aansluiting biedt maximaal 2,5 watt vermogen. Hierdoor wordt uw
telefoon opgeladen, maar dat is het wel zo ongeveer. Een laptop heeft bijvoorbeeld tot wel 60 watt nodig. De specificatie USB Power
Delivery verhoogt deze vermogenslevering tot 100 watt. Het werkt bi-directioneel, zodat een apparaat vermogen kan verzenden of
ontvangen. Dit vermogen kan worden overgedragen op hetzelfde moment waarop het apparaat gegevens via de verbinding verzendt.
Dit zou het einde kunnen betekenen van alle bedrijfseigen oplaadkabels voor laptops. Alles wordt dan opgeladen via een standaard USBaansluiting. U kunt uw laptop dan opladen met zo'n draagbare accu waarmee u tegenwoordig al smartphones en andere mobiele apparaten
oplaadt. Plug uw laptop in een extern beeldscherm dat is aangesloten op een stroomkabel en dat externe beeldscherm laadt uw laptop op
alsof u deze gebruikt als een extern beeldscherm. En dat allemaal via die ene kleine USB Type-C-aansluiting. Om deze functie te kunnen
gebruiken, moeten het apparaat en de kabel USB Power Delivery ondersteunen. Het hebben van een USB Type-C-aansluiting betekent
niet noodzakelijkerwijs dat die ondersteuning wordt geboden.
USB Type-C en USB 3.1
USB 3.1 is een nieuwe USB-standaard. De theoretische bandbreedte van USB 3 is 5 Gbps, terwijl USB 3.1 10 Gbps is. Dat is de dubbele
hoeveelheid, net zo snel als een Thunderbolt-connector van de eerste generatie. USB Type-C is niet hetzelfde als USB 3.1. USB Type-C is
slechts een aansluitingsvorm en de onderliggende technologie kan gewoon USB 2 of USB 3.0 zijn. De Android-tablet N1 van Nokia,
bijvoorbeeld, maakt gebruik van een USB Type-C-connector, maar aan de binnenkant is alles USB 2.0 - zelfs geen USB 3.0. Deze
technologieën zijn echter wel nauw gerelateerd.
Thunderbolt via USB Type-C
Thunderbolt is een hardware-interface die gegevens, video, audio en stroom combineert met één enkele verbinding. Thunderbolt
combineert PCI Express (PCIe) en DisplayPort (DP) met één serieel signaal, en biedt bovendien DC-stroom, allemaal met één kabel.
Thunderbolt 1 en Thunderbolt 2 gebruiken dezelfde connector als miniDP (DisplayPort) om randapparatuur te verbinden, terwijl
Thunderbolt 3 gebruik maakt van een USB Type-C-connector.
Afbeelding 1. Thunderbolt 1 en Thunderbolt 3
1. Thunderbolt 1 en Thunderbolt 2 (via een miniDP-connector)
2. Thunderbolt 3 (via een USB Type-C-connector)
Technologie en onderdelen
11
Page 12
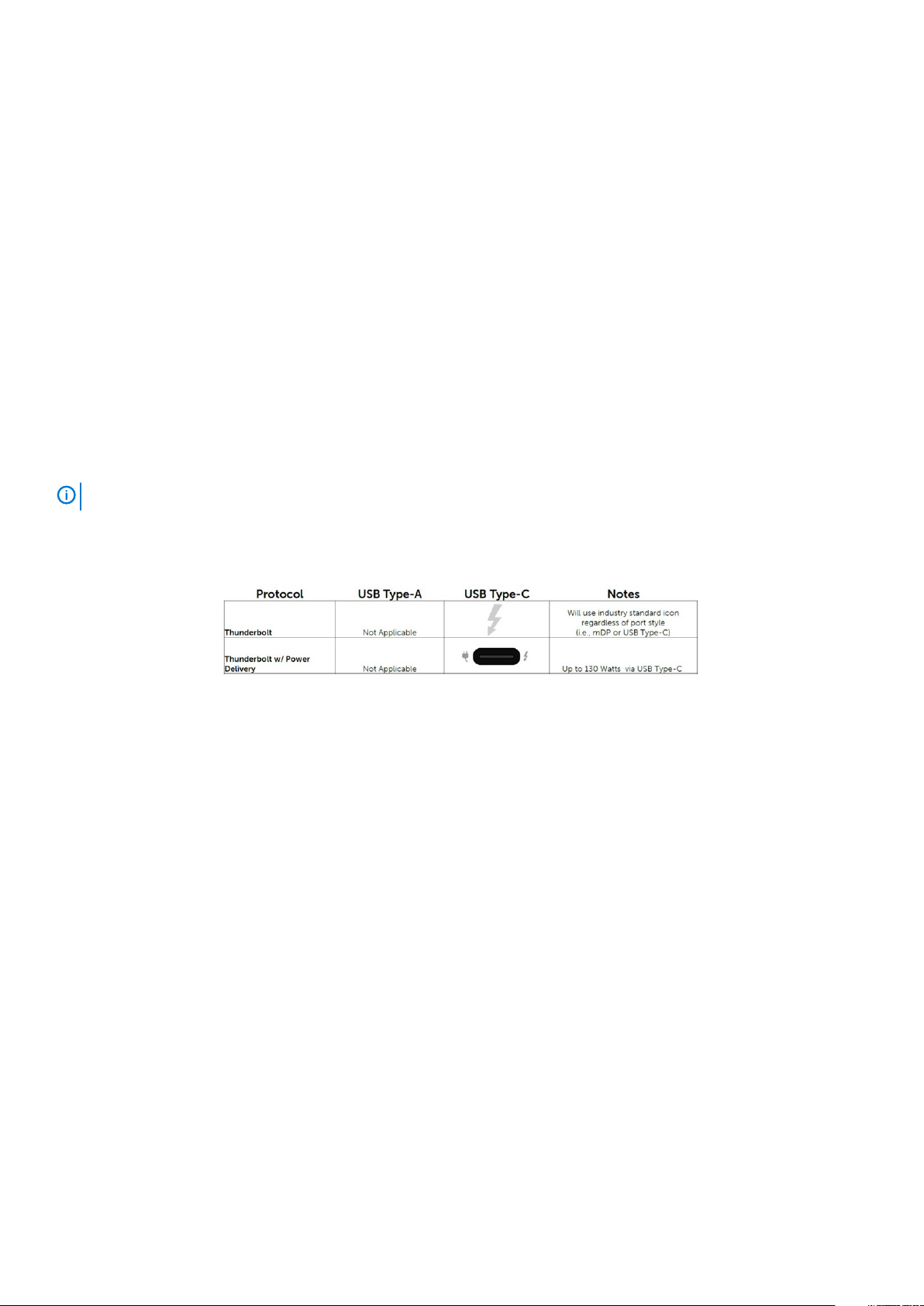
Thunderbolt 3 via USB Type C
Thunderbolt 3 brengt Thunderbolt naar USB-type C met snelheden tot 40 Gbps, waardoor er één compacte poort ontstaat die alles kan:
het levert de snelste, meest veelzijdige verbinding naar elke dock, elk beeldscherm of elk gegevensapparaat, zoals een externe harde schijf.
Thunderbolt 3 maakt gebruik van een USB Type-C-connector/-poort om verbinding te maken met ondersteunde randapparatuur.
1. Thunderbolt 3 maakt gebruik van USB Type-C-connector en -kabels - het is compact en omkeerbaar
2. Thunderbolt 3 ondersteunt snelheid tot 40 Gbps
3. DisplayPort 1.4 - compatibel met bestaande DisplayPort-monitoren, -apparaten en -kabels
4. USB-vermogensafgifte: tot 130W op ondersteunde computers
Belangrijkste kenmerken van de Thunderbolt 3 via USB
Type-C
1. Thunderbolt, USB, DisplayPort en stroom via USB Type-C, met één enkele kabel (functies verschillen tussen verschillende producten)
2. USB-Type-C-connector en -kabels die compact en omkeerbaar zijn
3. Ondersteunt Thunderbolt Networking (*varieert tussen verschillende producten)
4. Ondersteunt beeldschermen tot 4K
5. Tot 40 Gbps
OPMERKING:
Snelheid van gegevensoverdracht kan variëren tussen verschillende apparaten.
Thunderbolt-pictogrammen
Afbeelding 2. Variaties Thunderbolt-pictogrammen
12
Technologie en onderdelen
Page 13
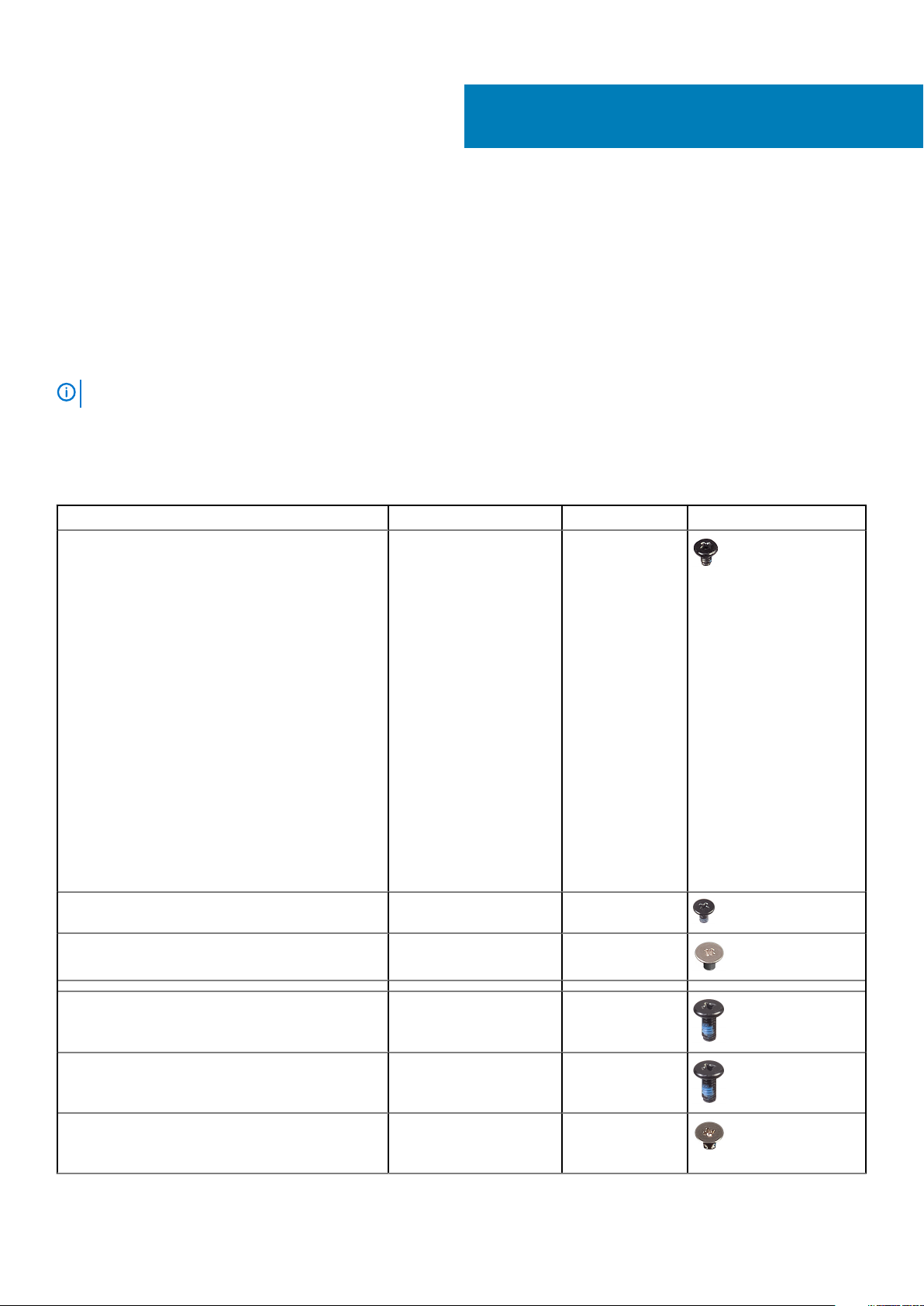
Onderdelen verwijderen en plaatsen
Aanbevolen hulpmiddelen
Voor de procedures in dit document heeft u het volgende gereedschap nodig:
• Kruiskopschroevendraaier #0
• Kruiskopschroevendraaier #1
• Plastic pennetje
3
OPMERKING:
De schroevendraaier #0 is voor schroeven 0-1 en de schroevendraaier #1 is voor schroeven 2-4
Lijst met schroefmaten
Tabel 2. Precision 7740
Onderdeel Type schroef Aantal Installatiekopie
SSD thermische plaat
M.2 SSD-kaart
HDD-tussenbordkaart
WLAN-kaart
WWAN
Netconnectorpoort
eDP-beugel
Beeldschermpaneel
Smartcardhouder
Polssteun
Houder voor HDD-tussenbordkaart
LED-kaart
Steunbeugel van het beeldscherm
Touchpadknop
M2.0x3.0
1 per SSD
1 per SSD
1
1
1
1
2
4
2
6
3
1
6
2
Beamconnector
Toetsenbord
Onderplaat
Type-C-beugel
HDD-tussenbordkaart
4-cels batterij
6-cels batterij
M2.0x3.0
M2.0x2.5
M2.5X5.0
M2.0x5.0
M2.5x3.0
2
5
2
3
1
2
3
Onderdelen verwijderen en plaatsen 13
Page 14
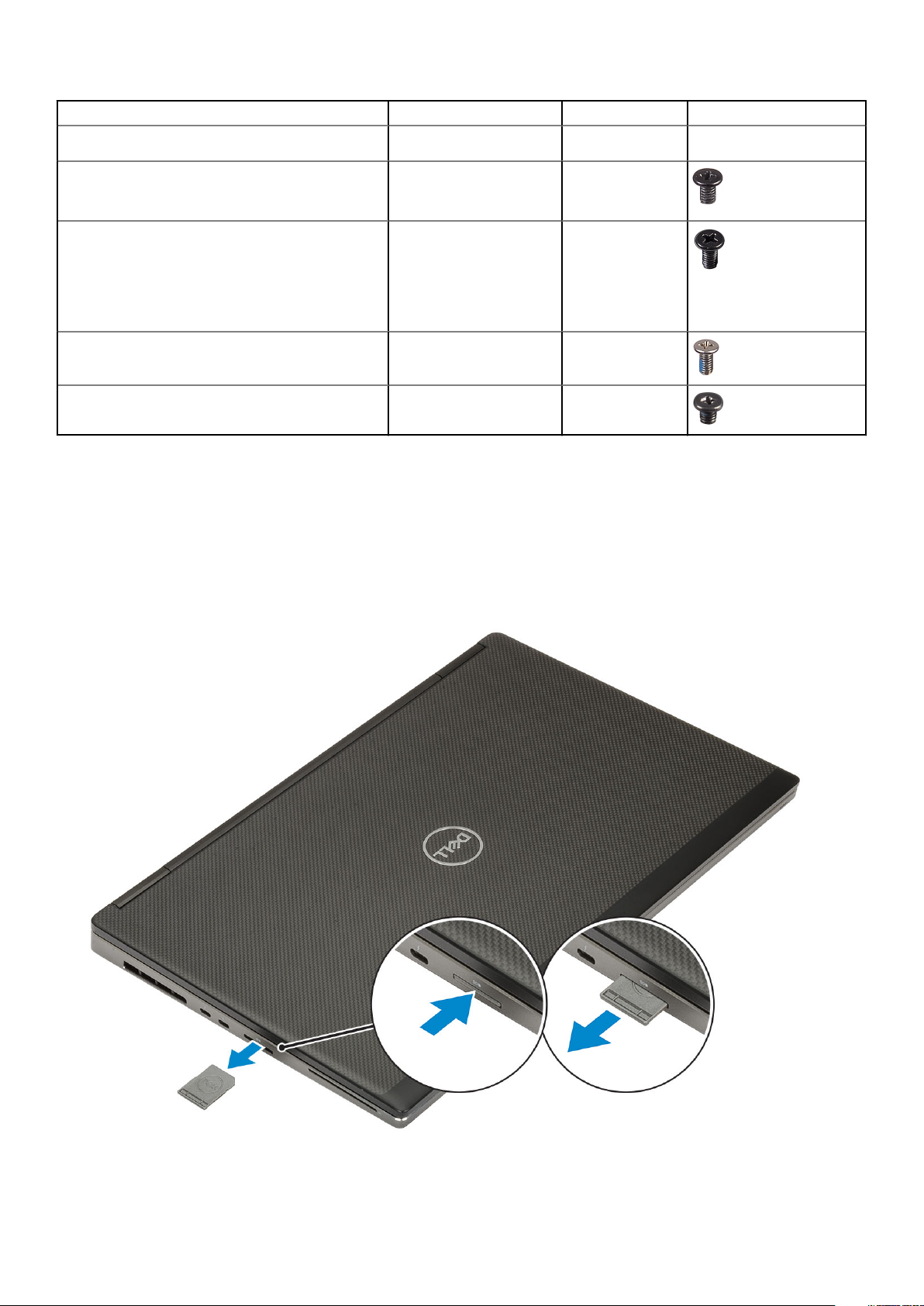
Onderdeel Type schroef Aantal Installatiekopie
HDD-eenheid 4
Beeldschermscharnier
Scharnierkap
GPU-kaart
Moederbord
Polssteun
Beeldschermeenheid (onderkant)
Beeldschermeenheid (achterkant)
HDD-bracket
M2.5x4.0
M2.5x5.0
M2.5x6.0
M3.0x3.0
SD-kaart
De SD-kaart verwijderen
1. Volg de procedure in Voordat u in de computer gaat werken.
2. Druk op de SD-kaart om deze uit het systeem te verwijderen.
3. Schuif de SD-kaart uit het systeem.
6
4
3
2
15
2
2
4
14
Onderdelen verwijderen en plaatsen
Page 15

De SD-kaart plaatsen
1. Schuif de SD-kaart in de sleuf totdat de kaart op zijn plaats klikt.
2. Volg de procedure in Nadat u in de computer hebt gewerkt.
Afdekplaat van de batterij
De afdekplaat van de batterij verwijderen
1. Volg de procedure in Voordat u in de computer gaat werken.
2. Verwijder de SD-kaart.
3. Verwijder de afdekplaat van de batterij als volgt:
a) Schuif de ontgrendelingspal van de afdekplaat richting het ontgrendelingspictogram om de afdekplaat te ontgrendelen [1].
b) Schuif de afdekplaat naar buiten en til deze omhoog om de deze uit het systeem te verwijderen [2].
Onderdelen verwijderen en plaatsen
15
Page 16

Afdekplaat van de batterij plaatsen
1. De afdekplaat van de batterij plaatsen:
a) Schuif de afdekplaat van de batterij in de sleuf totdat deze vastklikt [1].
b) De ontgrendelingspal klikt automatisch terug in de vergrendelde stand [2].
16
Onderdelen verwijderen en plaatsen
Page 17
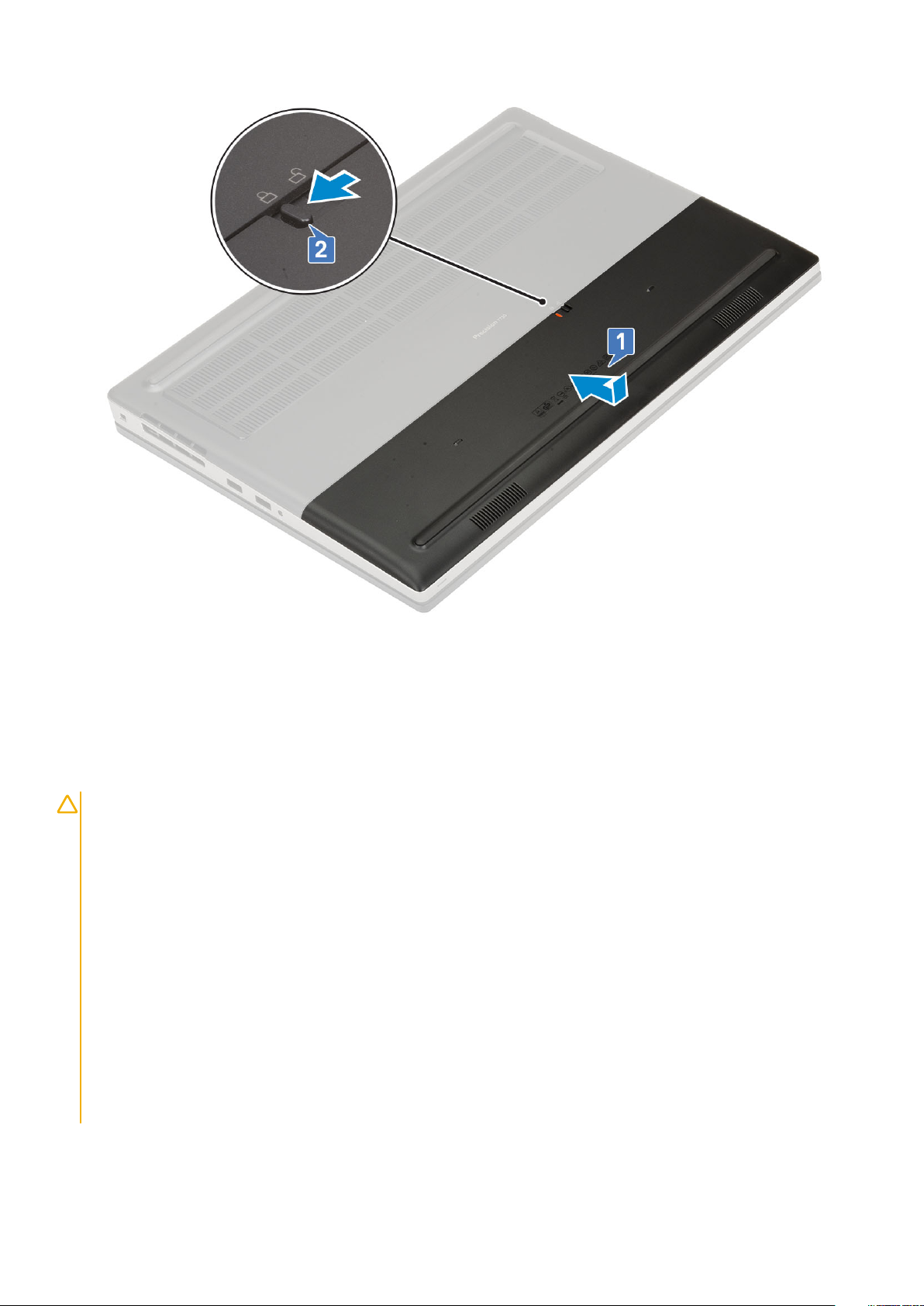
2. Plaats de SD-kaart.
3. Volg de procedure in Nadat u in de computer hebt gewerkt.
Batterij
Voorzorgsmaatregelen voor de lithium-ionbatterij
WAARSCHUWING:
• Wees voorzichtig bij het hanteren van lithium-ionbatterijen.
• Ontlaad de batterij zo veel mogelijk voordat u deze uit het systeem verwijdert. Dit kan gedaan worden door de
netadapter los te koppelen van het systeem, zodat de batterij kan leeglopen.
• U moet de batterij niet pletten, laten vallen, beschadigen of doorboren met vreemde voorwerpen.
• Stel de batterij niet bloot aan hoge temperaturen en haal batterijpacks cellen niet uit elkaar.
• Oefen geen druk uit op het oppervlak van de batterij.
• Buig de batterij niet.
• Gebruik geen gereedschap om te wrikken op of langs de batterij.
• Zorg dat er tijdens het onderhoud van dit product geen schroeven zoekraken of verloren gaan om te voorkomen dat
de batterij en andere systeemonderdelen per ongeluk worden doorboord of schade oplopen.
• Als de batterij vast komt te zitten in de computer als gevolg van zwellen, moet u niet proberen deze los te maken
omdat het doorboren, buigen of pletten van een lithium-ionbatterij gevaarlijk kan zijn. Neem in een dergelijk geval
contact op met de technische support van Dell voor hulp. Ga naar www.dell.com/contactdell.
• Schaf altijd originele batterijen aan op www.deel.com of bij geautoriseerde Dell partners en verkopers.
Onderdelen verwijderen en plaatsen 17
Page 18
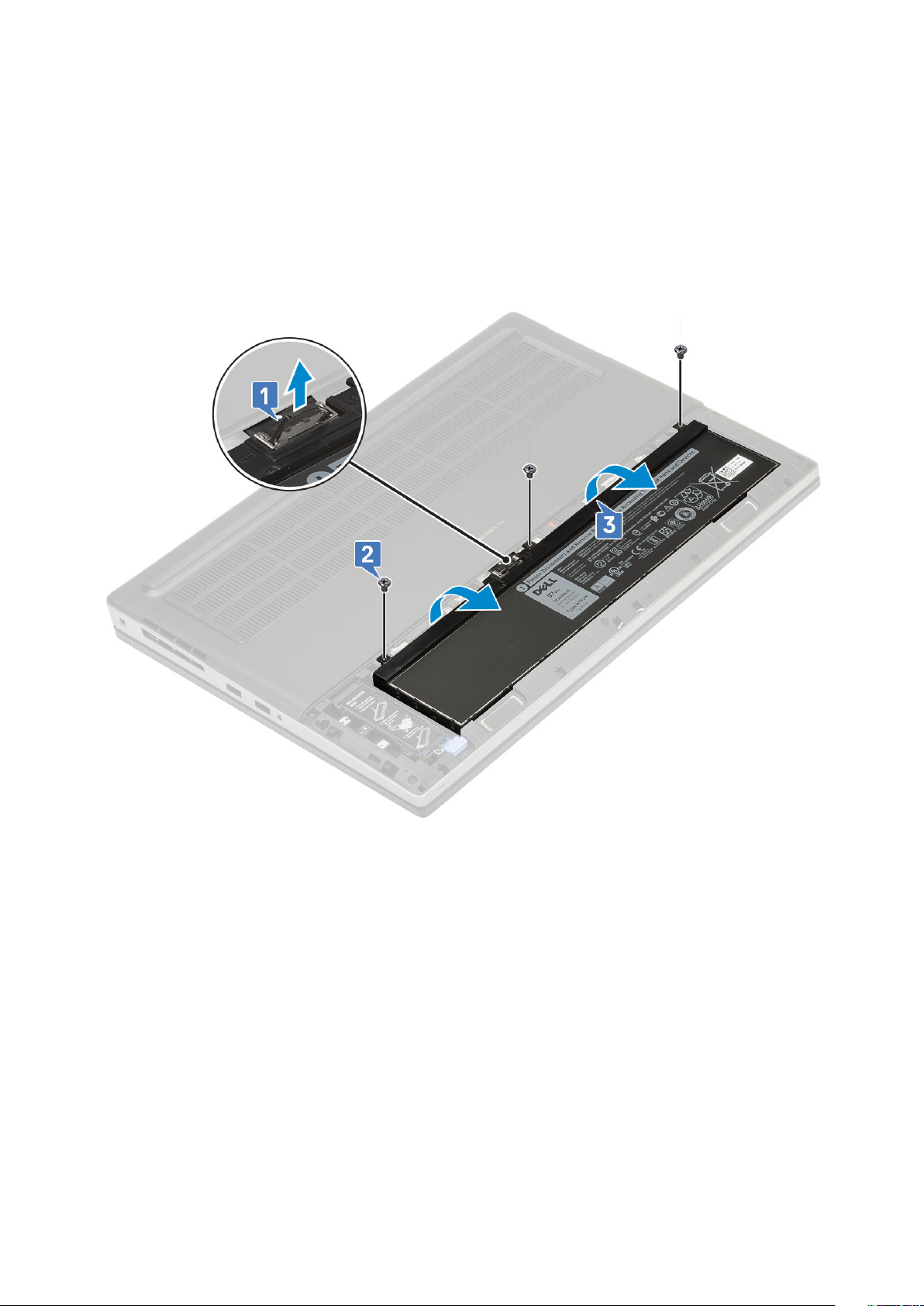
De batterij verwijderen
1. Volg de procedure in Voordat u in de computer gaat werken.
2. Verwijder de volgende onderdelen:
a) SD-kaart
b) afdekplaat van de batterij
3. U verwijdert de 6-cels batterij als volgt:
a) Koppel de batterijkabel los van de connector op de batterij [1].
b) Verwijder de drie schroeven (M2.5x3.0) waarmee de batterij aan het systeem is bevestigd [2].
c) Verwijder de batterij uit het systeem [3].
4. U verwijdert de 4-cels batterij als volgt:
a) Koppel de batterijkabel los van de connector op de batterij [1].
b) Verwijder de twee schroeven (M2.5x3.0) waarmee de batterij aan het systeem is bevestigd [2].
c) Verwijder de batterij uit het systeem [3].
18
Onderdelen verwijderen en plaatsen
Page 19
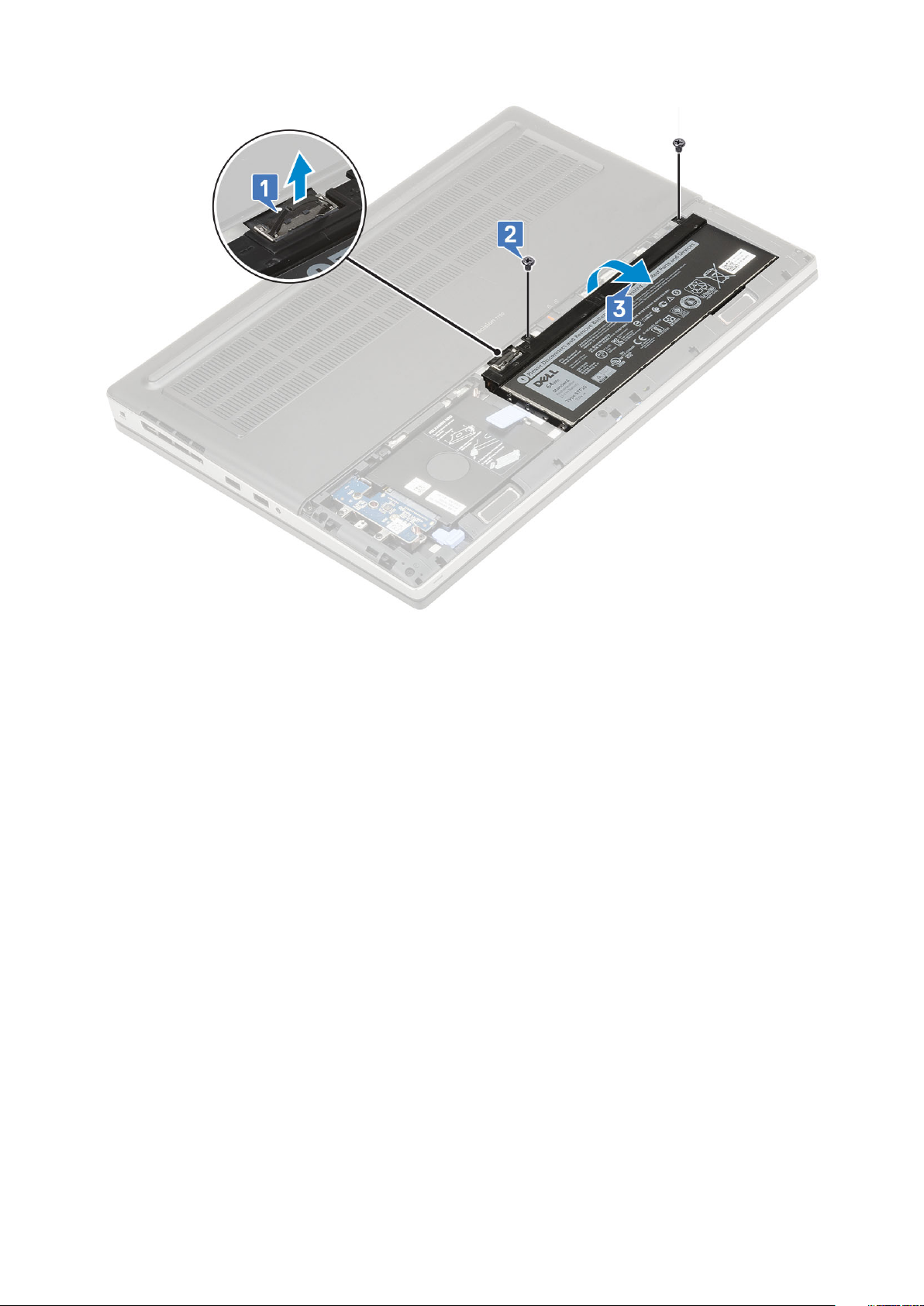
De batterij plaatsen
1. U plaatst de 6-cels batterij als volgt:
a) Plaats de batterij in de sleuf op het systeem [1].
b) Plaats de drie schroeven (M2.5x3.0) terug waarmee de batterij op het systeem wordt bevestigd [2].
c) Sluit de batterijkabel aan op de connector in de batterij [3].
Onderdelen verwijderen en plaatsen
19
Page 20

2. U plaatst de 4-cels batterij als volgt:
a) Plaats de batterij in de sleuf in het systeem [1 , 2].
b) Plaats de twee schroeven (M2.5x3.0) terug waarmee de batterij aan het systeem wordt bevestigd [3].
c) Sluit de batterijkabel aan op de connector in de systeemkaart [4].
20
Onderdelen verwijderen en plaatsen
Page 21
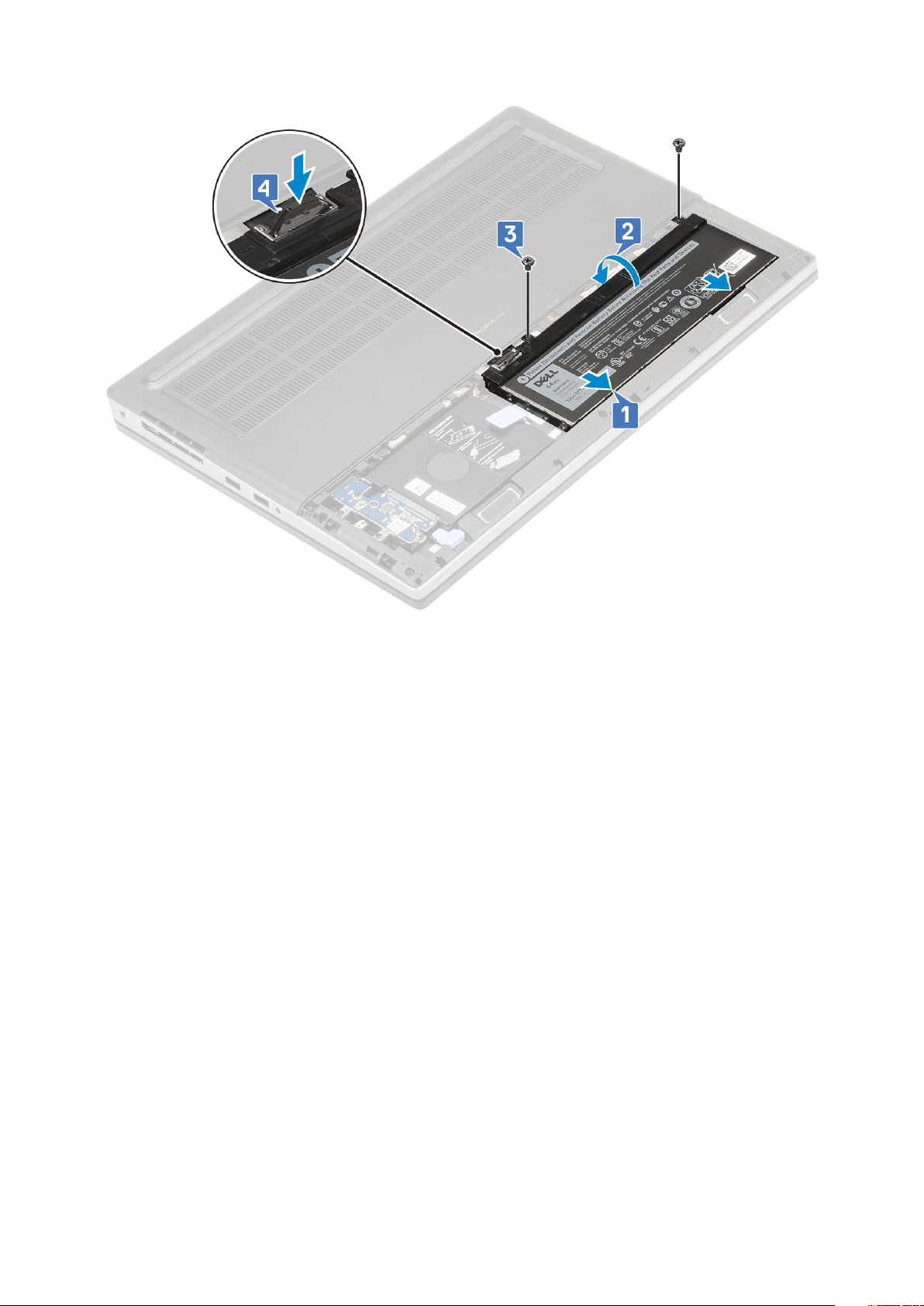
3. Plaats:
a) afdekplaat van de batterij
b) SD-kaart
4. Volg de procedure in Nadat u in de computer hebt gewerkt.
Toetsenbord
het toetsenbord verwijderen
1. Volg de procedures in Voordat u in de computer gaat werken.
2. Verwijder de volgende onderdelen:
a) SD-kaart
b) afdekplaat van de batterij
c) batterij
3. Het toetsenbord verwijderen:
a) Til de vergrendeling omhoog en koppel de kabels van het toetsenbord, de vingerafdruk en de vingerafdrukknop los van de
connectors op de systeemkaart.
Onderdelen verwijderen en plaatsen
21
Page 22

b) Draai het systeem onder een hoek van 90° om en open het.
c) Gebruik een plastic pennetje om het toetsenbordraster los te wrikken. Begin hierbij bij de uitsparingen op de bovenste rand [1,2] en
werk langs de zijkanten en de onderste rand van het toetsenbordraster.
22
Onderdelen verwijderen en plaatsen
Page 23
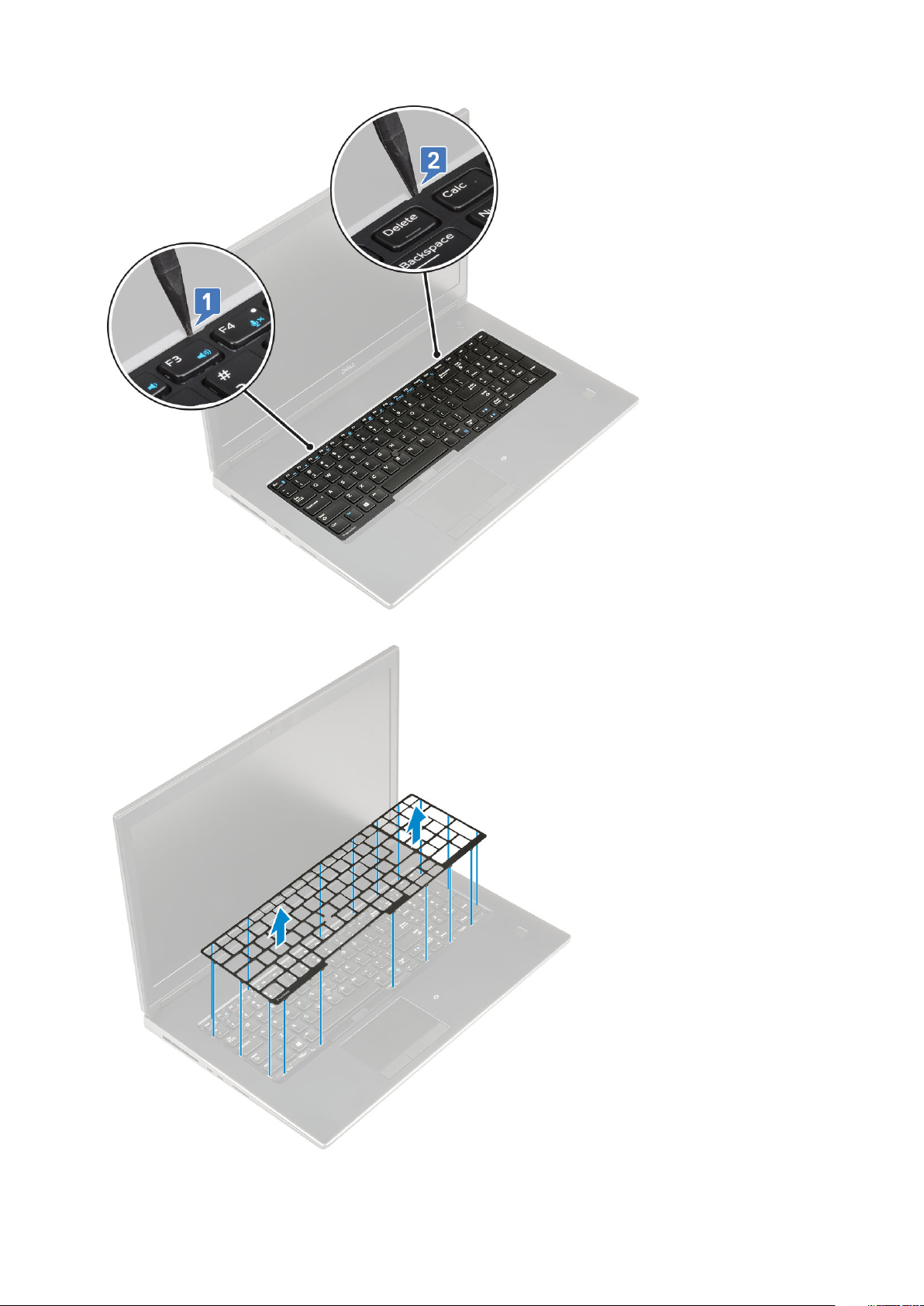
d) Til het toetsenbordraster uit het systeem.
e) Verwijder de vijf schroeven (M2.0x2.5) waarmee het toetsenbord aan de palmsteun is bevestigd [1].
Onderdelen verwijderen en plaatsen
23
Page 24
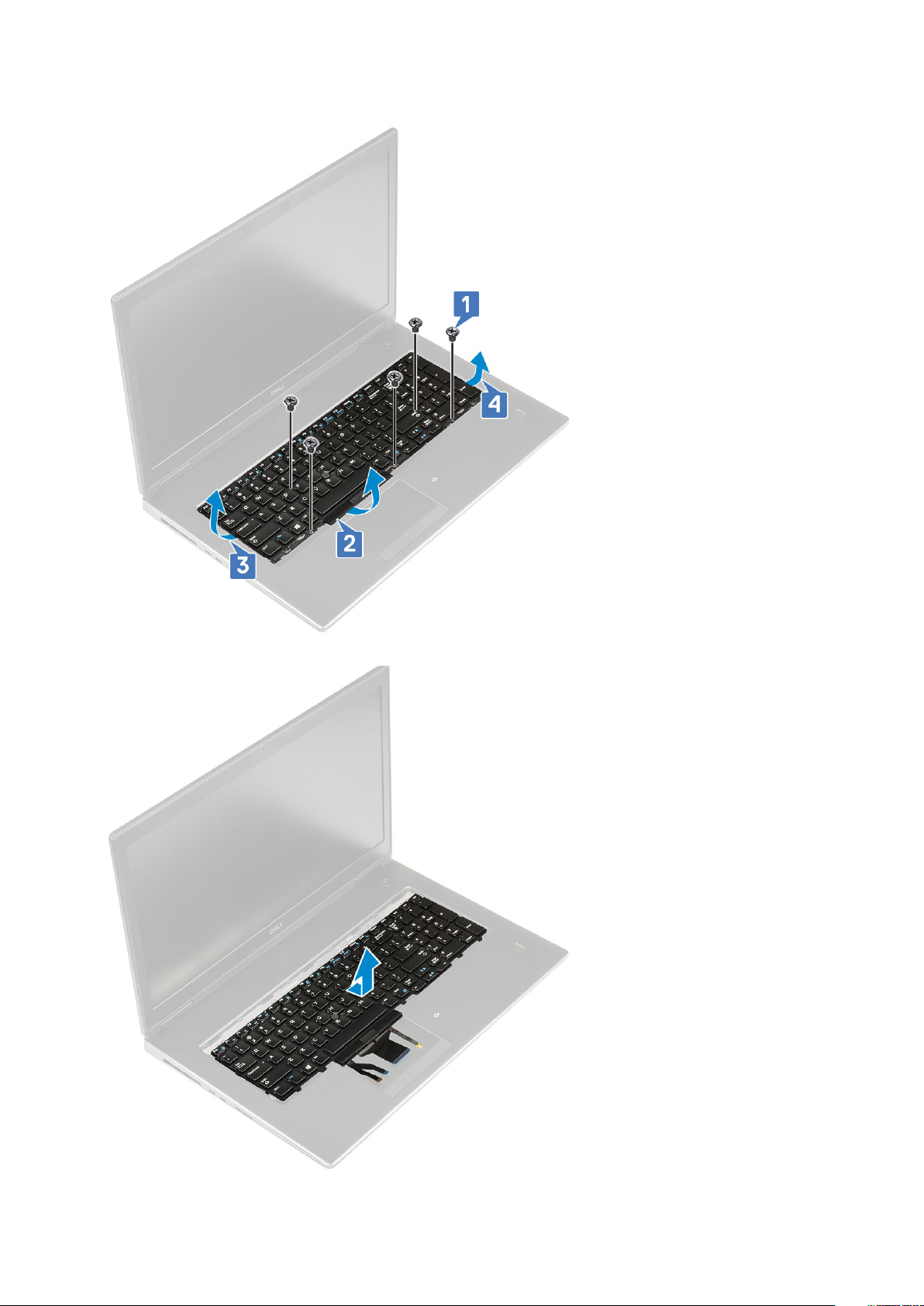
f) Wrik de onderste rand van het toetsenbord los en werk vervolgens langs de linker- en rechterzijde van het toetsenbord [2,3,4].
g) Schuif en verwijder het toetsenbord uit het systeem.
24
Onderdelen verwijderen en plaatsen
Page 25
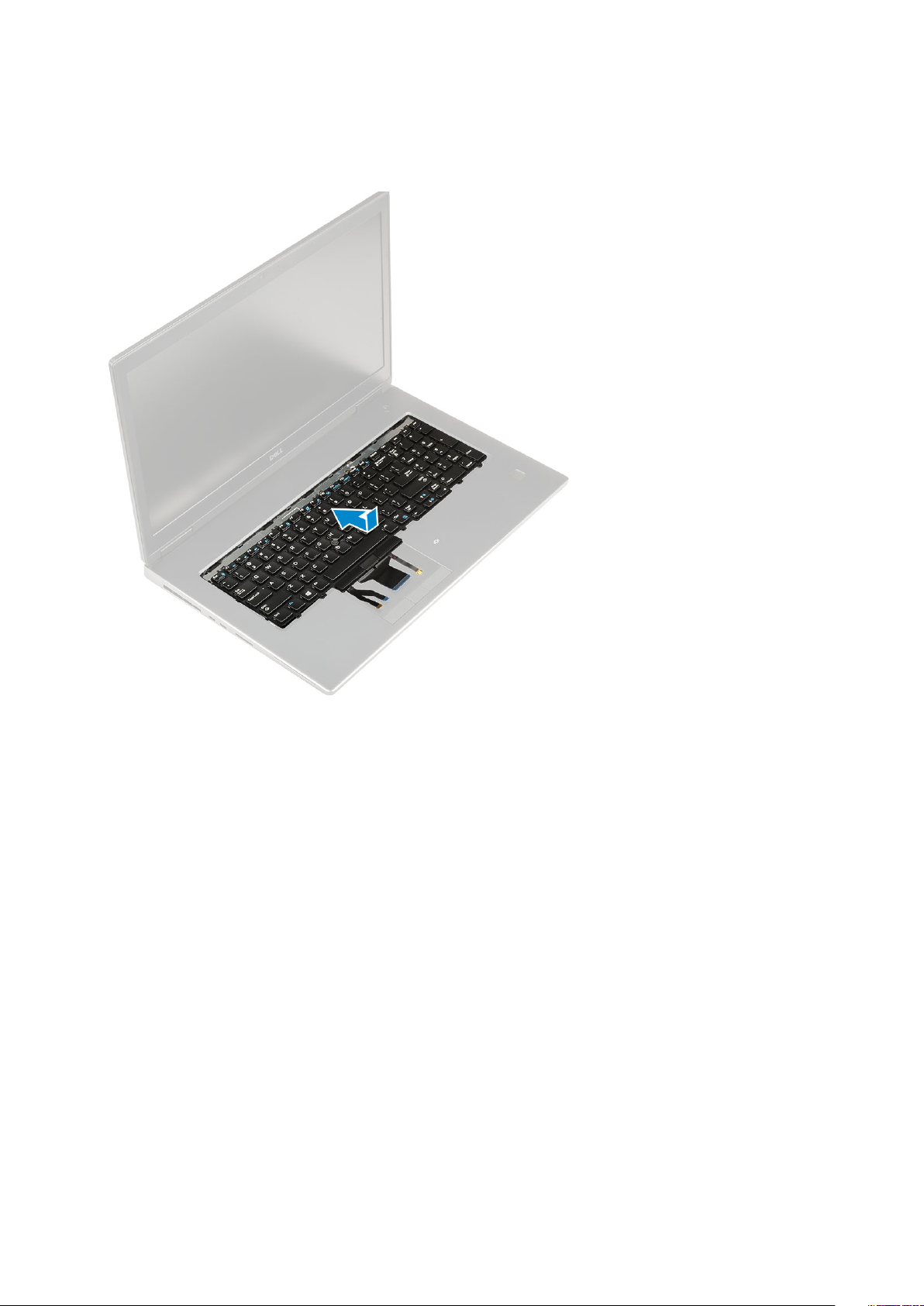
Het toetsenbord plaatsen
1. U plaatst het toetsenbord als volgt:
a) Lijn het toetsenbord uit en leid de kabels weer door de onderkant van het compartiment.
b) Druk op en lijn het toetsenbord uit op het compartiment. Doe dit via de linkerkant, rechterkant en randen aan de onderkant [1,2,3].
c) Plaats de 5 (M2.0x2.5) schroeven terug waarmee het toetsenbord aan de palmsteun is bevestigd [4].
Onderdelen verwijderen en plaatsen
25
Page 26
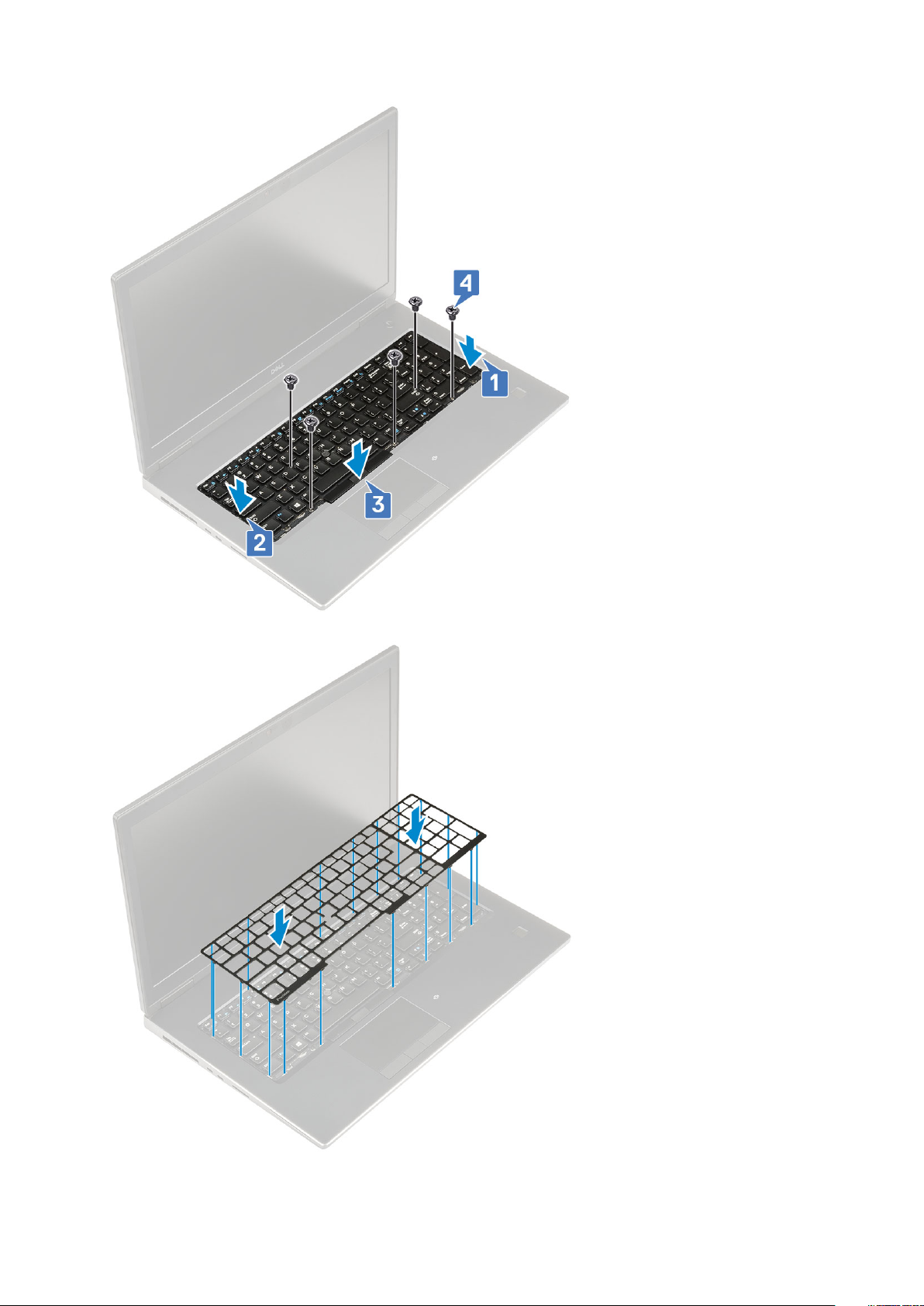
d) Lijn het toetsenbordraster uit op zijn positie op het toetsenbord en zorg ervoor dat het toetsenbordraster op zijn plaats klikt.
e) Draai het systeem om onder een hoek van 90° om bij de toetsenbordkabels te komen.
26
Onderdelen verwijderen en plaatsen
Page 27
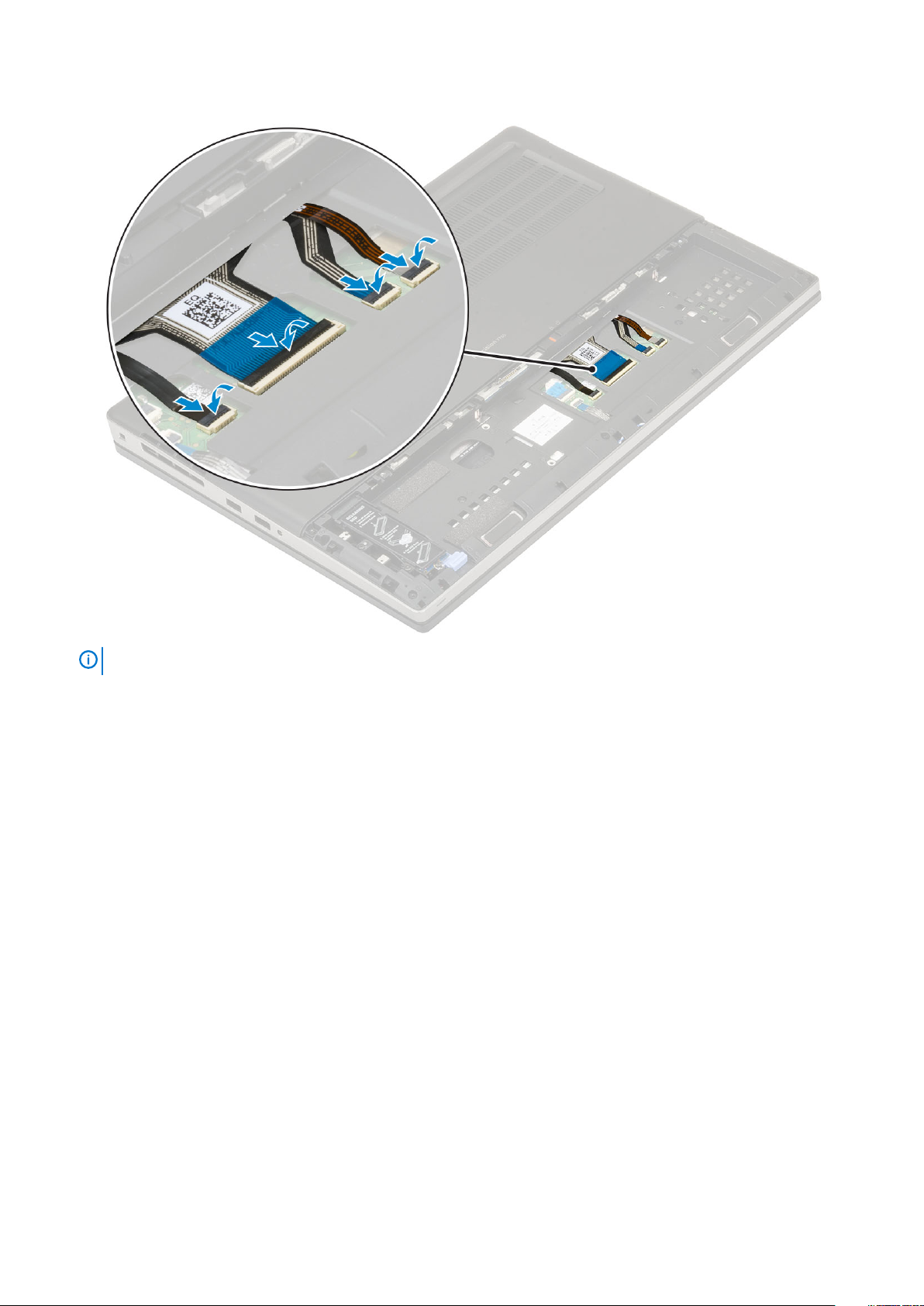
f) Sluit de kabels van het toetsenbord, vingerafdruk en vingerafdrukknop aan op de connectors op de systeemkaart.
2.
3. Plaats:
4. Volg de procedure in Nadat u in de computer hebt gewerkt.
OPMERKING:
a) batterij
b) afdekplaat van de batterij
c) SD-kaart
Zorg dat u de toetsenbordgegevenskabel in een perfecte uitlijning vouwt.
Onderplaat
De onderplaat verwijderen
1. Volg de procedure in Voordat u in de computer gaat werken.
2. Verwijder de volgende onderdelen:
a) SD-kaart
b) afdekplaat van de batterij
c) batterij
3. U verwijdert de onderplaat als volgt:
a) Verwijder de twee (M2.5x5.0) schroeven waarmee de onderplaat op het systeem is vastgezet [1].
b) Schuif de rubberen voet richting de achterkant om op de onderplaat te ontkoppelen en til de onderplaat weg van het systeem [2].
Onderdelen verwijderen en plaatsen
27
Page 28

De onderplaat plaatsen
1. Plaats de onderplaat als volgt:
a) Schuif de onderplaat zo dat deze wordt uitgelijnd met de schroefgaten op het systeem [1].
b) Plaats de twee (M2.5x5.0) schroeven terug waarmee de onderplaat op het systeem is vastgezet [2].
28
Onderdelen verwijderen en plaatsen
Page 29
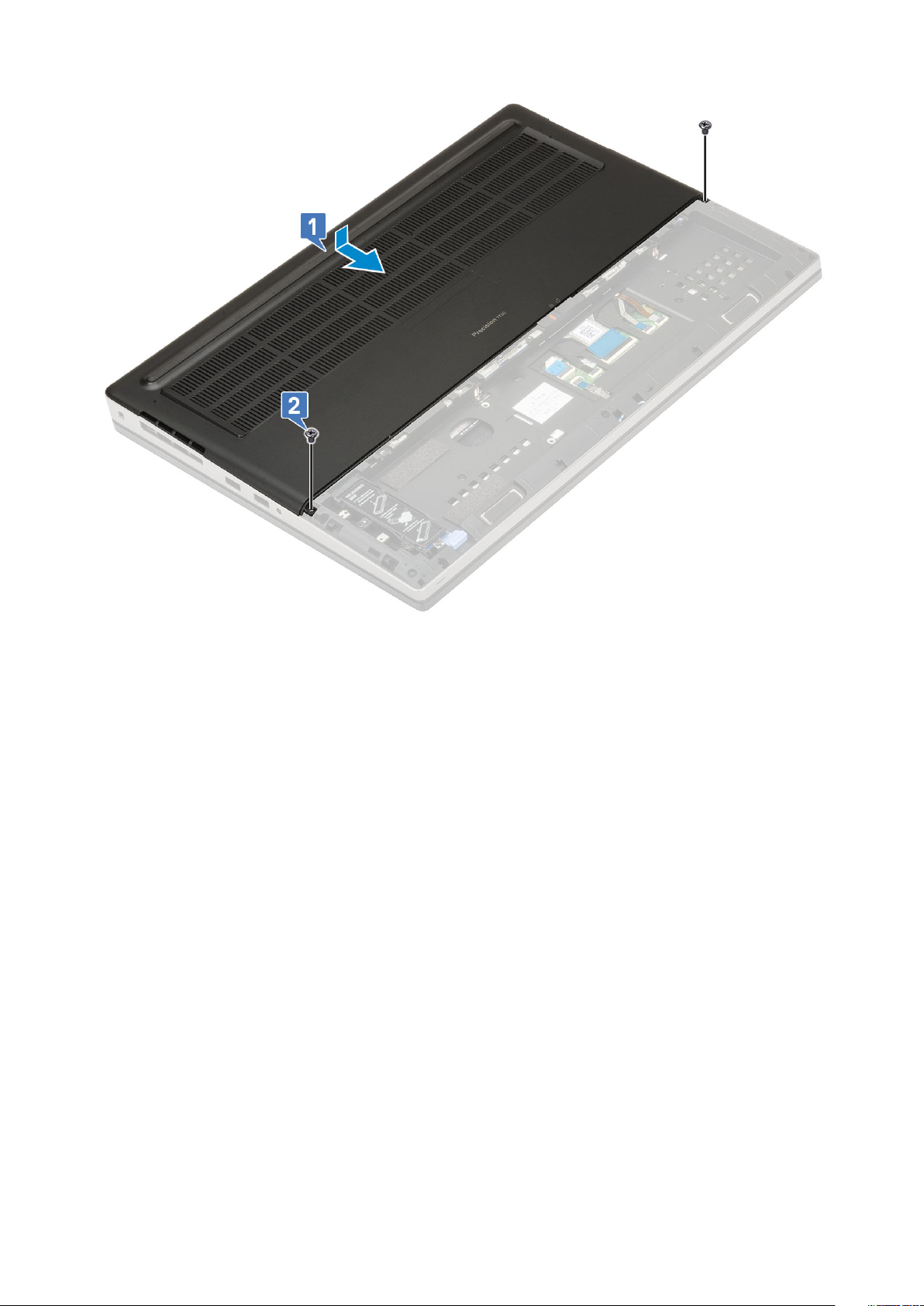
2. Plaats:
a) batterij
b) afdekplaat van de batterij
c) SD-kaart
3. Volg de procedure in Nadat u in de computer hebt gewerkt.
Primaire geheugenmodule
De primaire geheugenmodule verwijderen
1. Volg de procedure in Voordat u in de computer gaat werken.
2. Verwijder de volgende onderdelen:
a) SD-kaart
b) afdekplaat van de batterij
c) batterij
d) onderplaat
e) toetsenbord
3. Primaire geheugenmodule verwijderen:
a) Verwijder de enkele (M2.0x3.0) schroef waarmee de beugel aan het geheugenschild is bevestigd [1].
b) Schuif en til het geheugenschild uit de geheugenmodule op het systeem [2].
c) Wrik de borgklemmetjes weg van de geheugenmodule totdat de module omhoogschiet [3].
d) Til de geheugenmodule uit het systeem [4].
Onderdelen verwijderen en plaatsen
29
Page 30
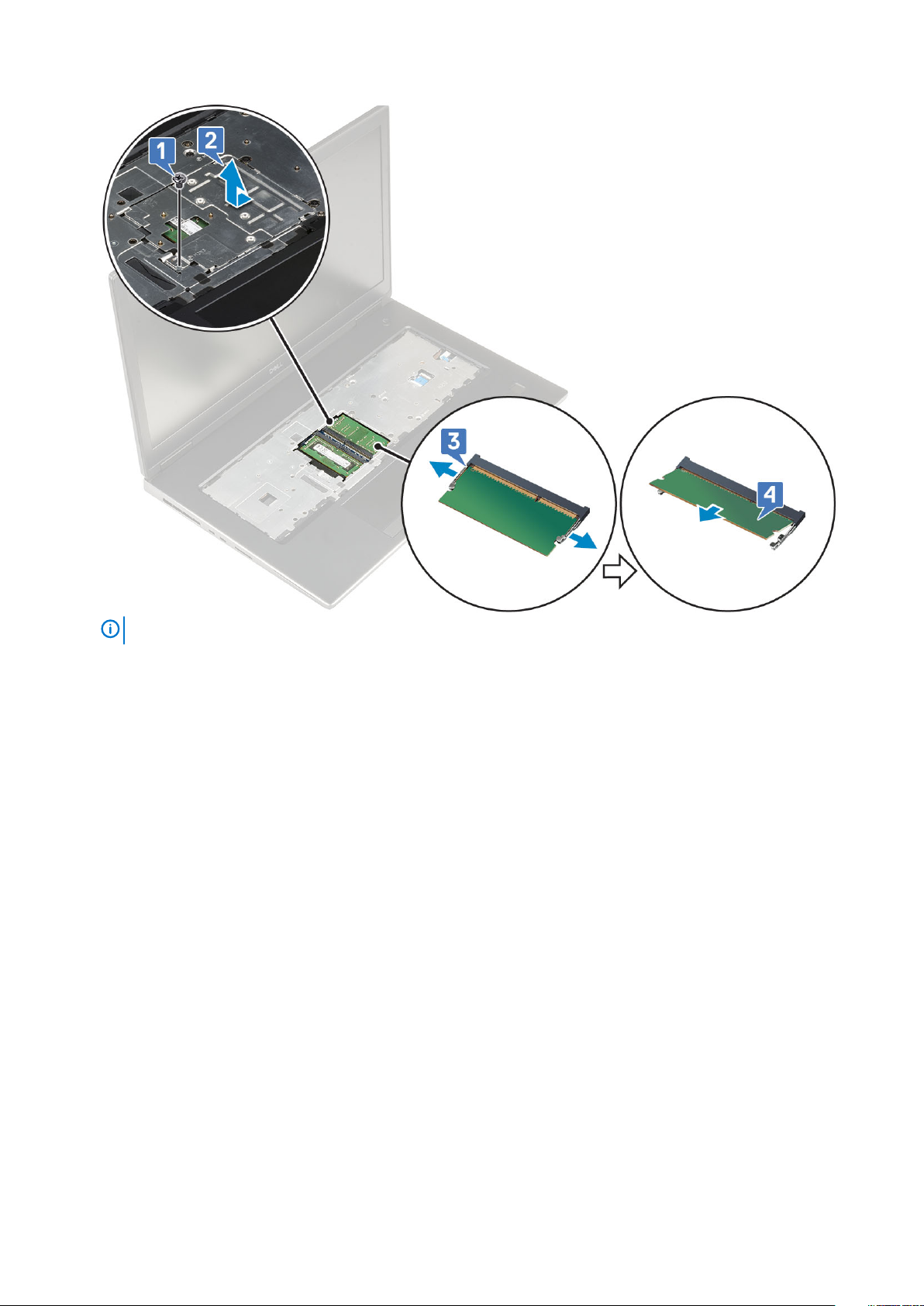
OPMERKING: Herhaal stap (c) en (d) als er nog een geheugen is geïnstalleerd.
De primaire geheugenmodule plaatsen
1. De primaire geheugenmodule plaatsen:
a) Plaats de geheugenmodule in de geheugenhouder [1].
b) Druk op de klemmen om de geheugenmodule op het moederbord te bevestigen [2].
c) Schuif het geheugenschild op de geheugenmodule [3].
d) Draai de (M2.0x3.0) schroef vast om het geheugenschild aan de geheugenmodule te bevestigen [4].
30
Onderdelen verwijderen en plaatsen
Page 31

2. Plaats:
a) toetsenbord
b) onderplaat
c) batterij
d) afdekplaat van de batterij
e) SD-kaart
3. Volg de procedure in Nadat u in de computer hebt gewerkt.
Secundaire geheugenmodule
De secundaire geheugenmodule verwijderen
1. Volg de procedure in Voordat u in de computer gaat werken.
2. Verwijder de volgende onderdelen:
a) SD-kaart
b) afdekplaat van de batterij
c) batterij
3. De secundaire geheugenmodule verwijderen:
a) Wrik de borgklemmetjes weg van de geheugenmodule totdat de module losschiet.
b) Til de geheugenmodule uit het systeem.
Onderdelen verwijderen en plaatsen
31
Page 32

De secundaire geheugenmodule plaatsen
1. De secundaire geheugenmodule plaatsen
a) Plaats de geheugenkaart in de geheugenhouder.
b) Druk op de klemmen om de geheugenmodule op het moederbord te bevestigen.
32
Onderdelen verwijderen en plaatsen
Page 33

2. Plaats:
a) batterij
b) afdekplaat van de batterij
c) SD-kaart
3. Volg de procedure in Nadat u in de computer hebt gewerkt.
WWAN-kaart
WWAN-kaart verwijderen
1. Volg de procedure in Voordat u in de computer gaat werken.
2. Verwijder de volgende onderdelen:
a) SD-kaart
b) afdekplaat van de batterij
c) batterij
d) onderplaat
3. De WWAN-kaart verwijderen:
a) Verwijder de enkele schroef (M2.0x3.0) waarmee de metalen WWAN-beugel op de systeemkaart is bevestigd [1].
b) Verwijder de metalen WWAN-beugel waarmee de WWAN-antennekabels zijn bevestigd [2].
c) Koppel de WWAN-antennekabels los die op de WWAN-kaart zijn aangesloten en verwijder de kabels [3].
d) Verwijder de WWAN-kaart uit de sleuf op de systeemkaart [4].
Onderdelen verwijderen en plaatsen
33
Page 34

De WWAN-kaart plaatsen
1. Plaats de WWAN-kaart als volgt:
a) Schuif de WWAN-kaart in de WWAN-kaartsleuf op de systeemkaart [1].
b) Leid de WWAN-antennekabels door het geleidingskanaal.
c) Sluit de antennekabels aan op de connectoren op de WWAN-kaart [2].
d) Lijn de metalen WWAN-beugel uit op de WWAN-kaart en plaats de schroef (M2.0x3.0) terug waarmee de beugel aan de
systeemkaart wordt bevestigd [3,4].
34
Onderdelen verwijderen en plaatsen
Page 35

2. Plaats:
a) onderplaat
b) batterij
c) afdekplaat van de batterij
d) SD-kaart
3. Volg de procedure in Nadat u in de computer hebt gewerkt.
WLAN-kaart
De WLAN-kaart verwijderen
1. Volg de procedure in Voordat u in de computer gaat werken.
2. Verwijder de volgende onderdelen:
a) SD-kaart
b) afdekplaat van de batterij
c) batterij
d) onderplaat
3. Verwijder de WLAN-kaart:
a) Verwijder de enkele schroef (M2.0x3.0) waarmee de metalen WLAN-beugel op de systeemkaart is bevestigd [1].
b) Verwijder de metalen WLAN-beugel waarmee de WLAN-antennekabels zijn bevestigd [2].
c) Koppel de antennekabels die op de WLAN-kaart zijn aangesloten los en verwijder de kabels uit de geleiders [3].
d) Verwijder de WLAN-kaart uit de sleuf op de systeemkaart [4].
Onderdelen verwijderen en plaatsen
35
Page 36

De WLAN-kaart plaatsen
1. Plaats de WLAN-kaart als volgt:
a) Schuif de WLAN-kaart in de WLAN-kaartsleuf op de systeemkaart [1].
b) Leid de WLAN-antennekabels door de geleiders.
c) Sluit de antennekabels aan op de connectoren op de WLAN-kaart [2].
d) Lijn de metalen WLAN-beugel uit op de WLAN-kaart en plaats de schroef (M2.0x3.0) terug waarmee de beugel aan de
systeemkaart wordt bevestigd [3,4].
36
Onderdelen verwijderen en plaatsen
Page 37

2. Plaats:
a) onderplaat
b) batterij
c) afdekplaat van de batterij
d) SD-kaart
3. Volg de procedure in Nadat u in de computer hebt gewerkt.
simkaart
De SIM-kaart verwijderen
1. Volg de procedure in Voordat u in de computer gaat werken.
2. Verwijder de volgende onderdelen:
a) SD-kaart
b) afdekplaat van de batterij
c) batterij
d) onderplaat
3. U verwijdert de SIM-kaart als volgt:
a) Schuif de SIM-kaarthouder in de richting van de achterkant van het systeem om de SIM-kaarthouder te ontgrendelen [1].
WAARSCHUWING:
wordt ontgrendeld vóór het openen ervan.
b) Draai de SIM-kaarthouder om uit de onderste rand [2].
c) Til de SIM-kaart uit het SIM-kaartcompartiment [3].
De SIM-kaarthouder is erg kwetsbaar en kan gemakkelijk beschadigd raken als deze niet goed
Onderdelen verwijderen en plaatsen
37
Page 38

SIM-kaart plaatsen
1. U installeert de SIM-kaart als volgt:
a) Schuif de SIM-kaart in het compartiment voor de SIM-kaart [1].
b) Klik de SIM-kaartkap dicht [2].
c) Schuif de SIM-kaartkap in de richting van de voorkant van het systeem om de kap te vergrendelen [3].
38
Onderdelen verwijderen en plaatsen
Page 39

2. Plaats:
a) onderplaat
b) batterij
c) afdekplaat van de batterij
d) SD-kaart
3. Volg de procedure in Nadat u in de computer hebt gewerkt.
Solid-state-schijf
De M.2 solid state-schijf verwijderen (SSD-module)
1. Volg de procedures in Voordat u in de computer gaat werken.
2. Verwijder de volgende onderdelen:
a) SD-kaart
b) afdekplaat van de batterij
c) batterij
d) onderplaat
OPMERKING:
6.
3. Verwijder de M.2 SSD-module (Sleuf 4):
a) Verwijder de enkele schroef (M2.0x3.0) waarmee de SSD-eenheid aan het systeem is bevestigd [1].
b) Trek aan de vergrendeling om de SSD-eenheid te ontgrendelen [2].
c) Verwijder de SSD-eenheid van het systeem [3].
Verwijderen van de onderplaat is alleen nodig voor toegang tot de M.2 SSD-module in sleuf 3, 5 of
Onderdelen verwijderen en plaatsen
39
Page 40

d) Verwijder de enkele schroef (M2.0x3.0) waarmee de thermische plaat op de SSD-eenheid is bevestigd [1].
e) Verwijder de thermische plaat weg van de SSD-eenheid [2].
f) Verwijder de enkele schroef (M2.0x3.0) waarmee de M.2 SSD op de SSD-houder is bevestigd [3].
g) Verwijder de M.2 SSD uit de SSD-houder [4].
4. U verwijdert de M.2 SSD-module (Sleuf 3, 5 of 6) als volgt:
a) Verwijder de enkele schroef (M2.0x3.0) waarmee de thermische plaat op het systeem is bevestigd [1].
b) Schuif en verwijder de thermische plaat [2].
c) Verwijder de enkele schroef (M2.0x3.0) waarmee de M.2 SSD op de systeemkaart is bevestigd [3].
d) Verwijder de M.2 SSD van het systeem [4].
OPMERKING:
40 Onderdelen verwijderen en plaatsen
Herhaal de bovenstaande stappen voor de verwijdering van andere geïnstalleerde M.2 SSD.
Page 41

Onderdelen verwijderen en plaatsen 41
Page 42

De M.2 SSD-module plaatsen
1. U plaatst de M.2 SSD-module (sleuf 4) als volgt:
a) Plaats de M.2 SSD in de sleuf in de SSD-houder [1].
b) Plaats de enkele schroef (M2.0x3.0) terug om de M.2 SSD aan de SSD-houder te bevestigen [2].
c) Plaats de thermische plaat boven de M.2 SSD-eenheid [3].
d) Plaats de enkele schroef (M2.0x3.0) terug om de thermische plaat aan de M.2 SSD-eenheid te bevestigen [4].
e) Lijn de M.2 SSD-eenheid uit in de sleuf in het systeem [1].
f) Schuif de vergrendeling om de M.2 SSD-eenheid in de sleuf te bevestigen [2].
g) Plaats de enkele schroef (M2.0x3.0) terug om de M.2 SSD-eenheid aan het systeem te bevestigen [3].
42
Onderdelen verwijderen en plaatsen
Page 43

2. U plaatst de M.2 SSD-module (sleuf 3, 5 of 6) als volgt:
a) Plaats de M.2 SSD in de sleuf in het systeem [1].
b) Plaats de enkele schroef (M2.0x3.0) terug om de M.2 SSD aan de systeemkaart te bevestigen [2].
c) Plaats de thermische plaat boven de M.2 SSD-module [3].
d) Plaats de enkele schroef (M2.0x3.0) terug om de thermische plaat aan de M.2 SSD te bevestigen [4].
Onderdelen verwijderen en plaatsen
43
Page 44

44 Onderdelen verwijderen en plaatsen
Page 45

3. Plaats:
a) batterij
b) afdekplaat van de batterij
c) SD-kaart
4. Volg de procedure in Nadat u in de computer hebt gewerkt.
2,5-inch harde schijf
De harde schijf verwijderen
1. Volg de procedure in Voordat u in de computer gaat werken.
2. Verwijder de volgende onderdelen:
a) SD-kaart
b) afdekplaat van de batterij
3. U verwijdert de hardeschijfeenheid als volgt:
a) Schuif de hardeschijfontgrendeling in de ontgrendelde stand [1].
b) Verwijder de 4 (M2.5x3.0) schroeven waarmee de hardeschijfeenheid in het systeem is bevestigd .
c) Klap het lipje aan het eind van de hardeschijfeenheid omhoog [3].
d) Til de harde schijf uit de computer [4].
Onderdelen verwijderen en plaatsen
45
Page 46

e) Verwijder de vier (M3.0x3.0) schroeven waarmee de hardeschijfeenheid aan de beugel van de harde schijf is bevestigd.
f) Verwijder de vaste schijf uit de houder.
De harde schijf-eenheid plaatsen
1. Plaats de hardeschijfeenheid als volgt:
a) Plaats de harde schijf in de beugel van de harde schijf en plaats de vier schroeven (M3.0x3.0) terug om de harde schijf aan de
beugel van de harde schijf te bevestigen.
46
Onderdelen verwijderen en plaatsen
Page 47

b) Plaats de hardeschijfeenheid in de sleuf in de computer [1].
c) Draai het lipje aan het uiteinde van de harde schijf omlaag [2].
d) Plaats de vier schroeven (M2.5x3.0) terug waarmee de harde schijf aan het systeem wordt bevestigd [3].
e) Schuif de hardeschijfontgrendeling in de vergrendelde stand [4].
2. Plaats:
a) afdekplaat van de batterij
b) SD-kaart
3. Volg de procedure in Nadat u in de computer hebt gewerkt.
Tussenbordkaart van harde schijf
De interposerkaart van de harde schijf verwijderen
1. Volg de procedures in Voordat u in de computer gaat werken.
2. Verwijder de volgende onderdelen:
Onderdelen verwijderen en plaatsen
47
Page 48

a) SD-kaart
b) afdekplaat van de batterij
c) harde schijf
3. U verwijdert de interposerkaart van de harde schijf als volgt:
a) Verwijder de enkele (M2.0x3.0) en de enkele (M2.0x5.0) schroef waarmee de interposerkaart van de harde schijf aan de
interposerkaarthouder van de harde schijf is bevestigd [1].
b) Verwijder de interposerkaart van de harde schijf uit het systeem [2].
c) Verwijder de drie (M2.0x3.0) schroeven waarmee de interposerkaarthouder van de harde schijf aan het moederbord vastzit [3].
d) Verwijder de interposerkaarthouder van de harde schijf uit het systeem [4].
De interposerkaart van de harde schijf plaatsen
1. U plaatst de interposerkaart van de harde schijf als volgt:
a) Lijn de interposerkaarthouder van de harde schijf uit op het systeem [1].
b) Plaats de drie schroeven (M2.0x3.0) terug waarmee de interposerkaarthouder van de harde schijf aan het systeem wordt
bevestigd [2].
c) Plaats de interposerkaart van de harde schijf in de interposerkaarthouder van de harde schijf [3].
d) Plaats de enkele schroef (M2.0x3.0) en de enkele schroef (M2.0x5.0) terug waarmee de interposerkaart van de harde schijf aan
de interposerkaarthouder van de harde schijf wordt bevestigd [4].
48
Onderdelen verwijderen en plaatsen
Page 49

2. Plaats:
a) harde schijf
b) afdekplaat van de batterij
c) SD-kaart
3. Volg de procedure in Nadat u in de computer hebt gewerkt.
Knoopbatterij
De knoopbatterij verwijderen
1. Volg de procedures in Voordat u in de computer gaat werken.
2. Verwijder de volgende onderdelen:
a) SD-kaart
b) afdekplaat van de batterij
c) batterij
d) onderplaat
3. U verwijdert de knoopbatterij als volgt:
a) Koppel de knoopbatterij los van het systeem [1].
b) Wrik de knoopbatterij los en til deze uit het systeem [2].
Onderdelen verwijderen en plaatsen
49
Page 50

WAARSCHUWING: Het loskoppelen van de knoopbatterij kan mogelijk de BIOS-instellingen resetten, de tijd en
datum binnen Systeeminstellingen resetten of BitLocker of andere beveiligingsresets veroorzaken.
De knoopcelbatterij plaatsen
1. Installeer de knoopbatterij als volgt:
a) Plaats de knoopcelbatterij terug in de sleuf op het systeem.
b) Sluit de kabel van de knoopcelbatterij aan op het systeem.
50
Onderdelen verwijderen en plaatsen
Page 51

2. Plaats:
a) onderplaat
b) batterij
c) afdekplaat van de batterij
d) SD-kaart
3. Volg de procedure in Nadat u in de computer hebt gewerkt.
Netconnectorpoort
De stroomconnectorpoort verwijderen
1. Volg de procedure in Voordat u in de computer gaat werken.
2. Verwijder de volgende onderdelen:
a) SD-kaart
b) afdekplaat van de batterij
c) batterij
d) onderplaat
3. U verwijdert de stroomconnectorpoort als volgt:
a) Verwijder de stekker van de kabel van de stroomconnectorpoort uit de connector op de systeemkaart [1].
b) Trek de tape los waarmee de kabel van de stroomconnector op het systeem is bevestigd en koppel de kabel los [2, 3].
Onderdelen verwijderen en plaatsen
51
Page 52

c) Verwijder de schroef (M2.0x3.0) waarmee de metalen beugel van de kabel van de stroomconnector aan het systeem is bevestigd
[1].
d) Til de metalen beugel weg van het systeem [2].
e) Verwijder de stroomconnectorpoort van het systeem [3].
52
Onderdelen verwijderen en plaatsen
Page 53

De stroomconnectorpoort plaatsen
1. U plaatst de stroomconnectorpoort als volgt:
a) Sluit de stroomconnectorpoort aan op het systeem [1].
b) Plaats de metalen beugel van de kabel van de stroomconnector [2].
c) Plaats de enkele schroef (M2.0x3.0) terug waarmee de metalen beugel aan het systeem wordt bevestigd [3].
Onderdelen verwijderen en plaatsen
53
Page 54

d) Plak de tape om de kabel van de stroomconnector te bevestigen [1].
e) Leid de kabel door de geleiders en bevestig de tape [2].
f) Sluit de kabel van de stroomconnector aan op de connector op de systeemkaart. [3]
54
Onderdelen verwijderen en plaatsen
Page 55

2. Plaats:
a) onderplaat
b) batterij
c) afdekplaat van de batterij
d) SD-kaart
3. Volg de procedure in Nadat u in de computer hebt gewerkt.
Polssteun
De polssteun verwijderen
1. Volg de procedure in Voordat u in de computer gaat werken.
2. Verwijder de volgende onderdelen:
a) SD-kaart
b) afdekplaat van de batterij
c) batterij
d) toetsenbord
e) harde schijf
f) onderplaat
3. Verwijder de polssteun als volgt:
a) Til de vergrendelingen op en maak de kabel van de touchpad en touchpadknop los van de connectoren op de systeemkaart [1].
b) Verwijder de vijftien schroeven (M2.5x5.0) en de twee schroeven (M2.0x3.0) waarmee de palmsteun is bevestigd [2, 3].
Onderdelen verwijderen en plaatsen
55
Page 56

c) Draai het systeem om en koppel de kabel van de systeemkaart en de aan-/uitknop los van de connectoren op de systeemkaart [1,
2].
d) Verwijder de vier schroeven (M2.0x3.0) waarmee de palmsteun aan het systeem is bevestigd [3].
56
Onderdelen verwijderen en plaatsen
Page 57

e) Duw op het gat aan de onderkant van het systeem om de palmsteun uit de onderzijde van het chassis los te maken.
f) Til de palmsteun uit het systeem.
Onderdelen verwijderen en plaatsen
57
Page 58

De polssteun plaatsen
1. U plaatst de palmsteun als volgt:
a) Lijn de palmsteun uit op het systeem en druk totdat deze vastklikt [1, 2].
58
Onderdelen verwijderen en plaatsen
Page 59

b) Plaats de vier schroeven (M2.0x3.0) terug waarmee de palmsteun aan het systeem wordt bevestigd [1].
c) Sluit de kabel van de systeemkaart en aan-/uitknop aan op de connectoren op de systeemkaart [2, 3, 4].
Onderdelen verwijderen en plaatsen
59
Page 60

d) Draai het systeem om en plaats de vijftien schroeven (M2.5x5.0) en de twee schroeven (M2.0x3.0) terug waarmee de palmsteun
aan het systeem wordt bevestigd [1, 2].
e) Sluit de kabel van de touchpad en touchpadknoppenkaart aan op de connectoren op de systeemkaart en bevestig de vergrendeling
[3].
2. Plaats:
a) onderplaat
b) toetsenbord
c) vaste schijf
d) batterij
e) afdekplaat van de batterij
f) SD-kaart
3. Volg de procedure in Nadat u in de computer hebt gewerkt.
Touchpadknop
De touchpadknoppen verwijderen
1. Volg de procedure in Voordat u in de computer gaat werken.
2. Verwijder de volgende onderdelen:
a) SD-kaart
b) afdekplaat van de batterij
c) batterij
d) toetsenbord
e) harde schijf
f) onderplaat
g) polssteun
3. U verwijdert de touchpadknoppen als volgt:
60
Onderdelen verwijderen en plaatsen
Page 61

a) Koppel de touchpadkabel los van de touchpad [1].
b) Verwijder de twee schroeven (M2.0x3.0) waarmee de touchpadknoppen aan de palmsteun zijn bevestigd [2].
c) Verwijder de touchpadknop uit de palmsteun [3].
De touchpadknop plaatsen
1. U plaatst de touchpadknop als volgt:
a) Plaats de touchpadknop in de sleuf op de palmsteun [1].
b) Plaats de twee schroeven (M2.0x3.0) terug waarmee de touchpadknop aan de palmsteun wordt bevestigd [2].
c) Sluit de touchpadknoppenkabel aan op de connector in de touchpad [3].
Onderdelen verwijderen en plaatsen
61
Page 62

2. Plaats:
a) polssteun
b) onderplaat
c) harde schijf
d) toetsenbord
e) batterij
f) afdekplaat van de batterij
g) SD-kaart
3. Volg de procedure in Nadat u in de computer hebt gewerkt.
Smartcardhouder
De smartcardhouder verwijderen
1. Volg de procedure in Voordat u in de computer gaat werken.
2. Verwijder de volgende onderdelen:
a) SD-kaart
b) afdekplaat van de batterij
c) batterij
d) toetsenbord
e) harde schijf
f) onderplaat
g) polssteun
3. U verwijdert de aan-/uitknopkaart als volgt:
a) Koppel de kabel van de smartcardhouder los van de connector op de palmsteunkaart [1].
b) Koppel de kabel van de touchpad los van de connector op de touchpad [2].
c) Wrik de kabel van de smartcardhouder los.
62
Onderdelen verwijderen en plaatsen
Page 63

d) Verwijder de twee schroeven (M2.0X3.0) waarmee de smartcardhouder aan de palmsteun is bevestigd [3].
e) Verwijder de smartcardlezer van de palmsteun [4].
De smartcardhouder plaatsen
1. U plaatst de smardcardhouder als volgt:
a) Plaats de smartcardhouder in de sleuf op de palmsteun [1].
b) Plaats de twee schroeven (M2.0X3.0) terug waarmee de smartcardhouder aan de palmsteun wordt bevestigd [2].
c) Bevestig de smartcardkabel .
d) Sluit de touchpadknoppenkabel aan op de connector op de touchpad [3].
e) Sluit de kabel van de smartcardhouder aan op de connector op de palmsteun [4].
Onderdelen verwijderen en plaatsen
63
Page 64

2. Plaats:
a) polssteun
b) onderplaat
c) harde schijf
d) toetsenbord
e) batterij
f) afdekplaat van de batterij
g) SD-kaart
3. Volg de procedure in Nadat u in de computer hebt gewerkt.
Luidspreker
De luidsprekers verwijderen
1. Volg de procedure in Voordat u in de computer gaat werken.
2. Verwijder de volgende onderdelen:
a) SD-kaart
b) afdekplaat van de batterij
c) batterij
d) toetsenbord
e) harde schijf
f) onderplaat
g) polssteun
3. Verwijder de luidspreker:
a) Trek de luidsprekerkabel los van het moederbord [1].
b) Verwijder de luidsprekerkabel uit de geleiders.
c) Til de luidsprekers samen met de luidsprekerkabel omhoog en verwijder deze uit het systeem [2].
64
Onderdelen verwijderen en plaatsen
Page 65

De luidsprekers plaatsen
1. De luidspreker installeren:
a) Lijn de luidsprekers uit langs de sleuven op het systeem [1].
b) Leid de luidsprekerkabel door de geleiderds op het systeem.
c) Sluit de kabel van de luidspreker aan op de connector op de systeemkaart [2].
Onderdelen verwijderen en plaatsen
65
Page 66

2. Plaats:
a) polssteun
b) onderplaat
c) harde schijf
d) toetsenbord
e) batterij
f) afdekplaat van de batterij
g) SD-kaart
3. Volg de procedure in Nadat u in de computer hebt gewerkt.
LED-kaart
De led-kaart verwijderen
1. Volg de procedures in Voordat u in de computer gaat werken.
2. Verwijder de volgende onderdelen:
a) SD-kaart
b) afdekplaat van de batterij
c) batterij
d) toetsenbord
e) harde schijf
f) onderplaat
g) polssteun
3. U verwijdert de LED-kaart als volgt:
a) Til het lipje omhoog en koppel de kabel van de LED-kaart los van de systeemkaart [1].
66
Onderdelen verwijderen en plaatsen
Page 67

b) Maak de LED-kaartkabel los van het systeem.
c) Verwijder de enkele schroef (M2.0x3.0) waarmee de LED-kaart aan het systeem is bevestigd [2].
d) Verwijder de LED-kaart uit het systeem [3].
De led-kaart plaatsen
1. U plaatst de LED-kaart als volgt:
a) Lijn de LED-kaart uit met de oorspronkelijke positie op het systeem [1].
b) Plaats de enkele schroef (M2.0x3.0) terug om de LED-kaart aan het systeem te bevestigen [2].
c) Sluit de kabel van de LED-kaart aan.
d) Sluit de kabel van de LED-kaart aan op de connector op de systeemkaart [3].
Onderdelen verwijderen en plaatsen
67
Page 68

2. Plaats:
a) polssteun
b) onderplaat
c) harde schijf
d) toetsenbord
e) batterij
f) afdekplaat van de batterij
g) SD-kaart
3. Volg de procedure in Nadat u in de computer hebt gewerkt.
Warmteafleider
De warmteafleider verwijderen
1. Volg de procedure in Voordat u in de computer gaat werken.
2. Verwijder de volgende onderdelen:
a) SD-kaart
b) afdekplaat van de batterij
c) batterij
d) toetsenbord
e) harde schijf
f) onderplaat
g) polssteun
3. U verwijdert de warmteafleider als volgt:
a) Verwijder de enkele schroef (M2.0x3.0) waarmee de eDP-kabelbeugel op de systeemkaart is bevestigd [1].
68
Onderdelen verwijderen en plaatsen
Page 69

b) Verwijder de eDP-kabelbeugel uit het systeem [2].
c) Verwijder de eDP-kabel uit de connector op het moederbord [3].
d) Verwijder de tape waarmee de eDP-kabel vastzit.
e) Koppel de twee ventilatorkabels los van de connector op de systeemkaart [4, 5].
f) Draai de acht borgschroeven los waarmee de warmteafleider aan de systeemkaart wordt bevestigd [1].
OPMERKING:
2 > 3 > 4 > 5 > 6 > 7 > 8].
g) Til de warmteafleidereenheid op [2].
Verwijder de borgschroeven in de volgorde die naast de schroeven op de warmteafleider staat [1 >
Onderdelen verwijderen en plaatsen
69
Page 70

h) Schuif en verwijder de warmteafleidereenheid van het systeem.
70
Onderdelen verwijderen en plaatsen
Page 71

De warmteafleider plaatsen
1. De warmteafleider plaatsen:
a) Plaats de warmteafleider in de sleuf op het systeem [1].
b) Draai de acht borgschroeven vast om de warmteafleider aan de systeemkaart te bevestigen [2].
OPMERKING:
2 > 3 > 4 > 5 > 6 > 7 > 8].
Draai de borgschroeven vast in de volgorde die naast de schroeven op de warmteafleider staat [1 >
Onderdelen verwijderen en plaatsen 71
Page 72

c) Sluit de eDP-kabel aan op de connector op het moederbord en breng de tape aan om de eDP-kabel op zijn plaats te bevestigen [1].
d) Plaats de beeldschermkabelbeugel boven de eDP-kabelconnector en lijn deze uit [2].
e) Plaats de schroef (M2.0x3.0) terug om de eDP-kabelbeugel aan het moederbord te bevestigen [3].
f) Sluit de twee ventilatorkabels aan op de connector op de systeemkaart [4, 5].
72
Onderdelen verwijderen en plaatsen
Page 73

2. Plaats:
a) polssteun
b) onderplaat
c) harde schijf
d) toetsenbord
e) batterij
f) afdekplaat van de batterij
g) SD-kaart
3. Volg de procedure in Nadat u in de computer hebt gewerkt.
Grafische kaart
De grafische kaart verwijderen
1. Volg de procedure in Voordat u in de computer gaat werken.
2. Verwijder de volgende onderdelen:
a) SD-kaart
b) afdekplaat van de batterij
c) batterij
d) toetsenbord
e) harde schijf
f) onderplaat
g) polssteun
h) warmteafleider
3. U verwijdert de grafische kaart als volgt:
Onderdelen verwijderen en plaatsen
73
Page 74

a) Verwijder de twee schroeven (M2.0x3.0) waarmee de beamconnector aan de systeemkaart is bevestigd [1].
b) Verwijder de beamconnector van de systeemkaart [2].
c) Verwijder de drie schroeven (M2.5x5.0) waarmee de grafische kaart aan de systeemkaart is bevestigd [3].
d) Verwijder de grafische kaart uit het systeem [4].
OPMERKING: De bovenstaande procedures zijn voor UMA grafische kaarten. Systemen die worden geleverd met een
UMA GPU-kaart hebben geen GPU-stroomkabel. Voor afzonderlijke modellen die worden geleverd met een VRAM
GPU-kaart van 128 MB of 256 MB moet u echter de GPU-stroomkabel loskoppelen voordat u de GPU-kaart
verwijdert.
De grafische kaart plaatsen
1. U plaatst de grafische kaart als volgt:
a) Schuif de grafische kaart in de oorspronkelijke positie in het systeem [1].
b) Plaats de drie schroeven (M2.5x5.0) terug waarmee de grafische kaart aan de systeemkaart wordt bevestigd [2].
c) Plaats de beamconnector terug [3].
d) Plaats de twee schroeven (M2.0x3.0) waarmee de beamconnector aan de systeemkaart wordt bevestigd [4].
74
Onderdelen verwijderen en plaatsen
Page 75

2.
3. Volg de procedure in Nadat u in de computer hebt gewerkt.
OPMERKING:
UMA GPU-kaart hebben geen GPU-stroomkabel. Voor afzonderlijke modellen die worden geleverd met een VRAM
GPU-kaart van 128 MB of 256 MB moet u echter de GPU-stroomkabel pas aansluiten nadat u de GPU-kaart hebt
geplaatst.
Plaats:
a) koelplaat
b) polssteun
c) onderplaat
d) harde schijf
e) toetsenbord
f) batterij
g) afdekplaat van de batterij
h) SD-kaart
De bovenstaande procedures zijn voor UMA grafische kaarten. Systemen die worden geleverd met een
Moederbord
Het moederbord verwijderen
1. Volg de procedure in Voordat u in de computer gaat werken.
2. Verwijder de volgende onderdelen:
a) SD-kaart
b) afdekplaat van de batterij
c) batterij
Onderdelen verwijderen en plaatsen
75
Page 76

d) harde schijf
e) tussenbordkaart van harde schijf
f) toetsenbord
g) onderplaat
h) primair geheugen
i) secundair geheugen
j) WLAN-kaart
k) WWAN-kaart
l) M.2 SSD-kaart
m) simkaart
n) polssteun
o) koelplaat
p) grafische kaart
3. U koppelt de systeemkaart als volgt los:
a) Koppel de kabel van de stroomconnector en de batterijkabel los van de connectoren op de systeemkaart [1, 2].
b) Verwijder de drie schroeven (M2.0x5.0) waarmee de Type-C USB-houder op het systeem wordt bevestigd [1].
c) Verwijder de Type-C USB-houder van het systeem [2].
d) Koppel de kabel van de touchpad [3], de luidsprekerkabel [4] en de LED-kaartkabel [5] los van de connectoren op de systeemkaart.
76
Onderdelen verwijderen en plaatsen
Page 77

e) Verwijder de twee schroeven (M2.5x5.0) waarmee de systeemkaart is bevestigd [1].
f) Til de rechterzijde van de systeemkaart op en verwijder de systeemkaart uit de systeemkast [2, 3].
Onderdelen verwijderen en plaatsen
77
Page 78

Het moederbord plaatsen
1. U plaatst de systeemkaart als volgt:
a) Lijn de systeemkaart uit met de oorspronkelijke positie op het systeem [1, 2].
b) Plaats de twee (M2.5x5.0) schroeven waarmee de systeemkaart wordt bevestigd [3].
c) Sluit de kabel van de LED-kaart [1], de luidsprekerkabel [2] en de kabel van de touchpad [3] aan op de connectoren op de
systeemkaart.
d) Plaats de Type-C USB-houder in de daarvoor bestemde sleuf op het systeem [4].
e) Plaats de drie schroeven (M2.0x5.0) terug om de Type-C USB-houder aan het systeem te bevestigen [5].
78
Onderdelen verwijderen en plaatsen
Page 79

f) Sluit de kabel van de stroomconnector en de batterijkabel aan op de connectoren op de systeemkaart [1, 2].
2. Plaats:
Onderdelen verwijderen en plaatsen
79
Page 80

a) grafische kaart
b) koelplaat
c) polssteun
d) simkaart
e) M.2 SSD-kaart
f) WWAN-kaart
g) WLAN-kaart
h) primair geheugen
i) secundair geheugen
j) onderplaat
k) toetsenbord
l) interposerkaart harde schijf
m) harde schijf
n) batterij
o) afdekplaat van de batterij
p) SD-kaart
3. Volg de procedure in Nadat u in de computer hebt gewerkt.
Beeldschermassemblage
De beeldschermeenheid verwijderen
1. Volg de procedure in Voordat u in de computer gaat werken.
2. Verwijder de volgende onderdelen:
a) SD-kaart
b) afdekplaat van de batterij
c) batterij
d) toetsenbord
e) harde schijf
f) onderplaat
g) WWAN-kaart
h) WLAN-kaart
i) polssteun
3. U verwijdert de beeldschermeenheid als volgt:
a) Verwijder de twee schroeven (M2.5x5.0) aan de onderkant van het systeem waarmee het beeldscherm wordt bevestigd [1].
b) Verwijder alle draadloze antennekabels uit de geleiders op de onderzijde van het systeem en naast de scharnierkapjes [2] en
verwijder de antennekabels.
80
Onderdelen verwijderen en plaatsen
Page 81

c) Verwijder de twee schroeven (M2.5x6.0) aan de achterkant van het systeem waarmee de beeldschermeenheid is bevestigd.
Onderdelen verwijderen en plaatsen
81
Page 82

d) Open de beeldschermeenheid in een hoek van 180 graden.
e) Verwijder de vier schroeven (M2.5x4.0) waarmee de beeldschermscharnierkapjes aan het systeem zijn bevestigd [1].
f) Verwijder de beeldschermscharnierkapjes van het systeem [2].
g) Verwijder de schroef (M2.0x3.0) waarmee de eDP-kabel op de systeemkaart is bevestigd [1].
h) Verwijder de beugel van de eDP-kabel [2].
i) Verwijder de eDP-kabel uit de connector op het moederbord [3].
82
Onderdelen verwijderen en plaatsen
Page 83

j) Trek de tape los waarmee de eDP-kabel op zijn plaats wordt gehouden [4].
k) Verwijder de draadloze kabel uit de geleiders die zich naast de scharnieren bevinden .
l) Verwijder de beeldschermeenheid [5].
De beeldschermeenheid plaatsen
1. U plaatst de beeldschermeenheid als volgt:
a) Lijn de beeldschermeenheid uit in de sleuven op het systeem [1].
b) Sluit de draadloze kabel naast de scharnieren aan .
c) Plak de tape om de eDP-kabel vast te zetten [2].
d) Sluit de eDP-kabel aan op de connector op de systeemkaart [3].
e) Plaats de eDP-kabelbeugel en plaats de enkele schroef (M2.0x3.0) terug om de eDP-kabelbeugel op de systeemkaart te
bevestigen [4, 5].
Onderdelen verwijderen en plaatsen
83
Page 84

f) Lijn de beeldschermscharnierkapjes uit en plaats de vier schroeven (M2.5x4.0) terug waarmee de beeldschermscharnierkapjes op
het systeem worden bevestigd [1, 2].
g) Sluit de beeldschermeenheid en plaats de twee schroeven (M2.5x6.0) terug aan de achterkant van het systeem om de
beeldschermeenheid te bevestigen.
h) Sluit alle kabels van de draadloze antenne aan op de geleiders aan de onderzijde van het systeem en naast de scharnierkapjes [1].
i) Plaats de twee schroeven (M2.5x5.0) aan de onderkant van het systeem terug waarmee het beeldscherm wordt bevestigd [2].
84
Onderdelen verwijderen en plaatsen
Page 85

2. Plaats:
a) polssteun
b) WWAN-kaart
c) WLAN-kaart
d) onderplaat
e) harde schijf
f) toetsenbord
g) batterij
h) afdekplaat van de batterij
i) SD-kaart
3. Volg de procedure in Nadat u in de computer hebt gewerkt.
Montagekader van het beeldscherm
Het montagekader van het beeldscherm verwijderen
1. Volg de procedure in Voordat u in de computer gaat werken.
OPMERKING:
volledige scharniereenheid gaat.
2. Verwijder de volgende onderdelen:
a) SD-kaart
b) afdekplaat van de batterij
c) batterij
d) toetsenbord
Als er een touch-LCD is geïnstalleerd, is de volgende procedure niet van toepassing, omdat het om een
Onderdelen verwijderen en plaatsen
85
Page 86

e) harde schijf
f) onderplaat
g) WWAN-kaart
h) WLAN-kaart
i) polssteun
j) beeldschermeenheid
3. U verwijdert het montagekader van het beeldscherm als volgt:
a) Wrik met een plastic pennetje de twee uitsparingen bij de onderste rand van het montagekader los [1].
b) Wrik de zijkanten en de bovenkant van het montagekader van het beeldscherm los [2, 3, 4].
OPMERKING: Wrik langs de buitenrand van het montagekader van het beeldscherm met uw handen; een
schroevendraaier of een ander scherp voorwerp kan de beeldschermkap beschadigen.
OPMERKING: Het montagekader van het beeldscherm dat wordt geleverd met een non-touch-beeldscherm is een
wegwerponderdeel en moet worden vervangen door een nieuw montagekader als het wordt verwijderd uit het
systeem.
Het montagekader van de beeldschermeenheid plaatsen
1. U plaatst het montagekader van het beeldscherm als volgt:
a) Plaats het montagekader op de beeldschermeenheid.
b) Druk op de randen van het montagekader van het beeldscherm totdat deze vastklikt op het beeldscherm [1, 2, 3, 4].
86
Onderdelen verwijderen en plaatsen
Page 87

2. Plaats:
a) beeldschermeenheid
b) polssteun
c) WWAN-kaart
d) WLAN-kaart
e) onderplaat
f) harde schijf
g) toetsenbord
h) batterij
i) afdekplaat van de batterij
j) SD-kaart
3. Volg de procedure in Nadat u in de computer hebt gewerkt.
Beeldschermpaneel
Het beeldschermpaneel verwijderen
1. Volg de procedure in Voordat u in de computer gaat werken.
2. Verwijder de volgende onderdelen:
a) SD-kaart
b) batterij
c) toetsenbord
d) harde schijf
e) WWAN-kaart
f) WLAN-kaart
g) polssteun
h) beeldschermeenheid
i) montagekader van het beeldscherm
Onderdelen verwijderen en plaatsen
87
Page 88

3. U verwijdert de schroeven van het beeldschermpaneel als volgt:
a) Verwijder de vier schroeven (M2.0x3.0) waarmee het beeldschermpaneel aan de beeldschermeenheid is bevestigd [1].
b) Om bij de eDP-kabel [2] te komen, til het beeldschermpaneel omhoog en draai het beeldschermpaneel om.
4. U verwijdert het beeldschermpaneel als volgt:
a) Trek de tape los om bij de eDP-kabel te komen [1].
b) Verwijder de tape waarmee de eDP-kabel is bevestigd .
c) Til het metalen lipje op en koppel de eDP-kabel los van de connector op het beeldschermpaneel .
5. Verwijder het beeldschermpaneel.
Het beeldschermpaneel plaatsen
1. U plaatst het beeldschermpaneel als volgt:
a) Sluit de eDP-kabel aan op de connector op de achterkant van het beeldschermpaneel en bevestig de zelfklevende tape [1, 2, 3, 4].
Lijn het beeldschermpaneel uit met de schroefhouders op de beeldschermeenheid.
b)
c) Plaats de vier schroeven (M2.0X3) terug om het beeldschermpaneel aan de beeldschermeenheid te bevestigen.
88
Onderdelen verwijderen en plaatsen
Page 89

2. Plaats:
a) montagekader van het beeldscherm
b) beeldschermeenheid
c) polssteun
d) WWAN-kaart
e) WLAN-kaart
f) onderplaat
g) harde schijf
h) toetsenbord
i) batterij
j) afdekplaat van de batterij
k) SD-kaart
3. Volg de procedure in Nadat u in de computer hebt gewerkt.
Beeldschermscharnieren
Het beeldschermscharnier verwijderen
1. Volg de procedure in Voordat u in de computer gaat werken.
2. Verwijder de volgende onderdelen:
a) SD-kaart
b) afdekplaat van de batterij
c) batterij
d) toetsenbord
e) harde schijf
f) onderplaat
Onderdelen verwijderen en plaatsen
89
Page 90

g) WWAN-kaart
h) WLAN-kaart
i) polssteun
j) beeldschermeenheid
k) montagekader van het beeldscherm
l) beeldschermpaneel
3. U verwijdert het beeldschermscharnier als volgt:
a) Verwijder de zes schroeven (M2.5x4.0) waarmee de scharnieren aan de beeldschermeenheid zijn bevestigd [1].
b) Verwijder de scharnieren van het beeldscherm [2].
Het beeldschermscharnier plaatsen
1. U plaatst het beeldschermscharnier als volgt:
a) Plaats het beeldschermscharnier in de sleuf op de beeldschermeenheid [1].
b) Plaats de zes schroeven (M2.5x4.0) terug om het beeldschermscharnier aan de beeldschermeenheid te bevestigen [2].
90
Onderdelen verwijderen en plaatsen
Page 91

2. Plaats:
a) beeldschermpaneel
b) montagekader van het beeldscherm
c) beeldschermeenheid
d) polssteun
e) WWAN-kaart
f) WLAN-kaart
g) onderplaat
h) harde schijf
i) toetsenbord
j) batterij
k) afdekplaat van de batterij
l) SD-kaart
3. Volg de procedure in Nadat u in de computer hebt gewerkt.
Camera
De camera verwijderen
1. Volg de procedure in Voordat u in de computer gaat werken.
2. Verwijder de volgende onderdelen:
a) SD-kaart
b) afdekplaat van de batterij
c) batterij
d) toetsenbord
e) harde schijf
f) onderplaat
g) WWAN-kaart
h) WLAN-kaart
Onderdelen verwijderen en plaatsen
91
Page 92

i) polssteun
j) beeldschermeenheid
k) montagekader van het beeldscherm
l) beeldschermpaneel
3. U verwijdert de camera als volgt:
a) Verwijder de tape die over de cameramodule zit [1].
b) Koppel de eDP-kabel los van de cameramodule [2].
c) Wrik de cameramodule voorzichtig uit het systeem [3].
De camera plaatsen
1. U plaatst de camera als volgt:
a) Plaats de cameramodule in de sleuf in het systeem [1].
b) Sluit de eDP-kabel aan op de cameramodule [2].
c) Plak de tape over de cameramodule [3].
92
Onderdelen verwijderen en plaatsen
Page 93

2. Plaats:
a) beeldschermpaneel
b) montagekader van het beeldscherm
c) beeldschermeenheid
d) polssteun
e) WWAN-kaart
f) WLAN-kaart
g) onderplaat
h) harde schijf
i) toetsenbord
j) batterij
k) afdekplaat van de batterij
l) SD-kaart
3. Volg de procedure in Nadat u in de computer hebt gewerkt.
eDP-kabel
De eDP-kabel verwijderen
1. Volg de procedure in Voordat u in de computer gaat werken.
2. Verwijder de volgende onderdelen:
a) SD-kaart
b) afdekplaat van de batterij
c) batterij
d) toetsenbord
e) harde schijf
f) onderplaat
g) WWAN-kaart
Onderdelen verwijderen en plaatsen
93
Page 94

h) WLAN-kaart
i) polssteun
j) beeldschermeenheid
k) montagekader van het beeldscherm
l) beeldschermpaneel
3. U verwijdert de eDP-kabel als volgt:
a) Verwijder de tape die over de cameramodule zit [1].
b) Koppel de eDP-kabel los van de cameramodule [2].
c) Trek de eDP-kabel los van de beeldschermkap en verwijder de kabel uit de geleiders [3].
d) Verwijder de eDP-kabel uit het systeem.
De eDP-kabel installeren
1. U plaatst de eDP-kabel als volgt:
a) Leid en plaats de eDP-kabel op de beeldschermkap [1].
b) Sluit de eDP-kabel aan op de connector op de cameramodule [2].
c) Bevestig de tape over de cameramodule [3].
94
Onderdelen verwijderen en plaatsen
Page 95

2. Plaats:
a) beeldschermpaneel
b) montagekader van het beeldscherm
c) beeldschermeenheid
d) polssteun
e) WWAN-kaart
f) WLAN-kaart
g) onderplaat
h) harde schijf
i) toetsenbord
j) afdekplaat van de batterij
k) batterij
l) SD-kaart
3. Volg de procedure in Nadat u in de computer hebt gewerkt.
Beeldschermbeugel
De ondersteuningsbeugel van het beeldscherm verwijderen
1. Volg de procedure in Voordat u in de computer gaat werken.
2. Verwijder de volgende onderdelen:
a) SD-kaart
b) afdekplaat van de batterij
c) batterij
d) toetsenbord
e) harde schijf
f) onderplaat
g) WWAN-kaart
Onderdelen verwijderen en plaatsen
95
Page 96

h) WLAN-kaart
i) polssteun
j) beeldschermeenheid
k) montagekader van het beeldscherm
l) beeldschermpaneel
m) beeldschermscharnier
3. U verwijdert de beeldschermbeugel als volgt:
a) Verwijder de tape die over de ondersteuningsbeugel van het beeldscherm zit [1].
b) Verwijder de zes schroeven (M2.0x3.0) waarmee de ondersteuningsbeugels van het beeldscherm aan de beeldschermkap worden
bevestigd [2].
c) Verwijder de ondersteuningsbeugels van het beeldscherm van de beeldschermkap [3].
De ondersteuningsbeugel van het beeldscherm plaatsen
1. U installeert de ondersteuningsbeugel van het beeldscherm als volgt:
a) Plaats de beeldschermbeugels in de sleuf op de beeldschermkap [1].
b) Plaats de zes schroeven (M2.0x3.0) terug waarmee de beeldschermbeugel aan de beeldschermkap wordt bevestigd [2].
c) Plak de tape over de ondersteuningsbeugel van het beeldscherm [3].
96
Onderdelen verwijderen en plaatsen
Page 97

2. Plaats:
a) beeldschermscharnier
b) beeldschermpaneel
c) montagekader van het beeldscherm
d) beeldschermeenheid
e) polssteun
f) WWAN-kaart
g) WLAN-kaart
h) onderplaat
i) harde schijf
j) toetsenbord
k) batterij
l) afdekplaat van de batterij
m) SD-kaart
3. Volg de procedure in Nadat u in de computer hebt gewerkt.
Onderdelen verwijderen en plaatsen
97
Page 98

4
Problemen oplossen
Diagnostische Enhanced Pre-Boot System Assessment - ePSA
De ePSA-diagnose (ook bekend als systeemdiagnose) voert een volledige controle van uw hardware. ePSA maakt deel uit van het BIOS en
wordt door het BIOS intern gestart. De ingebouwde systeemdiagnostiek biedt een aantal opties voor specifieke apparaten of
apparaatgroepen waarmee u het volgende kunt doen:
De ePSA-diagnostiek kan worden geïnitieerd door Fn+PWR in te drukken terwijl u de computer aanzet.
• automatische tests kunt laten uitvoeren of in interactieve modus
• tests herhalen
• testresultaten weergeven of opslaan
• grondige testen kunt laten uitvoeren voor extra testmogelijkheden voor nog meer informatie over het/de defecte apparaat/apparaten
• statusmeldingen bekijken waarin staat of de tests goed verlopen zijn
• foutmeldingen bekijken waarin staat of er tijdens het testen problemen zijn opgetreden
OPMERKING:
aanwezig bent bij de computerterminal wanneer er diagnostische testen worden uitgevoerd.
Voor sommige testen voor specifieke apparaten is gebruikersinteractie vereist. Zorg er voor dat u altijd
ePSA-diagnostiek uitvoeren
Roep de diagnostiek op met een van de hieronder voorgestelde methoden:
1. Schakel de computer in.
2. Druk tijdens het opstarten van de computer op F12 wanneer het logo van Dell verschijnt.
3. Gebruik in het opstartmenu de pijltoetsen Omhoog/Omlaag om de optie diagnostiek te selecteren en druk vervolgens op Enter.
OPMERKING:
gedetecteerde apparaten. Het diagnoseprogramma start de tests voor alle gedetecteerde apparaten.
4. Druk op de pijl in de rechterbenedenhoek om naar de paginalijst te gaan.
De gedetecteerde items staan vermeld en zijn getest.
5. Als u alleen een test voor een specifiek apparaat wilt laten uitvoeren, drukt u op Esc en klikt u op Yes (Ja) om de diagnosetest te
stoppen.
6. Selecteer het apparaat in het linkervenster en klik op Run Tests (Tests starten).
7. Van eventuele problemen worden foutcodes weergegeven.
Noteer de foutcode(s) en neem contact op met Dell.
Het venster Enhanced Pre-boot System Assessment geeft een overzicht van alle door de computer
Diagnose-LED
Dit gedeelte geeft details over de diagnostische functies van de batterij-LED.
Fouten worden in plaats van met pieptooncodes aangegeven met de tweekleurige LED van de batterijlading/-status. Een specifiek
knipperend patroon wordt gevolgd door een flitsend patroon van flitsen in oranje, gevolgd door wit. Daarna herhaalt het patroon zich.
OPMERKING:
groep van LED-knipperingen (1 tot en met 9) in oranje, gevolgd door een pauze van 1,5 seconde waarin de LED niet
brandt, en dan een tweede groep van LED-knipperingen (1 tot en met 9) in wit. Dit wordt dan gevolgd door een pauze
van drie seconden, waarin de LED niet brandt, waarna vervolgens alles wordt herhaald. Elke LED-knippering duurt 0,5
seconden.
Het diagnostische patroon bestaat uit een tweecijferig getal dat wordt weergegeven door een eerste
Het systeem wordt niet afgesloten wanneer het de diagnostische foutcode weergeeft.
98 Problemen oplossen
Page 99

Diagnostische foutcodes verdringen altijd ieder ander gebruik van de LED. Bij notebooks worden bijvoorbeeld de batterijcodes voor een
batterij die bijna leeg is of voor een batterijdefect niet weergegeven als er diagnostische foutcodes worden weergegeven.
Tabel 3. Diagnose-LED
Knipperend patroon
Amber Wit
2 1 CPU-fout Moederbord vervangen
2 2 Moederbordfout (inclusief BIOS-beschadiging of ROM-fout) Flash nieuwste BIOS-versie.
2 3 Geen geheugen/RAM gevonden Bevestig dat de
2 4 Geheugen-/RAM-fout Plaats de geheugenmodule
2 5 Ongeldig geheugen geïnstalleerd Plaats de geheugenmodule
2 6 Het moederbord / chipsetfout / klokfout / Gate A20-fout / Super
2 7 Lcd-fout Het lcd-scherm vervangen
3 1 Stroomuitval RTC De CMOS-batterij vervangen
3 2 PCI- of videokaart-/chip-fout Moederbord vervangen
3 3 BIOS-herstel-image niet gevonden Flash nieuwste BIOS-versie.
3 4 BIOS-herstel-image gevonden maar ongeldig Flash nieuwste BIOS-versie.
Mogelijk probleem Mogelijke oplossing
Vervang het moederbord als
het probleem aanhoudt
geheugenmodule goed is
geïnstalleerd. Vervang de
geheugenmodule als het
probleem aanhoudt
terug.
terug.
Moederbord vervangen
I/O-fout / toetsenbordcontrollerfout
Vervang het moederbord als
het probleem aanhoudt
Vervang het moederbord als
het probleem aanhoudt
Batterijstatus-LED
Tabel 4. Batterijstatus-LED
Voedingsbron Gedrag van de led System Power State
(systeemenergiestand)
Netadapter Constant wit S0 0-100%
Netadapter Constant wit S4/S5 < volledig opgeladen
Netadapter Off (Uit) S4/S5 Volledig opgeladen
Batterij Amber S0 < = 10%
Batterij Off (Uit) S0 > 10%
Batterij Off (Uit) S4/S5 0-100%
• S0 (AAN): het systeem is ingeschakeld.
• S4: het systeem verbruikt het minste energie vergeleken met alle andere slaapstanden. Het systeem staat bijna in een UIT-stand, dus u
kunt druppelvoeding verwachten. De contextgegevens worden naar de harde schijf weggeschreven.
• S5 (UIT): het systeem staat in een afsluitstand.
Batterijniveau
Problemen oplossen
99
Page 100

Behulpzame informatie vinden
Onderwerpen:
• Contact opnemen met Dell
Contact opnemen met Dell
OPMERKING: Als u geen actieve internetverbinding hebt, kunt u contactgegevens ook vinden op uw factuur, pakbon,
rekening of productcatalogus van Dell.
Dell biedt diverse online en telefonische ondersteunings- en servicemogelijkheden. De beschikbaarheid verschilt per land en product en
sommige services zijn mogelijk niet beschikbaar in uw regio. Wanneer u met Dell contact wilt opnemen voor vragen over de verkoop,
technische ondersteuning of de klantenservice:
1. Ga naar Dell.com/support.
2. Selecteer uw ondersteuningscategorie.
3. Zoek naar uw land of regio in het vervolgkeuzemenu Kies een land/regio onderaan de pagina.
4. Selecteer de juiste service- of ondersteuningslink op basis van uw probleem.
5
100 Behulpzame informatie vinden
 Loading...
Loading...