DELL Precision 370 User Manual [fr]
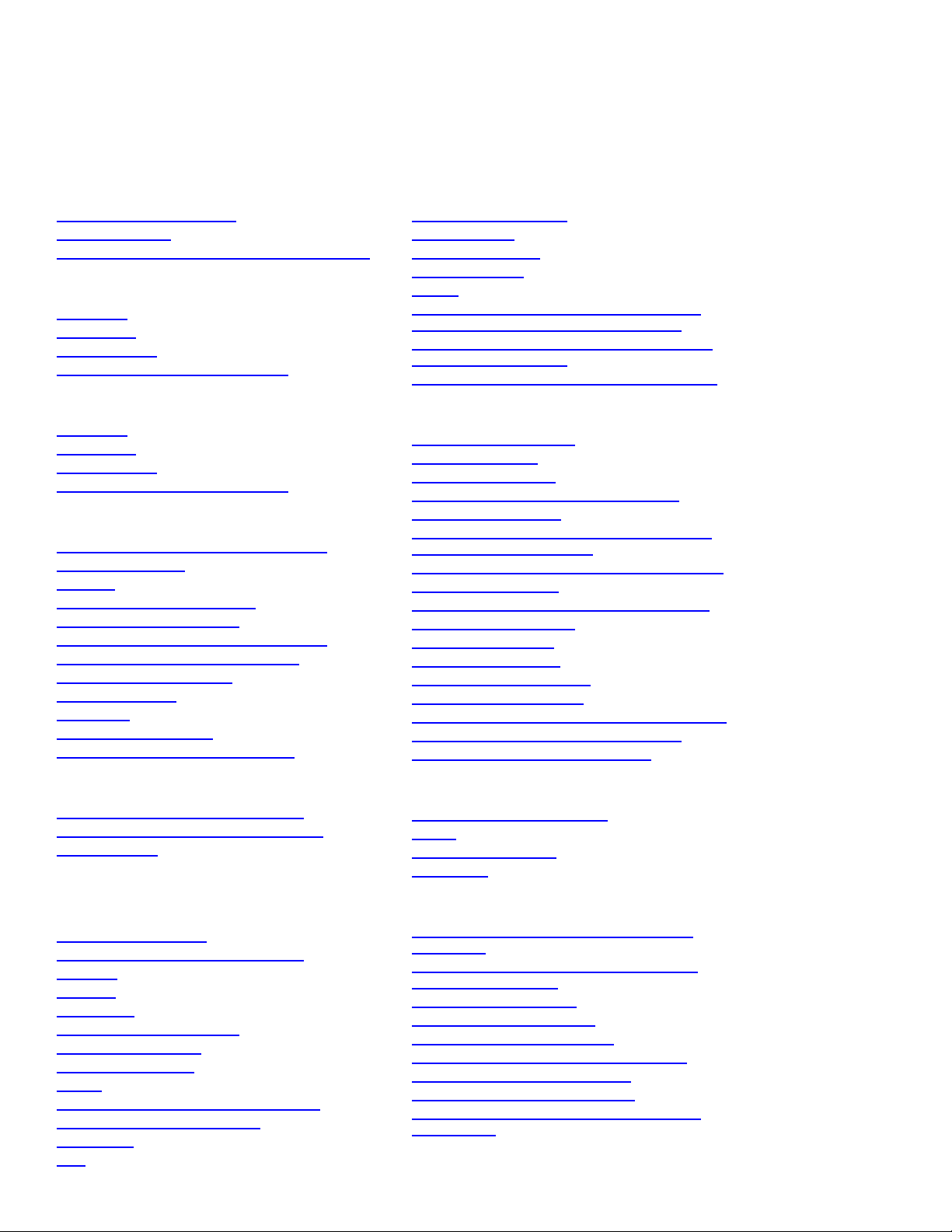
Manuel de l'utilisateur de la station de travail Dell
Precision™ 370
Informations relatives à votre
ordinateur
Recherche d'informations
Caractéristiques
Précautions à prendre avec votre ordinateur
Votre ordinateur mini -tour
Vue avant
Vue arrière
Vue intérieure
Composants de la carte système
Votre ordinateur de bureau
Vue avant
Vue arrière
Vue intérieure
Composants de la carte système
Fonctions avancées
Contrôle par technologie LegacySelect
Facilité de gestion
Sécurité
Protection par mot de passe
Configuration du système
Effacement des mots de passe oubliés
Effacement des paramètres CMOS
Gestion de l'alimentation
Hyper-Threading
IEEE 1394
Contrôleur SCSI U320
À propos des configurations RAID
Outils d'aide à la résolution des
problèmes
Voyants de diagnostic
Codes sonores
Messages d'erreur
Diagnostics Dell
Pilotes
Utilisation de la fonction Restauration du
système de Microsoft® Windows® XP
Résolution des problèmes d'incompatibilité
logicielle et matérielle
Réinstallation de Microsoft® Windows® XP
Résolution des problèmes
Conseils de dépannage
Problèmes de pile
Problèmes de cartes
Problèmes liés au ventilateur de carte
Problèmes de lecteur
Problèmes de messagerie électronique, de
modem ou liés à Internet
Problèmes liés aux périphériques IEEE 1394
Problèmes de clavier
Blocages du système et incidents logiciels
Problèmes de mémoire
Problèmes de souris
Problèmes de réseau
Problèmes d'alimentation
Problèmes d'imprimante
Problèmes de périphérique parallèle ou série
Problèmes de son et de haut-parleurs
Problèmes de vidéo et d'affichage
Copie de CD et de DVD
Comment copier un CD ou un DVD
Utilisation de CD-R et CD-RW vierges
Conseils utiles
Retrait et installation de
composants — Mini-tour
Avant de commencer
Ouverture du capot de l'ordinateur
Mémoire
Lecteurs
Disque dur
Caches du panneau avant
Lecteur de disquette
Lecteur de CD/DVD
Cartes
Installation du ventilateur de la carte
Carénage de refroidissement
Processeur
Pile
Nettoyage de votre ordinateur
Ordinateur, écran et clavier
Souris
Lecteur de disquette
CD et DVD
Fonctions de Windows XP
Transfert d'informations vers un nouvel
ordinateur
Basculement vers l'affichage Microsoft®
Windows® classique
Choix d'un papier peint
Choix d'un écran de veille
Choix d'un thème de bureau
Création et organisation des raccourcis
Assistant Nettoyage du Bureau
Pare-feu de connexion Internet
Configuration d'un réseau domestique et
d'entreprise
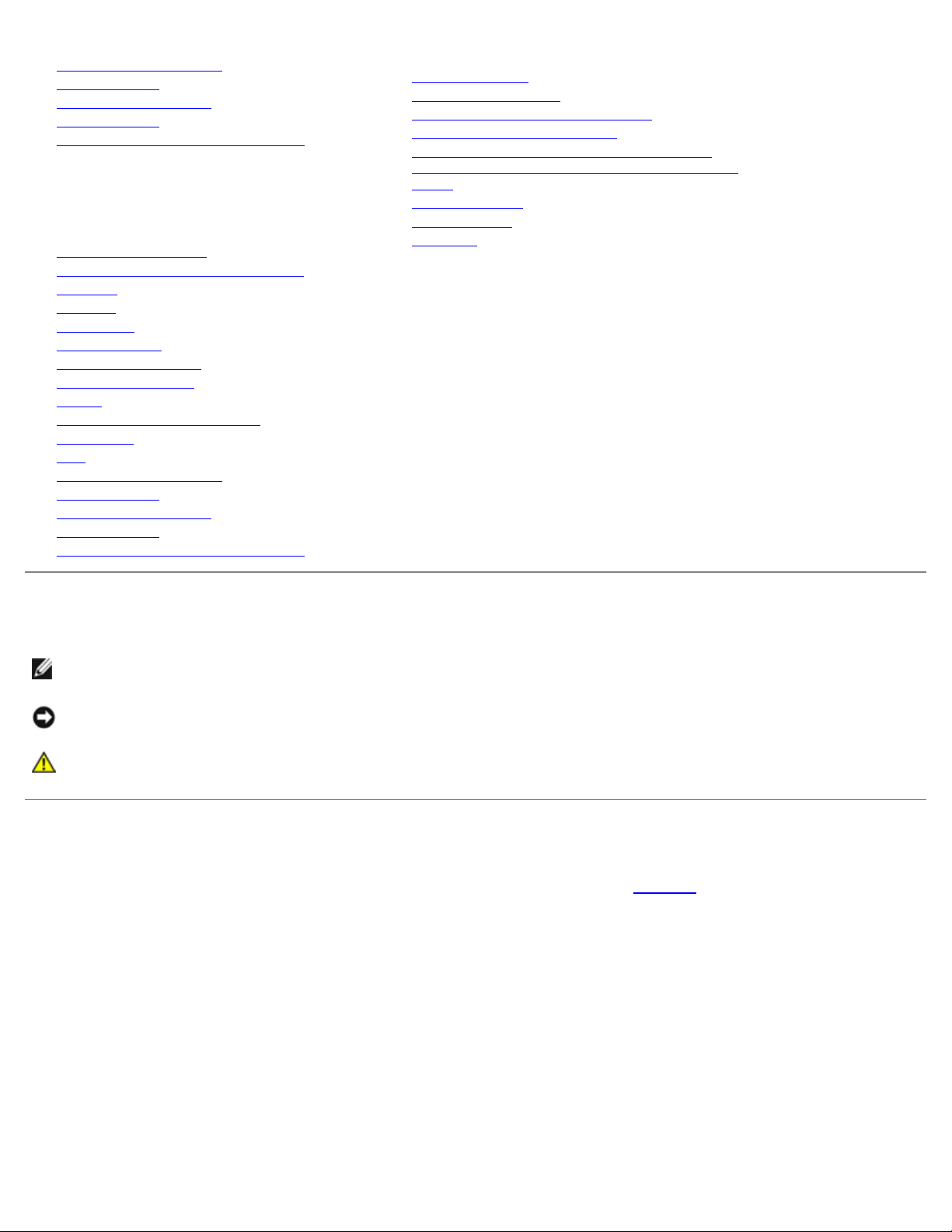
Panneau de commande
Panneau d'E/S
Module d'alimentation
Carte système
Fermeture du capot de l'ordinateur
Retrait et installation de
composants — Ordinateur de
bureau
Avant de commencer
Ouverture du capot de l'ordinateur
Mémoire
Lecteurs
Disque dur
Panneau avant
Lecteur de disquette
Lecteur de CD/DVD
Cartes
Carénage de refroidissement
Processeur
Pile
Panneau de commande
Panneau d'E/S
Module d'alimentation
Carte système
Fermeture du capot de l'ordinateur
Annexe
Obtention d'aide
Assistance technique
Problèmes liés à votre commande
Informations sur les produits
Renvoi d'articles pour une réparation sous
garantie ou un remboursement sous forme de
crédit
Avant d'appeler
Contacter Dell
Glossaire
Remarques et avertissements
REMARQUE : une REMARQUE indique des informations importantes qui vous permettent de mieux utiliser votre
ordinateur.
AVIS : un AVIS vous avertit d'un dommage ou d'une perte de données potentiels et vous indique comment éviter ce
problème.
ATTENTION : le message ATTENTION indique une situation potentiellement dangereuse qui, si elle n'est
pas évitée, peut provoquer une détérioration du matériel ou des blessures pouvant entraîner la mort.
Abréviations et sigles
Pour obtenir une liste complète des abréviations et des acronymes, reportez-vous au glossaire.
Si vous avez acheté un ordinateur Dell™ série n, aucune des références faites dans ce document aux systèmes d'exploitation
Microsoft
Les informations fournies dans ce document sont susceptibles d'être modifiées sans préavis.
© 2004 Dell Inc. Tous droits réservés.
Toute reproduction sous quelque forme que ce soit sans l'autorisation écrite de Dell Inc. est strictement interdite.
Marques utilisées dans ce document : Dell, le logo DELL, Dell Precision , Dimension, OptiPlex, Inspiron, Latitude, PowerApp, PowerConnect,
PowerVault, Axim et DellNet sont des marques de Dell Inc. ; Intel et Pentium sont des marques déposées de Intel Corporation ; Microsoft, Windows
et MS-DOS sont des marques déposées de Microsoft Corporation.
®
Windows® n'est applicable.
Tous les autres noms de marques et marques commerciales utilisés dans ce document se rapportent aux sociétés propriétaires des marques et des
noms de ces produits. Dell Inc. décline tout intérêt dans l'utilisation des marques déposées et des noms de marques ne lui appartenant pas.
Modèles DHM et WHM
Avril 2004 P/N U3526 Rév. A00
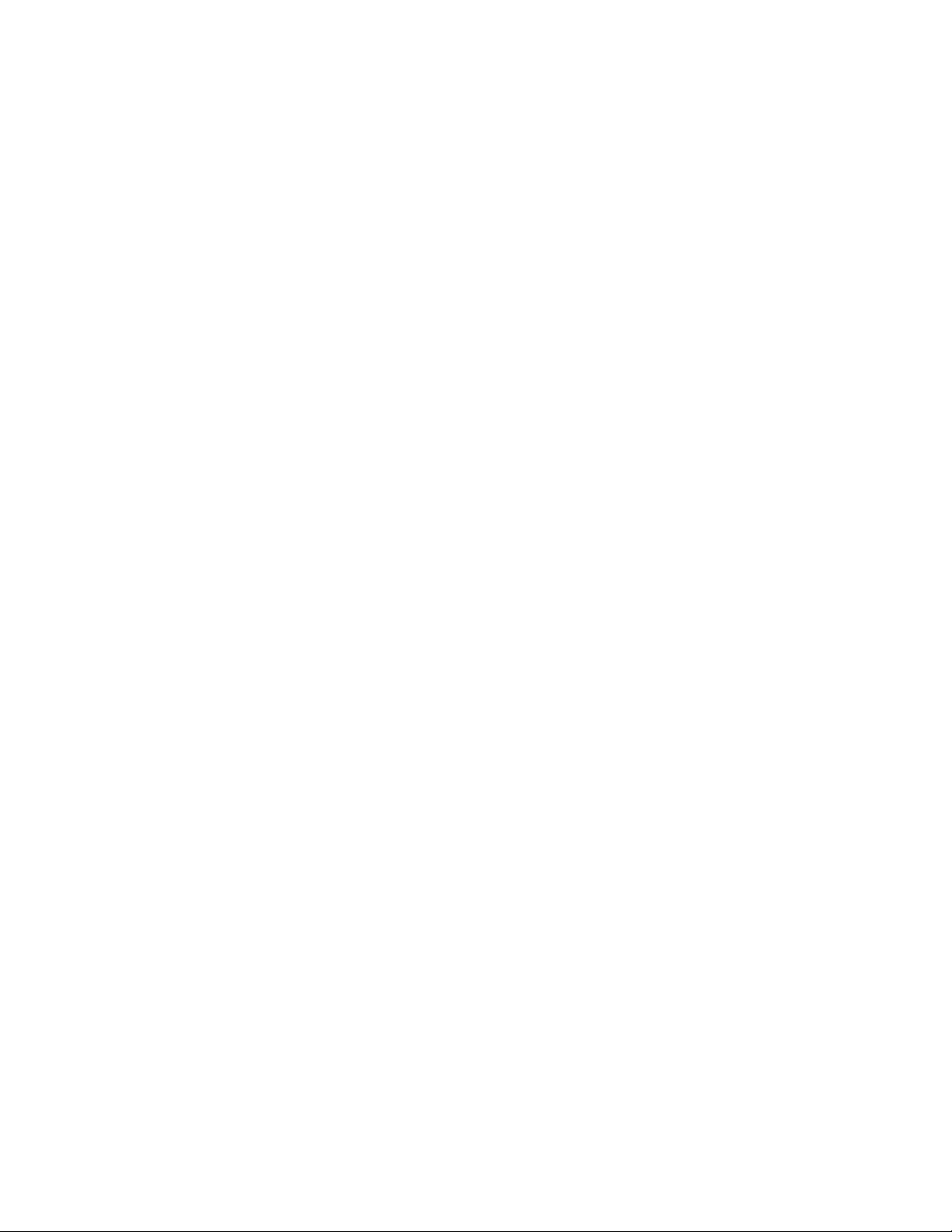
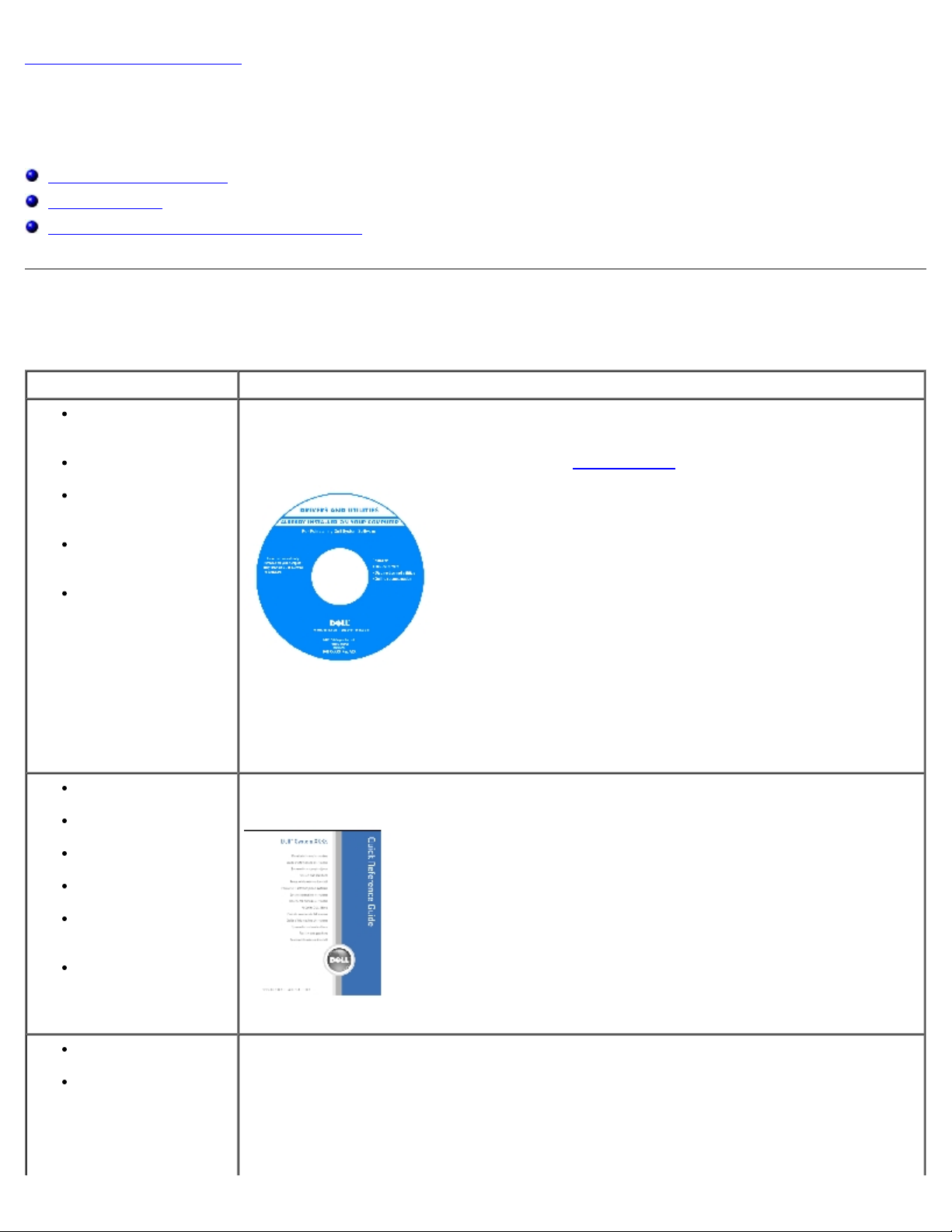
Retour à la page du sommaire
Informations relatives à votre ordinateur
Manuel de l'utilisateur de la station de travail Dell Precision™ 370
Recherche d'informations
Caractéristiques
Précautions à prendre avec votre ordinateur
Recherche d'informations
Que recherchez-vous ? Reportez-vous aux éléments suivants.
Un programme de
diagnostics pour mon
ordinateur
Des pilotes pour mon
ordinateur
La documentation
concernant mon
ordinateur
La documentation
concernant mon
périphérique
Le logiciel DSS
(Desktop System
Software)
Comment configurer
mon ordinateur
Comment entretenir
mon ordinateur
Des informations sur
le dépannage
Comment exécuter
les diagnostics Dell
Une description des
codes d'erreur et des
voyants de diagnostic
Comment ouvrir le
capot de mon
ordinateur
CD Pilotes et utilitaires, également appelé ResourceCD
La documentation et les pilotes sont déjà installés sur votre ordinateur. Le CD-ROM permet de
réinstaller des pilotes, d'exécuter les outils de diagnostic Dell
Des fichiers "readme" (lisez-moi) peuvent être inclus sur votre CD
afin de fournir des mises à jour de dernière minute concernant des modifications techniques
apportées à votre système ou des informations de référence destinées aux techniciens ou aux
utilisateurs expérimentés.
REMARQUE : les dernières mises à jour des pilotes ou de la documentation se trouvent sur le
site support.dell.com
ou d'accéder à la documentation.
Guide de référence rapide
REMARQUE : ce document est disponible au format PDF à l'adresse support.dell.com.
Les connecteurs de
carte système
L'emplacement des
composants de la
carte système
Étiquette des informations sur le système
Située sur la paroi interne du capot de votre ordinateur.
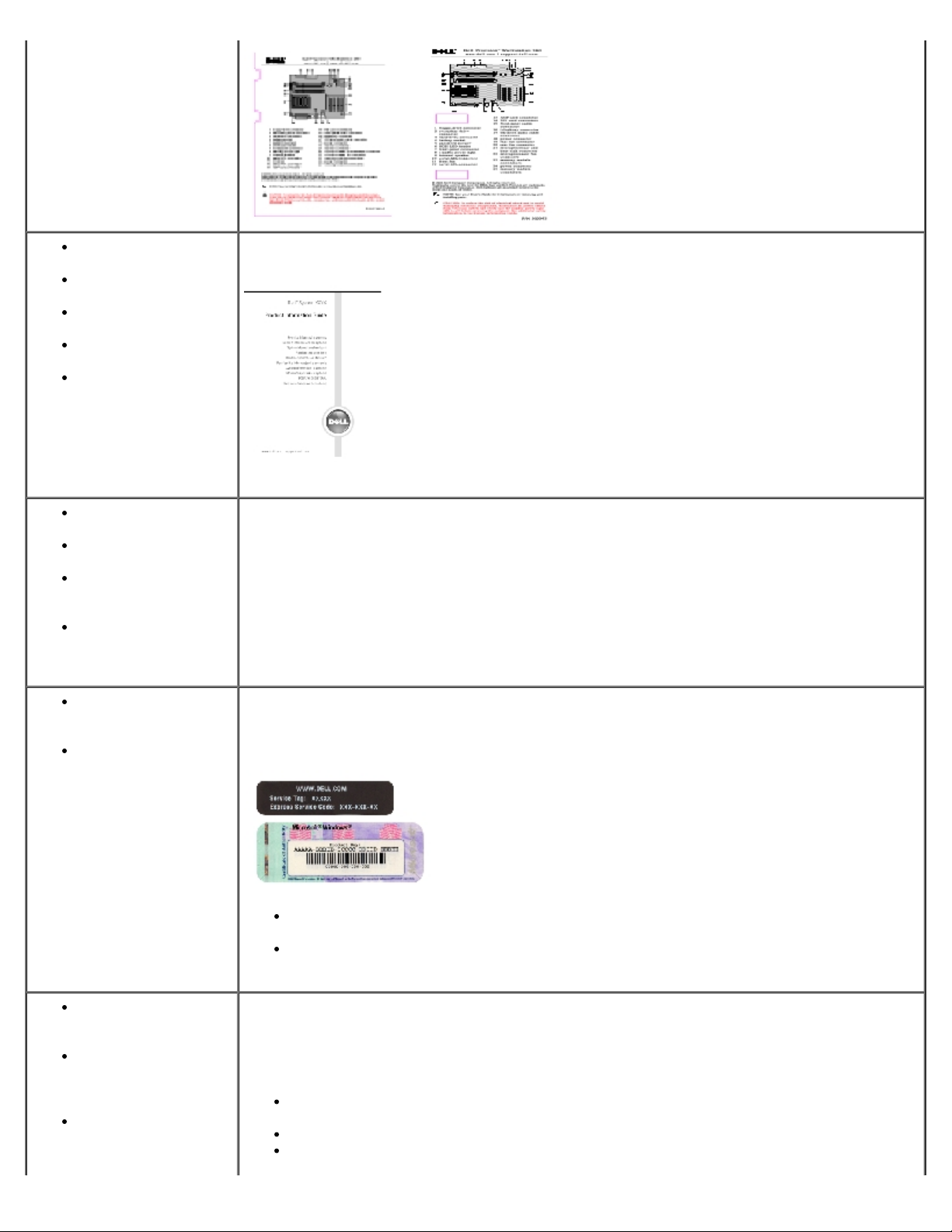
Les informations sur
la garantie
Les consignes de
sécurité
Des informations sur
la réglementation
Des informations sur
l'ergonomie
Le contrat de licence
utilisateur final
Guide des informations sur le produit Dell™
REMARQUE : ce document est disponible au format PDF à l'adresse support.dell.com.
Comment retirer et
remplacer des pièces
Caractéristiques
techniques
Comment configurer
les paramètres
système
Comment identifier
et résoudre les
problèmes
Le numéro de service
et le code de service
express
L'étiquette de licence
Microsoft Windows
Manuel de l'utilisateur Precision
Centre d'aide et de support Microsoft® Windows® XP
1. Cliquez sur le bouton Démarrer, puis sur Aide et support.
2. Cliquez sur User's and system guides (Guides de l'utilisateur et du système) puis sur
User's guides (Guides d'utilisation).
Le Manuel de l'utilisateur est aussi disponible sur le CD Pilotes et utilitaires.
Numéro de service et licence Microsoft Windows
Ces étiquettes sont situées sur votre ordinateur.
Utilisez le numéro de service pour identifier l'ordinateur lorsque vous visitez le site
support.dell.com ou que vous contactez le support technique.
Entrez le code de service express pour faciliter l'acheminement de votre appel lorsque
vous contactez le support technique. Ce code n'est pas disponible dans tous les pays.
Les pilotes les plus
récents pour mon
ordinateur
Les réponses aux
questions posées au
service et support
technique
Des discussions en
ligne avec le support
technique et d'autres
Site Web du support Dell — support.dell.com
REMARQUE : sélectionnez votre région pour accéder au site de support approprié.
Le site Web du support technique Dell comporte plusieurs outils en ligne, notamment :
Solutions — Des conseils de dépannage, des astuces, des articles rédigés par des
techniciens et des cours en ligne
Forum clients — Discussion en ligne avec d'autres clients Dell
Mises à niveau — Informations de mise à niveau pour les composants tels que la
mémoire, le disque dur et le système d'exploitation
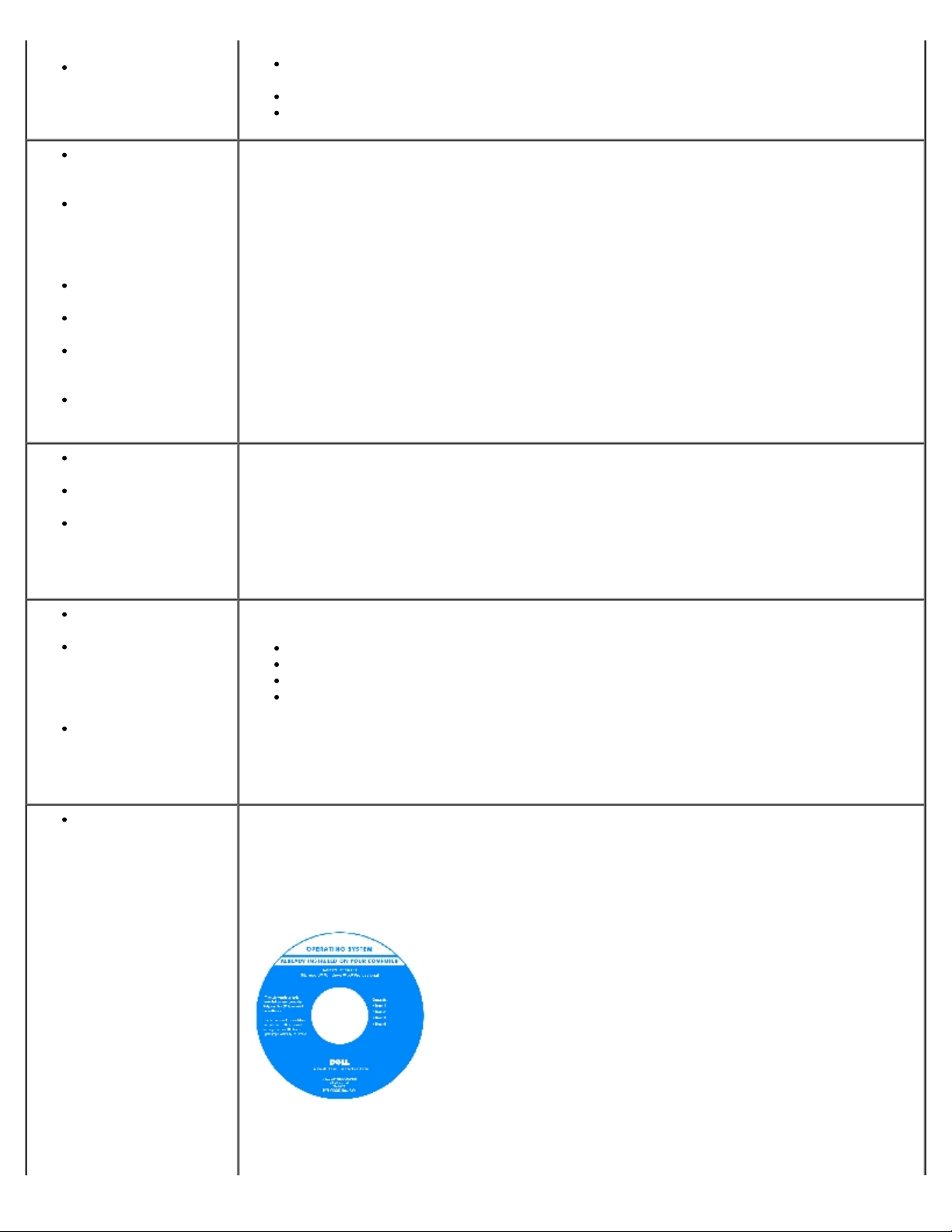
utilisateurs
La documentation sur
mon ordinateur
Service clientèle — Coordonnées, statut des commandes, garantie et informations sur
les réparations
Téléchargements — Pilotes, correctifs et mises à jour logicielles
Référence — Documentation sur l'ordinateur, caractéristiques produit et livres blancs
L'état des appels au
service clients et
historique du support
Les principaux
problèmes
techniques
concernant mon
ordinateur
Les questions
fréquemment posées
Des fichiers
téléchargeables
Des détails sur la
configuration de mon
ordinateur
Le contrat de service
de mon ordinateur
Comment utiliser
Windows XP
La documentation sur
mon ordinateur
La documentation sur
les périphériques
(par exemple un
modem)
Site Web Dell Premier Support — premiersupport.dell.com
Le site Web Dell Premier Support est personnalisé pour les clients représentant des
entreprises, des institutions gouvernementales ou des institutions d'enseignement. Il n'est pas
disponible partout.
Centre d'aide et de support Windows
1. Cliquez sur le bouton Démarrer puis sur Aide et support.
2. Tapez un mot ou une phrase pour décrire votre problème, puis cliquez sur l'icône
représentant une flèche.
3. Cliquez sur la rubrique qui décrit votre problème.
4. Suivez les instructions qui s'affichent à l'écran.
Comment utiliser
Linux
Des discussions par
e-mail avec d'autres
utilisateurs
d'ordinateurs
Precision et de Linux
Des informations
supplémentaires sur
Linux et mon Dell
Precision
Comment réinstaller
mon système
d'exploitation
Sites Dell d'informations sur Linux
http://linux.dell.com
http://lists.us.dell.com/mailman/listinfo/linux-precision
http://docs.us.dell.com/docs/software/oslinux/
http://docs.us.dell.com/docs/software/OSRHEL3/
CD du Système d'exploitation
Le système d'exploitation est déjà installé sur votre ordinateur. Pour le réinstaller, utilisez le
CD du système d'exploitation. Consultez le Manuel de l'utilisateur Precision pour obtenir des
instructions.
Après avoir réinstallé le système d'exploitation, utilisez le CD Pilotes et utilitaires pour
réinstaller les pilotes des périphériques fournis avec votre ordinateur.
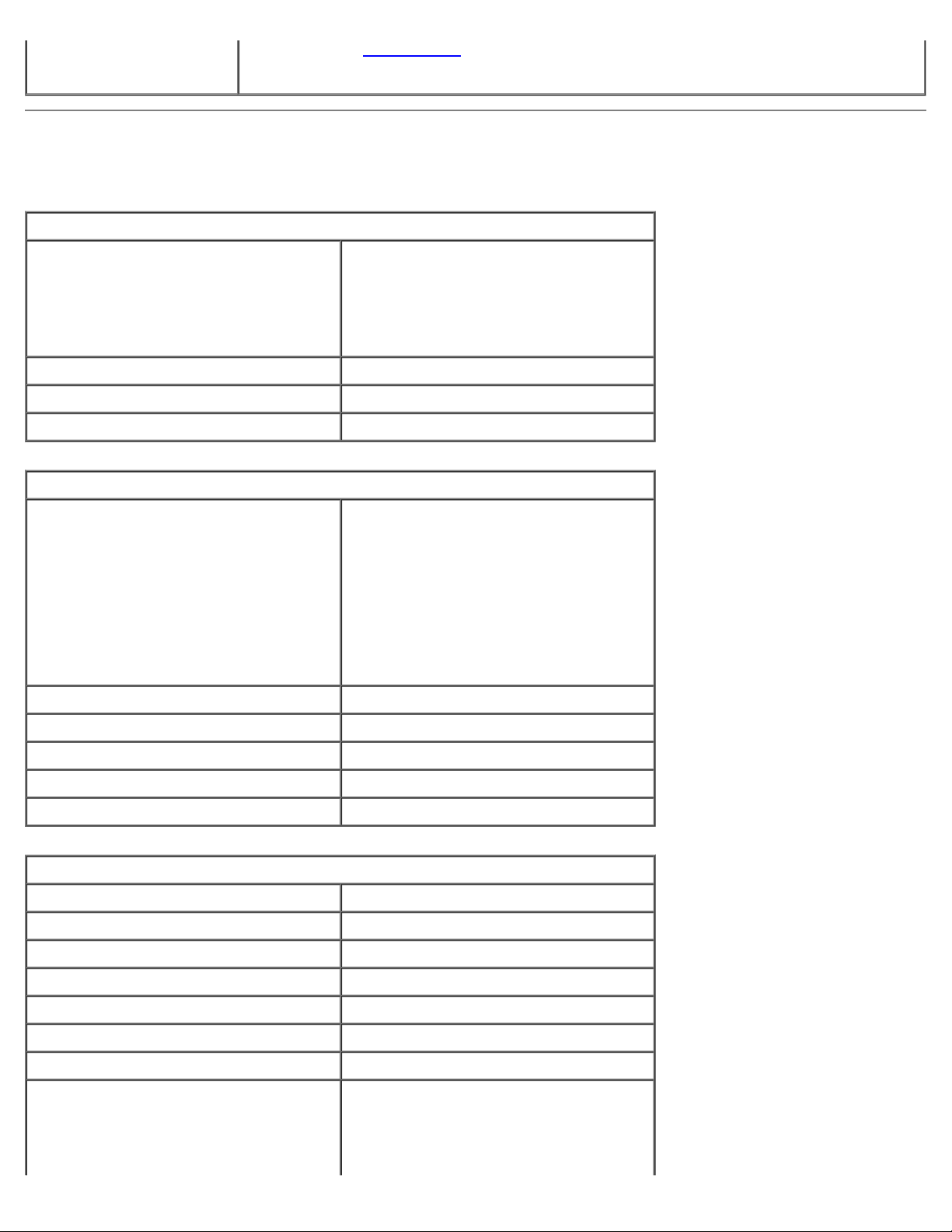
Caractéristiques
Microprocesseur
L'étiquette de la clé du produit de votre système d'exploitation se trouve sur votre ordinateur.
REMARQUE : la couleur du CD varie en fonction du système d'exploitation commandé.
Type de microprocesseur
Mémoire cache de niveau 1 (L1) 8 ou 16 ko
Mémoire cache de niveau 2 (L2) 512 Ko ou 1 Mo
Mémoire cache de niveau 3 (L3) 0 ou 2 Mo
Mémoire
Type Double voie, DDR2 à 400 MHz (PC2-
Connecteurs mémoire 4
Processeur Intel® Pentium
technologie Hyper-Threading Extreme
Edition
®
ou Intel® Pentium
Hyper-Threading
3200) non-ECC et à 533 MHz (PC2-4300)
ECC SDRAM.
REMARQUE : veillez à ne pas mélanger
des modules avec mémoire ECC et non
ECC.
REMARQUE : l'ordinateur ne prend pas
en charge les mémoires à registres ou à
tampon.
4 avec technologie
®
4 avec
Capacités de mémoire 128 Mo, 256 Mo, 512 Mo ou 1 Go
Mémoire minimale 256 Mo
Mémoire maximale 4 Go
Adresse BIOS F0000h
Informations concernant votre ordinateur
Chipset Intel 925X Express
Largeur du bus de données 64 bits
Largeur du bus d'adresse 32 bits
Canaux DMA Huit
Niveaux d'interruption 24
Puce BIOS (NVRAM) 4 Mo
Vitesse de la mémoire 400/533 MHz
Carte réseau Interface réseau intégrée avec support
ASF 1.0, conformément à la définition
DMTF
Communication 10/100/1000 possible
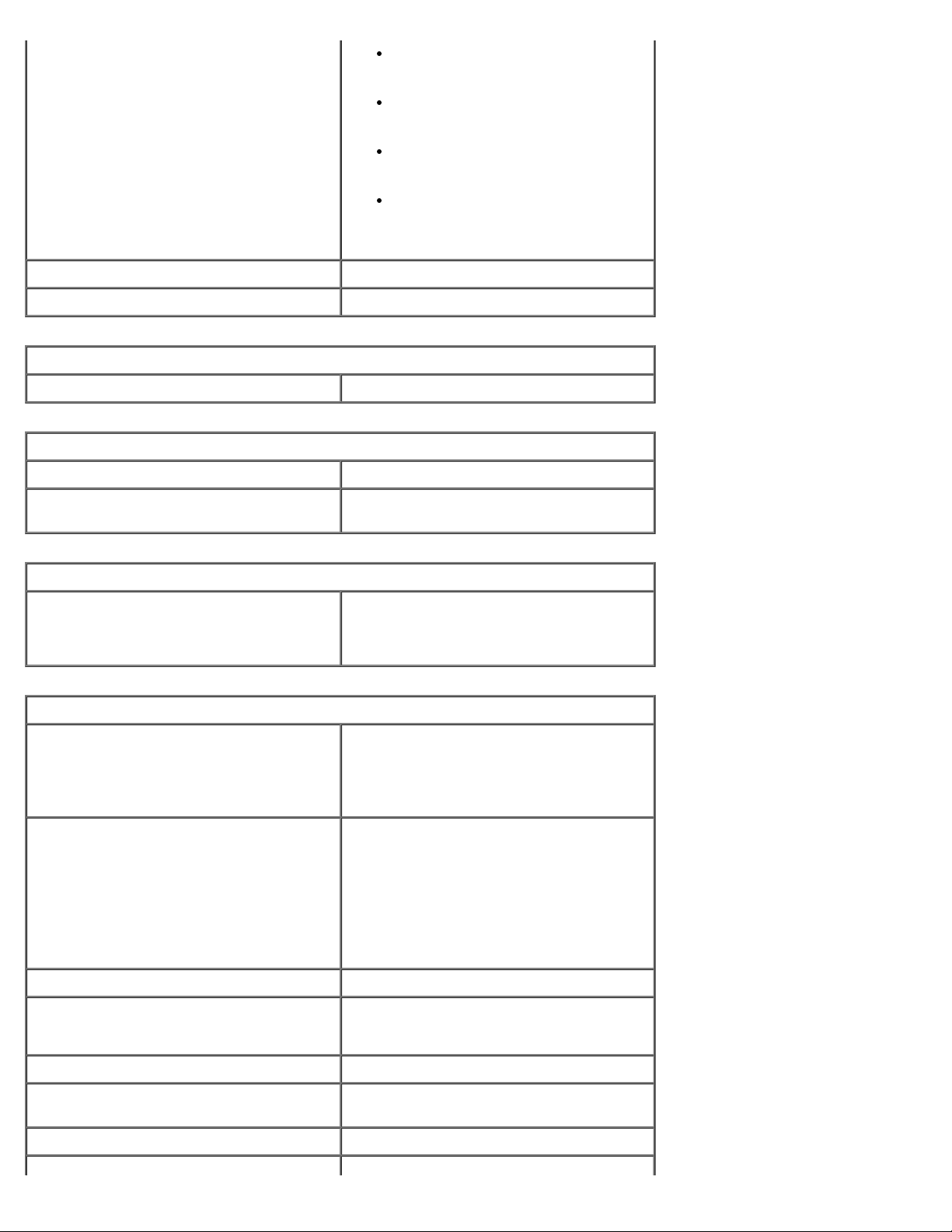
Vert — Une bonne connexion est
établie entre un réseau à 10 Mbps
et l'ordinateur.
Orange — Une bonne connexion est
établie entre un réseau à 100 Mbps
et l'ordinateur.
Jaune — Une bonne connexion est
établie entre le réseau 1 Gbit (ou
1000 Mbps) et l'ordinateur.
Éteint — L'ordinateur ne détecte
pas de connexion physique au
réseau.
Contrôleur SCSI U320 SCSI en option
Horloge système Vitesse de 800 MHz
Video (Affichage vidéo)
Type PCI Express x16, jusqu'à 150 W
Audio
Type AC97, émulation Sound Blaster
Conversion stéréo 16 bits analogique à numérique et 20 bits
numérique à analogique
Contrôleurs
Disque dur Série ATA intégrés (4) avec RAID 0/1 &
Mise en file d'attente des commandes
ATA-100 intégré (1 voie)
Bus d'extension
Type de bus Ordinateur mini-tour : 3 PCI 2.3 à 5 v
Ordinateur de bureau : 4 PCI 2.3 à 5 v
Un PCI Express x16 (jusqu'à 150 W)
Un PCI Express x1
Huit USB 2.0 (2 à l'avant, 6 à l'arrière)
Vitesse de bus PCI : 33 MHz
PCI Express :
Emplacement x1 bidirectionnel 500 Mo/s
Emplacement x16 bidirectionnel 8 Go/s
PCI
Connecteurs Ordinateur mini-tour : trois
Taille du connecteur 120 broches
Largeur de données du connecteur
(maximale)
PCI Express
Ordinateur de bureau : quatre
32 bits
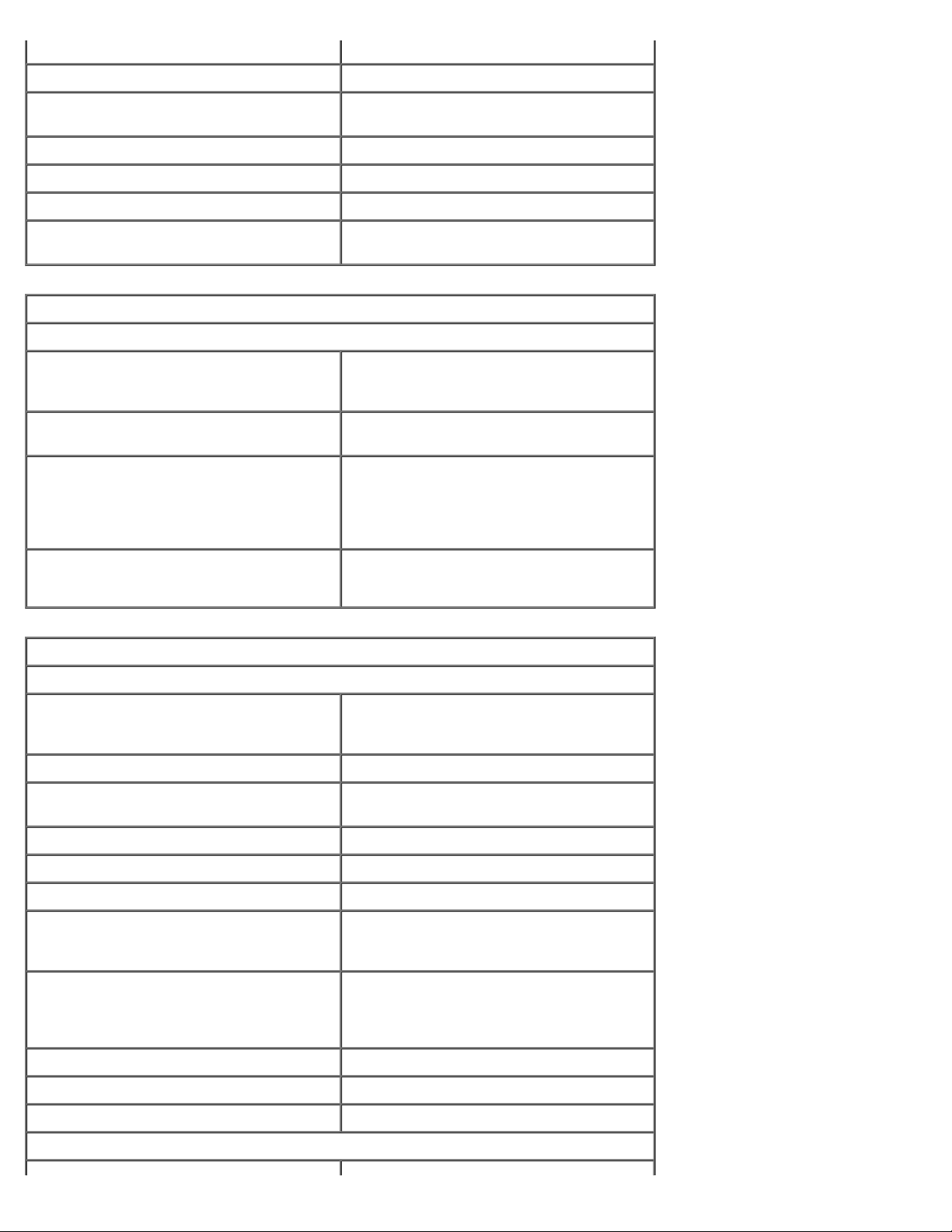
Connecteurs Un x1
Taille du connecteur 36 broches
Largeur de données du connecteur
(maximale)
PCI Express
Connecteurs Un x16
Taille du connecteur 164 broches
Largeur du connecteur data0
(maximale)
Lecteurs
Accessibles de l'extérieur
Ordinateur de bureau Une baie de lecteur 3,5 pouces (pour
Ordinateur mini-tour Deux baies de lecteur 3,5 pouces
Périphériques disponibles Lecteur série ATA, lecteur de disquette,
1 voie PCI Express
16 voies PCI Express
lecteur de disquette en option)
Deux baies 5,25 pouces
Deux baies de lecteur 5,25 pouces
périphériques mémoire USB, lecteur de
CD, lecteur de CD-RW, lecteur de DVD
drive, lecteur de DVD+RW et lecteur
combiné DVD et CD-RW
Accessibles de l'intérieur
Connecteurs
Connecteurs externes :
Série a name="1054721">Un connecteur à
Parallèle Un connecteur à 25 trous (bidirectionnel)
IEEE 1394 Connecteur série à 6 broches (carte
Vidéo Connecteur à 15 trous
Carte réseau Connecteur RJ45
PS/2 (souris et clavier) Mini-Din à 6 broches
USB Deux connecteurs de panneau avant et six
Audio Trois connecteurs pour l'entrée de ligne,
Deux baies pour disques durs de 1 pouce
de haut
9 broches (2e connecteur en option) ;
compatible 16550C
additionnelle)
connecteurs de panneau arrière
conformes à la norme USB 2.0
la sortie de ligne et le microphone ; un
connecteur sur le panneau avant pour
casques
Panneau d'E/S Connecteur à 34 broches
Interface audio du lecteur de CD Connecteur à 4 broches
Connecteur Power_1 Connecteur à 24 broches
Connecteurs de la carte système :
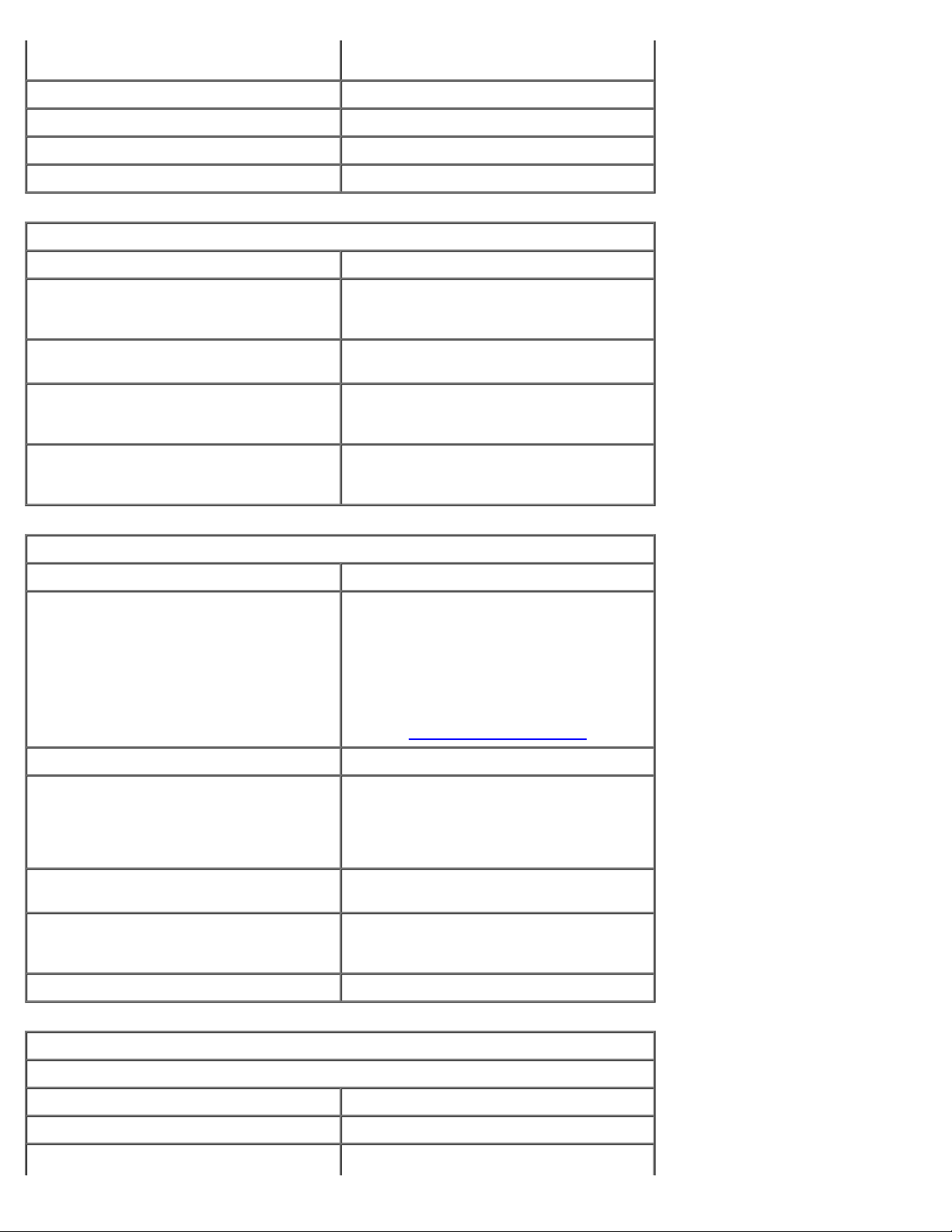
Lecteur IDE principal Connecteur à 40 broches sur le bus local
PCI
ATA série (4) Connecteur à 7 broches
Ventilateur Connecteur à 5 broches
PCI 2.3 Connecteur à 120 broches
Interface audio du lecteur de CD Connecteur à 4 broches
Combinaisons de touches
<Ctrl><Alt><Suppr> Lance le gestionnaire de tâches
<F2> Lance la configuration intégrée du
système (pendant le démarrage
uniquement)
<F12> ou <Ctrl><Alt><F8> S'initialise à partir du réseau (au
démarrage uniquement)
<Ctrl><Alt><F10> Lance la partition d'utilitaires (le cas
échéant) au cours du démarrage de
l'ordinateur
<Ctrl><Alt><D> Lance l'utilitaire de diagnostics du disque
dur au cours du démarrage de
l'ordinateur
Boutons et voyants
Bouton d'alimentation Bouton poussoir
Voyant d'alimentation Voyant vert—vert clignotant à l'état de
veille ; vert fixe à l'état de marche
Voyant orange : une lumière clignotante
indique un problème concernant un
périphérique installé ; une lumière
continue indique un problème
d'alimentation interne (consultez la
section "Problèmes d'alimentation
Voyant d'accès au disque dur Vert
Voyant d'intégrité de la liaison (sur la
carte réseau intégrée)
Voyant d'activité (sur la carte réseau
intégrée)
Voyants de diagnostic Quatre voyants sur le panneau arrière de
Voyant de veille AUX_PWR sur la carte système
Voyant vert pour un fonctionnement à
10 Mbits ; voyant orange pour un
fonctionnement à 100 Mbits ; voyant
jaune pour un fonctionnement à
1000 Mbits (1 Gbit)
Voyant jaune clignotant
la mini-tour ou sur l'avant de l'ordinateur
de bureau
").
Alimentation
Alimentation CC :
Puissance 350 W
Chaleur émise 910 BTU/h
Tension Alimentation électrique à tension fixe —
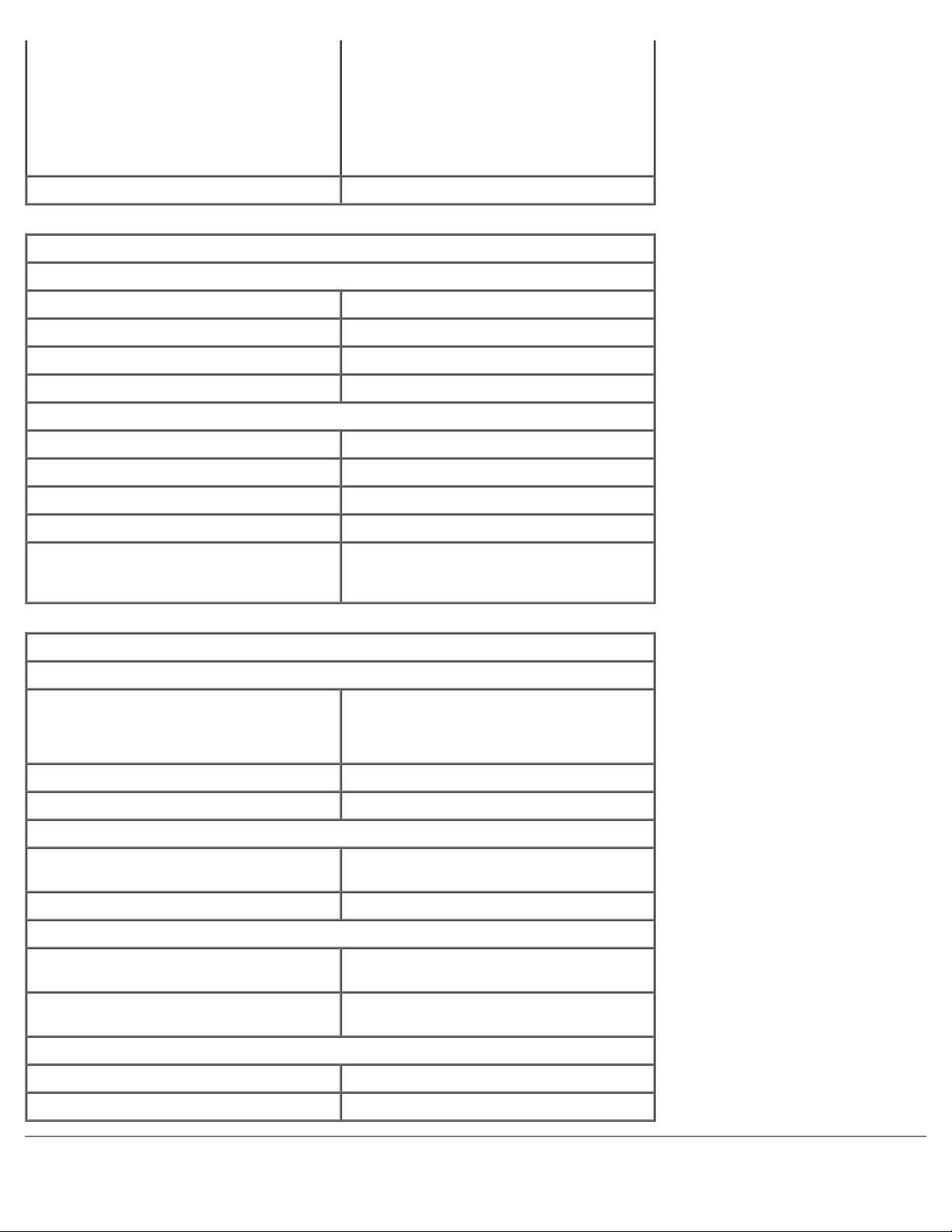
110 V à 50/60 Hz
Modules d'alimentation à sélection
manuelle ou équipés d'un sélecteur de
tension à détection automatique : de 90 à
135 V à 50/60 Hz ; de 180 à 265 V à
50/60 Hz ; 100 V à 50/60 Hz pour les
ordinateurs japonais
Pile de secours Pile bouton au lithium CR2032 de 3 V
Caractéristiques physiques
Mini-tour :
Hauteur 42,5 cm (16,8 pouces)
Largeur 19,1 cm (7,5 pouces)
Profondeur 45,0 cm (17,7 pouces)
Poids 12,7 kg (28 livres)
Ordinateur de bureau :
Hauteur 16,5 cm (6,5 pouces)
Largeur 44,5 cm (17,5 pouces)
Profondeur 45,7 cm (18 pouces)
Poids 18,6 cm (41 livres)
Poids pris en charge pour le
moniteur (installation de type
bureau)
Environnement
Température
Fonctionnement 10° à 35° C (50° à 95° F)
Stockage –40° à 65° C (–40° à 149° F)
Humidité relative 20% à 80% (sans condensation)
Vibrations maximales
Fonctionnement 0,25 G entre 3 et 200 Hz à
Stockage 0,5 G entre 3 et 200 Hz à 1 octave/min
Choc maximal
Fonctionnement Impulsion semi-sinusoïdale inférieure
45,4 kg (100 livres)
REMARQUE : à 35° C, l'altitude maximale
de fonctionnement est de 914 m.
0,5 octave/min
avec changement de vitesse de 50,8 cm/s
Altitude
Stockage Onde carrée moyenne de 27 G avec
changement de vitesse de 508 cm/s
Fonctionnement -15,2 à 3048 m (–50 à 10 000 pieds)
Stockage -15,2 à 10 668 m (–50 à 35 000 pieds)
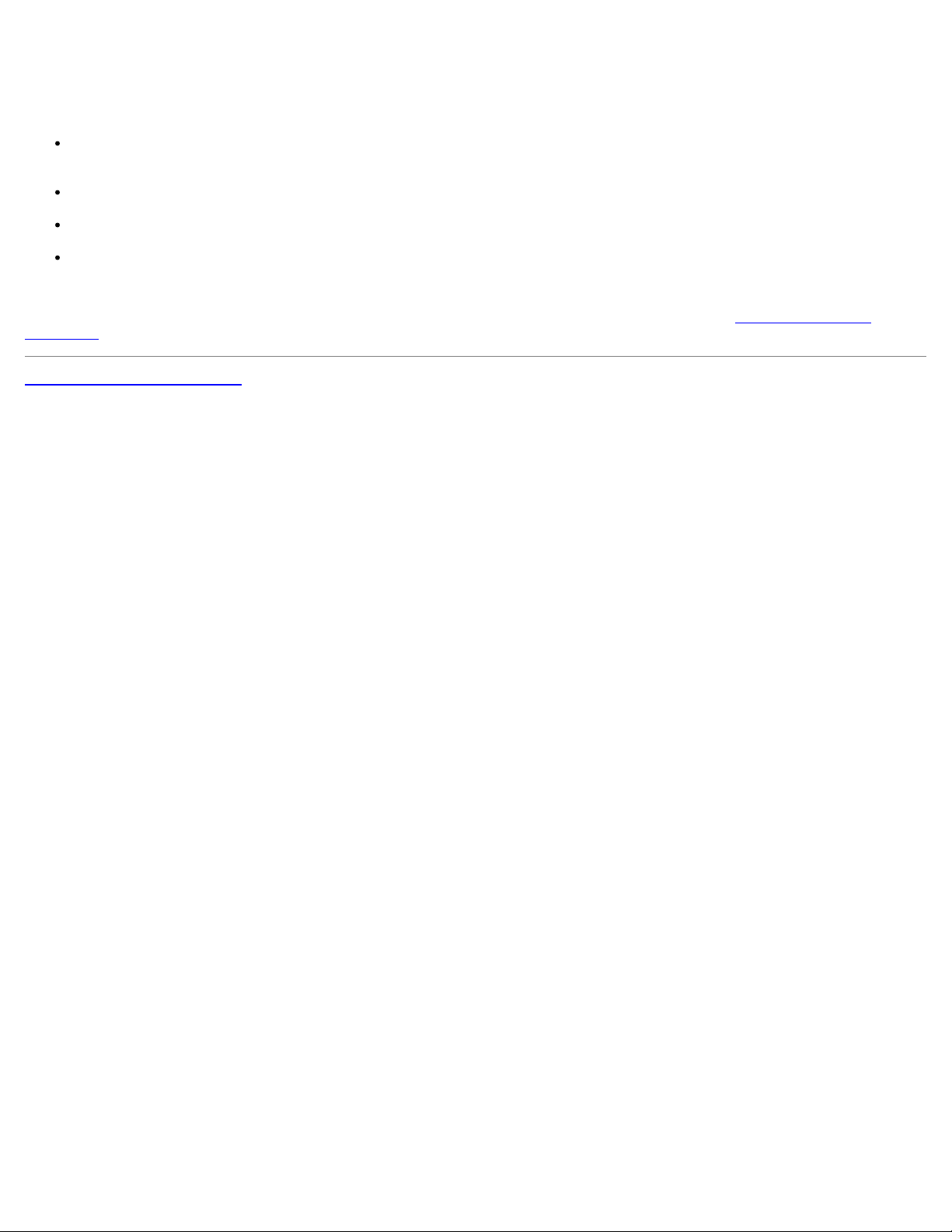
Précautions à prendre avec votre ordinateur
Pour la maintenance de votre ordinateur, suivez ces suggestions :
Pour éviter toute perte ou corruption des données, n'éteignez jamais votre ordinateur lorsque le voyant du disque dur
est allumé.
Programmez des recherches régulières de virus à l'aide d'un logiciel anti-virus.
Gérez l'espace du disque dur en supprimant régulièrement les fichiers inutiles et en défragmentant le lecteur.
Sauvegardez régulièrement les fichiers.
Nettoyez régulièrement votre écran de moniteur, votre souris et votre clavier (consultez la section "Nettoyage de votre
ordinateur").
Retour à la page du sommaire
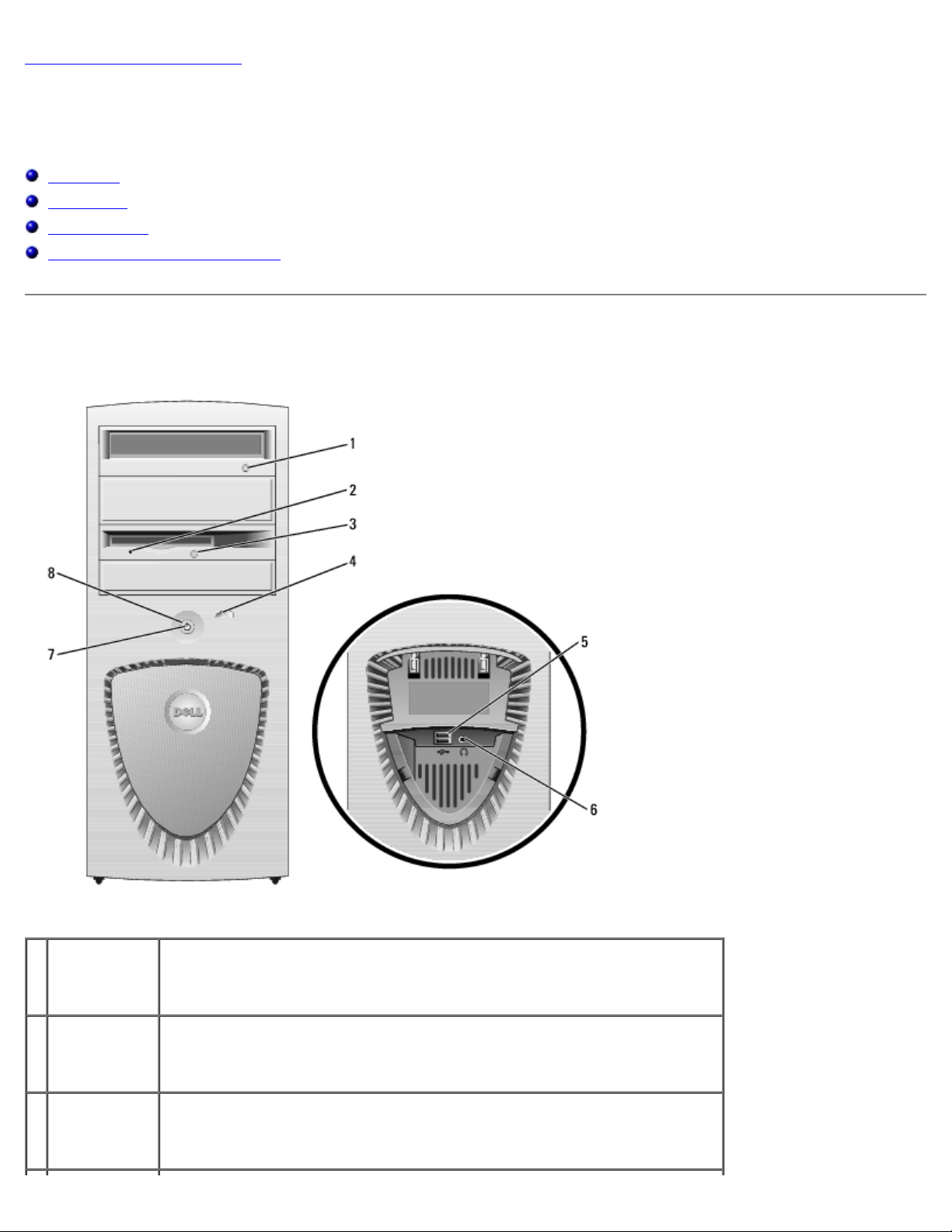
Retour à la page du sommaire
Votre ordinateur mini-tour
Manuel de l'utilisateur de la station de travail Dell Precision™ 370
Vue avant
Vue arrière
Vue intérieure
Composants de la carte système
Vue avant
1 Bouton
d'éjection du
lecteur de CD
ou DVD
2 Voyant
d'activité du
lecteur de
disquette
3 Bouton
d'éjection du
lecteur de
disquette
Appuyez sur ce bouton pour éjecter un CD ou un DVD du lecteur.
Ce voyant s'allume lorsque l'ordinateur lit ou écrit des données sur le lecteur
de disquette. Attendez que ce voyant s'éteigne avant de retirer la disquette
du lecteur.
Appuyez sur ce bouton pour éjecter une disquette du lecteur de disquette.
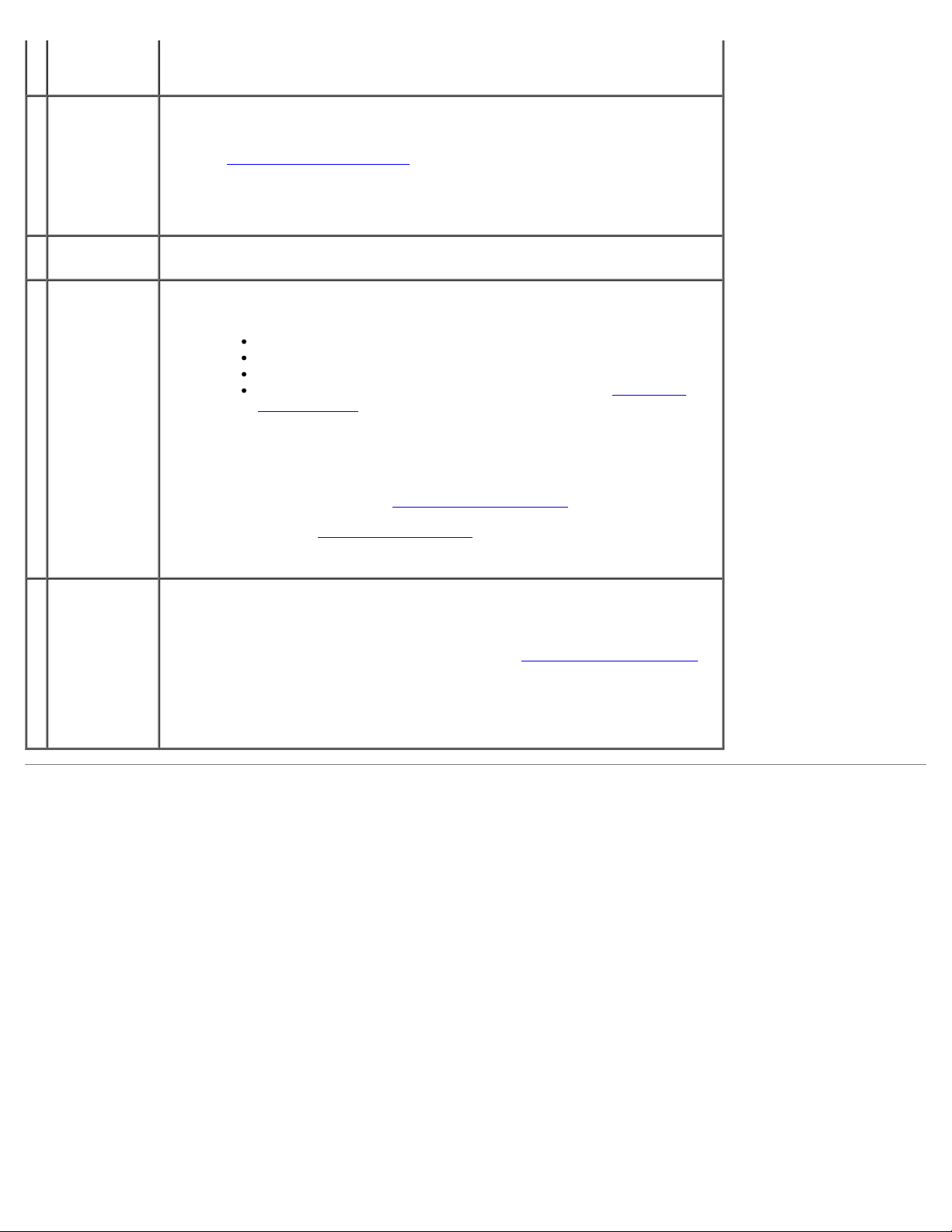
4 Voyant
d'activité du
Le voyant de l'unité de disque dur s'allume lorsque l'ordinateur lit ou écrit
disque dur
5 Connecteurs
USB 2.0 (2)
des données sur l'unité de disque dur. Le voyant peut également être allumé
lorsqu'un périphérique, comme le lecteur de CD, fonctionne.
Utilisez les connecteurs USB frontaux pour les périphériques que vous
connectez occasionnellement, comme des clés de mémoire flash ou des
appareils photo, ou pour des périphériques USB amorçables (consultez la
section "Configuration du système
à partir de périphériques USB).
Il est recommandé d'utiliser les connecteurs USB situés à l'arrière pour les
périphériques qui restent connectés, comme une imprimante ou un clavier.
" pour plus d'informations sur l'initialisation
6 Connecteur
du casque
7 Voyant
d'alimentation
8 Bouton
d'alimentation
Utilisez le connecteur de casque pour connecter des casques et la plupart des
haut-parleurs.
Le voyant d'alimentation s'allume et clignote ou reste fixe pour indiquer
différents états :
Éteint — L'ordinateur est arrêté
Vert fixe — L'ordinateur fonctionne normalement.
Vert clignotant — L'ordinateur est en mode économie d'énergie
Orange fixe ou clignotant — Consultez la section "Problèmes
d'alimentation".
Pour quitter le mode d'économie d'énergie, appuyez sur le bouton
d'alimentation ou utilisez le clavier ou la souris si ce périphérique est
configuré comme un périphérique de réactivation dans le Gestionnaire de
périphériques Windows. Pour plus d'informations sur les états de veille et
leur arrêt, consultez la section "Gestion de l'alimentation
Consultez la section "Voyants de diagnostic
codes lumineux pouvant vous aider à résoudre les problèmes rencontrés
avec votre ordinateur.
Appuyez sur ce bouton pour allumer l'ordinateur.
REMARQUE : le bouton d'alimentation peut également être utilisé pour
réactiver le système lorsqu'il est en veille, ou pour le faire passer dans un
mode d'économie d'énergie. Consultez la section "Gestion de l'alimentation
pour plus d'informations.
" pour obtenir une description des
".
"
AVIS : pour ne pas perdre de données, n'utilisez pas directement le bouton
d'alimentation pour éteindre l'ordinateur. Procédez plutôt à un arrêt du
système d'exploitation.
Vue arrière
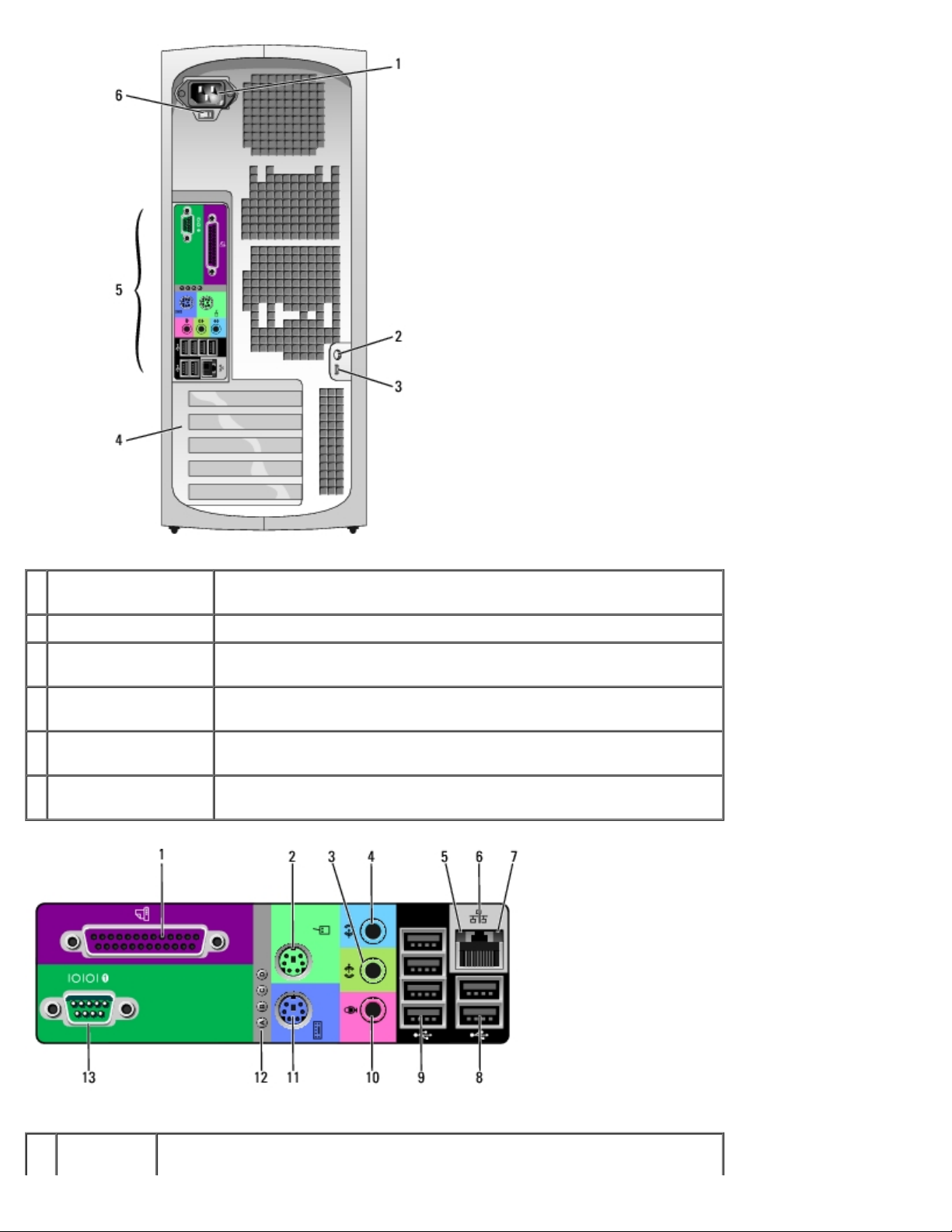
1 Connecteur
d'alimentation
2 Anneau pour cadenas Permet d'insérer un cadenas pour verrouiller le capot de l'ordinateur.
Permet de connecter le câble d'alimentation.
3 Emplacement pour
câble de sécurité
4 Emplacements pour
cartes
5 Connecteurs du
panneau arrière
6 Sélecteur de tension Lisez les consignes de sécurité du Guide des informations sur le
Utilisez l'emplacement pour câble de sécurité pour attacher votre
ordinateur à l'aide d'un dispositif antivol.
Permet d'accéder aux connecteurs de toutes les cartes PCI ou
PCI Express installées.
Connectez les périphériques série, les périphériques USB et les autres
périphériques aux connecteurs appropriés.
produit pour plus de détails.
1 Connecteur
parallèle
Connectez un périphérique parallèle, comme une imprimante, au connecteur
parallèle. Si vous avez une imprimante USB, branchez-la sur un connecteur
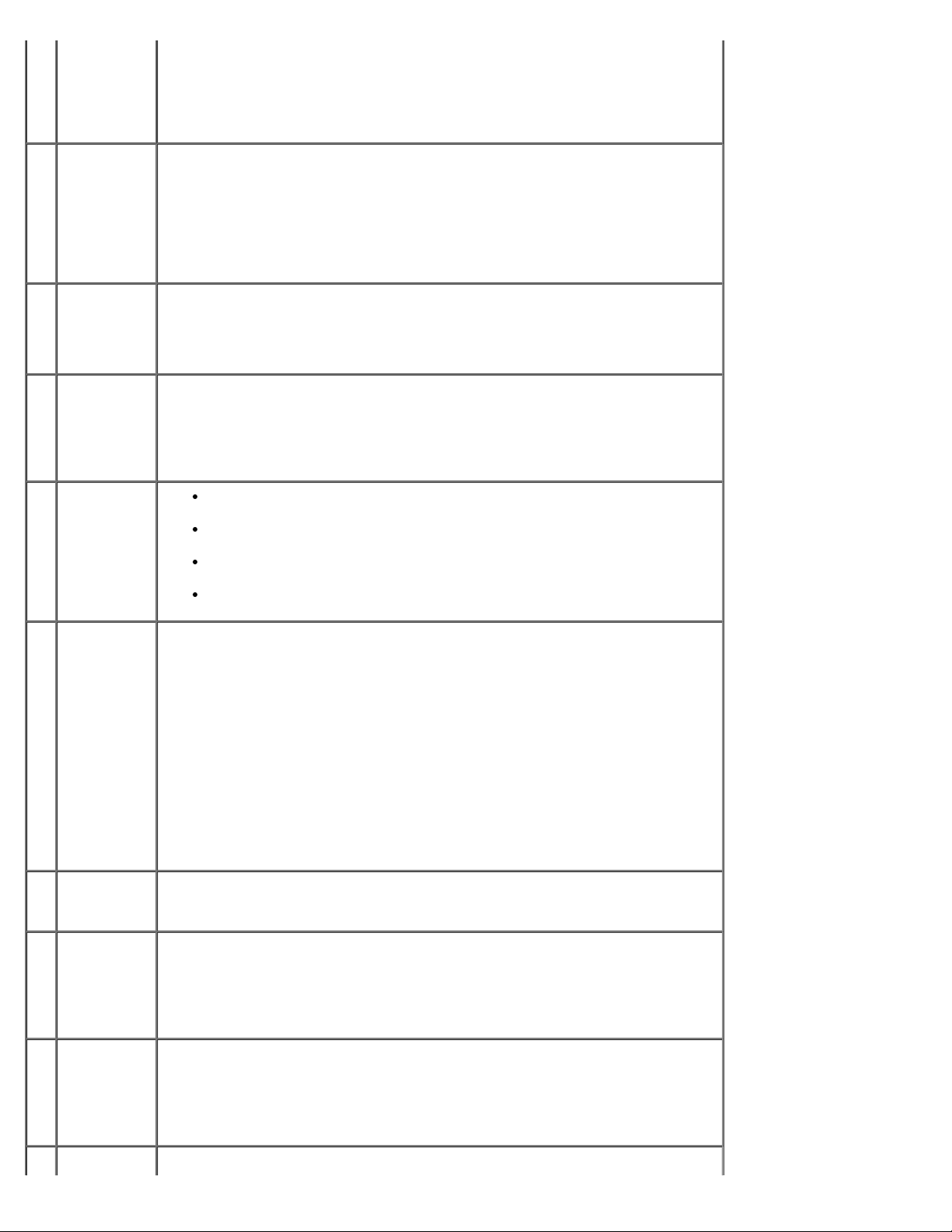
USB.
REMARQUE : le connecteur parallèle intégré est désactivé automatiquement
si l'ordinateur détecte qu'une carte installée contient un connecteur parallèle
configuré avec la même adresse. Pour plus d'informations, consultez la
section "Options du programme de configuration du système".
2 Connecteur
de la souris
3 Connecteur
de sortie de
ligne
4 Connecteur
d'entrée de
ligne
5 Voyant
d'intégrité
des liens
réseau
Branchez une souris standard dans le connecteur vert prévu à cet effet.
Éteignez l'ordinateur et tous les périphériques connectés avant de connecter
une souris à l'ordinateur. Si vous avez une souris clavier USB, connectez-la à
un connecteur USB.
Si votre ordinateur exécute le système d'exploitation Microsoft®
Windows® XP, les pilotes de souris appropriés ont été installés sur votre
disque dur.
Utilisez le connecteur de ligne de sortie de couleur verte pour connecter des
écouteurs et la plupart des haut-parleurs avec amplificateurs intégrés.
Sur les ordinateurs disposant d'une carte son, utilisez le connecteur qui se
trouve sur cette carte.
Utilisez le connecteur d'entrée de couleur bleue pour connecter des
périphériques d'enregistrement/de lecture tels que des lecteurs de cassettes,
des lecteurs de CD ou des magnétoscopes.
Sur les ordinateurs disposant d'une carte son, utilisez le connecteur qui se
trouve sur cette carte.
Vert — Une bonne connexion est établie entre un réseau à 10 Mbps et
l'ordinateur.
Orange — Une bonne connexion est établie entre un réseau à
100 Mbps et l'ordinateur.
Jaune — Une bonne connexion est établie entre un réseau à
1000 Mbps (1 Gbps) et l'ordinateur.
Éteint — L'ordinateur ne détecte pas de connexion physique au réseau.
6 Connecteur
de carte
réseau
7 Voyant
d'activité
réseau
8 Connecteurs
USB 2.0 (2)
9 Connecteurs
USB 2.0 (4)
Pour connecter l'ordinateur à un réseau ou un périphérique à large bande,
branchez l'une des extrémités d'un câble réseau à une prise du réseau ou au
périphérique large bande. Branchez l'autre extrémité du câble réseau au
connecteur de l'adaptateur réseau de votre ordinateur. Un déclic indique que
le câble réseau a été correctement installé.
REMARQUE : ne branchez pas un câble téléphonique sur le connecteur
réseau.
Sur les ordinateurs disposant d'une carte de connecteur réseau, utilisez le
connecteur situé sur cette carte.
Il est recommandé d'utiliser un câblage et des connecteurs de catégorie 5
pour votre réseau. Si vous devez utiliser un câblage de catégorie 3, forcez la
vitesse réseau à 10 Mbps pour garantir un fonctionnement fiable.
Ce voyant clignote lorsque l'ordinateur transmet ou reçoit des données sur le
réseau. Un trafic réseau important peut donner l'impression que ce voyant
est fixe.
Utilisez les connecteurs USB situés à l'arrière de l'ordinateur pour les
périphériques qui restent connectés, comme une imprimante ou un clavier.
Il est recommandé d'utiliser les connecteurs USB frontaux pour les
périphériques que vous connectez occasionnellement (clés de mémoire flash,
appareils photo ou périphériques USB amorçables).
Utilisez les connecteurs USB situés à l'arrière de l'ordinateur pour les
périphériques qui restent connectés, comme une imprimante ou un clavier.
Il est recommandé d'utiliser les connecteurs USB frontaux pour les
périphériques que vous connectez occasionnellement (clés de mémoire flash,
appareils photo ou périphériques USB amorçables).
10 Connecteur Utilisez le connecteur de microphone rose pour connecter un microphone
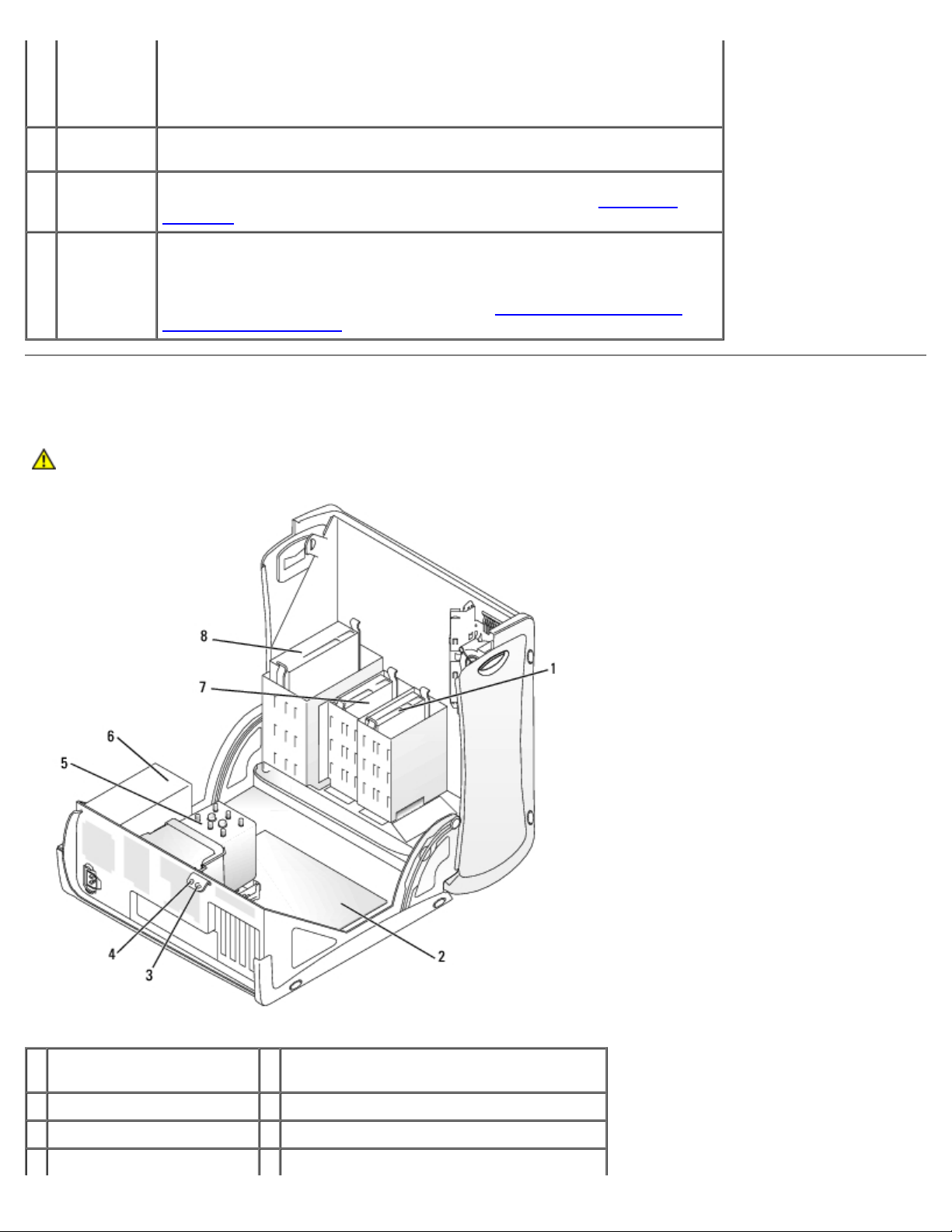
de
microphone
d'ordinateur personnel afin d'entrer des données vocales ou musicales dans
un programme audio ou de téléphonie.
Sur les ordinateurs disposant d'une carte son, le connecteur de microphone
se trouve sur cette carte.
11 Connecteur
de clavier
12 Voyants de
diagnostic
(4)
13 Connecteur
série
Si vous avez un clavier standard, connectez-le au connecteur de clavier
violet. Si vous avez un clavier USB, connectez-le à un connecteur USB.
Utilisez les voyants pour vous aider à résoudre les problèmes grâce au code
de diagnostic. Pour plus d'informations, consultez la section "Voyants de
diagnostic".
Vous pouvez connecter un périphérique série, par exemple un ordinateur de
poche, au port série. Les désignations par défaut sont COM1 pour le
connecteur série 1 et COM2 pour le connecteur série 2 en option.
Pour plus d'informations, consultez la section "Options du programme de
configuration du système".
Vue intérieure
ATTENTION : avant de commencer les procédures de cette section, lisez les consignes de sécurité fournies
dans le Guide des informations sur le produit et veillez à les respecter scrupuleusement.
1 Disque dur 5 Ventilateur et carénage de refroidissement
du processeur
2 Carte système 6 Module d'alimentation électrique
3 Anneau pour cadenas 7 Lecteur de disquette (en option)
4 Emplacement pour câble de 8 Lecteur de CD/DVD
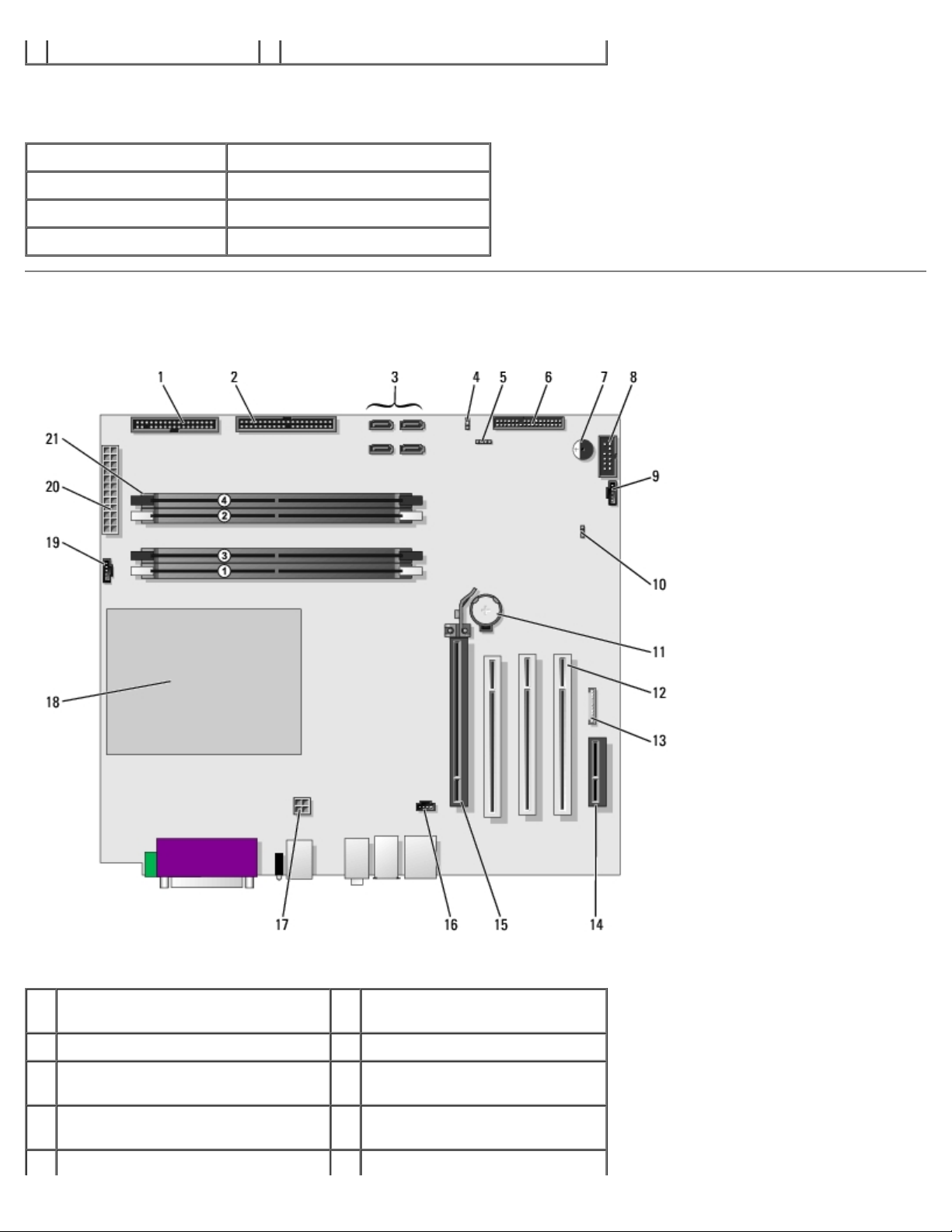
sécurité
Couleur des câbles
Périphérique Couleur
Disque dur Câble bleu
Lecteur de disquette Bouton d'extraction noir
Lecteur de CD/DVD Bouton d'extraction orange
Composants de la carte système
1 Lecteur de disquette (FLOPPY) 12 Emplacements pour carte PCI
(1-3)
2 Lecteur IDE (PRI IDE) 13 Audio panneau avant (FP AUD)
3 Connecteurs SATA (SATA-0, SATA-
1, SATA-2, SATA-3)
4 Cavalier du mot de passe (PASS) 15 Emplacement PCI-Express x16
5 Connecteur du voyant SCSI 16 Entrée audio CD (CD IN)
14 Emplacement de carte PCI-
Express x1
(jusqu'à 150 w)
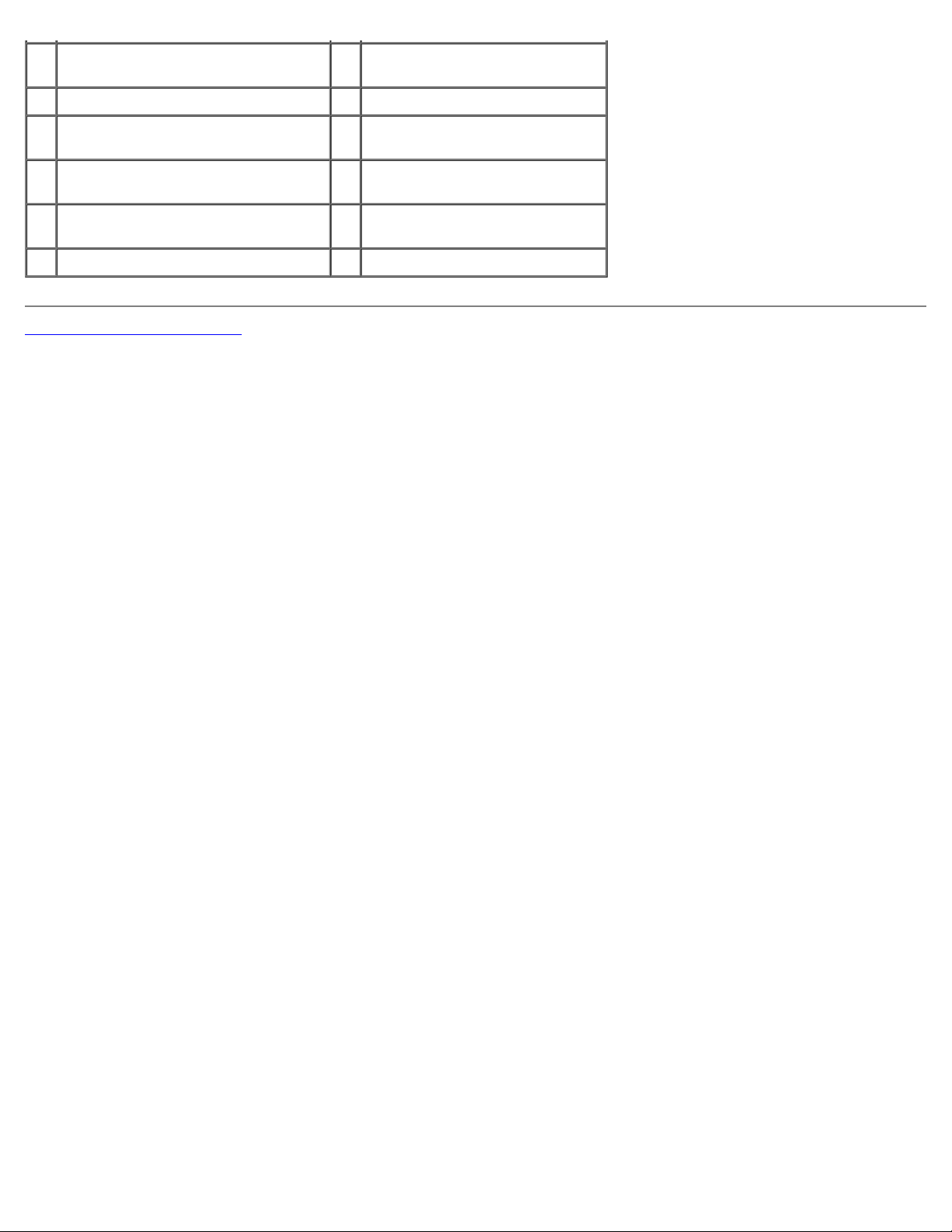
6 Connecteur du panneau avant 17 Connecteur d'alimentation du
processeur
7 Haut-parleur 18 Support du processeur
8 Port série secondaire (SERIAL 2) 19 Connecteur du ventilateur du
processeur (CPU FAN)
9 Connecteur du ventilateur de carte
(PCI FAN)
10 Cavalier d'effacement CMOS (CLR
CMOS)
11 Support de la pile (BATTERY)
Retour à la page du sommaire
20 Connecteur principal
21 Connecteurs de modules de
d'alimentation (POWER)
mémoire
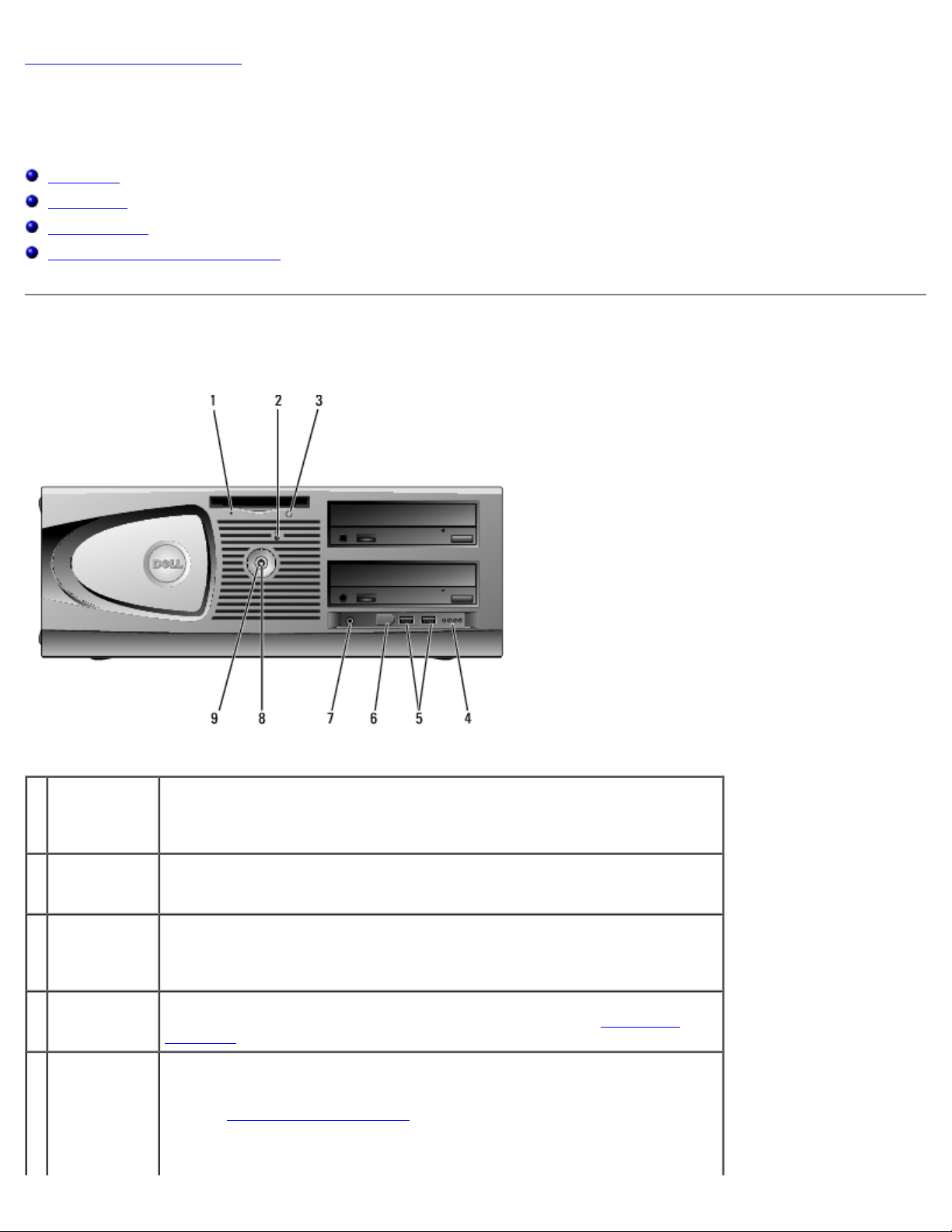
Retour à la page du sommaire
Votre ordinateur de bureau
Manuel de l'utilisateur de la station de travail Dell Precision™ 370
Vue avant
Vue arrière
Vue intérieure
Composants de la carte système
Vue avant
1 Voyant
d'activité du
lecteur de
disquette
2 Voyant
d'activité du
disque dur
3 Bouton
d'éjection du
lecteur de
disquette
4 Voyants de
diagnostic (4)
5 Connecteurs
USB 2.0 (2)
Ce voyant s'allume lorsque l'ordinateur lit ou écrit des données sur le lecteur
de disquette. Attendez que ce voyant s'éteigne avant de retirer la disquette
du lecteur.
Le voyant de l'unité de disque dur s'allume lorsque l'ordinateur lit ou écrit
des données sur l'unité de disque dur. Le voyant peut également être allumé
lorsqu'un périphérique, comme le lecteur de CD, fonctionne.
Appuyez sur ce bouton pour éjecter une disquette du lecteur de disquette.
Utilisez les voyants pour vous aider à résoudre les problèmes grâce au code
de diagnostic. Pour plus d'informations, consultez la section "Voyants de
diagnostic".
Utilisez les connecteurs USB frontaux pour les périphériques que vous
connectez occasionnellement, comme des clés de mémoire flash ou des
appareils photo, ou pour des périphériques USB amorçables (consultez la
section "Configuration du système
à partir de périphériques USB).
Il est recommandé d'utiliser les connecteurs USB situés à l'arrière pour les
" pour plus d'informations sur l'initialisation
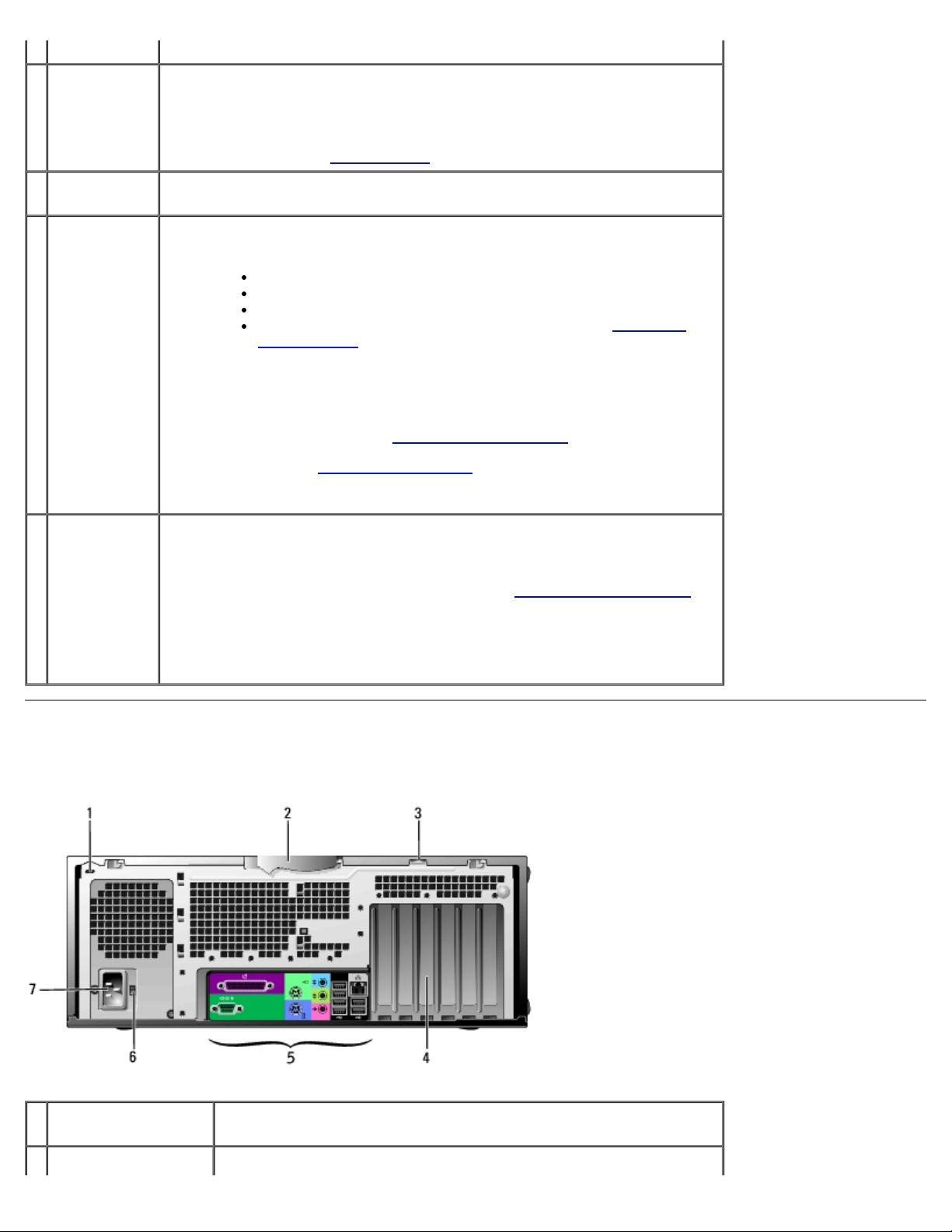
périphériques qui restent connectés, comme une imprimante ou un clavier.
6 Connecteur
IEEE 1394
7 Connecteur
du casque
8 Voyant
d'alimentation
9 Bouton
d'alimentation
Permet de relier des périphériques série multimédia ultra-rapides tels qu'une
caméra vidéo numérique.
REMARQUE : pour pouvoir utiliser le connecteur IEEE 1394, vous devez
disposer d'une carte additionnelle prenant cette fonction en charge. Pour
commander une carte, contactez Dell
Utilisez le connecteur de casque pour connecter des casques et la plupart des
haut-parleurs.
Le voyant d'alimentation s'allume et clignote ou reste fixe pour indiquer
différents états :
Éteint — L'ordinateur est arrêté
Vert fixe — L'ordinateur fonctionne normalement.
Vert clignotant — L'ordinateur est en mode économie d'énergie
Orange fixe ou clignotant — Consultez la section "Problèmes
d'alimentation".
Pour quitter le mode d'économie d'énergie, appuyez sur le bouton
d'alimentation ou utilisez le clavier ou la souris si ce périphérique est
configuré comme un périphérique de réactivation dans le Gestionnaire de
périphériques Windows. Pour plus d'informations sur les états de veille et
leur arrêt, consultez la section "Gestion de l'alimentation
Consultez la section "Voyants de diagnostic
codes lumineux pouvant vous aider à résoudre les problèmes rencontrés
avec votre ordinateur.
Appuyez sur ce bouton pour allumer l'ordinateur.
REMARQUE : le bouton d'alimentation peut également être utilisé pour
réactiver le système lorsqu'il est en veille, ou pour le faire passer dans un
mode d'économie d'énergie. Consultez la section Gestion de l'alimentation
pour plus d'informations.
.
".
" pour obtenir une description des
AVIS : pour ne pas perdre de données, n'utilisez pas directement le bouton
d'alimentation pour éteindre l'ordinateur. Procédez plutôt à un arrêt du
système d'exploitation.
Vue arrière
1 Emplacement pour
câble de sécurité
2 Loquet de Permet de déverrouiller le capot de l'ordinateur. Consultez la section
Utilisez l'emplacement pour câble de sécurité pour attacher votre
ordinateur à l'aide d'un dispositif antivol.
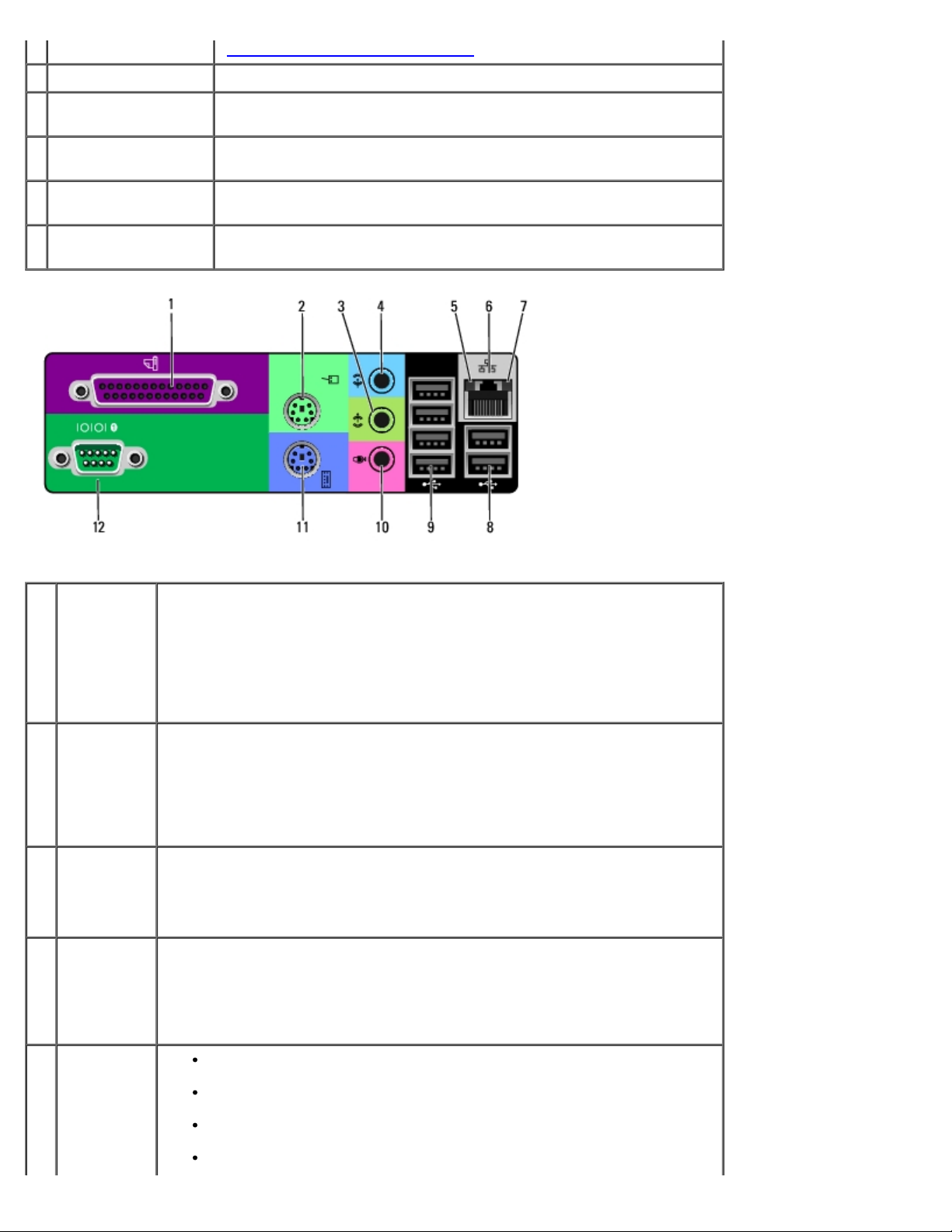
verrouillage du capot "Ouverture du capot de l'ordinateur".
3 Anneau pour cadenas Permet d'insérer un cadenas pour verrouiller le capot de l'ordinateur.
4 Emplacements pour
cartes
5 Connecteurs du
panneau arrière
6 Sélecteur de tension Lisez les consignes de sécurité du Guide des informations sur le
7 Connecteur
d'alimentation
Permet d'accéder aux connecteurs de toutes les cartes PCI ou
PCI Express installées.
Connectez les périphériques série, les périphériques USB et les autres
périphériques aux connecteurs appropriés.
produit pour plus de détails.
Permet de connecter le câble d'alimentation.
1 Connecteur
parallèle
2 Connecteur
de la souris
3 Connecteur
de sortie de
ligne
4 Connecteur
d'entrée de
ligne
Connectez un périphérique parallèle, comme une imprimante, au connecteur
parallèle. Si vous avez une imprimante USB, branchez-la sur un connecteur
USB.
REMARQUE : le connecteur parallèle intégré est désactivé automatiquement
si l'ordinateur détecte qu'une carte installée contient un connecteur parallèle
configuré avec la même adresse. Pour plus d'informations, consultez la
section "Options du programme de configuration du système".
Branchez une souris standard dans le connecteur vert prévu à cet effet.
Éteignez l'ordinateur et tous les périphériques connectés avant de connecter
une souris à l'ordinateur. Si vous avez une souris clavier USB, connectez-la à
un connecteur USB.
Si votre ordinateur est équipé de Microsoft® Windows® XP, les pilotes de
souris appropriés ont déjà été installés sur le disque dur.
Utilisez le connecteur de ligne de sortie de couleur verte pour connecter des
écouteurs et la plupart des haut-parleurs avec amplificateurs intégrés.
Sur les ordinateurs disposant d'une carte son, utilisez le connecteur qui se
trouve sur cette carte.
Utilisez le connecteur d'entrée de couleur bleue pour connecter des
périphériques d'enregistrement/de lecture tels que des lecteurs de cassettes,
des lecteurs de CD ou des magnétoscopes.
Sur les ordinateurs disposant d'une carte son, utilisez le connecteur qui se
trouve sur cette carte.
5 Voyant
d'intégrité
des liens
réseau
Vert — Une bonne connexion est établie entre un réseau à 10 Mbps et
l'ordinateur.
Orange — Une bonne connexion est établie entre un réseau à
100 Mbps et l'ordinateur.
Jaune — Une bonne connexion est établie entre un réseau à
1000 Mbps (1 Gbps) et l'ordinateur.
Éteint — L'ordinateur ne détecte pas de connexion physique au réseau.
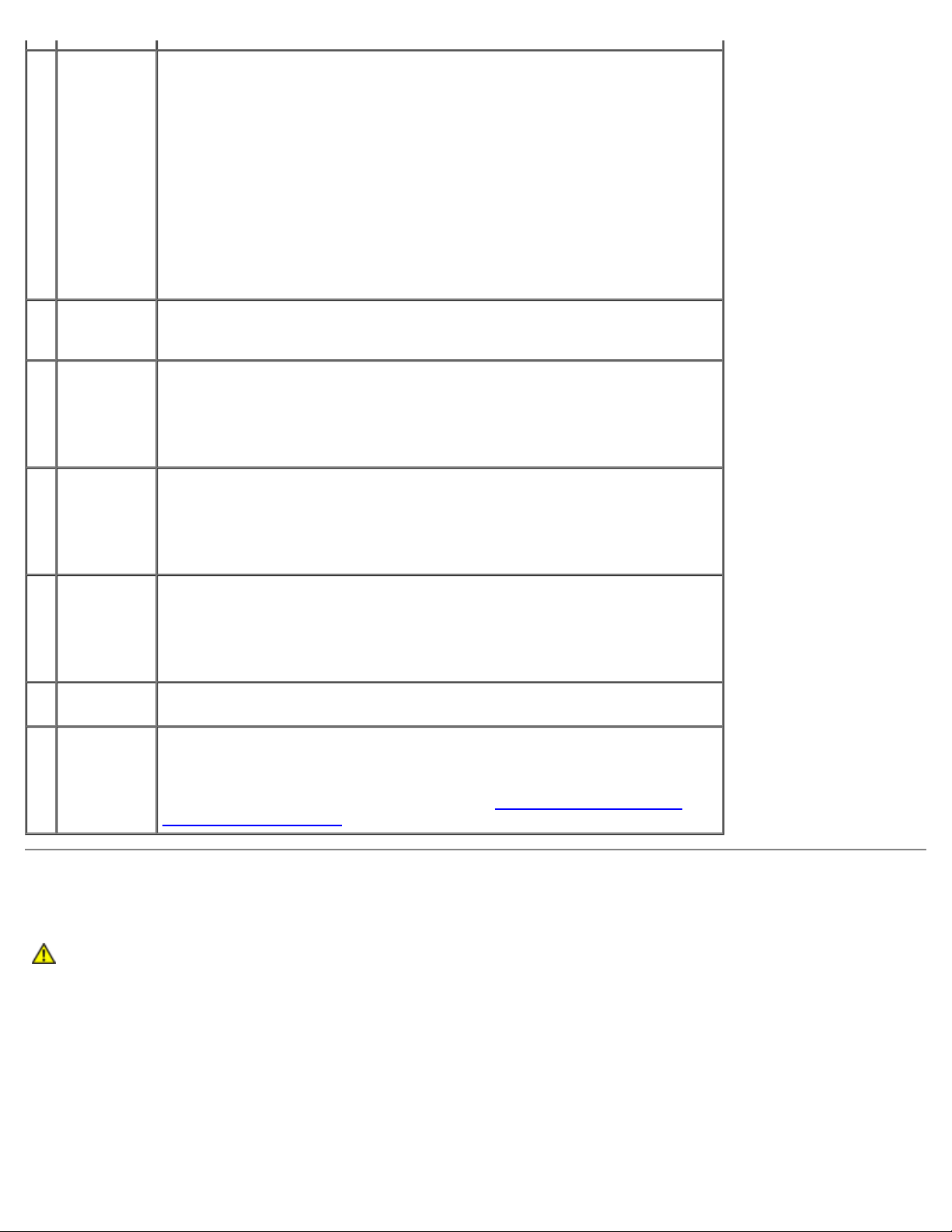
6 Connecteur
de carte
réseau
Pour connecter l'ordinateur à un réseau ou un périphérique à large bande,
branchez l'une des extrémités d'un câble réseau à une prise du réseau ou au
périphérique large bande. Branchez l'autre extrémité du câble réseau au
connecteur de l'adaptateur réseau de votre ordinateur. Un déclic indique que
le câble réseau a été correctement installé.
REMARQUE : ne branchez pas un câble téléphonique sur le connecteur
réseau.
Sur les ordinateurs disposant d'une carte de connecteur réseau, utilisez le
connecteur situé sur cette carte.
Il est recommandé d'utiliser un câblage et des connecteurs de catégorie 5
pour votre réseau. Si vous devez utiliser un câblage de catégorie 3, forcez la
vitesse réseau à 10 Mbps pour garantir un fonctionnement fiable.
7 Voyant
d'activité
réseau
8 Connecteurs
USB 2.0 (2)
9 Connecteurs
USB 2.0 (4)
10 Connecteur
de
microphone
11 Connecteur
de clavier
12 Connecteur
série
Ce voyant clignote lorsque l'ordinateur transmet ou reçoit des données sur le
réseau. Un trafic réseau important peut donner l'impression que ce voyant
est fixe.
Utilisez les connecteurs USB situés à l'arrière de l'ordinateur pour les
périphériques qui restent connectés, comme une imprimante ou un clavier.
Il est recommandé d'utiliser les connecteurs USB frontaux pour les
périphériques que vous connectez occasionnellement (clés de mémoire flash,
appareils photo ou périphériques USB amorçables).
Utilisez les connecteurs USB situés à l'arrière de l'ordinateur pour les
périphériques qui restent connectés, comme une imprimante ou un clavier.
Il est recommandé d'utiliser les connecteurs USB frontaux pour les
périphériques que vous connectez occasionnellement (clés de mémoire flash,
appareils photo ou périphériques USB amorçables).
Utilisez le connecteur de microphone rose pour connecter un microphone
d'ordinateur personnel afin d'entrer des données vocales ou musicales dans
un programme audio ou de téléphonie.
Sur les ordinateurs disposant d'une carte son, le connecteur de microphone
se trouve sur cette carte.
Si vous avez un clavier standard, connectez-le au connecteur de clavier
violet. Si vous avez un clavier USB, connectez-le à un connecteur USB.
Vous pouvez connecter un périphérique série, par exemple un ordinateur de
poche, au port série. Les désignations par défaut sont COM1 pour le
connecteur série 1 et COM2 pour le connecteur série 2 en option.
Pour plus d'informations, consultez la section "Options du programme de
configuration du système".
Vue intérieure
ATTENTION : avant de commencer les procédures de cette section, lisez les consignes de sécurité fournies
dans le Guide des informations sur le produit et veillez à les respecter scrupuleusement.
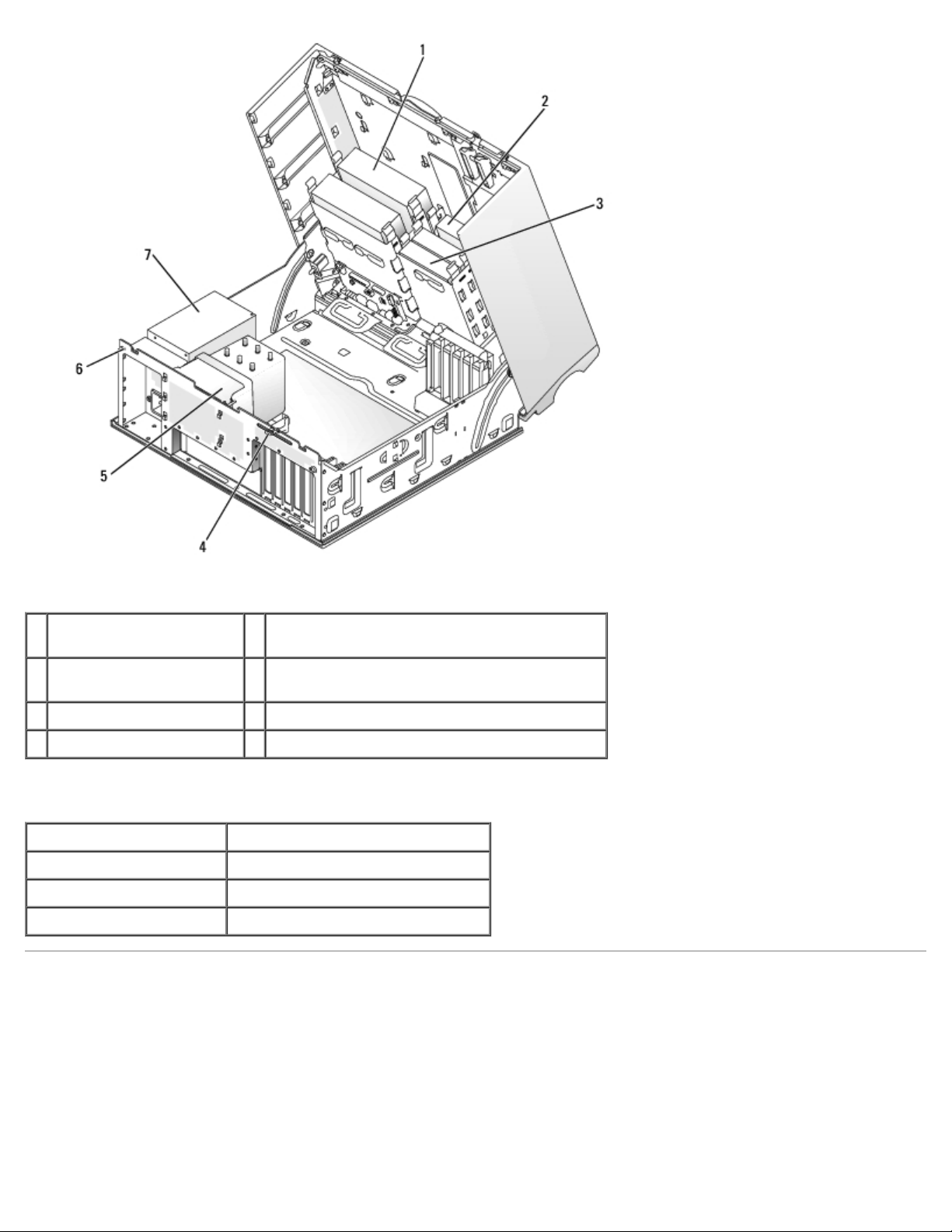
1 Lecteur de CD/DVD 5 Ventilateur et carénage de refroidissement du
processeur
2 Lecteur de disquette (en
option)
3 Disque dur 7 Module d'alimentation électrique
4 Anneau pour cadenas
6 Emplacement pour câble de sécurité
Couleur des câbles
Périphérique Couleur
Disque dur Câble bleu
Lecteur de disquette Bouton d'extraction noir
Lecteur de CD/DVD Bouton d'extraction orange
Composants de la carte système
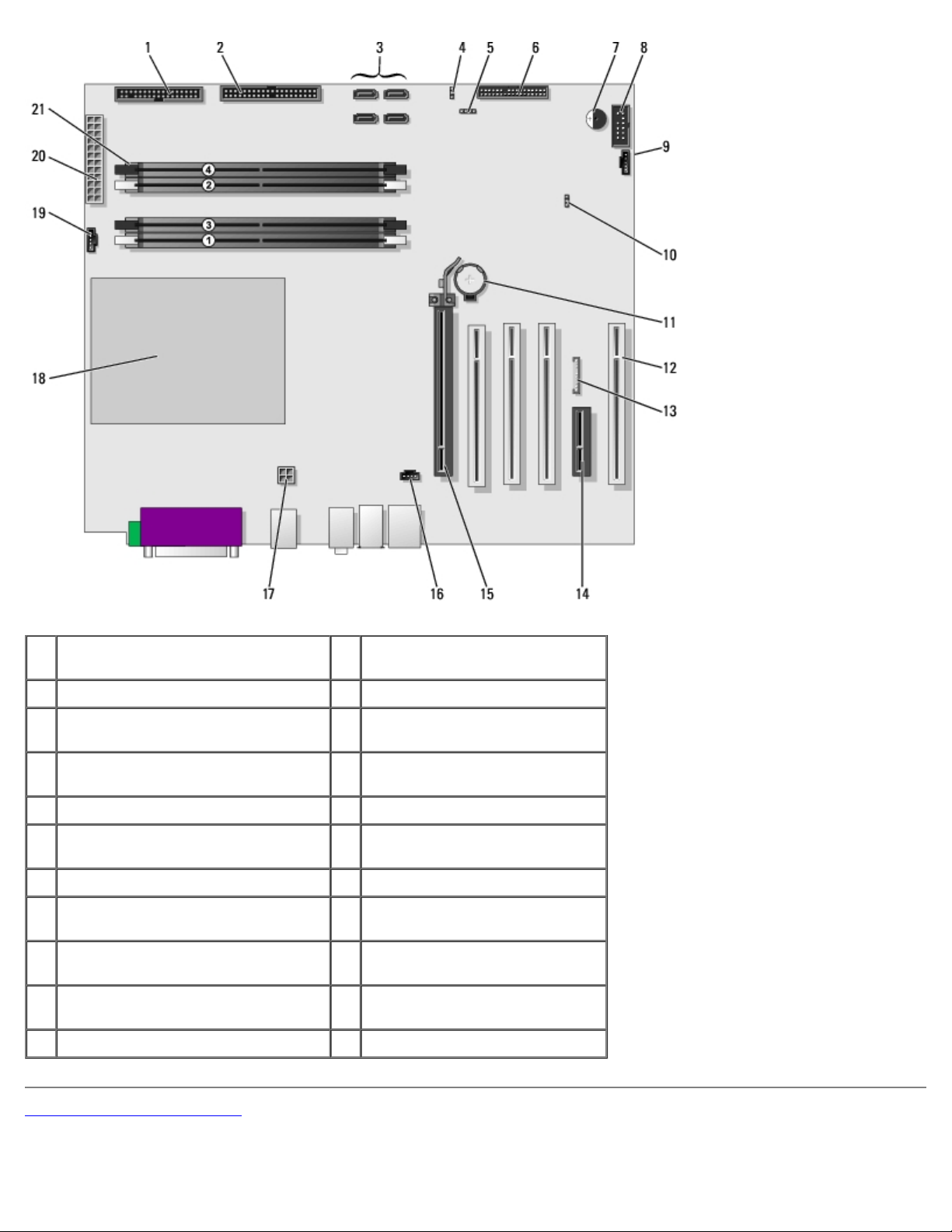
1 Lecteur de disquette (FLOPPY) 12 Emplacements pour carte PCI
(1-3)
2 Lecteur IDE (PRI IDE) 13 Audio panneau avant (FP AUD)
3 Connecteurs SATA (SATA-0, SATA-
1, SATA-2, SATA-3)
4 Cavalier du mot de passe (PASS) 15 Emplacement PCI-Express x16
5 Connecteur du voyant SCSI 16 Entrée audio CD (CD IN)
6 Connecteur du panneau avant 17 Connecteur d'alimentation du
7 Haut-parleur 18 Support du processeur
8 Port série secondaire (SERIAL 2) 19 Connecteur du ventilateur du
9 Connecteur du ventilateur de carte
(PCI FAN)
10 Cavalier d'effacement CMOS (CLR
CMOS)
11 Support de la pile (BATTERY)
Retour à la page du sommaire
14 Emplacement de carte PCI-
Express x1
(jusqu'à 150 w)
processeur
processeur (CPU FAN)
20 Connecteur principal
d'alimentation (POWER)
21 Connecteurs de modules de
mémoire
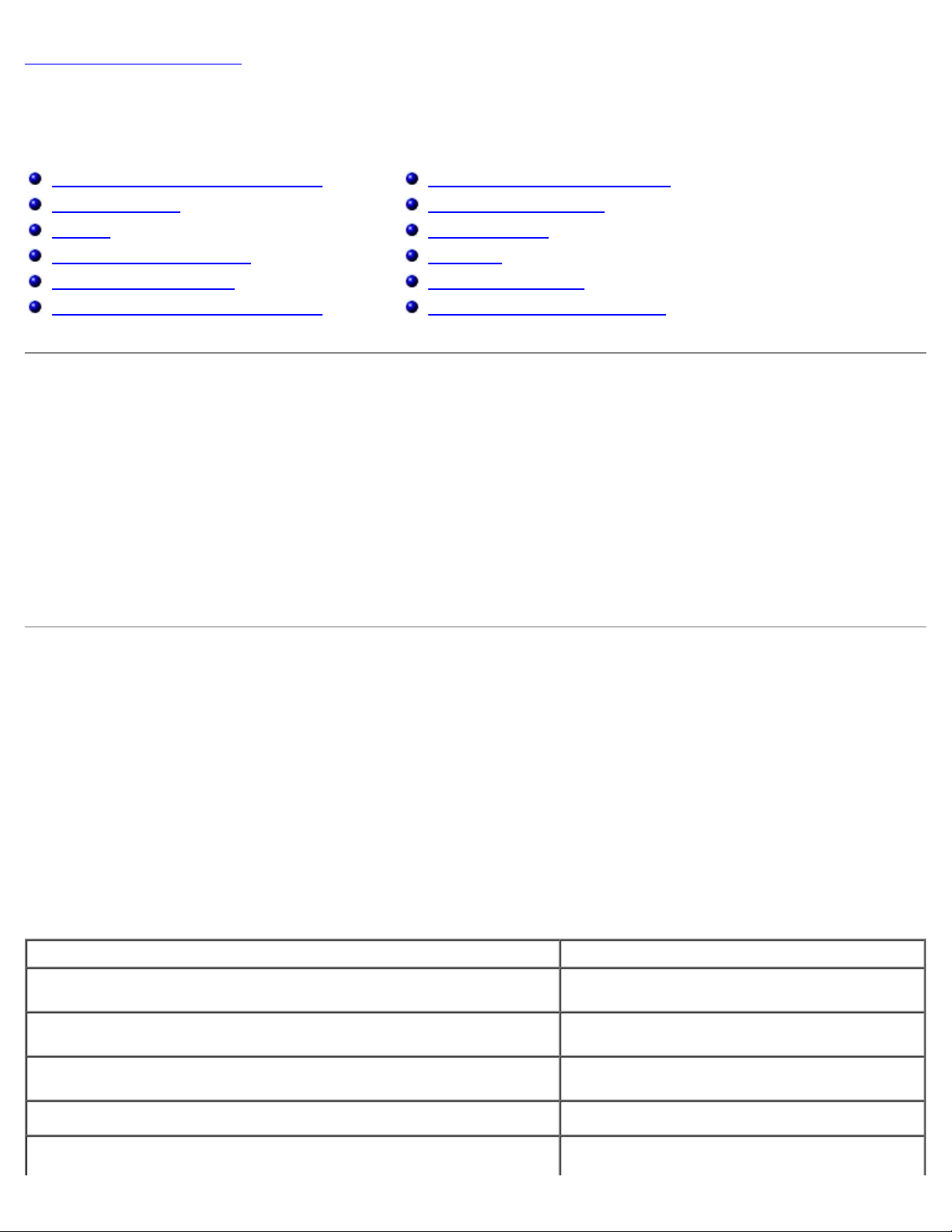
Retour à la page du sommaire
Fonctions avancées
Manuel de l'utilisateur de la station de travail Dell Precision™ 370
Contrôle par technologie LegacySelect
Facilité de gestion
Sécurité
Protection par mot de passe
Configuration du système
Effacement des mots de passe oubliés
Effacement des paramètres CMOS
Gestion de l'alimentation
Hyper-Threading
IEEE 1394
Contrôleur SCSI U320
À propos des configurations RAID
Contrôle par technologie LegacySelect
Le contrôle par technologie LegacySelect offre des solutions entièrement héritées, à héritage réduit ou sans héritage basées
sur des plates-formes courantes, des images de disque dur et des procédures de dépannage. Le contrôle est donné aux
administrateurs via divers éléments : programme de configuration du système, Dell OpenManage™ IT Assistant, intégration
personnalisée Dell™ définie en usine.
LegacySelect permet aux administrateurs d'activer ou de désactiver électroniquement des connecteurs et des périphériques de
multimédias qui comprennent des connecteurs série et USB, un connecteur parallèle, un lecteur de disquette, des logements
PCI et une souris PS/2. La désactivation de ces connecteurs et supports permet de libérer des ressources. Vous devez
redémarrer l'ordinateur pour que la modification devienne effective.
Facilité de gestion
Format ASF (Alert Standard Format)
ASF est une norme de gestion DMTF qui spécifie des techniques d'alerte en amont du système d'exploitation ou sans système
d'exploitation. Cette norme est conçue pour générer une alerte en cas de conditions anormales ou de problèmes potentiels de
sécurité lorsque le système d'exploitation est en veille ou que l'ordinateur est éteint. ASF est conçu pour remplacer toutes les
technologies d'alerte sans système d'exploitation.
Votre ordinateur prend en charge les alertes ASF suivantes :
Alerte Description
BIOS : Corrupt BIOS/Corrupt BIOS Cleared (BIOS endommagé/BIOS
endommagé réparé)
Boot : Failure to Boot to BIOS (Impossible de démarrer à
partir du BIOS)
Password : System Password Violation (Violation du mot de
passe système)
CPU : CPU DOA Alert/CPU DOA Alert Cleared (Alerte CPU
DOA/Alerte CPU DOA résolue)
Heartbeats: Entity Presence (Présence de l'entité)
Le BIOS a été endommagé, ou bien le BIOS
endommagé a été réparé.
Le BIOS ne s'est pas complètement chargé lors
de l'initialisation.
Le mot de passe système n'est pas valide
(l'alerte apparaît après 3 échecs).
Le microprocesseur ne fonctionne pas.
Des pulsations périodiques ont été transmises
pour vérifier la présence du système.
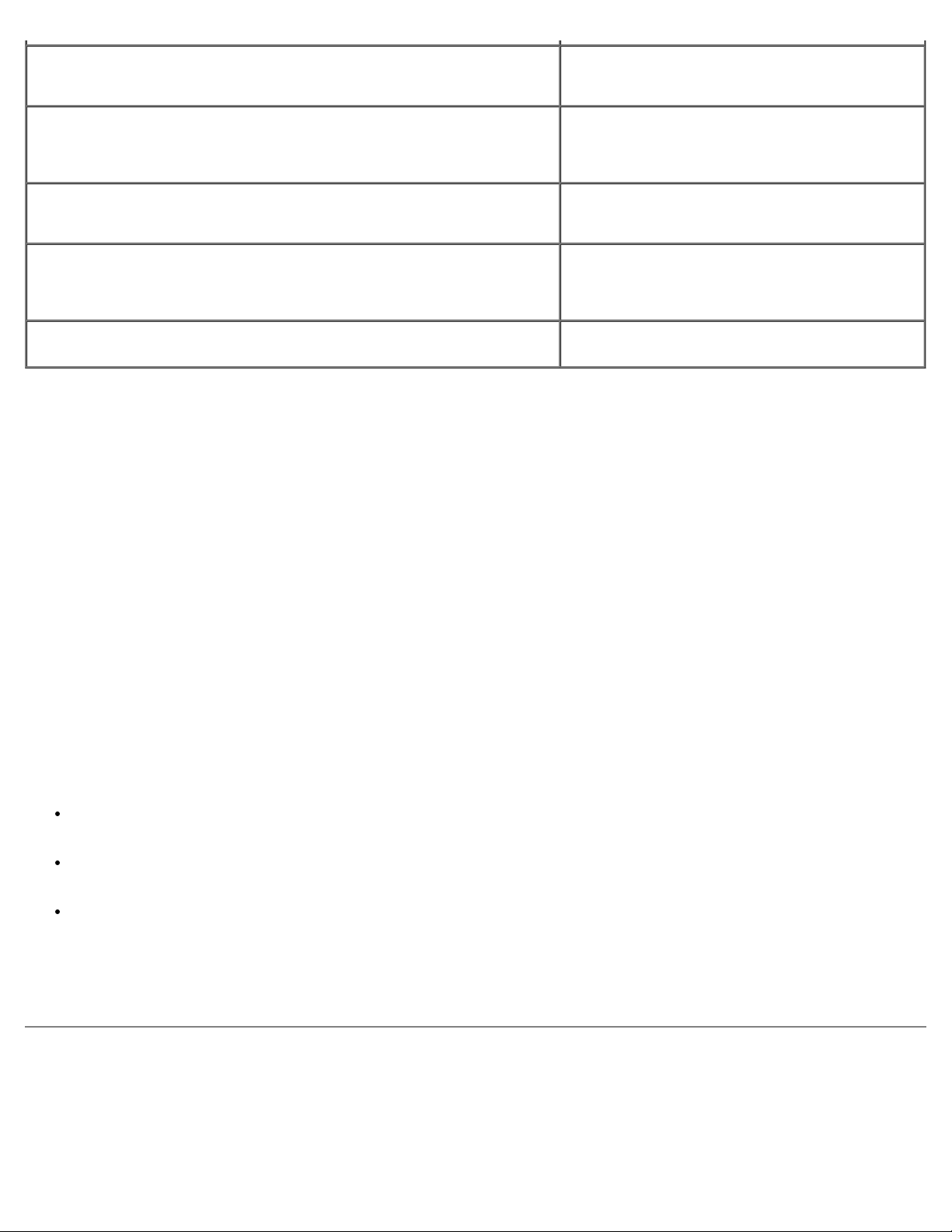
Temperature: Generic Critical Temperature Problem/Generic
Critical Temperature Problem Cleared (Problème de température
critique générique/Problème de température critique générique
réparé)
Voltage: Generic Critical Voltage Problem/Generic Critical
Voltage Problem Cleared (Problème de température critique
générique/Problème de température critique générique réparé)
Power Supply: Critical Power Supply Problem/
Critical Power Supply Problem Cleared (Problème critique
d'alimentation/Problème critique d'alimentation réparé)
Cooling Device: Generic Critical Fan Failure/Generic Critical
Fan Failure Cleared (Panne de ventilateur critique
générique/Panne de ventilateur critique générique réparée)
Connectivity: Ethernet Connectivity Enabled/
Ethernet Connectivity Disabled (Connectivité Ethernet
activée/Connectivité Ethernet désactivée)
Pour plus d'informations sur l'implémentation Dell de l'ASF, consultez les manuels ASF User's Guide (Guide d'utilisation ASF)
et ASF Administrator's Guide (Guide de l'administrateur ASF), disponibles sur le site support.dell.com.
La température de l'ordinateur dépasse les
limites de la normalité, ou bien le problème lié à
la température de l'ordinateur a été résolu.
La tension enregistrée par les régulateurs de
tension intégrés est en dehors des limites
autorisées, ou bien le problème lié à la tension a
été résolu.
La tension de l'alimentation dépasse les limites
de la normalité, ou bien le problème lié à la
tension a été résolu.
La vitesse (tours par minute) du ventilateur
dépasse les limites de la normalité ou le
problème de vitesse (tours par minute) du
ventilateur a été résolu.
La connectivité Ethernet est activée ou
désactivée.
Dell OpenManage IT Assistant
Cet assistant configure, gère et contrôle les ordinateurs et les autres périphériques sur un réseau d'entreprise. Il gère les
biens, les configurations, les événements (alertes) et la sécurité des ordinateurs munis de logiciels de gestion classiques. Il
prend en charge les instrumentations compatibles avec les normes SNMP, DMI et CIM.
Dell OpenManage Client Instrumentation, basée sur DMI et CIM, est disponible pour votre ordinateur. Pour plus
d'informations, consultez le Guide d'utilisation de Dell OpenManage IT Assistant disponible sur le site Web du support
technique Dell, support.dell.com.
Dell OpenManage Client Instrumentation
Dell OpenManage Client Instrumentation est un logiciel qui permet aux programmes de gestion à distance, tels que IT
Assistant par exemple, d'effectuer les tâches suivantes :
accéder aux informations relatives à votre ordinateur, le nombre de processeurs et le système d'exploitation utilisé par
exemple ;
gérer l'état de votre ordinateur pour détecter les alertes de température des sondes ou les alertes d'échec des disques
durs installés dans les périphériques de stockage ;
modifier l'état de votre ordinateur, mettre à jour le BIOS ou éteindre l'ordinateur à distance par exemple.
Un système géré est un système sur lequel Dell OpenManage Client Instrumentation est configuré sur un réseau utilisant IT
Assistant. Pour plus d'informations, consultez le manuel Dell OpenManage Client Instrumentation User's Guide disponible sur
le site Web du support technique Dell, support.dell.com.
Sécurité
Détection d'une intrusion dans le châssis
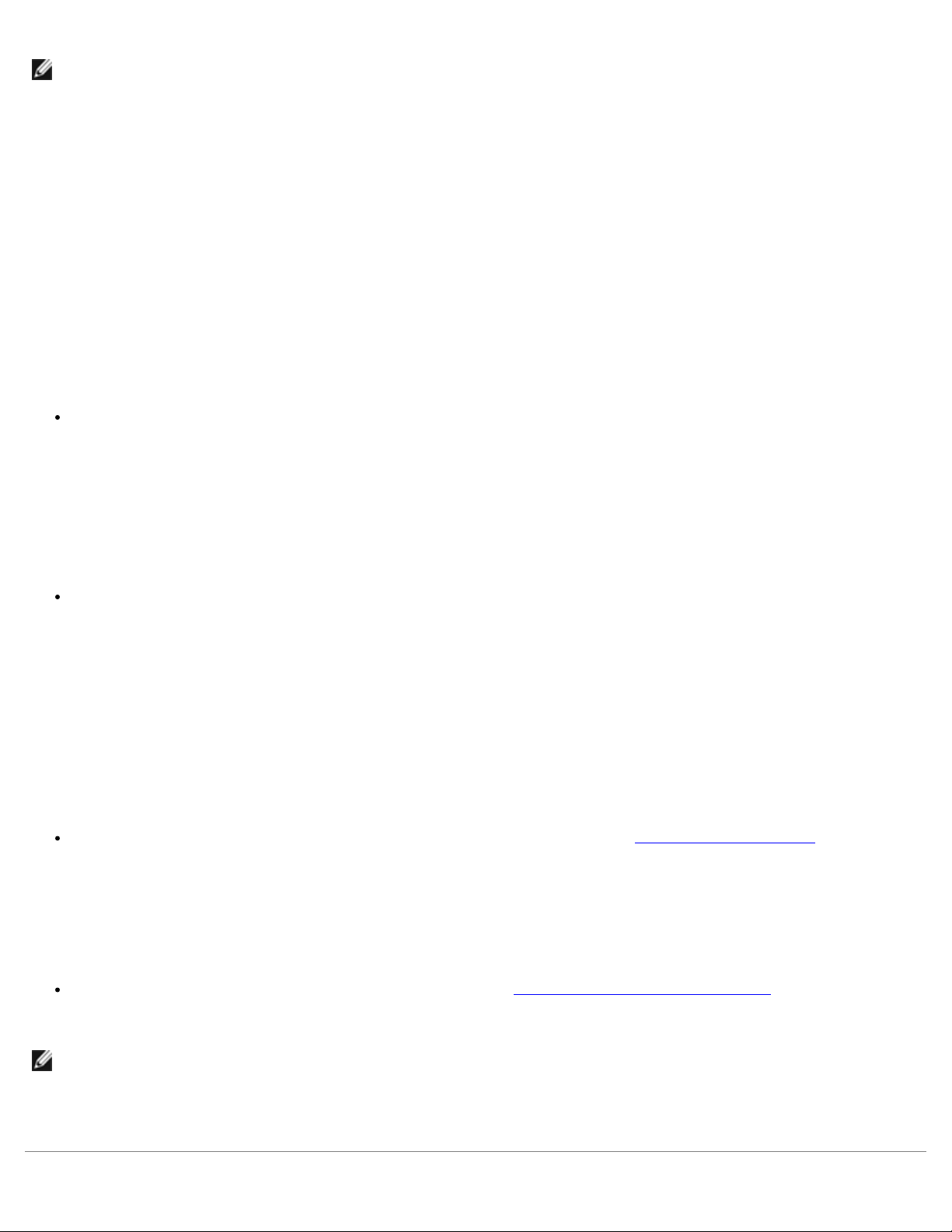
REMARQUE : si le mot de passe administrateur est activé, vous devez le connaître pour pouvoir réinitialiser le
paramètre Chassis Intrusion (Intrusion dans le châssis).
Cette fonctionnalité détecte que l'unité centrale a été ouverte et alerte l'utilisateur. Pour modifier le paramètre Chassis
Intrusion (Intrusion dans le châssis) :
1. Ouvrez le programme de configuration du système.
2. Appuyez sur la flèche vers le bas pour atteindre l'option System Security (Sécurité du système).
3. Appuyez sur <Entrée> pour accéder au menu.
4. Utilisez les touches fléchées gauche et droite pour sélectionner une option.
5. Quittez le programme de configuration du système.
Paramètres de l'option
Enabled (Activé) : si le capot de l'ordinateur est ouvert, le paramètre prend la valeur Detected (Détecté) et le
message d'alerte suivant s'affiche au prochain démarrage de l'ordinateur :
Alert! Cover was previously removed.
Pour réinitialiser le paramètre Detected (Détecté), ouvrez le programme de configuration du système. Dans l'option
Chassis Intrusion (Intrusion dans le châssis), appuyez sur la flèche vers la droite ou vers la gauche pour sélectionner
Reset (Réinitialiser) puis sélectionnez Enabled (Activé), Enabled-Silent (Activé-Silencieux) ou Disabled (Désactivé).
Enabled-Silent (Activé-Silencieux, option par défaut) : si le capot de l'ordinateur est ouvert, le paramètre prend la
valeur Detected (Détecté). Aucun message d'alerte ne s'affiche au prochain démarrage de l'ordinateur.
Les dispositifs antivol sont généralement composés d'un câble galvanisé muni d'un dispositif de verrouillage et de sa clé. La
documentation fournie avec le périphérique contient des instructions d'installation.
Anneau du cadenas et emplacement pour câble de sécurité
Utilisez une des méthodes suivantes pour verrouiller votre ordinateur :
Utilisez un cadenas seul ou un cadenas et un câble de sécurité à boucle dans l'anneau prévu à cet effet.
Un cadenas seul empêche l'ouverture de l'ordinateur.
Un câble de sécurité enroulé autour d'un objet fixe et utilisé avec le cadenas permet d'empêcher que l'ordinateur ne soit
déplacé à l'insu de son propriétaire.
Attachez un dispositif antivol disponible dans le commerce à l'emplacement pour câble de sécurité situé à l'arrière de
l'ordinateur.
REMARQUE : avant d'acheter un dispositif antivol, vérifiez qu'il est bien compatible avec l'emplacement pour câble de
sécurité de votre ordinateur.
Les dispositifs antivol sont généralement composés d'un câble galvanisé muni d'un dispositif de verrouillage et de sa
clé. La documentation fournie avec le périphérique contient des instructions d'installation.
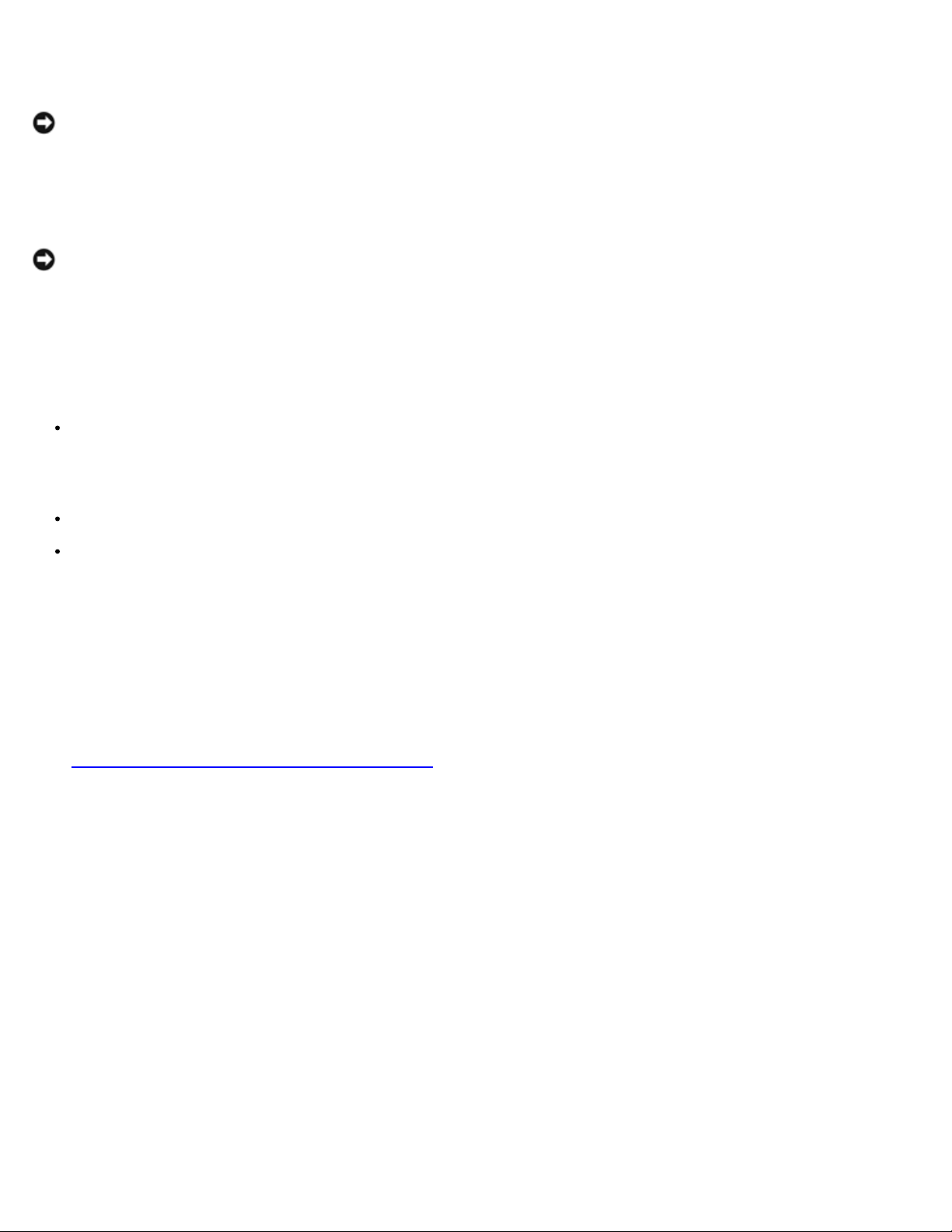
Protection par mot de passe
AVIS : même si les mots de passe protègent votre ordinateur, ils ne sont pas à toute épreuve. Si vos données
nécessitent une plus grande sécurité, il vous incombe d'obtenir et d'utiliser en plus d'autres systèmes de protection,
comme des programmes de cryptage de données.
Mot de passe système
AVIS : il est très facile d'accéder aux données stockées sur votre système si vous laissez celui-ci sans surveillance
alors que vous n'avez pas défini de mot de passe système. Si l'ordinateur n'est pas verrouillé, une personne non
autorisée peut aussi déplacer le cavalier d'activation du mot de passe et effacer celui-ci.
Paramètres de l'option
Vous ne pouvez pas modifier ni saisir un nouveau mot de passe système si l'une des deux options suivantes est affichée :
Disabled (Désactivé) : le mot de passe système est désactivé par la position d'un cavalier sur la carte système.
Vous ne pouvez affecter un mot de passe système que lorsque l'option suivante est affichée :
Enabled (Activé) : un mot de passe système est attribué.
Not Enabled (Non activé) : aucun mot de passe système n'a été attribué et le cavalier du mot de passe de la carte
système est en position d'activation (sa position par défaut).
Attribution d'un mot de passe système
Pour sortir du champ sans attribuer de mot de passe système, appuyez sur <Tab> ou sur la combinaison de touches
<Maj><Tab> pour passer dans un autre champ, ou encore appuyez sur <Échap> à tout moment avant d'avoir achevé
l'étape 5.
1. Ouvrez le programme de configuration du système
Unlocked (Déverrouillé).
2. Mettez en surbrillance System Password (Mot de passe système) puis appuyez sur la touche <Entrée>.
Le nom de l'option devient Enter Password (Entrez le mot de passe), suivi d'un champ vide entre crochets pouvant
contenir 32 caractères.
3. Tapez votre nouveau mot de passe système.
Vous pouvez utiliser jusqu'à 32 caractères. Pour supprimer un caractère lors de l'entrée de votre mot de passe, appuyez
sur la touche <Retour Arrière> ou sur la touche fléchée vers la gauche. Le mot de passe ne fait pas la distinction
majuscule/minuscule.
et vérifiez que Password Status (État du mot de passe) a la valeur
Certaines combinaisons de touches ne sont pas acceptées. Si vous utilisez l'une de ces combinaisons, le curseur ne se
déplace pas.
Les caractères entrés ne sont pas affichés dans le champ, ils sont remplacés (y compris les espaces) par des caractères
génériques.
4. Appuyez sur <Entrée>.
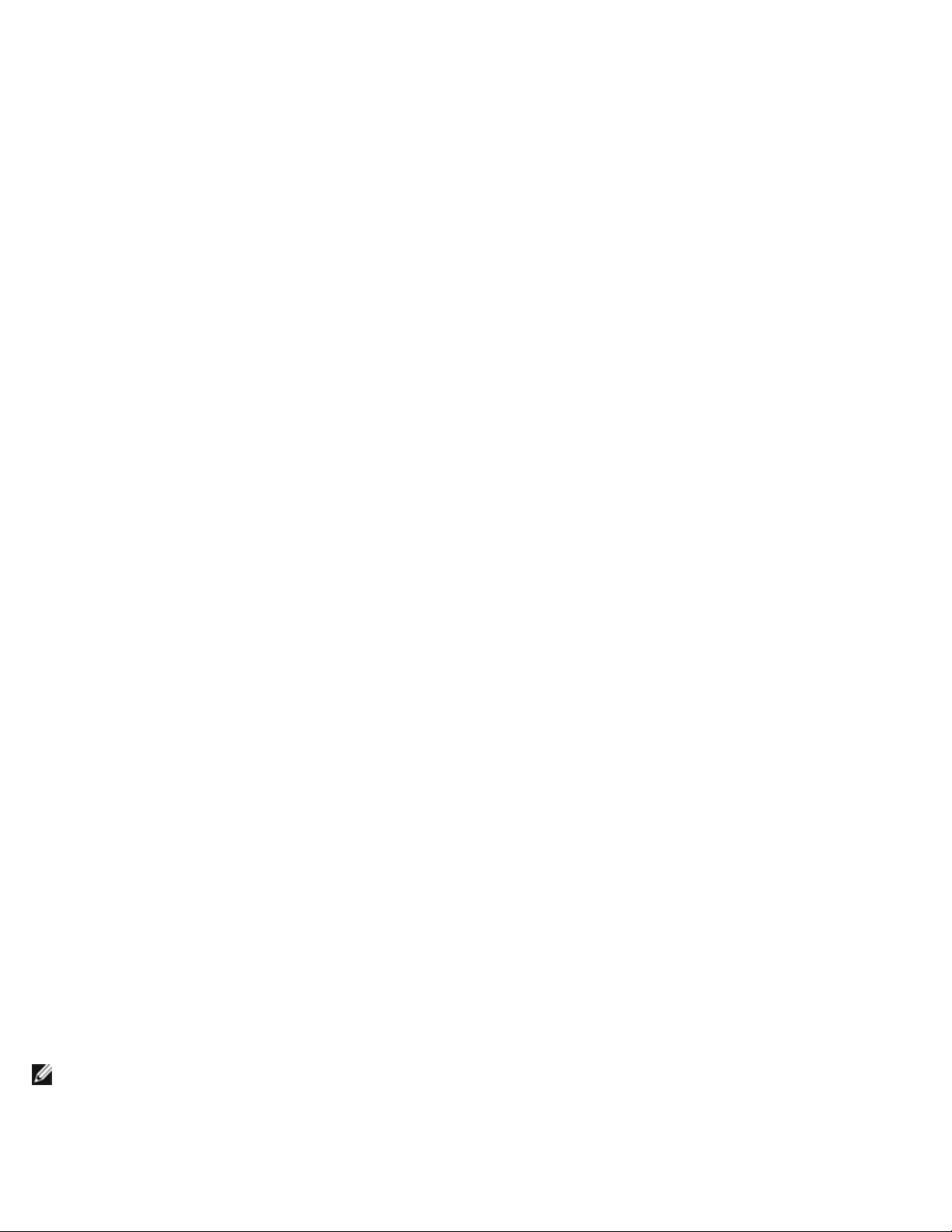
Si le nouveau mot de passe système comporte moins de 32 caractères, des espaces réservés remplissent la totalité du
champ. L'option Verify Password (Vérifier le mot de passe) s'affiche ensuite, suivi d'un autre champ vide entre
crochets pouvant également contenir 32 caractères.
5. Pour confirmer votre mot de passe, tapez-le une seconde fois puis appuyez sur <Entrée>.
Le paramètre du mot de passe prend alors la valeur Set (Défini).
6. Quittez le programme de configuration du système.
La protection par mot de passe prend effet lors du redémarrage de l'ordinateur.
Saisie de votre mot de passe système
Lorsque vous démarrez ou redémarrez votre ordinateur, l'une des invites suivantes s'affiche à l'écran.
Si Password Status (État du mot de passe) a pour valeur Unlocked (Déverrouillé) :
Type in the password and (Tapez le mot de passe et)
- press <ENTER> to leave password security enabled. (appuyez sur <ENTRÉE> pour que la sécurité par
mot de passe reste activée.)
- press <CTRL><ENTER> to disable password security. (appuyez sur <CTRL><ENTRÉE> pour désactiver la
sécurité par mot de passe.)
Enter password: (Entrez le mot de passe :)
Si Password Status (État du mot de passe) a pour valeur Locked (Verrouillé) :
Type the password and press <Enter>. (Tapez le mot de passe et appuyez sur <Entrée>.)
Enter password: (Entrez le mot de passe :)
Si vous avez affecté un mot de passe de configuration, l'ordinateur accepte ce mot de passe comme autre mot de passe
système.
Si vous tapez un mot de passe système incorrect ou incomplet, le message suivant s'affiche à l'écran :
** Incorrect password. (Mot de passe incorrect.) **
Si vous tapez une nouvelle fois un mot de passe système incorrect ou incomplet, le même message s'affiche à l'écran. Si,
pour la troisième fois consécutive, vous tapez un mot de passe système incorrect ou incomplet, l'ordinateur affiche le
message suivant :
** Incorrect password. (Mot de passe incorrect.) **
Number of unsuccessful password attempts: (Nombre d'échecs de saisie de mot de passe :) 3
System Halted! (Le système s'est arrêté !) Must power down. (Il doit maintenant être éteint.)
Même après avoir éteint puis rallumé votre ordinateur, le message précédent s'affiche à chaque fois que vous tapez un mot
de passe système incorrect ou incomplet.
REMARQUE : vous pouvez utiliser le paramètre Password Status (État du mot de passe) conjointement avec les
paramètres System Password (Mot de passe système) et Setup Password (Mot de passe de configuration) pour
protéger davantage votre ordinateur contre toute utilisation non autorisée.
Suppression ou modification d'un mot de passe système existant
 Loading...
Loading...