Dell Precision 370 User Manual [de]
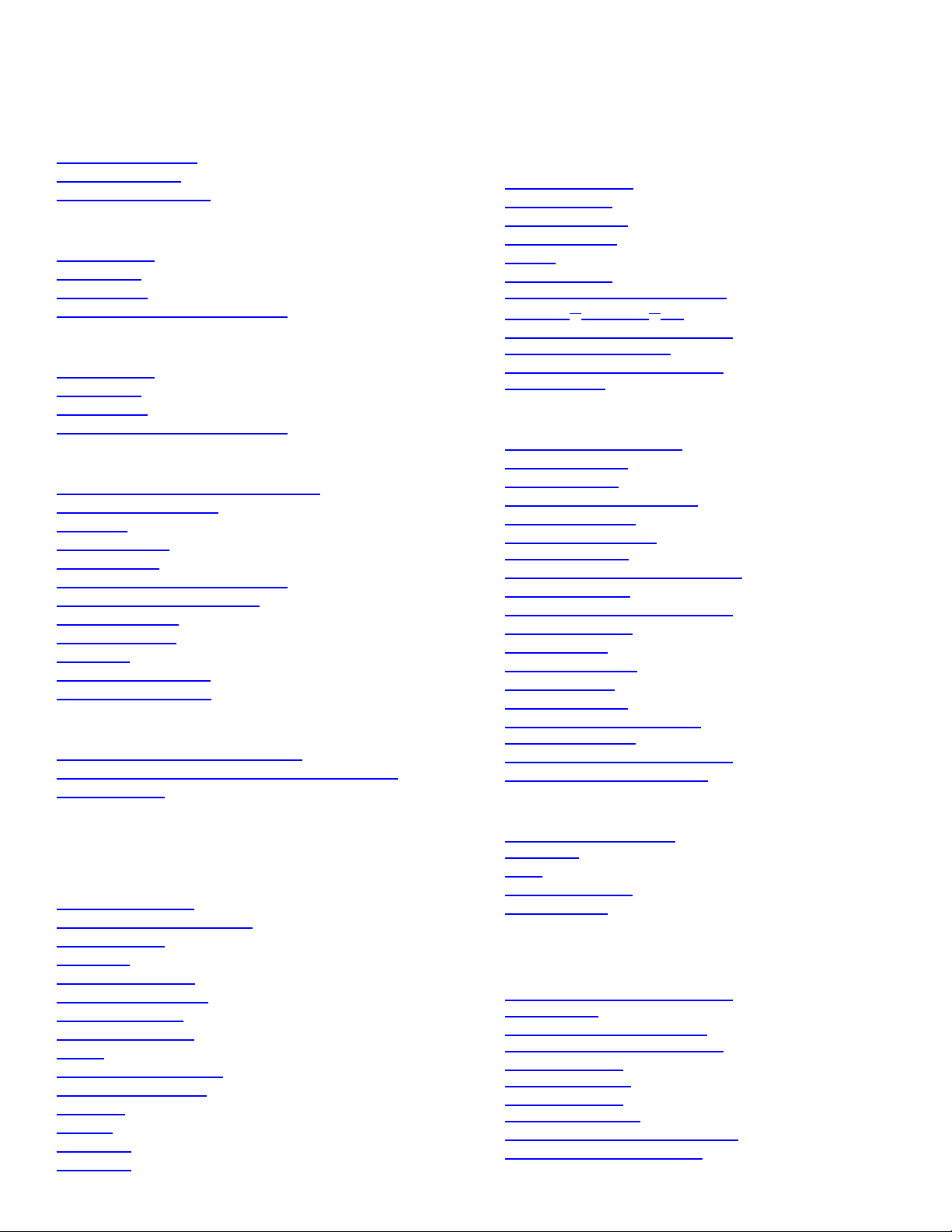
Dell Precision™ Workstation 370 Benutzerhandbuch
Informationen über den Computer
Informationsquellen
Technische Daten
Pflege des Computers
Minitower-Computer
Vorderansicht
Rückansicht
Innenansicht
Komponenten der Systemplatine
Der Desktop -Computer
Vorderansicht
Rückansicht
Innenansicht
Komponenten der Systemplatine
Erweiterte Funktionen
LegacySelect-Technologie-Steuerung
Verwaltungsfunktionen
Sicherheit
Kennwortschutz
System-Setup
Löschen vergessener Passwörter
CMOS-Einstellungen löschen
Stromverwaltung
Hyper-Threading
IEEE 1394
SCSI-Controller U320
RAID-Konfigurationen
CDs und DVDs kopieren
So kopieren Sie eine CD oder DVD
Verwenden von leeren CD-R- und CD-RW-Discs
Hilfreiche Tipps
Entfernen und Installieren von
Computerkomponenten beim
Minitower-Computer
Bevor Sie beginnen
Computerabdeckung öffnen
Arbeitsspeicher
Laufwerke
Festplattenlaufwerk
Frontblendeneinsätze
Diskettenlaufwerk
CD-/DVD-Laufwerk
Karten
Kartenlüfter installieren
Luftstromverkleidung
Prozessor
Batterie
Bedienfeld
E/A-Leiste
Werkzeuge zur
Problemlösung
Diagnoseanzeigen
Signaltoncodes
Fehlermeldungen
Dell Diagnostics
Treiber
Verwenden der
Systemwiederherstellung unter
Microsoft® Windows® XP
Inkompatibilitäten von Software
und Hardware beheben
Neuinstallieren von Microsoft®
Windows® XP
Probleme lösen
Tipps für die Fehlersuche
Batterieprobleme
Kartenprobleme
Probleme mit Kartenlüftern
Laufwerkprobleme
E-Mail-, Modem- und
Internetprobleme
Probleme mit IEEE 1394-Geräten
Tastaturprobleme
Abstürze und Softwareprobleme
Speicherprobleme
Mausprobleme
Netzwerkprobleme
Stromprobleme
Druckerprobleme
Probleme mit seriellen oder
parallelen Geräten
Ton- und Lautsprecherprobleme
Video- und Monitorprobleme
Computer reinigen
Computer, Tastatur und
Bildschirm
Maus
Diskettenlaufwerk
CDs und DVDs
Funktionen von
Windows XP
Übertragen von Daten auf einen
Zielcomputer
Umschalten in die klassische
Microsoft® Windows®-Ansicht
Auswählen eines
Hintergrundbildes
Auswählen eines
Bildschirmschoners
Auswählen eines Desktop-Motivs
Erstellen und Anordnen von

Stromversorgung
Systemplatine
Computerabdeckung schließen
Entfernen und Installieren von
Computerkomponenten beim DesktopComputer
Bevor Sie beginnen
Computerabdeckung öffnen
Arbeitsspeicher
Laufwerke
Festplattenlaufwerk
Frontblende
Diskettenlaufwerk
CD-/DVD-Laufwerk
Karten
Luftstromverkleidung
Prozessor
Batterie
Bedienfeld
E/A-Leiste
Stromversorgung
Systemplatine
Computerabdeckung schließen
Verknüpfungen
Desktopbereinigungs-Assistent
Internetverbindungs-Firewall
Einrichten eines Heim- und
Firmennetzwerks
Anhang
Wie Sie Hilfe bekommen
Technische Unterstützung
Probleme mit der Bestellung
Produktinformationen
Teile zur Garantiereparatur oder
zur Gutschrift einsenden
Vor dem Anruf
Kontaktaufnahme mit Dell
Glossar
Anmerkungen, Hinweise und Vorsichtsmaßnahmen
ANMERKUNG: Eine ANMERKUNG macht auf wichtige Informationen aufmerksam, mit denen Sie das System besser
einsetzen können.
HINWEIS: HINWEIS warnt vor möglichen Beschädigungen der Hardware oder vor Datenverlust und zeigt, wie diese
vermieden werden können.
VORSICHT: VORSICHT weist darauf hin, dass Gefahr eines Sach- oder Personenschadens oder
Lebensgefahr besteht.
Abkürzungen und Akronyme
Eine vollständige Liste von Abkürzungen und Akronymen finden Sie im Glossar.
Wenn Sie einen Dell™-Computer der N-Serie besitzen, trifft keine der Referenzen in diesem Dokument auf die Microsoft
Windows®-Betriebssysteme zu.
Irrtümer und technische Änderungen vorbehalten.
© 2004 Dell Inc. Alle Rechte vorbehalten.
Eine Reproduktion dieses Dokuments in jeglicher Form ohne schriftliche Genehmigung von Dell Inc. ist streng verboten.
Marken in diesem Text: Dell, das DELL Logo, Dell Precision , Dimension, Optiplex, Inspiron, Latitude, PowerApp, PowerConnect, PowerVault, Axim,
und DellNet sind Marken der Dell Inc.; Intel und Pentium sind eingetragene Marken der Intel Corporation; Microsoft, Windows und MS-DOS sind
eingetragene Marken der Microsoft Corporation.
®
Andere in diesem Dokument möglicherweise verwendete Marken und Handelsbezeichnungen sind unter Umständen Marken und Namen der
entsprechenden Firmen oder ihrer Produkte. Dell Inc. erhebt keinen Anspruch auf Marken und Handelsbezeichnungen mit Ausnahme der eigenen.
Modell DHM and WHM
April 2004 P/N U3526 Rev. A00
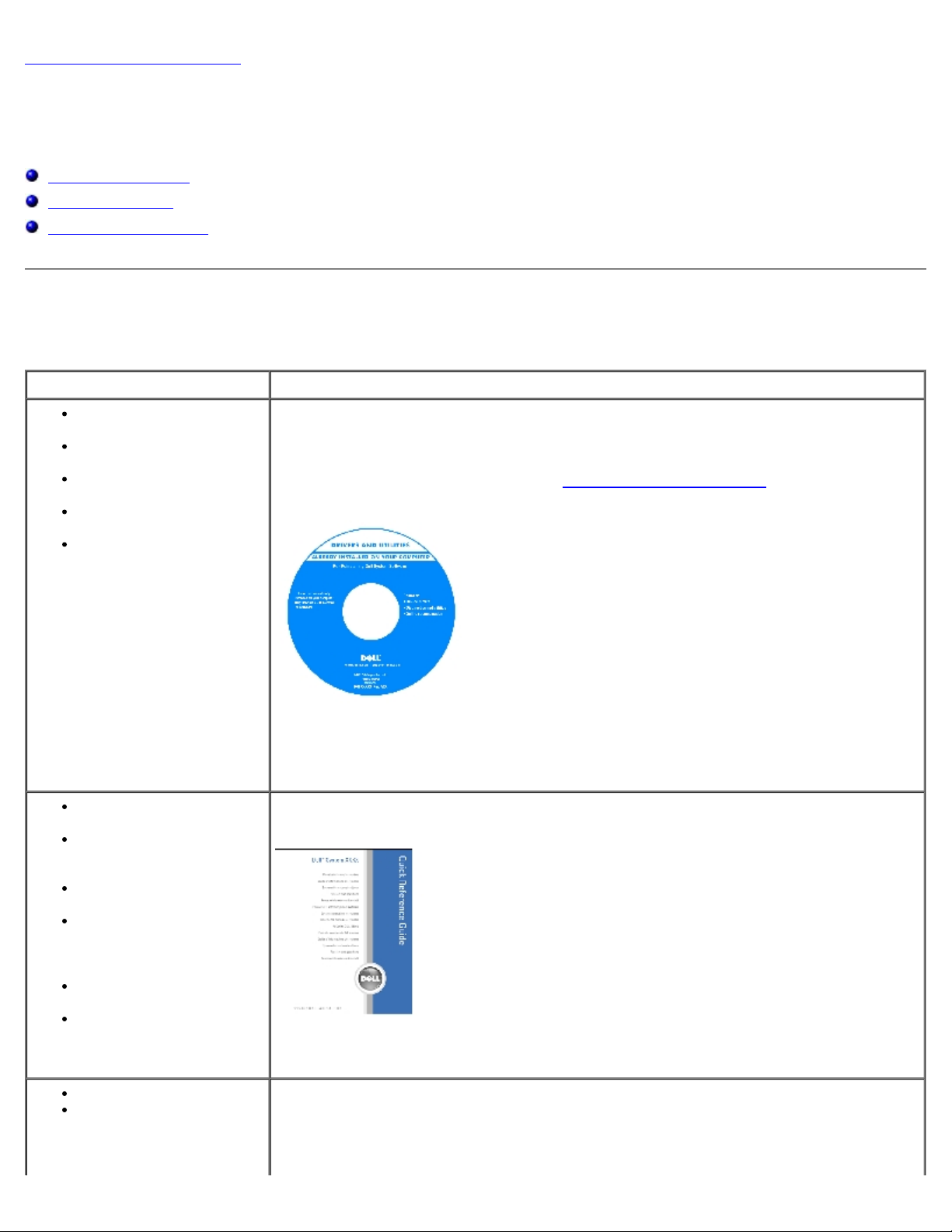
Zurück zum Inhaltsverzeichnis
Informationen über den Computer
Dell Precision™ Workstation 370 Benutzerhandbuch
Informationsquellen
Technische Daten
Den Computer pflegen
Informationsquellen
Wonach suchen Sie? Wo Sie es finden
Ein Diagnoseprogramm
für meinen Computer
Treiber für meinen
Computer
Die Dokumentation für
meinen Computer
Die Dokumentation für
meine Geräte
Desktop System Software
(DSS)
Informationen zum
Einrichten des Computers
Informationen zur Pflege
und Wartung des
Computers
Informationen zur
Problembehandlung
Informationen zur
Ausführung des
Programms "Dell
Diagnostics"
Fehlercodes und
Diagnose-Leuchtcodes
Informationen zum
Öffnen des
Computergehäuses
Drivers and Utilities CD (Treiber und Dienstprogramme; diese wird auch
als ResourceCD bezeichnet)
Dokumentation und Treiber sind bereits auf dem Computer installiert. Mit Hilfe der CD
können Sie Treiber neu installieren, das Programm "Dell Diagnostics"
die Dokumentation zugreifen.
Möglicherweise finden Sie auf der CD Readme (Info)-Dateien.
Diese Dateien enthalten Angaben zu den neuesten technischen Änderungen bzw.
Detailinformationen zu technischen Fragen für erfahrene Benutzer oder Techniker.
ANMERKUNG: Die neuesten Treiber und Dokumentationsaktualisierungen können Sie von
support.dell.com herunterladen.
ausführen oder auf
Schnellreferenzhandbuch
ANMERKUNG: Sie finden dieses Dokument im PDF-Format unter support.dell.com.
Systemplatinenanschlüsse
Anordnung der
Komponenten der
Systemplatine
Etikett mit den Systeminformationen
(befindet sich auf der Innenseite der Computerabdeckung)
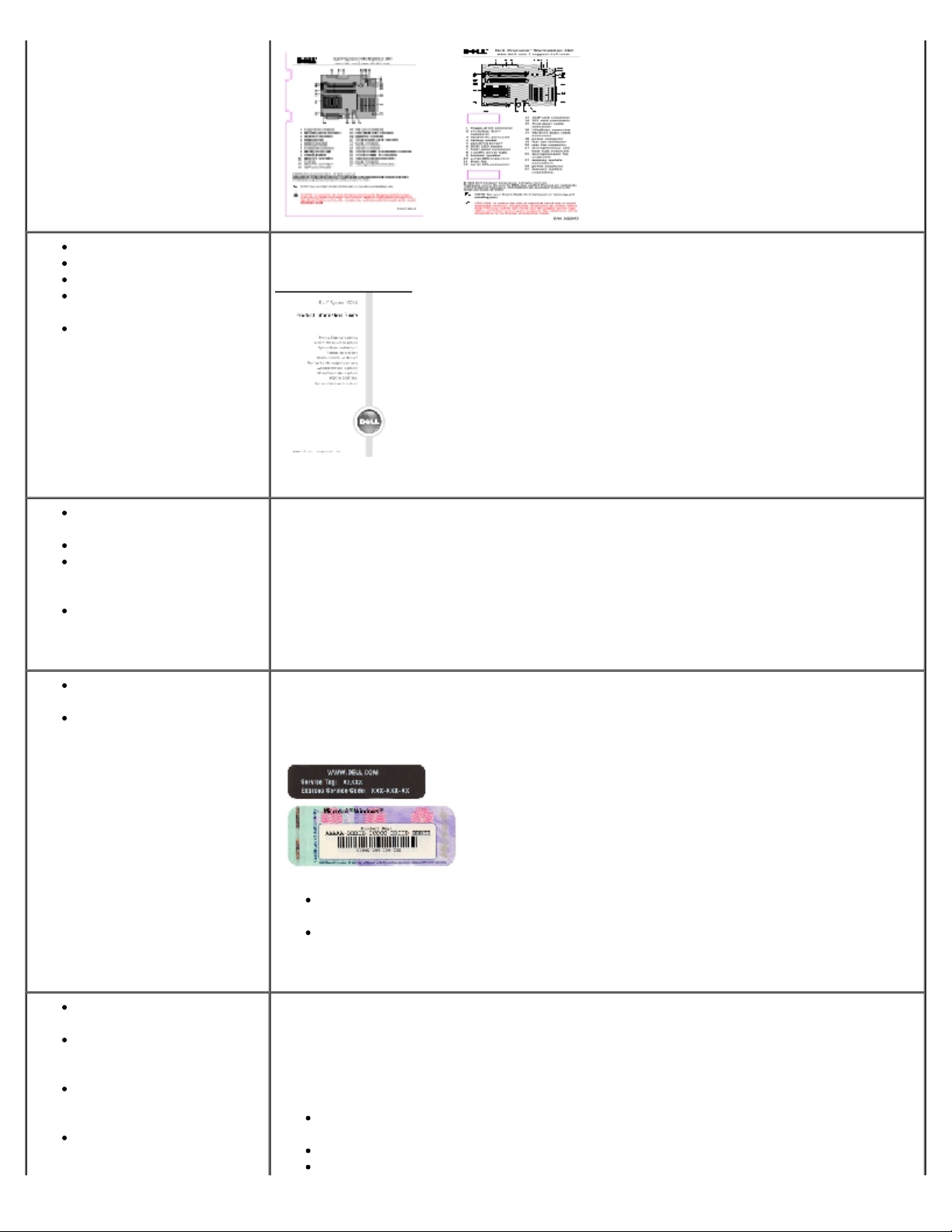
Garantieinformationen
Sicherheitshinweise
Zulassungsbestimmungen
Informationen zur
Ergonomie
EndbenutzerLizenzvertrag
Dell™-Produktinformationshandbuch
ANMERKUNG: Sie finden dieses Dokument im PDF-Format unter support.dell.com.
Wie Teile entfernt und
ersetzt werden
Technische Daten
Informationen zum
Konfigurieren von
Systemeinstellungen
Informationen zur
Fehlerbeseitigung und
Problemlösung
Service-Kennnummer
und Express-Servicecode
Microsoft WindowsLizenzetikett
Precision Benutzerhandbuch
Microsoft® Windows® XP Hilfe- und Supportcenter
1. Klicken Sie auf die Schaltfläche Start und anschließend auf Help and Support
(Hilfe und Support).
2. Klicken Sie auf User's and system guides (Benutzer- und
Systemhandbücher) und auf User's guides (Benutzerhandbücher).
Das Benutzerhandbuch steht auch auf der Drivers and Utilities-CD zur Verfügung.
Service-Kennnummer und Microsoft Windows-Etikett
Diese Aufkleber sind am Computer angebracht.
Geben Sie die Service-Kennnummer auf der Website support.dell.com oder beim
Anruf beim Technischen Support an, um den Computer zu identifizieren.
Geben Sie beim Anruf beim Technischen Support den Express-Servicecode an, um
zum geeigneten Ansprechpartner weitergeleitet zu werden. Das ExpressCodesystem ist möglicherweise nicht in allen Ländern verfügbar.
Aktuelle Treiber für den
Computer
Antworten auf Fragen
zum technischen Support
und Kundendienst
Online-Diskussionen mit
anderen Benutzern und
technischer Support
Dokumentation zum
Computer
Dell Support-Website – support.dell.com
ANMERKUNG: Wählen Sie Ihre Region aus, um auf die entsprechende Support-Website
zuzugreifen.
Die Website Dell | Support bietet verschiedene Online-Werkzeuge, unter anderem:
Solutions (Lösungen) – Hinweise und Tipps zur Problembehandlung, Artikel von
Technikern und Onlinekurse
Community – Online-Diskussion mit anderen Dell-Kunden
Upgrades (Aktualisierungen) – Aktualisierungsinformationen zu Komponenten,
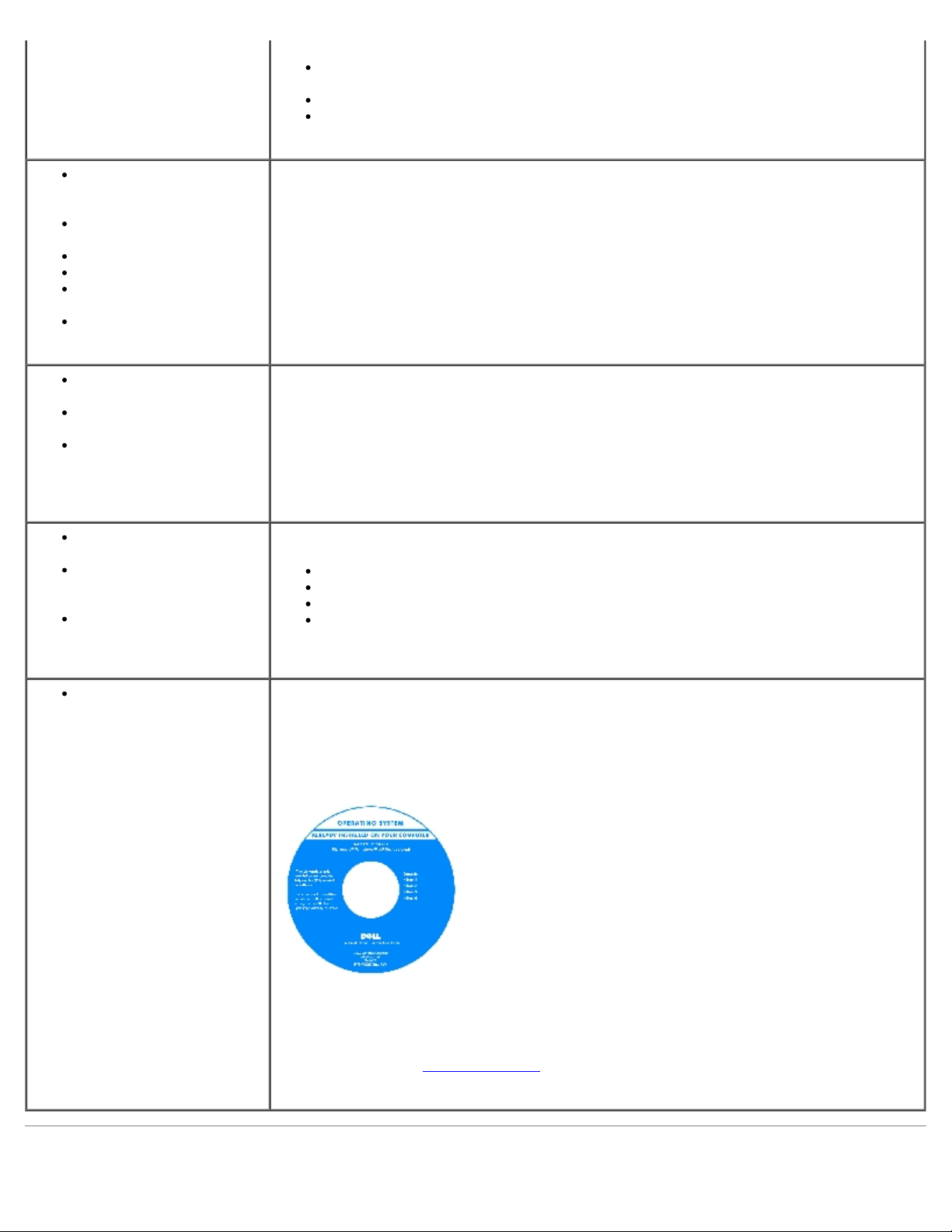
beispielsweise Speicher, Festplatte und Betriebssystem
Customer Care (Kundenbetreuung) – Kontaktinformationen, Bestellstatus, Garantie
und Reparaturinformationen
Downloads – Treiber, Patches und Software-Aktualisierungen
Reference (Referenz) – Computer-Dokumentation, technische Daten und White
Papers
Status der ServiceAnfrage und
Supportverlauf
Technische Top-Themen
für den Computer
Häufig gestellte Fragen
Dateidownloads
Details zur Konfiguration
des Computers
Servicevertrag für meinen
Computer
Anleitung zum Arbeiten
mit Windows XP
Dokumentation zum
Computer
Dokumentation für Geräte
(z.B. Modems)
Anleitung zum Arbeiten
mit Linux
Email-Diskussionen mit
Dell Precision- und LinuxAnwendern
Zusätzliche Informationen
zu Linux und Dell
Precision-Computern.
Dell Premier Support-Website – premiersupport.dell.com
Die Dell Premier Support-Website ist für Firmen, staatliche Einrichtungen und Kunden aus
dem Bildungswesen konzipiert. Diese Website ist möglicherweise nicht in allen Ländern
verfügbar.
Hilfe- und Supportcenter unter Windows
1. Klicken Sie auf die Schaltfläche Start und anschließend auf Help and Support
(Hilfe und Support).
2. Geben Sie ein Wort oder einen Ausdruck ein, das bzw. der Ihr Problem beschreibt,
und klicken Sie anschließend auf das Pfeilsymbol.
3. Klicken Sie auf das Thema, das Ihr Problem beschreibt.
4. Folgen Sie den Anweisungen auf dem Bildschirm.
Linux-Webseiten von Dell
http://linux.dell.com
http://lists.us.dell.com/mailman/listinfo/linux-precision
http://docs.us.dell.com/docs/software/oslinux/
http://docs.us.dell.com/docs/software/OSRHEL3/
Informationen zum
Neuinstallieren des
Betriebssystems
Betriebssystem-CD
Das Betriebssystem ist bereits auf dem Computer installiert. Verwenden Sie die
Betriebssystem-CD, um das Betriebssystem neu zu installieren. Anleitungen dazu finden
Sie im Precision-Benutzerhandbuch.
Verwenden Sie die Drivers and Utilities-CD, um Treiber für die mit Ihrem Computer
ausgelieferten Geräte zu installieren, wenn Sie das Betriebssystem des Computers neu
installiert haben.
Das Etikett mit dem Produktschlüssel
ANMERKUNG: Die Farbe der CD hängt vom Betriebssystem ab, das Sie bestellt haben.
des Betriebssystems finden Sie am Computer.
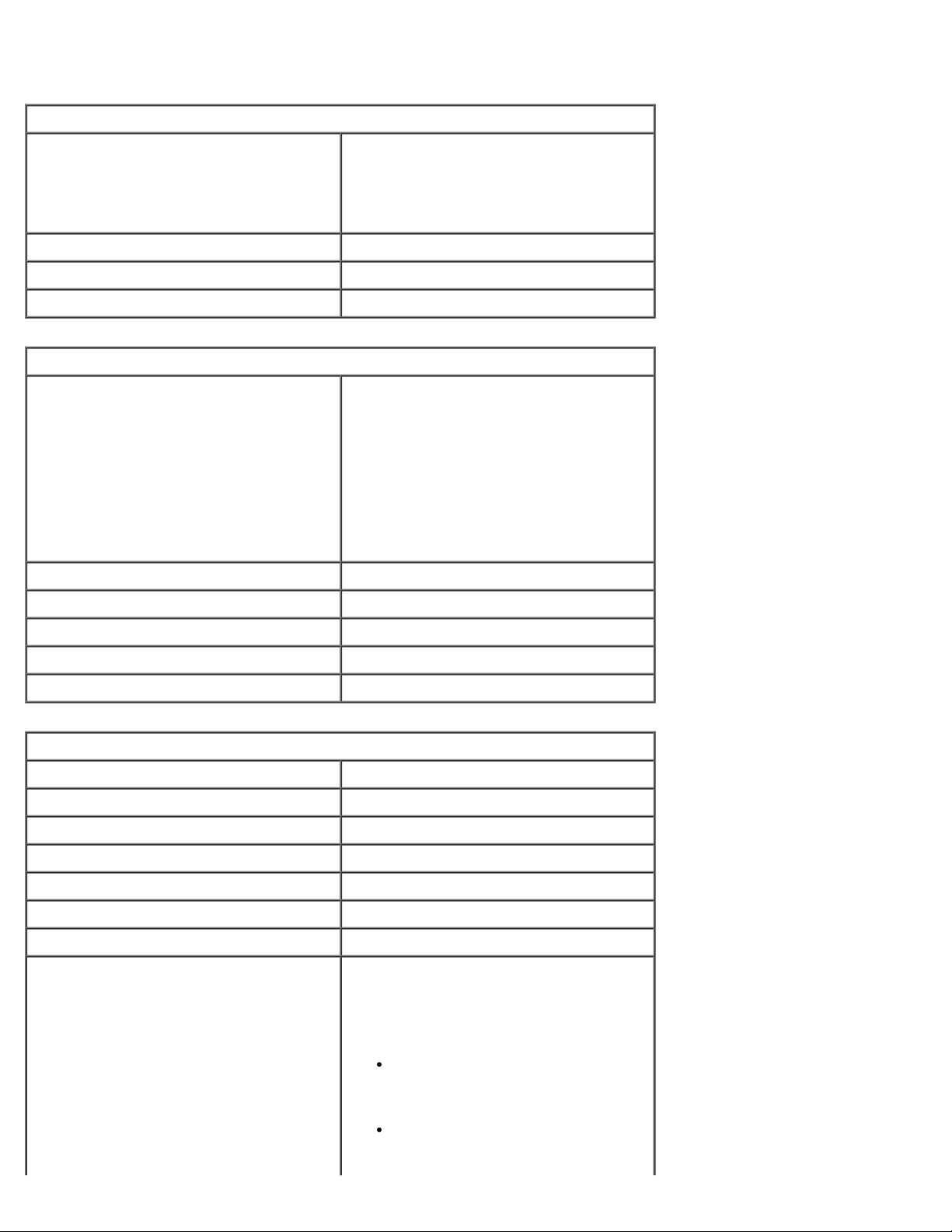
Technische Daten
Mikroprozessor
Mikroprozessortyp
Level 1-Cache-Speicher (L1) 8 KB oder 16 KB
Level 2-Cache-Speicher (L2) 512 KB oder 1 MB
Level 3-Cache-Speicher (L3) 0 oder 2 MB
Arbeitsspeicher
Speicheranschlüsse 4
Intel® Pentium
Technologie Extreme Edition
oder Intel® Pentium
HT-Technologie
Zweikanal-DDR2, 400 MHz (PC2-3200)
Nicht-ECC und 533 MHz (PC2–4300) ECC
SDRAM.
ANMERKUNG: Stellen Sie sicher, dass
ECC- und Nicht-ECC-Module nicht
zusammen eingebaut werden.
ANMERKUNG: Der Computer unterstützt
keinen registrierten oder gepufferten
Speicher.
®
4 Prozessor mit HT-
®
4 Prozessor mit
Speichermodul-Kapazitäten 128 MB, 256 MB, 512 MB oder 1 GB
Speicher (Minimum) 256 MB
Speicher (Maximum) 4 GB
BIOS-Adresse F0000h
Computer-Informationen
Chipsatz Intel 925X Express
Datenbusbreite 64 Bits
Adressbusbreite 32 Bits
DMA-Kanäle acht
Interrupt-Ebenen 24
BIOS-Chip (NVRAM) 4 MB
Speichergeschwindigkeit 400/533 MHz
NIC Integrierte Netzwerkschnittstelle mit ASF
1.0-Unterstützung laut DMTF-Definition
Ermöglicht Kommunikation mit
10/100/1000 Mbit/s
Grün – Es besteht eine
ordnungsgemäße Verbindung
zwischen einem 10-Mbit/sNetzwerk und dem Computer.
Orange – Es besteht eine
ordnungsgemäße Verbindung
zwischen einem 100-Mbit/s-
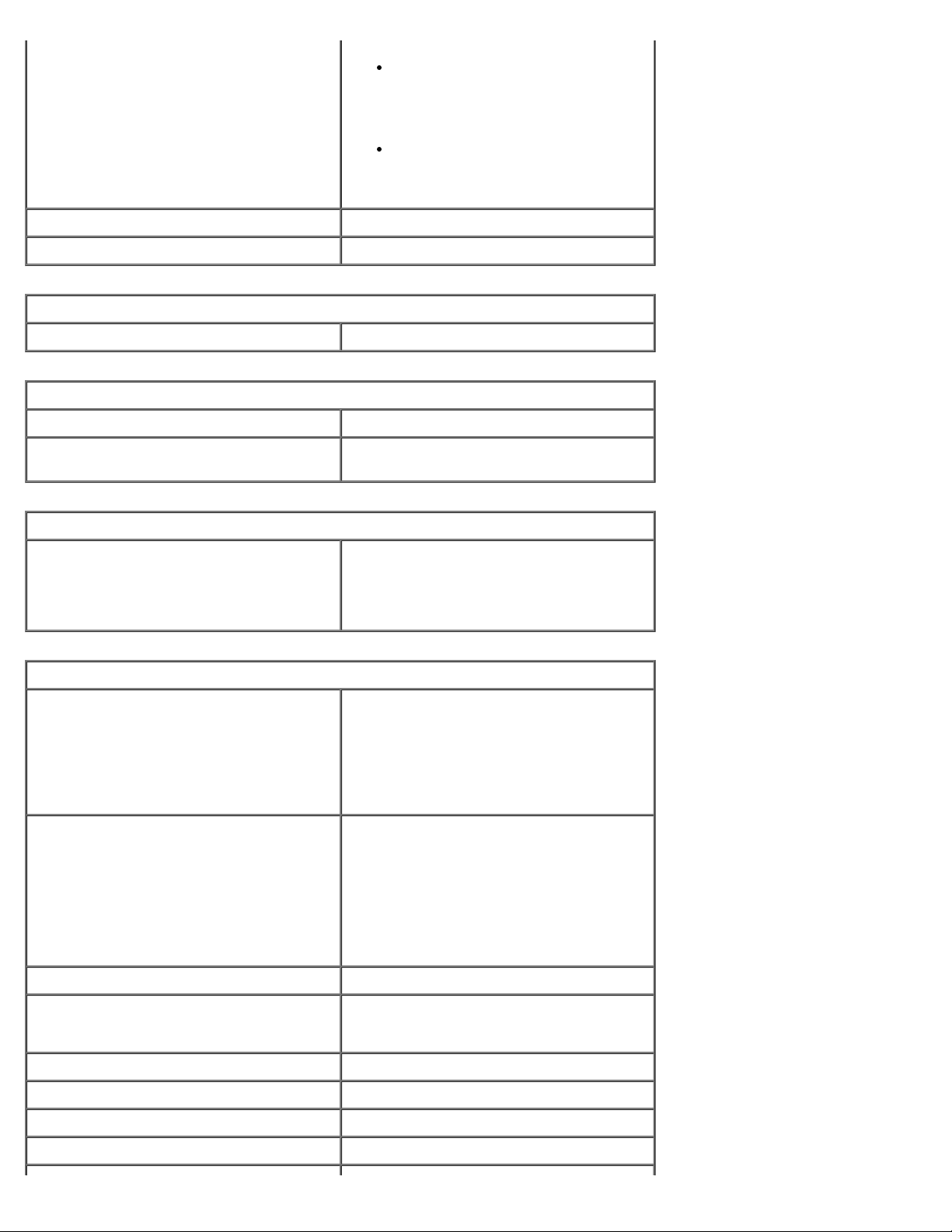
Netzwerk und dem Computer.
Gelb – Es besteht eine
ordnungsgemäße Verbindung
zwischen einem 1-GB- (oder 1000Mbit/s-)Netzwerk und dem
Computer.
Aus – Der Computer ermittelt keine
physische Verbindung zum
Netzwerk.
SCSI-Controller Erweiterungskarte U320 SCSI
Systemuhr 800 MHz Datenrate
Video
PCI-Express x16 bis zu 150 W
Audio
AC97, Sound Blaster-Emulation
Stereo-Konvertierung 16 Bits analog-zu-digital und 20 Bits
digital-zu-analog
Controller
Festplattenlaufwerk Eingebaute Serielle ATA-Schnittstelle (4),
mit RAID 0/1 und Command Queueing
Eingebaute ATA-100-Schnittstelle (1
Kanal)
Erweiterungsbus
Bustyp Minitower-Computer: 3 x PCI 2.3, 5 V
Desktop-Computer: 4 x PCI 2.3, 5 V
Ein PCI-Express x16-Steckplatz mit bis zu
150 W
Ein PCI-Express x1-Steckplatz
Acht USB 2.0-Anschlüsse (2 vorne, 6
hinten)
Bustaktrate PCI: 33 MHz
PCI-Express:
x1-Steckplatz mit bidirektionaler
Geschwindigkeit von 500 MB/s
x16-Steckplatz mit bidirektionaler
Geschwindigkeit von 8 GB/s
PCI-
Anschlüsse Minitower-Computer: drei
Anschlussgröße 120-polig
Anschluss-Datenbreite (max.) 32 Bits
PCI-Express-
Anschlüsse ein x1
Desktop-Computer: vier
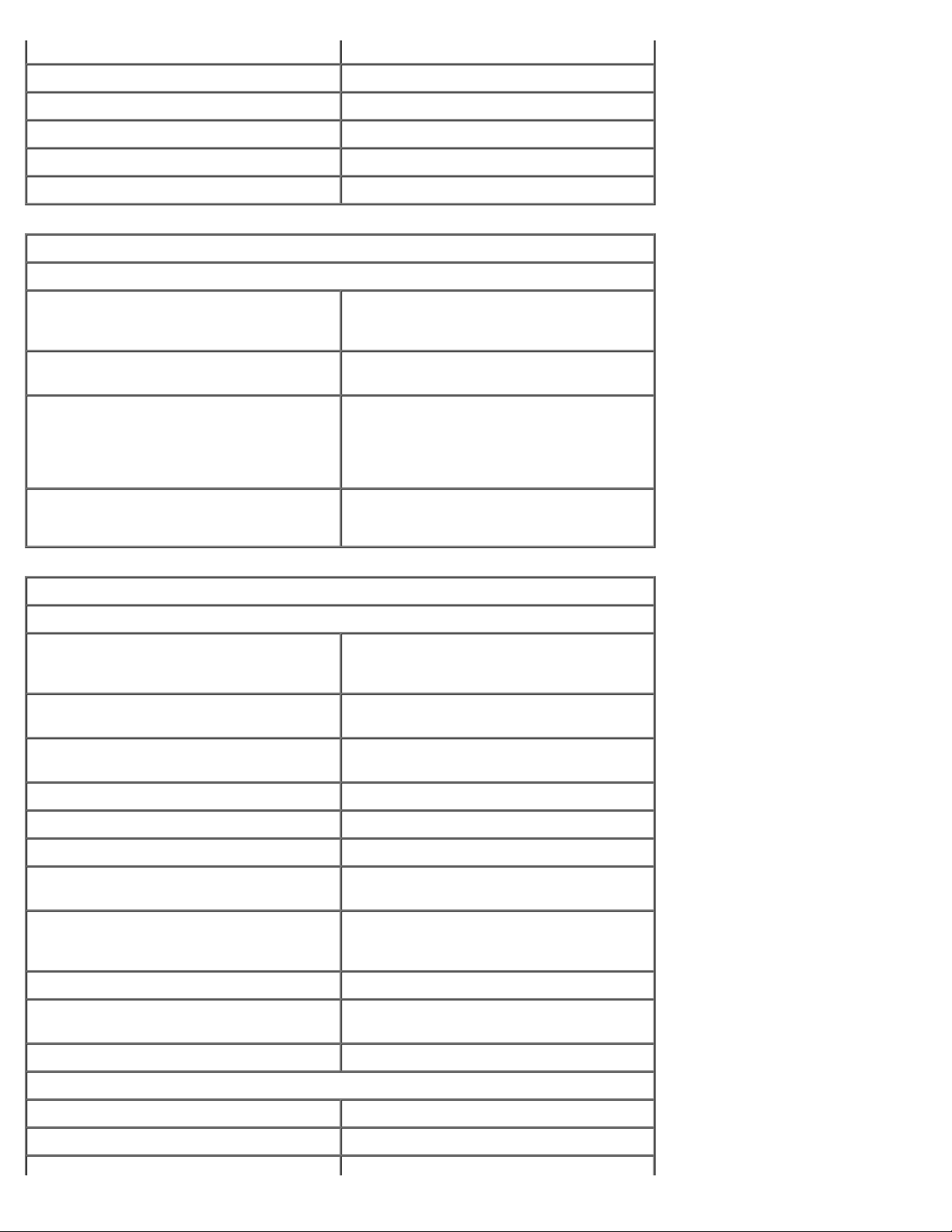
Anschlussgröße 36-polig
Anschluss-Datenbreite (max.) 1 PCI-Express-Band
PCI-Express-
Anschlüsse ein x16
Anschlussgröße 164-polig
Anschluss-Datenbreite (max.) 16 PCI-Express-Bänder
Laufwerke
Extern zugänglich:
Desktop-Computer Ein 3,5-Zoll-Laufwerksschacht (für
optionales Diskettenlaufwerk)
zwei 5,25-Zoll-Schächte
Minitower-Computer Zwei 3,5-Zoll-Schächte
Zwei 5,25-Zoll-Schächte
Verfügbare Geräte Serielles ATA-Laufwerk,
Diskettenlaufwerk, USB-Speichergeräte,
CD-Laufwerk, CD-RW-Laufwerk, DVDLaufwerk, DVD+RW-Laufwerk und DVD/CD-RW-Kombilaufwerk
Intern zugänglich:
Anschlüsse
Externe Anschlüsse:
Seriell ein 9-poliger Anschluss (männlich,
Parallel ein 25-poliger Anschluss (weiblich,
IEEE 1394 6-poliger serieller Anschluss
Video 15-poliger Anschluss
Netzwerkadapter RJ45-Anschluss
PS/2 (Tastatur und Mausanschluss) 6-poliger Mini-DIN-Anschluss
USB zwei vorderseitige und sechs rückseitige
Audio Drei Anschlüsse für Leitungseingang,
zwei Schächte für Festplattenlaufwerke
mit 1 Zoll Höhe
optionaler zweiter Anschluss), 16550Ckompatibel
bidirektional)
(Erweiterungskarte)
USB 2.0–kompatible Anschlüsse
Leitungsausgang und Mikrofon; ein
vorderseitiger Anschluss für Kopfhörer
E/A-Leiste 34-poliger Anschluss
Audioschnittstelle des CD-ROM-
Laufwerks
Power_1 Anschluss 24-poliger Anschluss
Systemplatinenanschlüsse:
Primäres IDE-Laufwerk 40-poliger Anschluss auf PCI-Local Bus
Serielles ATA-Laufwerk (4) 7-poliger Anschluss
4-poliger Anschluss
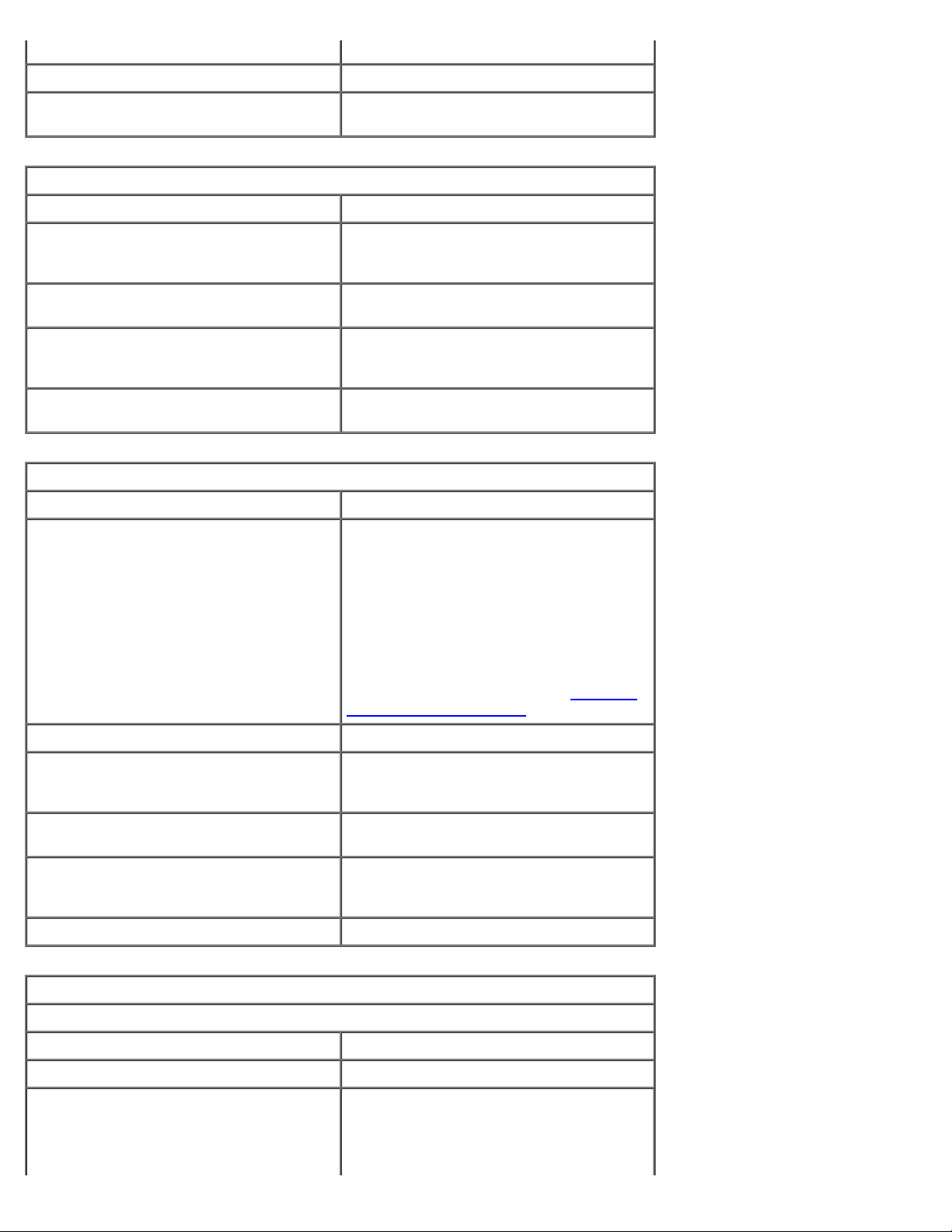
Lüfter 5-poliger Anschluss
PCI 2.3 120-poliger Anschluss
Audioschnittstelle des CD-ROM-
Laufwerks
Tastenkombinationen
<Strg><Alt><Entf> Öffnet den Task Manager
<F2> Startet das integrierte System-Setup-
<F12> oder <Strg><Alt><F8> Startet vom Netzwerk aus (nur während
<Strg><Alt><F10> Startet beim Startvorgang die
<Strg><Alt><D> Startet das Festplattendiagnoseprogramm
Bedienelemente und Anzeigen
Netzschalter Taste
Stromanzeige grünes Licht – blinkt grün im
4-poliger Anschluss
Programm (nur während des
Startvorgangs)
des Startvorgangs)
Dienstprogrammpartition, falls diese
installiert ist
während des Systemstarts
Ruhezustand, leuchtet stetig grün bei
Normalbetrieb
gelbes Licht – Die gelb blinkende Anzeige
weist auf ein Problem mit einer
installierten Komponente hin; eine stetig
gelb leuchtende Anzeige weist auf ein
Problem mit der internen
Stromversorgung hin (weitere
Informationen finden Sie unter Probleme
mit der Stromversorgung)
Festplattenlaufwerkzugriffsanzeige grün
Verbindungsintegritätsanzeige (bei
integriertem Netzwerkadapter)
Aktivitätsanzeige (auf dem integrierten
Netzwerkadapter)
Diagnoseanzeigen Vier Anzeigen an der Rückseite des
Stand-by-Stromanzeige AUX_PWR auf der Systemplatine
Strom
Gleichstromversorgung
Leistung 350 W
Leuchtet grün für Betrieb mit 10 Mbit/s,
orange für 100 Mbit/s und gelb für 1000
Mbit/s (1Gbit/s)
gelb blinkende LED
Minitower-Computers und an der
Vorderseite des Desktop-Computers
Wärmeabgabe 910 BTU/h
Spannung Netzteil mit fester Betriebsspannung –
110 V bei 50/60 Hz
Netzteile mit manueller Einstellung und
automatischer Einstellung – 90 bis 135 V

bei 50/60 Hz; 180 bis 265 V bei 50/60 Hz;
100 V bei 50/60 Hz (für japanische
Computer)
Speicherbatterie Lithium-Knopfzellenbatterie (3 V, Typ
CR2032)
Abmessungen
Minitower-Computer:
Höhe 42,5 cm
Breite 19,1 cm
Tiefe 45,0 cm
Gewicht 12,7 kg
Desktop-Computer:
Höhe 16,5 cm
Breite 44,5 cm
Tiefe 45,7 cm
Gewicht 18,6 kg
Unterstütztes Monitorgewicht (bei
Desktop-Ausrichtung)
Umgebung
Temperatur:
Betrieb 10 bis 35 °C
Lagerung –5 bis 65 C
Relative Luftfeuchtigkeit 20% bis 80% (nicht kondensierend)
Maximale Erschütterung:
Betrieb 0,25 G bei 3 bis 200 Hz und 0,5
Lagerung 0,5 G bei 3 bis 200 Hz und 1 Oktave/Min.
Maximale Stoßeinwirkung:
Betrieb untere Hälfte der Sinuskurve mit einer
Lagerung 27-G-Rechteckwelle mit einer
45,4 kg
ANMERKUNG: Bei einer Temperatur von
35 °C beträgt die maximale Betriebshöhe
914 m über NN.
Oktave/Min.
Geschwindigkeitsänderung von 50,8 cm/s
Geschwindigkeitsänderung von 508 cm/s
Höhe:
Betrieb –15,2 bis 3.048 m
Lagerung –15,2 bis 10.668 m
Pflege des Computers
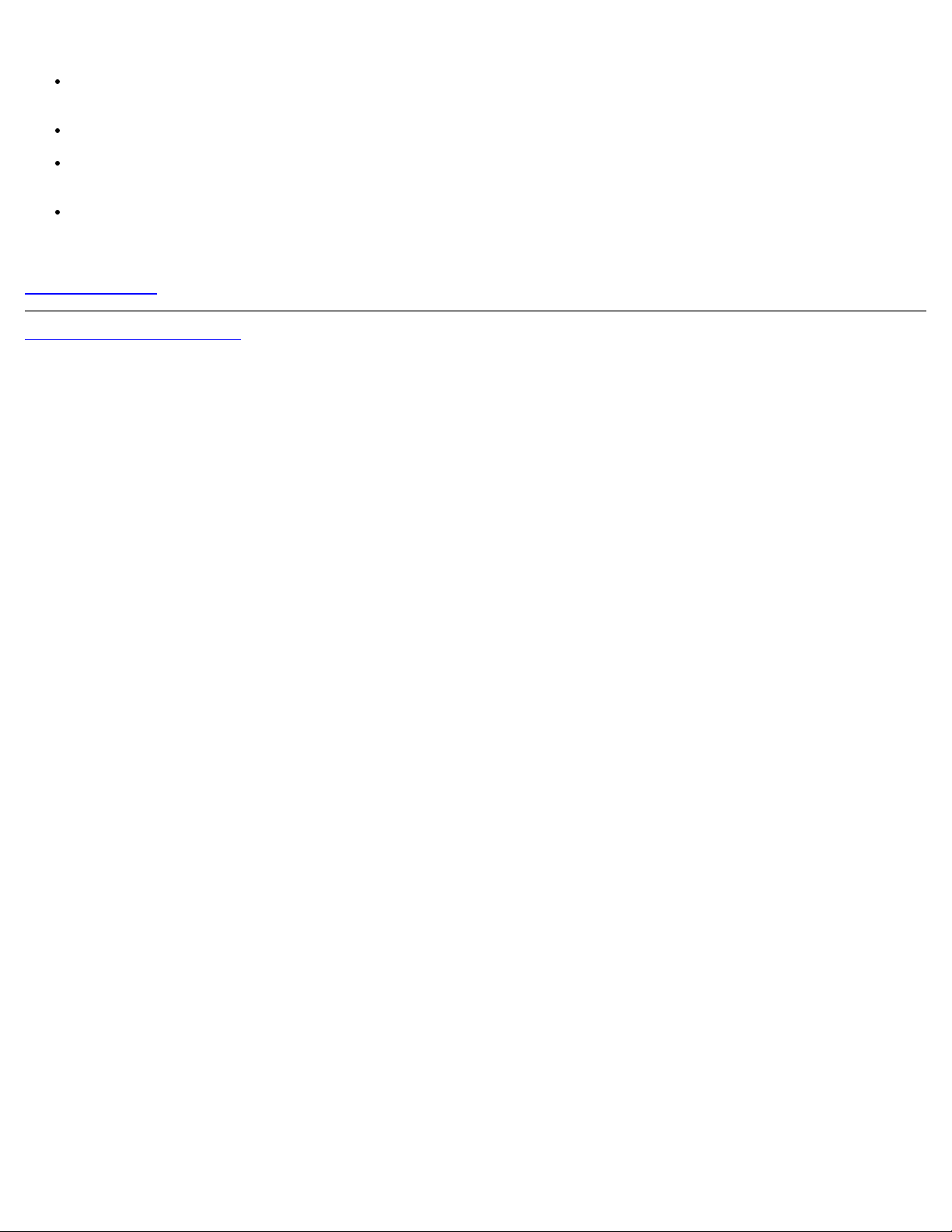
Befolgen Sie folgende Pflege- und Wartungsanweisungen:
Um den Verlust oder die Beschädigung von Daten zu vermeiden, schalten Sie den Computer nicht aus, wenn die
Anzeige des Festplattenlaufwerks leuchtet.
Führen Sie regelmäßig Virenüberprüfungen durch.
Nutzen Sie die Festplattenkapazität effektiv, indem Sie in regelmäßigen Abständen nicht mehr benötigte Daten löschen
und das Laufwerk defragmentieren.
Erstellen Sie regelmäßig Sicherheitskopien Ihrer Daten.
Reinigen Sie den Bildschirm des Monitors, die Maus und die Tastatur regelmäßig. (Weitere Informationen finden Sie unter
Computer reinigen.)
Zurück zum Inhaltsverzeichnis
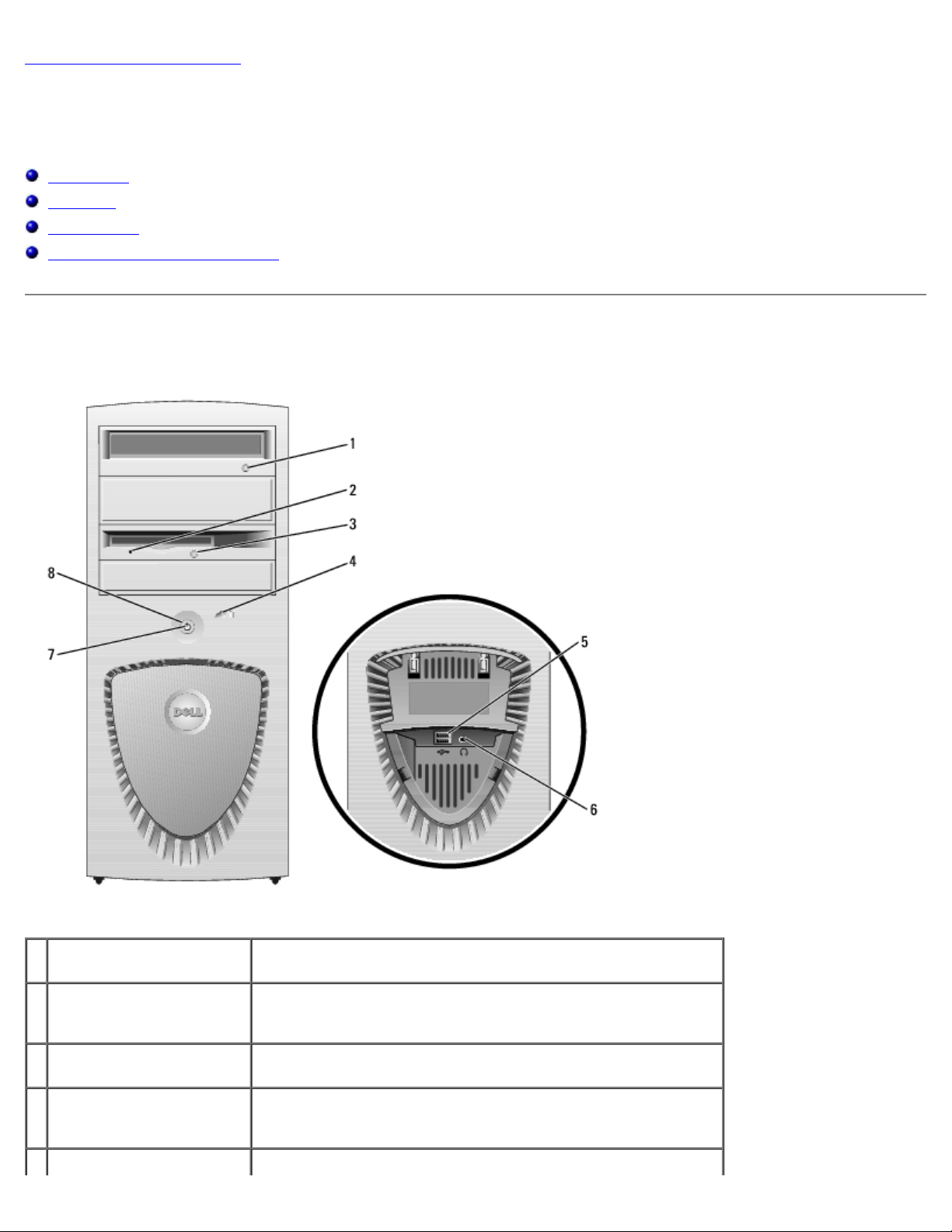
Zurück zum Inhaltsverzeichnis
Der Minitower-Computer
Dell Precision™ Workstation 370 Benutzerhandbuch
Vorderseite
Rückseite
Innenansicht
Komponenten der Systemplatine
Vorderseite
1 Auswurftaste für CD-
/DVD-Laufwerk
2 Diskettenlaufwerkanzeige Die Diskettenlaufwerkanzeige leuchtet, wenn der Computer auf
3 Auswurftaste für
Diskettenlaufwerk
4 Festplattenlaufwerkanzeige Die Festplattenlaufwerkanzeige leuchtet, wenn der Computer auf
5 USB 2.0 Anschlüsse (2) Schließen Sie Geräte, die Sie nur gelegentlich nutzen,
Drücken Sie diese Taste, um eine CD oder DVD aus dem
Laufwerk auszugeben.
das Diskettenlaufwerk zugreift. Warten Sie vor dem Entnehmen
einer Diskette aus dem Laufwerk stets, bis dieses Licht erlischt.
Drücken Sie diese Taste, um eine Diskette aus dem
Diskettenlaufwerk auszugeben.
das Festplattenlaufwerk zugreift. Sie leuchtet eventuell auch,
wenn gerade auf ein Gerät wie ein CD-Player zugegriffen wird.
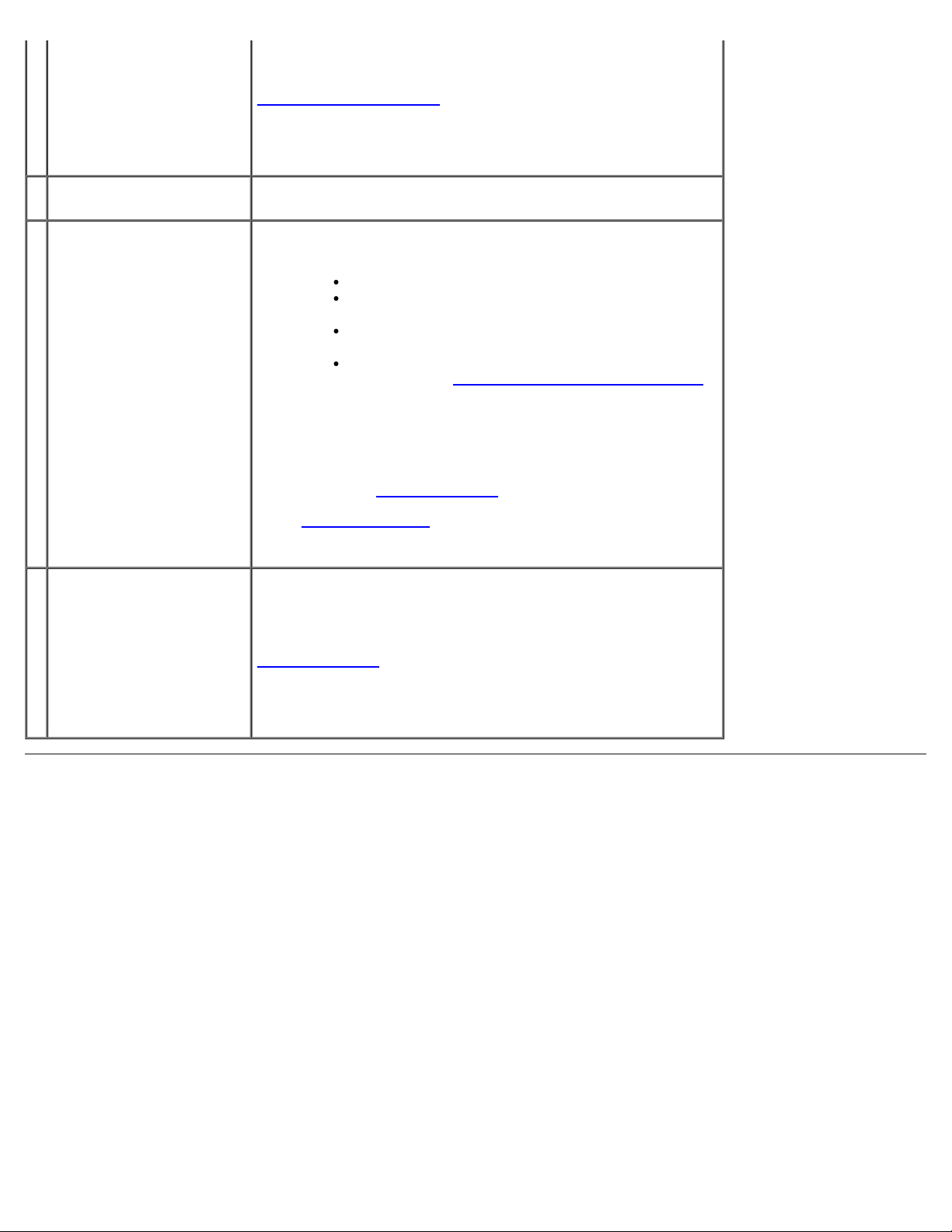
beispielsweise Festspeicher, Kameras oder startfähige USBGeräte, an den USB-Frontanschlüssen an. (Weitere
Informationen zum Starten eines USB-Gerätes finden Sie unter
System-Setup-Programm
Für Geräte, die in der Regel ständig angeschlossen sind,
beispielsweise Drucker und Tastaturen, sollten Sie die
rückseitigen USB-Anschlüsse verwenden.
6 Kopfhöreranschluss Am Kopfhöreranschluss können Kopfhörer sowie die meisten im
Handel erhältlichen Lautsprecher angeschlossen werden.
7 Stromanzeige Die Stromanzeige zeigt die verschiedenen Statuszustände durch
Blinken oder stetiges Leuchten an:
Aus – Der Computer ist ausgeschaltet.
Stetig grün leuchtend – Der Computer befindet sich
im normalen Betriebszustand.
Grün blinkend – Der Computer befindet sich in
einem Energiesparmodus.
Gelb blinkend oder stetig leuchtend – Lesen Sie
den Abschnitt Probleme mit der Stromversorgung
Zum Beenden des Energiesparmodus drücken Sie den
Netzschalter oder verwenden die Tastatur oder Maus, wenn
diese im Geräte-Manager unter Windows als Aufweckgerät
konfiguriert worden ist. Weitere Informationen zu den
Ruhezuständen und zum Beenden eines Energiesparmodus
finden Sie unter Stromverwaltung
.)
.
.
Unter Diagnoseanzeigen
für die Leuchtanzeigen, die Ihnen die Fehlersuche bei dem
Computer erleichtern.
8 Netzschalter Drücken Sie den Netzschalter, um den Computer zu starten.
ANMERKUNG: Durch Drücken des Netzschalters können Sie
auch den Computer aufwecken oder den Energiesparmodus
aktivieren. Weitere Informationen finden Sie unter
Stromverwaltung
HINWEIS: Schalten Sie den Computer nicht mit dem
Netzschalter aus, da sonst Daten verloren gehen können. Fahren
Sie stattdessen das Betriebssystem herunter.
.
finden Sie eine Beschreibung der Codes
Rückseite
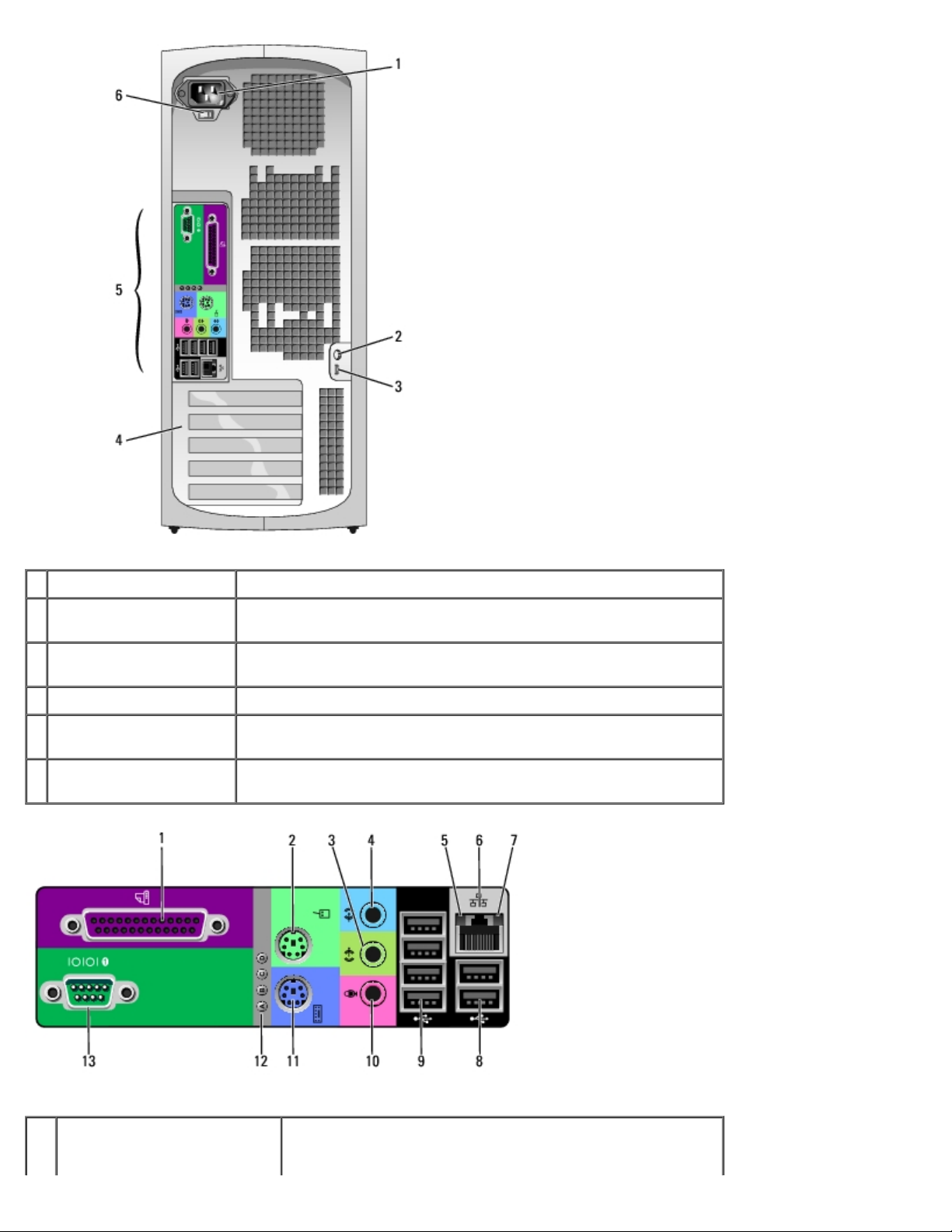
1 Netzanschluss Schließen Sie hier das Netzkabel an.
2 Ring für
Vorhängeschloss
3 Sicherungskabeleinschub Sichern Sie den Computer mit Hilfe eines Sicherungskabels, das
4 Kartensteckplätze Anschlüsse der installierten PCI- oder PCI-Express-Karten.
5 Rückseitige Anschlüsse Verbinden Sie serielle Geräte, USB-Geräte und sonstige Geräte
6 Spannungswahlschalter Weitere Informationen finden Sie in den Sicherheitshinweisen im
Verwenden Sie ein Vorhängeschloss, um das Computergehäuse zu
verriegeln.
Sie durch den Einschub schieben.
mit dem entsprechenden Anschluss.
Produktinformationshandbuch.
1 Paralleler Anschluss Ein paralleles Gerät wie einen Drucker können Sie am
parallelen Anschluss anschließen. Wenn Sie einen USBDrucker verwenden, verbinden Sie ihn mit einem USB-
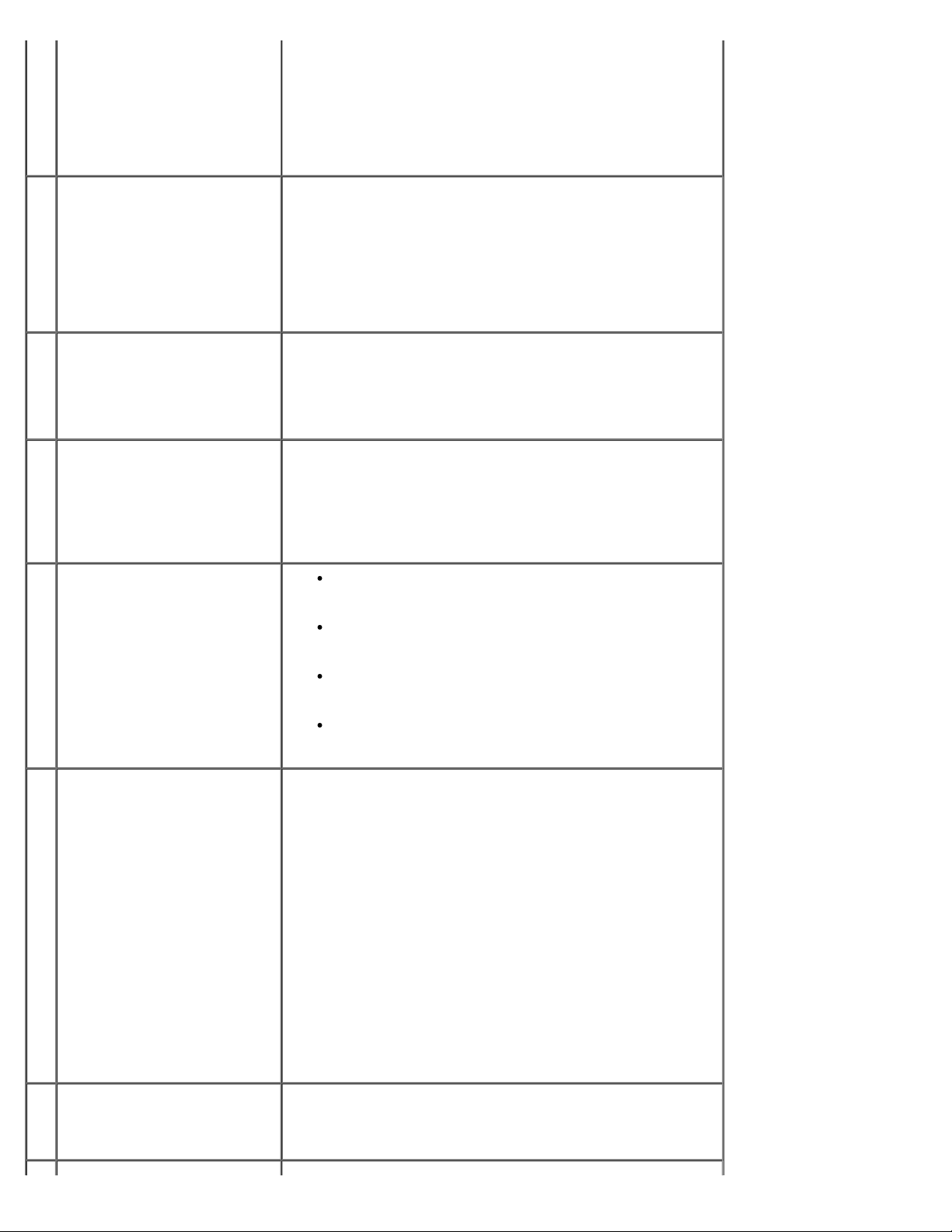
Anschluss.
ANMERKUNG: Der integrierte parallele Anschluss wird
automatisch deaktiviert, wenn der Computer eine
installierte Karte mit einem parallelen Anschluss ermittelt,
der für die gleiche Adresse konfiguriert wurde. Weitere
Informationen finden Sie unter "Optionen des SystemSetup-Programms".
2 Mausanschluss Eine Standardmaus wird am grünen Mausanschluss
angeschlossen. Schalten Sie den Computer und alle
angeschlossenen Geräte vor dem Anschließen einer Maus
aus. Wenn Sie eine USB-Maus verwenden, verbinden Sie sie
mit einem USB-Anschluss.
Wenn auf dem Computer das Betriebssystem Microsoft®
Windows® XP ausgeführt wird, sind die erforderlichen
Maustreiber bereits auf dem Festplattenlaufwerk installiert.
3 Leitungsausgangsanschluss Am grünen Ausgangsanschluss können Sie Kopfhörer sowie
die meisten im Handel erhältlichen Lautsprecher mit
eingebautem Verstärker anschließen.
Bei Computern mit einer Soundkarte muss der Anschluss
auf der Karte verwendet werden.
4 Leitungseingangsanschluss Am blauen Eingangsanschluss können Sie ein Aufnahme-
/Wiedergabegerät anschließen, beispielsweise einen
Kassettenrecorder, einen CD-Player oder einen
Videorecorder.
Bei Computern mit einer Soundkarte muss der Anschluss
auf der Karte verwendet werden.
5 Verbindungsintegritätsanzeige
6 Netzwerkanschluss Um den Computer an ein Netzwerk oder Breitbandmodem
Grün – Es besteht eine ordnungsgemäße Verbindung
zwischen einem 10-Mbit/s-Netzwerk und dem
Computer.
Orange – Es besteht eine ordnungsgemäße
Verbindung zwischen einem 100-Mbit/s-Netzwerk
und dem Computer.
Gelb – Es besteht eine ordnungsgemäße Verbindung
zwischen einem 1000-Mbit/s-Netzwerk (1 Gbit/s) und
dem Computer.
Aus – Der Computer ermittelt keine physische
Verbindung zum Netzwerk.
anzuschließen, stecken Sie ein Ende eines Netzwerkkabels
in eine Netzwerkbuchse oder in das Netzwerkgerät bzw.
Breitbandmodem. Schließen Sie das andere Ende des
Netzwerkkabels an den Netzwerkanschluss des Computers
an. Ein Klicken zeigt an, dass das Netzwerkkabel sicher
angeschlossen ist.
ANMERKUNG: Schließen Sie kein Telefonkabel an den
Netzwerkanschluss an.
Verwenden Sie bei Computern mit einer
Netzwerkanschlusskarte den Anschluss auf der Karte.
Für den Anschluss an ein Netzwerk werden Leitungen und
Steckverbinder der Kategorie 5 empfohlen. Wenn Sie Kabel
der Kategorie 3 verwenden müssen, wählen Sie eine
Netzwerkgeschwindigkeit von 10 Mbit/s, um zuverlässigen
Betrieb zu gewährleisten.
7 Netzwerk-Aktivitätsanzeige Die gelbe Anzeige blinkt, wenn der Computer
Netzwerkdaten sendet oder empfängt. Hohe
Netzwerkbelastung hat möglicherweise zur Folge, dass
diese Anzeige stetig leuchtet.
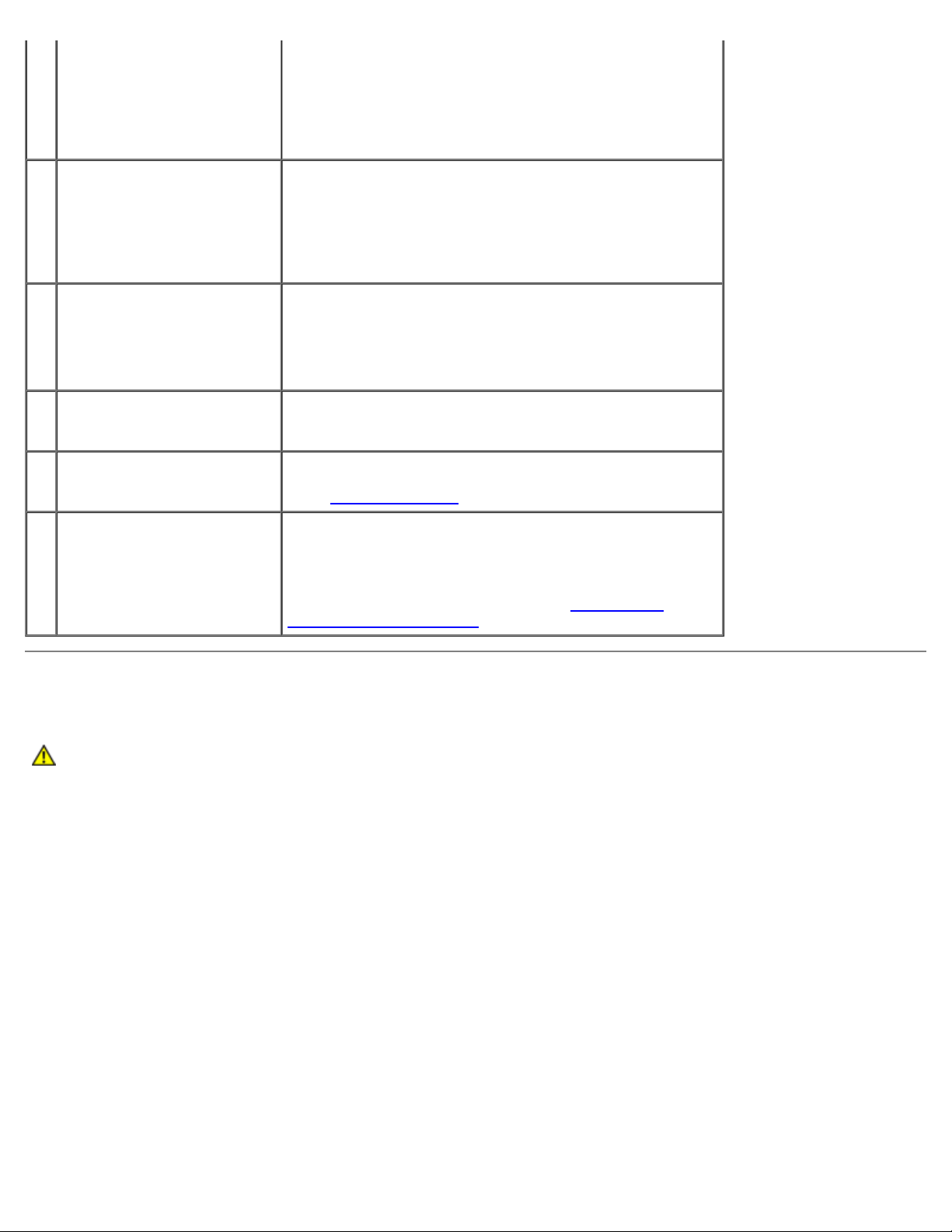
8 USB 2.0 Anschlüsse (2) Für Geräte, die in der Regel ständig angeschlossen sind,
beispielsweise Drucker und Tastaturen, sollten Sie die
rückseitigen USB-Anschlüsse verwenden.
Schließen Sie Geräte, die Sie nur gelegentlich nutzen,
beispielsweise Festspeicher, Kameras oder startfähige USBGeräte, möglichst an den USB-Frontanschlüssen an.
9 USB 2.0 Anschlüsse (4) Für Geräte, die in der Regel ständig angeschlossen sind,
beispielsweise Drucker und Tastaturen, sollten Sie die
rückseitigen USB-Anschlüsse verwenden.
Schließen Sie Geräte, die Sie nur gelegentlich nutzen,
beispielsweise Festspeicher, Kameras oder startfähige USBGeräte, möglichst an den USB-Frontanschlüssen an.
10 Mikrofonanschluss Am rosafarbenen Mikrofonanschluss können Sie ein
Computermikrofon anschließen und so Sprache und Musik
mit einem Sound- oder Telefonieprogramm aufnehmen.
Bei Computern mit einer Soundkarte befindet sich der
Mikrofonanschluss auf der Karte.
11 Tastaturanschluss Eine Standardtastatur wird in den Tastaturanschluss
eingesteckt. Wenn Sie eine USB-Tastatur verwenden,
verbinden Sie sie mit einem USB-Anschluss.
12 Diagnoseanzeigen (4) Die Diagnoseanzeigen erleichtern die Fehlersuche bei
Computerproblemen. Weitere Informationen finden Sie
unter Diagnoseanzeigen
.
13 Serieller Anschluss Serielle Geräte, z.B. Handheld-Computer, werden an den
seriellen Anschluss angeschlossen. Die Standardzuweisung
für den ersten seriellen Anschluss ist COM1 und für den
optionalen zweiten seriellen Anschluss COM2.
Weitere Informationen finden Sie unter Optionen des
System-Setup-Programms.
Innenansicht
VORSICHT: Bevor Sie Arbeiten an den in diesem Abschnitt beschriebenen Komponenten ausführen, lesen
Sie erst die Sicherheitshinweise im Produktinformationshandbuch.
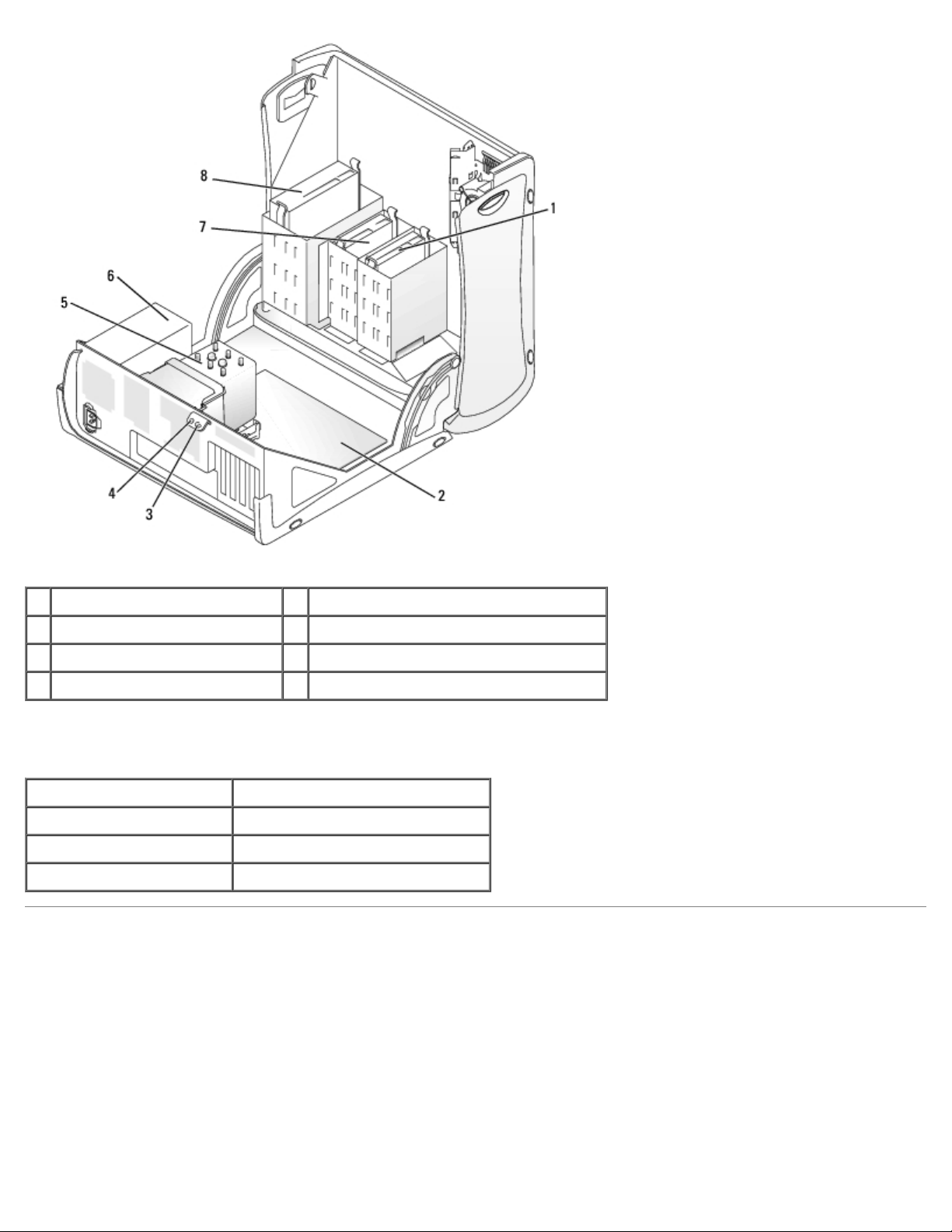
1 Festplattenlaufwerk 5 Prozessorlüfter und -verkleidung
2 Systemplatine 6 Netzteil
3 Ring für Vorhängeschloss 7 Diskettenlaufwerk (optional)
4 Sicherungskabeleinschub 8 CD-/DVD-Laufwerk
Kabelfarben
Gerät Farbe
Festplattenlaufwerk Blaues Kabel
Diskettenlaufwerk Schwarze Auszugslasche
CD-/DVD-Laufwerk Orange Auszugslasche
Komponenten der Systemplatine
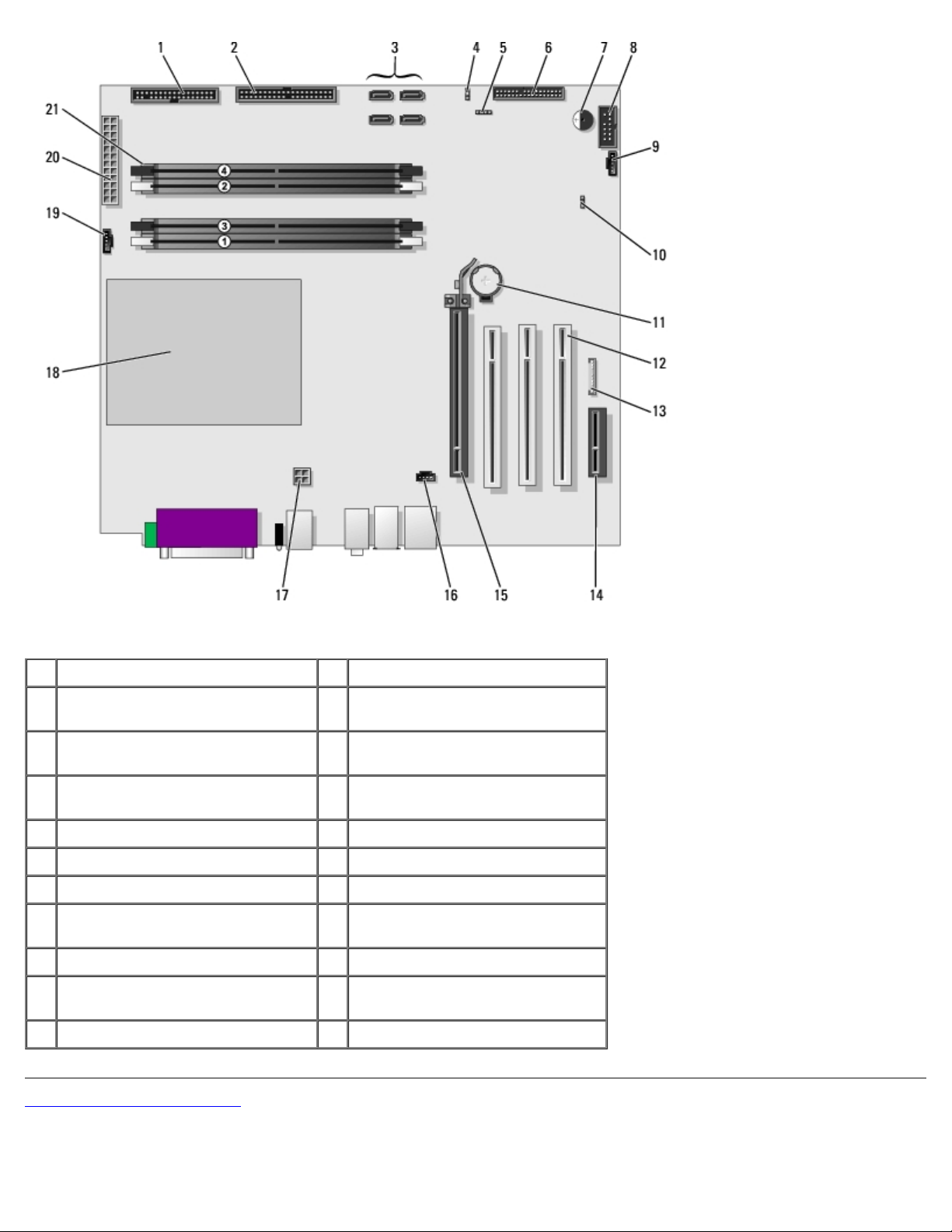
1 Diskettenlaufwerk (FLOPPY) 12 PCI-Kartensteckplätze (1-3)
2 IDE-Laufwerk (PRI IDE) 13 Audiokabelanschluss der
Computervorderseite (FP AUD)
3 SATA-Anschlüsse (SATA-0, SATA-
1, SATA-2, SATA-3)
4 Kennwort-Jumper (PASS) 15 PCI-Express x16-Kartensteckplatz
5 SCSI-LED-Anschluss 16 CD-Audio-Eingang (CD IN)
6 Frontblendenanschluss 17 Prozessor-Stromanschluss
7 Lautsprecher 18 Prozessorsockel
8 Sekundärer serieller Port (SERIAL2)19 Anschluss des Prozessorlüfters
9 Kartenlüfter-Anschluss (PCI FAN) 20 Netzteilanschluss (POWER)
10 Jumper zum Löschen des CMOS
(CLR CMOS)
11 Batteriesockel (BATTERY)
Zurück zum Inhaltsverzeichnis
14 PCI-Express x1-Kartensteckplatz
(bis zu 150 W)
(CPU FAN)
21 Speichermodulanschlüsse
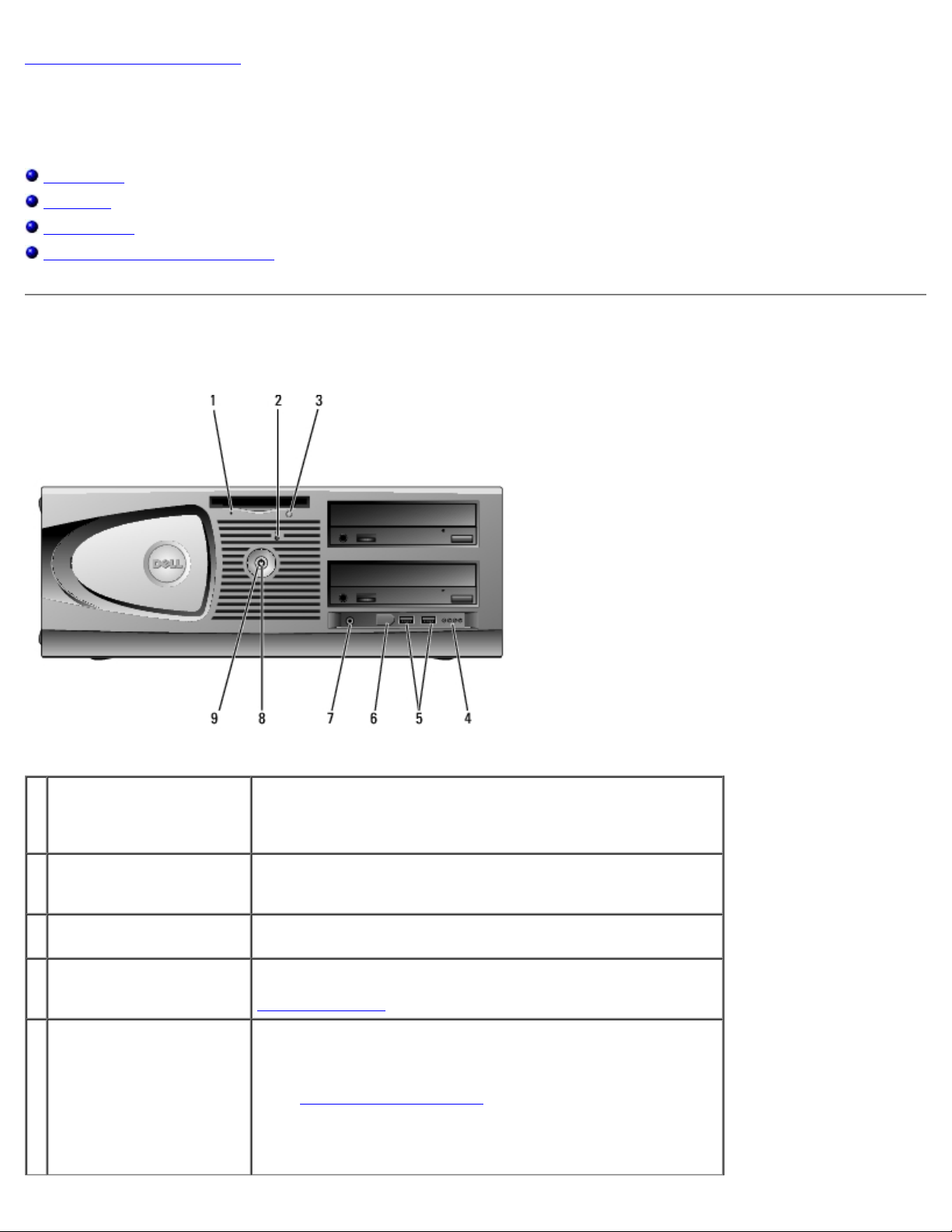
Zurück zum Inhaltsverzeichnis
Der Desktop-Computer
Dell Precision™ Workstation 370 Benutzerhandbuch
Vorderseite
Rückseite
Innenansicht
Komponenten der Systemplatine
Vorderseite
1 Diskettenlaufwerkanzeige Die Diskettenlaufwerkanzeige leuchtet, wenn der Computer auf
das Diskettenlaufwerk zugreift. Warten Sie vor dem Entnehmen
einer Diskette aus dem Laufwerk stets, bis diese Anzeige
erlischt.
2 Festplattenlaufwerkanzeige Die Festplattenlaufwerkanzeige leuchtet, wenn der Computer auf
das Festplattenlaufwerk zugreift. Sie leuchtet eventuell auch,
wenn gerade auf ein Gerät wie den CD-Player zugegriffen wird.
3 Auswurftaste des
Diskettenlaufwerks
4 Diagnoseanzeigen (4) Die Diagnoseanzeigen erleichtern die Fehlersuche bei
5 USB 2.0-Anschlüsse (2) Schließen Sie Geräte, die Sie nur gelegentlich nutzen,
Drücken Sie diese Taste, um eine Diskette aus dem
Diskettenlaufwerk auszuwerfen.
Computerproblemen. Weitere Informationen finden Sie unter
Diagnoseanzeigen
beispielsweise Festspeicher, Kameras oder startfähige USBGeräte, an den USB-Frontanschlüssen an. (Weitere
Informationen zum Starten von einem USB-Gerät aus finden Sie
unter System-Setup-Programm
Für Geräte, die in der Regel ständig angeschlossen sind,
beispielsweise Drucker und Tastaturen, sollten Sie die
rückseitigen USB-Anschlüsse verwenden.
.
.)
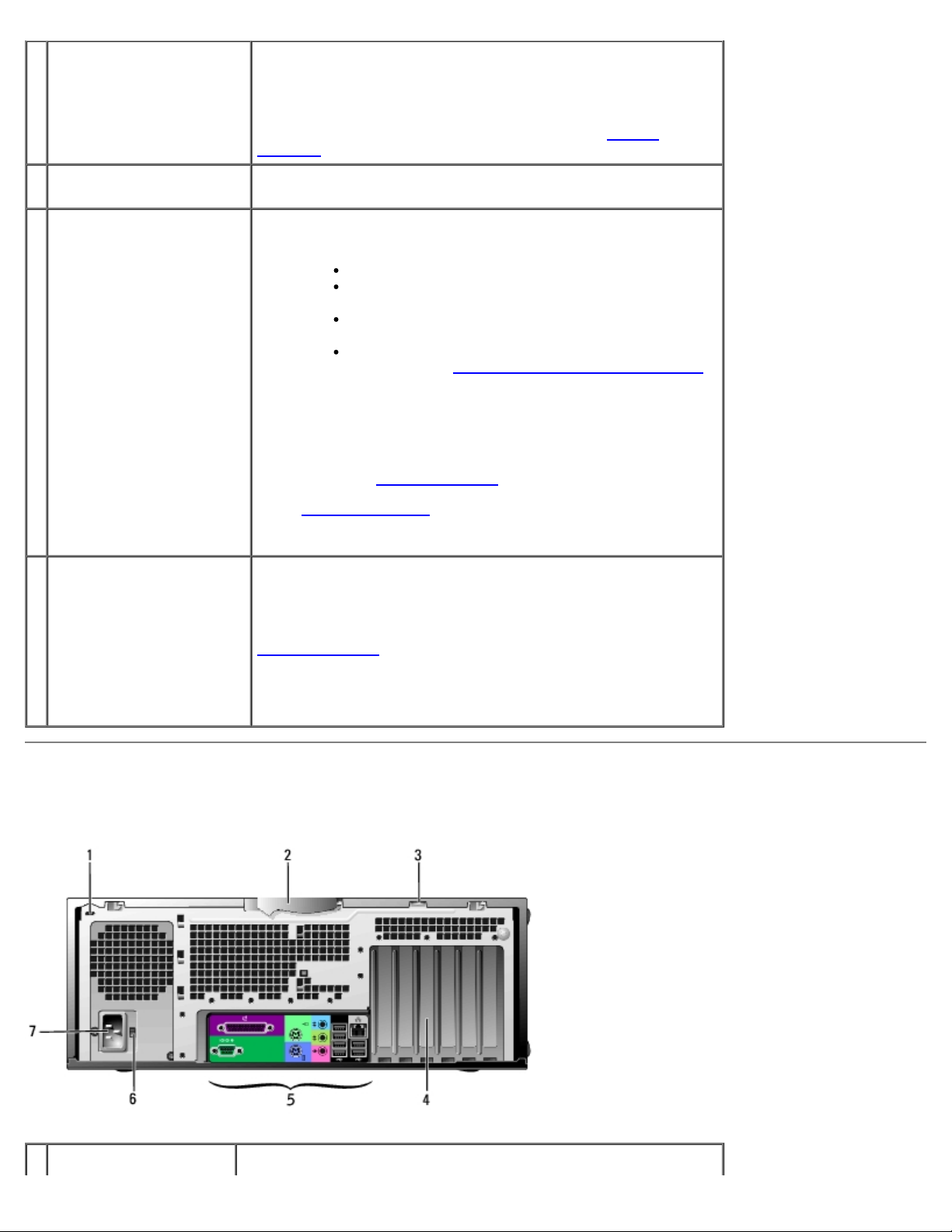
6 IEEE 1394-Anschluss Schließen Sie hier schnelle serielle Multimedia-Geräte an,
beispielsweise digitale Videokameras.
HINWEIS: Um den IEEE 1394-Anschluss zu verwenden,
benötigen Sie eine Erweiterungskarte, die diese Funktion
unterstützt. Diese Erweiterungskarte können Sie bei Dell
bestellen.
7 Kopfhöreranschluss Am Kopfhöreranschluss können Kopfhörer sowie die meisten im
Handel erhältlichen Lautsprecher angeschlossen werden.
8 Stromanzeige Die Stromanzeige zeigt die verschiedenen Statuszustände durch
Blinken oder stetiges Leuchten an:
Aus – Der Computer ist ausgeschaltet.
Stetig grün leuchtend – Der Computer befindet sich
im normalen Betriebszustand.
Grün blinkend – Der Computer befindet sich in
einem Energiesparmodus.
Gelb blinkend oder stetig leuchtend – Lesen Sie
den Abschnitt Probleme mit der Stromversorgung
Zum Beenden des Energiesparmodus drücken Sie den
Netzschalter oder verwenden die Tastatur oder Maus, wenn
diese im Geräte-Manager unter Windows als Aufweckgerät
konfiguriert worden ist. Weitere Informationen zu den
Ruhezuständen und zum Beenden eines Energiesparmodus
finden Sie unter Stromverwaltung
.
.
Unter Diagnoseanzeigen
für die Leuchtanzeigen, die Ihnen die Fehlersuche bei dem
Computer erleichtern.
9 Netzschalter Drücken Sie den Netzschalter, um den Computer zu starten.
HINWEIS: Durch Drücken des Netzschalters können Sie auch
den Computer aufwecken oder den Energiesparmodus
aktivieren. Weitere Informationen finden Sie unter
Stromverwaltung
HINWEIS: Schalten Sie den Computer nicht mit dem
Netzschalter aus, da sonst Daten verloren gehen können. Fahren
Sie stattdessen das Betriebssystem herunter.
.
finden Sie eine Beschreibung der Codes
Rückseite
1 Sicherungskabeleinschub Sichern Sie den Computer mit Hilfe eines Sicherungskabels, das

Sie durch den Einschub schieben.
2 Abdeckungsverriegelung Löst die Abdeckung vom Computer. Weitere Informationen finden
Sie unter Die Computerabdeckung öffnen
.
3 Ring für das
Vorhängeschloss
4 Kartensteckplätze Dies sind Anschlüsse für installierte PCI- oder PCI-Express-Karten.
5 Rückseitige Anschlüsse Verbinden Sie serielle Geräte, USB-Geräte und sonstige Geräte
6 Spannungswahlschalter Weitere Informationen finden Sie in den Sicherheitshinweisen im
7 Netzanschluss Schließen Sie hier das Netzkabel an.
Verwenden Sie ein Vorhängeschloss, um das Computergehäuse zu
verriegeln.
mit dem entsprechenden Anschluss.
Produktinformationshandbuch.
1 Paralleler Anschluss Ein paralleles Gerät wie einen Drucker können Sie am
parallelen Anschluss anschließen. Wenn Sie einen USBDrucker verwenden, verbinden Sie ihn mit einem USBAnschluss.
HINWEIS: Der integrierte parallele Anschluss wird
automatisch deaktiviert, wenn der Computer eine
installierte Karte mit einem parallelen Anschluss ermittelt,
der für die gleiche Adresse konfiguriert wurde. Weitere
Informationen finden Sie unter "Optionen des SystemSetup-Programms".
2 Mausanschluss Eine Standardmaus wird am grünen Mausanschluss
angeschlossen. Schalten Sie den Computer und alle
angeschlossenen Geräte vor dem Anschließen einer Maus
aus. Wenn Sie eine USB-Maus verwenden, verbinden Sie sie
mit einem USB-Anschluss.
Wenn auf dem Computer das Betriebssystem Microsoft®
Windows® XP ausgeführt wird, sind die erforderlichen
Maustreiber bereits auf dem Festplattenlaufwerk installiert.
3 Leitungsausgangsanschluss Am grünen Ausgangsanschluss können Sie Kopfhörer sowie
die meisten im Handel erhältlichen Lautsprecher mit
eingebautem Verstärker anschließen.
Bei Computern mit einer Soundkarte muss der Anschluss
auf der Karte verwendet werden.
4 Leitungseingangsanschluss Am blauen Eingangsanschluss können Sie ein Aufnahme-
/Wiedergabegerät anschließen, beispielsweise einen
Kassettenrecorder, einen CD-Player oder einen
Videorecorder.
Bei Computern mit einer Soundkarte muss der Anschluss
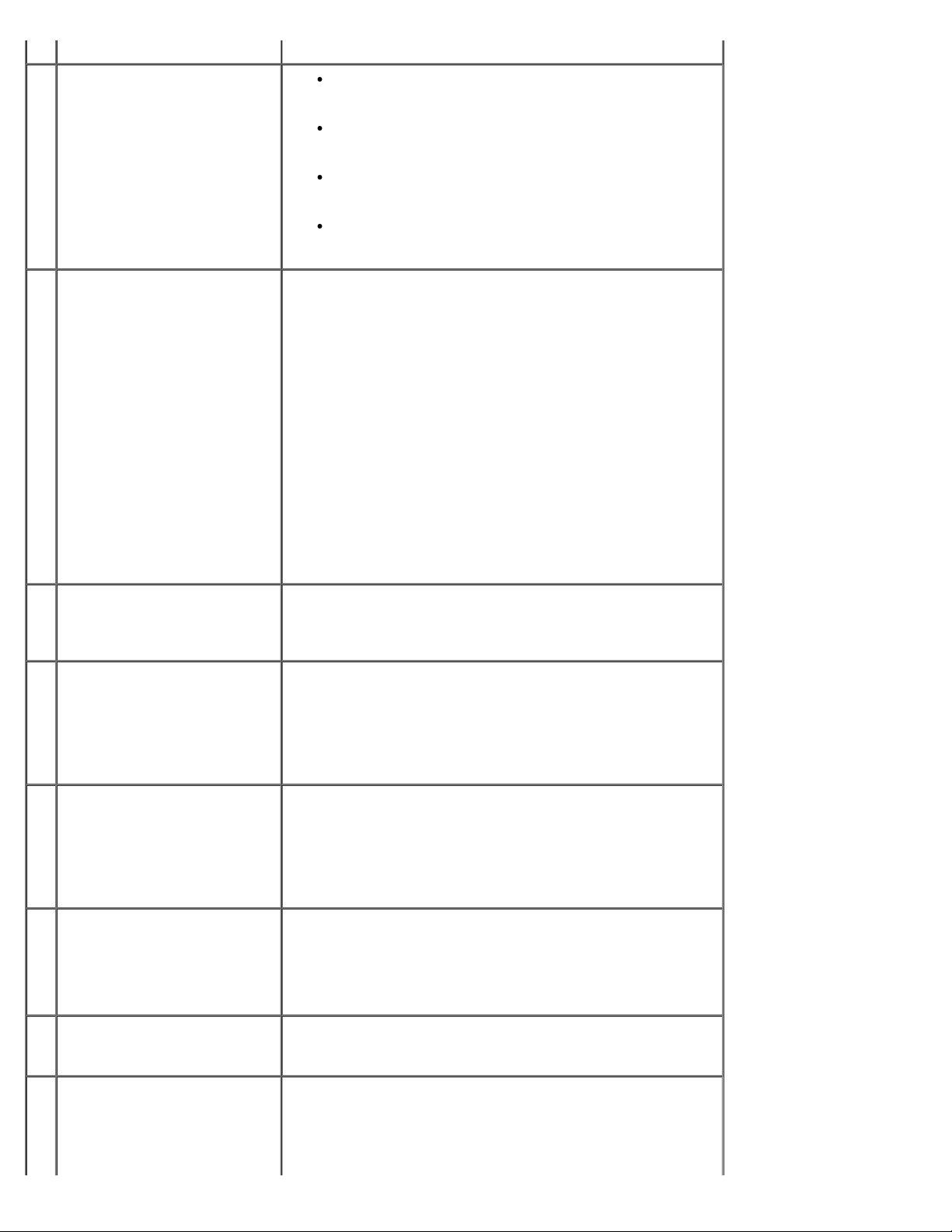
auf der Karte verwendet werden.
5 Verbindungsintegritätsanzeige Grün – Es besteht eine ordnungsgemäße Verbindung
zwischen einem 10-Mbit/s-Netzwerk und dem
Computer.
Orange – Es besteht eine ordnungsgemäße
Verbindung zwischen einem 100-Mbit/s-Netzwerk
und dem Computer.
Gelb – Es besteht eine ordnungsgemäße Verbindung
zwischen einem 1000-Mbit/s-Netzwerk (1 Gbit/s) und
dem Computer.
Aus – Der Computer ermittelt keine physische
Verbindung zum Netzwerk.
6 Netzwerkanschluss Um den Computer an ein Netzwerk oder Breitbandmodem
anzuschließen, stecken Sie ein Ende eines Netzwerkkabels
in eine Netzwerkbuchse oder in das Netzwerkgerät bzw.
Breitbandmodem. Schließen Sie das andere Ende des
Netzwerkkabels an den Netzwerkanschluss des Computers
an. Ein Klicken zeigt an, dass das Netzwerkkabel sicher
angeschlossen ist.
HINWEIS: Schließen Sie kein Telefonkabel an den
Netzwerkanschluss an.
Verwenden Sie bei Computern mit einer
Netzwerkanschlusskarte den Anschluss auf der Karte.
Für den Anschluss an ein Netzwerk werden Verkabelungen
und Steckverbinder der Kategorie 5 empfohlen. Wenn Sie
Kabel der Kategorie 3 verwenden müssen, legen Sie eine
Netzwerkgeschwindigkeit von 10 Mbit/s fest, damit
zuverlässiger Betrieb gewährleistet wird.
7 Netzwerk-Aktivitätsanzeige Die gelbe Anzeige blinkt, wenn der Computer
Netzwerkdaten sendet oder empfängt. Hohe
Netzwerkbelastung hat möglicherweise zur Folge, dass
diese Anzeige stetig leuchtet.
8 USB 2.0-Anschlüsse (2) Für Geräte, die in der Regel ständig angeschlossen sind,
beispielsweise Drucker und Tastaturen, sollten Sie die
rückseitigen USB-Anschlüsse verwenden.
Schließen Sie Geräte, die Sie nur gelegentlich nutzen,
beispielsweise Festspeicher, Kameras oder startfähige USBGeräte, möglichst an den USB-Frontanschlüssen an.
9 USB 2.0-Anschlüsse (4) Für Geräte, die in der Regel ständig angeschlossen sind,
beispielsweise Drucker und Tastaturen, sollten Sie die
rückseitigen USB-Anschlüsse verwenden.
Schließen Sie Geräte, die Sie nur gelegentlich nutzen,
beispielsweise Festspeicher, Kameras oder startfähige USBGeräte, möglichst an den USB-Frontanschlüssen an.
10 Mikrofonanschluss Am rosafarbenen Mikrofonanschluss können Sie ein
Computermikrofon anschließen und so Sprache und Musik
mit einem Sound- oder Telefonieprogramm aufnehmen.
Bei Computern mit einer Soundkarte befindet sich der
Mikrofonanschluss auf der Karte.
11 Tastaturanschluss Eine Standardtastatur wird in den Tastaturanschluss
eingesteckt. Wenn Sie eine USB-Tastatur verwenden,
verbinden Sie sie mit einem USB-Anschluss.
12 Serieller Anschluss Serielle Geräte, z.B. Handheld-Geräte, werden an den
seriellen Anschluss angeschlossen. Die Standardzuweisung
für den ersten seriellen Anschluss ist COM1 und für den
optionalen zweiten seriellen Anschluss COM2.
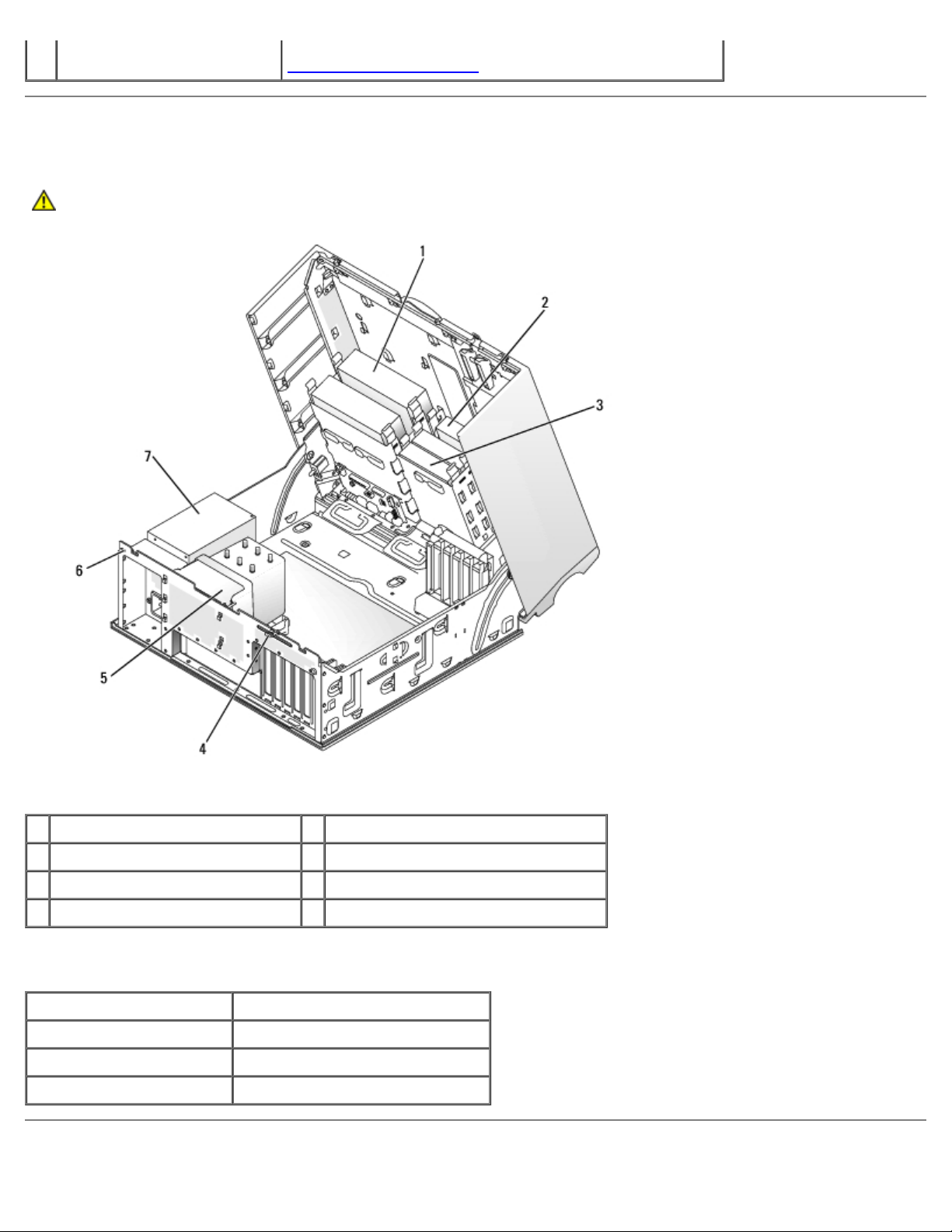
Weitere Informationen finden Sie unter Optionen des
System-Setup-Programms
.
Innenansicht
VORSICHT: Bevor Sie Arbeiten an den in diesem Abschnitt beschriebenen Komponenten ausführen, lesen
Sie erst die Sicherheitshinweise im Produktinformationshandbuch.
1 CD-/DVD-Laufwerk 5 Prozessorlüfter und -verkleidung
2 Diskettenlaufwerk (optional) 6 Sicherungskabeleinschub
3 Festplattenlaufwerk 7 Netzteil
4 Ring für das Vorhängeschloss
Kabelfarben
Gerät Farbe
Festplattenlaufwerk Blaues Kabel
Diskettenlaufwerk Schwarze Auszugslasche
CD-/DVD-Laufwerk Orange Auszugslasche
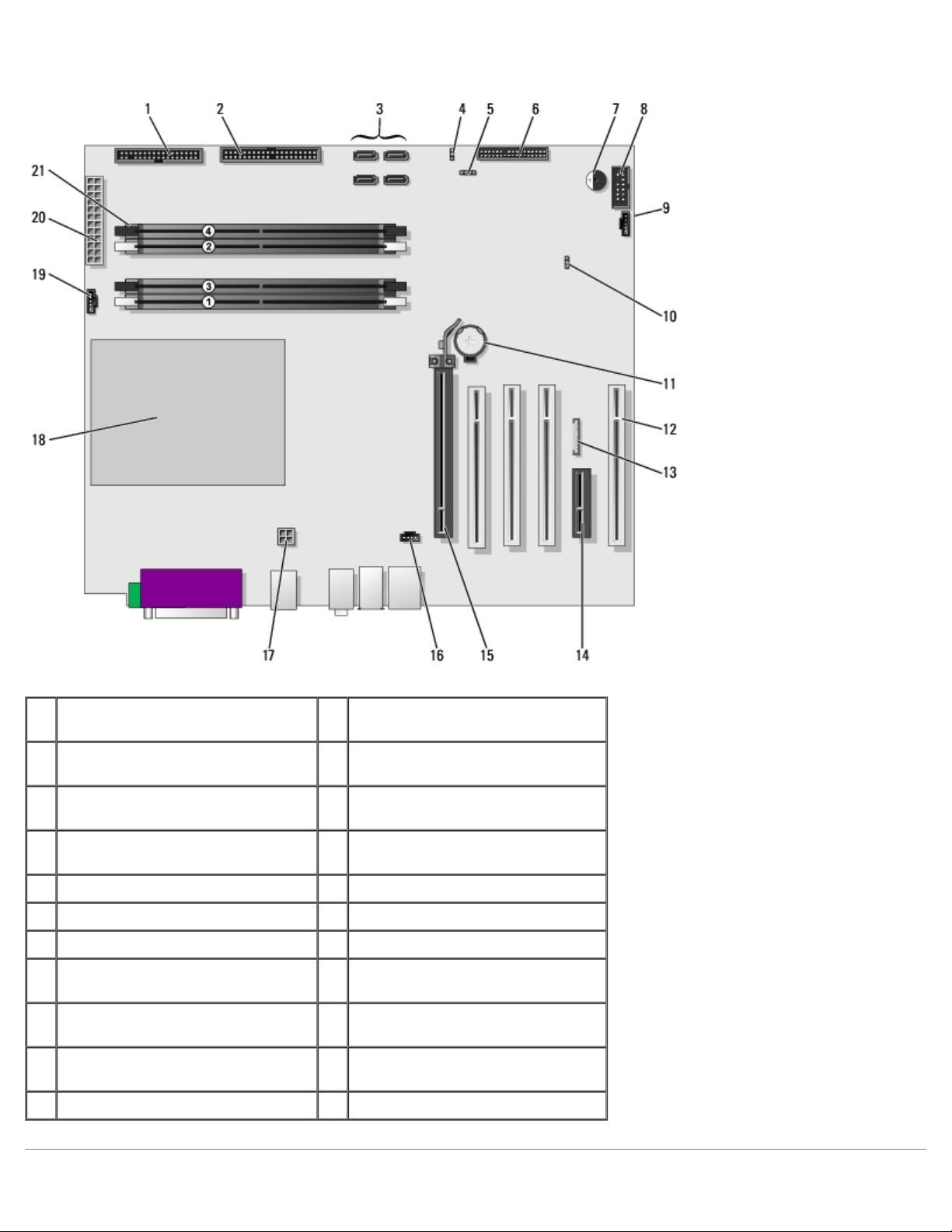
Komponenten der Systemplatine
1 Diskettenlaufwerkanschluss
(FLOPPY)
2 IDE-Laufwerk-Anschluss (PRI IDE) 13 Audiokabelanschluss der
3 SATA-Anschlüsse (SATA-0, SATA-
1, SATA-2, SATA-3)
4 Kennwort-Jumper (PASS) 15 PCI-Express x16 bis zu 150 W
5 SCSI-LED-Anschluss 16 CD-Audio-Eingang (CD IN)
6 Frontblendenanschluss 17 Prozessor-Stromanschluss
7 Lautsprecher 18 Prozessorsockel
8 Sekundärer serieller Port (SERIAL2)19 Anschluss des Prozessorlüfters
9 Anschluss des Kartenlüfters (PCI
FAN)
10 Jumper zum Löschen des CMOS
(CLR CMOS)
11 Batteriesockel (BATTERY)
12 PCI-Kartensteckplätze (1-3)
Computervorderseite (FP-AUD)
14 PCI-Express x1 Kartensteckplatz
Kartensteckplatz
(CPU FAN)
20 Netzteilanschluss (POWER)
21 Speichermodulanschlüsse
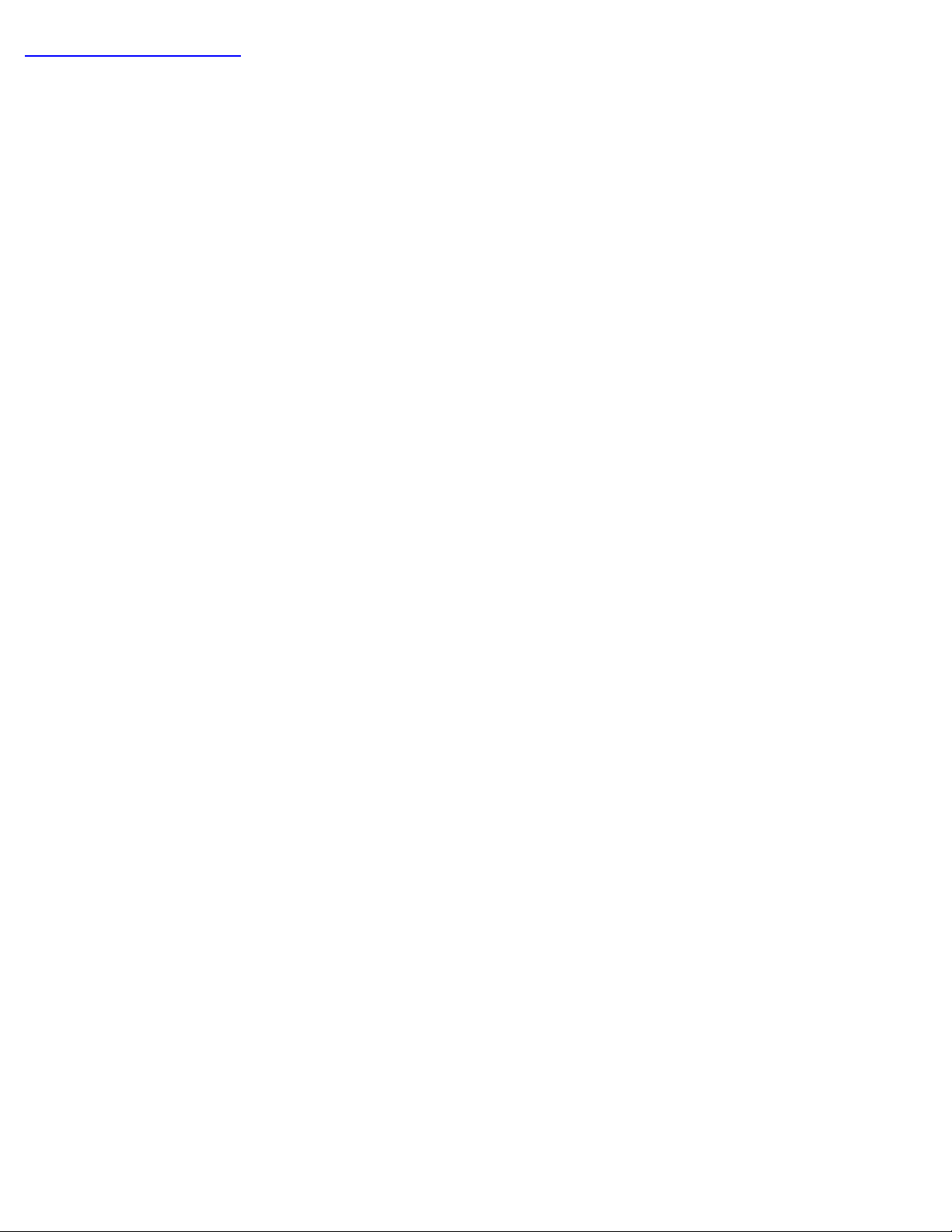
Zurück zum Inhaltsverzeichnis
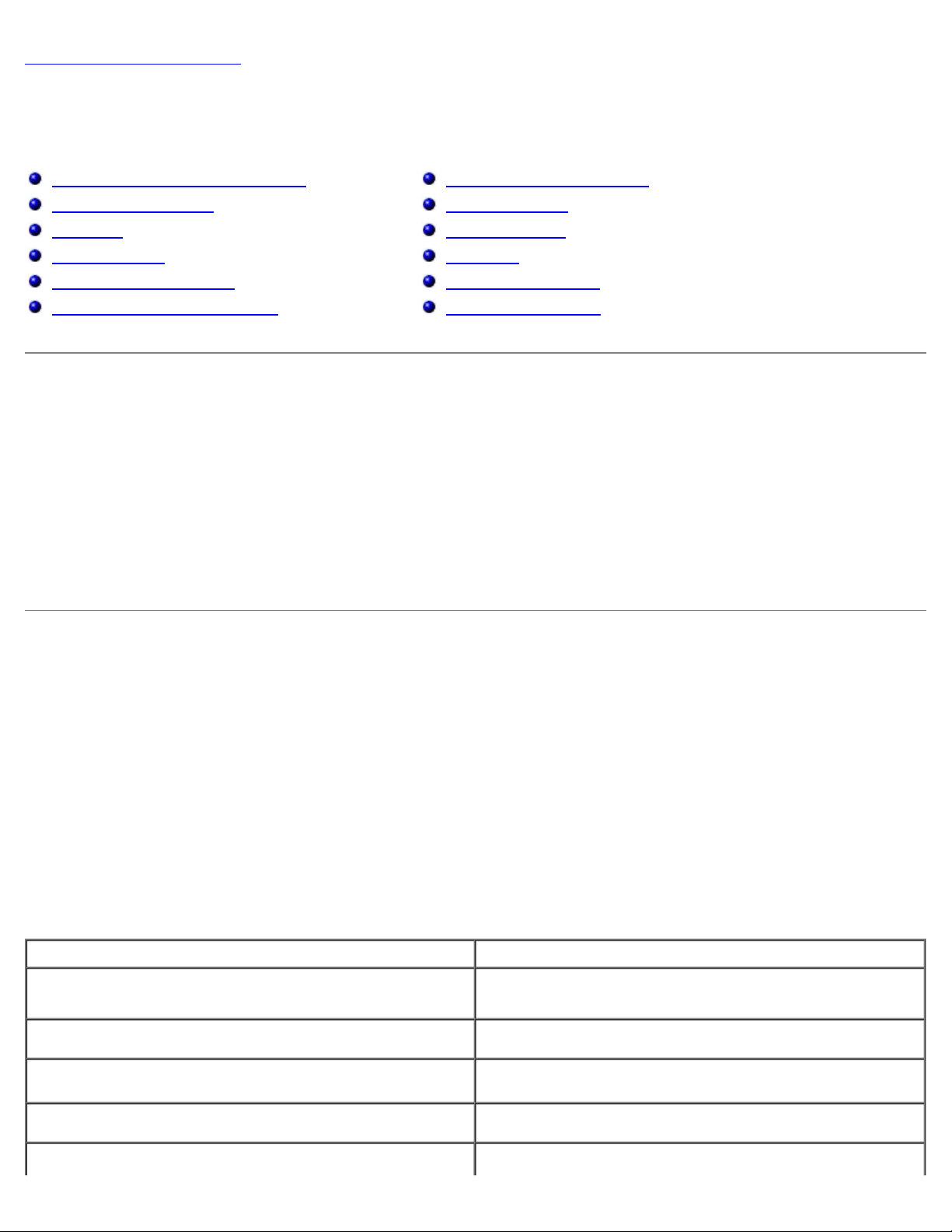
Zurück zum Inhaltsverzeichnis
Erweiterte Funktionen
Dell Precision™ Workstation 370 Benutzerhandbuch
LegacySelect-Technologiesteuerung
Verwaltungsfunktionen
Sicherheit
Kennwortschutz
System-Setup-Programm
Vergessene Kennwörter löschen
CMOS-Einstellungen löschen
Stromverwaltung
Hyper-Threading
IEEE 1394
U320 SCSI-Controller
RAID-Konfigurationen
LegacySelect-Technologiesteuerung
Die LegacySelect-Technologiesteuerung bietet Voll-Legacy-, verminderte Legacy- oder Legacy-freie Lösungen, basierend auf
allgemeinen Plattformen, Festplatten-Images und Helpdesk-Verfahren.Der Administrator kann die Steuerung über das
System-Setup-Programm, den Dell OpenManage™ IT Assistant oder Dell™ Custom Factory Integration vornehmen.
Mit LegacySelect können Administratoren Anschlüsse und Mediengeräte elektrisch aktivieren oder deaktivieren, die über
serielle und USB-Anschlüsse, einen Parallelanschluss, ein Diskettenlaufwerk, PCI-Steckplätze und über eine PS/2-Maus
verfügen.Durch deaktivierte Anschlüsse und Mediengeräte werden Ressourcen verfügbar. Der Computer muss neu gestartet
werden, damit die Änderungen wirksam werden.
Verwaltungsfunktionen
Alert Standard Format (Warnungs-Standardformat)
ASF (Alert Standard Format [Warnstandardformat]) ist ein DMTF-Verwaltungsstandard, der die Warntechniken "VorBetriebssystem" oder "Betriebssystem nicht vorhanden" festlegt. Der Standard ist so konzipiert, dass bei möglichen
Sicherheits- und Fehlerbedingungen eine Warnung ausgegeben wird, wenn sich das Betriebssystem im Stand-by-Modus
befindet oder der Computer ausgeschaltet wurde. ASF wurde entwickelt, um frühere Warntechnologien des Typs
"Betriebssystem nicht vorhanden" zu ersetzen.
Der Computer unterstützt folgende ASF-Warnungen:
Warnung Beschreibung
BIOS: Corrupt BIOS/Corrupt BIOS Cleared
(Beschädigtes BIOS/Fehler Beschädigtes BIOS
behoben)
Systemstart: Failure to Boot to BIOS (Fehler beim
Start zum BIOS)
Passwort: System Password Violation
(Systempasswortverletzung)
CPU: CPU DOA Alert (CPU DOA-Warnung)/CPU DOA Alert
Cleared (CPU DOA-Warnung gelöscht)
Das BIOS wurde beschädigt (Corrupt BIOS), oder die
Beschädigung des BIOS wurde behoben (Cleared).
Das BIOS wurde nicht vollständig geladen.
Das Systempasswort ist ungültig (Warnung tritt nach drei
Fehlversuchen auf).
Der Mikroprozessor ist defekt.
Impulse: Entity Presence (Entity vorhanden) Periodische Impulse wurden zur Bestätigung der Anwesenheit
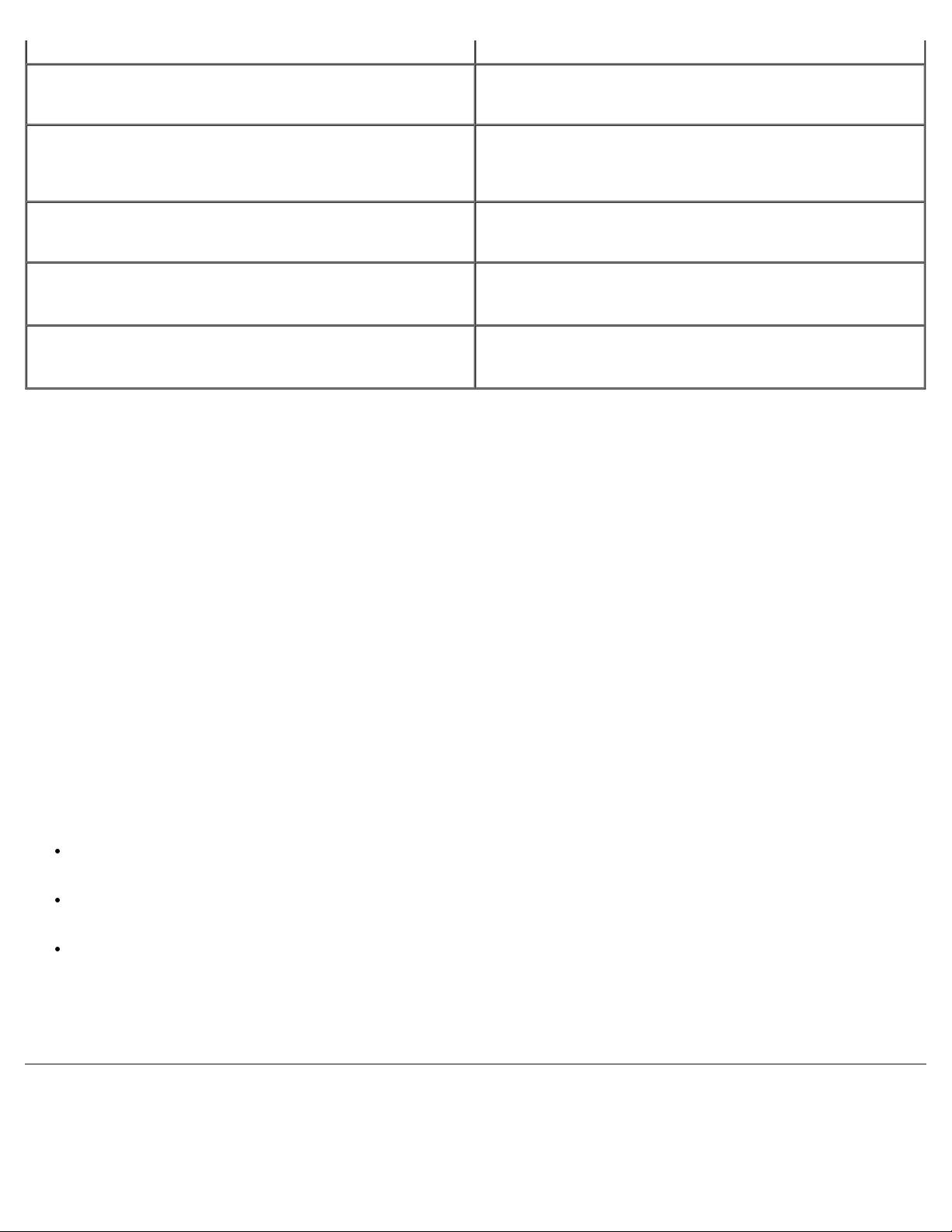
Temperatur: Generic Critical Temperature
Problem/Generic Critical Temperature Problem
Cleared
Spannung: Generic Critical Voltage Problem/Generic
Critical Voltage Problem Cleared
Netzteil: Critical Power Supply Problem/
Critical Power Supply Problem Cleared
des Computers übermittelt.
Die Temperatur im Gehäuse liegt außerhalb der Grenzwerte
(Temperature Problem), oder das Problem der zu hohen
Temperatur wurde behoben (Temperature Problem Cleared).
Die Spannung der eingebauten Spannungsregler liegt
außerhalb der Grenzwerte (Voltage Problem), oder das
Problem der Spannungsabweichung wurde behoben (Voltage
Problem Cleared).
Die vom Computernetzteil gelieferte Spannung liegt
außerhalb der Grenzwerte, oder das Problem der
Spannungsabweichung wurde behoben (Cleared).
Kühlgerät: Generic Critical Fan Failure (Allgemeiner
kritischer Lüfterfehler)/Generic Critical Fan
Failure Cleared (Allgemeiner kritischer
Lüfterfehler behoben)
Verbindungen: Ethernet Connectivity Enabled
(Ethernet-Verbindungen aktiviert)/
Ethernet Connectivity Disabled (EthernetVerbindungen deaktiviert)
Weitere Informationen zur ASF-Implementierung von Dell finden Sie im ASF User's Guide (ASF-Benutzerhandbuch) und im
ASF Administrator's Guide (ASF-Administratorenhandbuch) auf der Dell Support-Website support.dell.com.
Die Lüfterdrehzahl (U/min) liegt außerhalb der Grenzwerte
(Failure), oder das Problem mit der Lüfterdrehzahl (U/min)
wurde behoben (Failure Cleared).
Die Netzwerk-Verbindungen sind aktiviert oder deaktiviert.
Dell OpenManage IT Assistant
Mit Hilfe von IT Assistant können Computer und weitere Geräte in einem Unternehmensnetzwerk konfiguriert, verwaltet und
überwacht werden. IT Assistant verwaltet Systeme, Konfigurationen, Ereignisse (Warnungen) sowie Sicherheitsfunktionen bei
Computern, die mit einem Verwaltungsprogramm gemäß Industriestandard ausgestattet sind. Dabei wird eine Instrumentation
gemäß SNMP-, DMI- und CIM-Industriestandard unterstützt.
Für Ihren Computer ist Dell OpenManage Client Instrumentation basierend auf DMI und CIM erhältlich. Informationen über IT
Assistant finden Sie im Dell OpenManage IT Assistant Benutzerhandbuch auf der Dell Support-Website unter
support.dell.com.
Dell OpenManage Client Instrumentation
Dell OpenManage Client Instrumentation ist eine Software, mit deren Hilfe Remote-Verwaltungsprogramme wie IT Assistant
folgende Aufgaben ausführen können:
Zugreifen auf Informationen über den Computer, beispielsweise wie viele Prozessoren eingesetzt sind und welches
Betriebssystem ausgeführt wird
Überwachen des Computerstatus, beispielsweise Überhitzungswarnungen von Temperatursensoren oder Warnungen bei
einem Festplattenfehler von Speichergeräten
Ändern des Computerstatus, beispielsweise BIOS-Aktualisierungen oder entferntes Herunterfahren des Computers
Bei einem verwalteten Computer wurde Dell OpenManage Client Instrumentation in einem Netzwerk eingerichtet, das mit IT
Assistant arbeitet. Informationen über Dell OpenManage Client Instrumentation finden Sie im Dell OpenManage Client
Instrumentation Benutzerhandbuch auf der Dell-Support-Website unter support.dell.com.
Sicherheit
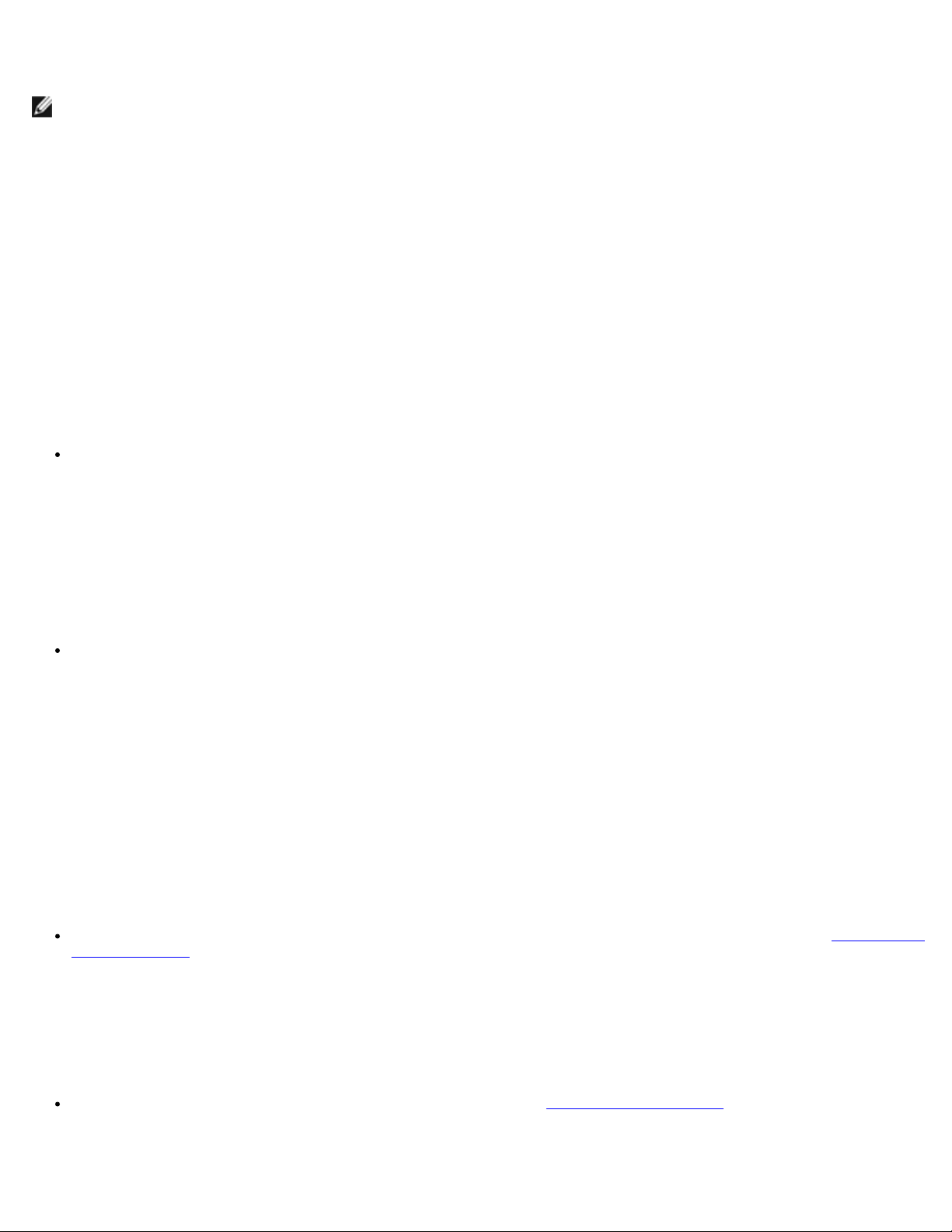
Gehäuseeingriffserkennung
HINWEIS: Wenn das Admin-Kennwort aktiviert ist, muss Ihnen das Admin-Kennwort bekannt sein, damit Sie die
Einstellung Chassis Intrusion (Gehäuseeingriff) zurücksetzen können.
Diese Funktion erkennt, wenn das Gehäuse geöffnet wurde und alarmiert den Benutzer. So ändern Sie die Einstellung
Gehäuseeingriff:
1. Rufen Sie das System-Setup auf.
2. Drücken Sie die Taste Pfeil-nach-unten, um zur Option System Security (Systemsicherheit) zu gelangen.
3. Drücken Sie die Eingabetaste, um auf das Menü zuzugreifen.
4. Wählen Sie mit den Pfeiltasten nach links oder rechts eine Option aus.
5. Beenden Sie das System-Setup-Programm.
Optionseinstellungen
Enabled (Aktiviert) – Wenn das Gehäuse geöffnet wird, ändert sich diese Einstellung zu Detected (Erkannt), und die
folgende Warnmeldung wird während der Startroutine beim nächsten Computerstart angezeigt:
Alert! Cover was previously removed. (Achtung! Abdeckung wurde entfernt.)
Um die Einstellung Detected (Erkannt) zurückzusetzen, rufen Sie das System-Setup-Programm auf. In der Option
Chassis Intrusion (Gehäuseeingriff) drücken Sie die Taste Pfeil-nach-links oder Pfeil-nach-rechts, um Reset
(Zurücksetzen) und anschließend Enabled (Aktiviert), Enabled-Silent (Stumm aktiviert) oder Disabled
(Deaktiviert) zu wählen.
Enabled Silent (Stumm aktiviert, Standardeinstellung) – Wenn die Computerabdeckung geöffnet wird, ändert sich die
Einstellung in Detected (Erkannt). Während der Startsequenz beim nächsten Computerstart wird keine Warnmeldung
angezeigt.
Die Diebstahlschutzvorrichtungen bestehen in der Regel aus einem Metallkabel mit einem daran befestigten Schloss und
einem Schlüssel.Die mit der Vorrichtung gelieferte Dokumentation enthält Anweisungen zur Installation.
Halbringförmiger Bügel für das Vorhängeschloss und
Sicherheitskabeleinschub
Verwenden Sie eine der folgenden Methoden, um den Computer zu sichern:
Verwenden Sie entweder nur ein Vorhängeschloss oder ein Vorhängeschloss mit Sicherungskabel, um den Bügel für das
Vorhängeschloss zu verriegeln.
Ein Vorhängeschloss allein verhindert, dass der Computer geöffnet wird.
Durch ein Sicherungskabel, das um ein unbewegliches Objekt gebunden und mit einem Vorhängeschloss gesichert ist,
wird der unbefugte Wegtransport des Computers verhindert.
Befestigen Sie eine handelsübliche Diebstahlschutzvorrichtung am Sicherungskabeleinschub an der Rückseite des
Computers.
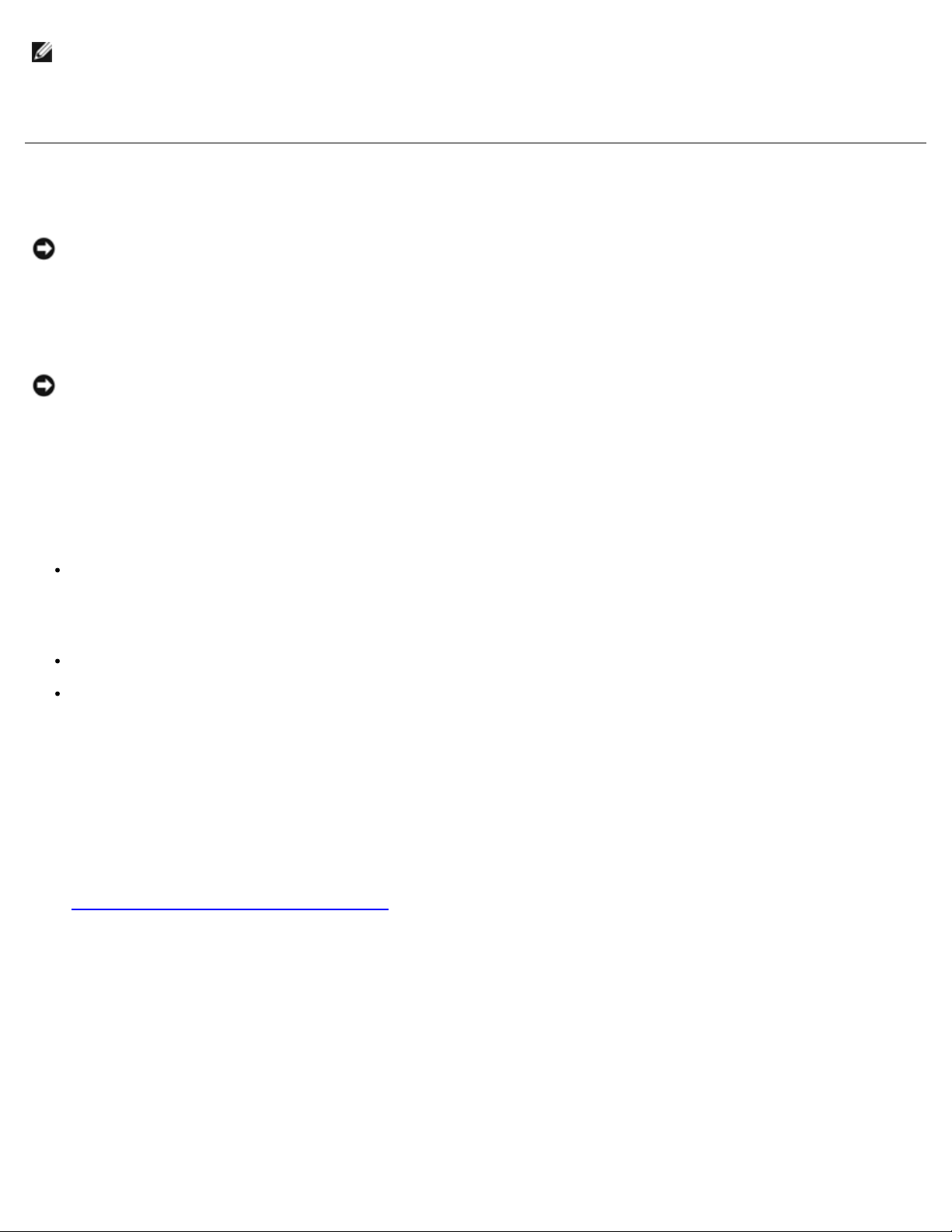
HINWEIS: Vor dem Kauf einer Diebstahlsicherung sollten Sie prüfen, ob diese mit dem Sicherungskabeleinschub am
Computer kompatibel ist.
Die Diebstahlschutzvorrichtungen bestehen in der Regel aus einem Metallkabel mit einem daran befestigten Schloss und
einem Schlüssel.Die mit der Vorrichtung gelieferte Dokumentation enthält Anweisungen zur Installation.
Kennwortschutz
HINWEIS: Obwohl Kennwörter einen gewissen Schutz für die Daten auf dem Computer bieten, gewährleisten sie
jedoch keine absolute Sicherheit. Wenn für die Daten eine höhere Sicherheit benötigt wird, sollten Sie zusätzliche
Schutzfunktionen verwenden, z. B. ein Datenverschlüsselungsprogramm.
System Password (System-Kennwort)
HINWEIS: Wenn der Computer unbeaufsichtigt und mit deaktivierter Systemkennwortfunktion läuft oder der
Computer nicht gesperrt ist, so dass Unbefugte das Kennwort durch Ändern der Steckbrückeneinstellung deaktivieren
können, haben Unberechtigte Zugriff auf die Daten der Festplatte.
Optionseinstellungen
Sie können ein neues System-Kennwort nicht ändern oder neu vergeben, wenn eine der beiden folgenden Optionen angezeigt
wird.
Disabled – Das System-Kennwort ist über eine Steckbrückeneinstellung auf der Systemplatine deaktiviert.
Nur wenn die folgende Option angezeigt wird, kann ein System-Kennwort vergeben werden:
Set – Ein System-Kennwort wurde zugewiesen.
Not Enabled – Es ist kein System-Kennwort vergeben, und die Kennwortsteckbrücken auf der Systemplatine befinden
sich in Aktiviert-Position (Standardeinstellung).
System-Kennwort vergeben
Wenn Sie das Feld verlassen möchten, ohne ein System-Kennwort zu vergeben, drücken Sie die <Tabulatortaste> oder die
Tastenkombination <Umschalt><Tabulator>, um zu einem anderen Feld zu wechseln; oder drücken Sie die Taste <Esc> zu
einem beliebigen Zeitpunkt vor dem Ausführen von Schritt 5.
1. Rufen Sie das System-Setup-Programm auf,
Unlocked (Nicht gesperrt) gesetzt wurde.
2. Markieren Sie die Option System Password (System-Kennwort), und drücken Sie die <Eingabetaste>.
und prüfen Sie, ob die Option Password Status (Kennwortstatus) auf
Die Überschrift wechselt zu Enter Password (Kennwort eingeben). Es wird ein leeres, 32-stelliges Feld in eckigen
Klammern angezeigt.
3. Geben Sie das neue System-Kennwort ein.
Es darf bis zu 32 Zeichen lang sein. Um bei der Eingabe des Kennworts ein Zeichen zu löschen, drücken Sie die
Rücktaste oder die Nach-links-Taste. Beim Kennwort muss nicht auf Groß- und Kleinschreibung geachtet werden.
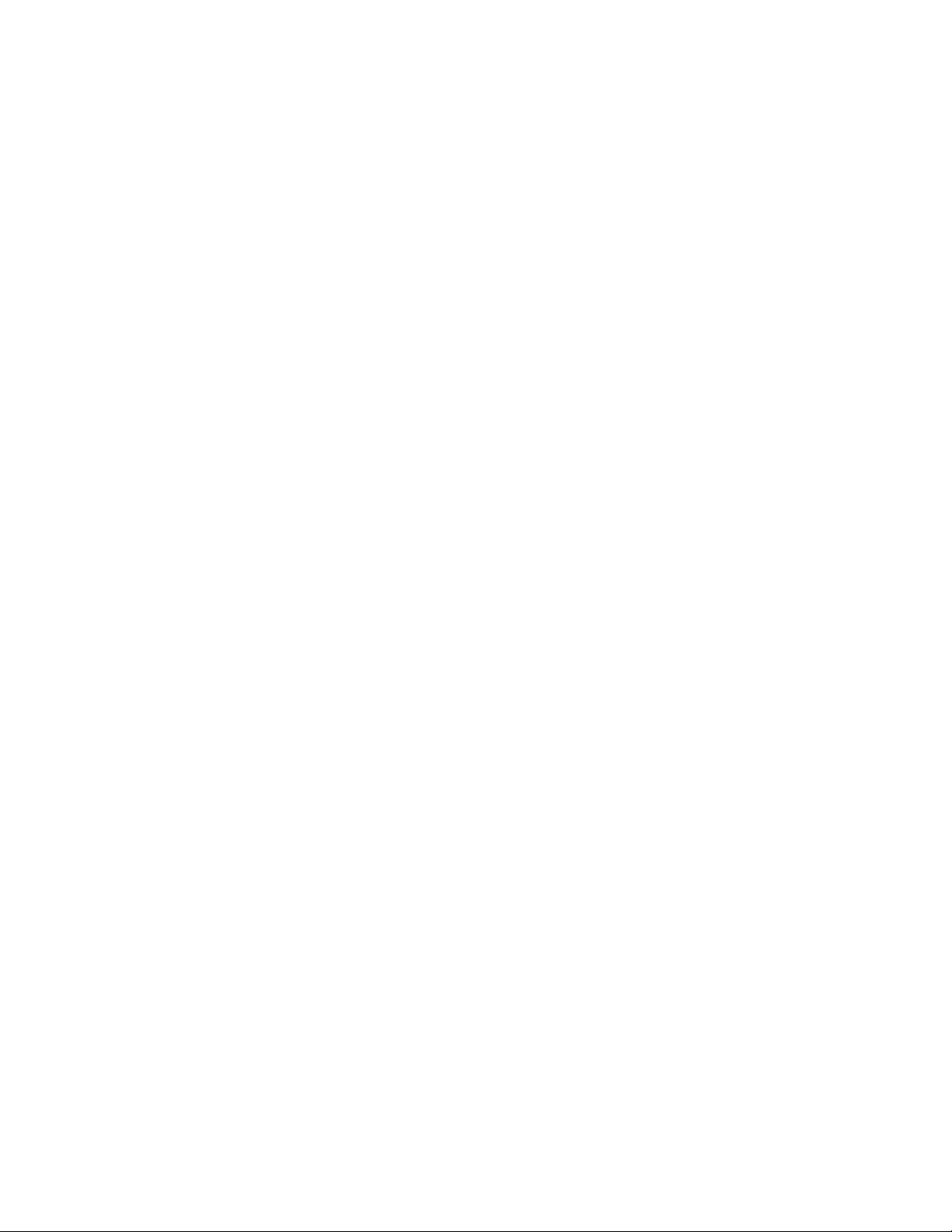
Einige Tastenkombinationen sind nicht zulässig. Wenn Sie eine dieser Tastenkombinationen drücken, bewegt sich der
Cursor nicht.
Für jedes eingegebene Zeichen (auch für ein Leerzeichen) wird ein Platzhalter im Feld angezeigt.
4. Drücken Sie die Eingabetaste.
Ist das neue System-Kennwort kürzer als 32 Zeichen, wird dennoch das gesamte Feld mit Platzhaltern gefüllt. Die
Überschrift wechselt zu Confirm Password (Kennwort bestätigen). Es wird erneut ein leeres, 32-stelliges Feld in
eckigen Klammern angezeigt.
5. Zum Bestätigen des Kennworts geben Sie dieses ein zweites Mal ein. Drücken Sie anschließend die Eingabetaste.
Die Kennwort-Einstellung wird auf Set (Aktiviert) geändert.
6. Beenden Sie das System-Setup-Programm.
Der Kennwortschutz wird beim Neustart des Computers wirksam.
System-Kennwort eingeben
Wenn Sie den Computer starten oder neu starten, wird eine der folgenden Eingabeaufforderungen auf dem Bildschirm
angezeigt.
Wenn Password Status (Kennwortstatus) auf Unlocked (Nicht gesperrt) gesetzt ist:
Type in the password and (Geben Sie das Kennwort ein, und)
– press <ENTER> to leave password security enabled (drücken Sie die <Eingabetaste>, um die
Kennwortsicherung aktiviert zu lassen).
– press <CTRL><ENTER> to disable password security (drücken Sie <Strg><Eingabetaste>, um die
Kennwortsicherung zu deaktivieren).
Enter password: (Kennwort eingeben:)
Wenn der Password Status (Kennwortstatus) auf Locked (Gesperrt) gesetzt ist:
Type the system password and press <Enter> (Geben Sie das System-Kennwort ein, und drücken Sie die
Eingabetaste).
Enter password: (Kennwort eingeben:)
Wenn ein Setup-Kennwort vergeben wurde, akzeptiert der Computer das Setup-Kennwort als alternatives System-Kennwort.
Wurde ein falsches oder unvollständiges Kennwort eingegeben, wird folgende Meldung angezeigt:
** Incorrect password. **
Bei erneuter Eingabe eines falschen oder unvollständigen Kennworts wird die gleiche Meldung wieder angezeigt. Nach drei
aufeinander folgenden Versuchen mit einem fehlerhaften oder unvollständigen System-Kennwort wird die folgende Meldung
ausgegeben:
** Incorrect password. **
Number of unsuccessful password attempts: 3
System halted! Must power down. (System wird heruntergefahren.)
Selbst nach Aus- und wieder Einschalten des Computers wird die vorherige Meldung bei jeder erneuten falschen oder
unvollständigen Eingabe des System-Kennworts ausgegeben.
 Loading...
Loading...