Dell Precision 370 User Manual [es]
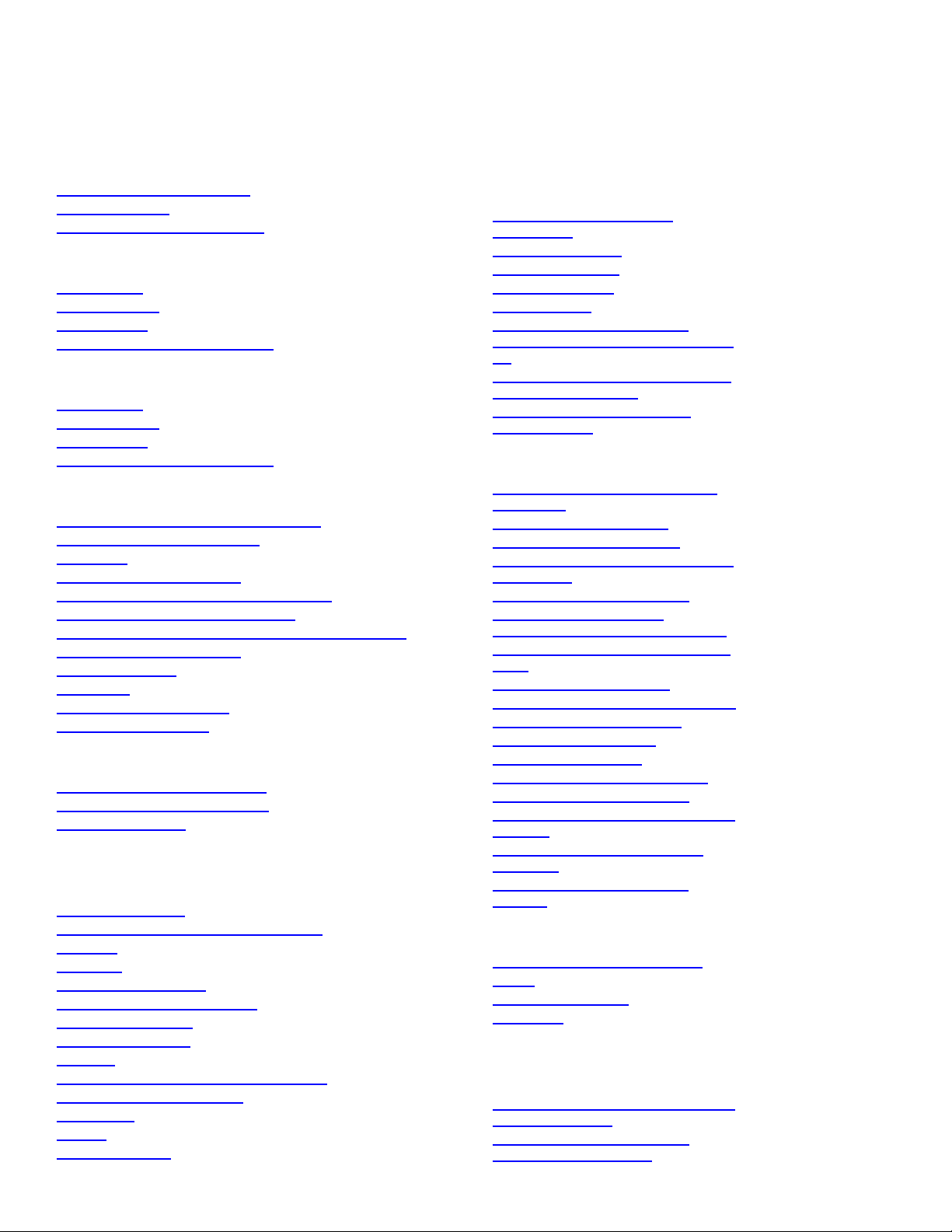
Guía del usuario de la estación de trabajo Dell
Precision™ 370
Información acerca del ordenador
Localización de información
Especificaciones
Mantenimiento del ordenador
Ordenador minitorre
Vista frontal
Vista posterior
Vista interior
Componentes de la placa base
Ordenador de escritorio
Vista frontal
Vista posterior
Vista interior
Componentes de la placa base
Funciones avanzadas
Control de la tecnología LegacySelect
Capacidad de administración
Seguridad
Protección por contraseña
Programa de configuración del sistema
Borrado de contraseñas olvidadas
Borrado de la configuración de la memoria CMOS
Administración de energía
Hyper-Threading
IEEE 1394
Controladora SCSI U320
Configuraciones RAID
Copia de CD y DVD
Cómo copiar en un CD o DVD
Uso de CD-R y CD-RW vacíos
Sugerencias útiles
Extracción e instalación de
componentes del ordenador minitorre
Antes de empezar
Apertura de la cubierta del ordenador
Memoria
Unidades
Unidad de disco duro
Protectores del panel frontal
Unidad de disquete
Unidad de CD/DVD
Tarjetas
Instalación del ventilador de la tarjeta
Cubierta para flujo de aire
Procesador
Batería
Panel de control
Herramientas de
resolución de problemas
Indicadores luminosos de
diagnóstico
Códigos de sonido
Mensajes de error
Diagnósticos Dell
Controladores
Uso de la función Restaurar
sistema de Microsoft® Windows®
XP
Solución de incompatibilidades de
software y hardware
Reinstalación de Microsoft®
Windows® XP
Solución de problemas
Sugerencias para la solución de
problemas
Problemas con la batería
Problemas con las tarjetas
Problemas con los ventiladores de
las tarjetas
Problemas con las unidades
Problemas con el correo
electrónico, el módem e Internet
Problemas con el dispositivo IEEE
1394
Problemas con el teclado
Bloqueos y problemas de software
Problemas con la memoria
Problemas con el ratón
Problemas con la red
Problemas con la alimentación
Problemas con la impresora
Problemas con dispositivos serie o
paralelo
Problemas con el sonido y los
altavoces
Problemas con el vídeo y el
monitor
Limpieza del ordenador
Ordenador, teclado y monitor
Ratón
Unidad de disquete
CD y DVD
Características de
Windows XP
Transferencia de información a un
ordenador nuevo
Cambio a la vista clásica de
Microsoft® Windows®
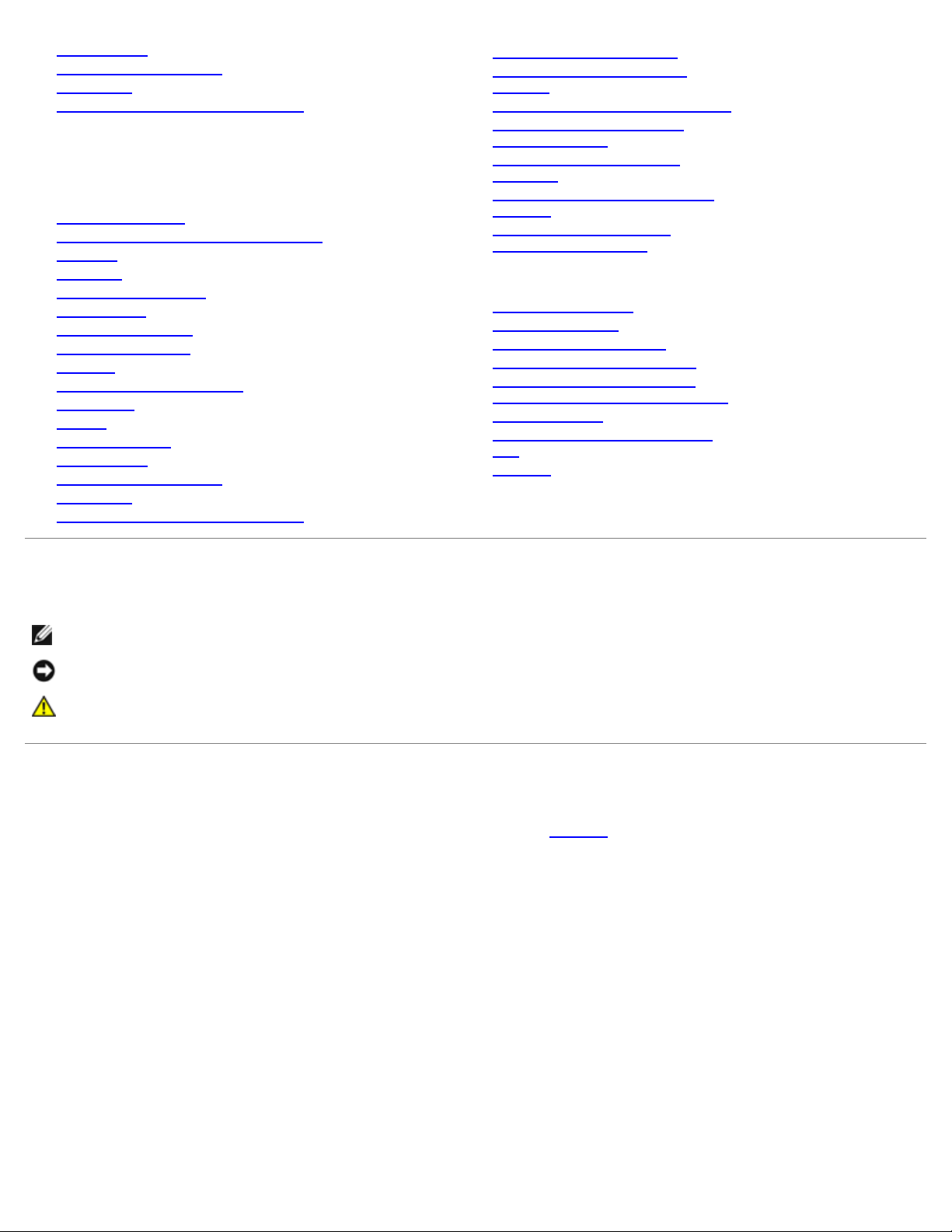
Panel de E/S
Fuente de alimentación
Placa base
Cierre de la cubierta del ordenador
Extracción e instalación de
componentes del ordenador de
escritorio
Antes de empezar
Apertura de la cubierta del ordenador
Memoria
Unidades
Unidad de disco duro
Panel frontal
Unidad de disquete
Unidad de CD/DVD
Tarjetas
Cubierta para flujo de aire
Procesador
Batería
Panel de control
Panel de E/S
Fuente de alimentación
Placa base
Cierre de la cubierta del ordenador
Elección de un papel tapiz
Elección de un protector de
pantalla
Elección de un tema del escritorio
Creación y organización de
accesos directos
Asistente para limpieza de
escritorio
Cortafuegos para la conexión a
Internet
Configuración de una red
particular y de oficina
Apéndice
Obtención de ayuda
Asistencia técnica
Problemas con el pedido
Información sobre productos
Devolución de artículos para
reparación bajo garantía o abono
Antes de llamar
Cómo ponerse en contacto con
Dell
Glosario
Notas, avisos y precauciones
NOTA: una NOTA proporciona información importante que le ayudará a utilizar mejor el ordenador.
AVISO: un AVISO indica un posible daño en el hardware o la pérdida de datos, e informa de cómo evitar el problema.
PRECAUCIÓN: una PRECAUCIÓN indica el riesgo de daños en la propiedad, lesiones corporales o incluso la
muerte.
Abreviaturas y acrónimos
Para obtener una lista completa de abreviaturas y acrónimos, consulte el Glosario.
Si ha adquirido un ordenador Dell™ serie n, las referencias que se hagan en este documento a los sistemas operativos
Microsoft
La información contenida en este documento puede modificarse sin aviso previo.
© 2004 Dell Inc. Reservados todos los derechos.
Queda estrictamente prohibida la reproducción de este documento de cualquier forma sin la autorización por escrito de Dell Inc.
Marcas comerciales que aparecen en el texto: Dell, el logotipo de DELL, Dell Precision , Dimension, OptiPlex, Inspiron , Latitude, PowerApp,
PowerConnect, PowerVault, Axim y DellNet son marcas comerciales de Dell Inc.; Intel y Pentium son marcas registradas de Intel Corporation;
Microsoft, Windows y MS-DOS son marcas registradas de Microsoft Corporation.
Las demás marcas comerciales y nombres comerciales que puedan utilizarse en este documento se refieren a las entidades propietarias de dichos
nombres y marcas o a sus productos. Dell Inc. renuncia a cualquier interés sobre la propiedad de marcas comerciales y nombres comerciales que
no sean los suyos.
®
Windows® no serán aplicables.
Modelo DHM y WHM
Abril de 2004 P/N U3526 Rev. A00
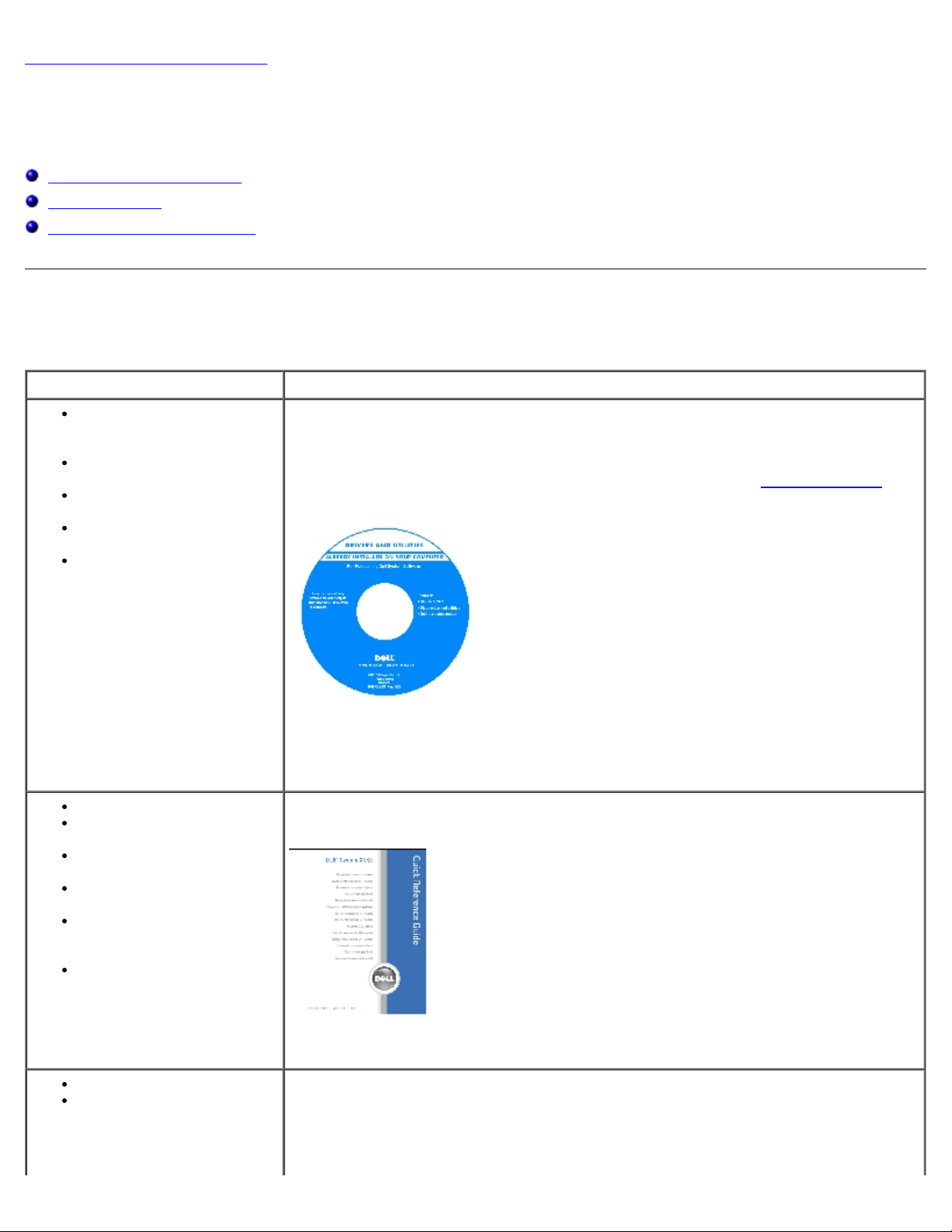
Regresar a la página de contenido
Información acerca del ordenador
Guía del usuario de la estación de trabajo Dell Precision™ 370
Localización de información
Especificaciones
Mantenimiento del ordenador
Localización de información
¿Qué está buscando? Dónde encontrarlo
Un programa de
diagnóstico para el
ordenador
Controladores para el
ordenador
Documentación del
ordenador
Documentación del
dispositivo
Software del sistema de
escritorio (DSS)
Cómo instalar el ordenador
Mantenimiento del
ordenador
Información sobre solución
de problemas
Cómo ejecutar los
Diagnósticos Dell
Códigos de error e
indicadores luminosos de
diagnóstico
Apertura de la cubierta del
ordenador
CD Drivers and Utilities (Controladores y utilidades), también
denominado Resource CD (CD de recursos)
La documentación y los controladores ya están instalados en el ordenador. Puede
utilizar el CD para volver a instalar los controladores, ejecutar los Diagnósticos Dell
acceder a la documentación.
Este CD puede incluir archivos Léame con actualizaciones de
última hora sobre cambios técnicos del ordenador, o material de consulta técnica
avanzado para usuarios con experiencia o técnicos.
NOTA: encontrará los últimos controladores y las últimas actualizaciones de la
documentación en support.dell.com.
Guía de referencia rápida
o
Conectores de la placa base
Ubicación de los
componentes de la placa
base
NOTA: este documento está disponible en formato PDF en la página
support.dell.com.
Etiqueta de información del sistema
Situada en la parte interior de la cubierta del ordenador.
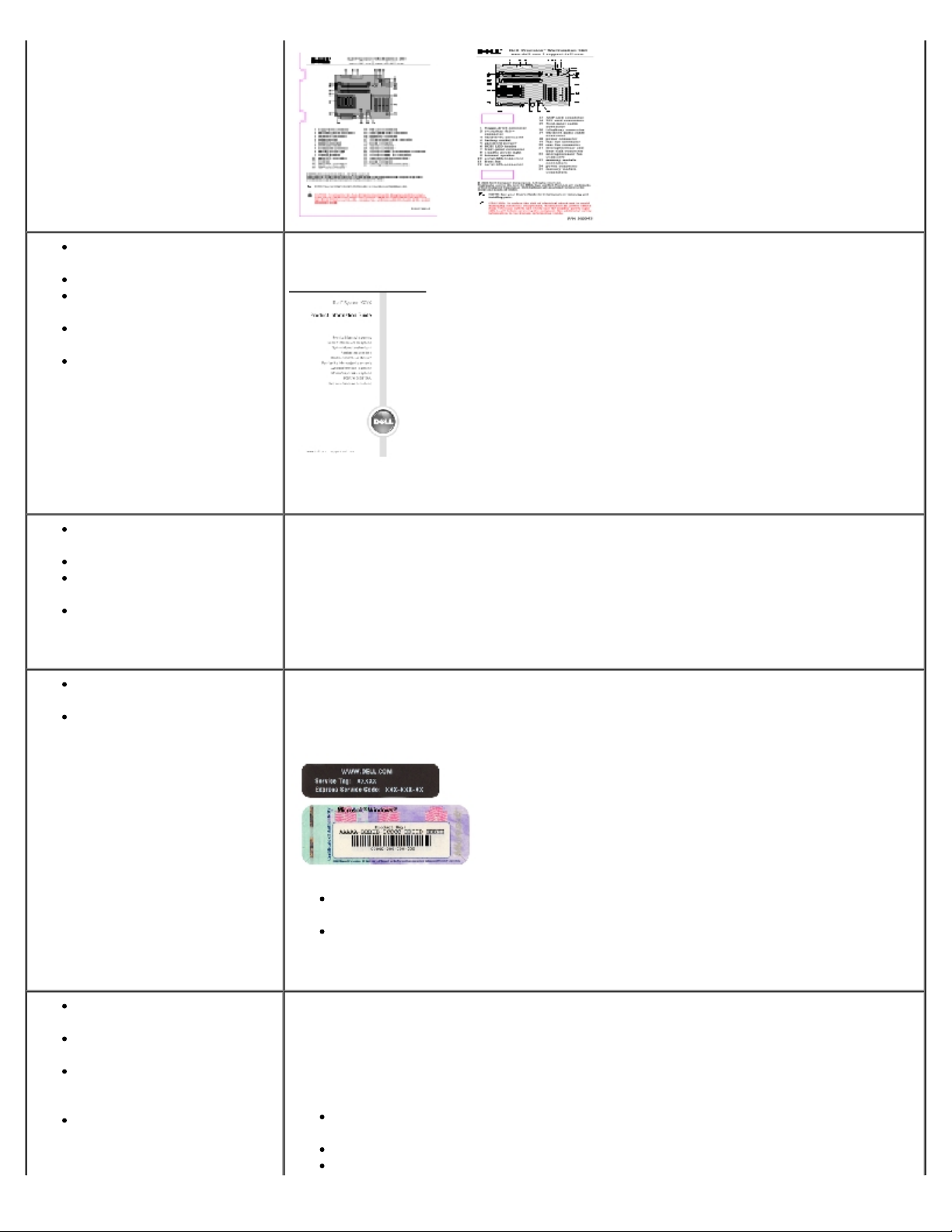
Información sobre la
garantía
Instrucciones de seguridad
Información sobre
normativas
Información sobre
ergonomía
Acuerdo de licencia del
usuario final
Guía de información del producto de Dell™
NOTA: este documento está disponible en formato PDF en la página
support.dell.com.
Cómo quitar y sustituir
componentes
Especificaciones técnicas
Cómo configurar los valores
del sistema
Cómo solucionar problemas
Etiqueta de servicio y
código de servicio urgente
Etiqueta de licencia de
Microsoft Windows
Guía del usuario de Precision
Centro de ayuda y soporte técnico de Microsoft® Windows® XP
1. Haga clic en el botón Inicio y seleccione Ayuda y soporte técnico.
2. Haga clic en Guías del usuario y del sistema y seleccione Guías del usuario.
La Guía del usuario también está disponible en el CD Drivers and Utilities (Controladores
y utilidades).
Etiqueta de servicio y licencia de Microsoft Windows
Estas etiquetas se incluyen en el ordenador.
Utilice la etiqueta de servicio para identificar el ordenador cuando visite la página
support.dell.com o al ponerse en contacto con el soporte técnico.
Cuando se ponga en contacto con el soporte técnico, especifique el código de
servicio urgente a fin de gestionar mejor su llamada. El código de servicio
urgente no está disponible en todos los países.
Controladores más
recientes para el ordenador
Respuestas a preguntas de
servicio y soporte técnico
Conversaciones en línea
con otros usuarios y
soporte técnico
Documentación del
ordenador
Página Web de soporte de Dell: support.dell.com
NOTA: seleccione su zona para ver la página de soporte adecuada.
La página Web de soporte de Dell proporciona diversas herramientas en línea, incluidas
las siguientes:
Soluciones: consejos y sugerencias para la solución de problemas, artículos de
técnicos y cursos en línea
Comunidad: conversaciones en línea con otros clientes de Dell
Actualizaciones: información de actualización para componentes, como la
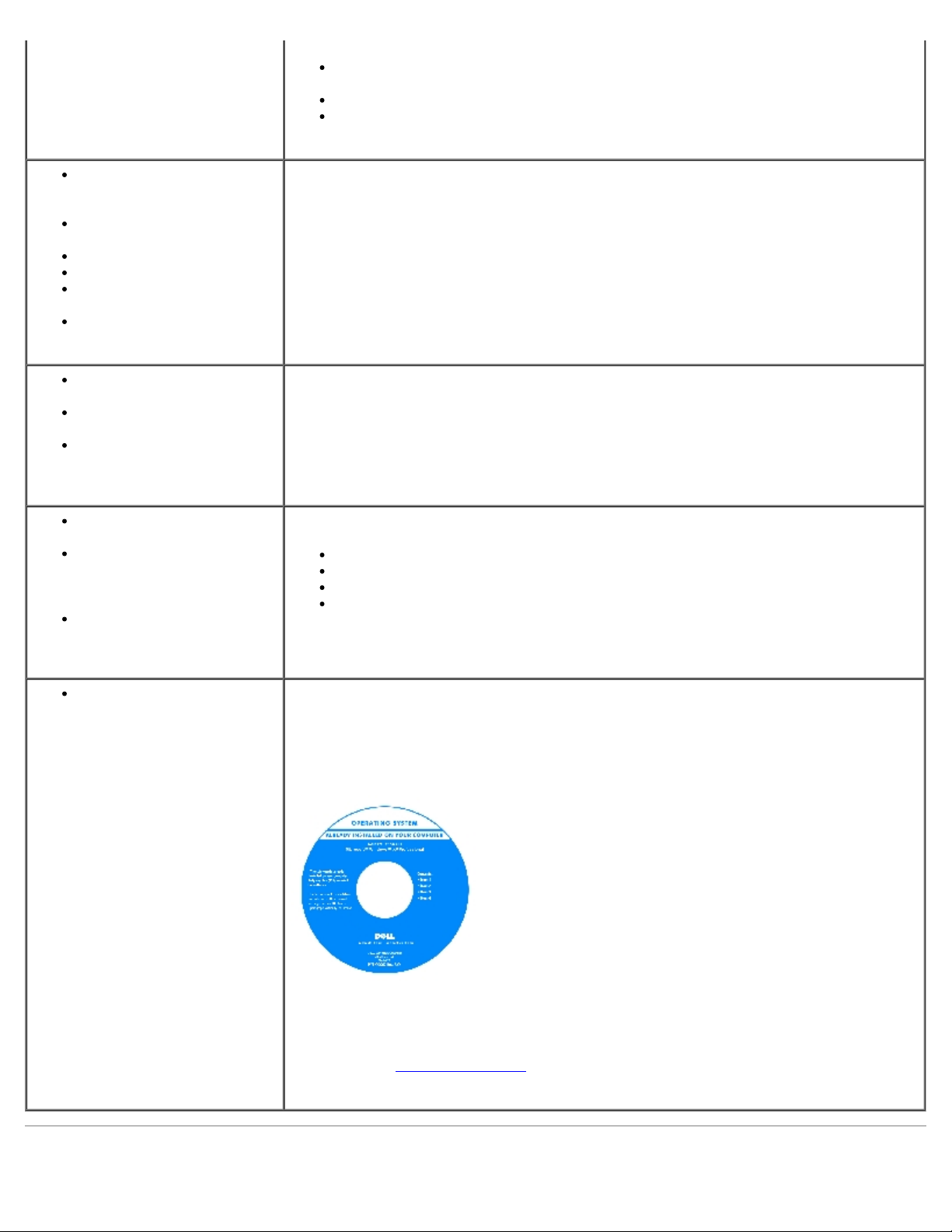
memoria, la unidad de disco duro y el sistema operativo
Atención al cliente: información de contacto e información sobre el estado de los
pedidos, la garantía y las reparaciones
Descargas: controladores, parches y actualizaciones de software
Referencia: documentación del ordenador, especificaciones del producto y
documentos técnicos
Estado de la llamada al
servicio de reparación e
historial de soporte
Principales problemas
técnicos del ordenador
Preguntas frecuentes
Descargas de archivos
Detalles sobre la
configuración del ordenador
Contrato de servicio del
ordenador
Procedimientos para utilizar
Windows XP
Documentación del
ordenador
Documentación de
dispositivos (por ejemplo,
un módem)
Procedimientos para utilizar
Linux
Foros de conversación por
correo electrónico de
usuarios de Dell Precision y
Linux
Más información relativa a
Linux y a mi ordenador Dell
Precision
Página Web Dell Premier Support: premiersupport.dell.com
La página Web Dell Premier Support está personalizada para empresas e instituciones
gubernamentales y educativas. Es posible que esta página Web no esté disponible en
todos los países.
Centro de ayuda y soporte técnico de Windows
1. Haga clic en el botón Inicio y seleccione Ayuda y soporte técnico.
2. Escriba una palabra o frase que describa el problema y, a continuación, haga clic
en el icono de la flecha.
3. Haga clic en el tema que describa el problema.
4. Siga las instrucciones que aparecen en la pantalla.
Sitios Linux con soporte de Dell
http://linux.dell.com
http://lists.us.dell.com/mailman/listinfo/linux-precision
http://docs.us.dell.com/docs/software/oslinux/
http://docs.us.dell.com/docs/software/OSRHEL3/
Cómo reinstalar el sistema
operativo
CD Operating System (Sistema operativo)
El sistema operativo ya está instalado en el ordenador. Para reinstalar el sistema
operativo, utilice el CD Operating System (Sistema operativo). Consulte la Guía del
usuario de Precision para obtener instrucciones.
Tras reinstalar el sistema operativo, utilice el CD Drivers and Utilities (Controladores y
utilidades) para reinstalar los controladores de los dispositivos suministrados con el
ordenador.
La etiqueta de clave del producto
NOTA: el color del CD varía según el sistema operativo solicitado.
del sistema operativo se encuentra en el ordenador.
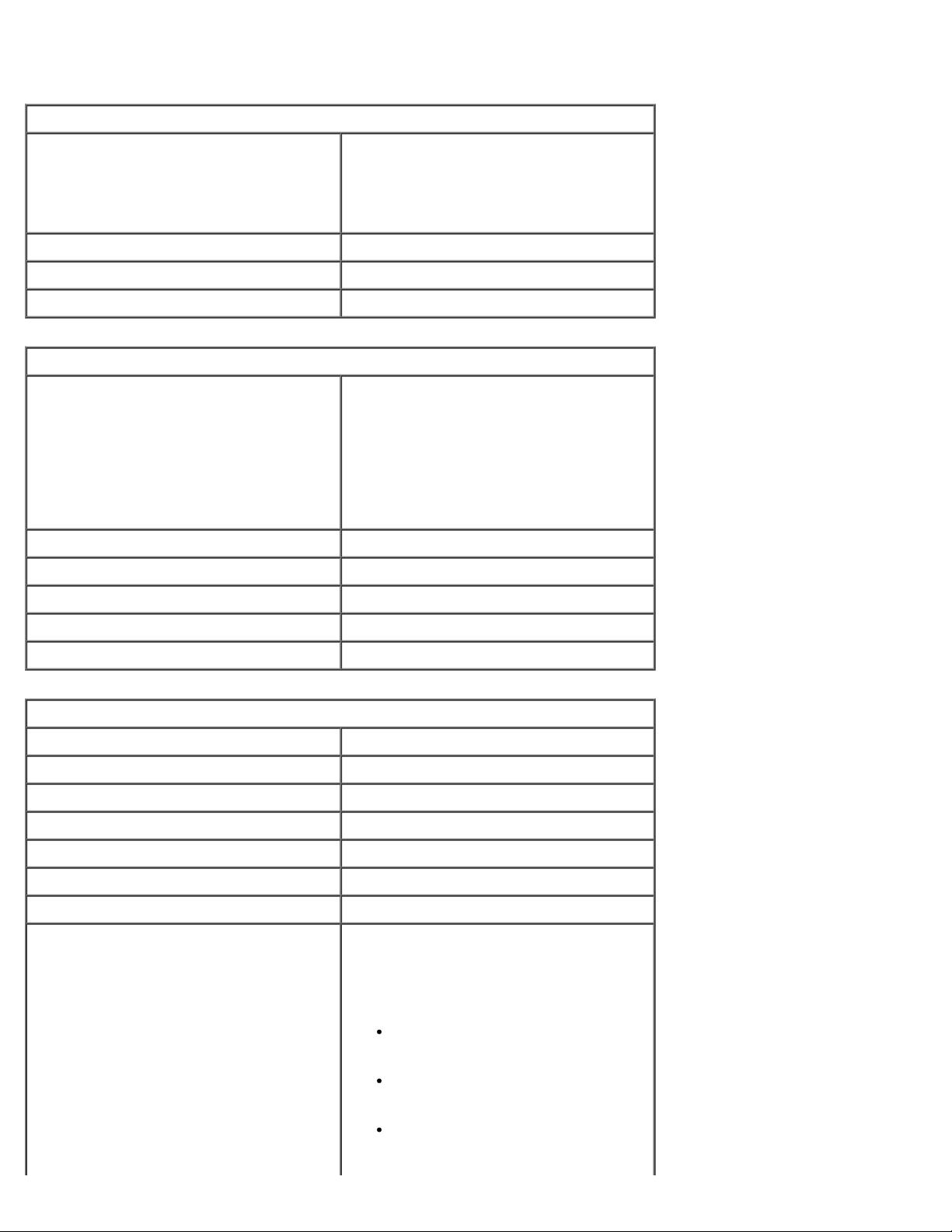
Especificaciones
Microprocesador
Tipo de microprocesador
Caché de nivel 1 (L1) 8 KB o 16 KB
Caché de nivel 2 (L2) 512 KB o 1 MB
Caché de nivel 3 (L3) 0 o 2 MB
Memoria
Tipo DDR2 de dos canales 400 MHz (PC2-
Conectores de memoria 4
Capacidades de memoria 128 MB, 256 MB, 512 MB o 1 GB
Procesador Intel® Pentium
tecnología HT Extreme Edition
o procesador Intel® Pentium
tecnología HT
3200) no ECC y 533 MHz (PC2–4300) ECC
SDRAM.
NOTA: Asegúrese de que no mezcla
memoria ECC con memoria no ECC.
NOTA: su ordenador no es compatible
con memoria registrada o con búfer.
®
4 con
®
4 con
Memoria mínima 256 MB
Memoria máxima 4 GB
Dirección BIOS F0000h
Información del ordenador
Chipset Intel 925X Express
Ancho del bus de datos 64 bits
Ancho del bus de direcciones 32 bits
Canales de DMA Ocho
Niveles de interrupción 24
Chip del BIOS (NVRAM) 4 Mb
Velocidad de la memoria 400/533 MHz
NIC Interfaz de red integrada que admite ASF
1.0, como lo define DMTF.
Posibilidad de comunicaciones
10/100/1000
Verde — Existe una conexión
correcta entre una red a 10 Mbps y
el ordenador.
Naranja — Existe una conexión
correcta entre una red a 100 Mbps
y el ordenador.
Amarillo — Existe una conexión
correcta con una conexión de 1 Gb
(o 1.000 Mbps).
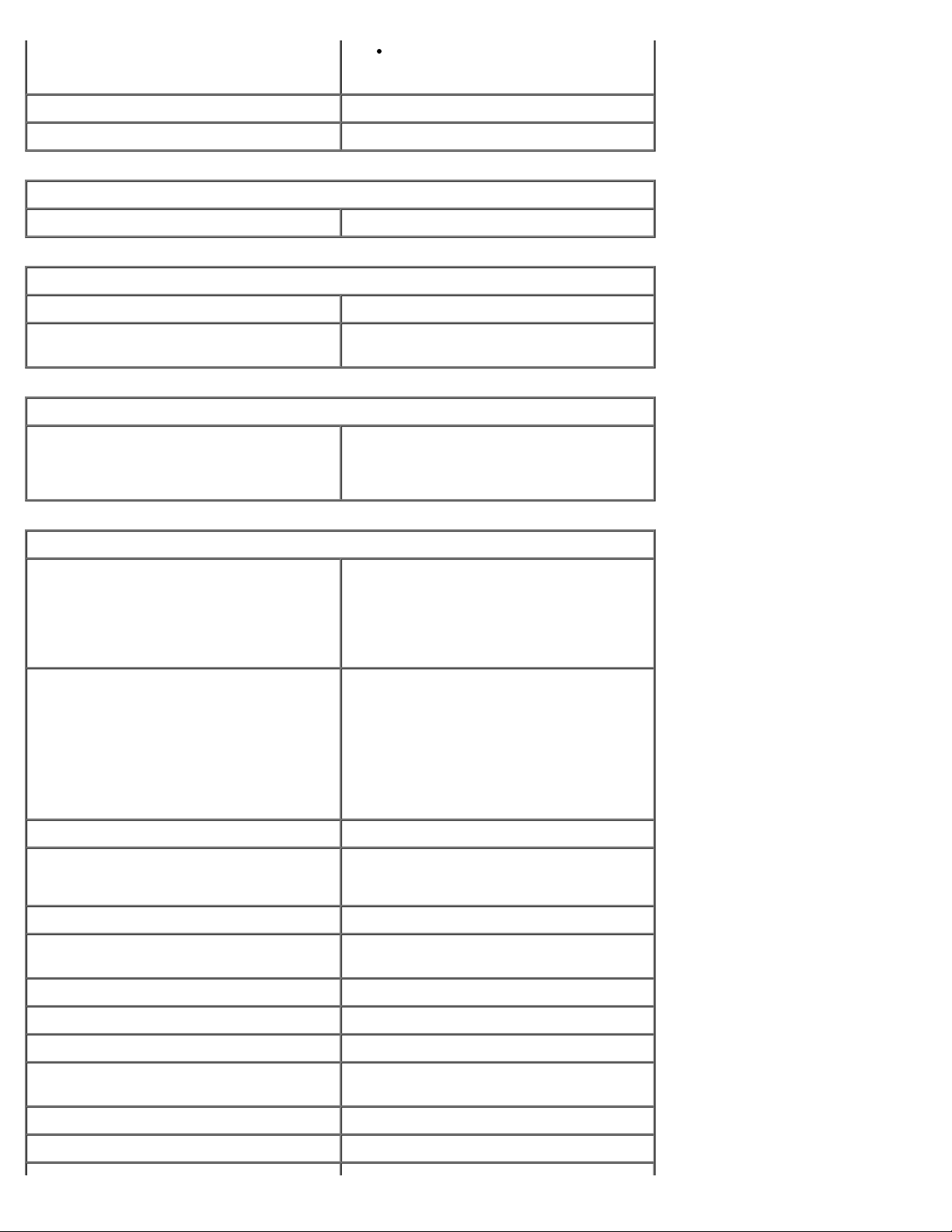
Apagado — El ordenador no detecta
una conexión física con la red.
Controladora SCSI SCSI U320 adicional
Reloj del sistema Velocidad de datos de 800 MHz
Vídeo
Tipo PCI Express x16 de hasta 150 W
Audio
Tipo AC97, emulación de Sound Blaster
Conversión a estéreo 16 bits de analógico a digital; 20 bits de
digital a analógico
Controladoras
Unidad de disco duro ATA (4) serie integrada, con RAID 0/1 y
colas de comandos
ATA-100 integrada (de 1 canal)
Bus de expansión
Tipo de bus Ordenador minitorre: 3 PCI 2.3 5v
Ordenador de escritorio: 4 PCI 2.3 5v
Un PCI Express x16 de hasta 150 W
Un PCI Express x1
Ocho USB 2.0 (2 en la parte frontal, 6 en
la parte posterior)
Velocidad del bus PCI: 33 MHz
PCI Express
Velocidad bidireccional de la ranura
x1: 500 MB/s
Velocidad bidireccional de la ranura
x16: 8 GB/s
PCI
Conectores Ordenador minitorre: Tres
Ordenador de escritorio: Cuatro
Tamaño del conector 120 patillas
Amplitud de datos del conector
(máximo)
PCI Express
32 bits
Conectores Uno x1
Tamaño del conector 36 patillas
Amplitud de datos del conector
(máximo)
PCI Express
Conectores Un conector x16
1 carril PCI Express
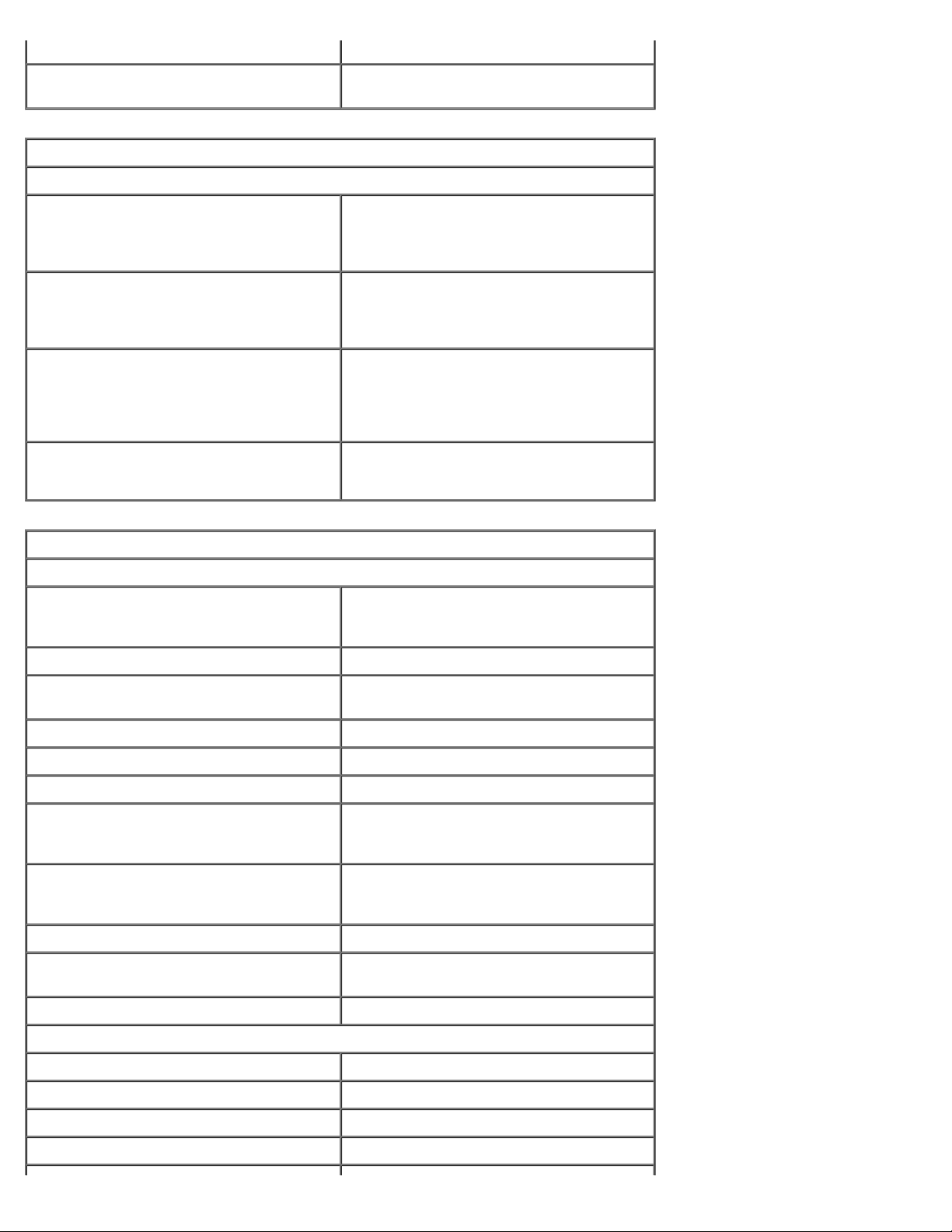
Tamaño del conector 164 patillas
Amplitud de datos0 del conector
(máximo)
Unidades
De acceso externo:
Ordenador de escritorio Un compartimento para unidad de 3,5
Ordenador minitorre Dos compartimentos para unidades de 3,5
Dispositivos disponibles Unidad ATA serie, unidad de disquete,
De acceso interno:
16 carriles PCI Express
pulgadas (para unidad de disquete
opcional)
Dos compartimentos de 5,25 pulgadas
pulgadas
Dos compartimentos para unidades de
5,25 pulgadas
dispositivos de memoria USB, unidad de
CD, unidad de CD-RW, unidad de DVD,
unidad de DVD+RW y unidad combinada
de DVD y CD-RW
dos compartimientos para unidades de
disco duro de 1 pulgada de altura
Conectores
Conectores externos:
Serie Un conector de 9 patillas (segundo
Paralelo Un conector de 25 orificios (bidireccional)
IEEE 1394 Conector serie de 6 patillas (tarjeta
Vídeo Conector de 15 orificios
Adaptador de red Conector RJ45
PS/2 (ratón y teclado) Miniconector DIN de 6 patillas
USB Dos conectores de panel frontal y seis
Audio Tres conectores para entrada de línea,
Panel de E/S Conector de 34 patillas
Interfaz de audio de la unidad de
CD
conector opcional) compatible con el
estándar 16550C
adicional)
conectores de panel posterior compatibles
con USB 2.0
salida de línea y micrófono; un conector
frontal para auriculares
Conector de 4 patillas
Conector Power_1 Conector de 24 patillas
Conectores de la placa base:
Unidad IDE principal Conector de 40 patillas en el bus local PCI
Unidad ATA serie (4) Conector de 7 patillas
Ventilador Conector de 5 patillas
PCI 2.3 Conector de 120 patillas
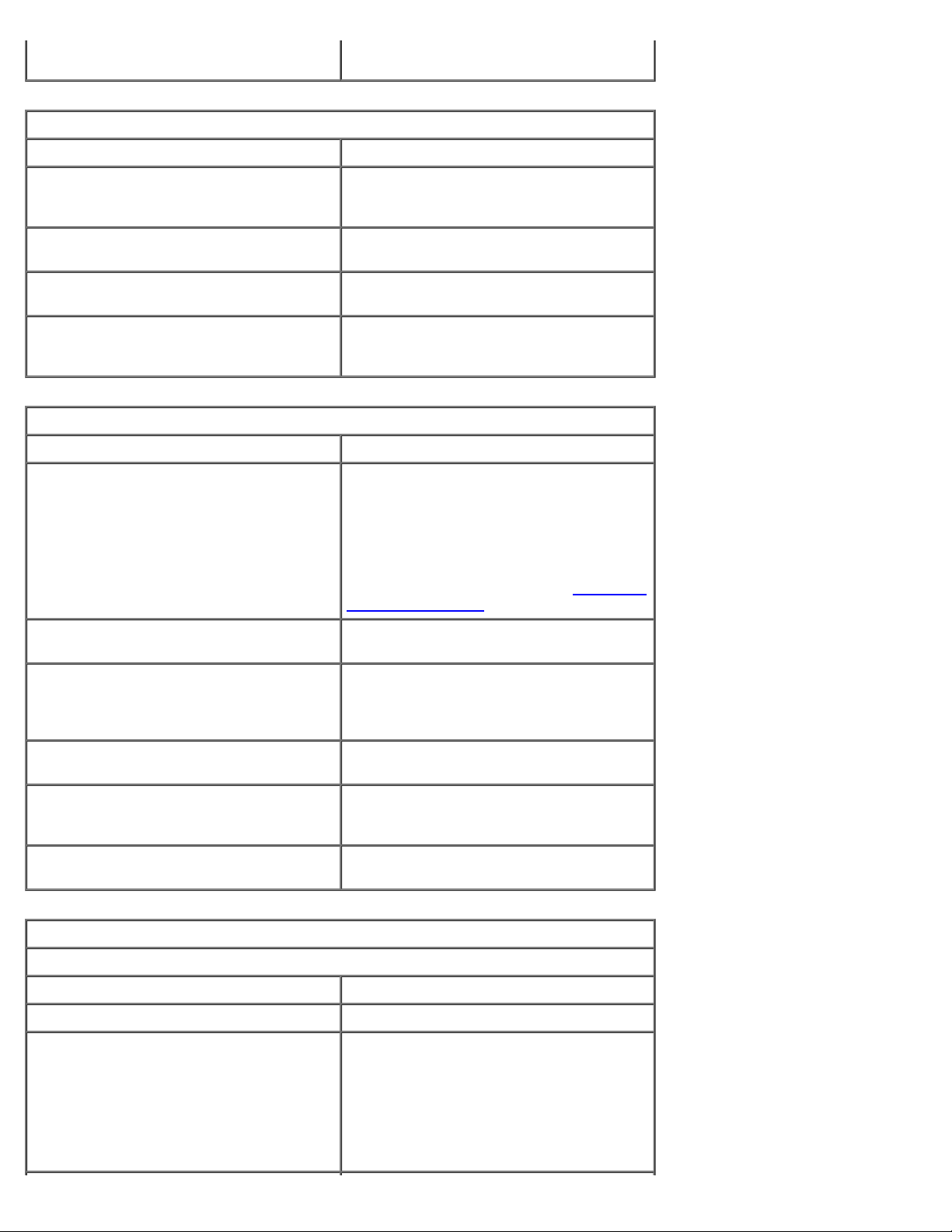
Interfaz de audio de la unidad de
CD
Combinaciones de teclas
<Ctrl><Alt><Supr> Inicia el administrador de tareas
<F2> Se inicia el programa de configuración del
<F12> o <Ctrl><Alt><F8> Se inicia desde la red (sólo durante el
<Ctrl><Alt><F10> Inicia la partición de utilidades (si está
<Ctrl><Alt><D> Inicia la utilidad de diagnóstico de unidad
Controles e indicadores luminosos
Control de alimentación Pulsador
Indicador luminoso de alimentación Verde — Luz intermitente: estado de
Conector de 4 patillas
sistema incorporado (sólo durante el
inicio).
inicio)
instalada) durante el inicio del ordenador
de disco duro durante el inicio del
ordenador.
suspensión; luz fija: estado de encendido.
Ámbar — Indicador luminoso ámbar
intermitente: indica un problema con un
dispositivo instalado; indicador luminoso
ámbar fijo: indica un problema de la
alimentación interna (consulte "Problemas
con la alimentación").
Indicador luminoso de acceso a la unidad
de disco duro
Indicador luminoso de integridad del
enlace (en el adaptador de red integrado)
Indicador luminoso de actividad (en el
adaptador de red integrado)
Indicadores luminosos de diagnóstico Cuatro indicadores luminosos en el panel
Indicador luminoso de alimentación en
modo de espera
Alimentación
Fuente de alimentación de CC:
Verde
Verde indica un funcionamiento de 10
MB; naranja indica un funcionamiento de
100 MB; amarillo indica un
funcionamiento de 1.000 MB (1 GB).
Amarillo intermitente
posterior de la minitorre y en la parte
frontal del ordenador de escritorio
AUX_PWR en la placa base
Potencia 350 W
Disipación de calor 267 W (910 BTU/h)
Voltaje Fuente de alimentación de voltaje fijo:
110 V a 50/60 Hz
Fuentes de alimentación con detección
automática y selección manual: de 90 a
135 V a 50/60 Hz; de 180 a 265 V a
50/60 Hz; 100 V a 50/60 Hz para
ordenadores japoneses
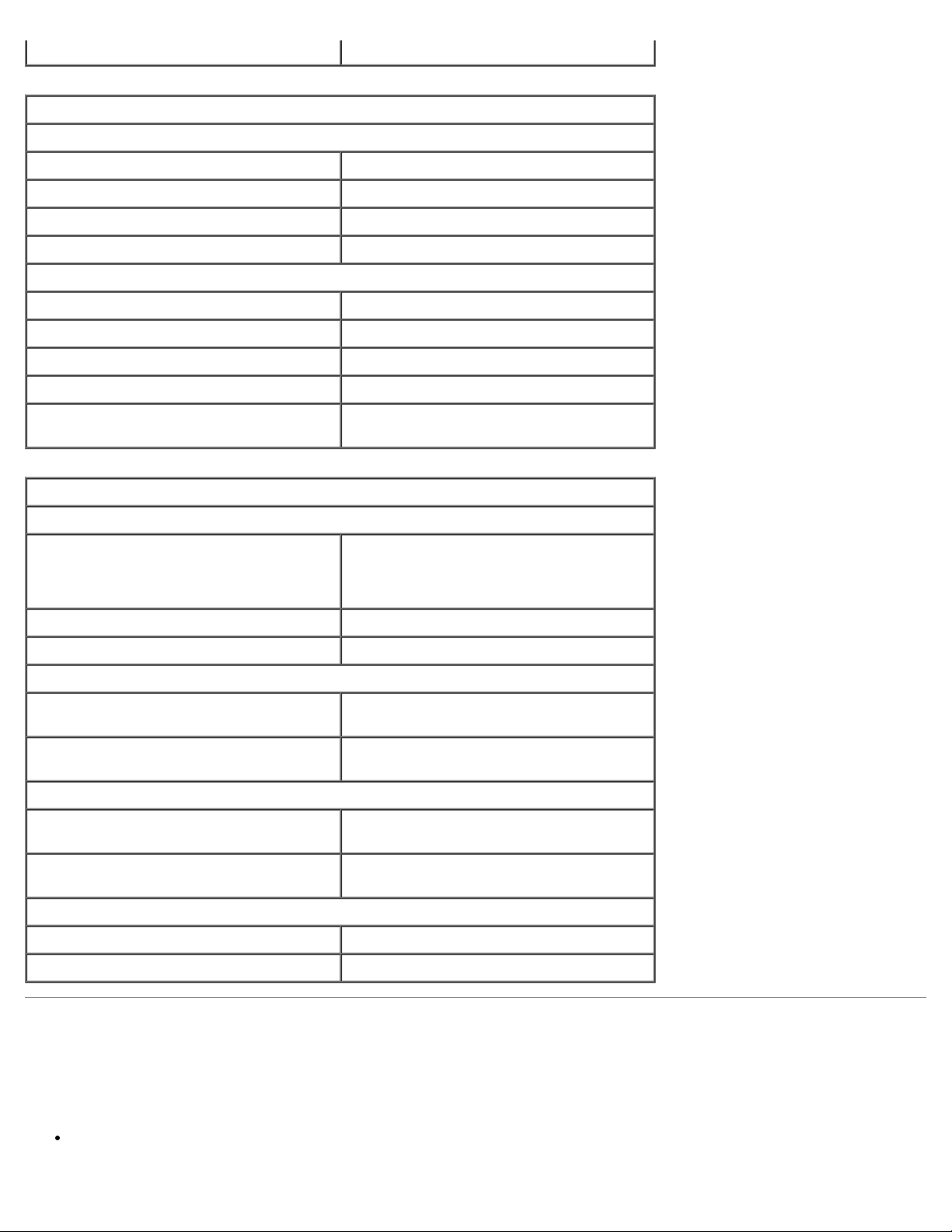
Batería de reserva Pila de litio tipo botón de 3 V CR2032
Características físicas
Ordenador de minigabinete:
Altura 42,5 cm
Anchura 19,1 cm
Profundidad 45,0 cm
Peso 12,7 kg
Ordenador de escritorio:
Altura 16,5 cm
Anchura 44,5 cm
Profundidad 45,7 cm
Peso 18,6 kg
Peso admitido por el monitor (en la
orientación de escritorio)
Factores ambientales
Temperatura:
En funcionamiento De 10° a 35 °C
En almacenamiento –De 40° a 65°C –
Humedad relativa Del 20% al 80% (sin condensación)
Vibración máxima:
En funcionamiento 0,25 G a frecuencias de 3 a 200 Hz a 0,5
En almacenamiento 0,5 G a frecuencias de 3 a 200 Hz a 1
Choque máximo:
En funcionamiento Pulso de media onda sinusoidal inferior
En almacenamiento Onda cuadrada alisada de 27 G con un
45,4 kg
NOTA: a 35 °C, la altitud máxima de
funcionamiento es de 914 m.
octava/min
octava/min
con un cambio de velocidad de 50,8 cm/s
cambio de velocidad de 508 cm/s
Altitud:
En funcionamiento De –15,2 a 3.048 m
En almacenamiento De –15,2 a 10.600 m
Mantenimiento del ordenador
Para facilitar el mantenimiento del equipo, aplique estas sugerencias:
Para evitar que se pierdan o dañen los datos, nunca apague el ordenador cuando la luz de la unidad de disco duro está
encendida.
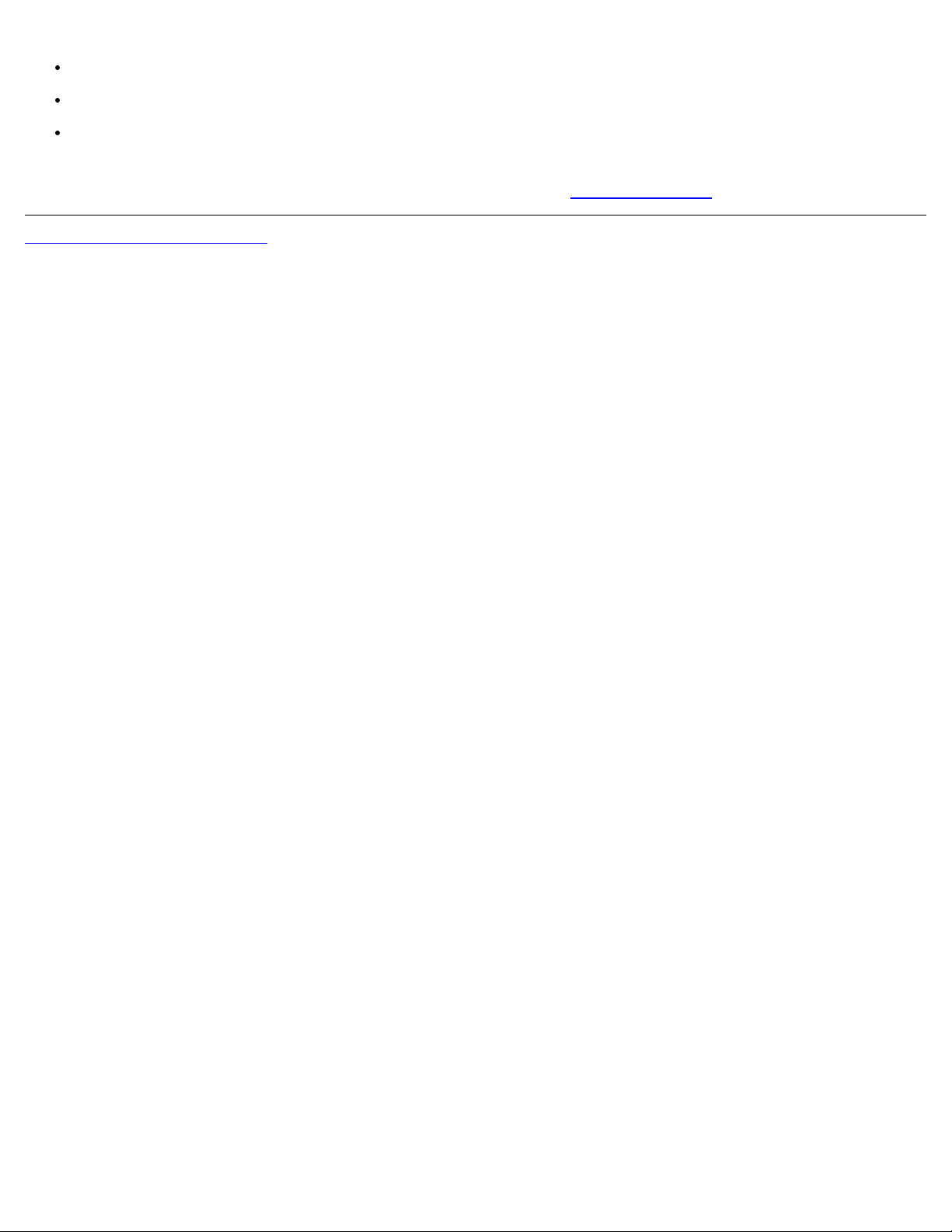
Programe exploraciones de virus periódicas con un software antivirus.
Administre el espacio del disco duro eliminando periódicamente los archivos innecesarios y desfragmentando la unidad.
Haga copias de los archivos de manera periódica.
Limpie regularmente la pantalla del monitor, el ratón y el teclado (consulte "Limpieza del equipo
Regresar a la página de contenido
").
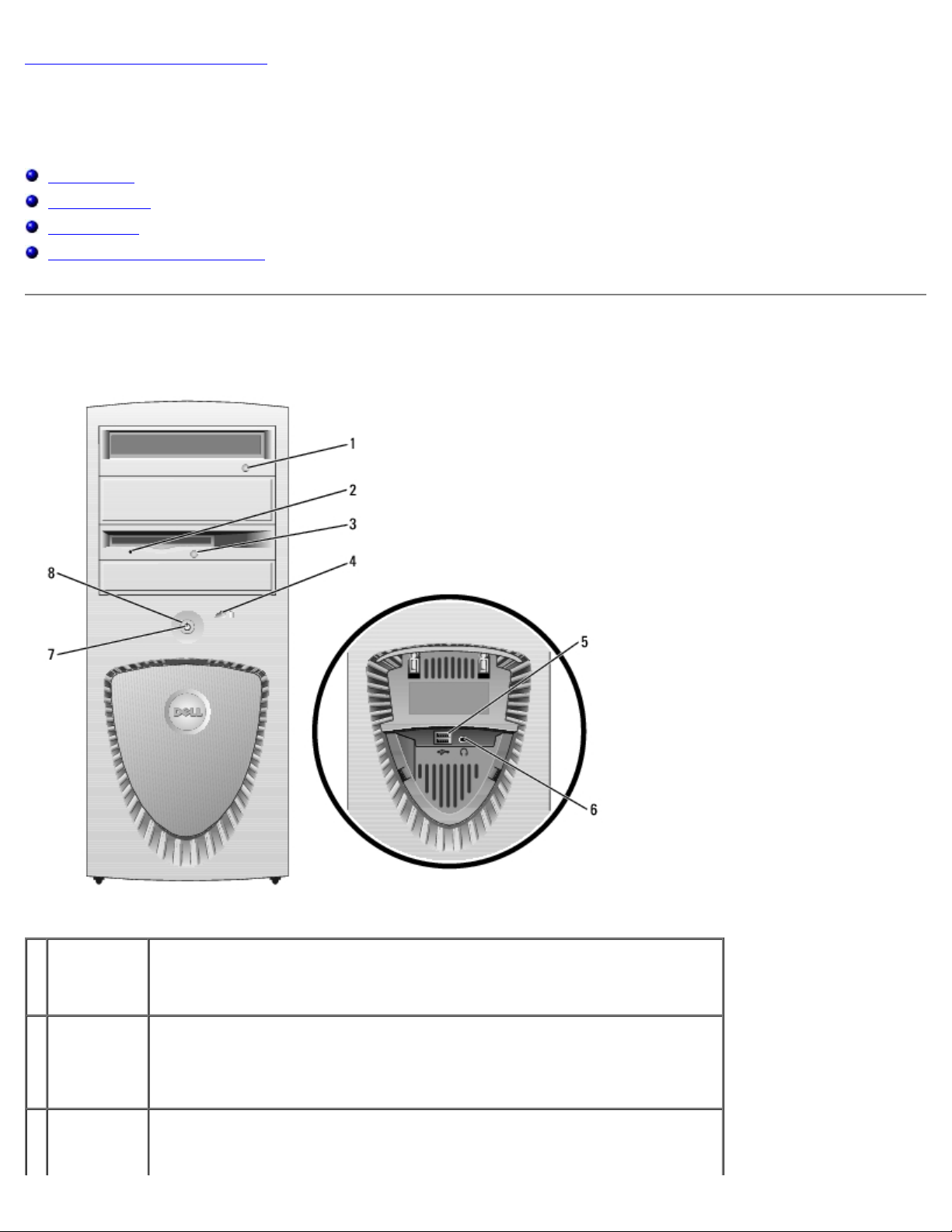
Regresar a la página de contenido
Ordenador minitorre
Guía del usuario de la estación de trabajo Dell Precision™ 370
Vista frontal
Vista posterior
Vista interior
Componentes de la placa base
Vista frontal
1 Botón de
expulsión de
la unidad de
CD o DVD
2 Indicador
luminoso de
actividad de
la unidad de
disquete
3 Botón de
expulsión de
la unidad de
Presione este botón para expulsar el disco de la unidad de CD o DVD.
El indicador luminoso de la unidad de disquete se enciende cuando el
ordenador lee o graba datos en la unidad de disquete. Antes de extraer el
disquete de su unidad, espere a que se apague la luz.
Presione este botón para expulsar un disquete de la unidad de disquete.
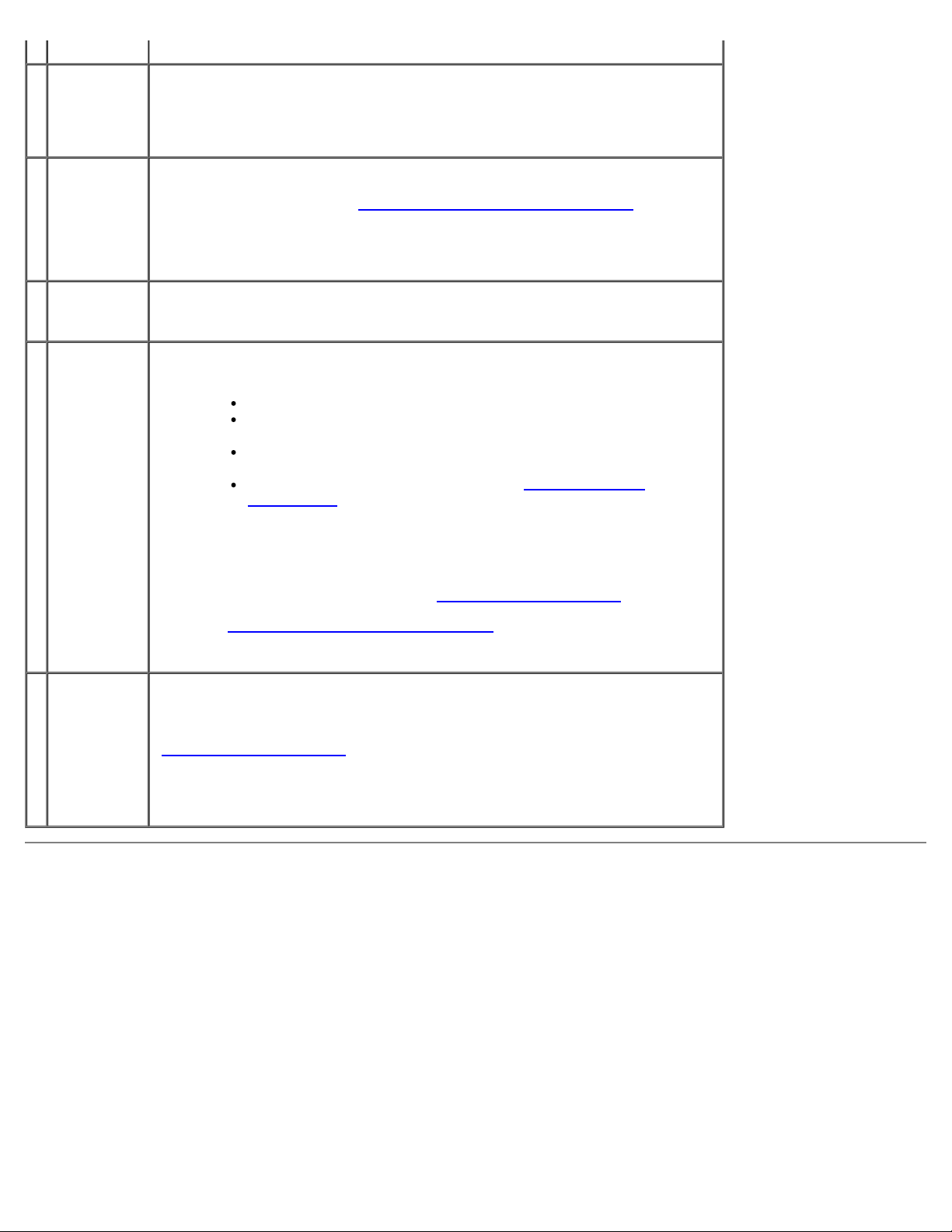
disquete
4 Indicador
luminoso de
actividad de
la unidad de
disco duro
5 Conectores
USB 2.0 (2)
6 Conector
para
auriculares
7 Indicador
luminoso de
alimentación
El indicador luminoso de la unidad de disco duro se enciende cuando el
ordenador lee o graba datos en la unidad de disco duro. El indicador también
puede encenderse cuando un dispositivo, como el reproductor de CD, está en
funcionamiento.
Utilice los conectores USB frontales para dispositivos que conecte
ocasionalmente, como memorias USB Flash o cámaras, o para dispositivos
USB de arranque. Consulte "Programa de configuración del sistema
obtener más información sobre cómo arrancar desde un dispositivo USB.
Se recomienda utilizar los conectores USB posteriores para los dispositivos que
están conectados habitualmente, como impresoras y teclados.
Utilice el conector para auriculares para conectar auriculares y la mayoría de
los altavoces.
El indicador luminoso de alimentación se enciende de forma intermitente o
continua para indicar estados diferentes:
Apagado — El ordenador está apagado.
Verde fijo — El ordenador se encuentra en un estado de
funcionamiento normal.
Verde intermitente — El ordenador se encuentra en un estado de
ahorro de energía.
Ámbar intermitente o fijo — Consulte "Problemas con la
alimentación".
" para
Para salir de un estado de ahorro de energía, presione el botón de
alimentación o utilice el teclado o el ratón, si está configurado como
dispositivo de activación en el Administrador de dispositivos de Windows. Para
obtener más información sobre los estados de reposo y sobre cómo salir de un
estado de ahorro de energía, consulte "Administración de energía
Consulte "Indicadores luminosos de diagnóstico
los códigos luminosos que pueden ayudarle a solucionar problemas del
ordenador.
8 Botón de
alimentación
Presione este botón para encender el ordenador.
NOTA: el botón de alimentación también puede utilizarse para activar el
sistema o para ponerlo en un estado de ahorro de energía. Consulte
"Administración de energía
AVISO: para evitar la pérdida de datos, no utilice el botón de alimentación
para apagar el ordenador. En su lugar, apague el ordenador mediante el
sistema operativo.
Vista posterior
".
" para ver una descripción de
" para obtener más información.
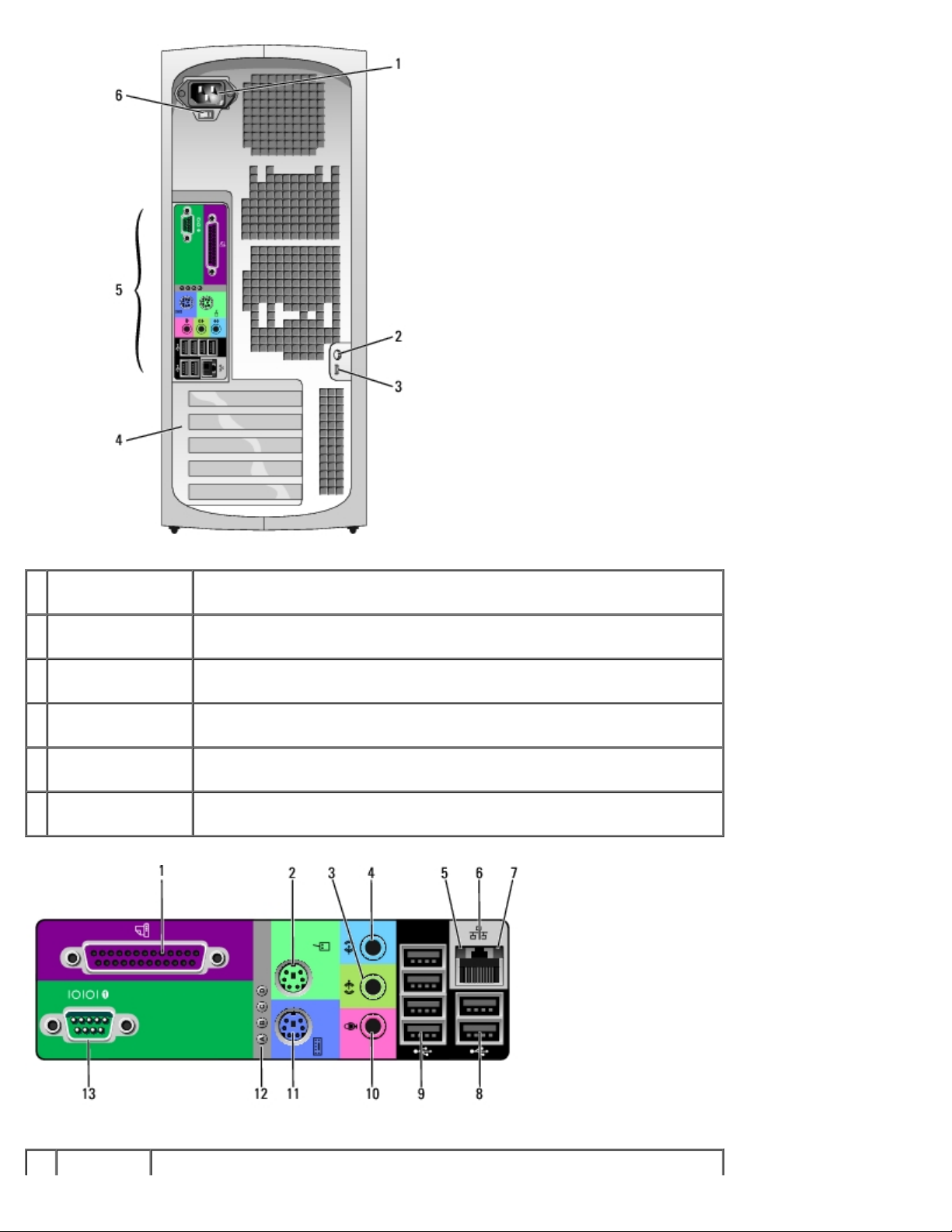
1 Conector de
alimentación
Inserte el cable de alimentación.
2 Anillo para
candado
3 Ranura para cable
de seguridad
4 Ranuras para
tarjeta
5 Conectores del
panel posterior
6 Selector de voltaje Para obtener más información, consulte las instrucciones de seguridad
Inserte un candado para bloquear la cubierta del ordenador.
Instale un cable de seguridad en la ranura para proteger el ordenador.
Acceda a los conectores de las tarjetas PCI o PCI Express instaladas.
Enchufe los dispositivos serie, USB y de otro tipo en el conector
apropiado.
incluidas en la Guía de información del producto.
1 Conector Conecte un dispositivo paralelo, como por ejemplo una impresora, al conector
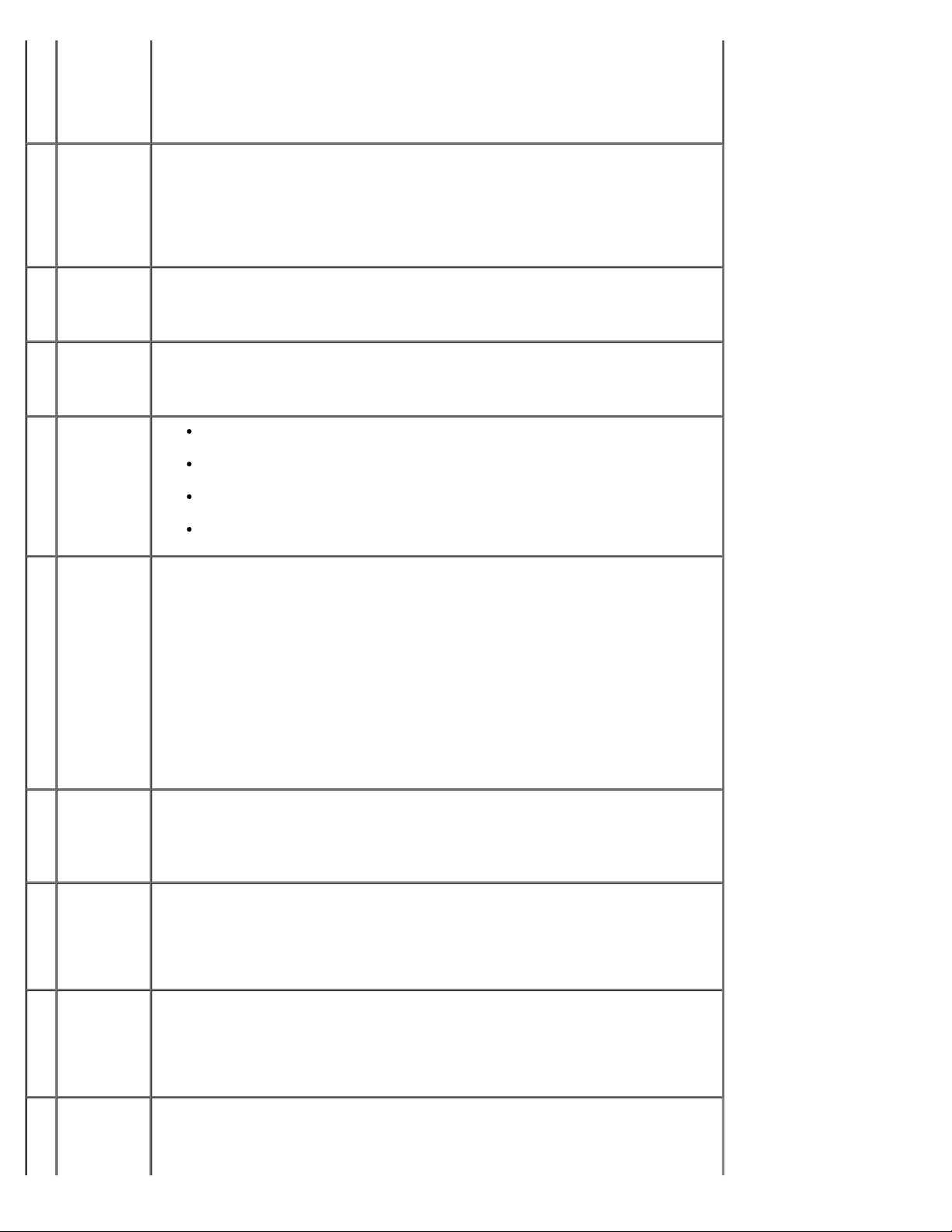
paralelo paralelo. Si tiene una impresora USB, enchúfela en un conector USB.
NOTA: el conector paralelo integrado se desactiva automáticamente si el
ordenador detecta una tarjeta instalada que contiene un conector paralelo
configurado en la misma dirección. Para obtener más información, consulte
"Opciones del programa de configuración del sistema".
2 Conector
de ratón
3 Conector
de salida
de línea
4 Conector
de entrada
de línea
5 Indicador
luminoso
de
integridad
de enlace
6 Conector
del
adaptador
de red
Enchufe un ratón estándar en el conector verde para ratón. Antes de conectar
un ratón al ordenador, apague el ordenador y los dispositivos conectados. Si
tiene un ratón USB, enchúfelo en un conector USB.
Si el ordenador ejecuta el sistema operativo Microsoft® Windows XP, los
controladores de ratón necesarios ya estarán instalados en la unidad de disco
duro.
Utilice el conector verde de salida de línea para conectar auriculares y la
mayoría de los altavoces a amplificadores integrados.
En ordenadores con tarjeta de sonido, utilice el conector de la tarjeta.
Utilice el conector azul de entrada de línea para conectar un dispositivo de
grabación/reproducción, como un reproductor de casetes, de CD o de vídeo.
En ordenadores con tarjeta de sonido, utilice el conector de la tarjeta.
Verde — Existe una conexión correcta entre una red a 10 Mbps y el
ordenador.
Naranja — Existe una conexión correcta entre una red a 100 Mbps y el
ordenador.
Amarillo — Existe una conexión correcta entre una red a 1.000 Mbps (o
1 Gbps) y el ordenador.
Apagado — El ordenador no detecta una conexión física con la red.
Para conectar el ordenador a una red o un dispositivo de banda ancha,
conecte un extremo del cable de red a un conector de red, al dispositivo de
red o al dispositivo de banda ancha. Conecte el otro extremo del cable de red
al conector del adaptador de red del ordenador. Cuando el cable de red se
haya conectado correctamente, oirá un clic.
7 Indicador
luminoso
de
actividad
de la red
8 Conectores
USB 2.0
(2)
9 Conectores
USB 2.0
(4)
10 Conector
para
micrófono
NOTA: no enchufe ningún cable telefónico en el conector de red.
En ordenadores con tarjeta de conector de red, utilice el conector de la
tarjeta.
Se recomienda utilizar cables y conectores de la categoría 5 para la red. Si
debe utilizar la categoría 3 para cables, fuerce la velocidad de la red a 10
Mbps para garantizar un funcionamiento fiable.
Emite una luz amarilla intermitente cuando el ordenador transmite o recibe
datos a través de la red. Un gran volumen de tráfico en la red puede hacer
que este indicador luminoso parezca estar continuamente encendido.
Utilice los conectores USB posteriores para los dispositivos que están
conectados habitualmente, como impresoras y teclados.
Se recomienda utilizar los conectores USB frontales para dispositivos que
conecte ocasionalmente, como memorias USB Flash o cámaras, o para
dispositivos USB de arranque.
Utilice los conectores USB posteriores para los dispositivos que están
conectados habitualmente, como impresoras y teclados.
Se recomienda utilizar los conectores USB frontales para dispositivos que
conecte ocasionalmente, como memorias USB Flash o cámaras, o para
dispositivos USB de arranque.
Utilice el conector rosa para micrófono para conectar un micrófono de
ordenador para la entrada de voz o música a un programa de sonido o de
telefonía.
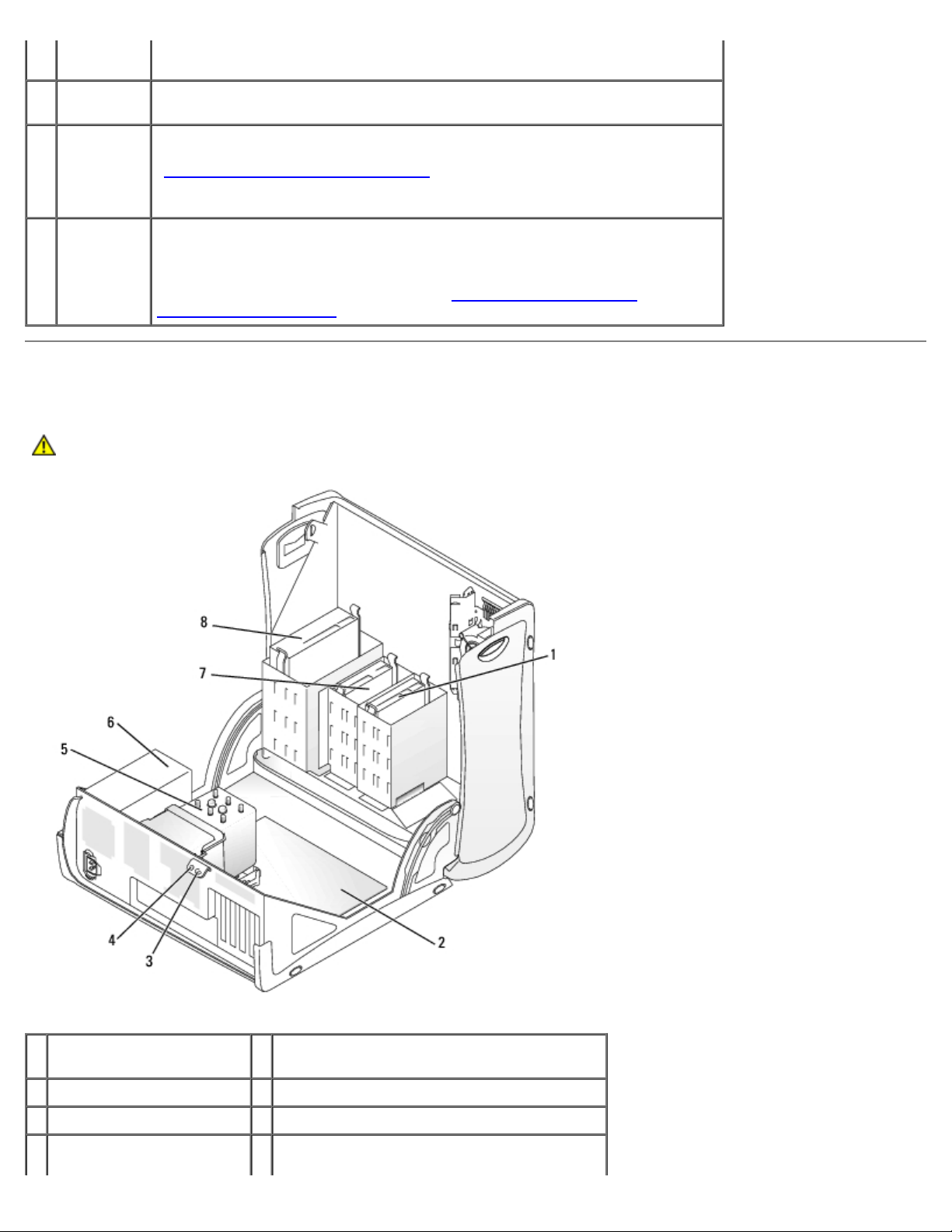
En ordenadores con tarjeta de sonido, el conector para micrófono se
encuentra en la tarjeta.
11 Conector
de teclado
12 Indicadores
luminosos
de
diagnóstico
(4)
13 Conector
serie
Si tiene un teclado estándar, enchúfelo en el conector púrpura para teclado. Si
tiene un teclado USB, enchúfelo en un conector USB.
Los indicadores luminosos ayudan a solucionar problemas del ordenador en
función del código de diagnóstico. Para obtener más información, consulte
"Indicadores luminosos de diagnóstico
Conecte un dispositivo serie, como un dispositivo de bolsillo, al puerto serie.
Las designaciones predeterminadas son COM1 para el conector serie 1 y
COM2 para el conector serie 2 opcional.
Para obtener más información, consulte "Opciones del programa de
configuración del sistema".
".
Vista interior
PRECAUCIÓN: antes de comenzar cualquiera de los procedimientos descritos en esta sección, siga las
instrucciones de seguridad incluidas en la Guía de información del producto.
1 Unidad de disco duro 5 Ventilador y cubierta para flujo de aire del
procesador
2 Placa base 6 Fuente de alimentación
3 Anillo para candado 7 Unidad de disquete (opcional)
4 Ranura para cable de
seguridad
8 Unidad de CD o DVD
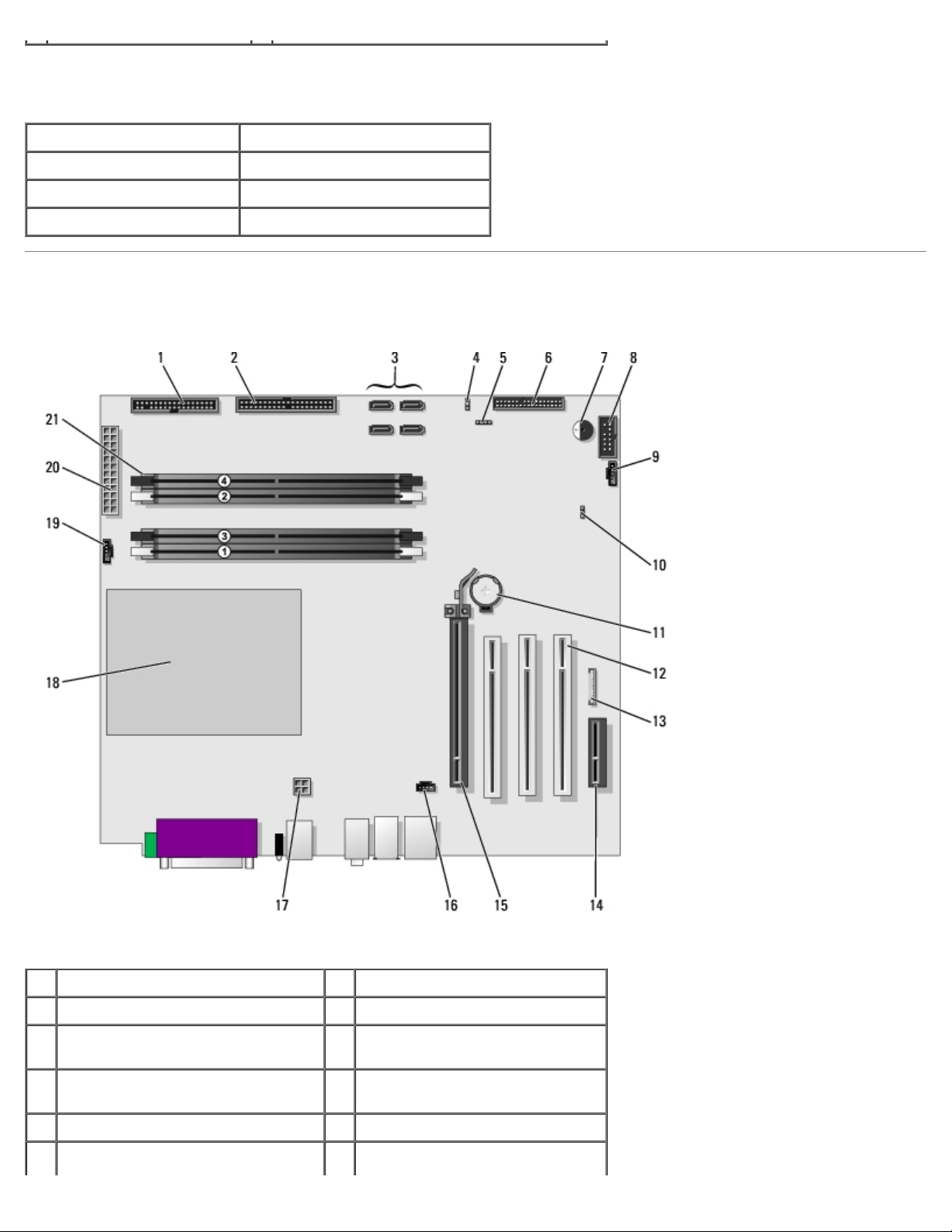
Colores de los cables
Dispositivo Color
Unidad de disco duro Cable azul
Unidad de disquete Lengüeta de tiro negra
Unidad de CD o DVD Lengüeta de tiro naranja
Componentes de la placa base
1 Unidad de disquete (FLOPPY) 12 Ranuras para tarjeta PCI (1-3)
2 Unidad IDE (PRI IDE) 13 Audio del panel frontal (FP AUD)
3 Conectores SATA (SATA-0, SATA-1,
SATA-2, SATA-3)
4 Puente de contraseña (PASS) 15 Ranura para tarjeta PCI Express
5 Conector de LED de SCSI 16 Entrada de audio del CD (CD IN)
6 Conector del panel frontal 17 Conector de alimentación del
14 Ranura para tarjeta PCI Express
x1
x16 de hasta 150 W
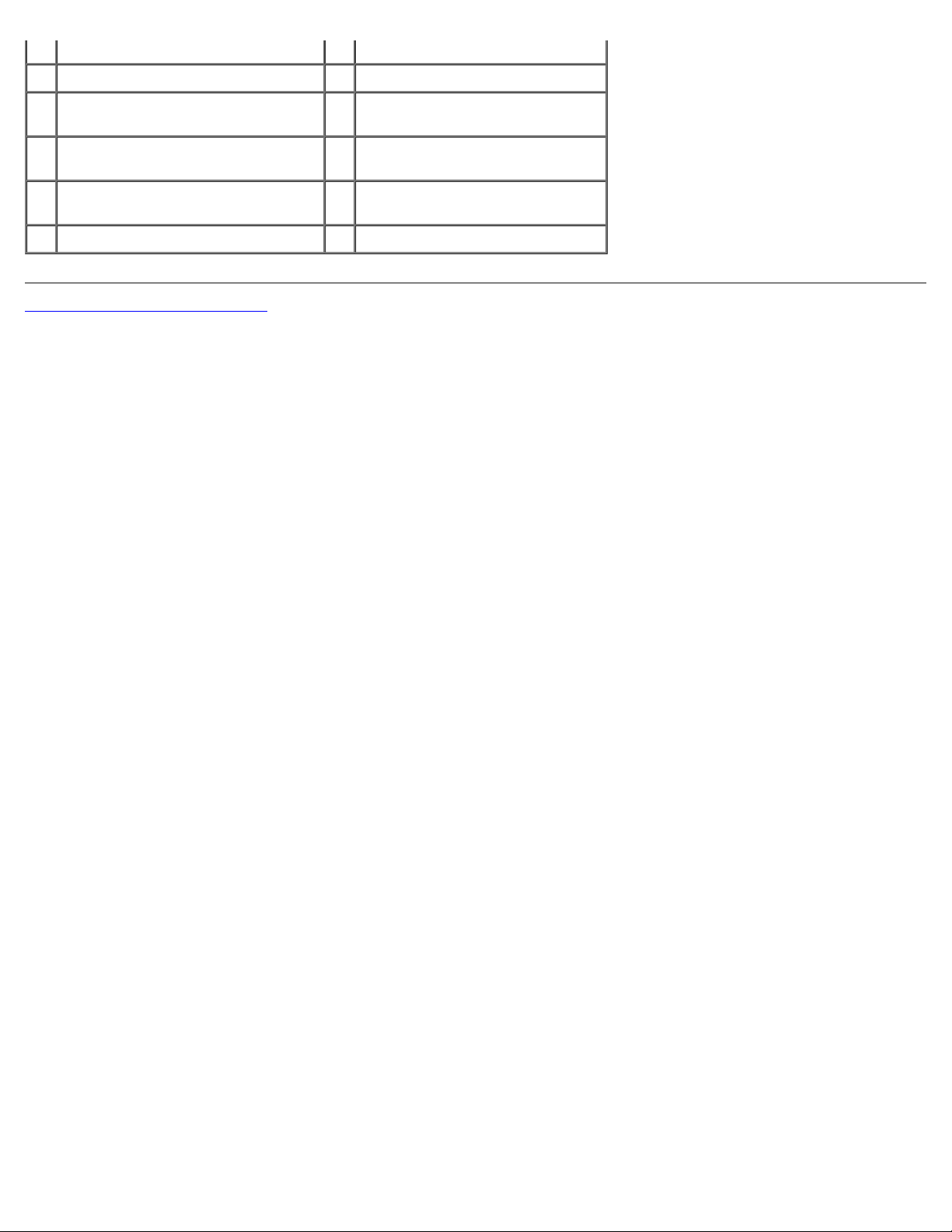
procesador
7 Altavoz 18 Zócalo del procesador
8 Puerto serie secundario (SERIAL 2) 19 Conector del ventilador del
procesador (CPU FAN)
9 Conector del ventilador de la tarjeta
(PCI FAN)
10 Puente de borrado de CMOS (CLR
CMOS)
11 Zócalo de la batería (BATTERY)
Regresar a la página de contenido
20 Conector de alimentación
21 Conectores de módulos de
principal (POWER)
memoria
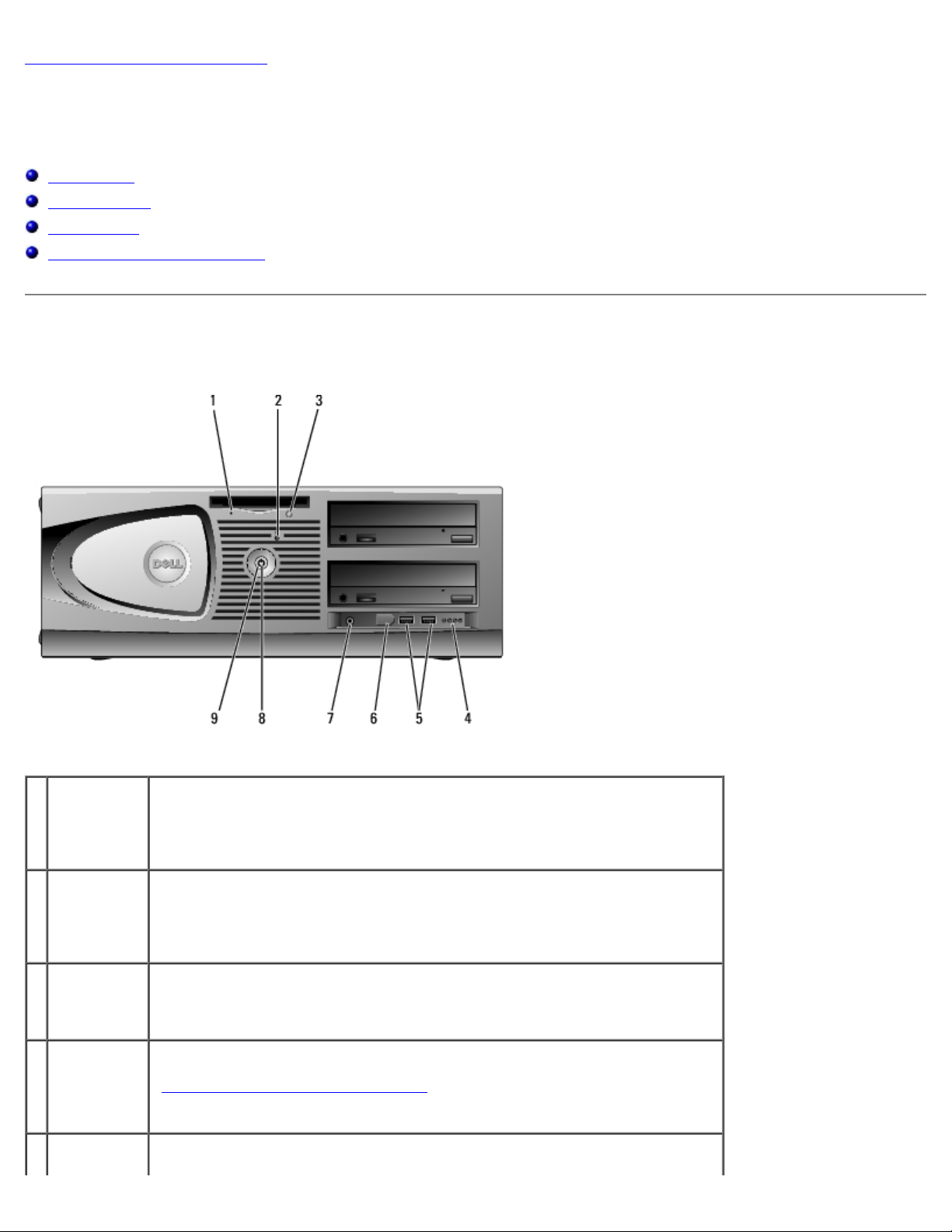
Regresar a la página de contenido
Ordenador de escritorio
Guía del usuario de la estación de trabajo Dell Precision™ 370
Vista frontal
Vista posterior
Vista interior
Componentes de la placa base
Vista frontal
1 Indicador
luminoso de
actividad de
la unidad de
disquete
2 Indicador
luminoso de
actividad de
la unidad de
disco duro
3 Botón de
expulsión de
la unidad de
disquete
4 Indicadores
luminosos
de
diagnóstico
(4)
5 Conectores
USB 2.0 (2)
El indicador luminoso de la unidad de disquete se enciende cuando el
ordenador lee o graba datos en la unidad de disquete. Antes de extraer el
disquete de su unidad, espere a que se apague la luz.
El indicador luminoso de la unidad de disco duro se enciende cuando el
ordenador lee o graba datos en la unidad de disco duro. El indicador también
puede encenderse cuando un dispositivo, como el reproductor de CD, está en
funcionamiento.
Presione este botón para expulsar un disquete de la unidad de disquete.
Los indicadores luminosos ayudan a solucionar problemas del ordenador en
función del código de diagnóstico. Para obtener más información, consulte
"Indicadores luminosos de diagnóstico
Utilice los conectores USB frontales para dispositivos que conecte
ocasionalmente, como memorias USB Flash o cámaras, o para dispositivos
".
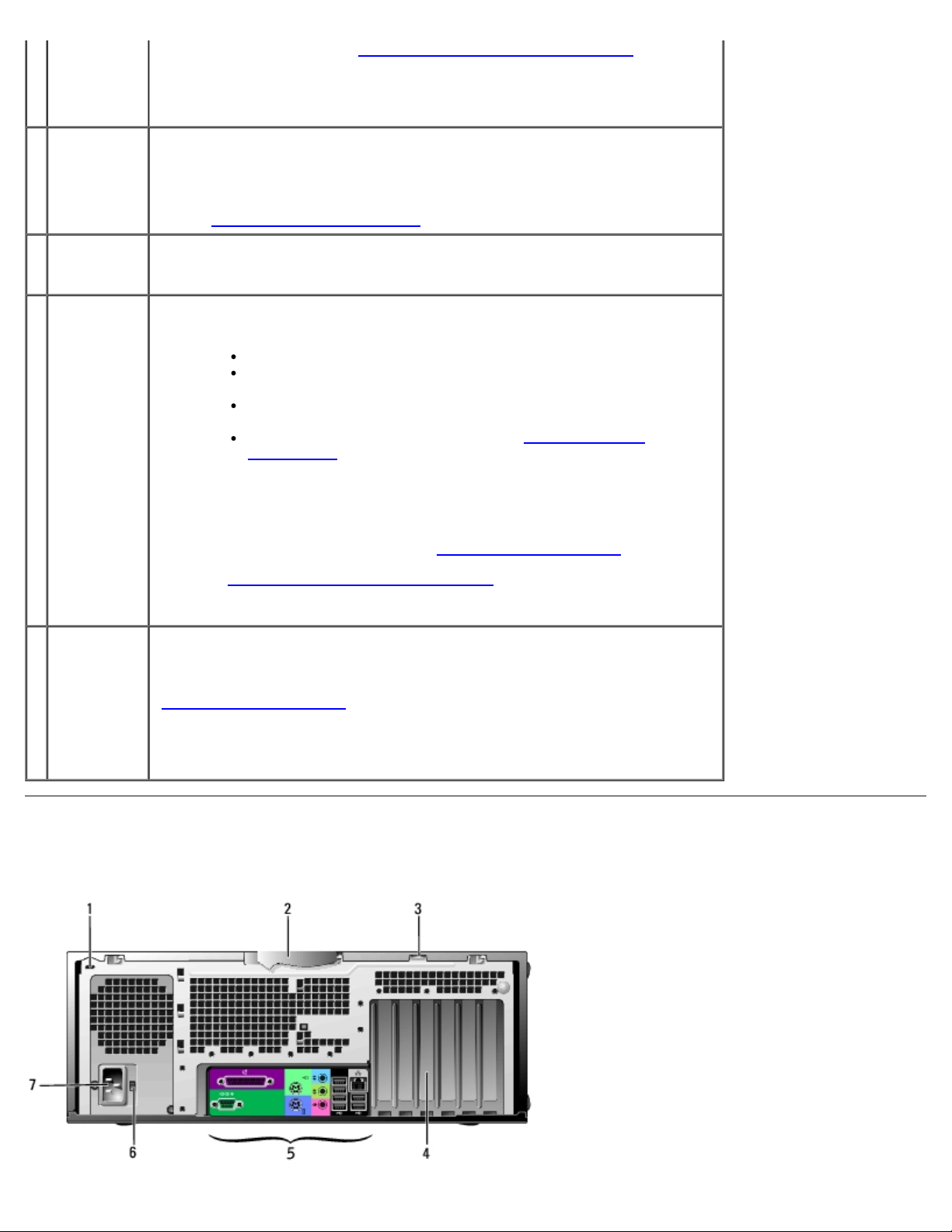
USB de arranque. Consulte "Programa de configuración del sistema" para
obtener más información sobre cómo arrancar desde un dispositivo USB.
Se recomienda utilizar los conectores USB posteriores para los dispositivos que
están conectados habitualmente, como impresoras y teclados.
6 Conector
IEEE 1394
7 Conector
para
auriculares
8 Indicador
luminoso de
alimentación
Conecte dispositivos multimedia serie de alta velocidad, como cámaras de
vídeo digitales.
NOTA: para utilizar el conector IEEE 1394, es necesario disponer de una
tarjeta adicional que sea compatible con esta característica. Para solicitar una
tarjeta, póngase en contacto con Dell
Utilice el conector para auriculares para conectar auriculares y la mayoría de
los altavoces.
El indicador luminoso de alimentación se enciende de forma intermitente o
continua para indicar estados diferentes:
Apagado — El ordenador está apagado.
Verde fijo — El ordenador se encuentra en un estado de
funcionamiento normal.
Verde intermitente — El ordenador se encuentra en un estado de
ahorro de energía.
Ámbar intermitente o fijo — Consulte "Problemas con la
alimentación".
Para salir de un estado de ahorro de energía, presione el botón de
alimentación o utilice el teclado o el ratón, si está configurado como
dispositivo de activación en el Administrador de dispositivos de Windows. Para
obtener más información sobre los estados de reposo y sobre cómo salir de un
estado de ahorro de energía, consulte "Administración de energía
Consulte "Indicadores luminosos de diagnóstico
los códigos luminosos que pueden ayudarle a solucionar problemas del
ordenador.
.
".
" para ver una descripción de
9 Botón de
alimentación
Presione este botón para encender el ordenador.
NOTA: el botón de alimentación también puede utilizarse para activar el
sistema o para ponerlo en un estado de ahorro de energía. Consulte
"Administración de energía
AVISO: para evitar la pérdida de datos, no utilice el botón de alimentación
para apagar el ordenador. En su lugar, apague el ordenador mediante el
sistema operativo.
Vista posterior
" para obtener más información.
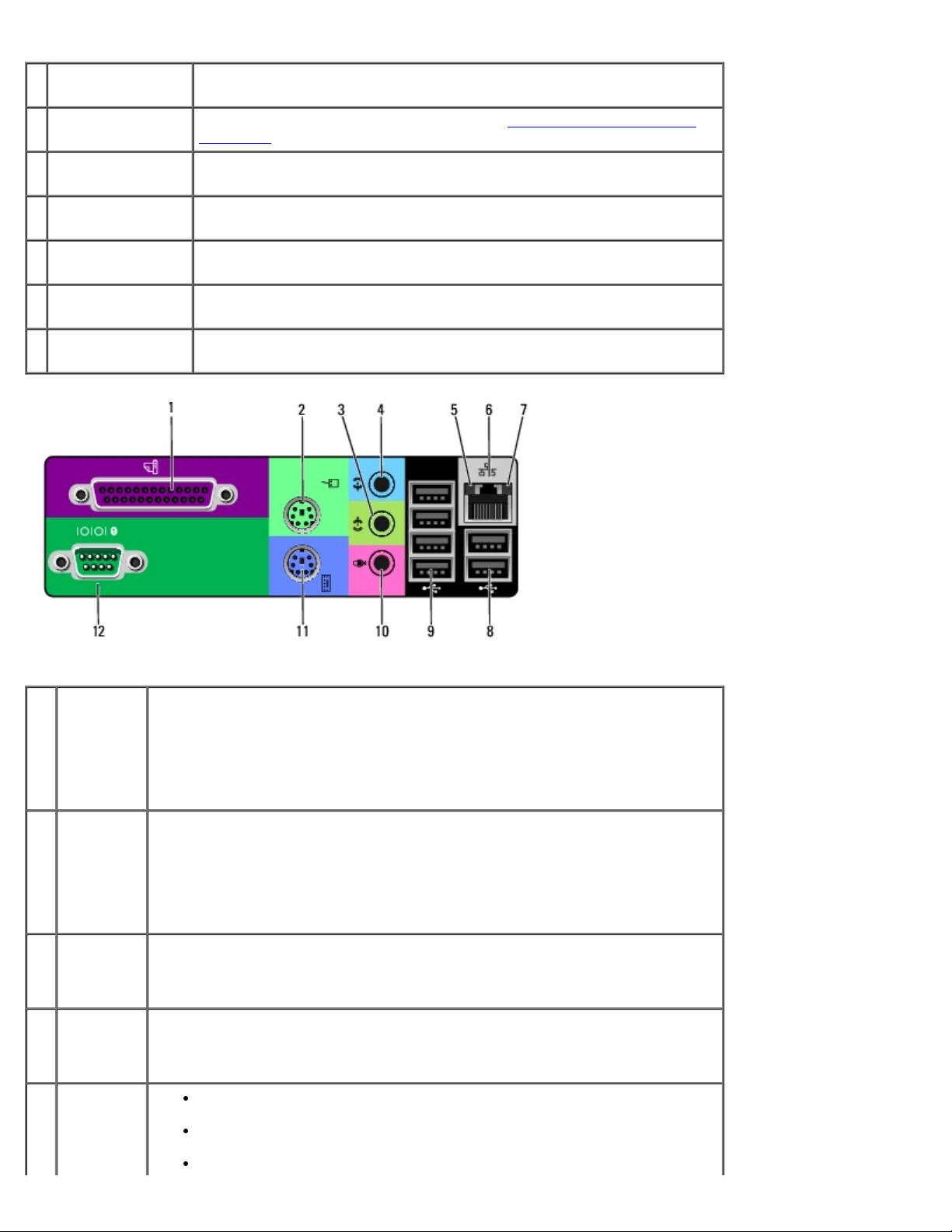
1 Ranura para cable
de seguridad
Instale un cable de seguridad en la ranura para proteger el ordenador.
2 Pasador de la
cubierta
3 Anillo para
candado
4 Ranuras para
tarjeta
5 Conectores del
panel posterior
6 Selector de voltaje Para obtener más información, consulte las instrucciones de seguridad
7 Conector de
alimentación
Libera la cubierta del ordenador. Consulte "Apertura de la cubierta del
ordenador".
Inserte un candado para bloquear la cubierta del ordenador.
Acceda a los conectores de las tarjetas PCI o PCI Express instaladas.
Enchufe los dispositivos serie, USB y de otro tipo en el conector
apropiado.
incluidas en la Guía de información del producto.
Inserte el cable de alimentación.
1 Conector
paralelo
2 Conector
de ratón
3 Conector
de salida
de línea
4 Conector
de entrada
de línea
5 Indicador
luminoso
de
integridad
de enlace
Conecte un dispositivo paralelo, como por ejemplo una impresora, al conector
paralelo. Si tiene una impresora USB, enchúfela en un conector USB.
NOTA: el conector paralelo integrado se desactiva automáticamente si el
ordenador detecta una tarjeta instalada que contiene un conector paralelo
configurado en la misma dirección. Para obtener más información, consulte
"Opciones del programa de configuración del sistema".
Enchufe un ratón estándar en el conector verde para ratón. Antes de conectar
un ratón al ordenador, apague el ordenador y los dispositivos conectados. Si
tiene un ratón USB, enchúfelo en un conector USB.
Si el ordenador ejecuta el sistema operativo Microsoft® Windows® XP, los
controladores de ratón necesarios ya estarán instalados en la unidad de disco
duro.
Utilice el conector verde de salida de línea para conectar auriculares y la
mayoría de los altavoces a amplificadores integrados.
En ordenadores con tarjeta de sonido, utilice el conector de la tarjeta.
Utilice el conector azul de entrada de línea para conectar un dispositivo de
grabación/reproducción, como un reproductor de casetes, de CD o de vídeo.
En ordenadores con tarjeta de sonido, utilice el conector de la tarjeta.
Verde — Existe una conexión correcta entre una red a 10 Mbps y el
ordenador.
Naranja — Existe una conexión correcta entre una red a 100 Mbps y el
ordenador.
Amarillo — Existe una conexión correcta entre una red a 1.000 Mbps (o
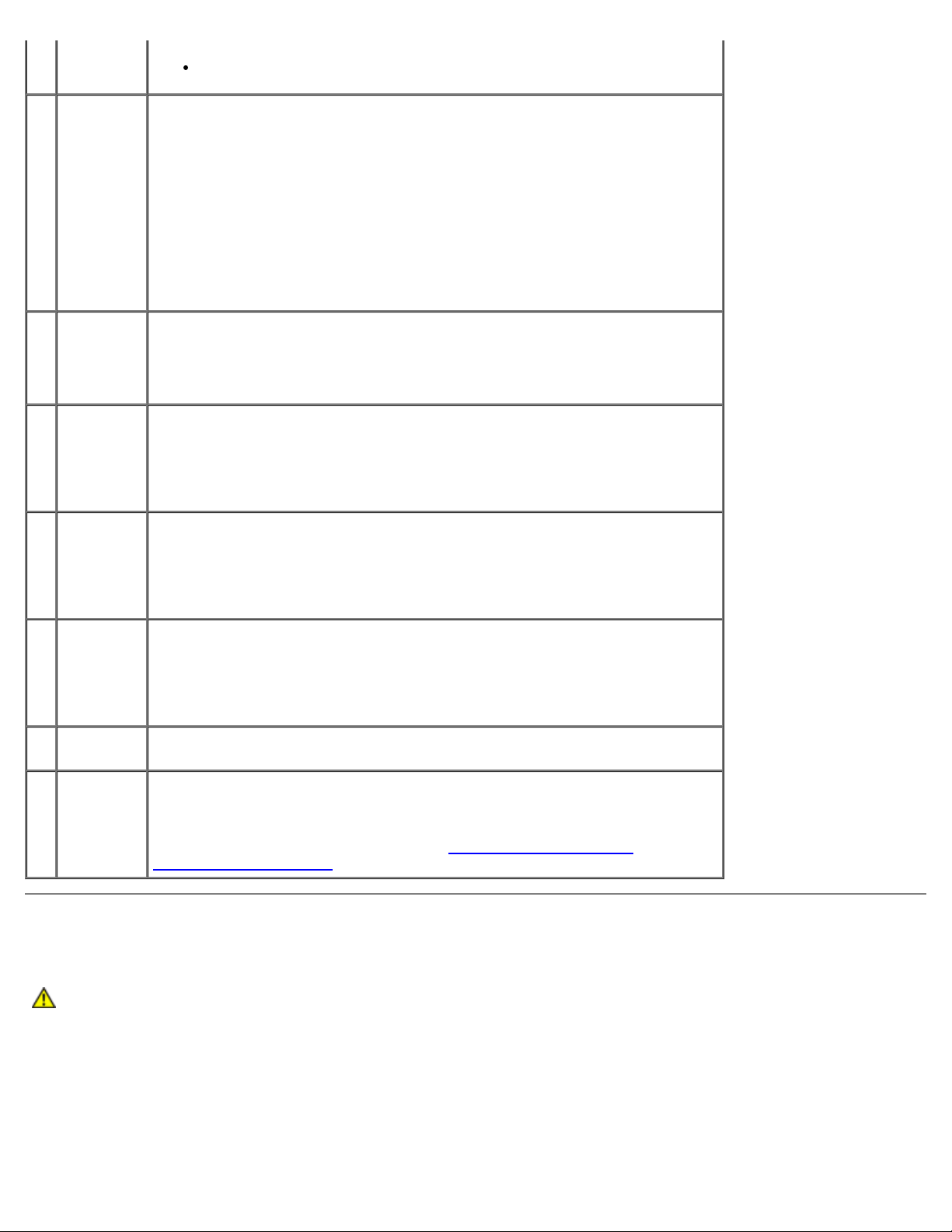
1 Gbps) y el ordenador.
Apagado — El ordenador no detecta una conexión física con la red.
6 Conector
del
adaptador
de red
7 Indicador
luminoso
de
actividad
de la red
8 Conectores
USB 2.0
(2)
9 Conectores
USB 2.0
(4)
Para conectar el ordenador a una red o un dispositivo de banda ancha, conecte
un extremo del cable de red a un conector de red, al dispositivo de red o al
dispositivo de banda ancha. Conecte el otro extremo del cable de red al
conector del adaptador de red del ordenador. Cuando el cable de red se haya
conectado correctamente, oirá un clic.
NOTA: no enchufe ningún cable telefónico en el conector de red.
En ordenadores con tarjeta de conector de red, utilice el conector de la tarjeta.
Se recomienda utilizar cables y conectores de la categoría 5 para la red. Si
debe utilizar la categoría 3 para cables, fuerce la velocidad de la red a 10 Mbps
para garantizar un funcionamiento fiable.
Emite una luz amarilla intermitente cuando el ordenador transmite o recibe
datos a través de la red. Un gran volumen de tráfico en la red puede hacer
que este indicador luminoso parezca estar continuamente encendido.
Utilice los conectores USB posteriores para los dispositivos que están
conectados habitualmente, como impresoras y teclados.
Se recomienda utilizar los conectores USB frontales para dispositivos que
conecte ocasionalmente, como memorias USB Flash o cámaras, o para
dispositivos USB de arranque.
Utilice los conectores USB posteriores para los dispositivos que están
conectados habitualmente, como impresoras y teclados.
Se recomienda utilizar los conectores USB frontales para dispositivos que
conecte ocasionalmente, como memorias USB Flash o cámaras, o para
dispositivos USB de arranque.
10 Conector
para
micrófono
11 Conector
de teclado
12 Conector
serie
Utilice el conector rosa para micrófono para conectar un micrófono de
ordenador para la entrada de voz o música a un programa de sonido o de
telefonía.
En ordenadores con tarjeta de sonido, el conector para micrófono se encuentra
en la tarjeta.
Si tiene un teclado estándar, enchúfelo en el conector púrpura para teclado. Si
tiene un teclado USB, enchúfelo en un conector USB.
Conecte un dispositivo serie, como un dispositivo de bolsillo, al puerto serie.
Las designaciones predeterminadas son COM1 para el conector serie 1 y COM2
para el conector serie 2 opcional.
Para obtener más información, consulte "Opciones del programa de
configuración del sistema".
Vista interior
PRECAUCIÓN: antes de comenzar cualquiera de los procedimientos descritos en esta sección, siga las
instrucciones de seguridad incluidas en la Guía de información del producto.
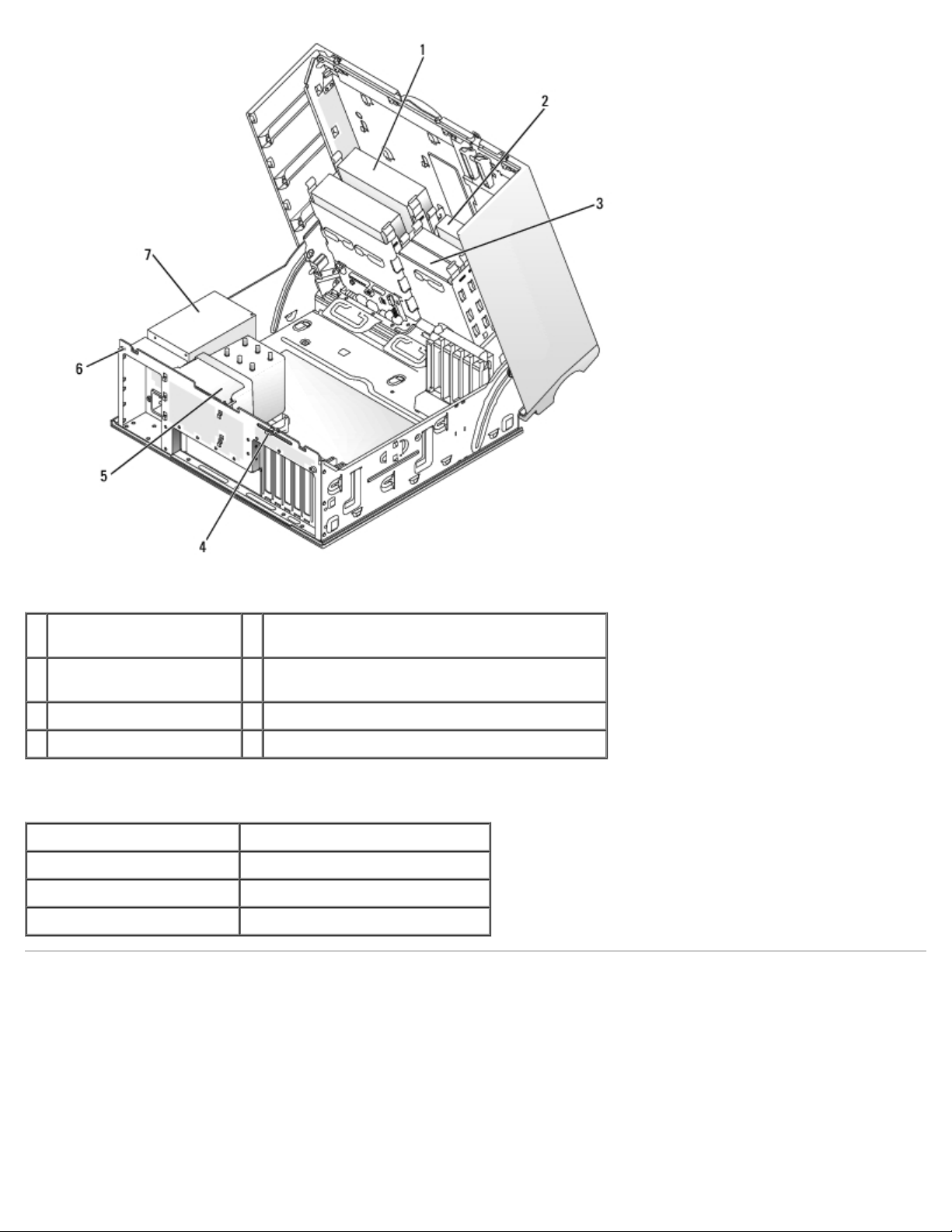
1 Unidad de CD o DVD 5 Ventilador y cubierta para flujo de aire del
procesador
2 Unidad de disquete
(opcional)
3 Unidad de disco duro 7 Fuente de alimentación
4 Anillo para candado
6 Ranura para cable de seguridad
Colores de los cables
Dispositivo Color
Unidad de disco duro Cable azul
Unidad de disquete Lengüeta de tiro negra
Unidad de CD o DVD Lengüeta de tiro naranja
Componentes de la placa base
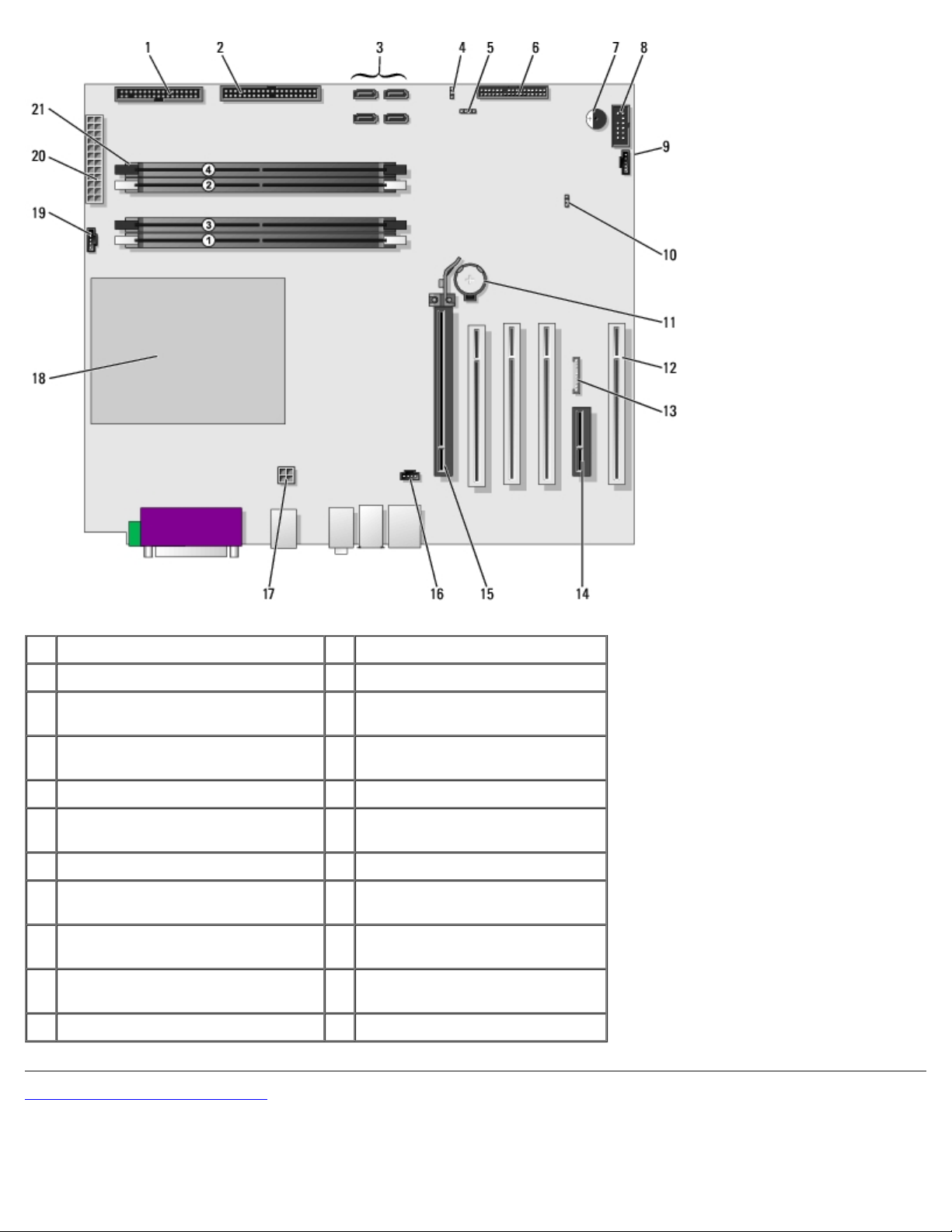
1 Unidad de disquete (FLOPPY) 12 Ranuras para tarjeta PCI (1-3)
2 Unidad IDE (PRI IDE) 13 Audio del panel frontal (FP AUD)
3 Conectores SATA (SATA-0, SATA-1,
SATA-2, SATA-3)
4 Puente de contraseña (PASS) 15 Ranura para tarjeta PCI Express
5 Conector de LED de SCSI 16 Entrada de audio del CD (CD IN)
6 Conector del panel frontal 17 Conector de alimentación del
7 Altavoz 18 Zócalo del procesador
8 Puerto serie secundario (SERIAL 2) 19 Conector del ventilador del
9 Conector del ventilador de la tarjeta
(PCI FAN)
10 Puente de borrado de CMOS (CLR
CMOS)
11 Zócalo de la batería (BATTERY)
Regresar a la página de contenido
14 Ranura para tarjeta PCI Express
x1
x16 de hasta 150 W
procesador
procesador (CPU FAN)
20 Conector de alimentación
principal (POWER)
21 Conectores de módulos de
memoria
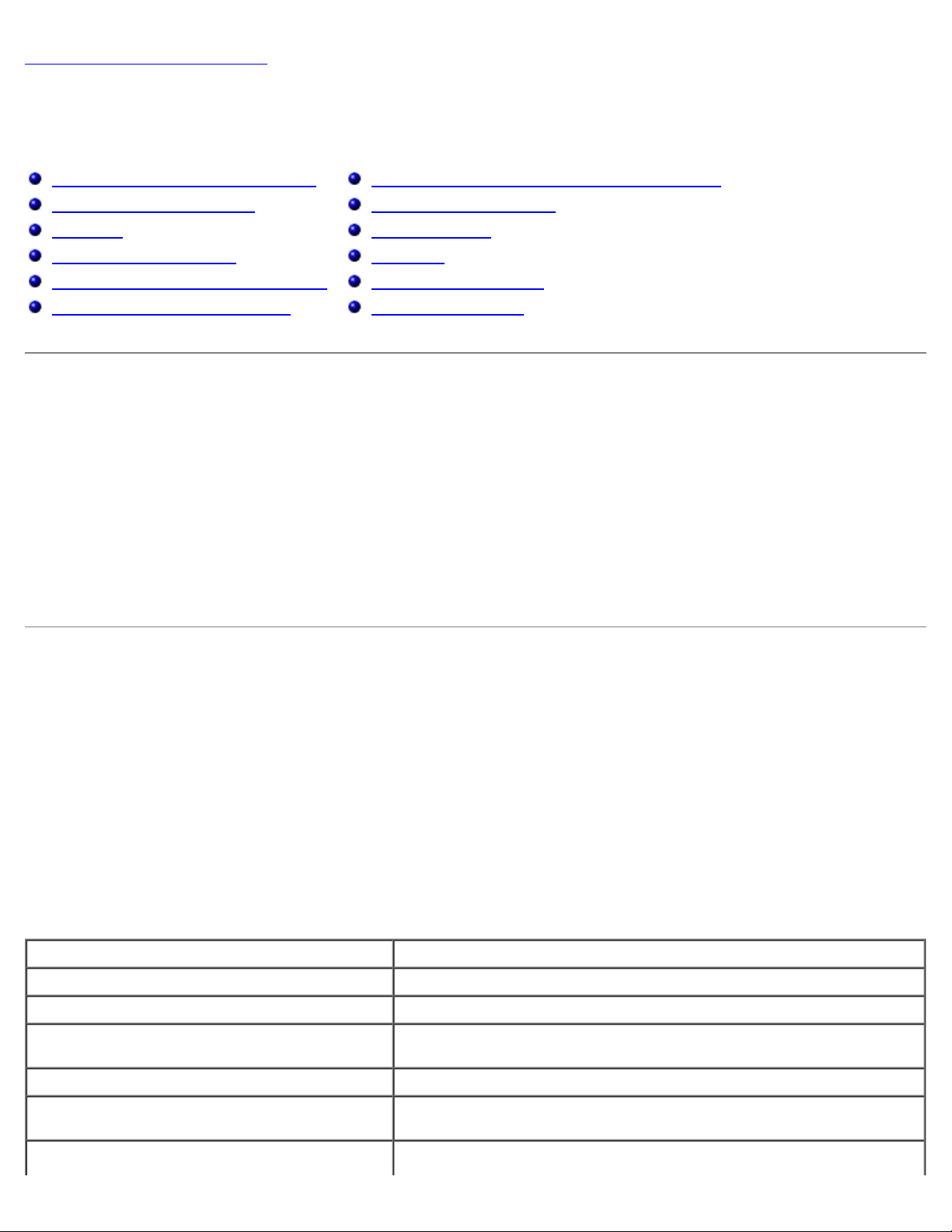
Regresar a la página de contenido
Problem/Generic Critical Temperature
Funciones avanzadas
Guía del usuario de la estación de trabajo Dell Precision™ 370
Control de la tecnología LegacySelect
Capacidad de administración
Seguridad
Protección por contraseña
Programa de configuración del sistema
Borrado de contraseñas olvidadas
Borrado de la configuración de la memoria CMOS
Administración de energía
Hyper-Threading
IEEE 1394
Controladora SCSI U320
Configuraciones RAID
Control de la tecnología LegacySelect
El control de la tecnología LegacySelect ofrece soluciones con soporte total de legado, con soporte parcial de legado o sin
soporte de legado basadas en plataformas comunes, imágenes del disco duro y procedimientos de ayuda. El control se
proporciona al administrador mediante el programa de configuración del sistema, Dell OpenManage™ IT Assistant o la
integración personalizada en fábrica de Dell™.
LegacySelect permite a los administradores activar o desactivar electrónicamente conectores y dispositivos de soportes que
incluyen conectores USB y serie, un conector paralelo, una unidad de disquete, ranuras para PCI y un ratón PS/2. Los
conectores y dispositivos de soportes que se desactivan dejan libres los recursos. Debe reiniciar el ordenador para que los
cambios entren en vigor.
Capacidad de administración
Formato de alerta estándar
ASF (formato de alerta estándar) es un estándar de administración DMTF que especifica técnicas de alerta "previas al sistema
operativo" o "sin el sistema operativo". Este estándar está diseñado para generar una alerta ante condiciones potenciales de
error y de riesgo para la seguridad cuando el sistema operativo se encuentra en estado de reposo o está apagado. El ASF
está diseñado para sustituir tecnologías de alerta previas que funcionan sin el sistema operativo.
El ordenador admite las siguientes alertas ASF:
Alerta Descripción
BIOS: Corrupt BIOS/Corrupt BIOS Cleared
Boot: Failure to Boot to BIOS
Password: System Password Violation
CPU: CPU DOA Alert/CPU DOA Alert Cleared
Heartbeats: Entity Presence
Temperature: Generic Critical Temperature
El BIOS se ha dañado o se ha solucionado dicho daño.
El BIOS no completó la carga en el inicio.
La contraseña del sistema no es válida (la alerta se produce después de
3 intentos fallidos).
El microprocesador no funciona.
Se han transmitido latidos periódicos a fin de comprobar la presencia del
sistema.
La temperatura del ordenador ha excedido los límites, o se ha
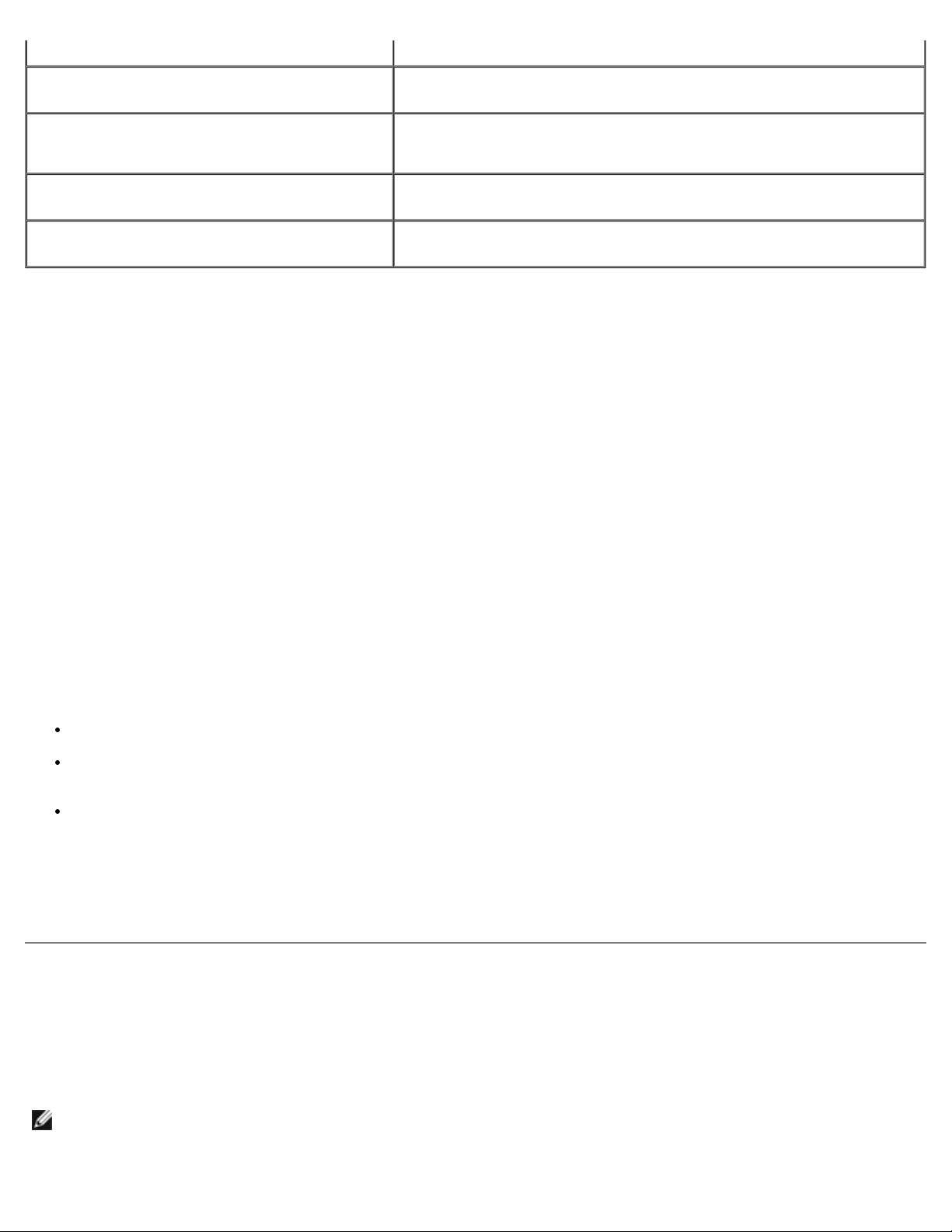
Problem Cleared
Voltage: Generic Critical Voltage
Problem/Generic Critical Voltage Problem
Cleared
Power Supply: Critical Power Supply
Problem/
Critical Power Supply Problem Cleared
Cooling Device: Generic Critical Fan
Failure/Generic Critical Fan Failure
Cleared
Connectivity: Ethernet Connectivity
Enabled/
Ethernet Connectivity Disabled
Para obtener más información sobre la implementación ASF de Dell, consulte las publicaciones ASF User's Guide (Guía del
usuario de ASF) y ASF Administrator's Guide (Guía del administrador de ASF), disponibles en la página Web de soporte de Dell
en support.dell.com.
solucionado un problema de temperatura del ordenador.
El voltaje de los reguladores integrados de voltaje ha superado el límite
o el problema de voltaje se ha solucionado.
El voltaje de la fuente de alimentación del ordenador ha superado el
límite o el problema de voltaje de la fuente de alimentación del
ordenador se ha solucionado.
La velocidad del ventilador (en rpm) ha excedido los límites, o se ha
solucionado un problema de velocidad del ventilador (rpm).
La conectividad Ethernet está activada o desactivada.
Dell OpenManage IT Assistant
IT Assistant configura, administra y supervisa ordenadores y otros dispositivos de una red corporativa. IT Assistant gestiona
activos, configuraciones, eventos (alertas) y la seguridad de los ordenadores que poseen software de administración estándar
de la industria. Admite instrumentación que cumpla los estándares de la industria SNMP, DMI y CIM.
El software Dell OpenManage Client Instrumentation, basado en DMI y CIM, está disponible para el ordenador. Para obtener
información sobre IT Assistant, consulte la publicación Dell OpenManage IT Assistant User's Guide (Guía del usuario de Dell
OpenManage IT Assistant), disponible en la página Web de soporte de Dell en support.dell.com.
Dell OpenManage Client Instrumentation
Dell OpenManage Client Instrumentation es un software que permite a programas de administración remota como IT Assistant
realizar lo siguiente:
Acceder a información sobre el ordenador, como cuántos procesadores tiene y qué sistema operativo ejecuta
Supervisar el estado del ordenador, por ejemplo, mediante la escucha de las alertas térmicas de las sondas de
temperatura o las alertas de error del disco duro procedentes de los dispositivos de almacenamiento
Cambiar el estado del ordenador, por ejemplo, actualizar el BIOS o apagar el ordenador de forma remota
Un sistema administrado es el que tiene configurado el software Dell OpenManage Client Instrumentation en una red que
utiliza IT Assistant. Para obtener información sobre Dell OpenManage Client Instrumentation, consulte la publicación Dell
OpenManage Client Instrumentation User's Guide (Guía del usuario de Dell OpenManage Client Instrumentation), disponible en
la página Web de soporte de Dell en support.dell.com.
Seguridad
Detección de intrusión en el chasis
NOTA: si la contraseña de administrador está activada, debe conocerla para poder restablecer el valor de Chassis
Intrusion (Intrusión en el chasis).
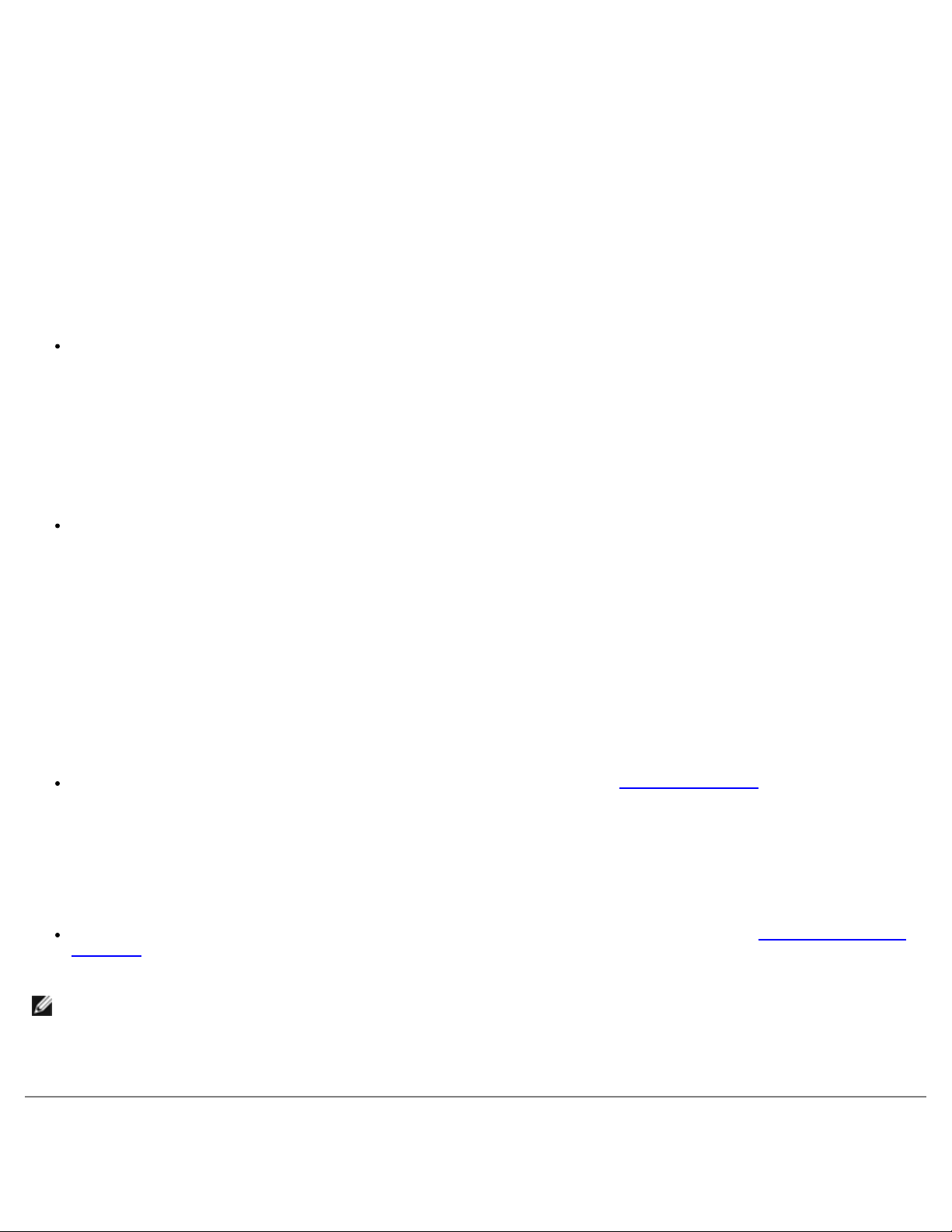
Esta función detecta que se ha abierto el chasis y alerta al usuario. Para cambiar el valor de Chassis Intrusion (Intrusión en
el chasis):
1. Abra el programa de configuración del sistema.
2. Pulse las teclas de flecha hacia abajo para desplazarse a la opción System Security (Seguridad del sistema).
3. Pulse <Intro> para acceder al menú.
4. Utilice las teclas de flecha hacia la izquierda y hacia la derecha para seleccionar un valor de opción.
5. Salga del programa de configuración del sistema.
Valores de la opción
Enabled (Activado) — Si está abierta la cubierta del ordenador, el valor cambiará a Detected (Detectado), y
aparecerá el siguiente mensaje de alerta durante la rutina de arranque la próxima vez que se inicie el ordenador:
Alert! Cover was previously removed! (Alerta: se ha extraído la cubierta.)
Para restablecer la opción Detected (Detectado), abra el programa de configuración del sistema. En la opción Chassis
Intrusion (Intrusión en el chasis), pulse la tecla de flecha hacia la izquierda o hacia la derecha para seleccionar Reset
(Restablecer) y elija Enabled (Activado), Enabled-Silent (Activado silencioso) o Disabled (Desactivado).
Enabled-Silent (Activado silencioso) (valor predeterminado) — Si se abre la cubierta del ordenador, el valor cambiará
a Detected (Detectado). No aparecerá ningún mensaje de alerta durante la secuencia de arranque la próxima vez que
se inicie el ordenador.
Los dispositivos antirrobo suelen incluir un lazo de cable metálico trenzado con un dispositivo de bloqueo que se abre con una
llave. La documentación que se incluye con el dispositivo contiene instrucciones para su instalación.
Anillo para candado y ranura para cable de seguridad
Utilice uno de los métodos siguientes para proteger el ordenador:
Utilice únicamente un candado o un candado y un cable de seguridad con el anillo para candado.
El uso de un candado solo evita que se abra el ordenador.
El uso de un cable de seguridad atado alrededor de un objeto fijo junto con un candado evita el transporte no
autorizado del ordenador.
Coloque un dispositivo antirrobo de los que se venden en los establecimientos comerciales en la ranura para cable de
seguridad de la parte posterior del ordenador.
NOTA: antes de comprar un dispositivo antirrobo, asegúrese de que encajará en la ranura para cable de seguridad del
ordenador.
Los dispositivos antirrobo suelen incluir un lazo de cable metálico trenzado con un dispositivo de bloqueo que se abre
con una llave. La documentación que se incluye con el dispositivo contiene instrucciones para su instalación.
Protección por contraseña
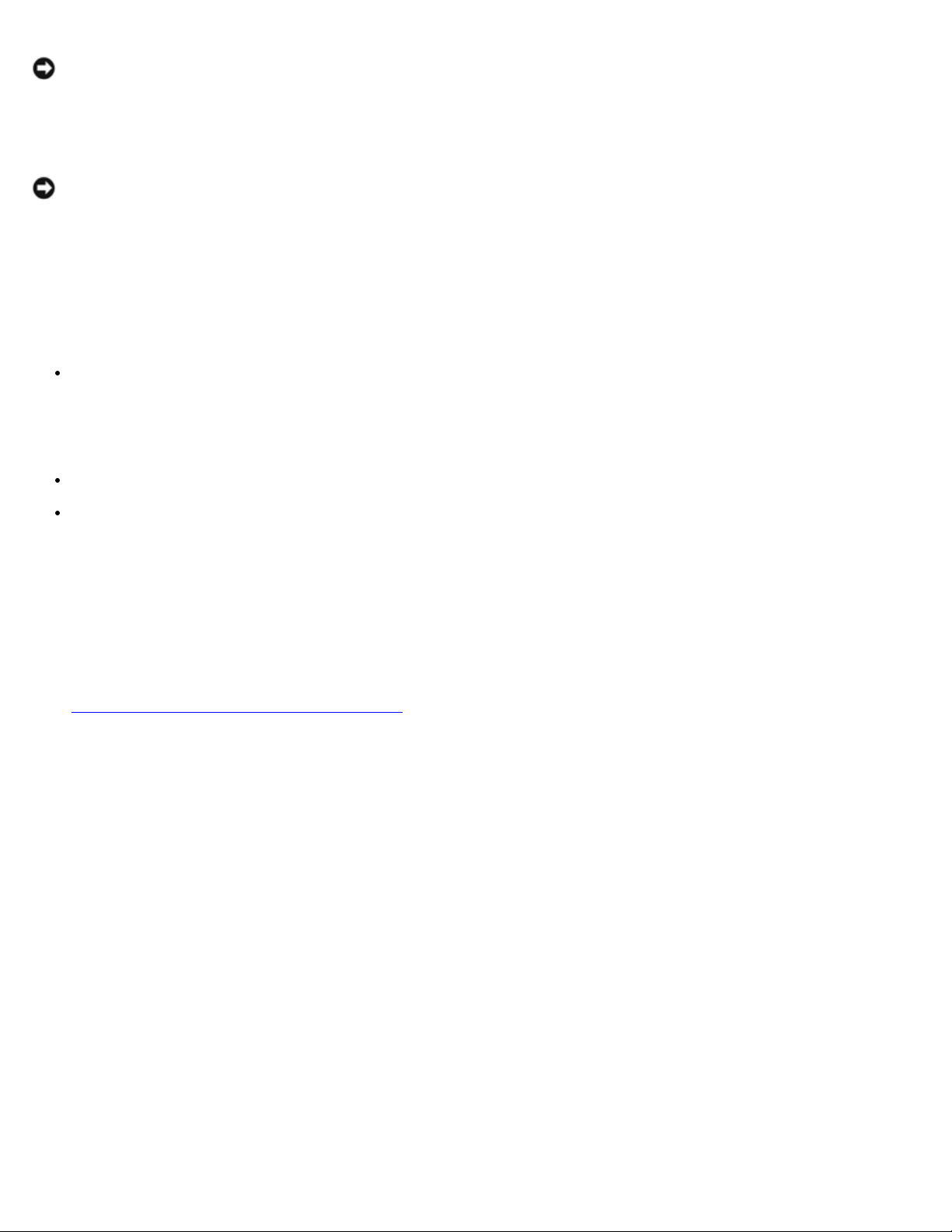
AVISO: aunque las contraseñas protegen los datos del ordenador, no son infalibles. Si necesita más seguridad para los
vacío con capacidad para 32 caracteres entre corchetes.
datos, es su responsabilidad obtener y utilizar otras formas de protección, tales como programas de cifrado de datos.
Contraseña del sistema
AVISO: si deja el ordenador en funcionamiento y desatendido y no ha asignado una contraseña del sistema, o si lo
deja desbloqueado de modo que cualquiera pueda desactivar la contraseña cambiando la configuración del puente,
cualquier persona podrá acceder a los datos almacenados en la unidad de disco duro.
Valores de la opción
No es posible cambiar la contraseña del sistema (System Password) ni especificar una nueva si se muestra una de estas dos
opciones:
Disabled (Desactivada) — La contraseña del sistema se ha desactivado mediante la configuración del puente de la
placa base.
Sólo es posible asignar una contraseña del sistema cuando se muestra la opción siguiente:
Set (Establecida) — Hay una contraseña del sistema asignada.
Not Enabled (No activada) — No se ha asignado una contraseña del sistema y el puente de contraseña de la placa
base se encuentra en la posición activada (opción predeterminada).
Asignación de una contraseña del sistema
Para salir del campo sin asignar una contraseña del sistema, pulse <Tab> o la combinación de teclas <Mayús><Tab> para
pasar a otro campo, o bien pulse <Esc> en cualquier momento antes de completar el paso 5.
1. Abra el programa de configuración del sistema
está establecida en Unlocked (Desbloqueado).
2. Resalte System Password (Contraseña del sistema) y pulse <Intro>.
La primera opción pasa a ser Enter Password (Introduzca la contraseña), seguida de un campo vacío con capacidad
para 32 caracteres entre corchetes.
3. Escriba la nueva contraseña del sistema.
Puede utilizar hasta 32 caracteres. Para borrar un carácter mientras escribe la contraseña, pulse la tecla de retroceso o
la tecla de flecha hacia la izquierda. En la contraseña no se distingue entre mayúsculas y minúsculas.
Algunas combinaciones de teclas no son válidas. Si utiliza una de estas combinaciones, el cursor no se moverá.
Cada vez que pulse una tecla de carácter (o la barra espaciadora para insertar un espacio en blanco), aparecerá un
marcador de posición en el campo.
y compruebe que la opción Password Status (Estado de la contraseña)
4. Pulse <Intro>.
Si la nueva contraseña del sistema tiene menos de 32 caracteres, se rellenará todo el campo con marcadores. A
continuación, la primera opción pasará a ser Confirm Password (Confirme la contraseña), seguido de otro campo
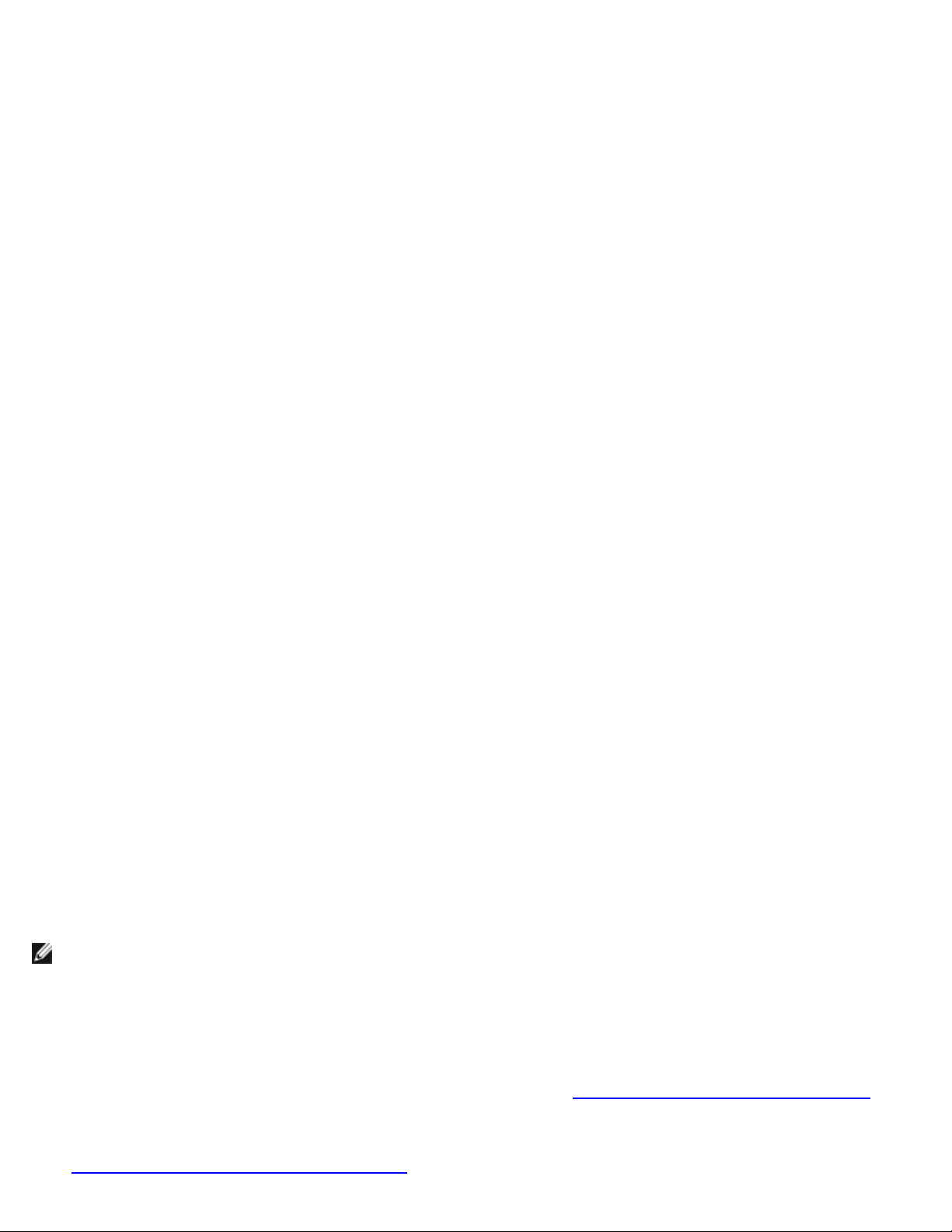
5. Para confirmar la contraseña, escríbala otra vez y pulse <Intro>.
El valor de la contraseña pasa a ser Set (Establecida).
6. Salga del programa de configuración del sistema.
La protección por contraseña entra en vigor cuando se reinicia el ordenador.
Escritura de la contraseña del sistema
Cuando inicie o reinicie el ordenador, aparecerá uno de los mensajes siguientes en la pantalla.
Si la opción Password Status (Estado de la contraseña) está establecida en Unlocked (Desbloqueado):
Escriba la contraseña y:
- Pulse <Intro> para dejar activada la seguridad por contraseña.
- Pulse <Ctrl><Intro> para desactivar la seguridad por contraseña.
Escriba la contraseña:
Si la opción Password Status (Estado de la contraseña) está establecida en Locked (Bloqueado):
Escriba la contraseña del sistema y pulse <Intro>.
Escriba la contraseña:
Si ha asignado una contraseña de configuración, el ordenador aceptará la contraseña de configuración como una contraseña
del sistema alternativa.
Si escribe una contraseña del sistema incorrecta o incompleta, aparecerá el mensaje siguiente en la pantalla:
** Incorrect password. **
Si vuelve a escribir una contraseña incorrecta o incompleta, aparecerá el mismo mensaje en la pantalla. A partir de la tercera
vez que vuelva a escribir una contraseña del sistema incorrecta o incompleta, el ordenador mostrará el mensaje siguiente:
** Incorrect password. **
Number of unsuccessful password attempts: 3
System halted! Must power down (Contraseña incorrecta. Número de intentos fallidos de contraseña: 3.
El sistema se ha detenido. Apáguelo.)
Incluso después de apagar y encender el ordenador, el mensaje anterior se mostrará cada vez que escriba una contraseña del
sistema incorrecta o incompleta.
NOTA: puede utilizar Password Status (Estado de la contraseña) en combinación con System Password
(Contraseña del sistema) y Admin Password (Contraseña de administrador) para lograr una mayor protección del
ordenador frente a cambios no autorizados.
Cambio o eliminación de una contraseña del sistema existente
Para cambiar una contraseña del sistema, siga el procedimiento descrito en "Asignación de una contraseña del sistema".
Para eliminar una contraseña del sistema:
1. Abra el programa de configuración del sistema.
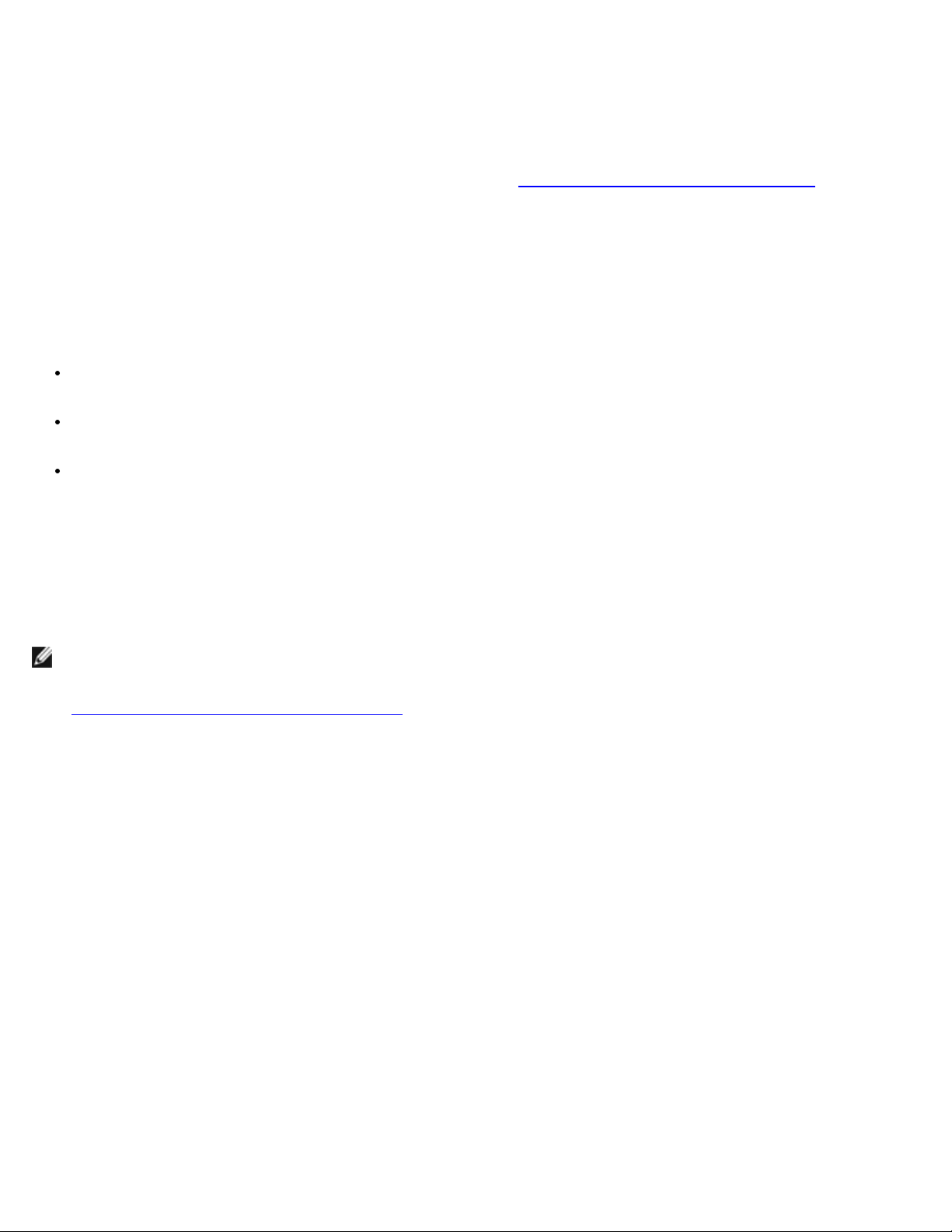
2. Resalte System Password (Contraseña del sistema) y pulse <Intro>
3. Cuando el sistema se lo solicite, escriba la contraseña del sistema.
4. Pulse <Intro> dos veces para borrar la contraseña de configuración existente. El valor pasará a ser Not Set (No
establecida).
5. Para asignar una contraseña nueva, siga el procedimiento de "Asignación de una contraseña del sistema
Contraseña de administrador
Valores de la opción
Set (Establecida) — No permite la asignación de contraseñas de configuración; los usuarios deberán escribir una
contraseña de configuración para realizar cambios en la configuración del sistema.
Not Set (No establecida) — Permite la asignación de contraseñas de configuración; la función de contraseña está
activada pero no se ha asignado ninguna.
Disabled (Desactivada) — La contraseña de administrador se ha desactivado mediante la configuración del puente de la
placa base.
Asignación de una contraseña de configuración
La contraseña de configuración puede ser la misma que la contraseña del sistema.
."
NOTA: si son diferentes, se puede utilizar la contraseña de configuración como contraseña del sistema alternativa. Sin
embargo, no se puede utilizar la contraseña del sistema en lugar de la contraseña de configuración.
1. Abra el programa de configuración del sistema
administrador) tiene el valor Not Enabled (No activada).
2. Resalte la opción Admin Password (Contraseña de administrador) y, a continuación, pulse la tecla de flecha hacia la
izquierda o hacia la derecha.
El ordenador le pedirá que escriba y confirme la contraseña. Si un carácter no está permitido, el ordenador emitirá un
sonido.
3. Escriba y verifique la contraseña.
Una vez que haya verificado la contraseña, el valor de Admin Password (Contraseña de administrador) pasará a ser
Enabled (Activada). La próxima vez que abra el programa de configuración del sistema, el ordenador le pedirá que
indique la contraseña de configuración.
4. Salga del programa de configuración del sistema.
Los cambios realizados en Admin Password (Contraseña de administrador) se hacen efectivos inmediatamente (no es
necesario reiniciar el ordenador).
y compruebe que la opción Admin Password (Contraseña de
Funcionamiento del ordenador con la contraseña de administrador activada
 Loading...
Loading...