Page 1

oeu
И]2]ТТ12ТЯщ^И
www.dell.coin
Page 2

Information in this document is subject to change without notice.
© 1997-1998 Dell Computer Corporation. Ali rights reserved.
Reproduction in any manner whatsoever without the written permission of Dell Computer Corporation is strictly forbidden.
Trademarks used in this text: Dell, the DELL logo, PowerEdge, Dell Dimension, and OptiPlexare registered trademarks, Dell
OpenManage is a trademark, and DellVi^re is a registered service mark of Dell Computer Corporation; Microsoft, MS-DOS, Windows,
and Windows WTare registered trademarks of Microsoft Corporation; OS^is a registered trademark of International Business Machines
Corporation.
Other trademarks and trade names may be used in this document to refer to either the entities claiming the marks and names or th eir
products. Dell Computer Corporation disclaims any proprietary interest in trademarks and trade names other than its own .
October 1998 P/N 4502E
Page 3

A
A
A
A
Sa^ly Instructions
Use the following safety guidelines to help protect your computer system from poten
tial damage and to ensure your own personal safety.
Observe the following warnings while servicing this system:
WARNING: The power supplies in this computer system produce high voltoges and energy hazards, which can cause bodily harm. Only trained
service technicians are authorized to remove the computer covers and
access any of the components inside the computer.
WARNING: This system may have more than one power supply cable. To
reduce the risk of electrical shock, a trained service technician must discon
nect all power supply cables before servicing the system.
о01Е21ТЁ UPOZORNËNÍ: Tento system mdize mit vice napajecich kabelO. Ke
snizeni rizika urazu elektrickym proudem je nutn§, aby Skoleny servisni technik
pfed provdd§nim servisu syst^mu odpojil v§echny napdjeci kabely.
ADVARSEL: Dette system kan have mere end et stremforsyningskabel. For
at reducere risikoen for elektrisk sted, ber en professionel servicetekniker
frakoble alle stremforsyningskabler, for systemet serviceres.
A
A
A
A
VAROITUS: Tasso jariestelmassa voi olla useampi kuin yksi virtafohto. Sah-
kdiskuvaaran pienentdmiseksi ammattitaitoisen huoltohenkildn on
irrotettava kaikid virtaiohdot ennen larjeslelman huoltamista.
ПРЕДУПРЕЖДЕНИЕ: Данная система может иметь несколько кабелей
электропитания. Во избежание электрического удара квалифицированный
техник должен отключить все кабели электропитания прежде, чем
приступить к обслуживанию системы.
OSTRZEZENIE: System ten mo2e mied wi^ej ni2 jeden kabel zasilania. Aby
zmniejszyc ryzyko porazenia prqdem, przed napraw^ lub konserwacjq systemu
wszystkie kable zasilania powinny byd odt^czone przez przeszkolonego technika
obstugi.
ADVARSEL! Det er mulig at dette systemet har mer enn 6n stremledning.
Unngd fare for slot: En erfdren servicetekniker md koble fra alle stramled-
ninger fer det utferes service pd systemet.
Page 4
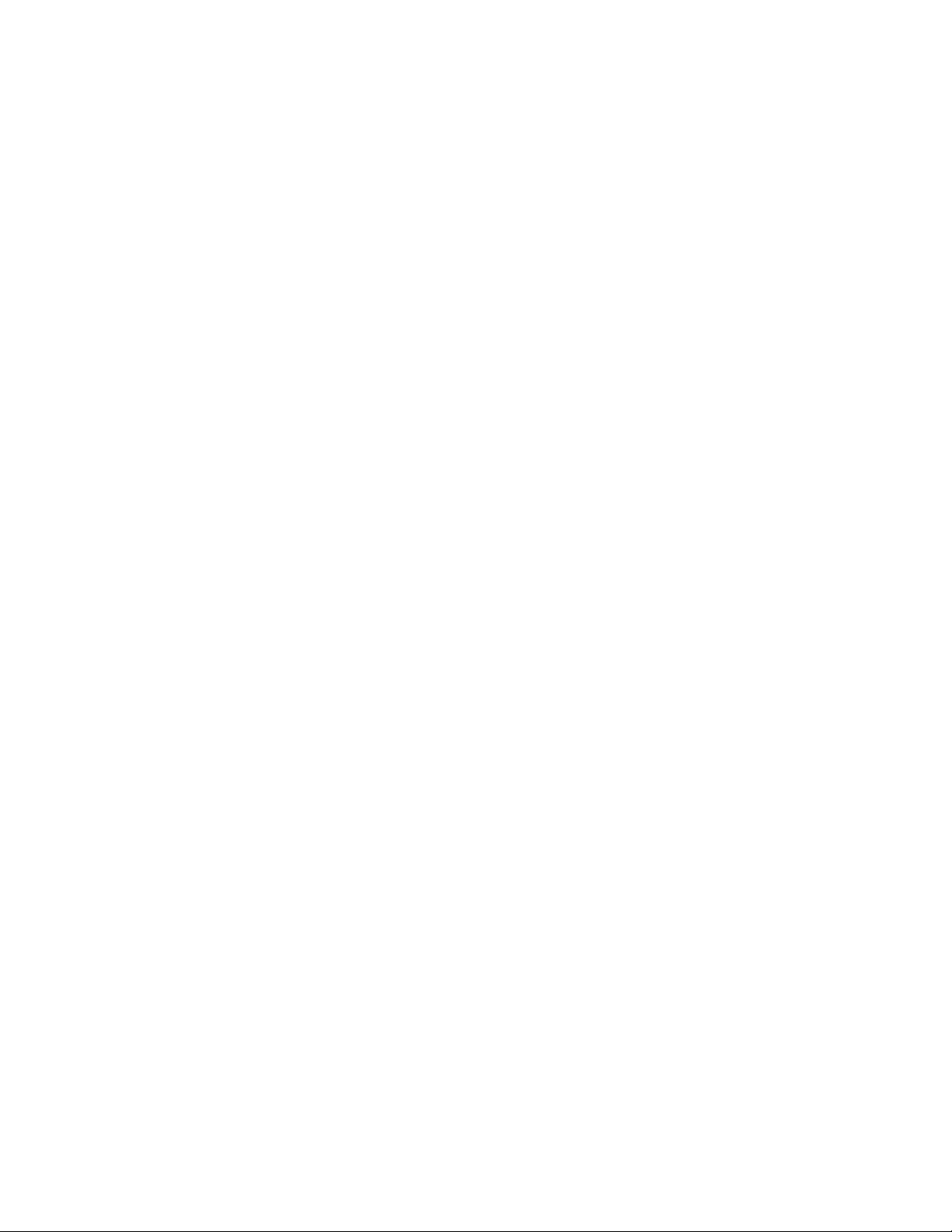
A
YARNING: Detta system kan ha fiera nätkablar. En behörig servfceteknlker
mäste koppla loss alla nätkablar innan service utfors för att minska risken
för elektriska stdtar.
When Using Your Computer System
As you use your computer system, observe the following safety guidelines:
• Be sure your computer, monitor, and attached peripherals are electrically rated to
operate with the AC power available in your location.
• To help avoid possible damage to the system board, wait 5 seconds after turning
off the system before removing a component from the system board or discon
necting a peripheral device from the computer.
• To help prevent electric shock, plug the computer and peripheral power cables
into properly grounded electrical outlets. These cables are equipped with threeprong plugs to help ensure proper grounding. Do not use adapter plugs or
remove the grounding prong from a cable. If you must use an extension cable,
use a three-wire cable with properly grounded plugs.
• To help protect your computer system from sudden, transient increases and
decreases in electrical power, use a surge suppressor, line conditioner, or un
interruptible power supply (UPS).
• Be sure nothing rests on your computer system's cables and that the cables are
not located where they can be stepped on or tripped over.
• Do not spill food or liquids on your computer. If the computer gets wet, consult
Chapter 7, "Checking Inside the Computer."
• Do not push any objects into the openings of your computer. Doing so can cause
fire or electric shock by shorting out interior components.
• Keep your computer away from radiators and heat sources. Also, do not block
cooling vents.
Ergonomic Computing Habits
WARNING: Improper or prolonged keyboard use may result In infury.
A
VI
For comfort and efficiency, observe the following ergonomic guidelines when setting
up and using your computer system:
• Position your system so that the monitor and keyboard are directly in front of you
as you work. Special shelves are available (from Dell and other sources) to help
you correctly position your keyboard.
• Set the monitor at a comfortable viewing distance (usually 510 to 610 millimeters
[20 to 24 inches] from your eyes).
• Make sure the monitor screen is at eye level or slightly lower when you are sitting
in front of the monitor.
Page 5

A
Adjust the tilt of the monitor, its contrast and brightness settings, and the lighting
around you (such as overhead lights, desk lamps, and the curtains or blinds on
nearby windows) to minimize reflections and glare on the monitor screen.
Use a chair that provides good lower back support.
Keep your forearms horizontal with your wrists in a neutral, comfortable position
while using the keyboard or mouse.
Always leave space to rest your hands while using the keyboard or mouse.
Let your upper arms hang naturally at your sides.
Sit erect, with your feet resting on the floor and your thighs level.
When sitting, make sure the weight of your legs is on your feet and not on the
front of your chair seat. Adjust your chair's height or use a footrest, if necessary,
to maintain proper posture.
Vary your work activities. Try to organize your work so that you do not have to
type for extended periods of time. When you stop typing, try to do things that
use both hands.
When Working Inside Your 0>mputer
Before you remove the computer covers, perform the following steps in the sequence
indicated.
WARNING: Before working inside the computer, unplug the system to help
prevent electric shock or system board damage. Certain system board com
ponents continue to receive power any time the computer is connected to
an electricai outlet.
CAUTION: Do not attempt to service the computer system yourself, «ccept
as explained in this guide and elsewhere in Dell documentation. Always
follow installation and service instructions closely.
CAUTION: To help avoid possible damage to the system board, wait 5 sec
onds after turning off the system before removing a component from the
system board or disconnecting a peripheral device from the computer.
1. Touch an unpainted metal surface on the chassis, such as the metal around the
card-slot openings at the back of the computer, before touching anything inside
your computer.
While you work, periodically touch an unpainted metal surface on the computer
chassis to dissipate any static electricity that might harm internal components.
2. Turn off your computer and any peripherals.
3. Disconnect your computer and peripherals from their power sources. Also, dis
connect any telephone or telecommunication lines from the
computer.
Doing so reduces the potential for personal injury or shock.
Vli
Page 6

In addition, take note of these safety guidelines when appropriate:
• When you disconnect a cable, pull on its connector or on its strain-relief loop, not
on the cable itself. Some cables have a connector with locking tabs; if you are dis
connecting this type of cable, press in on the locking tabs before disconnecting
the cable. As you pull connectors apart, keep them evenly aligned to avoid bend
ing any connector pins. Also, before you connect a cable, make sure both
connectors are correctly oriented and aligned.
• Handle components and cards with care. Don't touch the components or con
tacts on a card. Hold a card by its edges or by its metal mounting bracket. Hold a
component such as a microprocessor chip by its edges, not by its pins.
There is a danger of a new battery exploding if it is incorrectly installed.
Replace the battery only with the same or equivalent type recommended
by the manufacturer. Discard used batteries according to the manufac
turer's instructions.
ProlecHng Against £/ecfrostoffc Discharge
Static electricity can harm delicate components inside your computer. To prevent
static damage, discharge static electricity from your body before you touch any of
your computer's electronic components, such as the microprocessor. You can do so
by touching an unpainted metal surface on the computer chassis.
vni
As you continue to work inside the computer, periodically touch an unpainted metal
surface to remove any static charge your body may have accumulated.
You can also take the following steps to prevent damage from electrostatic discharge
(ESD):
• When unpacking a static-sensitive component from its shipping carton, do not
remove the component from the antistatic packing material until you are ready to
install the component in your computer. Just before unwrapping the antistatic
packaging, be sure to discharge static electricity from your body.
• When transporting a sensitive component, first place it in an antistatic container
or packaging.
• Handle all sensitive components in a static-safe area. If possible, use antistatic
floor pads and workbench pads.
The following caution may appear throughout this document to remind you of these
precautions:
CAUTION: See "Protecting Against Electrostatic Discharge" in the safety
instructions at the front of this guide.
Page 7
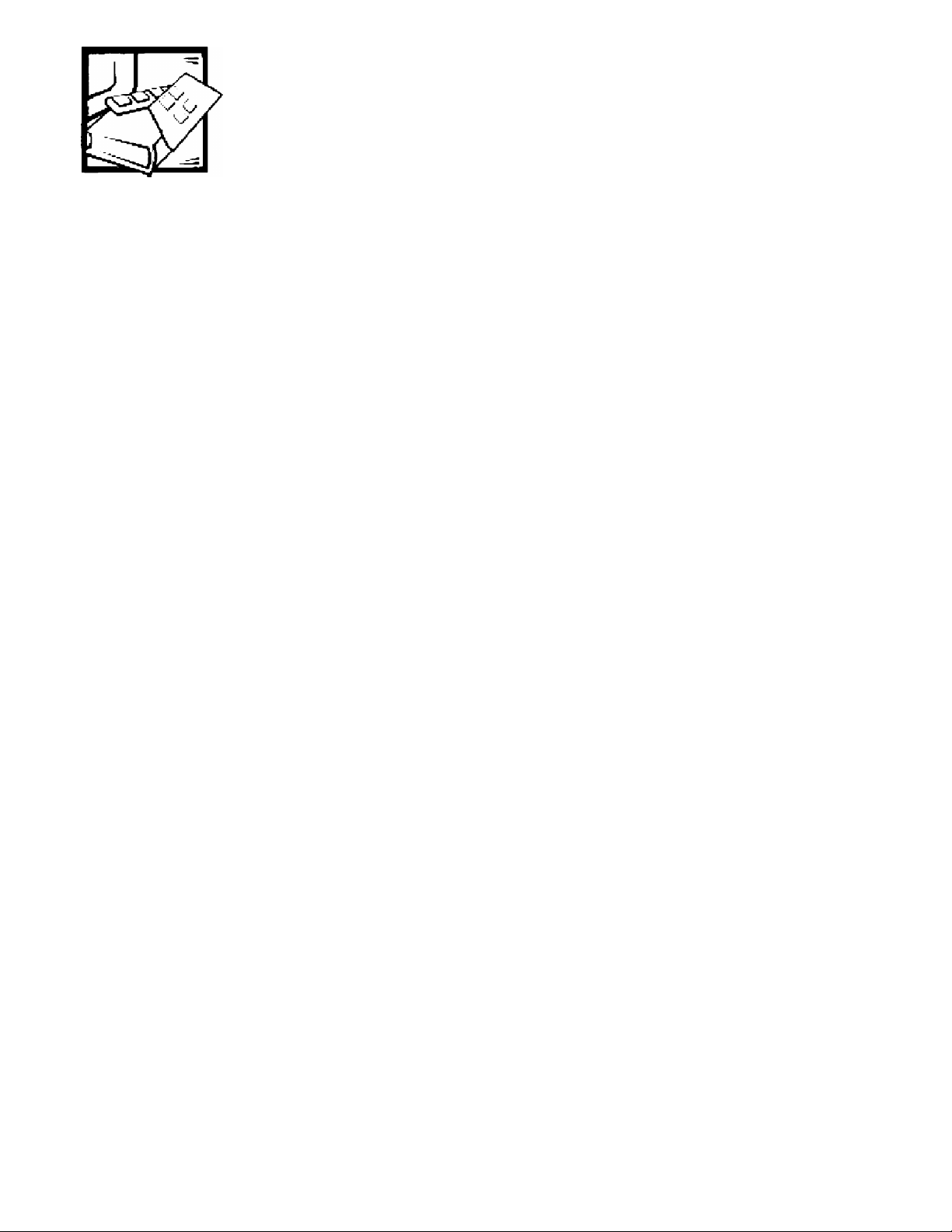
Preface
About This Guide
This guide is intended for trained service personnel who need to upgrade or trouble
shoot their Dell PowerEdge 4350 computer system. Before calling Dell for technical
assistance, follow the recommended procedure(s) in this guide to solve most hard
ware and software problems yourself. The chapters and appendixes are summarized
as follows:
• Chapter 1, "Introduction," provides a brief overview of the system's service
features.
• Everyone should read Chapter 2, "Checking the Basics," for some initial checks
and procedures that you can use to solve basic computer problems. It also
directs you to the appropriate chapter in this guide for more detailed trouble
shooting information and procedures to solve more complex problems.
• Whenever you receive an error message or code, you should read Chapter 3,
"Messages and Codes." This chapter discusses system messages, system beep
codes, warning messages, diagnostics messages, alert log messages, and small
computer system interface (SCSI) hard-disk drive indicator codes.
• If you suspect that the problems are software-related, or you are still having prob
lems after testing the computer's hardware, read Chapter 4, "Finding Software
Solutions."
• For hardware-related problems, read Chapter 5, "Running the Dell Diagnostics."
Chapter 6, "Checking the Equipment," and Chapter 7, "Checking Inside the Com
puter," provide troubleshooting procedures for equipment connected to the
input/output (I/O) panel of the computer and components inside the computer,
respectively.
• Chapter 8, "Installing System Board Options," Chapter 9, "Installingthe Diskette
and CD-ROM Drives," and Chapter 10, "Installing Hard-Disk Drives," are
intended for anyone who wants to install or remove components inside the com
puter, such as dual in-line memory modules (DIMMs), expansion cards, or SCSI
devices.
• Chapter 11, "Rack Installation," describes howto install the Dell PowerEdge 4350
system in a rack.
• Chapter 12, "Getting Help," describes the help tools Dell provides to assist you
should you have a problem with the computer. It also explains how and when to
fX
Page 8
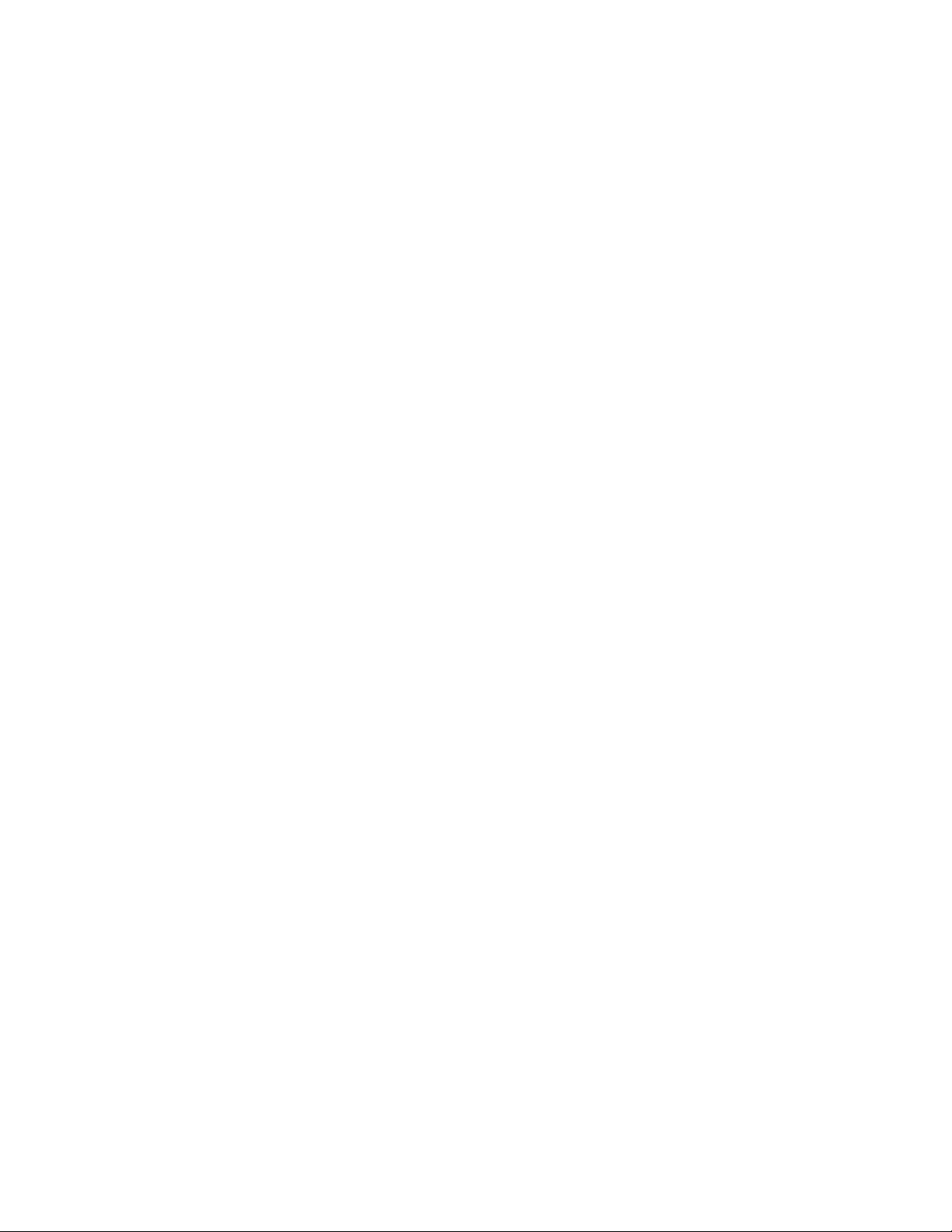
call Dell for technical assistance. Chapter 12 also includes a Diagnostics Checklist
that you can copy and fill out as you perform the troubleshooting procedures. If
you need to call Dell for technical assistance, use the completed checklist to tell
the Dell technical support representative what procedures you performed to bet
ter help the representative give you assistance. If you must return a piece of
hardware to Dell, include a filled-out checklist
Appendix A, "Diagnostic Video Tests," discusses the tests for the Video Test
Group in the Dell Diagnostics to help you test the monitor.
Appendix B, "Jumpers, Switches, and Connectors," is intended for anyone who
is troubleshooting the system or is adding internal options and needs to change
jumper or switch settings.
A table of the abbreviations and acronyms used throughout this guide and in
other Dell documentation for the system precedes the Index.
Other DocumentaHon You May Need
In addition to this fnstaHation and Troubleshooting Guide, the following documentation
is included with your system:
• The Dell PowerEdge 4350 Systems User's Guide, which describes system fea
tures and technical specifications, video and SCSI device drivers, the System
Setup program, software support utilities, and the Resource Configuration Utility
• The HP OpenView Network Node Manager (NNM) Special Edition (SE) x.x With
Del! OpenManage HIPx.x User's Guide, which describes the features, require
ments, installation, and basic operation of the server management software.
Refer to the software's online help for information about the alert messages
issued by the software.
You may also have one or more of the following documents.
NOTE: Documentation updates are sometimes included with the system to describe
dianges to the system or software. Always read these updates before consulting any
other documentation because Ü)e updates often contain information that supersedes the
information in the other documents.
• Operating system documentation is included with the system if you ordered the
operating system software from Dell. This documentation describes howto
install {if necessary), configure, and use the operating system software.
• Documentation is included with any options you purchase separately from the
system. This documentation includes information that you need to configure and
install these options in your Dell computer.
• Technical information files—^sometimes called "readme" files—may be installed
on the hard-disk drive or media included with your system to provide last-minute
updates about technical changes to the system or advanced technical reference
material intended for experienced users or technicians.
Page 9

A
Nofational Conventions
The following subsections describe notational conventions used in this document.
Notes, Cautions, and Warnings
Throughout this guide, blocks of text may be accompanied by an icon and printed in
bold type or in italic type. These blocks are notes, cautions, and warnings, and they
are used as follows:
NOTE: A NOTE indicates Important information that heips you make better use of
your computer system.
CAUTION: A CAUTION indicates either potential damage to hardware or
loss of data and tells you how to avoid the problem.
WARNING: A WARNING indicates the potential for bodily harm and tells
you how to avoid the problem.
Some warnings may appear in alternate formats and may be unaccompanied by an
icon. In such cases, the specific presentation of the warning is mandated by regula
tory authority.
Typographical Convenfions
The following list defines (where appropriate) specific elements of text and illustrates
the typographical conventions used throughout this document as visual cues for
those elements:
• Interface components are window titles, button and icon names, menu names
and selections, and other options that appear on the monitor screen or display.
They are presented in bold.
Example: Click OK.
• Keycaps, the labeling that appears on the keys on a keyboard, are enclosed in
angle brackets.
Example: <Enter>
• Key combinations are series of keys to be pressed simultaneously (unless other
wise indicated) to perform a single function.
Example: <Ctrl><AltxEnter>
• Commands presented in lowercase bold are for reference purposes only and are
not intended to be typed when referenced.
Example: "Usethefoimat command to ...."
In contrast, commands presented in the Courier New font are part of an instruc
tion and intended to be typed.
Example: "Type format a: to format the diskette in drive A."
XI
Page 10
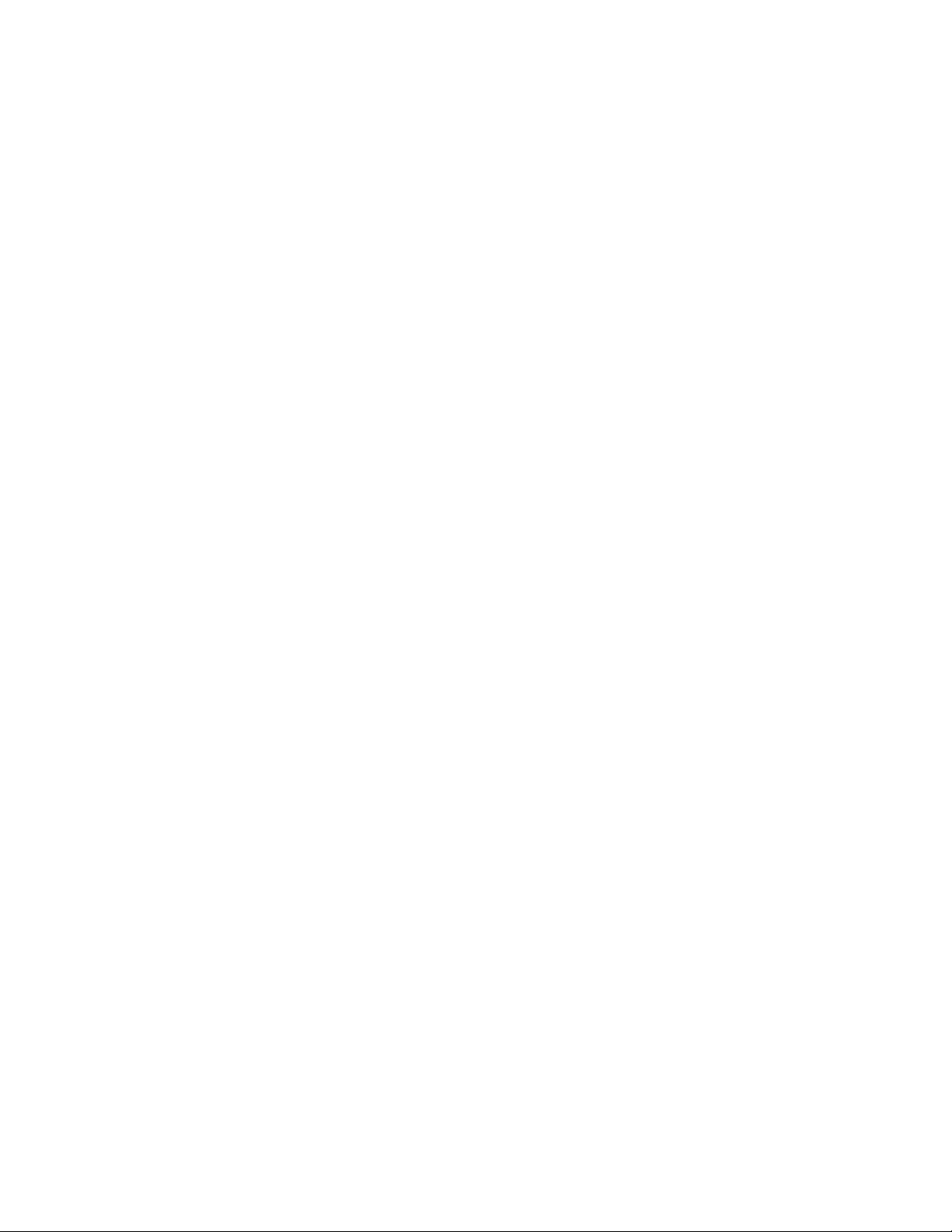
Filenames and directory names are presented in lowercase bold.
Examples: autoexec.bat and c:teindows
S/nfax//nes consist of a command and aii its possibie parameters. Commands
are presented in lowercase bold; variable parameters (those for which you substi
tute a value) are presented in lowercase italics; constant parameters are
presented in lowercase bold. The brackets indicate items that are optional.
Example: del [drive:] [path] filename [/pi
Command lines consist of a command and may include one or more of the com
mand's possible parameters. Command lines are presented in the Courier New
font.
Example: del c:\myfile.doc
Screen fexf is a message or text that you are instructed to type as part of a com
mand (referred to as a command iindj. Screen text is presented in the Courier
New font.
Example: The following message appears on your screen:
No boot device available
Example: "Typemd c:\dos and press <Enter>."
Variables are placeholders for which you substitute a value. They are presented in
italics.
Example: DIMM x (where x represents the DIMM socket designation)
XII
Page 11

Contents
Chapter I
Chapter 2
Chapter 3
Chapter 4
Introduction...................... •. ....
........................................ • I-l
Checking the Basics.............................................................2-1
Backing Up Files.....................................................................................................2-1
Basic Checks..........................................................................................................2-1
Checking Connections and Switches......................................................................2-3
Look and Listen.......................................................................................................2-6
The System Setup Program....................................................................................2-7
The Resource Configuration Utility..........................................................................2-8
Messages and Codes
System Messages..................................................................................................3-1
System Beep Codes................................................................................................3-9
Warning Messages................................................................................................3-12
Diagnostics Messages..........................................................................................3-12
Front-Panel Indicators...........................................................................................3-12
SCSI Hard-Disk Drive Indicator Codes
Power Supply Indicators....................................................................................... 3-15
...........................................................
.................................................................
3-1
3-14
Finding Software Solutions.................................................4-1
Installing and Configuring Software........................................................................4-1
Using Software........................................................................................................4-2
Error Messages
Input Errors......................................................................................................4-2
Program Conflicts............................................................................................4-2
Avoiding Interrupt Assignment Conflicts
...............................................................................................
..........................................................
4-2
4-3
XIII
Page 12

Chapter S
Running the Dell Diagnostics
Features of the Dell Diagnostics.............................................................................5-1
When to Use the Dell Diagnostics..........................................................................5-1
Starting the Dell Diagnostics...................................................................................5-2
How to Use the Dell Diagnostics.............................................................................5-3
Confirming the System Configuration Information
How to Use the Main Menu.....................................................................................5-5
Main Menu Options.................................................................................................5-5
Run.................................................................................................................. 5-5
Select.................................................................................................................5^
Subtest.............................................................................................................5-6
Run Under Subtest...................................................................................5-6
Select Under Subtest................................................................................5-6
Options Under Subtest
Test Limits Under Subtest
About Under Subtest
Key-Help Under Subtest...........................................................................5-7
Ouit Menu Under Subtest.........................................................................5-7
Options.............................................................................................................5-7
Number of Times to Repeat Test(s)
Maximum Errors Allowed..........................................................................5-8
Pause for User Response.........................................................................5-8
Output Device for Status Messages
Output Device for Error Messages
Test Limits.......................................................................................................5-10
About...............................................................................................................5-10
Key-Help.........................................................................................................5-10
Quit..................................................................................................................5-10
Tests in the Dell Diagnostics..................................................................................5-11
Error Messages......................................................................................................5-13
RAM Test Group....................................................................................................5-13
Subtests..........................................................................................................5-13
Why Run a RAM Test?....................................................................................5-13
System Set Test Group..........................................................................................5-14
Subtests..........................................................................................................5-14
Why Run a System Set Test?.........................................................................5-15
Video Test Group....................................................................................................5-16
Subtests..........................................................................................................5-16
Why Run a Video Test?
Keyboard Test Group.............................................................................................5-17
Subtests..........................................................................................................5-17
Why Run a Keyboard Test?............................................................................5-18
.............................................................................
................................................................................
..................................................................................
............................................
..................................................
........................................................................
.........................................................
.........................................................
...........................................................
5-1
5-4
5-7
5-7
5-7
5-8
5-9
5-9
5-17
x/v
Page 13

Mouse Test........................................................................................................... 5-18
Subtests.........................................................................................................5-18
Why Run a Mouse Test?................................................................................5-19
Diskette Drives Test Group...................................................................................5-19
Subtests.........................................................................................................5-19
Why Run a Diskette Drives Test?..................................................................5-19
Serial/lnfrared Ports Test Group
Subtests.........................................................................................................5-20
Why Run a Serial/lnfrared Ports Test?..........................................................5-21
Parallel Ports Test Group.....................................................................................5-21
Subtests.........................................................................................................5-22
Why Run a Parallel Ports Test?.....................................................................5-22
SCSI Devices Test Group.....................................................................................5-23
Subtests.........................................................................................................5-23
Why Run a SCSI Devices Test?
Other Test Group..................................................................................................5-24
Subtests.........................................................................................................5-25
Why Run an Other Test?
...........................................................................
....................................................................
...............................................................................
5-20
5-24
5-25
Chapter 6
Chapter 7
Checking the Equipment
Troubleshooting the Monitor...................................................................................6-1
Troubleshooting the Keyboard................................................................................6-3
Troubleshooting I/O Ports........................................................................................&4
Troubleshooting the Basic I/O Functions..........................................................&4
Troubleshooting a Parallel Printer....................................................................6-5
Troubleshootings Serial I/O Device..................................................................6-6
Checking inside the Computer
Safety First—For You and Your Computer.............................................................7-1
Computer Orientation..............................................................................................7-2
Removing the Front Bezel ......................................................................................7-3
Accessing the Interior of Your System.....................................................................7-4
Inside the Chassis...................................................................................................7-5
Responding to a Dell OpenManage FIIP Alert Message
Troubleshooting a Wet Computer
Troubleshooting a Damaged Computer
Troubleshooting the Battery....................................................................................7-8
Troubleshooting Power Supply Problems
Removing the Power-Supply Filler Block......................................................7-11
Replacing a Power Supply............................................................................7-11
Troubleshooting Power Cable Connections...................................................7-12
Troubleshooting the Fan Assembly.......................................................................7-13
.....................................................
...........................................
........................................
...........................................................................
..................................................................
.............................................................
6-1
7-1
7-6
7-7
7-8
7-10
XV
Page 14

Troubleshooting Expansion Cards........................................................................7-15
Troubleshooting System Memory
Troubleshooting the Video Subsystem..................................................................7-19
Troubleshooting the System Board.......................................................................7-20
Troubleshooting the Diskette Drive Subsystem
Troubleshooting SCSI Hard-Disk Drives...............................................................7-24
.........................................................................
....................................................
7-17
7-22
Chapter 8
Chapter 9
Installing System Board Options
Expansion Cards.....................................................................................................8-2
Choosing an Expansion Slot.............................................................................&4
Installing an Expansion Card...........................................................................8-4
Removing an Expansion Card.........................................................................8-6
Adding Memory.......................................................................................................8-7
Memory Upgrade Kits......................................................................................8-7
DIMM Installation Guidelines...........................................................................8-7
Performing a Memory Upgrade
Installing DIMMs.....................................................................................8-10
Removing DIMMs
Upgrading the Microprocessor or Installing an Additional Microprocessor.
Removing a Terminator Card
Installing a Terminator Card...........................................................................8-13
Removing the SEC Cartridge and Heat Sink Assembly
Replacing the SEC Cartridge and Heat Sink Assembly
Replacing the Battery............................................................................................8-16
Routing the Interface and Power Cables Inside the Chassis
..................................................................................
.......................................................................
........................................................................
.......................................
..........
................................
................................
................................
8-1
8-9
8-11
8-12
8-12
8-13
8-15
8-19
Installing the Diskette and CD-ROM Drives.......................9-1
Before You Begin....................................................................................................9-2
Connecting the Drive...............................................................................................9-2
Interface Connectors
DC Power Cables.............................................................................................&4
CD-ROM Drive Configuration..................................................................................9-4
Installing the CD-ROM Drive...................................................................................9-4
Installing the Diskette Drive.....................................................................................9-6
.......................................................................................
9-2
Chapter 10
XVI
Instailing Hard-Disk Drives
Preparing SCSI Hard-Disk Drives for Installation
SCSI Hard-Disk Drive Configuration..............................................................10-3
Partitioning and Formatting SCSI Hard-Disk Drives
Formatting High-Capacity SCSI Hard-Disk Drives
...............................................
.................................................
.....................................
.................................
10-1
10-2
10-3
10-3
Page 15

Installing and Removing SCSI Hard-Disk Drives...................................................10-4
Hot-Pluggable SCSI Hard-Disk Drives...........................................................10-4
Indicator Codes for Hot-Pluggable SCSI Hard-Disk Drives
Installing a SCSI Hard-Disk Drive..................................................................10-4
Removing a SCSI Hard-Disk Drive................................................................10-6
Installing a Dell Host Adapter Card.......................................................................10-6
Configuring the Boot Device
.................................................................................
....................
10-4
10-9
Chapter f I Rack Installation
Before You Begin..................................................................................................11-3
Important Safety Information
Recommended Tools ....................................................................................11-3
Installing the Rack Kit Components......................................................................11-4
Removing the Doors From the Rack..............................................................11-4
Installing the Slide Assemblies in the Rack
Installing a PowerEdge 4350 System in the Rack
Installing the CableTray...............................................................................11-10
Installing the Computer
Installing the Cable-Management Arm.........................................................11-13
Replacing the Rack Doors...........................................................................11-14
............................................................................
.........................................................................
Kit Installation Restrictions
Rack Stabilizer Feet................................................................................11-3
...............................................................................
.....................................................................
...................................................
..............................................
Chapter 12 Getting Help ............................... 12-1
Technical Assistance............................................................................................12-1
Help Tools.............................................................................................................12-2
World Wide Web on the Internet....................................................................12-2
AutoTech Service...........................................................................................12-3
Tech Fax Service...........................................................................................12-3
TechConnect BBS
Automated Order-Status System
Technical Support Service.............................................................................12-4
Problems With Your Order....................................................................................12-4
Product Information...............................................................................................12-4
Returning Items for Warranty Repair or Credit......................................................12-4
Before You Call.....................................................................................................12-5
Dell Contact Numbers...........................................................................................12-7
.........................................................................................
...................................................................
Il-I
11-3
11-3
11-6
11-10
11-11
12-3
12-4
XVII
Page 16

Appendix A
Diagnostic Video Tests.......................................................A-1
Video Memory Test.................................................................................................A-2
Video Hardware Test..............................................................................................A-2
Text Mode Character Test......................................................................................A-2
Character Attributes Subtest {80 x 25).............................................................A-2
Character Set Subtest (80 x 25).......................................................................A-2
Character Attributes Subtest {40 x 25)
Character Set Subtest (40 x 25)......................................................................A-3
Text Mode Color Test............................................................................................. A-3
Color Attributes Subtest (80 x 25)
Color Attributes Subtest (40 x 25)....................................................................A-4
Color Bars Subtest
Text Mode Pages Test............................................................................................A-5
Graphics Mode Test
320 X 200 Graphics Mode Screens..................................................................A-5
640 X 200 Black/White Graphics Mode Screen
640 X 480 Monochrome Graphics Mode Screen
320 X 200 16-Color Graphics Mode Screen.....................................................A-5
640 X 200 16-Color Graphics Mode Screen
640 X 350 16-Color Graphics Mode Screen
640 X 480 2-Color Graphics Mode Screen.......................................................A-6
640 X 480 16-Color Graphics Mode Screen
320 X 200 256-Color Graphics Mode Screen...................................................A-6
640 X 480 256-Color Graphics Mode Screen
800 X 600 16-Color Graphics Mode Screen.....................................................A-6
800 X 600 256-Color Graphics Mode Screen...................................................A-6
1024 X 768 16-Color Graphics Mode Screen
1024 X 768 256-Color Graphics Mode Screen
Color Palettes Test.................................................................................................A-7
Solid Colors Test.................................................................................................... A-7
..........................................................................................
...............................................................................................
............................................................
...................................................................
...............................................
.............................................
....................................................
....................................................
....................................................
..................................................
..................................................
................................................
A-2
A-3
A-4
A-5
A-5
A-5
A-6
A-6
A-6
A-6
A-7
A-7
Appendix B
XVIII
Jumpers^ Switches and Connectors
Jumpers and Switches—A General Explanation....................................................B-1
Jumpers..........................................................................................................B-1
Switches..........................................................................................................B-2
Disabling a Forgotten Password.............................................................................B-4
System Board Labels..............................................................................................B-6
SCSI Backplane Board...........................................................................................B-7
Power-Supply Paralleling Board.............................................................................B-8
..................................
B-1
Page 17

Abbreviations and Acronyms
index
Figures
Figure 2-1. Back-Panel Features
Figure 2-2. Front-Panel Indicators........................................................................2-4
Figure 2-3. Front-Panel Features.........................................................................2-4
Figure 3-1. Front-Panel Indicators
Figure 3-2. Hard-Disk Drive Indicators
Figure 3-3. Power Supply Indicators
Figure 5-1. Diagnostics Menu.............................................................................5-3
Figure 5-2. Dell Diagnostics Main Screen
Figure 7-1. Computer Orientation.......................................................................7-2
Figure 7-2. Removing the Front Bezel
Figure 7-3. Accessing the Interior of the System................................................7-4
Figure 7-4. Inside the System.............................................................................7-6
Figure 7-5. Redundant Power Supplies............................................................7-10
Figure 7-6. Removing the Power-Supply Filler Block
Figure 7-7. Removing a Power Supply.............................................................7-12
Figure 7-8. Removing the Fan Assembly
Figure 8-1. System Board Features
Figure 8-2. PCI Expansion Cards.......................................................................8-3
Figure 8-3. Expansion-Card Connectors............................................................8-4
Figure 8-4. Expansion Card Removal and Installation
Figure 8-5. Memory Module and DIMM Sockets................................................8-8
Figure 8-6. Installing a DIMM...........................................................................8-11
Figure 8-7. Removing a DIMM.........................................................................8-11
Figure 8-8. Removing a Terminator Card.........................................................8-13
Figure 8-9. SEC Cartridge Release Latches
Figure 8-10. Removing an SEC Cartridge and Heat Sink Assembly.
Figure 8-11. Installing an SEC Cartridge and Heat Sink Assembly.
Figure 8-12. Installing the Battery.......................................................................8-18
Figure 9-1. Diskette Drive and CD-ROM Drive Connections
Figure 9-2. Header Interface Connector.............................................................9-3
Figure 9-3. Latching Interface Connector
Figure 9-4. DC Power Cable Connectors
Figure 9-5. Attaching Drive-Mounting Rails........................................................9-5
Figure 9-6. Installing the Diskette Drive..............................................................9-6
Figure 10-1. Hard-Disk Drive Hardware
Figure 10-2. SCSI Backplane Board
Figure 10-3. Installing a SCSI Hard-Disk Drive Carrier
Figure 10-4. Cable Configuration for a Dell Host Adapter Card
Figure 11-1. Rack Kit Contents
.........................................................................
.....................................................................
.............................................................
................................................................
..........................................................
...............................................................
......................................
.........................................................
..................................................................
.......................................
....................................................
.................
...................
.............................
...........................................................
...........................................................
.............................................................
..................................................................
......................................
.........................
..........................................................................
2-3
3-13
3-14
3-16
5-4
7-3
7-11
7-14
8-2
8-5
8-14
8-14
8-16
9-1
9-3
9-4
10-2
10-3
10-5
10-7
11-2
XIX
Page 18

Figure 11-2. Opening the Latch on the Door.......................................................11-4
Figure 11-3. Removing the Rack Doors..............................................................11-5
Figure 11-4. Determining Where to Install the Slide Assemblies
Figure 11-5. Installing a Cage Nut and Nut Plate................................................11-8
Figure 11-6. Installing the Slide Assemblies.......................................................11-9
Figure 11-7. Installing the Cable Tray..............................................................11-11
Figure 11-8. Installing the Computer in the Rack
Figure 11-9. Installing the Cable-Management Arm.........................................11-13
Figure 12-1. Diagnostics Checklist......................................................................12-6
Figure B-1. System Board Jumpers ...................................................................B-3
Figure B-2. 1 x 3 SCSI Backplane Board............................................................B-7
Figure B-3. Power-Supply Paralleling Board.......................................................B-8
.............................................
........................
11-6
11-12
Tables
Table 2-1. Boot Routine Indications ...................................................................2-6
Table 3-1. System Messages..............................................................................3-2
Table 3-2. System Beep Codes..........................................................................3-9
Table 3-3. SCSI Hard-Disk Drive Indicator Patterns
Table 4-1. Default IRQ Line Assignments...........................................................4-3
Table 5-1. Option Parameters.............................................................................5-8
Table 5-2. Dell Diagnostics Tests ....................................................................5-11
Table 7-1. Power Cable Connectors on the PSPB
Table 8-1. Sample DIMM Configurations............................................................8-9
Table 8-2. Cable Routing Order........................................................................8-19
Table 12-1. International Dialing Codes..............................................................12-8
Table 12-2. Dell Contact Numbers ......................................................................12-9
Table A-1. Color Attributes..................................................................................A-4
Table B-1. System-Board Jumper Settings.........................................................B-4
Table B-2. System Board Connectors and Sockets............................................B-6
Table B-3. 1 x3 Hot-Pluggable SCSI Backplane Board Connectors
Table B-4. Power-Supply Paralleling Board Connectors
.........................................
...........................................
...................
....................................
3-15
7-13
B-8
B-9
XX
Page 19

CHAPTER 1
Introduction
Dell® PowerEdg^ 4350 computer systems are high-speed servers that offer signifi
cant service and upgrade features.
The Dell PowerEdge 4350 systems include the following service features to make
troubleshooting easy and effective:
• The Dell Diagnostics program that checks for hardware problems (if the system
can boot)
• Embedded server management hardware that monitors temperatures and volt
ages throughout the system and notifies you if the system overheats or if a
system cooling fan malfunctions
The Dell PowerEdge 4350 system chassis simplifies removing and replacing com
puter components. The two panel doors on top of the chassis allow easy access to
the system board for performing processor and memory upgrades. The Dell-designed
small computer system interface (SCSI) backplane board and hard-disk drive carriers
eliminate the extensive cabling and drive configuration usually required for a SCSI
subsystem. The drive rails attached to the CD-ROM drive allow you to remove the
device without removing a single screw.
Many upgrade options are offered for the Dell PowerEdge 4350 systems, including
the following items:
An additional microprocessor
Additional memory
A variety of expansion-card options (including redundant arravs of independent
disks [RAID] controller host adapter cards)
Additional hard-disk drives
A Dell Remote Assistant Card (DRAC) for system management
Redundant power supplies
Introduction 1-1
Page 20

1-2 Dell PowerEdget350 ^tems Installation and Troubleshooting Guide
Page 21

CHAPTER 2
Checking the Basics
If your Dell PowerEdge 4350 computer system is not working as expected, begin
troubleshooting with the procedures in this chapter. This chapter guides you through
some initial checks and procedures that can solve basic computer problems. It can
also direct you to the appropriate chapter in this guide for detailed troubleshooting
information and procedures to solve more complex problems.
NOTE: When you see the question “Is the problem resolved?" in a troubleshooting
procedure, perform the operation that caused the problem.
Baeldng Up Files
If the system is behaving erratically, back up the files immediately. See the documen
tation that came with the operating system for instructions on how to back up the
files.
Basic Cheeks
The following procedure leads you through the checks necessary to solve some basic
computer problems:
1. Was an alert message issued by the Dell Open Manage™ Hardware Instrumenta
tion Package {HIP) server management application program?
Yes. Refer to the online help for HP OpenView Network Node Manager (NNM)
Special Edition {SE) for a description of the alert message and for instructions on
taking corrective actions.
No. Go to step 2.
2. Is the computer wet or damaged?
Yes. Go to Chapter 7, "Checking Inside the Computer."
No. Go to step 3.
Checking the Basics 2-1
Page 22

3. Perform the steps in the next section, "Checking Connections and Switches."
Is the problem resolved?
Yes. The power to the computer system was faulty, or the connections to the
computer system were loose. You have fixed the problem.
No. Go to step 4.
4. Follow the procedures described in "Look and Listen" found later in this chapter.
Did the computer system complete the boot routine?
Yes. Go to step 5.
No. A serious malfunction may have occurred. Go to Chapter 12, "Getting Help."
5. Did you receive a system message or beep code?
Yes. Go to Chapter 3, "Messages and Codes."
No. Go to step 6.
6. Verify the settings in the System Setup program as explained in "The System
Setup Program" found later in this chapter.
Is the problem resolved?
Vfes. The system configuration information was incorrect. You have fixed the
problem.
No. Go to step 7.
7 Run the Dell Diagnostics as described in Chapter 5, "Running the Dell
Diagnostics."
2-2 Dell PowerEdgei350 ^tems Installation and Troubleshooting Guide
Page 23

Checking Connections and Switches
Improperly set switches and controls and loose or improperly connected cables are
the most likely source of problems for the computer, monitor, or other peripherals
(such as a printer, keyboard, mouse, or other external equipment). A quick check of all
the switches, controls, and cable connections can easily solve these problems
Figure 2-1 shows the back-panel connections on the computer. Figure 2-2 identifies
the indicators on the front of the computer. Figure 2-3 shows the lock access panel
and the controls Inside the computer's bezel door.
Figure 2-1. Back-Panel Features
Checking the Basics 2-3
Page 24

lock access panel
powerboUon
Figure 2-3. Front-Panel Features
bezel and
hard-disk
drive keylock
diskette drive
access indicator
CD-HOM drive
disketb drive
2-4 Dell PowerEdgei350 ^sterns Installation and Troubleshooting Guide
Page 25

Complete the following procedure to check all the connections and switches:
1. Turn off the system, including any attached peripherals (such as the monitor,
printer, external drives, scanners, and plotters). Disconnect all the AC power
cables from their electrical outlets.
2. If the computer is connected to a power strip, turn the power strip off and then
on again.
Is the power strip receiving power?
Yes. Go to step 5.
No. Go to step 3.
3. Plug the power strip into another electrical outlet.
Is the power strip receiving power?
Yes. The original electrical outlet probably does not function. Use a different elec
trical outlet.
No. Go to step 4.
4. Plug a lamp that you know works into the electrical outlet.
Does the lamp receive power?
Yes. The power strip is probably not functioning properly. Use another power
strip.
No. Go to step 5.
5. Reconnect the system to the electrical outlet or power strip.
Make sure that all connections fit tightly together.
6. Turn on the system.
Is the problem resolved?
Yes. The connections were loose. You have fixed the problem.
No. Go to step 7.
7 Is the monitor operating properly?
Yes. Go to step 8.
No. Go to "Troubleshooting the Monitor" in Chapter 6.
8. Is the keyboard operating properly?
Yes. Go to step 9.
No. Go to "Troubleshooting the Keyboard" in Chapter 6.
Checking the Basics 2-5
Page 26

9. Is the mouse or printer operating properly?
Yes. Continue with the next section, "Look and Listen.
No. Go to "Troubleshooting I/O Ports" in Chapter 6.
Look and Usten
Looking at and listening to the system is important in determining the source of a
problem. Look and listen for the indications described in Table 2-1.
Table 2-1. Boot Routine Indications
Look/Listen for: Action
An error message
Alert messages from the Dell
Open Manage HIP software
The monitor's power indicator Most monitors have a power indicator (usu
The keyboard indicators Most keyboards have one or more indicators
The diskette-drive access indicator
NOTE: For the full name of an abbreviation or acronym used in this table, see the abbreviation and
acronym list that precedes the index.
See Chapter 3, "Messages and Codes."
The server management software has
detected a problem inside the computer.
Refer to the online help for HP OpenView
NNM SE for a description of the alert mes
sage and for instructions on taking corrective
actions.
ally on the front bezel). If the monitor's
power indicator does not come on, see
"Troubleshooting the Monitor" in Chapter 6.
(usually in the upper-right corner). Press the
<Num Lock> key, the <Caps Lock> key, or the
<Scroll Lock> key to toggle their respective
keyboard indicators on and off. If the indica
tors do not light up, see "Troubleshooting
the Keyboard" in Chapters.
The diskette-drive access indicator should
quickly flash on and off when you access
data on the diskette drive. If the diskettedrive access indicator does not light up. see
"Troubleshooting the Diskette Drive Sub
system" in Chapter 7.
2-6 Dell PowerEdgei350 ^sterns Installation and Troubleshooting Guide
Page 27

Table 2-1. Boot Routine Indications (continued)
Look/Listen for: Action
The hard-disk drive activity
indicators
A series of beeps
An unfamiliar constant scraping or
grinding sound when you access
a drive
The absence of a familiar sound When you turn on the system, you should
NOTE: For the full name of an abbreviation or acronym used in this table, see the abbreviation and
acronym list that precedes the Index.
The hard-disk drive activity indicators should
quickly flash on and off when you access data
on the hard-disk drives. On a system running
the Microsoft® Windows NT® Server
operating system, you can test the drive by
opening Microsoft Windows® Explorer and
clicking the icon for drive C. If the hard-disk
drive access indicator does not come on, see
"Troubleshooting SCSI Hard-Disk Drives" in
Chapter 7.
See Chapter 3, "Messages and Codes."
Make sure the sound is not caused by the
application program you are running. The
sound could be caused by a hardware mal
function. See Chapter 12, "Getting Help," for
instructions on obtaining technical assis
tance from Dell.
hear the hard-disk drives spin up, and the
system trying to access the boot files from
the hard-disk drive, the diskette drive, or the
CD-ROM drive. See Chapter 5, "Running the
Dell Diagnostics." If the system does not
boot, see Chapter 12, "Getting Help."
If you have not resolved the problem after looking at and listening to the computer,
continue with the instructions in the next section, "The System Setup Program."
The Sysfem Setup Program
You can easily correct certain system problems by verifying the correct settings in the
System Setup program. When you boot the system, the system checks the system
configuration information and compares it with the current hardware configuration. If
the system hardware configuration does not match the information recorded by the
System Setup program, an error message may appear on the screen.
This problem can happen if you changed the system's hardware configuration and for
got to run the System Setup program. To correct this problem, enter the System
Setup program, correct the corresponding System Setup setting, and reboot the sys
tem. See Chapter 4, "Using the System Setup Program," in the system Lfeerfe Guide
for detailed instructions on using the System Setup program.
Cheddng the Basics 2-7
Page 28

The Resource Configuration Utility
If you are experiencing problems with the system, you may have a conflict between
the information stored by the System Setup program and the Resource Configuration
Utility (RCU). Although the RCU can read changes from the System Setup program,
changes are not recorded into configuration memory until you run the RCU and save
the new information. See Chapter 5, "Using the Resource Configuration Utility," in
the system
information.
If after using the RCU you have not resolved the problem, see Chapter 5, "Running
the Dell Diagnostics."
User's Guide for detailed instructions on using the RCU and saving new
2-8 Dell PowerEdg&t350 ^tems Installation and Troubleshooting Guide
Page 29

CHAPTER 3
^Messages and Codes
Application programs, operating systems, and the computer itself are capable of iden
tifying problems and alerting you to them. When a problem occurs, a message may
appear on the monitor screen or a beep code may sound.
Several different types of messages can indicate when the system is not functioning
properly:
System messages
System beep codes
Warning messages
Diagnostics messages
Alert messages
Small computer system interface {SCSI) hard-disk drive indicator codes
This chapter describes each type of message and lists the possible causes and
actions you can take to resolve any problems indicated by a message. To determine
what type of message you have received, read the following sections.
System Messages
System messages alert you to a possible operating system problem or to a conflict
between the software and hardware. Table 3-1 lists the system messages that can
occur and the probable cause for each message.
NOTE: If you receive a system message that is not listed in Table 3-1, check the docu
mentation for the application program that Is running when the message appears
and/or the operating system documentation for an explanation of the message and
recommended action.
Messages and Codes 3-1
Page 30

Table 3-1. System Messages
Message Cause Corrective Action
Address mark
not found
Faulty diskette drive sub
system or hard-disk drive
subsystem (defective
system board)
Alert!
Unbuffered and
registered
Combination of un
buffered and registered
DIMMs installed
DIMMs cannot be
mixed
Attachment
failed to
respond
Diskette drive or hard
disk drive controller
cannot send data to
associated drive
Auxiliary
device failure
Loose or improperly con
nected mouse cable
connector or defective
mouse
Bad error-
correction
code{ECC) on
disk read
Faulty diskette sub
system or hard-disk drive
subsystem (defective
system board)
Controller has
failed
Data error Faulty diskette, diskette
drive, or hard-disk drive
Replace the system board.
See Chapter 12, "Getting
Help," for instructions on
obtaining technical assistance.
Replace one or more DIMMs
so that all DIMMs are the
same type. See "Installing
DIMMs" and "Removing
DIMMs" in Chapter 8.
Replace the drive's interface
cable.
Check the mouse cable
connection. If the problem
persists, replace the mouse.
Replace the system board.
See Chapter 12, "Getting
Help," for instructions on
obtaining technical assistance.
Replace the diskette, diskette
drive, or hard-disk drive.
Decreasing
available
Faulty or improperly
seated DIMMs
memory
Diskette drive
0 seek failure
Faulty or improperly
inserted diskette,
incorrect configuration
Diskette drive
1 seek failure
settings in System Setup
program, loose diskette
drive interface cable, or
loose power cable
NOTE: For the full name of an abbreviation or acronym used in this table, see the abbreviation and
acronym list that precedes the Index
3-2 Dell PowerEdgei350 ^sterns Installation and Troubleshooting Guide
Remove and reseat the
DIMMs. See "Installing
DIMMs" and "Removing
DIMMs" in Chapters. If the
problem persists, replace the
DIMMs.
Replace the diskette. Run the
System Setup program to cor
rect the diskette drive type.
See Chapter 4, "Using the
System Setup Program," in
the system User's Guide for
instructions. Check the dis
kette drive-interface cable and
power cable connections to
the drive.
Page 31

Table 3-1. Sysfem Messages (continued)
Message Cause
Diskette read
failure
Faulty diskette, faulty or
improperly connected
diskette drive interface
cable, or loose power
cable
Diskette sub
system reset
failed
Diskette write
protected
Faulty diskette drive con
troller (defective system
board)
Diskette write-protect
feature activated
Drive not ready Diskette missing from or
improperly inserted in
diskette drive
Embedded server
management
error
Embedded server man
agement memory may
be temporarily corrupted
Embedded server
management is
not present
Gate A20
failure
Faulty keyboard control
ler (defective system
board)
Corrective Action
Check the diskette drive inter
face cable and power cable
connections to the drive. See
Chapter 9, "Installing the Dis
kette and CD-ROM Drives."
Replace the diskette drive
interface cable.
Replace the system board.
See Chapter 12, "Getting
Help," for instructions on
obtaining technical assistance.
Move the write-protect tab on
the diskette.
Reinsert or replace the
diskette.
Shut down the system to clear
the memory, and then restart
the system. If the problem
persists, see Chapter 12,
"Getting Help," for instruc
tions on obtaining technical
assistance.
Replace the system board.
See Chapter 12, "Getting
Help," for instructions on
obtaining technical assistance.
General failure Operating system cor
rupted or not installed
Reinstall the operating
system.
properly
Hard disk
controller
failure
Hard disk drive
read failure
Hard disk
failure
Incorrect configuration
settings in System Setup
program, improperly
connected hard-disk
drive, faulty hard-disk
drive controller
subsystem (defective
system board), or loose
power cable
Check the hard-disk drive
configuration settings in the
System Setup program. See
Chapter 4, "Using the System
Setup Program," in the
system User's Guide for
instructions. Reinstall the
hard-disk drive. Check the
interface cable and power
cable connections to the back
plane board. See Chapter 10,
"Installing Hard-Disk Drives."
NOTE: For the full name of an abbreviation or acronym used in this table, see the abbreviation and
acronym list that precedes the Index
Messages and Codes 3-3
Page 32

Table 3~1. System Messages (continued)
Message Cause
Invalid
configuration
information -
please run
SETUP program
Incorrect ISA_CLR
jumper configuration,
incorrect configuration
settings in System Setup
program, or faulty
battery
Invalid CPU
speed
Incorrect microproces
sor jumper configuration
detected -
check jumpers
Invalid NVRAM
configuration,
resource
reallocated
System detected and
corrected a resource
conflict when system
resources were allo
cated using the RCU
I/O parity
interrupt at
Expansion card improp
erly installed or faulty
address
Corrective Action
Remove the plug from the
ISA-CLR jumper. See Appen
dix B, "Jumpers, Switches,
and <i)onnectors," for instruc
tions. Check the System Setup
configuration settings. See
Chapter 4, "Using the System
Setup Program," in the system
User's Guide for instructions.
Replace the battery. See
Chapter 8, "Installing System
Board Options."
Check the microprocessor
speed jumper. See Appendix B,
"Jumpers, Switches, and
Connectors."
No action is required.
Reinstall the expansion cards
(see Chapter 8, "Installing Sys
tem Board Options"). If the
problem persists, replace the
expansion card.
Keyboard clock
line failure
Keyboard cable connec
tor loose or Improperly
connected, defective
Keyboard
failure
keyboard, or defective
keyboard/mouse control
ler (defective system
board)
Keyboard
controller
failure
Keyboard data
line failure
Defective keyboard/
mouse controller (defec
tive system board)
Keyboard cable connec
tor loose or Improperly
connected, defective
Keyboard stuck
key failure
keyboard, or defective
keyboard/mouse control
ler (defective system
board)
NOTE: For the full name of an abbreviation or acronym used in this table, see the abbreviation and
acronym list that precedes the Index
3-4 Dell PowerEdg&i350 ^sterns Installation and Troubleshooting Guide
Check the keyboard cable con
nection. Replace the keyboard.
If the problem persists,
replace the system board.
See Chapter 12, "Getting
Help," for instructions on
obtaining technical assistance.
Replace the system board.
See Chapter 12, "Getting
Help," for instructions on
obtaining technical assistance.
Check the keyboard cable con
nection. Replace the keyboard.
If the problem persists,
replace the system board. See
Chapter 12, "Getting Help,"
for instructions on obtaining
technical assistance.
Page 33

Table 3-1. Sysfem Messages (continued)
Message Cause
Memory address
line failure at
address, read
value expecting
value
Faulty or improperly
seated DIMM
Memory double
word logic
failure at
address, read
value expecting
value
Memory odd/even
logic failure at
address, read
value expecting
value
Memory write/
read failure at
address, read
value expecting
value
Memory alloca
tion error
Faulty application
progam
Corrective Action
Remove and reseat the
DIM Ms. If the problem per
sists, replace the DIM Ms. See
"Adding Memory" in Chapters
for instructions on installing or
removing DIMMs. If the prob
lem still persists, replace the
system board. See Chapter 12,
"Getting Help." for instruc
tions on obtaining technical
assistance.
Restart the application
program.
Memory parity
interrupt at
address
Faulty or improperly
seated DIMM
Remove and reseat the
DIMMs. If the problem per
sists, replace the DIMMs. See
"Adding Memory" in Chapters
for instructions on installing or
removing DIMMs.
Memory tests
terminated by
keystroke
No boot device
available
POST memory test ter
minated by pressing the
spacebar
Faulty diskette, diskette
drive subsystem, hard
disk drive, hard-disk
drive subsystem, or no
boot disk in drive A
No action is required.
Replace the diskette or hard
disk drive. If the problem
persists, replace the system
board. See Chapter 12. "Get
ting Help," for instructions on
obtaining technical assistance.
NOTE: For the full name of an abbreviation or acronym used in this table, see the abbreviation and
acronym list that precedes the Index
Messages and Codes 3-5
Page 34

Table 3~1. System Messages (continued)
Message Cause
No boot sector
on hard-disk
drive
Incorrect configuration
settings in System Setup
program, or no operating
system on hard-disk
drive
No timer tick
Defective system board Replace the system board.
interrupt
Non-system disk
or disk error
Faulty diskette, diskette
drive subsystem, or
hard-disk drive
subsystem
Not a boot
diskette
Not more than
512 MB of mem
ory is allowed
with one power
No operating system on
diskette
Additional power sup
plies are required for
current system
configuration
supply!
Corrective Action
Check the hard-disk drive con
figuration settings in the
System Setup program. See
Chapter 4, "Using the System
Setup Program," in the sys
tem User’s Guide for
instructions.
See Chapter 12, "Getting
Help," for instructions on
obtaining technical assistance.
Replace the diskette or hard
disk drive. If the problem
persists, replace the system
board. See Chapter 12, "Get
ting Help," for instructions on
obtaining technical assistance.
Use a bootable diskette.
Reduce amount of memory in
system, or upgrade the sys
tem by adding a PSPB and
additional power supplies.
Only one micro
processor is
allowed with
one power
Additional power sup
plies are required for
current system
configuration
supply!
Only one RAID
controller is
allowed with
one power
Additional power sup
plies are required for
current system
configuration
supply!
Processor or
terminator card
not installed!
No microprocessor or
terminator card installed
in one or more of the
microprocessor
connectors
NOTE: For the full r)ame of an abbreviation or acronym used in this table, see the abbreviation and
acronym list that precedes the Index
3-6 Dell PowerEdg&i350 ^sterns Installation and Troubleshooting Guide
Remove the secondary micro
processor, or upgrade the
system by adding a PSPB and
additional power supplies.
Remove all but one RAID
cards in the system, or
upgrade the system by adding
a PSPB and additional power
supplies.
Ensure that each microproces
sor connector has either a
terminator card or a micro
processor installed. See
Chapter 8, "Installing System
Board Options," for
instructions.
Page 35

Table 3-1. Sysfem Messages (continued)
Message Cause
Read fault
Faulty diskette, diskette
drive subsystem, or
hard-disk drive sub
system {defective
Requested sec
system board)
tor not found
Reset failed
Improperly connected
diskette drive, hard-disk
drive, or power cable
ROM bad check
sum = address
Sector not
found
Expansion card improp
erly installed or faulty
Defective sectors on dis
kette or hard-disk drive
Corrective Action
Replace the diskette or hard
disk drive. If the problem
persists, replace the system
board. See Chapter 12, "Get
ting Help," for instructions on
obtaining technical assistance.
Check the diskette drive inter
face cable and power cable
connections to the diskette
drive. See Chapter 9, "Install
ing the Diskette and CD-ROM
Drives." Replace the diskette
drive interface cable. Reinstall
the hard-disk drive. Check the
interface cable and power
cable connections to the back
plane board. See Chapter 10,
"Installing Hard-Disk Drives."
Reinstall the expansion cards
(see Chapter 8, "Installing Sys
tem Board Options"). If the
problem persists, replace the
expansion card.
Replace the diskette or hard
disk drive.
Seek error Defective sectors on dis
kette or hard-disk drive
Seek operation
failed
Shutdown
Faulty diskette or hard
disk drive
Defective battery Replace the battery. See
failure
Replace the diskette or hard
disk drive.
Replace the diskette or hard
disk drive.
Chapter 8, "Installing System
Board Options."
Time-of-day
clock stopped
Defective battery or
faulty chip (defective
system board)
Replace the battery. See
Chapter 8, "Installing System
Board Options." If the prob
lem persists, replace the
system board. See Chapter 12,
"Getting Help," for instruc
tions on obtaining technical
assistance.
NOTE: For the full name of an abbreviation or acronym used in this table, see the abbreviation and
acronym list that precedes the Index
Messages and Codes 3-7
Page 36

Table 3~1. System Messages (continued)
Message Cause
Time-of-day not
set
Incorrect Time or Date
settings or defective sys
tem battery
Timer chip
Defective system board Replace the system board.
counter 2
failed
Unexpected
interrupt in
protected mode
Unsupported CPU
detected in
Faulty or improperly
seated DIMM, or defec
tive system board
Microprocessor not sup
ported by system
SLOT 73
Corrective Action
Check the Time and Date set
tings. See Chapter 4, "Using
the System Setup Program,"
in the system User's Guide for
instructions. If the problem
persists, replace the battery as
instructed in Chapter 8,
"Installing System Board
Options."
See Chapter 12, "Getting
Help," for instructions on
obtaining technical assistance.
Remove and reseat the
DIM Ms. If the problem per
sists, replace the DIM Ms. See
"Adding Memory" in Chapter 8
for instructions on installing or
removing DIMMs. If the prob
lem still persists, replace the
system board. See Chapter 12,
"Getting Help," for instruc
tions on obtaining technical
assistance.
Install a correct version of the
microprocessor in the
specified microprocessor
connector. See Chapter 8,
"Installing System Board
Options," for instmctions.
Unsupported CPU
speed in CMOS
Microprocessor not sup
ported by BIOS
Write fault Faulty diskette or hard
disk drive
Write fault on
selected drive
NOTE: For the full name of an abbreviation or acronym used in this table, see the abbreviation and
acronym list that precedes the Index
3-8 Dell PowerEdg&t350 ^sterns Installation and Troubleshooting Guide
Upgrade the BIOS. See
Chapter 4, "Using the System
Setup Program," in the sys
tem User's Guide for
instructions.
Replace the diskette or hard
disk drive.
Page 37

System Beep Codes
When an error that cannot be reported on the monitor occurs during a boot routine,
the computer may emit a series of beeps that identify the problem. Thebe^ cocfeis a
pattern of sounds; for example, one beep followed by a second beep and then a burst
of three beeps {code 1-1-3) means that the computer was unable to read the data in
nonvolatile random-access memory (NVRAM). This information is valuable to the Dell
technical support representative if you need to call for technical assistance.
When a beep code is emitted, write it down on a copy of the Diagnostics Checklist
found in Chapter 12, "Getting Help," and then look it up in Table 3-2. If you are unable
to resolve the problem by looking up the meaning of the beep code, use the Dell
Diagnostics to identify a more serious cause (see Chapter 5, "Running the Dell Diag
nostics"). If you are still unable to resolve the problem, see Chapter 12, "Getting
Help," for instructions on obtaining technical assistance.
Table 3-2 . Sysfem Beep Codes
Code
1-1-3 NVRAM write/read failure Replace the system board. See
1-1-4 BIOS checksum failure This fatal error usually requires that you
1-2-1
1-2-2
1-2-3
1-3-1 Main-memory refresh
NOTE: For the full name of an abbreviation or acronym used in this table, see the abbreviation and
acronym list that precedes the Index.
Couse
Programmable interval-
timer failure
DMA initialization failure
DMA page register write/
read failure
verification failure
Corrective Action
Chapter 12, "Getting Help," for instruc
tions on obtaining technical assistance.
replace the BIOS firmware. See
Chapter 12, "Getting Help," for instructions
on obtaining technical assistance.
Replace the system board. See
Chapter 12, "Getting Help," for instruc
tions on obtaining technical assistance.
Remove and reseat the DIM Ms. If the
problem persists, replace the DIMMs. See
"Adding Memory" in Chapter 8 for instruc
tions on installing or removing DIMMs. If
the problem still persists, replace the sys
tem board. See (Chapter 12, "Getting
Help," for instructions on obtaining techni
cal assistance.
Messages and Codes 3-9
Page 38

Table 3-2. System Beep Codes (continued)
Code Cause
1^-2
1-3-3
No memory installed
Chip or data line failure in
the first 64 KB of main
memory
1-3-4
Odd/even logic failure in
the first 64 KB of main
memory
1-4-1 Address line failure in the
first 64 KB of main
memory
1-4-2 Parity failure in the first
64 KB of main memory
2-1-1
through
Bit failure in the first
64 KB of main memory
2-4-4
3-1-1
Slave DMA-register
failure
3-1-2
Master DMA-register
failure
3-1-3 Master interrupt-mask
register failure
Corrective Action
Remove and reseat the DIM Ms. If the
problem persists, replace the DIMMs. See
"Adding Memory" in Chapter 8 for instruc
tions on installing or removing DIMMs. If
the problem still persists, replace the sys
tem board. See Chapter 12, "Getting
Help," for instaictions on obtaining techni
cal assistance.
Replace the system board. See
Chapter 12, "Getting Help," for instruc
tions on obtaining technical assistance.
3-1-4 Slave interrupt-mask
register failure
3-2-4 Keyboard-controller test
failure
3-3-1 CMOS failure Run the System Set Test Group in the Dell
NOTE: For the full name of an abbreviation or acronym used in this table, see the abbreviation and
acronym list that precedes the Index.
3-10 Dell PowerEdgetSSO ^sterns Installation and Troubleshooting Guide
Check the keyboard cable and connector
for proper connection. If the problem per
sists, run the Keyboard Test Group in the
Dell Diagnostics to determine whether the
keyboard or keyboard controller is faulty.
See Chapter 5, "Running the Dell Diagnos
tics." If the keyboard controller is faulty,
replace the system board. See Chapter 12,
"Getting Help," for instructions on obtain
ing technical assistance.
Diagnostics to isolate the problem. See
Chapter 5, "Running the Dell Diagnostics."
Page 39

Table 3-2 . System Beep Codes (continued)
Code Cause
3-3-2 System configuration
check failure
Correclfve Action
Replace the system board. See
Chapter 12, "Getting Help," for instruc
tions on obtaining technical assistance.
3-3-3 Keyboard controller not
detected
Replace the system board. See
Chapter 12, "Getting Help," for instruc
tions on obtaining technical assistance.
3-3-4
Screen initialization
failure
Run the Video Test Group in the Dell Diag
nostics. See Chapter 5, "Running the Dell
Diagnostics."
3-4-1
Screen-retrace test
failure
3-4-2
Search for video ROM
failure
4-2-1 No timer tick Replace the system board. See
Chapter 12, "Getting Help," for instruc-
4-2-2
Shutdown failure
tions on obtaining technical assistance.
4-2-3 Gate A20 failure Replace the system board. See
Chapter 12, "Getting Help," for instruc
tions on obtaining technical assistance.
4-2-4 Unexpected interrupt in
protected mode
4-3-1 Faulty or improperly
seated DIMM
Ensure that all expansion cards are prop
erly seated, and then reboot the system.
Remove and reseat the DIM Ms. If the
problem persists, replace the DIMMs. See
"Adding Memory" in Chapter 8 for instruc
tions on installing or removing DIMMs.
4-3-3 Defective system board Replace the system board. See
Chapter 12, "Getting Help," for instruc
tions on obtaining technical assistance.
4-3-4
Time-of-day clock
stopped
Replace the battery (see Chapter 8,
"Installing System Board Options"). If the
problem persists, replace the system
board. See Chapter 12, "Getting Help," for
instructions on obtaining technical
assistance.
4-4-1 Super I/O controller
failure
Replace the system board. See
Chapter 12, "Getting Help," for instruc
tions on obtaining technical assistance.
4-4-2
Parallel-port test failure
{defective system board)
Replace the system board. See
Chapter 12, "Getting Help," for instruc
tions on obtaining technical assistance.
NOTE: For the full name of an abbreviation or acronym used in this table, see the abbreviation and
acronym list that precedes the Index.
Messages and Codes 3-11
Page 40

Table 3-2. System Beep Codes (continued)
Code Cause
4-4^ Math coprocessor
failure (defective
microprocessor)
4-4-4 Cache test failure (defec
tive microprocessor)
NOTE: For the full name of an abbreviation or acronym used in this table, see the abbreviation and
acronym list that precedes the Index.
Corrective Action
Replace the microprocessor. See
Chapter 8, "Installing System Board
Options," for instructions.
Replace the microprocessor. See
Chapter 8, "Installing System Board
Options," for instructions.
Warning Messages
A warning message alerts you to a possible problem and asks you to take corrective
action before the system continues a task. For example, before you format a diskette,
a message may warn you that you may lose all data on the diskette, as a way to pro
tect against inadvertently erasing or writing over the data. These warning messages
usually interrupt the procedure and require you to respond by typing у (yes) or n (no).
NOTE: Warning messages are generated by either the application program or the
operating system. See the documentation that accompanied the operating system
and application program for more information on warning messages.
Diagnostics Messages
When you run a test group or subtest in the Dell Diagnostics, an error message may
result. These particular error messages are not covered in this chapter. Record the
message on a copy of the Diagnostics Checklist found in Chapter 12, "Getting Help,"
and then follow the instructions in that chapter for obtaining technical assistance.
Front-Panel Indicators
The following indicators are on the system's front panel (see Figure 3-1 ):
• The hard-disk drive status indicator \s a steady green when the hard-disk drive is
functioning properly, but blinks amber when a hard-disk drive failure is detected.
• The fanAemperature status indicator \s a steady green when the fan status and
system temperature are within bounds, but blinks amber when a fan failure is
detected or temperature is out of bounds.
• The power supply output status indicator \s a steady green when the electrical
current output of the power supply is normal, but blinks amber if the power
supply output ceases.
3-12 Dei! PowerEdget350 ^sterns Installation and Troubleshooting Guide
 Loading...
Loading...