Dell PowerConnect B-FCXs Owner's Manual
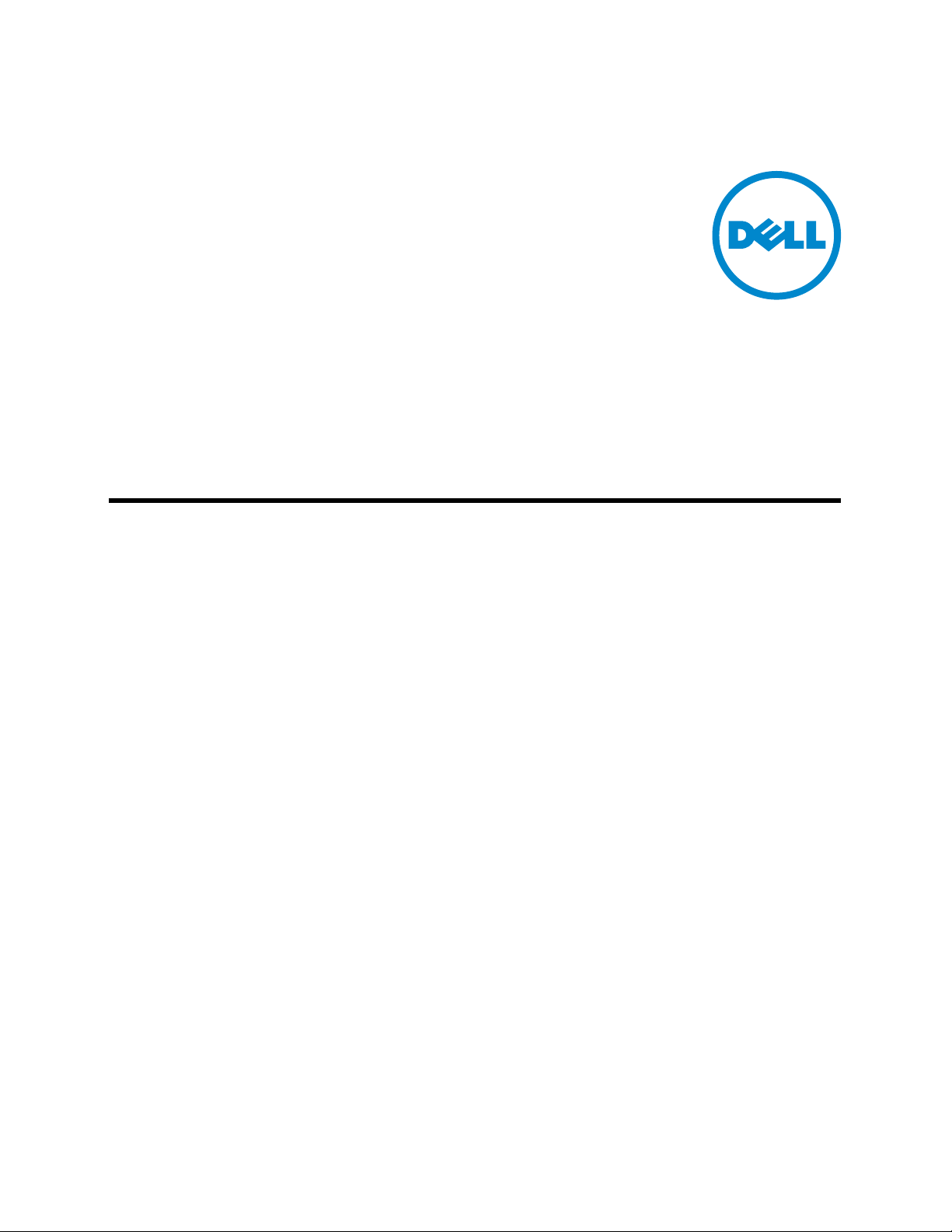
53-1002268-01
25 March 2011
PowerConnect B-Series FCX
Web Management Interface User Guide
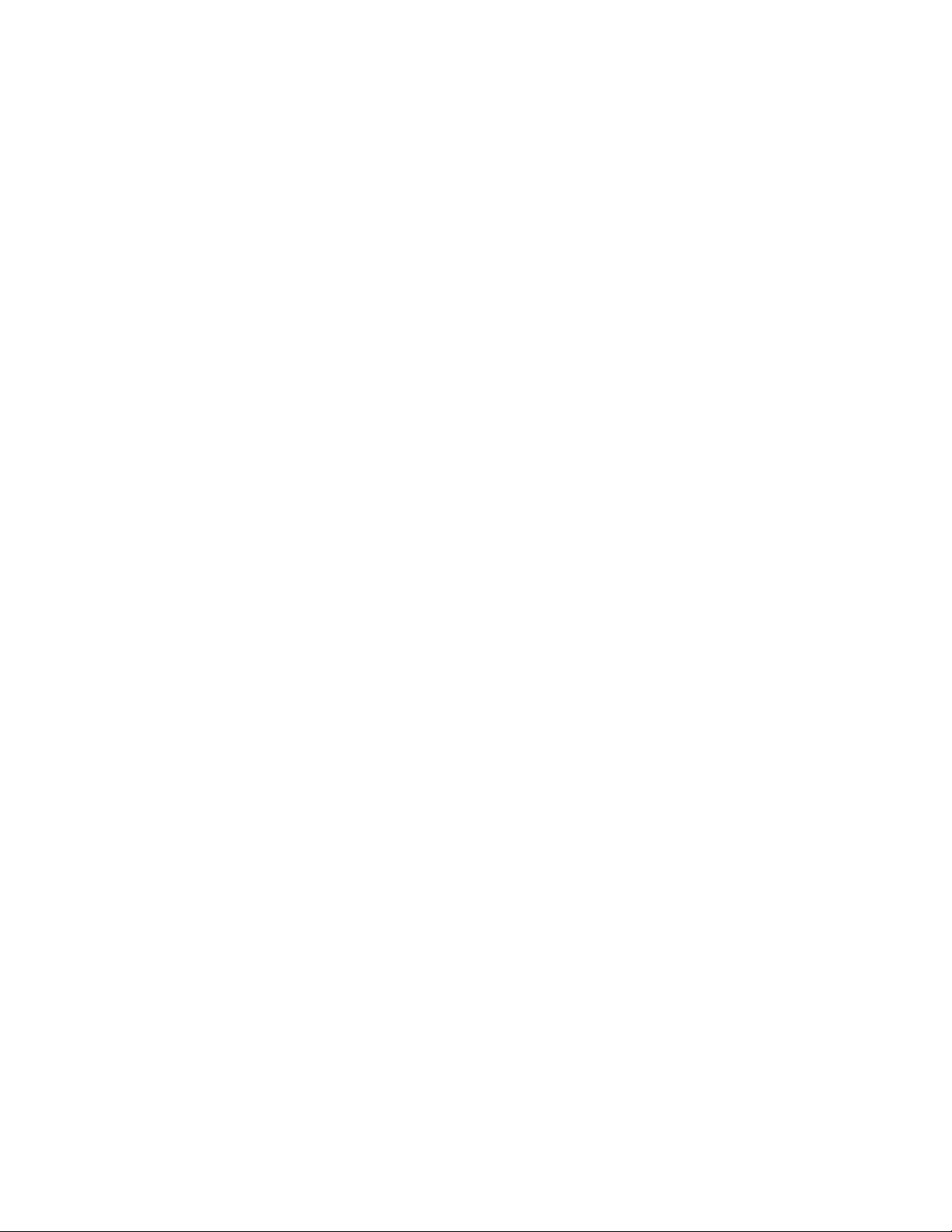
Information in this document is subject to change without notice.
© 2011 Dell Inc. All rights reserved.
Reproduction of these materials in any manner whatsoever without the written permission of Dell Inc. is strictly forbidden.
Trademarks used in this text: Dell, the DELL logo, Dell OpenManage and PowerConnect are trademarks of Dell Inc.; Microsoft,
Windows,and Windows Server are either trademarks or registered trademarks of Microsoft Corporation in the United States and/
or other countries.
Other trademarks and trade names may be used in this document to refer to either the entities claiming the marks and names or
their products. Dell Inc. disclaims any proprietary interest in trademarks and trade names other than its own.
Regulatory Model Codes: FCX624-I, FCX624-E, FCX624-S, FCX648-I, FCX648-E, FCX648-S
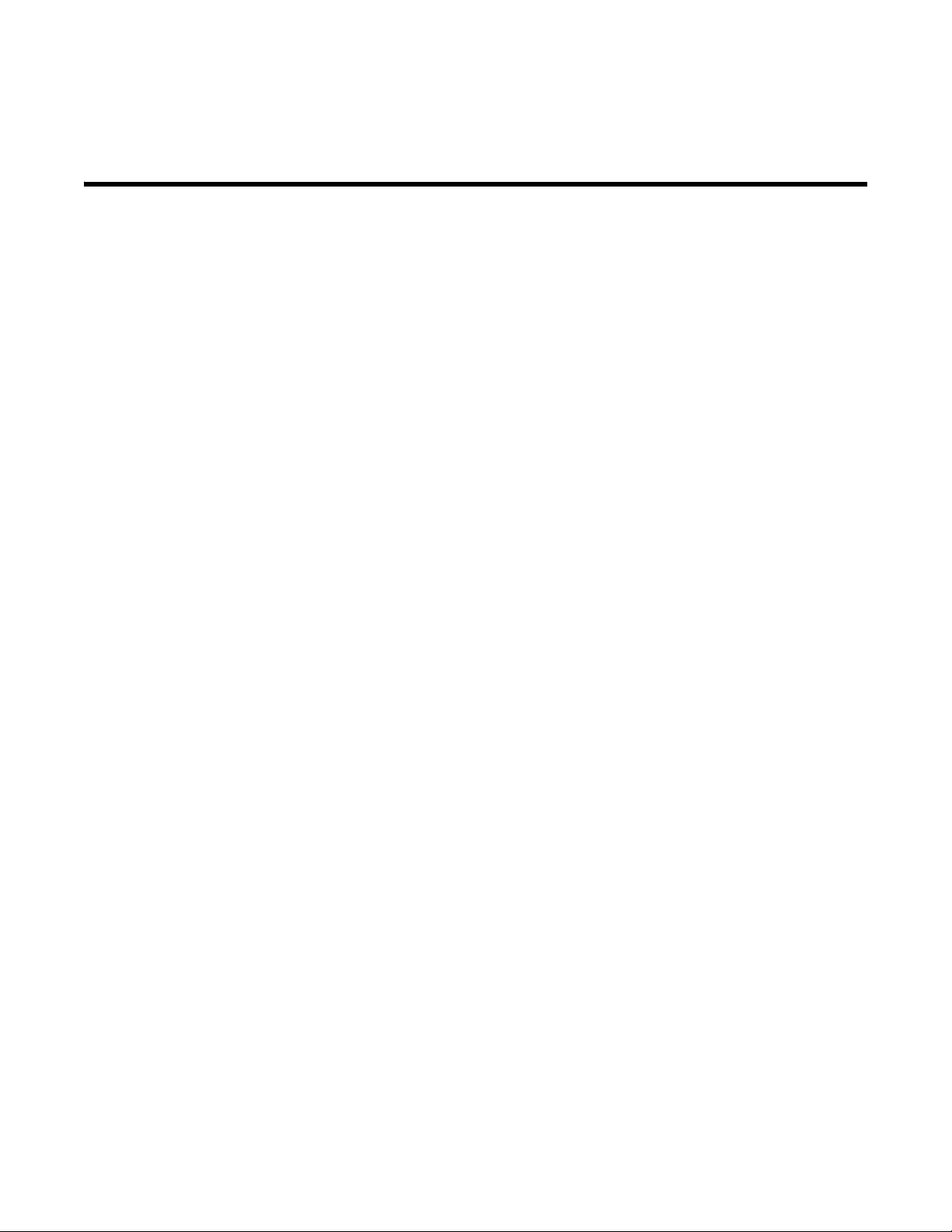
Contents
About This Document
In this chapter . . . . . . . . . . . . . . . . . . . . . . . . . . . . . . . . . . . . . . . . . . . vii
Audience . . . . . . . . . . . . . . . . . . . . . . . . . . . . . . . . . . . . . . . . . . . . . . . vii
Supported hardware and software . . . . . . . . . . . . . . . . . . . . . . . . . . vii
Document conventions. . . . . . . . . . . . . . . . . . . . . . . . . . . . . . . . . . . . vii
Text formatting . . . . . . . . . . . . . . . . . . . . . . . . . . . . . . . . . . . . . . . vii
Notes, cautions, and danger notices . . . . . . . . . . . . . . . . . . . . .viii
Related publications . . . . . . . . . . . . . . . . . . . . . . . . . . . . . . . . . . . . . . viii
Getting technical help or reporting errors . . . . . . . . . . . . . . . . . . . . . . ix
Contacting Dell. . . . . . . . . . . . . . . . . . . . . . . . . . . . . . . . . . . . . . . .ix
Chapter 1 Stackable Devices and Concepts
In this chapter . . . . . . . . . . . . . . . . . . . . . . . . . . . . . . . . . . . . . . . . . . . . 1
Stackable models . . . . . . . . . . . . . . . . . . . . . . . . . . . . . . . . . . . . . . . . . 1
Stack topologies . . . . . . . . . . . . . . . . . . . . . . . . . . . . . . . . . . . . . . . . . . 1
Chapter 2 The Web Management Interface
In this chapter . . . . . . . . . . . . . . . . . . . . . . . . . . . . . . . . . . . . . . . . . . . . 3
Access requirements . . . . . . . . . . . . . . . . . . . . . . . . . . . . . . . . . . . . . . 3
Logging in and logging out . . . . . . . . . . . . . . . . . . . . . . . . . . . . . . . . . . 4
Navigating the Web Management Interface . . . . . . . . . . . . . . . . . . . . 5
Chapter 3 Monitoring Stack Performance and Metrics
In this chapter . . . . . . . . . . . . . . . . . . . . . . . . . . . . . . . . . . . . . . . . . . . . 7
Monitoring the ARP cache . . . . . . . . . . . . . . . . . . . . . . . . . . . . . . . . . . 7
Monitoring the device . . . . . . . . . . . . . . . . . . . . . . . . . . . . . . . . . . . . . . 9
Monitoring flash information . . . . . . . . . . . . . . . . . . . . . . . . . . . . . . . 10
Monitoring memory information . . . . . . . . . . . . . . . . . . . . . . . . . . . .11
Monitoring the front panel . . . . . . . . . . . . . . . . . . . . . . . . . . . . . . . . . 11
Monitoring MAC addresses. . . . . . . . . . . . . . . . . . . . . . . . . . . . . . . . . 14
Monitoring the system log . . . . . . . . . . . . . . . . . . . . . . . . . . . . . . . . . 16
Monitoring stack details . . . . . . . . . . . . . . . . . . . . . . . . . . . . . . . . . . . 17
Monitoring a stack module. . . . . . . . . . . . . . . . . . . . . . . . . . . . . . . . . 19
PowerConnect B-Series FCX Web Management Interface User Guide iii
53-1002268-01
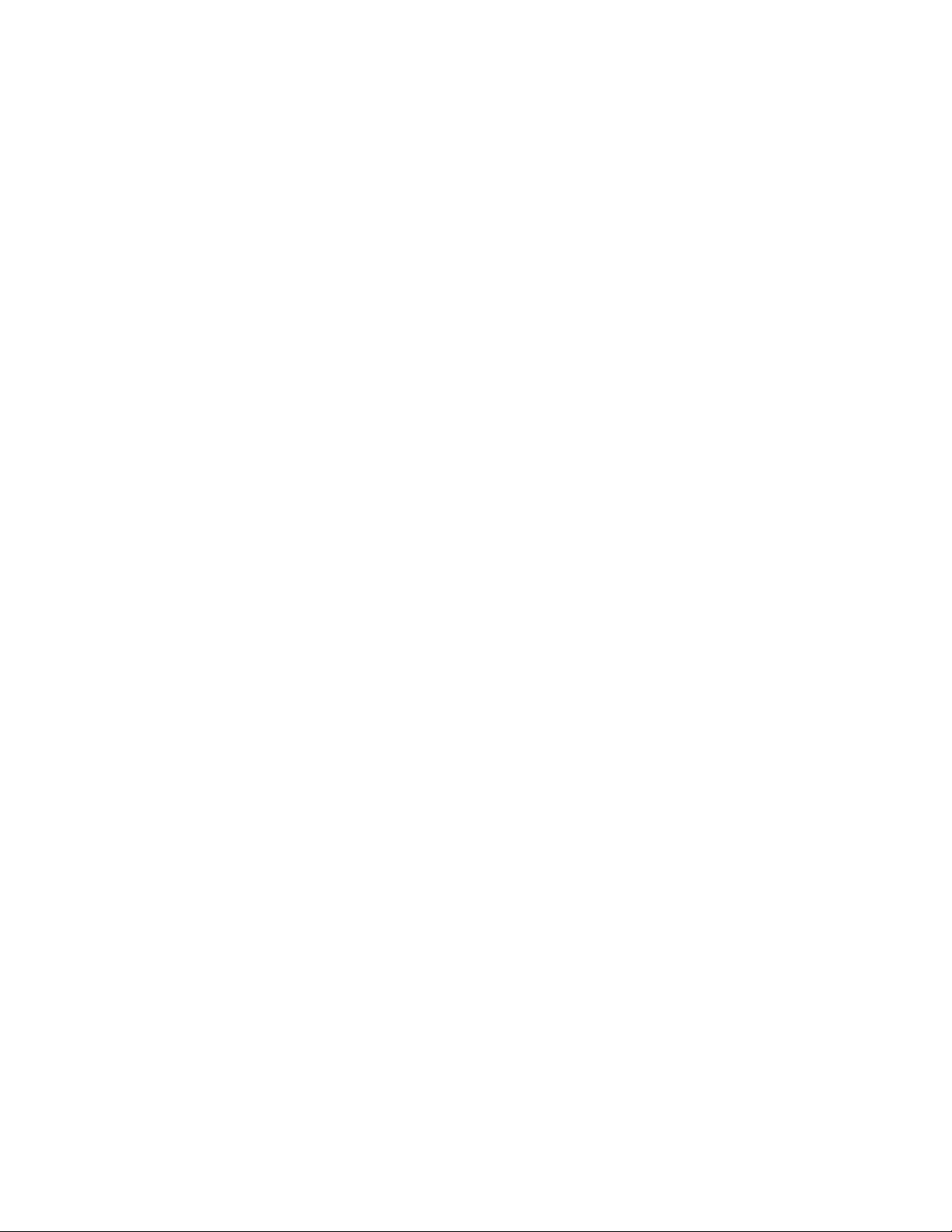
Monitoring stack neighbors . . . . . . . . . . . . . . . . . . . . . . . . . . . . . . . . 20
Monitoring stack ports status . . . . . . . . . . . . . . . . . . . . . . . . . . . . . .21
Monitoring stack port statistics . . . . . . . . . . . . . . . . . . . . . . . . . . . . . 23
Monitoring stack port interfaces . . . . . . . . . . . . . . . . . . . . . . . . . . . . 24
Monitoring stack resources . . . . . . . . . . . . . . . . . . . . . . . . . . . . . . . .25
Monitoring Ethernet port statistics . . . . . . . . . . . . . . . . . . . . . . . . . . 26
Monitoring port attribute . . . . . . . . . . . . . . . . . . . . . . . . . . . . . . . . . . 28
Monitoring port utilization . . . . . . . . . . . . . . . . . . . . . . . . . . . . . . . . .30
Monitoring the management port . . . . . . . . . . . . . . . . . . . . . . . . . . .32
Monitoring STP . . . . . . . . . . . . . . . . . . . . . . . . . . . . . . . . . . . . . . . . . .33
Monitoring RSTP . . . . . . . . . . . . . . . . . . . . . . . . . . . . . . . . . . . . . . . . .36
Monitoring IP traffic . . . . . . . . . . . . . . . . . . . . . . . . . . . . . . . . . . . . . . 40
Monitoring RMON (Remote Monitoring) history . . . . . . . . . . . . . . . .43
Monitoring RMON statistics . . . . . . . . . . . . . . . . . . . . . . . . . . . . . . . . 45
Chapter 4 Configuring Stack Components
In this chapter . . . . . . . . . . . . . . . . . . . . . . . . . . . . . . . . . . . . . . . . . . . 49
Configuring the general settings for an IronStack . . . . . . . . . . . . . .50
Configuring stack priority . . . . . . . . . . . . . . . . . . . . . . . . . . . . . . . . . . 51
Modifying priority . . . . . . . . . . . . . . . . . . . . . . . . . . . . . . . . . . . . .52
Configuring stack ports. . . . . . . . . . . . . . . . . . . . . . . . . . . . . . . . . . . . 53
Modifying stack ports . . . . . . . . . . . . . . . . . . . . . . . . . . . . . . . . .54
Configuring a stack module . . . . . . . . . . . . . . . . . . . . . . . . . . . . . . . .55
Adding a module . . . . . . . . . . . . . . . . . . . . . . . . . . . . . . . . . . . . .56
Configuring the system boot sequence . . . . . . . . . . . . . . . . . . . . . . .57
Configuring the system clock . . . . . . . . . . . . . . . . . . . . . . . . . . . . . . . 58
Configuring the system DHCP gateway . . . . . . . . . . . . . . . . . . . . . . . 60
Configuring the system DNS. . . . . . . . . . . . . . . . . . . . . . . . . . . . . . . .61
Configuring the general system . . . . . . . . . . . . . . . . . . . . . . . . . . . . .62
Configuring the system identification . . . . . . . . . . . . . . . . . . . . . . . .65
Configuring the system IP address . . . . . . . . . . . . . . . . . . . . . . . . . . 65
Configuring a standard ACL . . . . . . . . . . . . . . . . . . . . . . . . . . . . . . . . 66
Configuring an extended ACL . . . . . . . . . . . . . . . . . . . . . . . . . . . . . . .68
Configuring an IP access group . . . . . . . . . . . . . . . . . . . . . . . . . . . . . 71
Configuring the system MAC filter . . . . . . . . . . . . . . . . . . . . . . . . . . . 72
Configuring the maximum system value . . . . . . . . . . . . . . . . . . . . . . 74
Configuring a system module. . . . . . . . . . . . . . . . . . . . . . . . . . . . . . . 76
Configuring an NTP Server . . . . . . . . . . . . . . . . . . . . . . . . . . . . . . . . .79
iv PowerConnect B-Series FCX Web Management Interface User Guide
53-1002268-01
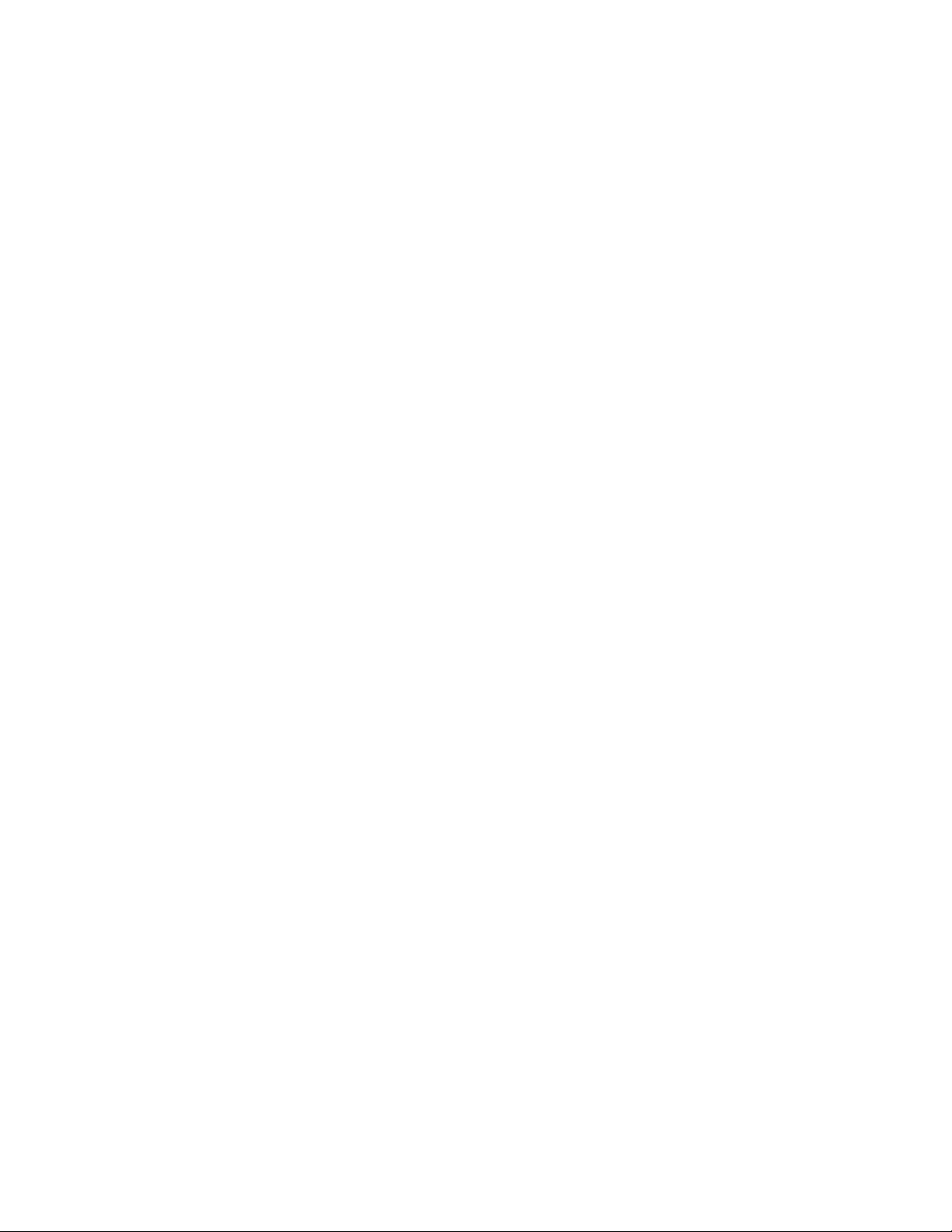
Configuring a RADIUS server . . . . . . . . . . . . . . . . . . . . . . . . . . . . . . . 80
Configuring a TACACS/TACACS+ server . . . . . . . . . . . . . . . . . . . . . . .82
Configuring management authentication . . . . . . . . . . . . . . . . . 84
Configuring management authorization. . . . . . . . . . . . . . . . . . .86
Configuring management accounting . . . . . . . . . . . . . . . . . . . .87
Configuring an SNMP community string. . . . . . . . . . . . . . . . . . .89
Configuring general management parameters . . . . . . . . . . . . .90
Configuring a management system log . . . . . . . . . . . . . . . . . . .92
Configuring a trap . . . . . . . . . . . . . . . . . . . . . . . . . . . . . . . . . . . . 94
Configuring a trap receiver . . . . . . . . . . . . . . . . . . . . . . . . . . . . .96
Configuring a management user account . . . . . . . . . . . . . . . . .98
Configuring web management preference. . . . . . . . . . . . . . . . .99
Configuring an Ethernet port . . . . . . . . . . . . . . . . . . . . . . . . . . . . . .101
Modifying port settings . . . . . . . . . . . . . . . . . . . . . . . . . . . . . . .104
Configuring port relative utilization. . . . . . . . . . . . . . . . . . . . . .106
Configuring a management port . . . . . . . . . . . . . . . . . . . . . . . . . . .109
Configuring the monitor and mirror port . . . . . . . . . . . . . . . . . . . . .110
Configuring the QOS profile . . . . . . . . . . . . . . . . . . . . . . . . . . . . . . .111
Configuring the QOS bind . . . . . . . . . . . . . . . . . . . . . . . . . . . . . . . . .111
Configuring VLAN. . . . . . . . . . . . . . . . . . . . . . . . . . . . . . . . . . . . . . . .112
Configuring STP. . . . . . . . . . . . . . . . . . . . . . . . . . . . . . . . . . . . . . . . .120
Configuring RSTP. . . . . . . . . . . . . . . . . . . . . . . . . . . . . . . . . . . . . . . .125
Configuring trunk. . . . . . . . . . . . . . . . . . . . . . . . . . . . . . . . . . . . . . . .131
Configuring static station . . . . . . . . . . . . . . . . . . . . . . . . . . . . . . . . .133
Chapter 5 Stack Commands
In this chapter . . . . . . . . . . . . . . . . . . . . . . . . . . . . . . . . . . . . . . . . . .135
Clearing information . . . . . . . . . . . . . . . . . . . . . . . . . . . . . . . . . . . . .135
Disabling or enabling the menu view. . . . . . . . . . . . . . . . . . . . . . . .136
Logging out . . . . . . . . . . . . . . . . . . . . . . . . . . . . . . . . . . . . . . . . . . . .136
Reloading units in a stack . . . . . . . . . . . . . . . . . . . . . . . . . . . . . . . .137
Saving the configuration to flash . . . . . . . . . . . . . . . . . . . . . . . . . . .137
Accessing a telnet command prompt . . . . . . . . . . . . . . . . . . . . . . .138
Performing a trace . . . . . . . . . . . . . . . . . . . . . . . . . . . . . . . . . . . . . .139
Using TFTP . . . . . . . . . . . . . . . . . . . . . . . . . . . . . . . . . . . . . . . . . . . . .140
PowerConnect B-Series FCX Web Management Interface User Guide v
53-1002268-01
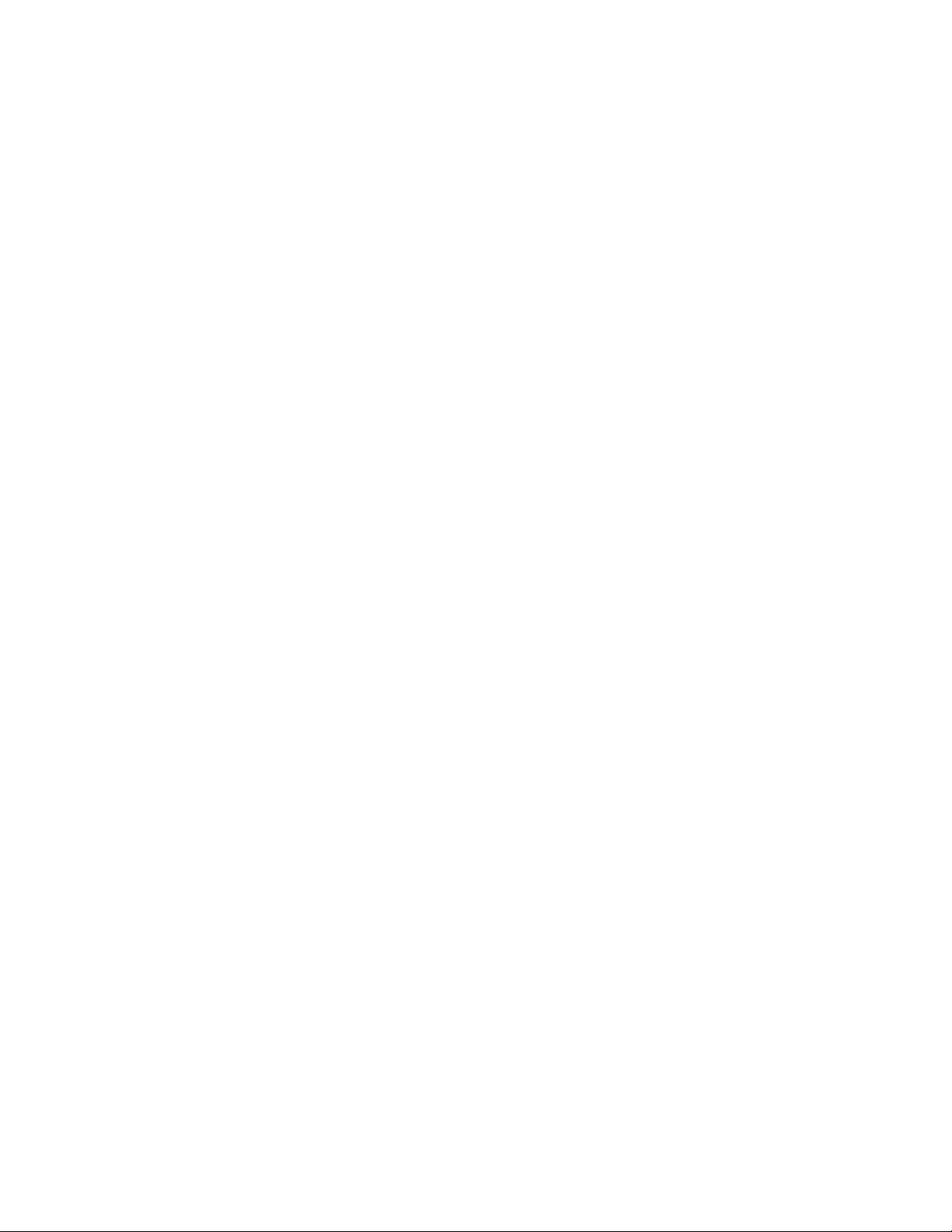
vi PowerConnect B-Series FCX Web Management Interface User Guide
53-1002268-01
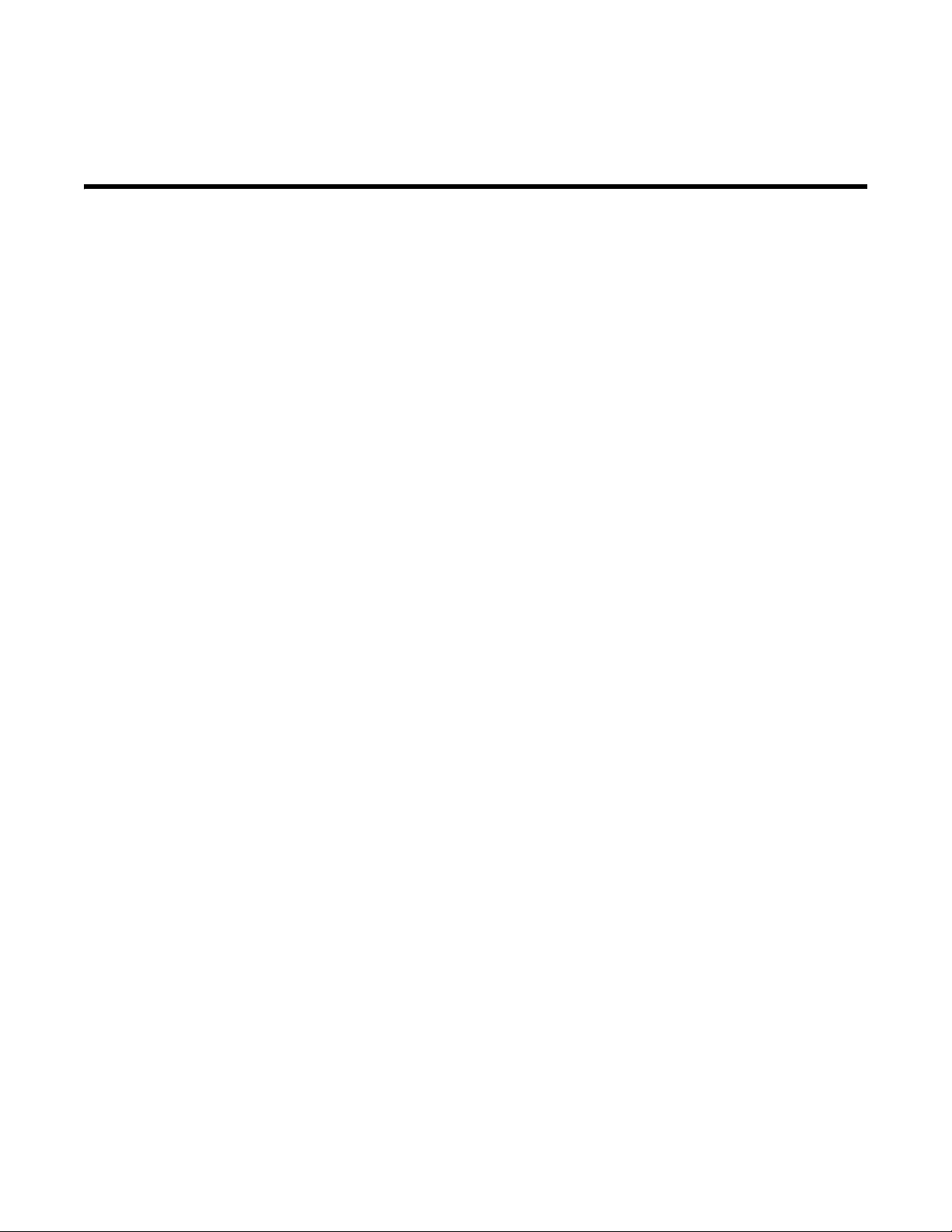
About This Document
In this chapter
•Audience. . . . . . . . . . . . . . . . . . . . . . . . . . . . . . . . . . . . . . . . . . . . . . . . . . . . . . vii
•Supported hardware and software. . . . . . . . . . . . . . . . . . . . . . . . . . . . . . . . . vii
•Document conventions . . . . . . . . . . . . . . . . . . . . . . . . . . . . . . . . . . . . . . . . . . vii
•Related publications . . . . . . . . . . . . . . . . . . . . . . . . . . . . . . . . . . . . . . . . . . . . viii
•Getting technical help or reporting errors . . . . . . . . . . . . . . . . . . . . . . . . . . . . ix
Audience
This document is designed for system administrators with a working knowledge of Layer 2 and
Layer 3 switching and routing. This guide includes the GUI and procedures for monitoring,
configuring the various features of the PowerConnect B-Series FCX devices using the GUI.
If you are using a Layer 3 Switch, you should be familiar with the following protocols if applicable to
your network – IP, RIP, OSPF, BGP4, IGMP, PIM, DVMRP, FSRP, and VRRP.
Supported hardware and software
The following hardware platforms are supported by this release of PowerConnect B-Series FCX Web
Management Interface User Guide:
• PowerConnect B-FCX624s
• PowerConnect B-FCX648s
• PowerConnect B-FCX624
• PowerConnect B-FCX648
Document conventions
This section describes text formatting conventions and important notice formats used in this
document.
Text formatting
The narrative-text formatting conventions that are used are as follows:
PowerConnect B-Series FCX Web Management Interface User Guide vii
53-1002268-01
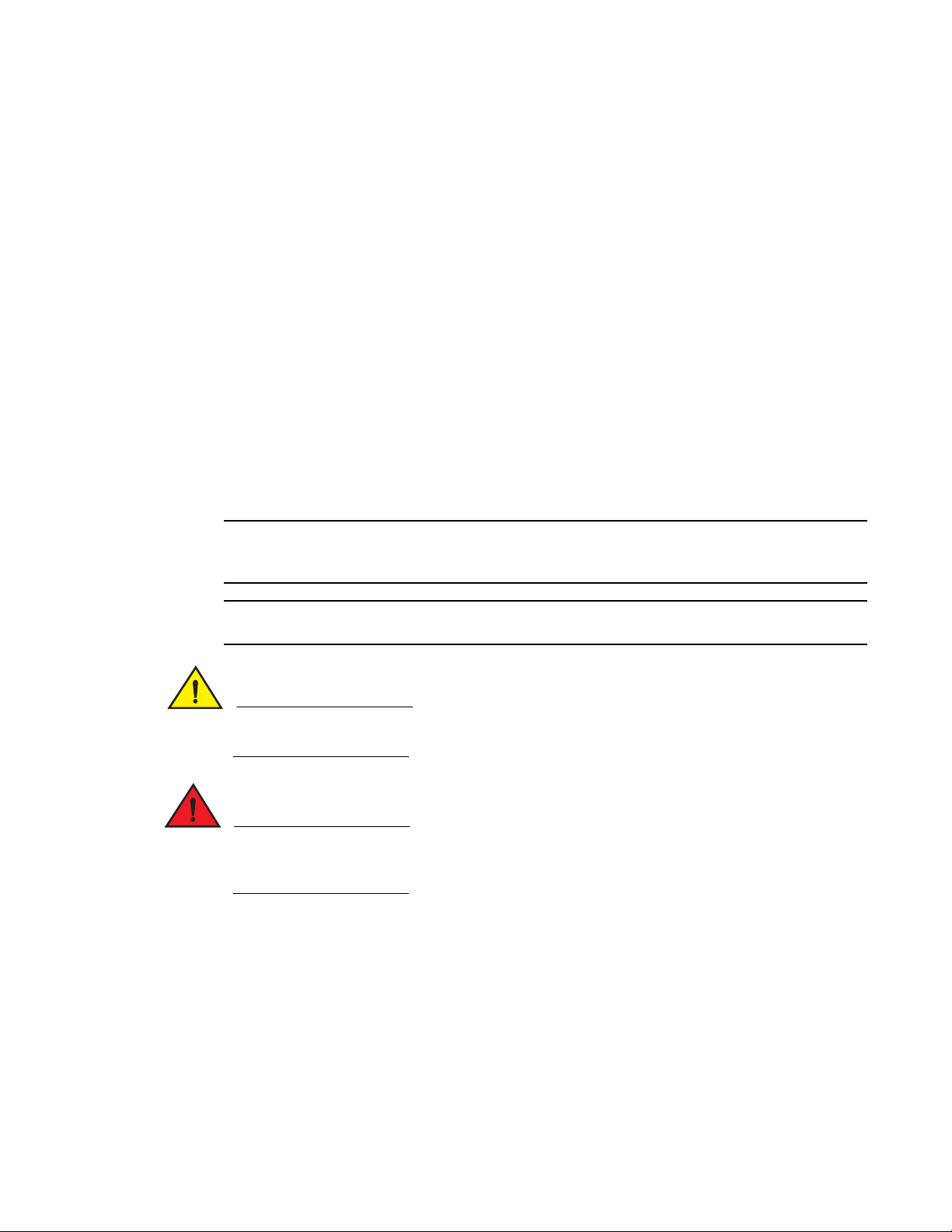
NOTE
ATTENTION
CAUTION
DANGER
bold text Identifies command names
Identifies the names of user-manipulated GUI elements
Identifies keywords
Identifies text to enter at the GUI or CLI
italic text Provides emphasis
Identifies variables
Identifies document titles
code text Identifies CLI output
For readability, command names in the narrative portions of this guide are presented in bold: for
example, show version.
Notes, cautions, and danger notices
The following notices and statements are used in this manual. They are listed below in order of
increasing severity of potential hazards.
A note provides a tip, guidance or advice, emphasizes important information, or provides a reference
to related information.
An Attention statement indicates potential damage to hardware or data.
A Caution statement alerts you to situations that can be potentially hazardous to you or cause
damage to hardware, firmware, software, or data.
A Danger statement indicates conditions or situations that can be potentially lethal or extremely
hazardous to you. Safety labels are also attached directly to products to warn of these conditions
or situations.
Related publications
The following Dell documents supplement the information in this guide:
• PowerConnect B-FCX Switch Hardware Installation Guide
• PowerConnect B-Series FCX Configuration Guide
viii PowerConnect B-Series FCX Web Management Interface User Guide
53-1002268-01
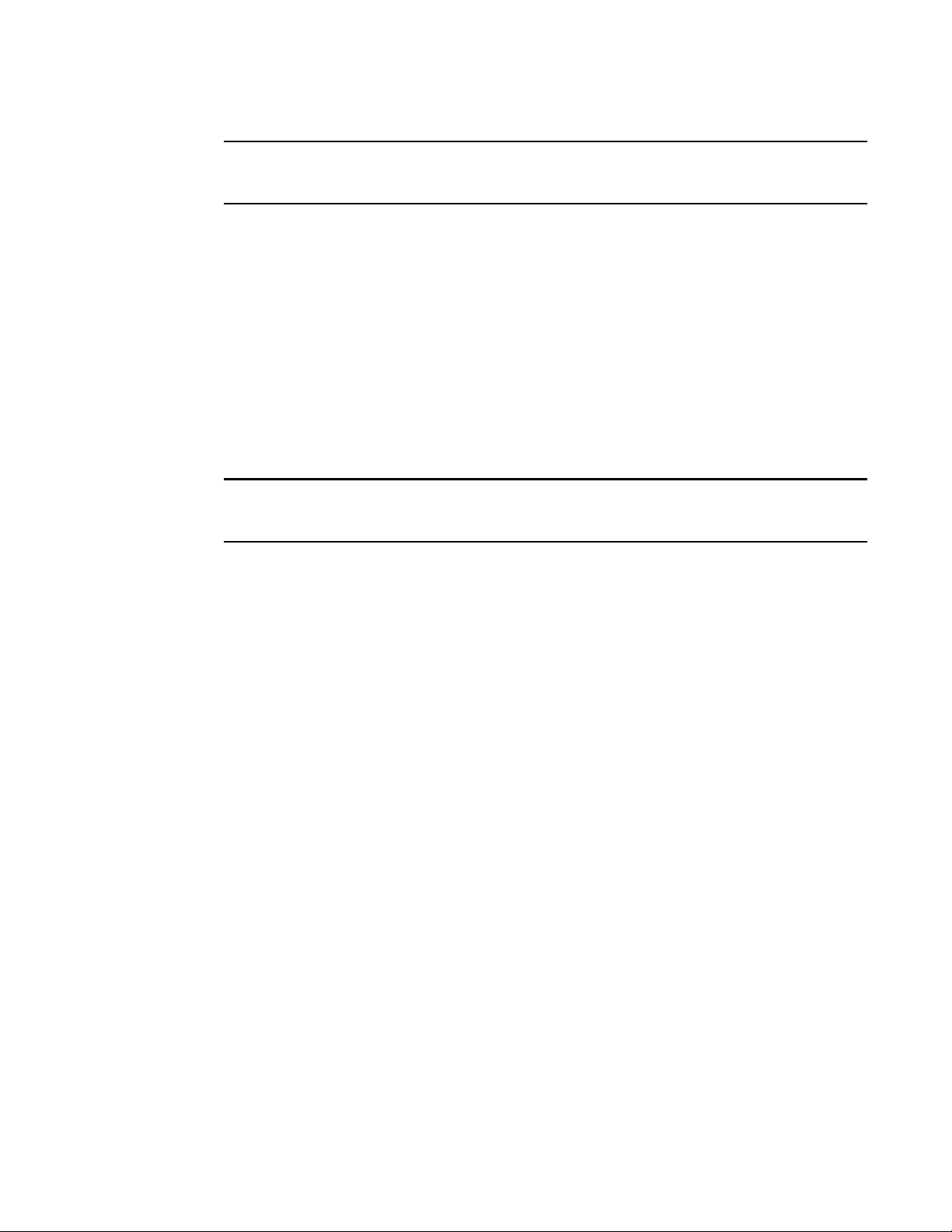
NOTE
For the latest edition of this document, which contains the most up-to-date information, refer to
NOTE
support.dell.com.
Getting technical help or reporting errors
Dell is committed to ensuring that your investment in our products remains cost-effective. If you
need assistance or find errors in the manuals, contact Dell Technical Support. When contacting
Dell Technical Support have the device configuration file and an output capture of show
tech-support command available.
Contacting Dell
For customers in the United States, call 800-WWW.DELL (800.999.3355).
If you do not have an active Internet connection, you can find contact information on your purchase
invoice, packing slip, bill, or Dell product catalog.
Dell provides several online and telephone-based support and service options. Availability varies by
country and product, and some services may not be available in your area. To contact Dell for sales,
technical support, or customer service issues:
1. Visit http://support.dell.com.
2. Click your country or region at the bottom of the page. For a full listing of countries and regions,
click All.
3. In the Support menu, click All Support.
4. Choose the method of contacting Dell that is convenient for you.
PowerConnect B-Series FCX Web Management Interface User Guide ix
53-1002268-01
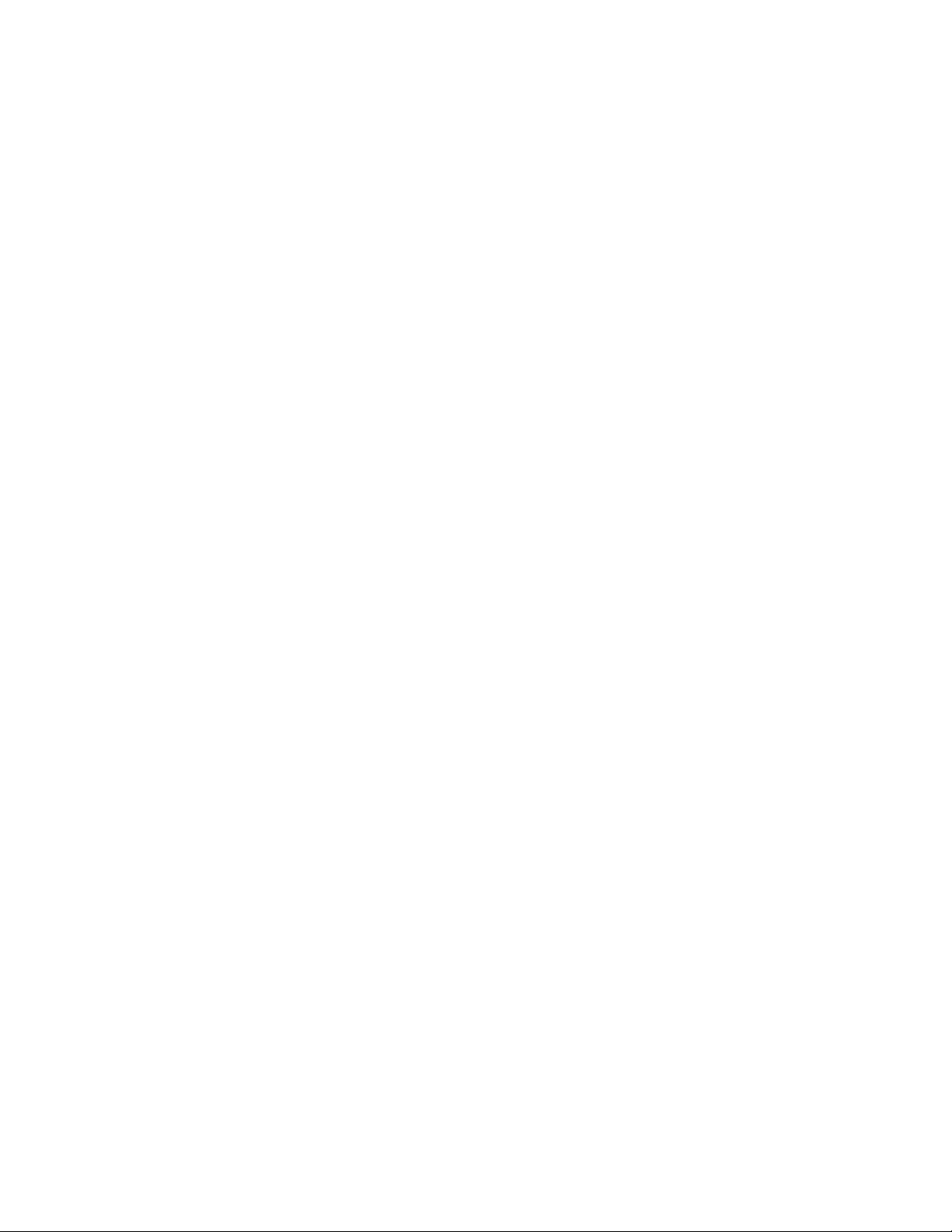
x PowerConnect B-Series FCX Web Management Interface User Guide
53-1002268-01
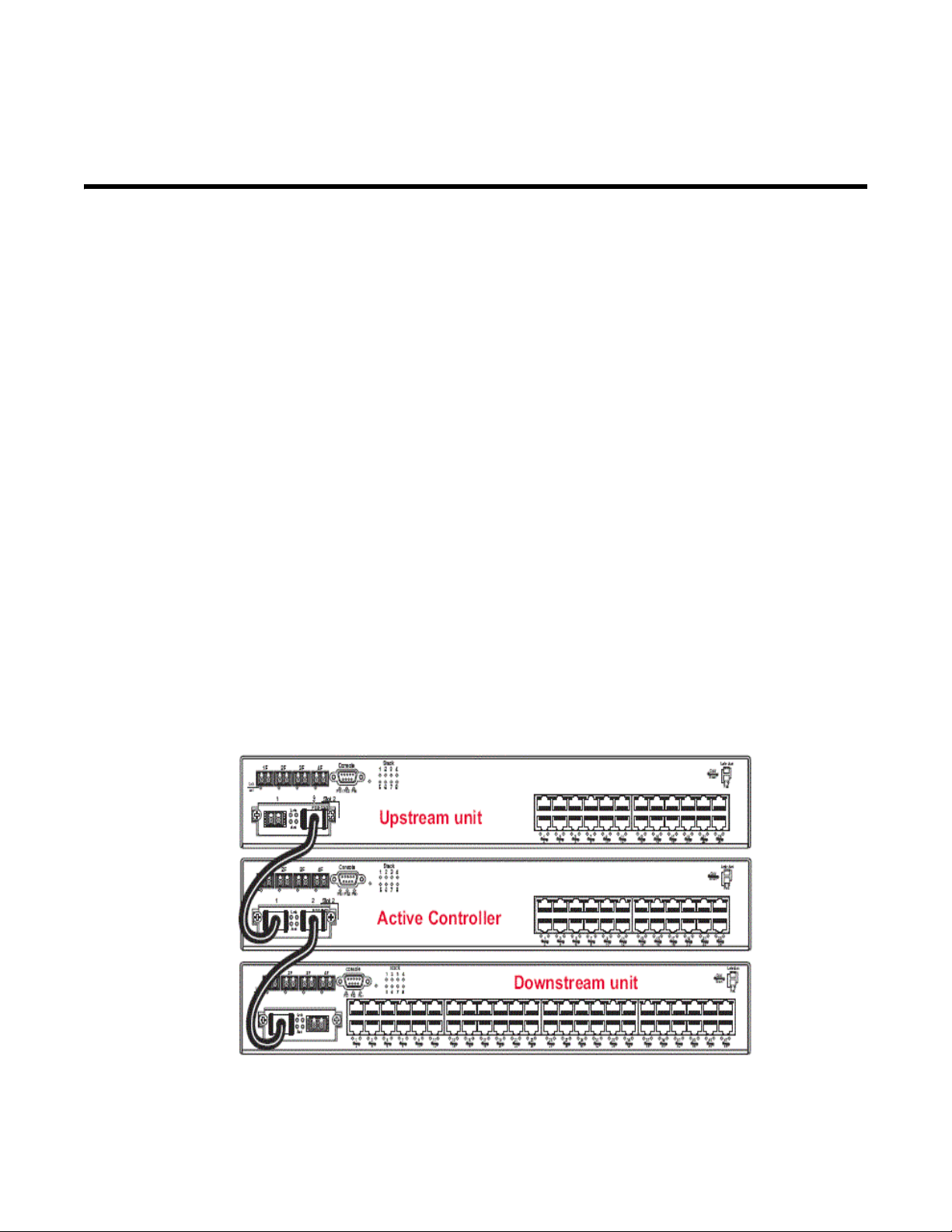
Chapter
Stackable Devices and Concepts
In this chapter
•Stackable models . . . . . . . . . . . . . . . . . . . . . . . . . . . . . . . . . . . . . . . . . . . . . . . 1
•Stack topologies . . . . . . . . . . . . . . . . . . . . . . . . . . . . . . . . . . . . . . . . . . . . . . . . 1
Stackable models
A stack is a group of devices that are connected so that they operate as a single chassis. For
detailed information about Dell stacking technology, and for a list of stackable models, refer to the
PowerConnect B-Series FCX Configuration Guide.
Stack topologies
Stack technology supports linear and ring stack topologies. Although stackable units may be
connected in a simple linear topology, Dell recommends a ring topology because it offers the best
redundancy and the most resilient operation.
1
Figure 1 shows a linear stack topology. Figure 2 shows a ring stack topology. These illustrations
depict only one cabling configuration, but cabling methods may differ depending on requirements.
FIGURE 1 Linear Stack Topology
PowerConnect B-Series FCX Web Management Interface User Guide 1
53-1002268-01
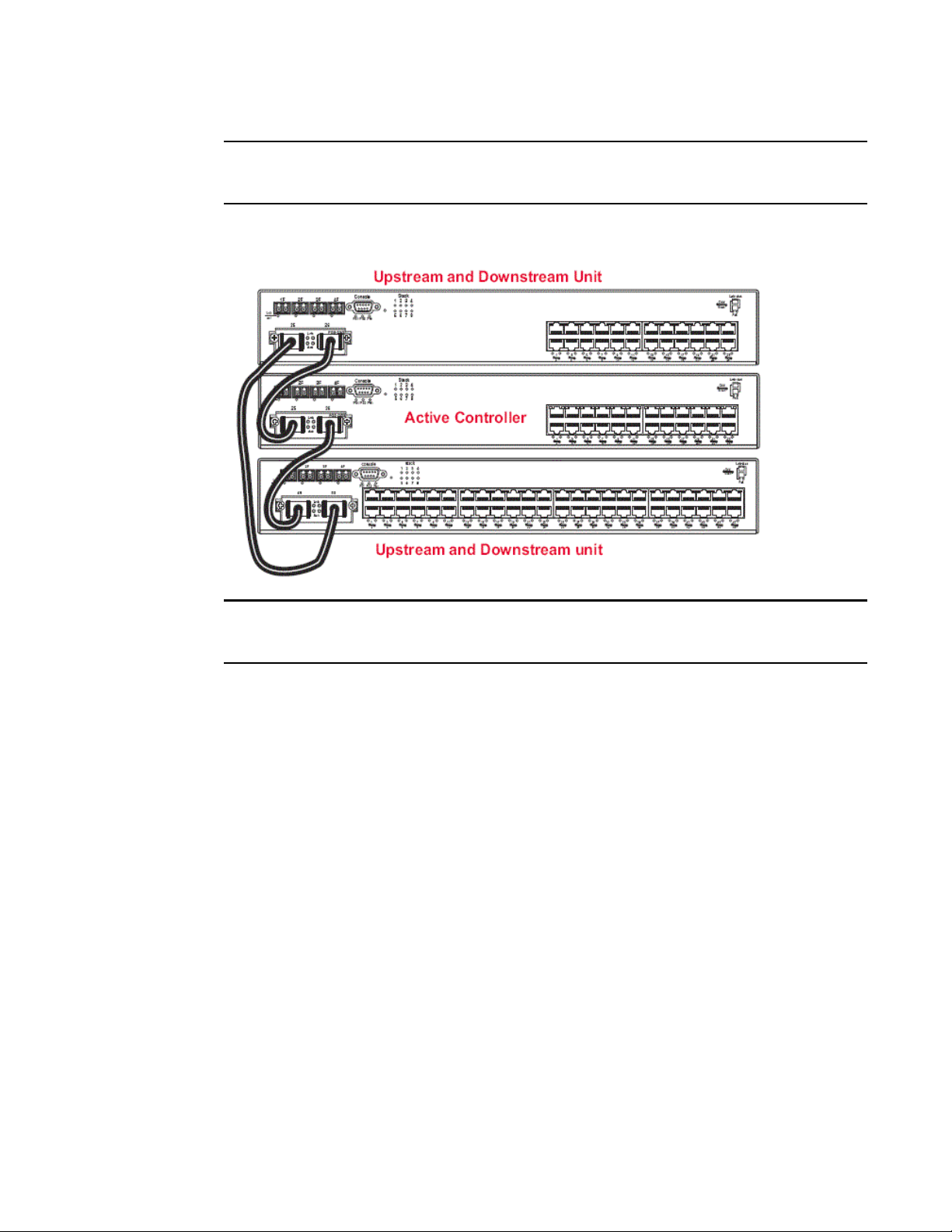
Stack topologies
NOTE
NOTE
1
In linear topologies, stack units at either end of the stack use only one stacking port. The unused
stacking port may be used as a data port.
FIGURE 2 Ring Stack Topology
In ring topologies, stack units are considered both upstream and downstream because every unit
can be reached from either direction.
For more detailed information about stack topologies and about stacking terminology, refer to the
PowerConnect B-Series FCX Configuration Guide.
2 PowerConnect B-Series FCX Web Management Interface User Guide
53-1002268-01
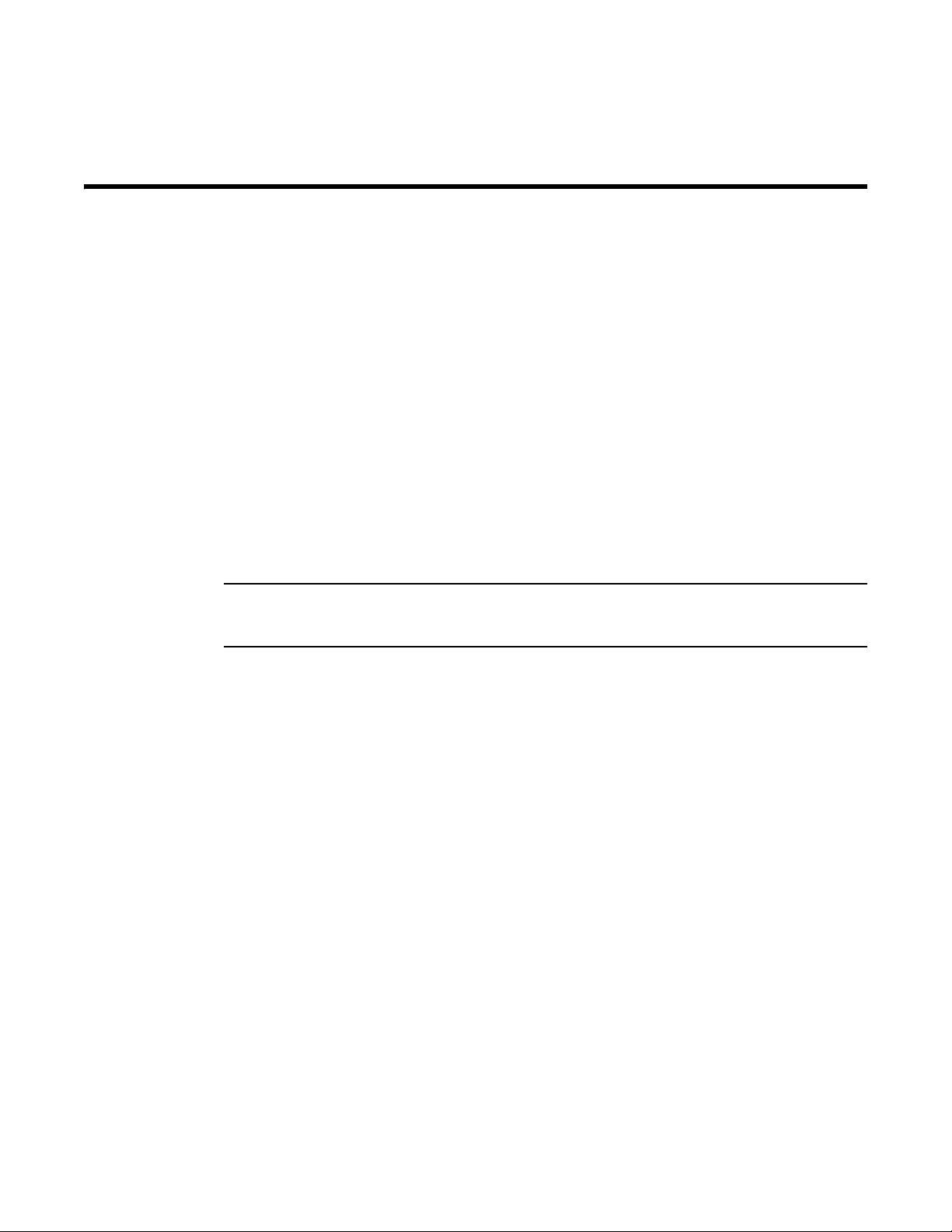
Chapter
NOTE
The Web Management Interface
In this chapter
•Access requirements. . . . . . . . . . . . . . . . . . . . . . . . . . . . . . . . . . . . . . . . . . . . . 3
•Logging in and logging out . . . . . . . . . . . . . . . . . . . . . . . . . . . . . . . . . . . . . . . . 4
•Navigating the Web Management Interface . . . . . . . . . . . . . . . . . . . . . . . . . . 5
Access requirements
The Web Management Interface (WMI) is a browser-based interface that allows administrators to
manage and monitor a single PowerConnect device, or a group of PowerConnect devices connected
in an IronStack topology. For many of the features on a PowerConnect device, the interface can be
used as an alternate to the CLI for creating new configurations, modifying existing ones, and
monitoring the traffic on a device, or on an IronStack.
2
The WMI does not provide network management capabilities. If you need to manage a network of
PowerConnect devices, use the Brocade Network Advisor application.
The WMI is available on PowerConnect devices. Refer to the Release Notes for your device to
determine if the Web Management Interface described in this manual applies to your product.
The interface can be accessed from a management station using a Web browser through an HTTP
connection. The management options can be accessed from a menu tree, or a list. The menu tree
view is available when you use the Web Management Interface with the following Web browsers:
• Netscape 4.0 or higher
• Internet Explorer 4.0 or higher
• Safari 3.1
• Google Chrome
• Mozilla Firefox
• Opera
If you use the WMI with an older browser, the Web Management Interface displays only the List
view.
To access the Web Management Interface, PowerConnect devices must be set up as mentioned
below:
• A management station, such as a PC, with a Web browser, that is either connected directly to
the PowerConnect device or is on the network of the device to be managed.
• The device must have an IP address. Assign the IP address using the CLI. For more information
on IP addresses for an IronStack, refer to the PowerConnect B-Series FCX Configuration
Guide.
PowerConnect B-Series FCX Web Management Interface User Guide 3
53-1002268-01
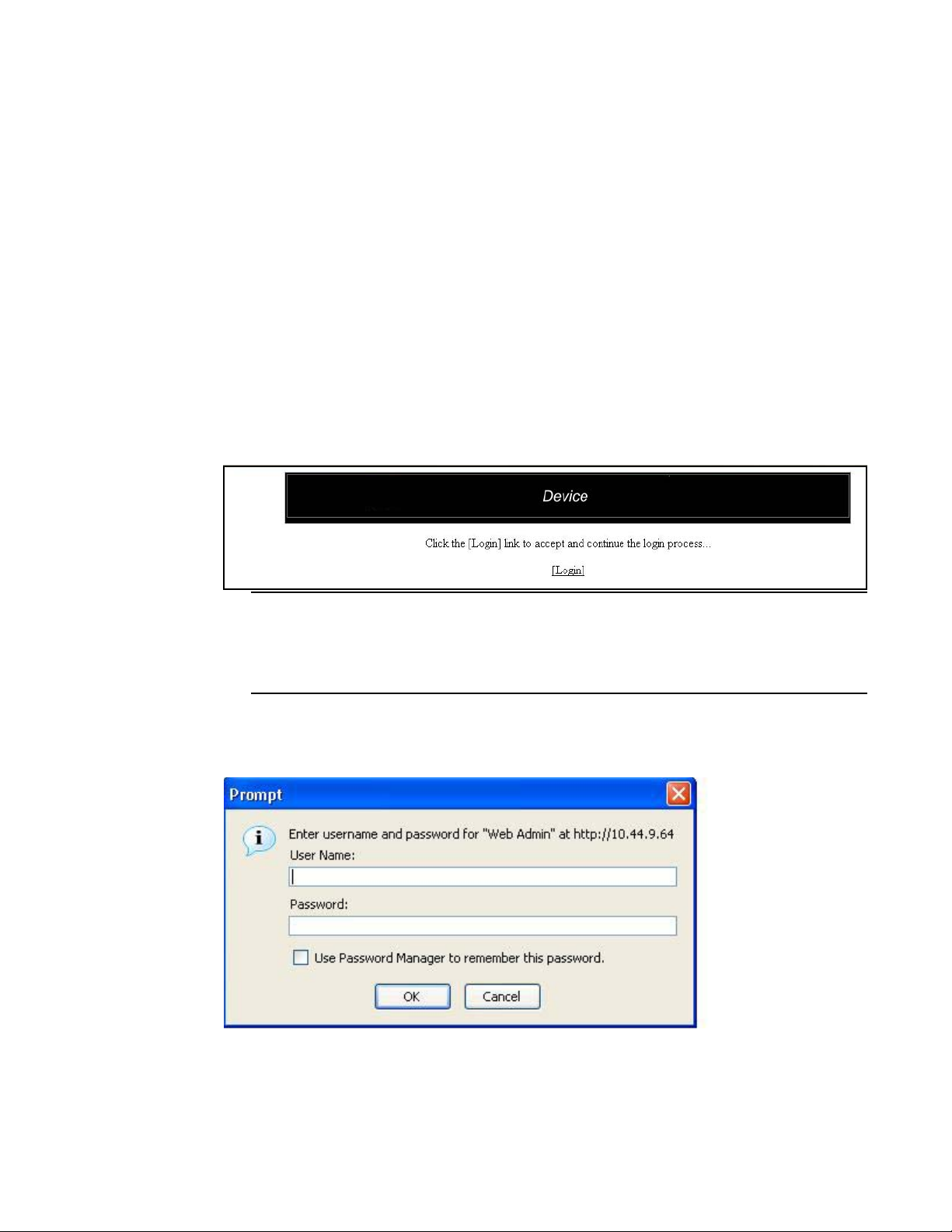
Logging in and logging out
NOTE
2
• A Simple Network Management Protocol (SNMP) community string must be configured on the
device using the CLI. This community string is used as your password to log in through the WMI.
A community string is required for read-write access and for read-only access.
• The device must be powered on before you begin management activities.
Logging in and logging out
Follow the procedures below to log in to the Web Management Interface.
1. Open a Web browser and enter the IP address of the PowerConnect device in the Location or
Address field.
The Web browser contacts the PowerConnect device and displays the device name in the login
page, as shown in Figure 3.
FIGURE 3 Web Management Interface login page
If you are unable to connect with the device through a Web browser due to a proxy problem, it
may be necessary to set your Web browser for direct Internet access instead of using a proxy.
For information on how to change a proxy setting, refer to the on-line help provided with your
Web browser.
2. Click Login link. The following example dialog box appears.
FIGURE 4 User name and password dialog box
3. Do one of the following:
• For read-only access, enter get for User Name and a read-only community string for the
Password. The community string public is the default read-only community string.
4 PowerConnect B-Series FCX Web Management Interface User Guide
53-1002268-01
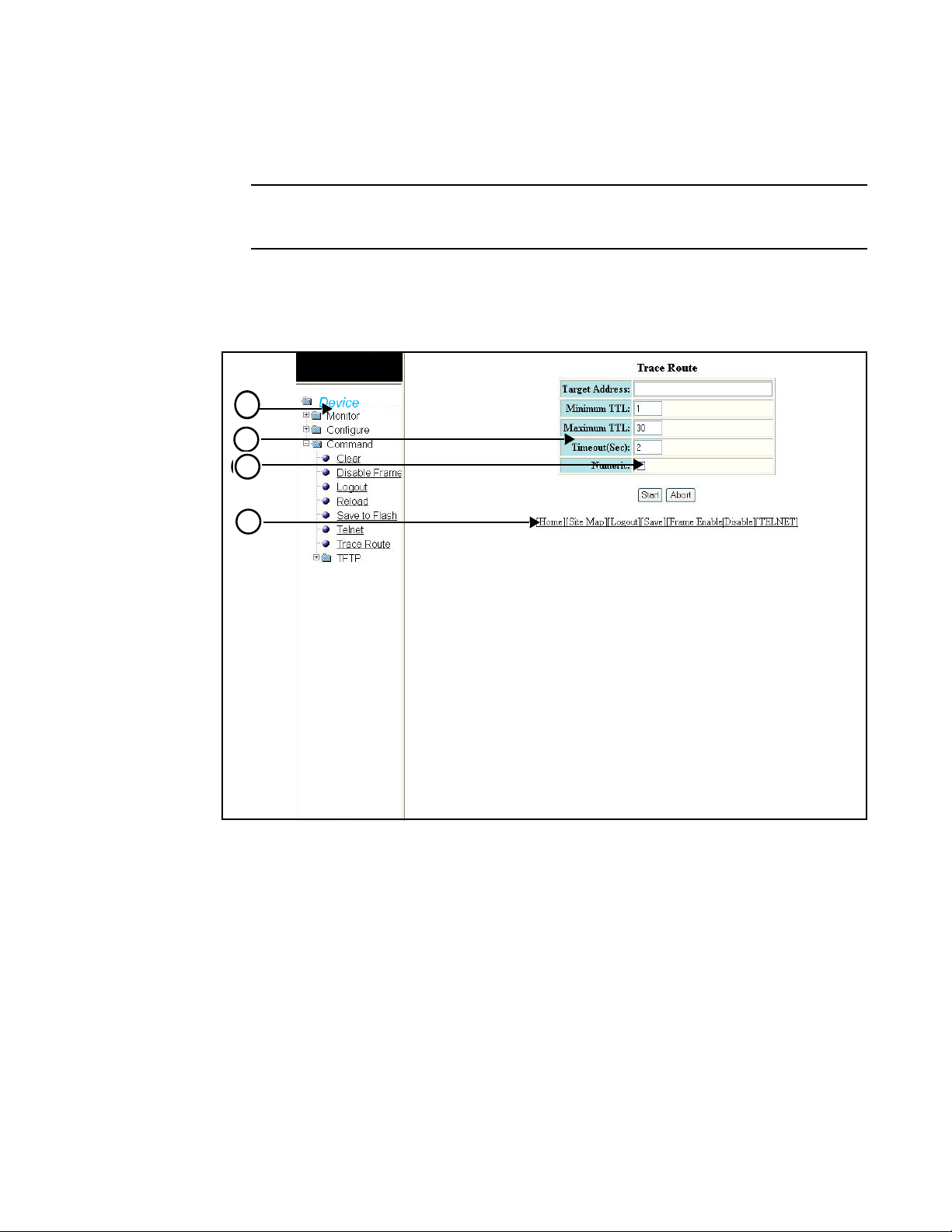
Navigating the Web Management Interface
NOTE
1
233
4
• For read-write access, enter set for User Name and a read-write community string for the
Password. There is no default read-write community string.
If you have configured the device to secure Web Management Interface using local user
accounts, you must enter the user name and password of one of the user accounts.
The home page appears. Figure 5 shows the home page for a Layer 2 switch. Home pages for a
Layer 3 Switch will have different entries.
FIGURE 5 Example of Web Management Interface home page
2
1 Menu (tree- view). 3 General system panel.
2 Configuration panel. 4 Short-cuts to functions and other panels.
4. Click Logout, under the Command module in the menu tree on the left panel of the screen to
log out of the application.
Navigating the Web Management Interface
The Web Management Interface panels (Figure 5) consist of several parts. The left panel shows the
menu tree or list of options. The interface can be set up to display a menu tree or a list of options.
The procedures in this document assume that the menu-tree view is selected for the interface.
The right panel of the interface contains a display area where you indicate the values of the
parameters you are configuring or where you view data for the feature you are monitoring.
PowerConnect B-Series FCX Web Management Interface User Guide 5
53-1002268-01

Navigating the Web Management Interface
Frame enabled Frame disabled
2
On an interface home page, the configuration panel is the same panel displayed when you select
the Configure > System > General option. In this document, this panel will be referred to as the
General System configuration panel.
The General System configuration panel displays a list of features and protocols that can be
enabled or disabled using the Web Management Interface. For example, in Figure 5, you can
enable or disable port-based VLANs, protocol-based VLANs, Quality of Service (QoS), Spanning Tree
Protocol (STP), IP Multicast, and Internet Group Management Protocol (IGMP) on this panel.
The General System configuration panel also has links to frequently-used panels. For example,
instead of navigating to the Identification panel by selecting Configure > System > Identification,
you can use the hyperlink displayed in every page of the main window. Other panels in the Web
Management Interface may also contain hyperlinks.
The Apply and Reset buttons appear in many configuration panels. Click Apply to save changes to
the running configuration. Click Reset before you click Apply if decided to abandon the entries.
All configuration panels also have links along the bottom. These links are shortcuts to
frequently-used device management functions. Web Management Interface panels all have the
following links:
• [Home] – Returns you to the home page of the Web Management Interface
• [Site Map] – Lists all options available from the Web Management Interface with links to
the panels for those options. Use the Site Map links to navigate the interface if the menu is
not displayed
• [Logout] – Logs you out of the Web Management Interface
• [Save] – Saves the changes you entered on the panels
• [TELNET] – Opens a Telnet session to the device
• [Frame Enable|Disable] – Enables or disables the bookmark options available in the left
panel (Figure 6). If frames are disabled, you will not be able to choose any of the options
on the Web Preference panel that uses frames.
FIGURE 6 Frame Enabled and Disabled
If the frame is disabled click Site
Interface.
6 PowerConnect B-Series FCX Web Management Interface User Guide
Map to navigate to the features available in the Web Management
53-1002268-01
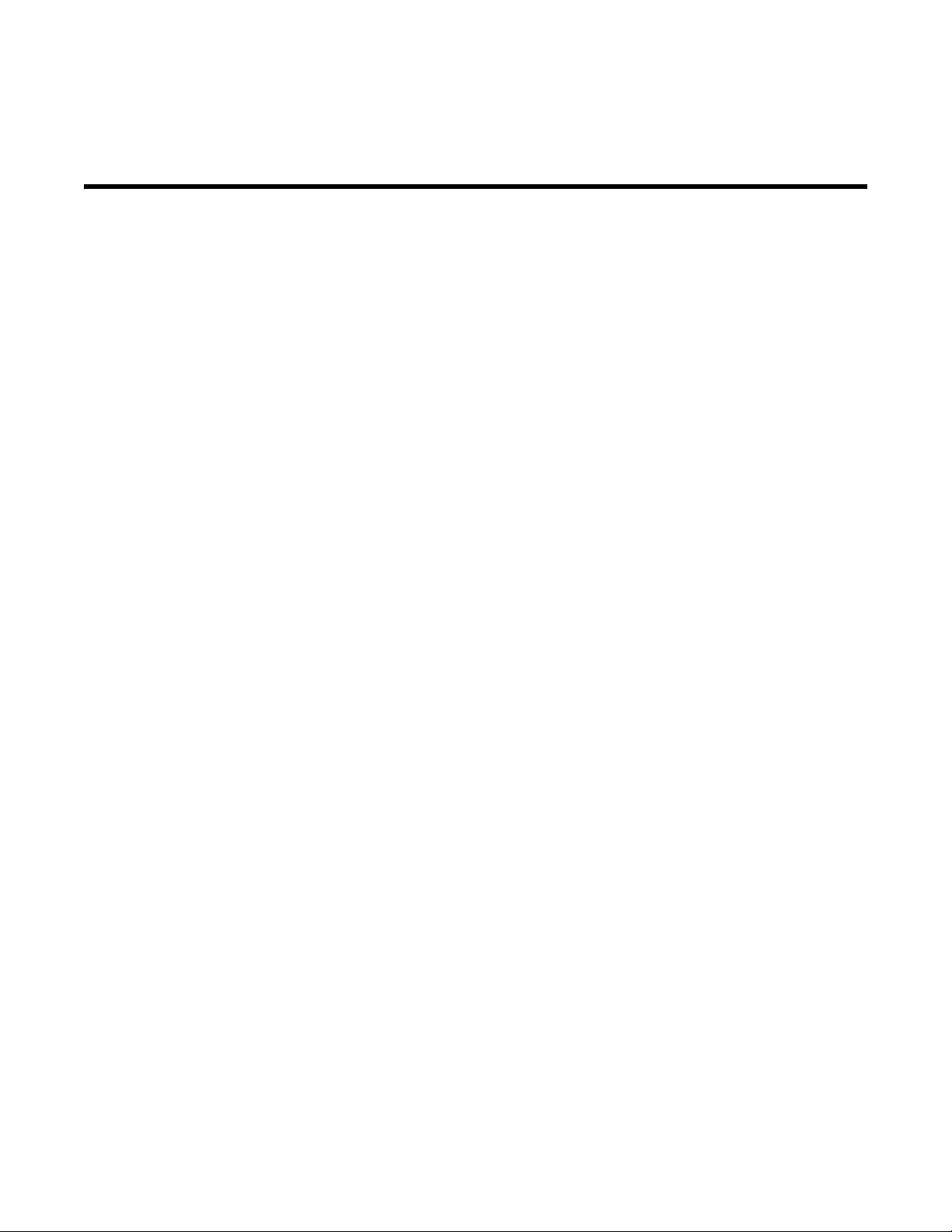
Chapter
Monitoring Stack Performance and Metrics
In this chapter
•Monitoring the ARP cache. . . . . . . . . . . . . . . . . . . . . . . . . . . . . . . . . . . . . . . . . 7
•Monitoring the device . . . . . . . . . . . . . . . . . . . . . . . . . . . . . . . . . . . . . . . . . . . . 9
•Monitoring flash information . . . . . . . . . . . . . . . . . . . . . . . . . . . . . . . . . . . . . 10
•Monitoring memory information. . . . . . . . . . . . . . . . . . . . . . . . . . . . . . . . . . . 11
•Monitoring the front panel . . . . . . . . . . . . . . . . . . . . . . . . . . . . . . . . . . . . . . . 11
•Monitoring MAC addresses. . . . . . . . . . . . . . . . . . . . . . . . . . . . . . . . . . . . . . . 14
•Monitoring the system log. . . . . . . . . . . . . . . . . . . . . . . . . . . . . . . . . . . . . . . . 16
•Monitoring stack details . . . . . . . . . . . . . . . . . . . . . . . . . . . . . . . . . . . . . . . . . 17
•Monitoring a stack module . . . . . . . . . . . . . . . . . . . . . . . . . . . . . . . . . . . . . . . 19
•Monitoring stack neighbors . . . . . . . . . . . . . . . . . . . . . . . . . . . . . . . . . . . . . . 20
•Monitoring stack ports status . . . . . . . . . . . . . . . . . . . . . . . . . . . . . . . . . . . . . 21
•Monitoring stack port statistics . . . . . . . . . . . . . . . . . . . . . . . . . . . . . . . . . . . 23
•Monitoring stack port interfaces . . . . . . . . . . . . . . . . . . . . . . . . . . . . . . . . . . 24
•Monitoring stack resources . . . . . . . . . . . . . . . . . . . . . . . . . . . . . . . . . . . . . . 25
•Monitoring Ethernet port statistics. . . . . . . . . . . . . . . . . . . . . . . . . . . . . . . . . 26
•Monitoring port utilization. . . . . . . . . . . . . . . . . . . . . . . . . . . . . . . . . . . . . . . . 30
•Monitoring the management port . . . . . . . . . . . . . . . . . . . . . . . . . . . . . . . . . 32
•Monitoring STP. . . . . . . . . . . . . . . . . . . . . . . . . . . . . . . . . . . . . . . . . . . . . . . . . 33
•Monitoring RSTP . . . . . . . . . . . . . . . . . . . . . . . . . . . . . . . . . . . . . . . . . . . . . . . 36
•Monitoring IP traffic. . . . . . . . . . . . . . . . . . . . . . . . . . . . . . . . . . . . . . . . . . . . . 40
•Monitoring RMON (Remote Monitoring) history. . . . . . . . . . . . . . . . . . . . . . . 43
•Monitoring RMON statistics . . . . . . . . . . . . . . . . . . . . . . . . . . . . . . . . . . . . . . 45
3
Monitoring the ARP cache
Once you have logged into the Web Management Interface (WMI), you can monitor the stack
settings that determine performance.
PowerConnect B-Series FCX Web Management Interface User Guide 7
53-1002268-01
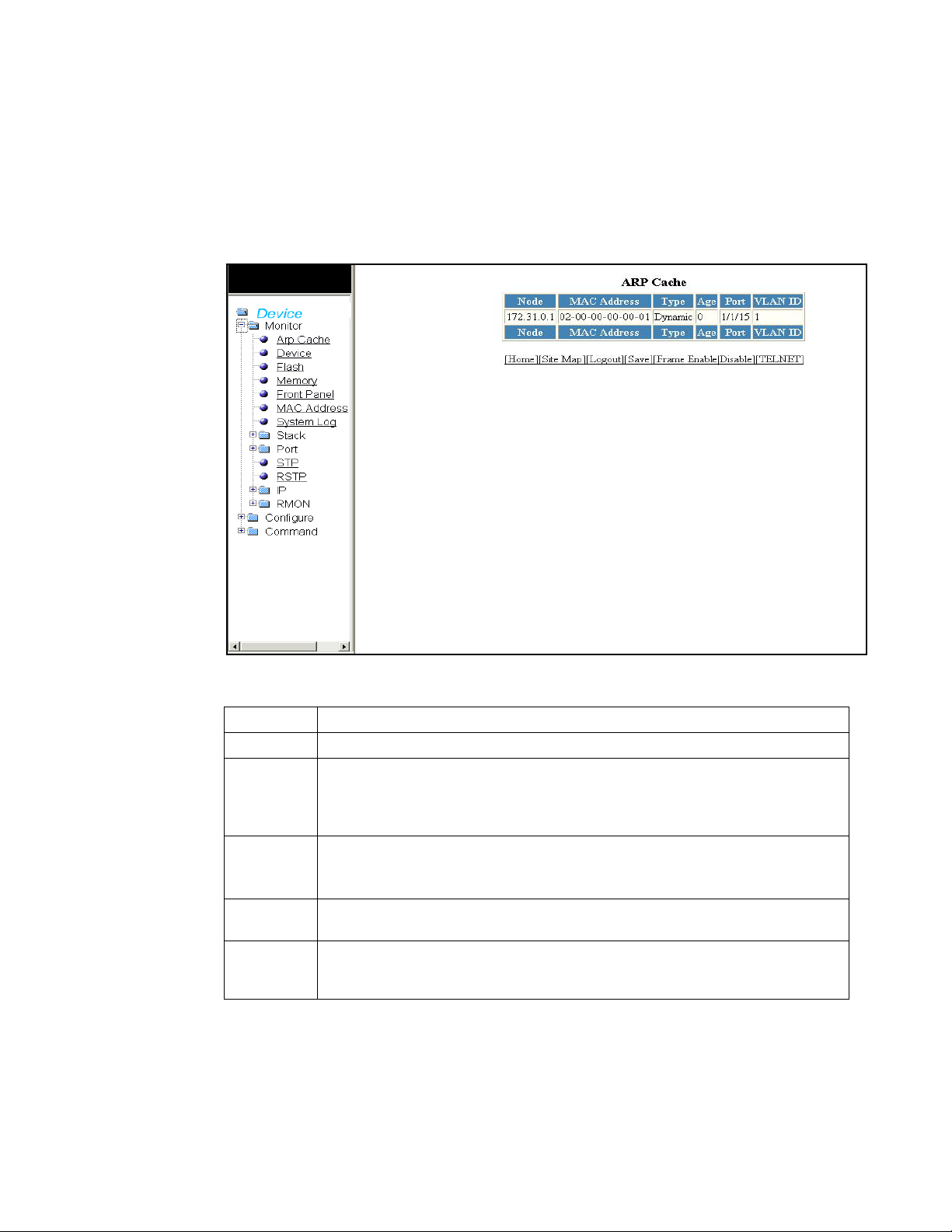
Monitoring the ARP cache
3
The Address Resolution Protocol (ARP) Cache table contains entries for devices attached to the
device you are monitoring. The ARP cache contains entries that map IP addresses to MAC
addresses. The ARP cache can contain dynamic (learned) entries and static (user-configured)
entries. Select Monitor > ARP Cache to view the ARP Cache information.
FIGURE 7 Monitoring the ARP Cache
The ARP Cache display contains the following information.
Node The IP address of the device.
MAC Address The MAC address of the device.
Type The type, which can be one of the following:
• Dynamic – The Layer 3 Switch learned the entry from an incoming packet.
• Static – The Layer 3 Switch loaded the entry from the static ARP table when the device
for the entry was connected to the Layer 3 Switch.
Age The number of minutes the entry has remained unused. If this value reaches the ARP aging
period, the entry is removed from the cache.
NOTE: Static entries do not age out.
Port The port attached to the device for which the entry was made. For dynamic entries, this is the
port on which the entry was learned.
VLAN ID The port-based VLAN that contains this (instance of) spanning tree. VLAN 1 is the default
VLAN. If you have not configured port-based VLANs on this device, all STP information is for
VLAN 1.
8 PowerConnect B-Series FCX Web Management Interface User Guide
53-1002268-01
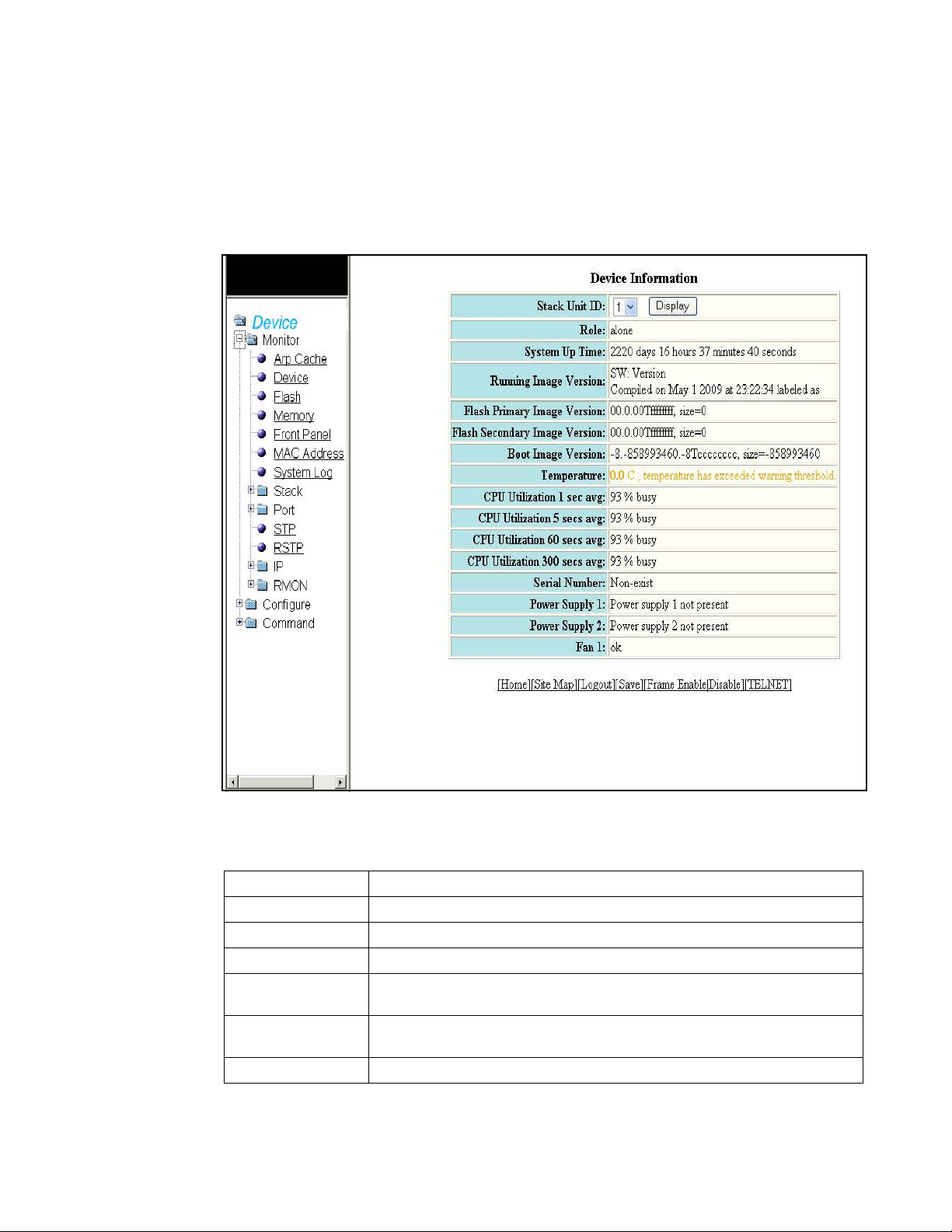
Monitoring the device
Select Monitor > Device to view the device information table.
FIGURE 8 Monitoring the device Information
Monitoring the device
3
Click Display and select the unit to view the information for any device in an IronStack
The Device Information display contains the following information.
Stack Unit ID Number of the unit within a stack (1-8).
Role Active, Standby, or Member.
System Up Time Amount of time the system has been running since the last reboot.
Running Image Version Software version currently running and some details on the version.
Flash Primary Image
Version
Flash Secondary Image
Version
Boot Image Version Release number and size of the boot image.
PowerConnect B-Series FCX Web Management Interface User Guide 9
53-1002268-01
Release number and size of the software loaded on the primary flash.
Release number and size of the software loaded on the secondary flash.
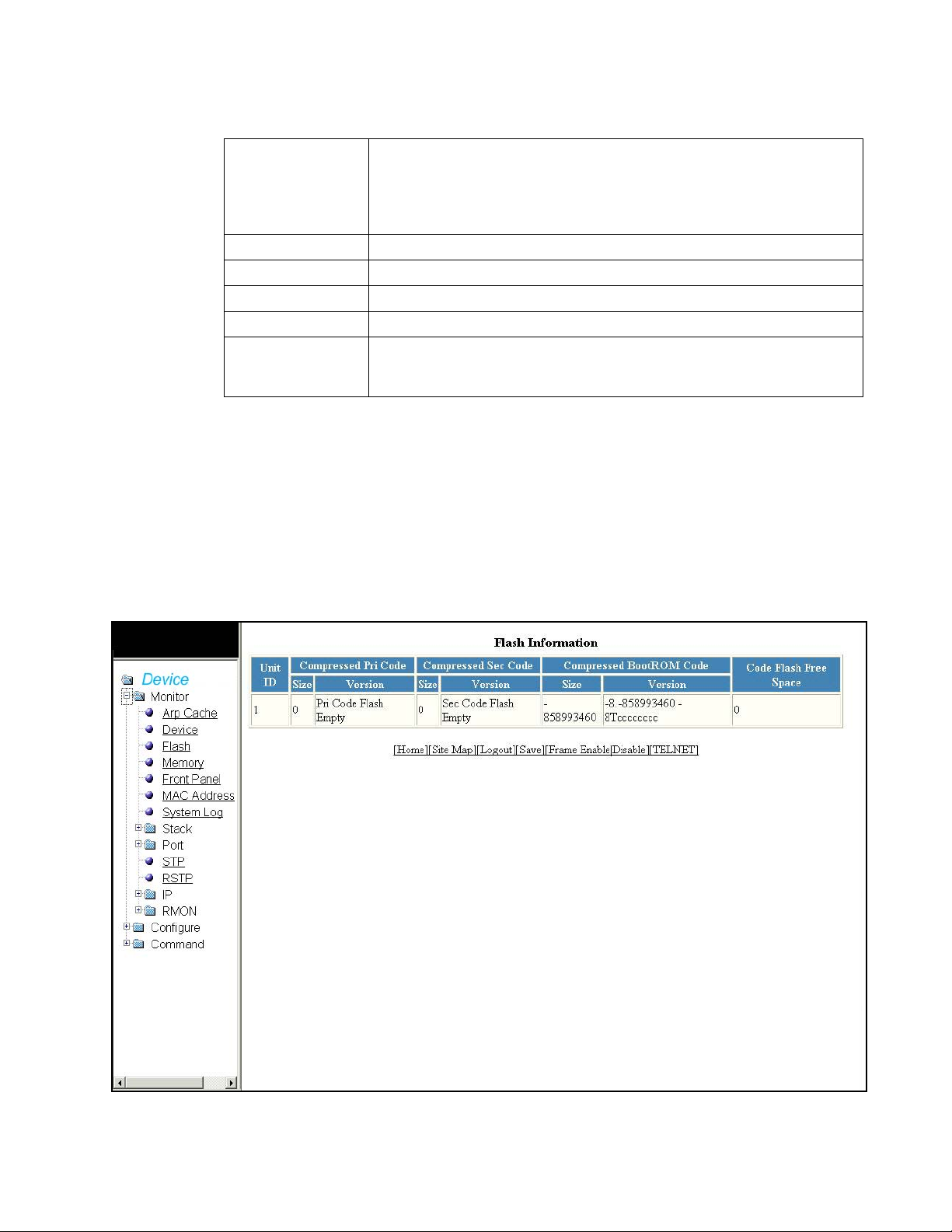
Monitoring flash information
3
Temperature In addition to the actual temperature, the color of the degrees provides a visual
indicator for the device:
• Green – The temperature is within the normal operating range.
• Orange – The temperature has reached the warning level.
• Red – The temperature has reached the shutdown level.
CPU Utilization Percentage of CPU being used by the device.
Serial Number The serial number of the device.
Power Supply 1 The status of the primary power supply.
Power Supply 2 The status of the secondary power supply, if present.
Fan
(There is an entry for
each fan in the device)
The status of the cooling fans.
Monitoring flash information
Stacking system behavior is defined by the runtime configuration, which is stored in a flash file
called startup-config.txt. During bootup, the system reads and applies the startup-config.txt file to
the runtime configuration.
Select Monitor > Flash, to view the flash information.
FIGURE 9 Monitoring the flash Information
The Flash Information window contains the following information.
10 PowerConnect B-Series FCX Web Management Interface User Guide
53-1002268-01
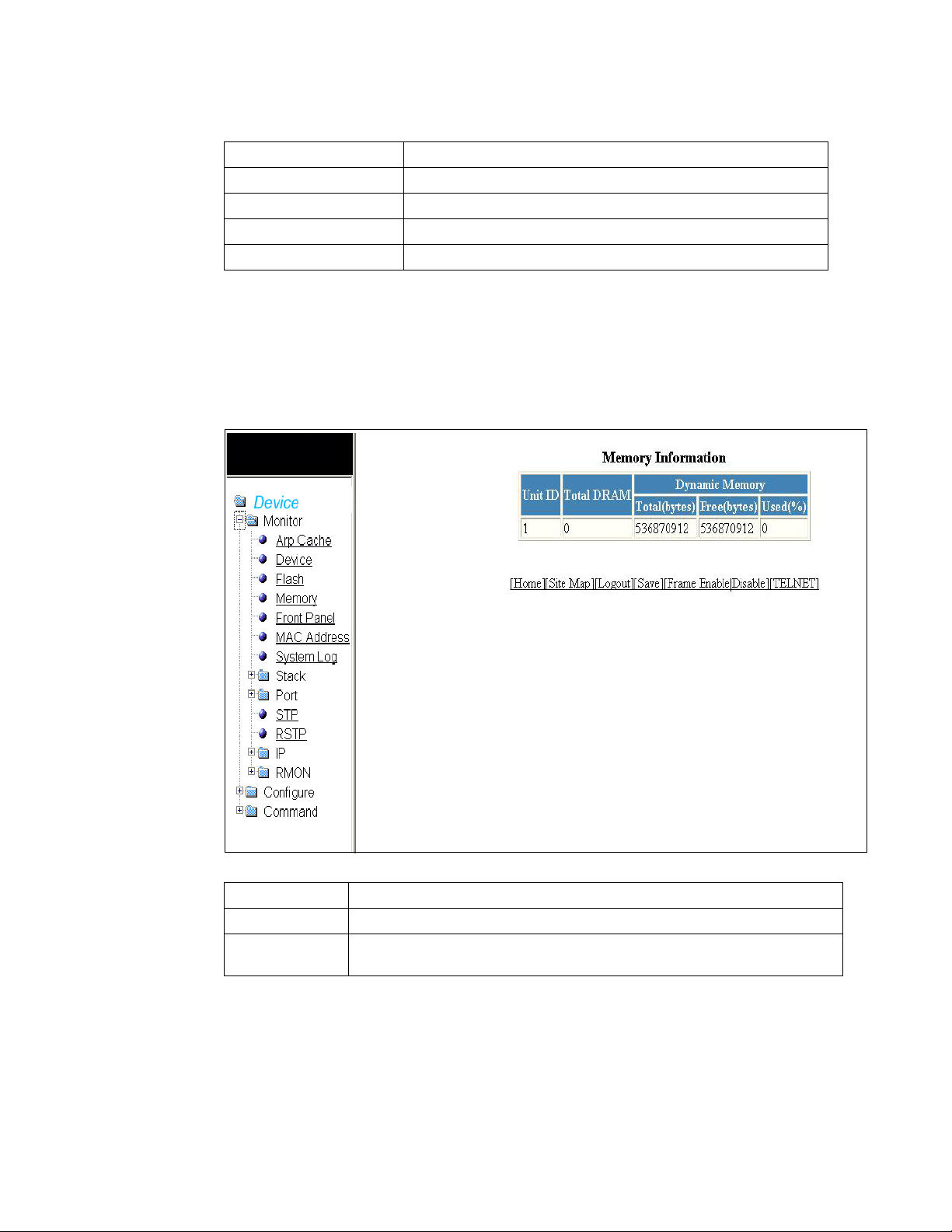
Unit ID Number of the unit within a stack (1-8).
Compressed Primary Code The compressed size, version, and image name for the Primary Code.
Compressed Secondary Code The compressed size, version, and image name for the Secondary Code.
Compressed Boot ROM Code The compressed size and version for the BootROM Code.
Code Flash Free Space The amount of available free space on the Flash memory.
Monitoring memory information
Select Monitor > Memory, to view the memory information.
FIGURE 10 Monitoring the memory Information
Monitoring memory information
3
The Memory Information window contains the following information.
Unit ID Number of the unit within a stack (1-8).
Total DRAM The size (in bytes) of DRAM.
Dynamic Memory The total number of bytes in dynamic memory, including the number of bytes that are
available (free, or unused), and the percentage of memory used.
Monitoring the front panel
A display of the front and rear panels of device in an IronStack allows you to view the modules in
each device and the ports within each module. Select Monitor > Front Panel to view the front and
rear panels for all stack units.
PowerConnect B-Series FCX Web Management Interface User Guide 11
53-1002268-01
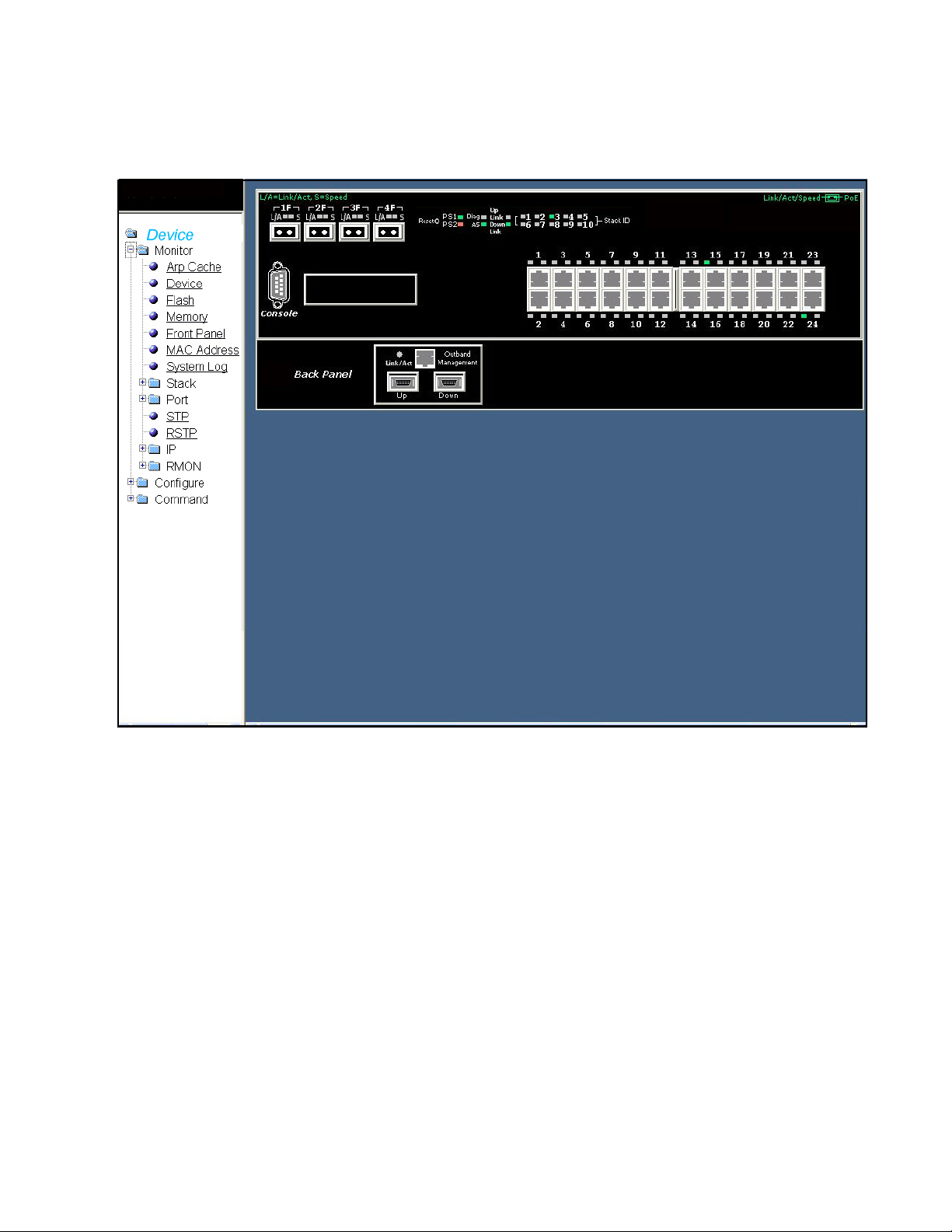
Monitoring the front panel
3
FIGURE 11 PowerConnect B-Series FCX Front panel
The front panel shows the status of stack devices using colors. Green ports are connected, gray
ports are not connected.
Stacking ports of the same color on two units are connected with stacking cables. For example, the
green ports on the second and third devices are connected. A gray uplink port is not connected to
anything. Click anywhere within a device will open the information for that particular device. Select
Monitor > Device to view the details. For more information, refer to “Monitoring the device” on
page 9. Click on any port will open the realtime Port Information for that port. The next illustration
shows realtime port information.
12 PowerConnect B-Series FCX Web Management Interface User Guide
53-1002268-01
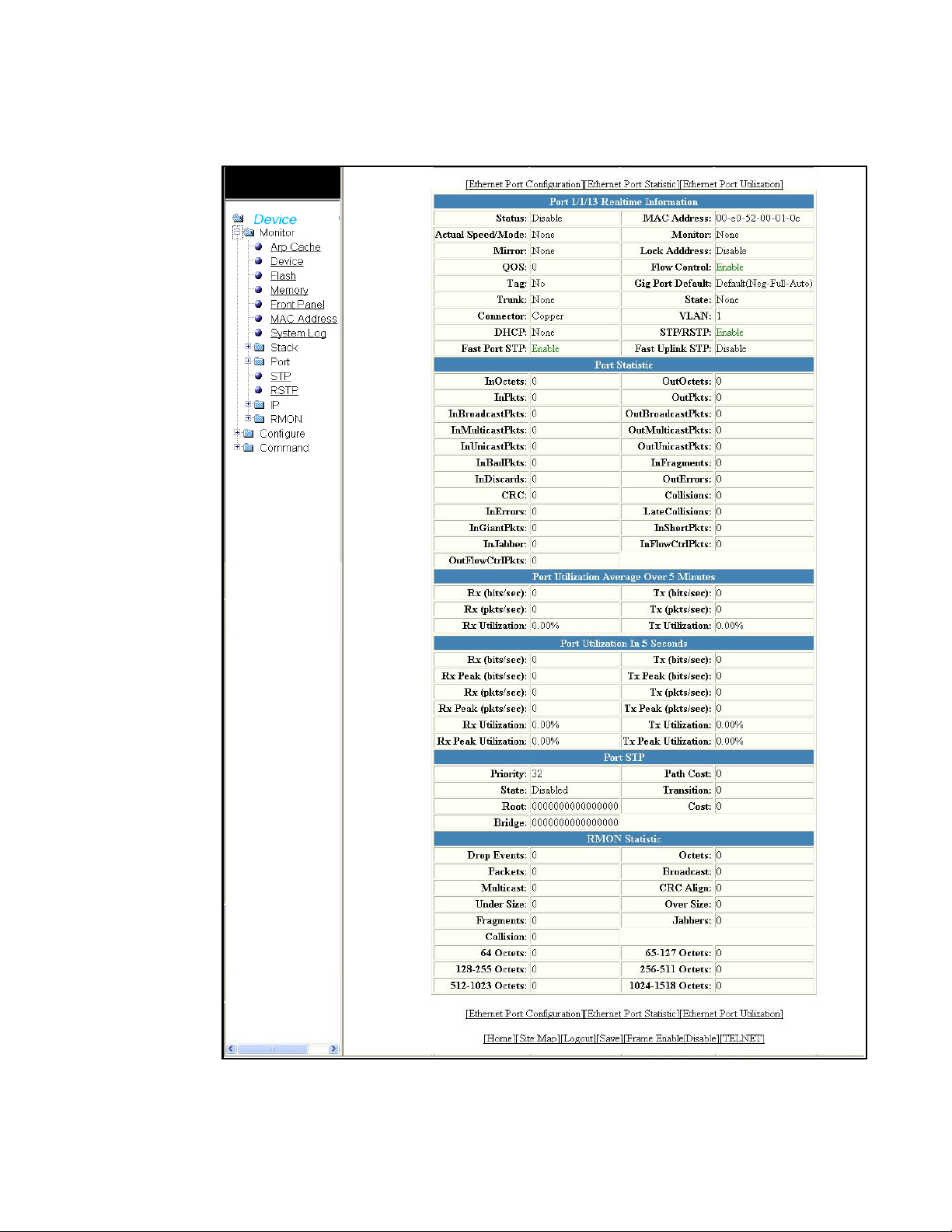
FIGURE 12 Monitoring the port Realtime Information
Monitoring the front panel
3
PowerConnect B-Series FCX Web Management Interface User Guide 13
53-1002268-01
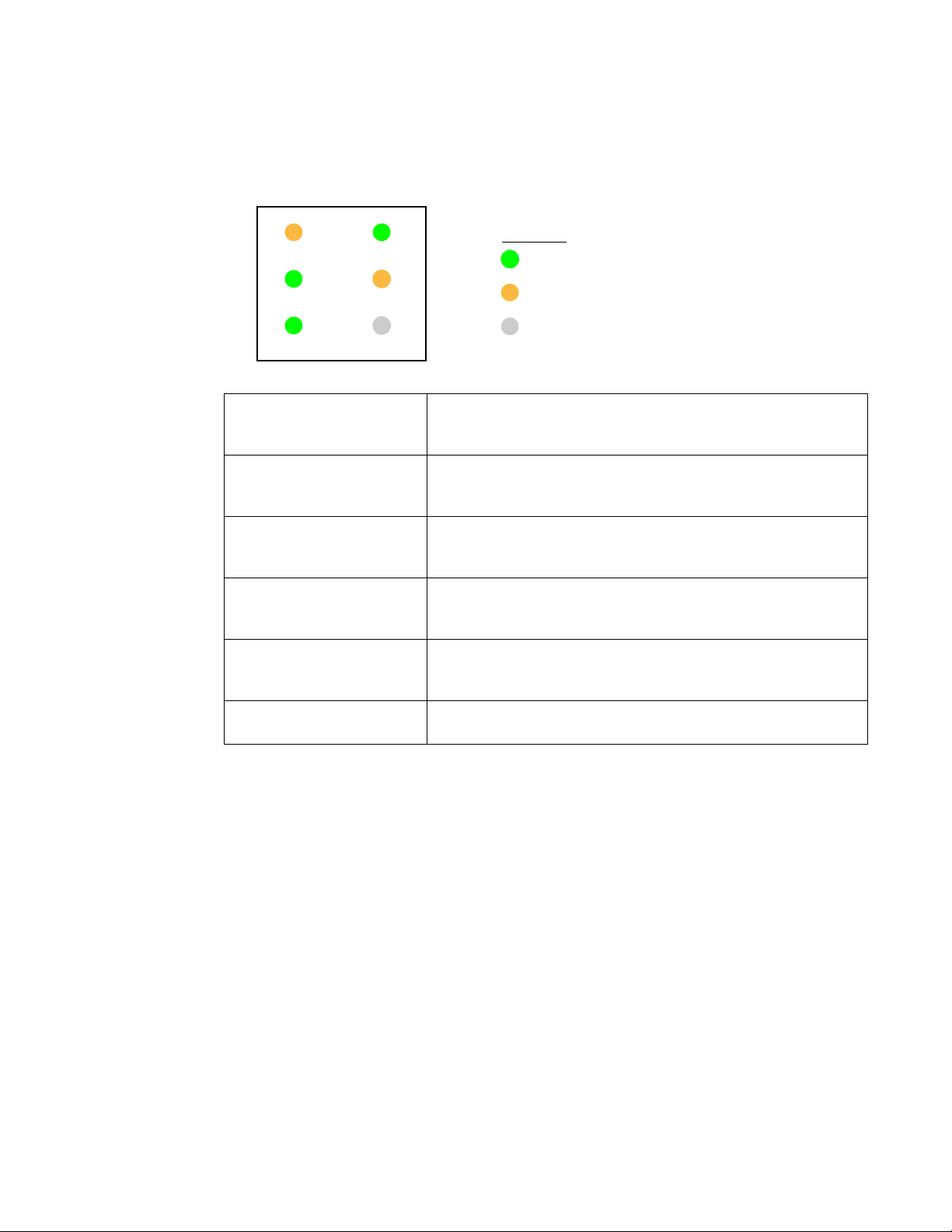
Monitoring MAC addresses
RPS
StackMaster PWR
StackLink
Module Diag
Green/active
Amber/active
Grey/off
LED colors
3
Status LED display
• The status LEDs that appear on the front panel provides information about system activity.
Active Controller (Device role in
the stack)
StackLink
Module
PWR
(Power)
RPS
(Redundant Power Supply)
Diag
(Diagnostics)
Monitoring MAC addresses
The Media Access Control (MAC) Address table contains a list of addresses that have been learned
by the device. A MAC address is a unique identifier assigned to most network adapters or NICs,
usually encoded with the manufacturer’s registered ID number. MAC addresses appear in the
format xx-xx-xx-xx-xx-xx.
• Green – Active Controller.
• Amber – Standby Controller.
• Off – Stack Member.
• Green – Both stacking physical links are active.
• Amber – One stacking physical link is active.
• Off – None of stacking ports are active.
• Green – Both stacking 10Gb modules are present.
• Amber – One stacking 10Gb module is present.
• Off – No stacking 10Gb module.
• Green – Power is on.
• Amber - Power supply failure.
• Off – Power is off.
• Green – RPS is operational (the main supply, power is unplugged).
• Amber – RPS is standby (the main supply power is on).
• Gray – RPS is not plugged in.
• Green – Manufacturing diagnostics are in progress.
• Off – No manufacturing diagnostics.
The stack is identified in the network by a single MAC address, usually the MAC address of the
Active Controller (the default). If a new Active Controller is elected, the MAC address of the new
Active Controller (by default) becomes the MAC address for the entire stack. However, you can
manually configure your stack to use a specified MAC address.
In a stack, the managing MAC address is generated by the software, and it is always the MAC
address of the Active Controller first port. This ensures that the managing MAC address remains
consistent across stack reboots, and helps prevent frequent topology changes as a result of
protocol enabling and disabling, and configuration changes.
14 PowerConnect B-Series FCX Web Management Interface User Guide
53-1002268-01
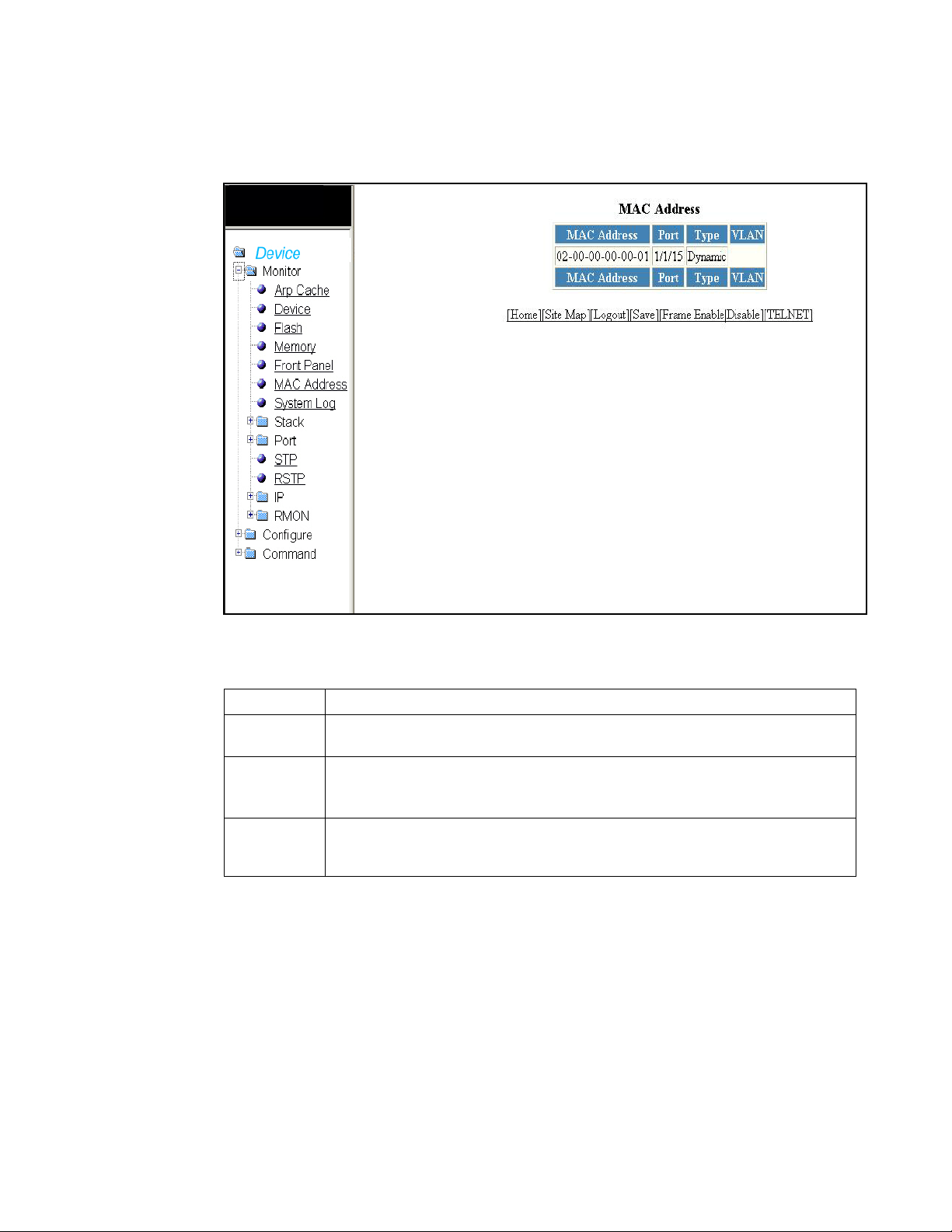
Monitoring MAC addresses
Select Monitor > MAC Address, to view the MAC Address details.
FIGURE 13 Monitoring the MAC Address
3
Click Next Page to view the remaining entries of the MAC address details.
The MAC Address window contains the following information.
MAC Address The MAC address of the device.
Port The port attached to the device for which the entry was made. For dynamic entries, this is the
port on which the entry was learned.
Type The type, which can be one of the following:
• Dynamic – The MAC address changes if the Active Controller changes.
• Static – The MAC address will not change if the Active Controller changes.
VLAN The port-based VLAN that contains this (instance of) spanning tree. VLAN 1 is the default
VLAN. If you have not configured port-based VLANs on this device, all STP information is for
VLAN 1.
PowerConnect B-Series FCX Web Management Interface User Guide 15
53-1002268-01
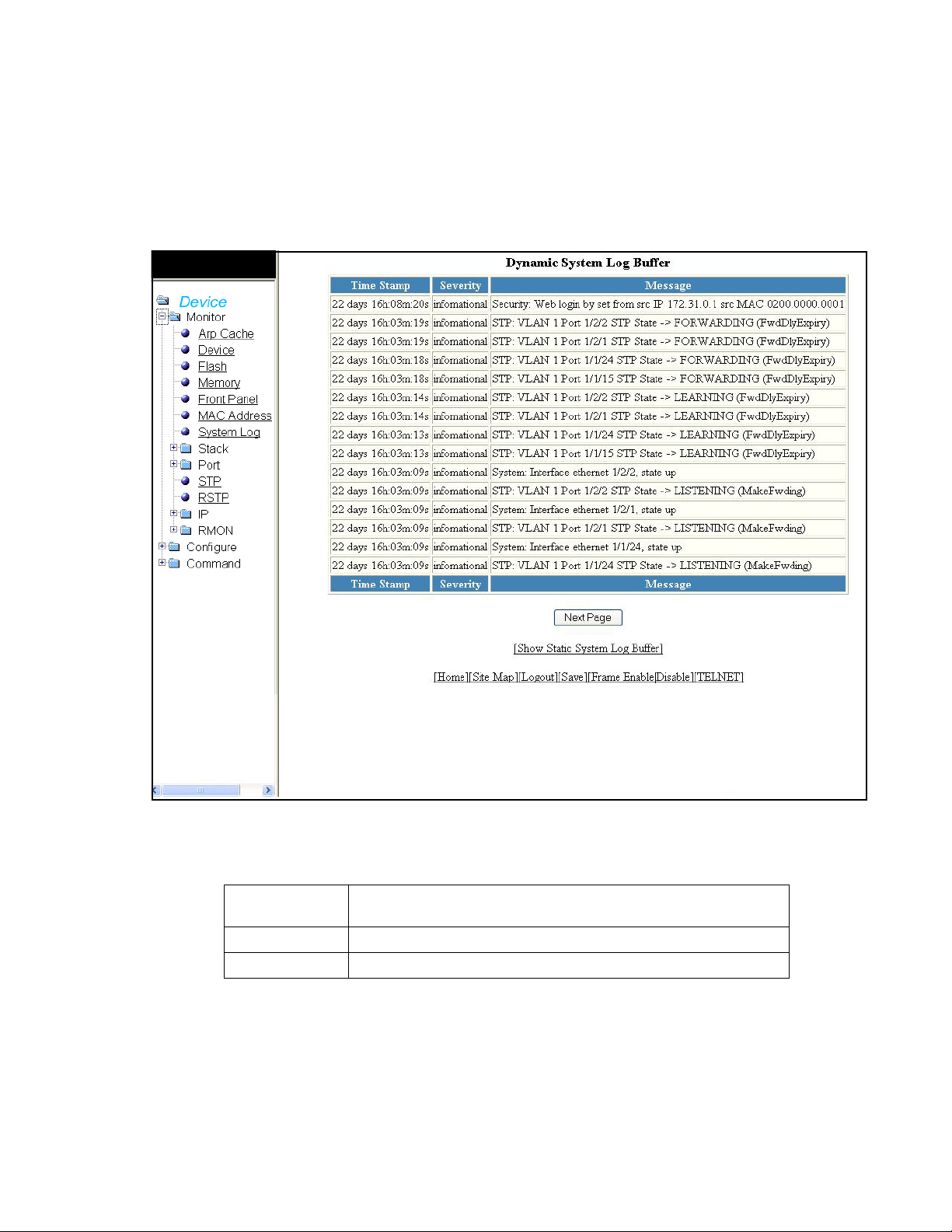
Monitoring the system log
3
Monitoring the system log
Select Monitor > System Log to view the current information in the System Log Buffer.
FIGURE 14 Monitoring the dynamic system log buffer
Click Next Page to view the remaining information of the Dynamic System Log Buffer.
The Dynamic System Log Buffer contains the following information.
Time Stamp The system uptime in DD:HH:MM:SS or the actual time if the date and time
was set.
Severity The Severity of the event.
Message A description of the event.
16 PowerConnect B-Series FCX Web Management Interface User Guide
53-1002268-01
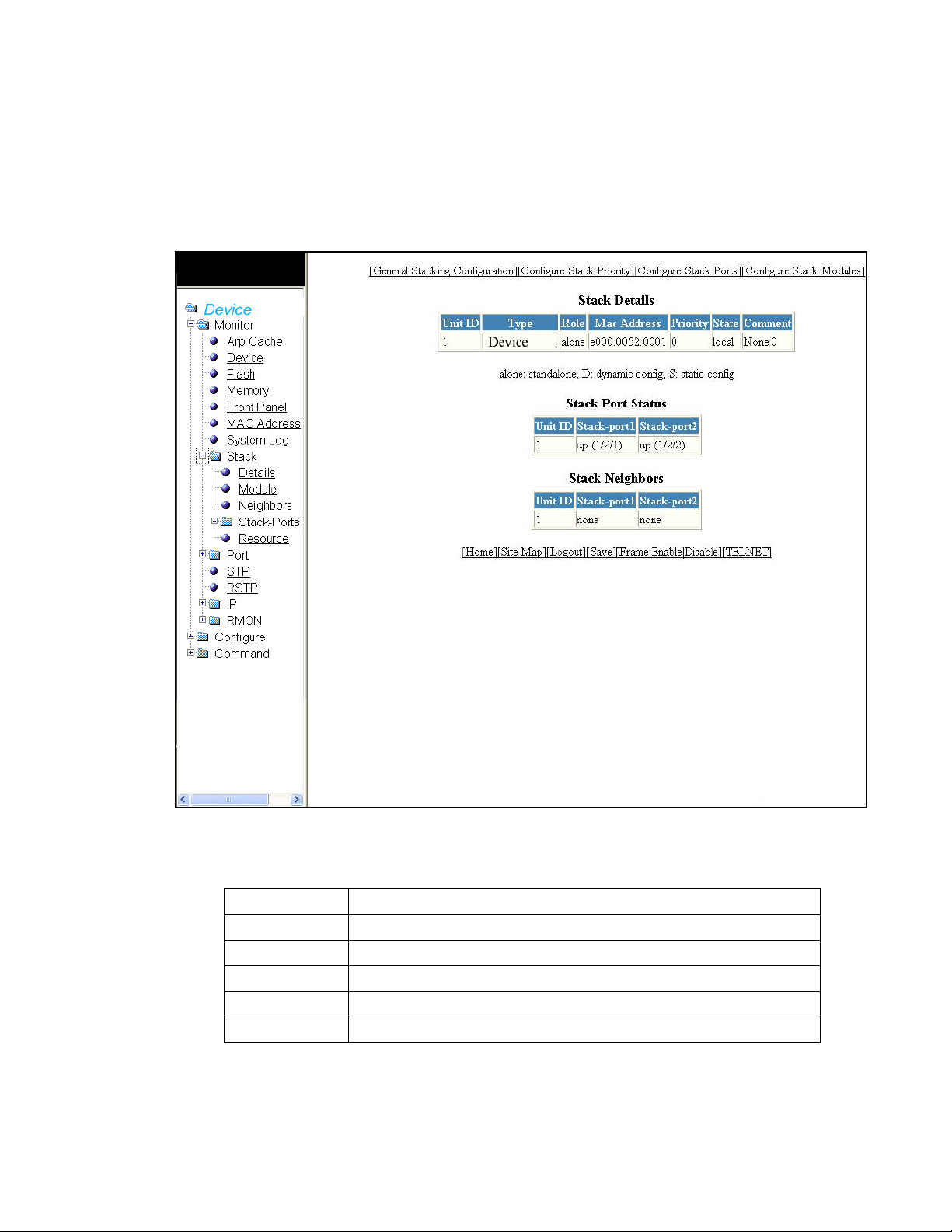
Monitoring stack details
Select Monitor > Stack > Details to view current detailed stack information.
FIGURE 15 Monitoring stack details
Monitoring stack details
3
The Stack Details window contains the following information. You can also view Stack Port Status
and Stack Neighbors details in this window. Stack Details includes the following information.
Unit ID Defines the number of the unit within the stack.
Typ e De vice m o del.
Role The role of this unit within the stack: Active, Standby, or Member.
MAC Address The MAC address of the device.
Priority The priority assigned to this unit.
State Local or Remote.
PowerConnect B-Series FCX Web Management Interface User Guide 17
53-1002268-01
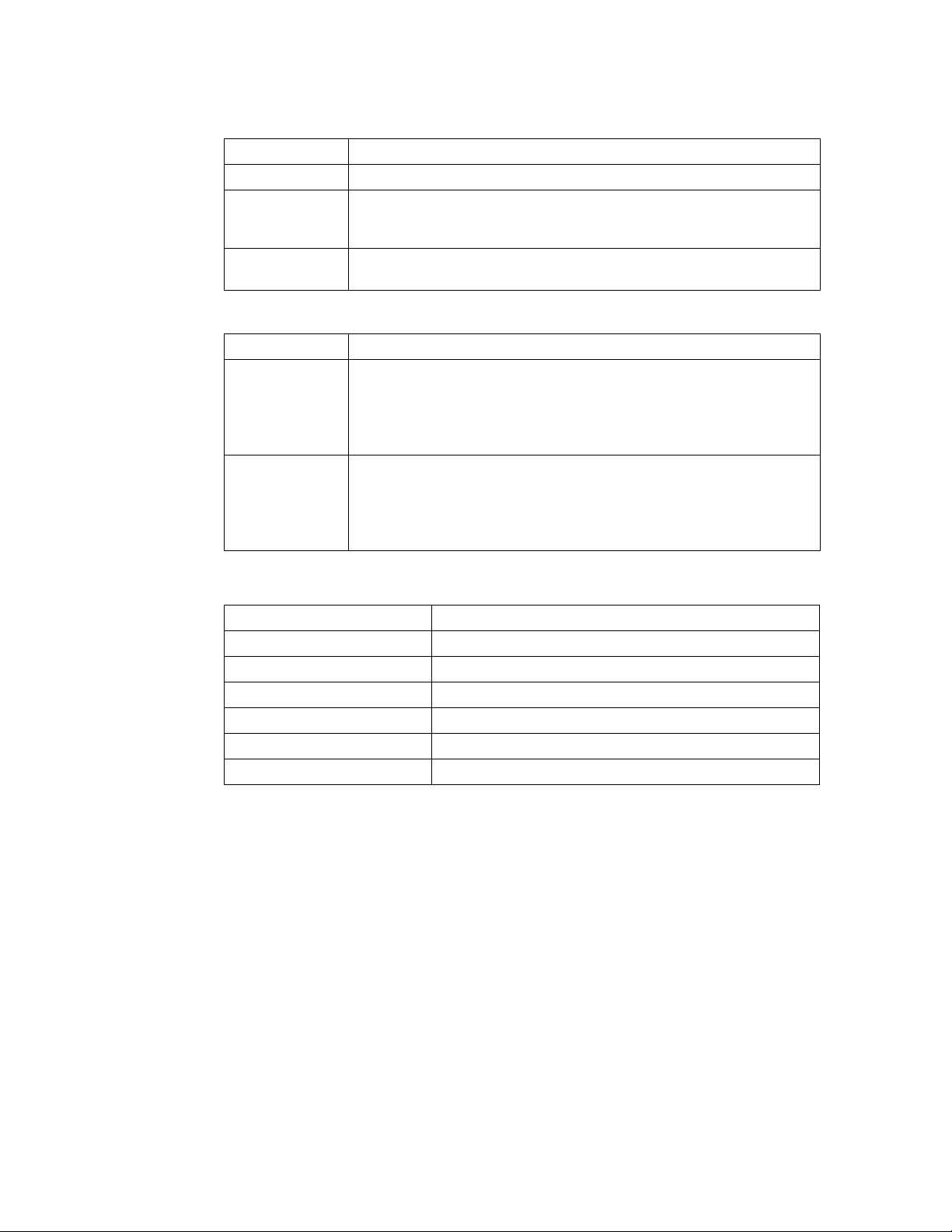
Monitoring stack details
3
Comment Additional information about this unit.
Alone Indicates the device is operating as a standalone device.
D Dynamic configuration. The configuration for this unit is dynamic and may be
overwritten by a new stack unit. To change to a static configuration, enter the write
memory command.
S Static configuration. The configuration for this unit is static (has been saved with a
write memory command).
The Stack Port Status includes the following information.
Unit ID Defines the number of the unit within the stack.
Stack-port1 Indicates the port state and identifies the port by number
(stack-ID or slot or port). Port states are:
• Up - Each end is connected.
• Down - Port is configured as a stacking port, but not connected.
• None - Port is not configured as a stacking port.
Stack-port2 Indicates the port state and identifies the port by number
(stack-ID or slot or port). Port states are:
• Up - Each end is connected.
• Down - Port is configured as a stacking port, but not connected.
• None - Port is not configured as a stacking port.
The Stack Neighbors includes the following information.
Unit ID Defines the number of the unit within the stack.
Stack-port1 Identifies the neighbor stack unit for stack-por t1 for this unit ID.
Stack-port2 Identifies the neighbor stack unit for stack-por t2 for this unit ID.
General Stacking Configuration Allows you to configure the general stacking configuration.
Configure Stack Priority Allows you to configure the stack unit priority.
Configure Stack Port Allows you to configure the stack port.
Configure Stack Modules Allows you to configure the stack modules.
18 PowerConnect B-Series FCX Web Management Interface User Guide
53-1002268-01
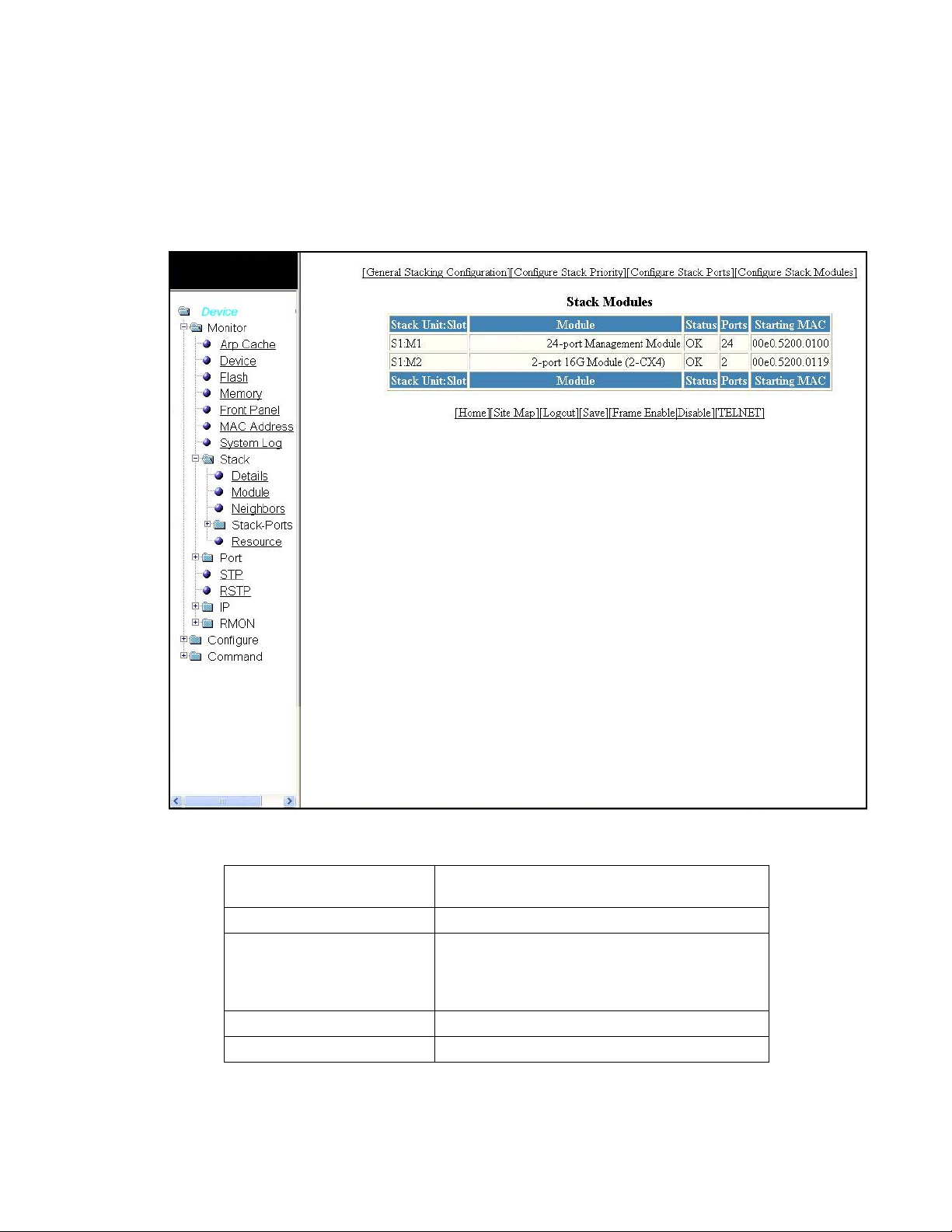
Monitoring a stack module
Select Monitor > Stack > Module to view current information about Stack Modules.
FIGURE 16 Monitor stack modules
Monitoring a stack module
3
The Stack Module contains the following information.
Stack Unit: Slot Defines the number of the unit within the stack and the
slot number.
Module The device description.
Status Status options are:
• OK – The module came up and is operating normally.
• CFG – The module is configured, but does not
physically exist within the units of the stack.
Ports The number of ports on the module.
Starting MAC The MAC address of the module.
PowerConnect B-Series FCX Web Management Interface User Guide 19
53-1002268-01
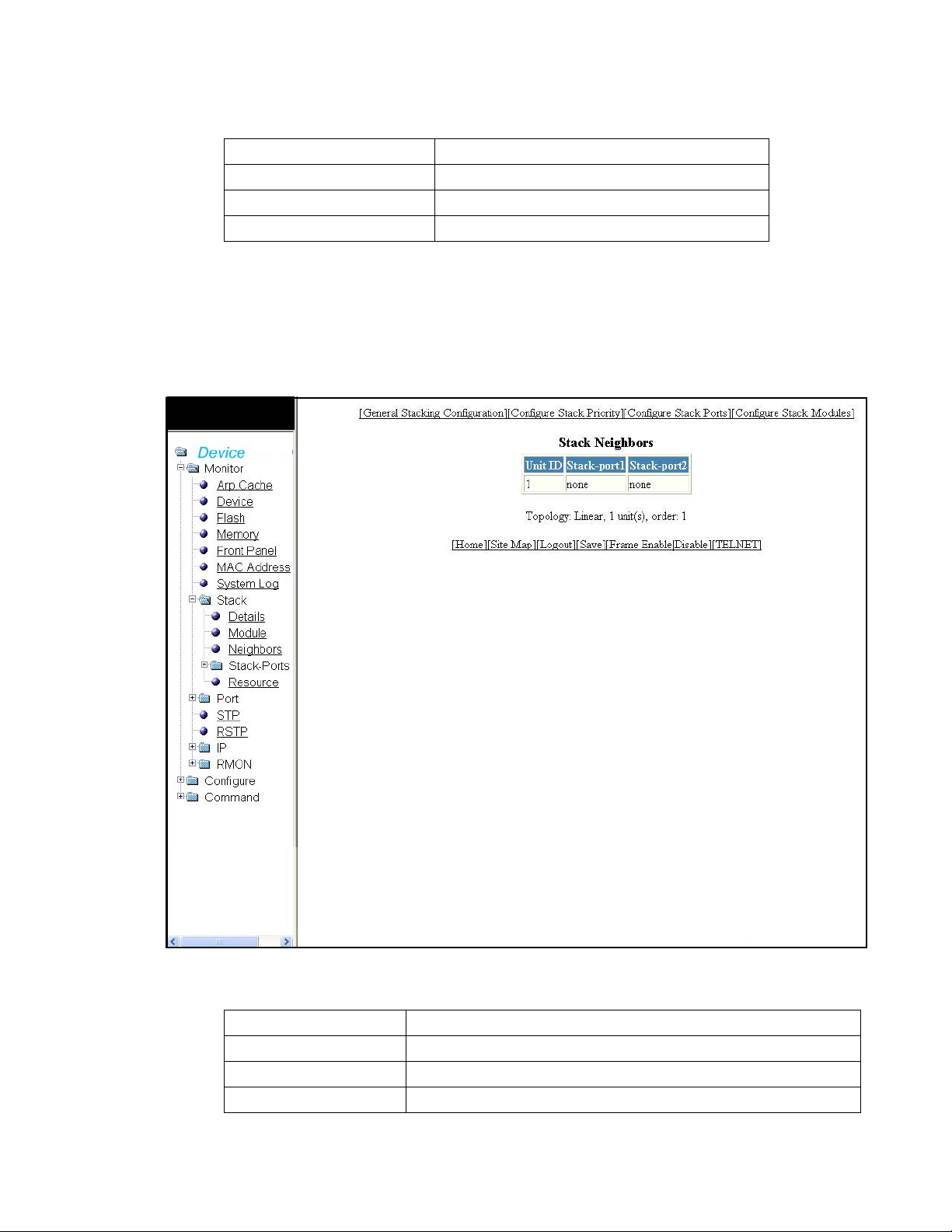
Monitoring stack neighbors
3
General Stacking Configuration Allows you to configure the general stacking configuration.
Configure Stack Priority Allows you to configure the stack unit priority.
Configure Stack Port Allows you to configure the stack port.
Configure Stack Modules Allows you to configure the stack modules.
Monitoring stack neighbors
Select Monitor > Stack > Neighbors to view current information about Stack Neighbors.
FIGURE 17 Monitoring stack neighbors
The Stack Neighbors contains the following information.
Unit ID Identifies the number of the unit within the stack.
Stack-port1 Identifies the neighbor stack unit for stack-port1 for this unit ID.
Stack-port2 Identifies the neighbor stack unit for stack-port2 for this unit ID.
Topology Shows either Linear or Ring.
20 PowerConnect B-Series FCX Web Management Interface User Guide
53-1002268-01
 Loading...
Loading...