Dell PowerConnect B-FCXs Owner's Manual
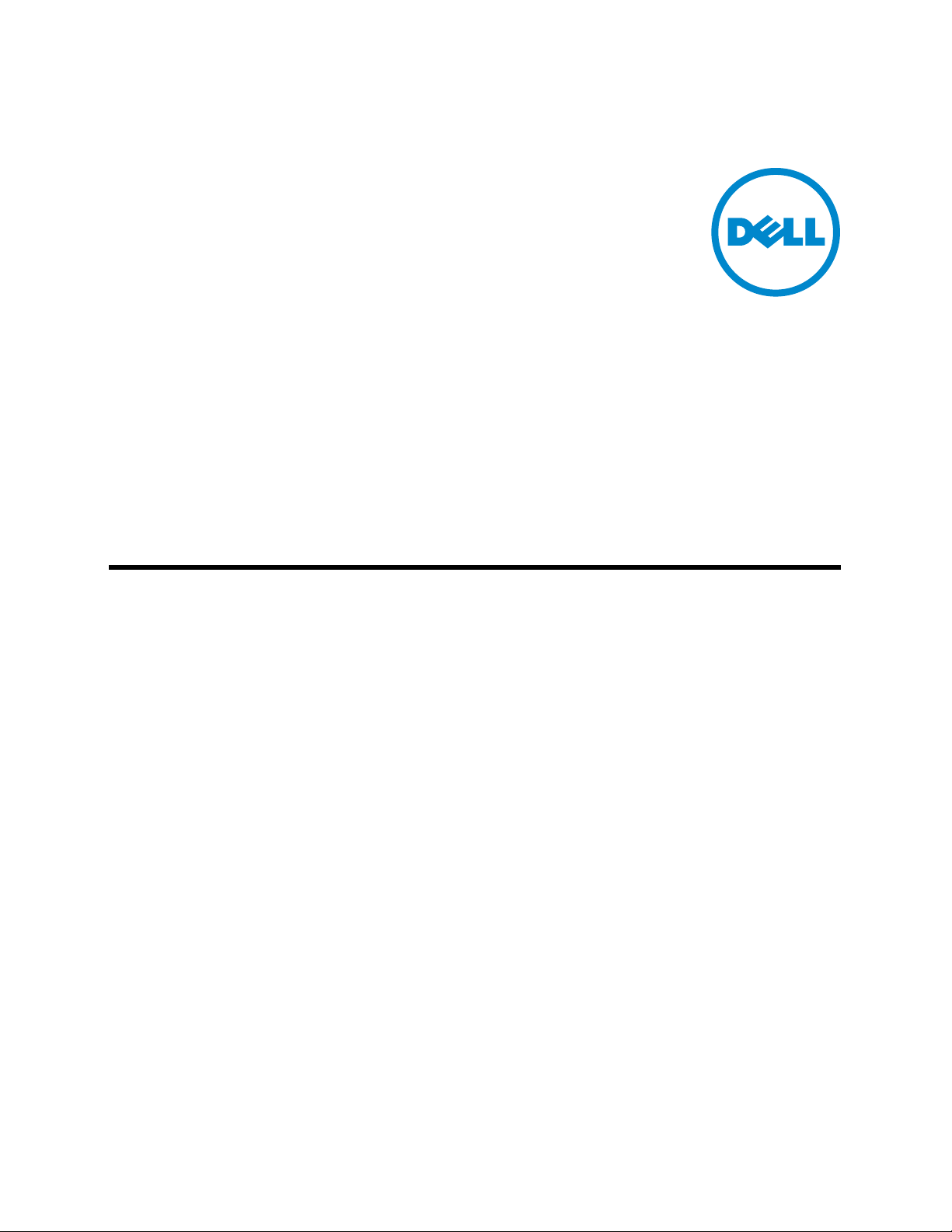
53-1002267-01
18 March 2011
PowerConnect B-FCX
Switch
Hardware Installation Guide
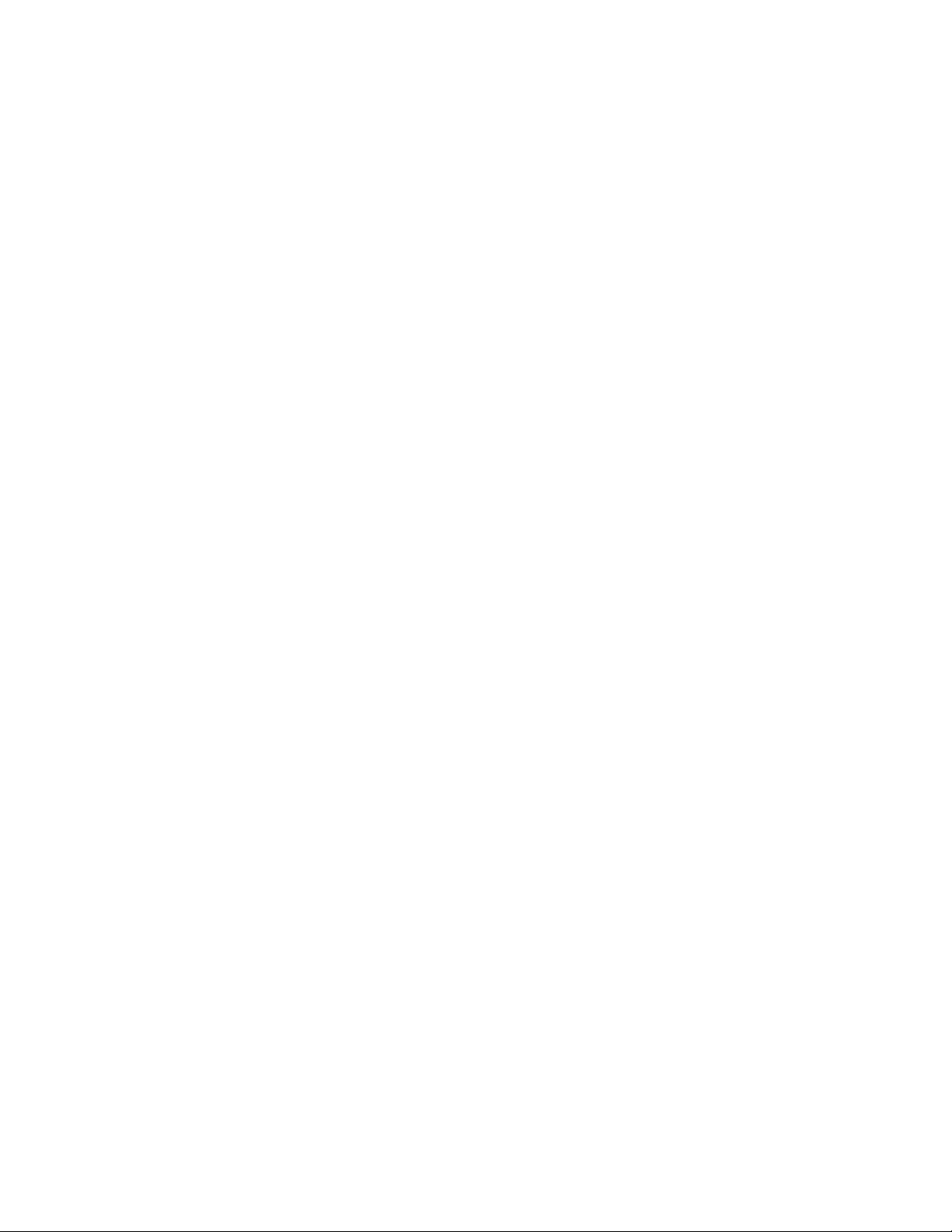
Information in this document is subject to change without notice.
© 2011 Dell Inc. All rights reserved.
Reproduction of these materials in any manner whatsoever without the written permission of Dell Inc. is strictly forbidden.
Trademarks used in this text: Dell, the DELL logo,, Dell OpenManage , and PowerConnect are trademarks of Dell Inc.; Microsoft,
Windows, and Windows Server are either trademarks or registered trademarks of Microsoft Corporation in the United States and/
or other countries.
Other trademarks and trade names may be used in this document to refer to either the entities claiming the marks and names or
their products. Dell Inc. disclaims any proprietary interest in trademarks and trade names other than its own.
Regulatory Model Codes: FCX624-S, FCX648-S, FCX624-E, FCX624-I, FCX648-E, and FCX648-I
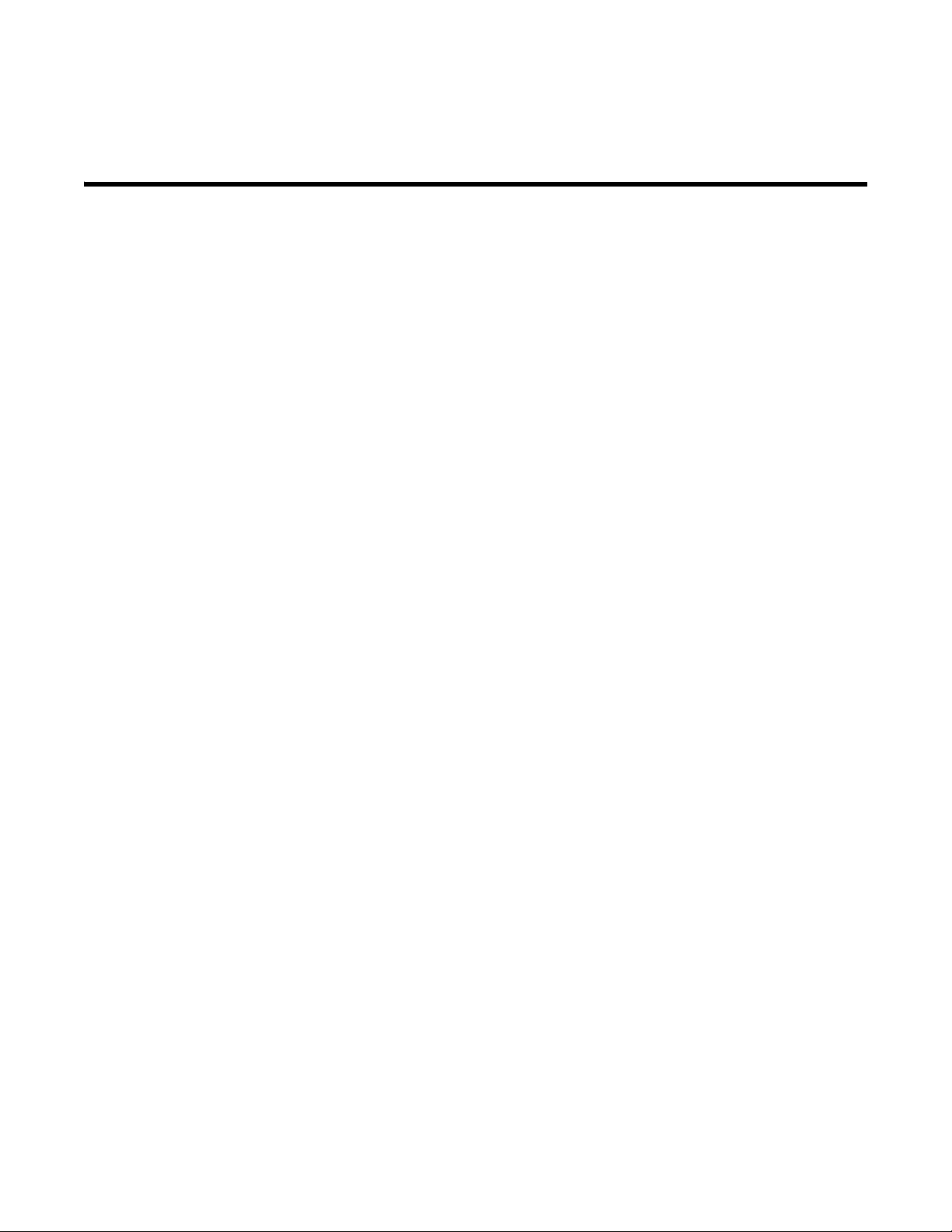
Contents
About This Document
Audience . . . . . . . . . . . . . . . . . . . . . . . . . . . . . . . . . . . . . . . . . . . . . . . vii
Supported hardware and software . . . . . . . . . . . . . . . . . . . . . . . . . . vii
Document conventions. . . . . . . . . . . . . . . . . . . . . . . . . . . . . . . . . . . . vii
Text formatting . . . . . . . . . . . . . . . . . . . . . . . . . . . . . . . . . . . . . . . vii
Command syntax conventions . . . . . . . . . . . . . . . . . . . . . . . . . . viii
Notes, cautions, and danger notices . . . . . . . . . . . . . . . . . . . . .viii
Related publications . . . . . . . . . . . . . . . . . . . . . . . . . . . . . . . . . . . . . . viii
Getting technical help or reporting errors . . . . . . . . . . . . . . . . . . . . . . ix
Contacting Dell. . . . . . . . . . . . . . . . . . . . . . . . . . . . . . . . . . . . . . . .ix
Chapter 1 Product Overview
Hardware features . . . . . . . . . . . . . . . . . . . . . . . . . . . . . . . . . . . . . . . . 1
Control features . . . . . . . . . . . . . . . . . . . . . . . . . . . . . . . . . . . . . . . 3
Power supplies. . . . . . . . . . . . . . . . . . . . . . . . . . . . . . . . . . . . . . .13
Chapter 2 Installing the PowerConnect B-FCX Switch
Unpacking the device . . . . . . . . . . . . . . . . . . . . . . . . . . . . . . . . . . . . .15
Package contents . . . . . . . . . . . . . . . . . . . . . . . . . . . . . . . . . . . . 15
General requirements . . . . . . . . . . . . . . . . . . . . . . . . . . . . . . . . .15
Installation tasks. . . . . . . . . . . . . . . . . . . . . . . . . . . . . . . . . . . . . . . . .16
Installation precautions . . . . . . . . . . . . . . . . . . . . . . . . . . . . . . . . . . . 16
General precautions . . . . . . . . . . . . . . . . . . . . . . . . . . . . . . . . . . 17
Lifting precautions . . . . . . . . . . . . . . . . . . . . . . . . . . . . . . . . . . . . 17
Power precautions . . . . . . . . . . . . . . . . . . . . . . . . . . . . . . . . . . . . 17
Preparing the installation site . . . . . . . . . . . . . . . . . . . . . . . . . . . . . .18
Cabling infrastructure . . . . . . . . . . . . . . . . . . . . . . . . . . . . . . . . .18
Installation location . . . . . . . . . . . . . . . . . . . . . . . . . . . . . . . . . . . 18
Installing the device. . . . . . . . . . . . . . . . . . . . . . . . . . . . . . . . . . . 19
Desktop installation. . . . . . . . . . . . . . . . . . . . . . . . . . . . . . . . . . .19
Rack mount installation . . . . . . . . . . . . . . . . . . . . . . . . . . . . . . .20
Connecting devices in a stack. . . . . . . . . . . . . . . . . . . . . . . . . . .21
Powering on the system . . . . . . . . . . . . . . . . . . . . . . . . . . . . . . . . . . . 24
Attaching a PC or terminal . . . . . . . . . . . . . . . . . . . . . . . . . . . . . . . . . 25
Wiring map for serial cable . . . . . . . . . . . . . . . . . . . . . . . . . . . . .26
Installing and replacing a power supply unit. . . . . . . . . . . . . . . . . . .26
Installing or replacing fan trays on PowerConnect B-FCX624s and
PowerConnect B-FCX648s devices . . . . . . . . . . . . . . . . . . . . . . . . . . 28
PowerConnect B-FCX Switch Hardware Installation Guide iii
53-1002267-01
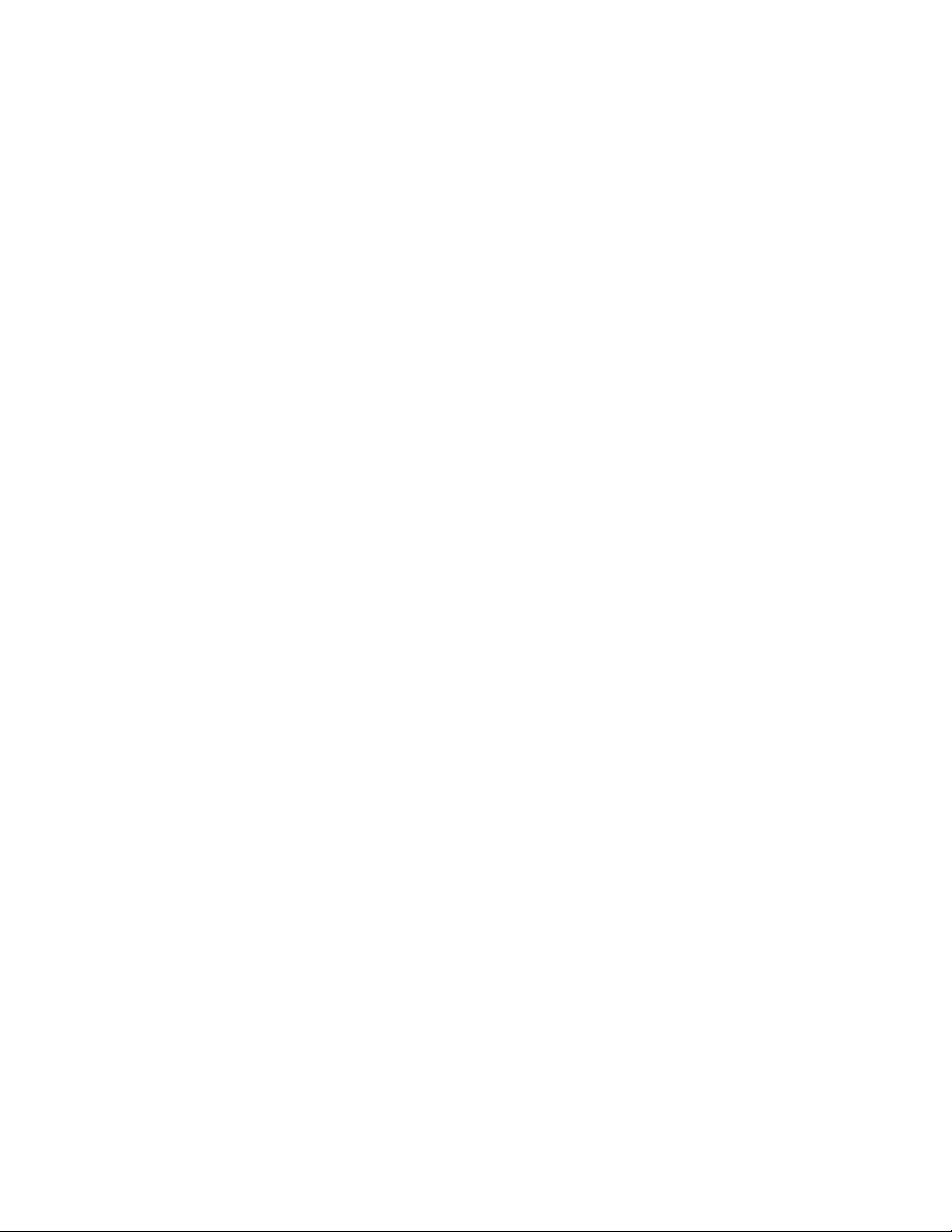
Installing or replacing fan trays on PowerConnect B-FCX624 and
PowerConnect B-FCX648 devices . . . . . . . . . . . . . . . . . . . . . . . . . . .28
Installing an optional module on PowerConnect B-FCX624s or
PowerConnect B-FCX648s devices . . . . . . . . . . . . . . . . . . . . . . . . . . 30
Installing an optional module in PowerConnect B-FCX624 and
PowerConnect B-FCX648 devices . . . . . . . . . . . . . . . . . . . . . . . . . . . 31
Chapter 3 Checking Network Devices and Testing Connectivity
Assigning permanent passwords . . . . . . . . . . . . . . . . . . . . . . . . . . . .33
Setting passwords . . . . . . . . . . . . . . . . . . . . . . . . . . . . . . . . . . . .34
Recovering from a lost password . . . . . . . . . . . . . . . . . . . . . . . . 34
Configuring IP addresses . . . . . . . . . . . . . . . . . . . . . . . . . . . . . . . . . .35
Devices running Layer 2 software . . . . . . . . . . . . . . . . . . . . . . .35
Devices running Layer 3 software . . . . . . . . . . . . . . . . . . . . . . .36
Connecting network devices . . . . . . . . . . . . . . . . . . . . . . . . . . . .39
Connectors. . . . . . . . . . . . . . . . . . . . . . . . . . . . . . . . . . . . . . . . . .39
Cable specifications. . . . . . . . . . . . . . . . . . . . . . . . . . . . . . . . . . .39
Connecting to Ethernet or fast Ethernet hubs . . . . . . . . . . . . . .39
Connecting to workstations, servers, or routers . . . . . . . . . . . .40
Connecting a network device to a fiber port . . . . . . . . . . . . . . .40
Testing connectivity. . . . . . . . . . . . . . . . . . . . . . . . . . . . . . . . . . . . . . .43
Pinging an IP address . . . . . . . . . . . . . . . . . . . . . . . . . . . . . . . . . 43
Observing LEDs . . . . . . . . . . . . . . . . . . . . . . . . . . . . . . . . . . . . . . 43
Tracing a route . . . . . . . . . . . . . . . . . . . . . . . . . . . . . . . . . . . . . . .45
Troubleshooting network connections. . . . . . . . . . . . . . . . . . . . . . . . 45
Using Virtual Cable Testing to diagnose a cable . . . . . . . . . . . .46
Digital optical monitoring . . . . . . . . . . . . . . . . . . . . . . . . . . . . . . 47
Chapter 4 Managing the PowerConnect B-FCX Hardware
Managing temperature settings. . . . . . . . . . . . . . . . . . . . . . . . . . . . .49
Using the temperature sensor . . . . . . . . . . . . . . . . . . . . . . . . . . 49
Removing MAC address entries . . . . . . . . . . . . . . . . . . . . . . . . . 53
Displaying PowerConnect B-FCX CPU usage . . . . . . . . . . . . . . . . . . .53
Hardware maintenance schedule . . . . . . . . . . . . . . . . . . . . . . . . . . .54
Replacing a copper or fiber optic module . . . . . . . . . . . . . . . . . . . . .54
Removing a copper or fiber optic module . . . . . . . . . . . . . . . . .54
Cabling a fiber optic module . . . . . . . . . . . . . . . . . . . . . . . . . . . .55
Cleaning the fiber optic connectors . . . . . . . . . . . . . . . . . . . . . . 55
iv PowerConnect B-FCX Switch Hardware Installation Guide
53-1002267-01
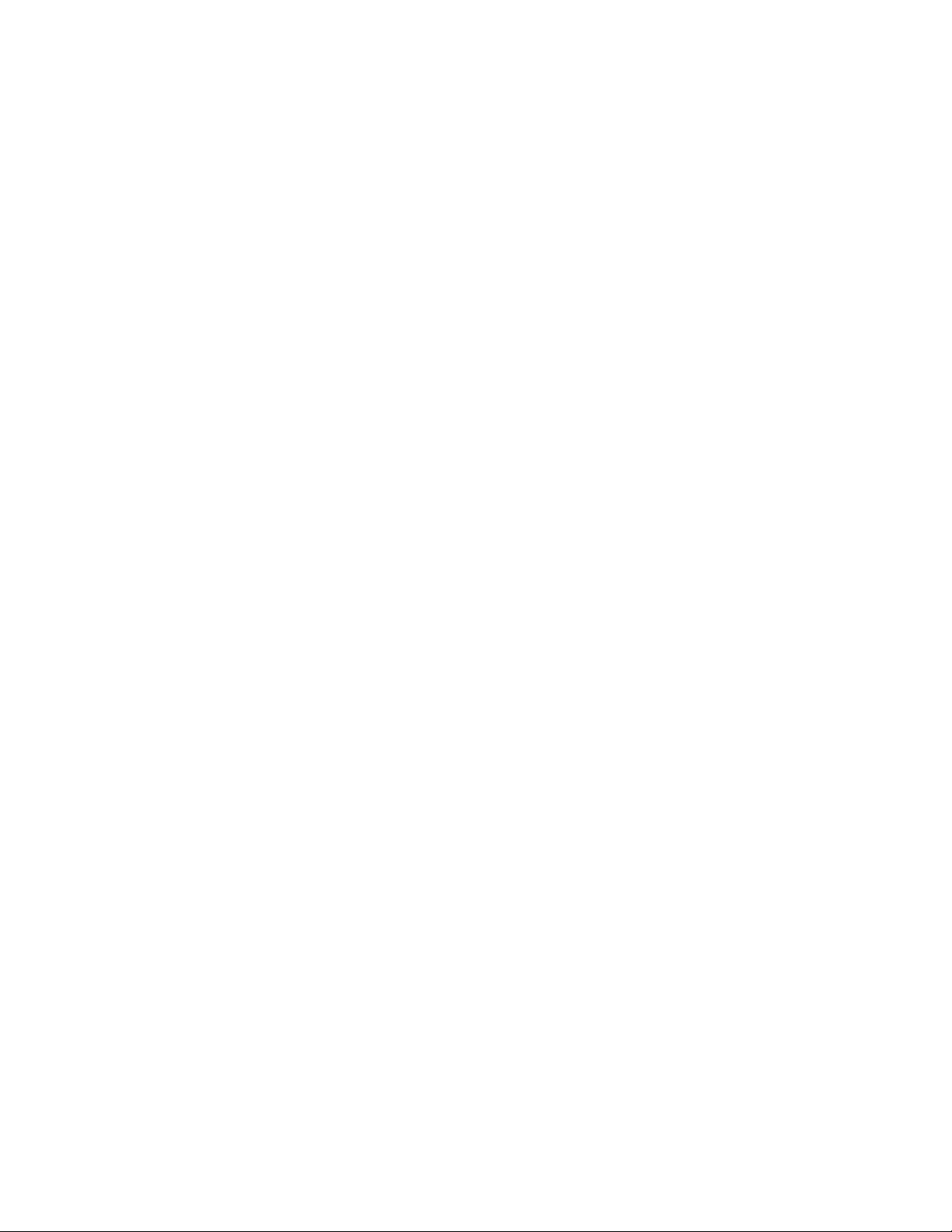
Chapter 5 Hardware Specifications
Hardware specifications . . . . . . . . . . . . . . . . . . . . . . . . . . . . . . . . . . .57
Physical dimensions and weight. . . . . . . . . . . . . . . . . . . . . . . . . 57
Environmental considerations . . . . . . . . . . . . . . . . . . . . . . . . . . 57
Cooling system and fans . . . . . . . . . . . . . . . . . . . . . . . . . . . . . . . 58
Pinouts and signalling . . . . . . . . . . . . . . . . . . . . . . . . . . . . . . . . .61
Cable specifications. . . . . . . . . . . . . . . . . . . . . . . . . . . . . . . . . . .62
Power cords . . . . . . . . . . . . . . . . . . . . . . . . . . . . . . . . . . . . . . . . .63
AC power supply specifications. . . . . . . . . . . . . . . . . . . . . . . . . . 63
Chapter 6 Troubleshooting
Diagnosing switch indicators . . . . . . . . . . . . . . . . . . . . . . . . . . . . . . .65
Power and cooling problems. . . . . . . . . . . . . . . . . . . . . . . . . . . .65
Installation . . . . . . . . . . . . . . . . . . . . . . . . . . . . . . . . . . . . . . . . . .65
In-band access . . . . . . . . . . . . . . . . . . . . . . . . . . . . . . . . . . . . . . .66
Appendix A Regulatory Statements
USA (FCC CFR 47 Part 15 Warning) . . . . . . . . . . . . . . . . . . . . . . . . . . 67
Industry Canada statement . . . . . . . . . . . . . . . . . . . . . . . . . . . . . . . .67
Europe and Australia (CISPR 22 Class A Warning) . . . . . . . . . . . . . .67
Japan (VCCI). . . . . . . . . . . . . . . . . . . . . . . . . . . . . . . . . . . . . . . . . . . . . 67
Japan power cord . . . . . . . . . . . . . . . . . . . . . . . . . . . . . . . . . . . . . . . .68
Korea . . . . . . . . . . . . . . . . . . . . . . . . . . . . . . . . . . . . . . . . . . . . . . . . . .68
Russia . . . . . . . . . . . . . . . . . . . . . . . . . . . . . . . . . . . . . . . . . . . . . . . . .68
Regulatory compliance . . . . . . . . . . . . . . . . . . . . . . . . . . . . . . . . . . . .69
Appendix B Cautions and Danger Notices
Cautions. . . . . . . . . . . . . . . . . . . . . . . . . . . . . . . . . . . . . . . . . . . . . . . . 71
Danger notices . . . . . . . . . . . . . . . . . . . . . . . . . . . . . . . . . . . . . . . . . .73
PowerConnect B-FCX Switch Hardware Installation Guide v
53-1002267-01
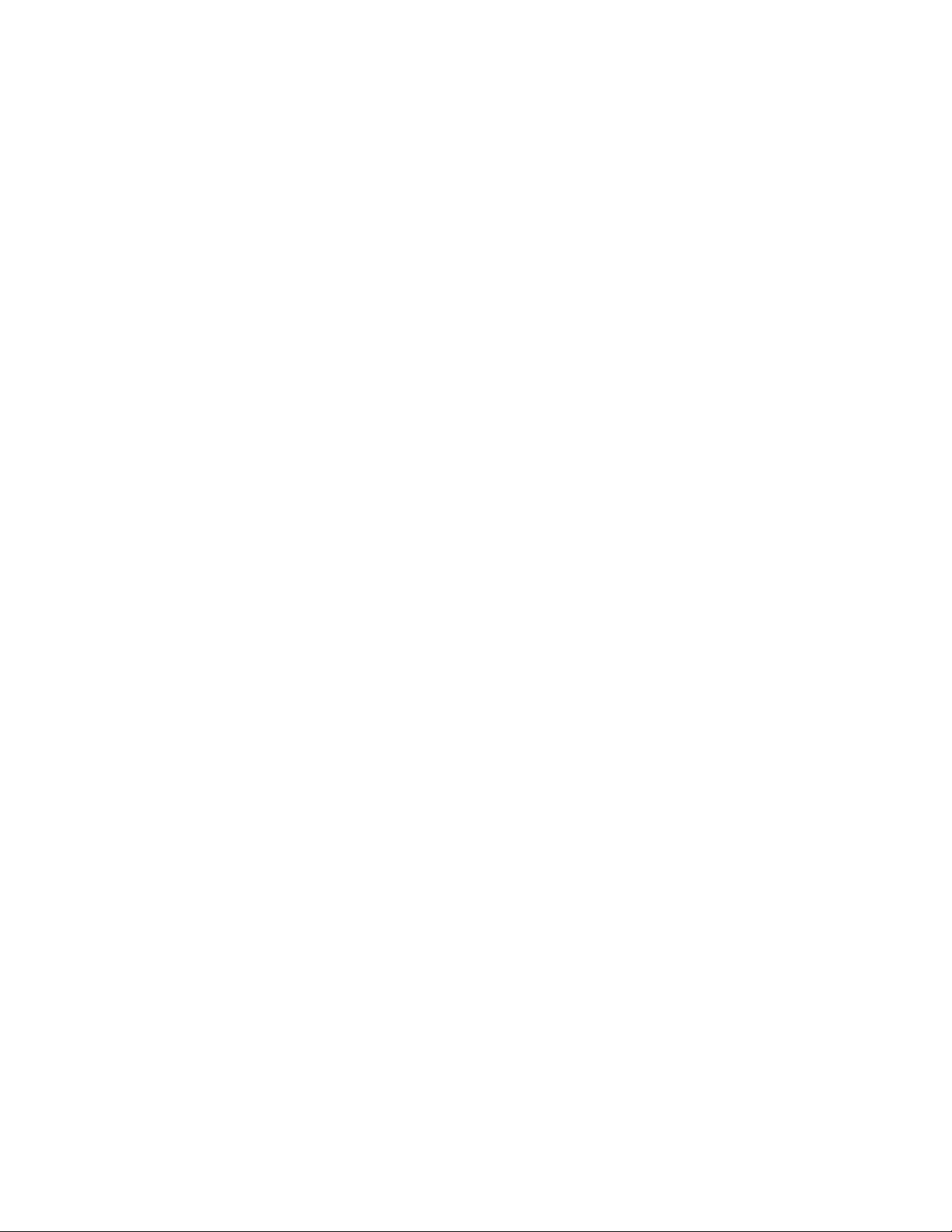
vi PowerConnect B-FCX Switch Hardware Installation Guide
53-1002267-01
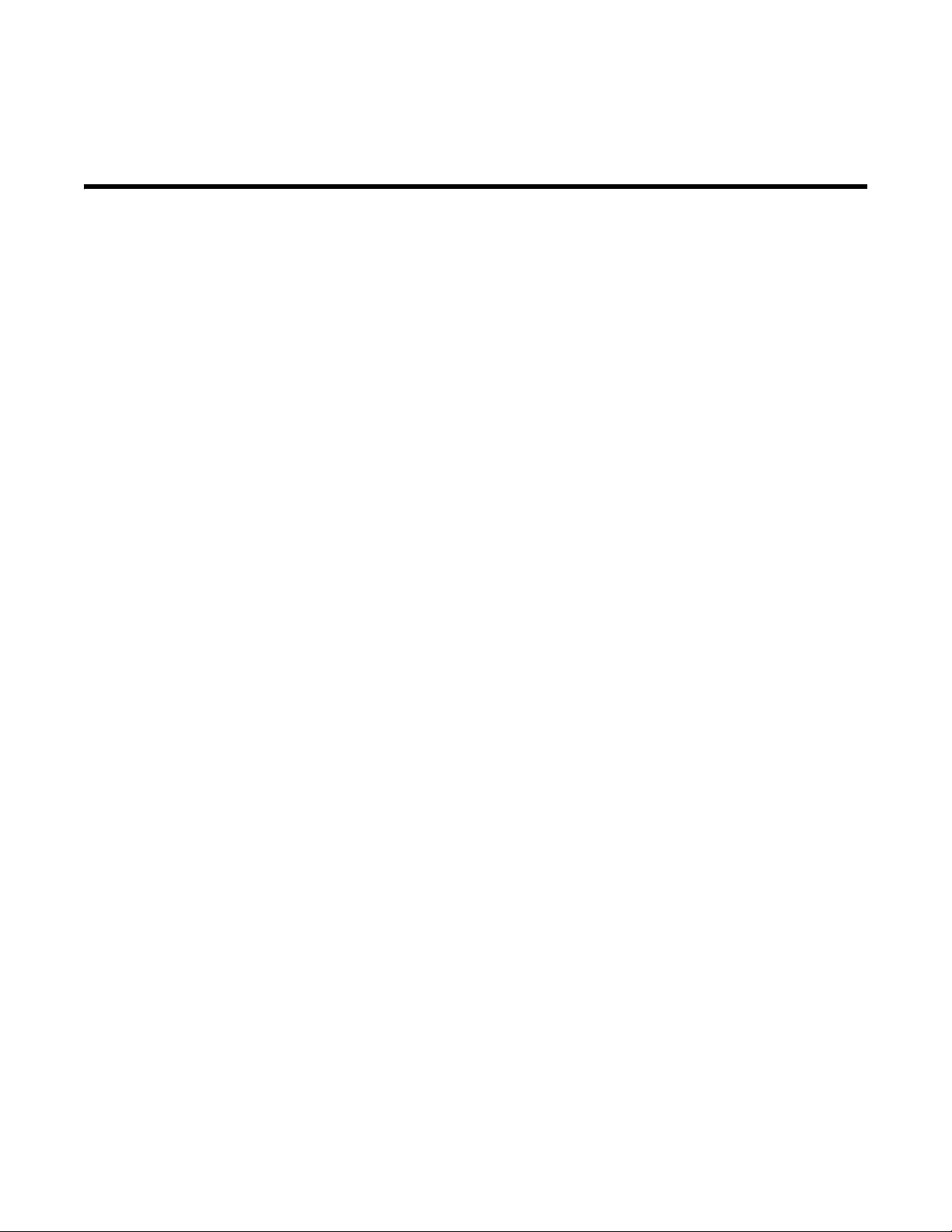
About This Document
Audience
This document is designed for system administrators with a working knowledge of Layer 2 and
Layer 3 switching and routing.
If you are using a Dell Layer 3 Switch, you should be familiar with the following protocols if
applicable to your network – IP, RIP, OSPF, BGP, ISIS, IGMP, PIM, DVMRP, and VRRP.
Supported hardware and software
The following hardware platform is supported in this release:
• PowerConnect B-FCX624s
• PowerConnect B-FCX648s
• PowerConnect B-FCX624
• PowerConnect B-FCX648
Document conventions
This section describes text formatting conventions and important notice formats used in this
document.
Text formatting
The following narrative-text formatting conventions are used in this guide.
bold text Identifies command names
italic text Provides emphasis
code text Identifies CLI output
Identifies the names of user-manipulated GUI elements
Identifies keywords
Identifies text to enter at the GUI or CLI
Identifies variables
Identifies document titles
PowerConnect B-FCX Switch Hardware Installation Guide vii
53-1002267-01
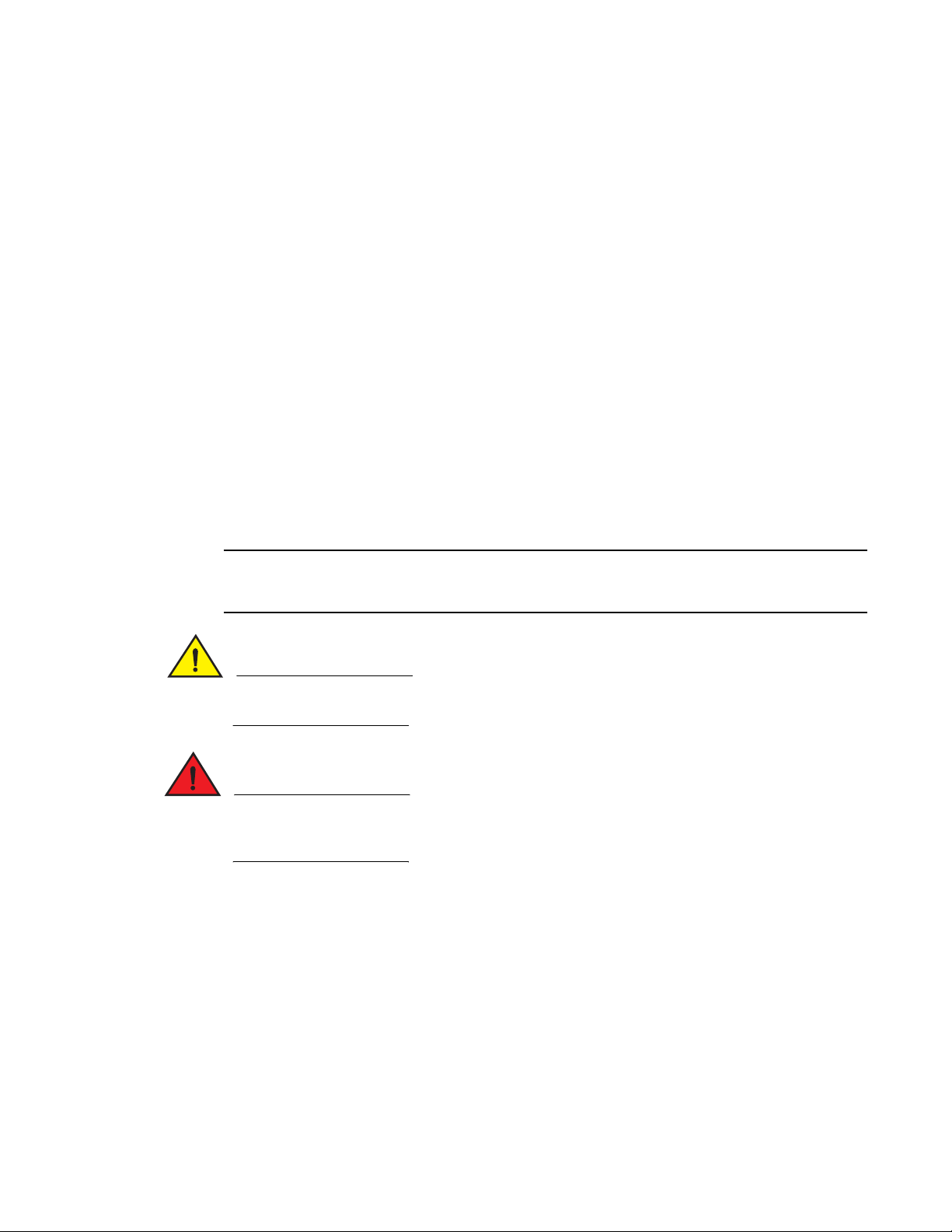
For readability, command names in the narrative portions of this guide are presented in bold: for
NOTE
CAUTION
DANGER
example, show version. In actual examples, command lettercase is often all lowercase. Otherwise,
this manual specifically notes those cases in which a command is case sensitive.
.
Command syntax conventions
The following conventions apply to the command syntax in this guide.
command and
parameters
[ ] Optional parameter.
variable Variables are printed in italics enclosed in angled brackets < >.
... Repeat the previous element, for example “member[;member...]”
| Choose from one of the parameters.
Commands and parameters are printed in bold.
Notes, cautions, and danger notices
The following note, cautions, and danger statements are used in this manual. They are listed here
in order of increasing severity of potential hazards.
A note provides a tip, guidance or advice, emphasizes important information, or provides a reference
to related information.
A Caution statement alerts you to situations that can be potentially hazardous to you or cause
damage to hardware, firmware, software, or data.
A Danger statement indicates conditions or situations that can be potentially lethal or extremely
hazardous to you. Safety labels are also attached directly to products to warn of these conditions
or situations.
Related publications
The following Dell documents supplement the information in this guide:
• PowerConnect B-FCX Series Configuration Guide - Provides configuration procedures, including
configuration information for enterprise routing protocols.
• PowerConnect B-MLXe MIB Reference – Contains the Simple Network Management Protocol
(SNMP) Management Information Base (MIB) objects supported on de devices.
viii PowerConnect B-FCX Switch Hardware Installation Guide
53-1002267-01
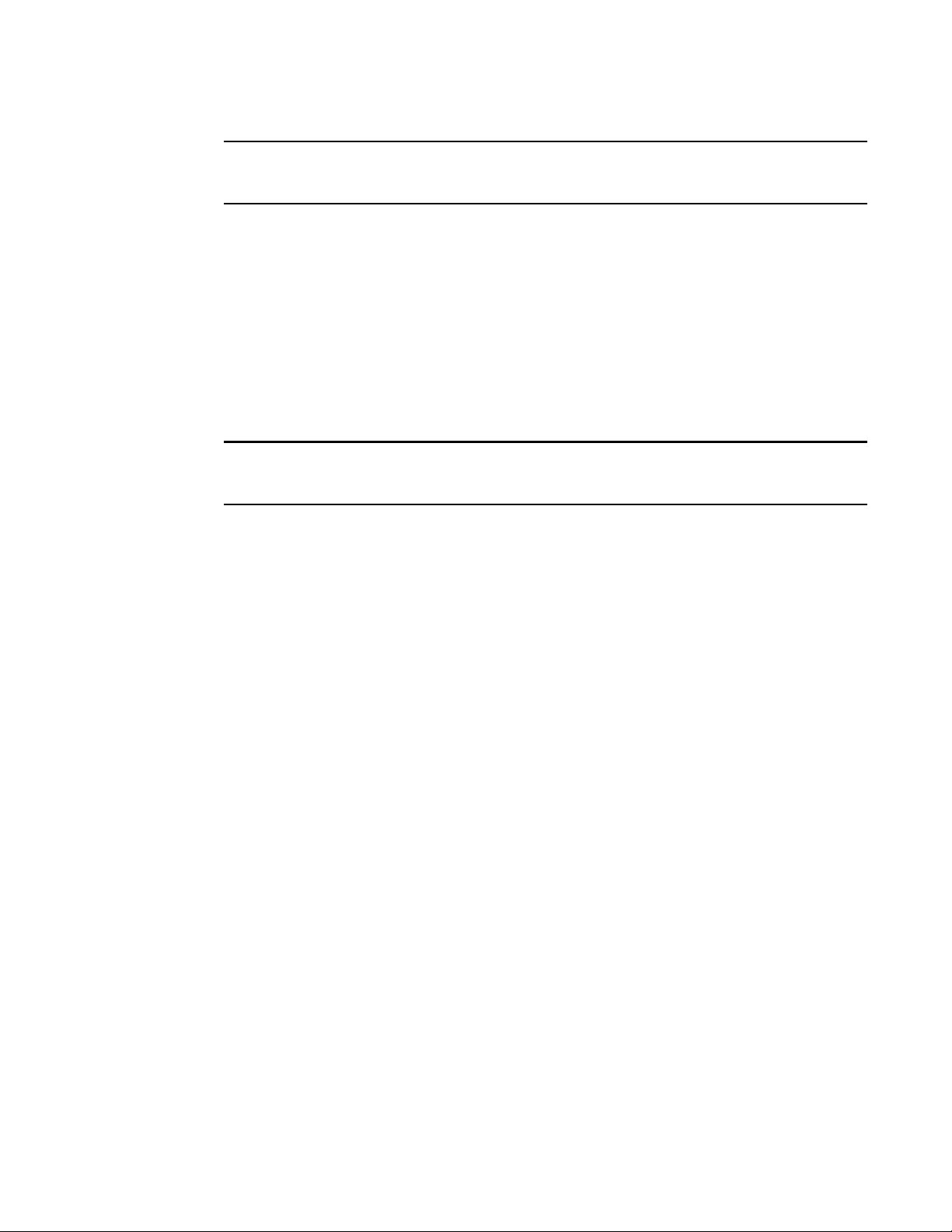
NOTE
For the latest edition of these documents, which contain the most up-to-date information, refer to
NOTE
Product Manuals at support.dell.com.
Getting technical help or reporting errors
Dell is committed to ensuring that your investment in our products remains cost-effective. If you
need assistance, or find errors in the manuals, contact Dell Technical Support.
Contacting Dell
For customers in the United States, call 800-WWW.DELL (800.999.3355).
If you do not have an active Internet connection, you can find contact information on your purchase
invoice, packing slip, bill, or Dell product catalog.
Dell provides several online and telephone-based support and service options. Availability varies by
country and product, and some services may not be available in your area. To contact Dell for sales,
technical support, or customer service issues:
1. Visit http://support.dell.com.
2. Click your country or region at the bottom of the page. For a full listing of countries and regions,
click All.
3. In the Support menu, click All Support.
Choose the method of contacting Dell that is convenient for you.
PowerConnect B-FCX Switch Hardware Installation Guide ix
53-1002267-01
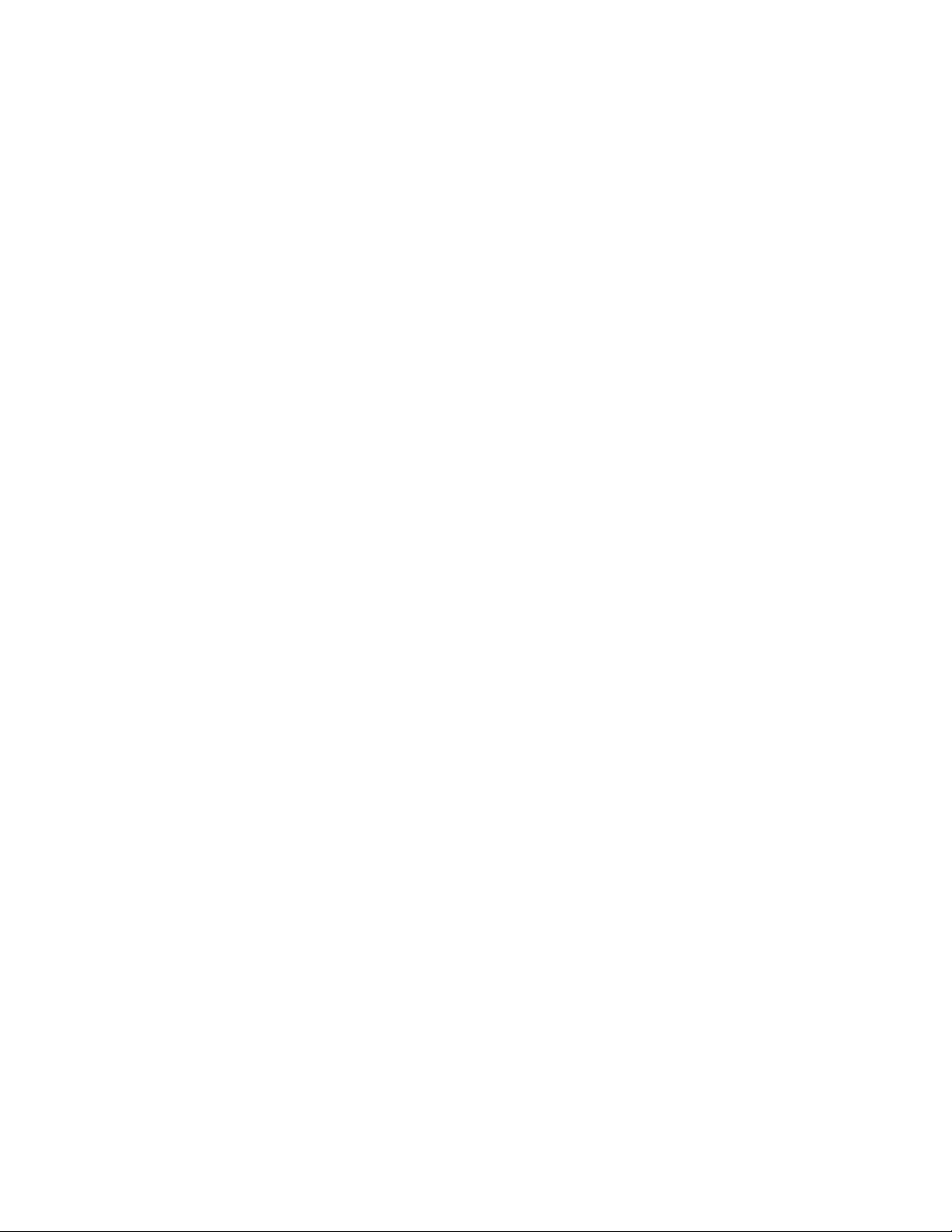
x PowerConnect B-FCX Switch Hardware Installation Guide
53-1002267-01
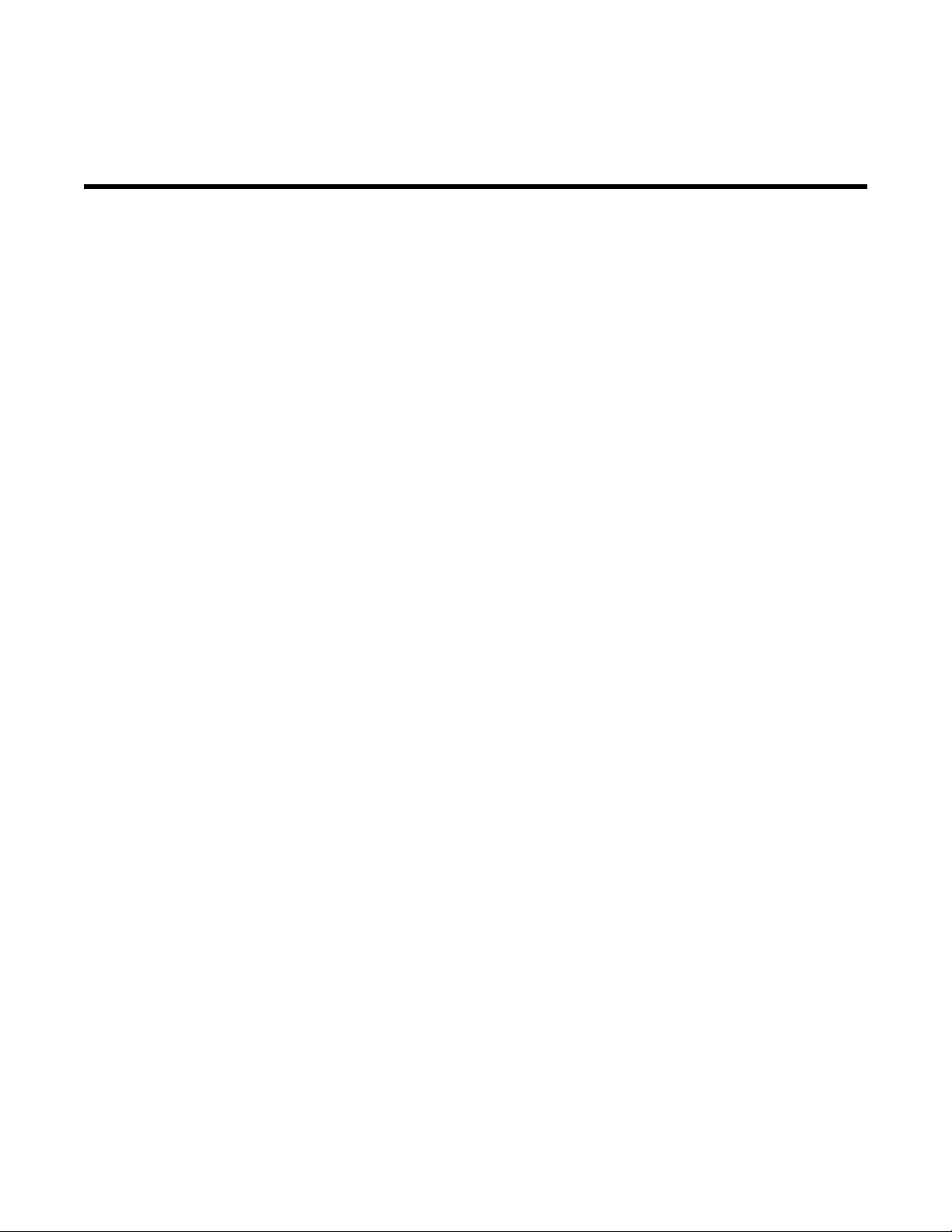
Chapter
Product Overview
Hardware features
The following hardware platforms are supported by this release of this guide:
• The PowerConnect B-FCX624s stackable switch has twenty 10/100/1000 Mbps RJ45 ports
plus four Combo ports, which include four 10/100/1000 Mbps RJ45 ports and four 100/1000
Mbps SFP ports. The switch has two management interfaces, a DB9 serial port (Console) on
the front panel and an RJ45 port (Out-of-band Management Interface) on the rear panel. Two
rear-panel power supply receptacles allow for up to two power supply units. Two dedicated 16
GbE CX4 ports on the rear panel allow stacking for up to eight units. The front panel also has a
module slot for an optional two-port 10 Gbps XFP module.
• The PowerConnect B-FCX648s stackable switch has forty four 10/100/1000 Mbps RJ45 ports
plus four Combo ports, which include four 10/100/1000 Mbps RJ45 ports and four 100/1000
Mbps SFP ports. The switch has two management interfaces, a DB9 serial port (Console) on
the front panel and an RJ45 port (Out-of-band Management Interface) on the rear panel. Two
rear-panel power supply receptacles allow for up to two power supply units. Two dedicated 16
Gbps Ethernet CX4 ports on the rear panel allow stacking for up to eight units. The front panel
also has a module slot for an optional two-port 10 Gbps Ethernet XFP module.
• The PowerConnect B-FCX624-E switch has twenty four 10/100/1000 Mbps RJ45 ports plus
four Combo 1 Gbps ports. The device has two management interfaces on the front panel, a
DB9 serial port (Console) and an RJ45 port (Out-of-band Management Interface). The front
panel has a slot for an optional four-port 1GbE SFP module (works as Combo port) or four-port
10 Gbps SFP+ module. On the rear panel a removable fan tray provides a cooling airflow from
the front to the back (FtB) of the device. Two rear-panel power supply receptacles
accommodate up to two power supply units that also support a front-to-back cooling airflow.
• The PowerConnect B-FCX624-I switch has twenty four 10/100/1000 Mbps RJ45 ports plus
four Combo 1 Gbps ports. The device has two management interfaces on the front panel, a
serial port (Console) and an RJ45 port (Out-of-band Management Interface). The front panel
has a slot for an optional four-port 1GbE SFP module (works as Combo port) or four-port 10
Gbps SFP+ module. On the rear panel a removable fan tray provides a cooling airflow from the
back to the front (BtF) of the device. Two rear-panel power supply receptacles accommodate up
to two power supply units that also support a back-to-front cooling airflow.
• The PowerConnect B-FCX648-E switch has forty four 10/100/1000 Mbps RJ45 ports plus four
Combo 1 Gbps ports. The device has two management interfaces on the front panel, a serial
port (Console) and an RJ45 port (Out-of-band Management Interface). The front panel has a
slot for an optional four-port 1GbE SFP module (works as Combo port) or four-port 10 Gbps
SFP+ module. On the rear panel a removable fan tray provides a cooling airflow from the front
to the back (FtB) of the device. Two rear-panel power supply receptacles accommodate up to
two power supply units that also support a front-to-back cooling airflow.
1
PowerConnect B-FCX Switch Hardware Installation Guide 1
53-1002267-01
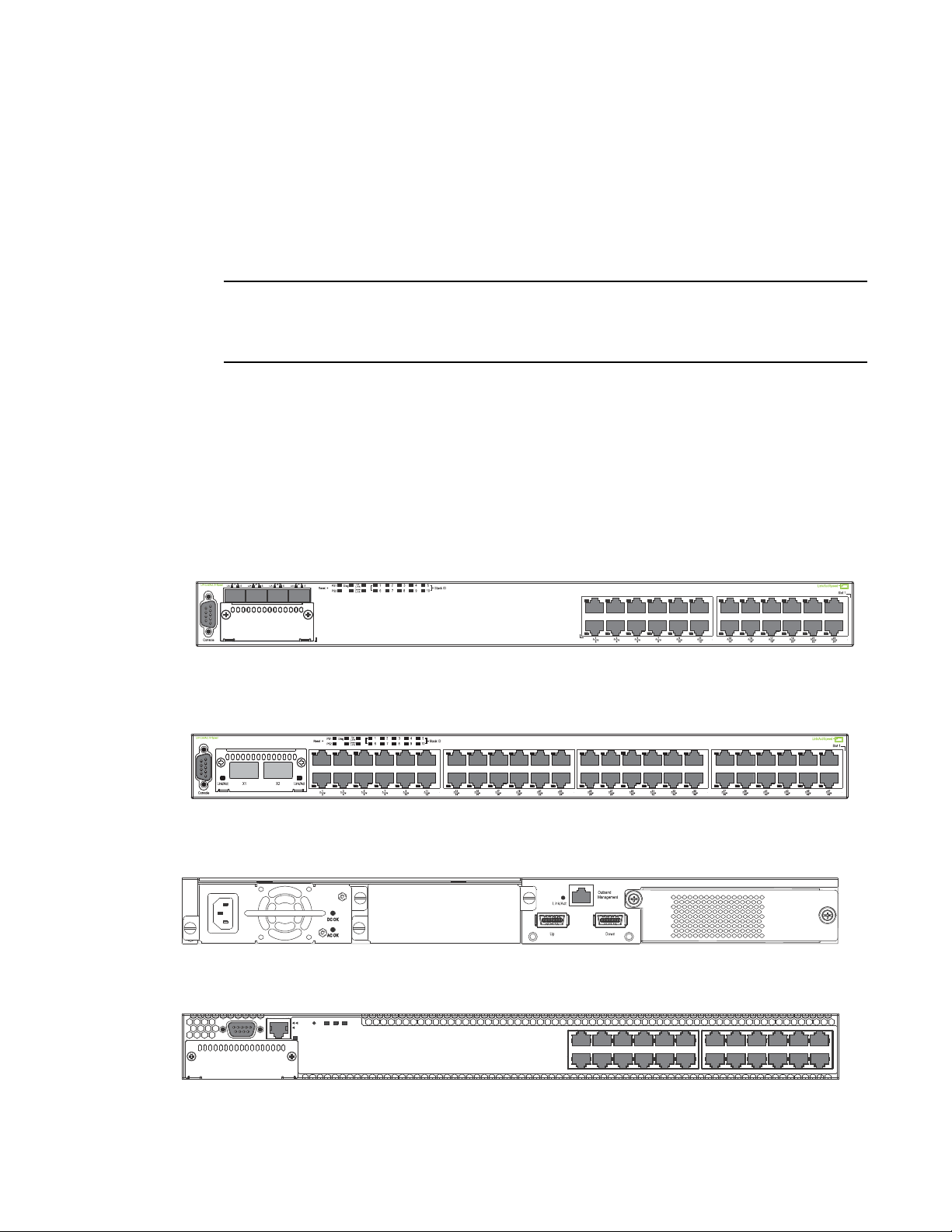
Hardware features
NOTE
Slot 3
A/S
A/S
1357911 131517192123
2 4 6 8 10 12 14 16 18 20 22 24
Reset
1PS2Diag
Console
Mgmt
1
• The PowerConnect B-FCX648-I switch has forty four 10/100/1000 Mbps RJ45 ports plus four
Combo 1 Gbps ports. The device has two management interfaces on the front panel, a serial
port (Console) and an RJ45 port (Out-of-band Management Interface). The front panel has a
slot for an optional four-port 1GbE SFP module, (works as Combo port) or four-port 10 Gbps
SFP+ module. On the rear panel a removable fan tray provides a cooling airflow from the back
to the front (BtF) of the device. Two rear-panel power supply receptacles accommodate up to
two power supply units that also support a back-to-front cooling airflow.
All PowerConnect B-FCX models support Layer 2 and Enterprise Layer 3 protocols (RIP, OSPF, PIM).
PowerConnect B-FCX models can be ordered from the factory as -ADV (Advanded Layer 3) models,
which adds support for the Layer 3 BGP routing protocol.
The following sections describe the physical characteristics of the PowerConnect B-FCX models. For
more details about physical dimensions, power supply specifications, and pinouts, refer to
“Hardware Specifications” on page 57.
The following figures show the front panels of the PowerConnect B-FCX models. For more
information about Combo ports, see “Combination ports” on page 4. For more information about
control features in general, see “Control features” on page 3.
FIGURE 1 PowerConnect B-FCX624s front panel
FIGURE 2 PowerConnect B-FCX648s front panel
FIGURE 3 PowerConnect B-FCX624s and PowerConnect B-FCX648s rear panel
FIGURE 4 PowerConnect B-FCX624-E and PowerConnect B-FCX624-I front panel
2 PowerConnect B-FCX Switch Hardware Installation Guide
53-1002267-01
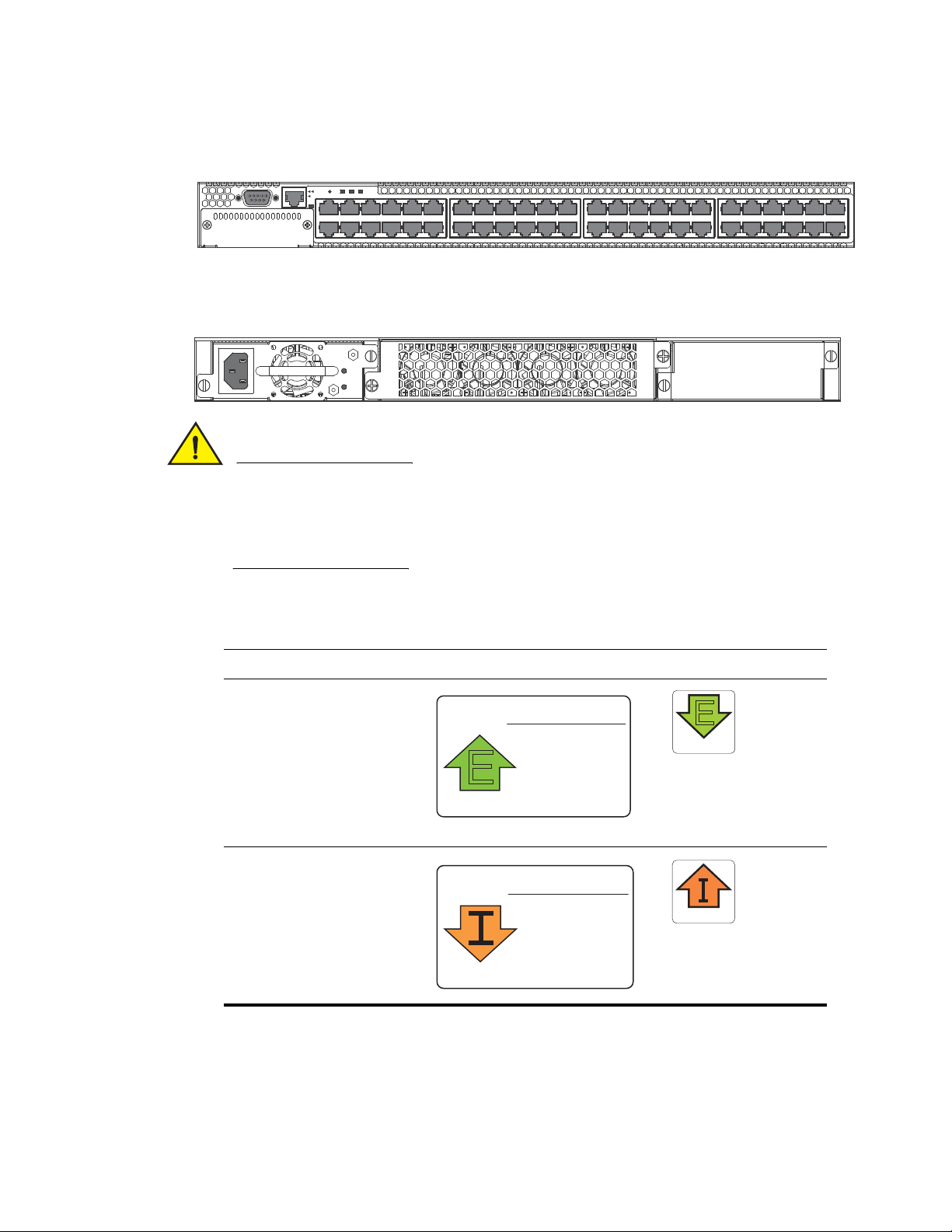
Hardware features
CAUTION
25 27 29 31 33 35 37 39 41 43 45 47
26 28 30 32 34 36 38 40 42
44
46 48
1357911 131517192123
2 4 6 8 10 12 14 16 18 20 22 24
Reset
1PS2 Diag
Console
Mgmt
AIRFLOW
WARNING
POWER SUPPLY/FAN
FRU TYPES MUST
BE THE SAME
E
AIRFLOW
WARNING
POWER SUPPLY/FAN
FRU TYPES MUST
BE THE SAME
AIRFLOW
1
FIGURE 5 PowerConnect B-FCX648-E and PowerConnect B-FCX648-I front panel
FIGURE 6 PowerConnect B-FCX624-E, PowerConnect B-FCX624-I, PowerConnect B-FCX648-E ,
PowerConnect B-FCX648-I rear panels
For the PowerConnect B-FCX624-E, PowerConnect B-FCX624-I, PowerConnect B-FCX648-E , and
PowerConnect B-FCX648-I devices, be sure that the airflow direction of the power supply unit
matches that of the installed resiliant quad-fan fan tray. The power supplies and fan trays are
clearly labeled with either a green arrow with an “E”, or an orange arrow with an “I” as shown in
Tab le 1.
TABLE 1 Power supply and fan tray labels for PowerConnect B-FCX624-E, PowerConnect
B-FCX624-I, PowerConnect B-FCX648-E, and PowerConnect B-FCX648-I devices
Device Label on required power supply Label on required fan tray
PowerConnect B-FCX624-E and
PowerConnect B-FCX648-E
E
AIRFLOW
PowerConnect B-FCX624-I and
PowerConnect B-FCX648-I
Control features
Each device front panel includes the following control features:
• Serial management interface (the DB9 port labeled Console)
PowerConnect B-FCX Switch Hardware Installation Guide 3
53-1002267-01
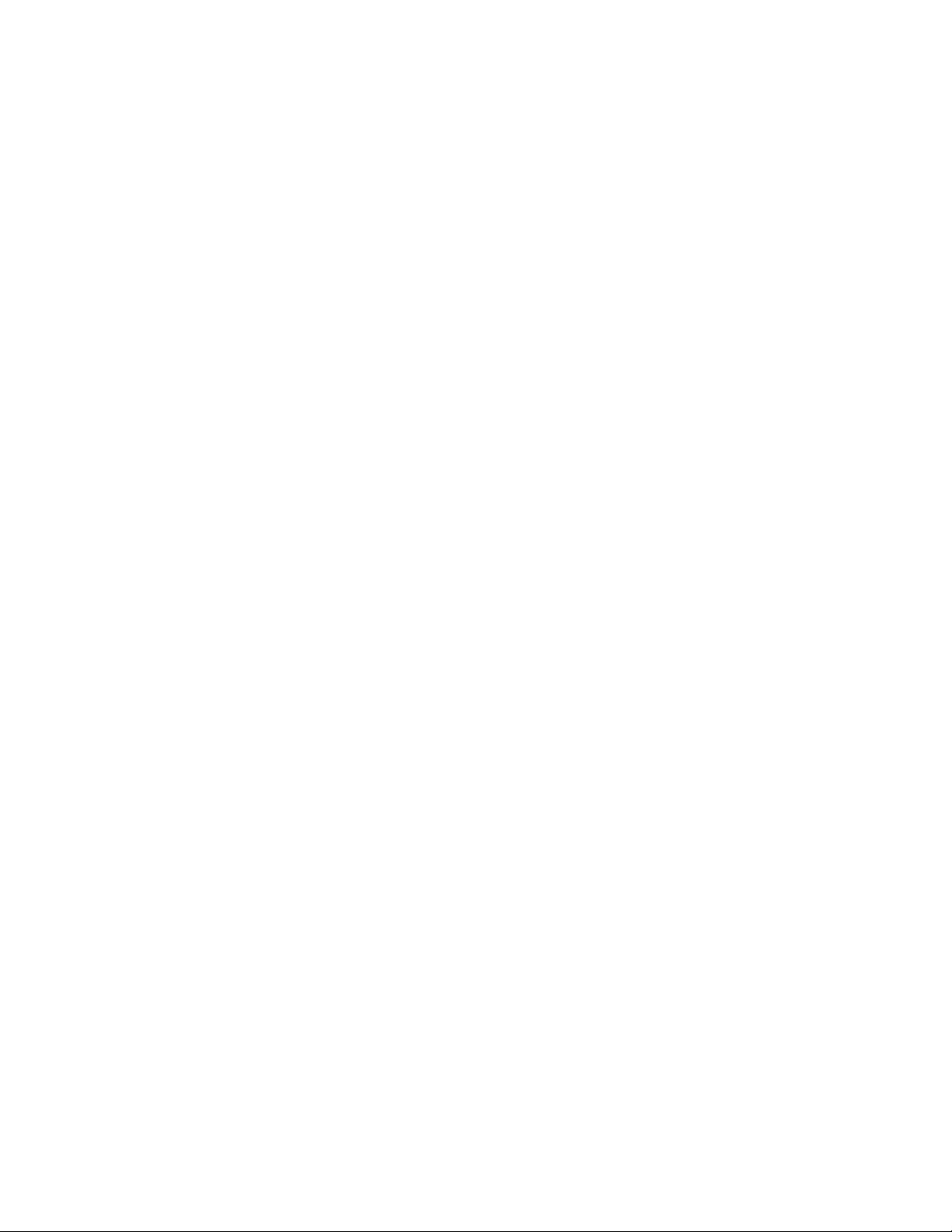
Hardware features
1
• Out-of-band RJ45 management Interface
Serial management interface (DB9 Console port)
The serial management interface allows you to configure and manage the device using a
third-party terminal emulation application on a directly-connected PC. A straight-through EIA or TIA
DB9 serial cable (M or F) ships with the device. The serial management interface (the DB9 Console
port) is located in the left corner of the front panel.
Out-of-band RJ45 management interface
The out-of-band RJ45 management interface enables you to configure and manage the device
using a third-party terminal emulation application on a directly-connected PC.
Network interfaces for PowerConnect B-FCX624s and PowerConnect B-FCX648s
PowerConnect B-FCX devices contain the following interfaces:
• 10/100/1000 Mbps ports with RJ45 copper connectors
• 100/1000 Mbps ports with mini-GBIC slots for SFP MSA-compliant fiber transceivers
• Optional 2-port 10Gbps Ethernet XFP module
• CX4 stacking ports
Network interfaces for PowerConnect B-FCX624 and PowerConnect B-FCX648
PowerConnect B-FCX devices contain the following interfaces:
• 10/100/1000 ports with RJ45 copper connectors
• 100/1000 ports with mini-GBIC slots for MSA-compliant SFP transceivers
• Optional 4-port 1Gbps Ethernet SFP module
• Optional 4-port 10Gbps Ethernet SFP+ module
PowerConnect B-FCX 10/100/1000 BASE-T ports
All PowerConnect B-FCX devices except for the fiber models contain 24 or 48 RJ45 ports that
operate at 10 Mbps or 100 Mbps, half or full duplex, or at 1000 Mbps, full duplex. Because all
ports support automatic MDI or MDI-X operation, you can use straight-through cables for all
network connections to PCs or servers, or to other switches or hubs. In addition, it is ideal and
preferred to use straight-through cable for switch-to-switch connections.
Each of these ports supports auto-negotiation, so the optimum transmission mode (half or full
duplex), and the data rate (10, 100, or 1000 Mbps) can be selected automatically. If a device
connected to one of these ports does not support auto-negotiation, the communication mode of
the port can be configured manually.
Combination ports
PowerConnect B-FCX devices contain four combination ports, which are four Small Form Factor
Pluggable (SFP) network interfaces (1F~4F) that are shared with four of the RJ45 ports (ports 1~4).
In the default configuration, if an SFP transceiver is installed in a slot and has a valid link on its
port, the associated RJ45 port is disabled and cannot be used. The switch can also be configured
to force the use of a combination RJ45 port or SFP slot, as required.
4 PowerConnect B-FCX Switch Hardware Installation Guide
53-1002267-01
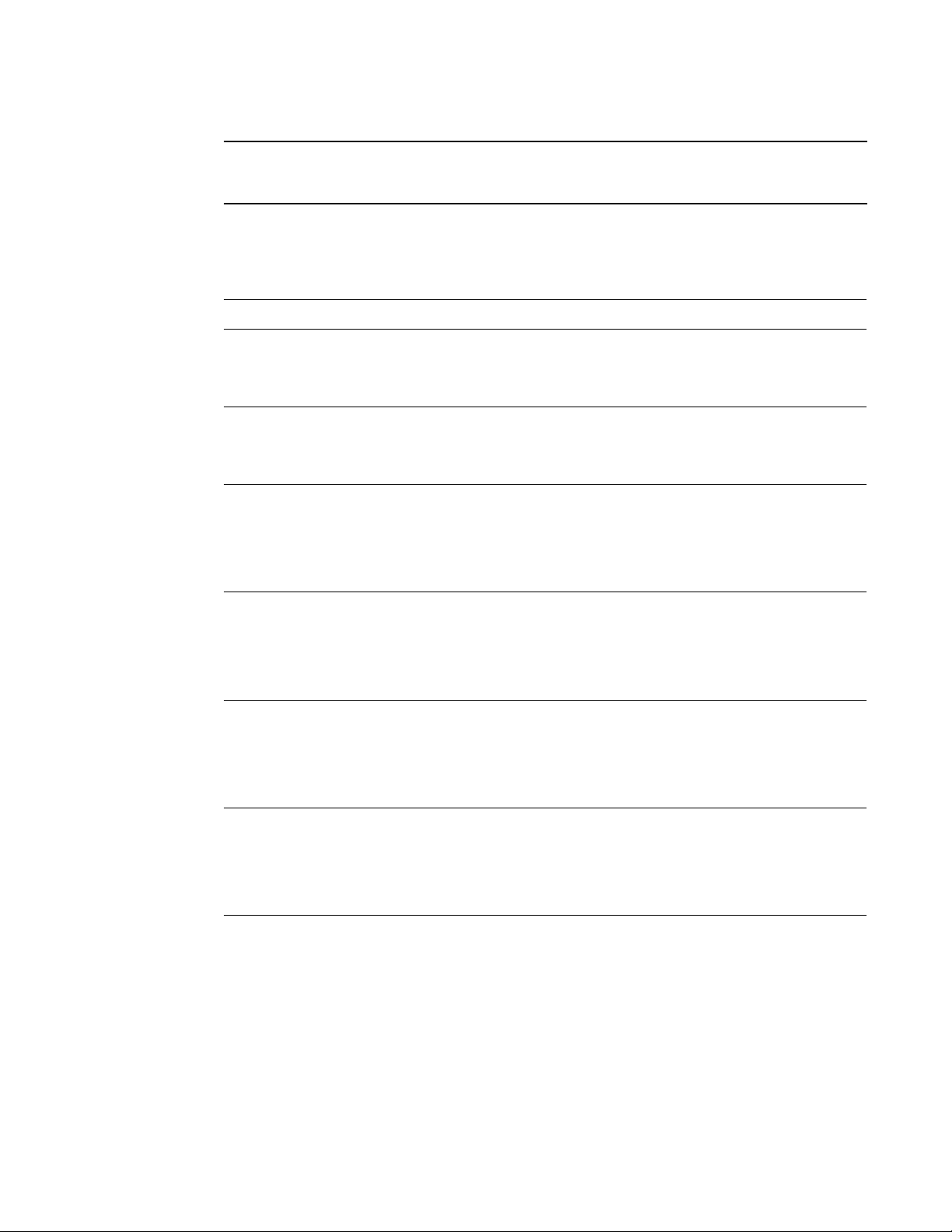
Hardware features
NOTE
1
PowerConnect B-FCX624 and PowerConnect B-FCX648 devices do not ship with SFP ports. You must
install the optional SFP or SFP+ module for SFP support.
Slot designations
Tabl e 2 lists the slot designations for PowerConnect B-FCX models.
TABLE 2 Stack unit slots for PowerConnect B-FCX stackable devices
Device Slot 1 Slot 2 Slot 3
PowerConnect
B-FCX624s
PowerConnect
B-FCX648s
PowerConnect
B-FCX624
devices with
optional four-port
1 Gbps SFP
module
PowerConnect
B-FCX648
devices with
optional four-port
1 Gbps SFP
module
PowerConnect
B-FCX624
devices with
optional four-port
10 Gbps SFP+
module
PowerConnect
B-FCX648
devices with
optional four-port
10 Gbps SFP+
module
20 10/100/1000 Mbps ports plus 4 Combo
ports (RJ45 ports 1-4, or SFP ports 1F-4F)
44 20 10/100/1000 Mbps ports plus 4
Combo ports (RJ45 ports 1-4, or SFP ports
1F-4F)
20 10/100/1000 Mbps RJ45 ports, plus
4-port 1 Gbps SFP module (optional)
combined with the first four 10/100/1000
Mbps RJ45 copper ports (acting as a
Combo port).
40 10/100/1000 Mbps RJ45 ports, plus
4-port 1 Gbps SFP module (optional)
combined with the first four 10/100/1000
Mbps RJ45 copper ports (acting as a
Combo port).
24 10/100/1000 Mbps RJ45 ports 4-port 10 Gbps SFP+
44 10/100/1000 Mbps ports on front
panel
Two 16 Gbps uplink ports
on rear panel, or two Gbps
XFP ports (optional
module on front panel)
Two 16 Gbps ports on rear
panel, or two Gbps XFP
ports (optional module on
front panel)
N/A Optional four-port
N/A Optional four-port
module (optional) on front
panel
4-port 10 Gbps SFP+
module (optional) on front
panel
Two G b p s
XFP ports (optional
module on front
panel)
Two G b p s
XFP ports (optional
module on front
panel)
1 Gbps SFP
module
1 Gbps SFP
module
N/A
N/A
PowerConnect B-FCX Switch Hardware Installation Guide 5
53-1002267-01
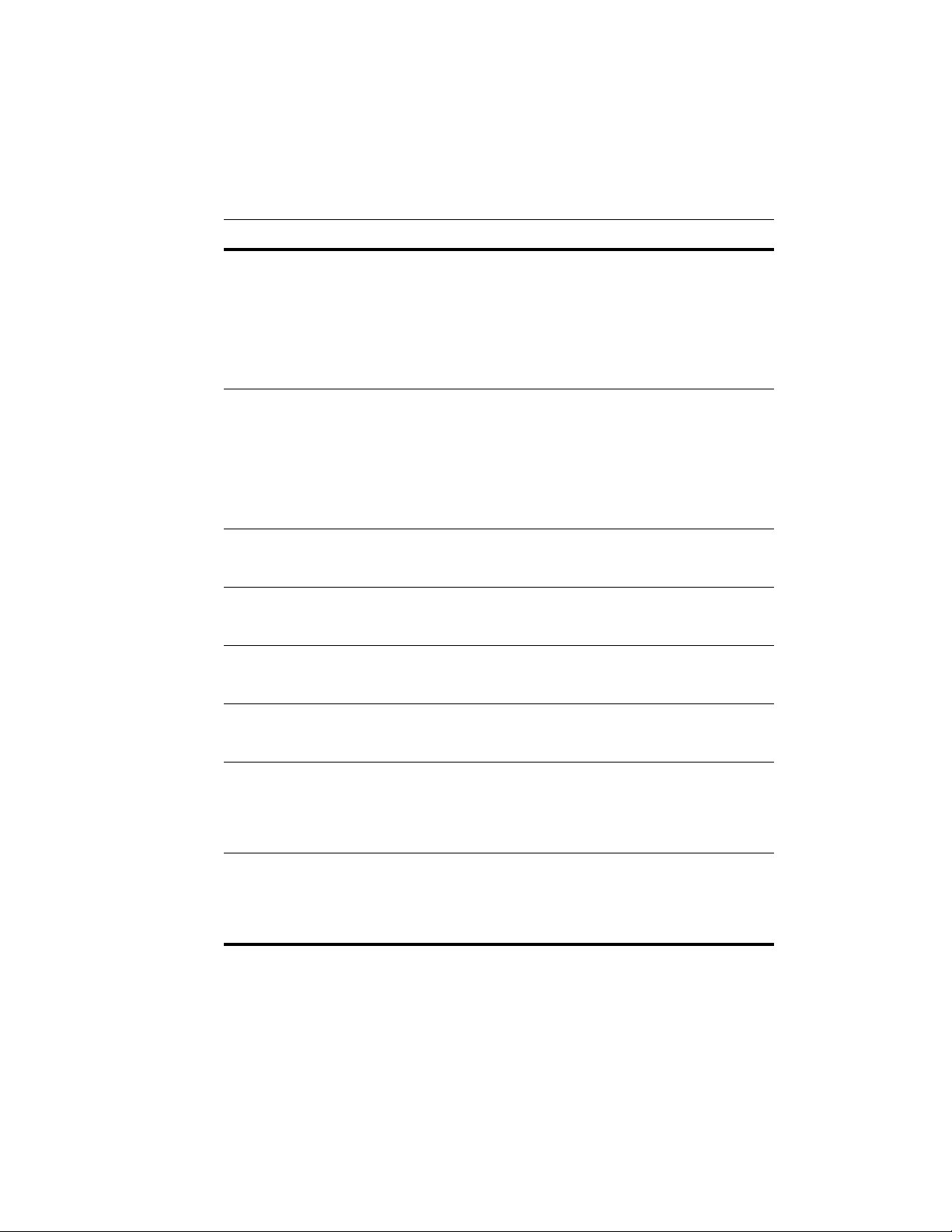
Hardware features
1
SFP interfaces
Tab le 3 describes the network interfaces supported on PowerConnect B-FCX devices.
TABLE 3 SFP network interfaces
Interface Show Media Description Description
1000Base-BX-D M-GBXD 1000Base-BXD SFP optic
SMF, transmits at 1490nm
and receives at 1310nm,
LC connector, single strand
SMF fiber. This optic
should only be connected
to an E1MG-BXU at the far
end.
1000Base-BX-U M-GBXU 1000Base-BX-U SFP optic
SMF, transmits at 1310nm
and receives at 1490nm,
LC connector, single strand
SMF fiber. This optic
should only be connected
to an E1MG-BXD at the far
end.
1000Base-LHA M-LHA 1000Base-LHA SFP optic,
SMF, LC connector, Optical
Monitoring Capable
1000Base-LX M-LX 1000Base-LX SFP optic,
SMF, LC connector, Optical
Monitoring Capable
1000Base-SX M-SX 1000Base-SX SFP optic,
MMF, LC connector, Optical
Monitoring Capable
100Base-FX M-FX 100Base-FX SFP optic
MMF 8 Pack, LC connector,
Optical Monitoring Capable
100Base-FX-IR M-FX_IR 100Base-FX-IR SFP optic
for SMF with LC connector,
Optical Monitoring
Capable. For distances up
to 15Km.
100Base-FX-LR M-FX-LR 100Base-FX-LRSFP optic
for SMF with LC connector,
Optical Monitoring
Capable. For distances up
to 40Km.
Optional two-port 10 Gbps XFP uplink module
The PowerConnect B-FCX624s and PowerConnect B-FCX648s devices include a slot on the front
panel for a two-port 10 Gbps XFP uplink module. This module operates at 10 Gbps full duplex
mode.
6 PowerConnect B-FCX Switch Hardware Installation Guide
53-1002267-01
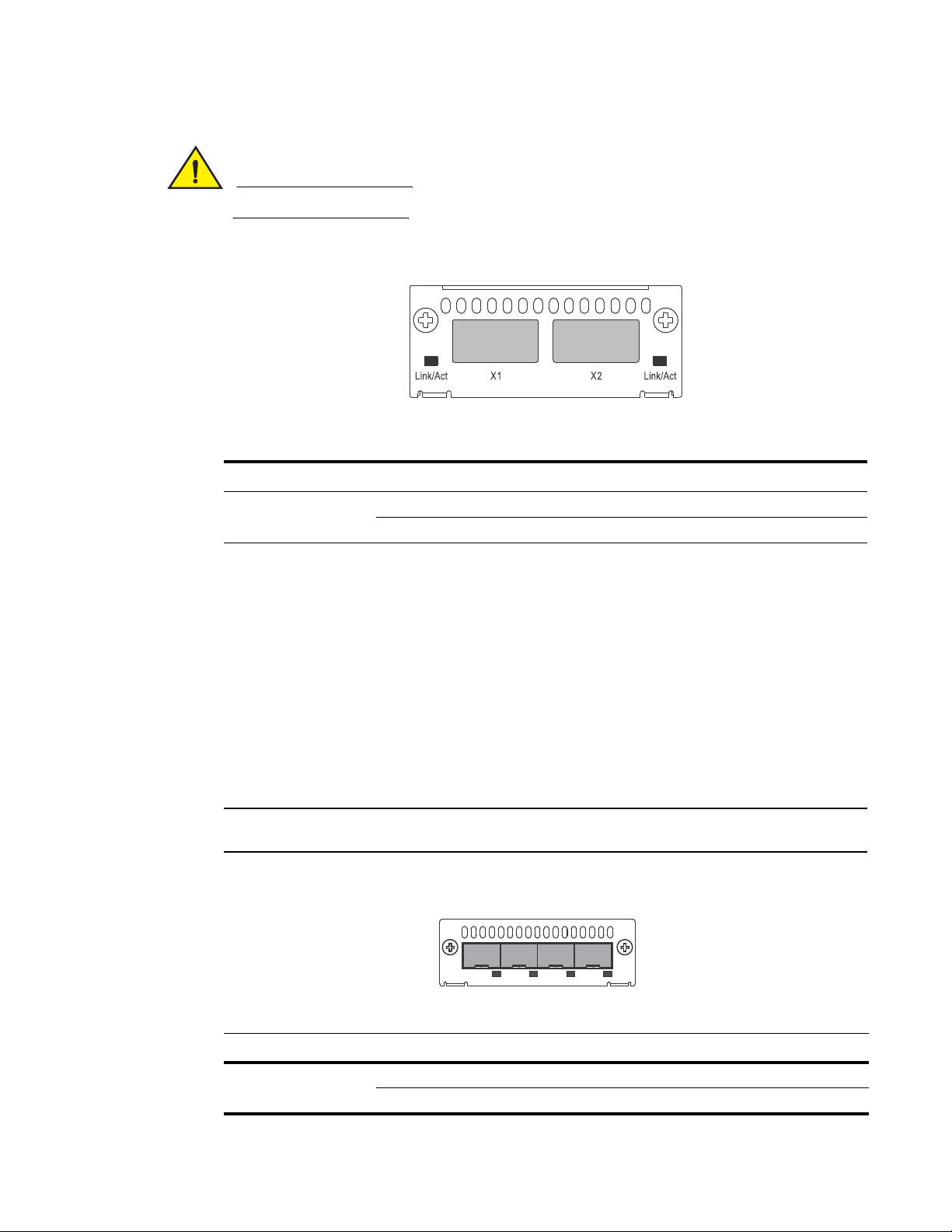
CAUTION
The optional 10Gbps XFP module is not hot-swappable.
NOTE
FCX-4G
1F 2F 3F 4F
FIGURE 7 Two-port 10 Gbps XFP module
TABLE 4 10 Gbps XFP module port status LEDs
LED Condition Status
Hardware features
1
Link or Act LED (Link or
Activity)
On or flashing Green Port has a valid link at 10 Gbps. Flashing indicates activity.
Off The link is down.
Optional Four-port 1 Gbps SFP and 10 Gbps SFP+ modules
The PowerConnect B-FCX624 and PowerConnect B-FCX648 devices include a slot on the front
panel for a four-port 1 Gbps SFP module, or a four-port 10 Gbps SFP+ module. The 1 Gbps SFP
module operates at 1 Gbps full duplex, and the 10 Gbps SFP+ module operates at 10 Gbps full
duplex.
PowerConnect B-FCX624 and PowerConnect B-FCX648 devices can be used in an IronStack by
installing the optional 10 Gbps SFP+ module, and connecting devices using standard duplex LC
cables. These devices cannot be combined in a stack with non-PowerConnect B-FCX devices. For
detailed information about how to configure PowerConnect B-FCX devices in an IronStack topology,
see the PowerConnect B-FCX Series Configuration Guide.
The 1 Gbps SFP and 10 Gbps SFP+ modules are not hot-swappable.
FIGURE 8 Four-port 1 Gbps SFP module
PowerConnect B-FCX Switch Hardware Installation Guide 7
53-1002267-01
TABLE 5 Four-port 1 Gbps SFP module status LEDs
LED Condition Status
Link or Act LED (Link or
Activity)
On or flashing Green Port has a valid link at 1 Gbps. Flashing indicates activity.
Off The link is down.

Hardware features
NOTE
NOTE
FCX-4XG
X1 X2 X3 X4
1
FIGURE 9 Four-port 10 Gbps SFP+ module
TABLE 6 Four-port 10 Gbps SFP+ module status LEDs
LED Condition Status
Link or Act LED (Link or
Activity)
The two left ports on the Four-port 10Gbps SFP+ module do not pass regular Ethernet traffic by
default. The stack disable CLI command must be entered at the global level and the stack disable
CLI command must be configured on these two ports in order for them to pass regular traffic.
On or flashing Green Port has a valid link at 10 Gbps. Flashing indicates activity.
Off The link is down.
16/10 Gbps Ethernet CX4 stacking ports
The PowerConnect B-FCX624s and PowerConnect B-FCX648s devices include two 16/10 Gbps
Ethernet CX4 ports on the rear panel (the stacking ports). The device can perform data
transmission directly through copper links of up to 3 meters.
The Up Link and Down Link LEDs on the front panel indicate operational status. If the Up Link or
Down Link LED is on, the port is connected. If the Up Link or Down Link LED is off, no connection
exists, or the link is down.
Cable specifications for CX4 stacking ports
The following cable specifications apply to the CX4 stacking ports:
• Support for 802.3ak or 10 Gbps Ethernet CX4 standard and 16 Gbps inter-unit stacking (up to
8 units in a stack)
• Support for cables up to 3 meters in length
• Requires latch-style receptacle or SFF-8470 plug
8 PowerConnect B-FCX Switch Hardware Installation Guide
PowerConnect B-FCX624-E, PowerConnect B-FCX624-I, PowerConnect B-FCX648-E, and
PowerConnect B-FCX648-I devices can be added to a stack using the first two ports on a four-port
10 Gbps SFP+ module (optional) using standard duplex LC cables.
Port, system, and power status LEDs for PowerConnect B-FCX624s and PowerConnect
B-FCX648s
PowerConnect B-FCX switches include a display panel for key system and port indicators that
simplifies installation and network troubleshooting. The LEDs, which are located on the front panel
for easy viewing, are shown below and described in the following tables.
53-1002267-01
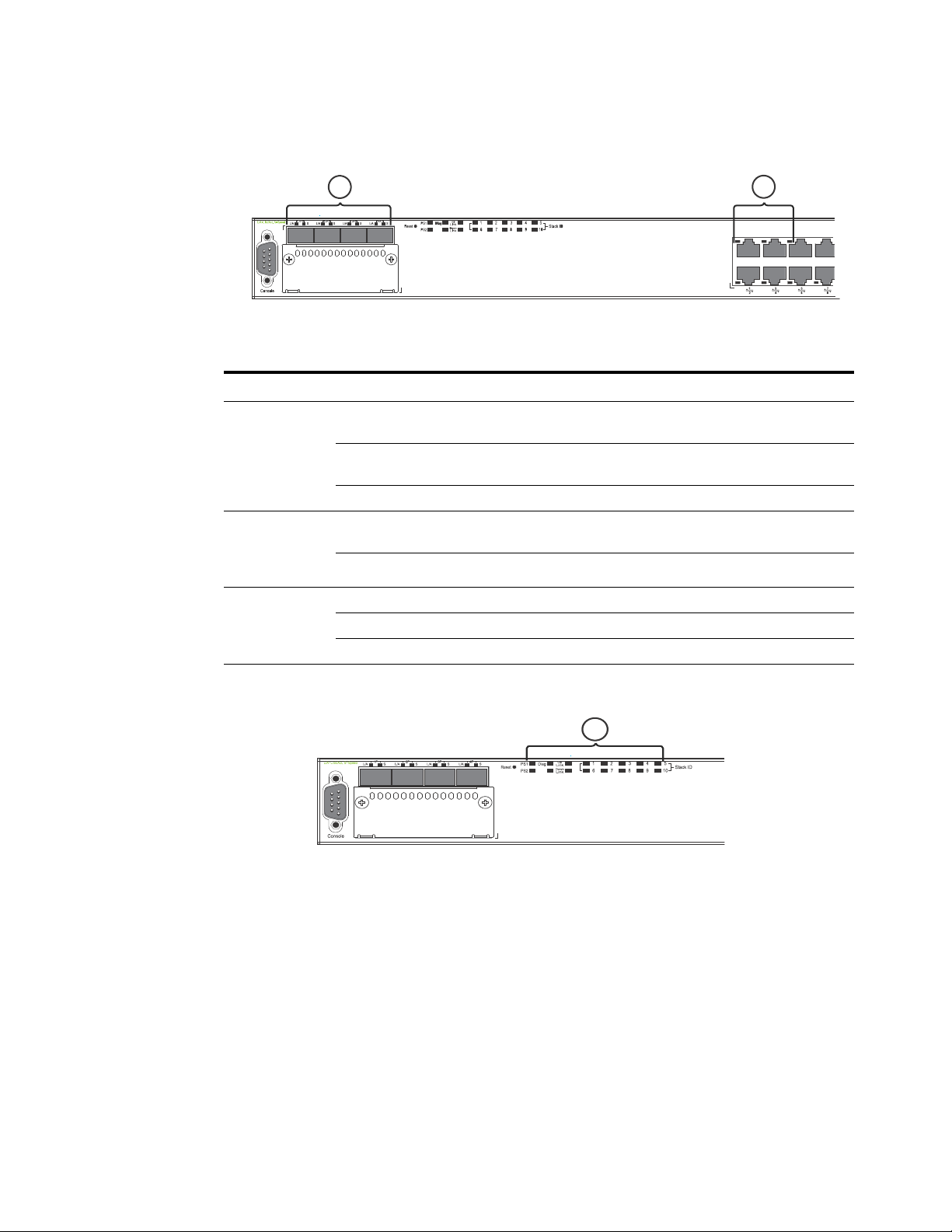
FIGURE 10 Port status LEDs
Slot 3
2
1
A/S
Slot 3
1
A/S
1, 2 Port status LEDs
TABLE 7 Port status LEDs
LED Condition Status
Hardware features
1
Ethernet
On/Flashing Green The port has established a valid link at 1000 Mbps. Flashing
(1~24/48)
Link or
Activity or Speed
On/Flashing Amber The port has established a valid link at 10 or 100 Mbps. Flashing
Off A link is not established with a remote port.
SFP
On/Flashing Green The SFP port has established a valid link. Flashing indicates the
(1F~4F)
Link or
Activity
SFP
(1F~4F)
Speed
Off A link is not established with a remote port.
On Green The SFP port is operating at 1000 Mbps.
On Amber The SFP port is operating at 100 Mbps.
Off A link is not established with a remote port.
FIGURE 11 System status LEDs
indicates the port is transmitting and receiving user packets.
indicates the port is transmitting and receiving user packets.
port is transmitting and receiving user packets.
1System status LEDs
PowerConnect B-FCX Switch Hardware Installation Guide 9
53-1002267-01
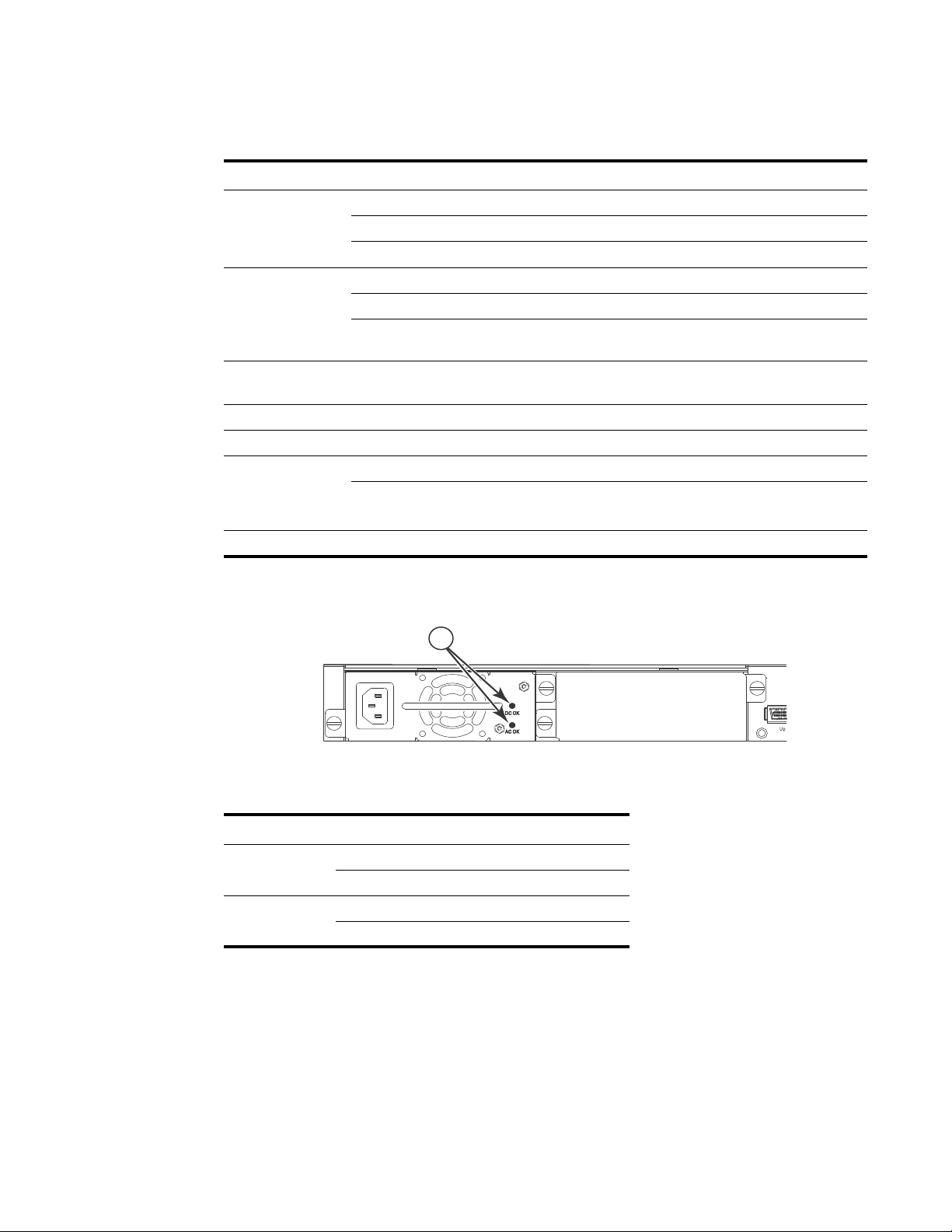
Hardware features
1
1
TABLE 8 System status LEDs
LED Condition Status
PS1
PS2
(Power Supply
Status)
Diag
(Diagnostic)
A or S
(Active or Standby)
Up Link or Down
Link (Stacking
uplink or downlink
port status)
Stack ID (1-8) Green Indicates the device stack ID.
Green Power supply is operating normally.
Amber Power supply fault.
Off Power off or failure.
Flashing Green System self-diagnostic test in progress.
Green System self-diagnostic test successfully completed.
Amber System self-diagnostic test has detected a fault. (Blower, thermal or any
interface fault.)
Green The device is the Active controller. If this LED is flashing green, the
system is initializing.
Amber Indicates the device is the Standby controller.
Off Device is operating as a stack member, or is in standalone mode.
Green Uplink is operating normally.
Off Uplink has failed or there is no link.
FIGURE 12 Power status LEDs
1Power status LEDs
TABLE 9 Power status LEDs
LED Condition Status
DC OK Green DC output ok
Red DC output fail
AC OK Green AC input ok
Off AC input fail
10 PowerConnect B-FCX Switch Hardware Installation Guide
53-1002267-01
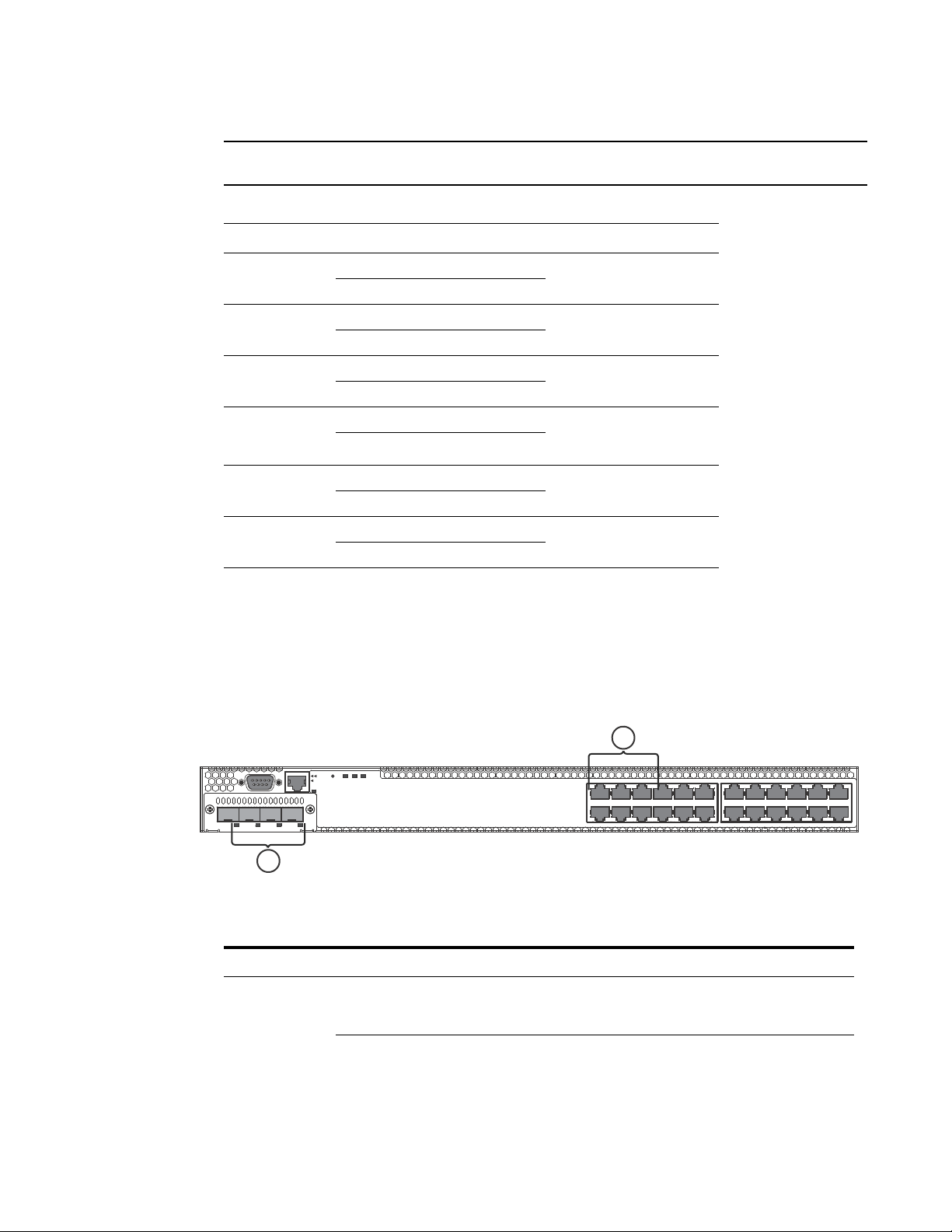
Hardware features
NOTE
1357911 131517192123
2 4 6 8 10 12 14 16 18 20 22 24
Reset
1PS2 Diag
Console
Mgmt
1
2
Both “AC OK” and “DC OK” LEDs must be green for the device to function normally.
TABLE 10 Switch status for two installed power supply units
State LED PSU1 PSU2 Switch Status Load Sharing
1
Four Green PSU
LEDs
Single Red ‘DC
OK’ LED
Both ‘DC OK’
LEDs Red
One PSU with
both ‘AC OK’ ‘DC
OK’ LEDs Off
‘DC OK’ LEDs Red
and Off
All ‘AC OK’ LEDs
Off
AC OK Green Green Running Yes
DC OK Green Green
AC OK Green Green Running No
DC OK Green Red
AC OK Green Green Failure No
DC OK Red Red
AC OK Green Off Running No
DC OK Green Off
AC OK Green Off Failure No
DC OK Red Off
AC OK Off Off Power Off or
DC OK Off Off
Failure
No
Port, system, and power status LEDs for PowerConnect B-FCX624 and PowerConnect B-FCX648
PowerConnect B-FCX switches include a display panel for key system and port indicators that
simplifies installation and network troubleshooting. The LEDs, which are located on the front panel
for easy viewing, are shown below and described in the following tables.
FIGURE 13 Port status LEDs
1 Port status LEDs 2 SFP or SFP+ port status LEDs
TABLE 11 Port status LEDs
LED Condition Status
Ethernet
(1~24/48)
Link or
Activity or Speed
On/Flashing Green The port has established a valid link at 10/100/1000 Mbps.
Flashing indicates the port is transmitting and receiving user
packets.
Off A link is not established with a remote port.
PowerConnect B-FCX Switch Hardware Installation Guide 11
53-1002267-01
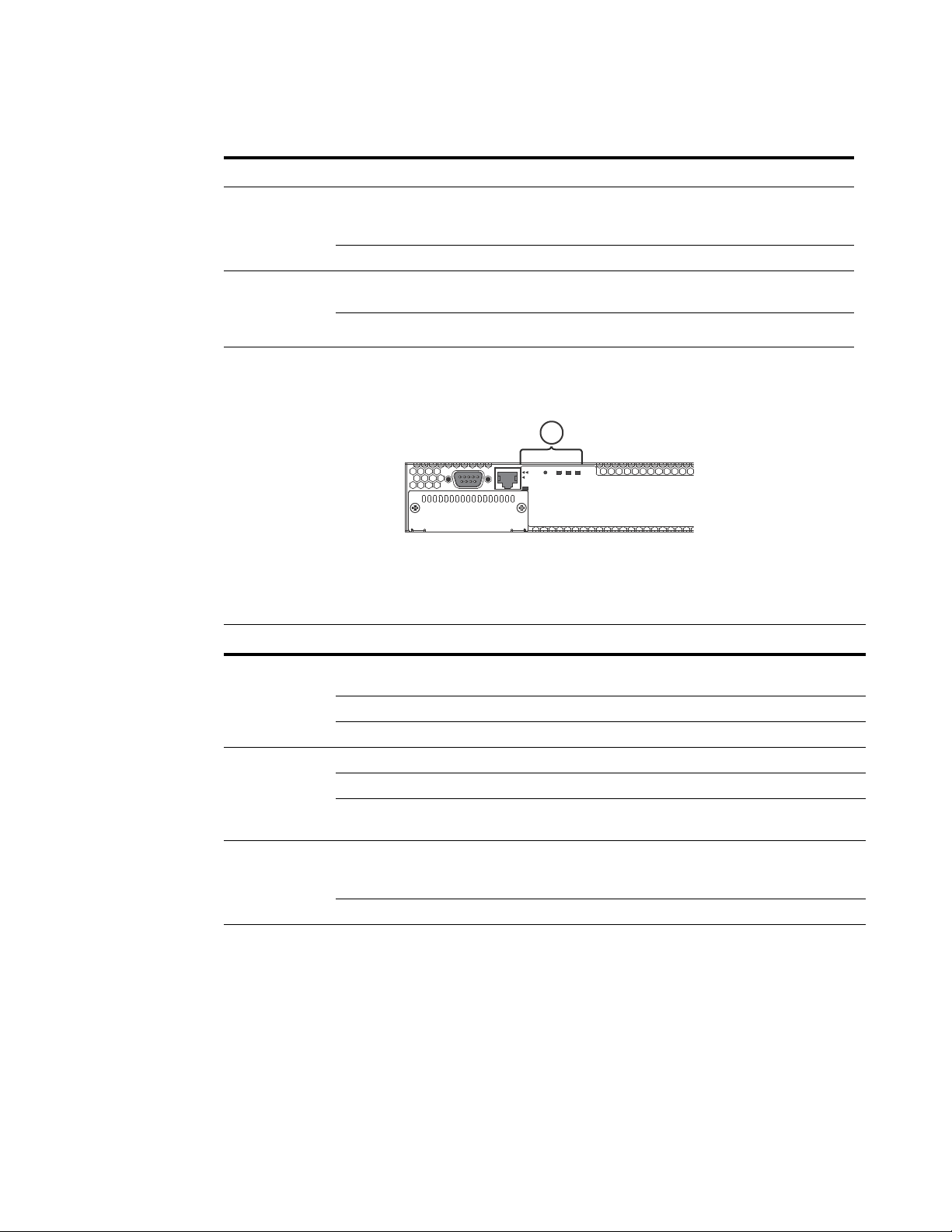
Hardware features
Reset
1PS2 Diag
Console
Mgmt
1
1
TABLE 11 Port status LEDs (Continued)
LED Condition Status
SFP
(1F~4F)
Link or
Activity
SFP+
(1F~4F)
Link or
Activity
On/Flashing Green The SFP port has established a valid 100/1000 Mbps link.
Flashing indicates the port is transmitting and receiving user
packets.
Off A link is not established with a remote port.
On/Flashing Green The SFP+ port has established a valid 10 Gbps link. Flashing
indicates the port is transmitting and receiving user packets.
Off A link is not established with a remote port.
FIGURE 14 System status LEDs
1System status LEDs
TABLE 12 System status LEDs
LED Condition Status
PS1
PS2
(Power Supply
Status)
Diag
(Diagnostic)
Out-of-band
Management
Link or Activity
Green Power supply is operating normally. It is installed properly and the
power cord is attached to a power source.
Amber Power supply fault. The power supply may not be installed properly.
Off Power off or failure.
Flashing Green System self-diagnostic test in progress.
Green System self-diagnostic test successfully completed.
Amber System self-diagnostic test has detected a fault. (Blower, thermal or
any interface fault.)
On/Flashing Green The port has established a valid link at 10/100/1000 Mbps.
Flashing indicates the port is transmitting and receiving user
packets.
Off A link is not established with a remote port.
12 PowerConnect B-FCX Switch Hardware Installation Guide
53-1002267-01
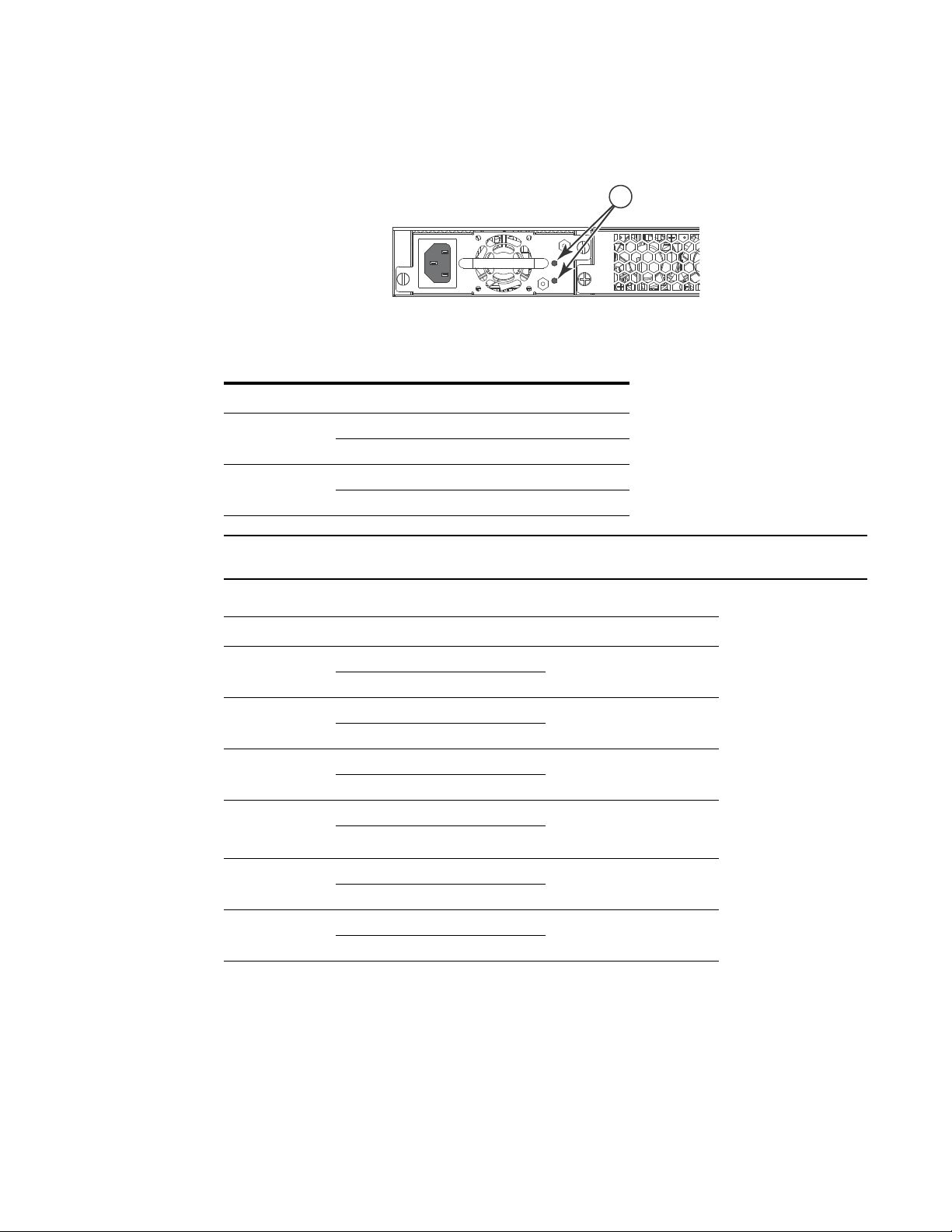
FIGURE 15 Power status LEDs
NOTE
1
1Power status LEDs
TABLE 13 Power status LEDs
LED Condition Status
DC OK Green DC output ok
Red DC output fail
AC OK Green AC input ok
Off AC input fail
Hardware features
1
Both “AC OK” and “DC OK” LEDs must be green for the device to function normally.
TABLE 14 Switch status for two installed power supply units
State LED PSU1 PSU2 Switch Status Redundancy
Four Green PSU
LEDs
Single Red ‘DC
OK’ LED
Both ‘DC OK’
LEDs Red
One PSU with
both ‘AC OK’ ‘DC
OK’ LEDs Off
‘DC OK’ LEDs Red
and Off
All ‘AC OK’ LEDs
Off
AC OK Green Green Running Yes
DC OK Green Green
AC OK Green Green Running No
DC OK Green Red
AC OK Green Green Failure No
DC OK Red Red
AC OK Green Off Running No
DC OK Green Off
AC OK Green Off Failure No
DC OK Red Off
AC OK Off Off Power Off or
DC OK Off Off
Failure
No
Power supplies
The device has two power receptacles on the rear panel. Each device ships with one power supply
installed. PowerConnect B-FCX624s, PowerConnect B-FCX648s, PowerConnect B-FCX624, and
PowerConnect B-FCX648 devices use a 210W PSU.
PowerConnect B-FCX Switch Hardware Installation Guide 13
53-1002267-01
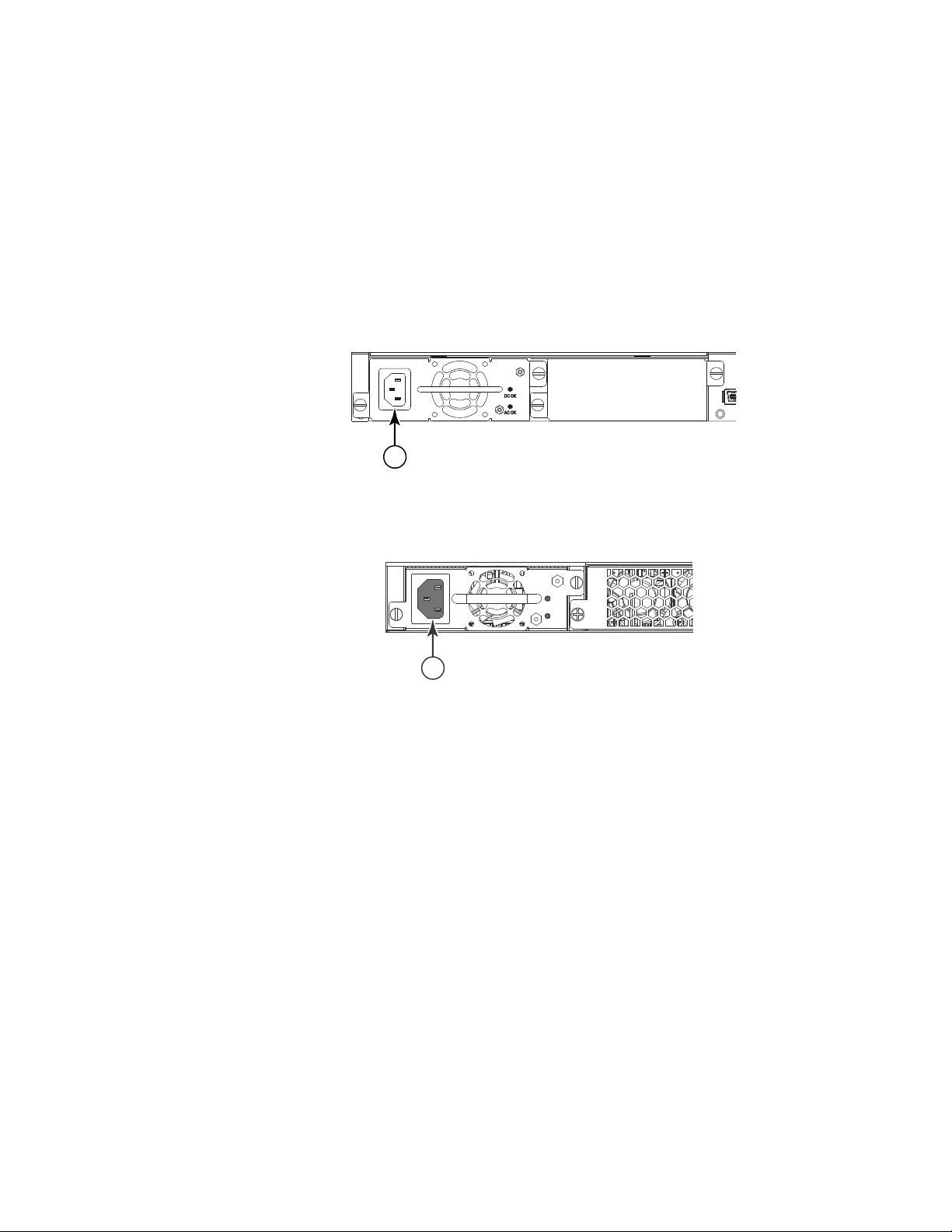
Hardware features
1
1
1
Each power supply has one standard power receptacle for the AC power cable, and AC and DC
status LEDs for easy monitoring and troubleshooting.
A secondary power supply can be installed to provide backup power in case of a failure and for
load-balancing when both power suppies are operational.Load-balancing gives the power supplies
a longer life span. 210W PSU is hot-swappable.
For instructions on installing and replacing a power supply refer to “Installing and replacing a power
supply unit” on page 26. For information on LED status refer to Table 9.
FIGURE 16 PowerConnect B-FCX624s and PowerConnect B-FCX648s AC power supply receptacle
1 AC power receptacle
FIGURE 17 PowerConnect B-FCX624 and PowerConnect B-FCX648 AC power supply receptacle
1 AC power receptacle
Power supply unit operation
When only one PSU is installed, both "AC OK" and "DC OK" LEDs on the installed PSU must be green
for the PowerConnect B-FCX device to function normally.
When two PSUs are installed, both "AC OK" and "DC OK" LEDs for one of the installed PSUs must be
green for the PowerConnect B-FCX device to function normally.
14 PowerConnect B-FCX Switch Hardware Installation Guide
53-1002267-01
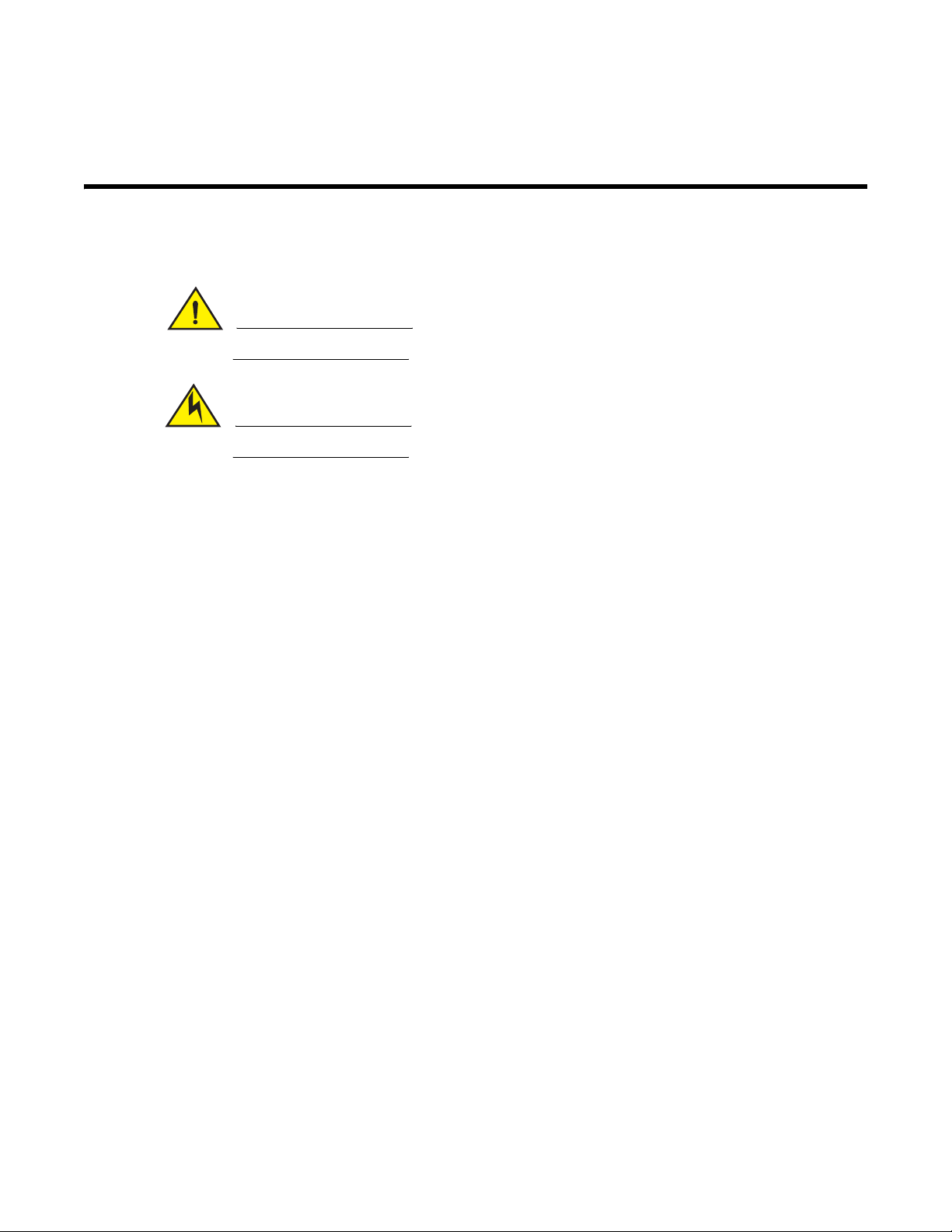
Chapter
CAUTION
CAUTION
Installing the PowerConnect B-FCX Switch
The procedures in this manual are intended for qualified service personnel.
Before beginning the installation, see the precautions in “Power precautions” on page 17.
Unpacking the device
PowerConnect B-FCX devices ship with all of the items listed below. Verify the contents of your
shipping container. If any items are missing, please contact the place of purchase.
2
Package contents
The following items are included in your shipping carton:
• PowerConnect B-FCX device
• 115V AC PDU power cords(C13- C14) (for AC sourced devices)
• PowerConnect B-FCXs devices ship with a .5M CX-4 stacking cable
• Rack mount kit
• Document Kit
• Rubber feet Kt
• Retainer nuts and screws
• Warranty card
• A straight-through EIA or TIA DB-9 serial cable (F/F). If you prefer to build your own cable, see
the pinout information in “Attaching a PC or terminal” on page 25.
General requirements
To manage the system, you need a management station, such as a PC running a terminal
emulation application. Connect the management station to the Console serial port on the switch.
Use the serial connection to perform basic configuration tasks, including assigning an IP address
and network mask to the system. This information is required to manage the system using the Web
management interface or Brocade Network Advisor or using the CLI through Telnet.
PowerConnect B-FCX Switch Hardware Installation Guide 15
53-1002267-01
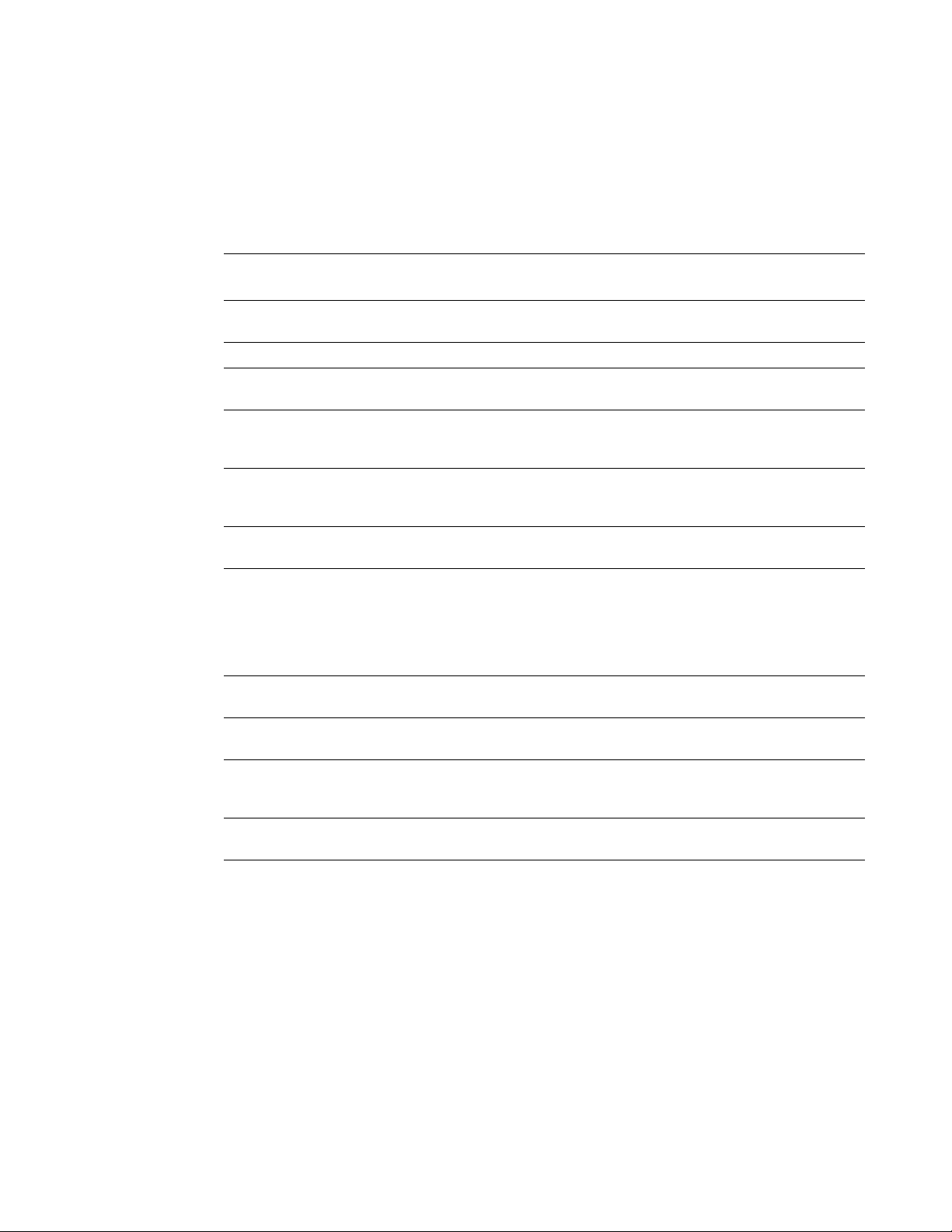
Installation tasks
2
Installation tasks
Follow the steps listed in Table 15 to install your device. Details for each of these steps are
provided on the pages indicated.
TABLE 15 Installation tasks
Task
Number
Task Where to Find More Information
1 Ensure that the physical environment that will host the
device has the proper cabling and ventilation.
2 Install any required optional modules into the switch. “Powering on the system” on page 24
3 Install the Dell device on a desktop, in an equipment rack
(use provided retainer clips and screws).
4 Once the device is physically installed, plug the device into
a nearby power source that adheres to the regulatory
requirements outlined in this manual.
5 Attach a terminal or PC to the Dell device. This will enable
you to configure the device through the Command Line
Interface (CLI).
6 No default password is assigned to the CLI. For additional
access security, assign a password.
7 Before attaching equipment to the device, you need to
configure an interface IP address to the subnet on which it
will be located. Initial IP address configuration is
performed using the CLI with a direct serial connection.
Subsequent IP address configuration can be performed
using the Web management interface.
8 Once you power on the device and assign IP addresses,
the system is ready to accept network equipment.
9 Test IP connectivity to other devices by pinging them and
tracing routes.
10 Continue configuring the device using the CLI or the Web
management interface. You also can use Brocade
Network Advisor to manage the device.
11 Secure access to the device. PowerConnect B-FCX Series Configuration
“Preparing the installation site” on
page 18
“Installing the device” on page 19
“Powering on the system” on page 24
“Attaching a PC or terminal” on page 25
“Assigning permanent passwords” on
page 33
“Configuring IP addresses” on page 35
“Configuring IP parameters for devices
running Layer 3 software” on page 37
“Testing connectivity” on page 43
PowerConnect B-FCX Series Configuration
Guide
Guide
Installation precautions
Follow all precautions when installing a Dell device.
16 PowerConnect B-FCX Switch Hardware Installation Guide
53-1002267-01
 Loading...
Loading...