Dell OptiPlex 780 Mini-Tower Service Manual [cs]

Servisní příručka počítače Dell™ OptiPlex™ 780
Počítač typu Mini-Tower
Práce s počítačem
Odebírání a výměna součástek
Specifikace
Diagnostika
Nastavení systému
Poznámky a upozornění
POZNÁMKA: POZNÁMKA označuje důležité informace, které umožňují lepší využití počítače.
UPOZORNĚNÍ: UPOZORNĚNÍ označuje potenciální poškození hardwaru nebo ztrátu dat, pokud není
postupováno dle návodu.
VAROVÁNÍ: VAROVÁNÍ označuje potenciální poškození majetku, zranění osoby nebo smrt.
Pokud jste zakoupili počítač Dell™ řady n, odkazy na operační systémy Microsoft® Windows® nacházející se v tomto
dokumentu nejsou platné.
Informace v tomto dokumentu mohou být změněny bez předchozího upozornění.
© 2009 Dell Inc. Všechna práva vyhrazena.
Jakákoli reprodukce těchto materiálů bez písemného povolení společnosti Dell Inc. je přísně zakázána.
Obchodní známky použité v tomto textu: Dell, logo DELL a OptiPlex jsou obchodní známky společnosti Dell Inc.; Intel, Core, a Celeron jsou
registrované obchodní známky společnosti Intel Corporation v USA a dalších zemích; Microsoft, Windows, Windows Server, MS - DOS a Windows
Vista jsou ochranné známky nebo registrované ochranné známky společnosti Microsoft Corporation v USA a dalších zemích.
V tomto dokumentu mohou být použity další ochranné známky a obchodní názvy odkazující na právnické osoby a organizace, které si činí na
dané ochranné známky a obchodní názvy produktů nárok. Společnost Dell Inc. se zříká jakéhokoli zájmu na vlastnictví ochranných známek a
obchodních názvů jiných než svých vlastních.
2012 - 10 Rev. A02

Práce s počítačem
Servisní příručka počítače Dell™ OptiPlex™ 780
Před manipulací uvnitř počítače
Doporučené nástroje
Vypnutí počítače
Po manipulaci uvnitř počítače
Před manipulací uvnitř počítače
Dodržováním následujících bezpečnostních zásad předejdete poškození počítače a případnému úrazu. Není-li uvedeno
jinak, u každého postupu se v tomto dokumentu předpokládá, že platí tyto podmínky:
Provedli jste kroky uvedené v části Práce s počítačem.
Prostudovali jste si bezpečnostní informace dodané s počítačem.
Součást může být vyměněna nebo (v případě samostatného nákupu) nainstalována podle postupu demontáže
provedeného v obráceném pořadí kroků.
VAROVÁNÍ: Před manipulací uvnitř počítače si přečtěte bezpečnostní informace dodané s počítačem.
Další informace o vhodných bezpečných postupech naleznete na webové stránce Shoda s předpisovými
požadavky na adrese www.dell.com/regulatory_compliance.
UPOZORNĚNÍ: Řadu oprav mohou provádět pouze certifikovaní servisní technici. Měli byste provádět
pouze řešení problémů a jednoduché opravy, ke kterým vás opravňuje dokumentace produktu, nebo
podle pokynů týmu podpory online nebo telefonicky. Na škody způsobené neoprávněným servisním
zásahem se nevztahuje záruka. Přečtěte si bezpečnostní pokyny dodané s produktem a řiďte se jimi.
UPOZORNĚNÍ: Aby nedošlo k elektrostatickému výboji, použijte uzemňovací náramek nebo se
opakovaně dotýkejte nenatřeného kovového povrchu (například konektoru na zadní straně počítače).
UPOZORNĚNÍ: Zacházejte se součástmi a kartami opatrně. Nedotýkejte se součástí ani kontaktů na
desce. Držte kartu za hrany nebo za kovový montážní držák. Součásti (jako například procesor) držte
za hrany, nikoli za kolíky (piny).
UPOZORNĚNÍ: Při odpojování kabelu táhněte za konektor nebo za ouško, nikoli za samotný kabel.
Některé kabely jsou vybaveny konektory s pojistkami. Pokud odpojujete tento typ kabelu, před
odpojením kabelu pojistky stiskněte. Konektory odpojujte rovnoměrně a kolmo, předejdete tak ohnutí
kolíků. Také se před zapojením kabelu ujistěte, že jsou oba konektory správně nasměrovány
a zarovnány.
POZNÁMKA Barva vašeho počítače a některých součástí se může od barev uvedených v tomto dokumentu lišit.
Před manipulací uvnitř počítače proveďte následující kroky – zabráníte tak případnému poškození.
1. Zkontrolujte, zda je pracovní povrch plochý a čistý, aby nedocházelo k poškrábání krytu počítače.
2. Vypněte počítač (viz část Vypnutí počítače
UPOZORNĚNÍ: Při odpojování síťového kabelu nejprve odpojte kabel od počítače a potom ze síťového
zařízení.
3. Odpojte od počítače veškeré síťové kabely.
4. Odpojte počítač a všechna připojená zařízení z elektrických zásuvek.
5. Stiskněte a podržte napájecí tlačítko odpojeného systému a uzemněte tak systémovou desku.
6. Odeberte kryt
.
).
UPOZORNĚNÍ: Než se dotknete některé součásti uvnitř počítače, odveďte elektrostatický náboj
z vašeho těla tím, že se dotknete nenatřeného kovového povrchu, například na zadní stěně počítače.
Během manipulace se opakovaně dotýkejte nenatřeného kovového povrchu, abyste odvedli
potencionální elektrostatický náboj, který může poškodit vnitřní součásti.
Doporučené nástroje
Postupy uvedené v tomto dokumentu mohou vyžadovat použití následujících nástrojů:
Malý plochý šroubovák

Šroubovák Phillips
Malá plastová jehla
Disk CD s programem pro aktualizaci systému BIOS (viz webové stránky technické podpory Dell na adrese
support.dell.com)
Vypnutí počítače
UPOZORNĚNÍ: Před vypnutím počítače uložte a zavřete všechny otevřené soubory a ukončete všechny
spuštěné programy, aby nedošlo ke ztrátě dat.
1. Vypněte operační systém:
V systému Windows Vista®:
Klepněte na tlačítko Start
níže), a pak klepněte na příkaz Vypnout.
V systému Windows® XP:
Klepněte na tlačítko Start® Vypnout počítač® Vypnout.
Po dokončení procesu vypnutí operačního systému se počítač vypne.
2. Zkontrolujte, zda je počítač a všechna připojená zařízení vypnutý. Pokud se počítač a všechna připojená zařízení
nevypne automaticky po vypnutí operačního systému, vypněte jej tak, že stisknete a podržíte tlačítko napájení po
dobu asi 6 sekund.
, potom klepněte na šipku v pravém dolním rohu nabídky Start (viz obrázek
Po manipulaci uvnitř počítače
Po dokončení montáže se před zapnutím počítače ujistěte, že jsou připojena všechna externí zařízení, karty, kabely atd.
1. Namontujte kryt
UPOZORNĚNÍ: Chcete-li připojit síťový kabel, nejprve připojte kabel do síťového zařízení a pak do
počítače.
zpět.
2. Připojte všechny telefonní nebo síťové kabely k počítači.
3. Připojte počítač a všechna připojená zařízení do elektrických zásuvek.
4. Zapněte počítač.
5. Spusťte nástroj Dell Diagnostics a ověřte, zda počítač správně pracuje. Viz Diagnostický nástroj Dell Diagnostics
Zpět na stránku obsahu
.

Zpět na stránku obsahu
Odebírání a výměna součástek
Servisní příručka počítače Dell™ OptiPlex™ 780—Mini-Tower
Kryt
Knoflíková baterie
Optická jednotka
Grafická karta
Pevný disk
Napájecí zdroj
Procesor
Zpět na stránku obsahu
Kryt jednotky
Paměťový modul
Disketová jednotka
Systémový ventilátor
Panel displeje IO
Chladič
Základní deska

Zpět na stránku obsahu
Technické specifikace
Procesor
Paměť
Rozšiřovací sběrnice
Video
Systémové informace
Karty
Jednotky
Externí konektory
POZNÁMKA: Nabízené možnosti se mohou lišit podle oblasti. Další informace týkající se konfigurace počítače
získáte kliknutím na tlačítko Start® Nápověda a odborná pomoc a vybrání možnosti zobrazení informací o počítači.
POZNÁMKA: Není-li uvedeno jinak, tyto specifikace platí pro počítače mini-tower, stolní počítače i počítače small
form factor.
Procesor
Typ Intel® Core™2 Duo, sběrnice FSB až
Ovladače a indikátory
Síť
Zvuk
Proud
Konektory základní desky
Rozměry a hmotnost
Pracovní prostředí
1333 MHz
Intel Core 2 Quad; sběrnice FSB až
1333 MHz
Intel Pentium® (dvoujádrový), sběrnice
FSB až 1066 MHz
Intel Celeron®, sběrnice FSB až
800 MHz
Mezipaměť Level 2 (L2) Alespoň 512 kB s mpulsními kanály,
osmicestná asociativní sada se zpětným
zápisem, standard SRAM
Paměť
Typ DDR3 SDRAM (pouze paměť non-ECC)
Rychlost 1067 MHz
Konektory čtyři
Kapacita 1 GB nebo 2 GB non-ECC
Minimální velikost paměti 1 GB
Maximální velikost paměti 8 GB
Video
Integrovaný Grafický akcelerátor médií Intel X4500
až 256 MB sdílené vidopaměti (celková
paměť systému je vyšší než 512 MB)
Samostatná Slot PCI Express x16 podporuje kartu
PCI Express nebo přídavnou kartu DVI
(pro podporu dvou monitorů)
Zvuk
Integrovaný Zvuk Intel High Definition
Síť
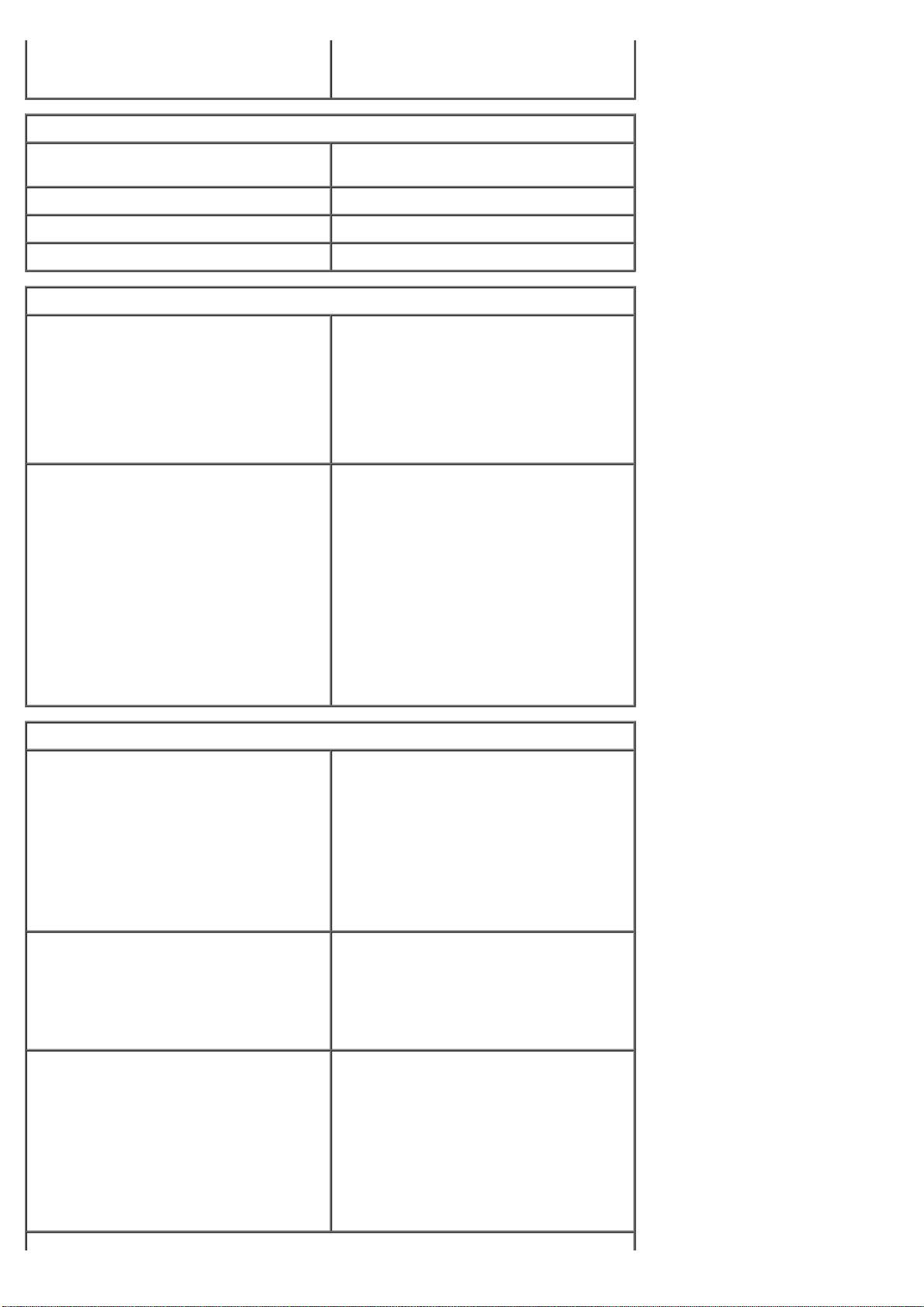
Integrovaný Integrovaná karta síťového rozhraní Intel
umožňující komunikaci o rychlosti
10/100/1000 Mb/s
Systémové informace
Čipová sada Intel® Q45 Express souprava čipů
w/ICH10DO
Kanály DMA Osm
Úrovně přerušení 24
Čip systému BIOS (NVRAM) 64 MB
Rozšiřovacísběrnice
Typ sběrnice PCI 2.3
PCI Express 2.0
SATA 1.0A a 2.0
eSATA
USB 2.0
Taktovací frekvence sběrnice PCI: 133 MB/s
Karty
Sběrnice PCI
Mini-Tower
Desktop
Provedení Small Form Factor
PCI Express x1
PCI Express:
Obousměrná rychlost slotu x1 —
250 MB/s
Obousměrná rychlost slotu x16 —
8 GB/s
SATA: 1,5 Gb/s a 3,0 Gb/s
eSATA: 3,0 Gb/s
USB: 480 Mb/s
až dvě karty plné výšky
bez zvedací karty — až dvě karty
s nízkým profilem
se zvedací kartou — až dvě karty
s plnou výškou
jedna karta s nízkým profilem
Mini-Tower
Desktop
Provedení Small Form Factor
PCI Express x16
Mini-Tower
Desktop
Provedení Small Form Factor
jedna karta s plnou výškou
žádné
žádné
jedna karta s plnou výškou
bez zvedací karty — jedna karta
s nízkým profilem
se zvedací kartou — jedna karta s plnou
výškou
jedna karta s nízkým profilem

POZNÁMKA: Když se připojí displej k integrovanému konektoru videa, slot PCI
Express x16 je deaktivován.
Jednotky
Externě přístupné
5,25palcová pozice pro jednotky
Mini-Tower
Desktop
Provedení Small Form Factor
3,5palcová pozice pro jednotky
Mini-Tower
Desktop
Provedení Small Form Factor
Interně přístupné
3,5palcová pozice pro jednotky
Mini-Tower
Desktop
Provedení Small Form Factor
POZNÁMKA: Počítač podporuje až dva 2,5palcové pevné disky s rámy.
pro jednotky SATA DVD-ROM, DVD+/RW nebo CD+/-RW
dvě pozice
jedna pozice
jedna nízká pozice
pro čtečky paměťových karet 19 v 1
jedna pozice
jedna pozice
jedna nízká pozice
pro pevné disky
dvě pozice
jedna pozice
jedna pozice
Externí konektory:
Zvuk
Zadní panel Dva konektory pro vstup zvuku nebo
mikrofon a výstup zvuku
Přední panel Dva konektory na předním panelu pro
sluchátka a mikrofon
eSATA jeden konektor 7-pin
Síť jeden konektor RJ45
Paralelní Jeden 25kolíkový konektor
(obousměrný)
Sériový port Jeden 9kolíkový konektor kompatibilní
s normou 16550C
USB
Přední panel dva konektory
Zadní panel šest konektorů
Video jeden konektor VGA s 15 otvory
jeden 20kolíkový konektor DisplayPort
Konektory základní desky
PCI 2.3
Mini-Tower
Desktop
Provedení Small Form Factor
šířka dat (maximum) — 32 bitů
dva 120kolíkové konektory
dva 120kolíkové konektory
jeden 120kolíkový konektor
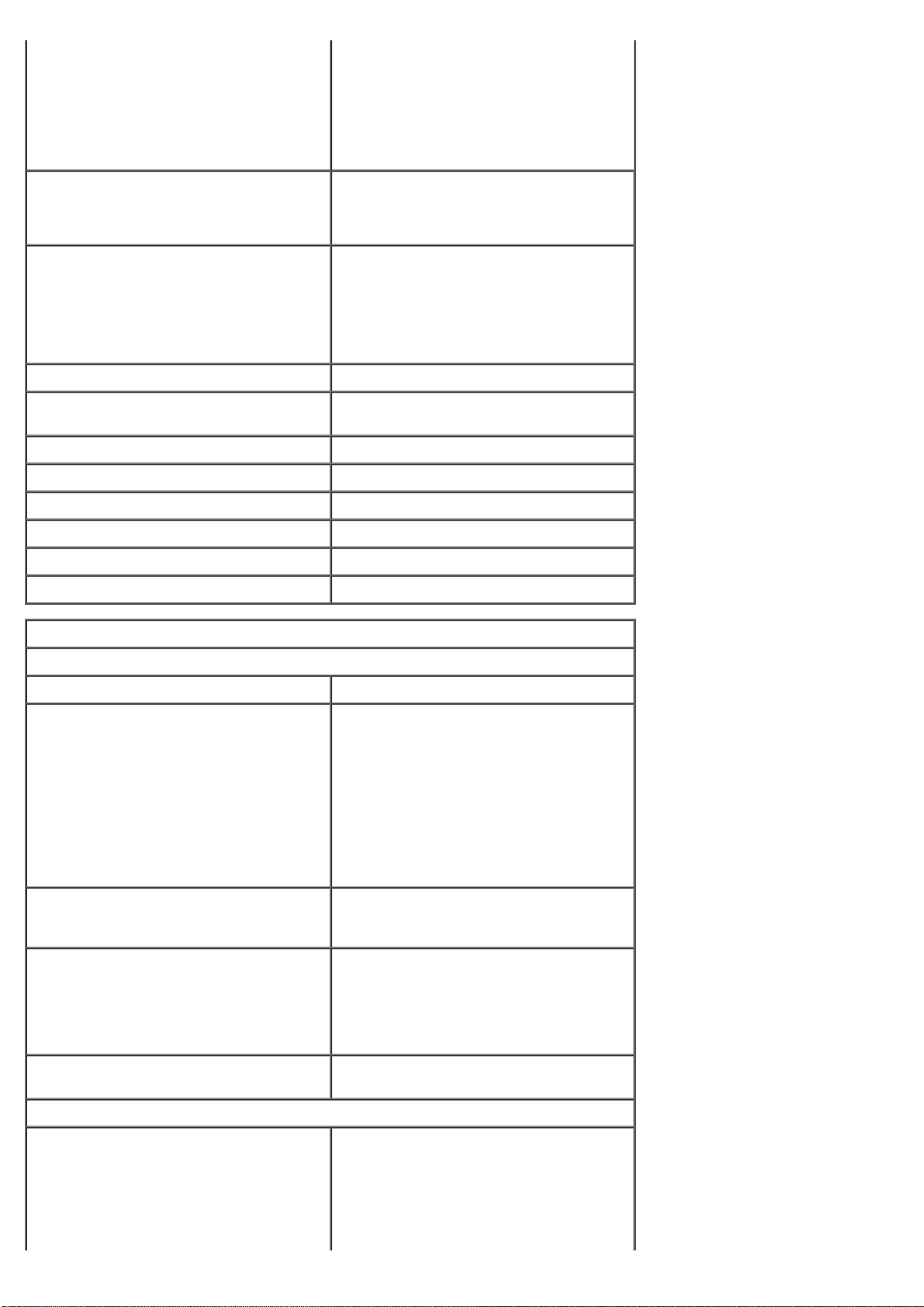
PCI Express x1
Mini-Tower
šířka dat (maximum) — jeden kanál PCI
Desktop
Provedení Small Form Factor
PCI Express x16 jeden 164kolíkový konektor
Express
jeden 36kolíkový konektor
nelze použít
nelze použít
šířka dat (maximum) — 16 kanálů PCI
Express
SATA (Serial ATA)
Mini-Tower
Desktop
Provedení Small Form Factor
Paměť čtyři 240kolíkové konektory
Vnitřní zařízení USB jeden 10kolíkový konektor (podporuje
Ventilátor procesoru jeden 5kolíkový konektor
Ventilátor pevného disku jeden 5kolíkový konektor
Ovládání na předním panelu jeden 40kolíkový konektor
Procesor jeden 775kolíkový konektor
Napájení 12 V jeden 4kolíkový konektor
Proud jeden 24kolíkový konektor
Ovladačeaindikátory
Přední strana počítače
Tlačítko napájení Stiskněte tlačítko
čtyři 7kolíkové konektory
tři 7kolíkové konektory
tři 7kolíkové konektory
dva USB porty)
Indikátor napájení bliká zeleně — oznamuje, že je počítač
v režimu spánku
svítí zeleně — oznamuje, že je počítač
zapnutý
bliká žlutě — oznamuje problém se
základní deskou
svítí žlutě — oznamuje, že základní
desku nelze inicializovat
Indikátor činnosti disku bliká zeleně — oznamuje, že počítač čte
data z pevného disku nebo na něj
zapisuje
Kontrolka síťové konektivity zelená barva — oznamuje, že připojení
počítače k síti je funkční
nesvítí (zhasnuto) — oznamuje, že
počítač nedetekuje fyzické spojení se
sítí.
Diagnostické indikátory čtyři indikátory. Více informací najdete
v části Diagnostika.
Zadní strana počítače
Indikátor integrity spojení na
integrovaném síťovém adaptéru
zelená barva — oznamuje, že připojení
počítače k síti o rychlosti 10 Mb/s je
funkční
oranžová barva — oznamuje, že
připojení počítače k síti o rychlosti
100 Mb/s je funkční
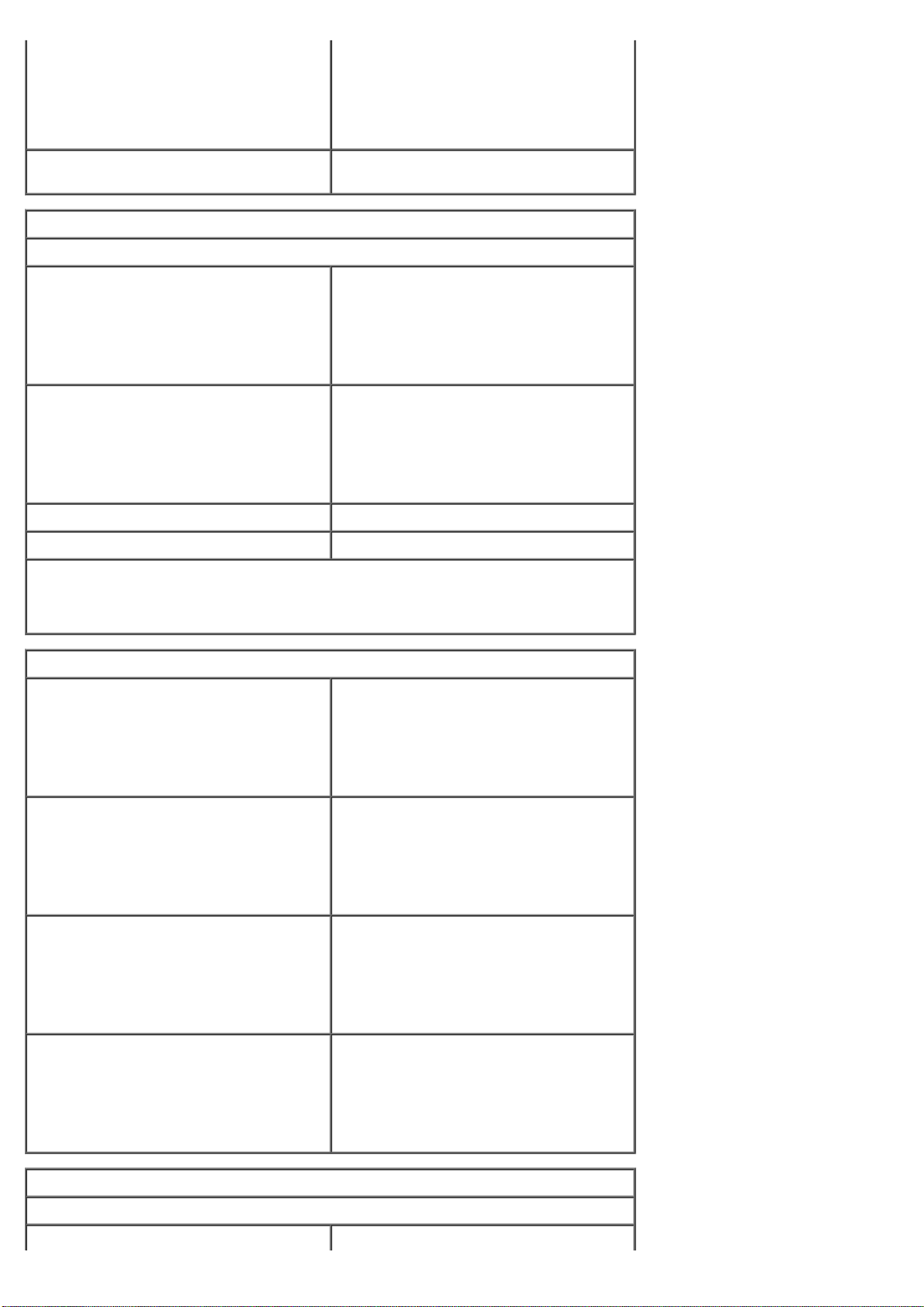
žlutá barva — oznamuje, že připojení
počítače k síti o rychlosti 1000 Mb/s je
funkční
nesvítí (zhasnuto) — oznamuje, že
počítač nedetekuje fyzické spojení se sítí
Indikátor aktivity sítě na
integrovaném síťovém adaptéru
Proud
Zdroj stejnosměrného napájení
Výkon
Mini-Tower
Desktop
Provedení Small Form Factor
Maximální odvod tepla
Mini-Tower
Desktop
Provedení Small Form Factor
Napětí 90–265 V stř., 50/60 Hz
Knoflíková baterie Lithiová knoflíková baterie CR2032 – 3 V
POZNÁMKA: Odvod tepla se vypočítá pomocí wattového výkonu napájecího zdroje.
POZNÁMKA: Viz bezpečnostní pokyny dodané s počítačem, které obsahují důležité
informace o nastavení napětí.
Žlutá barva — blikající žlutá označuje, že
dochází k aktivitě sítě.
305 W (non-EPA) nebo 255 W (EPA)
255 W (EPA)
235 W (EPA)
1041 BTU/hr
955 BTU/hr
938 BTU/hr
Rozměryahmotnost
Výška
Mini-Tower
Desktop
Provedení Small Form Factor
Šířka
Mini-Tower
Desktop
Provedení Small Form Factor
Hloubka
Mini-Tower
Desktop
Provedení Small Form Factor
Hmotnost
Mini-Tower
Desktop
40,80 cm (16,10 palců)
11,40 cm (4,50 palců)
9,26 cm (3,65 palců)
18,70 cm (7,40 palců)
39,90 cm (15,70 palců)
31,40 cm (12,40 palců)
43,30 cm (17,00 palců)
35,30 cm (13,90 palců)
34,00 cm (13,40 palců)
11,70 kg (25,80 lb)
8,26 kg (18,20 lb)
Provedení Small Form Factor
Pracovníprostředí
Teplota
Provozní 10 až 35 °C (50 až 95 °F)
6,80 kg (15,00 lb)

Úložiště –40 až 65 °C (–40 až 149 °F)
Relativní vlhkost (bez kondenzace) Provozní: 20 až 80 % (maximální teplota
teploměru s vlhčeným čidlem 29 °C)
Skladovací: 5 až 95 % (maximální
teplota teploměru s vlhčeným čidlem
38 °C)
Maximální vibrace
Provozní
Úložiště
Maximální ráz
Provozní 40 G +/- 5 % s délkou impulsu 2 ms
Úložiště 105 G +/- 5 % s délkou impulsu 2 ms
Nadmořská výška
Provozní –15,2 až 3048 m
Úložiště –15,2 až 10 668 m
Úroveň uvolňování znečišťujících látek do
vzduchu
Zpět na stránku obsahu
2
5 až 350 Hz při 0,0002 G
5 až 500 Hz při 0,001 až 0,01 G
/Hz
2
/Hz
+/- 10 % (odpovídá 51 m/s [20
palců/s])
+/- 10 % (odpovídá 127 cm/s)
G2 nebo nižší dle normy ISA-S71.041985

Zpět na stránku obsahu
Diagnostika
Servisní příručka počítače Dell™ OptiPlex™ 780
Diagnostický nástroj Dell Diagnostics
Kódy indikátoru v tlačítku napájení
Zvukové signály
Diagnostické kontrolky
Diagnostický nástroj Dell Diagnostics
Kdy použít diagnostický nástroj Dell Diagnostics
Doporučujeme si tyto postupy před zahájením práce vytisknout.
POZNÁMKA: Software Dell Diagnostics funguje pouze v počítačích Dell.
POZNÁMKA: Disk Drivers and Utilities je volitelný a nemusel být s vaším počítačem dodán.
Otevřete program Nastavení systému (viz část Otevření programu Nastavení systému
konfiguraci počítače a ujistěte se, že je zařízení, které chcete testovat, zobrazeno v tomto programu a je aktivní.
Spusťte nástroj Dell Diagnostics z pevného disku nebo z disku Drivers and Utilities.
), zkontrolujte informace o
Spuštění nástroje Dell Diagnostics z pevného disku
1. Zapněte (nebo restartujte) počítač.
2. Ihned po zobrazení loga DELL stiskněte klávesu <F12>.
POZNÁMKA: Jestliže se zobrazí zpráva, že nelze nalézt žádný oddíl s diagnostickými nástroji, spusťte nástroj Dell
Diagnostics z disku Drivers and Utilities.
Pokud čekáte příliš dlouho a zobrazí se logo operačního systému, počkejte, dokud se nezobrazí pracovní
plocha systému Microsoft® Windows®. Potom vypněte počítač a akci zopakujte.
3. Jakmile se zobrazí seznam spouštěcích zařízení, vyberte možnost Boot to Utility Partition (Spustit do oddílu
s nástroji) a stiskněte klávesu <Enter>.
4. Jakmile se zobrazí okno Main Menu (Hlavní nabídka) nástroje Dell Diagnostics, zvolte test, který chcete spustit.
Spuštění nástroje Dell Diagnostics z disku Drivers and Utilities
(Ovladače a nástroje)
1. Vložte disk Drivers and Utilities.
2. Vypněte a restartujte počítač.
Ihned po zobrazení loga DELL stiskněte klávesu <F12>.
Pokud čekáte příliš dlouho a zobrazí se logo systému Windows, počkejte, dokud se nezobrazí pracovní plocha
systému Windows. Potom vypněte počítač a akci zopakujte.
POZNÁMKA: Následujícími kroky se změní posloupnost spouštěcích zařízení pouze pro jedno spuštění. Při příštím
spuštění počítače bude použita posloupnost zařízení určená v programu nastavení systému.
3. Jakmile se zobrazí seznam spouštěcích zařízení, vyberte položku Onboard or USB CD-ROM Drive (Vestavěná
nebo USB jednotka CD-ROM) a stiskněte klávesu <Enter>.

4. V nabídce zobrazené nabídce disku CD-ROM vyberte příkaz Boot from CD-ROM (Spuštění systému z disku CD-
ROM) a stiskněte klávesu <Enter>.
Popis
5. Zadáním hodnoty 1 otevřete nabídku. Potom pokračujte stisknutím klávesy <Enter>.
6. Z očíslovaného seznamu zvolte položku Run the 32 Bit Dell Diagnostics (Spustit 32bitový nástroj Dell
Diagnostics). Je-li v seznamu uvedeno několik verzí, zvolte verzi odpovídající vašemu počítači.
7. Jakmile se zobrazí okno Main Menu (Hlavní nabídka) nástroje Dell Diagnostics, zvolte test, který chcete spustit.
Hlavní nabídka diagnostického nástroje Dell Diagnostics
1. Po spuštění nástroje Dell Diagnostics a zobrazení obrazovky Main Menu (Hlavní nabídka) klepněte na tlačítko
požadované možnosti.
Možnost Funkce
Express Test
(Expresní
test)
Extended
Test
(Podrobný
test)
Custom Test
(Vlastní test)
Symptom
Tree (Strom
příznaků)
2. Pokud bude během testu zjištěn problém, zobrazí se zpráva s kódem chyby a popisem daného problému. Kód chyby
a popis problému si poznamenejte a poté postupujte podle pokynů na obrazovce.
3. Pokud spouštíte Custom Test (Vlastní test) nebo Symptom Tree (Strom příznaků), kliknutím na příslušnou kartu
popsanou v následující tabulce získáte další informace.
Karta Funkce
Results
(Výsledky)
Errors
(Chyby)
Provede rychlý test zařízení. Tento test obvykle trvá 10 až 20 minut a není nutné, abyste do něj
zasahovali. Test Express Test (Expresní test), který zvyšuje pravděpodobnost rychlého vyhledání
problému, je vhodné spustit nejdříve.
Provede důkladný test zařízení. Tento test obvykle trvá 1 hodinu nebo déle a vyžaduje pravidelné
odpovědi uživatele.
Otestuje konkrétní zařízení. Testy, které chcete spustit, můžete přizpůsobit.
Uvádí seznam nejběžnějších příznaků a umožňuje výběr testu na základě příznaku problému, který
máte.
Zobrazuje výsledky testu a případně zjištěné chyby.
Zobrazí chybové podmínky, kódy chyb a popisy daných problémů.
Help
(Nápověda)
Configuration
(Konfigurace)
Parameters
(Parametry)
4. Po dokončení testů vyjměte disk Drivers and Utilities (pokud jste nástroj Dell Diagnostics spustili z tohoto disku).
5. Zavřením obrazovky testů se vraťte na obrazovku Main Menu (Hlavní nabídka). Chcete-li nástroj Dell Diagnostics
ukončit a restartovat počítač, zavřete obrazovku Main Menu (Hlavní nabídka).
Popisuje testy a může obsahovat požadavky pro spuštění testu.
Zobrazí konfiguraci hardwaru pro vybrané zařízení.
Nástroj Dell Diagnostics získává informace o konfiguraci pro všechna zařízení z programu nastavení
systému, paměti a různých interních testů a tyto informace zobrazí v seznamu zařízení v levém podokně.
V seznamu nemusí být uvedeny názvy všech součástí nainstalovaných v počítači nebo všech k němu
připojených zařízení.
Umožňuje přizpůsobovat testy změnou nastavení.
Kódy indikátoru v tlačítku napájení
Diagnostické kontrolky poskytují mnoho informací o stavu systému, ale v počítači jsou také podporovány dřívější způsoby
indikace stavů kontrolek napájení. Stavy kontrolek napájení jsou uvedeny v následující tabulce.
Stav

napájení
Nesvítí
Napájení vypnuto, kontrolka nesvítí.
Bliká
oranžově
Svítí
oranžově
Bliká
zeleně
Svítí
zeleně
Počáteční stav při zapnutí napájení.
Signalizuje, že systém je napájení, ale signál POWER_GOOD ještě není aktivní.
Pokud Kontrolka pevného disku nesvítí, je to pravděpodobně tím, že napájecí zdroj musí být vyměněn.
Pokud Kontrolka pevného disku svítí, je to pravděpodobně poruchou regulátoru na desce nebo VRM.
Podívejte se na diagnostické kontrolky a získejte další informace.
Druhý stav při zapnutí napájení. Signalizuje, že signál POWER_GOOD je aktivní a pravděpodobně je napájecí
zdroj v pořádku. Podívejte se na diagnostické kontrolky a získejte další informace.
Systém je ve stavu nízké spotřeby, buď S1 nebo S3. Podívejte se na diagnostické kontrolky a stanovte, ve
kterém stavu se systém nachází.
Systém je ve stavu S0, normální stav napájení funkčního počítače.
Systém BIOS přepne kontrolku do tohoto stavu, aby signalizoval, že začal poskytovat provozní kódy.
Zvukové signály
Pokud monitor během nemůže během testu při spuštění počítače zobrazovat chybové zprávy, z počítače se může ozvat
několik pípnutí, která slouží k určení problému nebo mohou pomoci s identifikací vadné součásti či zařízení. V následující
tabulky jsou uvedeny kódy pípnutí, která se mohou ozvat během testu při spuštění počítače. Většina kódů pípnutí
představuje závažnou chybu, která brání počítači ve spuštění, dokud její příčina není opravena.
Kód Příčina
1-1-2 Chyba registrace mikroprocesoru
1-1-3 porucha čtení/zápisu paměti NVRAM
1-1-4 Chyba v kontrolním součtu ROM BIOS
1-2-1 Chyba programovatelného časovače intervalu
1-2-2 Chyba inicializace přímého přístupu do paměti (DMA)
1-2-3 Chyba čtení/zápisu do registru stránek DMA
1-3 Chyba testu grafické paměti
1-3-1 až 2-4-4 Nesprávná identifikace nebo používání paměti
3-1-1 Chyba registrace podřízeného rozhraní DMA
3-1-2 Chyba registrace hlavního rozhraní DMA
3-1-3 Chyba registrace hlavní masky přerušení
3-1-4 Chyba registrace podřízené masky přerušení
3-2-2 Chyba zavádění vektoru přerušení
3-2-4 Chyba testu řadiče klávesnice
3-3-1 Ztráta napájení paměti NVRAM
3-3-2 Neplatná konfigurace paměti NVRAM
3-3-4 Chyba testu grafické paměti
3-4-1 Chyba inicializace obrazovky
3-4-2 Selhání návratu paprsku obrazovky na nový řádek
3-4-3 Chyba při hledání grafické paměti ROM
4-2-1 Žádný impuls časovače

4-2-2 Chyba při vypnutí
4-2-3 Chyba brány A20
4-2-4 Neočekávané přerušení v chráněném režimu
4-3-1 Chyba paměti nad adresou 0FFFFh
4-3-3 Chyba čítače 2 čipu časovače
4-3-4 Denní hodiny zastaveny
4-4-1 Chyba testu sériového nebo paralelního portu
4-4-2 Nepodařilo se dekomprimovat kód do stínové paměti
4-4-3 Chyba testu matematického koprocesoru
4-4-4 Chyba testu mezipaměti
Diagnostické indikátory
Z důvodu snadnějšího odstraňování problémů je tento počítač vybaven na zadním panelu čtyřmi indikátory 1, 2, 3 a 4. Při
normálním spuštění počítače indikátory během vypnutí blikají. Pokud dojde k poruše počítače, můžete použít pořadí
rozsvěcování indikátorů k identifikování potíží.
POZNÁMKA: Po dokončení testu při spuštění počítače všechny indikátory zhasnou před spuštěním operačního
systému.
Signalizace
kontrolek
Popis problému Doporučené řešení
Počítač je normálně
vypnutý nebo došlo
k selhání ještě před
zavedením systému
BIOS.
Po úspěšném
zavedení operačního
systému nesvítí
diagnostické
indikátory.
Pravděpodobně došlo
k selhání procesoru.
Byly rozpoznány
paměťové moduly,
ale došlo k selhání
paměti.
Pravděpodobně došlo
k selhání grafické
karty.
Připojte počítač k funkční elefktické zásuvce.
Pokud problém potrvá, obraťte se na společnost Dell.
Znovu usaďte procesor (viz informace o procesoru pro počítač).
Pokud problém potrvá, obraťte se na společnost Dell.
Pokud jsou v počítači nainstalovány dva nebo více paměťových modulů,
vyjměte je, znovu nainstalujte jeden modul a spusťte počítač. Pokud se
počítač spustí normálně, pokračujte v instalaci dalších paměťových
modulů (po jednom), dokud neidentifikujete vadný modul nebo
nenainstalujete moduly bez chyby.
Pokud možno nainstalujte do počítače ověřenou fungující paměť
stejného typu.
Pokud problém potrvá, obraťte se na společnost Dell.
Vyjměte a znovu usaďte všechny grafické karty.
Pokud máte k dispozici funkční grafickou kartu, nainstalujte ji do
počítače.
Pokud problém potrvá, obraťte se na společnost Dell.
Pravděpodobně došlo
k selhání disketové
jednotky nebo
pevného disku.
Pravděpodobně došlo
k selhání rozhraní
USB.
Nebyly zjištěny žádné
paměťové moduly.
Znovu usaďte všechny napájecí a datové kabely.
Znovu nainstalujte všechna zařízení USB a zkontrolujte všechna kabelová
připojení.
Pokud jsou v počítači nainstalovány dva nebo více paměťových modulů,
vyjměte je, znovu nainstalujte jeden modul a spusťte počítač. Pokud se

počítač spustí normálně, pokračujte v instalaci dalších paměťových
modulů (po jednom), dokud neidentifikujete vadný modul nebo
nenainstalujete moduly bez chyby.
Pokud možno nainstalujte do počítače ověřenou fungující paměť
stejného typu.
Pokud problém potrvá, obraťte se na společnost Dell.
Byly rozpoznány
paměťové moduly,
ale došlo k chybě
kompatibility nebo
konfigurace paměti.
Pravděpodobně došlo
k selhání rozšiřující
karty.
Došlo k dalšímu
selhání.
Zkontrolujte, zda pro umístění modulu nebo konektoru neplatí speciální
požadavky.
Zkontrolujte, zda je používaný paměťový modul počítačem podporován
(viz také část „Specifikace“ pro počítač).
Pokud problém potrvá, obraťte se na společnost Dell.
Zjistěte, zda nedošlo ke konfliktům, vyjmutím rozšiřující karty (nikoli
grafické karty) a restartováním počítače (více informací v části).
Pokud problém trvá, nainstalujte vyjmutou kartu, poté vyjměte jinou
kartu a spusťte počítač.
Tento proces zopakujte pro každou nainstalovanou rozšiřující kartu.
Pokud se počítač spustí normálně, vyřešte potíže s poslední kartou
odstraněnou z počítače, abyste zjistili případné konflikty zdrojů.
Pokud problém potrvá, obraťte se na společnost Dell.
Zkontrolujte, zda jsou všechny kabely jednotky pevného disku a
optické jednotky správně připojeny k základní desce.
Pokud se na obrazovce zobrazila zpráva identifikující problém se
zařízením (například s disketovou jednotkou nebo pevným diskem),
zkontrolujte, zda zařízení funguje správně.
Pokud se operační systém pokouší spustit ze zařízení (např. z
disketové jednotky nebo optického disku), zkontrolujte systémové
nastavení a přesvědčte se, že je nastaveno správné pořadí zavádění
pro zařízení nainstalovaná na počítači.
Pokud problém potrvá, obraťte se na společnost Dell.
Zpět na stránku obsahu

Zpět na stránku obsahu
Nastavení systému
Servisní příručka počítače Dell™ OptiPlex™ 780—Mini-Tower, stolní počítač a Small Form Factor
Spouštěcí nabídka
Navigační klávesové zkratky
Otevření programu Nastavení systému
Simulace nastavení systému
Možnosti nabídek nastavení systému
Spouštěcí nabídka
Stiskněte klávesu <F12> jakmile se zobrazí logo Dell™ a vyvolejte jednorázový seznam nabídky zavádění systému s výčtem platných zaváděcích zařízení systému.
V nabídce jsou uvedeny následující možnosti:
Interní pevný disk
Jednotka CD/DVD/CD-RW
Vestavěná karta síťového rozhraní
Nastavení systému BIOS
Diagnostika
Tato nabídka je užitečná v případě, že se pokoušíte zavádět ze specifického zařízení nebo vyvolat diagnostiku systému. Použití zaváděcí nabídky nevede k provedení
změn v pořadí zaváděcích zařízení, jak je uloženo v systému BIOS.
Navigační klávesové zkratky
Následující klávesové zkratky použijte pro navigaci v obrazovkách nastavení systému.
Navigační klávesové zkratky
Akce Klávesová zkratka
Rozbalit a sbalit pole <Enter>, klávesa šipka vlevo nebo vpravo nebo +/–
Rozbalit a sbalit všechna pole < >
Ukončit BIOS <Esc>—zůstat v programu nastavení, Uložit/Konec, Zrušit/Konec
Změnit nastavení Klávesa šipka vlevo nebo vpravo
Vybrat pole pro změnu <Enter>
Zrušit úpravy <Esc>
Resetovat výchozí nastavení <Alt><F> nebo položka nabídky Načíst výchozí hodnoty
Otevření programu Nastavení systému
Váš počítač nabízí tyto možnosti nastavení systému BIOS a systémového nastavení:
Vyvolání jednorázové nabídky zavádění stisknutím klávesy <F12>
Spuštění Nastavení systému stisknutím klávesy <F2>
Nabídka <F12>
Stiskněte klávesu <F12> jakmile se zobrazí logo Dell™ a vyvolejte jednorázovou nabídku zavádění systému s výčtem platných zaváděcích zařízení systému.
Diagnostics (Diagnostika) a možnosti Enter Setup (Vyvolat program Nastavení) jsou rovněž součástí této nabídky. Zařízení uvedená v zaváděcí nabídce závisí na
tom, jaká zaváděcí zařízení jsou v počítači nainstalována. Tato nabídka je užitečná v případě, že se pokoušíte zavádět ze specifického zařízení nebo vyvolat
diagnostiku systému. Změny v zaváděcí nabídce nevedou k provedení změn v pořadí zaváděcích zařízení, jak je uloženo v systému BIOS.
Klávesa <F2>
Stisknutím klávesy <F2> otevřete program Nastavení systému, ve kterém lze změnit uživatelem definovatelná nastavení. Pokud máte problémy se spuštěním
programu Nastavení systému pomocí této klávesy, stiskněte klávesu <F2> při prvním rozsvícení kontrolek na klávesnici.
Možnosti nabídek Nastavení systému
POZNÁMKA: Možnosti programu Nastavení systému se mohou lišit v závislosti na počítači a nemusí se zobrazit ve stejném pořadí.
Obecné
System
Board
(Systémová
deska)
Zobrazí základní informace:
Informace o systému: Zobrazuje možnosti BIOS Info (Informace o systému BIOS), System Info (Informace o systému), Service Tag
(Výrobní číslo), Express Service Code (Kód okamžité obsluhy), Asset Tag (Inventární štítek), Manufacture Date (Datum výroby)
a Ownership Date (Datum zakoupení).
Informace o paměti: Zobrazuje možnosti Installed Memory (Nainstalovaná paměť), Usable Memory (Využitelná paměť), Memory Speed
(Rychlost paměti), Memory Channel Mode (Režim kanálu paměti), Memory Technology (Technologie paměti), DIMM_1 Size (Velikost
modulu DIMM 1), DIMM_2 Size (Velikost modulu DIMM 2), DIMM_3 Size (Velikost modulu DIMM 3) a DIMM_4 Size (Velikost modulu DIMM
4).
Informace o procesoru: Zobrazuje možnosti Processor Type (Typ procesoru), Processor Speed (Rychlost procesoru), Processor Bus
Speed (Rychlost sběrnice procesoru), Processor L2 cache (Mezipaměť L2 procesoru), Processor ID (ID procesoru), Microcode Version
(Verze mikrokódu), Multi Core Capable (Schopnost práce s více jádry) a HT Capable 64-bit Technology (64bitová technologie kompatibilní
s technologií HT).

Informace o PCI: Zobrazí dostupné sloty na systémové desce.
Date/Time
(Datum/
čas)
Boot
Sequence
Zobrazí systémové datum a čas. Změny systémového data a času se projeví okamžitě.
Specifikuje pořadí, v jakém se počítač pokouší najít operační systém na zařízeních uvedených v seznamu.
Onboard or USB Floppy (Vestavěná jednotka nebo disketová jednotka USB)
Pevný disk (zobrazí model aktuálně nainstalovaný v systému)
Onboard or USB CD-ROM Drive (Vestavěná jednotka nebo jednotka CD-ROM USB)
USB Device (Zařízení USB)
Jednotky
Diskette drive (Disketová
jednotka)
Toto pole určuje, jakým způsobem systém BIOS konfiguruje disketovou mechaniku. Operační systémy podporující rozhraní USB
rozpoznají disketovou mechaniku bez ohledu na toto nastavení:
Disable (Zakázat) - Veškerá disketová mechanika je zakázána.
Enable (Povolit) - Veškerá disketová mechanika je povolena.
Možnost nastavení „USB Controller” (Řadič USB) ovlivňuje fungování disketové mechaniky.
SATA Operation (Operační režim
SATA)
S.M.A.R.T. Reporting (S.M.A.R.T
Podávání hlášení)
konfiguruje operační režim integrovaného řadiče pevných disků:
RAID Autodetect / AHCI (Automatická detekce pole RAID / AHCI) = Použije pole RAID, jsou-li jednotky
podepsané, jinak použije režim AHCI
RAID Autodetect / ATA (Automatická detekce pole RAID / ATA) = Použije pole RAID, jsou-li jednotky podepsané,
jinak použije režim ATA
RAID On / ATA (Pole RAID zapnuto / ATA) = Jednotka SATA je nakonfigurována pro pole RAID při každém spuštění
počítače
Legacy (Starší) = Řadič pevného disku je nakonfigurován na režim starších zařízení
Režim starších zařízení zajišťuje kompatibilitu s některými staršími operačními systémy, které nepodporují nativní zdroje
přidělené řadiči pevného disku.
Režim pole RAID není kompatibilní se serverem ImageServer. Chcete-li povolit server ImageServer, zakažte režim
pole RAID.
Toto pole určuje, zda jsou chyby integrovaných pevných disků hlášeny při spuštění systému. Tato funkce je součástí technologie
SMART (Self Monitoring Analysis and Reporting Technology).
Tato možnost je ve výchozím nastavení zakázána.
Drives (Jednotky) Povoluje či zakazuje jednotky SATA nebo ATA připojené k systémové desce.
Konfigurace systému
Integrated NIC (Integrované NIC) Povoluje či zakazuje integrovanou síťovou kartu. Integrovanou síťovou kartu můžete nastavit na:
Disable (Vypnout)
Enable (Zapnout) (výchozí)
Enable with PXE (Zapnout s prostředím PXE)
Enable with ImageSever (Zapnout se serverem ImageSever)
Server ImageServer není kompatibilní s režimem pole RAID. Chcete-li povolit server ImageServer, zakažte režim pole RAID.
Prostředí PXE je třeba pouze v případě, že chcete využít operační systém nacházející se na serveru, nikoli v případě, že se
operační systém nachází na pevném disku počítače.
Toto pole slouží k povolení nebo zakání interního portu USB pro pozici Flex. K dispozici jsou následující možnosti:
USB for Flex bay (USB pro pozici
Flex)
Disable (Vypnout) - Interní port USB pro pozici Flex je zakázán.
Enable (Zapnout) - Interní port USB pro pozici Flex je povolen.
No Boot (Bez zavádění) - Interní port USB pro pozici Flex je povolen, ale nelze z něj spouštět systém. (výchozí)
USB Controller (Řadič USB) Povoluje či zakazuje integrovaný řadič USB. Řadič USB můžete nastavit na:
Enable (Zapnout) (výchozí)
Disable (Vypnout)
No boot (Bez zavádění)
Operační systémy podporující rozhraní USB rozpoznají úložiště USB
Parallel Port (Paralelní port) Identifikuje a definuje nastavení paralelního portu. Paralelní port můžete nastavit na:
Disable (Vypnout)
AT
PS/2 (výchozí)
EPP
ECP No DMA
ECP DMA 1
ECP DMA 3
Parallel Port Address (Adresa
paralelního portu)
Nastavuje základní vstupně-výstupní adresu integrovaného paralelního portu.
Serial Port #1(Sériový port č. 1) Identifikuje a definuje nastavení sériového portu. Sériový port můžete nastavit na:
Disable (Vypnout)
Auto (Automaticky) (výchozí)
COM1
COM3
Operační systém může přidělovat zdroje, přestože je toto nastavení zakázáno.
Serial Port #2 (Sériový port č. 2) Identifikuje a definuje nastavení sériového portu. Sériový port můžete nastavit na:
Disable (Vypnout)

Auto (Automaticky) (výchozí)
COM2
COM4
Operační systém může přidělovat zdroje, přestože je toto nastavení zakázáno.
Miscellaneous Devices (Různá
zařízení)
Povoluje či zakazuje následující zařízení na desce:
Front USB (Přední port USB)
Rear Dual USB (Zadní dvojitý port USB)
Rear Quad USB (Zadní čtverný port USB)
PCI slots (Sloty PCI)
Audio (Zvuk)
Video
Primary Video
(Primární video)
Toto pole určuje, který řadič videa se stane primárním řadičem videa, jsou-li v systému k dispozici dva řadiče. Tento výběr lze učinit pouze
v případě, že jsou nainstalovány dva řadiče videa.
Auto (Automaticky) (výchozí) - Použije přídavný řadič videa.
Onboard/Card (Integrovaný/Karta) - Použije integrovaný řadič videa, není-li nainstalována grafická karta. Bude použita grafická
karta PCI Express (PEG) a integrovaný řadič videa bude vypnut.
Výkon
Multi Core Support
(Podpora více jader)
Intel® SpeedStep™ Tato možnost zapíná nebo vypíná režim procesoru Intel® SpeedStep™. Je-li tento režim vypnutý, systém podává nejvyšší výkon. Applet
Toto pole určuje, zda má být k dispozici jedno nebo všechna jádra procesoru. Jsou-li povolena další jádra, výkon některých aplikací se může
zlepšit.
Intel® SpeedStep™ nebo nativní ovladač operačního systému nemohou upravovat výkon procesoru. Je-li režim Intel® SpeedStep™ zapnutý,
procesor může pracovat na různých úrovních výkonu.
Tato možnost je ve výchozím nastavení zakázána.
Tato možnost povoluje nebo zakazuje další stavy spánku procesoru. Operační systém tyto stavy někdy využívá pro další úspory energie při
C States Control
nečinnosti.
Tato možnost je ve výchozím nastavení zakázána.
Limit CPUID Value
(Omezit hodnotu
CPUID)
HDD Acoustic Mode
(Zvukový režim
pevného disku)
Toto pole omezuje maximální hodnotu podporované standardní funkce CPUID procesoru. Některé operační systémy nelze nainstalovat, je-li
maximální podporovaná hodnota funkce CPUID vyšší než 3.
Tato možnost je ve výchozím nastavení zakázána.
Pomocí této možnosti můžete podle osobních preferencí optimalizovat výkon pevného disku a akustickou hladinu zvuku.
Bypass (Vyřazení) (výchozí) - neprovede se nic (nutné pro starší disky).
Quiet (Tichý) - Jednotka funguje pomaleji, ale tišeji.
Suggested (Doporučovaný) - Umožňuje výrobci jednotky vybrat režim.
Performance (Výkon) - Jednotka funguje rychleji, ale hlasitěji.
Virtualization Support (Podpora virtualizace)
Tato možnost určuje, zda může monitor virtuálního počítače (VMM) používat přídavné funkce hardwaru, které nabízí virtualizační
Virtualization
(Virtualizace)
VT for Direct I/O
(Technologie VT for
Direct I/O)
Trusted Execution
(Technologie Trusted
Execution)
technologie Intel® Virtualization.
Enable Intel® Virtualization Technology (Povolit technologii Intel® Virtualization) - Tato možnost je ve výchozím nastavení
zakázána.
Povoluje či zakazuje nástroji VMM (Virtual Machine Monitor) využívat další možnosti hardwaru poskytované technologií Intel® Virtualization
pro přímý vstup a výstup. Virtualization pro přímý vstup a výstup.
Virtualization Technology for Direct I/O (Povolit technologii Intel® Virtualization pro přímý vstup a výstup) - Tato možnost je
ve výchozím nastavení zakázána.
Toto pole určuje, zda může měřený virtuální přístroj (MVMM) používat přídavné funkce hardwaru, které nabízí technologie Intell® Trusted
Execution. Chcete-li používat tuto funkci, musí být povolen modul TPM, virtualizační technologie TPM a virtualizační technologie pro přímý
vstup a výstup
Enable Intel® Trusted Execution Technology (Povolit technologii Intel® Trusted Execution) - Tato možnost je ve výchozím
nastavení zakázána.
Zabezpečení
Administrative Password (Heslo
pro správce)
Poskytuje omezený přístup k programu pro nastavení systému stejným způsobem, jakým lze omezit přístup k systému pomocí
možnosti System Password (Systémové heslo).
Tato možnost není ve výchozím nastavení nastavena.
System Password (Systémové
heslo)
Zobrazuje aktuální stav funkce zabezpečení systémovým heslem a umožňuje přiřadit a ověřit nové systémové heslo.
Tato možnost není ve výchozím nastavení nastavena.
Password Changes (Změny hesla) Povoluje či zakazuje uživateli měnit systémové heslo bez hesla pro správce.
Tato možnost je ve výchozím nastavení povolena.
TPM Security (Zabezpečení pomocí
modulu TPM)
CPU XD support (Podpora
procesoru XD)
Povoluje či zakazuje zabezpečení pomocí modulu TPM (trusted platform module).
Zabezpečení TPM můžete nastavit na:
Deactivate (Deaktivovat) (výchozí)
Activate (Aktivovat)
Clear (Vymazat)
POZNÁMKA: Když je TPM Security nastaveno na Clear (Vymazat), program pro nastavení systému vymaže uživatelské
informace uložené v modulu TPM.
Povoluje či zakazuje režim procesoru zakázání spuštění.

Tato možnost je ve výchozím nastavení povolena.
Computrace(R) Povoluje či zakazuje volitelnou službu Computrace® určenou pro správu prostředků.
Tuto možnost můžete nastavit na:
Deactivate (Deaktivovat) (výchozí)
Disable (Vypnout)
Activate (Aktivovat)
SATA-0 Password Zobrazí aktuální stav hesla nastaveného pro pevný disk připojený ke konektoru SATA-0 na systémové desce.
Můžete také nastavit nové heslo. Tato možnost není ve výchozím nastavení nastavena.
POZNÁMKA: Program pro nastavení systému zobrazí heslo pro každý pevný disk připojený k systémové desce.
Řízení spotřeby
AC Recovery (Obnovení
napájení)
Stanovuje, jakým způsobem systém reaguje, když je obnoveno napájení po výpadku. AC Recovery můžete nastavit na:
Power Off (Vypnout) (výchozí)
Power On (Zapnout)
Last State (Poslední stav)
Auto On Time (Doba
automatického zapnutí)
Low Power Mode (Režim
nízkého výkonu)
Remote Wakeup (Vzdálené
probuzení)
Suspend Mode (Režim
pozastavení)
Fan Control Override
(Potlačení řízení ventilátoru)
Nastaví čas automatického zapnutí počítače.
Čas se udává ve standardním 12hodinovém formátu (hodiny:minuty:sekundy).
Čas spuštění změníte zadáním hodnot do pole času a pole AM/PM.
POZNÁMKA: Tato funkce nefunguje, pokud vypnete počítač pomocí vypínače na zásuvce nebo na přepěťové ochraně, nebo pokud
nastavíte položku Auto Power On (Automatické zapnutí) na hodnotu Disabled (Vypnuto).
Povoluje či zakazuje nízký výkon.
Tato možnost je ve výchozím nastavení zakázána.
Je-li zapnutý režim nízkého výkonu, integrovaná síťová karta je po vypnutí počítače nebo po jeho přepnutí do režimu hibernace
zakázána. Vzdálené probuzení systému bude možné pouze pomocí přídavných karet síťového rozhraní.
Umožňuje zapnout počítač, když řadič síťového rozhraní obdrží signál probuzení. Vzdálené probuzení můžete nastavit na:
Disable (Vypnout) (výchozí)
Enable (Zapnout)
Enable with Boot NIC (Zapnout se síťovou kartou pro spuštění)
Nastavuje režim pozastavení řízení spotřeby na:
S1
S3 (výchozí)
POZNÁMKA: Pokud je nástroj AMT Management Engine (ME) v systému zakázán, režim pozastavení S1 je v nastavení systému
nedostupný.
Řídí rychlost ventilátoru.
POZNÁMKA: Když je funkce povolena, ventilátor běží na plné otáčky.
Údržba
Service Tag (Výrobní číslo) Zobrazí servisní štítek počítače.
Asset Tag (Inventární štítek) Umožňuje vytvořit inventární štítek počítače, pokud již nebyl nastaven.
Tato možnost není ve výchozím nastavení nastavena.
SERR Messages (Zprávy SERR) Řídí mechanismus zpráv SERR Message.
Tato možnost je ve výchozím nastavení povolena.
Některé grafické karty vyžadují, aby byl mechanismus SERR Message zakázán.
Image Server
Lookup Method
(Metoda vyhledávání)
Specifikuje, jak server ImageServer vyhledává adresu serveru.
Static IP (Statická adresa IP)
DNS
POZNÁMKA: Musíte nastavit položku Integrated NIC (Integrovaná síťová karta) na hodnotu Enable with ImageServer (Povolit se
serverem ImageServer), abyste mohli nastavit položku Lookup Method (Metoda vyhledávání).
ImageServer IP Specifikuje primární statickou IP adresu serveru ImageServer, se kterou komunikuje klientský software.
Výchozí adresa IP je 255.255.255.255
POZNÁMKA: Musíte nastavit položku Integrated NIC (Integrovaná síťová karta) na hodnotu Enable with ImageServer (Povolit se
serverem ImageServer), abyste mohli nastavit položku ImageServer IP (Adresa IP serveru ImageServer).
ImageServer Port
(Port ImageServer)
Client DHCP (Server
DHCP klienta)
Client IP (Adresa IP
klienta)
Specifikuje primární IP port serveru image server, se kterou komunikuje klientský software.
Výchozí IP port je 06910.
Specifikuje způsob, jakým klient získá IP adresu.
Static IP (Statická adresa IP)
DHCP (výchozí)
Specifikuje statickou IP adresu klienta.
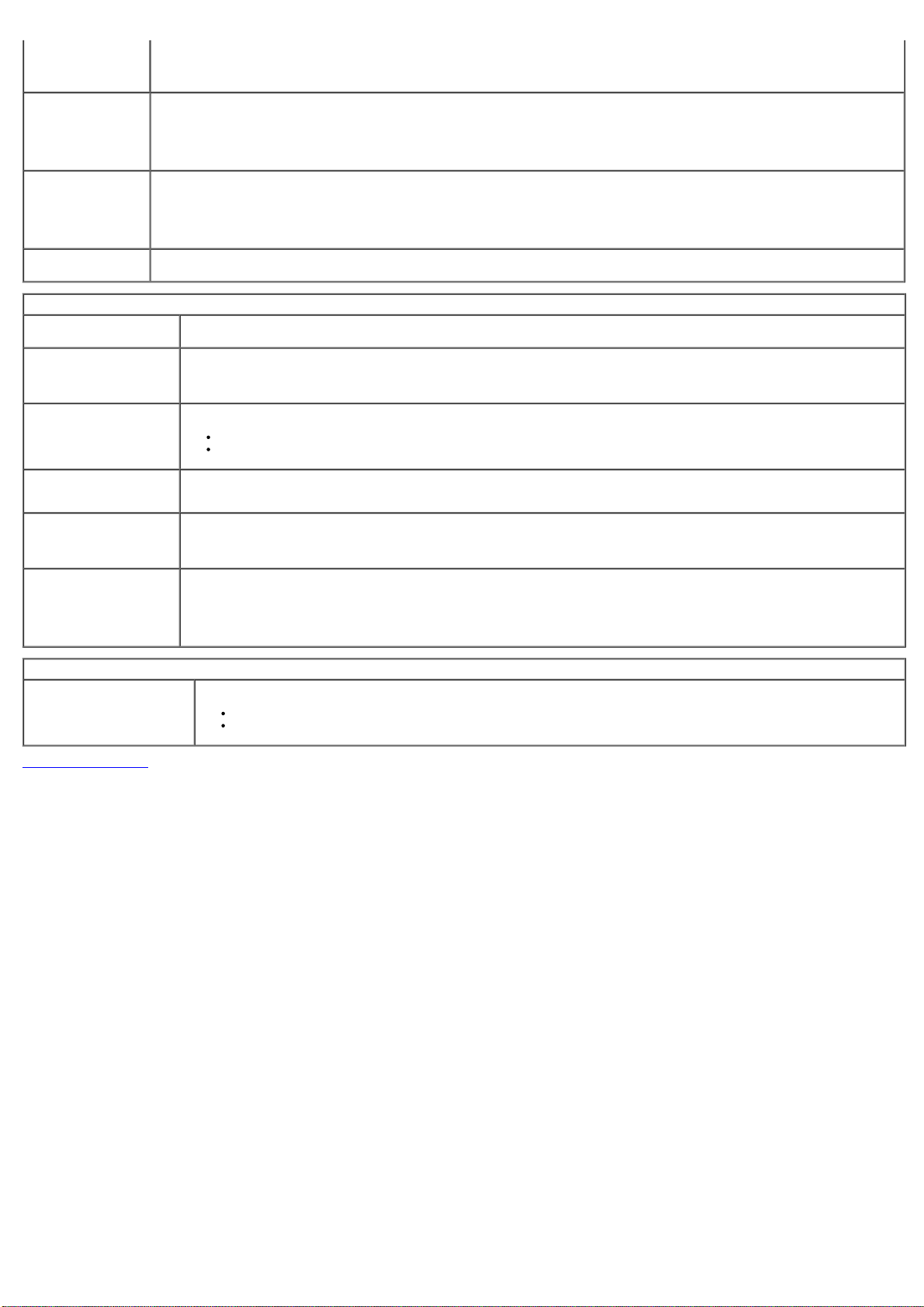
Výchozí IP adresa je 255.255.255.255
Client SubnetMask
(Maska podsítě
klienta)
Client Gateway
(Brána klienta)
License Status (Stav
licence)
Režim testu POST
Fast Boot (Rychlé
spouštění)
NumLock LED (Kontrolka
NumLock)
POST Hotkeys (Klávesové
zkratky testu POST)
POZNÁMKA: Chcete-li nastavit možnost Client IP (Adresa IP klienta), musíte nastavit položku Client DHCP (Server DHCP klienta) na
možnost Static IP (Statická adresa IP)
Specifikuje masku podsítě klienta.
Výchozí nastavení je 255.255.255.255
POZNÁMKA: Chcete-li nastavit možnost Client Subnet Mask (Maska podsítě klienta) musíte nastavit položku Client DHCP (Server
DHCP klienta) na možnost Static IP (Statická adresa IP)
Specifikuje IP adresu brány kleinta.
Výchozí nastavení je 255.255.255.255
POZNÁMKA: Chcete-li nastavit možnost Client Subnet Mask (Maska podsítě klienta) musíte nastavit položku Client DHCP (Server
DHCP klienta) na možnost Static IP (Statická adresa IP)
Zobrazí aktuální stav licence.
Když je funkce povolena (výchozí nastavení), počítač se spouští rychleji, protože přeskočí některé konfigurace a testy.
Zapíná či vypíná funkci NumLock při spuštění počítače.
Když je funkce zapnuta (výchozí nastavení), aktivuje numerické a matematické funkce uvedené nad jednotlivými klávesami. Když je
funkce vypnuta, aktivuje funkce ovládání kurzoru uvedené pod jednotlivými klávesami.
Umožňuje zadat funkční klávesy, které se při spuštění počítače zobrazí na obrazovce.
Enable (Zapnout) F2 = Setup (Nastavení) (ve výchozím nastavení zapnuto)
Enable (Zapnout) F12 = Boot menu (Nabídka zavádění systému) (ve výchozím nastavení zapnuto)
Keyboard Errors (Chyby
klávesnice)
MEBx Hotkey (Nástroj
MEBx Hotkey)
OS Install (Instalace
operačního systému)
Systémové protokoly
BIOS Events (Události BIOS) Zobrazí protokol systémových událostí a umožní následující činnosti:
Zpět na stránku obsahu
Povoluje či zakazuje hlášení chyb klávesnice při spuštění počítače.
Tato možnost je ve výchozím nastavení povolena.
Sign-on zobrazí zprávu se sekvencí kláves, kterou je třeba zadat, abyste otevřeli program Manageability Engine BIOS
Extensions(MEBx) Setup.
Tato možnost je ve výchozím nastavení povolena.
Nastavuje maximální paměť systému, kterou má operační systém načíst během instalace. Je-li tato možnost povolena, maximální
dostupná paměť je 256 MB RAM.
Tato možnost je ve výchozím nastavení zakázána.
Z toho důvodu se některé operační systémy nenainstalují v systémech s více než 2 GB systémové paměti.
Clear Log (Smazat protokol)
Mark all Entries (Označit všechny položky)
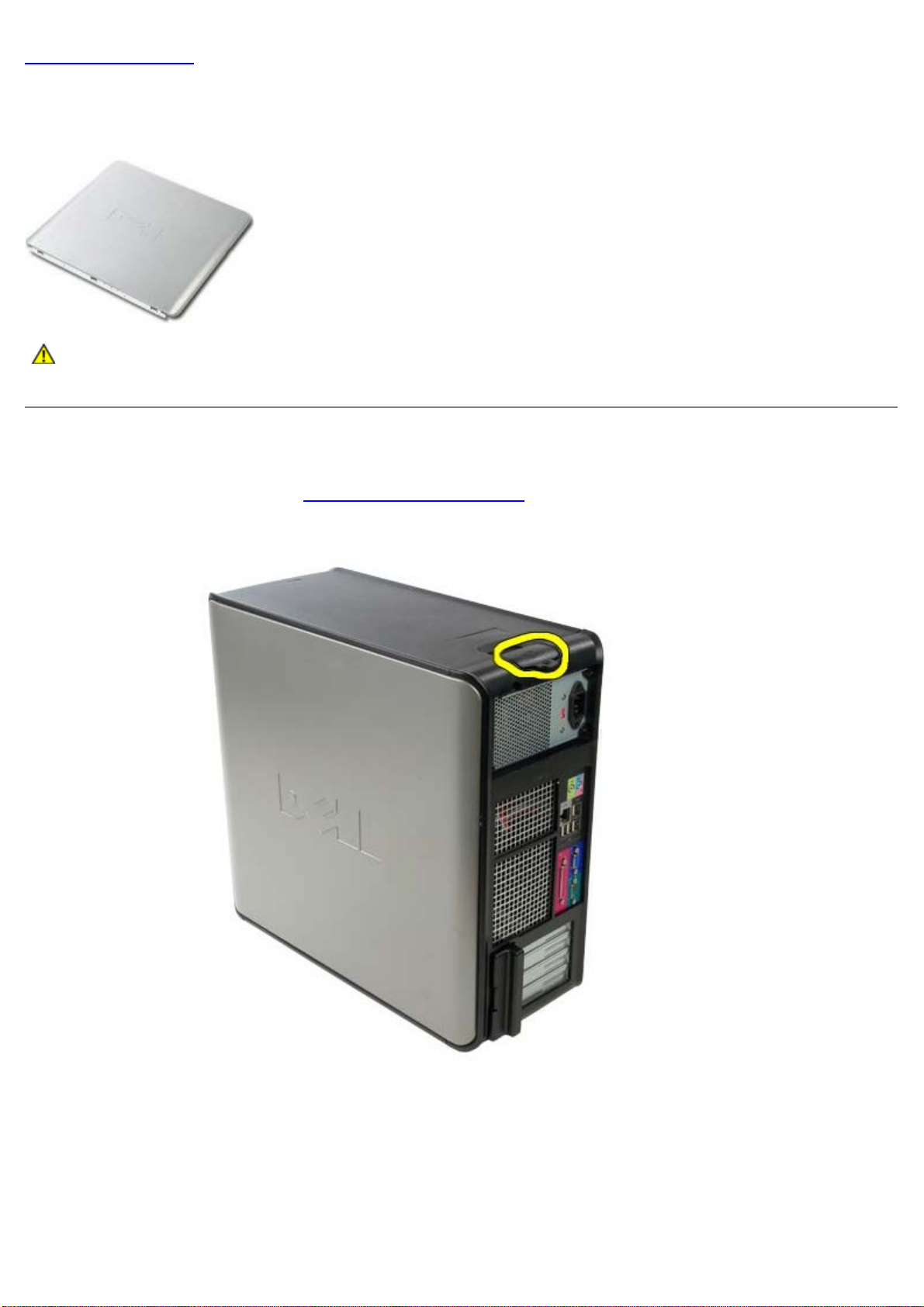
Zpět na stránku obsahu
Kryt
Servisní příručka počítače Dell™ OptiPlex™ 780—Mini-Tower
VAROVÁNÍ: Před manipulací uvnitř počítače si přečtěte bezpečnostní informace dodané s počítačem.
Další informace o vhodných bezpečných postupech naleznete na webové stránce Shoda s předpisovými
požadavky na adrese www.dell.com/regulatory_compliance.
Demontáž krytu
1. Postupujte podle pokynů v části Před manipulací uvnitř počítače.
2. Zatlačte na uvolňovací západku krytu.
3. Naklopte kryt shora ven a poté jej odeberte z počítače.

4. Demontujte kryt systému.
Nasazení krytu
 Loading...
Loading...