Page 1
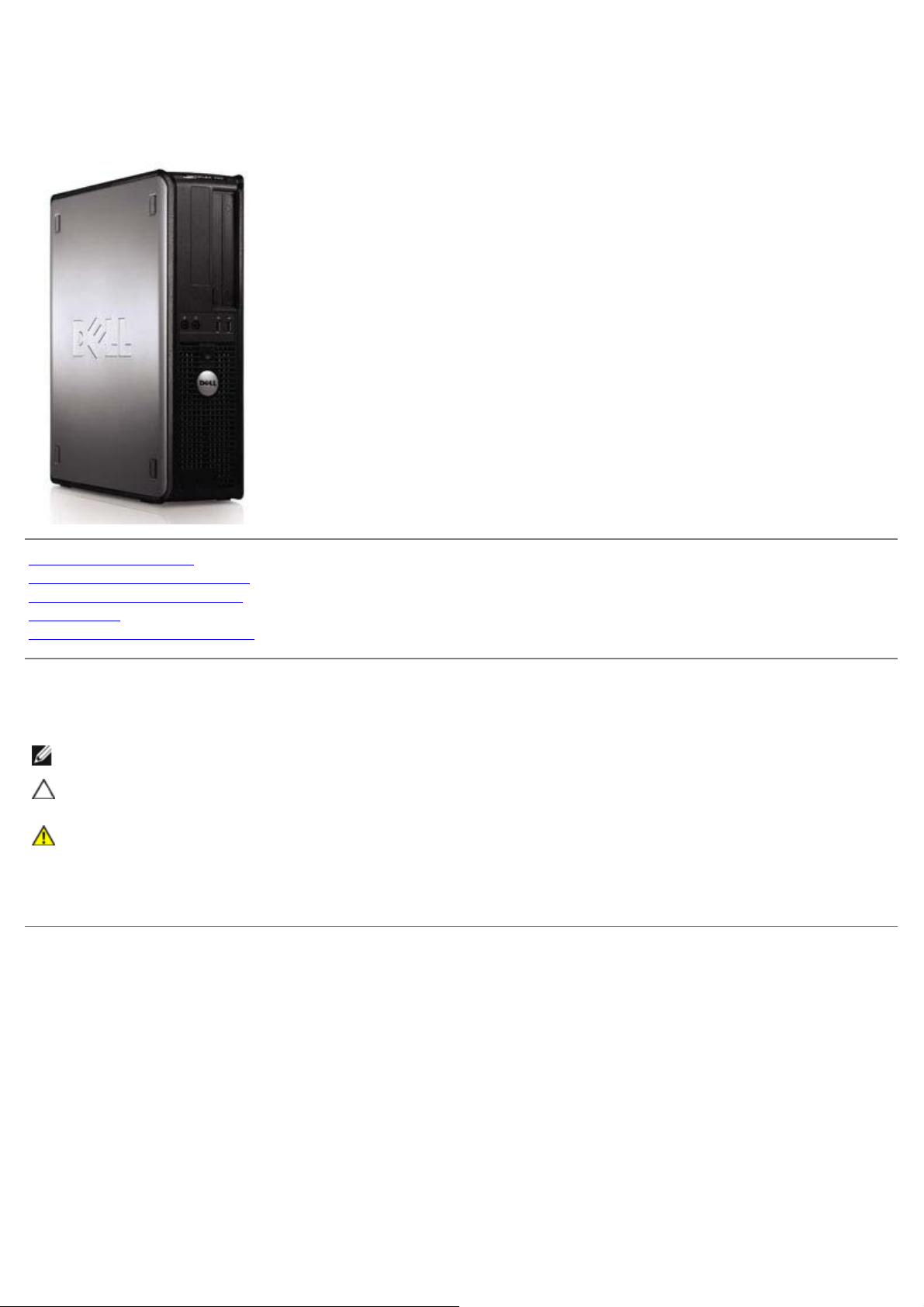
Руководство по обслуживанию Dell™ OptiPlex™ 780
Настольный компьютер
Работа с компьютером
Снятие и замена компонентов
Технические характеристики
Диагностика
Программа настройки системы
Примечания, предупреждения и предостережения
ПРИМЕЧАНИЕ. Содержит важную информацию, которая помогает более эффективно работать с компьютером.
ВНИМАНИЕ. Указывает на потенциальную опасность повреждения оборудования или потери
данных в случае несоблюдения инструкций.
ОСТОРОЖНО! Указывает на потенциальную опасность повреждения оборудования , получения
травм или угрозу для жизни.
В случае приобретения компьютера Dell™ n Series все упоминания операционной системы Microsoft® Windows® в
настоящем документе неприменимы.
Информация, содержащаяся в данном документе , может быть изменена без уведомления.
© 2009 Dell Inc. Все права защищены.
Воспроизведение данного материала в любой форме без письменного разрешения Dell Inc. строго запрещается.
Товарные знаки, используемые в тексте данного документа : Dell, логотип DELL, OptiPlex являются товарными знаками Dell Inc.; Intel,
Core и Celeron являются охраняемыми товарными знаками Intel Corporation в США и других странах; Microsoft, Windows, Windows Server,
MS-DOS и Windows Vista являются товарными знаками или охраняемыми товарными знаками Microsoft Corporation в США и ( или ) других
странах.
В данном документе могут использоваться другие товарные знаки и торговые наименования для указания фирм , заявляющих свои права
на такие товарные знаки и наименования, или продуктов этих фирм. Компания Dell не претендует на права собственности в отношении
каких- либо товарных знаков и торговых наименований, кроме своих собственных.
2012 - 10 Ред . A02
Page 2
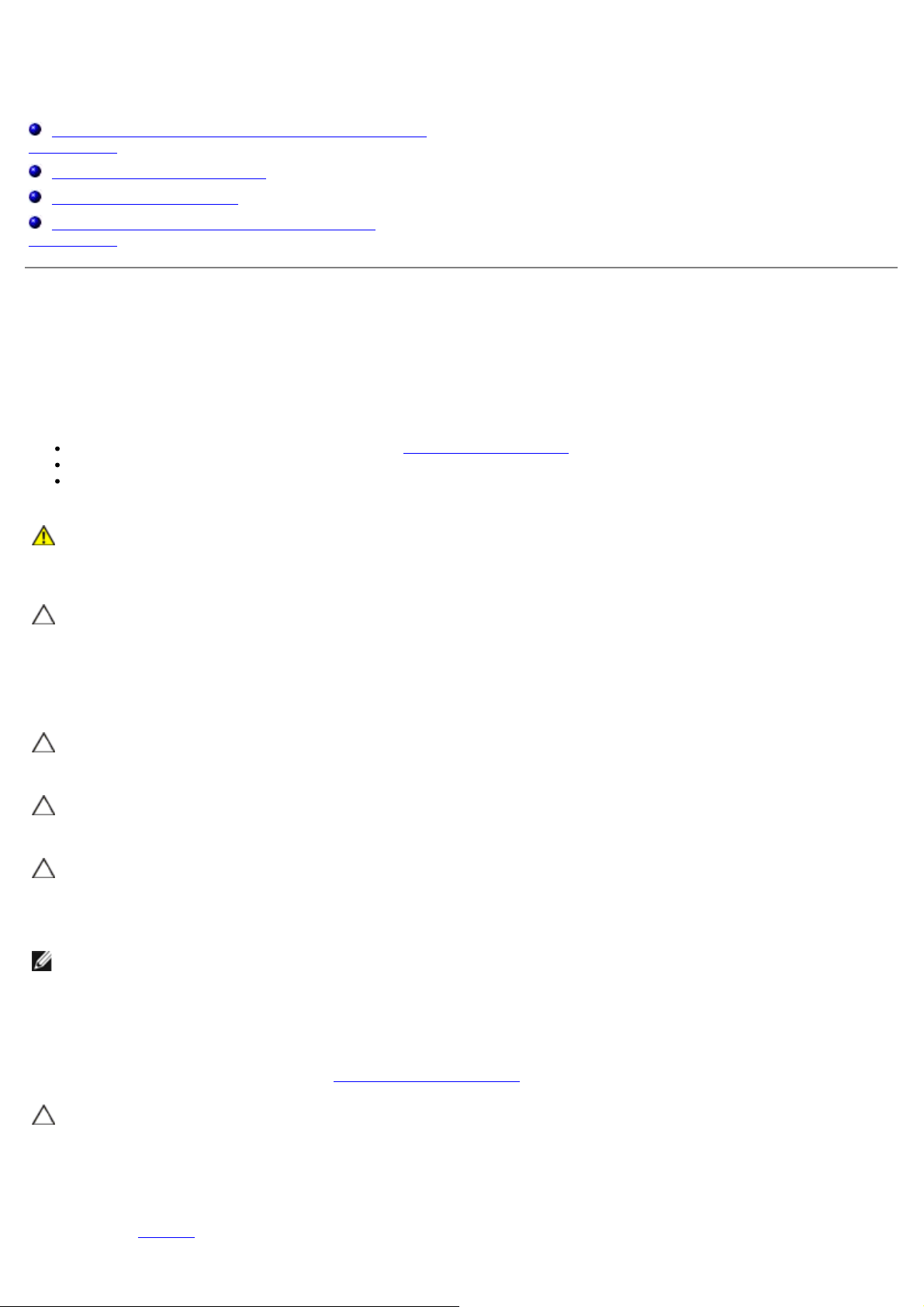
Работа с компьютером
Руководство по обслуживанию Dell™ OptiPlex™ 780
Подготовка к работе с внутренними компонентами
компьютера
Рекомендуемые инструменты
Выключение компьютера
После работы с внутренними компонентами
компьютера
Подготовка к работе с внутренними компонентами
компьютера
Соблюдайте приведенные ниже инструкции по технике безопасности во избежание повреждения компьютера и для
собственной безопасности. Если не указано иное, каждая процедура, предусмотренная в данном документе,
подразумевает соблюдение следующих условий:
уже выполнены шаги, описанные в разделе Работа с компьютером.
прочитана информация по технике безопасности, прилагаемая к компьютеру.
компонент можно заменить или (если он был приобретен отдельно) установить, выполнив процедуру
извлечения/снятия в обратном порядке.
ОСТОРОЖНО! Перед началом работы с внутренними компонентами компьютера прочитайте
инструкции по технике безопасности, прилагаемые к компьютеру. Дополнительные сведения о
рекомендациях по технике безопасности смотрите на начальной странице раздела о соответствии
нормативным требованиям по адресу www.dell.com/regulatory_compliance.
ВНИМАНИЕ. Многие ремонтные работы могут быть выполнены только квалифицированным
техником по обслуживанию. Вам следует выполнять только поиск и устранение неполадок и
простые ремонтные работы, предусмотренные документацией на изделие, либо по указанию
специалистов группы технической поддержки через Интернет или по телефону. На повреждения,
причиной которых стало обслуживание без разрешения компании Dell, гарантия не
распространяется. Прочитайте и соблюдайте инструкции по технике безопасности, прилагаемые к
изделию.
ВНИМАНИЕ. Во избежание электростатического разряда следует заземлиться, надев
антистатический браслет или периодически прикасаясь к некрашеной металлической поверхности
(например, к разъемам на задней панели компьютера).
ВНИМАНИЕ. Соблюдайте осторожность при обращении с компонентами и платами. Не следует
дотрагиваться до компонентов и контактов платы. Держите плату за края или за металлическую
монтажную скобу. Такие компоненты, как процессор, следует держать за края, а не за контакты.
ВНИМАНИЕ. При отсоединении кабеля тяните его за разъем или за язычок, но не за сам кабель. У
некоторых кабелей есть разъемы с фиксирующими защелками. Перед отсоединением такого
кабеля необходимо нажать на фиксирующие защелки. При разъединении разъемов старайтесь
разносить их по прямой линии , чтобы не погнуть контакты. Перед подключением кабеля
убедитесь, что разъемы правильно расположены относительно друг друга.
ПРИМЕЧАНИЕ. Цвет компьютера и некоторых компонентов может отличаться от цвета, показанного в этом
документе.
Во избежание повреждения компьютера выполните следующие шаги, прежде чем приступать к работе с
внутренними компонентами компьютера.
1. Чтобы не поцарапать крышку компьютера, работы следует выполнять на плоской и чистой поверхности.
2. Выключите компьютер (см. раздел Выключение
ВНИМАНИЕ. При отсоединении сетевого кабеля сначала отсоедините кабель от компьютера, а
затем отсоедините кабель от сетевого устройства.
3. Отсоедините от компьютера все сетевые кабели.
4. Отключите компьютер и все внешние устройства от электросети.
5. Нажмите и не отпускайте кнопку питания, пока компьютер не подключен к электросети, чтобы заземлить
системную плату.
6. Снимите крышку
.
компьютера).
Page 3
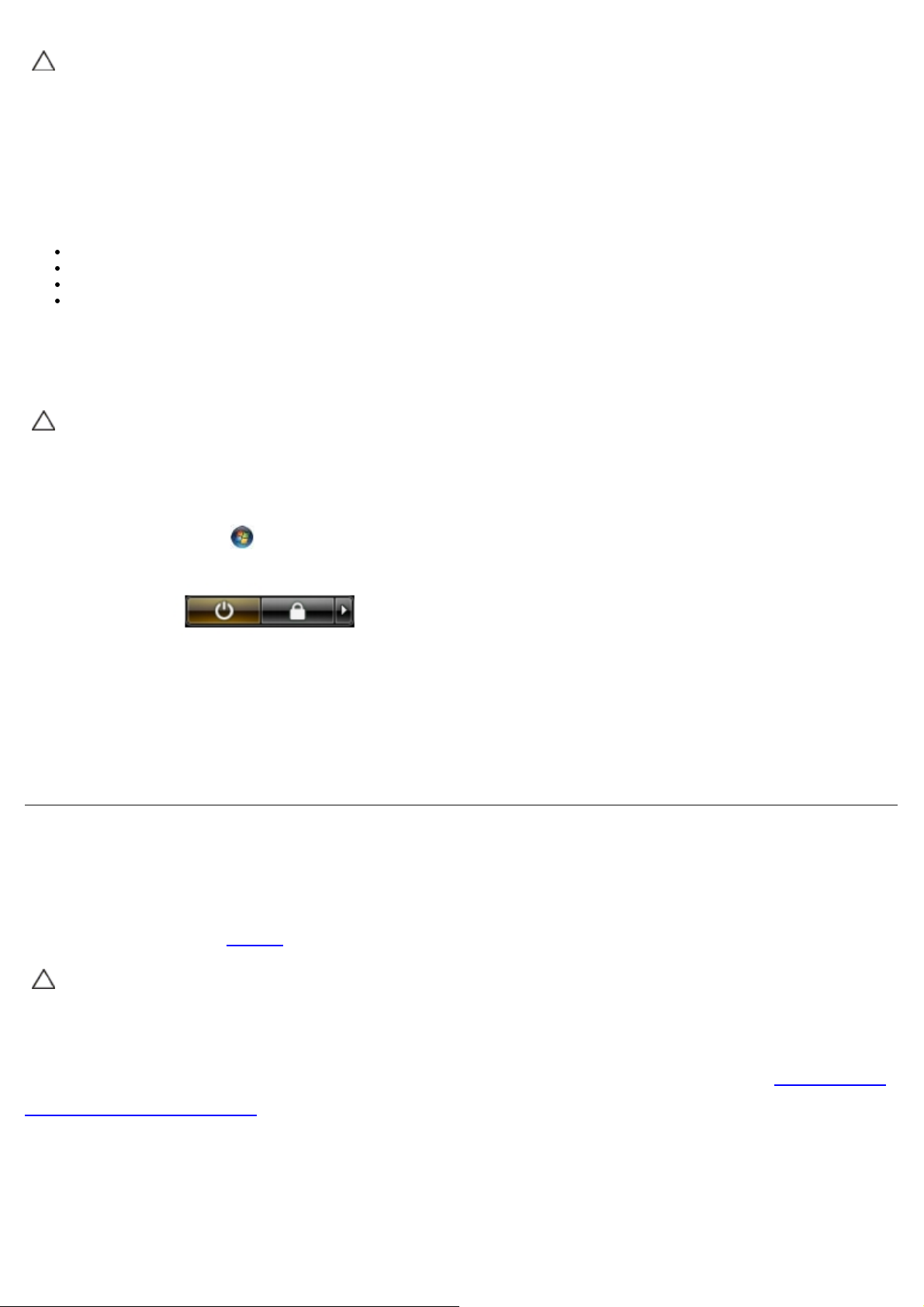
ВНИМАНИЕ. Прежде чем касаться каких-либо внутренних компонентов компьютера, снимите
статическое электричество, прикоснувшись к некрашеной металлической поверхности (например,
на задней панели компьютера). Во время работы периодически прикасайтесь к некрашеной
металлической поверхности, чтобы снять статическое электричество, которое могло бы повредить
внутренние компоненты .
Рекомендуемые инструменты
Для выполнения процедур, описанных в этом документе, могут потребоваться следующие инструменты:
малая шлицевая отвертка
крестовая отвертка
маленькая пластмассовая палочка
компакт-диск с программой для обновления флэш-BIOS (смотрите веб-узел технической поддержки компании
Dell по адресу support.dell.com)
Выключение компьютера
ВНИМАНИЕ. Во избежание потери данных сохраните и закройте все открытые файлы и выйдите из
всех программ, прежде чем выключать компьютер.
1. Завершите работу операционной системы.
В Windows Vista®:
Нажмите Пуск
затем щелкните Выключение.
В Windows® XP:
Нажмите Пуск® Выключение компьютера® Выключение.
Компьютер выключится после окончания процесса завершения работы операционной системы.
2. Убедитесь, что компьютер и все подключенные внешние устройства выключены. Если компьютер и
подключенные устройства не выключились автоматически при завершении работы операционной системы,
нажмите и не отпускайте кнопку питания примерно 6 секунды, пока они не выключатся.
, затем щелкните стрелку в нижнем правом углу меню Пуск, как показано ниже, а
После работы с внутренними компонентами компьютера
После завершения любой процедуры замены не забудьте подсоединить все внешние устройства, платы и кабели,
прежде чем включать компьютер.
1. Установите на место крышку
ВНИМАНИЕ. Чтобы подсоединить сетевой кабель, сначала подключите его к сетевому устройству, а
затем подключите его к компьютеру.
.
2. Подсоедините к компьютеру все телефонные или сетевые кабели.
3. Подключите компьютер и все внешние устройства к электросети.
4. Включите компьютер.
5. Проверьте правильность работы компьютера, запустив программу Dell Diagnostics. См. раздел Dell Diagnostics
на страницу содержания
Назад
.
Page 4
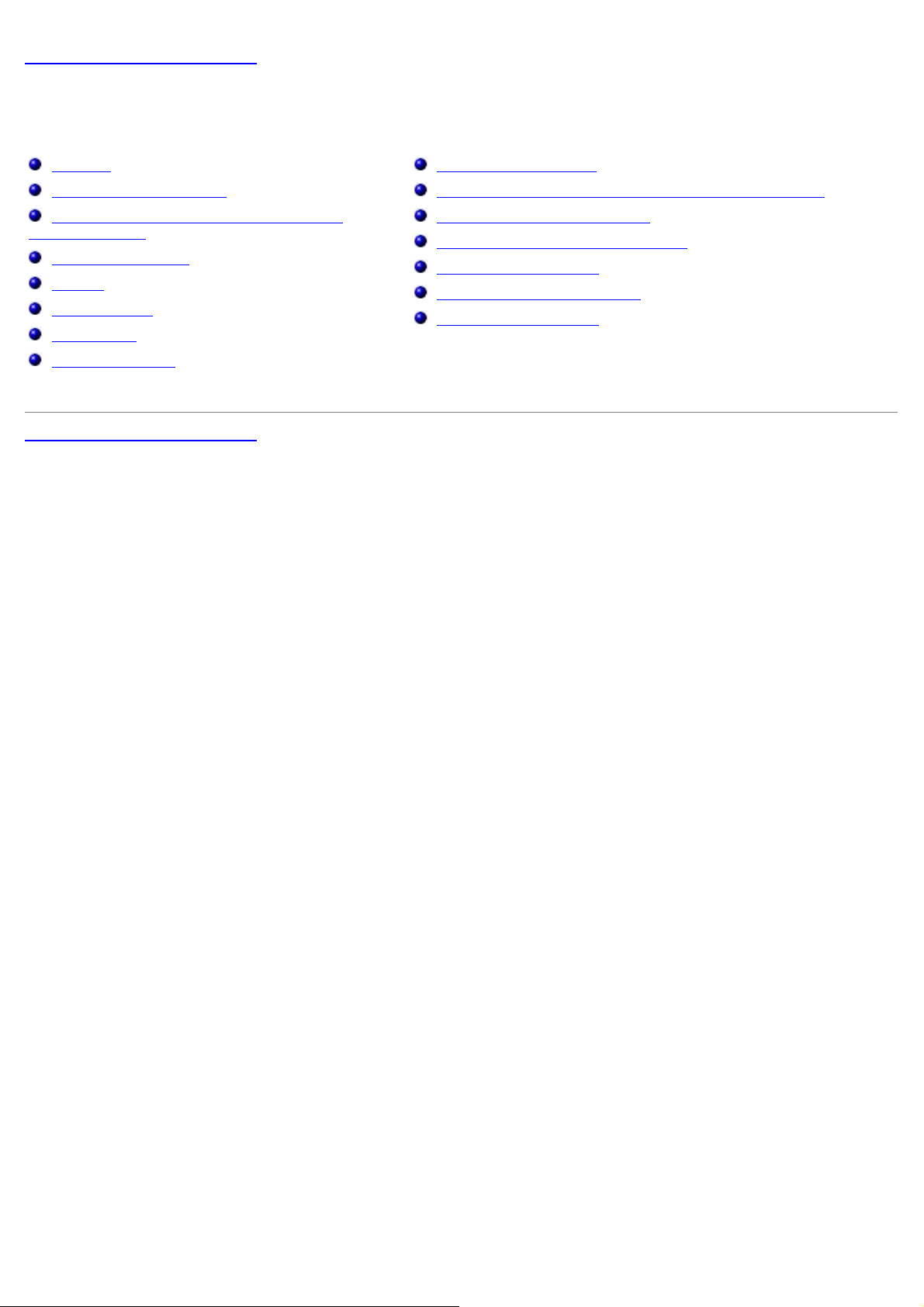
Назад на страницу содержания
Снятие и замена компонентов
Руководство по обслуживанию Dell™ OptiPlex™ 780—Настольный компьютер
Крышка
Основной жесткий диск
Дисковод гибких дисков (заказывается
дополнительно)
Плата расширения
Память
Блок питания
Вентилятор
Системная плата
Назад на страницу содержания
Оптический дисковод
Второй жесткий диск (заказывается дополнительно)
Каркас платы типа «елочка»
Стандартная крепежная пластина
Радиатор и процессор
Батарейка типа «таблетка»
Панель ввода-вывода
Page 5
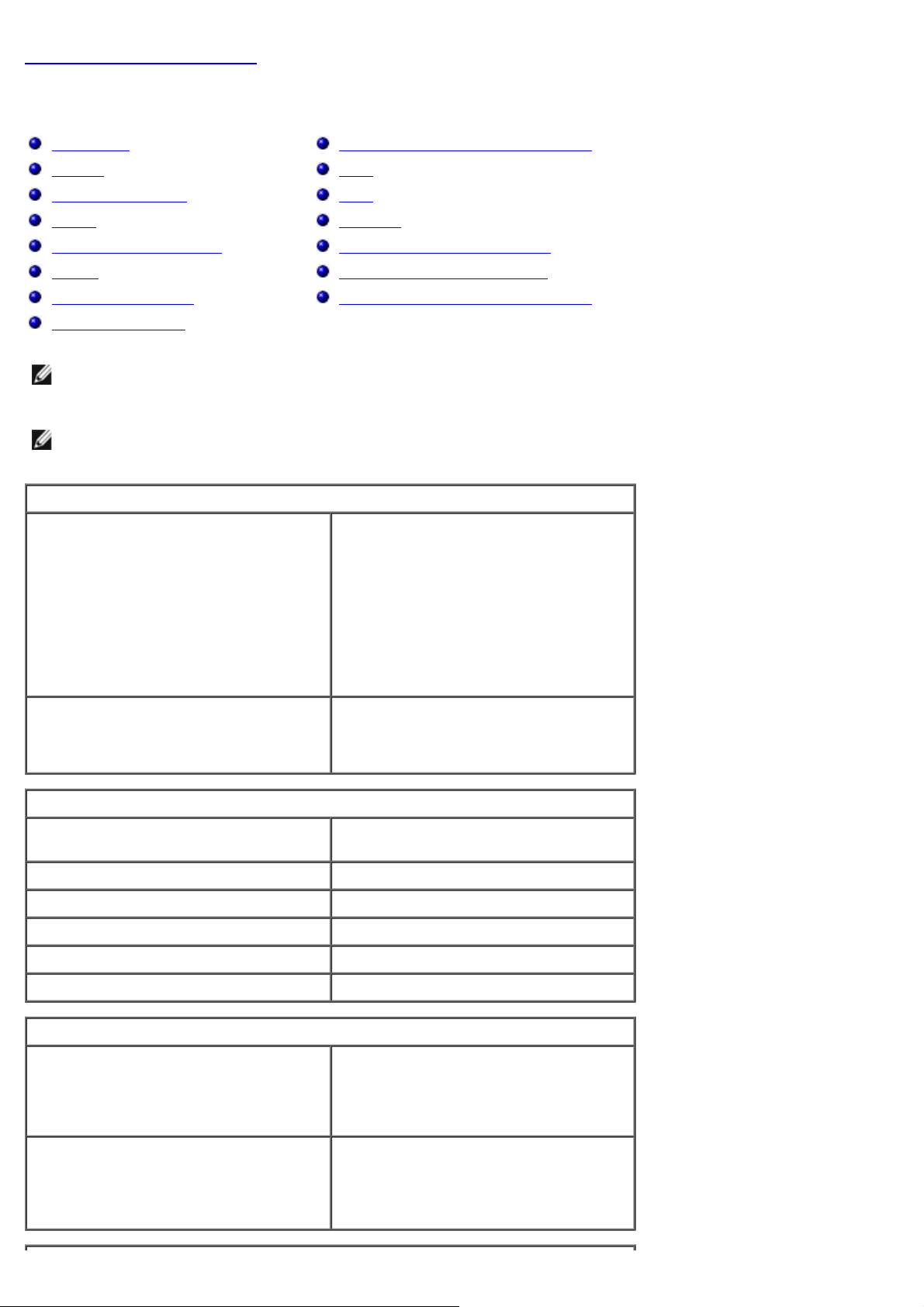
Назад на страницу содержания
Технические характеристики
Процессор
Память
Шина расширения
Видео
Информация о системе
Платы
Диски и дисководы
Внешние разъемы
ПРИМЕЧАНИЕ. Предложения в разных регионах могут отличаться друг от друга. Для просмотра
дополнительной информации о конфигурации компьютера нажмите Пуск® Справка и поддержка и выберите
нужный пункт для просмотра информации о компьютере.
ПРИМЕЧАНИЕ. Если не указано иное, технические характеристики идентичны для компьютера в корпусе
«мини-башня», настольного компьютера и компьютера малого форм-фактора.
Процессор
Тип Intel® Core™2 Duo; частота внешней
Органы управления и индикаторы
Сеть
Звук
Питание
Разъемы на системной плате
Физические характеристики
Условия эксплуатации и хранения
шины до 1333 МГц
Intel Core 2 Quad; частота внешней
шины до 1333 МГц
Intel Pentium® Dual Core; частота
внешней шины до 1066 МГц
Intel Celeron®; частота внешней шины
до 800 МГц
Кэш второго уровня (L2) Пакетно-конвейерное, 8-канальное,
модульно-ассоциативное статическое
ОЗУ с обратной записью емкостью не
менее 512 КБ.
Память
Тип DDR3 SDRAM (только память non-ECC,
т.е . без контроля ошибок)
Быстродействие 1067 МГц
Разъемы Четыре
Емкость 1 ГБ, 2 ГБ или 4 ГБ без контроля ошибок
Минимальный объем памяти 1 ГБ
Максимальный объем памяти 16 ГБ
Видео
Встроенная Intel Graphics Media Accelerator X4500
До 256 МБ совместно используемой
видеопамяти (полная
системная память более 512 МБ)
На отдельной плате Слот PCI Express x16 позволяет
установить плату PCI Express или
расширительную плату DVI (для
поддержки работы с двумя
мониторами)
Page 6
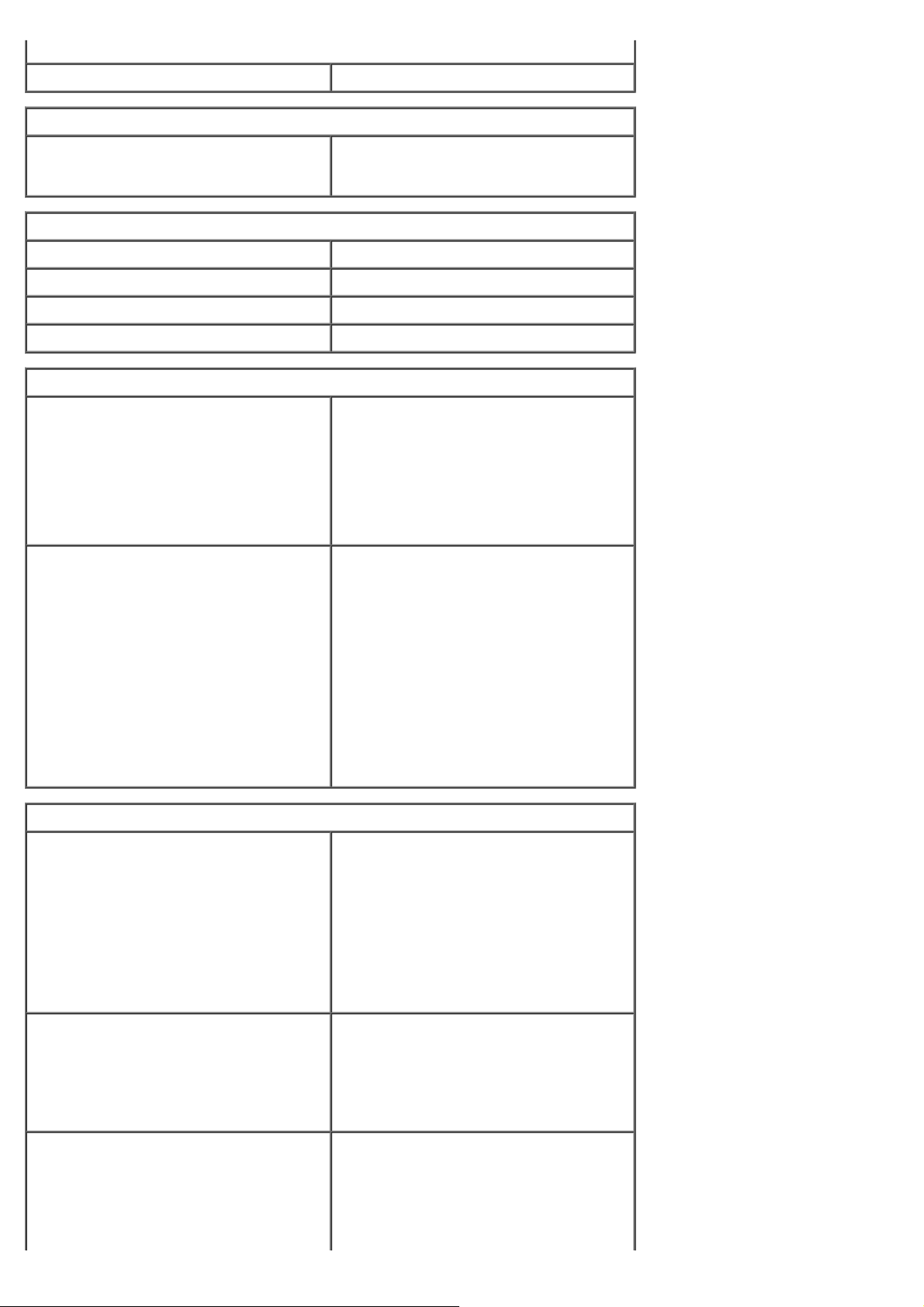
Звук
Встроенная Intel High-Definition Audio
Сеть
Встроенная Встроенный сетевой адаптер Intel,
позволяющий обмениваться данными
со скоростью 10/100/1000 Мбит /с
Информация о системе
Набор микросхем Intel® Q45 Express с ICH10DO
Каналы DMA Восемь
Уровни прерываний 24
Микросхема BIOS (NVRAM) 64 МБ
Шина расширения
Тип шины PCI 2.3
PCI Express 2.0
SATA 1.0A и 2.0
eSATA
USB 2.0
Скорость шины PCI: 133 МБ/с
PCI Express:
Скорость двунаправленной
передачи — 250 МБ/с (x1)
Скорость двунаправленной
передачи — 8 ГБ/с (x16)
SATA: 1,5 Гбит/с и 3,0 Гбит/с
eSATA: 3,0 Гбит/с
USB: 480 Мбит/с
Платы
PCI
Мини-башня
Настольный компьютер
Малый форм-фактор
До двух плат нормальной длины
Без платы типа «елочка» — до двух
низкопрофильных плат
С платой типа «елочка» — до двух
плат нормальной длины
PCI Express x1
Мини-башня
Настольный компьютер
Малый форм-фактор
PCI Express x16
Мини-башня
Настольный компьютер
Одна низкопрофильная плата
Одна плата нормальной длины
Нет
Нет
Одна плата нормальной длины
Без платы типа «елочка» — одна
низкопрофильная плата
Page 7
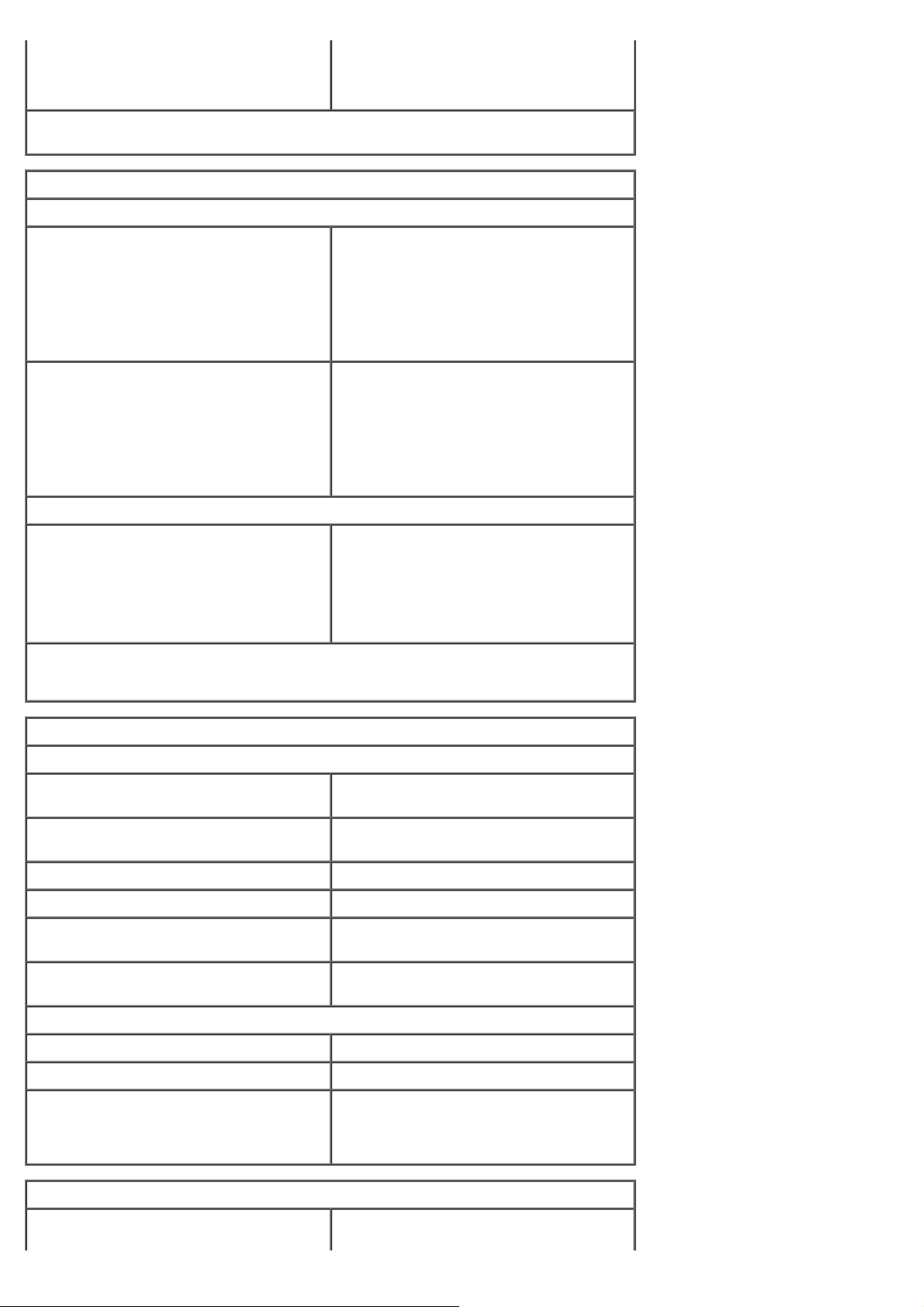
Малый форм-фактор
С платой типа «елочка» — одна плата
ПРИМЕЧАНИЕ. Слот PCI Express x16 отключен, когда дисплей подсоединен к
встроенному видеоразъему.
Диски и дисководы
Доступные снаружи
нормальной длины
Одна низкопрофильная плата
5,25" отсек(и) для накопителей
Мини-башня
Настольный компьютер
Малый форм-фактор
3,5" отсек для накопителей
Мини-башня
Настольный компьютер
Малый форм-фактор
Доступные изнутри
3,5" отсек(и) для накопителей
Мини-башня
Настольный компьютер
Малый форм-фактор
ПРИМЕЧАНИЕ. Данный компьютер позволяет установить до двух жестких
дисков 2,5" с каркасами.
Для дисководов SATA DVD-ROM,
DVD+/-RW или CD+/-RW
Два отсека
Один отсек
Один малогабаритный отсек
Для устройств чтения мультимедийных
карт типа «19 в 1»
Один отсек
Один отсек
Один малогабаритный отсек
Для жестких дисков
Два отсека
Один отсек
Один отсек
Внешние разъемы
Звук
Задняя панель Два разъема для линейного
входа/микрофона и линейного выхода
Передняя панель Два разъема на передней панели для
наушников и микрофона
eSATA Один 7-контактный разъем
Сеть Один разъем RJ45
Параллельный порт Один 25-контактный разъем
(двунаправленный)
Последовательный порт Один 9-контактный разъем;
16550C-совместимый
USB
Передняя панель Два разъема
Задняя панель Шесть разъемов
Видео Одно 15-контактное гнездо VGA
Один 20 -контактный разъем
DisplayPort
Разъемы на системной плате
PCI 2.3 Разрядность данных (максимальная) —
32 разряда
Page 8
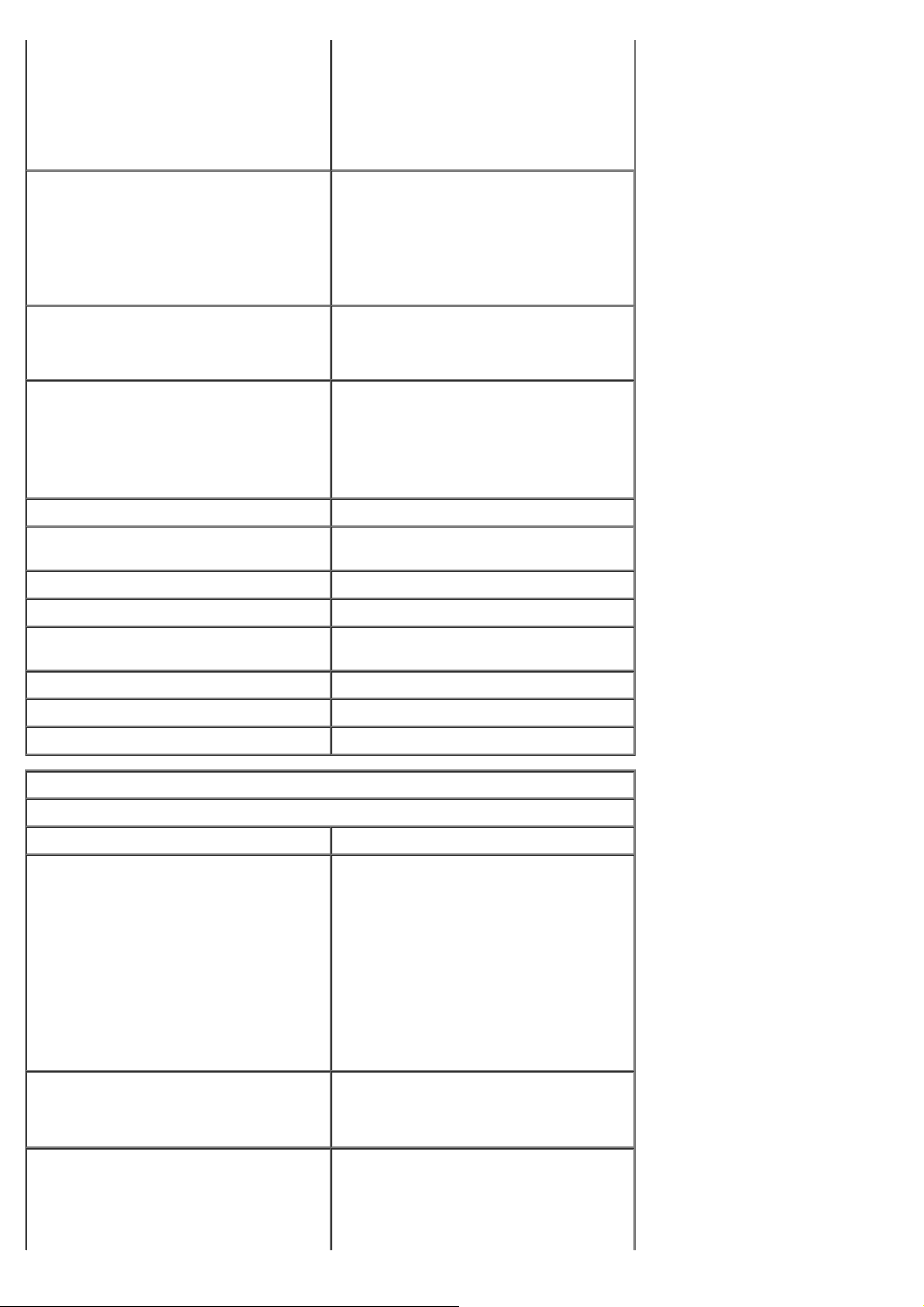
Мини-башня
Настольный компьютер
Малый форм-фактор
Два 120-контактных разъема
Два 120-контактных разъема
Один 120-контактный разъем
PCI Express x1
Мини-башня
Настольный компьютер
Малый форм-фактор
PCI Express x16 Один 164-контактный разъем
Serial ATA
Мини-башня
Настольный компьютер
Малый форм-фактор
Память Четыре 240-контактных разъема
Внутреннее устройство USB Один 10 -контактный разъем
Вентилятор процессора Один 5-контактный разъем
Вентилятор жесткого диска Один 5-контактный разъем
Разрядность данных (максимальная) —
одна линия PCI Express
Один 36 -контактный разъем
Не применимо
Не применимо
Разрядность данных (максимальная) —
16 линий PCI Express
Четыре 7-контактных разъема
Три 7-контактных разъема
Три 7-контактных разъема
(поддерживает два порта USB)
Элемент управления на передней
панели
Процессор Один 775-контактный разъем
Питание (12 В) Один 4-контактный разъем
Питание Один 24 -контактный разъем
Органы управления и индикаторы
Передняя часть компьютера
Кнопка питания Выключатель кнопочного типа
Индикатор питания Мигает зеленым — указывает, что
Индикатор работы диска Мигает зеленым — указывает, что
Один 40 -контактный разъем
компьютер находится в состоянии сна
Светится зеленым — указывает, что
компьютер находится в состоянии
включенного питания
Мигает желтым — указывает на
неполадку системной платы
Светится желтым — указывает на
невозможность инициализации
системной платы
компьютер читает данные с жесткого
диска или записывает данные на
жесткий диск
Индикатор подключения к сети Зеленый — указывает на наличие
устойчивого соединения между сетью
и компьютером
Выключен (не светится) — указывает
на то, что физическое соединение с
Page 9
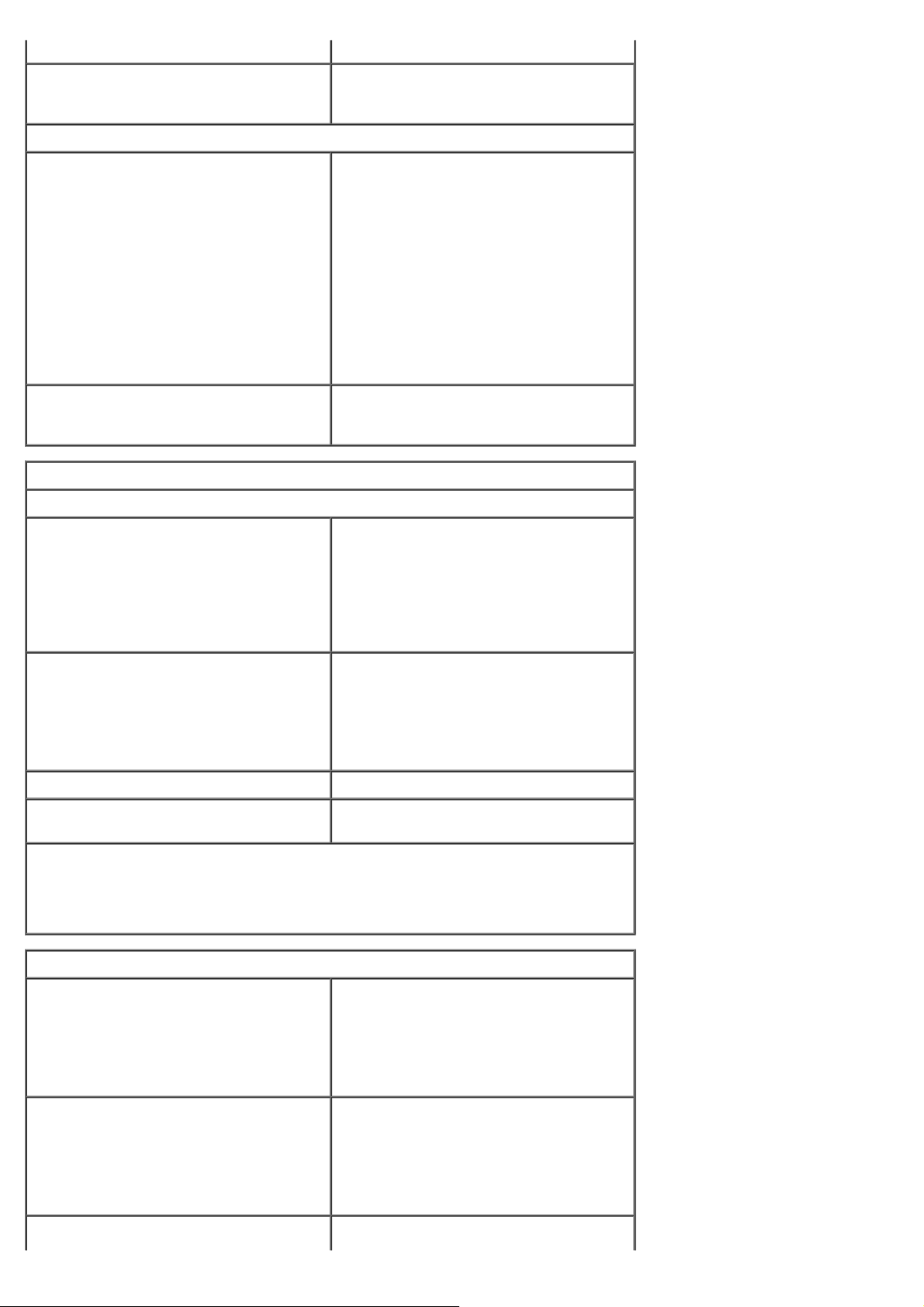
сетью не обнаружено
Диагностические индикаторы Четыре индикатора. Дополнительную
информацию см. в разделе
Диагностика.
Задняя часть компьютера
Индикатор состояния
подключения на встроенном
сетевом адаптере
Индикатор активности сети на
встроенном сетевом адаптере
Питание
Питание постоянным током
Мощность
Мини-башня
Настольный компьютер
Малый форм-фактор
Зеленый — указывает на наличие
устойчивого соединения 10 Мбит/с
между сетью и компьютером.
Оранжевый — указывает на наличие
устойчивого соединения 100 Мбит /с
между сетью и компьютером.
Желтый — указывает на наличие
устойчивого соединения 1000 Мбит/с
между сетью и компьютером.
Выключен (не светится) — физическое
соединение с сетью не обнаружено.
Желтый индикатор — мигающий
желтый индикатор указывает на обмен
данными по сети.
305 Вт (не сертифицирован EPA) или
255 Вт (EPA)
255 Вт (EPA)
235 Вт (EPA)
Максимальная теплоотдача
Мини-башня
Настольный компьютер
Малый форм-фактор
Напряжение 90–265 В переменного тока, 50/60 Гц
Батарейка типа «таблетка» Литиевая батарейка типа «таблетка»
ПРИМЕЧАНИЕ. Теплоотдача рассчитывается при помощи номинальной
мощности блока питания.
ПРИМЕЧАНИЕ. Важную информацию о настройке напряжения смотрите в
инструкции по технике безопасности, прилагаемой к компьютеру.
Физические характеристики
Высота
Мини-башня
Настольный компьютер
Малый форм-фактор
Ширина
1041 БТЕ/ч
955 БТЕ/ч
938 БТЕ/ч
CR2032 3 В
40,80 см
11,40 см
9,26 см
Мини-башня
Настольный компьютер
Малый форм-фактор
Глубина
18,70 см
39,90 см
31,40 см
Page 10
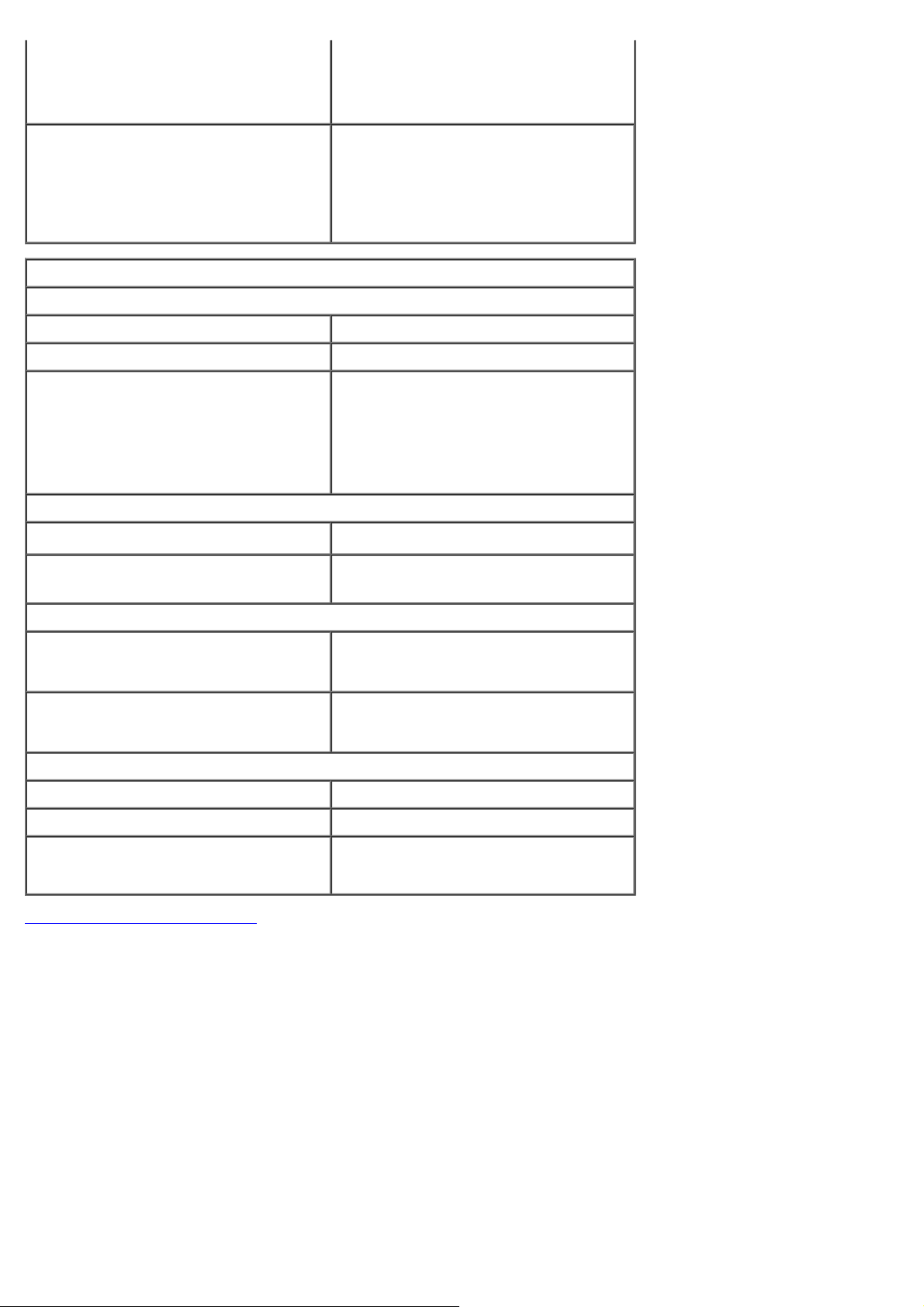
Мини-башня
Настольный компьютер
43,30 см
Малый форм-фактор
35,30 см
34,00 см
Масса
Мини-башня
Настольный компьютер
Малый форм-фактор
11,70 кг
8,26 кг
6,80 кг
Условия эксплуатации и хранения
Температура
Для работы От 10 °С до 35 °C
Для хранения От –40 °C до 65 °C
Относительная влажность (без
конденсации)
Для работы: 20 % - 80 %
(максимальная температура по
смоченному термометру: 29 °C)
Для хранения: 5 % - 95 %
(максимальная температура по
смоченному термометру: 38 °C)
Максимальная вибрация
Для работы
От 5 до 350 Гц при 0,0002 G
Для хранения От 5 до 500 Гц в диапазоне от 0,001 до
0,01 G2/Гц
2
/Гц
Максимальная ударная нагрузка
Для работы 40 G +/- 5% с продолжительностью
Для хранения 105 G +/ - 5% с продолжительностью
Высота над уровнем моря
Для работы От –15,2 м до 3048 м
Для хранения От –15,2 м до 10 668 м
Уровень загрязняющих веществ в
атмосфере
на страницу содержания
Назад
импульса 2 мс +/- 10% (эквивалентно
51 см/с)
импульса 2 мс +/- 10% (эквивалентно
127 см/с)
G2 или ниже, как установлено
стандартом ISA-S71.04-1985
Page 11
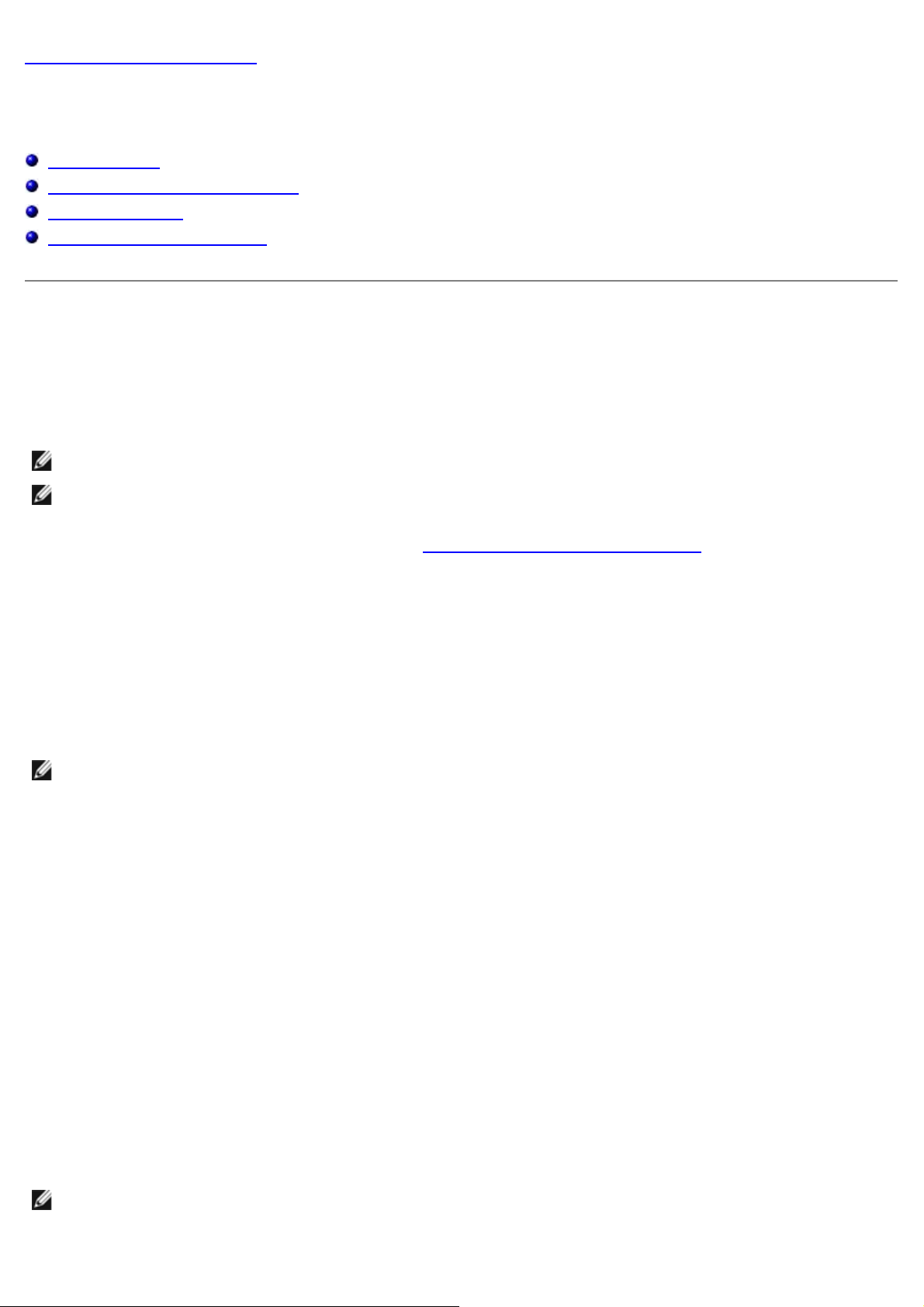
Назад на страницу содержания
Диагностика
Руководство по обслуживанию Dell™ OptiPlex™ 780
Dell Diagnostics
Коды индикатора кнопки питания
Звуковые сигналы
Диагностические индикаторы
Dell Diagnostics
Когда использовать программу Dell Diagnostics
Перед началом работы рекомендуется распечатать процедуры из этого раздела.
ПРИМЕЧАНИЕ. Диагностическая программа Dell Diagnostics работает только на компьютерах марки Dell.
ПРИМЕЧАНИЕ. Диск Drivers and Utilities (Драйверы и утилиты) является дополнительным и может не
поставляться с данным компьютером.
Войдите в программу настройки системы (см. раздел Вход
конфигурации компьютера и убедитесь, что устройство, которое нужно проверить, отображается в программе
настройки системы и является активным.
Запустите программу Dell Diagnostics с жесткого диска или с диска Drivers and Utilities (Драйверы и утилиты).
в программу настройки системы), проверьте сведения о
Запуск программы Dell Diagnostics с жесткого диска
1. Включите (или перезапустите) компьютер.
2. При появлении логотипа DELL сразу нажмите клавишу <F12>.
ПРИМЕЧАНИЕ. Если появится сообщение о том, что раздел с диагностической утилитой не найден, запустите
программу Dell Diagnostics с диска Drivers and Utilities (Драйверы и утилиты).
Если вы не успели нажать эту клавишу и появился логотип операционной системы, дождитесь
появления рабочего стола Microsoft® Windows®. Затем выключите компьютер и повторите попытку.
3. При появлении списка загрузочных устройств выделите Boot to Utility Partition (Загрузка с раздела с
диагностической утилитой) и нажмите клавишу <Enter>.
4. При появлении экрана Main Menu (Главное меню) программы Dell Diagnostics выберите проверку, которую вы
хотите выполнить .
Запуск программы Dell Diagnostics с диска Drivers and Utilities
(Драйверы и утилиты)
1. Вставьте диск Drivers and Utilities (Драйверы и утилиты).
2. Выключите компьютер и снова его включите.
При появлении логотипа DELL сразу нажмите клавишу <F12>.
Если вы не успели нажать эту клавишу и появился логотип Windows, дождитесь появления рабочего стола
Windows. Затем выключите компьютер и повторите попытку.
ПРИМЕЧАНИЕ. Последующие шаги изменяют последовательность загрузки только на один раз. При
следующем запуске компьютер загружается с устройств в том порядке, который указан в программе настройки
системы.
Page 12
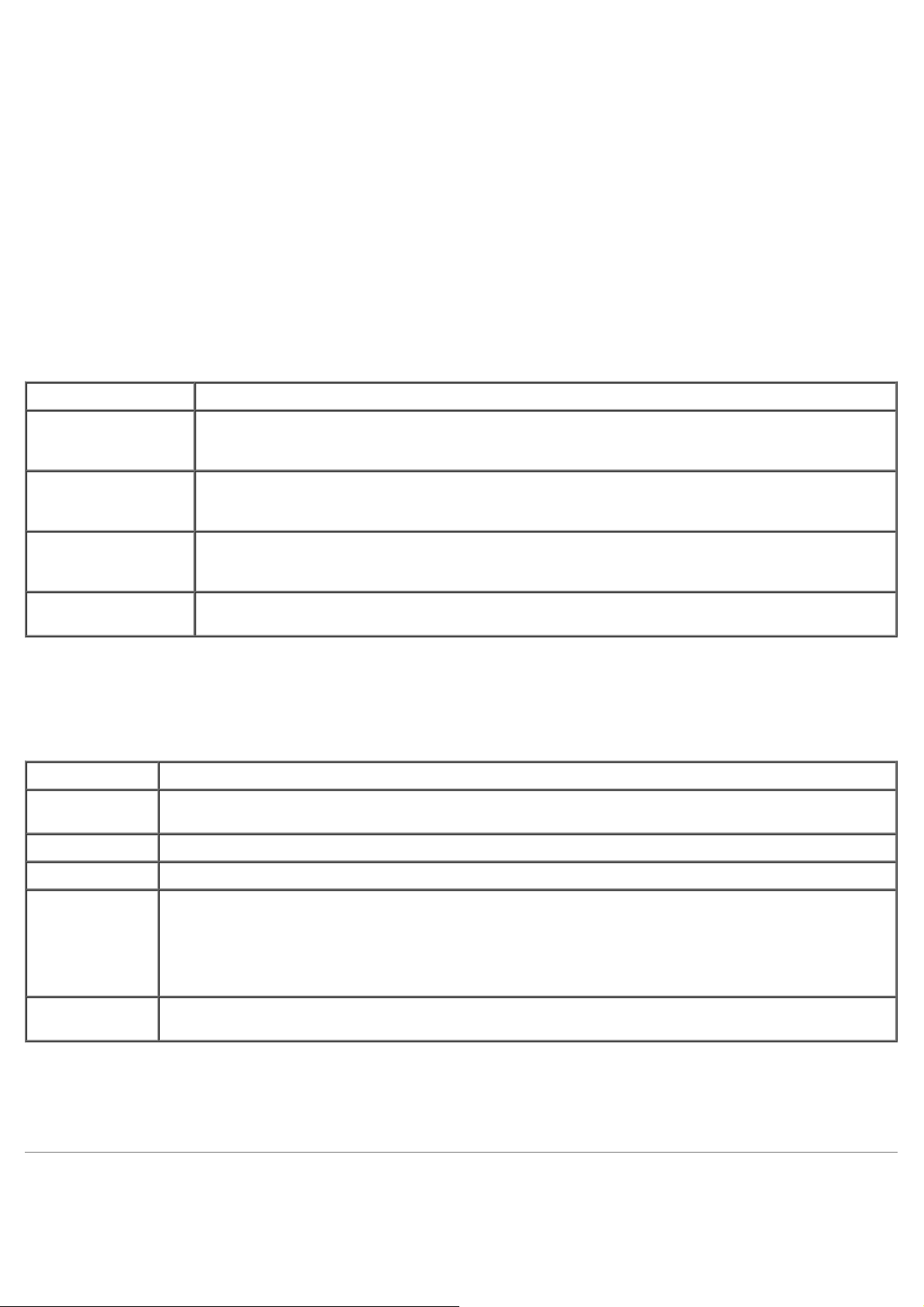
3. При появлении списка загрузочных устройств выделите Onboard or USB CD-ROM Drive (Встроенный или
USB дисковод CD-ROM) и нажмите клавишу <Enter>.
4. Выберите из появившегося меню пункт Boot from CD-ROM (Загрузка с компакт-диска) и нажмите клавишу
<Enter>.
5. Введите 1, чтобы запустить меню, и нажмите для продолжения клавишу <Enter>.
6. В нумерованном списке выберите Run the 32 Bit Dell Diagnostics (Запуск 32-разрядной программы Dell
Diagnostics). Если в списке указаны несколько версий, выберите подходящую для своего компьютера.
7. При появлении экрана Main Menu (Главное меню) программы Dell Diagnostics выберите проверку, которую вы
хотите выполнить .
Главное меню программы Dell Diagnostics
1. После загрузки программы Dell Diagnostics и появления экрана Main Menu (Главное меню), нажмите кнопку,
соответствующую требуемому варианту.
Пункт меню Функция
Express Test
(Экспресс -проверка)
Extended Test
(Расширенная
проверка)
Custom Test
(Настраиваемая
проверка)
Symptom Tree
(Дерево симптомов)
2. Если во время проверки возникнет проблема, появится сообщение с кодом ошибки и описанием проблемы.
Запишите код ошибки и описание
3. Если вы выполняете проверку типа Custom
симптомов), откройте соответствующую вкладку, описанную в приведенной ниже таблице, для получения
дополнительной информации.
Вкладка Функция
Results
(Результаты)
Errors (Ошибки) Выявленные ошибки, их коды и описание проблемы.
Быстрая проверка устройств. Данная проверка занимает от 10 до 20 минут и не требует
никаких действий с вашей стороны. Выполните экспресс-проверку в первую очередь, чтобы
увеличить вероятность быстрого обнаружения проблемы.
Полная проверка устройств. Данная проверка обычно занимает не менее 1 часа, при этом
периодически следует отвечать на определенные вопросы.
Проверка конкретного устройства. Можно настроить параметры проверок, которые вы
хотите выполнить .
Выводится список наиболее часто встречающихся внешних проявлений неполадок, что
позволяет вам выбрать проверку на основании внешнего проявления возникшей неполадки.
проблемы, а затем следуйте инструкциям на экране.
Test (Настраиваемая проверка) или Symptom Tree (Дерево
Результаты проверки и выявленные ошибки.
Help (Справка) Описание проверки и возможных требований для ее запуска.
Configuration
(Конфигурация )
Parameters
(Параметры)
4. После завершения проверок, если вы запускали программу Dell Diagnostics с диска Drivers and Utilities
(Драйверы и утилиты), извлеките диск.
5. Закройте окно проверок, чтобы вернуться в экран Main Menu (Главное меню). Чтобы выйти из программы
Dell Diagnostics и перезапустить компьютер, закройте экран Main Menu (Главное меню).
Описание аппаратной конфигурации выбранного устройства.
Программа Dell Diagnostics получает информацию о конфигурации всех устройств из программы
настройки системы, памяти и различных внутренних проверок, а затем отображает ее как список
устройств в левой части экрана. В списке устройств могут отсутствовать имена некоторых
установленных компонентов компьютера или подключенных к нему устройств.
Настройка проверки путем изменения ее параметров.
Коды индикатора кнопки питания
Диагностические индикаторы дают гораздо больше информации о состоянии системы, но традиционные состояния
Page 13
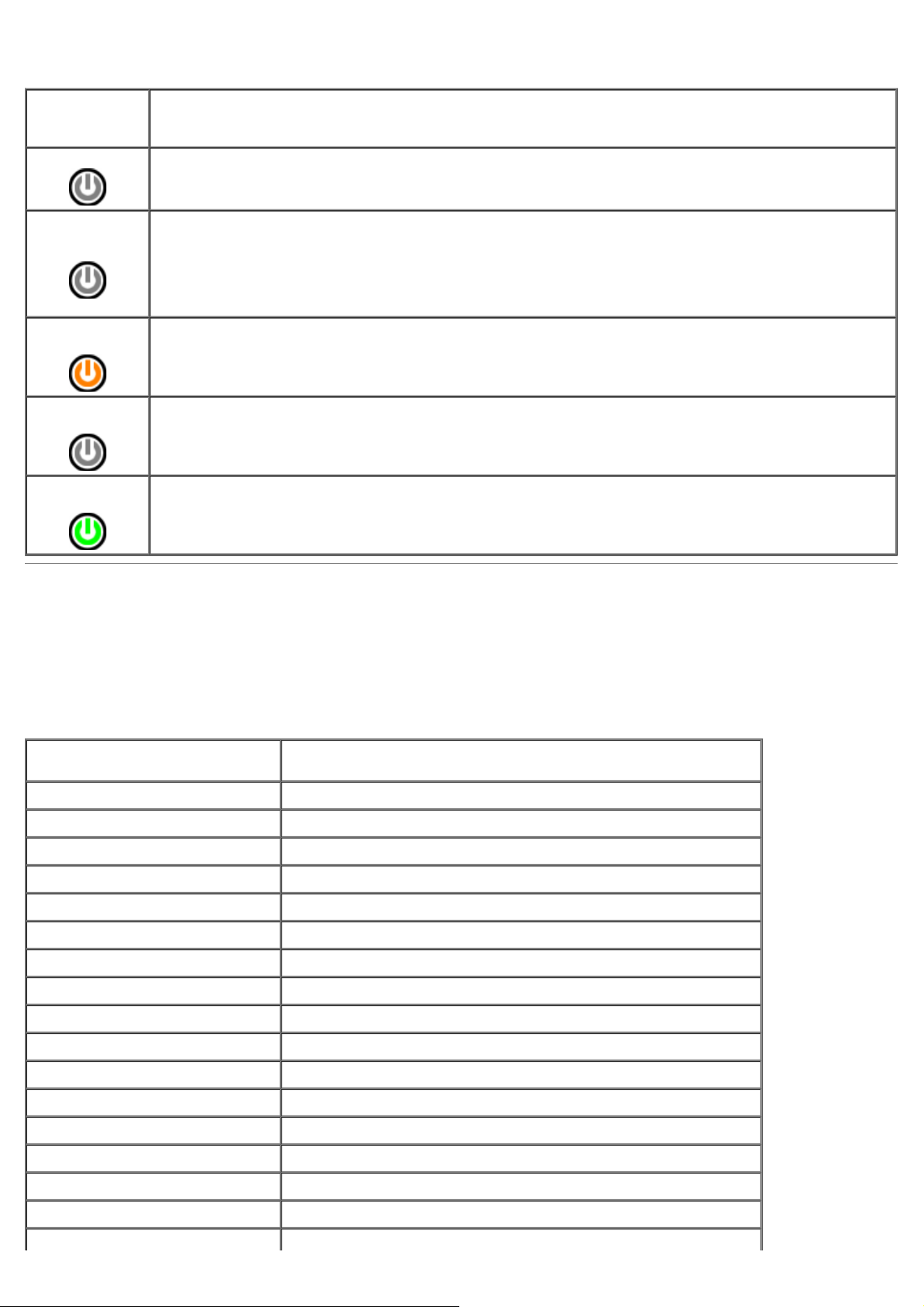
индикатора питания также поддерживаются на компьютере. Состояния индикатора питания представлены в
приведенной ниже таблице.
3-3-4 Сбой проверки видеопамяти
Состояние
индикатора
питания
Не светится
Питание выключено, индикатор не светится.
Описание
Мигает
желтым
Светится
желтым
Мигает
зеленым
Светится
зеленым
Первоначальное состояние индикатора при включении питания.
Указывает, что компьютер получает питание, но сигнал POWER_GOOD еще не активен.
Если индикатор жесткого диска не светится , возможно, необходимо заменить блок питания.
Если индикатор жесткого диска светится, возможно, имеется неполадка встроенного
регулятора или модуля регулятора напряжения. Дополнительную информацию обеспечивают
диагностические индикаторы.
Второе состояние индикатора при включении питания. Указывает, что сигнал POWER_GOOD
активен и, вероятно, блок питания исправен. Дополнительную информацию обеспечивают
диагностические индикаторы.
Система находится в состоянии пониженного потребления энергии (S1 или S3). Проверьте
диагностические индикаторы, чтобы определить, в каком состоянии находится система.
Система находится в состоянии S0, которое является нормальным состоянием питания исправного
компьютера.
Данное состояние индикатора включается с помощью BIOS, указывая, что BIOS начала получать
коды операций.
Звуковые сигналы
Если на мониторе не отображаются сообщения об ошибках во время самотестирования при включении питания,
компьютер может издавать серии гудков, указывая на неполадку или помогая определить неисправный компонент
или узел. В приведенной ниже таблице перечислены звуковые сигналы, которые могут подаваться по время
самотестирования при включении питания. Большинство звуковых сигналов указывают на неисправимую ошибку,
которая не дает завершить процедуру загрузки компьютера, пока указанное состояние не будет исправлено.
Звуковой сигнал Причина
1-1-2 Сбой регистра микропроцессора
1-1-3 Отказ чтения или записи энергонезависимого ОЗУ (NVRAM)
1-1-4 Ошибка контрольной суммы ROM BIOS
1-2-1 Сбой таймера с программируемым интервалом
1-2-2 Отказ инициализации DMA
1-2-3 Отказ чтения или записи регистра страницы DMA
1-3 Сбой проверки видеопамяти
От 1-3-1 до 2-4-4 включительно Неправильно определяется или используется память
3-1-1 Сбой регистра DMA ведомого привода
3-1-2 Сбой регистра DMA ведущего привода
3-1-3 Сбой регистра маски прерывания ведущего привода
3-1-4 Сбой регистра маски прерывания ведомого привода
3-2-2 Сбой загрузки вектора прерывания
3-2-4 Сбой проверки контроллера клавиатуры
3-3-1 Потеря питания NVRAM
3-3-2 Недопустимая конфигурация NVRAM
Page 14
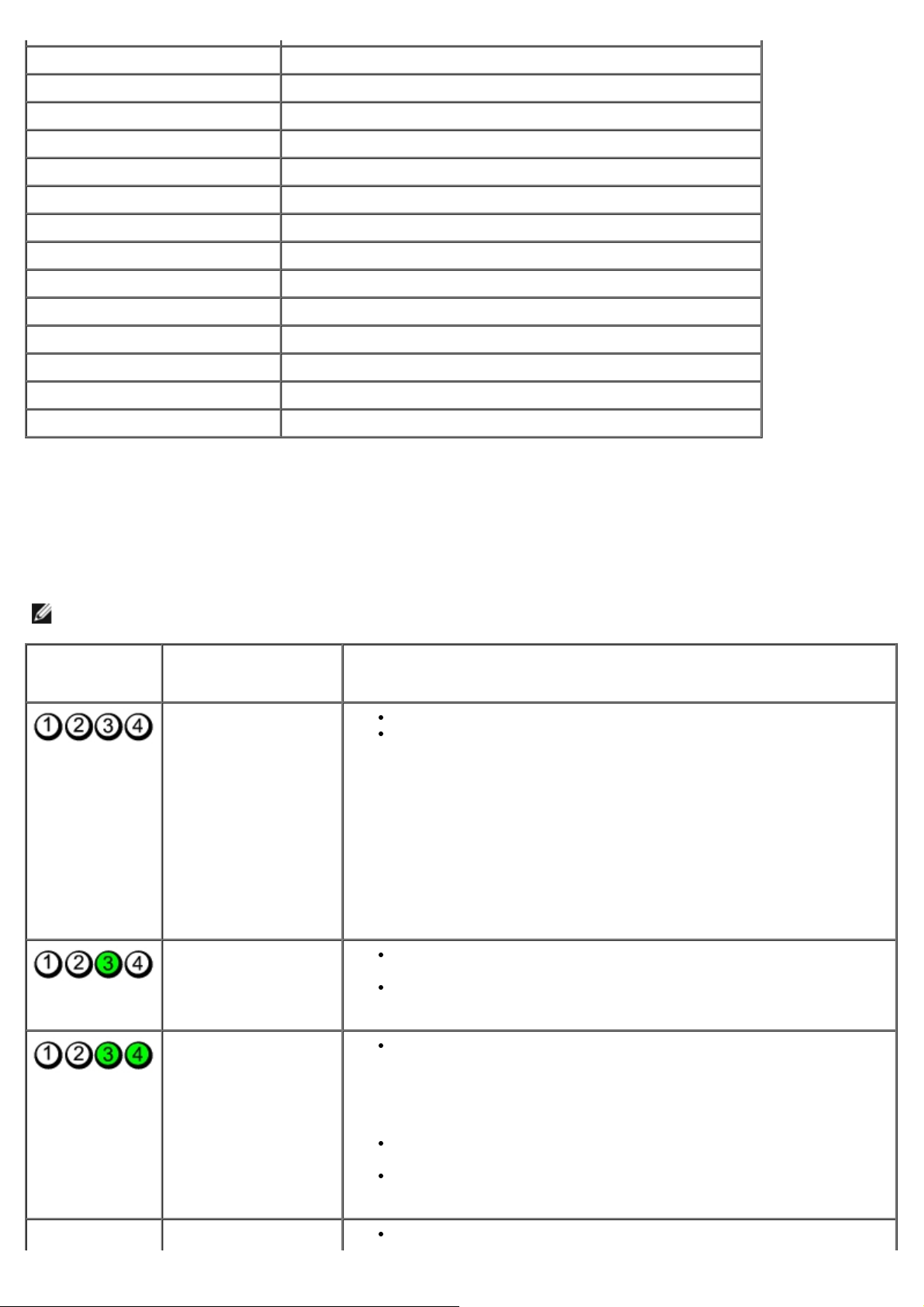
3-4-1 Отказ инициализации экрана
3-4-2 Отказ обратного хода луча экрана
3-4-3 Ошибка поиска видео-ПЗУ
4-2-1 Отсутствие сигналов таймера
4-2-2 Сбой при выключении
4-2-3 Сбой линии A20
4-2-4 Неожиданное прерывание в защищенном режиме
4-3-1 Отказ памяти выше адреса 0FFFFh
4-3-3 Ошибка счетчика 2 микросхемы таймера
4-3-4 Остановка часов истинного времени
4-4-1 Ошибка проверки последовательного или параллельного порта
4-4-2 Ошибка развертывания кода в теневую память
4-4-3 Ошибка проверки математического сопроцессора
4-4-4 Ошибка проверки кэша
Диагностические индикаторы
В целях облегчения поиска и устранения неисправностей компьютер оснащен четырьмя индикаторами,
обозначенными 1, 2, 3 и 4 на панели индикаторов. Если компьютер загрузится нормально, индикаторы помигают, а
затем выключатся. Если в работе компьютера возникнет неполадка, последовательность индикаторов поможет
определить возникшую проблему.
ПРИМЕЧАНИЕ. После завершения самотестирования компьютера при включении питания все четыре
индикатора выключаются перед загрузкой операционной системы.
Сочетание
индикаторов
Описание проблемы Варианты решения
Компьютер находится
в нормальном
выключенном
состоянии или,
возможно, произошел
сбой до проверки
BIOS.
Диагностические
индикаторы не
светятся после
успешной загрузки
операционной
системы компьютера.
Возможно, неисправен
процессор.
Подключите компьютер к исправной розетке электрической сети.
Если устранить неполадку не удается, обратитесь в компанию
Dell.
Переустановите процессор (смотрите информацию о процессоре,
установленном в компьютер).
Если устранить неполадку не удается, обратитесь в компанию
Dell.
Модули памяти
обнаружены, но
произошел сбой
памяти.
Возможно, неисправен
Если установлены два или более модулей памяти , извлеките их,
затем повторно установите один модуль и перезапустите
компьютер. Если компьютер загрузится нормально, продолжайте
устанавливать дополнительные модули памяти (по одному), пока
не определите неисправный модуль или не установите обратно
все модули без сбоев.
По возможности устанавливайте в компьютер заведомо исправные
модули памяти одного типа.
Если устранить неполадку не удается, обратитесь в компанию
Dell.
Переустановите все установленные графические адаптеры.
Page 15
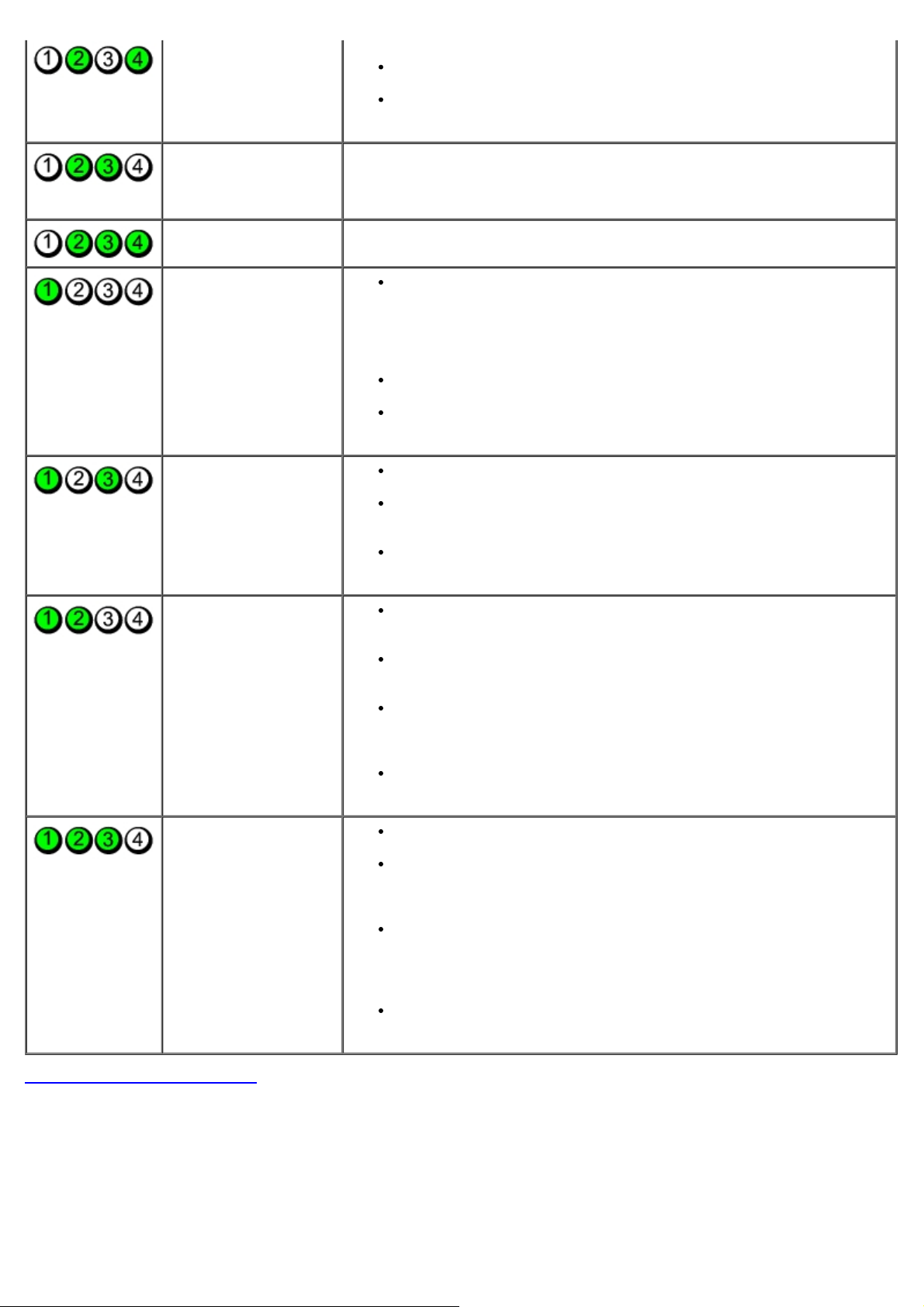
графический адаптер. По возможности установите в компьютер исправный графический
адаптер.
Если устранить неполадку не удается, обратитесь в компанию
Dell.
Возможно, неисправен
дисковод гибких
дисков или жесткий
диск.
Возможно, неисправно
устройство USB.
Не обнаружены
модули памяти.
Модули памяти
обнаружены, но
произошел сбой
конфигурации или
совместимости
памяти.
Переустановите все кабели питания и кабели передачи данных.
Переустановите все устройства USB и проверьте все кабельные
подключения.
Если установлены два или более модулей памяти , извлеките их,
затем повторно установите один модуль и перезапустите
компьютер. Если компьютер загрузится нормально, продолжайте
устанавливать дополнительные модули памяти (по одному), пока
не определите неисправный модуль или не установите обратно
все модули без сбоев.
По возможности устанавливайте в компьютер заведомо исправные
модули памяти одного типа.
Если устранить неполадку не удается, обратитесь в компанию
Dell.
Убедитесь в отсутствии каких-либо особых требований к
установке модулей памяти в разъемы.
Убедитесь, что используемые модули памяти поддерживаются
компьютером (см. раздел «Технические характеристики» для
вашего компьютера).
Если устранить неполадку не удается, обратитесь в компанию
Dell.
Возможно, неисправна
плата расширения.
Произошла другая
неполадка.
Определите, имеется ли какой-либо конфликт, для чего
извлеките какую-либо плату расширения (кроме графического
адаптера) и перезапустите компьютер.
Если устранить неполадку не удается, повторно установите
извлеченную плату, затем извлеките другую плату и
перезапустите компьютер.
Повторите эту процедуру с каждой установленной платой
расширения. Если компьютер загрузится нормально, проверьте
последнюю извлеченную из компьютера плату на наличие
конфликтов ресурсов.
Если устранить неполадку не удается, обратитесь в компанию
Dell.
Убедитесь, что все кабели жестких дисков и оптических
дисководов правильно подключены к системной плате.
Если на экран выводится сообщение об ошибке с указанием
неполадки какого-либо устройства (например, дисковода гибких
дисков или жесткого диска), проверьте устройство, чтобы
убедиться в его исправности.
Если осуществляется попытка загрузки операционной системы с
какого-либо устройства (например, дисковода гибких дисков или
оптического дисковода), проверьте в программе настройки
системы правильность последовательности загрузки для
устройств, установленных в компьютере .
Если устранить неполадку не удается, обратитесь в компанию
Dell.
на страницу содержания
Назад
Page 16
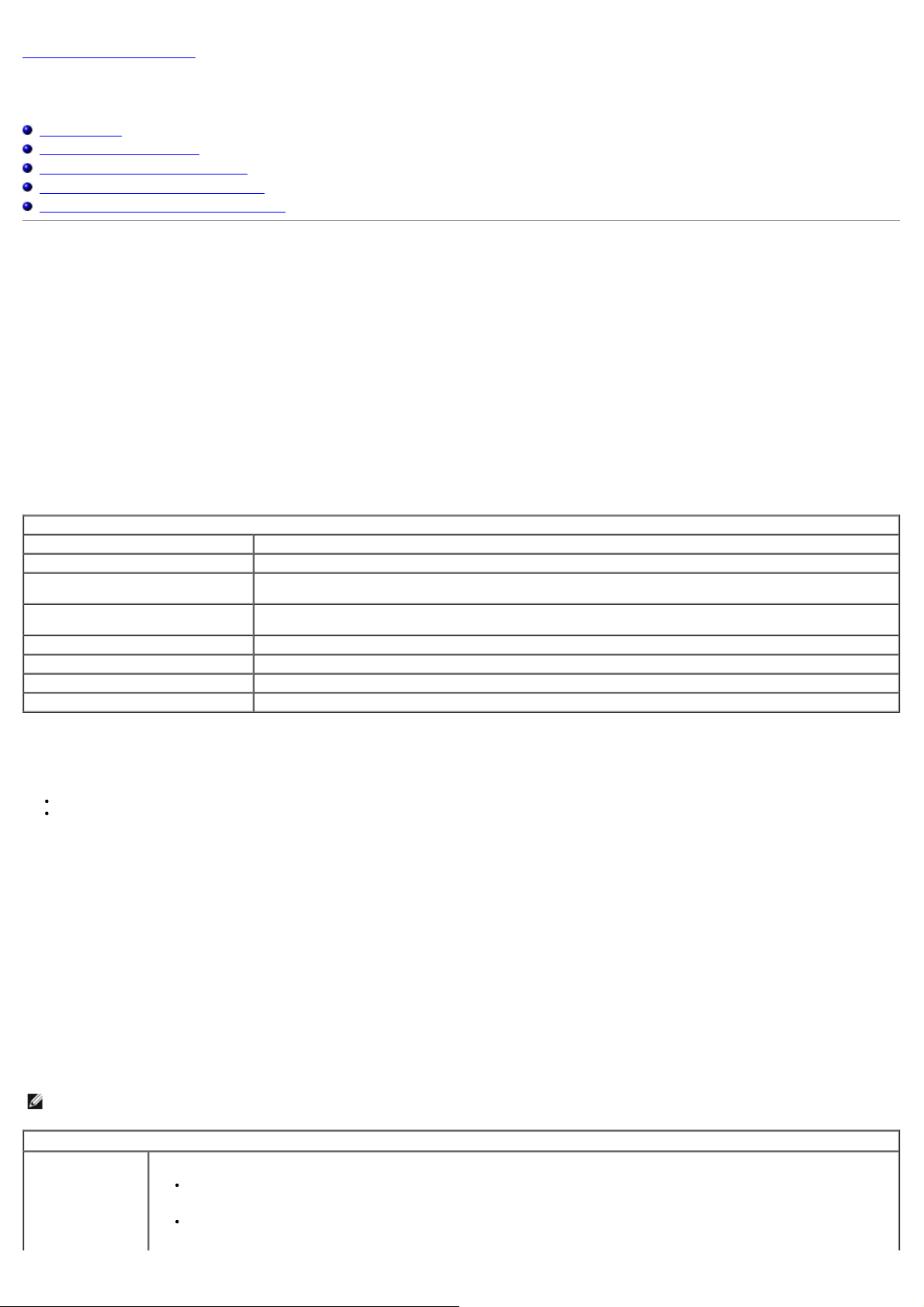
Назад на страницу содержания
(Технология памяти), DIMM_1 Size ( Емкость DIMM_1), DIMM_2 Size (Емкость DIMM_2), DIMM_3 Size (Емкость DIMM_3) и
Программа настройки системы
Руководство по обслуживанию Dell™ OptiPlex™ 780—Мини -башня, настольный компьютер и малый форм-фактор
Меню загрузки
Навигация нажатием клавиш
Вход в программу настройки системы
Имитация программы настройки системы
Пункты меню программы настройки системы
Меню загрузки
Нажмите клавишу <F12> при появлении логотипа Dell™, чтобы открыть меню однократной загрузки со списком подходящих загрузочных устройств
компьютера.
Варианты, представленные в списке:
Internal HDD (Встроенный жесткий диск)
CD/DVD/CD-RW Drive (Дисковод CD/DVD/CD-RW)
Onboard NIC (Сетевой адаптер на системной плате)
BIOS Setup (Настройка BIOS)
Diagnostics (Диагностика)
Данное меню полезно при попытке загрузиться с какого- либо конкретного устройства или выполнить диагностику компьютера . При использовании меню
загрузки не происходит никаких изменений в порядке загрузки, записанном в BIOS.
Навигация нажатием клавиш
Используйте нажатие следующих клавиш для навигации по экранам программы настройки системы.
Навигация нажатием клавиш
Действие Нажатие клавиши
Развертывание и свертывание поля <Enter>, клавиши «стрелка влево» или «стрелка вправо», или клавиши «+/–»
Развертывание или свертывание всех
полей
Выход из BIOS
Изменение настройки Клавиши «стрелка влево» или «стрелка вправо»
Выбор поля, подлежащего изменению <Enter>
Отмена изменений <Esc>
Восстановление настроек по умолчанию Клавиши <Alt><F> или пункт меню Load Defaults (Загрузка заводских настроек)
< >
<Esc>—Remain in Setup ( Остаться в программе настройки), Save/Exit (Сохранить/Выход ), Discard/Exit (Не
сохранять/Выход)
Вход в программу настройки системы
В компьютере имеются следующие варианты вызова BIOS и программы настройки системы:
вызов меню однократной загрузки нажатием клавиши <F12>
вызов программы настройки системы нажатием клавиши <F2>
Меню <F12>
Нажмите клавишу <F12> при появлении логотипа Dell™, чтобы открыть меню однократной загрузки со списком подходящих загрузочных устройств
компьютера. В данном меню также имеются пункты Diagnostics ( Диагностика) и Enter Setup (Вход в программу настройки). Устройства, указываемые в
списке меню загрузки, определяются загрузочными устройствами, установленными в компьютере. Данное меню полезно при попытке загрузиться с
какого-либо конкретного устройства или выполнить диагностику компьютера. При внесении изменений в меню загрузки не происходит никаких изменений в
порядке загрузки, записанном в BIOS.
<F2>
Нажмите клавишу <F2>, чтобы войти в программу настройки системы и внести изменения в настройки, определяемые пользователем. Если у вас возникнут
затруднения при попытке войти в программу настройки системы с помощью данной клавиши, нажмите клавишу <F2>, как только начнут мигать индикаторы
на клавиатуре.
Пункты меню программы настройки системы
ПРИМЕЧАНИЕ. Пункты меню программы настройки системы могут быть другими, в зависимости от компьютера, и могут стоять несколько в другом
порядке.
General (Общие )
System Board
(Системная плата)
Отображается следующая информация:
Информация о системе : отображаются BIOS Info ( Информация о BIOS), System Info ( Информация о системе ), Service Tag
(Метка обслуживания), Express Service Code (Код экспресс-обслуживания), Asset Tag (Дескриптор ресурса ), Manufacture
Date (Дата изготовления) и Ownership Date (Дата приобретения).
Информация о памяти : отображаются Installed Memory (Установленная память), Usable Memory ( Используемая память),
Memory Speed (Быстродействие памяти), Memory Channel Mode (Режим каналов памяти), Memory Technology
Page 17
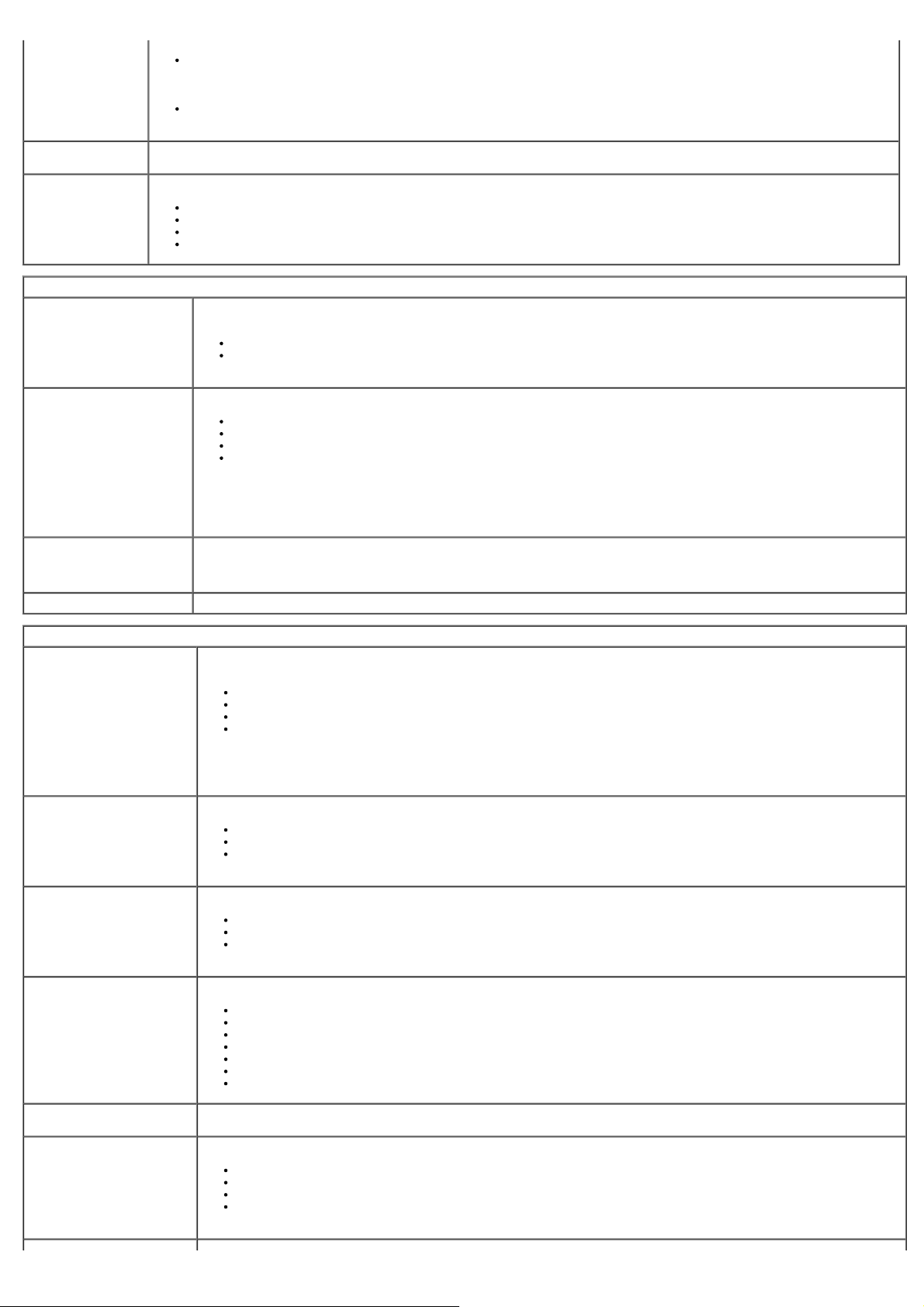
DIMM_4 Size (Емкость DIMM_4).
Информация о процессоре : отображаются Processor Type ( Тип процессора), Processor Speed (Быстродействие процессора ),
Processor Bus Speed (Быстродействие шины процессора), Processor L2 cache (Кэш второго уровня процессора ), Processor
ID (Идентификатор процессора), Microcode Version (Версия микропрограммы), Multi Core Capable (Поддержка
многоядерных процессоров) и HT Capable 64-bit Technology (64-разрядная технология с поддержкой функции HT).
Информация о шине PCI: отображаются доступные слоты на системной плате .
Date/Time
(Дата/время)
Boot
Sequence
(Последовательность
загрузки)
Отображаются системная дата и время. Изменения системной даты и времени вступают в силу немедленно.
Указывается порядок, в котором осуществляются попытки найти операционную систему на устройствах, указанных в списке.
Onboard or USB Floppy (Встроенный или USB дисковод гибких дисков)
HDD (будет показана модель, установленная в компьютере )
Onboard or USB CD-Rom Drive (Встроенный или USB дисковод CD-ROM)
USB Device (Устройство USB)
Drives (Диски и дисководы)
Diskette drive ( Дисковод
гибких дисков)
Данное поле определяет, как BIOS конфигурирует дисководы гибких дисков. Операционные системы с поддержкой USB будут
распознавать USB дисководы гибких дисков независимо от выставленной настройки:
Disable (Отключено ) - Все дисководы гибких дисков отключены
Enable (Включено) - Все дисководы гибких дисков включены
Пункт программы настройки «USB Controller» (Контроллер USB) будет влиять на работу дисководов гибких дисков.
SATA Operation (Работа
контроллера SATA)
Устанавливает режим работы встроенного контроллера жесткого диска.
RAID Autodetect / AHCI (RAID Автоопределение / AHCI) = RAID, если диски подписаны, в иных случаях AHCI
RAID Autodetect / ATA (RAID Автоопределение / ATA) = RAID, если диски подписаны, в иных случаях ATA
RAID On / ATA (RAID Включено / ATA) = SATA конфигурируется под RAID при каждой загрузке
Legacy (Устаревший) = Контроллер жесткого диска конфигурируется для работы с более старыми операционными
системами
Режим Legacy (Устаревший) обеспечивает совместимость с некоторыми более старыми операционными системами , которые
не поддерживают собственные ресурсы, выделенные для контроллера диска.
Режим RAID несовместим с ImageServer. При включении Image Server следует отключить режим RAID.
S.M.A.R.T Reporting (Отчеты
системы самоконтроля)
Данное поле определяет, будут ли выдаваться сообщения об ошибках встроенных жестких дисков во время запуска системы.
Эта технология является частью спецификации SMART(технологии самоконтроля и самоанализа).
Эта функция отключена по умолчанию.
Drives (Диски и дисководы) Включение или отключение дисков SATA или ATA, подключенных к системной плате.
System Configuration (Конфигурация системы)
Integrated NIC (Встроенный
сетевой адаптер)
Включение или отключение встроенного сетевого адаптера. Для встроенного сетевого адаптера можно установить
следующие значения :
Disable (Отключено)
Enable (Включено) (по умолчанию )
Enable with PXE (Включено с PXE)
Enable with ImageServer (Включено с ImageServer)
ImageServe несовместим с режимом RAID. При включении Image Server следует отключить режим RAID.
Функция PXE необходима только в том случае, если вы намереваетесь выполнить загрузку операционной системы с сервера .
Она не требуется, если загрузка ОС выполняется с жесткого диска компьютера.
Данное поле включает и отключает встроенный порт USB для отсека Flex Bay, при этом можно установить значения:
USB for Flex bay (USB для
отсека Flex bay)
USB Controller (Контроллер
USB)
Disable (Отключено ) - встроенный порт USB для отсека Flex Bay отключен
Enable (Включено) - встроенный порт USB для отсека Flex Bay включен
No Boot (Не для загрузки) - встроенный порт USB для отсека Flex Bay включен, но не является загрузочным. (по
умолчанию)
Включение или отключение встроенного контроллера USB. Для контроллера USB можно установить значения :
Enable (Включено) (по умолчанию)
Disable (Отключено )
No boot (Не для загрузки)
Операционные системы с поддержкой USB будут распознавать запоминающие устройства USB
Parallel Port (Параллельный
порт)
Определение настроек параллельного порта. Для параллельного порта можно установить значения:
Disable (Отключено )
AT
PS/2 (по умолчанию)
EPP
ECP No DMA (ECP без DMA)
ECP DMA 1
ECP DMA 3
Parallel Port Address (Адрес
параллельного порта)
Serial Port #1
(Последовательный порт
№1)
Установка базового адреса ввода-вывода встроенного параллельного порта.
Определение настроек последовательного порта. Для последовательного порта можно установить значения:
Disable (Отключено )
Auto (по умолчанию )
COM1
COM3
Операционной системой могут выделяться ресурсы даже в случае отключения порта.
Page 18
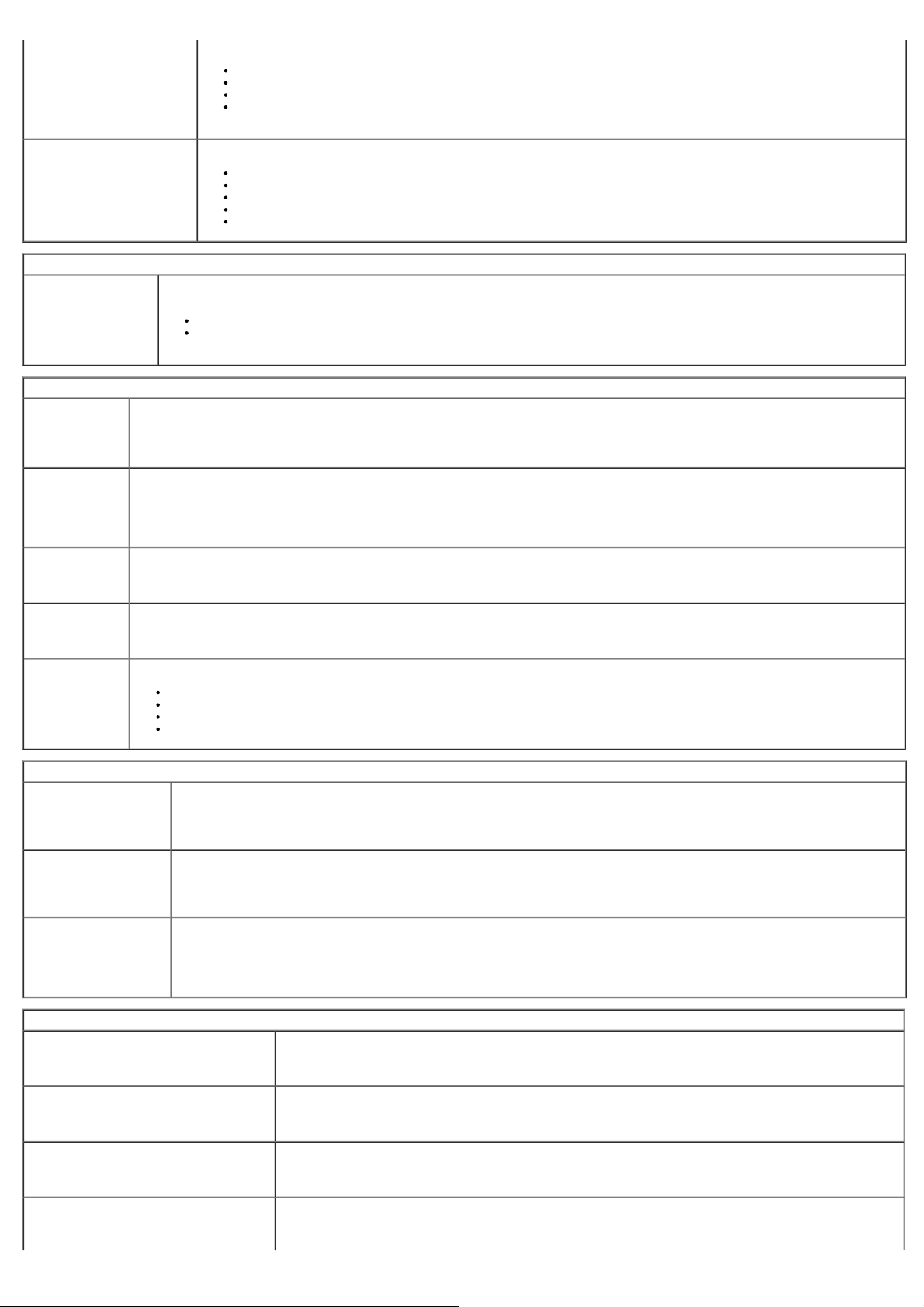
Serial Port #2
(Последовательный порт
Определение настроек последовательного порта. Для последовательного порта можно установить значения:
№2)
Операционной системой могут выделяться ресурсы даже в случае отключения порта.
Miscellaneous Devices (Другие
устройства)
Включение или отключение следующих устройств на системной плате.
Video (Видео)
Primary Video
(Основной
видеоконтроллер)
Данное поле определяет, какой видеоконтроллер станет основным видеоконтроллером, если в системе имеются 2 контроллера.
Выбранное значение действует только при наличии 2 видеоконтроллеров.
Auto (по умолчанию ) - Использовать видеоконтроллер на отдельной плате.
Onboard/Card (Встроенный/Плата) - Использовать встроенный видеоконтроллер, если не установлена плата
видеоадаптера. При установке графического адаптера PCI Express Graphic (PEG) встроенный видеоконтроллер отключается.
Performance (Производительность)
Multi Core
Support
(Поддержка
многоядерных
процессоров)
Intel®
SpeedStep™
Данное поле определяет, сколько ядер процессора будет включено (одно ядро или все ядра). Работа некоторых приложений улучшится
при использовании дополнительных ядер.
Данная функция включает или отключает режим Intel® SpeedStep™ процессора . При отключении данной функции система переводится
в состояние наивысшей производительности, при этом апплет Intel® SpeedStep™ или собственный драйвер операционной системы не
могут корректировать производительность процессора. При включении функции Intel® SpeedStep™ соответствующий ЦП может работать
в нескольких режимах производительности .
Эта функция отключена по умолчанию.
C States Control
(Управление
состояниями C)
Limit CPUID Value
(Ограничение
значения CPUID)
HDD Acoustic
Mode ( Звуковой
режим работы
жесткого диска)
Данный параметр включает или отключает дополнительные состояния сна процессора. Они могут использоваться операционной системой
для дополнительной экономии энергии при простое компьютера.
Эта функция отключена по умолчанию.
Данное поле ограничивает максимальное значение , поддерживаемое стандартной функцией CPUID процессора. Некоторые
операционные системы не завершат установку, если поддерживаемое максимальное значение функции CPUID превышает 3.
Эта функция отключена по умолчанию.
Данный параметр позволяет оптимизировать работу и уровень шума жестких дисков в соответствии с вашими личными предпочтениями.
Bypass (Обход ) ( по умолчанию) - Действие не требуется (необходимо для более старых дисков)
Quiet (Тихий ) - Диск работает медленнее , но тише.
Suggested (Рекомендуемый) - Выбор режима, рекомендуемого изготовителем диска.
Performance (Производительность) - Диск работает быстрее, но, возможно, сильнее шумит.
Disable (Отключено )
Auto (по умолчанию )
COM2
COM4
Front USB (USB на передней панели )
Rear Dual USB (Два разъема USB на задней панели)
Rear Quad USB (Четыре разъема USB на задней панели )
PCI slots (Слоты PCI)
Audio (Звук)
Virtualization Support (Поддержка виртуализации)
Этот параметр определяет, может ли монитор виртуальных машин (VMM) использовать дополнительные аппаратные возможности,
Virtualization
(Виртуализация)
VT for Direct I/O
(Технология
виртуализации для
прямого ввода-вывода)
Trusted Execution
(Доверенное
выполнение)
обеспечиваемые технологией виртуализации Intel®.
Enable Intel® Virtualization Technology (Включить технологию виртуализации Intel®) - эта функция отключена по
умолчанию.
Включает или отключает возможность использования монитором виртуальных машин (VMM) дополнительных аппаратных
возможностей, обеспечиваемых технологией виртуализации Intel® для прямого ввода -вывода.
Enable Intel® Virtualization Technology for Direct I/O (Включить технологию виртуализации Intel® для прямого
ввода-вывода) - эта функция отключена по умолчанию.
Данное поле указывает, может ли контролируемый монитор виртуальных машин (MVMM) использовать дополнительные
аппаратные возможности, обеспечиваемые технологией доверенного выполнения Intel®. Модуль TPM, технология виртуализации
и технология виртуализации для прямого ввода- вывода должны быть включены для использования этой функции.
Enable Intel® Trusted Execution Technology (Включить технологию доверенного выполнения Intel®) - Эта функция
отключена по умолчанию.
Security (Безопасность )
Administrative Password (Пароль
администратора)
Обеспечивает ограниченный доступ к программе настройки системы компьютера таким же образом, как доступ
к системе ограничивается системным паролем.
Этот параметр по умолчанию не установлен.
System Password (Системный пароль) Отображается текущий статус функции безопасности с использованием системного пароля. Даная функция
позволяет устанавливать и подтверждать новый системный пароль.
Этот параметр по умолчанию не установлен.
Password Changes (Смена паролей) Включение или отключение возможности изменения системного пароля пользователем без пароля
администратора.
Эта функция включена по умолчанию.
TPM Security (Защита с помощью TPM) Включение или отключение защиты с использованием
защиты с помощью TPM можно установить значения:
Для
доверенного платформенного модуля (TPM).
Page 19
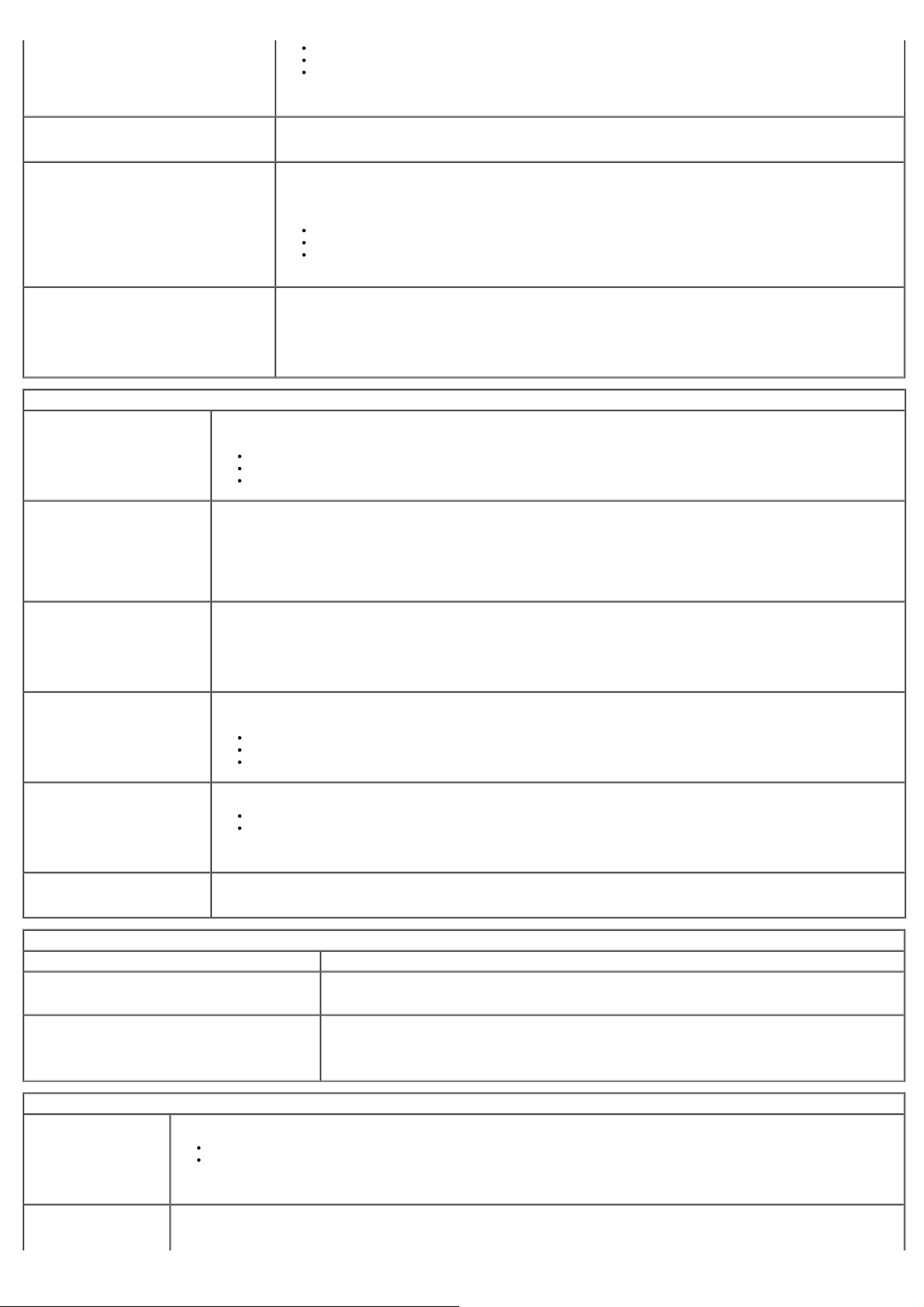
Deactivate (Деактивировать) (по умолчанию)
Activate (Активировать)
Clear (Очистить)
ПРИМЕЧАНИЕ. При установке для параметра TPM Security (Защита с помощью TPM) значения Clear (Очистить )
программа настройки системы очищает информацию о пользователе, хранящуюся в TPM.
CPU XD support ( Поддержка функции
отключения выполнения команд
процессором)
Computrace(R) Включение или отключение дополнительного сервиса Computrace®, предназначенного для управления
Включение или отключение режима отключения выполнения команд процессором.
Эта функция включена по умолчанию.
ресурсами.
Для данного параметра можно установить значения :
Deactivate (Деактивировать) (по умолчанию)
Disable (Отключено )
Activate (Активировать)
SATA-
0 Password (Пароль диска SATA -0) Отображается текущий статус пароля, установленного для жесткого диска, подсоединенного к разъему SATA -0
на системной плате.
Также можно установить новый пароль. Этот параметр по умолчанию не установлен.
ПРИМЕЧАНИЕ. Программа настройки системы отображает пароль для каждого из жестких дисков,
подсоединенных к системной плате.
Power Management (Управление потреблением энергии)
AC Recovery (Восстановление
после перебоя в сети
переменного тока)
Определяет, каким образом система реагирует на повторную подачу питания переменным током после потери
энергоснабжения. Для функции восстановления после перебоя в сети переменного тока можно установить значения :
Power Off (Питание выключено) (по умолчанию)
Power On (Питание включено)
Last State (Последнее состояние)
Auto On Time (Время
автоматического включения)
Low Power Mode (Режим
пониженного
энергопотребления)
Remote
Wake up
(Дистанционный запуск)
Suspend Mode (Режим перевода
в состояние ожидания)
Fan Control Override (Ручная
коррекция скорости
вентилятора)
Установка времени автоматического включения компьютера.
Время отображается в стандартном 12
-часовом формате (часы:минуты:секунды).
Для изменения времени запуска введите значения в полях Time ( Время) и AM/PM (До полудня/После полудня).
ПРИМЕЧАНИЕ. Данная функция не работает, если компьютер выключен с помощью переключателя на сетевом фильтре или
фильтре бросков напряжения или если параметр Auto Power On (Автоматическое включение питания) отключен.
Включение или отключение режима пониженного энергопотребления.
Эта функция отключена по умолчанию.
Если режим пониженного энергопотребления включен, то встроенный сетевой адаптер отключается при выключении
системы или ее переходе в режим гибернации. Дистанционный запуск системы смогут обеспечить только сетевые
адаптеры на отдельных платах.
Обеспечивается включение питания системы при получении сетевым контроллером сигнала запуска. Для функции
дистанционного запуска можно установить значения:
Disable (Отключено ) (по умолчанию)
Enable (Включено)
Enable with NIC (Включено с сетевым адаптером)
Устанавливает следующие режимы перевода в состояние ожидания в целях управления потреблением энергии:
S1
S3 (по умолчанию)
ПРИМЕЧАНИЕ. Если механизм управления AMT ME системы отключен, режим перевода в состояние ожидания S1
недоступен в программе настройки системы.
Управление скоростью вентилятора компьютера.
ПРИМЕЧАНИЕ. Если данная функция включена, вентилятор вращается с полной скоростью.
Maintenance (Техническое обслуживание)
Service Tag (Метка обслуживания) Отображается номер метки обслуживания для данного компьютера.
Asset Tag (Дескриптор ресурса) Позволяет создать дескриптор системного ресурса, если дескриптор ресурса еще не установлен.
Этот параметр по умолчанию не установлен.
SERR Messages (Сообщения о системных ошибках) Управление механизмом сообщений о системных ошибках.
Эта функция включена по умолчанию.
Некоторые графические адаптеры требуют отключения механизма сообщений о системных ошибках.
Image Server
Lookup Method (Метод
поиска)
Указывает, каким образом ImageServer осуществляет поиск адреса сервера .
Static IP (Статический IP)
DNS (Служба доменных имен )
ПРИМЕЧАНИЕ. Необходимо установить для параметра Integrated NIC ( Встроенный сетевой адаптер) значение Enable with
ImageServer (Включено с Image Server), чтобы установить Lookup Method (Метод поиска).
ImageServer IP Указывает основной статический IP-адрес ImageServer, с которым обменивается данными клиентское программное обеспечение.
IP-адрес по умолчанию: 255.255.255.255
Page 20
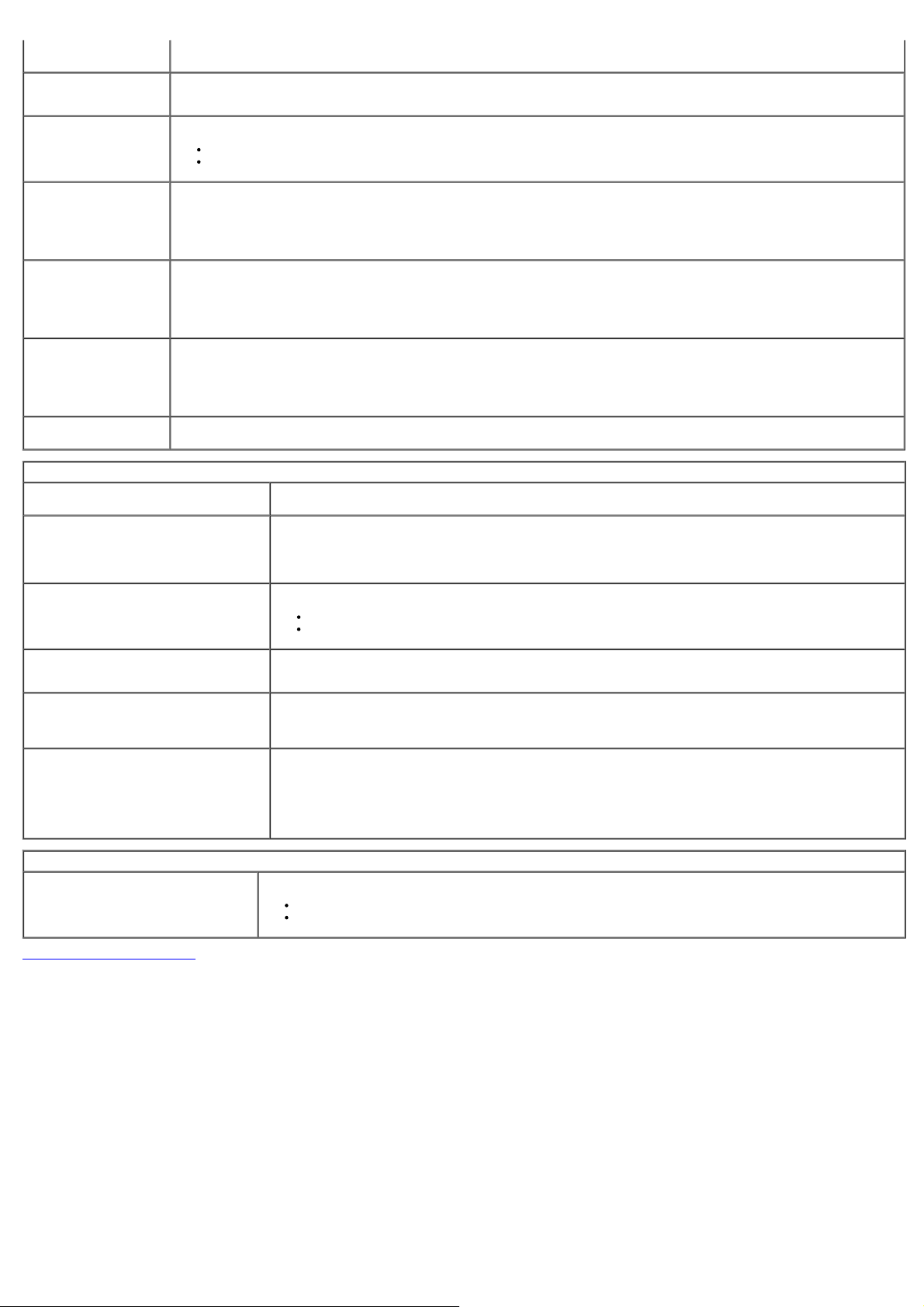
ImageServer Port ( Порт
ImageServer)
Client DHCP (DHCP
клиента)
ПРИМЕЧАНИЕ. Необходимо установить для параметра Integrated NIC (Встроенный сетевой адаптер) значение Enable with
ImageServer (Включено с Image Server), чтобы установить ImageServer IP.
Указывает основной IP- порт ImageServer, с которым обменивается данными клиентское программное обеспечение.
IP-порт по умолчанию: 06910.
Указывает, каким образом клиент получает IP-адрес.
Static IP (Статический IP)
DHCP (по умолчанию )
Client IP (IP-адрес
клиента)
Client SubnetMask
(Маска подсети
клиента)
Client Gateway ( Шлюз
клиента)
License Status (Статус
лицензии)
Указывает статический IP- адрес клиента.
IP-адрес по умолчанию: 255.255.255.255
ПРИМЕЧАНИЕ. Чтобы установить IP-адрес клиента, необходимо установить для параметра Client DHCP (DHCP клиента) значение
Static IP (Статический IP)
Указывает маску подсети клиента.
Значение по умолчанию: 255.255.255.255
ПРИМЕЧАНИЕ. Чтобы установить маску подсети клиента, необходимо установить для параметра Client DHCP (DHCP
клиента) значение Static IP (Статический IP)
Указывает IP-адрес шлюза для клиента.
Значение по умолчанию: 255.255.255.255
ПРИМЕЧАНИЕ. Чтобы установить маску подсети клиента, необходимо установить для параметра Client DHCP (DHCP
клиента) значение Static IP ( Статический IP)
Отображается текущий статус лицензии.
POST Behavior (Поведение во время самотестирования при включении питания)
Fast Boot (Быстрая загрузка) Если эта функция включена (по умолчанию), компьютер запускается быстрее , так как пропускаются
NumLock LED (Индикатор включения
цифровой клавиатуры)
POST Hotkeys ( Клавиши быстрого выбора
команд при самотестировании во время
включения питания)
определенные конфигурации и проверки.
Включение или отключение функции включения цифровой клавиатуры при запуске компьютера.
Если эта функция включена (по умолчанию), активируются цифровые и математические функции, указанные в
верхней части каждой клавиши. Если эта функция отключена , активируются функции управления курсором,
указанные в нижней части каждой клавиши.
Данное поле позволяет указать функциональные клавиши, отображаемые на экране при запуске компьютера.
Enable F2 = Setup (Включить F2 = Программа настройки ) (включено по умолчанию )
Enable F12 = Boot menu (Включить F12 = Меню загрузки) (включено по умолчанию)
Keyboard Errors (Ошибки клавиатуры) Включение или отключение сообщений об ошибках клавиатуры при запуске компьютера.
Эта функция включена по умолчанию.
MEBx Hotkey (Клавиша быстрого выбора
команд утилиты MEBx)
OS Install ( Установка ОС)
При входе в систему отображается сообщение с указанием последовательности нажатий клавиш, необходимой
для входа в программу настройки расширений BIOS для механизма управляемости (MEBx).
Эта функция включена по умолчанию.
Установка максимального объема системной памяти для загрузки ОС при установке. Если данная функция
включена, максимальная доступная ОЗУ составляет 256 МБ .
Эта функция отключена по умолчанию.
Данная функция необходима потому, что успешная установка некоторых операционных систем невозможна при
наличии более чем 2 ГБ системной памяти.
System Logs (Системные журналы)
BIOS Events (События BIOS) Отображается журнал системных событий и предлагаются следующие варианты:
Clear Log (Очистить журнал)
Mark all Entries (Отметить все записи)
на страницу содержания
Назад
Page 21

Назад на страницу содержания
Крышка
Руководство по обслуживанию Dell™ OptiPlex™ 780—Настольный компьютер
ОСТОРОЖНО! Перед началом работы с внутренними компонентами компьютера прочитайте
инструкции по технике безопасности, прилагаемые к компьютеру. Дополнительные сведения о
рекомендациях по технике безопасности смотрите на начальной странице раздела о соответствии
нормативным требованиям по адресу www.dell.com/regulatory_compliance.
Снятие крышки
ПРИМЕЧАНИЕ. Вам может понадобиться установить Adobe Flash Player с веб-узла Adobe.com для просмотра
приведенных ниже иллюстраций.
1. Следуйте процедурам, приведенным в разделе Перед
компьютера.
2. Откройте защелку крышки.
началом работы с внутренними компонентами
3. Поднимите крышку в верхней части, а затем снимите крышку с компьютера.
Page 22

Установка крышки
Чтобы установить крышку на место, выполните шаги по извлечению в обратном порядке.
на страницу содержания
Назад
Page 23

Назад на страницу содержания
Основной жесткий диск
Руководство по обслуживанию Dell™ OptiPlex™ 780—Настольный компьютер
ОСТОРОЖНО! Перед началом работы с внутренними компонентами компьютера прочитайте
инструкции по технике безопасности, прилагаемые к компьютеру. Дополнительные сведения о
рекомендациях по технике безопасности смотрите на начальной странице раздела о соответствии
нормативным требованиям по адресу www.dell.com/regulatory_compliance.
Извлечение основного жесткого диска
1. Следуйте процедурам, приведенным в разделе Перед началом работы с внутренними компонентами
компьютера.
2. Извлеките из компьютера оптический
3. Извлеките из компьютера второй
4. Отсоедините кабель передачи данных жесткого диска.
дисковод.
жесткий диск, если таковой имеется.
5. Отсоедините кабель питания жесткого диска.
Page 24

6. Сожмите синие защелки с каждой стороны диска, а затем сдвиньте диск к задней части компьютера.
7. Приподнимите жесткий диск и извлеките его из компьютера.
Page 25

Установка основного жесткого диска
Чтобы установить жесткий диск на место, выполните шаги по извлечению в обратном порядке.
на страницу содержания
Назад
Page 26

Назад на страницу содержания
Дисковод гибких дисков
Руководство по обслуживанию Dell™ OptiPlex™ 780—Настольный компьютер
ОСТОРОЖНО! Перед началом работы с внутренними компонентами компьютера прочитайте
инструкции по технике безопасности, прилагаемые к компьютеру. Дополнительные сведения о
рекомендациях по технике безопасности смотрите на начальной странице раздела о соответствии
нормативным требованиям по адресу www.dell.com/regulatory_compliance.
Извлечение дисковода гибких дисков
1. Следуйте процедурам, приведенным в разделе Перед началом работы с внутренними компонентами
компьютера.
2. Отсоедините кабель передачи данных дисковода гибких дисков .
3. Отсоедините кабель питания дисковода гибких дисков.
Page 27

4. Потяните защелку фиксатора дисковода, а затем сдвиньте дисковод гибких дисков к задней части
компьютера.
5. Приподнимите дисковод гибких дисков и извлеките его из компьютера.
Page 28

Установка дисковода гибких дисков
Чтобы установить дисковод гибких дисков на место, выполните шаги по извлечению в обратном порядке.
на страницу содержания
Назад
Page 29

Назад на страницу содержания
Плата (или платы) расширения
Руководство по обслуживанию Dell™ OptiPlex™ 780—Настольный компьютер
ОСТОРОЖНО! Перед началом работы с внутренними компонентами компьютера прочитайте
инструкции по технике безопасности, прилагаемые к компьютеру. Дополнительные сведения о
рекомендациях по технике безопасности смотрите на начальной странице раздела о соответствии
нормативным требованиям по адресу www.dell.com/regulatory_compliance.
Извлечение плат(ы) расширения
1. Следуйте процедурам, приведенным в разделе Перед началом работы с внутренними компонентами
компьютера.
2. Поверните вверх защелку на держателе платы.
3. Осторожно отведите рычажок фиксатора от платы, а затем приподнимите плату и извлеките ее из разъема на
системной плате.
Page 30

Установка плат(ы) расширения
Чтобы установить плату расширения на место, выполните шаги по извлечению в обратном порядке.
на страницу содержания
Назад
Page 31

Назад на страницу содержания
Память
Руководство по обслуживанию Dell™ OptiPlex™ 780—Настольный компьютер
ОСТОРОЖНО! Перед началом работы с внутренними компонентами компьютера прочитайте
инструкции по технике безопасности, прилагаемые к компьютеру. Дополнительные сведения о
рекомендациях по технике безопасности смотрите на начальной странице раздела о соответствии
нормативным требованиям по адресу www.dell.com/regulatory_compliance.
Извлечение модуля (или модулей) памяти
1. Следуйте процедурам, приведенным в разделе Перед началом работы с внутренними компонентами
компьютера.
2. Раздвиньте фиксаторы с каждой стороны разъема модуля памяти .
3. Извлеките модуль памяти из разъема и выньте его из компьютера.
Page 32

Установка модуля (или модулей) памяти
Чтобы установить модуль (или модули) памяти на место, выполните шаги по извлечению в обратном порядке.
на страницу содержания
Назад
Page 33

Назад на страницу содержания
Блок питания
Руководство по обслуживанию Dell™ OptiPlex™ 780—Настольный компьютер
ОСТОРОЖНО! Перед началом работы с внутренними компонентами компьютера прочитайте
инструкции по технике безопасности, прилагаемые к компьютеру. Дополнительные сведения о
рекомендациях по технике безопасности смотрите на начальной странице раздела о соответствии
нормативным требованиям по адресу www.dell.com/regulatory_compliance.
Извлечение блока питания
1. Следуйте процедурам, приведенным в разделе Перед началом работы с внутренними компонентами
компьютера.
2. Выньте оптический
3. Выньте второй
4. Выньте жесткий
5. Отсоедините главный разъем питания от системной платы.
дисковод.
жесткий диск (если таковой имеется).
диск.
6. Отсоедините разъем питания процессора от системной платы.
Page 34

7. Высвободите кабель разъема питания процессора из направляющих желобков под системной платой.
8. Выверните винты, которыми блок питания крепится к задней части корпуса компьютера.
Page 35

9. Нажмите на защелку фиксатора блока питания в нижней части корпуса компьютера, а затем сдвиньте блок
питания к передней части компьютера.
10. Приподнимите блок питания и извлеките его из компьютера.
Page 36

Установка блока питания
Чтобы установить блок питания на место, выполните шаги по извлечению в обратном порядке.
на страницу содержания
Назад
Page 37

Назад на страницу содержания
Вентилятор
Руководство по обслуживанию Dell™ OptiPlex™ 780—Настольный компьютер
ОСТОРОЖНО! Перед началом работы с внутренними компонентами компьютера прочитайте
инструкции по технике безопасности, прилагаемые к компьютеру. Дополнительные сведения о
рекомендациях по технике безопасности смотрите на начальной странице раздела о соответствии
нормативным требованиям по адресу www.dell.com/regulatory_compliance.
Извлечение вентилятора
1. Следуйте процедурам, приведенным в разделе Перед началом работы с внутренними компонентами
компьютера.
2. Отсоедините от системной платы кабель питания вентилятора.
3. Откройте фиксатор вентилятора, а затем сдвиньте вентилятор в сторону системной платы.
Page 38

4. Приподнимите вентилятор и извлеките его из компьютера.
Установка вентилятора
Page 39

Чтобы установить вентилятор на место, выполните шаги по извлечению в обратном порядке.
на страницу содержания
Назад
Page 40

Назад на страницу содержания
Системная плата
Руководство по обслуживанию Dell™ OptiPlex™ 780—Настольный компьютер
ОСТОРОЖНО! Перед началом работы с внутренними компонентами компьютера прочитайте
инструкции по технике безопасности, прилагаемые к компьютеру. Дополнительные сведения о
рекомендациях по технике безопасности смотрите на начальной странице раздела о соответствии
нормативным требованиям по адресу www.dell.com/regulatory_compliance.
Извлечение системной платы
1. Следуйте процедурам, приведенным в разделе Перед началом работы с внутренними компонентами
компьютера.
2. Извлеките каркас
3. Извлеките радиатор
4. Извлеките память
5. Отсоедините от системной платы кабель передачи данных дисковода гибких дисков.
платы типа «елочка».
и процессор.
.
6. Отсоедините кабель питания вентилятора.
Page 41

7. Отсоедините от системной платы основной кабель питания.
8. Отсоедините кабель панели ввода-вывода.
Page 42

9. Отсоедините от системной платы кабель передачи данных оптического дисковода.
10. Отсоедините от системной платы кабель передачи данных жесткого диска.
Page 43

11. Отсоедините кабель питания процессора .
12. Выверните винты, которыми системная плата крепится к корпусу компьютера.
Page 44

13. Извлеките скобу крепления блока радиатора.
14. Чтобы извлечь системную плату, сдвиньте ее к задней части компьютера, приподнимите и выньте из
компьютера.
Page 45

Установка системной платы
Чтобы установить системную плату на место, выполните шаги по извлечению в обратном порядке.
на страницу содержания
Назад
Page 46

Назад на страницу содержания
Оптический дисковод
Руководство по обслуживанию Dell™ OptiPlex™ 780—Настольный компьютер
ОСТОРОЖНО! Перед началом работы с внутренними компонентами компьютера прочитайте
инструкции по технике безопасности, прилагаемые к компьютеру. Дополнительные сведения о
рекомендациях по технике безопасности смотрите на начальной странице раздела о соответствии
нормативным требованиям по адресу www.dell.com/regulatory_compliance.
Извлечение оптического дисковода
1. Следуйте процедурам, приведенным в разделе Перед началом работы с внутренними компонентами
компьютера.
2. Отсоедините кабель передачи данных оптического дисковода .
3. Отсоедините кабель питания оптического дисковода.
Page 47

4. Приподнимите защелку фиксатора дисковода, а затем сдвиньте дисковод к задней части компьютера.
5. Приподнимите дисковод и извлеките его из компьютера.
Page 48

Установка оптического дисковода
Чтобы установить оптический дисковод на место, выполните шаги по извлечению в обратном порядке.
на страницу содержания
Назад
Page 49

Назад на страницу содержания
Второй жесткий диск (заказывается дополнительно)
Руководство по обслуживанию Dell™ OptiPlex™ 780—Настольный компьютер
ОСТОРОЖНО! Перед началом работы с внутренними компонентами компьютера прочитайте
инструкции по технике безопасности, прилагаемые к компьютеру. Дополнительные сведения о
рекомендациях по технике безопасности смотрите на начальной странице раздела о соответствии
нормативным требованиям по адресу www.dell.com/regulatory_compliance.
Извлечение второго жесткого диска (заказывается
дополнительно)
1. Следуйте процедурам, приведенным в разделе Перед началом работы с внутренними компонентами
компьютера.
2. Извлеките из компьютера оптический
3. Отсоедините кабель передачи данных жесткого диска.
дисковод.
Page 50

4. Отсоедините кабель питания жесткого диска.
5. Потяните защелку фиксатора, а затем сдвиньте жесткий диск к задней части компьютера .
6. Приподнимите жесткий диск и извлеките его из компьютера.
Page 51

Установка второго жесткого диска
Чтобы установить второй жесткий диск на место, выполните шаги по извлечению в обратном порядке.
на страницу содержания
Назад
Page 52

Назад на страницу содержания
Каркас платы типа «елочка»
Руководство по обслуживанию Dell™ OptiPlex™ 780—Настольный компьютер
ОСТОРОЖНО! Перед началом работы с внутренними компонентами компьютера прочитайте
инструкции по технике безопасности, прилагаемые к компьютеру. Дополнительные сведения о
рекомендациях по технике безопасности смотрите на начальной странице раздела о соответствии
нормативным требованиям по адресу www.dell.com/regulatory_compliance.
Извлечение каркаса платы типа «елочка»
1. Следуйте процедурам, приведенным в разделе Перед началом работы с внутренними компонентами
компьютера.
2. Отсоедините от системной платы кабель последовательного порта PS/2.
3. Поверните ручку каркаса платы типа «елочка», установив ее вертикально.
Page 53

4. Осторожно потяните ручку каркаса платы типа «елочка», приподнимите каркас и извлеките его из
компьютера.
5. Поверните вверх защелку держателя платы на каркасе платы типа «елочка».
Page 54

6. Осторожно потяните защелку держателя платы на плате типа «елочка», отведите защелку от платы и
извлеките плату из разъема.
Page 55

Установка каркаса платы типа «елочка»
Чтобы установить каркас платы типа «елочка» на место, выполните шаги по извлечению в обратном порядке.
на страницу содержания
Назад
Page 56

Назад на страницу содержания
Стандартная крепежная пластина
Руководство по обслуживанию Dell™ OptiPlex™ 780—Настольный компьютер
ОСТОРОЖНО! Перед началом работы с внутренними компонентами компьютера прочитайте
инструкции по технике безопасности, прилагаемые к компьютеру. Дополнительные сведения о
рекомендациях по технике безопасности смотрите на начальной странице раздела о соответствии
нормативным требованиям по адресу www.dell.com/regulatory_compliance.
Извлечение стандартной крепежной пластины
1. Следуйте процедурам, приведенным в разделе Перед началом работы с внутренними компонентами
компьютера.
2. Извлеките каркас
3. Осторожно приподнимите стандартную крепежную пластину и извлеките ее из компьютера.
платы типа «елочка».
Установка стандартной крепежной пластины
Чтобы установить стандартную крепежную пластину на место, выполните шаги по извлечению в обратном порядке.
на страницу содержания
Назад
Page 57

Назад на страницу содержания
Радиатор и процессор
Руководство по обслуживанию Dell™ OptiPlex™ 780—Настольный компьютер
ОСТОРОЖНО! Перед началом работы с внутренними компонентами компьютера прочитайте
инструкции по технике безопасности, прилагаемые к компьютеру. Дополнительные сведения о
рекомендациях по технике безопасности смотрите на начальной странице раздела о соответствии
нормативным требованиям по адресу www.dell.com/regulatory_compliance.
Извлечение радиатора и процессора
1. Следуйте процедурам, приведенным в разделе Перед началом работы с внутренними компонентами
компьютера.
2. Ослабьте невыпадающие винты с каждой стороны радиатора.
3. Поверните радиатор вверх.
Page 58

4. Приподнимите радиатор и извлеките его из компьютера.
5. Откройте крышку процессора, выдвинув рычажок фиксатора из-под защелки крышки на гнезде. Затем
потяните рычажок назад, чтобы высвободить крышку процессора.
Page 59

6. Приподнимите крышку процессора.
7. Извлеките процессор из компьютера.
Page 60

ВНИМАНИЕ. При замене процессора не прикасайтесь ни к каким контактам внутри гнезда и не
допускайте, чтобы какие-либо предметы падали на контакты в гнезде.
Установка радиатора и процессора
Чтобы установить радиатор и процессор на место, выполните шаги по извлечению в обратном порядке.
на страницу содержания
Назад
Page 61

Назад на страницу содержания
Батарейка типа «таблетка»
Руководство по обслуживанию Dell™ OptiPlex™ 780—Настольный компьютер
ОСТОРОЖНО! Перед началом работы с внутренними компонентами компьютера прочитайте
инструкции по технике безопасности, прилагаемые к компьютеру. Дополнительные сведения о
рекомендациях по технике безопасности смотрите на начальной странице раздела о соответствии
нормативным требованиям по адресу www.dell.com/regulatory_compliance.
Извлечение батарейки типа «таблетка»
1. Следуйте процедурам, приведенным в разделе Перед началом работы с внутренними компонентами
компьютера.
2. Отведите зажим от батарейки типа «таблетка».
3. Извлеките батарейку типа «таблетка» из компьютера.
Page 62

Установка батарейки типа «таблетка»
Чтобы установить батарейку типа «таблетка» на место, выполните шаги по извлечению в обратном порядке.
на страницу содержания
Назад
Page 63

Назад на страницу содержания
Панель ввода-вывода
Руководство по обслуживанию Dell™ OptiPlex™ 780—Настольный компьютер
ОСТОРОЖНО! Перед началом работы с внутренними компонентами компьютера прочитайте
инструкции по технике безопасности, прилагаемые к компьютеру. Дополнительные сведения о
рекомендациях по технике безопасности смотрите на начальной странице раздела о соответствии
нормативным требованиям по адресу www.dell.com/regulatory_compliance.
Извлечение панели ввода-вывода
1. Следуйте процедурам, приведенным в разделе Перед началом работы с внутренними компонентами
компьютера.
2. Отсоедините и извлеките кабель панели ввода-вывода.
3. Выверните винт, которым панель ввода-вывода крепится к компьютеру.
Page 64

4. Осторожно поверните панель ввода-вывода, отведя ее от компьютера, а затем извлеките ее из компьютера.
Установка панели ввода-вывода
Page 65

Чтобы установить панель ввода-вывода на место, выполните шаги по извлечению в обратном порядке.
на страницу содержания
Назад
 Loading...
Loading...