Dell OptiPlex 780 User Manual [hu]
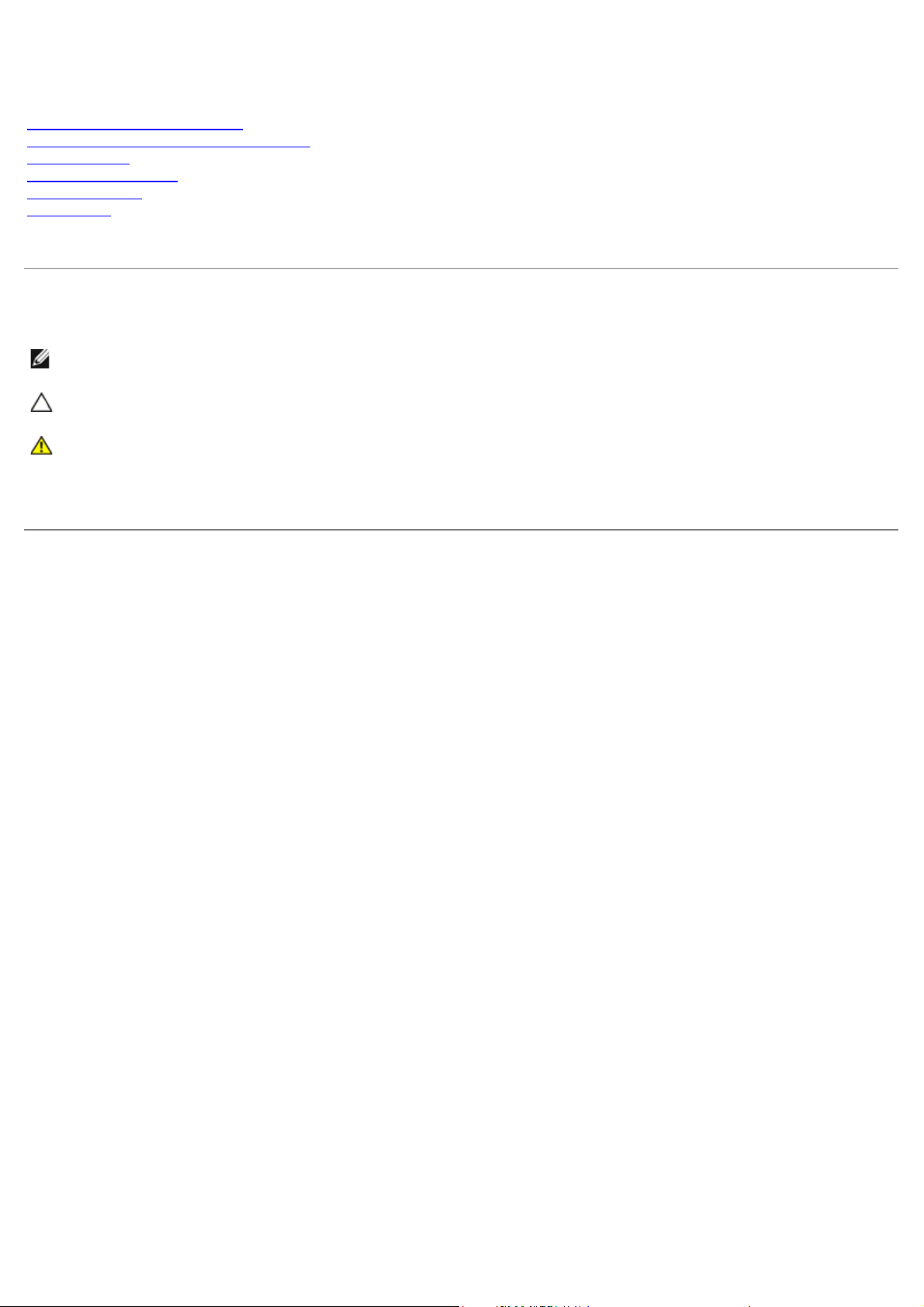
Dell™ OptiPlex™ 780 ultra helytakarékos kivitel—
Szervizelési kézikönyv
A számítógépen végzett munkák
Alkatrészek eltávolítása és visszahelyezése
Műszaki adatok
Az alaplap elrendezése
Rendszerbeállítás
Diagnosztika
Megjegyzések, figyelmeztetések és „Vigyázat“ üzenetek
MEGJEGYZÉS: A MEGJEGYZÉS a számítógép biztonságosabb és hatékonyabb használatát elősegítő fontos tudnivalókat
tartalmazzák.
FIGYELMEZTETÉS: A FIGYELMEZTETÉS az utasítások be nem tartása esetén esetlegesen bekövetkező
hardversérülés vagy adatvesztés veszélyére hívják fel a figyelmet.
VIGYÁZAT! A VIGYÁZAT jelzések a tárgyi és személyi sérülések veszélyére, valamint az életveszélyes
helyzetekre hívják fel a figyelmet.
Ha az Ön által vásárolt számítógép Del™ n Series típusú, a dokumentumban szereplő, Microsoft® Windows® operációs
rendszerekkel kapcsolatos utalások nem érvényesek.
A dokumentumban közölt információ külön értesítés nélkül is megváltozhat.
© 2010 Dell Inc. Minden jog fenntartva.
A Dell Inc. előzetes írásos engedélye nélkül szigorúan tilos a dokumentumot bármilyen módon sokszorosítani.
A szövegben használt védjegyek: a Dell, a DELL ebléma és az OptiPlex Dell Inc. védjegyei; Az ATI Radeon az Advanced Micro Devices, Inc védjegye; Az
Intel, Pentium, Celeron, és a Core az Intel Corporation védjegyei vagy bejegyzett védjegyei; a Blu-ray Disc a Blu-ray Disc Association védjegye; a
Microsoft, a Windows, a Windows Vista és a Windows Vista Start gombja a Microsoft Corporation védjegyei vagy bejegyzett védjegyei az Amerikai Egyesült
Államokban és/vagy más országokban.
A dokumentumban más védjegyek és kereskedelmi megnevezések is szerepelhetnek, hivatkozásként a termékmárkák és megnevezések tulajdonosaira. A
Dell Computer Corporation kizárólag a saját védjegyeiből és bejegyzett neveiből eredő jogi igényeket érvényesíti.
2012 - 10 Mód. A01
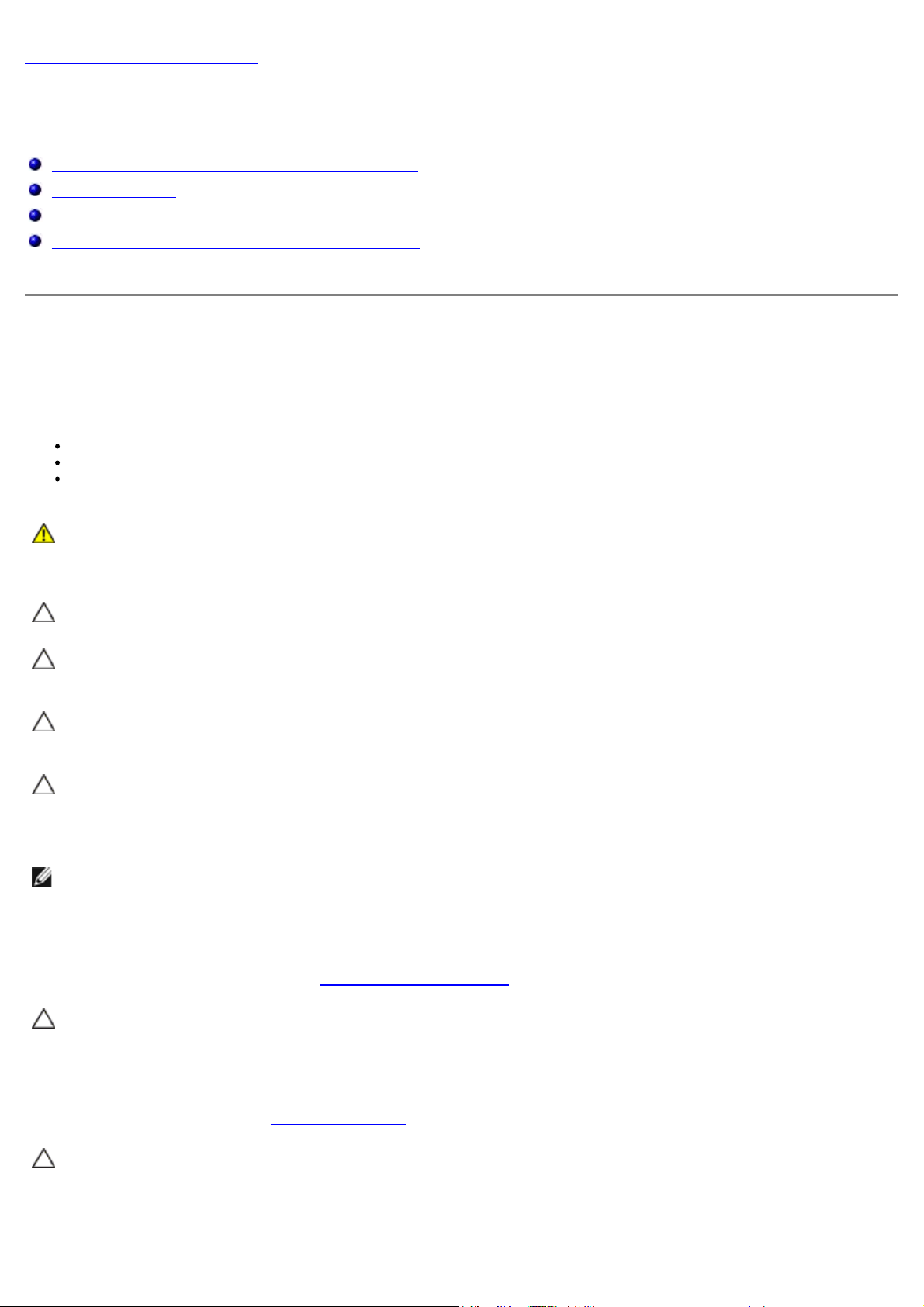
Vissza a Tartalomjegyzék oldalra
A számítógépen végzett munkák
Dell™ OptiPlex™ 780 ultra helytakarékos kivitel—Szervizelési kézikönyv
Mielőtt elkezdene dolgozni a számítógép belsejében
Ajánlott eszközök
A számítógép kikapcsolása
Miután befejezte a munkát a számítógép belsejében
Mielőtt elkezdene dolgozni a számítógép belsejében
A számítógép esetleges károsodásának elkerülése és saját biztonsága érdekében tartsa be az alábbi biztonsági
irányelveket. Ha másképp nincs jelezve, a jelen dokumentumban leírt minden művelet a következő feltételek teljesülését
feltételezi:
Elvégezte a Munka a számítógép belsejében című fejezetben leírt lépéseket.
Elolvasta a számítógépével szállított biztonsági útmutatásokat.
A komponensek cseréjét vagy — amennyiben külön vásárolta meg azokat — beszerelését a kiszerelési műveletek
fordított sorrendben való elvégzésével hajthatja végre.
VIGYÁZAT! A számítógép belsejében végzett munka előtt olvassa el figyelmesen a számítógéphez
mellékelt biztonsági tudnivalókat. További biztonsági útmutatásokat a
www.dell.com/regulatory_compliance címen található, a szabályozási megfelelőséget ismertető (angol
nyelvű) honlapon talál.
FIGYELMEZTETÉS: A számítógépet csak arra jogosult szerviz szakembere javíthatja. A Dell által nem
jóváhagyott szerviztevékenységre a garanciavállalás nem vonatkozik.
FIGYELMEZTETÉS: Az elektrosztatikus kisülések érdekében földelje le magát egy csuklópánttal, vagy
időközönként érjen hozzá egy festetlen fémfelülethez, például a számítógép hátulján lévő
csatlakozóhoz.
FIGYELMEZTETÉS: Bánjon óvatosan az alkatrészekkel és a kártyákkal. Ne érjen hozzá a kártyákon lévő
alkatrészekhez és érintkezőkhöz. A kártyát a szélénél vagy a fém szerelőkeretnél fogja meg. A
komponenseket, például a processzort, ne az érintkezőknél, hanem a szélüknél fogja meg.
FIGYELMEZTETÉS: A kábelek kihúzásakor ne a kábelt, hanem a csatlakozót vagy a húzófület húzza
meg. Egyes kábelek rögzítő fülekkel rendelkeznek, ha ilyen kábelt csatlakoztat le, akkor nyomja meg a
rögzítő füleket, mielőtt lecsatlakoztatná a kábelt. Miközben kihúzza, tartsa egyenesen a
csatlakozódugókat, hogy a csatlakozótűk ne görbüljenek el. A kábelek csatlakoztatása előtt pedig
győződjön meg arról, hogy mindkét csatlakozó megfelelő helyzetben és a másikkal egy vonalban van.
MEGJEGYZÉS: A számítógép színe és egyes alkatrészek eltérhetnek a dokumentumban láthatótól.
A számítógép károsodásának elkerülése érdekében végezze el az alábbi műveleteket, mielőtt a számítógép belsejébe nyúl.
1. Gondoskodjon róla, hogy a munkafelület kellően tiszta és sima legyen, hogy megelőzze a számítógép fedelének
karcolódását.
2. Kapcsolja ki a számítógépet (lásd: A számítógép kikapcsolása
FIGYELMEZTETÉS: A hálózati kábel lecsatolásakor először a számítógépből húzza ki a kábelt, majd a
hálózati eszközből.
3. Húzzon ki minden hálózati kábelt a számítógépből.
4. Áramtalanítsa a számítógépet és az összes csatlakoztatott eszközt.
5. Nyomja meg, és tartsa benyomva a bekapcsológombot áramtalanítás alatt, hogy az alaplapot földelje.
6. Távolítsa el a fedelet (lásd: A fedél eltávolítása
).
).
FIGYELMEZTETÉS: Mielőtt bármihez is hozzányúlna a számítógép belsejében, földelje le saját testét
úgy, hogy megérint egy festetlen fémfelületet, például a számítógép hátulján. A belső alkatrészek
károsodásának elkerülése érdekében munka közben időről időre érintsen meg egy festetlen
fémfelületet, hogy levezesse az időközben felgyűlt sztatikus elektromosságot.
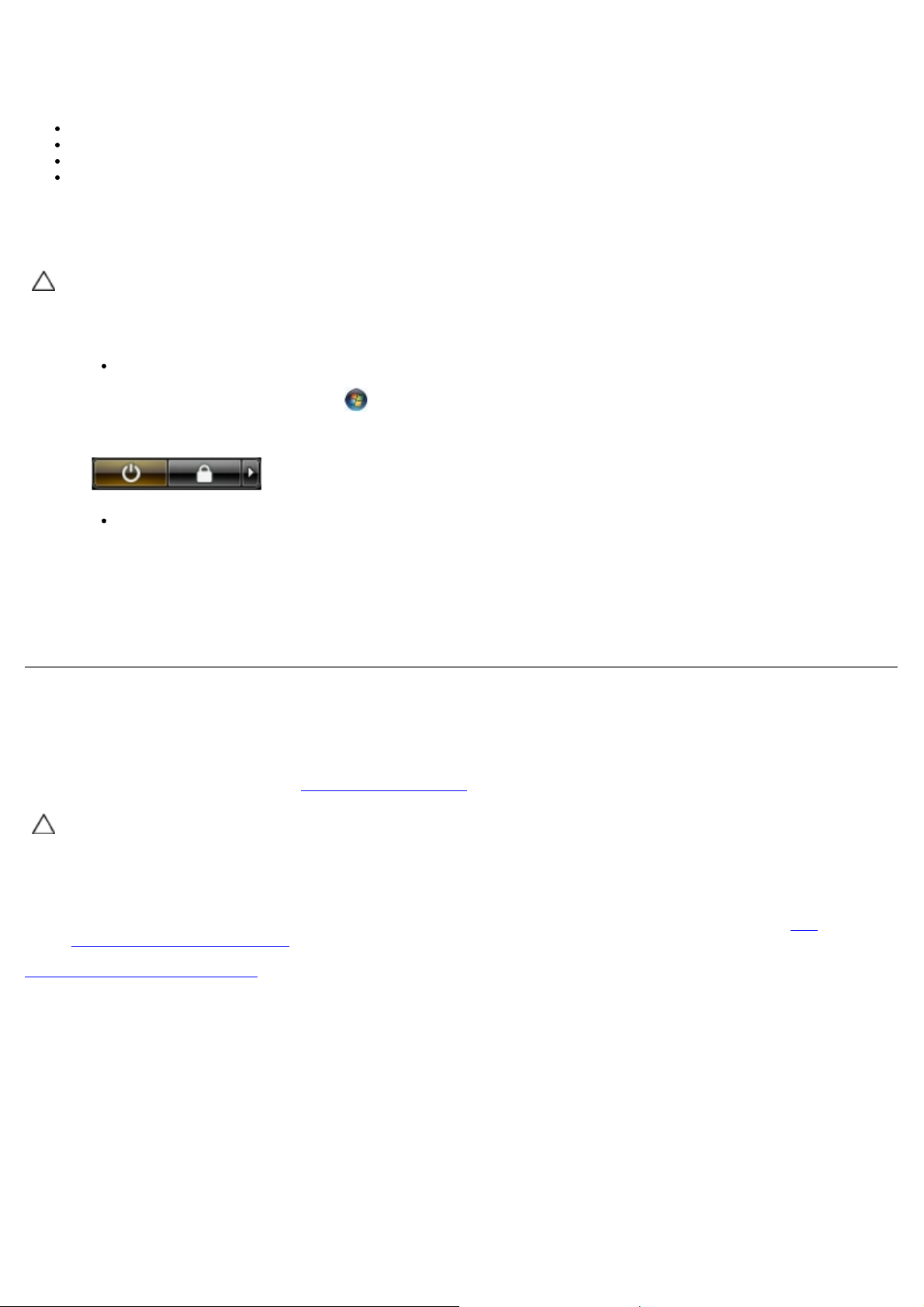
Ajánlott eszközök
A jelen dokumentumban szereplő eljárások a következő eszközöket igényelhetik:
Kis, lapos élű csavarhúzó
Csillagcsavarhúzó
Kis műanyag pálca
A BIOS-frissítőprogram adathordozója
A számítógép kikapcsolása
FIGYELMEZTETÉS: Az adatvesztés elkerülése érdekében a számítógép kikapcsolása előtt mentsen el és
zárjon be minden megnyitott fájlt és lépjen ki minden programból.
1. Állítsa le az operációs rendszert.
Windows Vista® esetén:
Kattintson következőkre: Start , majd kattintson a Start menü jobb alsó sarkában lévő nyílra, végül a
Leállítás lehetőségre.
Windows® XP esetén:
Kattintson a Start® Számítógép kikapcsolása® Kikapcsolás parancsra.
Miután az operációs rendszer leállt, a számítógép kikapcsol.
2. Győződjön meg arról, hogy a számítógép és a csatlakoztatott eszközök ki vannak kapcsolva. Ha az operációs
rendszer leállásakor a számítógép és a csatlakoztatott eszközök nem kapcsolódnak ki automatikusan, a
bekapcsológombot mintegy 6 másodpercig tartsa nyomva a kikapcsolásukhoz.
Miután befejezte a munkát a számítógép belsejében
Miután mindent visszaszerelt, a számítógép bekapcsolása előtt csatlakoztassa a külső eszközöket, kártyákat és kábeleket.
1. Helyezze vissza a fedelet (lásd: A fedél visszahelyezése
FIGYELMEZTETÉS: Hálózati kábel csatlakoztatásakor a kábelt először a hálózati eszközbe, majd a
számítógépbe dugja.
2. Csatlakoztassa a telefon- és hálózati kábeleket a számítógéphez.
3. Csatlakoztassa számítógépet és a hozzá csatolt eszközöket az elektromos hálózatra.
4. Kapcsolja be a számítógépet.
5. A Dell Diagnostics futtatásával győződjön meg arról, hogy a számítógép megfelelően működik. Lásd: Dell
Diagnostics (Dell diagnosztika).
Vissza a Tartalomjegyzék oldalra
).
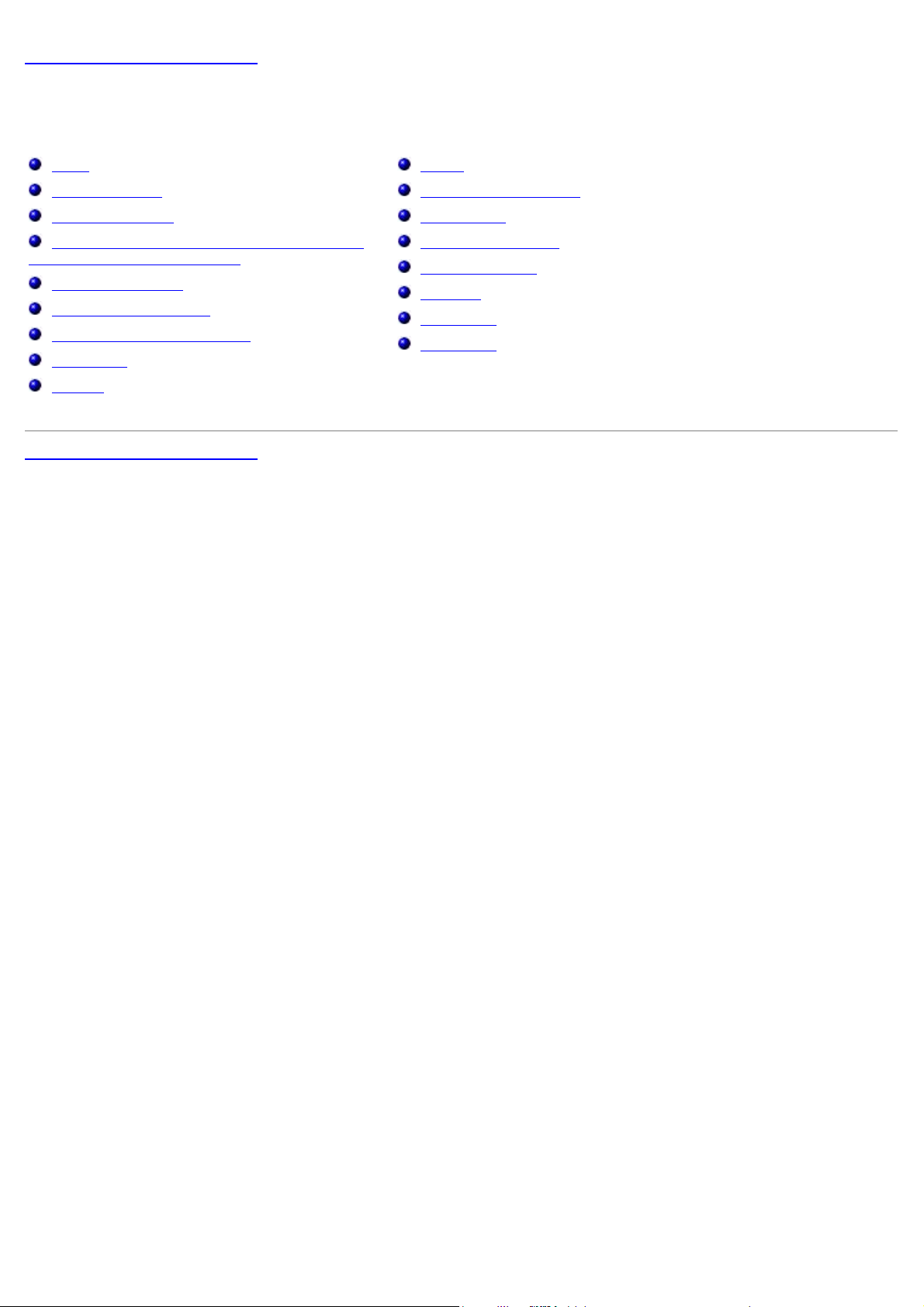
Vissza a Tartalomjegyzék oldalra
Alkatrészek eltávolítása és visszahelyezése
Dell™ OptiPlex™ 780 ultra helytakarékos kivitel—Szervizelési kézikönyv
Fedél
Meghajtórekesz
Optikai meghajtó
Vezeték nélküli helyi hálózat (Wireless Local
Area Network - WLAN) kártya
Rendszerventilátor
Hőnyelő és processzor
Behatolás érzékelő kapcsoló
Gombelem
Alaplap
Vissza a Tartalomjegyzék oldalra
Előlap
Merevlemez-meghajtó
Kezelőpanel
Belső antennakábel
Belső hangszóró
Memória
I/O-kártya
Tápegység
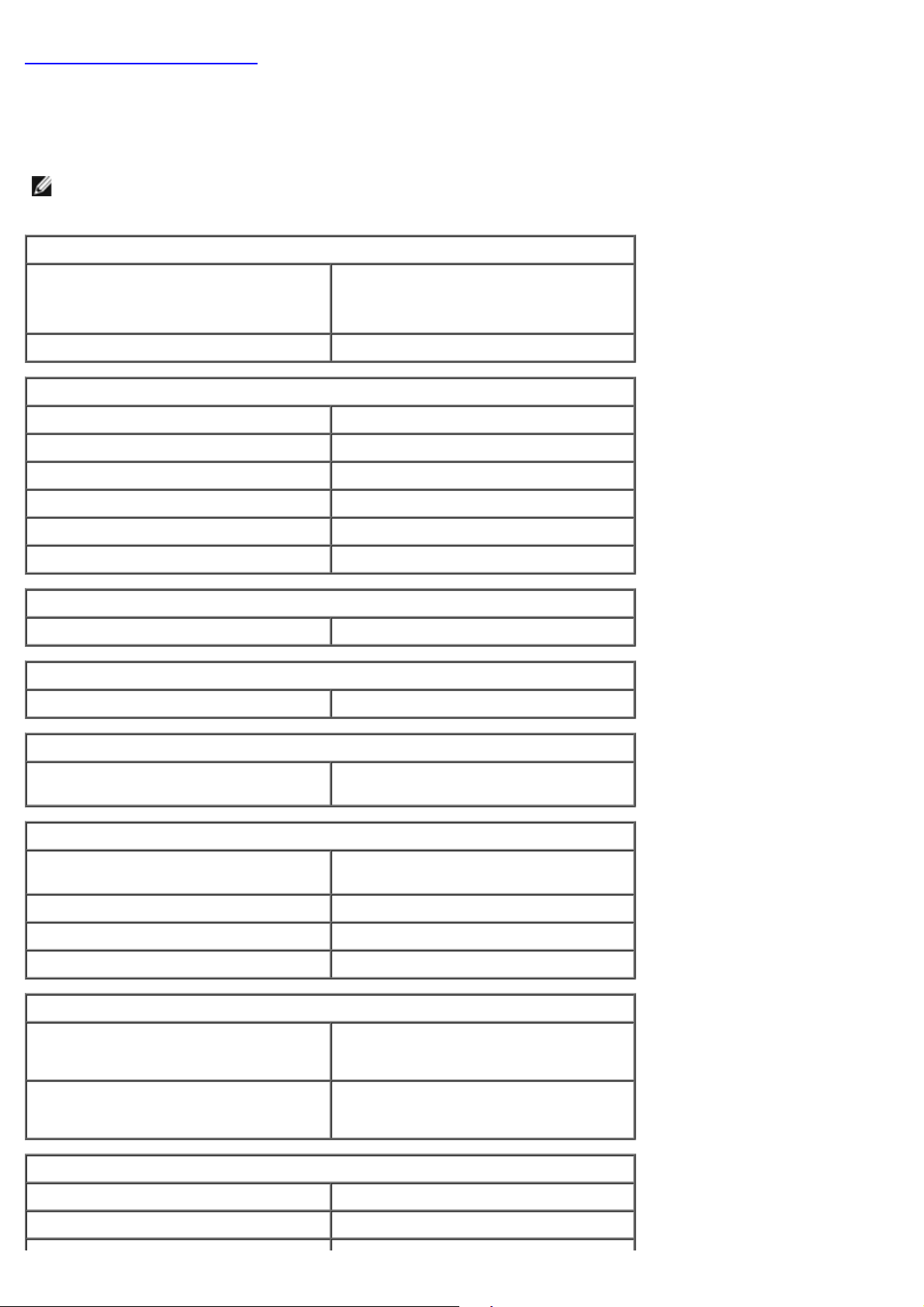
Vissza a Tartalomjegyzék oldalra
Műszaki adatok
Dell™ OptiPlex™ 780 ultra helytakarékos kivitel—Szervizelési kézikönyv
MEGJEGYZÉS: A kínált opciók régiónként eltérőek lehetnek. Ha a számítógép konfigurációjáról bővebb információt
szeretne, kattintson a Start® Súgó és támogatás menüpontra, és válassza a számítógép adatainak
megtekintését.
Processzor
Típus
2. szintű (L2) gyorsítótár 512 KB – 6 MB
Memória
Típus DDR3 SDRAM (csak nem ECC memória)
Sebesség 1066 MHz
Csatlakozók 2 db
Kapacitás 1 GB vagy 2 GB
Minimális memóriaméret 1 GB
Maximális memóriaméret 4 GB
Videokártya
Integrált Intel Q45 grafikus vezérlő
Hang
Integrált ADI 1984A nagyfelbontású audio codec
Intel® Core™ 2 Duo, Intel Pentium
Dual-Core,
Intel Celeron® Dual-Core, Intel Celeron
®
Hálózat
Integrált Intel 82567 Gigabit 1 LAN 10/100/1000
Mbps
Rendszerinformáció
Chipkészlet Intel Q45 Express csipkészlet ICH10DO-
val
DMA csatornák száma 8
Megszakítási szintek száma 24
BIOS chip (NVRAM) 64 Mb (8 MB)
Bővítőbusz
Busz típusa SATA 1.0A és 2.0
USB 2.0
Buszsebesség SATA: 1,5 Gb/s és 3,0 Gb/s
USB: 480 Mb/s
Bővítőkártyák
PCI nem áll rendelkezésre
PCI Express x1 nem áll rendelkezésre
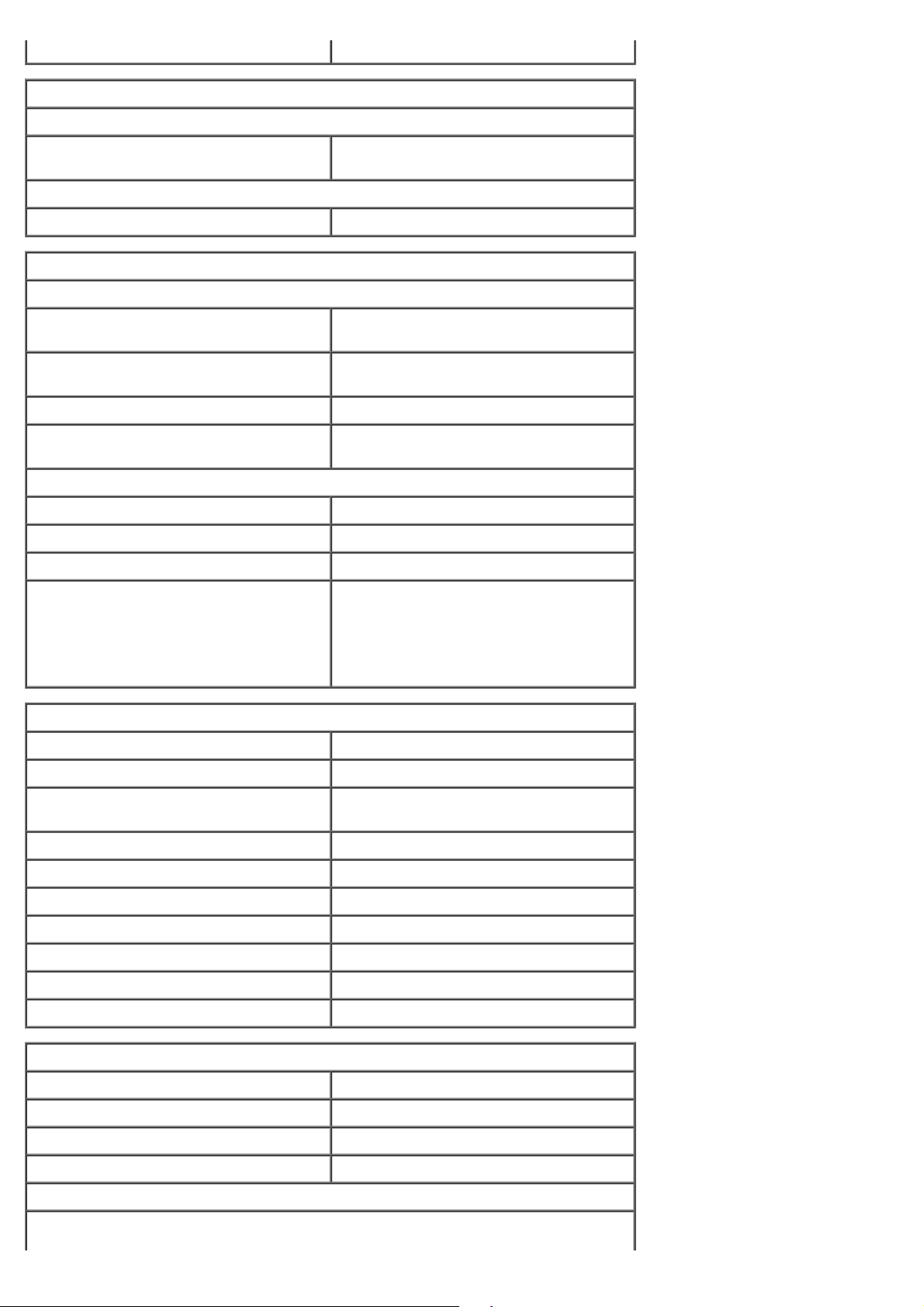
PCI Express x16 nem áll rendelkezésre
Meghajtók
feszültségbeállítási információkért.
Kívülről elérhető
slimline meghajtó rekeszek egy rekesz SATA DVD-ROM / DVD+/–
RW meghajtóhoz
Belülről elérhető
2,5”-es meghajtórekesz (2) 1 db
Külső csatlakozók
Hang
hátsó panel két csatlakozó: line kimenet (fülhallgató)
és line bemenet (mikorfon)
előlap két csatlakozó: line kimenet (fülhallgató)
és line bemenet (mikorfon)
Hálózat egy RJ45 csatlakozó
Soros egy 9 érintkezős csatlakozó, 16550C-
kompatibilis
USB
előlap 2 db
hátsó panel öt
eSATA 1 db
Videokártya 15 tűs VGA-csatlakozó
20 tűs DisplayPort™ csatlakozó
MEGJEGYZÉS: Az elérhető
videocsatlakozók a választott grafikus
kártyától függnek.
Alaplapi csatlakozóaljzatok
Soros ATA két 7 tűs csatlakozó
Memória négy 240 tűs csatlakozó
Belső USB-eszköz 1 db 10 tűs csatlakozó (két USB-portot
támogat)
Processzorventilátor egy 4 tűs csatlakozó
Rendszerventilátor egy 3 tűs csatlakozó
Előlapi vezérlés egy 9 tűs csatlakozó
Előlapi audió egy 10 tűs csatlakozó
Processzor egy N csatlakozó
Tápellátás 12 V egy 4 tűs csatlakozó
Tápellátás egy 24 tűs csatlakozó
Tápellátás
Teljesítmény 180 W
Maximális hőleadás (MHD) 750 BTU/hr
Feszültség 90–264 VAC, 47–63 Hz, 2,6 A
Gombelem 3 V-os CR2032 lítium gombelem
MEGJEGYZÉS: A hőleadást a tápegység teljesítménye alapján számítják ki.
MEGJEGYZÉS: Lásd a számítógéphez mellékelt biztonsági adatokat a fontos
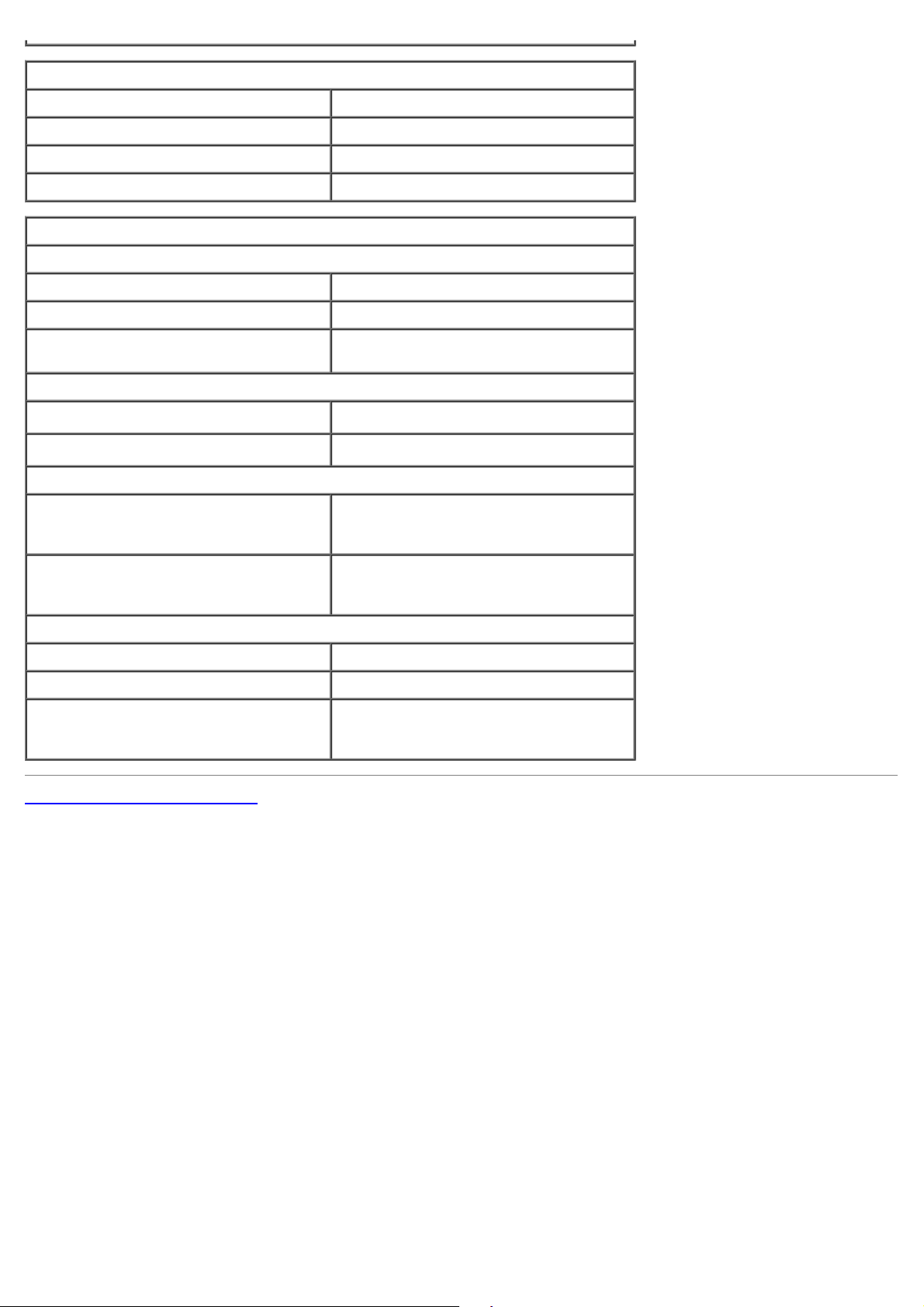
Fizikai
Magasság 23,7 cm (9,3 hüvelyk)
Szélesség 6,5 cm (2,6 hüvelyk)
Mélység 24,0 cm (9,4 hüvelyk)
Tömeg 3,2 kg (7 font)
Környezeti
Hőmérséklet
Működési 10 °C és 35 °C között
Tárolás –40 °C és 65 °C között
Relatív páratartalom (nem lecsapódó) üzemi: 20 – 80 %
tárolási: 5 – 95 %
Maximális rezgés
Működési
Tárolás
5 – 350 Hz 0,0002 G
5 – 500 Hz at 0,001 – 0,01 G
2
/Hz frekvencián
2
/Hz
Maximális ütődés
Működési 40 G +/– 5 % 2 msec pulzustartammal
+/– 10 % (megfelel 20 hüvelyk/sec [51
cm/sec] értéknek)
Tárolás 105 G +/– 5 % 2 msec pulzustartammal
+/– 10 % (megfelel 50 hüvelyk/sec [127
cm/sec] értéknek)
Magasság
Működési –15,2 és 3048 m között
Tárolás –15,2 és 10 668 m között
Légszennyezési szint legfeljebb G2-es osztályú az ISA-
S71.04-1985 jelű szabvány
szerint
Vissza a Tartalomjegyzék oldalra
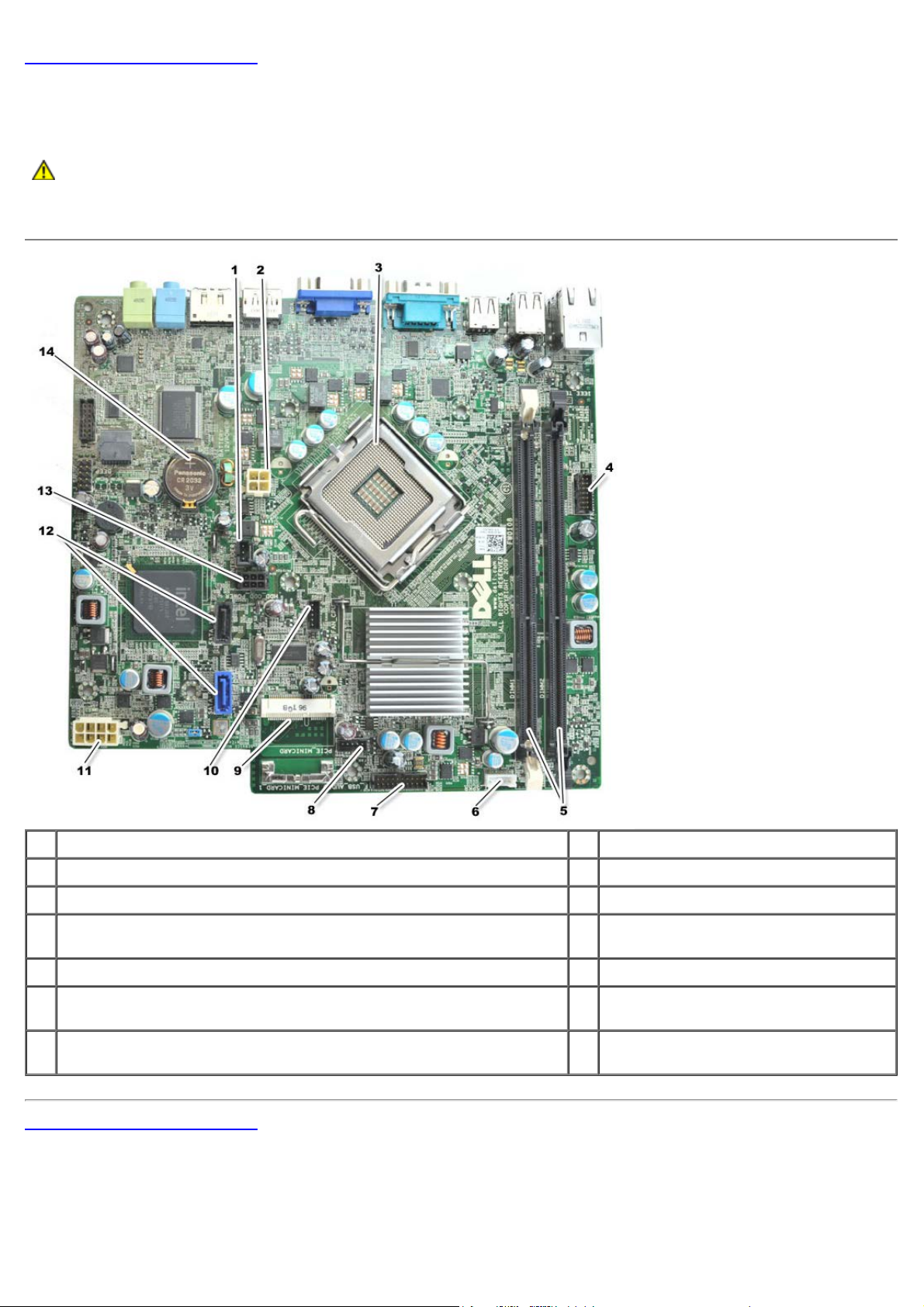
Vissza a Tartalomjegyzék oldalra
Az alaplap elrendezése
Dell™ OptiPlex™ 780 ultra helytakarékos kivitel—Szervizelési kézikönyv
VIGYÁZAT! A számítógép belsejében végzett munka előtt, olvassa el figyelmesen a számítógéphez
mellékelt biztonsági tudnivalókat. További biztonsági útmutatásokat a
www.dell.com/regulatory_compliance címen található, a szabályozási megfelelőséget ismertető (angol
nyelvű) honlapon talál.
1 behatolás érzékelő csatlakozó (INTRUDER) 2 tápcsatlakozó (POWER)
3 processzor csatlakozó (CPU) 4 előlapi csatlakozó (FRONTPANEL)
5 memória modul csatlakozók (DIMM_1, DIMM_2) 6 belső hangszóró csatlakozó
7 előlapi csatlakozó (FRONTPANEL) 8
9 PCI-E mini kártya (PCIE_MINICARD) 10 ventilátor csatlakozók (FAN_CPU)
11 tápcsatlakozó (POWER) 12
merevlemez-meghajtó vagy optikai meghajtó csatlakozó
13
(HDD_ODD_POWER)
Vissza a Tartalomjegyzék oldalra
elülső ventilátor csatlakozó
(FAN_FRONT)
SATA meghajtó csatlakozók (SATA0,
SATA1)
14 elemrekesz (BATTERY)
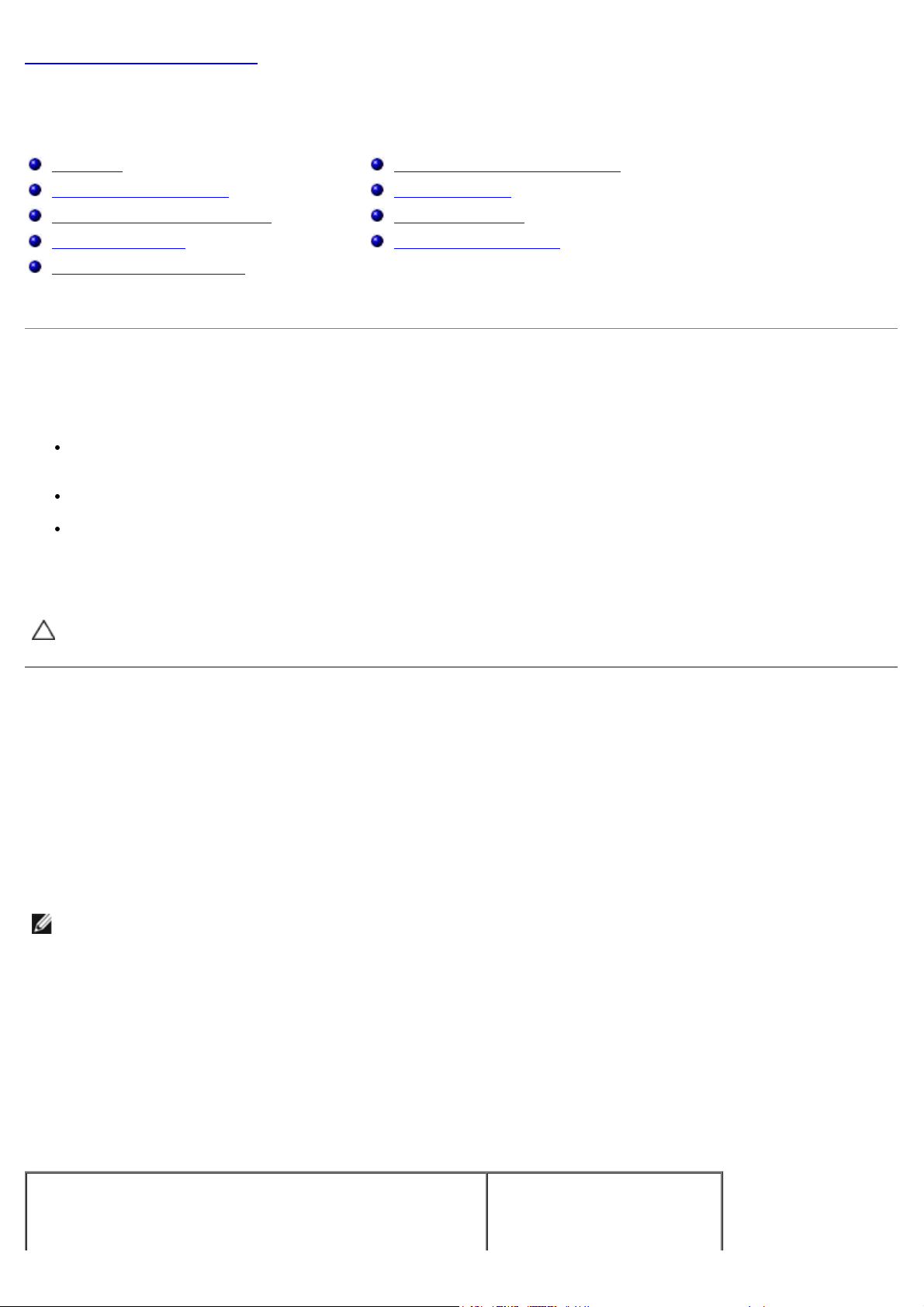
Vissza a Tartalomjegyzék oldalra
Rendszerbeállítás
Dell™ OptiPlex™ 780 ultra helytakarékos kivitel—Szervizelési kézikönyv
Áttekintés
Rendszerbeállítási opciók
Rendszerindítás USB-eszközről
Áthidaló beállításai
A CMOS-beállítások törlése
Belépés a rendszerbeállításokba
Indítószekvencia
Jelszavas védelem
Elfelejtett jelszó törlése
Áttekintés
Használja a rendszerbeállítást a következőkre:
Módosíthatja a rendszerkonfigurációs adatokat hardver számítógépbe szerelését, cseréjét vagy eltávolítását
követően
Olyan felhasználó által választható opciókat állíthat be vagy módosíthat, mint például a felhasználói jelszó
Megállapíthatja az aktuális memóriaméretet vagy beállíthatja a telepített merevlemez típusát
Javasoljuk, hogy a rendszerbeállító használata előtt későbbi felhasználás céljából írja le a rendszerbeállító képernyőn
látható információkat.
FIGYELMEZTETÉS: Ha nem szakértő szintű felhasználó, ne módosítsa az itt található beállításokat.
Bizonyos módosítások következtében zavar állhat be a számítógép működésében.
Belépés a rendszerbeállításokba
1. Kapcsolja be (vagy indítsa újra) a számítógépet.
2. Miután megjelent a DELL™ embléma, várjon, amíg megjelenik az F12 billentyű lenyomására utaló jelzés.
3. Azonnal nyomja meg az <F12> billentyűt. Ekkor megjelenik a Boot Menu (Rendszerindító menü).
4. A felfelé és lefelé mutató nyílbillentyűkkel jelölje ki a System Setup (Rendszerbeállítás) elemet, majd nyomja meg
az <Enter> billentyűt.
MEGJEGYZÉS: Az F12 jelzés azt jelzi, hogy a billentyűzet inicializálva van. A jelzés nagyon gyorsan megjelenhet,
ezért figyeljen, majd nyomja meg az <F12> billentyűt. Ha az <F12> billentyűt a jelzés megjelenése előtt nyomja
le, a billentyű lenyomása hatástalan lesz.
5. Ha túl sokáig vár, és az operációs rendszer emblémája is megjelenik, akkor várjon tovább, amíg meg nem jelenik a
Microsoft
®
Windows® asztal. Ekkor kapcsolja ki a számítógépet, és próbálja meg újból végrehajtani a műveletet.
A System Setup (Rendszerbeállítás) képernyő
A System Setup (Rendszerbeállítás) képernyő a számítógép aktuális vagy módosítható konfigurációs adatait jeleníti meg.
A képernyőn található adatok két részre oszthatók: a menüre és a főablakra.
Options List (Opciólista) — Ez a mező a rendszerbeállítások
ablakának bal oldalán jelenik meg. Ebben a görgethető
mezőben találhatók a számítógép konfigurációjával, többek
között a telepített hardverekkel, az energiagazdálkodással és a
Opció mező — Ez a mező
információt tartalmaz minden
opcióról. Ebben a mezőben
megtekintheti és módosíthatja
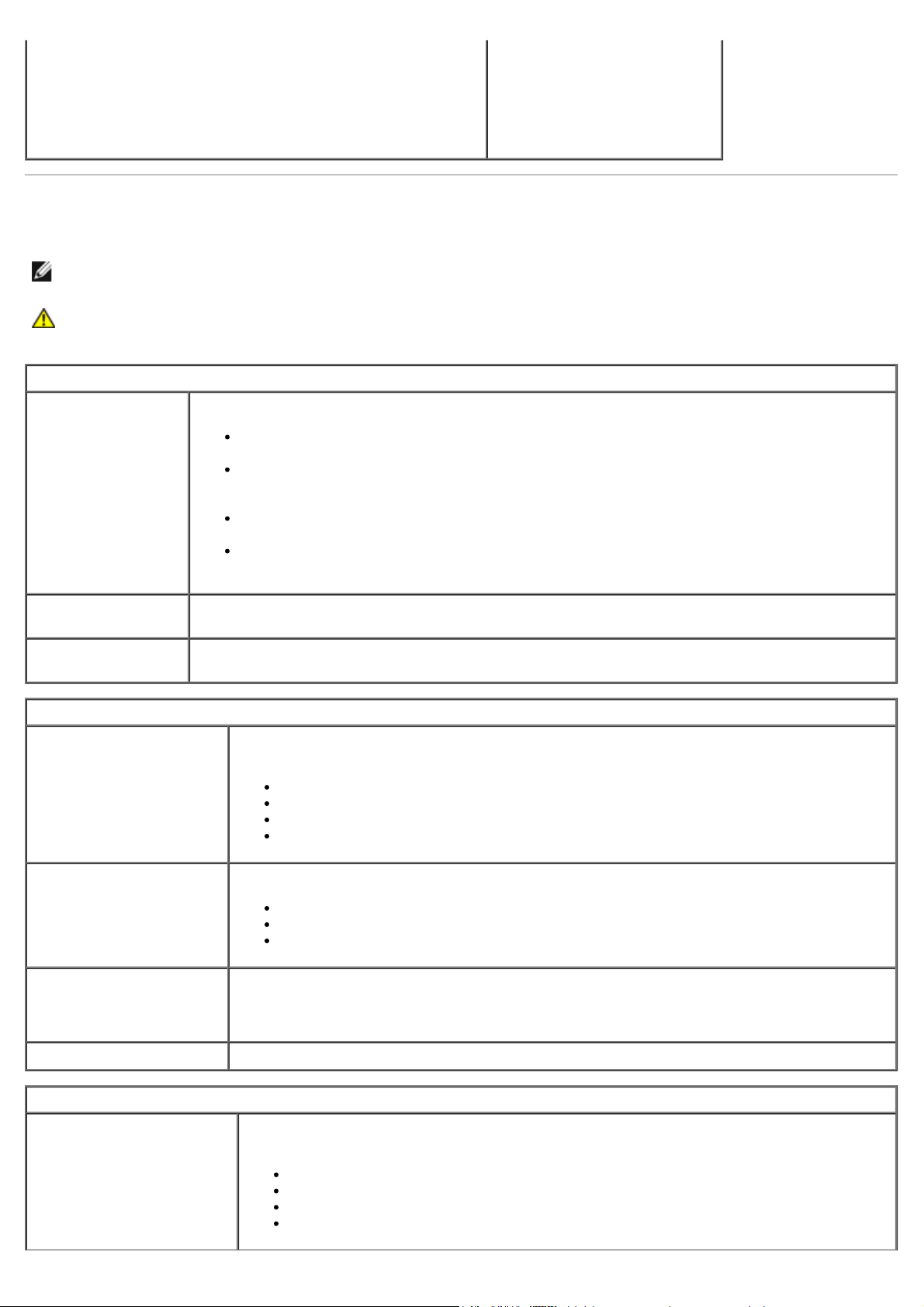
biztonsággal kapcsolatos jellemzők. az aktuális beállításokat.
Az elemek között a Tab
billentyűvel, valamint a fel- és
lefelé mutató nyílbillentyűvel,
illetve az egérrel történő
kattintással mozoghat.
Rendszerbeállítási opciók
MEGJEGYZÉS: A számítógéptől és a telepített eszközöktől függően előfordulhat, hogy az alábbiakban felsorolt
elemek eltérő módon vagy egyáltalán nem jelennek meg.
VIGYÁZAT! Az eSATA csak akkor működik, ha a rendszerbeállítások (BIOS) SATA Operation mode
(SATA működési mód) paraméterének értéke IRRT vagy AHCI. Ha a paraméter értéke ATA, az eSATA
funkció nem használható, de a csatlakozó használható USB-portként.
General (Általános)
System Board
(Alaplap)
Az alábbi adatokat jeleníti meg:
System information (Rendszerinformáció): A BIOS adatait, a rendszeradatokat és a
szervizcímkét jeleníti meg.
Memory information (Memóriaadatok): a telepített memória és a felhasználható
memória mennyiségét, a memória sebességét, a memória csatornamódját, és a
memória technológiáját jeleníti meg.
Processor information (Processzor adatai): a processzor típusát, sebességét,
buszsebességét, L2 gyorsítótárát és a processzor azonosítóját jeleníti meg.
PCI information (PCI-adatok): az alaplapon rendelkezésre álló bővítőhelyeket jeleníti meg.
Date/Time
(Dátum/Idő)
Boot Sequence
(Indítószekvencia)
Drives (Meghajtók)
Diskette drive
(Lemezmeghajtó)
SATA Operation (SATA–
mód)
S.M.A.R.T Reporting
(Jelentés)
Drives (Meghajtók)
A rendszerdátumot és -időt jeleníti meg. A rendszerdátum és -idő módosításai azonnal érvénybe
lépnek.
Meghatározza, hogy a számítógép milyen sorrendben próbáljon operációs rendszert keresni a
listában szereplő eszközökön.
Az alábbiak szerint azonosítja és definiálja az alaplap FLOPPY csatlakozójához
csatlakoztatott hajlékonylemez-meghajtót:
Disable (Letiltás)
USB
Internal (Belső) (alapértelmezett)
Read Only (Csak olvasható)
Az integrált merevlemezmeghajtó-vezérlő működési módját állítja be:
AHCI (alapértelmezett)
ATA
Legacy (Hagyományos)
Engedélyezi vagy letiltja az integrált meghajtó rendszerindítás során felmerülő hibáinak
jelentését.
A beállítás alapértelmezés szerint le van tiltva.
Engedélyezi vagy letiltja az alaplaphoz csatlakoztatott SATA- és ATA-meghajtókat.
System Configuration (Rendszerkonfiguráció)
Integrated NIC
(Integrált hálózati
kártya)
Engedélyezi vagy letiltja az integrált hálózati kártyát. Az integrált hálózati kártya
lehetséges beállításai:
Enable (Engedélyezés) (alapértelmezett)
Disable (Letiltás)
Enable with PXE (Engedélyezés ImageSeverrel)
Enable with ImageSever (Engedélyezés PXE-vel)
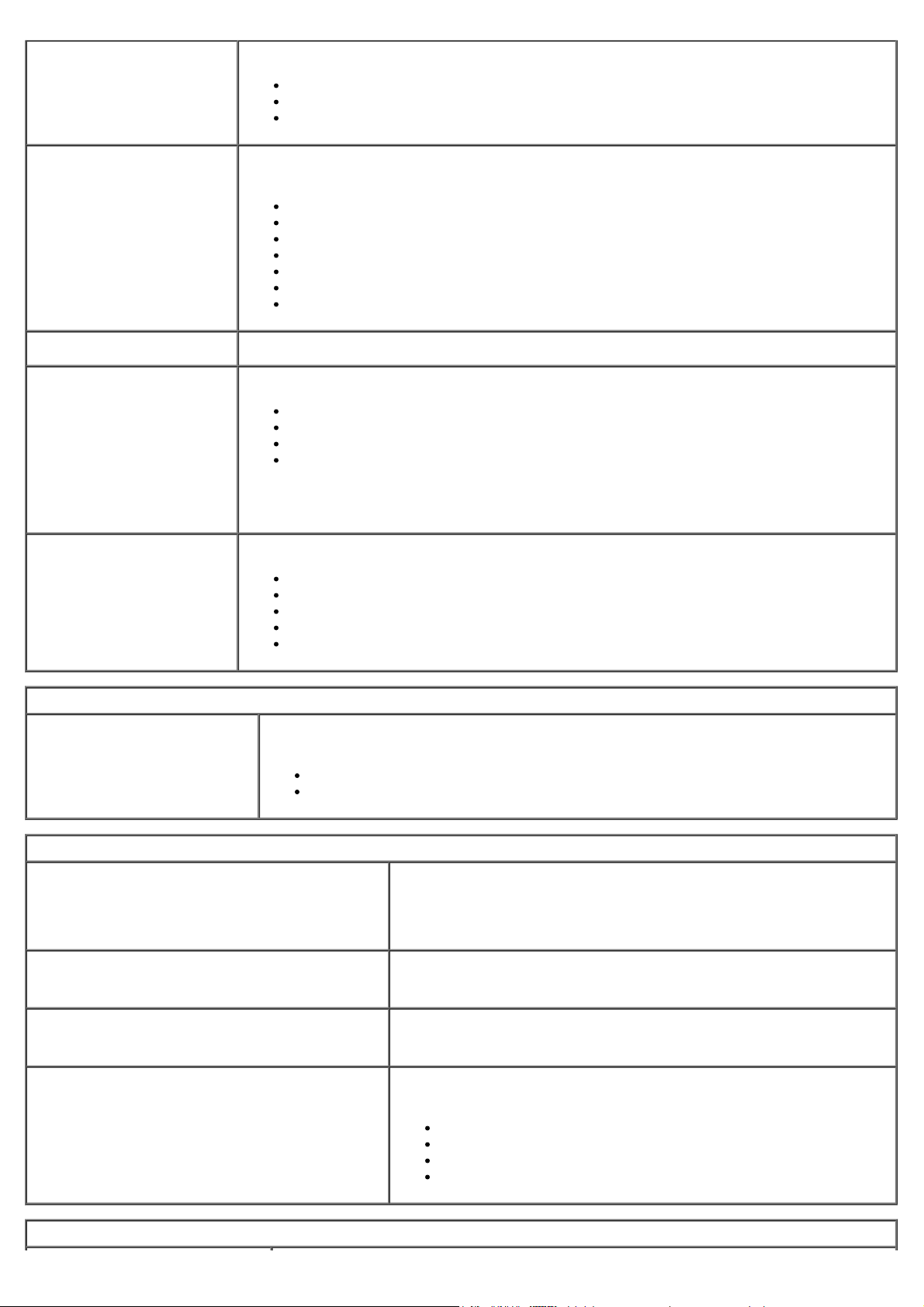
USB Controller (USB-
vezérlő)
Engedélyezi vagy letiltja az integrált USB-vezérlőt. Az USB-vezérlő lehetséges beállításai:
Enable (Engedélyezés) (alapértelmezett)
Disable (Letiltás)
No boot (Nincs rendszerindítás)
Parallel Port
(Párhuzamos port)
Parallel Port Address
(Párhuzamos port címe)
Serial Port #1 (1.
soros port)
Miscellaneous Devices
(Egyéb eszközök)
A párhuzamos port beállításait azonosítja és definiálja. A párhuzamos port lehetséges
beállításai:
Disable (Letiltás)
AT
PS/2 (alapértelmezés)
EPP
ECP No DMA (ECP nincs DMA)
ECP DMA 1
ECP DMA 3
Beállítja az integrált párhuzamos port alap bemeneti/kimeneti címét.
A soros port beállításait azonosítja és definiálja. A soros port lehetséges beállításai:
Disable (Letiltás)
Auto (Automatikus) (alapértelmezett)
COM1
COM3
MEGJEGYZÉS: Ha az alapértelmezett Auto (Automatikus) beállítást választja, a rendszer
automatikusan csatlakozót konfigurál az adott porthoz (COM1 vagy COM3).
Engedélyezi vagy letiltja az alábbi alaplapi eszközöket:
Front USB (Előlapi USB)
Rear Dual USB (Hátsó kettős USB)
Rear Quad USB (Hátsó négyes USB)
PCI slots (PCI-bővítőhelyek)
Audio (Hangkártya)
Video (Videokártya)
Primary Video (Elsődleges
videó)
Performance (Teljesítmény)
Multi Core Support (Több mag támogatása)
Intel® SpeedStep™
Limit CPUID Value (CPUID érték
korlátozása)
HDD Acoustic Mode (Merevlemez-meghajtó
akusztikus üzemmód)
Amennyiben két videovezérlő van a számítógépben, a beállítással határozhatja meg az
elsődleges vezérlőt.
Auto (Automatikus) (alapértelmezett)
Onboard/PEG (Alaplapi/PEG)
Engedélyezheti a processzor egy vagy több magját.
MEGJEGYZÉS: A további magok engedélyezésével növelheti egyes
alkalmazások teljesítményét.
Engedélyezi vagy letiltja az Intel SpeedStep üzemmódot.
A beállítás alapértelmezés szerint le van tiltva.
Engedélyezi vagy letiltja a CPUID érték korlátozását.
A beállítás alapértelmezés szerint le van tiltva.
A merevlemez-meghajtó üzemi sebességét és zajszintjét az alábbiak
szerint állítja be:
Bypass (Áthidalás) (alapértelmezett)
Quiet (Csendes)
Suggested (Javasolt)
Performance (Teljesítmény)
Virtualization Support (Virtualizáció támogatása)
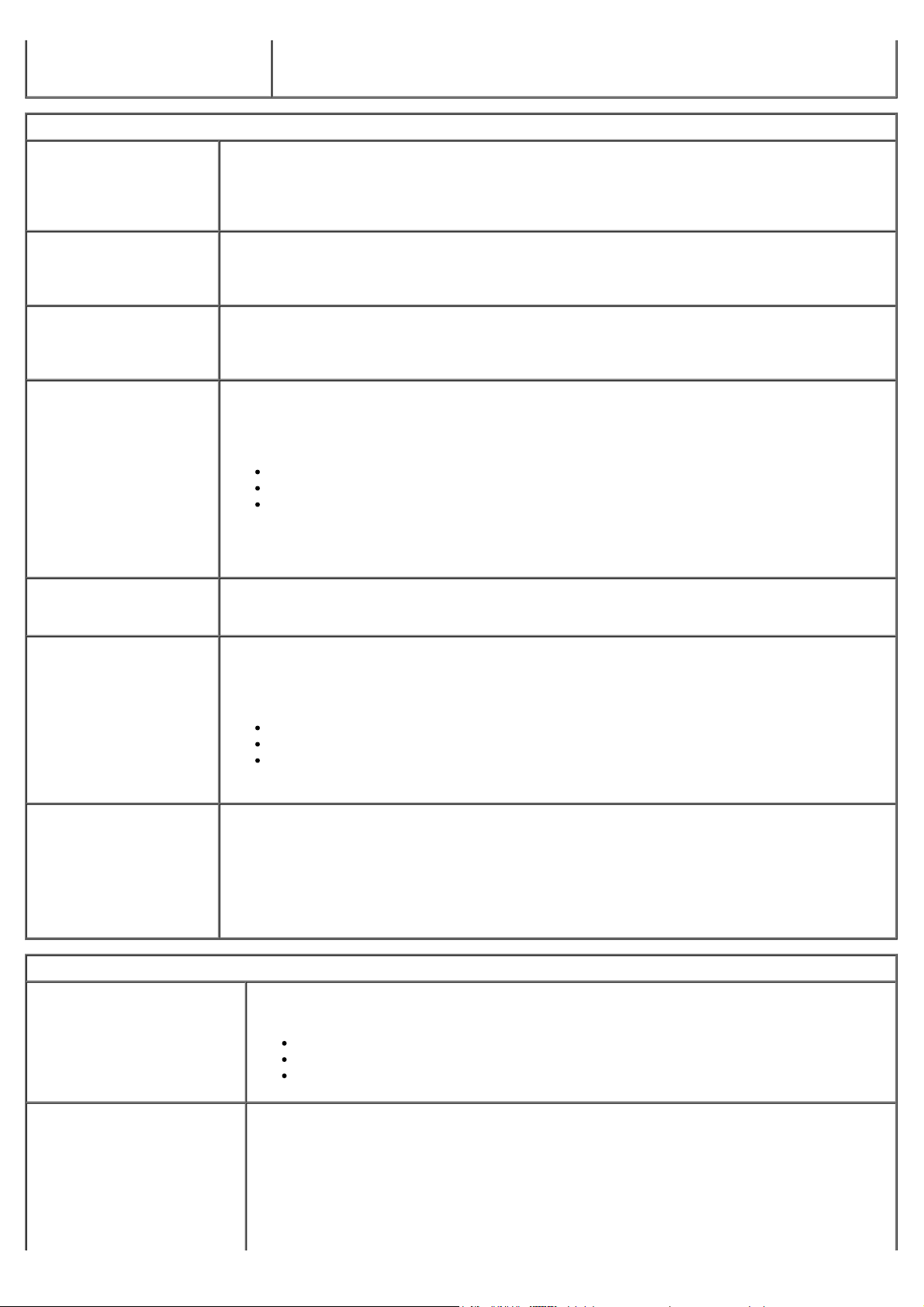
VT for Direct I/O
(Virtualizálási technika
Engedélyezi vagy letiltja, hogy a Virtual Machine Monitor (virtuális számítógép-
közvetlen
bemenethez/kimenethez)
Security (Biztonság)
Administrative
Password
(Rendszergazdai
jelszó)
System Password
(Rendszerjelszó)
Password Changes
(Jelszómódosítások)
TPM Security (TPMbiztonság)
figyelő, VMM) kihasználja az Intel virtualizációs technológiája által a közvetlen
bemenet/kimenet számára biztosított kiegészítő hardverképességeket.
Korlátozott hozzáférést tesz lehetővé a számítógép rendszerbeállító programjához ugyanúgy,
ahogyan a rendszerhez való hozzáférés korlátozható a System Password (Rendszerjelszó)
beállítással.
A beállítás alapértelmezés szerint nincs megadva.
Megjeleníti a rendszerhez biztonsági célból használt jelszó aktuális állapotát, valamint
lehetővé teszi új rendszerjelszó megadását és ellenőrzését.
A beállítás alapértelmezés szerint nincs megadva.
Engedélyezi vagy letiltja a felhasználó számára a rendszerjelszó rendszergazdai jelszó nélkül
történő módosítását.
A beállítás alapértelmezés szerint engedélyezve van.
Engedélyezi vagy letiltja a megbízható platformmodul (trusted platform module; TPM)
biztonságát.
A lehetséges beállítások:
Deactivate (Deaktiválás) (alapértelmezett)
Activate (Aktiválás)
Clear (Törlés)
MEGJEGYZÉS: Ha a TPM Security paraméter értéke Clear (Törlés), a rendszerbeállító
program törli a TPM-ben tárolt felhasználói adatokat.
CPU XD Support (CPU
XD támogatása)
Computrace(R)
SATA-0 Password
(SATA-0 jelszó)
Power Management (Energiakezelés)
AC Recovery
(Helyreállítás
áramszünet esetén)
Engedélyezi vagy letiltja a processzor végrehajtás-letiltó módját.
A beállítás alapértelmezés szerint engedélyezve van.
Engedélyezi vagy letiltja az eszközök kezelésére tervezett opcionális Computrace®
szolgáltatást.
A lehetséges értékek:
Deactivate (Deaktiválás) (alapértelmezett)
Disable (Letiltás)
Activate (Aktiválás)
Megjeleníti az alaplap SATA-0 csatlakozójához csatlakoztatott merevlemez-meghajtó
jelszavának aktuális állapotát.
Lehetősége van új jelszó megadására is. A beállítás alapértelmezés szerint nincs megadva.
MEGJEGYZÉS: A rendszerbeállító program az alaplaphoz csatlakoztatott valamennyi
merevlemez-meghajtó jelszavát megjeleníti.
Azt határozza meg, hogy a rendszer hogyan reagáljon a váltakozó áram kimaradást
követő visszatérésére. A lehetséges értékek:
Auto On Time
(Automatikus bekapcsolás
ideje)
Power Off (Kikapcsolás) (alapértelmezett)
Power On (Bekapcsolás)
Last State (Legutóbbi állapot)
Itt adhatja meg a számítógép automatikus bekapcsolásának időpontját.
Az időpont szabványos 12 órás formátumban (óra:perc:másodperc) adható meg.
A bekapcsolás idejének módosításához adjon meg értéket az időpontmezőkben és az
AM/PM (de./du.) mezőben.
MEGJEGYZÉS: A szolgáltatás nem használható, ha az elosztó vagy túlfeszültségvédő
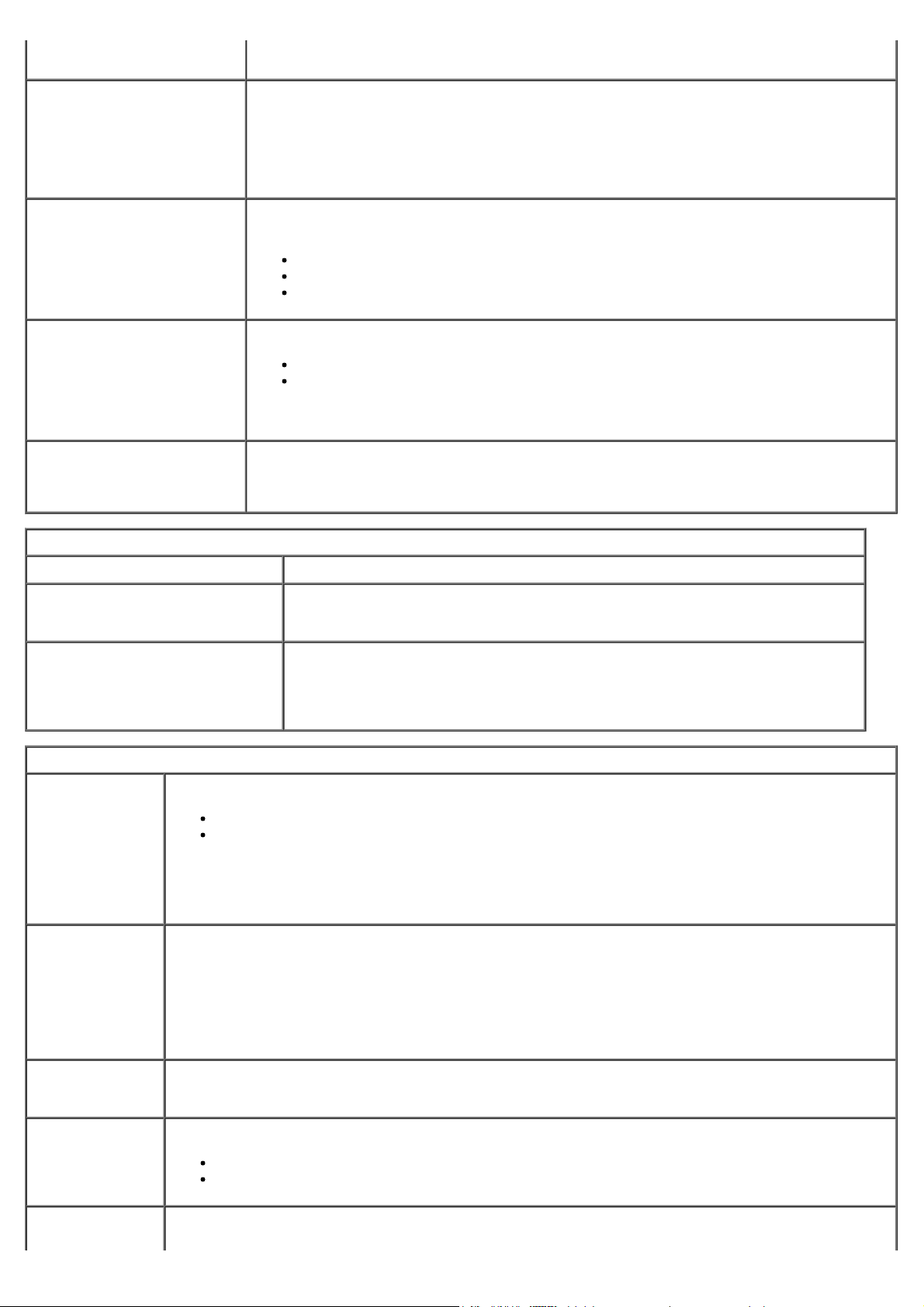
gombját kikapcsolja, illetve ha az Auto Power On (Automatikus bekapcsolás) paraméter
Low Power Mode
(Kisfeszültségű üzemmód)
Remote Wake Up (Távoli
rendszerindítás)
értéke Disabled (Letiltva).
Az alacsony energiafelhasználású üzemmód engedélyezésére és letiltására szolgál.
A beállítás alapértelmezés szerint le van tiltva.
MEGJEGYZÉS: Az üzemmód engedélyezésekor a rendszer letiltja az integrált hálózati
kártyát.
Lehetővé teszi a rendszer bekapcsolását, ha a hálózati kártya ébresztési jelzést kap. A
lehetséges értékek:
Disable (Letiltás) (alapértelmezett)
Enable (Engedélyezés)
Enable with Boot NIC (Engedélyezés hálózati rendszerindítással)
Suspend Mode
(Felfüggesztési mód)
Fan Control Override
(Ventilátor vezérlésének
felülírása)
Maintenance (Karbantartás)
Service Tag (Szervizcímke)
Asset Tag (Termékcímke)
SERR Messages (SERR-üzenetek)
ImageServer
Lookup Method
(Keresési mód)
Megadja, hogy az ImageServer hogyan keresse a szerver címét.
Az energiagazdálkodás felfüggesztési módjának lehetséges értékei a következők:
MEGJEGYZÉS: Ha a rendszer AMT kezelő motorja (ME) le van tiltva, az S1
felfüggesztett üzemmód nem áll rendelkezésre a rendszerbeállításokban.
A rendszerventilátor sebességének beállítására szolgál.
MEGJEGYZÉS: Ha engedélyezve van, a ventilátor teljes sebességen működik.
Static IP (Statikus IP-cím)
DNS
S1
S3 (alapértelmezett)
A számítógép szervizcímkéjét jeleníti meg.
Létrehozhatja a rendszer termékcímkéjét, ha még nincs megadva.
A beállítás alapértelmezés szerint nincs megadva.
A SERR-üzenetek mechanizmusát határozza meg.
A beállítás alapértelmezés szerint engedélyezve van.
Egyes grafikus kártyák esetében a SERR-üzenetek mechanizmusát le kell tiltani.
ImageServer IP
(ImageServer
IP-címe)
ImageServer
port
Client DHCP
(Kliens DHCP)
Client IP
(Kliens IP)
MEGJEGYZÉS: A Lookup Method (Keresési mód) paraméter megadásához az Integrated NIC
(integrált hálózati kártya) paraméterben az Enable with ImageServer (Engedélyezés az
ImageServer használatával) értéket kell megadnia.
Meghatározza az ImageServer elsődleges statikus IP-címét, amellyel a kliensszoftver kommunikál.
Az alapértelmezett IP-cím: 255.255.255.255
MEGJEGYZÉS: Az ImageServer IP (ImageServer IP-címe) használatához az Integrated NIC
(Integrált hálózati kártya) értékét Enable with ImageServer (Engedélyezés az ImageServer
használatával) értékre kell állítania.
Meghatározza az ImageServer elsődleges IP-portját, amellyel a kliensszoftver kommunikál.
Az alapértelmezett IP-port 06910.
Meghatározza, hogy a kliens hogyan állapítja meg az IP-címet.
Static IP (Statikus IP-cím)
DHCP (alapértelmezett)
A kliens statikus IP-címét adja meg.
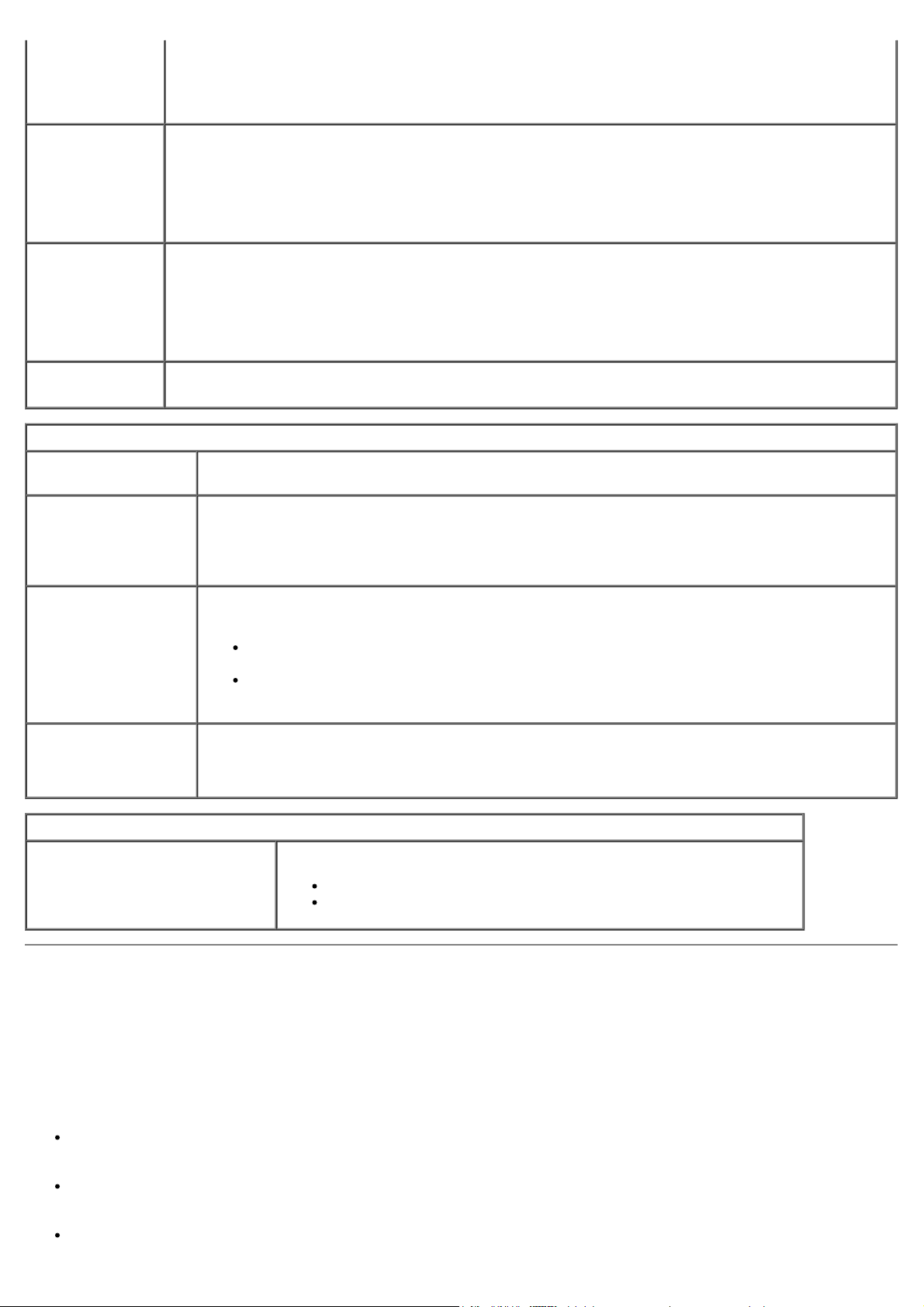
Az alapértelmezett IP-cím: 255.255.255.255
MEGJEGYZÉS: A Client IP (Kliens IP) paraméter megadásához a Client DHCP (Kliens DHCP)
paraméterben a Static IP (Statikus IP-cím) értéket kell megadnia
Client
SubnetMask
(Kliens
SubnetMask)
Client Gateway
(Kliens
átjárója)
License Status
(Licenc
állapota)
Post Behavior (Indítási önteszt viselkedése)
Fast Boot
(Gyorsindítás)
NumLock LED
POST Hotkeys
(Indítási önteszt
gyorsbillentyűi)
A kliens alhálózati maszkját határozza meg.
Az alapértelmezett érték: 255.255.255.255
MEGJEGYZÉS: A Client SubnetMask (Kliens SubnetMask) paraméter megadásához a Client DHCP
(Kliens DHCP) paraméterben a Static IP (Statikus IP-cím) értéket kell megadnia
A kliens átjárójának IP-címét adja meg.
Az alapértelmezett érték: 255.255.255.255
MEGJEGYZÉS: A Client SubnetMask (Kliens SubnetMask) paraméter megadásához a Client DHCP
(Kliens DHCP) paraméterben a Static IP (Statikus IP-cím) értéket kell megadnia
A licenc aktuális állapotát jeleníti meg.
Ha engedélyezve van (ez az alapértelmezett), a számítógép gyorsabban indul, mivel bizonyos
konfigurálásokat és teszteket kihagy.
A számítógép indításakor engedélyezi vagy letiltja a NumLock szolgáltatást.
Ha a beállítás engedélyezve van (ez az alapértelmezett), az aktiválja az egyes billentyűk felső
részén található numerikus és matematikai funkciókat. Ha le van tiltva, az egyes billentyűk alsó
részén található kurzorvezérlő funkciókat aktiválja.
A beállítás segítségével megadhatja, hogy a számítógép indításakor a funkcióbillentyűk
megjelenjenek-e a képernyőn.
Enable F2 = Setup (F2 billentyű engedélyezése rendszerbeállításhoz)
(alapértelmezés szerint engedélyezett)
Enable F12 = Boot menu (F12 engedélyezése rendszerindító menühöz)
(alapértelmezés szerint engedélyezve)
Keyboard Errors
(Billentyűzethibák)
System Logs (Rendszernaplók)
BIOS Events (BIOS-események)
A számítógép indításakor fellépő billentyűzethibák jelentésének engedélyezésére és letiltására
szolgál.
A beállítás alapértelmezés szerint engedélyezve van.
Megjeleníti a rendszer eseménynaplóját, és az alábbiakat teszi lehetővé:
Clear Log (Napló törlése)
Mark all Entries (Az összes bejegyzés kijelölése)
Indítószekvencia
Ez a funkció lehetővé teszi az indító eszköz tulajdonságainak megváltoztatását.
Az opció beállításai
Onboard USB Floppy Drive (Alaplapi USB hajlékonylemez-meghajtó) — A számítógép a hajlékonylemezes
meghajtóról próbálja indítani a rendszert.
Onboard SATA Hard Drive (Alaplapi SATA merevlemez-meghajtó) — A számítógép a merevlemez-
meghajtóról próbálja indítani a rendszert.
USB Device (USB-eszköz) — A számítógép eltávolítható eszközről (például USB-memóriakulcsról) próbálja meg
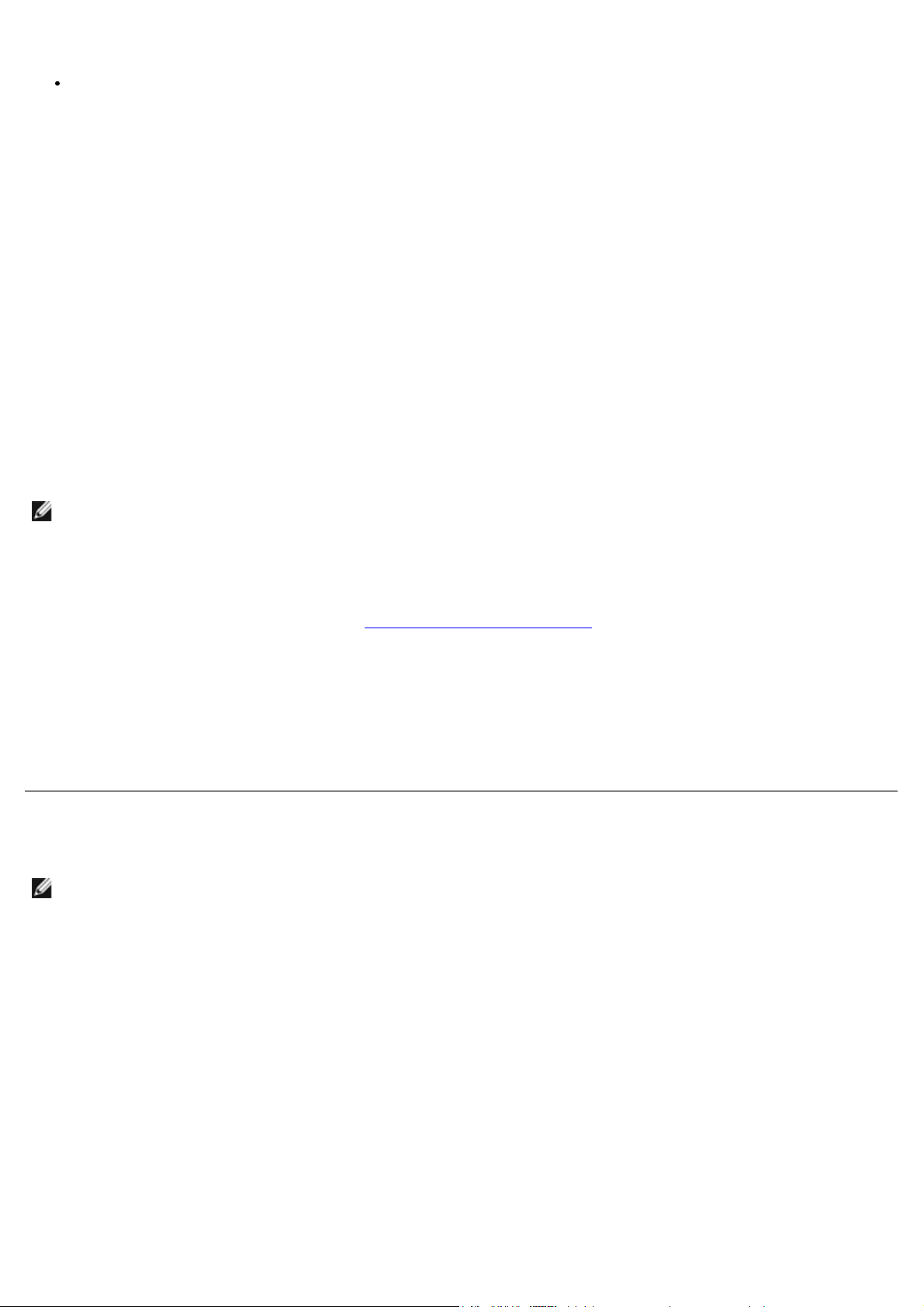
indítani a rendszert.
CD/DVD — A számítógép a lemezmeghajtóról próbálja indítani a rendszert.
Indító szekvencia módosítása az aktuális rendszerindításkor
A funkció segítségével újraindíthatja a számítógépet egy USB-eszközről (például hajlékonylemez-meghajtóról,
memóriakulcsról, vagy optikai meghajtóról).
1. Ha USB-eszközről szeretné indítani a rendszert, csatlakoztassa az eszközt az USB-porthoz.
2. Kapcsolja be (vagy indítsa újra) a számítógépet.
3. Amikor a képernyő jobb felső sarkában megjelenik az F12 = Boot Menu (F12 = Rendszerindító menü) felirat,
nyomja le az <F12> billentyűt.
Ha túl sokáig vár, és megjelenik az operációs rendszer emblémája, várjon tovább, amíg meg nem jelenik a
Microsoft Windows asztal. Ekkor kapcsolja ki a számítógépet, és próbálkozzon újra.
4. Megjelenik a Boot Menu (Rendszerindító menü), felsorolva minden elérhető indító eszközt.
5. A nyílbillentyűk használatával válassza ki a megfelelő eszközt (csak az aktuális rendszerindításhoz).
MEGJEGYZÉS: USB-eszközről való rendszerindításhoz az eszköznek rendszerindításra alkalmasnak kell lennie. Az
eszköz rendszerindításra való alkalmasságát az eszköz dokumentációjában ellenőrizheti.
Az indító szekvencia állandó módosítása
1. Lépjen be a rendszerbeállításokba (lásd: Belépés a rendszerbeállításokba).
2. Bontsa ki a SystemBoard (Alaplap) csomópontot, majd kattintson a Boot Sequence (Indító szekvencia) elemre.
3. A jobb oldalon található listában jelölje ki a megfelelő eszközt, majd a felfelé és lefelé mutató nyílbillentyűkkel
mozgassa az eszközt a listában.
4. Az adatok mentéséhez válassza az Apply (Alkalmaz) elemet, majd a rendszerbeállításokból való kilépéshez és az
indítási folyamat folytatásához válassza az Exit (Kilépés) elemet.
Rendszerindítás USB-eszközről
MEGJEGYZÉS: USB-eszközről való rendszerindításhoz az eszköznek rendszerindításra alkalmasnak kell lennie. Ezt
az eszköz dokumentációjában ellenőrizheti.
Memóriakulcs
1. Csatlakoztassa a memóriakulcsot az USB-porthoz, és indítsa újra a számítógépet.
2. Amikor a képernyő jobb felső sarkában megjelenik az F12 = Boot Menu (F12 = Rendszerindító menü) felirat,
nyomja le az <F12> billentyűt.
A BIOS észleli az eszközt, és felveszi az USB-eszközt a rendszerindító menübe.
3. A rendszerindító menüben válassza ki az USB-eszköz mellett található számot.
A számítógép elindul az USB-eszközről.
Hajlékonylemez-meghajtó
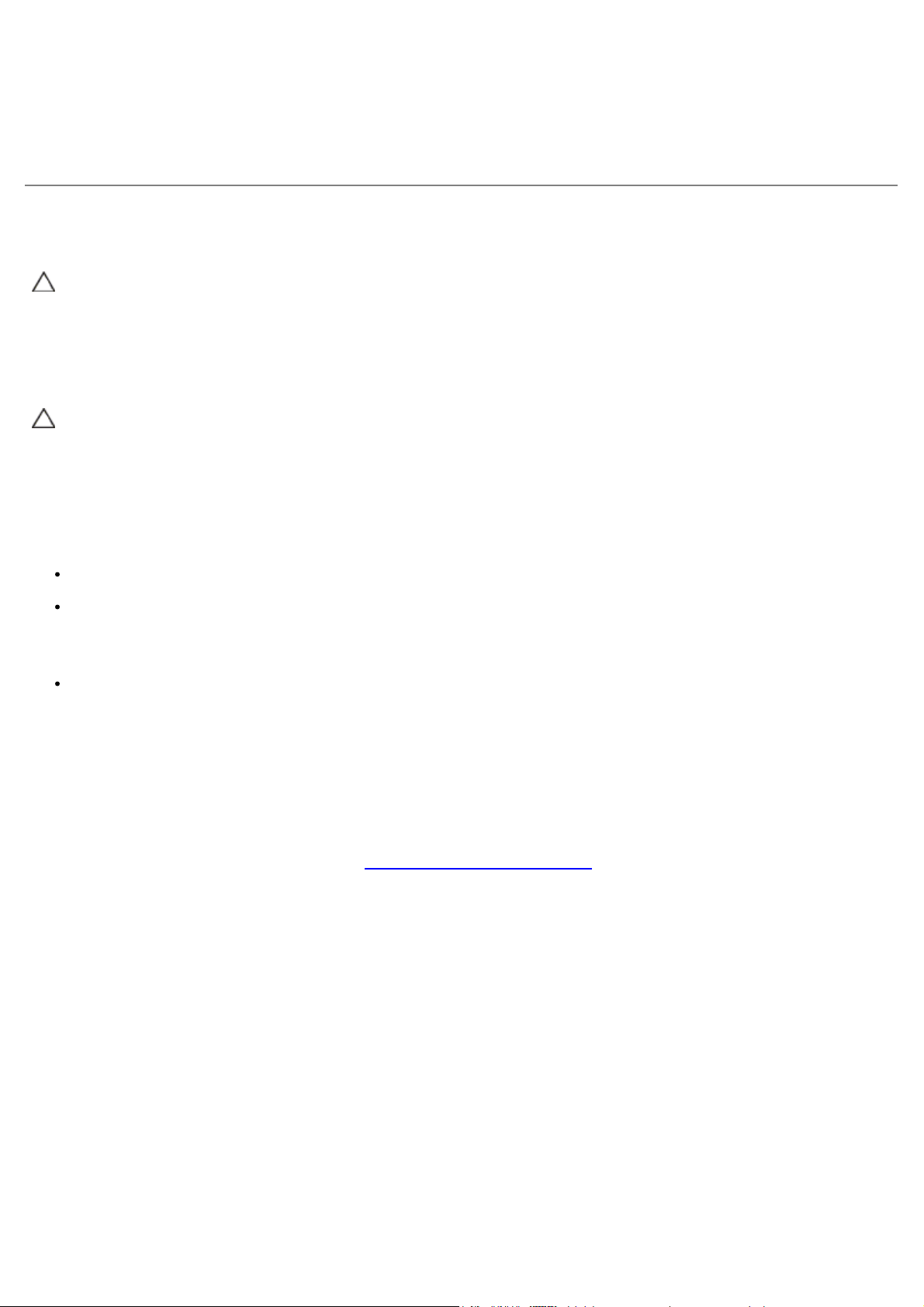
1. Állítsa a rendszerbeállítások Diskette Drive (Lemezmeghajtó) beállításának értékét USB értékre.
2. Mentse az adatokat, és lépjen ki a rendszerbeállításokból.
3. Csatlakoztassa az USB hajlékonylemez-meghajtót, helyezzen be rendszerindításra alkalmas hajlékonylemezt, és
indítsa újra a számítógépet.
Jelszavas védelem
FIGYELMEZTETÉS: Bár a jelszó biztonságot nyújt a számítógépen található adatok számára, ez a
biztonság nem teljes. Ha további adatvédelemre van szüksége, a további védelmi módszerek (például
adattitkosítás) használata az Ön felelőssége.
System Password (Rendszerjelszó)
FIGYELMEZTETÉS: Ha a bekapcsolt számítógépet rendszerjelszó megadása nélkül hagyja felügyelet
nélkül, vagy a számítógépet zárolatlanul hagyja magára, és valaki egy áthidaló módosításával letiltja a
jelszó használatát, a merevlemez-meghajtón tárolt adatokhoz bárki hozzáférhet.
Az opció beállításai
Az alábbi két elem bármelyikének megjelenésekor nem módosíthatja a rendszerjelszót, és új jelszót sem adhat meg:
Set (Beállítva) — A rendszerjelszó meg van adva.
Disabled (Letiltva) — A rendszerjelszó az alaplapon található áthidalóval le van tiltva.
A rendszerjelszót csak akkor módosíthatja, ha az alábbi elem jelenik meg:
Not Set (Nincs beállítva) — Nincs megadva rendszerjelszó, és az alaplapon található jelszóáthidaló engedélyezett
pozícióban van (ez az alapértelmezett).
Rendszerjelszó megadása
Ha rendszerjelszó megadása nélkül szeretne kilépni, bármikor nyomja meg az <Esc> billentyűt (mielőtt az OK gombra
kattint a 4. lépésben).
1. Lépjen be a rendszerbeállításokba (lásd: Belépés a rendszerbeállításokba
2. Jelölje ki a System Password (Rendszerjelszó) elemet, és ellenőrizze, hogy a Password Status (Jelszó állapota)
értéke Not Set (Nincs beállítva) értékre van-e állítva.
3. Írja be az új rendszerjelszót.
Legfeljebb 32 karaktert használhat. Ha a jelszó beírásakor törölni szeretne egy karaktert, nyomja meg a
<Backspace> billentyűt. A jelszó nem tesz különbséget a kis- és nagybetűk között.
).
Egyes billentyűkombinációk nem megengedettek. Ha nem megengedett kombinációt használ, a hangszóró hangot
ad.
Ha karakterbillentyűt nyom le (vagy a szóközbillentyűt), helyőrző jelenik meg.
4. A jelszó megerősítéséhez írja be azt újra, majd kattintson az OK gombra.
A jelszóbeállítás Set (Beállítva) értékre módosul.
A rendszerjelszó beírása
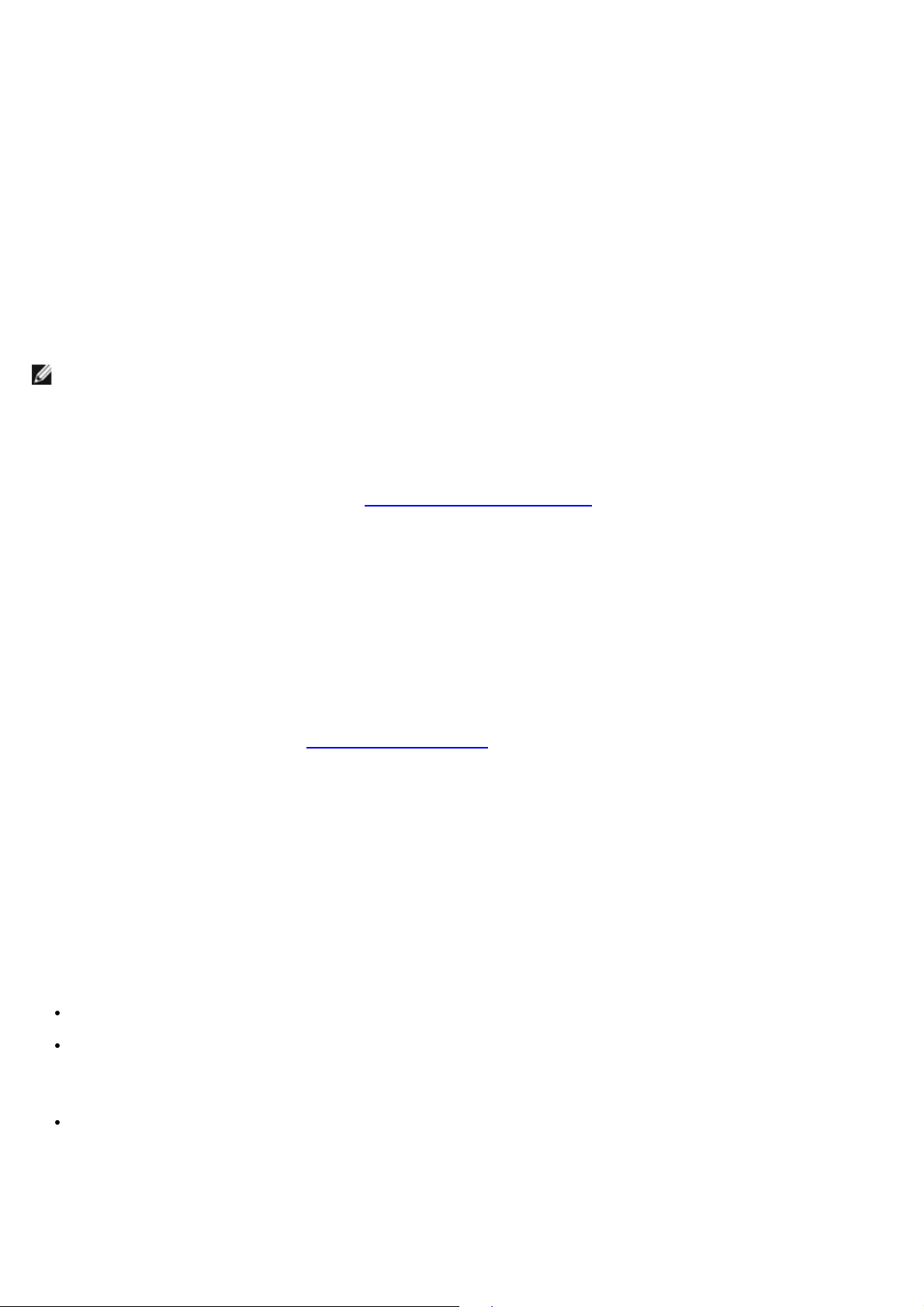
A számítógép indításakor vagy újraindításakor az alábbi üzenet jelenik meg a képernyőn.
Ha a Password Status (Jelszó állapota) értéke Locked (Zárolva):
Type the password and press <Enter>. (Írja be a jelszót, és nyomja meg az <Enter> billentyűt.)
Ha a rendszergazdai jelszó meg van adva, a számítógép azt elfogadja azt alternatív rendszerjelszóként.
Ha téves vagy hiányos rendszerjelszót ad meg, az alábbi üzenet jelenik meg a képernyőn:
** Incorrect password. ** (Hibás jelszó.)
Ha ismét helytelen vagy hiányos rendszerjelszót ír be, ugyanaz az üzenet jelenik meg. Helytelen vagy hiányos jelszó
harmadik vagy további alkalommal történő beírásakor az alábbi üzenet jelenik meg:
** Incorrect password. ** (Hibás jelszó.)
Number of unsuccessful password attempts: 3 (A sikertelen jeszóbeírási próbálkozások száma 3)
System halted! Must power down. (A rendszer leállítva. A rendszer kikapcsol.)
A számítógép ki-és bekapcsolását követően helytelenül vagy hiányosan megadott jelszó esetén ismét az előző üzenet
jelenik meg.
MEGJEGYZÉS: A számítógép beállításainak illetéktelen módosítás elleni védelme érdekében a Password Status
(Jelszó állapota) beállítást a System Password (Rendszerjelszó) és az Admin Password (Rendszergazdai jelszó)
beállítással együtt is használhatja.
Létező rendszerjelszó törlése és módosítása
1. Lépjen be a rendszerbeállításokba (lásd: Belépés a rendszerbeállításokba).
2. Lépjen a Security (Biztonság)® System Password (Rendszerjelszó) beállításra, majd nyomja meg az <Enter>
billentyűt.
3. Amikor a rendszer kéri, írja be a rendszerjelszót.
4. A létező rendszerjelszó törléséhez nyomja meg kétszer az <Enter> billentyűt. A jelszóbeállítás Not Set (Nincs
beállítva) értékre módosul.
Ha megjelenik a Not Set (Nincs beállítva) érték, a rendszerjelszó törölve lett. Ha nem jelenik meg a Not Set (Nincs
beállítva) érték, a számítógép újraindításához nyomja meg az <Alt>- billentyűkombinációt, majd ismételje meg a 3.
és 4. lépést.
5. Új jelszó kiosztásához kövesse a Rendszerjelszó megadása
6. Lépjen ki a rendszerbeállításokból.
című részben isemrtetett lépéseket.
Rendszergazdai jelszó
Az opció beállításai
Az alábbi két elem bármelyikének megjelenésekor nem módosíthatja a rendszergazdai jelszót, és új jelszót sem adhat
meg:
Set (Beállítva) — A rendszergazdai jelszó meg van adva.
Disabled (Letiltva) — A rendszergazdai jelszó az alaplapon található áthidalóval le van tiltva.
A rendszergazdai jelszót csak akkor módosíthatja, ha az alábbi elem jelenik meg:
Not Set (Nincs beállítva) — Nincs megadva rendszergazdai jelszó, és az alaplapon található jelszóáthidaló
engedélyezett pozícióban van (ez az alapértelmezett).
Rendszergazdai jelszó megadása
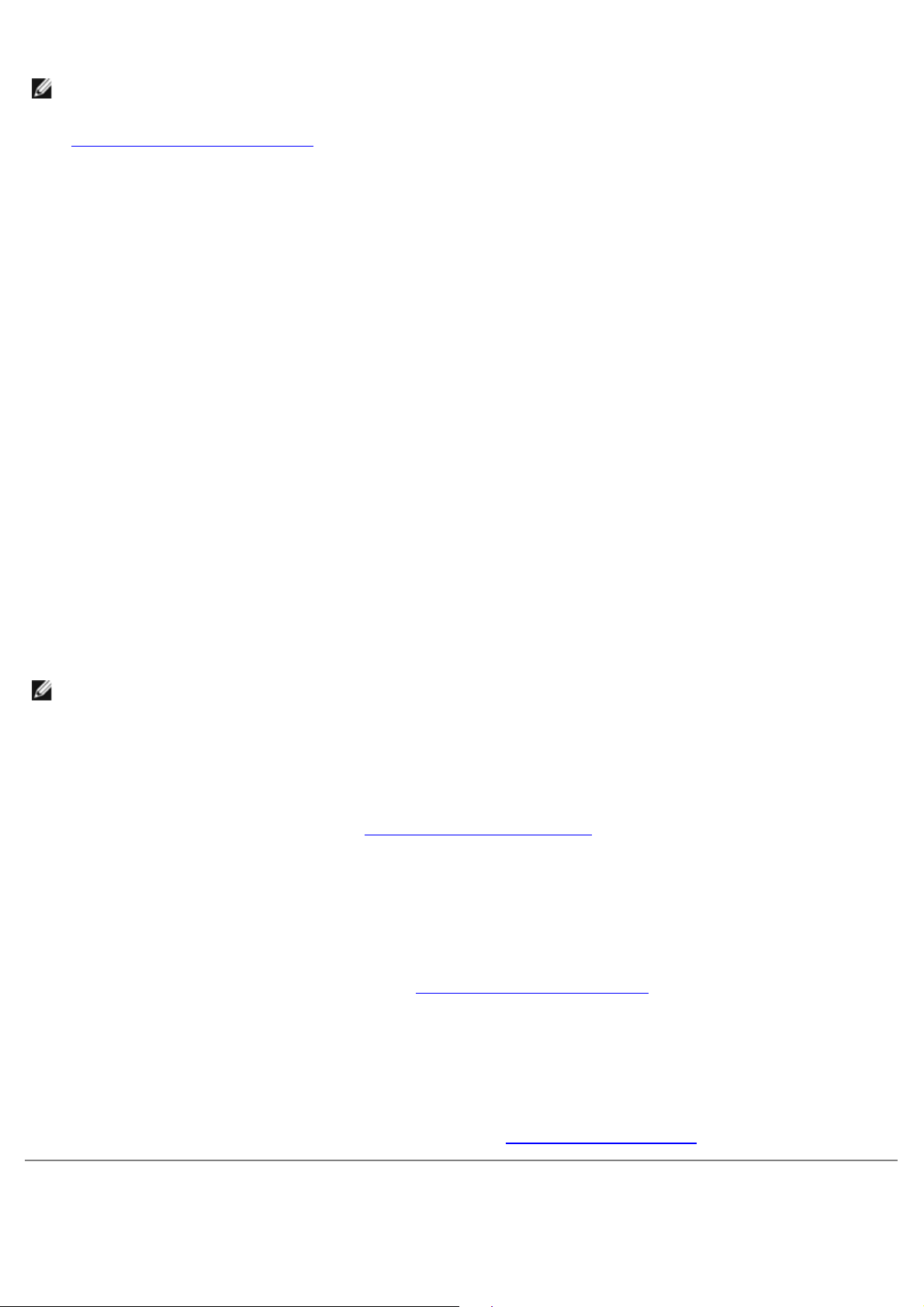
A rendszergazdai password (jelszó) megegyezhet a rendszerjelszóval.
MEGJEGYZÉS: Ha a két jelszó eltér, a rendszergazdai jelszó alternatív rendszerjelszóként is használható. A
rendszerjelszó azonban nem használható a rendszergazdai jelszó helyett.
1. Lépjen be a rendszerbeállításokba
Not Set (Nincs beállítva) értékre van-e állítva.
2. Válassza az Admin Password (Rendszergazdai jelszó) érétket, majd nyomja meg az <Enter> billentyűt.
3. Írja be az új rendszergazdai jelszót.
Legfeljebb 32 karaktert használhat. Ha a jelszó beírásakor törölni szeretne egy karaktert, nyomja meg a
<Backspace> billentyűt. A jelszó nem tesz különbséget a kis- és nagybetűk között.
Egyes billentyűkombinációk nem megengedettek. Ha nem megengedett kombinációt használ, a hangszóró hangot
ad.
Ha karakterbillentyűt nyom le (vagy a szóközbillentyűt), helyőrző jelenik meg.
4. A jelszó megerősítéséhez írja be azt újra, majd kattintson az OK gombra. A jelszóbeállítás Set (Beállítva) értékre
módosul.
5. Lépjen ki a rendszerbeállításokból.
Az Admin Password (Rendszergazdai jelszó) módosítása azonnal érvénybe lép (nincs szükség a számítógép
újraindítására).
és ellenőrizze, hogy az Admin Password (Rendszergazdai jelszó) paraméter
A számítógép használata a rendszergazdai jelszó engedélyezése mellett
Amikor belép a rendszerbeállításokba, az Admin Password (Rendszergazdai jelszó) elem ki van jelölve, és a rendszer a
jelszó megadását kéri.
Ha nem a helyes jelszót adja meg, megtekintheti a rendszerbeállításokat, de nem módosíthatja azokat.
MEGJEGYZÉS: A rendszerjelszó illetéktelen módosítása ellen a Password Status (Jelszó állapota) és az Admin
Password (Rendszergazdai jelszó) beállítás együttes használatával is védekezhet.
Létező rendszergazdai jelszó törlése vagy módosítása
A meglévő rendszergazdai jelszó módosításához ismernie kell a jelszót.
1. Lépjen be a rendszerbeállításokba (lásd: Belépés a rendszerbeállításokba
2. Írja be a rendszergazdai jelszót.
3. Jelölje ki az Admin Password (Rendszergazdai jelszó) elemet, majd a balra vagy jobbra mutató nyílbillentyű
megnyomásával törölje a rendszergazdai jelszót.
A jelszóbeállítás Not Set (Nincs beállítva) értékre módosul.
Új rendszergazdai jelszó kiosztásához kövesse a Rendszergazdai jelszó megadása
4. Lépjen ki a rendszerbeállításokból.
).
című rész lépéseit.
Elfelejtett jelszó letiltása és új jelszó beállítása
A rendszer és/vagy a redszergazdai jelszó visszaállításához lásd az Elfelejtett jelszavak törlése című részt.
Áthidaló beállításai
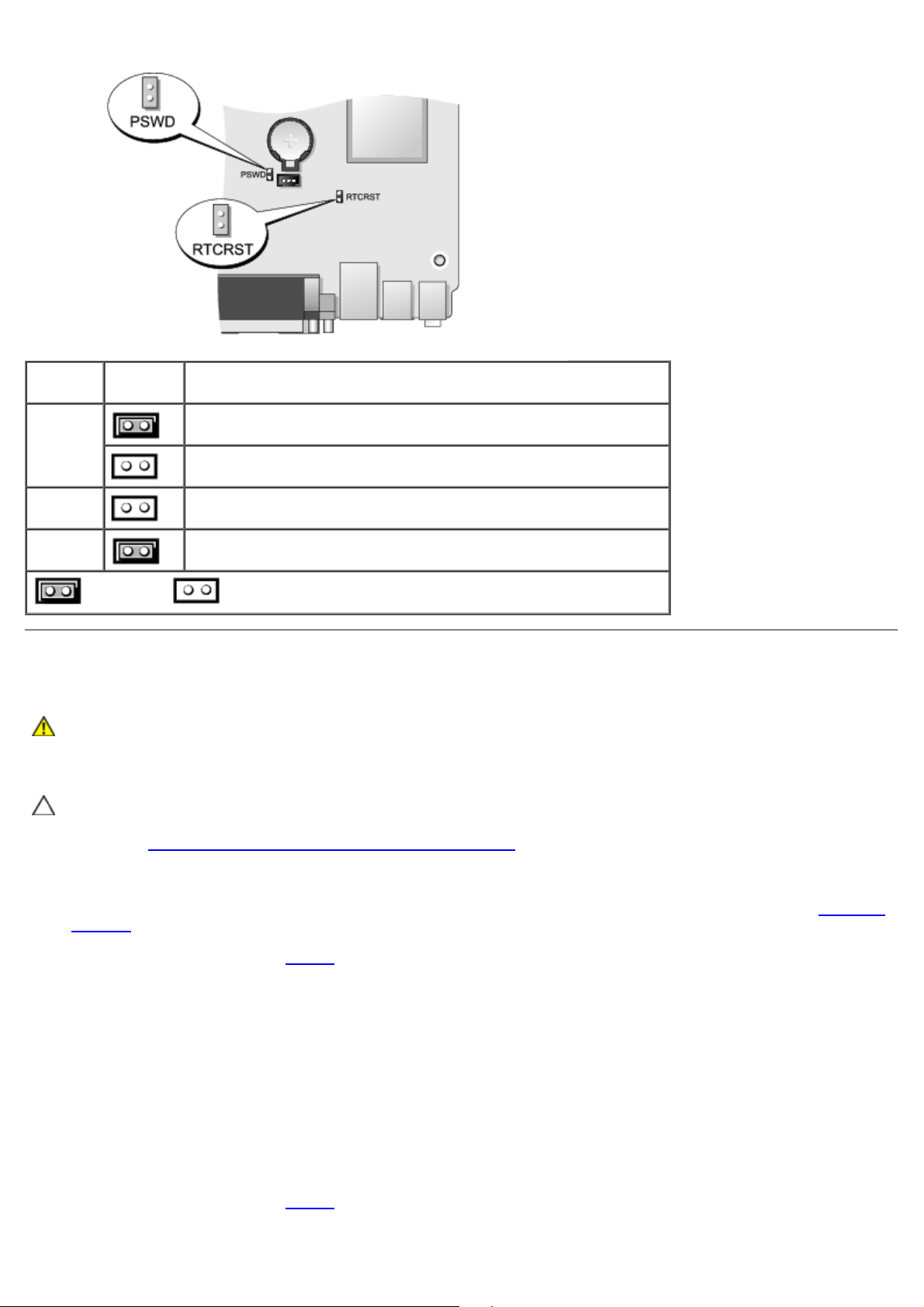
Áthidaló Beállítás Leírás
PSWD Jelszószolgáltatások engedélyezve (alapértelmezés).
Jelszószolgáltatások letiltva.
RTCRST A valósidejű óra visszaállítása nem történt meg.
A valósidejű óra visszaállítása megtörtént (ideiglenesen áthidalva).
áthidalva nincs áthidalva
Elfelejtett jelszó törlése
VIGYÁZAT! A számítógép belsejében végzett munka előtt olvassa el figyelmesen a számítógéphez
mellékelt biztonsági tudnivalókat. További biztonsági útmutatásokat a
www.dell.com/regulatory_compliance címen, a szabályozási megfelelőséget ismertető (angol nyelvű)
honlapon talál.
FIGYELMEZTETÉS: Az eljárással a rendszerjelszót és a rendszergazdai jelszót egyaránt törli.
1. Kövesse a Mielőtt elkezdene dolgozni a számítógép belsejében
2. Távolítsa el a számítógép burkolatát.
3. Keresse meg a két tűs jelszóáthidalót (PSWD) az alaplapon, és távolítsa el azt a jelszó törléséhez. Lásd: Jelszavas
védelem.
4. Helyezze vissza a számítógép fedelét
5. Csatlakoztassa a számítógépet és a monitort az elektromos hálózathoz, majd kapcsolja be.
6. Miután a Microsoft® Windows® asztal megjelenik a számítógépen, kapcsolja ki a számítógépet.
7. Kapcsolja ki a monitort, és válassza le az elektromos hálózatról.
8. Húzza ki a számítógép tápkábelét az elektromos csatlakozóaljzatból, és nyomja meg a bekapcsológombot az
alaplap földeléséhez.
9. Nyissa ki a számítógép fedelét.
10. Keresse meg a két tűs jelszóáthidalót (PSWD) az alaplapon, és távolítsa el azt a jelszó törléséhez.
11. Helyezze vissza a számítógép fedelét
.
.
c. fejezet utasításait.
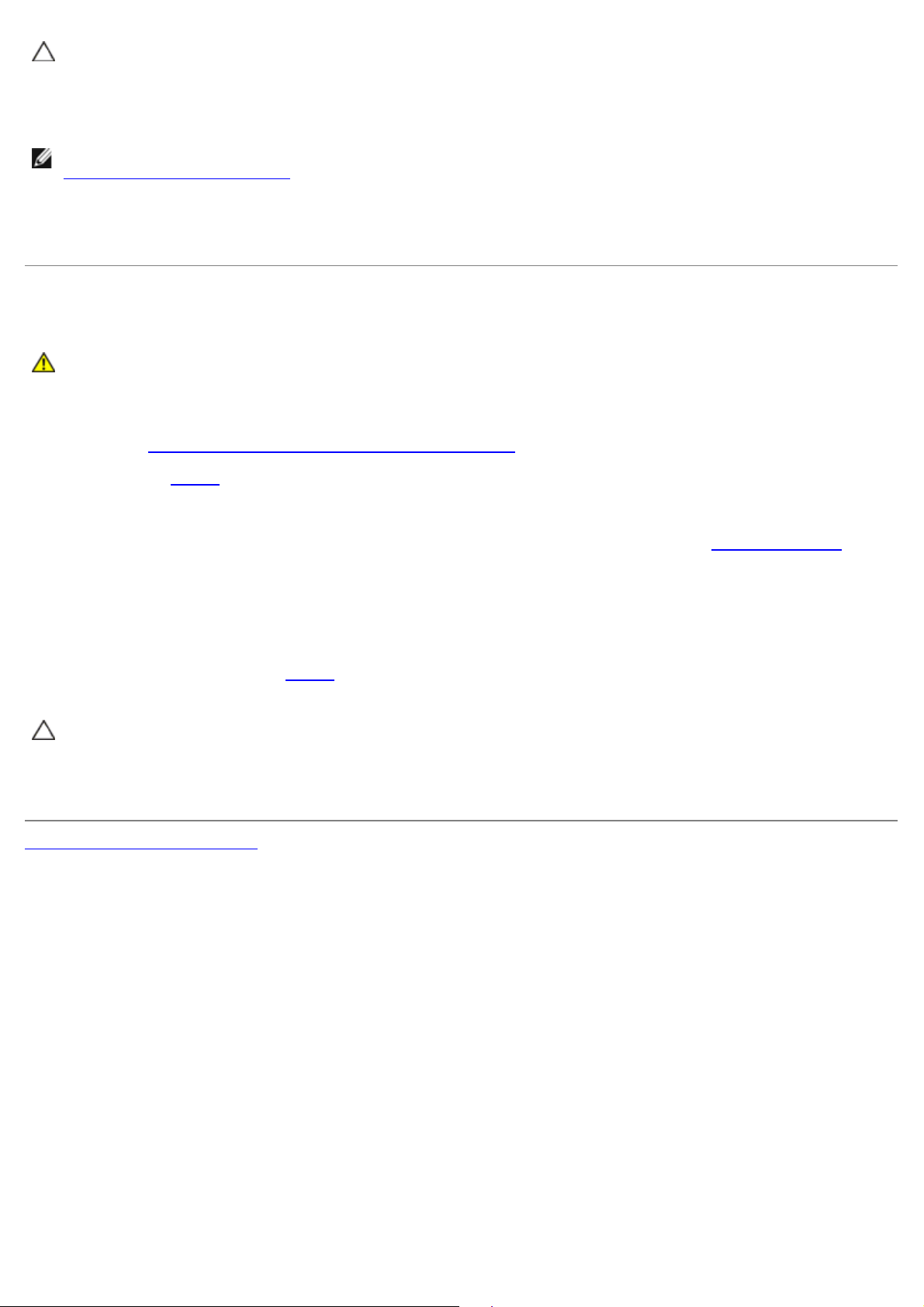
FIGYELMEZTETÉS: Hálózati kábel csatlakoztatásakor először dugja a kábelt a hálózati fali aljzatba,
majd dugja be a számítógépbe.
12. Csatlakoztassa a számítógépet és a berendezéseket az elektromos hálózathoz, majd kapcsolja be azokat.
MEGJEGYZÉS: Ezzel az eljárással engedélyezi a jelszó használatát. Amikor belép a rendszerbeállításokba (lásd:
Belépés a rendszerbeállításokba
beállítva), amely azt jelenti, hogy a jelszó használata engedélyezve van, de nincs megadva jelszó.
13. Adjon meg új rendszerjelszót vagy rendszergazdai jelszót.
), a rendszerjelszó és a rendszergazdai jelszó értéke egyaránt Not Set (Nincs
A CMOS-beállítások törlése
VIGYÁZAT! A számítógép belsejében végzett munka előtt olvassa el figyelmesen a számítógéphez
mellékelt biztonsági tudnivalókat. További biztonsági útmutatásokat a
www.dell.com/regulatory_compliance címen található, a szabályozási megfelelőséget ismertető (angol
nyelvű) honlapon talál.
1. Kövesse a Mielőtt elkezdene dolgozni a számítógép belsejében
2. Távolítsa el a fedelet
3. Az aktuális CMOS-beállítások törlése:
a. Keresse meg a jelszó (PSWD) és a CMOS (RTCRST) áthidalóját az alaplapon (lásd: Jelszavas védelem
b. Távolítsa el a jelszó áthidalóját a tűkről.
c. Helyezze a jelszó áthidalójának dugóját az RTCRST tűire, és várjon körülbelül 5 másodpercig.
d. Távolítsa el az áthidaló dugóját az RTCRST tűkről, és helyezze ismét a jelszó áthidalójának tűire.
4. Helyezze vissza a számítógép fedelét
FIGYELMEZTETÉS: Hálózati kábel csatlakoztatásakor először dugja a kábelt a hálózati fali aljzatba,
majd dugja be a számítógépbe.
5. Csatlakoztassa a számítógépet és a berendezéseket az elektromos hálózathoz, majd kapcsolja be azokat.
Vissza a Tartalomjegyzék oldalra
.
.
c. fejezet utasításait.
).

Vissza a Tartalomjegyzék oldalra
4. A megjelenő menüben válassza a Boot from CD-ROM (Indítás CD-/DVD meghajtóról) lehetőséget, majd nyomja le
Diagnosztika
Dell™ OptiPlex™ 780 ultra helytakarékos kivitel—Szervizelési kézikönyv
Dell Diagnostics (Dell diagnosztika)
A bekapcsológomb fénykódjai
Hangkódok
Diagnosztikai jelzőfények
Dell Diagnostics (Dell diagnosztika)
Mikor van szükség a Dell Diagnostics használatára
Mielőtt nekikezd, ajánlott kinyomtatni a lépéseket.
MEGJEGYZÉS: A Dell Diagnostics szoftver csak Dell számítógépen használható.
MEGJEGYZÉS: A Drivers and Utilities adathordozó opcionális, és nem feltétlenül mellékelik a számítógéphez.
Lépjen be a rendszerbeállításokba (lásd: Belépés a rendszerbeállításokba
információit, és biztosítsa, hogy a tesztelni kívánt eszköz megjelenik a Rendszerbeállításokban és aktív.
A Dell Diagnostics programot a merevlemez-meghajtóról és a Drivers and Utilities CD/DVD lemezről is elindíthatja.
), ellenőrizze a számítógép konfigurációs
A Dell Diagnostics elindítása merevlemez-meghajtóról
1. Kapcsolja be (vagy indítsa újra) a számítógépet.
2. Amikor a DELL embléma megjelenik, azonnal nyomja meg az <F12> billentyűt.
MEGJEGYZÉS: Ha megjelenik egy üzenet, ami közli, hogy a rendszer nem talált diagnosztikai segédprogram
partíciót, futtassa a Dell diagnosztikát a Drivers and Utilities lemezt.
Ha túl sokáig vár, és az operációs rendszer emblémája, is megjelenik, akkor várjon tovább, amíg meg nem
jelenik a Microsoft® Windows® asztal. Ekkor kapcsolja ki a számítógépet, és próbálja meg újból
végrehajtani a műveletet.
3. Amikor megjelenik az indítóeszközök listája, válassza ki a Boot to Utility Partition (Segédprogram-partíció
indítása) elemet, és nyomja le az <Enter> billentyűt.
4. Amikor a Dell Diagnostics Main Menu (Főmenü) megjelenik, válassza ki a futtatni kívánt tesztet.
A Dell Diagnostics indítása a Drivers and Utilities lemezről
1. Helyezze be a Drivers and Utilities CD-t.
2. Állítsa le, és indítsa újra a számítógépet.
Amikor a DELL embléma megjelenik, azonnal nyomja meg az <F12> billentyűt.
Ha túl sokat vár, és megjelenik a Windows-embléma, várjon, amíg megjelenik a Windows asztal. Ekkor kapcsolja ki
a számítógépet, és próbálja meg újból végrehajtani a műveletet.
MEGJEGYZÉS: Az alábbi lépésekkel csak egy alkalomra módosítja az indító szekvenciát. A következő indítás
alkalmával a számítógép az eszközök rendszerbeállító programban megadott sorrendje szerint indul el.
3. Amikor megjelenik az indító eszközök listája, jelölje ki az Onboard or USB CD-ROM Drive (Alaplapi vagy USB CD-
ROM meghajtó) elemet, majd nyomja le az <Enter> billentyűt.

az <Enter> billentyűt.
5. Az 1-es billentyű lenyomásával indítsa el a menüt, a folytatáshoz pedig nyomja le az <Enter> billentyűt.
6. A számozott listából válassza a Run the 32 Bit Dell Diagnostics (A 32 bites Dell Diagnostics program futtatása)
parancsot. Ha több verzió is fel van sorolva, válassza a számítógépének megfelelőt.
7. Amikor a Dell Diagnostics Main Menu (Főmenü) megjelenik, válassza ki a futtatni kívánt tesztet.
A Dell Diagnostics főmenüje
1. Miután a Dell Diagnostics betöltődik és a Main Menu (Főmenü) képernyő megjelenik, kattinson a kívánt lehetőség
gombjára.
Lehetőség Funkció
Express Test
(Gyorsteszt)
Extended Test
(Bővített teszt)
Custom Test
(Egyéni teszt)
Symptom Tree
(Jelenség szerinti
vizsgálat)
2. Ha egy teszt során probléma merült fel, egy üzenet jelenik meg a hibakóddal és a probléma leírásával. Jegyezze fel
a hibakódot és a probléma rövid leírását, majd kövesse a képernyőn megjelenő utasításokat.
3. Ha a Custom Test (Egyéni teszt) vagy a Symptom Tree (Jelenség szerinti vizsgálat) opcióval futtat tesztet,
további információkért kattintson az alábbi táblázatban ismertetett lapok közül a megfelelőre.
Lap Funkció
Results
(Eredmények)
Errors (Hibák) Az Errors lapon az előforduló hibák, a hibakódok, illetve a probléma leírása jelenik meg.
Help
(Segítség)
Az eszközök gyors tesztelése. Ez a teszt általában 10-20 percig tart, és nem igényel felhasználói
beavatkozást. A probléma mihamarabbi feltárásához célszerű elsőként az Express Test
(Gyorsteszt) vizsgálatot futtatni.
Az eszközök alapos vizsgálata. Ez a teszt általában legalább egy órát vesz igénybe, és időről időre
felhasználói választ kérő kérdéseket tesz fel.
Adott eszköz tesztelése (egyéni teszt). Testre szabhatja a futtatandó teszteket.
Felsorolja a leggyakrabban előforduló jelenségeket, és lehetőséget teremt arra, hogy a fennálló
probléma tünete szerint válasszon tesztet (jelenség szerinti vizsgálat).
A Results lapon a teszt eredménye és az esetleg előforduló hibák jelennek meg.
A Help lapon a teszt leírása és a futtatásához szükséges feltételek felsorolása jelenik meg.
Configuration
(Konfiguráció)
Parameters
(Paraméterek)
4. Ha a Dell Diagnostics a Drivers and Utilities lemezről fut, akkor a tesztek végrehajtása után vegye ki a lemezt.
5. Zárja be a teszt képernyőt, hogy visszatérjen a Main Menu (Főmenü) képernyőt. Ha szeretne kilépni a Dell
Diagnostics programból, és szeretné újraindítani a számítógépet, zárja be a Main Menu (Főmenü) képernyőt.
A Configuration lapon a kijelölt eszköz hardverkonfigurációja látható.
A Dell Diagnostics a rendszerbeállítóból, a memóriából és a különféle belső tesztekből beolvassa az
összes eszköz konfigurációs adatait, és megjeleníti ezeket az információkat a képernyő bal paneljében
található eszközlistában. Előfordulhat, hogy a számítógépbe helyezett vagy ahhoz csatlakoztatott
eszközök közül néhány nem szerepel a listán.
Ezen a lapon a teszt beállításait szabatja testre.
A bekapcsológomb fénykódjai
A diagnosztikai fénykódok sokkal több információt adnak a rendszer állapotáról, a számítógépen azonban a tápellátási
állapotjelző öröklött fényjelzései is működnek. A következő táblázat mutatja az üzemjelző fény lehetséges állapotait.
Üzemjelző
fény
állapota
Nem világít
Leírás
 Loading...
Loading...