Dell OptiPlex 780 User Manual [sk]
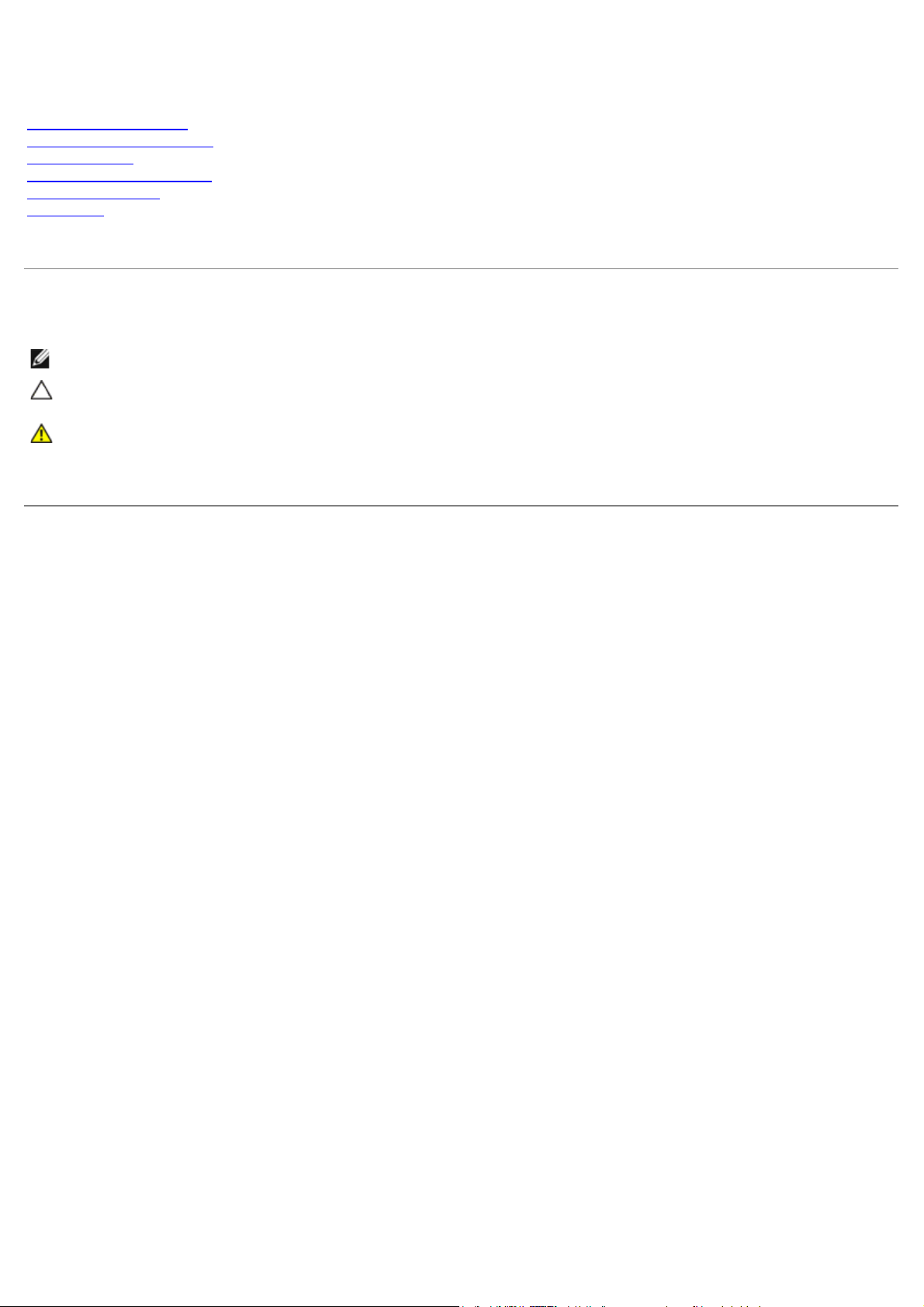
Dell™ OptiPlex™ 780 Ultra Small Form Factor—Servisná
príručka
Servisný úkon v počítači
Demontáž a výmena súčastí
Technické údaje
Pohľad na systémovú dosku
Nastavenie systému
Diagnostika
Poznámky, varovania a výstrahy
POZNÁMKA: POZNÁMKA uvádza dôležité informácie, ktoré umožňujú lepšie využitie počítača.
VAROVANIE: VAROVANIE uvádza možné poškodenie hardvéru alebo stratu údajov, ak sa nebudete riadiť
pokynmi.
VÝSTRAHA: VÝSTRAHA poukazuje na možnosť poškodenia majetku, zranenia alebo usmrtenia osoby.
Ak ste si zakúpili počítač radu Dell™ n, odkazy na operačné systémy Microsoft® Windows® uvedené v tomto dokumente sa na váš
počítač nevzťahujú.
Informácie v tejto príručke sa môžu zmeniť bez predchádzajúceho upozornenia.
© 2010 Dell Inc. Všetky práva vyhradené.
Reprodukcia týchto materiálov akýmkoľvek spôsobom bez písomného súhlasu firmy Dell Inc. je prísne zakázaná.
Ochranné známky použité v tomto texte: Dell, logo DELL a OptiPlex sú ochranné známky spoločnosti Dell Inc.; ATI Radeon je ochranná známka
Advanced Micro Devices, Inc; Intel, Pentium, Celeron a Core sú ochranné známky alebo registrované ochranné známky spoločnosti Intel Corporation; Blu-
ray Disc je obchodná známka Blu - ray Disc Association; Microsoft, Windows, Windows Vista a tlačidlo Štart systému Windows Vista sú buď ochranné známky,
alebo registrované ochranné známky spoločnosti Microsoft Corporation v Spojených štátoch a/alebo iných krajinách.
Ostatné ochranné známky a obchodné názvy v tejto príručke sa môžu používať ako odkazy na spoločnosti, ktoré si uplatňujú nárok na tieto značky a
názvy, alebo ako referencie na ich produkty. Spoločnosť Dell Inc. sa zrieka akéhokoľvek nároku na vlastníctvo iných než vlastných ochranných známok a
obchodných názvov.
2012 - 10 Rev. A01
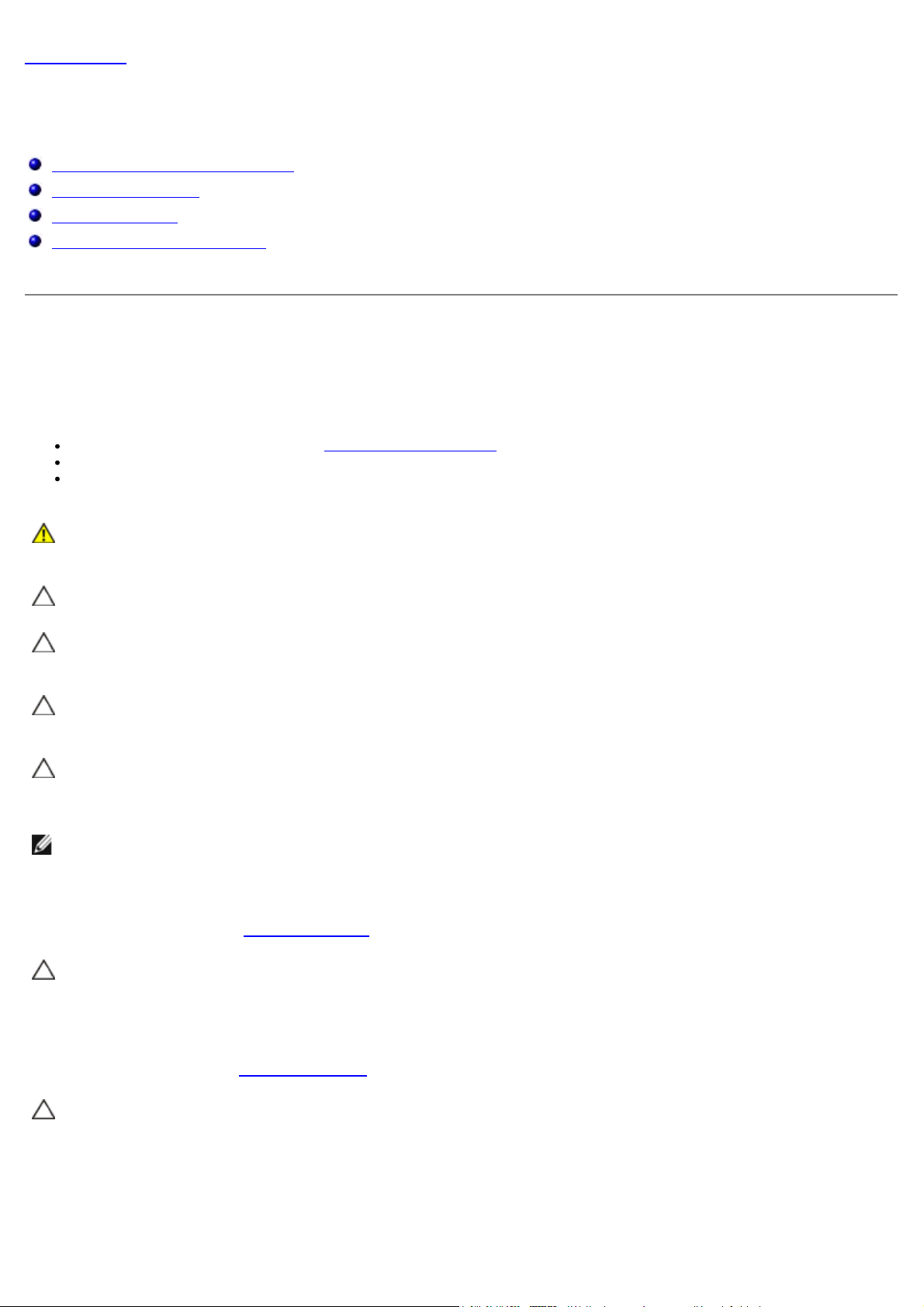
Späť na obsah
Servisný úkon v počítači
Dell™ OptiPlex™ 780 Ultra Small Form Factor—Servisná príručka
Pred servisným úkonom v počítači
Odporúčané nástroje
Vypnutie počítača
Po servisnom úkone v počítači
Pred servisným úkonom v počítači
Dodržiavaním nasledujúcich bezpečnostných pokynov sa vyhnete prípadnému poškodeniu počítača a zaistíte si svoju
osobnú bezpečnosť. Pokiaľ nie je uvedené inak, každý postup uvádzaný v tomto dokumente predpokladá, že sú splnené
nasledujúce podmienky:
Vykonali ste kroky uvedené v časti Servisný úkon v počítači.
Prečítali ste si bezpečnostné informácie, ktoré boli dodané spolu s počítačom.
Komponent môžete vrátiť, alebo ak bol zakúpený zvlášť, inštalovať tak, že vykonáte postup odstránenia v opačnom
poradí krokov.
VÝSTRAHA: Pred prácou v počítači si prečítajte bezpečnostné pokyny dodané s počítačom. Ďalšie
informácie o správnej bezpečnostnej praxi nájdete na domovskej stránke Regulatory compliance (Súlad
so smernicami) portálu www.dell.com na adrese: www.dell.com/regulatory_compliance.
VAROVANIE: Počítač môže opravovať len oprávnený servisný technik. Poškodenie v dôsledku servisu,
ktorý nie je oprávnený spoločnosťou Dell, nespadá pod ustanovenia záruky.
VAROVANIE: Uzemnite sa pomocou uzemňovacieho pásika na zápästí alebo opakovaným dotýkaním sa
nenatretého kovového povrchu (ako napr. konektora na zadnej strane počítača), aby ste predišli
elektrostatickému výboju.
VAROVANIE: So súčiastkami a kartami zaobchádzajte opatrne. Nedotýkajte sa súčiastok alebo
kontaktov na karte. Kartu držte za okraje alebo za kovový nosný držiak. Súčiastky ako procesor držte
za okraje a nie za kolíky.
VAROVANIE: Keď odpájate kábel, ťahajte za konektor alebo za držiak, nie za kábel. Niektoré káble
majú konektor zaistený zarážkami; pred odpojením takéhoto kábla zarážky najprv zatlačte. Spojovacie
články od seba odpájajte ťahom priamym smerom — zabránite tým ohnutiu kolíkov. Skôr než kábel
pripojíte, presvedčte sa, či sú oba konektory správne orientované a zarovnané.
POZNÁMKA: Farba počítača a niektorých dielov sa môže odlišovať od farby uvádzanej v tomto dokumente.
Aby nedošlo k poškodeniu počítača, pred vykonaním servisného úkonu v počítači vykonajte nasledujúce opatrenia.
1. Pracovný povrch musí byť rovný a čistý, aby sa nepoškriabal kryt počítača.
2. Vypnite počítač (pozrite Vypnutie počítača
VAROVANIE: Ak chcete odpojiť sieťový kábel, najskôr odpojte kábel z počítača a potom ho odpojte zo
sieťového zariadenia.
3. Odpojte od počítača všetky sieťové káble.
4. Odpojte počítač a všetky pripojené zariadenia z elektrických zásuviek.
5. Kým je počítač odpojený, stlačte a podržte hlavný vypínač, aby ste uzemnili systémovú dosku.
6. Odstráňte kryt (pozrite Odstránenie krytu
).
).
VAROVANIE: Skôr než sa dotknete akejkoľvek súčiastky vo vnútri počítača, uzemnite sa dotknutím
nenatretého kovového povrchu ako napríklad kovu na zadnej strane počítača. Počas práce sa
opakovane dotýkajte nenatretého kovového povrchu, aby ste odviedli statickú elektrinu, ktorá by
mohla poškodiť vnútorné súčiastky.
Odporúčané nástroje
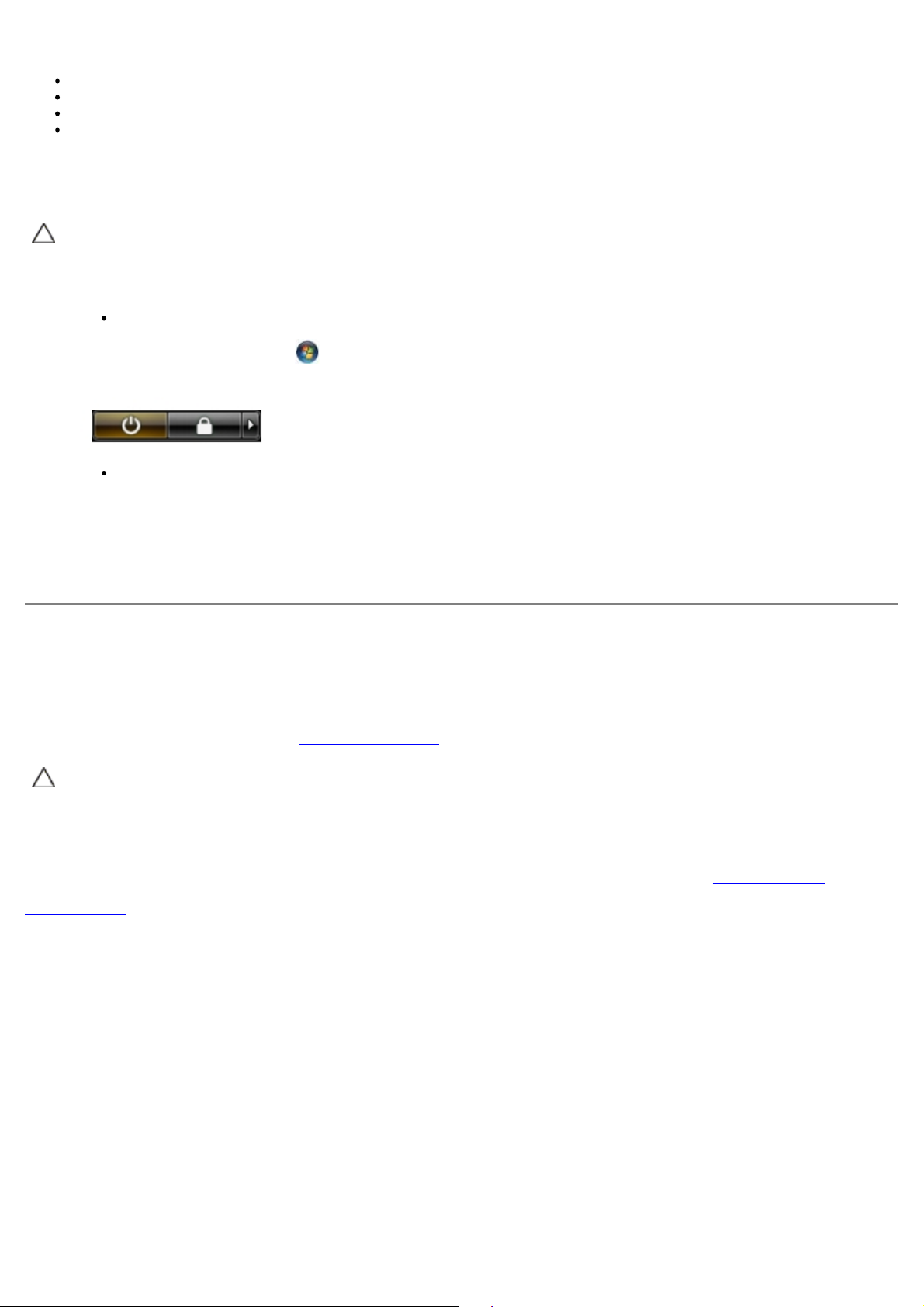
Postupy uvedené v tomto dokumente môžu vyžadovať použitie nasledujúcich nástrojov:
Malý plochý skrutkovač
Krížový skrutkovač
Malé rydlo z plastu
Nosič aktualizačného programu BIOS
Vypnutie počítača
VAROVANIE: Predtým, než vypnete počítač, si uložte a zatvorte všetky otvorené súbory a zatvorte
všetky otvorené programy, aby ste zabránili strate údajov.
1. Vypnite operačný systém:
V systéme Windows Vista®:
Kliknite na tlačidlo Štart , potom kliknite na šípku v dolnom pravom rohu v ponuke Štart (pozrite nižšie)
a kliknite na položku Vypnúť.
V systéme Windows® XP:
Kliknite na Štart® Vypnúť počítač® Vypnúť.
Počítač sa vypne po ukončení vypínania operačného systému.
2. Skontrolujte vypnutie počítača a všetkých pripojených zariadení. Ak sa počítač a pripojené zariadenia nevypli pri
vypínaní operačného systému automaticky, stlačte a podržte hlavný vypínač po dobu asi 6 sekúnd, čím ich vypnete.
Po servisnom úkone v počítači
Po skončení postupu spätnej montáže sa pred zapnutím počítača uistite, že ste pripojili všetky externé zariadenia, karty
a káble.
1. Znovu namontujte kryt (pozrite Nasadzovanie krytu
VAROVANIE: Pred pripojením sieťového kábla najskôr pripojte tento kábel k sieťovej zásuvke a potom
ho pripojte k počítaču.
2. Pripojte k počítaču všetky telefónne alebo sieťové káble.
3. Pripojte počítač a všetky pripojené zariadenia k ich elektrickým zásuvkám.
4. Zapnite počítač.
5. Spustením diagnostického programu Dell preverte, či váš počítač funguje správne. Pozrite Dell Diagnostics
Späť na obsah
).
.
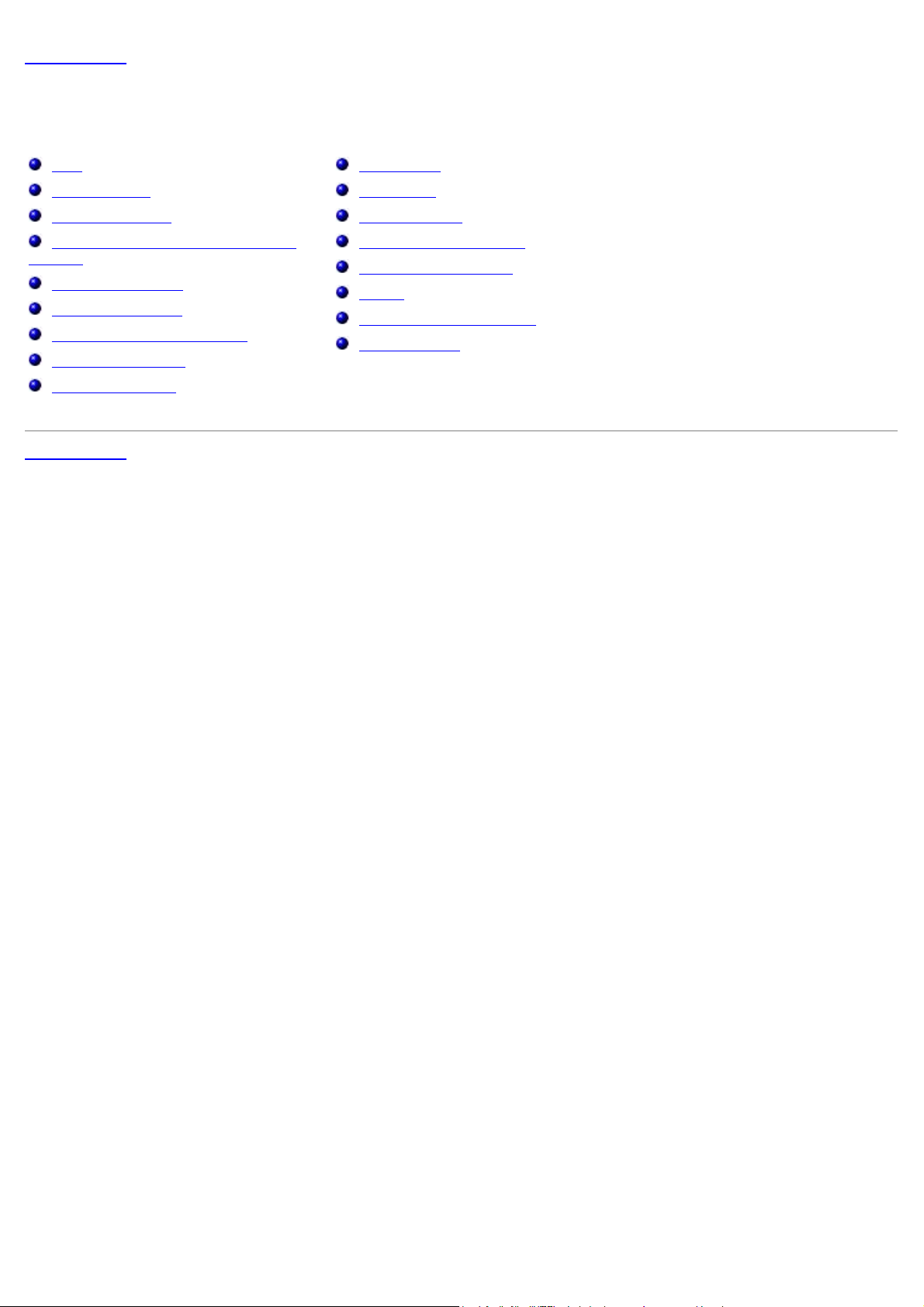
Späť na obsah
Demontáž a výmena súčastí
Dell™ OptiPlex™ 780 Ultra Small Form Factor—Servisná príručka
Kryt
Rám jednotky
Optická jednotka
Karta Wireless Local Area Network
(WLAN)
Ventilátor počítača
Chladič a procesor
Spínač vniknutia do skrinky
Gombíková batéria
Systémová doska
Späť na obsah
Predný rám
Pevný disk
Ovládací panel
Kábel vnútornej antény
Vnútorný reproduktor
Pamäť
Vstupno-výstupná doska
Napájací zdroj
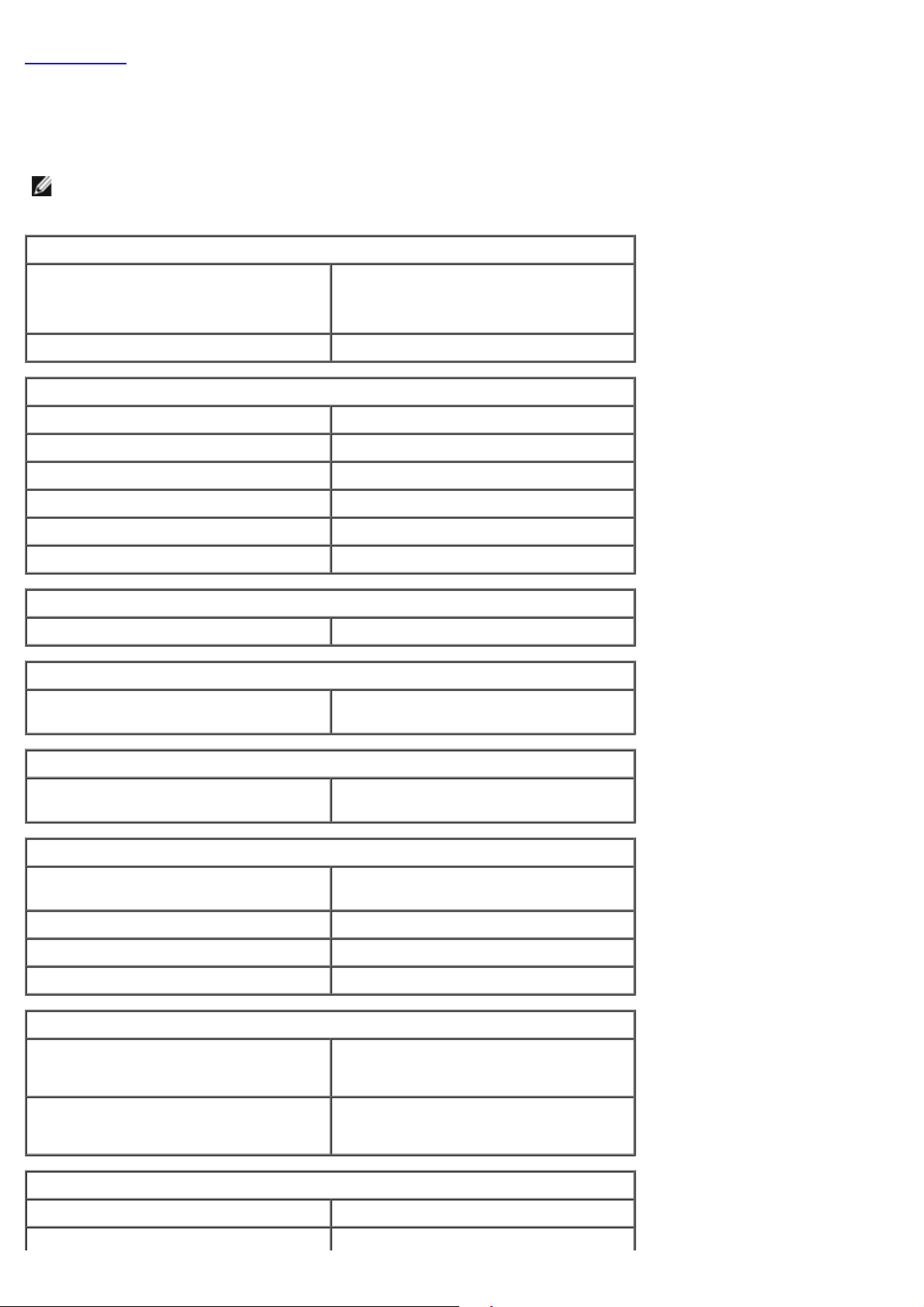
Späť na obsah
PCI Express x1 nie je k dispozícii
Technické údaje
Dell™ OptiPlex™ 780 Ultra Small Form Factor—Servisná príručka
POZNÁMKA: Ponuka sa môže líšiť v závislosti od regiónu. Ďalšie informácie týkajúce sa konfigurácie vášho počítača
získate kliknutím na Štart® Pomoc a technická podpora a potom zvoľte možnosť prezerania informácií o vašom
počítači.
Procesor
Typ
Pamäť cache úrovne 2 (L2) 512 kB až 6 MB
Pamäť
Typ DDR3 SDRAM (len pamäť iná než ECC)
Rýchlosť 1066 MHz
Konektory dva
Kapacita 1 GB alebo 2 GB
Minimálna pamäť 1 GB
Maximálna pamäť 4 GB
Grafika
Integrovaná Grafický ovládač Intel Q45
Zvuk
Integrovaný Audio kodek ADI 1984A s vysokou
Intel® Core™ 2 Duo, Intel Pentium
Dual-Core,
Intel Celeron® Dual-Core, Intel Celeron
rozlišovacou schopnosťou
®
Sieť
Integrovaná Intel 82567 Gigabit 1 LAN 10/100/1000
Mb/s
Systémové informácie
Čipová sada Čipová sada Intel Q45 Express s
ICH10DO
Kanály DMA 8
Úrovne prerušenia 24
BIOS čip (NVRAM) 64 Mb (8 MB)
Rozširovacia zbernica
Typ zbernice SATA 1.0A a 2.0
USB 2.0
Rýchlosť zbernice SATA: 1,5 Gb/s a 3,0 Gb/s
USB: 480 Mb/s
Karty
PCI nie je k dispozícii
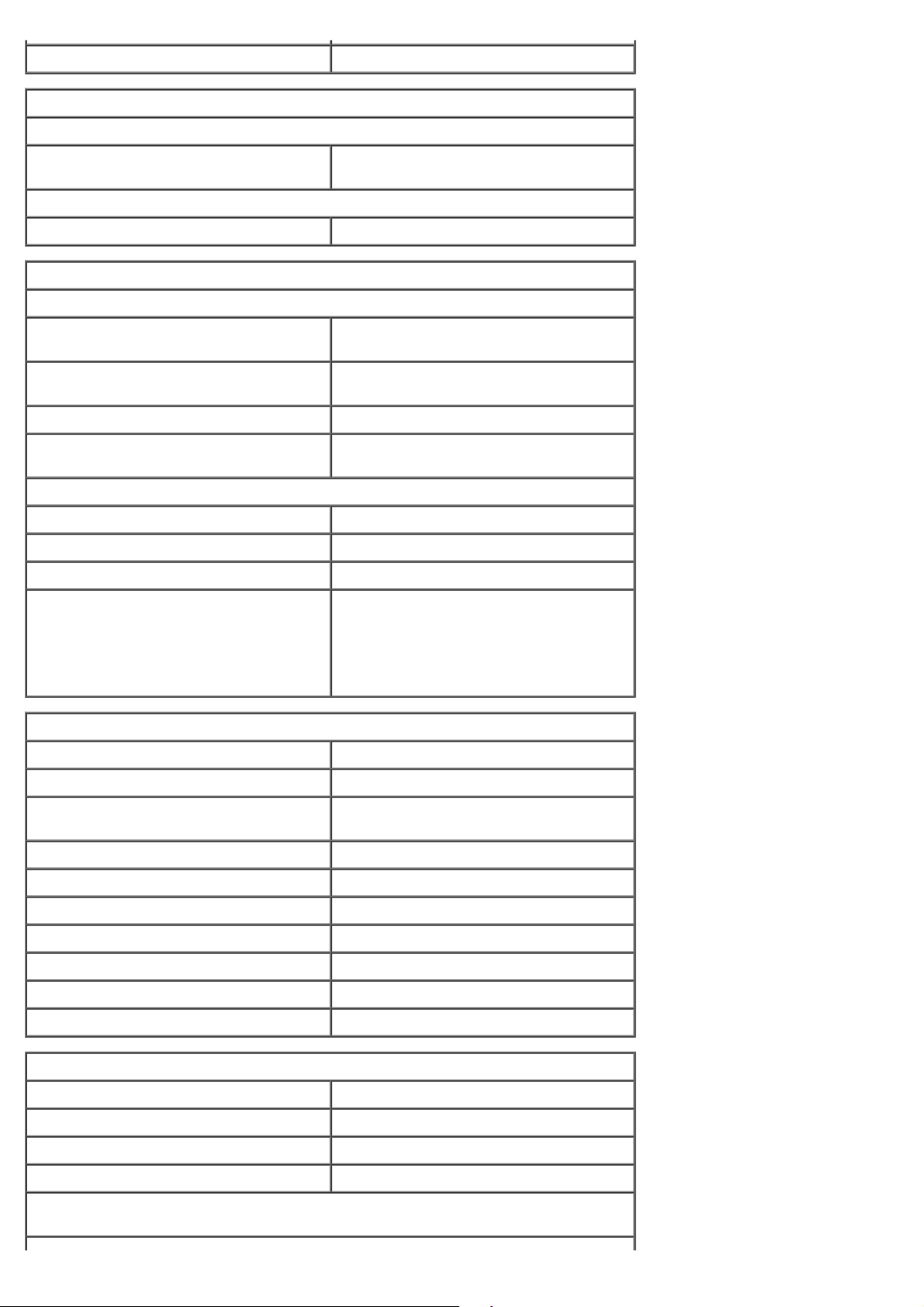
PCI Express x16 nie je k dispozícii
Disky
Prístupné externe
šachta pre disky slimline jedna šachta pre SATA DVD-ROM /
DVD+/–RW
Prístupné interne
2,5" šachty pre disky jedna
Externé konektory
Zvuk
zadný panel dva konektory: line-out (slúchadlá) a
line-in (mikrofón)
predný panel dva konektory: line-out (slúchadlá) a
line-in (mikrofón)
Sieť jeden konektor RJ45
Sériové rozhranie jeden 9-kolíkový konektor, kompatibilný
s 16550C
USB
predný panel dva
zadný panel päť
eSATA jedna
Grafika 15-kolíkový video konektor VGA
20-kolíkový konektor DisplayPort™
POZNÁMKA: Dostupné video konektory
sa môžu líšiť v závislosti na zvolenej
grafickej karte.
Konektory systémovej dosky
Sériový ATA dva 7-kolíkové konektory
Pamäť štyri 240-kolíkové konektory
Interné zariadenie USB jeden 10-kolíkový konektor (podporuje
dva USB porty)
Ventilátor procesora jeden 4-kolíkový konektor
Ventilátor počítača jeden 3-kolíkový konektor
Ovládacie prvky na prednom paneli jeden 9-kolíkový konektor
Zvuk na prednom paneli jeden 10-kolíkový konektor
Procesor jedna zásuvka N
Napájanie 12 V jeden 4-kolíkový konektor
Napájanie jeden 24-kolíkový konektor
Napájanie
Príkon 180 W
Maximálny tepelný rozptyl (MHD) 750 BTU/h
Napätie 90–264 VAC, 47–63 Hz, 2,6 A
Gombíková batéria 3 V CR2032 lítiová gombíková
POZNÁMKA: Tepelný rozptyl sa vypočíta pomocou menovitého príkonu
napájacieho zdroja.
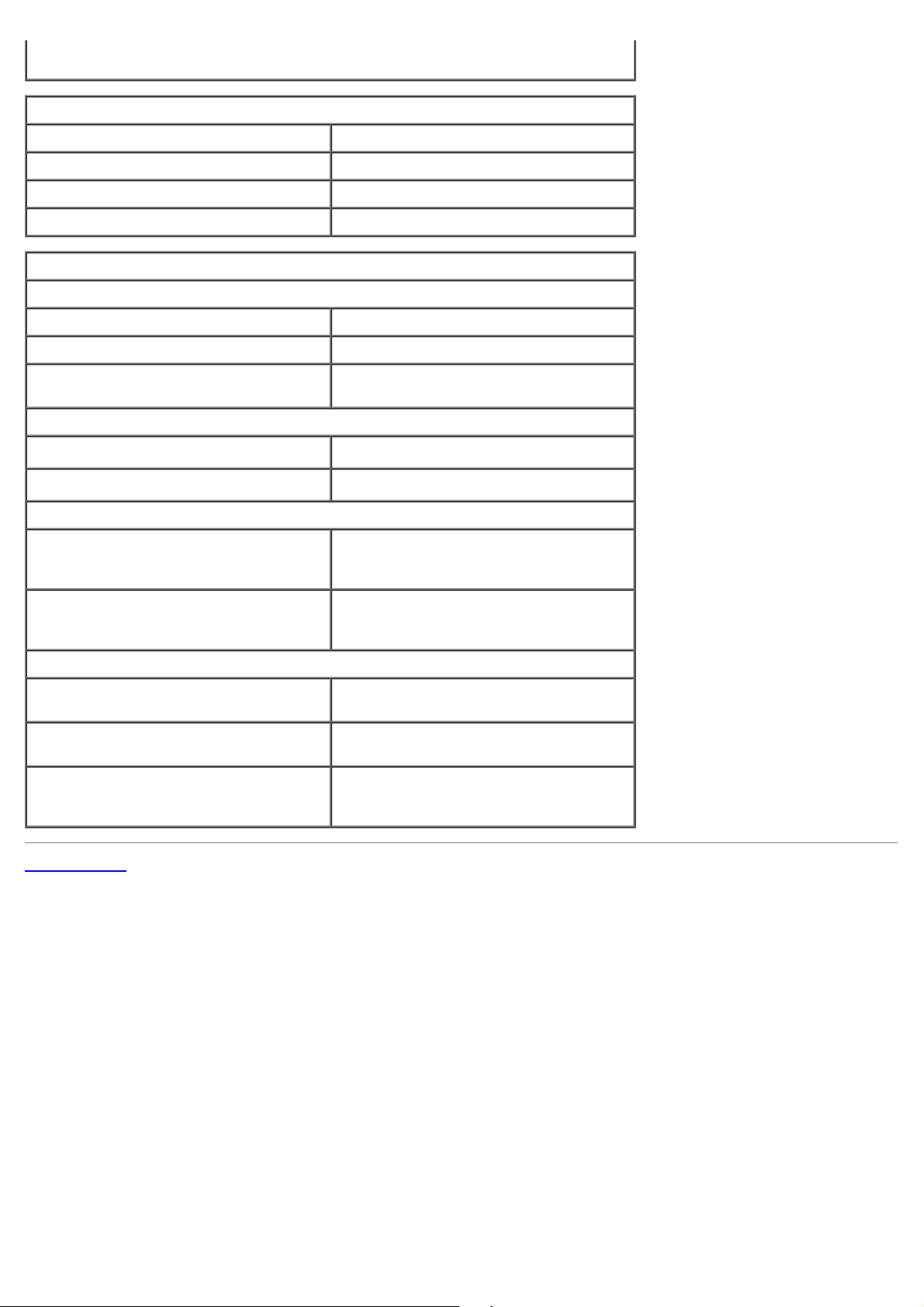
POZNÁMKA: Pozrite si bezpečnostné informácie dodané s počítačom, ktoré sú
dôležité pre nastavenie napätia.
Fyzikálne vlastnosti
Výška 23,7 cm (9,3")
Šírka 6,5 cm (2,6")
Hĺbka 24,0 cm (9,4")
Hmotnosť: 3,2 kg (7 lb)
Nároky na prostredie
Teplota
Prevádzka 10 °C až 35 °C (50 °F až 95 °F)
Skladovanie –40 °C až 65 °C (–40 °F až 149 °F)
Relatívna vlhkosť (bez kondenzácie) prevádzka: 20 % až 80 %
skladovanie: 5 % až 95 %
Maximálne vibrácie
Prevádzka
Skladovanie
Maximálny náraz
Prevádzka 40 G +/– 5 % s trvaním impulzu 2 ms
Skladovanie 105 G +/– 5 % s trvaním impulzu 2 ms
Nadmorská výška
Prevádzka –15,2 m až 3048 m (–50 stôp až 10 000
Skladovanie –15,2 m až 10 668 m (–50 stôp až 35
Hladina vzduchom prenášaných
kontaminantov
Späť na obsah
2
5–350 Hz pri 0,0002 G
5–500 Hz pri 0,001 až 0,01 G
/Hz
2
/Hz
+/– 10 % (ekvivalentné s hodnotou 20
palcov/s [51 cm/s])
+/– 10 % (ekvivalentné s hodnotou 50
palcov/s [127 cm/s])
stôp)
000 stôp)
G2 alebo nižšia, v súlade s
definíciou v norme ISA–S71.04–
1985
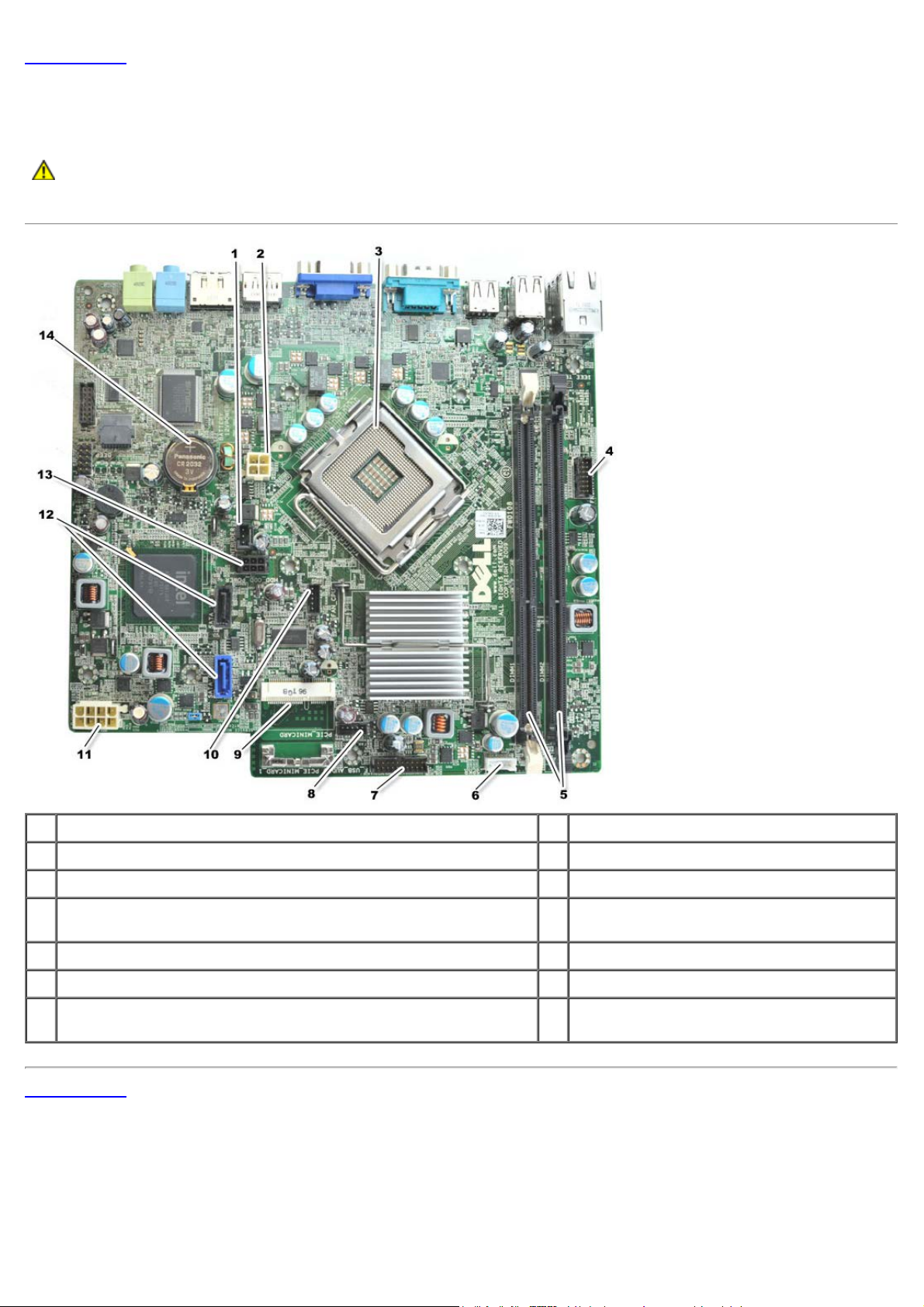
Späť na obsah
Pohľad na systémovú dosku
Dell™ OptiPlex™ 780 Ultra Small Form Factor—Servisná príručka
VÝSTRAHA: Pred prácou vnútri vášho počítača si prečítajte bezpečnostné pokyny, ktoré ste dostali
s vaším počítačom. Ďalšie informácie o bezpečnosti a overených postupoch nájdete na stránke so
zákonnými požiadavkami na adrese www.dell.com/regulatory_compliance.
1 konektor spínača vniknutia do skrinky (INTRUDER) 2 konektor napájania (POWER)
3 konektor procesora (CPU) 4 konektor predného panela (FRONTPANEL)
5 konektory pre pamäťové moduly (DIMM_1, DIMM_2) 6 konektor vnútorného reproduktora
7 konektor predného panela (FRONTPANEL) 8
9 minikarta PCI-E (PCIE_MINICARD) 10 konektory ventilátora (FAN_CPU)
11 konektor napájania (POWER) 12 konektory jednotiek SATA (SATA0, SATA1)
konektor pevného disku alebo optickej jednotky
13
(HDD_ODD_POWER)
Späť na obsah
konektory predného ventilátora
(FAN_FRONT)
14 objímka pre batériu (BATTERY)
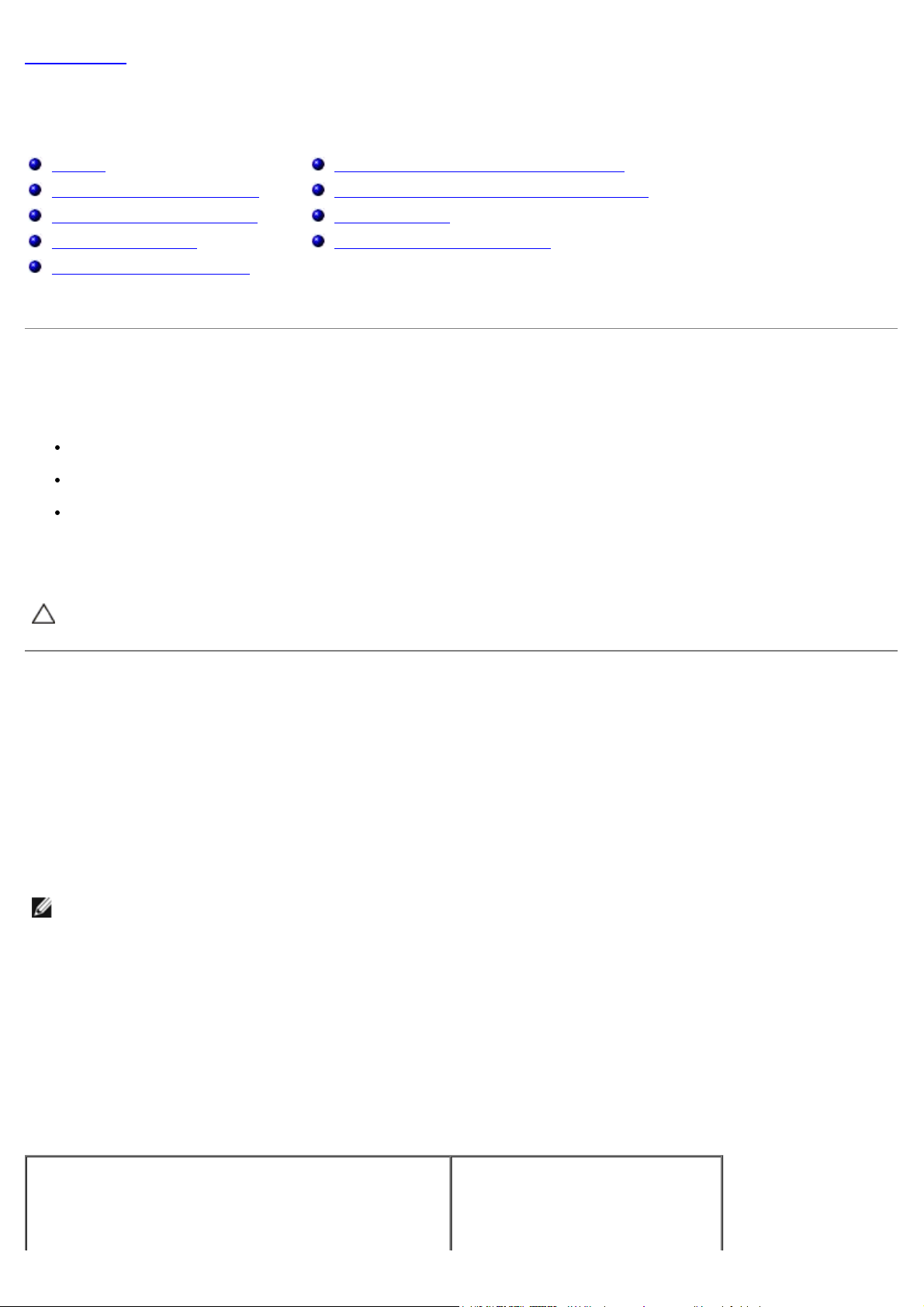
Späť na obsah
Nastavenie systému
Dell™ OptiPlex™ 780 Ultra Small Form Factor—Servisná príručka
Prehľad
Možnosti nastavenia systému
Zavedenie zo zariadenia USB
Nastavenie prepojok
Vymazanie nastavení CMOS
Spustenie programu Nastavenie systému
Postupnosť zariadení pre zavedenie systému
Ochrana heslom
Vymazanie zabudnutých hesiel
Prehľad
Nastavenie systému použite na:
zmenu informácií o konfigurácii systému po pridaní, zmene alebo odstránení hardvéru z počítača
nastavenie alebo zmenu možností voliteľných používateľom, napr. heslo používateľa
Prečítanie aktuálneho množstva pamäte alebo nastavenie typu nainštalovaného pevného disku
Pred použitím programu Nastavenie systému sa odporúča, aby ste si zapísali informácie o nastavení systému na
obrazovke v prípade potreby ich použitia v budúcnosti.
VAROVANIE: Ak nie ste pokročilí používatelia, nemeňte nastavenia tohto programu. Niektoré zmeny
môžu spôsobiť, že počítač nebude správne fungovať.
Spustenie programu Nastavenie systému
1. Zapnite (alebo reštartujte) svoj počítač.
2. Keď sa zobrazuje modré logo DELL™, čakajte, kým sa nezobrazí výzva na stlačenie klávesu F12.
3. Stlačte ihneď kláves <F12>. Objaví sa ponuka Zaviesť.
4. Stláčaním klávesov so šípkou nahor a nadol vyberte položku Nastavenie systému a potom stlačte kláves
<Enter>.
POZNÁMKA: Výzva na stlačenie klávesu F12 signalizuje, že sa inicializovala klávesnica. Táto výzva sa môže zobraziť
veľmi rýchlo, takže ju musíte na obrazovke sledovať a potom stlačiť kláves <F12>. Ak stlačíte kláves <F12> pred
zobrazením výzvy, stlačenie klávesu sa nezaznamená.
5. Ak ste čakali príliš dlho a zobrazí sa logo operačného systému, počkajte, kým sa neobjaví pracovná plocha
Microsoft
Obrazovka nastavenia systému
Obrazovka nastavenia systému zobrazuje aktuálne alebo meniteľné informácie o konfigurácii vášho počítača. Informácie
na obrazovke sú rozdelené do dvoch oblastí: ponuka a hlavné okno.
®
Windows®. Potom vypnite počítač a skúste znova.
Zoznam s možnosťami — Táto oblasť sa zobrazí vo
vrchnej časti okna nastavení systému. V tomto okne sú
uvedené funkcie, ktoré definujú konfiguráciu vášho
počítača, vrátane nainštalovaného hardvéru, úspory
energie a bezpečnostných funkcií.
Okno s možnosťami — Táto oblasť
obsahuje informácie o každej
možnosti. V tomto okne si môžete
pozrieť aktuálne nastavenia a
vykonať zmeny nastavení.
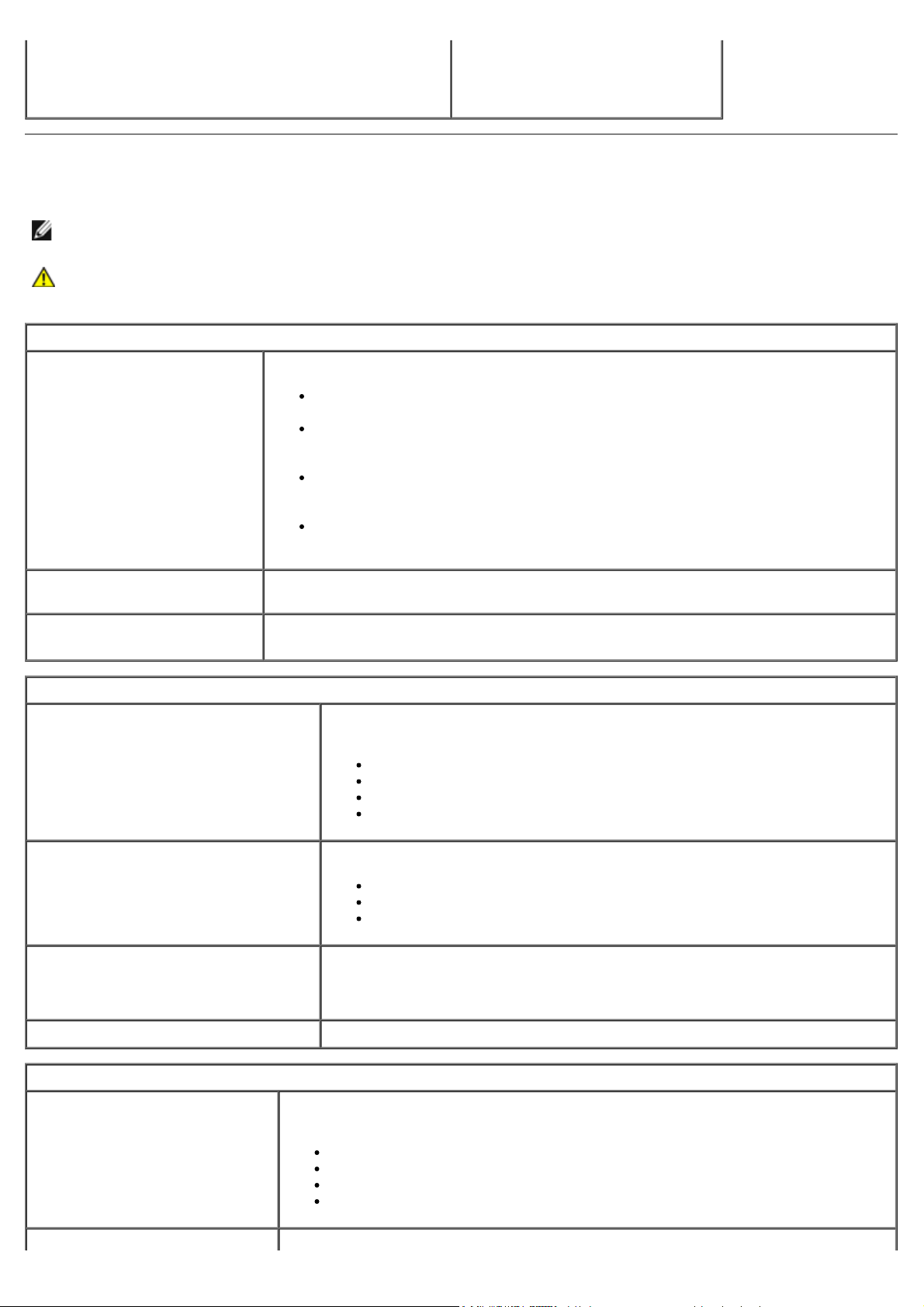
Na navigáciu používajte kláves Tab
USB Controller (Radič USB)
Povoľuje alebo zakazuje integrovaný radič rozhrania USB. Môžete nastaviť
a klávesy so šípkami nahor a nadol
na klávesnici, alebo môžete používať
myš.
Možnosti nastavenia systému
POZNÁMKA: V závislosti od počítača a od nainštalovaných zariadení sa položky uvedené v tejto časti nemusia
zobrazovať alebo sa nemusia zobrazovať presne tak, ako sú uvedené.
VÝSTRAHA: Funkcia eSATA funguje len v prípade, že režim prevádzky SATA v nastavení systému (BIOS)
je nastavený na možnosť IRRT alebo AHCI. Ak je nastavený na možnosť ATA, funkcia eSATA nefunguje,
no konektor je možné používať ako USB port.
General (Súhrnné informácie)
System Board (Systémová
doska)
Zobrazuje tieto informácie:
Informácie o systéme: Zobrazuje informácie o systéme BIOS, informácie o
systéme a servisný štítok.
Informácie o pamäti: Zobrazuje veľkosť nainštalovanej pamäte, použiteľnej
pamäte, rýchlosť pamäte, režim kanálu pamäte a typ pamäťovej
technológie.
Informácie o procesore: Zobrazuje informácie o type procesora, rýchlosti
procesora, rýchlosti zbernice procesora, vyrovnávacej pamäti L2
procesora a ID procesora.
Informácie o zbernici PCI: Zobrazuje dostupné zásuvky na systémovej doske.
Date/Time (Dátum a čas)
Boot Sequence (Postupnosť
zariadení pre zavedenie
systému)
Drives (Disky)
Diskette drive (Disketová
mechanika)
SATA Operation (Fungovanie SATA)
S.M.A.R.T. Reporting
(Informovanie S.M.A.R.T)
Zobrazuje systémový dátum a čas. Zmeny systémového dátumu a času sa prejavia
okamžite.
Určuje poradie, v ktorom sa počítač pokúša nájsť operačný systém na zariadeniach
uvedených v zozname.
Identifikuje a určuje disketovú jednotku pripojenú ku konektoru FLOPPY na
systémovej doske ako:
Zakázať
USB
Interná (predvolené nastavenie)
Trvalá
Konfiguruje prevádzkový režim radiča integrovaného pevného disku na:
AHCI (predvolené nastavenie)
ATA
Legacy
Povoľuje alebo zakazuje informovanie o chybách integrovanej diskovej
jednotky počas spúšťania systému.
Táto možnosť je v predvolenom nastavení zakázaná.
Drives (Disky)
System Configuration (Konfigurácia systému)
Integrated NIC (Integrované
NIC)
Povoľuje alebo zakazuje disky SATA alebo ATA pripojené k systémovej doske.
Povoľuje alebo zakazuje integrovanú sieťovú kartu. Môžete nastaviť nasledujúce
možnosti pre integrovaný NIC (radič sieťového rozhrania):
Povoliť (predvolené nastavenie)
Zakázať
Povoliť s PXE
Povoliť s ImageSever
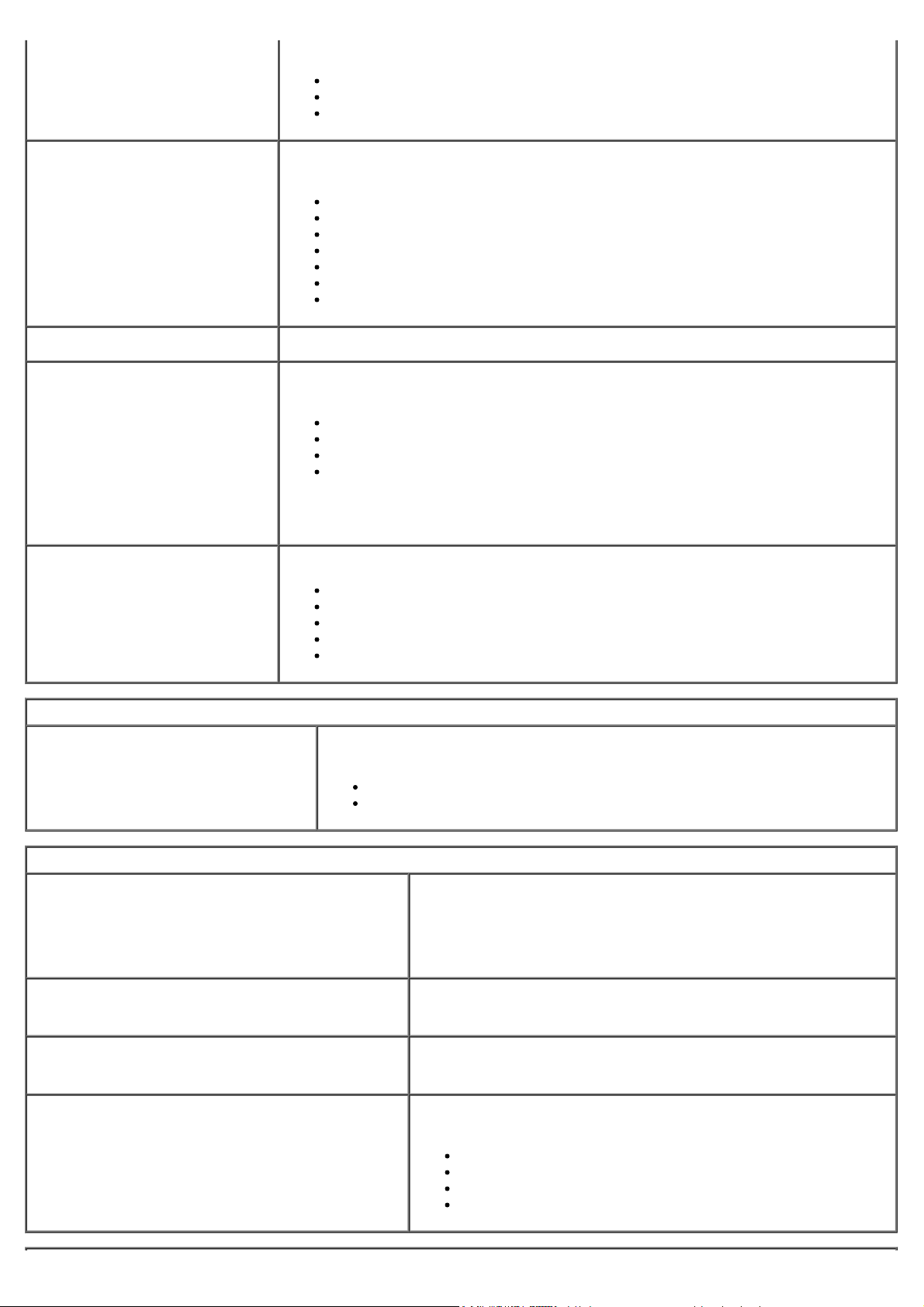
nasledujúce možnosti pre radič rozhrania USB:
Povoliť (predvolené nastavenie)
Zakázať
Nezaviesť
Parallel Port (Paralelný
port)
Parallel Port Adress (Adresa
paralelného portu)
Serial Port #1 (Sériový port
č. 1)
Miscellaneous Devices (Rôzne
zariadenia)
Identifikuje a určuje nastavenia paralelného portu. Môžete nastaviť nasledujúce
možnosti pre paralelný port:
Zakázať
AT
PS/2 (predvolené nastavenie)
EPP
ECP bez DMA
ECP DMA 1
ECP DMA 3
Nastavuje základnú vstupno-výstupnú adresu integrovaného paralelného portu.
Identifikuje a určuje nastavenia sériového portu. Môžete nastaviť nasledujúce
možnosti pre sériový port:
Zakázať
Auto (predvolené nastavenie)
COM1
COM3
POZNÁMKA: Nastavenie Auto (predvolené nastavenie) automaticky konfiguruje
konektor na konkrétne určenie (COM1 alebo COM3).
Povoľuje alebo zakazuje nasledujúce zariadenia na základnej doske:
Predný konektor USB
Zadný dvojkonektor USB
Zadný štvorkonektor USB
Zásuvky PCI
Zvuk
Video (Grafika)
Primary Video (Primárna grafická
karta)
Performance (Výkon)
Multi Core Support (Podpora viacjadrových
procesorov)
Intel® SpeedStep™
Limit CPUID Value (Obmedziť hodnotu CPUID)
HDD Acoustic Mode (Zvukový režim pevného
disku)
Určuje, ktorý radič videa je primárny v prípade, že sa v počítači nachádzajú
dva radiče videa.
Auto (predvolené nastavenie)
Na doske/PEG
Určuje, či bude povolené len jedno jadro alebo všetky jadrá
procesora.
POZNÁMKA: Niektoré aplikácie majú pri používaní viacerých
jadier vyšší výkon.
Povoľuje alebo zakazuje režim Intel SpeedStep.
Táto možnosť je v predvolenom nastavení zakázaná.
Povoľuje alebo zakazuje obmedzenie hodnoty CPUID.
Táto možnosť je v predvolenom nastavení zakázaná.
Nastaví rýchlosť výkonu a úroveň hluku pevného disku na
možnosti:
Obísť (predvolené nastavenie)
Tichý
Odporúčaný
Výkon
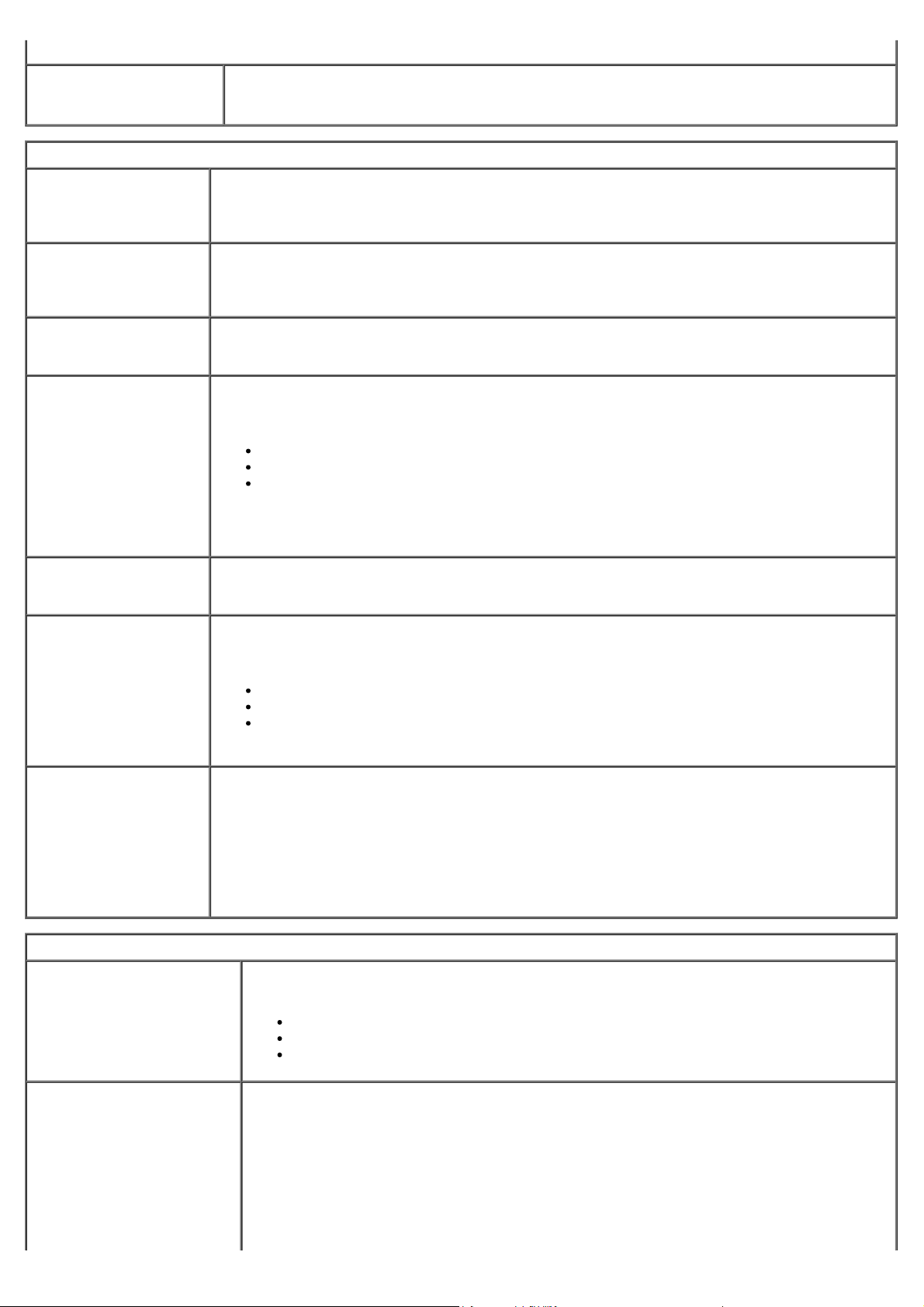
Virtualization Support (Podpora virtualizácie)
VT for Direct I/O (VT
pre priamy
vstup/výstup)
Security (Zabezpečenie)
Administrative
Password (Heslo
správcu)
System Password
(Systémové heslo)
Password Changes
(Zmeny hesla)
TPM Security
(Zabezpečenie modulu
TMP)
Povoľuje alebo zakazuje aplikácii Virtual Machine Monitor (VMM) využívať dodatočné
hardvérové možnosti ktoré technológia virtualizácie spoločnosti Intel poskytuje pre priamy
vstup/výstup.
Poskytuje obmedzený prístup k programu na nastavenie systému počítača. Rovnakým
spôsobom je možné obmedziť prístup do systému pomocou možnosti Systémové heslo.
Táto možnosť nie je v predvolenom nastavení nastavená.
Zobrazuje aktuálny stav funkcie zabezpečenia systémovým heslom a umožňuje nastaviť a
overiť nové systémové heslo.
Táto možnosť nie je v predvolenom nastavení nastavená.
Povoľuje alebo zakazuje používateľovi zmenu systémového hesla bez hesla správcu.
Táto možnosť je v predvolenom nastavení povolená.
Povoľuje alebo zakazuje zabezpečenie TPM (trusted platform module).
Môžete nastaviť nasledujúce možnosti zabezpečenia TPM:
Deaktivovať (predvolené nastavenie)
Aktivovať
Vymazať
POZNÁMKA: Keď je zabezpečenie TPM nastavené na možnosť Vymazať, program na
nastavenie systému vymaže používateľské informácie uložené v TPM.
CPU XD Support
(Podpora procesora
XD)
Computrace(R)
SATA–0 Password
(Heslo SATA–0)
Power Management (Riadenie napájania)
AC Recovery (Obnovenie
napájania striedavým
prúdom)
Povoľuje alebo zakazuje režim procesora Zákaz vykonania.
Táto možnosť je v predvolenom nastavení povolená.
Povoľuje alebo zakazuje voliteľnú službu Computrace® určenú na správu majetku.
Možné nastavenia tejto možnosti:
Deaktivovať (predvolené nastavenie)
Zakázať
Aktivovať
Zobrazuje aktuálny stav hesla nastaveného pre pevný disk pripojený ku konektoru SATA–0 na
systémovej doske.
Taktiež je možné nastaviť nové heslo. Táto možnosť nie je v predvolenom nastavení
nastavená.
POZNÁMKA: Program na nastavenie systému zobrazí heslo pre každý pevný disk pripojený k
systémovej doske.
Určuje, ako sa systém zachová po obnovení výpadku napájania. Môžete nastaviť
nasledujúce možnosti pre obnovenie AC:
Auto On Time (Doba
automatického zapnutia)
Vypnúť (predvolené nastavenie)
Zapnúť
Posledný stav
Nastavenie času automatického zapnutia počítača.
Čas sa zadáva v štandardnom 12-hodinovom formáte (hod.:min.:sek.).
Zmeňte čas spustenia zadaním hodnôt do polí času a výberu predpoludnia (AM) alebo
popoludnia (PM).
POZNÁMKA: Táto funkcia nefunguje, ak vypnete počítač pomocou vypínača na rozvodke
alebo prepäťovej ochrane alebo ak je nastavenie Automatické zapnutie nastavené na
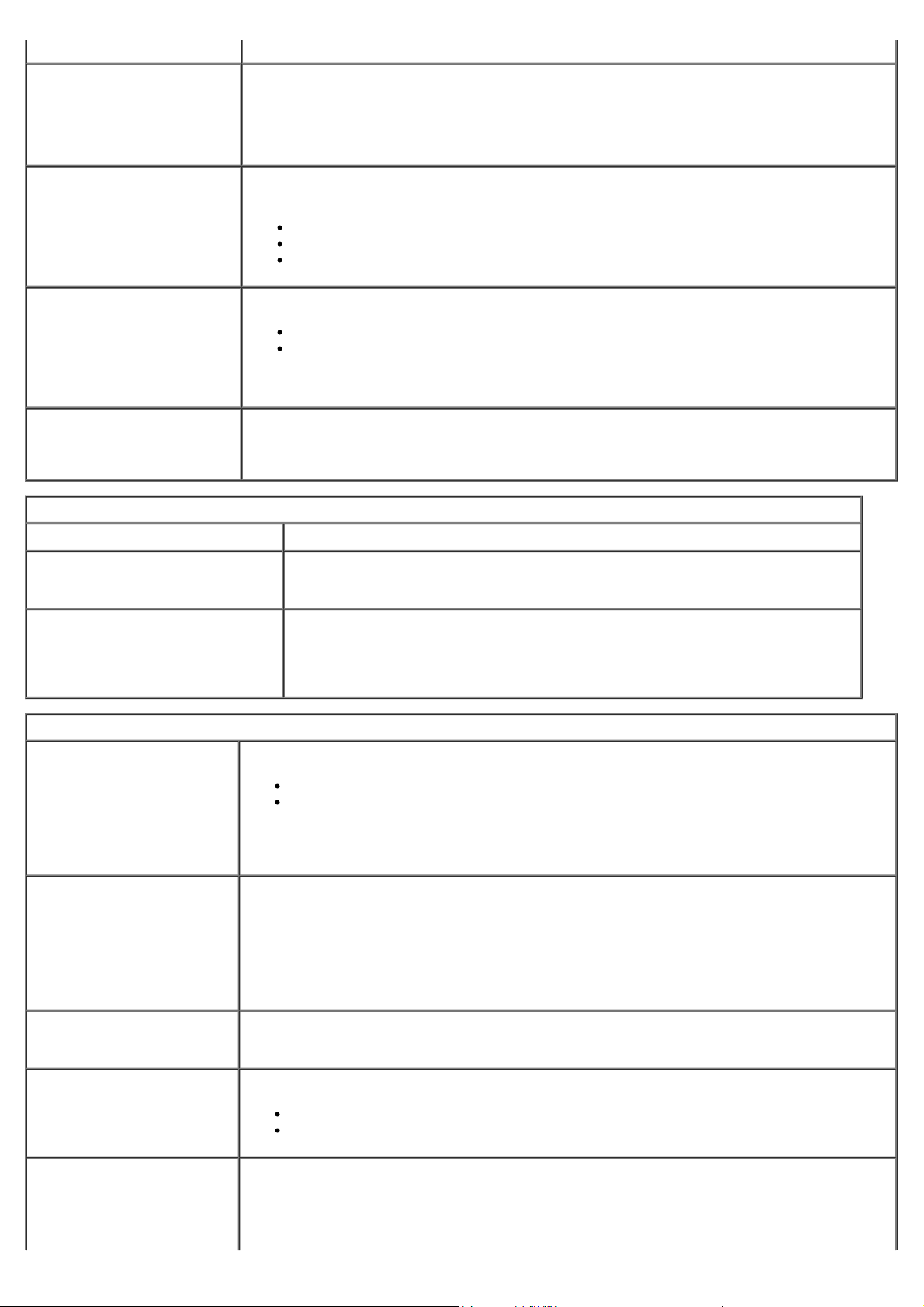
možnosť zakázané.
Low Power Mode (Úsporný
režim)
Remote Wakeup (Vzdialené
zobudenie)
Povoľuje alebo zakazuje režim nízkej spotreby.
Táto možnosť je v predvolenom nastavení zakázaná.
POZNÁMKA: V režime nízkej spotreby nefunguje integrovaná sieťová karta.
Umožňuje spustenie systému, keď radič sieťového rozhrania príjme signál zobudenia.
Môžete nastaviť nasledujúce možnosti vzdialeného zobudenia:
Zakázať (predvolené nastavenie)
Povoliť
Povoliť so zavádzacím NIC
Suspend Mode (Režim
pozastavenia)
Fan Control Override
(Potlačenie riadenia
ventilátora)
Maintenance (Údržba)
Service Tag (Servisná značka)
Asset Tag (Značka zariadenia)
SERR Messages (Hlásenia SERR)
ImageServer (Obrazový server)
Lookup Method (Metóda
vyhľadávania)
Nastaví režim odstavenia správy napájania na:
POZNÁMKA: Ak je nastavenie AMT Management Engine (ME) systému zakázané, režim
pozastavenia S1 nie je k dispozícii v nastaveniach systému.
Riadi rýchlosť ventilátora počítača.
POZNÁMKA: Ak je táto možnosť povolená, ventilátor beží na plné otáčky.
Určuje spôsob, akým obrazový server vyhľadáva adresu servera.
S1
S3 (predvolené nastavenie)
Zobrazí servisnú značku počítača.
Umožňuje vytvoriť popisovač zariadenia systému, ak ešte nebol nastavený.
Táto možnosť nie je v predvolenom nastavení nastavená.
Riadi mechanizmus hlásení SERR.
Táto možnosť je v predvolenom nastavení povolená.
Niektoré grafické karty vyžadujú, aby bol mechanizmus hlásení SERR zakázaný.
Statická adresa IP
DNS
ImageServer IP (Adresa
IP obrazového servera)
ImageServer Port
(Zásuvka ImageServer)
Client DHCP (Adresa
DHCP klienta)
Client IP (Adresa IP
klienta)
POZNÁMKA: Ak chcete nastaviť Metódu vyhľadávania, nastavenie Integrovaná karta
NIC musíte nastaviť na možnosť Povoliť s obrazovým serverom.
Určuje primárnu statickú adresu IP obrazového servera, s ktorým komunikuje klientsky
softvér.
Predvolená adresa IP je 255.255.255.255
POZNÁMKA: Ak chcete nastaviť Adresu IP obrazového servera, nastavenie
Integrovaná karta NIC musíte nastaviť na možnosť Povoliť s obrazovým serverom.
Určuje primárny port IP obrazového servera, s ktorým komunikuje klientsky softvér.
Predvolený port IP je 06910.
Určuje spôsob, akým klient získava adresu IP.
Statická adresa IP
DHCP (predvolené nastavenie)
Určuje statickú adresu IP klienta.
Predvolená adresa IP je 255.255.255.255
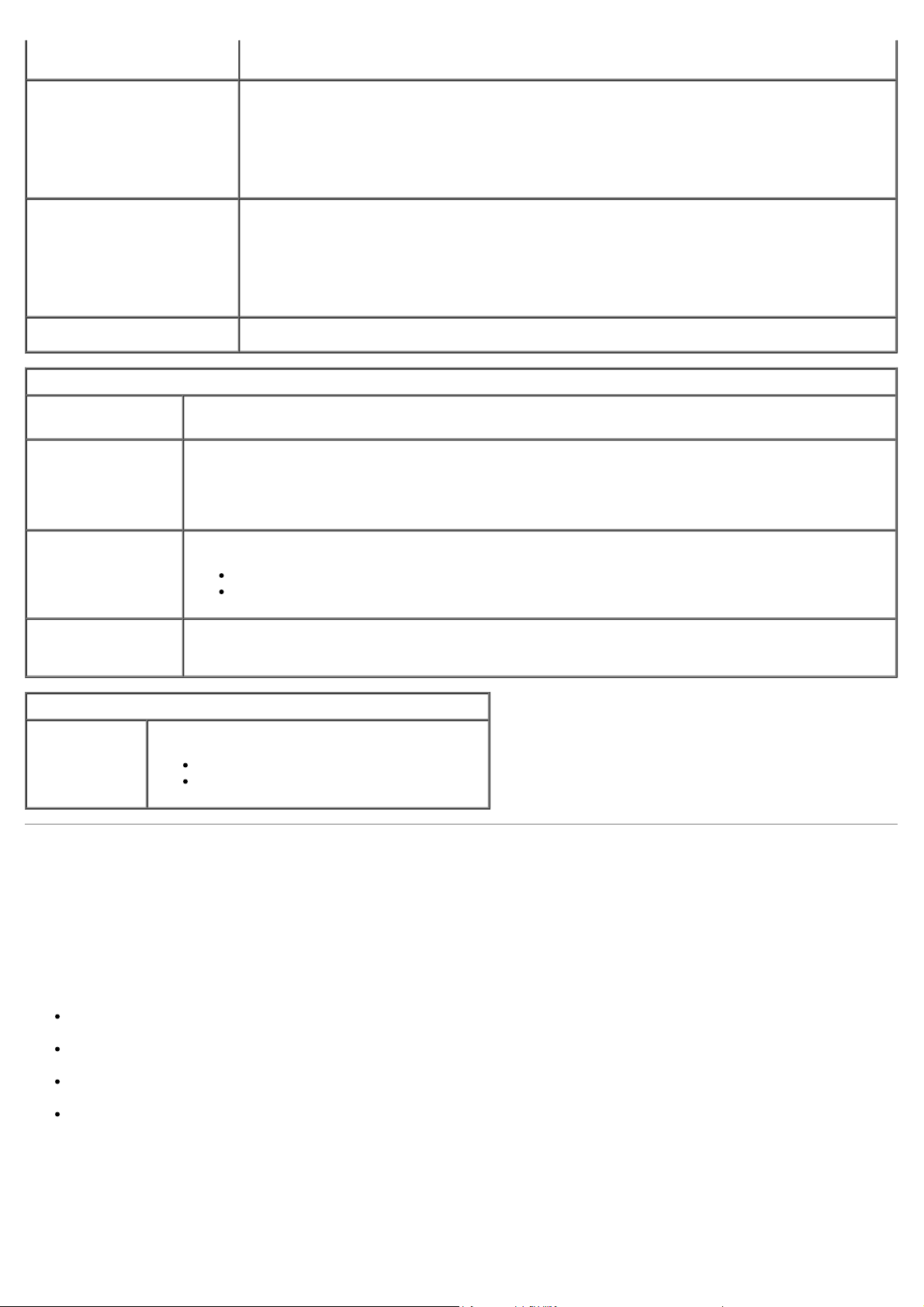
POZNÁMKA: Ak chcete nastaviť Adresu IP klienta, nastavenie Protokol DHCP klienta
musíte nastaviť na možnosť Statická adresa IP
Client SubnetMask
(Maska podsiete
klienta)
Client Gateway (Brána
klienta)
License Status (Stav
licencie)
Post Behavior (Správanie pri teste POST)
Fast Boot (Rýchle
spustenie)
NumLock LED
(Indikátor LED
NumLock)
POST Hotkeys
(Klávesové
skratky testu
POST)
Ak je táto možnosť povolená (predvolené nastavenie), počítač sa spúšťa rýchlejšie, pretože
vynecháva niektoré konfigurácie a testy.
Povoľuje alebo zakazuje funkciu NumLock pri spustení počítača.
Ak je táto možnosť povolená (predvolené nastavenie), aktivuje číselné a matematické funkcie
zobrazené v hornej časti každého klávesu. Ak je táto možnosť zakázaná, aktivuje kurzorové
funkcie zobrazené v dolnej časti každého klávesu.
Umožňuje určiť, ktoré funkčné klávesy sa zobrazia na obrazovke pri spustení počítača.
Určuje masku podsiete pre klienta.
Predvolené nastavenie je 255.255.255.255
POZNÁMKA: Ak chcete nastaviť Masku podsiete klienta, nastavenie Protokol DHCP
klienta musíte nastaviť na možnosť Statická adresa IP
Určuje adresy IP brány klienta.
Predvolené nastavenie je 255.255.255.255
POZNÁMKA: Ak chcete nastaviť Masku podsiete klienta, nastavenie Protokol DHCP
klienta musíte nastaviť na možnosť Statická adresa IP
Zobrazuje aktuálny stav licencie.
Povoliť F2 = Nastavenie (v predvolenom nastavení povolené)
Povoliť F12 = Ponuka zavedenia (v predvolenom nastavení povolené)
Keyboard Errors
(Chyby
klávesnice)
Pripojenie k systému
Udalosti BIOS
Povoľuje alebo zakazuje informovanie k chybe klávesnice pri spustení počítača.
Táto možnosť je v predvolenom nastavení povolená.
Zobrazí záznam udalostí systému a umožňuje:
Vymazať záznam
Označiť všetky položky
Postupnosť zariadení pre zavedenie systému
Táto funkcia umožňuje meniť poradie zavedenia systému pre zariadenia.
Nastavenia možností
Disketová jednotka USB na doske — Počítač sa pokúša zaviesť systém z disketovej jednotky.
Pevný disk SATA na doske — Počítač sa pokúša zaviesť systém z pevného disku.
USB zariadenie — Počítač sa pokúša zaviesť systém z vymeniteľného zariadenia, napr. USB kľúča.
CD/DVD — Počítač sa pokúša zaviesť systém z diskovej jednotky.
Zmena poradia zavádzania v aktuálnom zavedení
Túto funkciu môžete použiť napríklad na zavedenie systému počítača z USB zariadenia (disketová jednotka, pamäťový kľúč
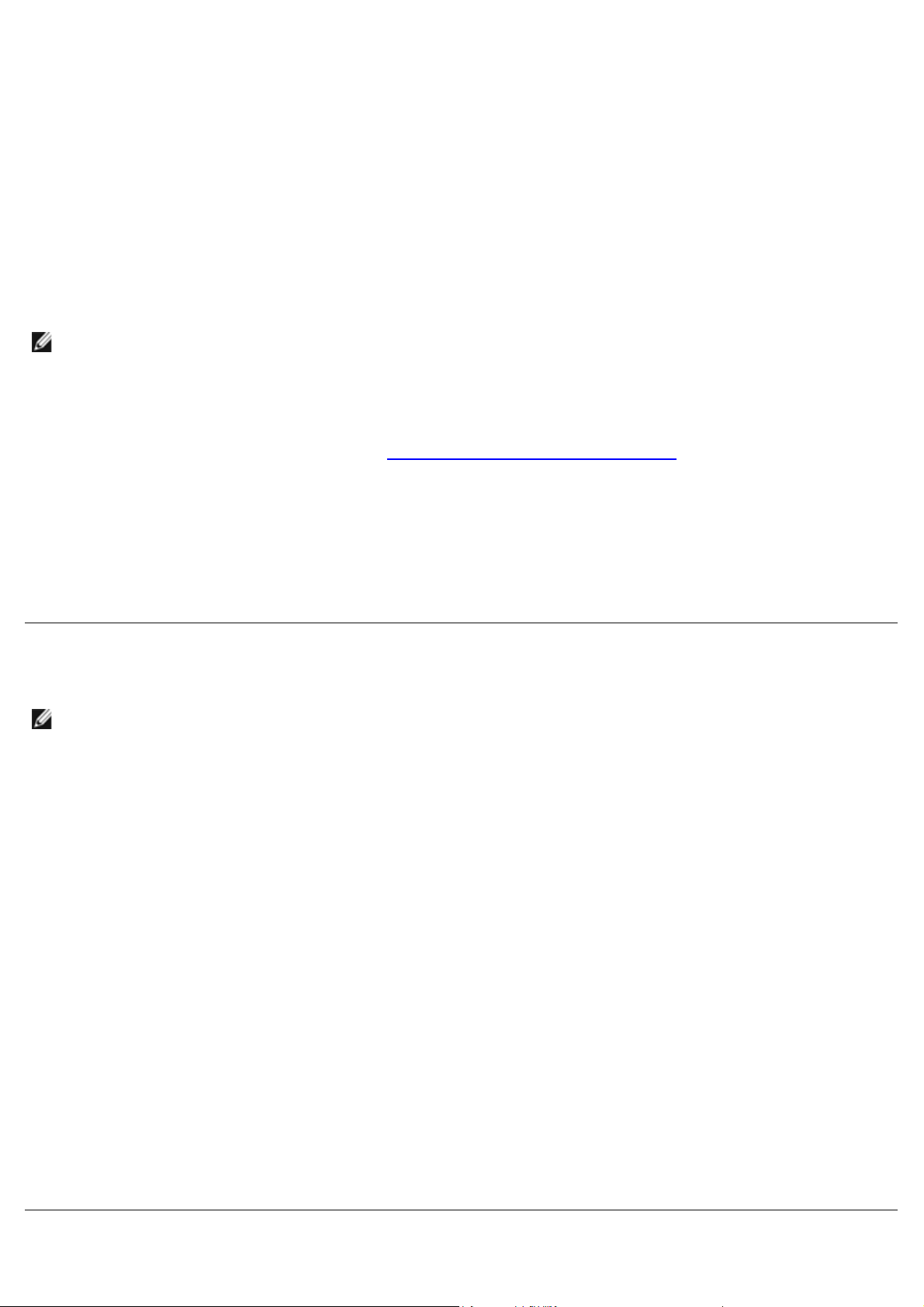
alebo optická jednotka).
1. Ak zavádzate systém zo zariadenia USB, pripojte zariadenie USB ku konektoru USB.
2. Zapnite (alebo reštartujte) svoj počítač.
3. Keď sa v pravom hornom rohu obrazovky zobrazí hlásenie F12 = Boot Menu (Ponuka zavádzania), stlačte kláves
<F12>.
Ak budete čakať pridlho a zobrazí sa logo operačného systému, vyčkajte až kým neuvidíte pracovnú plochu
Microsoft Windows, potom vypnite počítač a skúste znovu.
4. Zobrazí sa ponuka Ponuka zavádzania so zoznamom všetkých dostupných zavádzacích zariadení.
5. Použite klávesy so šípkami a zvoľte vhodné zariadenie (len pre aktuálne zavedenie).
POZNÁMKA: Aby bolo možné zavedenie zo zariadenia USB, musí byť toto zariadenie zavádzacie. Aby ste sa uistili,
či je zariadenie zavádzateľné, pozrite si dokumentáciu k zariadeniu.
Zmena poradia zavádzania systému pri ďalších zavádzaniach
1. Otvorte program Nastavenie systému (pozri Spustenie programu Nastavenie systému).
2. Kliknutím rozbaľte položku Systémová doska a potom kliknite na položku Poradie zavedenia.
3. V zozname zariadení napravo zvýraznite príslušné zariadenie a potom kliknutím na šípku nahor alebo nadol
presuňte položku, ktorú chcete zmeniť.
4. Kliknutím na tlačidlo Použiť uložte zmeny a potom kliknutím na tlačidlo Ukončiť ukončite program na nastavenie
systému a pokračujte v procese zavedenia.
Zavedenie zo zariadenia USB
POZNÁMKA: Aby bolo možné zavedenie zo zariadenia USB, musí byť toto zariadenie zavádzacie. Aby ste sa uistili,
či je zariadenie zavádzacie, pozrite si dokumentáciu k zariadeniu.
Pamäťový kľúč
1. Vložte pamäťový kľúč do USB portu a reštartujte počítač.
2. Keď sa v pravom hornom rohu obrazovky zobrazí hlásenie F12 = Boot Menu (Ponuka zavádzania), stlačte kláves
<F12>.
Systém BIOS zistí zariadenie a pridá možnosť USB zariadenia do ponuky zavádzania.
3. V ponuke zavádzania vyberte číslo, ktoré sa zobrazuje vedľa zariadenia USB.
Počítač zavedie systém zo zariadenia USB.
Disketová jednotka
1. V nastavení systému nastavte položku Disketová jednotka na možnosť USB.
2. Uložte nastavenie a ukončite nastavenie systému.
3. Pripojte USB disketovú jednotku, vložte zavádzaciu disketu a reštartujte počítač.
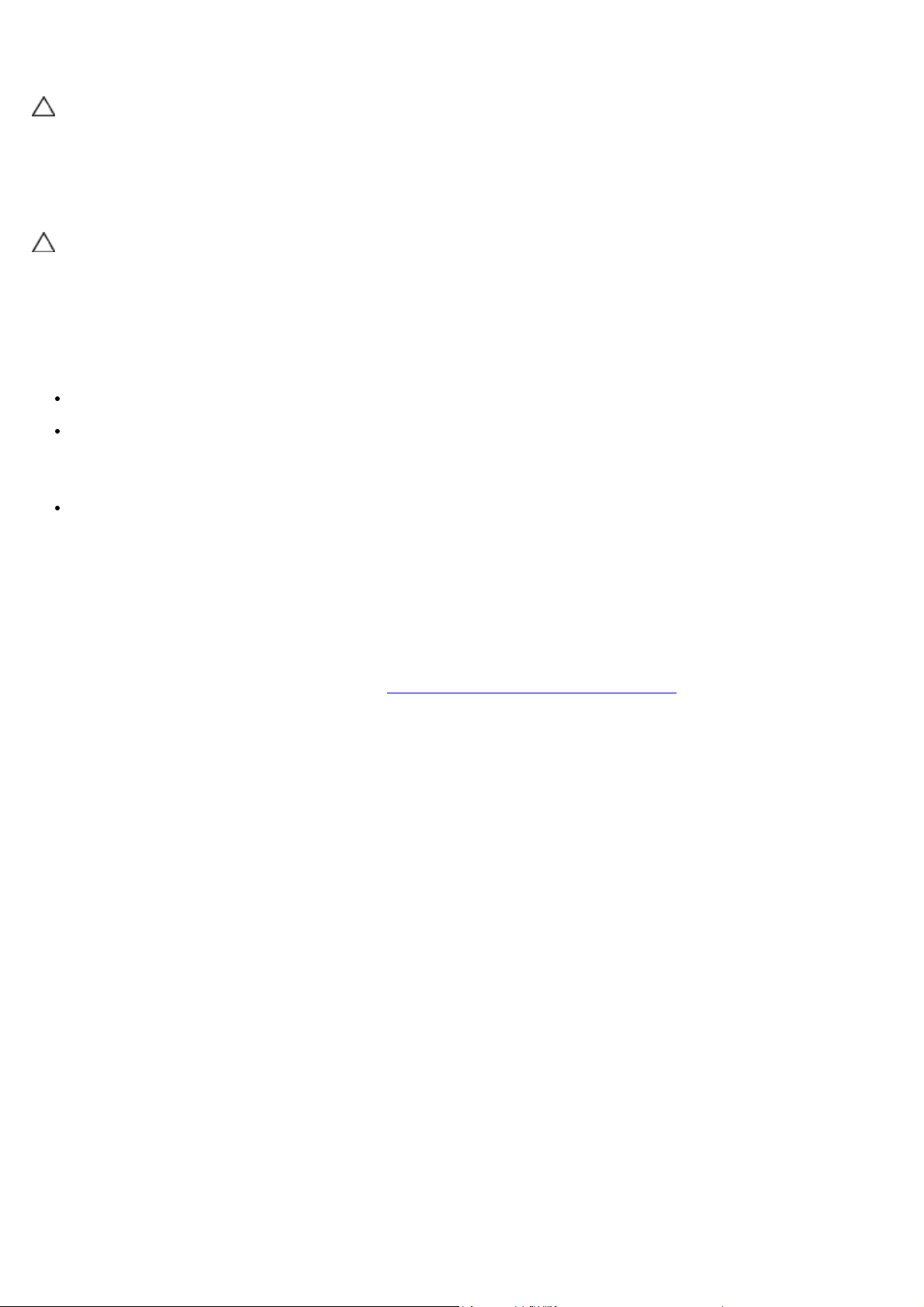
Ochrana heslom
Ak znova zadáte nesprávne alebo neúplné systémové heslo, na obrazovke sa zobrazí rovnaké hlásenie. Pri treťom a
VAROVANIE: Hoci heslá poskytujú zabezpečenie údajov v počítači, nie sú absolútne spoľahlivé. Ak vaše
údaje vyžadujú ďalšie zabezpečenie, je vašou zodpovednosťou zaobstarať si a používať dodatočné
formy ochrany, ako sú napríklad programy na šifrovanie údajov.
Systémové heslo
VAROVANIE: Ak necháte počítač spustený a bez dozoru bez toho, že by ste mali nastavené systémové
heslo, alebo ak necháte počítač neuzamknutý, čím umožníte, že hocikto bude môcť zakázať heslo
zmenou nastavenia prepojky, ktokoľvek môže získať prístup k údajom na pevnom disku.
Nastavenia možností
Nie je možné zmeniť alebo zadať nové systémové heslo, ak sa zobrazuje ktorákoľvek z týchto možností:
Nastavené — Systémové heslo je nastavené.
Zakázané — Systémové heslo je zakázané nastavením prepojky na systémovej doske.
Systémové heslo je možné nastaviť len v prípade, že sa zobrazuje nasledujúca možnosť:
Nenastavené — Systémové heslo nie je nastavené a prepojka hesla na systémovej doske je v polohe pre
povolenie hesla (predvolené nastavenie).
Nastavenie systémového hesla
Ak chcete ukončiť bez nastavenia systémového hesla, kedykoľvek stlačte kláves <Esc> (skôr než stlačíte tlačidlo OK v
kroku 4).
1. Otvorte program Nastavenie systému (pozri Spustenie programu Nastavenie systému
2. Vyberte položku Systémové heslo a skontrolujte, či je položka Stav hesla nastavená na možnosť Nenastavené.
3. Zadajte nové systémové heslo.
Môžete použiť max. 32 znakov. Ak chcete vymazať znak pri zadávaní hesla, stlačte kláves <Backspace>. Pri hesle
sa rozlišujú malé a veľké písmená.
Niektoré kombinácie klávesov nie sú platné. Ak zadáte niektorú z týchto neplatných kombinácií, z reproduktora sa
ozve pípnutie.
Pri stláčaní klávesu každého znaku (alebo medzerníka pre medzeru) sa zobrazuje zástupný znak.
4. Zadajte nové heslo druhýkrát pre potvrdenie a kliknite na tlačidlo OK.
Stav hesla sa zmení na Nastavené.
).
Zadanie systémového hesla
Pri spustení alebo reštartovaní počítača sa na obrazovke zobrazí nasledujúca výzva.
Ak je položka Stav hesla nastavená na možnosť Zamknuté:
Zadajte heslo a stlačte kláves <Enter>.
Ak ste nastavili heslo správcu, počítač akceptuje heslo správcu ako alternatívne systémové heslo.
Ak ste zadali nesprávne alebo neúplné systémové heslo, na obrazovke sa zobrazí nasledujúce hlásenie:
** Nesprávne heslo. **
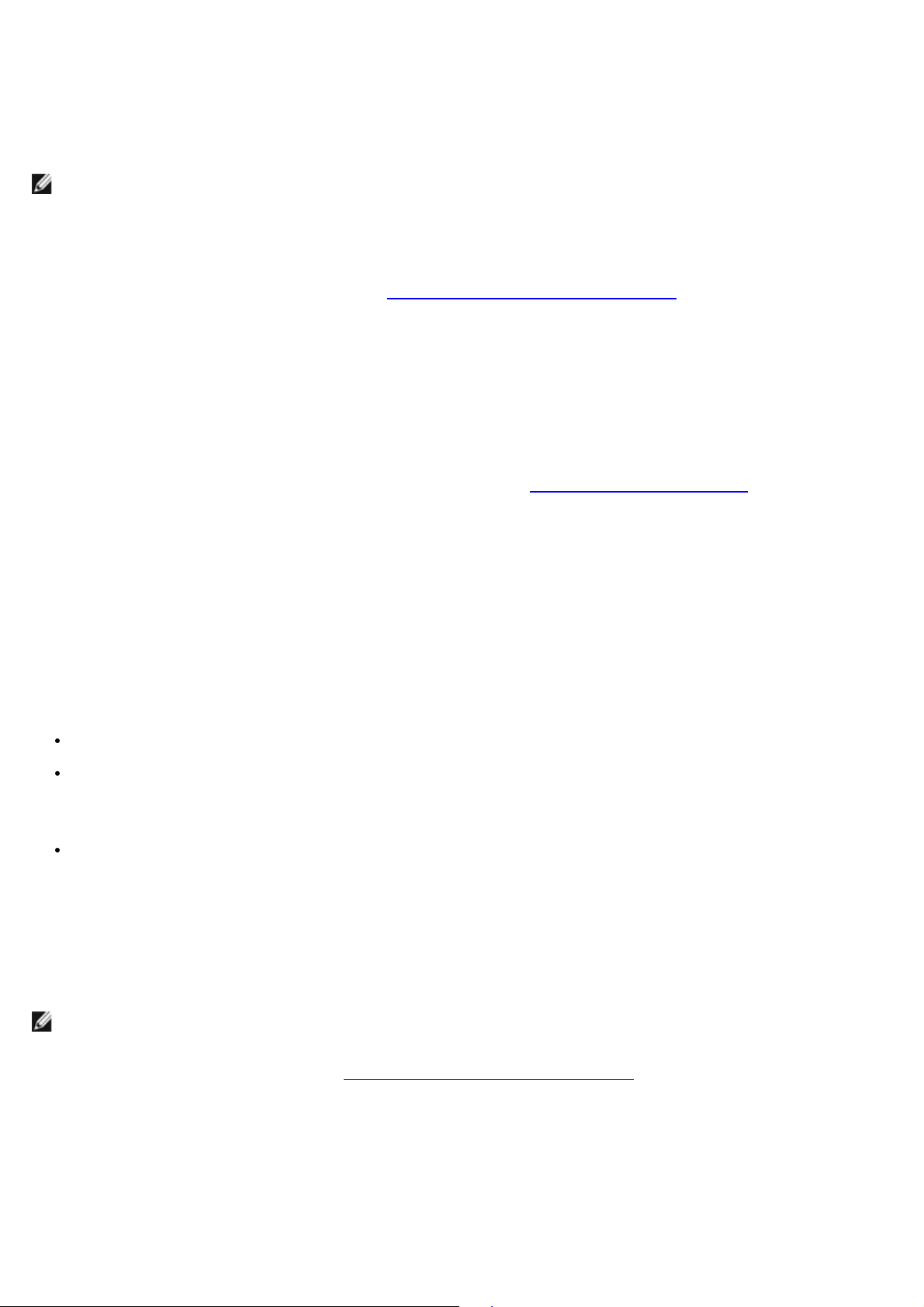
ďalšom zadaní nesprávneho alebo neúplného systémového hesla sa v počítači zobrazí nasledujúce hlásenie:
** Nesprávne heslo. **
Počet neúspešných pokusov o zadanie hesla: 3
Aj po vypnutí a zapnutí počítača sa predchádzajúce hlásenie zobrazí pri každom zadaní nesprávneho alebo neúplného
systémového hesla.
Systém zablokovaný! Počítač sa musí vypnúť.
POZNÁMKA: Na ďalšiu ochranu počítača pred neautorizovanými zmenami môžete použiť položku Stav hesla spolu
s možnosťami Systémové heslo a Heslo správcu.
Vymazanie alebo zmena existujúceho systémového hesla
1. Otvorte program Nastavenie systému (pozri Spustenie programu Nastavenie systému).
2. Prejdite do položky Zabezpečenie® Systémové heslo a stlačte kláves <Enter>.
3. Keď sa zobrazí výzva, zadajte systémové heslo.
4. Dvakrát stlačte kláves <Enter>, čím vymažete existujúce systémové heslo. Nastavenie sa zmení na Nenastavené.
Ak sa zobrazuje možnosť Nenastavené, systémové heslo je vymazané. Ak sa nezobrazuje možnosť Nenastavené,
stlačením kombinácie klávesov <Alt><b> reštartujte počítač, a potom zopakujte kroky 3 a 4.
5. Ak chcete nastaviť nové heslo, postupujte podľa postupu v časti Nastavenie systémového hesla
6. Ukončite nastavenie systému.
Heslo správcu
Nastavenia možností
Nie je možné zmeniť alebo zadať nové heslo správcu, ak sa zobrazuje ktorákoľvek z týchto možností:
Nastavené — Heslo správcu je nastavené.
Zakázané — Heslo správcu je zakázané nastavením prepojky na systémovej doske.
Heslo správcu je možné nastaviť len v prípade, že sa zobrazuje nasledujúca možnosť:
Nenastavené — Heslo správcu nie je nastavené a prepojka hesla na systémovej doske je v polohe pre povolenie
hesla (predvolené nastavenie).
.
Nastavenie hesla správcu
Heslo správcu môže byť rovnaké ako systémové heslo.
POZNÁMKA: Ak sa tieto dve heslá nezhodujú, heslo správcu je možné použiť ako alternatívne systémové heslo.
Systémové heslo však nie je možné použiť namiesto hesla správcu.
1. Prejdite do nastavenia systému (pozri Spustenie programu Nastavenie systému
správcu je nastavená na možnosť Nenastavené.
2. Vyberte položku Heslo správcu a stlačte kláves <Enter>.
3. Zadajte nové heslo správcu.
Môžete použiť max. 32 znakov. Ak chcete vymazať znak pri zadávaní hesla, stlačte kláves <Backspace>. Pri hesle
sa rozlišujú malé a veľké písmená.
) a skontrolujte, či položka Heslo
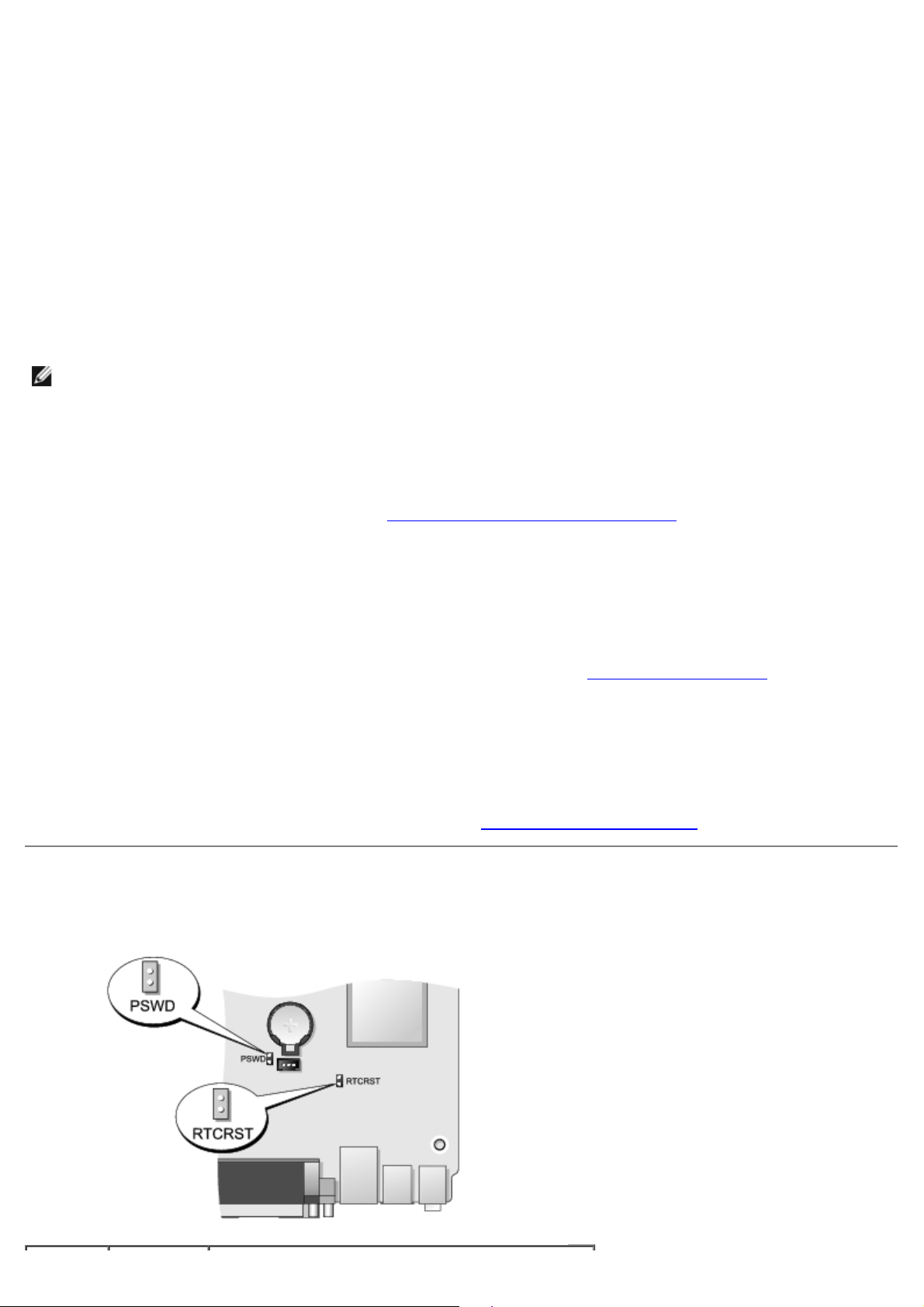
Niektoré kombinácie klávesov nie sú platné. Ak zadáte niektorú z týchto neplatných kombinácií, z reproduktora sa
ozve pípnutie.
Pri stláčaní klávesu každého znaku (alebo medzerníka pre medzeru) sa zobrazuje zástupný znak.
4. Zadajte nové heslo druhýkrát pre potvrdenie a kliknite na tlačidlo OK. Stav hesla sa zmení na Nastavené.
5. Ukončite nastavenie systému.
Zmena Hesla správcu sa prejaví okamžite (nie je potrebné reštartovať počítač).
Prevádzka počítača s nastaveným heslom správcu
Po prechode do nastavenia systému sa zvýrazní možnosť Heslo správcu s výzvou na zadanie hesla.
Ak nezadáte správne heslo, počítač vám umožní zobraziť možnosti systému, ale nie zmeniť ich.
POZNÁMKA: Na ochranu systému pred neautorizovanými zmenami môžete použiť položku Stav hesla spolu s
možnosťou Heslo správcu.
Vymazanie alebo zmena existujúceho hesla správcu
Ak chcete zmeniť heslo správcu, musíte poznať aktuálne heslo správcu.
1. Otvorte program Nastavenie systému (pozri Spustenie programu Nastavenie systému
2. Pri výzve zadajte heslo správcu.
3. Zvýraznite položku Heslo správcu a stlačením klávesu so šípkou doprava alebo doľava vymažte súčasné heslo
správcu.
Nastavenie sa zmení na Nenastavené.
Ak chcete nastaviť nové heslo správcu, vykonajte kroky uvedené v časti Nastavenie hesla správcu
4. Ukončite nastavenie systému.
).
.
Zakázanie zabudnutého hesla a nastavenie nového hesla
Ak chcete vymazať systémové a/alebo správcovské heslo, pozri Vymazanie zabudnutých hesiel.
Nastavenie prepojok
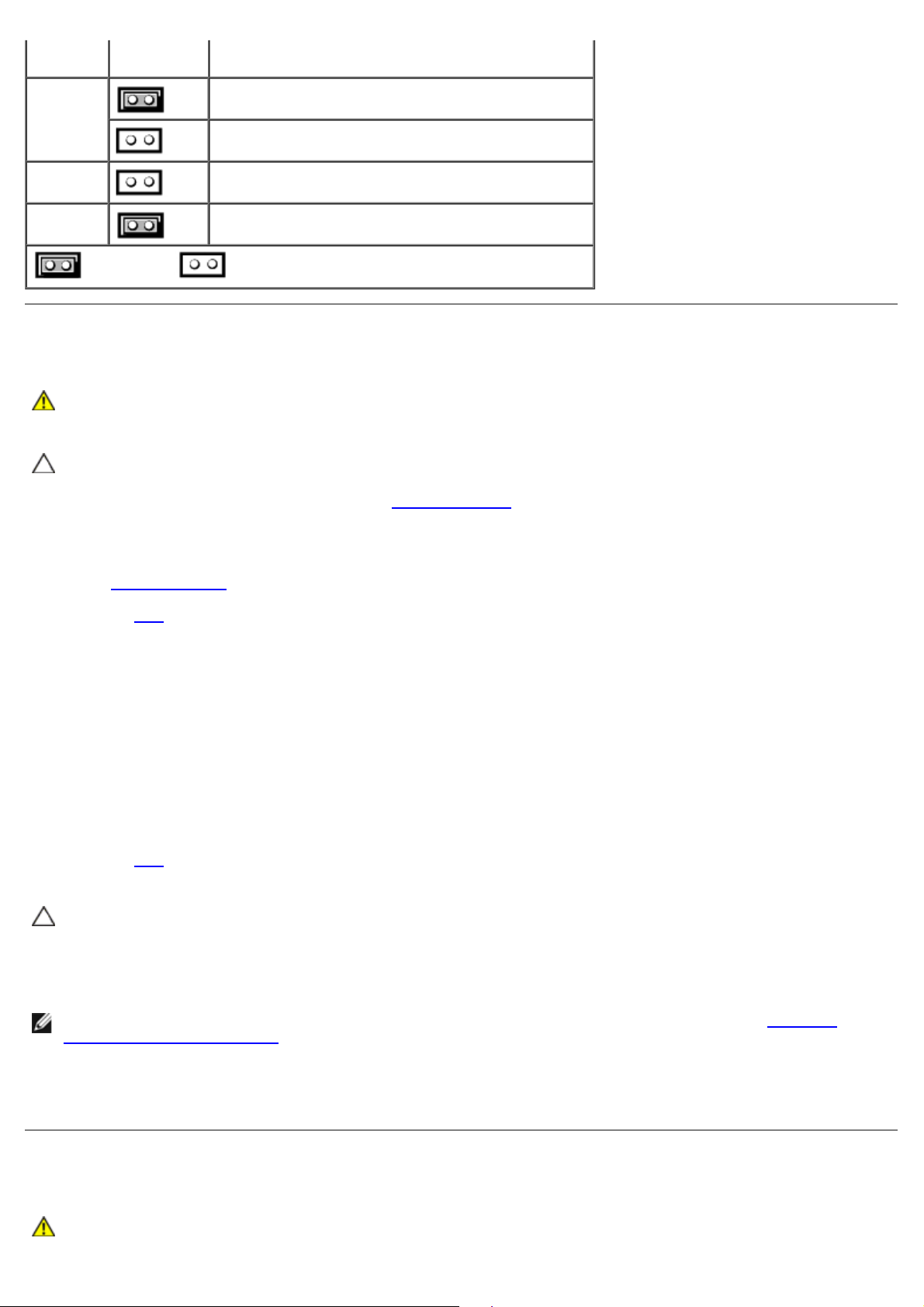
Prepojka Nastavenie Popis
informácie o správnej bezpečnostnej praxi nájdete na domovskej stránke Regulatory compliance (Súlad
PSWD Funkcia hesla je povolená (predvolené nastavenie).
Funkcia hesla je zakázaná.
RTCRST Systémové hodiny neboli vynulované.
Systémové hodiny sa vynulujú (prepojené dočasne).
prepojený neprepojený
Vymazanie zabudnutých hesiel
VÝSTRAHA: Pred servisným úkonom v počítači si prečítajte bezpečnostné pokyny dodané s počítačom.
Ďalšie informácie o správnej bezpečnostnej praxi nájdete na domovskej stránke Regulatory compliance
(Súlad so smernicami) portálu www.dell.com na adrese: www.dell.com/regulatory_compliance.
VAROVANIE: Týmto procesom sa vymaže systémové heslo aj heslo správcu.
1. Postupujte podľa pokynov uvedených v časti Práca na počítači
2. Odoberte kryt počítača.
3. Na systémovej doske vyhľadajte 2-kolíkovú prepojku pre heslo (PSWD) a vyberte prepojku, čím sa vymaže heslo.
Pozri Ochrana heslom
4. Nasaďte kryt
5. Počítač a monitor zapojte do elektrických zásuviek a zapnite ich.
6. Keď sa zobrazí pracovná plocha systému Microsoft® Windows®, vypnite počítač.
7. Vypnite monitor a odpojte ho od elektrickej zásuvky.
8. Vytiahnite napájací kábel počítača z elektrickej zásuvky a stlačením hlavného vypínača uzemnite systémovú dosku.
9. Otvorte kryt počítača.
10. Na systémovej doske vyhľadajte 2-kolíkovú prepojku pre heslo a vložte prepojku, čím sa znova povolí funkcia
hesla.
11. Nasaďte kryt
VAROVANIE: Pri pripojení sieťového kábla najskôr pripojte tento kábel k zásuvke v stene a potom ho
pripojte k počítaču.
počítača.
počítača.
.
.
12. Počítač a zariadenia zapojte do elektrických zásuviek a zapnite ich.
POZNÁMKA: Týmto postupom sa povolí funkcia hesla. Keď prejdete do nastavenia systému (pozri Spustenie
programu Nastavenie systému), systémové heslo aj heslo správcu sa zobrazí ako Nenastavené, čo znamená, že
funkcia hesla je povolená, ale nie je nastavené žiadne heslo.
13. Zadajte nové systémové heslo a/alebo heslo správcu.
Vymazanie nastavení CMOS
VÝSTRAHA: Pred prácou v počítači si prečítajte bezpečnostné pokyny dodané s počítačom. Ďalšie
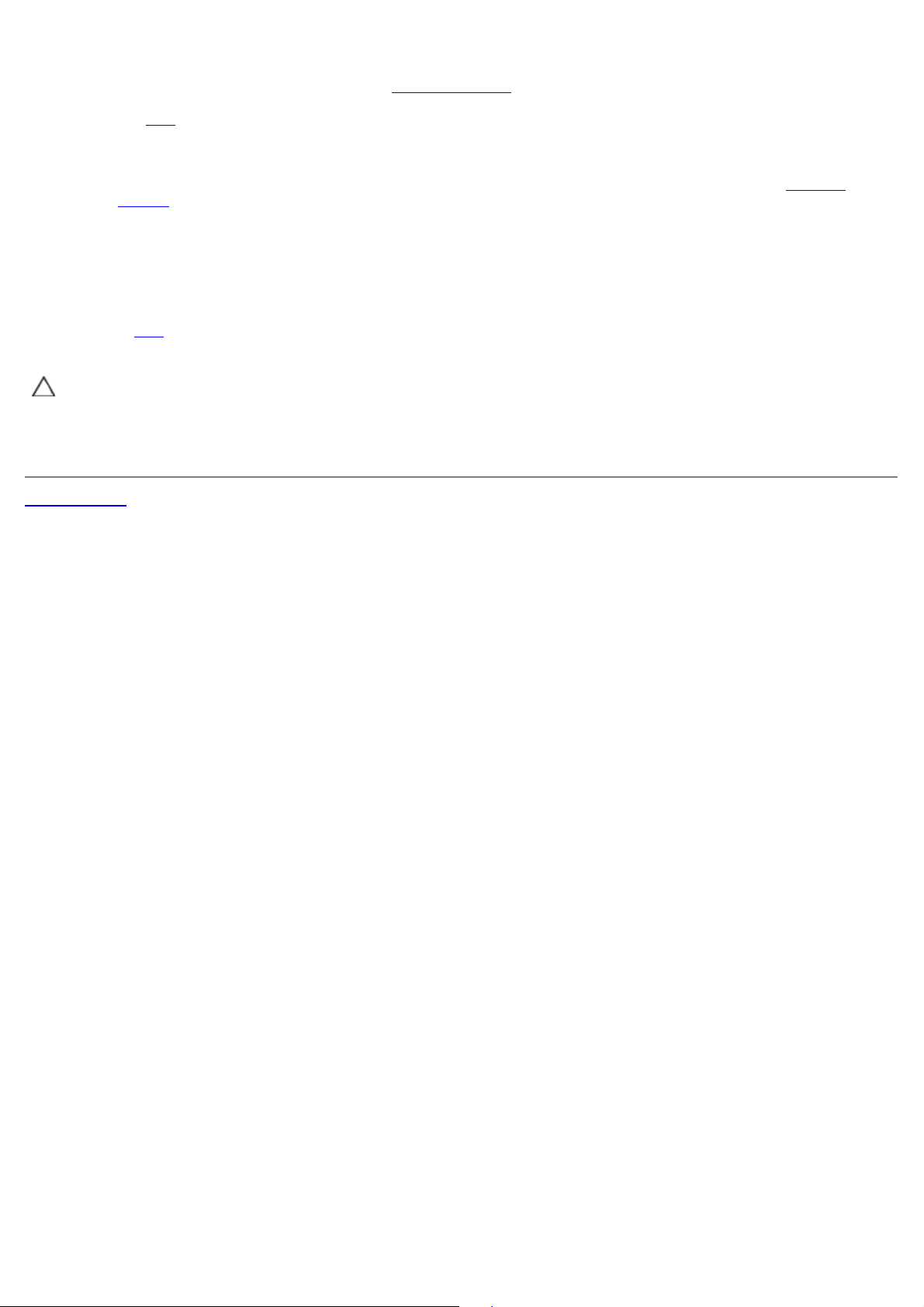
so smernicami) portálu www.dell.com na adrese: www.dell.com/regulatory_compliance.
1. Postupujte podľa pokynov uvedených v časti Práca na počítači.
2. Odstráňte kryt
3. Vynulujte aktuálne nastavenia CMOS:
a. Na systémovej doske vyhľadajte prepojky pre heslo (PSWD) a systém CMOS (RTCRST) (pozri Ochrana
heslom).
b. Vytiahnite zásuvku prepojky pre heslo z kolíkov.
c. Zásuvku prepojky pre heslo umiestnite na kolíky RTCRST a počkajte približne 5 sekúnd.
d. Vytiahnite zásuvky prepojky z kolíkov RTCRST a umiestnite ju späť na kolíky pre heslo.
.
4. Nasaďte kryt
VAROVANIE: Pri pripojení sieťového kábla najskôr pripojte tento kábel k zásuvke v stene a potom ho
pripojte k počítaču.
5. Počítač a zariadenia zapojte do elektrických zásuviek a zapnite ich.
Späť na obsah
počítača.
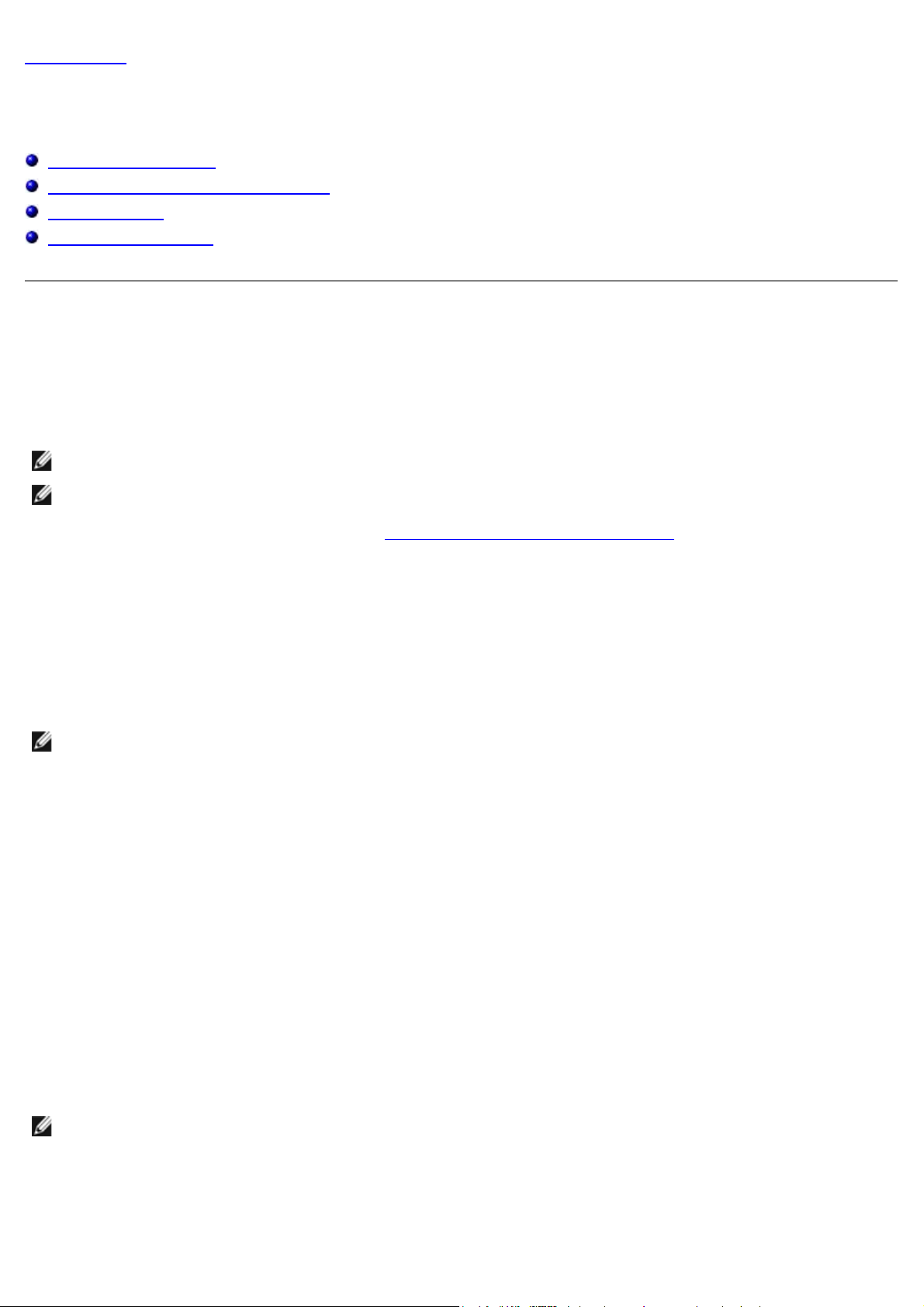
Späť na obsah
Diagnostika
Dell™ OptiPlex™ 780 Ultra Small Form Factor—Servisná príručka
Nástroj Dell Diagnostics
Signalizácia kontrolky tlačidla napájania
Zvukové signály
Diagnostické indikátory
Nástroj Dell Diagnostics
Kedy použiť nástroj Dell Diagnostics
Odporúčame vám, aby ste si tieto postupy vytlačili skôr, ako začnete.
POZNÁMKA: Nástroj Dell Diagnostics funguje iba na počítačoch Dell.
POZNÁMKA: Disk Drivers and Utilities je voliteľný a nemusí byť dodávaný spolu s počítačom.
Vstúpte do programu nastavenia systému (pozrite Spustenie programu Nastavenie systému
vášho počítača a uistite sa, či zariadenie, ktoré chcete testovať je zobrazené v nastavení systému a či je aktívne.
Spustite nástroj Dell Diagnostics z pevného disku alebo z disku Drivers and Utilities.
), prehliadnite si konfiguráciu
Spustenie nástroja Dell Diagnostics z pevného disku
1. Zapnite (alebo reštartujte) svoj počítač.
2. Keď sa zobrazí logo DELL, ihneď stlačte <F12>.
POZNÁMKA: Ak uvidíte hlásenie, že sa nenašla žiadna oblasť s diagnostickou pomôckou, spustite nástroj Dell
Diagnostics z disku Drivers and Utilities.
Ak budete čakať pridlho a zobrazí sa logo operačného systému, počkajte, kým neuvidíte pracovnú plochu
Microsoft® Windows®. Potom vypnite počítač a skúste to znova.
3. Keď sa zobrazí zoznam zavádzacích zariadení, zvýraznite položku Boot to Utility Partition (Zaviesť do oblasti
pomôcky) a stlačte kláves <Enter>.
4. Keď sa objaví Main Menu (Hlavná ponuka) nástroja Diagnostika Dell, vyberte test, ktorý chcete spustiť.
Spustenie nástroja Dell Diagnostics z disku Drivers and Utilities
1. Vložte disk Drivers and Utilities.
2. Vypnite a reštartujte počítač.
Keď sa zobrazí logo DELL, ihneď stlačte <F12>.
Ak ste čakali príliš dlho a zobrazilo sa logo systému Windows, počkajte, kým sa zobrazí pracovná plocha systému
Windows. Potom vypnite počítač a skúste to znova.
POZNÁMKA: Nasledujúce kroky zmenia poradie zavádzania len jednorazovo. Počas nasledujúceho spustenia
počítač zavádza systém podľa zariadení určených v nastavení systému.
3. Keď sa zobrazí zoznam zavádzacích zariadení, zvýraznite položku Onboard or USB CD-ROM Drive (Na doske
alebo jednotka USB CD-ROM) a stlačte tlačidlo <Enter>.
4. V ponuke, ktorá sa zobrazí, zvoľte možnosť Boot from CD-ROM (Zaviesť z CD-ROM) a stlačte <Enter>.
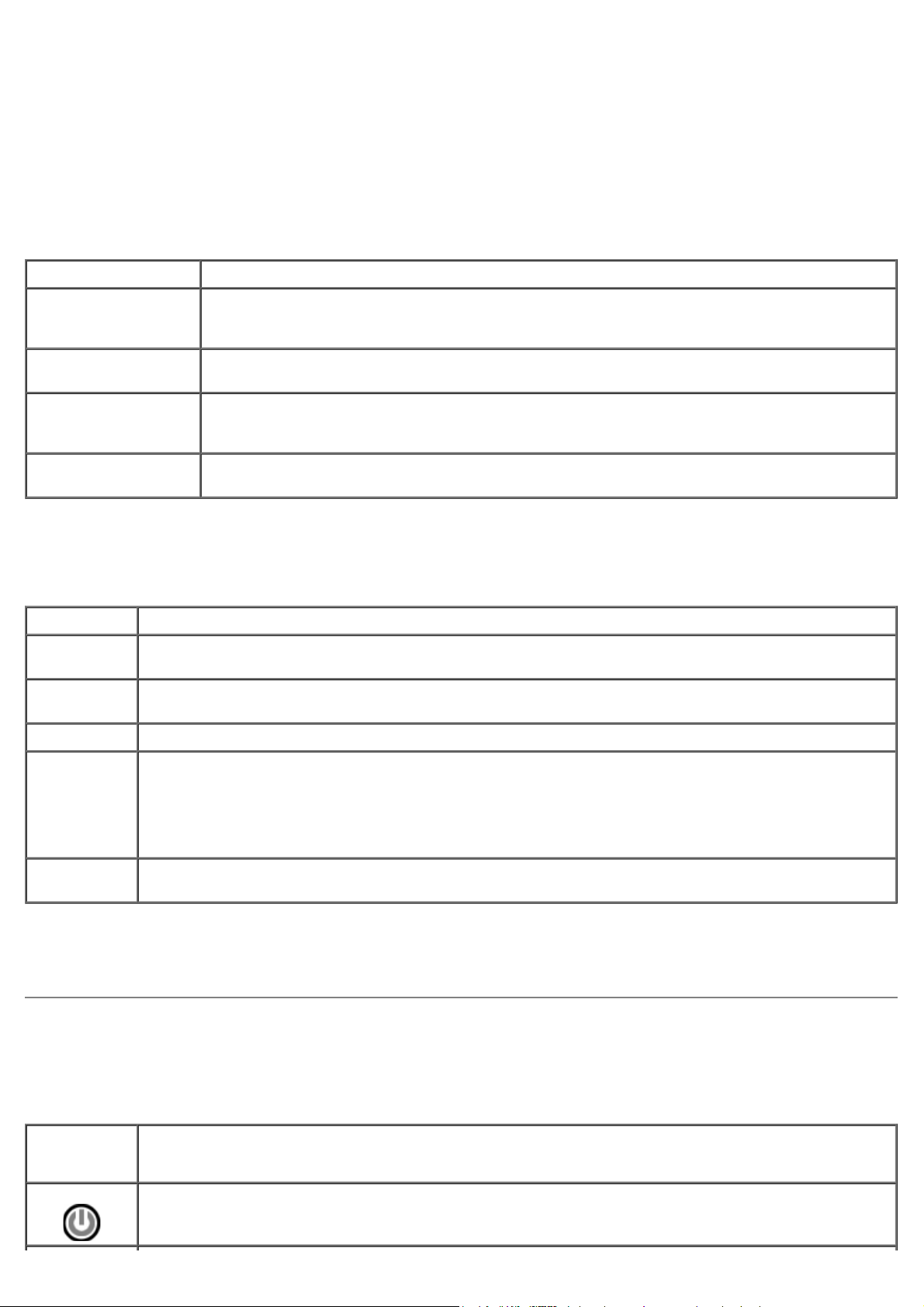
5. Napíšte 1, čím spustíte ponuku a na pokračovanie stlačte <Enter>.
6. Z očíslovaného zoznamu zvoľte položku Run the 32 Bit Dell Diagnostics (Spustiť 32-bitovú verziu nástroja Dell
Diagnostics). Ak je v zozname uvedených niekoľko verzií, zvoľte tú, ktorá sa týka vášho počítača.
7. Keď sa objaví Main Menu (Hlavná ponuka) nástroja Diagnostika Dell, vyberte test, ktorý chcete spustiť.
Hlavná ponuka Dell Diagnostics
1. Po načítaní nástroja Dell Diagnostics a zobrazení obrazovky Main Menu (Hlavnej ponuky), kliknite na tlačidlo pre
možnosť, ktorú chcete.
Voliteľná možnosť Funkcia
Express Test (Rýchly
test)
Extended Test
(Rozšírený test)
Custom Test (Test
podľa vlastného
nastavenia)
Symptom Tree (Strom
podľa symptómov)
2. Ak sa v priebehu testu vyskytne problém, objaví sa hlásenie s kódom chyby a popisom problému. Kód chyby a
popis problému si zapíšte a postupujte podľa pokynov na obrazovke.
3. Ak spúšťate test z možnosti Custom Test (Vlastný test) alebo Symptom Tree (Strom symptómov), kliknite na
príslušnú kartu, ktorá je bližšie popísaná v nasledujúcej tabuľke.
Karta Funkcia
Results
(Výsledky)
Errors
(Chyby)
Help (Pomoc) Zobrazuje opis testu a môže uvádzať požiadavky na spustenie testu.
Zobrazuje výsledky testu a všetky zistené chyby.
Zobrazuje zistené chyby, chybové kódy a popis problému.
Vykoná rýchly test zariadení. Test obvykle trvá 10 až 20 minút a nevyžaduje žiadne zásahy
používateľa. Spustením možnosti Express Test (Rýchly test) môžete rýchlo zistiť možné
problémy.
Vykoná dôkladný test zariadení. Tento test obvykle trvá hodinu alebo dlhšie a vyžaduje od
používateľa občasné odpovede.
Testuje konkrétne zariadenie. Môžete zadefinovať test, ktorý chcete spustiť.
Vytvorí zoznam najčastejších príznakov a umožní vybrať test na základe príznaku aktuálneho
problému).
Configuration
(Konfigurácia)
Parameters
(Parametre)
4. Ak ste spustili nástroj Dell Diagnostics z disku Drivers and Utilities, vyberte disk.
5. Zavrite obrazovku testu a vráťte sa do obrazovky Main Menu (Hlavné menu). Ak chcete ukončiť nástroj Dell
Diagnostics a reštartovať počítač, zatvorte obrazovku Main Menu (Hlavné menu).
Zobrazuje hardvérovú konfiguráciu vybraného zariadenia.
Dell Diagnostics dostane informácie o konfigurácii všetkých zariadení z nastavenia systému, pamäte
a rôznych interných testov a tieto informácie zobrazí v zozname zariadení v ľavej časti obrazovky.
Zoznam zariadení nemusí obsahovať názvy všetkých komponentov nainštalovaných v počítači alebo
všetkých zariadení pripojených k počítaču.
Test môžete formou zmeny nastavení testu upraviť.
Signalizácia kontrolky tlačidla napájania
Diagnostické kontrolky poskytujú podrobné informácie o stave systému, avšak aj staré stavy kontrolky napájania sú
podporované vo vašom počítači. Stavy kontrolky napájania sú uvedené v nasledujúcej tabuľke.
Stav
kontrolky
napájania
Vypnuté
Napájanie je vypnuté, svetlo nesvieti.
Popis
 Loading...
Loading...