Page 1
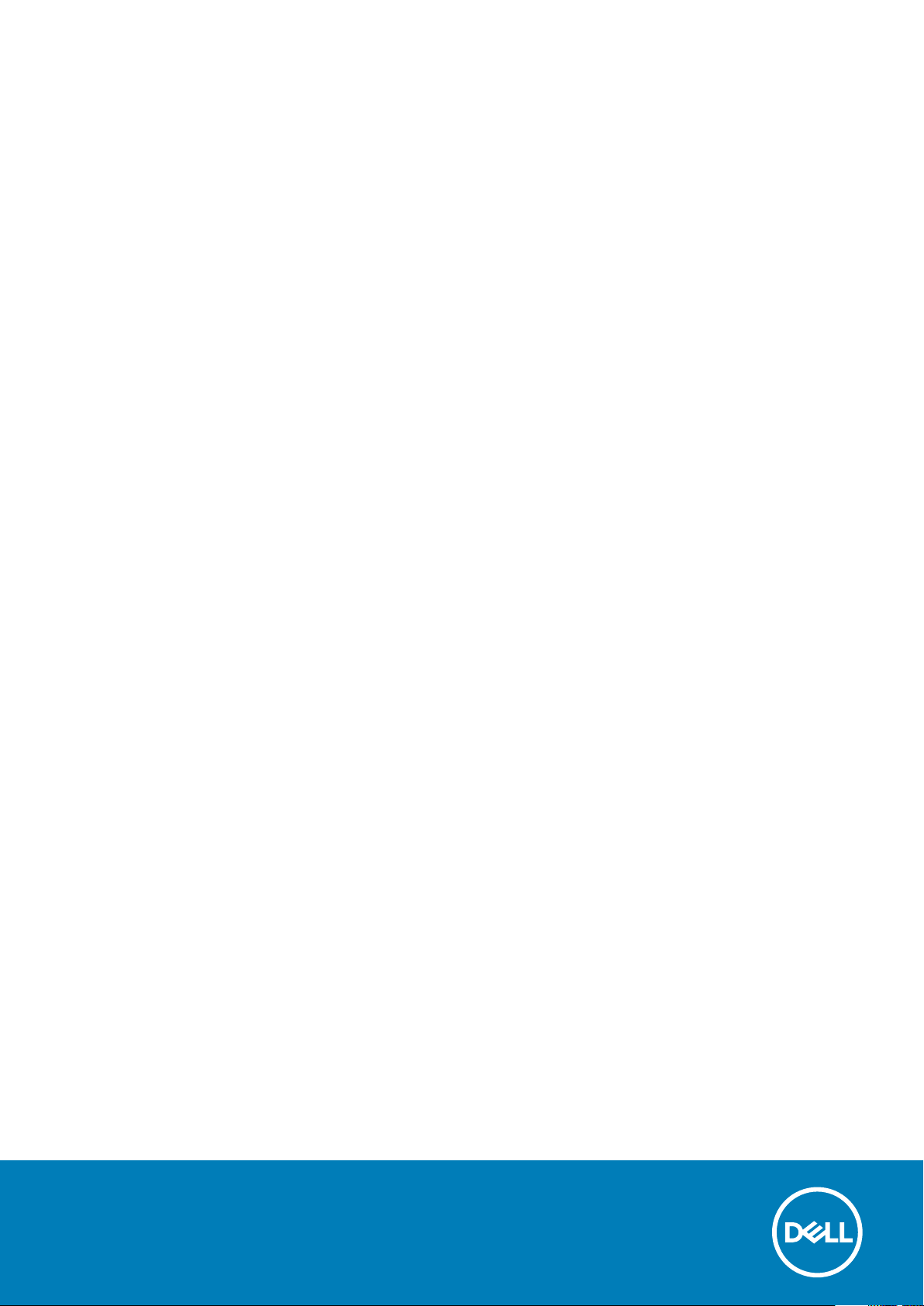
Dell OptiPlex 7770 All-in-One
Servicemanual
Forordningsmodel: W17C
Forordningstype: W17C001
Page 2
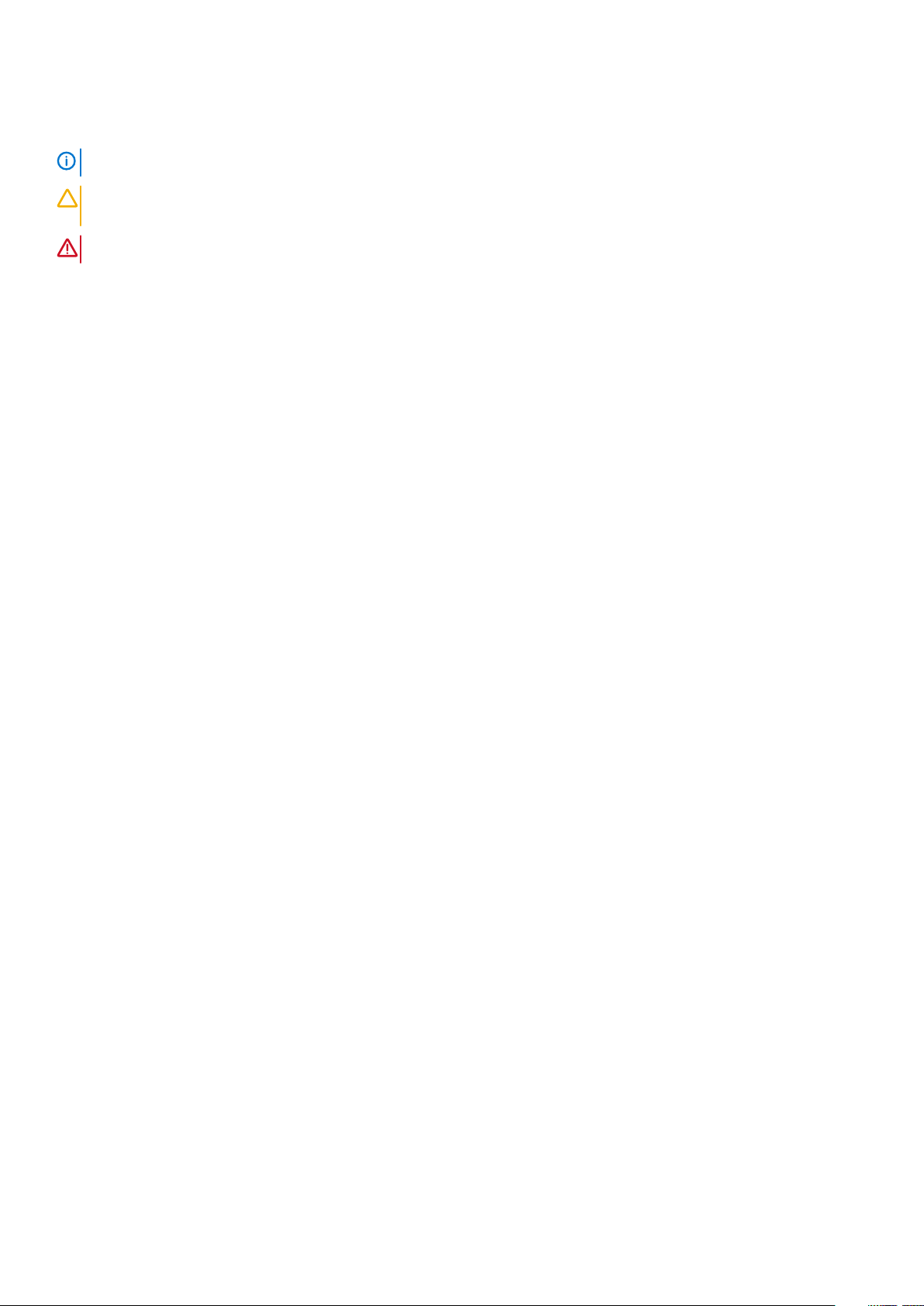
Bemærk, forsigtig og advarsel
BEMÆRK En NOTE angiver vigtige oplysninger, som hjælper dig med at bruge computeren bedre.
FORSIGTIG FORSIGTIG angiver enten en mulig beskadigelse af hardware eller tab af data, og oplyser dig om, hvordan
du kan undgå dette problem.
ADVARSEL ADVARSEL angiver risiko for tingskade, legemsbeskadigelse eller død.
© 2018 - 2019 Dell Inc. eller dets associerede selskaber. Alle rettigheder forbeholdes. Dell, EMC, og andre varemærker er
varemærker tilhørende Dell Inc. eller deres associerede selskaber. Andre varemærker kan være varemærker for deres respektive ejere.
2019 - 06
rev. A00
Page 3
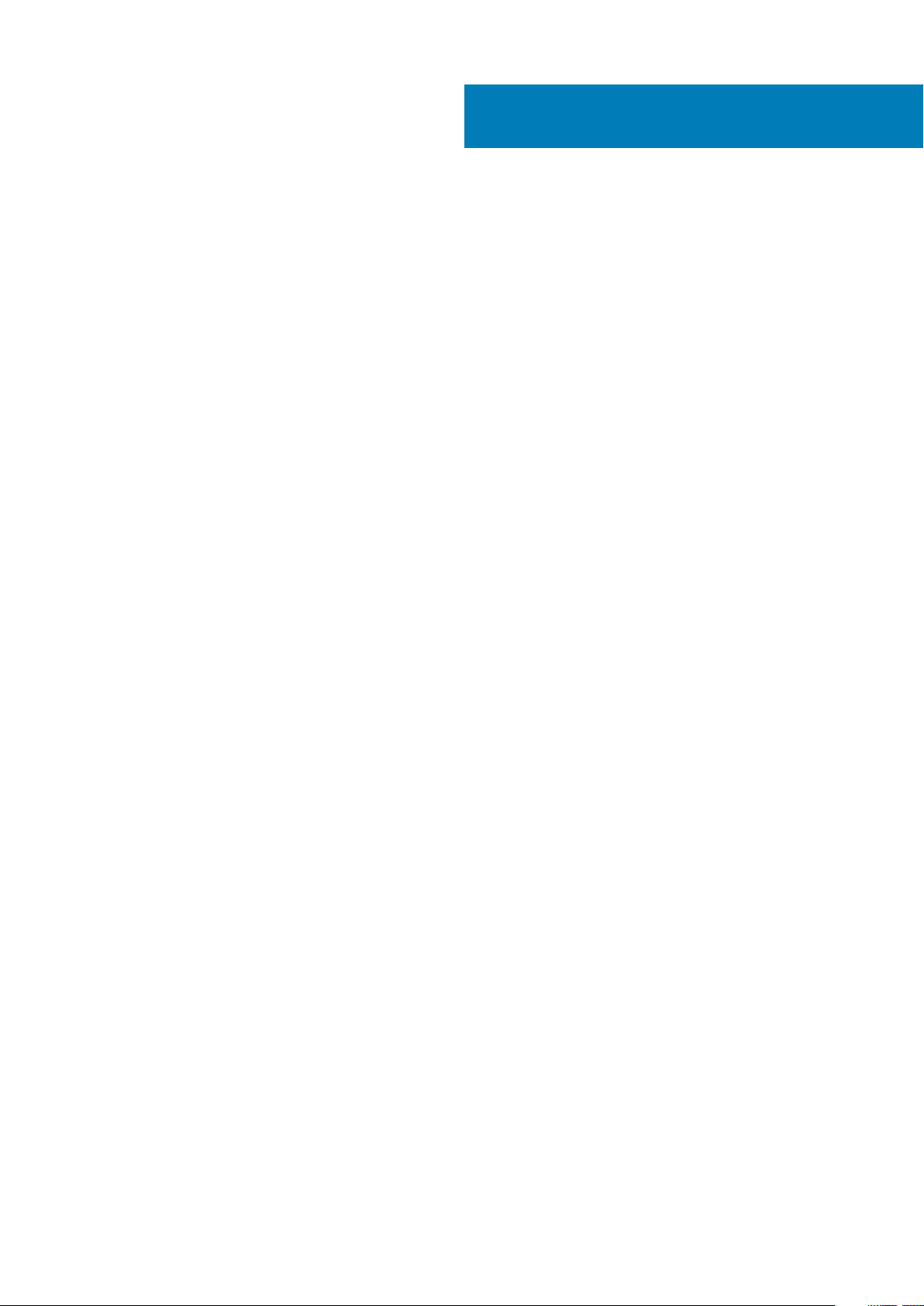
Indholdsfortegnelse
1 Sådan arbejder du med computeren............................................................................................... 6
Sikkerhedsinstruktioner.........................................................................................................................................................6
Sådan slukker du for computeren — Windows 10............................................................................................................6
Før du udfører arbejde på computerens indvendige dele................................................................................................. 7
Efter du har udført arbejde på computerens indvendige dele......................................................................................... 7
2 Teknologi og komponenter............................................................................................................ 8
DDR4....................................................................................................................................................................................... 8
USB-funktioner.....................................................................................................................................................................10
HDMI.......................................................................................................................................................................................11
3 Sådan fjernes og installeres komponenter..................................................................................... 13
Anbefalet værktøj.................................................................................................................................................................13
Liste over skruer...................................................................................................................................................................14
Systemkortets layout...........................................................................................................................................................15
Gummifødder........................................................................................................................................................................ 17
Fjernelse af gummifødder..............................................................................................................................................17
Sådan installeres gummifødderne.................................................................................................................................17
Kabeldæksel -– valgfrit....................................................................................................................................................... 18
Fjernelse af kabeldækslet.............................................................................................................................................. 18
Sådan installeres kabeldækslet..................................................................................................................................... 19
Fod........................................................................................................................................................................................ 20
Sådan fjernes foden...................................................................................................................................................... 20
Montering af foden........................................................................................................................................................ 21
Bagdæksel............................................................................................................................................................................ 22
Sådan fjernes bagdækslet............................................................................................................................................ 22
Sådan installeres bagdækslet.......................................................................................................................................22
Harddisk................................................................................................................................................................................23
Sådan fjernes harddiskmodulet....................................................................................................................................23
Sådan installeres harddiskmodulet...............................................................................................................................24
Solid state-drev (SSD)....................................................................................................................................................... 25
Sådan fjernes SSD-kortet.............................................................................................................................................25
Sådan installeres SSD-kortet....................................................................................................................................... 26
Solid-state drev -2230........................................................................................................................................................27
Sådan fjernes 2230 SSD-kortet...................................................................................................................................27
Sådan installeres 2230 SSD-kortet............................................................................................................................. 28
Hukommelsesmodul............................................................................................................................................................ 29
Sådan fjernes hukommelsesmodulet...........................................................................................................................29
Sådan installeres hukommelsesmodulet..................................................................................................................... 30
Systemkortafskærmning..................................................................................................................................................... 31
Sådan fjernes systemkortafskærmningen...................................................................................................................31
Sådan installeres systemkortets afskærmning.......................................................................................................... 32
Intel Optane..........................................................................................................................................................................33
Sådan fjernes Intel Optane kortet............................................................................................................................... 33
Indholdsfortegnelse 3
Page 4
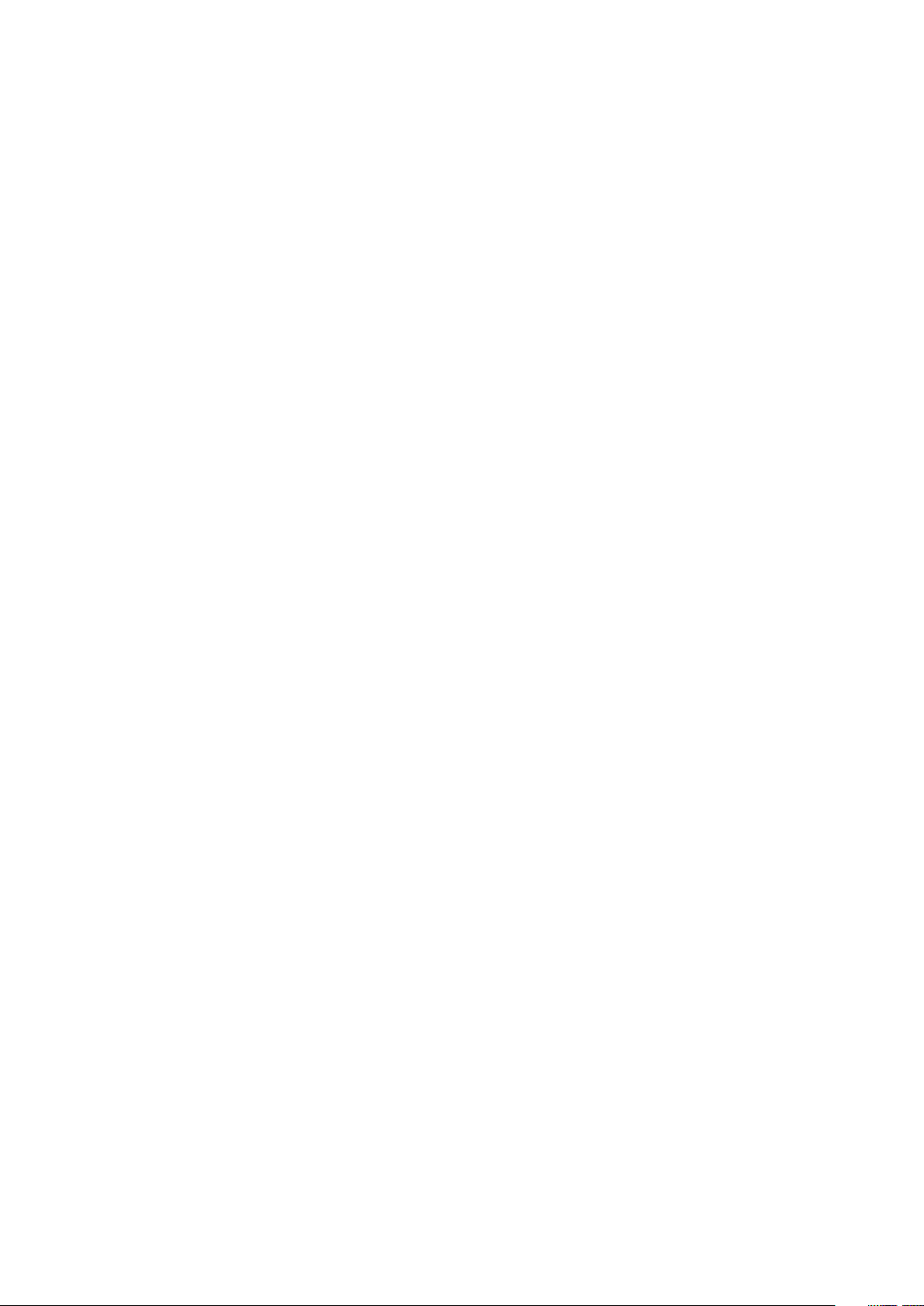
Sådan installeres Intel Optane kortet..........................................................................................................................34
WLAN-kort...........................................................................................................................................................................35
Sådan fjernes WLAN-kortet.........................................................................................................................................35
Sådan installeres WLAN-kortet....................................................................................................................................37
Systemblæser...................................................................................................................................................................... 39
Sådan fjernes systemblæseren....................................................................................................................................39
Sådan installeres systemblæseren...............................................................................................................................40
Varme-sink............................................................................................................................................................................ 41
Fjernelse af kølelegemet - dGPU..................................................................................................................................41
Sådan installeres kølelegemet - dGPU........................................................................................................................42
Sådan fjernes kølelegemet – UMA..............................................................................................................................43
Sådan installeres kølelegemet - UMA......................................................................................................................... 44
Pop-up-kamera....................................................................................................................................................................45
Sådan fjernes pop-up-kameraet..................................................................................................................................45
Sådan installeres pop-up-kameraet.............................................................................................................................46
Møntcellebatteri...................................................................................................................................................................48
Fjernelse af møntcellebatteriet.................................................................................................................................... 48
Sådan installeres møntcellebatteriet........................................................................................................................... 49
Processor............................................................................................................................................................................. 50
Fjernelse af processoren...............................................................................................................................................50
Sådan installeres processoren...................................................................................................................................... 51
Bunddæksel..........................................................................................................................................................................52
Fjernelse af bunddækslet..............................................................................................................................................52
Sådan installeres bunddækslet.....................................................................................................................................54
Strømforsyningsenhed – PSU...........................................................................................................................................55
Sådan fjernes strømforsyningsenheden – PSU.........................................................................................................55
Sådan installeres strømforsyningsenheden – PSU................................................................................................... 57
Blæser til strømforsyningsenheden – PSU-blæser.........................................................................................................58
Sådan fjernes blæseren til strømforsyningsenheden – PSU-blæser...................................................................... 58
Sådan installeres blæseren til strømforsyningsenheden – PSU-blæser.................................................................59
Input/output-bøjle...............................................................................................................................................................60
Fjernelse af input-/output-bøjle.................................................................................................................................. 60
Sådan installeres Input/output-bøjlen.........................................................................................................................62
Systemkort...........................................................................................................................................................................63
Sådan fjernes systemkortet......................................................................................................................................... 63
Sådan installeres systemkortet....................................................................................................................................66
Højttalere..............................................................................................................................................................................69
Sådan fjernes højttalerne..............................................................................................................................................69
Sådan installeres højttalerne.........................................................................................................................................70
Strømknapkort......................................................................................................................................................................71
Sådan fjernes strømknapkortet.................................................................................................................................... 71
Sådan installeres strømknapkortet.............................................................................................................................. 72
Mikrofoner............................................................................................................................................................................ 73
Sådan fjernes mikrofonerne..........................................................................................................................................73
Sådan installeres mikrofonerne.................................................................................................................................... 74
Input/output-kort................................................................................................................................................................75
Sådan fjernes input/output-kortet..............................................................................................................................75
Sådan installeres Intel Optane kortet.......................................................................................................................... 77
Headsetstik...........................................................................................................................................................................78
Sådan fjernes headset-porten......................................................................................................................................78
4
Indholdsfortegnelse
Page 5
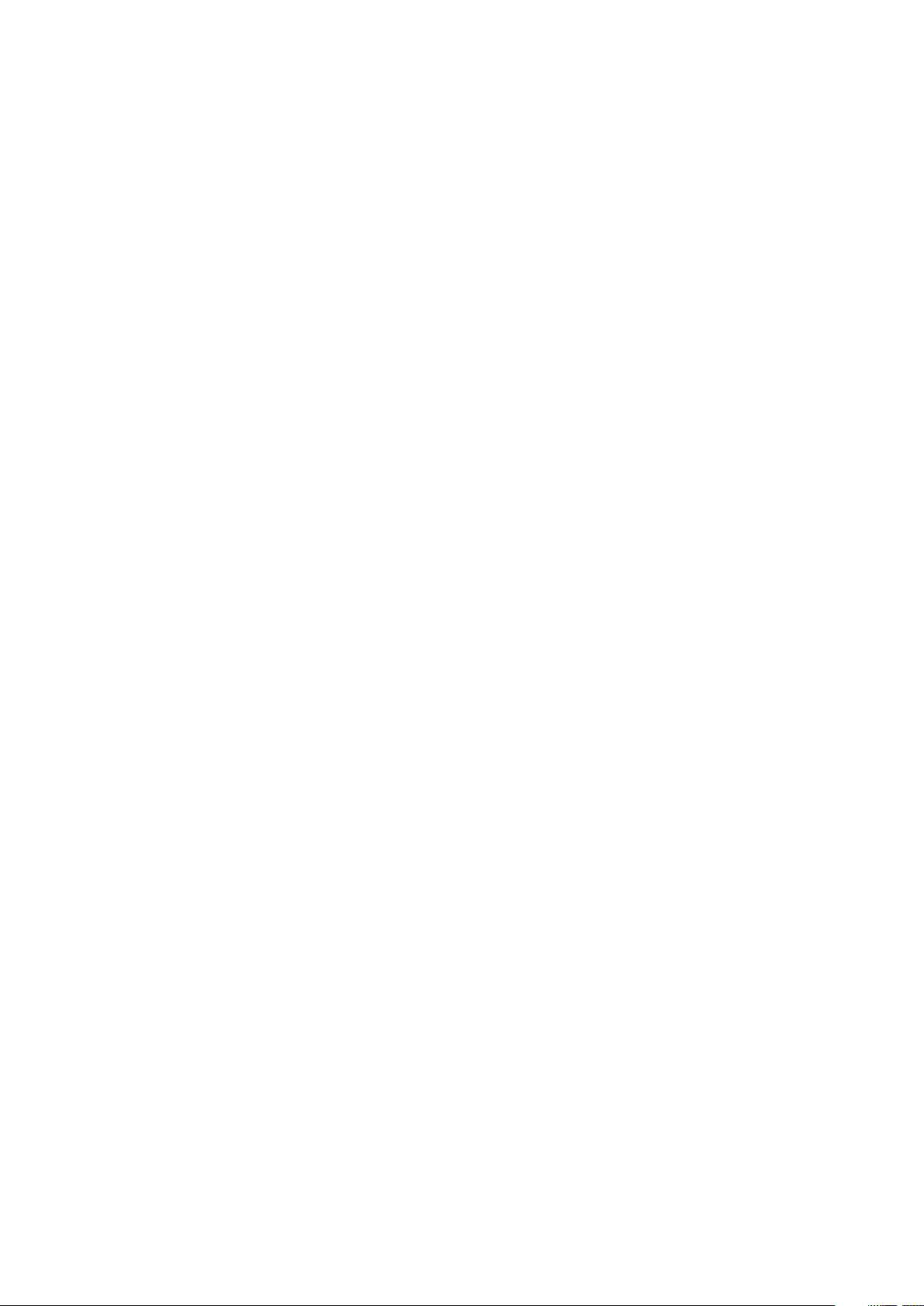
Sådan installeres headset-porten................................................................................................................................ 79
Antenner...............................................................................................................................................................................80
Sådan fjernes antennerne.............................................................................................................................................80
Sådan installeres antennen............................................................................................................................................81
Skærmpanel......................................................................................................................................................................... 82
Sådan fjernes skærmpanelet........................................................................................................................................82
Sådan installeres skærmpanelet.................................................................................................................................. 84
Skærmkabel..........................................................................................................................................................................86
Sådan fjernes skærmkablet..........................................................................................................................................86
Sådan installeres skærmkablet.....................................................................................................................................87
Midterramme....................................................................................................................................................................... 88
Sådan fjernes midterrammen.......................................................................................................................................88
Sådan installeres midterrammen..................................................................................................................................90
4 Fejlfinding på computeren...........................................................................................................93
Enhanced Pre-Boot System Assessment – ePSA-diagnosticering..............................................................................93
Kørsel af ePSA-diagnosticeringen...............................................................................................................................93
Diagnostics (Diagnosticering)............................................................................................................................................93
LCD indbygget selvtest – BIST......................................................................................................................................... 94
5 Sådan får du hjælp..................................................................................................................... 96
Kontakt Dell..........................................................................................................................................................................96
Indholdsfortegnelse
5
Page 6
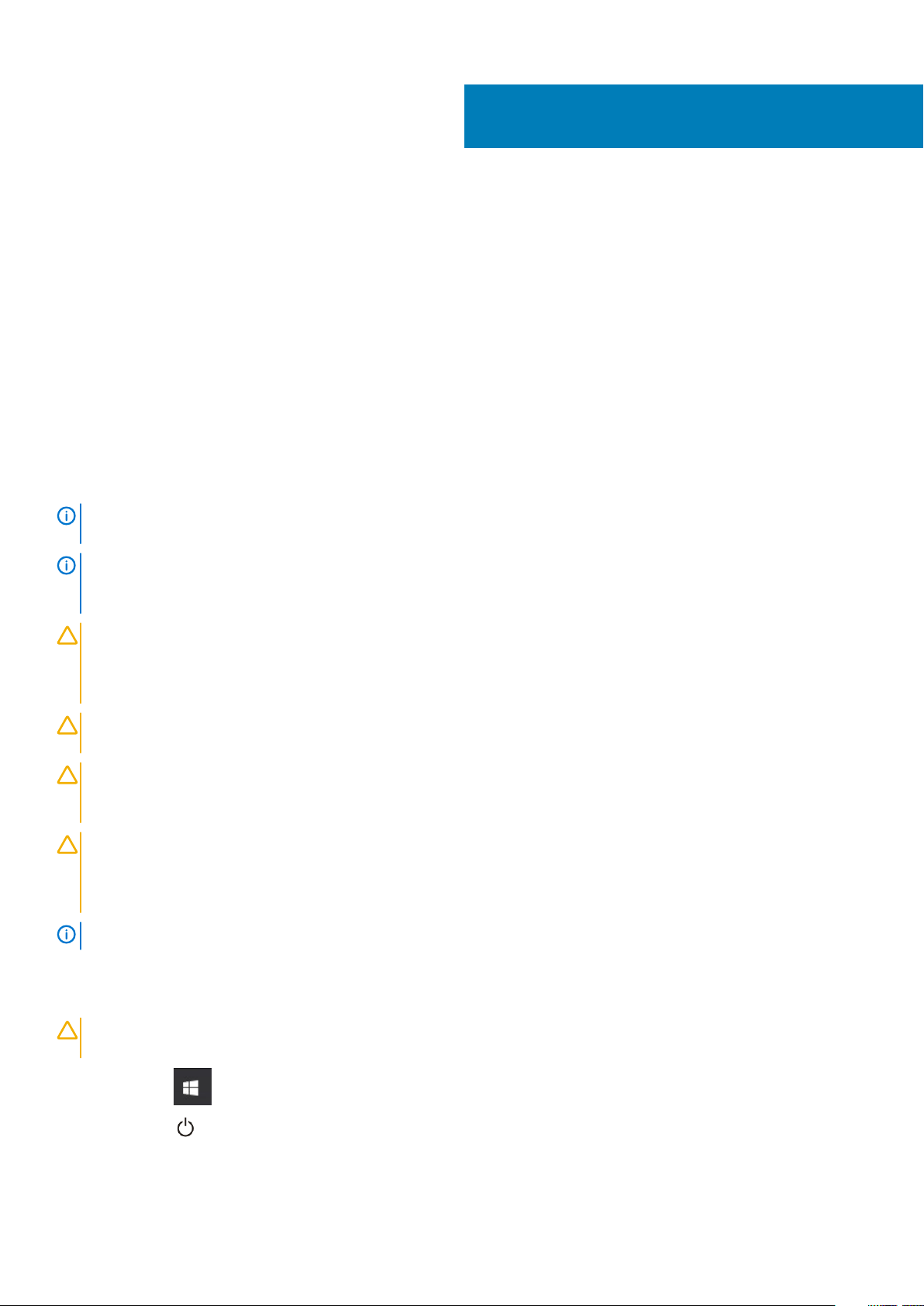
Sådan arbejder du med computeren
Emner:
• Sikkerhedsinstruktioner
• Sådan slukker du for computeren — Windows 10
• Før du udfører arbejde på computerens indvendige dele
• Efter du har udført arbejde på computerens indvendige dele
Sikkerhedsinstruktioner
Følg sikkerhedsinstruktionerne med henblik på din egen sikkerhed og for at beskytte computeren og arbejdsmiljøet mod mulige skader.
Hvis intet andet er angivet bygger hver fremgangsmåde i dette dokument på følgende forudsætninger:
• Du har læst sikkerhedsoplysningerne, som fulgte med computeren.
• En komponent kan udskiftes eller installeres (hvis den er købt separat) ved at udføre proceduren for fjernelse i omvendt rækkefølge.
BEMÆRK Alle strømkilder frakobles, inden computerens dæksel eller paneler åbnes. Når du er færdig med at arbejde
med computerens indre dele, skal du genmontere alle dæksler, paneler og skruer, inden der tilsluttes til en strømkilde.
BEMÆRK Før du arbejder med computerens indvendige dele, skal du læse de sikkerhedsinstruktioner, der fulgte med
computeren. Du kan finde yderligere oplysninger om best practices for sikkerhed på webstedet Regulatory Compliance
på www.dell.com/regulatory_compliance.
1
FORSIGTIG Mange reparationer kan kun udføres af en certificeret servicetekniker. Du bør kun udføre fejlfinding og
enkle reparationer, hvis de er godkendt i produktdokumentationen eller som er anvist af vores online- eller
telefonbaserede service- og supportteam. Skade på grund af servicering, som ikke er godkendt af Dell, er ikke dækket af
garantien. Læs og følg sikkerhedsinstruktionerne, der blev leveret sammen med produktet.
FORSIGTIG For at undgå elektrostatisk afladning bør du jorde dig selv ved hjælp af en jordingsrem eller ved jævnligt at
røre en umalet metaloverflade, der er jordforbundet, inden du rører computeren for at udføre demonteringsopgaver.
FORSIGTIG Håndter komponenter og kort forsigtigt. Rør ikke komponenterne eller kontakterne på et kort. Hold et kort
ved dets kanter eller ved dets metalmonteringsbeslag. Hold en komponent som f.eks. en processor ved dens kanter og
ikke ved dens ben.
FORSIGTIG Når du frakobler et kabel, skal du tage fat i dets stik eller dets trækflig og ikke i selve kablet. Nogle kabler
har stik med låsetapper. Hvis du frakobler et kabel af denne type, skal du trykke ind på låsetapperne, inden du frakobler
kablet. Når du trækker stikkene fra hinanden, skal du trække dem lige ud fra hinanden for at undgå at bøje stikbenene.
Inden du tilslutter et kabel skal du også sørge for, at begge stik vender rigtigt og er placeret korrekt over for hinanden.
BEMÆRK Computerens og visse komponenters farve kan afvige fra, hvad der vist i dette dokument.
Sådan slukker du for computeren — Windows 10
FORSIGTIG
computeren eller fjerner sidedækslet.
For at undgå datatab bør du gemme og lukke alle åbne filer og lukke alle åbne programmer, inden du slukker
1. Klik eller tryk på .
2. Klik eller tryk på , og klik eller tryk derefter påShut down (Luk computeren).
6 Sådan arbejder du med computeren
Page 7
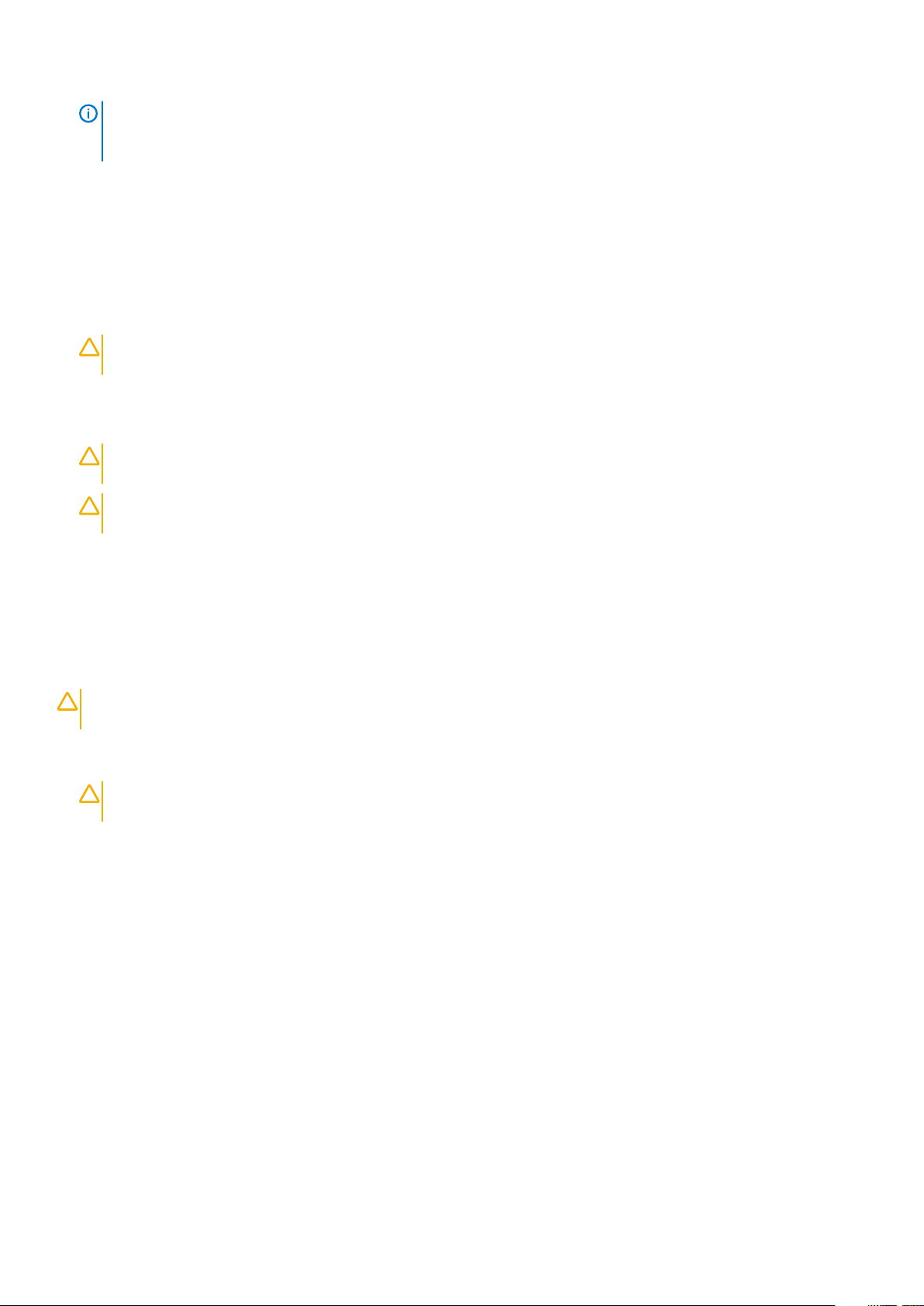
BEMÆRK Sørg for, at computeren og alle tilsluttede enheder er slukket. Hvis computeren og de tilsluttede enheder
ikke blev slukket automatisk, da du lukkede operativsystemet, skal du trykke på tænd/sluk-knappen i ca. 6 sekunder
for at slukke dem.
Før du udfører arbejde på computerens indvendige dele
1. Sørg for, at arbejdsoverfladen er jævn og ren for at forhindre, at computerdækslet bliver ridset.
2. Sluk for computeren.
3. Kobl alle netværkskabler fra computeren (hvis de findes).
FORSIGTIG Hvis din computer har en RJ45-port, skal du afbryde netværkskablet ved først at tage kablet ud af
computeren.
4. Tag stikkene til computeren og alle tilsluttede enheder ud af stikkontakterne.
5. Åbn displayet.
6. Tryk og hold på tænd/sluk-knappen i nogle få sekunder for at jorde systemkortet.
FORSIGTIG For at beskytte mod elektrisk stød skal du afbryde computeren fra stikkontakten på væggen, før trin nr.
8 udføres.
FORSIGTIG For at undgå elektrostatisk afladning bør du jorde dig selv ved hjælp af et antistatisk armbånd eller ved
jævnligt at røre ved en umalet metaloverflade, samtidig med at du rører et stik på computerens bagside.
7. Fjern alle installerede ExpressCards eller chipkort fra deres stik.
Efter du har udført arbejde på computerens indvendige dele
Når du har udført udskiftningsprocedurer, skal du sørge for at tilslutte eksterne enheder, kort og kabler, før du tænder computeren.
FORSIGTIG
Dell-computer. Brug ikke batterier, som er beregnet til andre Dell-computere.
1. Tilslut alle eksterne enheder så som en portreplikator eller mediebase og genmonter alle kort, fx ExpressCard.
2. Tilslut telefon- eller netværkskabler til computeren.
FORSIGTIG
computeren.
3. Tilslut computeren og alle tilsluttede enheder til deres stikkontakter.
4. Tænd computeren
For at undgå beskadigelse af computeren, må du kun bruge det batteri, der er beregnet til denne specifikke
For at tilslutte et netværkskabel skal du først sætte det i netværksenheden og derefter sætte det i
Sådan arbejder du med computeren
7
Page 8
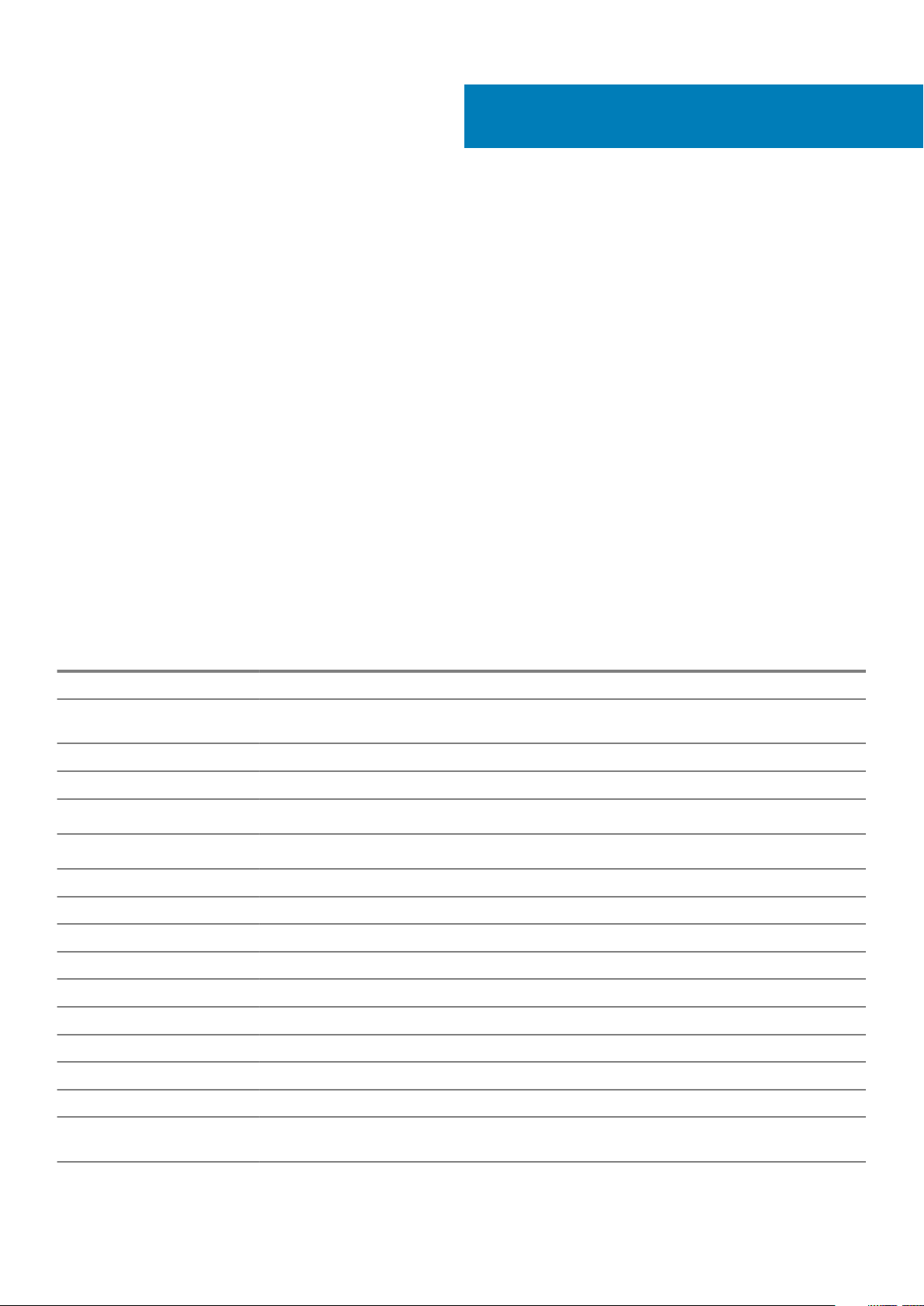
2
Teknologi og komponenter
Dette kapitel giver detaljerede oplysninger om teknologi og komponenter, der er tilgængelige i systemet.
Emner:
• DDR4
• USB-funktioner
• HDMI
DDR4
DDR4-hukommelse (Double Data Rate – fjerde generation) er en efterfølger til DDR2- og DDR3-teknologierne, som har højere hastigheder
og op til 512 GB i kapacitet, sammenlignet med maksimumkapaciteten for DDR3 på 128 GB pr. DIMM. DDR4 SDRAM (Synchronous
Dynamic Random-Access Memory) er affaset anderledes end både SDRAM og DDR for at forhindre brugeren i at installere den forkerte
type hukommelse i systemet.
DDR4 kræver 20% færre volt eller blot 1,2 volt sammenlignet med DDR3, som kræver 1,5 volt elektrisk strøm for at fungere. DDR4
understøtter også en ny, dyb nedlukningstilstand, der gør det muligt for værtsenheden at gå på standby uden behov for at opdatere dens
hukommelse. Dyb nedlukningstilstand forventes at reducere standby-energiforbruget med 40 til 50%.
Nøglespecifikationer
Følgende tabel viser en sammenligning af specifikationerne for DDR3 og DDR4:
Tabel 1. DDR3 kontra DDR4
Funktion/indstilling DDR3 DDR4 DDR 4-fordele
Chip-densiteter 512 Mb-8 Gb 4 Gb-16 Gb Større DIMM-kapaciteter
Datahastigheder 800 Mb/s-2133 Mb/s 1600 Mb/s-3200 Mb/s Overførsel til højere hastighed
I/O
Spænding 1,5 V 1,2 V Reduceret hukommelsesbehov
Lavspændingsstandard Ja (DDR3L ved 1,35V) Forventet ved 1,05V Hukommelseskraftreduktioner
Interne banker 8 16 Højere datahastigheder
Bankgrupper (BG) 0 4 Hurtigere burst-adgange
VREF input 2 —DQ'er og CMD/ADDR 1 — CMD/ADDR VREFDQ nu intern
tCK — DLL Aktiveret 300 Mhz-800 Mhz 667Mhz-1,6Ghz Højere datahastigheder
tCK — DLL Deaktiveret 10MHz – 125MHz (valgfrit) Udefineret til 125MHz DLL-off nu fuldt understøttet
Læs latenstid AL+CL AL+CL Udvidede værdier
Skriv latenstid AL+CWL AL+CWL Udvidede værdier
DQ driver (ALT) 40&Omega 48&Omega Optimal for PtP-applikationer
DQ Bus SSTL15 POD12 Mindre I/O støj og strøm
RTT-værdi (i &Omega) 120,60,40,30,20 240,120,80,60,48,40,34 Støtte til højere datahastigheder
RTT ikke tilladt READ-bursts Deaktiveres under READ-bursts Brugervenlighed
ODT-tilstande Nominel, dynamisk Nominel, dynamisk,park Ekstra kontrol tilstand; OTF-
værdiændring
8 Teknologi og komponenter
Page 9
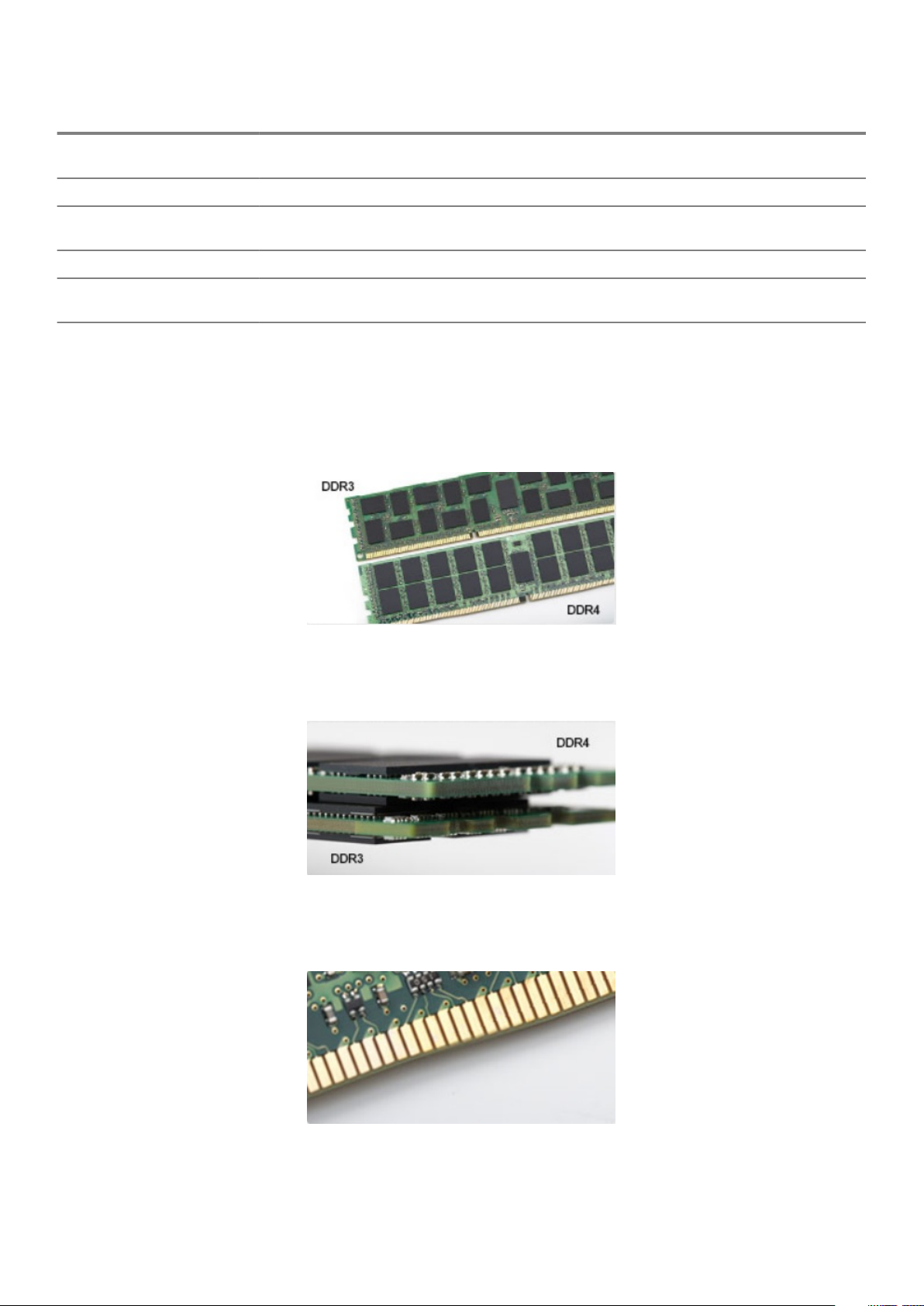
Funktion/indstilling DDR3 DDR4 DDR 4-fordele
ODT Control (Styring af
hypertrådning)
Multi-Purpose Register Fire registre – 1 defineret, 3 RFU Fire registre – 3 defineret, 1 RFU Giver ekstra specialudlæsning
DIMM-typer RDIMM, LRDIMM, UDIMM,
DIMM Pins 240 (R, LR, U); 204 (SODIMM) 288 (R, LR, U); 260 (SODIMM)
RAS ECC CRC, paritet, adresserbarhed,
DDR4-detaljer
Der er små forskelle mellem DDR3- og DDR4-hukommelsesmoduler som vist nedenfor.
Forskel i nøgleindhakket
Nøgleindhakket på et DDR4-modul er placeret anderledes end nøgleindhakket på et DDR3-modul. Begge indhak findes på
indsætningskanten, men indhakkets placering på DDR4 er en smule anderledes for at forhindre modulet i at blive installeret på et
inkompatibelt kort eller en inkompatibel platform.
ODT Signalering er påkrævet ODT Signalering ikke påkrævet Lethed ODT-kontrol; Tillader
ikke-ODT-routing, PtP Apps
RDIMM, LRDIMM, UDIMM,
SODIMM
SODIMM
GDM
Flere RAS-funktioner, forbedret
dataintegritet
Figur 1. Forskel i indhak
Øget tykkelse
DDR4-moduler er en smule tykkere end DDR3 for at kunne tilpasse sig flere signallag.
Figur 2. Forskel i tykkelse
Buet kant
DDR4-moduler har en buet kant til at hjælpe med indsættelsen og lette trykket på PCB'en under hukommelsesinstallation.
Figur 3. Buet kant
Teknologi og komponenter
9
Page 10
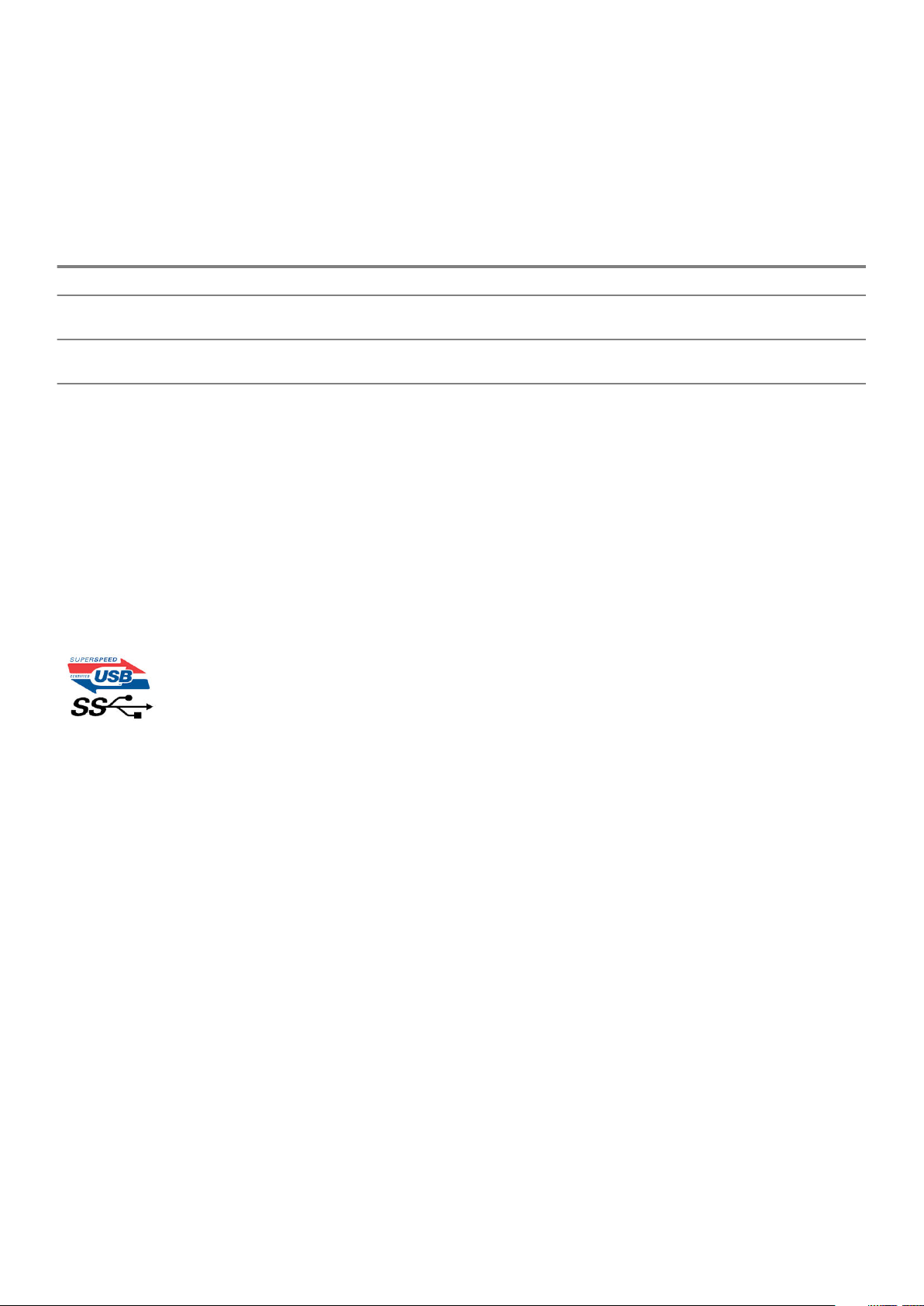
USB-funktioner
Universal Serial Bus eller USB blev introduceret i 1996. Det forenklede markant forbindelsen mellem værtscomputere og eksterne enheder
såsom muse, tastaturer, eksterne drivere og printere.
Lad os tag et hurtigt kig på USB-udviklingen, vist i nedenstående skema.
Tabel 2. USB-udvikling
Type Dataoverførselshastighed Kategori Introduktionsår
USB 2.0 480 Mbps High Speed (Høj hastighed) 2000
USB 3.0/USB 3.1 Gen 1-5 Gbps Super Speed (Super
hastighed)
USB 3.1 Gen 2 10 Gbps Super Speed (Super
hastighed)
USB 3.0/USB 3.1 Gen 1 (SuperSpeed USB)
I mange år har USB 2.0 været veletableret som de facto standardgrænsefladen i pc-verdenen, med omkring 6 milliarder solgte enheder.
Nu er der et voksende behov for højere hastigheder samt større båndbredder som følge af den endnu hurtigere computerhardware. USB
3.0/USB 3.1 Gen 1 har endelig svaret på kundernes krav med en teoretisk 10 gange højere hastighed end sin forgænger. Summeret er USB
3.1 Gen 1-funktionerne som følger:
• Højere overførselshastigheder (op til 5 Gbps)
• Forøget maksimal buseffekt og forøget forsyningsstrøm, som bedrer opfylder de effekthungrende enheder
• Nye strømstyringsfunktioner
• Fuld duplex dataoverførsel og understøtning af nye overførselstyper
• USB 2.0 bagudkompatibilitet
• Nye stik og kabler
Emnerne herunder dækker nogle af de mest almindeligt stillede spørgsmål til USB 3.0/USB 3.1 Gen 1.
Hastighed
Aktuelt er der 3 hastighedstilstande defineret i de seneste USB 3.0/USB 3.1 Gen 1-specifikationer. Disse er Super-Speed
(Superhastighed), Hi-Speed (Højhastighed) og Full-Speed (Fuld hastighed). Den nye SuperSpeed-funktion har en overførselshastighed på
4,8 Gbps. Mens specifikationerne beholder Hi-Speed og Full-Speed USB-tilstandene, almindeligvis kendt som henholdsvis USB 2.0 og 1.1,
opererer de langsommere tilstande stadig ved henholdsvis 480 Mbps og 12 Mbps, og beholdes for at sikre bagudkompatibilitet.
USB 3.0/USB 3.1 Gen 1 får en meget højere ydeevne gennem de tekniske ændringer herunder:
• En ekstra fysisk bus der er tilføjet parallelt med den eksisterende USB 2.0-bus (se billedet herunder).
• USB 2.0 havde tidligere fire ledninger (strøm, jord og et par til differential-data). USB 3.0/USB 3.1 Gen 1 tilføjer fire mere, til to par til
differential-signaler (modtage og sende), dermed sammenlagt otte tilslutninger i stikkene og kabelføringen.
• USB 3.0/USB 3.1 Gen 1 anvender en bidirektionel grænseflade, i modsætning til USB 2.0's halv-duplex. Dette giver en 10-dobling af
den teoretiske båndbredde.
2010
2013
10
Teknologi og komponenter
Page 11
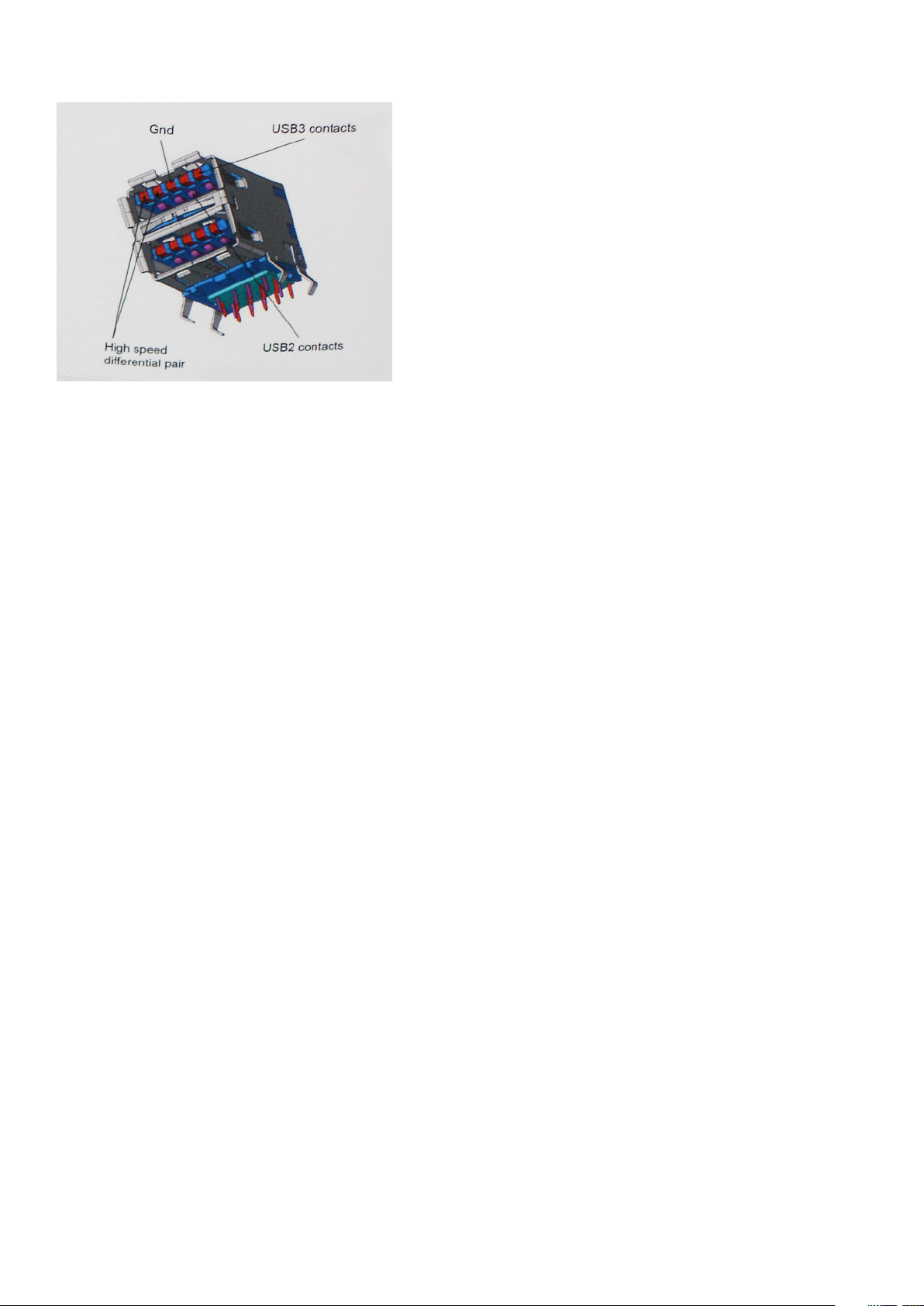
Med dagens konstant stigende krav om dataoverførsel til high definition videoindhold, terabyte lagerenheder, digitalkameraer med høje
mega-pixels osv.vil USB 2.0 ikke være hurtig nok. Ydermere vil USB 2.0-forbindelser aldrig komme tæt på den teoretisk maksimale
overførselshastighed på 480 Mbps, der giver dataoverførsel på omkring 320 Mbps (40 MB/s) – det nuværende reelle maksimum. Til
sammenligning vil USB 3.0/USB 3.1 Gen 1-forbindelser aldrig opnå 4,8 Gbps. Vi vil sandsynligvis se en reel maksimumshastighed på 400
MB/s med overheads. Med denne hastighed er USB 3.0/USB 3.1 Gen 1 en 10 ganges forbedring af USB 2.0.
Programmer
USB 3.0/USB 3.1 Gen 1 åbner mulighederne, og leverer mere frihøjde til, at enheder kan levere bedre oplevelser. Hvor USB-video tidligere
kun lige kunne lade sig gøre (både ud fra den maksimale opløsning, forsinkelse og videokomprimering), er det nemt at forestille sig, at med
en 5-10 gange mere tilgængelig båndbredde, vil videoopløsninger fungere meget bedre. Single-link DVI kræver næsten 2 Gbps
overførselshastighed. Hvor 480 Mbps var grænsen, vil 5 Gbps være mere end lovende. Med dens hastighed på 4,8 Gbps vil standarden
finde vej til produkter, der tidligere ikke var USB-egnede, som eksempelvis RAID-lagersystemer.
Herunder er oplistet nogle tilgængelige SuperSpeed USB 3.0/USB 3.1 Gen 1-produkter:
• USB 3.0/USB 3.1 Gen 1-harddiske til ekstern pc
• Bærbare USB 3.0/USB 3.1 Gen 1-harddiske
• Dockingstationer og adaptere til USB 3.0/USB 3.1 Gen 1-drev
• USB 3.0/USB 3.1 Gen 1 flash-drev og læsere
• USB 3.0/USB 3.1 Gen 1 solid state-drev
• USB 3.0/USB 3.1 Gen 1 RAIDs
• Optiske mediedrev
• Multimedieenheder
• Netværk
• Adapterkort og hubs til USB 3.0/USB 3.1 Gen 1
Kompatibilitet
Den gode nyhed er, at USB 3.0/USB 3.1 Gen 1 er omhyggeligt planlagt til, fra starten, at kunne sameksistere fredeligt med USB 2.0. Da
USB 3.0 specificerer nye fysiske tilslutninger, kræver det således nye kabler, der kan klare de højere hastigheder i den nye protokol. Selve
stikket er det samme rektangulære stik med fire USB 2.0 kontakter, på eksakt samme placering som før. Fem nye tilslutninger der kan
bære modtage- og senderetning og transmittere data uafhængigt er til stede i USB 3.0/USB 3.1 Gen 1-kabler, og vil kun komme i kontakt,
når de tilsluttes en korrekt SuperSpeed USB-tilslutning.
Windows 8/10 vil bringe lokal understøttelse af USB 3.1 Gen 1-controllere. Dette er i kontrast til tidligere versioner af Windows, der fortsat
kræver separate drivere til USB 3.0/USB 3.1 Gen 1-controllere.
Microsoft annoncerede, at Windows 7 ville understøtte USB 3.1 Gen 1, måske ikke lige i første release, men ellers i en Service Pack eller en
opdatering. Det er ikke udelukket at tro, at efter en succesfuld release for support af USB 3.0/USB 3.1 Gen 1 i Windows 7, at SuperSpeedsupport vil dryppe ned til Vista. Microsoft har bekræftet dette ved at udtale, at de fleste af deres partnere deler den opfattelse, at Vista
også burde kunne understøtte USB 3.0/USB 3.1 Gen 1.
HDMI
Dette emne forklarer HDMI 1.4/ 2.0 og dets funktioner sammen med dets fordele.
Teknologi og komponenter
11
Page 12
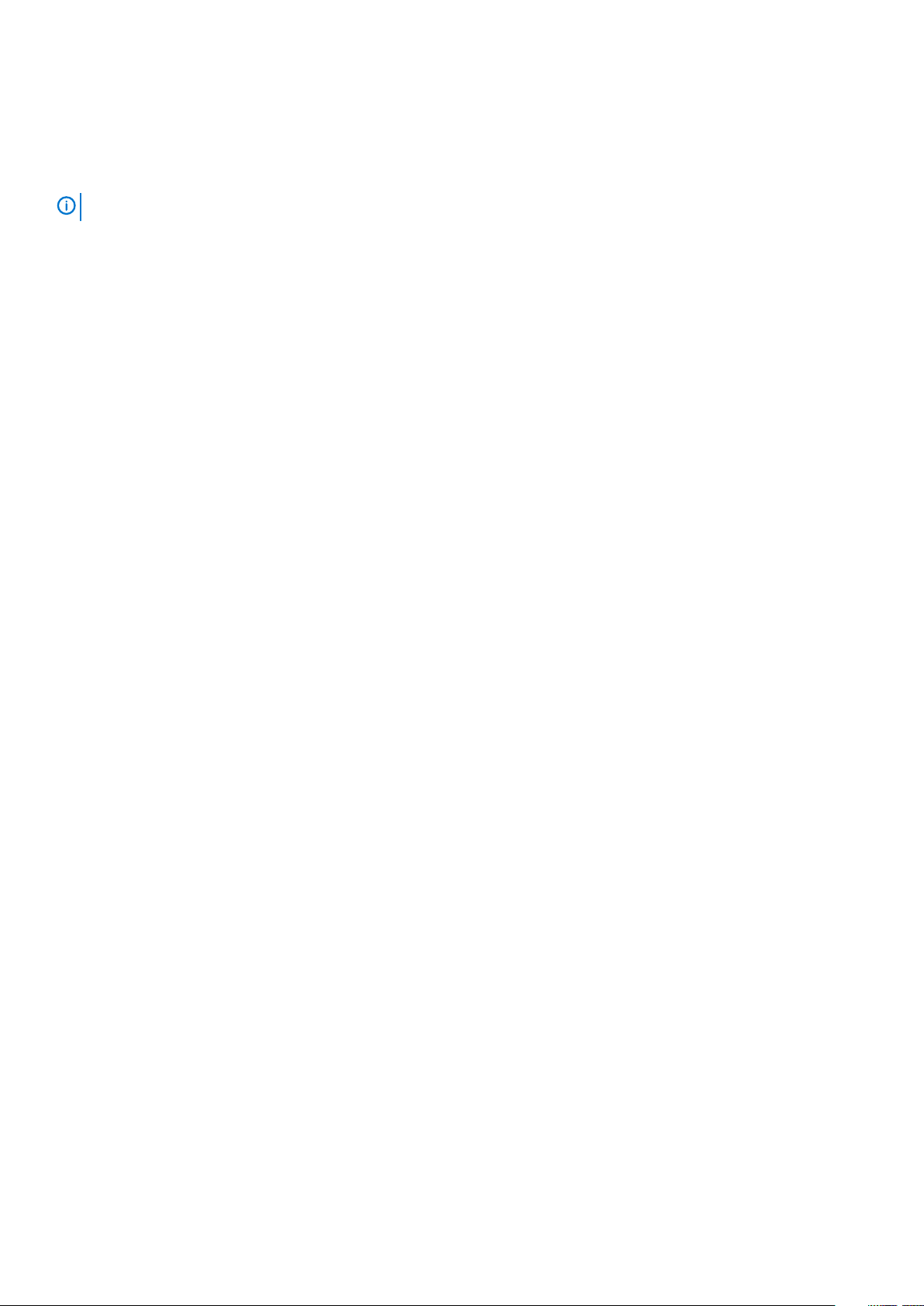
HDMI (High-Definition Multimedia Interface) er en industriunderstøttet, ukomprimeret, helt digitalt audio/video-grænseflade. HDMI er et
interface mellem en hver kompatibel audio/video-kilde, så som set-top-box, DVD-afspiller eller A/V-modtagere og en kompatibel digital
audio og/eller videomonitor, så som et digitalt TV (DTV). Den tiltænkte anvendelse af HDMI-tv'er og DVD-afspillere. De primære fordele er
kabelreduktion og indholdsbeskyttelse. HDMI understøtter standard, udvidet, eller high definition video, plus flerkanals digital audio over et
enkelt kabel.
BEMÆRK HDMI 1.4 understøtter 5.1 kanals audio.
HDMI 1.4 - HDMI 2.0 – funktioner
• HDMI Ethernet Channel (HDMI Ethernet-kanal) – Tilføjer højhastighedsnetværk til en HDMI-link, hvilket giver brugeren fuld
udnyttelse af deres IP-aktiverede enheder uden et separat Ethernet-kabel.
• Audio Return Channel (Audio-returkanal) – Gør det muligt for et HDMI-tilsluttet TV, med indbygget tuner, at sende audio-data
"opstrøms" til et surround audio-system, og derved eliminere behovet for et separat audio-kabel.
• 3D – Definerer input/output-protokoller for de fleste 3D-videoformater, og baner således vejen for 3D-spil og 3D-hjemmeteater.
• Content Type (Indholdstype) – Realtids signalering af indholdstyper mellem skærm og kildeenheder, gør det muligt for et TV at
optimere billedindstillingerne baseret på indhold.
• Additional Color Spaces (Ekstra farveplads) – understøtter de ekstra farvemodeller, der bruges i digital fotografering og
computergrafik.
• 4K-support - Muliggør videoopløsninger langt ud over 1080p og understøtter dermed næste generation af skærme, som vil kunne
konkurrere med de digitale biografsystemer, der anvendes i kommercielle biografer.
• HDMI Micro Connector (HDMI Micro-stik) - Et nyt mindre stik til telefoner og andre bærbare enheder der understøtter
videoopløsninger på op til 1080p.
• Automotive Connection System (Auto-tilslutningssystem) – Nye kabler og stik til bilvideosystemer, designet til at imødekomme
de unikke krav til at monitorere omgivelserne, samtidigt med at levere sand HD-kvalitet.
Fordele ved HDMI
• Kvalitet – HDMI overfører ukomprimeret digital audio og video med den allerfineste krystalklare billedkvalitet.
• Billig – HDMI giver kvalitet og funktionalitet i et digitalt interface, mens det også understøtter ukomprimerede videoformater på en
enkel og kosteffektiv måde.
• Audio – HDMI understøtter flere audio-formater, fra standard stereo til flerkanals surround sound.
• HDMI kombinerer video og flerkanals audio i et enkelt kabel, og eliminerer derved omkostninger, kompleksitet og forvirring ved at have
flere kabler, som der for nuværende bruges til A/V-systemer.
• HDMI understøtter kommunikation mellem videokilder (så som DVD-afspiller) og det digitale TV, og derved muliggør nye
funktionaliteter.
12
Teknologi og komponenter
Page 13
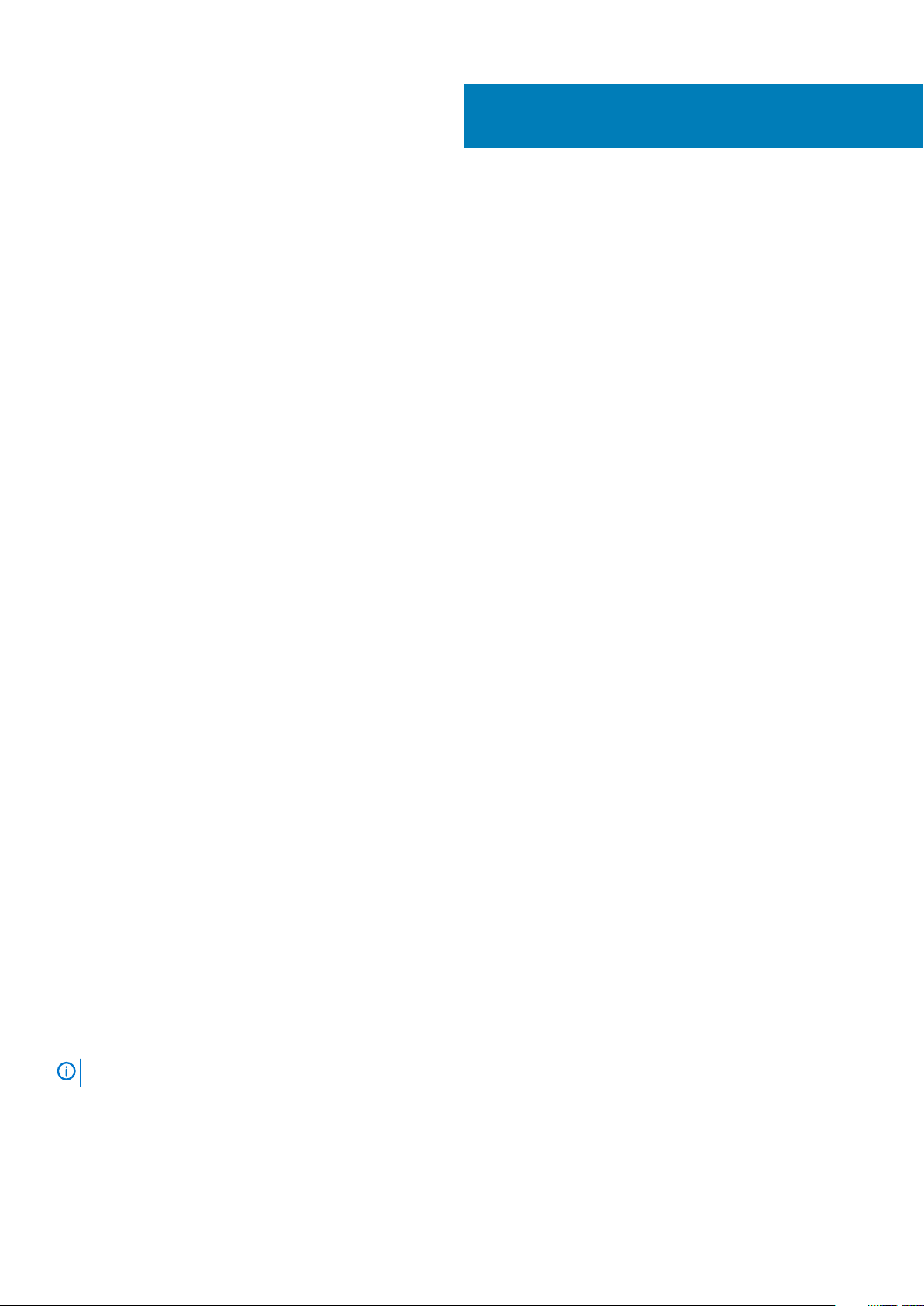
Sådan fjernes og installeres komponenter
Emner:
• Anbefalet værktøj
• Liste over skruer
• Systemkortets layout
• Gummifødder
• Kabeldæksel -– valgfrit
• Fod
• Bagdæksel
• Harddisk
• Solid state-drev (SSD)
• Solid-state drev -2230
• Hukommelsesmodul
• Systemkortafskærmning
• Intel Optane
• WLAN-kort
• Systemblæser
• Varme-sink
• Pop-up-kamera
• Møntcellebatteri
• Processor
• Bunddæksel
• Strømforsyningsenhed – PSU
• Blæser til strømforsyningsenheden – PSU-blæser
• Input/output-bøjle
• Systemkort
• Højttalere
• Strømknapkort
• Mikrofoner
• Input/output-kort
• Headsetstik
• Antenner
• Skærmpanel
• Skærmkabel
• Midterramme
3
Anbefalet værktøj
Procedurerne i dette dokument kræver følgende værktøj:
• Phillips #0 skruetrækker
• Phillips #1 skruetrækker
• Plastikpen
BEMÆRK
Skruetrækker #0 er til skruerne 0-1, og skruetrækker #1 er til skruerne 2-4
Sådan fjernes og installeres komponenter 13
Page 14
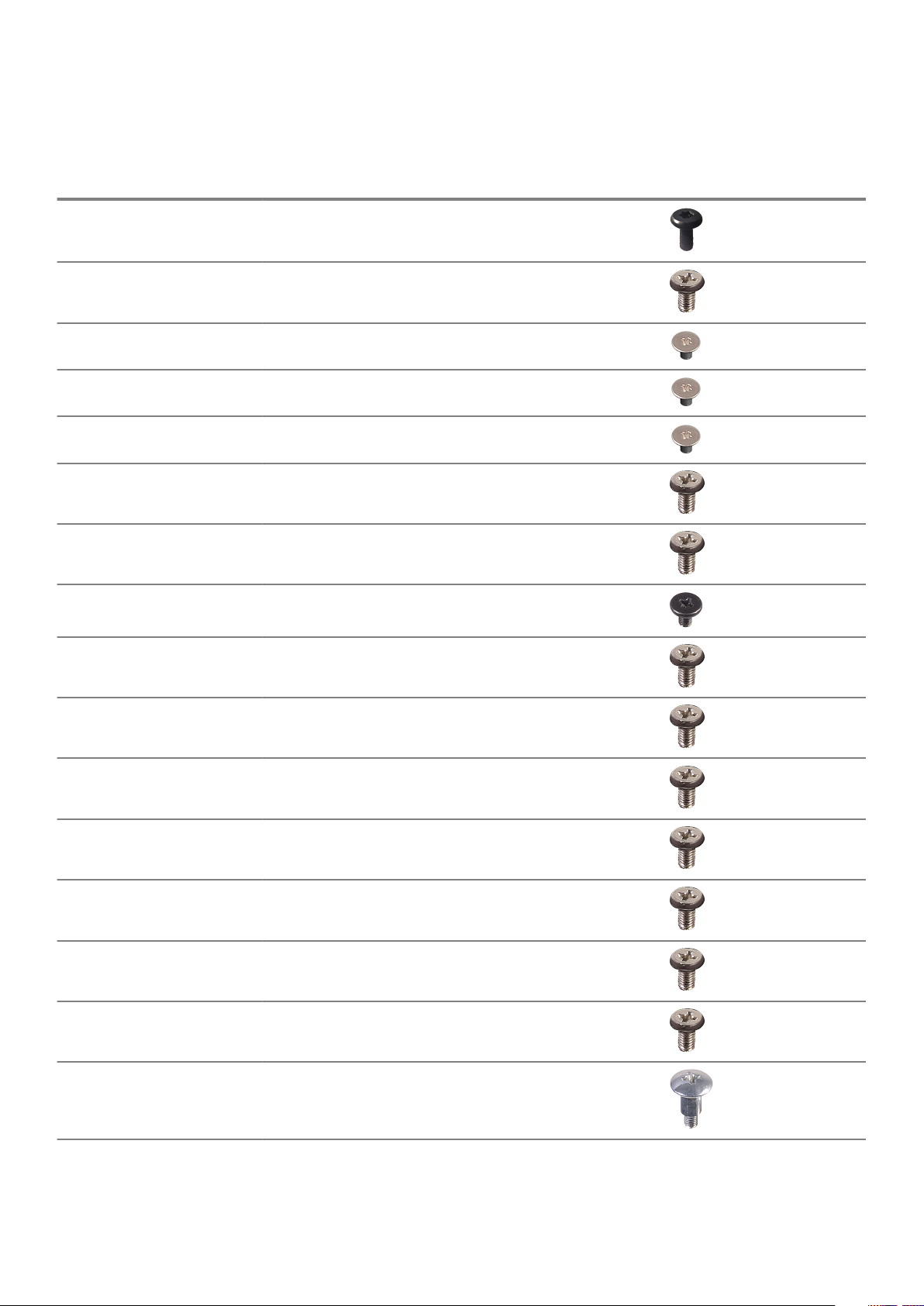
Liste over skruer
Tabel 3. OptiPlex 7770 All-in-One
Komponent Skruetype Antal Billede af skrue
Kabeldæksel M3x9 1
Systemkortafskærmning M3x5 5
Solid-state-drev/Intel Optanekort
WLAN-kortafskærmning M2x2,5 2
WLAN-kort M2x2,5 1
Systemblæser M3x5 3
Pop-op-kameramodul M3x5 2
Pop-op-kameraramme M3x5 3
Pop-op-kameramodulenhed M3x5 2
Bunddæksel M3x5 4
PSU-kabel M3x5 1
M2x2,5 1
Strømforsyningsenhed – PSU M3x5 1
Blæser til
strømforsyningsenheden – PSUblæser
Input/output-bøjle M3x5 3
Systemkort M3x5 9
Højttalere M3x4+7,1 9
14 Sådan fjernes og installeres komponenter
M3x5 2
Page 15
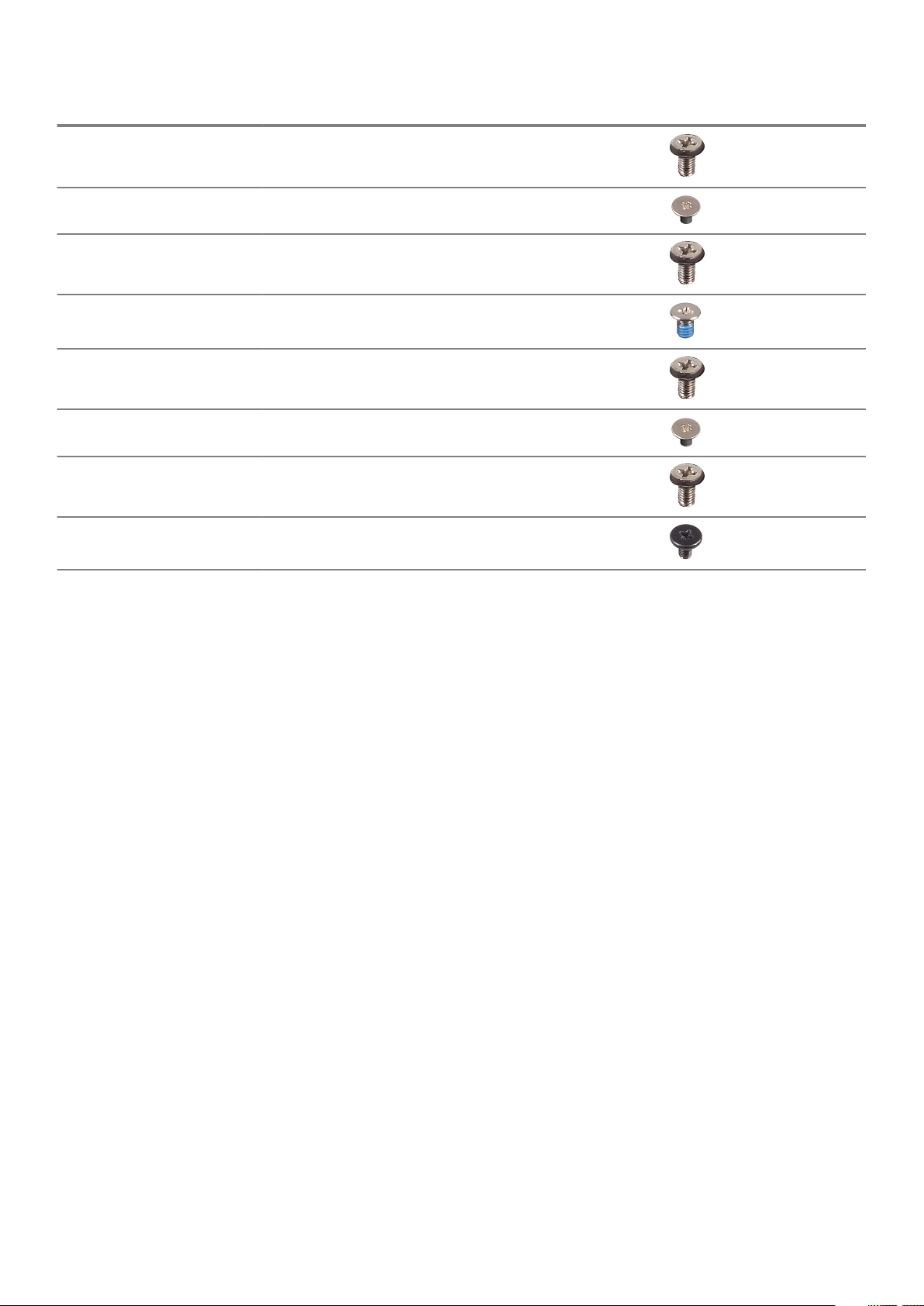
Komponent Skruetype Antal Billede af skrue
Strømknapkort M3x5 1
Mikrofoner (4 moduler) M2x2,5 4
Input/output-kortafskærmning M3x5 2
Input/output-kort M2.5x3.5 2
Headsetstik M3x5 1
Antenner M2x2,5 2
Skærmpanel M3x5 12
Midterramme M3x5 16
Systemkortets layout
OptiPlex 7770 All-in-One
Sådan fjernes og installeres komponenter
15
Page 16
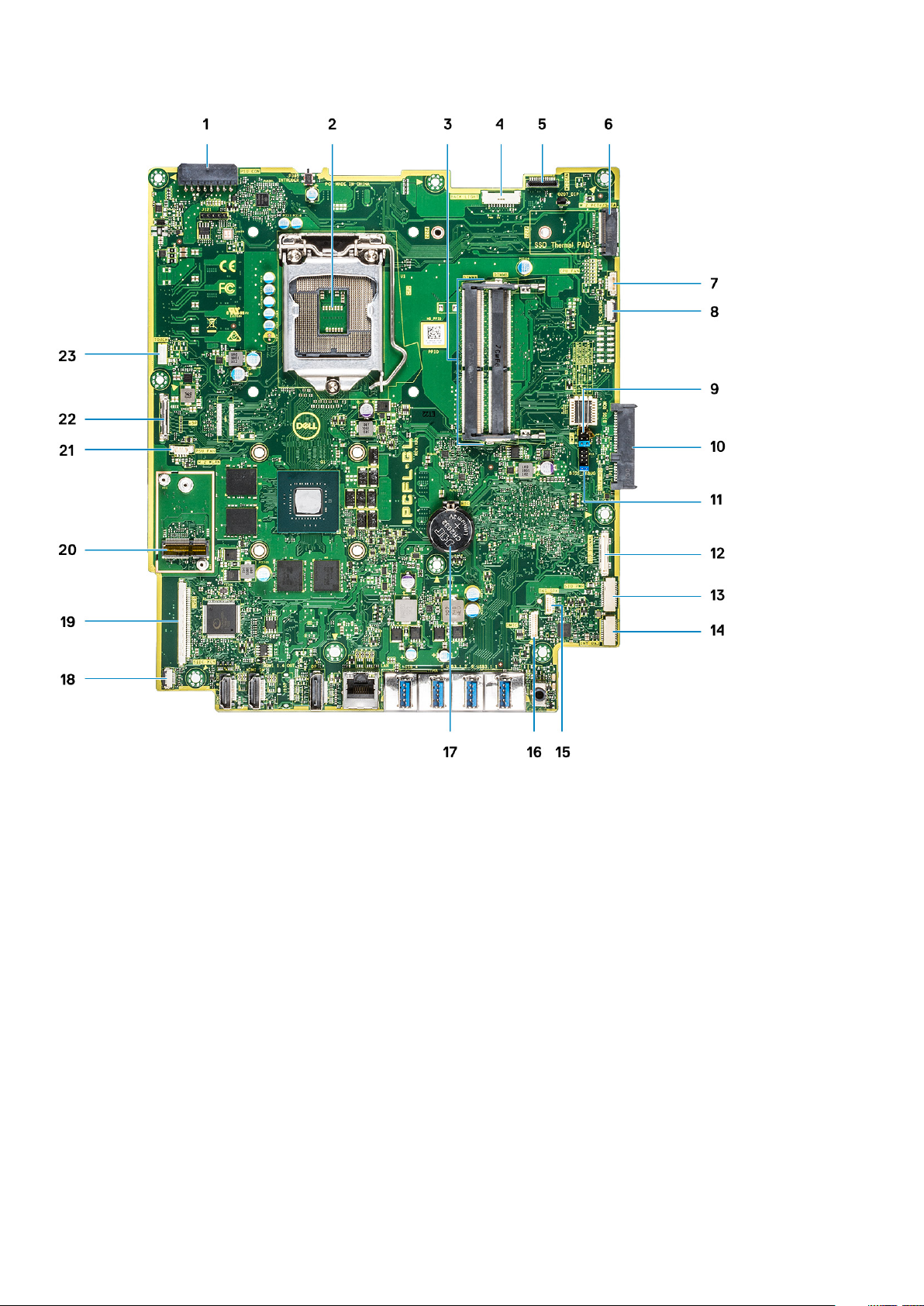
1. PSU-strømstik
2. Processor
3. Hukommelsesslots
4. Baggrundslysstik
5. Webcamstik
6. M.2 PCIe-/SATA-slot
7. Systemblæserstik
8. LPC_Debug
9. Servicetilstand-jumper/adgangskoderydning-jumper/CMOS-rydning-jumper
10. SATA HDD-stik
11. SPI-pinrække
12. SIO_signal connector
13. SIO_power connector
14. UAJ-stik
15. INT_SPK connector
16. DMIC-stik
17. Møntcellebatteri
18. Strømkortknap-stik
19. LVDS-stik
20. M.2 WLAN-slot
21. PSU-blæser
16
Sådan fjernes og installeres komponenter
Page 17

22. eDP-kabelstik
23. Touchkabelstik
Gummifødder
Fjernelse af gummifødder
1. Følg proceduren i Før du udfører arbejde på computerens indvendige dele.
2. Fjern stativet.
3. Løsn gummifødderne fra den nederste kant af skærmmodulbunden, og træk dem ud.
Sådan installeres gummifødderne
1. Afstem gummifødderne med de tilhørende slots på skærmmodulbunden, og skub dem på plads.
Sådan fjernes og installeres komponenter
17
Page 18

2. Monter stativet.
3. Følg proceduren i Efter du har udført arbejde på computerens indvendige dele.
Kabeldæksel -– valgfrit
Fjernelse af kabeldækslet
1. Følg proceduren i Før du udfører arbejde på computerens indvendige dele.
2. Fjern stativet.
3. Fjern den skrue (M3x9), der fastgør kabeldækslet til bunddækslet [1].
4. Løft kabeldækslet af bunddækslet [2].
18
Sådan fjernes og installeres komponenter
Page 19

Sådan installeres kabeldækslet
1. Anbring kabeldækslet på bunddækslet [1].
2. Genmonter den skrue (M3x9), der fastgør kabeldækslet til bunddækslet [2].
Sådan fjernes og installeres komponenter
19
Page 20

3. Monter stativet.
4. Følg proceduren i Efter du har udført arbejde på computerens indvendige dele.
Fod
Sådan fjernes foden
Den følgende procedure gælder kun for systemer, der er sendt med et Højdejusterbart stativ (HAS) :
1. Følg proceduren i Før du udfører arbejde på computerens indvendige dele.
2. For at undgå at beskadige skærmen placeres systemet på en flad, blød og ren overflade. .
3. For at fjerne foden:
a) Tryk, og før frigørelsestappen frem på dækslet [1].
b) Hold tappen i frigørelsespositionen, og løft stativet opad [2].
c) Før nedad for at løfte stativet af bagdækslet [3].
20
Sådan fjernes og installeres komponenter
Page 21

Montering af foden
Den følgende procedure gælder kun for systemer, der er sendt med et Højdejusterbart stativ (HAS) :
1. Sådan installeres stativet:
a) Ret tapperne på stativet ind efter hinanden [1].
b) Snap stativet på plads på bagdækslet [2].
Sådan fjernes og installeres komponenter
21
Page 22

2. Følg proceduren i Efter du har udført arbejde på computerens indvendige dele.
Bagdæksel
Sådan fjernes bagdækslet
1. Følg proceduren i Før du udfører arbejde på computerens indvendige dele.
2. Fjern stativet.
3. Tryk og hold tappen på bagdækslet nede for at frigøre den fra låsen på systemkortet, og før bagdækslet i den viste retning for at
frigøre det fra midterrammen [1].
4. Løft bagdækslet fra midterrammen og systemkortets afskærmning [2].
Sådan installeres bagdækslet
1. Anbring bagdækslet på systemet.
2. Tryk og hold tappen nede [1], og fret indsnittene på bagdækslet ind efter den midterste rammes slots.
3. Før bagdækslet i den viste retning for at låse bagdækslets tap under låsen på systemkortets afskærmning [2].
22
Sådan fjernes og installeres komponenter
Page 23

4. Monter stativet
5. Følg proceduren i Efter du har udført arbejde på computerens indvendige dele.
Harddisk
Sådan fjernes harddiskmodulet
1. Følg proceduren i Før du udfører arbejde på computerens indvendige dele.
2. Fjern de følgende komponenter:
a) Fod
b) Bagdæksel
3. For at fjerne harddiskmodulet:
a) Tryk tappen, der fastgør harddiskmodulet på systemkortets afskærmning, ned [1].
b) Træk, og løft harddiskmodulet ud af dets slot på skærmmodulbasen [2].
Sådan fjernes og installeres komponenter
23
Page 24

4. For at fjerne harddiskbeslaget:
a) Lirk tapperne på harddiskens bøjle fra dens slots på harddisken [1].
b) Træk i harddisken, og løft den væk fra bøjlen [2].
Sådan installeres harddiskmodulet
1. Sådan installeres harddiskbeslaget:
a) Ret tapperne på harddiskbeslaget ind efter de tilhørende slots på harddisken [1].
b) Bøj harddiskbeslaget, og udskift de resterende tapper på harddiskbeslaget med åbningerne på harddisken [2].
24
Sådan fjernes og installeres komponenter
Page 25

2. Sådan installeres harddiskbeslaget:
a) Anbring harddiskmodulet i den tilhørende slot [1].
b) Træk den for at låse den blå tap på harddiskmodulet fast på metaltappen på skærmmodulbunden [2].
3. Install følgende komponenter:
a) Bagdæksel
b) Fod
4. Følg proceduren i Efter du har udført arbejde på computerens indvendige dele.
Solid state-drev (SSD)
Sådan fjernes SSD-kortet
1. Følg proceduren i Før du udfører arbejde på computerens indvendige dele.
2. Fjern de følgende komponenter:
Sådan fjernes og installeres komponenter
25
Page 26
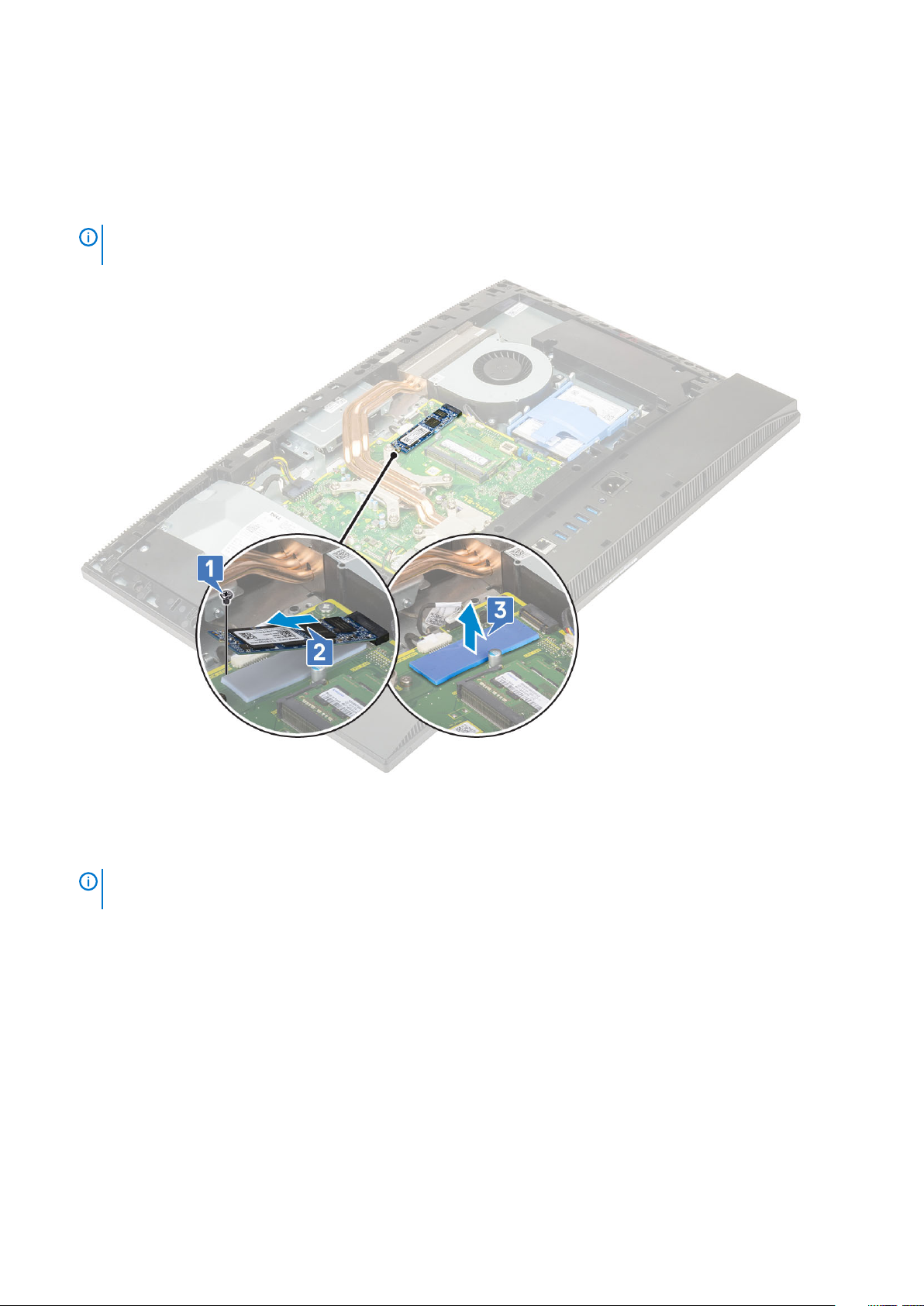
a) Fod
b) Bagdæksel
c) Systemkortafskærmning
3. Fjern skruen (M2x2,5), der fastgør SSD-kortet til systemkortet [1].
4. Træk, og fjern SSD-kortet fra dets slot på systemkortet [2].
5. Fjern det termiske underlag [3].
BEMÆRK M.2 PCIe SSD med en kapacitet over 512G (512G/1TB/2TB) skal installeres med et termisk underlag. M.2
SATA SSD og M.2 PCIe SSD med 128G og 256G kræver ikke et termisk underlag.
Sådan installeres SSD-kortet
1. Genmonter det termiske underlag på det rektangulære omrids markeret på systemkortet [1].
BEMÆRK
SATA SSD og M.2 PCIe SSD med 128G og 256G kræver ikke et termisk underlag.
2. Indsæt SSD-kortet i dets slot på systemkortet [2].
3. Genmonter skruen (M2x2.5), der fastgør SSD-kortet til systemkortet [3].
26
Sådan fjernes og installeres komponenter
M.2 PCIe SSD med en kapacitet over 512G (512G/1TB/2TB) skal installeres med et termisk underlag. M.2
Page 27
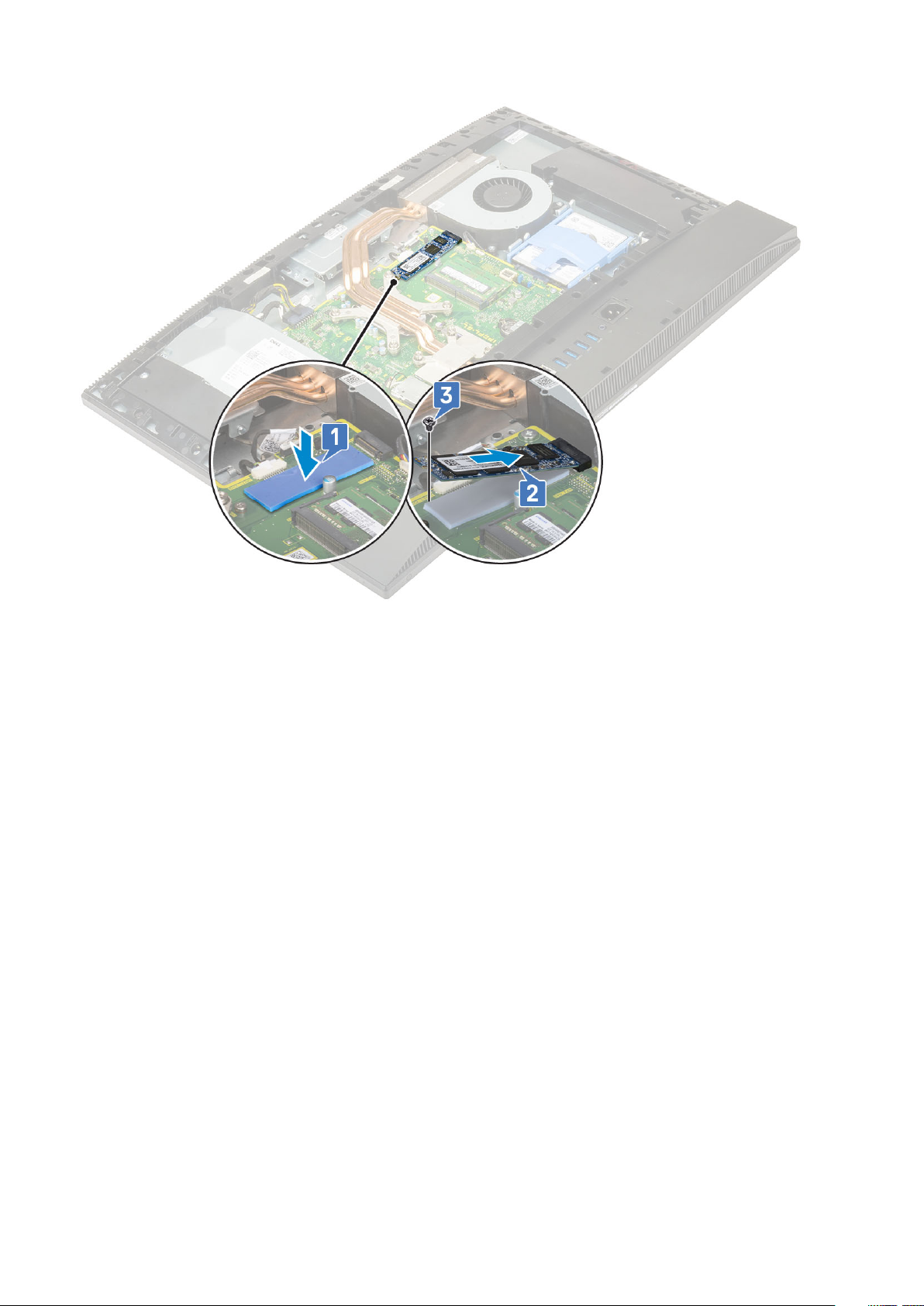
4. Install følgende komponenter:
a) Systemkortafskærmning
b) Bagdæksel
c) Fod
5. Følg proceduren i Efter du har udført arbejde på computerens indvendige dele.
Solid-state drev -2230
Sådan fjernes 2230 SSD-kortet
1. Følg proceduren i Før du udfører arbejde på computerens indvendige dele.
2. Fjern følgende komponenter:
a) Fod
b) Bagdæksel
c) Systemkortafskærmning
3. Fjern skruen (M2x2,5), der fastgør SSD-kortet til systemkortet [1].
4. Skub og fjern SSD-kortet fra kortåbningen på systemkortet [2].
5. Fjern det termiske underlag [3].
Sådan fjernes og installeres komponenter
27
Page 28
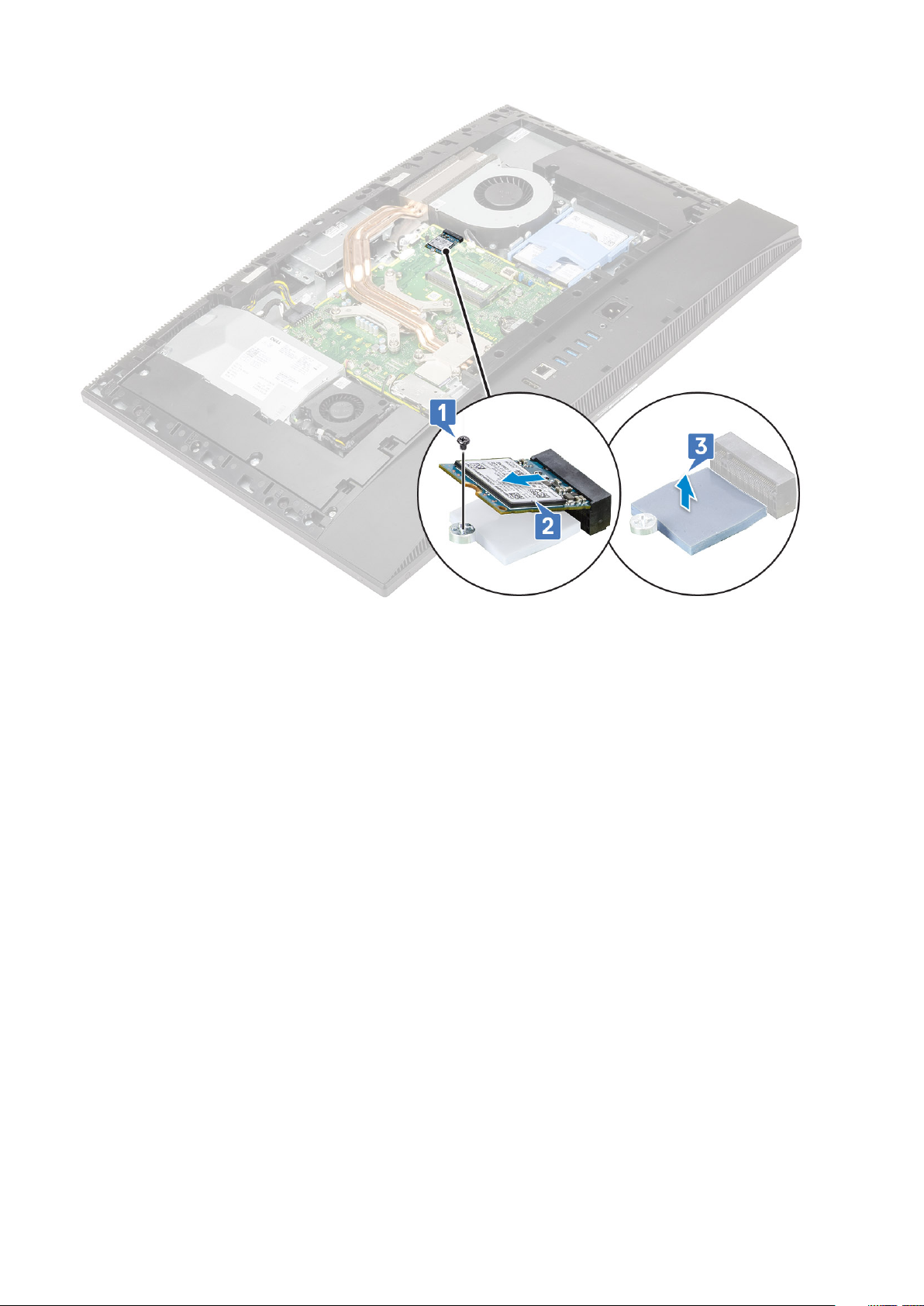
Sådan installeres 2230 SSD-kortet
1. Genmonter det termiske underlag på den firkantede kontur, der er markeret på systemkortet [1].
2. Indsæt SSD-kortet i kortåbningen på systemkortet [2].
3. Genmonter skruen (M2x2.5), der fastgør SSD-kortet til systemkortet [3].
28
Sådan fjernes og installeres komponenter
Page 29
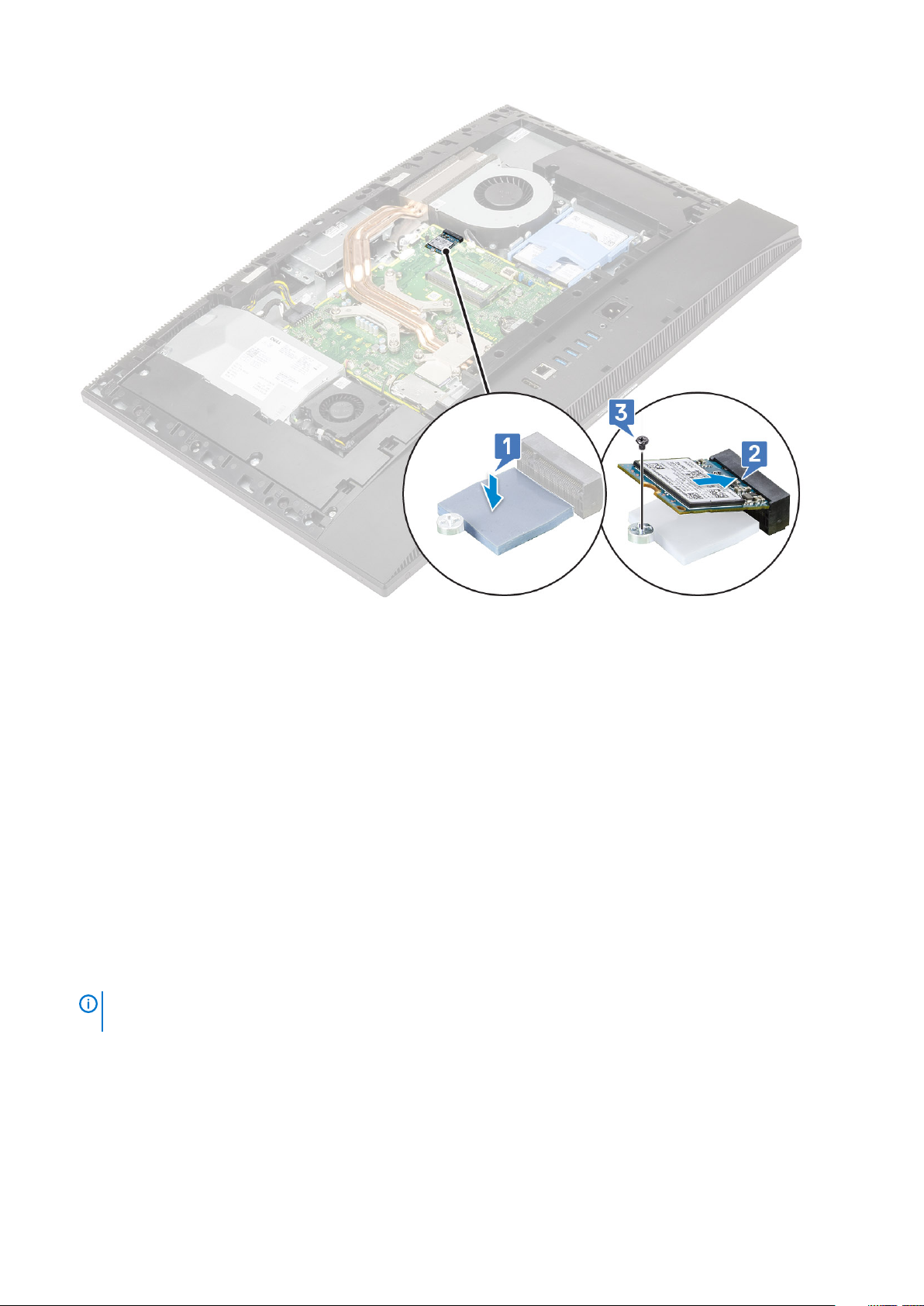
4. Installer følgende komponenter:
a) Systemkortafskærmning
b) Bagdæksel
c) Fod
5. Følg proceduren i Efter du har udført arbejde på computerens indvendige dele.
Hukommelsesmodul
Sådan fjernes hukommelsesmodulet
1. Følg proceduren i Før du udfører arbejde på computerens indvendige dele.
2. Fjern de følgende komponenter:
a) Fod
b) Bagdæksel
3. Lirk DIMM-døren på systemkortets afskærmning åben for at finde hukommelsesmodulet på systemkortet [1].
4. Lirk fastgørelsesclipsene på hver ende af hukommelsesmodulets slot fra hinanden, indtil hukommelsesmodulet springer op [2].
5. Løft hukommelsesmodulet fra det tilhørende hukommelsesmodul-slot [3].
BEMÆRK
systemkortet.
Afhængigt af den bestilte konfiguration kan dit system have op til to hukommelsesmoduler installeret på
Sådan fjernes og installeres komponenter 29
Page 30

Sådan installeres hukommelsesmodulet
1. Ret indsnittet i hukommelsesmodulet ind efter tappen på hukommelsesmodulets slot, og skub det ind i dets slot i en vinkel [1].
2. Tryk hukommelsesmodulet ned, indtil det klikker på plads [2].
3. Ret tapperne på DIMM-døren ind med åbningerne i systemkortets skærm, og klik den på plads [3].
30
Sådan fjernes og installeres komponenter
Page 31

4. Install følgende komponenter:
a) Bagdæksel
b) Fod
5. Følg proceduren i Efter du har udført arbejde på computerens indvendige dele.
Systemkortafskærmning
Sådan fjernes systemkortafskærmningen
1. Følg proceduren i Før du udfører arbejde på computerens indvendige dele.
2. Fjern de følgende komponenter:
a) Fod
b) Bagdæksel
3. Fjern de fem skruer (M3x5), der fastgør systemkortafskærmningen til skærmmodulbunden [1].
4. Løft systemkortafskærmningen af skærmmodulbunden [2].
Sådan fjernes og installeres komponenter
31
Page 32

Sådan installeres systemkortets afskærmning.
1. Anbring systemkortets afskærmning på systemkortet.
2. Ret slots på systemkortets skærm ind efter slots på skærmmodulbunden [1].
3. Genmonter de fire skruer (M3x5), der fastgør systemkortets afskærmning til skærmmodulbunden [2].
32
Sådan fjernes og installeres komponenter
Page 33

4. Install følgende komponenter:
a) Bagdæksel
b) Fod
5. Følg proceduren i Efter du har udført arbejde på computerens indvendige dele.
Intel Optane
Sådan fjernes Intel Optane kortet
1. Følg proceduren i Før du udfører arbejde på computerens indvendige dele.
2. Fjern de følgende komponenter:
a) Fod
b) Bagdæksel
c) Systemkortafskærmning
3. Fjern skruen (M2x2,5), der fastgør Intel Optane-kortet til systemkortet [1].
4. Træk, og fjern Intel Optane-kortet ud af dets slot på systemkortet [2].
5. Fjern det termiske underlag [3].
Sådan fjernes og installeres komponenter
33
Page 34

Sådan installeres Intel Optane kortet
1. Udskift det termiske underlag på den rektangulære markering på systemkortet [1].
2. Indsæt Intel Optane-kortet i kortslottet på systemkortet [2].
3. Sæt skruen (M2x2,5) i, som fastgør Intel Optane-kortet på systemkortet [3].
BEMÆRK
Intel Optane-moduler skal monteres med et termisk underlag.
34 Sådan fjernes og installeres komponenter
Page 35

4. Installer følgende komponenter:
a) Systemkortafskærmning
b) Bagdæksel
c) Fod
5. Følg proceduren i Efter du har udført arbejde på computerens indvendige dele.
WLAN-kort
Sådan fjernes WLAN-kortet
1. Følg proceduren i Før du udfører arbejde på computerens indvendige dele.
2. Fjern de følgende komponenter:
a) Fod
b) Bagdæksel
c) Systemkortafskærmning
3. Sådan fjernes WLAN-kortets afskærmning:
a) Frigør antennekablet fra kabelkanalen [1].
b) Fjern de to skruer (M2x2,5), der fastgør WLAN-kortets skærm til systemkortet [2]..
c) Fjern WLAN-kortafskærmningen fra systemkortet [3].
Sådan fjernes og installeres komponenter
35
Page 36

4. For at fjerne WLAN-kortet:
a) Fjern skruen (M2x2,5), der fastgør WLAN-kortets beslag og WLAN til systemkortet [1].
b) Skub og løft WLAN-kortets bøjle af WLAN-kortet [2].
c) Frakobl antennekablerne fra WLAN-kortet [3].
d) Træk og fjern WLAN-kortet fra dets slot [4].
36
Sådan fjernes og installeres komponenter
Page 37

Sådan installeres WLAN-kortet
1. Sådan installeres WLAN-kortet:
a) Ret WLAN-kortet ind efter det tilhørende slot[1], og genmonter kortet.
b) Tilslut antennekablerne til WLAN-kortet [2].
c) Genmonter bøjlen på WLAN-kortet [3].
d) Genmonter skruen (M2x2,5), der fastgør WLAN-kortets beslag og WLAN til systemkortet [4].
Sådan fjernes og installeres komponenter
37
Page 38

2. Sådan installeres WLAN-kortets afskærmning:
a) Afstem skruens tilhørende slot på WLAN-kortets afskærmning på systemkortet, og placér WLAN-kortets afskærmning på
systemkortet [1].
b) Genmonter de to skruer (M2x2,5), der fastgør WLAN-kortets skærm til systemkortet [2]
c) Omdirigér antennekablet igennem kabelkanalen [3].
38
Sådan fjernes og installeres komponenter
Page 39

3. Install følgende komponenter:
a) systemkortafskærmning
b) Bagdæksel
c) Fod
4. Følg proceduren i Efter du har udført arbejde på computerens indvendige dele.
Systemblæser
Sådan fjernes systemblæseren
1. Følg proceduren i Før du udfører arbejde på computerens indvendige dele.
2. Fjern de følgende komponenter:
a) Fod
b) Bagdæksel
c) Systemkortafskærmning
3. Frakobl systemblæserens kabel fra stikket på systemkortet [1].
4. Fjern de tre skruer (M3x5), der fastgør systemblæseren til skærmmodulbunden [2].
5. Løft systemblæseren væk fra systemet [3].
Sådan fjernes og installeres komponenter
39
Page 40

Sådan installeres systemblæseren
1. Ret systemblæserens skrueslots ind efter de tilhørende skrueslots på skærmmodulbunden [1].
2. Genmonter de tre skruer (M3x5), der fastgør systemblæseren til skærmmodulbunden [2].
3. Tilslut systemblæserkablet til stikket på systemkortet [3].
40
Sådan fjernes og installeres komponenter
Page 41

4. Install følgende komponenter:
a) Systemkortafskærmning
b) Bagdæksel
c) Fod
5. Følg proceduren i Efter du har udført arbejde på computerens indvendige dele.
Varme-sink
De følgende emner oplister trin til fjernelse og installering af kølelegeme til unified memory architecture (UMA) og dedikeret
grafikprocessorsenhed (dGPU).
Fjernelse af kølelegemet - dGPU
1. Følg proceduren i Før du udfører arbejde på computerens indvendige dele.
2. Fjern følgende komponenter:
a) Fod
b) Bagdæksel
c) Systemkortafskærmning
3. Løsn de ni monteringsskruer, der fastgør kølelegemet til systemkortet og skærmmodulbunden i modsatte rækkefølge (som angivet på
kølelegemet).
4. Løft kølelegemet af systemkortet og skærmmodulbunden [2].
Sådan fjernes og installeres komponenter
41
Page 42

Sådan installeres kølelegemet - dGPU
1. Juster kølelegemets monteringsskruer ind med systemkortets og skærmmodulbundens skruehuller [1].
2. Spænd monteringsskruerne, der fastgør kølelegemet til systemkortet og skærmmodulbunden [2] i rækkefølge (som angivet på
kølelegemet).
42
Sådan fjernes og installeres komponenter
Page 43

3. Installer følgende komponenter:
a) Systemkortafskærmning
b) Bagdæksel
c) Fod
4. Følg proceduren i Efter du har udført arbejde på computerens indvendige dele.
Sådan fjernes kølelegemet – UMA
1. Følg proceduren i Før du udfører arbejde på computerens indvendige dele.
2. Fjern de følgende komponenter:
a) Fod
b) Bagdæksel
c) Systemkortafskærmning
3. Løsn de fem fastmonterede skruer i den rækkefølge [1,2,3,4,5], der er angivet på kølelegemet.[1].
4. Løft kølelegemet af systemkortet og skærmmodulbunden [2].
Sådan fjernes og installeres komponenter
43
Page 44

Sådan installeres kølelegemet - UMA
1. Juster de fastmonterede skruer på kølelegemet med skrueåbningerne på systemkortet og skærmmodulbunden.[1].
2. Spænd de fem fastmonterede skruer i rækkefølge [1, 2, 3, 4, 5] for at fastgøre kølelegemet på systemkortet og skærmmodulbunden.
[2].
44
Sådan fjernes og installeres komponenter
Page 45

3. Installer følgende komponenter:
a) Systemkortafskærmning
b) Bagdæksel
c) Fod
4. Følg proceduren i Efter du har udført arbejde på computerens indvendige dele.
Pop-up-kamera
Sådan fjernes pop-up-kameraet
1. Følg proceduren i Før du udfører arbejde på computerens indvendige dele.
2. Fjern de følgende komponenter:
a) Fod
b) Bagdæksel
c) Systemkortafskærmning
3. Sådan fjernes kameramodulet:
a) Fjern de to skruer (M3x5), der fastgør kameramoduldækslet til midterrammen [1].
b) Løft kameramoduldækslet væk fra midterrammen [2].
c) Frakobl kamerakablet fra systemkortet, og omdiriger kamerakablet fra kabelkanalen [3].
d) Fjern de to skruer (M3x5), der fastgør pop up-kameramodulet til midterrammen [4].
e) Træk og løft pop-up-kameramodulet af midterrammen [5].
4. Sådan fjernes kamerafacetten:
a) Tryk øverst på pop-up-kameramodulet for at forlænge pop-up-kameraet [1].
b) Fjern de tre skruer (M3x5), der fastgør rammen til pop up-kameramodulet [2].
Sådan fjernes og installeres komponenter
45
Page 46

5. Sådan fjernes pop-up-kameramodulet:
a) Løft pop-up-kamerarammen af pop-up-kameramodulet [1].
b) Fjern kameramodulet sammen med kamerakablet fra pop-up-kameramodulet [2]
Sådan installeres pop-up-kameraet
1. Følg proceduren i Efter du har udført arbejde på computerens indvendige dele.
2. Genmontering af kameramodulet:
a) Genmontér kameramodulet sammen med kamerakablet i det tilhørende slot på pop-up-kameramodulet [1].
b) Ret skrueslots på pop-up-kamerarammen ind efter skrueslots på pop-up-kameramodulet [2].
46
Sådan fjernes og installeres komponenter
Page 47

3. Sådan genmonteres kamerarammen:
a) Genmonter de tre skruer (M3x5), der sikrer pop-up-kamera-rammen til pop-up-kamera-modulet [1].
b) For at trække pop-up-kameraet tilbage skal man trykke øverst på pop-up-kameramodulet [2].
4. Sådan genmonteres kameramodulet:
a) Ret pop-up-kameramodulet ind, og placer det på skærmpanelbunden, og dirigér kamerakablet igennem til kabelkanalen [1].
b) Fjern de to skruer (M3x5), der fastgør pop-up-kameramodulet til midterrammen [2].
c) Tilslut kamerakablet til systemkortet [3].
d) Ret pop-up-kameramoduldækslet ind, og placer det på midterrammen [4].
e) Fjern de to skruer (M3x5), der fastgør kameramoduldækslet til midterrammen [5].
Sådan fjernes og installeres komponenter
47
Page 48

5. Install følgende komponenter:
a) Systemkortafskærmning
b) Bagdæksel
c) Fod
Møntcellebatteri
Fjernelse af møntcellebatteriet
1. Følg proceduren i Før du udfører arbejde på computerens indvendige dele.
2. Fjern de følgende komponenter:
a) Fod
b) Bagdæksel
c) Systemkortafskærmning
3. Tryk på tappen på møntcellebatteriets sokkel, indtil møntcellebatteriet popper op [1].
4. Løft møntcellebatteriet ud af møntcellebatteriets sokkel [2].
48
Sådan fjernes og installeres komponenter
Page 49

Sådan installeres møntcellebatteriet
1. Indsæt møntcellebatteriet i batteristikket på systemkortet, med den positive side opad [1].
2. Tryk batteriet nedad og på plads, indtil det passer [2].
Sådan fjernes og installeres komponenter
49
Page 50

3. Install følgende komponenter:
a) Systemkortafskærmning
b) Bagdæksel
c) Fod
4. Følg proceduren i Efter du har udført arbejde på computerens indvendige dele.
Processor
Fjernelse af processoren
1. Følg proceduren i Før du udfører arbejde på computerens indvendige dele.
2. Fjern de følgende komponenter:
a) Fod
b) Bagdæksel
c) Systemkortafskærmning
d) Varme-sink
3. For at fjerne processoren:
a) Frigør sokkelhåndtaget ved at skubbe håndtaget ned og ud under tappen på processorskærmen [1].
b) Løft håndtaget opad, og løft processorafskærmningen [2].
FORSIGTIG
stikkontakten i processorstikket, når processoren tages ud af stikket.
c) Løft processoren, og tag den ud af processorstikket [3].
BEMÆRK
midlertidig opbevaring. Rør ikke bunden af processoren for at undgå beskadigelse af processorens kontakter. Rør
kun ved kanterne på processorens sider.
Processorens stikkontakter er skrøbelige og kan beskadiges. Vær forsigtig med ikke at bøje
Efter at processoren er fjernet, placeres den i en antistatisk beholder for genbrug, returnering eller
50 Sådan fjernes og installeres komponenter
Page 51

Sådan installeres processoren
1. Sådan installeres processoren:
a) Sørg for, at processorsoklens frigørelsesgreb er trukket helt ud i åben position. Ret indsnittene i processoren ind efter tapperne på
processorsoklen, og anbring processoren i soklen [1].
FORSIGTIG
processorsoklen. Når processoren er sat korrekt på plads, er alle fire hjørner placeret i samme højde. Hvis et eller
flere af processorens hjørner er placeret højere end de andre, er processoren ikke placeret korrekt.
b) Luk processorskærmen ved at skubbe den ind under fastgørelsesskruen [2].
c) Sænk sokkelhåndtaget, og skub det ind under tappen for at låse det [3].
Pin 1-hjørnet på processoren har en trekant, der passer med trekanten af pin 1-hjørnet i
Sådan fjernes og installeres komponenter
51
Page 52

2. Install følgende komponenter:
a) Varme-sink
b) Systemkortafskærmning
c) Bagdæksel
d) Fod
3. Følg proceduren i Efter du har udført arbejde på computerens indvendige dele.
BEMÆRK
opnås termisk konduktivitet.
Hvis processoren udskiftes, skal det termiske underlag, der medfølger i kittet, anvendes for at sikre, at der
Bunddæksel
Fjernelse af bunddækslet
1. Følg proceduren i Før du udfører arbejde på computerens indvendige dele.
2. Fjern de følgende komponenter:
a) Fod
b) Kabeldæksel (valgfrit)
c) Bagdæksel
d) Systemkortafskærmning
3. Fjern de fire skruer (M3x5), der fastgør bunddækslet til skærmmodulbunden.
52
Sådan fjernes og installeres komponenter
Page 53

4. Løsn, og løft bunddækslet af midterrammen.
Sådan fjernes og installeres komponenter
53
Page 54

Sådan installeres bunddækslet
1. Ret tapperne på bunddækslet ind efter de tilhørende slots på midterrammen [1].
2. Tryk bunddækslet ned, indtil det klikker på plads på midterrammen [2].
3. Genmonter de fire skruer (M3x5), der fastgør bunddækslet til skærmmodulbunden.
54
Sådan fjernes og installeres komponenter
Page 55

4. Install følgende komponenter:
a) Systemkortafskærmning
b) Bagdæksel
c) Kabeldæksel
d) Fod
5. Følg proceduren i Efter du har udført arbejde på computerens indvendige dele.
Strømforsyningsenhed – PSU
Sådan fjernes strømforsyningsenheden – PSU
1. Følg proceduren i Før du udfører arbejde på computerens indvendige dele.
2. Fjern de følgende komponenter:
a) Fod
b) Bagdæksel
c) Systemkortafskærmning
d) Bunddæksel
3. For at frigøre PSU-kablet:
a) Fjern den enkelte (M3x5) skrue, der fastgør strømforsyningsstikket til I/O-bøjlen [1].
b) Før strømforsyningsstikket væk for at fjerne det fra systemet [2].
c) Frigør strømkablerne fra fastgørelsesclipsene på kabinettet [3].
d) Tag strømforsyningskablet ud af stikket på systemkortet [4].
BEMÆRK
Tryk klemmen nedad for at frigøre strømforsyningskablet fra systemkortet.
Sådan fjernes og installeres komponenter 55
Page 56

4. For at fjern PSU'en:
a) Fjern den enkelte skrue (M3x5), der fastgør PSU’en til skærmmodulbunden [1].
b) Skub PSU’en, og løft den op fra chassiset [2].
56
Sådan fjernes og installeres komponenter
Page 57

Sådan installeres strømforsyningsenheden – PSU
1. Sådan installerer du PSU:
a) Ret PSU’en ind, og før den ind i den tilhørende slot på skærmmodulbunden [1].
b) Genmonter den enkelte skrue (M3x5), som fastgør PSU'en til kabinettet [2].
2. Sådan installeres PSU-kablet:
a) Tilslut strømforsyningskablet til stikket på systemkortet [1].
b) Diriger strømforsyningskablerne tilbage igennem fastgørelsesclipsene i I/O-bøjlen [2].
c) Skub og genmontér strømforsyningsstikket på kabinettet [3].
d) Genmontér den enkelte (M3x5) skrue, der fastgør strømforsyningsstikket til I/O-bøjlen [4].
Sådan fjernes og installeres komponenter
57
Page 58

3. Install følgende komponenter:
a) Bunddæksel
b) Systemkortafskærmning
c) Bagdæksel
d) Fod
4. Følg proceduren i Efter du har udført arbejde på computerens indvendige dele.
Blæser til strømforsyningsenheden – PSU-blæser
Sådan fjernes blæseren til strømforsyningsenheden – PSU-blæser
1. Følg proceduren i Før du udfører arbejde på computerens indvendige dele.
2. Fjern de følgende komponenter:
a) Fod
b) Bagdæksel
c) Systemkortafskærmning
d) Bunddæksel
3. Sådan fjernes PSU-blæseren:
a) Omdirigér strømforsyningskablerne fra fastgørelsesclipsene på PSU-blæseren.
b) Frakobl PSU-blæserens kabel fra stikket på systemkortet [1].
c) Fjern de to skruer (M3x5), der fastgør PSU-blæseren på skærmmodulbunden [2].
d) Løft PSU-blæseren væk fra kabinettet [3].
58
Sådan fjernes og installeres komponenter
Page 59

Sådan installeres blæseren til strømforsyningsenheden – PSU-blæser
1. Sådan installeres PSU-blæseren:
a) Ret PSU-blæseren ind og placér den på kabinettet [1].
b) Genmonter de to skruer (M3x5), der fastgør PSU-blæseren til skærmmodulbunden [2].
c) Sæt PU-blæserens kabel i stikket på systemkortet [3].
d) Dirigér strømforsyningskablerne til fastgørelsesclipsene på PSU-blæseren.
Sådan fjernes og installeres komponenter
59
Page 60

2. Install følgende komponenter:
a) Bunddæksel
b) Systemkortafskærmning
c) Bagdæksel
d) Fod
3. Følg proceduren i Efter du har udført arbejde på computerens indvendige dele.
Input/output-bøjle
Fjernelse af input-/output-bøjle
1. Følg proceduren i Før du udfører arbejde på computerens indvendige dele.
2. Fjern de følgende komponenter:
a) Fod
b) Bagdæksel
c) Systemkortafskærmning
d) Bunddæksel
3. Frigør PSU-kablet for at fjerne input- og output (I/O)-beslaget.
4. For at frigøre PSU-kablet:
a) Fjern den enkelte (M3x5) skrue, der fastgør strømforsyningsstikket til input/output-bøjlen [1].
b) Før strømforsyningssoklen væk for at fjerne den fra systemet [2].
c) Frigør strømkablerne fra fastgørelsesclipsene på kabinettet [3].
60
Sådan fjernes og installeres komponenter
Page 61

5. For at fjerne input- og output (I/O)-beslaget:
a) Fjern de tre skruer (M3x5), der fastgør I/O-beslaget på skærmmodulbunden [1].
b) Løft I/O-beslaget af skærmmodulbunden [2].
Sådan fjernes og installeres komponenter
61
Page 62

Sådan installeres Input/output-bøjlen
1. For at installere input- og output-bøjlen (I/O-beslaget):
a) Ret åbningerne på input- og output-bøjlen (I/O-bøjlen) ind med portene på systemkortet [1].
b) Genmonter de tre skruer (M3x5), der fastgør I/O-bøjlen til skærmmodulbunden [2].
2. Sådan installeres PSU-kablet:
a) Dirigér strømforsyningskablerne tilbage igennem fastgørelsesclipsene på kabinettet [1].
b) Skub og genmontér strømforsyningsstikket på kabinettet [2].
c) Genmonter den enkelte (M3x5) skrue, der fastgør strømforsyningsstikket til I/O-bøjlen [3].
62
Sådan fjernes og installeres komponenter
Page 63

3. Install følgende komponenter:
a) Bunddæksel
b) Systemkortafskærmning
c) Bagdæksel
d) Fod
4. Følg proceduren i Efter du har udført arbejde på computerens indvendige dele.
Systemkort
Sådan fjernes systemkortet
1. Følg proceduren i Før du udfører arbejde på computerens indvendige dele.
2. Fjern de følgende komponenter:
a) Fod
b) Bagdæksel
c) Harddisk
d) Hukommelse
e) Systemkortafskærmning
f) Intel Optane
g) SSD
h) WLAN-kort
i) Varme-sink
j) Processor
k) Bunddæksel
l) I/O-bøjle
3. Fjern følgende kabler fra systemkortet:
• Kabel til strømforsyningsenhed [1]
Sådan fjernes og installeres komponenter
63
Page 64

• Baggrundsbelysningens kabel [2]
• Kamerakabel [3]
• Kabel til systemblæser [4]
• Kabel til PSU-blæser [5]
• Touch-kabel [6]
• SIO_signal,SIO-strøm,INT_-højtaler- og DMIC-kabler [1]
• Kabel til tænd/sluk-knapkort [2]
• LVDS-kabel [3]
64
Sådan fjernes og installeres komponenter
Page 65

4. Fjern de ni skruer (M3x5), der fastgør systemkortet på skærmmodulbunden [1].
5. Løft systemkortet af skærmmodulbunden [2].
Sådan fjernes og installeres komponenter
65
Page 66

Sådan installeres systemkortet
1. Ret systemkortets skrueslots ind efter skrueslots på skærmmodulbunden [1].
2. Genmonter de ni skruer (M3x5), der holder systemkortet fast på skærmmodulbunden [2].
66
Sådan fjernes og installeres komponenter
Page 67

3. Tilslut følgende kabler til systemkortet:
• Kabel til strømforsyningsenhed [1]
• Baggrundsbelysningens kabel [2]
• Kamerakabel [3]
• Kabel til systemblæser [4]
• Kabel til PSU-blæser [5]
• Touch-kabel [6]
Sådan fjernes og installeres komponenter
67
Page 68

• SIO_signal,SIO-strøm,INT_-højtaler- og DMIC-kabler [1]
• Kabel til tænd/sluk-knapkort [2]
• LVDS-kabel [3]
68
Sådan fjernes og installeres komponenter
Page 69

4. Install følgende komponenter:
a) I/O-beslag
b) Bunddæksel
c) Processor
d) Varme-sink
e) WLAN-kort
f) SSD
g) Intel Optane
h) Systemkortafskærmning
i) Hukommelse
j) Harddisk
k) Bagdæksel
l) Fod
5. Følg proceduren i Efter du har udført arbejde på computerens indvendige dele.
Højttalere
Sådan fjernes højttalerne
1. Følg proceduren i Før du udfører arbejde på computerens indvendige dele.
2. Fjern de følgende komponenter:
a) Fod
b) Bagdæksel
c) Systemkortafskærmning
d) Bunddæksel
e) I/O-beslag
Sådan fjernes og installeres komponenter
69
Page 70

3. Frakobl højtalerne:
a) Frakobl højtalerkablet fra systemkortet [1].
b) Fjern de ni skruer (M3x4+7.1), der fastgør højtalerne til skærmmodulbunden [2].
c) Omdirigér højtalerkablet fra kabelkanalen på skærmmodulbunden.
d) Løft højttalerne og højtalerkablet af skærmmodulbunden [3].
Sådan installeres højttalerne
1. Sådan genmonteres højtalerne:
a) Placér højtalerne på skærmmodulbunden, og ret skrueslots på højtalerne ind efter skrueslots på skærmmodulbunden [1].
b) Genmontér de ni skruer (M3x4+7,1), der fastgør højtalerne til skærmmodulbunden [2].
c) Før højtalerkablet igennem kabelkanalerne i skærmmodulbunden.
d) Tilslut højttalerkablet til stikket på systemkortet [3].
70
Sådan fjernes og installeres komponenter
Page 71

2. Install følgende komponenter:
a) I/O-beslag
b) Bunddæksel
c) Systemkortafskærmning
d) Bagdæksel
e) Fod
3. Følg proceduren i Efter du har udført arbejde på computerens indvendige dele.
Strømknapkort
Sådan fjernes strømknapkortet
1. Følg proceduren i Før du udfører arbejde på computerens indvendige dele.
2. Fjern følgende komponenter:
a) Fod
b) Bagdæksel
c) Systemkortafskærmning
d) Bunddæksel
e) I/O-beslag
f) Højttalere
3. For at fjerne strømknapkortet:
a) Åbn låsen og frakobl kablet til tænd/sluk-knappens kort fra systemkortet [1].
b) Fjern kablet til tænd/sluk-knappens kort fra skærmmodulbunden [2].
c) Fjern de to skruer (M3x5), der fastgør kortet til tænd/sluk-knappen til midterrammen.
d) Løft tænd/sluk-knappens kort og dets kabel af håndfladestøttemodulet.
Sådan fjernes og installeres komponenter
71
Page 72

Sådan installeres strømknapkortet
1. Sådan installeres højtalerne:
a) Vha. justeringsstolpen placeres kortet til tænd/sluk-knappen i dets slot på midterrammen [1].
b) Genmonter de to skruer (M3x5), der fastgør tænd/sluk-knapkortet til midterrammen [2].
c) Før tænd/sluk-knapkortets kabel under antennekablet, og fastgør tænd/sluk-knapkortets kabel til skærmmodulbunden [3].
d) Skub tænd/sluk-knapkortets kabel ind i dets stik på systemkortet, og luk låsen for at fastgøre kablet [4].
72
Sådan fjernes og installeres komponenter
Page 73

2. Install følgende komponenter:
a) Højttalere
b) I/O-beslag
c) Bunddæksel
d) Systemkortafskærmning
e) Bagdæksel
f) Fod
3. Følg proceduren i Efter du har udført arbejde på computerens indvendige dele.
Mikrofoner
Sådan fjernes mikrofonerne
1. Følg proceduren i Før du udfører arbejde på computerens indvendige dele.
2. Fjern de følgende komponenter:
a) Fod
b) Bagdæksel
c) Systemkortafskærmning
d) Bunddæksel
e) I/O-beslag
f) Højttalere
g) PSU
3. Sådan fjernes mikrofonen og kablet:
a) Frakobl mikrofonmodulets kabel fra systemkortet [1].
b) Fjern mikrofonmodulets kabel fra kabelkanalerne på skærmmodulbunden [2].
c) Fjern de fire skruer (M2x2,5), som fastgør mikrofonmodulerne til midterrammen [3].
d) Løft mikrofonmodulerne ud af åbningerne på midterrammen [4].
Sådan fjernes og installeres komponenter
73
Page 74

Sådan installeres mikrofonerne
1. Sådan installeres mikrofonen og kablet:
a) Juster og anbring mikrofonmodulerne på åbningerne på midterrammen [1].
BEMÆRK
på midterrammen.
b) Genmonter de fire skruer (M2X2,5), som fastgør mikrofonmodulerne til midterrammen [2].
c) Før mikrofonmodulkablet igennem kabelkanalerne på skærmmodulbunden [3].
d) Tilslut mikrofonmodulkablet til stikket på systemkortet [4].
Match tallene på mikrofonmodulerne med tallene på midterrammen, mens mikrofonmodulerne placeres
74
Sådan fjernes og installeres komponenter
Page 75

2. Install følgende komponenter:
a) PSU
b) Højttalere
c) I/O-beslag
d) Bunddæksel
e) Systemkortafskærmning
f) Bagdæksel
g) Fod
3. Følg proceduren i Efter du har udført arbejde på computerens indvendige dele.
Input/output-kort
Sådan fjernes input/output-kortet
1. Følg proceduren i Før du udfører arbejde på computerens indvendige dele.
2. Fjern følgende komponenter:
a) Fod
b) Bagdæksel
c) Systemkortafskærmning
d) Bunddæksel
e) I/O-beslag
f) Højttalere
3. Sådan fjernes input/output-kortet – I/O-kortet
a) Afbryd I/O-kortkablet, I/O-kortets strømkabel og headset-portkablet fra systemkortet [1].
BEMÆRK
b) Fjern I/O-kortkablet, I/O-kortets strømkabel og headset-portens kabel fra kabelkanalerne på skærmmodulbunden [2].
c) Fjern de to skruer (M3x5), der fastgør I/O-kortets skærm til skærmmodulbunden [3].
Brug trækfligen til at afbryde I/O-kortkablet fra systemkortet.
Sådan fjernes og installeres komponenter
75
Page 76

d) Løft I/O-kortafskærmningen fra skærmmodulbunden [4].
4. For at fjerne I/O-kortet:
a) Fjern headset-portens kabel fra kabelkanalen på I/O-kortet [1].
b) Fjern de to skruer (M3x5), der fastgør I/O-kortets på skærmmodulbunden [2].
c) Løft I/O-kortet med dets kabler fra skærmmodulbunden [3].
76
Sådan fjernes og installeres komponenter
Page 77

Sådan installeres Intel Optane kortet
1. Udskift det termiske underlag på den rektangulære markering på systemkortet [1].
2. Indsæt Intel Optane-kortet i kortslottet på systemkortet [2].
3. Sæt skruen (M2x2,5) i, som fastgør Intel Optane-kortet på systemkortet [3].
BEMÆRK
Intel Optane-moduler skal monteres med et termisk underlag.
Sådan fjernes og installeres komponenter 77
Page 78

4. Installer følgende komponenter:
a) Systemkortafskærmning
b) Bagdæksel
c) Fod
5. Følg proceduren i Efter du har udført arbejde på computerens indvendige dele.
Headsetstik
Sådan fjernes headset-porten
1. Følg proceduren i Før du udfører arbejde på computerens indvendige dele.
2. Fjern følgende komponenter:
a) Fod
b) Bagdæksel
c) Systemkortafskærmning
d) Bunddæksel
e) I/O-beslag
f) Højttalere
g) I/O-kort
3. Fjern den skrue (M3x5), der fastgør headset-porten til skærmmodulbunden [1].
4. Løft headsettets port med kablet fra skærmmodulbunden [2].
78
Sådan fjernes og installeres komponenter
Page 79

Sådan installeres headset-porten
1. Før headset-porten ind i dens slot på midterrammen, og afstem skruens slot på headset-porten til den skrue-slot, der sidder på
skærmmodulbunden [1].
2. Fjern den skrue (M3x5), der fastgør headset-porten til skærmmodulbunden [2].
Sådan fjernes og installeres komponenter
79
Page 80

3. Install følgende komponenter:
a) I/O-beslag
b) Højttalere
c) I/O-kort
d) Bunddæksel
e) Systemkortafskærmning
f) Bagdæksel
g) Fod
4. Følg proceduren i Efter du har udført arbejde på computerens indvendige dele.
Antenner
Sådan fjernes antennerne
1. Følg proceduren i Før du udfører arbejde på computerens indvendige dele.
2. Fjern følgende komponenter:
a) Fod
b) Bagdæksel
c) Systemkortafskærmning
d) Bunddæksel
e) I/O-beslag
f) Højttalere
g) WLAN-kort
h) I/O-kort
i) PSU
j) PSU-blæser
3. Sådan fjernes antennen:
80
Sådan fjernes og installeres komponenter
Page 81

a) Fjern antennekablerne fra kabelkanalerne på skærmmodulbunden [1].
b) Fjern de to skruer (M2x2,5), der fastgør antennemodulerne (2) til midterrammen [2].
c) Pil omhyggeligt tapen af, der fastgør antennekablerne (2) til midterrammen [3].
d) Frigør antennemodulerne (2) fra tapperne, og løft antennemodulerne af midterrammen.
Sådan installeres antennen
1. For at udskifte antennemodulerne:
a) Få antennemodulerne (2) til at flugte med slottene i midterrammen.
b) Påsæt tapen, der fastgør antennekablerne (2) til midterrammen [1]
c) Genmonter de to skruer (M2x2,5), der fastgør antennemodulerne (2) til midterrammen [2].
d) Før antennekablerne igennem kabelkanaler på skærmmodulets bund [3].
Sådan fjernes og installeres komponenter
81
Page 82

2. Installer følgende komponenter:
a) PSU-blæser
b) PSU
c) I/O-kort
d) WLAN-kort
e) Højttalere
f) I/O-bøjle
g) Bunddæksel
h) Systemkortafskærmning
i) Bagdæksel
j) Fod
3. Følg proceduren i Efter du har udført arbejde på computerens indvendige dele.
Skærmpanel
Sådan fjernes skærmpanelet
1. Følg proceduren i Før du udfører arbejde på computerens indvendige dele.
2. Fjern de følgende komponenter:
a) Fod
b) Bagdæksel
c) Systemkortafskærmning
d) Bunddæksel
e) I/O-beslag
f) Højttalere
g) Harddisk
h) WLAN-kort
82
Sådan fjernes og installeres komponenter
Page 83

i) Systemkort
j) PSU
k) PSU-blæser
l) Kamera
3. Fjern kablet til skærmens bagbelysnings fra kabelkanalerne på skærmmodulbunden [1].
4. Fjern de 12 skruer (M3x5), der fastgør midterrammen og skærmmodulbunden på skærmpanelet [2].
BEMÆRK Skruerne, der fastgør midterrammen og skærmmodulbunden til skærmpanelet, er sølvfarvet og præget
med ”LCD” rundt om skruehullerne.
5. Placér systemet i oprejst position ved at holde skærmpanelet og skærmmodulbunden og forsigtigt frigøre skærmpanelet fra
midterrammen og skærmmodulbunden [1].
6. Træk kablet til skærmens bagbelysning igennem den tilhørende slot på skærmmodulbunden [2].
7. Løft skærmpanelet af midterrammen og skærmmodulbunden [3].
Sådan fjernes og installeres komponenter
83
Page 84

Sådan installeres skærmpanelet
1. Placér skærmmodulbunden i dens oprejste position, og før skærmpanelet ind i dets slot mellem midterrammen og skærmmodulbunden
[1].
2. Før touchscreen-kablet igennem kabelkanalerne på skærmmodulbunden.
3. Skub kablet til skærmens bagbelysning igennem de tilhørende slots på skærmmodulbunden [2].
4. Skub skærmpanelet mod skærmmodulbunden, og luk afstanden mellem skærmpanelet og midterrammen [3].
BEMÆRK
åbningerne på skærmmodulbunden, inden hullet mellem skærmpanelet og midterrammen lukkes.
Sørg for, at skærmkablet, touchscreen-kablet og skærm-baggrundslyskablet er ført helt igennem
84 Sådan fjernes og installeres komponenter
Page 85

5. Anbring skærmmodulet på en ren og glat overflade med skærmpanelet nedad.
6. Genmonter de 12 (M3x5) skruer, der fastgør skærmpanelet på midterrammen og skærmmodulbunden [2].
7. Før skærmens baglyskabel igennem kabelkanalerne på skærmmodulbunden.
BEMÆRK
med ”LCD” rundt om skruehullerne.
Skruerne, der fastgør midterrammen og skærmmodulbunden til skærmpanelet, er sølvfarvet og præget
Sådan fjernes og installeres komponenter 85
Page 86

8. Install følgende komponenter:
a) Kamera
b) PSU-blæser
c) PSU
d) Systemkort
e) WLAN-kort
f) Harddisk
g) Højttalere
h) I/O-beslag
i) Bunddæksel
j) Systemkortafskærmning
k) Bagdæksel
l) Fod
9. Følg proceduren i Efter du har udført arbejde på computerens indvendige dele.
Skærmkabel
Sådan fjernes skærmkablet
1. Følg proceduren i Før du udfører arbejde på computerens indvendige dele.
2. Fjern følgende komponenter:
a) Fod
b) Bagdæksel
c) Harddisk
86
Sådan fjernes og installeres komponenter
Page 87

d) Systemkortafskærmning
e) WLAN-kort
f) Systemblæser
g) Kamera
h) Bunddæksel
i) PSU
j) PSU-blæser
k) I/O-beslag
l) Systemkort
m) Højttalere
n) Strømknapkort
o) Mikrofoner
p) I/O-kort
q) Headsetstik
r) Antenner
s) Skærmpanel
3. For at fjerne skærmkablet:
a) Fold fastgøringstapen indad [1].
b) For at frigøre kablet trykkes på tapperne på begge sider [2].
c) Afbryd kablet, og tag det op fra skærmmodulbunden [3].
Sådan installeres skærmkablet
1. Sådan installeres skærmkablet:
a) Tryk på tapperne i begge sider, og hold dem nede [1].
b) Tilslut kablet til skærmmodulbunden [2].
c) Fold fastgøringstapen udad [3].
Sådan fjernes og installeres komponenter
87
Page 88

2. Install følgende komponenter:
a) Skærmpanel
b) Antenner
c) Headsetstik
d) I/O-kort
e) Mikrofoner
f) Strømknapkort
g) Højttalere
h) Systemkort
i) I/O-beslag
j) PSU-blæser
k) PSU
l) Bunddæksel
m) Kamera
n) Systemblæser
o) WLAN-kort
p) Systemkortafskærmning
q) Harddisk
r) Bagdæksel
s) Fod
3. Følg proceduren i Efter du har udført arbejde på computerens indvendige dele.
Midterramme
Sådan fjernes midterrammen
1. Følg proceduren i Før du udfører arbejde på computerens indvendige dele.
88
Sådan fjernes og installeres komponenter
Page 89

2. Fjern følgende komponenter:
a) Fod
b) Bagdæksel
c) Harddisk
d) Systemkortafskærmning
e) WLAN-kort
f) Systemblæser
g) Kamera
h) Bunddæksel
i) PSU
j) PSU-blæser
k) I/O-beslag
l) Systemkort
m) Højttalere
n) Strømknapkort
o) Mikrofoner
p) I/O-kort
q) Headsetstik
r) Antenner
s) Skærmpanel
3. Fjern de 16 skruer (M3x5), der fastgør midterrammen til skærmmodulbunden [1].
4. Træk og løft for at frigøre tapperne på midterrammen fra de tilhørende slots på skærmmodulbunden [2].
5. Løft midterrammen af skærmmodulbunden [1].
Sådan fjernes og installeres komponenter
89
Page 90

Sådan installeres midterrammen
1. Med start fra den viste placering føres midterrammen hen til de tilhørende slots på skærmmodulbunden og justeres ind efter disse.
Herefter klikkes midterrammen på plads på skærmmodulbunden [1,2].
90
Sådan fjernes og installeres komponenter
Page 91

2. Tryk og fastgør tapperne på midterrammen til åbningerne på skærmmodulbunden [1].
3. Genmontér de 16 skruer (M3x5), der fastgør midterrammen til skærmmodulbunden [2].
Sådan fjernes og installeres komponenter
91
Page 92

4. Install følgende komponenter:
a) Skærmpanel
b) Antenner
c) Headsetstik
d) I/O-kort
e) Mikrofoner
f) Strømknapkort
g) Højttalere
h) Systemkort
i) I/O-beslag
j) PSU-blæser
k) PSU
l) Bunddæksel
m) Kamera
n) Systemblæser
o) WLAN-kort
p) Systemkortafskærmning
q) Harddisk
r) Bagdæksel
s) Fod
5. Følg proceduren i Efter du har udført arbejde på computerens indvendige dele.
92
Sådan fjernes og installeres komponenter
Page 93

4
Fejlfinding på computeren
Enhanced Pre-Boot System Assessment – ePSAdiagnosticering
ePSA-diagnostik (også kendt som systemdiagnostik) udfører et fulstændigt tjek af din hardware. ePSA er indlejret med BIOS og er
lanceret af BIOS internt. Den indlejrede systemdiagnostik leverer en række muligheder til særlige enheder eller enhedsgrupper, der tillader
dig at:
The ePSA diagnostics can be initiated by the FN+PWR buttons while powering on the computer.
• Kør tests automatisk eller i en interaktiv tilstand
• Gentag tests
• Vis eller gem testresultaterne
• Kør igennem tests for at introducere yderligere testmuligheder for at give ekstra oplysninger om de mislykkede enheder
• Se statusmeddelelser, der informerer dig, hvis tests er udført ordentligt
• Se fejlmeddelelser, der informerer dig om problemer, som er opstået under testning
BEMÆRK
computerterminalen, når diagnostiktestene er udført.
Nogle tests til specifikke enheder kræver brugerinteraktion. Sørg altid for, at du er tilstede ved
Kørsel af ePSA-diagnosticeringen
Start diagnosticeringsopstart ved brug af en af de metoder, der er foreslået nedenfor:
1. Tænd for computeren.
2. Mens computeren starter op, trykkes på F12-tasten, når Dell-logoet vises.
3. I opstartsmenuskærmen bruges du Op/Ned-piletasterne til at vælge Diagnostics og derefter trykkes på Enter.
BEMÆRK
Diagnosticeringen begynder at køre testene på alle registrerede enheder.
4. Tryk på pilen i nederste højre hjørne for at gå til sidefortegnelsen.
De fundne punkter angives og testes.
5. For at køre en diagnosticeringstest på en bestemt enhed, tryk på Esc og klikke på Yes at stoppe diagnosticeringstesten.
6. Vælg enheden fra venstre rude og klik på Run Tests (Kør tests).
7. Hvis der er problemer,,vises fejlkoder.
Noter fejlkoden og kontakt Dell.
Vinduet Enhanced Pre-boot System Assessment vises med alle enheder, der er registreret af computeren.
Diagnostics (Diagnosticering)
Strømstatusindikatoren: Viser strømstatus.
Konstant ravgul – Systemet er ikke i stand til at starte operativsystemet. Dette indikerer, at strømforsyningen eller en anden enhed i
systemet fejler.
Blinkende ravgul – Systemet er ikke i stand til at starte operativsystemet. Dette indikerer, at strømforsyningen er normal, men en anden
enhed i systemet fejler eller er ikke installeret korrekt.
BEMÆRK
Slukket – System er i dvaletilstand eller er slukket.
Når strømstatusindikatoren blinker ravgult samtidig med bipkoder indikerer det fejl.
Se på lysmønstrene for at afgøre, hvilken enhed der fejler.
Fejlfinding på computeren 93
Page 94

F.eks. strømstatusindikatoren blinker ravgult to gange efterfulgt af en pause, herefter blinker den hvidt tre gange efterfulgt af en pause.
Dette 2,3 mønster fortsætter indtil der slukkes for computeren, mønstret indikerer, at gendannelsesafbildningen ikke blev fundet.
Følgende skema viser forskellige lysmønstre, og hvad de betyder:
Tabel 4. LED/Bip-koder til diagnosticering
LED: antal blink Problembeskrivelse Fejl
2,1 Defekt systemkort Defekt systemkort
2,2 Defekt systemkort, strømforsyningsenhed
(PSU) eller kabel
2,3 Defekt systemkort, CPU eller DIMMS Defekt systemkort, strømforsyningsenhed (PSU) eller
2,4 Defekt møntcellebatteri Defekt møntcellebatteri
2,5 BIOS Recovery AutoRecovery-udløser, gendannelsesbillede ikke fundet
2,6 CPU CPU-fejl
2,7 Hukommelse Hukommelses-/SPD-fejl
3,3 Hukommelse No memory detected (Der blev ikke fundet nogen
3,5 Hukommelse Moduler ikke kompatible eller ugyldig konfiguration
3,6 BIOS Recovery On-demand-udløser, gendannelsesbillede ikke fundet
3,7 BIOS Recovery On-demand-udløser, gendannelsesbillede er ugyldigt
Systemet kan udsende en række bip under opstart, hvis fejl eller problemer ikke kan vises. De gentagne bipkoder hjælper brugeren med at
finde fejl i systemet.
Kamerastatusindikator: Viser om kameraet er i brug.
• Konstant hvid – Kameraet er i brug.
• Slukket – Kameraet er ikke i brug.
Defekt systemkort, strømforsyningsenhed (PSU) eller kabel
DIMMS
eller ugyldigt
hukommelse)
LCD indbygget selvtest – BIST
All-in-One-systemer (AIO) understøtter LCD BIST, som ligner andre Dell-systemer, der har implementeret BIST-test. Det gør det muligt
for brugeren at isolere LCD under fejlfinding for at bestemme, hvilket undersystem der er fejl i. Den største forskel er manglen på en
integreret tastatur-scanningskontrolenhed i AIO’en. Når BIST er igangsat, vil et internt genereret mønster fra LCD blive udsendt til
brugerobservation. Dette mønster vil bestå i en sekvens igennem mønstret, rød-grøn-blå-hvid-blå, hvor hvert mønster udsendes i 2 til 3
sekunder.
De følgende billeder viser farvemønstret på LCD:
Standardvisning
94
Fejlfinding på computeren
Page 95

Alternativ visning
Fremkaldelse af BIST
For at fremkalde LCD BIST skal du tænde for systemet og trykke og holde Display Built-in Self Test-knappen plus Power-knappen
nede sammen. Slip knapperne, når rød-grøn-blå-hvid-blå-mønstret vises på skærmen.
Fejlfinding på computeren
95
Page 96

5
Sådan får du hjælp
Emner:
• Kontakt Dell
Kontakt Dell
BEMÆRK Hvis du ikke har en aktiv internetforbindelse, kan du finde kontaktoplysninger på købskvitteringen,
pakkeslippen, fakturaen eller i Dells produktkatalog.
Dell giver flere muligheder for online- og telefonbaseret support og service. Tilgængeligheden varierer for de enkelte lande og produkter,
og nogle tjenester findes muligvis ikke i dit område. Sådan kontakter du Dell omkring salg, teknisk support eller kundeservice:
1. Gå til Dell.com/support.
2. Vælg supportkategori.
3. Bekræft dit land eller område i rullemenuen Choose a Country/Region (Vælg land/område) fra listen nederst på siden.
4. Vælg det relevante service- eller supportlink alt afhængigt af, hvad du har brug for.
96 Sådan får du hjælp
 Loading...
Loading...