Page 1
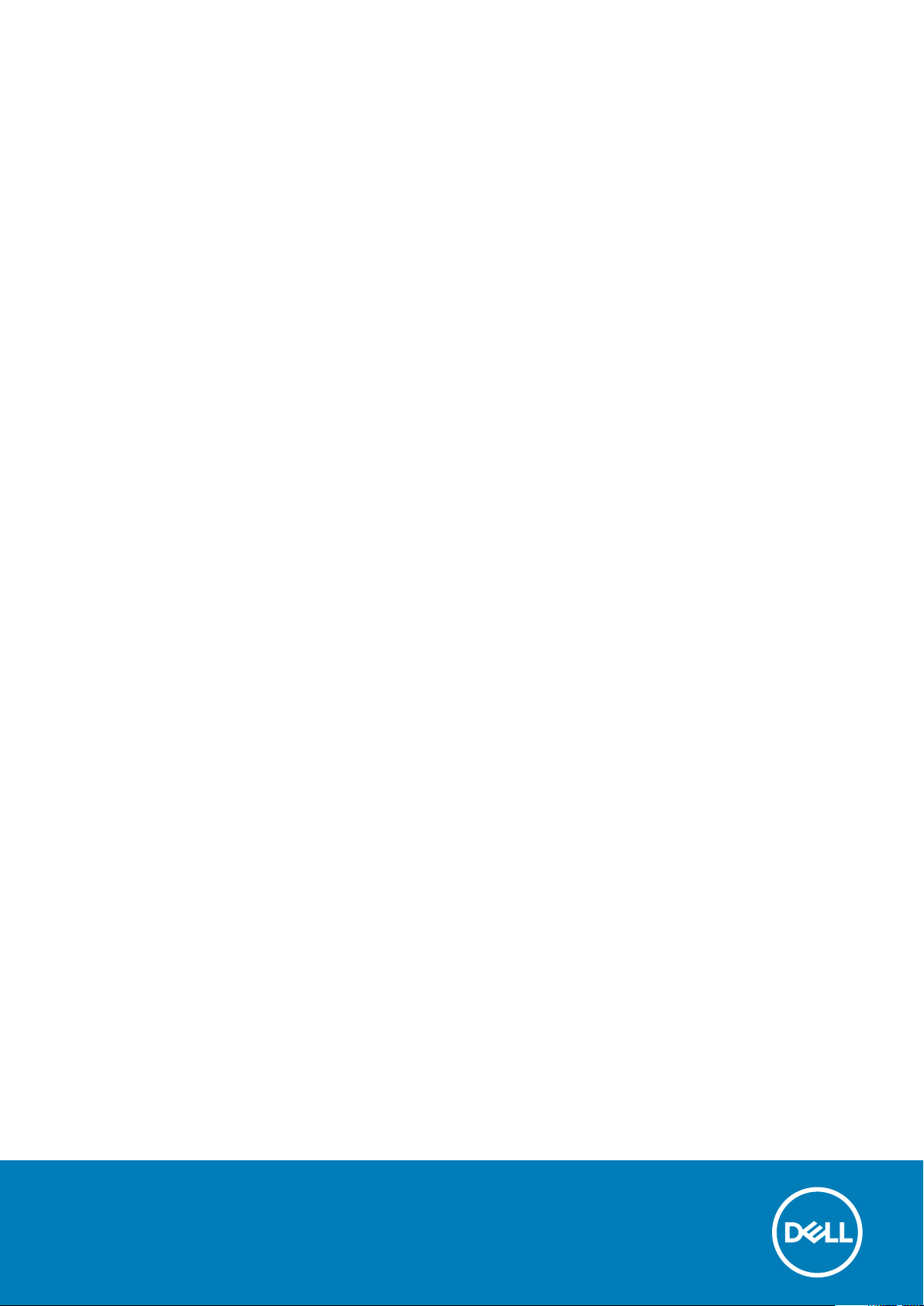
Dell OptiPlex 7770 All-in-One
Manual de serviço
Modelo regulamentar: W17C
Tipo regulamentar: W17C001
Page 2
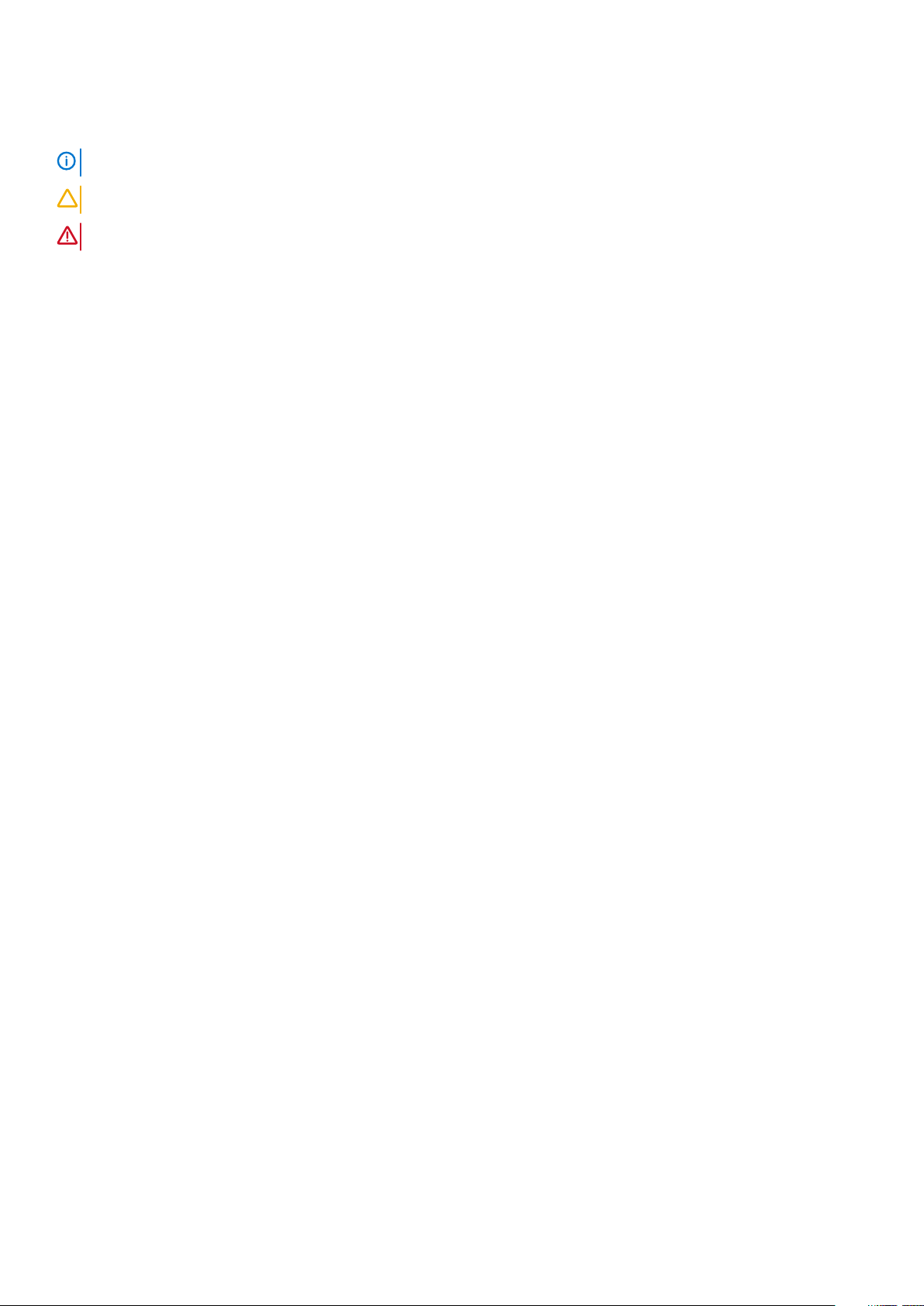
Notas, avisos e advertências
NOTA: uma NOTA fornece informações importantes para ajudar a utilizar melhor o produto.
AVISO: Um AVISO indica danos potenciais no hardware ou uma perda de dados e diz como pode evitar esse problema.
ADVERTÊNCIA: Uma ADVERTÊNCIA indica potenciais danos no equipamento, lesões corporais ou morte.
© 2018 - 2019 Dell Inc. ou as suas subsidiárias. Todos os direitos reservados. Dell, EMC e outras marcas comerciais pertencem à
Dell Inc ou às suas subsidiárias. Outras marcas comerciais podem pertencer aos seus respetivos proprietários.
2019 - 06
Rev. A00
Page 3
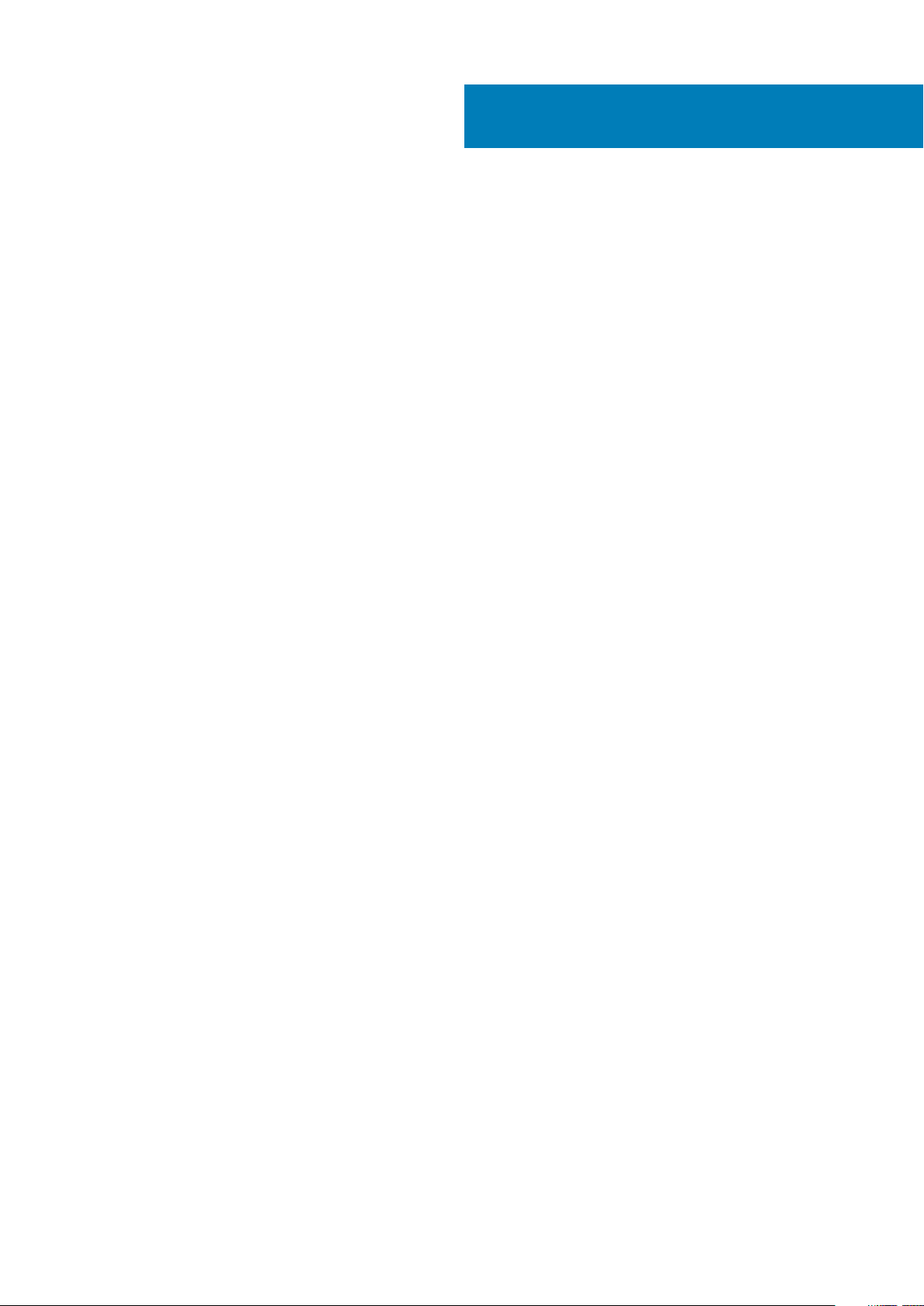
Índice
1 Trabalhar no computador.............................................................................................................. 6
Instruções de segurança.......................................................................................................................................................6
Desligar o computador - Windows 10................................................................................................................................. 6
Antes de efectuar qualquer procedimento no interior do computador...........................................................................7
Após efectuar qualquer procedimento no interior do computador................................................................................. 7
2 Tecnologia e componentes............................................................................................................8
DDR4....................................................................................................................................................................................... 8
Funcionalidades USB........................................................................................................................................................... 10
HDMI......................................................................................................................................................................................12
3 Retirar e instalar componentes.....................................................................................................13
Ferramentas recomendadas............................................................................................................................................... 13
Lista do tamanho dos parafusos........................................................................................................................................ 14
Disposição da placa de sistema.......................................................................................................................................... 15
Pés de borracha....................................................................................................................................................................17
Retirar as bases de borracha.........................................................................................................................................17
Instalar os pés de borracha........................................................................................................................................... 17
Cobertura do cabo - opcional............................................................................................................................................. 18
Retirar a cobertura dos cabos...................................................................................................................................... 18
Instalar a cobertura dos cabos......................................................................................................................................19
Suporte................................................................................................................................................................................. 20
Retirar o suporte............................................................................................................................................................20
Instalar o suporte............................................................................................................................................................21
Tampa posterior...................................................................................................................................................................22
Retirar a tampa posterior..............................................................................................................................................22
Instalar a tampa posterior.............................................................................................................................................22
Disco rígido........................................................................................................................................................................... 23
Remoção do conjunto da unidade de disco rígido..................................................................................................... 23
Instalação do conjunto da unidade de disco rígido.................................................................................................... 24
Unidade de estado sólido - SSD........................................................................................................................................ 25
Retirar a placa SSD........................................................................................................................................................25
Instalar a placa SSD.......................................................................................................................................................26
Unidade de estado sólido - 2230....................................................................................................................................... 27
Remover a placa SSD 2230..........................................................................................................................................27
Instalar a placa SSD 2230.............................................................................................................................................28
Módulo de memória.............................................................................................................................................................29
Retirar o módulo de memória.......................................................................................................................................29
Instalação do módulo de memória............................................................................................................................... 30
Blindagem da placa de sistema...........................................................................................................................................31
Retirar a blindagem da placa de sistema..................................................................................................................... 31
Instalar a blindagem da placa de sistema....................................................................................................................32
Intel Optane..........................................................................................................................................................................33
Remover a placa Intel Optane......................................................................................................................................33
Índice 3
Page 4
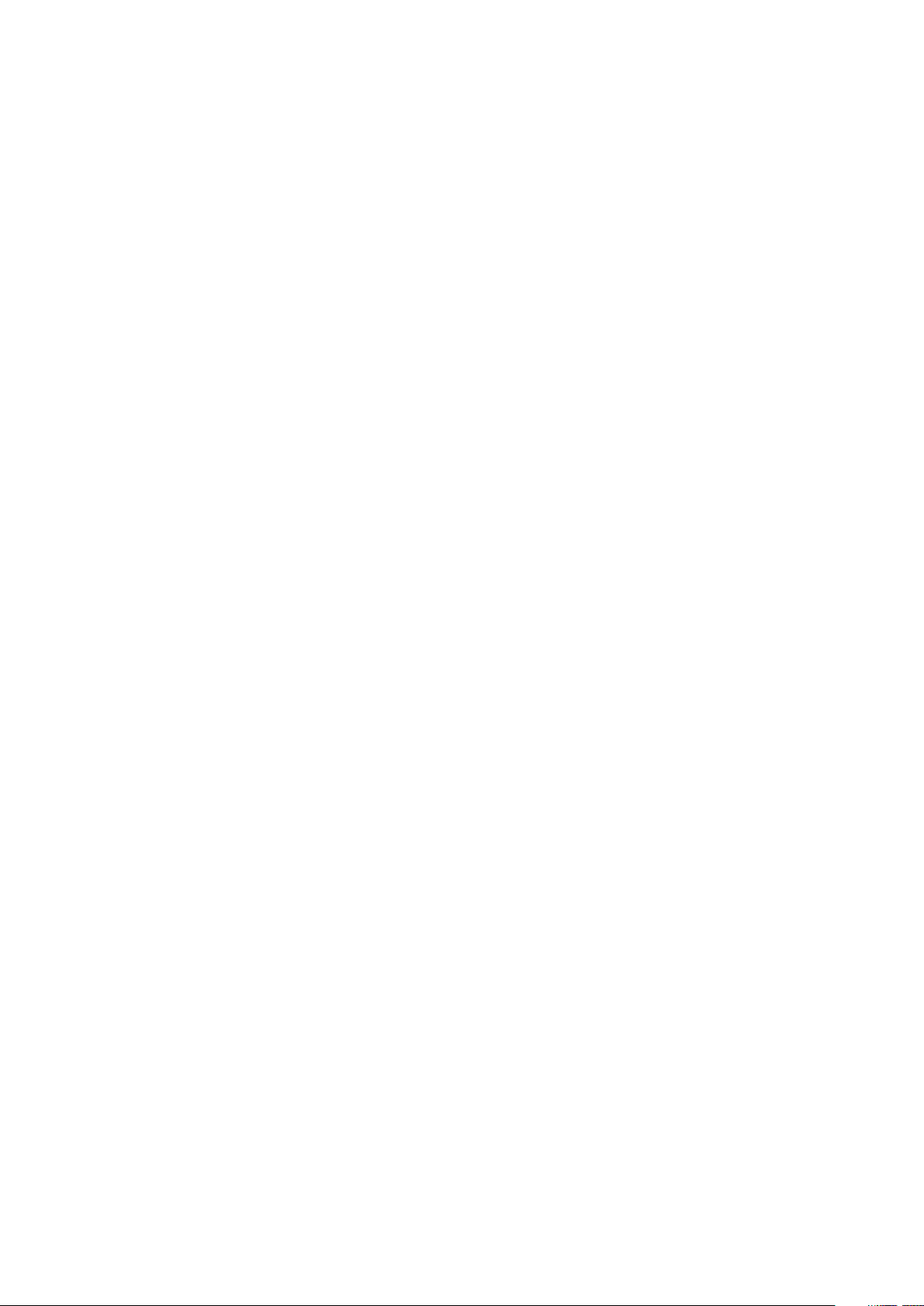
Instalar a placa Intel Optane.........................................................................................................................................34
placa WLAN..........................................................................................................................................................................35
Remoção da placa WLAN.............................................................................................................................................35
Instalação da placa WLAN............................................................................................................................................ 37
Ventoinha do sistema..........................................................................................................................................................39
Remover a ventoinha do sistema................................................................................................................................ 39
Instalação da ventoinha do sistema............................................................................................................................ 40
Dissipador de calor............................................................................................................................................................... 41
Remover o dissipador de calor - dGPU....................................................................................................................... 41
Instalar o dissipador de calor - dGPU..........................................................................................................................42
Remover o dissipador de calor - UMA........................................................................................................................ 43
Instalar o dissipador de calor - UMA........................................................................................................................... 44
Câmara pop-up....................................................................................................................................................................45
Remover a câmara pop-up...........................................................................................................................................45
Instalar a câmara pop-up.............................................................................................................................................. 47
Bateria de célula tipo moeda..............................................................................................................................................49
Remover a bateria de célula tipo moeda.....................................................................................................................49
Instalação da bateria de célula tipo moeda.................................................................................................................49
Processador......................................................................................................................................................................... 50
Remover o processador................................................................................................................................................50
Instalar o processador....................................................................................................................................................51
Tampa da base.....................................................................................................................................................................52
Retirar a tampa da base................................................................................................................................................52
Instalação da tampa da base........................................................................................................................................54
Unidade de fonte de alimentação - PSU..........................................................................................................................55
Remover a unidade de fonte de alimentação – PSU................................................................................................55
Instalar a unidade de fonte de alimentação - PSU.................................................................................................... 57
Ventoinha da unidade de fonte de alimentação - ventoinha da PSU........................................................................... 58
Remover a ventoinha da unidade de fonte de alimentação - ventoinha da PSU..................................................58
Instalar a unidade de fonte de alimentação – ventoinha da PSU............................................................................59
Suporte de entrada e saída................................................................................................................................................ 60
Remoção do suporte de entrada e saída....................................................................................................................60
Instalar o suporte de entrada e saída.......................................................................................................................... 62
Placa de sistema..................................................................................................................................................................63
Retirar a placa de sistema.............................................................................................................................................63
Instalação da placa de sistema.....................................................................................................................................66
Altifalantes............................................................................................................................................................................69
Retirar os altifalantes.................................................................................................................................................... 69
Instalação dos altifalantes.............................................................................................................................................70
Placa do botão de energia...................................................................................................................................................71
Remoção da placa do botão de alimentação...............................................................................................................71
Instalação da placa do botão de energia.....................................................................................................................72
Microfones............................................................................................................................................................................73
Remoção dos microfones............................................................................................................................................. 73
Instalar os microfones................................................................................................................................................... 74
Placa de entrada e saída.....................................................................................................................................................75
Remoção da placa de entrada e saída.........................................................................................................................75
Instalar a placa Intel Optane......................................................................................................................................... 77
Porta de auscultadores....................................................................................................................................................... 78
Remover a porta dos auriculares................................................................................................................................. 78
4
Índice
Page 5
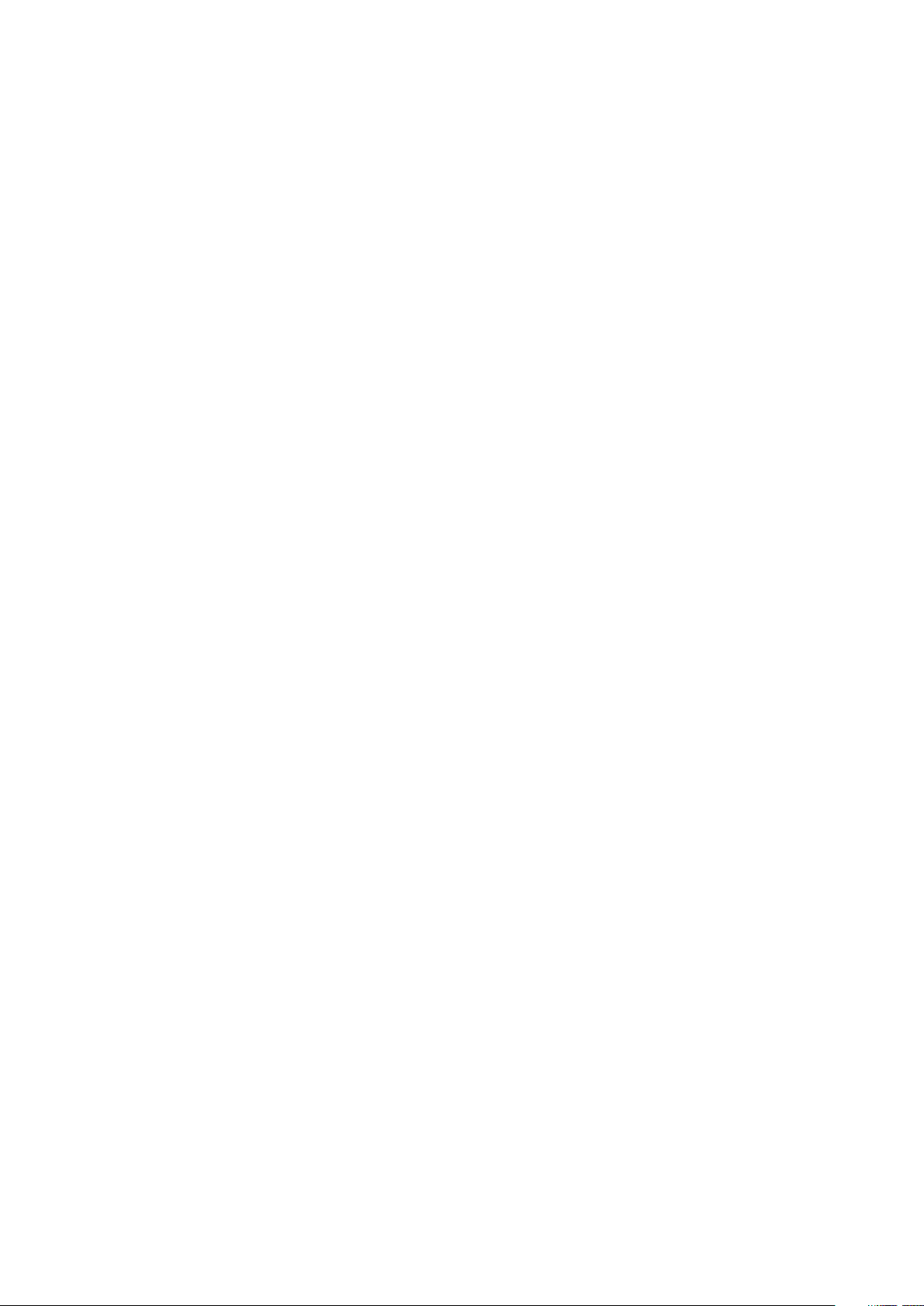
Instalar a porta dos auriculares.................................................................................................................................... 79
Antenas.................................................................................................................................................................................80
Retirar as antenas..........................................................................................................................................................80
Instalar as antenas..........................................................................................................................................................81
Painel do ecrã.......................................................................................................................................................................82
Remoção do painel do ecrã.......................................................................................................................................... 82
Instalação do painel do ecrã......................................................................................................................................... 84
Cabo do ecrã........................................................................................................................................................................86
Remoção do cabo do ecrã............................................................................................................................................86
Instalação do cabo do ecrã...........................................................................................................................................87
Armação intermédia............................................................................................................................................................ 88
Remoção da armação intermédia................................................................................................................................ 88
Instalar a estrutura central........................................................................................................................................... 90
4 Resolver problemas com o computador........................................................................................ 93
Diagnóstico de avaliação otimizada do sistema pré-arranque - Diagnóstico ePSA.................................................... 93
Execução dos diagnósticos ePSA................................................................................................................................93
Diagnóstico...........................................................................................................................................................................93
Teste automático incorporado do LCD - BIST................................................................................................................ 94
5 Obter ajuda................................................................................................................................96
Contactar a Dell...................................................................................................................................................................96
Índice
5
Page 6
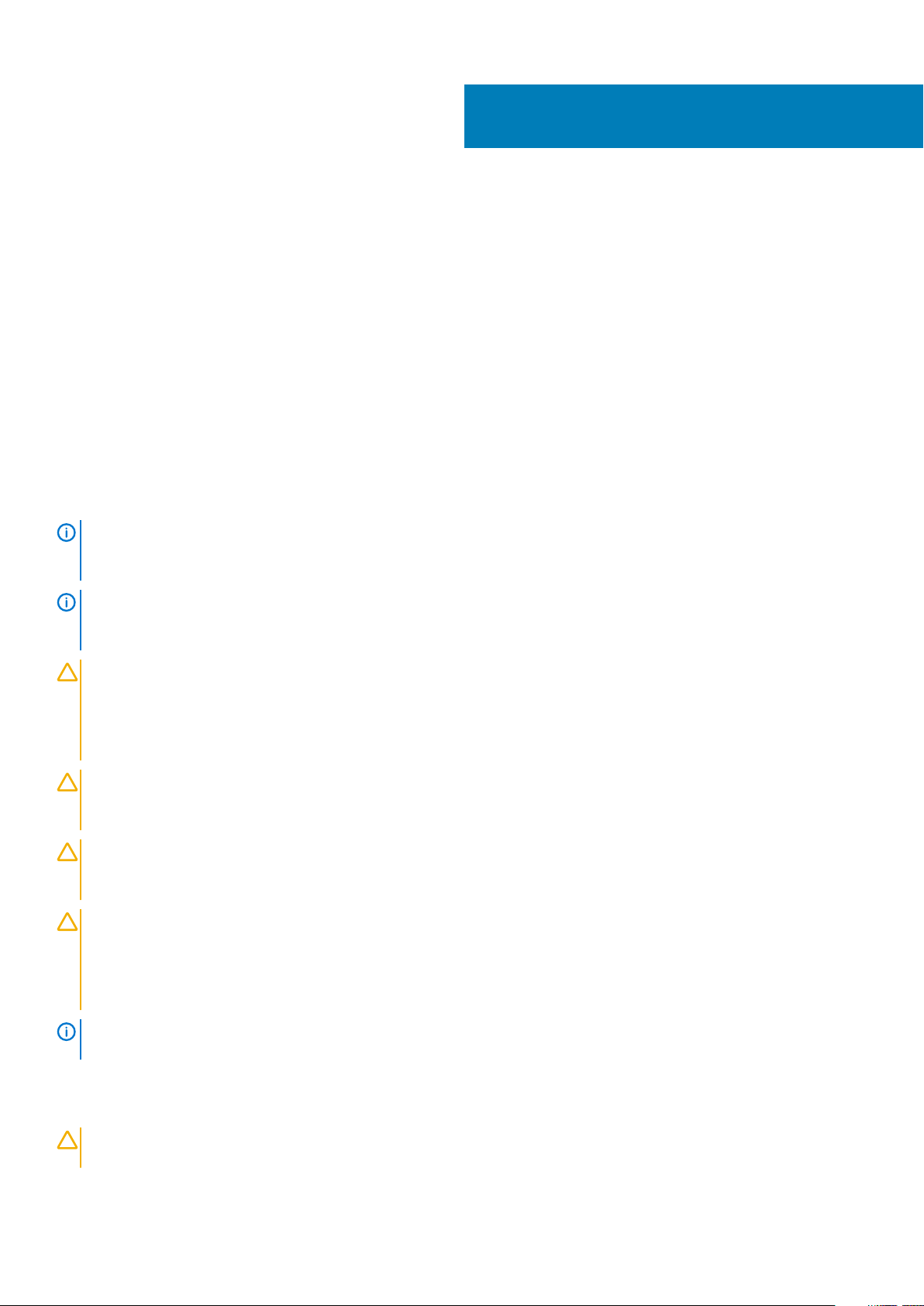
Trabalhar no computador
Tópicos
• Instruções de segurança
• Desligar o computador - Windows 10
• Antes de efectuar qualquer procedimento no interior do computador
• Após efectuar qualquer procedimento no interior do computador
Instruções de segurança
Utilize as diretrizes de segurança seguintes para proteger o seu computador contra potenciais danos e para assegurar a sua segurança
pessoal. Salvo indicação em contrário, cada procedimento incluído neste documento pressupõe que:
• Leu as informações de segurança fornecidas com o computador.
• Um componente pode ser substituído ou, se adquirido em separado, instalado através da execução do procedimento de remoção pela
ordem inversa.
NOTA: Desligue todas as fontes de alimentação antes de proceder à abertura de tampas ou painéis do computador. Após
terminar os trabalhos no interior do computador, volte a colocar toda as tampas, painéis e parafusos antes de ligar a
fonte de alimentação.
1
NOTA: Antes de trabalhar no interior do computador, leia as informações de segurança fornecidas com o mesmo. Para
obter informações adicionais sobre as melhores práticas de segurança, consulte a página inicial de Conformidade
regulamentar em www.dell.com/regulatory_compliance.
AVISO: Muitas reparações apenas podem ser efetuadas por um técnico de assistência certificado. Apenas deverá
realizar procedimentos de deteção e resolução de problemas e reparações simples, consoante autorizado na sua
documentação do produto ou consoante as orientações fornecidas pelas equipas de apoio online ou por telefone. Os
danos causados por assistência não autorizada pela Dell não estão cobertos pela garantia. Leia e siga as instruções de
segurança fornecidas com o produto.
AVISO: Para evitar descargas eletrostáticas, ligue-se à terra utilizando uma faixa de pulso para ligação à terra ou
tocando periodicamente numa superfície metálica não pintada que o ligue à terra antes de tocar no computador para
realizar quaisquer tarefas de desmontagem.
AVISO: Manuseie os componentes e as placas com cuidado. Não toque nos componentes ou contactos de uma placa.
Segure nas placas pelas respectivas extremidades, ou pelo suporte de montagem metálico. Segure nos componentes,
como um processador, pelas extremidades e não pelos pinos.
AVISO: Quando desligar um cabo, puxe pelo respectivo conector ou pela patilha, e não pelo próprio cabo. Alguns cabos
possuem conectores com patilhas de bloqueio. Se estiver a desligar este tipo de cabo, prima nas patilhas de bloqueio
antes de desligar o cabo. À medida que puxa os conectores, mantenha-os alinhados para evitar que os pinos do conector
dobrem. Do mesmo modo, antes de ligar um cabo, certifique-se de ambos os conectores estão correctamente
orientados e alinhados.
NOTA: Pode haver diferenças de aparência entre a cor do computador e determinados componentes em relação aos
apresentados nas ilustrações deste documento.
Desligar o computador - Windows 10
AVISO:
antes de desligar o computador ou de remover a tampa lateral.
6 Trabalhar no computador
Para evitar a perda de dados, guarde e feche todos os ficheiros abertos e saia de todos os programas abertos
Page 7
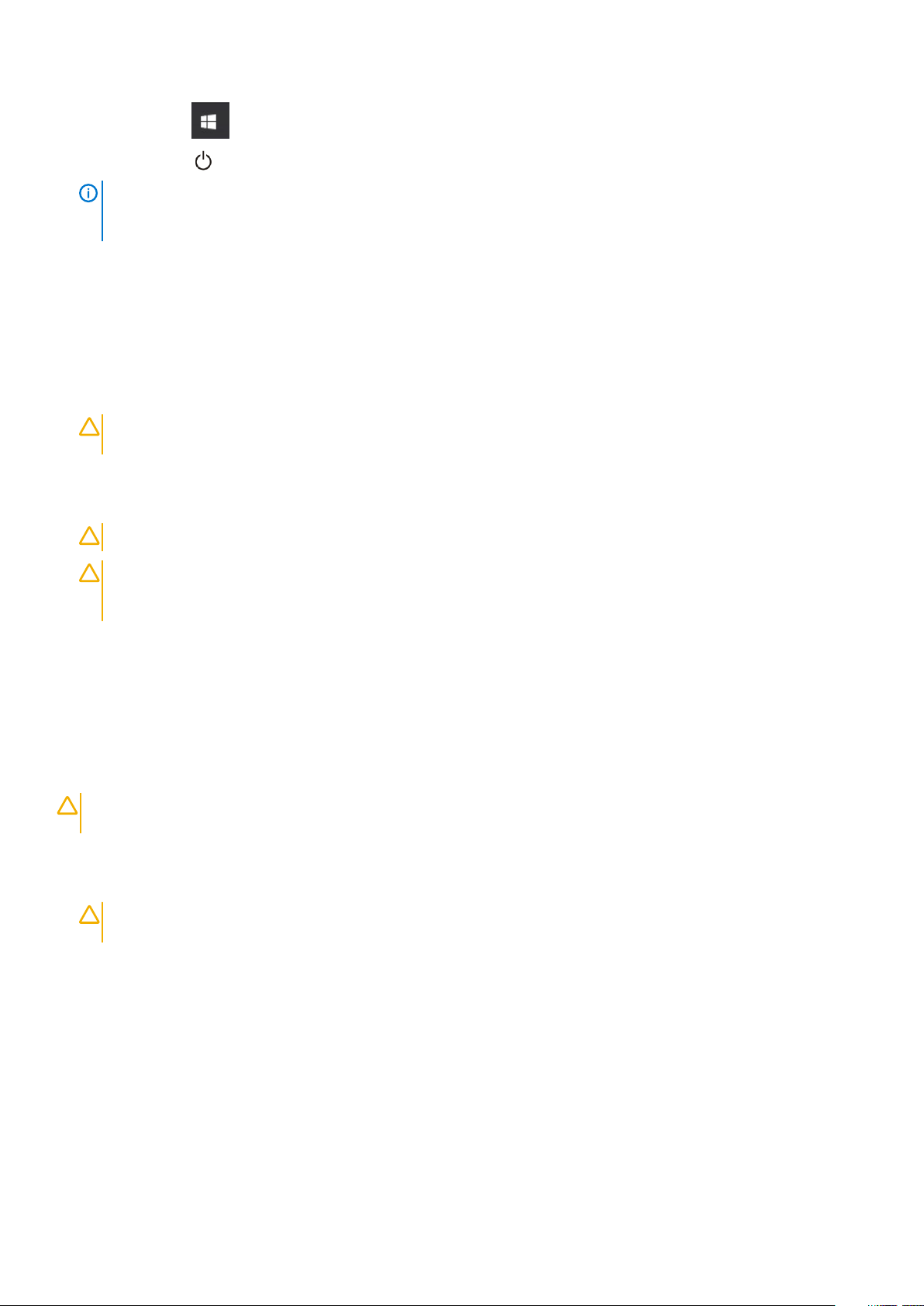
1. Clique ou toque no .
2. Clique ou toque no e depois clique ou toque em Encerrar.
NOTA: Certifique-se de que o computador e todos os dispositivos instalados estão desligados. Se o computador e os
dispositivos anexados não se desligarem automaticamente quando encerrar o sistema operativo, prima sem soltar o
botão de alimentação durante cerca de 6 segundos para os desligar.
Antes de efectuar qualquer procedimento no interior do computador
1. Certifique-se de que a superfície de trabalho é plana e que está limpa para evitar que a tampa do computador fique riscada.
2. Desligue o computador.
3. Desligue todos os cabos de rede do computador (se disponíveis).
AVISO: Se o seu computador possuir uma porta RJ45, desligue o cabo de rede retirando primeiro o cabo do seu
computador.
4. Desligue o computador e todos os dispositivos a ele ligados das respectivas tomadas eléctricas.
5. Abra o ecrã.
6. Prima sem soltar o botão de alimentação durante alguns segundos, para ligar a placa de sistema à terra.
AVISO:
AVISO: Para evitar descargas eletrostáticas, ligue-se à terra utilizando uma faixa de terra para pulso ou tocando
periodicamente numa superfície metálica não pintada ao mesmo tempo que toca num conector na parte posterior do
computador.
7. Retire qualquer ExpressCard ou Smart Card instalada das respectivas ranhuras.
Para evitar choques elétricos, desligue o computador da tomada elétrica antes de realizar o passo n.º 8.
Após efectuar qualquer procedimento no interior do computador
Uma vez concluído qualquer procedimento de reposição de componentes, certifique-se de que liga dispositivos externos, placas e cabos
antes de ligar o computador.
AVISO:
baterias concebidas para outros computadores Dell.
1. Ligue todos os dispositivos externos, tais como um replicador de portas ou uma base de multimédia, e volte a colocar todas as placas,
como por exemplo, uma ExpressCard.
2. Ligue todos os cabos de telefone ou de rede ao computador.
3. Ligue o computador e todos os dispositivos anexados às respectivas tomadas eléctricas.
4. Ligue o computador.
Para evitar danos no computador, utilize apenas a bateria concebida para este computador Dell. Não utilize
AVISO:
computador.
Para ligar um cabo de rede, ligue em primeiro lugar o cabo ao dispositivo de rede e, em seguida, ligue-o ao
Trabalhar no computador
7
Page 8
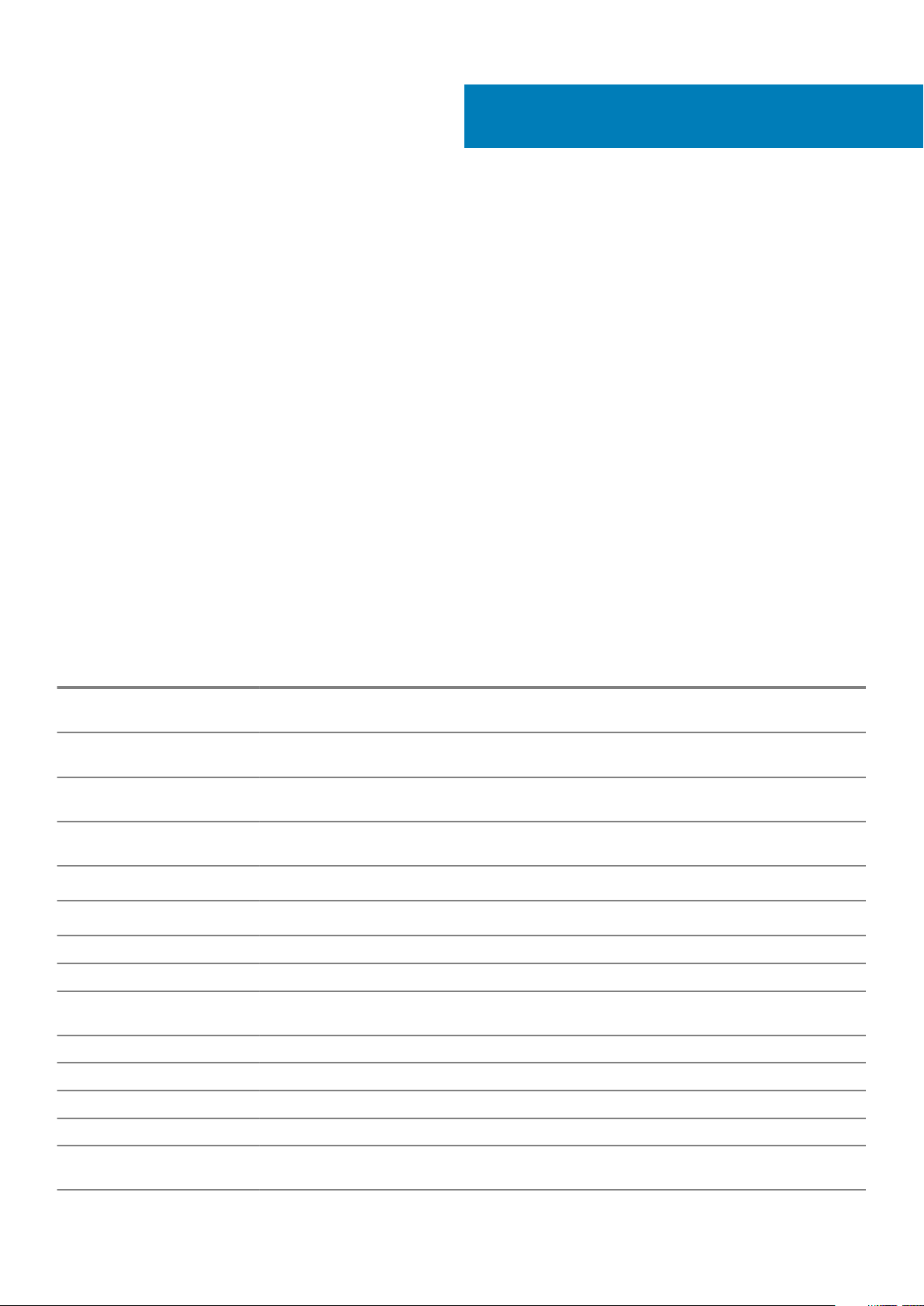
2
Tecnologia e componentes
Este capítulo apresenta em detalhe a tecnologia e os componentes disponíveis no sistema.
Tópicos
• DDR4
• Funcionalidades USB
• HDMI
DDR4
A memória DDR4 (taxa de dados dupla de quarta geração) é um sucessor de alta velocidade para as tecnologias DDR2 e DDR3 e permite
até 512 GB de capacidade, em comparação com a capacidade máxima de 128 GB por DIMM da DDR3. A memória de acesso aleatório
dinâmica síncrona DDR4 é codificada de forma diferente da SDRAM e da DDR para impedir que o utilizador instale o tipo errado de
memória no sistema.
A DDR4 precisa de 20 por cento menos ou apenas 1,2 volts, em comparação com a DDR3 que requer 1,5 volts de energia elétrica para
trabalhar. A DDR4 também suporta um novo modo de encerramento profundo que permite que o dispositivo do sistema anfitrião entre em
modo de suspensão, sem precisar de atualizar a sua memória. O modo de encerramento profundo deverá reduzir o consumo energético de
suspensão de 40 a 50 por cento.
Especificações importantes
A tabela seguinte lista a comparação das especificações entre DDR3 e DDR4:
Tabela 1. DDR4 vs DDR3
Funcionalidade/opção DDR3 DDR4 Vantagens da DDR 4
Densidades do chip 512 Mb – 8 Gb 4 Gb – 16 Gb Capacidades de DIMM
superiores
Taxas de dados 800 Mb/s – 2133 Mb/s 1600 Mb/s – 3200 Mb/s Migração para E/S de
velocidade superior
Tensão 1,5 V 1,2 V Necessidade de energia da
memória reduzida
Padrão de baixa tensão Sim (DDR3L a 1,35 V) Antecipado a 1,05 V Reduções do energia de
memória
Bancos internos 8 16 Taxas de dados superiores
Grupos de bancos (BG) 0 4 Acessos mais rápidos
Entradas VREF 2 — DQs e CMD/ADDR 1 — CMD/ADDR VREFDQ agora interno
tCK — DLL ativado 300 Mhz – 800 MHz 667 Mhz – 1,6 Ghz Taxas de dados superiores
tCK — DLL desativado 10 MHz – 125 MHz (opcional) Indefinido para 125 MHz DLL desativado agora
totalmente suportado
Latência de leitura AL+CL AL+CL Valores expandidos
Latência de escrita AL+CWL AL+CWL Valores expandidos
Controlador DQ (ALT) 40&Omega 48&Omega Ótimo para aplicações PtP
Barramento DQ SSTL15 POD12 Menos barulho e energia da E/S
Valores RTT (em &Omega) 120,60,40,30,20 240,120,80,60,48,40,34 Suporte para taxas de dados
superiores
8 Tecnologia e componentes
Page 9
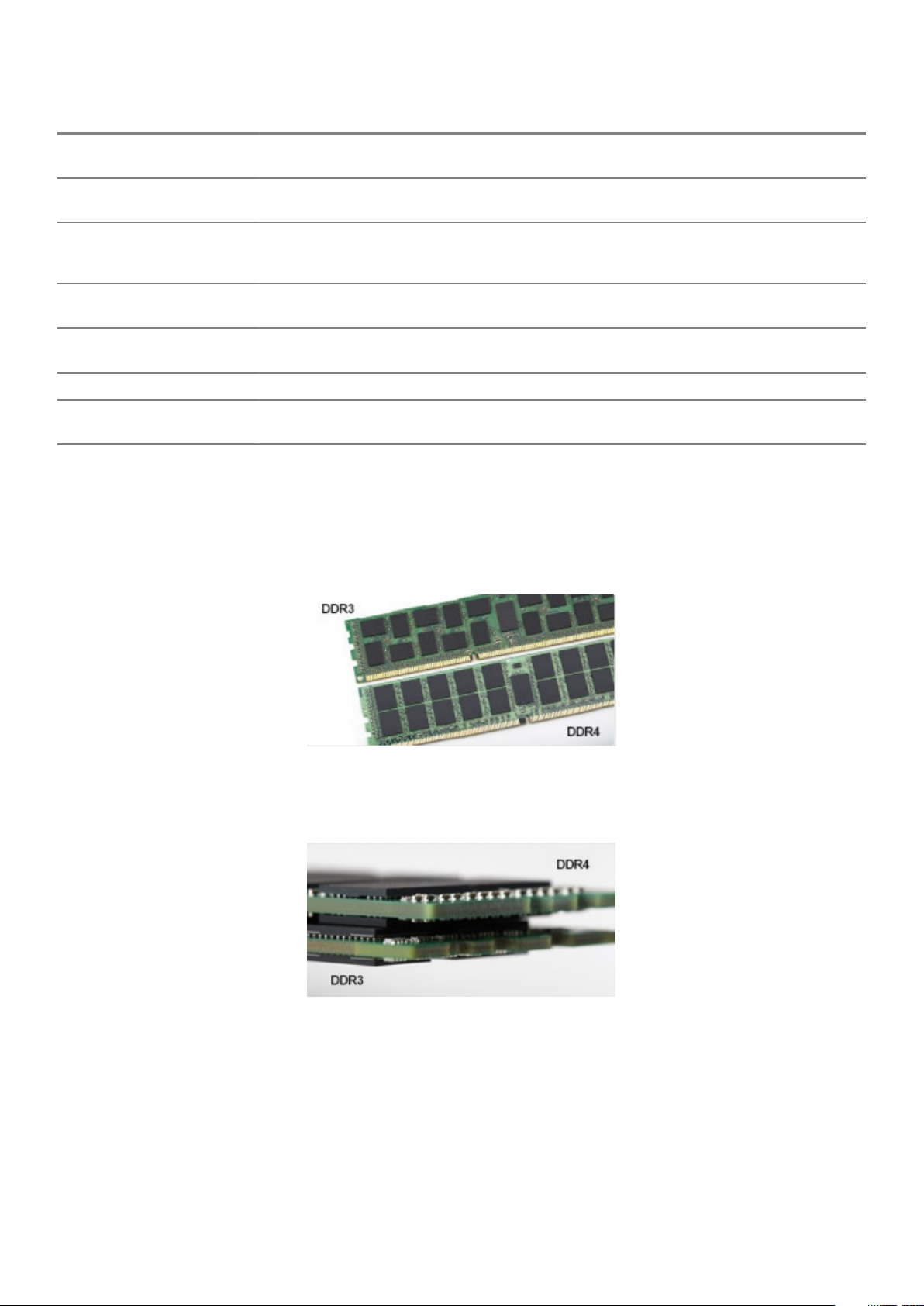
Funcionalidade/opção DDR3 DDR4 Vantagens da DDR 4
RTT não permitido LEITURAS rápidas Desativa durante as LEITURAS
rápidas
Modos ODT Nominal, Dinâmico Nominal, Dinâmico, Park Adicionar modo de controlo;
ODT Control (Controlo dos LED) Sinalização ODT obrigatória Sinalização ODT não obrigatória Facilidade de controlo ODT;
Registo para vários fins Quatro registos – 1 definido, 3
RFU
Tipos de DIMM RDIMM, LRDIMM, UDIMM,
SODIMM
Pins DIMM 240 (R, LR, U); 204 (SODIMM) 288 (R, LR, U); 260 (SODIMM)
RAS ECC CRC, paridade, capacidade de
Detalhes da DDR4
Existem diferenças subtis entre os módulos de memória DDR3 e DDR4, conforme listado abaixo.
Diferença do entalhe da tecla
O entalhe da tecla num módulo da DDR4 está numa localização diferente do entalhe da tecla num módulo da DDR3. Ambos os entalhes
estão na extremidade de inserção, mas a localização do entalhe na DDR4 é ligeiramente diferente para impedir que o módulo seja instalado
numa placa ou plataforma incompatíveis.
Quatro registos – 3 definidos, 1
RFU
RDIMM, LRDIMM, UDIMM,
SODIMM
endereçamento, GDM
Facilidade de utilização
alteração de valor OTF
permite encaminhamento não
ODT, aplicações PtP
Oferece leitura de especialidade
adicional
Mais funcionalidades RAS;
integridade de dados melhorada
Figura1. Diferença do entalhe
Espessura aumentada
Os módulos da DDR4 são ligeiramente mais grossos que os da DDR3, para acomodar mais camadas de sinal.
Figura2. Diferença de espessura
Extremidade curvada
Os módulos da DDR4 têm uma extremidade curvada para ajudar na inserção e aliviar a pressão no PCB durante a instalação da memória.
Tecnologia e componentes
9
Page 10
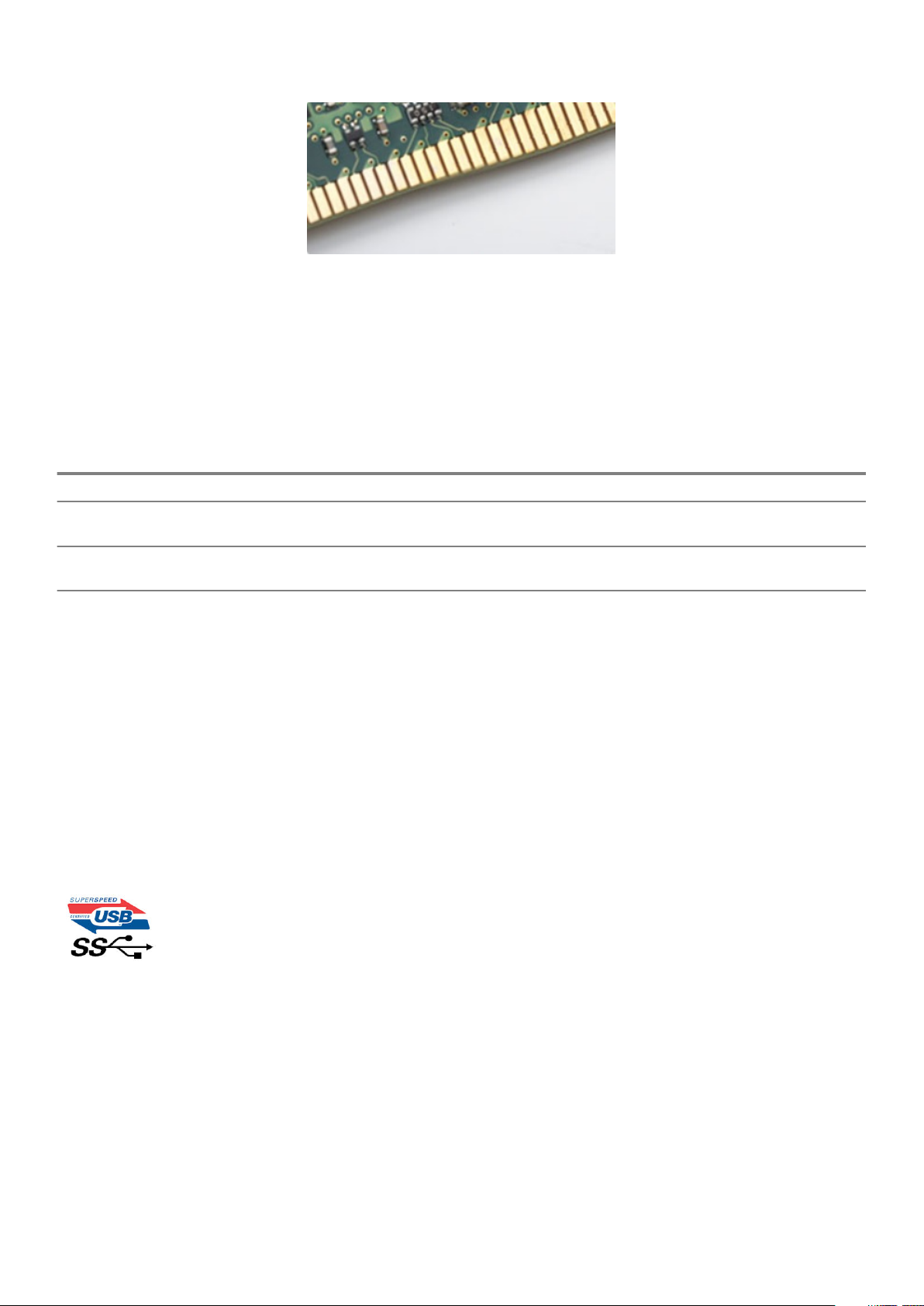
Figura3. Extremidade curvada
Funcionalidades USB
O Universal Serial Bus (barramento de série universal), ou USB, foi introduzido em 1996. Simplificou imensamente a ligação entre os
computadores anfitriões e os dispositivos periféricos como ratos, teclados, unidades de disco externas e impressoras.
Vamos ver rapidamente a evolução do USB tendo como referência a tabela em baixo.
Tabela 2. Evolução do USB
Tipo Taxa de transferência de dados Categoria Ano de introdução
USB 2.0 480 Mbps Alta Velocidade (High Speed) 2000
USB 3.0/USB 3.1
Geração 1
USB 3.1 Gen 2 10 Gbps Super Velocidade (Super
USB 3.0/USB 3.1 Geração 1 (USB SuperSpeed)
Desde há anos que o USB 2.0 se tem afirmado firmemente como o padrão de interface principal no mundo dos computadores pessoais,
com cerca de 6 mil milhões de dispositivos vendidos. No entanto, a necessidade de uma maior velocidade aumenta devido ao hardware de
computação cada vez mais rápido e à crescente necessidade de uma maior largura da banda. O USB 3.0/USB 3.1 Geração 1 tem,
finalmente, a resposta às exigências dos consumidores, com uma velocidade teórica 10 vezes mais rápida que o seu predecessor. Em
poucas palavras, as características do USB 3.1 Geração 1 são as seguintes:
• Taxas de transferência superiores (até 5 Gbps)
• Potência de barramento máxima aumentada e retirada de corrente do dispositivo aumentada para acomodar mais facilmente os
dispositivos que consomem muita energia
• Novas características para gestão de energia
• Transferências de dados full-duplex e suporte para novos tipos de transferências
• Retrocompatibilidade com USB 2.0
• Novos conectores e cabos
Os tópicos em baixo cobrem algumas das dúvidas mais comuns referentes ao USB 3.0/USB 3.1 Geração 1.
5 Gbps Super Velocidade (Super
Speed)
Speed)
2010
2013
Velocidade
Atualmente, existem 3 modos de velocidade definidos pela especificação mais recente USB 3.0/USB 3.1 Geração 1. São elas a Super
Velocidade (Super-Speed), Alta Velocidade (Hi-Speed) e Full-Speed (Velocidade Total). O novo modo SuperSpeed tem uma taxa de
transferência de 4,8 Gbps. Apesar de as especificações reterem os modos USB Hi-Speed e Full-Speed, comummente conhecidos como
USB 2.0 e 1.1 respetivamente, os modos mais lentos continuam a operar a 480 Mbps e 12 Mbps respetivamente e são mantidos por uma
questão de retrocompatibilidade.
O USB 3.0/USB 3.1 Geração 1 atinge um desempenho muito mais elevado devido às alterações técnicas indicadas em baixo:
• Um barramento físico adicional, que é adicionado em paralelo com o barramento USB 2.0 já existente (consulte a imagem em baixo).
10
Tecnologia e componentes
Page 11
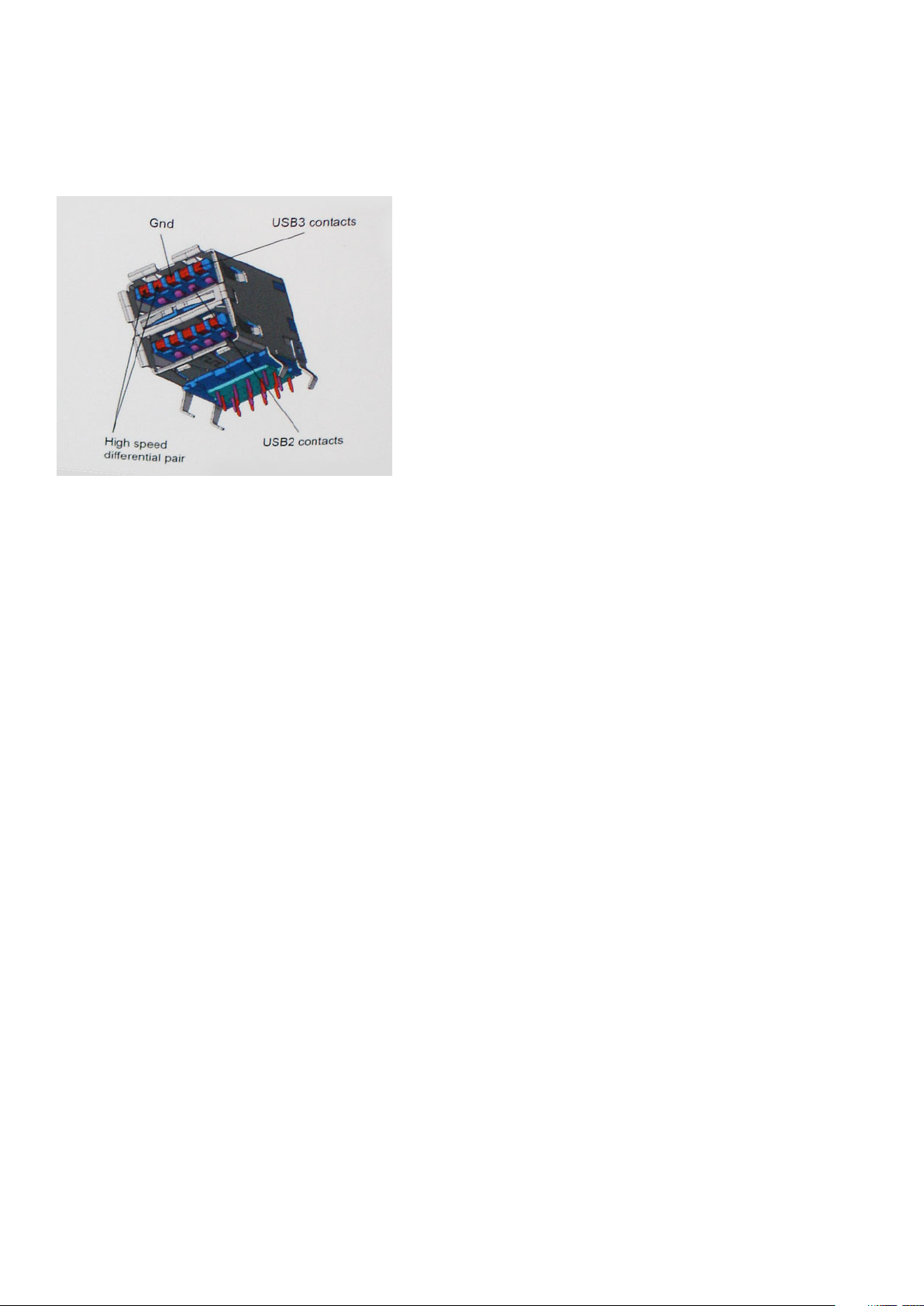
• O USB 2.0 tinha inicialmente quatro cabos (alimentação, terra e um par para dados diferenciais); o USB 3.0/USB 3.1 Geração 1 tem
mais quatro para dois pares de sinais diferenciais (receção e transmissão) para um total combinado de oito ligações nos conectores e
cablagem.
• O USB 3.0/USB 3.1 Geração 1 utiliza a interface de dados bidirecional em vez da disposição half-duplex do USB 2.0. Isto proporciona
um aumento de 10 vezes na largura da banda teórica.
Com as exigências atuais cada vez maiores no que se refere à transferência de dados de conteúdos de vídeo de alta definição, aos
dispositivos de armazenamento com capacidade para vários terabytes, câmaras digitais com contagem elevada de megapíxeis, etc., o USB
2.0 pode não ser suficientemente rápido. Além disso, nenhuma ligação USB 2.0 poderia alguma vez aproximar-se do débito máximo teórico
de 480 Mbps, realizando as transferências de dados a cerca de 320 Mbps (40MB/s) — o máximo atual do mundo real. Do mesmo modo,
as ligações USB 3.0/USB 3.1 Geração 1 nunca atingirão os 4,8 Gbps. É provável vermos uma taxa máxima de 400 MB/s no mundo real
com tolerâncias. A esta velocidade, o USB 3.0/USB 3.1 Geração 1 é uma melhoria 10 vezes superior relativamente ao USB 2.0.
Aplicações
O USB 3.0/USB 3.1 Geração 1 abre as vias e fornece mais espaço para os dispositivos fornecerem uma melhor experiência geral. Enquanto
anteriormente o vídeo USB era meramente tolerado (numa perspetiva de máxima resolução, latência e compressão do vídeo), é fácil
imaginar que, com uma largura da banda disponível 5 a 10 vezes superior, as soluções de vídeo USB funcionam muito melhor. O DVI de
ligação simples requer quase 2 Gbps de débito. Os 480 Mbps eram limitadores, mas 5 Gbps é mais do que promissor. Com a velocidade
prometida de 4,8 Gbps, o padrão irá aparecer em alguns produtos que, até aqui, não pertenciam ao âmbito do USB, como os sistemas de
armazenamento RAID externos.
Em baixo encontra-se uma lista de alguns dos produtos disponíveis SuperSpeed USB 3.0/USB 3.1 Geração 1:
• Unidades de disco rígido externos para desktop com ligação USB 3.0/USB 3.1 Geração 1
• Unidades de disco rígido para computadores portáteis com ligação USB 3.0/USB 3.1 Geração 1
• Ancoragens e adaptadores para unidades com ligação USB 3.0/USB 3.1 Geração 1
• Flash Drives e leitores com ligação USB 3.0/USB 3.1 Geração 1
• Unidades de estado sólido com ligação USB 3.0/USB 3.1 Geração 1
• RAIDs com ligação USB 3.0/USB 3.1 Geração 1
• Unidades de suporte ótico
• Dispositivos multimédia
• Funcionamento em rede
• Placas adaptadoras e hubs com ligação USB 3.0/USB 3.1 Geração 1
Compatibilidade
A boa notícia é que o USB 3.0/USB 3.1 Geração 1 tem sido bastante bem planeado desde o início para coexistir pacificamente com o USB
2.0. Antes de mais, apesar de o USB 3.0/USB 3.1 Geração 1 especificar novas ligações físicas e, portanto, novos cabos, para tirar partido
da maior velocidade do novo protocolo, o próprio conector permanece igual, com a mesma forma retangular e os quatro contactos USB
2.0, encontrando-se exatamente no mesmo local que anteriormente. Estão presentes cinco ligações novas para efetuar a receção e
transmissão de dados de forma independente nos cabos do USB 3.0/USB 3.1 Geração 1 e apenas um entra em contacto quando ligado a
uma ligação USB SuperSpeed adequada.
O Windows 8/10 trará suporte nativo para controladores USB 3.1 Geração 1. Isto em contraste com as versões anteriores do Windows,
que continuam a exigir controladores separador para os controladores USB 3.0/USB 3.1 Geração 1.
Tecnologia e componentes
11
Page 12
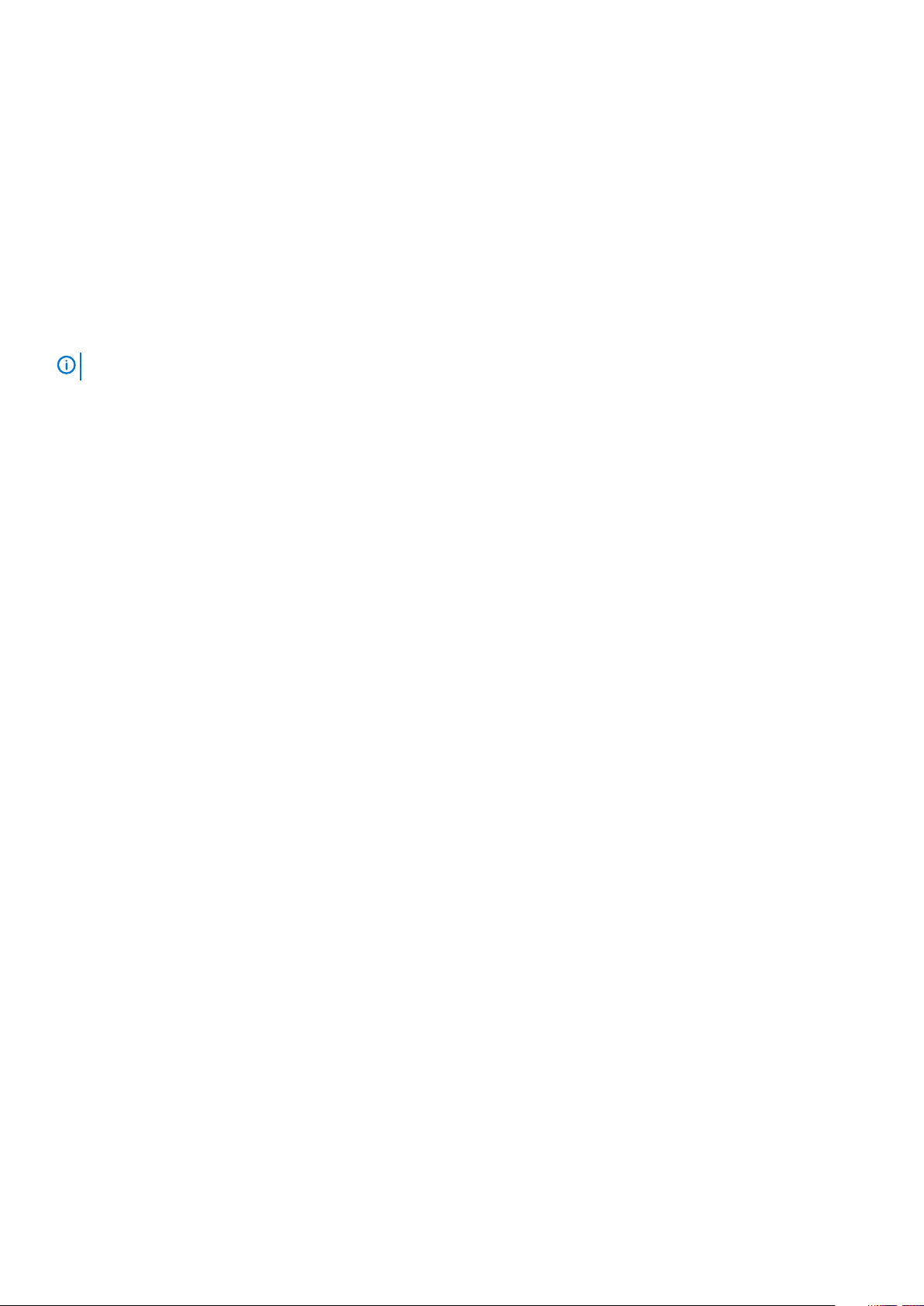
A Microsoft anunciou que o Windows 7 teria suporte para USB 3.1 Geração 1, talvez não no lançamento inicial, mas num Service Pack ou
atualização subsequente. Não está fora de questão pensar que, após um lançamento bem sucedido do suporte USB 3.0/USB 3.1 Geração
1 no Windows 7, o suporte SuperSpeed passaria também pelo Vista. A Microsoft confirmou isto declarando que a maioria dos seus
parceiros são da opinião que o Vista também deve suportar USB 3.0/USB 3.1 Geração 1.
HDMI
Este tópico explica o HDMI 1.4/ 2.0 e as suas funcionalidades e vantagens.
HDMI (High-Definition Multimedia Interface) é uma interface de áudio/vídeo digital sem compressão e suportada pela indústria O HDMI
oferece uma interface entre qualquer fonte de áudio/vídeo digital compatível, como um leitor de DVD ou um recetor de A/V, e um monitor
de áudio e/ou vídeo digital compatível, como um televisor digital (DTV). As aplicações destinadas a televisores com HDMI e leitores de
DVD. As principais vantagens são a redução do comprimento do cabo e a proteção de conteúdos. O HDMI suporta vídeo standard,
melhorado ou de alta definição, bem como áudio digital multicanal, num único cabo.
NOTA:
Funcionalidades HDMI 1.4 - HDMI 2.0
• HDMI Ethernet Channel (Canal de Ethernet HDMI) - Adiciona uma rede de alta velocidade a uma ligação HDMI, permitindo que
os utilizadores aproveitem ao máximo os seus dispositivos habilitados com o protocolo de internet (IP), sem um cabo Ethernet
separado.
• Audio Return Channel (Canal de Retorno de Áudio) - Permite que um televisor com suporte a HDMI e com um sintonizador
incorporado envie dados de áudio a um sistema de áudio surround, eliminando a necessidade de um cabo de áudio separado.
• 3D - Estabelece os protocolos de entrada e saída para os principais formatos de vídeo em 3D, abrindo o caminho para jogos realmente
em 3D e aplicações de cinema em casa em 3D.
• Content Type (Tipo de Conteúdo) - Sinalização em tempo real de tipos de conteúdos entre dispositivos de visualização e de
origem, permitindo que um televisor optimize as configurações de imagem com base no tipo de conteúdo.
• Additional Color Spaces (Espaços de Cores Adicionais) - Adiciona suporte aos modelos de cores adicionais utilizados em
fotografia digital e computação gráfica.
• 4K Support (Suporte a 4 K) - Permite resoluções de vídeo muito superiores a 1080p, suportando ecrãs de última geração capazes
de rivalizar com os sistemas Digital Cinema utilizados em muitas salas de cinema comerciais.
• HDMI Micro Connector (Micro Conector HDMI) - Um novo conector de tamanho menor para telemóveis e outros dispositivos
portáteis, o qual suporta resoluções de vídeo de até 1080p.
• Automotive Connection System (Sistema de Ligação Automóvel) - Novos cabos e conectores para sistemas de vídeo
automóveis, concebidos para satisfazer as necessidades exclusivas do setor automóvel através do fornecimento de vídeo em alta
definição.
Vantagens do HDMI
• O HDMI transfere áudio/vídeo digital descompactado para fornecer a melhor qualidade de imagem.
• O HDMI de baixo custo fornece a qualidade e funcionalidade de uma interface digital, e suporta formatos de vídeo descompactados
através de uma forma simples e económica.
• O Audio HDMI suporta diversos formatos de áudio, desde estéreo standard até som surround multicanal.
• O HDMI combina vídeo e áudio multicanal num único cabo, eliminando o custo, a complexidade e a confusão dos vários cabos
actualmente utilizados nos sistemas A/V.
• O HDMI suporta a comunicação entre uma fonte de vídeo (como um leitor de DVDs) e um televisor digital (DTV), activando novas
funcionalidades.
O HDMI 1.4 irá fornecer suporte a canais de áudio 5.1.
12
Tecnologia e componentes
Page 13
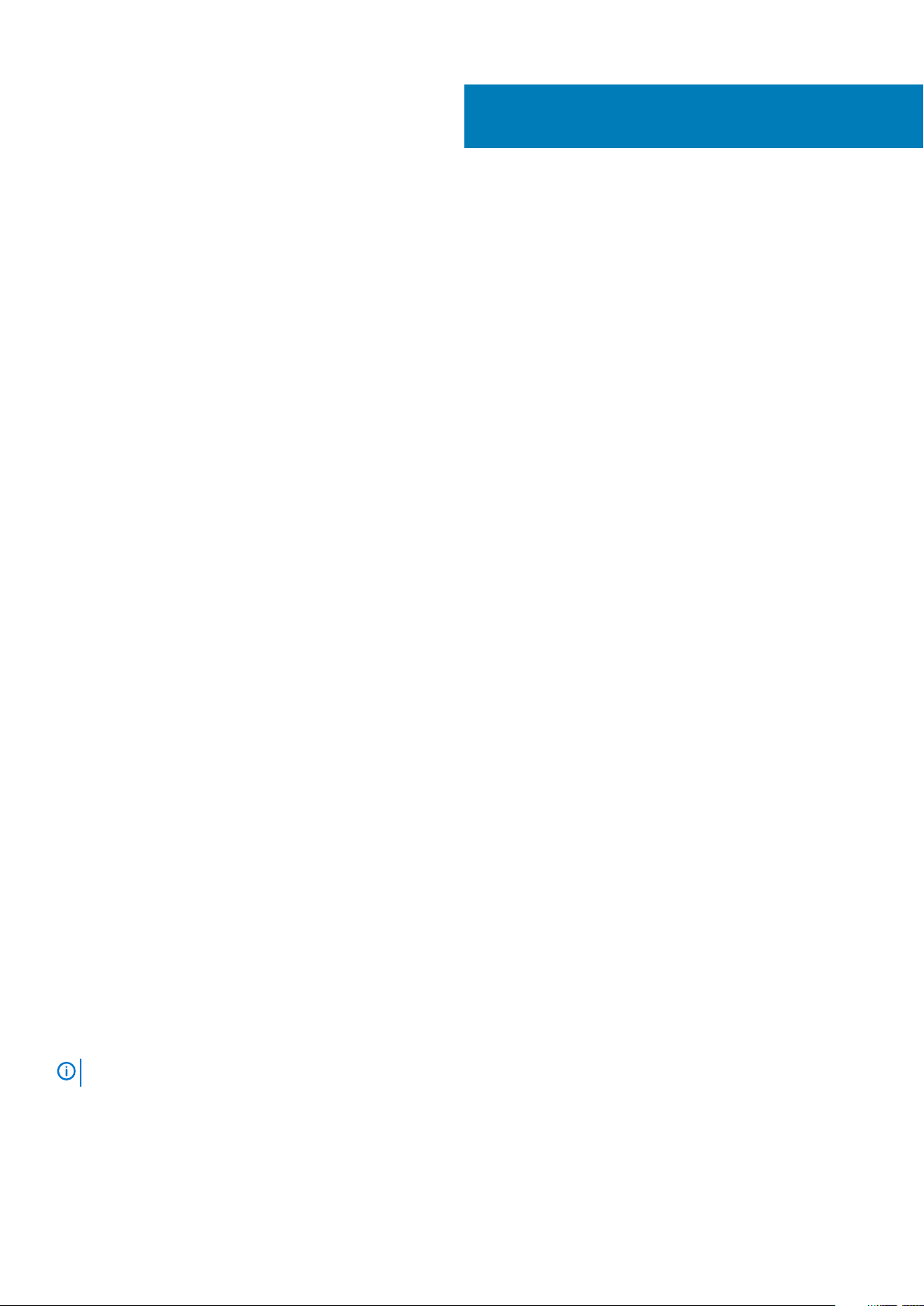
Retirar e instalar componentes
Tópicos
• Ferramentas recomendadas
• Lista do tamanho dos parafusos
• Disposição da placa de sistema
• Pés de borracha
• Cobertura do cabo - opcional
• Suporte
• Tampa posterior
• Disco rígido
• Unidade de estado sólido - SSD
• Unidade de estado sólido - 2230
• Módulo de memória
• Blindagem da placa de sistema
• Intel Optane
• placa WLAN
• Ventoinha do sistema
• Dissipador de calor
• Câmara pop-up
• Bateria de célula tipo moeda
• Processador
• Tampa da base
• Unidade de fonte de alimentação - PSU
• Ventoinha da unidade de fonte de alimentação - ventoinha da PSU
• Suporte de entrada e saída
• Placa de sistema
• Altifalantes
• Placa do botão de energia
• Microfones
• Placa de entrada e saída
• Porta de auscultadores
• Antenas
• Painel do ecrã
• Cabo do ecrã
• Armação intermédia
3
Ferramentas recomendadas
Os procedimentos descritos neste documento requerem as seguintes ferramentas:
• Chave de parafusos Phillips #0
• Chave de parafusos Phillips #1
• Instrumento de plástico pontiagudo
NOTA:
A chave de fendas n.º 0 serve para parafusos 0-1 e a chave de fendas n.º 1 serve para parafusos 2-4
Retirar e instalar componentes 13
Page 14
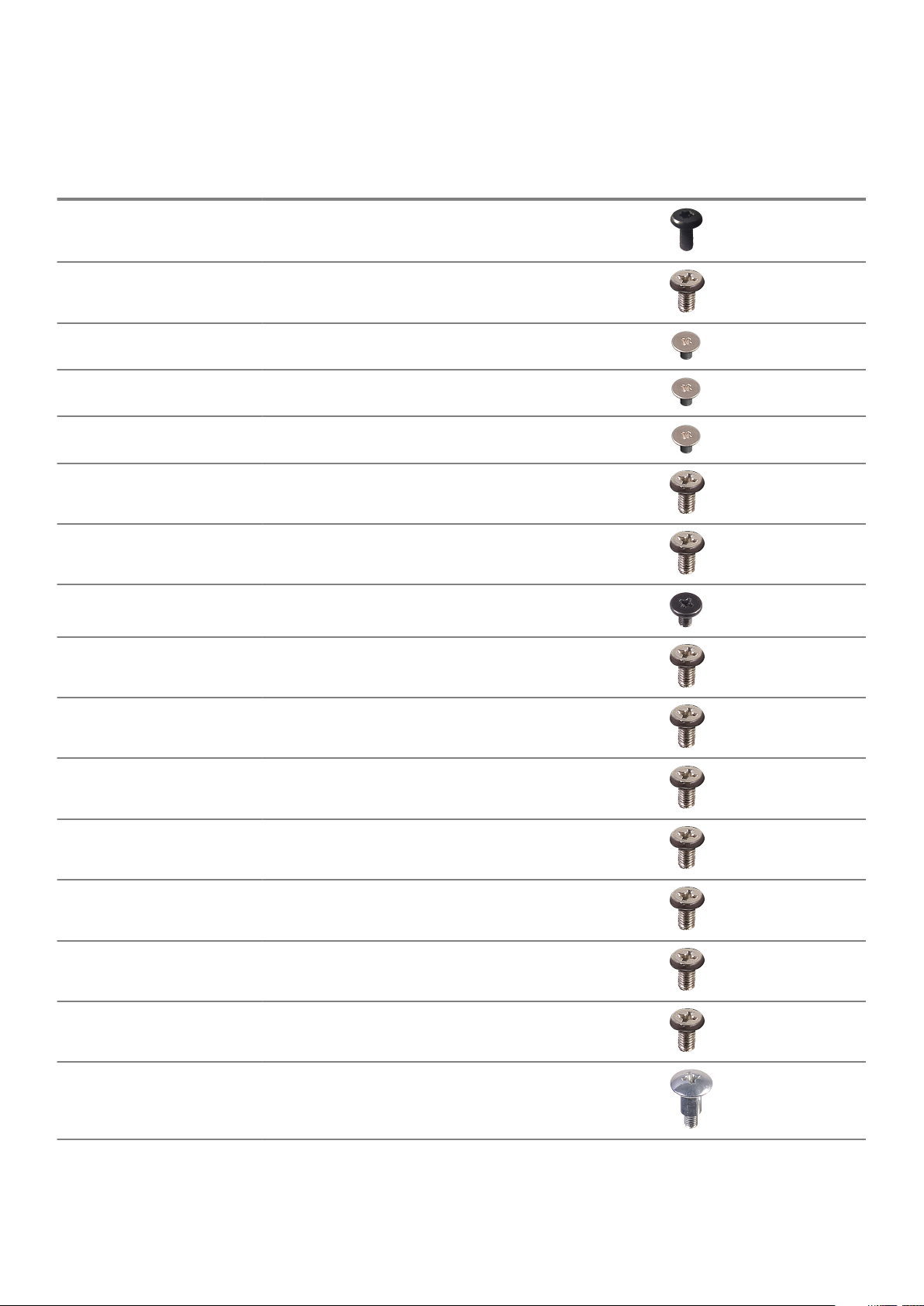
Lista do tamanho dos parafusos
Tabela 3. OptiPlex 7770 All-in-One
Componente Tipo de parafuso Quantidade Imagem do parafuso
Cobertura do cabo M3x9 1
Blindagem da placa de sistema M3x5 5
Placa da unidade de estado
sólido/Intel Optane
Blindagem da ranhura da placa
WLAN
placa WLAN M2x2.5 1
Ventoinha do sistema M3x5 3
Conjunto da câmara pop-up M3x5 2
Moldura da câmara pop-up M3x5 3
Módulo do conjunto da câmara
pop-up
Tampa da base M3x5 4
Cabo da PSU M3x5 1
M2x2.5 1
M2x2.5 2
M3x5 2
Unidade de fonte de alimentação
— PSU
Ventoinha da unidade de fonte
de alimentação — ventoinha da
PSU
Suporte da placa de entrada e
saída
Placa de sistema M3x5 9
Altifalantes M3x4+7.1 9
14 Retirar e instalar componentes
M3x5 1
M3x5 2
M3x5 3
Page 15
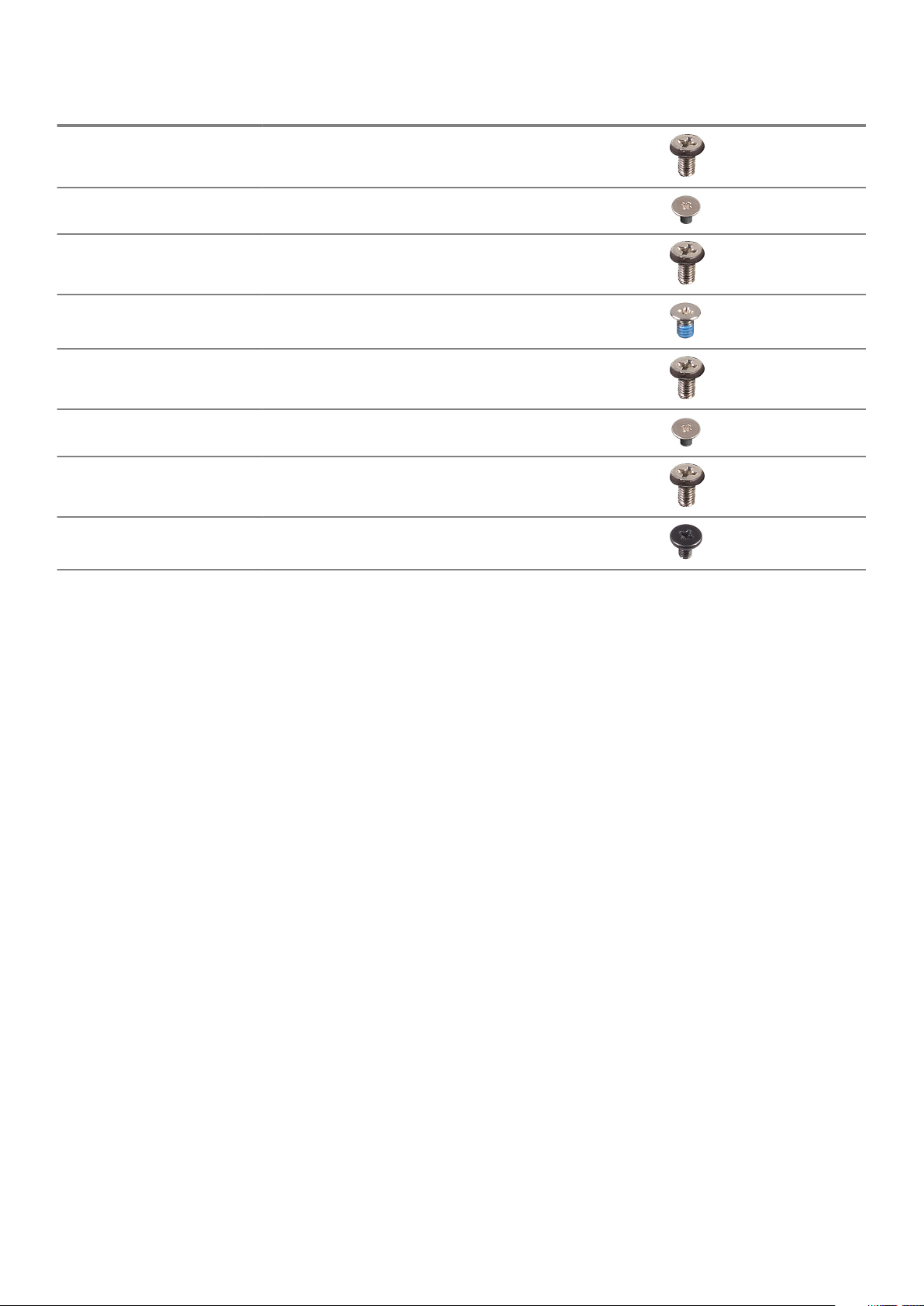
Componente Tipo de parafuso Quantidade Imagem do parafuso
Placa do botão de alimentação M3x5 1
Microfones (4 módulos) M2x2.5 4
Blindagem da placa de entrada e
saída
Placa de entrada e saída M2.5x3.5 2
Porta de auscultadores M3x5 1
Antenas M2x2.5 2
Painel do ecrã M3x5 12
Armação intermédia M3x5 16
M3x5 2
Disposição da placa de sistema
OptiPlex 7770 All-in-One
Retirar e instalar componentes
15
Page 16
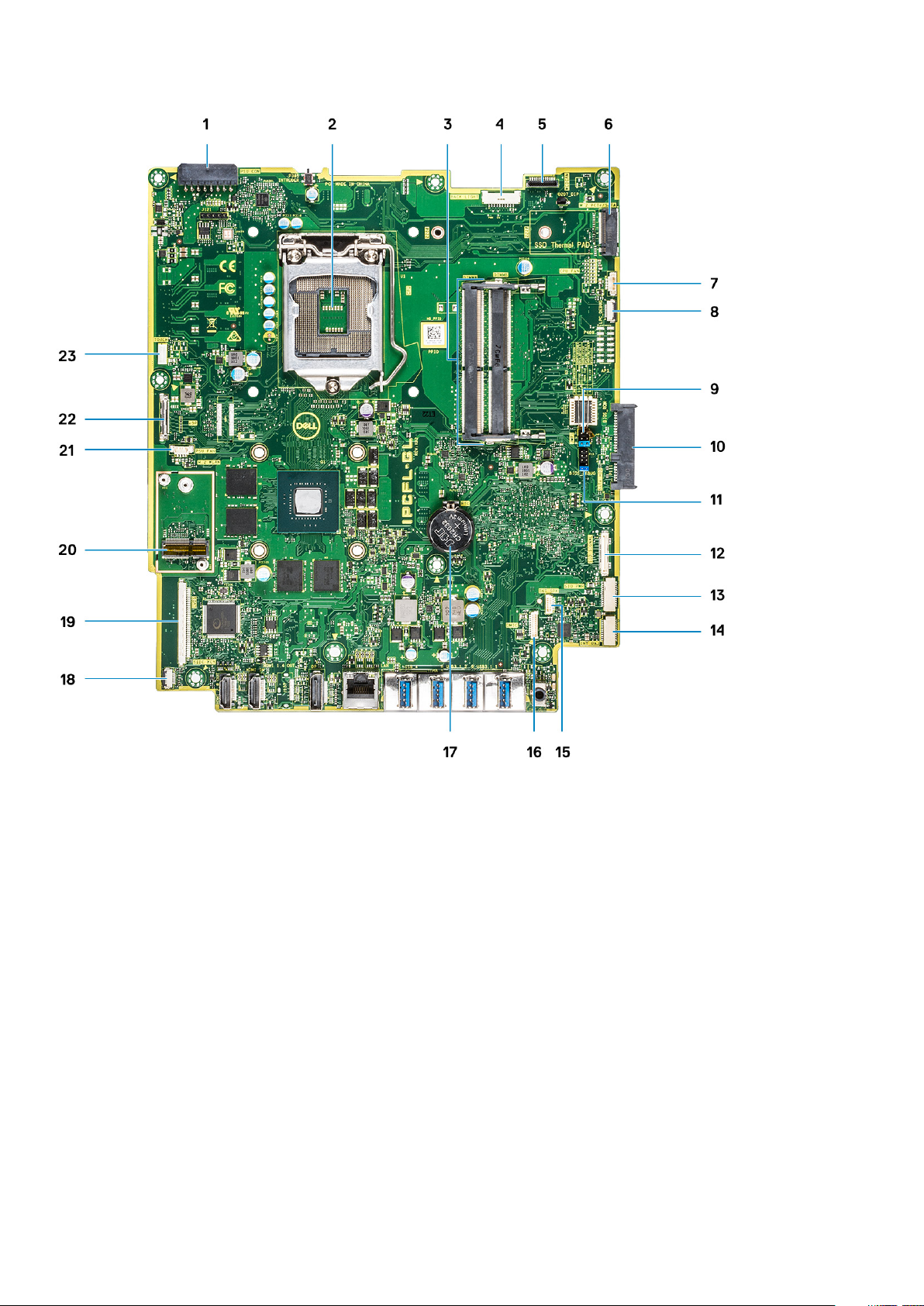
1. Conector de alimentação da PSU
2. Processador
3. Ranhuras de memória
4. Conector da retroiluminação
5. Conector da câmara web
6. Ranhura da M.2 PCIe/SATA
7. Conector da ventoinha de sistema
8. LPC_Debug
9. Jumper do modo de assistência/Jumper de limpeza da palavra-passe/Jumper de limpeza do CMOS
10. Conector da HDD SATA
11. Cabeçalho SPI
12. SIO_signal connector
13. SIO_power connector
14. Conector UAJ
15. Conector INT_SPK
16. Conector DMIC
17. Bateria de célula tipo moeda
18. Conector do botão da placa de alimentação
19. Conector LVDS
20. Ranhura M.2 WLAN
21. Ventoinha da PSU
16
Retirar e instalar componentes
Page 17

22. Conector do cabo eDP
23. Conector do cabo do painel tátil
Pés de borracha
Retirar as bases de borracha
1. Siga o procedimento indicado em Antes de trabalhar no interior do computador.
2. Retire o suporte.
3. Force os pés de borracha na parte inferior da base do conjunto do ecrã e puxe-os para fora.
Instalar os pés de borracha
1. Alinhe os pés de borracha com as ranhuras na base do conjunto do ecrã e encaixe-os firmemente no lugar.
Retirar e instalar componentes
17
Page 18

2. Instalar o suporte.
3. Siga o procedimento indicado em Após efectuar qualquer procedimento no interior do computador.
Cobertura do cabo - opcional
Retirar a cobertura dos cabos
1. Siga o procedimento indicado em Antes de trabalhar no interior do computador.
2. Retire o suporte.
3. Retire o parafuso único (M3x9) que fixa a cobertura do cabo à tampa da base [1].
4. Levante a cobertura do cabo, retirando-a da tampa da base [2].
18
Retirar e instalar componentes
Page 19

Instalar a cobertura dos cabos
1. Coloque a cobertura do cabo na tampa da base [1].
2. Volte a colocar o parafuso único (M3x9) que segura a cobertura do cabo à tampa da base [2].
Retirar e instalar componentes
19
Page 20

3. Instalar o suporte.
4. Siga o procedimento indicado em Após efectuar qualquer procedimento no interior do computador.
Suporte
Retirar o suporte
O procedimento seguinte aplica-se apenas aos sistemas fornecidos com um suporte ajustável em altura (HAS) :
1. Siga o procedimento indicado em Antes de trabalhar no interior do computador.
2. Para evitar danificar o ecrã, coloque o sistema numa superfície plana, macia e limpa.
3. Para remover o suporte:
a) Prima e deslize a patilha de libertação para a frente na tampa [1].
b) Mantenha a patilha na posição de libertação e levante o suporte [2].
c) Deslize para baixo para levantar o suporte da tampa posterior [3].
20
Retirar e instalar componentes
Page 21

Instalar o suporte
O procedimento seguinte aplica-se apenas aos sistemas fornecidos com um suporte ajustável em altura (HAS) :
1. Para instalar o suporte:
a) Alinhe as patilhas na base [1].
b) Encaixe a base no seu lugar na tampa posterior [2].
Retirar e instalar componentes
21
Page 22

2. Siga o procedimento indicado em Após efectuar qualquer procedimento no interior do computador.
Tampa posterior
Retirar a tampa posterior
1. Siga o procedimento indicado em Antes de trabalhar no interior do computador.
2. Retire o suporte.
3. Prima sem soltar a patilha na tampa posterior para libertá-la do trinco na blindagem da placa de sistema e deslize a tampa posterior na
direção mostrada para libertá-la da estrutura central [1].
4. Levante a tampa posterior da estrutura central e da blindagem da placa de sistema [2].
Instalar a tampa posterior
1. Coloque a tampa posterior no sistema.
2. Prima sem soltar a patilha [1] e alinhe os entalhes na tampa posterior com as ranhuras na estrutura central.
3. Deslize a tampa posterior na direção mostrada para bloquear a patilha da tampa posterior sob o trinco na blindagem da placa de
sistema [2].
22
Retirar e instalar componentes
Page 23

4. Instale o suporte.
5. Siga o procedimento indicado em Após efetuar qualquer procedimento no interior do computador.
Disco rígido
Remoção do conjunto da unidade de disco rígido
1. Siga o procedimento indicado em Antes de trabalhar no interior do computador.
2. Remova os componentes seguintes:
a) Suporte
b) Tampa posterior
3. Para remover a unidade de disco rígido:
a) Pressione a patilha que fixa o conjunto da unidade de disco rígido à blindagem da placa de sistema [1].
b) Deslize e levante o conjunto da unidade de disco rígido da ranhura na base do conjunto do ecrã [2].
Retirar e instalar componentes
23
Page 24

4. Para remover o suporte do disco rígido:
a) Levante as patilhas no suporte da unidade de disco rígido das respetivas ranhuras no disco rígido [1].
b) Deslize a unidade de disco rígido e retire-a do suporte [2].
Instalação do conjunto da unidade de disco rígido
1. Para instalar o suporte da unidade de disco rígido:
a) Alinhe as patilhas no suporte da unidade de disco rígido com as ranhuras no disco rígido [1].
b) Flexione o suporte da unidade de disco rígido e volte a colocar as patilhas restantes no suporte da unidade de disco rígido com os
encaixes na respetiva unidade [2].
24
Retirar e instalar componentes
Page 25

2. Para instalar o conjunto da unidade de disco rígido:
a) Coloque o conjunto da unidade de disco rígido na ranhura [1].
b) Deslize-o para bloquear a patilha azul no conjunto da unidade de disco rígido na patilha metálica na base do conjunto do ecrã [2].
3. Instale os componentes seguintes:
a) Tampa posterior
b) Suporte
4. Siga o procedimento indicado em Após efetuar qualquer procedimento no interior do computador.
Unidade de estado sólido - SSD
Retirar a placa SSD
1. Siga o procedimento indicado em Antes de trabalhar no interior do computador.
2. Remova os componentes seguintes:
Retirar e instalar componentes
25
Page 26
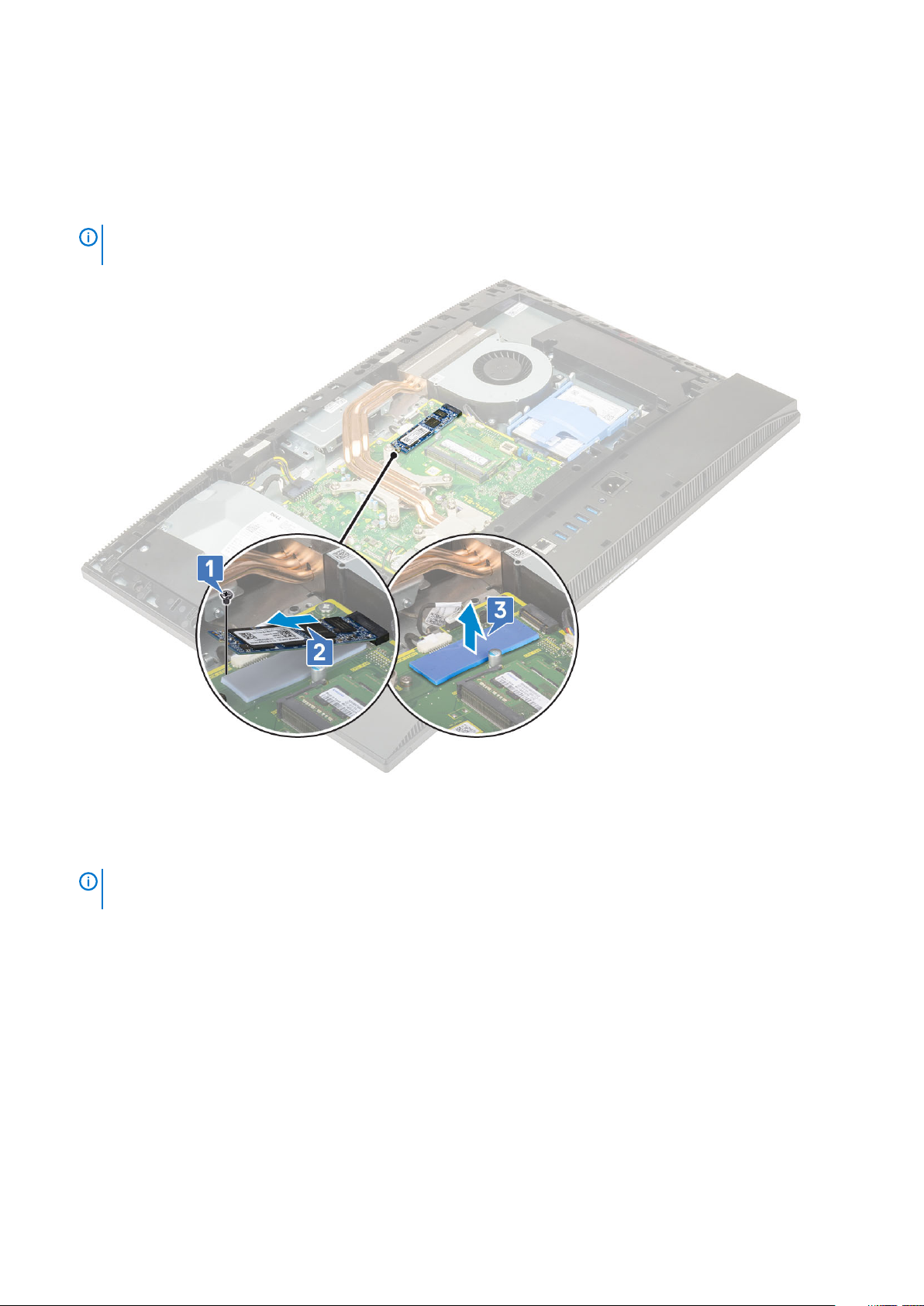
a) Suporte
b) Tampa posterior
c) Blindagem da placa de sistema
3. Retire o parafuso (M2x2.5) que fixa a placa SSD à placa de sistema [1].
4. Deslize e retire a placa SSD do encaixe na placa de sistema [2].
5. Retire o adesivo térmico [3].
NOTA: Tem de instalar uma SSD PCIe M.2 PCIe com capacidade superior a 512 G (512 G/1 TB/2 TB) com almofada
térmica. A SSD SATA M.2 e a SSD PCIe M.2 com 128 G e 256 G não necessitam de almofada térmica.
Instalar a placa SSD
1. Volte a colocar o adesivo térmico no rebordo retangular marcado na placa de sistema [1].
NOTA:
térmica. A SSD SATA M.2 e a SSD PCIe M.2 com 128 G e 256 G não necessitam de almofada térmica.
2. Insira a placa SSD na ranhura na placa de sistema [2].
3. Volte a colocar o parafuso (M2x2.5) que fixa a placa SSD à placa de sistema [3].
26
Tem de instalar uma SSD PCIe M.2 PCIe com capacidade superior a 512 G (512 G/1 TB/2 TB) com almofada
Retirar e instalar componentes
Page 27
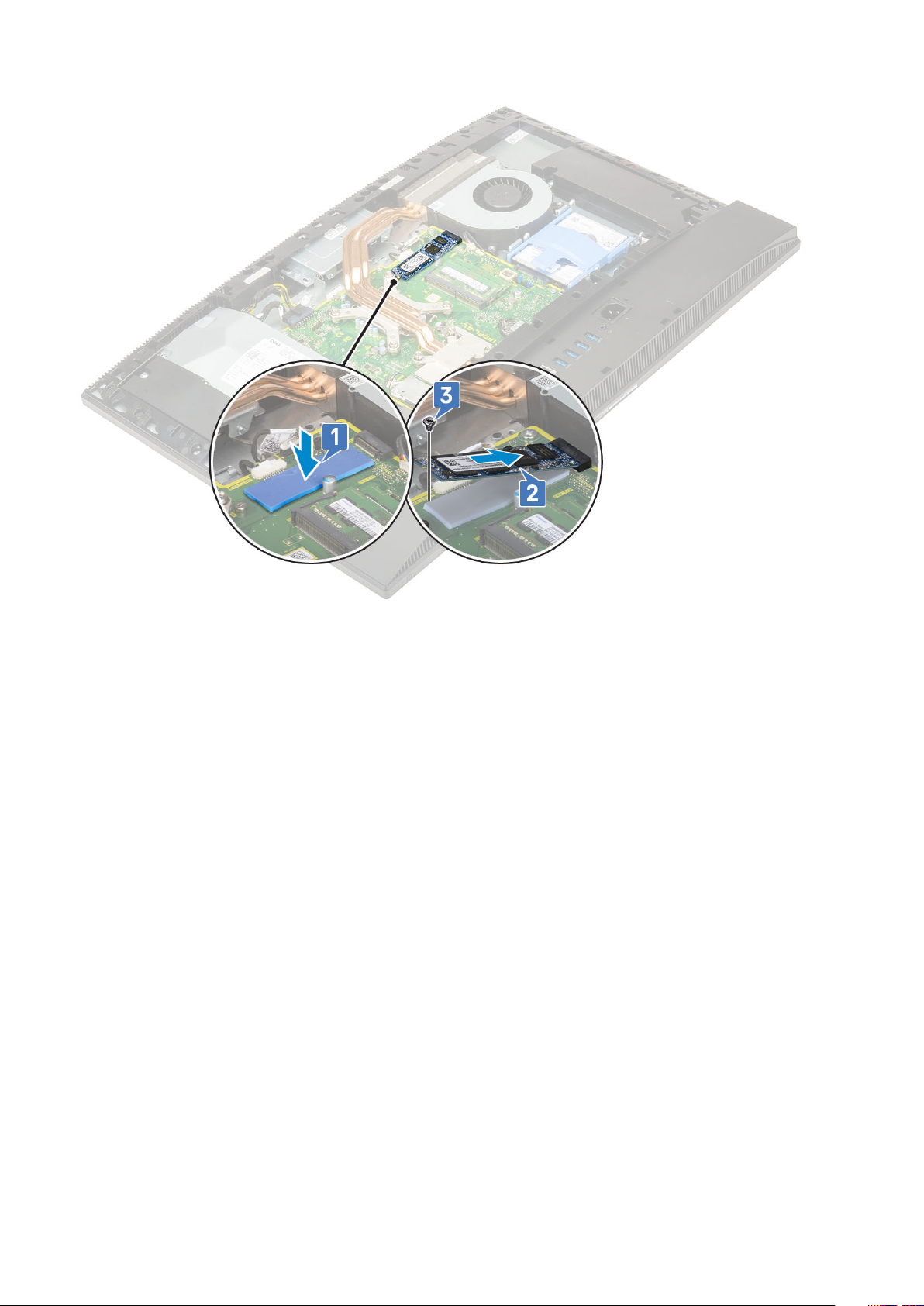
4. Instale os componentes seguintes:
a) Blindagem da placa de sistema
b) Tampa posterior
c) Suporte
5. Siga o procedimento indicado em Após efetuar qualquer procedimento no interior do computador.
Unidade de estado sólido - 2230
Remover a placa SSD 2230
1. Siga o procedimento indicado em Antes de trabalhar no interior do computador.
2. Retire os seguintes componentes:
a) Suporte
b) Tampa posterior
c) Blindagem da placa de sistema
3. Retire o parafuso (M2x2.5) que fixa a placa SSD à placa de sistema [1].
4. Deslize e retire a placa SSD do encaixe na placa de sistema [2].
5. Retire o adesivo térmico [3].
Retirar e instalar componentes
27
Page 28
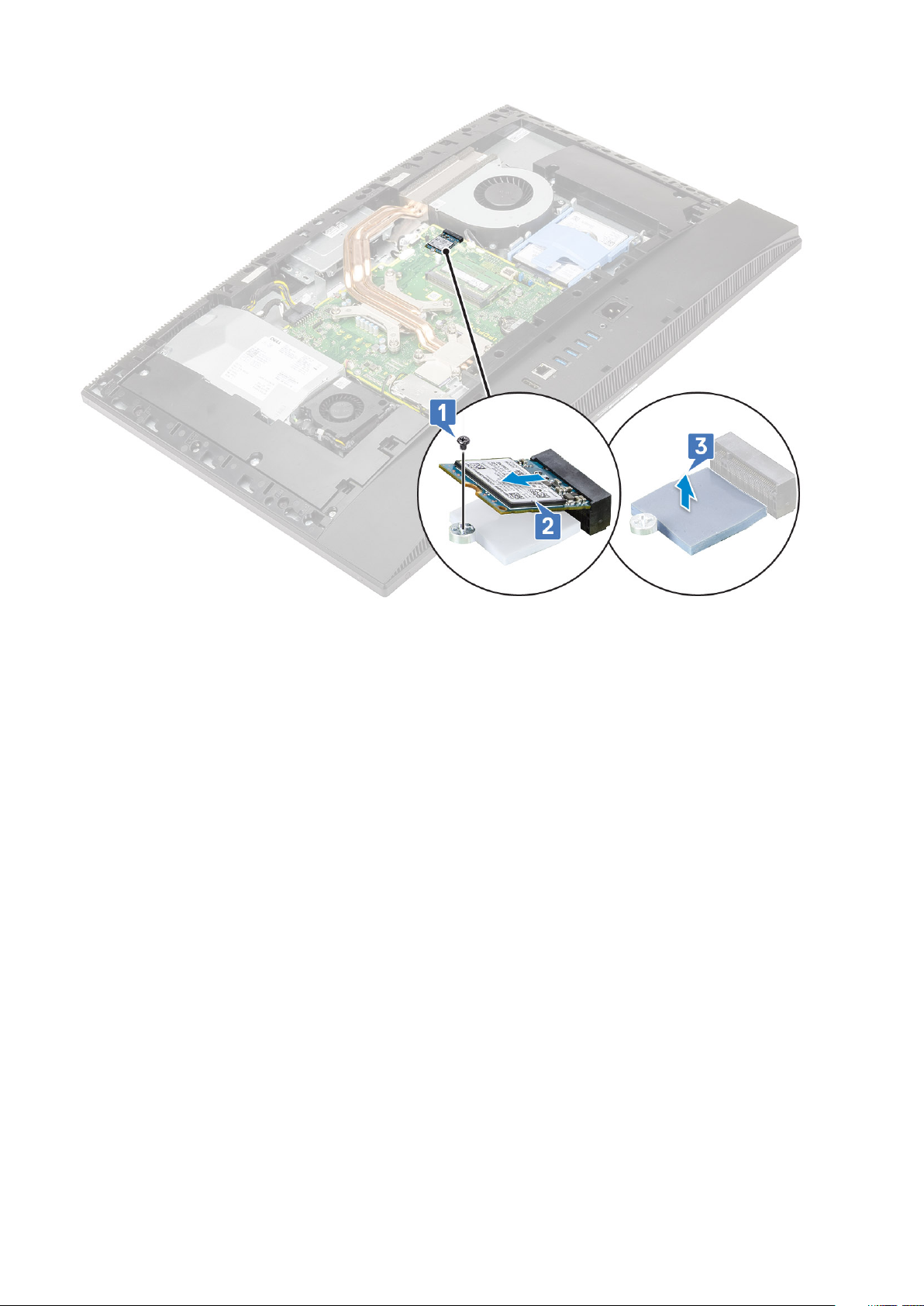
Instalar a placa SSD 2230
1. Volte a colocar a almofada térmica no rebordo retangular marcado na placa de sistema [1].
2. Introduza a placa SSD dentro da ranhura na placa de sistema [2].
3. Volte a colocar o parafuso (M2x2.5) que fixa a placa SSD à placa de sistema [3].
28
Retirar e instalar componentes
Page 29
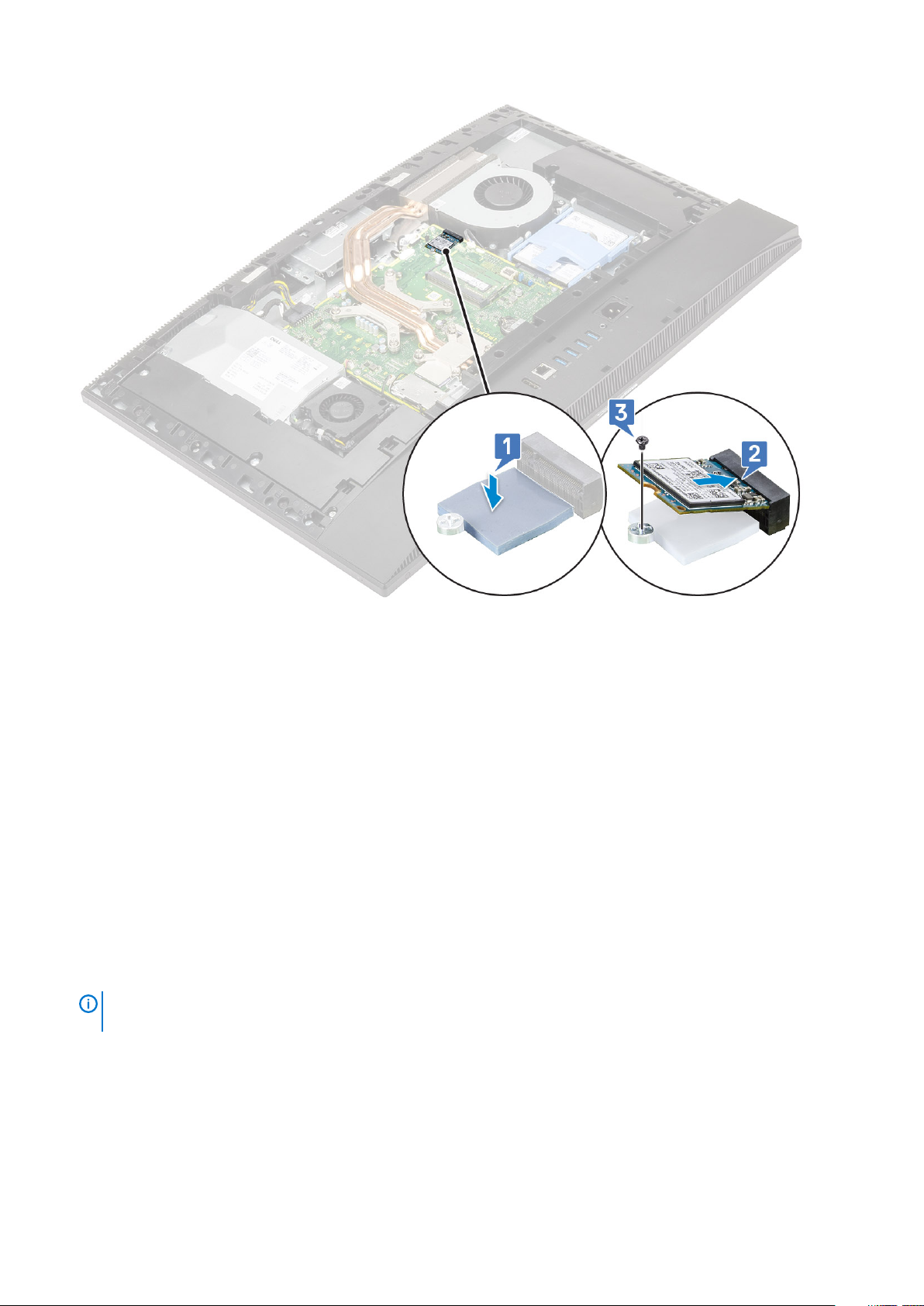
4. Instale os componentes seguintes:
a) Blindagem da placa de sistema
b) Tampa posterior
c) Suporte
5. Siga o procedimento indicado em Após efetuar qualquer procedimento no interior do computador.
Módulo de memória
Retirar o módulo de memória
1. Siga o procedimento indicado em Antes de trabalhar no interior do computador.
2. Remova os componentes seguintes:
a) Suporte
b) Tampa posterior
3. Para localizar o módulo de memória na placa de sistema, abra a porta DIMM na blindagem da placa de sistema [1].
4. Abra as molas de retenção em cada uma das extremidades da ranhura do módulo de memória até que o módulo se solte [2].
5. Levante o módulo de memória da respetiva ranhura [3].
NOTA:
na placa de sistema.
Dependendo da configuração encomendada, o seu sistema pode ter até dois módulos de memória instalados
Retirar e instalar componentes 29
Page 30

Instalação do módulo de memória
1. Alinhe o entalhe no módulo de memória com a patilha na ranhura do módulo de memória e deslize-o firmemente para dentro da
ranhura em posição inclinada [1].
2. Pressione o módulo de memória até que encaixe no lugar [2].
3. Alinhe as patilhas na porta DIMM com as ranhuras na blindagem da placa de sistema, e encaixe-a no lugar [3].
30
Retirar e instalar componentes
Page 31

4. Instale os componentes seguintes:
a) Tampa posterior
b) Suporte
5. Siga o procedimento indicado em Após efetuar qualquer procedimento no interior do computador.
Blindagem da placa de sistema
Retirar a blindagem da placa de sistema
1. Siga o procedimento indicado em Antes de trabalhar no interior do computador.
2. Remova os componentes seguintes:
a) Suporte
b) Tampa posterior
3. Retire os cinco parafusos (M3x5) que fixam a blindagem da placa de sistema à base do monitor [1].
4. Levante a blindagem da placa de sistema da base do conjunto do ecrã [2].
Retirar e instalar componentes
31
Page 32

Instalar a blindagem da placa de sistema
1. Coloque a blindagem da placa de sistema na respetiva placa.
2. Alinhe as ranhuras na blindagem da placa de sistema com as ranhuras na base do conjunto do ecrã [1].
3. Volte a colocar os cinco parafusos (M3x5) que fixam a blindagem da placa de sistema à base do ecrã [2].
32
Retirar e instalar componentes
Page 33

4. Instale os componentes seguintes:
a) Tampa posterior
b) Suporte
5. Siga o procedimento indicado em Após efetuar qualquer procedimento no interior do computador.
Intel Optane
Remover a placa Intel Optane
1. Siga o procedimento indicado em Antes de trabalhar no interior do computador.
2. Remova os componentes seguintes:
a) Suporte
b) Tampa posterior
c) Blindagem da placa de sistema
3. Retire o parafuso (M2x2.5) que fixa a placa Intel Optane à placa de sistema [1].
4. Deslize e retire a placa Intel Optane da ranhura da respetiva placa na placa de sistema [2].
5. Retire o adesivo térmico [3].
Retirar e instalar componentes
33
Page 34

Instalar a placa Intel Optane
1. Volte a colocar a almofada térmica no contorno retangular marcado na placa de sistema [1].
2. Insira a placa Intel Optane na respetiva ranhura na placa de sistema [2].
3. Volte a colocar o parafuso (M2x2.5) que fixa a placa Intel Optane à placa de sistema [3].
NOTA:
Os módulos da Intel Optane têm de ser instalados com uma almofada térmica.
34 Retirar e instalar componentes
Page 35

4. Instale os seguintes componentes:
a) Blindagem da placa de sistema
b) Tampa posterior
c) Suporte
5. Siga o procedimento em Após efetuar qualquer procedimento no interior do computador.
placa WLAN
Remoção da placa WLAN
1. Siga o procedimento indicado em Antes de trabalhar no interior do computador.
2. Remova os componentes seguintes:
a) Suporte
b) Tampa posterior
c) Blindagem da placa de sistema
3. Para remover a blindagem da placa WLAN:
a) Desencaminhe o cabo da antena do canal de encaminhamento [1].
b) Retire os dois parafusos (M2x2.5) que fixam a blindagem da placa WAN à placa de sistema [2].
c) Retire a blindagem da placa WLAN da placa de sistema [3].
Retirar e instalar componentes
35
Page 36

4. Para remover a placa WLAN.
a) Retire o parafuso (M2X2.5) que fixa o suporte da placa WLAN e a respetiva placa à placa de sistema [1].
b) Deslize e levante o suporte da placa WLAN para o separar da placa WLAN [2].
c) Desligue os cabos da antena da placa WLAN [3].
d) Deslize e retire a placa WLAN da respetiva ranhura [4].
36
Retirar e instalar componentes
Page 37

Instalação da placa WLAN
1. Para instalar a placa WLAN:
a) Alinhe e volte a colocar a placa WLAN na respetiva ranhura [1].
b) Ligue os cabos de antena à placa WLAN [2].
c) Volte a colocar o suporte da placa WLAN na respetiva placa [3].
d) Volte a colocar o parafuso (M2X2.5) que fixa o suporte da placa WAN e a respetiva placa à placa de sistema [4].
Retirar e instalar componentes
37
Page 38

2. Para instalar a blindagem da placa WLAN:
a) Alinhe a ranhura do parafuso na blindagem da placa WLAN com a ranhura de parafuso na placa de sistema e coloque a blindagem
da placa WLAN na placa de sistema [1].
b) Volte a colocar os dois parafusos (M2x2.5) que fixam a blindagem da placa WLAN à placa de sistema [2].
c) Reencaminhe o cabo da antena pelo canal de encaminhamento [3].
38
Retirar e instalar componentes
Page 39

3. Instale os componentes seguintes:
a) protecção da placa de sistema
b) Tampa posterior
c) Suporte
4. Siga o procedimento indicado em Após efetuar qualquer procedimento no interior do computador.
Ventoinha do sistema
Remover a ventoinha do sistema
1. Siga o procedimento indicado em Antes de trabalhar no interior do computador.
2. Remova os componentes seguintes:
a) Suporte
b) Tampa posterior
c) Blindagem da placa de sistema
3. Desligue o cabo da ventoinha do sistema encaixe na placa de sistema [1].
4. Retire os três parafusos (M3x5) que fixam a ventoinha do sistema à base do conjunto do ecrã [2].
5. Levante a ventoinha do sistema, retirando-a do sistema [3].
Retirar e instalar componentes
39
Page 40

Instalação da ventoinha do sistema
1. Alinhe as ranhuras dos parafusos na ventoinha do sistema com as respetivas ranhuras na base do conjunto do ecrã [1].
2. Volte a colocar os três parafusos (M3x5) que fixam a ventoinha do sistema à base do conjunto do ecrã [2].
3. Ligue o cabo da ventoinha do sistema ao encaixe na placa de sistema [3].
40
Retirar e instalar componentes
Page 41

4. Instale os componentes seguintes:
a) Proteção da placa de sistema
b) Tampa posterior
c) Suporte
5. Siga o procedimento indicado em Após efetuar qualquer procedimento no interior do computador.
Dissipador de calor
Os tópicos seguintes descrevem os passos de remoção e instalação do dissipador de calor para uma arquitetura de memória unificada
(UMA) e uma unidade de processamento gráfico dedicada (dGPU).
Remover o dissipador de calor - dGPU
1. Siga o procedimento indicado em Antes de trabalhar no interior do computador.
2. Retire os seguintes componentes:
a) Suporte
b) Tampa posterior
c) Blindagem da placa de sistema
3. Pela ordem inversa (indicada no dissipador de calor), desaperte os nove parafusos integrados que fixam o dissipador de calor à placa
de sistema e à base do conjunto do ecrã [1].
4. Levante o dissipador de calor retirando-o da placa de sistema e da base do conjunto do ecrã [2].
Retirar e instalar componentes
41
Page 42

Instalar o dissipador de calor - dGPU
1. Alinhe os parafusos integrados no dissipador de calor com as ranhuras dos parafusos na placa de sistema e na base do conjunto do
ecrã [1].
2. Por ordem sequencial (indicada no dissipador de calor), aperte os parafusos integrados que fixam o dissipador de calor à placa de
sistema e à base do conjunto do ecrã [2].
42
Retirar e instalar componentes
Page 43

3. Instale os seguintes componentes:
a) Blindagem da placa de sistema
b) Tampa posterior
c) Suporte
4. Siga o procedimento indicado em Após efetuar qualquer procedimento no interior do computador.
Remover o dissipador de calor - UMA
1. Siga o procedimento indicado em Antes de trabalhar no interior do computador.
2. Remova os componentes seguintes:
a) Suporte
b) Tampa posterior
c) Blindagem da placa de sistema
3. Desaperte os cinco parafusos integrados pela ordem sequencial [ 1,2,3,4,5] marcada no dissipador de calor.[1].
4. Levante o dissipador de calor da placa de sistema e da base do conjunto do ecrã [2].
Retirar e instalar componentes
43
Page 44

Instalar o dissipador de calor - UMA
1. Alinhe os parafusos integrados no dissipador de calor com os orifícios dos parafusos na placa de sistema e na base do conjunto do
ecrã .[1].
2. Aperte os cinco parafusos integrados por uma ordem sequencial [1,2,3,4,5] para fixar o dissipador de calor à placa de sistema e à base
do conjunto do ecrã.[2].
44
Retirar e instalar componentes
Page 45

3. Instale os seguintes componentes:
a) Blindagem da placa de sistema
b) Tampa posterior
c) Suporte
4. Siga o procedimento indicado em Após efetuar qualquer procedimento no interior do computador.
Câmara pop-up
Remover a câmara pop-up
1. Siga o procedimento indicado em Antes de trabalhar no interior do computador.
2. Remova os componentes seguintes:
a) Suporte
b) Tampa posterior
c) Blindagem da placa de sistema
3. Para retirar o conjunto da câmara:
a) Retire os dois parafusos (M3x5) que fixam a tampa do conjunto da câmara à armação intermédia [1].
b) Levante a tampa do conjunto da câmara para a retirar da armação intermédia [2].
c) Desligue o cabo da câmara da placa de sistema e desencaminhe o cabo da câmara do canal de encaminhamento [3].
d) Retire os dois parafusos (M3x5) que fixam o conjunto da câmara pop-up à armação intermédia [4].
e) Deslize e levante o conjunto da câmara pop-up da estrutura central [5].
Retirar e instalar componentes
45
Page 46

4. Para retirar a moldura da câmara:
a) Prima a parte superior do conjunto da câmara para estender a câmara pop-up [1].
b) Retire os três parafusos (M3x5) que fixam a moldura ao conjunto da câmara pop-up [2].
5. Para retirar o módulo da câmara pop-up:
a) Levante a moldura da câmara pop-up para fora do conjunto da câmara pop-up [1].
b) Retire o módulo da câmara, juntamente com o respetivo cabo, do conjunto da câmara pop-up [2].
46
Retirar e instalar componentes
Page 47

Instalar a câmara pop-up
1. Siga o procedimento indicado em Após efetuar qualquer procedimento no interior do computador.
2. Para voltar a colocar o módulo da câmara:
a) Volte a colocar o módulo da câmara, juntamente com o respetivo cabo, na ranhura no conjunto da câmara pop-up [1].
b) Alinhe as ranhuras dos parafusos na moldura da câmara pop-up com as respetivas ranhuras no conjunto da câmara pop-up [2].
3. Para voltar a colocar a moldura da câmara:
a) Volte a colocar os três parafusos (M3x5) que fixam a moldura da câmara pop-up ao conjunto da câmara pop-up [1].
b) Para retrair a câmara pop-up, prima a parte superior do conjunto da câmara pop-up [2].
Retirar e instalar componentes
47
Page 48

4. Para voltar a colocar o conjunto da câmara:
a) Alinhe e coloque o conjunto da câmara pop-up na base do painel do ecrã e encaminhe o cabo da câmara através do canal de
encaminhamento [1].
b) Volte a colocar os dois parafusos (M3x5) que fixam o conjunto da câmara pop-up à armação intermédia [2].
c) Ligue o cabo da câmara à placa de sistema [3].
d) Alinhe e coloque o conjunto da câmara pop-up na estrutura central [4].
e) Volte a colocar os dois parafusos (M3x5) que fixam a tampa do conjunto da câmara à armação intermédia [5].
5. Instale os componentes seguintes:
a) Blindagem da placa de sistema
b) Tampa posterior
c) Suporte
48
Retirar e instalar componentes
Page 49

Bateria de célula tipo moeda
Remover a bateria de célula tipo moeda
1. Siga o procedimento indicado em Antes de trabalhar no interior do computador.
2. Remova os componentes seguintes:
a) Suporte
b) Tampa posterior
c) Blindagem da placa de sistema
3. Prima a patilha no encaixe da bateria de célula tipo moeda até a bateria saltar [1].
4. Levante a bateria de célula tipo moeda e retire-a do respetivo encaixe [2].
Instalação da bateria de célula tipo moeda
1. Introduza a bateria de célula tipo moeda no encaixe da bateria na placa de sistema, com o lado positivo virado para cima [1].
2. Encaixe a bateria no lugar até estar bem fixa [2].
Retirar e instalar componentes
49
Page 50

3. Instale os componentes seguintes:
a) Blindagem da placa de sistema
b) Tampa posterior
c) Suporte
4. Siga o procedimento indicado em Após efetuar qualquer procedimento no interior do computador.
Processador
Remover o processador
1. Siga o procedimento indicado em Antes de trabalhar no interior do computador.
2. Remova os componentes seguintes:
a) Suporte
b) Tampa posterior
c) Blindagem da placa de sistema
d) Dissipador de calor
3. Retirar o processador:
a) Solte a alavanca da tomada ao pressioná-la para baixo e de debaixo da patilha na protecção do processador [1].
b) Levante a alavanca para cima e levante a blindagem do processador [2].
AVISO:
cuidado para não dobrar os pinos no encaixe do processador quando o retirar do encaixe.
c) Levante o processador e remova-o do respetivo encaixe [3].
NOTA:
armazenamento temporário. Não toque na base do processador para evitar danificar os contactos do
processador. Toque apenas nas extremidades laterais do processador.
Os pinos do encaixe do processador são frágeis e podem ficar permanentemente danificados. Tenha
Depois de remover o processador, coloque-o num recipiente antiestático para reutilização, devolução ou
50 Retirar e instalar componentes
Page 51

Instalar o processador
1. Instalar o processador:
a) Certifique-se de que a alavanca de desbloqueio no encaixe do processador está completamente expandida na posição de aberto.
Alinhe os entalhes no processador com as patilhas no encaixe do processador e coloque o processador no encaixe do mesmo [1].
AVISO:
encaixe do processador. Quando o processador está corretamente instalado, os quatro cantos ficam alinhados à
mesma altura. Se um ou mais cantos do processador estiverem mais elevados do que os outros, o processador
não está corretamente instalado.
b) Feche a blindagem do processador deslizando-a para baixo do parafuso de retenção [2].
c) Baixe a alavanca do encaixe e empurre-a para baixo da patilha para a trancar [3].
O canto do pino 1 do processador tem um triângulo que alinha com o triângulo no canto do pino 1 do
Retirar e instalar componentes
51
Page 52

2. Instale os componentes seguintes:
a) Dissipador de calor
b) Blindagem da placa de sistema
c) Tampa posterior
d) Suporte
3. Siga o procedimento indicado em Após efetuar qualquer procedimento no interior do computador.
NOTA:
condutividade térmica seja alcançada.
Se o processador for substituído, utilize o lubrificante térmico fornecido com o kit para garantir que a
Tampa da base
Retirar a tampa da base
1. Siga o procedimento indicado em Antes de trabalhar no interior do computador.
2. Remova os componentes seguintes:
a) Suporte
b) Cobertura do cabo (opcional)
c) Tampa posterior
d) Blindagem da placa de sistema
3. Retire os quatro parafusos (M3x5) que fixam a tampa da base à base do conjunto do ecrã.
52
Retirar e instalar componentes
Page 53

4. Retire e levante a tampa da base da estrutura central.
Retirar e instalar componentes
53
Page 54

Instalação da tampa da base
1. Alinhe e coloque as patilhas na tampa da base com as ranhuras na estrutura central [1].
2. Prima a tampa da base até encaixar no lugar na estrutura central [2].
3. Volte a colocar os quatro parafusos (M3x5) que fixam a tampa da base à base do conjunto do ecrã.
54
Retirar e instalar componentes
Page 55

4. Instale os componentes seguintes:
a) Blindagem da placa de sistema
b) Tampa posterior
c) Cobertura do cabo
d) Suporte
5. Siga o procedimento indicado em Após efetuar qualquer procedimento no interior do computador.
Unidade de fonte de alimentação - PSU
Remover a unidade de fonte de alimentação – PSU
1. Siga o procedimento indicado em Antes de trabalhar no interior do computador.
2. Remova os componentes seguintes:
a) Suporte
b) Tampa posterior
c) Blindagem da placa de sistema
d) Tampa da base
3. Para libertar o cabo da PSU:
a) Remova o parafuso único (M3x5) que fixa o encaixe da fonte de alimentação ao suporte de E/S [1].
b) Afaste o encaixe da fonte de alimentação para removê-lo do sistema [2].
c) Desencaminhe os cabos da fonte de alimentação das molas de retenção no chassis [3].
d) Desligue o cabo da fonte de alimentação do encaixe na placa de sistema [4].
NOTA:
Pressione a mola para baixo para soltar o cabo da fonte de alimentação da placa de sistema.
Retirar e instalar componentes 55
Page 56

4. Para remover a PSU:
a) Remova o parafuso único (M3x5) que fixa a PSU à base do conjunto do ecrã [1].
b) Deslize a PSU e levante-a para a retirar do chassis [2].
56
Retirar e instalar componentes
Page 57

Instalar a unidade de fonte de alimentação - PSU
1. Para instalar a PSU:
a) Alinhe e deslize a PSU para dentro da ranhura na base do conjunto do ecrã [1].
b) Volte a colocar o parafuso único (M3x5) que fixa a PSU ao chassis [2].
2. Para instalar o cabo da PSU:
a) Ligue o cabo da fonte de alimentação ao encaixe na placa de sistema [1].
b) Volte a encaminhar os cabos da fonte de alimentação através das molas de retenção no suporte de E/S [2].
c) Faça deslizar e volte a colocar o encaixe da fonte de alimentação no chassis [3].
d) Volte a colocar o parafuso único (M3x5) que fixa o encaixe da fonte de alimentação ao suporte de E/S [4].
Retirar e instalar componentes
57
Page 58

3. Instale os componentes seguintes:
a) Tampa da base
b) Blindagem da placa de sistema
c) Tampa posterior
d) Suporte
4. Siga o procedimento indicado em Após efetuar qualquer procedimento no interior do computador.
Ventoinha da unidade de fonte de alimentação ventoinha da PSU
Remover a ventoinha da unidade de fonte de alimentação ventoinha da PSU
1. Siga o procedimento indicado em Antes de trabalhar no interior do computador.
2. Remova os componentes seguintes:
a) Suporte
b) Tampa posterior
c) Blindagem da placa de sistema
d) Tampa da base
3. Para retirar a ventoinha da PSU:
a) Desencaminhe os cabos da fonte de alimentação das molas de retenção na ventoinha da PSU.
b) Desligue o cabo da ventoinha da PSU do encaixe na placa de sistema [1].
c) Retire os dois parafusos (M3x5) que fixam a ventoinha da PSU à base do conjunto do ecrã [2].
d) Levante a ventoinha da PSU, retirando-a do chassis [3].
58
Retirar e instalar componentes
Page 59

Instalar a unidade de fonte de alimentação – ventoinha da PSU
1. Para instalar a ventoinha da PSU:
a) Alinhe e coloque a ventoinha da PSU no chassis [1].
b) Volte a colocar os dois parafusos (M3x5) que fixam a ventoinha da PSU à base do conjunto do ecrã [2].
c) Ligue o cabo da ventoinha da PSU ao encaixe na placa de sistema [3].
d) Encaminhe os cabos da fonte de alimentação para as molas de retenção na ventoinha da PSU.
Retirar e instalar componentes
59
Page 60

2. Instale os componentes seguintes:
a) Tampa da base
b) Blindagem da placa de sistema
c) Tampa posterior
d) Suporte
3. Siga o procedimento indicado em Após efetuar qualquer procedimento no interior do computador.
Suporte de entrada e saída
Remoção do suporte de entrada e saída
1. Siga o procedimento indicado em Antes de trabalhar no interior do computador.
2. Remova os componentes seguintes:
a) Suporte
b) Tampa posterior
c) Blindagem da placa de sistema
d) Tampa da base
3. Solte o cabo da PSU para remover o suporte de entrada e saída (E/S).
4. Para libertar o cabo da PSU:
a) Remova o parafuso único (M3x5) que fixa o encaixe da fonte de alimentação ao suporte de entrada e saída (E/S) [1].
b) Afaste o encaixe da fonte de alimentação para removê-lo do sistema [2].
c) Desencaminhe os cabos da fonte de alimentação das molas de retenção no chassis [3].
60
Retirar e instalar componentes
Page 61

5. Para remover o suporte de entrada e saída (E/S):
a) Retire os três parafusos (M3x5) que fixam o suporte de E/S à base do conjunto do ecrã [1].
b) Levante e retire o suporte de E/S da base do conjunto do ecrã [2].
Retirar e instalar componentes
61
Page 62

Instalar o suporte de entrada e saída
1. Instalar a montagem do suporte de entrada e saída (E/S):
a) Alinhe as ranhuras na montagem do suporte de entrada e saída (E/S) comas portas na placa de sistema [1].
b) Volte a colocar os três parafusos (M3x5) que fixam o suporte de E/S à base de montagem do ecrã [2].
2. Para instalar o cabo da PSU:
a) Volte a encaminhar os cabos da fonte de alimentação através das molas de retenção no chassis [1].
b) Faça deslizar e volte a colocar o encaixe da fonte de alimentação no chassis [2].
c) Volte a colocar o parafuso único (M3x5) que fixa o encaixe da fonte de alimentação ao suporte de E/S [3].
62
Retirar e instalar componentes
Page 63

3. Instale os componentes seguintes:
a) Tampa da base
b) Blindagem da placa de sistema
c) Tampa posterior
d) Suporte
4. Siga o procedimento indicado em Após efetuar qualquer procedimento no interior do computador.
Placa de sistema
Retirar a placa de sistema
1. Siga o procedimento indicado em Antes de trabalhar no interior do computador.
2. Remova os componentes seguintes:
a) Suporte
b) Tampa posterior
c) Disco rígido
d) Memória
e) Blindagem da placa de sistema
f) Intel Optane
g) SSD
h) placa WLAN
i) Dissipador de calor
j) Processador
k) Tampa da base
l) Suporte de E/S.
3. Desligue os cabos seguintes da placa de sistema:
• Cabo da unidade da fonte de alimentação [1]
Retirar e instalar componentes
63
Page 64

• Cabo de retroiluminação [2]
• Cabo da câmara [3]
• Cabo da ventoinha do sistema [4]
• Cabo da ventoinha da PSU [5]
• Cabo da opção táctil [6]
• Cabos SIO_signal,SIO power,INT_ speaker e DMIC [1]
• Cabo da placa do botão de alimentação [2]
• Cabo LVDS [3]
64
Retirar e instalar componentes
Page 65

4. Retire os nove parafusos (M3x5) que fixam a placa de sistema à base do conjunto do ecrã [1].
5. Levante a placa de sistema da base do conjunto do ecrã [2].
Retirar e instalar componentes
65
Page 66

Instalação da placa de sistema
1. Alinhe as ranhuras dos parafusos na placa de sistema com as respetivas ranhuras na base do conjunto do ecrã [1].
2. Volte a colocar os nove parafusos (M3x5) que fixam a placa de sistema à base do conjunto do ecrã [2].
66
Retirar e instalar componentes
Page 67

3. Ligue os seguintes cabos à placa de sistema:
• Cabo da unidade da fonte de alimentação [1]
• Cabo de retroiluminação [2]
• Cabo da câmara [3]
• Cabo da ventoinha do sistema [4]
• Cabo da ventoinha da PSU [5]
• Cabo da opção táctil [6]
Retirar e instalar componentes
67
Page 68

• Cabos SIO_signal, SIO power, INT_ speaker e DMIC [1]
• Cabo da placa do botão de alimentação [2]
• Cabo LVDS [3]
68
Retirar e instalar componentes
Page 69

4. Instale os componentes seguintes:
a) Suporte da placa de E/S
b) Tampa da base
c) Processador
d) Dissipador de calor
e) placa WLAN
f) SSD
g) Intel Optane
h) Blindagem da placa de sistema
i) Memória
j) Disco rígido
k) Tampa posterior
l) Suporte
5. Siga o procedimento indicado em Após efectuar qualquer procedimento no interior do computador.
Altifalantes
Retirar os altifalantes
1. Siga o procedimento indicado em Antes de trabalhar no interior do computador.
2. Remova os componentes seguintes:
a) Suporte
b) Tampa posterior
c) Blindagem da placa de sistema
d) Tampa da base
e) Suporte da placa de E/S
Retirar e instalar componentes
69
Page 70

3. Para desligar os altifalantes:
a) Desligue o cabo dos altifalantes da placa de sistema [1].
b) Retire os nove parafusos (M3x4+7.1) que fixam as colunas à base do conjunto do ecrã [2].
c) Desencaminhe o cabo do altifalante da guia de encaminhamento na base do conjunto do ecrã.
d) Levante os altifalantes e os respetivos cabos da base do conjunto do ecrã [3].
Instalação dos altifalantes
1. Para voltar a colocar os altifalantes:
a) Coloque os altifalantes na base do conjunto do ecrã e alinhe as ranhuras dos parafusos nos altifalantes com as ranhuras dos
parafusos na base do conjunto do ecrã [1].
b) Volte a colocar os nove parafusos (M3x4+7.1) que fixam os altifalantes à base do conjunto do ecrã [2].
c) Encaminhe o cabo dos altifalantes ao longo das guias de encaminhamento na base do conjunto do ecrã.
d) Ligue o cabo do altifalante ao encaixe na placa de sistema [3].
70
Retirar e instalar componentes
Page 71

2. Instale os componentes seguintes:
a) Suporte da placa de E/S
b) Tampa da base
c) Blindagem da placa de sistema
d) Tampa posterior
e) Suporte
3. Siga o procedimento indicado em Após efetuar qualquer procedimento no interior do computador.
Placa do botão de energia
Remoção da placa do botão de alimentação
1. Siga o procedimento indicado em Antes de trabalhar no interior do computador.
2. Remova os componentes seguintes:
a) Suporte
b) Tampa posterior
c) Blindagem da placa de sistema
d) Tampa da base
e) Suporte da placa de E/S
f) Altifalantes
3. Para retirar a placa do botão de alimentação:
a) Abra o trinco e desligue o cabo da placa do botão de alimentação da placa de sistema [1].
b) Descole o cabo da placa do botão de alimentação da base do conjunto do ecrã [2].
c) Retire o parafuso único (M3x5) que fixa a placa do botão de alimentação à estrutura central [3].
d) Levante a placa do botão de alimentação, juntamente com o seu cabo, da estrutura central [4].
Retirar e instalar componentes
71
Page 72

Instalação da placa do botão de energia
1. Para instalar os altifalantes:
a) Utilizando o pino de alinhamento, coloque a placa do botão de alimentação na sua ranhura na estrutura central [1].
b) Volte a colocar o parafuso único (M3x5) que fixa a placa do botão de alimentação à estrutura central [2].
c) Deslize o cabo da placa do botão de alimentação sob o cabo da antena, em seguida prenda o cabo da placa do botão de
alimentação à base do conjunto do ecrã [3].
d) Para fixar o cabo, faça deslizar o cabo da placa do botão de alimentação para dentro do encaixe na placa de sistema e feche o
trinco [4].
72
Retirar e instalar componentes
Page 73

2. Instale os componentes seguintes:
a) Altifalantes
b) Suporte da placa de E/S
c) Tampa da base
d) Blindagem da placa de sistema
e) Tampa posterior
f) Suporte
3. Siga o procedimento indicado em Após efetuar qualquer procedimento no interior do computador.
Microfones
Remoção dos microfones
1. Siga o procedimento indicado em Antes de trabalhar no interior do computador.
2. Remova os componentes seguintes:
a) Suporte
b) Tampa posterior
c) Blindagem da placa de sistema
d) Tampa da base
e) Suporte da placa de E/S
f) Altifalantes
g) PSU
3. Para remover o microfone e o cabo:
a) Desligue o cabo do módulo de microfone da placa de sistema [1].
b) Remova o cabo do módulo de microfone das guias de encaminhamento na base do conjunto do ecrã [2].
c) Retire os quatro parafusos (M2X2.5) que fixam os módulos do microfone à armação intermédia [3].
d) Levante os módulos do microfone para fora do encaixe na armação intermédia [4].
Retirar e instalar componentes
73
Page 74

Instalar os microfones
1. Para instalar o microfone e o cabo:
a) Alinhe e coloque os módulos do microfone nas ranhuras na armação intermédia [1].
NOTA:
coloca os módulos de microfone na estrutura central.
b) Volte a colocar os quatros parafusos (M2x2.5) que fixam os módulos do microfone à estrutura central.
c) Encaminhe o cabo do módulo do microfone através das guias de encaminhamento na base do conjunto do ecrã [3].
d) Ligue o cabo do módulo do microfone ao encaixe na placa de sistema [4].
Faça corresponder os números nos módulos do microfone com os números na estrutura central enquanto
74
Retirar e instalar componentes
Page 75

2. Instale os componentes seguintes:
a) PSU
b) Altifalantes
c) Suporte da placa de E/S
d) Tampa da base
e) Blindagem da placa de sistema
f) Tampa posterior
g) Suporte
3. Siga o procedimento indicado em Após efetuar qualquer procedimento no interior do computador.
Placa de entrada e saída
Remoção da placa de entrada e saída
1. Siga o procedimento indicado em Antes de trabalhar no interior do computador.
2. Remova os componentes seguintes:
a) Suporte
b) Tampa posterior
c) Blindagem da placa de sistema
d) Tampa da base
e) Suporte da placa de E/S
f) Altifalantes
3. Para retirar a blindagem da placa de entrada e saída (E/S):
a) Desligue o cabo da placa de E/S, o cabo de alimentação da placa de E/S e o cabo da porta dos auriculares da placa de sistema [1].
NOTA:
b) Retire o cabo da placa de E/S, o cabo de alimentação da placa de E/S e o cabo da porta dos auriculares das guias de
encaminhamento na base do conjunto do ecrã [2].
Utilize a patilha para desligar o cabo da placa de E/S da placa de sistema.
Retirar e instalar componentes
75
Page 76

c) Retire os dois parafusos (M3x5) que fixam a blindagem da placa de E/S à base do conjunto do ecrã [3].
d) Levante a blindagem da placa de E/S da base do conjunto do ecrã [4].
4. Para remover a placa de E/S:
a) Remova o cabo da porta dos auriculares da guia de encaminhamento na placa de E/S [1].
b) Retire os dois parafusos (M3x5) que fixam a placa de E/S à base do conjunto do ecrã [2].
c) Levante a placa de E/S com os respetivos cabos da base do conjunto do ecrã [3].
76
Retirar e instalar componentes
Page 77

Instalar a placa Intel Optane
1. Volte a colocar a almofada térmica no contorno retangular marcado na placa de sistema [1].
2. Insira a placa Intel Optane na respetiva ranhura na placa de sistema [2].
3. Volte a colocar o parafuso (M2x2.5) que fixa a placa Intel Optane à placa de sistema [3].
NOTA:
Os módulos da Intel Optane têm de ser instalados com uma almofada térmica.
Retirar e instalar componentes 77
Page 78

4. Instale os seguintes componentes:
a) Blindagem da placa de sistema
b) Tampa posterior
c) Suporte
5. Siga o procedimento em Após efetuar qualquer procedimento no interior do computador.
Porta de auscultadores
Remover a porta dos auriculares
1. Siga o procedimento indicado em Antes de trabalhar no interior do computador.
2. Remova os componentes seguintes:
a) Suporte
b) Tampa posterior
c) Blindagem da placa de sistema
d) Tampa da base
e) Suporte da placa de E/S
f) Altifalantes
g) placa de E/S
3. Remova o parafuso único (M3x5) que fixa a porta dos auriculares à base do conjunto do ecrã [1].
4. Levante a porta dos auriculares com o respetivo cabo da base do conjunto do ecrã [2].
78
Retirar e instalar componentes
Page 79

Instalar a porta dos auriculares
1. Deslize a porta dos auriculares para a respetiva ranhura na estrutura central e alinhe a ranhura do parafuso na porta dos auriculares
com a ranhura do parafuso na base do conjunto do ecrã [1].
2. Volte a colocar o parafuso único (M3x5) que fixa a porta dos auriculares à base do conjunto do ecrã [2].
Retirar e instalar componentes
79
Page 80

3. Instale os componentes seguintes:
a) Suporte da placa de E/S
b) Altifalantes
c) placa de E/S
d) Tampa da base
e) Blindagem da placa de sistema
f) Tampa posterior
g) Suporte
4. Siga o procedimento indicado em Após efetuar qualquer procedimento no interior do computador.
Antenas
Retirar as antenas
1. Siga o procedimento indicado em Antes de trabalhar no interior do computador.
2. Remova os componentes seguintes:
a) Suporte
b) Tampa posterior
c) Blindagem da placa de sistema
d) Tampa da base
e) Suporte da placa de E/S
f) Altifalantes
g) placa WLAN
h) placa de E/S
i) PSU
j) Ventoinha da PSU
3. Para retirar a antena:
80
Retirar e instalar componentes
Page 81

a) Remova os cabos da antena das guias de encaminhamento na base do conjunto do ecrã [1].
b) Retire os dois parafusos (M2x2.5) que fixam os módulos da antena (2) à estrutura central [2].
c) Com cuidado, retire a fita que fixa os cabos da antena (2) à estrutura central [3].
d) Liberte os módulos da antena (2) das patilhas e levante os módulos da antena da estrutura central.
Instalar as antenas
1. Para substituir os módulos da antena:
a) Alinhe os módulos da antena (2) com as ranhuras na armação intermédia.
b) Cole a fita que fixa os cabos da antena (2) à armação intermédia [1].
c) Volte a colocar os dois parafusos (M2x2.5) que fixam os módulos da antena (2) à armação intermédia [2].
d) Encaminhe os cabos da antena ao longo das guias de encaminhamento na base do conjunto do ecrã [3].
Retirar e instalar componentes
81
Page 82

2. Instale os seguintes componentes:
a) Ventoinha da PSU
b) PSU
c) placa de E/S
d) placa WLAN
e) Altifalantes
f) Suporte de E/S
g) Tampa da base
h) Blindagem da placa de sistema
i) Tampa posterior
j) Suporte
3. Siga o procedimento em Após efetuar qualquer procedimento no interior do computador.
Painel do ecrã
Remoção do painel do ecrã
1. Siga o procedimento indicado em Antes de trabalhar no interior do computador.
2. Remova os componentes seguintes:
a) Suporte
b) Tampa posterior
c) Blindagem da placa de sistema
d) Tampa da base
e) Suporte da placa de E/S
f) Altifalantes
g) Disco rígido
h) placa WLAN
82
Retirar e instalar componentes
Page 83

i) Placa de sistema
j) PSU
k) Ventoinha da PSU
l) Câmara
3. Remova o cabo de retroiluminação do ecrã das guias de encaminhamento na base do conjunto do ecrã [1].
4. Retire os 12 parafusos (M3x5) que fixam a estrutura central e a base do conjunto do ecrã ao painel do ecrã [2].
NOTA: Os parafusos que prendem a moldura intermédia e a base do conjunto do ecrã ao painel do ecrã são prateados
e têm a inscrição "LCD" em volta dos orifícios dos parafusos.
5. Coloque o sistema na posição vertical, segurando no painel do ecrã e na base do conjunto do ecrã, liberte cuidadosamente o painel do
ecrã da estrutura central e da base do conjunto do ecrã [1].
6. Deslize o cabo de retroiluminação do ecrã através da ranhura na base do conjunto do ecrã [2].
7. Levante e retire o painel do ecrã da estrutura central e da base do conjunto do ecrã [3].
Retirar e instalar componentes
83
Page 84

Instalação do painel do ecrã
1. Coloque a base do conjunto do ecrã na posição vertical e deslize o painel do ecrã para a ranhura entre a estrutura central e a base do
conjunto do ecrã [1].
2. Encaminhe o cabo do ecrã táctil através da guia de encaminhamento na base do conjunto do ecrã.
3. Empurre o cabo de retroiluminação do ecrã através das ranhuras na base do conjunto do ecrã [2].
4. Empurre o painel do ecrã em direção à base do conjunto do ecrã, reduzindo a diferença entre o painel do ecrã e a estrutura central [3].
NOTA:
na totalidade através das ranhuras na base do conjunto do ecrã antes de fechar o espaço entre o painel do ecrã e a
moldura intermédia.
Certifique-se de que o cabo do ecrã, o cabo do ecrã táctil e o cabo da retroiluminação do ecrã foram passados
84 Retirar e instalar componentes
Page 85

5. Coloque a base do conjunto do ecrã numa superfície limpa e plana com o painel do ecrã virado para baixo.
6. Volte a colocar os 12 (M3x5) parafusos que fixam o painel do ecrã à estrutura central e à base do conjunto do ecrã [2].
7. Encaminhe o cabo de retroiluminação do ecrã através das guias de encaminhamento na base do conjunto do ecrã [1] .
NOTA:
e têm a inscrição "LCD" em volta dos orifícios dos parafusos.
Os parafusos que prendem a moldura intermédia e a base do conjunto do ecrã ao painel do ecrã são prateados
Retirar e instalar componentes 85
Page 86

8. Instale os componentes seguintes:
a) Câmara
b) Ventoinha da PSU
c) PSU
d) Placa de sistema
e) placa WLAN
f) Disco rígido
g) Altifalantes
h) Suporte da placa de E/S
i) Tampa da base
j) Blindagem da placa de sistema
k) Tampa posterior
l) Suporte
9. Siga o procedimento indicado em Após efetuar qualquer procedimento no interior do computador.
Cabo do ecrã
Remoção do cabo do ecrã
1. Siga o procedimento indicado em Antes de trabalhar no interior do computador.
2. Remova os componentes seguintes:
a) Suporte
b) Tampa posterior
c) Disco rígido
86
Retirar e instalar componentes
Page 87

d) Blindagem da placa de sistema
e) placa WLAN
f) Ventoinha do sistema
g) Câmara
h) Tampa da base
i) PSU
j) Ventoinha PSU
k) Suporte da placa de E/S
l) Placa de sistema
m) Altifalantes
n) Placa do botão de energia
o) Microfones
p) placa de E/S
q) Porta de auscultadores
r) Antenas
s) Painel do ecrã
3. Para retirar o cabo do ecrã:
a) Dobre a fita de fixação para dentro [1].
b) Para soltar o cabo, prima as patilhas em ambos os lados [2].
c) Desligue o cabo e levante-o da base do conjunto do ecrã [3].
Instalação do cabo do ecrã
1. Para instalar o cabo do ecrã:
a) Prima sem soltar as patilhas em ambos os lados [1].
b) Ligue o cabo à base do conjunto do ecrã [2].
c) Dobre a fita de fixação para fora [3].
Retirar e instalar componentes
87
Page 88

2. Instale os componentes seguintes:
a) Painel do ecrã
b) Antenas
c) Porta de auscultadores
d) placa de E/S
e) Microfones
f) Placa do botão de alimentação
g) Altifalantes
h) Placa de sistema
i) Suporte da placa de E/S
j) Ventoinha da PSU
k) PSU
l) Tampa da base
m) Câmara
n) Ventoinha do sistema
o) placa WLAN
p) Blindagem da placa de sistema
q) Disco rígido
r) Tampa posterior
s) Suporte
3. Siga o procedimento indicado em Após efetuar qualquer procedimento no interior do computador.
Armação intermédia
Remoção da armação intermédia
1. Siga o procedimento indicado em Antes de trabalhar no interior do computador.
88
Retirar e instalar componentes
Page 89

2. Remova os componentes seguintes:
a) Suporte
b) Tampa posterior
c) Disco rígido
d) Blindagem da placa de sistema
e) placa WLAN
f) Ventoinha do sistema
g) Câmara
h) Tampa da base
i) PSU
j) Ventoinha da PSU
k) Suporte da placa de E/S
l) Placa de sistema
m) Altifalantes
n) Placa do botão de energia
o) Microfones
p) placa de E/S
q) Porta de auscultadores
r) Antenas
s) Painel do ecrã
3. Retire os 16 parafusos (M3x5) que fixam a estrutura central à base do conjunto do ecrã [1].
4. Deslize e levante para libertar as patilhas na estrutura central a partir das ranhuras na base do conjunto do ecrã [2].
5. Levante a estrutura central da base do conjunto do ecrã [1].
Retirar e instalar componentes
89
Page 90

Instalar a estrutura central
1. Começando a partir do local mostrado, deslize e alinhe a estrutura central com as ranhuras na base do conjunto do ecrã e, em seguida,
encaixe a estrutura central na base do conjunto do ecrã com um estalo [1,2].
90
Retirar e instalar componentes
Page 91

2. Prima e fixe as patilhas da armação intermédia nas ranhuras na base do conjunto do ecrã [1].
3. Volte a colocar os 16 parafusos (M3x5) que fixam a estrutura central à base do conjunto do ecrã [2].
Retirar e instalar componentes
91
Page 92

4. Instale os componentes seguintes:
a) Painel do ecrã
b) Antenas
c) Porta de auscultadores
d) placa de E/S
e) Microfones
f) Placa do botão de alimentação
g) Altifalantes
h) Placa de sistema
i) Suporte da placa de E/S
j) Ventoinha da PSU
k) PSU
l) Tampa da base
m) Câmara
n) Ventoinha do sistema
o) placa WLAN
p) Blindagem da placa de sistema
q) Disco rígido
r) Tampa posterior
s) Suporte
5. Siga o procedimento indicado em Após efetuar qualquer procedimento no interior do computador.
92
Retirar e instalar componentes
Page 93

4
Resolver problemas com o computador
Diagnóstico de avaliação otimizada do sistema préarranque - Diagnóstico ePSA
O diagnóstico ePSA (também conhecido como diagnóstico do sistema) efetua uma verificação completa do hardware. O ePSA está
integrado no BIOS e é iniciado internamente pelo BIOS. O diagnóstico de sistema integrado fornece um conjunto de opções para
dispositivos específicos ou grupos de dispositivos que permite:
O diagnóstico ePSA pode ser iniciado pelos botões FN+PWR enquanto liga o computador.
• Executar testes automaticamente ou num modo interativo
• Repetir testes
• Apresentar ou guardar os resultados do teste
• Executar testes completos para introduzir opções de teste adicionais para conceder informações adicionais sobre o(s) dispositivo(s)
com falha
• Ver mensagens de estado que informam se os testes foram concluídos com sucesso
• Ver mensagens de erro que informam sobre problemas encontrados durante o teste
NOTA:
presente no terminal do computador quando os testes de diagnóstico são realizados.
Alguns testes de dispositivos específicos requerem a interacção do utilizador. Certifique-se sempre de que está
Execução dos diagnósticos ePSA
Invoque o arranque de diagnósticos através de um dos métodos sugeridos abaixo:
1. Ligue o computador.
2. No arranque do computador, prima a tecla F12 quando aparecer o logótipo da Dell.
3. No ecrã do menu de arranque, utilize as teclas de seta para Cima/Baixo para selecionar a opção Diagnostics (Diagnósticos) e, em
seguida, prima
NOTA:
detectados no computador. O diagnóstico começa a realizar os testes em todos os dispositivos detectados.
4. Prima a seta no canto inferior direito para ir para a listagem de páginas.
Os itens detetados são listados e testados.
5. Se pretender fazer o teste de diagnóstico de um dispositivo específico, prima Esc e clique em Yes (Sim) para parar o teste de
diagnóstico.
6. Selecione o dispositivo no painel esquerdo e clique em Run Tests (Executar testes).
7. Se forem detetados problemas, são apresentados códigos de erro.
Anote o código de erro e contacte a Dell.
Enter.
É apresentada a janela Avaliação otimizada do sistema pré-arranque, com uma lista de todos os dispositivos
Diagnóstico
Luz de estado da alimentação: indica o estado de alimentação.
Âmbar contínuo – O sistema não consegue arrancar o sistema operativo. Isto indica que a fonte de alimentação ou outro dispositivo no
sistema está a falhar.
Âmbar intermitente – O sistema não consegue arrancar o sistema operativo. Isto indica que a fonte de alimentação está normal, mas
outro dispositivo no sistema está a falhar ou não está instalado corretamente.
NOTA:
Apagada – o sistema está em modo de hibernação ou desligado.
Para detetar o dispositivo que está a falhar, consulte os padrões da luz.
Resolver problemas com o computador 93
Page 94

As falhas são indicadas pela intermitência de cor âmbar da luz de estado de alimentação, juntamente com códigos de sinais sonoros.
Por exemplo, a luz de estado da alimentação pisca duas vezes na cor âmbar, depois pisca três vezes na cor branca, seguido por uma
pausa. Este padrão 2,3 continua até o computador estar desligado, indicando que a imagem de recuperação não foi encontrada.
A seguinte tabela mostra diversos padrões de luz e o que estes indicam.
Tabela 4. Códigos LED/sonoros de diagnóstico
N.º de intermitências do
LED
2.1 Placa de sistema avariada Placa de sistema avariada
2.2 Placa de sistema, unidade de fonte de
2.3 Placa de sistema, CPU ou DIMMS com avaria Placa de sistema, unidade de fonte de alimentação (PSU)
2.4 Bateria de célula tipo moeda com avaria Bateria de célula tipo moeda com avaria
2.5 BIOS Recovery Acionamento de AutoRecovery, imagem de recuperação
2.6 CPU Erro da CPU
2.7 Memória Falha da memória SPD
3.3 Memória Nenhuma memória detectada
3,5 Memória Módulos incompatíveis ou configuração inválida
3,6 BIOS Recovery Acionamento a pedido, imagem de recuperação não
3,7 BIOS Recovery Acionamento a pedido, imagem de recuperação inválida
O sistema pode emitir uma série de sinais sonoros durante o arranque se os erros ou problemas não puderem ser apresentados. Os
códigos de sinais sonoros repetitivos ajudam o utilizador a solucionar problemas com o sistema.
Luz de estado da câmara: Indica se a câmara está a ser usada.
• Branco contínuo: A câmara está em uso.
• Desligado: A câmara não está em uso.
Descrição do problema Falhas
Placa de sistema, unidade de fonte de alimentação (PSU)
alimentação (PSU) ou cablagem com avaria
ou cablagem com avaria
ou DIMMS com avaria
não encontrada ou inválida
encontrada
Teste automático incorporado do LCD - BIST
Os sistemas All-in-One (AIO) suportam o LCD BIST semelhante a quaisquer outros sistemas Dell que possuam o teste BIST implementado.
Permite ao utilizador isolar o LCD durante a solução de problemas para determinar qual é o subsistema com avaria. A principal diferença é
a falta de um controlador de leitura de teclado integrado no AIO. Quando o BIST é iniciado, será emitido um padrão gerado internamente,
proveniente do LCD, para observação por parte do utilizador. Este padrão será emitido em sequência através deste padrão, VermelhoVerde-Azul-Branco-Azul, em que cada padrão é emitido durante 2 a 3 segundos.
As imagens seguintes mostram o padrão de cores no LCD:
Ecrã standard
94
Resolver problemas com o computador
Page 95

Ecrã alternativo
Invocação do BIST
Para invocar o LCD BIST, ligue o sistema e prima continuamente o botão Display Built-in Self Test (Teste automático incorporado no
ecrã) mais o botão Power (Alimentação) em conjunto. Liberte os botões quando for mostrado o padrão Vermelho- Verde-Azul-BrancoAzul no ecrã.
Resolver problemas com o computador
95
Page 96

5
Obter ajuda
Tópicos
• Contactar a Dell
Contactar a Dell
NOTA: Se não tiver uma ligação activa à Internet, poderá encontrar as informações de contacto na sua factura, na nota
de encomenda ou no catálogo de produtos Dell.
A Dell disponibiliza várias opções de serviço e assistência através da Internet e de telefone. A disponibilidade varia de acordo com o país e o
produto, e alguns serviços podem não estar disponíveis na sua área. Para contactar a Dell relativamente a vendas, assistência técnica ou
apoio ao cliente:
1. Visite Dell.com/support.
2. Seleccione a categoria de assistência desejada.
3. Seleccione o seu país ou região na lista pendente Escolha um país/região situada na fundo da página.
4. Seleccione a ligação apropriada do serviço ou assistência de acordo com as suas necessidades.
96 Obter ajuda
 Loading...
Loading...