 Loading...
Loading...O
- OptiPlex 7050 Micro
- Optiplex 7050 Tower
- OptiPlex 7060193
- Optiplex 7060 MFF
- OptiPlex 7060 Micro2
- Optiplex 7060 MT
- OptiPlex 7060 SFF
- OptiPlex 7060 Small Form Factor
- OptiPlex 7060 Tower
- OptiPlex 7070
- Optiplex 7070 Micro
- OptiPlex 7070 MT
- Optiplex 7070 Tower2
- OptiPlex 7070 Ultra5
- OptiPlex 707160
- OptiPlex 7071 Tower2
- OptiPlex 7080 Tower
- OptiPlex 7090 Ultra3
- OptiPlex 74029
- OptiPlex 740 DCCY
- OptiPlex 740 DCNE
- OptiPlex 740 DCSM
- OptiPlex 740 Desktop
- OptiPlex 740 Minitower
- Optiplex 740MLK
- OptiPlex 740 Small Form Factor
- OptiPlex 744045
- OptiPlex 74522
- OptiPlex 745050
- Optiplex 7450-8411
- Optiplex 7450-8428
- OptiPlex 7450 All-In-One
- OptiPlex 745C18
- OptiPlex 745 DCCY
- OptiPlex 745 DCNE
- OptiPlex 745 DCSM
- OptiPlex 745 DCTR
- OptiPlex 745 DESKTOP
- OptiPlex 745 MINITOWER
- OptiPlex 745 SMALL FORM FACTOR
- OptiPlex 745 ULTRA SMALL FORM FACTOR
- OptiPlex 7460100
- OptiPlex 747061
- OptiPlex 7480
- OptiPlex 7480 All-In-One4
- OptiPlex 75543
- OptiPlex 755 DCCY
- OptiPlex 755 DCNE
- OptiPlex 755 DCSM
- OptiPlex 755 DCTR
- OptiPlex 76084
- OptiPlex 760D
- OptiPlex 760S
- Optiplex 77602
- OptiPlex 7760 All-in-One2
- OptiPlex 777054
- OptiPlex 7770 All-in-One
- OptiPlex 7780 All-In-One
- OptiPlex 780148
- OptiPlex 780 Desktop28
- OptiPlex 780 Mini-Tower26
- OptiPlex 780 SFF
- OptiPlex 780 Small Form Factor28
- OptiPlex 780 Ultra Small Form Factor15
- OptiPlex 780 USFF6
- optiplex 79018
- OptiPlex 790 DT
- OptiPlex 790 Mini-Tower2
- OptiPlex 790 MT
- OptiPlex 790 USFF
- OptiPlex 81FTK
- OptiPlex 9010172
- OptiPlex 9010 AIO2
- OptiPlex 9010 All In One5
- OptiPlex 9010 All-in-One Touch30
- OptiPlex 9010 Mini-Tower
- OptiPlex 902068
- OptiPlex 9020 AIO3
- OptiPlex 9020 All In One3
- OptiPlex 9020 AlO
- OptiPlex 9020M39
- OptiPlex 9020 Mini Tower
- OptiPlex 903041
- OptiPlex 9030 All-in-One3
- OptiPlex 94CGN
- OptiPlex 96093
- Optiplex 960 DCCY
- Optiplex 960 DCNE
- Optiplex 960 DCSM
- OptiPlex 960 MT
- OptiPlex 980119
- OptiPlex 980 Desktop30
- OptiPlex 980 Mini-Tower28
- OptiPlex 980 MT
- OptiPlex 980 Small Form Factor29
- OptiPlex 99023
- OptiPlex 990 Desktop
- OptiPlex 990 Mini-Tower
- OptiPlex 990 MT
- OptiPlex 990 Small Form Factor
 Loading...
Loading... Loading...
Loading...Nothing found
OptiPlex 760
Technical Manual
37 pgs616.83 Kb0
Configuration Manual
16 pgs500.58 Kb0
Setup And Quick Reference Manual
76 pgs4.36 Mb0
Specifications
2 pgs1.51 Mb0
User Manual
76 pgs4.27 Mb0
User Manual
203 pgs6.84 Mb0
User Manual [ar]
356 pgs5.15 Mb0
User Manual [ar]
199 pgs7.22 Mb0
User Manual [ar]
72 pgs2.27 Mb0
User Manual [cr]
200 pgs7.18 Mb0
User Manual [cr]
372 pgs4.44 Mb0
User Manual [cs]
320 pgs9.39 Mb0
User Manual [cs]
198 pgs7.38 Mb0
User Manual [cs]
82 pgs6.25 Mb0
User Manual [da]
199 pgs7.01 Mb0
User Manual [da]
352 pgs4.26 Mb0
User Manual [da]
80 pgs5.97 Mb0
User Manual [de]
386 pgs5.11 Mb0
User Manual [de]
202 pgs7.02 Mb0
User Manual [de]
86 pgs6.37 Mb0
User Manual [es]
372 pgs4.69 Mb0
User Manual [es]
204 pgs6.94 Mb0
User Manual [es]
88 pgs6.37 Mb0
User Manual [fi]
198 pgs7.14 Mb0
User Manual [fi]
356 pgs4.51 Mb0
User Manual [fi]
80 pgs5.95 Mb0
User Manual [fr]
84 pgs6.2 Mb0
User Manual [fr]
203 pgs7.01 Mb0
User Manual [fr]
374 pgs4.56 Mb0
User Manual [gr]
394 pgs5.38 Mb0
User Manual [gr]
207 pgs7.22 Mb0
User Manual [gr]
90 pgs6.57 Mb0
User Manual [he]
197 pgs28.4 Mb0
User Manual [he]
73 pgs1.77 Mb0
User Manual [he]
352 pgs4.98 Mb0
User Manual [hu]
201 pgs7.13 Mb0
User Manual [hu]
88 pgs6.5 Mb0
User Manual [hu]
360 pgs3.77 Mb0
User Manual [in]
202 pgs6.95 Mb0
User Manual [in]
372 pgs4.53 Mb0
User Manual [in]
84 pgs6.23 Mb0
User Manual [ja]
340 pgs8.63 Mb0
User Manual [ja]
82 pgs7.18 Mb0
User Manual [ja]
198 pgs7.75 Mb0
User Manual [ko]
338 pgs17.58 Mb0
User Manual [ko]
76 pgs8.5 Mb0
User Manual [ko]
202 pgs7.31 Mb0
User Manual [nl]
82 pgs6.1 Mb0
User Manual [nl]
382 pgs4.4 Mb0
User Manual [nl]
203 pgs6.92 Mb0
User Manual [no]
358 pgs4.7 Mb0
User Manual [no]
199 pgs6.92 Mb0
User Manual [no]
78 pgs6.06 Mb0
User Manual [po]
376 pgs4.56 Mb0
User Manual [po]
204 pgs7.32 Mb0
User Manual [po]
86 pgs6.35 Mb0
User Manual [pt]
203 pgs7.05 Mb0
User Manual [pt]
378 pgs4.97 Mb0
User Manual [pt]
82 pgs2.08 Mb0
User Manual [pt]
368 pgs4.54 Mb0
User Manual [pt]
202 pgs7.01 Mb0
User Manual [pt]
80 pgs2.08 Mb0
User Manual [ro]
202 pgs7.31 Mb0
User Manual [ro]
86 pgs6.36 Mb0
User Manual [ro]
362 pgs5 Mb0
User Manual [ru]
86 pgs6.43 Mb0
User Manual [ru]
205 pgs7.18 Mb0
User Manual [ru]
384 pgs5.55 Mb0
User Manual [si]
84 pgs6.16 Mb0
User Manual [si]
201 pgs7.1 Mb0
User Manual [sk]
80 pgs6.09 Mb0
User Manual [sk]
360 pgs4.33 Mb0
User Manual [sk]
199 pgs7.24 Mb0
User Manual [sv]
350 pgs4.67 Mb0
User Manual [sv]
80 pgs5.93 Mb0
User Manual [sv]
198 pgs6.99 Mb0
User Manual [tr]
352 pgs4.42 Mb0
User Manual [tr]
76 pgs1.61 Mb0
User Manual [tr]
199 pgs7.42 Mb0
User Manual [zh]
199 pgs7.8 Mb0
User Manual [zh]
70 pgs7.99 Mb0
User Manual [zh]
200 pgs7.69 Mb0
User Manual [zh]
72 pgs7.19 Mb0
User Manual [zh]
310 pgs11.78 Mb0
Table of contents
 Loading...
Loading...Specifications and Main Features
Frequently Asked Questions
User Manual
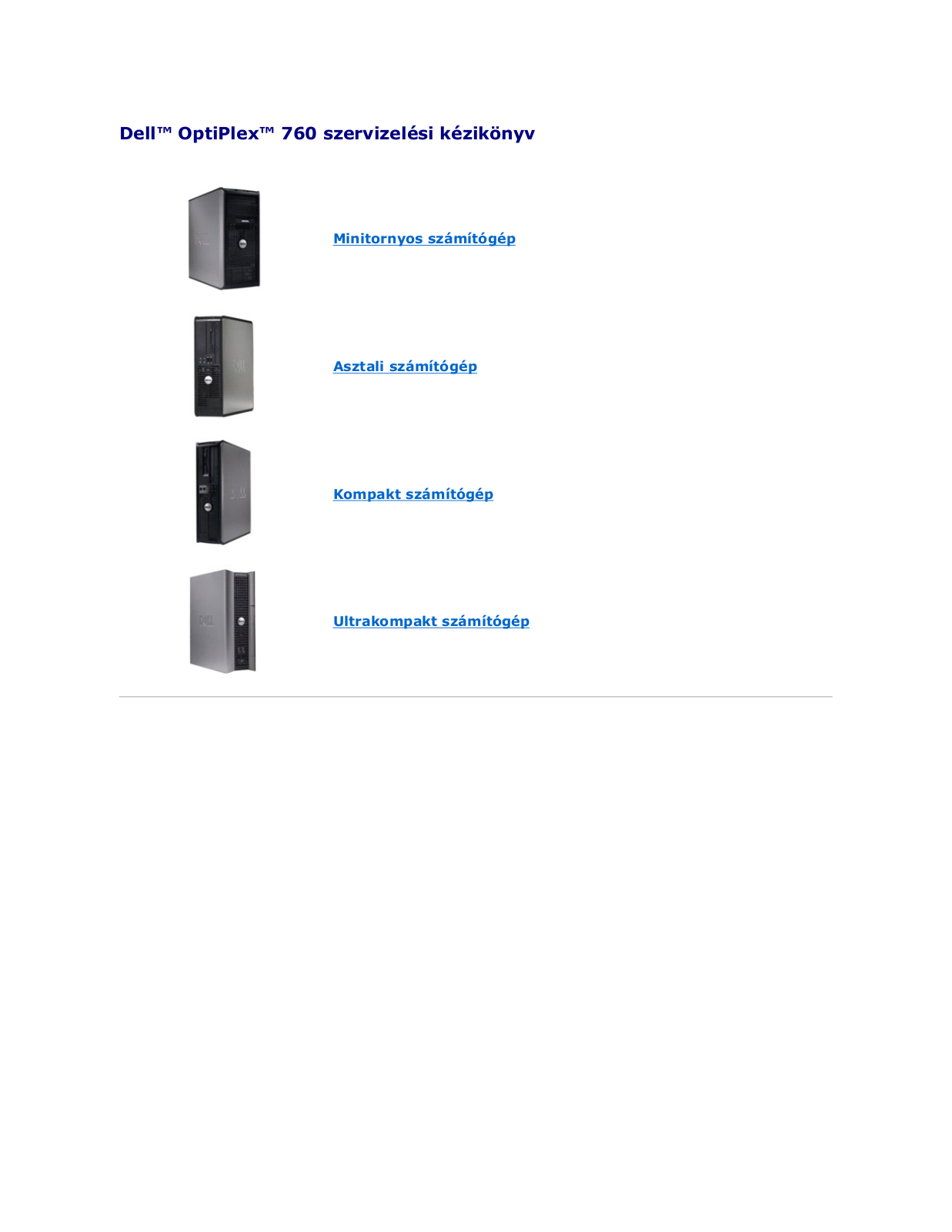
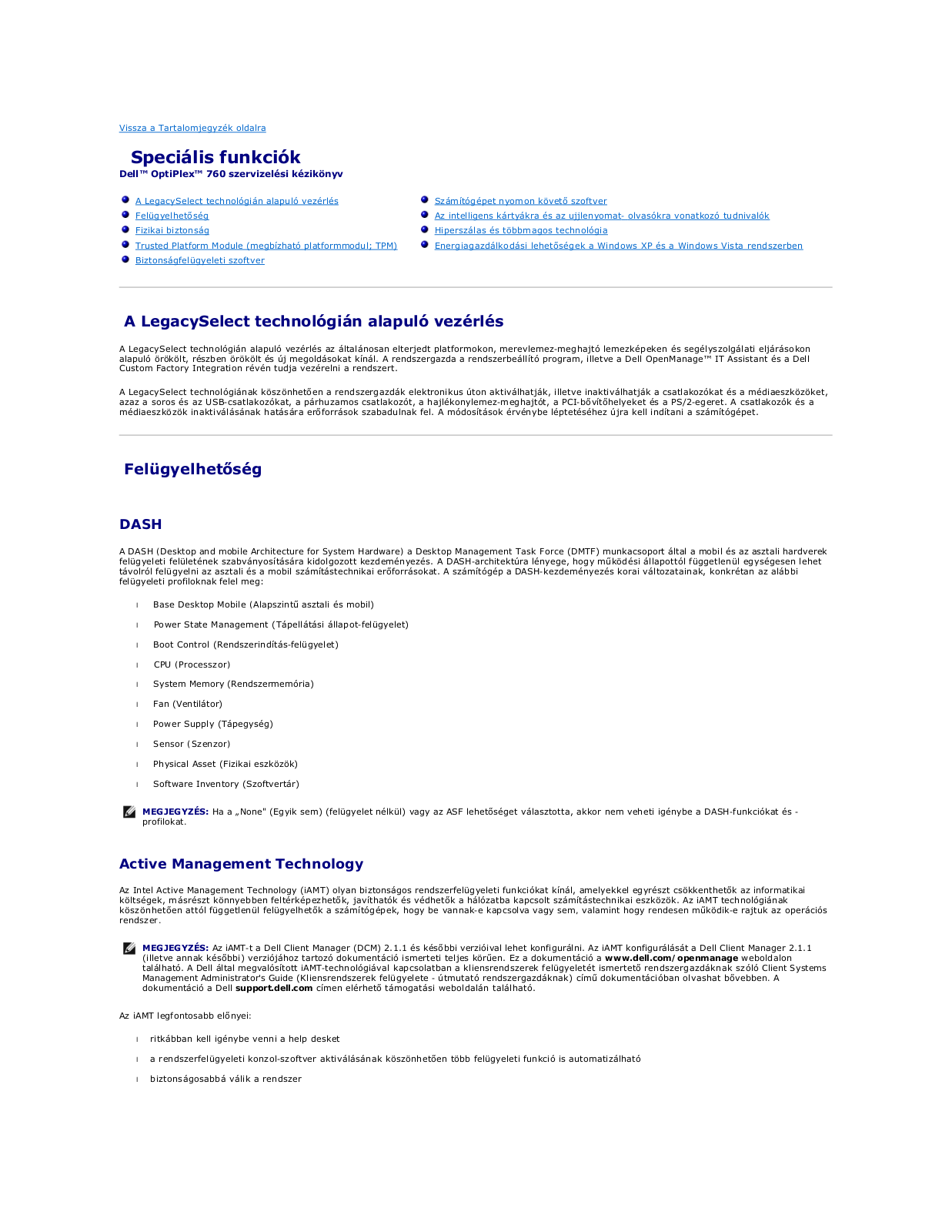
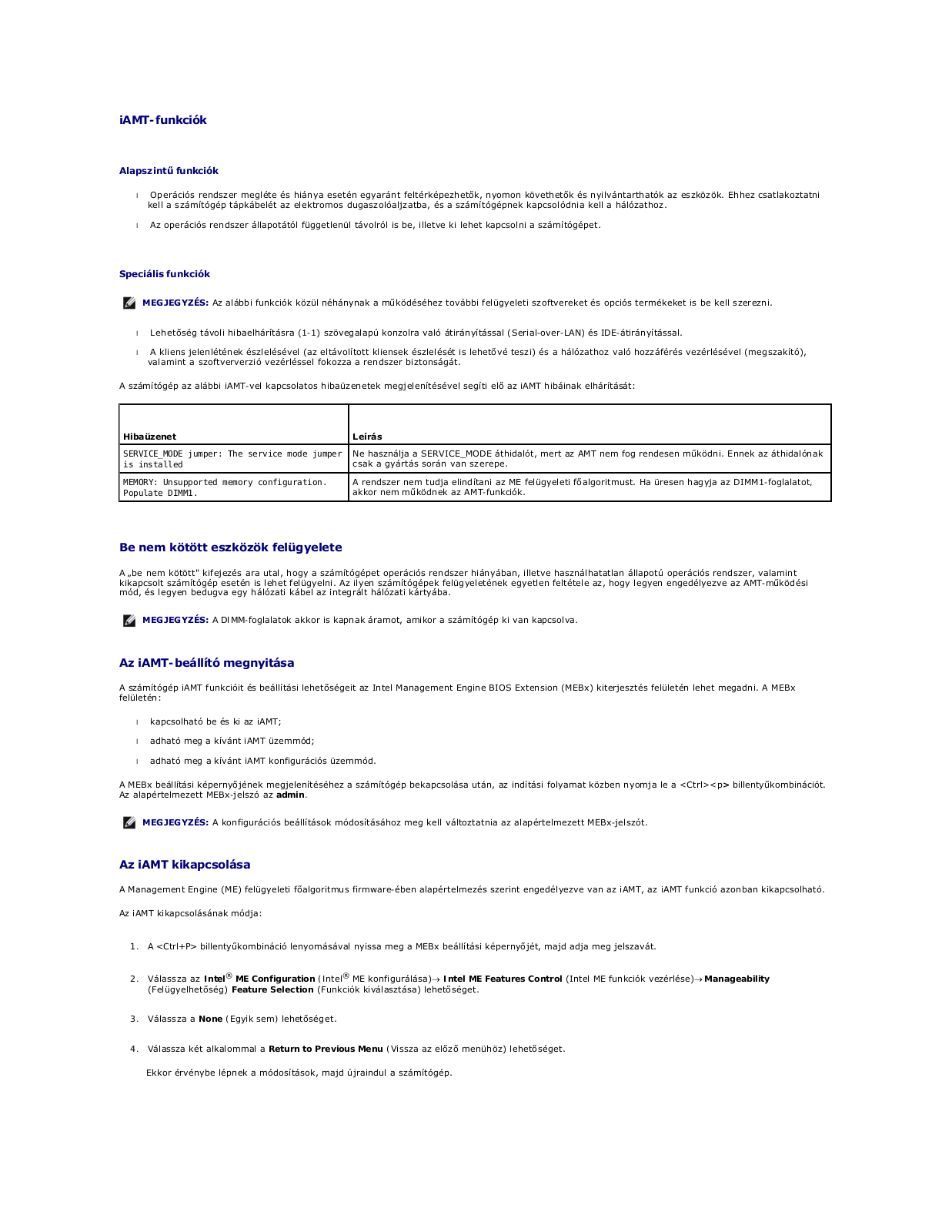
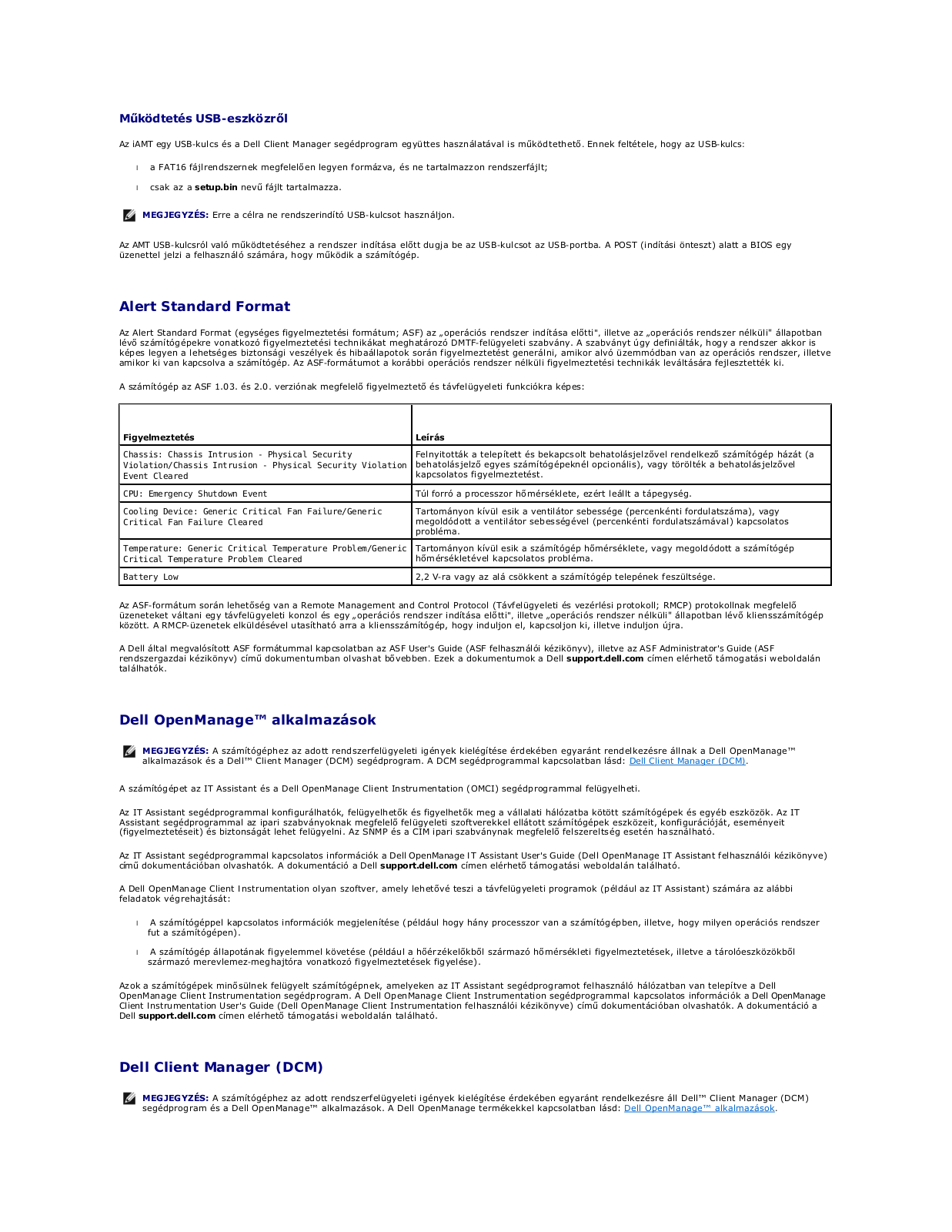
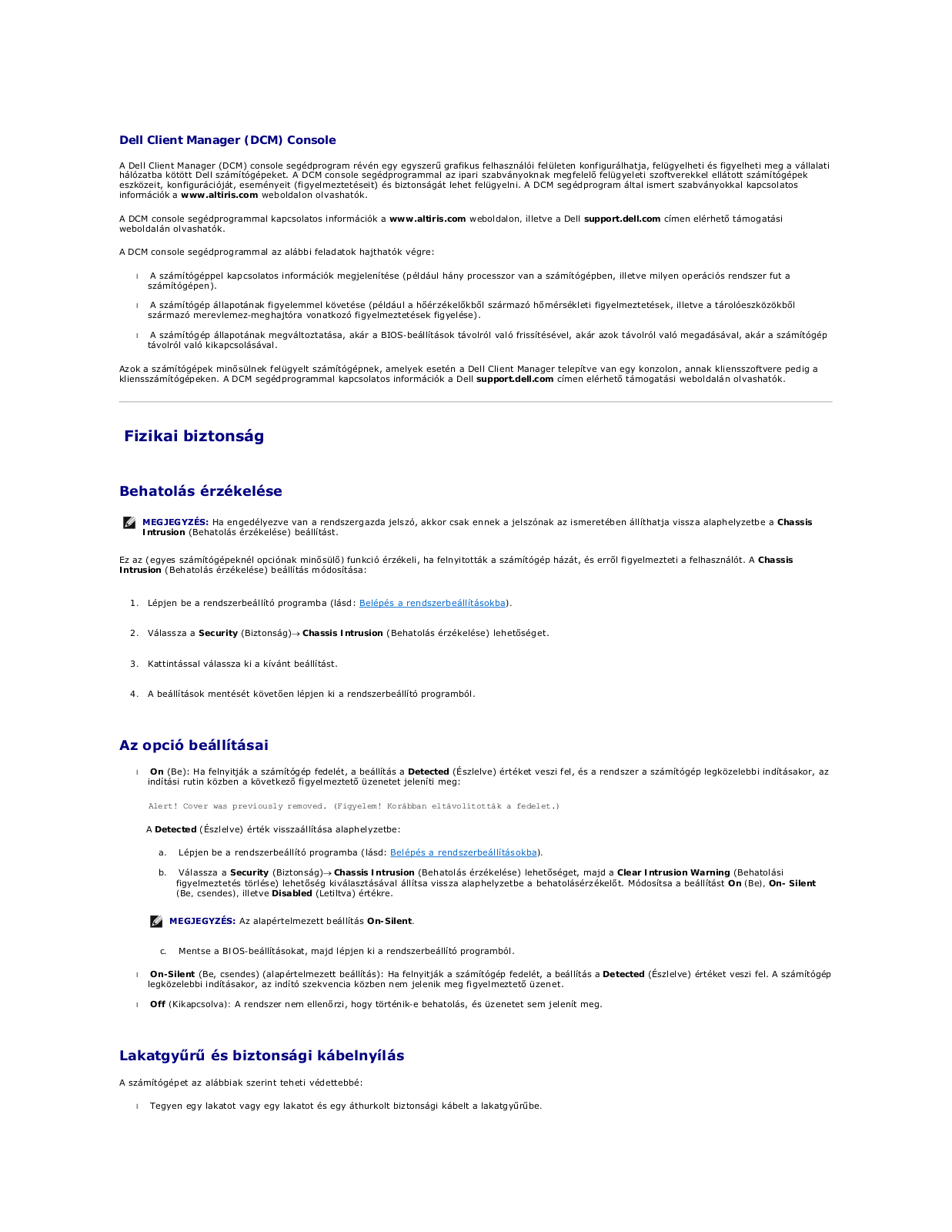
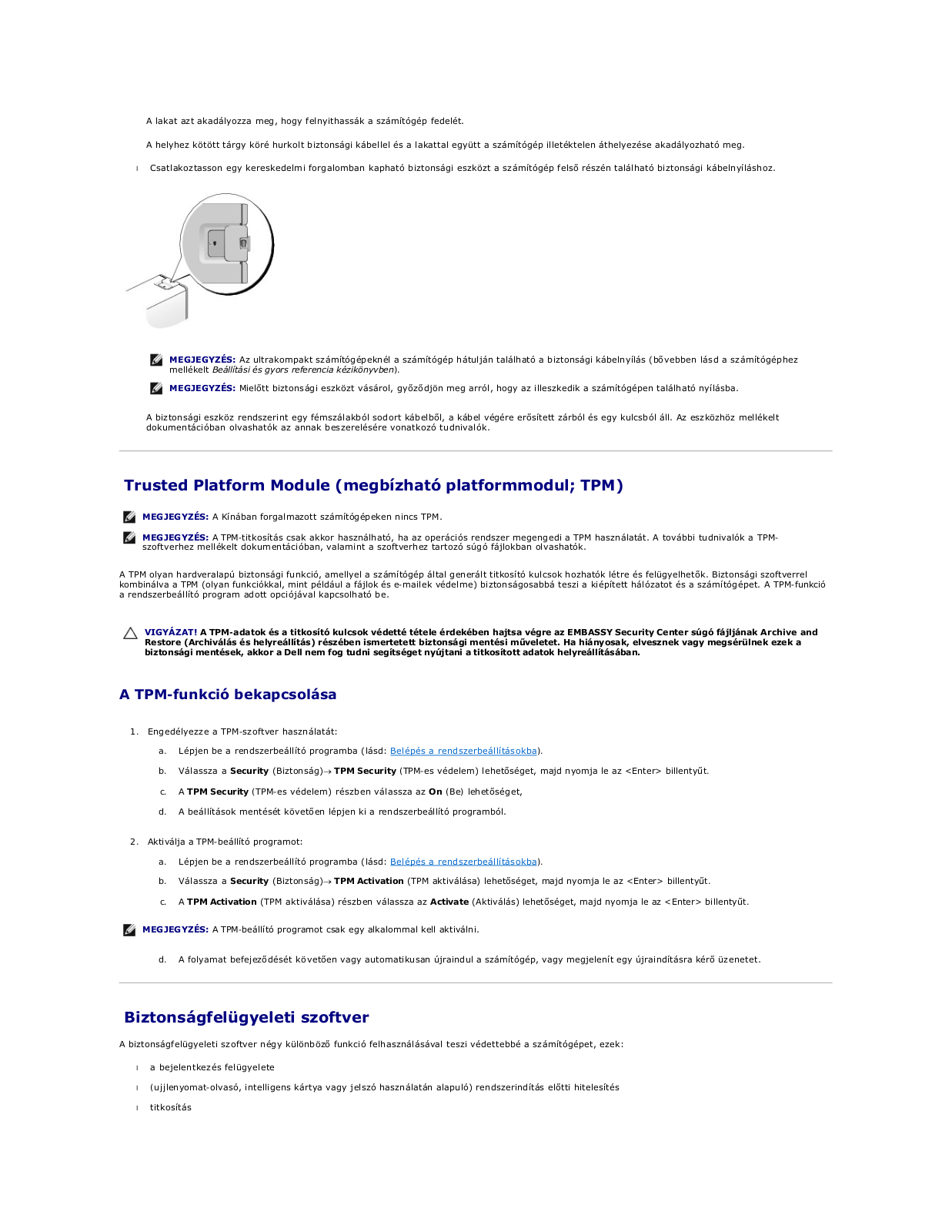
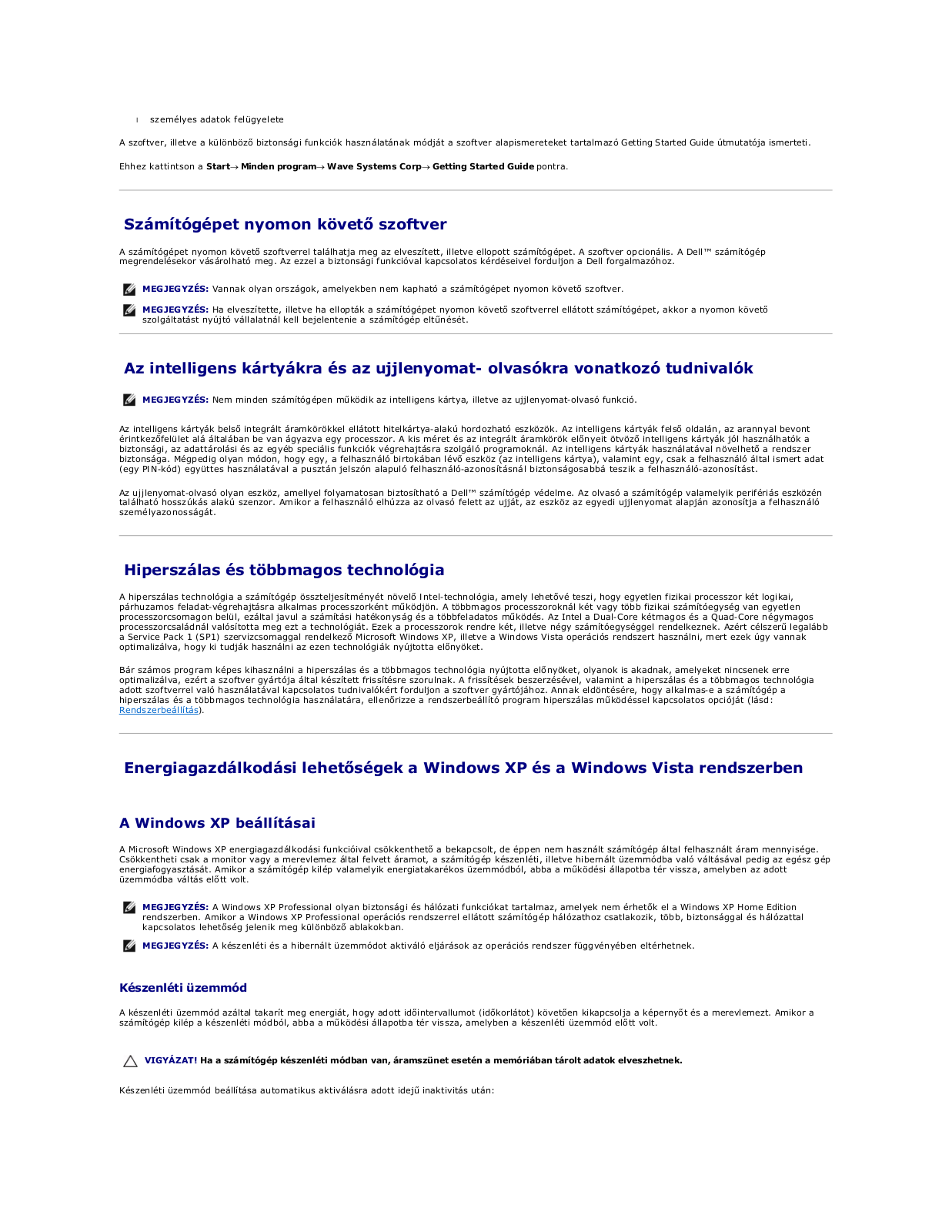
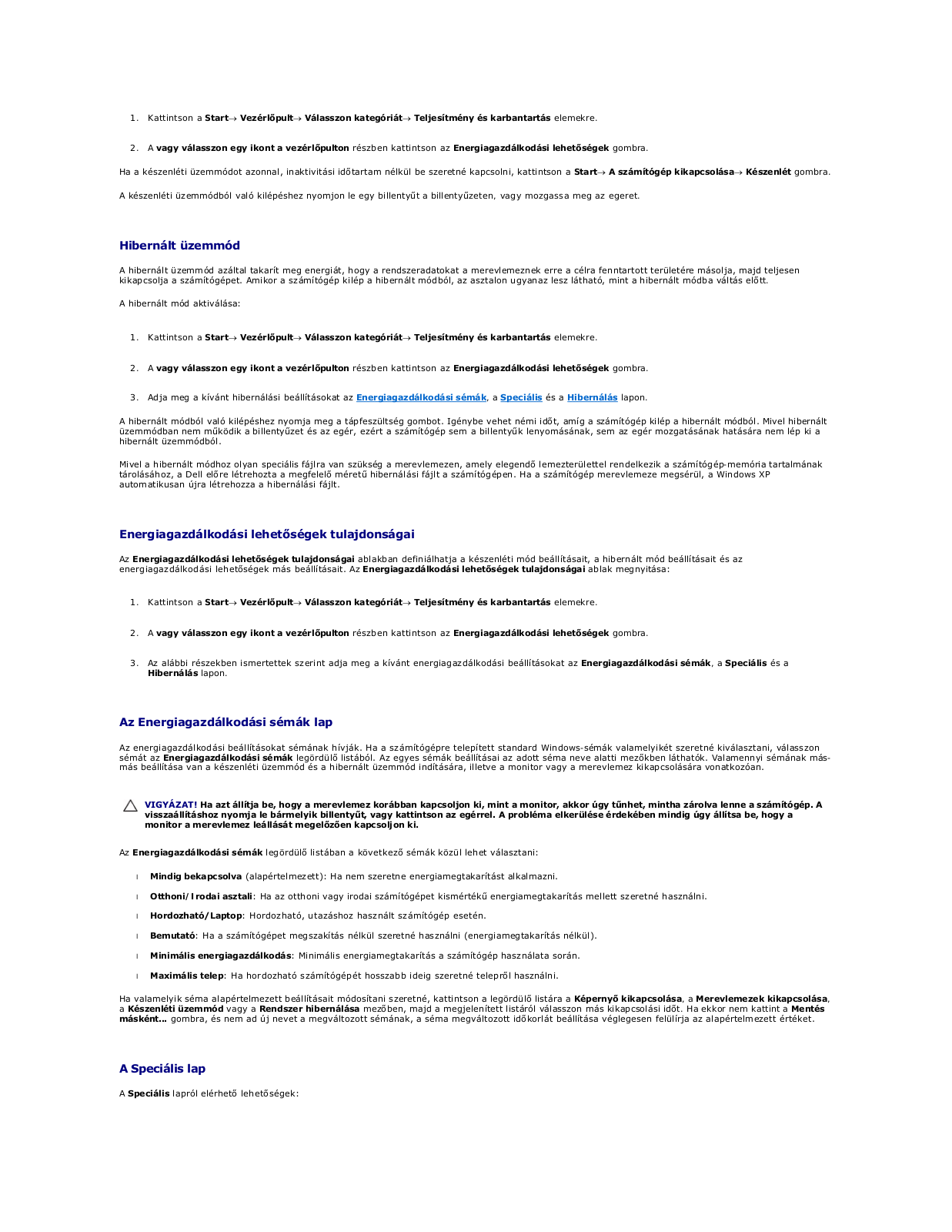
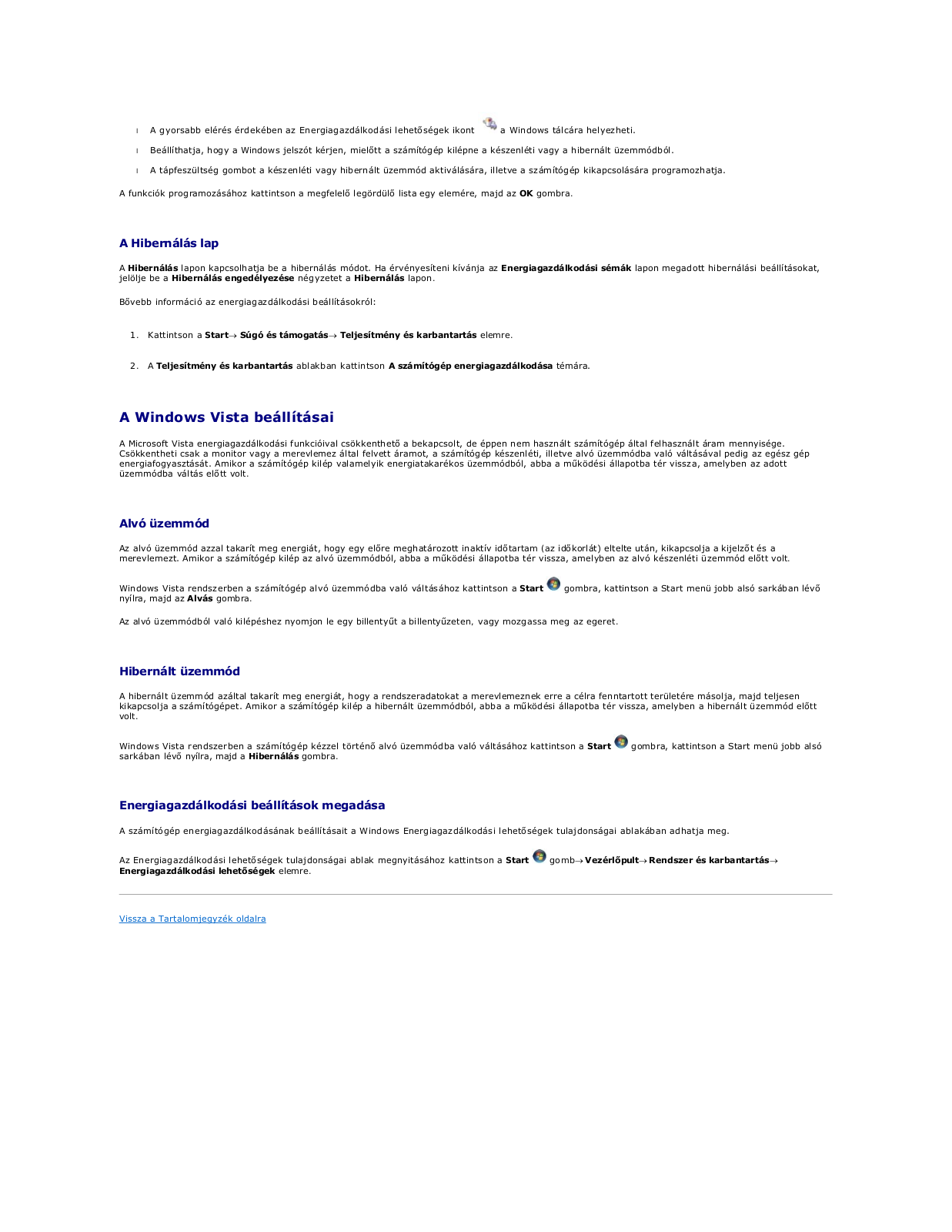
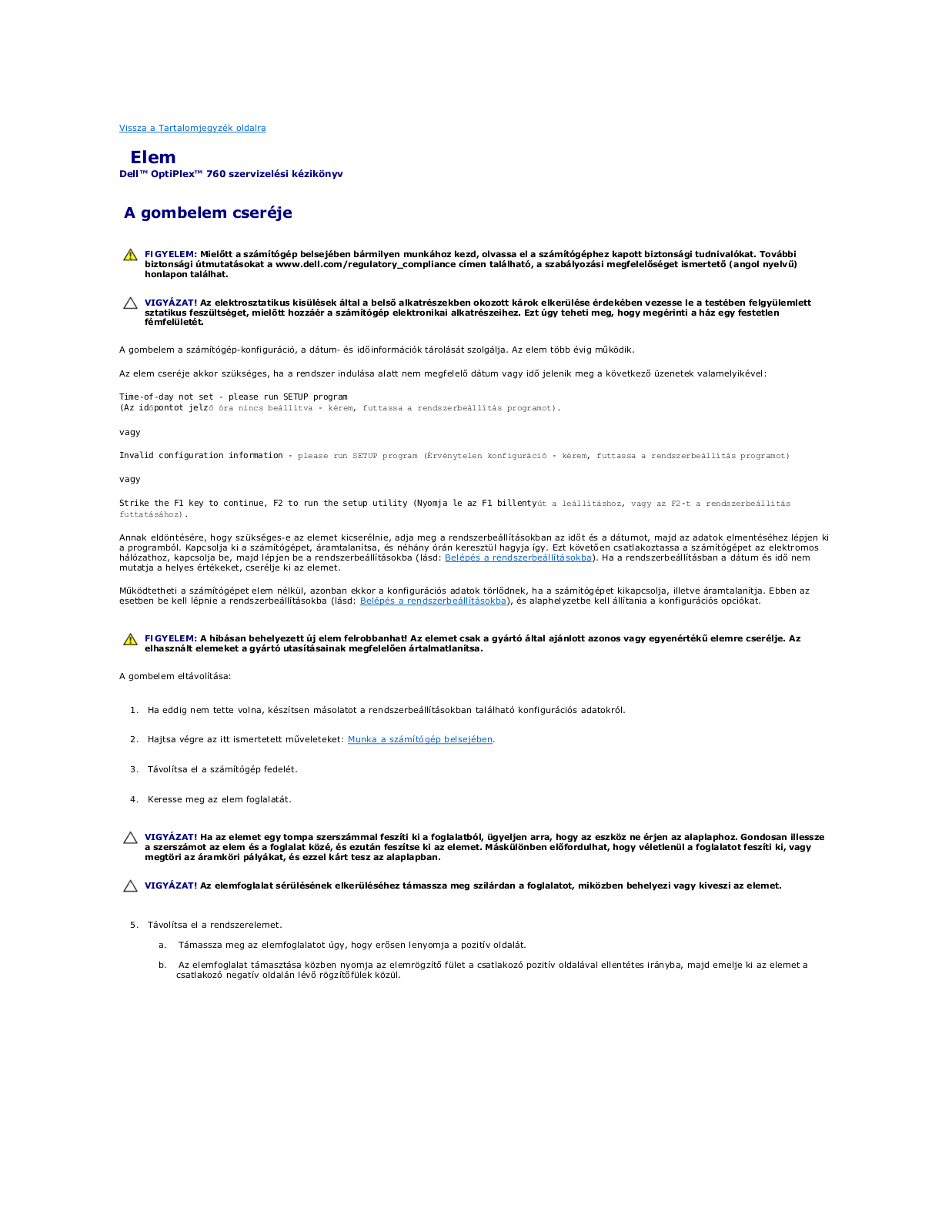
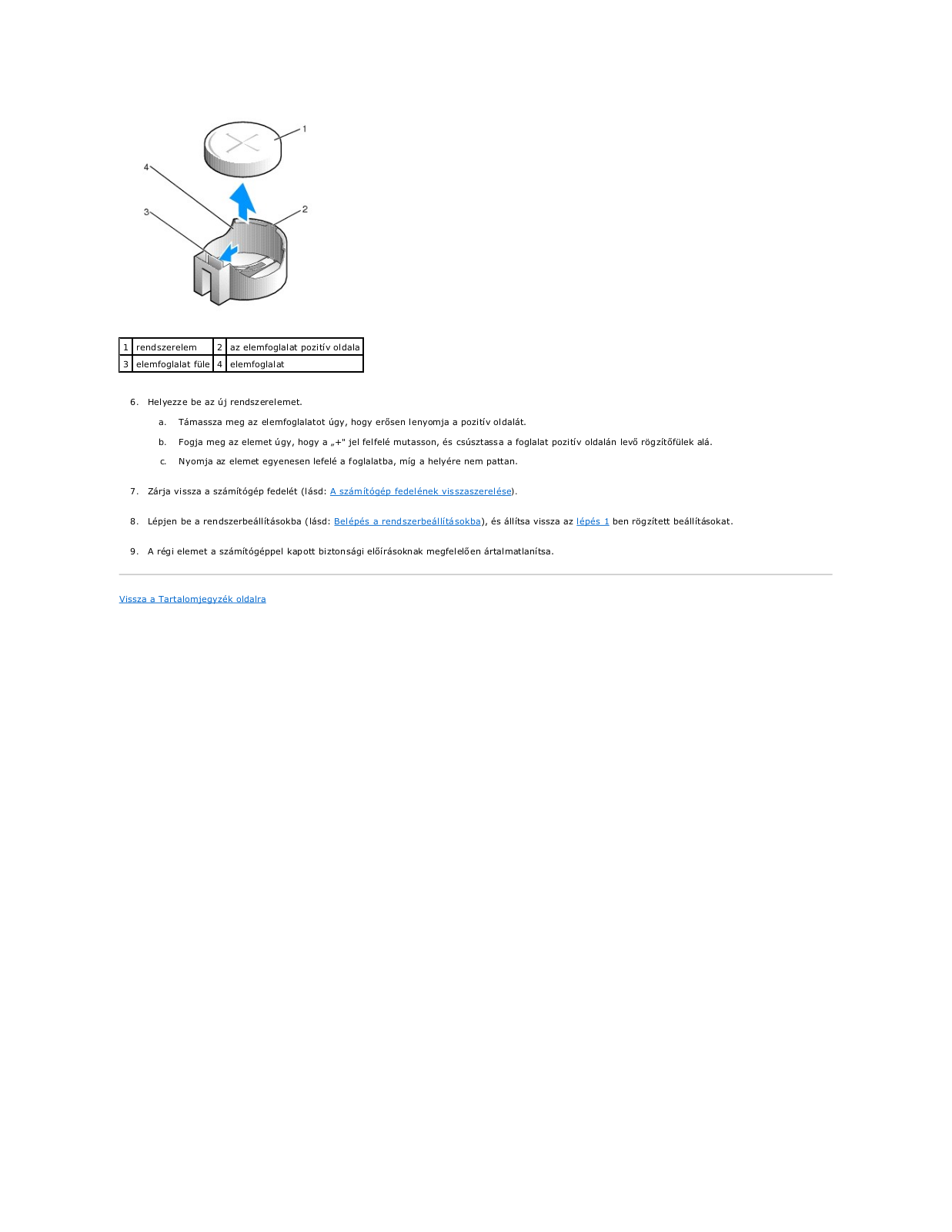
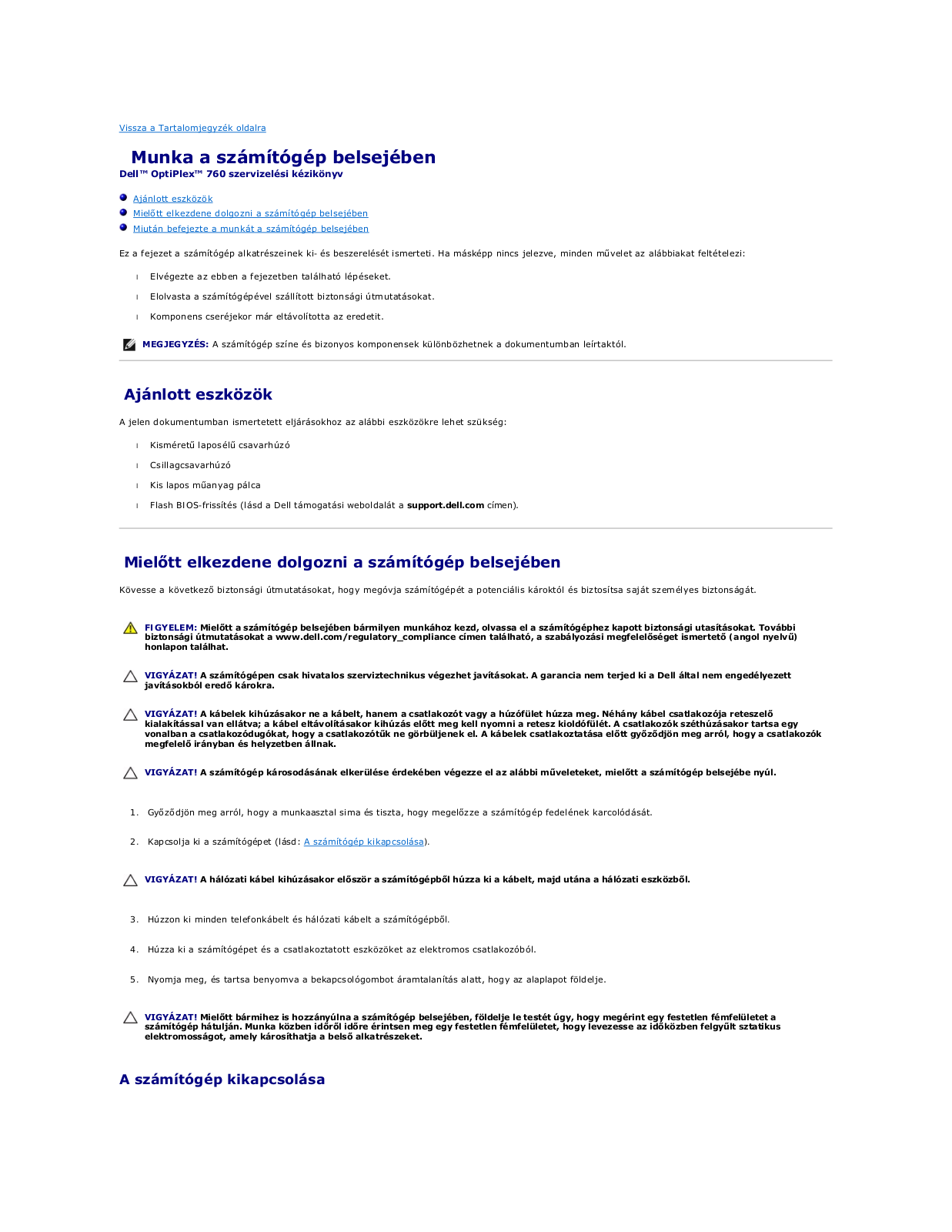
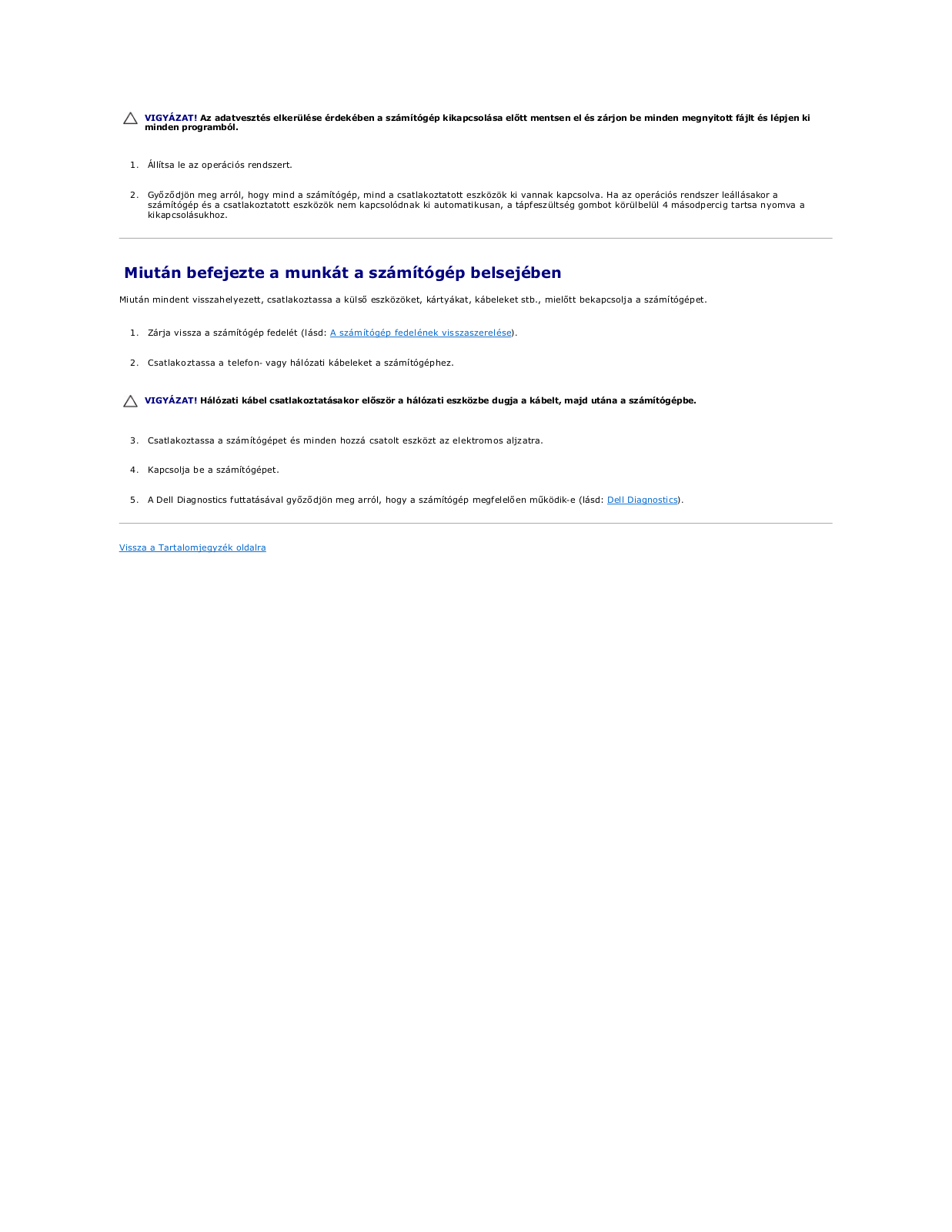
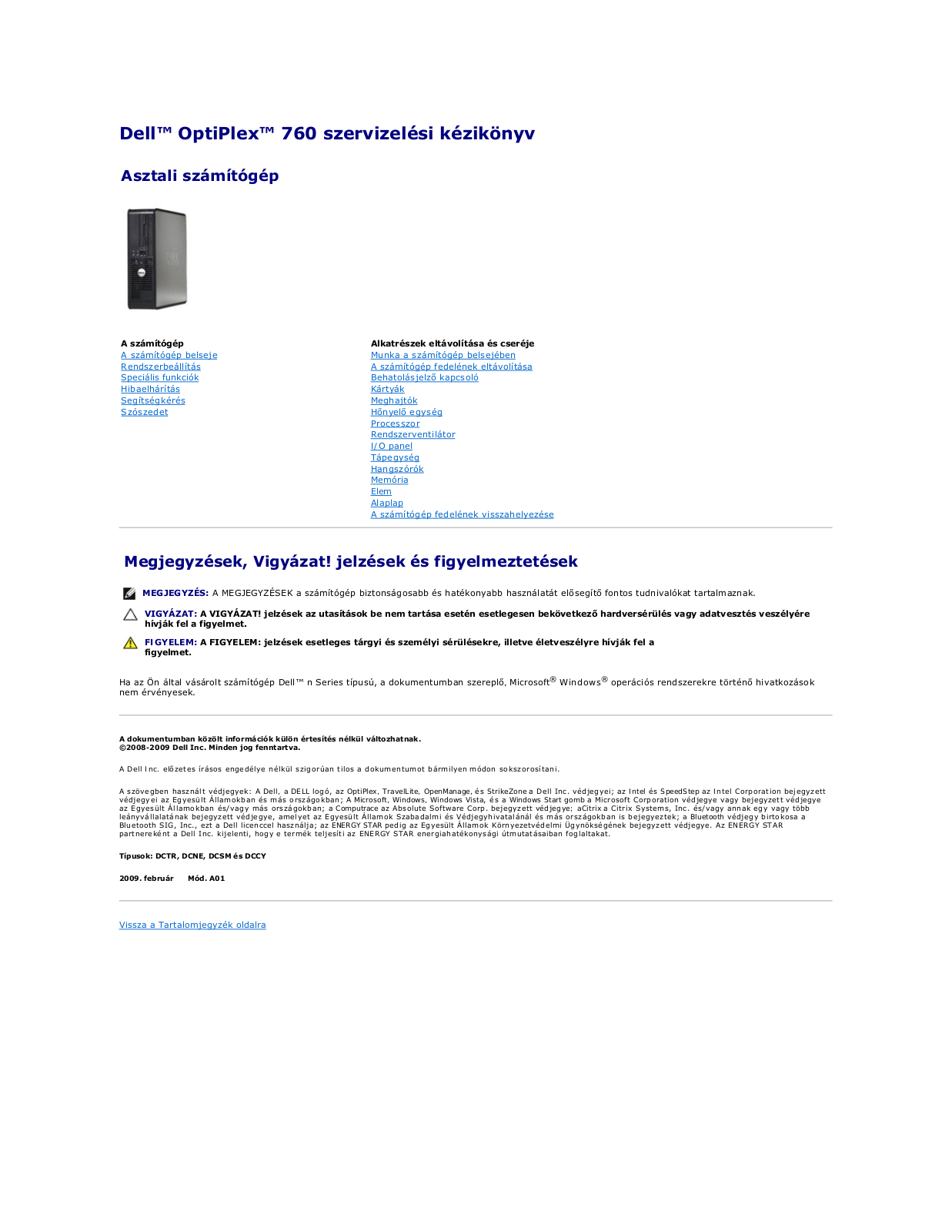
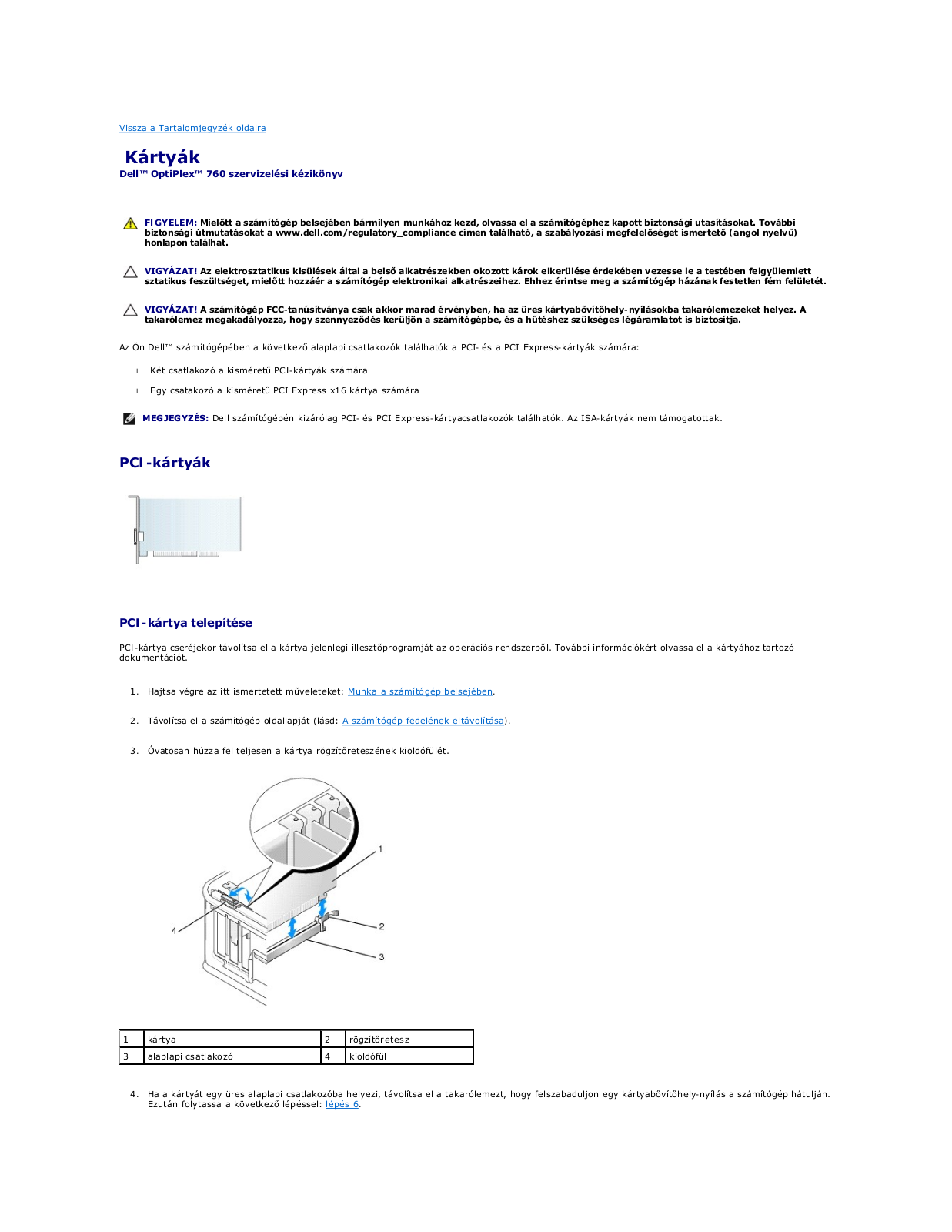
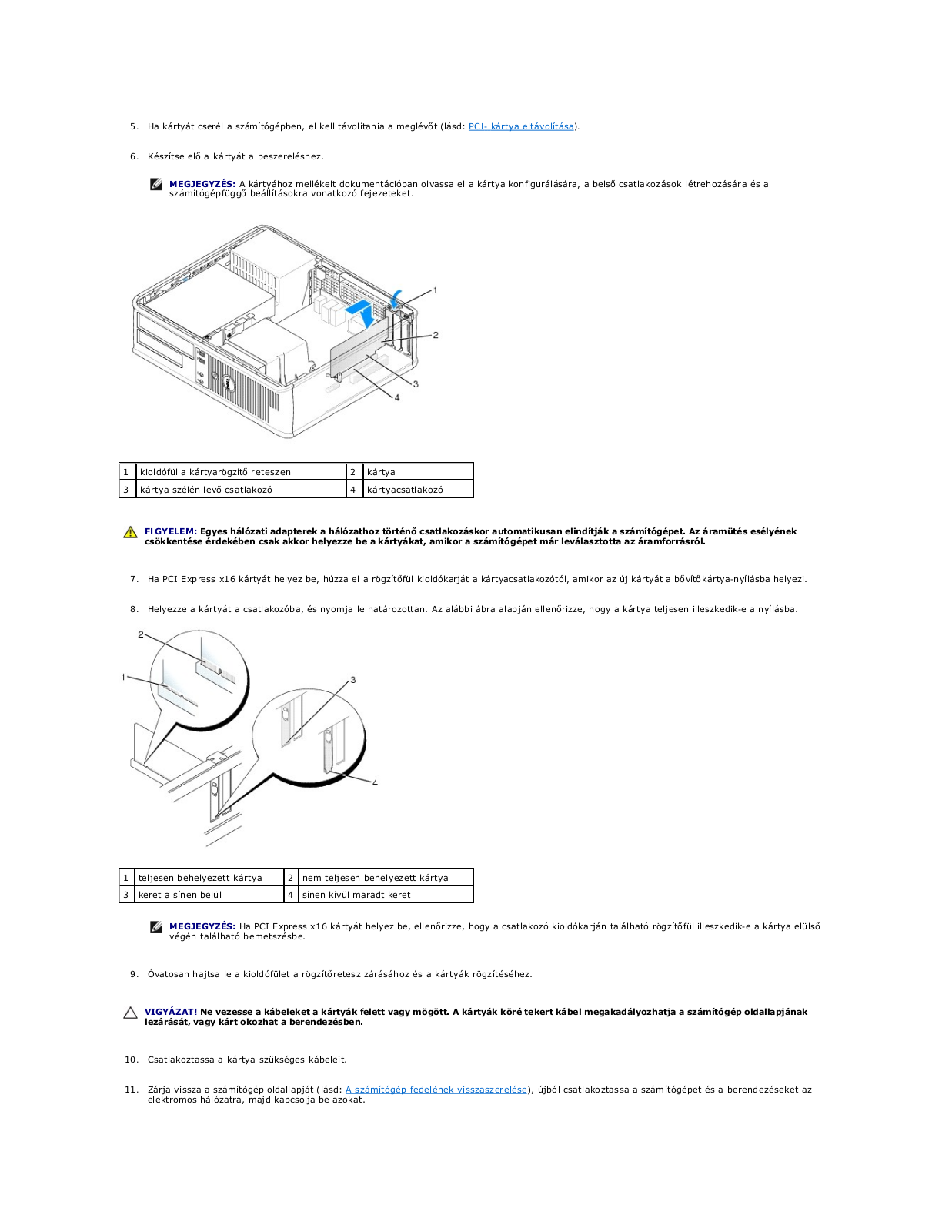
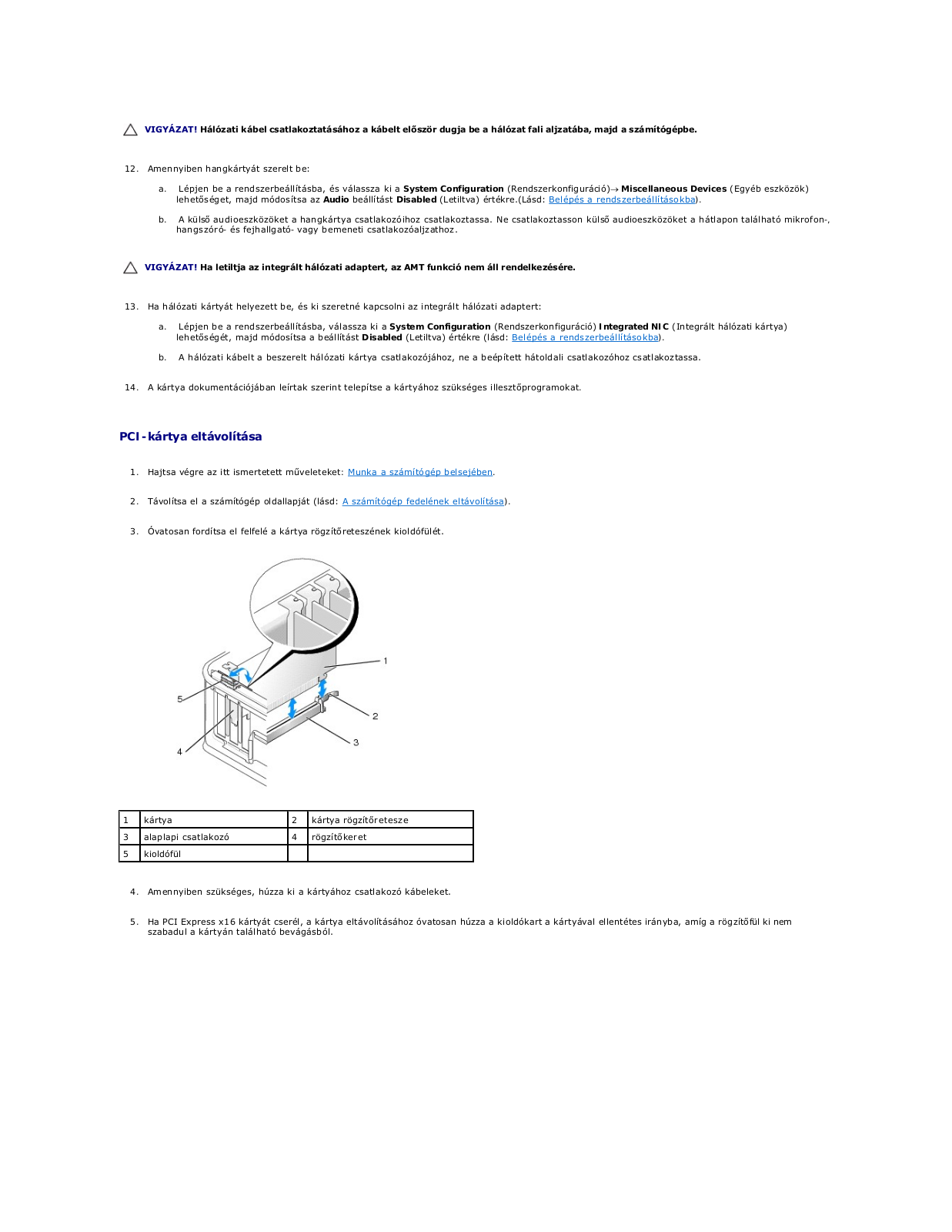
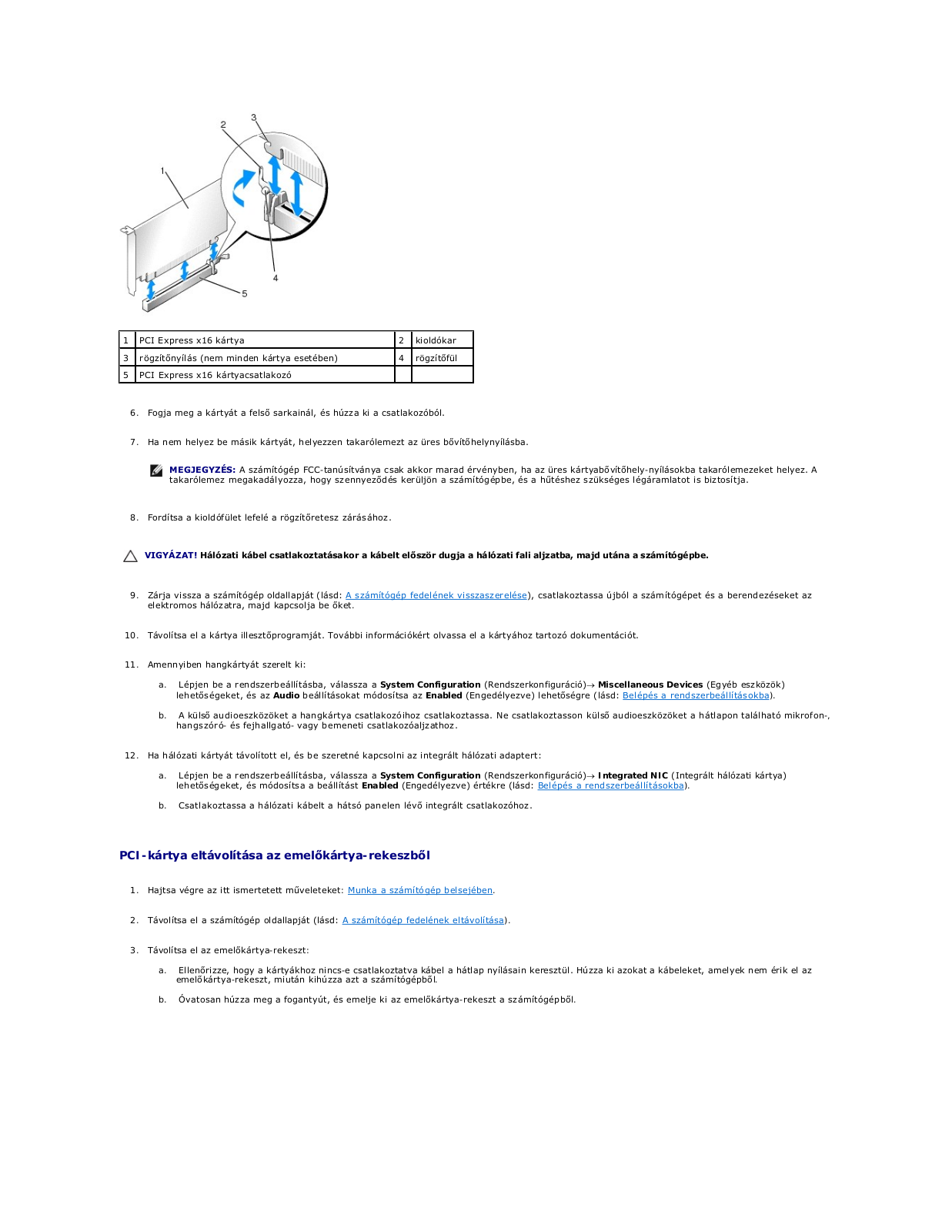
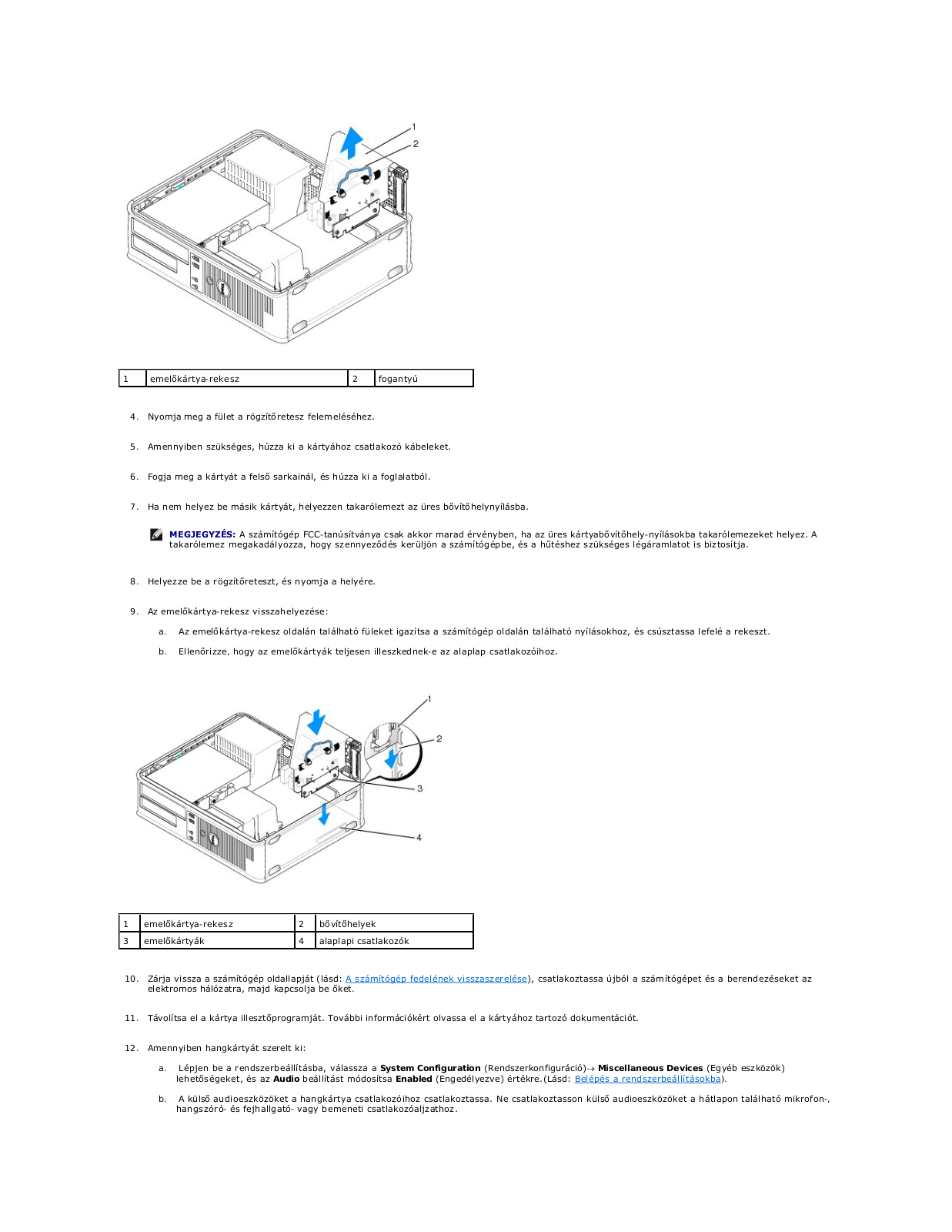
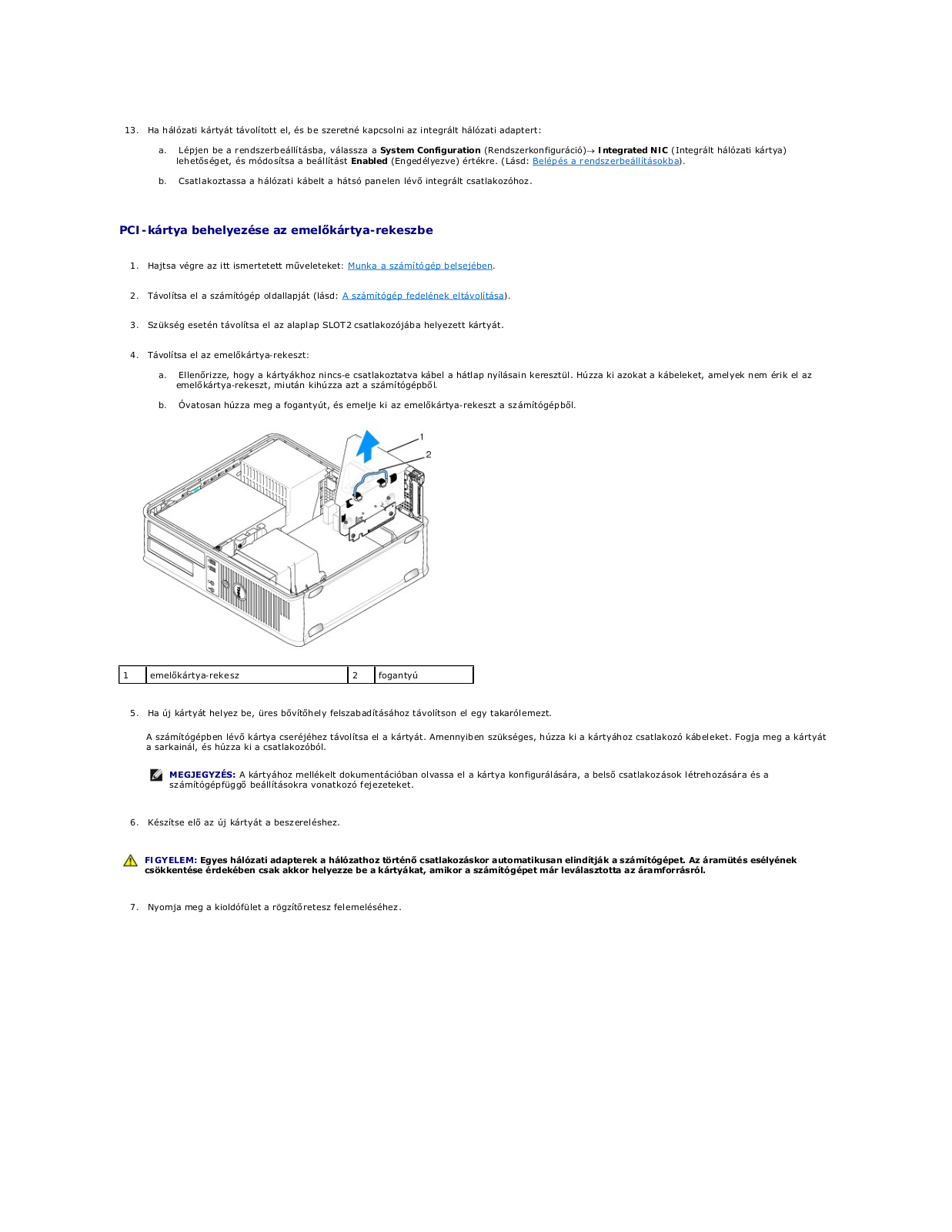
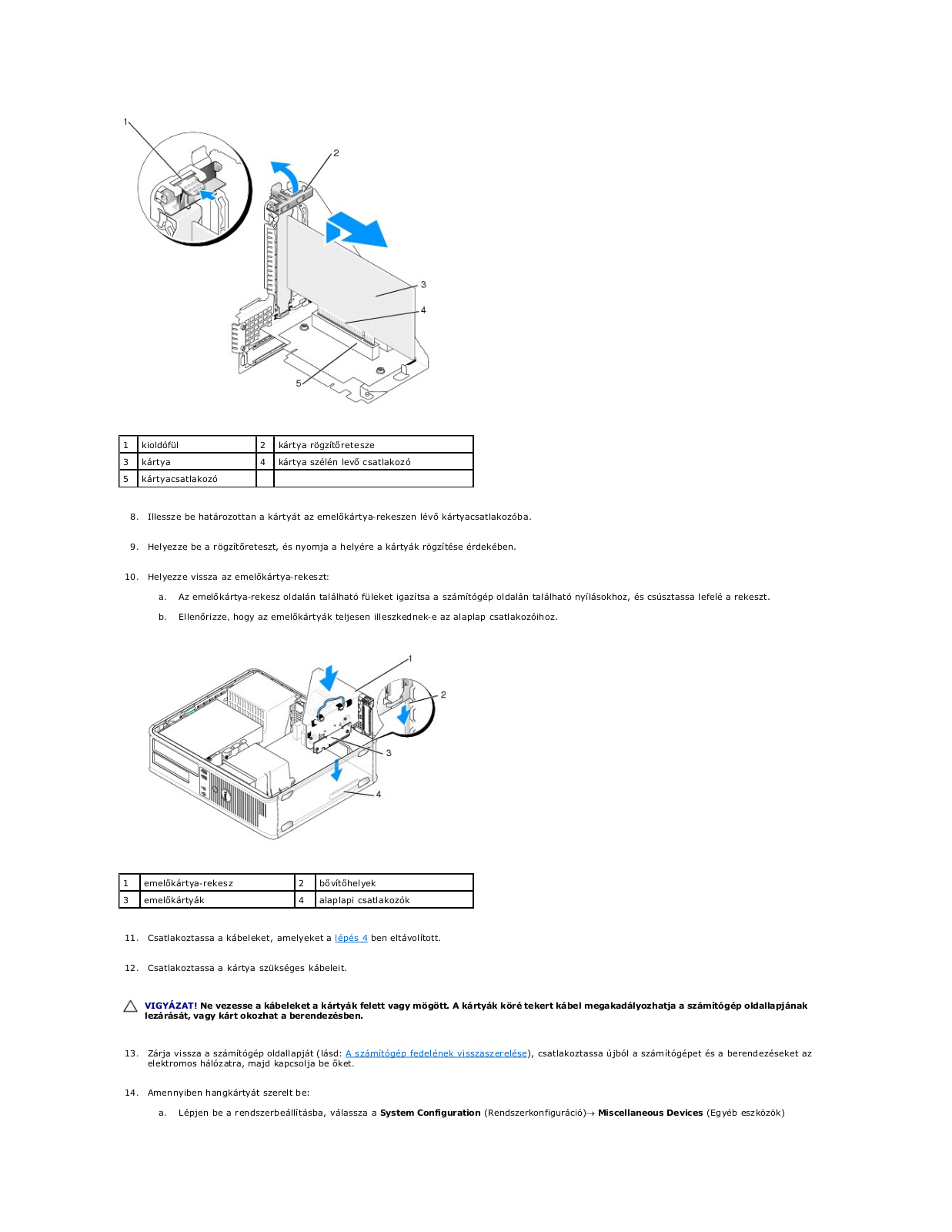
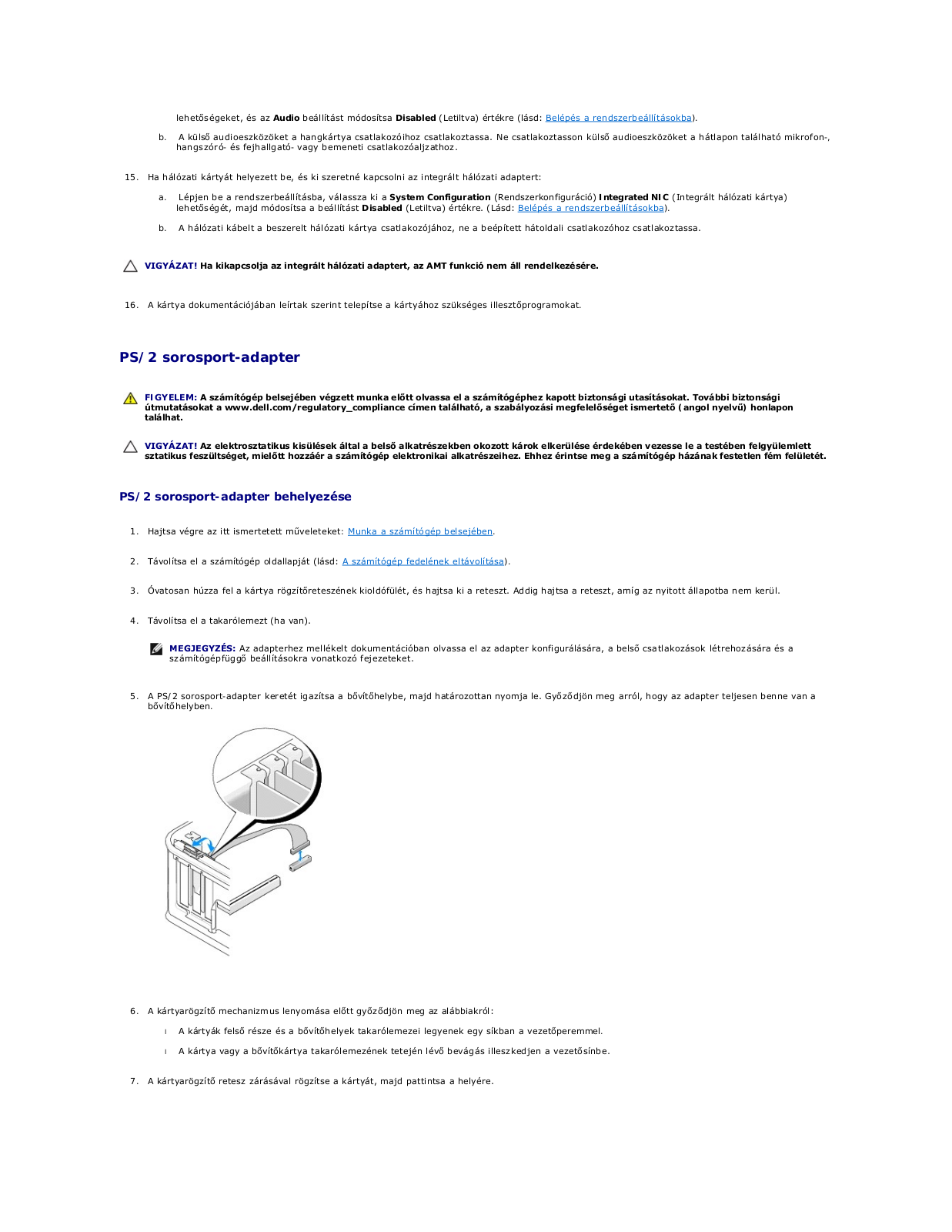
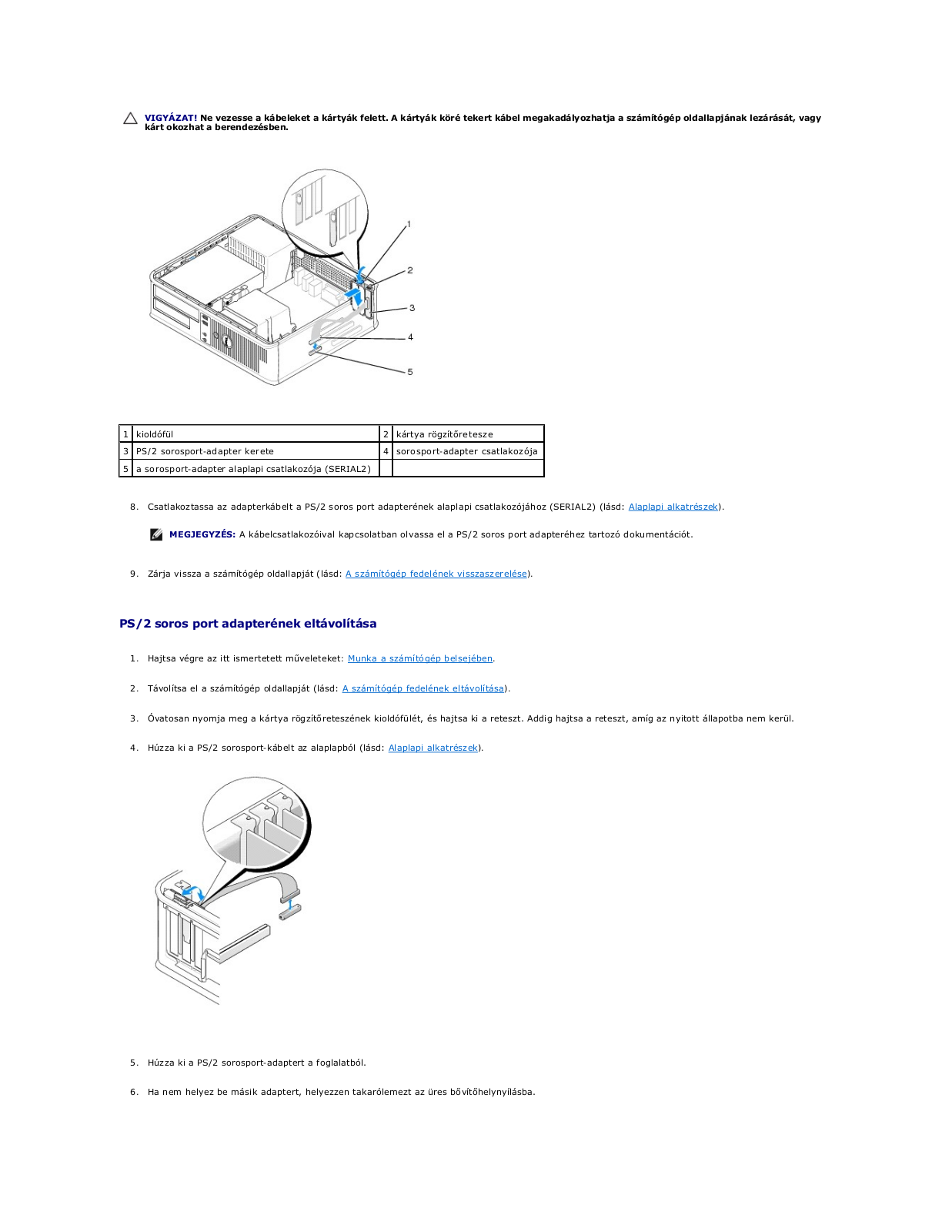
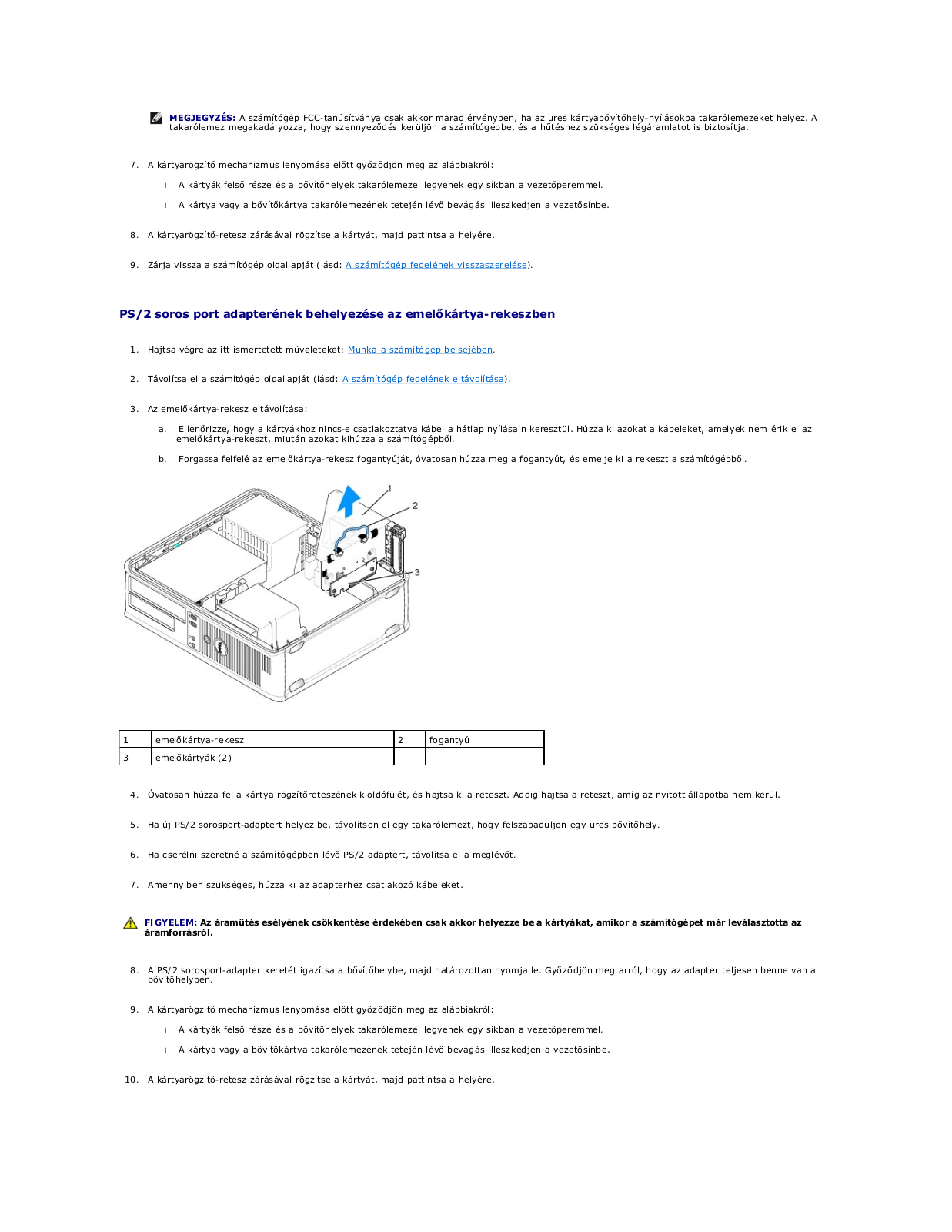
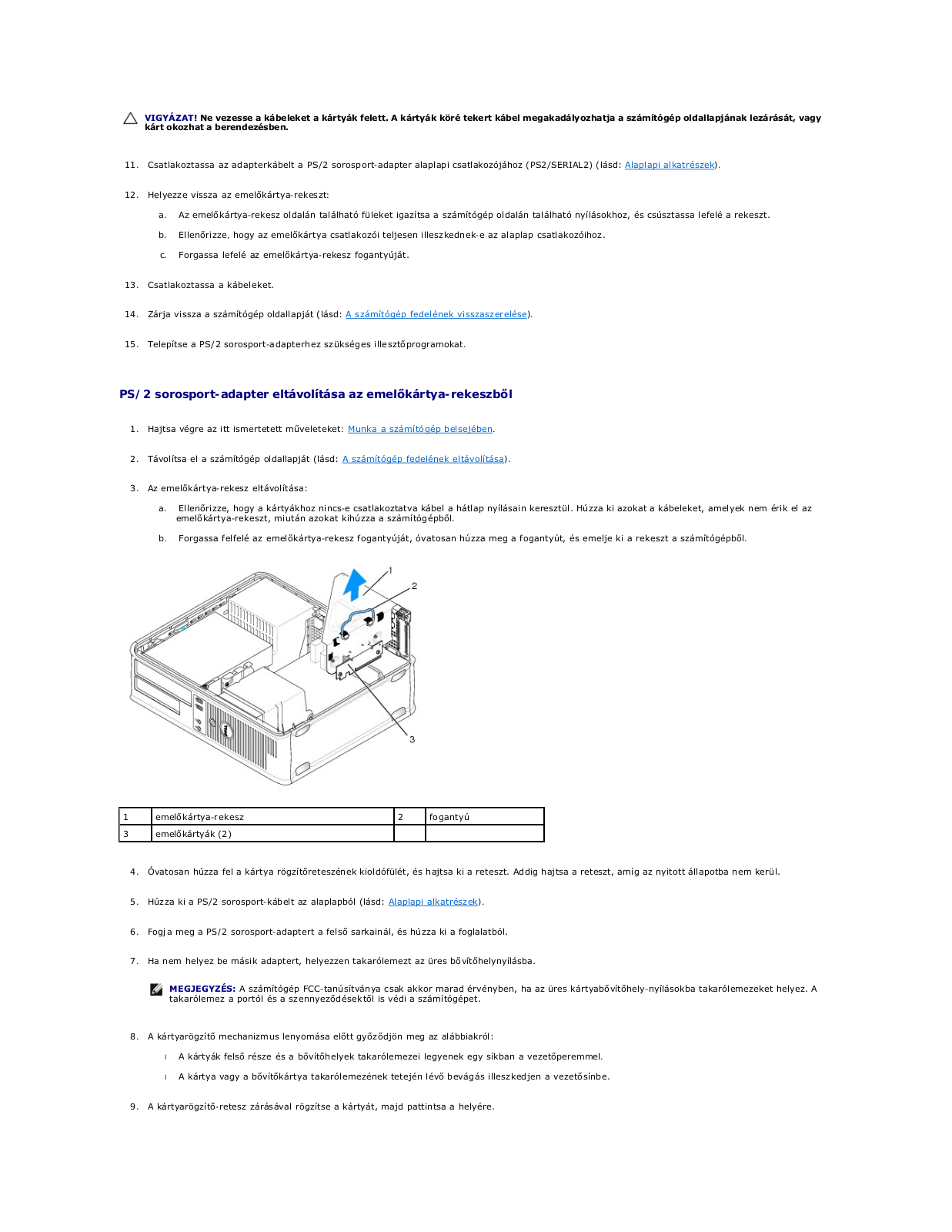
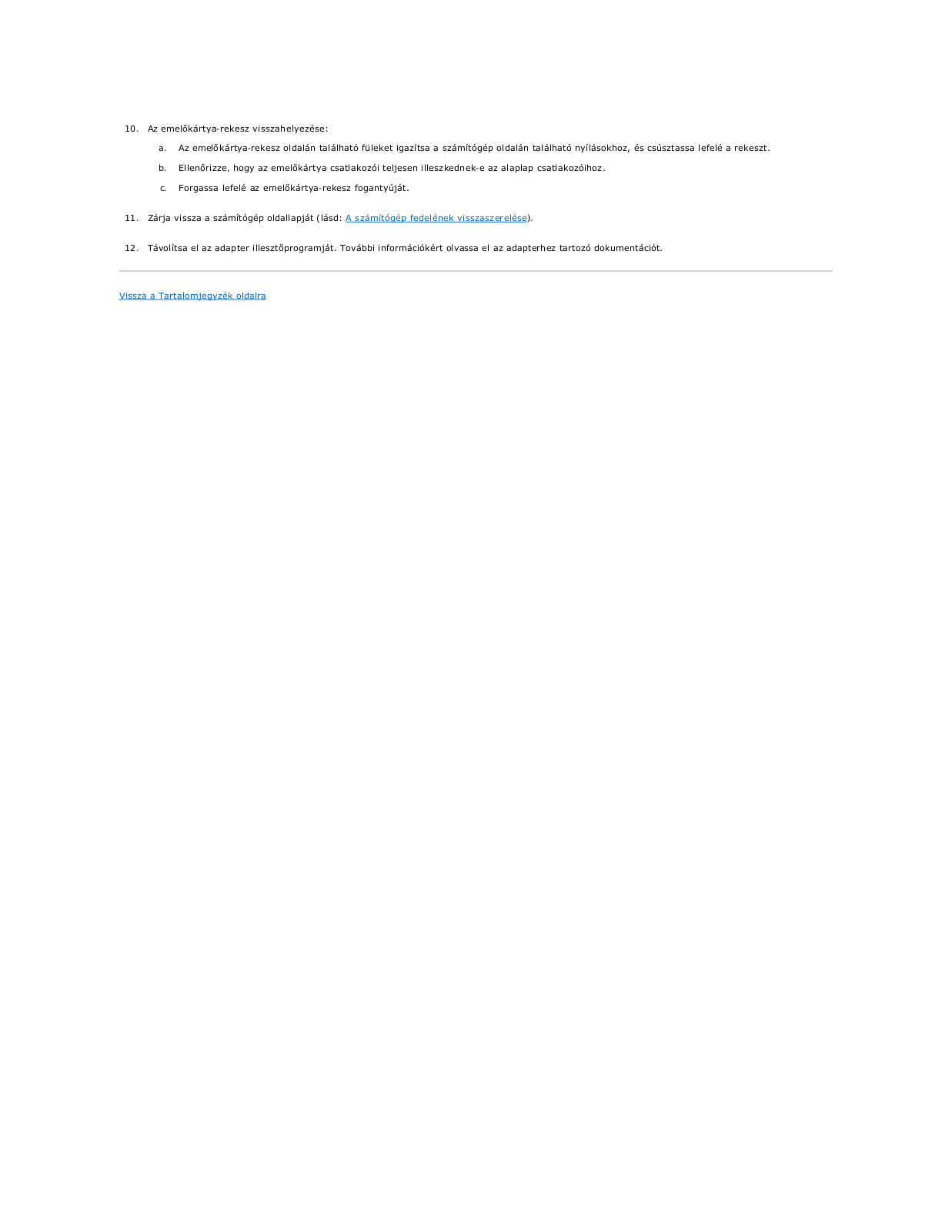
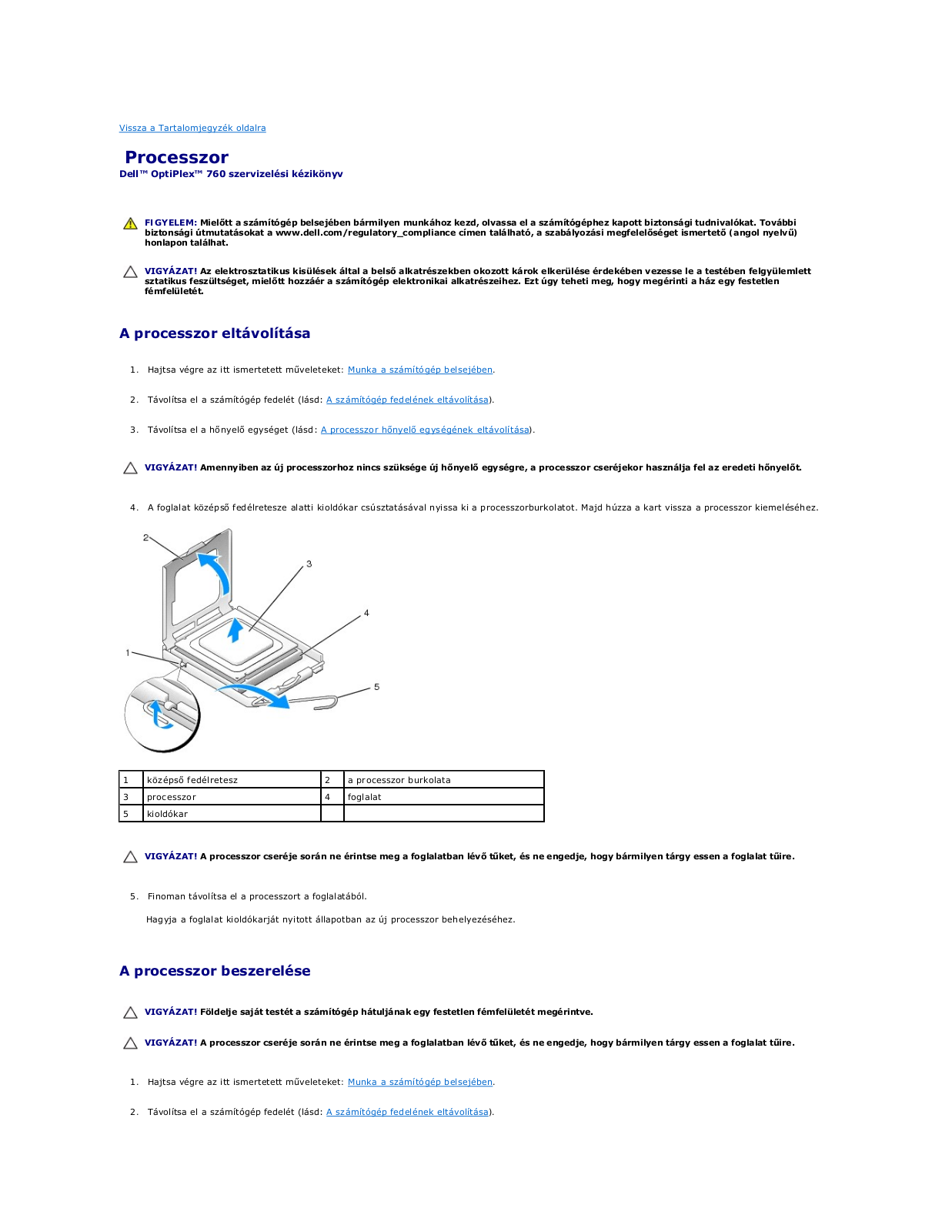

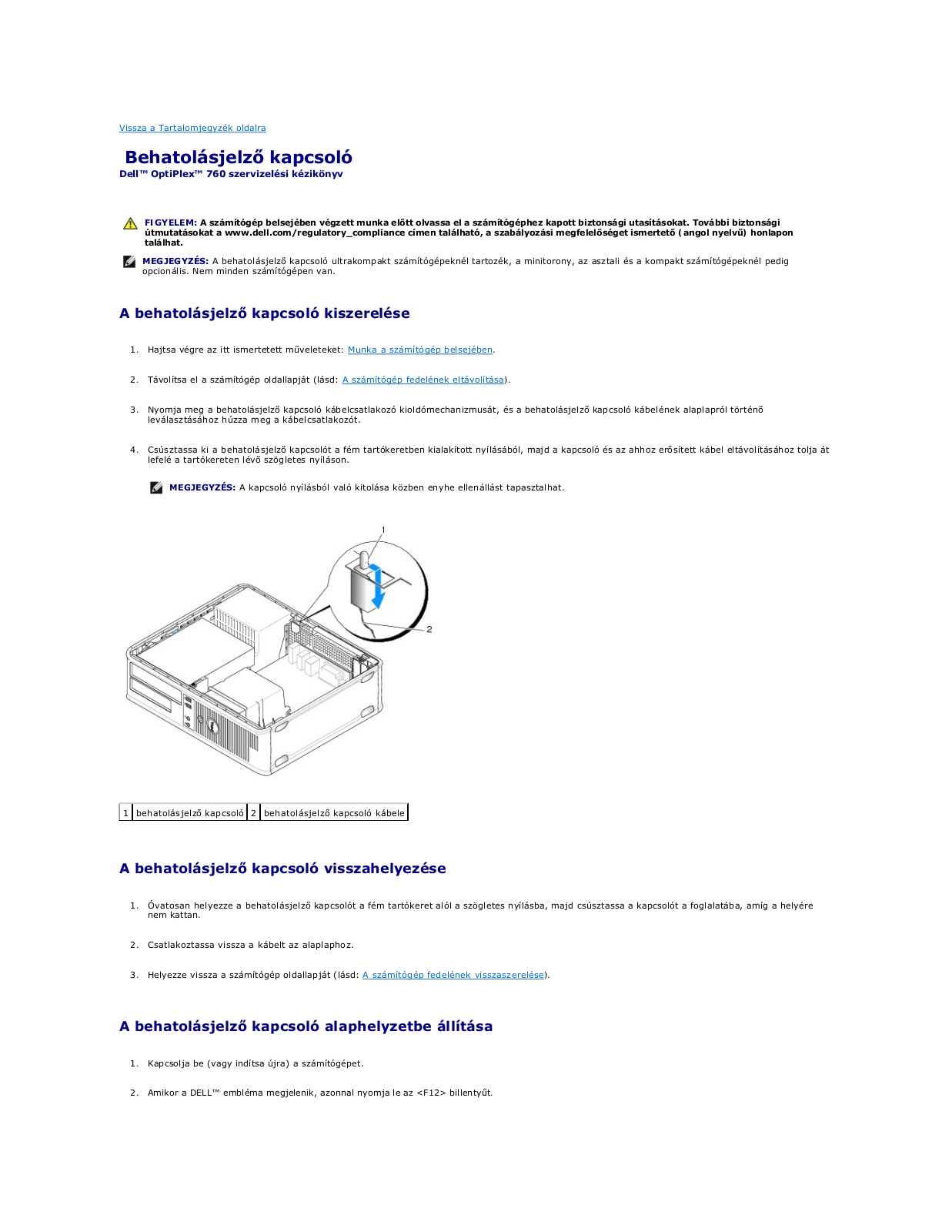
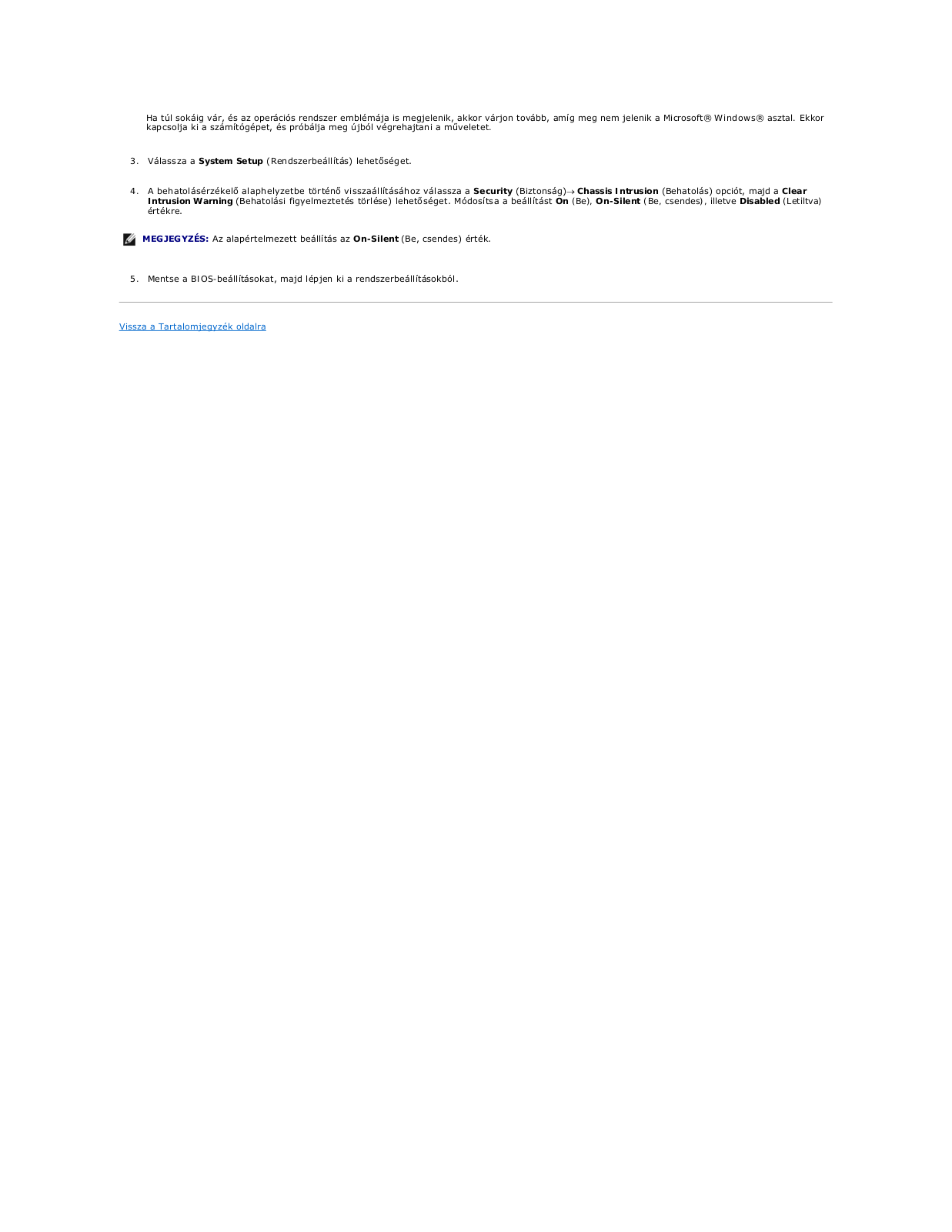
 Loading...
Loading...+ 171 hidden pages