Page 1
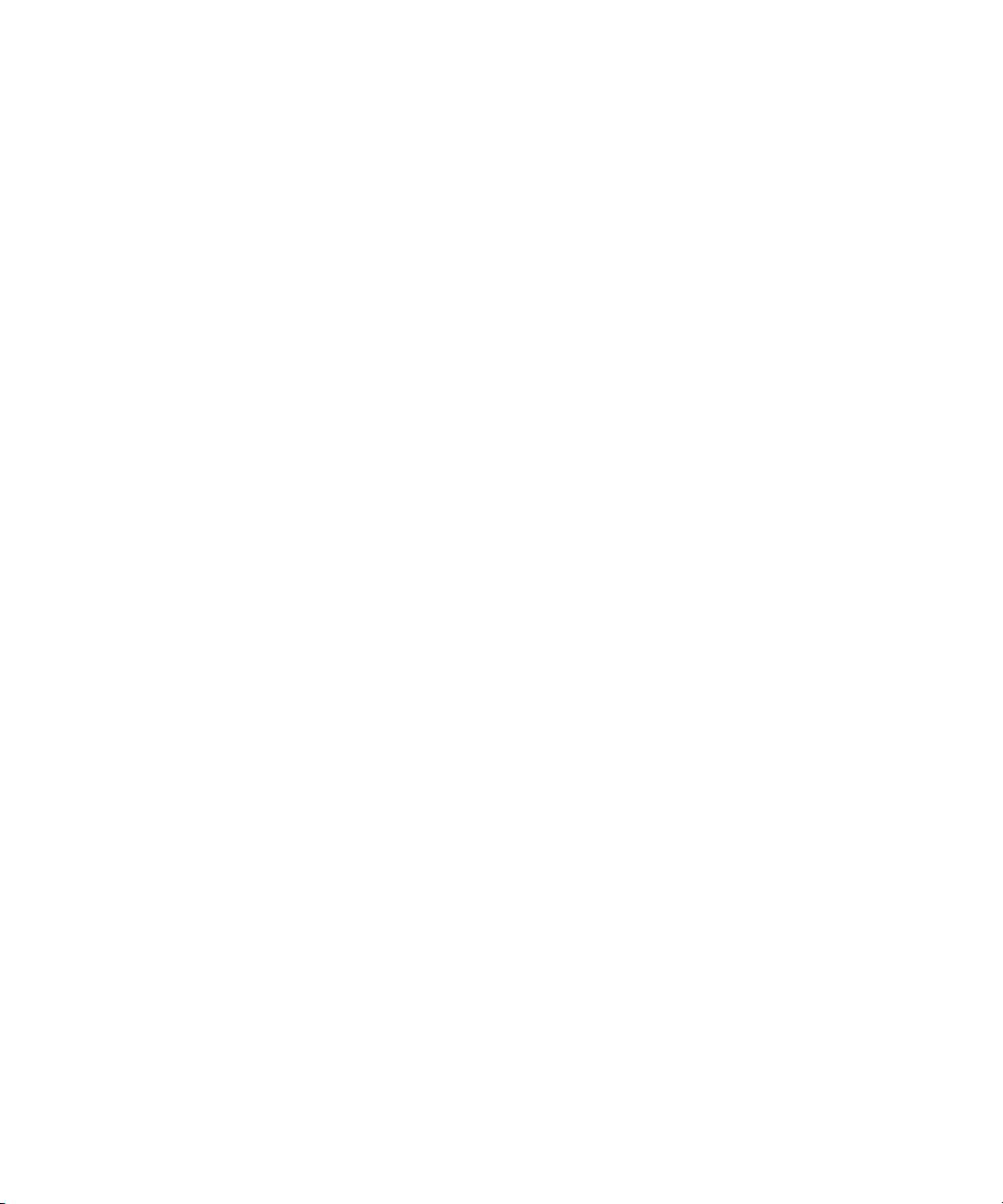
Dell™ OptiPlex™ 755
Guide d'utilisation
Modèles: DCTR, DCNE, DCSM et DCCY
www.dell.com | support.dell.com
Page 2
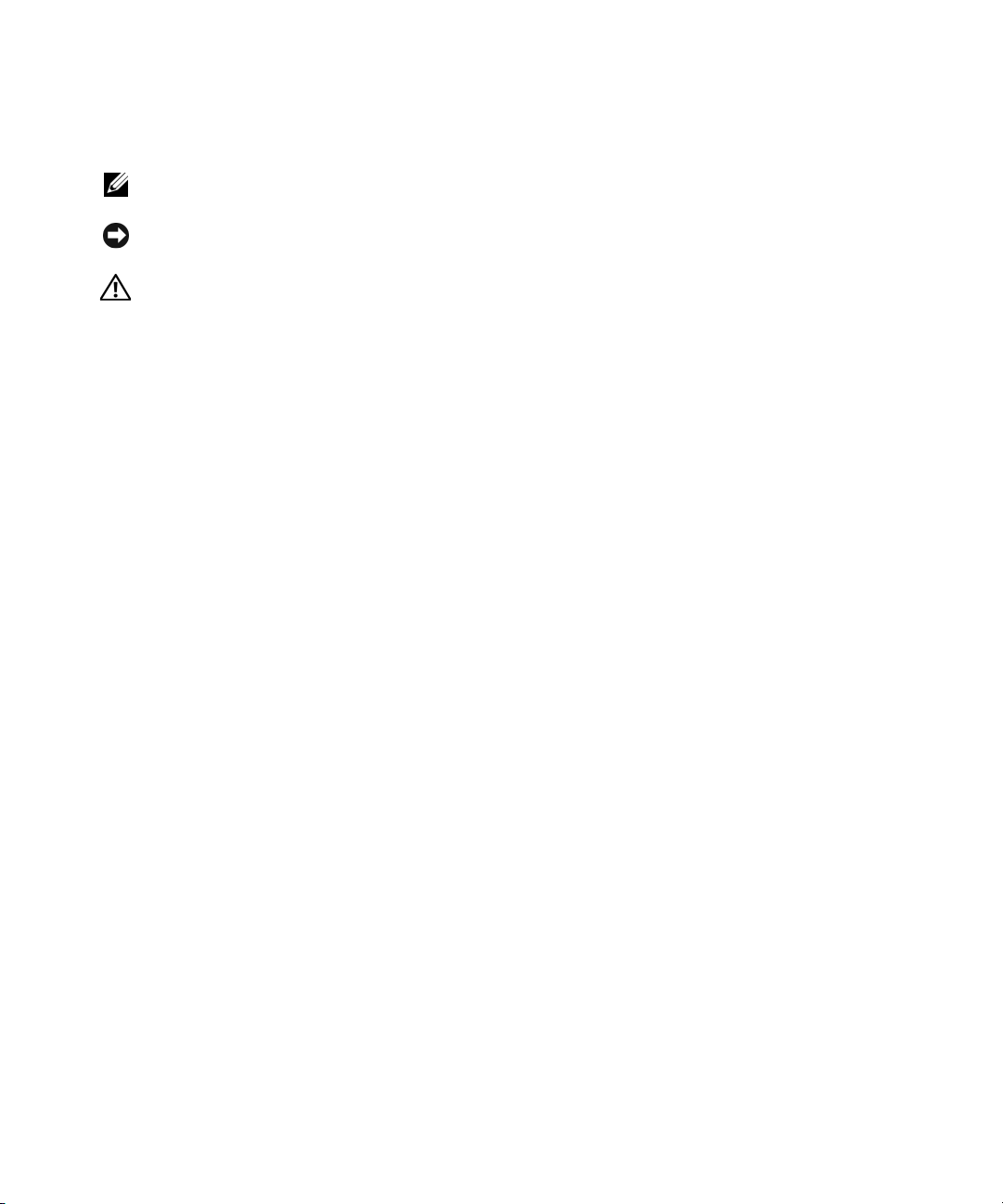
Remarques, avis et précautions
REMARQUE : Une REMARQUE indique des informations importantes qui peuvent vous aider à mieux utiliser votre
ordinateur.
AVIS : Un AVIS vous avertit d’un risque de dommage matériel ou de perte de données et vous indique comment éviter le
problème.
PRÉCAUTION : Une PRÉCAUTION indique un risque potentiel d'endommagement du matériel, de blessure corporelle
ou de mort.
Si vous avez acheté un ordinateur Dell™ série n, aucune des références faites dans ce document aux systèmes
d'exploitation Microsoft
®
Windows® n'est applicable.
____________________
Les informations contenues dans ce document sont sujettes à modification sans préavis.
© 2007 Dell Inc. Tous droits réservés.
La reproduction de ce document, de quelque manière que ce soit, sans l'autorisation écrite de Dell Inc. est strictement interdite.
Marques utilisées dans ce document : Dell, le logo DELL, OptiPlex, TravelLite, OpenManage et StrikeZone sont des marques de Dell Inc. ;
Intel, SpeedStep et Celeron sont des marques déposées et Core et vPro sont des marques d'Intel Corporation aux États-Unis et dans d'autres
pays ; Microsoft, MS-DOS, W indows, Windows V ista et le bouton Démarrer de W indows sont des marques déposées ou des marques de Microsoft
Corporation aux États-Unis et/ou dans d'autres pays ; Bluetooth est une marque appartenant à Bluetooth SIG, Inc. et est utilisé par Dell Inc.
sous licence. ENERGY STAR est une marque déposée de l'agence américaine de protection de l'en vironnement (U.S. Environmental Protection
Agency). En tant que partenaire du programme ENERGY STAR, Dell a fait en sorte que ce produit réponde aux normes de ce programme en
matière de consommation énergétique.
D'autres marques et noms commerciaux peuvent être utilisés dans ce document pour faire référence aux entités se réclamant de ces marques
et de ces noms ou à leurs produits. Dell Inc. rejette tout intérêt propriétaire dans les marques et les noms commerciaux autres que les siens.
Modèles: DCTR, DCNE, DCSM et DCCY
Octobre 2007 Réf.: JN460 Rév. A01
Page 3
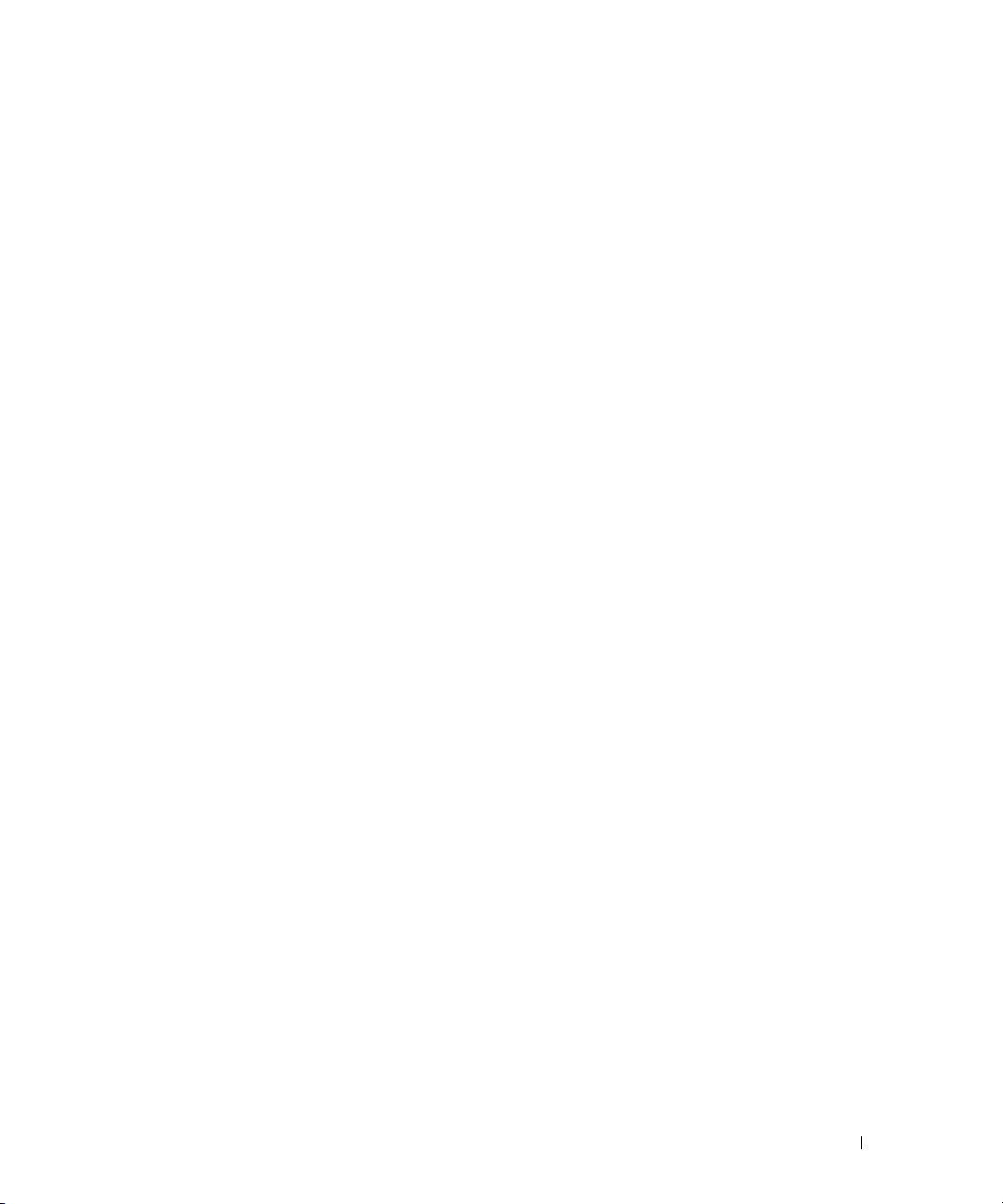
Table des matières
1 Recherche d'informations
2 Avant de commencer
Outils recommandés . . . . . . . . . . . . . . . . . . . . . . . . . . . . 21
Mise hors tension de l'ordinateur
. . . . . . . . . . . . . . . . . . . 21
Avant d'intervenir à l'intérieur de votre ordinateur
. . . . . . . . . . . . . 21
3 Ordinateur mini-tour
À propos de votre ordinateur mini-tour . . . . . . . . . . . . . . . . . . . 23
Vue frontale
Vue arrière
connecteurs du panneau arrière
Retrait du capot de l'ordinateur
À l'intérieur de votre ordinateur
Commutateur d'intrusion dans le châssis
Remplacement du commutateur d'intrusion dans le châssis
Remise en place du commutateur d'intrusion dans le châssis
Réinitialisation du détecteur d'intrusion dans le châssis
Composants de la carte mère
. . . . . . . . . . . . . . . . . . . . . . . . . . . . . . 23
. . . . . . . . . . . . . . . . . . . . . . . . . . . . . . 25
. . . . . . . . . . . . . . . . . . . . 26
. . . . . . . . . . . . . . . . . . . . . . 27
. . . . . . . . . . . . . . . . . . . . . . 29
. . . . . . . . . . . . . . . . . . 29
. . . . . . . 30
. . . . . . 31
. . . . . . . . . 31
. . . . . . . . . . . . . . . . . . . . . . . . 32
4 Caractéristiques de l'ordinateur mini-tour
Cartes . . . . . . . . . . . . . . . . . . . . . . . . . . . . . . . . . . . 41
Installation d'une carte PCI ou PCI Express
Retrait d'une carte PCI ou PCI Express
Adaptateur de port série PS/2
. . . . . . . . . . . . . . . . . . . . . 47
Installation d'un adaptateur de port série PS/2
Retrait d'un adaptateur de port série PS/2
Installation d'un lecteur eSATA
. . . . . . . . . . . . . . . . . . . . 51
. . . . . . . . . . . . . . . 41
. . . . . . . . . . . . . . . . . 45
. . . . . . . . 47
. . . . . . . . . . 49
Table des matières 3
Page 4
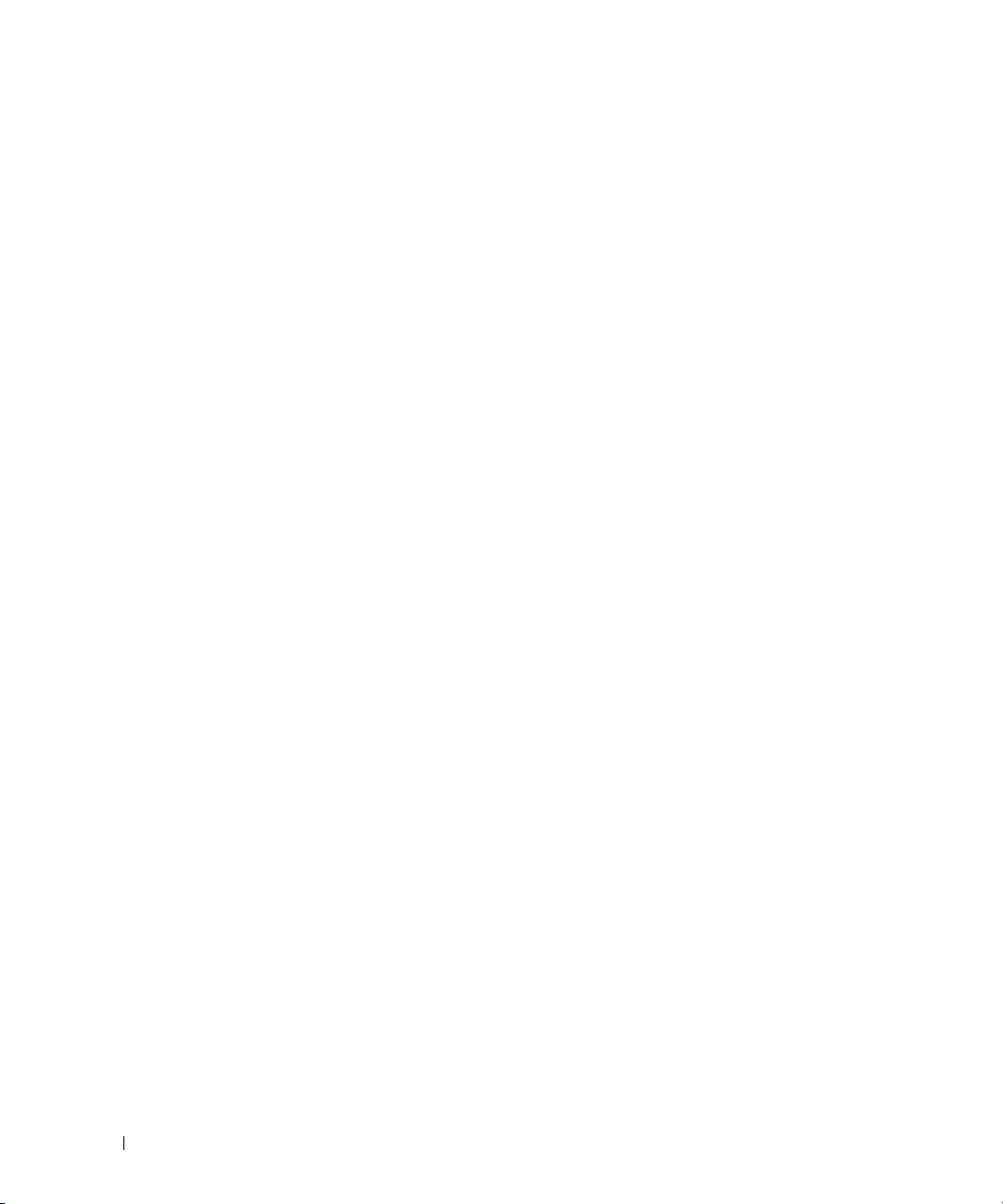
Lecteurs. . . . . . . . . . . . . . . . . . . . . . . . . . . . . . . . . . 53
Consignes générales d'installation des lecteurs
Connexion des câbles de lecteur
Connecteurs d'interface de données
Connecteurs de câble d'alimentation
Connexion et déconnexion de câbles de lecteur
Disque dur
. . . . . . . . . . . . . . . . . . . . . . . . . . . . . . 55
Retrait d'un disque dur
Installation d'un disque dur
. . . . . . . . . . . . . . . . . . . . 55
. . . . . . . . . . . . . . . . . 57
Ajout d'un deuxième disque dur
Lecteur de disquette
. . . . . . . . . . . . . . . . . . . . . . . . . 63
Retrait du lecteur de disquette
Installation du lecteur de disquette
Lecteur de carte multimédia
. . . . . . . . . . . . . . . . . . . . . . 66
Retrait du lecteur de carte multimédia
Installation du lecteur de carte multimédia
Lecteur optique
. . . . . . . . . . . . . . . . . . . . . . . . . . . . 69
Retrait d'un lecteur optique
. . . . . . . . . . . . . . . . . 69
Installation d'un lecteur optique
. . . . . . . . . . . . 53
. . . . . . . . . . . . . . . 54
. . . . . . . . . . . . . 54
. . . . . . . . . . . . . 54
. . . . . . . 55
. . . . . . . . . . . . . . . 60
. . . . . . . . . . . . . . . . 64
. . . . . . . . . . . . . . 65
. . . . . . . . . . . . 66
. . . . . . . . . . 67
. . . . . . . . . . . . . . . 70
Processeur
Retrait du processeur
Installation du processeur
Panneau d'E/S
Retrait du panneau d'E/S
Remise en place du panneau d'E/S
Bloc d'alimentation
Remplacement du bloc d'alimentation
Connecteurs d'alimentation en CC
Haut-parleurs
Installation d'un haut-parleur
Retrait d'un haut-parleur
4 Table des matières
. . . . . . . . . . . . . . . . . . . . . . . . . . . . . . . . 73
. . . . . . . . . . . . . . . . . . . . . . . . . 73
. . . . . . . . . . . . . . . . . . . . . . . 74
. . . . . . . . . . . . . . . . . . . . . . . . . . . . . . . 77
. . . . . . . . . . . . . . . . . . . . . . . 77
. . . . . . . . . . . . . . . . . . . 78
. . . . . . . . . . . . . . . . . . . . . . . . . . . . 79
. . . . . . . . . . . . . . . . . 79
. . . . . . . . . . . . . . . . . . . 81
Broche P1 du connecteur d'alimentation en CC
Broche P2 du connecteur d'alimentation en CC
. . . . . . . . 81
. . . . . . . . 83
Broches P3, P5, P8 et P9 des connecteurs d'alimentation
. . . . . . . . . . . . . . . . . . . . . . . . . . . . 83
en CC
Broche P7 du connecteur d'alimentation en CC
Broche P10 du connecteur d'alimentation en CC
. . . . . . . . . . . . . . . . . . . . . . . . . . . . . . . 85
. . . . . . . . . . . . . . . . . . . . . 85
. . . . . . . . . . . . . . . . . . . . . . . 86
. . . . . . . . 84
. . . . . . . 84
Page 5
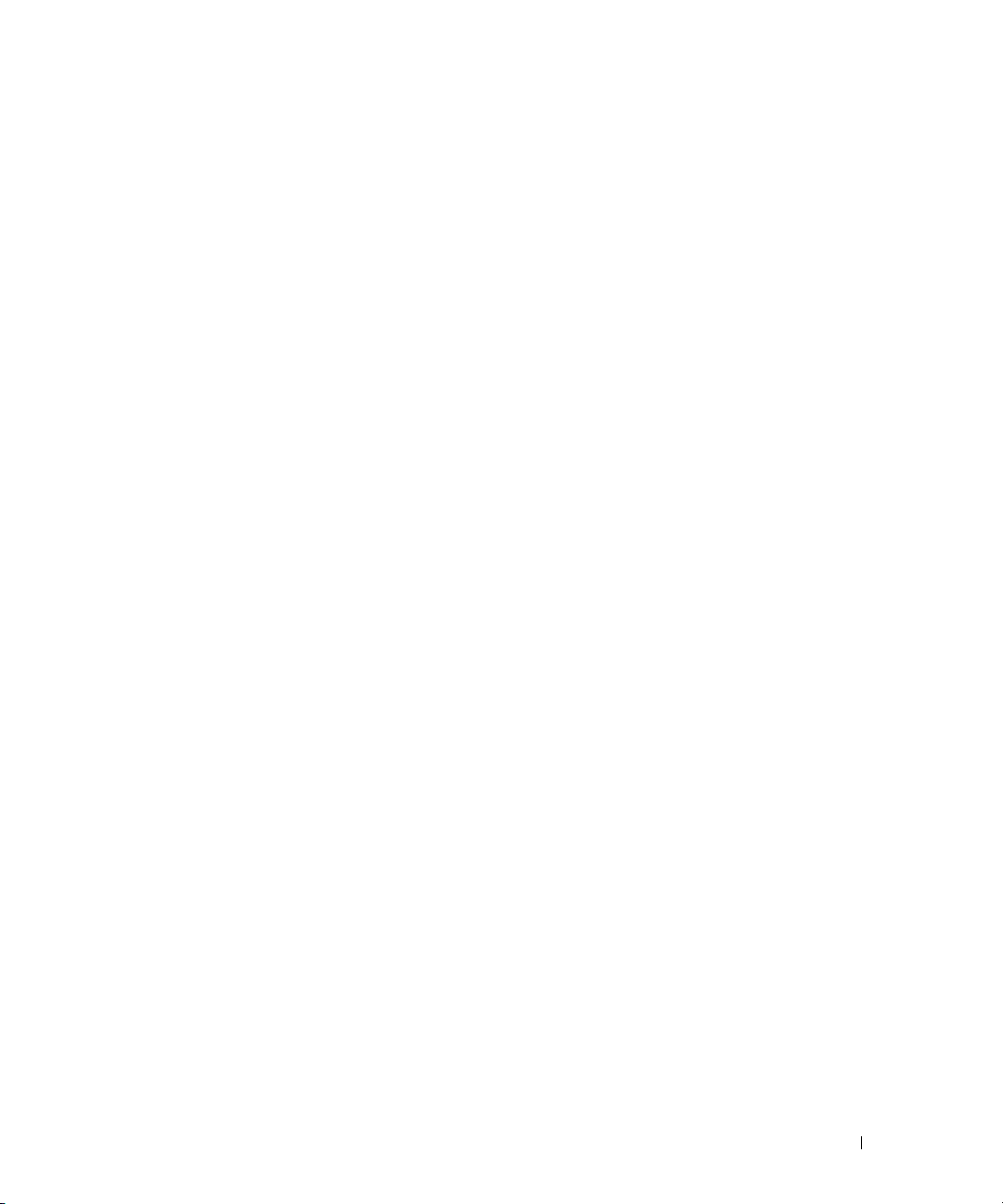
5 Ordinateur de bureau
À propos de votre ordinateur de bureau. . . . . . . . . . . . . . . . . . . 87
Vue frontale
Vue arrière
Connecteurs du panneau arrière
. . . . . . . . . . . . . . . . . . . . . . . . . . . . . . 87
. . . . . . . . . . . . . . . . . . . . . . . . . . . . . . 88
. . . . . . . . . . . . . . . . . . . . 89
Retrait du capot de l'ordinateur
L’intérieur de votre ordinateur
Commutateur d'intrusion dans le châssis
Remplacement du commutateur d'intrusion dans le châssis
Remplacement du commutateur d'intrusion dans le châssis
Réinitialisation du détecteur d'intrusion dans le châssis
Retrait du dissipateur de chaleur
Composants de la carte mère
. . . . . . . . . . . . . . . . . . . . . . 90
. . . . . . . . . . . . . . . . . . . . . . . 92
. . . . . . . . . . . . . . . . . . 92
. . . . . . . 93
. . . . . . . 93
. . . . . . . . . 94
. . . . . . . . . . . . . . . . . . . . . . 94
. . . . . . . . . . . . . . . . . . . . . . . . 95
6 Caractéristiques de l'ordinateur de bureau
Cartes . . . . . . . . . . . . . . . . . . . . . . . . . . . . . . . . . . 103
Cartes PCI
Adaptateur de port série PS/2
eSATA
. . . . . . . . . . . . . . . . . . . . . . . . . . . . . 103
Installation d'une carte PCI
Retrait d'une carte PCI
. . . . . . . . . . . . . . . . 103
. . . . . . . . . . . . . . . . . . . 109
Installation d'une carte PCI dans le panier à carte
de montage
Retrait d'une carte PCI du panier à carte de montage
Installation d'un adaptateur de port série PS/2
Retrait d'un adaptateur de port série PS/2
. . . . . . . . . . . . . . . . . . . . . . . . 111
. . . . 115
. . . . . . . . . . . . . . . . . . . . 117
. . . . . . . 117
. . . . . . . . . 119
Installation d'un adaptateur de port série PS/2 dans le
panier à carte de montage
. . . . . . . . . . . . . . . . . 121
Retrait d'un adaptateur de port série PS/2 du panier à carte
de montage
. . . . . . . . . . . . . . . . . . . . . . . . . . . . . . . 124
. . . . . . . . . . . . . . . . . . . . . . . . 122
Installation d'un lecteur eSATA sans carte de montage
Installation d'un lecteur eSATA avec carte de montage
. . . 124
. . . 125
Lecteurs
. . . . . . . . . . . . . . . . . . . . . . . . . . . . . . . . . 129
Consignes générales d'installation des lecteurs
Connexion des câbles de lecteur
. . . . . . . . . . . 130
. . . . . . . . . . . . . . 130
Table des matières 5
Page 6
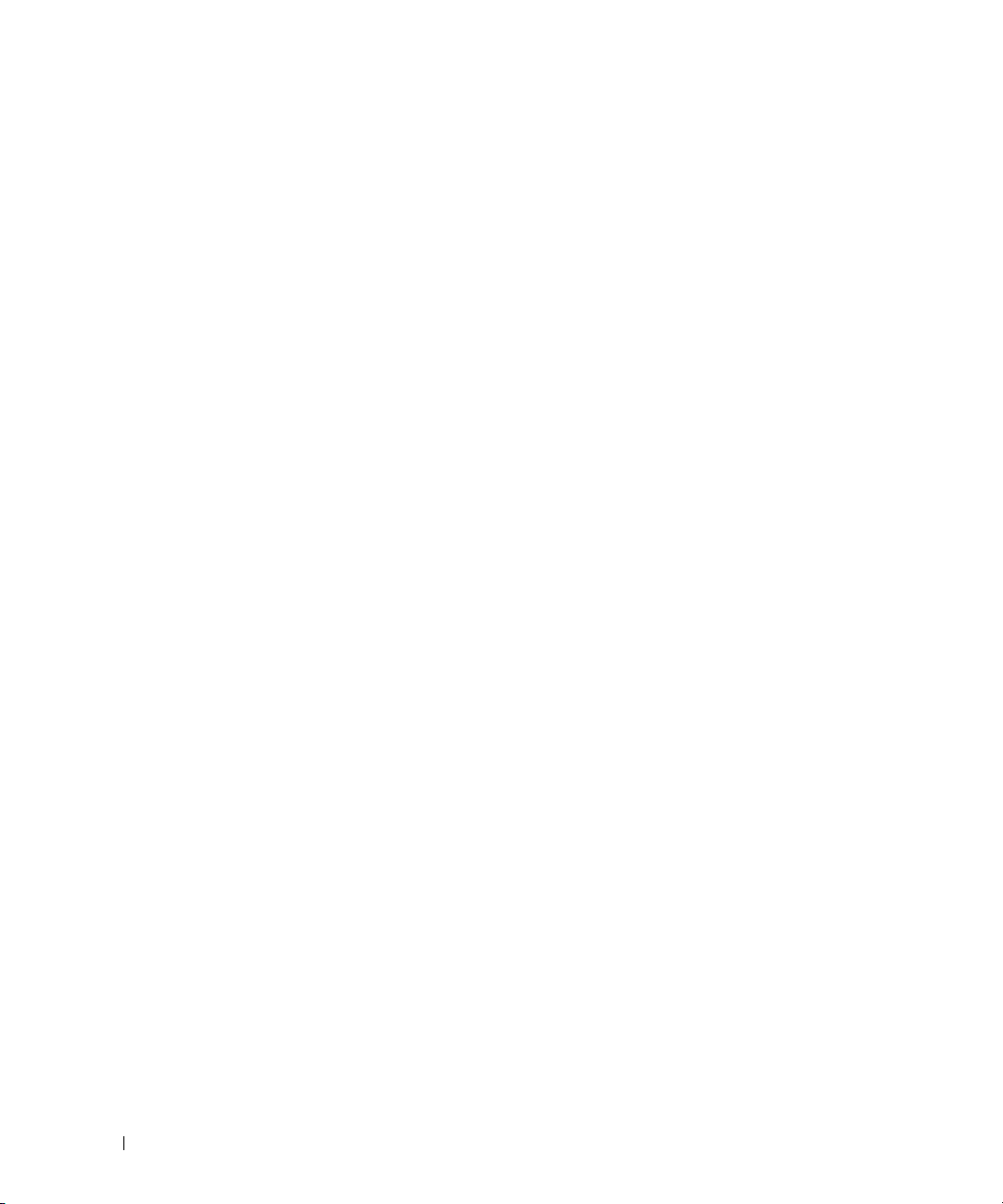
Connecteurs d'interface de données . . . . . . . . . . . . 130
Connecteurs de câble d'alimentation
Connexion et déconnexion de câbles de lecteur
Cache de lecteur
. . . . . . . . . . . . . . . . . . . . . . . . . . 131
Retrait des caches de lecteur
Remise en place des caches de lecteur
Lecteur optique
. . . . . . . . . . . . . . . . . . . . . . . . . . . 133
Retrait d'un lecteur optique
Installation d'un lecteur optique
Lecteur de disquette
. . . . . . . . . . . . . . . . . . . . . . . . 136
Retrait d'un lecteur de disquette
Installation d'un lecteur de disquette
Lecteur de carte multimédia
Retrait d'un lecteur de carte multimédia
Installation d'un lecteur de carte multimédia
Disque dur
. . . . . . . . . . . . . . . . . . . . . . . . . . . . . 144
Retrait d'un disque dur
Installation d'un disque dur
Remplacement d'un deuxième disque dur
. . . . . . . . . . . . 131
. . . . . . 131
. . . . . . . . . . . . . . . 132
. . . . . . . . . . 133
. . . . . . . . . . . . . . . . 134
. . . . . . . . . . . . . . 134
. . . . . . . . . . . . . . 137
. . . . . . . . . . . . 138
. . . . . . . . . . . . . . . . . . . . . 139
. . . . . . . . . . 140
. . . . . . . . 141
. . . . . . . . . . . . . . . . . . . 144
. . . . . . . . . . . . . . . . 145
. . . . . . . . . 148
Processeur
Retrait du processeur
Installation du processeur
Panneau d'E/S
Retrait du panneau d'E/S
Remise en place du panneau d'E/S
Bloc d'alimentation
Remplacement du bloc d'alimentation
Connecteurs d'alimentation en CC
Haut-parleurs
Installation d'un haut-parleur
Retrait d'un haut-parleur
6 Table des matières
. . . . . . . . . . . . . . . . . . . . . . . . . . . . . . . 151
. . . . . . . . . . . . . . . . . . . . . . . . 151
. . . . . . . . . . . . . . . . . . . . . . 152
. . . . . . . . . . . . . . . . . . . . . . . . . . . . . . 155
. . . . . . . . . . . . . . . . . . . . . . 155
. . . . . . . . . . . . . . . . . . 156
. . . . . . . . . . . . . . . . . . . . . . . . . . . 157
. . . . . . . . . . . . . . . . 157
. . . . . . . . . . . . . . . . . . 159
Broche P1 du connecteur d'alimentation en CC
Broche P2 du connecteur d'alimentation en CC
Broche P3 du connecteur d'alimentation en CC
Broche P4 du connecteur d'alimentation en CC
Broches P5 et P6 du connecteur d'alimentation en CC
. . . . . . . . . . . . . . . . . . . . . . . . . . . . . . 163
. . . . . . . . . . . . . . . . . . . . 163
. . . . . . . . . . . . . . . . . . . . . . 164
. . . . . . . 159
. . . . . . . 161
. . . . . . . 161
. . . . . . . 162
. . . . 162
Page 7
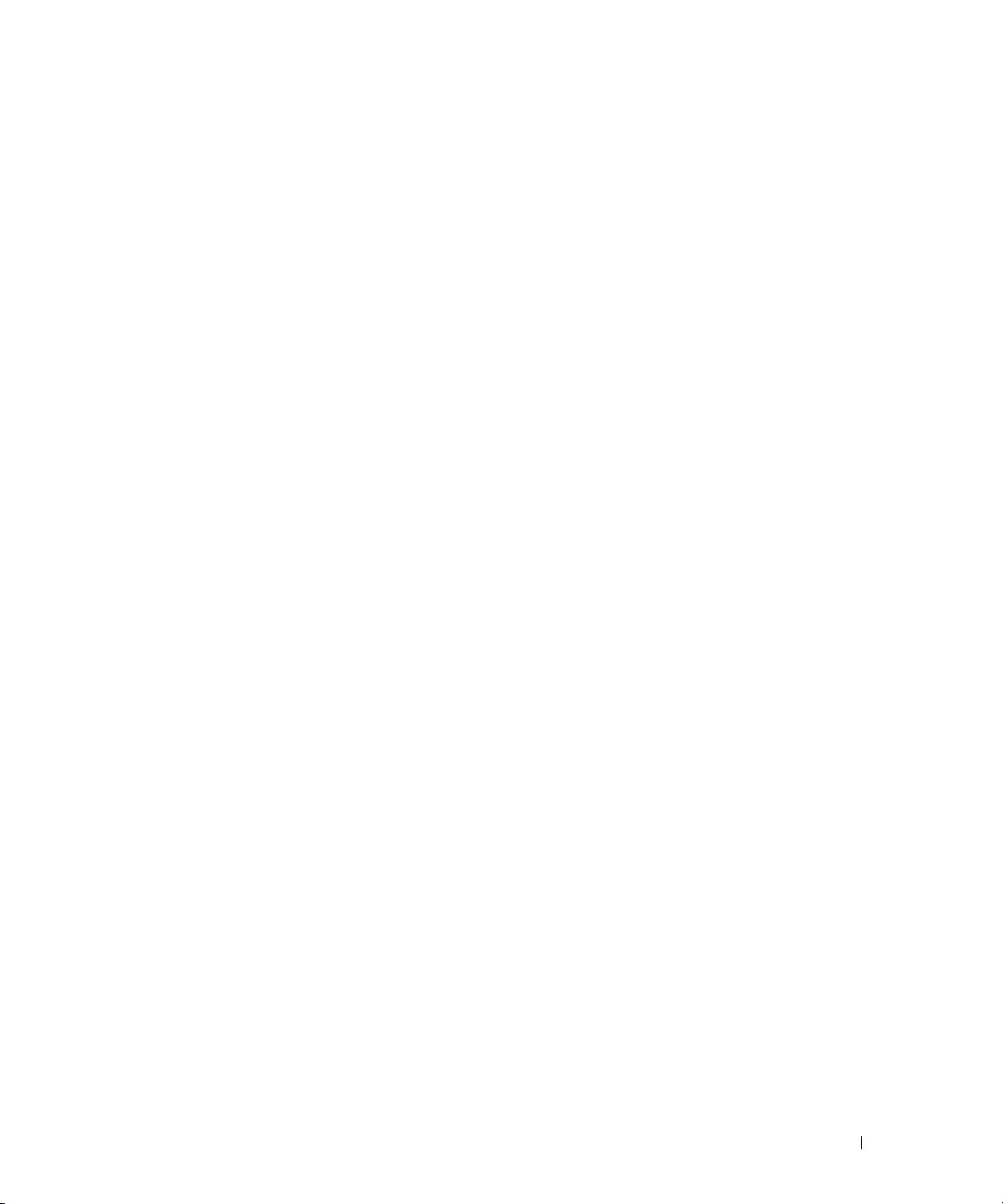
7 Ordinateur compact
À propos de votre ordinateur compact . . . . . . . . . . . . . . . . . . 165
Vue frontale
Vue arrière
Connecteurs du panneau arrière
. . . . . . . . . . . . . . . . . . . . . . . . . . . . . 165
. . . . . . . . . . . . . . . . . . . . . . . . . . . . . 166
. . . . . . . . . . . . . . . . . . . 167
Retrait du capot de l'ordinateur
L’intérieur de votre ordinateur
Commutateur d'intrusion dans le châssis
Remplacement du commutateur d'intrusion dans le châssis
Remplacement du commutateur d'intrusion dans le châssis
Réinitialisation du détecteur d'intrusion dans le châssis
Composants de la carte mère
Caractéristiques de l'ordinateur compact
. . . . . . . . . . . . . . . . . . . . . . . . . . . . . . . . . . 181
Cartes
Cartes PCI
. . . . . . . . . . . . . . . . . . . . . . . . . . . . . 181
Installation d'une carte PCI
Retrait d'une carte PCI
Cartes PCI Express et DVI
Installation d'une carte PCI Express x16 ou DVI
Retrait d'une carte PCI Express x16 ou DVI
Adaptateur de port série PS/2
Installation d'un adaptateur de port série PS/2
Retrait d'un adaptateur de port série PS/2
. . . . . . . . . . . . . . . . . . . . . . . . . . . . . . . 194
eSATA
Installation d'un lecteur eSATA
. . . . . . . . . . . . . . . . . . . . . 168
. . . . . . . . . . . . . . . . . . . . . . 170
. . . . . . . . . . . . . . . . . 170
. . . . . . 171
. . . . . . 172
. . . . . . . . 172
. . . . . . . . . . . . . . . . . . . . . . . 173
. . . . . . . . . . . . . . . . . 175
. . . . . . . . . . . . . . . . 181
. . . . . . . . . . . . . . . . . . . 184
. . . . . . . . . . . . . . . . . . . . . . 186
. . . . . . . 186
. . . . . . . . . 189
. . . . . . . . . . . . . . . . . . . . 192
. . . . . . . 192
. . . . . . . . . 194
. . . . . . . . . . . . . . 195
Lecteurs
. . . . . . . . . . . . . . . . . . . . . . . . . . . . . . . . . 197
Consignes générales d'installation
Connexion des câbles de lecteur
Connecteurs d'interface de données
Connecteurs de câble d'alimentation
Connexion et déconnexion de câbles de lecteur
Disque dur
. . . . . . . . . . . . . . . . . . . . . . . . . . . . . 199
Retrait d'un disque dur
. . . . . . . . . . . . . . . . . . . 199
Installation d'un disque dur
Remplacement d'un ventilateur de disque dur
. . . . . . . . . . . . . . . . . . 197
. . . . . . . . . . . . . . 197
. . . . . . . . . . . . 198
. . . . . . . . . . . . 198
. . . . . . 198
. . . . . . . . . . . . . . . . 201
. . . . . . . . . . . . 205
Table des matières 7
Page 8
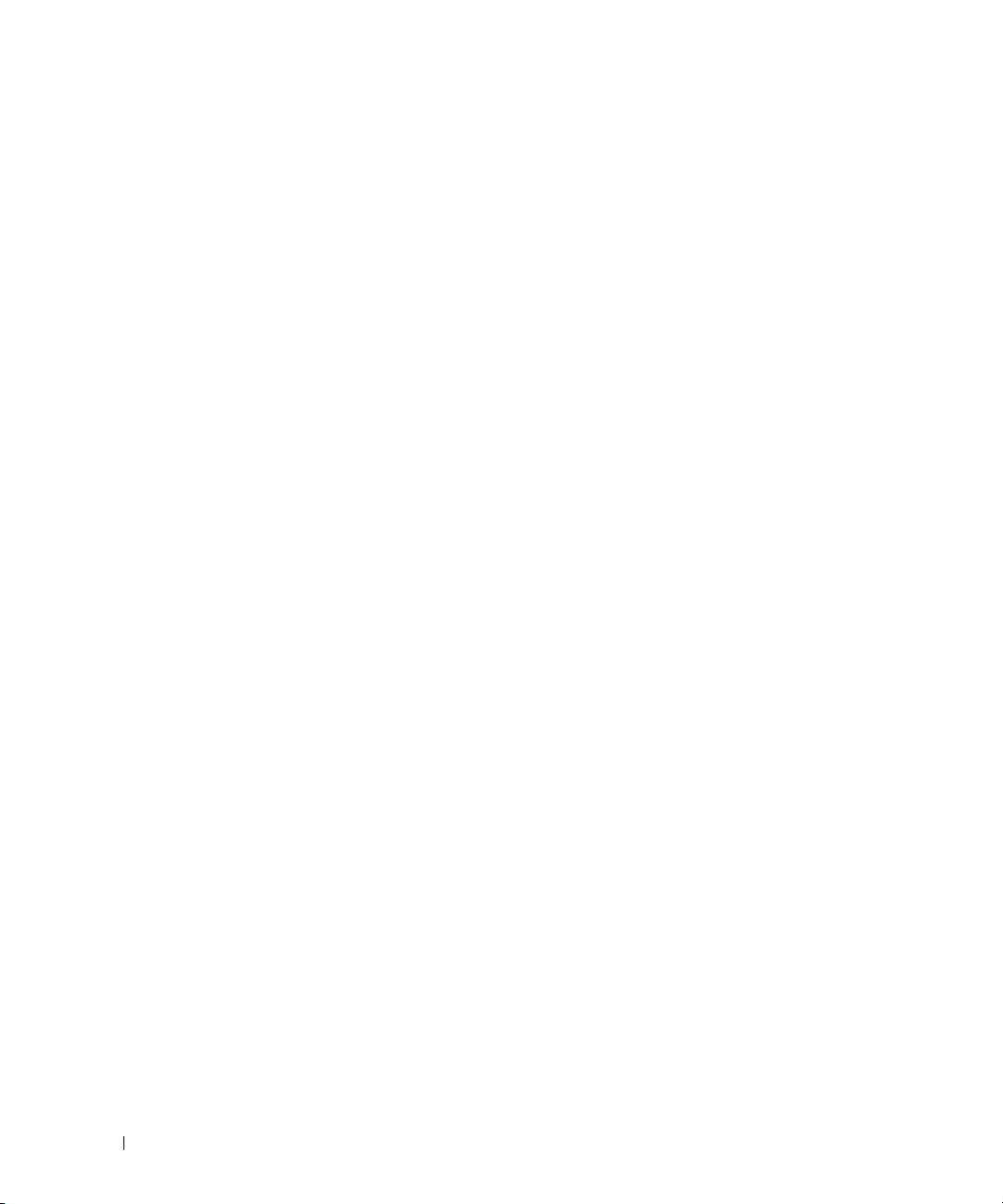
Lecteur optique . . . . . . . . . . . . . . . . . . . . . . . . . . . 206
Retrait d'un lecteur optique
Installation d'un lecteur optique
Lecteur de disquette
. . . . . . . . . . . . . . . . . . . . . . . . 209
Retrait d'un lecteur de disquette
Installation d'un lecteur de disquette
Lecteur de carte multimédia
Retrait d'un lecteur de carte multimédia
Remplacement d'un lecteur de carte multimédia
. . . . . . . . . . . . . . . . . . . . . 212
. . . . . . . . . . . . . . . . 206
. . . . . . . . . . . . . . 208
. . . . . . . . . . . . . . 209
. . . . . . . . . . . . 211
. . . . . . . . . . 213
. . . . . . 214
Processeur
. . . . . . . . . . . . . . . . . . . . . . . . . . . . . . . 217
Retrait du processeur
. . . . . . . . . . . . . . . . . . . . . . . . 217
Installation du processeur
Panneau d'E/S
Retrait du panneau d'E/S
. . . . . . . . . . . . . . . . . . . . . . . . . . . . . . 221
. . . . . . . . . . . . . . . . . . . . . . 221
Remise en place du panneau d'E/S
Bloc d'alimentation
. . . . . . . . . . . . . . . . . . . . . . . . . . . 223
Remplacement du bloc d'alimentation
Connecteurs d'alimentation en CC
Broche P1 du connecteur d'alimentation en CC
Broche P2 du connecteur d'alimentation en CC
Broche P3 des connecteurs d'alimentation en CC
Broche P5 du connecteur d'alimentation en CC
Broche P6 du connecteur d'alimentation en CC
Haut-parleurs
. . . . . . . . . . . . . . . . . . . . . . . . . . . . . . 229
Installation d'un haut-parleur
Retrait d'un haut-parleur
. . . . . . . . . . . . . . . . . . . . . . 229
8 Ordinateur ultra compact
. . . . . . . . . . . . . . . . . . . . . . 218
. . . . . . . . . . . . . . . . . . 222
. . . . . . . . . . . . . . . . 223
. . . . . . . . . . . . . . . . . . 225
. . . . . . . 225
. . . . . . . 227
. . . . . . 227
. . . . . . . 228
. . . . . . . 228
. . . . . . . . . . . . . . . . . . . . 229
À propos de votre ordinateur ultra compact . . . . . . . . . . . . . . . . 231
Vue frontale
Vue de côté
Vue arrière
Connecteurs du panneau arrière
8 Table des matières
. . . . . . . . . . . . . . . . . . . . . . . . . . . . . 231
. . . . . . . . . . . . . . . . . . . . . . . . . . . . . 233
. . . . . . . . . . . . . . . . . . . . . . . . . . . . . 233
. . . . . . . . . . . . . . . . . . . 234
Raccordement d'un moniteur VGA
Raccordement de deux moniteurs
. . . . . . . . . . . . . 235
. . . . . . . . . . . . . 236
Page 9
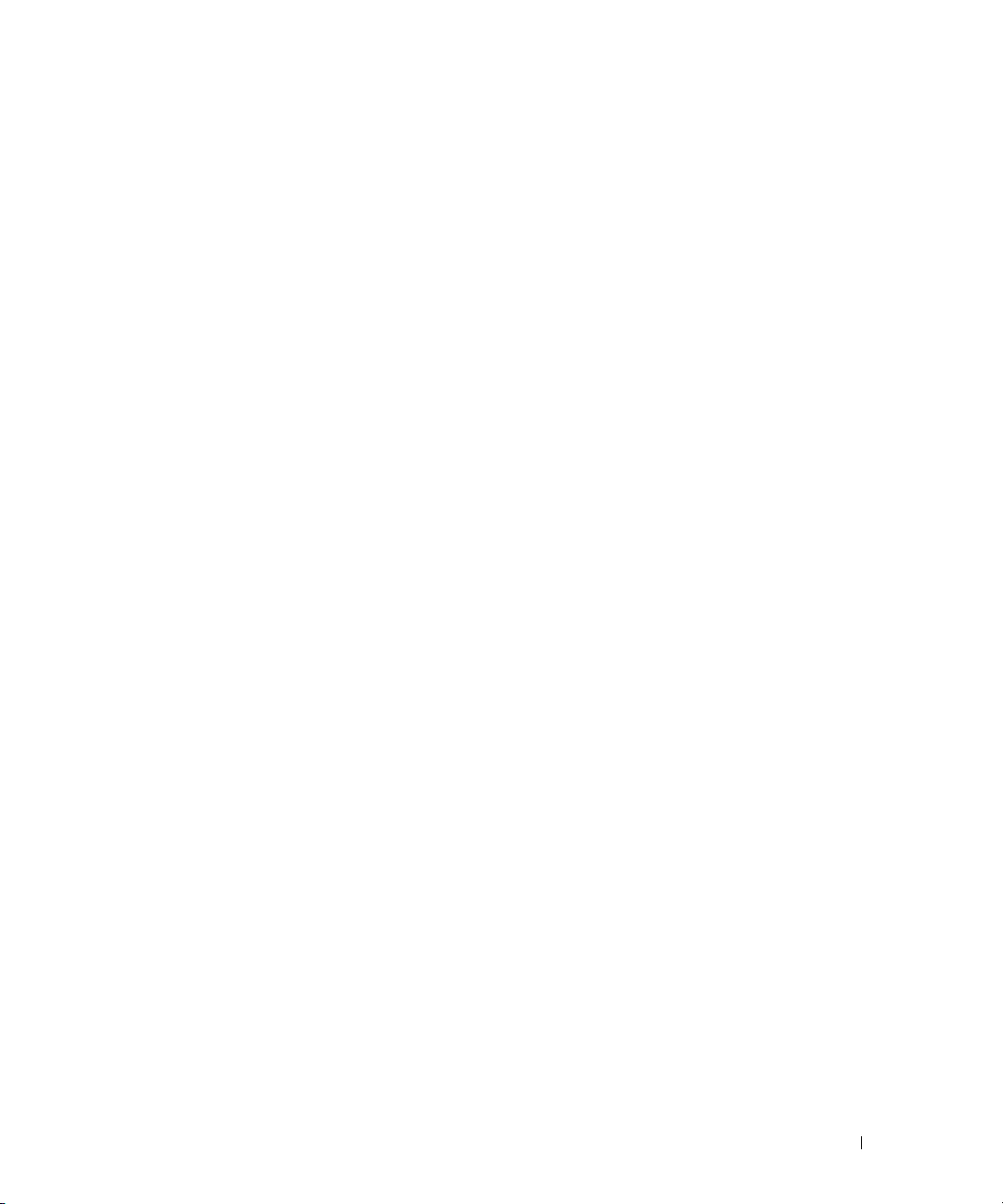
Retrait du capot de l'ordinateur . . . . . . . . . . . . . . . . . . . . . 236
L’intérieur de votre ordinateur
Commutateur d'intrusion dans le châssis
. . . . . . . . . . . . . . . . . . . . . . 237
. . . . . . . . . . . . . . . . . 238
Remplacement du commutateur d'intrusion dans le châssis
Remplacement du commutateur d'intrusion dans le châssis
Réinitialisation du détecteur d'intrusion dans le châssis
Composants de la carte mère
Cache-câble (en option)
Fixation du cache-câble
Retrait du cache-câble
Connexion du bloc d'alimentation secteur
Badge Dell
. . . . . . . . . . . . . . . . . . . . . . . . . . . . . . . 243
Caractéristiques de l'ordinateur ultra compact
Lecteurs
. . . . . . . . . . . . . . . . . . . . . . . . . . . . . . . . . 251
Consignes générales d'installation
Connexion des câbles de lecteur
. . . . . . . . . . . . . . . . . . . . . . . 240
. . . . . . . . . . . . . . . . . . . . . . . 241
. . . . . . . . . . . . . . . . . . 241
. . . . . . . . . . . . . . . . . . 242
. . . . . . . . . . . . . . . . 242
. . . . . . . . . . . . . . 245
. . . . . . . . . . . . . . . . . . 251
. . . . . . . . . . . . . . 251
Connecteurs d'interface de données
Connecteurs de câble d'alimentation
Connexion et déconnexion de câbles de lecteur
Disque dur
. . . . . . . . . . . . . . . . . . . . . . . . . . . . . 252
Installation d'un disque dur
. . . . . . . . . . . . . . . . 253
Remplacement d'un ventilateur de disque dur
. . . . . . 238
. . . . . . 239
. . . . . . . . 239
. . . . . . . . . . . . 251
. . . . . . . . . . . . 252
. . . . . . 252
. . . . . . . 256
Baie modulaire
Installation d'un périphérique lorsque l'ordinateur est éteint
Retrait et installation d'un périphérique sous Microsoft
Fixation d'un périphérique dans la baie modulaire
Processeur
Haut-parleurs
Installation d'un haut-parleur
Retrait d'un haut-parleur
. . . . . . . . . . . . . . . . . . . . . . . . . . . . . 259
. . . . . . 259
®
Windows
. . . . . . . . . . 263
. . . . . . . . . . . . . . . . . . . . . . . . . . . . . . . 265
. . . . . . . . . . . . . . . . . . . . . . . . . . . . . . 271
. . . . . . . . . . . . . . . . . . . . 271
. . . . . . . . . . . . . . . . . . . . . . 272
9 Fonctionnalités avancées
Contrôle par technologie LegacySelect. . . . . . . . . . . . . . . . . . 273
®
. 262
Table des matières 9
Page 10
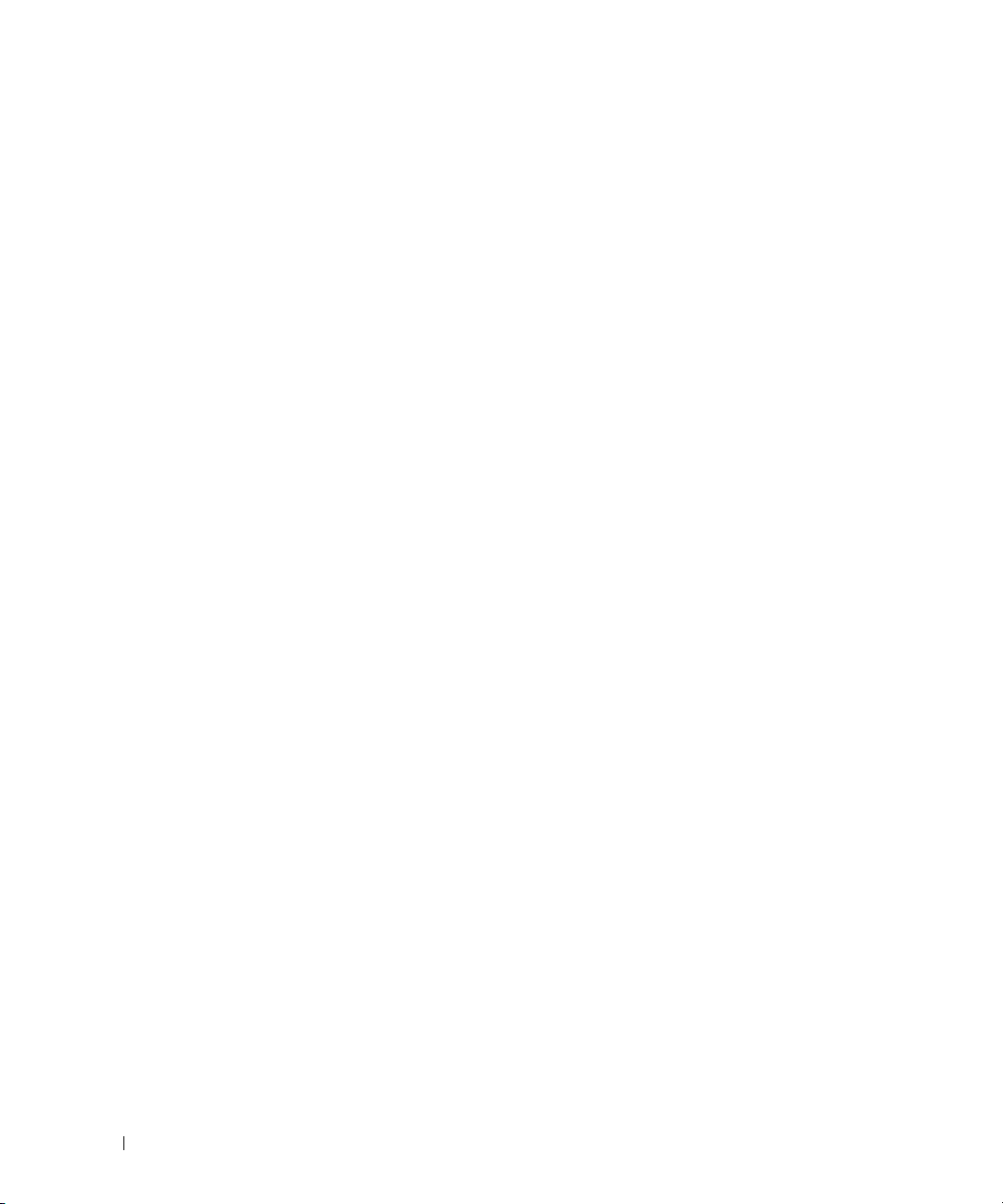
Facilité de gestion . . . . . . . . . . . . . . . . . . . . . . . . . . . . 273
. . . . . . . . . . . . . . . . . . . . . . . . . . . . . . . . 273
DASH
Technologie de gestion active
Fonctionnalités de la technologie iAMT
Gestion hors bande
Accès à la configuration de la technologie iAMT
Désactivation de la technologie iAMT
Mise en œuvre USB
Format ASF (Alert Standard Format)
Applications Dell OpenManage™
Dell Client Manager (DCM)
Console Dell Client Manager (DCM)
. . . . . . . . . . . . . . . . . . . . 274
. . . . . . . . . . . 274
. . . . . . . . . . . . . . . . . . . . 275
. . . . . . 275
. . . . . . . . . . . 275
. . . . . . . . . . . . . . . . . . . . 275
. . . . . . . . . . . . . . . . . 276
. . . . . . . . . . . . . . . . . . 276
. . . . . . . . . . . . . . . . . . . . . 277
. . . . . . . . . . . . 277
Sécurité physique
Détection d'une intrusion dans le châssis
Paramètres de l'option
Anneau du cadenas et emplacement pour câble de sécurité
. . . . . . . . . . . . . . . . . . . . . . . . . . . . 278
. . . . . . . . . . . . . . 278
. . . . . . . . . . . . . . . . . . . . . . . 278
. . . . . 278
TPM (Trusted Platform Module - Module de plate-forme approuvée)
Activation de la fonction TPM
Logiciel de gestion de sécurité
Logiciel de suivi informatique
. . . . . . . . . . . . . . . . . . . . 279
. . . . . . . . . . . . . . . . . . . . . . 280
. . . . . . . . . . . . . . . . . . . . . . 280
À propos des cartes à puce et des lecteurs d'empreintes digitales
Protection par mot de passe
Mot de passe système
Paramètres de l'option
Affectation d'un mot de passe système
Saisie de votre mot de passe système
. . . . . . . . . . . . . . . . . . . . . . . 281
. . . . . . . . . . . . . . . . . . . . . . . . 281
. . . . . . . . . . . . . . . . . . . 281
. . . . . . . . . . . 281
. . . . . . . . . . . 282
Suppression ou modification d'un mot de passe du
système existant
Mot de passe administrateur
Paramètres de l'option
Affectation d'un mot de passe administrateur
. . . . . . . . . . . . . . . . . . . . . 283
. . . . . . . . . . . . . . . . . . . . 283
. . . . . . . . . . . . . . . . . . . 283
. . . . . . . . 283
Fonctionnement de votre ordinateur avec un mot de
passe administrateur activé
. . . . . . . . . . . . . . . . 284
Suppression ou modification d'un mot de passe
administrateur existant
. . . . . . . . . . . . . . . . . . 284
Désactivation d'un mot de passe oublié et définition d'un nouveau
mot de passe
. . . . . . . . . . . . . . . . . . . . . . . . . . . . 284
. . . . 279
. . . . . 280
10 Table des matières
Page 11

Programme de configuration du système . . . . . . . . . . . . . . . . . 285
Présentation générale
Ouverture du programme de configuration du système
Écrans du programme de configuration du système
Options du programme de configuration du système
Séquence d'amorçage
Paramètres d'option
Modification de la séquence d'amorçage en cours
. . . . . . . . . . . . . . . . . . . . . . . . 285
. . . . . . . . 285
. . . . . . . . . . 285
. . . . . . . . . 286
. . . . . . . . . . . . . . . . . . . . . . . 293
. . . . . . . . . . . . . . . . . . . . 293
. . . . . 294
Modification de la séquence d'amorçage pour les
prochains amorçages du système
. . . . . . . . . . . . . 294
Amorçage à partir d'un périphérique USB
Clé de mémoire
Lecteur de disquette
Paramètres des cavaliers
. . . . . . . . . . . . . . . . . . . . . . . . . . . 295
. . . . . . . . . . . . . . . . . . . . . . . . 295
. . . . . . . . . . . . . . . . . . . . . . . . 295
Effacement des mots de passe oubliés
Effacement des paramètres CMOS
Hyperthreading et Technologie multi-cœur
. . . . . . . . . . . . . . . . 294
. . . . . . . . . . . . . . . . . . 296
. . . . . . . . . . . . . . . . . . . . 297
. . . . . . . . . . . . . . . . 298
Gestion de l'alimentation sous Windows XP et Windows Vista
Options sous Windows XP
Mode Veille
Mode Mise en veille prolongée
Propriétés des options d'alimentation
Onglet Modes de gestion de l'alimentation
Onglet Paramètres avancés
Onglet Mise en veille prolongée
Options sous Windows Vista
Mode Veille
Mode Mise en veille prolongée
. . . . . . . . . . . . . . . . . . . . . . 298
. . . . . . . . . . . . . . . . . . . . . . . . 298
. . . . . . . . . . . . . . 299
. . . . . . . . . . . 299
. . . . . . . . . 300
. . . . . . . . . . . . . . . . 300
. . . . . . . . . . . . . . 301
. . . . . . . . . . . . . . . . . . . . . 301
. . . . . . . . . . . . . . . . . . . . . . . . 301
. . . . . . . . . . . . . . 301
Configuration des paramètres de gestion de l'alimentation
. . . . . . 298
. 301
À propos des configurations RAID
. . . . . . . . . . . . . . . . . . . . 302
Vérification du bon fonctionnement du RAID
RAID de niveau 0
Configuration RAID de niveau 1
. . . . . . . . . . . . . . . . . . . . . . . . . . 302
. . . . . . . . . . . . . . . . . . . 303
Configuration de votre ordinateur pour RAID
Activation du mode RAID sur votre ordinateur
Configuration de votre ordinateur pour RAID à l'aide
. . . . . . . . . . . . . 302
. . . . . . . . . . . . . 304
. . . . . . . 304
Table des matières 11
Page 12
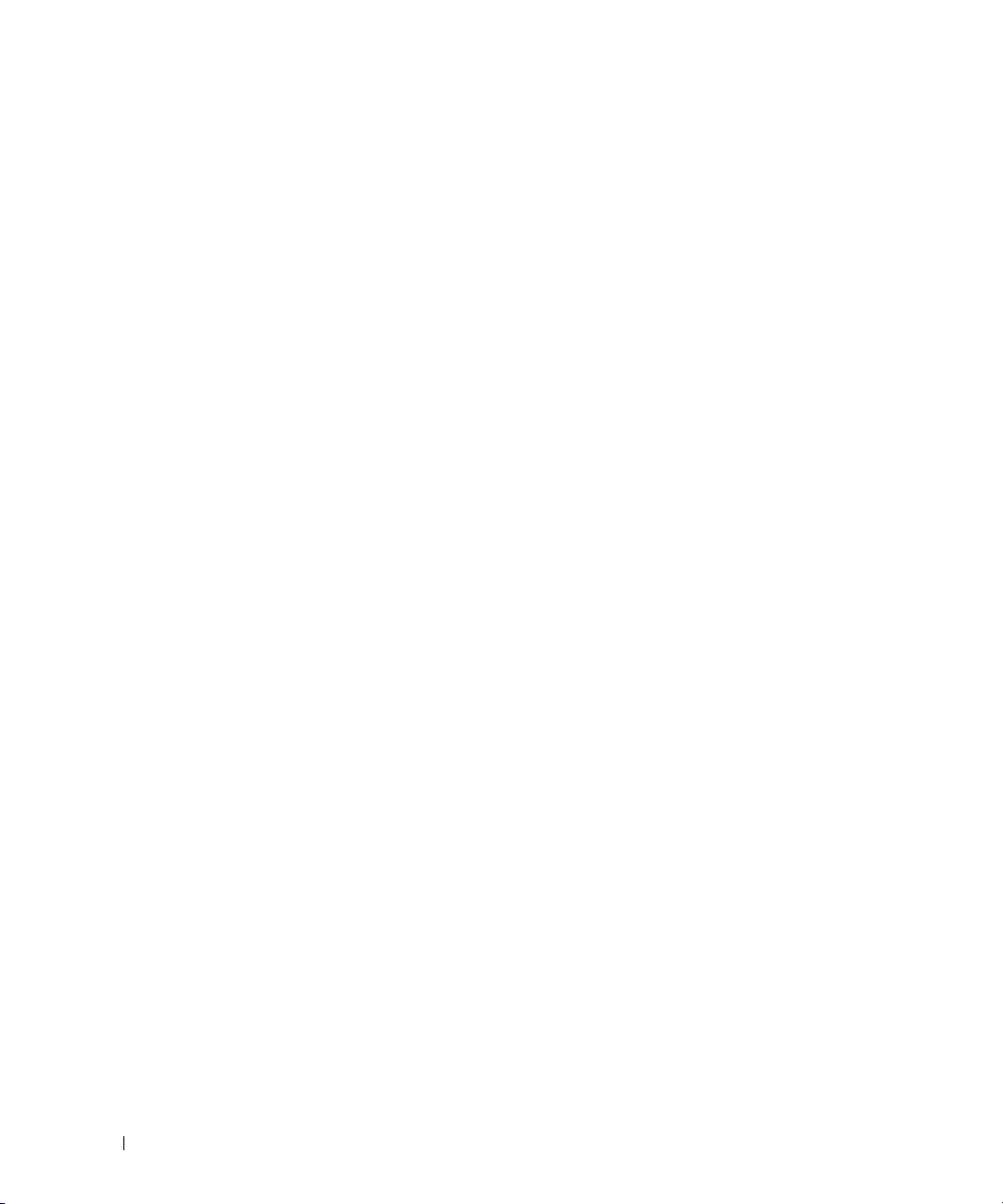
de l'utilitaire Intel RAID Option ROM . . . . . . . . . . . . 304
Configuration de l'ordinateur pour RAID à l'aide d'Intel
Matrix Storage Manager
. . . . . . . . . . . . . . . . . . 306
Restauration via l'utilitaire Intel Matrix Storage Manager suite à
la panne d'un disque dur (RAID1)
Migration à une configuration RAID de niveau 0
Migration à une configuration RAID de niveau 1
. . . . . . . . . . . . . . . . . . 307
. . . . . . . . . . . 308
. . . . . . . . . . . 308
10 Pile
Remplacement de la pile. . . . . . . . . . . . . . . . . . . . . . . . . 311
11 Remplacement de la carte mère
Retrait de la carte mère : ordinateurs mini-tour, de bureau, compacts et
ultra compacts
Vis de la carte mère de l'ordinateur mini-tour
Vis de la carte mère de l'ordinateur de bureau
Vis de la carte mère de l'ordinateur compact
Vis de la carte mère de l'ordinateur ultra compact
Remplacement de la carte mère : ordinateurs mini-tour, de bureau,
compacts et ultra compacts
. . . . . . . . . . . . . . . . . . . . . . . . . . . . . . 315
. . . . . . . . . . . . . 316
. . . . . . . . . . . . 317
. . . . . . . . . . . . . 318
. . . . . . . . . . 319
. . . . . . . . . . . . . . . . . . . . . . . 319
12 Mémoire
Présentation de la mémoire DDR2 . . . . . . . . . . . . . . . . . . 321
Adressage des configurations de mémoire
Installation de la mémoire
Retrait de mémoire
13 Remise en place du capot de l'ordinateur
Ordinateurs mini-tour, de bureau et compacts. . . . . . . . . . . . . . . 325
Ordinateurs ultra compacts
12 Table des matières
. . . . . . . . . . . . . . 322
. . . . . . . . . . . . . . . . . . . . . . 322
. . . . . . . . . . . . . . . . . . . . . . . . . 324
. . . . . . . . . . . . . . . . . . . . . . . 326
Page 13
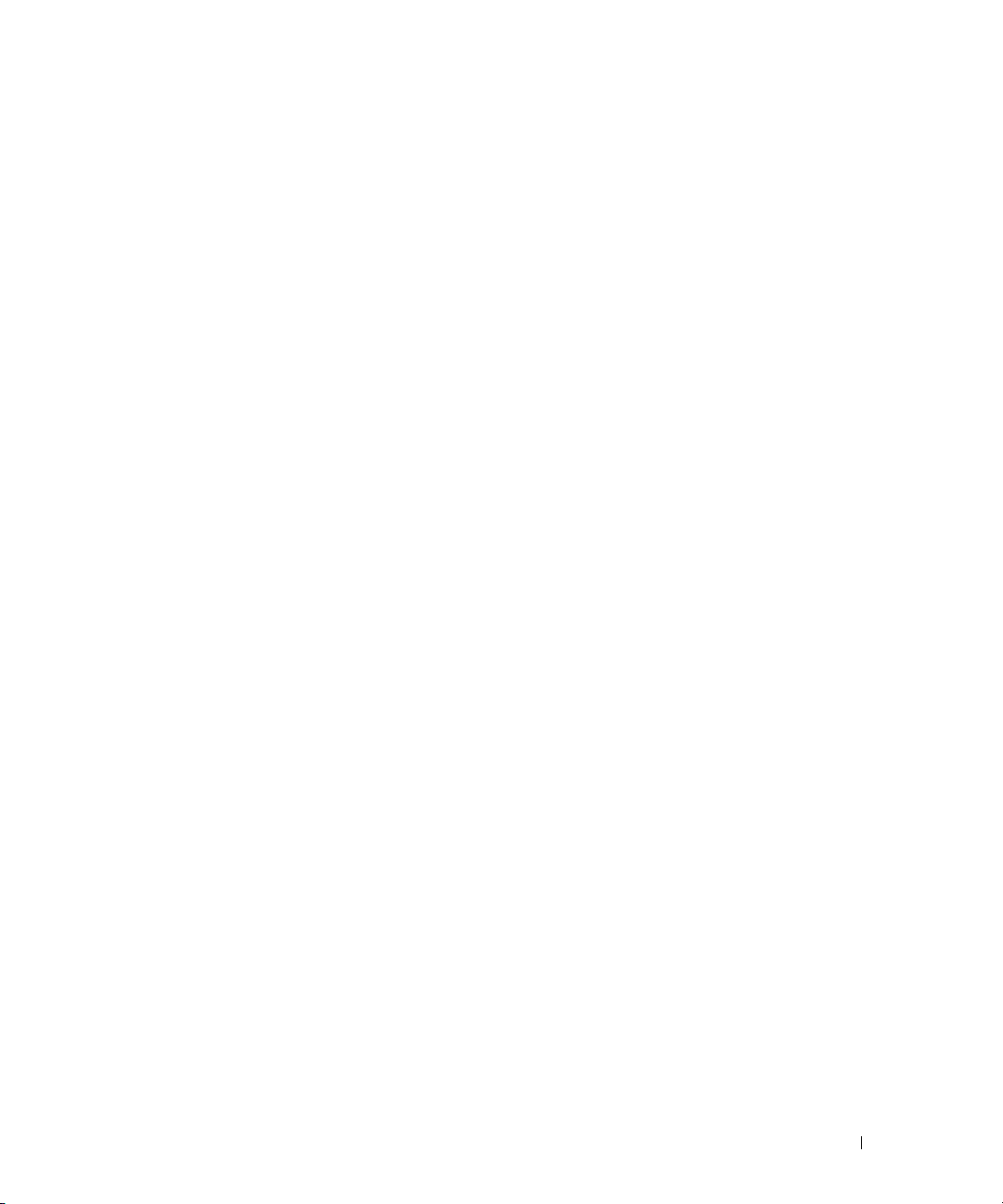
14 Installation de votre ordinateur dans une enceinte
15 Nettoyage de votre ordinateur
Ordinateur, clavier et moniteur . . . . . . . . . . . . . . . . . . . . . . 331
Souris
. . . . . . . . . . . . . . . . . . . . . . . . . . . . . . . . . . 331
Nettoyage d'une souris non optique
Nettoyage d'une souris optique
. . . . . . . . . . . . . . . . . 331
. . . . . . . . . . . . . . . . . . . 332
Lecteur de disquette
CD et DVD
. . . . . . . . . . . . . . . . . . . . . . . . . . . . . . . . 332
. . . . . . . . . . . . . . . . . . . . . . . . . . . 332
16 Fonctions Microsoft® Windows®
Transfert d'informations à un nouvel ordinateur . . . . . . . . . . . . . . 333
Microsoft
®
Windows® XP. . . . . . . . . . . . . . . . . . . . . . 333
Exécution de l'Assistant Transfert de fichiers et de
paramètres avec le support Operating System
. . . . . . . 333
Exécution de l'Assistant Transfert de fichiers et de
paramètres sans le support Operating System
®
Microsoft Windows Vista
. . . . . . . . . . . . . . . . . . . . . 335
Configuration d'un réseau familial et d'entreprise
Connexion à une carte réseau
Assistant Configuration réseau
Windows XP
Windows Vista
. . . . . . . . . . . . . . . . . . . . 336
. . . . . . . . . . . . . . . . . . . 336
. . . . . . . . . . . . . . . . . . . . . . . 336
. . . . . . . . . . . . . . . . . . . . . . 337
. . . . . . . . . . . . . 336
. . . . . . . 334
17 Dépannage
Problèmes de pile . . . . . . . . . . . . . . . . . . . . . . . . . . 339
Problèmes de carte
Problèmes de lecteur
Problèmes de lecteur optique
Problèmes d'écriture sur un lecteur optique
Problèmes de disque dur
Problèmes liés à la messagerie électronique, au modem ou à Internet
Messages d'erreur
Problèmes liés au clavier
. . . . . . . . . . . . . . . . . . . . . . . . . 339
. . . . . . . . . . . . . . . . . . . . . . . . 340
. . . . . . . . . . . . . . . 341
. . . . . . . . 341
. . . . . . . . . . . . . . . . . 342
. . . . . . . . . . . . . . . . . . . . . . . . . 343
. . . . . . . . . . . . . . . . . . . . . . 344
. 342
Table des matières 13
Page 14
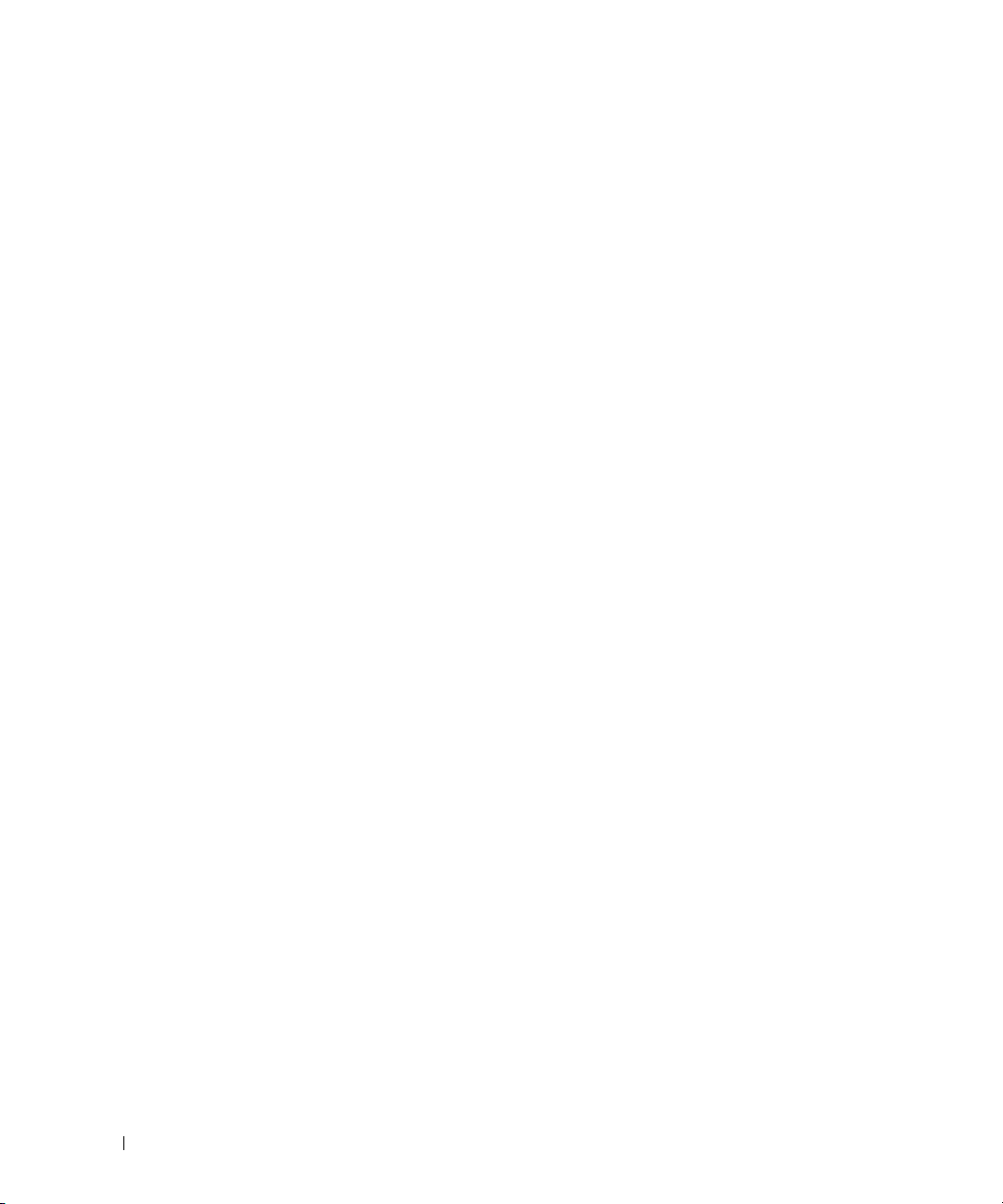
Problèmes de blocages et logiciels . . . . . . . . . . . . . . . . . 345
L'ordinateur ne démarre pas
L'ordinateur ne répond plus
Un programme ne répond plus
Un programme se bloque régulièrement
. . . . . . . . . . . . . . . . 345
. . . . . . . . . . . . . . . . 345
. . . . . . . . . . . . . . . 345
. . . . . . . . . . 345
Un programme est conçu pour une version antérieure
d'un système d'exploitation Windows
Un écran bleu uni apparaît
Autres problèmes logiciels
Problèmes de mémoire
. . . . . . . . . . . . . . . . . . . . . . . 346
Problèmes liés à la souris
Problèmes liés au réseau
Problèmes d'alimentation
. . . . . . . . . . . . . . . . . . . . . . 347
. . . . . . . . . . . . . . . . . . . . . . 347
. . . . . . . . . . . . . . . . . . . . . . 348
. . . . . . . . . . . . . . . . . 346
. . . . . . . . . . . . . . . . . 346
Dépannage des problèmes d'alimentation
Autotest de bloc d'alimentation
Problèmes liés à l'imprimante
. . . . . . . . . . . . . . . . . . . . 350
Problèmes liés au son et aux haut-parleurs
Les haut-parleurs n'émettent aucun son
Aucun son émis par le casque
Problèmes liés à la vidéo et au moniteur
L'écran est vide
L'écran est difficile à lire
. . . . . . . . . . . . . . . . . . . . . . 352
. . . . . . . . . . . . . . . . . . 352
Mauvaise qualité de l'image 3D
. . . . . . . . . . . 345
. . . . . . . . . 348
. . . . . . . . . . . . . . 349
. . . . . . . . . . . . . . 351
. . . . . . . . . . 351
. . . . . . . . . . . . . . . 352
. . . . . . . . . . . . . . . 352
. . . . . . . . . . . . . . 353
Voyants d'alimentation
Voyants du système
Voyants de diagnostic
Codes sonores
Messages système
Dell Diagnostics
Quand utiliser Dell Diagnostics
Pilotes
. . . . . . . . . . . . . . . . . . . . . . . . . . . . . . . . . 366
Qu'est-ce qu'un pilote ?
14 Table des matières
. . . . . . . . . . . . . . . . . . . . . . . . . . 353
. . . . . . . . . . . . . . . . . . . . . . . . . . . 354
. . . . . . . . . . . . . . . . . . . . . . . . . . 356
. . . . . . . . . . . . . . . . . . . . . . . . . . . . . . 359
. . . . . . . . . . . . . . . . . . . . . . . . . . . . 360
. . . . . . . . . . . . . . . . . . . . . . . . . . . . . 363
. . . . . . . . . . . . . . . . . . . . 363
Démarrage de Dell Diagnostics à partir du disque dur
. . . . 363
Lancement de Dell Diagnostics à partir du CD Drivers
and Utilities (en option)
Menu principal de Dell Diagnostics
. . . . . . . . . . . . . . . . . . . . . . . 366
. . . . . . . . . . . . . . . . . . 364
. . . . . . . . . . . . . 365
Page 15
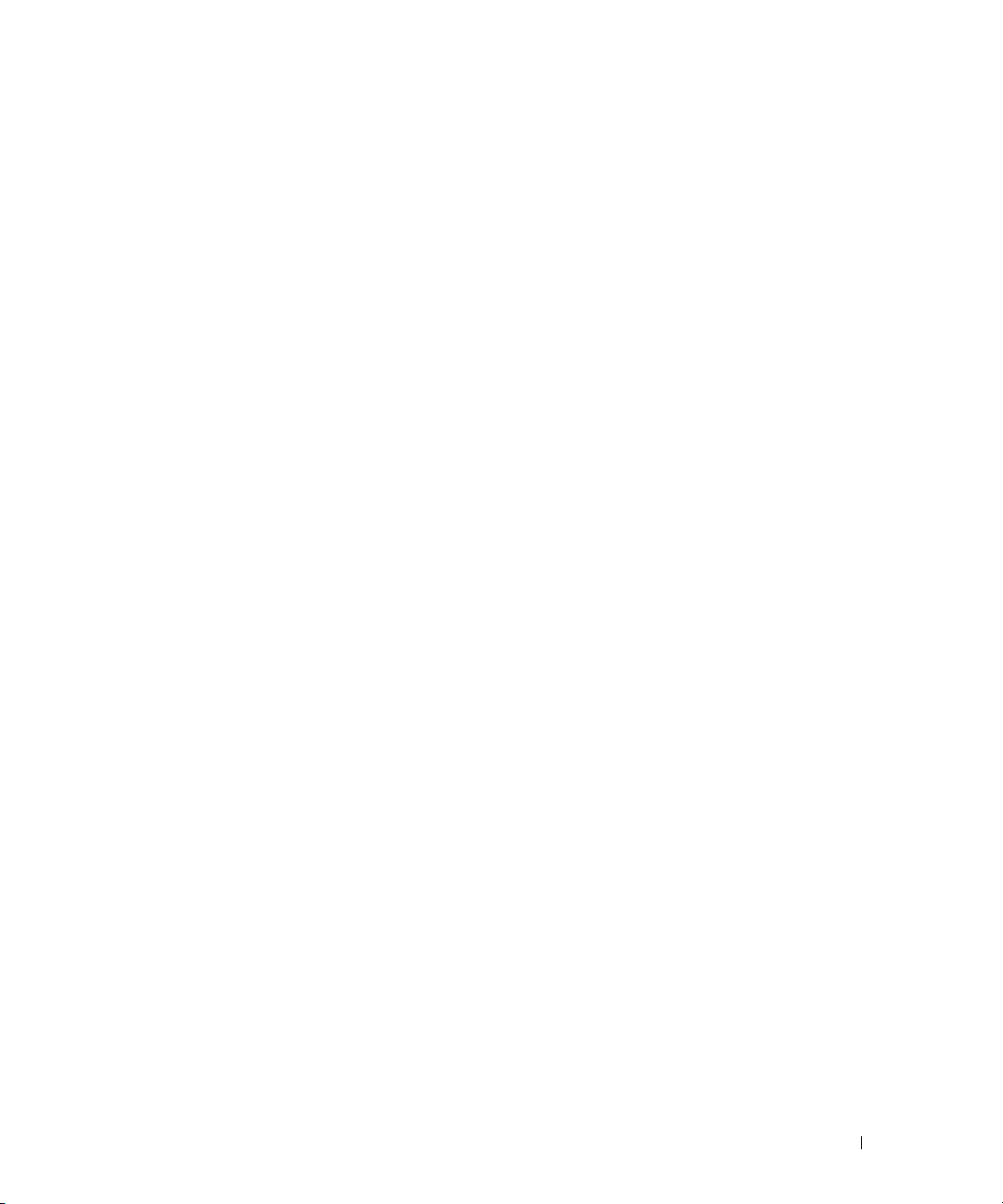
Identification des pilotes . . . . . . . . . . . . . . . . . . . . . . 366
®
Microsoft
Microsoft Windows Vista
Réinstallation des pilotes et des utilitaires
Windows® XP . . . . . . . . . . . . . . . . . 367
®
. . . . . . . . . . . . . . . . 367
. . . . . . . . . . . . . . 367
Utilisation de la fonction Restauration des pilotes de
périphériques de Windows
Réinstallation manuelle des pilotes
. . . . . . . . . . . . . . . . 367
. . . . . . . . . . . . . 368
Dépannage des problèmes logiciels et matériels sous les systèmes
d'exploitation Microsoft
Restauration du système d'exploitation
Utilisation de la fonction Restauration du système de
Microsoft
Windows . . . . . . . . . . . . . . . . . . . . . . . . . 370
Lancement de la Restauration du système
Annulation de la dernière restauration du système
Activation de la Restauration du système
Utilisation de Dell™ PC Restore et de Dell Factory Image Restore
Windows XP : Dell PC Restore
Windows Vista : Dell Factory Image Restore
Utilisation du support Operating System
Avant de commencer
Réinstallation de Windows XP ou Windows Vista
®
Windows® XP et Microsoft Windows Vista
. . . . . . . . . . . . . . . . . . 369
. . . . . . . . . 370
. . . . . . . . . . 371
. . . . . . . . . . . . . . . 372
. . . . . . . . 373
. . . . . . . . . . . . . . . 374
. . . . . . . . . . . . . . . . . . . 374
. . . . . 371
. . . 371
. . . . . . 374
18 Obtention d'aide
Obtention d'assistance. . . . . . . . . . . . . . . . . . . . . . . . . . 377
Services en ligne
Service AutoTech
Service d'état des commandes automatisé
Service de support
. . . . . . . . . . . . . . . . . . . . . . . . . . 377
. . . . . . . . . . . . . . . . . . . . . . . . . . 378
. . . . . . . . . . . . . . 378
. . . . . . . . . . . . . . . . . . . . . . . . . 379
®
. . 369
Problèmes liés à votre commande
Informations concernant le produit
. . . . . . . . . . . . . . . . . . . . 379
. . . . . . . . . . . . . . . . . . . . 379
Renvoi d'articles pour une réparation sous garantie ou une
mise en crédit
Avant d'appeler
Contacter Dell
. . . . . . . . . . . . . . . . . . . . . . . . . . . . . . 379
. . . . . . . . . . . . . . . . . . . . . . . . . . . . . 380
. . . . . . . . . . . . . . . . . . . . . . . . . . . . . . 382
Table des matières 15
Page 16
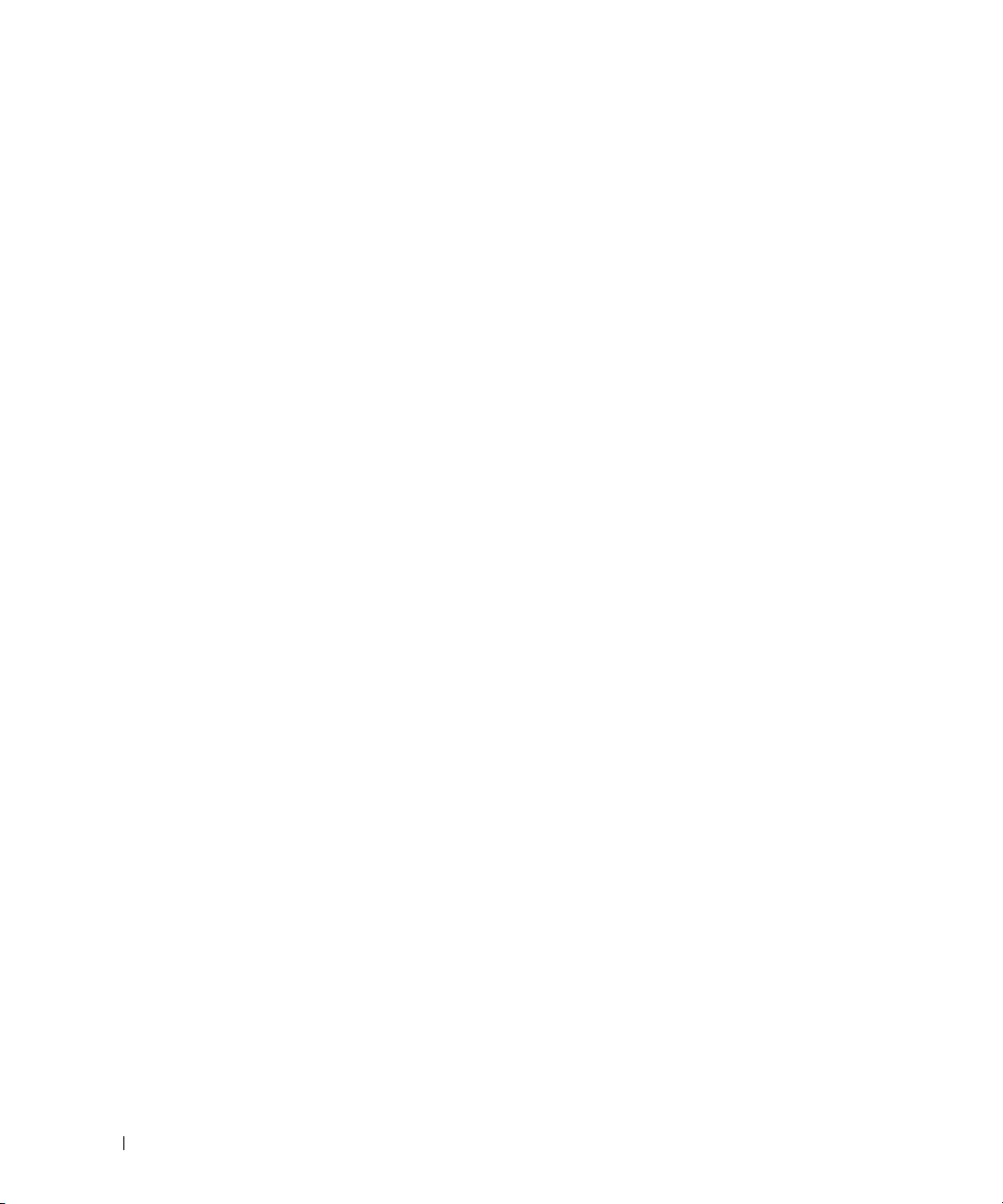
19 Garantie
20 Réglementation FCC (États-Unis uniquement)
Classe B FCC . . . . . . . . . . . . . . . . . . . . . . . . . . . . 385
Glossaire . . . . . . . . . . . . . . . . . . . . . . . . . . . . . . . . . 387
16 Table des matières
Page 17
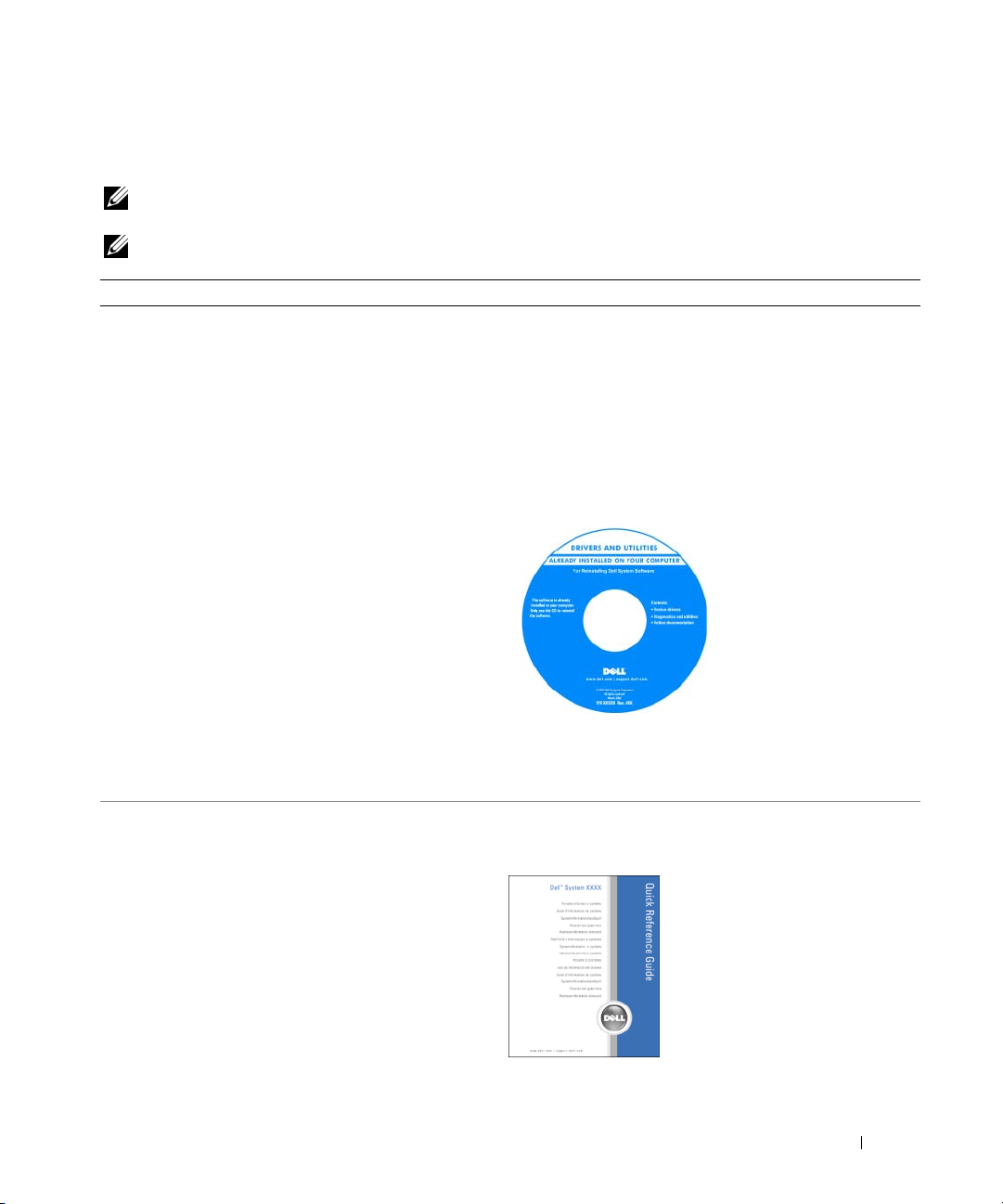
Recherche d'informations
REMARQUE : Certaines fonctionnalités ou supports peuvent être optionnels et ne pas accompagner votre
ordinateur. Certaines fonctionnalités ou supports peuvent ne pas être disponibles dans certains pays.
REMARQUE : Il est possible que des informations supplémentaires soient fournies avec votre ordinateur.
Que recherchez-vous ? Cherchez ici
• Programme de diagnostic pour mon ordinateur
• Pilotes pour mon ordinateur
• Documentation de mon ordinateur
• Documentation concernant mon périphérique
• Logiciel DSS (Desktop System Software)
CD ou DVD Drivers and Utilities
REMARQUE : Il se peut que le CD Drivers and Utilities soit
en option et qu'il ne soit pas livré avec votre ordinateur.
La documentation et les pilotes sont déjà installés sur
l'ordinateur. Vous pouvez utiliser ce support pour
réinstaller les pilotes (reportez-vous à la section
« Réinstallation des pilotes et des utilitaires » à la
page 367), pour exécuter Dell Diagnostics (reportez-vous à
la section « Dell Diagnostics » à la page 363), ou accéder à
la documentation.
Des fichiers « Lisez-moi »
peuvent être inclus sur
votre CD. Ces fichiers
fournissent des
informations sur les
modifications techniques
de dernière minute
apportées à votre système
ou des informations de
référence destinées aux
techniciens ou aux
utilisateurs expérimentés.
• Comment configurer mon ordinateur
• Informations de dépannage de base
• Comment exécuter Dell Diagnostics
• Outils et utilitaires
REMARQUE : Les dernières mises à jour des pilotes et de la
documentation se trouvent à l'adresse support.dell.com.
Guide de référence rapide
REMARQUE : Ce document peut être en option et n'est pas
obligatoirement expédié avec votre ordinateur.
REMARQUE : Ce document est disponible au format PDF à
l'adresse support.dell.com.
Recherche d'informations 17
Page 18
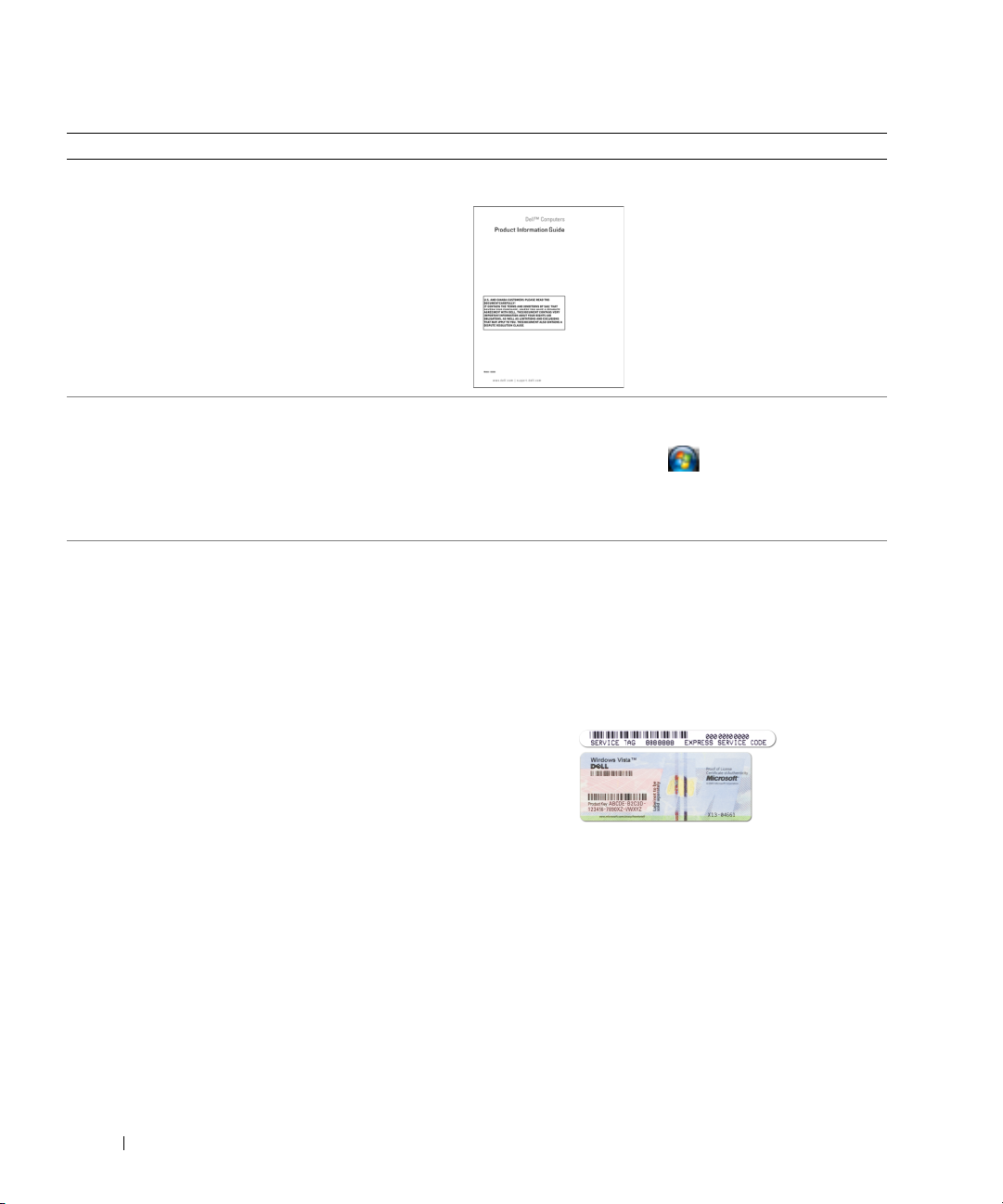
Que recherchez-vous ? Cherchez ici
• Informations sur les garanties
• Termes et Conditions (États-Unis uniquement)
• Consignes de sécurité
• Informations sur les réglementations
• Informations relatives à l'ergonomie
• Contrat de licence pour utilisateur final
Guide d'information sur le produit Dell™
• Comment retirer et remplacer des pièces
• Caractéristiques
• Comment configurer les paramètres du système
• Comment déterminer et résoudre des problèmes
• Numéro de service et code de service express
• Étiquette de licence Microsoft Windows
Guide d'utilisation du Dell™ OptiPlex™
Centre d'aide et de support Microsoft Windows
1
Cliquez sur
User and System Guides
Dell)
2
Cliquez sur le
Numéro de service et licence Microsoft® Windows
Ces étiquettes sont apposées à l'ordinateur.
• Utilisez le numéro de service pour identifier votre
ordinateur lorsque vous accédez au site Web
support.dell.com
support.
• Entrez le code de service express pour orienter votre appel
lorsque vous contactez le service de support.
Démarrer
→
Guides du système
Guide d'utilisation
ou lorsque vous contactez le service de
ou
→
Aide et support→ Dell
(Guide d'utilisation du système
.
de votre ordinateur.
®
REMARQUE : Par mesure de sécurité, la nouvelle étiquette
de licence de Microsoft Windows intègre une partie
manquante, afin d'éviter que l'étiquette ne soit enlevée.
18 Recherche d'informations
Page 19
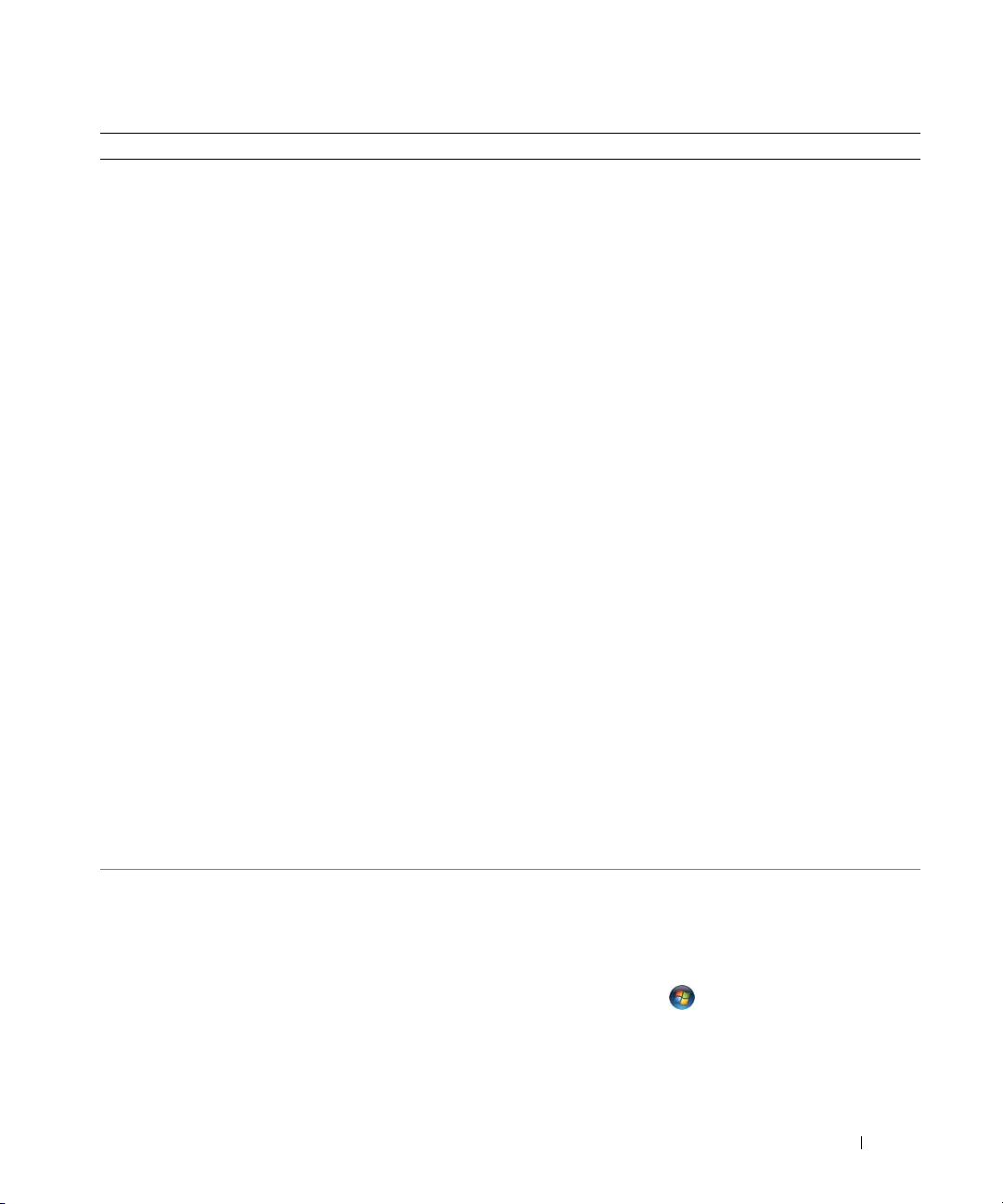
Que recherchez-vous ? Cherchez ici
• Solutions — Conseils et astuces de dépannage, articles
de techniciens, cours en ligne et questions fréquemment
posées
Site Web du service de support de Dell — support.dell.com
REMARQUE : Sélectionnez votre région ou votre secteur
d'activité pour afficher le site de support approprié.
• Forum clients — Discussion en ligne avec d'autres
clients Dell
• Mises à niveau — Informations sur les mises à niveau
des composants, comme la mémoire, l'unité de disque
dur et le système d'exploitation
• Service clientèle — Coordonnées, appels de service et
état des commandes, garantie et informations sur les
réparations
• Service et support — État des appels de service et
historique du support, contrat de service, discussions en
ligne avec le support technique
• Service Dell Technical Update — Notification proactive
par e-mail des mises à jour logicielles et matérielles de
votre ordinateur
• Référence — Documentation de l'ordinateur, détails sur
la configuration de l'ordinateur, caractéristiques de
produit et livres blancs
• Téléchargements — Pilotes, correctifs et mises à jour
logicielles agréés
• DSS (Desktop System Software - Logiciel système de
bureau) — Si vous réinstallez le système d'exploitation
de votre ordinateur, vous devez également réinstaller
l'utilitaire DSS. DSS fournit des mises à jour essentielles
pour le système d'exploitation et la prise en charge des
processeurs, des lecteurs optiques, des périphériques
USB, etc. DSS est requis pour le bon fonctionnement de
Pour télécharger DSS (Desktop System Software) :
1
Rendez-vous sur le site
votre région ou secteur d'activité, puis saisissez votre
numéro de service.
2
Sélectionnez
téléchargements), puis cliquez sur
3
Cliquez sur votre système d'exploitation et recherchez le
mot-clé
REMARQUE : L'interface utilisateur support.dell.com peut
varier selon vos sélections.
votre ordinateur Dell. Ce logiciel détecte
automatiquement votre ordinateur et son système
d'exploitation, et installe les mises à jour appropriées à
votre configuration.
• Comment utiliser Windows XP
• Comment utiliser des programmes et des fichiers
• Comment personnaliser mon bureau
Aide et support de Windows
1
Pour accéder à l'aide et au support de Windows :
• Sous Windows XP, cliquez sur
et support
• Sous Windows Vista
de Windows Vista
2
Entrez un mot ou une expression qui décrit votre
problème, puis cliquez sur l'icône en forme de flèche.
3
Cliquez sur la rubrique qui décrit votre problème.
4
Suivez les instructions qui s'affichent.
support.dell.com
Drivers & Downloads
Desktop System Software
.
®
, cliquez sur le bouton Démarrer
puis sur
, sélectionnez
(Pilotes et
Go/OK
.
.
Démarrer puis sur
Aide et support
Aide
.
Recherche d'informations 19
Page 20
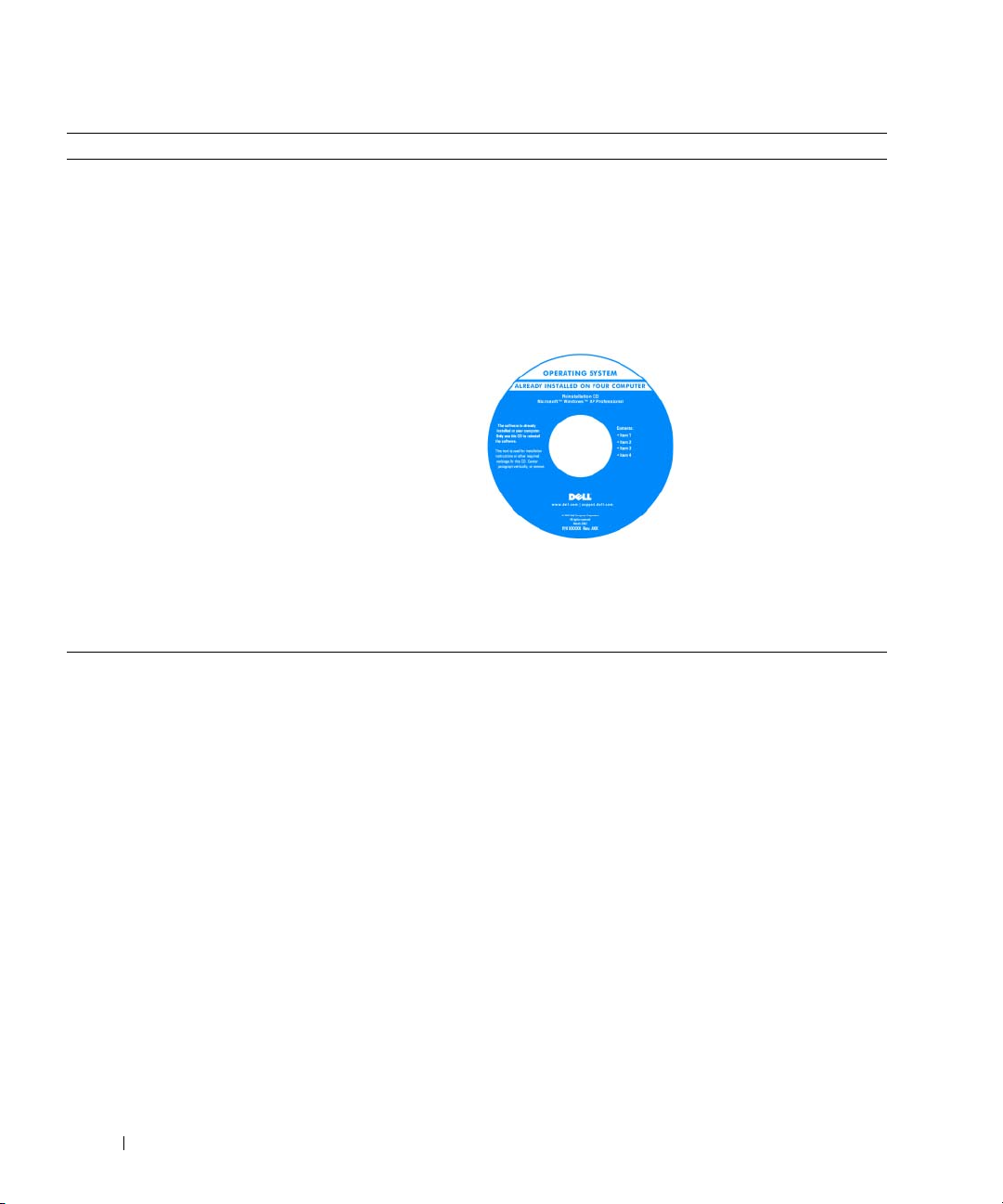
Que recherchez-vous ? Cherchez ici
• Comment réinstaller mon système d'exploitation
Support Operating System
REMARQUE : Il se peut que le CD Operating System
(Système d'exploitation) soit en option et qu'il ne soit pas livré
avec certains ordinateurs.
Le système d'exploitation est déjà installé sur votre
ordinateur. Pour le réinstaller, utilisez le support Operating
System. Reportez-vous à la section « Réinstallation de
Windows XP ou Windows Vista » à la page 374.
REMARQUE : La couleur du support varie selon le système
d'exploitation que vous avez commandé.
Après la réinstallation de
votre système
d'exploitation, utilisez le
support Drivers and
Utilities pour réinstaller les
pilotes des périphériques
fournis avec l'ordinateur.
L'étiquette de la clé de
produit du système
d'exploitation est apposée
à l'ordinateur.
20 Recherche d'informations
Page 21
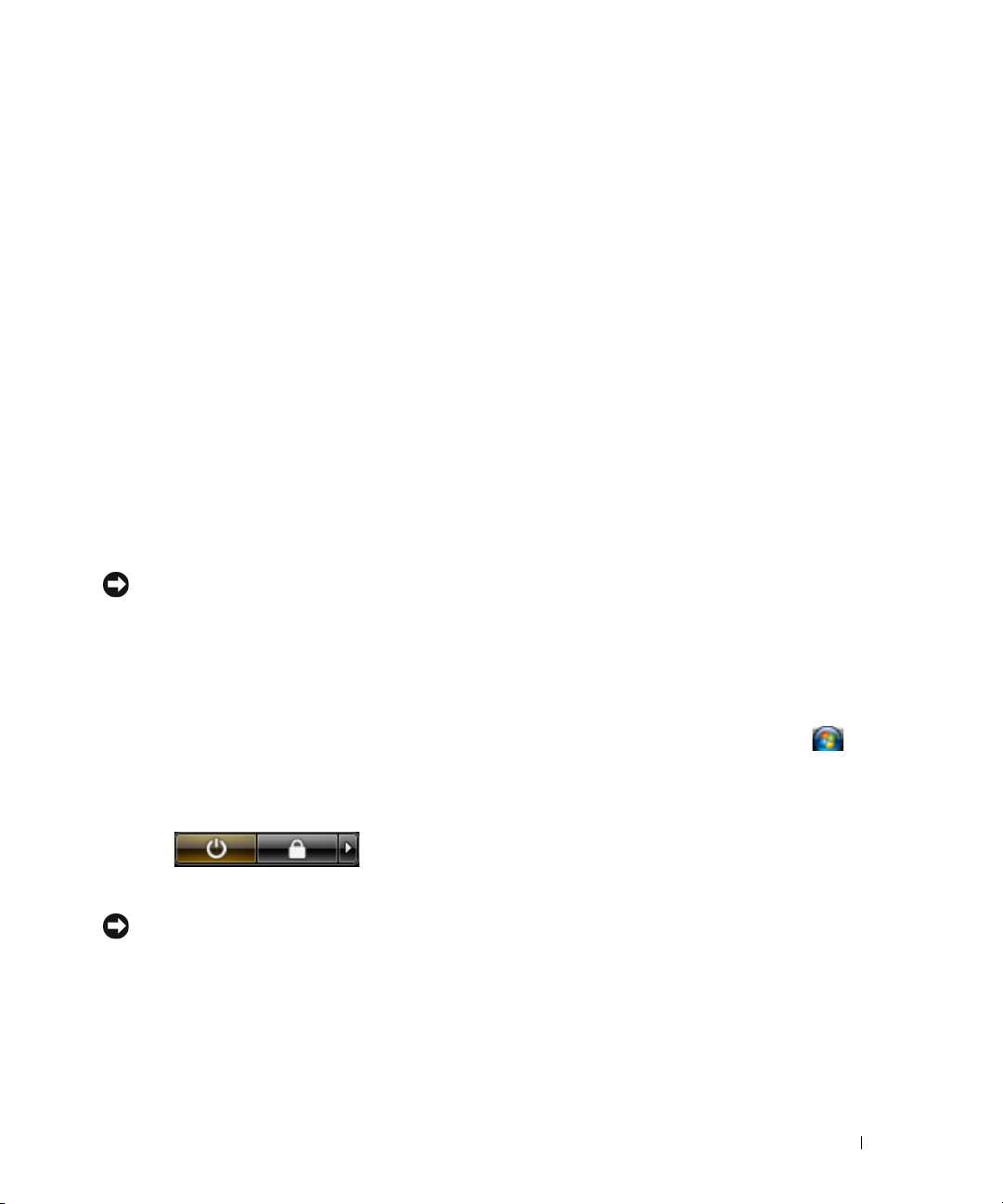
Avant de commencer
Ce chapitre fournit les instructions de retrait et d'installation des composants de votre ordinateur. À
moins d'indication contraire, les conditions suivantes doivent exister préalablement à chaque procédure :
• Vous avez suivi les étapes décrites dans les sections « Mise hors tension de l'ordinateur » à la page 21 et
« Avant d'intervenir à l'intérieur de votre ordinateur » à la page 21.
• Vous avez lu les consignes de sécurité qui figurent dans le
• Un composant peut être remis en place en effectuant la procédure de retrait dans l'ordre inverse.
Guide d'information sur le produit
Outils recommandés
Les procédures mentionnées dans ce document nécessitent les outils suivants :
• Un petit tournevis à lame plate
• Un tournevis cruciforme
• Une disquette ou un CD pour le programme de mise à jour du Flash BIOS
Mise hors tension de l'ordinateur
AVIS : Pour éviter de perdre des données, enregistrez tous les fichiers ouverts, fermez-les et quittez toutes les
applications avant de procéder à l'arrêt du système.
1
Arrêtez le système d'exploitation :
a
Enregistrez et fermez tous les fichiers et les programmes ouverts.
b
Sous le système d'exploitation Microsoft® Windows® XP
, cliquez sur
Démarrer→
Arrêter→
Dell
Arrêter
™.
.
Sous Microsoft Windows Vista®,
dans le coin inférieur gauche du bureau, cliquez sur la flèche dans le coin inférieur droit du menu
Démarrer, comme illustré ci-dessous, puis cliquez sur
L'ordinateur s'éteint automatiquement une fois le processus d'arrêt du système d'exploitation terminé.
AVIS : Vérifiez que l'ordinateur et tous les périphériques reliés sont éteints. Si votre ordinateur et ses
périphériques ne se sont pas automatiquement éteints à l'arrêt du système d'exploitation, appuyez sur le bouton
d'alimentation et maintenez-le enfoncé pendant 4 secondes pour les éteindre.
cliquez sur le bouton Démarrer de Windows Vista™, , situé
Arrêter
.
Avant d'intervenir à l'intérieur de votre ordinateur
Respectez les consignes de sécurité suivantes pour vous aider à protéger votre ordinateur contre les
dommages éventuels et pour garantir votre sécurité personnelle.
Avant de commencer 21
Page 22
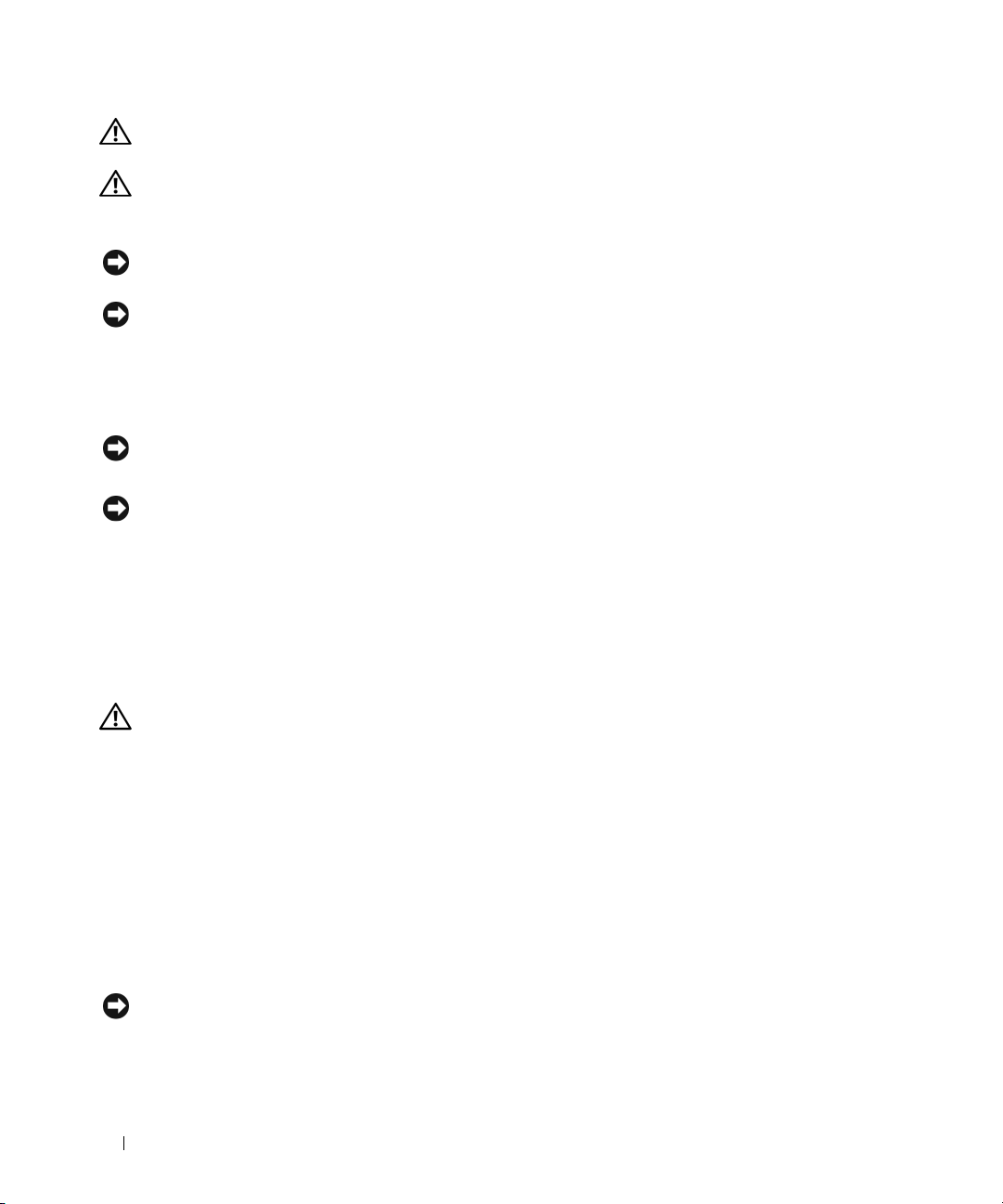
PRÉCAUTION : Avant de commencer toute procédure de cette section, consultez et respectez les consignes de
sécurité du Guide d'information sur le produit.
PRÉCAUTION : Manipulez les composants et les cartes avec précaution. Ne touchez pas les composants ou les
contacts d'une carte. Tenez une carte par les bords ou par la languette de montage métallique. Tenez les
composants, tels qu'un processeur, par les bords et non par les broches.
AVIS : Seul un technicien d'entretien qualifié doit effectuer les réparations sur votre ordinateur. Les dommages
causés par une personne non agréée par Dell ne sont pas couverts par votre garantie.
AVIS : Lorsque vous débranchez un câble, tirez sur le connecteur ou sur la boucle prévue, mais jamais sur le câble
lui-même. Certains câbles sont munis d'un connecteur à languettes de verrouillage ; si vous déconnectez ce type
de câble, appuyez sur les languettes de verrouillage vers l'intérieur avant de déconnecter le câble. Quand vous
séparez les connecteurs en tirant dessus, veillez à les maintenir alignés pour ne pas plier de broches de
connecteur. De même, lorsque vous connectez un câble, assurez-vous que les deux connecteurs sont bien
orientés et alignés.
AVIS : Avant de commencer à travailler sur l'ordinateur, suivez les étapes suivantes pour éviter de l'endommager.
1
Éteignez l'ordinateur.
AVIS : Pour déconnecter un câble de réseau, débranchez d'abord le câble de votre ordinateur, puis de la prise
réseau murale.
2
Débranchez tous les fils de téléphone ou de télécommunication de l'ordinateur.
3
Déconnectez l'ordinateur et tous ses périphériques de leurs prises secteur, puis appuyez sur le bouton
d'alimentation pour mettre la carte mère à la terre.
4
Retirez, le cas échéant, le socle inclinable de l'ordinateur (pour les instructions, reportez-vous à la
documentation fournie avec le socle inclinable) et le cache du câble (reportez-vous à la section
« Cache-câble (en option) » à la page 241).
PRÉCAUTION : Pour prévenir tout risque de choc électrique, débranchez toujours votre ordinateur de la prise
électrique avant de retirer le capot.
5
Retirez le capot de l'ordinateur.
• Pour un ordinateur mini-tour, reportez-vous à la section « Retrait du capot de l'ordinateur » à la
page 27.
• Pour un ordinateur de bureau, reportez-vous à la section « Retrait du capot de l'ordinateur » à la
page 90.
• Pour un ordinateur compact, reportez-vous à la section « Retrait du capot de l'ordinateur » à la
page 168.
• Pour un ordinateur ultra compact, reportez-vous à la section « Retrait du capot de l'ordinateur » à
la page 236.
AVIS : Avant de toucher quoi que ce soit à l'intérieur de l'ordinateur, mettez-vous à la terre en touchant une
surface métallique non peinte, par exemple la partie métallique à l'arrière de l'ordinateur. Pendant votre
intervention, touchez périodiquement une surface métallique non peinte de l'ordinateur pour dissiper toute
électricité statique qui pourrait endommager les composants internes.
22 Avant de commencer
Page 23
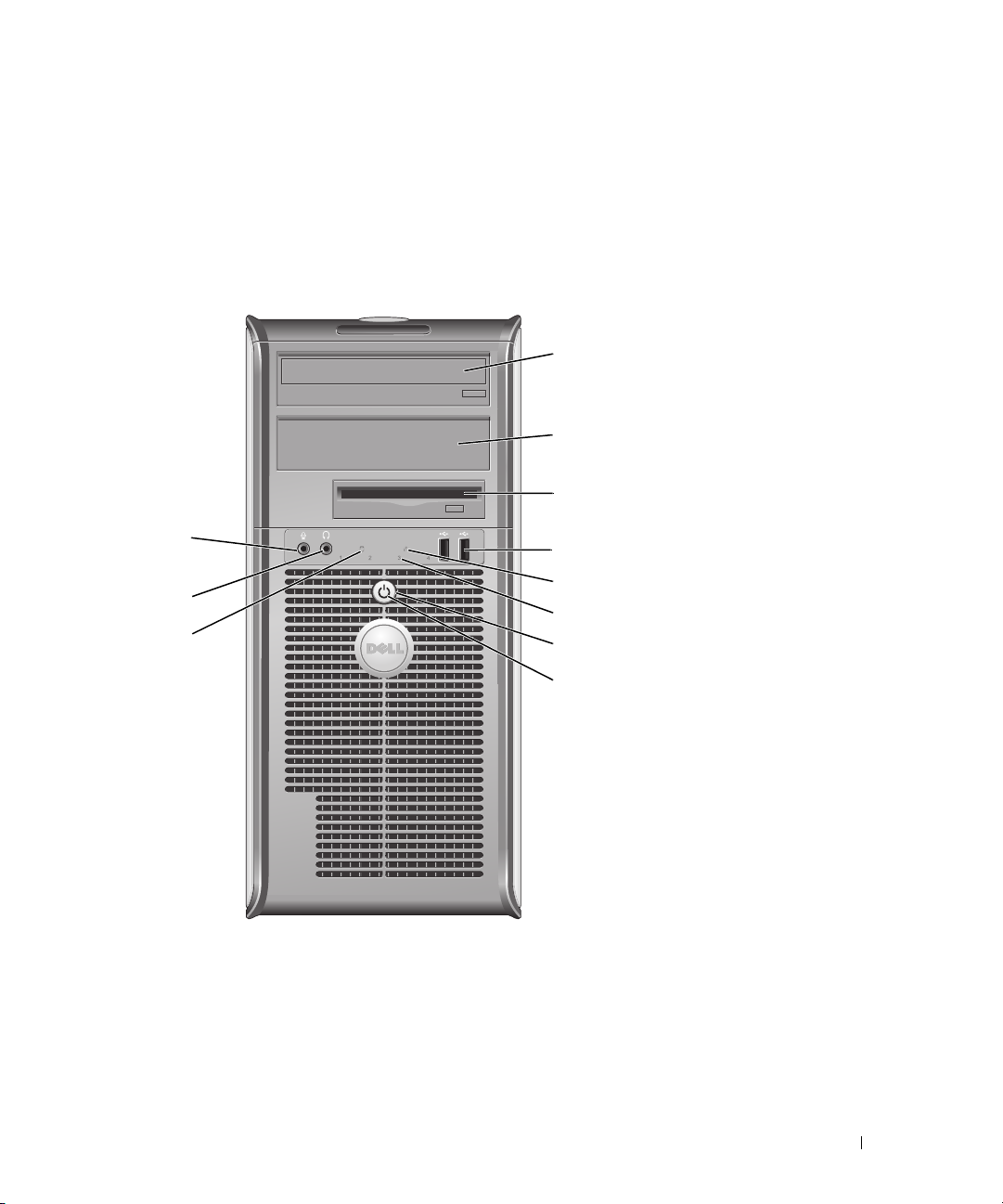
Ordinateur mini-tour
À propos de votre ordinateur mini-tour
Vue frontale
1
2
3
11
10
9
1 baie de lecteur de 5,25
pouces
2 baie de lecteur de 5,25
pouces
3 baie de lecteur de 3,5
pouces
4
5
6
7
8
Peut contenir un lecteur optique. Permet d'insérer un CD ou un DVD (si cela est pris
en charge).
Peut contenir un lecteur optique. Permet d'insérer un CD ou un DVD (si cela est pris
en charge).
Peut contenir un lecteur de disquette optionnel ou un lecteur de carte multimédia
optionnel.
Ordinateur mini-tour 23
Page 24
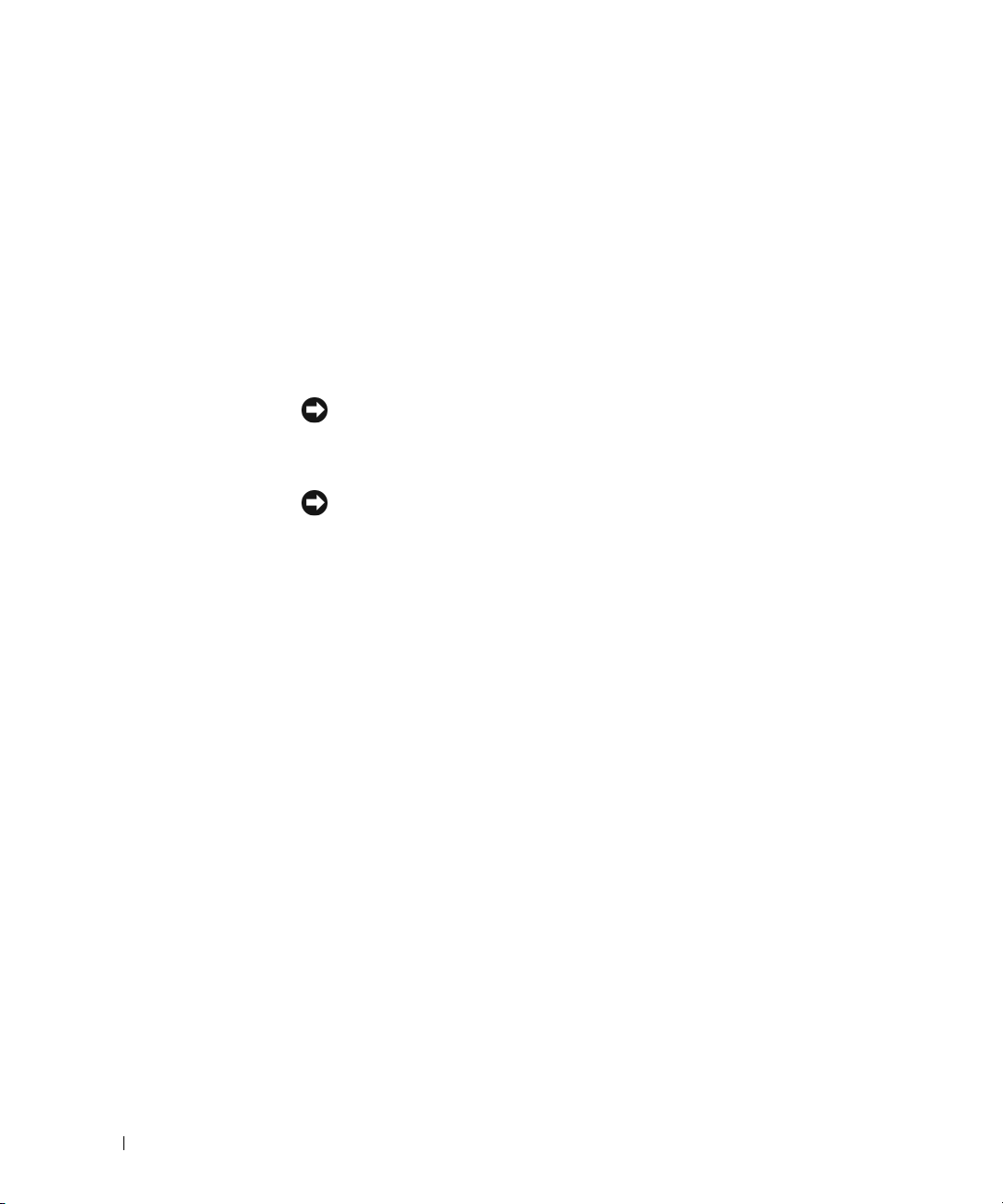
4 connecteurs USB 2.0 (2) Utilisez les connecteurs USB, situés à l'avant, pour connecter les périphériques dont
vous ne vous servez qu'occasionnellement, tels qu'une manette de jeu ou une caméra,
ou des périphériques USB amorçables (reportez-vous au Guide d'utilisation pour de
plus amples informations sur l'amorçage à partir d'un périphérique USB).
Il est recommandé d'utiliser les connecteurs USB situés à l'arrière pour les
périphériques connectés en permanence, comme l'imprimante et le clavier.
5 voyant LAN Ce voyant indique qu'une connexion LAN (réseau local) est établie.
6 voyants de diagnostic Ces voyants vous aident à résoudre les problèmes informatiques d'après le code de
diagnostic. Pour de plus amples informations, reportez-vous à la section «Voyants de
diagnostic » à la page 356.
7 bouton d'alimentation Appuyez sur ce bouton pour allumer l'ordinateur.
AVIS : Pour ne pas perdre de données, n'éteignez pas l'ordinateur en appuyant sur
le bouton d'alimentation. Procédez plutôt à un arrêt du système d'exploitation. Pour
de plus amples informations, reportez-vous à la section « Avant de commencer » à
la page 21.
AVIS : Si la fonctionnalité ACPI est activée sur votre système d'exploitation, lorsque
vous appuyez sur le bouton d'alimentation, l'ordinateur procède à un arrêt du
système d'exploitation.
8 voyant d'alimentation Le voyant d'alimentation s'allume et clignote ou reste fixe, selon le mode de
fonctionnement :
• Éteint — L'ordinateur est éteint.
• Vert fixe — L'ordinateur fonctionne normalement.
• Vert clignotant — L'ordinateur est en mode d'économie d'énergie.
• Orange clignotant ou fixe — L'ordinateur est alimenté mais il peut y avoir un
problème d'alimentation interne (reportez-vous à la section « Problèmes
d'alimentation » à la page 348).
Pour quitter le mode d'économie d'énergie, appuyez sur le bouton d'alimentation ou
utilisez le clavier ou la souris si ce périphérique est configuré comme un périphérique
de réveil dans le Gestionnaire de périphériques Windows. Pour plus d'informations sur
les modes de mise en veille et le mode d'économie d'énergie, reportez-vous à la section
« Fonctionnalités avancées » à la page 273.
Reportez-vous à la section « Voyants de diagnostic » à la page 356 pour obtenir une
description des codes lumineux permettant de résoudre les problèmes rencontrés sur
votre ordinateur.
9 voyant d'activité du
disque dur
10 connecteur de casque Permet de connecter le casque et les haut-parleurs.
11 connecteur de
microphone
Ce voyant clignote rapidement lors de l'accès au disque dur.
Utilisez le connecteur de microphone pour brancher un microphone.
24 Ordinateur mini-tour
Page 25
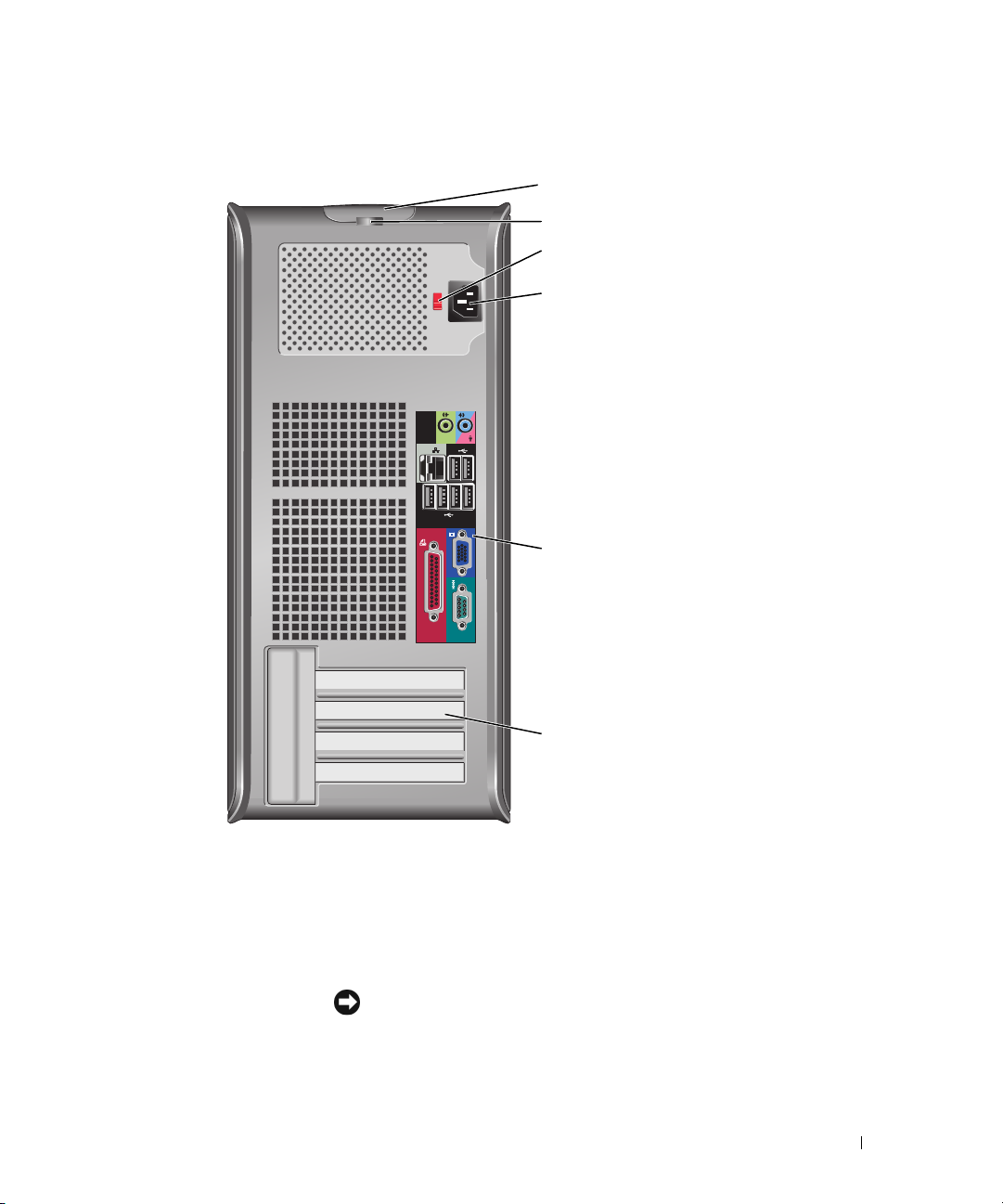
Vue arrière
1
2
3
4
5
6
1 loquet de fermeture du
capot
2 anneau pour cadenas Insérez un cadenas pour verrouiller le capot de l'ordinateur.
3 sélecteur de tension Votre ordinateur est muni d'un sélecteur de tension manuel. Si vous utilisez un
Ce loquet permet d'ouvrir le capot de l'ordinateur.
sélecteur de tension manuel, réglez le sélecteur de tension sur la tension la plus proche
de l'alimentation en CA de votre région afin d'éviter d'endommager l'ordinateur.
AVIS : Au Japon, le commutateur de sélection de tension doit être réglé sur 115 V.
Assurez-vous également que votre moniteur et tous ses périphériques sont
électriquement réglés pour fonctionner avec la puissance en CA disponible dans votre
zone géographique.
Ordinateur mini-tour 25
Page 26
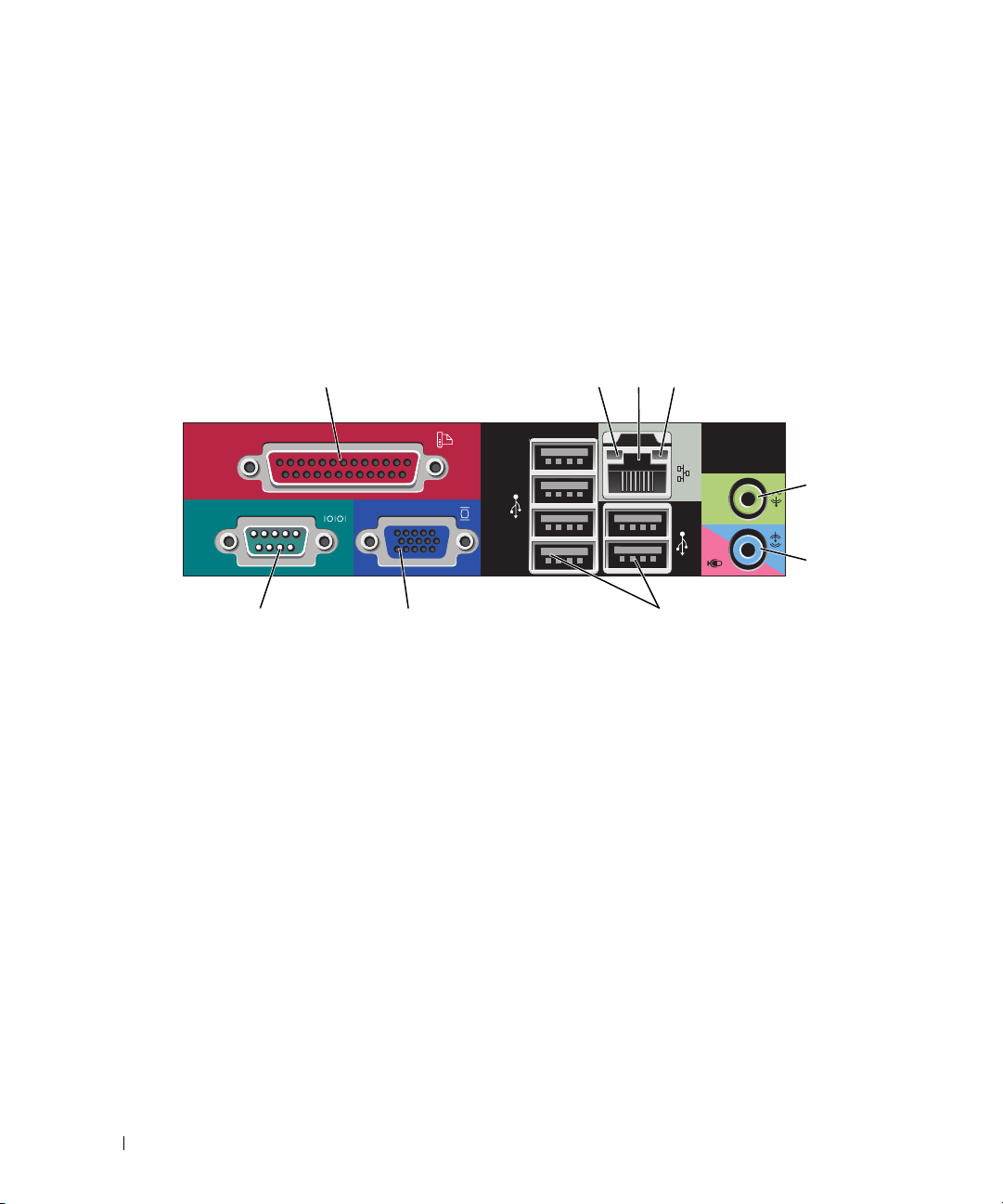
4 connecteur
d'alimentation
5 connecteurs du panneau
arrière
6 logements de carte (4) Permettent d'accéder aux connecteurs de toutes les cartes PCI ou PCI Express
Insérez le câble d'alimentation.
Permettent de connecter les périphériques série, USB et les autres périphériques à leurs
connecteurs respectifs. Reportez-vous à la section « connecteurs du panneau arrière » à
la page 26.
installées, connecteur PS/2, connecteur eSATA, etc.
connecteurs du panneau arrière
13
98 7
1 connecteur parallèle Permet de connecter un périphérique parallèle, tel qu'une imprimante. Si vous
avez une imprimante USB, raccordez-la à un connecteur USB.
24
5
6
REMARQUE : Le connecteur parallèle intégré est automatiquement désactivé si
l'ordinateur détecte une carte installée contenant un connecteur parallèle configuré
sur la même adresse. Pour de plus amples informations, reportez-vous à la section
« Options du programme de configuration du système » à la page 286.
2 voyant d'intégrité de la
liaison
• Vert — Une bonne connexion est établie entre le réseau 10 Mb/s et l'ordinateur.
• Orange — Une bonne connexion est établie entre le réseau 100 Mb/s et
l'ordinateur.
• Jaune — Une bonne connexion est établie entre le réseau 1 Gb/s (ou 1000 Gb/s)
et l'ordinateur.
• Éteint — L'ordinateur ne détecte pas de connexion physique au réseau.
26 Ordinateur mini-tour
Page 27
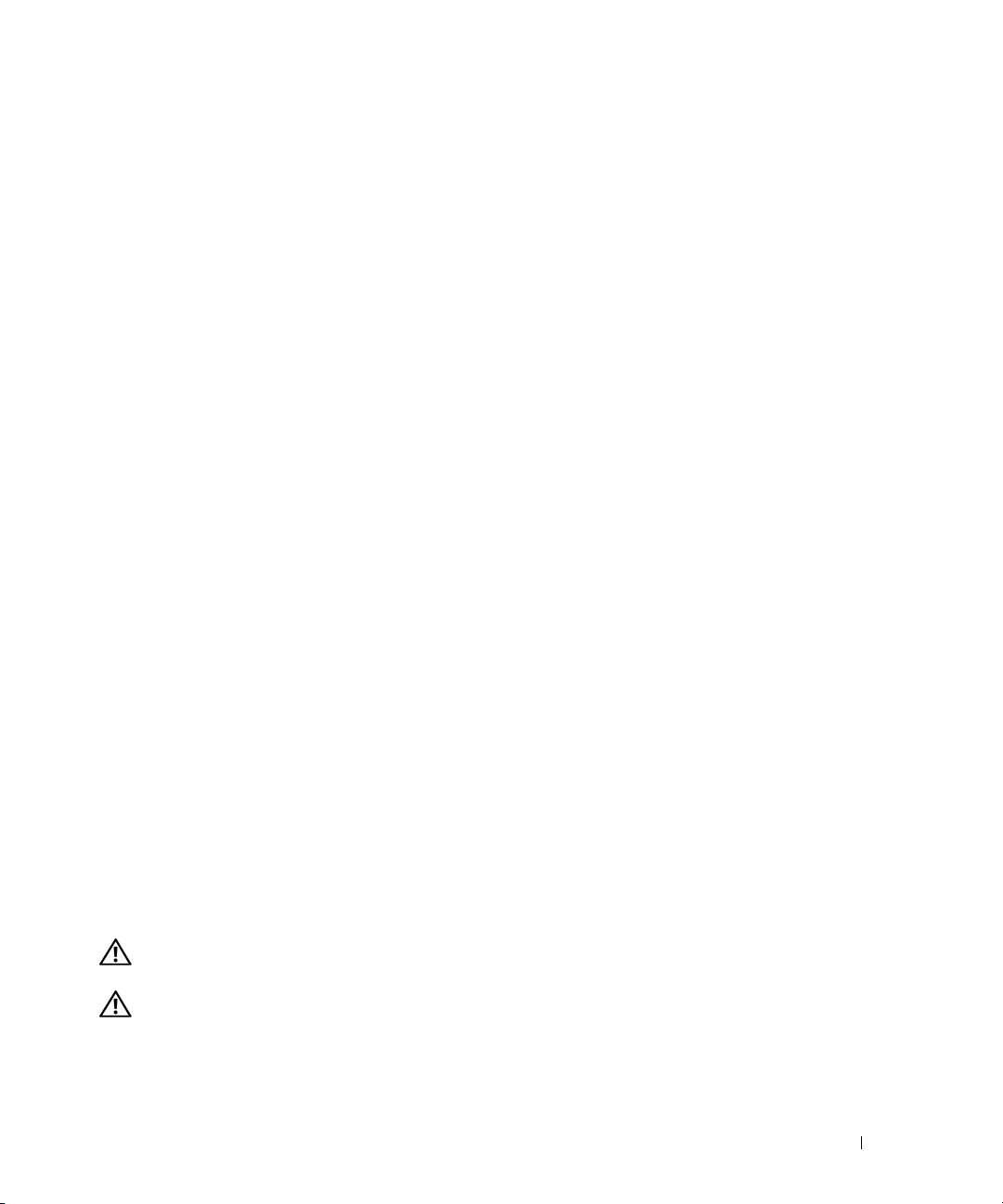
3 connecteur de carte
réseau
Pour connecter l'ordinateur à un périphérique réseau ou large bande, branchez
l'une des extrémités d'un câble réseau à une prise réseau, un périphérique réseau
ou un périphérique large bande. Connectez l'autre extrémité du câble au
connecteur de carte réseau situé sur le panneau arrière de votre ordinateur. Un
déclic indique que le câble de réseau a été correctement installé.
REMARQUE : Ne branchez pas un câble téléphonique au connecteur réseau.
Pour que VPro fonctionne, le câble réseau doit être raccordé à la carte NIC
intégrée.
Il est recommandé d'utiliser un câblage et des connecteurs de catégorie 5 pour le
réseau. Si vous devez utiliser un câblage de catégorie 3, forcez la vitesse réseau à
10 Mb/s pour garantir un fonctionnement fiable.
4 voyant d'activité réseau Un voyant jaune clignote lorsque l'ordinateur transmet ou reçoit des données sur
le réseau. Un trafic réseau important peut donner l'impression que ce voyant est
fixe.
5 connecteur ligne de
sortie
6 connecteur ligne
d'entrée/microphone
7 connecteurs USB 2.0 (6) Utilisez les connecteurs USB situés à l'arrière pour les périphériques connectés en
8 connecteur vidéo Branchez le câble du moniteur compatible VGA dans le connecteur bleu.
Utilisez le connecteur ligne de sortie vert pour raccorder le casque et la plupart des
haut-parleurs dotés d'amplificateurs intégrés.
Utilisez le connecteur ligne d'entrée/microphone rose pour raccorder un appareil
d'enregistrement/de lecture, tel qu'un lecteur de cassette, un lecteur de CD ou un
magnétoscope ; ou un microphone d'ordinateur personnel destiné à une entrée
vocale ou musicale dans un programme sonore ou de téléphonie.
permanence, comme l'imprimante et le clavier.
REMARQUE : Si vous avez acheté une carte graphique optionnelle, ce connecteur
sera recouvert d'un cache. Connectez votre moniteur au connecteur sur la carte
graphique. Ne retirez pas le cache.
REMARQUE : Si vous utilisez une carte graphique capable de gérer deux moniteurs,
utilisez le câble Y fourni avec l'ordinateur.
9 connecteur série Connectez un périphérique série, tel qu'un PDA, au port série. Les désignations
par défaut sont COM1 pour le connecteur série 1 et COM2 pour le connecteur
série 2.
Pour de plus amples informations, reportez-vous à la section « Options du
programme de configuration du système » à la page 286.
Retrait du capot de l'ordinateur
PRÉCAUTION : Avant de commencer toute procédure de cette section, consultez et respectez les consignes de
sécurité qui figurent dans le Guide d'information sur le produit.
PRÉCAUTION : Pour éviter tout choc électrique, débranchez toujours la prise secteur de votre ordinateur avant
de retirer le capot de l'ordinateur.
1
Suivez les procédures décrites dans la section « Avant de commencer » à la page 21.
2
Couchez l'ordinateur sur le côté, comme indiqué sur l'illustration.
Ordinateur mini-tour 27
Page 28
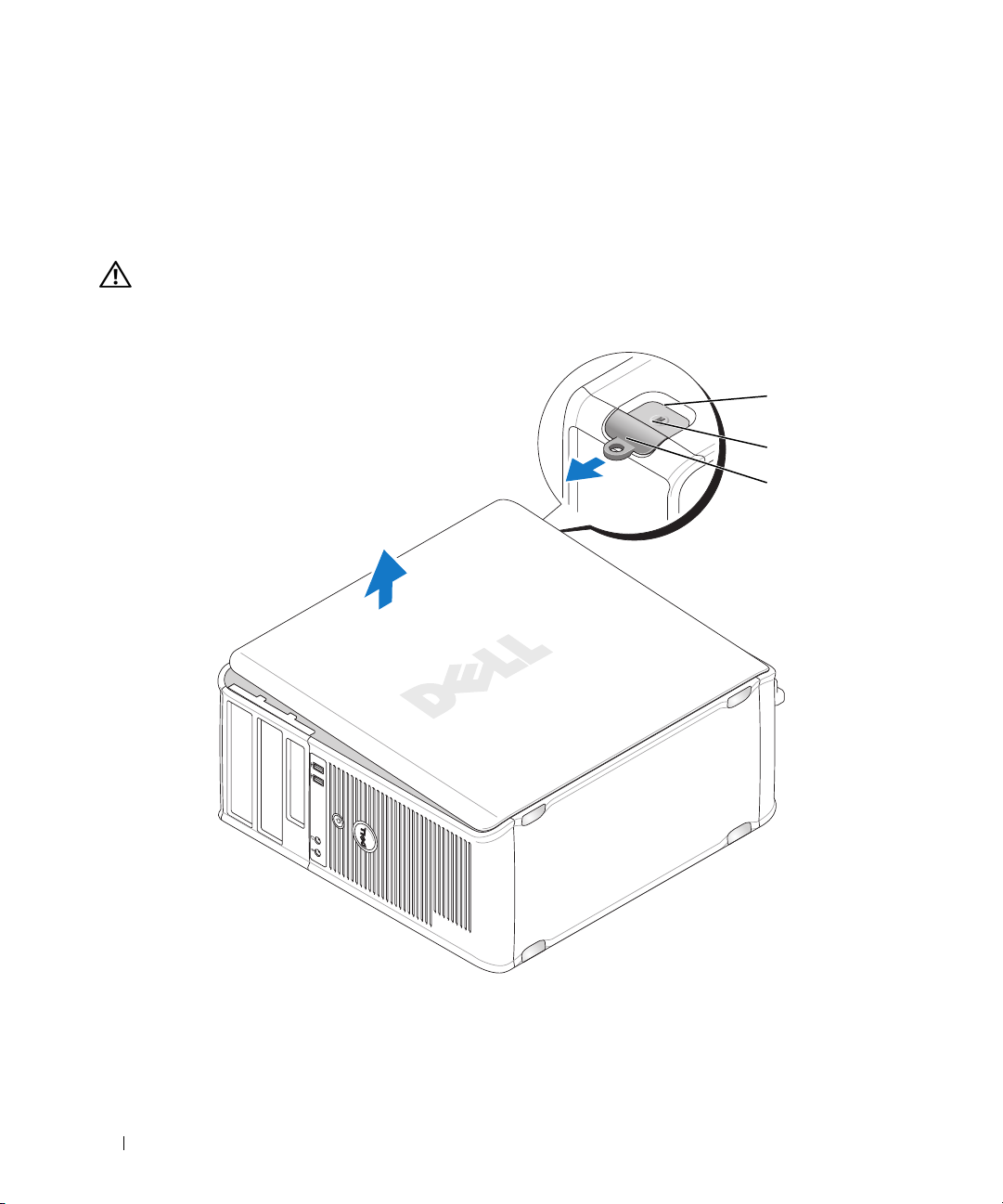
3
Repérez le loquet de fermeture du capot illustré ci-dessous. Puis, faites glisser le loquet vers l'arrière
tout en levant le capot.
4
Prenez le capot de l'ordinateur par les côtés et faites-le pivoter vers le haut en utilisant les languettes
des charnières comme leviers.
5
Retirez le capot des languettes des charnières et mettez-le de côté sur une surface douce non abrasive.
PRÉCAUTION : Le dissipateur de chaleur de la carte graphique peut énormément chauffer au cours d'une
utilisation normale. Laissez-le refroidir assez longtemps avant de le toucher.
1
2
3
1 emplacement pour câble de sécurité 2 loquet de fermeture du capot 3 anneau pour cadenas
28 Ordinateur mini-tour
Page 29
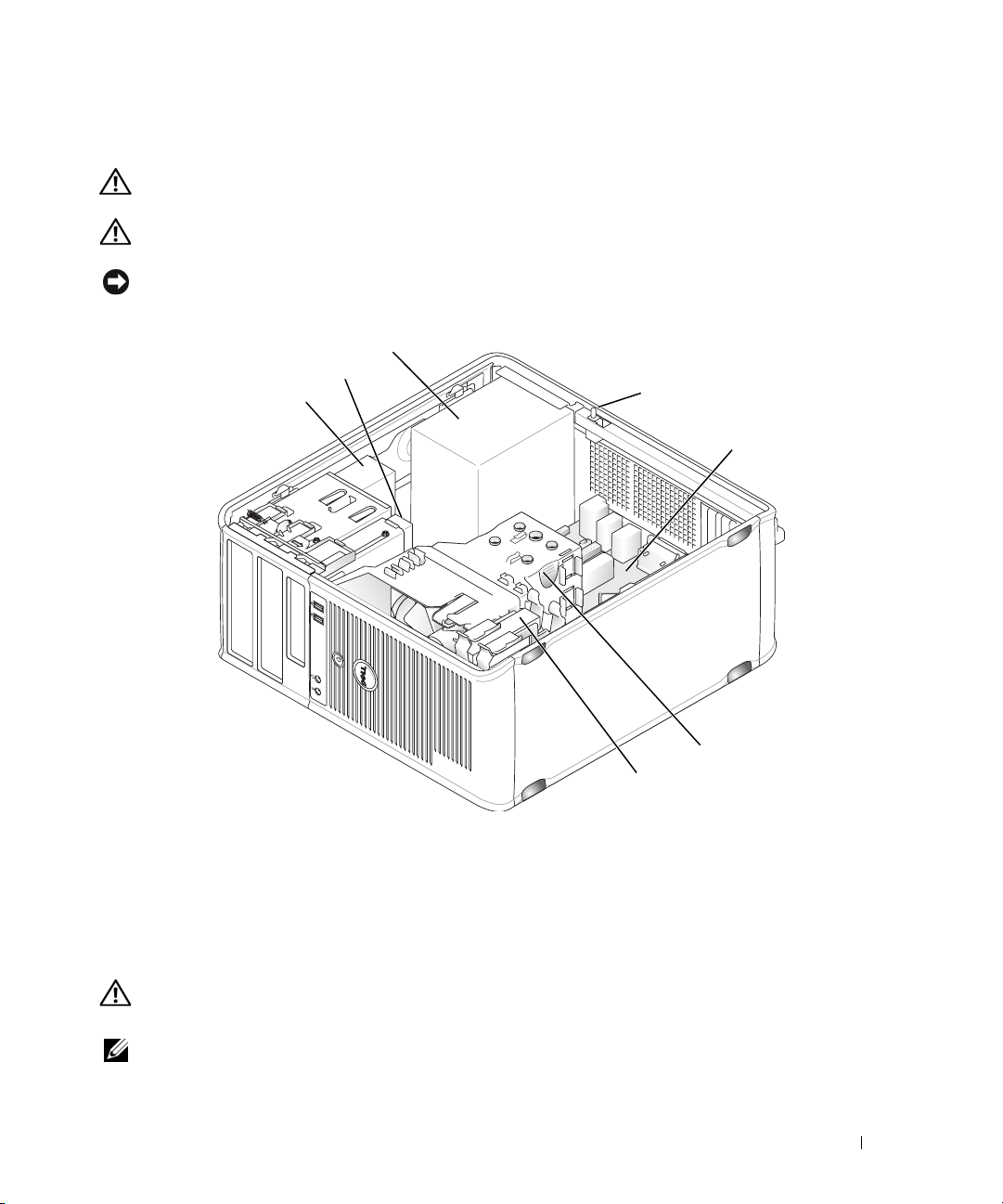
À l'intérieur de votre ordinateur
PRÉCAUTION : Avant de commencer toute procédure de cette section, consultez et respectez les consignes de
sécurité qui figurent dans le Guide d'information sur le produit.
PRÉCAUTION : Pour éviter tout choc électrique, débranchez toujours la prise secteur de votre ordinateur avant
d'ouvrir le capot de l'ordinateur.
AVIS : Lorsque vous ouvrez le capot de l'ordinateur, prenez soin de ne pas déconnecter de câbles de la carte mère
accidentellement.
3
2
1
4
5
6
7
1 lecteur optique 2 lecteur de disque 3 bloc d'alimentation
4 commutateur d'intrusion
dans le châssis optionnel
7 unité de disque dur
5 carte mère 6 ensemble dissipateur de
chaleur
Commutateur d'intrusion dans le châssis
PRÉCAUTION : Avant de commencer toute procédure de cette section, consultez et respectez les consignes de
sécurité qui figurent dans le Guide d'information sur le produit.
REMARQUE : Le commutateur d'intrusion dans le châssis est installé en standard sur les ordinateurs ultra
compacts mais est en option sur les ordinateurs mini-tour, de bureau et compacts ; il est possible qu'il ne soit pas
présent sur votre ordinateur.
Ordinateur mini-tour 29
Page 30
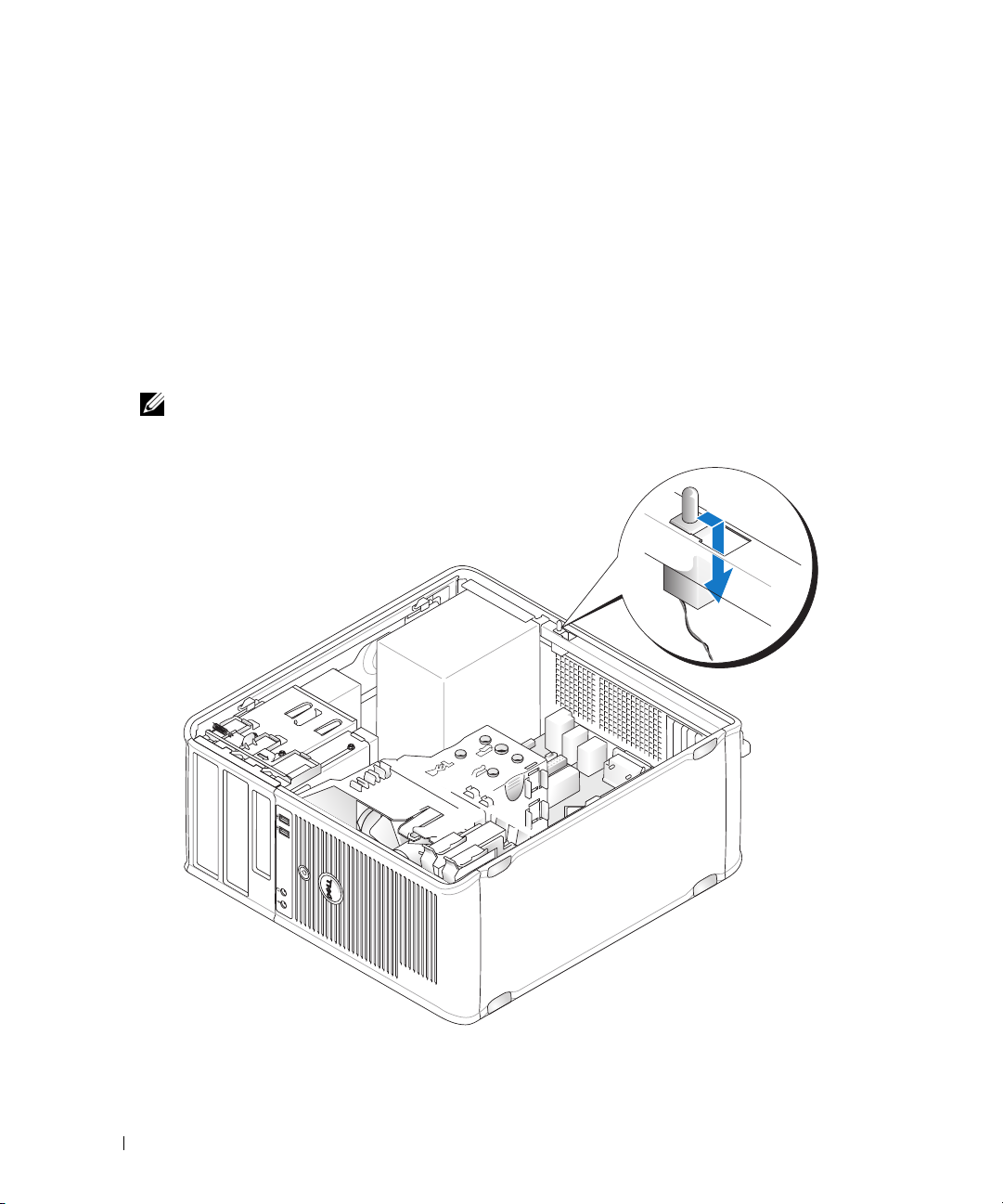
Remplacement du commutateur d'intrusion dans le châssis
1
Suivez les procédures décrites dans la section « Avant de commencer » à la page 21.
2
Retirez le capot de l'ordinateur (reportez-vous à la section « Retrait du capot de l'ordinateur » à la
page 27).
3
Débranchez le câble du commutateur d'intrusion dans le châssis de la carte mère. Pour ce faire,
appuyez avec deux doigts sur le mécanisme de déverrouillage situé de chaque côté du connecteur et
tirez pour débrancher le connecteur du câble.
4
Faites glisser le commutateur d'intrusion situé dans le châssis en dehors de son logement dans le
support métallique, puis faites-le passer par le trou carré du support pour retirer le commutateur et son
câble de l'ordinateur.
REMARQUE : Vous pouvez sentir une légère résistance lorsque vous faites glisser le commutateur en
dehors de son logement.
30 Ordinateur mini-tour
Page 31

Remise en place du commutateur d'intrusion dans le châssis
1
Insérez avec précaution le commutateur depuis le dessous du support métallique dans le trou carré du
support, puis faites-le glisser dans son logement jusqu'à ce que vous entendiez un clic.
2
Rebranchez le câble sur la carte mère.
3
Remettez le capot de l'ordinateur en place (reportez-vous à la section « Remise en place du capot de
l'ordinateur » à la page 325).
Réinitialisation du détecteur d'intrusion dans le châssis
1
Mettez votre ordinateur sous tension (ou redémarrez-le).
2
Lorsque le logo bleu DELL™ apparaît, appuyez immédiatement sur <F2>.
Si vous attendez trop longtemps et que le logo du système d'exploitation apparaît, patientez jusqu'à ce
que le bureau de Microsoft
nouvelle tentative.
3
Sélectionnez l'option
gauche ou droite pour sélectionner
(Activé silencieux) ou
REMARQUE : Le paramètre par défaut est On-Silent (Activé silencieux).
4
Enregistrez vos paramètres BIOS et quittez le programme de configuration du système.
®
Windows® s'affiche. Ensuite, arrêtez votre ordinateur et faites une
Chassis Intrusion
Disabled
(Désactivé).
(Intrusion dans le châssis) et appuyez sur les touches fléchées
Reset
(Réinitialiser). Choisissez alors On (Activé),
On-Silent
Ordinateur mini-tour 31
Page 32

Composants de la carte mère
1
22
21
20
19
18
17
16
2
3
4
5
6
7
15
14 12
1 connecteur de haut-parleur (INT_SPKR) 12 cavalier de réinitialisation RTC (RTCRST)
2 ventilateur (FAN_CPU) 13 connecteur du commutateur d'intrusion
3 connecteur du processeur (CPU) 14 support de pile (BATTERY)
4 connecteur d'alimentation du processeur
(12VPOWER)
13
11
(INTRUDER)
15 connecteur PCI Express x16 (SLOT1)
910
32 Ordinateur mini-tour
8
Page 33

5 connecteurs pour module de mémoire
(DIMM_1, DIMM_2, DIMM_3, DIMM_4)
6 cavalier du mot de passe (PSWD) 17 connecteur PCI (SLOT2)
7 connecteurs de lecteur SATA (SATA0, SATA1,
SATA2, SATA3)
8 connecteur du panneau avant (FRONTPANEL) 19 connecteur série (SERIAL2)
9 connecteur d'alimentation (POWER) 20 haut-parleur de la carte mère (BEEP)
10 connecteur SATA externe (eSATA) 21 DEL d'alimentation auxiliaire (aux_LED)
11 USB interne (INT_USB) 22 connecteur du lecteur de disquette (DSKT)
16 connecteur PCI Express x1 (SLOT4)
18 connecteur PCI (SLOT3)
Ordinateur mini-tour 33
Page 34

34 Ordinateur mini-tour
Page 35

Caractéristiques de l'ordinateur mini-tour
Microprocesseur
Type de microprocesseur Les processeurs suivants sont pris en charge :
•Intel® Core™ 2
• Intel vPro™
• Intel Celeron
Mémoire cache interne L1 : jusqu'à 128 Ko ;
L2 : jusqu'à 8 Mo (selon votre processeur)
Mémoire
Type SDRAM DDR2 667 MHz ou 800 MHz
Connecteurs de mémoire 4
Modules de mémoire pris en charge 512 Mo, 1 Go ou 2 Go non ECC
Mémoire minimale Bicanal : 1 Go
Monocanal : 512 Mo
REMARQUE : 512 Mo est la configuration d'origine minimale.
Mémoire maximale Système d'exploitation 64 bits : 8 Go
Système d'exploitation 32 bits : 4 Go
Adresse BIOS F0000h
Informations concernant votre ordinateur
Jeu de puces Jeu de puces Intel Q35 Express avec ICH9DO
Largeur du bus de données 64 bits
Largeur du bus d'adresse 32 bits
Canaux DMA Huit
Niveaux d'interruption 24
Puce du BIOS (NVRAM) 32 Mo
NIC Interface réseau intégrée avec support ASF 1.03 et 2.0,
conformément à la définition DMTF
Communication 10/100/1000 possible
iAMT 3.0
®
Vidéo
Type Intel Graphics Media Accelerator 3100 ou carte d'extension DVI
dans le logement PCI Express x16 ou carte graphique
PCI Express x16
Caractéristiques de l'ordinateur mini-tour 35
Page 36

Audio
Type Audio ADI 1984 haute définition
Conversion stéréo 24 bits analogique à numérique et 24 bits numérique à analogique
Contrôleurs
Lecteurs Quatre contrôleurs SATA et un contrôleur eSATA prenant chacun
en charge un périphérique
Bus d'extension
Type de bus PCI 2.3
PCI Express 1.0A
SATA 1.0A et 2.0
USB 2.0
Vitesse du bus PCI : 133 Mo/s
PCI Express x16 : vitesse bidirectionnelle de 8 Go/s
PCI Express x1 : 5 Gb/s
SATA : 1,5 Gb/s et 3,0 Gb/s
USB : 480 Mb/s
Cartes : Cartes pleine hauteur prises en charge
PCI :
Connecteurs
Taille du connecteur
Largeur des données du
connecteur
(maximale)
PCI Express :
Connecteurs
Alimentation
Taille du connecteur
Largeur des données du
connecteur (maximale)
Deux
Deux connecteurs à 164 broches
32 bits
Un x1 et un x16
10 W (x1) et 75 W (x16) maximum
36 broches (x1) et 164 broches (x16)
Une voie PCI Express (x1) et 16 voies PCI Express (x16)
Lecteurs
Accessible de l'intérieur
Accessible de l'extérieur Un lecteur eSATA (en option)
• Deux disques durs SATA (ATA série)
• Un lecteur de disquette de 3,5 pouces ou un lecteur multimédia
• Deux lecteurs optiques SATA
36 Caractéristiques de l'ordinateur mini-tour
Page 37

Connecteurs
Connecteurs externes :
Série
Parallèle
Vidéo
Carte réseau
Connecteur PS/2 en option avec
adaptateur de port série secondaire
USB
Audio
Connecteurs sur la carte mère :
SATA
eSATA
Lecteur de disquette
Série
Ve nt il a te ur
PCI 2.2
PCI Express
Panneau avant
Connecteur à 9 broches ; compatible 16550C
Connecteur à 25 broches (bidirectionnel)
Connecteur VGA à 15 broches
Connecteur RJ45
Deux connecteurs mini-DIN à 6 broches
Deux connecteurs de panneau avant et six connecteurs de
panneau arrière conformes à la norme USB 2.0
Deux connecteurs pour la ligne d'entrée/le microphone et la ligne
de sortie ; deux connecteurs en face avant pour le casque et le
microphone
Quatre connecteurs à 7 broches
Un connecteur à 7 broches
Connecteur à 34 broches
Connecteur à 12 broches pour la carte port série PS/2 secondaire
en option
Connecteur à 5 broches
Trois connecteurs à 120 broches
Un connecteur à 120 broches (x16)
Connecteur à 40 broches
Combinaisons de touches
<Ctrl><Alt><Del> Sous Microsoft
Windows. En mode MS-DOS
®
Windows® XP, affiche la fenêtre Sécurité de
®
, redémarre (réamorce)
l'ordinateur.
<F2> ou <Ctrl><Alt><Entrée> Démarre la configuration intégrée du système (au démarrage
uniquement).
<F3> Démarre automatiquement l'ordinateur à partir de
l'environnement réseau spécifié par l'environnement d'amorçage
distant (PXE) plutôt qu'à partir d'un des périphériques indiqués
dans l'option Boot Sequence (Séquence d'amorçage) du
programme de configuration du système (utilisable pendant le
démarrage uniquement).
Caractéristiques de l'ordinateur mini-tour 37
Page 38

Combinaisons de touches
<F12> ou <Ctrl><Alt><F8> Affiche un menu de périphérique d'amorçage qui permet à
l'utilisateur d'entrer un périphérique pour un amorçage unique (au
démarrage uniquement) ainsi que des options permettant
d'exécuter les diagnostics sur le disque dur et sur le système.
<Ctrl><p> Affiche l'écran des paramètres de l'interface Management Engine
BIOS Extension qui vous permet de modifier ces paramètres
Contrôles et voyants
Bouton d'alimentation Bouton poussoir
Voyant d'alimentation Voyant vert — Vert clignotant en mode de mise en veille ; vert fixe
à l'état de marche.
Voyant orange — Orange clignotant indique un problème
concernant un périphérique installé ; orange fixe indique un
problème d'alimentation interne (reportez-vous à la section
« Problèmes d'alimentation » à la page 348).
Voyant d'accès au disque dur Vert
Voyant de la liaison (à l'avant du
châssis)
Voyant d'intégrité de la liaison (sur la
carte réseau intégrée)
Voyant d'activité (sur la carte réseau
intégrée)
Voyants de diagnostic Quatre voyants sur le panneau avant (reportez-vous à la section
Voyant d'alimentation de veille AUX_PWR sur la carte mère
Vert fixe en cas de connexion réseau
Voyant vert pour une opération de 10 Mb ; voyant orange pour une
opération de 100 Mb ; voyant jaune pour une opération de
1000 Mb (1 Gb)
Voyant jaune clignotant
« Voyants de diagnostic » à la page 356).
Alimentation
Bloc d'alimentation en CC :
Consommation en watts
Dissipation de chaleur
REMARQUE : La consommation électrique générée par une source
d'alimentation en CA peut être nulle lorsque l'ordinateur est
débranché de cette source d'alimentation L'ordinateur tire cependant
une quantité minimale d'énergie de la pile bouton interne, même
lorsqu'il ne tire pas d'énergie de la source d'alimentation en CA.
305 W
1041 BTU/h
REMARQUE : La dissipation de chaleur est calculée suivant la
valeur nominale de la consommation du bloc d'alimentation.
Tension
Pile de secours Pile bouton 3 V CR2032 au lithium
Blocs d'alimentation à sélection manuelle—90 à 135 V à 60 Hz ;
180 à 265 V à 50 Hz
38 Caractéristiques de l'ordinateur mini-tour
Page 39

Caractéristiques physiques
Hauteur
Largeur
Profondeur
Poids
Environnement
Température :
Fonctionnement
Stockage
Humidité relative 20 à 80 % (sans condensation)
Vibrations maximales :
Fonctionnement
Stockage
Chocs maximaux :
Fonctionnement
Stockage
Altitude :
Fonctionnement
Stockage
41,4 cm (16,3 pouces)
18,5 cm (7,3 pouces)
43,9 cm (17,3 pouces)
12,34 kg (27,2 livres)
10 ° à 35 °C (50 ° à 95 °F)
–40 ° à 65 °C (–40 ° à 149 °F)
0,25 G de 3 à 200 Hz à 0,5 octave/min
0,5 G de 3 à 200 Hz à 1 octave/min
Demi-impulsion sinusoïdale inférieure avec une modification de la
vélocité de 50,8 cm/s (20 pouces/s)
Onde carrée moyenne de 27 G avec un changement de vitesse de
508 cm/s (200 pouces/s)
–15,2 à 3048 m (–50 à 10 000 pieds)
–15,2 à 10 668 m (–50 à 35 000 pieds)
Caractéristiques de l'ordinateur mini-tour 39
Page 40

40 Caractéristiques de l'ordinateur mini-tour
Page 41

Cartes
PRÉCAUTION : Avant de commencer toute procédure de cette section, lisez les consignes de sécurité qui
figurent dans le Guide d'information sur le produit.
AVIS : Pour empêcher les composants de l'ordinateur de subir des dégâts dus à l'électricité statique, déchargez
votre corps de son électricité statique avant de manipuler les composants électroniques de l'ordinateur. Vous
pouvez également faire ceci en touchant une surface métallique non peinte du châssis de l'ordinateur.
REMARQUE : L’installation de plaques de recouvrement sur les ouvertures de connecteur de carte vides est
nécessaire pour maintenir l'homologation de l'ordinateur par la FCC. Ces plaques permettent d'éviter
l'accumulation de poussière et de saletés sur votre ordinateur et de maintenir un flux d'air qui refroidit votre
ordinateur.
Votre ordinateur Dell™ prend en charge un adaptateur de port série P/S2 et fournit les connecteurs
suivants pour les cartes PCI et PCI Express :
• Deux logements de carte PCI
• Un logement de carte PCI Express x16
• Un logement de carte PCI Express x1
1
2
3
1 carte PCI Express x16 4 carte PCI Express x1
2 languette de fixation (uniquement
pour les cartes PCI Express)
3 logement de carte PCI Express x16
5 logement de carte PCI
Express x1
Installation d'une carte PCI ou PCI Express
REMARQUE : Votre ordinateur Dell n'utilise que des logements PCI et PCI Express.
REMARQUE : L'adaptateur de port série de l'ordinateur mini-tour inclut deux connecteurs PS/2.
4
5
Cartes 41
Page 42

Si vous remplacez une carte, désinstallez le pilote de la carte existante. Pour plus d'informations,
consultez la documentation qui accompagne la carte.
Suivez les procédures décrites dans la section « Avant de commencer » à la page 21.
1
2
Retirez le capot de l'ordinateur (reportez-vous à la section « Retrait du capot de l'ordinateur » à la
page 27).
3
Appuyez légèrement sur la languette de retenue située sur le loquet de retenue de la carte depuis
l'intérieur pour faire pivoter le loquet en position ouverte. Le loquet restera dans cette position.
2
1
1 loquet de retenue de carte 2 guide d'alignement 3 carte
4 connecteur de bord de carte 5 connecteur de carte 6 languette de retenue
4
Si vous installez une nouvelle carte, retirez la plaque de recouvrement pour libérer un connecteur de
3
4
5
6
carte. Passez ensuite à l'étape 5.
5
Si vous remplacez une carte déjà installée dans l'ordinateur, retirez-la. Si nécessaire, déconnectez tout
câble relié à la carte.
6
Si votre carte comprend une barre de retenue de carte, retirez la barre. Tirez doucement la languette de
fixation, prenez la carte par ses coins supérieurs et dégagez-la doucement de son connecteur.
7
Préparez la nouvelle carte pour l'installation.
REMARQUE : Reportez-vous à la documentation fournie avec la carte pour obtenir des informations sur la
configuration de la carte, les connexions internes et autres moyens de personnaliser votre ordinateur.
42 Cartes
Page 43

PRÉCAUTION : Certaines cartes réseau démarrent automatiquement l'ordinateur lorsqu'elles sont connectées à
un réseau. Pour vous protéger d'un choc électrique, assurez-vous de bien débrancher votre ordinateur de la prise
secteur avant d'installer des cartes.
8
Si vous installez la carte dans le connecteur de carte x16, positionnez-la de façon à aligner l'encoche de
fixation sur la languette de fixation, puis tirez doucement la languette de fixation.
2
1
1 carte PCI Express x16 2 levier 3 emplacement de fixation
4 languette de fixation 5 connecteur de carte PCI Express x16
9
Placez la carte dans le connecteur, puis appuyez dessus fermement. Assurez-vous que la carte est bien
3
4
5
(uniquement sur certaines cartes)
engagée.
Cartes 43
Page 44

2
1
1 carte engagée 2 carte mal engagée
3 plaque dans le logement 4 plaque à l'extérieur du logement
10
Avant d'abaisser le mécanisme de retenue de la carte, vérifiez que :
3
4
• Les parties supérieures des cartes et les plaques de recouvrement sont au même niveau que la
barre d'alignement.
• L'encoche de la partie supérieure de la carte ou de la plaque s'adapte au guide d'alignement.
11
Fermez le loquet de retenue pour le remettre en place et fixer ainsi la/les carte(s).
AVIS : N'acheminez pas les câbles des cartes au-dessus ou derrière les cartes. Les câbles acheminés au-dessus
des cartes peuvent empêcher la fermeture correcte du capot de l'ordinateur ou endommager l'équipement.
12
Branchez tout câble devant être connecté à la carte.
Consultez la documentation fournie avec la carte pour des informations sur le câblage approprié.
13
Remettez le capot de l'ordinateur en place (reportez-vous à la section « Remise en place du capot de
l'ordinateur » à la page 325), rebranchez l'ordinateur et ses périphériques à leurs prises secteur et
allumez-les.
AVIS : Pour connecter un câble de réseau, branchez d'abord le câble sur la prise réseau murale, puis sur
l'ordinateur.
44 Cartes
Page 45

14
Si vous avez installé une carte son :
a
Ouvrez le programme de configuration du système, sélectionnez
(Contrôleur audio) et modifiez le paramètre pour lui attribuer la valeur
Audio Controller
Off
(Désactivé)
(reportez-vous à la section « Programme de configuration du système » à la page 285).
b
Connectez les périphériques audio externes aux connecteurs de la carte son. Ne les
connectez pas au microphone, haut-parleur/casque ou connecteurs de ligne d'entrée du
panneau arrière de l'ordinateur.
15
Si vous avez installé une carte réseau et souhaitez désactiver la carte réseau intégrée :
a
Ouvrez le programme de configuration du système, sélectionnez
(Contrôleur réseau) et modifiez le paramètre pour lui attribuer la valeur
Network Controller
Off
(Désactivé)
(reportez-vous à la section « Programme de configuration du système » à la page 285).
b
Reliez le câble réseau aux connecteurs de la carte réseau. Ne connectez pas le câble réseau
au connecteur réseau intégré du panneau arrière de l'ordinateur.
AVIS : Si vous désactivez la carte réseau intégrée, vous ne disposerez pas de la fonctionnalité AMT.
16
Installez les pilotes requis pour la carte en vous référant aux instructions de la documentation.
Retrait d'une carte PCI ou PCI Express
1
Suivez les procédures décrites dans la section « Avant de commencer » à la page 21.
2
Retirez le capot de l'ordinateur (reportez-vous à la section « Retrait du capot de l'ordinateur »
à la page 27).
3
Appuyez légèrement sur la languette de retenue située sur le loquet de retenue de la carte
depuis l'intérieur pour faire pivoter le loquet en position ouverte. Le loquet restera dans cette
position.
Cartes 45
Page 46

2
1
1 loquet de retenue de carte 2 guide d'alignement 3 carte
4 connecteur de bord de carte 5 connecteur de carte 6 languette de retenue
4
Si nécessaire, déconnectez tout câble relié à la carte.
5
Si vous retirez définitivement la carte, installez une plaque de recouvrement dans l'ouverture de
3
4
5
6
connecteur de carte vide.
REMARQUE : L’installation de plaques de recouvrement sur les ouvertures de connecteur de carte vides est
nécessaire pour maintenir l'homologation de l'ordinateur par la FCC. Ces plaques permettent d'éviter
l'accumulation de poussière et de saletés sur votre ordinateur et de maintenir un flux d'air qui refroidit votre
ordinateur.
AVIS : Pour connecter un câble de réseau, branchez d'abord le câble sur la prise réseau murale, puis sur
l'ordinateur.
6
Remettez le capot de l'ordinateur en place (reportez-vous à la section « Remise en place du capot de
l'ordinateur » à la page 325), rebranchez l'ordinateur et ses périphériques à leurs prises secteur et
allumez-les.
7
Désinstallez le pilote de la carte. Pour plus d'informations, consultez la documentation qui
accompagne la carte.
8
Si vous avez retiré une carte son :
a
Ouvrez le programme de configuration du système, sélectionnez
audio) et modifiez le paramètre pour lui attribuer la valeur
Audio Controller
On
(Activé) (reportez-vous à la section
(Contrôleur
« Programme de configuration du système » à la page 285).
b
Connectez les périphériques audio externes aux connecteurs audio situés sur le panneau arrière de
l'ordinateur.
46 Cartes
Page 47

9
Si vous avez retiré un connecteur de carte réseau :
a
Ouvrez le programme de configuration du système, sélectionnez
réseau) et modifiez le paramètre pour lui attribuer la valeur
Network Controller
On
(Activé) (reportez-vous à la
section « Programme de configuration du système » à la page 285).
b
Connectez le câble réseau au connecteur réseau intégré du panneau arrière de l'ordinateur.
Adaptateur de port série PS/2
PRÉCAUTION : Avant de commencer toute procédure de cette section, lisez les consignes de sécurité qui
figurent dans le Guide d'information sur le produit.
AVIS : Pour empêcher les composants de l'ordinateur de subir des dégâts dus à l'électricité statique, déchargez
votre corps de son électricité statique avant de manipuler les composants électroniques de l'ordinateur. Vous
pouvez également faire ceci en touchant une surface métallique non peinte du châssis de l'ordinateur.
Installation d'un adaptateur de port série PS/2
1
Suivez les procédures décrites dans la section « Avant de commencer » à la page 21.
2
Retirez le capot de l'ordinateur (reportez-vous à la section « Retrait du capot de l'ordinateur » à la
page 27).
3
Appuyez légèrement sur la languette de retenue située sur le loquet de retenue de la carte depuis
l'intérieur pour faire pivoter le loquet en position ouverte. Le loquet restera dans cette position.
2
(Contrôleur
1
1 loquet de retenue de carte 2 guide d'alignement
Cartes 47
Page 48

4
Retirez la plaque de recouvrement (le cas échéant).
REMARQUE : Reportez-vous à la documentation livrée avec l'adaptateur de port série P/S2 pour obtenir des
informations sur la configuration de l'adaptateur, la création de connexions internes et la personnalisation de
la carte pour votre ordinateur.
5
Alignez le support de l'adaptateur de port série PS/2 sur le logement de retenue et appuyez fermement
dessus. Vérifiez que l'adaptateur est inséré à fond dans le logement.
1
2
1 plaque dans le logement 2 plaque à l'extérieur du logement
vant de fermer le mécanisme de retenue de la carte, vérifiez que :
A
• Les bords supérieurs de tous les adaptateurs et de toutes les languettes métalliques sont au même
niveau que la barre d'alignement.
• L'encoche sur le bord supérieur de l'adaptateur ou sur la languette métallique s'emboîte sur le guide
d'alignement.
6
Appuyez légèrement sur le loquet de retenue jusqu'à ce qu'il s'enclenche en place pour le fermer.
AVIS : N'acheminez pas de câbles au-dessus des cartes installées. Les câbles acheminés au-dessus des cartes
peuvent empêcher la fermeture correcte du capot de l'ordinateur ou endommager l'équipement.
7
Branchez le câble de l'adaptateur sur le connecteur de l'adaptateur de port série (SERIAL2) de la carte
mère (reportez-vous à la section « Composants de la carte mère » à la page 32 pour prendre
connaissance de l'emplacement des connecteurs).
48 Cartes
Page 49

REMARQUE : Reportez-vous à la documentation de l'adaptateur de port série PS/2 pour obtenir des
informations sur le branchement des câbles.
8
Remettez le capot de l'ordinateur en place (reportez-vous à la section « Remise en place du capot de
l'ordinateur » à la page 325).
Retrait d'un adaptateur de port série PS/2
1
Suivez les procédures décrites dans la section « Avant de commencer » à la page 21.
2
Retirez le capot de l'ordinateur (reportez-vous à la section « Retrait du capot de l'ordinateur » à la
page 27).
3
Appuyez légèrement sur la languette de retenue située sur le loquet de retenue de la carte depuis
l'intérieur pour faire pivoter le loquet en position ouverte. Le loquet restera dans cette position.
Cartes 49
Page 50

2
1
1 loquet de retenue de carte 2 guide d'alignement
4
Débranchez le câble de l'adaptateur série PS/2 de la carte mère (reportez-vous à la section
« Composants de la carte mère » à la page 32).
5
Si nécessaire, déconnectez tout câble externe relié à l'adaptateur.
6
Retirez le support de l'adaptateur de port série PS/2 de son logement.
7
Si vous retirez définitivement l'adaptateur, installez une plaque de recouvrement dans l'ouverture du
connecteur de carte vide.
REMARQUE : L’installation de plaques de recouvrement sur les ouvertures de connecteur de carte vides est
nécessaire pour maintenir l'homologation de l'ordinateur par la FCC. Ces plaques permettent d'éviter
l'accumulation de poussières et de saletés sur votre ordinateur et de maintenir un flux d'air qui refroidit votre
ordinateur.
8
Avant de fermer le mécanisme de retenue de la carte, vérifiez que :
• Les parties supérieures des cartes et les plaques de recouvrement sont au même niveau que la
barre d'alignement.
• L'encoche de la partie supérieure de la carte ou de la plaque s'adapte au guide d'alignement.
9
Fermez le loquet de retenue pour le remettre en place et fixer ainsi la/les carte(s).
10
Remettez le capot de l'ordinateur en place (reportez-vous à la section « Remise en place du capot de
l'ordinateur » à la page 325).
50 Cartes
Page 51

Installation d'un lecteur eSATA
eSATA permet des vitesses de transfert des données SATA intégrales (3 Go/sec) entre un lecteur et le jeu
de puces, approximativement six fois le débit de données de USB.
eSATA sur votre ordinateur prend également en charge l'enfichage à chaud. L'enfichage à chaud permet la
détection de périphériques sans arrêt de l'ordinateur avant la connexion du périphérique à l'ordinateur.
Une fois le périphérique connecté, le système d'exploitation reconnaît automatiquement la
modification. L'ordinateur doit cependant être éteint avant le retrait ou le remplacement.
PRÉCAUTION : Avant de commencer toute procédure de cette section, lisez les consignes de sécurité qui
figurent dans le Guide d'information sur le produit.
REMARQUE : Pour empêcher les composants de l'ordinateur de subir des dégâts dus à l'électricité statique,
déchargez votre corps de son électricité statique avant de manipuler les composants électroniques de l'ordinateur.
Vous pouvez également faire ceci en touchant une surface métallique non peinte du châssis de l'ordinateur.
1
Retirez le capot de l'ordinateur (reportez-vous à la section « Retrait du capot de l'ordinateur » à la
page 27).
2
Retirez le cache du logement de carte que vous utilisez pour le connecteur eSATA.
3
Installez la plaque dans l'ouverture du connecteur de carte choisie.
Cartes 51
Page 52

4
Branchez l'extrémité libre du câble eSATA dans le connecteur eSATA de la carte mère.
5
Remettez le capot de l'ordinateur en place (reportez-vous à la section « Remise en place du capot de
l'ordinateur » à la page 325).
6
Démarrez votre ordinateur et ouvrez le programme de configuration du système (reportez-vous à la
section « Ouverture du programme de configuration du système » à la page 285). Utilisez l'option
esata pour activer le lecteur eSATA.
52 Cartes
Page 53

Lecteurs
Votre ordinateur prend en charge :
• Deux disques durs SATA (ATA série)
• Un lecteur de disquette de 3,5 pouces ou un lecteur de carte multimédia
• Deux lecteurs optiques SATA
• Un lecteur eSATA (avec support en option)
2
1
3
1 lecteur optique 2 lecteur de 3,5 pouces ou lecteur de carte multimédia 3 disque dur
Consignes générales d'installation des lecteurs
Les connecteurs SATA de la carte mère sont identifiés comme suit : SATA0, SATA1, SATA2 et SATA3.
Les disques durs doivent être raccordés aux connecteurs SATA portant les numéros les plus bas. Les autres
périphériques SATA (lecteur optique par exemple) doivent être raccordés aux connecteurs SATA restants,
en commençant par le connecteur dont le numéro suit immédiatement le numéro des connecteurs
auxquels les disques durs sont raccordés. Par exemple, si vous disposez de deux disques durs SATA et d'un
lecteur optique SATA, raccordez les deux disques durs aux connecteurs SATA0 et SATA1 et le lecteur
optique SATA au connecteur SATA2. (Reportez-vous à la section « Composants de la carte mère » à la
page 32 pour prendre connaissance de l'emplacement des connecteurs SATA sur la carte mère.)
Lecteurs 53
Page 54

Connexion des câbles de lecteur
Lorsque vous installez un lecteur, vous raccordez deux câbles (un câble d'alimentation CC et un câble
d'interface de données) à l'arrière du lecteur.
Connecteurs d'interface de données
Connecteur SATA
1
2
1 connecteur du câble d'interface de données 2 connecteur d'interface de données
Connecteurs de câble d'alimentation
54 Lecteurs
1
2
1 câble d'alimentation 2 connecteur d'entrée d'alimentation
Page 55

Connexion et déconnexion de câbles de lecteur
Lorsque vous retirez un câble à l'aide d'une languette de retrait, saisissez la languette de retrait de
couleur et tirez jusqu'à ce que le connecteur se libère.
Lorsque vous connectez et déconnectez un câble sans languette de retrait, tenez le câble par le
connecteur noir de chaque côté.
Disque dur
PRÉCAUTION : Avant de commencer toute procédure de cette section, consultez et respectez les consignes de
sécurité du Guide d'information sur le produit.
PRÉCAUTION : Pour éviter tout choc électrique, débranchez toujours la prise secteur de votre ordinateur avant
de retirer le capot de l'ordinateur.
AVIS : Pour éviter d'endommager le lecteur, ne le placez pas sur une surface dure. Mettez-le plutôt sur une
surface qui le protégera, comme un tapis de mousse.
Retrait d'un disque dur
1
Si vous remplacez un disque dur contenant des données que vous souhaitez conserver, assurez-vous de
sauvegarder vos fichiers avant de commencer cette procédure.
2
Consultez la documentation du lecteur pour vérifier qu'il est configuré pour votre ordinateur.
3
Suivez les procédures décrites dans la section « Avant de commencer » à la page 21.
4
Retirez le capot de l'ordinateur (reportez-vous à la section « Retrait du capot de l'ordinateur » à la
page 27).
5
Déconnectez du lecteur les câbles d'alimentation et de données.
Lecteurs 55
Page 56

1
2
3
1 câble de données 2 connecteur de la carte mère du
disque dur
6
Appuyez sur les languettes de retenue bleues situées de chaque côté du disque dur et faites glisser le
disque dur vers le haut pour le retirer de l'ordinateur.
56 Lecteurs
3 câble d'alimentation
Page 57

2
1
1 disque dur 2 languettes de retenue (2)
Installation d'un disque dur
1
Déballez le nouveau disque dur et préparez-le pour l'installation.
2
Consultez la documentation du disque dur pour vérifier qu'il est configuré pour votre ordinateur.
3
Si votre disque dur de remplacement n'est pas équipé d'un support de disque dur en plastique, retirez
le support du disque dur existant en le décliquetant du disque dur.
Lecteurs 57
Page 58

1 disque dur 2 support du disque dur
4
Fixez le support sur le nouveau disque dur.
1
2
1
2
58 Lecteurs
3
1 disque dur 2 support du disque dur 3 broches
Page 59

5
Écartez avec précaution le support du disque dur de chaque côté et faites glisser le disque dur dans le
support, en alignant le lecteur sur les broches du support, jusqu'à ce que vous entendiez un clic.
6
Avec précaution, faites glisser le disque dur dans la baie de lecteur jusqu'à ce vous entendiez un clic.
7
Connectez les câbles d'alimentation et de données au lecteur.
8
Vérifiez que le câble de données est bien connecté au connecteur de la carte mère.
AVIS : Reliez toujours le câble de données au connecteur SATA0 de la carte mère ou au connecteur SATA1 si vous
avez déjà un disque dur raccordé au connecteur SATA0 et que vous installez un deuxième disque dur.
9
Assurez-vous que tous les connecteurs sont correctement câblés et fermement fixés.
10
Remettez le capot de l'ordinateur en place (reportez-vous à la section « Remise en place du capot de
l'ordinateur » à la page 325).
11
Insérez un support amorçable, ouvrez le programme de configuration du système (reportez-vous à la
section « Programme de configuration du système » à la page 285) et mettez à jour l'option du port
SATA sous la liste d'options Drives (Lecteurs).
12
Quittez le programme de configuration du système et redémarrez l'ordinateur.
13
Partitionnez et formatez logiquement votre lecteur.
Consultez la documentation du système d'exploitation pour obtenir des instructions.
14
Testez le disque dur en exécutant Dell Diagnostics (reportez-vous à la section
page 363
).
« Dell Diagnostics » à la
Lecteurs 59
Page 60

15
Si le lecteur que vous venez d'installer est le lecteur principal, installez votre système d'exploitation sur
le disque dur. Si le lecteur que vous venez d'installer est le lecteur principal, insérez un support
amorçable dans le lecteur d'amorçage. Consultez la documentation de l'unité de disque dur pour des
instructions sur l'installation de tout logiciel requis pour son fonctionnement.
Ajout d'un deuxième disque dur
PRÉCAUTION : Avant de commencer toute procédure de cette section, consultez et respectez les consignes de
sécurité du Guide d'information sur le produit.
PRÉCAUTION : Pour éviter tout choc électrique, débranchez toujours la prise secteur de votre ordinateur avant
de retirer le capot de l'ordinateur.
AVIS : Pour éviter d'endommager le lecteur, ne le placez pas sur une surface dure. Mettez-le plutôt sur une
surface qui le protégera, comme un tapis de mousse.
AVIS : Si vous remplacez un disque dur contenant des données que vous souhaitez conserver, assurez-vous de
sauvegarder vos fichiers avant de commencer cette procédure.
1
Consultez la documentation du disque dur pour vérifier qu'il est configuré pour votre ordinateur.
2
Suivez les procédures décrites dans la section « Avant de commencer » à la page 21.
3
Retirez le capot de l'ordinateur (reportez-vous à la section « Retrait du capot de l'ordinateur » à la
page 27).
4
Retirez le support en plastique du disque dur de l'intérieur de la baie de disque dur. Pour ce faire,
appuyez sur les languettes de retenue et tirez avec précaution le support de la baie vers le haut pour le
retirer.
5
Écartez avec précaution le support du disque dur de chaque côté et faites glisser le disque dur dans le
support, en alignant le lecteur sur les broches du support, jusqu'à ce que vous entendiez un clic.
60 Lecteurs
Page 61

1
2
3
1 disque dur 2 support du disque dur 3 broches
6
Faites glisser prudemment le nouveau disque dur dans la baie jusqu'à ce que vous entendiez un clic.
7
Connectez le câble d'alimentation au lecteur.
Lecteurs 61
Page 62

8
Repérez un connecteur SATA inutilisé sur la carte mère et reliez ce connecteur au deuxième disque
dur à l'aide d'un câble de données.
62 Lecteurs
Page 63

1
1 câble de données 2 connecteur de la carte mère du disque dur 3 câble d'alimentation
9
Remettez le capot de l'ordinateur en place (reportez-vous à la section « Remise en place du capot de
2
3
l'ordinateur » à la page 325).
10
Ouvrez le programme de configuration du système (reportez-vous à la section « Programme de
configuration du système » à la page 285) et mettez à jour l'option du port SATA sous la liste d'options
Drives (Lecteurs).
11
Quittez le programme de configuration du système et redémarrez l'ordinateur.
12
Partitionnez et formatez logiquement votre lecteur.
Consultez la documentation du système d'exploitation pour obtenir des instructions.
13
Testez le disque dur en exécutant Dell Diagnostics (reportez-vous à la section « Dell Diagnostics » à la
page 363).
14
Si le lecteur que vous venez d'installer est le lecteur principal, installez votre système d'exploitation sur
le disque dur.
Lecteur de disquette
PRÉCAUTION : Avant de commencer toute procédure de cette section, consultez et respectez les consignes de
sécurité qui figurent dans le Guide d'information sur le produit.
PRÉCAUTION : Pour éviter tout choc électrique, débranchez toujours la prise secteur de votre ordinateur avant
de retirer le capot de l'ordinateur.
Lecteurs 63
Page 64

Retrait du lecteur de disquette
1
Démarrez votre ordinateur et ouvrez le programme de configuration du système (reportez-vous à la
section « Ouverture du programme de configuration du système » à la page 285). Utilisez l'option
Diskette Drive
2
Suivez les procédures décrites dans la section « Avant de commencer » à la page 21.
3
Retirez le capot de l'ordinateur (reportez-vous à la section « Retrait du capot de l'ordinateur » à la
(Lecteur de disquette) pour désactiver le lecteur de disquette.
page 27).
4
Faites glisser le loquet de fermeture du lecteur vers le bas pour ouvrir le panneau et retirez le panneau
des charnières.
5
Déconnectez les câbles d'alimentation et de données de la partie arrière du lecteur.
2
1
6
Faites glisser le levier de la plaque de guidage vers la partie inférieure de l'ordinateur jusqu'à ce que le
panneau des lecteurs s'ouvre ; tout en maintenant le levier en place, faites glisser le lecteur hors de
l'ordinateur.
64 Lecteurs
1 lecteur de disquette 2 loquet de fermeture du lecteur
Page 65

Installation du lecteur de disquette
1
Si vous remplacez un lecteur de disquette, retirez les vis à épaulement du lecteur existant et fixez-les
sur le lecteur de remplacement.
2
Si vous installez un nouveau lecteur de disquette, retirez le cache du panneau des lecteurs au niveau de
la baie d'unité de 3,5 pouces, retirez les vis à épaulement de l'intérieur du cache du panneau des
lecteurs et fixez-les sur le nouveau lecteur.
3
Alignez les vis à épaulement, situées sur le lecteur de disquette, sur les emplacements de vis et faites
glisser avec précaution le lecteur dans la baie jusqu'à ce que vous entendiez un clic.
3
2
1
1 lecteur de disquette 2 vis à épaulement (4) 3 emplacements de vis à épaulement (2)
Lecteurs 65
Page 66

4
Reliez les câbles d'alimentation et de données au lecteur de disquette et à la carte mère.
1
2
3
1 câble de données 2 câble d'alimentation 3 connecteur du lecteur de disquette (DSKT)
5
Remettez le capot de l'ordinateur en place (reportez-vous à la section « Remise en place du capot de
l'ordinateur » à la page 325).
6
Ouvrez le programme de configuration du système (reportez-vous à la section « Ouverture du
programme de configuration du système » à la page 285), et utilisez l'option
Diskette Drive
de disquette) pour activer le nouveau lecteur de disquette.
7
Vérifiez que votre ordinateur fonctionne correctement en exécutant Dell Diagnostics (reportez-vous à
la section « Dell Diagnostics » à la page 363).
Lecteur de carte multimédia
PRÉCAUTION : Avant de commencer toute procédure de cette section, consultez et respectez les consignes de
sécurité qui figurent dans le Guide d'information sur le produit.
PRÉCAUTION : Pour éviter tout choc électrique, débranchez toujours la prise secteur de votre ordinateur avant
de retirer le capot de l'ordinateur.
Retrait du lecteur de carte multimédia
1
Suivez les procédures décrites dans la section « Avant de commencer » à la page 21.
2
Retirez le capot de l'ordinateur (reportez-vous à la section « Retrait du capot de l'ordinateur » à la
page 27).
66 Lecteurs
(Lecteur
Page 67

3
Faites glisser le loquet de fermeture du lecteur vers le bas pour ouvrir le panneau et retirez le panneau
des charnières.
4
Débranchez le câble de données de l'arrière du lecteur de carte multimédia.
2
1
1 lecteur de carte multimédia 2 loquet de fermeture du lecteur
5
Faites glisser le levier de la plaque de guidage vers la partie inférieure de l'ordinateur jusqu'à ce que le
panneau des lecteurs s'ouvre ; tout en maintenant le levier en place, faites glisser le lecteur de carte
multimédia hors de l'ordinateur.
Installation du lecteur de carte multimédia
1
Si vous remplacez un lecteur de carte multimédia, retirez les vis à épaulement du lecteur existant et
fixez-les sur le lecteur de carte multimédia de remplacement.
REMARQUE : Si vous remplacez un lecteur de disquette existant par un lecteur de carte multimédia,
désactivez le lecteur de disquette avant d'installer le lecteur de carte multimédia. Démarrez votre système et
ouvrez le programme de configuration du système (reportez-vous à la section « Ouverture du programme de
configuration du système » à la page 285). Utilisez l'option Diskette Drive (Lecteur de disquette) pour
désactiver le lecteur de disquette. Suivez les instructions de la section « Retrait du lecteur de disquette » à la
page 64.
2
Si vous installez un nouveau lecteur de carte multimédia, retirez le cache du panneau des lecteurs au
niveau de la baie d'unité de 3,5 pouces, retirez les vis à épaulement de l'intérieur du cache du panneau
des lecteurs et fixez-les sur le nouveau lecteur.
Lecteurs 67
Page 68

3
Alignez les vis à épaulement, situées sur le lecteur de carte multimédia, sur les emplacements de vis et
faites glisser avec précaution le lecteur dans la baie jusqu'à ce que vous entendiez un clic.
3
2
1
1 lecteur de carte multimédia 2 vis à épaulement (4) 3 emplacements de vis à épaulement (2)
68 Lecteurs
Page 69

4
Raccordez le câble au lecteur de carte multimédia et à la carte mère.
1
2
1 câble de données/d'alimentation 2 lecteur de carte multimédia
5
Remettez le capot de l'ordinateur en place (reportez-vous à la section « Remise en place du capot de
l'ordinateur » à la page 325).
6
Vérifiez que votre ordinateur fonctionne correctement en exécutant Dell Diagnostics (reportez-vous à
la section « Dell Diagnostics » à la page 363).
Lecteur optique
PRÉCAUTION : Avant de commencer toute procédure de cette section, consultez et respectez les consignes de
sécurité qui figurent dans le Guide d'information sur le produit.
PRÉCAUTION : Pour éviter tout choc électrique, débranchez toujours la prise secteur de votre ordinateur avant
de remettre le capot en place.
Retrait d'un lecteur optique
1
Suivez les procédures décrites dans la section « Avant de commencer » à la page 21.
2
Retirez le capot de l'ordinateur (reportez-vous à la section « Retrait du capot de l'ordinateur » à la
page 27).
Lecteurs 69
Page 70

3
Déconnectez le câble d'alimentation et les câbles de données de la partie arrière du lecteur.
4
Faites glisser le levier de la plaque de guidage vers la partie supérieure de l'ordinateur jusqu'à ce que le
panneau des lecteurs s'ouvre ; tout en maintenant le levier en place, faites glisser le lecteur hors de
l'ordinateur.
2
1
Installation d'un lecteur optique
1
Suivez les procédures décrites dans la section « Avant de commencer » à la page 21.
2
Retirez le capot de l'ordinateur (reportez-vous à la section « Retrait du capot de l'ordinateur » à la
page 27).
3
Si vous remplacez un lecteur optique, retirez les vis à épaulement du lecteur existant et fixez-les sur le
lecteur de remplacement.
4
Si vous installez un nouveau lecteur optique, retirez le cache du panneau du lecteur, retirez les vis à
épaulement de l'intérieur du cache du panneau du lecteur et fixez-les sur le nouveau lecteur.
70 Lecteurs
1 lecteur optique 2 loquet de fermeture
du lecteur
Page 71

5
Consultez la documentation fournie avec le lecteur pour vérifier si ce dernier est configuré pour votre
ordinateur.
6
Alignez les vis à épaulement, situées sur le lecteur optique, sur les emplacements de vis et faites glisser
le lecteur dans la baie jusqu'à ce que vous entendiez un clic.
2
1
3
1 lecteur optique 2 vis à épaulement (3) 3 emplacements de vis à épaulement (2)
Lecteurs 71
Page 72

7
Reliez les câbles d'alimentation et de données au lecteur et à la carte mère.
NOTICE: Raccordez toujours le câble SATA du lecteur optique à un connecteur SATA de la carte mère en
utilisant le connecteur dont le numéro suit immédiatement le numéro des connecteurs auxquels les disques
durs, installés sur l'ordinateur, sont raccordés.
1
2
3
1 câble d'alimentation 2 câble de données 3 connecteur de lecteur optique SATA
8
Vérifiez toutes les connexions des câbles et enroulez et placez ces derniers de manière à permettre le
passage du flux d'air en provenance du ventilateur et des grilles de refroidissement.
9
Remettez le capot de l'ordinateur en place (reportez-vous à la section « Remise en place du capot de
l'ordinateur » à la page 325).
10
Mettez à jour les informations de configuration dans le programme de configuration du système en
attribuant la valeur approprié à l'option
(Lecteurs). Reportez-vous à la section « Programme de configuration du système » à la page 285.
11
Vérifiez que votre ordinateur fonctionne correctement en exécutant Dell Diagnostics (reportez-vous à
la section « Dell Diagnostics » à la page 363).
72 Lecteurs
Drive
(Lecteur) (SATA-1, SATA-2 ou SATA-3) sous
Drives
Page 73

Processeur
PRÉCAUTION : Avant de commencer toute procédure de cette section, consultez et respectez les consignes de
sécurité qui figurent dans le Guide d'information sur le produit.
AVIS : Pour empêcher les composants de l'ordinateur de subir des dégâts dus à l'électricité statique, déchargez
votre corps de son électricité statique avant de manipuler les composants électroniques de l'ordinateur. Vous
pouvez également faire ceci en touchant une surface métallique non peinte du châssis de l'ordinateur.
Retrait du processeur
1
Suivez les procédures décrites dans la section « Avant de commencer » à la page 21.
2
Retirez le capot de l'ordinateur (reportez-vous à la section « Retrait du capot de l'ordinateur » à la
page 27).
3
Desserrez les vis imperdables (comme illustré dans la figure ci-dessous) situées de chaque côté de
l'ensemble dissipateur de chaleur.
PRÉCAUTION : Malgré la présence d'un blindage en plastique, l'ensemble dissipateur de chaleur peut
énormément chauffer au cours d'une utilisation normale. Laissez-le refroidir avant de le manipuler.
4
Faites pivoter l'ensemble dissipateur de chaleur vers le haut et retirez-le de l'ordinateur.
Posez le dissipateur de chaleur en plaçant la partie contenant la pâte thermoconductible vers le haut.
1
2
1 ensemble dissipateur de chaleur 2 emplacements des vis imperdables (2)
Processeur 73
Page 74

AVIS : À moins qu'un nouveau dissipateur de chaleur ne soit requis par le nouveau processeur, réutilisez
l'ensemble dissipateur de chaleur initial lorsque vous remplacez le processeur.
5
Ouvrez le cache du processeur en faisant glisser le levier de dégagement depuis le dessous du loquet de
fermeture central du support. Ensuite, tirez le levier vers l'arrière pour libérer le processeur.
AVIS : Lorsque vous remplacez le processeur, ne touchez pas les broches à l'intérieur du support et veillez à ce
qu'aucun objet ne tombe sur ces broches.
2
3
4
1
5
1 loquet de fermeture central 2 cache du processeur 3 processeur
4 support 5 levier de dégagement
6
Retirez doucement le processeur de son support.
Maintenez le levier de dégagement ouvert pour que le support puisse recevoir le nouveau processeur.
Installation du processeur
AVIS : Mettez-vous à la terre en touchant une partie métallique non peinte à l'arrière de l'ordinateur.
AVIS : Lorsque vous remplacez le processeur, ne touchez pas les broches à l'intérieur du support et veillez à ce
qu'aucun objet ne tombe sur ces broches.
1
Suivez les procédures décrites dans la section « Avant de commencer » à la page 21.
2
Retirez le capot de l'ordinateur (reportez-vous à la section « Retrait du capot de l'ordinateur » à la
page 27).
74 Processeur
Page 75

3
Déballez le nouveau processeur en prenant garde de ne pas toucher sa face inférieure.
REMARQUE : Le processeur doit être correctement installé dans son support afin d'éviter de l'endommager
de façon définitive ainsi que l'ordinateur lorsque vous allumerez ce dernier.
4
Si le levier de dégagement du support n'est pas complètement ouvert, ouvrez-le.
5
Alignez les encoches avant et arrière du processeur avec celles du support.
6
Alignez les angles de la broche 1 du processeur et du support.
2
1
3
9
8
1 cache du processeur 2 languette 3 processeur
4 support du processeur 5 loquet de fermeture central 6 levier de dégagement
7 encoche d'alignement
avant
AVIS : Pour éviter tout dommage, assurez-vous que le processeur est correctement aligné sur le support et
n'exercez pas une pression excessive quand vous le mettez en place.
7
Avec précaution, placez le processeur à l'intérieur du support et vérifiez qu'il est correctement
8 support et indicateur de la broche 1 du
processeur
7
4
5
6
9 encoche d'alignement
arrière
positionné.
8
Une fois le processeur correctement installé dans le support, fermez le cache du processeur.
Vérifiez que la languette du cache du processeur est placée sous le loquet de fermeture central du
support.
Processeur 75
Page 76

9
Faites pivoter le levier de dégagement du support en position de fermeture et enclenchez-le pour
maintenir le processeur en place.
10
Nettoyez la pâte thermoconductible au bas du dissipateur de chaleur.
AVIS : Veillez à appliquer une nouvelle pâte thermoconductible. Une nouvelle pâte thermoconductible est
essentielle pour assurer un thermoliage adéquat, ce qui est obligatoire pour un fonctionnement optimal du
processeur.
11
Appliquez la nouvelle pâte thermoconductible au-dessus du processeur.
12
Installez l'ensemble dissipateur de chaleur :
a
Placez l'ensemble dissipateur de chaleur sur le support de l'ensemble dissipateur de chaleur.
b
Faites pivoter l'ensemble dissipateur de chaleur vers la base de l'ordinateur et serrez les deux vis
imperdables.
AVIS : Vérifiez que l'assemblage du dissipateur est correctement installé.
1
2
1 ensemble dissipateur de
chaleur
13
Remettez le capot de l'ordinateur en place (reportez-vous à la section « Remise en place du capot de
l'ordinateur » à la page 325).
76 Processeur
2 support de l'ensemble
dissipateur de chaleur
3
3 emplacements des vis
imperdables (2)
Page 77

Panneau d'E/S
Retrait du panneau d'E/S
PRÉCAUTION : Avant de commencer toute procédure de cette section, consultez et respectez les consignes de
sécurité qui figurent dans le Guide d'information sur le produit.
PRÉCAUTION : Pour prévenir tout risque de choc électrique, débranchez toujours votre ordinateur de la prise
électrique avant de retirer le capot.
REMARQUE : Mémorisez la façon dont les câbles sont acheminés avant de les retirer, de manière à pouvoir les
remettre en place correctement lors de l'installation du nouveau panneau d'E/S.
1
Suivez les procédures décrites dans la section « Avant de commencer » à la page 21.
2
Retirez le capot de l'ordinateur (reportez-vous à la section « Retrait du capot de l'ordinateur » à la
page 27).
AVIS : Faites extrêmement attention lorsque vous faites glissez le panneau d'E/S hors de l'ordinateur. Si vous ne
prenez pas assez de précautions, vous pouvez endommager les connecteurs et les clips d'acheminement des
câbles.
3
Retirez la vis qui maintient le panneau d'E/S en place. Appuyez sur le bouton d'éjection et faites glisser
la carte pour la retirer de la partie avant de l'ordinateur.
4
Débranchez tous les câbles du panneau d'E/S et retirez le panneau de l'ordinateur.
Panneau d'E/S 77
Page 78

1
2
1 bouton d'éjection du panneau d'E/S 2 vis de fixation
3 panneau d'E/S 4 connecteur du câble d'E/S
3
4
Remise en place du panneau d'E/S
1
Pour remettre en place le panneau d'E/S, suivez la procédure de retrait dans l'ordre inverse.
REMARQUE : Utilisez les guides situés sur le support du panneau d'E/S pour positionner correctement le
panneau, utilisez ensuite l'encoche située sur le support du panneau d'E/S pour installer le panneau.
78 Panneau d'E/S
Page 79

Bloc d'alimentation
Remplacement du bloc d'alimentation
PRÉCAUTION : Avant de commencer toute procédure de cette section, consultez et respectez les consignes de
sécurité du Guide d'information sur le produit.
AVIS : Pour empêcher les composants de l'ordinateur de subir des dégâts dus à l'électricité statique, déchargez
votre corps de son électricité statique avant de manipuler les composants électroniques de l'ordinateur. Vous
pouvez également faire ceci en touchant une surface métallique non peinte du châssis de l'ordinateur.
1
Suivez les procédures décrites dans la section « Avant de commencer » à la page 21.
2
Retirez le capot de l'ordinateur (reportez-vous à la section « Retrait du capot de l'ordinateur » à la
page 27).
3
Débranchez les câbles d'alimentation en CC des lecteurs et de la carte mère.
Mémorisez la façon dont les câbles d'alimentation en CC sont acheminés sous les languettes du
châssis de l'ordinateur avant de débrancher les câbles de la carte mère et des lecteurs. Vous devrez
acheminer ces câbles correctement lorsque vous les remettrez en place, de sorte qu'ils ne risquent pas
de se coincer ou d'être mal positionnés.
4
Retirez les quatre vis qui fixent le bloc d'alimentation à l'arrière du châssis de l'ordinateur.
5
Appuyez sur le bouton d'éjection situé sur la base du châssis de l'ordinateur.
Bloc d'alimentation 79
Page 80

1
3
2
4
6
Faites glisser le bloc d'alimentation d'environ 2,5 cm (1 pouce) vers l'avant de l'ordinateur.
7
Soulevez le bloc d'alimentation et retirez-le de l'ordinateur.
8
Faites glisser le nouveau bloc d'alimentation dans son emplacement.
9
Remettez en place les quatre vis qui fixent le bloc d'alimentation à l'arrière du châssis de l'ordinateur.
10
Rebranchez les câbles d'alimentation en CC sur le bloc d'alimentation.
11
Branchez le câble d'alimentation en CA dans un connecteur d'alimentation en CA.
12
Remettez le capot de l'ordinateur en place (reportez-vous à la section « Remise en place du capot de
l'ordinateur » à la page 325).
80 Bloc d'alimentation
1 bouton d'éjection 2 bloc d'alimentation
3 vis (4) 4 connecteur d'alimentation en CA
Page 81

Connecteurs d'alimentation en CC
Broche P1 du connecteur d'alimentation en CC
13 14 15 16 17 18 19 20 21 22 23 24
1 2 3 4 5 6 7 8 9 10 11 12
Numéro de broche Nom du signal Câble 18 AWG
1 +3,3 VCC Orange
2 +3,3 VCC Orange
3GNDNoir
Bloc d'alimentation 81
Page 82

Numéro de broche Nom du signal Câble 18 AWG
4 +5 VCC Rouge
5 GND Noir
6 +5 VCC Rouge
7 GND Noir
8 PS_PWRGOOD Gris
9 P5AUX Violet
10 V_12P0_DIG Blanc
11 V_12P0_DIG Blanc
12 +3,3 VCC Orange
13 +3,3 VCC/SE* Orange
14 -12 VCC Bleu
15 GND Noir
16 PWR_PS_ON Vert
17 GND Noir
18 GND Noir
19 GND Noir
20 NC NC
21 +5 VCC Rouge
22 +5 VCC Rouge
82 Bloc d'alimentation
Page 83

Numéro de broche Nom du signal Câble 18 AWG
23 +5 VCC Rouge
24 GND Noir
*Câble en option. Utilisez un câble 22 AWG au lieu de
18 AWG.
Broche P2 du connecteur d'alimentation en CC
3
1
4
2
Numéro de
broche
1GNDNoir
2GNDNoir
3 +12 VACC Jaune
4 +12 VACC Jaune
Nom du
signal
Câble
18 AWG
Broches P3, P5, P8 et P9 des connecteurs d'alimentation en CC
Numéro de
broche
1 +3,3 VCC Orange
2GNDNoir
3+5 VCCRouge
Nom du
signal
Câble
18 AWG
4GNDNoir
5 +12 VBCC Blanc
Bloc d'alimentation 83
Page 84

Broche P7 du connecteur d'alimentation en CC
4 3 2 1
Numéro de
broche
1 +5 VCC Rouge
2 GND Noir
3 GND Noir
4 +12 VCC Jaune
Nom du
signal
Broche P10 du connecteur d'alimentation en CC
Numéro de
broche
1 +12 VBCC Blanc
2GNDNoir
3GNDNoir
4+5 VCCRouge
Nom du
signal
Câble
22 AWG
Câble
18 AWG
84 Bloc d'alimentation
Page 85

Haut-parleurs
Installation d'un haut-parleur
PRÉCAUTION : Avant de commencer toute procédure de cette section, consultez et respectez les consignes de
sécurité du Guide d'information sur le produit.
AVIS : Pour empêcher les composants de l'ordinateur de subir des dégâts dus à l'électricité statique, déchargez
votre corps de son électricité statique avant de manipuler les composants électroniques de l'ordinateur. Vous
pouvez également faire ceci en touchant une surface métallique non peinte du châssis de l'ordinateur.
1
Suivez les procédures décrites dans la section « Avant de commencer » à la page 21.
2
Retirez le capot de votre ordinateur (reportez-vous à la section « Retrait du capot de l'ordinateur » à la
page 27).
3
Insérez le haut-parleur dans le châssis de l'ordinateur.
4
Raccordez les câbles à la carte mère.
5
Remettez en place le capot de l'ordinateur.
6
Mettez l'ordinateur sous tension.
Haut-parleurs 85
Page 86

Retrait d'un haut-parleur
PRÉCAUTION : Avant de commencer toute procédure de cette section, consultez et respectez les consignes de
sécurité du Guide d'information sur le produit.
AVIS : Pour empêcher les composants de l'ordinateur de subir des dégâts dus à l'électricité statique, déchargez
votre corps de son électricité statique avant de manipuler les composants électroniques de l'ordinateur. Vous
pouvez également faire ceci en touchant une surface métallique non peinte du châssis de l'ordinateur.
1
Suivez les procédures décrites dans la section « Avant de commencer » à la page 21.
2
Retirez le capot de l'ordinateur (reportez-vous à la section « Retrait du capot de l'ordinateur » à la
page 27).
3
Débranchez les câbles de la carte mère.
4
Retirez le haut-parleur du châssis de l'ordinateur.
5
Remettez en place le capot de l'ordinateur.
6
Mettez l'ordinateur sous tension.
86 Haut-parleurs
Page 87

Ordinateur de bureau
À propos de votre ordinateur de bureau
Vue frontale
2
89
7
1 connecteurs USB 2.0 (2) Utilisez les connecteurs USB situés à l'avant pour les périphériques que vous
connectez occasionnellement, comme les manettes de jeu ou les appareils photo,
ou pour les périphériques USB amorçables (reportez-vous à la section
« Programme de configuration du système » à la page 285 pour plus d'informations
sur l'amorçage à partir d'un périphérique USB).
Il est recommandé d'utiliser les connecteurs USB situés à l'arrière pour les
périphériques connectés en permanence, comme l'imprimante et le clavier.
2 voyant LAN Ce voyant indique qu'une connexion LAN (réseau local) est établie.
3 bouton d'alimentation Appuyez sur ce bouton pour allumer l'ordinateur.
3
514611 10
AVIS : Pour ne pas perdre de données, n'éteignez pas l'ordinateur en
appuyant sur le bouton d'alimentation. Procédez plutôt à un arrêt du système
d'exploitation. Pour plus d'informations, reportez-vous à la section « Mise hors
tension de l'ordinateur » à la page 21.
AVIS : Si la fonctionnalité ACPI est activée sur votre système d'exploitation,
lorsque vous appuyez sur le bouton d'alimentation, l'ordinateur procède à un
arrêt du système d'exploitation.
4 badge Dell Vous pouvez faire pivoter ce badge pour l'aligner sur l'orientation de votre
ordinateur. Pour le faire tourner, placez vos doigts sur l'extérieur du badge, appuyez
fermement et faites tourner le badge. Vous pouvez également le faire pivoter à
l'aide de l'encoche située vers le bas du badge.
Ordinateur de bureau 87
Page 88

5 voyant d'alimentation Le voyant d'alimentation s'allume et clignote ou reste fixe, selon l'état de
fonctionnement :
• Éteint — L'ordinateur est éteint.
• Vert fixe — L'ordinateur fonctionne normalement.
• Vert clignotant — L'ordinateur est en mode d'économie d'énergie.
• Orange clignotant ou fixe — Reportez-vous à la section « Problèmes
d'alimentation » à la page 348.
Pour quitter le mode d'économie d'énergie, appuyez sur le bouton d'alimentation
ou utilisez le clavier ou la souris si ce périphérique est configuré comme un
périphérique de réveil dans le Gestionnaire de périphériques Windows. Pour plus
d'informations sur les modes de mise en veille et sur la façon de quitter un mode
d'économie d'énergie, reportez-vous à la section
Windows XP et Windows Vista » à la page 298
Reportez-vous à la section « Voyants de diagnostic » à la page 356 pour obtenir une
description des codes lumineux permettant de résoudre les problèmes rencontrés
sur votre ordinateur.
6 voyants de diagnostic Ces voyants vous aident à résoudre les problèmes informatiques d'après le code de
diagnostic. Pour plus d'informations, reportez-vous à la section «Voyants de
diagnostic » à la page 356.
7 voyant d'activité du
disque dur
8 connecteur de casque Permet de connecter le casque et les haut-parleurs.
9 connecteur de
microphone
10 baie de lecteur de
3,5 pouces
11 baie de lecteur de
5,25 pouces
Ce voyant clignote rapidement lors de l'accès au disque dur.
Utilisez le connecteur de microphone pour brancher un microphone.
Peut contenir un lecteur de disquette en option, un deuxième disque dur ou un
lecteur de carte multimédia en option.
Peut contenir un lecteur optique. Permet d'insérer un CD ou un DVD (si cela est
pris en charge).
« Gestion de l'alimentation sous
.
Vue arrière
1
88 Ordinateur de bureau
2 3 4 6
5
Page 89

1 logements de carte Permettent d'accéder aux connecteurs de toutes les cartes PCI ou PCI Express
installées, connecteur PS/2, connecteur eSATA, etc.
REMARQUE : La vue arrière du système sera différente si une carte de montage est
installée.
2 connecteurs du panneau
arrière
3 connecteur
d'alimentation
4 sélecteur de tension Votre ordinateur est équipé d'un sélecteur de tension manuel. Pour ne pas
5 anneau pour cadenas Insérez un cadenas pour verrouiller le capot de l'ordinateur.
6 loquet de fermeture du
capot
Branchez les périphériques série, USB et tout autre périphérique dans les
connecteurs appropriés (reportez-vous à la section « Connecteurs du panneau
arrière » à la page 89).
Insérez le câble d'alimentation.
endommager un ordinateur doté d'un sélecteur de tension manuel, réglez le
commutateur sur la tension qui correspond le mieux à l'alimentation en CA de
l'endroit où vous vous trouvez :
AVIS : Au Japon, le commutateur de sélection de tension doit être réglé sur
115 V.
Assurez-vous également que votre moniteur et tous ses périphériques sont
électriquement réglés pour fonctionner avec la puissance en CA disponible dans
votre zone géographique.
Permet d'ouvrir le capot de l'ordinateur.
Connecteurs du panneau arrière
13
98 7
1 connecteur parallèle Permet de connecter un périphérique parallèle, tel qu'une imprimante. Si vous
avez une imprimante USB, raccordez-la à un connecteur USB.
24
5
6
REMARQUE : Le connecteur parallèle intégré est automatiquement désactivé si
l'ordinateur détecte une carte installée contenant un connecteur parallèle configuré
sur la même adresse. Pour plus d'informations, reportez-vous à la section « Options
du programme de configuration du système » à la page 286.
Ordinateur de bureau 89
Page 90

2 voyant d'intégrité de la
liaison
3 connecteur de carte
réseau
• Vert — Une bonne connexion est établie entre le réseau 10 Mb/s et l'ordinateur.
• Orange — Une bonne connexion est établie entre le réseau 100 Mb/s et
l'ordinateur.
• Jaune — Une bonne connexion est établie entre le réseau 1 Gb/s (ou 1000 Gb/s)
et l'ordinateur.
• Éteint — L'ordinateur ne détecte pas de connexion physique au réseau.
Pour connecter l'ordinateur à un périphérique réseau ou large bande, branchez
l'une des extrémités d'un câble réseau à une prise réseau, un périphérique réseau
ou un périphérique large bande. Connectez l'autre extrémité du câble au
connecteur de carte réseau situé sur le panneau arrière de votre ordinateur. Un
déclic indique que le câble de réseau a été correctement installé.
REMARQUE : Ne branchez pas un câble téléphonique au connecteur réseau.
Pour que VPro fonctionne, le câble réseau doit être raccordé à la carte NIC
intégrée.
Il est recommandé d'utiliser un câblage et des connecteurs de catégorie 5 pour le
réseau. Si vous devez utiliser un câblage de catégorie 3, forcez la vitesse réseau à
10 Mb/s pour garantir un fonctionnement fiable.
4 voyant d'activité réseau Un voyant jaune clignote lorsque l'ordinateur transmet ou reçoit des données sur le
réseau. Un trafic réseau important peut donner l'impression que ce voyant est fixe.
5 connecteur ligne de
sortie
6 connecteur ligne
d'entrée/microphone
7 connecteurs USB 2.0 (6) Utilisez les connecteurs USB situés à l'arrière pour les périphériques connectés en
8 connecteur vidéo Branchez le câble du moniteur compatible VGA dans le connecteur bleu.
Utilisez le connecteur ligne de sortie vert pour raccorder le casque et la plupart des
haut-parleurs dotés d'amplificateurs intégrés.
Utilisez le connecteur ligne d'entrée/microphone bleu et rose pour raccorder un
appareil d'enregistrement/de lecture, tel qu'un lecteur de cassette, un lecteur de
CD ou un magnétoscope ; ou un microphone d'ordinateur personnel destiné à une
entrée vocale ou musicale dans un programme sonore ou de téléphonie.
permanence, comme l'imprimante et le clavier.
REMARQUE : Si vous avez acheté une carte graphique optionnelle, ce connecteur
sera recouvert d'un cache. Connectez votre moniteur au connecteur sur la carte
graphique. Ne retirez pas le cache.
REMARQUE : Si vous utilisez une carte graphique capable de gérer deux moniteurs,
utilisez le câble Y fourni avec l'ordinateur.
9 connecteur série Connectez un périphérique série, tel qu'un PDA, au port série. Les désignations
par défaut sont COM1 pour le connecteur série 1 et COM2 pour le connecteur
série 2.
Pour de plus amples informations, reportez-vous à la section « Options du
programme de configuration du système » à la page 286.
Retrait du capot de l'ordinateur
PRÉCAUTION : Avant de commencer toute procédure de cette section, consultez et respectez les consignes de
sécurité du Guide d'information sur le produit.
PRÉCAUTION : Pour éviter tout choc électrique, débranchez toujours la prise secteur de votre ordinateur avant
de retirer le capot de l'ordinateur.
90 Ordinateur de bureau
Page 91

1
Suivez les procédures décrites dans la section « Avant de commencer » à la page 21.
2
Si vous avez installé un cadenas dans l'anneau prévu à cet effet sur le panneau arrière, retirez-le.
3
Repérez le loquet de fermeture du capot illustré ci-dessous. Puis, faites glisser le loquet vers l'arrière
tout en levant le capot.
4
Prenez le capot de l'ordinateur par les côtés et faites-le pivoter vers le haut en utilisant les languettes
des charnières comme leviers.
5
Retirez le capot des languettes des charnières et mettez-le de côté sur une surface douce non abrasive.
PRÉCAUTION : Le dissipateur de chaleur de la carte graphique peut énormément chauffer au cours d'une
utilisation normale. Laissez-le refroidir assez longtemps avant de le toucher.
1
2
3
1 emplacement pour câble de sécurité
2 loquet de fermeture du capot
3 anneau pour cadenas
Ordinateur de bureau 91
Page 92

L’intérieur de votre ordinateur
PRÉCAUTION : Avant de commencer toute procédure de cette section, consultez et respectez les consignes de
sécurité du Guide d'information sur le produit.
PRÉCAUTION : Pour éviter tout choc électrique, débranchez toujours la prise secteur de votre ordinateur avant
d'ouvrir le capot de l'ordinateur.
AVIS : Lorsque vous ouvrez le capot de l'ordinateur, prenez soin de ne pas déconnecter de câbles de la carte mère
accidentellement.
2
1
7
1 baies de lecteur (lecteur de carte
multimédia ou lecteur de disquette,
lecteur optique et disque dur)
2 bloc d'alimentation 6 ensemble dissipateur de chaleur
3 commutateur d'intrusion dans le châssis
en option
4 carte mère
5 logements de carte
7 panneau d'E/S avant
3
4
5
6
Commutateur d'intrusion dans le châssis
PRÉCAUTION : Avant de commencer toute procédure de cette section, lisez les consignes de sécurité qui
figurent dans le Guide d'information sur le produit.
REMARQUE : Le commutateur d'intrusion dans le châssis est installé en standard sur les ordinateurs ultra
compacts mais est en option sur les ordinateurs mini-tour, de bureau et compacts ; il est possible qu'il ne soit pas
présent sur votre ordinateur.
92 Ordinateur de bureau
Page 93

Remplacement du commutateur d'intrusion dans le châssis
1
Suivez les procédures décrites dans la section « Avant de commencer » à la page 21.
2
Retirez le capot de l'ordinateur (reportez-vous à la section « Retrait du capot de l'ordinateur » à la
page 90).
3
Débranchez le câble du commutateur d'intrusion du châssis de la carte mère. Pour ce faire, appuyez
avec deux doigts sur le mécanisme de déverrouillage situé de chaque côté du connecteur et tirez pour
débrancher le connecteur du câble.
4
Faites glisser le commutateur d'intrusion dans le châssis en dehors de son logement dans le support
métallique, puis faites-le passer par le trou carré du support pour retirer le commutateur et son câble
de l'ordinateur.
REMARQUE : Vous pouvez sentir une légère résistance lorsque vous glissez le commutateur en dehors de
son logement.
Remplacement du commutateur d'intrusion dans le châssis
1
Insérez avec précaution le commutateur depuis le dessous du support métallique dans le trou carré du
support, puis faites-le glisser dans son logement jusqu'à ce qu'il s'enclenche en position.
2
Rebranchez le câble sur la carte mère.
3
Remettez le capot de l'ordinateur en place (reportez-vous à la section « Remise en place du capot de
l'ordinateur » à la page 325).
Ordinateur de bureau 93
Page 94

Réinitialisation du détecteur d'intrusion dans le châssis
1
Mettez votre ordinateur sous tension (ou redémarrez-le).
2
Lorsque le logo bleu DELL™ apparaît, appuyez immédiatement sur <F2>.
Si vous attendez trop longtemps et que le logo du système d'exploitation apparaît, attendez que le
bureau Microsoft
®
Windows® s'affiche. Ensuite, arrêtez votre ordinateur et faites une nouvelle
tentative.
3
Sélectionnez l'option
gauche ou droite pour sélectionner
(Activé silencieux) ou
REMARQUE : Le paramètre par défaut est On-Silent (Activé silencieux).
4
Enregistrez vos paramètres BIOS et quittez le programme de configuration du système.
Chassis Intrusion
Reset
Disabled
(Désactivé).
(Intrusion dans le châssis) et appuyez sur les touches fléchées
(Réinitialiser). Choisissez alors On (Activé),
On-Silent
Retrait du dissipateur de chaleur
1
Desserrez les vis imperdables situées de chaque côté de l'ensemble dissipateur de chaleur.
PRÉCAUTION : Malgré la présence d'un blindage en plastique, l'ensemble dissipateur de chaleur peut
énormément chauffer au cours d'une utilisation normale. Laissez-le refroidir avant de le manipuler.
2
Faites pivoter l'ensemble dissipateur de chaleur vers le haut et retirez-le de l'ordinateur.
Posez le dissipateur de chaleur, partie supérieure en bas.
1
94 Ordinateur de bureau
2
1 ensemble dissipateur de chaleur
2 emplacement des vis imperdables (2)
Page 95

Composants de la carte mère
12
22
21
20
19
18
17
16
15
3
4
5
6
7
14
91013
1 haut-parleur interne (INT_SPKR) 12 connecteur du commutateur d'intrusion
(INTRUDER)
2 connecteur du processeur (UC) 13 support de pile (BATTERY)
3 connecteur d'alimentation du processeur
(12VPOWER)
4 connecteurs pour module de mémoire
(DIMM_1, DIMM_2, DIMM_3, DIMM_4)
14 connecteur PCI Express x16 (SLOT1)
15 connecteur PCI (SLOT2)
81112
Ordinateur de bureau 95
Page 96

5 cavalier du mot de passe (PSWD) 16 connecteur PCI (SLOT3)
6 connecteurs SATA (SATA0, SATA1, SATA2) 17 connecteur de la carte de montage (utilise le
port PCI-E/SLOT1 et le port PCI/SLOT2)
7 connecteur du panneau avant (FRONTPANEL) 18 connecteur série (SERIAL2)
8 connecteur d'alimentation (POWER) 19 haut-parleur de la carte mère (BEEP)
9 connecteur SATA externe (eSATA) 20 DEL d'alimentation auxiliaire (aux_LED)
10 USB interne (INT_USB) 21 connecteur du lecteur de disquette (DSKT)
11 cavalier de réinitialisation RTC (RTCRST) 22 connecteur du ventilateur (FAN_CPU)
96 Ordinateur de bureau
Page 97

Caractéristiques de l'ordinateur de bureau
Microprocesseur
Type de microprocesseur Les processeurs suivants sont pris en charge :
•Intel® Core™ 2
• Intel vPro™
• Intel Celeron
Mémoire cache interne L1 : jusqu'à 128 Ko ;
L2 : jusqu'à 8 Mo (selon votre processeur)
Mémoire
Type SDRAM DDR2 667 MHz ou 800 MHz
Connecteurs de mémoire 4
Modules de mémoire pris en charge 512 Mo, 1 Go ou 2 Go non ECC
Mémoire minimale Bicanal : 1 Go ;
Monocanal : 512 Mo
REMARQUE : 512 Mo est la configuration d'origine minimale.
Mémoire maximale Système d'exploitation 64 bits : 8 Go
Système d'exploitation 32 bits : 4 Go
Adresse BIOS F0000h
Informations concernant votre ordinateur
Jeu de puces Jeu de puces Intel Q35 Express avec ICH9DO
Largeur du bus de données 64 bits
Largeur du bus d'adresse 32 bits
Canaux DMA Huit
Niveaux d'interruption 24
Puce du BIOS (NVRAM) 32 Mo
NIC Interface réseau intégrée avec support ASF 1.03 et 2.0,
conformément à la définition DMTF
Communication 10/100/1000 possible
iAMT 3.0
®
Vidéo
Ty p e
• Intel Graphics Media Accelerator 3100 (intégré à la carte mère)
• Le logement PCI Express x16 peut prendre en charge une carte
graphique PCI Express ou DVI (pour la prise en charge de deux
moniteurs)
Caractéristiques de l'ordinateur de bureau 97
Page 98

Audio
Type Audio ADI 1984 haute définition
Conversion stéréo 24 bits analogique à numérique et 24 bits numérique à analogique
Contrôleurs
Lecteurs Trois contrôleurs SATA et un contrôleur eSATA prenant chacun en
charge un périphérique
Bus d'extension
Type de bus PCI 2.3
PCI Express 1.0A
SATA 1.0A et 2.0
USB 2.0
Vitesse du bus PCI : 133 Mo/s
PCI Express x16 : vitesse bidirectionnelle de 8 Go/s
SATA : 1,5 Gb/s et 3,0 Gb/s
USB : 480 Mb/s
Cartes La configuration standard ne prend en charge que les cartes demi-
hauteur ; avec un panier à carte de montage en option, l'ordinateur
prend en charge les cartes demi-hauteur et pleine hauteur. Les
cartes pleine hauteur sont prises en charge dans le panier à carte de
montage de 6,875 pouces.
PCI : sans panier à carte de
montage
Connecteurs
Taille de carte
Taille du connecteur
Largeur des données du
connecteur
(maximale)
PCI Express : sans panier à carte de
montage
Connecteurs
Taille de carte
Alimentation
Taille du connecteur
Largeur des données du
connecteur (maximale)
Deux
Demi-hauteur
120 broches
32 bits
Un x16
Demi-hauteur
25 W (maximum)
164 broches (x16)
16 voies PCI Express (x16)
98 Caractéristiques de l'ordinateur de bureau
Page 99

Bus d'extension
PCI et PCI Express : avec panier à
carte de montage PCI Express
pleine hauteur en option, prenant
en charge à la fois les cartes demihauteur et pleine hauteur
PCI
Connecteurs
Taille de carte
Taille du connecteur
Largeur des données du
connecteur
(maximale)
PCI Express
Connecteurs
Taille de carte
Alimentation
Taille du connecteur
Largeur des données du
connecteur (maximale)
PCI uniquement : avec panier à
carte de montage PCI pleine
hauteur en option, prenant en
charge à la fois les cartes demihauteur et pleine hauteur
Connecteurs
Taille de carte
Taille du connecteur
Largeur de données du
connecteur (maximale)
Deux
Une carte demi-hauteur et une carte pleine hauteur
120 broches
32 bits
Un x16
Pleine hauteur
25 W maximum
164 broches (x16)
16 voies PCI Express (x16)
Troi s PC I
Une carte demi-hauteur et deux cartes pleine hauteur
120 broches
32 bits
eSATA
Caractéristiques de l'ordinateur de bureau 99
Page 100

Lecteurs
Accessible de l'extérieur Un Un lecteur eSATA (en option)
Accessible de l'intérieur
Connecteurs
Connecteurs externes :
Série
Parallèle
Vidéo
Carte réseau
Connecteur PS/2 en option avec
adaptateur de port série secondaire
USB
Audio
Connecteurs sur la carte mère :
SATA
eSATA
USB interne Embase à 10 broches pour le lecteur de carte multimédia en option
Lecteur de disquette
Série
Ve nt il a te ur
PCI Express
PCI 2.3
Panneau avant
• Deux disques durs SATA (ATA série)
• Un lecteur de disquette de 3,5 pouces ou un lecteur de carte
multimédia
• Un lecteur optique SATA
Connecteur à 9 broches ; compatible 16550C
Connecteur à 25 broches (bidirectionnel)
Connecteur VGA à 15 broches
Connecteur RJ45
Deux connecteurs mini-DIN à 6 broches
Deux connecteurs de panneau avant et six connecteurs de
panneau arrière conformes à la norme USB 2.0
Deux connecteurs pour la ligne d'entrée/le microphone et la ligne
de sortie ; deux connecteurs en face avant pour le casque et le
microphone
Trois connecteurs à 7 broches
Un connecteur à 7 broches
(baie d'unité de 3,5 pouces)
Connecteur à 34 broches
Connecteur à 12 broches pour la carte port série PS/2 secondaire
en option
Connecteur à 5 broches
Un connecteur à 120 broches (x16)
Deux connecteurs à 120 broches
Connecteur à 40 broches
100 Caractéristiques de l'ordinateur de bureau
 Loading...
Loading...