Dell Optiplex 755 User Manual
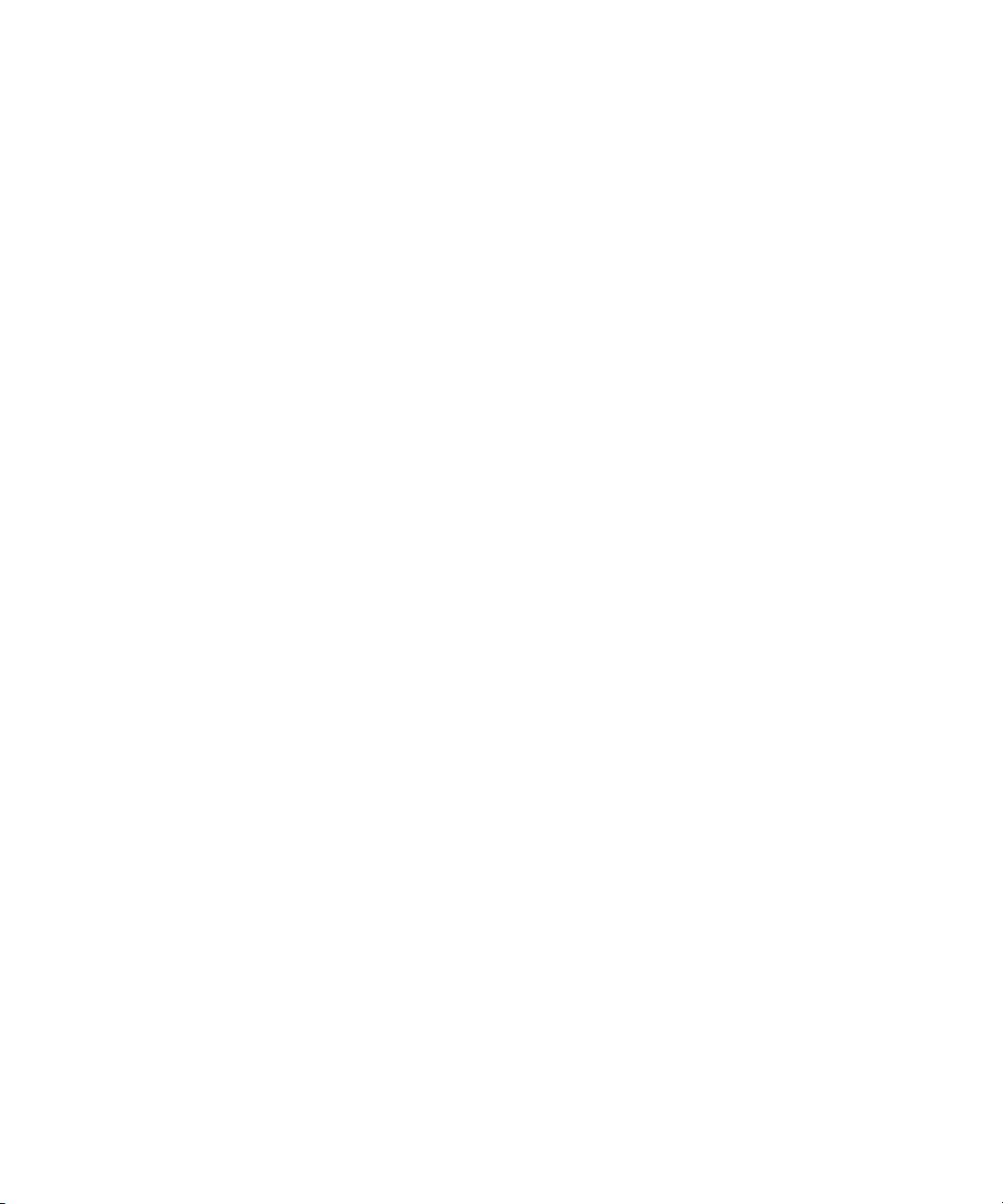
Dell™ OptiPlex™ 755
Benutzerhandbuch
Modelle: DCTR, DCNE, DCSM und DCCY
www.dell.com | support.dell.com
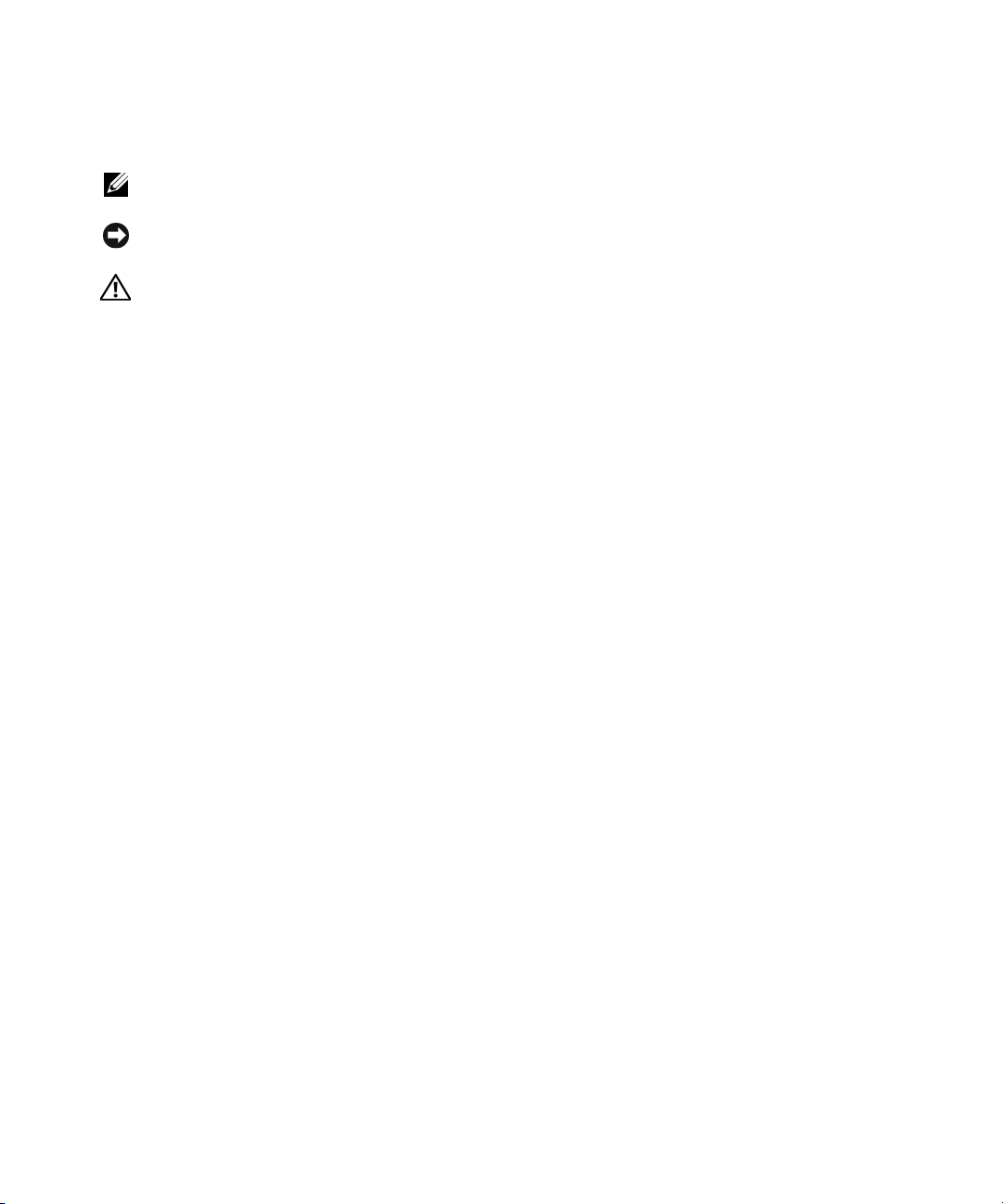
Anmerkungen, Hinweise und Vorsichtshinweise
ANMERKUNG: Eine ANMERKUNG macht auf wichtige Informationen aufmerksam, mit denen Sie den Computer besser
einsetzen können.
HINWEIS: Ein HINWEIS warnt vor möglichen Beschädigungen der Hardware oder vor Datenverlust und erläutert, wie
das vermieden werden kann.
VORSICHT: Durch VORSICHT werden Sie auf Gefahrenquellen hingewiesen, die materielle Schäden, Verletzungen
oder sogar den Tod von Personen zur Folge haben können.
Wenn Sie einen Dell™-Computer der N-Serie besitzen, treffen alle Referenzen in diesem Dokument auf die
Microsoft
®
Windows®-Betriebssysteme nicht zu.
____________________
Die in diesem Dokument enthaltenen Informationen können sich ohne vorherige Ankündigungen ändern.
© 2007 Dell Inc. Alle Rechte vorbehalten.
Nachdrucke jeglicher Art ohne die vorherige schriftliche Genehmigung von Dell Inc. sind strengstens untersagt.
In diesem Text verwendete Marken: Dell, das DELL-Logo, OptiPlex, TravelLite, OpenManage und StrikeZone sind Marken von Dell Inc.;
Intel, SpeedStep und Celeron sind eingetragene Marken, Core und vPro sind Marken von Intel Corporation in den USA und in anderen Ländern;
Microsoft, MS-DOS, Windows, Windows Vista und die Windows-Startschaltfläche sind entweder eingetragene Marken oder Marken von
Microsoft Corporation in den USA und/oder in anderen Ländern; Bluetooth ist eine Marke, deren Inhaber Bluetooth SIG, Inc. ist, und die von
Dell Inc. in Lizenz genutzt wird. ENERGY STAR ist eine eingetragene Marke der U.S. En vironmental Protection Agency . Als ENERGY STARPartner hat Dell Inc. festgestellt, dass dieses Produkt die ENERGY STAR-Energiesparrichtlinien einhält.
Alle anderen in dieser Dokumentation genannten Marken und Handelsbezeichnungen sind Eigentum der entsprechenden Hersteller und Firmen.
Dell Inc. verzichtet auf alle Besitzrechte an Marken und Handelsbezeichnungen, die nicht Eigentum von Dell sind.
Modelle: DCTR, DCNE, DCSM und DCCY
Oktober 2007 Teilenr. JN460 Rev. A01
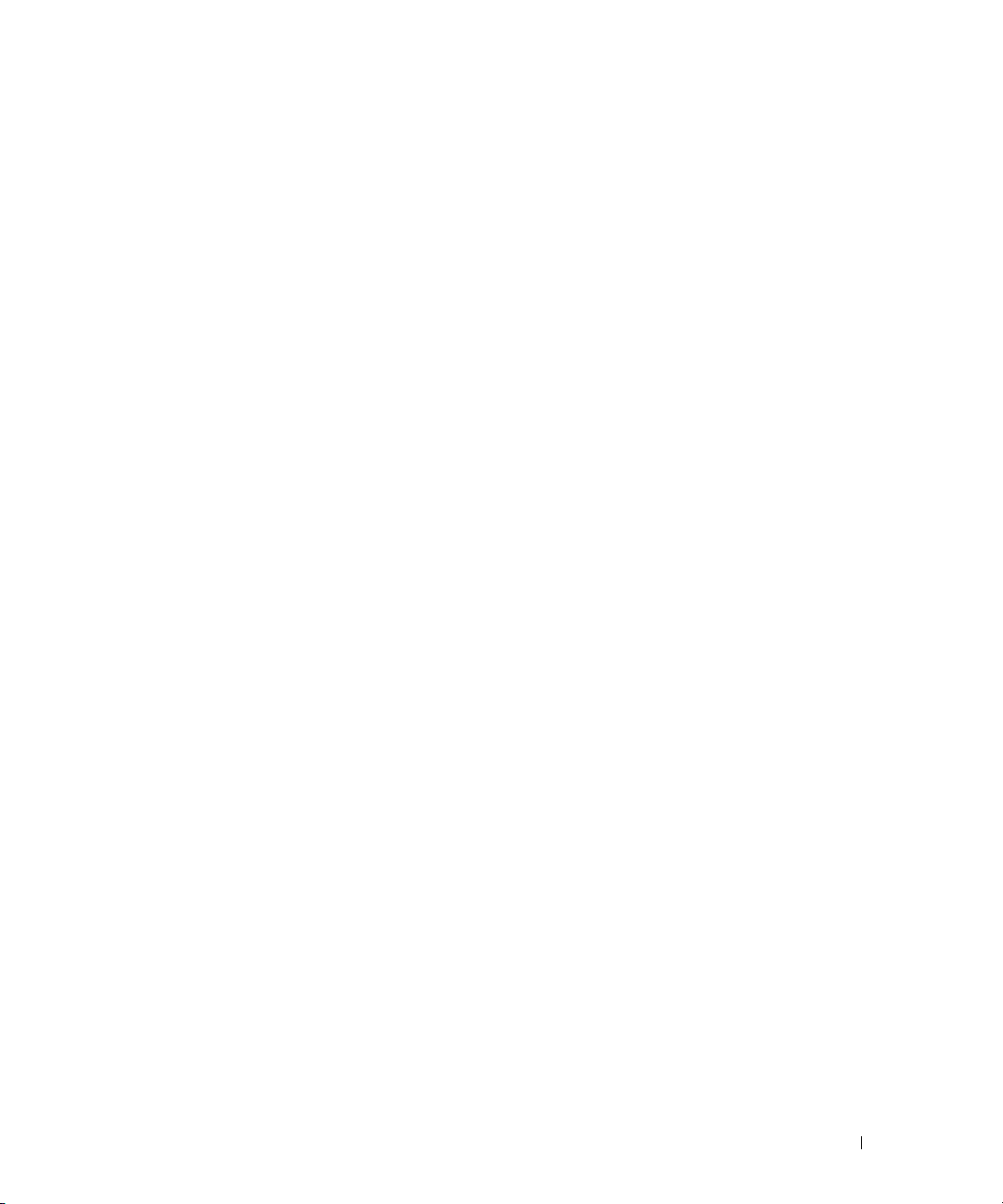
Inhalt
1 Informationsquellen
2 Vorbereitung
Empfohlene Werkzeuge . . . . . . . . . . . . . . . . . . . . . . . . . . 21
Computer ausschalten
. . . . . . . . . . . . . . . . . . . . . . . . 21
Vor der Arbeit im Innern des Computers
. . . . . . . . . . . . . . . . . . . 22
3 Mini-Tower-Computer
Wissenswertes über Ihren Mini-Tower-Computer. . . . . . . . . . . . . . 23
Vorderseite
Rückansicht
Anschlüsse an der Rückseite
Computerabdeckung entfernen
Das Innere des Computers
Gehäuseeingriffschalter
Entfernen des Gehäuseeingriffschalters
Ersetzen des Gehäuseeingriffschalters
Zurücksetzen der Gehäuseeingriffswarnung
Komponenten der Systemplatine
. . . . . . . . . . . . . . . . . . . . . . . . . . . . . . 23
. . . . . . . . . . . . . . . . . . . . . . . . . . . . . 25
. . . . . . . . . . . . . . . . . . . . . 26
. . . . . . . . . . . . . . . . . . . . . . . 27
. . . . . . . . . . . . . . . . . . . . . . . . . 29
. . . . . . . . . . . . . . . . . . . . . . . . . . 29
. . . . . . . . . . . . . . . . 30
. . . . . . . . . . . . . . . . . 30
. . . . . . . . . . . . . . 31
. . . . . . . . . . . . . . . . . . . . . . 32
4 Mini-Tower - Technische Daten
Karten. . . . . . . . . . . . . . . . . . . . . . . . . . . . . . . . . . . 41
Installieren einer PCI- oder PCI Express-Karte
Entfernen einer PCI- oder PCI Express-Karte
Serieller PS/2-Portadapter
. . . . . . . . . . . . . . . . . . . . . . . 47
Installieren eines seriellen PS/2-Portadapters
Entfernen eines seriellen PS/2-Portadapters
Installieren von eSATA
. . . . . . . . . . . . . . . . . . . . . . . . 51
. . . . . . . . . . . . . 41
. . . . . . . . . . . . . . 45
. . . . . . . . 47
. . . . . . . . . 49
Inhalt 3
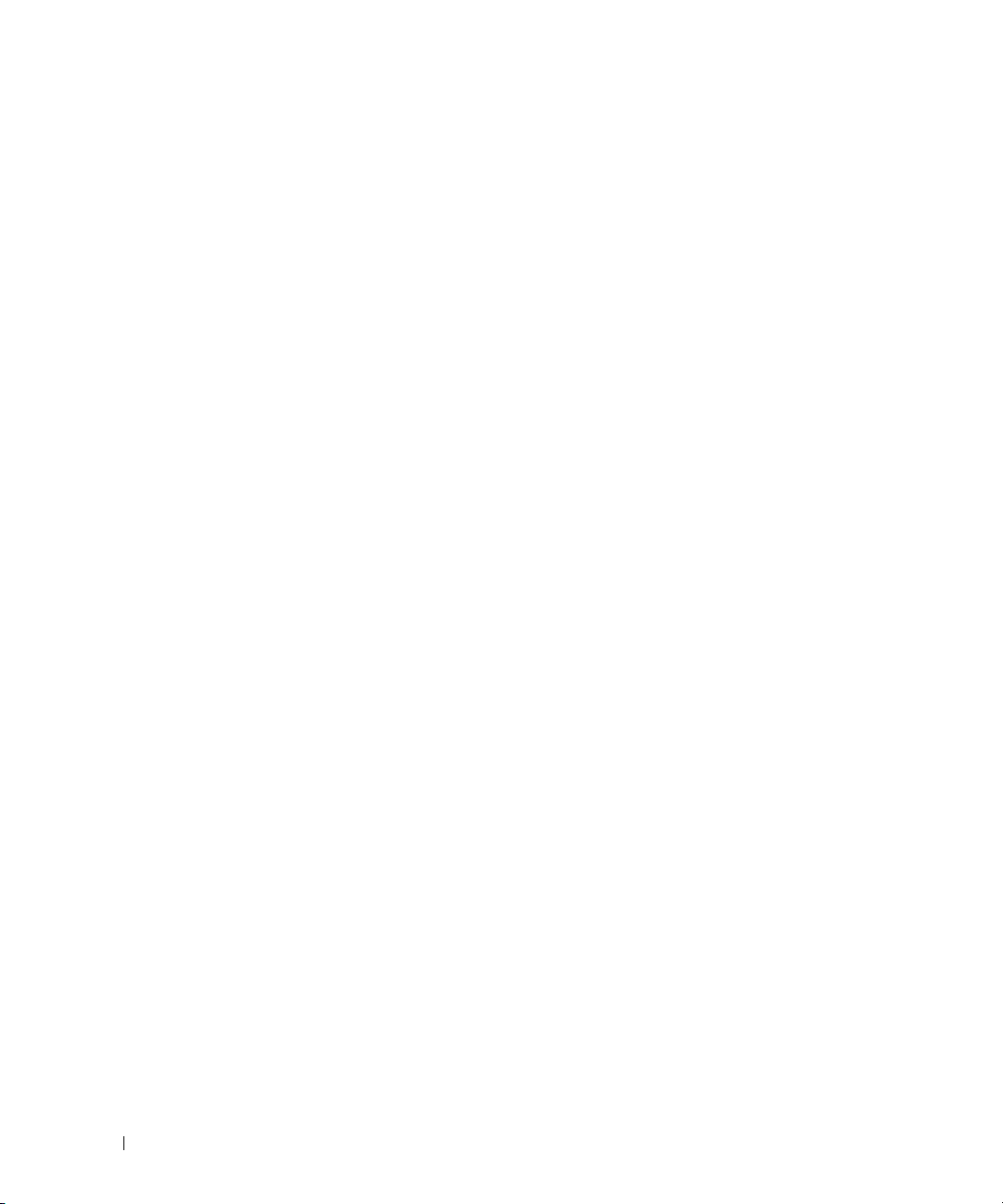
Laufwerke. . . . . . . . . . . . . . . . . . . . . . . . . . . . . . . . . 53
Allgemeine Anweisungen für die Installation eines Laufwerks
Anschließen der Laufwerkkabel
Datenschnittstellenanschluss
Netzkabelanschlüsse
. . . . . . . . . . . . . . . . . . . . 54
. . . . . . . . . . . . . . . 54
. . . . . . . . . . . . . . . . 54
Anschließen und Trennen des Laufwerkkabels
Festplatte
. . . . . . . . . . . . . . . . . . . . . . . . . . . . . . . 55
Entfernen des Festplattenlaufwerks
Installieren des Festplattenlaufwerks
. . . . . . . . . . . . . 55
. . . . . . . . . . . . . 57
Hinzufügen eines zweiten Festplattenlaufwerks
Diskettenlaufwerk
Entfernen des Diskettenlaufwerks
Installieren des Diskettenlaufwerks
Media-Kartenlaufwerk
Entfernen des Media-Kartenlaufwerks
Installieren des Media-Kartenlaufwerks
Optisches Laufwerk
Optisches Laufwerk entfernen
Optisches Laufwerk installieren
. . . . . . . . . . . . . . . . . . . . . . . . . . . 63
. . . . . . . . . . . . . . 64
. . . . . . . . . . . . . 64
. . . . . . . . . . . . . . . . . . . . . . . . 66
. . . . . . . . . . . . 66
. . . . . . . . . . . 67
. . . . . . . . . . . . . . . . . . . . . . . . . . 69
. . . . . . . . . . . . . . . . 69
. . . . . . . . . . . . . . . 70
. . . . . . 53
. . . . . . . . 55
. . . . . . . . 60
4 Inhalt
Prozessor
E/A-Leiste
Netzteil
Lautsprecher
. . . . . . . . . . . . . . . . . . . . . . . . . . . . . . . . . 73
Prozessor entfernen
Installieren des Prozessors
. . . . . . . . . . . . . . . . . . . . . . . . . . . . . . . . . 77
Entfernen der E/A-Leiste
Austauschen der E/A-Leiste
. . . . . . . . . . . . . . . . . . . . . . . . . . . . . . . . . . 79
Ersetzen des Netzteils
Gleichstromanschlüsse
Gleichstromanschluss P1
Gleichstromanschluss P2
Gleichstrom-Anschlüsse P3, P5, P8 und P9
Gleichstromanschluss P7
Gleichstromanschluss P10
. . . . . . . . . . . . . . . . . . . . . . . . . . . . . . . 85
Installieren eines Lautsprechers
Entfernen eines Lautsprechers
. . . . . . . . . . . . . . . . . . . . . . . . . . 73
. . . . . . . . . . . . . . . . . . . . . . 74
. . . . . . . . . . . . . . . . . . . . . . . . 77
. . . . . . . . . . . . . . . . . . . . . . 78
. . . . . . . . . . . . . . . . . . . . . . . . . 79
. . . . . . . . . . . . . . . . . . . . . . . . 81
. . . . . . . . . . . . . . . . . . 81
. . . . . . . . . . . . . . . . . . 83
. . . . . . . . . . 83
. . . . . . . . . . . . . . . . . . 84
. . . . . . . . . . . . . . . . . . 84
. . . . . . . . . . . . . . . . . . . . 85
. . . . . . . . . . . . . . . . . . . . . 86
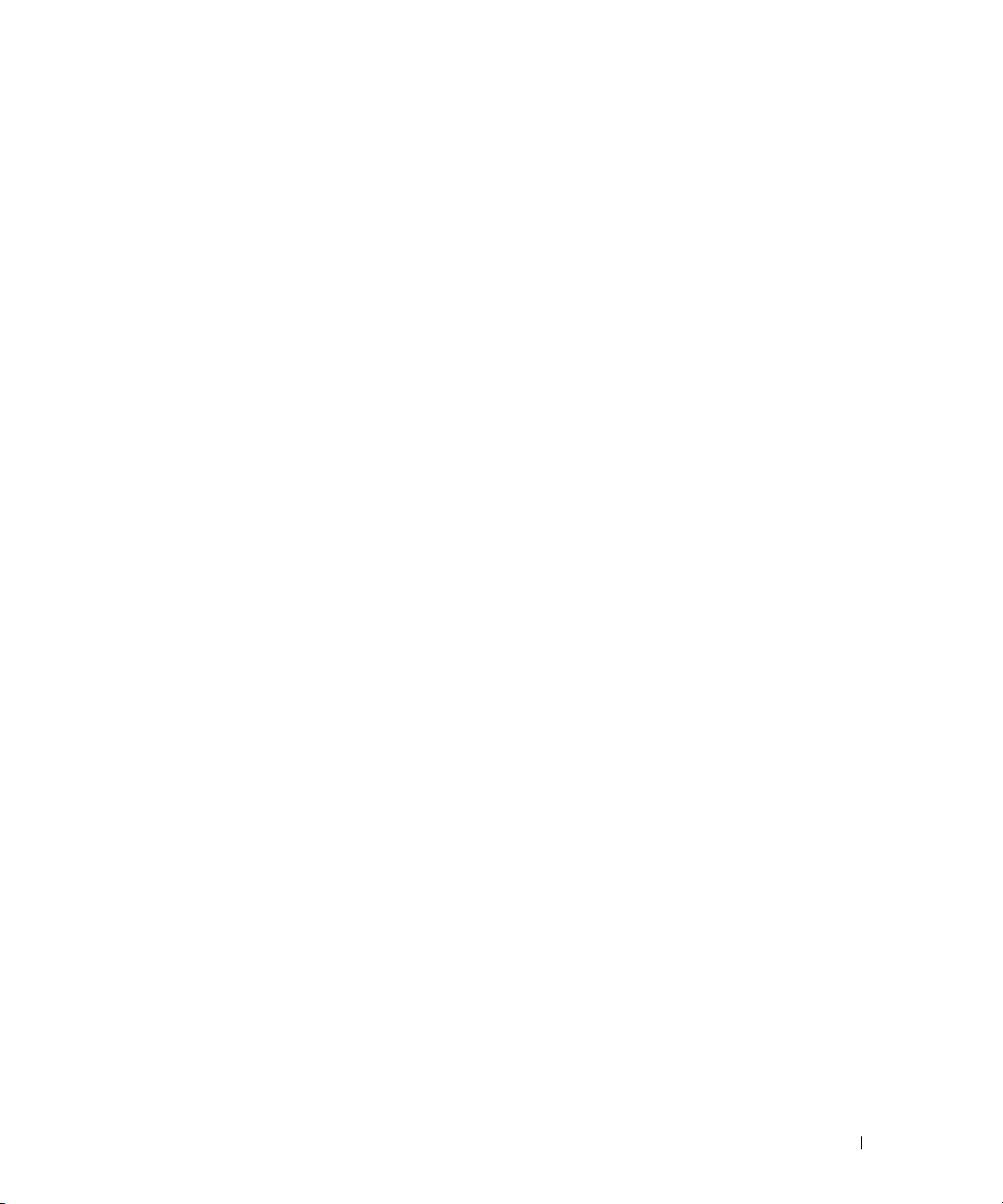
5 Desktop-Computer
Wissenswertes über Ihren Desktop-Computer . . . . . . . . . . . . . . . 87
Vorderseite
Rückansicht
Anschlüsse an der Rückseite
. . . . . . . . . . . . . . . . . . . . . . . . . . . . . . 87
. . . . . . . . . . . . . . . . . . . . . . . . . . . . . 88
. . . . . . . . . . . . . . . . . . . . . 89
Computerabdeckung entfernen
Das Innere des Computers
Gehäuseeingriffschalter
Entfernen des Gehäuseeingriffschalters
Ersetzen des Gehäuseeingriffschalters
Zurücksetzen der Gehäuseeingriffswarnung
Entfernen der Kühlkörperbaugruppe
Komponenten der Systemplatine
. . . . . . . . . . . . . . . . . . . . . . . 90
. . . . . . . . . . . . . . . . . . . . . . . . . 91
. . . . . . . . . . . . . . . . . . . . . . . . . . 92
. . . . . . . . . . . . . . . . 92
. . . . . . . . . . . . . . . . . 93
. . . . . . . . . . . . . . 94
. . . . . . . . . . . . . . . . . . . . 94
. . . . . . . . . . . . . . . . . . . . . . 95
6 Desktop-Computer - Technische Daten
Karten. . . . . . . . . . . . . . . . . . . . . . . . . . . . . . . . . . 103
PCI Karten
Serieller PS/2-Portadapter
eSATA
. . . . . . . . . . . . . . . . . . . . . . . . . . . . . 103
Installieren der PCI-Karte
Entfernen einer PCI Karte
Installieren einer PCI-Karte in den Steckkartenträger
Entfernen einer PCI Karte aus dem Steckkartenträger
. . . . . . . . . . . . . . . . . . . . . . 117
Installieren eines seriellen PS/2-Portadapters
Entfernen eines seriellen PS/2-Portadapters
. . . . . . . . . . . . . . . . . 103
. . . . . . . . . . . . . . . . . 109
. . . . 111
. . . . 115
. . . . . . . 117
. . . . . . . . 119
Installieren eines seriellen PS/2-Portadapters in den
Steckkartenträger
. . . . . . . . . . . . . . . . . . . . . 120
Entfernen eines seriellen PS/2-Portadapters aus dem
Steckkartenträger
. . . . . . . . . . . . . . . . . . . . . . . . . . . . . . . 124
Installieren von eSATA ohne Steckkarte
Installieren von eSATA mit einer Riser-Karte
. . . . . . . . . . . . . . . . . . . . . 122
. . . . . . . . . . 124
. . . . . . . . 125
Laufwerke
. . . . . . . . . . . . . . . . . . . . . . . . . . . . . . . . 129
Allgemeine Anweisungen für die Installation eines Laufwerks
Anschließen der Laufwerkkabel
. . . . . . . . . . . . . . 130
. . . . . 129
Inhalt 5
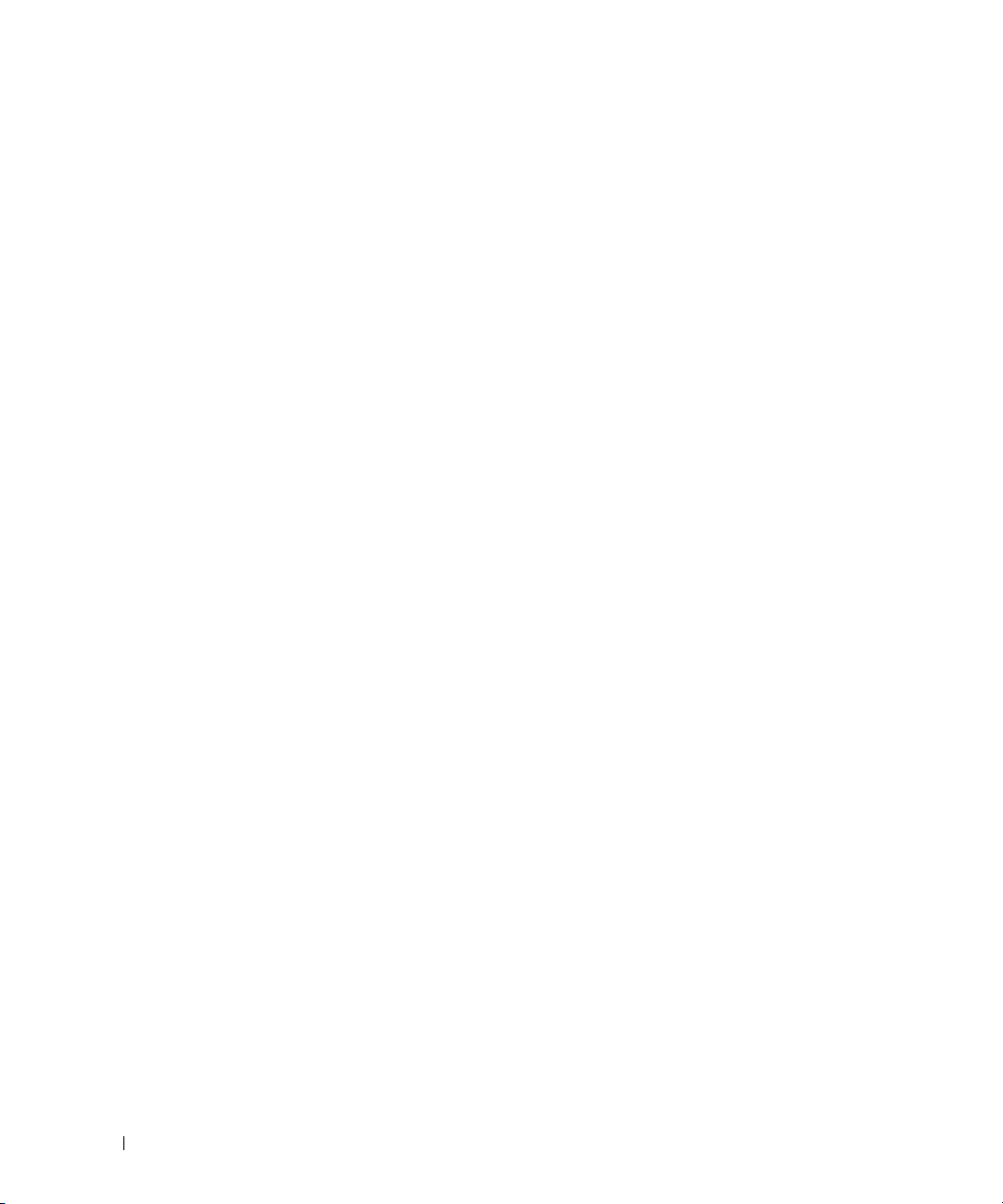
Datenschnittstellenanschluss . . . . . . . . . . . . . . . 130
Netzkabelanschlüsse
Anschließen und Trennen des Laufwerkkabels
Laufwerkeinsätze
. . . . . . . . . . . . . . . . . . . . . . . . . . 131
Entfernen des Laufwerkeinsatzes
Ersetzen des Laufwerkeinsatzes
Optisches Laufwerk
Optisches Laufwerk entfernen
Installieren eines optischen Laufwerks
Diskettenlaufwerk
. . . . . . . . . . . . . . . . . . . . . . . . . . 136
Entfernen des Diskettenlaufwerks
Installieren des Diskettenlaufwerks
Media-Kartenlaufwerk
Entfernen eines Media-Kartenlaufwerks
Installieren eines Media-Kartenlaufwerks
Festplatte
. . . . . . . . . . . . . . . . . . . . . . . . . . . . . . 144
Entfernen des Festplattenlaufwerks
Installieren des Festplattenlaufwerks
Austauschen einer zusätzlichen Festplatte
. . . . . . . . . . . . . . . . . . . 130
. . . . . . . 131
. . . . . . . . . . . . . 131
. . . . . . . . . . . . . . 133
. . . . . . . . . . . . . . . . . . . . . . . . . 133
. . . . . . . . . . . . . . . 133
. . . . . . . . . . . 134
. . . . . . . . . . . . . 137
. . . . . . . . . . . . 138
. . . . . . . . . . . . . . . . . . . . . . . 139
. . . . . . . . . . 140
. . . . . . . . . 141
. . . . . . . . . . . . 144
. . . . . . . . . . . . 145
. . . . . . . . . 148
6 Inhalt
Prozessor
E/A-Leiste
Netzteil
Lautsprecher
. . . . . . . . . . . . . . . . . . . . . . . . . . . . . . . . 151
Entfernendes Prozessors
Installieren des Prozessors
. . . . . . . . . . . . . . . . . . . . . . . . . . . . . . . . 155
Entfernen der E/A-Leiste
Austauschen der E/A-Leiste
. . . . . . . . . . . . . . . . . . . . . . . . . . . . . . . . . 157
Ersetzen des Netzteils
Gleichstromanschlüsse
Gleichstromanschluss P1
Gleichstromanschluss P2
Gleichstromanschluss P3
Gleichstromanschluss P4
Gleichstromanschluss P5 und P6
. . . . . . . . . . . . . . . . . . . . . . . . . . . . . . 163
Installieren eines Lautsprechers
Entfernen eines Lautsprechers
. . . . . . . . . . . . . . . . . . . . . . 151
. . . . . . . . . . . . . . . . . . . . . 152
. . . . . . . . . . . . . . . . . . . . . . 155
. . . . . . . . . . . . . . . . . . . . . 156
. . . . . . . . . . . . . . . . . . . . . . . . 157
. . . . . . . . . . . . . . . . . . . . . . . 159
. . . . . . . . . . . . . . . . . 159
. . . . . . . . . . . . . . . . . 161
. . . . . . . . . . . . . . . . . 161
. . . . . . . . . . . . . . . . . 161
. . . . . . . . . . . . . . 162
. . . . . . . . . . . . . . . . . . . 163
. . . . . . . . . . . . . . . . . . . . 164
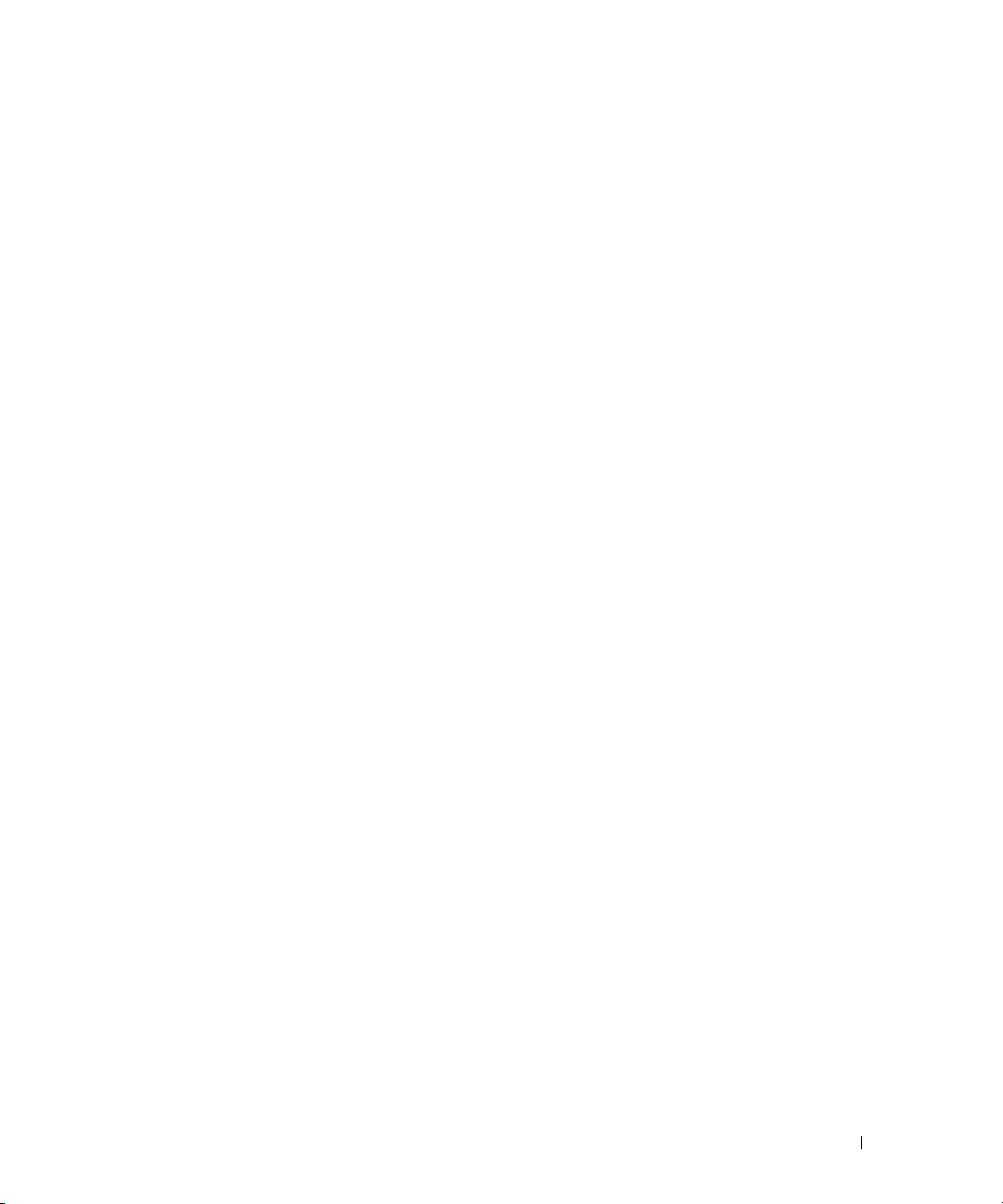
7 Small Form Factor-Computer
Wissenswertes über Ihren Small Form Factor-Computer. . . . . . . . . . 165
Vorderseite
Rückansicht
Anschlüsse an der Rückseite
. . . . . . . . . . . . . . . . . . . . . . . . . . . . . 165
. . . . . . . . . . . . . . . . . . . . . . . . . . . . 166
. . . . . . . . . . . . . . . . . . . . 167
Enfernender Computerabdeckung
Das Innere des Computers
Gehäuseeingriffschalter
. . . . . . . . . . . . . . . . . . . . . . . . . 170
Entfernen des Gehäuseeingriffschalters
Ersetzen des Gehäuseeingriffschalters
Zurücksetzen der Gehäuseeingriffswarnung
Komponenten der Systemplatine
Small Form Factor-Computer - Technische Daten
. . . . . . . . . . . . . . . . . . . . . . . . . . . . . . . . . . 181
Karten
PCI-Karten
. . . . . . . . . . . . . . . . . . . . . . . . . . . . . 181
Installieren der PCI-Karte
Entfernen einer PCI-Karte
PCI-Express- und DVI-Karten
. . . . . . . . . . . . . . . . . . . . 168
. . . . . . . . . . . . . . . . . . . . . . . . 169
. . . . . . . . . . . . . . . 170
. . . . . . . . . . . . . . . . 171
. . . . . . . . . . . . . 171
. . . . . . . . . . . . . . . . . . . . . 173
. . . . . . . . . . . . . 175
. . . . . . . . . . . . . . . . . 181
. . . . . . . . . . . . . . . . . 184
. . . . . . . . . . . . . . . . . . . . 186
Installieren einer PCI Express x16- oder einer DVI-Karte
Entfernen einer PCI Express x16- oder DVI-Karte
Serieller PS/2-Portadapter
. . . . . . . . . . . . . . . . . . . . . . 191
Installieren eines seriellen PS/2-Portadapters
Entfernen eines seriellen PS/2-Portadapters
. . . . . . . . . . . . . . . . . . . . . . . . . . . . . . . 193
eSATA
Installieren von eSATA
. . . . . . . . . . . . . . . . . . 194
. . . . . . 189
. . . . . . . 191
. . . . . . . . 193
. . . 186
Laufwerke
. . . . . . . . . . . . . . . . . . . . . . . . . . . . . . . . 195
Allgemeine Anweisungen für die Installation
Anschließen der Laufwerkkabel
Datenschnittstellenanschluss
Netzkabelanschlüsse
. . . . . . . . . . . . . . . . . . . 196
Anschließen und Trennen des Laufwerkkabels
Festplatte
. . . . . . . . . . . . . . . . . . . . . . . . . . . . . . 197
Entfernen des Festplattenlaufwerks
Installieren des Festplattenlaufwerks
Austauschen eines Festplattenlüfters
. . . . . . . . . . . . . 195
. . . . . . . . . . . . . . 195
. . . . . . . . . . . . . . . 196
. . . . . . . 196
. . . . . . . . . . . . 197
. . . . . . . . . . . . 199
. . . . . . . . . . . . . . . . 203
Inhalt 7
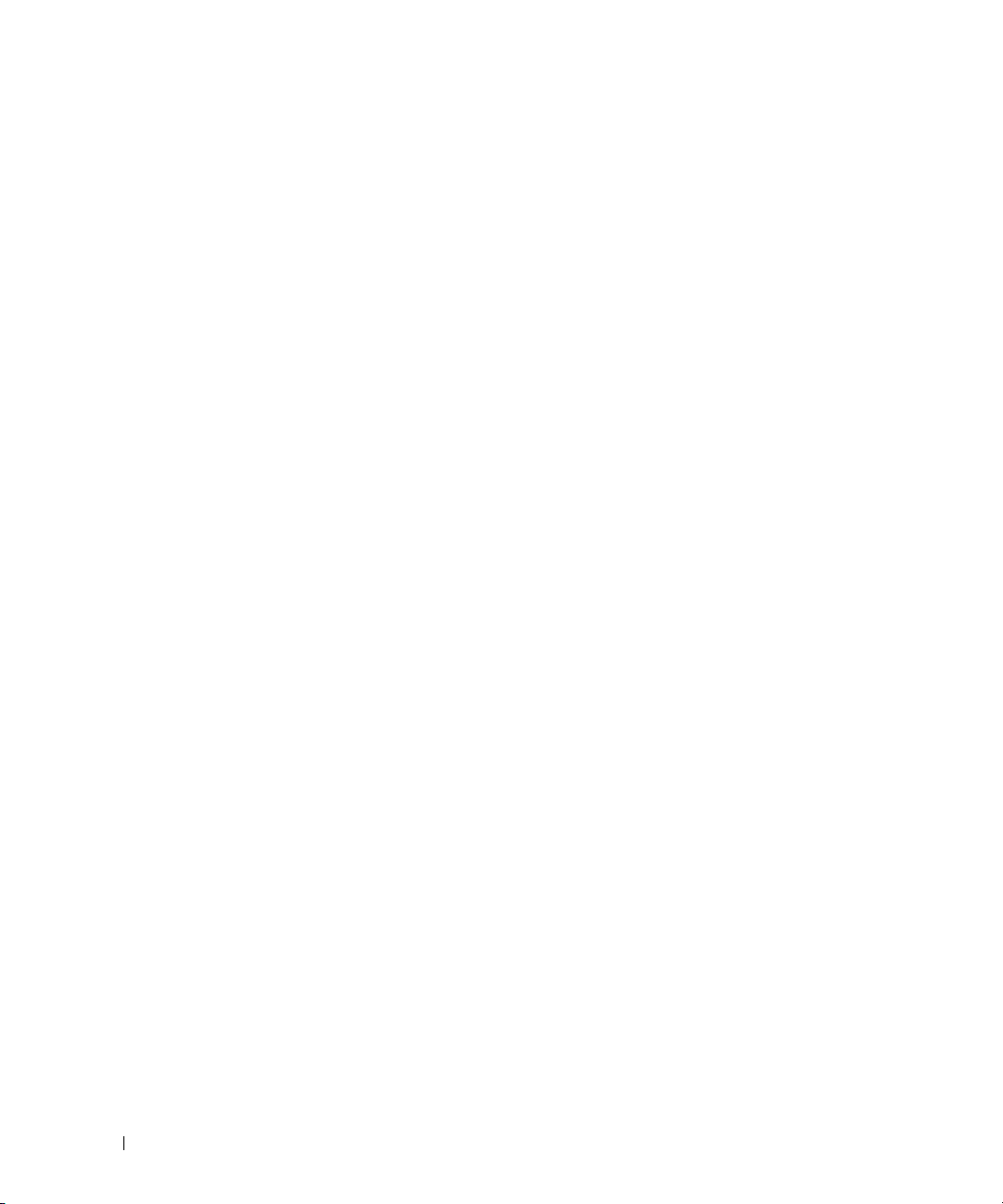
Optisches Laufwerk . . . . . . . . . . . . . . . . . . . . . . . . . 204
Optisches Laufwerk entfernen
Installieren eines optischen Laufwerks
Diskettenlaufwerk
. . . . . . . . . . . . . . . . . . . . . . . . . . 206
Entfernen eines Diskettenlaufwerks
Installieren des Diskettenlaufwerks
Media-Kartenlaufwerk
Entfernen eines Media-Kartenlaufwerks
Austauschen eines Media-Kartenlaufwerks
. . . . . . . . . . . . . . . . . . . . . . . 209
. . . . . . . . . . . . . . . 204
. . . . . . . . . . . 205
. . . . . . . . . . . . 206
. . . . . . . . . . . . 208
. . . . . . . . . . 210
. . . . . . . . 211
Prozessor
E/A-Leiste
Netzteil
Lautsprecher
. . . . . . . . . . . . . . . . . . . . . . . . . . . . . . . . 213
Entfernen des Prozessors
Installieren des Prozessors
. . . . . . . . . . . . . . . . . . . . . . . . . . . . . . . . 217
Entfernen der E/A-Leiste
Austauschen der E/A-Leiste
. . . . . . . . . . . . . . . . . . . . . . . . . . . . . . . . . 219
Ersetzen des Netzteils
Gleichstromanschlüsse
Gleichstromanschluss P1
Gleichstromanschluss P2
Gleichstromanschlüsse P3
Gleichstromanschluss P5
Gleichstromanschluss P6
. . . . . . . . . . . . . . . . . . . . . . . . . . . . . . 225
Installieren eines Lautsprechers
Entfernen eines Lautsprechers
. . . . . . . . . . . . . . . . . . . . . . 213
. . . . . . . . . . . . . . . . . . . . . 214
. . . . . . . . . . . . . . . . . . . . . . 217
. . . . . . . . . . . . . . . . . . . . . 218
. . . . . . . . . . . . . . . . . . . . . . . . 219
. . . . . . . . . . . . . . . . . . . . . . . 221
. . . . . . . . . . . . . . . . . 221
. . . . . . . . . . . . . . . . . 223
. . . . . . . . . . . . . . . . . 223
. . . . . . . . . . . . . . . . . 224
. . . . . . . . . . . . . . . . . 224
. . . . . . . . . . . . . . . . . . . 225
. . . . . . . . . . . . . . . . . . . . 225
8 Ultra Small Form Factor-Computer
8 Inhalt
Wissenswertes über Ihren Ultra Small Form Factor-Computer . . . . . . . 227
Vorderansicht
Seitenansicht
Rückansicht
Anschlüsse an der Rückseite
. . . . . . . . . . . . . . . . . . . . . . . . . . . . 227
. . . . . . . . . . . . . . . . . . . . . . . . . . . . 228
. . . . . . . . . . . . . . . . . . . . . . . . . . . . 229
. . . . . . . . . . . . . . . . . . . . 229
Einen VGA-Monitor anschließen
Zwei Monitore anschließen
. . . . . . . . . . . . . . 230
. . . . . . . . . . . . . . . . 231
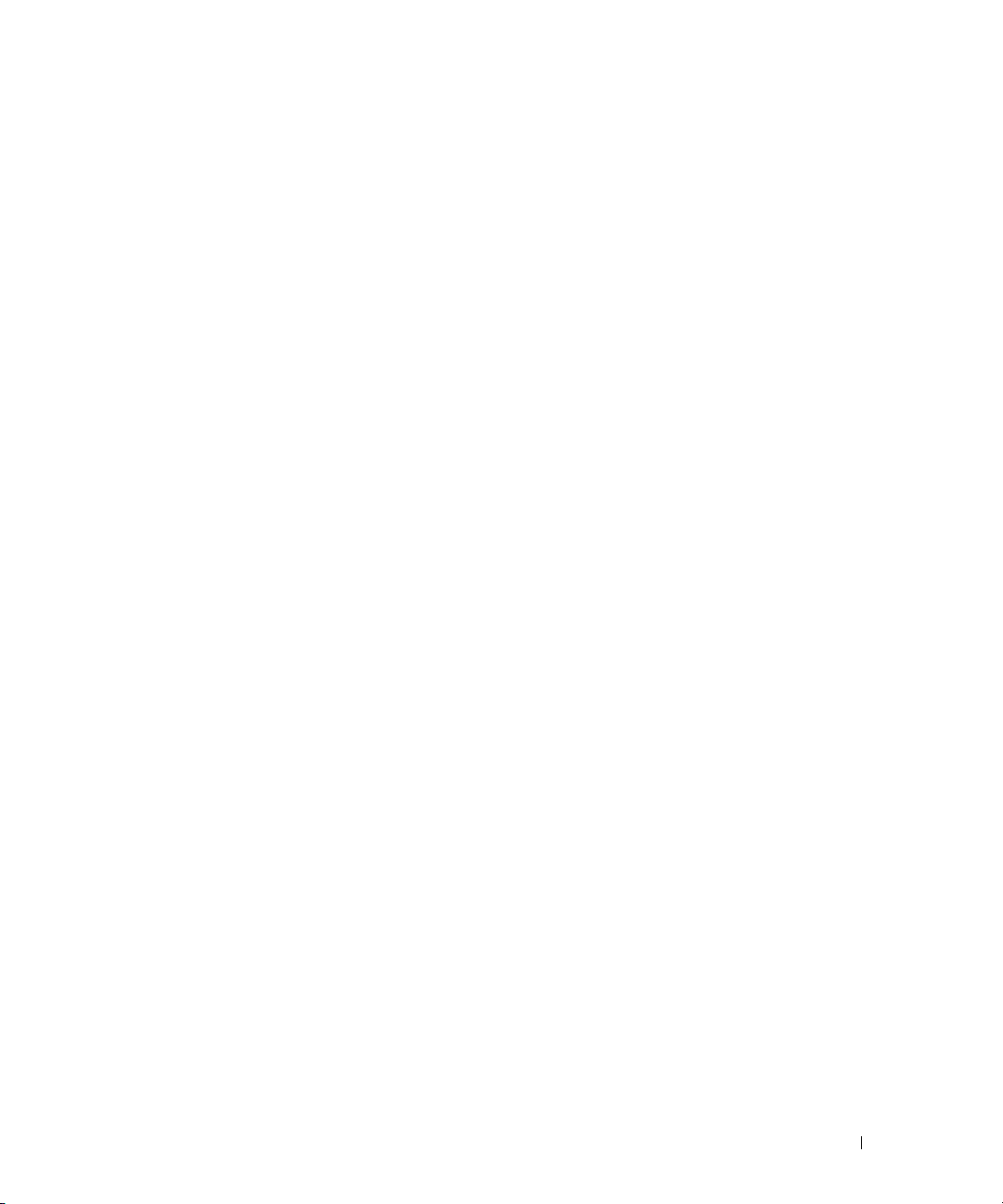
Entfernender Computerabdeckung . . . . . . . . . . . . . . . . . . . . 232
Das Innere des Computers
Gehäuseeingriffschalter
Entfernen des Gehäuseeingriffschalters
Ersetzen des Gehäuseeingriffschalters
Zurücksetzen der Gehäuseeingriffswarnung
Komponenten der Systemplatine
Kabelabdeckung (optional)
Kabelabdeckung anbringen
Kabelabdeckung entfernen
Anschließen des Netzteils
Dell Emblem
. . . . . . . . . . . . . . . . . . . . . . . . . . . . . . . 239
. . . . . . . . . . . . . . . . . . . . . . . . 233
. . . . . . . . . . . . . . . . . . . . . . . . . 233
. . . . . . . . . . . . . . . 234
. . . . . . . . . . . . . . . . 234
. . . . . . . . . . . . . 235
. . . . . . . . . . . . . . . . . . . . . 236
. . . . . . . . . . . . . . . . . . . . . 237
. . . . . . . . . . . . . . . . 237
. . . . . . . . . . . . . . . . 237
. . . . . . . . . . . . . . . . . . . . . . . . 238
Ultra Small Form Factor-Computer - Technische Daten
Laufwerke
. . . . . . . . . . . . . . . . . . . . . . . . . . . . . . . . 247
Allgemeine Anweisungen für die Installation
Anschließen der Laufwerkkabel
Datenschnittstellenanschluss
Netzkabelanschlüsse
. . . . . . . . . . . . . . . . . . . 248
. . . . . . . . . . . . . 247
. . . . . . . . . . . . . . 247
. . . . . . . . . . . . . . . 247
Anschließen und Trennen des Laufwerkkabels
Festplatte
. . . . . . . . . . . . . . . . . . . . . . . . . . . . . . 248
Installieren des Festplattenlaufwerks
. . . . . . . . . . . . 249
Austauschen eines Festplattenlüfters
. . . . . . . . . . 241
. . . . . . . 248
. . . . . . . . . . . 252
Modulschacht
. . . . . . . . . . . . . . . . . . . . . . . . . . . . . . 255
Ein Gerät bei ausgeschaltetem Computer installieren
Entfernen und Installieren eines Geräts unter
Microsoft
®
Windows
®
. . . . . . . . . . . . . . . . . . . . . . . 258
So sichern Sie ein Gerät im Modulschacht:
Prozessor
Lautsprecher
. . . . . . . . . . . . . . . . . . . . . . . . . . . . . . . . 261
. . . . . . . . . . . . . . . . . . . . . . . . . . . . . . 267
Installieren eines Lautsprechers
Entfernen eines Lautsprechers
. . . . . . . . . . . . . . . . . . . 267
. . . . . . . . . . . . . . . . . . . . 268
. . . . . . . . . 255
. . . . . . . . . . . . . . 259
Inhalt 9
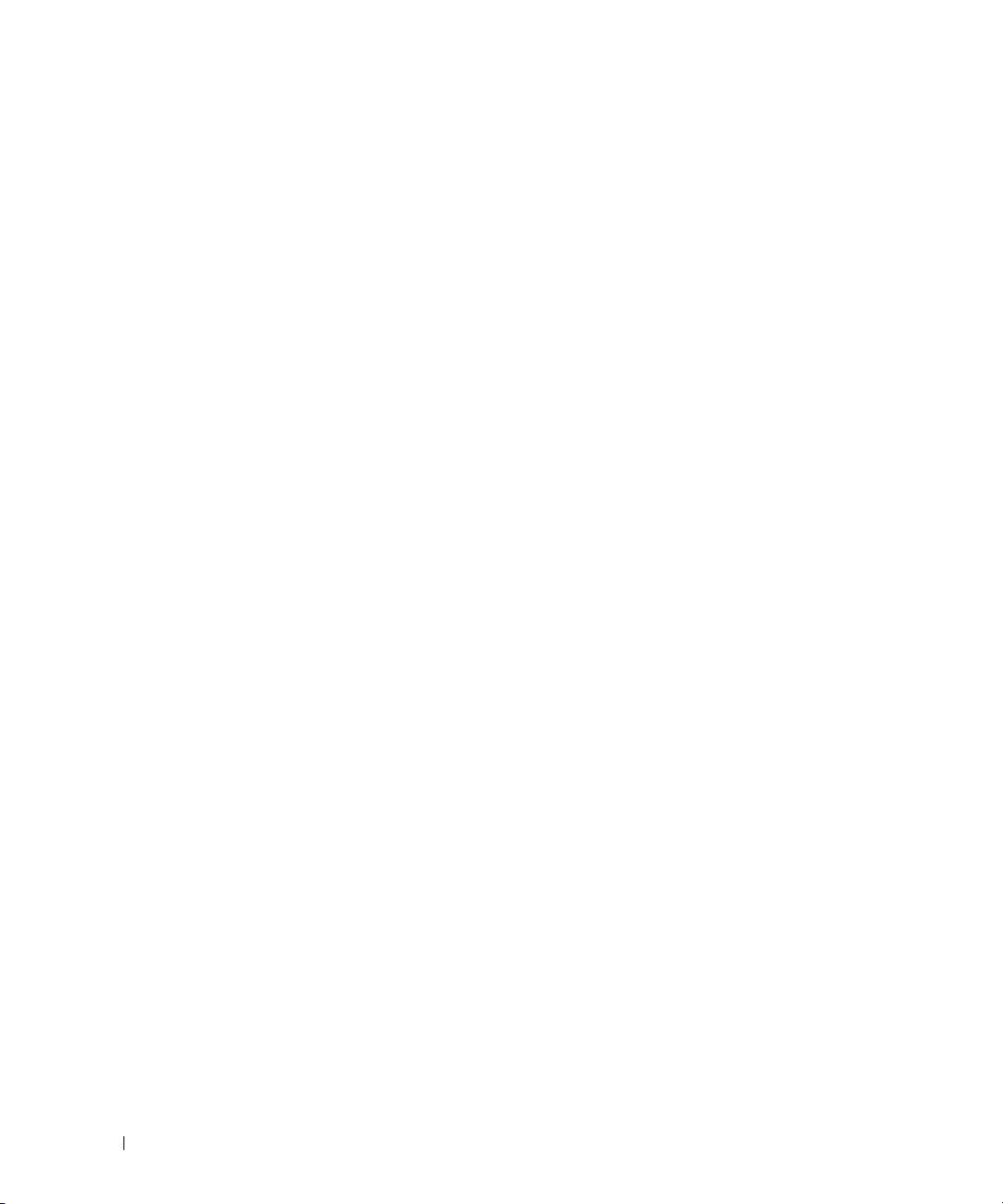
9 Erweiterte Funktionen
LegacySelect-Technologiesteuerung . . . . . . . . . . . . . . . . . . . 269
Verwaltungsfunktionen
. . . . . . . . . . . . . . . . . . . . . . . . . . . . . . . . 269
DASH
Active Management Technology
iAMT-Funktionen
Out of Band-Management
Zugang zum iAMT-Setup
iAMT ausschalten
USB-Bereitstellung
Warnstandardformat
Dell OpenManage™ Anwendungen
Dell Client Manager (DCM)
. . . . . . . . . . . . . . . . . . . . . . . . . 269
. . . . . . . . . . . . . . . . . . . 270
. . . . . . . . . . . . . . . . . . . . . 270
. . . . . . . . . . . . . . . . . 271
. . . . . . . . . . . . . . . . . . 271
. . . . . . . . . . . . . . . . . . . . . 271
. . . . . . . . . . . . . . . . . . . . 272
. . . . . . . . . . . . . . . . . . . . . . . . 272
. . . . . . . . . . . . . . . . . 273
. . . . . . . . . . . . . . . . . . . . . 274
Dell Client Manager (DCM)-Konsole
Physische Sicherheit
Gehäuseeingriffswarnung
Einstellungsoptionen
. . . . . . . . . . . . . . . . . . . . . . . . . . 274
. . . . . . . . . . . . . . . . . . . . . . 274
. . . . . . . . . . . . . . . . . . . . . . . . 275
Halbringförmiger Bügel für ein Vorhängeschloss und
Sicherheitsskabeleinschub
Trusted Platform Module (TPM)
Aktivierung der TPM-Funktion
Sicherheits-Management-Software
. . . . . . . . . . . . . . . . . . . . . 275
. . . . . . . . . . . . . . . . . . . . . 276
. . . . . . . . . . . . . . . . . . . . 276
. . . . . . . . . . . . . . . . . . . 277
. . . . . . . . . . . . 274
10 Inhalt
Computer-Tracking-Software
. . . . . . . . . . . . . . . . . . . . . . . 277
Wissenswertes über Smart Cards und Fingerabdruckleser
Kennwortschutz
System Password (Systemkennwort)
Administrator-Kennwort
. . . . . . . . . . . . . . . . . . . . . . . . . . . . . 278
. . . . . . . . . . . . . . . . . 278
Einstellungsoptionen
Vergeben eines Systemkennworts
Eingabe des Systemkennworts
Systemkennwort löschen oder ändern
Einstellungsoptionen
. . . . . . . . . . . . . . . . . . . 278
. . . . . . . . . . . . . 279
. . . . . . . . . . . . . . . 279
. . . . . . . . . . . 280
. . . . . . . . . . . . . . . . . . . . . . . 280
. . . . . . . . . . . . . . . . . . . 280
Vergeben eines Administrator-Kennworts
Betrieb des Computers mit aktiviertem
Administrator-Kennwort
. . . . . . . . . . . . . . . . . . 281
. . . . . . . . 278
. . . . . . . . . 281
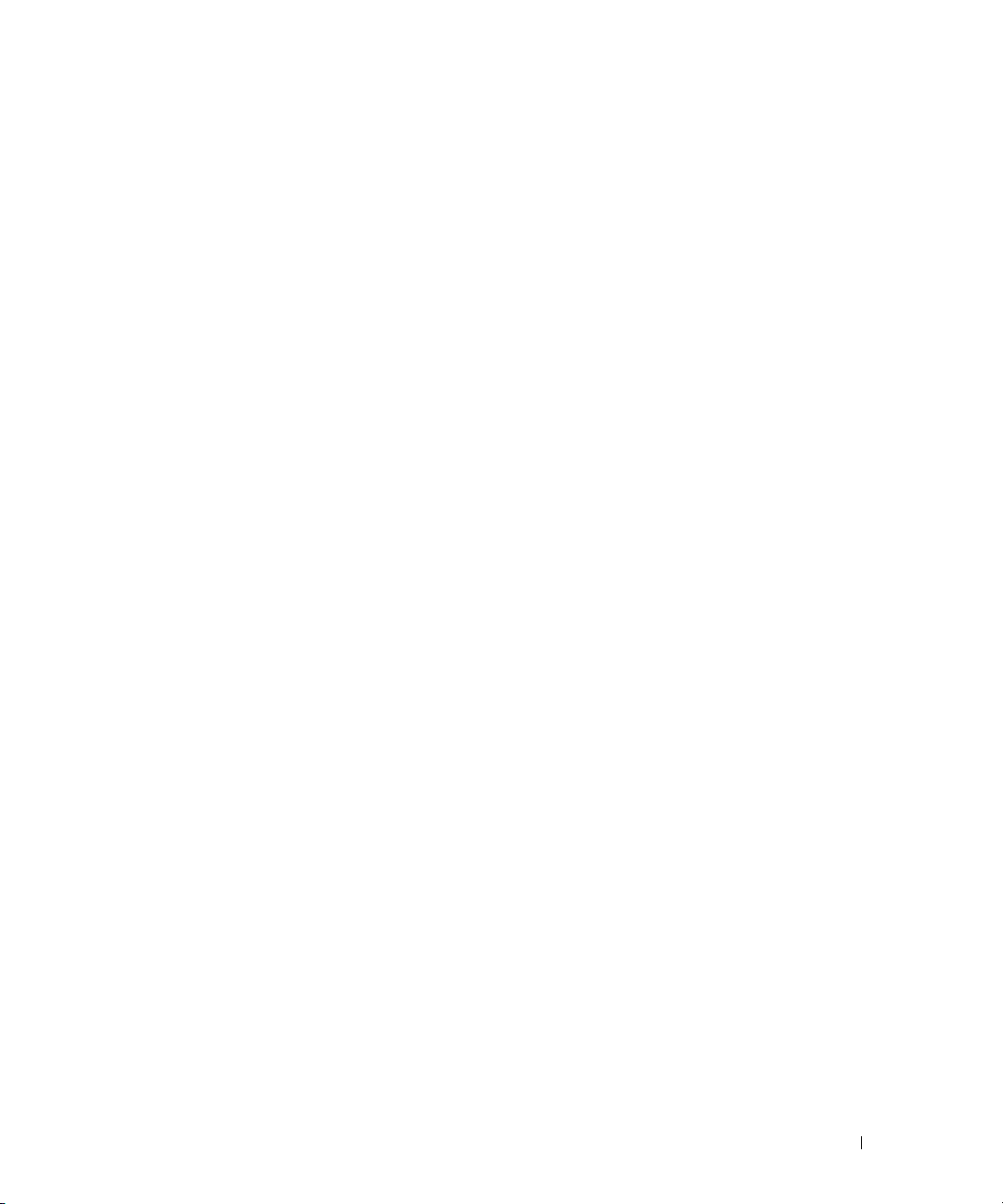
Löschen oder Ändern eines vorhandenen Administrator-
Kennworts
. . . . . . . . . . . . . . . . . . . . . . . . 281
Vergessenes Kennwort deaktivieren und neues Kennwort vergeben
. . 282
System-Setup
Übersicht
Aufrufen des System-Setup-Programms
System-Setup-Bildschirme
Optionen des System-Setup-Programms
Startreihenfolge
. . . . . . . . . . . . . . . . . . . . . . . . . . . . . . 282
. . . . . . . . . . . . . . . . . . . . . . . . . . . . . . 282
. . . . . . . . . . . . . . . 282
. . . . . . . . . . . . . . . . . . . . . 282
. . . . . . . . . . . . . . . 283
. . . . . . . . . . . . . . . . . . . . . . . . . . . 291
Option Einstellungen
. . . . . . . . . . . . . . . . . . . . 291
Ändern der Startsequenz für den aktuellen Startvorgang
Ändern der Startsequenz für zukünftige Startvorgänge
Starten eines USB-Gerätes
Speicherschlüssel
Diskettenlaufwerk
Jumper-Einstellungen
Löschen von vergessenen Kennwörtern
Löschen von CMOS-Einstellungen
Hyper-Threading und Multi-Core-Technologie
. . . . . . . . . . . . . . . . . . . . . . . . 293
. . . . . . . . . . . . . . . . . . . . . . . . . 293
. . . . . . . . . . . . . . . . . . . . . . . . . . 293
. . . . . . . . . . . . . . . . . . . . . . . . . . 294
. . . . . . . . . . . . . . . . . 295
. . . . . . . . . . . . . . . . . . . . 296
. . . . . . . . . . . . . . 297
Energieverwaltung bei Windows XP und Windows Vista
Optionen bei Windows XP
Standby-Modus
Ruhemodus
Eigenschaften von Energieoptionen
. . . . . . . . . . . . . . . . . . . . . . 297
. . . . . . . . . . . . . . . . . . . . . . 298
. . . . . . . . . . . . . . . . . . . . . . . . 298
. . . . . . . . . . . . 299
Registerkarte „Power Schemes“ (Energieschemas)
Registerkarte „Erweitert“
Registerkarte „Ruhemodus“
Optionen bei Windows Vista
Energiesparmodus
Ruhemodus
. . . . . . . . . . . . . . . . . . . . . . . . 301
. . . . . . . . . . . . . . . . . 300
. . . . . . . . . . . . . . . . 300
. . . . . . . . . . . . . . . . . . . . . 300
. . . . . . . . . . . . . . . . . . . . 300
Konfigurieren der Energieverwaltungseinstellungen
. . 292
. . . 292
. . . . . . . . . 297
. . . . . 299
. . . . 301
Hinweise zu RAID-Konfigurationen
. . . . . . . . . . . . . . . . . . . . 301
Überprüfen, ob RAID ordnungsgemäß funktioniert
RAID-Klasse 0
Konfiguration der RAID-Klasse 1
. . . . . . . . . . . . . . . . . . . . . . . . . . . 302
. . . . . . . . . . . . . . . . . . . 303
. . . . . . . . . . 301
Inhalt 11
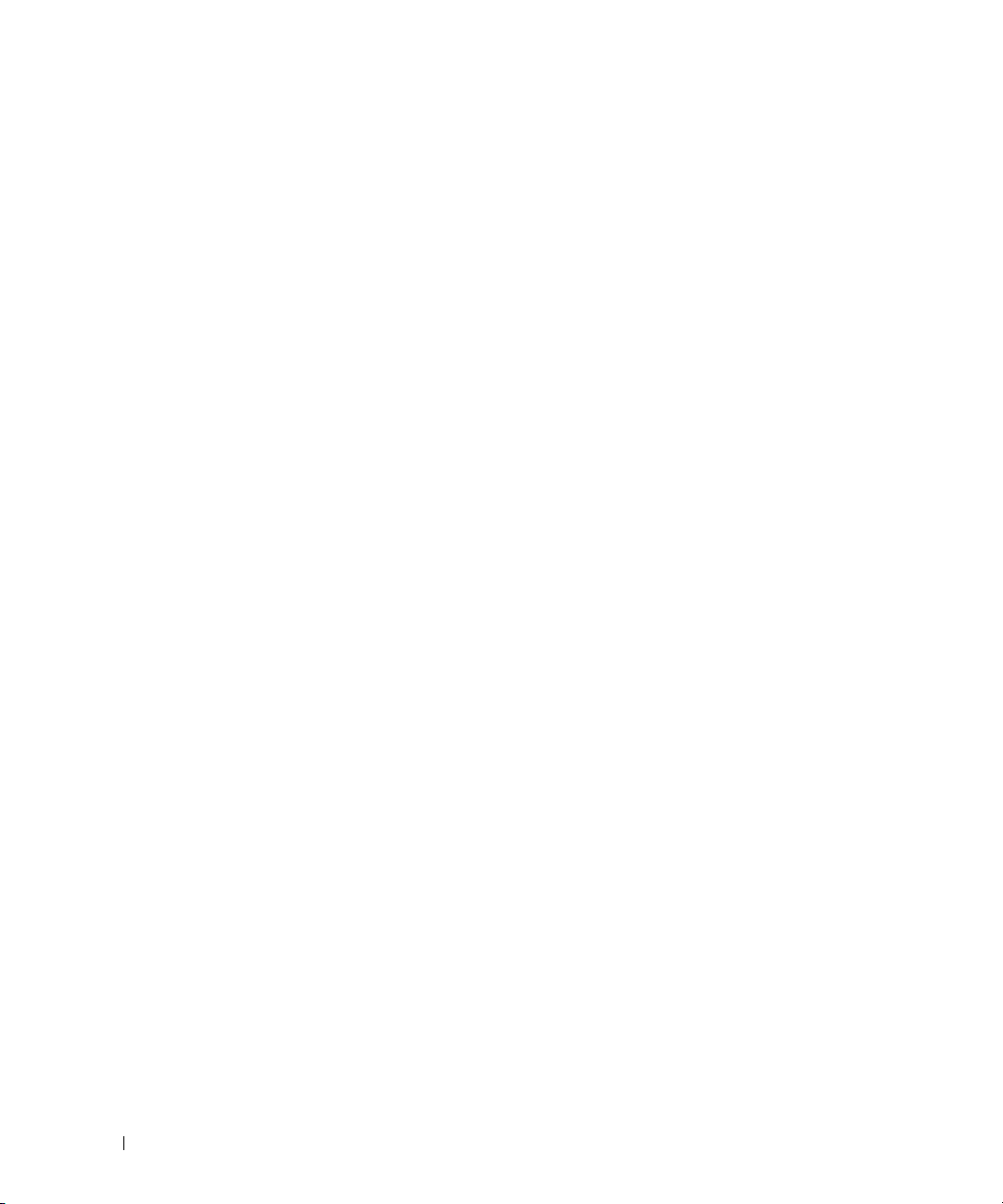
Konfigurieren des Computers für RAID . . . . . . . . . . . . . . . . 303
Einstellen Ihres Computers auf RAID-aktivierten Modus
Konfigurieren des Computers für RAID mit Hilfe des ROM-
Dienstprogramms „Intel RAID Option“
. . . . . . . . . . . 304
Konfigurieren des Computers für RAID mit Hilfe von Intel
Matrix Storage Manager. . . . . . . . . . . . . . . . . . 305
Wiederherstellung nach dem Ausfall einer Festplatte (RAID 1) mit
Hilfe von Intel Matrix Storage Manager
Migrieren zu einer Konfiguration der RAID-Klasse 0
Migrieren zu einer Konfiguration der RAID-Klasse 1
. . . . . . . . . . . . . . . 307
. . . . . . . . . . 308
. . . . . . . . . . 309
10 Akku
Austauschen der Batterie . . . . . . . . . . . . . . . . . . . . . . . . 311
11 Austauschen der Systemplatine
Austauschen der Systemplatine: Mini-Tower-, Desktop-, Small Form Factorund Ultra-Small Form Factor-Computer
Platinenschrauben für Mini-Tower-Systeme
Schrauben für Desktop-Systemplatine . . . . . . . . . . . . . . . . 317
Schrauben für Small Form Factor-Systemplatine
Schrauben für Ultra Small Form Factor-Systemplatine
. . . . . . . . . . . . . . . . . . 315
. . . . . . . . . . . . . 316
. . . . . . . . . . . 318
. . . . . . . . . 319
. . . 303
12 Speicher
13 Wieder Einsetzen der Computerabdeckung
12 Inhalt
Austauschen der Systemplatine: Mini-Tower, Desktop, Small Form Factorund Ultra-Small Form Factor-Computer
. . . . . . . . . . . . . . . . . . 319
DDR2-Speicherübersicht . . . . . . . . . . . . . . . . . . . . . . 321
Adressieren von Speicherkonfigurationen
Installieren eines Speichers
Ausbauen des Speichers
. . . . . . . . . . . . . . . . . . . . . 322
. . . . . . . . . . . . . . . . . . . . . . 324
. . . . . . . . . . . . . . 322
Mini-Tower, Desktop, und Kompaktgehäuse-Computer . . . . . . . . . . 325
Ultra Small Form Factor-Computer
. . . . . . . . . . . . . . . . . . . . 326

14 Aufstellen des Computers in einem geschlossenen Schrank
15 Reinigen des Computers
Computer, Tastatur und Monitor . . . . . . . . . . . . . . . . . . . . . 331
Maus
. . . . . . . . . . . . . . . . . . . . . . . . . . . . . . . . . . 331
Reinigen einer kabelgebundenen Maus
Reinigen einer optischen Maus
. . . . . . . . . . . . . . . 331
. . . . . . . . . . . . . . . . . . . 332
Diskettenlaufwerk
CDs und DVDs
16 Funktionen von Microsoft® Windows
. . . . . . . . . . . . . . . . . . . . . . . . . . . . 332
. . . . . . . . . . . . . . . . . . . . . . . . . . . . . . 332
®
Übertragen von Daten auf einen neuen Computer . . . . . . . . . . . . . 333
Microsoft
®
Windows® XP. . . . . . . . . . . . . . . . . . . . . . 333
Ausführen des Assistenten zum Übertragen von Dateien und
Einstellungen mit Hilfe des Betriebssystemdatenträgers
Ausführen des Assistenten zum Übertragen von Dateien und
Einstellungen ohne Betriebssystemdatenträger
®
Microsoft Windows Vista
. . . . . . . . . . . . . . . . . . . . . 336
Einrichten eines Heim- und Firmennetzwerks
Anschließen an einen Netzwerkadapter
Netzwerkinstallation
Windows XP
Windows Vista
. . . . . . . . . . . . . . . . . . . . . . . . 337
. . . . . . . . . . . . . . . . . . . . . . . 337
. . . . . . . . . . . . . . . . . . . . . . 337
. . . . . . . . . . . . . . . 336
. . . . . . . . . . . . . . . 336
. . . . . . . 335
17 Fehlerbehebung
Probleme mit der Batterie . . . . . . . . . . . . . . . . . . . . . . 339
Probleme mit Karten
Laufwerksprobleme
Probleme mit dem optischen Laufwerk
Probleme beim Schreiben auf ein optisches Laufwerk
Probleme mit der Festplatte
E-Mail-, Modem- und Internetprobleme
Fehlermeldungen
Probleme mit der Tastatur
. . . . . . . . . . . . . . . . . . . . . . . . . 339
. . . . . . . . . . . . . . . . . . . . . . . . . 340
. . . . . . . . . . . 341
. . . . 342
. . . . . . . . . . . . . . . . 342
. . . . . . . . . . . . . . . 342
. . . . . . . . . . . . . . . . . . . . . . . . . . 344
. . . . . . . . . . . . . . . . . . . . . . 345
. . . 334
Inhalt 13
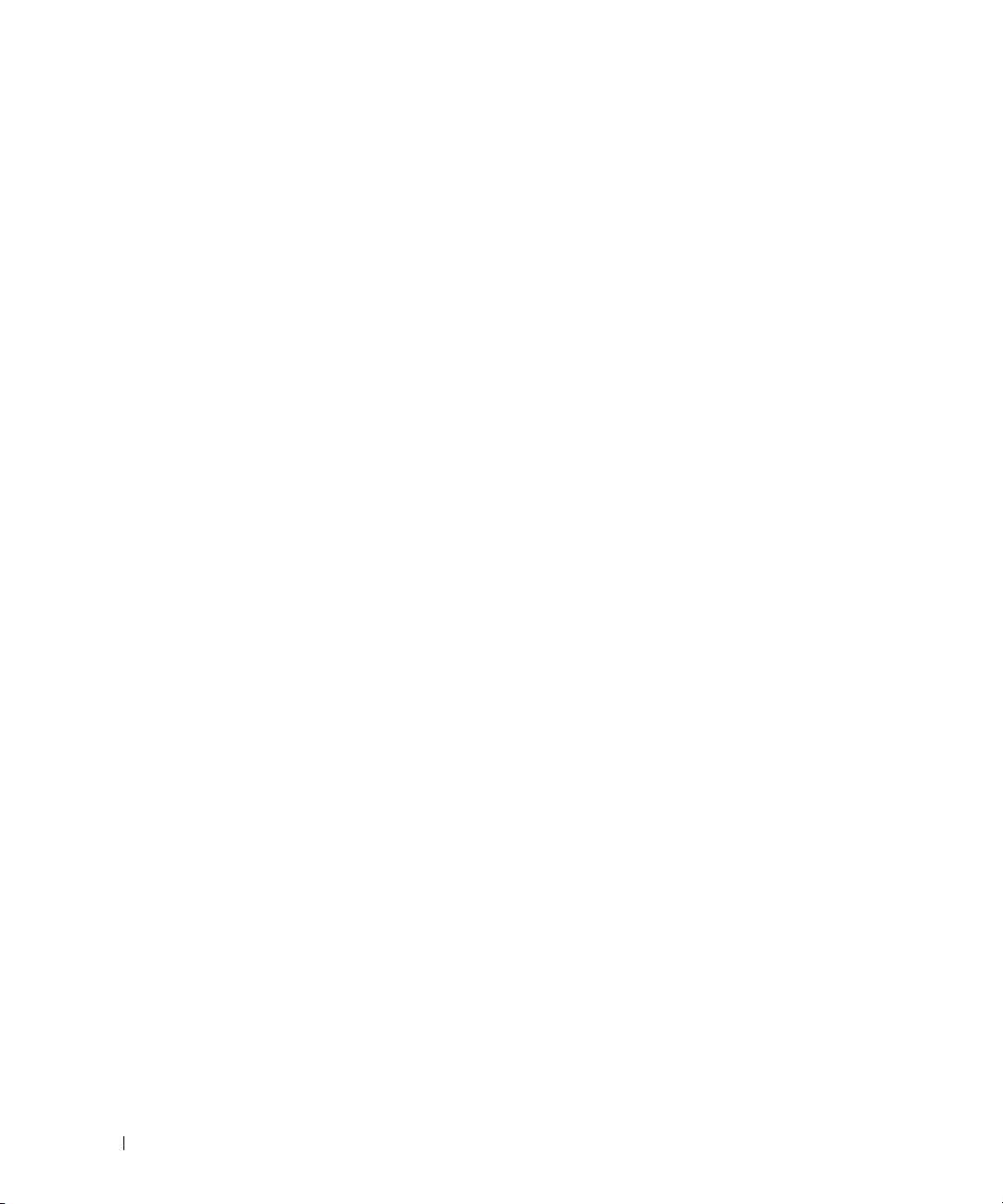
Probleme mit Absturz und Software . . . . . . . . . . . . . . . . . 345
Der Computer startet nicht
Der Computer reagiert nicht mehr
Ein Programm reagiert nicht
Ein Programm stürzt wiederholt ab
. . . . . . . . . . . . . . . . . 345
. . . . . . . . . . . . . 345
. . . . . . . . . . . . . . . . 345
. . . . . . . . . . . . . 346
Ein Programm wurde für ein früheres Windows-Betriebssystem
entwickelt
Ein blauer Bildschirm wird angezeigt
Andere Probleme mit der Software
Probleme mit dem Speicher
Probleme mit der Maus
Probleme mit dem Netzwerk
Probleme mit der Stromversorgung
Fehlerbehebung bei Problemen mit der Stromversorgung
Stromversorgungs-Selbsttest
Probleme mit dem Drucker
Probleme mit dem Scanner
Probleme mit Ton und Lautsprecher
Kein Ton von Lautsprechern
Kein Ton über die Kopfhörer
Probleme mit Video und Monitor
Der Bildschirm ist leer
Die Bildschirmanzeige ist schwierig zu lesen
Die 3D-Bildqualität ist schlecht
. . . . . . . . . . . . . . . . . . . . . . . . 346
. . . . . . . . . . . . 346
. . . . . . . . . . . . . 346
. . . . . . . . . . . . . . . . . . . . . 347
. . . . . . . . . . . . . . . . . . . . . . . 347
. . . . . . . . . . . . . . . . . . . . . 348
. . . . . . . . . . . . . . . . . 348
. . 348
. . . . . . . . . . . . . . . 349
. . . . . . . . . . . . . . . . . . . . . 350
. . . . . . . . . . . . . . . . . . . . . 351
. . . . . . . . . . . . . . . . . 352
. . . . . . . . . . . . . . . . 352
. . . . . . . . . . . . . . . . 353
. . . . . . . . . . . . . . . . . . . 353
. . . . . . . . . . . . . . . . . . . 353
. . . . . . . . 353
. . . . . . . . . . . . . . . 354
14 Inhalt
Betriebsanzeigen
Systemanzeigeleuchten
Diagnoseanzeigen
Signaltoncodes
Systemmeldungen
Dell Diagnostics
. . . . . . . . . . . . . . . . . . . . . . . . . . . . 354
. . . . . . . . . . . . . . . . . . . . . . . . . 355
. . . . . . . . . . . . . . . . . . . . . . . . . . . . 357
. . . . . . . . . . . . . . . . . . . . . . . . . . . . . 361
. . . . . . . . . . . . . . . . . . . . . . . . . . . . 362
. . . . . . . . . . . . . . . . . . . . . . . . . . . . . 365
Wann wird das Programm Dell Diagnostics eingesetzt?
Starten von Dell Diagnostics vom Festplattenlaufwerk
Starten von Dell Diagnostics von der Drivers and Utilities CD
(optional)
„Dell Diagnostics“ Hauptmenü
. . . . . . . . . . . . . . . . . . . . . . . . . 367
. . . . . . . . . . . . . . . 367
. . . . . . . . 365
. . . . 365
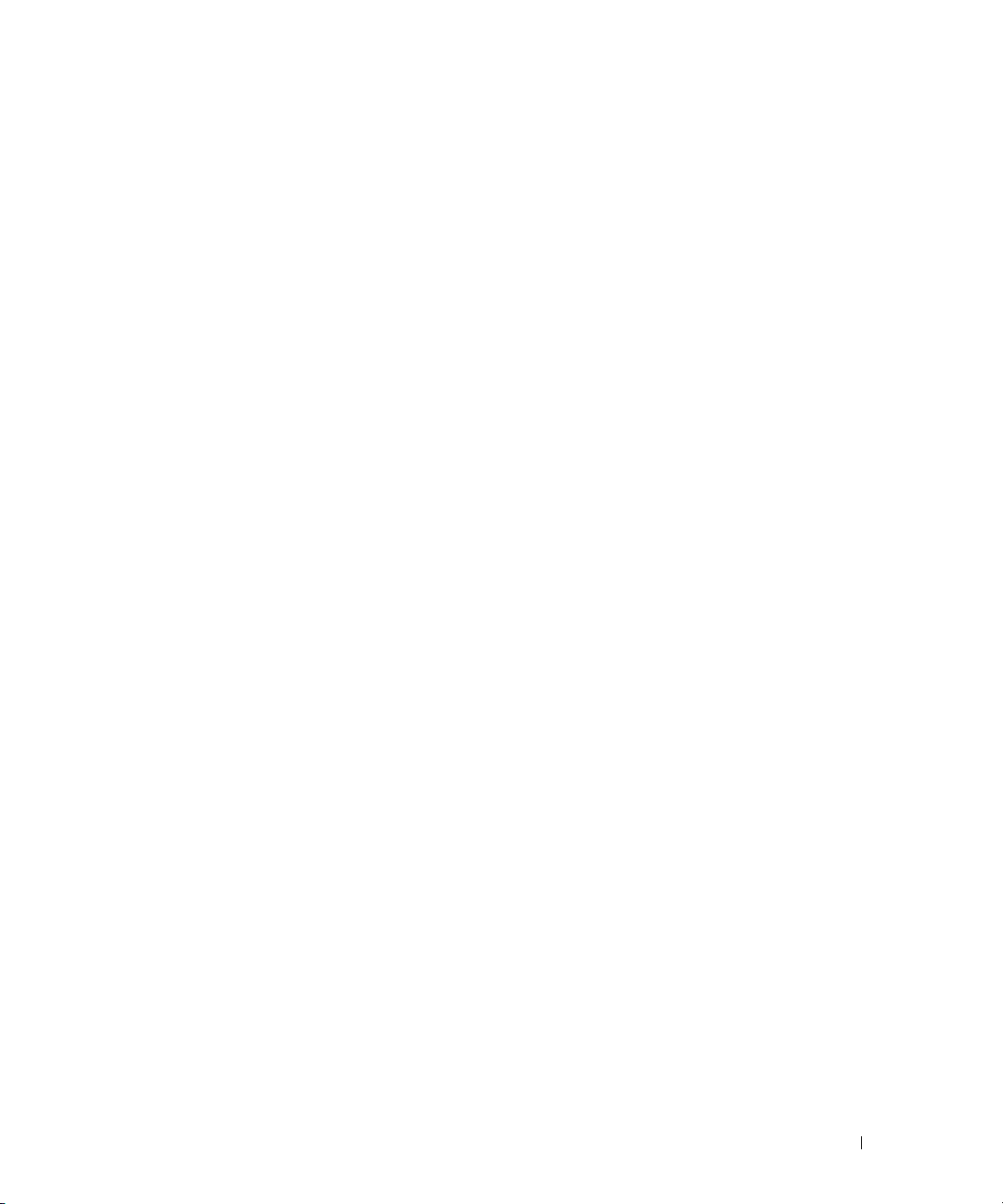
Treiber . . . . . . . . . . . . . . . . . . . . . . . . . . . . . . . . . 369
Was ist ein Treiber?
Treiber identifizieren
Microsoft® Windows® XP
Microsoft Windows Vista
Neu Installieren von Treibern und Dienstprogrammen
Verwenden des Gerätetreiber-Rollback von Windows
Manuelles neu Installieren von Treibern
Beheben von Software- und Hardware-Störungen in den Microsoft
Windows
®
XP- und Microsoft Windows Vista™-Betriebssystemen . . . . 371
. . . . . . . . . . . . . . . . . . . . . . . . . 369
. . . . . . . . . . . . . . . . . . . . . . . . 369
. . . . . . . . . . . . . . . . 369
®
. . . . . . . . . . . . . . . . 369
. . . . . . . . . 370
. . . . 370
. . . . . . . . . . 370
®
Wiederherstellung Ihres Betriebssystems
Verwenden der Microsoft
Windows-Systemwiederherstellung . . . . 372
Starten der Systemwiederherstellung
Zurücksetzen der letzten Systemwiederherstellung
Aktivieren der Systemwiederherstellung
. . . . . . . . . . . . . . . . 372
. . . . . . . . . . . 373
. . . . . 373
. . . . . . . . . . 374
Verwenden von Dell™ PC Restore und Dell Factory Image Restore
Windows XP: Dell PC Restore
Windows Vista: Dell Factory Image Restore
Verwenden des Betriebssystemdatenträgers
Vorbereitung
. . . . . . . . . . . . . . . . . . . . . . . 376
Neu Installieren von Windows XP oder Windows Vista
. . . . . . . . . . . . . . . 374
. . . . . . . . . 376
. . . . . . . . . . . . . 376
. . . 377
18 Wie Sie Hilfe bekommen
Anfordern von Unterstützung . . . . . . . . . . . . . . . . . . . . . . . 379
Online-Dienste
AutoTech-Service
Automatisches Auftragsauskunftsystem
Support-Service
Probleme mit der Bestellung
Produktinformationen
. . . . . . . . . . . . . . . . . . . . . . . . . . . 379
. . . . . . . . . . . . . . . . . . . . . . . . . . 380
. . . . . . . . . . . . . . . 380
. . . . . . . . . . . . . . . . . . . . . . . . . . 381
. . . . . . . . . . . . . . . . . . . . . . . 381
. . . . . . . . . . . . . . . . . . . . . . . . . . 381
. . 374
Einsenden von Teilen zur Reparatur auf Garantie oder zur Gutschrift
Kontaktaufnahme mit Dell
Kontaktaufnahme mit Dell
. . . . . . . . . . . . . . . . . . . . . . . . 382
. . . . . . . . . . . . . . . . . . . . . . . . 384
. . . . 381
Inhalt 15
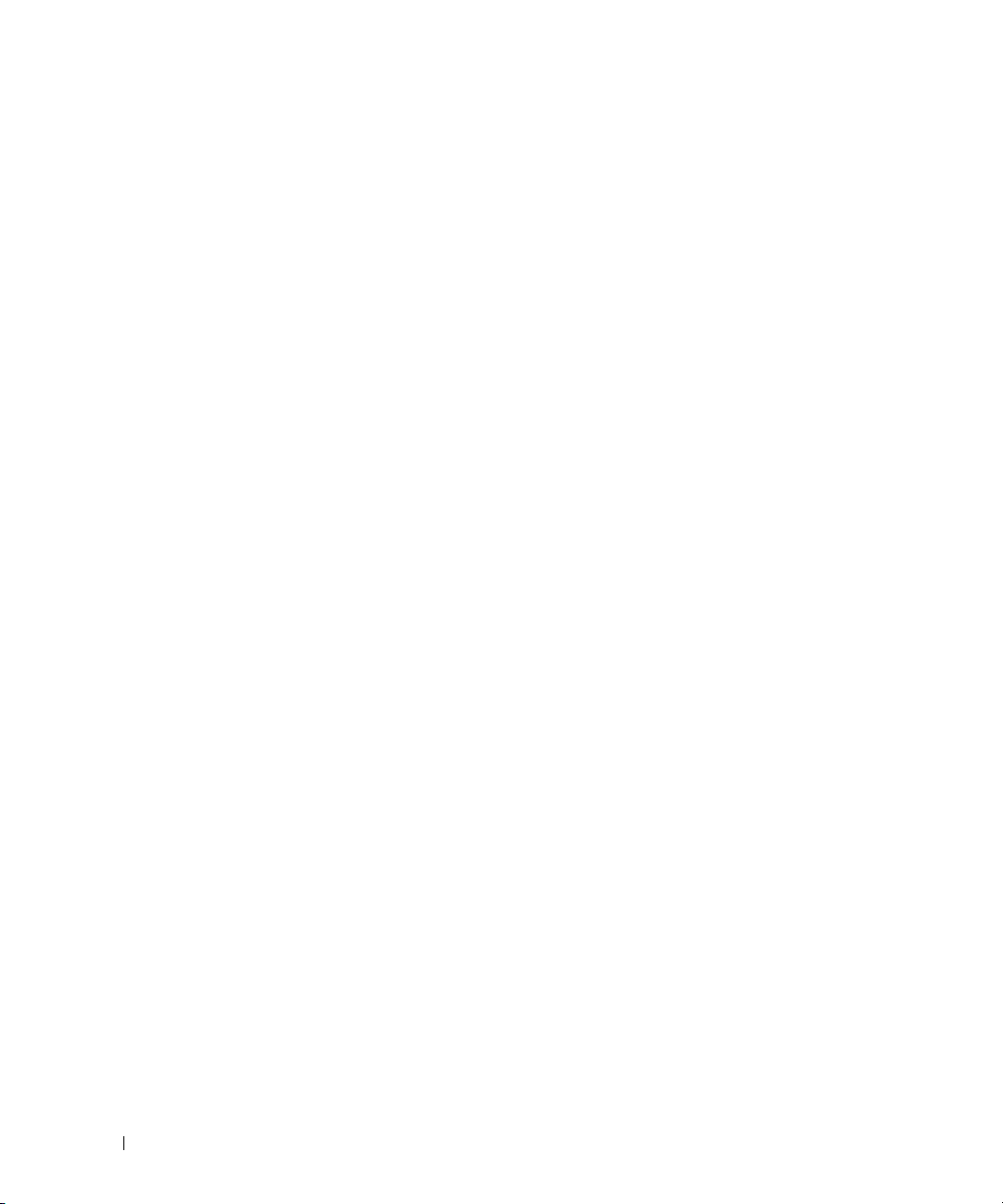
19 Garantie
20 FCC-Hinweise (nur für die USA)
FCC-Klasse B . . . . . . . . . . . . . . . . . . . . . . . . . . . . 387
Glossar . . . . . . . . . . . . . . . . . . . . . . . . . . . . . . . . . . 389
16 Inhalt
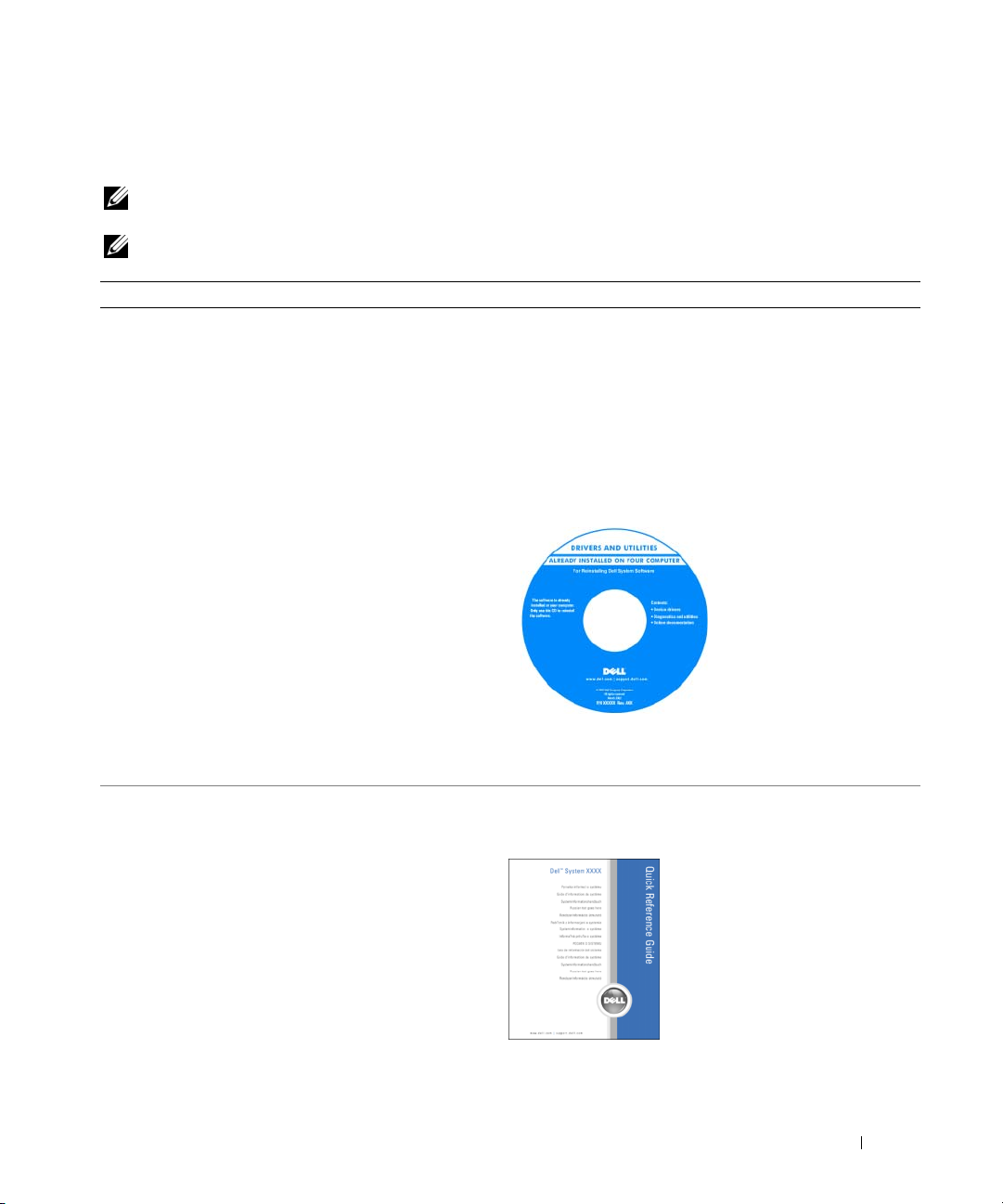
Informationsquellen
ANMERKUNG:
Computer geliefert. Einige Funktionen oder Datenträger sind möglicherweise in bestimmten Ländern nicht verfügbar.
ANMERKUNG: Zusätzliche Informationen werden eventuell mit dem Computer geliefert.
Welche Informationen benötigen Sie? Hier finden Sie das Gesuchte:
• Ein Diagnoseprogramm für den Computer
• Treiber für den Computer
• Dokumentation zu Ihrem Computer
• Dokumentation zum Gerät
• Desktop-System-Software (DSS)
Einige Funktionen oder Datenträger sind möglicherweise optional und werden nicht mit Ihrem
Drivers and Utilities CD oder DVD
ANMERKUNG: Der Drivers and Utilities-Datenträger ist
optional und möglicherweise nicht im Lieferumfang Ihres
Computers enthalten.
Dokumentation und Treiber sind bereits auf dem Computer
installiert. Sie können den Datenträger dazu verwenden,
Treiber neu zu installieren (siehe „Neu Installieren von
Treibern und Dienstprogrammen“ auf Seite 370), Dell
Diagnostics auszuführen (siehe „Dell Diagnostics“ auf
Seite 365) oder auf die Dokumentation zuzugreifen.
Möglicherweise finden Sie
auf dem Datenträger
Readme-Dateien. Diese
Dateien enthalten
Angaben zu den neuesten
technischen Änderungen
bzw. Detailinformationen
zu technischen Fragen für
erfahrene Benutzer oder
Te ch n ik er.
ANMERKUNG: Treiber und
Dokumentationsaktualisierungen finden Sie unter
support.dell.com.
• Anleitungen zum Einrichten des Computers
• Grundlegende Informationen zur Behebung von
Störungen
• So führen Sie das Programm „Dell Diagnostics“ aus
• Tools und Dienstprogramme
Schnellreferenzhandbuch
ANMERKUNG:
Lieferumfang Ihres Computers möglicherweise nicht enthalten.
Dieses Dokument ist optional und im
ANMERKUNG: Sie finden dieses Dokument im PDF-Format
unter support.dell.com.
Informationsquellen 17
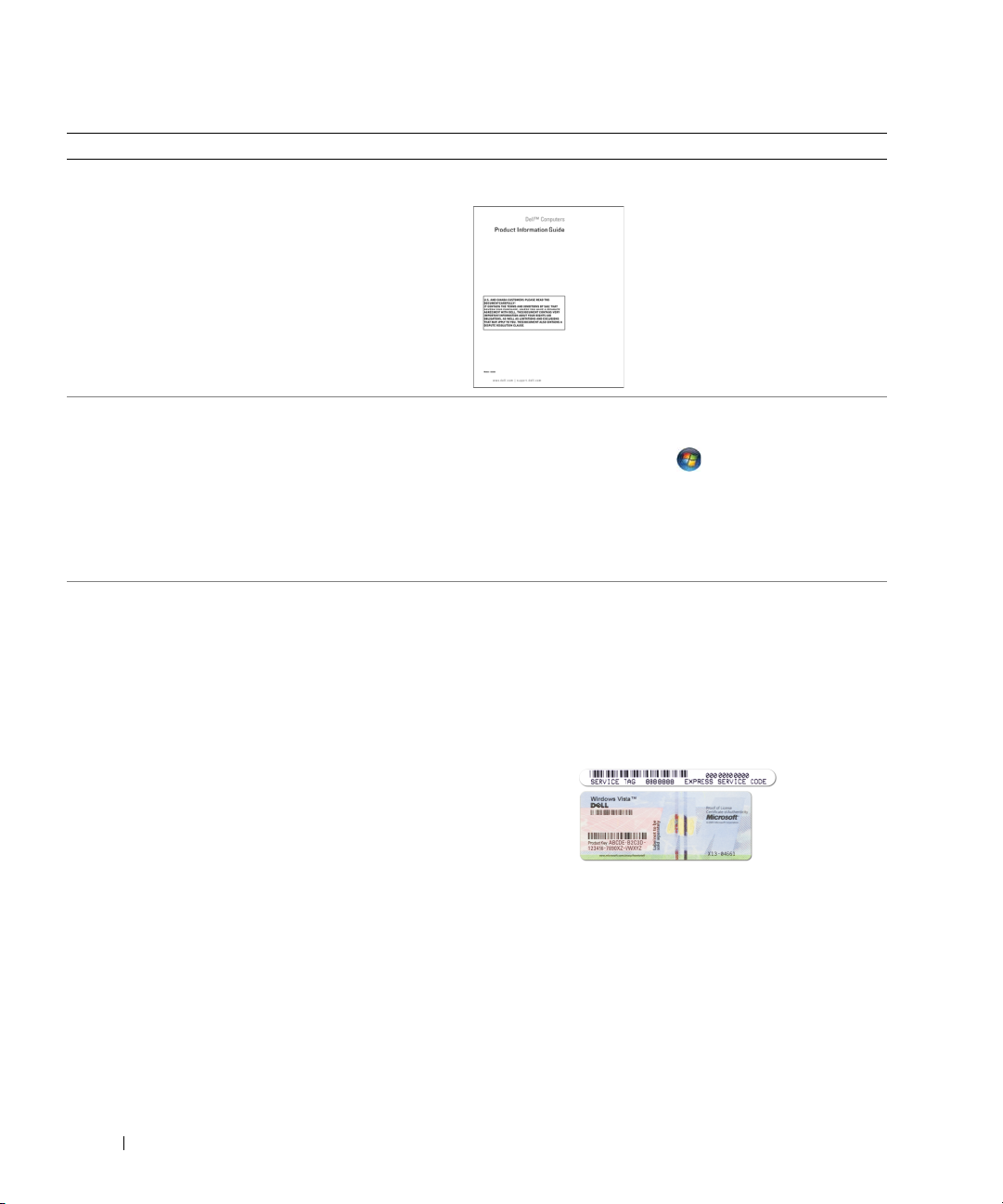
Welche Informationen benötigen Sie? Hier finden Sie das Gesuchte:
• Garantieinformationen
• Verkaufs- und Lieferbedingungen (nur für die USA)
• Sicherheitshinweise
• Zulassungsinformationen
• Informationen zur Ergonomie
• Endbenutzer-Lizenzvereinbarung
Dell™ Produktinformationshandbuch
• Anleitungen zum Entfernen und wieder Einsetzen von
Te il e n
• Technische Daten
• Anleitungen zum Konfigurieren der
Systemeinstellungen
• Fehlerbehebung und Beheben von Störungen
• Service-Tag-Nummer und Express-Servicecode
• Microsoft Windows-Lizenzaufkleber
Dell™ OptiPlex™ Benutzerhandbuch
Microsoft Windows Hilfe und Supportcenter
1
Klicken Sie auf
(Hilfe und Support)→ Dell User and System Guides
(Dell Benutzer- und Systemhandbücher)→
(Systemhandbücher).
Guides
2
Klicken Sie auf das
Computer.
Service-Tag-Nummer und Microsoft® Windows® Lizenz
Die Aufkleber befinden sich an der Seite Ihres Computers.
• Geben Sie die Service-Tag-Nummer auf der Website
support.dell.com
den Computer zu identifizieren.
• Geben Sie beim Anruf beim Technischen Support den
Express-Servicecode an, um zum geeigneten
Ansprechpartner weitergeleitet zu werden.
Start
oder
Benutzerhandbuch
oder beim Anruf beim Support an, um
→
Help and Support
System
für Ihren
ANMERKUNG: Um die Sicherheit zu erhöhen, enthält das
neue Microsoft Windows-Lizenzetikett einen fehlenden Teil
eines Etiketts oder ein so genanntes „hole“ (Loch), um das
Entfernen des Etiketts zu verhindern.
18 Informationsquellen
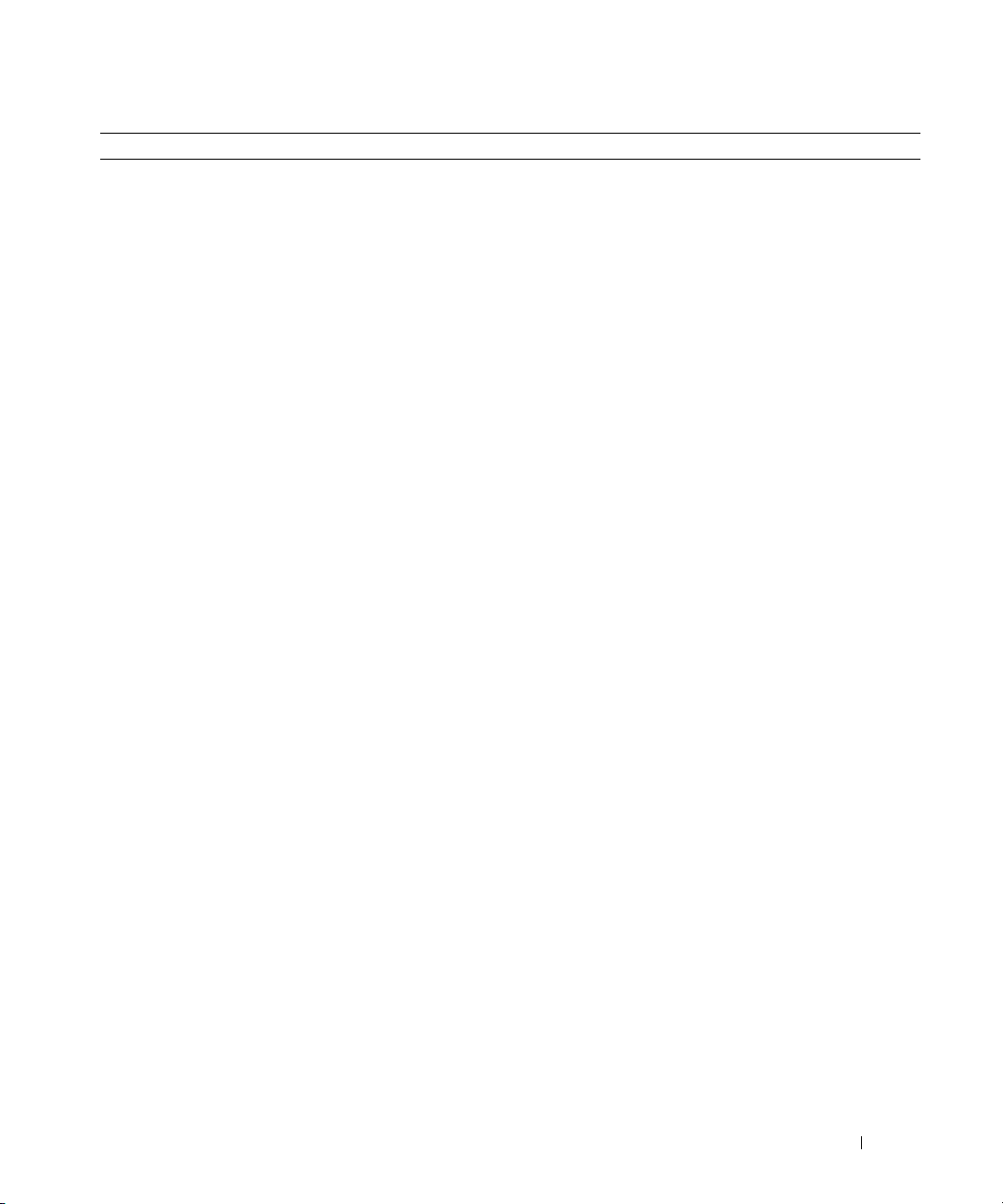
Welche Informationen benötigen Sie? Hier finden Sie das Gesuchte:
• Lösungen – Hinweise zum Beheben von Störungen,
Veröffentlichungen von Technikern, OnlineSchulungen, häufig gestellte Fragen (FAQs)
• Community – Online-Diskussionen mit anderen Dell-
Dell Support-Website – support.dell.com
ANMERKUNG: Wählen Sie Ihre Region oder Ihren
Geschäftsbereich aus, um die entsprechende Support-Site
angezeigt zu bekommen.
Kunden
• Aufrüstungen – Informationen zu Aufrüstungen von
Komponenten, wie z. B. Speicher, Festplatten und
Betriebssysteme
• Kundenbetreuung – Kontaktinformationen,
Serviceanfrage und Bestellstatus, Garantie und
Reparaturinformationen
• Service und Support – Status von Serviceanfragen und
Support-Verlauf, Servicekontakt, Online-Diskussionen
mit dem technischen Support
• Technischer Update Service von Dell – Stellt proaktive
E-Mail-Benachrichtigungen über Software- und
Hardware-Aktualisierungen für Ihren Computer bereit.
• Referenz – Computerdokumentation, Einzelheiten über
die Computerkonfiguration, Produktangaben und
Whitepaper
• Downloads – Zugelassene Treiber, Patches und
Software-Aktualisierungen
• Desktop System Software (DSS) – Wenn Sie das
Betriebssystem für Ihren Computer neu installieren,
sollten Sie auch das DSS-Programm neu installieren.
DSS sorgt dafür, dass wichtige Aktualisierungen für Ihr
Betriebssystem durchgeführt werden und bietet Support
für Prozessoren, optische Laufwerke, USB-Geräte usw.
DSS ist für den ordnungsmäßigen Betrieb des Dell
Computers notwendig. Die Software erkennt
automatisch Ihren Computertyp und das
Betriebssystem und installiert die für Ihre Konfiguration
geeigneten Aktualisierungen.
So laden Sie die Desktop-System-Software herunter:
1
Wählen Sie auf der Website
Region oder Ihren Geschäftsbereich, und geben Sie Ihre
Service-Tag-Nummer ein.
2
Wählen Sie
Los
.
3
Klicken Sie auf den Namen Ihres Betriebssystems, und
Treiber & Downloads
suchen Sie nach dem Stichwort
ANMERKUNG: Die support.dell.com Benutzeroberfläche ist
je nach Ihrer Auswahl verschieden.
support.dell.com
Ihre
, und klicken Sie auf
Desktop-System-Software
.
Informationsquellen 19
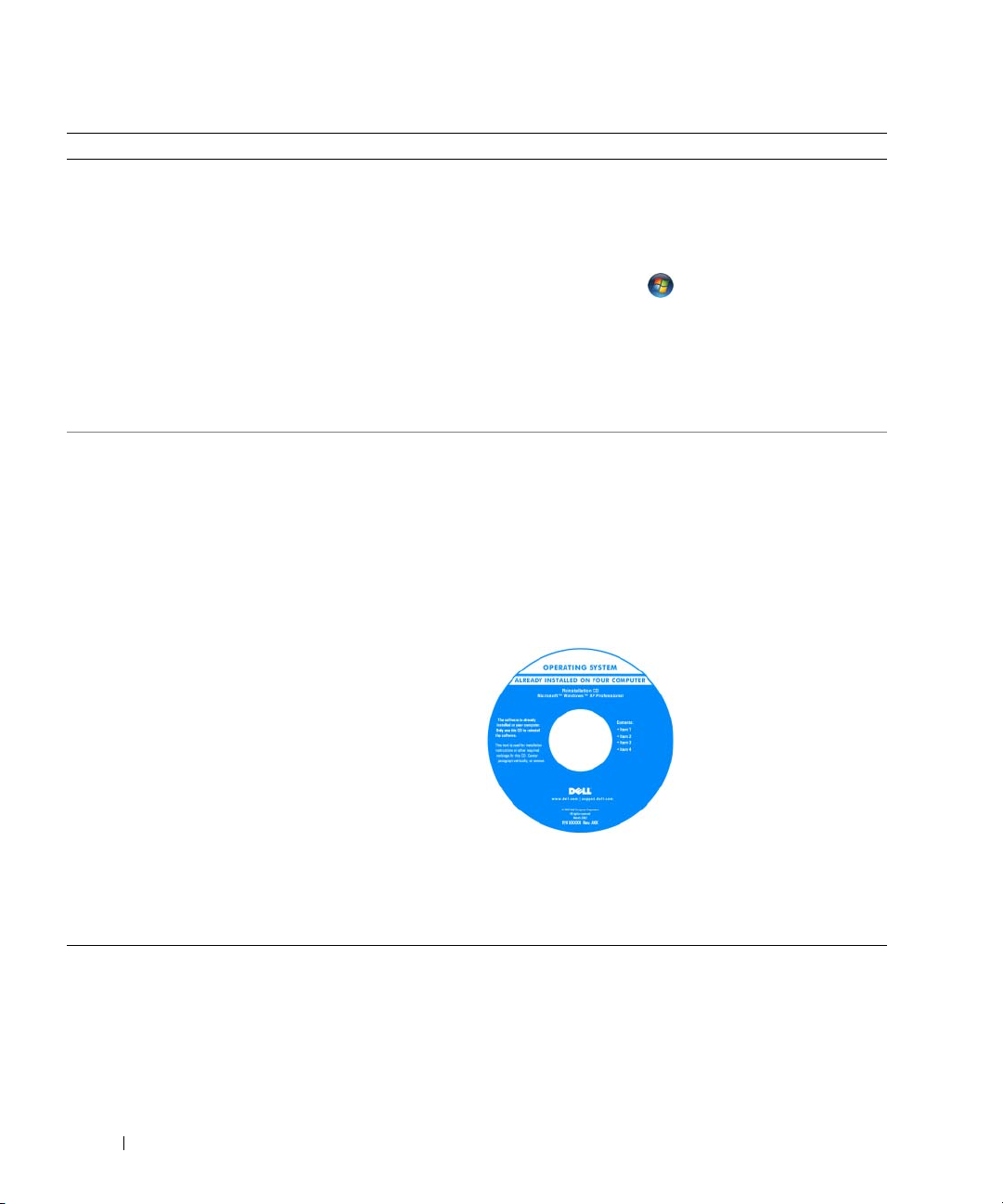
Welche Informationen benötigen Sie? Hier finden Sie das Gesuchte:
• Anleitungen zum Arbeiten unter Windows XP
• So arbeiten Sie mit Programmen und Dateien
• So können Sie Ihren Desktop individuell gestalten
Windows Hilfe und Support
1
So öffnen Sie Windows Hilfe und Support:
• Klicken Sie in Windows XP auf
Hilfe und Support
• In Windows Vista
Schaltfläche „Start“
.
Support
2
Geben Sie ein Wort oder einen Ausdruck ein, das bzw. der
.
®
klicken Sie auf die Windows Vista-
Ihr Problem beschreibt, und klicken Sie anschließend auf
das Pfeilsymbol.
3
Klicken Sie auf das Thema, das Ihr Problem beschreibt.
4
Befolgen Sie die Anleitungen auf dem Bildschirm.
• Anleitungen zur Neuinstallation des Betriebssystems
Betriebssystemdatenträger
ANMERKUNG: Der Betriebssystem-Datenträger ist optional
und ist möglicherweise nicht im Lieferumfang Ihres
Computers enthalten.
Das Betriebssystem ist bereits auf dem Computer
installiert. Verwenden Sie zur Neuinstallation des
Betriebssystems den Betriebssystem-Datenträger. Siehe
„Neu Installieren von Windows XP oder Windows Vista“
auf Seite 377.
Product Key des Betriebssystems finden Sie am Computer.
Start und dann auf
und dann auf
Hilfe und
Nach der Neuinstallation
Ihres Betriebssystem
können Sie den Drivers
and Utilities-Datenträger
verwenden, um Treiber für
die Geräte zu installieren,
die im Lieferumfang Ihres
Computers enthalten
waren.
Das Etikett mit dem
20 Informationsquellen
ANMERKUNG: Die Farbe des Datenträgers hängt von dem
von Ihnen bestellten Betriebssystem ab.
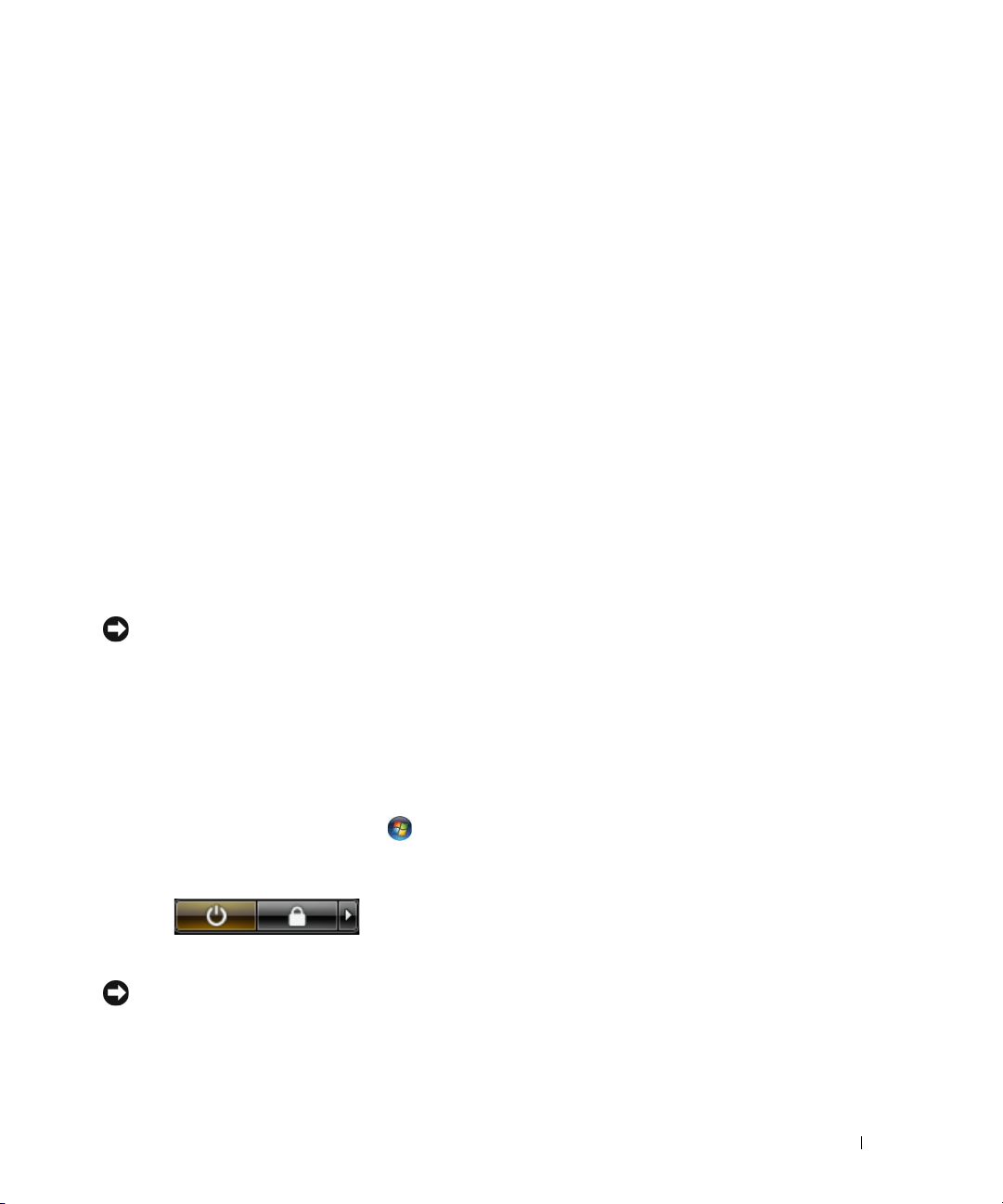
Vorbereitung
Dieses Kapitel enthält Anweisungen für das Entfernen und Installieren von Komponenten von bzw. auf
Ihrem Computer. Wenn nicht anders angegeben, wird bei jedem Verfahren vorausgesetzt, dass folgende
Bedingungen zutreffen:
• Sie haben die Schritte unter „Computer ausschalten“ auf Seite 21 und „Vor der Arbeit im Innern des
Computers“ auf Seite 22 ausgeführt.
• Sie haben die Sicherheitsinformationen in Ihrem Dell™
• Eine Komponente kann durch Ausführen des Verfahrens zur Entfernung in umgekehrter Reihenfolge
ersetzt werden.
Produktinformationshandbuch
Empfohlene Werkzeuge
Für die in diesem Dokument beschriebenen Verfahren sind ggf. die folgenden Werkzeuge erforderlich:
• Kleiner Schlitzschraubenzieher
• Kreuzschlitzschraubenzieher
• Flash-BIOS-Aktualisierungsprogramm auf Diskette oder CD
Computer ausschalten
HINWEIS: Um Datenverluste zu vermeiden, speichern und schließen Sie alle geöffneten Dateien, und beenden
Sie alle aktiven Programme, bevor Sie den Computer herunterfahren.
1
Starten Sie das Betriebssystem.
a
Speichern und schließen Sie alle geöffneten Dateien, und beenden Sie alle aktiven Programme.
b
Klicken Sie im
(Herunterfahren)→
Microsoft® Windows® XP-Betriebssystem
Shut down
(Herunterfahren).
auf
Start→
Shut Down
gelesen.
In Microsoft Windows Vista®
Vista-Schaltfläche „Start“
Startmenüs (siehe unten), und klicken Sie anschließend auf
Der Computer schaltet sich aus, wenn das Herunterfahren des Betriebssystems abgeschlossen ist.
HINWEIS: Stellen Sie sicher, dass der Computer und alle angeschlossenen Geräte ausgeschaltet sind. Wenn der
Computer und die angeschlossenen Geräte nicht automatisch beim Herunterfahren des Betriebssystems
ausgeschaltet werden, halten Sie den Netzschalter ungefähr 4 Sekunden lang gedrückt, bis der Computer und die
Geräte ausgeschaltet sind.
klicken Sie in der linken unteren Ecke des Desktop auf die Windows
™
, klicken Sie dann auf den Pfeil in der rechten unteren Ecke des
Computer ausschalten
.
Vorbereitung 21
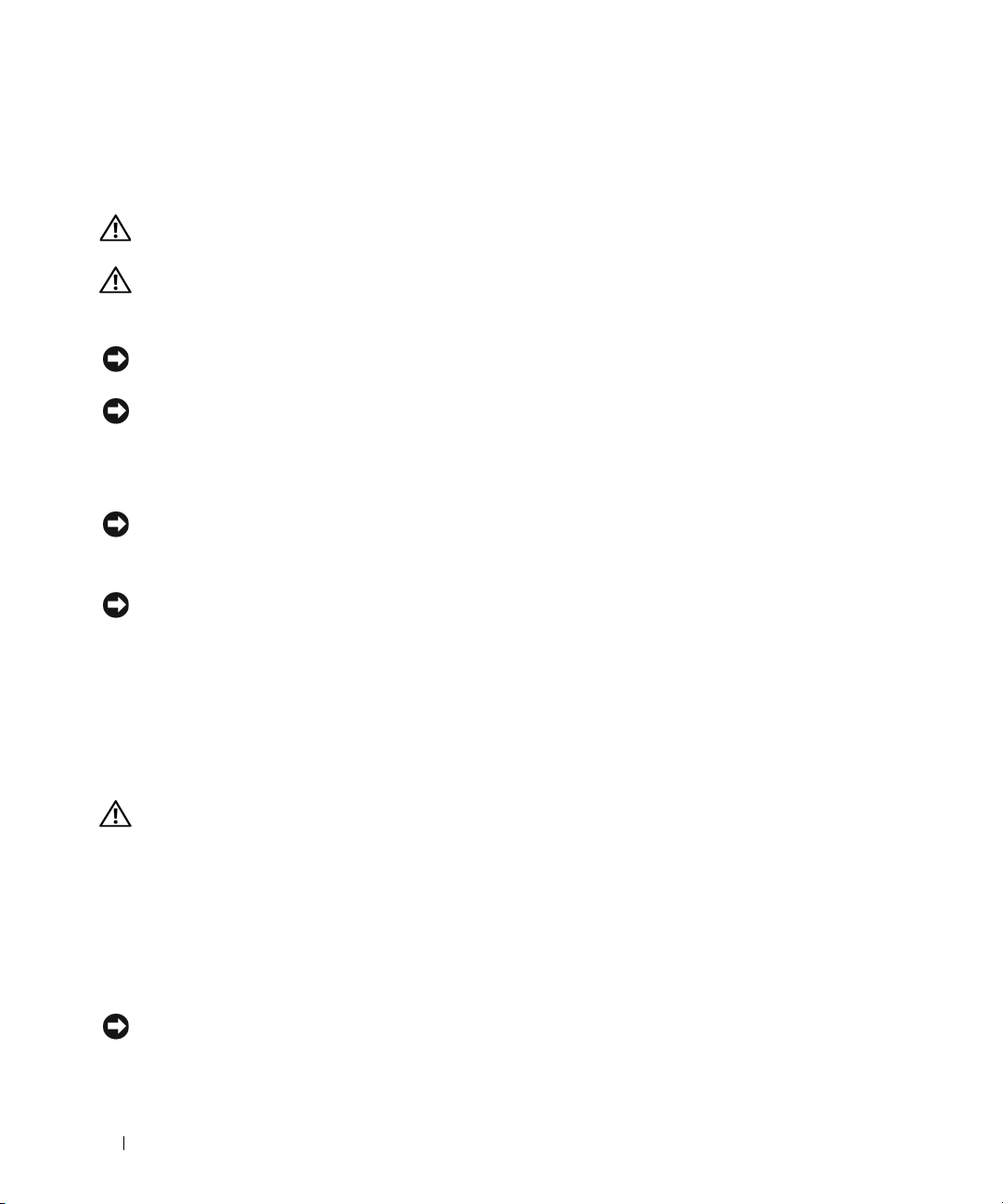
Vor der Arbeit im Innern des Computers
Die folgenden Sicherheitshinweise schützen den Computer vor möglichen Schäden und dienen der
persönlichen Sicherheit des Benutzers.
VORSICHT: Bevor Sie Anweisungen an den in diesem Abschnitt beschriebenen Komponenten ausführen, lesen
Sie erst die Sicherheitshinweise im Produktinformationshandbuch.
VORSICHT: Gehen Sie mit Komponenten und Karten vorsichtig um. Komponenten und Kontakte auf einer Karte
dürfen nicht angefasst werden. Berühren Sie eine Karte ausschließlich an den Rändern oder am Montageblech.
Fassen Sie Komponenten wie Prozessoren grundsätzlich an den Kanten und niemals an den Stiften an.
HINWEIS: Reparaturen an Ihrem Computer sollten nur von einem zertifizierten Service-Techniker ausgeführt
werden. Schäden durch nicht von Dell genehmigte Wartungsversuche werden nicht durch die Garantie abgedeckt.
HINWEIS: Ziehen Sie beim Trennen des Geräts nur am Stecker oder an der Zugentlastung und nicht am Kabel
selbst. Einige Kabel haben Stecker mit Verriegelungsklammern. Drücken Sie beim Abziehen solcher Kabel vor dem
Abnehmen die Verriegelungsklammern. Halten Sie beim Trennen von Steckverbindungen die Anschlüsse gerade,
um keine Stifte zu verbiegen. Achten Sie vor dem Anschließen eines Kabels darauf, dass die Stecker korrekt
ausgerichtet und nicht verkantet aufgesetzt werden.
HINWEIS: Um Schäden am Computer zu vermeiden, führen Sie folgende Schritte aus, bevor die Arbeiten im
Innern des Computers begonnen werden.
1
Schalten Sie den Computer aus.
HINWEIS: Wenn Sie ein Netzwerkkabel lösen, ziehen Sie es erst vom Computer und dann von der
Netzwerkwandsteckerbuchse ab.
2
Trennen Sie alle Telefon- und Datenübertragungskabel vom Computer.
3
Trennen Sie den Computer und alle angeschlossenen Geräte von der Steckdose, und drücken Sie
anschließend den Netzschalter, um die Systemplatine zu erden.
4
Entfernen Sie ggf. den Computerstandrahmen (die entsprechenden Anleitungen finden Sie in der
Dokumentation des Standrahmens) und die Kabelabdeckung, falls angebracht (siehe
„Kabelabdeckung (optional)“ auf Seite 237).
VORSICHT: Um Stromschläge zu vermeiden, trennen Sie vor dem Entfernen der Abdeckung den Computer immer
von der Steckdose.
5
Entfernen Sie die Computerabdeckung.
• Für einen Mini-Tower-Computer, siehe „Computerabdeckung entfernen“ auf Seite 27.
• Für Ihren Desktop-Computer, siehe „Computerabdeckung entfernen“ auf Seite 90.
• Für einen Kompaktgehäuse-Computer, siehe „Enfernender Computerabdeckung“ auf Seite 168.
• Für Ihren Ultra Small Form Factor-Computer, siehe „Entfernender Computerabdeckung“ auf
Seite 232.
HINWEIS: Vor dem Berühren einer Komponente im Innern des Computers müssen Sie erst eine nicht lackierte
Metallfläche, wie z. B. das Metall auf der Rückseite des Computers berühren, um sich zu erden. Wiederholen Sie
diese Erdung während der Arbeit regelmäßig, um statische Elektrizität abzuleiten, die interne Bauteile beschädigen
könnte.
22 Vorbereitung
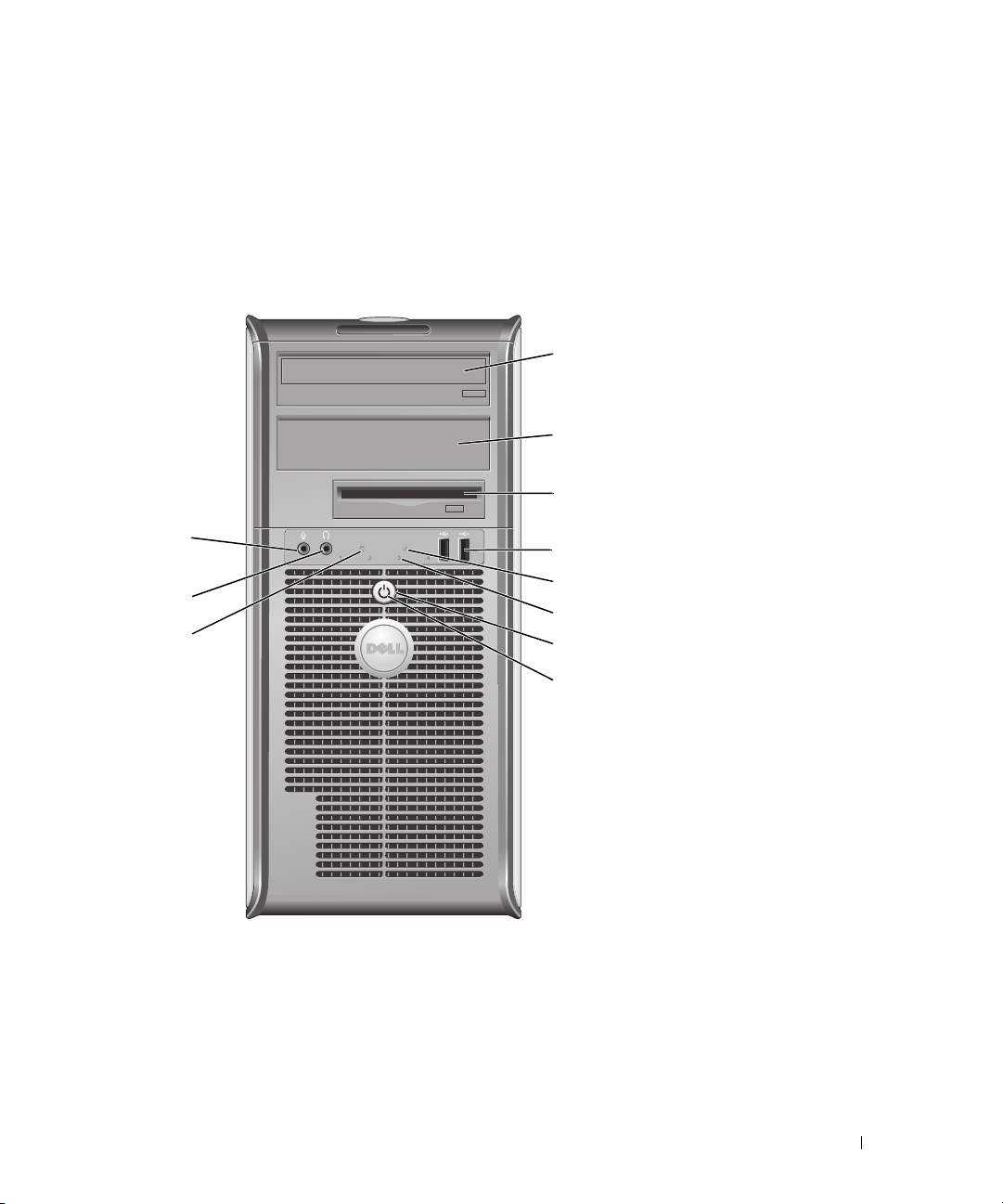
Mini-Tower-Computer
Wissenswertes über Ihren Mini-Tower-Computer
Vorderseite
1
2
3
11
10
9
1 5,25-Zoll-
Laufwerkschacht
2 5,25-Zoll-
Laufwerkschacht
3 3,5-Zoll-
Laufwerkschacht
4
5
6
7
8
Kann ein optisches Laufwerk enthalten. Legen Sie eine CD oder eine DVD (falls
unterstützt) in dieses Laufwerk ein.
Kann ein optisches Laufwerk enthalten. Legen Sie eine CD oder eine DVD (falls
unterstützt) in dieses Laufwerk ein.
Kann ein optionales Diskettenlaufwerk oder optionales Media-Kartenlaufwerk
enthalten.
Mini-Tower-Computer 23
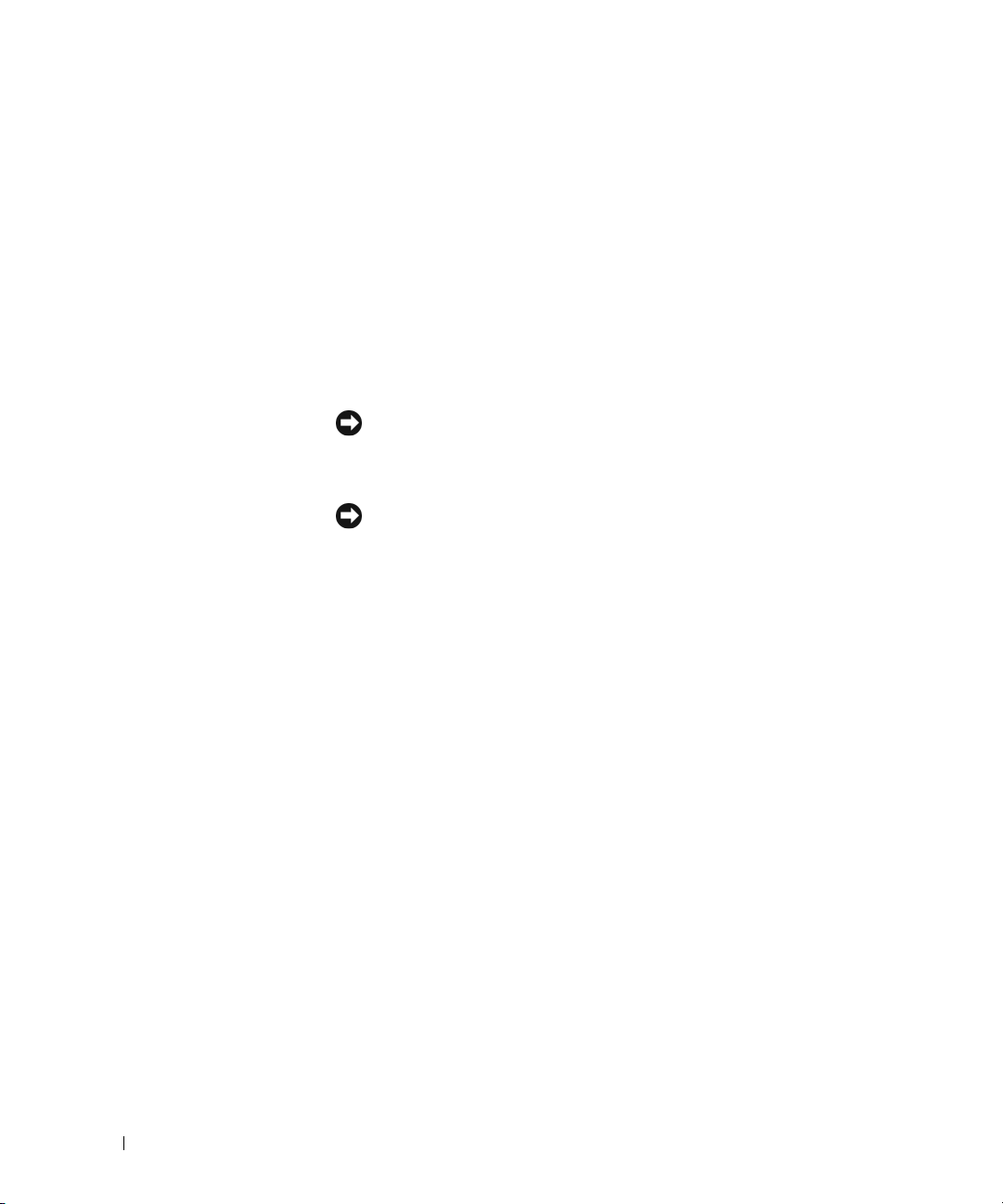
4 USB 2.0-Anschlüsse (2) Verwenden Sie den vorderen USB-Anschluss für Geräte, die Sie gelegentlich
anschließen, wie z. B. ein Joystick oder einen Photoapparat oder USB-Geräte, die
bootfähig sind (weitere Informationen zum Starten von USB-Geräten finden Sie
im online Benutzerhandbuch).
Es wird empfohlen, die hinteren USB-Anschlüsse für Geräte zu verwenden, die
normalerweise angeschlossen bleiben, wie z. B. Drucker und Tastaturen.
5 LAN-Anzeige Diese Anzeige zeigt an, dass eine LAN (Local Area Network)-Verbindung
hergestellt ist.
6 Diagnoseanzeigen Verwenden Sie die Anzeigen für eine leichtere Behebung von Störungen bei
Computerproblemen auf der Grundlage des Diagnosecodes. Weitere
Informationen erhalten Sie unter „Diagnoseanzeigen“ auf Seite 357.
7 Betriebsschalter Drücken Sie auf diese Schaltfläche, um den Computer einzuschalten.
HINWEIS: Um Datenverlust zu vermeiden, drücken Sie zum Ausschalten des
Computers nicht den Betriebsschalter. Fahren Sie stattdessen das
Betriebssystem herunter. Weitere Informationen finden Sie unter
„Vorbereitung“ auf Seite 21.
HINWEIS: Wenn ACPI (Erweiterte Konfigurations- und
Energieverwaltungsschnittstelle) beim Betriebssystem aktiviert ist, fährt der
Computer das Betriebssystem herunter, wenn Sie den Betriebsschalter
drücken.
8 Stromversorgungslicht Die Stromversorgungsanzeige leuchtet und blinkt oder leuchtet stetig, um
verschiedene Betriebsmodi anzuzeigen.
• Leuchtet nicht – der Computer ist ausgeschaltet.
• Stetig grün – der Computer befindet sich in einem normalen Betriebsmodus.
• Blinkt grün – der Computer befindet sich in einem Energiesparmodus.
• Gelb blinkend oder stetig gelb – Der Computer wird mit Strom versorgt, es liegt
jedoch möglicherweise ein Problem mit der internen Stromversorgung vor (siehe
„Probleme mit der Stromversorgung“ auf Seite 348).
Zum Beenden des Energiesparmodus drücken Sie den Betriebsschalter, oder
verwenden Sie die Tastatur oder die Maus, sofern diese im Geräte-Manager unter
Windows als Aufweckgerät konfiguriert wurde. Weitere Informationen zu den
Ruhe- und Energiesparmodi finden Sie unter „Erweiterte Funktionen“ auf
Seite 269.
Siehe „Diagnoseanzeigen“ auf Seite 357 für eine Beschreibung der
Anzeigeleuchte-Codes, die Ihnen bei der Fehlersuche bei Ihrem Computer helfen
können.
9 Festplatten-
Aktivitätsleuchte
10 Kopfhöreranschluss Sie können den Kopfhöreranschluss zum Anschließen von Kopfhörern und den
11 Mikrofonanschluss Verwenden Sie den Mikrofonanschluss, um ein Mikrofon anzuschließen.
Diese Anzeige flackert, wenn auf das Festplattenlaufwerk zugegriffen wird.
meisten Arten von Lautsprechern verwenden.
24 Mini-Tower-Computer
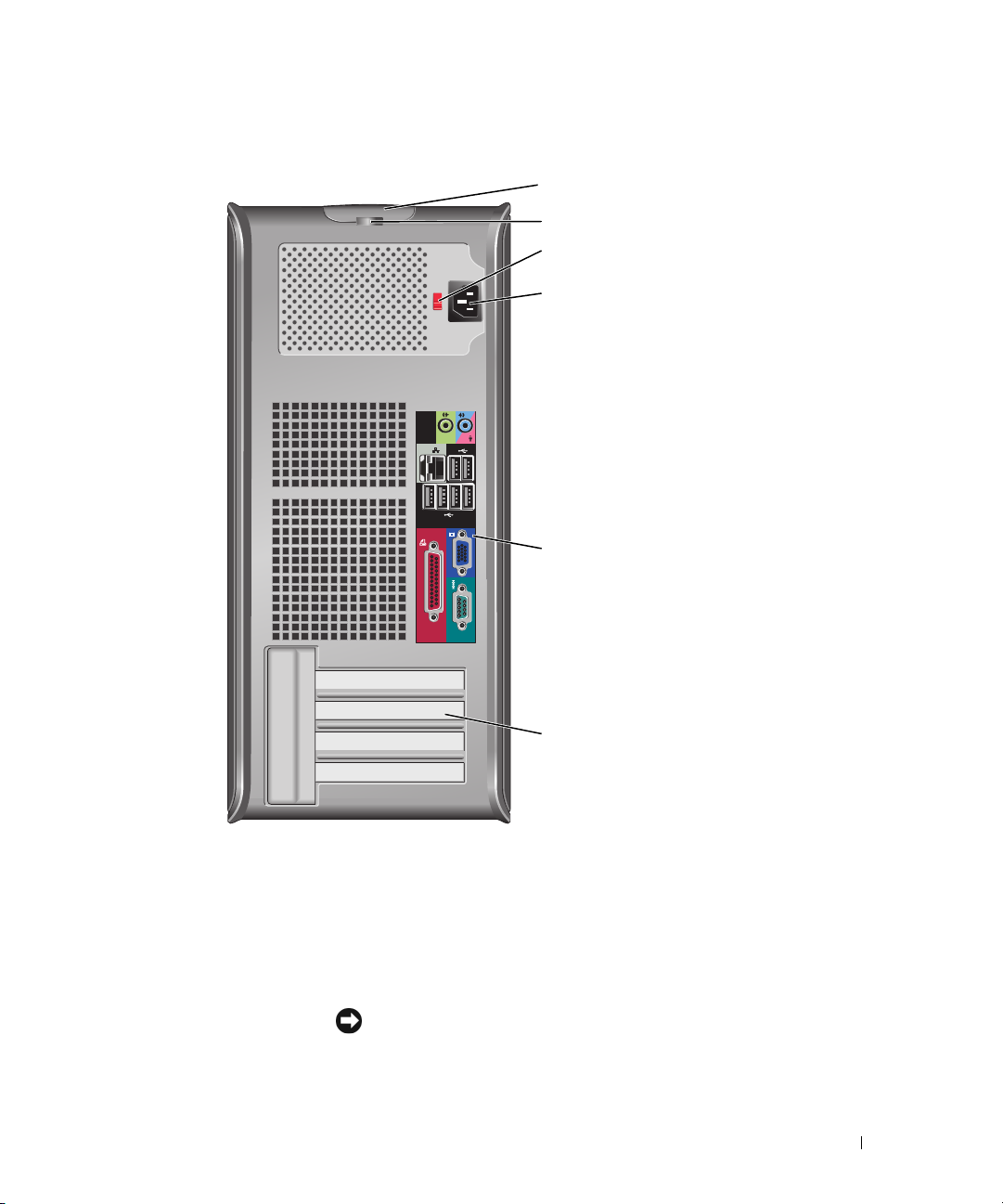
Rückansicht
1
2
3
4
5
6
1 Abdeckungsfreigabevorri
chtung
2 Halbringförmiger Bügel
für ein Vorhängeschloss
3 Spannungswahlschalter Ihr Computer ist mit einem manuellen Spannungswahlschalter ausgestattet. Um
Mithilfe dieser Vorrrichtung können Sie die Computerabdeckung öffnen.
Bringen Sie ein Vorhängeschloss an, um die Computerabdeckung zu verriegeln.
die Beschädigung eines Computers mit einem manuellen Spannungswahlschalter
zu verhindern, stellen Sie den Schalter auf die Spannung ein, die der
Wechselspannung an Ihrem Standort am ehesten entspricht.
HINWEIS: In Japan sollte der Spannungswahlschalter mit dem Wert 115 V
eingestellt sein.
Stellen Sie sicher, dass der Monitor und die angeschlossenen Geräte mit der
verfügbaren Netzspannung betrieben werden können.
Mini-Tower-Computer 25
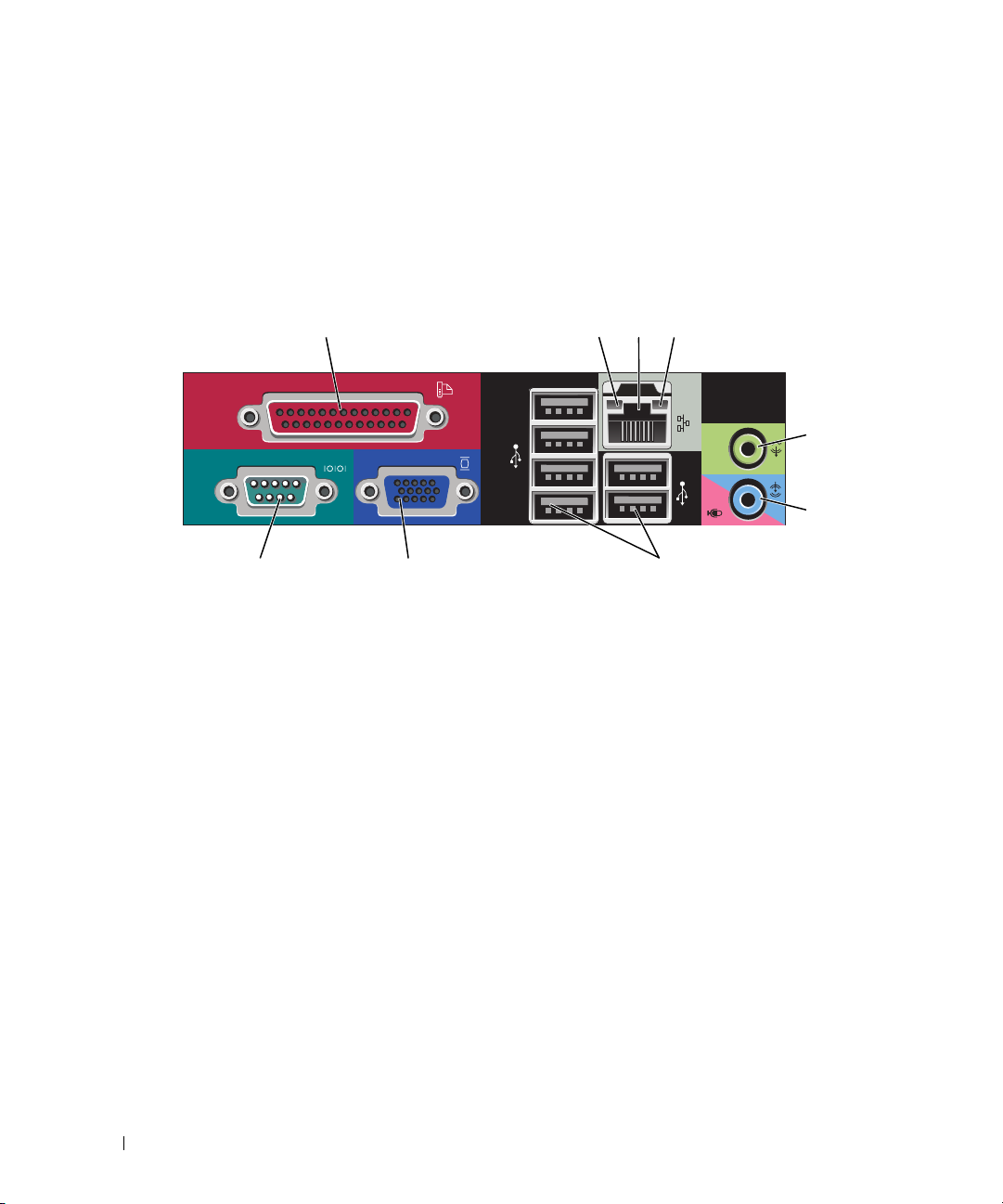
4 Stromanschluss Stecken Sie das Stromversorgungskabel ein.
5 Anschlüsse an der
Rückseite
6 Kartensteckplätze (4) Zugangsanschlüsse für installierte PCI- oder PCI Express-Karten, PS/2-
Schließen Sie serielle Geräte, USB-Geräte und sonstige Geräte an die jeweiligen
Anschlüsse an. Siehe „Anschlüsse an der Rückseite“ auf Seite 26.
Anschlüsse, eSATA-Anschlüsse usw.
Anschlüsse an der Rückseite
13
98 7
1 Paralleler Anschluss Schließen Sie ein paralleles Gerät, wie z. B. einen Drucker, an den parallelen
Anschluss an. Wenn Sie einen USB-Drucker haben, schließen Sie ihn an einem
USB-Anschluss an.
24
5
6
ANMERKUNG: Der integrierte parallele Anschluss wird automatisch deaktiviert,
wenn der Computer eine installierte Karte mit einem parallelen Anschluss ermittelt,
der für die gleiche Adresse konfiguriert wurde. Weitere Informationen erhalten Sie
unter „Optionen des System-Setup-Programms“ auf Seite 283.
2 Verbindungsintegritätsa
nzeige
• Grün – Es besteht eine gute Verbindung zwischen einem 10-Mbit/s-Netzwerk
und dem Computer.
• Orange – Es besteht eine gute Verbindung zwischen einem 100-Mbit/s-Netzwerk
und dem Computer.
• Gelb – Es besteht eine gute Verbindung zwischen einem 1-Gbit/s- (oder 1000Mbit/s-) Netzwerk und dem Computer.
• Off (Deaktiviert) – Der Computer ermittelt keine physische Verbindung zum
Netzwerk.
26 Mini-Tower-Computer
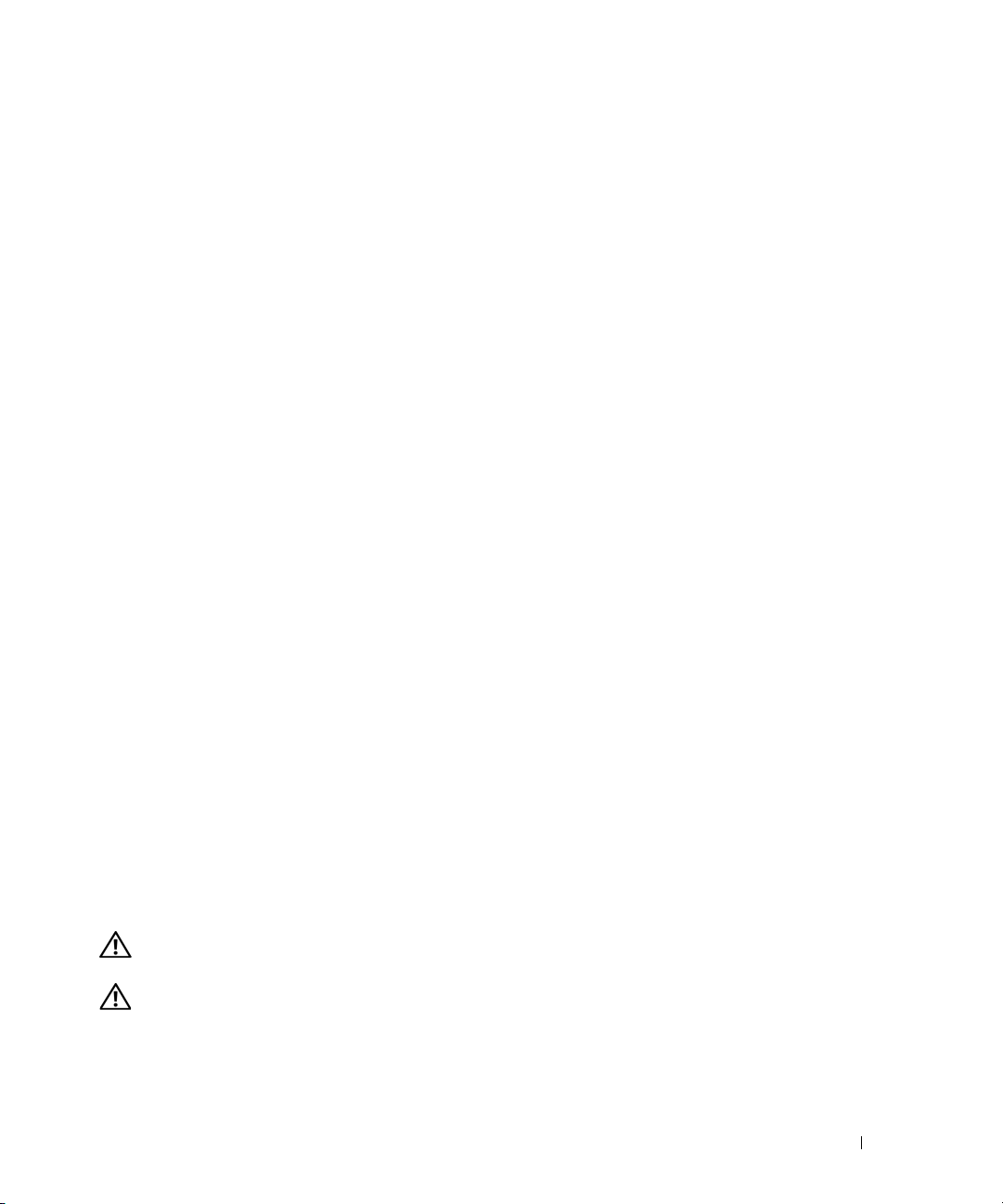
3 NetzwerkadapteranschlussUm den Computer an ein Netzwerk oder Breitbandgerät anzuschließen, stecken
Sie ein Ende eines Netzwerkkabels in eine Netzwerkbuchse oder in das Netzwerkoder Breitbandgerät. Verbinden Sie das andere Ende des Netzwerkkabels mit dem
Netzwerkadapteranschluss an der Rückseite Ihres Computers. Ein Klicken zeigt
an, dass das Netzwerkkabel sicher angeschlossen wurde.
ANMERKUNG: Schließen Sie kein Telefonkabel an den Netzwerkanschluss an.
Damit VPro funktioniert, muss das Netzwerkkabel an die integrierte NIC
angeschlossen werden.
Es wird empfohlen, dass Sie Verkabelungen und Anschlüsse der Kategorie 5 für
Ihr Netzwerk verwenden. Wenn Sie eine Verkabelung der Kategorie 3 verwenden
müssen, setzen Sie die Netzwerkgeschwindigkeit auf 10 Mbit/s, um einen
zuverlässigen Betrieb zu gewährleisten.
4 Netzwerk-
Aktivitätsleuchte
5 Leitungsausgangsanschl
uss
6 Leitungseingang/
Mikrofonanschluss
7 USB 2.0-Anschlüsse (6) Verwenden Sie die hinteren USB-Anschlüsse für Geräte, die normalerweise
8 Monitoranschluss Stecken Sie das Kabel Ihres VGA-kompatiblen Monitors in den blauen Anschluss.
Die gelbe Anzeige blinkt, wenn der Computer Netzwerkdaten sendet oder
empfängt. Hohe Netzwerkbelastung hat möglicherweise zur Folge, dass diese
Anzeige stetig leuchtet.
Verwenden Sie den grünen Leitungsausgangsanschluss, um Kopfhörer und die
meisten der Lautsprechertypen mit integrierten Verstärkern anzuschließen.
Verwenden Sie den blauen und rosafarbenen Leitungseingang/Mikrofonanschluss
zum Anschluss eines Aufnahme-/Wiedergabegeräts, wie z. B. einem
Kassettenspieler, CD-Player oder VCR, bzw. eines PC-Mikrofons für Audio- oder
Musikeingabe in ein Ton- oder Telefonieprogramm.
angeschlossen bleiben, wie z. B. Drucker und Tastaturen.
ANMERKUNG: Wenn bei der Lieferung bereits eine Grafikkarte installiert ist, ist
dieser Anschluss mit einer Abdeckung versehen. Schließen Sie Ihren Bildschirm an
den Anschluss auf der Grafikkarte an. Entfernen Sie nicht die Abdeckkappen.
ANMERKUNG: Wenn Sie eine Grafikkarte verwenden, die zwei Bildschirme
unterstützt, verwenden Sie das im Lieferumfang des Computers enthaltene Y-Kabel.
9 Serieller Anschluss Schließen Sie ein serielles Gerät, wie z. B. ein Handheld, an den seriellen
Anschluss an. Die Standardbezeichnung für den ersten seriellen Anschluss ist
COM1 und für den zweiten seriellen Anschluss COM2.
Weitere Informationen erhalten Sie unter „Optionen des System-SetupProgramms“ auf Seite 283.
Computerabdeckung entfernen
VORSICHT: Bevor Sie irgendwelche in diesem Abschnitt beschriebenen Verfahren ausführen, lesen Sie erst die
Sicherheitshinweise im Produktinformationshandbuch.
VORSICHT: Um elektrische Schläge zu vermeiden, trennen Sie vor dem Entfernen der Computerabdeckung den
Computer immer von der Steckdose.
1
Befolgen Sie die Anweisungen unter „Vorbereitung“ auf Seite 21.
2
Legen Sie den Computer auf die Seite, wie in der folgenden Abbildung dargestellt.
Mini-Tower-Computer 27
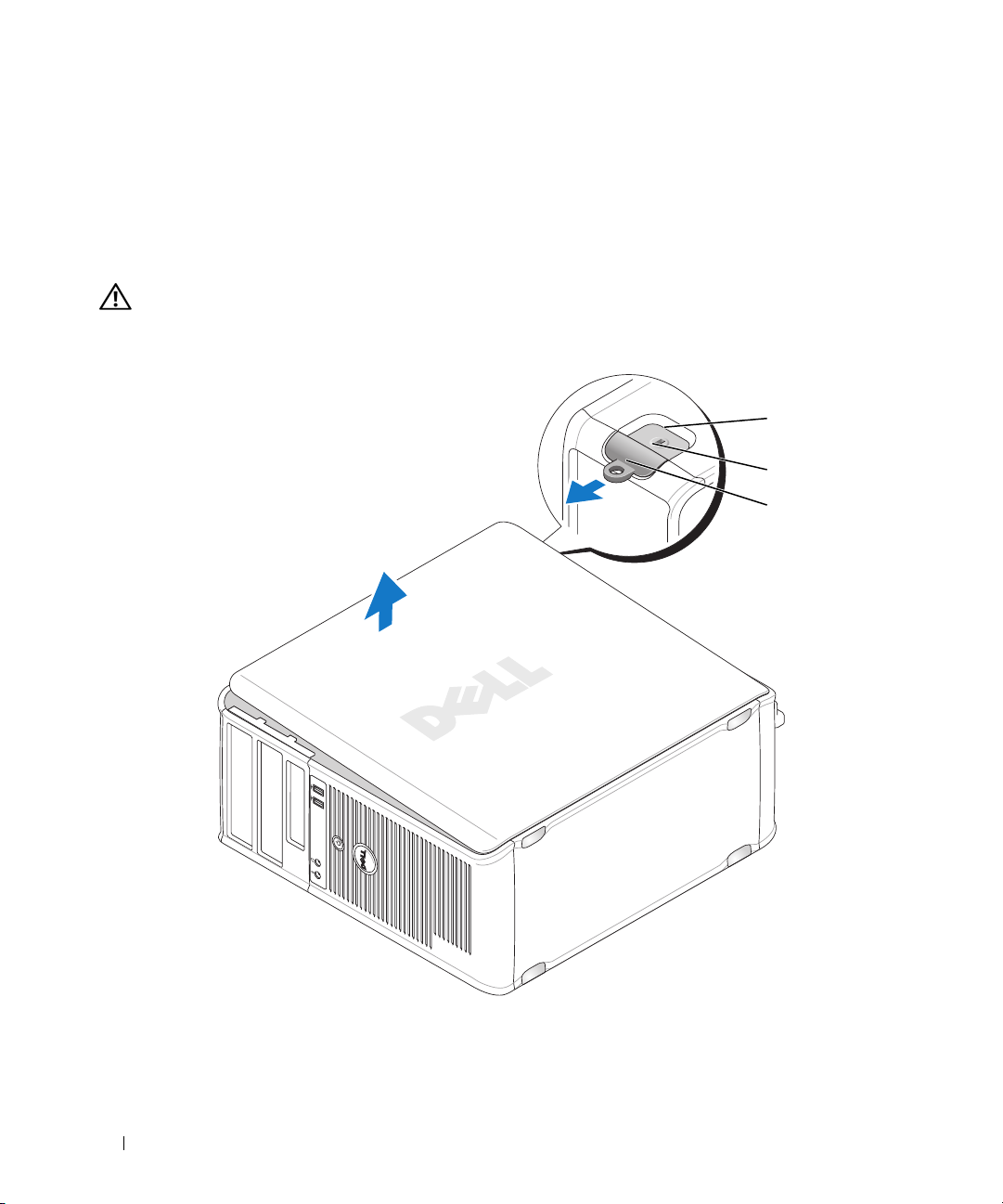
3
Machen Sie den abgebildeten Freigabevorrichtung für die Abdeckung ausfindig. Drücken Sie den
Freigabevorrichtung nach hinten und nehmen Sie dabei die Abdeckung ab.
4
Fassen Sie die Computerabdeckung an den Seiten an und drehen Sie sie nach oben, indem Sie die
Scharnierhalterungen als Hebelpunkte verwenden.
5
Entfernen Sie die Abdeckung aus den Scharnierhalterungen und legen Sie sie auf einer weichen,
glatten Oberfläche ab.
VORSICHT: Kühlkörper für die Grafikkarte können bereits bei normaler Beanspruchung sehr heiß werden.
Vergewissern Sie sich, dass der Kühlkörper der Grafikkarte genügend abgekühlt ist, bevor Sie ihn berühren.
1
2
3
1 Sicherheitskabeleinschub 2 Abdeckungsfreigabevorrichtung 3 Halbringförmiger Bügel für
ein Vorhängeschloss
28 Mini-Tower-Computer
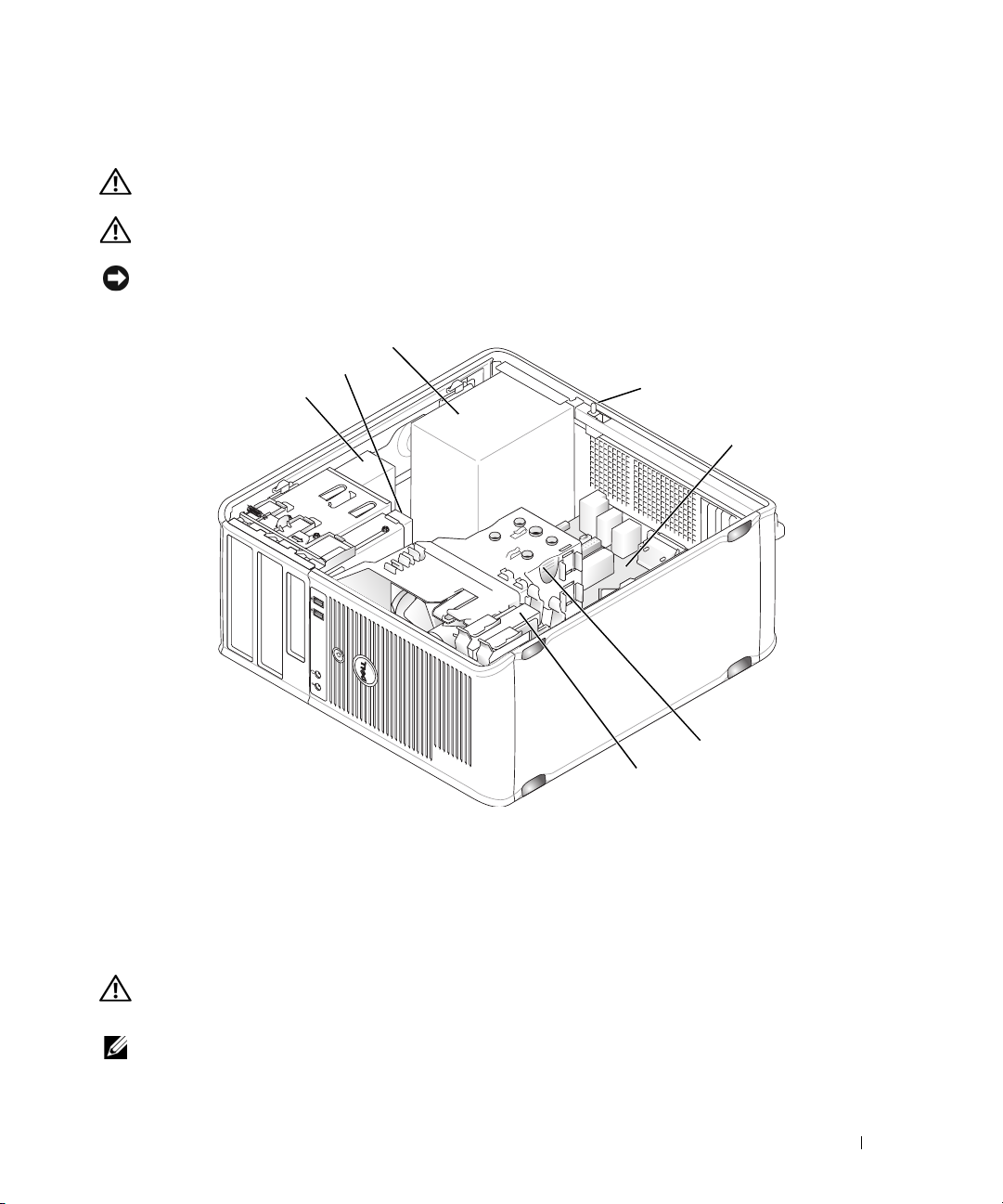
Das Innere des Computers
VORSICHT: Bevor Sie irgendwelche in diesem Abschnitt beschriebenen Verfahren ausführen, lesen Sie erst die
Sicherheitshinweise im Produktinformationshandbuch.
VORSICHT: Um elektrische Schläge zu vermeiden, trennen Sie vor dem Entfernen der Abdeckung den Computer
immer von der Steckdose.
HINWEIS: Gehen Sie beim Öffnen der Computerabdeckung sehr vorsichtig vor, um nicht versehentlich
Kabelverbindungen der Systemplatine zu trennen.
3
2
1
4
5
6
7
1 Optisches Laufwerk 2 Diskettenlaufwerk 3 Netzteil
4 Optionaler
Gehäuseeingriffschalter
7 Festplatte
5 Systemplatine 6 Kühlkörperbaugruppe
Gehäuseeingriffschalter
VORSICHT: Bevor Sie irgendwelche in diesem Abschnitt beschriebenen Verfahren ausführen, lesen Sie erst die
Sicherheitshinweise im Produktinformationshandbuch.
ANMERKUNG: Der Gehäuseeingriffschalter ist Standard bei Ultra Small Form Factor-Computern. Bei Mini-Tower-,
Desktop- und Kompaktgehäuse-Computern ist er optional erhältlich, daher ist er auf Ihrem Computer
möglicherweise nicht enthalten.
Mini-Tower-Computer 29
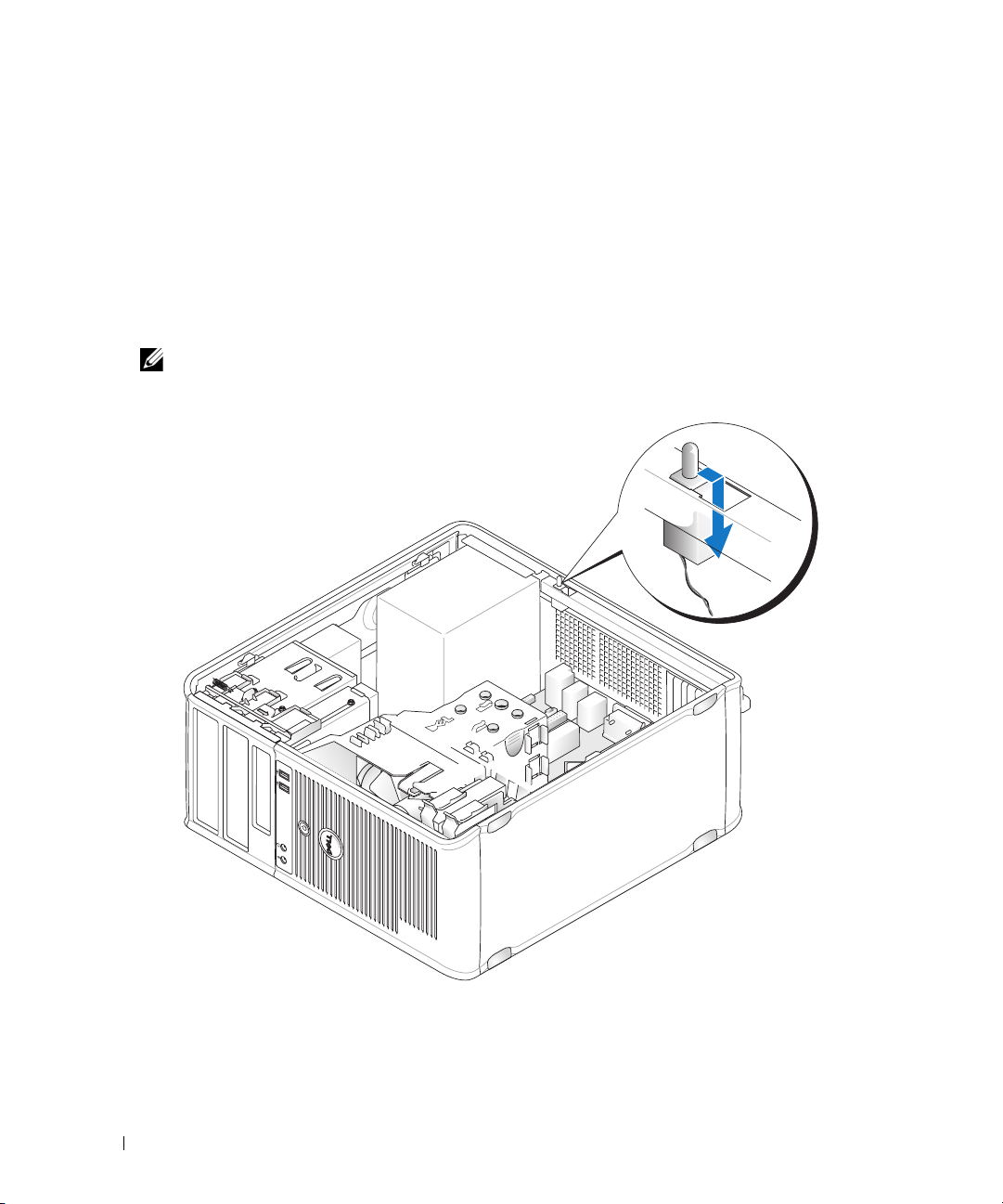
Entfernen des Gehäuseeingriffschalters
1
Befolgen Sie die Anweisungen unter „Vorbereitung“ auf Seite 21.
2
Entfernen Sie die Computerabdeckung (siehe „Computerabdeckung entfernen“ auf Seite 27).
3
Trennen Sie das Kabel des Gehäuseeingriffschalters von der Systemplatine, indem Sie mit zwei
Fingern den Freigabemechanismus auf einer Seite des Anschlusses drücken, während Sie ziehen, um
den Kabelanschluss herauszuziehen.
4
Schieben Sie den Gehäuseeingriffschalter aus dem Schlitz des Metallabdeckblechs und drücken Sie
ihn anschließend herunter und durch das quadratische Loch im Abdeckblech, um den Schalter und
mit dem Schalter verbundene Kabel aus dem Computer zu entfernen.
ANMERKUNG: Sie spüren möglicherweise leichten Widerstand, während Sie den Schalter aus dem Schlitz
schieben.
Ersetzen des Gehäuseeingriffschalters
1
Fügen Sie den Schalter von unterhalb des Metallabdeckblechs in das quadratische Loch im
Abdeckblech und schieben Sie anschließend den Gehäuseeingriffschalter in den Schlitz, bis er hörbar
bzw. fühlbar einrastet.
30 Mini-Tower-Computer
 Loading...
Loading...