Page 1
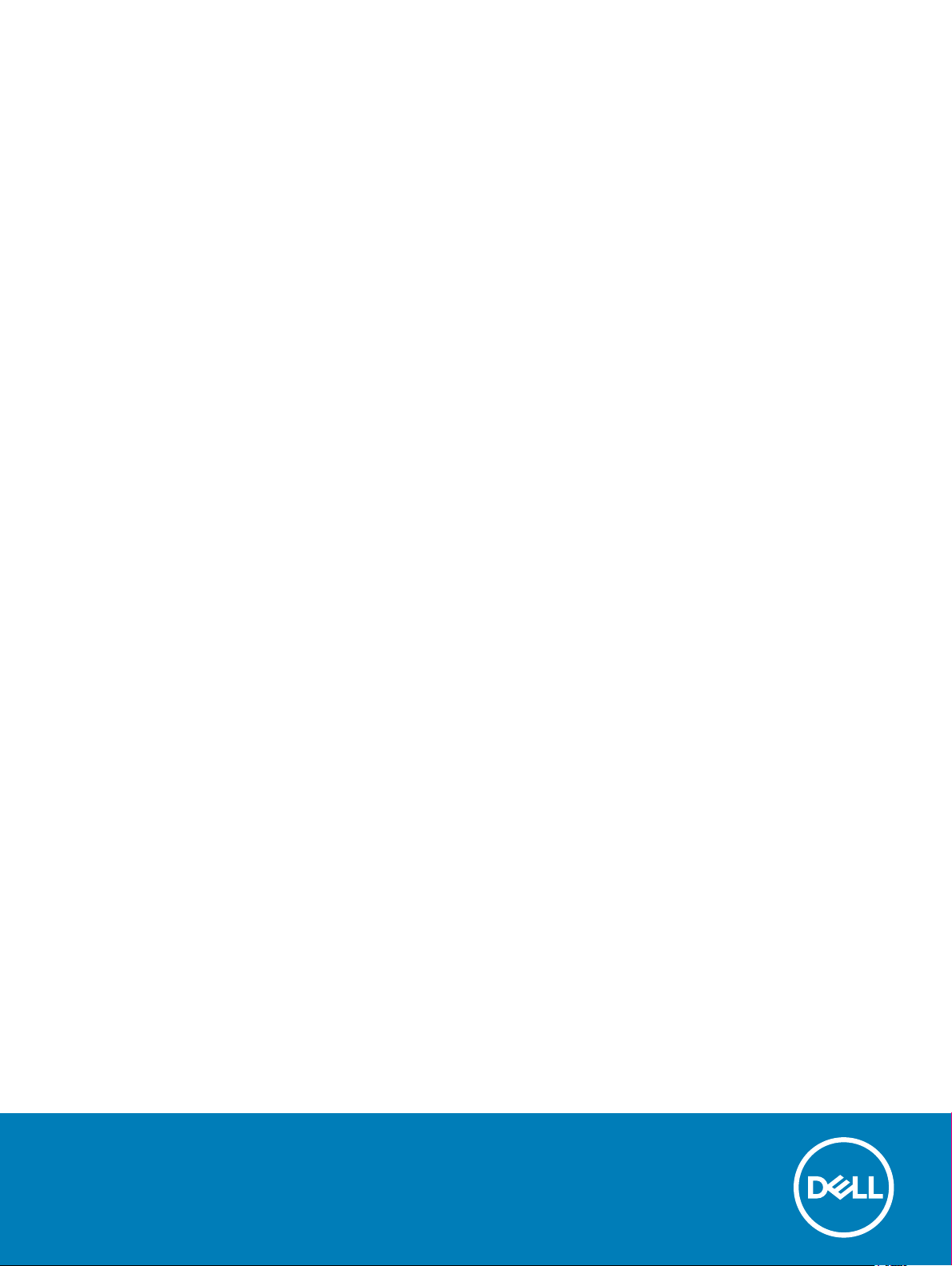
Dell OptiPlex 7460 All-in-One
Інструкція з експлуатації
нормативна модель: W19C
нормативний тип: W19C001
Page 2
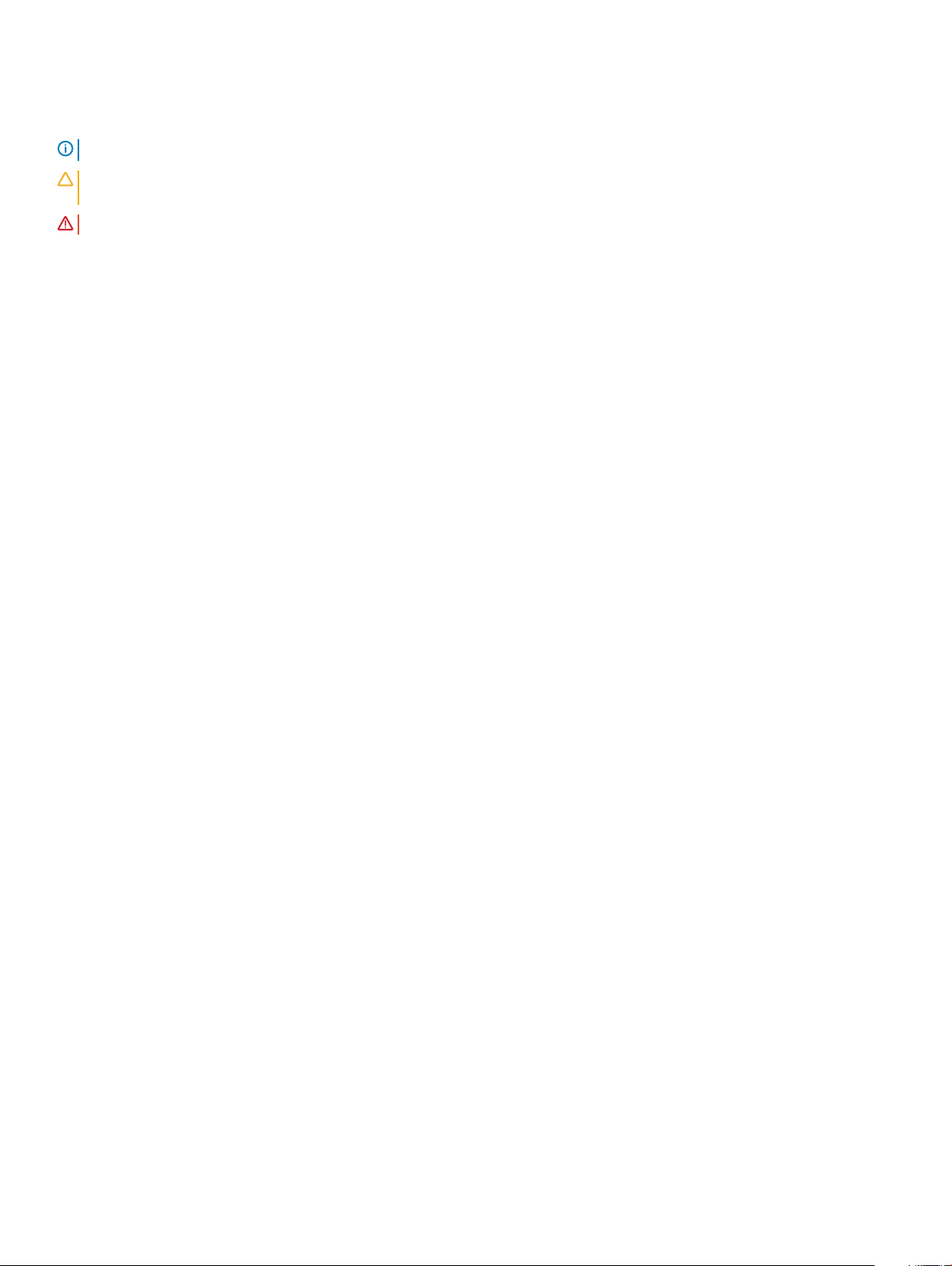
Примітки, застереження та попередження
ПРИМІТКА: ПРИМІТКА містить важливу інформацію, яка допомагає краще користуватися виробом.
ЗАСТЕРЕЖЕННЯ: ЗАСТЕРЕЖЕННЯ вказує на можливість пошкодження обладнання чи втрати даних і показує,
як уникнути проблеми.
ПОПЕРЕДЖЕННЯ: ПОПЕРЕДЖЕННЯ вказує на можливість пошкодження майна, травмування або смерті.
© 2018 р. Корпорація Dell Inc. і її дочірні компанії. Усі права захищені. Dell, EMC та інші товарні знаки є товарними знаками корпорації
Dell Inc. або її дочірніх підприємств. Інші товарні знаки можуть бути товарними знаками відповідних власників.
2018 - 05
Ред. A00
Page 3
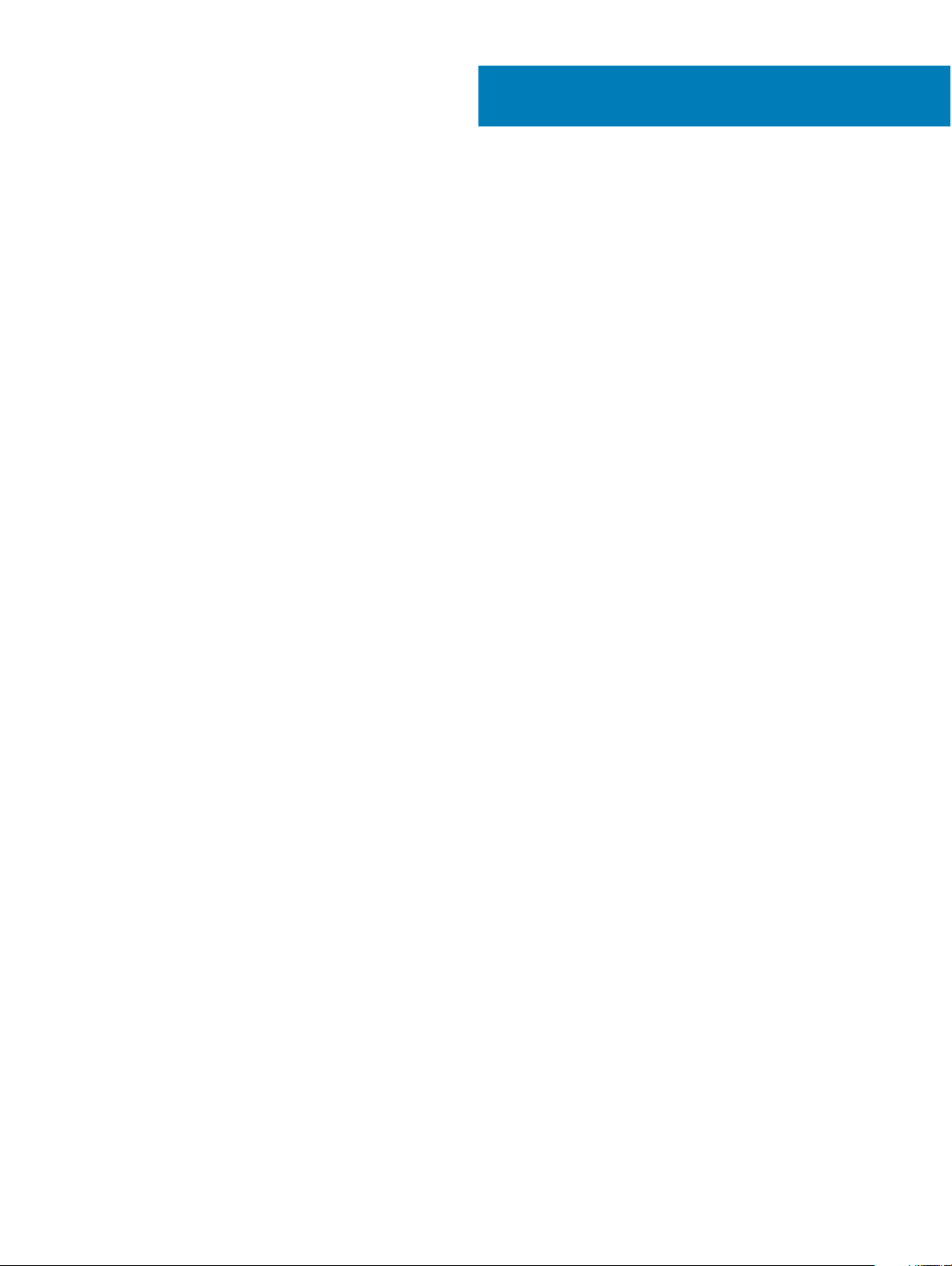
Зміст
1 Робота з комп’ютером............................................................................................................................... 6
Вказівки щодо техніки безпеки.................................................................................................................6
Вимкнення комп’ютера — Windows 10......................................................................................................................7
Перед роботою зі внутрішніми компонентами комп'ютера....................................................................7
Після роботи зі внутрішніми компонентами комп'ютера........................................................................7
2 Технології та компоненти.......................................................................................................................... 8
DDR4................................................................................................................................................................................... 8
Основні технічні характеристики........................................................................................................ 8
Відомості про DDR4..................................................................................................................................................9
Характеристики USB................................................................................................................................................... 10
USB 3.0/USB 3.1 Gen 1 (Супершвидке USB)..................................................................................................... 10
Швидкість............................................................................................................................................11
Застосування......................................................................................................................................11
Сумісність...........................................................................................................................................12
HDMI................................................................................................................................................................................. 12
Функції HDMI 1.4 - HDMI 2.0.................................................................................................................................. 12
Переваги HDMI........................................................................................................................................................13
3 Зняття та встановлення компонентів................................................................................................... 14
Рекомендовані інструменти....................................................................................................................14
Список діаметрів гвинтів.........................................................................................................................15
Макет системної плати........................................................................................................................... 16
Гумові ніжки............................................................................................................................................. 18
Зняття гумових ніжок......................................................................................................................... 18
Встановлення гумових ніжок.............................................................................................................18
Кришка кабелю — додатково.................................................................................................................19
Зняття кришки кабелів.......................................................................................................................19
Встановлення кришки кабелів.......................................................................................................... 20
Стійка....................................................................................................................................................... 21
Зняття стійки...................................................................................................................................... 21
Встановлення стійки..........................................................................................................................22
Задня кришка.......................................................................................................................................... 23
Зняття задньої кришки.......................................................................................................................23
Встановлення задньої кришки.......................................................................................................... 24
Жорсткий диск.........................................................................................................................................25
Зняття блоку жорсткого диска.......................................................................................................... 25
Встановлення блоку жорсткого диска.............................................................................................. 26
Модуль пам’яті........................................................................................................................................ 27
Зняття модуля пам'яті....................................................................................................................... 28
Встановлення модуля пам'яті........................................................................................................... 28
Захисна панель системної плати...........................................................................................................29
Зняття захисної панелі системної плати..........................................................................................29
Зміст 3
Page 4
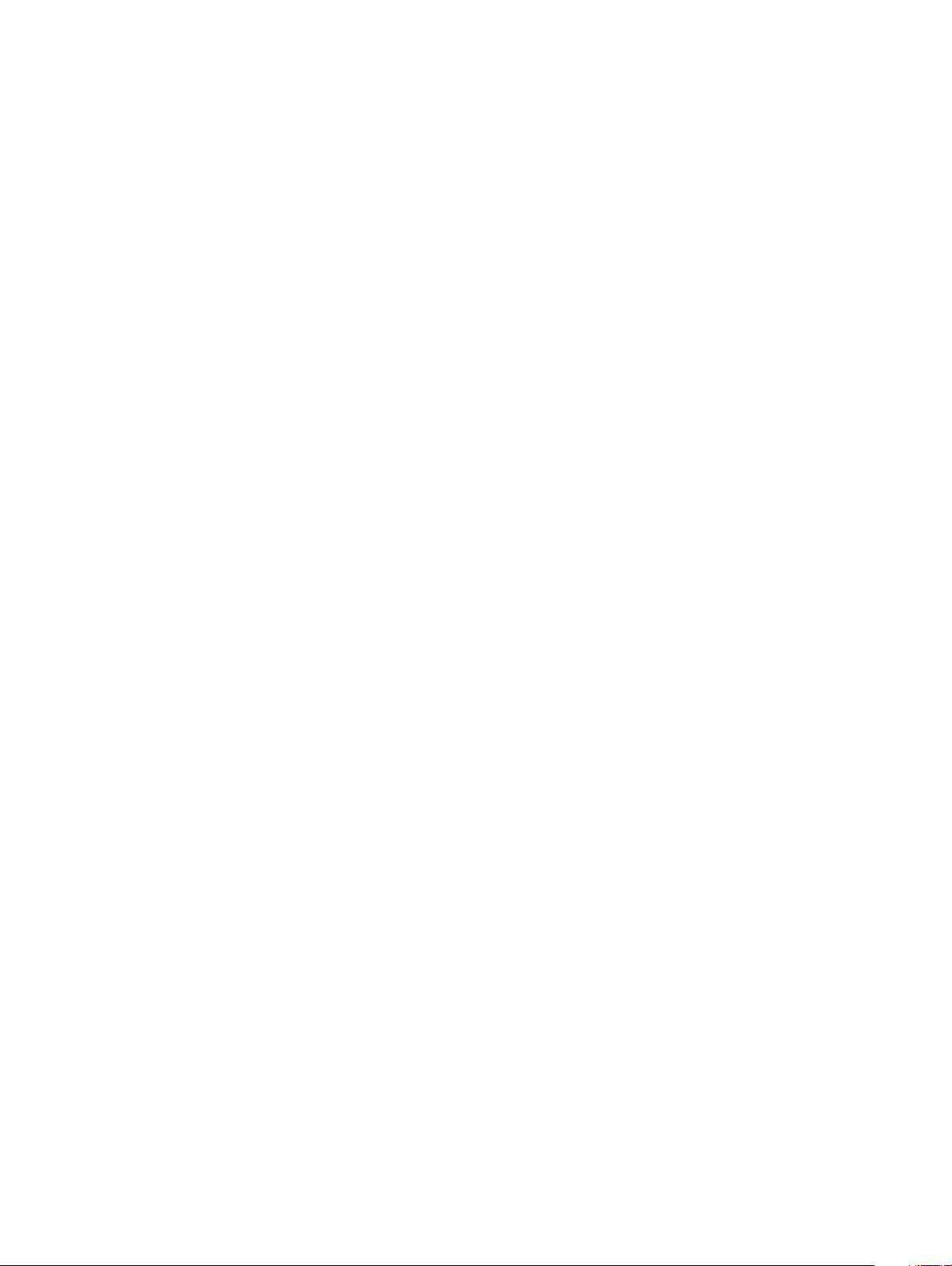
Встановлення захисної панелі системної плати..............................................................................30
Intel Optane......................................................................................................................................................................31
Виймання плати Intel Optane............................................................................................................................... 31
Встановлення плати Intel Optane....................................................................................................................... 32
Твердотілий диск.....................................................................................................................................33
Зняття плати SSD................................................................................................................................................... 33
Встановлення плати SSD.....................................................................................................................................34
Плата WLAN...................................................................................................................................................................35
Зняття плати WLAN............................................................................................................................................... 35
Встановлення плати WLAN.................................................................................................................................37
Системний вентилятор...........................................................................................................................39
Зняття системного вентилятора.......................................................................................................39
Встановлення системного вентилятора...........................................................................................40
Висувна камера.......................................................................................................................................41
Зняття висувної камери.....................................................................................................................41
Встановлення висувної камери........................................................................................................ 43
Батарейка типу «таблетка»....................................................................................................................45
Виймання батарейки типу «таблетка»............................................................................................. 45
Встановлення батарейки типу «таблетка».......................................................................................45
Радіатор...................................................................................................................................................46
Зняття радіатора — UMA.....................................................................................................................................46
Встановлення радіатора — UMA...................................................................................................................... 48
Процесор................................................................................................................................................. 50
Зняття процесора.............................................................................................................................. 50
Встановлення процесора..................................................................................................................51
Кришка корпуса.......................................................................................................................................52
Зняття кришки корпусу...................................................................................................................... 52
Встановлення кришки корпуса..........................................................................................................54
Блок живлення — PSU................................................................................................................................................55
Зняття блока живлення..................................................................................................................... 55
Встановлення блоку живлення — PSU............................................................................................................57
Вентилятор блока живлення..................................................................................................................59
Зняття вентилятора блока живлення............................................................................................... 59
Встановлення вентилятора блока живлення...................................................................................60
Кронштейн плати введення-виведення.................................................................................................61
Зняття кронштейна введення-виведення........................................................................................ 61
Встановлення кронштейна плати введення-виведення..................................................................63
Системна плата.......................................................................................................................................65
Зняття системної плати.....................................................................................................................65
Встановлення системної плати.........................................................................................................68
Динаміки.................................................................................................................................................. 71
Зняття динаміків.................................................................................................................................71
Встановлення динаміків.................................................................................................................... 72
Плата кнопки живлення..........................................................................................................................73
Зняття плати кнопки живлення.........................................................................................................73
Встановлення плати кнопки живлення............................................................................................. 74
Мікрофони............................................................................................................................................... 75
4 Зміст
Page 5
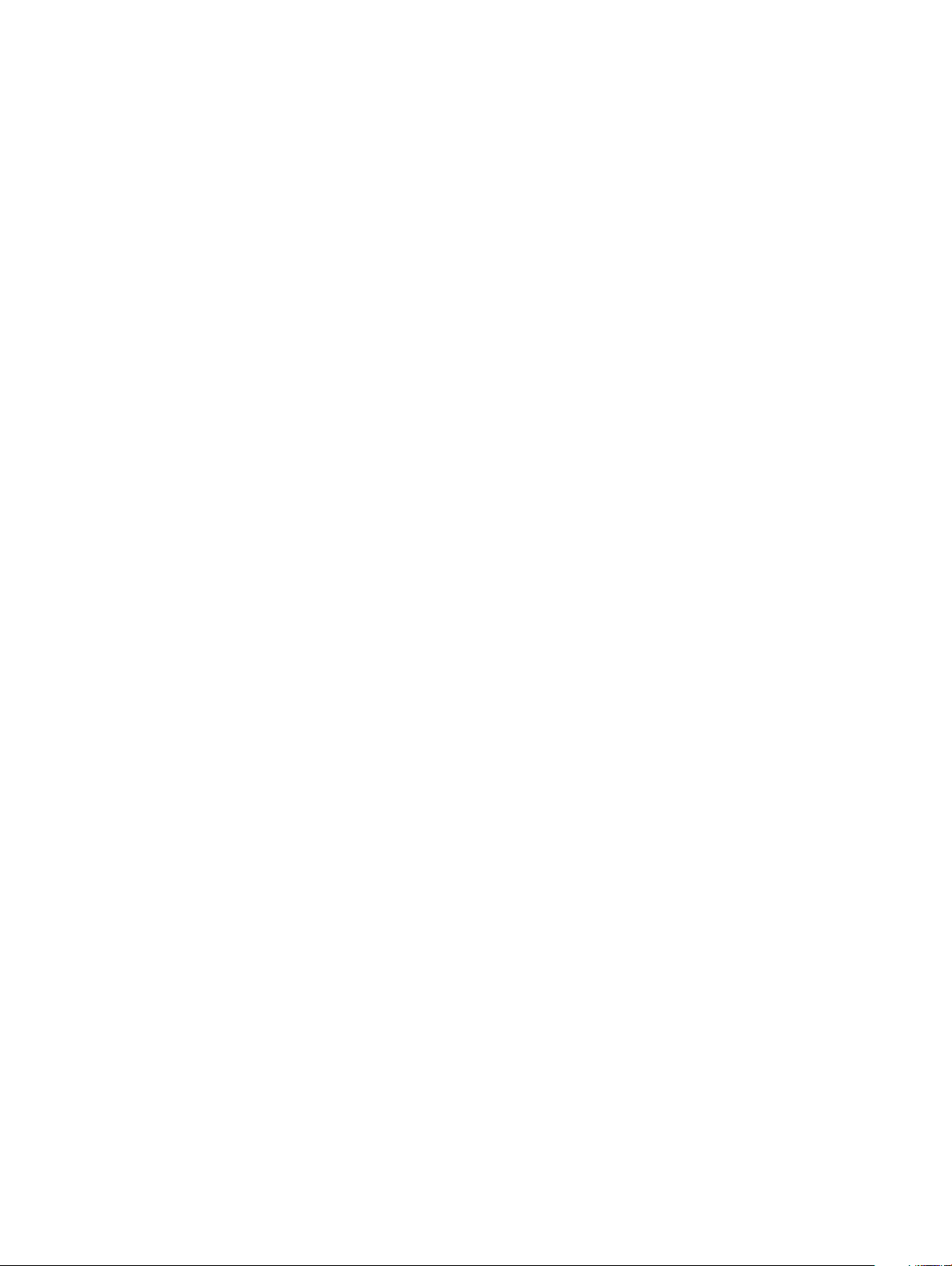
Зняття мікрофонів..............................................................................................................................75
Встановлення мікрофонів................................................................................................................. 76
Плата введення-виведення....................................................................................................................77
Зняття плати введення-виведення................................................................................................... 77
Встановлення плати введення-виведення.......................................................................................79
Рознім для гарнітури...............................................................................................................................81
Зняття роз’єму для гарнітури............................................................................................................81
Встановлення роз’єму для гарнітури................................................................................................82
Антени......................................................................................................................................................83
Зняття антен.......................................................................................................................................83
Встановлення антен.......................................................................................................................... 84
Панель екрана.........................................................................................................................................85
Зняття панелі екрана.........................................................................................................................85
Встановлення панелі дисплея.......................................................................................................... 87
Кабель дисплея.......................................................................................................................................89
Зняття кабелю дисплея.....................................................................................................................89
Встановлення кабелю дисплея.........................................................................................................90
Середня рамка........................................................................................................................................91
Зняття середньої рамки.................................................................................................................... 92
Встановлення середньої рамки........................................................................................................93
4 Пошук та усунення несправностей комп'ютера..................................................................................96
Розширена оцінка системи перед завантаженням – діагностика ePSA......................................................96
Запуск діагностики ePSA...................................................................................................................................... 96
Діагностика.............................................................................................................................................. 97
Вбудована самоперевірка РК-дисплея – BIST....................................................................................................98
Запуск перевірки BIST...........................................................................................................................................99
5 Отримання допомоги.............................................................................................................................100
Зв'язок з компанією Dell............................................................................................................................................100
Зміст 5
Page 6

Робота з комп’ютером
Теми:
• Вказівки щодо техніки безпеки
• Вимкнення комп’ютера — Windows 10
• Перед роботою зі внутрішніми компонентами комп'ютера
• Після роботи зі внутрішніми компонентами комп'ютера
Вказівки щодо техніки безпеки
Для захисту комп'ютера від потенційного пошкодження та уникнення фізичних ушкоджень виконуйте наведені нижче
рекомендації з техніки безпеки. Якщо не вказано інше, кожна процедура, що міститься в цьому документі, передбачає
наявність наведених нижче умов:
• Ви прочитали відомості у паспорті безпеки, що входить у комплект постачання комп'ютера.
• Компонент можна замінити або встановити (якщо його придбано окремо), виконавши процедуру зняття в зворотному
порядку.
1
ПОПЕРЕДЖЕННЯ: Від’єднайте всі джерела живлення, перш ніж відкривати кришку або панелі комп'ютера. Після
завершення робіт із внутрішніми компонентами комп'ютера замініть усі кришки, панелі та гвинти, перш ніж
під’єднувати комп'ютер до джерела живлення.
ПОПЕРЕДЖЕННЯ: Перш ніж виконувати роботи з внутрішніми компонентами комп'ютера, прочитайте паспорт
безпеки, що входить у комплект постачання комп'ютера. Додаткові відомості про техніку безпеки див. на
головній сторінці розділу про відповідність законодавчим нормам за веб-адресою www.dell.com/
regulatory_compliance
ЗАСТЕРЕЖЕННЯ: Більшість ремонтних робіт дозволено виконувати лише сертифікованому техніку з
обслуговування. Ви повинні виконати лише пошук і усунення несправностей та нескладні ремонти відповідно
до документації продукту або інструкції, наданих службою підтримки по телефону або онлайн. Гарантія не
поширюється на пошкодження через ремонт, несанкціонований компанією Dell. Прочитайте інструкції з техніки
безпеки, що постачаються з продуктом, і дотримуйтеся їх.
ЗАСТЕРЕЖЕННЯ: Щоб уникнути електростатичного розряду, обмотайте ремінець для заземлення на зап'ястку
або періодично торкайтеся нефарбованої металевої поверхні, яка розташована на землі, перш ніж почати
розбирання комп'ютера.
ЗАСТЕРЕЖЕННЯ: Обережно поводьтеся з компонентами та платами. Не торкайтеся компонентів або контактів
на платі. Утримуйте картку за краї або за металевий монтажний кронштейн. Утримуйте компонент, як-от
процесор, за краї, а не за штирі.
ЗАСТЕРЕЖЕННЯ: Під час від’єднання кабелю, потягніть за роз’єм або вушко, а не за сам кабель. Деякі кабелі
оснащено роз’ємами зі стопорами. Під час від’єднання такого кабелю притисніть стопори, перш ніж
від’єднувати кабель. Розсунувши вушка, тримайте їх на рівномірній відстані, щоб запобігти згинанню штирів
роз’єму. Також, перш ніж під’єднати кабель, переконайтеся в тому, що обидва роз'єму орієнтовано та суміщено
правильно.
ПРИМІТКА: Колір комп'ютера та певних компонентів може відрізнятися від зображеного в документів.
6 Робота з комп’ютером
Page 7
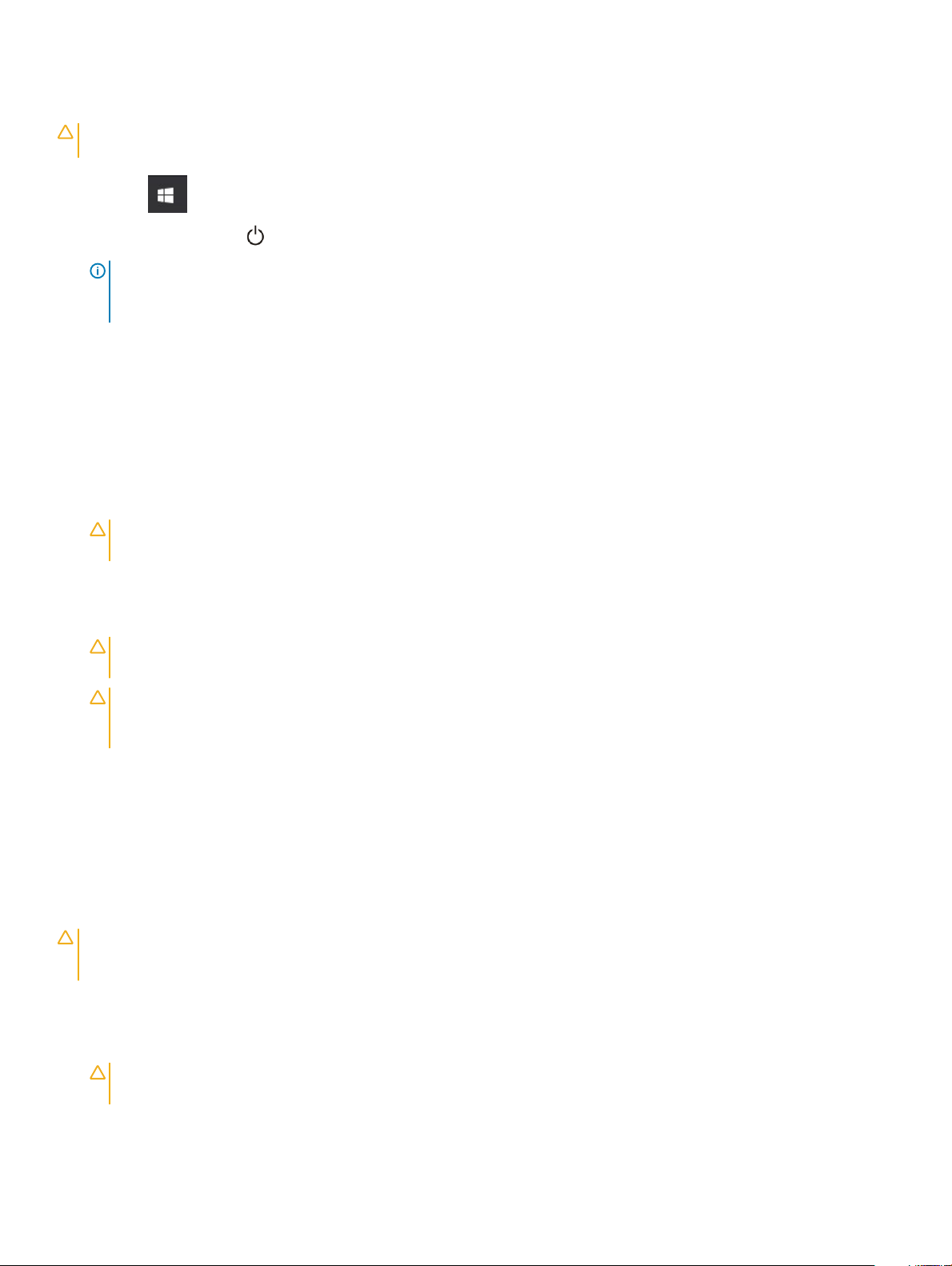
Вимкнення комп’ютера — Windows 10
ЗАСТЕРЕЖЕННЯ: Щоб уникнути втрати даних, перш ніж вимкнути комп’ютер чи зняти бокову кришку, збережіть
і закрийте всі відкриті файли й вийдіть з усіх відкритих програм.
1 Клацніть .
2 Клацніть або натисніть , а потім виберіть пункт Завершити роботу.
ПРИМІТКА: Переконайтеся, що комп'ютер і всі під’єднані пристрої вимкнено. Якщо комп'ютер і під’єднані
пристрої не вимкнуться автоматично під час завершення роботи операційної системи, натисніть і
утримуйте кнопку живлення приблизно 6 секунд, щоб вимкнути їх.
Перед роботою зі внутрішніми компонентами комп'ютера
1 Переконайтеся в тому, що робоча поверхня є пласкою та чистою, щоб не подряпати корпус комп’ютера.
2 Увімкніть комп’ютер.
3 Якщо комп'ютер під’єднано до док-станції, від’єднайте його.
4 Якщо до комп’ютера під’єднано мережеві кабелі, від’єднайте їх.
ЗАСТЕРЕЖЕННЯ: Якщо комп’ютер оснащено портом RJ45, від’єднайте мережевий кабель, спочатку
витягнувши його з комп’ютера.
5 Відключіть комп'ютер та всі під'єднані пристрої від електричної мережі.
6 Відкрийте дисплей.
7 Натисніть та утримуйте кнопку живлення впродовж кількох секунд, щоб заземлити системну плату.
ЗАСТЕРЕЖЕННЯ: Щоб уникнути ураження електричним струмом, від’єднайте комп’ютер від мережі
живлення, перш ніж виконувати крок 8.
ЗАСТЕРЕЖЕННЯ: Щоб уникнути електростатичного розряду, заземліть себе за допомогою браслета
заземлення або торкайтеся нефарбованої металевої поверхні, коли торкаєтеся розніму на задній панелі
комп’ютера.
8 Вийміть усі встановлені плати ExpressCard або смарт-карти з відповідних отворів.
Після роботи зі внутрішніми компонентами комп'ютера
Після завершення будь-якої процедури заміни переконайтеся, що зовнішні пристрої, плати та кабелі під'єднано, перш ніж
вмикати комп'ютер.
ЗАСТЕРЕЖЕННЯ
конкретної моделі комп'ютера Dell. Не використовуйте акумулятори, призначені для інших моделей комп'ютерів
Dell.
1 Під’єднайте будь-які зовнішні пристрої, як-от реплікатор портів або медіа-базу, та замініть будь-які плати, як-от
ExpressCard.
2 Під’єднайте будь-які телефонні чи мережеві кабелі до комп’ютера.
ЗАСТЕРЕЖЕННЯ: Щоб під’єднати мережевий кабель, спершу під'єднайте кабель до мережевого пристрою,
а потім до комп’ютера.
3 Підключіть комп'ютер та всі під'єднані пристрої до електричної мережі.
4 Увімкніть комп'ютер.
: Щоб уникнути пошкодження комп'ютера, використовуйте лише акумулятор, призначений для
Робота з комп’ютером 7
Page 8
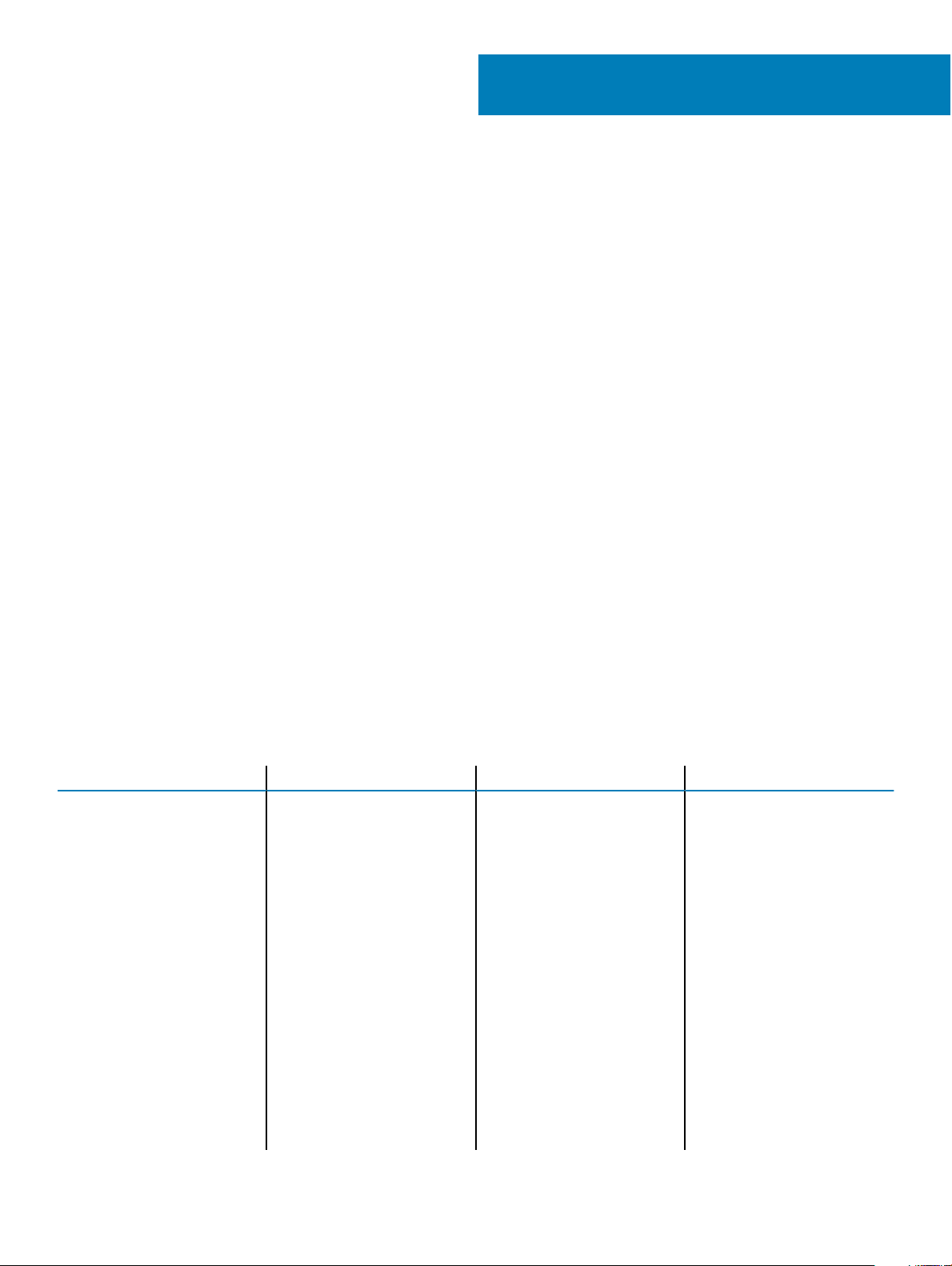
2
Технології та компоненти
У цьому розділі наведено докладний опис технологій і компонентів, доступних у системі.
Теми:
• DDR4
• Характеристики USB
• HDMI
DDR4
Пам’ять DDR4 (double data rate fourth generation) — швидкісна наступниця технологій DDR2 та DDR3. Її максимальний обсяг
становить 512 Гб порівняно з максимальним обсягом пам’яті DDR3, що становила 128 Гб для DIMM. Формат синхронізованої
динамічної оперативної пам’яті DDR4 відрізняється від пам’яті SDRAM і DDR. Завдяки цьому користувач не зможе
встановити в системі невідповідну пам’ять.
DDR4 споживає на 20 % менше електроенергії, тобто лише 1,2 В, у той час як для належної роботи пам’яті DDR3 потрібно
1,5 В. Також DDR4 підтримує новий режим глибокого енергозбереження, тому пристрою, на якому встановлено пам’ять
DDR4, не потрібно оновлювати пам’ять, щоб перейти в режим очікування. Очікується, що режим глибокого
енергозбереження дасть змогу зменшити споживання енергії в режимі очікування на 40–50 %.
Основні технічні характеристики
У таблиці нижче порівнюються технічні характеристики пам’яті DDR3 та DDR4.
Таблиця 1. DDR3 та DDR4
Функція / параметр DDR3 DDR4 Переваги DDR4
Щільність мікросхеми 512 Мб – 8 Гб 4–16 Гб Більша місткість DIMM
Швидкість передавання
даних
Напруга 1,5 В 1,2 В Зменшене споживання
Стандарт низької напруги Так (DDR3L на рівні 1,35 В) Очікується на рівні 1,05 В Зниження рівня споживання
Внутрішні частини 8 16 Вища швидкість
Групи частин 0 4 Менший інтервал доступу
Входи VREF 2 — DQ та CMD/ADDR 1 — CMD/ADDR VREFDQ тепер розміщено
TCK — DLL увімкнено 300–800 мГц 667 мГц – 1,6 ГГц Вища швидкість
800–2133 Мб/с 1600–3200 Мб/с Перенесення на порти вводу/
виводу з вищою швидкістю
пам’яті
пам’яті
передавання даних
всередині
передавання даних
8 Технології та компоненти
Page 9
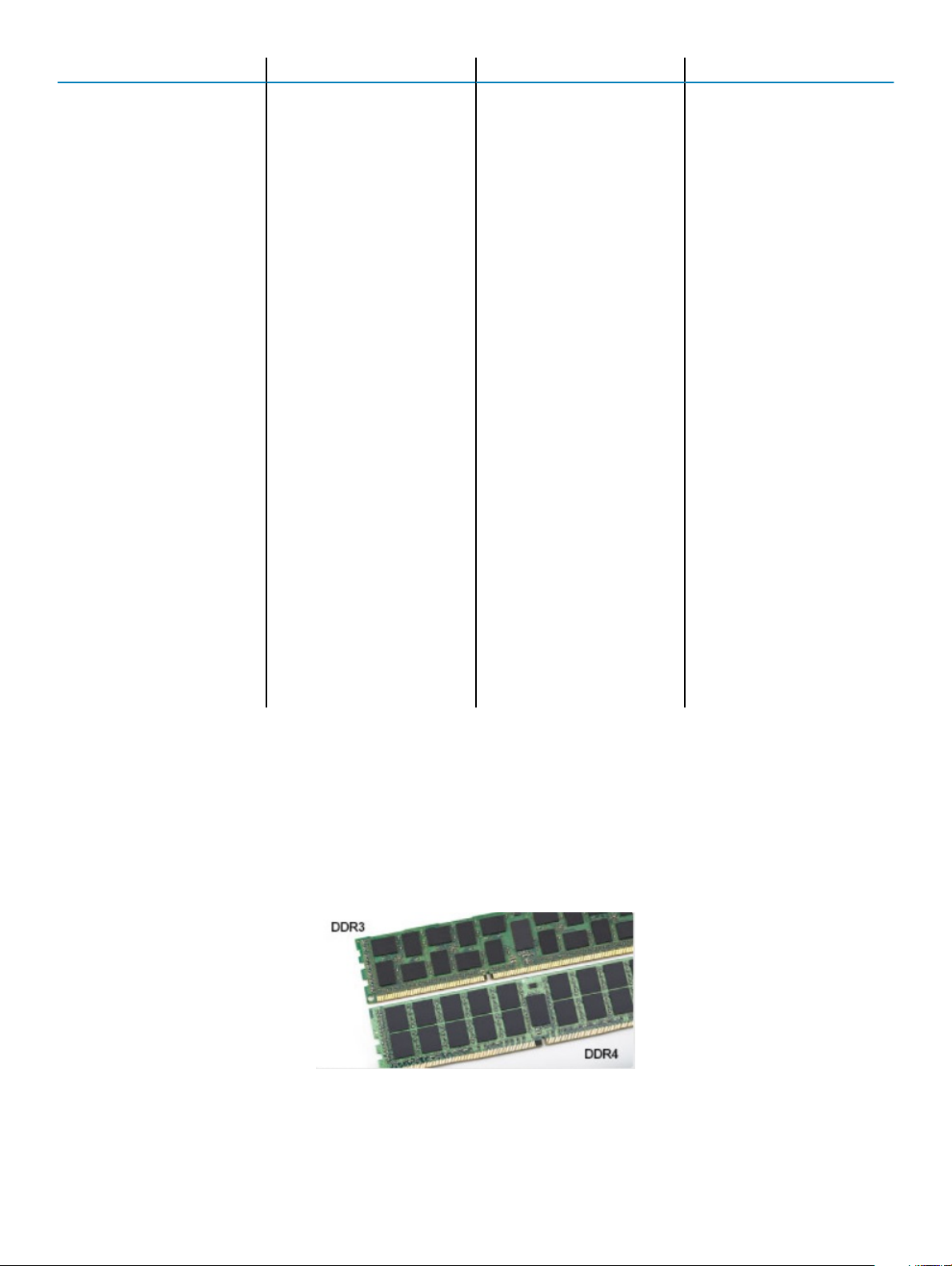
Функція / параметр DDR3 DDR4 Переваги DDR4
TCK — DLL вимкнено 10–125 мГц (не у всіх
моделях)
Затримка зчитування AL+CL AL+CL Додаткові значення
Затримка запису AL+CWL AL+CWL Додаткові значення
Драйвер DQ (ALT) 40&Omega 48&Omega Оптимально для програм PtP
Шина DQ SSTL15 POD12 Нижчий рівень шуму та
Значення RTT (в &Omega) 120, 60, 40, 30, 20 240, 120, 80, 60, 48, 40, 34 Підтримка вищої швидкості
RTT заборонено Інтервали зчитування Вимикає під час інтервалів
Режими ODT Номінальний, динамічний Номінальний, динамічний,
Керування ODT Потрібна система сигналів
ODT
Багатоцільовий регістр Чотири регістри – 1
визначений, 3 для
подальшого використання
Невідомо – 125 мГц Вимкнення DLL тепер
повністю підтримується
потужності портів вводу/
виводу
передавання даних
Простий у використанні
зчитування
Додати режим керування;
попереднє налаштування
Система сигналів ODT не
потрібна
Чотири регістри – 3
визначених, 1 для
подальшого використання
змінення значення OTF
Просте керування ODT;
дозволяє маршрутизацію, що
не належить технології ODT,
програми PtP
Надає додаткову особливість
зчитування
Типи DIMM RDIMM, LRDIMM, UDIMM,
SODIMM
Контакти DIMM 240 (R, LR, U); 204 (SODIMM) 288 (R, LR, U); 260 (SODIMM)
RAS ECC CRC, парність, адресність,
RDIMM, LRDIMM, UDIMM,
SODIMM
GDM
Більше функцій RAS;
покращена цілісність даних
Відомості про DDR4
Між модулями пам’яті DDR3 та DDR4 є певні відмінності, описані нижче.
Відмінність пазів
Розташування паза для тримача в модулі DDR4 відрізняється від модуля DDR3. В обох модулях пази для тримача
розташовано на боці, яким модуль вставляється в комп’ютер, однак у DDR4 розташування паза дещо відрізняється, що не
дозволяє під’єднати модуль до несумісної плати чи платформи.
Малюнок 1. Відмінність пазів
Більша товщина
Технології та компоненти 9
Page 10
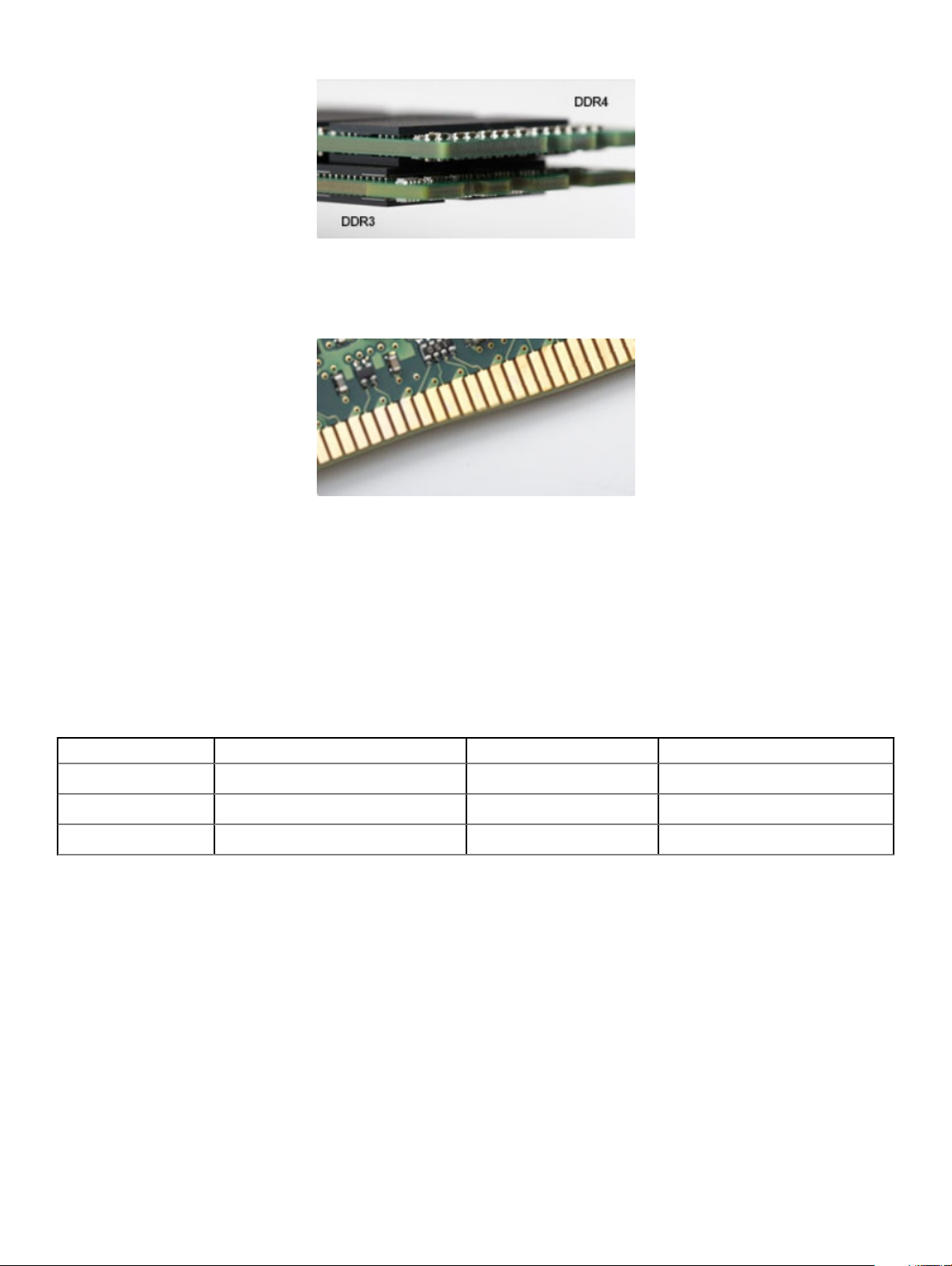
Модулі DDR4 мають дещо більшу товщину, ніж DDR3, завдяки чому вони можуть обробляти більше рівнів сигналу.
Малюнок 2. Різниця товщини
Хвилястий край
Край модуля DDR4 хвилястий, що полегшує його вставляння та збільшує ударостійкість краю під час встановлення модуля.
Малюнок 3. Хвилястий край
Характеристики USB
Універсальну послідовну шину, або USB, було представлено в 1996 році. Вона значно спростила зв'язок між головними
комп'ютерами та периферійними пристроями, як-от миші, клавіатури, зовнішні диски і принтери.
За допомогою таблиці нижче можна простежити розвиток USB.
Таблиця 2. Розвиток USB
Тип Швидкість передачі даних Категорія Рік випуску
USB 3.0/USB 3.1 Gen 1 5 ГБ/с Супершвидкість 2010
USB 2.0 480 Мбіт/с Висока швидкість 2000
USB 3.1 2-го покоління 10 Гбіт/с Супершвидкість 2013
USB 3.0/USB 3.1 Gen 1 (Супершвидке USB)
Впродовж багатьох років інтерфейс USB 2.0 залишався стандартом у світі ПК, і з ним було продано близько 6 мільярдів
пристроїв. Та все ж потреба в більшій швидкості зростає пропорційно з попитом на обчислювальне устаткування та
пропускну спроможність. USB 3.0/USB 3.1 Gen 1 задовольнить потреби споживачів, оскільки теоретично він вдесятеро
швидший за свого попередника. Якщо коротко, то USB 3.1 Gen 1 має такі характеристики:
• Вища швидкість передачі даних (до 5 ГБ/с)
• Збільшена максимальна потужність шини та споживання струму для кращої роботи з енергоємкими пристроями
• Нові параметри керування живленням
• Повнодуплексна передача даних і підтримка нових типів передачі даних
• Зворотна сумісність із USB 2.0
10 Технології та компоненти
Page 11
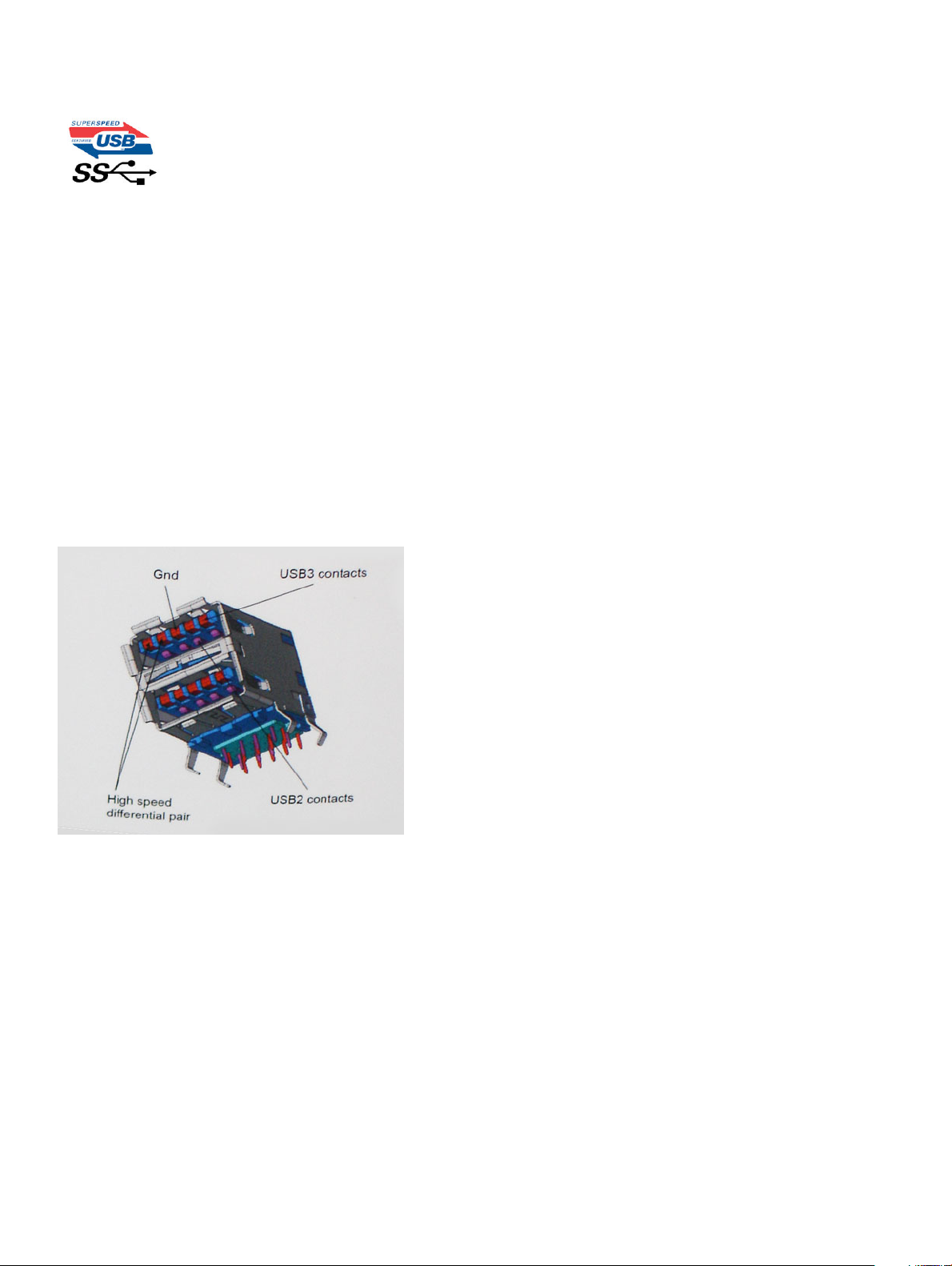
• Нові з’єднувачі та кабель
Нижче можна прочитати відповіді на найпоширеніші питання про USB 3.0/USB 3.1 Gen 1.
Швидкість
Зараз існує 3 режими швидкості, що визначаються згідно з найновішими визначеннями USB 3.0/USB 3.1 Gen 1. Такими
режимами є супершвидкість, висока швидкість і достатня швидкість. У режимі супершвидкості дані передаються зі
швидкістю 4,8 ГБ/с. Режими високої та достатньої швидкості, широковідомі як USB 2.0 і 1.1 відповідно, зберігаються.
Швидкість цих повільніших режимів і надалі становитиме 480 Мбіт/с і 12 Мбіт/с відповідно, і зберігаються вони для
забезпечення зворотної сумісності.
USB 3.0/USB 3.1 Gen 1 значно продуктивніший завдяки описаним нижче змінам.
• Додаткова фізична шина, встановлена паралельно з наявною шиною USB 2.0 (див. малюнок нижче).
• У USB 2.0 раніше було чотири дроти (живлення, заземлення та два для диференціальних даних). У USB 3.0/USB 3.1 Gen 1
є ще чотири для двох пар диференціальних сигналів (прийому та передачі), що в сумі дає вісім з’єднань роз’ємів і
кабелів.
• USB 3.0/USB 3.1 Gen 1 використовує двосторонній інтерфейс даних, а не напівдуплексний режим USB 2.0. Це вдесятеро
збільшує теоретичну ширину смуги.
Сьогодні попит на передачу даних постійно зростає через відео з високою роздільною здатністю, терабайтні пристрої
зберігання даних, цифрові камери з великою кількістю мегапікселів тощо, тож USB 2.0 може виявитися недостатньо
швидким. До того ж, з’єднанню USB 2.0 не досягнути теоретичної максимальної пропускної спроможності 480 Мбіт/с,
завдяки якій передача даних зі швидкістю близько 320 Мбіт/с (40 Мбайт/с) і стала максимальною з наявних. Так само
з’єднанню USB 3.0/USB 3.1 Gen 1 ніколи не вдасться досягнути швидкості 4.8 ГБ/с. Найімовірніше, максимальною реальною
швидкістю буде 400 Мбайт/с (з урахуванням усіх затрат). Така швидкість USB 3.0/USB 3.1 Gen 1 вдесятеро вища за швидкість
USB 2.0.
Застосування
USB 3.0/USB 3.1 Gen 1 відкриває нові можливості і дає змогу пристроям працювати ефективніше. Передача відео через USB
залишала бажати кращого (враховуючи максимальну роздільну здатність, затримку та стиснення відео), але легко уявити,
що після збільшення доступної пропускної спроможності в 5–10 разів, якість передачі відео суттєво покращиться. Для
Технології та компоненти 11
Page 12
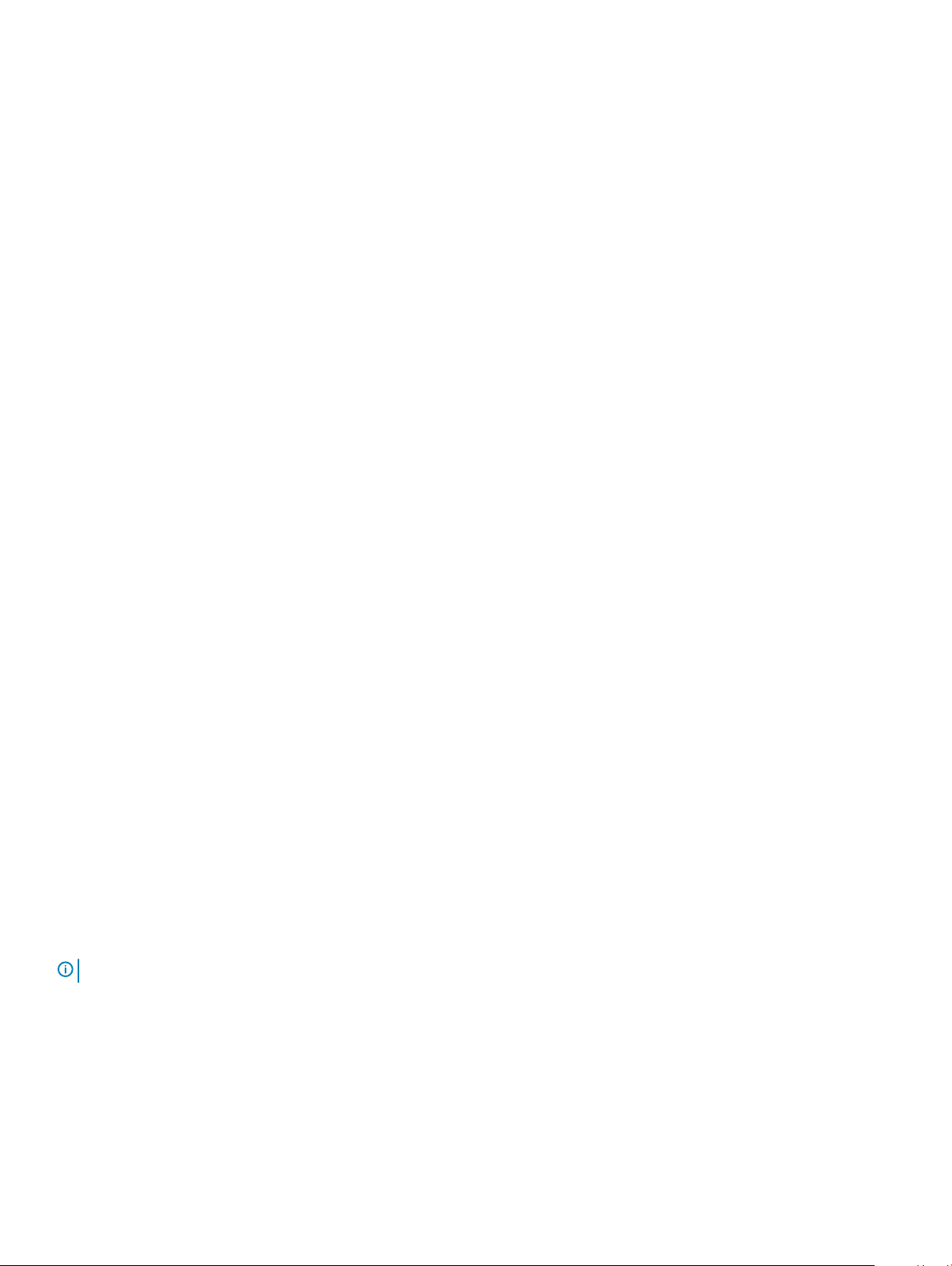
одинарного цифрового інтерактивного відео (DVI) потрібно майже 2 Гбіт/с пропускної здатності. Якщо 480 Мбіт/с було
обмеженням, то тепер 5 Гбіт/с є чудовою перспективою. Обіцяна швидкість 4,8 Гбіт/с відкриє для стандарту нові продукти, у
яких раніше не було USB, як-от системи зберігання даних RAID.
Нижче перераховано деякі з доступних продуктів із шупершвидкісним USB 3.0/USB 3.1 Gen 1:
• Зовнішні жорсткі диски з USB 3.0/USB 3.1 Gen 1
• Переносні жорсткі диски з USB 3.0/USB 3.1 Gen 1
• Док-станції для дисків і адаптери з USB 3.0/USB 3.1 Gen 1 Drive Docks & Adapters
• Флеш-диски та зчитувачі з USB 3.0/USB 3.1 Gen 1
• Твердотільні диски з USB 3.0/USB 3.1 Gen 1
• Дискові масиви RAID з USB 3.0/USB 3.1 Gen 1
• Оптичні медіадиски
• Мультимедійні пристрої
• Мережі
• Плати адаптера та з’єднувачі з USB 3.0/USB 3.1 Gen 1
Сумісність
Розробники USB 3.0/USB 3.1 Gen 1 з самого початку врахували необхідність мирного співіснування нового протоколу та USB
2.0. Перш за все, хоча для USB 3.0/USB 3.1 Gen 1 потрібні нові фізичні з’єднання, зокрема нові кабелі, щоб користуватися
перевагами вищої швидкості нового протоколу, сам з’єднувач залишається тієї ж прямокутної форми з чотирма контактами
USB 2.0, розташованими в тому ж місці, що й раніше. П’ять нових з’єднань для передачі та прийому даних присутні на
кабелях USB 3.0/USB 3.1 Gen 1 і починають працювати лише після під’єднання до відповідного супершвидкісного USB-
з’єднання.
В ОС Windows 8/10 буде вбудована підтримка контролерів USB 3.1 Gen 1. Цим вони відрізнятимуться від попередніх версій
Windows, для яких потрібні окремі драйвери для контролерів USB 3.0/USB 3.1 Gen 1 контролерів.
Компанія Microsoft оголосила, що Windows 7 підтримуватиме USB 3.1 Gen 1 не одразу, а після подальшого встановлення
пакета оновлень. Імовірно, якщо підтримка USB 3.0/USB 3.1 Gen 1 в ОС Windows 7 буде успішною, цей стандарт згодом також
підтримуватиме Vista. Компанія Microsoft підтвердила це, зазначивши, що більшість її партнерів погоджуються про те, що
Vista також має підтримувати USB 3.0/USB 3.1 Gen 1.
HDMI
У цьому розділі описано інтерфейс HDMI 1.4/ 2.0 і його функції та переваги.
HDMI (High-Denition Multimedia Interface) — це підтримуваний у галузі нестиснутий повністю цифровий аудіо-/
відеоінтерфейс. HDMI забезпечує зв'язок між будь-яким сумісним цифровим джерелом аудіо-/відеосигналу, як-от DVD-
програвачем або аудіо-/відеоприймачем, і сумісним цифровим аудіо-/відеомонітором, наприклад цифровим телебаченням
(DTV). Призначені програми для телевізорів і DVD-програвачів із підтримкою HDMI. Основна перевага — обмежене
використання кабелів і правила захисту вмісту. HDMI підтримує стандартне, розширене або високоякісне відео, а також
багатоканальне цифрове аудіо в одному кабелі.
ПРИМІТКА: HDMI 1.4 забезпечить підтримку 5.1-канального аудіо.
Функції HDMI 1.4 - HDMI 2.0
• HDMI Ethernet Channel — Забезпечує швидкісний мережевий зв'язок із з'єднанням HDMI, що дозволяє користувачам
повноцінно використовувати пристрої з підтримкою протоколу IP без окремого Ethernet-кабелю
• Audio Return Channel — Дозволяє телевізору з вбудованим тюнером, що підтримує HDMI, передавати аудіодані на вищий
рівень до аудіосистеми об'ємного звуку, для якої не потрібні аудіокабелі
12 Технології та компоненти
Page 13
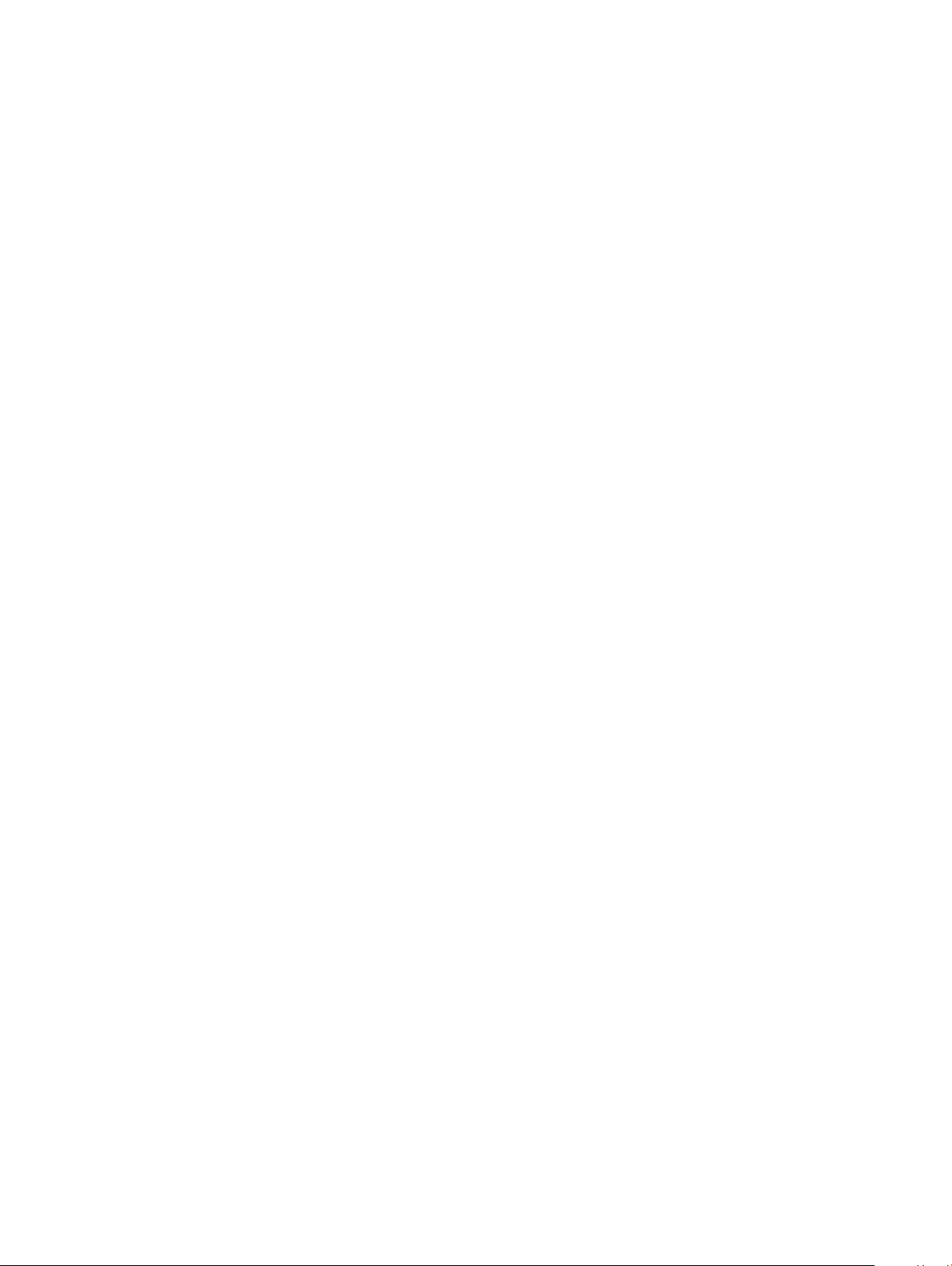
• 3D — Визначає протоколи введення/виведення для основних форматів 3D-відео, що створює основу для справжніх 3D-
ігор і додатків для домашнього кінотеатру
• Content Type — Інформує в реальному часі про типи вмісту між дисплеєм і вхідними пристроями, що дозволяє
телевізору оптимізувати налаштування зображення залежно від типу вмісту
• Additional Color Spaces — Забезпечує підтримку додаткових кольорових моделей, що використовуються в цифровій
фотографії та комп'ютерній графіці
• 4K Support — Забезпечує роздільну здатність відео вище 1080p, підтримуючи дисплеї наступного покоління, які будуть
конкурувати із системами Digital Cinema, які використовуються в багатьох комерційних кінотеатрах
• HDMI Micro Connector — Новий роз'єм для телефонів та інших портативних пристроїв меншого розміру, що підтримує
роздільну здатність відео до 1080p
• Automotive Connection System — Нові кабелі та роз'єми для автомобільних відеосистем, призначені для задоволення
унікальних вимог під час водіння, забезпечуючи справжню якість HD
Переваги HDMI
• Якість передачі даних HDMI забезпечує передачу нестисненого цифрового аудіо та відео для найвищої й найчіткішої
якості зображення.
• Низька вартість HDMI забезпечує якість і функціональність цифрового інтерфейсу та одночасну просту й економічну
підтримку форматів нестисненого відео
• Аудіо HDMI підтримує кілька аудіоформатів від стандартного стерео до багатоканального об'ємного звуку
• HDMI поєднує відео та багатоканальний звук в одному кабелі, знижуючи вартість, складність і потребу використовувати
низку кабелів, які зараз використовують у аудіо-/відеосистемах
• HDMI підтримує зв'язок між джерелом відеосигналу (наприклад, DVD-програвачем) і DTV, що забезпечує нові можливості
Технології та компоненти 13
Page 14
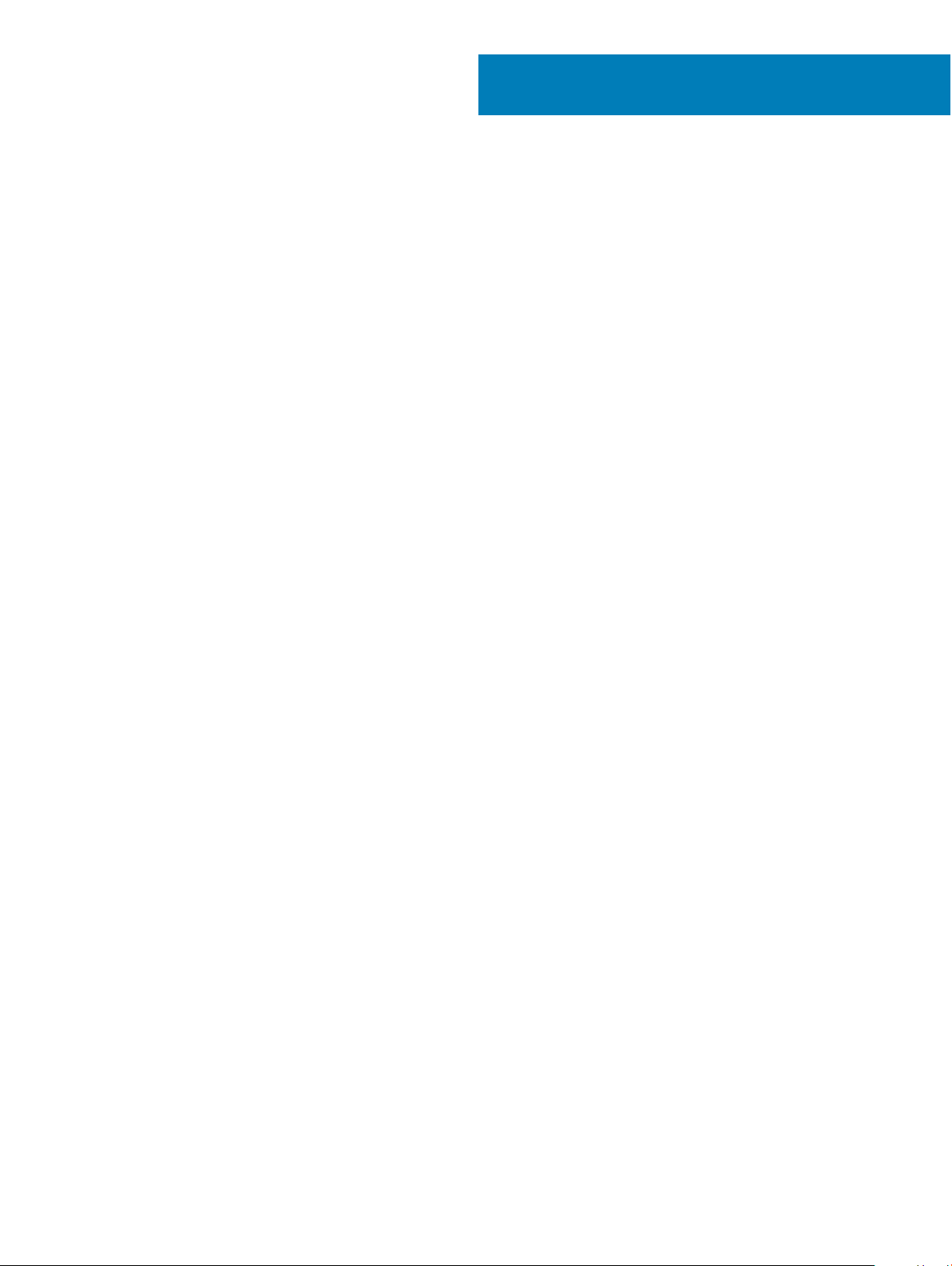
Зняття та встановлення компонентів
Теми:
• Рекомендовані інструменти
• Список діаметрів гвинтів
• Макет системної плати
• Гумові ніжки
• Кришка кабелю — додатково
• Стійка
• Задня кришка
• Жорсткий диск
• Модуль пам’яті
• Захисна панель системної плати
• Intel Optane
• Твердотілий диск
• Плата WLAN
• Системний вентилятор
• Висувна камера
• Батарейка типу «таблетка»
• Радіатор
• Процесор
• Кришка корпуса
• Блок живлення — PSU
• Вентилятор блока живлення
• Кронштейн плати введення-виведення
• Системна плата
• Динаміки
• Плата кнопки живлення
• Мікрофони
• Плата введення-виведення
• Рознім для гарнітури
• Антени
• Панель екрана
• Кабель дисплея
• Середня рамка
3
Рекомендовані інструменти
Для виконання дій, описаних у цьому документі, можуть знадобитися такі інструменти:
• Хрестова викрутка №0
• Хрестова викрутка №1
14 Зняття та встановлення компонентів
Page 15
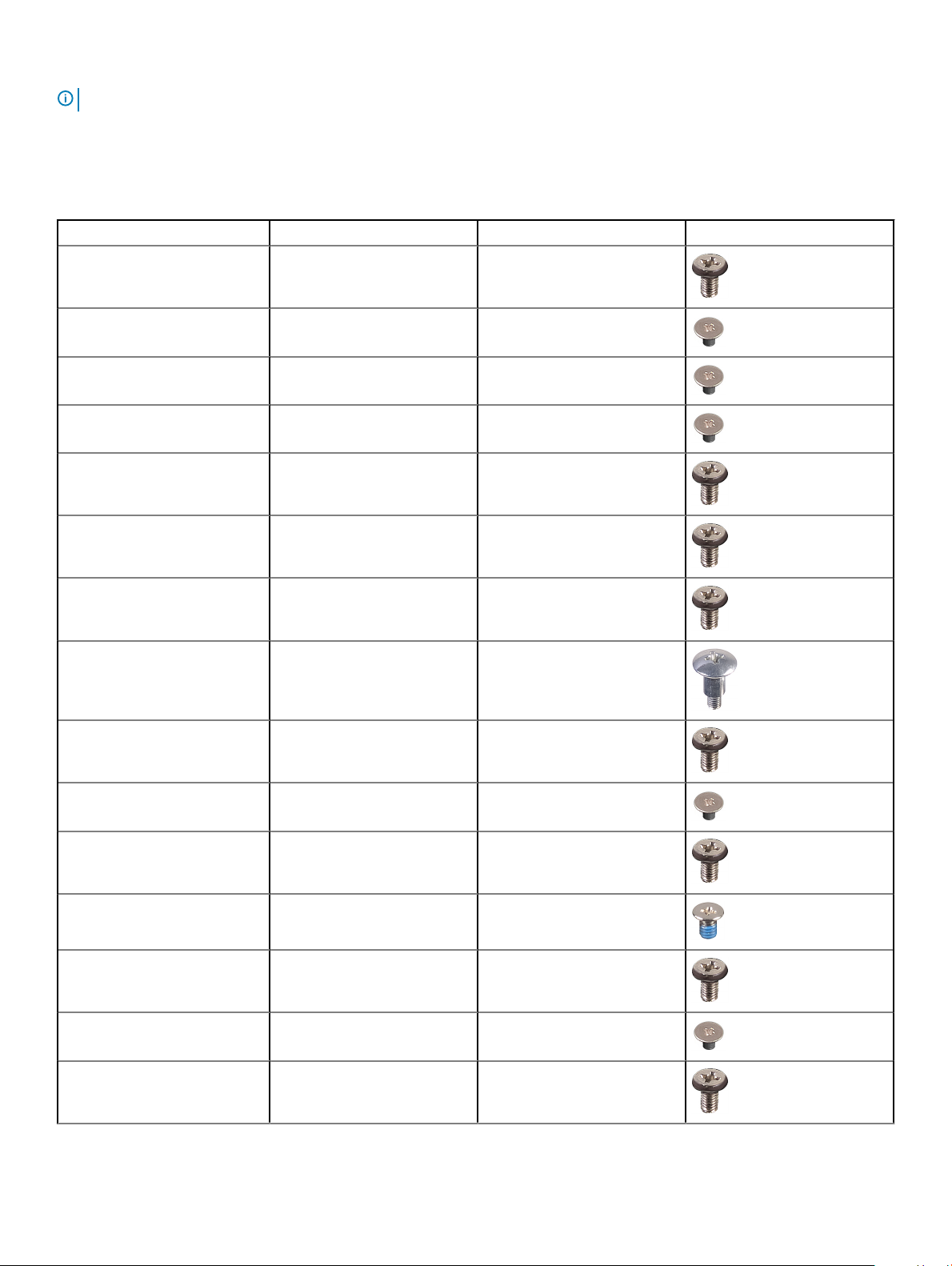
• Гостра пластикова паличка
ПРИМІТКА: Викрутка № 0 призначена для гвинтів 0–1, а викрутка № 1 — для гвинтів 2–4
Список діаметрів гвинтів
Таблиця 3. OptiPlex 7460 All-in-One
Компонент Тип гвинта Кількість Зображення гвинта
Захисна панель системної
плати
Захисна панель плати WLAN M2x2,5 2
Плата WLAN M2x2,5 1
M3x5 5
Твердотілий диск/плата Intel
Optane
Системний вентилятор M3x5 3
Кришка корпуса M3x5 4
Кронштейн введеннявиведення
Динаміки M3x4+7,1 6
Панель кнопки живлення M3x5 1
Мікрофони (2 блоки) M2x2,5 2
Плата введення-виведення
та захисна панель плати
навушників
M2x2,5 1
M3x5 3
M3x5 2
Плата введення-виведення M2,5x3,5 2
Рознім для гарнітури M3x5 1
Блоки антени M2x2,5 2
Блок висувної камери M3x5 2
Зняття та встановлення компонентів 15
Page 16
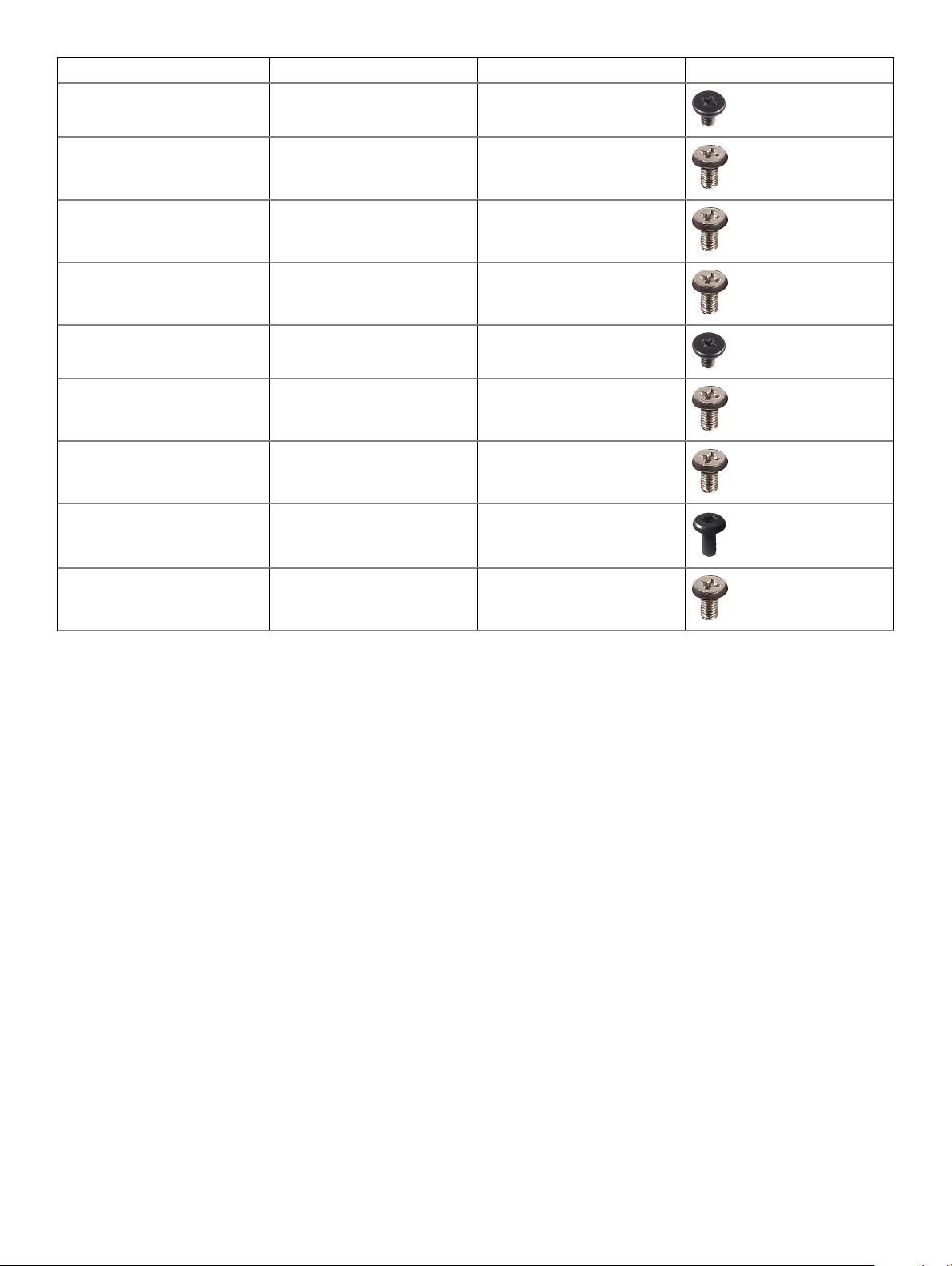
Компонент Тип гвинта Кількість Зображення гвинта
Рамка висувної камери M3x5 3
Системна плата M3x5 9
Кабель PSU M3x5 1
Панель екрана M3x5 11
Середня рама M3x5 15
PSU M3x5 1
Вентилятор PSU M3x5 2
Кришка кабелю M3x9 1
Блок висувної камери M3x5 2
Макет системної плати
OptiPlex 7460 All-in-One
16 Зняття та встановлення компонентів
Page 17
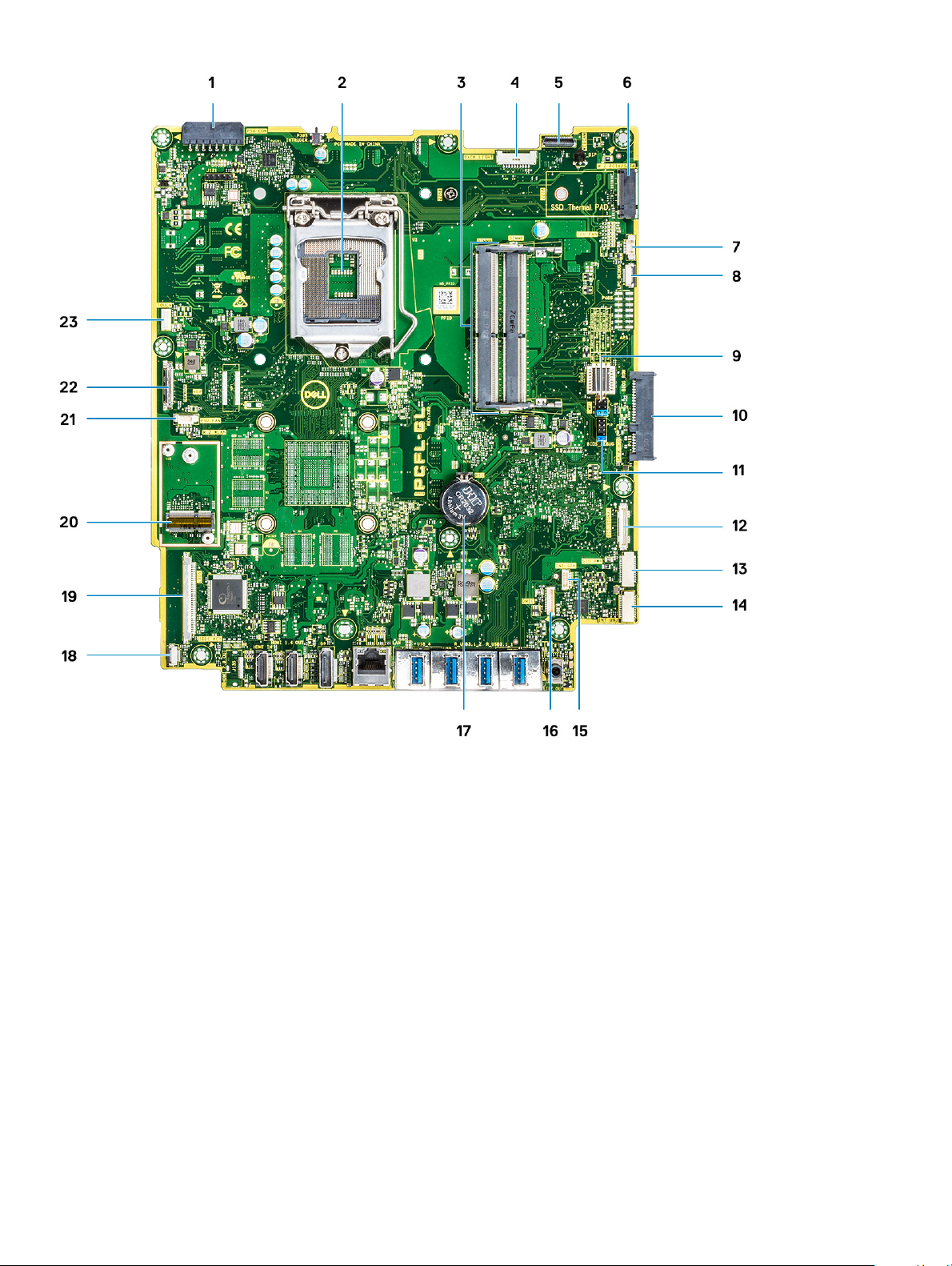
1 Роз'єм живлення блока живлення 2 Процесор
3 Слоти пам’яті 4 Роз’єм підсвічування
5 Роз’єм веб-камери 6 Гніздо для диска M.2 PCIe/SATA
7 Роз’єм системного вентилятора 8 LPC_Debug
9 Перемикач режиму обслуговування/Перемикач
видалення пароля/Перемикач видалення параметрів
CMOS
11 Заголовок SPI 12 SIO_роз’єм сигналу
13 SIO_роз’єм живлення 14 Роз’єм UAJ
15 INT_Роз’єм SPK 16 Роз’єм DMIC
17 Батарейка типу «таблетка» 18 Роз’єм плати живлення
19 Роз’єм LVDS 20 Гніздо для плати M.2 WLAN
21 Вентилятор блока живлення 22 Роз'єм кабелю eDP
23 Роз'єм кабелю сенсорного екрана
10 Роз’єм жорсткого диска SATA
Зняття та встановлення компонентів 17
Page 18

Гумові ніжки
Зняття гумових ніжок
1 Виконайте вказівки зі статті Перед роботою з внутрішніми компонентами комп’ютера.
2 Припідійміть гумові ніжки, розташовані внизу основи блока дисплея, і зніміть їх.
Встановлення гумових ніжок
1 Вставте гумові ніжки у відповідні отвори на основі блока дисплея, надійно зафіксувавши їх.
18 Зняття та встановлення компонентів
Page 19

2 Виконайте вказівки зі статті Після роботи з внутрішніми компонентами комп’ютера
Кришка кабелю — додатково
Зняття кришки кабелів
1 Виконайте вказівки зі статті Перед роботою з внутрішніми компонентами комп’ютера.
2 Відкрутіть один гвинт (M3 x 5), що кріпить кришку кабелів до кришки корпуса [1].
3 Зніміть кришку кабелів із кришки корпуса [2].
Зняття та встановлення компонентів 19
Page 20

Встановлення кришки кабелів
1 Установіть кришку кабелів на кришку корпуса [1].
2 Прикрутіть один гвинт, щоб прикріпити кришку кабелів до кришки корпуса [2].
20 Зняття та встановлення компонентів
Page 21

3 Виконайте вказівки зі статті Після роботи з внутрішніми компонентами комп’ютера
Стійка
Зняття стійки
Наведена нижче процедура застосовується тільки для систем, що постачаються зі основною багатофункціональною
стійкою :
1 Виконайте вказівки зі статті Перед роботою з внутрішніми компонентами комп’ютера.
2 Щоб уникнути пошкодження дисплея, поставте систему на пласку, м'яку та чисту поверхню.
3 Щоб зняти стійку:
a Натисніть і посуньте фіксатор уперед на кришці [1].
b Утримуйте вушко у відкритому положенні та потягніть стійку вгору [2].
c Посуньте вниз, щоб зняти стійку із задньої кришки [3].
Зняття та встановлення компонентів 21
Page 22
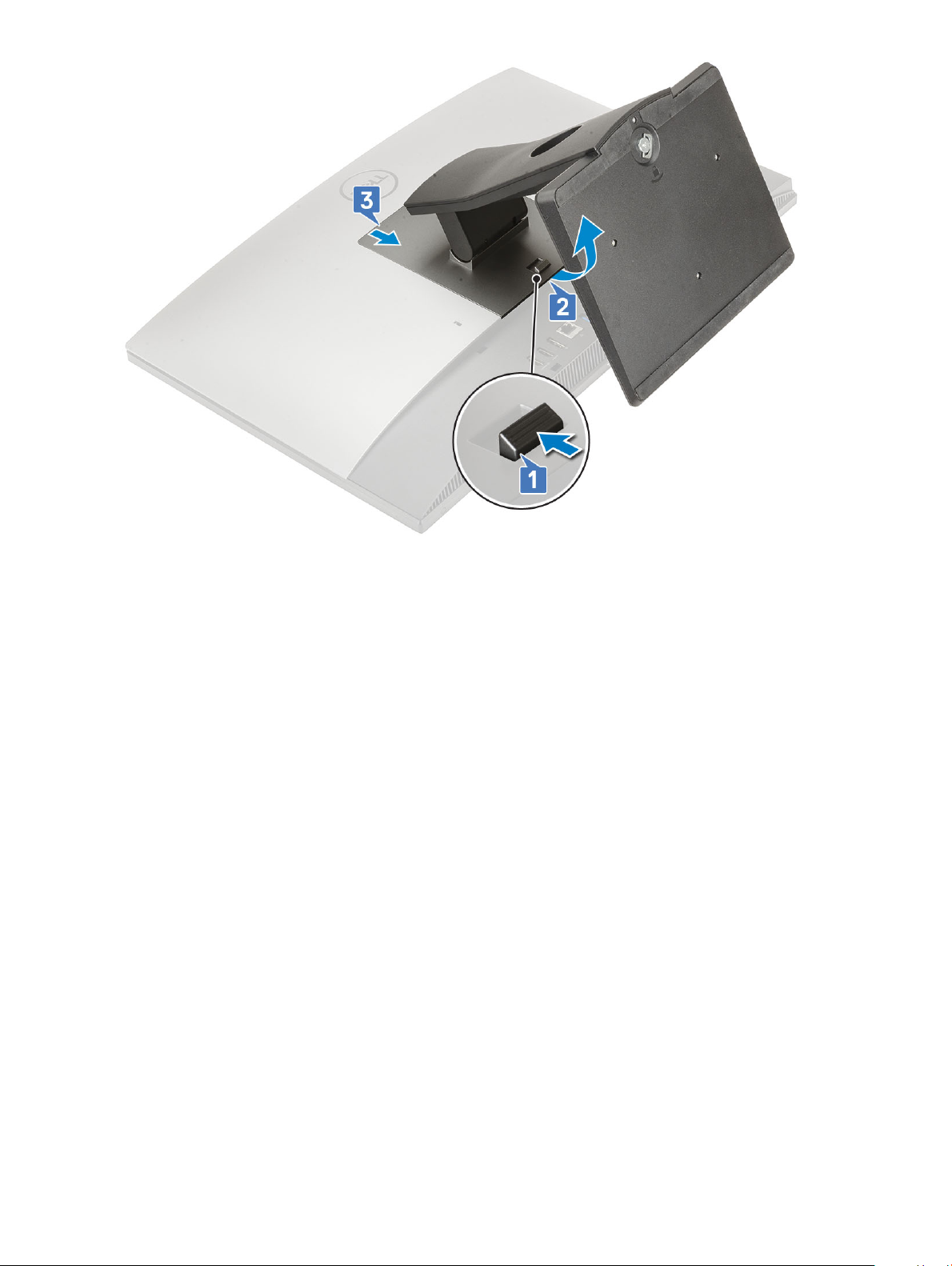
Встановлення стійки
Наведена нижче процедура застосовується тільки для систем, що постачаються зі основною багатофункціональною
стійкою:
1 Щоб установити стійку:
a Сумістіть вушка на стійці [1].
b Вставте стійку в задню кришку [2] до клацання.
22 Зняття та встановлення компонентів
Page 23
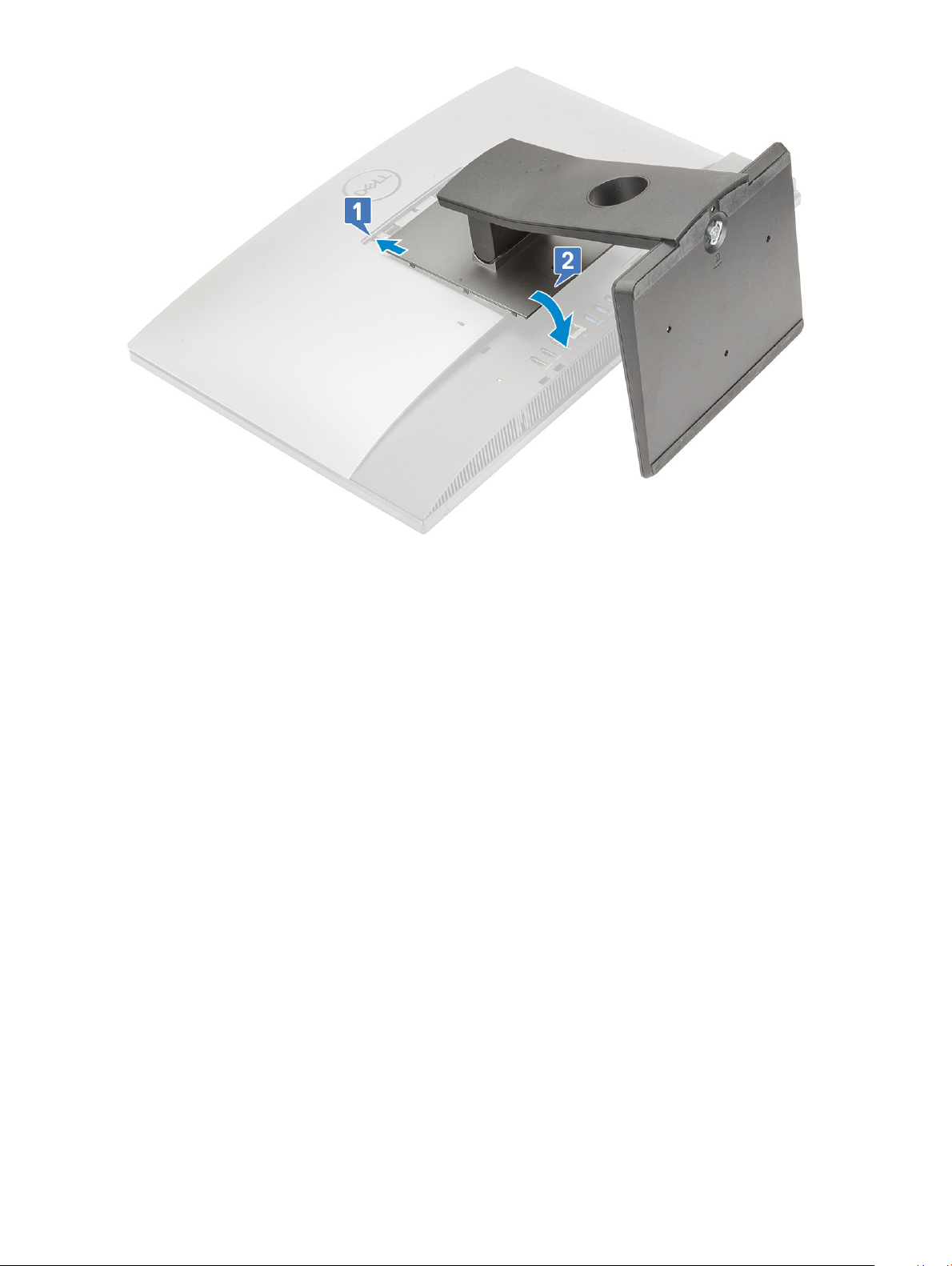
2 Виконайте вказівки зі статті Після роботи з внутрішніми компонентами комп’ютера
Задня кришка
Зняття задньої кришки
1 Виконайте вказівки зі статті Перед роботою з внутрішніми компонентами комп’ютера.
2 Зніміть стійку.
3 Натисніть і утримуйте вушко на задній кришці, щоб вивільнити її із засувки на захисній панелі системної плати, і
посуньте задню кришку у вказаному напрямку, щоб вивільнити її із середньої рами [1].
4 Зніміть задню кришку із середньої рами та захисної панелі системної плати [2].
Зняття та встановлення компонентів 23
Page 24

Встановлення задньої кришки
1 Установіть задню кришку на систему.
2 Натисніть та утримуйте вушко [1] і сумістіть пази на задній кришці з отворами на середній рамі.
3 Посуньте задню панель у вказаному напрямку, щоб закріпити вушко задньої кришки під засувкою на захисній панелі
системної плати [2].
24 Зняття та встановлення компонентів
Page 25

4 Установіть стійку.
5 Виконайте вказівки зі статті Після роботи з внутрішніми компонентами комп’ютера.
Жорсткий диск
Зняття блоку жорсткого диска
1 Виконайте вказівки зі статті Перед роботою з внутрішніми компонентами комп’ютера.
2 Зніміть такі компоненти:
a стійка
b задня кришка
3 Щоб зняти блок жорсткого диска:
a Притисніть вушко, яке кріпить блок жорсткого диска до захисної панелі системної плати [1].
b Посуньте та зніміть блок жорсткий диска з отвору на захисній панелі системної плати [2].
Зняття та встановлення компонентів 25
Page 26

4 Щоб зняти кронштейн жорсткого диска:
a Припідніміть вушка на кронштейні жорсткого диска з отворів на жорсткому диску [1].
b Посуньте жорсткий диск і вийміть його з кронштейна [2].
Встановлення блоку жорсткого диска
1 Щоб установити кронштейн жорсткого диска:
a Сумістіть вушка на кронштейні жорсткого диска з отворами на жорсткому диску [1].
b Зігніть кронштейн жорсткого диска та сумістіть інші вушка на кронштейні жорсткого диска з отворами на
жорсткому диску.
26 Зняття та встановлення компонентів
Page 27

2 Щоб установити блок жорсткого диска:
a Вставте блок жорсткого диска в отвір [1].
b Посуньте його, щоб зафіксувати синє вушко на блоку жорсткого диска на металевому вушку на рамі блоку
дисплея [2].
3 Установіть такі компоненти:
a задня кришка
b стійка
4 Виконайте вказівки зі статті Після роботи з внутрішніми компонентами комп’ютера.
Модуль пам’яті
Зняття та встановлення компонентів 27
Page 28
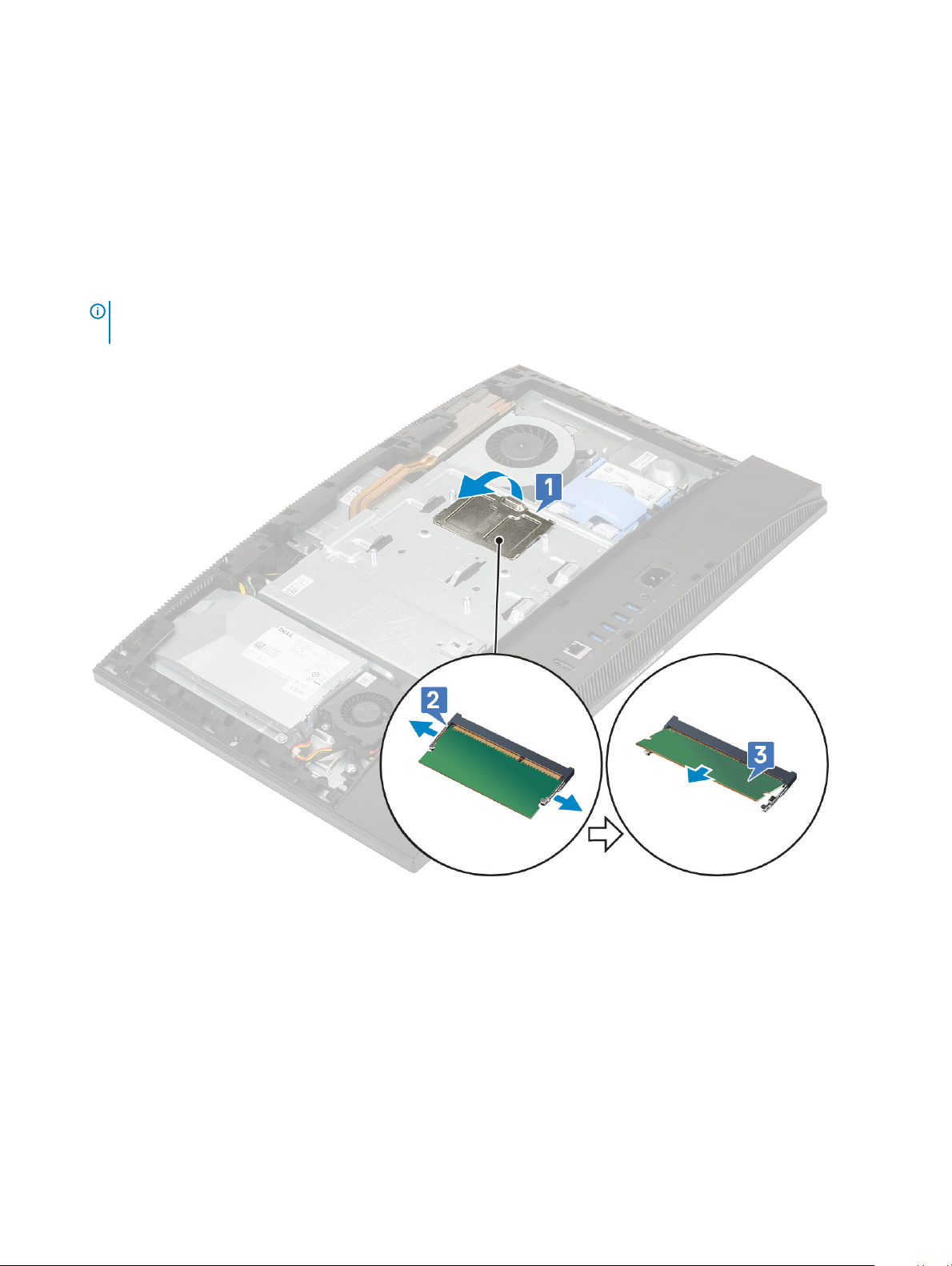
Зняття модуля пам'яті
1 Виконайте вказівки зі статті Перед роботою з внутрішніми компонентами комп’ютера.
2 Зніміть такі компоненти:
a стійка
b задня кришка
3 Щоб знайти модуль пам'яті на системній платі, відкрийте дверцята DIMM на захисній панелі системної плати [1].
4 Підніміть затискачі з кожного кінця отвору модуля пам'яті, доки не з'явиться модуль пам'яті [2].
5 Вийміть модуль пам'яті з отвору для модуля пам'яті [3].
ПРИМІТКА: Залежно від налаштованої конфігурації, на системній платі може бути встановлено два модулі
пам'яті.
Встановлення модуля пам'яті
1 Сумістіть паз на модулі пам'яті з вушком на отворі для модуля пам'яті та щільно вставте модуль в отвір під кутом [1].
2 Притискайте модуль пам'яті вниз до клацання [2].
28 Зняття та встановлення компонентів
Page 29
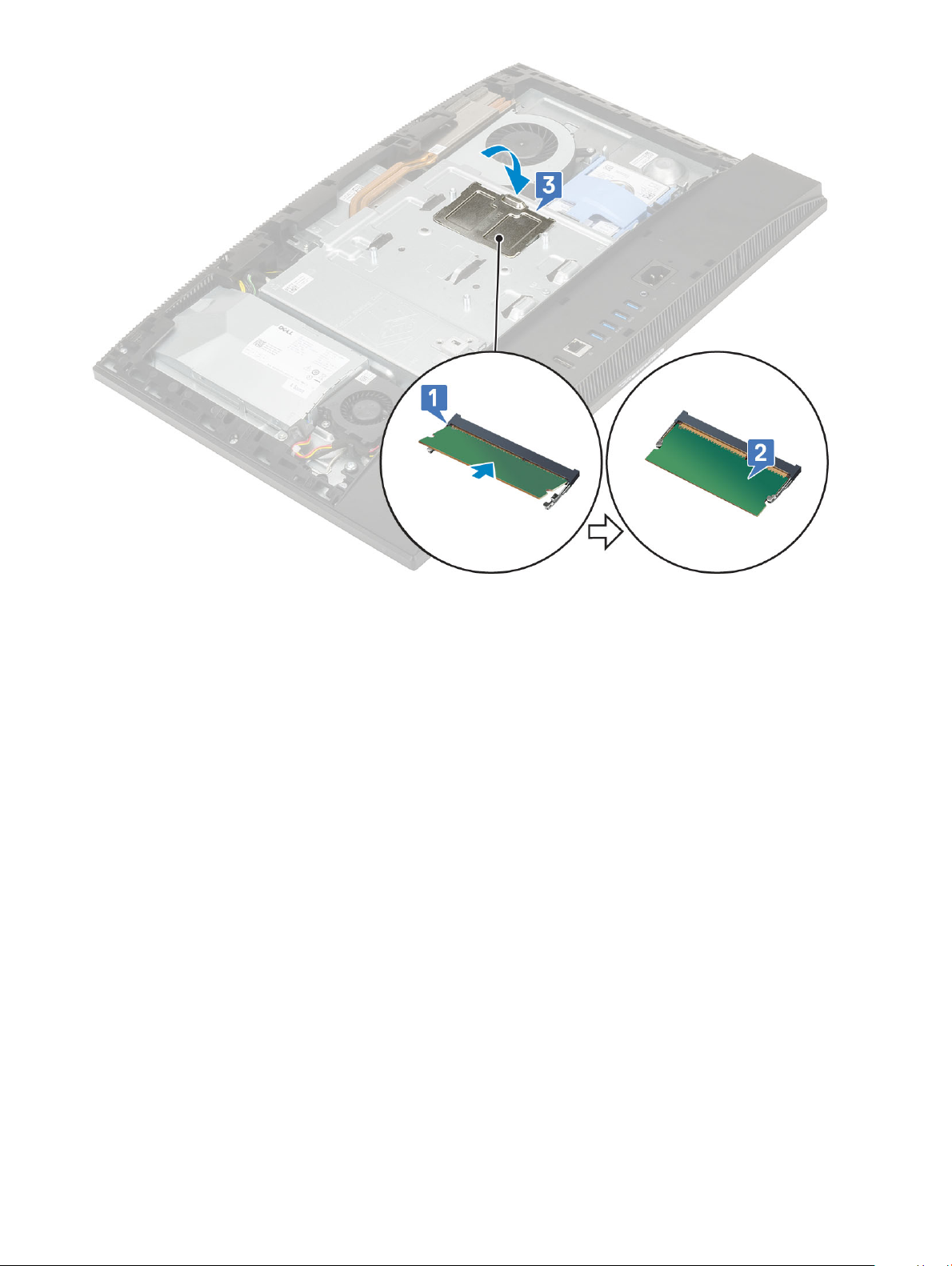
3 Сумістіть вушка на дверцятах DIMM з отворами на захисній панелі системної плати та притискайте їх до клацання.
4 Установіть такі компоненти:
a задня кришка
b стійка
5 Виконайте вказівки зі статті Після роботи з внутрішніми компонентами комп’ютера.
Захисна панель системної плати
Зняття захисної панелі системної плати
1 Виконайте вказівки зі статті Перед роботою з внутрішніми компонентами комп’ютера.
2 Зніміть такі компоненти:
a стійка
b задня кришка
3 Відкрутіть п'ять гвинтів (M3x5), які кріплять захисну панель системної плати до основи блоку дисплея [1].
4 Витягніть захисну панель системної плати з основи блоку дисплея [2].
Зняття та встановлення компонентів 29
Page 30

Встановлення захисної панелі системної плати
1 Установіть захисну панель системної плати на системну плату.
2 Сумістіть отвори на захисній панелі системної плати з отворами на основі блоку дисплея [1].
3 Відкрутіть п'ять гвинтів (M3x5), які кріплять захисну панель системної плати до основи блоку дисплея [2].
30 Зняття та встановлення компонентів
Page 31

4 Установіть такі компоненти:
a задня кришка
b стійка
5 Виконайте вказівки зі статті Після роботи з внутрішніми компонентами комп’ютера.
Intel Optane
Виймання плати Intel Optane
1 Виконайте вказівки зі статті Перед роботою з внутрішніми компонентами комп’ютера.
2 Зніміть такі компоненти:
a стійка
b задня кришка
c захисна панель системної плати
3 Відкрутіть гвинт (M2), який кріпить плату Intel Optane до системної плати [1].
4 Витягніть плату Intel Optane із гнізда для плати на системній платі [2].
5 Вийміть термопрокладку [3].
Зняття та встановлення компонентів 31
Page 32

Встановлення плати Intel Optane
1 Установіть термопрокладку на прямокутний контур, позначений на системній платі [1].
2 Вставте плату Intel Optane в отвір для плати на системній платі [2].
3 Закрутіть гвинт (M2), який кріпить плату Intel Optane до системної плати [3].
32 Зняття та встановлення компонентів
Page 33

4 Установіть такі компоненти:
a захисна панель системної плати
b задня кришка
c стійка
5 Виконайте вказівки зі статті Після роботи з внутрішніми компонентами комп’ютера.
Твердотілий диск
Зняття плати SSD
1 Виконайте вказівки зі статті Перед роботою з внутрішніми компонентами комп’ютера.
2 Зніміть такі компоненти:
a стійка
b задня кришка
c захисна панель системної плати
3 Відкрутіть гвинт (M2), який кріпить плату SSD до системної плати [1].
4 Витягніть плату SSD з отвору для плати на системній платі [2].
5 Вийміть термопрокладку [3].
ПРИМІТКА: M.2 PCIe SSD місткістю понад 512 ГБ (512 ГБ / 1/2 ТБ) слід встановлювати з термопрокладкою.
Для M.2 SATA SSD та M.2 PCIe SSD місткістю 128 і 256 ГБ не потрібна термопрокладка.
Зняття та встановлення компонентів 33
Page 34

Встановлення плати SSD
1 Установіть термопрокладку на прямокутний контур, позначений на системній платі [1].
ПРИМІТКА: M.2 PCIe SSD місткістю понад 512 ГБ (512 ГБ / 1/2 ТБ) слід встановлювати з термопрокладкою.
Для M.2 SATA SSD та M.2 PCIe SSD місткістю 128 і 256 ГБ не потрібна термопрокладка.
2 Вставте плату SSD в отвір для плати на системній платі [2].
3 Закрутіть гвинт (M2), який кріпить плату SSD до системної плати [3].
34 Зняття та встановлення компонентів
Page 35

4 Установіть такі компоненти:
a захисна панель системної плати
b задня кришка
c стійка
5 Виконайте вказівки зі статті Після роботи з внутрішніми компонентами комп’ютера.
Плата WLAN
Зняття плати WLAN
1 Виконайте вказівки зі статті Перед роботою з внутрішніми компонентами комп’ютера.
2 Зніміть такі компоненти:
a стійка
b задня кришка
c захисна панель системної плати
3 Щоб зняти захисну панель плати WLAN:
a Вийміть антену з каналу для прокладання кабелів [1].
b Відкрутіть два гвинти (M2), які кріплять захисну панель плати WLAN до системної плати [2].
c Від'єднайте захисну панель плати WLAN від системної плати [3].
Зняття та встановлення компонентів 35
Page 36

4 Щоб зняти плату WLAN:
a Відкрутіть гвинт (M2), який кріпить кронштейн плати WLAN і плату WLAN до системної плати [1].
b Посуньте та зніміть кронштейн плати WLAN із плати WLAN [2].
c Від'єднайте кабелі антени від плати WLAN [3].
d Посуньте та зніміть плату WLAN з отвору для плати WLAN [4].
36 Зняття та встановлення компонентів
Page 37

Встановлення плати WLAN
1 Щоб установити плату WLAN:
a Сумістіть і вставте плату WLAN в отвір для плати WLAN [1].
b Підключіть кабелі антени до плати WLAN [2].
c Вставте кронштейн плати WLAN у плату WLAN [3].
d Закрутіть гвинт (M2), який кріпить кронштейн плати WLAN і плату WLAN до системної плати [4].
Зняття та встановлення компонентів 37
Page 38

2 Щоб установити захисну панель плати WLAN:
a Сумістіть отвір для гвинта на захисній панелі плати WLAN з отвором для гвинта на системній платі та вставте
захисну панель плати WLAN у системну плату [1].
b Закрутіть два гвинти (M2), які кріплять захисну панель плати WLAN до системної плати [2]
c Витягніть кабель антени з каналу для прокладання кабелів [3].
38 Зняття та встановлення компонентів
Page 39

3 Установіть такі компоненти:
a захисна панель системної плати
b задня кришка
c стійка
4 Виконайте вказівки зі статті Після роботи з внутрішніми компонентами комп’ютера.
Системний вентилятор
Зняття системного вентилятора
1 Виконайте вказівки зі статті Перед роботою з внутрішніми компонентами комп’ютера.
2 Зніміть такі компоненти:
a стійка
b задня кришка
c захисна панель системної плати
3 Від’єднайте кабель системного вентилятора від роз’єму на системній платі [1].
4 Відкрутіть три гвинти (M3), які кріплять системний вентилятор до основи блоку дисплея [2].
5 Зніміть системний вентилятор із системи [3].
Зняття та встановлення компонентів 39
Page 40

Встановлення системного вентилятора
1 Зіставте отвори для гвинтів на системному вентиляторі з отворами для гвинтів на основі блока дисплея [1].
2 Прикрутіть три гвинти (M3), що прикріпляють системний вентилятор до основи блока дисплея [2].
3 Під'єднайте кабель системного вентилятора до роз’єму на системній платі [3].
40 Зняття та встановлення компонентів
Page 41

4 Установіть такі компоненти:
a захисна панель системної плати
b задня кришка
c стійка
5 Виконайте вказівки зі статті Після роботи з внутрішніми компонентами комп’ютера.
Висувна камера
Зняття висувної камери
1 Виконайте вказівки зі статті Перед роботою з внутрішніми компонентами комп’ютера.
2 Зніміть такі компоненти:
a стійка
b задня кришка
c захисна панель системної плати
3 Щоб зняти блок камери:
a Відкрутіть два гвинти (M3), які кріплять кришку блоку камери до середньої рами [1].
b Зніміть кришку блоку камери із середньої рами [2].
c Від'єднайте кабель камери від системної плати та витягніть кабель камери з каналу для прокладання кабелів [3].
d Відкрутіть два гвинти (M3), які кріплять блок висувної камери до середньої рами [4].
e Посуньте та витягніть блок висувної камери із середньої рами [5].
Зняття та встановлення компонентів 41
Page 42

4 Щоб зняти рамку камери:
a Притисніть верхню частину блока висувної камери, щоб витягнути висувну камеру [1].
b Відкрутіть три гвинти (M3), які кріплять рамку до блока висувної камери [2].
5 Щоб зняти блок висувної камери:
a Витягніть рамку висувної камери з блока висувної камери [1].
b Витягніть модуль камери разом із кабелем камери з блока висувної камери [2]
42 Зняття та встановлення компонентів
Page 43

Встановлення висувної камери
1 Виконайте вказівки зі статті Після роботи з внутрішніми компонентами комп’ютера.
2 Щоб установити модуль камери:
a Вставте модуль камери разом із кабелем камери в гніздо на блоці висувної камери [1].
b Зіставте отвори для гвинтів на рамці висувної камери з отворами для гвинтів на блоці висувної камери [2].
3 Щоб установити рамку камери:
a Прикрутіть три гвинти (M3), які кріплять рамку висувної камери до блока висувної камери [1].
b Щоб сховати висувну камеру, натисніть верхню частину блока висувної камери [2].
Зняття та встановлення компонентів 43
Page 44

4 Щоб установити блок камери:
a Вставте блок висувної камери у відповідне місце на основі панелі дисплея й прокладіть кабель камери напрямним
каналом [1].
b Прикрутіть два гвинти (M3), які кріплять блок висувної камери до середньої рамки [2].
c Під'єднайте кабель камери до системної плати [3].
d Вставте кришку блока висувної камери у відповідне місце на середній рамці [4].
e Прикрутіть два гвинти (M3), які кріплять кришку блока камери до середньої рамки [5].
5 Установіть такі компоненти:
a захисна панель системної плати
b задня кришка
c стійка
44 Зняття та встановлення компонентів
Page 45

Батарейка типу «таблетка»
Виймання батарейки типу «таблетка»
1 Виконайте вказівки зі статті Перед роботою з внутрішніми компонентами комп’ютера.
2 Зніміть такі компоненти:
a стійка
b задня кришка
c захисна панель системної плати
3 Натисніть тримач у гнізді для батарейки типу «таблетка», щоб вона вискочила [1].
4 Вийміть батарейку типу «таблетка» з гнізда для батарейки типу «таблетка» [2].
Встановлення батарейки типу «таблетка»
1 Вставте батарейку типу «таблетка» в роз'єм для батарейки на системній платі, позитивним полюсом угору [1].
2 Притискайте батарейку до клацання, доки вона надійно не закріпиться [2].
3 Установіть такі компоненти:
Зняття та встановлення компонентів 45
Page 46

a захисна панель системної плати
b задня кришка
c стійка
4 Виконайте вказівки зі статті Після роботи з внутрішніми компонентами комп’ютера.
Радіатор
У наступних розділах наведено кроки зняття та встановлення радіаторів для уніфікованої архітектури пам'яті (UMA) і
дискретної графічної карти (dGPU).
Зняття радіатора — UMA
1
2 Зніміть такі компоненти:
3 У зворотному порядку (як показано на радіаторі) ослабте п'ять невипадних гвинтів, які кріплять радіатор до системної
4 Зніміть радіатор із системної плати й основи блоку дисплея [2].
ПРИМІТКА: Виконайте наведені нижче кроки, щоб зняти радіатор із графічного пристрою уніфікованої
архітектури пам'яті (UMA).
Виконайте вказівки зі статті Перед роботою з внутрішніми компонентами комп’ютера.
a стійка
b задня кришка
c захисна панель системної плати
d системний вентилятор
плати й основи блоку дисплея
46 Зняття та встановлення компонентів
[1].
Page 47

Зняття радіатора — dGPU
1
2 Зніміть такі компоненти:
3 У зворотному порядку (як показано на радіаторі) ослабте дев'ять невипадних гвинтів, які кріплять радіатор до
4 Зніміть радіатор із системної плати й основи блоку дисплея [2].
ПРИМІТКА: Виконайте наведені нижче кроки, щоб зняти радіатор із дискретної графічної карти (dGPU).
Виконайте вказівки зі статті Перед роботою з внутрішніми компонентами комп’ютера.
a стійка
b задня кришка
c захисна панель системної плати
d системний вентилятор
системної плати й основи блоку дисплея [1].
Зняття та встановлення компонентів 47
Page 48

Встановлення радіатора — UMA
1
2 У послідовному порядку (як показано на радіаторі) закрутіть дев'ять невипадних гвинтів, які кріплять радіатор до
ПРИМІТКА: Виконайте наведені нижче кроки, щоб установити радіатор на графічний пристрій уніфікованої
архітектури пам'яті (UMA).
Сумістіть невипадні гвинти на радіаторі з отворами для гвинтів на системній платі й основі блоку дисплея [1].
системної плати й основи блоку дисплея [2].
48 Зняття та встановлення компонентів
Page 49

3 Установіть такі компоненти:
a системний вентилятор
b захисна панель системної плати
c задня кришка
d стійка
4 Виконайте вказівки зі статті Після роботи з внутрішніми компонентами комп’ютера.
Встановлення радіатора — dGPU
1
2 У послідовному порядку (як показано на радіаторі) закрутіть дев'ять невипадних гвинтів, які кріплять радіатор до
ПРИМІТКА: Виконайте наведені нижче кроки, щоб установити радіатор на дискретний графічний процесор
(dGPU).
Сумістіть невипадні гвинти на радіаторі з отворами для гвинтів на системній платі й основі блоку дисплея [1].
системної плати й основи блоку дисплея [2].
Зняття та встановлення компонентів 49
Page 50

3 Установіть такі компоненти:
a системний вентилятор
b захисна панель системної плати
c задня кришка
d стійка
4 Виконайте вказівки зі статті Після роботи з внутрішніми компонентами комп’ютера.
Процесор
Зняття процесора
1 Виконайте вказівки зі статті Перед роботою з внутрішніми компонентами комп’ютера.
2 Зніміть такі компоненти:
a стійка
b задня кришка
c захисна панель системної плати
d радіатор
3 Розблокуйте важіль роз'єму, перемістивши його вниз і назовні з-під вушка на захисній пластині процесора [1].
4 Перемістіть важіль угору й зніміть захисну панель процесора [2].
ЗАСТЕРЕЖЕННЯ: Контакти роз'єму процесора дуже крихкі й можуть пошкодитися. Стежте за тим, щоб не
погнути контакти в роз'ємі процесора під час виймання процесора з роз'єму.
5 Потягніть процесор і вийміть його з роз'єму для процесора [3].
ПРИМІТКА: Після зняття процесора помістіть його в антистатичний контейнер для повторного
використання, повернення або тимчасового зберігання. Не торкайтеся нижньої частини процесора, щоб
уникнути пошкодження контактів процесора. Торкайтеся тільки бічних країв процесора.
50 Зняття та встановлення компонентів
Page 51

Встановлення процесора
1 Переконайтеся, що важіль блокування на роз'ємі процесора повністю переведено у відкрите положення. Сумістіть пази
на процесорі з вушками на роз'ємі процесора та вставте процесор у роз'єм процесора [1].
ПРИМІТКА: Встановлюючи процесор, використовуйте термопасту, що входить до комплекту постачання —
це дозволяє забезпечити належну теплопріводність.
ЗАСТЕРЕЖЕННЯ: На куті контакту-1 процесора є трикутник, який відповідає трикутнику на куті контакту-1
на роз'ємі процесора. Якщо процесор установлено правильно, усі чотири кути суміщено на однаковій
висоті. Якщо один або кілька кутів процесора вищі ніж інші, це означає, що процесор установлено
неправильно.
2 Закрийте захисну панель процесора, посунувши її під гвинт фіксатора [2].
3 Опустіть важіль роз'єму та просуньте його під вушко, щоб зафіксувати [3].
4 Установіть такі компоненти:
Зняття та встановлення компонентів 51
Page 52

a радіатор
b захисна панель системної плати
c задня кришка
d стійка
5 Виконайте вказівки зі статті Після роботи з внутрішніми компонентами комп’ютера.
Кришка корпуса
Зняття кришки корпусу
1 Виконайте вказівки зі статті Перед роботою з внутрішніми компонентами комп’ютера.
2 Зніміть такі компоненти:
a стійка
b кришка кабелю (додатково)
c задня кришка
d захисна панель системної плати
3 Відкрутіть чотири гвинти (M3), які кріплять кришку корпусу до основи блоку дисплея.
52 Зняття та встановлення компонентів
Page 53

4 Зніміть кришку корпусу із середньої рами.
Зняття та встановлення компонентів 53
Page 54

Встановлення кришки корпуса
1 Зіставте тримачі на кришці корпуса з гніздами на середній рамці й вставте їх у гнізда на середній рамці [1].
2 Притисніть кришку корпуса, щоб вона прикріпилася до середньої рамки [2].
3 Прикрутіть чотири гвинти (M3), що прикріпляють кришку корпусу до основи блока дисплея.
54 Зняття та встановлення компонентів
Page 55

4 Установіть такі компоненти:
a захисна панель системної плати
b задня кришка
c кришка кабелів
d стійка
5 Виконайте вказівки зі статті Після роботи з внутрішніми компонентами комп’ютера.
Блок живлення — PSU
Зняття блока живлення
1 Виконайте вказівки зі статті Перед роботою з внутрішніми компонентами комп’ютера.
2 Зніміть такі компоненти:
a стійка
b задня кришка
c захисна панель системної плати
d кришка корпуса
3 Щоб вивільнити кабель блока живлення:
a Відкрутіть один гвинт (M3 x 5), що кріпить гніздо живлення до кронштейна плати введення-виведення [1].
b Висуньте гніздо живлення й вийміть його із системи [2].
c Вийміть кабелі живлення із затискачів на корпусі [3].
d Від’єднайте кабель живлення від гнізда на системній платі [4].
ПРИМІТКА: Щоб вивільнити кабель живлення із системної плати, притисніть тримач.
Зняття та встановлення компонентів 55
Page 56

4 Щоб зняти блок живлення:
a Відкрутіть один гвинт (M3 x 5), що кріпить блок живлення до основи блока дисплея [1].
b Посуньте блок живлення та вийміть його з корпуса [2].
56 Зняття та встановлення компонентів
Page 57

Встановлення блоку живлення — PSU
1 Щоб установити PSU:
a Сумістіть і вставте PSU в отвір на основі блоку дисплея [1].
b Відкрутіть один гвинт (M3x5), який кріпить PSU до корпуса [2].
Зняття та встановлення компонентів 57
Page 58

2 Щоб установити кабель PSU:
a Підключіть кабель живлення до роз’єму на системній платі [1].
b Витягніть кабелі живлення через затискачі в кронштейні вводу/виводу [2].
c Потягніть та вставте роз'єм блоку живлення на корпусі [3].
d Закрутіть один гвинт (M3x5), який кріпить роз'єм блоку живлення до кронштейну вводу/виводу [4].
58 Зняття та встановлення компонентів
Page 59

3 Установіть такі компоненти:
a кришка корпуса
b захисна панель системної плати
c задня кришка
d стійка
4 Виконайте вказівки зі статті Після роботи з внутрішніми компонентами комп’ютера.
Вентилятор блока живлення
Зняття вентилятора блока живлення
1 Виконайте вказівки зі статті Перед роботою з внутрішніми компонентами комп’ютера.
2 Зніміть такі компоненти:
a стійка
b задня кришка
c захисна панель системної плати
d кришка корпуса
3 Щоб зняти вентилятор блока живлення:
a Вийміть кабелі живлення з напрямних затискачів на вентиляторі блока живлення.
b Від’єднайте кабель вентилятора блока живлення від гнізда на системній платі [1].
c Відкрутіть два гвинти (M3x5), що кріплять вентилятор блока живлення до основи блока дисплея [2].
d Зніміть вентилятор блока живлення з корпуса [3].
Зняття та встановлення компонентів 59
Page 60

Встановлення вентилятора блока живлення
1 Щоб установити вентилятор блока живлення:
a Вставте вентилятор блока живлення у відповідне місце в корпусі [1].
b Прикрутіть два гвинти (M3 x 5), що прикріплюють вентилятор блока живлення до основи блока дисплея [2].
c Під'єднайте кабель вентилятора блока живлення до роз’єму на системній платі [3].
d Прокладіть кабелі живлення напрямними затискачами на вентиляторі блока живлення.
60 Зняття та встановлення компонентів
Page 61

2 Установіть такі компоненти:
a кришка корпуса
b захисна панель системної плати
c задня кришка
d стійка
3 Виконайте вказівки зі статті Після роботи з внутрішніми компонентами комп’ютера.
Кронштейн плати введення-виведення
Зняття кронштейна введення-виведення
1 Виконайте вказівки зі статті Перед роботою з внутрішніми компонентами комп’ютера.
2 Зніміть такі компоненти:
a стійка
b задня кришка
c захисна панель системної плати
d кришка корпуса
3 Щоб від’єднати кабель PSU:
a Відкрутіть один гвинт (M3x5), який кріпить роз'єм для блоку живлення до кронштейну вводу/виводу [1].
b Посуньте роз'єм блоку живлення, щоб зняти його із системи [2].
c Витягніть кабелі блоку живлення із затискачів на корпусі [3].
Зняття та встановлення компонентів 61
Page 62

4 Відкрутіть три гвинти (M3x5), які кріплять кронштейн введення-виведення до основи блоку дисплея.
5 Витягніть кронштейн введення-виведення з основи блоку дисплея.
62 Зняття та встановлення компонентів
Page 63

Встановлення кронштейна плати введення-виведення
1 Зіставте гнізда на кронштейні плати введення-виведення (I/O) з роз’ємами на системній платі.
2 Прикрутіть три гвинти (M3 x 5), що прикріпляють кронштейн плати введення-виведення до основи блока дисплея.
Зняття та встановлення компонентів 63
Page 64

3 Щоб установити кабель блока живлення:
a Знову прокладіть кабелі живлення напрямними затискачами на корпусі [1].
b Установіть гніздо живлення в корпусі, посунувши його у відповідне місце [2].
c Прикрутіть один гвинт (M3 x 5), що прикріплію гніздо живлення до кронштейна плати введення-виведення [3].
64 Зняття та встановлення компонентів
Page 65

4 Установіть такі компоненти:
a кришка корпуса
b захисна панель системної плати
c задня кришка
d стійка
5 Виконайте вказівки зі статті Після роботи з внутрішніми компонентами комп’ютера.
Системна плата
Зняття системної плати
1 Виконайте вказівки зі статті Перед роботою з внутрішніми компонентами комп’ютера.
2 Зніміть такі компоненти:
a стійка
b задня кришка
c захисна панель системної плати
d кришка корпуса
e кронштейн панелі введення-виведення
f пам'ять
g системний вентилятор
h радіатор
i процесор
j Intel Optane
k твердотілий диск
l жорсткий диск
Зняття та встановлення компонентів 65
Page 66

m плата WLAN
3 Від’єднайте перелічені нижче кабелі від системної плати.
• Кабель вентилятора блока живлення [1]
• Кабель блока живлення [2]
• Кабель підсвічування [3]
• Кабель камери [4]
• Кабелі сигналу SIO, живлення SIO, динаміка INT та DMIC [1]
• Кабель плати живлення [2]
• Кабель LVDS [3]
66 Зняття та встановлення компонентів
Page 67

4 Відкрутіть дев’ять гвинтів (M3 x 5), що кріплять системну плату до основи блока дисплея [1].
5 Зніміть системну плату з основи блока дисплея [2].
Зняття та встановлення компонентів 67
Page 68

Встановлення системної плати
1 Сумістіть отвори для гвинтів на системній платі з отворами для гвинтів на основі блоку дисплея [1].
2 Відкрутіть дев'ять гвинтів (M3x5), які кріплять системну плату до основи блоку дисплея [2].
68 Зняття та встановлення компонентів
Page 69

3 Від'єднайте від системної плати такі кабелі:
• кабель вентилятора блоку живлення [1]
• кабель блоку живлення [2]
• кабель підсвічування [3]
• кабель камери [4]
Зняття та встановлення компонентів 69
Page 70

• кабелі сигналу системного вводу/виводу, живлення системного вводу/виводу, внутрішнього динаміка і DMIC [1]
• кабель плати кнопки живлення [2]
• кабель LVDS [3]
70 Зняття та встановлення компонентів
Page 71

4 Установіть такі компоненти:
a плата WLAN
b жорсткий диск
c SSD
d Intel Optane
e процесор
f радіатор
g системний вентилятор
h пам'ять
i кронштейн введення-виведення
j кришка корпуса
k захисна панель системної плати
l задня кришка
m стійка
5 Виконайте вказівки зі статті Після роботи з внутрішніми компонентами комп’ютера
Динаміки
Зняття динаміків
1 Виконайте вказівки зі статті Перед роботою з внутрішніми компонентами комп’ютера.
2 Зніміть такі компоненти:
a стійка
b задня кришка
Зняття та встановлення компонентів 71
Page 72

c захисна панель системної плати
d кришка корпуса
e кронштейн введення-виведення
3 Щоб від’єднати динаміки:
a Від'єднайте кабель динаміків від системної плати [1].
b Відкрутіть шість гвинтів (M3x4+7,1), які кріплять динаміки до основи блоку дисплея [2].
c Витягніть кабель динаміка з напрямних на основі блоку дисплея.
d Витягніть динаміки разом із кабелем з основи блоку дисплея [3].
Встановлення динаміків
1 Щоб установити динаміки:
a Установіть динаміки на основі блока дисплея й зіставте отвори для гвинтів на динаміках з отворами для гвинтів на
основі блока дисплея [1].
b Прикрутіть шість гвинтів (M3 x 4+7.1), що прикріпляють динаміки до основи блока дисплея [2].
c Прокладіть кабель динаміка напрямними тримачами на основі блока дисплея.
d Під'єднайте кабель динаміка до гнізда на системній платі [3].
72 Зняття та встановлення компонентів
Page 73

2 Установіть такі компоненти:
a кронштейн панелі введення-виведення
b кришка корпуса
c захисна панель системної плати
d задня кришка
e стійка
3 Виконайте вказівки зі статті Після роботи з внутрішніми компонентами комп’ютера.
Плата кнопки живлення
Зняття плати кнопки живлення
1 Виконайте вказівки зі статті Перед роботою з внутрішніми компонентами комп’ютера.
2 Зніміть такі компоненти:
a стійка
b задня кришка
c захисна панель системної плати
d кришка корпуса
e кронштейн панелі введення-виведення
f динаміки
3 Щоб зняти плату живлення:
a Відкрийте засувку та від'єднайте кабель плати кнопки живлення від системної плати [1].
b Відкріпіть кабель плати кнопки живлення від основи блока дисплея [2].
c Викрутіть один гвинт (M3 x 5), що кріпить плату кнопки живлення до середньої рамки [3].
d Зніміть плату кнопки живлення разом із відповідним кабелем із середньої рамки [4].
Зняття та встановлення компонентів 73
Page 74

Встановлення плати кнопки живлення
1 Щоб установити динаміки:
a Використовуючи центрувальний штифт, розмістіть плату кнопки живлення в отворі на середній рамі [1].
b Викрутіть один гвинт (M3x5), який кріпить плату кнопки живлення до середньої рами [2].
c Посуньте кабель плати кнопки живлення під кабель антени, а потім приєднайте кабель плати кнопки живлення до
основи блоку дисплея [3].
d Щоб прикріпити кабель, посуньте кабель плати кнопки живлення в роз'єм на системній платі та закрийте засувку
[4].
74 Зняття та встановлення компонентів
Page 75

2 Установіть такі компоненти:
a динаміки
b кронштейн введення-виведення
c кришка корпуса
d захисна панель системної плати
e задня кришка
f стійка
3 Виконайте вказівки зі статті Після роботи з внутрішніми компонентами комп’ютера.
Мікрофони
Зняття мікрофонів
1 Виконайте вказівки зі статті Перед роботою з внутрішніми компонентами комп’ютера.
2 Зніміть такі компоненти:
a стійка
b задня кришка
c захисна панель системної плати
d кришка корпуса
e кронштейн панелі введення-виведення
f динаміки
g блок живлення
3 Щоб зняти мікрофон і кабель:
a Від'єднайте кабель модуля мікрофона від системної плати [1].
b Вийміть кабель модуля мікрофона з напрямних тримачів на основі блока дисплея [2].
Зняття та встановлення компонентів 75
Page 76

c Відкрутіть два гвинти (M2 x 2.5), що кріплять модулі мікрофонів (2) до середньої рамки [3].
d Вийміть модулі мікрофонів із гнізд на середній рамці [5].
Встановлення мікрофонів
1 Щоб установити мікрофон і кабель:
a Сумістіть і вставте блоки мікрофона (2) в отвори на середній рамі.
ПРИМІТКА: Сумістіть номери на блоках мікрофона з номерами на середній рамі, розміщуючи блоки
мікрофона на середній рамі.
b Закрутіть два гвинти (M2x2,5), які кріплять блоки мікрофона до середньої рами [2].
c Прокладіть кабель блоку мікрофона через направляючі на основі блоку дисплея [3].
d Під'єднайте кабель блоку мікрофонів до роз'єму на системній платі [4].
76 Зняття та встановлення компонентів
Page 77

2 Установіть такі компоненти:
a PSU
b динаміки
c кронштейн введення-виведення
d кришка корпуса
e захисна панель системної плати
f задня кришка
g стійка
3 Виконайте вказівки зі статті Після роботи з внутрішніми компонентами комп’ютера.
Плата введення-виведення
Зняття плати введення-виведення
1 Виконайте вказівки зі статті Перед роботою з внутрішніми компонентами комп’ютера.
2 Зніміть такі компоненти:
a стійка
b задня кришка
c захисна панель системної плати
d кришка корпуса
e кронштейн панелі введення-виведення
f динаміки
g жорсткий диск
3 Щоб зняти захисну панель плати введення-виведення:
a Від’єднайте кабелі плати введення-виведення, живлення плати введення-виведення та роз’єму для гарнітури від
системної плати [1].
Зняття та встановлення компонентів 77
Page 78

ПРИМІТКА: Щоб від’єднати кабель плати введення-виведення від системної плати, відкрийте засувку.
b Вийміть кабелі плати введення-виведення, живлення плати введення-виведення та роз’єму для гарнітури з
напрямних тримачів на основі блока дисплея [2].
c Відкрутіть два гвинти (M3 x 5), що кріплять захисну панель плати введення-виведення до основи блока дисплея
[3].
d Зніміть захисну панель плати введення-виведення з основи блока дисплея [4].
Щоб зняти плату введення-виведення:
4
a Вийміть кабель роз’єму для гарнітури з напрямного тримача на платі введення-виведення [1].
b Відкрутіть два гвинти (M3 x 5), що кріплять плату введення-виведення до основи блока дисплея [2].
c Зніміть плату введення-виведення разом із відповідним кабелем з основи блока дисплея [3].
78 Зняття та встановлення компонентів
Page 79

Встановлення плати введення-виведення
1 Щоб установити плату введення-виведення:
a Вставте плату введення-виведення у відповідне місце на основі блока дисплея [1].
b Прикрутіть два гвинти (M3 x 5), що прикріпляють плату введення-виведення до основи блока дисплея [2].
c Прокладіть кабель роз’єму для гарнітури напрямними тримачами на платі введення-виведення [3].
Зняття та встановлення компонентів 79
Page 80

2 Щоб установити захисну панель плати введення-виведення:
a Зіставте отвори для гвинтів на захисній панелі плати введення-виведення з отворами на основі блока дисплея [1].
b Прикрутіть два гвинти (M3 x 5), що прикріплюють захисну панель плати введення-виведення до основи блока
дисплея [2].
c Прокладіть кабелі роз’єму для гарнітури, плати введення-виведення та живлення плати введення-виведення
напрямними тримачами на основі блока дисплея [3].
d Під’єднайте кабелі плати введення-виведення, живлення плати введення-виведення та роз’єму для гарнітури до
системної плати [4].
80 Зняття та встановлення компонентів
Page 81

3 Установіть такі компоненти:
a жорсткий диск
b динаміки
c кронштейн панелі введення-виведення
d кришка корпуса
e захисна панель системної плати
f задня кришка
g стійка
4 Виконайте вказівки зі статті Після роботи з внутрішніми компонентами комп’ютера.
Рознім для гарнітури
Зняття роз’єму для гарнітури
1 Виконайте вказівки зі статті Перед роботою з внутрішніми компонентами комп’ютера.
2 Зніміть такі компоненти:
a стійка
b задня кришка
c захисна панель системної плати
d кришка корпуса
e кронштейн панелі введення-виведення
f динаміки
g жорсткий диск
h плата введення-виведення
Зняття та встановлення компонентів 81
Page 82

3 Відкрутіть один гвинт (M2 x 2.5), що кріпить роз’єм для гарнітури до основи блока дисплея [1].
4 Зніміть роз’єм для гарнітури разом із відповідним кабелем з основи блока дисплея [2].
Встановлення роз’єму для гарнітури
1 Вставте роз’єм для гарнітури в гніздо на середній рамці й зіставте отвір для гвинта на роз’ємі для гарнітури з отвором
для гвинта на основі блока дисплея [1].
2 Прикрутіть один гвинт (M2 x 2.5), щоб прикріпити роз’єм для гарнітури до основи блока дисплея [2].
82 Зняття та встановлення компонентів
Page 83

3 Установіть такі компоненти:
a плата введення-виведення
b жорсткий диск
c динаміки
d кронштейн панелі введення-виведення
e кришка корпуса
f захисна панель системної плати
g задня кришка
h стійка
4 Виконайте вказівки зі статті Після роботи з внутрішніми компонентами комп’ютера.
Антени
Зняття антен
1 Виконайте вказівки зі статті Перед роботою з внутрішніми компонентами комп’ютера.
2 Зніміть такі компоненти:
a стійка
b задня кришка
c захисна панель системної плати
d кришка корпуса
e кронштейн панелі введення-виведення
f динаміки
g плата WLAN
h плата введення-виведення
Зняття та встановлення компонентів 83
Page 84

i блок живлення
j вентилятор блока живлення
3 Щоб зняти антену:
a Вийміть кабелі антен із напрямних тримачів на основі блока дисплея [1].
b Відкрутіть два гвинти (M2 x 2.5), що кріплять модулі антен (2) до середньої рамки [2].
c Обережно відклейте стрічку, що кріпить кабелі антен (2) до середньої рамки [3].
d Вивільніть модулі антен (2) з тримачів і зніміть модулі антен із середньої рамки.
Встановлення антен
1 Щоб установити модулі антен:
a Зіставте модулі антен (2) з гніздами на середній рамці.
b Приклейте стрічку, що кріпить кабелі антен (2) до середньої рамки [1].
c Прикрутіть два гвинти (M2 x 2.5), що прикріплюють модулі антен (2) до середньої рамки [2].
d Прокладіть кабелі антен напрямними тримачами на основі блока дисплея [3].
84 Зняття та встановлення компонентів
Page 85

2 Установіть такі компоненти:
a вентилятор блока живлення
b блок живлення
c плата введення-виведення
d плата WLAN
e динаміки
f кронштейн панелі введення-виведення
g кришка корпуса
h захисна панель системної плати
i задня кришка
j стійка
3 Виконайте вказівки зі статті Після роботи з внутрішніми компонентами комп’ютера.
Панель екрана
Зняття панелі екрана
1 Виконайте вказівки зі статті Перед роботою з внутрішніми компонентами комп’ютера.
2 Зніміть такі компоненти:
a стійка
b задня кришка
c захисна панель системної плати
d кришка корпуса
e кронштейн панелі введення-виведення
f системний вентилятор
Зняття та встановлення компонентів 85
Page 86

g жорсткий диск
h плата WLAN
i системна плата
j блок живлення
k вентилятор блока живлення
l камера
3 Вийміть кабель підсвічування дисплея з напрямних тримачів на основі блока дисплея [1].
4 Відкрутіть 11 гвинтів (M3 x 5), що кріплять середню рамку й основу блока дисплея до панелі дисплея [2].
5 Розмістіть систему вертикально, притримуючи панель дисплея й основу блока дисплея, і обережно вивільніть панель
дисплея із середньої рамки й основи блока дисплея [1].
6 Прокладіть кабель підсвічування дисплея через гніздо на основі блока дисплея [2].
7 Зніміть панель дисплея із середньої рамки й основи блока дисплея [3].
86 Зняття та встановлення компонентів
Page 87

Встановлення панелі дисплея
1 Покладіть основу блока дисплея вертикально та вставте панель дисплея в гніздо між середньою рамкою й основою
блока дисплея [1].
2 Прокладіть кабель підсвічування дисплея гніздами на основі блока дисплея [2].
3 Вставте панель дисплея в основу блока дисплея так, щоб закрити проміжок між панеллю дисплея та середньою
рамкою [3].
Зняття та встановлення компонентів 87
Page 88

4 Покладіть основу блока дисплея на чисту рівну поверхню панеллю дисплея донизу.
5 Прикрутіть 11 гвинтів (M3 x 5), щоб прикріпити панель дисплея до середньої рамки й основи блока дисплея [1] .
6 Прокладіть кабель підсвічування дисплея напрямними тримачами на основі блока дисплея [2] .
88 Зняття та встановлення компонентів
Page 89

7 Установіть такі компоненти:
a камера
b вентилятор блока живлення
c блок живлення
d системна плата
e плата WLAN
f жорсткий диск
g системний вентилятор
h кронштейн панелі введення-виведення
i кришка корпуса
j захисна панель системної плати
k задня кришка
l стійка
8 Виконайте вказівки зі статті Після роботи з внутрішніми компонентами комп’ютера.
Кабель дисплея
Зняття кабелю дисплея
1 Виконайте вказівки зі статті Перед роботою з внутрішніми компонентами комп’ютера.
2 Зніміть такі компоненти:
a стійка
Зняття та встановлення компонентів 89
Page 90

b задня кришка
c захисна панель системної плати
d кришка корпуса
e кронштейн панелі введення-виведення
f динаміки
g системний вентилятор
h жорсткий диск
i плата WLAN
j системна плата
k блок живлення
l вентилятор блока живлення
m камера
n плата введення-виведення
o рознім для гарнітури
p антени
q мікрофони
r плата кнопки живлення
s панель екрана
3 Щоб зняти кабель дисплея:
a Згорніть кабель усередину [1]
b Щоб вивільнити кабель, притисніть тримачі з обох боків. [2]
c Зніміть кабель з основи блока дисплея [3].
Встановлення кабелю дисплея
1 Щоб установити кабель дисплея:
90 Зняття та встановлення компонентів
Page 91

a Підключіть кабель дисплея до основи блоку дисплея.
2 Установіть такі компоненти:
a панель дисплея
b плата кнопки живлення
c мікрофони
d антени
e рознім для гарнітури
f плата введення-виведення
g камера
h вентилятор PSU
i PSU
j системна плата
k плата WLAN
l жорсткий диск
m системний вентилятор
n динаміки
o кронштейн введення-виведення
p кришка корпуса
q захисна панель системної плати
r задня кришка
s стійка
3 Виконайте вказівки зі статті Після роботи з внутрішніми компонентами комп’ютера.
Середня рамка
Зняття та встановлення компонентів 91
Page 92

Зняття середньої рамки
1 Виконайте вказівки зі статті Перед роботою з внутрішніми компонентами комп’ютера.
2 Зніміть такі компоненти:
a стійка
b задня кришка
c захисна панель системної плати
d кришка корпуса
e кронштейн панелі введення-виведення
f динаміки
g системний вентилятор
h жорсткий диск
i плата WLAN
j системна плата
k блок живлення
l вентилятор блока живлення
m камера
n плата введення-виведення
o рознім для гарнітури
p антени
q мікрофони
r плата кнопки живлення
s панель екрана
3 Відкрутіть 15 гвинтів (M3 x 5), що кріплять середню рамку до основи блока дисплея [1].
4 Посуньте й підійміть середню рамку, щоб вивільнити тримачі на середній рамці з гнізд на основі блока дисплея [2].
92 Зняття та встановлення компонентів
Page 93

5 Зніміть середню рамку з основи блока дисплея [1].
Встановлення середньої рамки
1 Зіставте середню рамку з гніздами на основі блока дисплея, починаючи з показаного на малюнку місця, і обережно
вставте її в гнізда. Потім притисніть середню рамку до основи блока дисплея, щоб вона зафіксувалася [1, 2].
Зняття та встановлення компонентів 93
Page 94

2 Прикрутіть 15 гвинтів (M3 x 5), що прикріпляють середню рамку до основи блока дисплея [2].
94 Зняття та встановлення компонентів
Page 95

3 Установіть такі компоненти:
a панель екрана
b плата живлення
c мікрофони
d антени
e рознім для гарнітури
f плата введення-виведення
g камера
h вентилятор блока живлення
i блок живлення
j системна плата
k плата WLAN
l жорсткий диск
m системний вентилятор
n динаміки
o кронштейн панелі введення-виведення
p кришка корпуса
q захисна панель системної плати
r задня кришка
s стійка
4 Виконайте вказівки зі статті Після роботи з внутрішніми компонентами комп’ютера.
Зняття та встановлення компонентів 95
Page 96

4
Пошук та усунення несправностей
комп'ютера
Ви можете знайти й усунути несправності комп'ютера за допомогою індикаторів, як-от індикаторів діагностики, кодів
сигналів і повідомлень про помилки під час роботи комп'ютера.
Розширена оцінка системи перед завантаженням – діагностика ePSA
Діагностика ePSA (також відома як діагностика системи) виконує повну перевірку обладнання. Функція ePSA вбудована в
BIOS і запускається безпосередньо з меню BIOS. Вбудована діагностика системи забезпечує низку функцій для конкретних
пристроїв або груп пристроїв, що дозволяють:
• запускати перевірки автоматично або в інтерактивному режимі
• повторювати перевірки
• відображати або зберігати результати перевірок
• запускати перевірки, щоб вносити додаткові параметри перевірок для надання додаткової інформації про несправні
пристрої
• переглядати сповіщення про стан, у яких вказано, чи перевірки були успішними
• переглядати сповіщення про помилки, в яких вказано, які проблеми виникли від час перевірки
ЗАСТЕРЕЖЕННЯ: використовувати діагностику системи лише для перевірки комп’ютера. Використання цієї
програми на інших комп'ютерах може призвести до неправильних результатів або повідомлень про помилки.
ПРИМІТКА: Деякі перевірки конкретних пристроїв вимагають втручання користувача. Завжди будьте поруч із
комп'ютерним терміналом під час виконання діагностичних перевірок.
Запуск діагностики ePSA
1 Запустіть завантаження діагностики одним з описаних вище способів
2 Коли відкриється одноразове меню завантаження, виберіть пункт ePSA чи діагностики за допомогою клавіш зі стрілками
вгору та вниз і натисніть клавішу <return>, щоб запустити діагностику
Якщо натиснути клавішу Fn і кнопку живлення, запуститься завантаження діагностики, яке було вибрано на екрані й
безпосередньо активується діагностика ePSA чи звичайна діагностика.
3 На екрані меню завантаження виберіть варіант Diagnostics (Діагностика).
4 Натисніть кнопку зі стрілкою в нижньому правому куті, щоб переглянути список у вікні.
Виявлені елементи буде відображено в списку та перевірено
5 У разі помилок з'являться коди помилок.
Запишіть код помилки й контрольний номер і зверніться в компанію Dell.
Запуск діагностики на певному пристрої
1 Натисніть клавішу Esc і виберіть Yes (Так), щоб зупинити діагностику.
2 Виберіть пристрій на лівій панелі та натисніть кнопку Run Tests (Запустити перевірки).
3 У разі виявлення проблем з'являться коди помилок.
96 Пошук та усунення несправностей комп'ютера
Page 97

Запишіть код помилки й контрольний номер і зверніться в компанію Dell.
Діагностика
Індикатор стану живлення: вказує на стан живлення.
Горить жовтим — системі не вдається завантажити операційну систему. Вказує на збій живлення або несправність іншого
пристрою в системі.
Блимає жовтим — системі не вдається завантажити операційну систему. Вказує на те, що живлення в порядку, однак
інший пристрій у системі несправний або встановлений неправильно.
ПРИМІТКА: Щоб визначити пристрій, який не працює, стежте за режимом індикатора.
Не світиться — система перебуває в режимі глибокого сну або вимкнена.
Індикатор стану живлення блимає жовтим і чути звукові сигнали, які вказують на збої.
Наприклад, індикатор стану живлення двічі блимає жовтим кольором, потім згасає, тричі блимає білим кольором і знову
згасає. Цей режим 2,3 продовжується, поки комп’ютер не буде вимкнено. Це вказує на те, що образ для відновлення не
знайдено.
У таблиці нижче зображені різні режими роботи індикатора та значення цих режимів.
Таблиця 4. Діагностичний LED / Звукові коди
К-сть блимань LED Описання проблеми Несправності
2,1 Несправність системної плати Несправність системної плати
2,2 Несправність системної плати, блоку
живлення (PSU) або кабелів
2,3 Несправність системної плати,
процесора або DIMM
2,4 Несправність батарейки типу «таблетка» Несправність батарейки типу «таблетка»
2,5 BIOS Recovery Спрацювання автоматичного відновлення,
2,6 CPU Помилка CPU
2,7 Оперативна пам'ять Збій пам'яті SPD
3,3 Оперативна пам'ять Пам'ять не виявлено
3,5 Оперативна пам'ять Блоки несумісні або недійсна конфігурація
3,6 BIOS Recovery Спрацювання відновлення за запитом, відновлення
3,7 BIOS Recovery Спрацювання відновлення за запитом, відновлення
Під час завантаження система може видавати кілька звукових сигналів, якщо не вдається відобразити помилки чи
проблеми. Завдяки повторюваним звуковим сигналам користувач може виявити проблеми із системою.
Несправність системної плати, блоку живлення (PSU)
або кабелів
Несправність системної плати, блоку живлення (PSU)
або DIMM
відновлення образу системи не знайдено або
недійсне
образу системи не знайдено або недійсне
образу системи недійсне
Індикатор стану камери: показує, чи використовується камера
• Горить білим — камера використовується.
• Не горить — камера не використовується.
Пошук та усунення несправностей комп'ютера 97
Page 98

Вбудована самоперевірка РК-дисплея – BIST
Системи All-in-One підтримують таку саму вбудовану самоперевірку (BIST) РК-дисплея, що й інші системи Dell, які
підтримують вбудовану самоперевірку. Це дозволяє користувачу виокремити РК-дисплей під час пошуку й усунення
несправностей, щоб визначити, яка підсистема є несправною. Основна відмінність систем All-in-One полягає в тому, що їх не
оснащено вбудованим контролером сканування клавіатури. Якщо запущено процедуру BIST, відображається вбудований
шаблон РК-дисплея, і користувач може спостерігати за ним. Шаблон змінюватиметься через кожні 2–3 секунди в такій
послідовності: червоний-зелений-синій-білий-синій.
На зображеннях нижче показано шаблон кольорів РК-дисплея.
Стандартний дисплей
Альтернативний дисплей
98 Пошук та усунення несправностей комп'ютера
Page 99

Запуск перевірки BIST
Щоб запустити перевірку BIST РК-дисплея, увімкніть систему й утримуйте одночасно кнопки Display Built-in Self Test
(Вбудована самоперевірка дисплея) і Power (Живлення). Коли на екрані відобразиться шаблон у послідовності червоний-
зелений-синій-білий-синій, відпустіть кнопки.
Пошук та усунення несправностей комп'ютера 99
Page 100

5
Отримання допомоги
Зв'язок з компанією Dell
ПРИМІТКА: Якщо у вас немає доступу до Інтернету, контактні дані можна знайти на рахунку-фактурі,
пакувальній квитанції, чеку або в каталозі продукції Dell.
Компанія Dell надає кілька видів підтримки й обслуговування по телефону та через Інтернет. Залежно від країни та продукту
деякі служби можуть бути недоступними. Щоб зв’язатися з компанією Dell щодо продажів, технічної підтримки або
обслуговування користувачів:
1 Перейдіть за посиланням Dell.com/support.
2 Виберіть категорію підтримки.
3 Укажіть країну або регіон у спадному списку Вибрати країну/регіон унизу сторінки.
4 Виберіть потрібну службу або посилання на підтримку.
100 Отримання допомоги
 Loading...
Loading...