Page 1
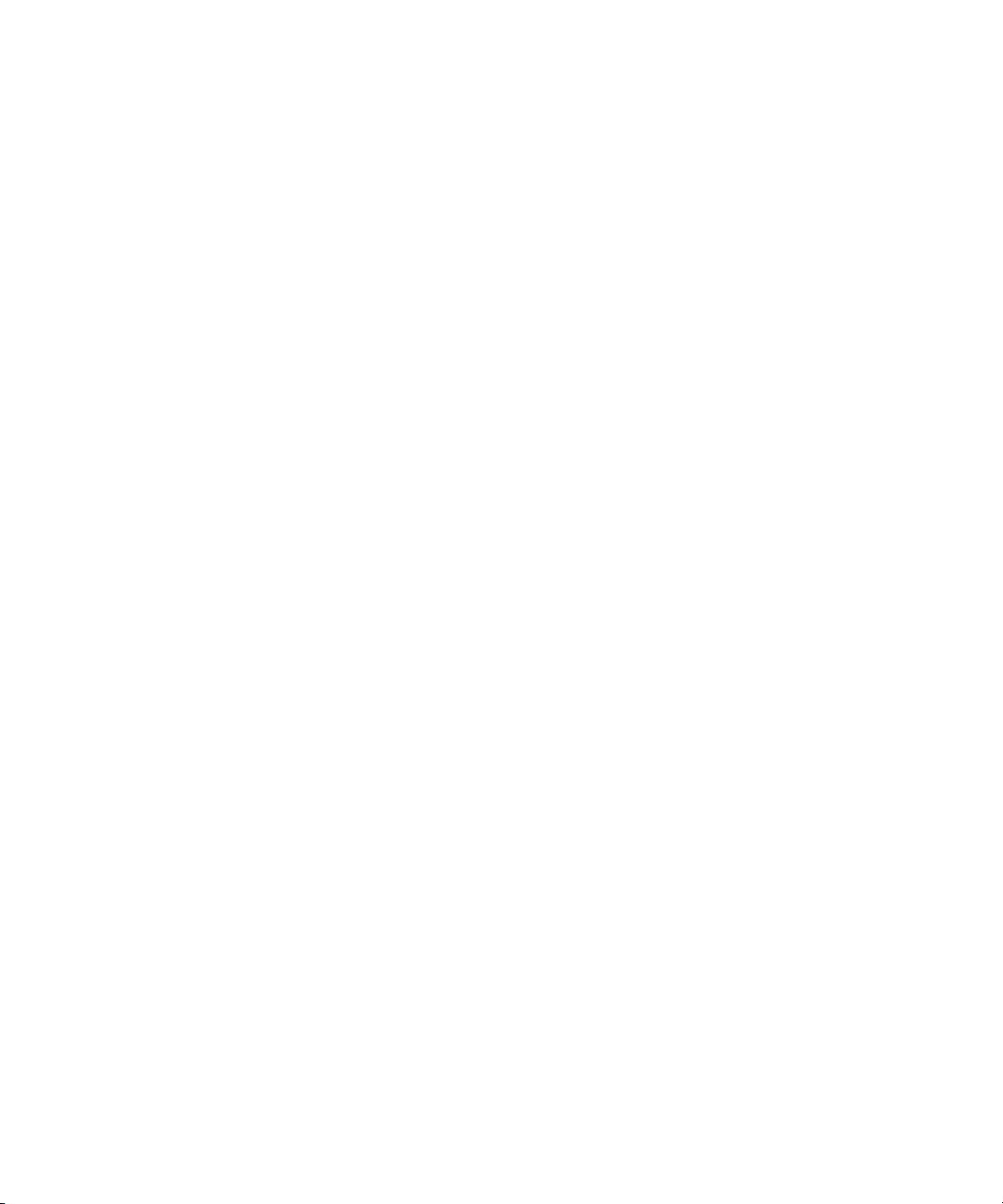
Dell™ OptiPlex™ 745c
Руководство пользователя
www.dell.com | support.dell.com
Page 2
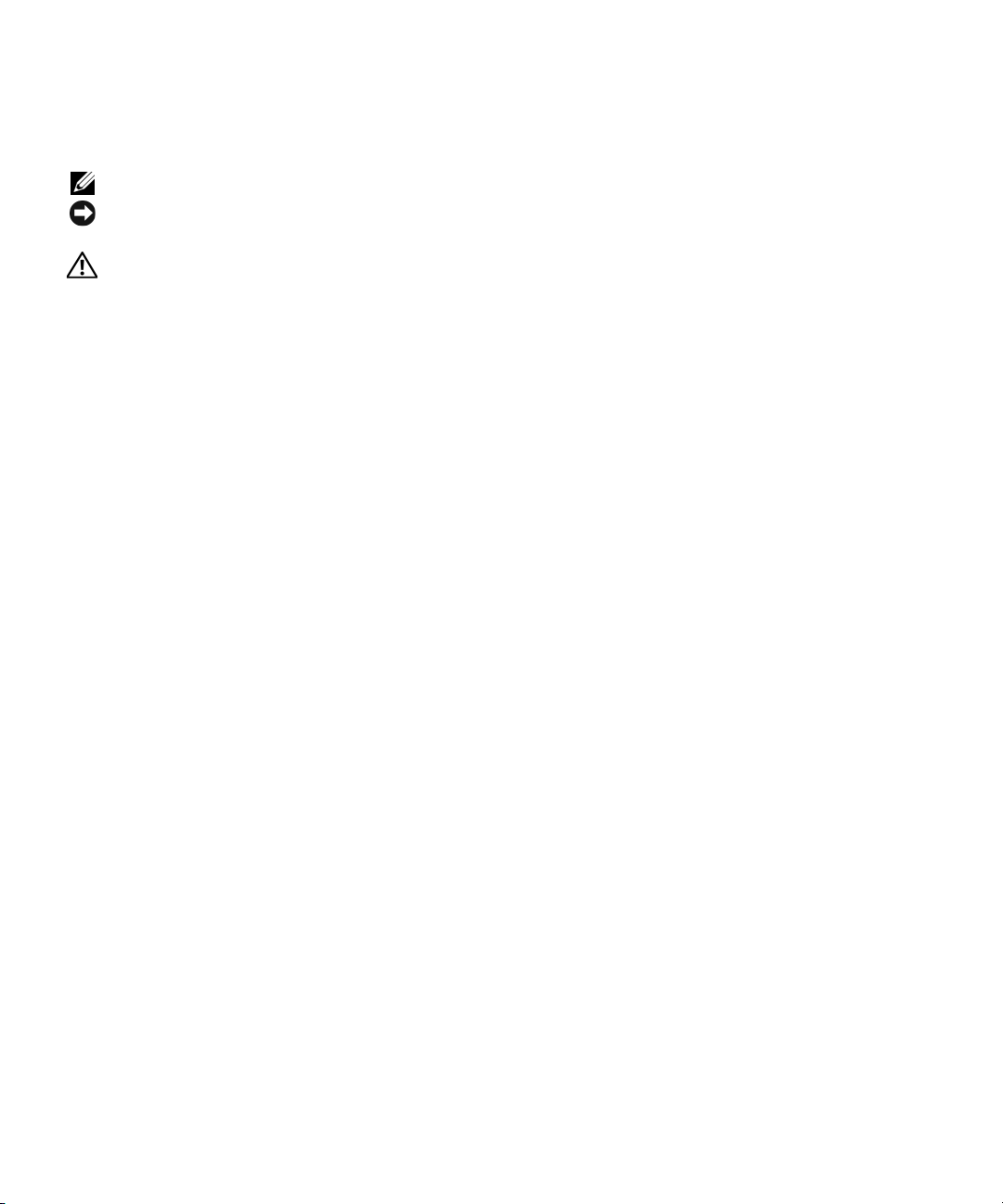
Примечания, уведомления и предупреждения
ПРИМЕЧАНИЕ.
ВНИМАНИЕ.
избежать этой проблемы.
ПРЕДУПРЕЖДЕНИЕ.
угрозу для жизни.
В случае приобретения компьютера серии Dell™ n Series все упоминания операционной системы Microsoft®
Windows
®
в настоящем документе неприменимы.
Содержит важную информацию, которая помогает более эффективно работать с компьютером.
Указывает на возможность повреждения устройства или потери данных и подсказывает, как
Указывает на потенциальную опасность повреждения, получения легких травм или
____________________
Информация в этом документе может быть изменена без уведомления.
© 2007 Dell Inc., Все права защищены.
Воспроизведение материалов данного руководства в любой форме без письменного разрешения корпорации Dell Inc. строго
запрещено.
Тов ар ны е знаки, упомянутые в данном документе: Dell, логотип DELL, OptiPlex, Inspiron, Dimension, Latitude, Dell Precision, DellNet,
TravelLite, Dell OpenManage, PowerVault, Axim, PowerEdge, PowerConnect и PowerApp являются товарными знаками корпорации
Dell Inc.; Intel, Pentium и Celeron являются зарегистрированными товарными знаками корпорации Intel Corporation; Microsoft, MS-DOS,
Vis ta и Windows являются зарегистрированными товарными знаками корпорации Майкрософт; IBM является зарегистрированным
товарным знаком корпорации International Business Machines Corporation; ENERGY STAR является зарегистрированным товарным
знаком Управления по охране окружающей среды США. Будучи партнером ENERGY STAR, корпорация Dell Inc. заявляет, что по
эффективности использования энергии этот продукт соответствует стандартам ENERGY STAR.
товарные знаки и фирменные названия упомянуты в данной документации в качестве ссылки как на предприятия, имеющие
Другие
эти знаки и названия, так и на их продукцию. Dell Inc. заявляет об отказе от всех прав собственности на любые товарные знаки и
названия, кроме своих собственных.
Модель DCSM
Январь 2007 P/N TJ022 Ред. A00
Page 3

Содержание
1 Источники информации
2 Перед началом работы
Рекомендуемые инструменты
Выключение компьютера
. . . . . . . . . . . . . . . . . . . . . . . . .
. . . . . . . . . . . . . . . . . . . . . . . . . . .
Перед работой с внутренними компонентами компьютера
3 Детектор открытия корпуса
Снятие переключателя защиты корпуса от вскрытия
Компьютер с корпусом Mini!Tower
. . . . . . . . . . . . . . . . . . . .
Замена переключателя защиты корпуса от вскрытия
Сброс устройства защиты корпуса от вскрытия
. . . . . . . . . . . . . . .
4 Компьютер с корпусом MiniTower
О компьютере с корпусом Mini%Tower
Вид спереди
Вид сзади
. . . . . . . . . . . . . . . . . . . . . . . . . . . . . . . .
. . . . . . . . . . . . . . . . . . . . . . . . . . . . . . . . . .
Разъемы на задней панели
Внутреннее устройство компьютера
Компоненты системной платы
. . . . . . . . . . . . . . . . . . . . .
. . . . . . . . . . . . . . . . . . . . . . . .
. . . . . . . . . . . . . . . . . . . . .
. . . . . . . . . . . . . . . . . . . . . .
. . . . . . . . .
. . . . . . . . . . . .
. . . . . . . . . . . .
15
15
16
17
18
18
19
21
21
23
24
26
27
Технические характеристики компьютера с корпусом
Mini Tower
Снятие крышки компьютера
Панель ввода/вывода
. . . . . . . . . . . . . . . . . . . . . . . . . . . . . . . . . . . .
. . . . . . . . . . . . . . . . . . . . . . . . . .
. . . . . . . . . . . . . . . . . . . . . . . . . . . . .
Снятие панели ввода/вывода
Замена панели ввода/вывода
. . . . . . . . . . . . . . . . . . . . . .
. . . . . . . . . . . . . . . . . . . . . .
29
35
37
37
38
Содержание
3
Page 4
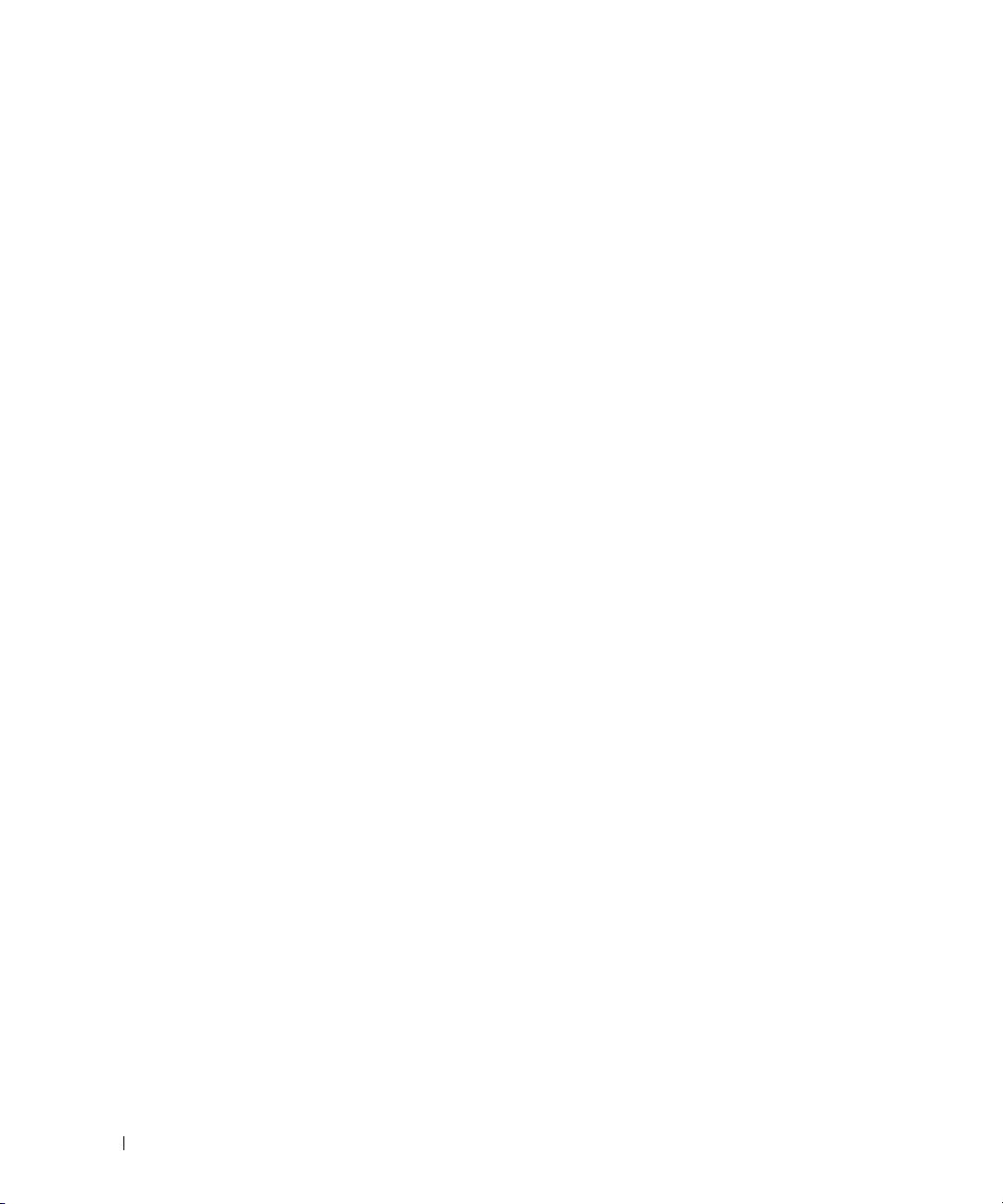
5Дисководы
Общие указания по установке
Подключение кабелей дисководов
Разъемы интерфейса дисковода
Разъемы питания
. . . . . . . . . . . . . . . . . . . . . . . . . . . . .
Подключение и отключение кабелей дисководов
Жесткий диск
. . . . . . . . . . . . . . . . . . . . . . . . . . . . . . . . . .
Удаление жесткого диска
Установка жесткого диска
Установка второго жесткого диска
Заглушки на панели с дисководами
Дисковод гибких дисков
. . . . . . . . . . . . . . . . . . . . . . . . . . . .
Извлечение дисковода гибких дисков
Установка дисковода гибких дисков
Оптический дисковод
. . . . . . . . . . . . . . . . . . . . . . . . . . . . . .
Извлечение оптического дисковода
Установка оптического дисковода
6 Платы расширения
Установка платы расширения
. . . . . . . . . . . . . . . . . . . . . . . . .
. . . . . . . . . . . . . . . . . . .
. . . . . . . . . . . . . . . . . . . . .
. . . . . . . . . . .
. . . . . . . . . . . . . . . . . . . . . . . . .
. . . . . . . . . . . . . . . . . . . . . . . .
. . . . . . . . . . . . . . . . . . .
. . . . . . . . . . . . . . . . . . . . . .
. . . . . . . . . . . . . . . . . .
. . . . . . . . . . . . . . . . . . .
. . . . . . . . . . . . . . . . . . .
. . . . . . . . . . . . . . . . . . . .
. . . . . . . . . . . . . . . . . . . . . . . . .
40
40
40
41
41
42
42
43
46
48
51
51
52
53
54
54
58
4
Снятие платы расширения
Блок питания
. . . . . . . . . . . . . . . . . . . . . . . . . . . . . . . . . .
. . . . . . . . . . . . . . . . . . . . . . . . . . .
Установка блока питания
Разъемы питания постоянного тока
Процессор
. . . . . . . . . . . . . . . . . . . . . . . . . . . . . . . . . . . .
Извлечение процессора
Установка процессора
. . . . . . . . . . . . . . . . . . . . . . . . .
. . . . . . . . . . . . . . . . . . . . . . . . . .
7 Дополнительные функции
Технологический контроль LegacySelect
Возможность управления
Приложения Dell OpenManage™
Содержание
. . . . . . . . . . . . . . . . . . . . . . . . . . .
. . . . . . . . . . . . . . . . . . . . . . . . .
. . . . . . . . . . . . . . . . . . .
. . . . . . . . . . . . . . . . . . .
. . . . . . . . . . . . . . . . . . . . .
62
65
65
67
73
73
75
79
79
79
Page 5
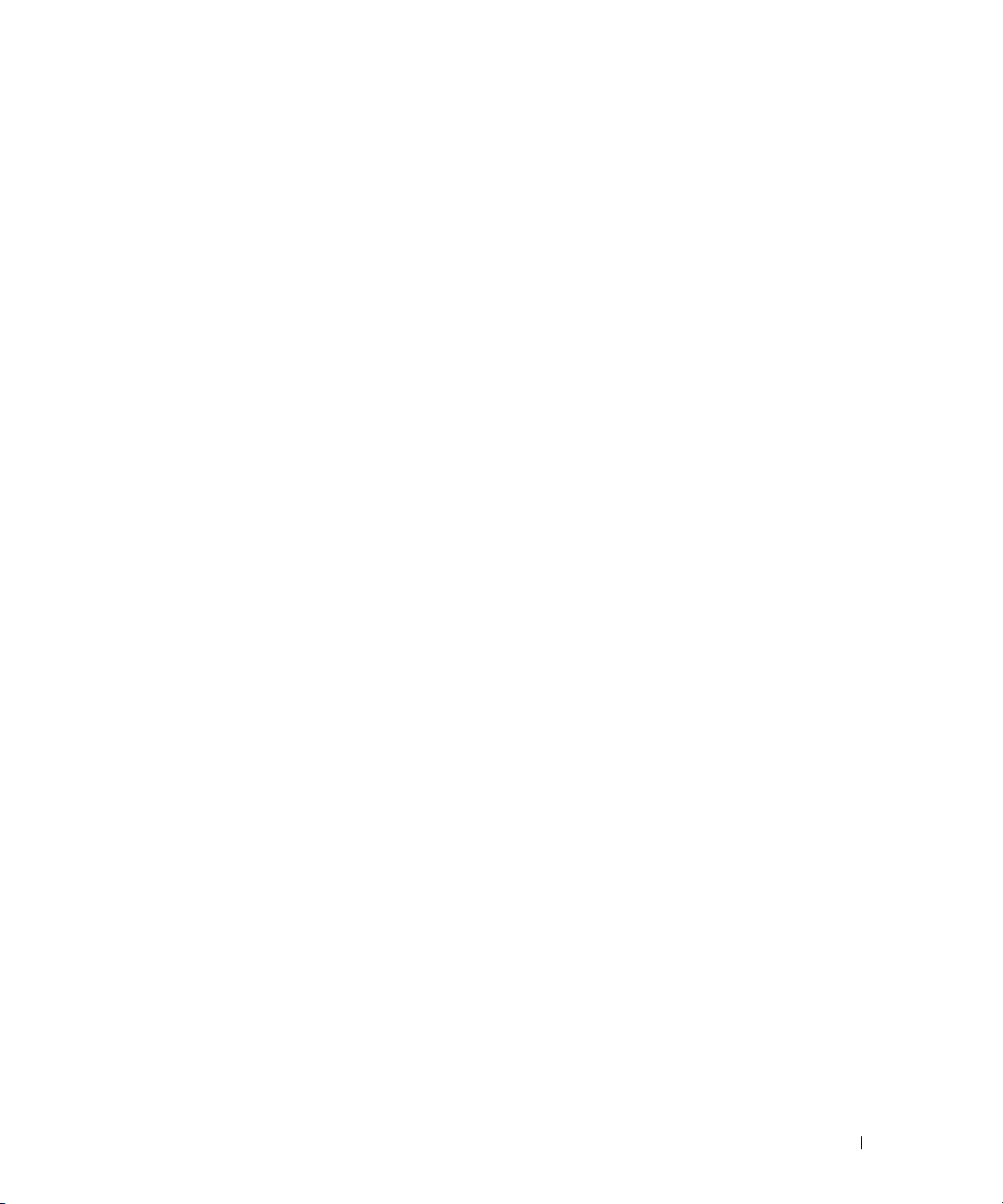
Программа Dell Client Manager (DCM)
Консоль
Dell
Client Manager (DCM) . . . . . . . . . . . . 80
. . . . . . . . . . . . . . . . . .
Технология Active Management Technology
Функции iAMT . . . . . . . . . . . . . . . . . . . . . . . . . 81
Управление вне диапазона
. . . . . . . . . . . . . . . . 82
Доступ в программу настройки iAMT
Выключение iAMT
. . . . . . . . . . . . . . . . . . . . . . 82
Настройка с использованием диска USB
Неподдерживаемые функции AMT
. . . . . . . . . . . . . . .
. . . . . . . . . . . 82
. . . . . . . . 83
. . . . . . . . . . . . 83
80
81
Физическая защита
Обнаружение вскрытия корпуса
Значения параметра
. . . . . . . . . . . . . . . . . . . . . . . . . . . . . . .
. . . . . . . . . . . . . . . . . . . . .
. . . . . . . . . . . . . . . . . . . . . . . . . . .
Кольцо для навесного замка и гнездо защитного кабеля
Модуль TPM (Trusted Platform Module)
Включение функции TPM
Программа управления безопасностью
Программное обеспечение для отслеживания компьютера
О смарт%картах и считывателях отпечатков пальцев
Защита с помощью пароля
System Password
. . . . . . . . . . . . . . . . . . . . . . . . . . .
. . . . . . . . . . . . . . . . . . . . . . . . . . . . . .
. . . . . . . . . . . . . . . . . . . . .
. . . . . . . . . . . . . . . . . . . . . . . . .
. . . . . . . . . . . . . . . . . . .
. . . . . . . .
. . . . . . . . . . . .
Значения параметра. . . . . . . . . . . . . . . . . . . . . 87
Назначение системного пароля
Ввод системного пароля
. . . . . . . . . . . . . . 87
. . . . . . . . . . . . . . . . . . 88
Удаление или изменение существующего
системного пароля
Пароль администратора
. . . . . . . . . . . . . . . . . . . . . . 88
. . . . . . . . . . . . . . . . . . . . . . . . .
Значения параметра. . . . . . . . . . . . . . . . . . . . . 89
Назначение пароля администратора
. . . . . . . . . . 89
Работа на компьютере с назначенным паролем
администратора
. . . . . . . . . . . . . . . . . . . . . . . 90
Удаление или изменение существующего пароля
администратора
Отключение забытого пароля и задание нового
. . . . . . . . . . . . . . . . . . . . . . . 90
. . . . . . . . . . . .
. . . . . . .
83
83
84
84
85
85
86
86
86
87
87
89
90
Настройка системы
Oбзор
. . . . . . . . . . . . . . . . . . . . . . . . . . . . . . . . . . . .
. . . . . . . . . . . . . . . . . . . . . . . . . . . . . . .
Вход в программу настройки системы
. . . . . . . . . . . . . . . . . .
90
90
91
Содержание
5
Page 6
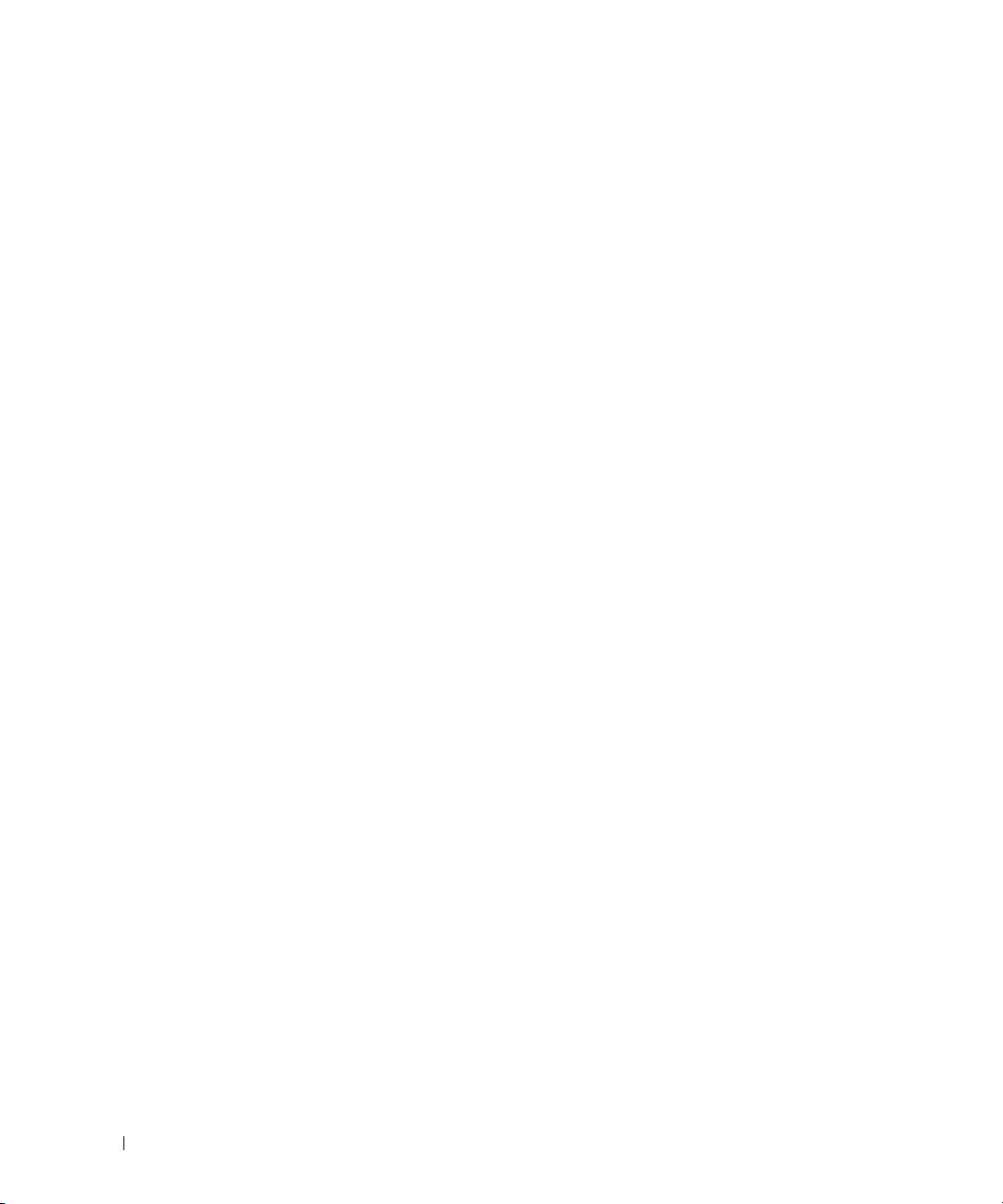
Экраны настройки системы
Параметры настройки системы
Boot Sequence (Последовательность загрузки)
. . . . . . . . . . . . . . . . . . . . . . . .
. . . . . . . . . . . . . . . . . . . . .
. . . . . . . . . . . . .
Значения параметра. . . . . . . . . . . . . . . . . . . . . 99
Изменение последовательности
текущей загрузки
. . . . . . . . . . . . . . . . . . . . . . 100
Изменение последовательности
последующих загрузок
. . . . . . . . . . . . . . . . . . 100
91
92
99
Загрузка с USB%устройства
Ключ памяти
. . . . . . . . . . . . . . . . . . . . . . . . . . . . . . .
Дисковод гибких дисков
Настройки перемычек
Удаление забытых паролей
Сброс настроек CMOS
. . . . . . . . . . . . . . . . . . . . . . . . . .
. . . . . . . . . . . . . . . . . . . . . . . .
. . . . . . . . . . . . . . . . . . . . . . . . . . . .
. . . . . . . . . . . . . . . . . . . . . . . . .
. . . . . . . . . . . . . . . . . . . . . . . . . . . .
Технологии многопоточности и двойного процессора
Управление питанием
. . . . . . . . . . . . . . . . . . . . . . . . . . . .
8 Аккумулятор
Замена аккумулятора
. . . . . . . . . . . . . . . . . . . . . . . . . . . .
9 Установка системной платы
Извлечение системной платы
Винты на системной плате для компьютера
с корпусом Mini*Tower
Установка системной платы
. . . . . . . . . . . . . . . . . . . . .
. . . . . . . . . . . . . . . . . . . 112
. . . . . . . . . . . . . . . . . . . . . .
. . . . . . . . . . .
101
101
101
101
102
103
103
104
107
111
112
6
10 Память
Обзор памяти DDR2
Адресация памяти с объемом 4 ГБ или более (только для
32%разрядных операционных систем)
Извлечение модулей памяти
Установка памяти
Содержание
. . . . . . . . . . . . . . . . . . . . . . . . . . . . . .
. . . . . . . . . . . . . . . . . . . .
. . . . . . . . . . . . . . . . . . . . . . . . .
. . . . . . . . . . . . . . . . . . . . . . . . . . . . . . .
113
114
115
116
Page 7

11 Установка крышки корпуса компьютера
12 Уход за компьютером
Компьютер, клавиатура и монитор
Мышь
. . . . . . . . . . . . . . . . . . . . . . . . . . . . . . . . . . . . . .
Чистка неоптической мыши
Чистка оптической мыши
Дисковод гибких дисков
. . . . . . . . . . . . . . . . . . . . . . . . . . .
Дисководы компакт%дисков и DVD%дисков
. . . . . . . . . . . . . . . . . . . . .
. . . . . . . . . . . . . . . . . . . . . .
. . . . . . . . . . . . . . . . . . . . . . . .
. . . . . . . . . . . . . . . . .
121
121
121
122
122
122
13 Переустановка драйверов и операционной системы
Драйверы
Использование функции восстановления системы
Microsoft® Windows® XP
. . . . . . . . . . . . . . . . . . . . . . . . . . . . . . . . . . .
Что такое драйвер
Идентификация драйверов
Переустановка драйверов и утилит
. . . . . . . . . . . . . . . . . . . . . . . . . . . .
. . . . . . . . . . . . . . . . . . . . . . .
. . . . . . . . . . . . . . . . . .
Использование Отката драйвера устройств
Windows XP
. . . . . . . . . . . . . . . . . . . . . . . . . . 124
Использование дополнительного компакт*диска
Drivers and Utilities (Драйверы и утилиты)
. . . . . . . . . . . . . . . . . . . . . . . . . . .
Создание точки восстановления
. . . . . . . . . . . . . . . . . . . .
Восстановление более раннего рабочего состояния
компьютера
Отмена последнего восстановления системы
. . . . . . . . . . . . . . . . . . . . . . . . . . . . . . .
. . . . . . . . . . . .
Включение восстановления системы. . . . . . . . . . 127
123
123
124
124
. . . . . . . 125
125
126
126
126
Переустановка системы Microsoft Windows XP
Перед началом
Переустановка Windows XP
. . . . . . . . . . . . . . . . . . . . . . . . . . . . . .
. . . . . . . . . . . . . . . . . . . . . . .
Загрузка с компакт*диска Operating System
(Операционная система)
Установка Windows XP
. . . . . . . . . . . . . . . . . 128
. . . . . . . . . . . . . . . . . . . 128
. . . . . . . . . . . . . . .
127
127
127
Содержание
7
Page 8

14 Устранение неисправностей
Советы по поиску и устранению неисправностей
Неисправности аккумулятора
Неисправности плат
. . . . . . . . . . . . . . . . . . . . . . . . . . . . .
Неисправности дисководов
. . . . . . . . . . . . . . . . . . . . . . . .
. . . . . . . . . . . . . . . . . . . . . . . . .
Неисправности оптического дисковода
. . . . . . . . . . . . .
. . . . . . . . . . . . . . . .
Неисправности при записи на дисководе
CD/DVD*RW
Неисправности жесткого диска
. . . . . . . . . . . . . . . . . . . . . . . . . 134
. . . . . . . . . . . . . . . . . . . .
Неисправности электронной почты, модема и
подключения к Интернету
Неполадки клавиатуры
Неисправности вентилятора
Блокировки и неисправности программного обеспечения
Компьютер не запускается
Компьютер не отвечает на запросы
Программа не отвечает
Постоянно возникает сбой программы
Появляется сплошной синий экран
Другие неисправности программного обеспечения
. . . . . . . . . . . . . . . . . . . . . . . . . .
. . . . . . . . . . . . . . . . . . . . . . . . . . . .
. . . . . . . . . . . . . . . . . . . . . . . . .
. . . . . . . .
. . . . . . . . . . . . . . . . . . . . . . .
. . . . . . . . . . . . . . . . . .
. . . . . . . . . . . . . . . . . . . . . . . . .
. . . . . . . . . . . . . . . .
. . . . . . . . . . . . . . . . . .
. . . . . . . . .
131
131
131
133
133
134
134
135
136
136
136
136
137
137
137
137
8
Неполадки памяти
Неполадки мыши
Проблемы с сетью
. . . . . . . . . . . . . . . . . . . . . . . . . . . . . .
. . . . . . . . . . . . . . . . . . . . . . . . . . . . . . .
. . . . . . . . . . . . . . . . . . . . . . . . . . . . . .
Проблемы, связанные с питанием
Неисправности принтера
. . . . . . . . . . . . . . . . . . . . . . . . . . .
Восстановление настроек по умолчанию
Проблемы с последовательными и параллельными
устройствами
. . . . . . . . . . . . . . . . . . . . . . . . . . . . . . . . .
Неполадки, связанные со звуком и динамиками
Из динамиков не слышен звук
Из наушников не слышен звук
Содержание
. . . . . . . . . . . . . . . . . . . . .
. . . . . . . . . . . . . . . . . .
. . . . . . . . . . . . .
. . . . . . . . . . . . . . . . . . . . .
. . . . . . . . . . . . . . . . . . . . .
138
139
140
140
141
142
142
143
143
144
Page 9
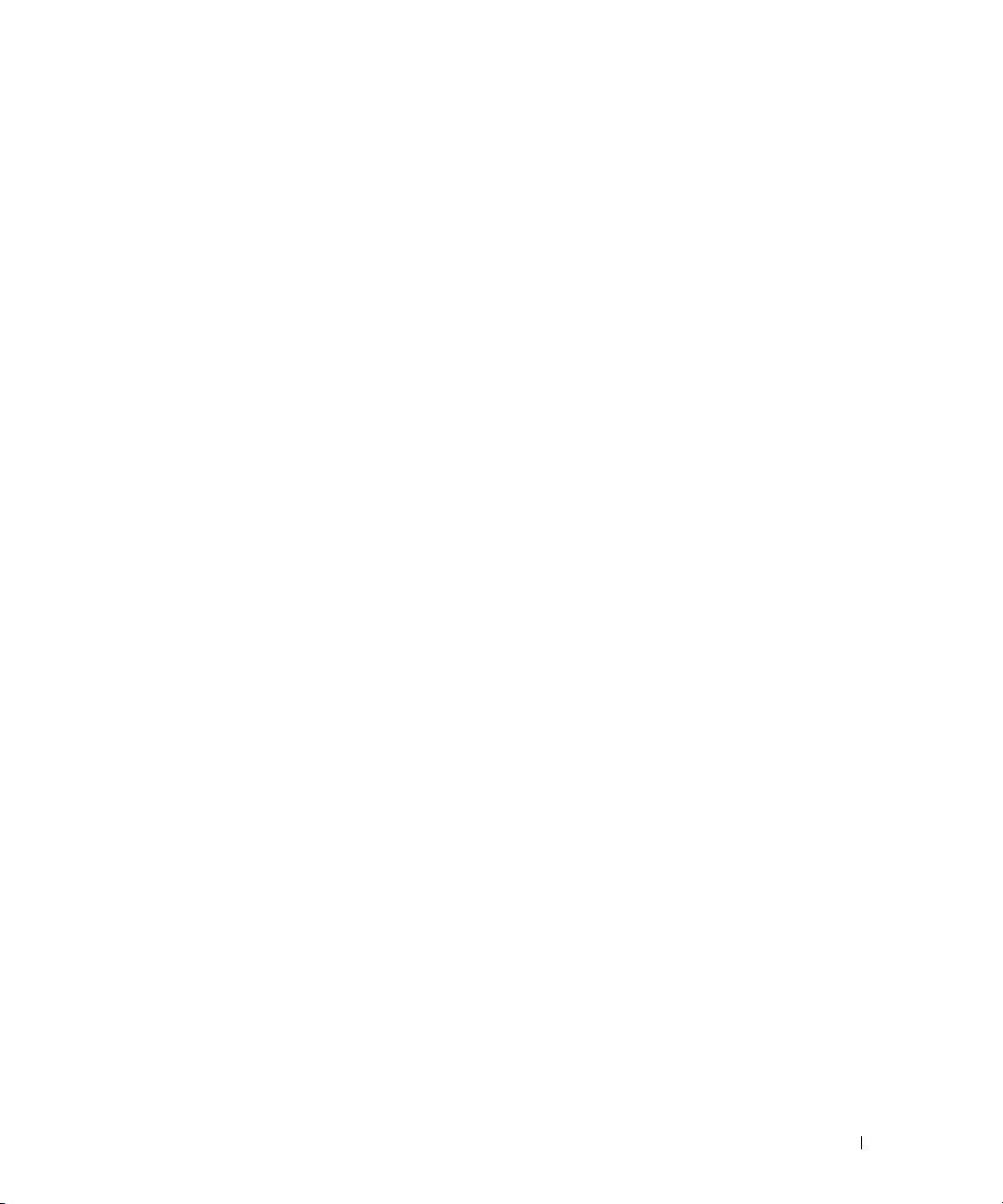
Неисправности видеосистемы и монитора
Нет изображения
. . . . . . . . . . . . . . . . . . . . . . . . . . . .
Некачественное изображение
. . . . . . . . . . . . . . . . .
. . . . . . . . . . . . . . . . . . . . .
15 Функции Microsoft® Windows® XP и Windows® Vista™
145
145
146
Перенос информации на новый компьютер
. . . . . . . . . . . . . . . .
Запуск мастера переноса файлов и параметров с
компакт!диска Operating System (Операционная система)
. . . . .
Запуск мастера переноса файлов и параметров без
использования компакт!диска Operating System
(Операционная система)
. . . . . . . . . . . . . . . . . . . . . . . .
Windows Vista™ . . . . . . . . . . . . . . . . . . . . . . . 150
Microsoft® Windows Vista™
Обновление до Microsoft Windows Vista
. . . . . . . . . . . . . . . . . . . . . . . . . .
. . . . . . . . . . . . . . . .
Перед началом работы . . . . . . . . . . . . . . . . . . 151
Учетные записи и быстрое переключение пользователей
Добавление учетных записей
Быстрое переключение пользователя
Настройка домашней и офисной сети
Подключение к сетевому адаптеру
Мастер настройки сети
. . . . . . . . . . . . . . . . . . . . .
. . . . . . . . . . . . . . . . .
. . . . . . . . . . . . . . . . . . . .
. . . . . . . . . . . . . . . . . .
. . . . . . . . . . . . . . . . . . . . . . . . .
. . . . . . . .
16 Инструменты и утилиты для поиска и устранения
неисправностей
Программа Dell Diagnostics
Когда использовать программу Dell Diagnostics
Запуск программы Dell Diagnostics
с жесткого диска
Запуск программы Dell Diagnostics с компакт*диска
Компакт*диск Drivers and Utilities
(Драйверы и утилиты) (дополнительный)
Основное меню Dell Diagnostics
. . . . . . . . . . . . . . . . . . . . . . . . .
. . . . . . . . . . .
. . . . . . . . . . . . . . . . . . . . . . 155
. . . . . . . 156
. . . . . . . . . . . . . 156
147
147
149
150
151
152
152
152
153
153
153
155
155
Индикаторы системы
. . . . . . . . . . . . . . . . . . . . . . . . . . . . .
Диагностические светодиоды
Звуковые сигналы
. . . . . . . . . . . . . . . . . . . . . . . . . . . . . .
. . . . . . . . . . . . . . . . . . . . . . . .
157
158
161
Содержание
9
Page 10

Сообщения об ошибках
. . . . . . . . . . . . . . . . . . . . . . . . . . . .
Разрешение проблем несовместимости программного
обеспечения и оборудования
Microsoft® Windows® XP
. . . . . . . . . . . . . . . . . . . . . . . .
. . . . . . . . . . . . . . . . . . . . . . . . .
17 Получение справки
162
167
167
Получение помощи
Службы в Интернете
Служба AutoTech
Автоматическая система отслеживания заказа
Служба технической поддержки
Проблемы с заказом
Информация о продуктах
. . . . . . . . . . . . . . . . . . . . . . . . . . . . . .
. . . . . . . . . . . . . . . . . . . . . . . . . . .
. . . . . . . . . . . . . . . . . . . . . . . . . . . . .
. . . . . . . . . . .
. . . . . . . . . . . . . . . . . . . .
. . . . . . . . . . . . . . . . . . . . . . . . . . . . .
. . . . . . . . . . . . . . . . . . . . . . . . . . .
Возврат изделий для гарантийного ремонта или
в счет кредита
Прежде чем позвонить
Обращение в Dell
. . . . . . . . . . . . . . . . . . . . . . . . . . . . . . . . .
. . . . . . . . . . . . . . . . . . . . . . . . . . . .
. . . . . . . . . . . . . . . . . . . . . . . . . . . . . . .
18 Гарантия
19 Замечания о стандартах FCC (только для США)
FCC класс B
Глоссарий
. . . . . . . . . . . . . . . . . . . . . . . . . . . . . . . .
. . . . . . . . . . . . . . . . . . . . . . . . . . . . . . . . . . . .
169
170
170
171
171
171
171
172
172
174
195
197
10
Содержание
Page 11
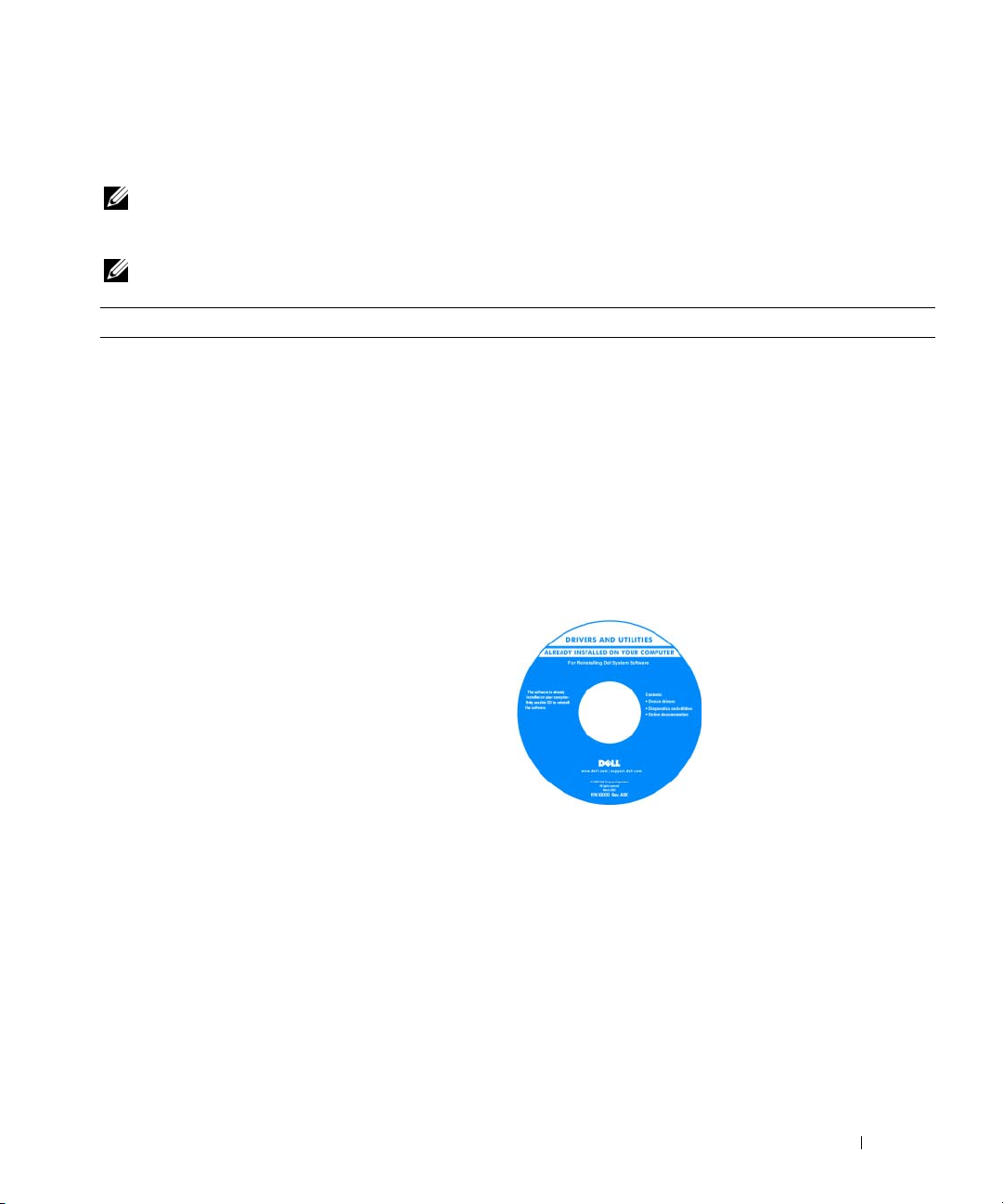
Источники информации
ПРИМЕЧАНИЕ.
поставляться с компьютером. Некоторые функции и материалы мультимедиа могут быть недоступны в
определенных странах.
ПРИМЕЧАНИЕ.
Что требуется найти? Информация находится здесь
•
Программа диагностики компьютера
•
Драйверы для компьютера
•
Документация на компьютер
•
Документация на устройства
•
Программное обеспечение для настольной системы
(DSS)
Некоторые функции или материалы мультимедиа могут быть вспомогательными и не
Дополнительную информацию можно найти в документации по компьютеру.
Компакт%диск Drivers and Utilities (Драйверы и утилиты)
(иначе называемый Resource (Ресурсы))
ПРИМЕЧАНИЕ.
(Драйверы и утилиты) является дополнительным и может
не поставляться с этим компьютером.
Документация и драйверы уже установлены на
компьютере. Этот компакт-диск можно использовать для
повторной установки драйверов (см. раздел
«Переустановка драйверов и утилит» На стр.124), чтобы
запустить программу Dell Diagnostics (см. раздел
«Программа Dell Diagnostics» На стр.155); на нем также
находится необходимая документация.
Компакт!диски
На жестком диске
компьютера могут быть
записаны файлы Readme,
содержащие самую свежую
информацию
новшествах компьютера или
справочные материалы для
опытных пользователей и
технических специалистов.
Drivers and Utilities
о технических
ПРИМЕЧАНИЕ.
документации представлены на веб!узле
Версии драйверов и обновления
Поиск информации
support.dell.com
11
.
Page 12
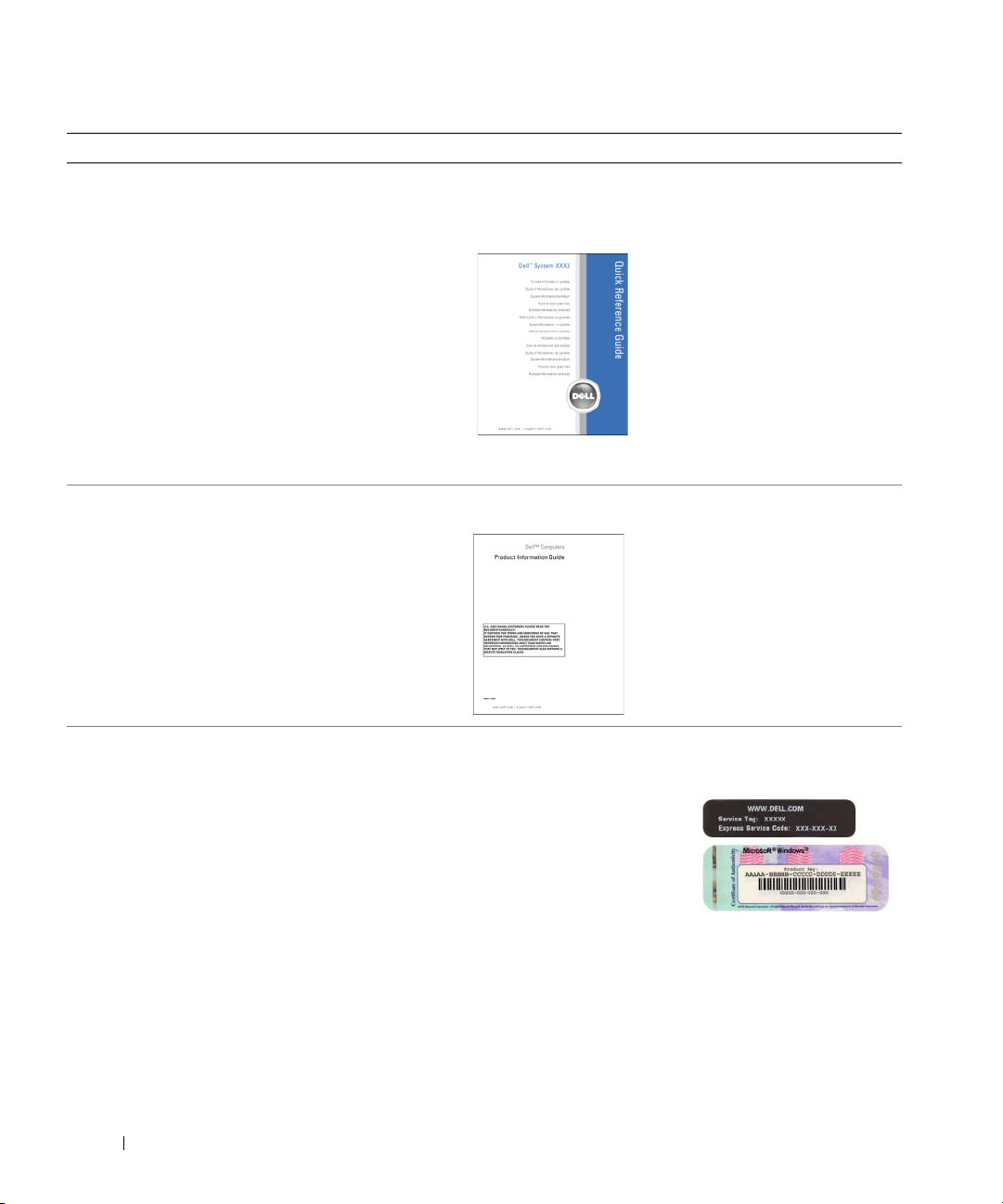
Что требуется найти? Информация находится здесь
•
Ус т а н о в к а компьютера
•
Основные сведения по поиску и устранению
неисправностей
•
Запуск программы диагностики Dell Diagnostics
•
Коды ошибок и индикаторы диагностики
•
Инструменты и утилиты
•
Извлечение и установка компонентов компьютера
Краткий справочник
ПРИМЕЧАНИЕ.
может не поставляться с компьютером.
Этот документ является дополнительным и
•
Информация о гарантиях
•
Условия (только для США)
•
Инструкции по технике безопасности
•
Сведения о соответствии стандартам
•
Информация об эргономике
•
Лицензионное соглашение конеч ного пользователя
•
Код экспресс-обслуживания и метка производителя
•
Лицензионная метка Microsoft Windows
ПРИМЕЧАНИЕ.
на веб!узле
Информационное руководство по продуктам Dell™
Метка производителя и лицензия Microsoft® Windows
Эти метки расположены на компьютере.
•
Метка производителя
требуется для
идентификации
комп ьютер а на веб-узле
support.dell.com
обращении в службу
технической поддержки.
•
Введите код экспресс-обслуживания, чтобы звонок был
переадресован в службу технической поддержки.
Этот документ в формате PDF можно найти
support.dell.com
или при
.
®
12
Источники информации
Page 13
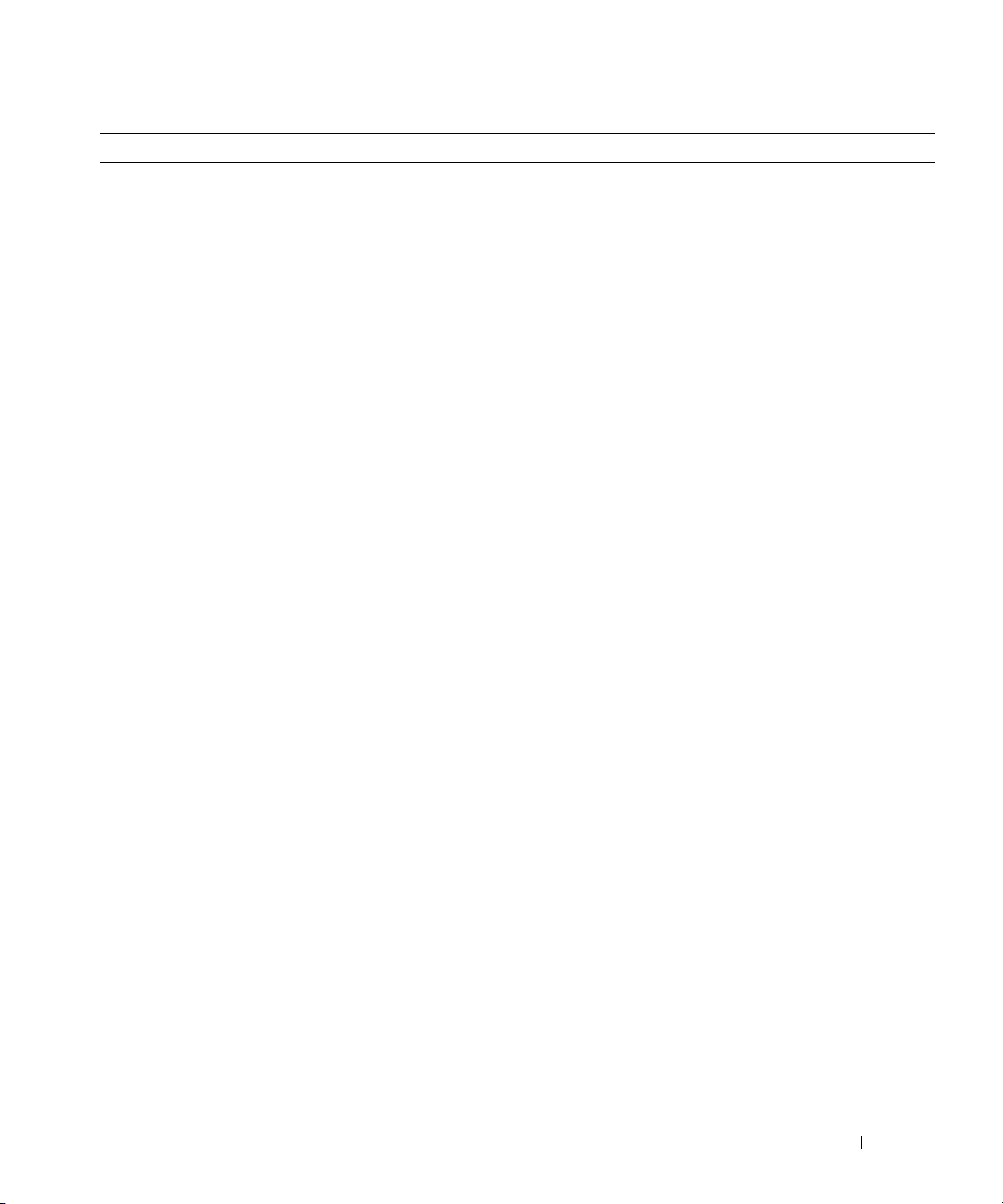
Что требуется найти? Информация находится здесь
•
Solutions (Разрешение вопросов) — подсказки и
советы по поиску и устранению неисправностей,
статьи технических специалистов, интерактивные
курсы обучения, часто задаваемые вопросы
•
Community (Сообщество) — интерактивная дискуссия
Веб%узел поддержки Dell — support.dell.com
ПРИМЕЧАНИЕ.
Выберите свой регион, тип и размер
предприятия для просмотра соответствующего веб!узла
поддержки.
с другими пользователями Dell
•
Upgrades (Обновления) — информация о новых
версиях различных компонентов (например, памяти,
жесткого диска и операционной системы)
•
Customer Care (Отдел обслуживания клиентов) —
контактная информация, звонок в отдел обслуживания
и информация о состоянии исполнения заказа,
гарантии и ремонте
•
Service and support (Обслуживание и поддержка) —
состояние звонка в отдел обслуживания и архив с
информацией об оказании поддержки, контракт на
сервисное обслуживание, интерактивная дискуссия с
представителями службы технической поддержки
•
Reference (Справочная информация) — компьютерная
документация, подробные сведения о конфигурации
компьютера, технические характеристики изделий и
техническая документация
•
Downloads (Данные для загрузки) —
сертифицированные драйверы, исправления и
обновления программного обеспечения
•
Desktop System Software (DSS) — (Системное
программное обеспечение настольного компьютера)
при переустановке операционной системы
компьютера необходимо также повторно установить
утилиту DSS. DSS обеспечивает критические
обновления операционной системы и поддержку
3,5-дюймовых дисководов USB Dell™, процессоров
®
, оптических дисководов и устройств USB.
Intel
Программное обеспечение DSS необходимо для
правильной работы компьютера Dell. Программное
обеспечение автоматически определяет конфигурацию
компьютера и операционную систему и устанавливает
подходящие для них обновления.
Чтобы загрузить системное программное обеспечение
настольного компьютера (DSS):
1
Посетите веб-узел
support.dell.com
регион или сферу деятельности и введите метку
производителя.
2
Выберите
загрузки) и щелкните
3
Выберите операционную систему и выполните поиск по
ключевому слову
Drivers & Downloads
Go
(Перейти).
Desktop System Software
программное обеспечение настольного компь ютера ).
ПРИМЕЧАНИЕ.
support.dell.com
Интерфейс пользователя на веб!узле
, в зависимости от настроек, может
меняться.
, выберите свой
(Драйверы и файлы для
(Системное
Поиск информации
13
Page 14
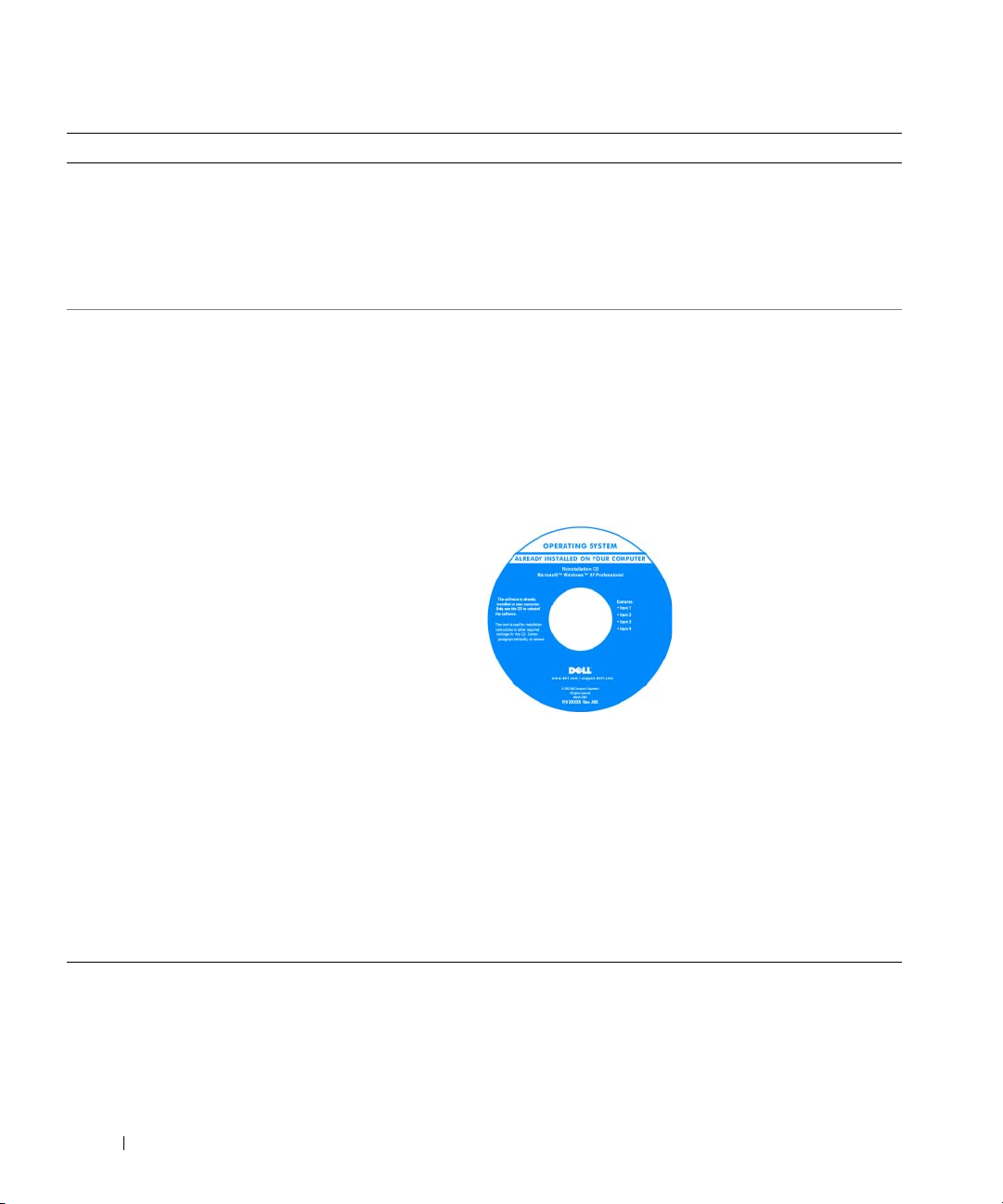
Что требуется найти? Информация находится здесь
•
Как работать в Windows XP
•
Как работать с программами и файлами
•
Как индивидуально настроить рабочий стол
Центр справки и поддержки Windows
1
Щелкните
2
Введите слово или фразу, описывающие проблему, и
Пуск→
Справка и поддержка
щелкните значок стрелки.
3
Щелкните раздел, соответствующий вашей проблеме.
4
Следуйте инструкциям на экране.
•
Переустановка операционной системы
Компакт%диск Operating System (Операционная система)
ПРИМЕЧАНИЕ.
Компакт!диск
(Операционная система) является дополнительным и
может не поставляться с этим компьютером.
Операционная система уже установлена на компьютере.
Чтобы повторно установить операционную систему,
используйте компакт-диск Operating System ( Операционная
система). См. раздел «Переустановка Windows XP» На
стр. 127.
Дополнительную информацию см
диск Drivers and Utilities (Драйверы и утилиты) (иначе
называемый Resource (Ресурсы))» На стр.11.
Наклейка с ключом продукта для операционной системы
находится на компьютере (см. раздел «Метка
производителя и лицензия Microsoft
стр. 12).
ПРИМЕЧАНИЕ.
Цвет компакт!диска может быть
различным в зависимости от заказанной операционной
системы.
.
Operating System
После переустановки
операционной системы
используйте
дополнительный компактдиск Drivers and Utilities
(Драйверы и утилиты)
(компакт-диск ResourceCD
(Ресурсы)) для
переустановки драйверов
устройств, поставляемых
вместе с компьютером.
. в разделе «Компакт-
®
Windows®» На
14
Источники информации
Page 15
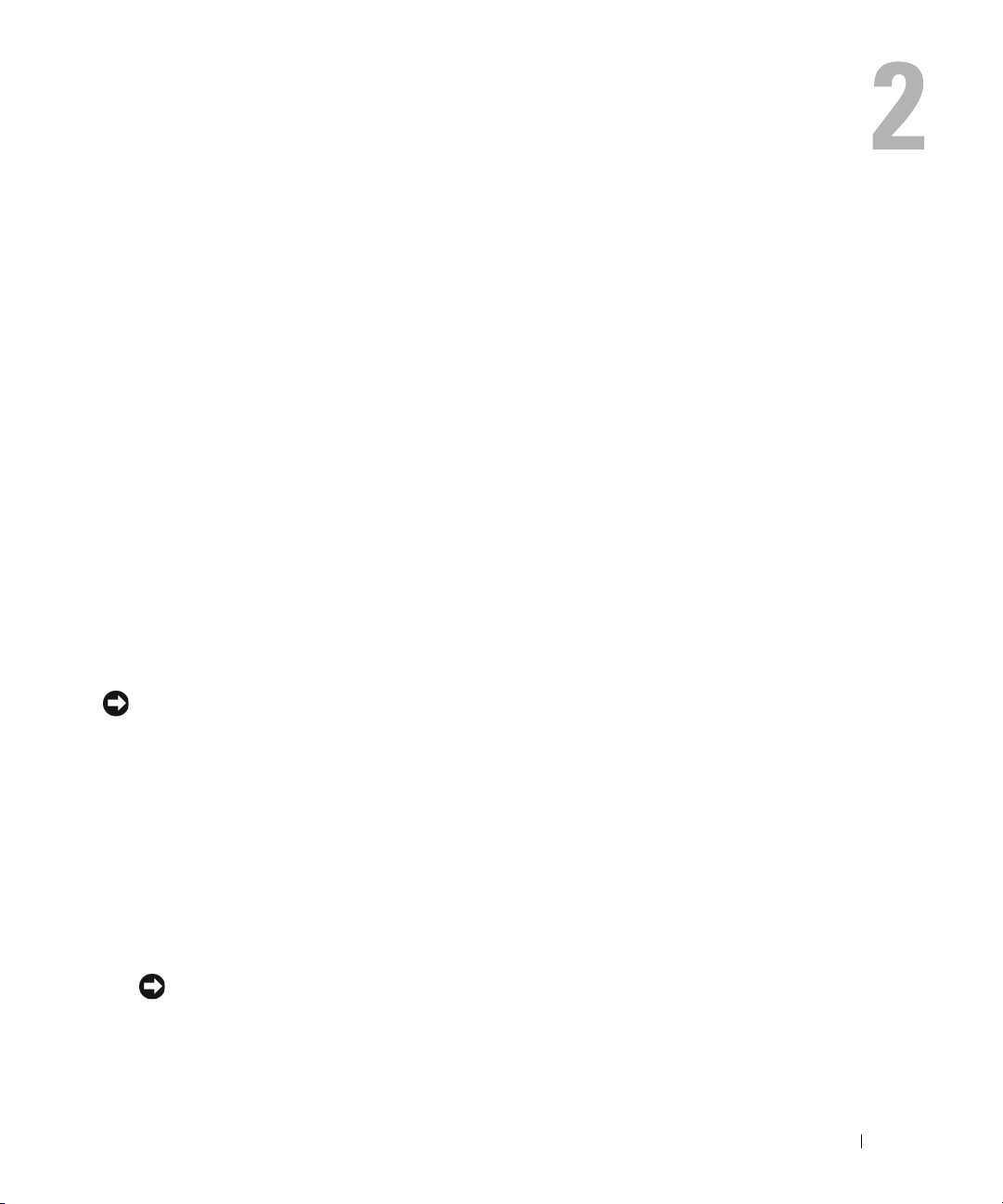
Перед началом работы
В этой главе содержатся процедуры снятия и установки элементов вашего компьютера. Если не
указано иначе, в каждой процедуре подразумевается соблюдение следующих условий:
•
Выполнены действия, описанные в разделах «Выключение компьютера» На стр. 15 и «Перед
работой с внутренними комп онентами компьютера» На стр. 16.
•
Были прочитаны сведения по безопасности в
Dell™.
•
Для замены компонента выполните процедуру удаления в обратном порядке.
Рекомендуемые инструменты
Для выполнения процедур, описанных в этом документе, могут потребоваться следующие
инструменты:
•
Небольшая плоская отвертка
•
Крестовая отвертка
•
Дискета или компакт-диск с программой обновления флэш-BIOS
Выключение компьютера
ВНИМАНИЕ.
перед выключением компьютера.
1
Завершение работы операционной системы:
a
Сохраните и закройте все открытые файлы, закройте все открытые программы, нажмите
кнопку
b
В окне
Компьютер выключится после окончания процесса завершения работы операционной
системы.
2
Убедитесь, что компьют ер и все подключенные к нему устройства выключены.
Если компьютер и подсоединенные к нему устройства не выключились автоматически при
завершении работы операционной системы, выключите их.
Чтобы предотвратить потерю данных, сохраните и закройте все файлы и программы
Пуск
и выберите
Выключить компьютер
Выключить компьютер
щелкните
Информационном руководстве по продуктам
.
Выключить
.
ВНИМАНИЕ.
операционной системы, поскольку это может привести к потере данных. Однако если
этого не избежать, компьютер можно выключить, нажав кнопку питания и удержав ее в
течение 6 секунд.
Не рекомендуется выключать компьютер, не завершив перед этим работу
Перед установкой
15
Page 16
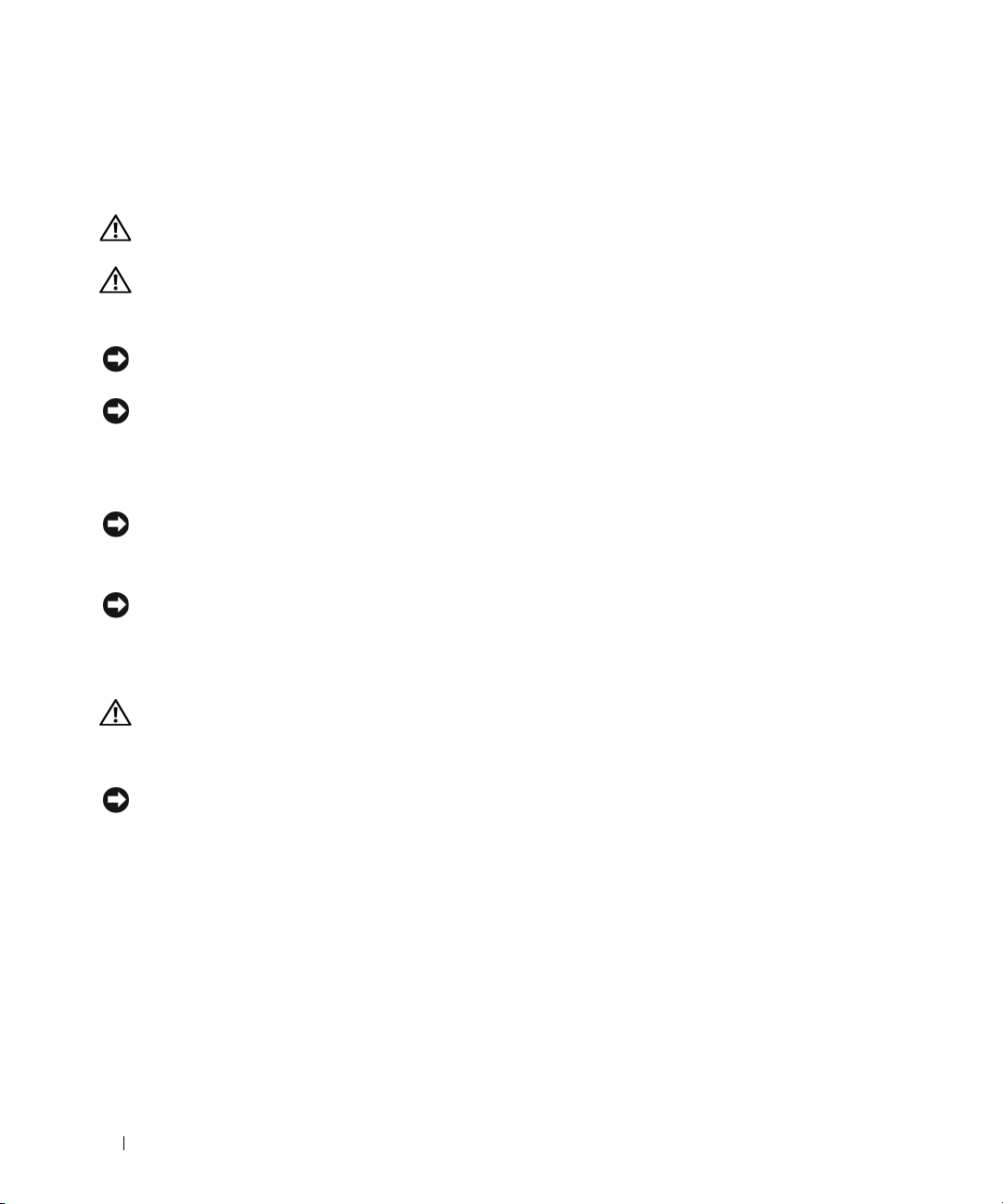
Перед работой с внутренними компонентами компьютера
Следуйте этим инструкциям по безопасности во избежание повреждений компьютера и для
собственной безопасности.
ПРЕДУПРЕЖДЕНИЕ.
указания по безопасности, описанные в
ПРЕДУПРЕЖДЕНИЕ.
компонентов и контактов платы. Держите плату за края или за металлическую монтажную пластину.
Держите такие компоненты, как процессор, за края, а не за контакты.
ВНИМАНИЕ.
вызванный неавторизованным обслуживанием, гарантия не распространяется.
ВНИМАНИЕ.
тяните за кабель. У некоторых кабелей имеется разъем с фиксирующими лапками; перед отключением
кабеля такого типа нажмите на фиксирующие лапки. При разъединении разъемов старайтесь разносить их
по прямой, чтобы контакты не погнулись. Аналогично, перед подключением кабеля убедитесь в правильной
ориентации и соответствии частей разъемов.
ВНИМАНИЕ.
компонентами компьютера выполните следующие действия.
1
Выключите компьютер.
ВНИМАНИЕ.
2
Отсоедините компьютер от всех телефонных и телекоммуникационных линий.
3
Отсоедините компьютер и все подключенные к нему устройства от электросети, а затем нажмите
Ремонт компьютера может выполнять только квалифицированный специалист. На ущерб,
При отключении кабеля от сети беритесь за вилку или за специальную петлю на вилке. Не
Во избежание повреждения компьютера перед началом работы с внутренними
Сначала отсоединяйте сетевой кабель от стенной розетки, а затем от компьютера.
кнопку питания, чтобы снять статическое электричество с системной платы.
Перед тем как приступить к выполнению операций данного раздела, выполните
Информационном руководстве по продуктам
Обращайтесь с компонентами и платами осторожно. Не следует дотрагиваться до
.
16
ПРЕДУПРЕЖДЕНИЕ.
электросети перед тем, как открывать корпус.
4
Откройте корпус компьютера. Cмот «Снятие крышки компьютера» На стр. 35 рите.
ВНИМАНИЕ.
электричества, прикоснувшись к неокрашенной металлической поверхности, например к металлической
части на задней панели. В процессе работы периодически дотрагивайтесь до неокрашенных
металлических поверхностей, чтобы снять статический заряд, который может повредить внутренние
компоненты.
Перед установкой
Прежде чем прикасаться к чему!либо внутри компьютера, избавьтесь от заряда статического
Во избежание поражения электрическим током всегда отключайте компьютер от
Page 17
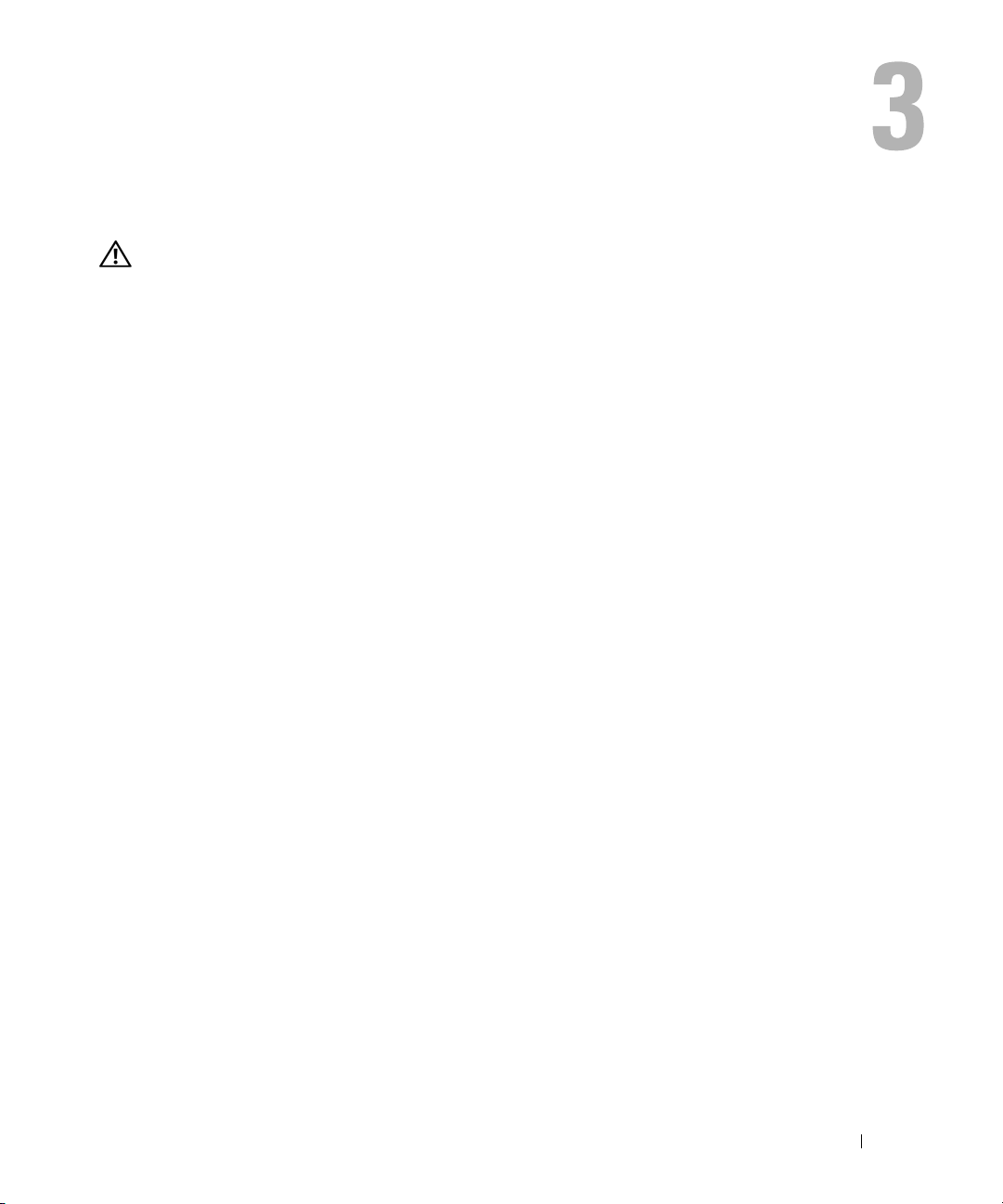
Детектор открытия корпуса
ПРЕДУПРЕЖДЕНИЕ.
указания по безопасности, описанные в
Снятие переключателя защиты корпуса от вскрытия
1
Выполните процедуры, описанные в разделе «Перед началом работы» На стр. 15.
2
Отсоедините переключатель защиты корпуса от вскрытия от системной платы.
Отмечайте расположение кабеля детектора открытия корпуса, когд а вынимаете его из корпуса.
Выступы на корпусе могут удерживать кабель внутри корпуса.
3
Выдвигайте переключатель защиты корпуса от вскрытия из отверстия и вытащите его и
присоединенный к нему кабель из компьютера.
Перед тем как приступить к выполнению операций данного раздела, выполните
Информационном руководстве по продуктам
.
Переключатель защиты корпуса от вскрытия
17
Page 18
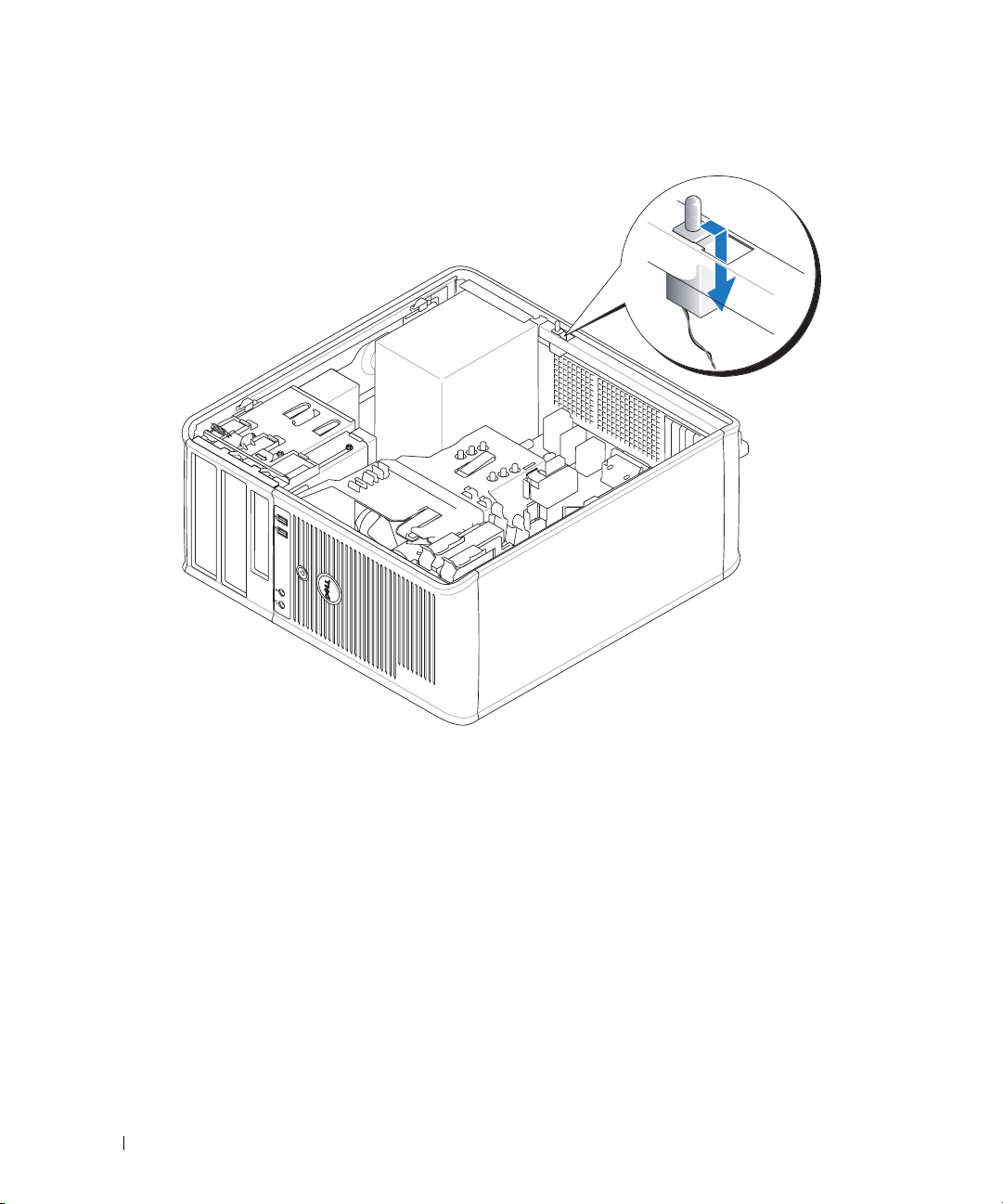
Компьютер с корпусом MiniTower
Замена переключателя защиты корпуса от вскрытия
1
Аккуратно вставьте переключатель защиты корпуса от вскрытия в гнездо и заново подсоедините
провод к системной плате.
2
Установите крышку корпуса компьютера на место (см. раздел «Ус т ано в к а крышки корпуса
компьютера» На стр. 119).
3
Если используется подставка для компьютера, установите компьютер на нее.
18
Детектор открытия корпуса
Page 19
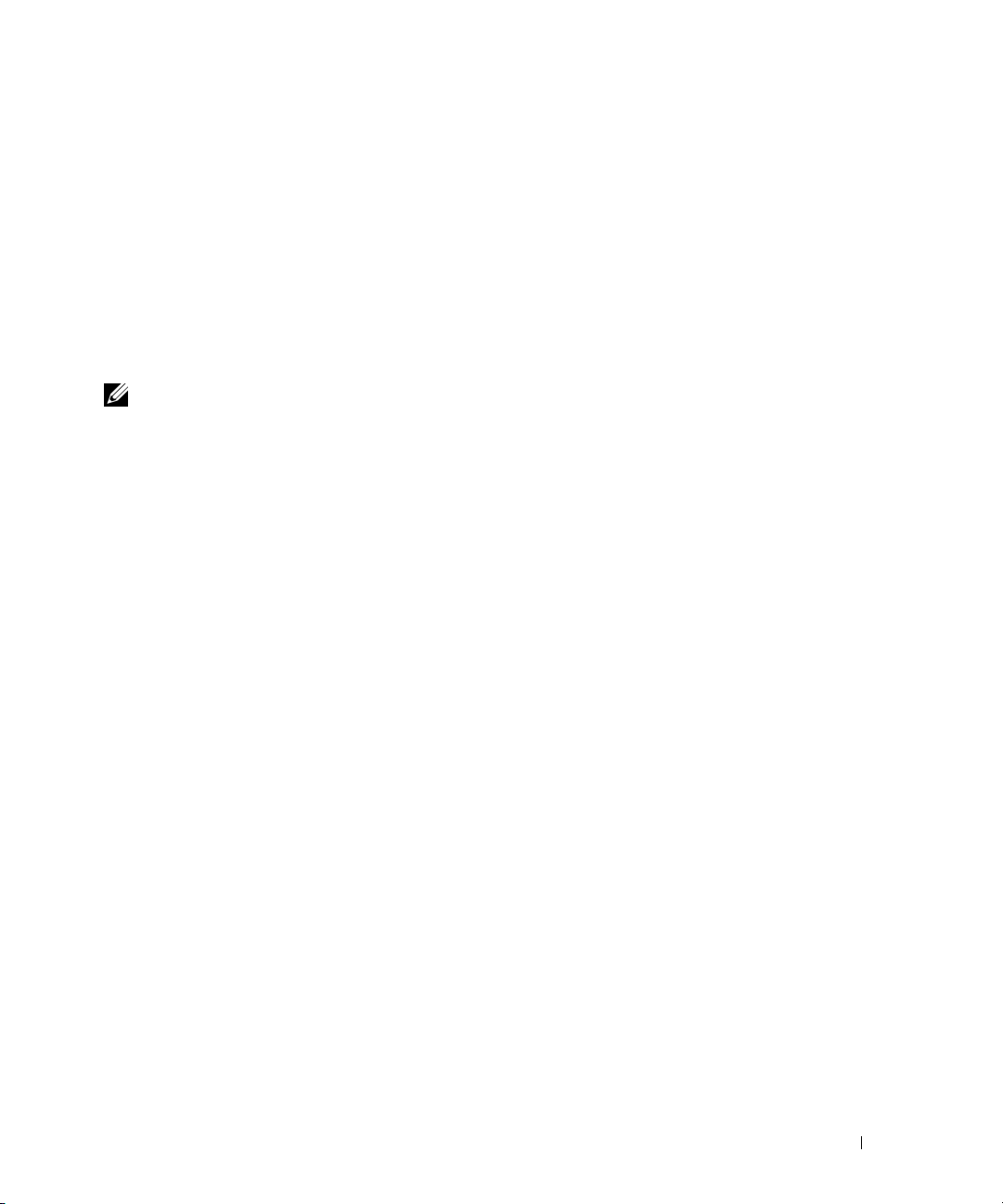
Сброс устройства защиты корпуса от вскрытия
1
Включите (или перезагрузите) компьютер.
2
При появлении синего логотипа DELL™ сразу нажмите клавишу <F2>.
Если эти клавиши нажаты слишком поздно и появился экран с логотипом операционной системы,
дождитесь появления рабочего стола Microsoft
повторите попытку.
3
Выберите параметр
стрелкой влево или вправо для выбора
On-Silent
ПРИМЕЧАНИЕ.
4
Нажмите <Alt><b> для перезагрузки компьютера и сохранения изменений.
(Включено-Ожидание) или
Chassis Intrusion
(Защита корпуса от вскрытия), а затем нажмите клавишу со
Reset
Disabled
По умолчанию используется значение
®
Windows®. Затем выключите компьютер и
(Сброс). Измените значение на On (Включено),
(Отключено).
On%Silent
(Включено!Ожидание).
Переключатель защиты корпуса от вскрытия
19
Page 20
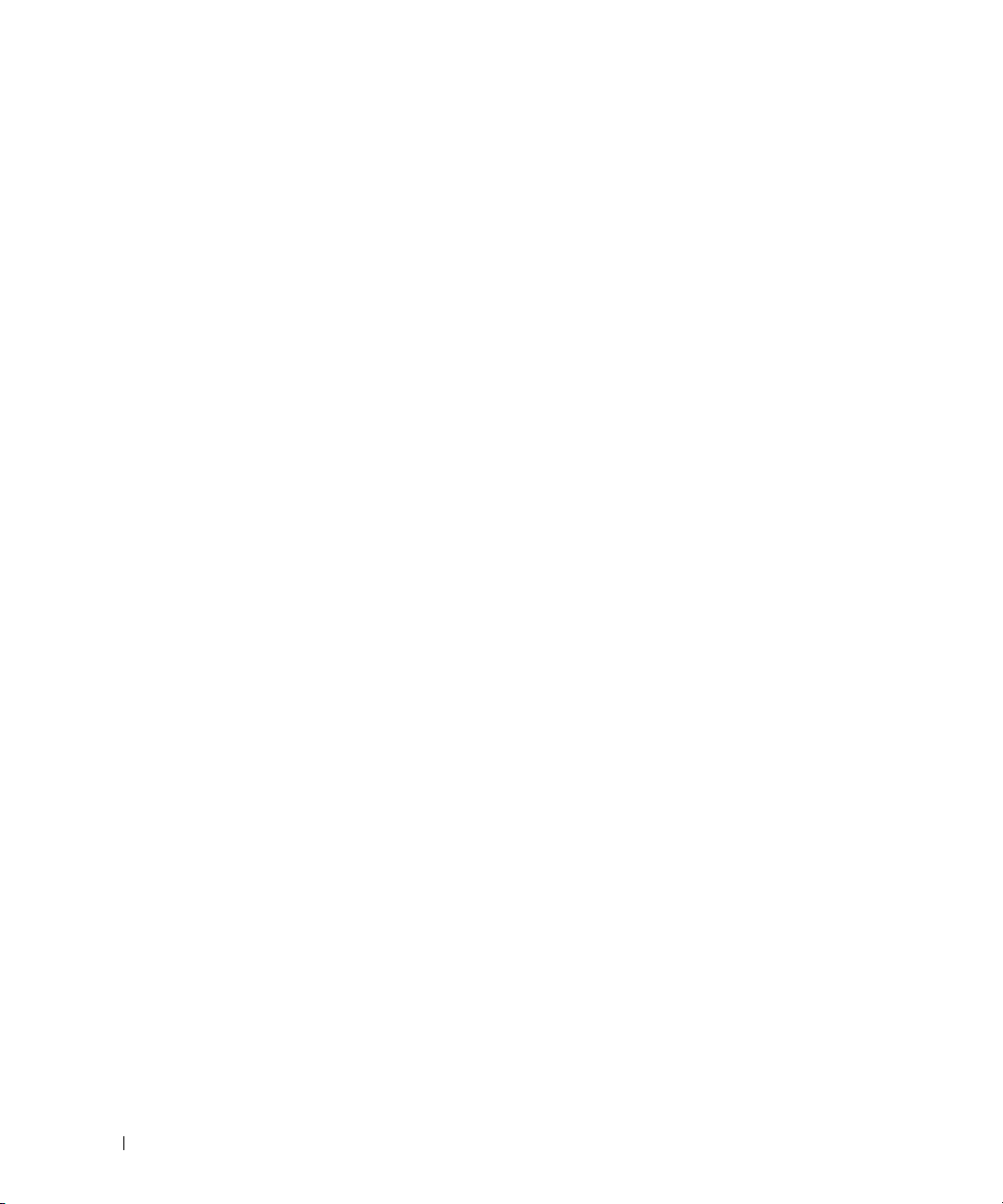
20
Детектор открытия корпуса
Page 21

Компьютер с корпусом Mini%Tower
О компьютере с корпусом Mini%Tower
Вид спереди
1
2
3
11
10
9
4
5
6
7
8
Компьютер с корпусом Mini!Tower
21
Page 22
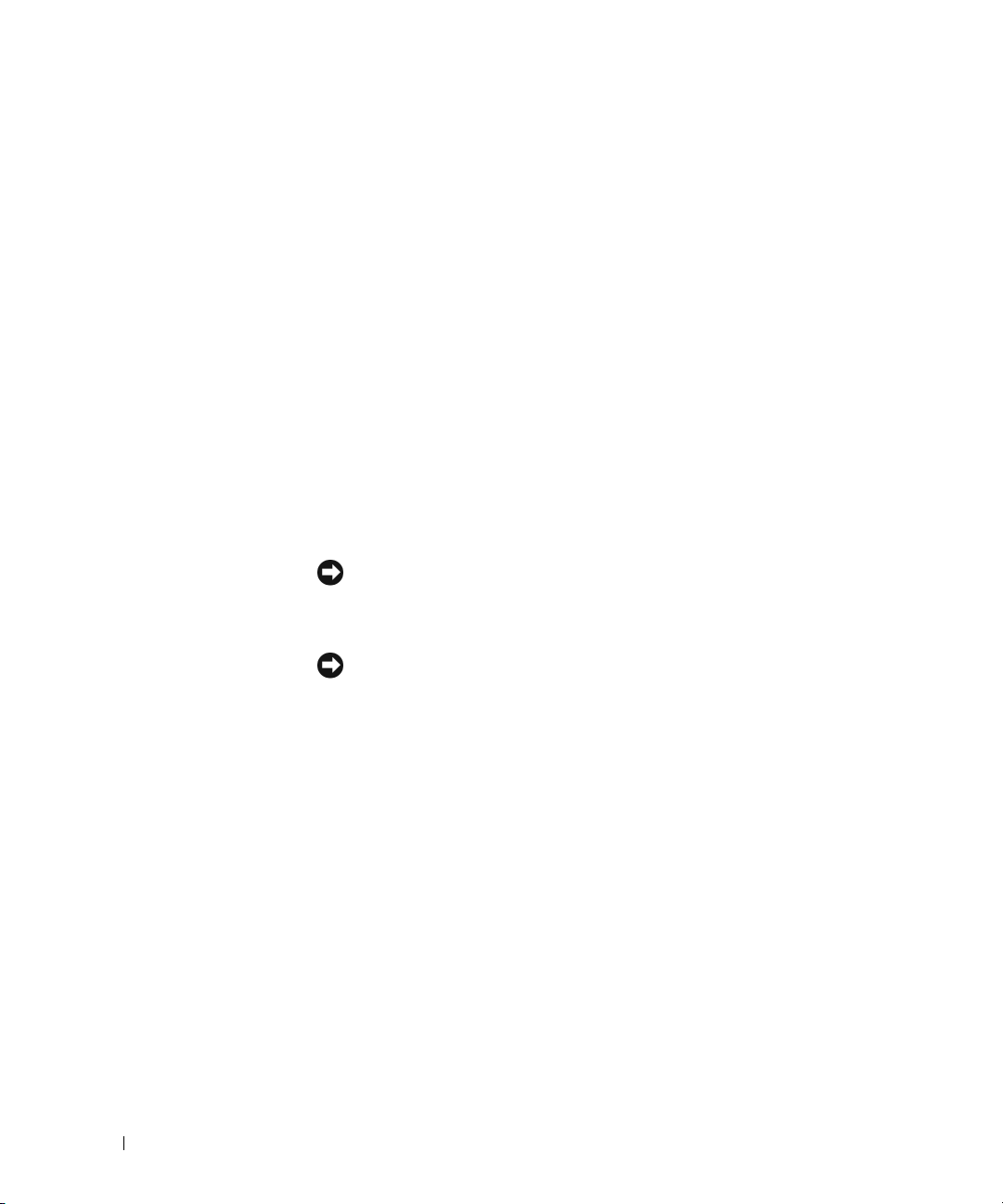
1
5,25-дюймовый отсек
дисковода
2
5,25-дюймовый отсек
дисковода
3
3,5-дюймовый отсек
дисковода
4
разъемы шины USB 2.0 (2) Используйте разъемы USB, расположенные на передней панели компьютера, для
5
индикатор LAN Этот индикатор означает, что установлено LAN-соединение (локальная
6
диагностические
светодиоды
7
кнопка питания Нажмите эту кнопку, чтобы включить компьютер.
8
cветодиод питания Варианты свечения индикатора питания указывают на следующие режимы
9
индикатор жесткого диска Индикатор мигает при обращении к жесткому диску.
10
pазъем для наушников Для подключения наушников и большинства динамиков.
11
разъем микрофона Используется для подключения микрофона.
В этот отсек можно установить оптический дисковод. Этот дисковод используется
для установки компакт-дисков или DVD-дисков (если поддерживаются).
В этот отсек можно установить оптический дисковод. Этот дисковод используется
для установки компакт-дисков или DVD-дисков (если поддерживаются).
В этот отсек можно установить дополнительный дисковод гибких дисков или
устройство чтения карт памяти.
редко подключаемых устройств, например джойстиков или камер, или для
устройств USB (дополнительную информацию о загрузке устройств USB см. в
интерактивном Руководстве пользователя).
Для устройств, которы е обычно подключены к комп ьютеру, например принтер
или клавиатура, рекомендуется использовать USB-разъемы на задней панели.
вычислительная сеть).
Эти индикаторы выдают коды диагностики, которые помогают в устранении
проблем с компьютером. Для получения дополнительных сведений см. раздел
«Диагностические светодиоды» На стр.158.
ВНИМАНИЕ.
компьютер с помощью кнопки питания. Вместо этого выполняйте команду
завершения работы. Дополнительную информацию см. в разделе «Перед
началом работы» На стр. 15.
ВНИМАНИЕ.
нажатии кнопки питания компьютер выполняет операцию завершения
работы.
работы.
•
Индикатор не горит — компь ютер выключен.
•
Гори т зеленым — комп ьютер работает в нормальном режиме.
•
Мигает зеленым — компьютер находится в режиме энергосбережения.
•
Гори т или мигает желтым — см.
Чтобы выйти из режима энергосбережения, нажмите кнопку питания или кнопку
на клавиатуре или мыши, если они настроены в Диспетчере устройств Windows
на функцию «пробуждения». Дополнительную информацию о режимах ожидания
и выходе из режима энергосбережения см. в разделе электронного Руководства
пользователя.
Описание кодов индикаторов, помогающих в устранении неисправностей
компьютера, см. в разделе «Индикаторы
Чтобы предотвратить потерю данных, не выключайте
Если в операционной системе доступен интерфейс ACPI, то при
интерактивное Руководство пользователя
системы» На стр.157.
.
22
Компьютер с корпусом Mini Tower
Page 23

Вид сзади
1
2
3
4
5
6
Компьютер с корпусом Mini!Tower
23
Page 24
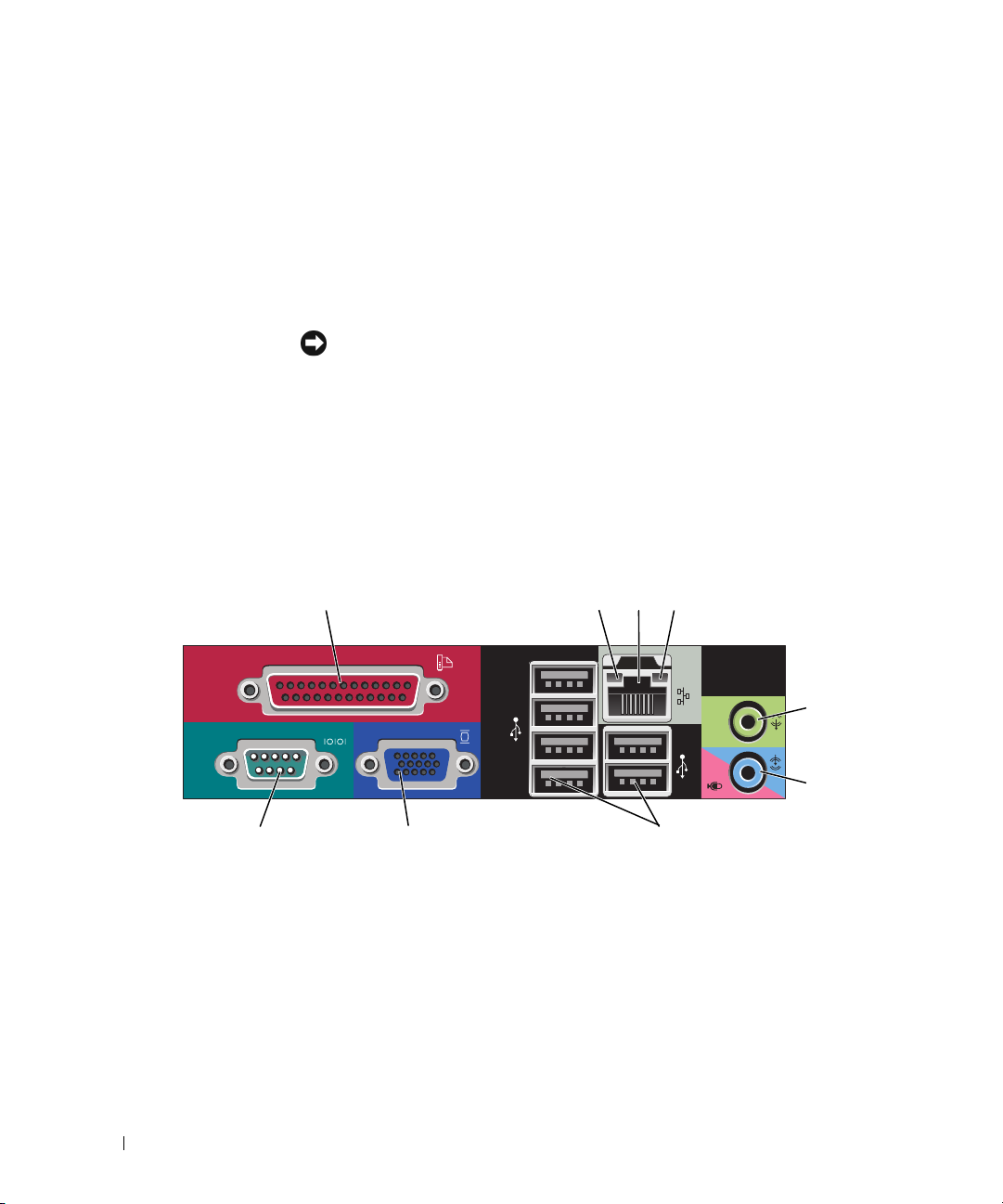
1
защелка крышки
корпуса
2
проушина для
навесного замка
3
переключатель выбора
напряжения
4
разъем питания Для подключения кабеля питания.
5
разъемы на задней
панели
6
гнезда для плат Доступные разъемы для любых установленных плат PCI и PCI Express.
Позволяет открывать крышку компьютера.
Установите замок для запирания крышки компьютера.
Компьютер оборудован ручным переключателем выбора напряжения. Во избежание
повреждения компьютера установите переключатель выбора напряжения вручную в
положение, соответствующее напряжению, наиболее точно совпадающему с
напряжением электросети, используемым в вашем регионе.
ВНИМАНИЕ.
установить в положение 115 В.
Также убедитесь, что монитор и другие подключенные устройства могут работать с
напряжением переменного тока, доступным в вашем регионе.
Используются для подключения последовательных, USB и других устройств к
соответствующим разъемам. См. раздел «Разъемы на задней панели» На стр.24.
Для Японии переключатель выбора напряжения необходимо
Разъемы на задней панели
1
разъем параллельного
порта
13
98 7
К разъему параллельного порта подключается параллельное устройство, например
принтер. USB-принтер следует подключать к разъему USB.
ПРИМЕЧАНИЕ.
отключается, если компьютер обнаруживает установленную плату, имеющую
разъем параллельного порта, настроенный на тот же адрес. Для получения
дополнительных сведений см. раздел «Параметры настройки системы» На стр. 92.
Встроенный разъем параллельного порта автоматически
24
5
6
24
Компьютер с корпусом Mini Tower
Page 25
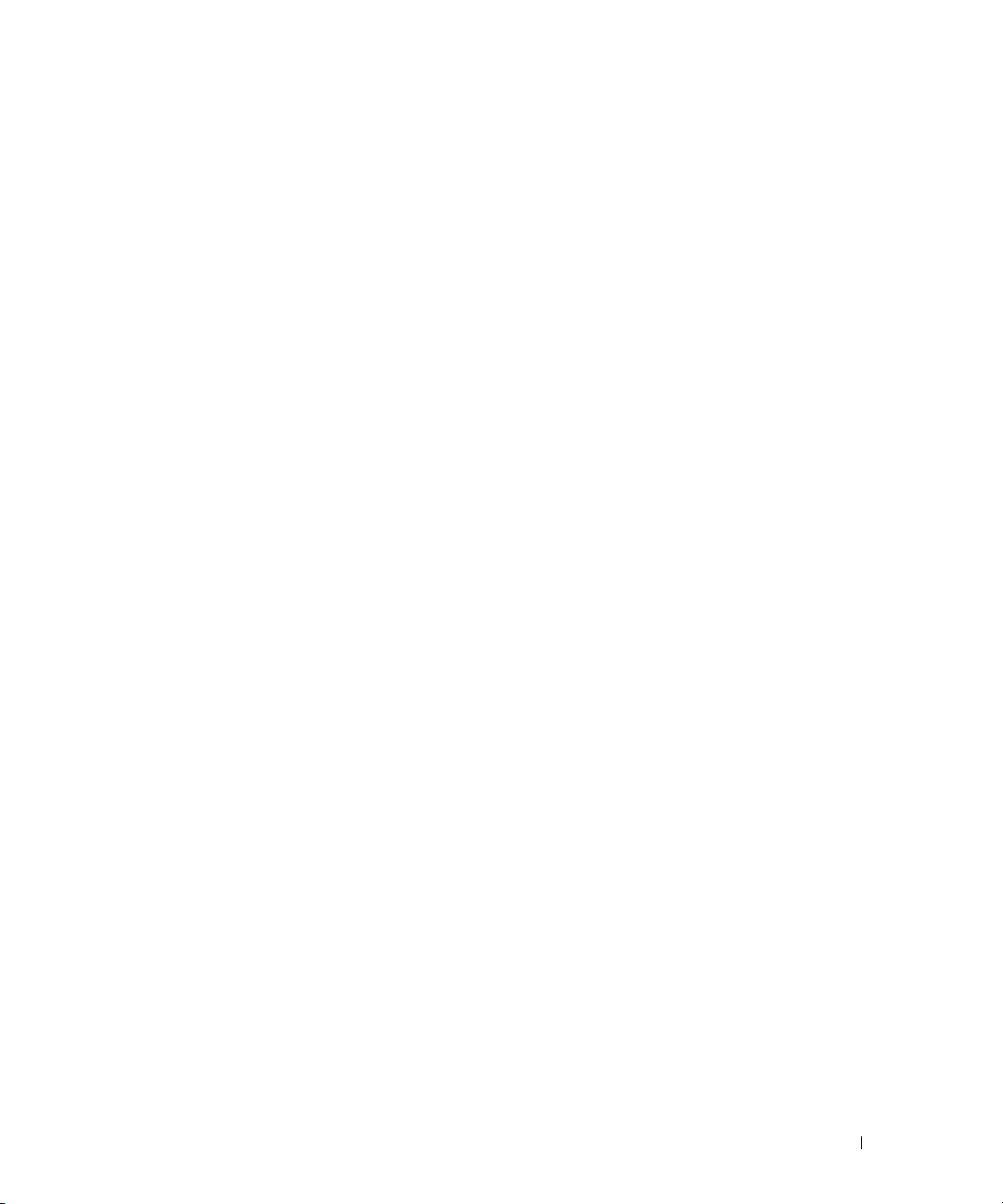
2
cветодиод поддержания
связи
3
разъем сетевого
адаптера
4
индикатор работы сети Желтый мигающий индикатор указывает на то, что компьютер передает или
5
разъем линейного
выхода
6
разъем для линейного
входа/микрофона
7
разъемы USB 2.0 (6) Для устройств, которые обычно подключены к компьютеру, например принтер или
8
видеоразъем Подключите кабель VGA-совместимого монитора к голубому разъему.
9
разъем
последовательного
порта
•
Зеленый — установлено соединение между сетью 10 Мбит/с и компь ютером.
•
Оранжевый — установлено соединение между сетью 100 Мбит/с и компьютером.
•
Желтый — установлено соединение между сетью 1 Гбит/с (1000 Мбит/с) и
комп ьютер ом.
•
Индикатор не горит — физическое соединение с сетью отсутствует.
Чтобы подключить компьютер к сети или широкополосному модему, подсоедините
один конец кабеля к сетевому разъему или сетевому устройству. Другой конец
сетевого кабеля подключите к разъему сетевого адаптера, расположенному на
задней панели компьютера. Щелчок указывает, что кабель надежно подсоединен.
ПРИМЕЧАНИЕ.
На компьютерах с платой сетевого разъема используется разъем на этой плате.
Для сети рекомендуется применять проводку и разъемы Категории 5. Если
используется проводка Категории 3, для обеспечения надежной работы установите
скорость сети 10 Мбит/с.
принимает данные по сети. При большом объеме сетевого трафика этот индикатор
горит постоянно.
Зеленый разъем линейного выхода служит для подключения наушников и
большинства динамиков со встроенными усилителями.
На компьютерах со звуковой платой используется разъем этой платы.
Разъем для линейного входа/микрофона голубого и розового цветов используется
для подключения устройств записи/воспроизведения, например кассетного
проигрывателя, проигрывателя компакт-дисков или видеомагнитофона, либо для
подключения микрофона персонального компьютера для записи голоса и музыки в
звуковой программе или для их передачи по телефонному каналу.
На компьютерах
клавиатура, используйте USB-разъемы на задней панели.
ПРИМЕЧАНИЕ.
будет закрыт крышкой. Подсоедините монитор к разъему на видеоплате. Не
снимайте колпачок.
ПРИМЕЧАНИЕ.
мониторами, используйте Y!кабель, который поставляется вместе с компьютером.
К разъему последовательного порта подключается последовательное устройство,
например ручное устройство. По умолчанию первый последовательный порт
обозначается COM1, второй COM2.
Для получения дополнительных сведений см. раздел «Параметры настройки
системы» На стр.92.
Не включайте телефонный кабель в сетевой разъем.
со звуковой платой используется разъем этой платы.
Если вы приобретаете необязательную видеоплату, этот разъем
Если есть видеоплата, поддерживающая работу с двумя
Компьютер с корпусом Mini!Tower
25
Page 26

Внутреннее устройство компьютера
ПРЕДУПРЕЖДЕНИЕ.
указания по безопасности, описанные в
ПРЕДУПРЕЖДЕНИЕ.
отсоединяйте компьютер от электрической розетки.
ВНИМАНИЕ.
приводит к отключению кабелей от системной платы.
Будьте осторожны, открывая крышку компьютера; убедитесь, что открытие крышки не
Перед тем как приступить к выполнению операций данного раздела, выполните
Информационном руководстве по продуктам
Во избежание поражения электрическим током перед снятием крышки всегда
3
2
1
.
4
5
26
1
оптический дисковод
4
переключатель защиты
корпуса от вскрытия
7
накопитель на жестких
дисках
Компьютер с корпусом Mini Tower
2
дисковод гибких дисков
5
cистемная плата
7
3
блок питания
6
блок радиатора
6
Page 27

Компоненты системной платы
21
1
2
3
20
4
19
18
5
6
17
7
16
8
MFG_MODE
15
9
14
13
12
11
Компьютер с корпусом Mini!Tower
10
27
Page 28
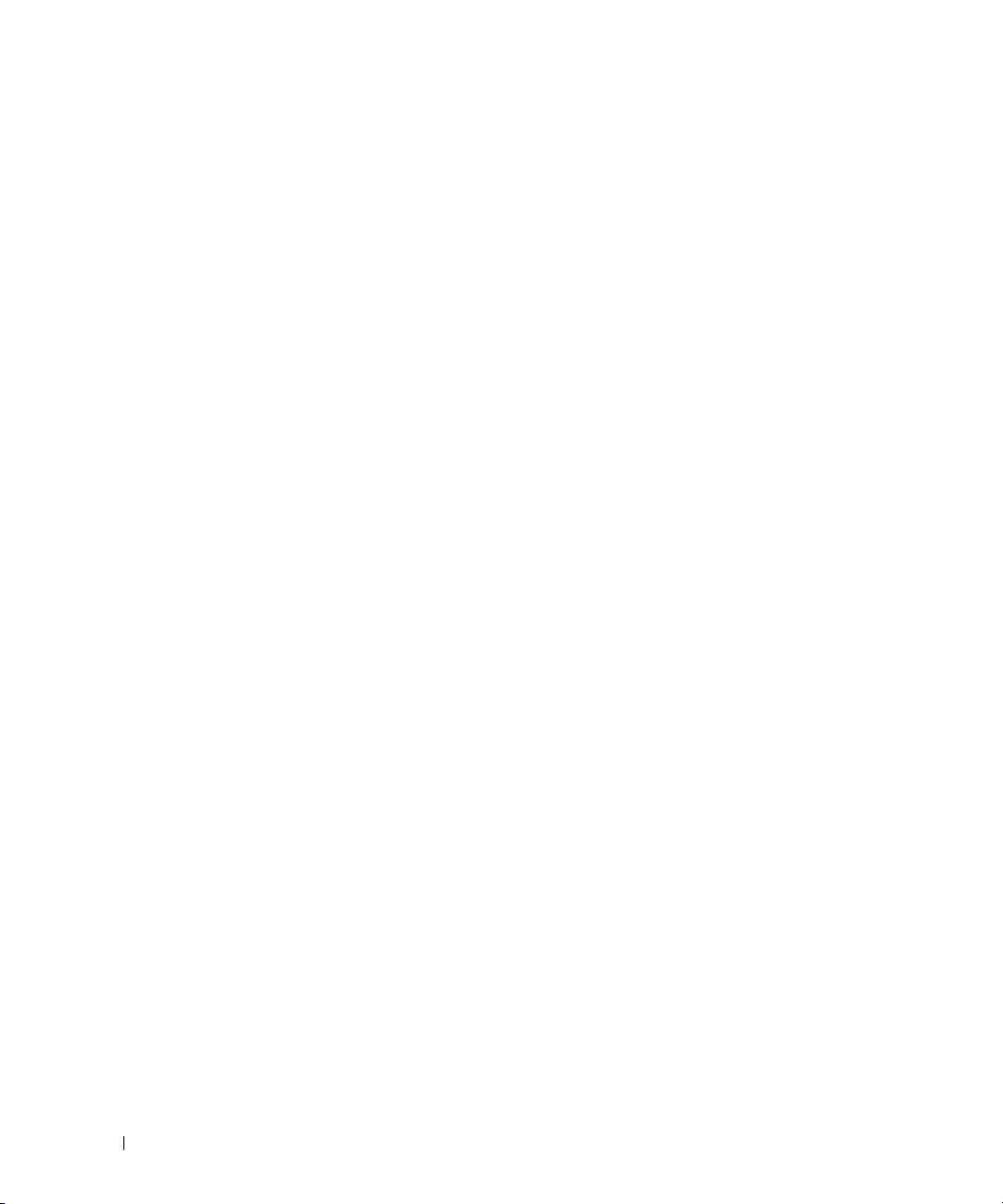
1
разъем вентилятора (FAN)
2
разъем процессора (ЦПУ)
3
разъем питания процессора (12VPOWER)
4
разъемы модулей памяти (DIMM_1, DIMM_2,
DIMM_3, DIMM_4)
5
перемычка сброса RTC (RTCRST)
6
перемычка пароля (PSWD)
7
разъемы накопителя SATA (SATA0, SATA1,
SATA4, S ATA5 )
8
перемычка режима производителя
(MFG_MODE)
9
разъем передней панели (FNT_PANEL)
10
разъем питания (POWER)
11
разъем переключателя защиты корпуса от
вскрытия (INTRUDER)
12
внутренний USB (INTERNAL_USB)
13
гнездо аккумулятора (BATT)
14
разъем PCI Express x16 (SLOT1)
15
разъем PCI Express x1 (SLOT4)
16
разъем PCI (SLOT2)
17
разъем PCI (SLOT3)
18
разъем последовательного порта (SER2)
19
разъем дисковода гибких дисков (DSKT)
20
динамик на системной плате (BEEP)
21
разъем динамика (INT_SPKR)
28
Компьютер с корпусом Mini Tower
Page 29
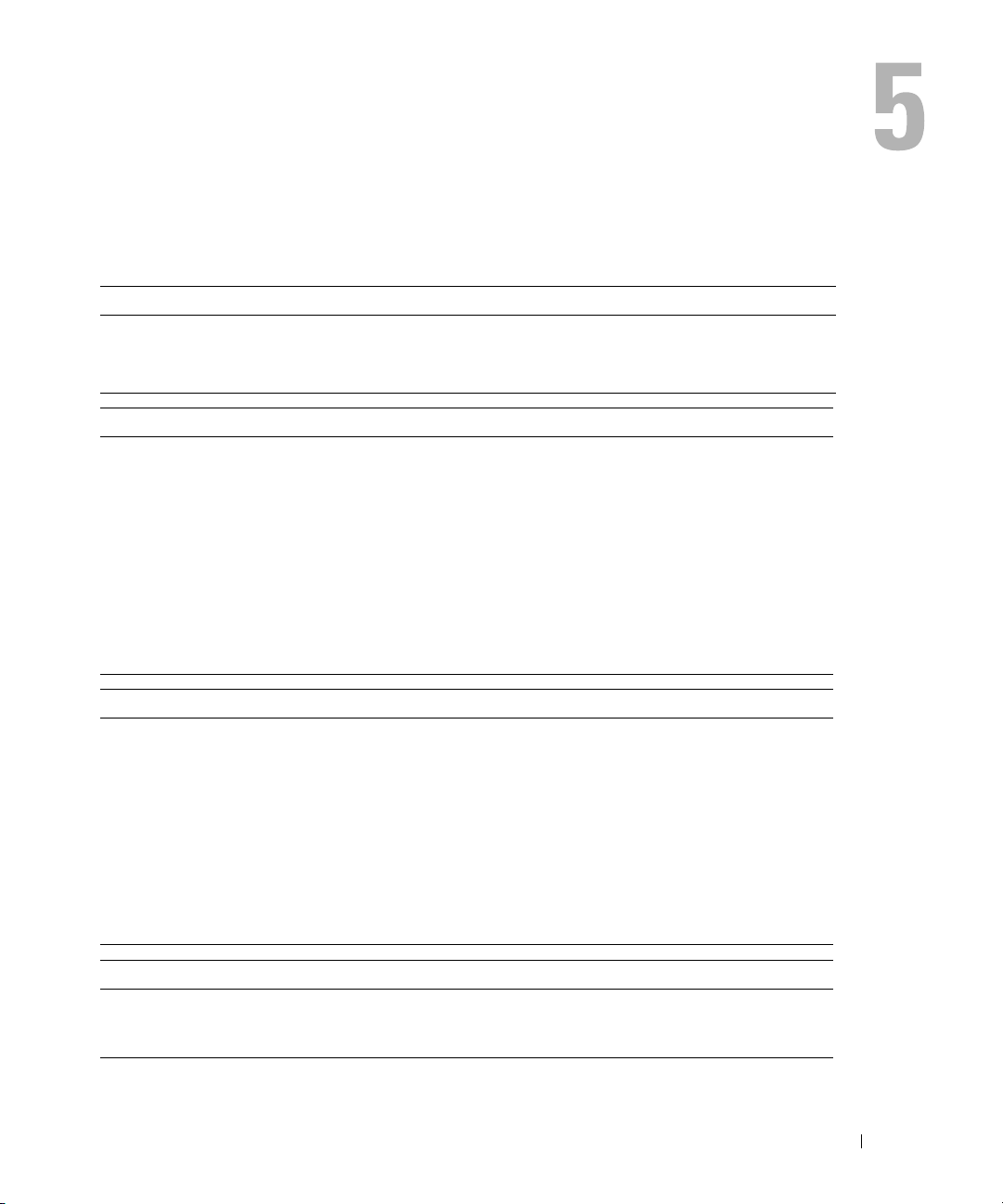
Технические характеристики компьютера с корпусом Mini
Tower
Микропроцессор
Тип микропроцессора Процессор Intel® Core™ 2 Duo
Внутренний кэш Не менее 2 МБ SRAM, пакетно-конвейерный, 8-канальный,
модульно-ассоциативный, с обратной записью.
Память
Тип 667, или 800 МГц DDR2 SDRAM
ПРИМЕЧАНИЕ.
800 МГц.
Разъемы памяти 4
Поддерживаемые модули памяти 256 МБ, 512 МБ, 1 ГБ или 2 ГБ без ECC
Минимальный объем памяти двухканальный: 512 МБ
одноканальный: 256 МБ
Максимальный объем памяти При частоте 667 МГц или 800 МГц: 4 ГБ
Адрес BIOS F0000h
Информация о компьютере
Набор микросхем Intel® Q965 Express с чипсетом ICH8 версии Digital Office
Разрядность шины данных 64 бит
Разрядность адресной шины 32 бита
Каналы DMA 8
Уров н и прерываний 24
Микросхема BIOS (NVRAM) 8 Мб
•
NIC (Контроллер сетевого
интерфейса)
Поддерживается связь 10/100/1000
•
iAMT 2.1
Не поддерживаются модули памяти 2 ГБ,
Видео
Тип Intel® Graphics Media Accelerator 3000 или дополнительная
плата DVI в гнезде PCI Express x16 или графическая плата PCI
Express x16
Технические характеристики компьютера с корпусом Mini Tower
29
Page 30
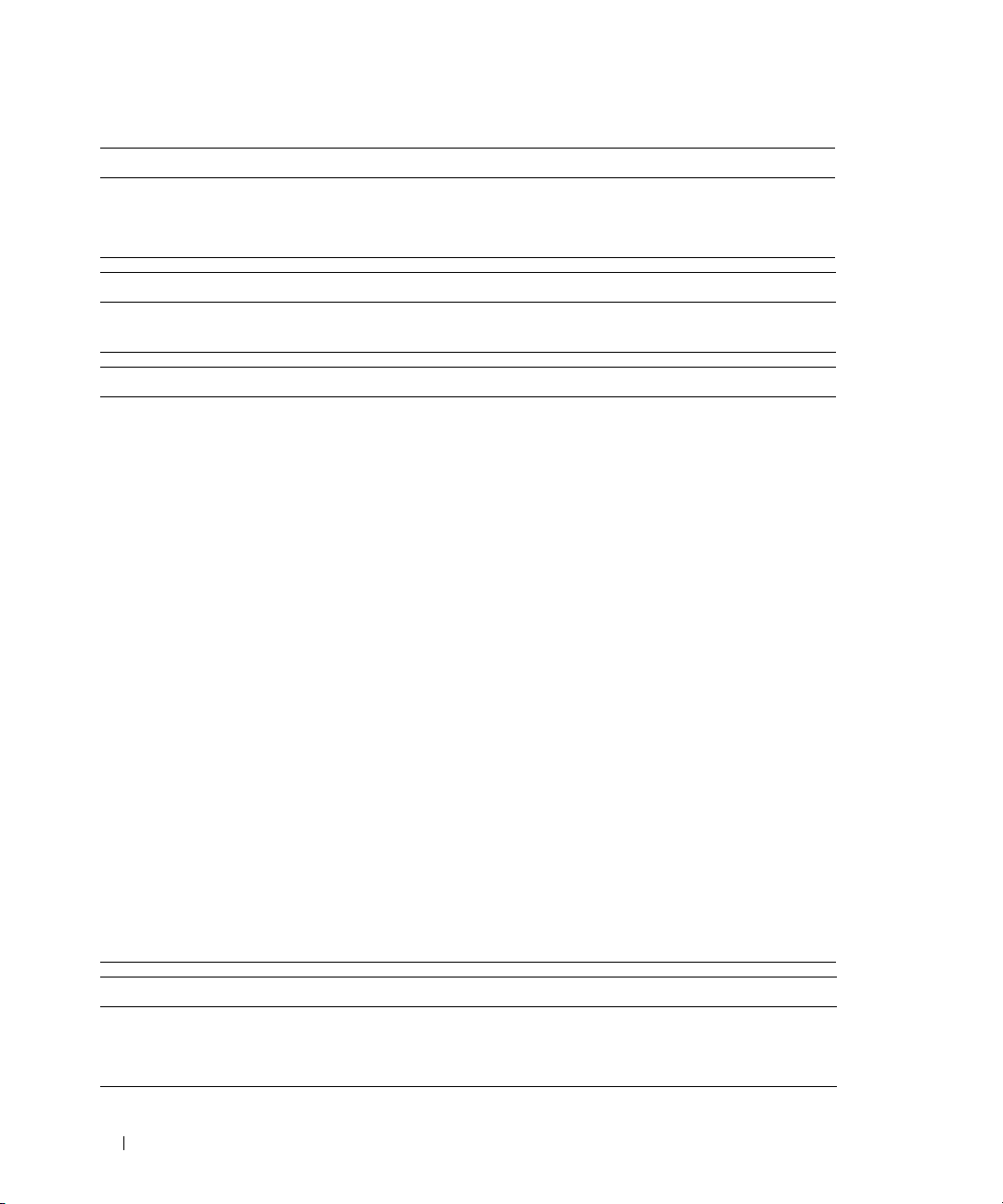
Аудио
Тип ADI 1983 High Definition Audio
Преобразование стереосигнала Из аналоговой в цифровую форму: 20-разрядное Из цифровой в
аналоговую форму: 20-разрядное
Контроллеры
Дисководы четыре контроллера SATA, каждый из которых поддерживает
одно устройство
Шина расширения
Тип шины PCI 2.3
PCI Express 1.0A
SATA 1.0A и 2.0
USB 2.0
Тактовая частота шины PCI: 133 МБ/с
PCI Express x16: скорость двусторонней передачи 8 ГБ/с
PCI Express x1: 5 ГБ/с
SATA: 1,5 Гбит/с и 3 Гбит/сUSB:
USB: 480 Мбит/с
Платы: поддерживаются платы стандартной высоты
PCI:
Разъемы
Размер разъема
разрядность канала передачи
данных
(макс.)
PCI Express:
Разъемы
питание
Размер разъема
Разрядность передачи данных
(максимум)
Два
120 контактов
32 бита
один x1 и один x16
не более 10 Вт (x1) и 75 Вт (x16)
36-контактн ый (x1) и 120-контактный (x16)
1-полосный PCI Express (x1) и 16-полосный PCI Express (x16)
Дисководы
Внешний доступ один 3,5-дюймовый дисковод
два 5,25-дюймовых дисководов
Внутренний доступ Два отсека для жестких дисков в 1 дюйм высотой
30
Технические характеристики компьютера с корпусом Mini Tower
Page 31

Разъемы
Внешние разъемы:
Последовательный порт
Параллельный
Видео
Сетевой адаптер
Дополнительный разъем PS/2 с
дополнительным адаптером
последовательного порта
USB
Аудио
Разъемы на системной плате:
SATA
Дисковод гибких дисков
Последовательный порт
Вентилятор
PCI 2.2
Передняя панель
9-контактный разъем, 16550C-совместимый
25-контактная розетка (двунаправленная)
15-контактный VGA разъем
Разъем RJ45
два 6-контактных разъёма типа mini-DIN
USB 2.0–совместимые разъемы: два на передней панели и шесть
на задней
два разъема для линейного входа/микрофона и линейного
выхода; два разъема на передней панели для наушников и
микрофона
четыре 7-контактных разъема
34-штырьковый разъем
12-контактный разъем для дополнительной второй платы
последовательного порта
5-контактный разъем
два 120-контактных разъема
40-контактный разъем
Комбинации клавиш
<Ctrl><Alt><Del> При работе в операционной системе Microsoft® Windows® XP
откроется окно Безопасность Windows. При работе в режиме
MS-DOS
®
происходит перезапуск (перезагрузка) компьютера.
<F2> или <Ctrl><Alt><Enter> Запуск встроенной программы настройки системы (только во
время загрузки)
<Ctrl><Alt><b> Автоматическая загрузка компьютера с сетевого устройства,
указанного с помощью PXE, а не с устройства из Boot Sequence
(Последовательность загрузки) программы настройки системы
(только во время запуска)
<F12> или <Ctrl><Alt><F8> Вывод меню загрузочного устройства, с помощью которо го
можно задать
устройство для одноразовой загрузки (только во
время запуска), а также параметры запуска жесткого диска и
диагностики системы
<Ctrl-P> отображает экран настройки Management Engine BIOS
Extension, в котором можно изменить параметры
Технические характеристики компьютера с корпусом Mini Tower
31
Page 32

Контрольные лампы и светодиоды
Контроль потребления энергии Выключатель кнопочного типа
Индикатор питания зеленый индикатор — мигает в спящем режиме; горит в режиме
работы.
желтый индикатор — мигает в случае неисправности
установленного устройства; горит при возникновении
внутренней неисправности (см. раздел «Проблемы, связанные с
питанием» На стр.140).
Индикатор жесткого диска Зеленый
Индикатор сети горит зеленым, когда сетевое соединение установлено
Индикатор встроенной связи (на
встроенном
Индикатор активности (на
встроенном сетевом адаптере)
Диагностические светодиоды Четыре индикатора на передней панели. См. раздел
Индикатор резервного питания AUX_PWR на системной плате
Электропитание
Блок питания (постоянный ток):
Мощность
Теплоотдача
Напряжение
Резервная батарея Дисковый литиевый элемент CR2032, 3 В
сетевом адаптере)
Зеленый для скорости передачи 10 МБ, оранжевый для 100 МБ,
желтый для 1000 МБ (1 ГБ)
Желтый мигающий
«Диагностические светодиоды» На стр. 158.
ПРИМЕЧАНИЕ.
компьютер отсоединен от электросети.
305 Вт
1041 BTU/час
ПРИМЕЧАНИЕ.
номинальной мощности источника питания.
источники питания с ручным переключателем—от 90 до 135 В
при 60 Гц; от 180 до 265 В при 50 Гц
Энергопотребление может быть нулевым, когда
Теплоотдача рассчитывается исходя из
Физические характеристики
Высота
Ширина
Глу бин а
Масса
32
Технические характеристики компьютера с корпусом Mini Tower
41,4 см (16,3 дюйма)
18,5 см (7,3 дюйма)
43,9 см (17,3 дюйма)
12,34 кг (27,2 фунта)
Page 33

Требования к окружающей среде
Температура:
Для работы
Для хранения
Относительная влажность 20-80 % (без конде нс ата)
Максимальная вибрация:
Для работы
Для хранения
Максимальная ударная нагрузка:
Для работы
Для хранения
Высота над уровнем моря:
Для работы
Для хранения
от 10° до 35°C (50° до 95°F)
от -40° до 65°C (-40° до 149°F)
0,25 г от 3 до 200 Гц при 0,5 октав/мин
0,5 g при частоте 3 - 200 Гц при 1 октаве/мин
Импульс с формой отрицательного полупериода синусоиды с
изменением скорости 50,8 см/с
27-g сглаженное прямоугольное колебание с изменением
скорости 200 дюйм/с (508 см/с)
от -15,2 до 3048 м (от 50 до 10000 футов)
от -15,2 до 10668 м (от 50 до 35000 футов)
Технические характеристики компьютера с корпусом Mini Tower
33
Page 34

34
Технические характеристики компьютера с корпусом Mini Tower
Page 35

Снятие крышки компьютера
ПРЕДУПРЕЖДЕНИЕ.
указания по безопасности, описанные в
ПРЕДУПРЕЖДЕНИЕ.
крышки всегда отсоединяйте компьютер от электрической розетки.
1
Выполните процедуры, описанные в разделе «Перед началом работы» На стр. 15.
2
Положите компьютер на бок, как показано на рисунке.
3
Используйте защелку крышки корпуса, показанную на рисунке. Затем сдвиньте защелку,
чтобы открыть крышку.
4
Возьмитесь за края крышки компьютера и переведите ее в верхнее положение при помощи
шарниров.
5
Снимите крышку с шарниров и положите ее на мягкую неабразивную поверхность.
ПРЕДУПРЕЖДЕНИЕ.
нагреваться. Прежде чем взять теплоотвод видеокарты в руки, убедитесь, что прошло достаточно
времени, чтобы он остыл.
Перед тем как приступить к выполнению операций данного раздела, выполните
Информационном руководстве по продуктам
Для обеспечения защиты от поражения электрическим током перед снятием
В обычном режиме работы теплоотвод видеокарты может очень сильно
.
Снятие крышки компьютера
35
Page 36

1
2
3
36
1
отверстие для защитного
троса
Снятие крышки компьютера
2
защелка крышки корпуса
3
проушина для навесного
замка
Page 37

Панель ввода/вывода
Снятие панели ввода/вывода
ПРЕДУПРЕЖДЕНИЕ.
указания по безопасности, описанные в
ПРЕДУПРЕЖДЕНИЕ.
от электросети перед тем, как открывать корпус.
ПРИМЕЧАНИЕ.
новой панели ввода/вывода их можно было правильно подсоединить.
1
Выполните процедуры, описанные в разделе «Перед началом работы» На стр. 15.
ВНИМАНИЕ.
Неосторожность может привести к повреждению разъемов кабелей и зажимов.
2
Отверните винт, который закрепляет панель ввода/вывода. Нажмите фиксатор и отсоедините
При извлечении панели ввода/вывода из компьютера будьте предельно осторожными.
кабель, чтобы извлечь плату из компьютера.
3
Отсоедините все кабели от панели ввода/вывода и извлеките ее из компьютера.
Перед тем как приступить к выполнению операций данного раздела, выполните
Информационном руководстве по продуктам
Во избежание поражения электрическим током всегда отключайте компьютер
Перед отсоединением кабелей запомните их расположение, чтобы при установке
.
Панель ввода/вывода
37
Page 38

1
1
спусковая кнопка панели
ввода/вывода
3
панель ввода-вывода
2
крепежный винт
4
разъем кабеля ввода/вывода
2
3
4
Замена панели ввода/вывода
1
Чтобы установить на место панель ввода/вывода, выполните процедуру извлечения в обратном
порядке.
38
ПРИМЕЧАНИЕ.
расположить панель ввода/вывода, и установите панель ввода/вывода на место, используя выемки.
Панель ввода/вывода
Используйте направляющие на креплении панели ввода/вывода, чтобы правильно
Page 39

Дисководы
Компьютер поддерживает следующие устройства:
•
Два жестких диска SATA (с последовательным интерфейсом ATA)
•
Один дисковод гибких дисков
•
Два оптических дисководов SATA
ПРИМЕЧАНИЕ.
данном компьютере невозможно одновременно подключить все поддерживаемые устройства.
Из!за ограниченного количества отсеков для жестких дисков и контроллеров на
2
1
1
оптический дисковод
2
дисковод гибких дисков
3
3
накопитель на жестких дисках
Дисководы
39
Page 40

Общие указания по установке
Жесткие диски SATA подключаются к разъемам с меткой «SATA0» или «SATA1». Оптические
дисководы SATA подключаются к разъемам SATA на системной плате (см. раздел «Компоненты
системной платы» На стр. 27).
Подключение кабелей дисководов
При установке дисковода необходимо подключить два кабеля — кабель питания постоянного тока и
кабель для передачи данных — к задней панели дисковода.
Разъемы интерфейса дисковода
Разъем SATA
1
2
1
разъем для подключения
интерфейсного кабеля
2
разъем интерфейса
Большинство интерфейсных разъемов имеют ключ, который обеспечивает правильность
подсоединения; то есть, отверстие или отсутствующий контакт одного разъема совпадает с
контактом или заполненным отверстием другого разъема. Разъемы с ключом обеспечивают
соединение контакта номер 1 кабеля (обозначенного цветной полосой по одному краю на
определенных кабелях — на кабелях SATA цветная полоса отсутствует) с контактом 1 разъема.Контакт
1 разъема на плате или карте обычно обозначается символом «1», напечатанным путем
трафаретной печати непосредственно на плате или карте.
40
ВНИМАНИЕ.
привести к повреждению контроллера, дисковода или обоих устройств.
Дисководы
При неправильном подсоединении кабеля дисковод работать не будет. Это также может
Page 41

Разъемы питания
2
1
1
кабель питания
2
входной разъем питания
1
2
Подключение и отключение кабелей дисководов
Чтобы извлечь кабель с помощью язычка, возьмитесь за цветной язычок и потяните его.
При подсоединении и отсоединении кабеля передачи данных SATA держите кабель за черный разъем
с обеих сторон.
Дисководы
41
Page 42

Жесткий диск
ПРЕДУПРЕЖДЕНИЕ.
указания по безопасности, описанные в
ПРЕДУПРЕЖДЕНИЕ.
всегда отсоединяйте компьютер от электрической розетки.
ВНИМАНИЕ.
Рекомендуется класть дисковод на достаточно мягкую поверхность, например, на поролоновую подкладку.
Во избежание повреждения дисковода не кладите его на жесткую поверхность.
Удаление жесткого диска
1
Перед заменой жесткого диска, на котором хранятся необходимые данные, выполните резервное
копирование этих данных.
2
Прочитайте документацию к диску и убедитесь, что его конфигурация соответствует ком пьютеру.
3
Выполните процедуры, описанные в разделе «Перед началом работы» На стр. 15.
4
Отсоедините кабель питания и кабель передачи данных от дисковода.
Перед тем как приступить к выполнению операций данного раздела, выполните
Информационном руководстве по продуктам
Для обеспечения защиты от поражения электрическим током перед снятием крышки
.
1
кабель передачи данных
1
2
разъем жесткого диска на
системной плате
2
3
кабель питания
3
42
Дисководы
Page 43

5
Нажмите на синие защелки с каждой стороны диска и извлеките диск из компьютера.
2
1
1
накопитель на
жестких дисках
2
защелки (2)
Установка жесткого диска
1
Распакуйте новый жесткий диск и подготовьте его к установке.
2
Прочитайте документацию к диску и убедитесь, что его конфигурация соответствует ком пьютеру.
3
Если к жесткому диску, устанавливаемому на замену, не прикреплен пластиковый ограничитель,
отсоедините его от старого диска.
Прикрепите ограничитель к новому диску.
Дисководы
43
Page 44

1
накопитель на
жестких дисках
2
кронштейн для
жесткого диска
1
2
1
2
44
1
накопитель на
жестких дисках
4
Аккуратно раздвиньте стороны ограничителя диска и вставьте жесткий диск в ограничитель до
2
кронштейн для
жесткого диска
щелчка.
Дисководы
Page 45

5
Аккуратно вставьте жесткий диск в отсек для дисков до щелчка.
6
Подсоедините кабель питания и кабель передачи данных к дисководу.
7
Убеди тесь, что кабель передачи данных надежно подсоединен к разъему на системной плате.
8
Проверьте надежность подсоединения кабелей ко всем разъемам.
9
Установите крышку корпуса компьютера на место (см. раздел «Ус т ано в к а крышки корпуса
компьютера» На стр. 119).
10
Если установленный диск является первичным, вставьте загрузочный носитель в загрузочный
дисковод. Инструкции по установке дополнительных программ, необходимых для работы диска,
см. в документации, поставляемой с диском.
11
Войдите в программу настройки системы (см. раздел «Вход в программу настройки системы» На
стр. 91), и выполните обновление соответствующего параметра
или
1
).
12
Выйдите из программы настройки системы и перезагрузите ком пь ютер.
13
Разбейте диск на разделы и выполните логическое форматирование, прежде чем переходить к
Primary Drive
(Основной диск) (0
следующему шагу.
Инструкции см. в документации по операционной системе.
Дисководы
45
Page 46

14
Проверьте жесткий диск, запустив программу Dell Diagnostics (см. раздел «Программа Dell
Diagnostics» На стр. 155).
15
Если установленный диск является главным, установите на него операционную систему.
Установка второго жесткого диска
ПРЕДУПРЕЖДЕНИЕ.
указания по безопасности, описанные в
ПРЕДУПРЕЖДЕНИЕ.
всегда отсоединяйте компьютер от электрической розетки.
ВНИМАНИЕ.
Рекомендуется класть дисковод на достаточно мягкую поверхность, например, на поролоновую подкладку.
ВНИМАНИЕ.
резервное копирование этих данных.
1
Прочитайте документацию к диску и убедитесь, что его конфигурация соответствует ком пьютеру.
2
Выполните процедуры, описанные в разделе «Перед началом работы» На стр. 15.
3
Извлеките пластиковый ограничитель жесткого диска из отсека жесткого диска, сжав защелки и
Во избежание повреждения дисковода не кладите его на жесткую поверхность.
Перед заменой жесткого диска, на котором хранятся необходимые данные, выполните
аккуратно потянув ограничитель вверх из отсека.
4
Аккуратно раздвиньте стороны ограничителя диска и вставьте жесткий диск в ограничитель до
щелчка.
Перед тем как приступить к выполнению операций данного раздела, выполните
Информационном руководстве по продуктам
Для обеспечения защиты от поражения электрическим током перед снятием крышки
.
46
Дисководы
Page 47

5
Переставить первый жесткий диск из верхнего отсека в нижний:
a
Отсоедините кабель питания и кабель передачи данных от разъемов на задней панели первого
жесткого диска.
b
Нажмите на синие защелки с каждой стороны диска и извлеките первый жесткий диск из
верхнего отсека.
c
Аккуратно вставьте первый жесткий диск в нижний отсек до щелчка.
6
Аккуратно установите новый жесткий диск в верхний отсек до щелчка.
7
Подсоедините кабель питания к дисководам.
8
Подсоедините разъем SATA, который был отсоединен при выполнении действий из раздела Шаг 5,
к первому жесткому диску.
9
Найдите на системной плате неиспользуемый разъем SATA и подсоедините кабель передачи
данных к этому разъему и ко второму жесткому диску.
Дисководы
47
Page 48

1
1
кабель передачи данных
10
Установите крышку корпуса компьютера на место (см. раздел «Ус т ано в к а крышки корпуса
2
разъем жесткого диска на
системной плате
2
3
кабель питания
3
компьютера» На стр. 119).
Заглушки на панели с дисководами
При установке нового дисковода гибких дисков или оптического дисковода (замена не выполняется)
выньте заглушки на панели с дисководами.
1
Выполните процедуры, описанные в разделе «Перед началом работы» На стр. 15.
2
Снимите панель дисковода, сдвинув защелку дисковода вниз, чтобы открыть панель. Затем
освободите ее от шарниров.
48
Дисководы
Page 49

2
1
3
1
панель дисковода
3
Выберите заглушку, расположенную напротив отсека дисковода, который необходимо использовать.
4
Аккуратно нажмите защелку заглушки, чтобы снять ее с панели дисководов.
2
защелка
3
заглушка на панели с дисководами
Дисководы
49
Page 50

1 2
3
1
заглушка на панели с
оптическим дисководом
5
Присоедините панель дисковода к передней части корпуса компьютера.
2
заглушка дисковода гибких
дисков
Панель дисковода можно установить только одним способом.
3
держатель винтов с буртиками
50
Дисководы
Page 51

Дисковод гибких дисков
ПРЕДУПРЕЖДЕНИЕ.
указания по безопасности, описанные в
ПРЕДУПРЕЖДЕНИЕ.
всегда отсоединяйте компьютер от электрической розетки.
Извлечение дисковода гибких дисков
1
Выполните процедуры, описанные в разделе «Перед началом работы» На стр. 15.
2
Снимите панель дисковода, сдвинув защелку дисковода вниз, чтобы открыть панель, а затем
освободите ее от шарниров.
3
Отсоедините кабель питания и кабель передачи данных от разъемов на задней панели дисковода
гибких дисков.
1
Перед тем как приступить к выполнению операций данного раздела, выполните
Информационном руководстве по продуктам
Для обеспечения защиты от поражения электрическим током перед снятием крышки
2
.
1
дисковод гибких дисков
4
Возьмитесь за рычаг подвижной панели и потяните его вверх, чтобы открыть панель дисковода.
2
защелка дисковода
Удерживая рычаг, выньте дисковод из компьютера.
Дисководы
51
Page 52

Установка дисковода гибких дисков
1
При замене дисковода гибких дисков отверните винты с буртиками на старом дисководе и
закрепите этими винтами дисковод, устанавливаемый на замену.
2
При установке нового дисковода гибких дисков извлеките заглушку из отсека для 3,5-дюймового
дисковода, отверните винты с буртиками на внутренней части заглушки панели с дисководами и
закрепите этими винтами новый дисковод.
3
Выровняйте винты с буртиками на дисководе гибких дисков с отверстиями для винтов и аккуратно
вставьте дисковод в отсек до щелчка.
1
дисковод гибких дисков
52
Дисководы
3
2
1
2
винты с буртиками (4)
3
отверстия для винтов с буртиками (2)
Page 53

4
Подсоедините кабель питания и кабель передачи данных к дисководу гибких дисков.
1
2
3
1
кабель питания
2
кабель передачи данных
3
разъем дисковода гибких
дисков (DSKT)
5
Установите крышку корпуса компьютера на место (см. раздел «Ус т ано в к а крышки корпуса
компьютера» На стр. 119).
6
Войдите в программу настройки системы (см. раздел «Вход в программу настройки системы» На
стр. 91), и с помощью параметра
Diskette Drive
(Дисковод гибких дисков) активируйте новый
дисковод гибких дисков.
7
Проверьте правильность работы компьютера, запустив программу Dell Diagnostics (см. раздел
«Программа Dell Diagnostics» На стр. 155).
Оптический дисковод
ПРЕДУПРЕЖДЕНИЕ.
указания по безопасности, описанные в
ПРЕДУПРЕЖДЕНИЕ.
всегда отсоединяйте компьютер от электрической розетки.
Перед тем как приступить к выполнению операций данного раздела, выполните
Информационном руководстве по продуктам
Для обеспечения защиты от поражения электрическим током перед снятием крышки
.
Дисководы
53
Page 54

Извлечение оптического дисковода
1
Выполните процедуры, описанные в разделе «Перед началом работы» На стр. 15.
2
Отсоедините кабель питания и кабель передачи данных от разъемов на задней панели дисковода.
3
Возьмитесь за рычаг подвижной панели и потяните его вверх, чтобы открыть панель дисковода.
Удерживая рычаг, выньте дисковод из компьютера.
2
1
1
оптический дисковод
Установка оптического дисковода
1
Выполните процедуры, описанные в разделе «Перед началом работы» На стр. 15.
2
При замене оптического дисковода отверните винты с буртиками на старом дисководе и закрепите
этими винтами дисковод, устанавливаемый на замену.
3
При установке нового оптического дисковода извлеките заглушку из панели дисководов, отверните
винты с буртиками на внутренней части заглушки панели с дисководами и закрепите этими
винтами новый дисковод.
54
Дисководы
2
защелка дисковода
Page 55

4
Прочитайте документацию к дисководу и убедитесь, что его конфигурация соответствует
компьютеру.
5
Выровняйте винты с буртиками на оптическом дисководе с отверстиями для винтов и вставьте
дисковод в отсек до щелчка.
2
1
3
1
оптический дисковод 2 винты с буртиками (3) 3 отверстия для винтов с
буртиками (2)
Дисководы
55
Page 56

6
1
Подсоедините кабель питания и кабель передачи данных к дисководу и системной плате.
2
3
56
1
кабель питания 2 кабель передачи
данных
7
Проверьте соединение всех кабелей и убедитесь, что кабели не мешают притоку воздуха для
3 разъем SATA оптического
дисковода
охлаждающих вентиляторов.
8
Установите крышку корпуса компьютера на место (см. раздел «Ус т ано в к а крышки корпуса
компьютера» На стр. 119).
9
Выполните обновление информации о конфигурации в программе настройки системы, установив
соответствующее значение для параметра
Drive
(Накопитель) (0 или 1) в разделе
Drives
(Дисководы). См. раздел «Настройка системы» На стр. 90.
10
Проверьте правильность работы компьютера, запустив программу Dell Diagnostics (см. раздел
«Программа Dell Diagnostics» На стр. 155).
Дисководы
Page 57

Платы расширения
ПРЕДУПРЕЖДЕНИЕ.
указания по безопасности, описанные в
ВНИМАНИЕ.
статического электричества снимите статический электрический заряд со своего тела, прежде чем
касаться электронных компонентов компьютера. Для этого прикоснитесь к неокрашенной
металлической поверхности корпуса компьютера.
Для предотвращения повреждений внутренних компонентов компьютера от
Компьютер Dell™ поддерживает адаптер последовательного порта и обеспечивает возможность
подключения плат PCI и PCI Express к следующим разъемам:
•
Два слота для плат PCI
•
Один слот для платы PCI Express x16
•
Один слот для платы PCI Express x1
Перед тем как приступить к выполнению операций данного раздела, выполните
Информационном руководстве по продуктам
1
1
Плата PCI
.
Платы
57
Page 58

1
2
4
1
плата PCI Express x16 2 плата PCI Express x1
3
слот для платы PCI Express x1 4 слот для платы PCI Express x16
3
Установка платы расширения
ПРИМЕЧАНИЕ.
поддерживаются.
ПРИМЕЧАНИЕ.
два разъема PS/2.
При замене платы уда лите драйвер старой платы. Инструкции см. в документации, поставляемой в
комплекте с платой.
1
Выполните процедуры, описанные в разделе «Перед началом работы» На стр. 15.
2
Аккуратно нажмите защелку на фиксаторе платы с внутренней стороны, чтобы открыть его.
Защелка останется в открытом положении.
В компьютере Dell используются только слоты PCI и PCI Express. Платы ISA не
Адаптер последовательного порта для компьютера с корпусом Mini!Tower также включает
58
Платы
Page 59

2
3
6
3
4
5
6
плата
защелка
1
1
фиксатор платы 2 направляющая
4
краевой разъем 5 разъем для платы
3
Для установки новой платы уда лите заглушку, чтобы открыть отверстие для платы. Затем
перейдите к шагу 5.
4
Чтобы заменить уже установленную плату, извлеките ее из компьютера. Отсоедините от платы все
подключенные кабели.
5
Если на плате имеется фиксирующая полоска, снимите ее. Осторожно оттяните лепесток
крепления, возьмите плату за верхние углы и аккуратно вытащите ее из разъема.
6
Подготовьте новую плату к установке.
7
При установке адаптера последовательного порта подсоедините кабель адаптера к разъему
адаптера последовательного порта (SER2) на системной плате.
ПРИМЕЧАНИЕ.
более точных настройках платы и компьютера см. в документации, поставляемой вместе с платой.
ПРЕДУПРЕЖДЕНИЕ.
подключены к сети. Поэтому, во избежание поражения электрическим током, обязательно отключите
питание компьютера перед установкой платы.
Дополнительную информацию о настройках платы, установке внутренних соединений и
Некоторые сетевые адаптеры могут автоматически запускать компьютер, когда они
Платы
59
Page 60

8
При установке платы в разъем x16 разместите плату так, чтобы фиксирующее отверстие совпало с
защелкой, а затем осторожно потяните защелку.
2
1
1
плата PCI Express x16
4
лепесток крепления
9
Вставьте плату в разъем и с усилием нажмите на нее. Убедитесь, что плата полностью встала в
2
рычаг
5
разъем платы PCI Express x16
3
4
5
3
фиксирующее отверстие
(не все платы)
слот.
60
ПРИМЕЧАНИЕ.
ограничитель, опуская плату в направлении разъема на системной плате. Плотно вставьте плату в разъем
на системной плате.
Платы
Если используется полноразмерная плата, вставьте один ее конец в направляющий
Page 61

2
1
1
правильно установленная плата
3
правильно установленная заглушка
10
Прежде чем опустить фиксирующий механизм платы, убедитесь, что выполнены указанные ниже
2
неправильно установленная плата
4
неправильно установленная заглушка
3
4
действия.
•
Верхние части всех плат и заглушек находятся на одном уровне с выравнивающей полосой.
•
Вырез в верхней части платы или заглушки попадает на винт крепления к направляющей.
11
Установите фиксатор платы в исходное положение, закрепив таким образом платы.
ВНИМАНИЕ.
корпус компьютера может не закрыться. Кроме того, это может повредить оборудование.
12
Подсоедините к плате все необходимые кабели.
Не прокладывайте кабели платы поверх или снизу плат. Если кабели проложены поверх плат,
Информацию о кабельных соединениях платы см. в документации по плате.
13
Установите крышку корпуса компьютера на место (см. раздел «Ус т ано в к а крышки корпуса
компьютера» На стр. 119), заново подсоедините компьютер и устройства к электросети, затем
включите их.
ВНИМАНИЕ.
Сначала подсоединяйте сетевой кабель к стенной розетке, а затем к компьютеру.
Платы
61
Page 62

14
Если установлена звуковая плата:
a
Войдите в программу настройки системы, выберите пункт
Off
(Аудиоконтроллер) и установите значение
(Выключено) (см. раздел «Настройка системы»
Audio Controller
На стр. 90).
b
Подключите внешние звуковые устройства к разъемам на звуковой плате. Не подсоединяйте
внешние звуковые устройства к разъемам микрофона, громкоговорителей/наушников или к
разъемам линейного входа на задней панели компьютера.
15
Если установлен сетевой адаптер и необходимо отключить встроенный сетевой адаптер,
выполните указанные ниже действия:
a
Войдите в программу настройки системы, выберите пункт
Off
контроллер) и установите значение
(Выключено) (см. раздел «Настройка системы» На
Network Controller
стр. 90).
b
Подсоедините сетевой кабель к разъемам сетевого адаптера. Не подсоединяйте сетевой кабель
ко встроенному сетевому разъему на задней панели компьютера.
16
Установите нужные драйверы платы (см. документацию по плате).
Снятие платы расширения
1
Выполните процедуры, описанные в разделе «Перед началом работы» На стр. 15.
2
Аккуратно нажмите защелку на фиксаторе платы с внутренней стороны, чтобы открыть его.
Защелка останется в открытом положении.
(Сетевой
62
Платы
Page 63

2
3
6
3
4
5
6
плата
защелка
1
1
фиксатор платы
4
краевой разъем
3
Отсоедините от платы все подключенные кабели.
4
Взяв плату за верхние углы, аккуратно извлеките ее из разъема.
5
Если плата извлекается надолго, вставьте на ее место заглушку.
ПРИМЕЧАНИЕ.
удовлетворения требованиям сертификации FCC (США). Заглушки служат для защиты компьютера от пыли
и грязи, а также обеспечивают циркуляцию воздуха, охлаждающего компьютер.
6
Прежде чем опустить фиксирующий механизм платы, убедитесь, что выполнены указанные ниже
Установка металлической заглушки в пустое отверстие для платы необходима для
2
направляющая
5
разъем для платы
действия.
•
Верхние части всех плат и заглушек находятся на одном уровне с выравнивающей полосой.
•
Вырез в верхней части платы или заглушки попадает на винт крепления к направляющей.
Платы
63
Page 64

2
1
1
правильно установленная плата
3
правильно установленная заглушка
7
Установите фиксатор платы в исходное положение.
ВНИМАНИЕ.
8
Установите крышку корпуса компьютера на место (см. раздел «Ус т ано в к а крышки корпуса
Сначала подсоединяйте сетевой кабель к стенной розетке, а затем к компьютеру.
2
неправильно установленная плата
4
неправильно установленная заглушка
3
4
компьютера» На стр. 119), заново подсоедините компьютер и устройства к электросети, затем
включите их.
9
Уд а л и т е драйвер платы. Инструкции см. в документации, поставляемой в комплекте с платой.
10
Для удаления звуковой платы:
a
Войдите в программу настройки системы, выберите пункт
и установите значение
b
Подключите внешние звуковые устройства к соответствующим разъемам на задней панели
On
(Включено) (см. раздел «Настройка системы» На стр. 90).
Audio Controller
(Аудиоконтроллер)
компьютера.
11
Если удален разъем сетевого адаптера, выполните указанные ниже действия.
a
Войдите в программу настройки системы, выберите пункт
контроллер) и установите значение
On
(Включено) (см. раздел «Настройка системы» На
Network Controller
(Сетевой
стр. 90).
b
Подключите сетевой кабель ко встроенному сетевому разъему на задней панели компьютера.
64
Платы
Page 65

Блок питания
Установка блока питания
ПРЕДУПРЕЖДЕНИЕ.
указания по безопасности, описанные в
ВНИМАНИЕ.
статического электричества снимите статический электрический заряд со своего тела, прежде чем
касаться электронных компонентов компьютера. Для этого прикоснитесь к неокрашенной
металлической поверхности корпуса компьютера.
1
Выполните процедуры, описанные в разделе «Перед началом работы» На стр. 15.
2
Отсоедините кабели питания постоянного тока от системной платы и дисководов.
Для предотвращения повреждений внутренних компонентов компьютера от
Перед отсоединением кабелей питания постоянного тока от системной платы и дисководов
запомните, что они расположены за выступами внутри корпуса компьютера. Кабели для
замены необходимо проложить правильно, чтобы предотвратить их защемление или
скручивание.
3
Отверните четыре винта, которые крепят блок питания на задней части корпуса компьютера.
4
Нажмите спусковую кнопку, расположенную на дне корпуса ком пьютера.
Перед тем как приступить к выполнению операций данного раздела, выполните
Информационном руководстве по продуктам
.
Блок питания
65
Page 66

1 2 3
4
66
1
кнопка блокировки
3
винты (4)
5
Сдвиньте блок питания в сторону передней панели компьютера примерно на 2,5 см.
6
Приподнимите блок питания и извлеките его из компьютера.
7
Установите блок питания, устанавливаемый на замену, на место.
8
Установите винты, которые крепят блок питания к задней части корпуса компьютера.
9
Отсоедините и снова подсоедините кабели питания постоянного тока к блоку питания.
10
Подсоедините кабель питания переменного тока к разъему питания переменного тока.
11
Установите крышку корпуса компьютера на место (см. раздел «Ус т ано в к а крышки корпуса
2
блок питания
4
pазъем сетевого питания
компьютера» На стр. 119).
Блок питания
Page 67

Разъемы питания постоянного тока
Блок питания
67
Page 68

Разъем питания постоянного тока P1
13 14 15 16 17 18 19 20 21 22 23 24
12 34 5 6 789101112
Номер
контакта
1 +3,3 В постоянного тока Оранжевый
2 +3,3 В постоянного тока Оранжевый
3 GND Черный
4+5 В постоянного тока Красный
5 GND Черный
6+5 В постоянного тока Красный
7 GND Черный
8 PS_PWRGOOD Серый
9 P5AUX Фиолетовый
10 V_12P0_DIG Белый
11 V_12P0_DIG Белый
Название сигнала Провод
18%AWG
68
Блок питания
12 +3,3 В постоянного тока Оранжевый
13 +3,3 В постоянного
тока/SE*
14 -12 В постоянного тока Синий
15 GND Черный
16 PWR_PS_ON Зеленый
17 GND Черный
Оранжевый
Page 69

Номер
контакта
18 GND Черный
19 GND Черный
20 NC NC
21 +5 В постоянного тока Красный
22 +5 В постоянного тока Красный
23 +5 В постоянного тока Красный
24 GND Черный
*Дополнительный провод. Используйте провод 22-AWG
вместо провода 18-AWG.
Разъем питания постоянного тока P2
Название сигнала Провод
18%AWG
3
1
4
Номер
2
контакта
1 GND Черный
2 GND Черный
3 +12 VADC Желтый
4 +12 VADC Желтый
Название
сигнала
Провод
18%AWG
Блок питания
69
Page 70

Разъемы питания постоянного тока P3, P5, P8 и P9
Номер
контакта
1 +3,3 В постоянного тока Оранжевый
2 GND Черный
3+5 В постоянного тока Красный
4 GND Черный
5 +12 VBDC Белый
Разъем питания постоянного тока P7
Номер
контакта
1+5 В постоянного тока Красный
2 GND Черный
Название сигнала Провод
Название сигнала Провод
18%AWG
22%AWG
70
3 GND Черный
4 +12 VADC Желт ый
Блок питания
Page 71

Разъем питания постоянного тока P10
Номер
контакта
1 +12 VBDC Белый
2 GND Черный
3 GND Черный
4+5 В постоянного тока Красный
Название сигнала Провод
18%AWG
Блок питания
71
Page 72

72
Блок питания
Page 73

Процессор
ПРЕДУПРЕЖДЕНИЕ.
указания по безопасности, описанные в
ВНИМАНИЕ.
статического электричества снимите статический электрический заряд со своего тела, прежде чем
касаться электронных компонентов компьютера. Для этого прикоснитесь к неокрашенной
металлической поверхности корпуса компьютера.
Для предотвращения повреждений внутренних компонентов компьютера от
Извлечение процессора
1
Выполните процедуры, описанные в разделе «Перед началом работы» На стр. 15.
2
Отверните невыпадающий винт с каждой стороны блока радиатора.
ПРЕДУПРЕЖДЕНИЕ.
сильно нагреться при нормальном режиме работы компьютера. Прежде чем взять блок радиатора,
убедитесь, что прошло достаточно времени, чтобы он остыл.
3
Выверните блок радиатора по направлению вверх и извлеките его из компьютера.
Положите радиатор на его верхнюю плоскость так, чтобы термическая смазка была обращена
наверх.
Перед тем как приступить к выполнению операций данного раздела, выполните
Информационном руководстве по продуктам
Несмотря на то, что блок радиатора снабжен пластиковым экраном, он может
.
Процессор
73
Page 74

1
2
1
блок радиатора
ВНИМАНИЕ.
использовать исходный блок радиатора.
4
Снимите крышку процессора, переместив рычаг из-под центральной защелки на гнезде. Затем
Если для нового процессора не требуется новый радиатор, при замене процессора можно
2
отверстия для установки
невыпадающих винтов (2)
отведите рычаг, чтобы снять процессор.
74
Процессор
Page 75

2
3
4
1
5
1
центральная защелка крышки
4
разъем
ВНИМАНИЕ.
допускайте, чтобы какие!либо предметы падали на контакты в гнезде.
5
Аккуратно извлеките процессор из гнезда.
При замене процессора не прикасайтесь ни к каким контактам внутри гнезда и не
2
крышка процессора
5
рычаг
3
процессор
Оставьте рычаг освобождения в верхней позиции, чтобы разъем был готов для установки нового
процессора.
Установка процессора
ВНИМАНИЕ.
металлической части на задней панели компьютера.
ВНИМАНИЕ.
допускайте, чтобы какие!либо предметы падали на контакты в гнезде.
1
Выполните процедуры, описанные в разделе «Перед началом работы» На стр. 15.
2
Распаковывая новый процессор, соблюдайте осторожность, чтобы не прикоснуться к нижней части
процессора.
ВНИМАНИЕ.
процессор в гнездо.
3
Если рычаг освобождения не в верхней позиции, поднимите его.
4
Совместите переднюю и заднюю направляющие выемки на процессоре с передней и задней
направляющими выемками на гнезде.
Необходимо снять заряд статического электричества ! прикоснитесь к неокрашенной
При замене процессора не прикасайтесь ни к каким контактам внутри гнезда и не
Во избежание повреждения процессора и компьютера правильно устанавливайте
Процессор
75
Page 76

5
Совместите контакты «1» на процессоре и на разъеме.
2
1
3
9
8
1
крышка процессора
4
разъем процессора
7
передняя направляющая
выемка
ВНИМАНИЕ.
прикладывайте усилий во время его установки.
6
Аккуратно вставьте процессор в гнездо и убедитесь, что он расположен правильно.
7
Когда процессор полностью установлен в гнездо, закройте крышку процессора.
Во избежание повреждения контактов правильно совместите процессор с гнездом и не
2
выступ
5
центральная защелка крышки
8
индикатор конт акта 1 на разъеме и
процессоре
7
4
5
6
3
процессор
6
рычаг
9
задняя направляющая
выемка
Убеди тесь в том, что выступ на крышке процессора расположен под центральной защелкой
крышки на гнезде.
76
8
Переведите рычаг крепления гнезда назад к гнезду и зафиксируйте его на месте, чтобы закрепить
процессор.
9
Уд а л и т е термическую смазку с нижней части радиатора.
ВНИМАНИЕ.
обеспечения правильного термического соединения, что является условием оптимальной работы
процессора.
Процессор
Нанесите новую термическую смазку. Новая термическая смазка необходима для
Page 77

10
Нанесите новую термическую смазку на верхнюю часть процессора.
11
Установите блок радиатора, выполнив следующие действия.
a
Поместите блок радиатора обратно на крепление.
b
Установите блок радиатора на основание компьютера и затяните два невыпадающих винта.
ВНИМАНИЕ.
Убедитесь, что блок радиатора установлен правильно и надежно.
1
2
3
1
блок радиатора
12
Установите крышку корпуса компьютера на место (см. раздел «Ус т ано в к а крышки корпуса
2
крепление блока радиатора
3
отверстие для установки
невыпадающего винта (2)
компьютера» На стр. 119).
Процессор
77
Page 78

78
Процессор
Page 79

Дополнительные функции
Технологический контроль LegacySelect
С помощью технологии LegacySelect можно выполнять полную (legacy-full) или частичную
(legacy-reduced) поддержку старых архитектур либо вовсе отказаться от их поддержки (legacyfree). Технология основана на типовых платформах, образах жестких дисков и процедурах
сетевых справочных систем (help desk). Контроль осуществляется администратором через
настройку системы, программу Dell OpenManage™ IT Assistant или Dell custom-factory
integration.
Технология LegacySelect позволяет администраторам удал енно включать или отключать разъемы
и устройства, включая
порта, дисковод гибких дисков, слоты PCI и мышь PS/2. При отключении порты и устройства
освобождают ресурсы. Чтобы изменения вступили в силу, необходимо перезапустить компьютер.
Возможность управления
Приложения Dell OpenManage™
ПРИМЕЧАНИЕ.
Dell OpenManage™ или Dell™ Client Manager (DCM). Для получения дополнительной информации о DCM
см. раздел «Программа Dell Client Manager (DCM)» На стр. 80.
Управление системой можно осуществлять с помощью программы IT Assistant или Dell OpenManage
Client Instrumentation (OMCI).
Программа IT Assistant предназначена для настройки, управления и наблюдения за
компьютерами и другими устройствами в корпоративных сетях. Она управляет свойствами,
настройками, событиями (предупреждениями) и безопасностью компьютеров, на которых
установлены стандартные программы управления. В ней поддерживаются инструментальные
средства, соответствующие отраслевым стандартам CIM.
Для получения дополнительной информации о программе IT Assistant см. Dell OpenManage IT
Assistant User's Guide (Руководство пользователя программы Dell OpenManage IT Assistant),
доступное
на веб-узле поддержки Dell по адресу: support.dell.com.
разъемы последовательных портов и портов USB, разъем параллельного
Для обеспечения управления системой компьютера можно использовать приложения
Дополнительные функции
79
Page 80

Dell OpenManage Client Instrumentation - это программное обеспечение, которое позволяет
программам уда ленного управления, соответствующим стандартам CIM, например IT Assistant,
выполнять следующие операции:
•
Получать доступ к информации о компьютере, такой как количество процессоров и работающая
операционная система.
•
Отображать состояние компьютера, например прослушивать предупреждающие сообщения о
перегреве, отправляемые датчиком температуры, а также предупреждения о сбоях жесткого диска,
отправляемые устройствами хранения данных.
Система, для которой программа Dell OpenManage Client Instrumentation установлена в сети, в
которой используется программа IT Assistant, является управляемой системой. Для получения
дополнительной информации о программе Dell OpenManage Client Instrumentation см. Dell
OpenManage Client Instrumentation User's Guide (Руководство пользователя программы Dell
OpenManage Client Instrumentation), доступное на веб-узле поддержки Dell по адресу:
support.dell.com.
Программа Dell Client Manager (DCM)
ПРИМЕЧАНИЕ.
Dell™ Client Manager (DCM) или Dell OpenManage™. Для получения дополнительной информации о
продуктах Dell OpenManage см. раздел «Приложения Dell OpenManage™» На стр. 79.
Консоль Dell Client Manager (DCM)
Консоль Dell Client Manager (DCM) позволяет настраивать и осуществлять управление
компьютерами Dell в корпоративной сети с помощью простого графического пользовательского
интерфейса (GUI). Используя консоль DCM, можно осуществлять управление ресурсами,
конфигурациями, событиями (предупреждениями), состоянием и безопасностью компьютеров,
оснащенных программным обеспечением для управления, соответствующим отраслевым
стандартам. Для получения дополнительной информации о стандартах, поддерживаемых
программой DCM, см. веб-узел www.dell.com/openmanage.
Для получения
Консоль DCM также позволяет выполнять следующее.
•
Получать доступ к информации о компьютере, такой как количество процессоров и работающая
операционная система.
•
Отображать состояние компьютера, например прослушивать предупреждающие сообщения о
перегреве, отправляемые датчиком температуры, а также предупреждения о сбоях жесткого диска,
отправляемые устройствами хранения данных.
•
Изменение состояния компьютера путем обновления его системы BIOS, настройки параметров
BIOS или удаленного выключения.
Система считается управляемой, если на консоли установлена программа Dell Client Manager, а на
клиентских компьютерах соответствующее клиентское программное обеспечение. Для получения
дополнительной информации о программе DCM см. веб-узел Dell www.dell.com/openmanage.
Для обеспечения управления системой компьютера можно использовать приложения
дополнительной информации о консоли DCM см. веб-узел www.dell.com.
80
Дополнительные функции
Page 81

Технология Active Management Technology
Технология Intel Active Management Technology (iAMT), которая входит в состав технологии Intel
vPro предоставляет большее количе ство возможностей для безопасного управления системами. С
помощью этой технологии снижаются затраты на ИТ, она также обеспечивает усовершенствованное
обнаружение, восстановление и защиту ресурсов комп ьютера с сетевой структурой. С помощью
технологии iAMT компьютерами можно управлять при включенной или отключенной системе, а
также в случае
ПРИМЕЧАНИЕ.
Для получения полной информации о способе настройки технологии iAMT см. документацию по Dell Client
Manager 2.1 на веб!узле
компанией Dell см. в AMT Administrator's Guide (Руководстве администратора AMT), которое можно найти на
веб!узле поддержки Dell
Основные преимущества технологии iAMT.
•
Уменьшение числа посещений рабочих мест
•
Автоматизация большего количества функций путем включения программного обеспечения
консоли управления системами
•
Усовершенствованная безопасность
Функции iAMT
Основные функции
•
Возможность обнаружения, слежения и учета ресурсов при наличии или отсутствии операционной
системы. Кабель питания компьютера должен быть подключен к электророзетке, а компьютер
должен быть подключен к сети.
•
Возможность удаленного включения или отключения питания компьютера независимо от
состояния операционной системы.
зависания системы.
Технологию iAMT можно настроить с помощью программы Dell Client Manager™ (DCM) 2.1.
www.dell.com\openmanage
support.dell.com
.
. Подробную информацию о реализации iAMT
Дополнительные функции
ПРИМЕЧАНИЕ.
•
Возможность удаленного устранения неполадок (1-на-1) путем переадресации с помощью
Дополнительная программа управления требуется для реализации следующих функций.
текстовой консоли (Последовательный-через-ЛВС) и переадресации IDE.
•
Повышенная безопасность благодаря наличию агента (позволяет обнаруживать удаленных
агентов), управление доступом в сеть (прерыватель цепи) и контроль версий программного
обеспечения
Система упрощает поиск и устранение неисправностей iAMT с помощью следующих сообщений об
ошибках, относящихся к iAMT:
Дополнительные функции
81
Page 82

Сообщение об ошибке Description
AMT mode: Set manageability
mode to AMT or none
MFG_MODE jumper: The security
override jumper is installed
MEMORY: Unsupported memory
configuration. Populate DIMM1.
Управление вне диапазона
Вместо режима AMT включен режим ASF. Выберите
режим управления AMT или вообще не указывайте
режим в программе настройки MEBx.
Не устанавливайте перемычку MFG_MODE. AMT
будет работать неправильно. Эта перемычка
устанавливается только в процессе производства.
Не удается запустить ME. AMT functionality is broken
when DIMM1 is not populated.
Термин вне диапазона означает возможность управления компьютером без операционной системы,
или когда операционная система находится в нерабочем состоянии, а также когда компьютер
выключен. Единственным требованием для управления подобным компьютером является наличие
функции AMT, включенное питание и подключенный сетевой кабель.
ПРИМЕЧАНИЕ.
Доступ в программу настройки iAMT
Питание подается на модули DIMM, даже когда компьютер выключен.
Интерфейс Intel MEBx (Management Engine BIOS Extension) предназначен для управления функциями
и параметрами настройки OptiPlex 745c iAMT. MEBx используется для выполнения следующих
операций.
•
Включение или выключение iAMT
•
Установка режимов iAMT
•
Установка режимов настройки iAMT
Чтобы отобразить экран программы настройки MEBx, во время самотестирования при включении
питания или загрузке комп ьютера нажмите клавиши <Ctrl-P>. Пароль MEBx по умолчанию - admin.
ПРИМЕЧАНИЕ.
по умолчанию.
Выключение iAMT
Чтобы внести изменения в настройку конфигурации, потребуется изменить пароль MEBx
По умолчанию функция iAMT включена в микропрограмме ME (Management Engine). Однако
функцию iAMT можно отключить.
Чтобы отключить функцию iAMT:
1
Нажмите клавиши <Ctrl-P>, чтобы войти в программу настройки MEBx, и введите пароль.
2
Выберите
(Управление функциями Intel ME)
Intel® ME Configuration
→
(Конфигурация Intel® ME)→ Intel ME Features Control
Manageability
(Возможность управления)
Feature Selection
(Выбор функций).
82
Дополнительные функции
Page 83

3
Выберите значение
4
Дважды выберите пункт
None
(Нет).
Return to Previous Menu
(Возврат в предыдущее меню).
Изменения будут применены, а затем будет выполнена перезагрузка компьютера.
Настройка с использованием диска USB
iAMT можно настроить с использованием диска USB и программы Dell Client Manager. Диск USB:
•
должен быть отформатирован в системе FAT16 и не содержать системных файлов;
•
должен содержать только файл
ПРИМЕЧАНИЕ.
Этот диск не должен быть загрузочным.
setup.bin
Чтобы настроить AMT с помощью диска USB, перед загрузкой подключите диск USB к порту USB.
Во время самотестирования при включении питания система BIOS отображает сообщение о
выполняемой настройке.
Неподдерживаемые функции AMT
Данный компьютер не поддерживает никакие функции чипсета Intel iAMT.
К числу неподдерживаемых функций относятся:
•
Удаленное обновление микропрограммы
•
Формат стандартов предупреждений (ASF)
•
Вывод из спящего режима из ME
ПРИМЕЧАНИЕ.
Для тайм!аута простоя следует всегда установить значение 0x0.
ПРИМЕЧАНИЕ.
ASF (Включить ASF) доступны для выбора. Однако они не работают.
Параметры Remote Firmware Update (Удаленное обновление микропрограммы0 и Enable
Чтобы обновить микропрограмму ME можно воспользоваться файлами обновлений, предоставляемыми
на веб-узле
http://support.dell.com.
Физическая защита
Обнаружение вскрытия корпуса
ПРИМЕЧАНИЕ.
параметра
С помощью этой функции фиксируется вскрытие корпуса; при этом пользователю отправляется
предупреждение. Как изменить настройку Chassis Intrusion (Защита корпуса от вскрытия):
1
Войдите в программу настройки системы (см. раздел «Вход в программу настройки системы» На
стр. 91).
2
С помощью клавиши СТРЕЛКА ВНИЗ перейдите к пункту
3
Нажмите клавишу <Enter> для доступа к всплывающему меню
Если установлен пароль администратора, то его потребуется ввести для сброса значения
Chassis Intrusion
(Защита корпуса от вскрытия).
System Security
System Security
Дополнительные функции
(Защита системы).
(Защита системы).
83
Page 84

4
Нажмите клавишу со стрелкой вниз для перехода к параметру
Chassis Intrusion
от вскрытия).
5
Нажмите клавишу <Enter> для выбора значения параметра.
6
Снова нажмите клавишу <Enter> после обновления значения параметра.
7
Выйдите из программы настройки системы и сохраните изменения.
Значения параметра
•
On
(Включено) — если крышка компьютера открыта, значение параметра меняется на
(Обнаружено), а при следующем запуске компьютера в процессе загрузки отображается
следующее сообщение:
ALERT! Cover was previously removed.
(Внимание! Крышка была снята.)
Чтобы сбросить значение
Detected
раздел «Вход в программу настройки системы» На стр.91). Для параметра
(Вскрытие корпуса) с помощью клавиш со стрелками вправо и влево выберите значение
(Сброс), а затем установите новое значение параметра:
Ожидание) или
•
On-Silent
Off
(Выключено).
(Включено-Ожидание) (значение по умолчанию) — если крышка компьютера открыта,
значение параметра меняется на
время следующей загрузки компьютера предупреждение выдаваться не будет.
•
Off
(Выкл.) — контроль вскрытия не выполняется, сообщения не отображаются.
(Обнаружено), войдите в программу настройки системы (см.
Chassis Intrusion
On
Detected
(Включено),
(Обнаружено). Но, в отличие от предыдущего режима, во
On-Silent
(Защита корпуса
Detected
Reset
(Включено-
Кольцо для навесного замка и гнездо защитного кабеля
Для защиты компьютера можно использовать следующие способы.
•
Навесной замок в сочетании с защитным кабелем или без него.
Навесной замок без защитного троса не позволяет открывать корпус компьютера.
Защитный трос, используемый вместе с навесным замком, обматывается вокруг неподвижного
объекта и препятствует краже компьютера.
•
Серийное блокировочное устройство, вставленное в отверстие для защитного троса на задней
панели компьютера.
84
ПРИМЕЧАНИЕ.
защитного кабеля на компьютере.
Такие устройства обычно состоят из сегмента стального многожильного троса и замка с ключом.
Инструкции по установке см. в документации по защитному устройству.
Дополнительные функции
Прежде чем покупать блокировочное устройство, убедитесь, что оно подходит к гнезду
Page 85

Модуль TPM (Trusted Platform Module)
ПРИМЕЧАНИЕ.
поддерживает модуль TPM. Дополнительную информацию см. в документации и файлах справки, которые
прилагаются к программному обеспечению TPM.
Модуль TPM - это аппаратная функция безопасности, которую можно использовать для создания и
управления ключами шифрования, создаваемыми компьютером. В сочетании с программным
обеспечением для поддержания безопасности модуль TPM повышает существующий уровень
безопасности сети и компьютера, добавляя такие возможности, как защита файлов и защищенная
электронная почта. Функция TPM включается с помощью параметра установки системы.
ВНИМАНИЕ.
приведенные в файле справки EMBASSY Security Center в разделе
восстановление). Если резервные копии будут неполными, утеряны или повреждены, то корпорация Dell не
сможет помочь в восстановлении зашифрованных данных, если это потребуется.
Включение функции TPM
1
Включите программное обеспечение TPM:
a
Перезагрузите компьютер и нажмите клавишу <F2> во время самотестирования при
включении питания, чтобы перейти в программу настройки системы.
b
Выберите
<Enter>.
c
В меню
d
Нажмите клавишу <Esc> для выхода из программы настройки.
e
При появлении соответствующего запроса выберите
2
Активизируйте программу настройки TPM.
a
Перезагрузите компьютер и нажмите клавишу <F2> во время самотестирования при
включении питания, чтобы перейти в программу настройки системы.
b
Выберите
<Enter>.
c
В меню
клавишу <Enter>.
Модуль TPM поддерживает шифрование только в том случае, если операционная система
Для защиты данных TPM и ключей шифрования выполните процедуры архивации,
Security
TPM Security
Security→
(Безопасность)→
(Безопасность TPM) выберите значение On (Вкл).
TPM Activation
TPM Activation
Archive and Restore
TPM Security
(Безопасность TPM) и нажмите клавишу
Save/Exit
(Безопасность→ Активация TPM) и нажмите клавишу
(Активация TPM) выберите значение
(Сохранить и выйти).
Activate
(Архивация и
(Включить) и нажмите
ПРИМЕЧАНИЕ.
d
После активации компьюте р автоматически перезагружается или появляется запрос на
Активация TPM выполняется только один раз.
перезагрузку компьютера.
Дополнительные функции
85
Page 86

Программа управления безопасностью
Программа управления безопасностью разработана для использования четырех различных функций
защиты компьютера:
•
управление входом;
•
проверка подлинности перед загрузкой (использование считыватель отпечатков пальцев, смарткарты или пароля);
•
шифрование;
•
управление личной информацией.
Дополнительную информацию по использованию программного обеспечения и различных функций
безопасности см. в Руководстве по началу работы для данного программного обеспечения:
Выберите Пуск
→
Все программы→ Wave Systems Corp→ Руководство по началу работы
.
Программное обеспечение для отслеживания компьютера
С помощью программного обеспечения отслеживания компьют ер а можно определить
местонахождение компьют ер а, если он потерян или украден. Данное программное обеспечение
является дополнительным и приобретается при покупке компьютера Dell™. Можно также
обратиться к торговому представителю Dell для получения дополнительной информации о данной
функции безопасности.
ПРИМЕЧАНИЕ.
некоторых странах.
Программное обеспечение для отслеживания компьютера может быть недоступно в
ПРИМЕЧАНИЕ.
потере или краже компьютера необходимо сообщить об этом в компанию, обеспечивающую службу
отслеживания.
Если на компьютере установлено программное обеспечение для отслеживания, то при
О смарт%картах и считывателях отпечатков пальцев
ПРИМЕЧАНИЕ.
Смарт-карты - это портативные устройства, похожие на кредитные карты, со встроенными
микросхемами. На верхней стороне смарт-карты обычно имеется встроенный процессор,
расположенный под золотой контактной пластинкой. Сочетание небольшого размера и встроенных
микросхем делает смарт-карты ценным инструментом для защиты, хранения данных и специальных
программ. Применение смарт-карт совершенствует защиту системы за
использования объекта, имеющегося у пользователя (смарт-карта), и сведений, которые знает только
он (PIN). Это обеспечивает лучшую идентификацию пользователя, чем просто пароль.
Считыватель отпечатков пальцев - это устройство, которое можно использовать для защиты
компьютера Dell™. Считыватель представляет собой ленточный датчик, расположенный на
периферийном устройстве компьютера. При нажатии пальцем на считыватель его
отпечаток используется для проверки подлинности пользователя.
86
Дополнительные функции
Компьютер может не поддерживать смарт!карту или считыватель отпечатков пальцев.
счет совместного
уникальный
Page 87

Защита с помощью пароля
ВНИМАНИЕ.
неумелого использования. Если для Ваших данных требуется дополнительная защита, необходимо
самостоятельно установить и использовать дополнительные виды защиты, например программы
шифрования данных.
System Password
ВНИМАНИЕ.
или в случае, если компьютер не заблокирован, любой может отключить пароль при помощи изменения
установки перемычки и получить доступ к данным, хранящимся на жестком диске.
Значения параметра
Нельзя изменить существующий системный пароль или создать новый, если параметр имеет одно из
следующих значений:
•
Set
(Установлено) — системный пароль назначен.
•
Disabled
Системный пароль может быть задан только при следующем значении параметра:
•
Not Set
установлена во включенное положение (по умолчанию).
Назначение системного пароля
Чтобы выйти из поля, не вводя системный пароль, нажмите , нажмите сочетание клавиш <Shift> для
перехода в другое поле или <Esc> до выполнения шага 5.
1
Войдите в программу настройки системы (см. раздел «Вход в программу настройки системы» На
стр. 91) и убедитесь, что для параметра
Unlocked
2
Выделите раздел
со стрелкой вправо.
Название пункта меню сменится на
скобках отображается пустое 32-символьное поле.
Хотя пароли обеспечивает защиту находящихся в системе данных, они не защищены от
Если компьютер оставляется работающим без присмотра и системный пароль не назначен,
(Выключено) — системный пароль отключен с помощью перемычки на системной плате.
(Не установлено) — системный пароль не назначен, а перемычка на системной плате
Password Status
(Состояние пароля) установлено значение
(Разблокирован).
System Password
(Системный пароль) и нажмите клавишу со стрелкой влево или
Enter Password
(Ввести пароль), после которого в квадратных
3
Наберите на клавиатуре новый системный пароль.
Можно ввести до 32 символов. Для стирания символа при вводе пароля нажмите клавишу
<Backspace> или клавишу СТРЕЛКА ВЛЕВО. Регистр символов пароля не учитывается.
Некоторые комбинации клавиш недопустимы. При вводе такой комбинации подается звуковой
сигнал.
При каждом нажатии клавиши символа (или клавиши пробела) в поле появляется символ
Дополнительные функции
шаблона.
87
Page 88

4
Нажмите <Enter>.
Если новый системный пароль содержит менее 32 символов, все поле будет заполнено символами
шаблона. После этого название пункта изменится на
Verify Password
(Проверка пароля), за
которым в квадратных скобках появится другое пустое поле 32-символьное поле.
5
Чтобы подтвердить свой пароль, следует напечатать его второй раз и нажать клавишу <Enter>.
Set
Для пароля устанавливается значение
6
Выйдите из программы настройки системы.
(Установлено).
Пароль вступает в силу после перезагрузки компьютера.
Ввод системного пароля
При запуске или перезагрузке компьютера на экране появится следующая строка.
Если для параметра Password Status (Состояние пароля) установлено значение Locked
(Заблокирован):
Type the password and press <Enter>.
(Наберите пароль и нажмите клавишу <Enter>.)
Если назначен пароль администратора, компьютер принимает его как альтернативный системный
пароль.
Если вы ввели системный пароль неправильно или не полностью, появится следующее сообщение
:
** Incorrect password. **
Если вы снова ввели системный пароль неправильно или не полностью, это сообщение появится
опять. При третьей и последующей попытках ввода неправильного или неполного пароля выводится
следующее сообщение:
** Incorrect password. **
Number of unsuccessful password attempts: 3
System halted! Must power down.
(**Неверный пароль.**
Число неудачных попыток ввода пароля: 3.
Система остановлена! Выключите питание.)
Даже после повторного включения компьютера это сообщение повторяется при каждом
вводе
неправильного или неполного системного пароля.
ПРИМЕЧАНИЕ.
параметр
Password
Для защиты компьютера от несанкционированного доступа рекомендуется использовать
Password Status
(Пароль администратора).
(Состояние пароля) в сочетании с
System Password
(Системный пароль) и
Admin
Удаление или изменение существующего системного пароля
1
Войдите в программу настройки системы (см. раздел «Вход в программу настройки системы» На
стр. 91).
2
88
Выделите
3
После появления запроса наберите системный пароль.
Дополнительные функции
System Password
(Системный пароль) и нажмите клавишу <Enter>.
Page 89

4
Дважды нажмите клавишу <Enter> для уда ления существующего системного пароля. Значение
параметра изменится на
Если отображается
Not Set
Not Set
(Не установлено).
(Не установлено), то системный пароль уда лен. Если значение
Not Set
(Не установлено) не отображается, нажмите <Alt><b> для перезагрузки компьютера, а затем
повторите действия шагов 3 и 4.
5
Чтобы назначить новый пароль, выполните процедуру, описанную в разделе «Назначение
системного пароля» На стр. 87.
6
Выйдите из программы настройки системы.
Пароль администратора
Значения параметра
Изменить или ввести новый пароль администратора невозможно, если отображается одно из
следующих значений.
•
Set
(Установлено) — назначен пароль администратора.
•
Disabled
установлена в выключенное положение.
Пароль администратора можно назначить только, если отображается следующее значение параметра.
•
Not Set
системного пароля установлена во включенное положение (по умолчанию).
Назначение пароля администратора
Пароль администратора может совпадать с системным паролем.
ПРИМЕЧАНИЕ.
альтернативный системный пароль. Однако системный пароль нельзя использовать вместо пароля
администратора.
1
Войдите в программу настройки системы (см. раздел «Вход в программу настройки системы» На
стр. 91) и убедитесь, что для параметра
значение
2
Выберите параметр
влево или со стрелкой вправо.
Компьютер попросит вас ввести пароль и подтвердить его. При вводе в поле пароля недопустимого
символа раздается звуковой сигнал.
3
Введите пароль и подтвердите его.
После проверки пароля для параметра
значение
запросит пароль администратора.
4
Выйдите из программы настройки системы.
Изменение параметра
(перезагрузка не требуется).
(Отключен) — перемычка для функции пароля администратора на системной плате
(Не установлено) — пароль администратора не назначен, а перемычка для функции
Если пароли отличаются, пароль администратора можно использовать как
Admin Password
Not Set
(Не установлено).
Admin Password
(Пароль администратора) и нажмите клавишу со стрелкой
Admin Password
Set
(Ус т а новл е н о ). При последующем запуске программы настройки системы компьютер
Admin Password
(Пароль администратора) вступает в силу немедленно
(Пароль администратора) установлено
(Пароль администратора) установится
Дополнительные функции
89
Page 90

Работа на компьютере с назначенным паролем администратора
При входе в программу настройки системы необходимо ввести пароль в выделенном поле Admin
Password (Пароль администратора).
Если пароль введен неправильно, настройки системы будут доступны только для просмотра, но не
для изменения.
ПРИМЕЧАНИЕ.
администратора) позволяют защитить системный пароль от несанкционированного изменения.
Удаление или изменение существующего пароля администратора
Параметры
Password Status
(Состояние пароля) и
Admin Password
(Пароль
Чтобы изменить пароль администратора, необходимо знать существующий пароль.
1
Войдите в программу настройки системы (см. раздел «Вход в программу настройки системы» На
стр. 91).
2
Введите пароль администратора в строке.
3
Выделите
Admin Password
(Пароль администратора) и удали те существующий пароль
администратора с помощью клавиши со стрелкой влево или со стрелкой вправо.
Значение параметра изменится на
Not Set
(Не установлено).
Чтобы назначить новый пароль администратора, выполните шаги, описанные в разделе
«Назначение пароля администратора» На стр.89.
4
Выйдите из программы настройки системы.
Отключение забытого пароля и задание нового
Чтобы сбросить системный пароль и/или пароль администратора, см. раздел «Удаление забытых
паролей» На стр.102.
Настройка системы
Oбзор
Программу настройки системы можно применять для следующих целей:
•
Изменение информации о конфигурации системы после установки, замены или извлечения
оборудования в компьютере.
•
Установка и изменение значений параметров, задаваемых пользователем, например пароля
пользователя.
•
Определение текущего объема памяти и задание типа жесткого диска.
Перед работой с программой настройки системы рекомендуется записать информацию с экрана
настройки системы для дальнейшего использования.
90
Дополнительные функции
Page 91

Вход в программу настройки системы
1
Включите (или перезагрузите) компьютер.
2
При появлении синего логотипа DELL™ сразу нажмите клавишу <F2>.
Если эти клавиши нажаты слишком поздно и появился экран с логотипом операционной системы,
дождитесь появления рабочего стола Microsoft
®
Windows®. Затем выключите компьютер и
повторите попытку (см. раздел «Выключение компьютера» На стр. 15).
Экраны настройки системы
На экранах настройки системы выводится информация о текущей или изменяемой конфигурации
компьютера. Информация на экране распределяется между тремя областями: список параметров,
поле активных параметров и функции клавиш.
Options List (Список
параметров) — это поле
отображается в левой части
окна программы настройки
системы. Поле
представляет собой
прокручивающийся
список, в котором
перечислены параметры,
определяющие
конфигурацию
данного
компьютера, в том числе
установленные аппаратные
компоненты, режимы
энергосбережения и
функции защиты.
Прокручивайте список
вверх и вниз с помощью
клавиш со стрелками вверх
и вниз. Если выделить этот
параметр, в поле Option
Field (Поле параметра)
будет отображена
дополнительная
информация об этом
параметре, а также его
текущем и возможных
значениях.
Option Field
(Поле параметра) — в этом поле содержится
информация о каждом параметре. В этом поле можно
посмотреть текущие настройки и внести в них
изменения.
Для выбора параметра используйте клавиши со
стрелками влево и вправо. Нажмите клавишу <Enter>,
чтобы сделать этот параметр активным.
Key Functions (Функции клавиш) — это поле
отображается ниже поля Option Field (Поле параметра)
содержит список клавиш и их функций, относящихся к
активному полю программы настройки системы.
и
Дополнительные функции
91
Page 92

Параметры настройки системы
ПРИМЕЧАНИЕ.
от компьютера и установленных устройств.
Система
System Info (Информация о
системе)
Processor Info
(Информация о процессоре)
Memory Info (Информация о
памяти)
PCI Info (Информация PCI) Определяет все установленные платы PCI или PCI Express.
Date/Time (Дата/время) Показывает текущие установки даты и времени.
Boot Sequence
(Последовательность загрузки)
Не все элементы, описанные в этом разделе, могут присутствовать на экране. Это зависит
Отображаются следующие сведения: имя компьютера, BIOS Version (Версия
BIOS), Service Tag (Метка производителя), Express Service Code (Код
экспресс-обслуживания) (если имеется), а также Asset Tag (Дескриптор
ресурса). Эти поля нельзя изменить.
Определяет тип ЦП, скорость шины, тактовую частоту и размер кэша L2.
Определяет, поддерживает ли процессор компьютера многопоточную
технологию,
Отображает тип, размер, скорость и режим канала (двусторонний или
односторонний) установленной памяти.
В этом списке определяется последовательность устройств, с которых
компьютер будет
многоядерную реализацию, а также 64-разрядную технологию.
загружаться.
Drives
Diskette Drive (Дисковод
гибких дисков)
(Internal (Встроенный) значение по умолчанию)
Drive 0 through Driven
(Дисководы от 0 до n)
SATA Operation (Работа
устройств SATA)
(Normal (Обычный) - значение
по умолчанию)
SMART Reporting (Отчет
SMART)
(Off [Выкл] - значение по
умолчанию)
92
(Дисководы)
Дополнительные функции
Этот параметр включает или отключает дисковод гибких дисков. Значения:
Off (Выкл.), Internal (Внутренний), USB и Read Only (Толь ко для чтения).
ПРИМЕЧАНИЕ.
настройки контроллера USB в разделе «Onboard Devices» (Встроенные
устройства) установлено значение
Идентифицирует и включает и выключает дисководы, подключенные к
разъемам SATA или IDE на системной плате, а также указывает объемы
накопителей на жестких дисках.
ПРИМЕЧАНИЕ.
для компьютеров с корпусом Mini!Tower.
Если для этого параметра установлено значение Normal (Обычный),
контроллер SATA будет настроен в основном режиме. С помощью параметра
Legacy (Устаревший) обеспечивается совместимость с более ранними
операционными системами.
Эта настройка определяет, будут ли отображаться сообщения об
встроенных дисков во время загрузки системы.
Если выбрано значение
Эти параметры отображаются как имена с
USB
On
(Включено).
, убедитесь, что для параметра
Drive 0
по
Drive 3
ошибках
Page 93

Onboard Devices (Встроенные устройства)
Integrated NIC
(Встроенный контроллер
сетевого интерфейса)
(On [Вкл] - значение по
умолчанию)
Integrated Audio
(Встроенное ауди о
оборудование)
(On [Вкл] - значение по
умолчанию)
USB Controller (USB-
контроллер
(On [Вкл] - значение по
умолчанию)
Front USB (USB на
передней панели)
(On [Вкл] - значение по
умолчанию)
Rear Quad/Triad USB
(Порты USB на задней
панели (3 или 4))
(On [Вкл] - значение по
умолчанию)
Rear Dual USB
(Двойной USB на задней
панели)
(On [Вкл] - значение по
умолчанию)
PCI Slots (Слоты PCI)
(On [Вкл] - значение по
умолчанию)
)
Включает или выключает встроенный конт роллер NIC.
(Включено), On w/RPL (Вкл., RPL) или On w/ PXE (Вкл., PXE). Если
установлено значение On w/ PXE (Вкл., PXE) или On w/RPL (Вкл., RPL), а
сетевой сервер не выполняет процедуру загрузки, компьютер предпринимает попытку
выполнить загрузку со следующего устройства в списке последовательности загрузки.
Включает и выключает встроенный аудиоконтроллер.
Включает и выключает внутренний контроллер USB. Параметр No Boot
(Невозможность загрузки) включает контроллер, но исключает возможность
загрузки с устройства USB.
ПРИМЕЧАНИЕ.
дисководы гибких дисков USB, независимо от значения параметра
(Невозможность загрузки).
Включает или отключает порты USB на передней панели.
Включает или отключает порты USB, расположенные в верхней части задней
панели компьютера.
Включает
панели компьютера.
Включает или выключает все слоты для плат PCI и PCI Express.
Операционные системы с поддержкой USB распознают
или выключает порты USB, расположенные в нижней части задней
Доступные значения: On
No Boot
Дополнительные функции
93
Page 94

LPT Port Mode (Режим
порта LPT)
(PS/2 - значение по
умолчанию)
LPT Port Address
(Адрес порта LPT)
Serial Port #1
(Последовательный
порт #1)
(Auto [Авто] - значение по
умолчанию)
Serial Port #2
(Последовательный
порт #2)
(Auto [Авто] - значение по
умолчанию)
Определяет режим работы встроенного параллельного порта. Значение Off
(Выкл) отключает порт. С помощью значения AT порт настраивается для
обеспечения совместимости с AT. С помощью значения PS/2 порт настраивается
для обеспечения совместимости с PS/2. Значение EPP настраивает порт для
поддержки протокола двусторонней связи EPP. Значение ECP настраивает
для поддержки протокола двусторонней связи ECP.
ПРИМЕЧАНИЕ.
значение
Определяет адрес, используемый встроенным параллельным портом.
Определяет режим работы последовательного порта.
При выборе значения по умолчанию Auto (Авто) выполняется автоматическая
настройка разъема для определенного назначения (COM1 или COM3)
Определяет режим работы последовательного
При выборе значения по умолчанию Auto (Авто) выполняется автоматическая
настройка разъема для определенного назначения (COM2 или COM4).
Если для параметра
ECP
, то в меню появляется параметр
LPT Port Mode
(Режим порта LPT) установлено
LPT Port DMA
порта.
(DMA порта LPT).
порт
Video
Primary Video
(Главный видеоконтроллер)
(Auto [Авто] - значение по
умолчанию)
Performance (Производительность)
HyperThreading
(Многопоточность)
(On [Вкл] - значение по
умолчанию)
94
(Видео)
Этот параметр определяет, какой видеоконтроллер является основным - Auto
(Авто) или Onboard/Card (Встроенный/На плате). При выборе значения «Auto»
(Авто) будет использоваться дополнительный видеоконтроллер.
ПРИМЕЧАНИЕ.
видеоконтроллер отключается.
Определяет работу одного физического процессора в качестве одного или двух
логических. При добавлении логических процессоров работа некоторых
приложений улучшается. Значение On включает функцию многопоточности.
Дополнительные функции
При выборе графической платы PCI Express интегрированный
Page 95

Multiple CPU Core
(Многоядерный процессор)
(On [Вкл] - значение по
умолчанию)
Virtualization
(Визуализация)
(Off [Выкл] - значение по
умолчанию)
SpeedStep
(Off [Выкл
умолчанию)
Limit CPUID Value
(Ограничение значения
CPUID)
(Off [Выкл] - значение по
умолчанию)
HDD Acoustic Mode
(Акустический режим
работы жесткого диска)
(Bypass [Обход] - значение
по умолчанию)
] - значение по
Определяет, сколько ядер поддерживает процессор: одно или два. При выборе
значения On (Вкл) включается второе ядро.
Указывает, могут ли использоваться дополнительные возможности оборудования,
обеспечиваемые с помощью технологии визуализации, в мониторе виртуальной
машины (VMM).
®
Включает технологию Intel
компьютере. Этот параметр изменяет потребление энергии процессором и его
частоту.
ПРИМЕЧАНИЕ.
Ограничивает максимальное значение, которое будет поддерживать стандартная
функция CPUID процессора. Установка некоторых операционных систем может
быть неполной, если максимальное поддерживаемое значение CPUID больше 3.
•
Quiet
(Бесшумный) — жесткий диск работает в самом бесшумном режиме.
•
Performance
скорости.
•
Bypass
работы компьютером не выполняется.
•
Suggested
рекомендуемый производителем.
ПРИМЕЧАНИЕ.
шума, однако быстродействие при этом не снижается.
При изменении настройки звука образ диска не меняется.
Этот параметр может быть недоступен на вашем компьютере.
(Производительный) — жесткий диск работает на максимальной
(Обход) — проверка или изменение текущего акустического режима
(Рекомендуемый) — акустический режим работы жесткого диска,
В режиме Performance диск может работать, издавая больше
SpeedStep® для всех поддерживаемых процессоров в
Security (Безопасность)
Unlock Setup
(Разблокировать программу
настройки)
(Locked (Заблокировано) значение по умолчанию)
При использовании пароля администратора этот параметр обеспечивает доступ
пользователей для изменения параметров настройки системы. При появлении
запроса введите пароль администратора, чтобы разблокировать программу
настройки системы. Если правильный пароль не указан, то пользователь сможет
только просматривать (но не изменять) поля программы настройки
Дополнительные функции
системы.
95
Page 96

Admin Password
(Пароль администратора)
(Not Set [Не установлено]
- значение по умолчанию)
Системный пароль
(Not Set [Не установлено]
- значение по умолчанию)
Drive
(Пароль диска 0-n)
(Not Set [Не установлено]
- значение по умолчанию)
Password Changes
(Изменение пароля)
(Unlocked
[Разблокировано] - значение
по умолчанию)
Chassis Intrusion
(Вскрытие корпуса)
(On-Silent [Включено-
Ожидание] - значение по
умолчанию)
Intrusion Detected
(Обнаружено вскрытие)
TPM Security
(Безопасность TPM)
(Off [Выкл] - значение по
умолчанию)
TPM Activation
(Активация TPM)
(Deactivate
[Дезактивировать] значение по умолчанию)
Execute Disable
(On [Вкл] - значение по
умолчанию)
0-n
Password
Отображает текущее состояние функции защиты с помощью системного пароля и
возможность назначить и проверить новый системный пароль.
Выводит текущее состояние функции защиты системы с помощью системного
пароля и позволяет назначить и подтвердить
Отображает текущее состояние функции защиты жесткого диска с помощью
пароля и позволяет назначать новый пароль для жесткого диска и проверять его.
Определяет взаимодействие между системным паролем и паролем
администратора. При выборе значения
имеющий действительного пароля администратора, не может изменить
системный пароль. При выборе значения Unlocked (Разблокировано)
пользователь с действительным системным паролем может изменять системный
пароль.
Если этот параметр включен и переключатель установлен, во время следующего
запуска пользователь будет предупрежден, что крышка корпуса открыта.
следующие значения:
умолчанию) и
Предупреждает о вскрытии и уда ля ет сообщение о защите корпуса от вскрытия.
Включает или отключает устройство обеспечения безопасности TPM (Trusted
Platform Module).
Включает или отключает устройство обеспечения безопасности TPM (Trusted
Platform Module). При выборе параметра Clear (Очистить) удаляются все данные,
сохраненные пользователем, который ранее активизировал и использовал модуль
TPM.
ПРИМЕЧАНИЕ.
необходимо для параметра
On
(Включено).
Включает или выключает технологию защиты памяти Execute Disable.
On
(Включено),
Off
(Выключено).
Чтобы активизировать модуль TPM (Trusted Platform Module),
TPM Security
новый системный пароль.
Locked (Заблокировано) пользователь, не
Доступны
On-Silent
(Включено-Ожидание) (значение по
(Безопасность TPM) установить значение
96
Дополнительные функции
Page 97

Computrace
(Deactivate
[Дезактивировать] значение по умолчанию)
Power Management (Управление питанием)
AC Recovery
(Восстановление питания
перем. током)
(Off [Выкл] - значение по
умолчанию)
Auto Power On
(Автоматическое
включение питания)
(Off [Выкл] - значение по
умолчанию)
Auto Power Time
(Время автоматического
включения питания)
Remote Wake-Up
(Дистанционный запуск)
(Off [Выкл] - значение по
умолчанию)
Включает или отключает интерфейс BIOS дополнительной службы Computrace
компании Absolute Software. Эта дополнительная служба мониторинга
приобретается отдельно.
При выборе значения Activate permanently (Активизировать постоянно)
включается интерфейс BIOS-Computrace. При выборе значения Disable
permanently (Отключить насовсем) интерфейс BIOS-Computrace отключается.
При выборе значения Deactivate temporarily (Временно отключить) интерфейс
BIOS-Computrace временно отключается.
ПРИМЕЧАНИЕ.
компьютера на сервер Computrace.
Определяет способ реагирования системы на возобновление подачи питания
переменного тока после сбоя. При выборе значения Off (Выкл) система остается в
выключенном состоянии при возобновлении подачи питания. Чтобы включить
систему, необходимо нажать кнопку питания на передней панели. При выборе
значения On (
выборе значения Last (Последнее) система возвращается к последнему состоянию
питания, в котором она была до отключения.
Задает автоматическое отключение компьютера. При выборе значения Off (Выкл)
эта функция отключается. При выборе значения Everyday (Каждый
компьютер включается каждый день в определенное время, заданное с помощью
параметра Auto Power Time (Время автоматического включения питания). При
выборе значения Week days (В будние дни) компьютер включается каждый день с
понедельника по пятницу в определенное время, заданное с помощью параметра
Auto Power Time (Время автоматического включения питания).
ПРИМЕЧАНИЕ.
выключателя на разветвителе или фильтре бросков.
Задает время автоматического включения компьютера.
Время сохраняется в стандартном 12-часовом формате (часы:минуты). Измените
время запуска, нажав клавишу стрелки вправо или влево для уменьшения или
увеличения значений, или введите значения в полях даты и времени.
Этот параметр
удаленной команды включения контроллером сетевого интерфейса или модемом с
возможностью удаленно го включения.
On (Включено) используется по умолчанию. On w/ Boot to NIC (Вкл., загрузка по
сети) позволяет компь ютеру сделать попытку загрузки по сети перед
использованием последовательности загрузки.
ПРИМЕЧАНИЕ.
приостановки или спящего режима, либо когда питание выключено. Если в меню
Power Management
Mode
(Низкое энергопотребление), систему можно включить дистанционно только
из режима ожидания
При активизации службы разрешается передача данных с
Вкл) система включается при возобновлении подачи питания. При
Эта функция не работает при отключении компьютера с помощью
позволяет переход системы в рабочий режим при получении
Обычно систему можно включить удаленно из режима
(Управление электропитанием) включен параметр
Suspend
день)
Low Power
(Приостановка).
Дополнительные функции
97
Page 98

Suspend Mode (Режим
ожидания)
(S3 - значение по
умолчанию)
Включает режим приостановки комп ьютера. Возможные варианты: S1 - состояние,
когда компьютер работает в режиме малой мощности, и S3 - состояние, когд а
подача питания снижена или отключена для многих компонентов, однако системная
память остается активной.
Maintenance
Service Tag (Метка
производителя)
SERR Message
(Сообщение SERR)
(On [Вкл] - значение по
умолчанию)
Load Defaults
(Установить значения по
умолчанию)
Event Log (Журнал
событий)
ASF Mode (Режим ASF) Позволяет включить и отключить обмен сообщениями ASF перед загрузкой.
(Обслуживание)
Отображает метку производителя для компьютера.
Для работы некоторых графических плат необходимо отключить сообщение SERR.
Восстанавливает заводские значения параметров программы настройки системы.
Позволяет просматривать Event Log (Журнал событий). Записи помечены буквой
R, которая означает Read (
(Непрочитанное). При выборе параметра Mark All Entries Read (Пометить все
записи как прочитанные) слева от всех записей появится буква R. С помощью
параметра Clear Log (Очистить журнал) можно очистить Event Log (Журнал
событий).
Возможные значения Off (Выключено), On (
предупреждение).
ВНИМАНИЕ.
Прочитанное), и буквой U, котор ая означает Unread
Включено), Alert Only (Только
ASF не поддерживается. Не включайте режим ASF.
POST Behavior (Параметры состояния POST)
Fastboot (Быстрая
загрузка)
(On [Вкл] - значение по
умолчанию)
Numlock Key (Клавиша
NumLock)
[Вкл] - значение по
(On
умолчанию)
98
Дополнительные функции
Если выбран этот параметр, то эта функция сокращает время загрузки компьютера
за счет исключения некоторых шагов совместимости. При выборе значения Off
(Выкл) во время запуска компьютера выполняются все шаги. При выборе
параметра On (Вкл) выполняется быстрый запуск системы.
Определяет функции цифровых клавиш в правой части клавиатуры. При выборе
значения Off (Выкл) клавиши на правой клавиатуре работают как стрелки. При
выборе значения On (Включено) клавиши на правой клавиатуре работают как
цифровые.
Page 99

POST Hotkeys
(Горя ч ие клавиши POST)
(Setup & Boot Menu
(Настройка и меню
загрузки) - значение по
умолчанию)
Keyboard Errors
(Ошибки клавиатуры)
(Report (Отчет) значение по умолчанию)
MEBx Hotkey (Горячая
клавиша MEBx)
(On [Вкл] - значение по
умолчанию
)
Определяет, должно ли отображаться на экране заставки сообщение с
последовательностью клавиш, необходимых для входа в программу Setup
(Настройка) или в функцию Quickboot (Быстрая загрузка). При выборе значения
Setup & Boot Menu
(Настройка и меню загрузки) отображаются оба сообщения, F2=Setup (F2=Настройка)
и F12=Boot Menu (F12=Меню
отображается только сообщение настройки (F2=Setup). При выборе значения Boot
Menu (Меню загрузки) отображается только сообщение Quickboot (Быстрая
загрузка) (F12=Boot Menu). При выборе значения None (Нет) сообщения не
отображаются.
При выборе значения Report (Отчет) (включено) и обнаружении ошибки во время
проверки
предложено нажать клавишу <F1> для продолжения или <F2> для входа в
программу настройки системы.
При выборе значения Do Not Report (Без отчета) (выключено) и обнаружении
ошибок во время проверки POST программа BIOS отобразит сообщение об ошибке
и продолжит загрузку системы.
Определяет, отображается ли на экране заставки сообщение с указанием горячих
клавиш <Ctrl-P> для вызова MEBx.
POST программа BIOS отобразит сообщение об ошибке, при этом будет
загрузки). При выборе значения Setup (Настройка)
Boot Sequence (Последовательность загрузки)
Эта функция позволяет изменять последовательность загрузки для устройств.
Значения параметра
•
USB Device
(Ус т р о йст в о USB) — компьютер выполнит попытку загрузки с устройства USB. При
отсутствии операционной системы будет отображено сообщение об ошибке.
•
Onboard or USB Floppy Drive
(Дисковод гибких дисков - встроенный или USB) — компьютер
выполнит попытку загрузки с дисковода гибких дисков. Если в дисководе нет дискеты или дискета
не является загрузочной, компьютер выдаст сообщение об ошибке.
•
Onboard SATA Hard Drive
(Встроенный жесткий диск SATA) — компьютер выполнит попытку
загрузки с главного жесткого диска последовательного адаптера ATA . Если на жестком диске нет
операционной системы, компьютер выдаст сообщение об ошибке.
•
Onboard or USB CD-ROM Drive
(Дисковод компакт-дисков - встроенный или USB) — комп ьютер
выполнит попытку загрузки с дисковода компакт-дисков. Если в дисководе нет компакт-диска или
на компакт-диске нет операционной системы, компьют ер выдаст сообщение об ошибке.
•
Onboard Network Controller
(Встроенный сетевой контроллер) — компьютер выполнит попытку
загрузки с помощью сетевого контроллера. При отсутствии операционной системы будет
отображено сообщение об ошибке.
Дополнительные функции
99
Page 100

Изменение последовательности текущей загрузки
Эту функцию можно использовать, например, для загрузки компьютера с дисковода компакт-дисков,
чтобы запустить программу диагностики Dell Diagnostics с Drivers and Utilities (Драйверы и
утилиты), а также загрузки компьютера с жесткого диска после завершения диагностических тестов.
Также можно использовать эту функцию для перезапуска компьют ер а в устройство USB, такое как
дисковод гибких дисков, ключ памяти или дисковод
ПРИМЕЧАНИЕ.
дисковода гибких дисков значение USB в программе настройки системы (см. «Настройка системы» На
стр. 90).
1
При выполнении загрузки с устройства USB, подключите устройство USB к разъему USB.
2
Включите (или перезагрузите) компьютер.
3
При появлении в правом верхнем углу экрана сообщения
При загрузке с USB!дисковода гибких дисков сначала необходимо установить для
компакт-дисков.
F2 = Setup, F12 = Boot Menu
(F2 = Настройка, F12 = Меню загрузки) нажмите клавишу <F12>.
Если вы не успели нажать эту клавишу и появился экран с логотипом операционной системы,
дождитесь появления рабочего стола Microsoft Windows. Затем выключите компьютер и повторите
попытку (см. раздел «Выключение компьютера» На стр. 15).
Появится меню
Boot Device Menu
(Загрузочные устройства) со списком всех имеющихся в системе
загрузочных устройств. Напротив имени каждого устройства стоит номер.
4
В поле в нижней части меню введите номер устройства, с которого будет выполнена только
текущая загрузка.
Например, при загрузке с использованием ключа памяти USB выделите пункт
USB Device
(Устройство USB) и нажмите клавишу <Enter>.
ПРИМЕЧАНИЕ.
проверить, так ли это, см. документацию по устройству.
Изменение последовательности последующих загрузок
1
Войдите в программу настройки системы (см. раздел «Вход в программу настройки системы» На
Чтобы можно было загружаться с USB!устройства, оно должно быть загрузочным. Чтобы
стр. 91).
2
С помощью клавиш со стрелками выделите пункт меню
Boot Sequence
(Последовательность
загрузки) и нажмите клавишу <Enter>, чтобы открыть всплывающее меню.
ПРИМЕЧАНИЕ.
восстановить ее.
3
Для перемещения по списку устройств используйте клавиши СТРЕЛКА ВВЕРХ и СТРЕЛКА
Запишите текущую последовательность загрузки на случай, если потребуется
ВНИЗ.
4
Чтобы включить или отключить устройство, нажмите пробел. (Если устройство включено, рядом с
ним отображается флажок.)
5
Нажмите <Shift><Up Arrow> или <Shift><Down Arrow>, чтобы переместить выбранное
устройство вверх или вниз по списку.
100
Дополнительные функции
 Loading...
Loading...