Page 1
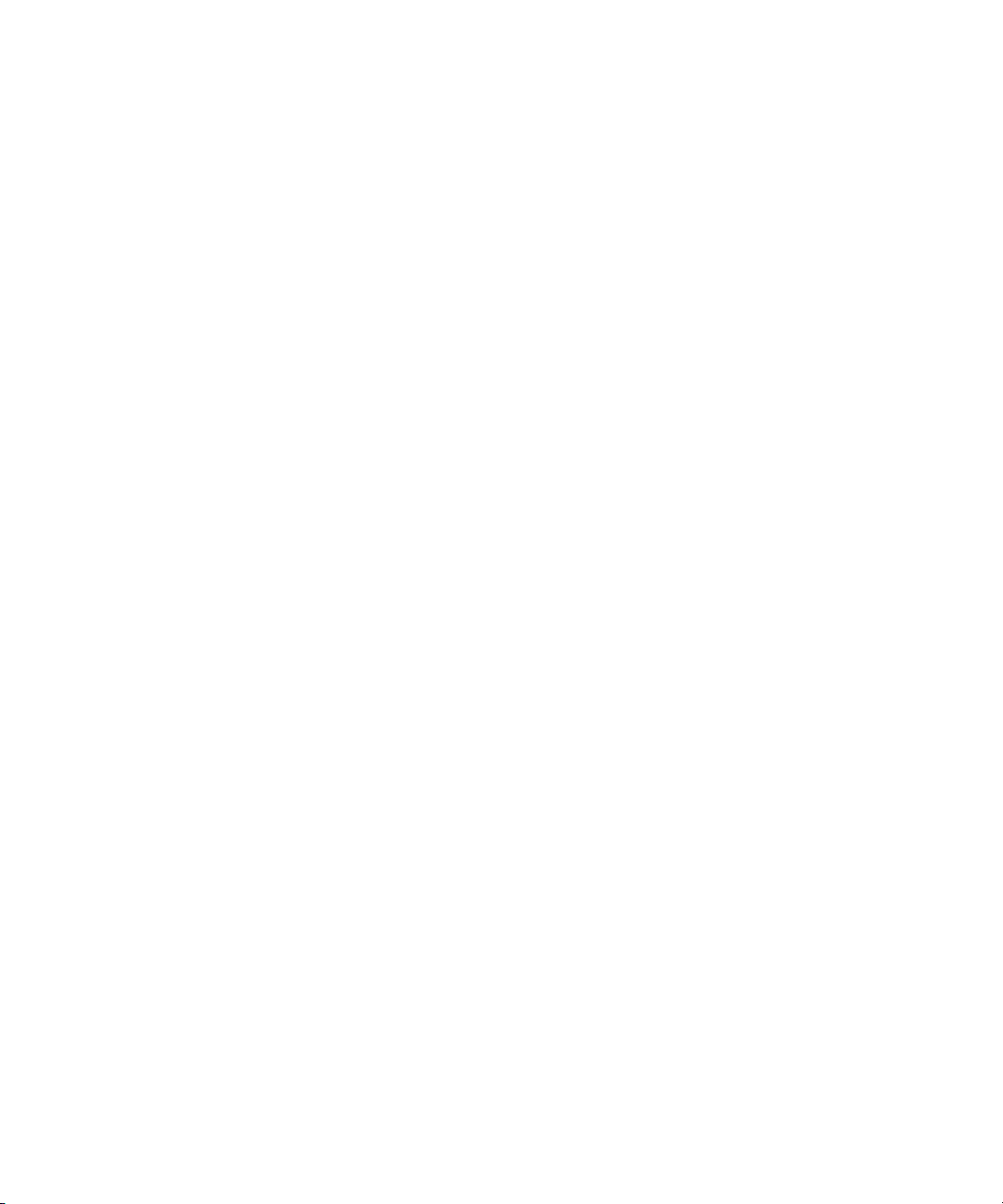
Dell™ OptiPlex™ 745c
Podręcznik użytkownika
www.dell.com | support.dell.com
Page 2

Uwagi, ostrzeżenia i przestrogi
UWAGA:
OSTRZEŻENIE:
UWAGA wskazuje na ważną informację, która pozwala lepiej wykorzystać posiadany system komputerowy.
OSTRZEŻENIE wskazuje na możliwość uszkodzenia sprzętu lub utraty danych i informuje o sposobie uniknięcia
problemu.
PRZESTROGA: PRZESTROGA informuje o sytuacjach, w których występuje ryzyko uszkodzenia sprzętu, obrażeń lub
śmierci.
Jeżeli zakupiono komputer firmy Dell™ z serii n, żadne odniesienia do systemu operacyjnego Microsoft®
Windows
®
zawarte w tym dokumencie nie mają zastosowania.
____________________
Informacje zawarte w tym dokumencie mogą ulec zmianie bez uprzedzenia.
© 2007 Dell Inc. Wszelkie prawa zastrzeżone.
Powielanie w jakikolwiek sposób bez pisemnego zezwolenia firmy Dell Inc. jest surowo zabronione.
Znaki towarowe użyte w tekście: Dell, logo DELL, OptiPlex, Inspiron, Dimension, Latitude, Dell Precision, DellNet, TravelLite, Dell
OpenManage, PowerVault, Axim, PowerEdge, PowerConnect i PowerApp są znakami towarowymi firmy Dell Inc.; Intel, Pentium i Celeron
są zarejestrowanymi znakami towarowymi firmy Intel Corporation; Microsoft, MS-DOS, Vis ta i Windows są zarejestrowanymi znakami
towarowymi firmy Microsoft Corporation; IBM jest zarejestrowanym znakiem towarowym firmy International Business Machines Corporation;
ENERGY STAR jest zarejestrowanym znakiem towarowym firmy Agencji Ochrony Środowiska USA. Firma Dell Inc. uczestniczy w programie
ENERGY STAR i sprawdziła, że ten produkt spełnia zalecenia ENERGY STAR dotyczące oszczędności energii.
Tek st m oże zawierać także inne znaki towarowe i nazwy towarowe, odnoszące się do podmiotów posiadających prawa do tych znaków i nazw
lub do ich produktów. Firma Dell nie ro
Model DCSM
Styczeń 2007 N/C TJ022 Wersja A00
ści sobie praw własności do marek i nazw towarowych innych niż jej własne.
Page 3
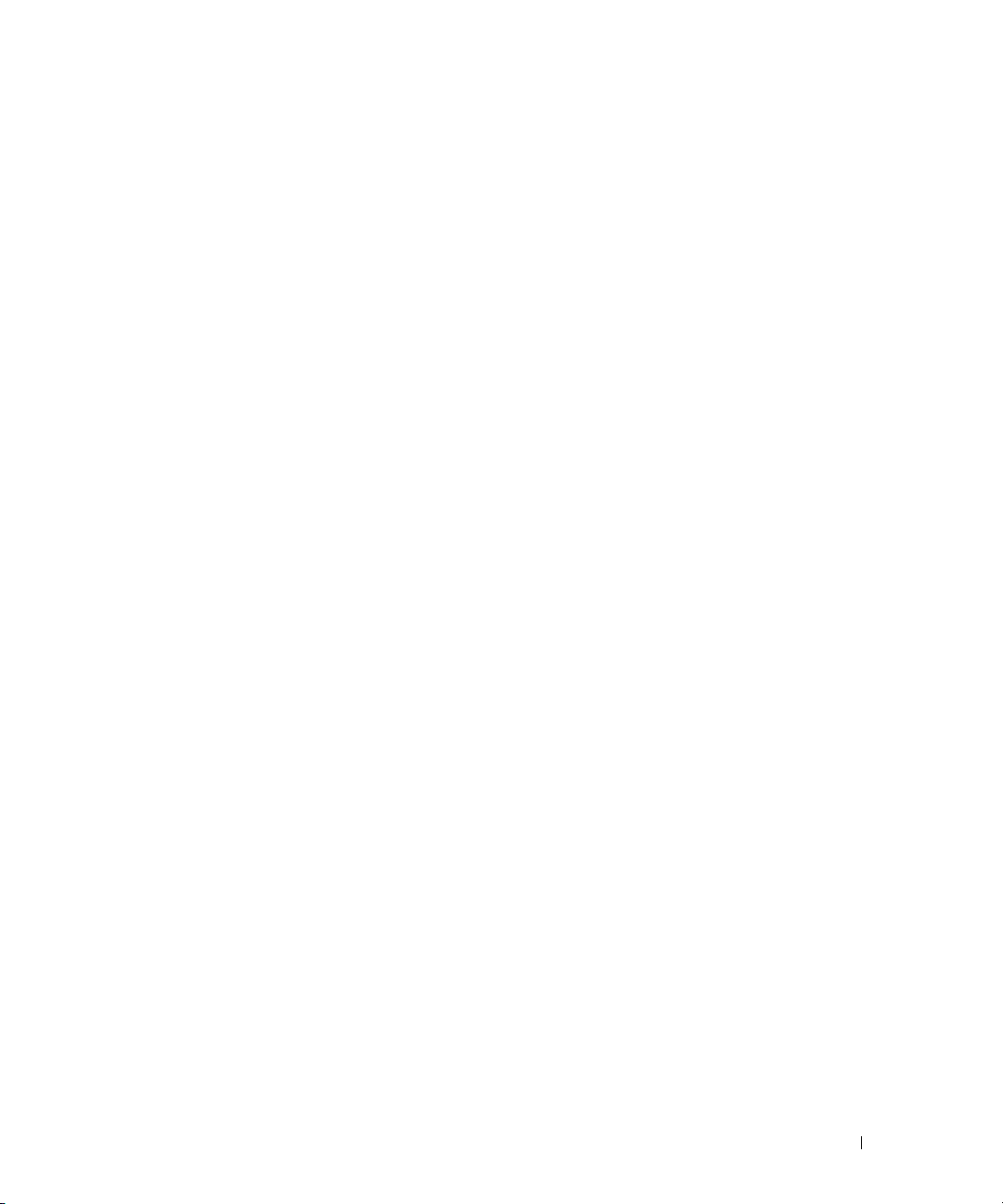
Contents
1 Wyszukiwanie informacji
2 Zanim zaczniesz
Zalecane narzędzia
Wyłączanie komputera
. . . . . . . . . . . . . . . . . . . . . . . . . . . . . . .
. . . . . . . . . . . . . . . . . . . . . . . . . . . . .
Przed wykonaniem pracy we wnętrzu komputera
3 Przełącznik naruszenia obudowy
Wyjmowanie czujnika naruszenia obudowy
Komputer w obudowie typu miniwieża
Wymiana czujnika naruszenia obudowy
. . . . . . . . . . . . . . . . . . .
. . . . . . . . . . . . . . . . . . . .
Ponowne nastawianie czujnika naruszenia obudowy
4 Komputer w obudowie typu miniwieża
Informacje o komputerze w obudowie typu miniwieża
Widok z przodu
Widok od tyłu
Złącza na tylnym panelu
Budowa wewnętrzna komputera
Elementy płyty systemowej
. . . . . . . . . . . . . . . . . . . . . . . . . . . . . . .
. . . . . . . . . . . . . . . . . . . . . . . . . . . . . . .
. . . . . . . . . . . . . . . . . . . . . . . . . .
. . . . . . . . . . . . . . . . . . . . . . . .
. . . . . . . . . . . . . . . . . . . . . . . . .
. . . . . . . . . . . . . . .
. . . . . . . . . . . . . . . . . .
. . . . . . . . . . . . .
. . . . . . . . . . . . .
15
15
16
17
18
18
19
21
21
23
24
26
27
Dane techniczne komputera w obudowie typu miniwieża
Zdejmowanie pokrywy komputera
. . . . . . . . . . . . . . . . . . . . . . .
5Napędy
Ogólne wytyczne instalowania
Podłączanie kabli napędów
. . . . . . . . . . . . . . . . . . . . . . . . .
. . . . . . . . . . . . . . . . . . . . . . . . .
. . . . . . . . . . .
29
35
38
38
Contents
3
Page 4
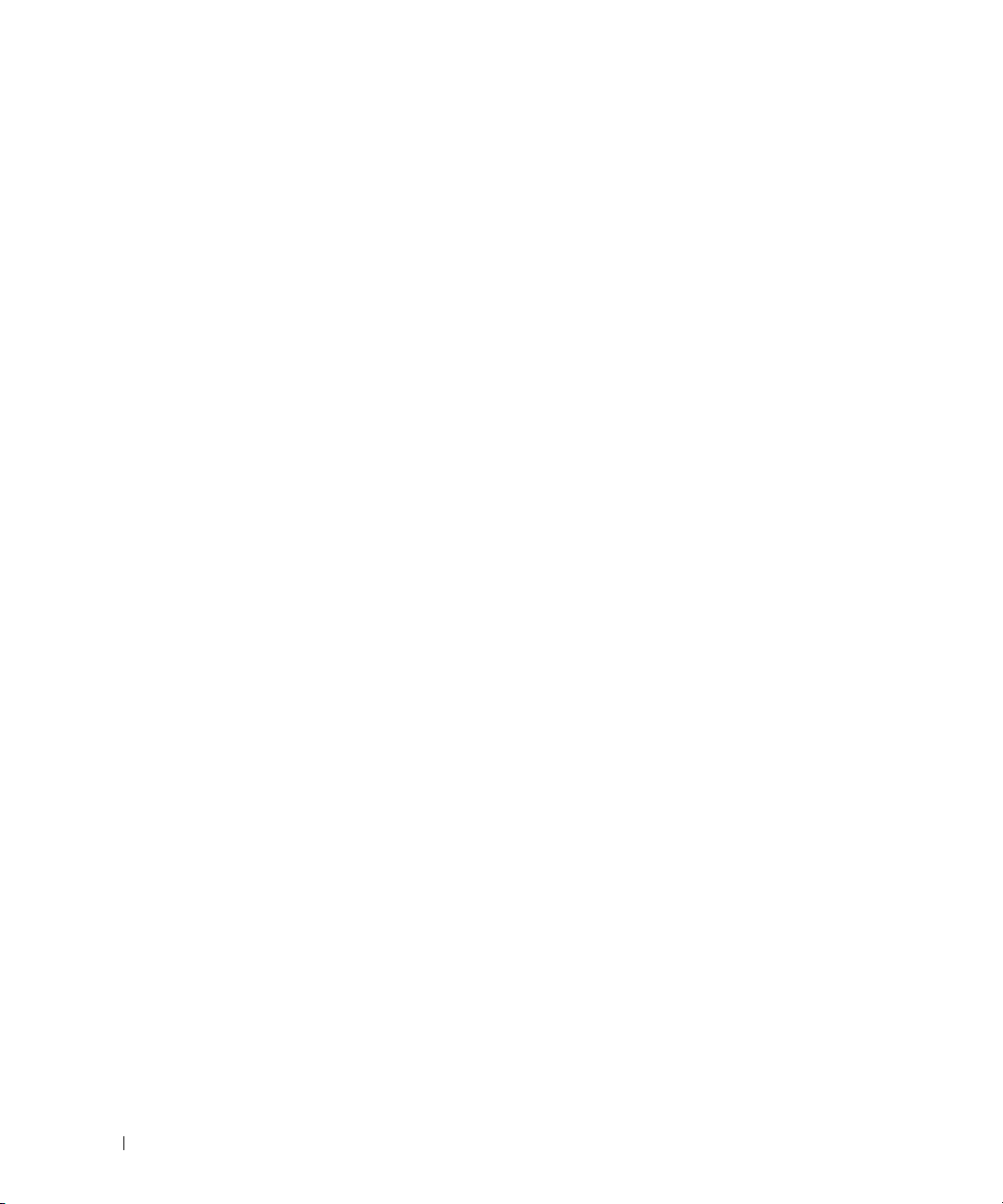
Złącza interfejsu napędu
Złącza kabla zasilania
. . . . . . . . . . . . . . . . . . . . . . . . . .
. . . . . . . . . . . . . . . . . . . . . . . . . . . .
Podłączanie i rozłączanie kabli napędów
. . . . . . . . . . . . . . . . . . .
38
39
39
Napęd dysku twardego
Wyjmowanie dysku twardego
Instalowanie dysku twardego
Dodawanie drugiego dysku twardego
Zaślepki panelu napędów
Napęd dyskietek
. . . . . . . . . . . . . . . . . . . . . . . . . . . . . . . .
Wyjmowanie napędu dyskietek
Montaż napędu dyskietek
Napęd optyczny
. . . . . . . . . . . . . . . . . . . . . . . . . . . . . . . .
Wyjmowanie napędu optycznego
Instalowanie napędu optycznego
Panel wejścia/wyjścia
Zdejmowanie panelu wejścia/wyjścia
Wymiana panelu wejścia/wyjścia
6 Karty rozszerzenia
Instalowanie karty rozszerzenia
Wyjmowanie karty rozszerzenia
. . . . . . . . . . . . . . . . . . . . . . . . . . . . .
. . . . . . . . . . . . . . . . . . . . . . . .
. . . . . . . . . . . . . . . . . . . . . . . .
. . . . . . . . . . . . . . . . . . . .
. . . . . . . . . . . . . . . . . . . . . . . . . . .
. . . . . . . . . . . . . . . . . . . . . . .
. . . . . . . . . . . . . . . . . . . . . . . . . .
. . . . . . . . . . . . . . . . . . . . . .
. . . . . . . . . . . . . . . . . . . . . .
. . . . . . . . . . . . . . . . . . . . . . . . . . . . .
. . . . . . . . . . . . . . . . . . . .
. . . . . . . . . . . . . . . . . . . . . .
. . . . . . . . . . . . . . . . . . . . . . . .
. . . . . . . . . . . . . . . . . . . . . . . .
40
40
41
44
46
48
48
49
51
51
52
55
55
56
58
62
Zasilacz
. . . . . . . . . . . . . . . . . . . . . . . . . . . . . . . . . . . . .
Ponowna instalacja zasilacza
Złącza zasilania (prąd stały)
Procesor
. . . . . . . . . . . . . . . . . . . . . . . . . . . . . . . . . . . .
Wyjmowanie procesora
Instalacja procesora
. . . . . . . . . . . . . . . . . . . . . . . .
. . . . . . . . . . . . . . . . . . . . . . . . .
. . . . . . . . . . . . . . . . . . . . . . . . . .
. . . . . . . . . . . . . . . . . . . . . . . . . . . .
65
65
67
71
71
73
7 Funkcje zaawansowane
Działanie technologii LegacySelect
Zarządzalność
. . . . . . . . . . . . . . . . . . . . . . . . . . . . . . . . .
Aplikacje Dell OpenManage™
4
Contents
. . . . . . . . . . . . . . . . . . . . . .
. . . . . . . . . . . . . . . . . . . . . . .
77
77
77
Page 5
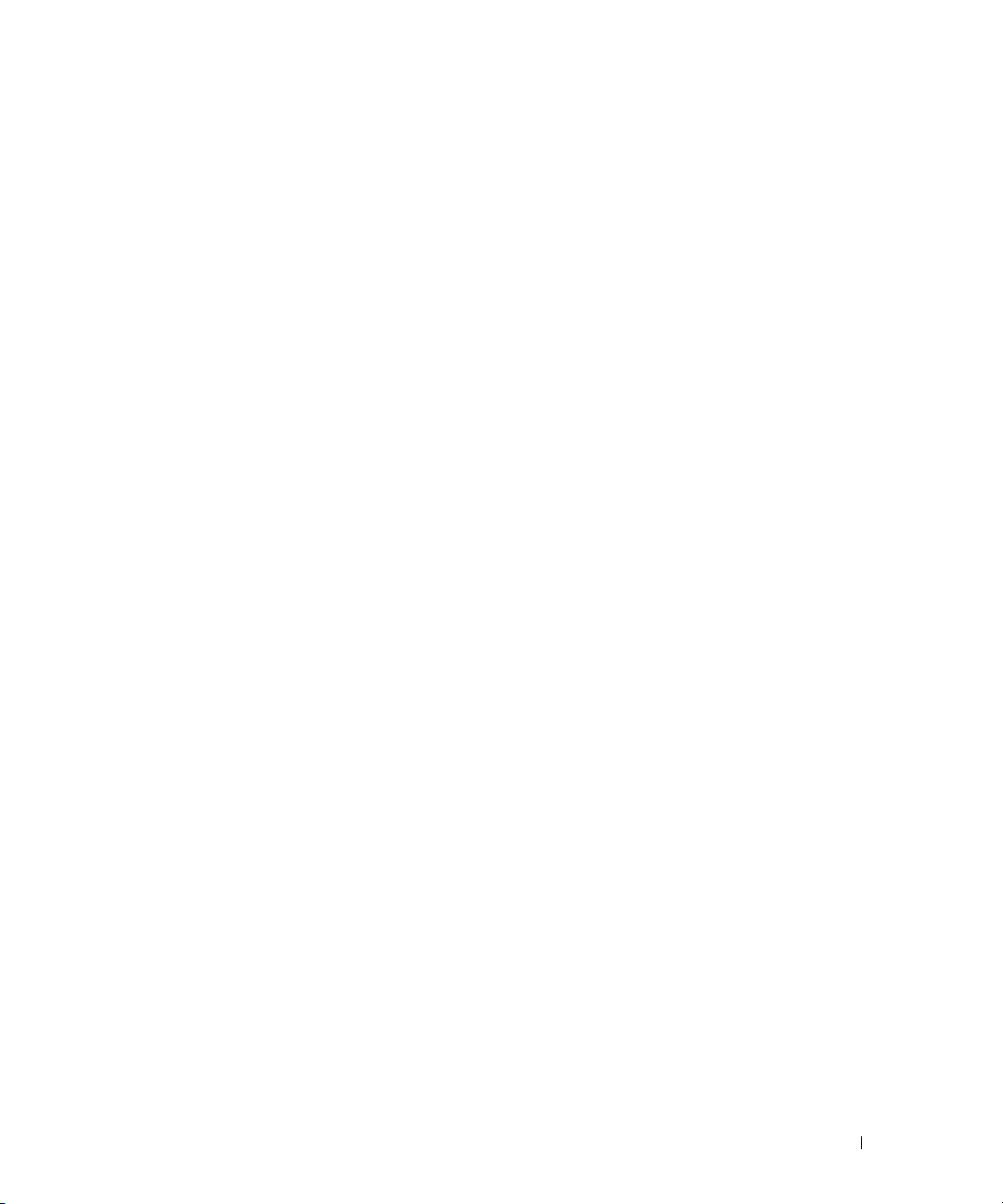
Dell Client Manager (DCM)
. . . . . . . . . . . . . . . . . . . . . . . . .
Konsola programu Dell Client Manager (DCM)
Technologia Active Management Technology
Funkcje technologii iAMT
Zarządzanie poza pasmem
. . . . . . . . . . . . . . . . . . . . .
. . . . . . . . . . . . . . . . . . . .
Dostęp do konfiguracji technologii iAMT
Wyłączanie iAMT
. . . . . . . . . . . . . . . . . . . . . . . .
Zabezpieczanie za pomocą USB
Nieobsługiwane funkcje AMT
. . . . . . . . . . . . . . . . . .
. . . . . . . . . .
. . . . . . . . . . . . . . . .
. . . . . . . . . . . . .
. . . . . . . . . . . . . . . . .
78
78
78
79
79
80
80
80
80
Zabezpieczenia fizyczne
Wykrycie naruszenia obudowy
Ustawienia opcji
Pierścień kłódki i gniazdo kabla zabezpieczającego
Moduł TPM (Trusted Platform Module)
Włączanie funkcji TPM
Oprogramowanie do zarządzania bezpieczeństwem
Oprogramowanie do śledzenia komputera
. . . . . . . . . . . . . . . . . . . . . . . . . . . .
. . . . . . . . . . . . . . . . . . . . . . .
. . . . . . . . . . . . . . . . . . . . . . . . . . . . . .
. . . . . . . . . . . . . .
. . . . . . . . . . . . . . . . . . . .
. . . . . . . . . . . . . . . . . . . . . . . . . . .
. . . . . . . . . . . . . .
. . . . . . . . . . . . . . . . . . .
Informacje o kartach inteligentnych i czytnikach odcisków palców
Ochrona hasłem
System Password (Hasło dostępu do systemu)
. . . . . . . . . . . . . . . . . . . . . . . . . . . . . . . .
. . . . . . . . . . . . . . .
Ustawienia opcji
Wprowadzanie hasła dostępu do systemu
Wpisywanie hasła systemowego
. . . . . . . . . . . . . . . . . . . . . . . . .
. . . . . . . . . . . .
. . . . . . . . . . . . . . . . .
Usuwanie lub zmiana istniejącego hasła dostępu do systemu
Hasło administratora
Ustawienia opcji
Przypisywanie hasła administratora
. . . . . . . . . . . . . . . . . . . . . . . . . . . .
. . . . . . . . . . . . . . . . . . . . . . . . .
. . . . . . . . . . . . . . . .
Działanie komputera z włączonym hasłem administratora
Usuwanie lub zmiana bieżącego hasła administratora
Wyłączanie zapomnianego hasła i ustawianie nowego hasła
. . . . . . . . .
. . . . . .
. . .
. . . . .
. . . . . . .
81
81
81
82
82
82
83
83
84
84
84
84
85
85
86
86
86
87
87
87
88
Program konfiguracji systemu
Przegląd
. . . . . . . . . . . . . . . . . . . . . . . . . . . . . . . . . .
. . . . . . . . . . . . . . . . . . . . . . . . .
Uruchamianie programu konfiguracji systemu
Ekrany konfiguracji systemu
Opcje konfiguracji systemu
. . . . . . . . . . . . . . . . . . . . . . . . .
. . . . . . . . . . . . . . . . . . . . . . . . .
. . . . . . . . . . . . . . . .
88
88
88
88
89
Contents
5
Page 6
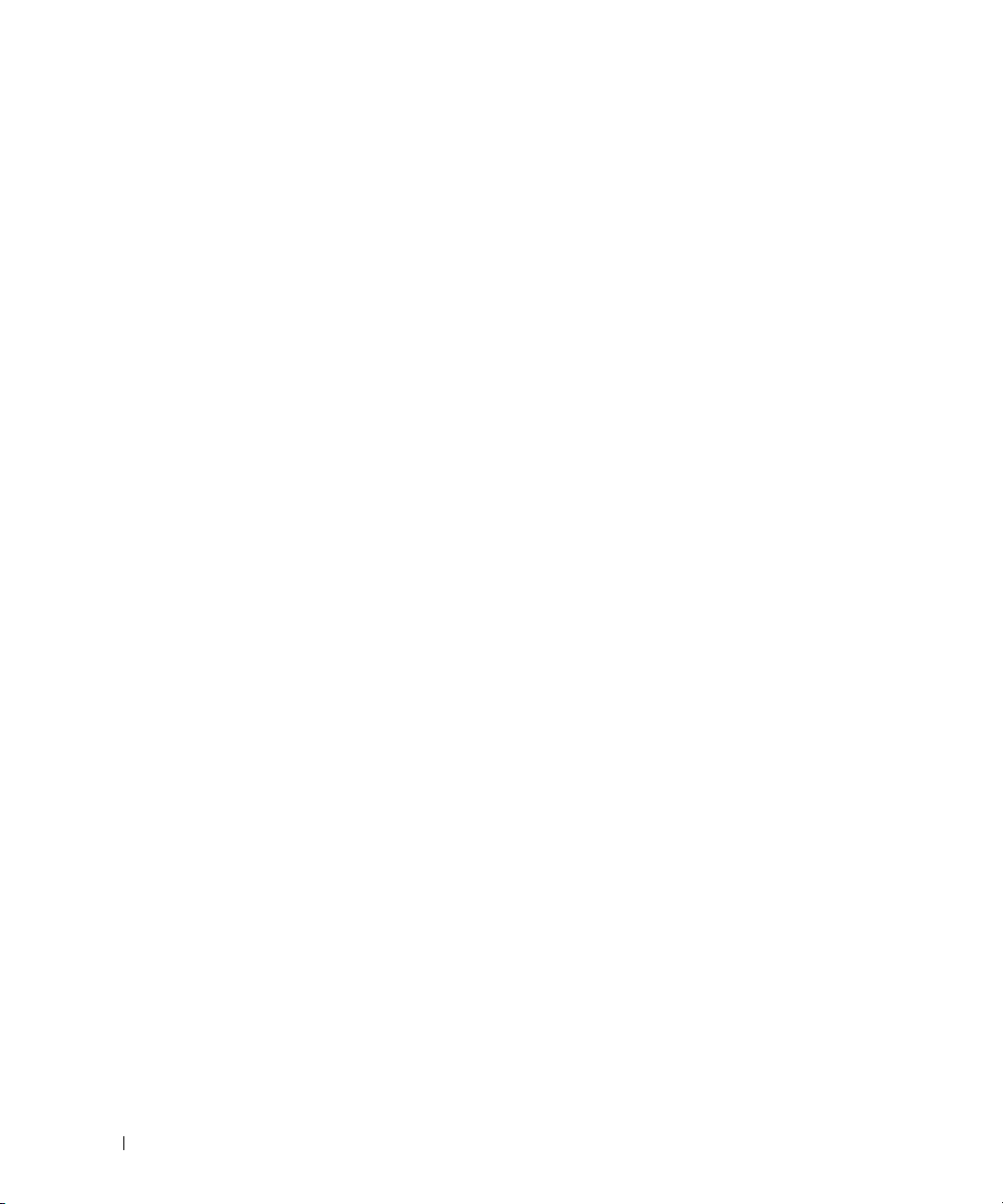
Sekwencja rozruchowa
Ustawienia opcji
Zmienianie sekwencji rozruchowej dla bieżącego rozruchu
Zmiana sekwencji rozruchowej dla przyszłych procedur
rozruchu
. . . . . . . . . . . . . . . . . . . . . . . . . . . . .
. . . . . . . . . . . . . . . . . . . . . . . . . . .
. . . . . . . . . . . . . . . . . . . . . . . . .
. . . . .
96
96
97
97
Rozruch z urządzenia USB
Klucz pamięci
Napęd dyskietek
Ustawienia zworki
. . . . . . . . . . . . . . . . . . . . . . . . . . .
. . . . . . . . . . . . . . . . . . . . . . . . . . . . . . .
. . . . . . . . . . . . . . . . . . . . . . . . . . . . . .
. . . . . . . . . . . . . . . . . . . . . . . . . . . . . . .
Usuwanie zapomnianych haseł
Usuwanie ustawień CMOS
. . . . . . . . . . . . . . . . . . . . . . . . . .
Technologia Hyper-Threading i Dual-Core
Zarządzanie energią
. . . . . . . . . . . . . . . . . . . . . . . . . . . . .
8 Bateria
Wymiana baterii
. . . . . . . . . . . . . . . . . . . . . . . . . . . . . . .
9 Wymiana płyty systemowej
Wyjmowanie płyty systemowej
Wkręty płyty systemowej komputera w obudowie typu
miniwieża
Wymiana płyty systemowej
. . . . . . . . . . . . . . . . . . . . . . . . . . .
. . . . . . . . . . . . . . . . . . . . . . . .
. . . . . . . . . . . . . . . . . .
. . . . . . . . . . . . . . . . . . . . . .
. . . . . . . . . . . . . . . . . . . . . . . .
98
98
98
98
99
100
100
101
103
107
108
108
10 Pamięć
Opis pamięci DDR2
Adresowanie pamięci w konfiguracjach 4 GB lub większych
(tylko 32-bitowe systemy operacyjne)
Wyjmowanie pamięci
Instalowanie pamięci
6
Contents
. . . . . . . . . . . . . . . . . . . . . . . . . . . . . .
. . . . . . . . . . . . . . . . . . . .
. . . . . . . . . . . . . . . . . . . . . . . . . . . .
. . . . . . . . . . . . . . . . . . . . . . . . . . . .
109
110
111
112
Page 7

11 Zakładanie pokrywy komputera
12 Czyszczenie komputera
Komputer, klawiatura i monitor
Mysz
. . . . . . . . . . . . . . . . . . . . . . . . . . . . . . . . . . . . .
Czyszczenie myszy innej niż optyczna
Czyszczenie myszy optycznej
Napęd dyskietek
Dyski CD i DVD
. . . . . . . . . . . . . . . . . . . . . . . . . . . . . . .
. . . . . . . . . . . . . . . . . . . . . . . . . . . . . . . .
. . . . . . . . . . . . . . . . . . . . . . .
. . . . . . . . . . . . . . . . . . .
. . . . . . . . . . . . . . . . . . . . . . .
13 Ponowna instalacja sterowników i systemu operacyjnego
Sterowniki
Korzystanie z funkcji przywracania systemu w systemie
Microsoft
. . . . . . . . . . . . . . . . . . . . . . . . . . . . . . . . . .
Co to jest sterownik?
Identyfikowanie sterowników
. . . . . . . . . . . . . . . . . . . . . . . . . . .
. . . . . . . . . . . . . . . . . . . . . . .
Ponowna instalacja sterowników i programów narzędziowych
Korzystanie z funkcji przywracania poprzedniej wersji
sterownika urządzenia systemu Windows XP
. . . . . . . . . .
Korzystanie z opcjonalnego dysku CD Drivers and Utilities
®
Windows® XP
Tworzenie punktu przywracania
Przywracanie komputera do wcześniejszego stanu
Wycofanie ostatniego przywracania systemu
. . . . . . . . . . . . . . . . . . . . . . . . .
. . . . . . . . . . . . . . . . . . . . . .
. . . . . . . . . . . . .
. . . . . . . . . . . . . . .
Włączanie funkcji System Restore (Przywracanie systemu)
. . . . . . .
. . . .
. . .
117
117
117
118
118
118
119
119
119
120
120
121
121
122
122
122
123
Ponowna instalacja systemu Microsoft Windows XP
Zanim zaczniesz
. . . . . . . . . . . . . . . . . . . . . . . . . . . . .
Ponowna instalacja systemu Windows XP
Uruchamianie systemu operacyjnego z dysku CD
Instalacja systemu Windows XP
14 Rozwiązywanie problemów
Wskazówki dotyczące rozwiązywania problemów
. . . . . . . . . . . .
. . . . . . . . . . . . . . . . .
. . . . . . . .
. . . . . . . . . . . . . . . .
. . . . . . . . . . . . .
123
123
123
124
124
127
Contents
7
Page 8
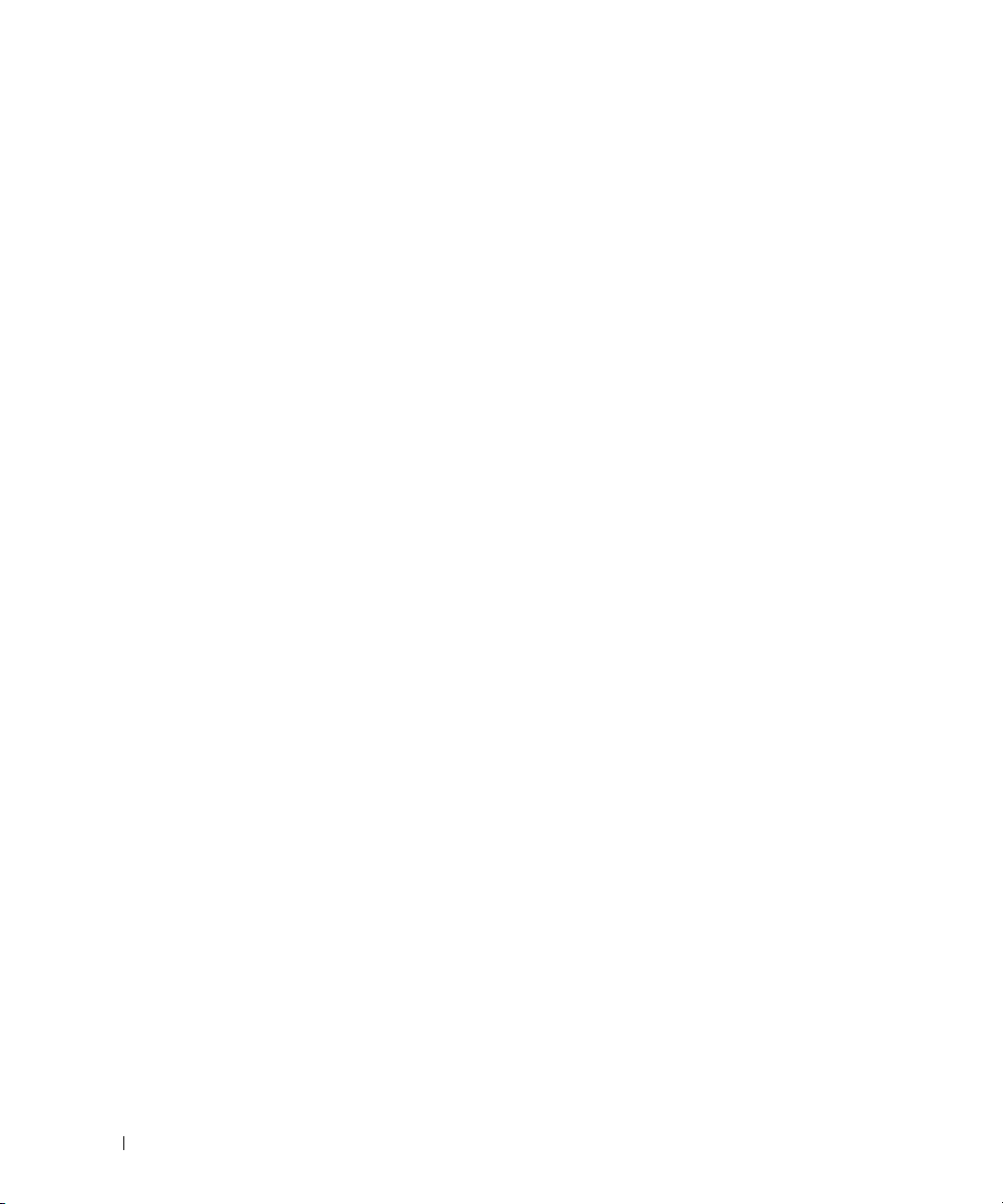
Problemy z baterią
. . . . . . . . . . . . . . . . . . . . . . . . . . . . . .
127
Problemy z kartami
Problemy z napędem
Problemy z napędem optycznym
. . . . . . . . . . . . . . . . . . . . . . . . . . . . . .
. . . . . . . . . . . . . . . . . . . . . . . . . . . . .
. . . . . . . . . . . . . . . . . . . . .
Problemy z zapisem do napędu CD/DVD-RW
Problemy z dyskiem twardym
. . . . . . . . . . . . . . . . . . . . . . .
Problemy z pocztą e-mail, modemem i siecią Internet
Problemy z klawiaturą
Problemy z wentylatorem
Blokowanie się i problemy z oprogramowaniem
Nie można uruchomić komputera
Komputer nie reaguje na polecenia
Program przestał reagować
Program stale się zawiesza
Pojawia się niebieski ekran
Inne problemy związane z oprogramowaniem
Problemy z pamięcią
Problemy z myszą
Problemy z siecią
. . . . . . . . . . . . . . . . . . . . . . . . . . . .
. . . . . . . . . . . . . . . . . . . . . . . . . .
. . . . . . . . . . . . . . .
. . . . . . . . . . . . . . . . . . . . .
. . . . . . . . . . . . . . . . . . . .
. . . . . . . . . . . . . . . . . . . . . . . .
. . . . . . . . . . . . . . . . . . . . . . . .
. . . . . . . . . . . . . . . . . . . . . . . .
. . . . . . . . . . . . . . .
. . . . . . . . . . . . . . . . . . . . . . . . . . . . .
. . . . . . . . . . . . . . . . . . . . . . . . . . . . . .
. . . . . . . . . . . . . . . . . . . . . . . . . . . . . . .
. . . . . . . . . .
. . . . . . . . . . . .
127
129
129
130
130
130
131
132
132
132
132
133
133
133
133
134
135
136
Problemy z zasilaniem
Problemy z drukarką
Przywracanie ustawień domyślnych
Problemy z urządzeniem szeregowym lub równoległym
Problemy z dźwiękiem i głośnikami
Brak dźwięku z głośników
Brak dźwięku w słuchawkach
Problemy z kartą graficzną i monitorem
Jeżeli na ekranie nie ma obrazu
Jeżeli obraz na ekranie jest mało czytelny
8
Contents
. . . . . . . . . . . . . . . . . . . . . . . . . . . .
. . . . . . . . . . . . . . . . . . . . . . . . . . . . .
. . . . . . . . . . . . . . . . . . . . .
. . . . . . . . . . .
. . . . . . . . . . . . . . . . . . . . .
. . . . . . . . . . . . . . . . . . . . . . . . .
. . . . . . . . . . . . . . . . . . . . . . .
. . . . . . . . . . . . . . . . . . .
. . . . . . . . . . . . . . . . . . . . . .
. . . . . . . . . . . . . . . . .
136
137
138
139
139
139
141
141
141
142
Page 9
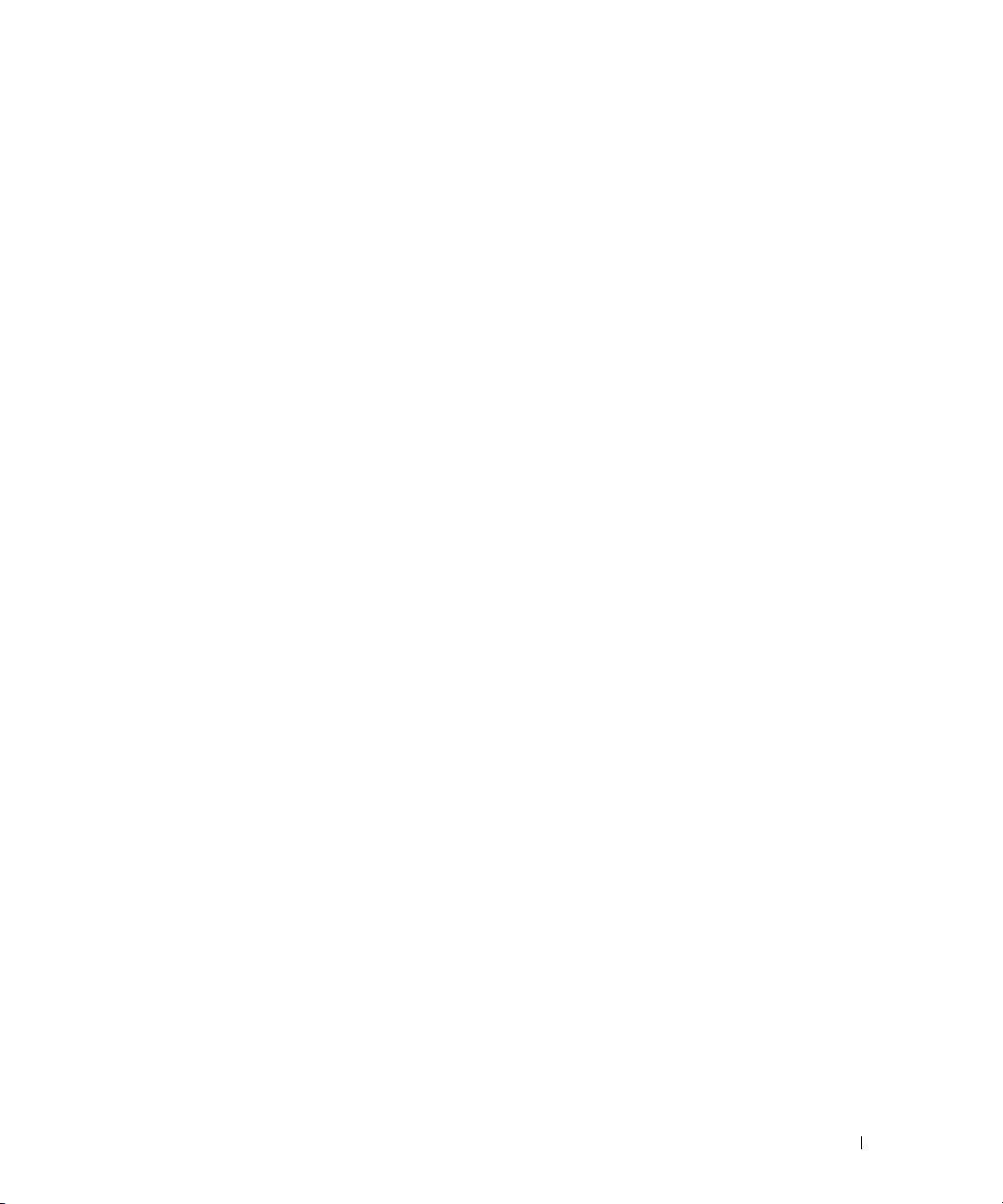
15 Funkcje systemu Microsoft® Windows® XP i
Windows
®
Vista™
Przenoszenie informacji na nowy komputer
. . . . . . . . . . . . . . . . .
Uruchamianie Kreatora przenoszenia plików i ustawień za pomocą
dysku CD z systemem operacyjnym
. . . . . . . . . . . . . . . . . . . .
Uruchamianie Kreatora transferu plików i ustawień bez dysku
CD z systemem operacyjnym
System Windows Vista™
System Microsoft® Windows Vista™
. . . . . . . . . . . . . . . . . . . . . . .
. . . . . . . . . . . . . . . . . . .
. . . . . . . . . . . . . . . . . . . .
Uaktualnienie do systemu Microsoft Windows Vista
Zanim zaczniesz
. . . . . . . . . . . . . . . . . . . . . . . .
Konta użytkowników i szybkie przełączanie użytkowników
Dodawanie kont użytkowników
Szybkie przełączanie użytkowników
Konfigurowanie sieci domowej lub biurowej
Łączenie z kartą sieciową
. . . . . . . . . . . . . . . . . . . . . .
. . . . . . . . . . . . . . . . . . . .
. . . . . . . . . . . . . . . . .
. . . . . . . . . . . . . . . . . . . . . . . . .
Kreator Network Setup Wizard (Kreator konfiguracji sieci)
16 Narzędzia i programy narzędziowe
Program Dell Diagnostics
Kiedy należy używać programu Dell Diagnostics
Uruchamianie programu Dell Diagnostics z dysku twardego
Uruchamianie programu Dell Diagnostics z dysku
CD Drivers and Utilities (opcjonalny)
Menu główne programu Dell Diagnostics
. . . . . . . . . . . . . . . . . . . . . . . . . .
. . . . . . . . . . . .
. . . . . . . . .
. . . . . . . . .
. . . . . . . . . . . . . .
. . .
. . . . . . . . . . . . . .
. . . . . . . . . . . .
143
143
145
146
146
147
147
148
148
148
149
149
150
151
151
151
152
152
Lampki systemowe
Lampki diagnostyczne
Kody dźwiękowe
Error Messages
. . . . . . . . . . . . . . . . . . . . . . . . . . . . . .
. . . . . . . . . . . . . . . . . . . . . . . . . . . .
. . . . . . . . . . . . . . . . . . . . . . . . . . . . . . .
. . . . . . . . . . . . . . . . . . . . . . . . . . . . . . .
Rozwiązywanie problemów dotyczących niezgodności
oprogramowania i sprzętu
Microsoft® Windows® XP
. . . . . . . . . . . . . . . . . . . . . . . . . .
. . . . . . . . . . . . . . . . . . . . . . . .
153
155
158
159
164
164
Contents
9
Page 10
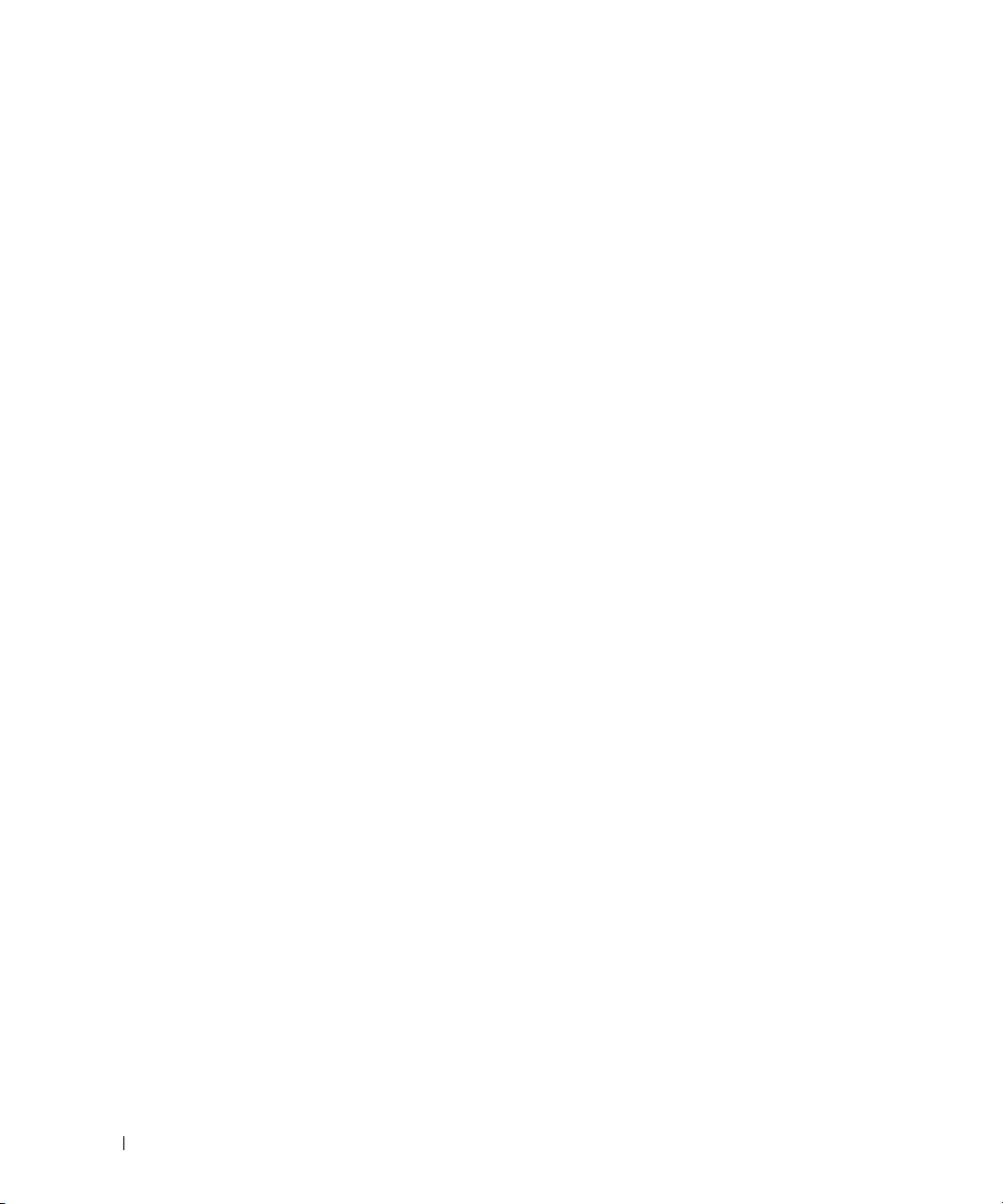
17 Uzyskiwanie pomocy
Uzyskiwanie wsparcia
Usługi elektroniczne
Usługa AutoTech
Automatyczna obsługa stanu zamówienia
Obsługa techniczna
Problemy z zamówieniem
Informacje o produkcie
. . . . . . . . . . . . . . . . . . . . . . . . . . . .
. . . . . . . . . . . . . . . . . . . . . . . . . . .
. . . . . . . . . . . . . . . . . . . . . . . . . . . . .
. . . . . . . . . . . . . . . . .
. . . . . . . . . . . . . . . . . . . . . . . . . . . .
. . . . . . . . . . . . . . . . . . . . . . . . . .
. . . . . . . . . . . . . . . . . . . . . . . . . . . .
Zwrot produktów w celu dokonania naprawy gwarancyjnej lub
uzyskania zwrotu pieniędzy
Zanim zadzwonisz
. . . . . . . . . . . . . . . . . . . . . . . . . . . . . .
Kontakt z firmą Dell
. . . . . . . . . . . . . . . . . . . . . . . . .
. . . . . . . . . . . . . . . . . . . . . . . . . . . . .
18 Gwarancja
19 Wymogi FCC (tylko USA)
Słownik
FCC klasa B
. . . . . . . . . . . . . . . . . . . . . . . . . . . . . . . . . . . . .
. . . . . . . . . . . . . . . . . . . . . . . . . . . . . . .
167
167
168
169
169
169
169
169
170
172
193
195
10
Contents
Page 11

Wyszukiwanie informacji
UWAGA:
funkcje lub nośniki mogą być niedostępne w pewnych krajach.
UWAGA:
Co chcesz znaleźć? Znajdziesz tutaj
• Program diagnostyczny dla komputera
• Sterowniki dla komputera
• Dokumentacja komputera
• Dokumentacja urządzeń
• Oprogramowanie Desktop System Software (DSS)
Niektóre funkcje lub nośniki mogą być opcjonalne i mogą nie być dostarczane z danym komputerem. Niektóre
Z komputerem mogą być dostarczone dodatkowe informacje.
Dysk CD Drivers and Utilities (zwany także ResourceCD)
UWAGA:
nie być wysyłany ze wszystkimi komputerami.
Dokumentacja i sterowniki zostały już zainstalowane na
komputerze. Możesz użyć dysku CD, aby ponownie
zainstalować sterowniki (patrz „Ponowna instalacja
sterowników i programów narzędziowych” na stronie 120),
do uruchamiania programu Dell Diagnostics (patrz
„Program Dell Diagnostics” na stronie 151) lub aby
uzyskać dostęp do dokumentacji.
UWAGA:
znaleźć pod adresem
Dysk CD
Aktualizacje sterowników i dokumentacji można
Drivers and Utilities
support.euro.dell.com
jest opcjonalny i może
Na dysku CD mogą
znajdować się pliki Readme,
dostarczające najnowszych
informacji na temat zmian
technicznych, które zostały
dokonane w komputerze, lub
zaawansowane materiały
techniczne, przeznaczone
dla pracowników obsługi
technicznej bądź
doświadczonych
użytkowników.
.
Wyszukiwanie informacji
11
Page 12
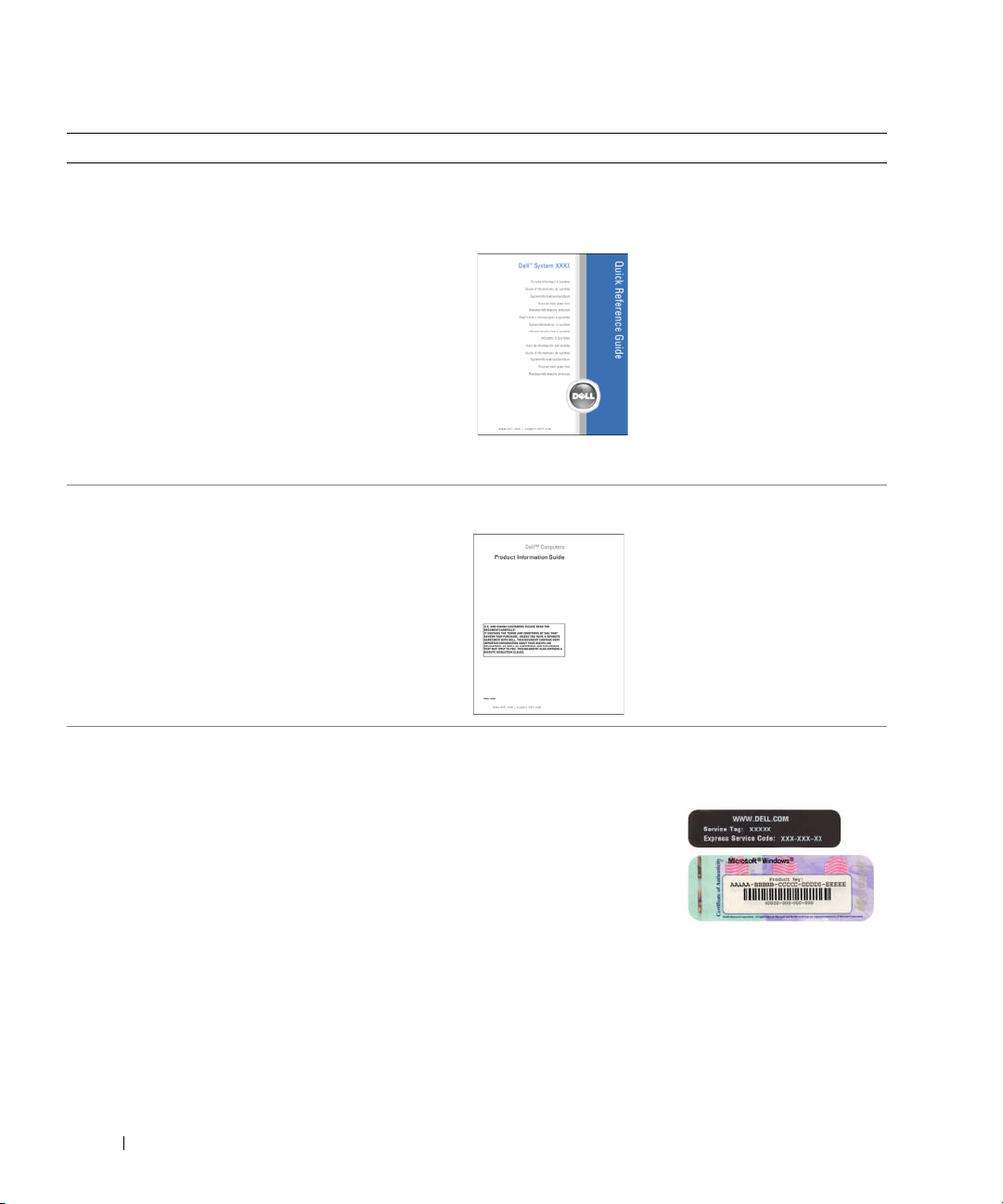
Co chcesz znaleźć? Znajdziesz tutaj
• Jak skonfigurować komputer
• Podstawowe informacje dotyczące rozwiązywania
problemów
• Jak uruchomić program Dell Diagnostics
• Kody błędów i lampki diagnostyczne
• Narzędzia i programy narzędziowe
• Jak wymieniać i instalować wyposażenie
Szybki informator o systemie
UWAGA:
wysyłany ze wszystkimi komputerami.
Ten dokument jest opcjonalny i może nie być
• Informacje dotyczące gwarancji
• Warunki sprzedaży w Stanach Zjednoczonych
• Instrukcje dotyczące bezpieczeństwa
• Informacje dotyczące przepisów prawnych
• Informacje dotyczące ergonomii
• Umowa licencyjna użytkownika końcowego
• Znacznik usługi i kod ekspresowej obsługi
• Etykieta licencji Microsoft Windows
UWAGA:
adresem
Przewodnik z informacjami o produkcie firmy Dell™
Znacznik serwisowy i licencja systemu Microsoft®
Windows
Te etykiety znajdują się na komputerze.
• Numer seryjny pozwala
Ten dokument jest dostępny w formacie PDF pod
support.euro.dell.com
®
zidentyfikować
komputer podczas
używania witryny
support.euro.dell.com
lub kontaktu z pomocą
techniczną.
.
12
• Wprowadź kod usług ekspresowych, aby przekierować
połączenie, kontaktując się z pomocą techniczną.
Wyszukiwanie informacji
Page 13
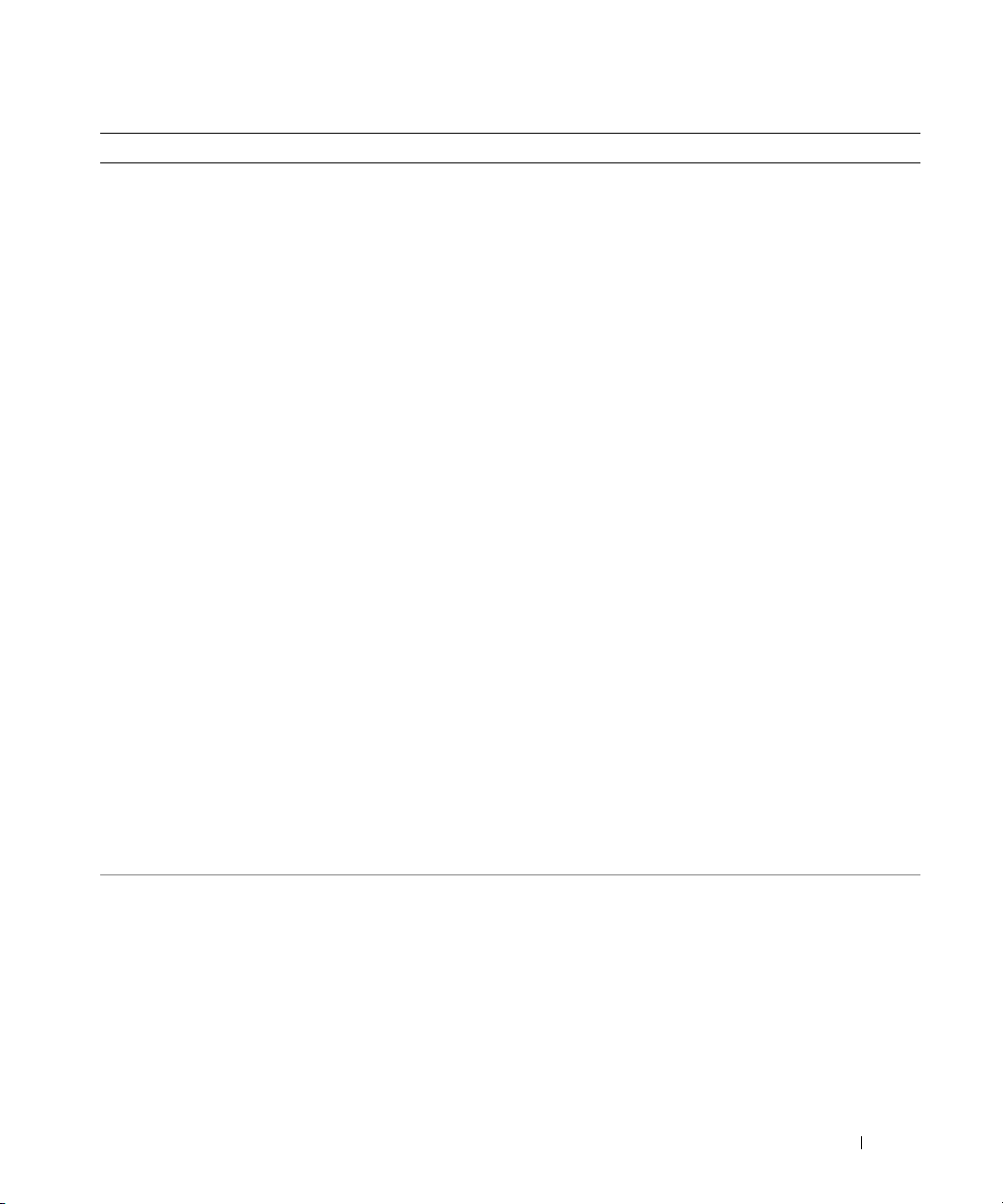
Co chcesz znaleźć? Znajdziesz tutaj
• Solutions (Rozwiązania) — wskazówki dotyczące
rozwiązywania problemów, porady, artykuły na tematy
techniczne, kursy online, często zadawane pytania
• Community (Społeczność) — dyskusje online z innymi
Witryna internetowa pomocy technicznej firmy Dell —
support.euro.dell.com
UWAGA:
Wybierz swój region lub segment biznesowy, aby
wyświetlić odpowiednią stronę pomocy technicznej.
klientami firmy Dell
• Upgrades (Aktualizacje) — informacje aktualizacyjne
dotyczące takich komponentów jak pamięć, dysk twardy
i system operacyjny
• Customer Care (Obsługa klienta) — informacje
kontaktowe, o stanie zamówień i zgłoszeń serwisowych,
gwarancyjne i dotyczące napraw
• Service and support (Serwis i pomoc techniczna) —
informacje o stanie zgłoszenia i historii pomocy,
kontrakcie serwisowym oraz możliwość rozmowy online
z pracownikiem pomocy technicznej
• Reference (Odsyłacze) — umożliwiają przejście do
dokumentacji komputera, szczegółowych informacji
o konfiguracji komputera, specyfikacji produktów oraz
artykułów
• Downloads (Pliki do pobrania) — certyfikowane
sterowniki, poprawki i uaktualnienia oprogramowania
• Oprogramowanie narzędziowe DSS (Desktop System
Software) — w przypadku ponownej instalacji systemu
operacyjnego należy również zainstalować ponownie
narzędzie DSS. DSS udostępnia krytyczne aktualizacje
systemu operacyjnego oraz obsługę napędów dyskietek
USB firmy Dell™, procesorów Intel
®
, napędów
optycznych i urządzeń USB. Narzędzie DSS jest
niezbędne do prawidłowego działania komputera firmy
Dell. Oprogramowanie automatycznie wykrywa
komputer i system operacyjny oraz instaluje aktualizacje
odpowiednie do danej konfiguracji.
Aby pobrać program DSS:
1
Przejdź pod adres
region lub segment biznesowy i wprowadź numer seryjny.
2
Wybierz opcję
do pobrania) i kliknij
3
Kliknij posiadany system operacyjny i wyszukaj słowo
kluczowe
UWAGA:
Desktop System Software
Interfejs użytkownika witryny
support.euro.dell.com
wybranych opcji.
• Jak korzystać z systemu Windows XP
• Jak pracować z programami i plikami
• Jak spersonalizować pulpit
Centrum pomocy i obsługi technicznej systemu Windows
1
Kliknij kolejno
i obsługa techniczna).
2
Wpisz słowo lub frazę opisujące problem i kliknij ikonę
strzałki.
3
Kliknij temat opisujący problem.
4
Wykonaj instrukcje pokazane na ekranie.
support.euro.dell.com
Drivers & Downloads
Go
(Przejdź).
(Sterowniki i pliki
może się różnić w zależności od
Start→
Help and Support
, wybierz swój
(Pomoc
Wyszukiwanie informacji
13
Page 14

Co chcesz znaleźć? Znajdziesz tutaj
• Jak ponownie zainstalować system operacyjny
Dysk CD z systemem operacyjnym
UWAGA:
opcjonalny i może nie być wysyłany ze wszystkimi komputerami.
System operacyjny został już zainstalowany w komputerze.
Aby ponownie zainstalować system operacyjny, użyj dysku
CD
instalacja systemu Windows XP” na stronie 123.
Etykieta z kluczem produktu systemu operacyjnego
znajduje się na komputerze (patrz „Znacznik serwisowy
i licencja systemu Microsoft
UWAGA:
zamówionego systemu operacyjnego.
Dysk CD
System operacyjny
Kolor dysku CD różni się w zależności od
System operacyjny
(Operating System). Patrz „Ponowna
(Operating System) jest
Po dokonaniu ponownej
instalacji systemu
operacyjnego należy użyć
opcjonalnego dysku CD
Drivers and Utilities
(ResourceCD) w celu
ponownego zainstalowania
sterowników urządzeń
dostarczonych wraz z
komputerem. Aby uzyskać
dalsze informacje, patrz
„Dysk CD Drivers and
Utilities (zwany także
ResourceCD)” na stronie 11.
®
Windows®” na stronie 12).
14
Wyszukiwanie informacji
Page 15
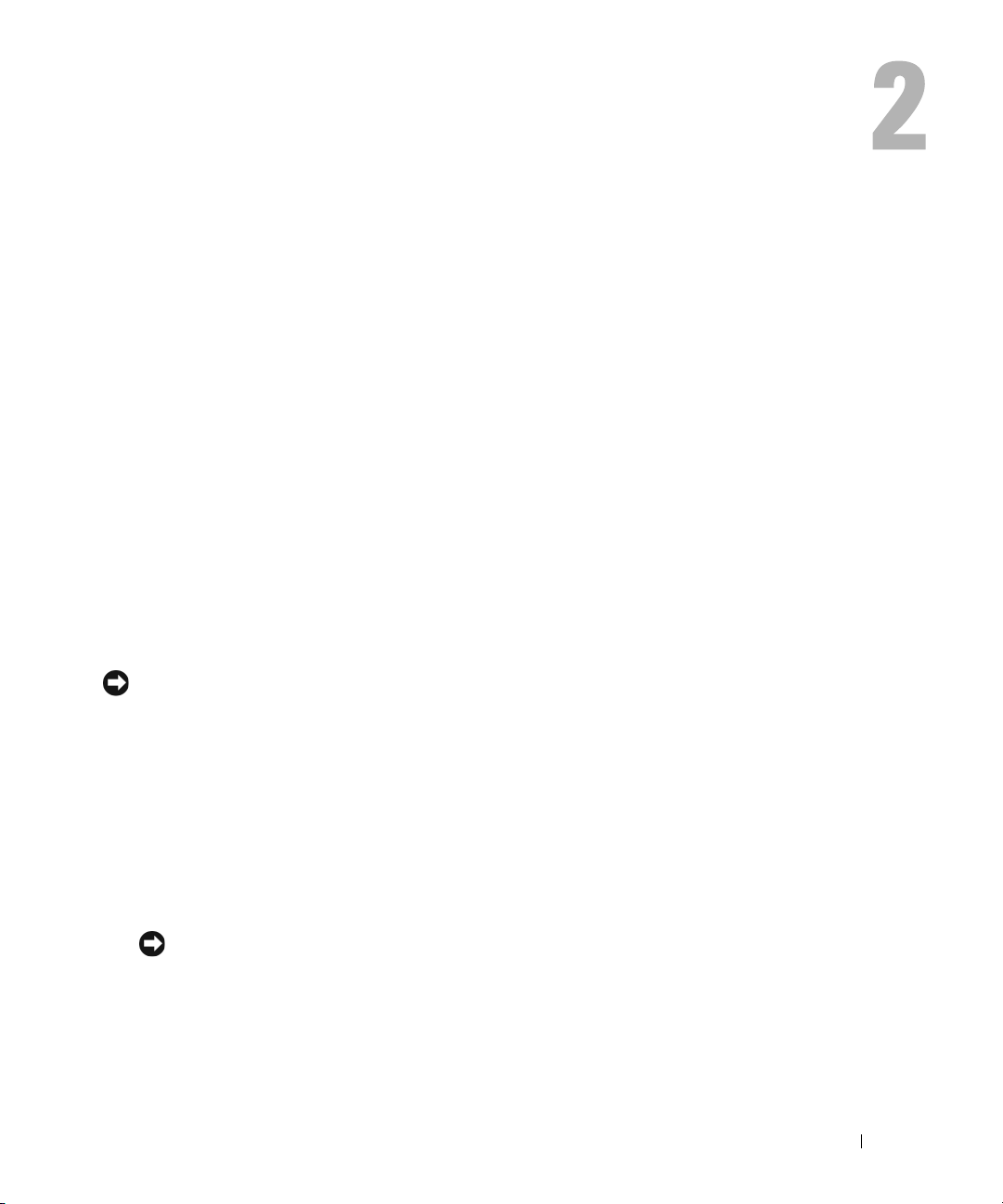
Zanim zaczniesz
W niniejszej sekcji opisane zostały procedury dotyczące demontażu i montażu podzespołów w
komputerze. W większości przypadków każda procedura zakłada istnienie następujących warunków:
• Zostały wykonane kroki podane w częściach „Wyłączanie komputera” na stronie 15 oraz „Przed
wykonaniem pracy we wnętrzu komputera” na stronie 16.
• Użytkownik przeczytał instrukcje bezpieczeństwa w
Dell™.
• Element można wymienić, wykonując procedurę wyjmowania w odwrotnej kolejności.
Zalecane narzędzia
Procedury opisane w niniejszym dokumencie mogą wymagać zastosowania następujących narzędzi:
• Małego wkrętaka z płaskim końcem
• Wkrętaka krzyżowego
• Dyskietki lub płyty CD z programem aktualizacji Flash BIOS
Wyłączanie komputera
Przewodniku z informacjami o produkcie
firmy
OSTRZEŻENIE:
programy.
1
Zamknij system operacyjny.
a
Zapisz i zamknij wszystkie otwarte pliki, zakończ wszystkie otwarte programy, kliknij przycisk
Start
b
W oknie
Komputer wyłączy się automatycznie po zakończeniu procesu zamykania systemu.
2
Upewnij się, że komputer i podłączone urządzenia są wyłączone.
Jeśli komputer i podłączone urządzenia nie wyłączą się automatycznie po wyłączeniu systemu
operacyjnego, wyłącz je teraz.
OSTRZEŻENIE: Wyłączanie komputera bez zamykania systemu operacyjnego nie jest zalecane, ponieważ może
doprowadzić do utraty danych. Jeśli jednak trzeba tak zrobić, należy nacisnąć i przytrzymać przycisk zasilania przez
6sekund.
Aby zapobiec utracie danych, zapisz i zamknij wszystkie otwarte pliki i zamknij wszystkie otwarte
, a następnie kliknij polecenie
Turn off computer
Tur n O ff Co m pute r
(Wyłącz komputer) kliknij polecenie
(Wyłącz komputer).
Tur n o ff
(Wyłącz).
Zanim zaczniesz
15
Page 16

Przed wykonaniem pracy we wnętrzu komputera
Stosowanie się do poniższych zaleceń dotyczących bezpieczeństwa pomoże w zapewnieniu bezpieczeństwa
użytkownika oraz w ochronie komputera.
PRZESTROGA: Przed rozpoczęciem dowolnej z procedur opisanych w tej sekcji należy zapoznać się
z instrukcjami dotyczącymi bezpieczeństwa, zamieszczonymi w Przewodniku z informacjami o produkcie.
PRZESTROGA: Delikatnie obchodź się z elementami i kartami. Nie dotykaj komponentów ani styków karty.
Trzymaj kartę za krawędzie lub metalowy wspornik. Takie elementy jak mikroprocesor należy trzymać za brzegi,
a nie za wyprowadzenia.
OSTRZEŻENIE:
nieautoryzowanych przez firmę Dell nie są objęte gwarancją.
Komputer może naprawiać tylko przeszkolony pracownik serwisu. Uszkodzenia wynikające z napraw
OSTRZEŻENIE:
przewód. Niektóre kable są wyposażone we wtyczkę z zatrzaskami blokującymi; w przypadku odłączania kabla tego typu
należy wcześniej przycisnąć zatrzaski. Pociągając za złącza, trzymaj je w linii prostej, aby uniknąć zagięcia styków. Ponadto
przed podłączeniem kabla należy upewnić się, że oba złącza są prawidłowo zorientowane i nie są skrzywione.
OSTRZEŻENIE:
następujące czynności.
1
Wyłącz komputer.
OSTRZEŻENIE:
gniazda sieciowego w ścianie.
2
Odłącz od komputera wszystkie linie telefoniczne i telekomunikacyjne.
3
Odłącz komputer i wszystkie podłączone urządzenia od gniazd elektrycznych, a następnie naciśnij
Przy odłączaniu przewodu należy ciągnąć za wtyczkę lub umieszczoną na niej pętlę, a nie za sam
Aby uniknąć uszkodzenia komputera, przed rozpoczęciem pracy wewnątrz komputera wykonaj
Aby odłączyć przewód sieciowy, najpierw odłącz przewód od komputera, a następnie odłącz go od
przycisk zasilania, aby odprowadzić ładunki z płyty systemowej.
PRZESTROGA: Aby uniknąć porażenia prądem, przed zdejmowaniem pokrywy należy zawsze odłączyć komputer
od gniazda elektrycznego.
Zdejmij pokrywę komputera. Patrz „Zdejmowanie pokrywy komputera” na stronie 35.
4
OSTRZEŻENIE:
elektrycznych, dotykając niemalowanej powierzchni metalowej, takiej jak metalowy tylny panel komputera. W trakcie
pracy należy od czasu do czasu dotykać nielakierowanej powierzchni metalowej, aby rozproszyć ładunki elektrostatyczne,
które mogłyby uszkodzić wewnętrzne podzespoły.
Przed dotknięciem dowolnego podzespołu wewnątrz komputera należy pozbyć się ładunków
16
Zanim zaczniesz
Page 17
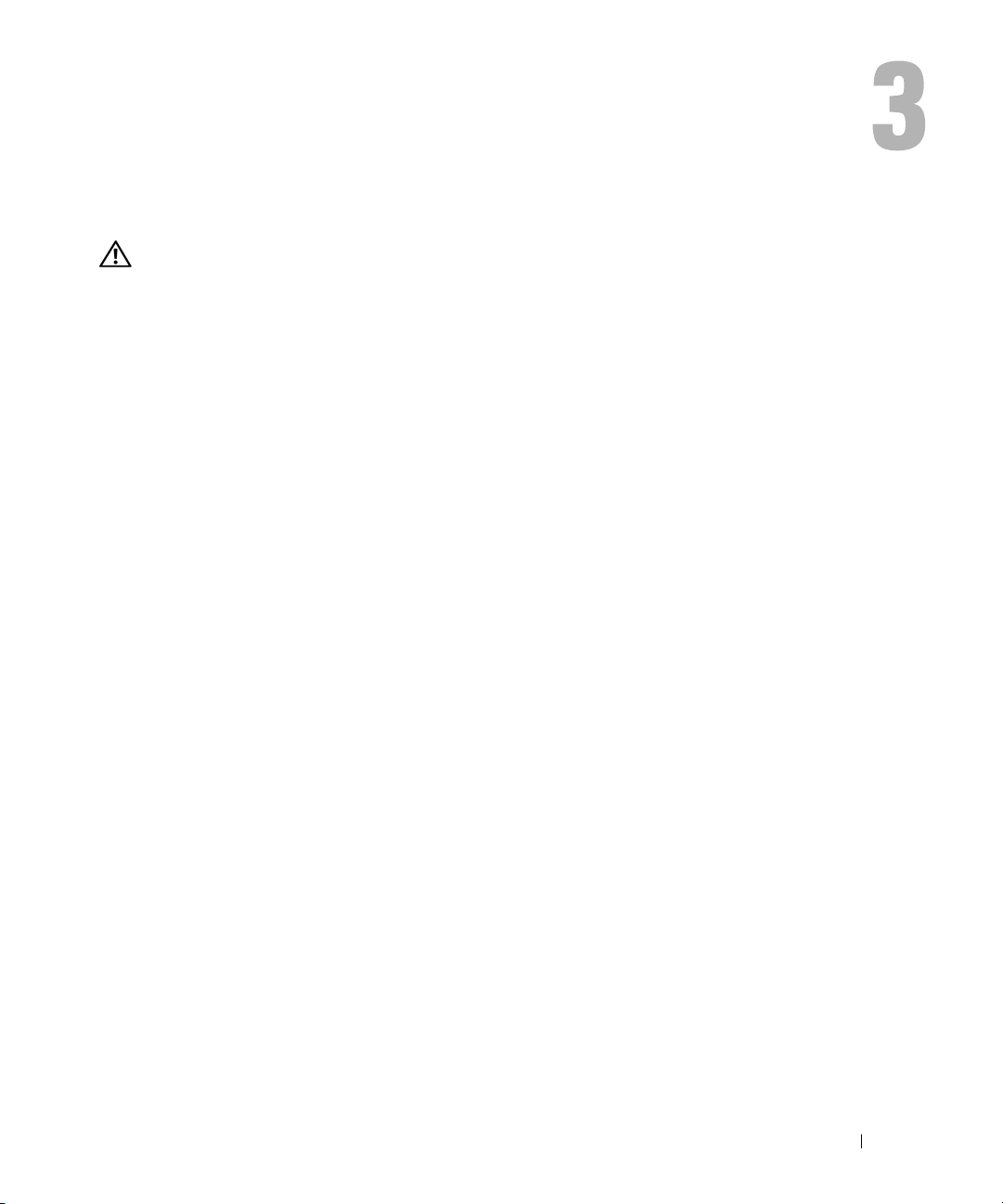
Przełącznik naruszenia obudowy
PRZESTROGA: Przed rozpoczęciem którejkolwiek z procedur z tej sekcji należy zastosować się do instrukcji
bezpieczeństwa, opisanych w Przewodniku z informacjami o produkcie.
Wyjmowanie czujnika naruszenia obudowy
1
Postępuj zgodnie z procedurami opisanymi w części „Zanim zaczniesz” na stronie 15.
2
Odłącz kabel czujnika naruszenia obudowy od płyty systemowej.
Przy zdejmowaniu kabla z obudowy zapamiętaj, jak był on zamontowany. Może on być
przytrzymywany przez uchwyty wewnątrz obudowy.
3
Wysuń przełącznik naruszenia obudowy z gniazda i wyciągnij go wraz z kablem z komputera.
Czujnik naruszenia obudowy
17
Page 18
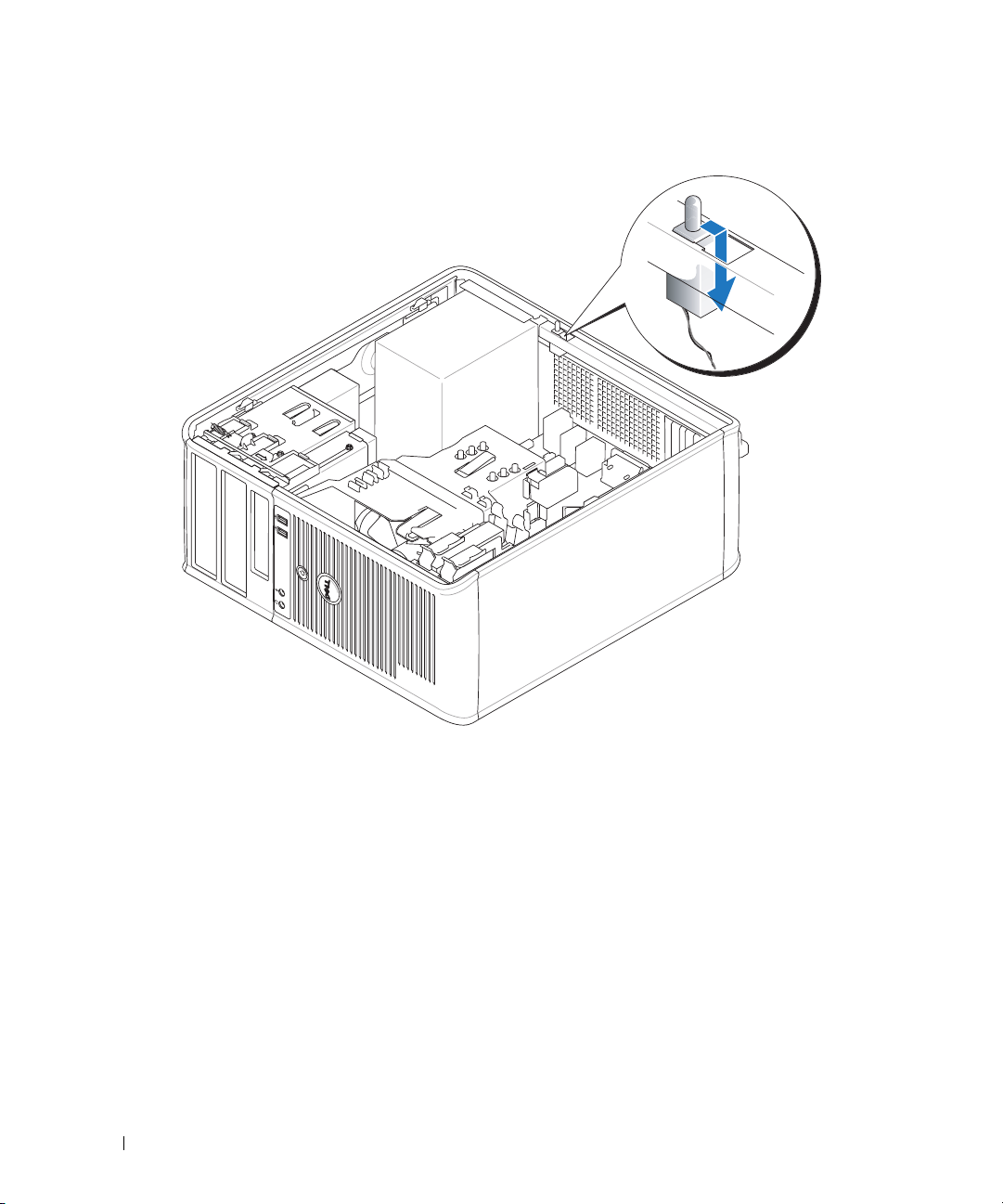
Komputer w obudowie typu miniwieża
Wymiana czujnika naruszenia obudowy
1
Delikatnie wsuń czujnik naruszenia obudowy do gniazda i ponownie podłącz kabel do płyty
systemowej.
2
Załóż pokrywę komputera (patrz „Zakładanie pokrywy komputera” na stronie 115).
3
Jeśli używasz podstawki komputera, zamocuj ją do komputera.
18
Czujnik naruszenia obudowy
Page 19
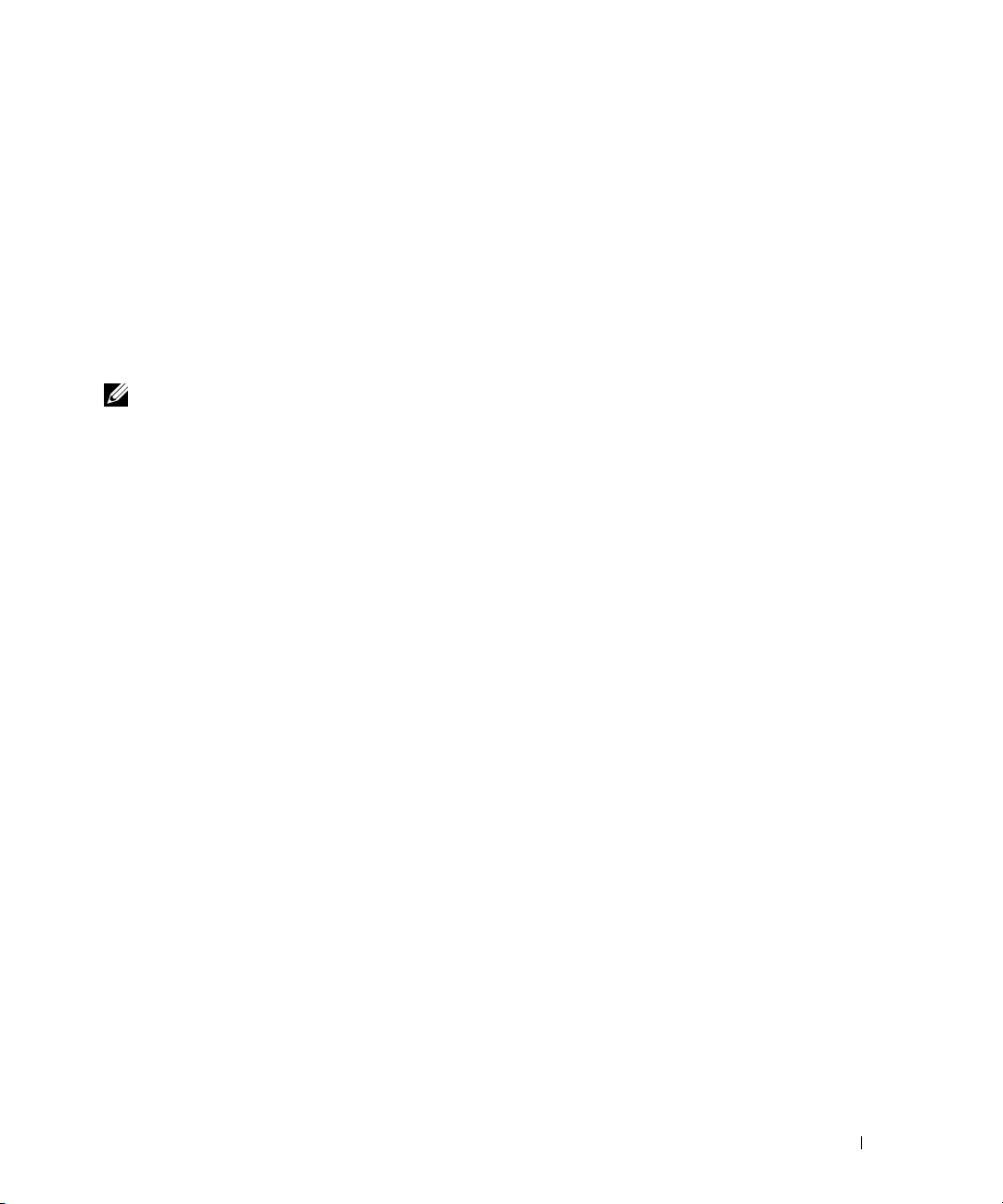
Ponowne nastawianie czujnika naruszenia obudowy
1
Włącz (lub uruchom ponownie) komputer.
2
Po wyświetleniu logo DELL™, naciśnij natychmiast klawisz <F2>.
Jeżeli będziesz czekać zbyt długo i wyświetlone zostanie logo systemu operacyjnego, poczekaj, aż
pojawi się pulpit systemu Microsoft
ponownie.
3
Wybierz opcję
aby wybrać
reakcji) lub
Chassis Intrusion
Reset
(Resetuj). Zmień ustawienie na On (Włączone),
Disabled
(Wyłączone).
®
Windows®. Następnie zamknij system operacyjny i spróbuj
(Naruszenie obudowy) i naciśnij klawisz strzałki w lewo lub w prawo,
On-Silent
(Włączone – bez
UWAGA:
4
Naciśnij klawisz <Alt><b>, aby ponownie uruchomić komputer i wprowadzić zmiany.
Ustawienie domyślne to
On-Silent
(Włączone – bez reakcji).
Czujnik naruszenia obudowy
19
Page 20
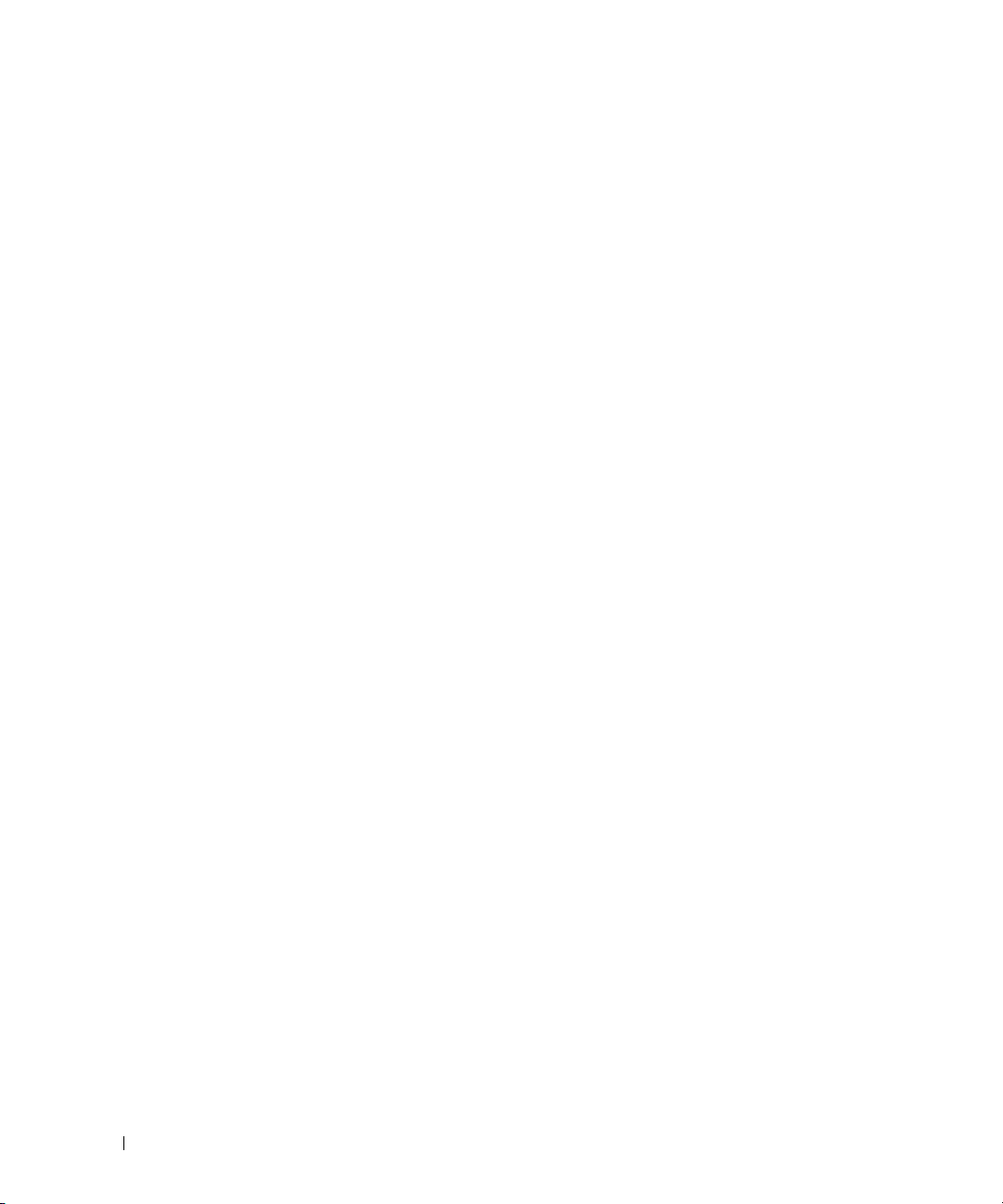
20
Czujnik naruszenia obudowy
Page 21
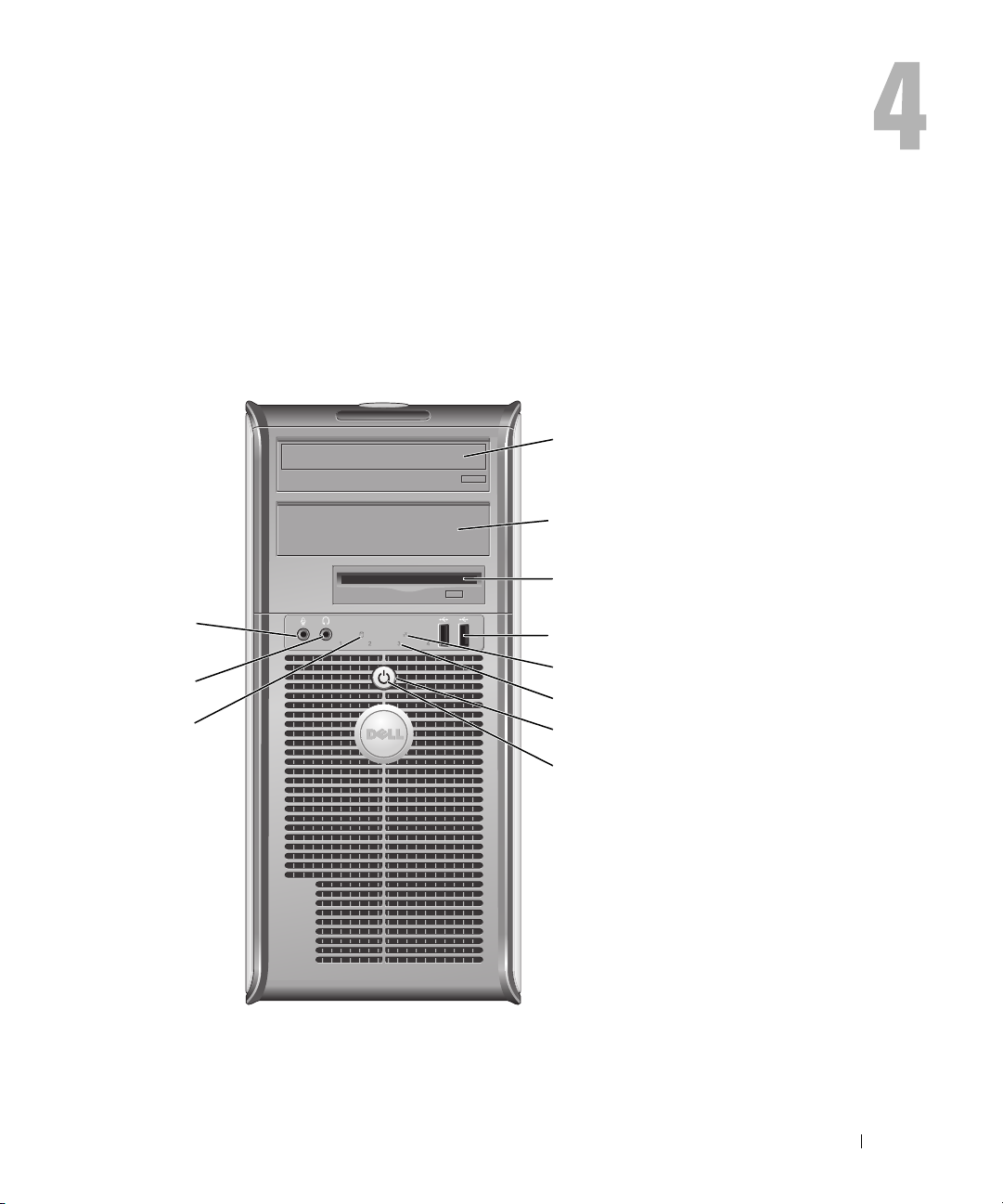
Komputer w obudowie typu miniwieża
Informacje o komputerze w obudowie typu miniwieża
Widok z przodu
1
2
3
11
10
4
5
6
9
7
8
Komputer w obudowie typu miniwieża
21
Page 22
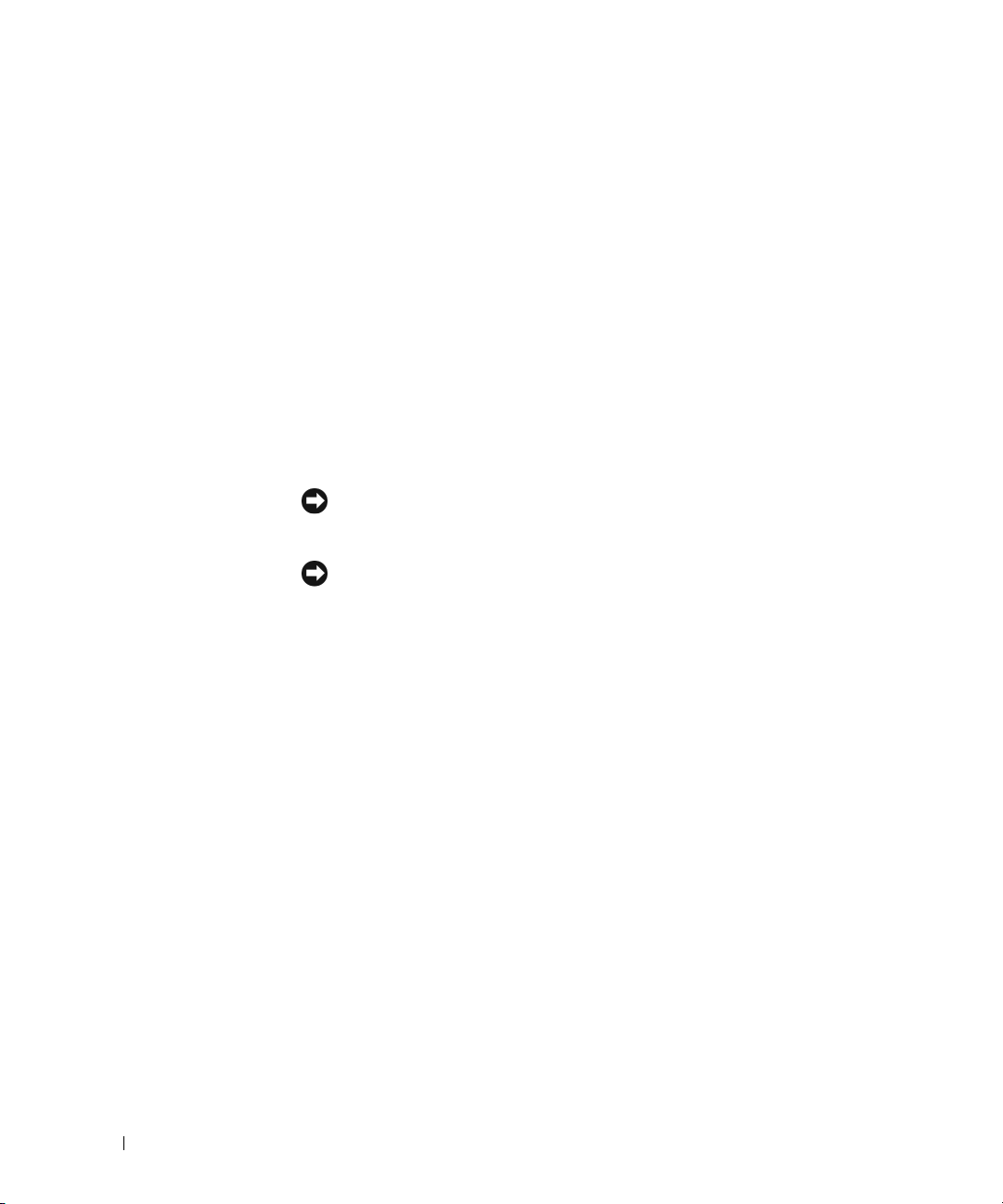
1
wnęka na napęd 5,25
cala
2
wnęka na napęd 3,5 cala Może zawierać opcjonalny napęd dyskietek lub opcjonalny czytnik kart pamięci.
3
złącza USB 2.0 (2) Przednich złączy USB należy używać do podłączania rzadko używanych urządzeń,
4
wskaźnik sieci LAN Ta lampka wskazuje, że zostało nawiązane połączenie z siecią LAN.
5
lampki diagnostyczne Lampki są pomocne podczas rozwiązywania problemów z komputerem na podstawie
6
przycisk zasilania Ten przycisk należy nacisnąć, aby uruchomić komputer.
Może zawierać napęd optyczny. Do tego napędu należy wkładać dyski CD lub DVD
(jeśli są obsługiwane).
takich jak joystick czy kamera lub urządzeń rozruchowych USB (więcej informacji na
temat rozruchu urządzeń USB można znaleźć w wersji elektronicznej Pod ręc zni ka
użytkownika).
Korzystanie z tylnych złączy USB zalecane jest w przypadku urządzeń podłączanych na
stałe, takich jak klawiatura czy drukarka.
kodów diagnostycznych. Aby uzyskać dalsze informacje, patrz „Lampki diagnostyczne”
na stronie 155.
UWAGA:
wyłączenia komputera. Zamiast tego należy zamknąć system operacyjny. Aby uzyskać dalsze
informacje, patrz „Zanim zaczniesz” na stronie 15.
Aby uniknąć utraty danych, nie należy używać przycisku zasilania do
UWAGA:
przycisku zasilania komputera spowoduje zamknięcie systemu operacyjnego.
wskaźnik zasilania Lampka zasilania miga lub świeci światłem ciągłym, aby wskazać różne stany pracy:
7
• Nie świeci — komputer jest wyłączony.
• Świeci stale na zielono — komputer znajduje się w stanie normalnej pracy.
• Miga na zielono — komputer znajduje się w trybie oszczędzania energii.
• Miga lub świeci ciągle na pomarańczowo — patrz
użytkownika
Aby wyjść z trybu oszczędzania energii, należy nacisnąć przycisk zasilania lub użyć
klawiatury albo myszy, jeśli są skonfigurowane jako urządzenie budzące w programie
Device Manager (Menedżer urządzeń) systemu Windows. Więcej informacji na temat
stanów uśpienia i wychodzenia ze stanu oszczędzania energii można znaleźć w wersji
elektronicznej Podręcznika użytkownika.
Opis kodów lampek, które są pomocne przy rozwiązywaniu problemów z komputerem,
można znaleźć w części „Lampki systemowe” na stronie 153.
8
lampka aktywności
dysku twardego
9
złącze słuchawkowe Złącze słuchawek umożliwia podłączenie słuchawek i większości głośników.
10
złącze mikrofonu Złącze mikrofonu umożliwia podłączenie mikrofonu.
Lampka ta miga, gdy następuje dostęp do dysku twardego.
Jeżeli w systemie operacyjnym jest włączona funkcja ACPI, naciśnięcie
wersja elektroniczna Pod ręc znika
.
22
Komputer w obudowie typu miniwieża
Page 23

Widok od tyłu
1
2
3
4
5
23
6
Komputer w obudowie typu miniwieża
Page 24
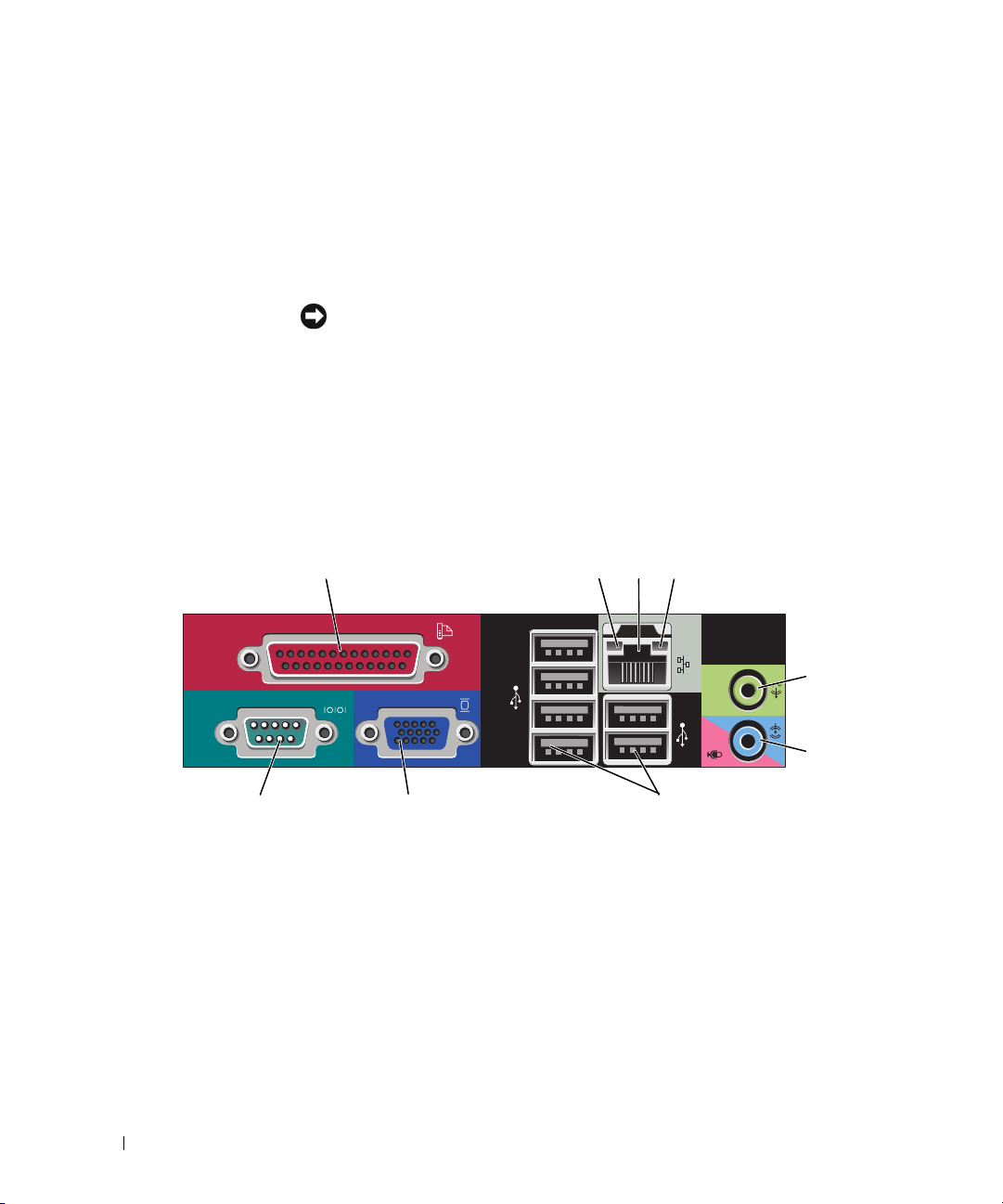
1
zatrzask zwalniający
pokrywę
2
ucho kłódki Aby zablokować pokrywę komputera, należy założyć blokadę.
3
przełącznik wyboru
napięcia
4
złącze zasilania Umożliwia podłączenie kabla zasilania.
5
złącza na tylnym panelu Służą do podłączania urządzeń szeregowych, USB i innych. Patrz „Złącza na tylnym
6
gniazda kart Umożliwiają dostęp do złączy zainstalowanych kart PCI i PCI Express.
Ten zatrzask umożliwia otwarcie obudowy komputera.
Komputer jest wyposażony w ręczny przełącznik wyboru napięcia. Aby uniknąć
uszkodzenia komputera przez niewłaściwe ustawienie przełącznika ręcznego wyboru
wartości napięcia, przełącznik należy ustawić na wartość napięcia najbardziej zbliżoną
do parametrów źródła zasilania dostępnego w miejscu pobytu.
OSTRZEŻENIE:
w położeniu 115 V.
Należy także upewnić się, że monitor i podłączone urządzenia spełniają wymagania
dotyczące zasilania umożliwiające im działanie w regionie użytkownika.
panelu” na stronie 24.
W Japonii przełącznik wyboru napięcia musi zostać ustawiony
Złącza na tylnym panelu
13
98 7
1
złącze równoległe Do złącza równoległego podłącza się urządzenia równoległe, takie jak drukarki.
Drukarkę USB należy podłączać do złącza USB.
2
kontrolka integralności
łącza
UWAGA:
wykryje zainstalowaną kartę zawierającą złącze równoległe korzystające z tego samego adresu.
Aby uzyskać dalsze informacje, patrz „Opcje konfiguracji systemu” na stronie 89.
• Zielona — stabilne połączenie pomiędzy komputerem a siecią o przepustowości
• Pomarańczowa — stabilne połączenie pomiędzy komputerem a siecią
• Żółta — istnieje dobre połączenie pomiędzy komputerem a siecią o przepustowości
• Wyłączona — komputer nie wykrywa fizycznego połączenia z siecią.
Wbudowane złącze równoległe jest automatycznie wyłączane, jeśli komputer
10 Mb/s.
o przepustowości 100 Mb/s.
1 Gb/s (lub 1000 Mb/s).
24
5
6
24
Komputer w obudowie typu miniwieża
Page 25
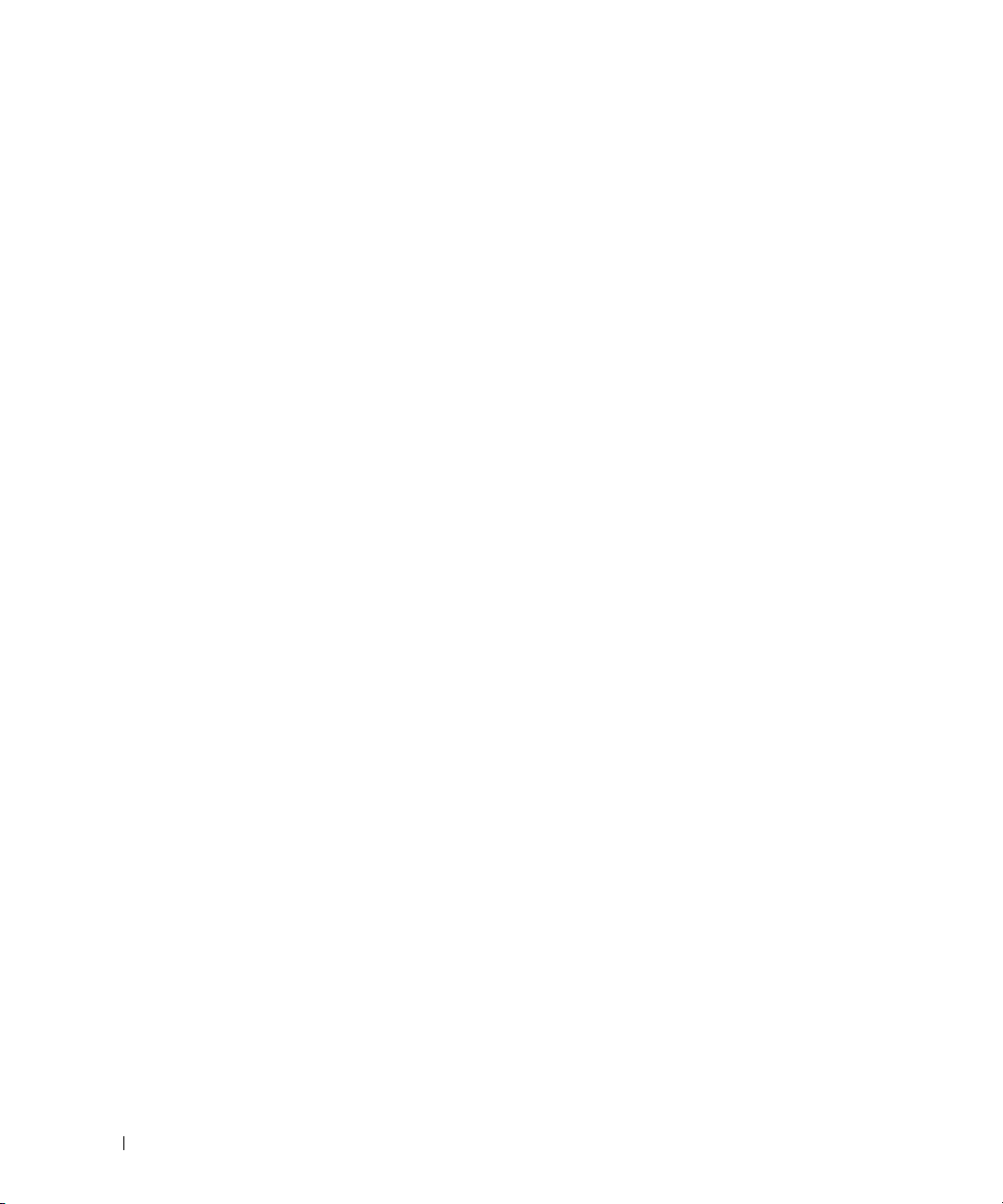
3
złącze karty sieciowej Aby podłączyć komputer do sieci lub modemu szerokopasmowego, podłącz jeden
koniec kabla sieciowego do gniazda sieciowego, sieci lub modemu szerokopasmowego.
Podłącz drugi koniec kabla sieciowego do złącza karty sieciowej z tyłu komputera.
Kliknięcie oznacza, że kabel sieciowy został właściwie umocowany.
UWAGA:
W komputerach z kartą sieciową należy użyć złącza na karcie.
Zaleca się stosowanie w sieciach okablowania oraz złączy kategorii 5. Jeśli istnieje
konieczność użycia okablowania kategorii 3, należy ustawić szybkość sieci na 10 Mb/s,
aby zapewnić prawidłowe działanie.
4
lampka aktywności sieci Miga na żółto, gdy komputer przesyła lub odbiera dane z sieci. Duże natężenie ruchu
sieciowego może spowodować, że lampka będzie stale włączona.
5
złącze wyjścia liniowego Zielone złącze line-out umożliwia podłączenie słuchawek i większości głośników z
wbudowanym wzmacniaczem.
W komputerach z kartą dźwiękową należy użyć złącza na karcie.
6
złącze wejścia
liniowego/mikrofonu
7
złącza USB 2.0 (6) Tylnych złączy USB należy używać dla urządzeń podłączanych na stałe, takich jak
8
złącze karty graficznej Podłącz kabel monitora zgodnego z VGA do niebieskiego złącza.
Niebieskie i różowe złącze wejścia liniowego/mikrofonu służy do podłączania takiego
urządzenia nagrywającego/odtwarzającego, jak odtwarzacz kasetowy, odtwarzacz
dysków CD lub magnetowid albo mikrofon komputerowy w celu wprowadzenia danych
głosowych do programu dźwiękowego lub telefonicznego.
W komputerach z kartą dźwiękową należy użyć złącza na karcie.
klawiatura czy drukarka.
UWAGA:
nakładką. Podłącz monitor do złącza na karcie graficznej. Nie zdejmuj nakładki.
UWAGA:
dostarczonego z komputerem.
9
złącze portu
szeregowego
Umożliwia podłączenie do portu szeregowego urządzeń szeregowych, takich jak
urządzenia przenośne. Domyślne ustawienia to COM1 dla złącza szeregowego 1
oraz COM2 dla złącza szeregowego 2.
Aby uzyskać dalsze informacje, patrz „Opcje konfiguracji systemu” na stronie 89.
Nie podłączaj kabla telefonicznego do gniazda sieciowego.
Jeżeli zakupiona została opcjonalna karta graficzna, złącze to będzie zakryte
W przypadku karty wideo obsługującej dwa monitory należy użyć podwójnego kabla,
25
Komputer w obudowie typu miniwieża
Page 26
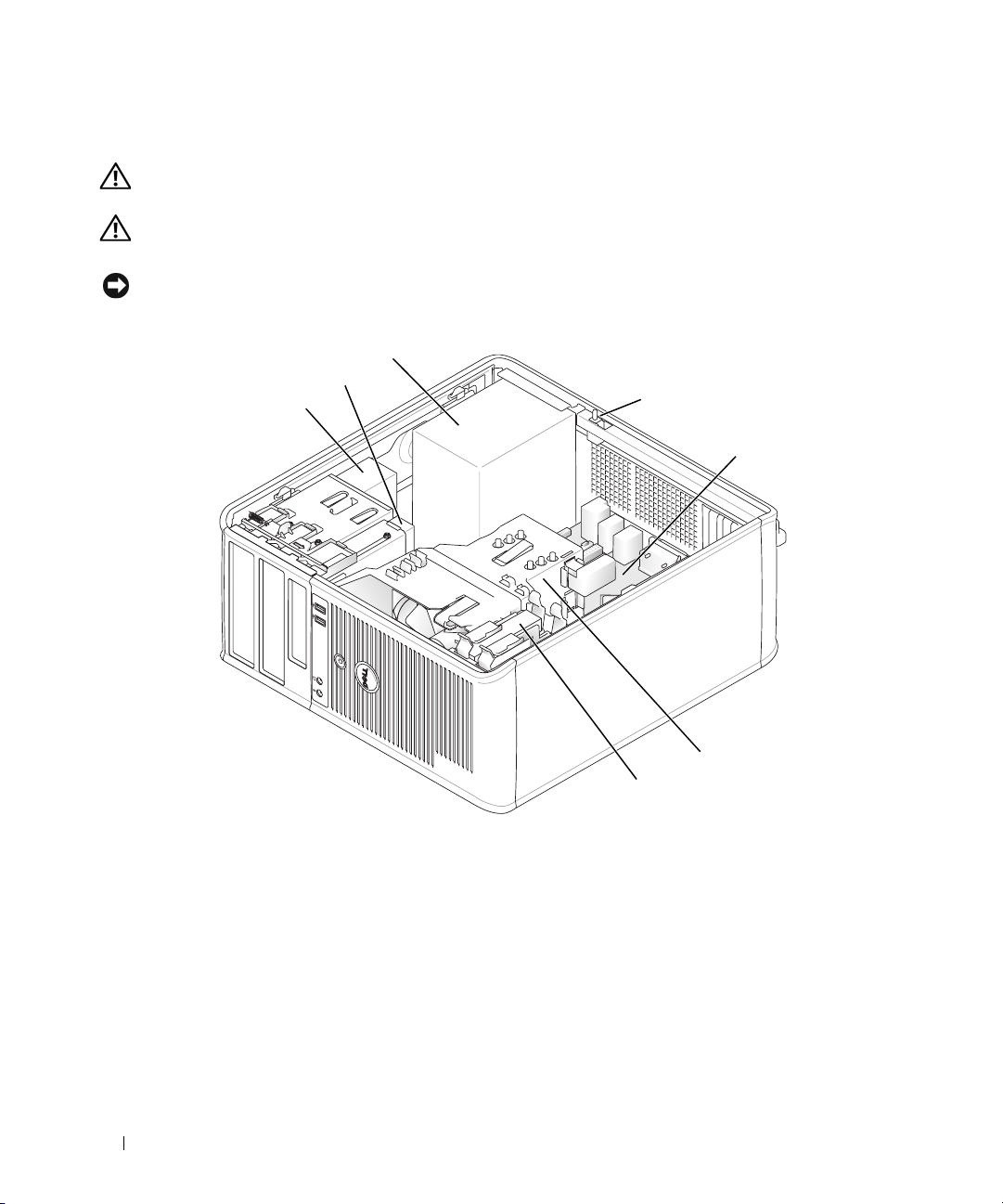
Budowa wewnętrzna komputera
PRZESTROGA: Przed rozpoczęciem którejkolwiek z procedur opisanych w tej sekcji należy zastosować się do
instrukcji bezpieczeństwa, zawartych w Przewodniku z informacjami o produkcie.
PRZESTROGA: Aby uniknąć porażenia prądem, przed zdjęciem pokrywy należy zawsze odłączyć komputer od
gniazda elektrycznego.
OSTRZEŻENIE:
odłączenia kabli od płyty systemowej.
Podczas otwierania obudowy komputera należy zachować ostrożność, aby uniknąć przypadkowego
3
2
1
4
5
26
1
napęd optyczny
4
opcjonalny przełącznik
naruszenia obudowy
7
napęd dysku twardego
Komputer w obudowie typu miniwieża
2
napęd dyskietek
5
płyta systemowa
7
3
zasilacz
6
zespół radiatora
6
Page 27

Elementy płyty systemowej
20
19
18
17
16
15
21
1
2
3
4
5
6
7
8
MFG_MODE
9
14
13
12
11
10
Komputer w obudowie typu miniwieża
27
Page 28
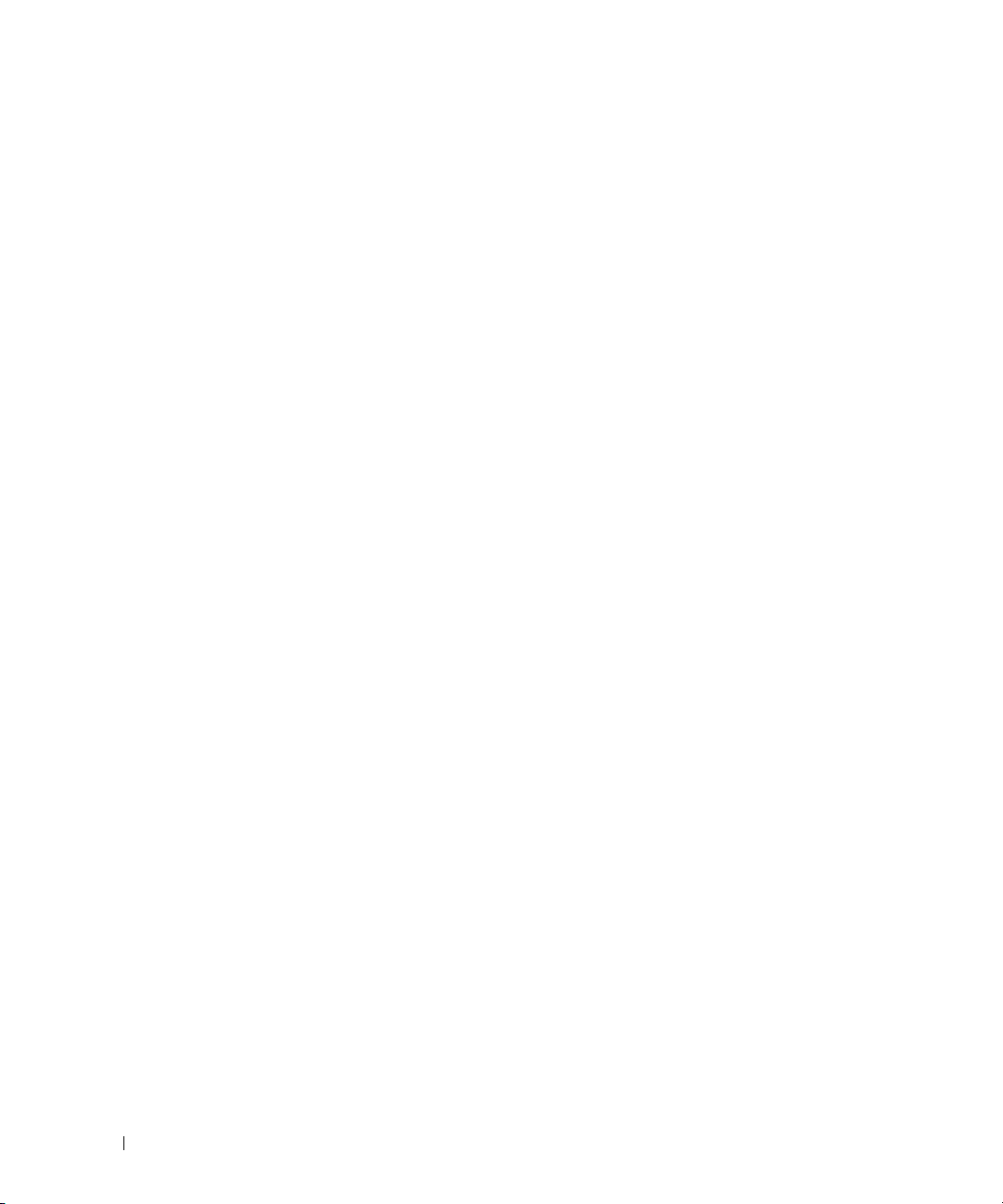
1
złącze wentylatora (FAN)
2
złącze procesora (CPU)
3
złącze zasilania procesora (12VPOWER)
4
złącza modułów pamięci (DIMM_1, DIMM_2,
DIMM_3, DIMM_4)
5
zworka resetowania zegara czasu rzeczywistego
(RTCRST)
6
zworka hasła (PSWD)
7
złącza napędu SATA (SATA0, SATA1, SATA4,
SATA5)
8
zworka trybu produkcyjnego (MFG_MODE)
9
złącze na przednim panelu (FNT_PANEL)
10
złącze zasilania (POWER)
11
złącze przełącznika naruszenia obudowy
(INTRUDER)
12
wewnętrzny interfejs USB (INTERNAL_USB)
13
gniazdo baterii (BATT)
14
złącze PCI Express x16 (SLOT1)
15
złącze PCI Express x1 (SLOT4)
16
złącze PCI (SLOT2)
17
złącze PCI (SLOT3)
18
złącze szeregowe (SER2)
19
złącze napędu dyskietek (DSKT)
20
głośnik na płycie systemowej (BEEP)
21
złącze głośnika (INT_SPKR)
28
Komputer w obudowie typu miniwieża
Page 29
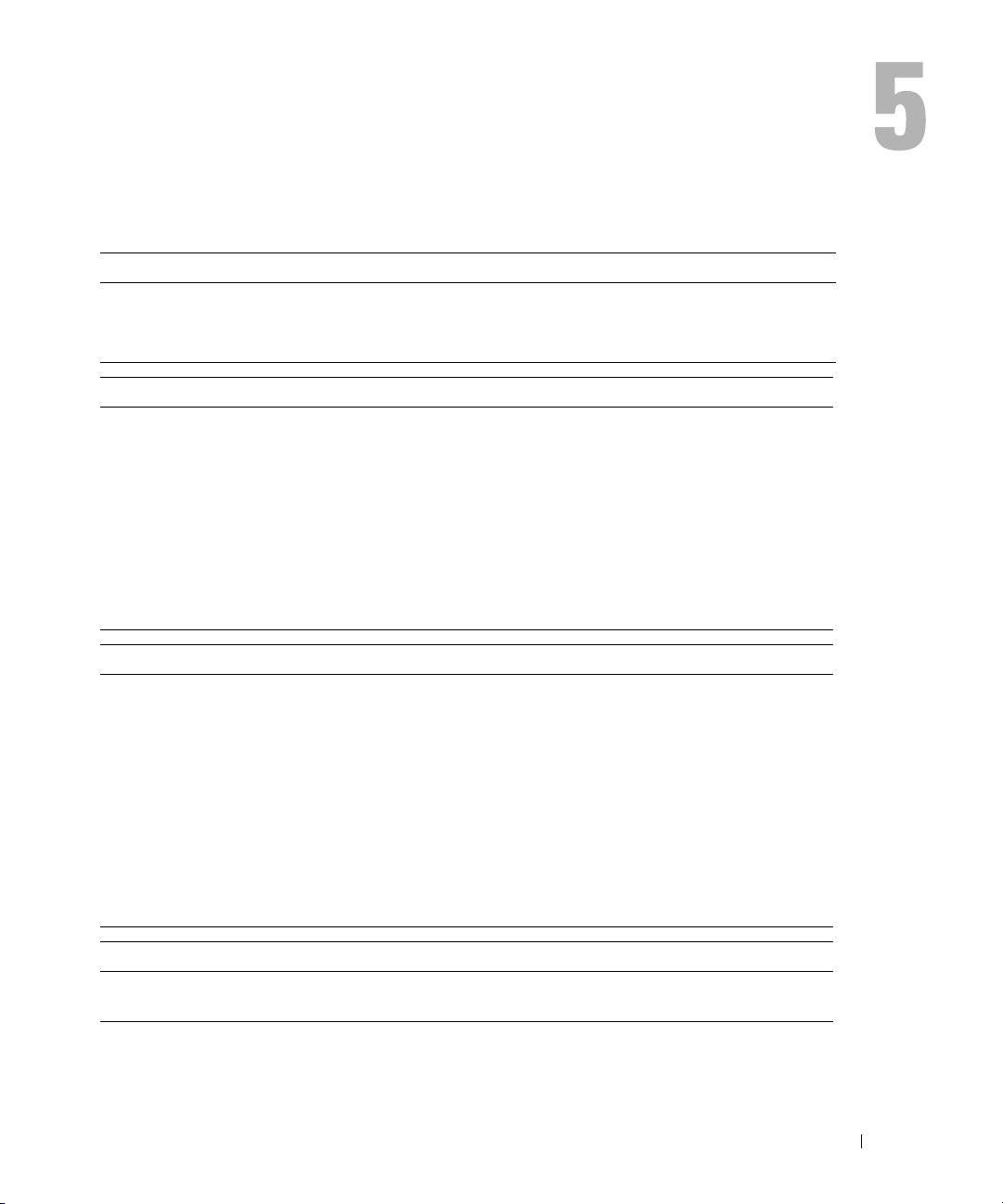
Dane techniczne komputera w obudowie typu miniwieża
Mikroprocesor
®
Typ mikroprocesora Procesor Intel
Wewnętrzna pamięć podręczna Co najmniej 2 MB pakietowej, ośmiodrożnej, asocjacyjnej pamięci
SRAM z opóźnionym zapisem
Pamięć
Rodzaj 667 lub 800 MHz DDR2 SDRAM
UWAGA:
Złącza pamięci 4
Obsługiwane moduły pamięci 256 MB, 512 MB, 1 GB lub 2 GB bez korekcji błędów (ECC)
Minimalna pojemność pamięci dwukanałowa: 512 MB
jednokanałowa: 256 MB
Maksymalna pojemność pamięci Dla 667 MHz lub 800 MHz: 4GB
Adres BIOS F0000h
Informacje o komputerze
Zestaw układów mikroprocesorowych
(Chipset)
Szerokość magistrali danych 64 bity
Szerokość magistrali adresowej 32 bity
Kanały DMA osiem
Poziomy przerwań 24
Chip BIOS (NVRAM) 8 Mb
Kontroler NIC
®
Intel
Q965 Express z układem scalonym ICH8 do cyfrowej wersji
Office
• Możliwość łączności 10/100/1000
•iAMT 2.1
Core™ 2 Duo
Moduły pamięci 2 GB 800 MHz nie są obsługiwane.
Wideo
Rodzaj Intel
w gnieździe PCI Express x16, lub karta graficzna PCI Express x16
®
Graphics Media Accelerator 3000 lub karta dodatkowa DVI
Dane techniczne komputera w obudowie miniwieża
29
Page 30
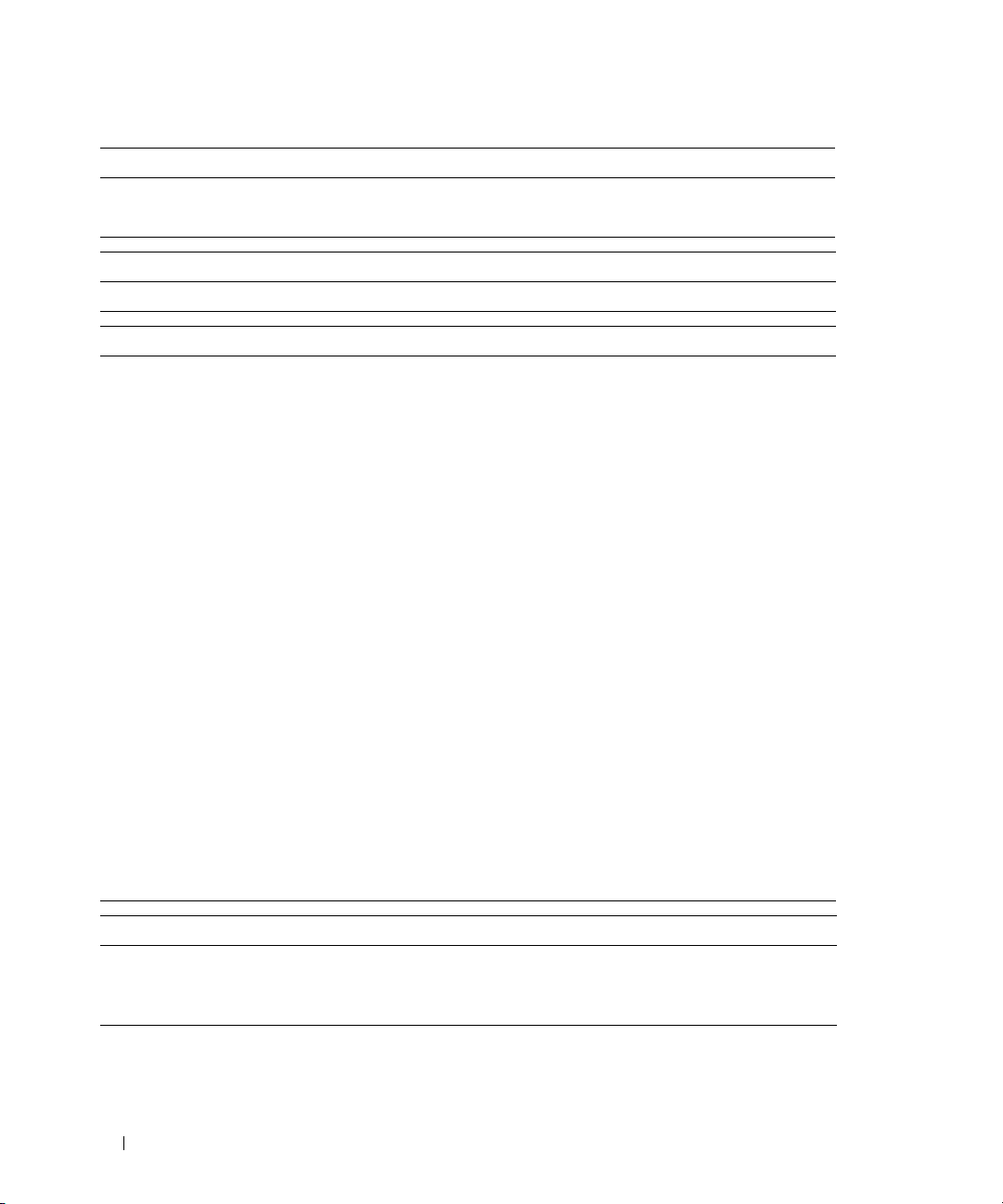
Audio
Rodzaj ADI 1983 dźwięk wysokiej dokładności
Konwersja stereo 20-bitowa analogowo-cyfrowa; 20-bitowa cyfrowo-analogowa
Kontrolery
Napędy cztery kontrolery SATA obsługujące po jednym urządzeniu
Szyna rozszerzenia
Typ m ag istr a li PC I 2. 3
PCI Express 1.0A
SATA 1.0A i 2.0
USB 2.0
Szybkość magistrali PCI: 133 MB/s
PCI Express x16: szybkość dwukierunkowa 8 GB/s
PCI Express x1: 5 Gb/s
SATA: 1,5 Gb/s i 3,0 Gb/s
USB: 480 Mb/s
Karty: obsługa kart pełnej wysokości
PCI:
złącza
rozmiar złącza
szerokość danych złącza
(maksymalna)
PCI Express:
złącza
zasilanie
rozmiar złącza
szerokość danych złącza
(maksymalna)
dwa
120-stykowe
32 bity
jedno x1 i jedno x16
10 W (x1) i 75 W (x16) maksymalnie
36 styków (x1) i 120 styków (x16)
jeden tor PCI Express (x1) i opcjonalnie 16 torów PCI Express
(x16)
Napędy
Dostępne z zewnątrz jeden napęd 3,5 cala
dwie wnęki napędów 5,25 cala
Dostępne od wewnątrz dwie wnęki dla dysków twardych o wysokości 1 cala
30
Dane techniczne komputera w obudowie miniwieża
Page 31

Złącza
Złącza zewnętrzne:
Szeregowe
Równoległe
Wideo
Karta sieciowa
Opcjonalne złącze PS/2 z
drugorzędnym adapterem portu
szeregowego
USB
Audio
Złącza płyty systemowej:
SATA
Napęd dyskietek
Szeregowe
We nt yl a to r
PCI 2.2
Panel przedni
złącze 9-stykowe; zgodne z 16550C
złącze 25-stykowe (dwukierunkowe)
15-stykowe złącze VGA
złącze RJ45
złącze 6-stykowe mini-DIN
złącza zgodne z USB 2.0 – dwa na przednim panelu i sześć na
tylnym panelu
dwa złącza line-in/microphone i line-out; dwa złącza na przednim
panelu dla słuchawek i mikrofonu
cztery złącza 7-stykowe
złącze 34-stykowe
złącze 12-pinowe dla opcjonalnej drugiej karty portu szeregowego
złącze 5-stykowe
dwa złącza 120-stykowe
złącze 40-stykowe
Kombinacje klawiszy
®
<Ctrl><Alt><Del> w systemie Microsoft
Bezpieczeństwo systemu Windows. W trybie MS-DOS
Windows® XP wyświetla okno
®
ponownie uruchamia komputer (przeprowadza ponowny rozruch).
<F2> lub <Ctrl><Alt><Enter> uruchamia wbudowany program konfiguracji systemu (tylko
podczas uruchamiania systemu)
<Ctrl><Alt><b> automatycznie uruchamia komputer ze środowiska sieciowego
określonego w opcji zdalnego środowiska rozruchowego (PXE),
a nie z jednego z urządzeń ustawionych w opcji Boot Sequence
(Sekwencja rozruchowa) w programie konfiguracji systemu (tylko
podczas uruchamiania systemu)
<F12> lub <Ctrl><Alt><F8> wyświetla jednorazowe menu rozruchowe urządzeń, które
umożliwia użytkownikowi wprowadzenie jednokrotnego rozruchu
urządzenia (tylko podczas uruchamiania systemu) oraz opcje
uruchomienia programu diagnostycznego dla dysku twardego
i systemu
<Ctrl-P> wyświetla ekran ustawień rozszerzeń Management Engine BIOS
Extension umożliwiający ich zmodyfikowanie
Dane techniczne komputera w obudowie miniwieża
31
Page 32

Przełączniki i światła
Przycisk zasilania przycisk
Lampka zasilania zielona — migająca w stanie uśpienia, stale świecąca się w stanie
gotowości do pracy.
bursztynowa — migająca oznacza problem z zainstalowanym
urządzeniem, stale świecąca się oznacza wewnętrzny problem
z zasilaniem (patrz „Problemy z zasilaniem” na stronie 136).
Lampka dostępu do napędu dysku
twardego
Lampka łącza ciągłe świecenie na zielono oznacza nawiązanie połączenia z siecią
Lampka integralności łącza (na
zintegrowanej karcie sieciowej)
Lampka aktywności (na
zintegrowanej karcie sieciowej)
Lampki diagnostyczne cztery lampki na przednim panelu. Patrz „Lampki diagnostyczne”
Lampka zasilania w trybie gotowości AUX_PWR na płycie systemowej
Zasilanie
Zasilacz prądu stałego:
Moc
Rozpraszanie ciepła
Napięcie
Bateria zapasowa bateria litowa 3 V CR2032
zielona
zielona lampka przy trybie 10 Mb; pomarańczowa lampka przy
trybie 100 Mb; żółta lampka przy trybie 1000 Mb (1 Gb)
lampka migająca na żółto
na stronie 155.
UWAGA:
od sieci.
305 W
1041 BTU/godz
UWAGA:
nominalnej mocy zasilacza.
ręczny wybór źródeł zasilania — od 90 do 135 V przy 60 Hz;
od 180 do 265 V przy 50 Hz
Zużycie energii może być zerowe, gdy komputer jest odłączony
Rozpraszanie ciepła zostało obliczone na podstawie
Dane fizyczne
Wysokość
Szerokość
Głębokość
Masa
32
41,4 cm (16,3 cala)
18,5 cm (7,3 cala)
43,9 cm (17,3 cala)
12,34 kg (27,2 funta)
Dane techniczne komputera w obudowie miniwieża
Page 33

Dane środowiskowe
Temperatura:
Podczas pracy
Podczas przechowywania
Wilgotność względna od 20 do 80% (bez kondensacji)
Drgania maksymalne:
Podczas pracy
Podczas przechowywania
Wstrząsy maksymalne:
Podczas pracy
Podczas przechowywania
Wysokość n.p.m.:
Podczas pracy
Podczas przechowywania
od 10°C do 35°C (od 50°F do 95°F)
od –40°C do 65°C (od –40°F do 149°F)
0,25 G z częstotliwością od 3 do 200 Hz przy 0,5 oktawy/min
0,5 G przy zmianie od 3 do 200 Hz z prędkością 1 oktawy/min
impuls o kształcie dolnej połowy sinusoidy ze zmianą prędkości
równą 50,8 cm/s (20 cali/s)
uderzenie z przyspieszeniem 27 G zaokrągloną falą kwadratową
przy zmianie prędkości 508 cm/s
od –15,2 do 3048 m (od –50 do 10 000 stóp)
od –15,2 do 10 668 m (od –50 do 35 000 stóp)
Dane techniczne komputera w obudowie miniwieża
33
Page 34

34
Dane techniczne komputera w obudowie miniwieża
Page 35

Zdejmowanie pokrywy komputera
PRZESTROGA: Przed rozpoczęciem którejkolwiek z procedur opisanych w tej sekcji należy zastosować się
do instrukcji bezpieczeństwa, zawartych w Przewodniku z informacjami o produkcie.
PRZESTROGA: Aby uniknąć porażenia prądem, przed zdjęciem pokrywy należy zawsze odłączyć komputer
od gniazda elektrycznego.
Postępuj zgodnie z procedurami opisanymi w części „Zanim zaczniesz” na stronie 15.
1
2
Połóż komputer na boku, tak jak pokazano na ilustracji.
3
Odszukaj zatrzask zwalniający obudowy przedstawiony na ilustracji. Następnie wysuń zatrzask
zwalniający, równocześnie podnosząc obudowę.
4
Uchwyć boki obudowy komputera i odchyl obudowę, traktując występy dolnych zawiasów jako
punkty obrotu.
5
Zdejmij obudowę z występów zawiasów i odłóż na miękką powierzchnię, niepowodującą
zarysowań.
PRZESTROGA: Radiatory karty graficznej mogą się bardzo rozgrzać podczas normalnej pracy. Przed
dotknięciem radiatora należy upewnić się, że minęło wystarczająco dużo czasu, aby ostygł.
Zdejmowanie pokrywy komputera
35
Page 36

1
2
3
36
1
gniazdo kabla
zabezpieczającego
Zdejmowanie pokrywy komputera
2
zatrzask zwalniający pokrywę
3
ucho kłódki
Page 37

Napędy
Ten komputer obsługuje:
• Dwa napędy dysków twardych SATA (Serial ATA)
• Jeden napęd dyskietek
• Dwa napędy optyczne SATA
UWAGA:
wszystkich obsługiwanych urządzeń jednocześnie.
Ze względu na ograniczoną liczbę wnęk napędów i kontrolerów w tym komputerze nie można podłączyć
2
1
3
1
napęd optyczny
2
napęd dyskietek
3
napęd dysku twardego
Napędy
37
Page 38

Ogólne wytyczne instalowania
Podłącz dyski twarde SATA do złączy oznaczonych „SATA0” lub „SATA1”. Podłącz napędy optyczne SATA
do złączy SATA na płycie systemowej (patrz „Elementy płyty systemowej” na stronie 27).
Podłączanie kabli napędów
Przy instalowaniu napędu należy podłączyć dwa kable — kabel zasilający i kabel danych — z tyłu napędu.
Złącza interfejsu napędu
złącze SATA
1
2
1
złącze kabla interfejsu
Większość złączy interfejsu umożliwia prawidłowe umocowanie, to znaczy wycięcie lub brakująca szpilka na
złączu wpasowuje się w występ lub otwór na drugim złączu. Złącza kodowane zapewniają, że przewód styku
1 kabla (w niektórych kablach oznaczany kolorowym paskiem na brzegu — kable SATA nie używają
kolorowego paska) będzie podłączony do styku 1 złącza. Końcówka styku nr 1 w złączu na płycie systemowej
lub na karcie jest zazwyczaj oznaczona cyfrą „1”, nadrukowaną bezpośrednio na płycie lub na karcie.
2
złącze interfejsu
OSTRZEŻENIE:
kontrolera i/lub napędu.
38
Nieprawidłowe włożenie kabla uniemożliwi działanie napędu i może doprowadzić do uszkodzenia
Napędy
Page 39

Złącza kabla zasilania
2
1
1
kabel zasilający
2
złącze wejścia zasilania
1
2
Podłączanie i rozłączanie kabli napędów
Podczas odłączania kabla z uchwytem, chwyć kolorowy uchwyt i pociągnij, aż złącze odłączy się.
Podczas podłączania i odłączania kabla danych SATA trzymaj kabel za czarne złącza na obu końcach.
Napędy
39
Page 40

Napęd dysku twardego
PRZESTROGA: Przed rozpoczęciem dowolnej z procedur opisanych w tej sekcji należy zapoznać się
z instrukcjami dotyczącymi bezpieczeństwa, zamieszczonymi w Przewodniku z informacjami o produkcie.
PRZESTROGA: Aby uniknąć porażenia prądem, przed zdjęciem pokrywy należy zawsze odłączyć komputer od
gniazda elektrycznego.
OSTRZEŻENIE:
amortyzującej powierzchni, takiej jak podkładka z pianki.
Wyjmowanie dysku twardego
1
Jeśli wymieniasz napęd zawierający dane, które chcesz zachować, przed rozpoczęciem tej procedury
sporządź kopię zapasową plików.
2
Sprawdź w dokumentacji napędu, czy jego konfiguracja odpowiada danemu typowi komputera.
3
Postępuj zgodnie z procedurami opisanymi w części „Zanim zaczniesz” na stronie 15.
4
Odłącz od napędu kable zasilania i danych.
Aby nie uszkodzić napędu, nie wolno go kłaść na twardej powierzchni. Napęd należy położyć na
1
kabel danych
1
2
złącze danych dysku twardego
na płycie systemowej
2
3
kabel zasilający
3
40
Napędy
Page 41

5
Naciśnij niebieskie zatrzaski zwalniające z każdej strony napędu i wysuń napęd do góry z komputera.
2
1
1
napęd dysku twardego
2
zatrzaski zwalniające (2)
Instalowanie dysku twardego
1
Rozpakuj nowy dysk twardy i przygotuj go do instalacji.
2
Sprawdź w dokumentacji napędu, czy jego konfiguracja odpowiada danemu typowi komputera.
3
Jeśli nowy dysk twardy nie jest wyposażony w plastikową prowadnicę dysku, odłącz ją od starego
napędu, zwalniając zatrzaski.
Zatrzaśnij prowadnicę na nowym napędzie.
Napędy
41
Page 42

1
napęd dysku twardego
2
uchwyt dysku twardego
1
2
1
2
42
1
napęd dysku twardego
4
Delikatnie rozchyl boki prowadnicy napędu i wsuń dysk twardy w prowadnicę, aż zostanie zatrzaśnięty
2
uchwyt dysku twardego
na miejscu.
Napędy
Page 43

5
Delikatnie wsuń dysk twardy do wnęki na napęd, aż zostanie zatrzaśnięty na miejscu.
6
Podłącz do napędu kable zasilający i danych.
7
Upewnij się, że kabel danych jest dobrze podłączony do złącza płyty systemowej.
8
Sprawdź wszystkie połączenia, aby się upewnić, że kable są właściwie i pewnie podłączone.
9
Załóż pokrywę komputera (patrz „Zakładanie pokrywy komputera” na stronie 115).
10
Jeśli zainstalowany napęd jest dyskiem podstawowym, do napędu rozruchowego włóż nośnik
rozruchowy. Instrukcje dotyczące instalowania oprogramowania wymaganego do pracy napędu można
znaleźć w dokumentacji napędu.
11
Uruchom program konfiguracji systemu (patrz „Uruchamianie programu konfiguracji systemu” na
stronie 88) i zaktualizuj odpowiednią opcję
12
Zamknij program konfiguracji systemu i ponownie uruchom komputer.
13
Przed przejściem do kolejnego punktu podziel dysk twardy na partycje i sformatuj go logicznie.
Primary Drive
(Dysk podstawowy) (0 lub 1).
Instrukcje można znaleźć w dokumentacji systemu operacyjnego.
14
Testowanie napędu dysku twardego przez uruchomienie programu Dell Diagnostics (patrz „Program
Dell Diagnostics” na stronie 151).
15
Jeśli zainstalowany dysk jest dyskiem podstawowym, zainstaluj na dysku twardym system operacyjny.
Napędy
43
Page 44

Dodawanie drugiego dysku twardego
PRZESTROGA: Przed rozpoczęciem dowolnej z procedur opisanych w tej sekcji należy zapoznać się
z instrukcjami dotyczącymi bezpieczeństwa, zamieszczonymi w Przewodniku z informacjami o produkcie.
PRZESTROGA: Aby uniknąć porażenia prądem, przed zdjęciem pokrywy należy zawsze odłączyć komputer od
gniazda elektrycznego.
OSTRZEŻENIE:
amortyzującej powierzchni, takiej jak podkładka z pianki.
Aby nie uszkodzić napędu, nie wolno go kłaść na twardej powierzchni. Napęd należy położyć na
OSTRZEŻENIE:
sporządź kopię zapasową plików.
1
Sprawdź w dokumentacji napędu, czy jego konfiguracja odpowiada danemu typowi komputera.
2
Postępuj zgodnie z procedurami opisanymi w części „Zanim zaczniesz” na stronie 15.
3
Zdejmij plastikową prowadnicę z wnętrza wnęki napędu dysku twardego, ściskając przyciski
Jeśli wymieniasz napęd zawierający dane, które chcesz zachować, przed rozpoczęciem tej procedury
zwalniające i delikatnie wyciągając prowadnicę do góry i z wnęki.
4
Delikatnie rozchyl boki prowadnicy napędu i wsuń dysk twardy w prowadnicę, aż zostanie zatrzaśnięty
na miejscu.
44
5
Przełóż pierwszy dysk twardy z górnej wnęki do dolnej wnęki:
a
Odłącz kabel zasilający i danych z tyłu pierwszego dysku twardego.
b
Naciśnij niebieskie zatrzaski zwalniające z każdej strony napędu i wysuń pierwszy dysk twardy do
góry z górnej wnęki.
c
Delikatnie wsuwaj pierwszy dysk twardy do dolnej wnęki, aż zostanie zatrzaśnięty na miejscu.
Napędy
Page 45

6
Delikatnie wsuwaj nowy dysk twardy do górnej wnęki, aż zostanie zatrzaśnięty na miejscu.
7
Podłącz kabel zasilający do napędów.
8
Podłącz złącze SATA wyjęte w kroku 5 do pierwszego dysku twardego.
9
Znajdź niewykorzystywane złącze SATA na płycie systemowej i podłącz kabel danych do tego złącza
i do drugiego dysku twardego.
Napędy
45
Page 46

1
1
kabel danych
10
Załóż pokrywę komputera (patrz „Zakładanie pokrywy komputera” na stronie 115).
2
złącze danych dysku twardego
na płycie systemowej
2
3
kabel zasilający
3
Zaślepki panelu napędów
Jeżeli zamiast wymiany instalowany jest nowy napęd dyskietek lub optyczny, należy usunąć zaślepkę panelu
napędów.
1
Postępuj zgodnie z procedurami opisanymi w części „Zanim zaczniesz” na stronie 15.
2
Wyjmij panel napędu, przesuwając zatrzask zwalniający napędu w dół i otwierając panel. Następnie
zdejmij go z zawiasów.
46
Napędy
Page 47

2
1
3
1
panel napędów
3
Wybierz zaślepkę panelu wnęki napędu, z której chcesz skorzystać.
4
Delikatnie naciśnij występ zwalniający zaślepkę, aby wyjąć ją z panelu napędów.
2
zatrzask zwalniający
3
zaślepka panelu napędu
1
zaślepka panelu napędu optycznego
1 2
3
2
zaślepka panelu napędu dyskietek
3
uchwyt wkrętów
Napędy
47
Page 48

5
Ponownie zamocuj panel napędów z przodu komputera.
Panel napędów można założyć tylko w jeden sposób.
Napęd dyskietek
PRZESTROGA: Przed rozpoczęciem którejkolwiek z procedur opisanych w tej sekcji należy zastosować się do
instrukcji bezpieczeństwa, zawartych w Przewodniku z informacjami o produkcie.
PRZESTROGA: Aby uniknąć porażenia prądem, przed zdjęciem pokrywy należy zawsze odłączyć komputer od
gniazda elektrycznego.
Wyjmowanie napędu dyskietek
1
Postępuj zgodnie z procedurami opisanymi w części „Zanim zaczniesz” na stronie 15.
2
Zdemontuj panel napędów, przesuwając zatrzask zwalniania napędu w dół, aby otworzyć panel,
a następnie zdejmij go z zawiasów.
3
Odłącz kabel zasilający i kable danych z tyłu napędu dyskietek.
48
Napędy
Page 49

2
1
1
napęd dyskietek
4
Chwyć dźwignię płytki i przesuwaj ją w kierunku góry komputera aż otworzy się panel napędu,
2
zatrzask zwalniający napęd
a następnie, utrzymując dźwignię w miejscu, wysuń napęd z komputera.
Montaż napędu dyskietek
1
Jeżeli wymieniasz napęd dyskietek lub czytnik kart pamięci, wykręć wkręty ze starego napędu i przykręć
je do nowego.
2
Jeżeli instalujesz nowy napęd dyskietek lub czytnik kart pamięci, wyjmij zaślepkę panelu napędów
z wnęki napędu 3,5 cala, odkręć wkręty z jej wnętrza i przykręć je do nowego napędu.
Napędy
49
Page 50

3
Dopasuj wkręty napędu dyskietek lub czytnika kart pamięci do otworów wkrętów i delikatnie wsuń
napęd do wnęki, aż zostanie zatrzaśnięty na miejscu.
3
2
1
50
1
napęd dyskietek
4
Podłącz kable zasilania i danych z tyłu napędu dyskietek.
Napędy
2
wkręty (4)
3
otwory na wkręty (2)
Page 51

1
2
3
1
kabel zasilający
5
Załóż pokrywę komputera (patrz „Zakładanie pokrywy komputera” na stronie 115).
6
Uruchom program konfiguracji systemu (patrz „Uruchamianie programu konfiguracji systemu” na
stronie 88) i użyj opcji
7
Sprawdź, czy komputer działa prawidłowo, uruchamiając programu Dell Diagnostics (patrz „Program
Diskette Drive
2
kabel danych
3
złącze napędu dyskietek (DSKT)
(Napęd dyskietek), aby włączyć nowy napęd dyskietek.
Dell Diagnostics” na stronie 151).
Napęd optyczny
PRZESTROGA: Przed rozpoczęciem którejkolwiek z procedur opisanych w tej sekcji należy zastosować się do
instrukcji bezpieczeństwa, zawartych w Przewodniku z informacjami o produkcie.
PRZESTROGA: Aby uniknąć porażenia prądem, przed założeniem pokrywy należy zawsze odłączać komputer od
gniazda elektrycznego.
Wyjmowanie napędu optycznego
1
Postępuj zgodnie z procedurami opisanymi w części „Zanim zaczniesz” na stronie 15.
2
Odłącz kabel zasilający i kable danych z tyłu napędu.
Napędy
51
Page 52

3
Chwyć dźwignię płytki i przesuwaj ją w kierunku góry komputera aż otworzy się panel napędu,
a następnie, utrzymując dźwignię w miejscu, wysuń napęd z komputera.
2
1
1
Instalowanie napędu optycznego
1
Postępuj zgodnie z procedurami opisanymi w części „Zanim zaczniesz” na stronie 15.
2
Jeżeli wymieniasz napęd optyczny, wykręć wkręty ze starego napędu i przykręć je do nowego.
3
Jeżeli instalujesz nowy napęd optyczny, wyjmij zaślepkę panelu napędów, odkręć wkręty z jej wnętrza
i przykręć je do nowego napędu.
52
Napędy
napęd optyczny
2
zatrzask zwalniający napęd
Page 53

4
Sprawdź w dokumentacji napędu, czy jest on skonfigurowany odpowiednio dla tego komputera.
5
Dopasuj wkręty napędu optycznego do otworów wkrętów i wsuń napęd do wnęki, aż zostanie
zatrzaśnięty na miejscu.
2
1
3
1
napęd optyczny
6
Podłącz kabel zasilania i kabel danych do napędu i do płyty systemowej.
2
wkręty (3)
3
otwory na wkręty (2)
Napędy
53
Page 54

1
2
3
1
kabel zasilający
7
Sprawdź połączenia kabli i ułóż je tak, aby był możliwy przepływ powietrza do wentylatora i otworów
2
kabel danych
3
złącze napędu optycznego SATA
wentylacyjnych.
8
Załóż pokrywę komputera (patrz „Zakładanie pokrywy komputera” na stronie 115).
9
Zaktualizuj informacje konfiguracyjne w programie konfiguracji systemu, ustawiając odpowiednią
opcję
Drive
(Napęd) (0lub1) w menu
Drives
(Napędy). Patrz „Program konfiguracji systemu” na
stronie 88.
10
Sprawdź, czy komputer działa prawidłowo, uruchamiając program Dell Diagnostics (patrz „Program
Dell Diagnostics” na stronie 151).
54
Napędy
Page 55

Panel wejścia/wyjścia
Zdejmowanie panelu wejścia/wyjścia
PRZESTROGA: Przed rozpoczęciem którejkolwiek z procedur opisanych w tej sekcji należy zastosować się
do instrukcji bezpieczeństwa, zawartych w Przewodniku z informacjami o produkcie.
PRZESTROGA: Aby uniknąć porażenia prądem, przed zdejmowaniem pokrywy należy zawsze odłączyć
komputer od gniazda elektrycznego.
UWAGA:
nowego panelu we/wy.
1
Postępuj zgodnie z procedurami opisanymi w części „Zanim zaczniesz” na stronie 15.
Przed odłączeniem kabli zanotuj ich przebieg, aby można je było prawidłowo ułożyć podczas instalowania
OSTRZEŻENIE:
Zaniedbania mogą spowodować uszkodzenie złączy kabla i zacisków prowadzenia kable.
2
Odkręć wkręt mocujący panel we/wy. Naciśnij przycisk zwalniający i odłącz kabel, aby wysunąć
Podczas wysuwania panelu we/wy z komputera należy zachować szczególną ostrożność.
kartę z komputera.
3
Odłącz wszystkie kable od panelu we/wy i wyjmij panel z komputera.
Panel wejścia/wyjścia
55
Page 56

1
2
3
4
przycisk zwalniający panel we/wy
1
3
panel we/wy
Wymiana panelu wejścia/wyjścia
1
Aby założyć panel we/wy, wykonaj procedurę jego zdejmowania w odwrotnej kolejności.
56
UWAGA:
włożyć panel.
Panel wejścia/wyjścia
Prowadnice na wsporniku panelu we/wy pomagają w ustawianiu panelu we/wy, a jego wycięcie pomaga
2
wkręt zabezpieczający
4
złącze kabla we/wy
Page 57

Karty rozszerzenia
PRZESTROGA: Przed rozpoczęciem którejkolwiek z procedur opisanych w tej sekcji należy zastosować
się do instrukcji bezpieczeństwa, zawartych w Przewodniku z informacjami o produkcie.
OSTRZEŻENIE:
elektrostatyczne, należy przed dotknięciem któregokolwiek z elektronicznych elementów komputera pozbyć się
ładunków elektrostatycznych z ciała. Można to zrobić, dotykając niemalowanej metalowej powierzchni na obudowie
komputera.
Komputer Dell™ obsługuje kartę portu szeregowego i posiada następujące gniazda kart PCI i PCI
Express.
•Dwa gniazda kart PCI
• Jedno gniazdo karty PCI Express x16
• Jedno gniazdo karty PCI Express x1
Aby zapobiec uszkodzeniom elementów wewnątrz komputera spowodowanym przez wyładowania
1
1
karta PCI
Karty
57
Page 58

1
2
3
1
karta PCI Express x16
3
gniazdo karty PCI-Express x1
4
2
karta PCI Express x1
4
gniazdo karty PCI Express x16
Instalowanie karty rozszerzenia
UWAGA:
UWAGA:
Jeżeli wymieniasz kartę, odinstaluj sterownik starej karty. Informacje na ten temat można znaleźć w
dokumentacji karty.
1
Postępuj zgodnie z procedurami opisanymi w części „Zanim zaczniesz” na stronie 15.
2
Delikatnie naciśnij występ zwalniający zatrzask mocowania karty od strony wewnętrznej, aby go
otworzyć. Zatrzask pozostanie w pozycji otwartej.
W komputerze Dell wykorzystywane są jedynie gniazda PCI. Karty ISA nie są obsługiwane.
Karta złącza szeregowego do komputera w obudowie typu miniwieża zawiera także dwa złącza PS/2.
58
Karty
Page 59

2
1
1
zatrzask mocowania karty
4
złącze krawędziowe karty
3
Jeśli instalujesz nową kartę, usuń zaślepkę z otworu gniazda karty. Następnie przejdź do punktu 5.
4
Jeśli wymieniasz kartę już zainstalowaną w komputerze, wyjmij kartę. W razie potrzeby odłącz
2
prowadnica wyrównująca
5
złącze karty
3
4
5
6
3
karta
6
zatrzask zwalniający
wszystkie kable podłączone do karty.
5
Jeżeli karta zawiera wspornik, należy go usunąć. Delikatnie pociągnij za zakładkę zabezpieczającą,
chwyć kartę za rogi i delikatnie wyjmij z złącza.
6
Przygotuj nową kartę do instalacji.
7
W przypadku instalowania karty portu szeregowego podłącz kabel karty do złącza karty portu
szeregowego (SER2) na płycie systemowej.
UWAGA:
jej do używania w komputerze można znaleźć w dokumentacji dołączonej do karty.
PRZESTROGA: Niektóre karty sieciowe automatycznie uruchamiają komputer po podłączeniu do sieci. Aby
uniknąć porażenia prądem, przed instalowaniem kart należy zawsze wyłączać komputer z gniazda elektrycznego.
Informacje dotyczące konfigurowania karty, wykonywania wewnętrznych połączeń lub innego dostosowywania
Karty
59
Page 60

8
Jeżeli instalujesz kartę w złączu kart x16, ustaw kartę tak, aby gniazdo zabezpieczające było w jednej
linii z zakładką zabezpieczającą i delikatnie pociągnij za zakładkę zabezpieczającą.
2
1
karta PCI Express x16
1
4
zakładka zabezpieczająca
9
Umieść kartę w złączu i mocno ją dociśnij. Upewnij się, czy karta dobrze trzyma się w gnieździe.
UWAGA:
wsunął się w uchwyt prowadnicy karty. Zdecydowanym ruchem wsuń kartę do złącza karty na płycie systemowej.
Jeśli karta jest standardowej długości, opuszczaj ją w kierunku złącza na płycie systemowej, aby koniec karty
2
dźwignia
5
złącze karty PCI Express x16
3
4
5
3
gniazda zabezpieczające
(nie wszystkie karty)
60
Karty
Page 61

2
1
1
karta dobrze osadzona
3
uchwyt wewnątrz gniazda
10
Przed opuszczeniem mechanizmu mocowania karty należy upewnić się, że:
2
karta źle osadzona
4
uchwyt zablokowany na zewnątrz gniazda
3
4
• górne krawędzie żadnych kart i zaślepek nie wystają nad listwę wyrównującą;
• wycięcie u góry karty lub zaślepki jest osadzone na prowadnicy wyrównującej.
11
Zabezpiecz kartę, zamykając zatrzask mocowania karty i wciskając go na miejsce.
OSTRZEŻENIE:
właściwe zamknięcie pokrywy komputera lub spowodować uszkodzenie sprzętu.
12
Podłącz wszystkie kable, które powinny być podłączone do karty.
Kable karty nie powinny biec nad kartami lub za nimi. Kable biegnące nad kartami mogą uniemożliwić
Przejrzyj dokumentację załączoną do karty, aby uzyskać informacje na temat połączeń kablowych
karty.
13
Nałóż pokrywę komputera (patrz „Zakładanie pokrywy komputera” na stronie 115), ponownie podłącz
komputer i pozostałe urządzenia do gniazd elektrycznych i włącz je.
OSTRZEŻENIE:
następnie do komputera.
14
Po zainstalowaniu karty dźwiękowej:
a
Uruchom program konfiguracji systemu, wybierz opcję
zmień ustawienie na
Aby podłączyć przewód sieciowy, należy najpierw podłączyć go do gniazda sieciowego w ścianie, a
Audio Controller
Off
(Wyłączony)(patrz „Program konfiguracji systemu” na stronie 88).
(Sterownik audio) i
Karty
61
Page 62

b
Podłącz zewnętrzne urządzenia audio do złączy karty dźwiękowej komputera. Zewnętrznych
urządzeń audio nie należy podłączać do złączy mikrofonu, głośników/słuchawek lub wejścia
liniowego na tylnym panelu komputera.
15
Jeżeli zainstalowana została karta sieciowa i chcesz wyłączyć zintegrowaną kartę sieciową:
a
Uruchom program konfiguracji systemu, wybierz opcję
zmień ustawienie na
b
Podłącz kabel sieciowy do złączy karty sieciowej. Nie podłączaj kabla sieciowego do
Off
(Wyłączony) (patrz „Program konfiguracji systemu” na stronie 88).
Network Controller
(Sterownik sieci) i
zintegrowanego złącza sieciowego na panelu tylnym komputera.
16
Zainstaluj wszystkie sterowniki, jakich wymaga karta, zgodnie z opisem w jej dokumentacji.
Wyjmowanie karty rozszerzenia
1
Postępuj zgodnie z procedurami opisanymi w części „Zanim zaczniesz” na stronie 15.
2
Delikatnie naciśnij występ zwalniający zatrzask mocowania karty od strony wewnętrznej, aby go
otworzyć. Zatrzask pozostanie w pozycji otwartej.
2
62
1
1
zatrzask mocowania karty
4
złącze krawędziowe karty
3
W razie potrzeby odłącz wszystkie kable podłączone do karty.
Karty
2
prowadnica wyrównująca
5
złącze karty
3
4
5
6
3
karta
6
zatrzask zwalniający
Page 63

4
Chwyć kartę za górne rogi i wysuń ją ze złącza.
5
Wyjmując kartę na stałe, zainstaluj zaślepkę w pustym otworze gniazda karty.
UWAGA:
FCC. Zaślepki blokują dostęp kurzu i brudu do komputera i zapewniają przepływ powietrza chłodzącego komputer.
6
Przed opuszczeniem mechanizmu mocowania karty należy upewnić się, że:
Instalowanie zaślepek wypełniających puste wejścia gniazd jest niezbędne do uzyskania zgodności komputera z
• górne krawędzie żadnych kart i zaślepek nie wystają nad listwę wyrównującą;
• wycięcie u góry karty lub zaślepki jest osadzone na prowadnicy wyrównującej.
2
1
3
4
1
karta dobrze osadzona
3
uchwyt wewnątrz gniazda
7
Zamknij zatrzask mocowania karty, wciskając go na miejsce.
OSTRZEŻENIE:
następnie do komputera.
8
Nałóż pokrywę komputera (patrz „Zakładanie pokrywy komputera” na stronie 115), ponownie podłącz
Aby podłączyć przewód sieciowy, należy najpierw podłączyć go do gniazda sieciowego w ścianie, a
2
karta źle osadzona
4
uchwyt zablokowany na
zewnątrz gniazda
komputer i pozostałe urządzenia do gniazd elektrycznych i włącz je.
9
Odinstaluj sterownik karty. Informacje na ten temat można znaleźć w dokumentacji karty.
Karty
63
Page 64

10
Po wyjęciu karty dźwiękowej:
a
Uruchom program konfiguracji systemu, wybierz opcję
zmień ustawienie na
b
Podłącz zewnętrzne urządzenia audio do złączy audio na tylnym panelu komputera.
11
Po wyjęciu złącza karty sieciowej:
a
Uruchom program konfiguracji systemu, wybierz opcję
zmień ustawienie na
b
Podłącz kabel sieciowy do zintegrowanego złącza sieciowego na tylnym panelu komputera.
Audio Controller
On
(Włączony) (patrz „Program konfiguracji systemu” na stronie 88).
Network Controller
On
(Włączony) (patrz „Program konfiguracji systemu” na stronie 88).
(Sterownik audio) i
(Sterownik sieciowy) i
64
Karty
Page 65

Zasilacz
Ponowna instalacja zasilacza
PRZESTROGA: Przed rozpoczęciem którejkolwiek z procedur z tej sekcji należy zastosować się do instrukcji
bezpieczeństwa, opisanych w Przewodniku z informacjami o produkcie.
OSTRZEŻENIE:
elektrostatyczne, należy przed dotknięciem któregokolwiek z elektronicznych elementów komputera pozbyć się
ładunków elektrostatycznych z ciała. Można to zrobić, dotykając niemalowanej metalowej powierzchni na obudowie
komputera.
1
Postępuj zgodnie z procedurami opisanymi w części „Zanim zaczniesz” na stronie 15.
2
Odłącz kable zasilania (prąd stały) od płyty systemowej i napędów.
Zapamiętaj położenie kabli zasilania pod zatrzaskami na ramie komputera podczas odłączania ich
od płyty systemowej i napędów. Podczas ich ponownego zakładania należy je odpowiednio
poprowadzić, aby nie zostały zaciśnięte lub zgniecione.
3
Usuń cztery śruby mocujące zasilacz do tylnej części ramy komputera.
4
Naciśnij przycisk zwalniający na spodzie ramy komputera.
Aby zapobiec uszkodzeniom elementów wewnątrz komputera spowodowanym przez wyładowania
Zasilacz
65
Page 66

1 2 3
4
66
1
przyciski zwalniające
3
wkręty (4)
5
Przesuń zasilacz o około 3 cm w stronę przedniej części komputera.
6
Pociągnij zasilacz do góry i wyjmij go z komputera.
7
Wsuń nowy zasilacz na swoje miejsce.
8
Przykręć śruby mocujące zasilacz do tylnej części ramy komputera.
9
Podłącz z powrotem kable zasilania prądem stałym do zasilacza.
10
Podłącz kabel zasilania prądem zmiennym do złącza zasilania prądem zmiennym.
11
Załóż pokrywę komputera (patrz „Zakładanie pokrywy komputera” na stronie 115.
Zasilacz
2
zasilacz
4
złącze zasilania
Page 67

Złącza zasilania (prąd stały)
Zasilacz
67
Page 68

Złącze zasilania prądu stałego P1
13 14 15 16 17 18 19 20 21 22 23 2
1234567891011
Numer styku Nazwa sygnału Przewód 18-AWG
1 +3,3 V – prąd stały Pomarańczowy
2 +3,3 V – prąd stały Pomarańczowy
3MASA Czarny
4 +5 V – prąd stały Czerwony
5MASA Czarny
6 +5 V – prąd stały Czerwony
7MASA Czarny
8PS_PWRGOODSzary
9P5AUX Purpurowy
10 V_12P0_DIG Biały
68
Zasilacz
11 V_12P0_DIG Biały
12 +3,3 V – prąd stały Pomarańczowy
13 +3,3 V prądu
stałego/SE*
14 -12 V prądu stałego Niebieski
15 MASA Czarny
16 PWR_PS_ON Zielony
17 MASA Czarny
18 MASA Czarny
19 MASA Czarny
Pomarań czowy
Page 69

Numer styku Nazwa sygnału Przewód 18-AWG
20 Niepodłączone Niepodłączone
21 +5 V – prąd stały Czerwony
22 +5 V – prąd stały Czerwony
23 +5 V – prąd stały Czerwony
24 MASA Czarny
*Przewód opcjonalny. Użyj przewodu 22-AWG zamiast 18AWG.
Złącze zasilania prądem stałym P2
3
1
Złącza zasilania prądu stałego P3, P5, P8 i P9
4
2
Numer styku Nazwa sygnału Przewód 18-AWG
1MASACzarny
2MASACzarny
3 +12 VA prądu stałego Żółty
4 +12 VA prądu stałego Żółty
Numer styku Nazwa sygnału Przewód 18-AWG
1 +3,3 V – prąd stały Pomarańczowy
2MASA Czarny
3 +5 V – prąd stały Czerwony
Zasilacz
69
Page 70

Numer styku Nazwa sygnału Przewód 18-AWG
4MASA Czarny
5 +12 VB prądu stałego Biały
Złącze zasilania prądem stałym P7
Numer styku Nazwa sygnału Przewód 22-AWG
1 +5 V – prąd stały Czerwony
2MASA Czarny
3MASA Czarny
4 +12 VA prądu stałego Żółty
Złącze zasilania prądu stałego P10
70
Zasilacz
Numer
styku
1 +12 VB prądu stałego Biały
2MASA Czarny
3MASA Czarny
4 +5 V – prąd stały Czerwony
Nazwa sygnału Przewód 18-AWG
Page 71

Procesor
PRZESTROGA: Przed rozpoczęciem którejkolwiek z procedur opisanych w tej sekcji należy zastosować się
do instrukcji bezpieczeństwa, zawartych w Przewodniku z informacjami o produkcie.
OSTRZEŻENIE:
elektrostatyczne, należy przed dotknięciem któregokolwiek z elektronicznych elementów komputera pozbyć się
ładunków elektrostatycznych z ciała. Można to zrobić, dotykając niemalowanej metalowej powierzchni na obudowie
komputera.
Wyjmowanie procesora
1
Postępuj zgodnie z procedurami opisanymi w części „Zanim zaczniesz” na stronie 15.
2
Poluzuj śrubę mocującą z każdej strony zespołu radiatora.
PRZESTROGA: Pomimo plastikowej osłony zespół radiatora może podczas normalnej pracy osiągać bardzo
wysoką temperaturę. Przed dotknięciem go poczekaj, aż ostygnie.
Obróć zespół radiatora do góry i wyjmij go z komputera.
3
Połóż radiator na wierzchniej stronie, stroną ze smarem termicznym do góry.
Aby zapobiec uszkodzeniom elementów wewnątrz komputera spowodowanym przez wyładowania
Procesor
71
Page 72

1
zespół radiatora
2
obudowy wkrętów mocujących (2)
1
2
OSTRZEŻENIE:
ponownie użyć oryginalnego radiatora.
4
Otwórz pokrywę procesora wysuwając dźwignię zwalniającą spod środkowego zatrzasku pokrywy
gniazda. Następnie pociągnij dźwignię w tył, aby zwolnić procesor.
72
Jeśli dla nowego procesora nie jest wymagany nowy radiator, podczas wymiany mikroprocesora można
Procesor
Page 73

2
1
1
środkowy zatrzask pokrywy
4
gniazdo
2
pokrywa procesora
5
dźwignia zwalniająca
3
4
5
3
procesor
OSTRZEŻENIE:
jakikolwiek przedmiot.
5
Delikatnie wyjmij procesor z gniazda.
Podczas wymiany procesora nie wolno dotykać wtyków w gnieździe i nie pozwolić, aby spadł na nie
Pozostaw dźwignię zwalniającą w pozycji otwartej, aby w gnieździe można było zainstalować nowy
procesor.
Instalacja procesora
OSTRZEŻENIE:
komputera.
OSTRZEŻENIE:
jakikolwiek przedmiot.
1
Postępuj zgodnie z procedurami opisanymi w części „Zanim zaczniesz” na stronie 15.
2
Rozpakuj nowy procesor uważając, aby nie dotykać jego spodu.
UWAGA:
komputera po włączeniu komputera.
3
Jeśli dźwignia zwalniająca gniazda nie jest w pełni otwarta, przestaw ją w tę pozycję.
Odprowadź ładunki elektrostatyczne do ziemi, dotykając niemalowanej powierzchni metalowej z tyłu
Podczas wymiany procesora nie wolno dotykać wtyków w gnieździe i nie pozwolić, aby spadł na nie
Procesor należy prawidłowo umieścić w gnieździe, aby zapobiec trwałemu uszkodzeniu procesora i
Procesor
73
Page 74

4
Wyrównaj przednie i tylne nacięcia na procesorze w odniesieniu do przednich i tylnych nacięć na
gnieździe.
5
Dopasuj styk nr 1 procesora do styku nr 1 gniazda.
2
1
3
9
8
1
pokrywa procesora
4
gniazdo procesora
7
przednie nacięcie
wyrównania
OSTRZEŻENIE:
w odniesieniu do gniazda, i podczas jego instalacji nie używać nadmiernej siły.
6
Ostrożnie umieść mikroprocesor w gnieździe i upewnij się, że jest on odpowiednio dopasowany.
7
Kiedy procesor jest już w pełni osadzony w gnieździe, zamknij pokrywę procesora.
Aby uniknąć uszkodzenia sprzętu, należy sprawdzić, czy procesor jest odpowiednio wyrównany
2
wypustka
5
środkowy zatrzask pokrywy
8
wskaźnik styku nr 1 i gniazda
procesora
7
4
5
6
3
procesor
6
dźwignia zwalniająca
9
tylne nacięcie
wyrównania
Upewnij się, że zakładka na pokrywie procesora znajduje się pod środkowym zatrzaskiem pokrywy
na gnieździe.
74
8
Przesuń dźwignię zwalniania gniazda z powrotem w stronę gniazda i zatrzaśnij na miejscu, aby
zabezpieczyć procesor.
9
Usuń smar termiczny ze spodu radiatora.
Procesor
Page 75

OSTRZEŻENIE:
zapewnienia odpowiedniego połączenia cieplnego niezbędnego do optymalnej pracy procesora.
10
Nałóż nowy smar termiczny na wierzch procesora.
11
Zainstaluj zespół radiatora:
a
Umieść zespół radiatora z powrotem na wsporniku zespołu radiatora.
b
Obróć zespół radiatora w dół w kierunku podstawy komputera i dokręć dwa wkręty mocujące.
Upewnij się, że został nałożony nowy smar termiczny. Nowy smar termiczny ma krytyczne znaczenie dla
OSTRZEŻENIE:
1
zespół radiatora
Upewnij się, że zespół radiatora jest prawidłowo osadzony i zabezpieczony.
3
2
wspornik zespołu radiatora
3
obudowa wkrętu mocującego (2)
1
2
12
Załóż pokrywę komputera (patrz „Zakładanie pokrywy komputera” na stronie 115).
Procesor
75
Page 76

76
Procesor
Page 77

Funkcje zaawansowane
Działanie technologii LegacySelect
Technologia LegacySelect udostępnia w pełni zintegrowane, częściowo zintegrowane lub
niezintegrowane rozwiązania oparte na powszechnie używanych platformach, obrazach dysków
twardych i procedurach pomocy technicznej. Administrator uzyskuje możliwość sterowania za
pośrednictwem programu konfiguracji systemu, programu Dell OpenManage™ IT Assistant lub
indywidualnej integracji fabrycznej wykonywanej przez firmę Dell.
Technologia LegacySelect umożliwia administratorom elektroniczne włączanie lub wyłączanie złączy
i nośników danych, w tym złączy szeregowych i USB, złączy równoległych, napędów dyskietek, gniazd
PCI i myszy PS/2. Wyłączone złącza i nośniki danych zwalniają zasoby. Do uwzględnienia zmian
konieczne jest ponowne uruchomienie komputera.
Zarządzalność
Aplikacje Dell OpenManage™
UWAGA:
lub program Dell™ Client Manager (DCM). Więcej informacji na temat programu DCM można znaleźć w części „Dell
Client Manager (DCM)” na stronie 78.
Komputerem można zarządzać za pomocą programu IT Assistant lub Dell OpenManage Client
Instrumentation (OMCI).
Asystent IT Assistant konfiguruje komputery i inne urządzenia w sieci korporacyjnej, zarządza nimi
i monitoruje je. Asystent IT Assistant zarządza zasobami, konfiguracjami, zdarzeniami (alertami)
i zabezpieczeniami w komputerach wyposażonych w standardowe oprogramowanie do zarządzania.
Obsługuje narzędzia zgodne ze standardami przemysłowymi CIM.
Informacje dotyczące asystenta IT Assistant można znaleźć w przewodniku
Assistant User’s Guide
w witrynie pomocy technicznej firmy Dell pod adresem
Narzędzia Dell OpenManage Client Instrumentation to obsługujące narzędzia CIM oprogramowanie
umożliwiające zdalne zarządzanie takimi programami jak IT Assistant w celu wykonania następujących
zadań:
• Uzyskanie informacji na temat komputera, np. o liczbie procesorów i używanym systemie
operacyjnym.
• Monitorowanie stanu komputera, np. alertów termicznych z czujników temperatury lub alertów
awarii dysku twardego z urządzeń pamięci masowej.
W celu zaspokojenia potrzeb zarządzania komputerem zostały udostępnione aplikacje Dell OpenManage™
Dell OpenManage IT
(Przewodnik użytkownika asystenta Dell OpenManage IT Assistant) dostępnym
support.euro.dell.com
.
Funkcje zaawansowane
77
Page 78

Zarządzany system to taki, na którym zainstalowane są narzędzia Dell OpenManage Client Instrumentation
w sieci z asystentem IT Assistant. Informacje dotyczące narzędzi Dell OpenManage Client Instrumentation
można znaleźć w przewodniku
Dell OpenManage Client Instrumentation User’s Guide
(Przewodnik
użytkownika narzędzi Dell OpenManage Client Instrumentation) dostępnym w witrynie pomocy
technicznej firmy Dell pod adresem
support.euro.dell.com
.
Dell Client Manager (DCM)
UWAGA:
(DCM) lub aplikacje Dell OpenManage™. Więcej informacji o produktach Dell OpenManage można znaleźć w części
„Aplikacje Dell OpenManage™” na stronie 77.
Konsola programu Dell Client Manager (DCM)
W celu zaspokojenia potrzeb zarządzania komputerem został udostępniony program Dell™ Client Manager
Konsola programu Dell Client Manager (DCM) umożliwia konfigurowanie, zarządzanie i monitorowanie
komputerów firmy Dell w sieci korporacyjnej za pomocą prostego interfejsu GUI. Za pomocą konsoli DCM
można zarządzać zasobami, konfiguracjami, zdarzeniami (alertami) i zabezpieczeniami dla komputerów
wyposażonych w standardowe oprogramowanie zarządzające. Informacje dotyczące standardów
obsługiwanych przez program DCM można znaleźć pod adresem
Informacje dotyczące konsoli DCM można znaleźć pod adresem
www.dell.com/openmanage
www.dell.com
.
.
Konsola DCM umożliwia również:
• Uzyskanie informacji na temat komputera, np. o liczbie procesorów i używanym systemie
operacyjnym.
• Monitorowanie stanu komputera, np. alertów termicznych z czujników temperatury lub alertów awarii
dysku twardego z urządzeń pamięci masowej.
• Zmianę stanu komputera przez aktualizację systemu BIOS, konfigurację ustawień systemu BIOS lub
jego zdalne wyłączenie.
Za pomocą programu Dell Client Manager zainstalowanego na konsoli oraz oprogramowania klienckiego
zainstalowanego na komputerach klienckich można utworzyć system zarządzany. Informacje dotyczące
DCM można znaleźć w witrynie firmy Dell pod adresem
www.dell.com/openmanage
.
Technologia Active Management Technology
Technologia Intel Active Management Technology (iAMT), będąca częścią technologii vPro Technology
firmy Intel, udostępnia bardziej bezpieczne możliwości zarządzania systemami, które zmniejszają koszty,
umożliwiają lepsze wykrywanie, leczenie i ochronę sprzętu komputerowego połączonego w sieć. Dzięki
technologii iAMT komputerami można zarządzać bez względu na to, czy są one włączone, czy też nie oraz
czy system operacyjny jest zawieszony.
78
UWAGA:
informacje na temat konfigurowania technologii iAMT można znaleźć w dokumentacji programu Dell Client Manager 2.1
pod adresem
znaleźć w Podręczniku administratora AMT dostępnym w witrynie pomocy technicznej firmy Dell w sieci Web pod
adresem
Funkcje zaawansowane
Technologię iAMT można skonfigurować za pomocą programu Dell Client Manager™ (DCM) 2.1. Kompletne
www.dell.com\openmanage
support.euro.dell.com
.
. Więcej informacji na temat wdrażania technologii iAMT firmy Dell można
Page 79

Do kluczowych zalet technologii iAMT należą:
• Zmniejszona liczba wizyt przy biurku
• Zautomatyzowanie większej liczby funkcji zarządzania za pomocą włączenia oprogramowania konsoli
zarządzania komputerami
• Zwiększenie bezpieczeństwa
Funkcje technologii iAMT
Funkcje podstawowe
• Możliwość wykrywania, śledzenia i inwentaryzacji zasobów bez względu na obecność lub brak systemu
operacyjnego. Komputer musi mieć podłączony kabel zasilania i być podłączony do sieci.
• Możliwość zdalnego włączania i wyłączania zasilania komputera bez względu na stan systemu
operacyjnego.
Funkcje zaawansowane
UWAGA:
W przypadku następujących funkcji niezbędne jest dodatkowe oprogramowanie do zarządzania.
• Możliwość zdalnego rozwiązywania problemów (1-to-1) za pomocą przekierowania konsoli tekstowej
(Serial-over-LAN) i przekierowywania IDE.
• Usztywnione zabezpieczenia dzięki obecności agenta (umożliwia wykrywanie usuniętych agentów)
i kontroli dostępu do sieci (wyłącznik automatyczny) oraz kontroli wersji oprogramowania
Komputer pomaga w rozwiązywaniu problemów technologii iAMT, wyświetlając następujące komunikaty
o błędach związanych z technologią iAMT:
Komunikat o błędzie Opis
Tryb AMT: Ustaw tryb
zarz ¶ dzania na AMT lub brak
Zworka MFG_MODE: Zworka
zast p owania zabezpiecze –
jest zainstalowana
PAMI ć® : Nieobs ¸ ugiwana
konfiguracja pami c i.
Zape ¸ nij DIMM1.
Zamiast trybu AMT zostanie włączony tryb ASF. Ustaw
tryb zarządania na AMT lub brak w konfiguracji MEBx.
Nie zapełniaj zworki MFG_MODE. Technologia AMT
nie będzie działała prawidłowo. Ta zworka jest używana
tylko w trakcie produkcji.
Nie można uruchomić ME. Funkcje AMT są
uszkodzone, jeśli nie jest zapełnione DIMM1.
Zarządzanie poza pasmem
Termin „poza pasmem” dotyczy możliwości zarządzania komputerem pod nieobecność systemu
operacyjnego lub gdy system operacyjny jest w stanie nie do użytku, lub komputer jest wyłączony. Jedynym
wymaganie dotyczącym zarządzania takim komputerem jest możliwość używania technologii AMT oraz
zasilanie i podłączenie kabla sieciowego.
UWAGA:
Zasilanie do modułów DIMM jest podawane nawet w przypadku wyłączenia komputera.
Funkcje zaawansowane
79
Page 80

Dostęp do konfiguracji technologii iAMT
Interfejs rozszerzeń Management Engine BIOS Extension (MEBx) firmy Intel steruje funkcjami iAMT i
opcjami konfiguracji komputera OptiPlex 745c. Rozszerzenia MEBx służą do:
• Włączania i wyłączania technologii iAMT
• Ustawiania trybów technologii iAMT
• Ustawiania trybów konfiguracji technologii iAMT
>
Aby wyświetlić ekran konfiguracji rozszerzeń MEBx, naciśnij klawisze <Ctrl-P
admin
uruchamiania komputera. Domyślnym hasłem MEBx jest
UWAGA:
Wyłączanie iAMT
Aby wprowadzić zmiany ustawień konfiguracji, należy zmienić domyślne hasło MEBx.
.
w trakcie testów POST lub
iAMT jest domyślnie włączone w oprogramowaniu sprzętowym Management Engine (ME). Można jednak
wyłączyć funkcję iAMT.
Aby wyłączyć technologię iAMT:
1
Naciśnij <Ctrl-P> w celu przejścia do konfiguracji narzędzi MEBx, a następnie wpisz hasło.
2
Wybierz opcje
(Sterowanie funkcjami Intel ME)→ Manageability Feature Selection
3
Wybierz opcję
4
Dwukrotnie wybierz opcję
Intel® ME Configuration
None
(Brak).
Return to Previous Menu
(Konfiguracja Intel® ME)→ Intel ME Features Control
(Wybór funkcji Zarządzalność)
(Powrót do poprzedniego menu).
Zmiany zostaną wprowadzone i komputer zostanie ponownie uruchomiony.
Zabezpieczanie za pomocą USB
Funkcje iAMT mogą zostać zabezpieczone za pomocą pamięci USB i programu Dell Client Manager.
Pamięć USB musi:
• Być sformatowana za pomocą systemu plików FAT16 bez plików systemowych
• Zawierać tylko plik
UWAGA:
Ta pamięć nie powinna być rozruchowa.
setup.bin
Aby zabezpieczyć funkcję AMT za pomocą pamięci USB, podłącz pamięć USB do portu USB przed
uruchomieniem. W trakcie testu POST zostanie wyświetlony komunikat systemu BIOS o tym, że komputer
jest zabezpieczany.
Nieobsługiwane funkcje AMT
Komputer nie obsługuje wszystkich funkcji zestawu układów scalonych iAMT firmy Intel.
Do nieobsługiwanych funkcji należą:
• Zdalna aktualizacja oprogramowania sprzętowego
•Format ASF
• Budzenie za pomocą ME
80
UWAGA:
Funkcje zaawansowane
Limit czasu bezczynności musi zawsze być ustawiony na 0x0.
Page 81

UWAGA:
opcje nie działają.
Można wybrać opcję zdalnej aktualizacji oprogramowania sprzętowego i opcję włączania ASF. Niestety te
Oprogramowanie sprzętowe ME można zaktualizować za pomocą aktualizacji dostępnych pod adresem
http://support.euro.dell.com
.
Zabezpieczenia fizyczne
Wykrycie naruszenia obudowy
UWAGA:
Chassis Intrusion
Ta funkcja wykrywa otwarcie obudowy i alarmuje użytkownika. Aby zmienić ustawienie opcji
Intrusion
1
Przejdź do programu konfiguracji systemu (patrz „Uruchamianie programu konfiguracji systemu” na
W przypadku włączenia hasła administratora należy je znać, zanim można będzie wyzerować ustawienie
(Naruszenie obudowy).
Chassis
(Naruszenie obudowy):
stronie 88).
2
Naciśnij klawisz dolnej strzałki, aby wejść w opcję
3
Naciśnij klawisz <Enter>, aby przejść do menu podręcznego opcji
System Security
(Bezpieczeństwo systemu).
System Security
(Bezpieczeństwo
systemu).
4
Za pomocą klawisza strzałki w dół przejdź do opcji
5
Naciśnij klawisz <Enter>, aby wybrać ustawienie opcji.
6
Ponownie naciśnij klawisz <Enter> po dokonaniu aktualizacji ustawienia opcji.
7
Zapisz zmiany i zamknij program konfiguracji systemu.
Chassis Intrusion
(Naruszenie obudowy).
Ustawienia opcji
•
On
(Włączone) — jeśli pokrywa komputera zostanie otwarta, ustawienie zostanie zmienione na
Detected
następujące ostrzeżenie:
Alert! Cover was previously removed.
(Uwaga! Obudowa była zdejmowana.)
Aby wyzerować ustawienie
(patrz „Uruchamianie programu konfiguracji systemu” na stronie 88). W pozycji
(Naruszenie obudowy) należy nacisnąć klawisz strzałki w prawo lub w lewo, aby wybrać ustawienie
Reset
lub
(Wykryte) i podczas następnego rozruchu po uruchomieniu komputera wyświetlony zostanie
Detected
(Wykryte), przejdź do programu konfiguracji systemu
Chassis Intrusion
(Resetuj), a następnie wybrać ustawienie On (Włączone),
Off
(Wyłączone).
On-Silent
(Włączone – bez reakcji),
•
On-Silent
otwarta, ustawienie zostanie zmienione na
(Włączone – bez reakcji) (ustawienie domyślne) — jeśli pokrywa komputera zostanie
Detected
(Wykryte). Podczas następnego rozruchu po
uruchomieniu komputera nie zostanie wyświetlony komunikat ostrzegawczy.
Off
•
(Wyłączone) — naruszenie obudowy nie jest monitorowane i nie są wyświetlane żadne
komunikaty.
Funkcje zaawansowane
81
Page 82

Pierścień kłódki i gniazdo kabla zabezpieczającego
Aby zabezpieczyć komputer, można zastosować jedną z następujących metod:
• Należy użyć samej blokady lub wykorzystać jednocześnie blokadę, kabel zabezpieczający w kształcie
pętli oraz pierścień blokady.
Sama kłódka zabezpiecza komputer przed otwarciem.
Kabel zabezpieczający owinięty wokół nieruchomego obiektu w połączeniu z blokadą uniemożliwia
przeniesienie komputera bez zezwolenia.
• Należy podłączyć do gniazda kabla zabezpieczającego komputera dostępne na rynku urządzenia
zabezpieczające przed kradzieżą.
UWAGA:
kabla zabezpieczającego w komputerze.
Przed zakupem urządzenia zabezpieczającego przed kradzieżą należy upewnić się, czy pasuje ono do gniazda
Urządzenia zabezpieczające przed kradzieżą składają się zwykle z odcinka metalowej linki, blokady
z zamkiem i odpowiedniego klucza. Dokumentacja dostarczana z urządzeniem zawiera wskazówki
dotyczące jego instalacji.
Moduł TPM (Trusted Platform Module)
UWAGA:
informacji można znaleźć w dokumentacji oprogramowania TPM i plikach pomocy dostarczanych wraz z
oprogramowaniem.
Funkcja TPM obsługuje szyfrowanie tylko wtedy, gdy system operacyjny obsługuje funkcję TPM. Więcej
TPM jest to zabezpieczenie sprzętowe, którego można używać do tworzenia i zarządzania kluczami
szyfrowania wygenerowanymi przez komputer. Moduł TPM, w połączeniu z oprogramowaniem
zabezpieczającym, poprawia istniejące zabezpieczenia sieci i komputera dzięki włączeniu takich funkcji, jak
ochrona plików i zabezpieczenie poczty elektronicznej. Funkcję TPM można włączyć za pomocą opcji
konfiguracji komputera.
OSTRZEŻENIE:
zapasowej opisanymi w części
zapasowe będą niekompletne, utracone lub uszkodzone, firma Dell nie będzie mogła pomóc podczas odzyskiwania
zaszyfrowanych danych.
Aby zabezpieczyć dane TPM i klucze szyfrowania, postępuj zgodnie z procedurami tworzenia kopii
Archiwizacja i przywracanie
pliku pomocy Centrum zabezpieczeń EMBASSY. Jeśli te kopie
Włączanie funkcji TPM
1
Włącz oprogramowanie TPM:
a
Uruchom ponownie komputer i naciśnij klawisz <F2> podczas testu POST, aby przejść do
programu konfiguracji systemu.
b
Wybierz opcje
klawisz <Enter>.
c
W sekcji
d
Naciśnij klawisz <Esc>, aby zakończyć program konfiguracji.
e
Po monicie kliknij opcję
Security
TPM Security
(Zabezpieczenia)→
TPM Security
(Zabezpieczenia TPM) i naciśnij
(Zabezpieczenia TPM), wybierz opcję On (Włączone).
Save/Exit
(Zapisz/Zakończ).
82
Funkcje zaawansowane
Page 83

2
Uaktywnij program konfiguracji TPM:
a
Uruchom ponownie komputer i naciśnij klawisz <F2> podczas testu POST, aby przejść do
programu konfiguracji systemu.
b
Wybierz opcje
Security (Zabezpieczenia)→
klawisz <Enter>.
c
W obszarze
TPM Activation
klawisz <Enter>.
TPM Activation
(Uaktywnienie TPM) i naciśnij
(Uaktywnienie TPM) wybierz opcję
Activate
(Uaktywnij) i naciśnij
UWAGA:
d
Wystarczy tylko raz uaktywnić funkcję TPM.
Po zakończeniu procesu komputer albo automatycznie uruchomi się ponownie, albo wyświetli
monit o ponowne uruchomienie komputera.
Oprogramowanie do zarządzania bezpieczeństwem
Oprogramowanie do zarządzania bezpieczeństwem umożliwia korzystanie z czterech różnych funkcji
pomagających zabezpieczyć komputer:
• Zarządzanie logowaniem
• Uwierzytelnianie przed uruchomieniem (za pomocą czytnika odcisków palców, karty inteligentnej lub
hasła)
•Szyfrowanie
• Zarządzanie informacjami prywatnymi
Informacje o sposobie korzystania z oprogramowania i różnych funkcji zabezpieczających można znaleźć w
Instrukcji uruchomienia
Kliknij opcje
uruchomienia)
Start→ All Programs
.
oprogramowania:
(Programy)→ Wave Systems Corp→ Getting Started Guide (Instrukcja
Oprogramowanie do śledzenia komputera
Oprogramowanie do śledzenia komputera może umożliwić zlokalizowanie komputera, jeśli został on
zgubiony lub skradziony. To oprogramowanie jest opcjonalne i można je kupić podczas zamawiania
komputera firmy Dell™ lub można skontaktować się z przedstawiciele działu sprzedaży firmy Dell w celu
uzyskania informacji o tej funkcji bezpieczeństwa.
UWAGA:
UWAGA:
należy skontaktować się z firmą udostępniającą usługę śledzenia w celu zgłoszenia braku komputera.
Oprogramowanie do śledzenia komputera może nie być dostępne w pewnych krajach.
Jeśli użytkownik ma oprogramowanie do śledzenia komputera i komputer zostanie zgubiony lub skradziony,
Funkcje zaawansowane
83
Page 84

Informacje o kartach inteligentnych i czytnikach odcisków palców
UWAGA:
Karty inteligentne to przenośne urządzenia w kształcie karty kredytowej z wewnętrznymi układami
scalonymi. Wierzchnia strona karty inteligentnej zawiera zwykle wbudowany procesor umieszczony pod
złotym panelem kontaktowym. Połączenie małych rozmiarów z układami scalonymi czyni z kart
inteligentnych wartościowe narzędzie zabezpieczeń, przechowywania danych czy specjalnych programów.
Korzystanie z kart inteligentnych może wpłynąć na poprawę bezpieczeństwa systemu, łącząc przedmiot,
który ma użytkownik (karta inteligentna), z informacją, którą tylko dany użytkownik powinien znać
(kod PIN) w celu zapewnienia bezpieczniejszego uwierzytelnienia użytkownika niż za pomocą samego
tylko hasła.
Czytnik odcisków palców jest to urządzenie używane do zapewnienia bezpieczeństwa komputera firmy
Dell™. Czytnik jest to czujnik kodów kreskowych znajdujący się w urządzeniu peryferyjnym komputera. Po
przesunięciu palca nad czytnikiem używa on unikatowego odcisku palca do zweryfikowania tożsamości
użytkownika.
Funkcja karty inteligentnej lub czytnik odcisków palców może nie być dostępny dla danego komputera.
Ochrona hasłem
OSTRZEŻENIE:
niewłaściwej obsługi. Jeżeli dane wymagają większego poziomu bezpieczeństwa, użytkownik jest odpowiedzialny
za uzyskanie i stosowanie dodatkowych form ochrony, przykładowo programów do szyfrowania danych.
System Password (Hasło dostępu do systemu)
OSTRZEŻENIE:
blokady uniemożliwiającej wyłączenie ochrony hasłem poprzez zmianę ustawienia zworki, każdy może uzyskać dostęp
do danych przechowywanych na dysku twardym.
Pomimo że hasła gwarantują bezpieczeństwo danych, nie zabezpieczają jednak przed skutkami
Jeśli pozostawisz komputer włączony i niezabezpieczony hasłem dostępu lub jeśli nie zastosujesz
Ustawienia opcji
Nie można zmienić ani wprowadzić nowego hasła systemowego, jeżeli wyświetlana jest jedna z dwóch
poniższych opcji:
Set
•
•
Hasło systemowe można ustawić tylko wtedy, gdy wyświetlana jest poniższa opcja:
•
84
(Ustawione) — hasło systemowe zostało przypisane.
Disabled
Not Set
systemowej znajduje się w położeniu aktywacji (ustawienie domyślne).
Funkcje zaawansowane
(Wyłączone) — hasło systemowe wyłączono przez ustawienie zworek na płycie systemowej.
(Nieustawione) — hasło dostępu do systemu nie zostało przypisane, a zworka na płycie
Page 85

Wprowadzanie hasła dostępu do systemu
Aby wyjść z pola bez przypisywania hasła systemowego, należy nacisnąć klawisz lub kombinację klawiszy
<Shift>, aby przejść do następnego pola, lub nacisnąć klawisz <Esc> w dowolnym momencie przed
zakończeniem punktu 5.
1
Uruchom program konfiguracji systemu (patrz „Uruchamianie programu konfiguracji systemu” na
stronie 88) i sprawdź, czy opcja
Pass word S tatus
(Stan hasła) jest ustawiona na
Unlocked
(Odblokowane).
2
Zaznacz opcję
Nagłówek opcji zmieni się na
System Pass word
Enter Pass word
(Hasło systemowe) i naciśnij klawisz strzałki w lewo lub w prawo.
(Wpisz hasło), po czym pojawi się puste 32-znakowe
pole w nawiasie kwadratowym.
3
Wpisz nowe hasło dostępu do systemu.
Możesz wpisać do 32 znaków. Aby usunąć znak podczas wprowadzania hasła, naciśnij klawisz
<Backspace> lub lewy klawisz strzałki. W haśle nie rozróżnia się wielkości liter.
Niektóre kombinacje klawiszy nie są dozwolone. Jeżeli zostanie wprowadzona jedna z takich
kombinacji, głośnik wygeneruje krótki sygnał dźwiękowy.
Znaki wpisywane z klawiatury (również znak spacji) są widoczne na ekranie w formie symboli.
4
Naciśnij klawisze <Enter>.
Jeżeli hasło dostępu do systemu liczy mniej niż 32 znaki, całe pole jest uzupełniane symbolami.
Następnie nagłówek opcji zmienia się na
Verify Password
(Potwierdź hasło) i pojawia się kolejne puste
pole o rozmiarze 32 znaków w nawiasach kwadratowych.
5
Aby potwierdzić hasło, wprowadź je powtórnie i naciśnij klawisz <Enter>.
Ustawienie hasła zmienia się na
6
Następnie zamknij program konfiguracji systemu.
Set
(Ustawione).
Ochrona hasłem zostanie włączona po ponownym uruchomieniu komputera.
Wpisywanie hasła systemowego
Po uruchomieniu lub ponownym uruchomieniu komputera na ekranie wyświetlony zostanie jeden
z następujących monitów.
Jeżeli opcja
Pass word Status
(Stan hasła) jest ustawiona na
Locked
(Zablokowane):
Wpisz has ¸ o i naci Ď nij <Enter>.
Jeżeli przypisano hasło administratora, komputer akceptuje to hasło jako zastępcze hasło systemowe.
Jeżeli użytkownik wpisze nieprawidłowe lub niepełne hasło systemowe, na ekranie zostanie wyświetlony
poniższy komunikat:
** Incorrect pasword. **
Funkcje zaawansowane
85
Page 86

Jeżeli użytkownik ponownie wpisze nieprawidłowe lub niepełne hasło systemowe, na ekranie zostanie
wyświetlony ten sam komunikat. Przy trzeciej i kolejnych próbach wprowadzenia nieprawidłowego lub
niepełnego hasła systemowego wyświetlony zostanie następujący komunikat:
** Incorrect pasword. **
Number of unsuccessful password attempts: 3
System halted! Must power down.
** Nieprawidłowe hasło. **
Liczba nieudanych prób wprowadzenia hasła: 3
System zatrzymany! Należy wyłączyć zasilanie.
Nawet po wyłączeniu i włączeniu komputera po każdym wpisaniu nieprawidłowego lub niepełnego hasła
systemowego wyświetlony zostanie powyższy komunikat.
UWAGA:
Password Status
Usuwanie lub zmiana istniejącego hasła dostępu do systemu
1
Przejdź do programu konfiguracji systemu (patrz „Uruchamianie programu konfiguracji systemu” na
Aby zapewnić lepszą ochronę komputera przed nieupoważnionymi zmianami, można wykorzystać opcję
(Stan hasła) w powiązaniu z hasłem systemowym i hasłem administratora.
stronie 88).
2
Zaznacz opcję
3
Po wyświetleniu monitu wpisz hasło systemowe.
4
Dwukrotnie naciśnij klawisz <Enter>, aby usunąć istniejące hasło systemowe. Ustawienie zostanie
zmienione na
Jeżeli wyświetlane jest ustawienie
Set
(Nieustawione) nie jest wyświetlane, naciśnij <Alt><b>, aby zrestartować komputer, a następnie
System Password
Not Set
(Nieustawione).
(Hasło systemowe), a następnie naciśnij klawisz <Enter>.
Not Set
(Nieustawione), hasło systemowe zostało usunięte. Jeśli
powtórz kroki 3 i 4.
5
Aby wprowadzić nowe hasło, wykonaj procedurę z części „Wprowadzanie hasła dostępu do systemu” na
stronie 85.
6
Zamknij program konfiguracji systemu.
Hasło administratora
Ustawienia opcji
Nie można zmienić ani wprowadzić nowego hasła administratora, jeżeli wyświetlana jest jedna z dwóch
poniższych opcji:
•
Set
(Ustawione) — hasło administratora zostało przypisane.
•
Disabled
systemowej.
Hasło administratora można ustawić tylko wtedy, gdy wyświetlana jest poniższa opcja:
Not Set
•
systemowej znajduje się w położeniu aktywacji (ustawienie domyślne).
(Wyłączone) — hasło administratora wyłączono przez ustawienie zworek na płycie
(Nieustawione) — hasło dostępu do systemu nie zostało przypisane, a zworka na płycie
Not
86
Funkcje zaawansowane
Page 87

Przypisywanie hasła administratora
Hasło
administratora może być takie samo jak hasło systemowe.
UWAGA:
Natomiast hasła systemowego nie można używać zamiast hasła administratora.
1
Uruchom program konfiguracji systemu (patrz „Uruchamianie programu konfiguracji systemu” na
stronie 88) i sprawdź, czy opcja
Jeżeli te dwa hasła są różne, hasła administratora można używać jako zastępczego hasła systemowego.
Admin Password
(Hasło administratora) jest ustawiona na
Not Set
(Nieustawione).
2
Zaznacz opcję
Admin Password
(Hasło administratora) i naciśnij klawisz strzałki w lewo lub w prawo.
Zostanie wyświetlony monit o wpisanie i potwierdzenie hasła. Na znaki niedozwolone komputer
reaguje sygnałem dźwiękowym.
3
Wpisz, a następnie potwierdź hasło.
Po potwierdzeniu hasła ustawienie opcji
Admin Password
(Hasło administratora) zmieni się na
Set
(Ustawione). Przy następnym uruchomieniu programu konfiguracji systemu zostanie wyświetlony
monit o podanie hasła administratora.
4
Następnie zamknij program konfiguracji systemu.
Zmiana
hasła administratora
zaczyna obowiązywać od razu (nie jest wymagane ponowne
uruchomienie komputera).
Działanie komputera z włączonym hasłem administratora
Po uruchomieniu programu konfiguracji systemu zaznaczona jest opcja
Admin Password
(Hasło
administratora) i wyświetlany jest monit o wpisanie hasła.
Jeżeli użytkownik nie wpisze prawidłowego hasła, możliwe będzie przeglądanie, ale nie modyfikacja opcji
konfiguracji systemu.
UWAGA:
Password Status
Aby zapewnić ochronę hasła systemowego przed nieupoważnionymi zmianami, można wykorzystać opcję
(Stan hasła) w połączeniu z opcją
Admin Password
(Hasło administratora).
Usuwanie lub zmiana bieżącego hasła administratora
Aby zmienić hasło administratora, należy je znać.
1
Przejdź do programu konfiguracji systemu (patrz „Uruchamianie programu konfiguracji systemu” na
stronie 88).
2
Po monicie wpisz hasło administratora.
3
Zaznacz opcję
Admin Password
(Hasło administratora) i za pomocą klawisza strzałki w lewo lub
w prawo usuń istniejące hasło administratora.
Ustawienie zostanie zmienione na
Not Set
(Nieustawione).
Aby przypisać nowe hasło administratora, należy wykonać czynności opisane w części „Przypisywanie
hasła administratora” na stronie 87.
4
Następnie zamknij program konfiguracji systemu.
Funkcje zaawansowane
87
Page 88

Wyłączanie zapomnianego hasła i ustawianie nowego hasła
Aby ponownie ustawić hasło systemowe i/lub administratora, patrz „Usuwanie zapomnianych haseł” na
stronie 99.
Program konfiguracji systemu
Przegląd
Z programu konfiguracji systemu można korzystać:
• Aby zmienić informacje na temat konfiguracji systemu po dodaniu, zmianie lub usunięciu dowolnego
sprzętu.
• W celu ustawienia lub zmiany opcji określanych przez użytkownika, np. hasła systemowego.
• Do uzyskiwania informacji na temat aktualnej ilości pamięci lub ustawiania typu zainstalowanego
dysku twardego.
Przed korzystaniem z programu konfiguracji systemu zaleca się zapisać informacje wyświetlane na ekranie
tego programu, aby można je było wykorzystać w przyszłości.
Uruchamianie programu konfiguracji systemu
1
Włącz (lub uruchom ponownie) komputer.
2
Po wyświetleniu logo DELL™, naciśnij natychmiast klawisz <F2>.
Jeżeli będziesz czekać zbyt długo i wyświetlone zostanie logo systemu operacyjnego, poczekaj, aż
pojawi się pulpit systemu Microsoft
komputera
” na stronie 15
) i spróbuj ponownie.
®
Windows®. Następnie zamknij komputer (patrz „Wyłączanie
Ekrany konfiguracji systemu
Na ekranie programu konfiguracji systemu wyświetlane są aktualne lub modyfikowalne informacje na temat
konfiguracji komputera. Informacje na ekranie są zorganizowane w trzech obszarach: lista opcji, pole
aktywnych opcji oraz funkcje klawiszy.
88
Funkcje zaawansowane
Page 89

Options List
(Lista opcji) — to
pole pojawia się po lewej stronie
okna programu konfiguracji
systemu. Jest to pole przewijane
z listą opcji, które określają
konfigurację komputera, w tym
zainstalowany sprzęt, ustawienia
oszczędzania energii i funkcje
bezpieczeństwa.
Pole to można przewijać przy
pomocy klawiszy strzałek do góry
i do dołu. Jeśli opcja jest
zaznaczona,
Option Field
(Pole
opcji) wyświetla więcej informacji
na temat tej opcji oraz jej bieżące
i dostępne ustawienia.
Opcje konfiguracji systemu
Option Field
(Pole opcji) — to pole zawiera informacje na temat
każdej opcji. W tym polu można przeglądać i zmieniać bieżące
ustawienia.
Aby zaznaczyć daną opcję, naciśnij prawy lub lewy klawisz strzałki.
Naciśnij klawisz <Enter>, aby aktywować wybraną opcję.
Key Functions
Option Field
(Funkcje klawiszy) — to pole pojawia się pod polem
(Pole opcji) i zawiera opisy klawiszy oraz ich funkcji
w aktywnym polu programu konfiguracji systemu.
UWAGA:
muszą, pojawiać się na ekranie.
W zależności od komputera oraz zainstalowanych urządzeń, wymienione w tej sekcji pozycje mogą, ale nie
System (Systemowe)
System Info
(Informacje o systemie)
Processor Info
(Informacje o procesorze)
Memory Info
(Informacje o pamięci)
PCI Info
(Informacje o kartach PCI)
Date/Time
(Data/Godzina)
Boot Sequence
(Sekwencja rozruchowa)
Wyświetla nazwę komputera, wersję BIOS, znacznik serwisowy, kod usług
ekspresowych (o ile ma zastosowanie) i znacznik zasobu. Żadnego z tych pól nie
można zmodyfikować.
Określa typ procesora, szybkość szyny, szybkość zegara i wielkość pamięci podręcznej
L2. Określa, czy procesor jest wyposażony w technologię Hyper-Threading lub kilka
rdzeni oraz czy obsługuje technologię 64-bitową.
Wyświetla typ, wielkość, szybkość i tryb dostępu (podwójny lub pojedynczy)
zainstalowanej pamięci.
Określa wszystkie zainstalowane karty PCI lub PCI Express.
Wyświetla bieżące ustawienia daty i czasu.
Komputer spróbuje przeprowadzić rozruch zgodnie z sekwencją urządzeń określoną na
tej liście.
Funkcje zaawansowane
89
Page 90

Drives (Nap d y)
Diskette Drive
(Napęd dyskietek)
(Internal (Wewnętrzny),
domyślny)
Drive 0 through
Drive n
(Od napędu 0 do napędu n)
SATA Operation
(Tryb działania SATA)
(Normal (Normalny)
domyślny)
SMART Reporting
(Raportowanie SMART)
(domyślnie Off
(Wyłączona))
Onboard Devices (Wbudowane urz ¶ dzenia)
Integrated NIC
(Wbudowana karta
sieciowa)
(domyślnie On
(Włączona))
Integrated Audio
(Zintegrowany dźwięk)
(domyślnie On
(Włączona))
USB Controller
(Kontroler USB)
(domyślnie On
(Włączona))
Opcja ta włącza lub wyłącza napęd dyskietek. Dostępne ustawienia to Off
(Wyłączony), Internal (Wewnętrzny), USB oraz Read Only (Tylko do odczytu).
UWAGA:
kontrolera USB w obszarze Onboard Devices (Wbudowane urządzenia) jest ustawiona na
On
Określa, włącza i wyłącza napędy podłączone do złączy SATA oraz IDE na płycie
systemowej i podaje pojemności twardych dysków.
UWAGA:
komputera w obudowie miniwieża.
W przypadku ustawienia tej opcji na Normal (Normalny) kontroler SATA jest
skonfigurowany w trybie rodzimym. Opcja Legacy (Starsze) zapewnia zgodność
ze starszymi systemami operacyjnymi.
Ustawienie to określa, czy przy rozruchu systemu zgłaszane są błędy wbudowanego
napędu.
Włącza lub wyłącza wbudowany kontroler NIC.
(Włączone), On w/RPL (Włączone z RPL) i On w/ PXE (Włączone z PXE). Gdy
aktywne jest ustawienie On w/ PXE (Włączone z PXE) lub On w/RPL (Włączone
z RPL) i jeśli procedura uruchamiająca nie jest dostępna na serwerze sieciowym, komputer
spróbuje wykonać rozruch z następnego urządzenia na liście sekwencji ładowania.
Włącza lub wyłącza wbudowany kontroler audio.
Włącza lub wyłącza wewnętrzny kontroler USB. Opcja No Boot (Bez uruchamiania)
włącza kontroler, ale wyłącza możliwość uruchomienia z urządzenia USB.
UWAGA:
względu na ustawienie
Jeśli została wybrana opcja
(Włączone).
Te opcje są wyświetlane jako
Systemy operacyjne obsługujące USB rozpoznają napędy dyskietek USB bez
No Boot
USB
, należy się upewnić, że opcja konfiguracji
Drive 0
(Napęd 0) do
(Bez uruchamiania).
Drive 3
(Napęd 3) dla
Dostępnymi ustawieniami są On
90
Funkcje zaawansowane
Page 91

Front USB
(Przednie porty USB)
(domyślnie On
(Włączona))
Rear Quad/Triad USB
(Tylne poczwórne/potrójne
porty USB)
(domyślnie On
(Włączona))
Rear Dual USB
(Tylne podwójne porty
USB)
(domyślnie On
(Włączona))
PCI Slots
(Gniazda PCI)
(domyślnie On
(Włączona))
LPT Port Mode
(Tryb portu LPT)
(domyślnie PS/2)
LPT Port Address
(Adres portu LPT)
Serial Port #1
(Port szeregowy #1)
(domyślnie Auto)
Serial Port #2
(Port szeregowy #2)
(domyślnie Auto)
Włącza lub wyłącza przednie porty USB.
Włącza lub wyłącza górne porty USB z tyłu komputera.
Włącza lub wyłącza dolne porty USB z tyłu komputera.
Włącza lub wyłącza wszystkie gniazda PCI i PCI Express.
Określa tryb pracy wewnętrznego portu równoległego. Off (Wyłączony) wyłącza port.
Tr y b AT konfiguruje port tak, aby był zgodny z AT. Tryb PS/2 konfiguruje port tak, aby
był zgodny z PS/2. Tryb EPP konfiguruje port dla dwukierunkowego protokołu EPP.
Tr y b ECP konfiguruje port dla dwukierunkowego protokołu ECP.
UWAGA:
zostanie wyświetlona opcja
Określa adres używany przez wbudowany port równoległy.
Określa sposób pracy portu szeregowego.
Auto (ustawienie domyślne) – automatycznie konfiguruje złącze dla odpowiedniego
przypisania (COM1 lub COM3).
Określa sposób pracy portu szeregowego.
Auto (ustawienie domyślne) – automatycznie konfiguruje złącze dla odpowiedniego
przypisania (COM2 lub COM4).
W przypadku ustawienia
LPT Port DMA
LPT Port Mode
(Kanał DMA portu LPT).
(Tryb portu LPT) na
ECP
w menu opcji
Video (Wideo)
Funkcje zaawansowane
91
Page 92

Primary Video
(Grafika podstawowa)
(domyślnie Auto)
To ustawienie określa, który kontroler wideo jest pierwotny: Auto lub Onboard/Card
(Wbudowany/karta). W przypadku wybrania opcji Auto zostanie użyty dodatkowy
kontroler wideo.
UWAGA:
Performance (Wydajno Ďľ )
HyperThreading
(domyślnie On
(Włączona))
Multiple CPU Core
(Rdzeń wieloprocesorowy)
(domyślnie On (Włączona))
Virtualization
(Wirtualizacja)
(domyślnie
(Wyłączona))
SpeedStep
(domyślnie Off
(Wyłączona))
Limit CPUID Value
(Ogranicz wartość CPUID)
(domyślnie Off
(Wyłączona))
HDD Acoustic Mode
(Tryb akustyczny napędu
dysku twardego)
(domyślnie Bypass
(Pomiń))
Off
Określa, czy fizyczny procesor występuje jako jeden, czy dwa procesory logiczne.
Wydajność niektórych aplikacji poprawia się po dodaniu procesorów logicznych.
On (Włączona) włącza technologię HyperThreading.
Określa, czy procesor ma włączony jeden, czy dwa rdzenie. On (Włączony) włącza
drugi rdzeń.
Określa, czy monitor maszyny wirtualnej (VMM) może korzystać z dodatkowych
możliwości sprzętowych udostępnianych przez technologię Intel Virtualization.
Włącza technologię Intel
w komputerze. To ustawienie zmienia zużycie energii i częstotliwość procesora.
UWAGA:
Ogranicza maksymalną wartość obsługiwaną przez standardową funkcję CPUID
procesora. Niektóre systemy operacyjne nie kończą instalacji, gdy maksymalna wartość
obsługiwanej funkcji CPUID jest większa niż 3.
•
Quiet
Performan ce
•
•
Bypass
•
Suggested
producenta dysku.
UWAGA:
pracował głośniej, natomiast nie będzie to miało wpływu na jego wydajność.
Zmiana ustawień akustycznych nie zmienia obrazu dysku twardego.
Karta graficzna PCI Express zastąpi zintegrowany kontroler wideo.
®
SpeedStep® dla wszystkich obsługiwanych procesorów
Ta opcja może nie być dostępna dla danego komputera.
(Cichy) — dysk twardy działa w najcichszy sposób.
(Wydajność) — dysk twardy działa w trybie największej szybkości.
(Pomiń) — komputer nie testuje i nie zmienia bieżących ustawień akustyki.
(Sugerowany) — dysk twardy pracuje z głośnością sugerowaną przez
Przełączenie do trybu Performance (Wydajność) może spowodować, że dysk będzie
92
Funkcje zaawansowane
Page 93

Security (Bezpiecze –s two)
Unlock Setup
(Odblokuj konfigurację)
(domyślnie Locked
(Zablokowany))
Admin Password
(Hasło administratora)
(domyślnie Not Set
(Nieustawione))
System Password
(Hasło systemowe)
(domyślnie Not Set
(Nieustawione))
Drive
(Hasło napędu 0-n)
(domyślnie Not Set
(Nieustawione))
Password Changes
(Zmiany hasła)
(domyślnie Unlocked
(Odblokowane))
Chassis Intrusion
(Naruszenie obudowy)
(domyślnie On-Silent
(Włączone – bez reakcji))
Intrusion Detected
(Wykryto naruszenie)
TPM Security
(Zabezpieczenie TPM)
(domyślnie
(Wyłączona))
TPM Activation
(Uaktywnienie TPM)
(domyślnie Deactivate
(Niekatywne))
0-n
Off
Password
W przypadku używania hasła administratora umożliwia użytkownikowi dostęp do
modyfikacji ustawień programu konfiguracji systemu. Aby odblokować program
konfiguracji systemu, wprowadź hasło administratora po monicie. Jeśli nie zostanie
tutaj wprowadzone poprawne hasło, użytkownik może przeglądać, ale nie modyfikować
pola programu konfiguracji systemu.
Wyświetla bieżący stan funkcji bezpieczeństwa hasła programu konfiguracji systemu
i umożliwia przypisanie i weryfikację nowego hasła administratora.
Wyświetla bieżący stan funkcji bezpieczeństwa hasła systemu i umożliwia przypisane
i weryfikację nowego hasła systemowego.
Wyświetla bieżący stan funkcji zabezpieczenia dysku twardego hasłem oraz umożliwia
przypisanie i weryfikację nowego hasła dysku.
Określa interakcję między hasłem systemowym i hasłem administratora. Locked
(Zablokowane) uniemożliwia użytkownikowi bez poprawnego hasła administratora
modyfikowanie hasła systemowego. Unlocked (Odblokowane) umożliwia
użytkownikowi z poprawnym hasłem systemowym modyfikowanie hasła systemowego.
Jeśli ta opcja jest aktywna i przełącznik został zainstalowany, informuje ona użytkownika
podczas kolejnego rozruchu komputera, że pokrywa została otwarta.
On
(Włączone),
(Wyłączone).
Potwierdza i kasuje alarm naruszenia obudowy.
Włącza lub wyłącza urządzenie zabezpieczające TPM.
Uaktywnia lub deaktywuje urządzenie zabezpieczające TPM. Opcja Clear (Wyczyść)
usuwa wszystkie dane zapisane przez użytkownika, które zostały wcześniej
uaktywnione i korzystały z TPM.
UWAGA:
ustawiona na
On-Silent
Aby uaktywnić moduł TPM, opcja
On
(Włączone).
(Włączone – bez reakcji) (ustawienie domyślne) i
TPM Security
Ustawienia to
Off
(Zabezpieczenia TPM) musi zostać
Funkcje zaawansowane
93
Page 94

Execute Disable
(Wyłączenie wykonania)
(domyślnie On (Włączona))
Computrace
(domyślnie Deactivate
(Niekatywne))
Power Management (Zarz ¶ dzanie energi ¶ )
AC Recovery
(Przywrócenie zasilania)
(domyślnie Off
(Wyłączona))
Auto Power On
(Automatyczne włączanie)
(domyślnie Off
(Wyłączona))
Auto Power Time
(Czas automatycznego
włączania)
Remote Wake-Up
(Zdalne wybudzanie
komputera)
(domyślnie Off
(Wyłączona))
Włącza lub wyłącza technologię ochrony pamięci Execute Disable.
Włącza lub wyłącza interfejs BIOS opcjonalnej usługi Computrace firmy Absolute
Software. Tę opcjonalną usługę monitorowania należy nabyć oddzielnie.
Activate (Uaktywnij) trwale włącza interfejs BIOS-Computrace. Disable (Wyłącz)
trwale wyłącza interfejs BIOS-Computrace. Deactivate (Niekatywne) czasowo wyłącza
interfejs BIOS-Computrace.
UWAGA:
na serwer firmy Computrace.
Określa sposób reakcji systemu, gdy zasilanie prądem zmiennym zostanie ponownie
włączone po awarii zasilania. Off (Wyłączone) nakazuje komputerowi pozostanie
w stanie wyłączonym po ponownym włączeniu zasilania. Aby włączyć komputer, należy
nacisnąć przycisk zasilania na panelu przednim. On (Włączone) nakazuje
komputerowi włączenie się po ponownym włączeniu zasilania. Last (Ostatni) nakazuje
komputerowi powrócenie do ostatniego stanu zasilania sprzed wyłączenia.
Ustawia automatyczne włączenie komputera. Off (Wyłączone) wyłącza tę funkcję.
Everyday (Codziennie) włącza komputer codziennie o tej samej porze ustawionej
wopcji Auto Power Time (Godzina automatycznego włączenia). We ek da ys
(Dni robocze) włącza komputer codziennie od poniedziałku do piątku o tej samej
porze ustawionej w opcji Auto Power Time (Godzina automatycznego włączenia).
UWAGA:
listwy zasilającej lub filtra przeciwprzepięciowego.
Ustawia godzinę, kiedy komputer będzie się włączać automatycznie.
Godzina jest przechowywana w formacie 12-godzinnym (godzina:minuty). Czas
uruchomienia można zmienić, naciskając klawisze strzałek w prawo lub w lewo w celu
zwiększenia lub zmniejszenia wartości w polu daty i godziny.
Ta opcja umożliwia włączenie systemu, kiedy modem obsługujący kontroler NIC lub
funkcję zdalnego wybudzenia otrzyma sygnał wybudzenia.
On (Włączone) jest ustawieniem domyślnym. On w/Boot to NIC (Włączone/Rozruch
do NIC) umożliwia komputerowi podjecie próby rozruchu z sieci przed
wykorzystaniem sekwencji rozruchowej.
UWAGA:
całkowitym wyłączeniu. Kiedy włączona jest funkcja
(w menu
Suspend
Uaktywniając usługę, użytkownik zgadza się na przesyłanie danych z komputera
Ta funkcja ta nie działa, jeżeli komputer został wyłączony za pomocą przełącznika
Zwykle system można zdalnie włączyć z trybu zawieszenia, hibernacji lub przy jego
Power management
(Zawieszenie).
Low Power Mode
(Zarządzanie energią), system można włączyć zdalnie z trybu
(Niski pobór energii)
94
Funkcje zaawansowane
Page 95

Suspend Mode
(Tryb zawieszenia)
(domyślnie S3)
Maintenance (Konserwacja)
Service Tag
(Znacznik usługi)
SERR Message
(Komunikat SERR)
(domyślnie On (Włączona))
Load Defaults
(Załaduj wartości
domyślne)
Event Log
(Dziennik zdarzeń)
ASF Mode
(Tryb ASF)
Ustawia tryb zawieszenia komputera. Opcje do wyboru to: S1 – stan uśpienia,
w którym komputer działa w trybie niskiego poboru energii oraz S3 – stan zawieszenia,
w którym zasilanie jest zmniejszone lub wyłączone dla wielu elementów, lecz pamięć
systemowa jest aktywna.
Wyświetla znacznik usługi komputera.
Niektóre karty graficzne wymagają wyłączenia mechanizmu komunikatów SERR.
Przywraca fabryczne ustawienia opcji programu konfiguracji systemu.
Umożliwia przeglądanie rejestru zdarzeń. Wpisy są oznaczone jako R dla odczytanego
i U dla nieodczytanego. Opcja Mark All Entries Read (Oznacz wszystkie wpisy jako
odczytane) ustawia oznaczenie R z lewej strony wszystkich wpisów. Opcja Clear Log
(Wyczyść dziennik) czyści dziennik zdarzeń.
Umożliwia włączanie i wyłączanie komunikatów ASF przed uruchomieniem. Dostępne
opcje to: Off, On, Alert Only (Wyłączone, Włączone, Tylko alert).
OSTRZEŻENIE:
ASF nie jest obsługiwane. Nie należy włączać trybu ASF.
POST Behavior (Zachowanie POST)
Fastboot
(Szybki rozruch)
(domyślnie On
(Włączona))
Numlock Key
(Klawisz Numlock)
(domyślnie On
(Włączona))
W przypadku włączenia tej funkcji zostanie skrócony czas uruchomienia komputera
dzięki pominięciu pewnych etapów sprawdzania zgodności. Off (Wyłączony) nie
pomija żadnych etapów podczas uruchamiania komputera. On (Włączony)
przyspiesza uruchomienie komputera.
Określa funkcje klawiszy numerycznych z prawej strony klawiatury. Off (Wyłączony)
ustawia działanie klawiszy klawiatury jako strzałek. On (Włączony) ustawia działanie
klawiszy klawiatury jako cyfr.
Funkcje zaawansowane
95
Page 96

POST Hotkeys
(Klawisze programowalne
POST)
(domyślnie Setup & Boot
Menu (Konfiguracja i
menu uruchamiania))
Keyboard Errors
(Błędy klawiatury)
(domyślnie Report
(zgłaszane))
Klawisz skr —t u MEBx
domy Ď lnie w ¸¶ czony
Określa, czy na ekranie wstępnym wyświetlany jest komunikat informujący, jaka
sekwencja klawiszy jest wymagana do uruchomienia programu konfiguracji systemu
lub programu Quickboot. Opcja Setup & Boot Menu (Konfiguracja i menu
uruchamiania) powoduje wyświetlenie obu komunikatów (F2=Setup i F12=Boot
Menu). Setup wyświetla tylko (F2=Setup). Boot Menu wyświetla jedynie komunikat
Quickboot (F12=Boot Menu). None nie wyświetla komunikatu.
W przypadku ustawienia wartości Report (Zgłaszaj) (włączone) i wykrycia błędu
w czasie testu POST, BIOS wyświetli komunikat o błędzie i poprosi o naciśnięcie
klawisza <F1> w celu kontynuacji lub naciśnięcie klawisza <F2> w celu przejścia do
konfiguracji systemu.
W przypadku ustawienia wartości Do Not Report (Nie zgłaszaj) (Wyłączone), jeżeli
w trakcie testu POST zostanie wykryty błąd, BIOS wyświetli komunikat o błędzie i
będzie kontynuował rozruch komputera.
Określa, czy na ekranie logowania jest wyświetlany monit o skrót <Ctrl-P> dla MEBx.
Sekwencja rozruchowa
Funkcja ta umożliwia zmianę sekwencji rozruchowej dla urządzeń.
Ustawienia opcji
•USB Device
nie jest zainstalowany system operacyjny, wyświetlany jest komunikat o błędzie.
Onboard or USB Floppy Drive
•
przeprowadzić rozruch z napędu dyskietek. Jeśli dyskietka w napędzie nie jest dyskietką rozruchową lub
jeśli w napędzie nie ma dyskietki, komputer wyświetli komunikat o błędzie.
Onboard SATA Hard Drive
•
komputera z podstawowego dysku twardego. Jeżeli na dysku nie jest zainstalowany system operacyjny,
wyświetlany jest komunikat o błędzie.
Onboard or USB CD-ROM Drive
•
przeprowadzić rozruch z napędu CD-ROM. Jeśli w napędzie nie ma dysku CD lub jeśli na dysku CD
nie ma systemu operacyjnego, komputer wyświetli komunikat o błędzie.
Onboard Network Controller
•
rozruch z kontrolera sieci. Jeżeli nie jest zainstalowany system operacyjny, wyświetlany jest komunikat
o błędzie.
(Urządzenie USB) — komputer spróbuje przeprowadzić rozruch z urządzenia USB. Jeżeli
(Napęd dyskietek – wbudowany lub USB) — komputer spróbuje
(Wbudowany twardy dysk SATA) — podjęta zostanie próba rozruchu
(Napęd CD-ROM – wbudowany lub USB) — komputer spróbuje
(Wbudowany kontroler sieci) — komputer spróbuje przeprowadzić
96
Funkcje zaawansowane
Page 97

Zmienianie sekwencji rozruchowej dla bieżącego rozruchu
Tej funkcji można na przykład użyć w celu poinstruowania komputera, aby przeprowadzić rozruch z napędu
dysków CD w celu umożliwienia uruchomienia programu Dell Diagnostics na dysku CD ze sterownikami
i programami narzędziowymi (
Drivers and Utilities
CD), ale po zakończeniu testów diagnostycznych
komputer powinien zostać uruchomiony z dysku twardego. Z funkcji tej można także korzystać przy
ponownym uruchomieniu komputera przy pomocy urządzenia USB, np. napędu dyskietek, klucza pamięci
lub napędu CD.
UWAGA:
konfiguracji systemu (patrz „Program konfiguracji systemu” na stronie 88).
1
Przy rozruchu z urządzenia USB należy je podłączyć do złącza USB.
2
Włącz (lub uruchom ponownie) komputer.
3
Kiedy w prawym górnym rogu ekranu zostanie wyświetlony komunikat
Menu
Przy rozruchu z napędu dyskietek USB należy najpierw ustawić napęd dyskietek na USB w programie
F2 = Setup, F12 = Boot
(F2 = Konfiguracja, F12 = Menu rozruchu), naciśnij klawisz <F12>.
Jeśli nie zdążysz nacisnąć klawisza zanim zostanie wyświetlone logo systemu operacyjnego, musisz
poczekać do wyświetlenia pulpitu Microsoft Windows. Następnie zamknij komputer (patrz
„Wyłączanie komputera” na stronie 15) i spróbuj ponownie.
Zostanie wyświetlone menu
Boot Device Menu
(Menu urządzeń rozruchowych) zawierające wszystkie
dostępne urządzenia rozruchowe. Obok każdego urządzenia znajduje się numer.
4
Na dole menu wprowadź numer urządzenia, które ma być użyte tylko podczas bieżącego rozruchu.
Przykładowo, przy rozruchu z klucza pamięci USB zaznacz
USB Device
(Urządzenie USB) i naciśnij
klawisz <Enter>.
UWAGA:
dane urządzenie jest urządzeniem rozruchowym, należy zapoznać się z jego dokumentacją.
Zmiana sekwencji rozruchowej dla przyszłych procedur rozruchu
1
Przejdź do programu konfiguracji systemu (patrz „Uruchamianie programu konfiguracji systemu” na
Aby dokonać rozruchu z urządzenia typu USB, musi ono być urządzeniem rozruchowym. Aby upewnić się, że
stronie 88).
2
Za pomocą klawiszy strzałek zaznacz opcję menu
Boot Sequence
(Sekwencja rozruchowa) i naciśnij
klawisz <Enter>, aby wyświetlić menu podręczne.
UWAGA:
3
Po liście dostępnych urządzeń można się poruszać za pomocą klawiszy strzałki w górę – w dół.
4
Aby włączyć lub wyłączyć urządzenie, należy nacisnąć klawisz spacji. (Włączone urządzenia są
Zanotuj bieżącą kolejność uruchamiania na wypadek, gdybyś chciał ją przywrócić.
zaznaczone.)
5
Zaznaczone urządzenie można przesuwać na liście za pomocą klawiszy <Shift><Up Arrow> lub
<Shift><Down Arrow>.
Funkcje zaawansowane
97
Page 98

Rozruch z urządzenia USB
UWAGA:
urządzenie jest rozruchowe, należy zapoznać się z jego dokumentacją.
Aby dokonać rozruchu z urządzenia typu USB, musi ono być urządzeniem rozruchowym. Aby upewnić się, że
Klucz pamięci
1
Włóż klucz pamięci do portu USB i uruchom ponownie komputer.
2
Kiedy w prawym górnym rogu ekranu zostanie wyświetlony komunikat
(F12 = Menu rozruchu), naciśnij klawisz <F12>.
System BIOS wykryje urządzenie i doda do menu rozruchowego opcję urządzenia USB.
3
W menu rozruchowym zaznacz liczbę, która jest wyświetlana obok urządzenia USB.
Zostanie przeprowadzony rozruch z wybranego urządzenia USB.
F12 = Boot Menu
Napęd dyskietek
1
W programie konfiguracji systemu, ustaw opcję
2
Zapisz zmiany i zamknij program konfiguracji systemu.
3
Podłącz napęd dyskietek USB, włóż dyskietkę startową i dokonaj ponownego rozruchu komputera.
Diskette Drive
(Napęd dyskietek) na
Ustawienia zworki
Komputer w obudowie typu miniwieża
USB
.
98
Funkcje zaawansowane
Page 99

Zworka Ustawienie Opis
PSWD Funkcje hasła są włączone
(ustawienie domyślne).
Funkcje haseł są wyłączone.
RTCRST Zegar czasu rzeczywistego nie
został wyzerowany.
ze zworką bez zworki
Zegar czasu rzeczywistego jest
zerowany (chwilowe zwarcie).
Usuwanie zapomnianych haseł
PRZESTROGA: Przed rozpoczęciem którejkolwiek z procedur opisanych w tej sekcji należy zastosować się do
instrukcji bezpieczeństwa, zawartych w Przewodniku z informacjami o produkcie.
OSTRZEŻENIE:
Ten proces powoduje usunięcie zarówno hasła systemowego, jak i hasła administratora.
UWAGA:
1
Postępuj zgodnie z procedurami opisanymi w części „Zanim zaczniesz” na stronie 15.
2
Znajdź 2-stykową zworkę hasła (PSWD) na płycie systemowej i zdejmij ją, aby usunąć hasło. Patrz
The MEBx password is reset using the RTCRST jumper to clear CMOS and unprovision AMT.
„Ustawienia zworki” na stronie 98.
3
Załóż pokrywę komputera (patrz „Zakładanie pokrywy komputera” na stronie 115).
4
Podłącz komputer i monitor do gniazd elektrycznych i włącz ich zasilanie.
5
Po wyświetleniu przez komputer pulpitu systemu Microsoft® Windows® wyłącz komputer (patrz
„Wyłączanie komputera” na stronie 15).
6
Wyłącz monitor i odłącz go od gniazda elektrycznego.
7
Odłącz kabel zasilania komputera od gniazda zasilającego, a następnie naciśnij przycisk zasilania, aby
uziemić płytę systemową.
8
Zdejmij obudowę komputera.
9
Znajdź 2-stykową zworkę hasła na płycie systemowej i zamontuj ją, aby uaktywnić funkcję hasła.
10
Załóż pokrywę komputera (patrz „Zakładanie pokrywy komputera” na stronie 115).
OSTRZEŻENIE:
a następnie do komputera.
11
Podłącz komputer i pozostałe urządzenia do gniazd elektrycznych i włącz je.
UWAGA:
programu konfiguracji systemu” na stronie 88), zarówno opcja hasła systemowego, jak i administratora są wyświetlane
Not Set
jako
Aby podłączyć przewód sieciowy, należy najpierw podłączyć go do gniazda sieciowego w ścianie,
Spowoduje to włączenie funkcji haseł. Gdy uruchomisz program konfiguracji systemu (patrz „Uruchamianie
(Nieustawione) — oznacza to, że funkcja hasła jest włączona, ale nie przypisano żadnego hasła.
Funkcje zaawansowane
99
Page 100

12
Przypisz nowe hasło systemowe i/lub hasło administratora.
Usuwanie ustawień CMOS
PRZESTROGA: Przed rozpoczęciem którejkolwiek z procedur opisanych w tej sekcji należy zastosować się do
instrukcji bezpieczeństwa, zawartych w Przewodniku z informacjami o produkcie.
UWAGA:
1
Postepuj zgodnie z procedurami podanymi w części „Zanim zaczniesz” na stronie 15.
2
Zresetuj bieżące ustawienia CMOS:
a
b
c
d
3
Załóż pokrywę komputera (patrz „Zakładanie pokrywy komputera” na stronie 115).
Czyszczenie pamięci CMOS usunie ustawienia AMT i wymusi wyzerowanie.
Odszukaj zworki hasła (PSWD) i CMOS (RTC_RST) na płycie systemowej (patrz „Ustawienia
zworki” na stronie 98).
Odłącz wtyczkę zworki hasła od styków.
Nałóż wtyk zworki hasła na wyprowadzenia RTC_RST i odczekaj około 5 sekund.
Zdejmij wtyk zworki z wyprowadzeń RTC_RST i umieść go z powrotem na wyprowadzeniach
hasła.
OSTRZEŻENIE:
a następnie do komputera.
4
Podłącz komputer i pozostałe urządzenia do gniazd elektrycznych i włącz je.
Aby podłączyć przewód sieciowy, należy najpierw podłączyć go do gniazda sieciowego w ścianie,
Technologia Hyper-Threading i Dual-Core
Technologia Hyper-Threading jest technologią firmy Intel®, która może zwiększyć całkowitą wydajność
komputera dzięki temu, że umożliwia jednemu fizycznemu procesorowi działanie jako dwa logiczne
procesory, zdolne wykonywać określone zadania równolegle. Technologia Dual-Core jest technologią firmy
Intel, w której dwie fizyczne jednostki obliczeniowe istnieją w jednym układzie procesora, co poprawia
wydajność obliczeń i możliwości pracy wielozadaniowej. Zaleca się korzystanie z systemu operacyjnego
Microsoft® Windows® XP Service Pack 1 (SP1) lub nowszego, ponieważ jest on zoptymalizowany pod
kątem wykorzystania technologii Hyper-Threading.
Chociaż z technologii Hyper-Threading i Dual-Core mogą korzystać różne programy, niektóre z nich nie
zostały zoptymalizowane pod ich kątem i mogą wymagać aktualizacji ze strony producenta oprogramowania.
Skontaktuj się z producentem oprogramowania w celu uzyskania aktualizacji i informacji na temat
korzystania z technologii Hyper-Threading lub Dual-Core dla posiadanego oprogramowania. W celu
określenia, czy komputer używa technologii Hyper-Threading, sprawdź opcję konfiguracji systemu dla
technologii Hyper-Threading na zakładce Performance (Wydajność) (patrz „Program konfiguracji systemu”
na stronie 88).
100
Funkcje zaawansowane
 Loading...
Loading...