Page 1

Dell™ OptiPlex™ 745c
Användarhandbok
www.dell.com | support.dell.com
Page 2
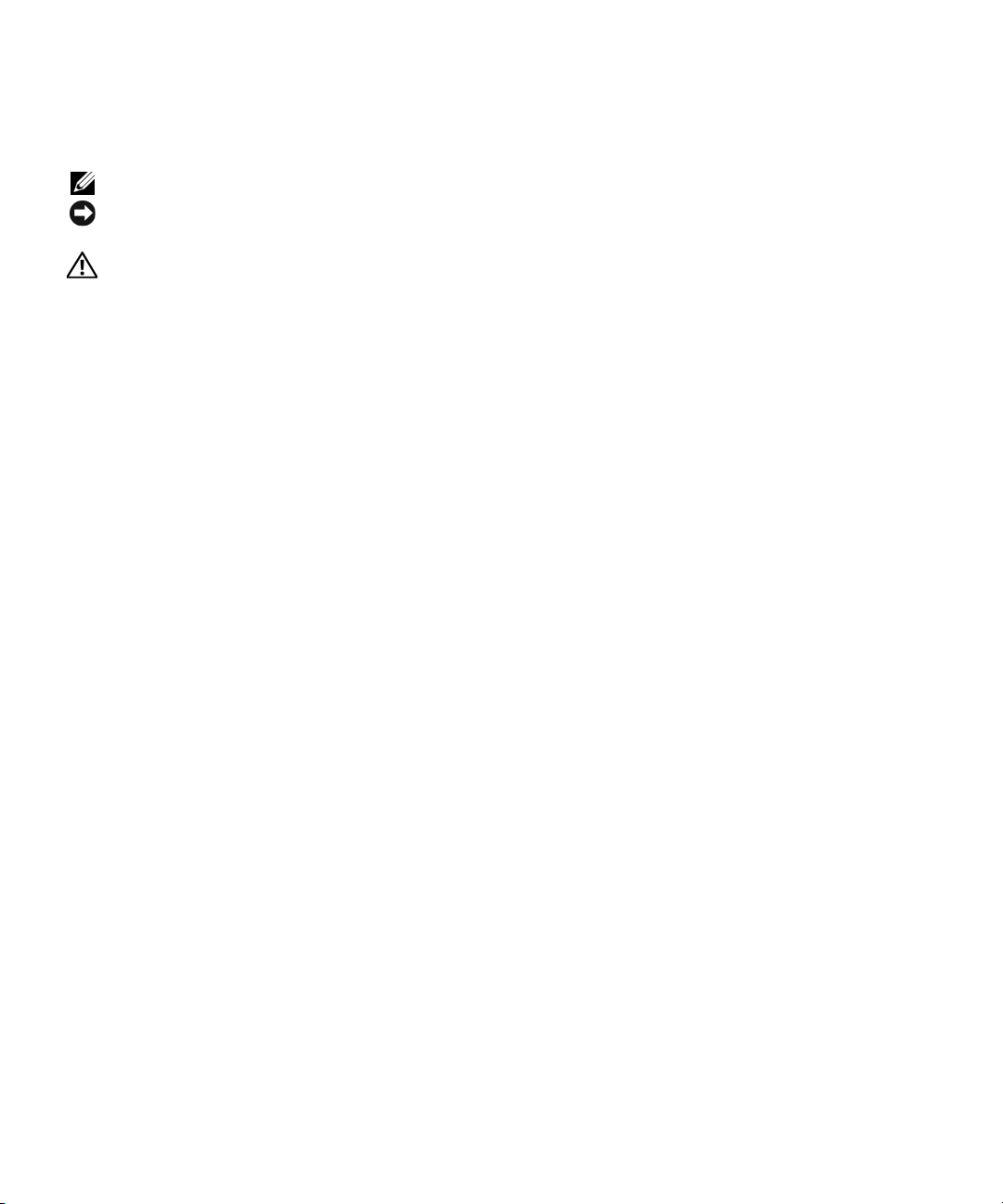
Varningar och upplysningar
OBS! Detta meddelande innehåller viktig information som kan hjälpa dig att få ut mer av datorn.
ANMÄRKNING: En anmärkning anger antingen risk för skada på maskinvara eller förlust av data och förklarar hur du
kan undvika problemet.
VARNING! En varning signalerar risk för skada på egendom eller person eller livsfara.
Om du har köpt en Dell™-dator i n-serien gäller inte några referenser till Microsoft® Windows®operativsystemen.
____________________
Information i dokumentet kan ändras utan föregående meddelande.
© 2007 Dell Inc. Med ensamrätt.
Återgivning i någon form utan skriftligt tillstånd från Dell Inc. strängt förbjuden.
Varumärken som återfinns i denna text: Dell, DELL-logotypen, OptiPlex, Inspiron, Dimension, Latitude, Dell Precision, DellNet, TravelLite,
Dell OpenManage, PowerVault, Axim, PowerEdge, PowerConnect och PowerApp är varumärken som tillhör Dell Inc.; Intel, Pentium och
Celeron är registrerade varumärken som tillhör Intel Corporation; Microsoft, MS-DOS, Vis ta och Windows är registrerade varumärken som
tillhör Microsoft Corporation; IBM är ett registrerat varumärke som tillhör International Business Machines Corporation; ENERGY STAR är
ett registrerat varumärke som tillhör U.S. Environmental Protection Agency. Som ENERGY STAR-partner har Dell Inc. fastslagit att produkten
uppfyller kraven enligt ENERGY STAR-riktlinjerna för effektivt energiutnyttjande.
Övriga varumärken i dokumentet kan användas för att hänvisa till dem som gör anspråk på varumärkena eller deras produkter. Dell Inc. frånsäger
sig allt ägarintresse av andra varumärken än sina egna.
Modell DCSM
Januari 2007 TJ022 Rev. A00
Page 3
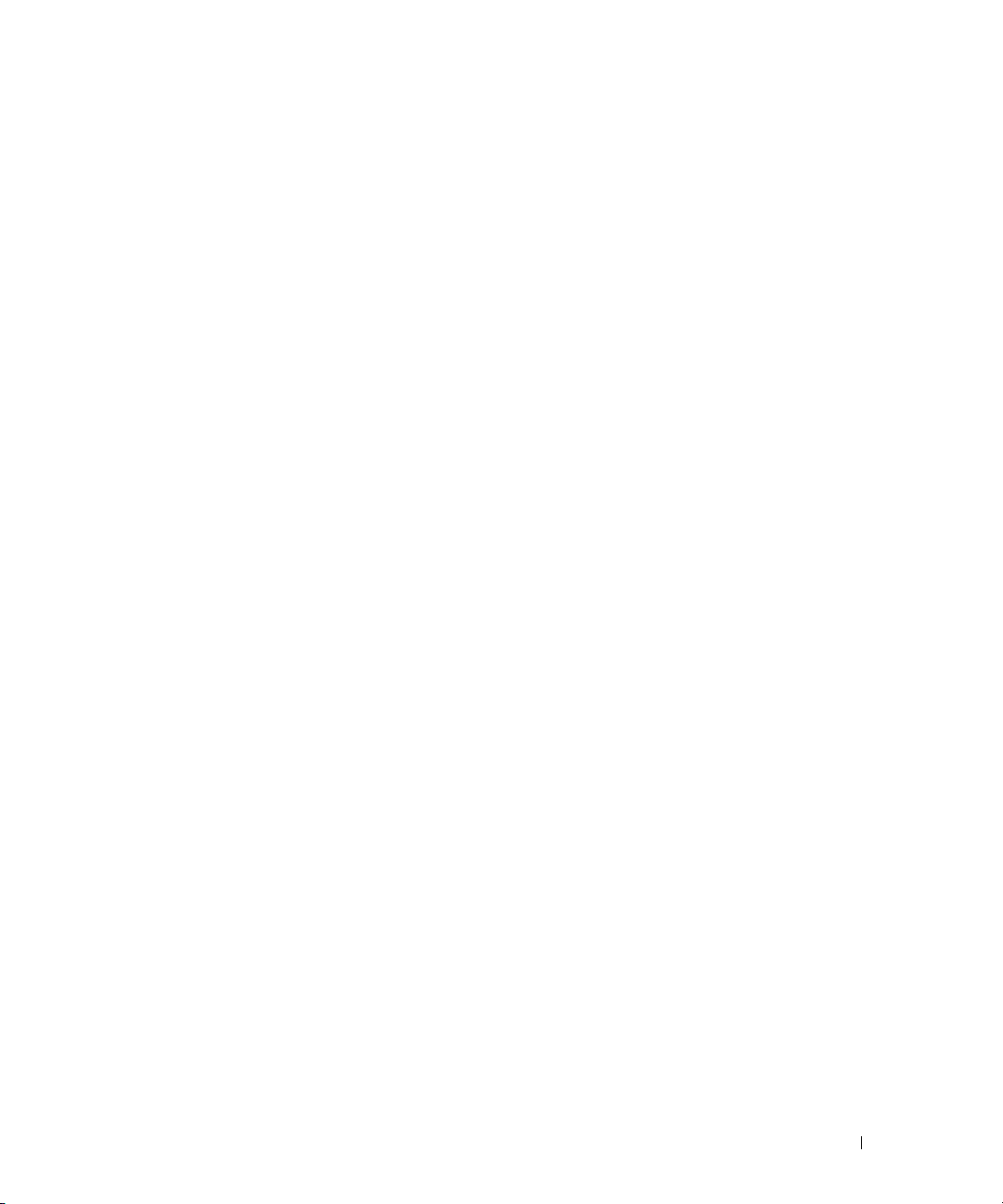
Innehåll
1 Hitta information
2 Innan du börjar
Rekommenderade verktyg . . . . . . . . . . . . . . . . . . . . . . . . . 15
Stänga av datorn
Innan du arbetar inuti datorn
. . . . . . . . . . . . . . . . . . . . . . . . . . . . . . 15
. . . . . . . . . . . . . . . . . . . . . . . . 16
3 Chassiintrångskomkopplare
Ta bort chassiintrångsbrytaren . . . . . . . . . . . . . . . . . . . . . . . 17
Minitornsdator
Sätta tillbaka chassiintrångsbrytaren
Återställa chassiintrångsomkopplaren
. . . . . . . . . . . . . . . . . . . . . . . . . . . . 18
. . . . . . . . . . . . . . . . . . . . 18
. . . . . . . . . . . . . . . . . . . 19
4 Minitornsdator
Om minitornsdatorn . . . . . . . . . . . . . . . . . . . . . . . . . . . . 21
Framifrån
Baksida
Kontakter på baksidan
Inuti datorn
Moderkortskomponenter
Specifikationer för minitornsdator
. . . . . . . . . . . . . . . . . . . . . . . . . . . . . . . 21
. . . . . . . . . . . . . . . . . . . . . . . . . . . . . . . . 23
. . . . . . . . . . . . . . . . . . . . . . . . . 24
. . . . . . . . . . . . . . . . . . . . . . . . . . . . . . . . 26
. . . . . . . . . . . . . . . . . . . . . . . 27
. . . . . . . . . . . . . . . . . . . . . 29
Ta bort datorns kåpa
I/O-panel
. . . . . . . . . . . . . . . . . . . . . . . . . . . . . . . . . 37
Ta bort I/O-panelen
Sätta tillbaka I/O-panelen
. . . . . . . . . . . . . . . . . . . . . . . . . . . . 35
. . . . . . . . . . . . . . . . . . . . . . . . . . 37
. . . . . . . . . . . . . . . . . . . . . . . 38
Innehåll 3
Page 4

5 Enheter
Allmänna riktlinjer för installation . . . . . . . . . . . . . . . . . . . . . 40
Ansluta kablar till enheter
Enhetskontakter
. . . . . . . . . . . . . . . . . . . . . . . . . . . . 40
Strömkabelkontakter
Ansluta och koppla bort kablar till enheter
. . . . . . . . . . . . . . . . . . . . . . . 40
. . . . . . . . . . . . . . . . . . . . . . . . . 41
. . . . . . . . . . . . . . . 41
Hårddisk
Inlägg i enhetspanelen
Diskettenhet
Optisk enhet
. . . . . . . . . . . . . . . . . . . . . . . . . . . . . . . . . 42
Ta bort en hårddisk
Installera en hårddisk
Lägga till en andra hårddisk
. . . . . . . . . . . . . . . . . . . . . . . . . . . . . . . . 50
Ta bort diskettenheten
Installera diskettenheten
. . . . . . . . . . . . . . . . . . . . . . . . . . . . . . . . 53
Ta bort en optisk enhet
Installera en optisk enhet
. . . . . . . . . . . . . . . . . . . . . . . . . . 42
. . . . . . . . . . . . . . . . . . . . . . . . . 43
. . . . . . . . . . . . . . . . . . . . . . 46
. . . . . . . . . . . . . . . . . . . . . . . . . . . 48
. . . . . . . . . . . . . . . . . . . . . . . . . 50
. . . . . . . . . . . . . . . . . . . . . . . 51
. . . . . . . . . . . . . . . . . . . . . . . . 53
. . . . . . . . . . . . . . . . . . . . . . . 54
6 Expansionskort
Installera expansionskort . . . . . . . . . . . . . . . . . . . . . . . . . 58
Avlägsna expansionskort
Strömförsörjning
. . . . . . . . . . . . . . . . . . . . . . . . . . . . . . 65
Byta ut nätaggregatet
Likströmskontakter
. . . . . . . . . . . . . . . . . . . . . . . . . 62
. . . . . . . . . . . . . . . . . . . . . . . . . 65
. . . . . . . . . . . . . . . . . . . . . . . . . . 67
7 Avancerade funktioner
4 Innehåll
Processor
. . . . . . . . . . . . . . . . . . . . . . . . . . . . . . . . . 71
Ta bort processorn
Installera processorn
. . . . . . . . . . . . . . . . . . . . . . . . . . 71
. . . . . . . . . . . . . . . . . . . . . . . . . 73
LegacySelect . . . . . . . . . . . . . . . . . . . . . . . . . . . . . . . 77
Hantering
. . . . . . . . . . . . . . . . . . . . . . . . . . . . . . . . . 77
Dell OpenManage™-program
. . . . . . . . . . . . . . . . . . . . . 77
Page 5
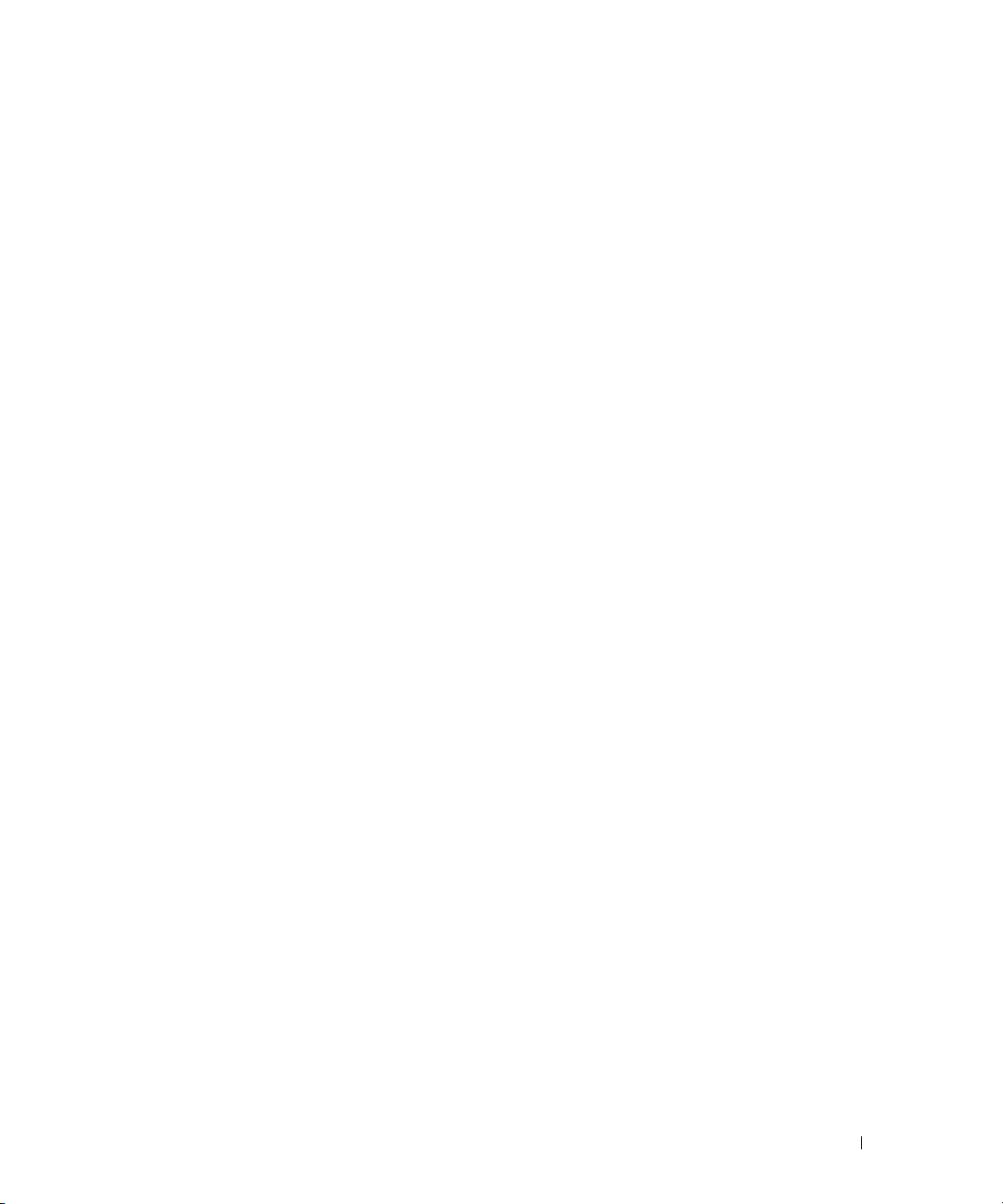
Dell Client Manager (DCM) . . . . . . . . . . . . . . . . . . . . . . 78
Dell Client Manager-konsolen (DCM)
Active Management Technology (teknik för aktiv administration)
iAMT-funktioner
Out of Band-administration
Öppna iAMT-inställningar
Inaktivera iAMT
USB-anslutning
. . . . . . . . . . . . . . . . . . . . . . . 79
. . . . . . . . . . . . . . . . . 79
. . . . . . . . . . . . . . . . . . 80
. . . . . . . . . . . . . . . . . . . . . . . 80
. . . . . . . . . . . . . . . . . . . . . . . 80
AMT-funktioner som inte stöds
. . . . . . . . . . . . . 78
. . . . 78
. . . . . . . . . . . . . . . . 80
Fysisk säkerhet
Identifiering av chassiintrång
Möjliga inställningar
Hänglåsring och uttag för säkerhetsvajer
Trusted Platform Module (TPM)
Aktivera TPM-funktionen
Säkerhetshanteringsprogram
Datorspårningsprogram
Om smartkort och fingeravtrycksläsare
Lösenordsskydd
Systemlösenord
. . . . . . . . . . . . . . . . . . . . . . . . . . . . . . 81
. . . . . . . . . . . . . . . . . . . . . 81
. . . . . . . . . . . . . . . . . . . . . . . . . . 81
. . . . . . . . . . . . . . . . 82
. . . . . . . . . . . . . . . . . . . . . . 82
. . . . . . . . . . . . . . . . . . . . . . . 82
. . . . . . . . . . . . . . . . . . . . . . . 83
. . . . . . . . . . . . . . . . . . . . . . . . . . 83
. . . . . . . . . . . . . . . . . . . 83
. . . . . . . . . . . . . . . . . . . . . . . . . . . . . . 84
. . . . . . . . . . . . . . . . . . . . . . . . . . . . 84
Möjliga inställningar
Tilldela ett systemlösenord
Skriva in systemlösenordet
. . . . . . . . . . . . . . . . . . . . . 84
. . . . . . . . . . . . . . . . . . 84
. . . . . . . . . . . . . . . . . 85
Ta bort eller ändra ett befintligt systemlösenord
Administratörslösenord
Möjliga inställningar
Tilldela ett administratörslösenord
. . . . . . . . . . . . . . . . . . . . . . . . 86
. . . . . . . . . . . . . . . . . . . . . 86
. . . . . . . . . . . . . . 86
Använda datorn med ett aktiverat administratörslösenord
Ta bort eller ändra ett befintligt administratörslösenord
Inaktivera ett lösenord som du har glömt och ange ett nytt lösenord
. . . . . . . . 85
. . . 86
. . . . 87
. . . 87
Systeminställningar
Översikt
. . . . . . . . . . . . . . . . . . . . . . . . . . . . 87
. . . . . . . . . . . . . . . . . . . . . . . . . . . . . . . 87
Starta systeminställningsprogrammet
Systeminställningsprogrammets olika sidor
Alternativ i systeminställningarna
. . . . . . . . . . . . . . . . . 87
. . . . . . . . . . . . . . . 87
. . . . . . . . . . . . . . . . . . . 88
Innehåll 5
Page 6
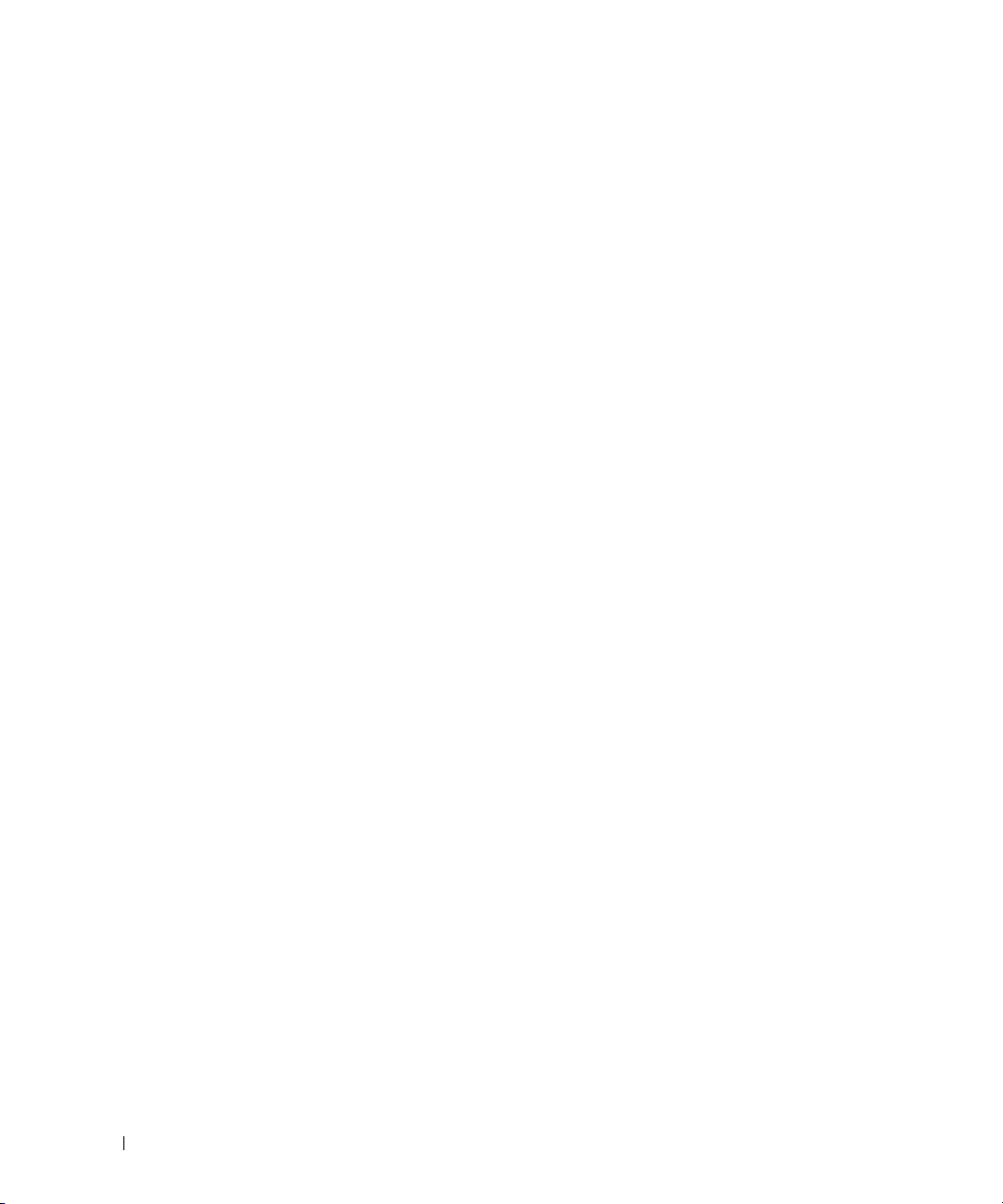
Boot Sequence (startordning) . . . . . . . . . . . . . . . . . . . . . 95
Option Settings (alternativinställningar)
Ändra startordningen tillfälligt
. . . . . . . . . . . . . . . . 95
Ändra startordningen permanent
. . . . . . . . . . . . 95
. . . . . . . . . . . . . . . 96
Starta från en USB-enhet
Minnespinne
Diskettenhet
Bygelinställningar
Radera bortglömda lösenord
Rensa CMOS-inställningar
Hypertrådning och dubbla kärnor
Strömhantering
. . . . . . . . . . . . . . . . . . . . . . . . . . . . . . 99
. . . . . . . . . . . . . . . . . . . . . . . . . . 96
. . . . . . . . . . . . . . . . . . . . . . . . . . . . . 96
. . . . . . . . . . . . . . . . . . . . . . . . . . . . . 97
. . . . . . . . . . . . . . . . . . . . . . . . . . . . . 97
. . . . . . . . . . . . . . . . . . . . . . . . 97
. . . . . . . . . . . . . . . . . . . . . . . . . 98
. . . . . . . . . . . . . . . . . . . . . . 99
8 Batteri
Byta ut batteriet . . . . . . . . . . . . . . . . . . . . . . . . . . . . . 101
9 Byta ut moderkortet
Byta ut moderkortet . . . . . . . . . . . . . . . . . . . . . . . . . 105
Skruvar på moderkortet i en minitornsdator
Byta ut systemkortet
. . . . . . . . . . . . . . . . . . . . . . . . . 106
. . . . . . . . . 106
10 Minne
6 Innehåll
Översikt över DDR2-minnen . . . . . . . . . . . . . . . . . . . . . . . 107
Adressera 4 GB minne eller mer (enbart 32-bitars operativsystem)
Ta bort minne
Installera minne
. . . . . . . . . . . . . . . . . . . . . . . . . . . . . . 109
. . . . . . . . . . . . . . . . . . . . . . . . . . . . . 110
. . . . . 108
Page 7
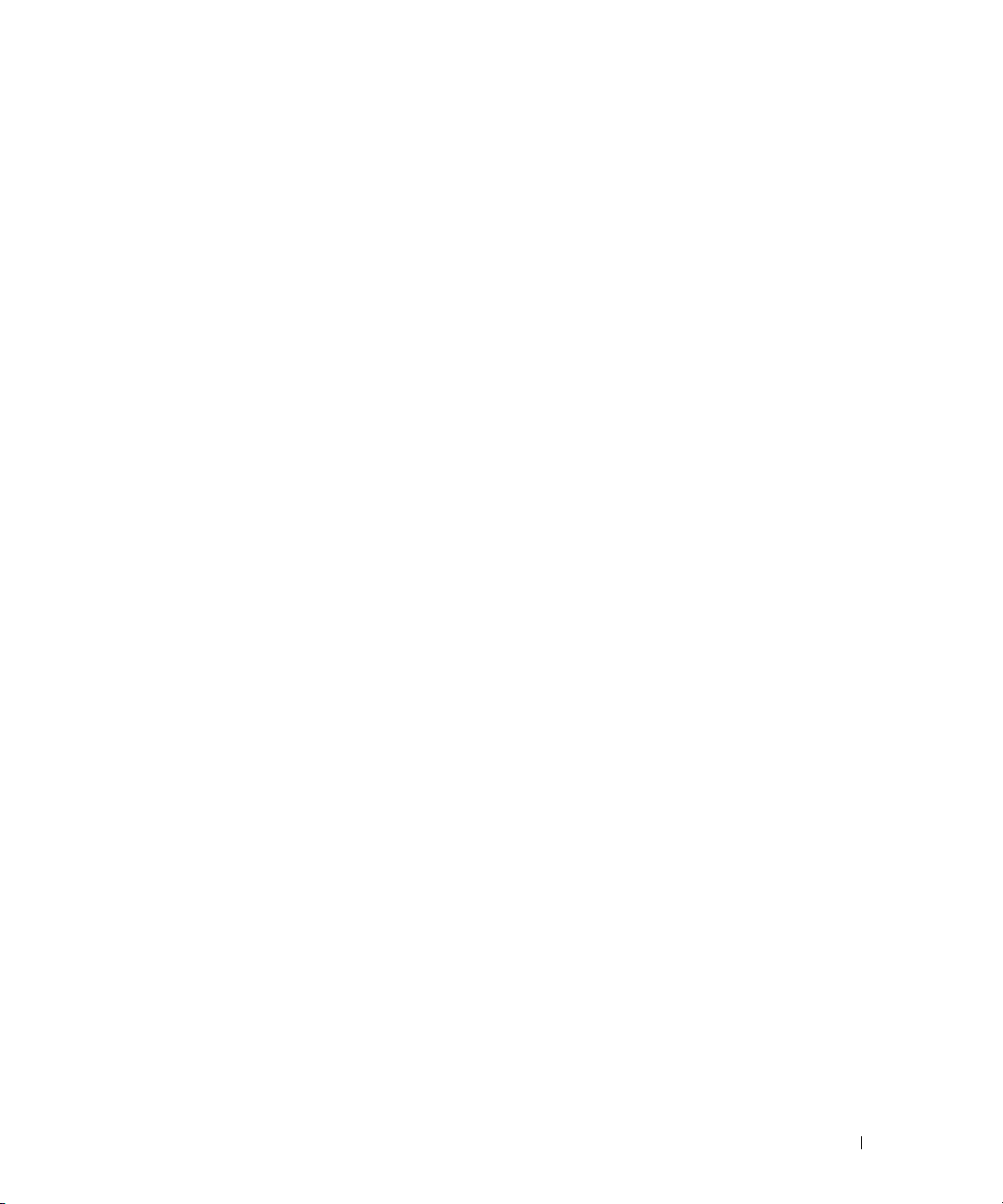
11 Sätta tillbaka datorkåpan
12 Rengöra datorn
Dator, tangentbord och bildskärm . . . . . . . . . . . . . . . . . . . . 115
Mus
. . . . . . . . . . . . . . . . . . . . . . . . . . . . . . . . . . . 115
Rengöra en mus (inte optisk)
Rengöra en optisk mus
. . . . . . . . . . . . . . . . . . . . . 115
. . . . . . . . . . . . . . . . . . . . . . . 116
Diskettenhet
Cd- och dvd-skivor
. . . . . . . . . . . . . . . . . . . . . . . . . . . . . . . 116
. . . . . . . . . . . . . . . . . . . . . . . . . . . . 116
13 Installera om drivrutiner och operativsystemet
Drivrutiner. . . . . . . . . . . . . . . . . . . . . . . . . . . . . . . . 117
Vad är en drivrutin?
Identifiera drivrutiner
Installera om drivrutiner och verktyg
Använda Återställ tidigare drivrutin i Windows XP
Använda cd-skivan Drivers and Utilities
Använda Systemåterställning i Microsoft® Windows® XP
Skapa en återställningspunkt
Återställa datorn till ett tidigare driftsläge
Ångra den senaste systemåterställningen
Aktivera Systemåterställning
Installera om Microsoft Windows XP
Innan du börjar
Installera om Windows XP
Starta från cd-skivan Operating System
Installationsprogram för Windows XP
. . . . . . . . . . . . . . . . . . . . . . . . . 117
. . . . . . . . . . . . . . . . . . . . . . . . 117
. . . . . . . . . . . . . . . . . 118
. . . . . . 118
. . . . . . . . . . 118
. . . . . . . . 119
. . . . . . . . . . . . . . . . . . . . 119
. . . . . . . . . . . . . . 119
. . . . . . . . . . . . . . 120
. . . . . . . . . . . . . . . . 120
. . . . . . . . . . . . . . . . . . . 121
. . . . . . . . . . . . . . . . . . . . . . . . . . . 121
. . . . . . . . . . . . . . . . . . . . . . 121
. . . . . . . . . . 121
. . . . . . . . . . . 122
14 Lösa problem
Felsökningstips . . . . . . . . . . . . . . . . . . . . . . . . . . . . . 125
Batteriproblem
Problem med kort
. . . . . . . . . . . . . . . . . . . . . . . . . . . . . 125
. . . . . . . . . . . . . . . . . . . . . . . . . . . . 125
Innehåll 7
Page 8
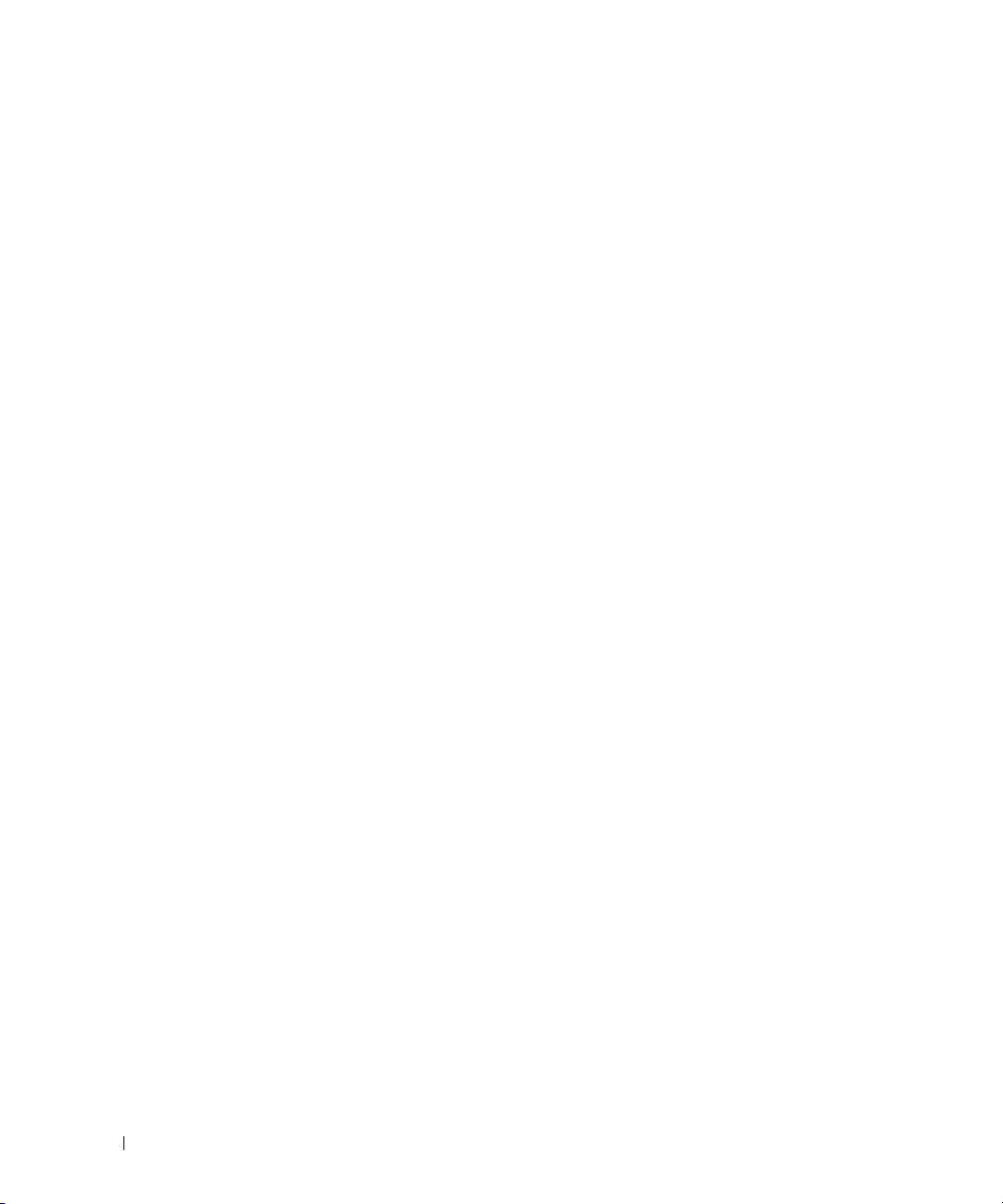
Problem med enheter . . . . . . . . . . . . . . . . . . . . . . . . . . 127
Problem med optiska enheter
Problem med att spara data på en cd/dvd-rw-spelare
Problem med hårddisken
. . . . . . . . . . . . . . . . . . . . 127
. . . . 128
. . . . . . . . . . . . . . . . . . . . . . 128
Problem med e-post, modem och Internet
Problem med tangentbord
Problem med fläkten
Låsningar och problem med program
Datorn startar inte
Datorn svarar inte
Ett program låser sig
. . . . . . . . . . . . . . . . . . . . . . . . 129
. . . . . . . . . . . . . . . . . . . . . . . . . . . 130
. . . . . . . . . . . . . . . . . . . 130
. . . . . . . . . . . . . . . . . . . . . . . . . . 130
. . . . . . . . . . . . . . . . . . . . . . . . . . 130
. . . . . . . . . . . . . . . . . . . . . . . . 130
Ett program låser sig upprepade gånger
En helt blå skärm visas
Andra problem med program
Problem med minne
Problem med musen
Problem med nätverk
Problem med strömförsörjning
Problem med skrivare
Återställa standardinställningar
Serie- eller parallellenhetsproblem
Problem med ljud och högtalare
Inget ljud i högtalarna
Inget ljud i hörlurarna
. . . . . . . . . . . . . . . . . . . . . . . 131
. . . . . . . . . . . . . . . . . . . . 131
. . . . . . . . . . . . . . . . . . . . . . . . . . . 131
. . . . . . . . . . . . . . . . . . . . . . . . . . . 133
. . . . . . . . . . . . . . . . . . . . . . . . . . 134
. . . . . . . . . . . . . . . . . . . . . . 134
. . . . . . . . . . . . . . . . . . . . . . . . . . 135
. . . . . . . . . . . . . . . . . . . . . 136
. . . . . . . . . . . . . . . . . . . 137
. . . . . . . . . . . . . . . . . . . . . 137
. . . . . . . . . . . . . . . . . . . . . . . . 137
. . . . . . . . . . . . . . . . . . . . . . . . 138
. . . . . . . . . . . . . . . . . 128
. . . . . . . . . . . . . . . 131
8 Innehåll
Problem med grafik och bildskärm
Om bildskärmen är tom
. . . . . . . . . . . . . . . . . . . . . . . 139
Om det är svårt att läsa på bildskärmen
. . . . . . . . . . . . . . . . . . . . 139
. . . . . . . . . . . . . . . 140
Page 9
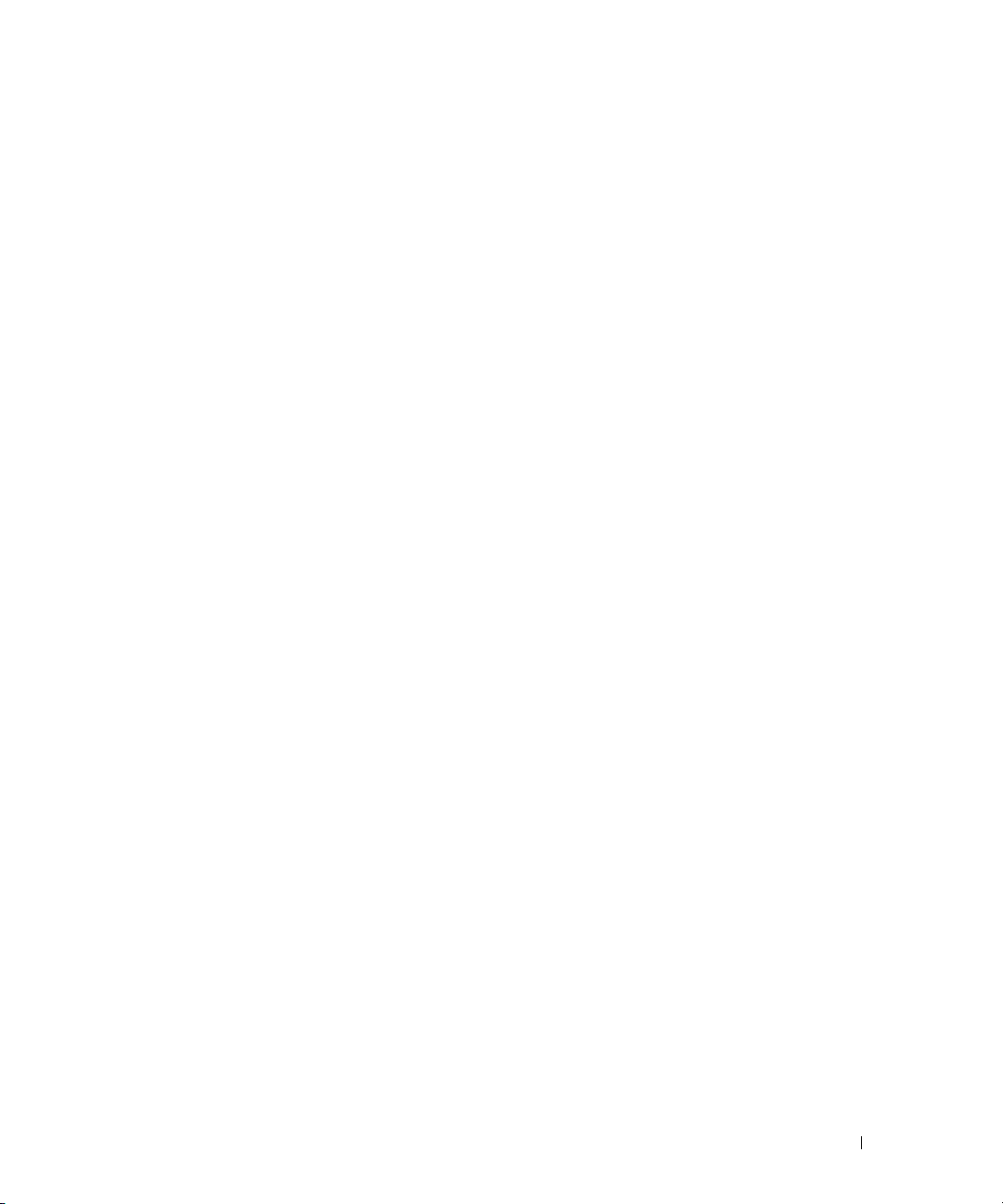
15 Funktioner i Microsoft® Windows® XP och
Windows® Vista™
Överföra information till en ny dator . . . . . . . . . . . . . . . . . . . 141
Köra guiden Överför filer och inställningar med hjälp av
cd-skivan Operating System
Köra guiden Överför filer och inställningar utan cd-skivan
Operating System
. . . . . . . . . . . . . . . . . . . . . . . . . . 142
Windows Vista™
. . . . . . . . . . . . . . . . . . . . . 141
. . . . . . . . . . . . . . . . . . . . . 143
Microsoft® Windows Vista™
Uppgradera till Microsoft Windows Vista
Innan du börjar
Användarkonton och Snabbt användarbyte
Lägga till användarkonton
Snabbt användarbyte
Ställa in ett nätverk hemma eller på kontoret
Ansluta ett nätverkskort
Guiden Konfigurera nätverk
. . . . . . . . . . . . . . . . . . . . . . 144
. . . . . . . . . . . . . . . 144
. . . . . . . . . . . . . . . . . . . . . . 144
. . . . . . . . . . . . . . . . 145
. . . . . . . . . . . . . . . . . . . . . . 145
. . . . . . . . . . . . . . . . . . . . . . . . 146
. . . . . . . . . . . . . . . 146
. . . . . . . . . . . . . . . . . . . . . . . 146
. . . . . . . . . . . . . . . . . . . . . 147
16 Felsökningsverktyg
Dell Diagnostics . . . . . . . . . . . . . . . . . . . . . . . . . . . . . 149
När ska du använda Dell Diagnostics?
Starta Dell Diagnostics från hårddisken
Starta Dell Diagnostics från cd-skivan Drivers
and Utilities (tillval)
Huvudmenyn i Dell Diagnostics
Datorns indikatorlampor
Diagnostikindikatorer
. . . . . . . . . . . . . . . . . . . . . . . . . 151
. . . . . . . . . . . . . . . . . . . . . . . . . . 152
. . . . . . . . . . . . . . . . . . . . 150
. . . . . . . . . . . . . . . . 149
. . . . . . . . . . . 149
. . . . . . . . . . . . . . 150
Pipkoder
Felmeddelanden
. . . . . . . . . . . . . . . . . . . . . . . . . . . . . . . . 155
. . . . . . . . . . . . . . . . . . . . . . . . . . . . . 156
Lösa program- och maskinvaruinkompatibilitet
®
Microsoft
Windows® XP. . . . . . . . . . . . . . . . . . . . . . 160
. . . . . . . . . . . . . . 160
Innehåll 9
Page 10
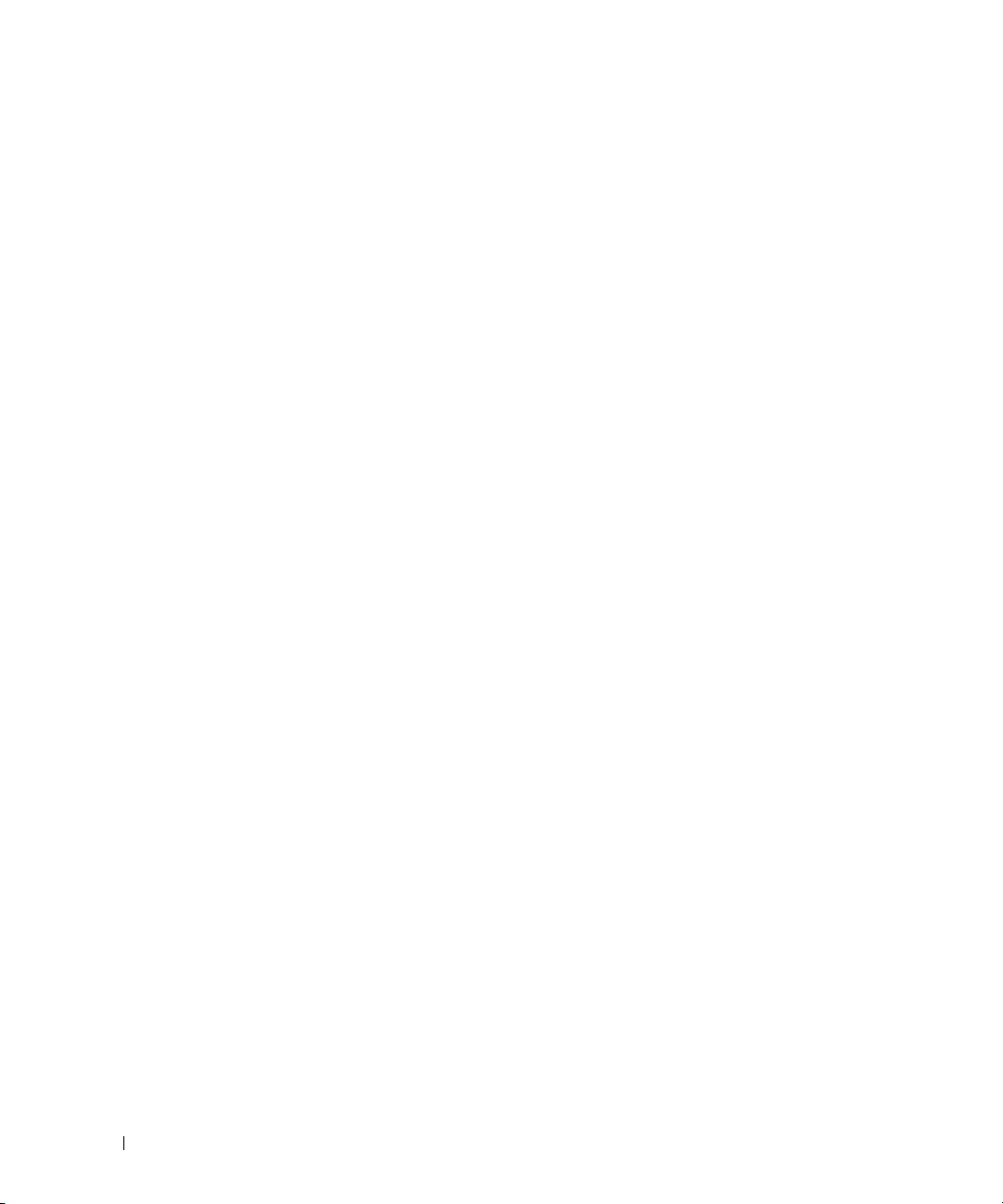
17 Att få hjälp
Obtaining Assistance . . . . . . . . . . . . . . . . . . . . . . . . . . 163
Onlinetjänster
Tjänsten AutoTech
Automatisk orderuppföljningstjänst
Support
. . . . . . . . . . . . . . . . . . . . . . . . . . . . 163
. . . . . . . . . . . . . . . . . . . . . . . . . 164
. . . . . . . . . . . . . . . . . 164
. . . . . . . . . . . . . . . . . . . . . . . . . . . . . . . 164
Problem med beställningen
Produktinformation
. . . . . . . . . . . . . . . . . . . . . . . 165
. . . . . . . . . . . . . . . . . . . . . . . . . . . 165
Skicka tillbaka utrustning för garantireparation eller för att få
pengar tillbaka
Innan du ringer
Kontakta Dell
. . . . . . . . . . . . . . . . . . . . . . . . . . . . . 165
. . . . . . . . . . . . . . . . . . . . . . . . . . . . . 165
. . . . . . . . . . . . . . . . . . . . . . . . . . . . . . 167
18 Garanti
19 FCC-föreskrifter (endast USA)
FCC klass B . . . . . . . . . . . . . . . . . . . . . . . . . . . . . 187
Ordlista . . . . . . . . . . . . . . . . . . . . . . . . . . . . . . . . . . 189
10 Innehåll
Page 11

Hitta information
OBS! Vissa funktioner eller media kan vara tillval och medföljer inte alla datorer. Vissa funktioner är inte
tillgängliga i alla länder.
OBS! Ytterligare information kan medfölja datorn.
Vad är det du söker efter? Här hittar du det
• Ett diagnostikprogram för datorn
• Drivrutiner för datorn
• Dokumentation om datorn
• Dokumentation om enheterna
• Systemprogram för bordsdatorer (DSS)
Cd-skivan Drivers and Utilities (som även kallas
ResourceCD)
OBS! Cd-skivan Drivers and Utilities kan vara ett tillval och
medföljer eventuellt inte alla datorer.
Dokumentationen och drivrutinerna är redan installerade
på datorn. Du kan använda cd-skivan om du vill installera
om drivrutiner (se ”Installera om drivrutiner och verktyg”
på sidan 118), för att köra Dell Diagnostics (se ”Dell
Diagnostics” på sidan 149) eller för att komma åt
dokumentationen.
Det kan finnas filer som
heter Readme eller Viktigt
på cd-skivan. De innehåller
rykande färsk information
om tekniska ändringar av
datorn eller avancerat
tekniskt referensmaterial
för tekniker och erfarna
användare.
• Så här konfigurerar du datorn
• Information om enkel felsökning
• Köra Dell Diagnostics
• Felkoder och diagnostikindikatorer
• Verktyg och hjälpprogram
• Ta bort och installera delar
OBS! Uppdateringar av drivrutiner och dokumentation finns
på support.dell.com.
Snabbreferensguide
OBS! Det här dokumentet kan vara ett tillval och medföljer
inte alla datorer.
OBS! Det här dokumentet finns också i PDF-format på
support.dell.com.
Hitta information 11
Page 12
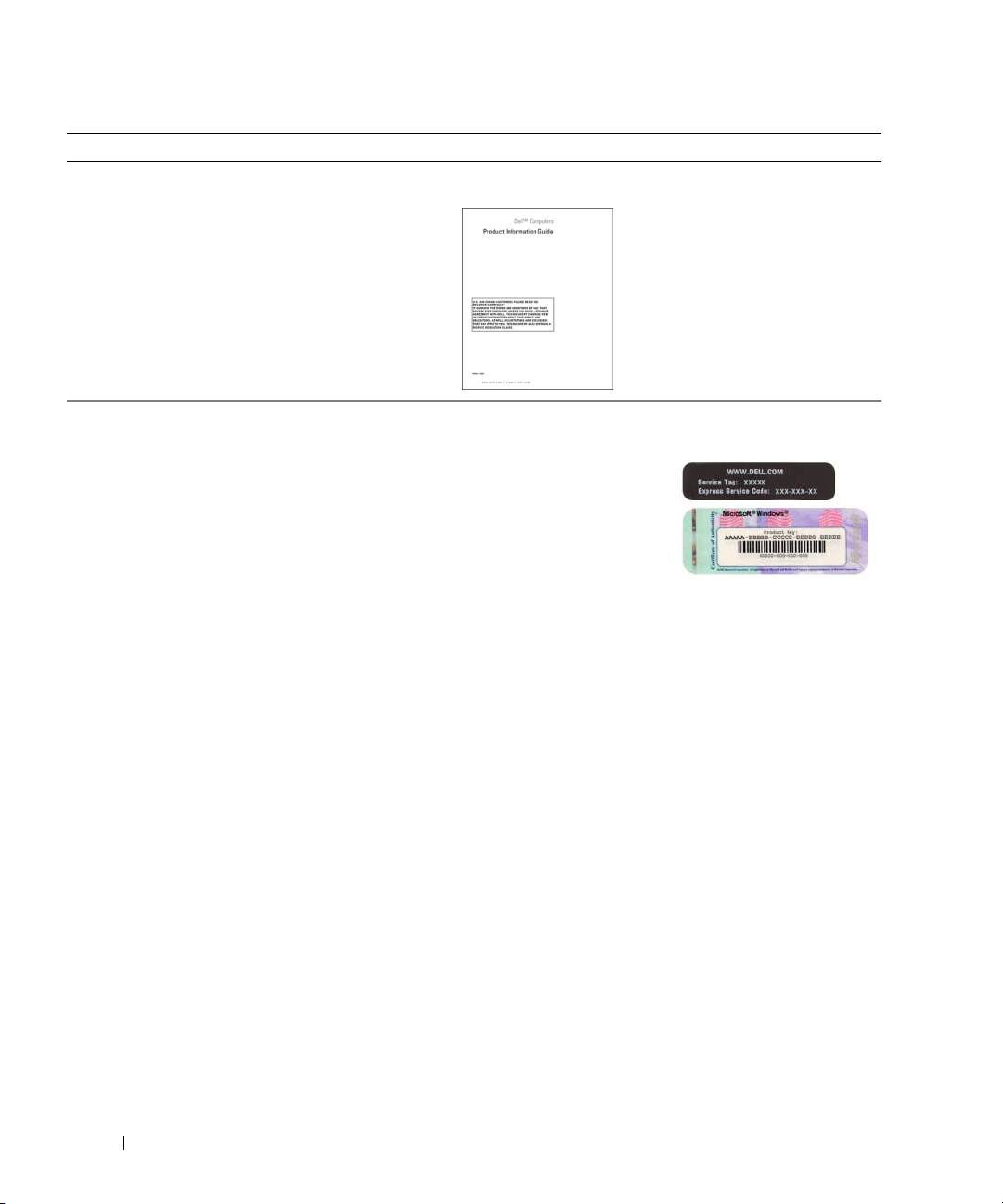
Vad är det du söker efter? Här hittar du det
• Information om garantier
Dell™ Produktinformationsguide
• Villkor (endast USA)
• Säkerhetsanvisningar
• Information om gällande bestämmelser
• Ergonomi
• Licensavtal för slutanvändare
• Servicenummer och expresskod
• Licensetikett för Microsoft Windows
Servicenummer och licens för Microsoft® Windows
Etiketterna sitter på datorn.
• Använd servicemärket
för att identifiera datorn
när du besöker
support.dell.com
eller
kontaktar supporten.
• Använd expresskoden
för att komma till rätt avdelning när du kontaktar
supporten.
®
12 Hitta information
Page 13
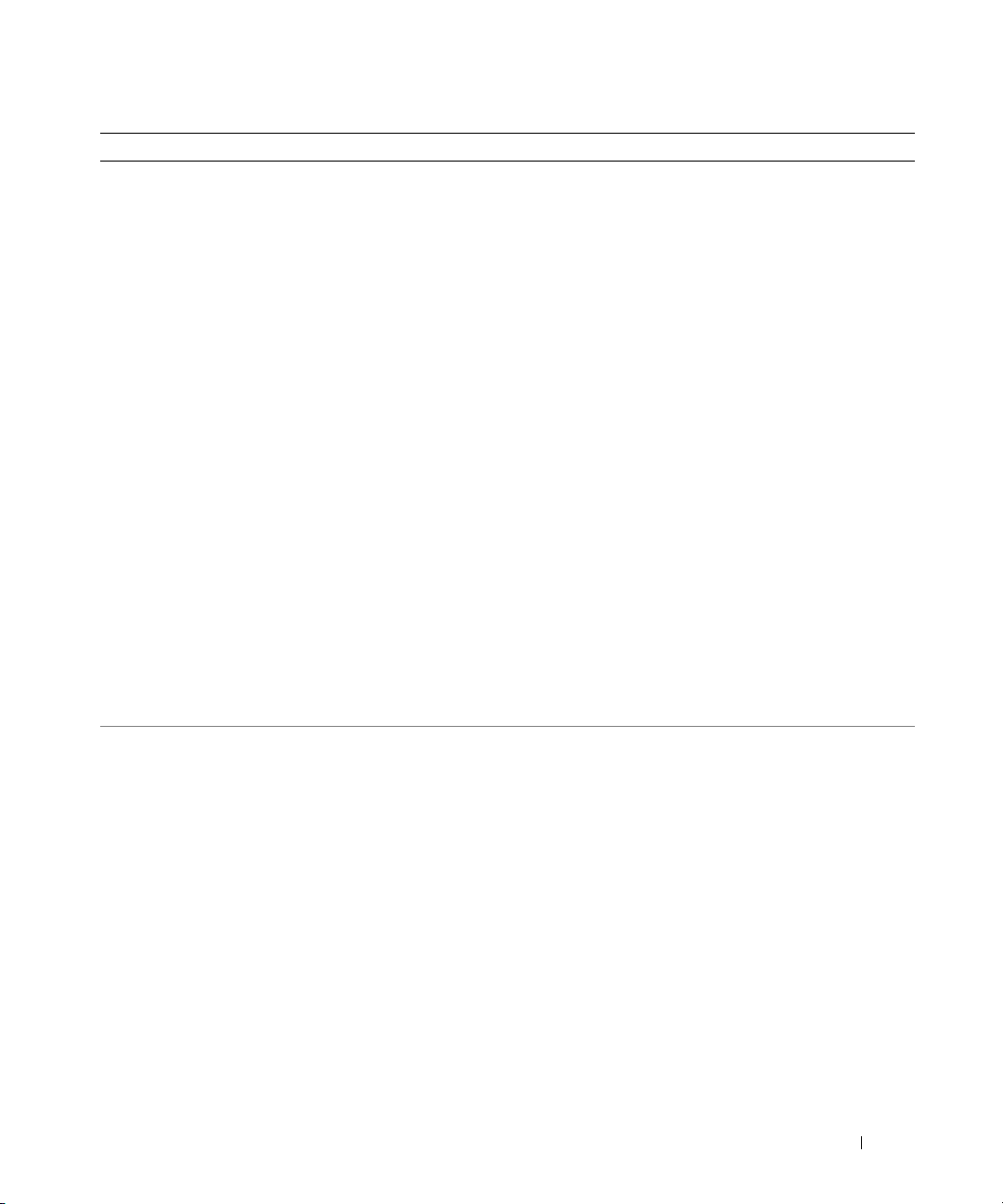
Vad är det du söker efter? Här hittar du det
• Lösningar — Felsökningstips, artiklar från tekniker,
onlinekurser och vanliga frågor
• Gruppforum — Online-diskussion med andra Dell-
Dells supportwebbplats — support.dell.com
OBS! Välj ditt område eller företagssegment för att komma till
lämplig supportplats.
kunder
• Uppgraderingar — Uppgraderingsinformation för olika
komponenter, till exempel minnen, hårddiskar och
operativsystem
• Kundtjänst — Kontaktinformation, servicesamtal och
orderstatus, garanti och reparationsinformation
• Service och support — Status på servicejobb och
supporthistorik, servicekontrakt, onlinediskussioner
med teknisk support
• Referens — Datordokumentation, detaljer om datorns
konfiguration, produktspecifikationer och vitbok
• Hämtbara filer — Certifierade drivrutiner,
korrigeringar och programuppdateringar
• Desktop System Software (DSS) — Om du installerar
om datorns operativsystem bör du även installera om
DSS. DSS tillhandahåller viktiga uppdateringar av
operativsystemet och stödjer Dells™ 3,5-tums USBdiskettenheter, Intel
®
-processorer, optiska enheter och
USB-enheter. DSS behövs för att din Dell-dator ska
fungera korrekt. Datorn och operativsystemet
identifieras automatiskt av programmet, som
dessutom installerar uppdateringar som är lämpliga för
din konfiguration.
• Använda Windows XP
• Arbeta med program och filer
• Anpassa skrivbordet
Så här hämtar du Desktop System Software:
1
Gå till
support.dell.com
företagssegment och ange din servicekod.
2
Välj
Drivers & Downloads
nedladdningsbara filer) och klicka på
3
Klicka på ditt operativsystem och sök efter nyckelordet
Desktop System Software
OBS! Webbplatsen support.dell.com kan se ut på olika sätt
beroende på vad du har valt.
Hjälp- och supportcenter
1
Klicka på
2
Skriv ett ord eller en fras som beskriver problemet och
Start→
klicka på pilen.
3
Klicka på ämnet som beskriver problemet.
4
Följ instruktionerna på skärmen.
, välj ditt område eller
(Drivrutiner &
.
Hjälp och support
Go
(Gå).
.
Hitta information 13
Page 14
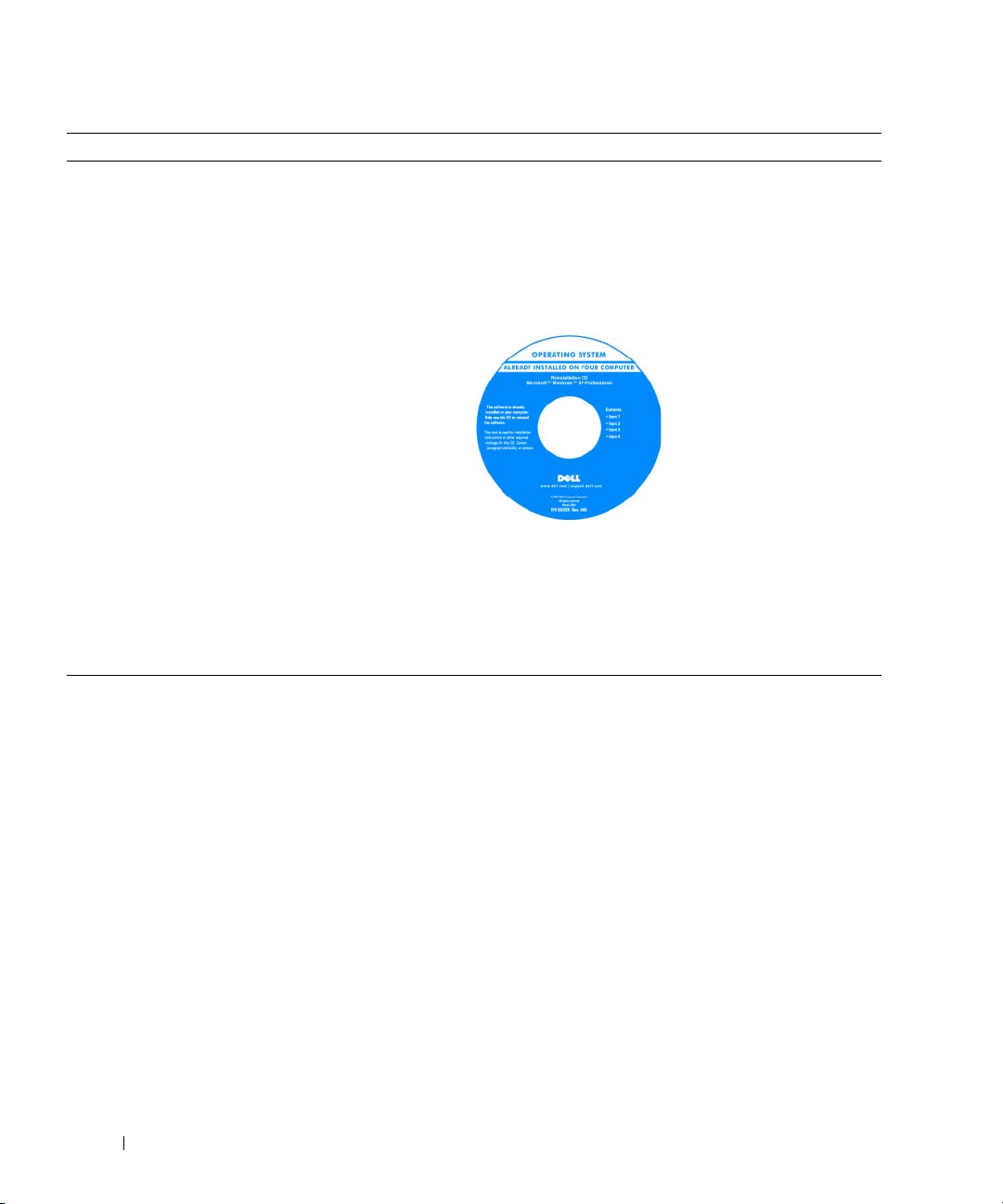
Vad är det du söker efter? Här hittar du det
• Installera om operativsystemet
Cd-skivan Operating System
OBS! Cd-skivan Operating System kan vara ett tillval och
medföljer inte alla datorer.
Operativsystemet är redan installerat på datorn. Använd cdskivan Operating System om du vill installera om
operativsystemet. Se ”Installera om Windows XP” på
sidan 121.
Etiketten med operativsystemets produktnyckel sitter på
datorn (se ”Servicenummer och licens för Microsoft®
Windows®” på sidan 12).
OBS! Cd-skivans färg varierar beroende på vilket
operativsystem du beställde.
När du har installerat om
operativsystemet ska du
använda den tillvalsskivan
Drivers and Utilities
(ResourceCD) för att
installera om drivrutinerna
till de enheter som
medföljde datorn. Se ”Cdskivan Drivers and Utilities
(som även kallas
ResourceCD)” på sidan 11
för mer information.
14 Hitta information
Page 15
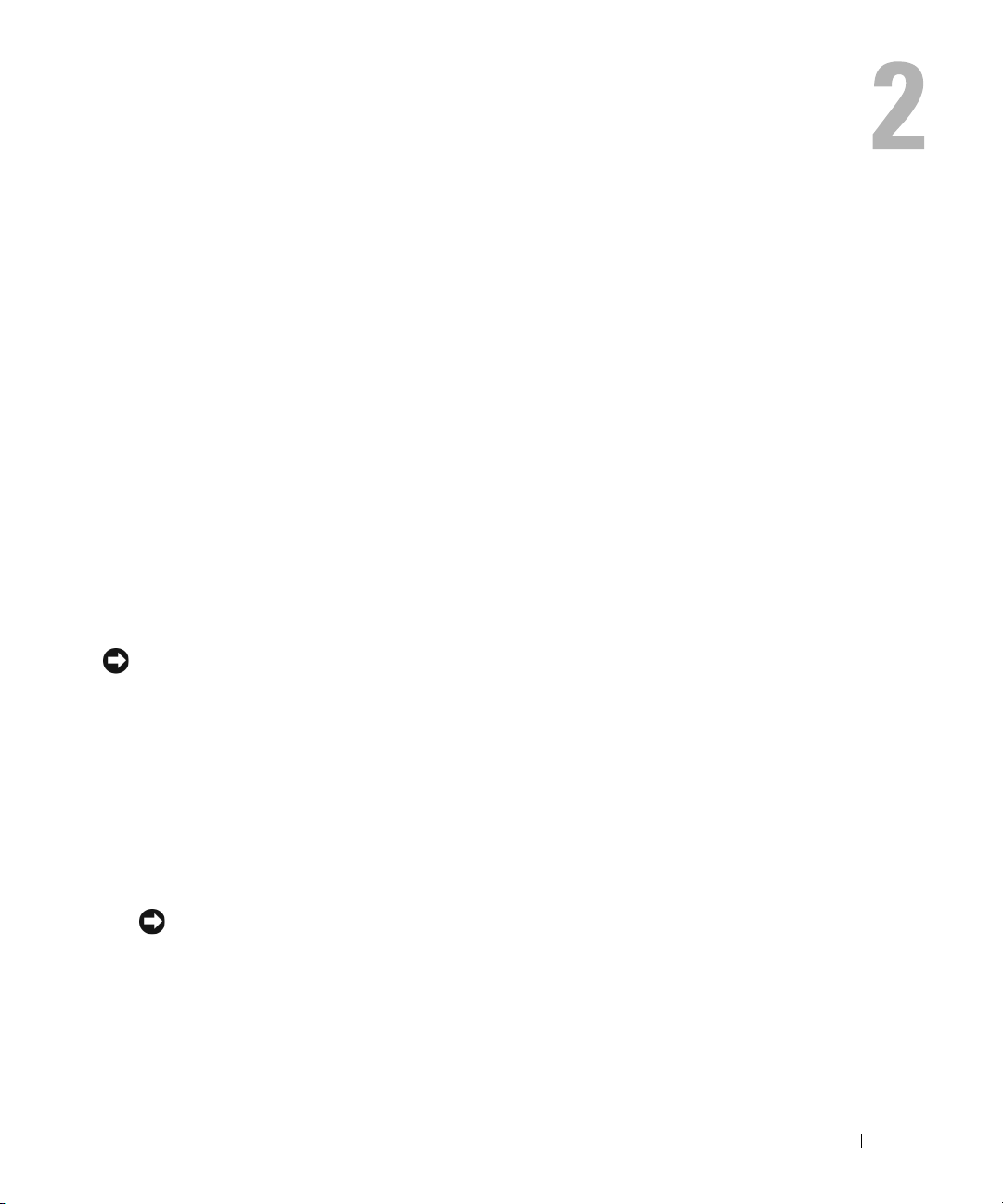
Innan du börjar
I det här kapitlet beskrivs hur du tar bort och installerar komponenter i datorn. Om inget annat
anges antas följande inför varje procedur:
• Du har genomfört åtgärderna i ”Stänga av datorn” på sidan 15 och ”Innan du arbetar inuti datorn”
på sidan 16.
• Du har läst säkerhetsinformationen i Dells™
• Byt ut en komponent på samma sätt som när du tar bort den, men i omvänd ordning.
Rekommenderade verktyg
Procedurerna i det här dokumentet kan kräva att du använder följande verktyg:
• Liten spårskruvmejsel
• Krysspårmejsel (Phillips)
• BIOS-uppdateringsprogram på diskett eller cd-skiva
Stänga av datorn
ANMÄRKNING: Undvik att förlora data genom att spara och stänga alla öppna filer och avsluta alla program
innan du stänger av datorn.
1
Stäng av operativsystemet:
a
Spara och stäng alla öppna filer, avsluta alla öppna program, klicka på
Stäng av
b
I fönstret
Datorn stängs av när operativsystemets avstängningsprocedur är klar.
2
Kontrollera att datorn och alla anslutna enheter är avstängda.
Om datorn och de anslutna enheterna inte stängdes av automatiskt när du stängde av
operativsystemet stänger du av dem nu.
.
Stäng av datorn
klickar du på
produktinformationsguide.
Stäng av
.
Start
och sedan på
ANMÄRKNING: Du bör inte stänga av datorn utan att stänga av operativsystemet, eftersom du kan
förlora data. Men om det är nödvändigt kan du göra det genom att hålla in strömbrytaren i sex sekunder.
Innan du börjar 15
Page 16
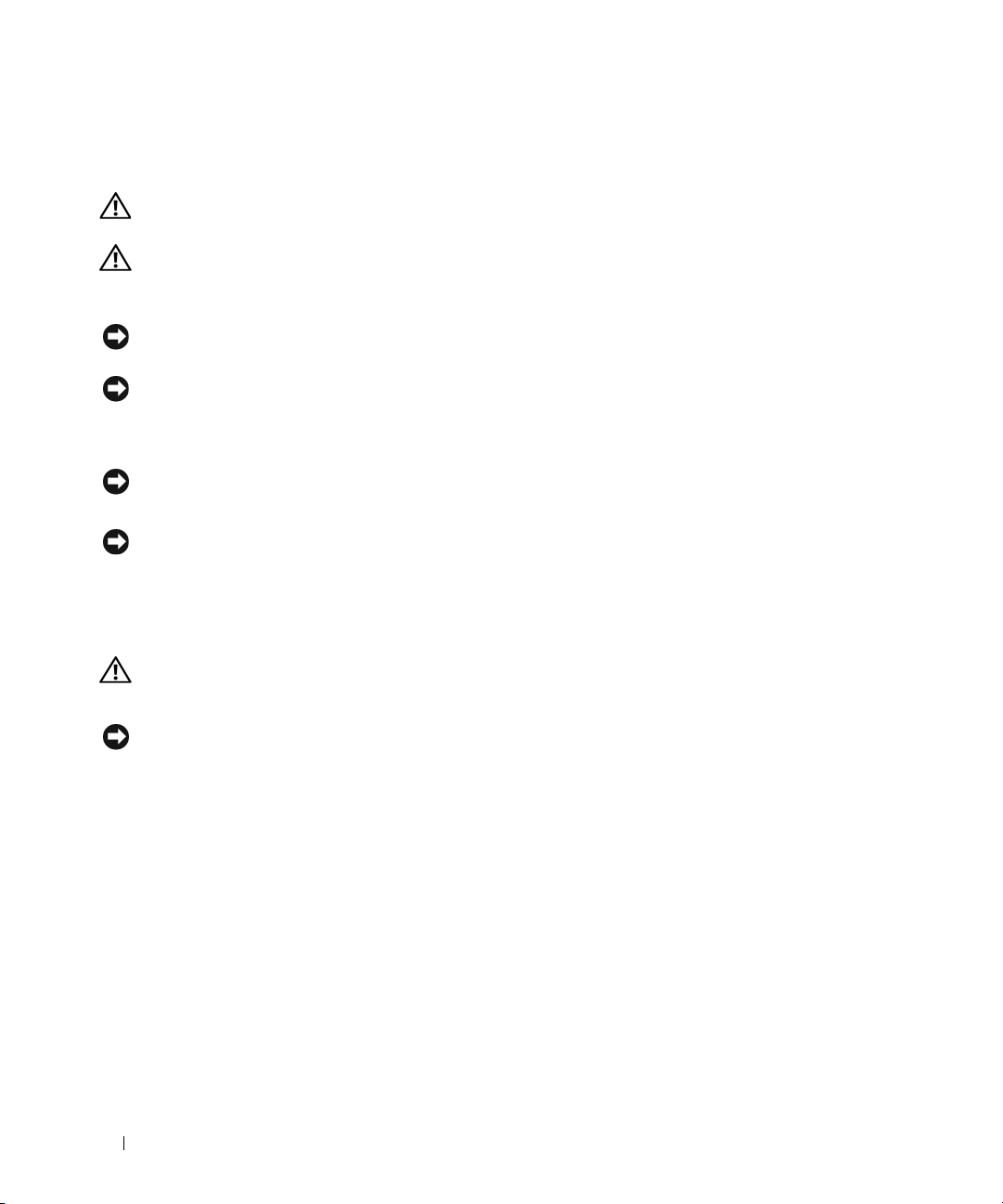
Innan du arbetar inuti datorn
Använd följande säkerhetsanvisningar för att skydda datorn och dig själv.
VARNING! Innan du utför någon av åtgärderna i det här avsnittet ska du läsa igenom och följa
säkerhetsinstruktionerna i produktinformationsguiden.
VARNING! Hantera komponenter och kort varsamt. Rör inte komponenterna eller kontakterna på ett kort. Håll ett
kort i dess kanter eller med hjälp av dess metallmonteringskonsol. Håll alltid komponenten i kanterna och aldrig
i stiften. Det gäller till exempel processorn.
ANMÄRKNING: Reparationer av datorn får endast utföras av kvalificerade servicetekniker. Skador som uppstår
till följd av service som inte har godkänts av Dell täcks inte av garantin.
ANMÄRKNING: När du kopplar bort en kabel ska du alltid dra i kontakten eller i dess dragavspänningsögla, inte i
själva kabeln. Vissa kablar har en kontakt med spärrflikar. När du kopplar bort den typen av kabel måste du först
trycka in flikarna innan du kopplar bort kabeln. När du drar isär kontaktdon håller du dem korrekt riktade för att
undvika att kontaktstiften böjs. Se även till att båda kontakterna är korrekt inriktade innan du kopplar in kabeln.
ANMÄRKNING: För att undvika att skada datorn ska du utföra följande åtgärder innan du börjar arbeta i den.
1
Stäng av datorn.
ANMÄRKNING: Om du ska koppla loss en nätverkskabel kopplar du först loss den från datorn och sedan från
nätverksuttaget i väggen.
2
Koppla bort alla eventuella telefon- eller telekommunikationskablar från datorn.
3
Koppla bort datorn och alla anslutna enheter från eluttagen och jorda sedan moderkortet genom att
trycka på strömbrytaren.
VARNING! Undvik stötar genom att alltid koppla loss datorn från eluttaget innan du tar av kåpan.
4
Plocka bort datorkåpan. Se ”Ta bort datorns kåpa” på sidan 35.
ANMÄRKNING: Jorda dig genom att röra vid en omålad metallyta, exempelvis metallen på datorns baksida, innan
du vidrör något inuti datorn. Vidrör då och då en omålad metallyta för att ta bort eventuell statisk elektricitet som
kan skada de interna komponenterna.
16 Innan du börjar
Page 17
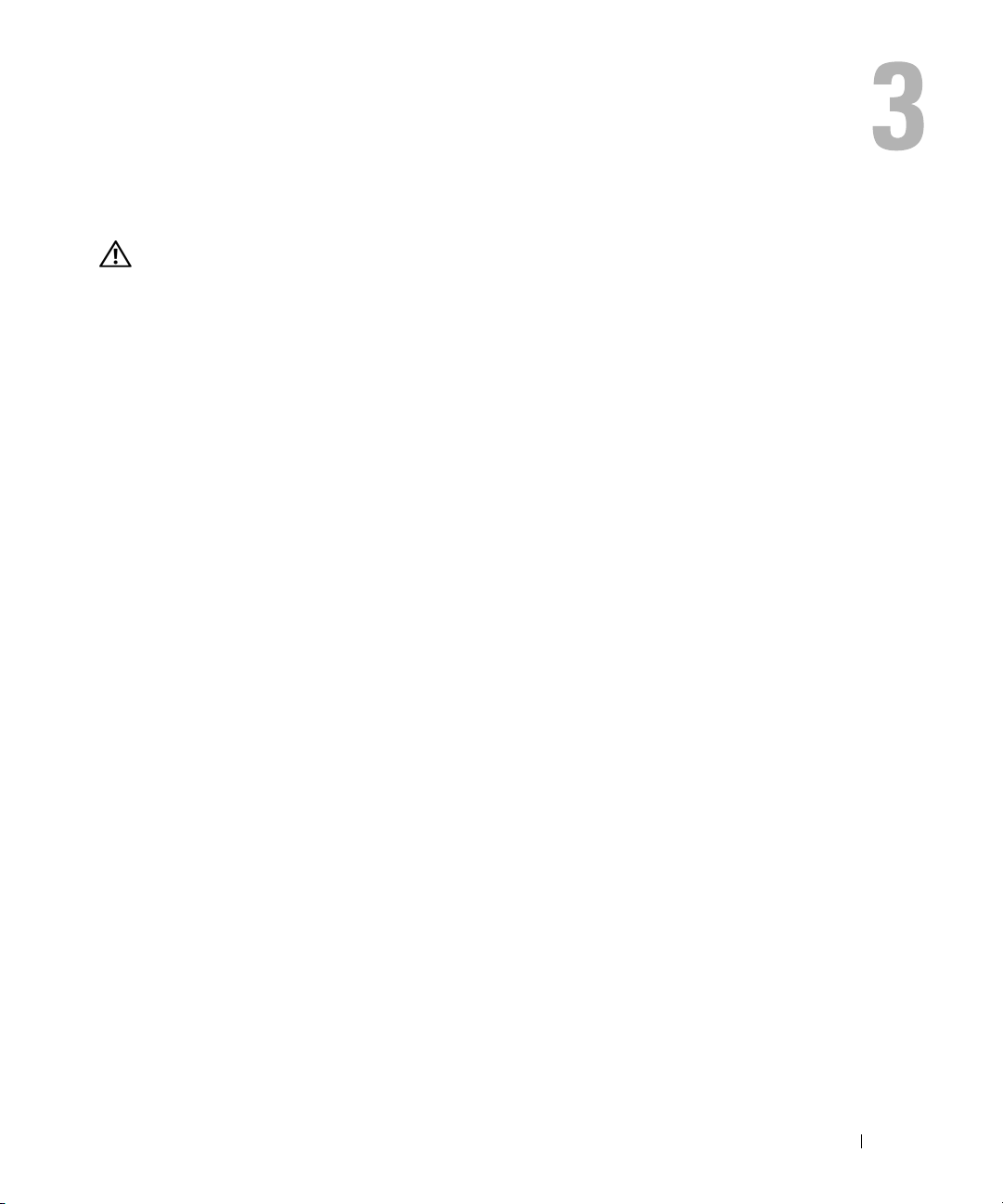
Chassiintrångskomkopplare
VARNING! Innan du börjar bör du följa säkerhetsanvisningarna i produktinformationsguiden.
Ta bort chassiintrångsbrytaren
1
Följ anvisningarna i ”Innan du börjar” på sidan 15.
2
Koppla bort chassiintrångsbrytarens kabel från moderkortet.
Lägg märke till hur chassiintrångskabeln är dragen när du tar bort den från chassit. Krokar kan
hålla kabeln på plats inuti chassit.
3
För ut chassiintrångsomkopplaren från platsen och ta bort omkopplaren och dess anslutna kabel
från datorn.
Chassiintrångskomkopplare 17
Page 18
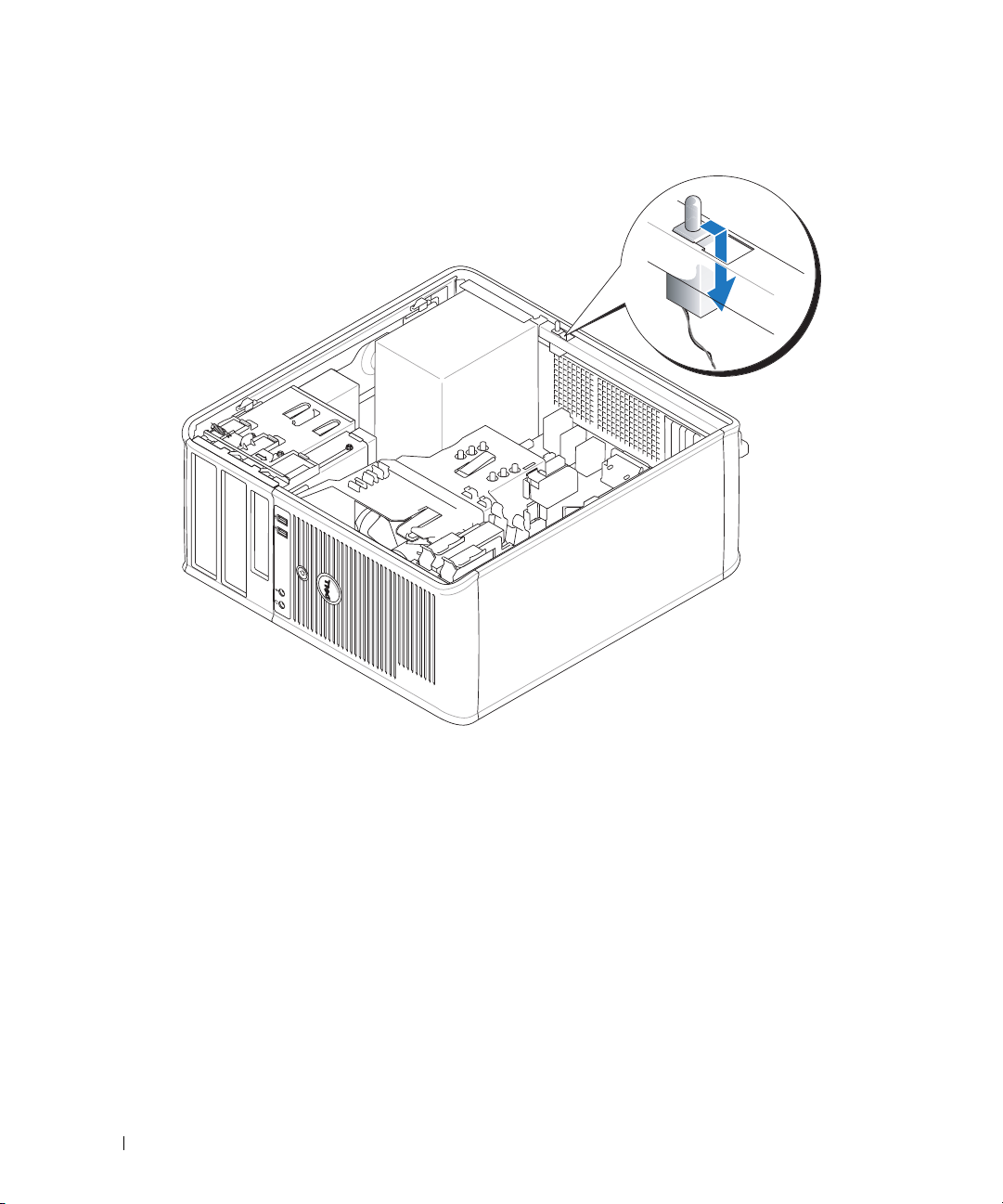
Minitornsdator
Sätta tillbaka chassiintrångsbrytaren
1
Skjut försiktigt in chassiintrångsomkopplaren i spalten och koppla sladden till moderkortet.
2
Sätt tillbaka datorkåpan (se ”Sätta tillbaka datorkåpan” på sidan 113).
3
Anslut ställningen till datorn, om du har en sådan.
18 Chassiintrångskomkopplare
Page 19
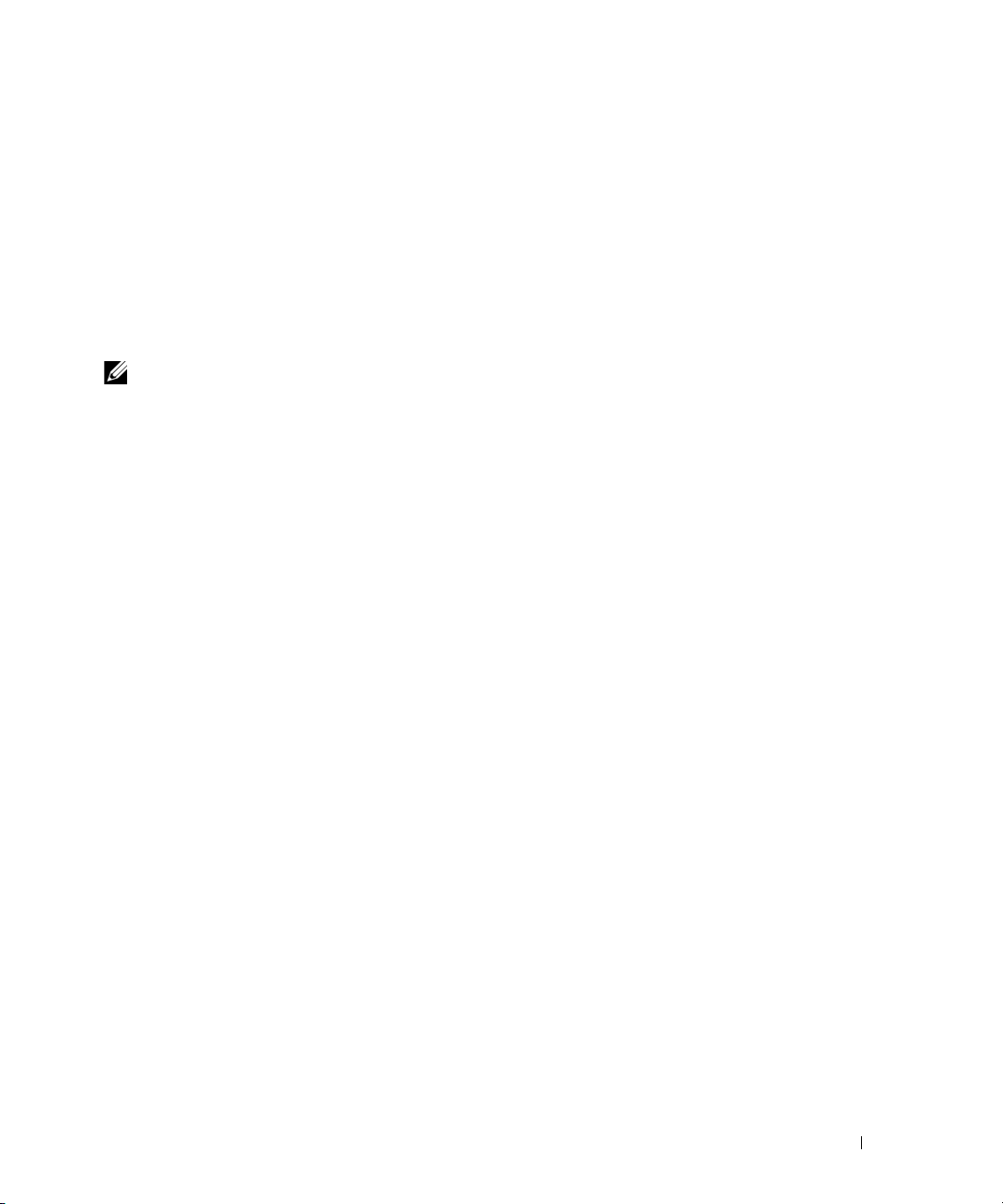
Återställa chassiintrångsomkopplaren
1
Starta (eller starta om) datorn.
2
Tryck på <F2> så fort den blå DELL™-logotypen visas.
Om du väntar för länge och operativsystemets logotyp visas, fortsätter du att vänta tills Microsoft
Windows
3
Välj alternativet
välja
(inaktiverat).
OBS! Standardinställningen är On-Silent.
4
Starta om datorn genom att trycka på <Alt><B> så att de nya inställningarna börjar gälla.
®
har startats. Stäng sedan av datorn och försök igen.
Chassis Intrusion
Reset
(återställ). Ändra inställningen till On (aktiverat),
(chassiintrång) och tryck sedan på vänster- och högerpilarna för att
On-Silent
(aktiverat-tyst) eller
®
Disabled
Chassiintrångskomkopplare 19
Page 20
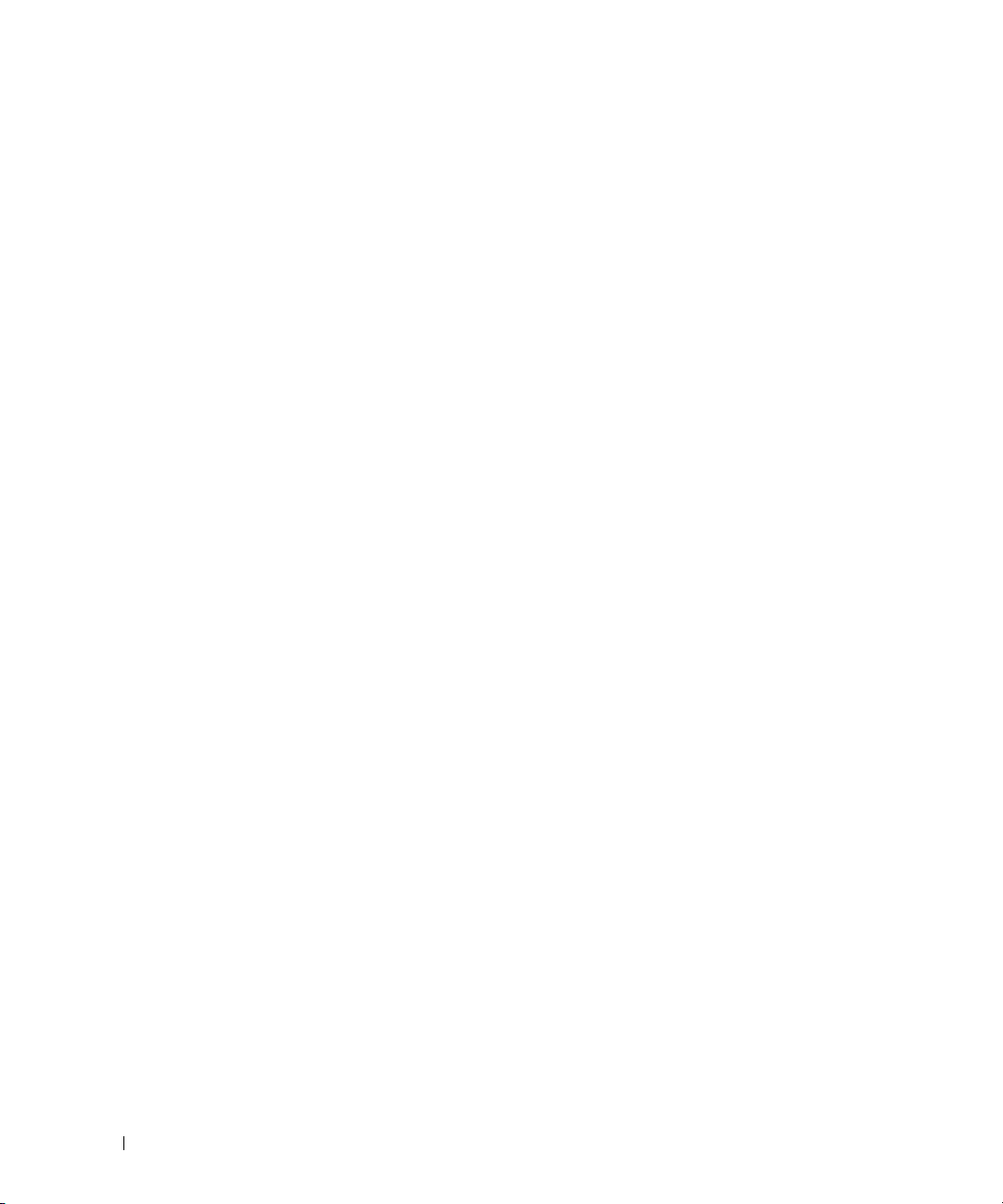
20 Chassiintrångskomkopplare
Page 21

Minitornsdator
Om minitornsdatorn
Framifrån
1
2
3
11
10
9
4
5
6
7
8
Minitornsdator 21
Page 22
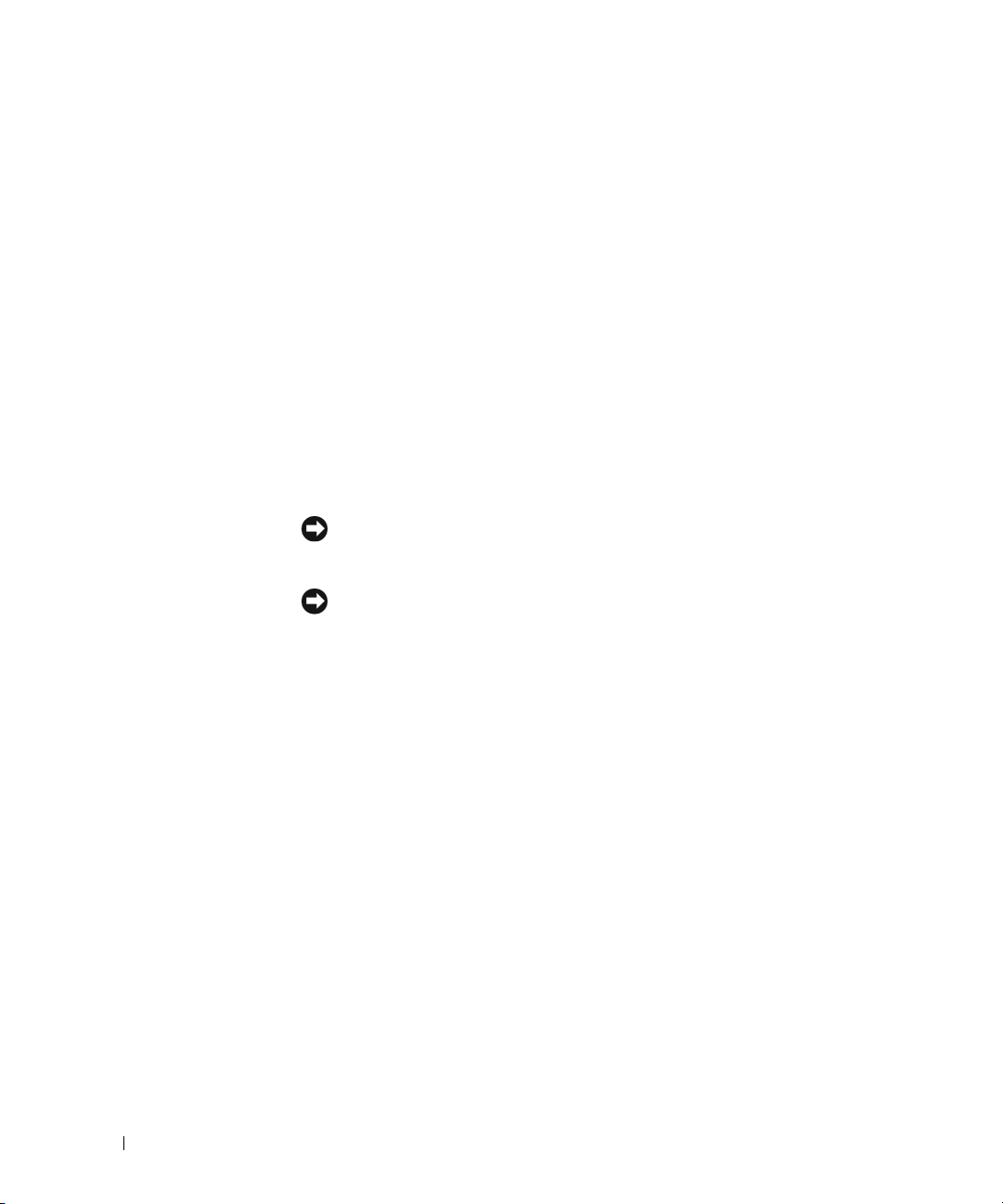
1 Fack för 5,25-tums enhet Rymmer en optisk enhet. Sätt i en cd- eller dvd-skiva (om en sådan går att använda) i
den här enheten.
2 Fack för 5,25-tums enhet Rymmer en optisk enhet. Sätt i en cd- eller dvd-skiva (om en sådan går att använda) i
den här enheten.
3 3,5-tumsenhetsfack Plats för en extra diskettenhet eller mediekortsläsare.
4 USB 2.0-portar (2) Använd USB-portarna på framsidan för enheter som du ansluter ibland, t ex styrspakar
eller kameror eller startbara USB-enheter (mer information om hur du startar från en
USB-enhet finns i Användarhandboken online).
Använd USB-portarna på baksidan för enheter som alltid är anslutna, t ex skrivare eller
tangentbord.
5 Nätverksindikator Den här indikatorn visar att ett lokalt nätverk är anslutet.
6 Diagnostikindikatorer Använd indikatorerna när du felsöker problem med datorn. Utnyttja då
diagnostikkoden. Mer information finns i avsnittet ”Diagnostikindikatorer” på
sidan 152.
7 Strömbrytare Tryck på den här knappen för att sätta igång datorn.
ANMÄRKNING: Undvik att förlora data genom att inte stänga av datorn med
strömbrytaren. Stäng i stället av datorn med avstängningsfunktionen i
operativsystemet. Se om du vill ha mer information ”Innan du börjar” på sidan 15.
ANMÄRKNING: Om ACPI-funktionen har aktiverats stängs datorn av med
operativsystemets avstängningsfunktion när du trycker på strömbrytaren.
8 Strömindikator Strömindikatorn tänds och blinkar eller lyser för att ange olika driftlägen:
• Släckt — Datorn är avstängd.
• Fast grönt sken — Datorn är i normalläge.
• Blinkande grönt sken — Datorn är i energisparläge.
• Blinkande eller fast gult sken — Se
Om du vill avbryta energisparläget trycker du på strömbrytaren eller använder
tangentbordet eller musen om de har angetts vara uppvakningsenheter i
Enhetshanteraren i Windows. Mer information om vilolägen och hur du går ur ett
energisparläge finns i Användarhandboken online.
I finns en beskrivning av koderna som kan hjälpa dig vid felsökning av datorn”Datorns
indikatorlampor” på sidan 151.
9 Hårddiskindikator Den här indikatorn blinkar när hårddisken arbetar.
10 Hörlurskontakt Du kan ansluta hörlurar och de flesta sorters högtalare till hörlurskontakten.
11 Mikrofonkontakt Anslut en mikrofon till mikrofonkontakten.
Användarhandboken
online.
22 Minitornsdator
Page 23

Baksida
1
2
3
4
5
6
Minitornsdator 23
Page 24
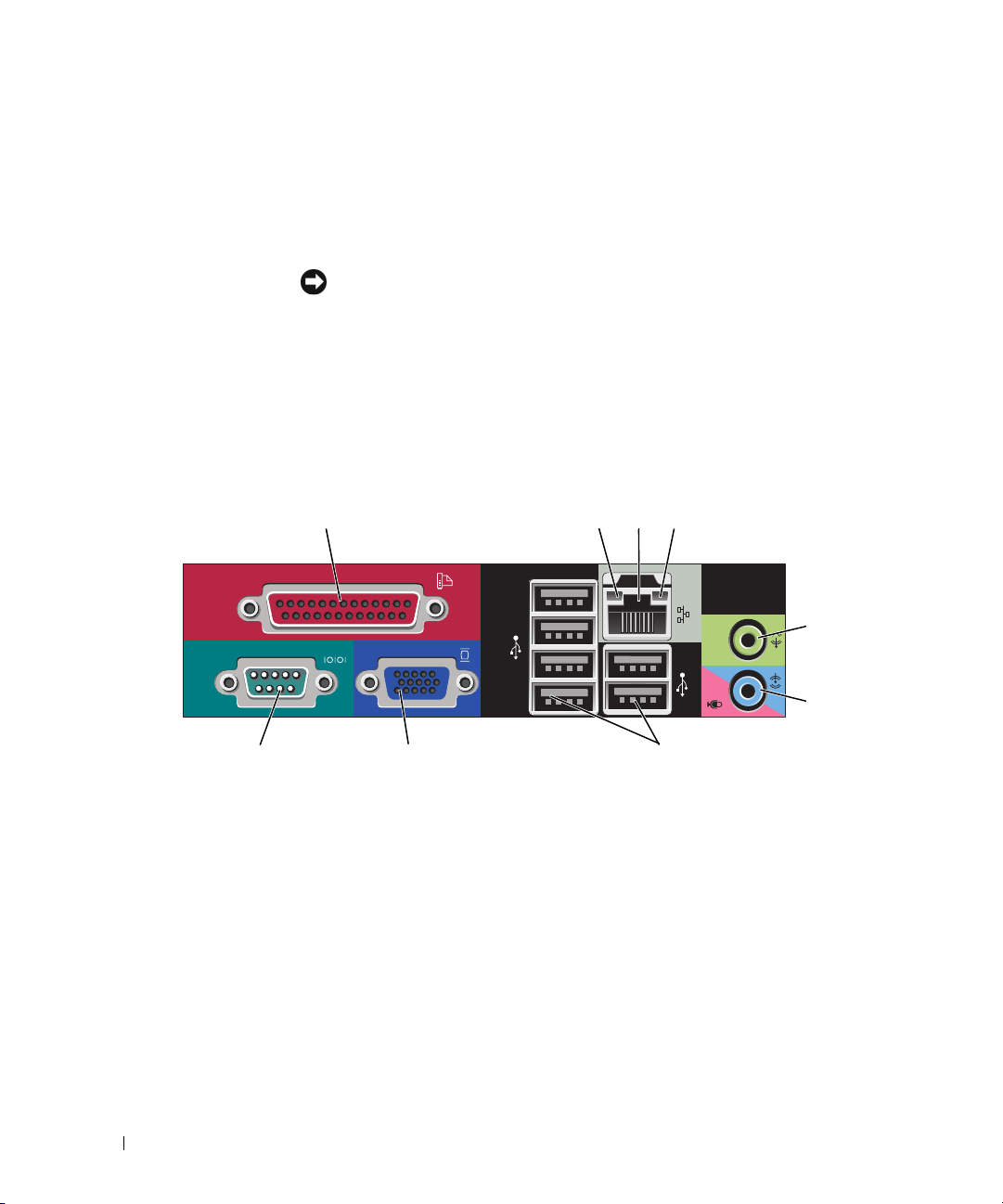
1 Kåpans spärrhake Den här spärrhaken gör att du kan öppna datorkåpan.
2 Hänglåsring Lås datorkåpan med ett hänglås.
3 Spänningsväljare Datorn är utrustad med en manuell spänningsväljare. För att undvika skador på en
dator med en manuell spänningsomkopplare, ställ omkopplaren på den
spänningsinställning som närmast överrensstämmer med nätspänningen där du bor.
ANMÄRKNING: I Japan måste spänningsväljaren ställas i positionen 115 V.
Kontrollera också märkningen på bildskärmen och övriga anslutna enheter, så att de
säkert fungerar med nätspänningen i landet.
4 Strömkontakt Sätt i nätkabeln.
5 Kontakter på baksidan Sätt i seriella enheter, USB-enheter och andra enheter i lämpliga kontakter. Se
”Kontakter på baksidan” på sidan 24.
6 Kortplatser Kontakter för PCI- och PCI Express-kort.
Kontakter på baksidan
13
98 7
1 Parallellport Anslut en parallellenhet, till exempel en skrivare, till parallellporten. Om du har en
USB-skrivare ansluter du den till en USB-port.
24
5
6
OBS! Den inbyggda parallellporten inaktiveras automatiskt om datorn identifierar ett
installerat kort med en parallellport som har konfigurerats till samma adress. Mer
information finns i avsnittet ”Alternativ i systeminställningarna” på sidan 88.
2 Länkintegritetsindikator
• Grön — Bra anslutning mellan datorn och ett 10 Mbit/s-nätverk.
• Orange — Bra anslutning mellan datorn och ett 100 Mbit/s-nätverk.
• Gul — Bra anslutning mellan datorn och ett 1 Gbit/s (eller 1 000 Mbit/s)-nätverk.
• Släckt — Datorn har ingen fysisk anslutning till nätverket.
24 Minitornsdator
Page 25
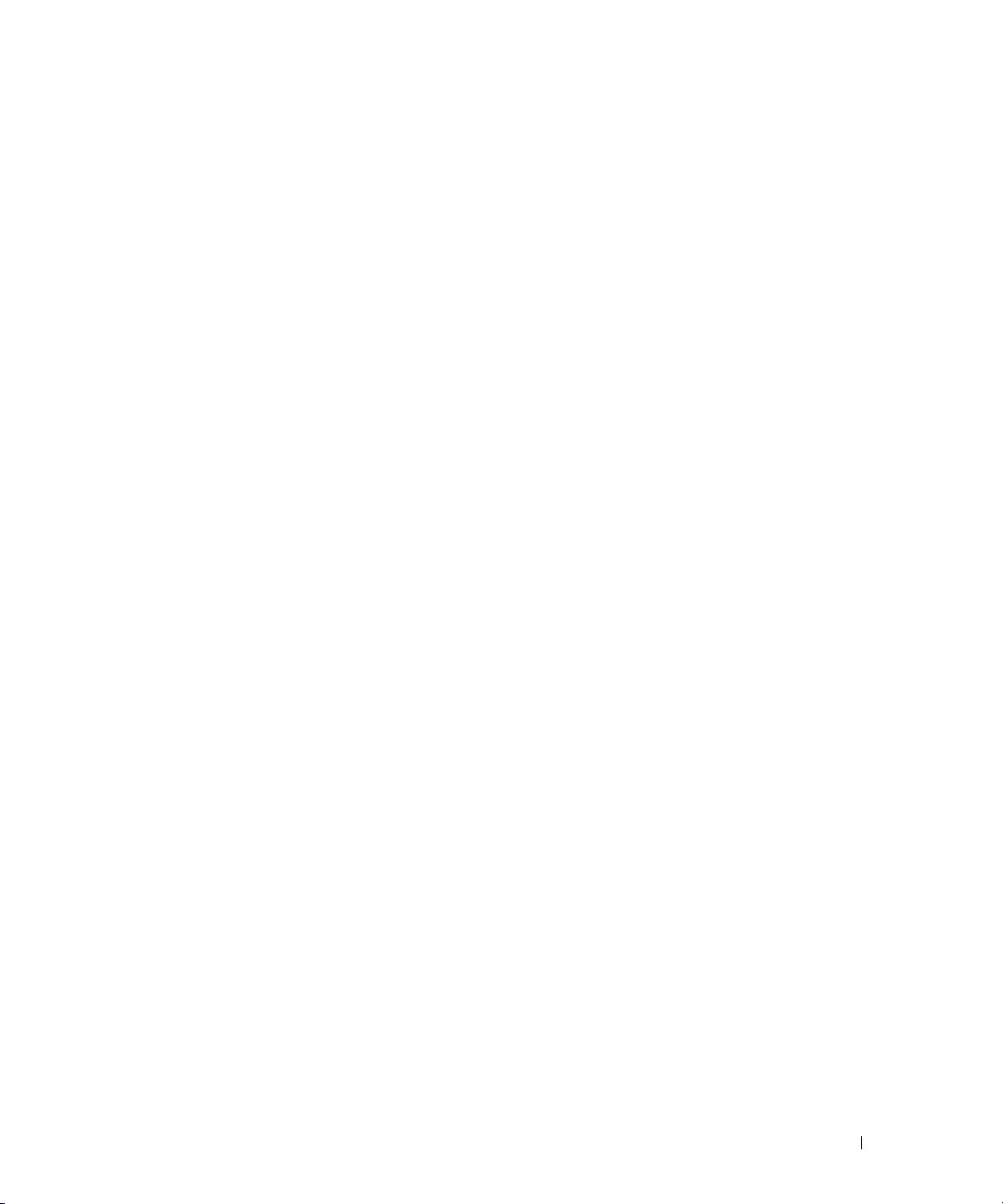
3 Nätverksport Du ansluter datorn till en nätverks- eller bredbandsenhet genom att ansluta ena änden
av nätverkskabeln till antingen nätverksjacket eller nätverks- eller bredbandsenheten.
Anslut den andra änden av nätverkskabeln till nätverksporten på datorns baksida. När
nätverkskabeln klickar till sitter den i ordentligt.
OBS! Anslut inte telefonsladden till nätverksuttaget.
På datorer som har ett nätverkskontaktkort använder du kontakten på kortet.
Vi rekommenderar att du använder kategori 5-sladdar och kontakter för nätverket. Om
du måste använda kategori 3-sladdar bör du sänka nätverkshastigheten till 10 Mbps för
att det ska fungera tillfredsställande.
4 Indikator för
nätverksaktivitet
5 Linjeutgång Du kan koppla hörlurar och de flesta högtalare med inbyggda förstärkare till den gröna
6 Ljud in/mikrofonkontakt Anslut en in-/uppspelningsenhet till den blå och rosa linje in-/mikrofonkontakten, till
7 USB 2.0-portar (6) Koppla enheter som alltid brukar vara anslutna till USB-portarna på baksidan, till
8 Bildskärmskontakt Sätt i kabeln från din VGA-kompatibla bildskärm i den blå kontakten.
Den gula indikatorn blinkar när datorn skickar eller tar emot nätverksdata. Om trafiken
är hög kan det se ut som om indikatorn lyser oavbrutet.
linjeutgången.
På datorer som har ett ljudkort använder du kontakten på kortet.
exempel en kassettspelare, cd-spelare eller videobandspelare, eller en mikrofon om du
vill spela in tal eller musik i ett ljud- eller telefoniprogram.
På datorer som har ett ljudkort använder du kontakten på kortet.
exempel skrivare och tangentbord.
OBS! Om du har köpt ett extra grafikkort täcks denna kontakt med en hylsa. Anslut
bildskärmen till kontakten på grafikkortet. Ta inte bort hylsan.
OBS! Om du använder ett grafikkort som stöder dubbla bildskärmar använder du y-kabeln
som medföljde datorn.
9 Seriell port Anslut en seriell enhet, till exempel en handdator, till den seriella porten.
Standardbeteckningarna är COM1 för den första seriella kontakten och COM2 för den
andra.
Mer information finns i avsnittet ”Alternativ i systeminställningarna” på sidan 88.
Minitornsdator 25
Page 26
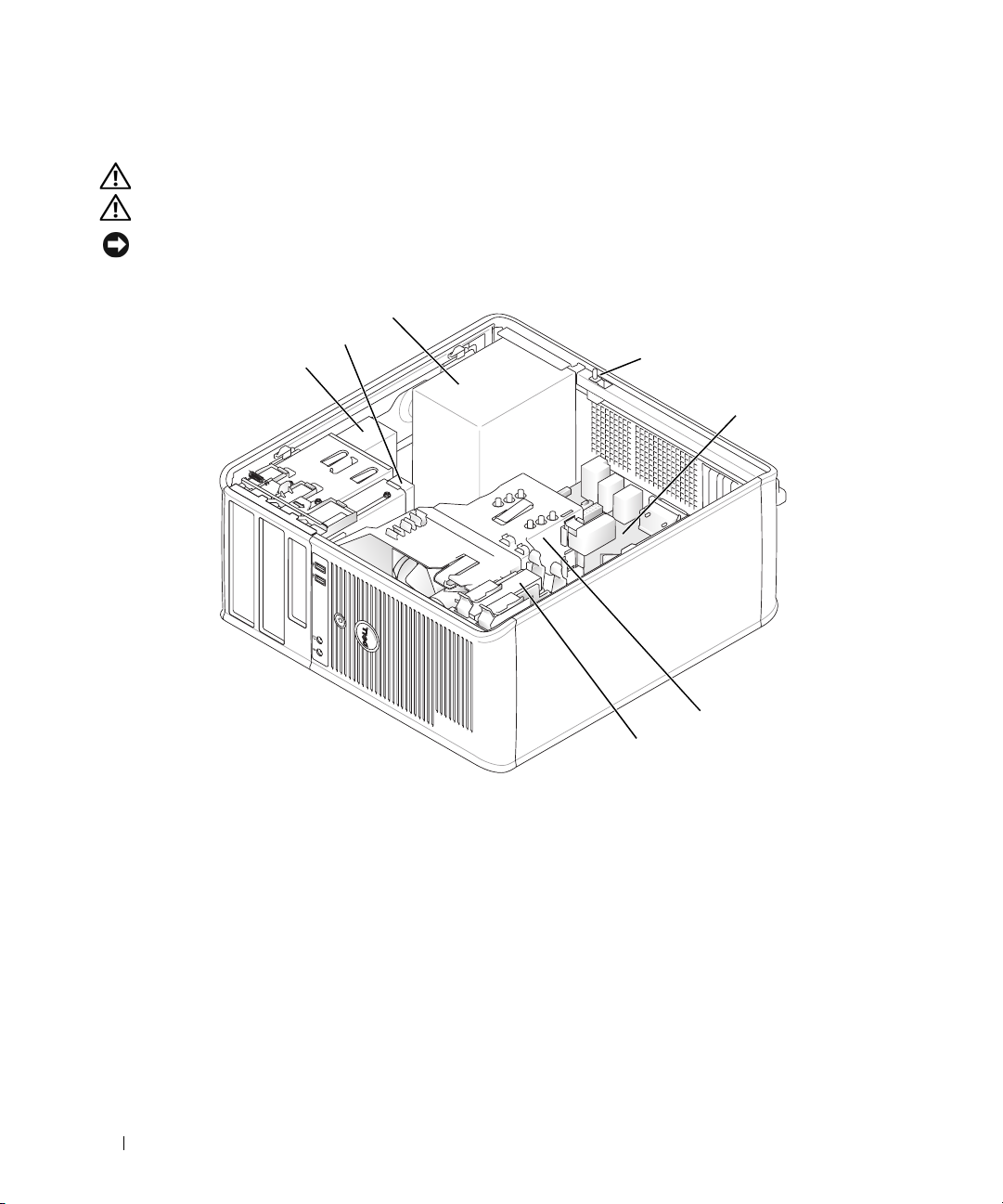
Inuti datorn
VARNING! Innan du börjar bör du följa säkerhetsanvisningarna i Produktinformationsguiden.
VARNING! Undvik stötar genom att alltid koppla bort datorn från eluttag innan du tar av datorkåpan.
ANMÄRKNING: Var försiktig när du öppnar datorkåpan så att du inte av misstag kopplar bort kablar från
moderkortet.
3
2
1
4
5
6
7
1 optisk enhet 2 Diskettenhet 3 Nätaggregat
4 Chassiintrångsomkopplare (tillval) 5 Moderkort 6 Kylfläns
7 Hårddisk
26 Minitornsdator
Page 27

Moderkortskomponenter
21
1
2
3
20
4
19
18
5
6
17
7
16
8
MFG_MODE
15
9
14
13
12
11
10
Minitornsdator 27
Page 28

1 Fläktkontakt (FAN) 12 Intern USB (INTERNAL_USB)
2 Processorkontakt (CPU) 13 Batterisockel (BATT)
3 Processorns nätkontakt (12VPOWER) 14 PCI Express x16-kontakt (SLOT1)
4 Minnesmodulssocklar (DIMM_1, DIMM_2,
DIMM_3, DIMM_4)
5 Bygling för återställning av realtidsklocka
(RTCRST)
6 Lösenordsbygling (PSWD) 17 PCI-kontakt (SLOT3)
7 SATA-enhetskontakter (SATA0, SATA1, SATA4,
SATA5)
8 bygel för tillverkningsläge (MFG_MODE) 19 Diskettenhetskontakt (DSKT)
9 Frontpanelskontakt (FNT_PANEL) 20 moderkortshögtalare (BEEP)
10 Strömkontakt (POWER) 21 Högtalarkontakt (INT_SPKR)
11 Kontakt för intrångsomkopplare (INTRUDER)
15 PCI Express x1-kontakt (SLOT4)
16 PCI-kontakt (SLOT2)
18 seriell kontakt (SER2)
28 Minitornsdator
Page 29

Specifikationer för minitornsdator
Mikroprocessor
®
Processortyp Intel
Intern cache Minst 2 MB pipelined-burst, mängdassociativt, återskrivningsbart
Minne
Typ 667 eller 800 MHz DDR2 SDRAM
Minnessocklar 4
Minnesmoduler som stöds 256 MB, 512 MB, 1 GB eller 2 GB, inte felkorrigerande
Minsta tillåtna minne Dubbel kanal: 512 MB
Maximal minnesstorlek Vid 667 MHz eller 800 MHz: 4GB
BIOS-adress F0000h
Datorinformation
Kretsuppsättning Intel
Databussens bredd 64 bitar
Adressbussens bredd 32 bitar
DMA-kanaler åtta
Avbrottsnivåer 24
BIOS-krets (NVRAM) 8 Mb
Nätverkskort
Core™ 2 Duo-processor
SRAM
OBS! 2 GB 800 MHz minnesmoduler stöds inte.
En kanal: 256 MB
®
Q965 Express med ICH8 chip Digital Office-versionen
• Klarar 10/100/1000-kommunikation
• iAMT 2.1
Bildskärmsutgång
Ty p I n t e l
PCI Express x16-kortplatsen eller grafiskt PCI Express x16-kort
®
Graphics Media Accelerator 3000 eller DVI-tilläggskort i
Specifikationer för minitornsdator 29
Page 30
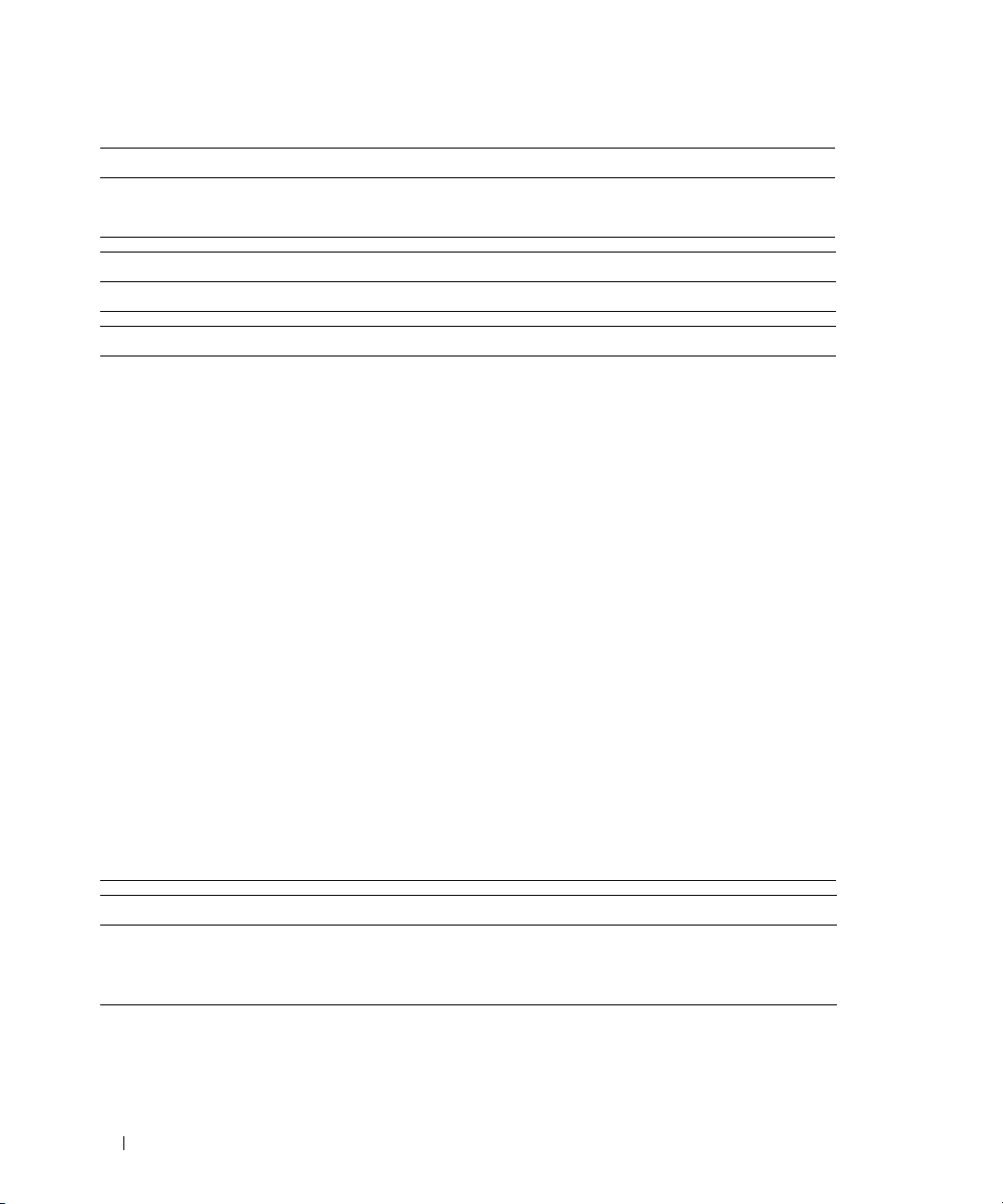
Ljud
Typ ADI 1983 High Definition Audio
Stereokonvertering 20-bitars analog-till-digital, 20-bitars digital-till-analog
Styrenheter
Enheter fyra SATA-styrdon som stöjder en enhet var
Expansionsbuss
Busstyp PCI 2.3
PCI Express 1.0A
SATA 1.0A och 2.0
USB 2.0
Busshastighet PCI: 133 MB/s
PCI Express x16: 8 GB/s dubbelriktat
PCI Express x1: 5 Gbps
SATA: 1,5 Gbit/s och 3,0 Gbit/s
USB: 480 Mbps
Kort: höga kort stöds
PCI:
kontakter
kontaktstorlek
kontaktens databredd
(högst)
PCI Express:
kontakter
strömförbrukning
kontaktstorlek
kontaktens databredd (högst)
två
120 stift
32 bitar
En x1 och en x16
Maximalt 10 W (x1) och 75 W (x16)
36 stift (x1) och 120 stift (x16)
En PCI Express-ledare (x1) och 16 PCI Express-ledare (x16)
Enheter
Externt åtkomliga En 3,5-tums enhet
Två 5,25-tums enhetsfack
Internt åtkomliga två fack för en tum höga hårddiskar
30 Specifikationer för minitornsdator
Page 31

Kontakter
Externa kontakter:
Seriell
Parallell
Bildskärmsutgång
Nätverkskort
Extra PS/2 med adapter för en
andra seriell port
USB
Ljud
Moderkortskontakter:
SATA
Diskettenhet
Seriell
Fläkt
PCI 2.2
Frontpanel
9-stiftskontakt, 16550C-kompatibel
25-hålskontakt (dubbelriktad)
15-håls VGA-kontakt
RJ45-kontakt
Två 6-stifts mini-DIN:er
Två kontakter på fronten och sex på baksidan som är kompatibla
med USB 2.0
två kontakter för ingång/mikronfon och utgång; två
frontpanelskontakter för hörlurar och mikrofon
fyra 7-stiftskontakter
34-stiftskontakt
12-stiftskontakt för ett eventuellt andra seriellportkort
5-stiftskontakt
två 120-stiftskontakter
40-stiftskontakt
Tangentkombinationer
<Ctrl><Alt><Del> Om du kör Microsoft
säkerhet. Om du är i MS-DOS
®
Windows® XP öppnas fönstret Windows-
®
-läge startas datorn om
<F2> eller <Ctrl><Alt><Enter> Startar systeminställningsprogrammet (endast då datorn startas)
<Ctrl><Alt><b> Startar automatiskt datorn från den nätverksmiljö som anges av
fjärrstartmiljön (PXE) i stället för från någon av de enheter som
angetts vid alternativet Boot Sequence (startsekvens) i
systeminställningsprogrammet (endast då datorn startas)
<F12> eller <Ctrl><Alt><F8> Visar en meny med startenheter där användaren kan ange vilken
enhet som ska användas för att starta datorn (endast då datorn
startas) och olika möjligheter att diagnostisera hårddiskar och
system
<Ctrl-P> Visar inställningsskärmen Management Engine BIOS Extension
där du kan ändra inställningarna
Specifikationer för minitornsdator 31
Page 32

Kontroller och indikatorer
Strömbrytare tryckknapp
Strömindikator grön indikator — blinkar grönt i viloläge och lyser med ett fast
grönt sken i aktivt läge.
Gul indikator — blinkar gult vid problem med en installerad enhet
och lyser med fast gult sken vid internt problem med strömmen
(se ”Problem med strömförsörjning” på sidan 134)
Åtkomstindikator för hårddisk grön
Länklampa lyser med fast grön sken vid nätverksanslutning
Indikator för länkintegritet (på
inbyggt nätverkskort)
Aktivitetsindikator (på inbyggt
nätverkskort)
Diagnostikindikatorer Fyra indikatorer på framsidan. Se”Diagnostikindikatorer” på
Strömindikator för vänteläge AUX_PWR på moderkortet
Strömförsörjning
Likströmsaggregat:
Effekt
Värmeförlust
Grönt sken för 10 Mb-drift; orange sken för 100 Mb-drift; gult sken
för 1 000 Mb-drift (1 Gb)
gult blinkande sken
sidan 152
OBS! Effektförbrukningen kan vara noll när datorn inte är inkopplad.
305 W
1041 BTU/hr
OBS! Värmeförlusten baseras på märkeffekten.
Spänning
Reservbatteri 3-V CR2032 litiumbatteri
manuellt spänningsval—90 till 135 V vid 60 Hz; 180 till 265 V vid
50 Hz
Fysiska mått
Höjd
Bredd
Djup
Vikt
32 Specifikationer för minitornsdator
41,4 cm (16,3 tum)
18,5 cm (7,3 tum)
43,9 cm (17,3 tum)
12,34 kg (27,2 lb)
Page 33

Omgivning
Temperatur:
Vid drift
Förvaring
Relativ luftfuktighet 20 % till 80 % (icke-kondenserande)
Maximal vibration:
Vid drift
Förvaring
Maximal stöt:
Vid drift
Förvaring
Höjd:
Vid drift
Förvaring
10° till 35 °C
–40 till 65 °C
0,25 g vid 3 till 200 Hz och 0,5 oktaver/min
0,5 g vid 3 till 200 Hz vid 1 oktav/min
Nedre halvsinuspuls med en hastighetsförändring av
50,8 cm/sekund
27 g utjämnad fyrkantsvåg med en acceleration av 508 cm/sekund
–15,2 till 3 048 m
–15,2 till 10 668 m
Specifikationer för minitornsdator 33
Page 34

34 Specifikationer för minitornsdator
Page 35

Ta bort datorns kåpa
VARNING! Innan du börjar bör du följa säkerhetsinstruktionerna i produktinformationsguiden.
VARNING! Undvik stötar genom att alltid koppla bort datorn från eluttaget innan du tar av datorkåpan.
1
Följ anvisningarna i ”Innan du börjar” på sidan 15.
2
Lägg datorn på sidan enligt bilden.
3
Leta upp kåpans spärrhake enligt bilden. Skjut därefter spärrhaken bakåt och lyft upp kåpan.
4
Fatta tag i datorkåpans båda sidor och fäll upp den med gångjärnstapparna som vridcentrum.
5
Ta bort kåpan från gångjärnstapparna och ställ undan den på ett mjukt underlag där den inte kan
repas.
VARNING! Grafikkortets kylfläns kan bli väldigt varm. Se till att den hinner svalna innan du rör vid den.
Ta bort datorns kåpa 35
Page 36

1
2
3
1 Säkerhetskabeluttag 2 Kåpans spärrhake 3 Hänglåsring
36 Ta bort datorns kåpa
Page 37

I/O-panel
Ta bort I/O-panelen
VARNING! Innan du börjar bör du följa säkerhetsinstruktionerna i Produktinformationsguide.
VARNING! Undvik stötar genom att alltid koppla loss datorn från eluttaget innan du tar av kåpan.
OBS! Notera hur alla kablar är dragna allteftersom du tar bort dem så att du kan dra dem korrekt när du
installerar den nya I/O-panelen.
1
Följ anvisningarna i ”Innan du börjar” på sidan 15.
ANMÄRKNING: Var extremt försiktigt när du drar ut I/O-panelen ur datorn. Vårdslöshet kan leda till skada på
kabelkontakter och -hållare.
2
Skruva ur skruven som fäster I/O-panelen. Tryck på frigöringsknappen och dra i dragöglan, så att
kortet glider ut ur datorn.
3
Koppla bort alla kablar från I/O-panelen och ta bort panelen från datorn.
I/O-panel 37
Page 38

1
1 Frigöringsknapp för I/O-panelen 2 Låsskruv
3 I/O-panel 4 I/O-kabelkontakt
2
3
4
Sätta tillbaka I/O-panelen
1
Sätt tillbaka I/O-panelen genom att följa borttagningsproceduren i omvänd ordning.
OBS! Sätt I/O-panelen på plats med hjälp av gejderna och spåret på panelfästet.
38 I/O-panel
Page 39

Enheter
Datorn stöder följande:
• Två SATA-hårddiskar (serial ATA)
• En diskettenhet
• Två optiska SATA-enheter
OBS! På grund av det begränsade antalet enhetsfack och styrenheter i den här datorn går det inte att ansluta
alla enheter som stöds samtidigt.
2
1
3
1 optisk enhet 2 Diskettenhet 3 Hårddisk
Enheter 39
Page 40

Allmänna riktlinjer för installation
Anslut SATA-hårddiskar till kontakterna som är märkta ”SATA0” eller ”SATA1”. Anslut optiska SATAenheter till SATA-kontakter på moderkortet(se ”Moderkortskomponenter” på sidan 27).
Ansluta kablar till enheter
När du installerar en enhet ansluter du två kablar — en likströmskabel och en gränssnittskabel — till
enhetens baksida.
Enhetskontakter
SATA-kontakt
1
2
1 Kabelkontakt 2 Gränssnittskontakt
De flesta gränssnittskontakter är märkta så att de går att sätta i rätt: en skåra eller ett saknat stift på en
kontakt motsvaras av en hake eller ett fyllt hål på en annan kontakt. Kontakternas konstruktion gör att
ledaren i stift 1 i sladden (som indikeras av färgremsan längs ena kanten på vissa sladden — SATA-kablar
har inga färgremsor) får kontakt med stift 1 i kontakten. Det första stiftet på en kontakt på ett moderkort
eller ett kort utmärks vanligtvis av en serigraferad etta som är tryckt direkt på moderkortet eller kortet.
ANMÄRKNING: Om du sätter i kabeln fel fungerar enheten inte, och det kan skada styrenheten och/eller
enheten.
40 Enheter
Page 41

Strömkabelkontakter
2
1
1 Nätkabel 2 Nätkontakt
1
2
Ansluta och koppla bort kablar till enheter
När du tar bort en kabel med en flik fattar du tag i den färgade fliken och drar tills kontakten lossnar.
När du ansluter och kopplar bort en SATA-datakabel, håller du kabeln i den svarta kontakten i var ände.
Enheter 41
Page 42

Hårddisk
VARNING! Innan du utför någon av åtgärderna i det här avsnittet ska du läsa igenom och följa
säkerhetsinstruktionerna i Produktinformationsguide.
VARNING! Undvik stötar genom att alltid koppla bort datorn från eluttaget innan du tar av datorkåpan.
ANMÄRKNING: Undvik att ställa hårddisken på hårda underlag, eftersom det kan skada den. Placera den istället
på t ex en skumgummiyta, som ger tillräckligt med stöd.
Ta bort en hårddisk
1
Om du byter ut en hårddisk med data som du vill behålla säkerhetskopierar du dina filer innan du
börjar med den här proceduren.
2
Kontrollera i dokumentationen att enheten är rätt konfigurerad för datorn.
3
Följ anvisningarna i ”Innan du börjar” på sidan 15.
4
Koppla bort ström- och datakablarna från enheten.
1
1 datakabel 2 hårddiskens kontakt på
moderkortet
2
3
3 Nätkabel
42 Enheter
Page 43

5
Tryck in de blå frigöringsflikarna på vardera sidan av enheten och dra ut enheten ur datorn.
2
1
1 Hårddisk 2 Frigöringsflikar (2)
Installera en hårddisk
1
Packa upp den nya hårddisken och förbered den för installation.
2
Kontrollera i dokumentationen att enheten är rätt konfigurerad för datorn.
3
Om det inte finns en plasthållare på den nya hårddisken, snäpper du av plasthållaren som sitter på den
befintliga hårddisken.
Snäpp på hållaren på den nya hårddisken.
Enheter 43
Page 44

1 Hårddisk 2 Hårddiskhållare
1
2
1
2
4
Bänd försiktigt ut sidorna på hårddiskhållaren och skjut in hårddisken i hållaren tills den klickar på
plats.
44 Enheter
1 Hårddisk 2 Hårddiskhållare
Page 45

5
Skjut försiktigt in hårddisken i enhetsfacket tills den klickar på plats.
6
Anslut el- och datakablarna till enheten.
7
Kontrollera att datakabeln är ordentligt fastsatt i kontakten på moderkortet.
8
Kontrollera att kablarna sitter ordentligt i kontakterna och att rätt kabel sitter på rätt plats.
9
Sätt tillbaka datorkåpan (se ”Sätta tillbaka datorkåpan” på sidan 113).
10
Om enheten som du har installerat är den primära hårddisken, sätter du i ett startbart medium i
startenheten. Dokumentationen som medföljde enheten innehåller instruktioner om hur du installerar
programvara som krävs för att den ska fungera.
11
Starta systeminställningsprogrammet (se ”Starta systeminställningsprogrammet” på sidan 87), och
uppdatera lämpligt alternativ för
12
Avsluta systeminställningsprogrammet och starta om datorn.
13
Partitionera och formatera enheten innan du fortsätter med nästa steg.
Primary Drive
(primär enhet) (0 eller 1).
Instruktioner finns i dokumentationen till operativsystemet.
14
Testa hårddisken genom att köra Dell Diagnostics (se ”Dell Diagnostics” på sidan 149).
15
Om enheten som du har installerat är den primära enheten, installerar du operativsystemet på
hårddisken.
Enheter 45
Page 46

Lägga till en andra hårddisk
VARNING! Innan du utför någon av åtgärderna i det här avsnittet ska du läsa igenom och följa
säkerhetsinstruktionerna i Produktinformationsguide.
VARNING! Undvik stötar genom att alltid koppla bort datorn från eluttaget innan du tar av datorkåpan.
ANMÄRKNING: Undvik att ställa hårddisken på hårda underlag, eftersom det kan skada den. Placera den istället
på t ex en skumgummiyta, som ger tillräckligt med stöd.
ANMÄRKNING: Om du byter ut en hårddisk med data som du vill behålla säkerhetskopierar du dina filer innan du
börjar med den här proceduren.
1
Kontrollera i dokumentationen att enheten är rätt konfigurerad för datorn.
2
Följ anvisningarna i ”Innan du börjar” på sidan 15.
3
Ta bort plasthårddiskhållaren från insidan av hårddiskfacket genom att trycka ihop spärrhakarna och
försiktigt dra upp hållaren och ut ur facket.
4
Bänd försiktigt ut sidorna på hårddiskhållaren och skjut in hårddisken i hållaren tills den klickar på
plats.
5
Flytta den första hårddisken från det övre uttaget till det undre:
a
Koppla loss ström- och datakablarna från den första hårddiskens baksida.
b
Tryck in de blå spärrhakarna på vardera sidan av hårddisken och dra ut den första hårddisken från
det övre facket.
c
Skjut försiktigt in den första hårddisken i det undre facket tills den klickar på plats.
46 Enheter
Page 47

6
Skjut försiktigt in den nya hårddisken i det övre facket tills den klickar på plats.
7
Anslut strömkabeln till enheterna.
8
Anslut SATA-kontakten som togs bort i steg 5 till den första hårddisken.
9
Leta upp en SATA-kontakt på moderkortet som inte används och koppla en datakabel till den och till
den andra hårddisken.
Enheter 47
Page 48

1
2
3
1 datakabel 2 hårddiskens kontakt på
moderkortet
10
Sätt tillbaka datorkåpan (se ”Sätta tillbaka datorkåpan” på sidan 113).
3 Nätkabel
Inlägg i enhetspanelen
Om du ska installera en ny diskettenhet eller optisk enhet istället för att byta ut en befintlig, tar du bort
insatser på enhetspanelen.
1
Följ anvisningarna i ”Innan du börjar” på sidan 15.
2
Ta bort enhetspanelen genom att skjuta spärrhaken nedåt för att öppna panelen. Haka därefter av den
från gångjärnen.
48 Enheter
Page 49

2
1
3
1 Enhetspanel 2 Frigöringsflik 3 Inlägg på enhetspanelen
3
Välj den insats på enhetspanelen som sitter framför det enhetsfack du vill använda.
4
Tryck försiktigt på inläggets frigöringsflik för att ta bort den från enhetspanelen.
1 2
3
1 panelinlägg för optiska enheter 2 panelinlägg för diskettenhet 3 Hållare för ansatsskruvar
Enheter 49
Page 50

5
Sätt tillbaka enhetspanelen på datorns framsida.
Enhetspanelen kan bara sättas fast på ett sätt.
Diskettenhet
VARNING! Innan du börjar bör du följa säkerhetsinstruktionerna i Produktinformationsguide.
VARNING! Undvik stötar genom att alltid koppla bort datorn från eluttaget innan du tar av datorkåpan.
Ta bort diskettenheten
1
Följ anvisningarna i ”Innan du börjar” på sidan 15.
2
Ta bort enhetspanelen genom att skjuta spärrhaken nedåt för att öppna panelen. Haka därefter av den
från gångjärnen.
3
Koppla loss ström- och datakablarna från baksidan av diskettenheten.
50 Enheter
Page 51

2
1
1 Diskettenhet 2 Enhetens spärrhake
4
Grip tag i armen på glidplattan och skjut den mot datorns ovansida tills enhetspanelen lossnar. Håll
sedan i armen och skjut ut enheten ur datorn.
Installera diskettenheten
1
Om du byter ut en diskettenhet tar du bort ansatsskruvarna på den befintliga enheten och sätter dem
på den nya.
2
Om du installerar en ny diskettenhet tar du bort insatsen på enhetspanelen framför 3,5-tumsfacket, tar
bort ansatsskruvarna från insidan på insatsen och sätter dem på den nya enheten.
Enheter 51
Page 52

3
Passa in ansatsskruvarna på diskettenheten mot ansatsskruvspåren och skjut försiktigt in enheten i
facket tills den klickar på plats.
3
2
1
4
Anslut ström- och datasladdarna till diskettenheten.
52 Enheter
1 Diskettenhet 2 Ansatsskruvar (4) 3 Ansatsskruvspår (2)
Page 53

1
2
3
1 Nätkabel 2 datakabel 3 Diskettenhetskontakt (DSKT)
5
Sätt tillbaka datorkåpan (se ”Sätta tillbaka datorkåpan” på sidan 113).
6
Starta systeminställningsprogrammet (se ”Starta systeminställningsprogrammet” på sidan 87), och
använd alternativet
7
Kontrollera att datorn fungerar som den ska genom att köra Dell Diagnostics (se ”Dell Diagnostics” på
sidan 149).
Diskette Drive
(diskettenhet) för att aktivera den nya diskettenheten.
Optisk enhet
VARNING! Innan du börjar bör du följa säkerhetsinstruktionerna i Produktinformationsguide.
VARNING! Undvik stötar genom att alltid koppla bort datorn från eluttaget innan du sätter tillbaka kåpan.
Ta bort en optisk enhet
1
Följ anvisningarna i ”Innan du börjar” på sidan 15.
2
Koppla loss ström- och datakablarna från baksidan av enheten.
Enheter 53
Page 54

3
Grip tag i armen på glidplattan och skjut den mot datorns ovansida tills enhetspanelen lossnar. Håll
sedan i armen och skjut ut enheten ur datorn.
2
1
Installera en optisk enhet
1
Följ anvisningarna i ”Innan du börjar” på sidan 15.
2
Om du byter ut en optisk enhet tar du bort ansatsskruvarna på den befintliga enheten och sätter dem
på den nya.
3
Om du installerar en ny optisk enhet tar du bort insatsen på enhetspanelen för den nya enheten, tar
bort ansatsskruvarna från insidan på insatsen och sätter dem på den nya enheten.
54 Enheter
1 optisk enhet 2 Enhetens spärrhake
Page 55

4
Läs dokumentationen som medföljde enheten för att kontrollera att den är konfigurerad för din dator.
5
Passa in ansatsskruvarna på den optiska enheten med ansatsskruvspåren och skjut försiktigt in enheten
i facket tills den klickar på plats.
2
1
3
1 optisk enhet 2 Ansatsskruvar (3) 3 Ansatsskruvspår (2)
6
Anslut el- och datasladderna till enheten och moderkortet.
Enheter 55
Page 56

1
2
3
1 Nätkabel 2 datakabel 3 Kontakt till en optisk SATA-enhet
7
Kontrollera alla kabelanslutningar och vik undan kablarna så att luft når fram till fläkten och
kylventilerna.
8
Sätt tillbaka datorkåpan (se ”Sätta tillbaka datorkåpan” på sidan 113).
9
Uppdatera konfigurationen i systeminställningsprogrammet genom att ange ett lämpligt alternativ för
Drive (enhet) (
10
Kontrollera att datorn fungerar som den ska genom att köra Dell Diagnostics (se ”Dell Diagnostics” på
0
eller1) under
Drives
(enheter). Se ”Systeminställningar” på sidan 87.
sidan 149).
56 Enheter
Page 57

Expansionskort
VARNING! Innan du börjar bör du följa säkerhetsinstruktionerna i Produktinformationsguide.
ANMÄRKNING: För att förhindra skador på komponenterna i datorn bör du jorda dig på något sätt innan du
rör vid elektroniken i datorn. Du jordar dig enklast genom att vidröra en omålad metallyta på datorns chassi.
Din Dell™-dator har funktion för ett seriellt kort och har följande kontakter för PCI- och PCI
Express-kort.
• Två kortplatser för PCI-kort
• En kortplats för PCI Express x16-kort
• En kortplats för
1
1 PCI-kort
Expansionskort 57
Page 58

1
2
4
1 PCI Express x16-kort 2 PCI Express x1-kort
3 PCI Express x1-kortplats 4 PCI Express x16-kortplats
3
Installera expansionskort
OBS! I Dell-datorn används bara PCI- och PCI Express-kortplatser. ISA-kort stöds inte.
OBS! På serieportskortet till minitorndatorer finns även två PS/2-kontakter.
Om ett kort ska bytas ut måste drivrutinen för det befintliga kortet avinstalleras. Instruktioner finns i
dokumentationen som medföljde kortet.
1
Följ anvisningarna i ”Innan du börjar” på sidan 15.
2
Skjut försiktigt frigöringsfliken på kortspärren från insidan så att spärren öppnas. Spärren blir kvar i det
öppna läget.
58 Expansionskort
Page 59

2
1
1 korthållarspärr 2 inriktningsgejd 3 Kort
4 kortkontakt 5 Kortkontakt 6 frigöringsflik
3
Om du installerar ett nytt kort skapar du en kortplatsöppning genom att ta bort täckbrickan. Fortsätt
3
4
5
6
sedan med steg 5.
4
Om du tänker byta ut ett kort i datorn tar du först bort det gamla. Om det behövs kopplar du bort alla
kablar som är anslutna till kortet.
5
Om kortet har en korthållarskena tar du bort den. Dra försiktigt i låsfliken, fatta tag i kortets övre hörn
och dra det försiktigt ut ur dess kontakt.
6
Förbered det nya kortet för installation.
7
Om du ska installera en serieportadapter, ansluter du adapterkabeln till kontakten SER2 på
moderkortet.
OBS! I dokumentationen som medföljde kortet finns information om hur du konfigurerar det, gör interna kopplingar
eller anpassar det för datorn.
VARNING! En del nätverkskort startar datorn automatiskt när de ansluts till ett nätverk. Undvik elstötar genom
att alltid koppla bort datorn från eluttaget innan du installerar ett kort.
Expansionskort 59
Page 60

8
Om du installerar kortet i x16-kortkontakten placerar du kortet så att låsspringan är i linje med låsfliken
och drar försiktigt i låsfliken.
2
1
1 PCI Express x16-kort 2 Spak 3 låsspringa (inte alla kort)
4 Låsflik 5 PCI Express x16-kortkontakt
9
Sätt kortet i kontakten och tryck bestämt nedåt. Se till att kortet sitter ordentligt på plats.
OBS! Om kortet är av normallängd sätter du i dess ena ände i spåret samtidigt som du sänker ned det mot
kontakten på moderkortet. Sätt i kortet ordentligt i kontakten på moderkortet.
3
4
5
60 Expansionskort
Page 61

2
1
1 Korrekt isatt kort 2 Felaktigt isatt kort
3 konsolen är på rätt plats 4 konsolen har hamnat utanför
10
Innan du sätter tillbaka korthållarmekanismen, kontrollera att:
3
4
• Överdelen av alla kort och täckbrickor sitter i linje med justeringsskenan.
• Skåran på kortets eller täckbrickans ovandel passar runt justeringsgejden.
11
Korten säkras genom att du stänger korthållarspärren och snäpper fast den.
ANMÄRKNING: Dra inte kortkablarna över eller bakom korten. Kablar som dras över korten kan göra att
datorkåpan inte går att stänga eller orsaka skada på utrustningen.
12
Anslut alla sladdar till kortet.
Information om kortets kabelanslutningar finns i dokumentationen till kortet.
13
Sätt tillbaka datorkåpan (se ”Sätta tillbaka datorkåpan” på sidan 113), sätt tillbaka datorkåpan,
återanslut datorn och andra enheter till eluttagen och starta dem.
ANMÄRKNING: Om du ansluter en nätverkskabel ansluter du den först till nätverksuttaget i väggen och sedan till
datorn.
14
Om du installerade ett ljudkort:
a
Gå in i systeminställningsprogrammet, välj
inställningen till
b
Anslut de externa ljudenheterna till ljudkortets kontakter. Anslut inte externa ljudenheter till
Off
(av).(se ”Systeminställningar” på sidan 87).
Audio Controller
(styrenhet för ljud) och ändra
mikrofon-, högtalar/hörlurs- eller linjeingångar på datorns baksida.
Expansionskort 61
Page 62

15
Om du har installerat ett nätverkskort och vill stänga av det inbyggda:
a
Gå in i systeminställningsprogrammet, välj
Off
inställningen till
b
Anslut nätverkskabeln till uttaget på nätverkskortet. Anslut den inte till den inbyggda
(av) (se ”Systeminställningar” på sidan 87).
Network Controller
(nätverksstyrenhet) och ändra
nätverksporten på datorns baksida.
16
Installera alla drivrutiner som krävs enligt beskrivningen i dokumentationen till kortet.
Avlägsna expansionskort
1
Följ anvisningarna i ”Innan du börjar” på sidan 15.
2
Skjut försiktigt frigöringsfliken på kortspärren från insidan så att spärren öppnas. Spärren blir kvar i det
öppna läget.
2
1 korthållarspärr 2 inriktningsgejd 3 Kort
4 kortkontakt 5 Kortkontakt 6 frigöringsflik
3
Om det behövs kopplar du bort alla kablar som är anslutna till kortet.
4
Fatta tag i kortets övre hörn och dra det försiktigt ut ur kontakten.
5
Om du tar bort kortet permanent sätter du i en täckbricka i den tomma kortplatsöppningen.
62 Expansionskort
1
3
4
5
6
Page 63

OBS! Det är nödvändigt att installera täckbrickor över de tomma kortplatsöppningarna för att systemet ska
uppfylla FCC:s certifieringskrav. Täckbrickorna skyddar datorn mot smuts och damm och ser till att luftflödet som
kyler datorn bibehålls.
6
Innan du sätter tillbaka korthållarmekanismen, kontrollera att:
• Överdelen av alla kort och täckbrickor sitter i linje med justeringsskenan.
• Skåran på kortets eller täckbrickans ovandel passar runt justeringsgejden.
2
1
1 Korrekt isatt kort 2 Felaktigt isatt kort
3 konsolen är på rätt plats 4 konsolen har hamnat utanför
7
Knäpp korthållarspärren på plats.
ANMÄRKNING: Om du ansluter en nätverkskabel ansluter du den först till nätverksuttaget i väggen och sedan till
datorn.
8
Sätt tillbaka datorkåpan (se ”Sätta tillbaka datorkåpan” på sidan 113), sätt tillbaka datorkåpan,
3
4
återanslut datorn och andra enheter till eluttagen och starta dem.
9
Avinstallera drivrutinen till kortet. Instruktioner finns i dokumentationen som medföljde kortet.
10
Om du tog bort ett ljudkort:
a
Gå in i systeminställningsprogrammet, välj
On
inställningen till
b
Anslut externa ljudenheter till ljudkontakterna på datorns baksida.
(på). (se ”Systeminställningar” på sidan 87).
Audio Controller
(styrenhet för ljud) och ändra
Expansionskort 63
Page 64

11
Om du tog bort ett nätverkskort:
a
Starta systeminställningsprogrammet, välj
inställningen till
b
Anslut nätverkskabeln till den inbyggda nätverksporten på datorns baksida.
Network Controller
Off
(av). (se ”Systeminställningar” på sidan 87).
(styrenhet för nätverk) och ändra
64 Expansionskort
Page 65

Strömförsörjning
Byta ut nätaggregatet
VARNING! Läs säkerhetsinstruktionerna i Produktinformationsguide innan du utför någon åtgärd i det här
avsnittet.
ANMÄRKNING: För att förhindra skador på komponenterna i datorn bör du jorda dig på något sätt innan du
rör vid elektroniken i datorn. Du jordar dig enklast genom att vidröra en omålad metallyta på datorns chassi.
1
Följ anvisningarna i ”Innan du börjar” på sidan 15.
2
Koppla bort likströmskablarna från moderkortet och enheterna.
Notera hur likströmskablarna är dragna under flikarna i datorchassit när du tar bort dem från
moderkortet och enheterna. Du måste dra dessa kablar rätt när du kopplar in dem igen för att
förhindra att de kläms eller böjs för mycket.
3
Skruva bort de fyra skruvarna som håller fast nätaggregatet vid datorns baksida.
4
Tryck på frigöringsknappen längst ner på datorchassit.
Strömförsörjning 65
Page 66

1 2 3
4
5
Skjut nätaggregatet ett par centimeter mot datorns framsida.
6
Lyft ut nätaggregatet ur datorn.
7
Skjut in det nya nätaggregatet på plats.
8
Sätt tillbaka skruvarna som håller fast nätaggregatet vid datorns baksida.
9
Anslut likströmskablarna till nätaggregatet.
10
Anslut växelströmkabeln till nätuttaget.
11
Sätt tillbaka datorkåpan (se ”Sätta tillbaka datorkåpan” på sidan 113).
66 Strömförsörjning
1 Frigöringsknapp 2 Nätaggregat
3 Skruvar (4) 4 Nätkontakt
Page 67

Likströmskontakter
Strömförsörjning 67
Page 68

Likströmskontakt P1
13 14 15 16 17 18 19 20 21 22 23 24
Stiftnummer Signalnamn 18-AWG
ledare
1 2 3 4 5 6 7 8 9 10 11 12
1 +3,3 VDC Orange
2 +3,3 VDC Orange
3GND Svart
4 +5 VDC Röd
5GND Svart
6 +5 VDC Röd
7GND Svart
8PS_PWRGOODGrå
9 P5AUX Lila
10 V_12P0_DIG Vit
11 V_12P0_DIG Vit
12 +3,3 VDC Orange
68 Strömförsörjning
13 +3,3 VDC/SE Orange
14 -12 VDC Blå
15 GND Svart
16 PWR_PS_ON Grön
17 GND Svart
18 GND Svart
Page 69

Stiftnummer Signalnamn 18-AWG
ledare
19 GND Svart
20 NC NC
21 +5 VDC Röd
22 +5 VDC Röd
23 +5 VDC Röd
24 GND Svart
*Eventuell sladd. Använd en 22-AWG-ledare i
stället för en 18-AWG-ledare.
Likströmskontakt P2
3
1
4
Stiftnummer Signalnamn 18-AWG
2
1GNDSvart
2GNDSvart
3 +12 VA DC Gul
4 +12 VA DC Gul
ledare
Strömförsörjning 69
Page 70

Likströmskontakter P3, P5, P8 och P9
Stiftnummer Signalnamn 18-AWG
1 +3,3 VDC Orange
2GNDSvart
3 +5 VDC Röd
4GNDSvart
5 +12 VB DC Vit
Likströmskontakt P7
Stiftnummer Signalnamn 22-AWG
1+5 VDCRöd
2GNDSvart
ledare
ledare
Likströmskontakt P10
70 Strömförsörjning
3GNDSvart
4 +12 VA DC Gul
Stiftnummer Signalnamn 18-AWG
ledare
1 +12 VB DC Vit
2GNDSvart
3GNDSvart
4+5 VDCRöd
Page 71

Processor
VARNING! Innan du börjar bör du följa säkerhetsinstruktionerna i Produktinformationsguide.
ANMÄRKNING: För att förhindra skador på komponenterna i datorn bör du jorda dig på något sätt innan du
rör vid elektroniken i datorn. Du jordar dig enklast genom att vidröra en omålad metallyta på datorns chassi.
Ta bort processorn
1
Följ anvisningarna i ”Innan du börjar” på sidan 15.
2
Lossa på fästskruven på vardera sidan av kylflänsen.
VARNING! Även om kylflänsen har ett plastskydd kan den bli väldigt varm under normal drift. Se till att den
svalnat ordentligt innan du vidrör den.
3
Fäll upp kylflänsen och ta ut den ur datorn.
Lägg kylflänsen upp och ner så att det termiska fettet är vänt uppåt.
Processor 71
Page 72

1
2
1 kylfläns 2 fästskruvshöljen (2)
ANMÄRKNING: Om den nya processorn inte behöver en ny kylfläns, kan du återanvända den ursprungliga när du
byter ut processorn.
4
Öppna processorkåpan genom att skjuta frigöringsspaken från spärren på kåpan i mitten på sockeln.
Dra sedan spaken bakåt, så att processorn frigörs.
72 Processor
Page 73

2
3
4
1
5
1 mittkåpsspärr 2 processorkåpa 3 Processorn
4 sockel 5 frigöringsspak
ANMÄRKNING: Rör inte vid något av stiften i sockeln och låt inget falla ned på dem när du byter ut processorn.
5
Ta försiktigt bort processorn från sockeln.
Låt frigöringsspaken vara utfälld så att den nya processorn går att sätta i sockeln.
Installera processorn
ANMÄRKNING: Jorda dig genom att röra vid en omålad metallyta på datorns baksida.
ANMÄRKNING: Rör inte vid något av stiften i sockeln och låt inget falla ned på dem när du byter ut processorn.
1
Följ anvisningarna i ”Innan du börjar” på sidan 15.
2
Packa upp den nya processorn och var försiktig så att du inte rör vid dess undersida.
ANMÄRKNING: Du måste placera processorn rätt i sockeln så att varken den eller datorn skadas när du
sätter på datorn.
3
Om frigöringsspaken på sockeln inte är helt utfälld fäller du ut den hela vägen.
4
Rikta in de främre och bakre skårorna på processorn mot de främre och bakre skårorna på sockeln.
Processor 73
Page 74

5
Passa in hörnen vid stift 1 på processorn och sockeln mot varandra.
2
1
3
9
8
1 processorkåpa 2 flik 3 Processorn
4 processorsockel 5 mittkåpsspärr 6 frigöringsspak
7 främre justeringsskåra 8 indikation om var stift 1 befinner sig
på sockeln och processorn
ANMÄRKNING: Undvik skador genom att se till att processorn riktas in rätt mot sockeln och ta inte i för mycket
när du installerar processorn.
6
Sätt i processorn försiktigt i sockeln och se till att den sitter i ordentligt.
7
När processorn sitter ordentligt i sockeln stänger du processorkåpan.
7
4
5
6
9 bakre justeringsskåra
Se till att fliken på processorkåpan sitter under mittspärren för kåpan på sockeln.
8
Vrid sockelns frigöringsspak bakåt mot sockeln och kläm fast processorn med den.
9
Ta bort det värmeledande fettet från undersidan av dissipatorn.
ANMÄRKNING: Sätt på nytt värmeledande fett. Det nya värmeledande fettet är absolut nödvändigt för att
kontakten ska bli bra. Det krävs för att processorn ska fungera optimalt.
10
Sätt på nytt värmeledande fett på processorns ovansida.
74 Processor
Page 75

11
Installera kylflänsen:
a
Sätt tillbaka kylflänsen på dess fäste.
b
Vrid kylflänsen nedåt mot datorns underdel och dra åt de två låsskruvarna.
ANMÄRKNING: Se till att kylflänsen sitter fast ordenligt.
1
2
3
1 kylfläns 2 kylflänsfäste 3 fästskruvshölje (2)
12
Sätt tillbaka datorkåpan (se ”Sätta tillbaka datorkåpan” på sidan 113).
Processor 75
Page 76

76 Processor
Page 77

Avancerade funktioner
LegacySelect
LegacySelect-tekniken är en lösning med komplett, delvis eller inget stöd för äldre versioner som
baseras på gemensamma plattformar, hårddiskavbildningar och supportavdelningens arbetsmetoder.
Administratören ges kontroll via systeminställningarna, Dell OpenManage™ IT Assistant eller
anpassningar på fabrik.
Med LegacySelect kan administratörer aktivera eller inaktivera kontakter och medieenheter
elektroniskt, inklusive seriella kontakter, USB-kontakter, en parallellkontakt, en diskettenhet, PCIplatser och en PS/2-mus. Kontakter och medieenheter som inaktiveras frigör resurser. Du måste
starta om datorn för att ändringarna ska träda i kraft.
Hantering
Dell OpenManage™-program
OBS! Antingen finns Dell OpenManage™-program eller Dell™ Client Manager (DCM) för din dator. De fyller
behovet av systemhanteringsmöjligheter. Mer information om DCM finns i ”Dell Client Manager (DCM)” på
sidan 78.
Du kan hantera datorn via IT Assistant eller Dell OpenManage Client Instrumentation (OMCI).
ITAssistant konfigurerar, hanterar och övervakar datorer och andra enheter i ett företagsnätverk.
ITAssistant hanterar tillgångar, konfigurationer, händelser (varningar) och säkerhet för datorer som är
utrustade med standardadministrationsprogram. Det stöder instrumentering som följer CIMstandarderna.
Om du vill ha information om IT Assistant läser du handboken Dell OpenManage IT Assistant User's
Guide (handbok för Dell OpenManage IT Assistant) som finns på webbplatsen för Dell Support på
adressen support.euro.dell.com.
Dell OpenManage Client Instrumentation är ett program som gör det möjligt för CIM-baserade
fjärrrhanteringsprogram som ITAssistant att göra följande:
• Komma åt information om datorn, exempelvis hur många processorer den har och vilket
operativsystem som körs.
• Övervaka datorns tillstånd, exempelvis genom att lyssna efter överhettningsvarningar från
temperaturgivare eller varningar om hårddiskfel från lagringsenheter.
Avancerade funktioner 77
Page 78

Ett system med Dell OpenManage Client Instrumentation konfigurerat i ett nätverk där IT Assistant
används är ett hanterat system. Om du vill ha information om Dell OpenManage Client
Instrumentation läser du handboken Dell OpenManage Client Instrumentation User's Guide (handbok
för Dell OpenManage Client Instrumentation) som finns på webbplatsen för Dell Support på adressen
support.euro.dell.com.
Dell Client Manager (DCM)
OBS! Antingen finns Dell™ Client Manager (DCM) eller Dell OpenManage™-program för din dator. De fyller
behovet av systemhanteringsmöjligheter. Mer information om Dell OpenManage-produkter finns i ”Dell
OpenManage™-program” på sidan 77.
Dell Client Manager-konsolen (DCM)
Dell Client Manager-konsolen (DCM) ger dig möjlighet att konfigurera, hantera och övervaka Delldatorer i ett företagsnätverk via ett enkelt grafiskt gränssnitt. Med DCM-konsolen kan du hantera
inventarier, konfigurationer, händelser (varningar), statusen och säkerheten för datorer som är utrustade
med hanteringsprogram enligt branschstandard. Mer information om de standarder som DCM stödjer
finns på www.dell.com/openmanage.
Mer information om DCMkonsolen finns på www.dell.com.
Med DCM-konsolen kan du även:
• Komma åt information om datorn, exempelvis hur många processorer den har och vilket
operativsystem som körs.
• Övervaka datorns tillstånd, exempelvis genom att lyssna efter överhettningsvarningar från
temperaturgivare eller varningar om hårddiskfel från lagringsenheter.
• Ändra datorns tillstånd, exempelvis genom att uppdatera BIOS, ändra BIOS-inställningarna eller
stänga av den från en annan dator.
Med Dell Client Manager installerad på en konsol och klientprogrammet på klientdatorerna är systemet
hanterat. Mer information om DCM finns på Dells webbplats vid www.dell.com/openmanage.
Active Management Technology (teknik för aktiv administration)
Avsikten med iAMT (Intel Active Management Technology), som är en del av Intels vPro-teknik, är att
ge fler säkra systemhanteringsfunktioner som reducerar IT-kostnader, tillåter bättre identifiering,
återställning och skydd för nätverksanslutna datortillgångar. Med iAMT kan datorer administreras
oavsett om de är påslagna, avstängda eller om operativsystemet låst sig.
OBS! iAMT kan konfigureras via Dell Client Manager™ (DCM) 2.1. Fullständig information om hur man konfigurerar
iAMT finns i dokumentationen till Dell Client Manager 2.1 på www.dell.com\openmanage. Mer information om Dells
iAMT-implementering finns i AMT Administrator's Guide (administratörshandbok för AMT) på Dells
supportwebbplats, support.dell.com.
78 Avancerade funktioner
Page 79

Huvudfördelarna för iAMT är:
• Färre besök till skrivbordsplatser
• Automatisering av fler admininistrationsfunktioner via programvara för systemadminstration
• Ökad säkerhet
iAMT-funktioner
Grundfunktioner
• Möjlighet att identifiera, spåra och inventera tillgångar i när- eller frånvarande operativsystem. Datorn
måste vara ansluten till elnätet och nätverket.
• Möjlighet att sätta på och stänga av datorn på oavsett operativsystemets tillstånd.
Avancerade funktioner
OBS! Ytterligare hanteringsprogramvara krävs för följande funktioner.
• Möjlighet att åtgärda problem på distans (1-till-1) via omdirigering av textbaserad konsol (Serial-overLAN) och IDE-omdirigering.
• Förstärkt säkerhet via agentnärvaro (möjliggör identifiering av borttagna agenter) och nätverkskontroll
(kretsbrytare) och programversionskontroll.
Följande iAMT-relaterade felmeddelanden underlättar vid felsökning av iAMT:
Felmeddelande Beskrivning
AMT-läge: Sätt hanterbart
läge till AMT eller inte
MFG_MODE-bygel: Bygeln för
åsidosättning av säkerhet är
installerad
MINNE: Minneskonfigurationen
stöds ej. Fyll på med minne i
ASF-läget är aktiverat istället för AMT. Sätt hanterbart
läge till AMT eller inte i MEBx-inställningen.
Flytta inte på MFG_MODE-bygeln. AMT kommer inte
att fungera korrekt. Denna bygel används endast vid
tillverkning.
Det går inte att starta ME. AMT fungerar inte om det
saknas minne i DIMM1.
DIMM1.
Out of Band-administration
Termen Out of Band avser möjligheten att kunna administrera en dator där operativsystemet saknas eller
befinner sig i ett instabilt tillstånd, eller om strömmen är frånslagen. Det enda man behöver för att
kunna administrera en sådan dator är AMT, strömförsörjning och nätverkssladden ansluten.
OBS! DIMM-modulerna strömförsörjs även om datorn är avstängd.
Avancerade funktioner 79
Page 80

Öppna iAMT-inställningar
Intels gränssnitt MEBx (Management Engine BIOS Extension) styr OptiPlex 745c iAMT-funktionerna
och inställningsalternativen. MEBx används för att:
• Aktivera eller inaktivera iAMT
• Ställa in iAMT-lägen
• Ställa in iAMT-konfigurationslägen
Du öppnar MEBx-inställningsskärmen genom att trycka på <Ctrl-P> under uppstarten.
Standardlösenordet för MEBx är admin.
OBS! Du måste ändra standardlösenordet för MEBx för att kunna göra ändringar i konfigurationsinställningarna.
Inaktivera iAMT
iAMT är som standard aktiverad i den fasta programvaran ME (Management Engine). Du kan dock välja
att inaktivera iAMT-funktionen.
Så här inaktiverar du iAMT:
1
Tryck på <Ctrl-P> för att öppna inställningsprogrammet MEBx och ange ditt lösenord.
2
Välj
Intel® ME Configuration (Intel® ME-konfiguration)→ Intel ME Features Control
över Intel ME-funktioner)
3
Välj
None
(ingen).
4
Välj
Return to Previous Menu
→
Manageability
(hantering)
Feature Selection
(återgå till föregående meny) två gånger.
(funktionsval).
(kontroll
Ändringar träder ikraft när datorn startas om.
USB-anslutning
iAMT kan aktiveras med hjälp av en USB-nyckel och Dell Client Manager. USB-nyckeln måste:
• Vara formaterad med FAT16-filsystem utan systemfiler.
• Endast innehålla filen
OBS! Nyckeln får inte vara startbar.
setup.bin.
För att aktivera AMT med hjälp av en USB-nyckel, måste nyckeln sitta i en USB-port innan datorn
startas. Under uppstarten visar BIOS ett meddelande om att AMT är aktiverat.
AMT-funktioner som inte stöds
Datorn har inte stöd för alla Intel iAMT-funktioner.
Funktioner som inte stöds är:
• Fjärruppdatering av fast programvara
• Alert Standard Format (ASF)
• Wake from ME (aktivering från ME)
OBS! Tidsgräns för inaktivitet måste alltid vara inställd på 0x0.
80 Avancerade funktioner
Page 81

OBS! Du kan välja alternativen Remote Firmware Update (fjärruppdatering av fast programvara) och Enable ASF
(aktivera ASF). Men dessa alternativ är inte i funktion.
Du kan uppdatera den fasta ME-programvaran via de uppdateringar som finns på
http://support.dell.com.
Fysisk säkerhet
Identifiering av chassiintrång
OBS! Om administratörslösenordet används måste du känna till det för att kunna återställa inställningen för
Chassis Intrusion (chassiintrång).
Den här funktionen upptäcker att chassit öppnats och varnar användaren. Så här ändrar du inställningen
för Chassis Intrusion (chassiintrång):
1
Gå in i systeminställningarna (se ”Starta systeminställningsprogrammet” på sidan 87).
2
Tryck på nedåtpilarna och gå till alternativet
3
Öppna popup-menyn för alternativet
4
Tryck på nedåtpil för komma till inställningen
5
Tryck på <Enter> för att välja ett inställningsalternativ.
6
Tryck på <Enter> en gång till när du har ändrat inställningen.
7
Avsluta och spara systeminställningarna.
Möjliga inställningar
•
On
(aktiverat) — Om datorkåpan öppnas ändras inställningen till
varningsmeddelande visas nästa gång datorn startas:
Alert! Cover was previously removed. (Varning! Kåpan har varit
borttagen.)
System Security
System Security
Chassis Intrusion
(systemsäkerhet).
(systemsäkerhet) genom att trycka på <Enter>.
(chassiintrång).
Detected
(identifierat) och följande
Om du vill återställa inställningen
(se ”Starta systeminställningsprogrammet” på sidan 87). Vid alternativet
(chassiintrång) trycker du på vänster- eller högerpilen för att markera
On
On-Silent
•
Detected
startas.
•
Off
(aktiverat),
(inaktiverat) — Ingen intrångsövervakning sker och inga meddelanden visas.
On-Silent
(aktiverat-tyst; standardinställning) — Om datorkåpan öppnas ändras inställningen till
(identifierat). Det visas inget varningsmeddelande under startsekvensen nästa gång datorn
(aktiverat-tyst) eller
Detected
(identifierat) ska du starta systeminställningsprogrammet
Off
(inaktiverat).
Chassis Intrusion
Reset
(återställ) och väljer sedan
Avancerade funktioner 81
Page 82

Hänglåsring och uttag för säkerhetsvajer
Använd någon av följande metoder för att säkra datorn:
• Använd bara ett hänglås eller ett hänglås och en säkerhetsvajer.
Det räcker med ett hänglås för att förhindra att datorn öppnas.
En säkerhetskabel som dras runt ett fast föremål används tillsammans med ett hänglås för att förhindra
att datorn flyttas av någon obehörig person.
• Koppla stöldskyddsutrustning (finns i handeln) till säkerhetsvajern på datorns baksida.
OBS! Innan du köper en stöldskyddsenhet bör du kontrollera att den går att ansluta till uttaget för säkerhetskabeln
på datorn.
Stöldskyddskablar består ofta av en tvinnad metallkabel med tillhörande lås och nyckel. Den
dokumentation som medföljer enheten innehåller instruktioner om hur du monterar den.
Trusted Platform Module (TPM)
OBS! Kryptering stöds enbart om operativsystemet stödjer TPM. Mer information finns i dokumentationen till TPM-
programmet och hjälpfilerna som medföljer programvaran.
TPM är en maskinvarubaserad säkerhetsfunktion som kan användas för att skapa och hantera
datorgenererade krypteringsnycklar. I kombination med säkerhetsprogramvara höjer TPM-modulen
befintlig nätverks- och datorsäkerhet genom att funktioner som filskydd och skyddad e-post aktiveras.
TPM-funktionen aktiveras via ett alternativ i systeminställningsprogrammet.
ANMÄRKNING: För att säkra TPM-data och krypteringsnycklar följer du säkerhetskopieringsrutinerna i avsnittet
om arkivering och återställning i hjälpfilen för EMBASSY Security Center. Om säkerhetskopiorna inte är fullständiga
eller om du förlorar dem eller de skadas kan Dell inte hjälpa till att återställa den krypterade informationen.
Aktivera TPM-funktionen
1
Aktivera TPM-programvaran:
a
Starta om datorn och tryck på <F2> under uppstarten för att aktivera
systeminställningsprogrammet.
b
Välj
Security
c
Under
d
Tryck på <Esc> för att avsluta inställningsprogrammet.
e
Klicka på
2
Aktivera TPM-konfigurationsprogrammet:
a
Starta om datorn och tryck på <F2> under uppstarten för att aktivera
systeminställningsprogrammet.
b
Välj
Security
82 Avancerade funktioner
(säkerhet)→
TPM Security
Save/Exit
(säkerhet)→
TPM Security
(TPM-säkerhet) och tryck på <Enter>.
väljer du On (aktivera).
(spara/avsluta) om du uppmanas att göra det.
TPM Activation
(TPM-aktivering) och tryck på <Enter>.
Page 83

c
Välj
Activate
OBS! Du behöver bara aktivera TPM en gång.
d
När processen är klar startar datorn antingen om automatiskt eller så ombeds du att starta om
datorn.
(aktivera) under
TPM Activation
(TPM-aktivering) och tryck på <Enter>.
Säkerhetshanteringsprogram
Med hjälp av säkerhetshanteringsprogrammet kan man använda fyra olika funktioner för att skydda
datorn:
• Inloggningshantering
• Verifiering före start (med hjälp av fingeravtrycksläsare, smartkort eller lösenord)
• Kryptering
• Hantering av privat information
Information om hur programmet och de olika säkerhetsfunktionerna används finns i startguiden Getting
Started Guide för programmet:
Klicka på Start
→
Alla program→ Wave Systems Corp→ Komma igång
.
Datorspårningsprogram
Datorspårningsprogram kan göra att du hittar din dator om du förlorar den eller den blir stulen.
Programmet är ett tillval och du kan köpa det när du beställer datorn eller kontakta din Dellåterförsäljare för att få mer information om den här säkerhetsfunktionen.
OBS! Datorspårningsprogram säljs inte i vissa länder.
OBS! Om du har ett datorspårningsprogram och datorn försvinner eller blir stulen måste du kontakta företaget som
tillhandahåller spårningstjänsten och rapportera att datorn är borta.
Om smartkort och fingeravtrycksläsare
OBS! Smartkortfunktionen eller fingeravtrycksläsaren kanske inte är installerad på din dator.
Smartkort är bärbara, kreditkortstora enheter som är utrustade med interna integrerade kretsar. På
kortets ovansida brukar det finnas en inbäddad processor under en guldplatta. Smartkortens minimala
storlek och de integrerade kretsarna gör dem till värdefulla verktyg vad gäller säkerhet, lagring av data och
specialprogram. Med smartkort höjs systemsäkerheten tack vare att smartkortet kombineras med en PINkod som enbart användaren känner till. Det är ett säkrare sätt att verifiera användare än att enbart
använda lösenord.
Fingeravtrycksläsaren är en enhet som du skyddar Dell-datorn med. Avläsaren är en sensor på en extern
enhet. När du drar ett finger över läsaren avläser datorn vem du är genom ditt unika fingeravtryck.
Avancerade funktioner 83
Page 84

Lösenordsskydd
ANMÄRKNING: Även om lösenord ger ett visst skydd för informationen på datorn är de inte idiotsäkra. Om du
behöver bättre säkerhet, åligger det dig att införskaffa och använda ytterligare skydd, såsom exempelvis ett
krypteringsprogram.
Systemlösenord
ANMÄRKNING: Om du lämnar datorn i gång och obevakad utan att ha tilldelat något systemlösenord, eller om du
lämnar datorn olåst så att någon kan avaktivera lösenordet genom att ändra en bygling, så kan vem som helst
komma åt data som du har lagrat på hårddisken.
Möjliga inställningar
Du kan inte ändra eller ange ett nytt systemlösenord om något av följande två alternativ visas:
•
Set
(tilldelat) — Ett systemlösenord har tilldelats.
•
Disabled
Du kan bara tilldela ett systemlösenord när följande alternativ visas:
•
Not Set
sitter i aktivt läge (standardinställning).
Tilldela ett systemlösenord
Om du vill lämna fältet utan att ange något systemlösenord kan du fortsätta till nästa fält genom att
trycka på <Tabb> eller tangentkombinationen <Skift><Tabb>. Du kan också trycka på <Esc> när
som helst innan steg 5 är klart.
1
Starta systeminställningsprogrammet (se) och kontrllera att ”Starta systeminställningsprogrammet” på
sidan 87
2
Markera
Alternativet ändras till
kan skriva in 32 tecken.
(Inaktiverat) — Systemlösenordet har inaktiverats genom en bygeländring på moderkortet.
(inte tilldelat) — Inget systemlösenord har tilldelats och lösenordsbygeln på moderkortet
Password Status
System Password
(status för lösenord) har värdet
(systemlösenord) och tryck sedan på vänster- eller högerpilen.
Enter Password
(ange lösenord) följt av ett tomt fält inom hakparenteser, där du
Unlocked
(ej låst).
3
Skriv det nya systemlösenordet.
Du kan använda upp till 32tecken. Du kan radera tecken medan du skriver genom att trycka på
<Backsteg> eller vänsterpil. Lösenordet är inte skiftlägeskänsligt.
Vissa tangentkombinationer kan inte användas. Om du försöker skriva in en sådan kombination hörs
ett pip.
När du trycker på en tangent visas en platshållare för vart och ett av dem i fältet.
4
Tryck på <Enter>.
Om det nya systemlösenordet är kortare än 32 tecken fylls hela fältet i med platshållare. Alternativet
ändras sedan till
där du kan skriva in 32 tecken.
84 Avancerade funktioner
Verify Password
(Bekräfta lösenord) följt av ännu ett tomt fält inom hakparenteser,
Page 85

5
Bekräfta lösenordet genom att skriva det en gång till och trycka på <Enter>.
Lösenordsinställningen ändras till
6
Avsluta systeminställningsprogrammet.
Set
(Tilldelat).
Lösenordsskyddet träder i kraft när du startar om datorn.
Skriva in systemlösenordet
När du startar eller startar om datorn visas följande ledtext på skärmen.
Om Password Status (Lösenordsstatus) är inställd på Locked (Låst):
Type the password and press <Enter> (skriv lösenordet och tryck på
<Enter>).
Om du har tilldelat ett administratörslösenord godtar datorn det även som systemlösenord.
Om du skriver in ett felaktigt eller ofullständigt systemlösenord visas följande meddelande på skärmen:
** Incorrect password (felaktigt lösenord). **
Om du skriver in ett felaktigt eller ofullständigt systemlösenord en andra gång visas samma meddelande
på skärmen igen. Tredje gången du skriver in ett felaktigt eller ofullständigt systemlösenord visas följande
meddelande:
** Incorrect password (felaktigt lösenord). **
Number of unsuccessful password attempts (antal felaktiga försök att
ange ett lösenord): 3
System halted (systemet stängs av)! Must power down (stänger av).
Även efter att du har stängt av datorn och startat den igen visas föregående meddelande varje gång du
skriver in ett felaktigt eller ofullständigt lösenord.
OBS! Du kan använda Password Status (lösenordstillstånd) tillsammans med System Password (systemlösenord)
och Admin Password (administratörslösenord) för att ytterligare skydda datorn mot otillåtna ändringar.
Ta bort eller ändra ett befintligt systemlösenord
1
Gå in i systeminställningarna (se ”Starta systeminställningsprogrammet” på sidan 87).
2
Markera
3
Ange systemlösenordet när du ombeds göra det.
4
Radera det befintliga systemlösenordet genom att trycka två gånger på <Enter>. Inställningen ändras
till
Om
System Password
Not Set
(Inte tilldelat).
Not Set
(Inte tilldelat) visas har systemlösenordet tagits bort. Om
(systemlösenord) och tryck på <Enter>.
Not Set
inte visas startar du om
datorn genom att trycka på <Alt><b> och upprepar sedan steg 3 och 4.
5
Om du vill tilldela ett nytt lösenord följer du anvisningarna i avsnittet ”Tilldela ett systemlösenord” på
sidan 84.
6
Avsluta systeminställningsprogrammet.
Avancerade funktioner 85
Page 86

Administratörslösenord
Möjliga inställningar
Du kan inte ändra eller ange ett nytt administratörslösenord om något av följande två alternativ visas:
•
Set
(tilldelat) — Ett administratörslösenord har tilldelats.
Disabled
•
Du kan bara tilldela ett administratörslösenord när följande alternativ visas:
•
Not Set
moderkortet sitter i aktivt läge (standardinställning).
Tilldela ett administratörslösenord
Administratörslösenordet kan vara detsamma som systemlösenordet.
OBS! Om de båda lösenorden är olika kan du använda administratörslösenordet som ett alternativt
systemlösenord. Systemlösenordet kan dock inte användas i stället för administratörslösenordet.
1
Starta systeminställningsprogrammet (se ”Starta systeminställningsprogrammet” på sidan 87
Password
2
Markera
Du ombeds skriva in och bekräfta lösenordet. Om du skriver något otillåtet tecken hörs ett pip.
3
Ange och bekräfta lösenordet.
När du har bekräftat lösenordet ändras inställningen
(Tilldelat). Nästa gång du öppnar systeminställningsprogrammet ombeds du ange
administratörslösenordet.
(inaktiverat) — Administratörslösenordet har inaktiverats av en bygling på moderkortet.
(inte tilldelat) — Inget administratörlösenord har tilldelats och lösenordsbyglingen på
(administratörslösenord) har värdet
Admin Password
(administratörslösenord) och tryck sedan på vänster- eller högerpilen.
Not Set
Admin Password
(inte tilldelat) och kontrollera att.
(Administratörslösenord) till
Admin
Set
4
Avsluta systeminställningsprogrammet.
Ändringar i
Admin Password
(Administratörslösenord) träder i kraft omedelbart (du behöver inte
starta om datorn).
Använda datorn med ett aktiverat administratörslösenord
När du öppnar systeminställningsprogrammet är alternativet Admin Password (Administratörslösenord)
markerat och du ombeds skriva in lösenordet.
Om du inte skriver in korrekt lösenord kan du bara visa, men inte ändra, alternativ i
systeminställningsprogrammet.
OBS! Du kan använda Password Status (lösenordstillstånd) tillsammans med Admin Password
(administratörslösenord) för att ytterligare skydda datorn mot otillåtna ändringar.
86 Avancerade funktioner
Page 87

Ta bort eller ändra ett befintligt administratörslösenord
Om du vill ändra ett befintligt administratörslösenord måste du veta vad lösenordet är.
1
Gå in i systeminställningarna (se ”Starta systeminställningsprogrammet” på sidan 87).
2
Ange administratörslösenordet.
3
Markera
ta bort det befintliga administratörslösenordet.
Inställningen ändras till
Om du vill tilldela ett nytt administratörslösenord följer du anvisningarna i avsnittet ”Tilldela ett
administratörslösenord” på sidan 86.
4
Avsluta systeminställningsprogrammet.
Admin Password
(administratörslösenord) och tryck sedan på vänster- eller högerpilen för att
Not Set
(Inte tilldelat).
Inaktivera ett lösenord som du har glömt och ange ett nytt lösenord
Mer information om hur du återställer system- och/eller administratörslösenord finns i avsnittet ”Radera
bortglömda lösenord” på sidan 97.
Systeminställningar
Översikt
Använd systeminställningsprogrammet för följande:
• Ändra systemkonfigurationsinformationen när du har lagt till, ändrat eller tagit bort maskinvara i
datorn.
• Ställa in eller ändra ett alternativ som användaren kan välja, t ex användarlösenordet.
• Ta reda på hur mycket minne datorn använder eller ange vilken typ av hårddisk som är installerad.
Innan du använder systeminställningsprogrammet rekommenderar vi att du antecknar informationen
som visas på skärmen i systeminställningsprogrammet och sparar den för framtida behov.
Starta systeminställningsprogrammet
1
Starta (eller starta om) datorn.
2
Tryck på <F2> så fort den blå DELL™-logotypen visas.
Om du väntar för länge och operativsystemets logotyp visas, fortsätter du att vänta tills Microsoft
Windows
®
har startats. Stäng sedan av datorn (se ”Stänga av datorn” på sidan 15) och försök igen.
®
Systeminställningsprogrammets olika sidor
I systeminställningsprogrammet visas aktuell eller ändringsbar konfigurationsinformation för datorn.
Informationen är indelad i tre grupper: alternativlistan, fält med aktiva alternativ och tangentfunktioner.
Avancerade funktioner 87
Page 88

Options List
(alternativlista) — Det här
fältet visas på vänster sida av
systeminställningsfönstret.
Fältet består av en
bläddringslista med
Option Field (alternativfält) — Det här fältet innehåller
information om varje alternativ. I det här fältet kan du visa
aktuella inställningar och göra ändringar i inställningarna.
Markera ett alternativ med höger- och vänsterpiltangenten.
Aktivera det genom att trycka på <Enter>.
alternativ som anger datorns
konfiguration, inklusive
installerad maskinvara,
energisparfunktioner och
säkerhetsfunktioner.
Rulla uppåt och nedåt i
listan med upp- och
nedpilarna. När ett
alternativ markeras visar
Option Field
(alternativfältet) mer
information om alternativet
i fråga och dess aktuella och
Key Functions (tangentfunktioner) — Det här fältet visas
under Option Field (alternativfält) och visar tangenter och
deras funktioner i det aktiva systeminställningsfältet.
möjliga inställningar.
Alternativ i systeminställningarna
OBS! Beroende på datorn och vilka enheter som är installerade visas kanske inte alla alternativ i den här listan på
din dator.
System
System Info
(systeminformation)
Processor Info
(processorinformation)
Memory Info
(minnesinformation)
PCI Info (PCIinformation)
Date/Time (datum/tid) Visar aktuellt datum och tid.
Boot Sequence
(startordning)
Visar datorns namn, BIOS-version, servicemärke, expresservicekod (i tillämpliga
fall) och ägodelsmärke. Inga av dessa fält går att ändra.
Identifierar CPU-typen, busshastigheten, klockfrekvensen och L2-cachens storlek.
Visar huruvida processorn klarar av hypertrådning och har flera kärnor samt
huruvida den stödjer 64 bitar.
Visar det installerade minnets typ, storlek, hastighet och kanalläge (dubbelt eller
enkelt).
Identifierar eventuella installerade PCI- eller PCI Express-kort.
Datorn försöker starta från de enheter som är angivna i den här listan.
88 Avancerade funktioner
Page 89

Enheter
Diskette Drive
(diskettenhet)
Internal standard)
(
Drive 0 through
Drive n (enhet 0
till enhet n)
SATA Operation
(SATA-drift)
Normal
(
SMART Reporting
(SMART-rapporter)
Off
(
standardvärde)
Inbyggda enheter
Integrated NIC
(inbyggt
nätverkskort)
On
(
standardvärde)
Integrated Audio
(inbyggt ljud)
On
(
standardvärde)
USB Controller
(USB-styrdon)
On
(
standardvärde)
Front USB (USBportar på
framsidan)
(On (på),
standardvärde)
standard)
(av),
(på),
(på),
(på),
Det här alternativet aktiverar eller inaktiverar diskettenheten. Alternativen är Off,
Internal, USB och Read Only (Inaktiverad, Intern, USB, Skrivskyddad).
OBS! Om USB är markerat ska du kontrollera att alternativet USB Controller (USB-
styrdon) under Onboard Devices (enheter i datorn) har värdet On (på).
Identifierar, aktiverar och inaktiverar enheterna som är kopplade till SATA- eller IDEkontakterna på moderkortet och visar hårddiskarnas kapacitet.
OBS! Dessa alternativ visas som Drive 0 (enhet 0) till Drive 3 för minitornsdatorn.
När det här alternativet har värdet Normal är SATA-styrdonet konfigurerat för
maskinspecifikt läge. Alternativet Legacy (bakåtkompatibelt) gör det kompatibelt med
äldre operativsystem.
Den här inställningen avgör om fel på interna diskar rapporteras när systemet startas.
Aktiverar eller inaktiverar det inbyggda nätverkskortet.
w/RPL (på med RPL) eller On w/ PXE (på med PXE). Om du har valt inställningen
On w/ PXE eller On w/RPL försöker datorn starta från nästa enhet i startlistan om en
startrutin inte går att hitta på nätverksservern.
Aktiverar eller inaktiverar det inbyggda ljudstyrdonet.
Aktiverar eller inaktiverar det interna USB-styrdonet. Alternativet No Boot (starta
inte) innebär att styrdonet aktiveras, men det går inte att starta datorn från en USBenhet.
Inställningarna är On (på), On
OBS! Operativsystem med stöd för USB hittar USB-diskettstationer oavsett inställningen
No Boot (starta inte).
Aktiverar eller inaktiverar USB-portarna på framsidan.
Avancerade funktioner 89
Page 90

Rear Quad/Triad USB
(bakre fyra/tre
USB-portar)
(On (på),
standardvärde)
Rear Dual USB
(bakre dubbla USBportar)
(On (på),
standardvärde)
PCI Slots (PCIplatser)
(On (på),
standardvärde)
LPT Port Mode (LPTportläge)
(PS/2 standard)
LPT Port Address
(LPT-portadress)
Serial Port #1
(seriell port nr 1)
(Auto standard)
Serial Port #2
(seriell port nr 2)
(Auto standard)
Aktiverar eller inaktiverar de övre USB-portarna på datorns baksida.
Aktiverar eller inaktiverar de undre USB-portarna på datorns baksida.
Aktiverar eller inaktiverar alla PCI- och PCI Express-kortfack.
Avgör driftläget för den interna parallellporten. Off (av) innebär att porten är
inaktiverad. AT innebär att porten är konfigurerad för AT-kompatibilitet. PS/2 innebär
att porten är konfigurerad PS/2-kompatibilitet. EPP innebär att porten är konfigurerad
för det dubbelriktade protokollet EPP. ECP innebär att porten är konfigurerad för det
dubbelriktade protokollet ECP.
OBS! Om du ger inställningen LPT Port Mode (LPT-portläge) värdet ECP visas LPT Port
DMA i alternativmenyn.
Avgör vilken adress som den inbyggda parallellporten använder.
Avgör hur den seriella porten fungerar.
Auto, standardinställningen, konfigurerar automatiskt en kontakt till en viss port
(COM1 eller COM3).
Avgör hur den seriella porten fungerar.
Auto, standardinställningen, konfigurerar automatiskt en kontakt till en viss port
(COM2 eller COM4).
Bild
Primary Video
(primär bildskärm)
(Auto standard)
90 Avancerade funktioner
Den här inställningen avgör vilket grafikkort som är det primära, Auto eller
Onboard/Card (inbyggt/kort) Om du väljer Auto används det instuckna grafikkortet.
OBS! Ett PCI Express-grafikkort används i stället för det inbyggda grafikkortet.
Page 91

Prestanda
HyperThreading
(hypertrådning)
(On (på),
standardvärde)
Multiple CPU Core
(flera
processorkärnor)
(On (på),
standardvärde)
Virtualization
(virtualisering)
(Off (av),
standardvärde)
SpeedStep
(Off (av),
standardvärde)
Limit CPUID Value
(begränsa CPUIDvärdet)
(Off (av),
standardvärde)
HDD Acoustic Mode
(ljudvärde för
hårddisken, Bypass
(kringgå) standard)
Avgör om den fysiska processorn uppför sig som om den vore en eller två logiska
processorer. Vissa programs prestanda förbättras med flera logiska processorer. On (på)
innebär att hypertrådning är aktiverat.
Avgör huruvida processorn har en eller två kärnor aktiverade. On (på) aktiverar den
andra kärnan.
Anger huruvida en VMM (virtual machine monitor, virtuell datorgranskare) kan
använda de ytterligare funktioner som Intels virtualiseringsteknik tillhandahåller.
®
Aktiverar Intel
inställningen ändrar processorns effektförbrukning och frekvens.
SpeedStep® för alla processorer i datorn som stöds. Den här
OBS! Datorn är eventuellt inte utrustad med det här alternativet.
Begränsar det högsta värde som processorns standardfunktion CPUID stödjer. Vissa
operativsystem går inte att installera om det maximala CPUID-värdet som stöds är
större än tre.
•
Quiet
(tyst) — Hårddisken körs så tyst som möjligt.
•
Performance
•
Bypass
akustiklägesinställningen.
Suggested
•
enheten har rekommenderat.
(prestanda) — Hårddisken körs med högsta hastighet.
(kringgå) — Datorn varken testar eller ändrar den aktuella
(rekommenderat) — Hårddisken körs på den nivå som tillverkaren av
OBS! Om du växlar till prestandaläget kan enheten komma att låta mer, men dess
prestanda påverkas inte.
Om du ändrar akustikinställningen ändras inte hårddiskavbildningen.
Avancerade funktioner 91
Page 92

Säkerhet
Unlock Setup (lås upp
inställningsprogrammet)
(Locked (låst) standard)
Admin Password
(Administratörslösenord)
(Not Set (inte angivet)
standard)
Systemlösenord
(Not Set (inte angivet)
standard)
Drive
(lösenord för enhet 0-n)
(Not Set (inte angivet)
standard)
Password Changes
(lösenordsändring)
(Unlocked (ej låst)
standard)
Chassis Intrusion
(chassiintrång)
(On-Silent (aktiverattyst) standard)
Intrusion Detected
(intrång upptäckt)
TPM Security (TPMsäkerhet)
(Off (av),
standardvärde)
TPM Activation (TPMaktivering)
(Deactivate (inaktivera)
standard)
Execute Disable
(exekveringsskydd)
(On (på), standardvärde)
0-n
Password
Om ett administratörslösenord används ges användaren möjlighet att ändra
systeminställningarna. Ange administratörslösenordet när det efterfrågas för att
låsa upp systeminställningsprogrammet. Om användaren anger fel lösenord går
fälten i systeminställningarna att se, men de går inte att ändra.
Visar det aktuella tillståndet för systeminställningsprogrammets lösenord och
ger dig möjlighet att bekräfta och tilldela ett nytt administratörslösenord.
Visar tillståndet för systemlösenordet och gör att du kan tilldela och verifiera
ett nytt systemlösenord.
Visar det aktuella tillståndet för hårddiskens lösenord och gör att du kan tilldela
ett lösenord till en ny hårddisk och verifiera det.
Avgör hur systemlösenordet och administratörslösenordet förhåller sig till
varandra. Locked (låst) hindrar en användare som inte har ett giltigt
administratörslösenord från att ändra systemlösenordet. Unlocked (ej låst)
innebär att en användare som har ett giltigt systemlösenord kan ändra det.
När det här alternativet är installerat och aktiverat varnas användaren om att
datorkåpan har öppnats nästa gång datorn startas om.
(aktiverat),
Bekräfar och slår av larmet om att någon har öppnat chassit.
Aktiverar eller inaktiverar TPM-säkerhetsenheten (Trusted Platform Module).
Aktiverar eller inaktiverar TPM-säkerhetsenheten (Trusted Platform Module).
Alternativet Clear (rensa) tar bort alla data som har lagrats av den användare
som aktiverade och använde TPM.
On-Silent
(aktiverat-tyst; standardinställning) och
Inställningarna är On
Off
(inaktiverat).
OBS! Om det ska gå att aktivera TPM måste alternativet TPM Security (TPM-
säkerhet) ha värdet On (på).
Aktiverar eller inaktiverar minnesskyddstekniken Execute Disable.
92 Avancerade funktioner
Page 93

Computrace
(Deactivate (inaktivera)
standard)
Energisparfunktioner
AC Recovery
(nätåterställning)
(Off (av),
standardvärde)
Auto Power On
(automatisk start)
(Off (av),
standardvärde)
Avgör hur systemet reagerar när strömmen kommer tillbaka efter ett strömavbrott. Off
(av) innebär att systemet förblir avstängt när strömavbrottet har avhjälpts. Du måste
trycka på strömbrytaren på framsidan av datorn innan den sätts igång. On (på) innebär
att systemet sätts på när strömavbrottet har avhjälpts. Last (sista) innebär att systemet
återgår till sitt senaste tillstånd innan det stängdes av.
Anger att datorn ska sättas på automatiskt. Off (av) innebär att funktionen stängs av.
Everyday (varje dag) innebär att datorn sätts på varje dag vid den tidpunkt som anges i
Auto Power Time (tidpunkt för automatisk start). Weekdays (arbetsdagar) innebär att
datorn sätts på varje dag från måndag till och med fredag vid den tidpunkt som anges i
Auto Power Time (tidpunkt för automatisk start).
OBS! Denna funktion fungerar inte om du stänger av datorn med strömbrytaren på ett
grenuttag eller överspänningsskydd.
Auto Power Time
(tid för automatisk
start)
Remote Wake-Up
(fjärråterställnin
g till normalläge)
(Off (av),
standardvärde)
Anger när datorn ska sättas på automatiskt.
Tiden anges i tolvtimmarsformat (timmar:minuter). Du ändrar starttiden genom att
trycka på höger- eller vänsterpilarna för att öka eller minska siffrorna eller genom att
skriva in önskad tid i fälten för datum och tid.
Med det här alternativet kan systemet återställas till normalläge när ett nätverkskort
eller ett modem som kan hantera fjärråterställning får en återställningssignal.
On (aktiverat) är standardinställningen. On w/ Boot to NIC (aktiverat med start från
nätverkskortet) möjliggör att datorn försöker starta från ett nätverk innan datorn
startas enligt den normala startordningen.
OBS! Normalt kan systemet fjärrstartas från vänteläge, viloläge eller när den är avstängd.
När Low Power Mode (på menyn Power Management [strömhantering]) är aktiverat kan
systemet bara fjärrstartas från Suspend (vänteläge).
Suspend Mode
(vänteläge)
(S3 standardd)
Anger datorns vänteläge. Alternativen är S1, ett vänteläge där datorn körs på låg effekt,
och S3, ett vänteläge där effekten minskas eller stängs av för de flesta komponenter,
men där systemminnet fortfarande är aktivt.
Aktiverar eller inaktiverar BIOS-gränssnittet för tillvalstjänsten Computrace
från Absolute Software. Denna valfria övervakningstjänst är en separat produkt.
Activate permanently (aktivera permanent) aktiverar gränssnittet mellan BIOS
och Computrace. Disable permanently (inaktivera permanent) inaktiverar
gränssnittet mellan BIOS och Computrace. Deactivate temporarily (inaktivera
temporärt) in aktiverar gränssnittet mellan BIOS och Computrace.
OBS! Om du aktiverar tjänsten godkänner du att data skickas från din dator till
Computrace server.
Avancerade funktioner 93
Page 94

Underhåll
Servicemärke Visar datorns servicemärke.
SERR Message (SERRmeddelande)
(On (på),
standardvärde)
Load Defaults (läs
in standardvärden)
Event Log
(händelselogg)
ASF Mode (ASF-läge) Aktiverar eller inaktiverar ASF-meddelanden innan operativsystemet startas.
Vissa grafikkort kräver att SERR-meddelandet ska vara inaktiverat.
Återställer systeminställningarna till fabriksinställningarna.
Gör det möjligt att titta på händelseloggen. Poster märks med R, som står för Read
(läst), och U, som står för Unread (inte läst). Mark All Entries Read (markera att alla
poster har lästs) innebär att ett R hamnar till vänster om alla poster. Clear Log (rensa
loggen) rensar händelseloggen.
Inställningarna är Off, On, Alert Only (av, på, endast larm).
ANMÄRKNING: ASF stöds ej. Aktivera inte ASF-läget.
Uppträdande vid självtest
Fastboot
(snabbstart)
(On (på),
standardvärde)
Numlock Key
(Numlock-tangent)
(On (på),
standardvärde)
POST Hotkeys
(snabbtangenter
under självtestet)
(Setup & Boot Menu
(inställnings- och
startmeny),
standard)
När den här funktionen är aktiverad startar datorn snabbare genom att vissa
kompatibilitetssteg hoppas över. Off (av) innebär att inga steg hoppas över då datorn
startas. On (på) innebär att systemet startar snabbare.
Avgör hur de numeriska tangenterna till höger på tangentbordet fungerar. Off (av)
innebär att tangenterna på den numeriska knappsatsen fungerar som piltangenter. On
(på) innebär att tangenterna på den numeriska knappsatsen ger ifrån sig siffror.
Avgör huruvida tangenterna som måste tryckas ned för att komma in i
inställningsprogrammet eller Quickboot visas när datorn startas. Setup & Boot Menu
(inställnings- och startmeny) innebär att bägge meddelanden visas
(F2=inställningar och F12=startmeny). Setup (inställningar) gör att endast
inställningsmeddelandet visas (F2=inställningar). Boot Menu (startmeny) visar endast
Quickboot-meddelandet (F12=startmeny). None (inget) innebär att inget
meddelande visas.
94 Avancerade funktioner
Page 95

Keyboard Errors
(tangentbordsfel)
(Report
(rapportera)
standard)
MEBx Hotkey
(snabbtanget)
(On (på),
standardvärde)
Om värdet är Report (rapportera; aktiverat) och ett fel upptäcks under självtestet, visar
BIOS felmeddelandet och ber dig att trycka på <F1> för att fortsätta eller på <F2>
för att starta systeminställningsprogrammet.
Om värdet är Do Not Report (rapportera inte; inaktiverat) och ett fel upptäcks under
självtestet, visar BIOS felmeddelandet och fortsätter med att starta datorn.
Bestämmer om snabbtangentsledtext för <Ctrl-P> MEBx ska visas på
inloggningsskärmen.
Boot Sequence (startordning)
Med den här funktionen kan du ändra startordningen för enheter.
Option Settings (alternativinställningar)
• USB Device
visas ett felmeddelande.
•
Onboard or USB Floppy Drive
starta från diskettenheten. Om det inte går att starta från den diskett som sitter i diskettenheten, eller
om det inte finns någon diskett i enheten, visas ett felmeddelande.
•
Onboard SATA Hard Drive
hårddisken. Om den enheten saknar operativsystem visas ett felmeddelande.
•
Onboard or USB CD-ROM Drive
från cd-spelaren. Om det inte finns någon CD i enheten, eller om den saknar operativsystem, visas ett
felmeddelande.
•
Onboard Network Controller
den saknar operativsystem visas ett felmeddelande.
(USB-enhet) — Datorn försöker starta från USB-enheten. Om den saknar operativsystem
(Inbyggd diskettenhet eller USB-diskettenhet) — Datorn försöker
(Inbyggd SATA-hårddisk) — Datorn försöker starta från den primära ATA-
(Inbyggd cd-spelare eller USB-cd-spelare) — Datorn försöker starta
(internt nätverkskort) — Datorn försöker starta från nätverkskortet. Om
Ändra startordningen tillfälligt
Du kan till exempel använda den här funktionen för att se till att datorn startar från cd-spelaren, så att du
kan köra Dell Diagnostics på Drivers and Utilities, men du vill att datorn ska starta från hårddisken när
diagnostiktesten har slutförts. Du kan även använda den här funktionen för att starta om datorn från en
USB-enhet, t ex en diskettenhet, en minnespinne eller cd-enhet.
OBS! Om du startar från en USB-diskettenhet, måste du först ange USB som diskettenhet i
systeminställningsprogrammet (se ”Systeminställningar” på sidan 87).
1
Om du startar från en USB-enhet, ansluter du den till en USB-port.
2
Starta (eller starta om) datorn.
Avancerade funktioner 95
Page 96

3
Tryck på <F12> när det står
Om du väntar för länge och operativsystemets logotyp visas bör du vänta tills skrivbordet i Microsoft
Windows visas. Stäng sedan av datorn (se ”Stänga av datorn” på sidan 15) och försök igen.
F2 = Setup, F12 = Boot Menu
längst upp till höger på skärmen.
Boot Device Menu
intill sig.
4
Längst ned på menyn anger du numret på den enhet som du vill starta datorn med den här gången.
Om du till exempel startar från ett USB-minne markerar du
<Enter>.
OBS! Om du vill starta från en USB-enhet måste enheten vara startbar. Kontrollera att den är startbar i
dokumentationen för enheten.
Ändra startordningen permanent
1
Gå in i systeminställningarna (se ”Starta systeminställningsprogrammet” på sidan 87).
2
Använd piltangenterna för att markera alternativet
<Enter> för att visa popup-menyn.
OBS! Skriv ner den aktuella startsekvensen ifall du vill återställa den.
3
Tryck på upp- och nedpilarna för att förflytta dig i listan med enheter.
4
Aktivera eller inaktivera en enhet genom att trycka på mellanslag. (Aktiverade enheter markeras med
ett bockmärke.)
5
Tryck på <Shift><Up Arrow> eller <Shift><Down Arrow> för att flytta den valda enheten upp
eller ner i listan.
(Startenhetsmeny) visas med alla tillgängliga startenheter. Varje enhet har en siffra
USB Device
Boot Sequence
(USB-enhet) och trycker på
(startordning) och tryck på
Starta från en USB-enhet
OBS! Om du vill starta från en USB-enhet måste enheten vara startbar. Kontrollera att den är startbar i
dokumentationen för enheten.
Minnespinne
1
Sätt i minneskortet i en USB-port och starta om datorn.
2
Tryck på <F12> när det står
BIOS-systemet identifierar enheten och lägger till alternativet för USB-enhet på startmenyn.
3
På startmenyn väljer du det nummer som visas bredvid USB-enheten.
Datorn startar från USB-enheten.
96 Avancerade funktioner
F12 = Boot Menu
längst upp till höger på skärmen.
Page 97

Diskettenhet
1
I systeminställningsprogrammet ger du alternativet
2
Spara inställningarna och avsluta programmet.
3
Anslut USB-diskettenheten, sätt i en startbar diskett och starta om systemet.
Diskette Drive
Bygelinställningar
Minitornsdator
(diskettenhet) värdet
USB
.
Bygel Inställning Beskrivning
PSWD Lösenordsfunktioner är aktiverade
(standardinställning).
Lösenordsfunktionerna är
avstängda.
RTCRST Realtidsklockan har inte
återställts.
med bygel utan bygel
Realtidsklockan håller på att
återställas (tillfälligt byglad).
Radera bortglömda lösenord
VARNING! Innan du börjar bör du följa säkerhetsinstruktionerna i produktinformationsguiden.
ANMÄRKNING: Detta raderar system- och administrationslösenordet.
OBS! MEBx-lösenordet återställs med hjälp av RTCRST-bygeln för att nollställa CMOS och inaktivera AMT.
Avancerade funktioner 97
Page 98

1
Följ anvisningarna i ”Innan du börjar” på sidan 15.
2
Leta upp bygeln PSWD på moderkortet (den har två stift) och radera lösenordet genom att ta bort
bygeln. Se ”Bygelinställningar” på sidan 97.
3
Sätt tillbaka datorkåpan (se ”Sätta tillbaka datorkåpan” på sidan 113).
4
Anslut datorn och bildskärmen till eluttagen och sätt på dem.
5
Stäng av datorn efter att skrivbordet i Microsoft® Windows® visas (se ”Stänga av datorn” på sidan 15).
6
Stäng av bildskärmen och koppla loss den från eluttaget.
7
Ta ur datorns strömkabel från vägguttaget och tryck sedan på strömbrytaren för att jorda moderkortet.
8
Öppna datorkåpan.
9
Leta upp lösenordsbygeln (som har två stift) på moderkortet och aktivera lösenordsfunktionen igen
genom att sätta dit bygeln.
10
Sätt tillbaka datorkåpan (se ”Sätta tillbaka datorkåpan” på sidan 113).
ANMÄRKNING: Om du ansluter en nätverkskabel ansluter du den först till nätverksuttaget i väggen och sedan till
datorn.
11
Återanslut datorn och kringutrustningen till eluttagen och starta dem.
OBS! Detta aktiverar lösenordsfunktionen. När du går in i systeminställningarna (se ”Starta
systeminställningsprogrammet” på sidan 87) har både system- och administratörslösenordet värde Not Set (inte
tilldelat), vilket innebär att lösenordsfunktionen är aktiverad men att inget lösenord har tilldelats.
12
Tilldela ett nytt system- och/eller administratörslösenord.
Rensa CMOS-inställningar
VARNING! Innan du börjar bör du följa säkerhetsinstruktionerna i produktinformationsguiden.
OBS! När CMOS rensas, nollställs AMT-inställningarna och återställning måste utföras.
1
Följ anvisningarna i ”Innan du börjar” på sidan 15.
2
Så här återställer du de aktuella CMOS-inställningarna:
a
Leta reda på lösenordsbyglingarna (PSWD) och CMOS (RTC_RST) på moderkortet (se
”Bygelinställningar” på sidan 97).
b
Ta bort lösenordsbygeln från stiften.
c
Sätt på lösenordsbyglingen på RTC_RST- stiften och vänta omkring fem sekunder.
d
Ta bort byglingen från RTC_RST- stiften och sätt tillbaka den på lösenordstiften.
3
Sätt tillbaka datorkåpan (se ”Sätta tillbaka datorkåpan” på sidan 113).
ANMÄRKNING: Om du ansluter en nätverkskabel ansluter du den först till nätverksuttaget i väggen och sedan till
datorn.
4
Återanslut datorn och kringutrustningen till eluttagen och starta dem.
98 Avancerade funktioner
Page 99

Hypertrådning och dubbla kärnor
Hypertrådning är en teknik från Intel® som kan förbättra datorns prestanda genom att en fysisk processor
kan fungera som två logiska processorer som kan utföra vissa åtgärder samtidigt. Dubbla kärnor är en
teknik från Intel. Två beräkningsenheter samlas i en processor. Beräkningskapaciteten ökar liksom
förmågan till multikörning. Du bör använda Microsoft® Windows® XP Service Pack 1 (SP1) eller senare
operativsystem eftersom Windows XP är optimerat för att utnyttja hypertrådningstekniken.
Många program kan visserligen ha nytta av hypertrådning och dubbla kärnor, men vissa kanske inte har
optimerats för teknikerna och kan behöva uppdateras. Kontakta tillverkaren för att se om det har kommit
uppdateringar. Leta efter information om hur hypertrådning och dubbla kärnor används av programmet.
Om du vill ta reda på huruvida datorn utnyttjar hypertrådningstekniken kan du leta efter
hypertrådningsalternativet (Hyper-Threading) i systeminställningsprogrammet på fliken Performance
(Prestanda) (se ”Systeminställningar” på sidan 87).
Strömhantering
Datorn kan ställas in så att mindre ström används när du inte arbetar. Du styr effektförbrukningen via
operativsystemet och vissa alternativinställningar i systeminställningsprogrammet (se
”Systeminställningar” på sidan 87). Dessa perioder då mindre effekt förbrukas kallas ”inaktiva lägen”.
OBS! Om det sitter ett kort i PCI Express x16-kortplatsen och du lägger till någon kringutrustning som inte stödjer
viloläget (S3), kan datorn inte försättas i viloläge.
OBS! För att vilo- och väntelägesfunktionerna ska fungera måste alla komponenter som är installerade i datorn ha
stöd för dessa funktioner och lämpliga drivrutiner. Mer information finns i dokumentationen för komponenterna från
tillverkaren.
•
Vänteläge
inklusive fläktar. Systemminnet förblir dock aktivt.
•
Viloläge
systemminnet skrivs till en hårddisk och strömmen därefter stängs av. Uppvakningen från det här läget
sker genom att datorn startas om och att innehållet i minnet återställs. Driften återupptas sedan där
den slutade när datorn försattes i viloläge.
Avstängning
•
till ett eluttag kan den startas om automatiskt eller fjärrstartas. Med alternativet
(starta automatiskt) i systeminställningsprogrammet (se ”Systeminställningar” på sidan 87) kan
datorn startas automatiskt vid en viss tidpunkt. Nätverksadministatören kan dessutom fjärrstarta
datorn med hjälp av en energisparfunktionshändelse som fjärråterställning till normalläge.
I följande tabell beskrivs vänte- och vilolägena och metoderna som du kan använda för att återställa
datorn till normalläge från respektive läge.
. I det här läget minskas effektförbrukningen eller stängs av helt för de flesta komponenter,
. I det här läget minskar effektförbrukningen till ett minimum genom att alla data i
. I det här läget blir effektförbrukningen praktiskt taget noll. Så länge datorn är ansluten
Auto Power On
Avancerade funktioner 99
Page 100

Inaktivt läge Aktiveringssätt (Windows XP)
Vänteläge
Viloläge
Avstängning
OBS! Mer information om energisparfunktioner finns i dokumentationen till operativsystemet.
• Tryck på strömbrytaren
• Automatisk start
• Flytta eller klicka med musen
• Skriv på tangentbordet
• USB-enhetsaktivitet
• Strömhanteringshändelse
• Tryck på strömbrytaren
• Automatisk start
• Strömhanteringshändelse
• Tryck på strömbrytaren
• Automatisk start
• Strömhanteringshändelse
100 Avancerade funktioner
 Loading...
Loading...