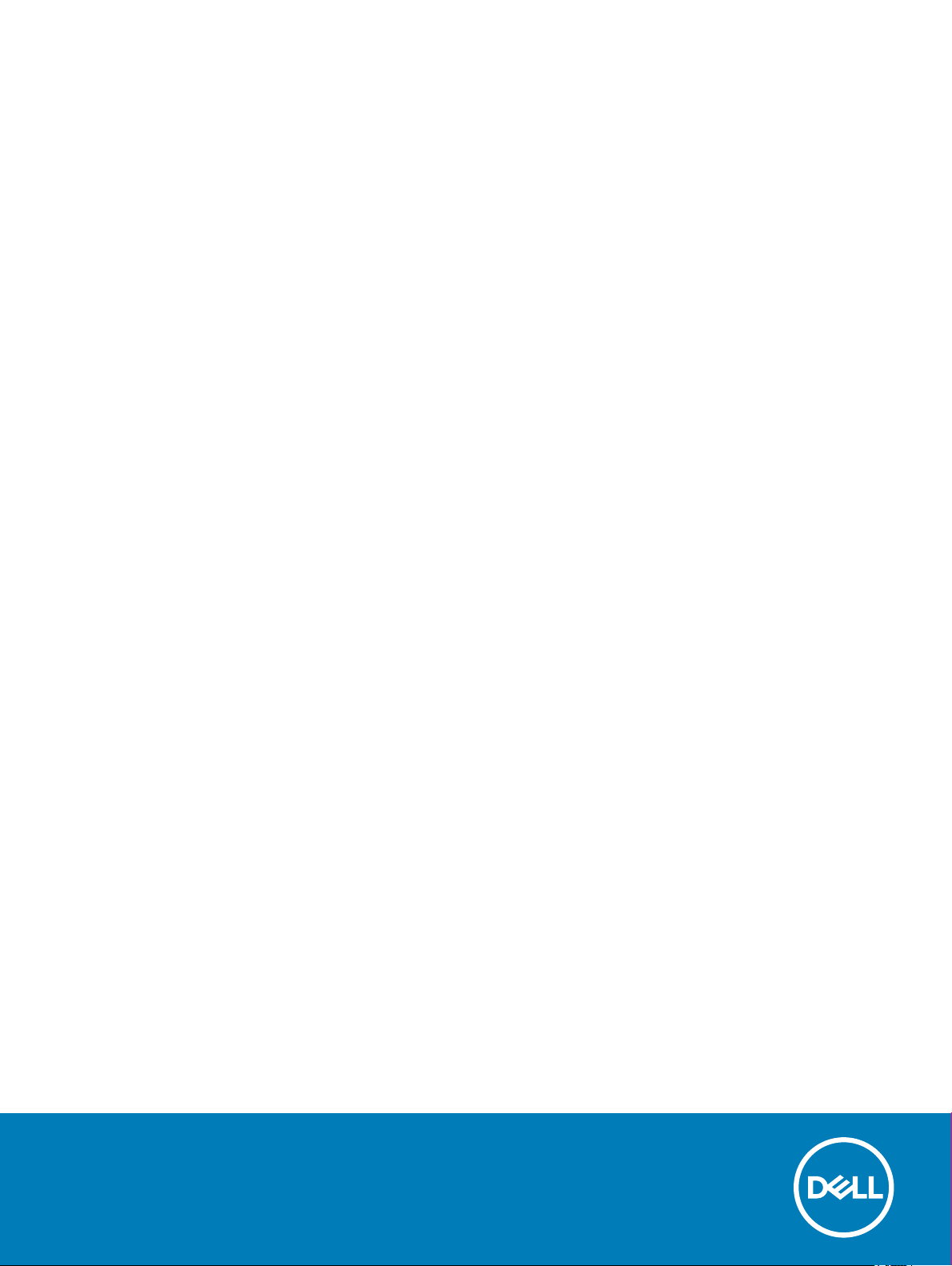
Dell OptiPlex 7450 All-In-One
Інструкція з експлуатації
нормативна модель: W11C
нормативний тип: W11C002
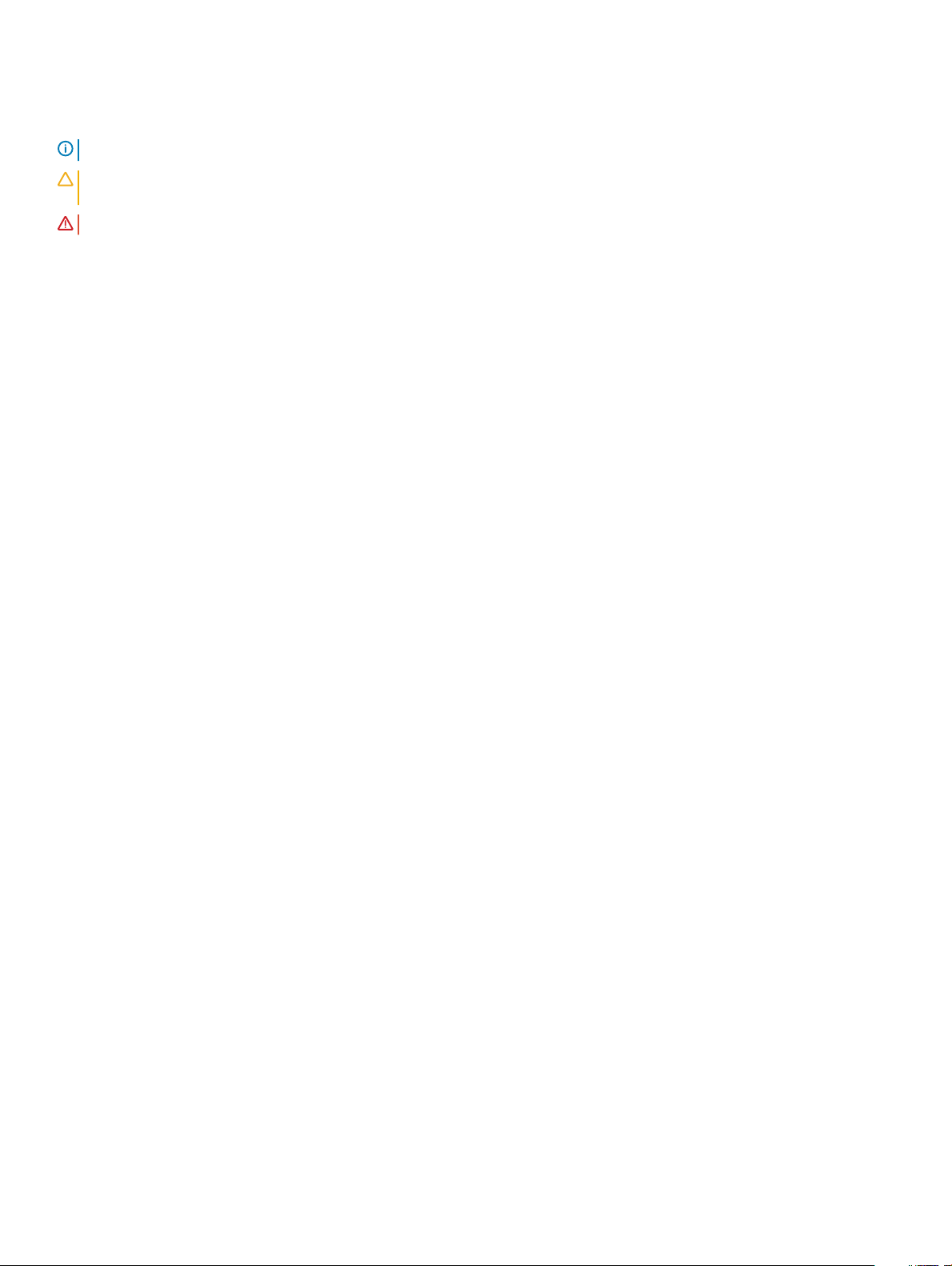
Примітки, застереження та попередження
ПРИМІТКА: ПРИМІТКА містить важливу інформацію, яка допомагає краще користуватися виробом.
ЗАСТЕРЕЖЕННЯ: ЗАСТЕРЕЖЕННЯ вказує на можливість пошкодження обладнання чи втрати даних і показує,
як уникнути проблеми.
ПОПЕРЕДЖЕННЯ: ПОПЕРЕДЖЕННЯ вказує на можливість пошкодження майна, травмування або смерті.
© 2017 р. 2018 р. Корпорація Dell Inc. і її дочірні компанії. Усі права захищені. Dell, EMC та інші товарні знаки є товарними знаками
корпорації Dell Inc. або її дочірніх підприємств. Інші товарні знаки можуть бути товарними знаками відповідних власників.
2018 - 04
Ред. A02
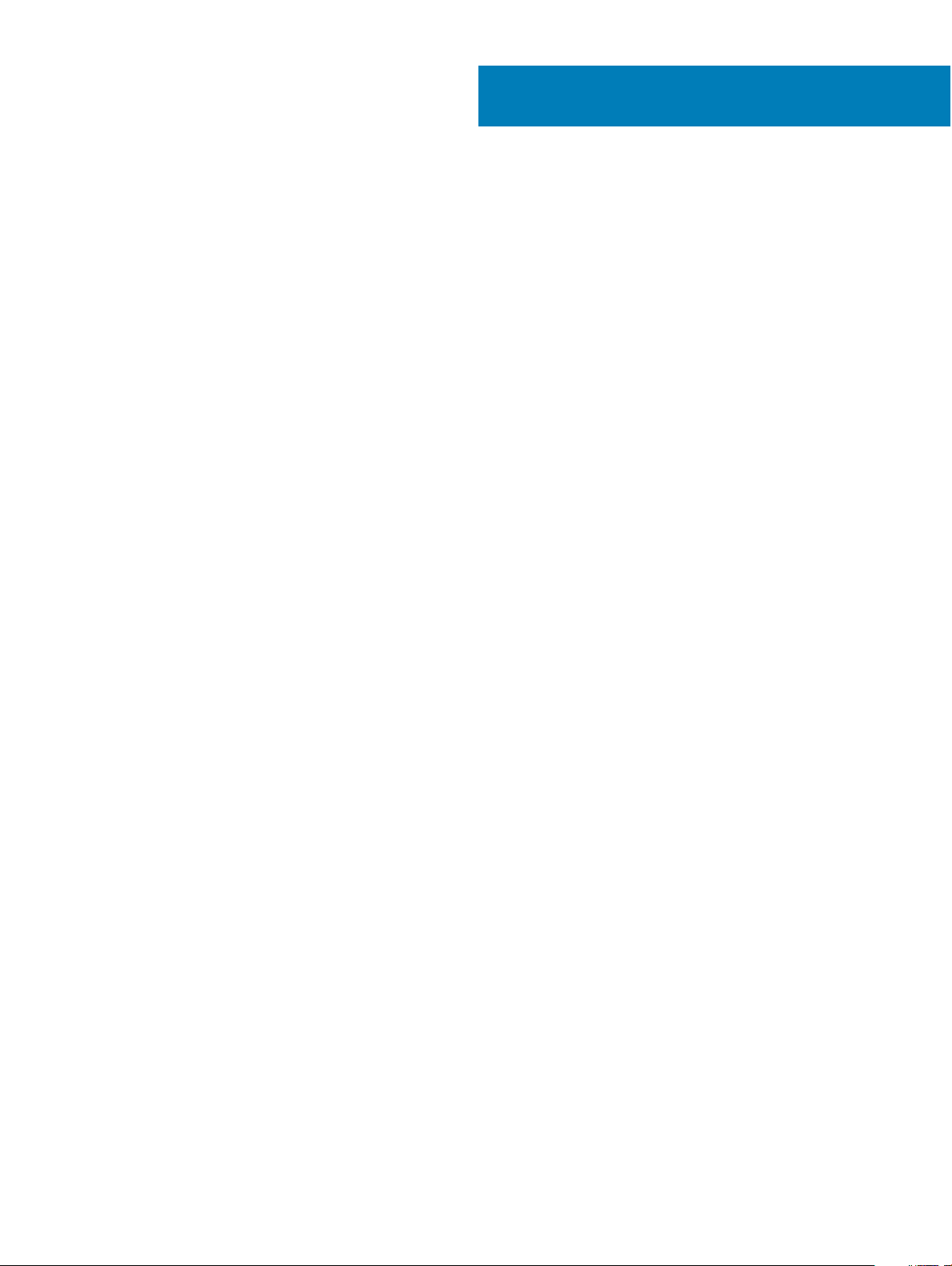
Зміст
1 Робота з комп'ютером............................................................................................................................... 7
Перед роботою зі внутрішніми компонентами комп’ютера....................................................................7
Вказівки щодо техніки безпеки.................................................................................................................7
Рекомендовані інструменти......................................................................................................................8
Вимкнення комп'ютера............................................................................................................................. 8
Вимкнення комп'ютера........................................................................................................................ 8
Вимкнення комп’ютера — ОС Windows 10........................................................................................................ 9
Після роботи зі внутрішніми компонентами комп'ютера........................................................................9
Важлива інформація.................................................................................................................................9
2 Зняття та встановлення компонентів................................................................................................... 10
Стійка....................................................................................................................................................... 10
Зняття стійки...................................................................................................................................... 10
Встановлення стійки..........................................................................................................................12
Кришка кабелю........................................................................................................................................12
Зняття кришки кабелю.......................................................................................................................12
Встановлення кришки кабелю.......................................................................................................... 13
Задня кришка.......................................................................................................................................... 13
Зняття задньої кришки.......................................................................................................................13
Встановлення задньої кришки.......................................................................................................... 15
Оптичний дисковод.................................................................................................................................15
Зняття блока оптичного дисковода.................................................................................................. 15
Встановлення блок оптичного дисковода........................................................................................16
Плата кнопок живлення й екранного меню........................................................................................... 16
Зняття плати кнопок живлення й екранного меню.......................................................................... 16
Встановлення плати кнопок живлення й екранного меню.............................................................. 17
Кришка динаміка..................................................................................................................................... 17
Зняття кришки динаміка.................................................................................................................... 17
Встановлення кришки динаміка........................................................................................................18
Жорсткий диск.........................................................................................................................................19
Зняття блока жорсткого диска.......................................................................................................... 19
Встановлення блока жорсткого диска..............................................................................................20
Захисна панель системної плати...........................................................................................................20
Зняття захисної панелі системної плати..........................................................................................20
Встановлення захисної панелі системної плати..............................................................................21
Модулі пам’яті......................................................................................................................................... 21
Зняття модуля пам’яті....................................................................................................................... 21
Встановлення модуля пам'яті........................................................................................................... 21
Твердотілий диск — додатково.............................................................................................................. 22
Зняття плати твердотілого диска......................................................................................................22
Встановлення плати твердотілого диска......................................................................................... 22
Батарейка типу «таблетка»....................................................................................................................23
Зняття батарейки типу «таблетка»...................................................................................................23
Зміст 3

Встановлення батарейки типу «таблетка».......................................................................................23
Плата WLAN...................................................................................................................................................................24
Зняття плати WLAN............................................................................................................................................... 24
Встановлення плати WLAN.................................................................................................................................24
радіатора................................................................................................................................................. 25
Зняття радіатора процесора.............................................................................................................25
Встановлення радіатора................................................................................................................... 25
Динамік.................................................................................................................................................... 26
Зняття модуля динаміка....................................................................................................................26
Встановлення модуля динаміка........................................................................................................27
Блок живлення........................................................................................................................................ 27
Зняття блока живлення..................................................................................................................... 27
Встановлення блока живлення.........................................................................................................30
Монтажний кронштейн стандарту VESA............................................................................................................... 30
Зняття монтажного кронштейна стандарту VESA........................................................................................30
Встановлення монтажного кронштейна стандарту VESA..........................................................................31
Плата перетворювача.............................................................................................................................31
Зняття плата перетворювача............................................................................................................31
Встановлення плати перетворювача................................................................................................32
Системний вентилятор...........................................................................................................................33
Зняття системного вентилятора.......................................................................................................33
Встановлення системного вентилятора...........................................................................................33
Вимикач виявлення втручання...............................................................................................................34
Зняття перемикача виявлення втручання........................................................................................34
Встановлення перемикача виявлення втручання........................................................................... 35
Процесор................................................................................................................................................. 35
Зняття процесора.............................................................................................................................. 35
Встановлення процесора..................................................................................................................36
Системна плата.......................................................................................................................................36
Зняття системної плати.....................................................................................................................36
Встановлення системної плати.........................................................................................................38
Макет системної плати......................................................................................................................39
Рамка корпуса......................................................................................................................................... 39
Зняття рамки корпуса........................................................................................................................40
Встановлення рамки корпуса............................................................................................................41
Панель екрана.........................................................................................................................................42
Зняття панелі екрана.........................................................................................................................42
Встановлення панелі дисплея.......................................................................................................... 42
3 Модуль пам’яті Intel Optane M.2 16 Гб.....................................................................................................44
Огляд........................................................................................................................................................44
Вимоги до драйвера модуля пам’яті Intel®OptaneTM....................................................................................... 44
Встановлення модуля пам’яті Intel Optane M.2 16 Гб.............................................................................44
Технічні характеристики продукту..........................................................................................................46
Зовнішні умови експлуатації.................................................................................................................. 47
Пошук і усунення несправностей...........................................................................................................47
4 Зміст

4 Технології та компоненти........................................................................................................................ 49
Набори мікросхем................................................................................................................................... 49
Виявлення набору мікросхем у Диспетчері пристрою в ОС Windows 10.............................................. 49
Параметри накопичувачів.......................................................................................................................49
Жорсткі диски.....................................................................................................................................49
Твердотілий диск (SSD)........................................................................................................................................ 50
Виявлення жорсткого диска у Windows 10...................................................................................................... 50
Відкриття налаштувань BIOS..............................................................................................................................50
Конфігурація пам’яті............................................................................................................................... 50
Перевірка пам’яті системи в ОС Windows 10 і 7 .............................................................................. 51
DDR4................................................................................................................................................................................. 51
Основні технічні характеристики...................................................................................................... 51
Відомості про DDR4............................................................................................................................................... 52
5 Налаштування системи........................................................................................................................... 54
Послідовність завантаження..................................................................................................................54
Клавіші навігації...................................................................................................................................... 55
Параметри налаштування системи.......................................................................................................55
Параметри налаштування системи.......................................................................................................55
Загальні параметри екрана...............................................................................................................55
Параметри екрана конфігурації системи......................................................................................... 56
Параметри екрана безпеки............................................................................................................... 58
Параметри екрана безпечного завантаження................................................................................. 59
Параметри Intel Software Guard Extensions.......................................................................................................60
Параметри екрана продуктивності...................................................................................................60
Параметри екрана керування живленням....................................................................................... 61
Параметри екрана поведінки POST..................................................................................................................62
Параметри екрана підтримки віртуалізації...................................................................................... 63
Параметри екрана обслуговування.................................................................................................. 63
Параметри екрана системного журналу.......................................................................................... 64
Оновлення BIOS............................................................................................................................................................64
Пароль для доступу до системи та налаштувань................................................................................ 65
Встановлення пароля системи та програми налаштувань.............................................................65
Видалення або зміна наявного пароля для доступу до системи та (або) налаштувань..............65
6 Пошук та усунення несправностей комп'ютера..................................................................................67
Розширена оцінка системи перед завантаженням – діагностика ePSA......................................................67
Запуск діагностики ePSA...................................................................................................................................... 67
BIST – вбудована самоперевірка РК-дисплея.......................................................................................67
Виклик перевірки BIST у режимах користувача............................................................................... 70
Кнопка перемикання екранного меню..............................................................................................70
ePSA............................................................................................................................................................................70
7 Технічні характеристики..........................................................................................................................72
Процесори............................................................................................................................................... 72
Skylake — процесори Intel Core 6-го покоління................................................................................. 73
Зміст 5
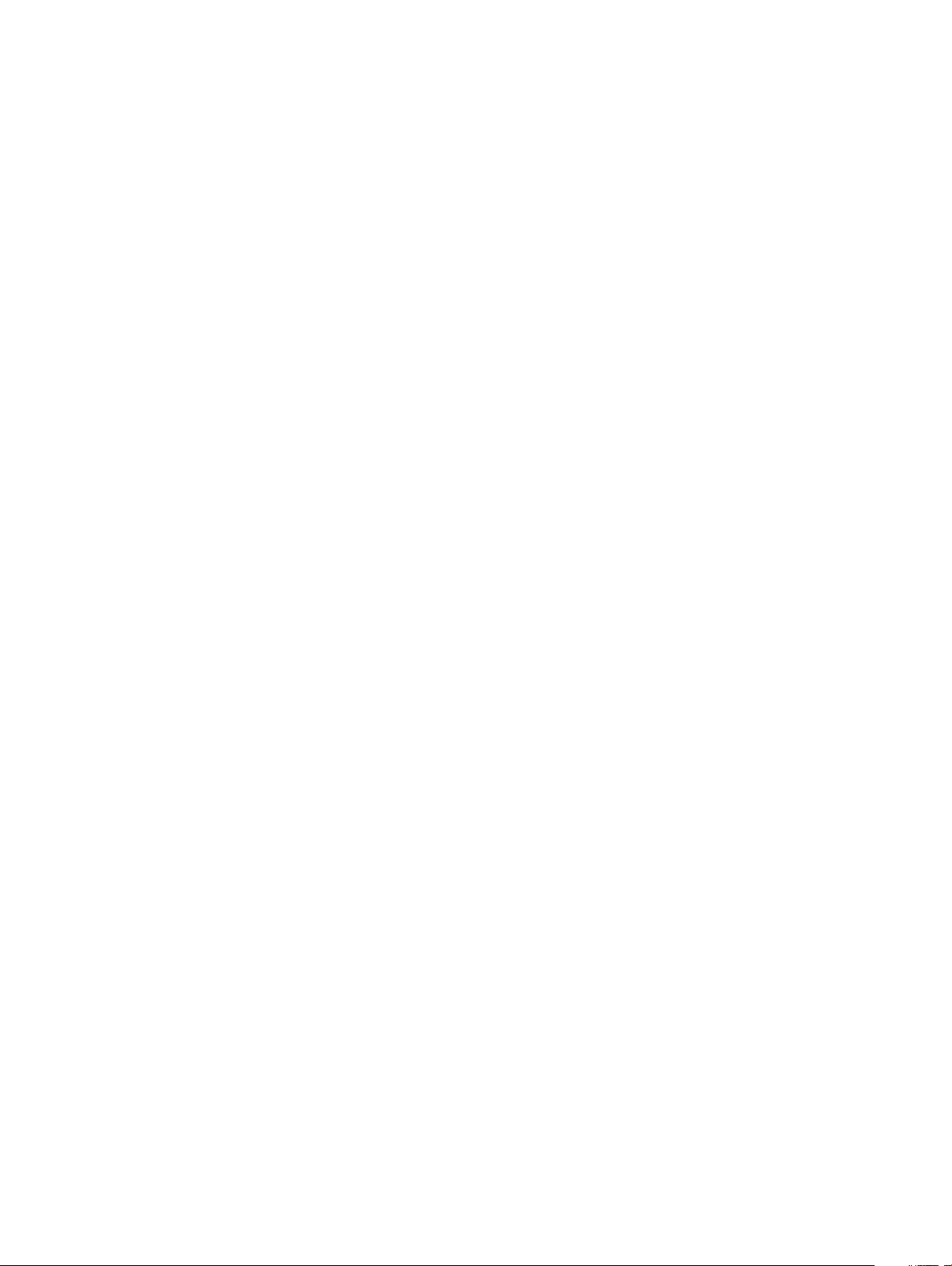
Kaby Lake — процесори Intel Core 7-го покоління..............................................................................73
Визначення процесорів в ОС Windows 10.......................................................................................................74
Визначення процесорів в ОС Windows 7.........................................................................................................74
Технічні характеристики пам'яті............................................................................................................. 74
Технічні характеристики відеокарти...................................................................................................... 75
Технічні характеристики звуку................................................................................................................75
Технічні характеристики обміну даними................................................................................................75
Технічні характеристики плат.................................................................................................................76
Технічні характеристики екрана............................................................................................................. 76
Технічні характеристики драйверів........................................................................................................76
Технічні характеристики портів і роз'ємів.............................................................................................. 76
Технічні характеристики живлення........................................................................................................ 77
Характеристики камери (додатково)..................................................................................................... 77
Настінне кріплення стандарту VESA...................................................................................................................... 77
Фізичні характеристики...........................................................................................................................77
Умови експлуатації..................................................................................................................................78
8 Зв'язок з компанією Dell..........................................................................................................................79
6 Зміст
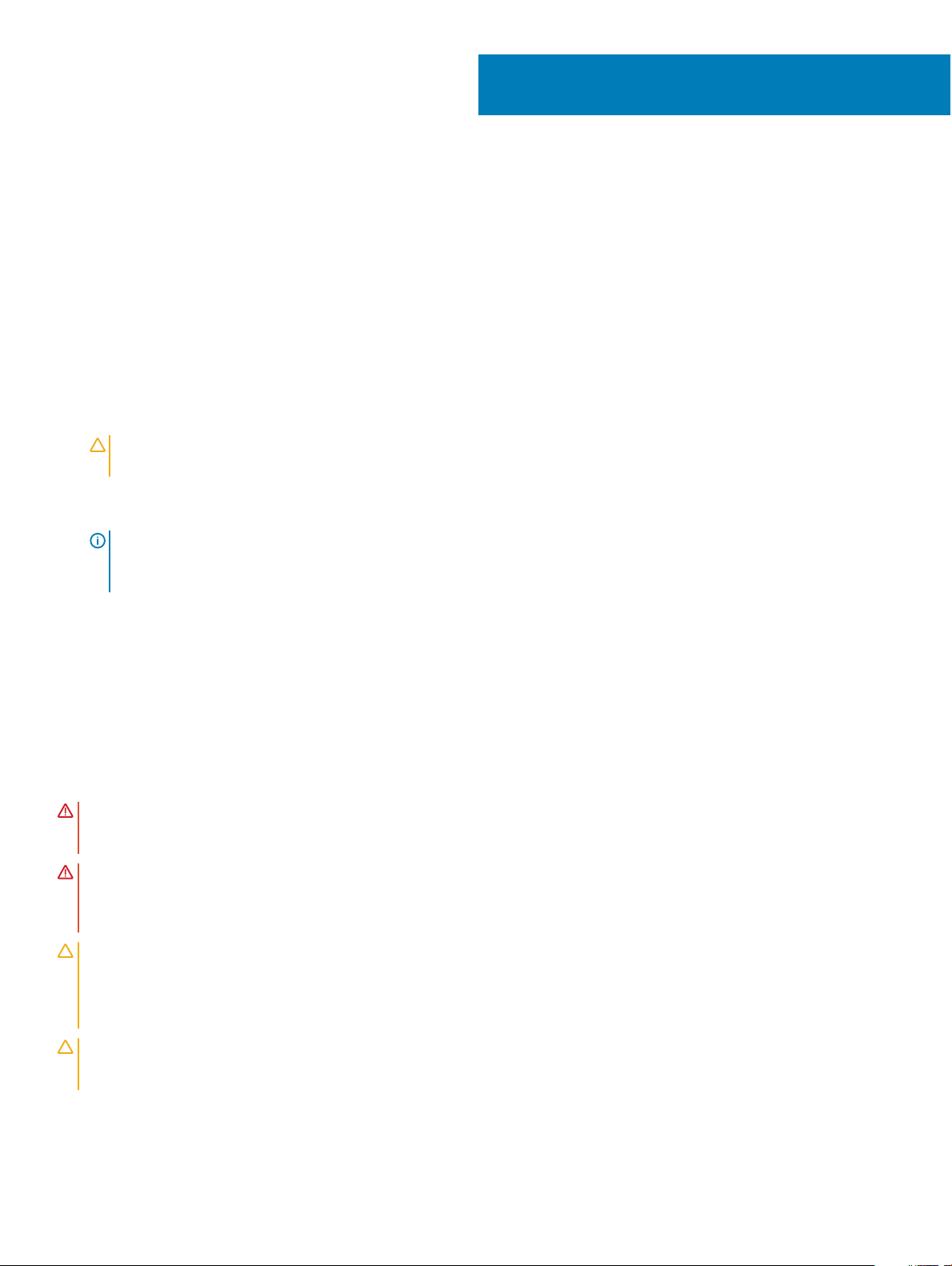
Робота з комп'ютером
Перед роботою зі внутрішніми компонентами комп’ютера
Щоб не пошкодити комп’ютер, виконайте наступні дії, перш ніж почати роботу з його внутрішніми компонентами.
1 Дотримуйтеся вказівок у розділі Вказівки щодо техніки безпеки.
2 Переконайтеся, що робоча поверхня плоска та чиста, щоб кришка комп’ютера не подряпалася.
3 Дотримуйтеся вказівок у розділі Вимкнення комп’ютера.
4 Від’єднайте всі мережеві кабелі від комп’ютера.
ЗАСТЕРЕЖЕННЯ: Щоб від’єднати мережевий кабель, спочатку від'єднайте кабель від комп'ютера, а потім
від мережевого пристрою.
5 Від’єднайте комп’ютер та всі під'єднані пристрої від електричної мережі.
6 Натисніть і втримуйте кнопку живлення, поки комп’ютер від’єднано від мережі, щоб заземлити системну плату.
ПРИМІТКА: Щоб уникнути електростатичного розряду, заземліть себе за допомогою браслета заземлення
або періодично торкайтеся нефарбованої металевої поверхні, коли торкаєтеся розніму на задній панелі
комп’ютера.
1
Вказівки щодо техніки безпеки
Щоб захистити комп’ютер від можливих пошкоджень і уникнути фізичних ушкоджень, виконуйте наступні рекомендації з
техніки безпеки. Якщо нічого іншого не зазначено, кожна процедура, згадана в цьому документі, передбачає наявність
описаних нижче умов.
• Перегляньте докладні відомості в паспорті безпеки, що входить до комплекту постачання комп’ютера.
• Компонент можна від’єднати або, якщо його придбали окремо, установити, виконавши процедуру від’єднання в
зворотному порядку.
ПОПЕРЕДЖЕННЯ: Від’єднайте всі джерела живлення, перш ніж відкривати кришку або панелі комп'ютера. Після
завершення робіт із внутрішніми компонентами комп'ютера замініть усі кришки, панелі та гвинти, перш ніж
під’єднувати комп'ютер до джерела живлення.
ПОПЕРЕДЖЕННЯ: Перед початком роботи з внутрішніми компонентами комп'ютера ознайомтеся з інформацією
про безпеку, що входить до комплекту постачання комп’ютера. Додаткові відомості про техніку безпеки див. на
головній сторінці розділу про відповідність законодавчим нормам за веб-адресою www.dell.com/
regulatory_compliance.
ЗАСТЕРЕЖЕННЯ: Багато ремонтних робіт може виконати лише кваліфікований фахівець. Ви маєте виконувати
лише пошук й вирішення проблем і простий ремонт, як зазначено в документації продукту чи під керівництвом
онлайн- або телефонної служби та служби підтримки. Збиток, спричинений обслуговуванням, не дозволеним
компанією Dell, не покривається гарантією. Прочитайте і виконуйте вказівки з безпеки, що додаються до
продукту.
ЗАСТЕРЕЖЕННЯ: Щоб уникнути електростатичного розряду, заземліть себе за допомогою браслета заземлення
або періодично торкайтеся нефарбованої металевої поверхні, коли торкаєтеся розніму на задній панелі
комп’ютера.
Робота з комп'ютером 7
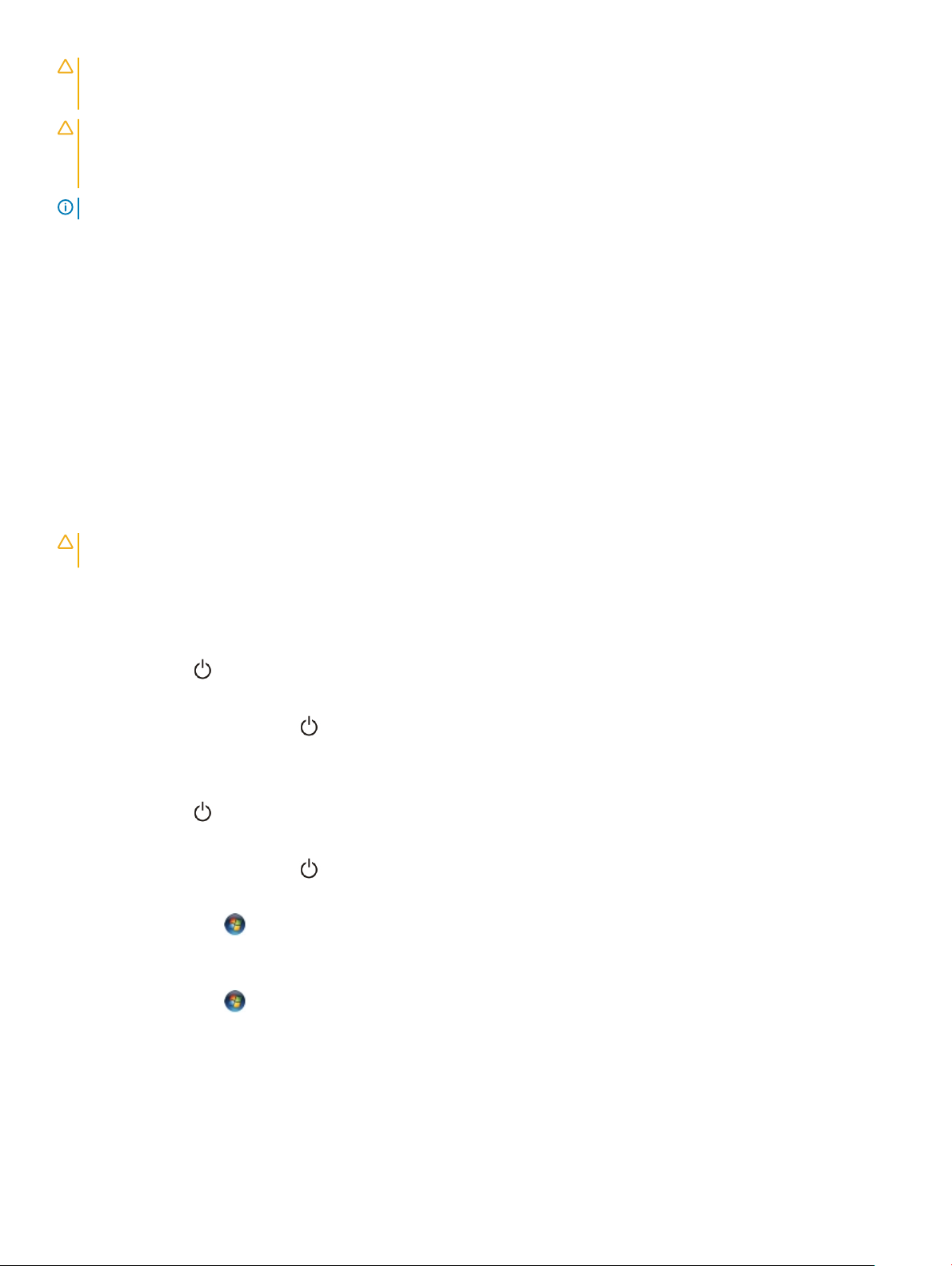
ЗАСТЕРЕЖЕННЯ: Обережно поводьтеся з компонентами та картами. Не торкайтеся до компонентів або
контактів на карті. Тримайте карту за краї або за металевий кронштейн. Тримайте компонент, як-от процесор, за
краї, а не за контакти.
ЗАСТЕРЕЖЕННЯ: Коли від’єднуєте кабель, тягніть за його роз'єм або за язичок, а не за кабель. Деякі кабелі
мають роз’єми з засувками. Якщо ви від’єднуєте цей тип кабелю, натисніть на засувки, перш ніж від’єднати
кабель. Коли від’єднуєте роз’єми, тримайте їх рівно, щоб не зігнути контакти роз’єму. Також, перш ніж
під’єднати кабель, переконайтеся, що обидва роз’єми направлені та вирівняні належним чином.
ПРИМІТКА: Колір вашого комп’ютера та деяких компонентів може відрізнятися від зображеного.
Рекомендовані інструменти
Щоб виконати дії, описані у цьому документі, можуть знадобитися наступні інструменти:
• Маленька плоска викрутка
• Хрестова викрутка
• Тонкий пластиковий різак
Вимкнення комп'ютера
Вимкнення комп'ютера
ЗАСТЕРЕЖЕННЯ: Щоб уникнути втрати даних, перед вимкненням комп'ютера збережіть та закрийте всі відкриті
файли й вийдіть з усіх відкритих програм.
1 Вимкнення комп’ютера (ОС Windows 8.1):
• Пристрій із сенсорним екраном:
a Проведіть пальцем з правого кута екрана, відкрийте меню Charms та виберіть Settings.
b Натисніть та виберіть Shut down.
або
a На екрані Home натисніть та виберіть Shut down.
• За допомогою миші:
a У верхньому правому куті екрана натисніть Settings.
b Натисніть та виберіть Shut down.
або
a На екрані Home натисніть та виберіть Shut down.
2 Вимкнення комп’ютера (ОС Windows 7):
a Натисніть Start .
b Натисніть Shut Down.
або
a Натисніть Start .
b Натисніть стрілку в правому нижньому куті меню Start, а потім опцію Log o.
3 Переконайтеся, що комп’ютер та всі під’єднанні пристрої вимкнено. Якщо комп’ютер і під’єднані пристрої не вимкнуться
автоматично під час завершення роботи операційної системи, натисніть і утримуйте кнопку живлення протягом 6
секунд, щоб вимкнути їх.
8 Робота з комп'ютером
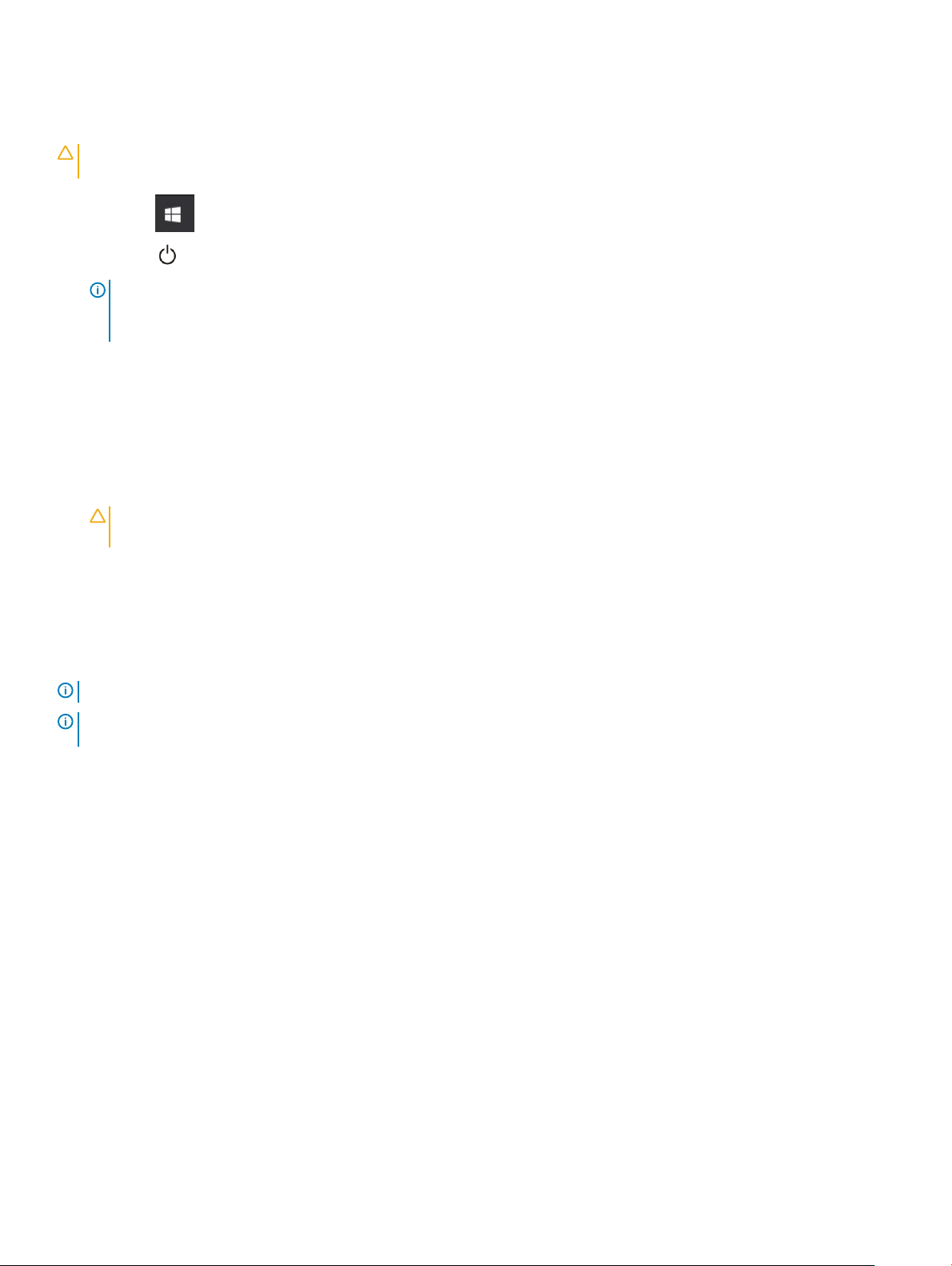
Вимкнення комп’ютера — ОС Windows 10
ЗАСТЕРЕЖЕННЯ: Щоб уникнути втрати даних, перш ніж вимкнути комп’ютер , збережіть і закрийте всі відкриті
файли й вийдіть з усіх відкритих програм.
1 Натисніть .
Натисніть , а потім виберіть Завершити роботу.
2
ПРИМІТКА: Переконайтеся в тому, що комп'ютер та всі під’єднані пристрої вимкнено. Якщо комп'ютер і
під’єднані пристрої не було вимкнено автоматично під час завершення роботи операційної системи,
натисніть і утримуйте кнопку живлення приблизно впродовж 6 секунд, щоб вимкнути їх.
Після роботи зі внутрішніми компонентами комп'ютера
Завершивши будь-яку процедури заміни, під’єднайте зовнішні пристрої, карти та кабелі, перш ніж під’єднати комп’ютер.
1 Під’єднайте до комп’ютера всі телефонні або мережеві кабелі.
ЗАСТЕРЕЖЕННЯ: Щоб під’єднати мережевий кабель, спершу під’єднайте його до мережевого пристрою, а
потім — до комп’ютера.
2 Підключіть комп'ютер та всі під'єднані пристрої до електричної мережі.
3 Увімкніть комп'ютер.
4 Якщо потрібно, перевірте, чи комп’ютер працює належним чином, провівши Діагностику ePSA.
Важлива інформація
ПРИМІТКА: Не користуйтеся сенсорним екраном у запилених, гарячих або вологих приміщеннях.
ПРИМІТКА: Різка зміна температури може спричинити конденсацію на внутрішній поверхні екрана, яка зникне
через деякий час і не вплине на використання.
Робота з комп'ютером 9
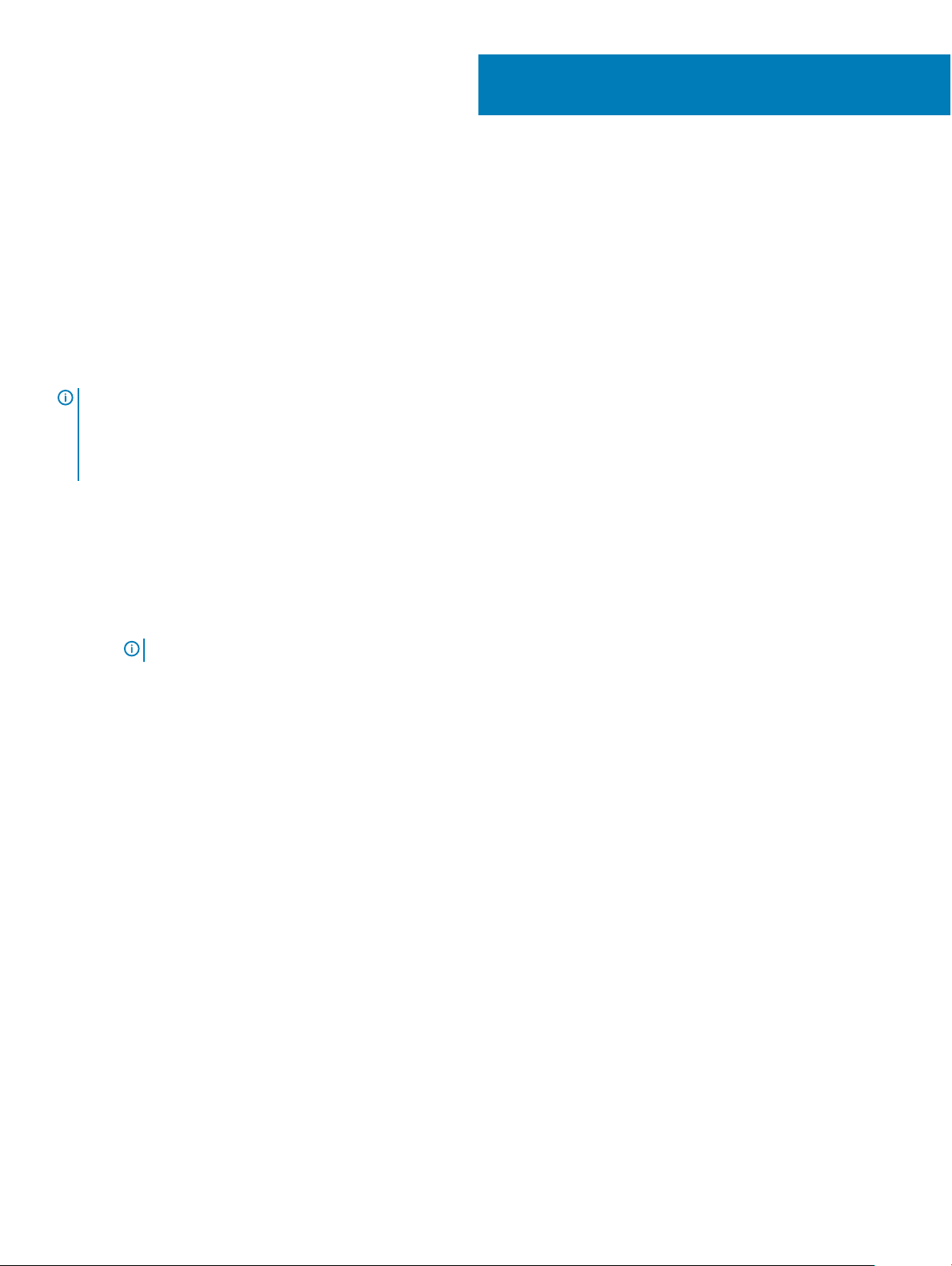
Зняття та встановлення компонентів
У цьому розділі детально описано, як знімати та встановлювати компоненти комп'ютера.
Стійка
Зняття стійки
ПРИМІТКА: Система постачається з трьома різними типами стійок:
• Стійка з регульованою висотою
• Основна стійка
• Шарнірна стійка
Процедура зняття однакова для всіх трьох стійок.
1 Виконайте вказівки зі статті Перед роботою з внутрішніми компонентами комп’ютера.
2 Розмістіть комп’ютер на чисту, рівну поверхню дисплеєм донизу.
3 Щоб зняти стійку:
a Натисніть тримач на кришці, щоб вивільнити стійку [1].
b Підніміть стійку вгору [2].
2
ПРИМІТКА: Процедура приєднання та від’єднання стійок аналогічна.
10 Зняття та встановлення компонентів

Малюнок 1. Стійка з регульованою висотою
Малюнок 2. Фіксована стійка
Зняття та встановлення компонентів 11

Малюнок 3. Шарнірна стійка
Встановлення стійки
1 Поставте комп’ютер на чисту, рівну поверхню та вирівняйте стійку, а потім перемістіть її на задню панель комп’ютера.
2 Натисніть стійку, щоб вона зафіксувалася.
3 Виконайте вказівки зі статті Після роботи з внутрішніми компонентами комп’ютера.
Кришка кабелю
Зняття кришки кабелю
1 Виконайте вказівки зі статті Перед роботою з внутрішніми компонентами комп’ютера.
2 Зніміть стійку.
3 Щоб зняти кришку кабелю:
a Викрутіть гвинт, що кріпить кришку кабелю до комп’ютера [1].
b Натисніть тримач, щоб вивільнити кришку кабелю [2].
c Підніміть кришку кабелю вгору з комп’ютера [3].
12 Зняття та встановлення компонентів
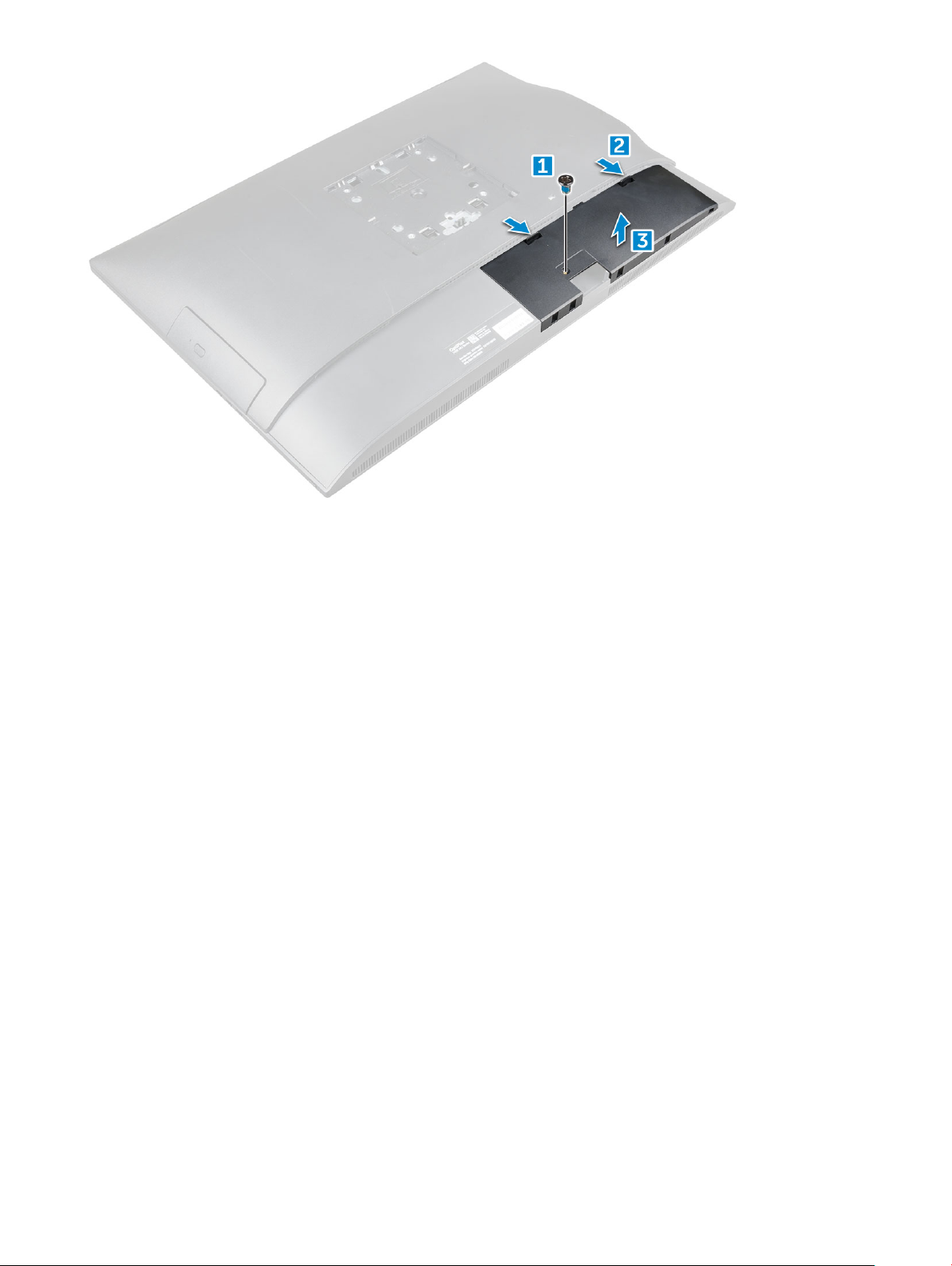
Встановлення кришки кабелю
1 Зіставте пази кришки кабелю з отворами на комп’ютері та натисніть кришку кабелю, щоб вона зафіксувалася на своєму
місці.
2 Закрутіть невипадні гвинти, щоб закріпити кришку кабелю до комп’ютера.
3 Установіть стійку.
4 Виконайте вказівки зі статті Після роботи з внутрішніми компонентами комп’ютера.
Задня кришка
Зняття задньої кришки
1 Виконайте вказівки зі статті Перед роботою з внутрішніми компонентами комп’ютера.
2 Зніміть такі компоненти:
a стійка
b кришка кабелю
3 Припідніміть краї задньої кришки знизу, щоб від’єднати її від комп'ютера.
Зняття та встановлення компонентів 13

4 Підніміть задню кришку вгору з комп’ютера.
14 Зняття та встановлення компонентів

Встановлення задньої кришки
1 Зіставте пази задньої кришки з отворами на комп’ютері та натисніть задню кришку, щоб вона зафіксувалася на своєму
місці.
2 Установіть такі компоненти:
a кришка кабелю
b стійка
3 Виконайте вказівки зі статті Після роботи з внутрішніми компонентами комп’ютера.
Оптичний дисковод
Зняття блока оптичного дисковода
1 Виконайте вказівки зі статті Перед роботою з внутрішніми компонентами комп’ютера.
2 Зніміть такі компоненти:
a стійка
b задня кришка
3 Щоб зняти блок оптичного дисковода:
a Притисніть тримачі біля основи дисковода, щоб вийняти блок оптичного дисковода [1].
b Потягніть і витягніть оптичний дисковод із комп’ютера [3][2].
4 Щоб зняти кронштейн оптичного дисковода:
a Викрутіть гвинти, які кріплять кронштейн оптичного дисковода [1].
b Зніміть кронштейн з оптичного дисковода [2].
Зняття та встановлення компонентів 15

Встановлення блок оптичного дисковода
1 Встановіть кронштейн, вирівнявши його з тримачами для гвинтів на блоці оптичного дисковода.
2 Затягніть гвинти, щоб закріпити кронштейн до оптичного дисковода.
3 Вставте блок оптичного дисковода в гніздо, щоб він зафіксувався.
4 Установіть такі компоненти:
a задня кришка
b стійка
5 Виконайте вказівки зі статті Після роботи з внутрішніми компонентами комп’ютера.
Плата кнопок живлення й екранного меню
Зняття плати кнопок живлення й екранного меню
1 Виконайте вказівки зі статті Перед роботою з внутрішніми компонентами комп’ютера.
2 Зніміть такі компоненти:
a стійка
b задня кришка
c оптичний дисковод
3 Щоб зняти плату кнопок живлення й екранного меню:
a Викрутіть гвинти, щоб зняти металеву пластину, що прикріпляє плату кнопок живлення й екранного меню до
комп’ютера [1].
b Зніміть стрічку з плати кнопок екранного меню [2].
c Зніміть плату кнопок живлення й екранного меню з корпусу.
d Від’єднайте кабелі від плати кнопок живлення й екранного меню, щоб вийняти плату з гнізда на комп'ютері [3].
16 Зняття та встановлення компонентів

Встановлення плати кнопок живлення й екранного меню
1 Під’єднайте кабель до плати кнопок живлення й екранного меню.
2 Наклейте стрічку на плату кнопок екранного меню.
3 Вставте плату кнопок живлення й екранного меню в гніздо.
4 Установіть металеву пластину на платі кнопок живлення й екранного меню.
5 Закрутіть невипадні гвинти, щоб закріпити плату кнопок живлення й екранного меню.
6 Установіть такі компоненти:
a оптичний дисковод
b задня кришка
c стійка
7 Виконайте вказівки зі статті Після роботи з внутрішніми компонентами комп’ютера.
Кришка динаміка
Зняття кришки динаміка
1 Виконайте вказівки зі статті Перед роботою з внутрішніми компонентами комп’ютера.
2 Зніміть такі компоненти:
a стійка
b кришка кабелю
c задня кришка
3 Щоб зняти кришку динаміка:
Зняття та встановлення компонентів 17

a Викрутіть гвинти, які кріплять кришку динаміка до комп’ютера [1].
b Посуньте кришку динаміка, щоб зняти її з комп'ютера [2].
4 Потягніть і зніміть кришку динаміка з комп’ютера.
ПРИМІТКА: Щоб уникнути пошкодження задньої кришки, вивільніть тримачі.
Встановлення кришки динаміка
1 Зіставте та натисніть кришку динаміка до задньої стінки комп’ютера, щоб вона клацнула.
2 Закрутіть невипадні гвинти, щоб закріпити кришку динаміка до комп’ютера.
3 Установіть такі компоненти:
a задня кришка
b кришка кабелю
c стійка
4 Виконайте вказівки зі статті Після роботи з внутрішніми компонентами комп’ютера.
18 Зняття та встановлення компонентів

Жорсткий диск
Зняття блока жорсткого диска
1 Виконайте вказівки зі статті Перед роботою з внутрішніми компонентами комп’ютера.
2 Зніміть такі компоненти:
a стійка
b задня кришка
3 Щоб від’єднати блок жорсткого диска:
a Натисніть тримач на кронштейні та суньте блок жорсткого диска, доки бокові тримачі не звільнять блок [1].
b Підніміть блок жорсткого диска та вийміть його з комп’ютера [2].
4 Щоб зняти кронштейн жорсткого диска:
a Припідніміть краї кронштейну, щоб вивільнити жорсткий диск [1].
b Посуньте і підніміть жорсткий диск із кріплення [2].
Зняття та встановлення компонентів 19

Встановлення блока жорсткого диска
1 Зіставте жорсткий диск із пазами, щоб зафіксувати його на кронштейні.
2 Вставляйте жорсткий диск у відсік для жорсткого диска, доки він не суміститься з пазами. Засувайте блок жорсткого
диска, доки він не зафіксується в тримачах у відсіку.
3 Установіть такі компоненти:
a задня кришка
b стійка
4 Виконайте вказівки зі статті Після роботи з внутрішніми компонентами комп’ютера.
Захисна панель системної плати
Зняття захисної панелі системної плати
1 Виконайте вказівки зі статті Перед роботою з внутрішніми компонентами комп’ютера.
2 Зніміть такі компоненти:
a стійка
b задня кришка
3 Щоб зняти захисну панель системної плати:
a Притисніть тримачі, щоб вийняти захисну панель системної плати з гнізда на комп'ютері [1].
b Вийміть захисну панель системної плати з комп’ютера [2].
20 Зняття та встановлення компонентів
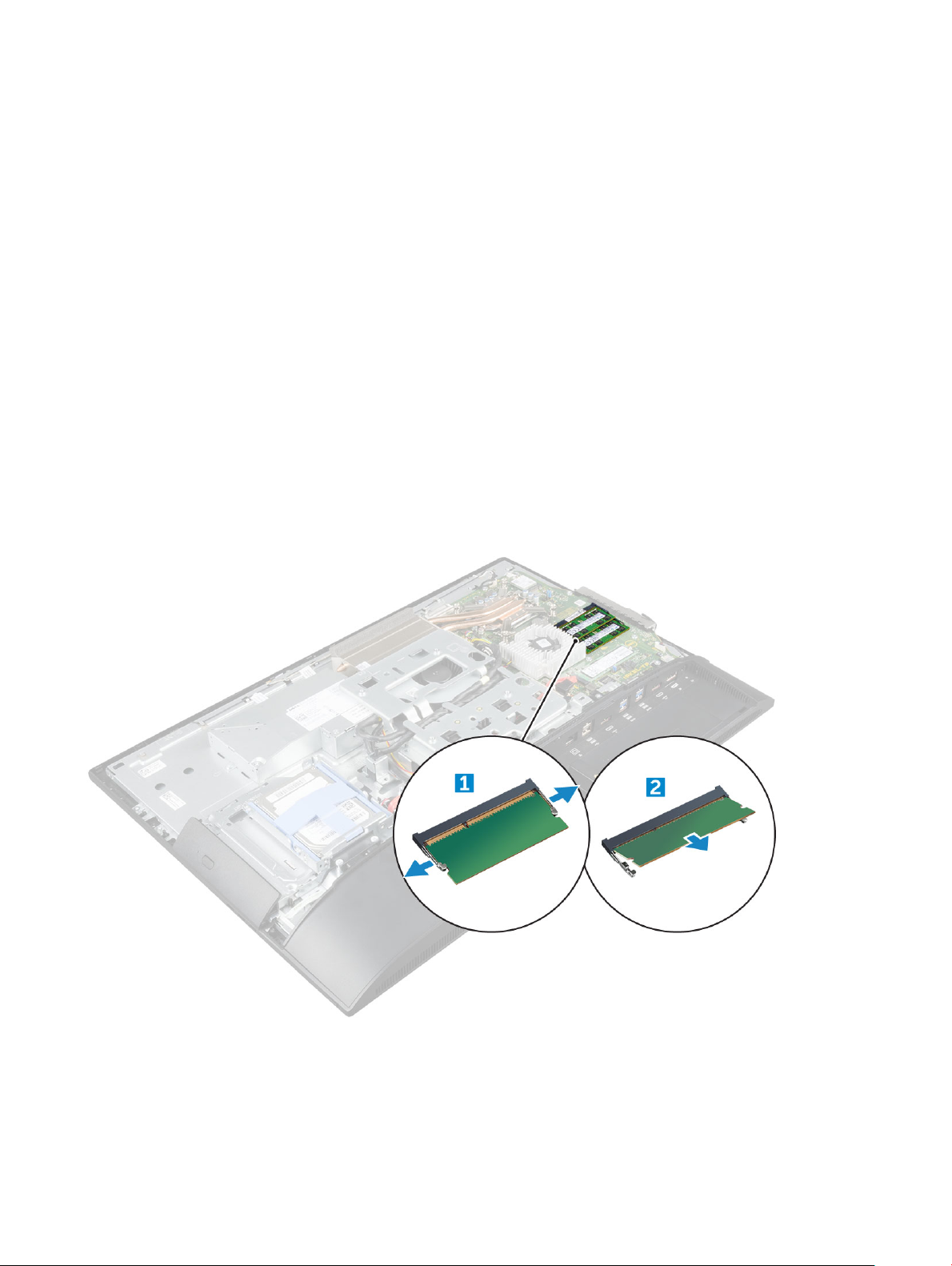
Встановлення захисної панелі системної плати
1 Зіставте та вставте захисну панель системної плати, щоб вона зафіксувалася.
2 Установіть такі компоненти:
a задня кришка
b стійка
3 Виконайте вказівки зі статті Після роботи з внутрішніми компонентами комп’ютера.
Модулі пам’яті
Зняття модуля пам’яті
1 Виконайте вказівки зі статті Перед роботою з внутрішніми компонентами комп’ютера.
2 Зніміть такі компоненти:
a стійка
b задня кришка
c захисна панель системної плати
3 Щоб зняти модуль пам'яті:
a Розведіть затискачі модуля пам’яті, щоб він вискочив із гнізда [1].
b Вийміть модуль пам’яті із з’єднувача [2].
Встановлення модуля пам'яті
1 Вставте модуль пам'яті в рознім для пам’яті, щоб затискачі зафіксували його.
2 Установіть такі компоненти:
Зняття та встановлення компонентів 21

a захисна панель системної плати
b задня кришка
c стійка
3 Виконайте вказівки зі статті Після роботи з внутрішніми компонентами комп’ютера.
Твердотілий диск — додатково
Зняття плати твердотілого диска
1 Виконайте вказівки зі статті Перед роботою з внутрішніми компонентами комп’ютера.
2 Зніміть такі компоненти:
a стійка
b задня кришка
c захисна панель системної плати
3 Щоб зняти плату SSD:
a Відкрутіть гвинт, що прикріпляє плату SSD до комп’ютера [1].
b Вийміть плату SSD з розніму [2].
Встановлення плати твердотілого диска
1 Вставте плату SSD в рознім.
2 Закрутіть невипадні гвинти, щоб закріпити плату SSD до системної плати.
3 Установіть такі компоненти:
a захисна панель системної плати
22 Зняття та встановлення компонентів

b задня кришка
c стійка
4 Виконайте вказівки зі статті Після роботи з внутрішніми компонентами комп’ютера.
Батарейка типу «таблетка»
Зняття батарейки типу «таблетка»
1 Виконайте вказівки зі статті Перед роботою з внутрішніми компонентами комп’ютера.
2 Зніміть такі компоненти:
a стійка
b задня кришка
c захисна панель системної плати
3 Натисніть зсувку, щоб вийняти батарейку типу «таблетка» з комп’ютера.
Встановлення батарейки типу «таблетка»
1 Вставте батарейку типу «таблетка» в гніздо на системній платі та зафіксуйте.
2 Установіть такі компоненти:
a захисна панель системної плати
b задня кришка
c стійка
3 Виконайте вказівки зі статті Після роботи з внутрішніми компонентами комп’ютера.
Зняття та встановлення компонентів 23

Плата WLAN
Зняття плати WLAN
1 Виконайте вказівки зі статті Перед роботою з внутрішніми компонентами комп’ютера.
2 Зніміть такі компоненти:
a стійка
b задня кришка
c захисна панель системної плати
3 Щоб зняти плату WLAN:
a Від'єднайте кабелі антени від розніму плати WLAN [1].
b Викрутіть гвинт, що кріпить плату WLAN до системної плати [2].
c Тримайте плату WLAN і вийміть її з роз’єму на системній платі [3].
Встановлення плати WLAN
1 Під’єднайте кабель плати WLAN до роз’єму на системній платі.
2 Затягніть гвинт, щоб закріпити плату WLAN до системної плати.
3 Під'єднайте кабелі антени до роз'ємів плати WLAN.
4 Установіть такі компоненти:
a захисна панель системної плати
b задня кришка
c стійка
5 Виконайте вказівки зі статті Після роботи з внутрішніми компонентами комп’ютера.
24 Зняття та встановлення компонентів
 Loading...
Loading...