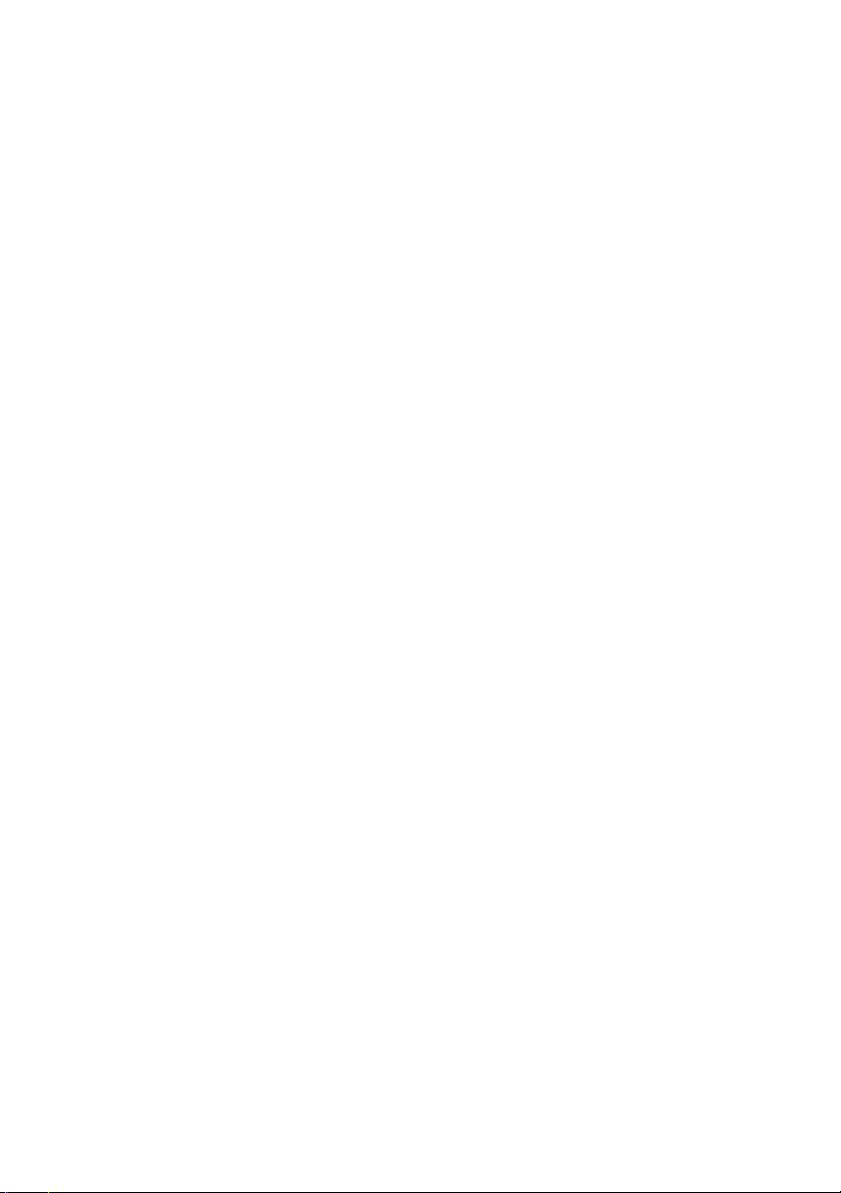
Dell™ OptiPlex™ 740
Modelle DCSM, DCNE, DCCY
www.dell.com | support.dell.com
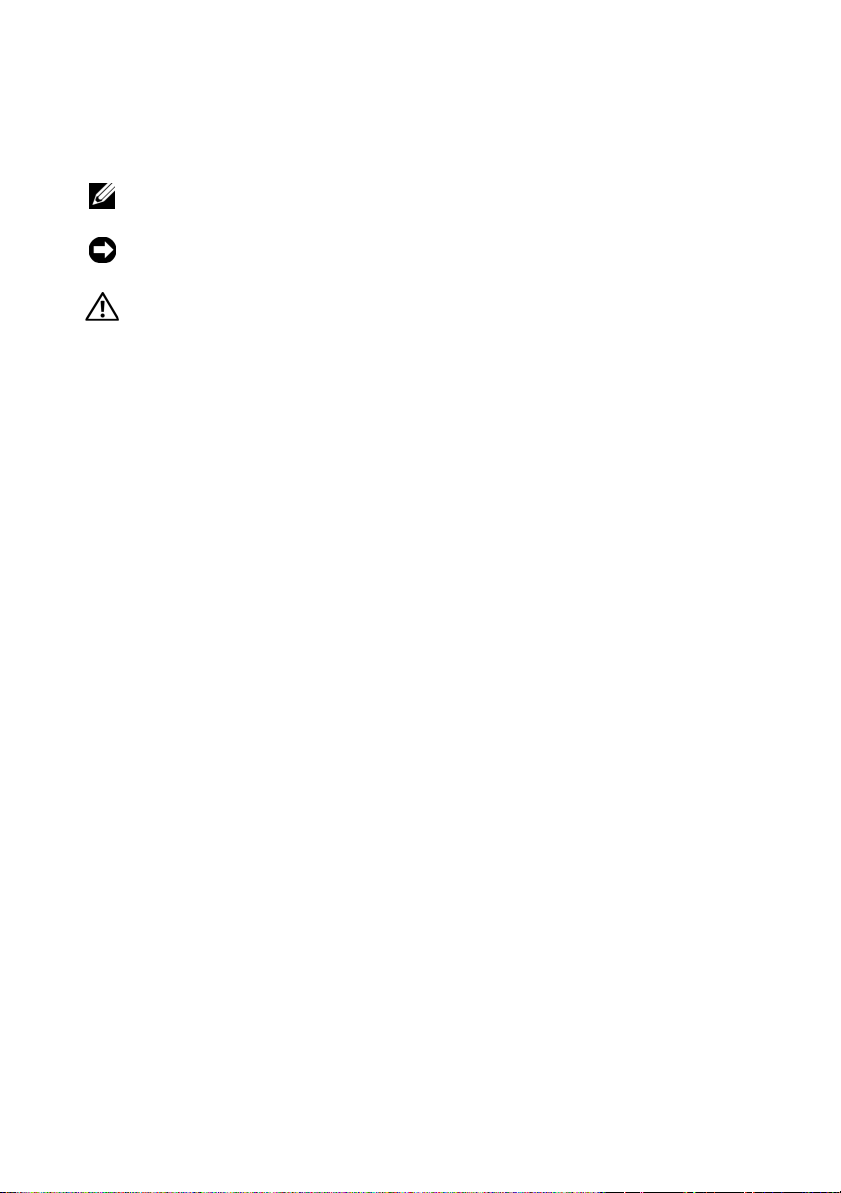
Anmerkungen, Hinweise und Vorsichtshinweise
ANMERKUNG: Eine ANMERKUNG macht auf wichtige Informationen aufmerk-
sam, mit denen Sie den Computer besser einsetzen können.
HINWEIS: Ein HINWEIS warnt vor möglichen Beschädigungen der Hardware oder
vor Datenverlust und erläutert, wie das vermieden werden kann.
VORSICHT: Durch VORSICHT werden Sie auf Gefahrenquellen hingewiesen, die
materielle Schäden, Verletzungen oder sogar den Tod von Personen zur Folge
haben können.
Wenn Sie einen Dell™-Computer der N-Serie besitzen, treffen alle Referenzen
in diesem Dokument auf die Microsoft
®
Windows®-Betriebssysteme nicht zu.
____________________
Die in diesem Dokument enthaltenen Informationen können sich ohne vorherige
Ankündigungen ändern.
© 2008 Dell Inc. Alle Rechte vorbehalten.
Nachdrucke jeglicher Art ohne die vorherige schriftliche Genehmigung von Dell Inc. sind strengstens
untersagt.
In diesem Text v e rwendete Marken: Dell, OptiPlex, und das DELL Logo sind Marken von Dell Inc.;
Microsoft, W indows, Windows V ista, und die Schaltfläche „Start“ von W indows Vista sind eingetragene
Marken der Microsoft Corporation.
Alle anderen in dieser Dokumentation genannten Marken und Handelsbezeichnungen sind Eigentum
der entsprechenden Hersteller und Firmen. Dell Inc. verzichtet auf alle Besitzrechte an Marken und
Handelsbezeichnungen, die nicht Eigentum von Dell sind.
Modelle DCSM, DCNE, DCCY
Januar 2008 TEILENR. HX166 Rev. A01
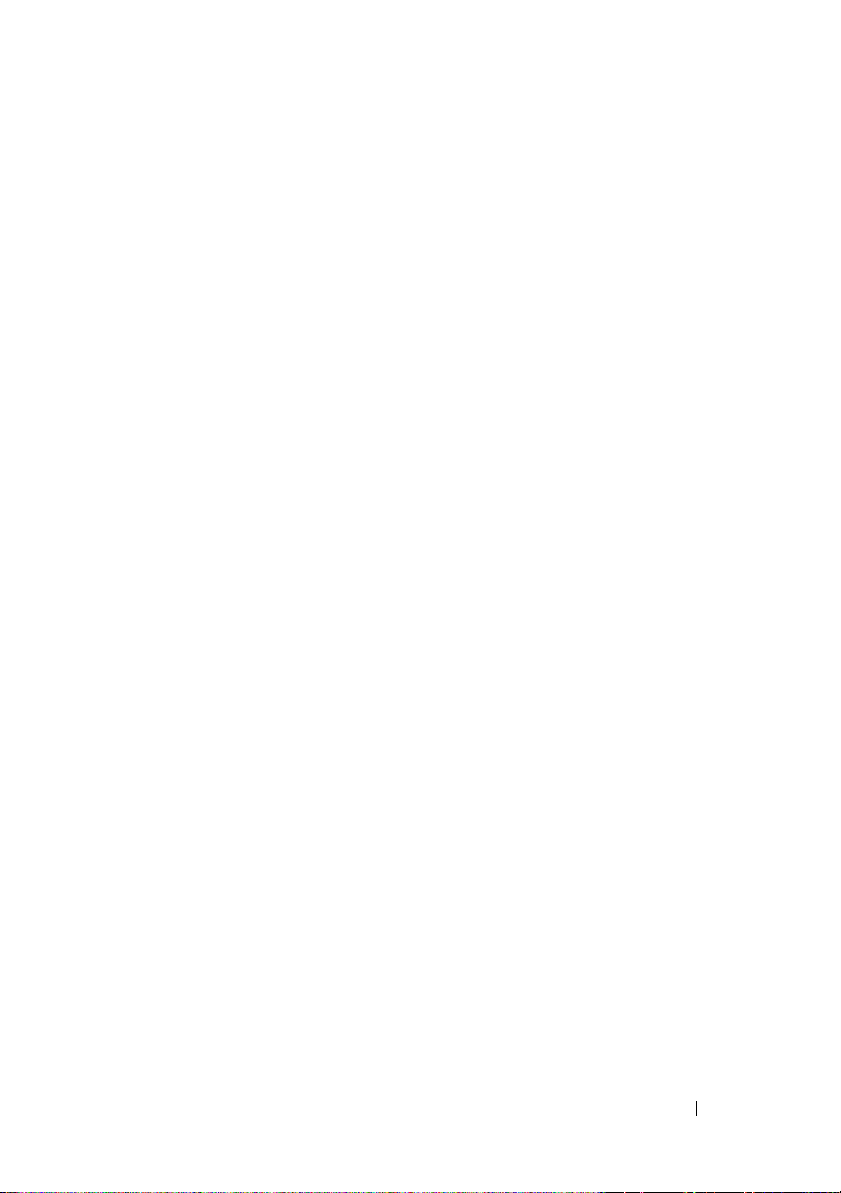
Inhalt
Informationsquellen . . . . . . . . . . . . . . . . . . . 157
Einrichten des Computers
Systemansichten
. . . . . . . . . . . . . . . . . . . . . 166
. . . . . . . . . . . . . . . . 162
Mini-Tower-Computer – Vorderansicht
Mini-Tower-Computer – Rückansicht
Mini-Tower-Computer – Anschlüsse an der
Rückseite
. . . . . . . . . . . . . . . . . . . . . . 171
Desktop-Computer – Vorderansicht
Desktop-Computer – Rückansicht
. . . . . . . . . 176
Desktop-Computer – Anschlüsse an der
Rückseite
. . . . . . . . . . . . . . . . . . . . . . 177
Small Form Factor-Computer – Vorderansicht
Small Form Factor-Computer – Rückansicht
Small Form Factor-Computer – Anschlüsse an
der Rückseite
Abnehmen der Computerabdeckung
Vorbereitung
Mini-Tower-Computer
Desktop-Computer
Small Form-Factor Computer
Im Innern des Computers
Mini-Tower-Computer
Desktop-Computer
Kompaktgehäuse-Computer
. . . . . . . . . . . . . . . . . . . . 183
. . . . . . . . . . 185
. . . . . . . . . . . . . . . . . . . . 185
. . . . . . . . . . . . . . . 187
. . . . . . . . . . . . . . . . . 189
. . . . . . . . . . . . 191
. . . . . . . . . . . . . . . . 192
. . . . . . . . . . . . . . . 192
. . . . . . . . . . . . . . . . . 196
. . . . . . . . . . . . 199
. . . . . . 166
. . . . . . . 169
. . . . . . . . 173
. . . 179
. . . . 182
Inhalt 155
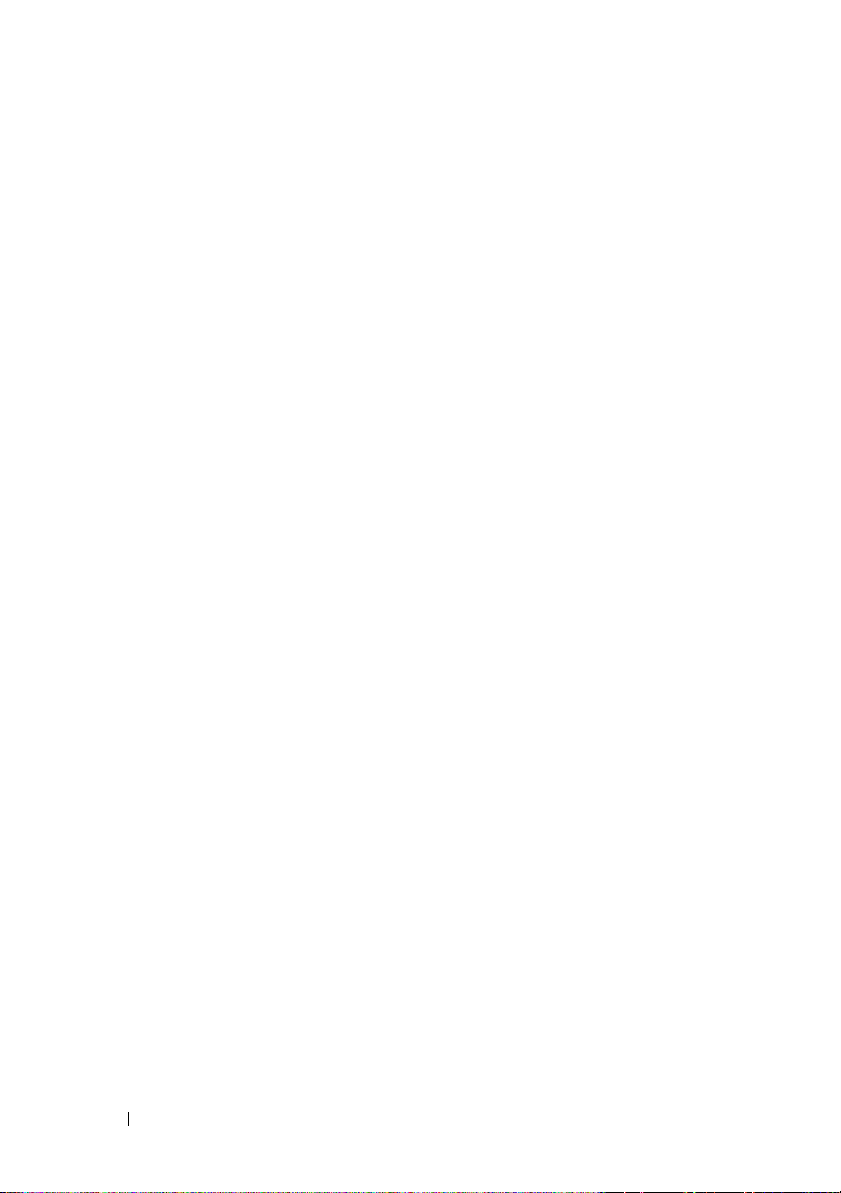
Störungen beheben . . . . . . . . . . . . . . . . . . 203
Dell Diagnostics
Systemanzeigen
. . . . . . . . . . . . . . . . . . 203
. . . . . . . . . . . . . . . . . . 207
Diagnoseanzeigen
Signaltoncodes
. . . . . . . . . . . . . . . . . . . 209
. . . . . . . . . . . . . . . . . . 215
Beheben von Software- und Hardware-Inkom
patibilitäten
Wiederherstellung Ihres Betriebssystems
. . . . . . . . . . . . . . . . . . . . 215
. . . . 216
Neu Installieren des Microsoft Windows
Betriebssystems
. . . . . . . . . . . . . . . . . 219
Verwenden des Drivers and UtilitiesDatenträgers
. . . . . . . . . . . . . . . . . . . 223
Stichwortverzeichnis . . . . . . . . . . . . . . . . . 227
156 Inhalt
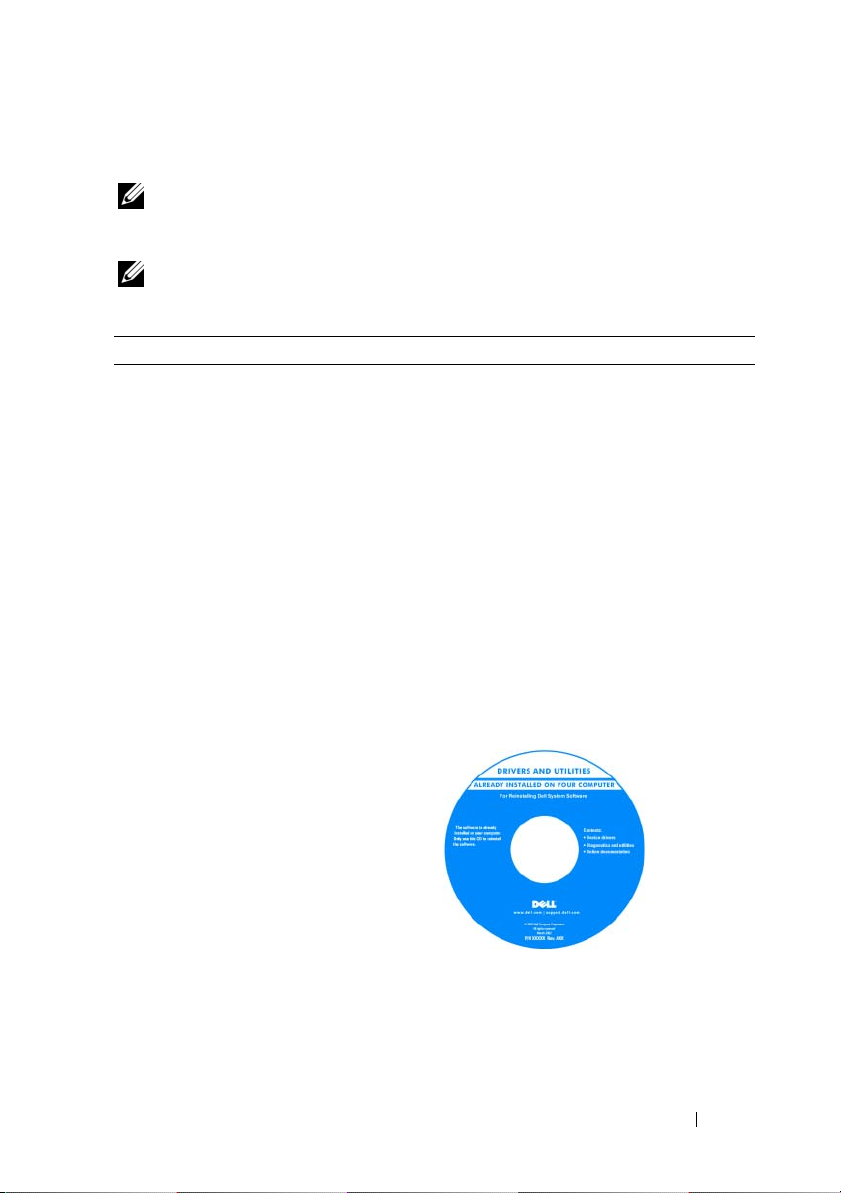
Informationsquellen
ANMERKUNG: Einige Funktionen oder Datenträger sind möglicherweise optional
und werden möglicherweise nicht mit Ihrem Computer geliefert. Einige Funktionen
oder Datenträger sind möglicherweise in bestimmten Ländern nicht verfügbar.
ANMERKUNG: Zusätzliche Informationen werden eventuell mit dem Computer
geliefert.
Welche Informationen benötigen Sie? Hier finden Sie das Gesuchte:
• Ein Diagnoseprogramm für den
Computer
• Treiber für den Computer
• Dokumentation zu Ihrem Computer
• Dokumentation zum Gerät
• Desktop-System-Software (DSS)
Drivers and Utilities Datenträger
ANMERKUNG: Der Drivers and Utilities-
Datenträger ist optional und möglicherweise nicht im Lieferumfang Ihres Computers
enthalten.
Dokumentation und Treiber sind bereits
auf dem Computer installiert. Sie können
den Drivers and Utilities-Datenträger zum
Neuinstallieren der Treiber (siehe
„Verwenden des Drivers and UtilitiesDatenträgers“ auf Seite 223), zum Ausführen von Dell Diagnostics (siehe „Dell
Diagnostics“ auf Seite 203) oder um auf
Ihre Dokumentation zuzugreifen
verwenden.
Schnellreferenzhandbuch 157
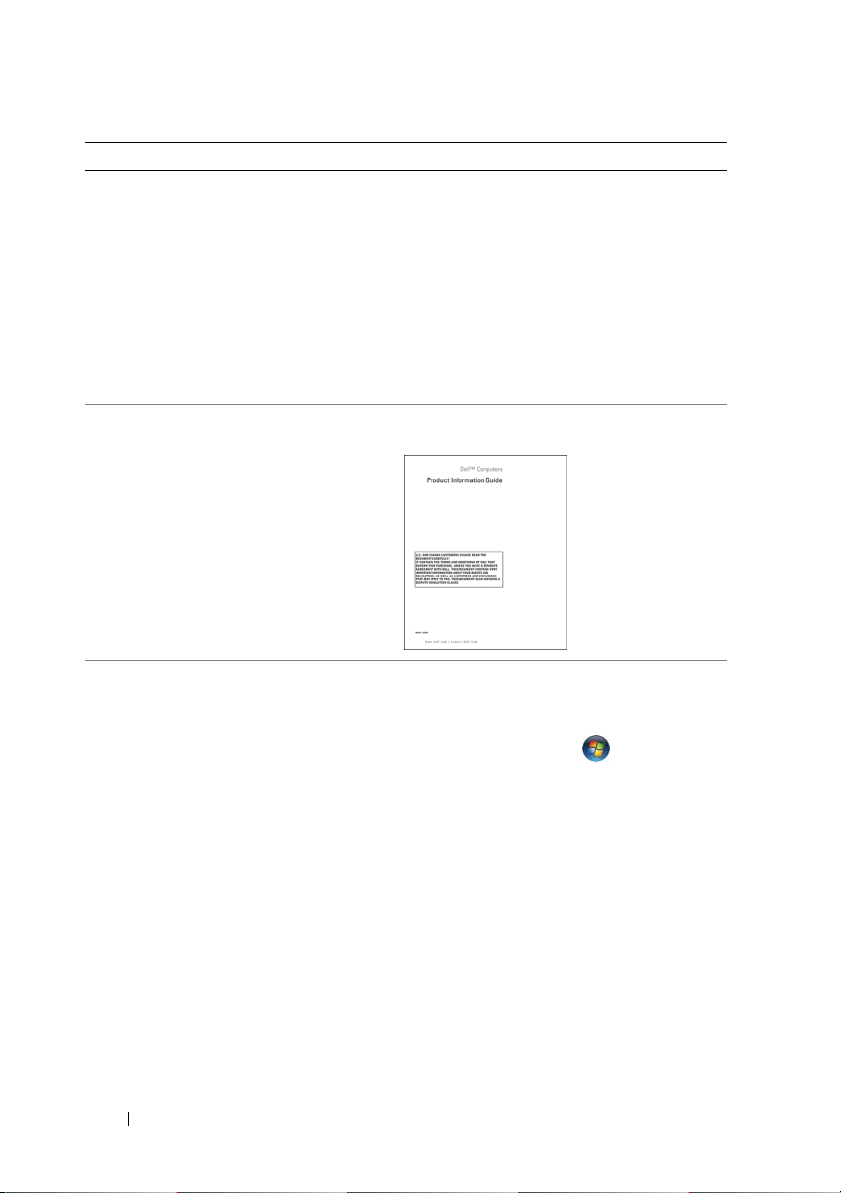
Welche Informationen benötigen Sie? Hier finden Sie das Gesuchte:
Möglicherweise finden Sie auf dem Datenträger (CD oder DVD) Readme-Dateien. Diese Dateien enthalten Angaben zu
den neuesten technischen Änderungen
bzw. Detailinformationen zu technischen
Fragen für erfahrene Benutzer oder
Te ch n ik e r.
ANMERKUNG: Treiber und Dokumenta-
tionsaktualisierungen finden Sie unter
support.dell.com.
• Garantieinformationen
• Verkaufs- und Lieferbedingungen (nur
für die USA)
• Sicherheitshinweise
• Zulassungsinformationen
• Informationen zur Ergonomie
• Endbenutzer-Lizenzvereinbarung
Dell™ Produktinformationshandbuch
• Anleitungen zum Entfernen und
wieder Einsetzen von Teilen
• Technische Daten
• Anleitungen zum Konfigurieren der
Systemeinstellungen
• Fehlerbehebung und Beheben von
Störungen
158 Schnellreferenzhandbuch
Dell™ OptiPlex™ Benutzerhandbuch
Microsoft Windows Hilfe und
Supportcenter
1
Klicken Sie auf
Support
Systemhandbücher
Systemhandbücher
2
Klicken Sie auf das
für Ihren Computer.
Das Benutzerhandbuch ist auch auf dem
optionalen Drivers and Utilities Datenträger enthalten.
Start
→
Dell Dell Benutzer- und
→
Hilfe und
→
.
Benutzerhandbuch
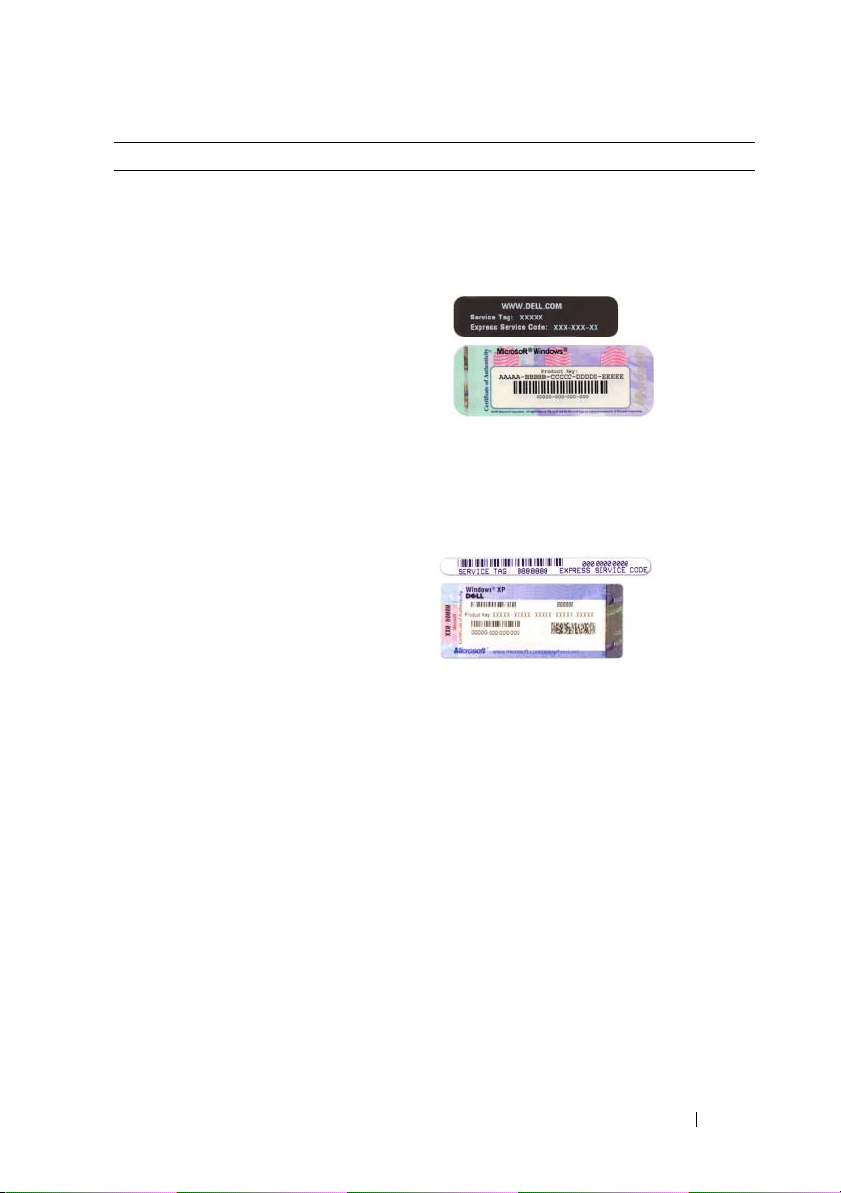
Welche Informationen benötigen Sie? Hier finden Sie das Gesuchte:
• Service-Tag-Nummer und ExpressServicecode
• Microsoft Windows-Lizenzaufkleber
Service-Tag-Nummer und Microsoft®
Windows
®
Lizenz
Die Aufkleber befinden sich an der Seite
Ihres Computers.
• Geben Sie die Service-Tag-Nummer auf
der Website
support.dell.com
Anruf beim Support an, um den Computer zu identifizieren.
• Geben Sie beim Anruf beim Technischen Support den Express-Servicecode
an, um zum geeigneten Ansprechpartner
weitergeleitet zu werden.
oder beim
Schnellreferenzhandbuch 159
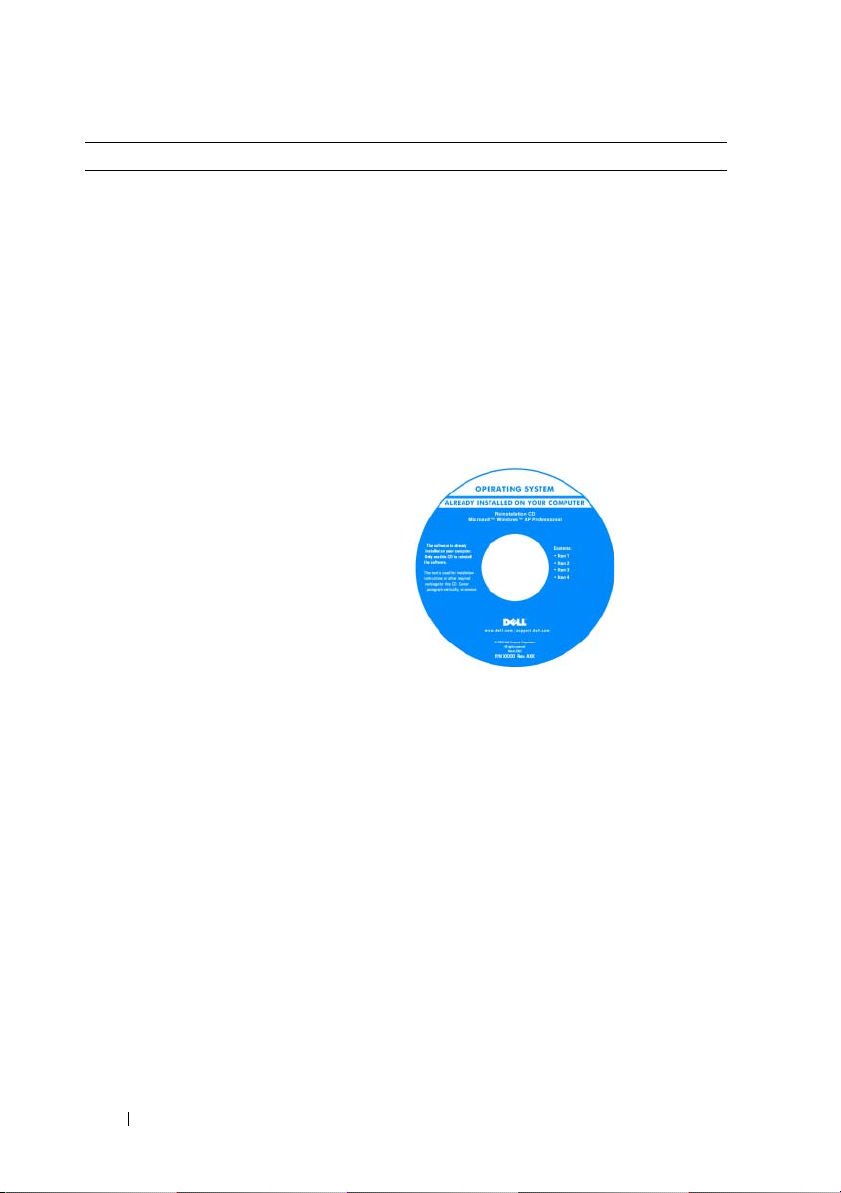
Welche Informationen benötigen Sie? Hier finden Sie das Gesuchte:
• Anleitungen zur Neuinstallation des
Betriebssystems
Betriebssystem-Datenträger
ANMERKUNG: Der Betriebssystem-Da-
tenträger ist optional und möglicherweise
nicht im Lieferumfang Ihres Computers
enthalten.
Das Betriebssystem ist bereits auf dem
Computer installiert. Verwenden Sie zur
Neuinstallation des Betriebssystems den
Betriebssystem-Datenträger. Siehe „Neu
Installieren des Microsoft Windows
Betriebssystems“ auf Seite 219.
Nach der Neuinstallation Ihres Betriebssystems können Sie den optionalen
Drivers and Utilities-Datenträger dazu
verwenden, die im Lieferumfang Ihres
Computers enthaltenen Treiber neu zu
installieren.
Das Etikett mit dem Product Key des
Betriebssystems finden Sie am Computer.
ANMERKUNG: Die Farbe des Datenträ-
gers hängt von dem von Ihnen bestellten
Betriebssystem ab.
160 Schnellreferenzhandbuch
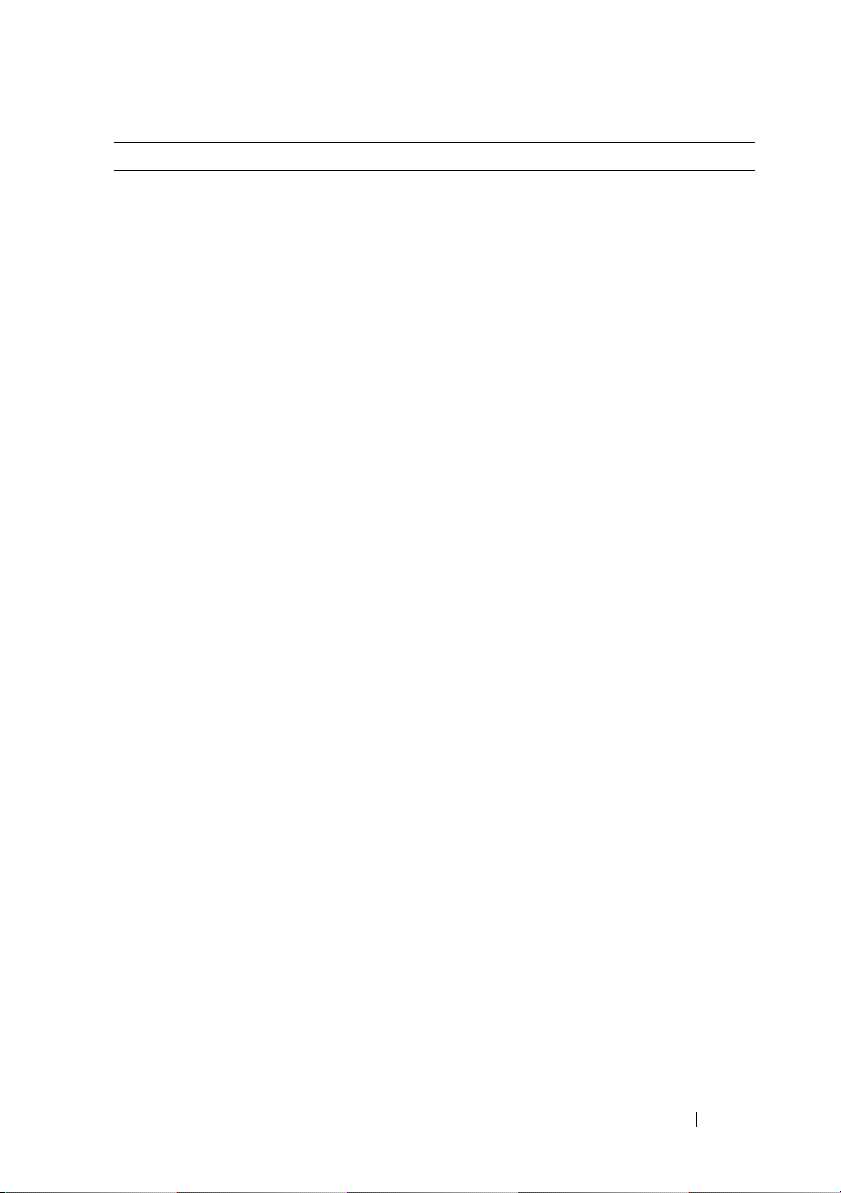
Welche Informationen benötigen Sie? Hier finden Sie das Gesuchte:
• Lösungen – Hinweise zum Beheben
von Störungen, Veröffentlichungen von
Technikern, häufig gestellte Fragen
(FAQs) und Online-Schulungen
• Community – Online-Diskussionen
mit anderen Dell-Kunden
Dell Support-Website – support.dell.com
ANMERKUNG: Wählen Sie Ihre Region
oder Ihren Geschäftsbereich aus, um die
entsprechende Support-Site angezeigt zu
bekommen.
• Aufrüstungen – Informationen zu Aufrüstungen von Komponenten, wie z. B.
Speicher, Festplatten und Betriebssysteme
• Kundenbetreuung – Kontaktinformationen, Serviceanfrage und Bestellstatus, Garantie und Reparaturinformationen
• Service und Support – Status von
Serviceanfragen und Support-Verlauf,
Servicekontakt, Online-Diskussionen
mit dem technischen Support
• Referenz – Computerdokumentation,
Einzelheiten über die Computerkonfiguration, Produktangaben und
Whitepaper
• Downloads – Zugelassene Treiber,
Patches und Software-Aktualisierungen
• Desktop System Software (DSS) –
Wenn Sie das Betriebssystem für Ihren
Computer neu installieren, sollten Sie
auch das DSS-Programm neu installieren. DSS sorgt dafür, dass wichtige Aktualisierungen für Ihr Betriebssystem
durchgeführt werden und bietet Support für Dell™ 3,5-Zoll-USB-Diskettenlaufwerke, Prozessoren, optische
Laufwerke und USB-Geräte. DSS ist für
den ordnungsmäßigen Betrieb des Dell
Computers notwendig. Die Software
erkennt automatisch Ihren Computertyp und das Betriebssystem und installiert die für Ihre Konfiguration geeigneten Aktualisierungen.
So laden Sie die Desktop-System-Software
herunter:
1
Wählen Sie auf der Website
support.dell.com
Ihre Region oder Ihren
Geschäftsbereich, und geben Sie Ihre
Service-Tag-Nummer ein.
2
Wählen Sie
und klicken Sie auf
3
Klicken Sie auf den Namen Ihres Be-
Treiber und Downloads
Start
.
triebssystems, und suchen Sie nach dem
Stichwort
Desktop-System-Software
ANMERKUNG: Die support.dell.com-
Benutzeroberfläche ist je nach Ihrer Auswahl verschieden.
,
.
Schnellreferenzhandbuch 161
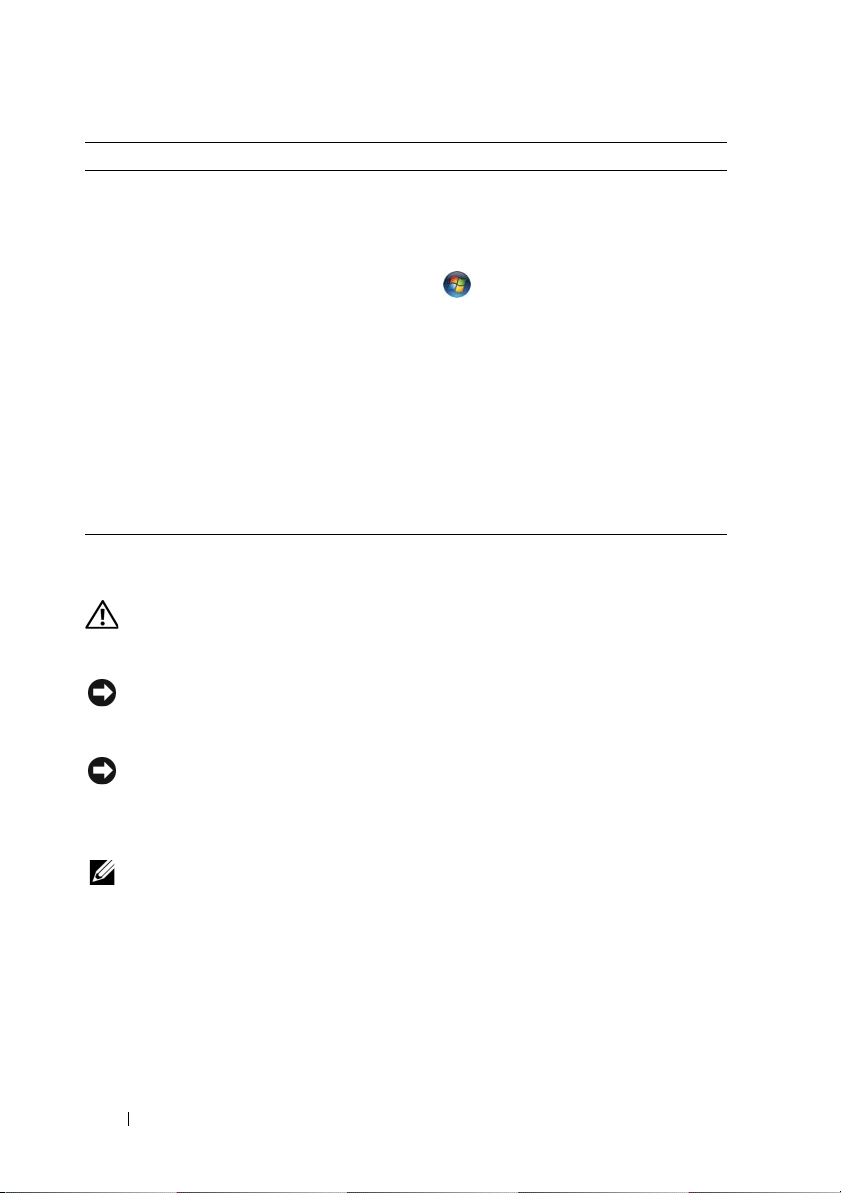
Welche Informationen benötigen Sie? Hier finden Sie das Gesuchte:
• So verwenden Sie Windows Vista® or
Windows
• So arbeiten Sie mit Programmen und
Dateien
• So können Sie Ihren Desktop individuell gestalten
®
XP
Windows Hilfe- und Supportcenter
1
So öffnen Sie Windows Hilfe und
Support:
• Klicken Sie
• Klicken Sie
Hilfe und Support
2
Geben Sie ein Wort oder einen Ausdruck
ein, das bzw. der Ihr Problem beschreibt,
und klicken Sie anschließend auf das
Pfeilsymbol.
3
Klicken Sie auf das Thema, das Ihr
Problem beschreibt.
4
Folgen Sie den Anweisungen auf dem
Bildschirm.
in Windows Vista
→
Hilfe und Support
in Windows XP
.
Einrichten des Computers
VORSICHT: Bevor Sie Arbeiten an den in diesem Abschnitt beschriebenen
Komponenten ausführen, lesen Sie zuerst die Sicherheitshinweise im Produkt-
informationshandbuch.
HINWEIS: Wenn im Computer eine Erweiterungskarte installiert ist (wie z. B. eine
Modemkarte), schließen Sie das entsprechende Kabel an die Karte an, und nicht an
den Anschluss auf der Computerrückseite.
auf Start
.
auf
Start
→
HINWEIS: Sie können den Computer dabei unterstützen, das System bei optimaler
Betriebstemperatur zu betreiben und eine ständige Luftzirkulation um das Gehäuse
sicherzustellen, indem Sie den Computer nicht direkt an eine Wand stellen oder in
einem geschlossen Regalsystem platzieren.
ANMERKUNG: Bevor Sie Geräte oder Software installieren, die nicht mit Ihrem
Computer ausgeliefert wurden, sollten Sie die mit der Software oder dem Gerät
gelieferte Dokumentation lesen oder sich an den Händler wenden, um sicherzustellen, dass die Software bzw. das Gerät mit Ihrem Computer und Betriebssystem
kompatibel sind.
162 Schnellreferenzhandbuch
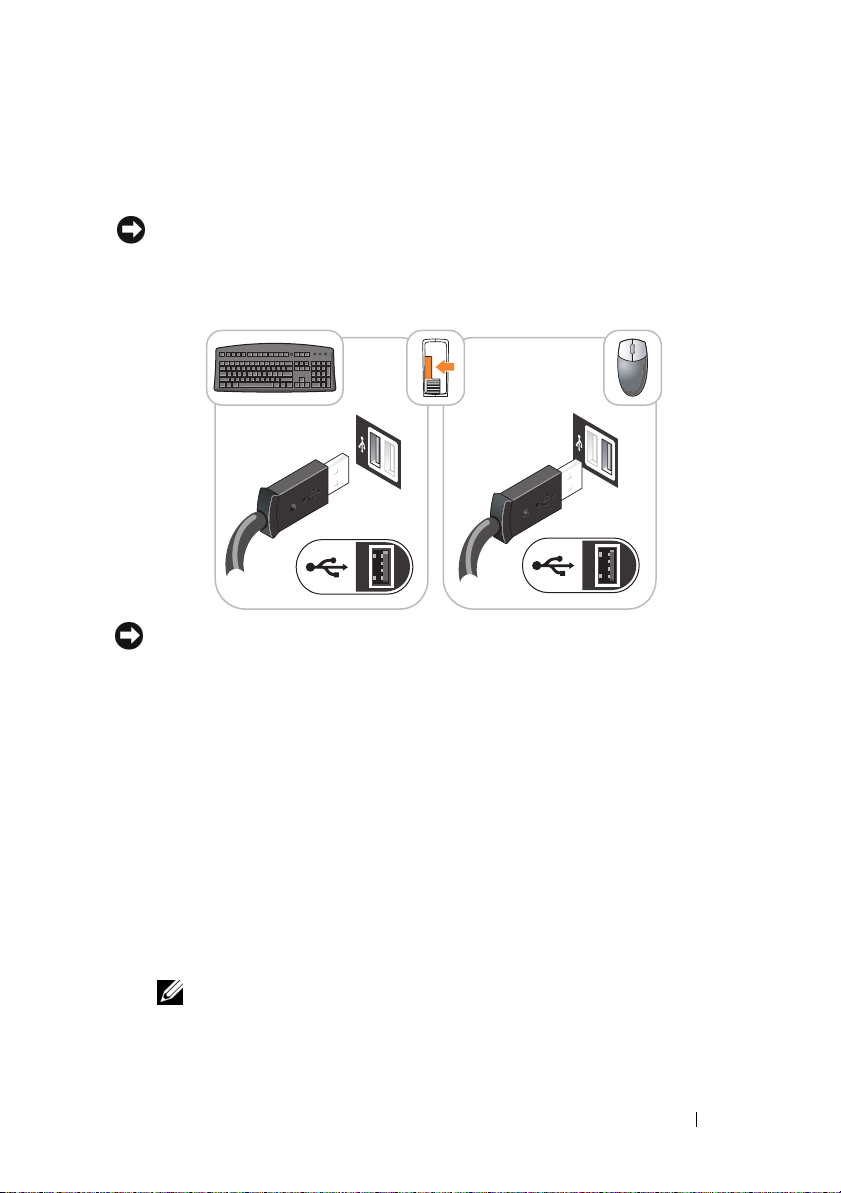
Um den Computer ordnungsgemäß einzurichten, müssen Sie alle Schritte
ausführen. Sehen Sie sich auch die Abbildungen an, die den Anweisungen
folgen.
HINWEIS: Eine PS/2-Maus und eine USB-Maus dürfen nicht gleichzeitig ver-
wendet werden.
1
Schließen Sie die Tastatur und die Maus an
HINWEIS: Schließen Sie kein Telefonkabel an den Netzwerkadapteranschluss an.
Die Spannung einer Telefonleitung kann zu Beschädigungen am Netzwerkadapter
führen.
2
Schließen Sie das Telefonkabel oder das Netzwerkkabel an.
Stecken Sie das Netzwerkkabel, nicht aber das Telefonkabel in den Netzwerkanschluss. Wenn Sie über ein optionales Modem verfügen, schließen
Sie das Telefonkabel am Modem an.
3
Schließen Sie den Monitor NUR MIT EINEM der folgenden Kabel an:
entweder mit dem weißen DVI-Kabel oder dem blauen VGA-Kabel
(schließen Sie nicht beide Kabel an denselben Computer an).
Richten Sie das Monitorkabel aus und schieben Sie es vorsichtig ein,
damit die Anschlussstifte nicht verbogen werden. Ziehen Sie die Flügelschrauben an den Kabelanschlüssen fest.
ANMERKUNG: Bei einigen Bildschirmen befindet sich der Monitoranschluss
unterhalb der Bildschirmrückseite. Die Standorte der Anschlüsse können Sie
aus der Dokumentation entnehmen, die Sie zusammen mit Ihrem Bildschirm
erhalten haben.
Schnellreferenzhandbuch 163
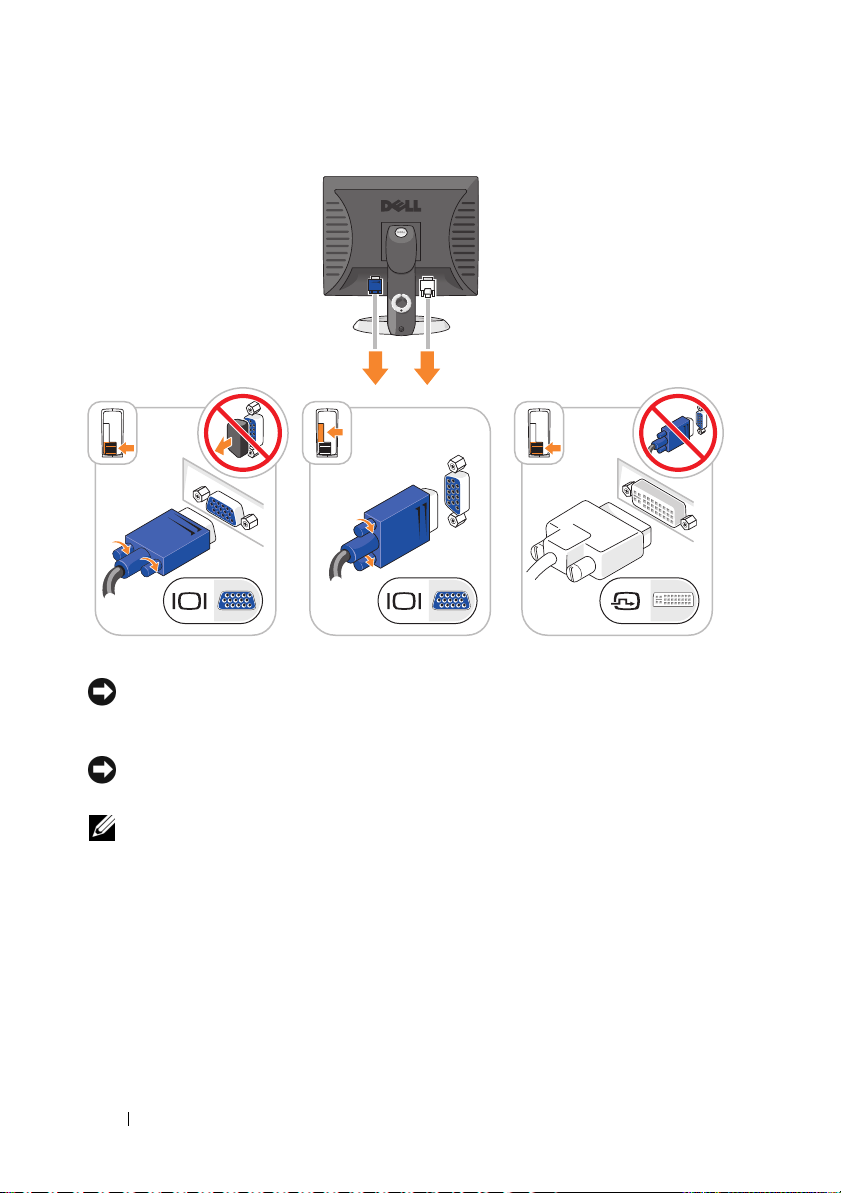
4
Schließen Sie die Lautsprecher an.
HINWEIS: Um Schäden an Ihrem Computer zu vermeiden, stellen Sie den
manuellen Volt-Schalter (auf der Rückseite des Computers, falls vorhanden) auf die
Voltzahl, die der Wechselstromzahl in Ihrer Umgebung am nächsten kommt.
HINWEIS: Obwohl die Versorgungsspannung in Japan nur 100 V beträgt, müssen
in Japan am Spannungswahlschalter 115 V eingestellt sein.
ANMERKUNG: Ihr Computer verfügt nicht unbedingt über einen
Spannungswahlschalter.
5
Stellen Sie sicher, dass der Spannungswahlschalter der Einstellung für
Ihren Standort entspricht.
Ihr Computer ist mit einen manuellen Spannungswahlschalter
ausgestattet. Bei Computern mit Spannungswahlschalter auf der
Rückseite muss die richtige Betriebsspannung manuell eingestellt werden.
164 Schnellreferenzhandbuch
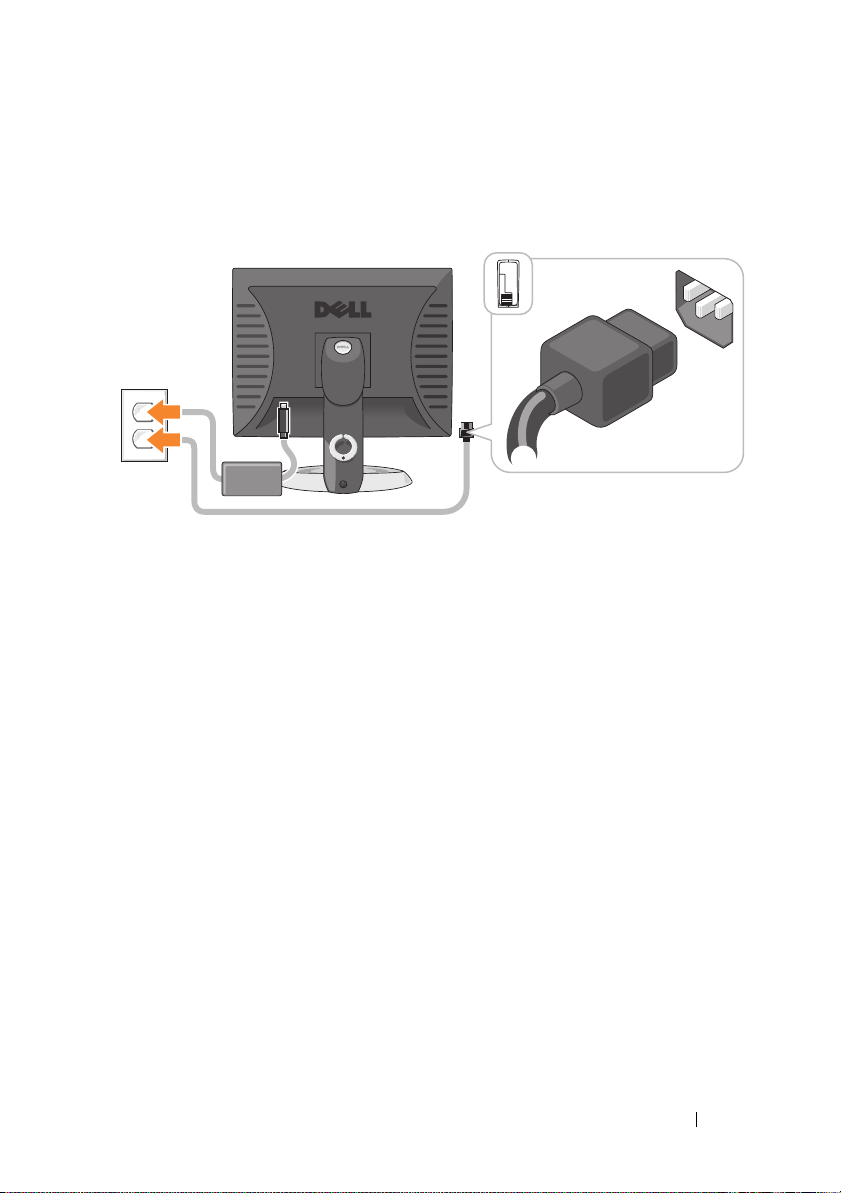
6
Schließen Sie Computer, Bildschirm und Geräte an das
Stromversorgungskabel an und stecken Sie das jeweils andere Ende in eine
Stromsteckdose.
Schnellreferenzhandbuch 165

Systemansichten
Mini-Tower-Computer – Vorderansicht
10
9
8
1
2
3
4
5
6
7
166 Schnellreferenzhandbuch
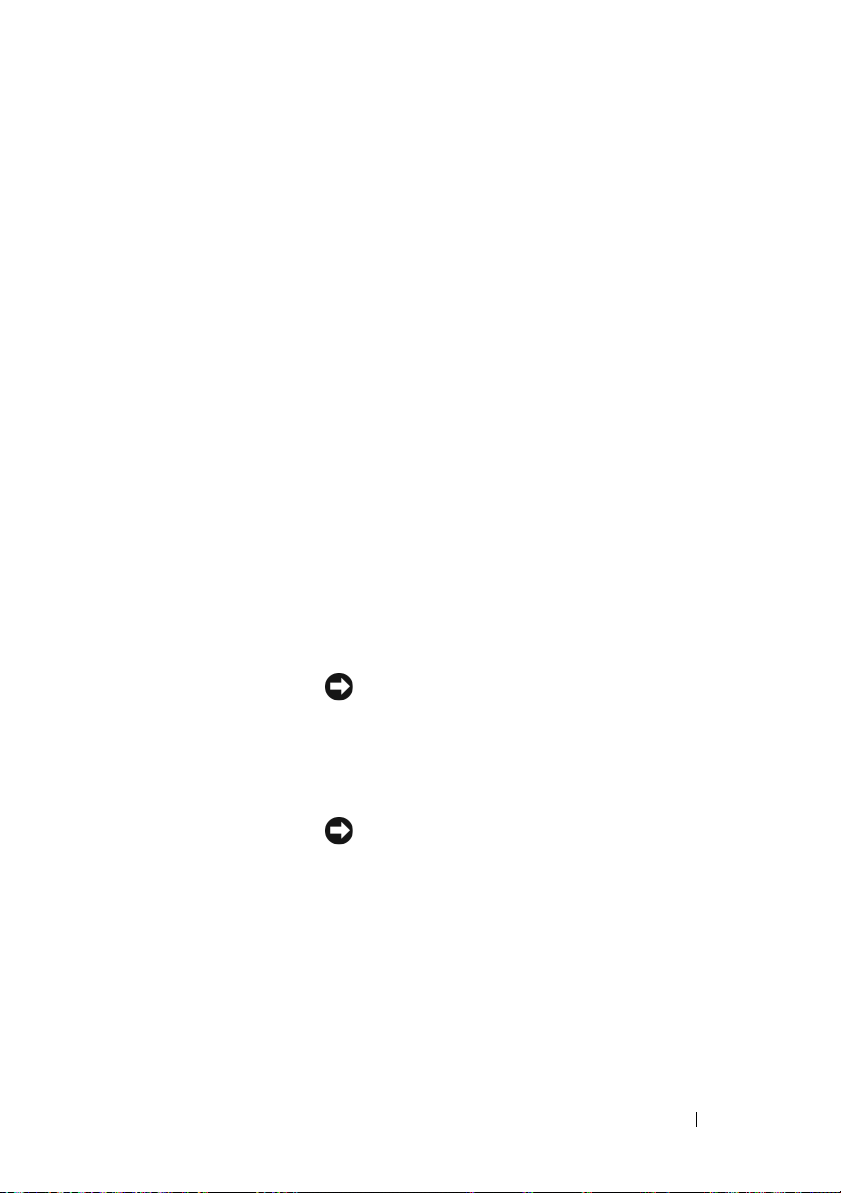
1 optisches Laufwerk
(optional)
2 Disketten-
laufwerkschacht
(optional)
3 USB 2.0-Anschlüsse
(2)
4 LAN-Anzeige Diese Anzeige zeigt an, dass eine LAN (Local Area
5 Diagnoseanzeigen Verwenden Sie die Anzeigen für eine leichtere Behebung
6 Betriebsschalter Drücken Sie auf diese Schaltfläche, um den Computer
Installieren Sie ein optisches Laufwerks in diesem
Schacht (falls unterstützt).
Kann ein Diskettenlaufwerk oder ein optionales MediaKartenlaufwerk enthalten.
Schließen Sie Geräte, die Sie nur gelegentlich nutzen,
beispielsweise einen Joystick, eine Kamera oder startfähige USB-Geräte, an den USB-Anschlüssen vorne am
Computer an (weitere Informationen zum Starten von
einem USB-Gerät aus finden Sie im Abschnitt „SystemSetup“ im Online-Benutzerhandbuch).
Es wird empfohlen, die hinteren USB-Anschlüsse für
Geräte zu verwenden, die normalerweise angeschlossen
bleiben, wie z. B. Drucker und Tastaturen.
Network)-Verbindung hergestellt ist.
von Störungen bei Computerproblemen auf der Grundlage des Diagnosecodes. Weitere Informationen erhalten
Sie unter „Diagnoseanzeigen“ auf Seite 209.
einzuschalten.
HINWEIS: Um Datenverlust zu vermeiden, drücken
Sie zum Ausschalten des Computers nicht den Betriebsschalter. Fahren Sie stattdessen das Betriebssystem herunter. Weitere Informationen finden Sie im
Abschnitt „Ausschalten des Computers“ des Benut-
zerhandbuchs.
HINWEIS: Wenn ACPI (Erweiterte Konfigurations-
und Energieverwaltungsschnittstelle) beim Betriebssystem aktiviert ist, fährt der Computer das Betriebssystem herunter, wenn Sie den Betriebsschalter
drücken.
Schnellreferenzhandbuch 167
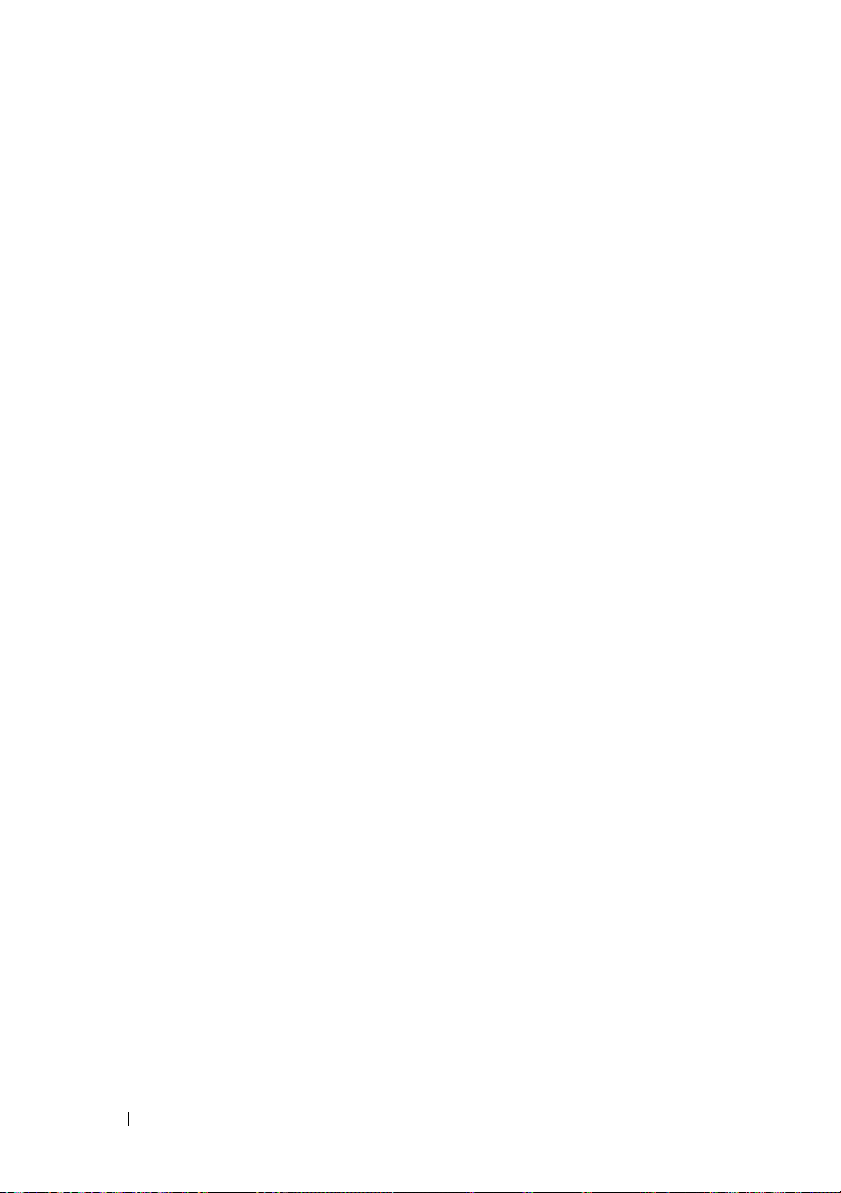
7 Stromversorgungslicht Die Stromversorgungsanzeige leuchtet und blinkt oder
leuchtet stetig, um verschiedene Betriebsmodi anzuzeigen.
• Leuchtet nicht – der Computer ist ausgeschaltet.
• Stetig grün – der Computer befindet sich in einem
normalen Betriebsmodus.
• Blinkt grün – Der Computer befindet sich in einem
Energiesparmodus.
• Blinkt oder stetig gelb – Anweisungen hierzu finden Sie
unter „Probleme mit der Stromversorgung“ in Ihrem
Benutzerhandbuch
Online-
Zum Beenden des Energiesparmodus drücken Sie den
Betriebsschalter, oder verwenden Sie die Tastatur oder die
Maus, sofern diese im Geräte-Manager unter Windows
als Aufweckgerät konfiguriert wurde. Weitere Informationen über Ruhemodi und das Beenden von Energiesparmodi finden Sie unter „Energieverwaltung“ in Ihrem
Benutzerhandbuch online.
Im Abschnitt „Systemanzeigen“ auf Seite 207 finden Sie
eine Beschreibung der Codes, die Ihnen die Fehlersuche
im Computer erleichtern.
8 Festplatten-
Aktivitätsleuchte
9 Kopfhöreranschluss Sie können den Kopfhöreranschluss zum Anschließen von
10 Mikrofonanschluss Verwenden Sie den Mikrofonanschluss, um ein Mikrofon
Diese Anzeige flackert, wenn auf das Festplattenlaufwerk
zugegriffen wird.
Kopfhörern und den meisten Arten von Lautsprechern
verwenden.
anzuschließen.
.
168 Schnellreferenzhandbuch

Mini-Tower-Computer – Rückansicht
1
2
3
4
5
1 Abdeckungs-
freigabevorrichtung
2 Halbringförmiger Bügel
für ein Vorhängeschloss
6
Mithilfe dieser Vorrrichtung können Sie die Computerabdeckung öffnen.
Bringen Sie ein Vorhängeschloss an, um die Computerabdeckung zu verriegeln.
Schnellreferenzhandbuch 169
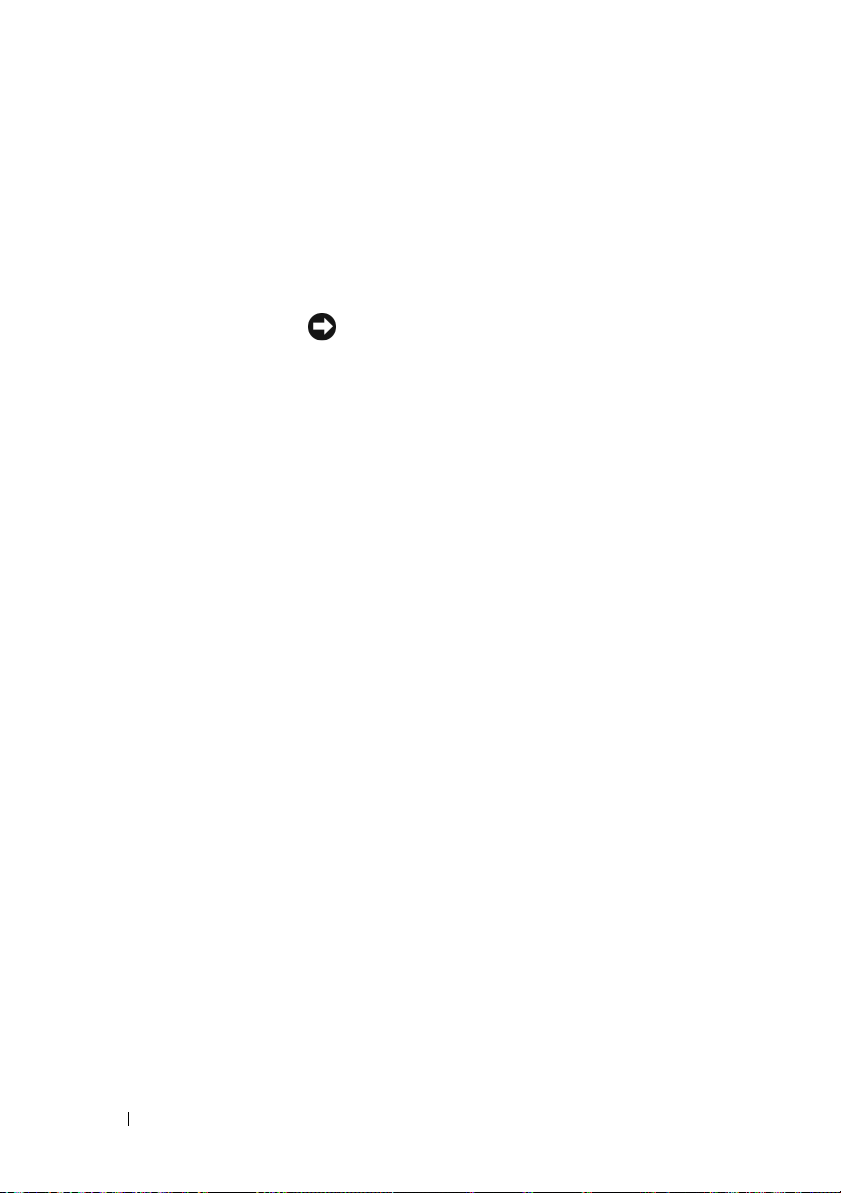
3 Spannungswahlschalter Ihr Computer ist mit einem Spannungswahlschalter
ausgestattet.
Um die Beschädigung eines Computers mit einem
manuellen Spannungswahlschalter zu verhindern,
stellen Sie den Schalter auf die Spannung ein, die der
Wechselspannung an Ihrem Standort am ehesten
entspricht.
HINWEIS: Obwohl die Versorgungsspannung in
Japan nur 100 V beträgt, müssen in Japan am
Spannungswahlschalter 115 V eingestellt sein.
Stellen Sie sicher, dass der Monitor und die angeschlossenen Geräte mit der verfügbaren Netzspannung betrieben werden können.
4 Stromanschluss Stecken Sie das Stromversorgungskabel ein.
5 Anschlüsse an der
Rückseite
6 Kartensteckplätze (4) Anschlüsse für installierte PCI- oder PCI-Express-
Schließen Sie serielle Geräte, USB-Geräte und sonstige
Geräte an die jeweiligen Anschlüsse an. Siehe„MiniTower-Computer – Anschlüsse an der Rückseite“ auf
Seite 171.
Karten.
170 Schnellreferenzhandbuch
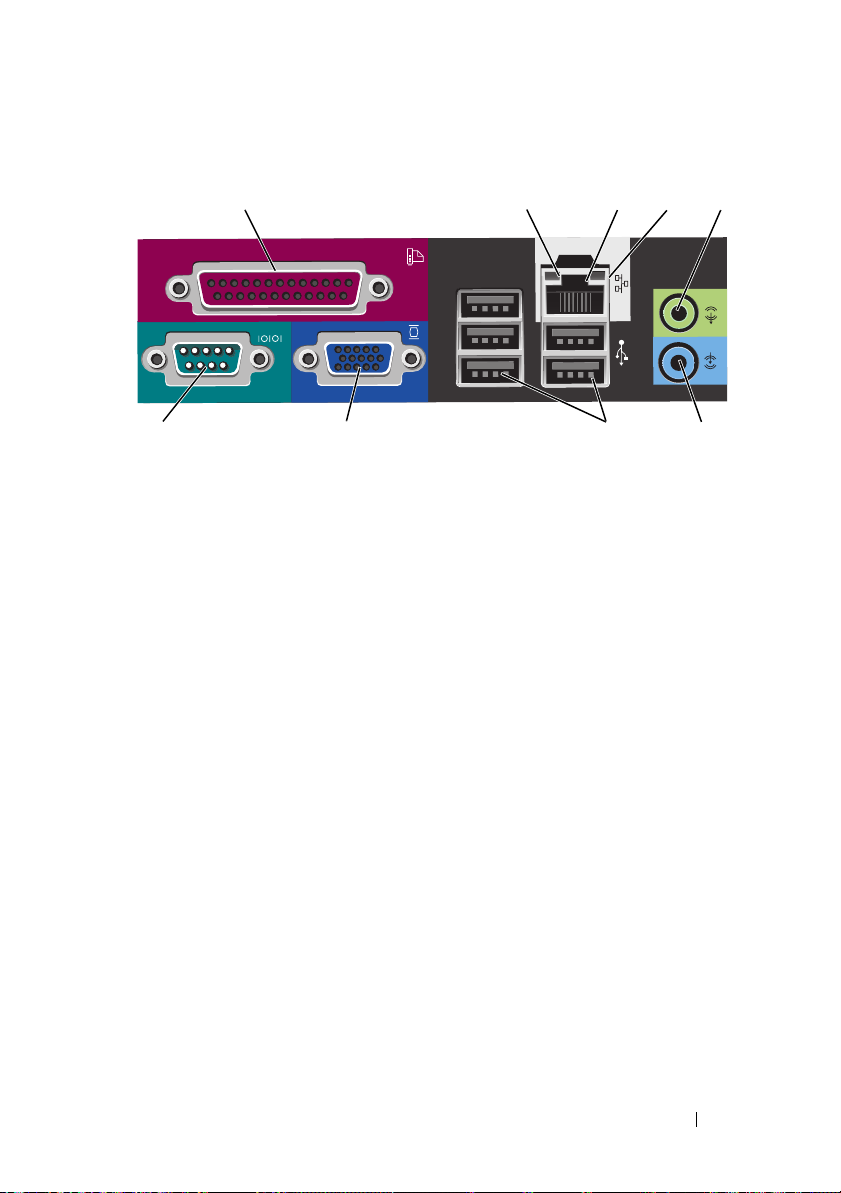
Mini-Tower-Computer – Anschlüsse an der Rückseite
13
98 7
1 Paralleler Anschluss Schließen Sie ein paralleles Gerät, wie z. B. einen Drucker,
an den parallelen Anschluss an. Wenn Sie einen USBDrucker haben, schließen Sie ihn an einem USB-Anschluss
an.
24
5
6
ANMERKUNG: Der integrierte parallele Anschluss wird
automatisch deaktiviert, wenn der Computer eine installierte
Karte mit einem parallelen Anschluss ermittelt, der für die
gleiche Adresse konfiguriert wurde. Weitere Informationen
finden Sie im „System Setup Programm“ in Ihrem Benutzer-
handbuch online.
2 Ve rb in du ng s-
integritätsanzeige
• Grün – Es besteht eine gute Verbindung zwischen einem
10-Mbit/s-Netzwerk und dem Computer.
• Orange – Es besteht eine gute Verbindung zwischen
einem 100-Mbit/s-Netzwerk und dem Computer.
• Gelb – Es besteht eine gute Verbindung zwischen einem
1-Gbit/s- (oder 1000-Mbit/s-) Netzwerk und dem
Computer.
• Off (Deaktiviert) – Der Computer ermittelt keine physische Verbindung zum Netzwerk.
Schnellreferenzhandbuch 171
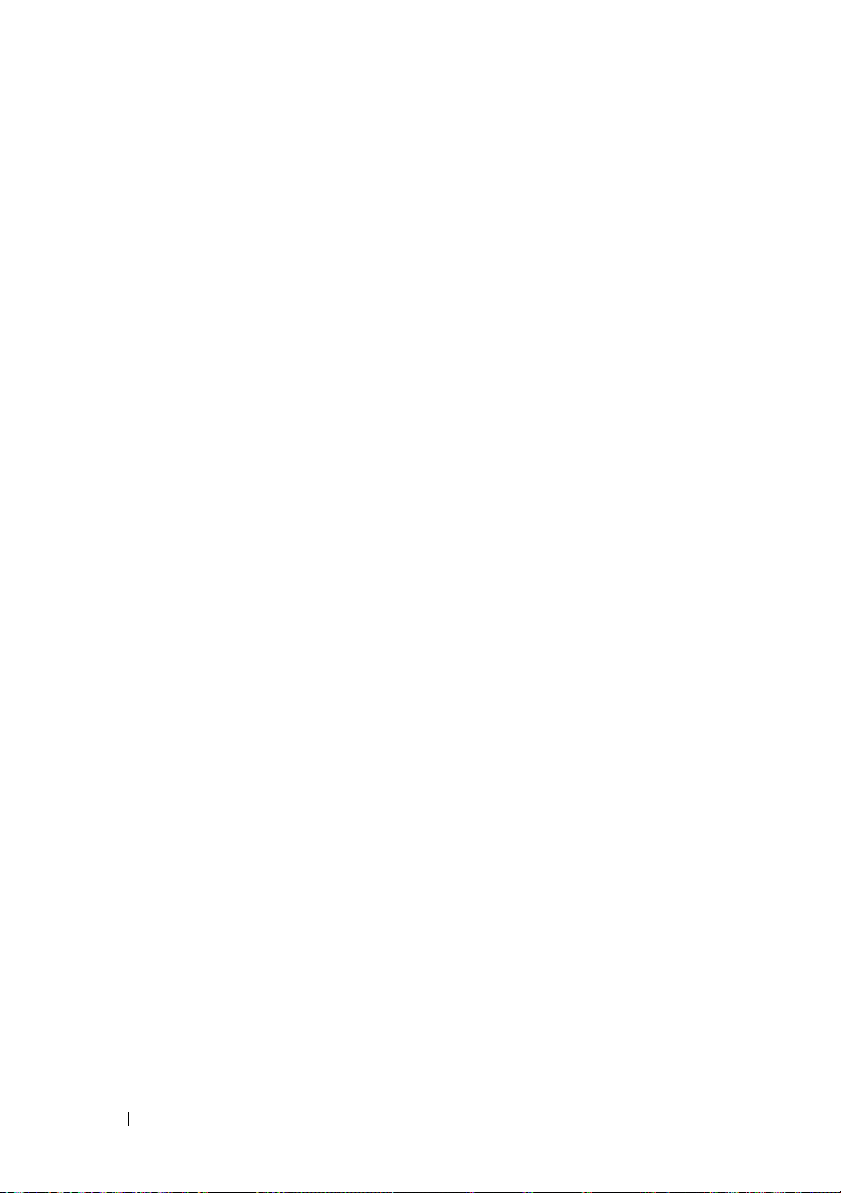
3 Netzwerk-
adapteranschluss
4 Netzwerk-
Aktivitätsleuchte
5 Leitungsaus-
gangsanschluss
6 Leitungsein-
gangsanschluss
7 USB 2.0-
Anschlüsse (5)
Um den Computer an ein Netzwerk oder Breitbandgerät
anzuschließen, stecken Sie ein Ende eines Netzwerkkabels
in eine Netzwerkbuchse oder in das Netzwerk- oder Breitbandgerät. Verbinden Sie das andere Ende des Netzwerkkabels mit dem Netzwerkadapteranschluss an der Rückseite Ihres Computers. Ein Klicken zeigt an, dass das
Netzwerkkabel sicher angeschlossen wurde.
ANMERKUNG: Schließen Sie kein Telefonkabel an den
Netzwerkanschluss an.
Bei Computern mit einer Netzwerkanschluss-Karte verwenden Sie den Anschluss auf der Karte.
Es wird empfohlen, dass Sie Verkabelungen und Anschlüsse der Kategorie 5 für Ihr Netzwerk verwenden. Wenn Sie
eine Verkabelung der Kategorie 3 verwenden müssen, setzen Sie die Netzwerkgeschwindigkeit auf 10 Mbit/s, um
einen zuverlässigen Betrieb zu gewährleisten.
Die gelbe Anzeige blinkt, wenn der Computer Netzwerkdaten sendet oder empfängt. Hohe Netzwerkbelastung hat
möglicherweise zur Folge, dass diese Anzeige stetig
leuchtet.
Verwenden Sie den grünen Leitungsausgangsanschluss,
um Kopfhörer und die meisten der Lautsprechertypen mit
integrierten Verstärkern anzuschließen.
Bei Computern mit einer Soundkarte muss der Anschluss
auf der Karte verwendet werden.
Verwenden Sie den Leitungseingangsanschluss, um ein
Aufnahme-/Wiedergabegerät, wie z. B. ein Kassettenspieler, einen CD-Player oder einen Videorekorder anzuschließen.
Bei Computern mit einer Soundkarte muss der Anschluss
auf der Karte verwendet werden.
Verwenden Sie die hinteren USB-Anschlüsse für Geräte,
die normalerweise angeschlossen bleiben, wie z. B. Drucker
und Tastaturen.
172 Schnellreferenzhandbuch
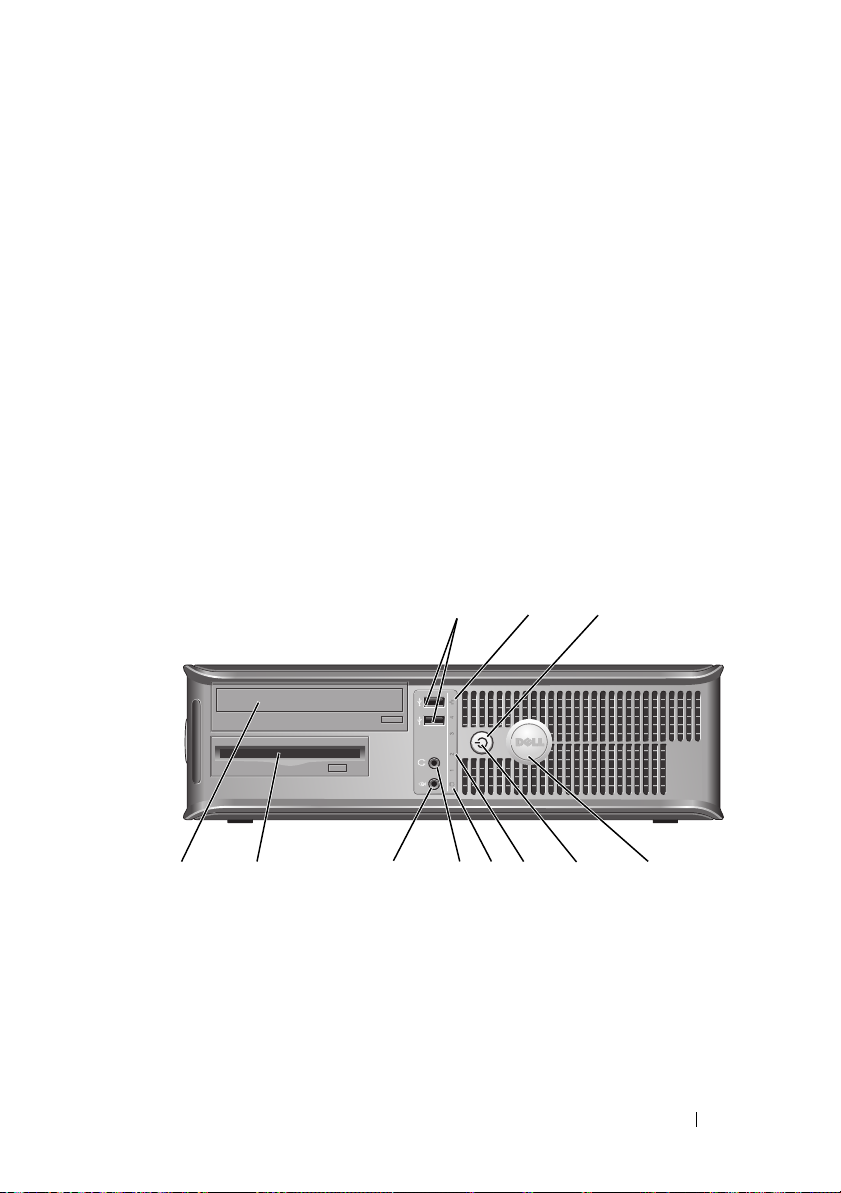
8 Monitoranschluss Verbinden Sie das Kabel Ihres VGA-kompatiblen Bild-
schirms mit dem blauen Videoanschluss.
ANMERKUNG: Wenn bei der Lieferung bereits eine Grafik-
karte installiert ist, ist dieser Anschluss mit einer Abdeckung
versehen. Entfernen Sie nicht die Abdeckkappen. Schließen
Sie Ihren Bildschirm an den Anschluss auf der Grafikkarte
an.
ANMERKUNG: Wenn Sie eine Grafikkarte verwenden, die
zwei Bildschirme unterstützt, verwenden Sie das im Lieferumfang des Computers enthaltene Y-Kabel.
9 Serieller Anschluss Schließen Sie ein serielles Gerät, wie z. B. ein Handheld,
an den seriellen Anschluss an. Die Standardbezeichnung
für den ersten seriellen Anschluss ist COM1 und für den
zweiten seriellen Anschluss COM2.
Weitere Informationen finden Sie im „System Setup Programm“ in Ihrem Benutzerhandbuch online.
Desktop-Computer – Vorderansicht
1
89
2
7
Schnellreferenzhandbuch 173
3
5
4611 10
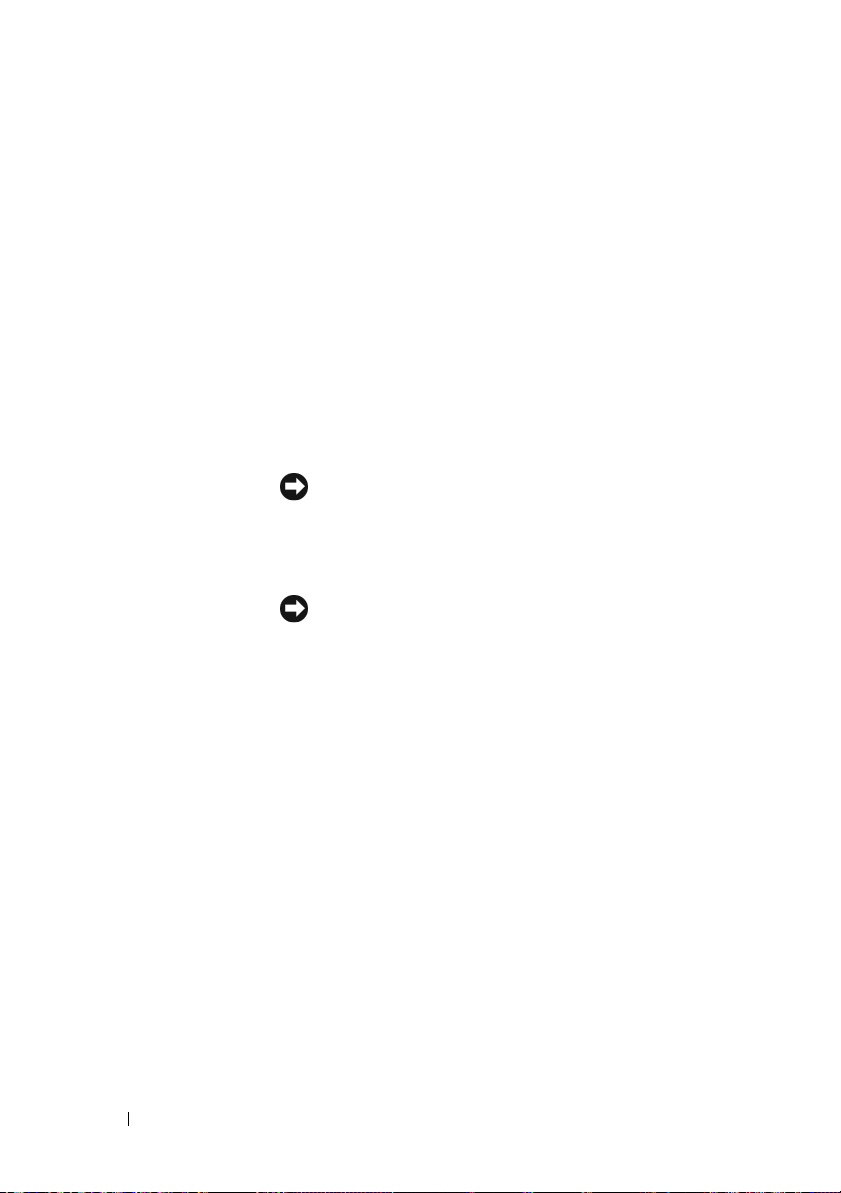
1 USB 2.0-Anschlüsse
(2)
2 LAN-Anzeige Diese Anzeige zeigt an, dass eine LAN (Local Area
3 Betriebsschalter Drücken Sie auf diese Schaltfläche, um den Computer
4 Dell Emblem Dieses Emblem lässt sich drehen, um der Orientierung
Schließen Sie Geräte, die Sie nur gelegentlich nutzen,
beispielsweise einen Joystick, eine Kamera oder startfähige
USB-Geräte, an den USB-Anschlüssen vorne am Computer
an (weitere Informationen zum Starten von einem USBGerät aus finden Sie im Abschnitt „System-Setup-Programm“ im Online-Benutzerhandbuch).
Es wird empfohlen, die hinteren USB-Anschlüsse für Geräte
zu verwenden, die normalerweise angeschlossen bleiben,
wie z. B. Drucker und Tastaturen.
Network)-Verbindung hergestellt ist.
einzuschalten.
HINWEIS: Um Datenverlust zu vermeiden, drücken Sie
zum Ausschalten des Computers nicht den Betriebsschalter. Fahren Sie stattdessen das Betriebssystem
herunter. Weitere Informationen finden Sie im Abschnitt
„Ausschalten des Computers“ des Benutzerhandbuchs.
HINWEIS: Wenn ACPI (Erweiterte Konfigurations- und
Energieverwaltungsschnittstelle) beim Betriebssystem
aktiviert ist, fährt der Computer das Betriebssystem
herunter, wenn Sie den Betriebsschalter drücken.
Ihres Computers zu entsprechen. Legen Sie zum Drehen
Ihre Finger außen um das Emblem, drücken Sie fest und
drehen Sie das Emblem. Sie können das Emblem auch
drehen, indem Sie den Schlitz nahe der Emblemunterseite
verwenden.
174 Schnellreferenzhandbuch
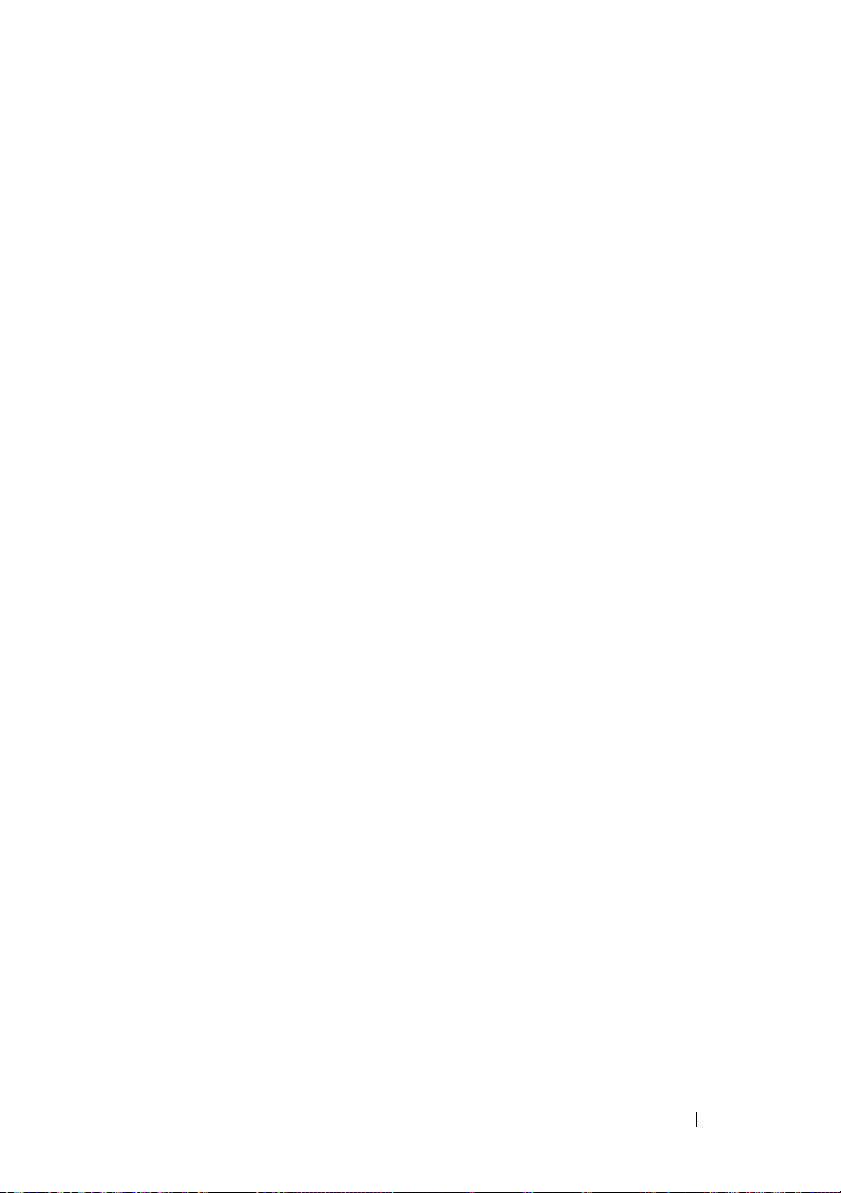
5 Stromversorgung-
sanzeige
6 Diagnoseanzeigen Verwenden Sie die Anzeigen für eine leichtere Behebung
7 Festplatten-
Aktivitätsleuchte
8 Kopfhöreranschluss Sie können den Kopfhöreranschluss zum Anschließen von
9 Mikrofonanschluss Verwenden Sie den Mikrofonanschluss, um ein Mikrofon
10 Laufwerkschacht Dieser Schacht hat Platz für ein optionales Diskettenlauf-
11 optisches Laufwerk
(optional)
Die Stromversorgungsanzeige leuchtet und blinkt oder
leuchtet stetig, um verschiedene Betriebsmodi anzuzeigen.
• Leuchtet nicht – der Computer ist ausgeschaltet.
• Stetig grün – der Computer befindet sich in einem
normalen Betriebsmodus.
• Blinkt grün – Der Computer befindet sich in einem
Energiesparmodus.
• Blinkt oder stetig gelb – Anweisungen hierzu finden Sie
unter „Probleme mit der Stromversorgung“ in Ihrem
Online-Benutzerhandbuch.
Zum Beenden des Energiesparmodus drücken Sie den
Betriebsschalter, oder verwenden Sie die Tastatur oder die
Maus, sofern diese im Geräte-Manager unter Windows als
Aufweckgerät konfiguriert wurde. Weitere Informationen
über Ruhemodi und das Beenden von Energiesparmodi
finden Sie unter „Energieverwaltung“ in Ihrem Benutzer-
handbuch online.
Auf „Systemanzeigen“ auf Seite 207 finden Sie eine
Beschrei-bung der Codes, die Ihnen die Fehlersuche im
Computer erleichtern.
von Störungen bei Computerproblemen auf der Grundlage
des Diagnosecodes. Weitere Informationen erhalten Sie im
Abschnitt „Diagnoseanzeigen“ auf Seite 209.
Diese Anzeige flackert, wenn auf das Festplattenlaufwerk
zugegriffen wird.
Kopfhörern und den meisten Arten von Lautsprechern
verwenden.
anzuschließen.
werk, ein Media-Kartenlaufwerk oder ein zusätzliches
Festplattenlaufwerk.
Installieren Sie ein optisches Laufwerks in diesem Schacht
(falls unterstützt).
Schnellreferenzhandbuch 175
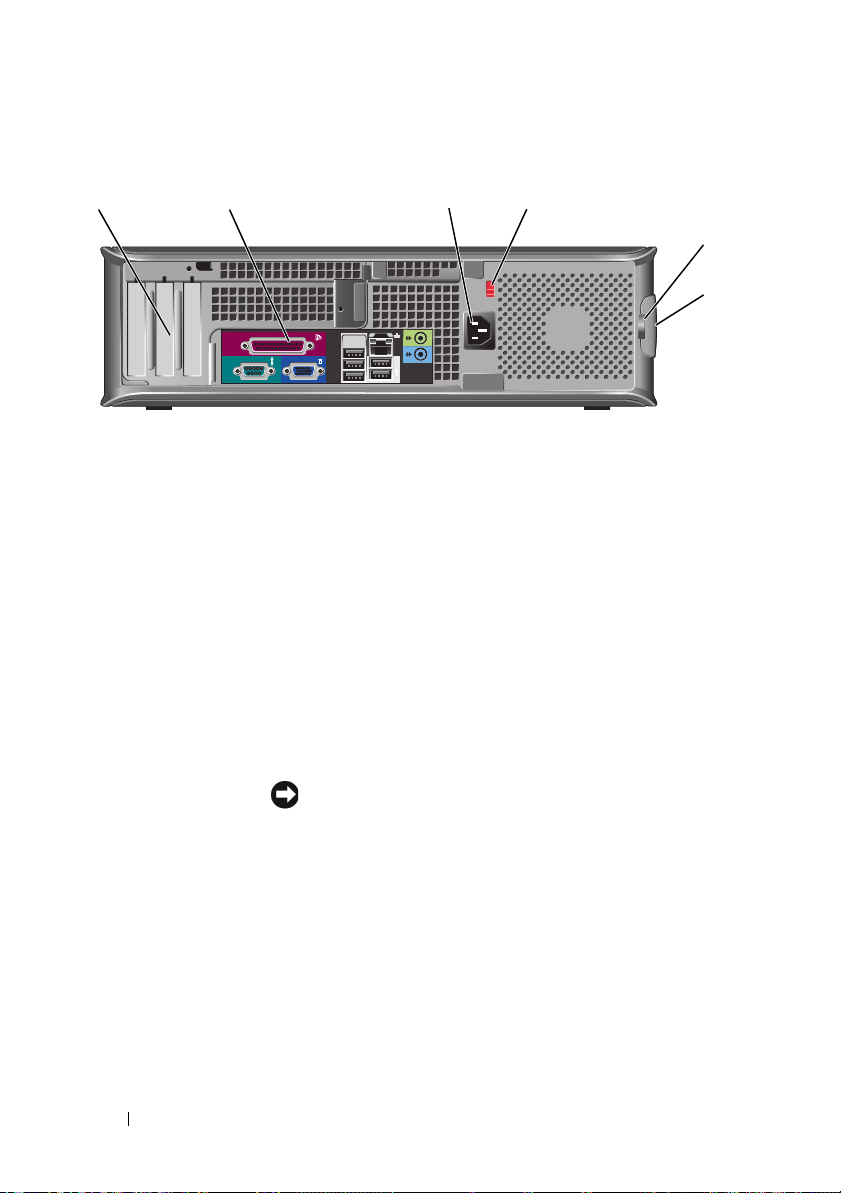
Desktop-Computer – Rückansicht
1 2 3 4
5
6
1 Kartensteckplätze
(3)
2 Anschlüsse an der
Rückseite
3 Stromanschluss Stecken Sie das Stromversorgungskabel ein.
4 Spannungs-
wahlschalter
5 Halbringförmiger
Bügel für ein
Vorhängeschloss
6 Abdeckungsfreiga
bevorrichtung
Anschlüsse für installierte PCI- oder PCI-Express-Karten.
Schließen Sie serielle, USB- und andere Geräte an die
jeweiligen Anschlüsse an (siehe „Desktop-Computer –
Anschlüsse an der Rückseite“ auf Seite 177).
ANMERKUNG: Ihr Computer verfügt nicht unbedingt über
einen Spannungswahlschalter.
Ihr Computer ist mit einem Spannungswahlschalter
ausgestattet.
Um die Beschädigung eines Computers mit einem manuellen Spannungswahlschalter zu verhindern, stellen Sie den
Schalter auf die Spannung ein, die der Wechselspannung an
Ihrem Standort am ehesten entspricht.
HINWEIS: Obwohl die Versorgungsspannung in Japan
nur 100 V beträgt, müssen in Japan am Spannungswahlschalter 115 V eingestellt sein.
Stellen Sie sicher, dass der Monitor und die angeschlossenen
Geräte mit der verfügbaren Netzspannung betrieben werden
können.
Bringen Sie ein Vorhängeschloss an, um die Computerabdeckung zu verriegeln.
Ermöglicht das Öffnen der Computerabdeckung.
176 Schnellreferenzhandbuch

Desktop-Computer – Anschlüsse an der Rückseite
13
987
1 Paralleler
Anschluss
Schließen Sie ein paralleles Gerät, wie z. B. einen Drucker,
an den parallelen Anschluss an. Wenn Sie einen USBDrucker haben, schließen Sie ihn an einem USB-Anschluss
an.
24
5
6
ANMERKUNG: Der integrierte parallele Anschluss wird
automatisch deaktiviert, wenn der Computer eine installierte
Karte mit einem parallelen Anschluss ermittelt, der für die
gleiche Adresse konfiguriert wurde. Weitere Informationen
finden Sie im „System Setup Programm“ in Ihrem Benutzer-
handbuch online.
2 Verbindungs-
integritätsanzeige
• Grün – Es besteht eine gute Verbindung zwischen einem
10-Mbit/s-Netzwerk und dem Computer.
• Orange – Es besteht eine gute Verbindung zwischen einem
100-Mbit/s-Netzwerk und dem Computer.
• Gelb – Es besteht eine gute Verbindung zwischen einem
1-Gbit/s- (oder 1000-Mbit/s-) Netzwerk und dem
Computer.
• Off (Deaktiviert) – Der Computer ermittelt keine physische Verbindung zum Netzwerk.
Schnellreferenzhandbuch 177

3 Netzwerk-
adapteranschluss
4 Netzwerk-
Aktivitätsleuchte
5 Leitungsaus-
gangsanschluss
6 Leitungsein-
gangsanschluss
7 USB 2.0-
Anschlüsse (5)
Um den Computer an ein Netzwerk oder Breitbandgerät
anzuschließen, stecken Sie ein Ende eines Netzwerkkabels
in eine Netzwerkbuchse oder in das Netzwerk- oder Breitbandgerät. Verbinden Sie das andere Ende des Netzwerkkabels mit dem Netzwerkadapteranschluss an der Rückseite
Ihres Computers. Ein Klicken zeigt an, dass das Netzwerkkabel sicher angeschlossen wurde.
ANMERKUNG: Schließen Sie kein Telefonkabel an den
Netzwerkanschluss an.
Bei Computern mit einer Netzwerkanschluss-Karte verwenden Sie den Anschluss auf der Karte.
Es wird empfohlen, dass Sie Verkabelungen und Anschlüsse
der Kategorie 5 für Ihr Netzwerk verwenden. Wenn Sie eine
Verkabelung der Kategorie 3 verwenden müssen, setzen Sie
die Netzwerkgeschwindigkeit auf 10 Mbit/s, um einen zuverlässigen Betrieb zu gewährleisten.
Die gelbe Anzeige blinkt, wenn der Computer Netzwerkdaten sendet oder empfängt. Hohe Netzwerkbelastung hat
möglicherweise zur Folge, dass diese Anzeige stetig
leuchtet.
Verwenden Sie den grünen Leitungsausgangsanschluss, um
Kopfhörer und die meisten der Lautsprechertypen mit
integrierten Verstärkern anzuschließen.
Bei Computern mit einer Soundkarte muss der Anschluss
auf der Karte verwendet werden.
Verwenden Sie den Leitungseingangsanschluss, um ein
Aufnahme-/Wiedergabegerät, wie z. B. ein Kassettenspieler,
einen CD-Player oder einen Videorekorder anzuschließen.
Bei Computern mit einer Soundkarte muss der Anschluss
auf der Karte verwendet werden.
Verwenden Sie die hinteren USB-Anschlüsse für Geräte, die
normalerweise angeschlossen bleiben, wie z. B. Drucker und
Tastaturen.
178 Schnellreferenzhandbuch

8 Monitoranschluss Verbinden Sie das Kabel Ihres VGA-kompatiblen Bild-
schirms mit dem blauen Videoanschluss.
ANMERKUNG: Wenn bei der Lieferung bereits eine Grafik-
karte installiert ist, ist dieser Anschluss mit einer Abdeckung
versehen. Entfernen Sie nicht die Abdeckkappen. Schließen
Sie Ihren Bildschirm an den Anschluss auf der Grafikkarte an.
ANMERKUNG: Wenn Sie eine Grafikkarte verwenden, die
zwei Bildschirme unterstützt, verwenden Sie das im Lieferumfang des Computers enthaltene Y-Kabel.
9 Serieller
Anschluss
Schließen Sie ein serielles Gerät, wie z. B. ein Handheld, an
den seriellen Anschluss an. Die Standardbezeichnung für
den ersten seriellen Anschluss ist COM1 und für den
zweiten seriellen Anschluss COM2.
ANMERKUNG: Es ist nur ein serieller Anschluss 2 verfügbar,
wenn Sie den optional verfügbaren seriellen PS2-Adapter
verwenden.
Weitere Informationen finden Sie im „System Setup Programm“ in Ihrem Benutzerhandbuch online.
Small Form Factor-Computer – Vorderansicht
11 10
2
1
7
89
Schnellreferenzhandbuch 179
3
4
5
6

1 USB 2.0-
Anschlüsse (2)
2 Betriebsschalter Drücken Sie den Netzschalter, um den Computer zu
3 Dell Emblem Dieses Emblem lässt sich drehen, um der Orientierung
4 Festplatten-
Aktivitätsleuchte
5 Diagnoseanzeigen Verwenden Sie die Anzeigen für eine leichtere Behebung
6 LAN-Anzeige Dieses Licht zeigt an, ob eine Verbindung zum LAN
Schließen Sie Geräte, die Sie nur gelegentlich nutzen,
beispielsweise einen Joystick, eine Kamera oder startfähige
USB-Geräte, an den USB-Anschlüssen vorne am Computer
an (Anweisungen zum Starten von einem USB-Gerät aus
finden Sie im Abschnitt „System-Setup-Programm“ im
Online-Benutzerhandbuch).
Es wird empfohlen, die hinteren USB-Anschlüsse für
Geräte zu verwenden, die normalerweise angeschlossen
bleiben, wie z. B. Drucker und Tastaturen.
starten.
HINWEIS: Um Datenverlust zu vermeiden, drücken Sie
zum Ausschalten des Computers nicht den Betriebsschalter. Fahren Sie stattdessen das Betriebssystem
herunter. Weitere Informationen und Anweisungen
finden Sie im Abschnitt „Ausschalten des Computers“
des Benutzerhandbuchs.
HINWEIS: Wenn ACPI (Erweiterte Konfigurations- und
Energieverwaltungsschnittstelle) beim Betriebssystem
aktiviert ist, fährt der Computer das Betriebssystem
herunter, wenn Sie den Betriebsschalter drücken.
Ihres Computers zu entsprechen. Legen Sie zum Drehen
Ihre Finger außen um das Emblem, drücken Sie fest und
drehen Sie das Emblem. Sie können das Emblem auch
drehen, indem Sie den Schlitz nahe der Emblemunterseite
verwenden.
Diese Anzeige flackert, wenn auf das Festplattenlaufwerk
zugegriffen wird.
von Störungen bei Computerproblemen auf der Grundlage
des Diagnosecodes. Weitere Informationen erhalten Sie
unter „Diagnoseanzeigen“ auf Seite 209.
(Lokales Netzwerk) aufgebaut worden ist.
180 Schnellreferenzhandbuch

7 Stromversorgung-
sanzeige
8 Kopfhöreranschluss Sie können den Kopfhöreranschluss zum Anschließen von
9 Mikrofonanschluss Verwenden Sie den Mikrofonanschluss, um ein Mikrofon
10 Diskettenlaufwer-
kschacht (optional)
11 optisches Laufwerk
(optional)
Die Stromversorgungsanzeige leuchtet und blinkt oder
leuchtet stetig, um verschiedene Betriebsmodi anzuzeigen.
• Leuchtet nicht – der Computer ist ausgeschaltet.
• Stetig grün – der Computer befindet sich in einem
normalen Betriebsmodus.
• Blinkt grün – Der Computer befindet sich in einem
Energiesparmodus.
• Blinkt oder stetig gelb –
Sie unter „Probleme mit der Stromversorgung“ in Ihrem
Online-Benutzerhandbuch.
Zum Beenden des Energiesparmodus drücken Sie den
Betriebsschalter, oder verwenden Sie die Tastatur oder die
Maus, sofern diese im Geräte-Manager unter Windows als
Aufweckgerät konfiguriert wurde. Weitere Informationen
über die Ruhemodi und über das Beenden des Energiesparmodus finden Sie unter „Energieverwaltung“ in Ihrem
Online-Benutzerhandbuch.
Auf „Systemanzeigen“ auf Seite 207 finden Sie eine Beschreibung der Codes, die Ihnen die Fehlersuche im
Computer erleichtern.
Kopfhörern und den meisten Arten von Lautsprechern
verwenden.
anzuschließen.
Kann ein optionales Slimline-Diskettenlaufwerk oder ein
optionales Slimline-Media-Kartenlaufwerk enthalten.
Installieren eines optischen Slim-Line-Laufwerks in diesem
Schacht (falls unterstützt).
Weitere Informationen finden
Schnellreferenzhandbuch 181

Small Form Factor-Computer – Rückansicht
51 2 3 4
6
1 Kartensteckplätze
(2)
2 Anschlüsse an der
Rückseite
3 Stromanschluss Stecken Sie das Stromversorgungskabel ein.
4 Spannung-
swahlschalter
5 Halbringförmiger
Bügel für ein
Vorhängeschloss
6 Abdeckungsfrei-
gabevorrichtung
Anschlüsse für installierte PCI- oder PCI-Express-Karten.
Schließen Sie serielle, USB- und andere Geräte an die
jeweiligen Anschlüsse an (siehe „Small Form FactorComputer – Anschlüsse an der Rückseite“ auf Seite 183).
Ihr Computer ist mit einem Spannungswahlschalter ausgestattet. Um die Beschädigung eines Computers mit
einem manuellen Spannungswahlschalter zu verhindern,
stellen Sie den Schalter auf die Spannung ein, die der
Wechselspannung an Ihrem Standort am ehesten
entspricht.
HINWEIS: Obwohl die Versorgungsspannung in Japan
nur 100 V beträgt, müssen in Japan am Spannungswahlschalter 115 V eingestellt sein.
Stellen Sie sicher, dass der Monitor und die angeschlossenen Geräte mit der verfügbaren Netzspannung betrieben
werden können.
Bringen Sie ein Vorhängeschloss an, um die Computerabdeckung zu verriegeln.
Ermöglicht das Öffnen der Computerabdeckung.
182 Schnellreferenzhandbuch

Small Form Factor-Computer – Anschlüsse an der Rückseite
13
98 7
1 Par all eler
Anschluss
Schließen Sie ein paralleles Gerät, wie z. B. einen Drucker, an
den parallelen Anschluss an. Wenn Sie einen USB-Drucker
haben, schließen Sie ihn an einem USB-Anschluss an.
24
ANMERKUNG: Der integrierte parallele Anschluss wird au-
tomatisch deaktiviert, wenn der Computer eine installierte Karte
mit einem parallelen Anschluss ermittelt, der für die gleiche
Adresse konfiguriert wurde. Weitere Informationen finden Sie im
„System Setup Programm“ in Ihrem Benutzerhandbuch online.
2 Ver bi nd un gs -
integritätsanzeige
• Grün – Es besteht eine gute Verbindung zwischen einem
10-Mbit/s-Netzwerk und dem Computer.
• Orange – Es besteht eine gute Verbindung zwischen einem
100-Mbit/s-Netzwerk und dem Computer.
• Gelb – Es besteht eine gute Verbindung zwischen einem
1-Gbit/s- (oder 1000-Mbit/s-) Netzwerk und dem Computer.
• Off (Deaktiviert) – Der Computer ermittelt keine physische
Verbindung zum Netzwerk.
5
6
Schnellreferenzhandbuch 183

3 Netzwerk-
adapteranschluss
4 Netzwerk-
Aktivitätsleuchte
5 Leitungsaus-
gangsanschluss
6 Leitungsein-
gangsanschluss
7 USB 2.0-
Anschlüsse (5)
Um den Computer an ein Netzwerk oder Breitbandgerät
anzuschließen, stecken Sie ein Ende eines Netzwerkkabels in
eine Netzwerkbuchse oder in das Netzwerk- oder Breitbandgerät. Verbinden Sie das andere Ende des Netzwerkkabels mit
dem Netzwerkadapteranschluss an der Rückseite Ihres Computers. Ein Klicken zeigt an, dass das Netzwerkkabel sicher
angeschlossen wurde.
ANMERKUNG: Schließen Sie kein Telefonkabel an den
Netzwerkanschluss an.
Bei Computern mit einer Netzwerkanschluss-Karte verwenden Sie den Anschluss auf der Karte.
Es wird empfohlen, dass Sie Verkabelungen und Anschlüsse
der Kategorie 5 für Ihr Netzwerk verwenden. Wenn Sie eine
Verkabelung der Kategorie 3 verwenden müssen, setzen Sie
die Netzwerkgeschwindigkeit auf 10 Mbit/s, um einen zuverlässigen Betrieb zu gewährleisten.
Die gelbe Anzeige blinkt, wenn der Computer Netzwerkdaten
sendet oder empfängt. Hohe Netzwerkbelastung hat möglicherweise zur Folge, dass diese Anzeige stetig leuchtet.
Verwenden Sie den grünen Leitungsausgangsanschluss, um
Kopfhörer und die meisten der Lautsprechertypen mit integrierten Verstärkern anzuschließen.
Bei Computern mit einer Soundkarte muss der Anschluss auf
der Karte verwendet werden.
Verwenden Sie den Leitungseingangsanschluss, um ein Aufnahme-/Wiedergabegerät, wie z. B. ein Kassettenspieler, einen
CD-Player oder einen Videorekorder anzuschließen.
Bei Computern mit einer Soundkarte muss der Anschluss auf
der Karte verwendet werden.
Verwenden Sie die hinteren USB-Anschlüsse für Geräte, die
normalerweise angeschlossen bleiben, wie z. B. Drucker und
Tastaturen.
184 Schnellreferenzhandbuch

8 Monitoranschluss Verbinden Sie das Kabel Ihres VGA-kompatiblen Bildschirms
mit dem blauen Videoanschluss.
ANMERKUNG: Wenn bei der Lieferung bereits eine Grafikkarte
installiert ist, ist dieser Anschluss mit einer Abdeckung versehen. Entfernen Sie nicht die Abdeckkappen. Schließen Sie Ihren
Bildschirm an den Anschluss auf der Grafikkarte an.
ANMERKUNG: Wenn Sie eine Grafikkarte verwenden, die zwei
Bildschirme unterstützt, verwenden Sie das im Lieferumfang des
Computers enthaltene Y-Kabel.
9 Serieller
Anschluss
Schließen Sie ein serielles Gerät, wie z. B. ein Handheld, an
den seriellen Anschluss an. Die Standardbezeichnung für den
ersten seriellen Anschluss ist COM1 und für den zweiten
seriellen Anschluss COM2.
ANMERKUNG: Es ist nur ein serieller Anschluss 2 verfügbar,
wenn Sie den optional verfügbaren seriellen PS2-Adapter
verwenden.
Weitere Informationen finden Sie im „System Setup Programm“ in Ihrem Benutzerhandbuch online.
Abnehmen der Computerabdeckung
VORSICHT: Bevor Sie mit den Arbeiten in diesem Abschnitt beginnen, befolgen
Sie erst die Sicherheitshinweise im Produktinformationshandbuch.
VORSICHT: Um Stromschläge zu vermeiden, trennen Sie vor dem Entfernen der
Abdeckung den Computer immer von der Steckdose.
Vorbereitung
HINWEIS: Um Datenverluste zu vermeiden, speichern und schließen Sie alle
geöffneten Dateien und beenden Sie alle aktiven Programme, bevor Sie den
Computer herunterfahren.
1
Starten Sie das Betriebssystem.
a
Speichern und schließen Sie alle geöffneten Dateien, beenden Sie alle
geöffneten Programme, klicken Sie auf die Schaltfläche
klicken Sie anschließend auf
b
Wählen Sie im Fenster
terfahren
auf
aus dem Drop-Down-Menü und klicken Sie anschließend
OK
.
Herunterfahren
.
Computer herunterfahren
Schnellreferenzhandbuch 185
die Option
Start
und
Herun-

Der Computer schaltet sich aus, wenn das Herunterfahren des Betriebssystems abgeschlossen ist.
2
Stellen Sie sicher, dass der Computer und alle angeschlossenen Geräte
ausgeschaltet sind. Wenn der Computer und die angeschlossenen Geräte
beim Herunterfahren des Computers nicht automatisch ausgeschaltet
wurden, schalten Sie diese jetzt aus.
Vor der Arbeit im Innern des Computers
Die folgenden Sicherheitshinweise schützen den Computer vor möglichen
Schäden und dienen der persönlichen Sicherheit des Benutzers.
VORSICHT: Bevor Sie mit den Arbeiten in diesem Abschnitt beginnen, befolgen
Sie erst die Sicherheitshinweise im Produktinformationshandbuch.
VORSICHT: Gehen Sie mit Komponenten und Karten vorsichtig um. Komponenten
und Kontakte auf einer Karte dürfen nicht angefasst werden. Berühren Sie eine
Karte ausschließlich an den Rändern oder am Montageblech. Fassen Sie Komponenten wie Prozessoren grundsätzlich an den Kanten und niemals an den
Stiften an.
HINWEIS: Reparaturen an Ihrem Computer sollten nur von einem zertifizierten
Service-Techniker ausgeführt werden. Schäden durch nicht von Dell genehmigte
Wartungsversuche werden nicht durch die Garantie abgedeckt.
HINWEIS: Ziehen Sie beim Trennen des Geräts nur am Stecker oder an der Zug-
entlastung und nicht am Kabel selbst. Einige Kabel haben Stecker mit Verriegelungsklammern. Drücken Sie beim Abziehen solcher Kabel vor dem Abnehmen die
Verriegelungsklammern. Halten Sie beim Trennen von Steckverbindungen die
Anschlüsse gerade, um keine Stifte zu verbiegen. Achten Sie vor dem Anschließen
eines Kabels darauf, dass die Stecker korrekt ausgerichtet und nicht verkantet
aufgesetzt werden.
Um Schäden am Computer zu vermeiden, führen Sie folgende Schritte aus,
bevor die Arbeiten im Innern des Computers begonnen werden.
1
Schalten Sie den Computer aus.
HINWEIS: Wenn Sie ein Netzwerkkabel lösen, ziehen Sie es erst vom Computer
und dann von der Netzwerkwandsteckerbuchse ab.
2
Trennen Sie alle Telefon- und Datenübertragungskabel vom Computer.
3
Trennen Sie den Computer und alle angeschlossenen Geräte von der
Steckdose, und drücken Sie anschließend den Netzschalter, um die
Systemplatine zu erden.
186 Schnellreferenzhandbuch

4
Entfernen Sie, falls vorhanden, den Computer-Standrahmen (weitere
Anweisungen finden Sie in der mit dem Standrahmen mitgelieferten
Dokumentation).
VORSICHT: Um Stromschläge zu vermeiden, trennen Sie vor dem Entfernen der
Abdeckung den Computer immer von der Steckdose.
5
Entfernen Sie die Computerabdeckung:
• Entfernen Sie die Abdeckung des Mini-Tower-Computers (siehe
„Mini-Tower-Computer“ auf Seite 187).
• Entfernen Sie die Abdeckung des Desktop-Computers (siehe
„Desktop-Computer“ auf Seite 189).
• Entfernen Sie die Abdeckung des Small Form Factor-Computers
(siehe „Small Form-Factor Computer“ auf Seite 191).
HINWEIS: Vor dem Berühren einer Komponente im Innern des Computers müssen
Sie erst eine nicht lackierte Metallfläche, wie z. B. das Metall auf der Rückseite des
Computers berühren, um sich zu erden. Wiederholen Sie diese Erdung während der
Arbeit regelmäßig, um statische Elektrizität abzuleiten, die interne Bauteile beschädigen könnte.
Mini-Tower-Computer
VORSICHT: Bevor Sie mit den Arbeiten in diesem Abschnitt beginnen, befolgen
Sie erst die Sicherheitshinweise im Produktinformationshandbuch.
VORSICHT: Um elektrische Schläge zu vermeiden, trennen Sie vor dem Entfernen
der Computerabdeckung den Computer immer von der Steckdose.
1
Befolgen Sie die Anweisungen unter „Vorbereitung“ auf Seite 185.
2
Wenn an der Rückseite ein Vorhängeschloss durch den Ring geschoben
wurde, entfernen Sie das Vorhängeschloss.
3
Legen Sie den Computer auf die Seite.
4
Drücken Sie die Freigabevorrichtung für die Abdeckung nach hinten und
nehmen Sie dabei die Abdeckung ab.
5
Fassen Sie die Computerabdeckung an den Seiten an und drehen Sie sie
nach oben, indem Sie die Scharnierhalterungen als Hebelpunkte
verwenden.
6
Entfernen Sie die Abdeckung aus den Scharnierhalterungen und legen Sie
sie auf einer weichen, glatten Oberfläche ab.
Schnellreferenzhandbuch 187

1
2
3
4
1 Sicherheitskabeleinschub 2 Abdeckungsfreigabe-
vorrichtung
4 Systemgehäuse
188 Schnellreferenzhandbuch
3 Halbringförmiger Bügel
für ein Vorhängeschloss

Desktop-Computer
VORSICHT: Bevor Sie mit den Arbeiten in diesem Abschnitt beginnen, befolgen
Sie erst die Sicherheitshinweise im Produktinformationshandbuch.
VORSICHT: Um elektrische Schläge zu vermeiden, trennen Sie vor dem Entfernen
der Computerabdeckung den Computer immer von der Steckdose.
1
Befolgen Sie die Anweisungen im Abschnitt „Vorbereitung“ auf Seite 185.
2
Wenn an der Rückseite ein Vorhängeschloss durch den Ring geschoben
wurde, entfernen Sie das Vorhängeschloss.
3
Legen Sie den Computer auf die Seite.
4
Drücken Sie die Freigabevorrichtung für die Abdeckung nach hinten und
nehmen Sie dabei die Abdeckung ab.
5
Fassen Sie die Computerabdeckung an den Seiten an und drehen Sie sie
nach oben, indem Sie die Scharnierhalterungen als Hebelpunkte
verwenden.
6
Entfernen Sie die Abdeckung aus den Scharnierhalterungen und legen Sie
sie auf einer weichen, glatten Oberfläche ab.
Schnellreferenzhandbuch 189

1
2
3
4
1 Sicherheitskabeleinschub 2 Abdeckung-
4 Systemgehäuse
190 Schnellreferenzhandbuch
sfreigabevorrichtung
3 Halbringförmiger Bügel
für ein Vorhängeschloss

Small Form-Factor Computer
VORSICHT: Bevor Sie mit den Arbeiten in diesem Abschnitt beginnen, befolgen
Sie erst die Sicherheitshinweise im Produktinformationshandbuch.
VORSICHT: Um elektrische Schläge zu vermeiden, trennen Sie vor dem Entfernen
der Computerabdeckung den Computer immer von der Steckdose.
1
Befolgen Sie die Anweisungen im Abschnitt „Vorbereitung“ auf Seite 185.
2
Wenn an der Rückseite ein Vorhängeschloss durch den Ring geschoben
wurde, entfernen Sie das Vorhängeschloss.
3
Legen Sie den Computer auf die Seite.
4
Drücken Sie die Freigabevorrichtung nach hinten und nehmen Sie dabei
die Abdeckung ab.
5
Fassen Sie die Computerabdeckung an den Seiten an und drehen Sie sie
nach oben, indem Sie die unteren Scharniere als Hebelpunkte verwenden.
6
Entfernen Sie die Abdeckung aus den Scharnierhalterungen und legen Sie
sie auf einer weichen, glatten Oberfläche ab.
VORSICHT: Kühlkörper für die Grafikkarte können bereits bei normaler Bean-
spruchung sehr heiß werden. Vergewissern Sie sich, dass der Kühlkörper der
Grafikkarte genügend abgekühlt ist, bevor Sie ihn berühren.
Schnellreferenzhandbuch 191

1
2
3
4
1 Sicherheitskabeleinschub 2 Abdeckungsfreigabe-
vorrichtung
4 Systemgehäuse
3 Halbringförmiger Bügel
für ein Vorhängeschloss
Im Innern des Computers
Mini-Tower-Computer
VORSICHT: Bevor Sie mit den Arbeiten in diesem Abschnitt beginnen, befolgen
Sie erst die Sicherheitshinweise im Produktinformationshandbuch.
VORSICHT: Um elektrische Schläge zu vermeiden, trennen Sie vor dem Entfernen
der Abdeckung den Computer immer von der Steckdose.
192 Schnellreferenzhandbuch

HINWEIS: Gehen Sie beim Öffnen der Computerabdeckung sehr vorsichtig vor, um
nicht versehentlich Kabelverbindungen der Systemplatine zu trennen.
4
3
2
1
10
1 Freigabevorrichtung für
das Laufwerk
4 Netzteil 5 Gehäuseeingriffschalter
7 Kartensteckplätze (4) 8 Kühlkörperbaugruppe 9 Festplatte
10 Vordere E/A-Leiste
2 Optisches Laufwerk 3 Diskettenlaufwerk
(optional)
5
9
6 Systemplatine
6
7
8
Schnellreferenzhandbuch 193

Komponenten der Systemplatine
1
22
21
20
19
18
17
16
15
2
3
4
5
6
7
14
1 Anschluss für
Lautsprecher
(INT_SPKR)
4 Netzanschluss
(PW_12V_A1)
7 Frontseitiger
Anschluss
(FRONTPANEL)
13 12 10
2 Prozessorsockel
(CPU)
5 Anschlüssel für SATA-
Laufwerk (SATA2,
SATA3)
8 Netzanschluss
(POWER1)
194 Schnellreferenzhandbuch
11
9
3 Speichermodulanschlüss
e (DIMM_1, DIMM_2,
DIMM_3, DIMM_4)
6 Anschlüsse für serielles
SATA-Laufwerk (SATA0,
SATA1)
9 Gehäuseeingriffschalter
(INTRUDER)
8

10 Jumper für CMOS-
Reset (RTCRST)
13 PCI-Express x16-
Anschluss (SLOT1)
16 PCI-Express x1-
Anschluss (SLOT4)
19 Diskettenlaufwerkans
chluss (DSKT)
22 Anschluss des
Prozessorlüfters
(FAN_CPU)
Jumper-Einstellungen
Mini-Tower-Computer
11 Batteriesockel
(BATT)
14 Standby-
Stromanzeige
(AUX_PWR_LED)
17 Kennwort-Jumper
(PSWD)
20 Serieller Anschluss
(PS2/SER2)
12 Interner USB (USB1)
15 PCI-Anschluss (SLOT2)
18 PCI-Anschluss (SLOT3)
21 Optionaler DVI-
Kartenanschluss
(DVI_HDR)
Schnellreferenzhandbuch 195

Jumper Einstellung Beschreibung
PSWD Die Kennwortfunktionen sind aktiviert
(Standardeinstellung).
Kennwortfunktionen sind deaktiviert.
überbrückt nicht überbrückt
Desktop-Computer
VORSICHT: Bevor Sie mit den Arbeiten in diesem Abschnitt beginnen, befolgen
Sie erst die Sicherheitshinweise im Produktinformationshandbuch.
VORSICHT: Um elektrische Schläge zu vermeiden, trennen Sie vor dem Entfernen
der Abdeckung den Computer immer von der Steckdose.
HINWEIS: Gehen Sie beim Öffnen der Computerabdeckung sehr vorsichtig vor, um
nicht versehentlich Kabelverbindungen der Systemplatine zu trennen.
3
2
1
8
196 Schnellreferenzhandbuch
4
5
6
7

1 Freigabevorrichtung für
das Laufwerk
4 Gehäuseeingriffschalter
(optional)
7 Kühlkörperbaugruppe 8 Vordere E/A-Leiste
2 Optisches Laufwerk 3 Netzteil
5 Systemplatine 6 Kartensteckplätze (3)
Komponenten der Systemplatine
1
20
19
18
17
16
15
14
2
3
4
5
6
7
13
12
10
Schnellreferenzhandbuch 197
8911

1 Anschluss für
Lautsprecher
(INT_SPKR)
4 Speicher-modulan-
schlüsse (DIMM_1,
DIMM_2, DIMM_3,
DIMM_4)
7 Frontseitiger
Anschluss
(FRONTPANEL)
10 Batteriesockel
(BATT)
13 Standby-
Stromanzeige
(AUX_PWR_LED)
16 Kennwort-Jumper
(PSWD)
19 Optionaler DVI-
Kartenanschluss
(DVI_HDR)
2 Prozessorsockel
(CPU)
5 Netzanschluss
(POWER1)
8 Gehäuseeingriff-
schalter
(INTRUDER)
11 Interner USB
(USB1)
14 PCI-Anschlusss
(STECKPLATZ,
STECKPLATZ)
17 Diskettenlaufwerka
nschluss (DSKT)
20 Anschluss des
Prozessorlüfters
(FAN_CPU)
3 Netzanschluss
(PW_12V_A1)
6 SATA-Laufwerks-
anschlüsse (SATA0,
SATA1, SATA2)
9 Jumper für CMOS-
Reset (RTCRST)
12 PCI-Express x16-
Anschluss (SLOT1)
15 PCI-Express x1-
Anschluss
(STECKPLATZ4)
18 Serieller Anschluss
(PS2/SER2)
198 Schnellreferenzhandbuch

Jumper-Einstellungen
Desktop-Computer
Jumper Einstellung Beschreibung
PSWD Die Kennwortfunktionen sind
aktiviert (Standardeinstellung).
Kennwortfunktionen sind
deaktiviert.
überbrückt nicht überbrückt
Kompaktgehäuse-Computer
VORSICHT: Bevor Sie mit den Arbeiten in diesem Abschnitt beginnen, befolgen
Sie erst die Sicherheitshinweise im Produktinformationshandbuch.
VORSICHT: Um elektrische Schläge zu vermeiden, trennen Sie vor dem Entfernen
der Abdeckung den Computer immer von der Steckdose.
Schnellreferenzhandbuch 199

HINWEIS: Gehen Sie beim Öffnen der Computerabdeckung sehr vorsichtig vor, um
nicht versehentlich Kabelverbindungen der Systemplatine zu trennen.
3
2
1
9
1 Freigabevorrichtung für
das Laufwerk
4 Gehäuseeingriffschalter
(optional)
7 Systemplatine 8 Kühlkörperbaugruppe 9 Vordere E/A-Leiste
2 Optisches Laufwerk 3 Netzteil
5 Festplatte 6 Kartensteckplätze (2)
4
5
7
8
6
200 Schnellreferenzhandbuch

Komponenten der Systemplatine
12
20
3
19
18
17
16
15
14
13
1 Anschluss des
Prozessorlüfters
(FAN_CPU)
4 Speicher-modul-
anschlüsse (DIMM_1,
DIMM_2, DIMM_3,
DIMM_4)
2 Prozessorsockel
(CPU)
5 Netzanschluss
(POWER1)
10
91112
3 Netzanschluss
(PW_12V_A1)
6 Anschlüsse für serielles
SATA-Laufwerk (SATA0,
SATA1)
4
5
6
7
8
Schnellreferenzhandbuch 201

7 Frontseitiger
Anschluss
(FRONTPANEL)
10 Jumper für CMOS-
Reset (RTCRST)
13 Standby
(AUX_PWR_LED)
16 Kennwort-Jumper
(PSWD)
19 Optionaler DVI-
Kartenanschluss
(DVI_HDR)
Jumper-Einstellungen
Kompaktgehäuse-Computer
8 Lüfteranschluss
(FAN_HDD)
11 Batteriesockel
(BATT)
14 PCI-Express x16-
Anschluss (SLOT1)
17 Serieller Anschluss
(PS2/SER2)
20 Anschluss für
Lautsprecher
(INT_SPKR)
9 Gehäuseeingriffschalter
(INTRUDER)
12 Interner USB (USB1)
15 PCI-Anschluss (SLOT2)
18
Slimline-Diskettenlaufwerkanschluss (DSKT)
202 Schnellreferenzhandbuch

Jumper Einstellung Beschreibung
PSWD Die Kennwortfunktionen sind
aktiviert (Standardeinstellung).
Kennwortfunktionen sind
deaktiviert.
überbrückt nicht überbrückt
Störungen beheben
Dell stellt eine Reihe von Hilfewerkzeugen zur Verfügung, die Ihnen bei Problemen mit dem Computer weiterhelfen. Neueste Informationen zur Fehlerbehebung an Ihrem Computer finden Sie auf der Support-Website von Dell
unter support.euro.dell.com.
Wenn Probleme mit dem Computer auftreten, für deren Lösung Sie die Hilfe
von Dell benötigen, erstellen Sie eine detaillierte Beschreibung des Fehlers,
des Signaltoncodes oder der Diagnoseanzeige. Tragen Sie unten den ExpressServicecode und die Service-Tag-Nummer ein, und rufen Sie Dell von der
Nähe Ihres Computers aus an. Informationen zur Kontaktaufnahme mit Dell
finden Sie im Online-Benutzerhandbuch.
Unter „Informationsquellen“ auf Seite 157 finden Sie ein Beispiel für den
Express-Servicecode und die Service-Tag-Nummer.
Express-Servicecode:___________________________
Service-Tag-Nummer:___________________________
Dell Diagnostics
VORSICHT: Bevor Sie mit den Arbeiten in diesem Abschnitt beginnen, befolgen
Sie erst die Sicherheitshinweise im Produktinformationshandbuch.
Wann wird das Programm Dell Diagnostics eingesetzt?
Wenn eine Störung am Computer auftritt, führen Sie zuerst die Tests unter
„Beheben von Störungen“ in Ihrem Online-Benutzerhandbuch durch und
führen Sie das Programm „Dell Diagnostics“ aus, bevor Sie Dell kontaktieren,
um technische Hilfe zu erhalten. Informationen zur Kontaktaufnahme mit
Dell finden Sie im Online-Benutzerhandbuch.
Schnellreferenzhandbuch 203

HINWEIS: Dell Diagnostics läuft nur auf Dell™-Computern.
Starten Sie das System-Setup-Programm (weitere Anweisungen finden Sie
unter „System-Setup- Programm“ in Ihrem Online-Benutzerhandbuch), überprüfen Sie die Konfigurationsdaten Ihres Computers und stellen Sie sicher,
dass das zu testende Gerät im System-Setup-Programm angezeigt wird und
aktiv ist.
Starten Sie Dell Diagnostics entweder von der Festplatte oder über den
optionalen Drivers and Utilities-Datenträger (optional CD).
Starten von Dell Diagnostics vom Festplattenlaufwerk
Dell Diagnostics befindet sich auf einer versteckten Partition für das Diagnose-Dienstprogramm auf der Festplatte.
ANMERKUNG: Falls Ihr Computer nichts auf dem Bildschirm anzeigt, nehmen Sie
Kontakt mit Dell auf (Sehen Sie in Ihrem Online-Benutzerhandbuch nach).
1
Fahren Sie den Computer herunter. Schalten Sie den Computer ein bzw.
führen Sie einen Neustart durch.
2
Wenn das DELL™-Logo angezeigt wird, drücken Sie sofort <F12>.
ANMERKUNG: Wenn eine Meldung angezeigt wird, dass keine Partition für ein
Diagnose-Dienstprogramm gefunden wurde, starten Sie Dell Diagnostics von Ihrem
Drivers and Utilities-Datenträger (optional).
Falls zu lange gewartet wurde und das Betriebssystem-Logo erscheint,
warten Sie, bis der Microsoft
®
Windows®-Desktop angezeigt wird. Fahren
Sie danach den Computer herunter, und versuchen Sie es erneut.
3
Wenn die Startgeräteliste angezeigt wird, markieren Sie
Partition
(Auf Dienstprogramm-Partition starten), und drücken Sie
Boot to Utility
anschließend die <Eingabetaste>.
4
Wenn das
Hauptmenü
von Dell Diagnostics eingeblendet wird, wählen
Sie den Test, den Sie ausführen möchten.
Starten von Dell Diagnostics mithilfe des Drivers and Utilities Datenträgers
1
Legen Sie den
2
Computer herunterfahren und erneut starten.
Drivers and Utilities
Datenträger ein.
Wenn das Dell Logo angezeigt wird, drücken Sie sofort <F12>.
204 Schnellreferenzhandbuch

Wenn Sie zu lange warten und das Betriebssystem-Logo eingeblendet
wird, warten Sie noch, bis der Windows-Desktop angezeigt wird. Fahren
Sie danach den Computer herunter, und versuchen Sie es erneut.
ANMERKUNG: Durch die nächsten Schritte wird die Startreihenfolge einmalig
geändert. Beim nächsten Systemstart startet der Computer entsprechend den im
System-Setup-Programm angegebenen Geräten.
3
Wenn die Liste der startfähigen Geräte angezeigt wird, markieren Sie die
Auflistung für das optische Laufwerk und drücken Sie auf die
<Eingabetaste>.
4
Wählen Sie im CD-Startmenü die Auflistung für die Option „optical
Drive“ (optisches Laufwerk) aus.
5
Wählen Sie im angezeigten Menü die Option zum Starten vom optischen
Laufwerk aus.
6
Geben Sie 1 ein, um das Menü des
Drivers and Utilities
Datenträgers
aufzurufen.
7
Geben Sie 2 ein, um „Dell Diagnostics“ zu starten.
8
Wählen Sie
Run Dell 32-bit Diagnostics
(Dell 32-Bit-Diagnose ausführen) aus der nummerierten Liste aus. Wählen Sie die für Ihren Computer
zutreffende Version aus, wenn mehrere Versionen aufgelistet werden.
9
Wenn das
Hauptmenü
des Programms Dell Diagnostics erscheint, wählen
Sie den gewünschten Test aus.
Dell Diagnostics-Hauptmenü
1
Klicken Sie nach dem Laden der Dell Diagnostics und nachdem das
Hauptmenü
angezeigt wird auf die Schaltfläche für die von Ihnen
gewünschte Option.
Option Funktion
Express Test
(Schnelltest)
Es wird ein Schnelltest der Geräte durchgeführt. Dieser Test
dauert normalerweise etwa 10 bis 20 Minuten. Es ist keine
Benutzeraktion erforderlich. Führen Sie den Schnelltest zuerst
aus, um die Möglichkeit zum schnellen Auffinden des Problems zu erhöhen.
Schnellreferenzhandbuch 205

Option Funktion (fortgesetzt)
Extended Test
(Erweiterter Test)
Custom Test
(Benutzerdefinierter
Te st )
Symptom Tree
(Problemübersicht)
2
Wenn beim Test eine Störung gefunden wird, wird eine Meldung mit dem
Es wird ein ausführlicher Test der Geräte durchgeführt. Dieser
Test dauert normalerweise mindestens eine Stunde und erfordert die Beantwortung einiger Fragen.
Es wird ein bestimmtes Gerät geprüft. Die auszuführenden
Tests können vom Benutzer angepasst werden.
Listet die am häufigsten vorkommenden Symptome auf und
lässt zu, dass Sie einen Test wählen, der auf dem Symptom der
vorliegenden Störung basiert.
Fehlercode und eine Beschreibung der Störung angezeigt. Notieren Sie
den Fehlercode und die Problembeschreibung und folgen Sie den Anweisungen auf dem Bildschirm.
Kann das Problem nicht gelöst werden, nehmen Sie Kontakt mit Dell auf.
Informationen zur Kontaktaufnahme mit Dell finden Sie im Online-
Benutzerhandbuch
ANMERKUNG: Die Service-Tag-Nummer des Computers finden Sie im
oberen Bereich der einzelnen Testanzeigen. Wenn Sie bei Dell anrufen, fragt
Sie der Technische Support nach der Service-Tag-Nummer.
3
Klicken Sie beim Ausführen eines Tests im
mit der Option
.
Symptom Tree
benutzerdefinierten Test
(Problemübersicht) auf das in der folgenden Tabelle beschriebene zutreffende Register, um weitere Informationen
zu erhalten.
oder
Registerkarte Funktion
Ergebnisse Es werden die Testergebnisse und möglicherweise gefundene
Probleme angezeigt.
Fehler Es werden die gefundenen Fehler, die Fehlercodes und eine
Beschreibung des Problems angezeigt.
Hilfe Beschreibt den Test und verweist auf mögliche Voraussetzungen
für die Durchführung des Tests.
206 Schnellreferenzhandbuch

Registerkarte Funktion (fortgesetzt)
Konfiguration Die Hardware-Konfiguration der ausgewählten Geräte wird
angezeigt.
Das Programm Dell Diagnostics sammelt über das System-
Setup-Programm, den Speicher und verschiedene interne Tests
Konfigurationsinformationen für alle Geräte. Diese
Informationen werden in der Geräteliste auf der linken Seite des
Fensters angezeigt. In der Geräteliste werden möglicherweise
nicht die Namen aller Geräte angezeigt, die im Computer installiert oder daran angeschlossen sind.
Parameter Sie können den Test durch Änderungen an den Einstellungen an
Ihre Bedürfnisse anpassen.
4
Entfernen Sie nach Abschluss des Tests die CD oder DVD, wenn Sie Dell
Diagnostics mithilfe des
Drivers and Utilities
Datenträgers (optional)
ausführen.
5
Schließen Sie den Testbildschirm, um zum Bildschirm
Hauptmenü
zurückzukehren. Schließen Sie zum Beenden von Dell Diagnostics und
zum Neustart des Computers das
Hauptmenü
.
Systemanzeigen
Die Stromversorgungsanzeige könnte auf ein Problem mit dem Computer
hinweisen.
Stromversorgungslicht Problembeschreibung Lösungsvorschlag
Stetig grün leuchtend Der Computer wird mit
Strom versorgt und arbeitet
ordnungsgemäß.
Grün blinkend Der Computer befindet
sich in einem
Energiesparmodus.
Keine Korrekturmaßnahme
erforderlich
Drücken Sie den Netzschalter,
bewegen Sie die Maus, oder
drücken Sie eine beliebige
Taste auf der Tastatur, um den
Computer wieder zu aktivieren.
Schnellreferenzhandbuch 207

Stromversorgungslicht Problembeschreibung Lösungsvorschlag
Mehrmals grün
blinkend, anschließend
aus
Stetig gelb leuchtend Dell Diagnostics führt einen
Gelb blinkend Es ist ein Ausfall bei der
Stetig grün leuchtend,
Signaltoncode
während des POST
Es liegt ein
Konfigurationsfehler vor.
Test durch, oder eine Komponente auf der Systemplatine ist möglicherweise
fehlerhaft oder wurde nicht
richtig installiert.
Stromversorgung oder der
Systemplatine aufgetreten.
Beim Ausführen des BIOS
wurde ein Fehler erkannt.
Lesen Sie den Abschnitt unter
„Diagnoseanzeigen“ auf
Seite 209, um zu sehen, ob Ihr
spezielles Problem erkannt
worden ist.
Warten Sie bei Ausführung von
Dell Diagnostics, bis die Tests
vollständig abgeschlossen sind.
Lesen Sie den Abschnitt unter
„Diagnoseanzeigen“ auf
Seite 209, um zu sehen, ob Ihr
spezielles Problem erkannt
worden ist.
Startet der Computer nicht,
nehmen Sie Kontakt mit Dell
auf, um technische Unterstützung anzufordern.
tionen zur Kontaktaufnahme
mit Dell finden Sie im Online-
Benutzerhandbuch
Lesen Sie den Abschnitt unter
„Diagnoseanzeigen“ auf
Seite 209, um zu sehen, ob Ihr
spezielles Problem erkannt
worden ist.
Informationen finden Sie unter
„Probleme mit der Stromversorgung“ in Ihrem OnlineBenutzerhandbuch.
Anleitungen zur Diagnose des
Signaltoncodes finden Sie im
Abschnitt „Signaltoncodes“ auf
Seite 215. Lesen Sie auch den
Abschnitt unter
„Diagnoseanzeigen“ auf
Seite 209, um festzustellen, ob
Ihr spezielles Problem erkannt
worden ist.
Informa-
.
208 Schnellreferenzhandbuch

Stromversorgungslicht Problembeschreibung Lösungsvorschlag
Stromanzeige stetig
grün leuchtend, kein
Signaltoncode oder
keine Anzeige während
des POST
Stromversorgungslicht
stetig grün leuchtend,
kein Signaltoncode
während des POST,
Computer stürzt bei
POST ab
Der Bildschirm oder die
Grafikkarte ist
möglicherweise fehlerhaft
oder nicht ordnungsgemäß
installiert.
Eine auf der Systemplatine
integrierte Komponente ist
möglicherweise fehlerhaft.
Lesen Sie den Abschnitt unter,
„Diagnoseanzeigen“ auf
Seite 209 um festzustellen, ob
Ihr spezielles Problem erkannt
worden ist.
Lesen Sie den Abschnitt unter
„Diagnoseanzeigen“ auf
Seite 209, um festzustellen, ob
Ihr spezielles Problem erkannt
worden ist. Wenn das Problem
nicht identifiziert wird, nehmen Sie Kontakt mit Dell auf,
um technische Unterstützung
zu erhalten.
Kontaktaufnahme mit Dell
finden Sie im Online-
handbuch
Informationen zur
Benutzer-
.
Diagnoseanzeigen
VORSICHT: Bevor Sie irgendwelche in diesem Abschnitt beschriebenen
Anweisungen ausführen, lesen Sie erst die Sicherheitshinweise im Produktinfor-
mationshandbuch.
Um Ihnen die Behebung einer Störung zu erleichtern, verfügt Ihr Computer
an der Vorder- oder Rückseite über vier Anzeigen, die mit „1“, „2“, „3“, und
„4“ gekennzeichnet sind. Die Anzeigen können gelb, grün oder ganz ausgeschaltet sein. Wenn der Computer normal startet, ändern sich die Muster
oder Codes der LEDs, sobald der Startvorgang abgeschlossen ist. Wenn die
POST-Routine beim Systemstart erfolgreich durchlaufen wird, leuchten alle
vier LEDs stetig grün. Wenn beim Abarbeiten der POST-Routine ein Fehler
auftritt, geben die von den LEDs angezeigten Muster einen Hinweis auf den
Vorgang, bei dem der Fehler aufgetreten ist.
ANMERKUNG: Die Ausrichtung der Diagnoseanzeigen variiert möglicherweise in
Abhängigkeit vom Systemtyp. Die Diagnoseanzeigen können entweder vertikal oder
horizontal angezeigt werden.
Schnellreferenzhandbuch 209

Leuchtmuster Problembeschreibung Lösungsvorschlag
Der Computer befindet sich in
einem normalen Aus-Zustand,
oder es ist möglicherweise ein
Fehler vor der BIOS-Aktivierung aufgetreten.
Die Diagnoseanzeigen leuchten nicht, nachdem das Betriebssystem erfolgreich gestartet wurde.
Es ist möglicherweise ein
BIOS-Fehler aufgetreten; der
Computer befindet sich im
Wiederherstellungsmodus.
Möglicherweise ist ein Fehler
im Prozessor aufgetreten.
Schließen Sie den Computer an
eine funktionierende Steckdose
an, und drücken Sie den Netzschalter.
Führen Sie das BIOS-RecoveryDienstprogramm aus, warten
Sie, bis die Wiederherstellung
abgeschlossen ist, und starten
Sie den Computer neu.
Installieren Sie den Prozessor
erneut und starten Sie den
Computer neu.
210 Schnellreferenzhandbuch

Leuchtmuster Problembeschreibung Lösungsvorschlag
Die Speichermodule wurden
erkannt, es ist jedoch ein
Speicherfehler aufgetreten.
• Falls ein Speichermodul
installiert ist, installieren sie es
erneut und starten Sie den
Computer neu (siehe das
Benutzerhandbuch
OnlineAnweisungen, wie Speichermodule entfernt und installiert werden).
• Wenn zwei oder mehr
Speichermodule installiert
sind, entfernen Sie die Module, installieren ein Modul
neu und starten dann den
Computer neu. Installieren
Sie ein weiteres Modul neu,
wenn der Computer beim
Neustart normal hochfährt.
Fahren Sie damit fort, bis Sie
ein fehlerhaftes Modul identifiziert oder alle Module fehlerfrei neu installiert haben.
• Installieren Sie gegebenenfalls
ordnungsgemäß funktionierende Speichermodule des
gleichen Typs in Ihrem
Computer.
• Wenn das Problem fortbe-
nehmen Sie Kontakt
steht,
mit Dell auf
.
für
Schnellreferenzhandbuch 211

Leuchtmuster Problembeschreibung Lösungsvorschlag
Möglicherweise ist ein Fehler
bei der Grafikkarte aufgetreten.
Ein möglicher Disketten- oder
Festplattenlaufwerkfehler ist
aufgetreten.
Ein möglicher USB-Fehler ist
aufgetreten.
• Wenn der Computer mit einer
Grafikkarte ausgestattet ist,
entfernen Sie die Karte, installieren Sie sie neu und starten
Sie den Computer neu.
• Wenn das Problem fortbesteht, installieren Sie eine
Grafikkarte, die nachweislich
funktioniert, und starten Sie
den Computer neu.
• Besteht das Problem weiterhin
oder hat der Computer eine
integrierte Grafikkarte,
Sie mit Dell in Kontakt, um
technische Hilfe zu erhalten.
Informationen zur Kontaktaufnahme mit Dell finden Sie
im Online-
Schließen Sie alle Strom- und
Datenkabel erneut an und
starten Sie den Computer neu.
Installieren Sie alle USB-Komponenten neu, überprüfen Sie
die Kabelverbindungen und
starten Sie anschließend den
Computer neu.
Benutzerhandbuch
treten
.
212 Schnellreferenzhandbuch

Leuchtmuster Problembeschreibung Lösungsvorschlag
Es wurden keine
Speichermodule erkannt.
• Falls ein Speichermodul installiert ist, installieren sie es
erneut und starten Sie den
Computer neu (siehe das
Benutzerhandbuch
OnlineAnweisungen, wie Speichermodule entfernt und installiert werden).
• Wenn zwei oder mehr Speichermodule installiert sind,
entfernen Sie die Module,
installieren ein Modul neu
und starten dann den Computer neu. Installieren Sie ein
weiteres Modul neu, wenn der
Computer beim Neustart
normal hochfährt. Fahren Sie
damit fort, bis Sie ein fehlerhaftes Modul identifiziert
oder alle Module fehlerfrei
neu installiert haben.
• Installieren Sie gegebenenfalls
ordnungsgemäß funktionierende Speichermodule des
gleichen Typs in Ihrem
Computer.
• Wenn Sie das Problem weiterhin besteht, nehmen Sie Kontakt mit Dell auf,
nische Unterstützung anzufordern.
Kontaktaufnahme mit Dell
finden Sie im Online-
zerhandbuch
Informationen zur
.
für
um tech-
Benut-
Schnellreferenzhandbuch 213

Leuchtmuster Problembeschreibung Lösungsvorschlag
Die Speichermodule wurden
erkannt, es besteht jedoch ein
Speicherkonfigurations- oder
Kompatibilitätsfehler.
Ein Fehler ist aufgetreten.
Dieses Verhalten tritt auch auf,
wenn Sie das System-SetupProgramm aufrufen und stellt
nicht unbedingt ein Problem
dar (siehe „System-SetupProgramm“ in Ihrem online
Benutzerhandbuch).
Nach Abschluss des EinschaltSelbstests leuchten alle vier
Diagnoseanzeigen kurz grün auf,
bevor sie ausgeschaltet werden
und damit einen normalen
Betriebszustand anzeigen.
• Vergewissern Sie sich, dass
keine besonderen Anforderungen
für die Anordnung der
Speichermodule/Speicheransc
hlüsse bestehen.
• Prüfen Sie, ob die von Ihnen
installierten
mit dem Computer kompatibel sind.
• Wenn Sie das Problem weiterhin besteht, nehmen Sie
Kontakt mit Dell auf,
technische Unterstützung
anzufordern.
zur Kontaktaufnahme mit
Dell finden Sie im Online-
Benutzerhandbuch
• Stellen Sie sicher, dass die
Kabel des Festplattenlaufwerks und des optischen Laufwerks ordnungsgemäß an die
Systemplatine angeschlossen
sind.
• Überprüfen Sie die auf dem
Bildschirm angezeigte Computermeldung.
• Wenn Sie das Problem weiterhin besteht, nehmen Sie
Kontakt mit Dell auf,
technische Unterstützung
anzufordern.
zur Kontaktaufnahme mit
Dell finden Sie im Online-
Benutzerhandbuch
Keine.
Speichermodule
um
Informationen
.
um
Informationen
.
214 Schnellreferenzhandbuch

Signaltoncodes
Während des Startvorgangs gibt der Computer möglicherweise eine Reihe
von Signaltönen ab, wenn auf dem Bildschirm keine Fehlermeldungen oder
Probleme angezeigt werden können. Anhand dieser Reihe von Signaltönen,
die auch als Signaltoncode bezeichnet werden, lässt sich ein Problem
identifizieren.
Wenn Ihr Computer während des Startvorgangs Signaltöne ausgibt:
1
Notieren Sie den Signaltoncode.
2
Lesen Sie den Abschnitt „Dell Diagnostics“ auf Seite 203, um eine
gravierendere Ursache zu ermitteln.
3
Nehmen Sie Kontakt mit Dell auf, falls Sie technische Unterstützung
brauchen. Informationen zur Kontaktaufnahme mit Dell finden Sie im
Online-
Code Ursache
2 kurz, 1 lang BIOS-Prüfsummenfehler
1 lang, 2 kurz Fehler beim Speichertest (defekter Speicher während der
1 lang, 3 kurz, 2 kurz Kein Speicher
1 kurz <F12>-Taste gedrückt
Benutzerhandbuch
Größenerörterung)
.
Beheben von Software- und Hardware-Inkompatibilitäten
Wenn ein Gerät während des Betriebssystem-Setups nicht erkannt wird oder
zwar erkannt, aber nicht korrekt konfiguriert wird, können Sie die Inkompatibilität mit dem „Ratgeber bei Hardware-Konflikten“ beheben.
Windows Vista
1
Klicken Sie auf die Schaltfläche
Support
2
Geben Sie
(Hilfe und Support).
hardware troubleshooter
Start
und anschließend auf
(Ratgeber bei Hardware-
Help and
Konflikten) in das Suchfeld ein und drücken Sie die <Eingabetaste>, um
die Suche zu starten.
Suchen Sie in den Suchergebnissen die Option aus, die das Problem am
besten beschreibt, und führen Sie die beschriebenen Schritte zur Behebung
des Problems aus.
Schnellreferenzhandbuch 215

Windows XP
1
Klicken Sie auf
2
Geben Sie
Start→Hilfe und Support
.
hardware troubleshooter
(Ratgeber bei HardwareKonflikten) in das Suchfeld ein, und drücken Sie die <Eingabetaste>, um
die Suche zu starten.
3
Klicken Sie im Abschnitt
Hardware-Konflikten
4
Wählen Sie aus der Liste
Ein Problem beheben
auf
.
Ratgeber bei Hardware-Konflikten
Ratgeber bei
die Option
aus, die das aufgetretene Problem am besten beschreibt. Klicken Sie
anschließend auf
Weit er
, um die übrigen Schritte zum Beheben von
Störungen auszuführen.
Wiederherstellung Ihres Betriebssystems
Das Betriebssystem Microsoft Windows XP bietet die Möglichkeit der Systemwiederherstellung, damit Sie Ihren Computer nach Änderungen an der
Hardware und Software oder sonstiger Systemeinstellungen wieder in einen
früheren Betriebszustand zurückversetzen können (ohne dabei die Arbeitsdateien zu beeinträchtigen), wenn die vorgenommenen Änderungen nicht
den gewünschten Erfolg zeigten oder zu Fehlfunktionen führten. Informationen über die Verwendung der Systemwiederherstellung finden Sie im
Hilfe- und Supportcenter von Windows.
HINWEIS: Erstellen Sie von allen Arbeitsdateien regelmäßig Sicherungskopien.
Ihre Arbeitsdateien können durch die Systemwiederherstellung nicht überwacht
oder wiederhergestellt werden.
Windows Vista
Starten der Systemwiederherstellung
1
Klicken Sie auf
2
Geben Sie den Begriff System Restore
Start
.
das Feld „Start Search“ (Suche starten) ein. Drücken Sie anschließend die
<Eingabetaste>.
ANMERKUNG: Das Fenster Benutzerkontenschutz wird möglicherweise
angezeigt. Wenn Sie Administrator des Computers sind, klicken Sie auf
Weiter; ansonsten setzen Sie sich bitte mit dem Administrator in Verbindung,
und führen Sie dann die gewünschte Aktivität aus.
216 Schnellreferenzhandbuch
(Systemwiederherstellung) in

3
Klicken Sie auf
Weiter
und folgen Sie den Anweisungen auf dem
Bildschirm.
Wenn das Problem durch die Systemwiederherstellung nicht gelöst werden
konnte, können Sie die letzte Systemwiederherstellung rückgängig machen.
Zurücksetzen der letzten Systemwiederherstellung
HINWEIS: Speichern und schließen Sie alle geöffneten Dateien, und beenden Sie
alle geöffneten Programme, bevor Sie die letzte Systemwiederherstellung rückgängig machen. Ändern, öffnen oder löschen Sie keine Dateien oder Programme,
bis die Systemwiederherstellung vollständig abgeschlossen ist.
1
Klicken Sie auf
2
Geben Sie den Begriff System Restore
Start
.
(Systemwiederherstellung) in
das Feld „Start Search“ (Suche starten) ein. Drücken Sie anschließend die
<Eingabetaste>.
3
Klicken Sie auf
Weit er
.
Windows XP
Erstellen einer Wiederherstellungsreferenz
1
Klicken Sie auf die Schaltfläche
Support
2
Klicken Sie auf
3
Folgen Sie den Anweisungen auf dem Bildschirm.
Letzte Wiederherstellung rückgängig machen
Start
und anschließend auf
.
Systemwiederherstellung
.
und auf
Hilfe und
Zurückversetzen des Computers in einen früheren Betriebszustand
HINWEIS: Speichern und schließen Sie alle geöffneten Dateien und beenden Sie
alle geöffneten Programme, bevor Sie den Computer in einen früheren Betriebszustand zurückversetzen. Ändern, öffnen oder löschen Sie keine Dateien oder Programme, bis die Systemwiederherstellung vollständig abgeschlossen ist.
1
Klicken Sie auf die Schaltfläche
Zubehör→
herstellung
2
Stellen Sie sicher, dass
Systemprogramme
.
Restore my computer to an earlier time
Start
, zeigen Sie auf
Alle Programme→
, und klicken Sie dann auf
Systemwieder-
Computer zu einem früheren Zeitpunkt wiederherstellen) ausgewählt ist
und klicken Sie auf
Weiter
.
Schnellreferenzhandbuch 217
(Den

3
Klicken Sie auf das Kalenderdatum des Betriebssystemzustands, zu dem
der Computer wiederhergestellt werden soll.
Im Fenster
Eine Wiederherstellungsreferenz wählen
können Sie den
Kalender verwenden, um Wiederherstellungsreferenzen anzuzeigen und
auszuwählen. Alle Kalenderdaten, für den Wiederherstellungsreferenzen
vorhanden sind, werden fett formatiert dargestellt.
4
Wählen Sie eine Wiederherstellungsreferenz aus und klicken Sie auf
Weit er
.
Wenn für dieses Kalenderdatum nur eine einzige Wiederherstellungsreferenz vorhanden ist, wird diese automatisch ausgewählt. Falls zwei oder
mehrere Wiederherstellungsreferenzen vorhanden sind, klicken Sie auf die
gewünschte Wiederherstellungsreferenz.
5
Klicken Sie auf
Der Bildschirm
Weiter
.
Wiederherstellung abgeschlossen
wird angezeigt, nachdem die Systemwiederherstellung das Sammeln von Daten abgeschlossen
hat. Anschließend startet der Computer neu.
6
Klicken Sie nach dem Neustart auf OK.
Um die Wiederherstellungsreferenz zu ändern, können Sie entweder die
Schritte mit einer anderen Wiederherstellungsreferenz wiederholen oder die
Wiederherstellung rückgängig machen.
Zurücksetzen der letzten Systemwiederherstellung
HINWEIS: Speichern und schließen Sie alle geöffneten Dateien, und beenden Sie
alle geöffneten Programme, bevor Sie die letzte Systemwiederherstellung rückgängig machen. Ändern, öffnen oder löschen Sie keine Dateien oder Programme,
bis die Systemwiederherstellung vollständig abgeschlossen ist.
1
Klicken Sie auf die Schaltfläche
Zubehör→ Systemprogramme
Systemwiederherstellung
2
Klicken Sie auf
Weit er
.
3
Klicken Sie auf
Das Fenster
Letzte Wiederherstellung rückgängig machen
Weiter
.
Systemwiederherstellung
Start
, zeigen Sie auf
, und klicken Sie auf
.
wird angezeigt. Anschließend startet
Alle Programme
und auf
→
der Computer neu.
4
Klicken Sie nach dem Neustart auf OK.
218 Schnellreferenzhandbuch

Aktivieren der Systemwiederherstellung
Falls nach einer erneuten Installation von Windows XP weniger als 200 MB
freier Speicherplatz auf der Festplatte verbleiben, wird die Systemwiederherstellungsfunktion automatisch deaktiviert. So stellen Sie fest, ob die Systemwiederherstellung aktiviert ist:
1
Klicken Sie auf die Schaltfläche
Systemsteuerung
2
Klicken Sie auf
3
Klicken Sie auf
4
Klicken Sie auf die Registerkarte
5
Stellen Sie sicher, dass die Option
.
Leistung und Wartung
System
.
Start
und anschließend auf
.
Systemwiederherstellung
.
Systemwiederherstellung deaktivieren
nicht markiert ist.
Neu Installieren des Microsoft Windows Betriebssystems
Anweisungen zum neu Installieren des Betriebssystems finden Sie im nachstehenden Abschnitt, der sich auf das Betriebssystem auf Ihrem Computer
bezieht.
Windows Vista
Der Neuinstallationsvorgang kann 1 bis 2 Stunden in Anspruch nehmen.
Nach der Neuinstallation des Betriebssystems müssen Sie auch die Gerätetreiber, das Virenschutzprogramm und andere Software neu installieren.
1
Speichern und schließen Sie alle geöffneten Dateien und beenden Sie alle
geöffneten Programme.
2
Legen Sie den
3
Klicken Sie auf
(Windows installieren) angezeigt wird.
4
Starten Sie den Computer neu.
Wenn das Dell Logo angezeigt wird, drücken Sie sofort <F12>.
Betriebssystem
Beenden
, wenn die Meldung
-Datenträger ein.
Install Windows
ANMERKUNG: Wenn Sie zu lange warten und das Betriebssystem-Logo
erscheint, warten Sie, bis der Microsoft
Fahren Sie Ihren Computer herunter und versuchen Sie es erneut.
®
Windows®-Desktop angezeigt wird.
Schnellreferenzhandbuch 219

ANMERKUNG: Durch die nächsten Schritte wird die Startreihenfolge ein-
malig geändert. Beim nächsten Systemstart startet der Computer entsprechend den im System-Setup-Programm angegebenen Geräten.
5
Wenn die Liste der Startgeräte angezeigt wird, markieren Sie
CD/DVD/CD-RW-Laufwerk
6
Drücken Sie eine beliebige Taste, um
7
Folgen Sie den Bildschirmanweisungen, um die Installation zu beenden.
Windows XP
HINWEIS: Zur erneuten Installation müssen Sie das Windows XP Service Pack 1
oder höher verwenden.
Vorbereitung
und drücken Sie <Eingabetaste>.
von der CD-ROM zu starten
.
Falls Sie die Neuinstallation des Microsoft Windows BBetriebssystem in Betracht ziehen, um ein Problem mit einem neu installierten Treiber zu beheben, versuchen Sie zuerst mithilfe der Rücksetzfunktion für Gerätetreiber
(siehe „Verwenden des Gerätetreiber-Rollback von Windows“ auf Seite 225 ).
Wenn die Rücksetzfunktion für Gerätetreiber das Problem nicht löst, verwenden Sie die Systemwiederherstellung (siehe „Wiederherstellung Ihres
Betriebssystems“ auf Seite 216 ) um das Betriebssystem wieder in den
Zustand vor der Installation des neuen Gerätetreibers zurückzuversetzen.
HINWEIS: Vor der Installation erstellen Sie erst eine Sicherungskopie der Daten
auf dem ersten Festplattenlaufwerk. In herkömmlichen Festplattenkonfigurationen
handelt es sich bei dem primären Festplattenlaufwerk um das zuerst vom Computer
erkannte Laufwerk.
Zum neu Installieren von Windows XP benötigen Sie Folgendes:
•Dell™-
•Dell
ANMERKUNG: Der Drivers and Utilities Datenträger enthält Treiber, die während
Betriebssystem
Drivers and Utilities
der Montage des Computers installiert wurden. Verwenden Sie den Drivers and
Utilities Datenträger, um alle erforderlichen Treiber zu laden.
-Datenträger
Datenträger
Führen Sie zum neu Installieren von Windows XP die Anweisungen in den
folgenden Abschnitten in der angegebenen Reihenfolge aus.
Der Neuinstallationsvorgang kann 1 bis 2 Stunden in Anspruch nehmen. Nach
der Neuinstallation des Betriebssystems müssen Sie auch die Gerätetreiber,
das Virenschutzprogramm und andere Software neu installieren.
220 Schnellreferenzhandbuch

HINWEIS: Der Betriebssystem-Datenträger enthält Optionen zur Neuinstallation
von Windows XP. Mit diesen Optionen können Dateien überschrieben und Programme beeinträchtigt werden, die auf der Festplatte installiert sind. Installieren
Sie deshalb Windows XP nur dann neu, wenn Sie von einem Mitarbeiter des
technischen Supports von Dell dazu angewiesen wurden.
HINWEIS: Um Konflikte zu vermeiden, muss vor der Neuinstallation von Windows
XP auf dem System vorhandene Virenschutz-Software deaktiviert werden. Anleitungen dazu finden Sie in der Dokumentation der jeweiligen Software.
Starten vom Betriebssystem-Datenträger
1
Speichern und schließen Sie alle geöffneten Dateien und beenden Sie alle
geöffneten Programme.
2
Legen Sie den
wenn die Meldung
Betriebssystem
-Datenträger ein. Klicken Sie auf
Install Windows XP
Schließen
(Windows XP installieren)
angezeigt wird.
3
Starten Sie den Computer neu.
4
Drücken Sie auf <F12>, sobald das DELL™-Logo angezeigt wird.
Falls bereits das Logo des Betriebssystems angezeigt wird, warten Sie, bis
der Windows-Desktop erscheint, fahren Sie den Computer herunter, und
versuchen Sie es noch einmal.
5
Wählen Sie mit den Pfeiltasten
CD-ROM
aus und drücken Sie dann die
<Eingabetaste>.
6
Drücken Sie eine beliebige Taste, wenn die Meldung
to boot from CD
(Drücken Sie eine beliebige Taste, um von CD) zu
Press any key
starten angezeigt wird.
Windows XP Setup
1
Wenn der Bildschirm
<Eingabetaste>, um
2
Lesen Sie die Informationen auf der Anzeige
Lizenzvereinbarung
Windows XP Setup
Windows jetzt einrichten
angezeigt wird, drücken Sie
auszuwählen.
Microsoft Windows-
und drücken Sie <F8>, um die Lizenzvereinbarung
anzunehmen.
3
Wenn auf Ihrem Computer bereits Windows XP installiert ist und Ihre
aktuellen Windows XP-Daten wiederhergestellt werden sollen, geben Sie
ein, um die Reparaturoption auszuwählen, und entnehmen Sie dann den
Datenträger dem Laufwerk.
Schnellreferenzhandbuch 221
r

4
Wenn Sie eine neue Kopie von Windows XP installieren möchten, drücken
Sie <Esc>, um diese Option zu wählen.
5
Drücken Sie die <Eingabetaste>, um die markierte Partition auszuwählen
(empfohlen) und folgen Sie den Anweisungen auf dem Bildschirm.
Der Bildschirm
Windows XP Setup
wird angezeigt und das Betriebssystem
beginnt damit, Dateien zu kopieren und die Geräte zu installieren. Im
Verlauf dieses Vorgangs wird der Computer automatisch mehrmals neu
gestartet.
HINWEIS: Drücken Sie keine Taste, während die folgende Meldung angezeigt
wird: Press any key to boot from the CD (Drücken Sie eine beliebige
Taste zum Starten von der CD).
ANMERKUNG: Die zur Installation benötigte Zeit hängt von der Größe der Fest-
platte und der Geschwindigkeit des Computers ab.
6
Wenn der Dialog
Regions- und Sprachoptionen
angezeigt wird, wählen
Sie die Einstellungen für Ihren Standort aus und klicken Sie anschließend
auf
Weit er
.
7
Geben Sie im Fenster
Firma (optional) an und klicken Sie anschließend auf
8
Geben Sie im Fenster
Benutzerinformationen
Ihren Namen und Ihre
Weit er
.
Computername und Administrator-Kennwort
einen Namen für Ihren Computer ein (oder übernehmen Sie den bereits
vorhandenen) sowie ein Kennwort und klicken Sie auf
9
Wenn der Bildschirm
Modemwählinformationen
Sie die erforderlichen Informationen ein und klicken Sie auf
10
Geben Sie Im Fenster
Datum- und Uhrzeiteinstellungen
und Zeitzone ein und klicken Sie anschließend auf
11
Wenn der Bildschirm
auf
Ty p i s c h
12
Wenn Sie Windows XP Professional neu installieren und zur Eingabe
und dann auf
Netzwerkeinstellungen
Weit er
.
angezeigt wird, klicken Sie
Weiter
.
angezeigt wird, geben
Weit er
Datum, Uhrzeit
Weiter
.
weiterer Informationen zur Netzwerkkonfiguration aufgefordert werden,
geben Sie die entsprechenden Daten ein. Wenn Sie Ihre Einstellungen
nicht genau kennen, bestätigen Sie die vorgegebenen Werte.
Windows XP installiert die Komponenten des Betriebssystems und konfiguriert den Computer. Der Computer wird automatisch neu gestartet.
.
222 Schnellreferenzhandbuch

HINWEIS: Drücken Sie keine Taste, während die folgende Meldung angezeigt
wird: Press any key to boot from the CD (Drücken Sie eine beliebige
Taste zum Starten von der CD).
13
Klicken Sie im
14
Wenn die Meldung
Internet?
Internet hergestellt?) angezeigt wird, klicken Sie auf
15
Wenn der Bildschirm
wählen Sie
16
Wenn der Bildschirm
Microsoft-Willkommensbildschirm
auf
Weit er
.
How will this computer connect to the
(Wie wird auf diesem Computer die Verbindung mit dem
Überspringen
Ready to register with Microsoft?
Nein, jetzt nicht
Who will use this computer?
und klicken auf
Weiter
angezeigt wird,
.
(Wer wird diesen
Computer verwenden?) angezeigt wird, können Sie bis zu fünf Benutzer
eingeben.
17
Klicken Sie auf
18
Klicken Sie auf
Weiter
.
Fertig stellen
, um die Installation abzuschließen. Nehmen
Sie anschließend den Datenträger aus dem Laufwerk.
19
Installieren Sie die entsprechenden Treiber mithilfe des
Utilities
20
Installieren Sie gegebenenfalls Ihre Virenschutz-Software erneut.
21
Installieren Sie Ihre Programme erneut.
ANMERKUNG: Um Microsoft Office oder die Microsoft Works Suite neu zu
installieren und zu aktivieren, benötigen Sie den Product Key, den Sie auf der
Rückseite der Datenträgerhülle von Microsoft Office oder Microsoft Works Suite
finden.
Datenträgers.
Drivers and
.
Verwenden des Drivers and Utilities-Datenträgers
HINWEIS: Der Drivers and Utilities-Datenträger kann auch Treiber für Betriebs-
systeme enthalten, die sich nicht auf dem Computer befinden. Stellen Sie sicher,
dass Sie nur für Ihr Betriebssystem geeignete Software installieren.
Viele Treiber, z. B. der Tastaturtreiber, sind bereits im Betriebssystem
Microsoft Windows enthalten. In folgenden Fällen müssen Sie Treiber
eventuell installieren:
• Bei einer Aktualisierung des Betriebssystems.
• Bei einer Neuinstallation des Betriebssystems.
• Beim Anschließen oder Installieren eines neuen Geräts.
Schnellreferenzhandbuch 223

Treiber identifizieren
Wenn Probleme mit einem Gerät auftreten, überprüfen Sie, ob das Problem
vom Treiber verursacht wird, und aktualisieren Sie gegebenenfalls den Treiber.
Windows Vista
1
Klicken Sie auf
Arbeitsplatz
2
Klicken Sie auf
®
Start
.
Properties
und dann mit der rechten Maustaste auf
(Eigenschaften)→ Device Manager
(Geräte-
Manager).
ANMERKUNG: Das Fenster Benutzerkontenschutz wird möglicherweise
angezeigt. Wenn Sie Administrator des Computers sind, klicken Sie auf
Weiter; ansonsten setzen Sie sich bitte mit dem Administrator in Verbindung.
Durchsuchen Sie die Liste, um zu sehen, ob ein Gerät mit einem Ausrufezeichen (ein gelber Kreis mit einem [!]) auf dem Gerätesymbol markiert ist.
Wenn sich ein Ausrufezeichen neben dem Gerätenamen befindet, müssen
Sie möglicherweise den Treiber neu installieren oder einen neuen Treiber
installieren (siehe „Neu Installieren von Treibern und Dienstprogrammen“
auf Seite 224).
Windows® XP
1
Klicken Sie auf
2
Klicken Sie unter
und klicken Sie dann auf
3
Klicken Sie im Fenster
Hardware
Start→
Systemsteuerung
Wählen Sie eine Kategorie
System
Systemeigenschaften
und anschließend auf
.
auf
.
auf die Registerkarte
Geräte-Manager
Leistung und Wartung
.
,
Neu Installieren von Treibern und Dienstprogrammen
HINWEIS: Auf der Support-Website von Dell unter support.dell.com sowie auf
dem Drivers and Utilities-Datenträger finden Sie die zugelassenen Treiber für
Dell™-Computer. Wenn Treiber installiert werden, die von anderen Herstellern
stammen, arbeitet der Computer möglicherweise nicht ordnungsgemäß.
224 Schnellreferenzhandbuch

Verwenden des Gerätetreiber-Rollback von Windows
Wenn ein Problem mit dem Computer auftritt, nachdem Sie einen Treiber
installiert oder aktualisiert haben, verwenden Sie die Rücksetzfunktion für
Gerätetreiber von Windows, um den Treiber durch die zuvor installierte
Version zu ersetzen.
Verwenden Sie die Systemwiederherstellung (siehe „Wiederherstellung Ihres
Betriebssystems“ auf Seite 216), wenn das Problem nicht mit der Rücksetzfunktion für Gerätetreiber gelöst werden kann, um den Computer wieder in
den Zustand vor der Installation des neuen Treibers zurückzuversetzen.
Windows Vista:
Klicken Sie auf
1
Arbeitsplatz
2
Klicken Sie auf
Start
.
Properties
und dann mit der rechten Maustaste auf
(Eigenschaften)→ Device Manager
(Geräte-
Manager).
ANMERKUNG: Das Fenster Benutzerkontenschutz wird möglicherweise
angezeigt. Wenn Sie Administrator des Computers sind, klicken Sie auf
Weiter; ansonsten setzen Sie sich bitte mit dem Administrator in Verbindung,
um den Geräte-Manager zu starten.
3
Klicken Sie mit der rechten Maustaste auf die Geräte, für die ein neuer
Treiber installiert wurde, und anschließend auf
4
Klicken Sie auf die Registerkarte
Driver
(Rücksetzfunktion).
Drivers
Eigenschaften
.
(Treiber) und dann auf
Roll Back
Windows XP:
1
Klicken Sie auf
Geräte-Manager
2
Klicken Sie mit der rechten Maustaste auf die Geräte, für die ein neuer
Treiber installiert wurde, und anschließend auf
3
Klicken Sie auf die Registerkarte
Rücksetzfunktion
Start→
.
.
Arbeitsplatz→ Eigenschaften→ Hardware→
Eigenschaften
.
Treiber→ und dann auf
Eigene Neuinstallation von Treibern
Nachdem Sie die Treiberdateien wie oben beschrieben auf Ihre Festplatte
extrahiert haben:
Schnellreferenzhandbuch 225

Windows Vista:
1
Klicken Sie auf
Arbeitsplatz
2
Klicken Sie auf
ANMERKUNG: Das Fenster Benutzerkontenschutz wird möglicherweise
angezeigt. Wenn Sie Administrator des Computers sind, klicken Sie auf
Weiter; ansonsten setzen Sie sich bitte mit dem Administrator in Verbindung,
um den Geräte-Manager zu starten.
3
Doppelklicken Sie auf die Geräteart, für die Sie den Treiber installieren
möchten (z. B.
4
Doppelklicken Sie auf den Namen des Geräts, für das Sie den Treiber
Start
und dann mit der rechten Maustaste auf
.
Eigenschaften→ Geräte-Manager
Audio
oder
Video
).
.
installieren möchten.
5
Klicken Sie auf die Registerkarte
Computer auf Treiber-Software durchsuchen
6
Klicken Sie auf
Durchsuchen
Treiber→
Treiber aktualisieren→
.
, um zu dem Verzeichnis zu wechseln, in dem
zuvor die Treiberdateien abgelegt wurden.
7
Wenn der Name des entsprechenden Treibers angezeigt wird, klicken Sie
auf den Namen des Treibers
8
Klicken Sie auf
Fertig stellen
→ OK→
und starten Sie den Computer neu.
Weit er
.
Windows XP:
Klicken Sie auf
1
Geräte-Manager
2
Doppelklicken Sie auf den Gerätetyp, für den Sie einen neuen Treiber
installieren (z. B.
3
Doppelklicken Sie auf den Namen des Geräts, für das Sie den Treiber
Start→ Arbeitsplatz→ Eigenschaften→ Hardware
.
Audio
oder
Video
).
installieren möchten.
4
Klicken Sie auf die Registerkarte
5
Klicken Sie auf
Software von einer bestimmten Quelle oder Liste instal-
lieren (für fortgeschrittene Benutzer)
6
Klicken Sie auf
Durchsuchen
Treiber→
Treiber aktualisieren
→
Weit er
.
, um zu dem Verzeichnis zu wechseln, in dem
zuvor die Treiberdateien abgelegt wurden.
7
Sobald der Name des gewünschten Treibers angezeigt wird, klicken Sie auf
Weit er
.
8
Klicken Sie auf
Fertig stellen
, und starten Sie den Computer neu.
→
.
226 Schnellreferenzhandbuch

Stichwortverzeichnis
A
Abdeckung
abnehmen, 185
Öffnen, 191
Anzeigen
Stromversorgung, 175, 181
System, 207
B
Beheben von Störungen
Dell Diagnostics, 203
Hilfe- und Supportcenter, 162
Konflikte, 215
Ratgeber bei, 215
Signaltoncodes, 215
Systemanzeigen, 207
Wiederherstellen des vorherigen
Zustands, 216
Benutzerhandbuch, 158
Betriebssystem
neu installieren, 160
Betriebssystem-CD, 160
Computer
Wiederherstellen des vorherigen
Zustands, 216
D
Dell
Dell Diagnostics, 203
Support-Website, 161
Diagnose
Dell, 203
Signaltoncodes, 215
Dokumentation
Benutzerhandbuch, 158
Endbenutzerlizenzvereinbarung,
158
Ergonomie, 158
Garantie, 158
Online, 161
Produktinformationshandbuch,
158
Sicherheit, 158
Zulassung, 158
Drivers and Utilities CD, 157
C
CDs
Betriebssystem, 160
E
Endbenutzerlizenzvereinbarung,
158
Stichwortverzeichnis 227

Etikett
Microsoft Windows, 159
Service-Tag-Nummer, 159
F
Fehlermeldungen
Signaltoncodes, 215
Systemanzeigen, 207
K
Konflikte
Beheben von Software- und
Hardware-Inkompatibilitäten,
215
N
Neu Installieren
Windows XP, 220
G
Garantieinformationen, 158
H
Hardware
Dell Diagnostics, 203
Signaltoncodes, 215
Hauptplatine. Siehe
Systemplatine
Hilfe- und Supportcenter, 162
Hilfedatei
Windows Hilfe- und
Supportcenter, 162
I
Informationen zur
Ergonomie, 158
Installieren von Teilen
Vorbereitung, 185
Neu installieren
Windows Vista, 219
P
Probleme
Dell Diagnostics, 203
Wiederherstellen des vorherigen
Zustands, 216
Probleme. Siehe Beheben von
Störungen
Produktinformationshandbuch,
158
R
Ratgeber bei
Hardware-Konflikten, 215
S
Service-Tag-Nummer, 159
228 Stichwortverzeichnis

Sicherheitshinweise, 158
Signaltoncodes, 215
Stromversorgung
Anzeige, 175, 181
Stromversorgungslicht
Probleme diagnostizieren, 207
Support-Website, 161
Systemplatine, 193, 197, 201
Systemwiederherstellung, 216
T
Tre ib er
Identifizieren, 224
neu installieren, 224
U
Unterbrechunganforderungs
(IRQ)-Konflikte, 215
Windows XP
Gerätetreiber-Rollback, 225
Hilfe- und Supportcenter, 162
Neu Installieren, 220
neu installieren, 160
Ratgeber bei
Hardware-Konflikten, 215
Rücksetzfunktion für
Gerätetreiber, 225
Systemwiederherstellung, 216
Z
Zulassungsinformationen, 158
W
Windows Vista
Hilfe- und Supportcenter, 162
Neu installieren, 219
Ratgeber bei
Hardware-Konflikten, 215
Systemwiederher, 216
Stichwortverzeichnis 229

230 Stichwortverzeichnis
 Loading...
Loading...