 Loading...
Loading...O
- Optiplex 5040-9976
- OptiPlex 505082
- Optiplex 5050-8299
- OptiPlex 505570
- OptiPlex 5060222
- OptiPlex 5060 Micro
- OPTIPLEX 507072
- OptiPlex 5070 MFF
- OptiPlex 5070 Micro
- OptiPlex 5070 MT
- OptiPlex 5070 SFF
- OptiPlex 5080 Micro
- OptiPlex 5080 MT2
- OptiPlex 5080 SFF2
- OptiPlex 525044
- Optiplex 52602
- OptiPlex 5260 All-in-One
- OptiPlex 527057
- OptiPlex 5270 All-in-One
- OptiPlex 5490 All-In-One
- OptiPlex 58090
- OptiPlex 580 Desktop28
- OptiPlex 580 Mini-Tower28
- OptiPlex 580 Small Form Factor27
- OptiPlex 5X523
- OptiPlex 7010123
- OptiPlex 702072
- OptiPlex 7020 Mini Tower
- OptiPlex 704091
- OptiPlex 7040M3
- OptiPlex 705093
- OptiPlex 7050 Micro
- Optiplex 7050 Tower
- OptiPlex 7060193
- Optiplex 7060 MFF
- OptiPlex 7060 Micro2
- Optiplex 7060 MT
- OptiPlex 7060 SFF
- OptiPlex 7060 Small Form Factor
- OptiPlex 7060 Tower
- OptiPlex 7070
- Optiplex 7070 Micro
- OptiPlex 7070 MT
- Optiplex 7070 Tower2
- OptiPlex 7070 Ultra5
- OptiPlex 707160
- OptiPlex 7071 Tower2
- OptiPlex 7080 Micro
- OptiPlex 7080 Tower
- OptiPlex 7090 Ultra3
- OptiPlex 74029
- OptiPlex 740 DCCY
- OptiPlex 740 DCNE
- OptiPlex 740 DCSM
- OptiPlex 740 Desktop
- OptiPlex 740 Minitower
- Optiplex 740MLK
- OptiPlex 740 Small Form Factor
- OptiPlex 744045
- OptiPlex 74522
- OptiPlex 745050
- Optiplex 7450-8411
- Optiplex 7450-8428
- OptiPlex 7450 All-In-One
- OptiPlex 745C18
- OptiPlex 745 DCCY
- OptiPlex 745 DCNE
- OptiPlex 745 DCSM
- OptiPlex 745 DCTR
- OptiPlex 745 DESKTOP
- OptiPlex 745 MINITOWER
- OptiPlex 745 SMALL FORM FACTOR
- OptiPlex 745 ULTRA SMALL FORM FACTOR
- OptiPlex 7460100
- OptiPlex 747061
- OptiPlex 7480
- OptiPlex 7480 All-In-One4
- OptiPlex 75543
- OptiPlex 755 DCCY
- OptiPlex 755 DCNE
- OptiPlex 755 DCSM
- OptiPlex 755 DCTR
- OptiPlex 76084
- OptiPlex 760D
- OptiPlex 760S
- Optiplex 77602
- OptiPlex 7760 All-in-One2
- OptiPlex 777054
- OptiPlex 7770 All-in-One
- OptiPlex 7780 All-In-One
- OptiPlex 780148
- OptiPlex 780 Desktop28
- OptiPlex 780 Mini-Tower26
- OptiPlex 780 SFF
- OptiPlex 780 Small Form Factor28
- OptiPlex 780 Ultra Small Form Factor15
- OptiPlex 780 USFF6
- optiplex 79018
- OptiPlex 790 DT
- OptiPlex 790 Mini-Tower2
 Loading...
Loading... Loading...
Loading...Nothing found
OptiPlex 740
Quick Reference Guide
46 pgs3.16 Mb0
Quick Reference Manual
158 pgs4.54 Mb0
Reviewer's Manual
17 pgs583.15 Kb0
Specifications
25 pgs1.22 Mb0
Technical Manualbook
39 pgs929.9 Kb0
User guide [de]
78 pgs1.8 Mb0
User Manual
368 pgs11.5 Mb0
User Manual
217 pgs7.02 Mb0
User Manual
368 pgs13.08 Mb0
User Manual [de]
234 pgs7.42 Mb0
User Manual [en, cs, pl]
532 pgs11.93 Mb0
User Manual [en, de, es, fr, it]
388 pgs8.51 Mb0
User Manual [en, es]
236 pgs7.22 Mb0
User Manual [en, es, fr]
230 pgs5.25 Mb0
User Manual [fr]
234 pgs7.1 Mb0
User Manual [in]
232 pgs7.34 Mb0
User Manual [ja]
146 pgs4.48 Mb0
User Manual [ja]
225 pgs8.2 Mb0
User Manual [ko]
213 pgs7.49 Mb0
User Manual [nl]
234 pgs7.31 Mb0
User Manual [po]
237 pgs7.8 Mb0
User Manual [pt]
232 pgs7.36 Mb0
User Manual [pt]
228 pgs5.22 Mb0
User Manual [ru]
600 pgs13.73 Mb0
User Manual [ru]
240 pgs7.74 Mb0
User Manual [sv]
227 pgs7.28 Mb0
User Manual [zh]
212 pgs8.03 Mb0
User Manual [zh]
208 pgs7.83 Mb0
User Manual [zh]
274 pgs10.6 Mb0
Table of contents
 Loading...
Loading...Specifications and Main Features
Frequently Asked Questions
User Manual
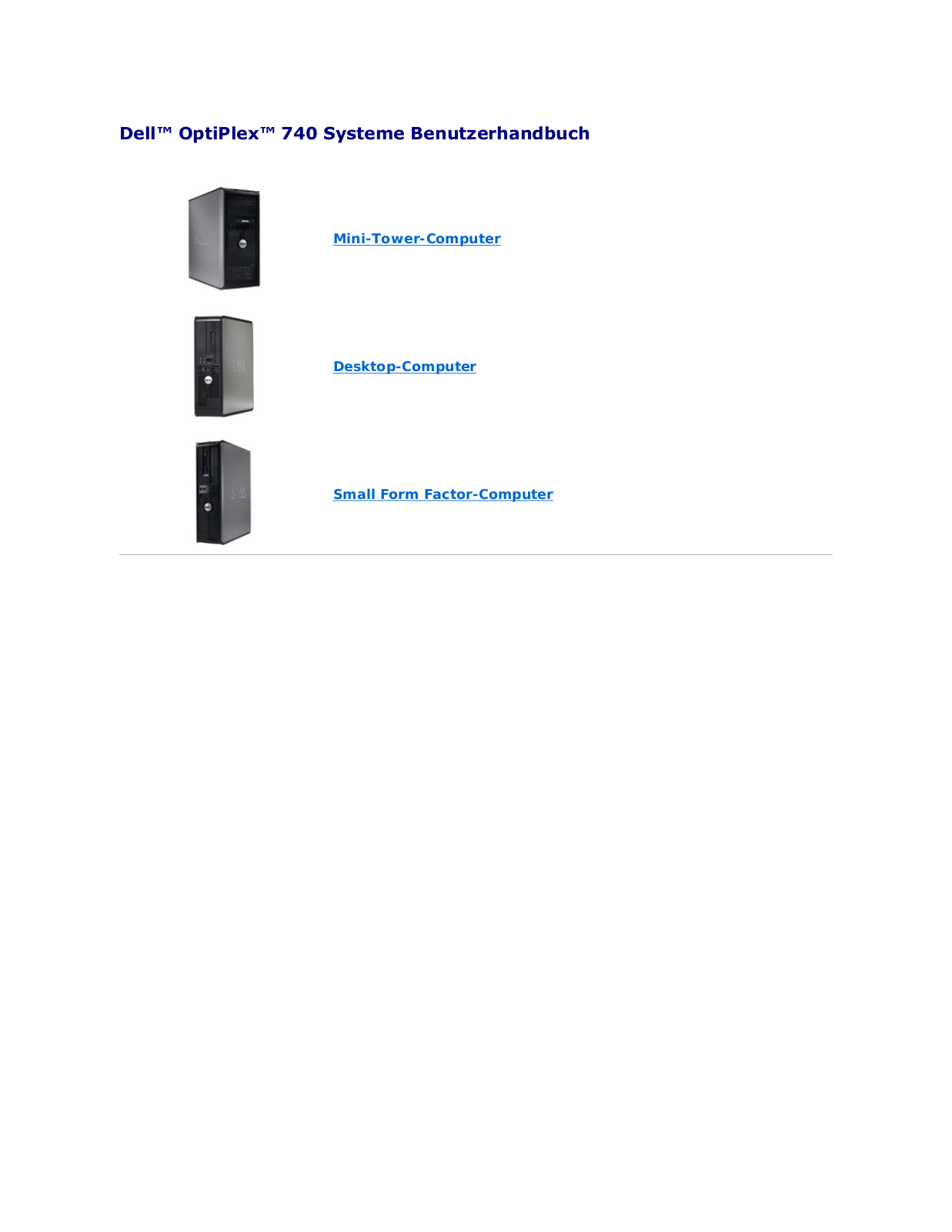
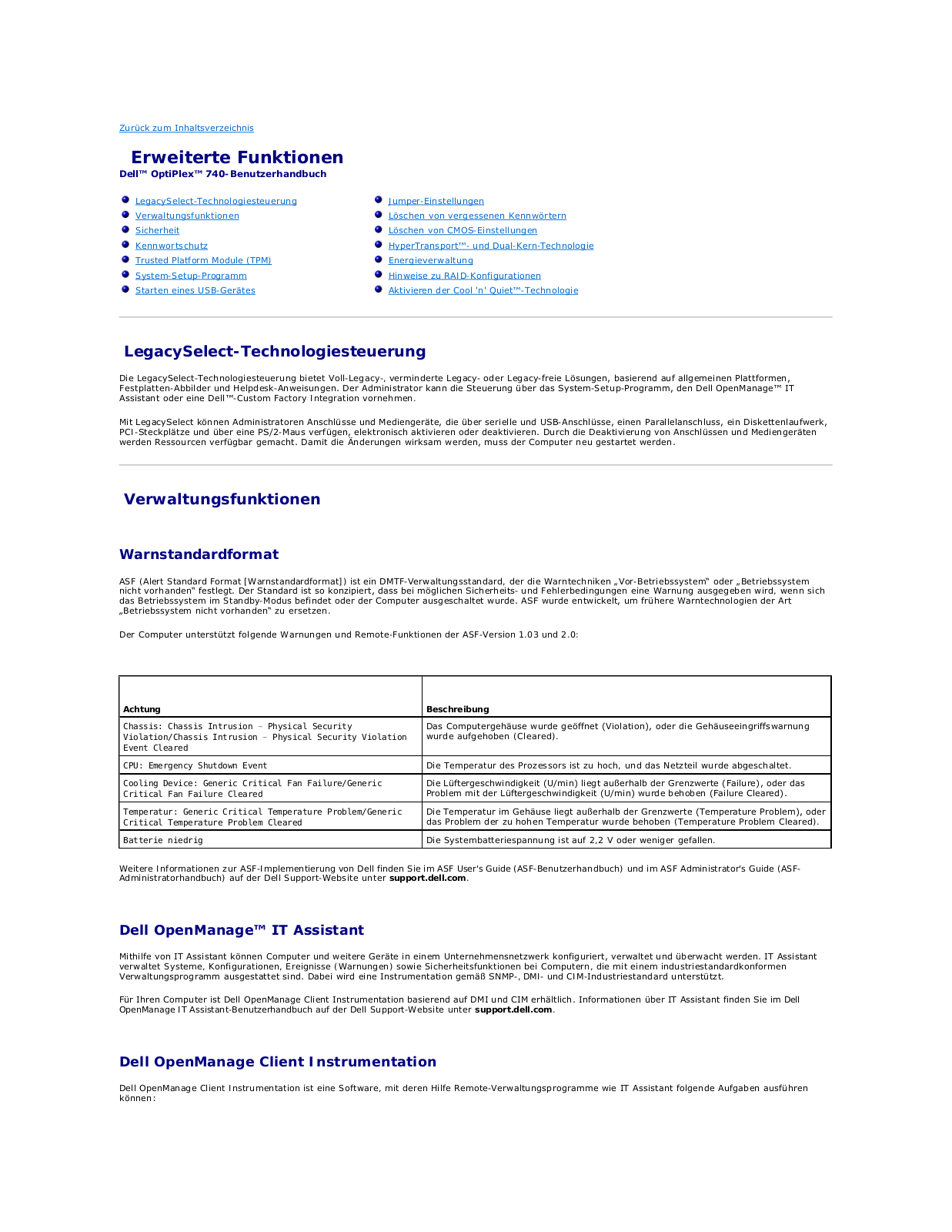
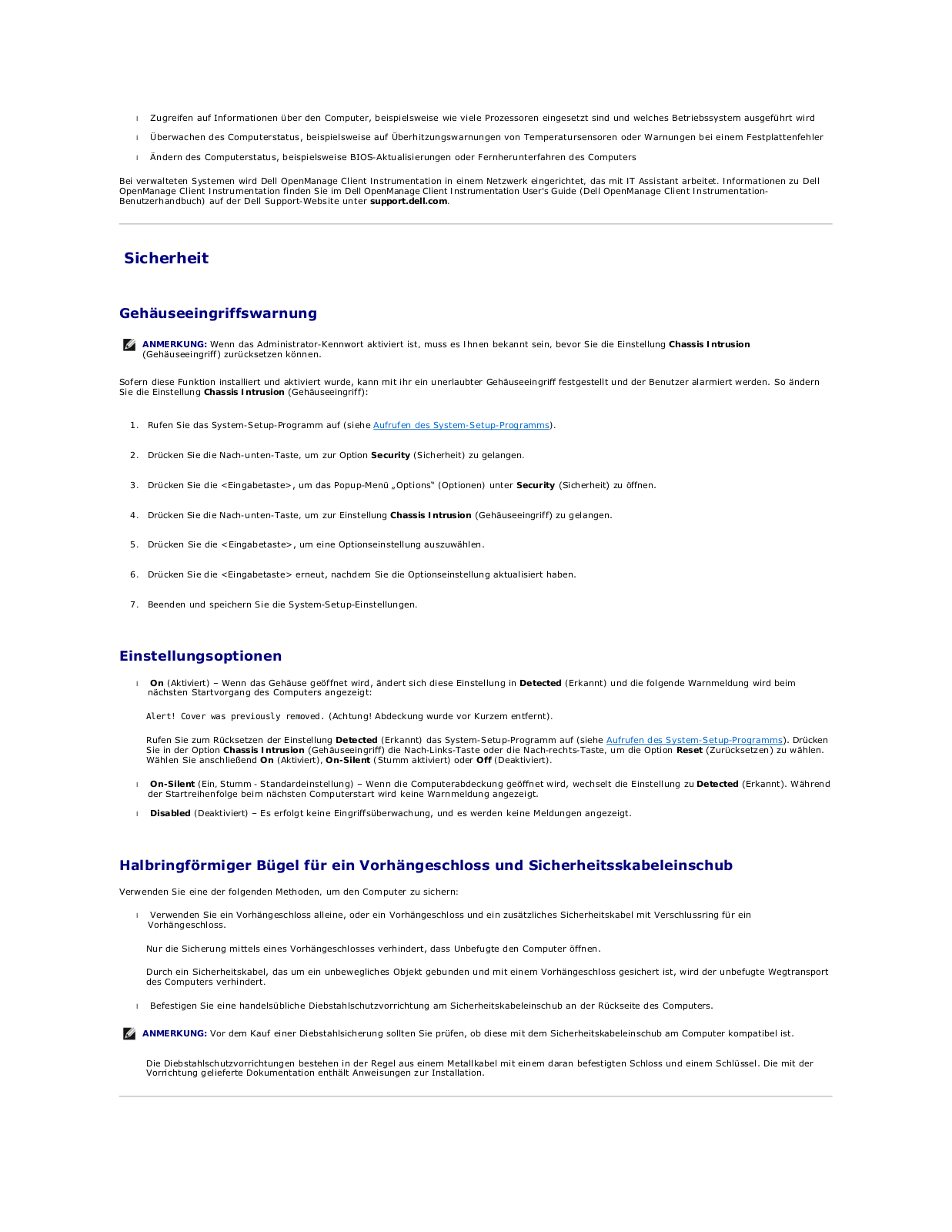
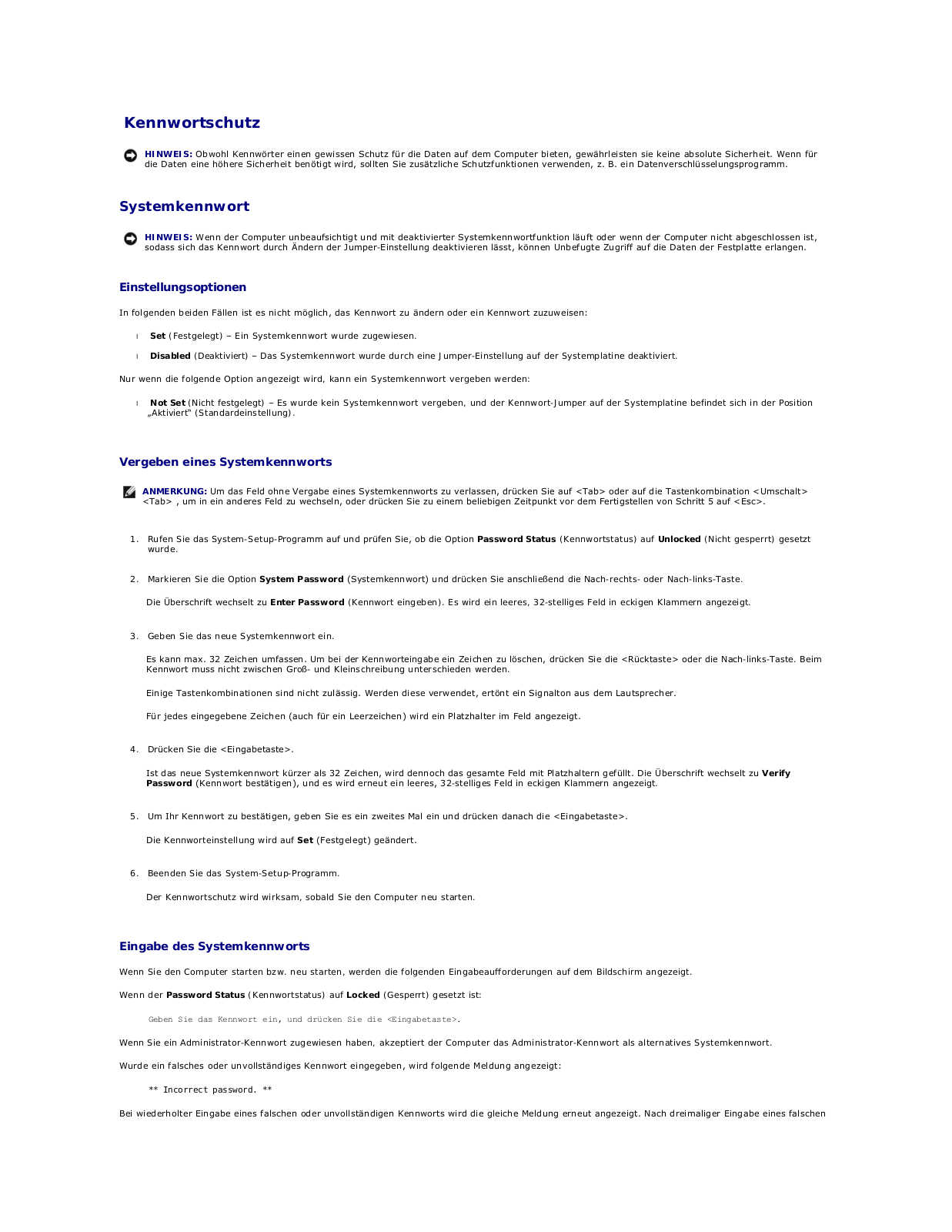
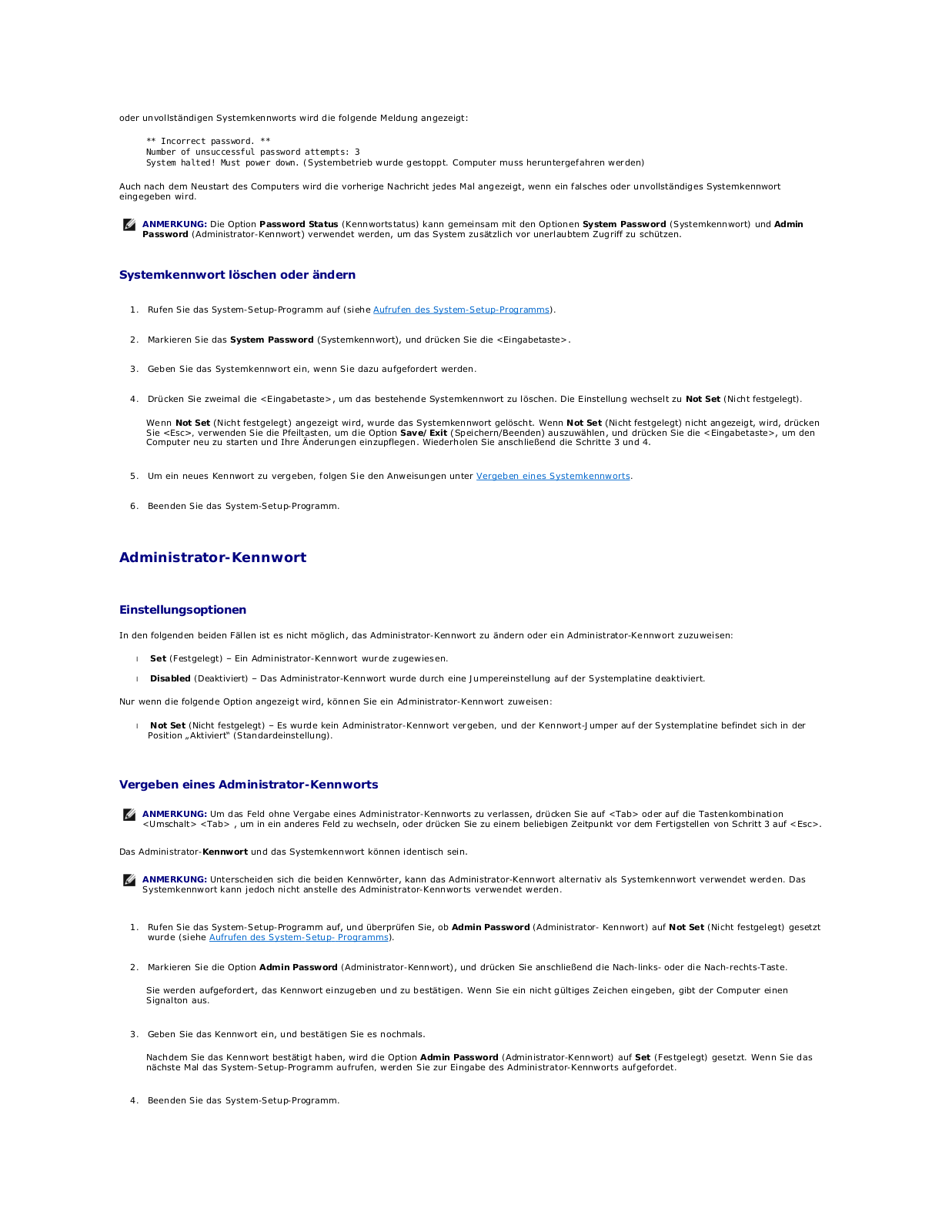
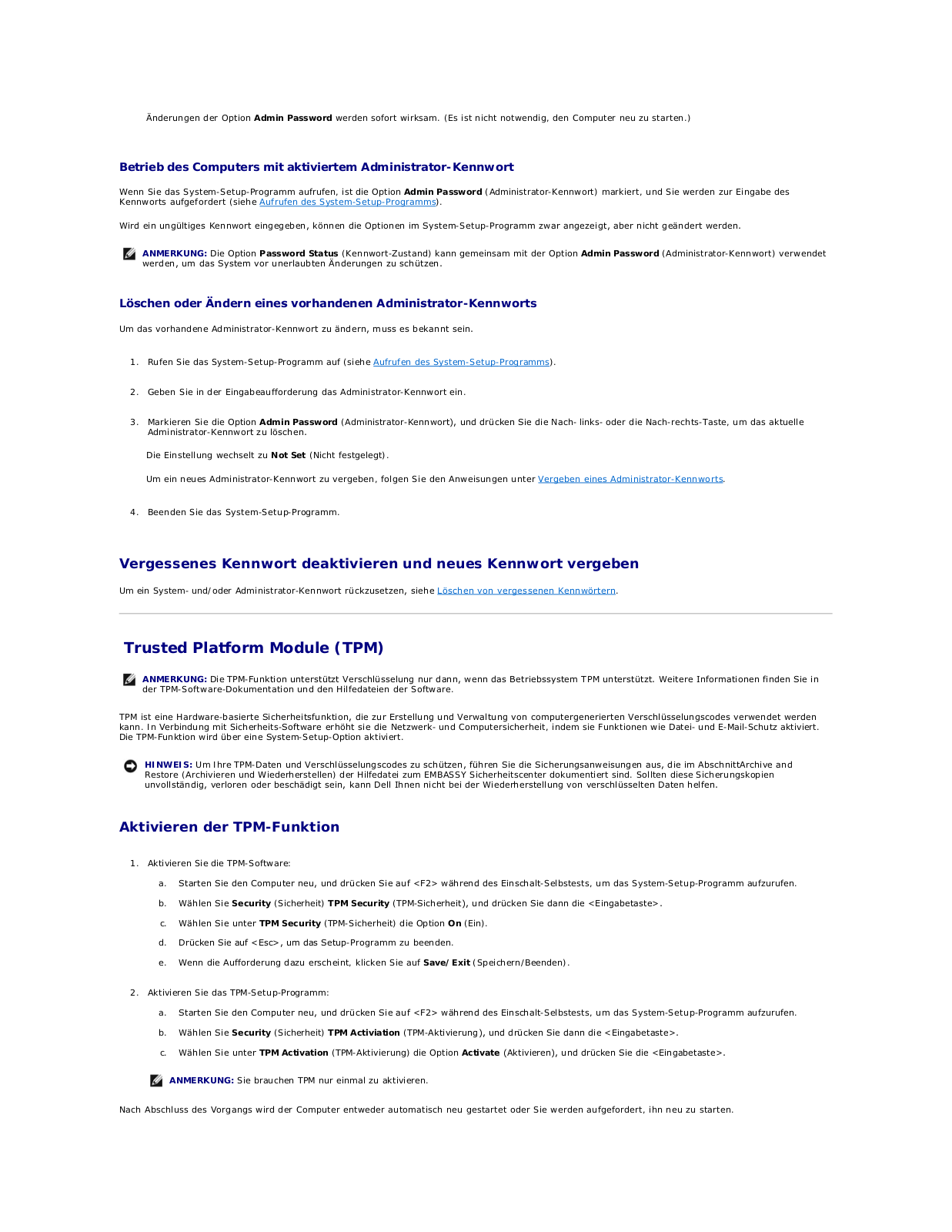
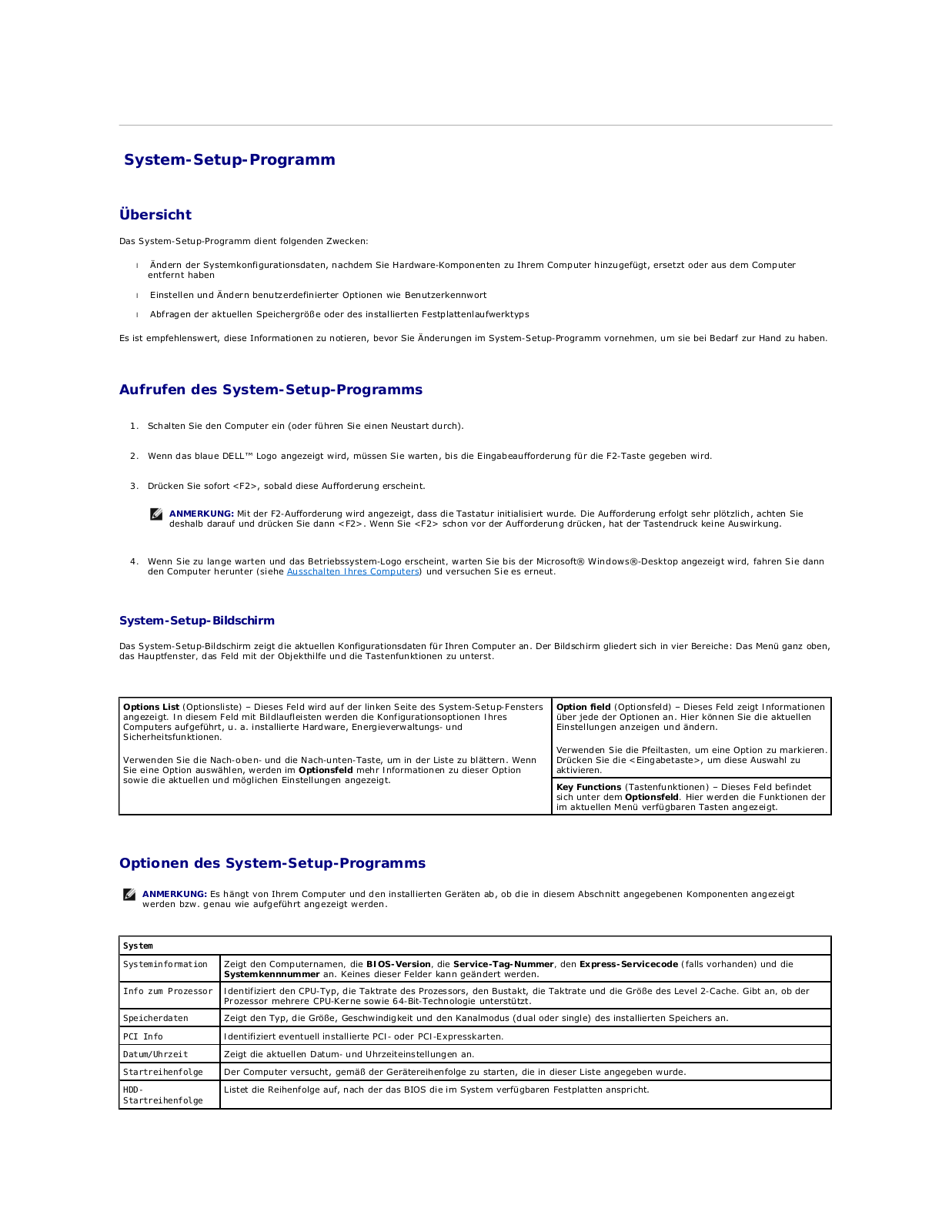
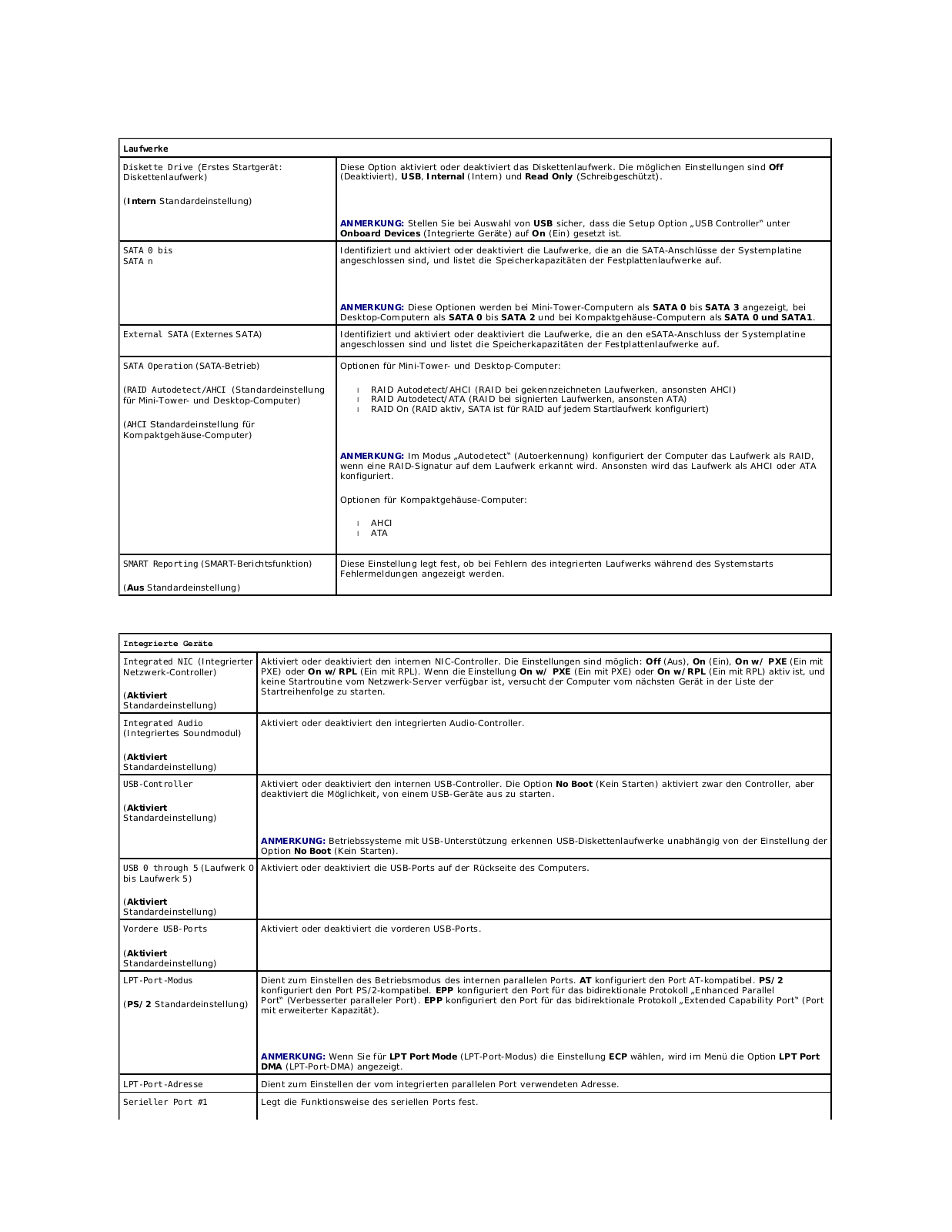
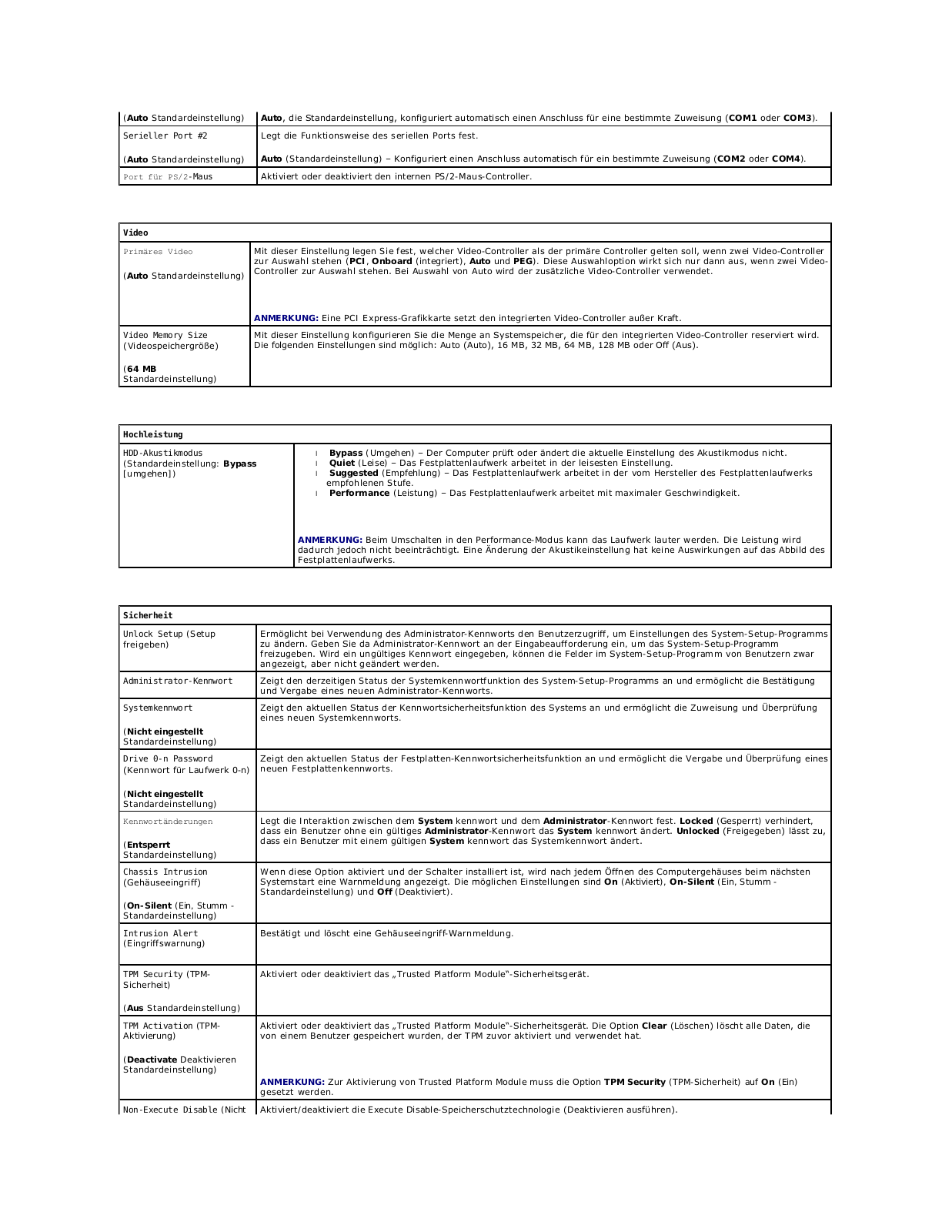
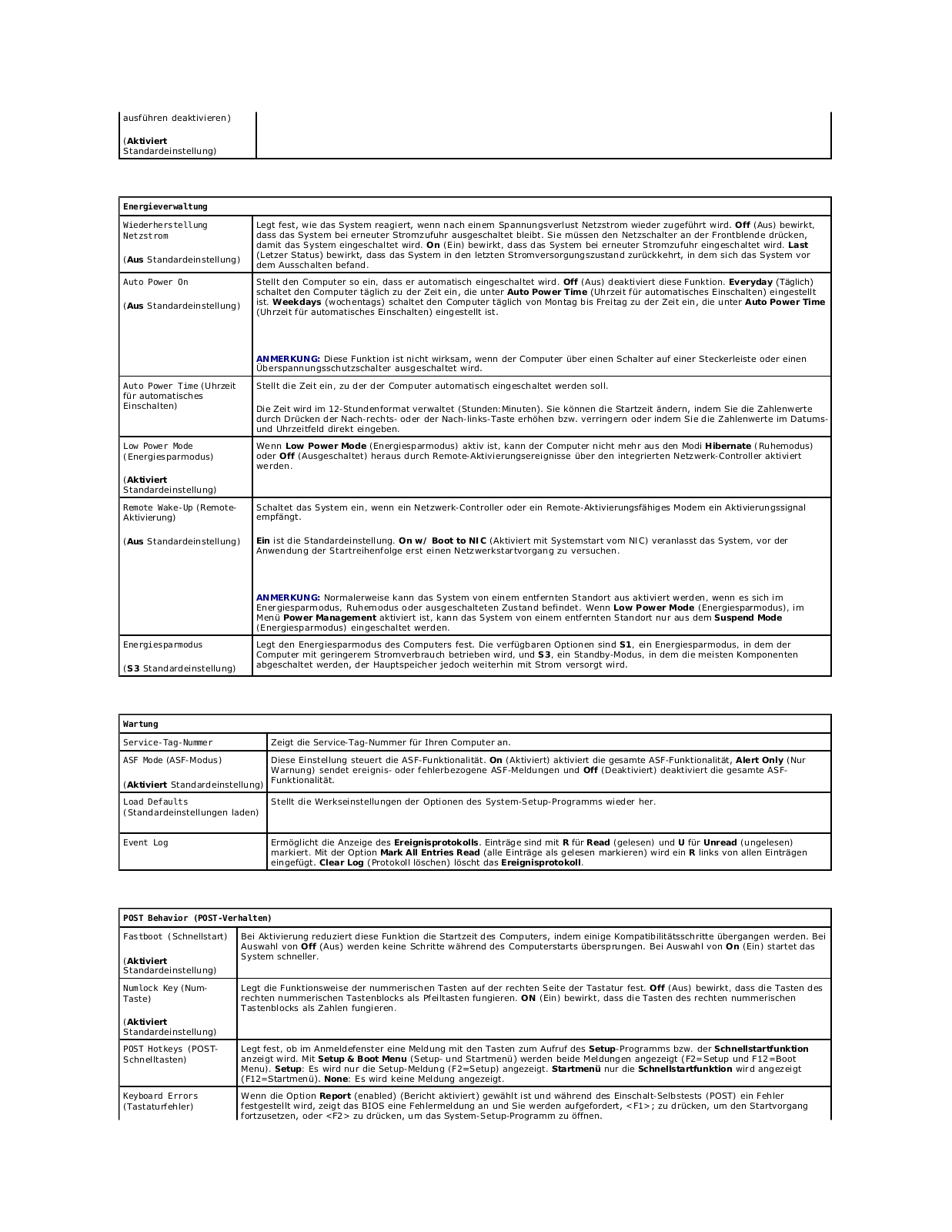
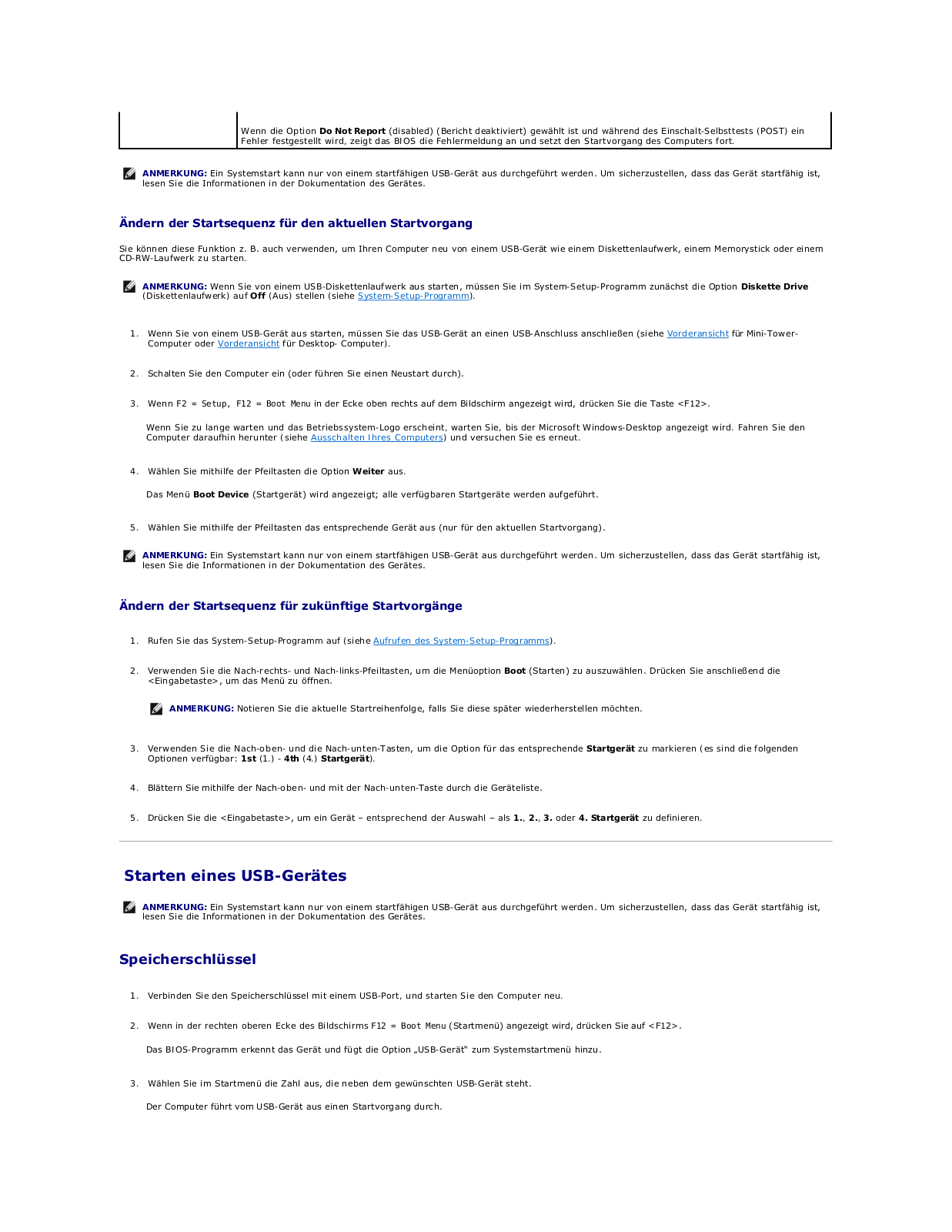
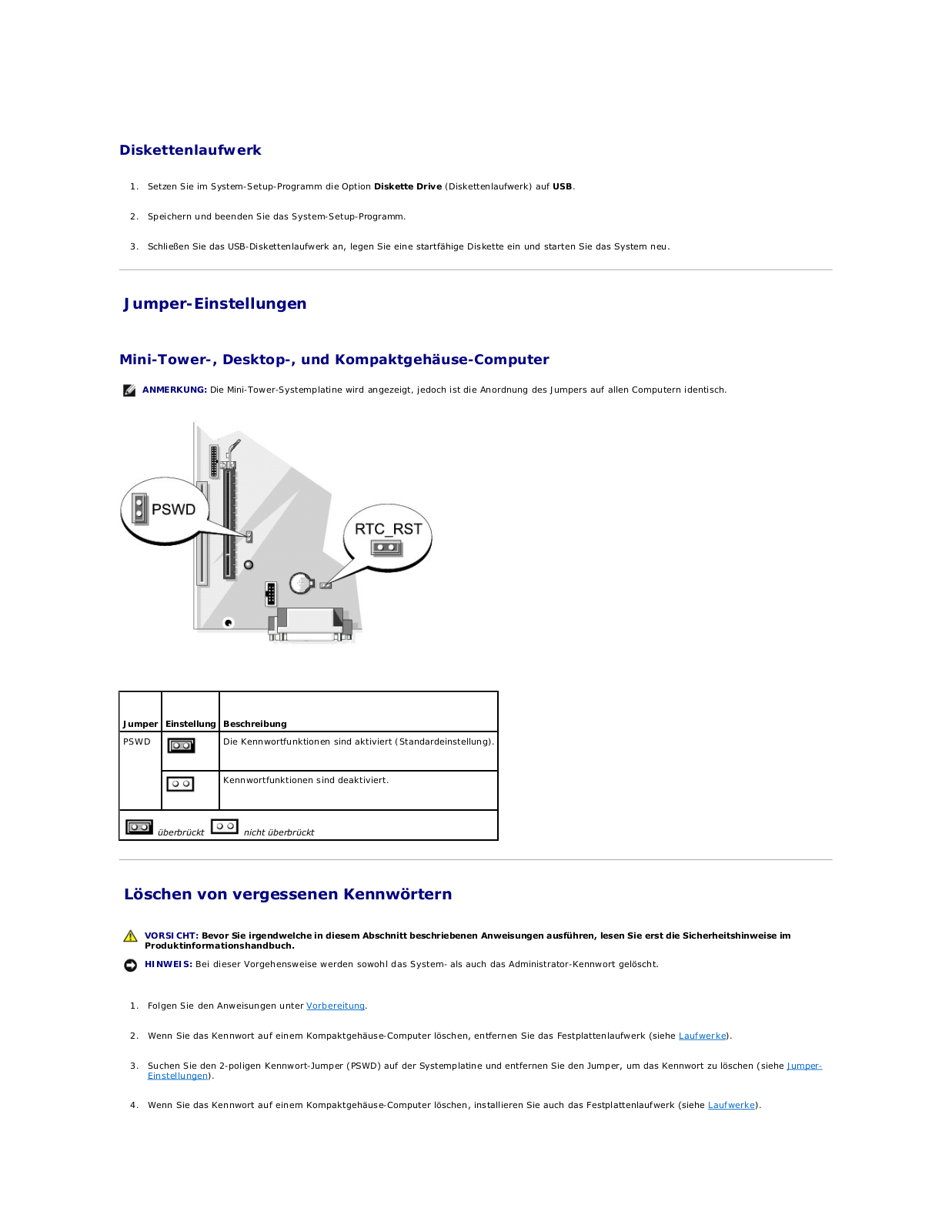
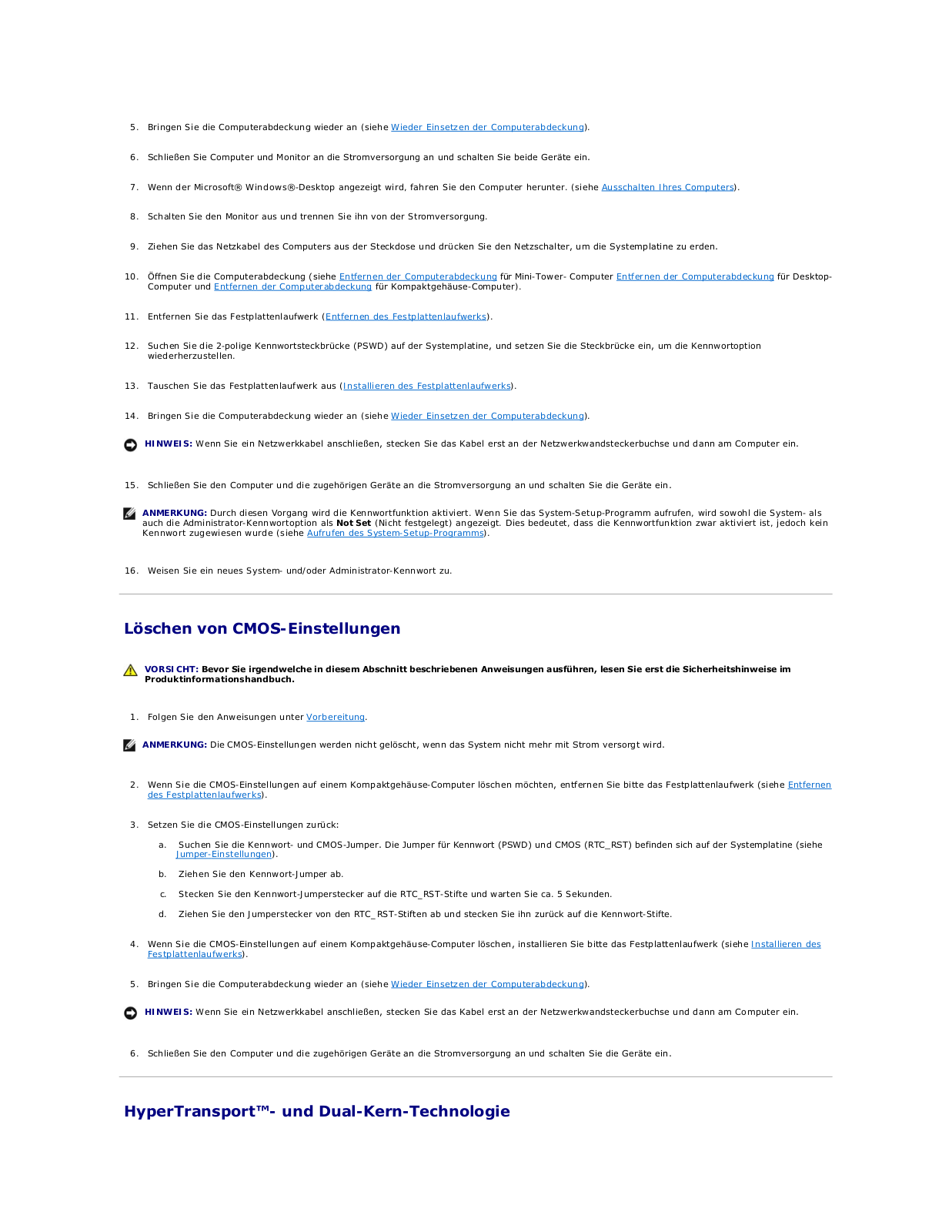
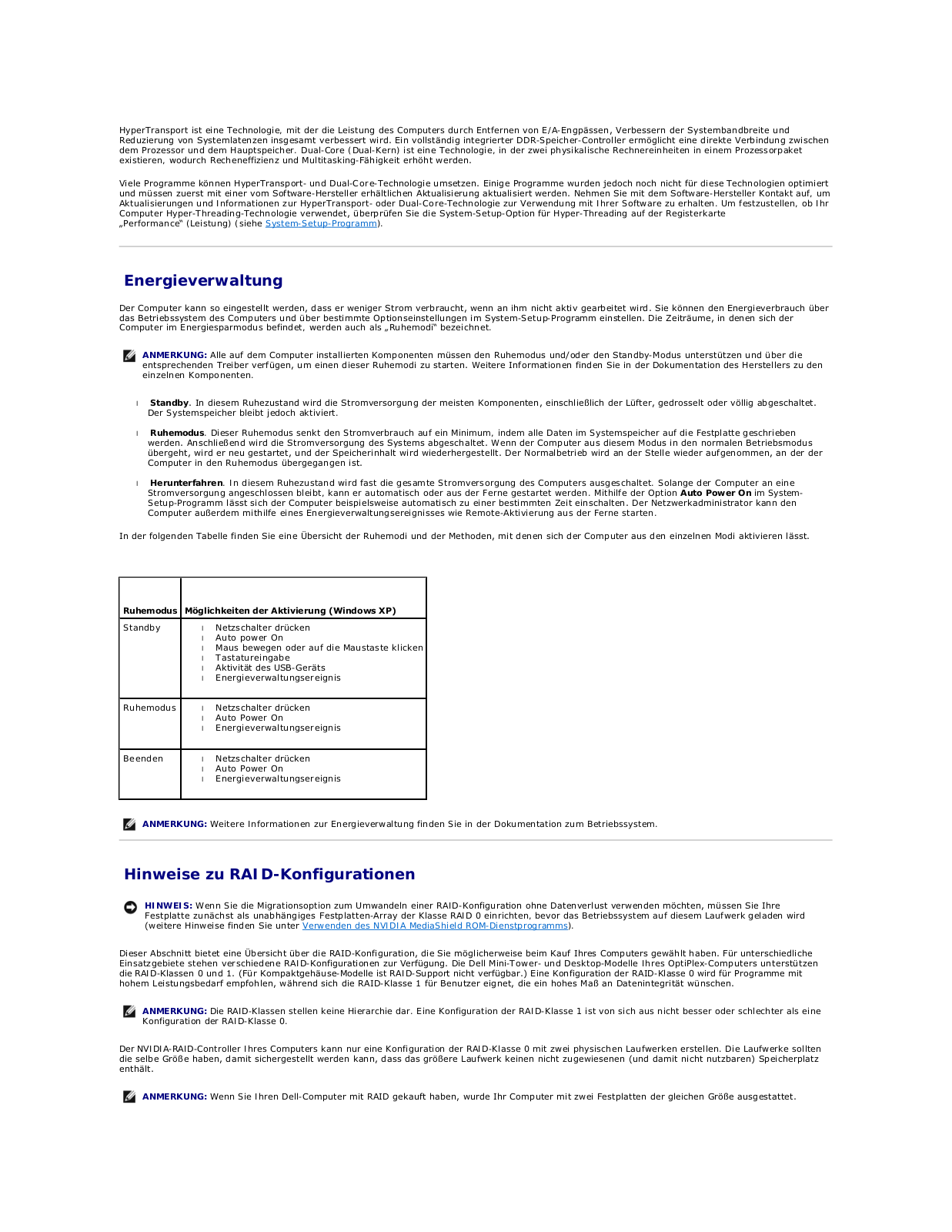
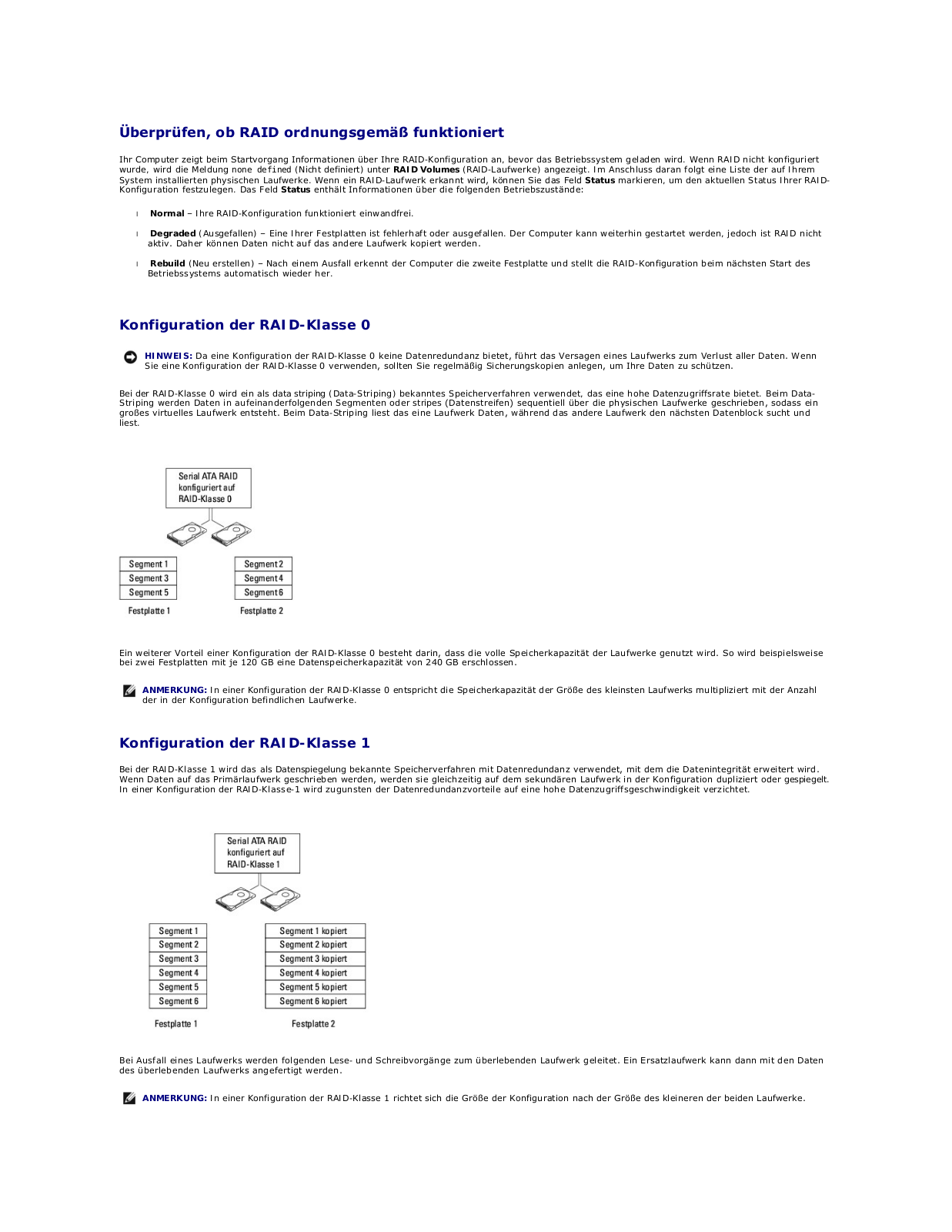
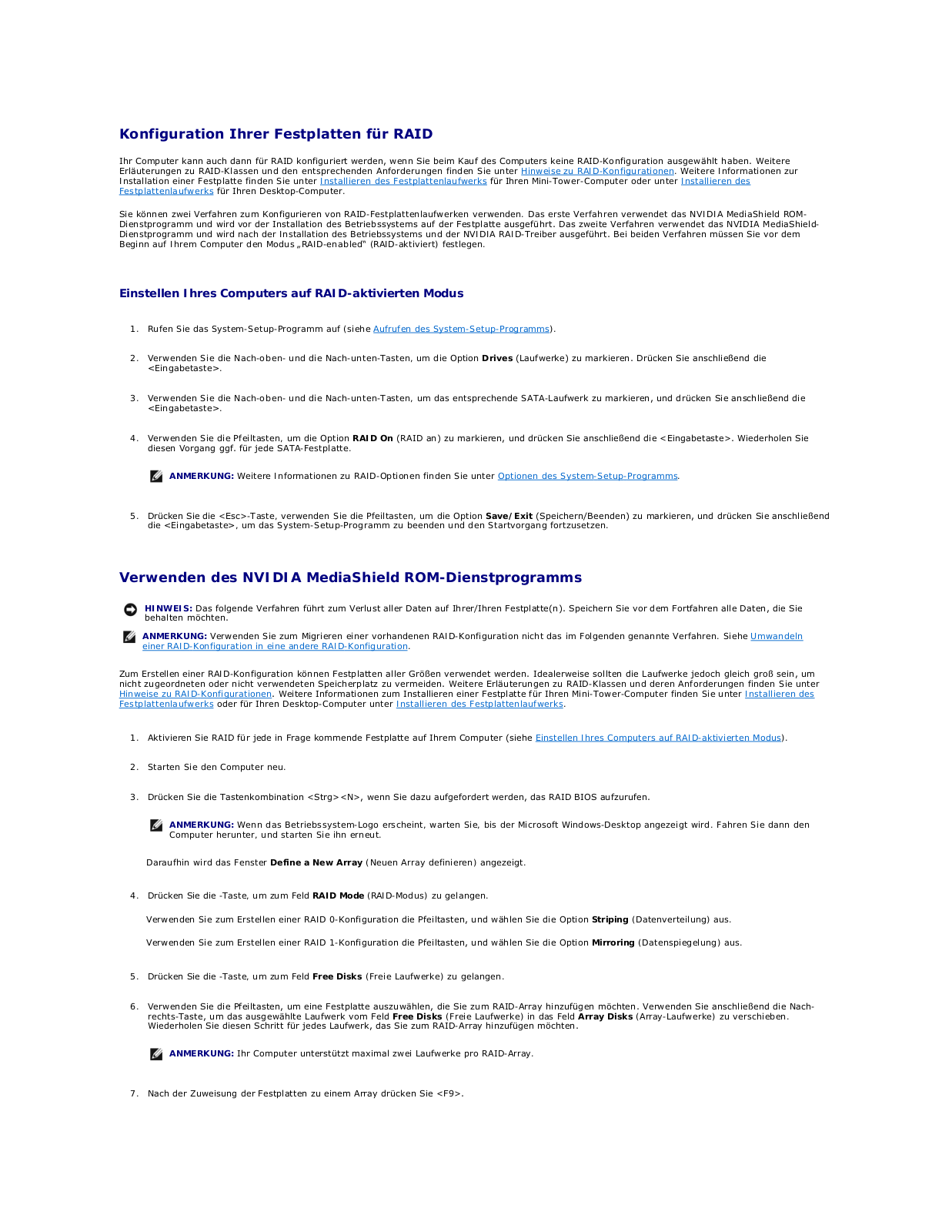
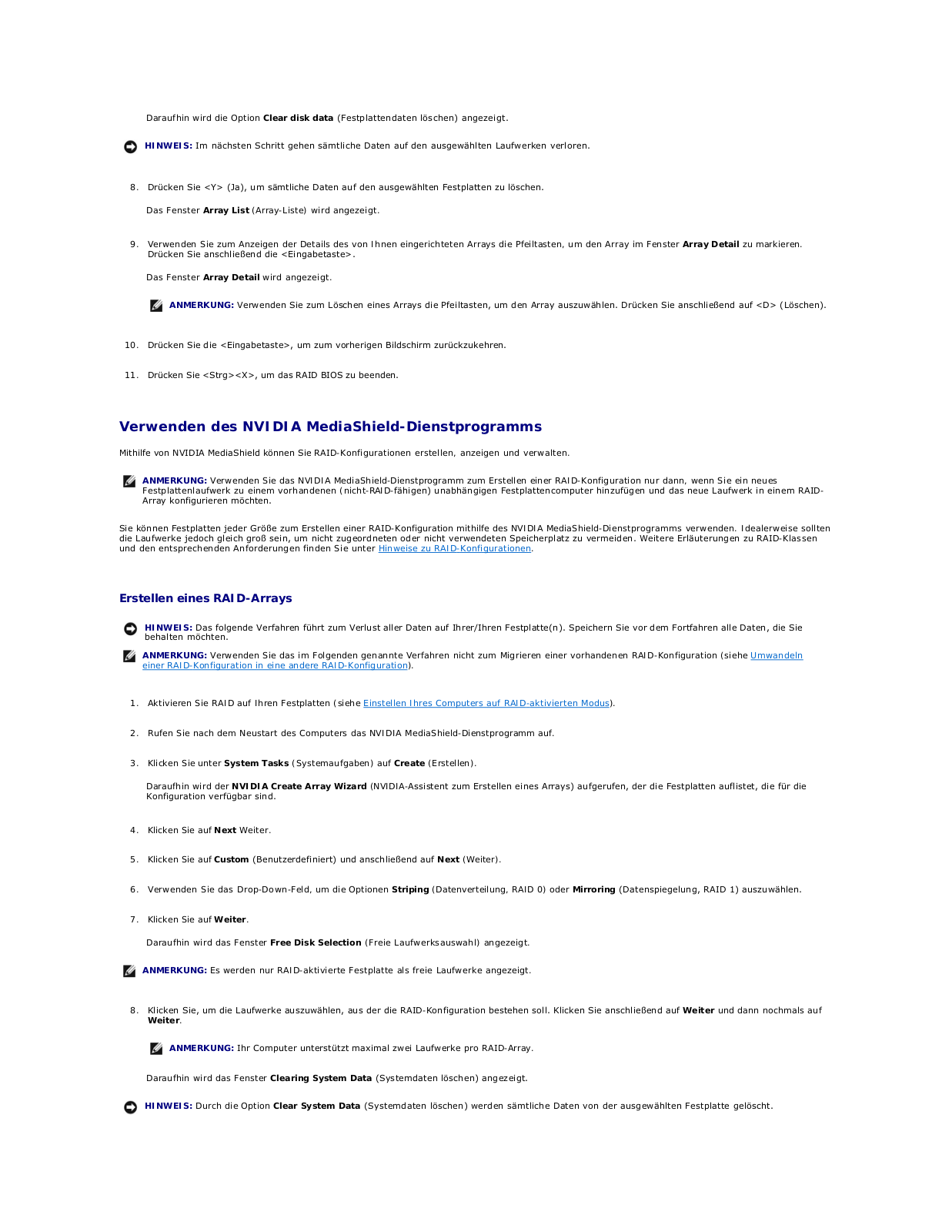
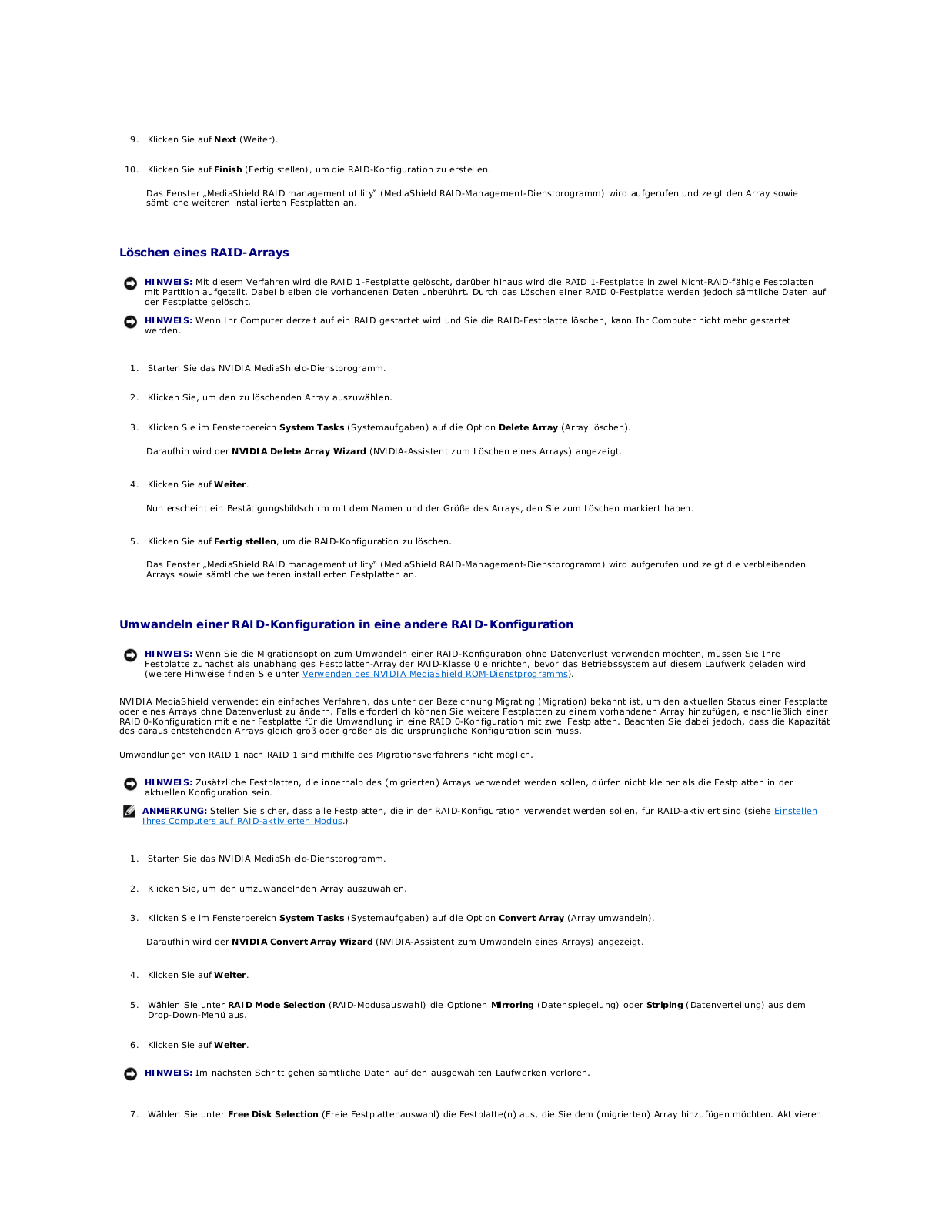
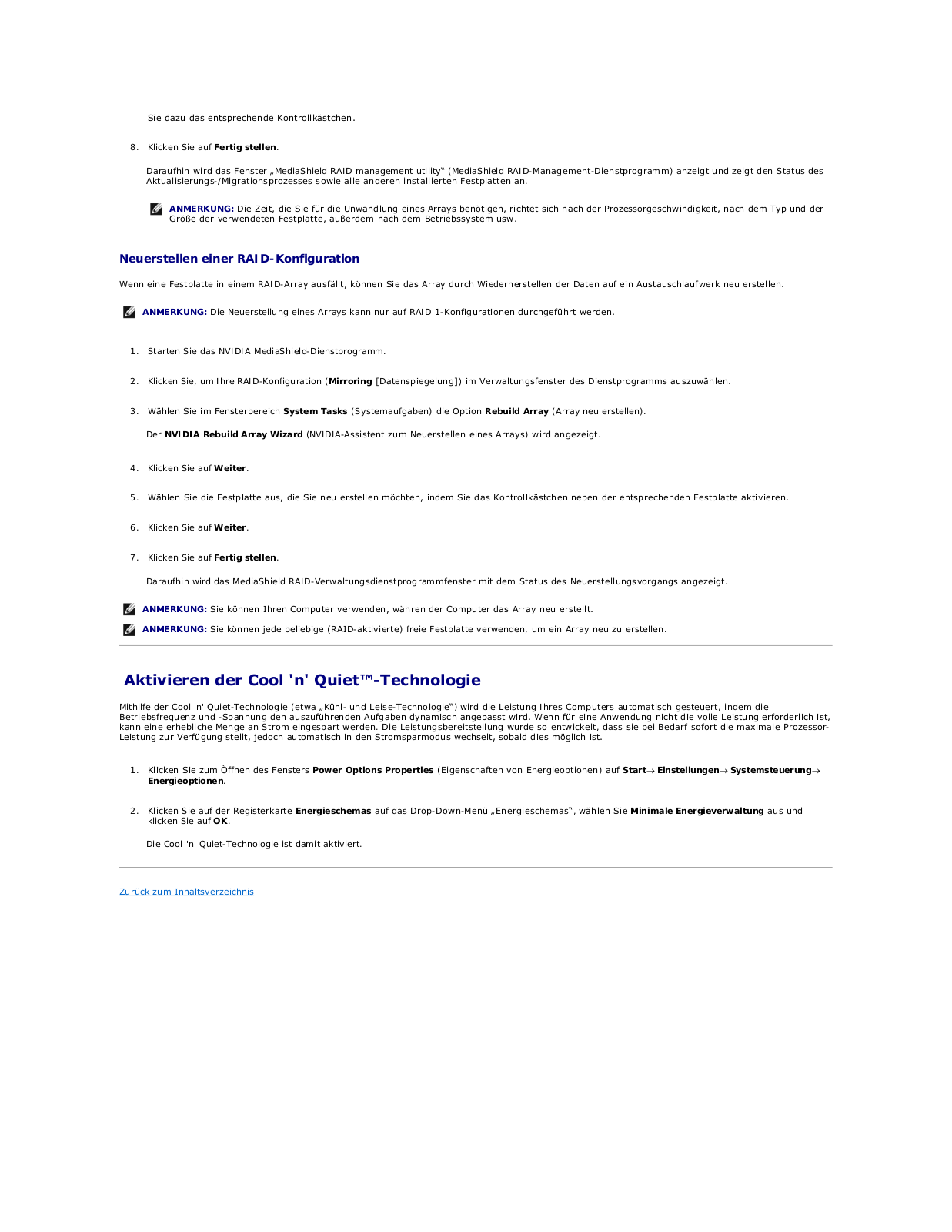
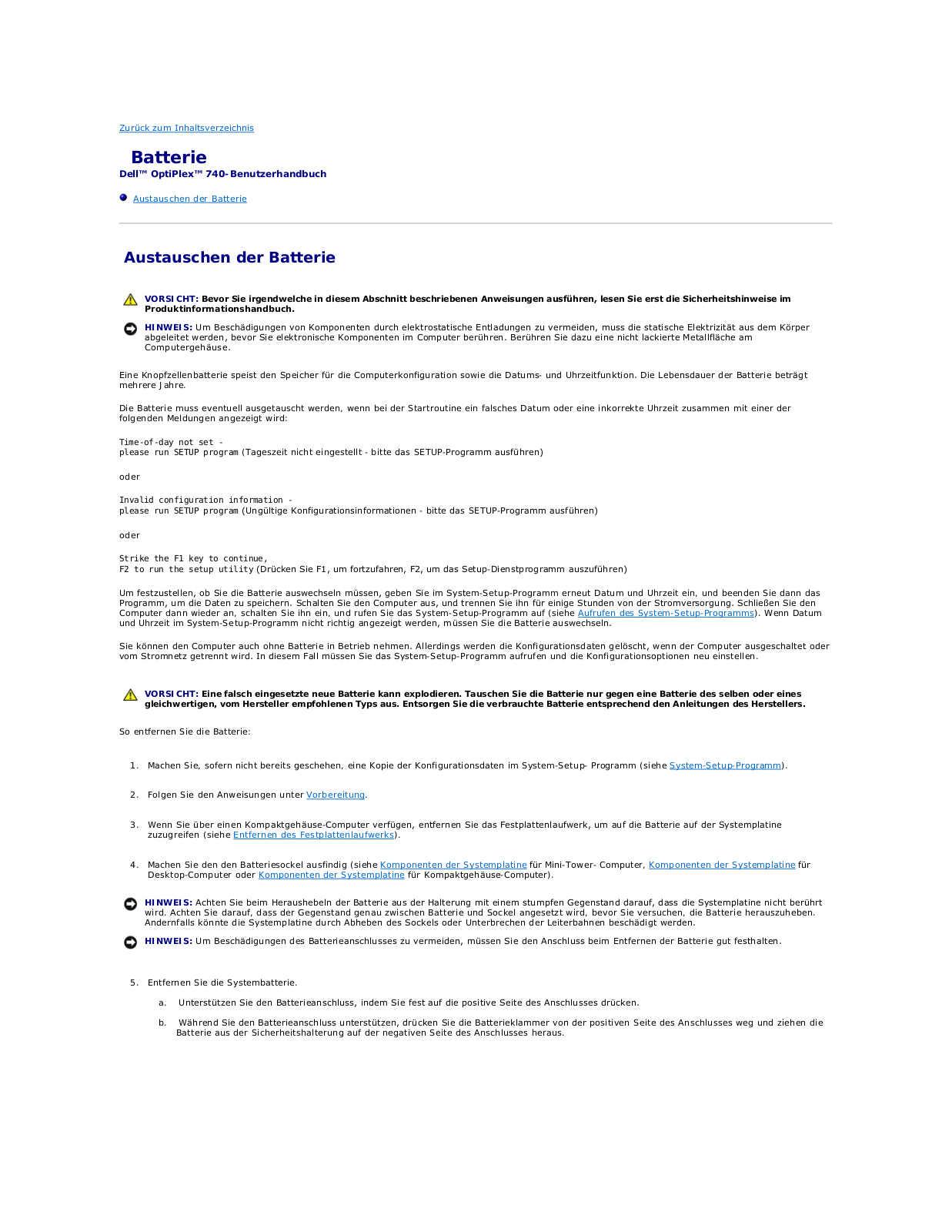
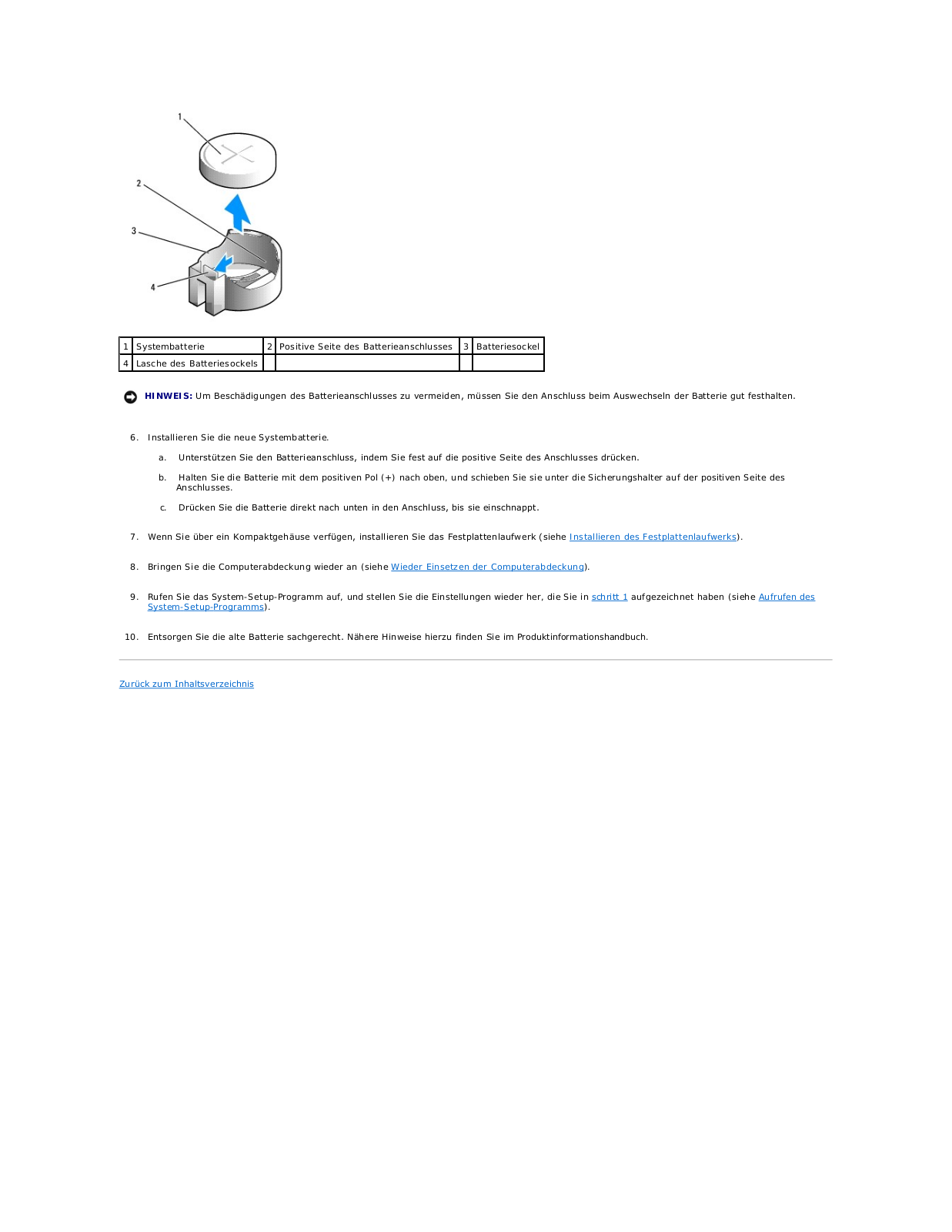
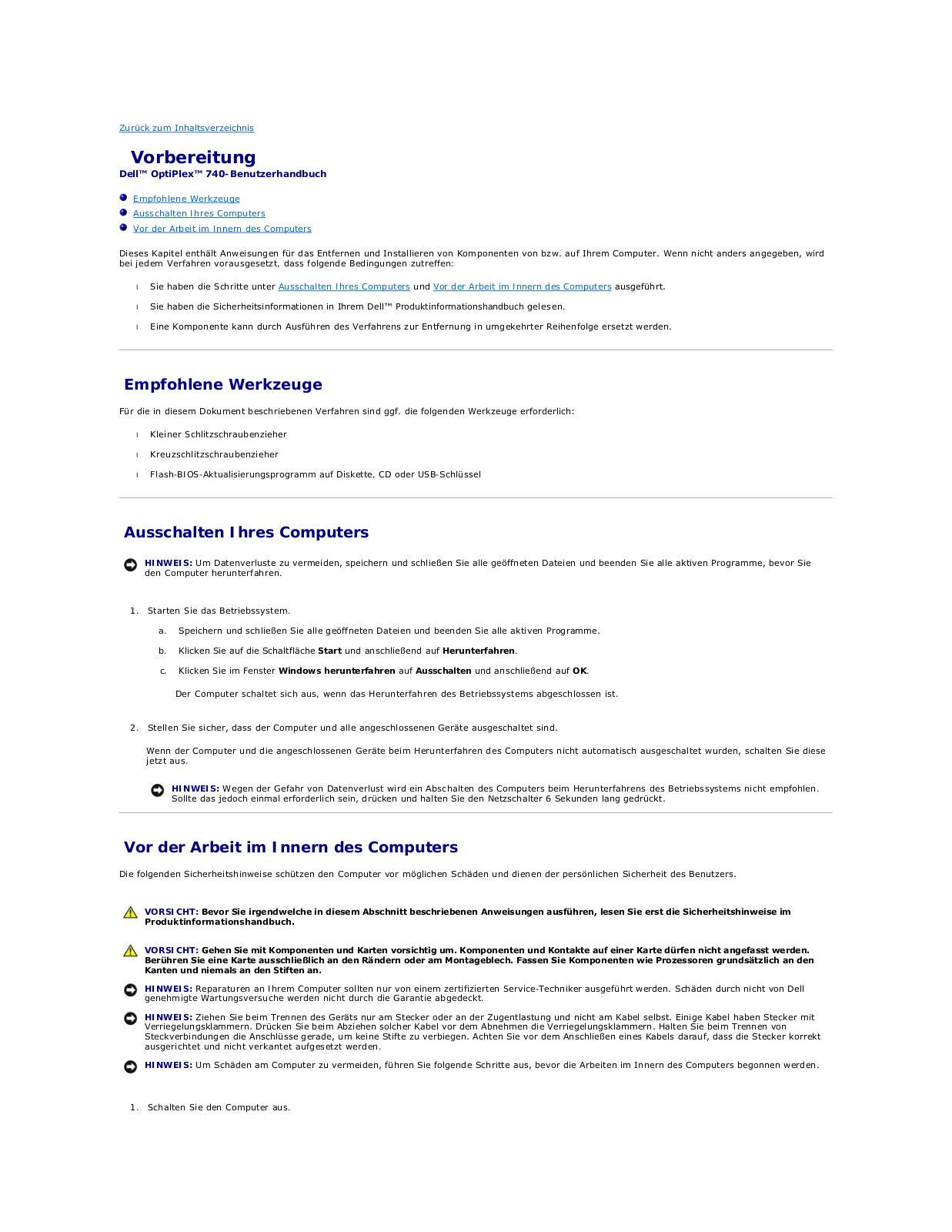
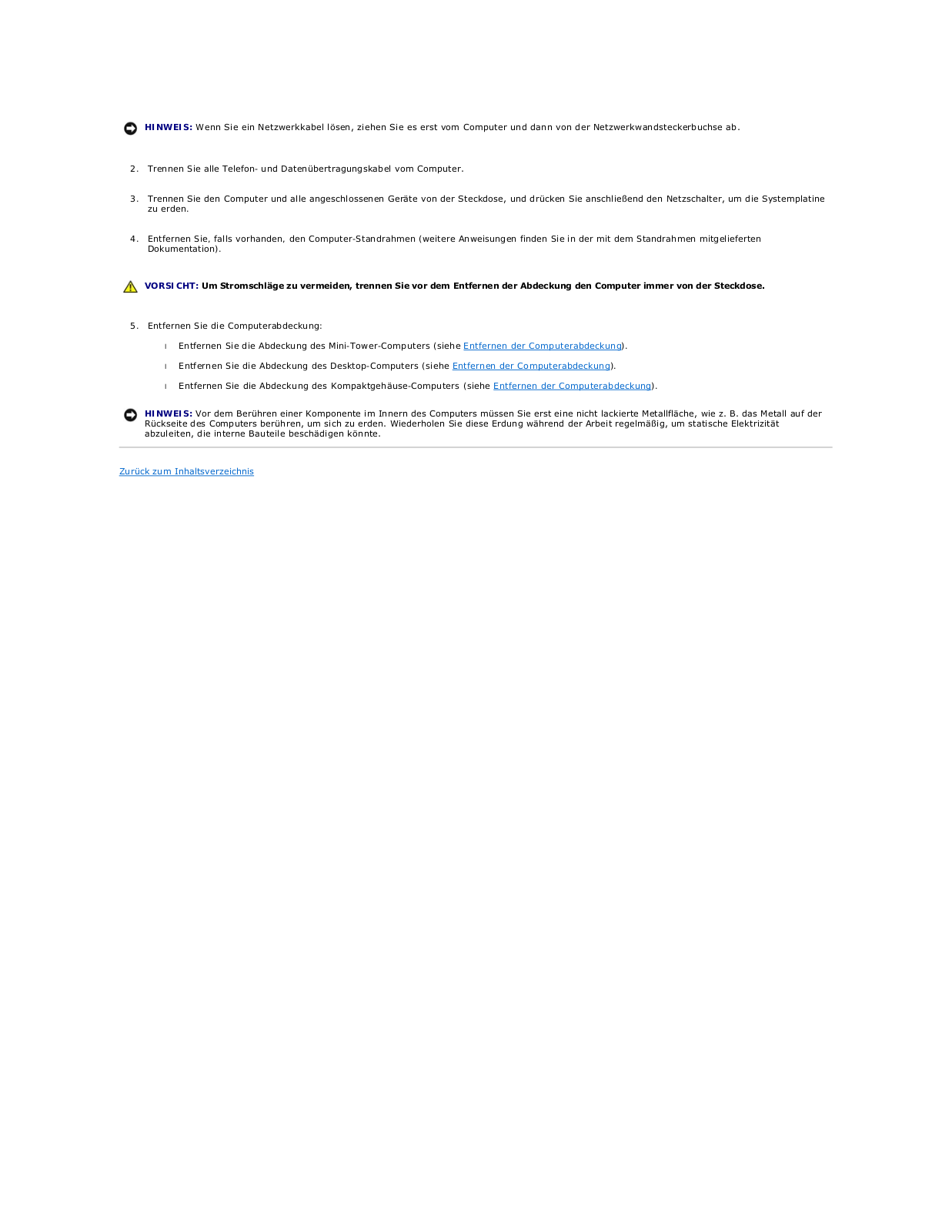
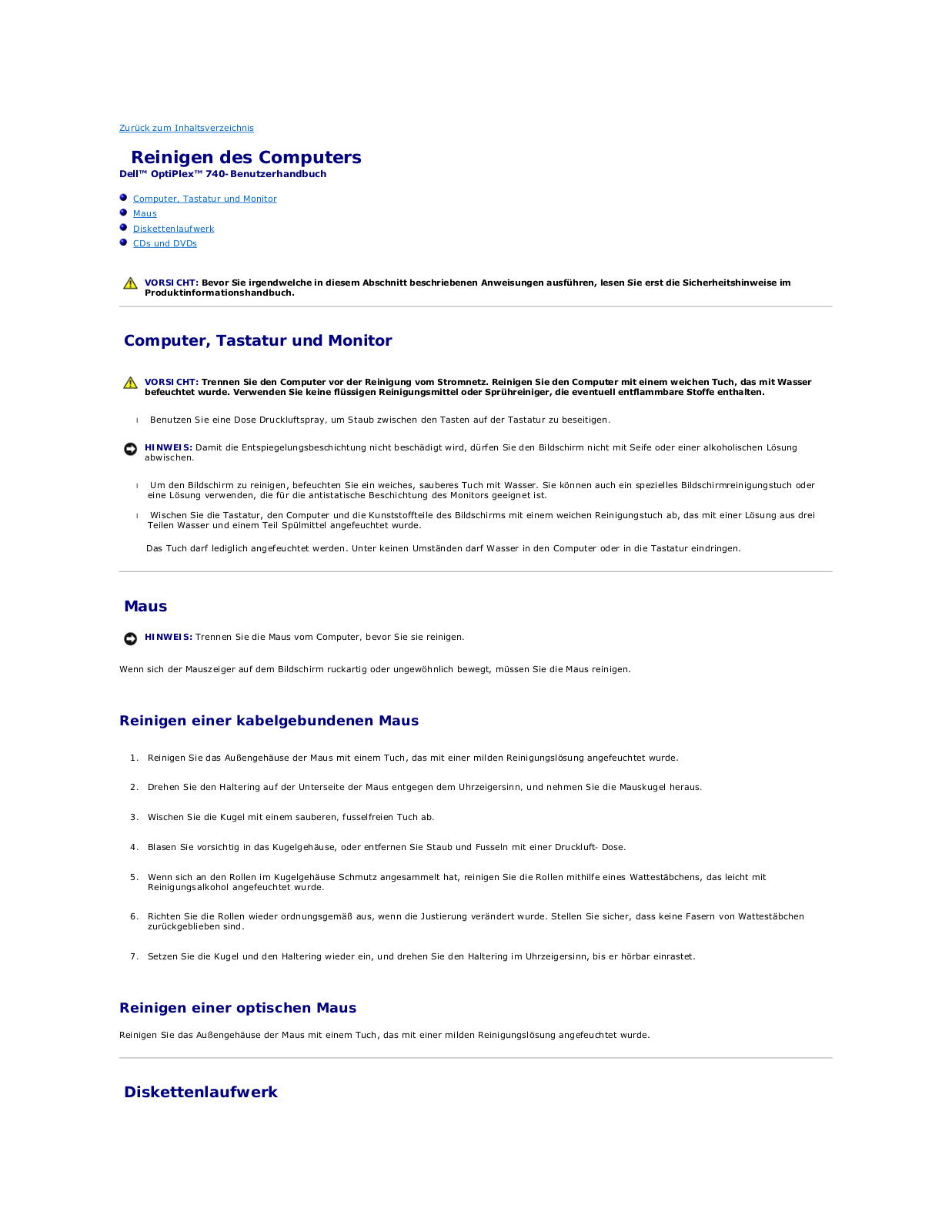
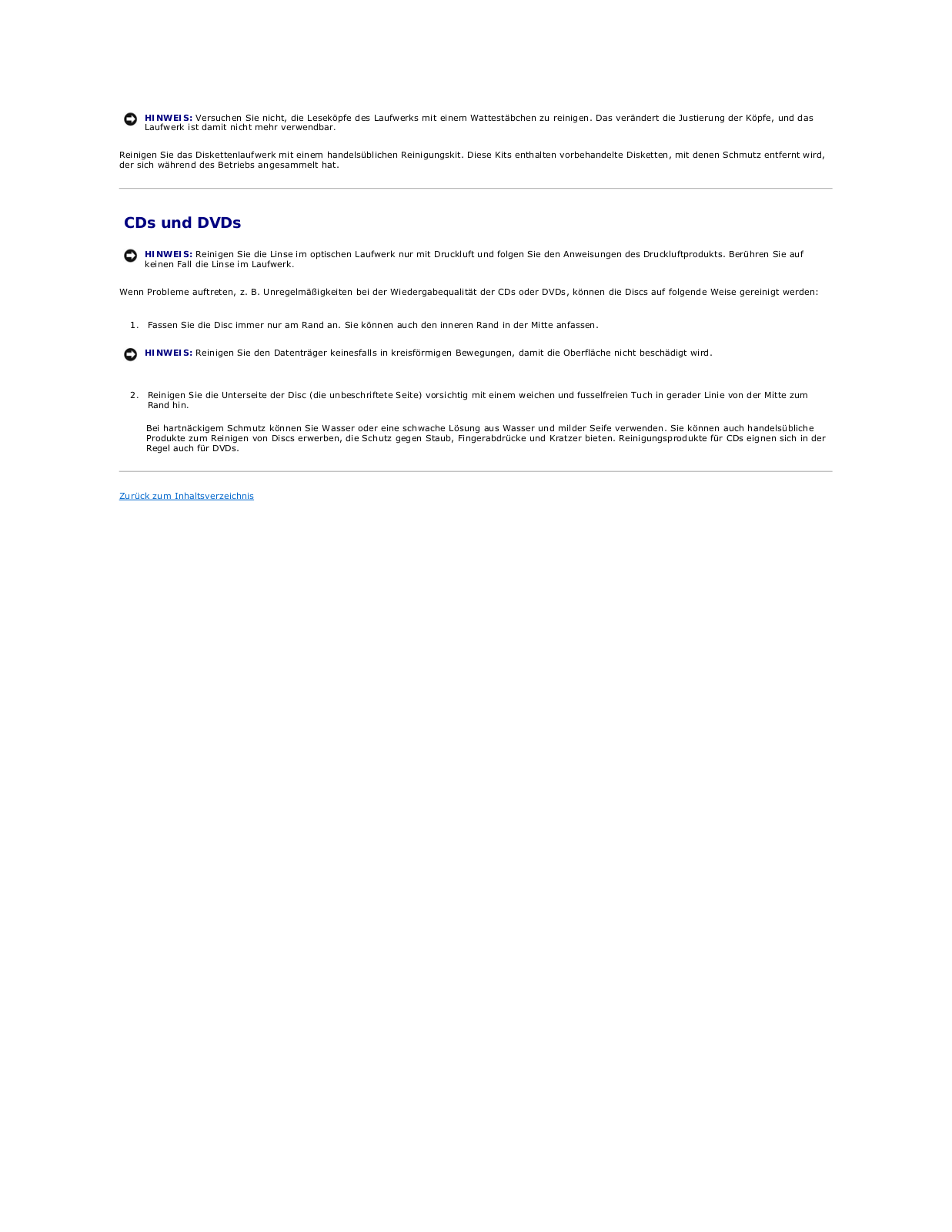
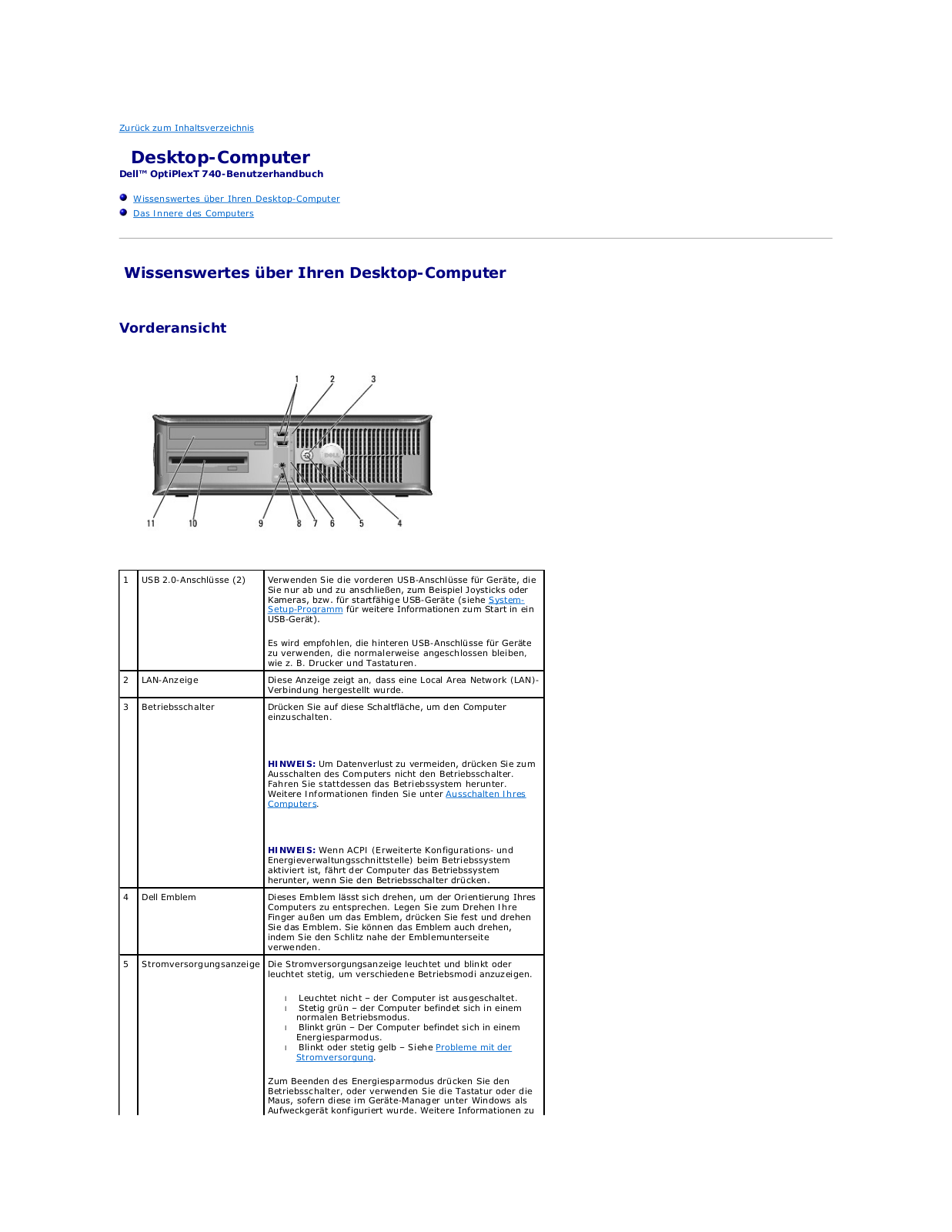
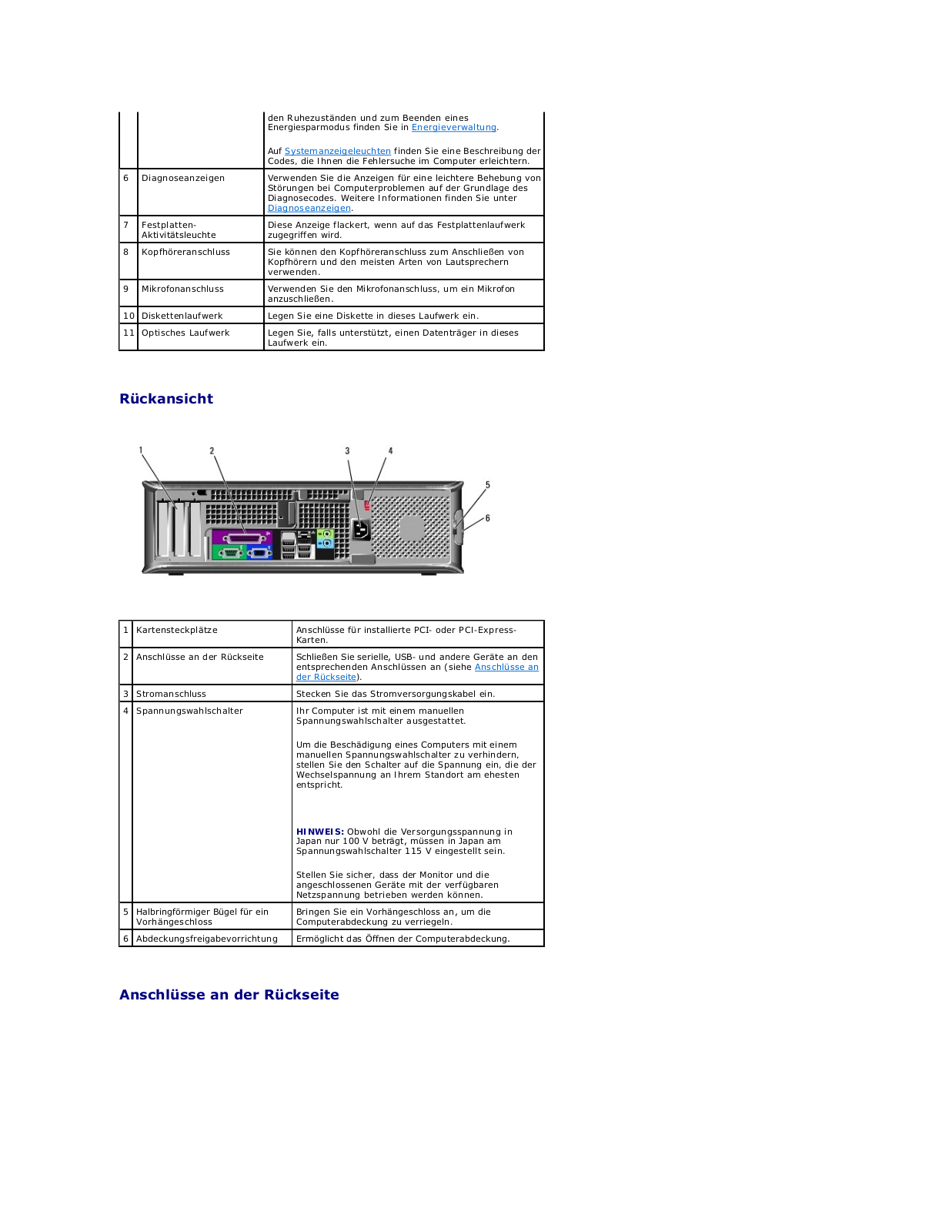
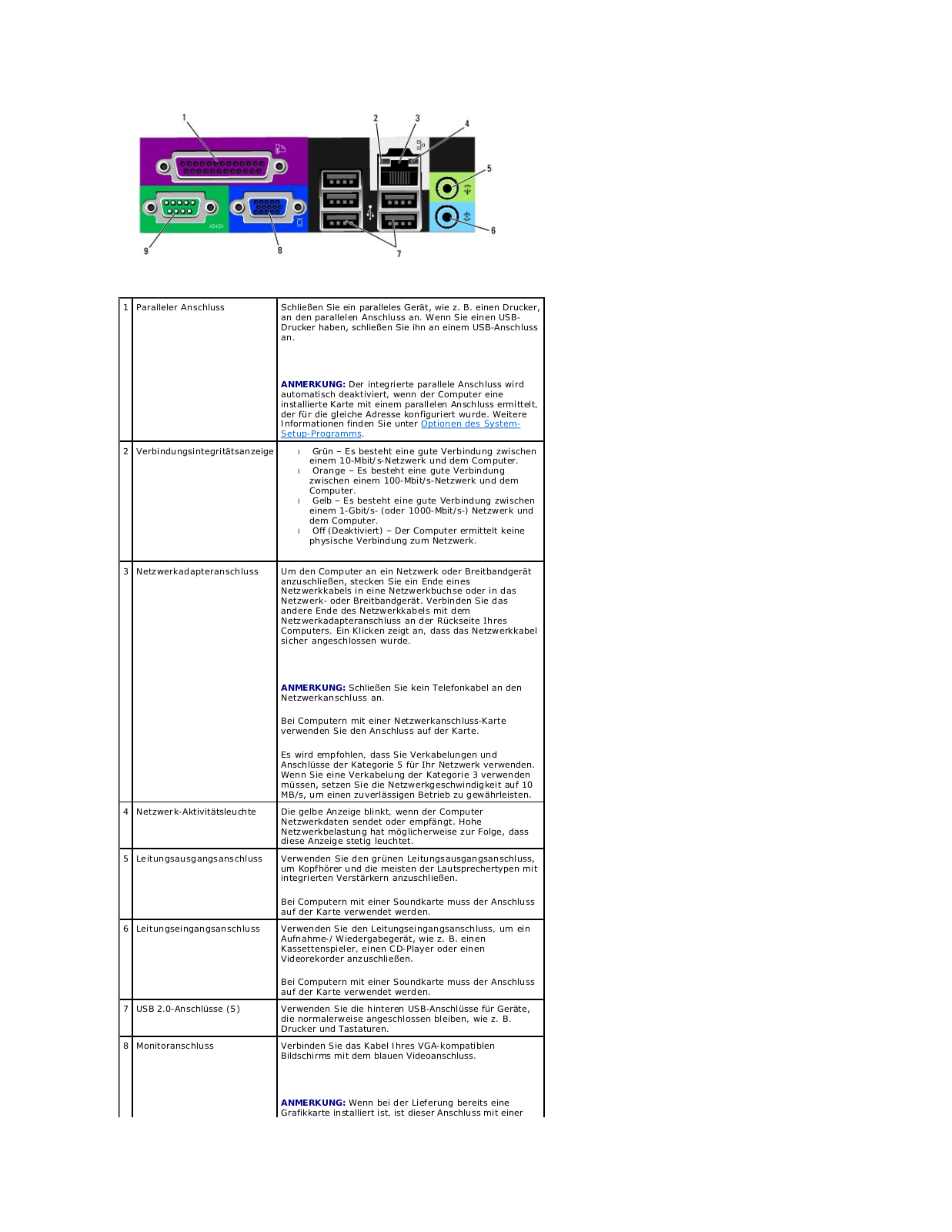
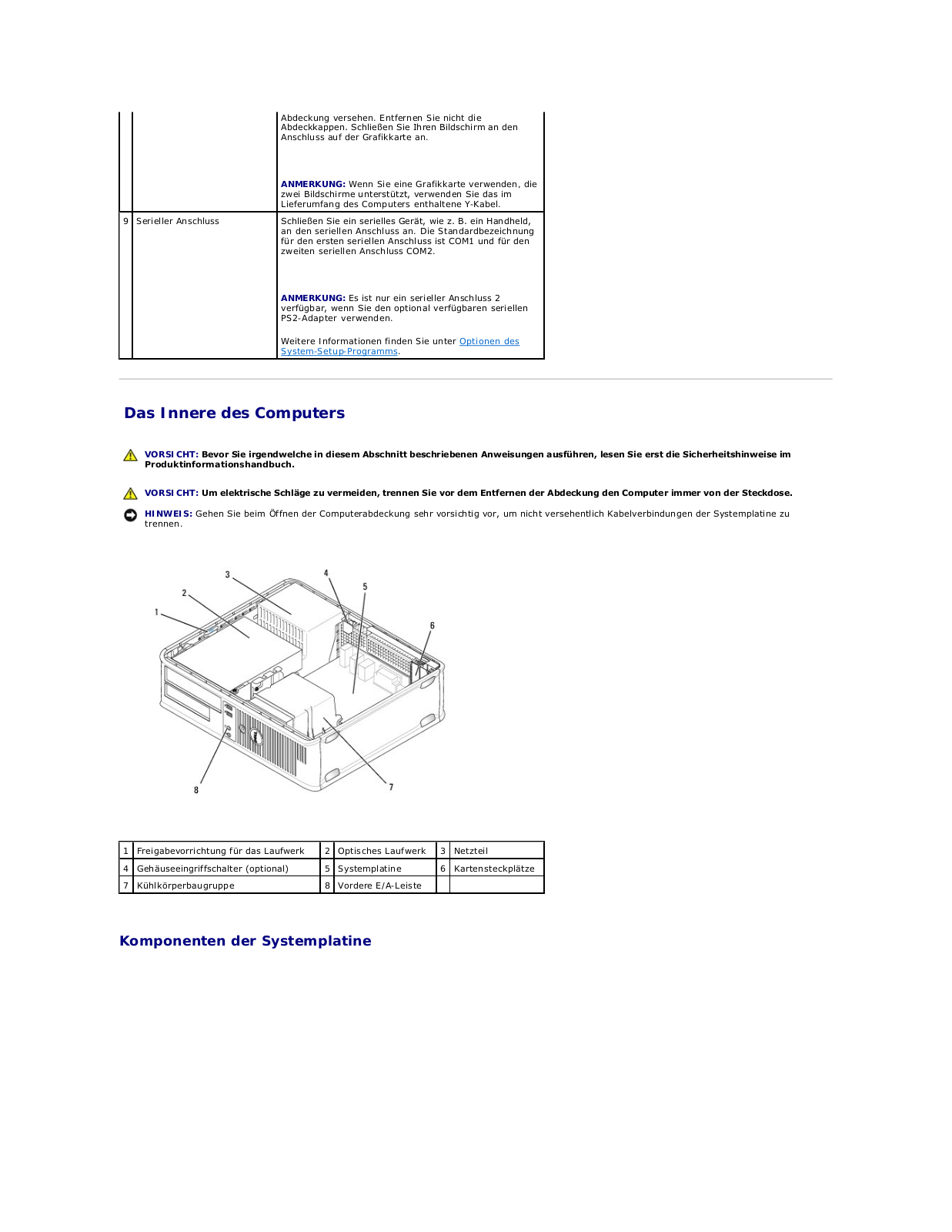
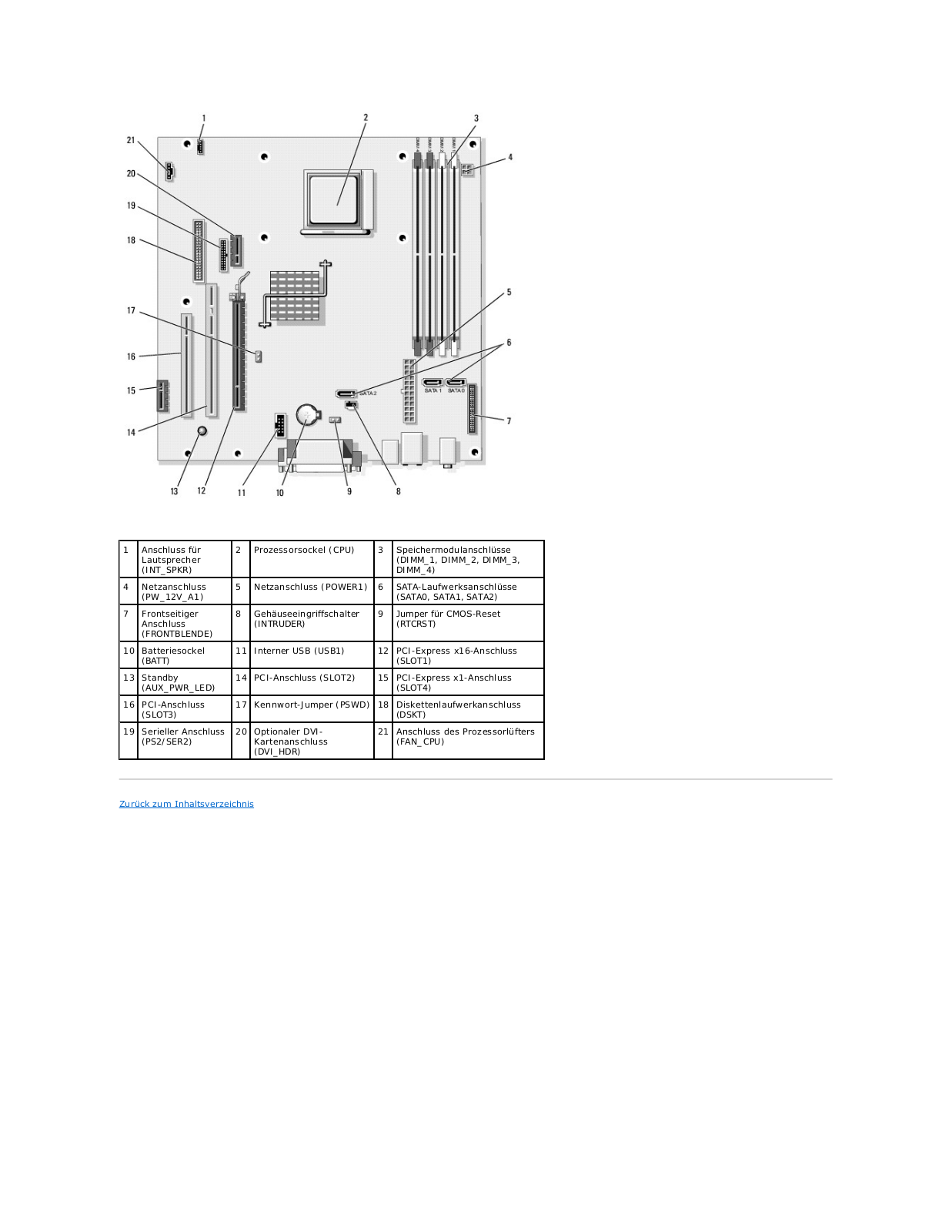
 Loading...
Loading...+ 204 hidden pages