Page 1
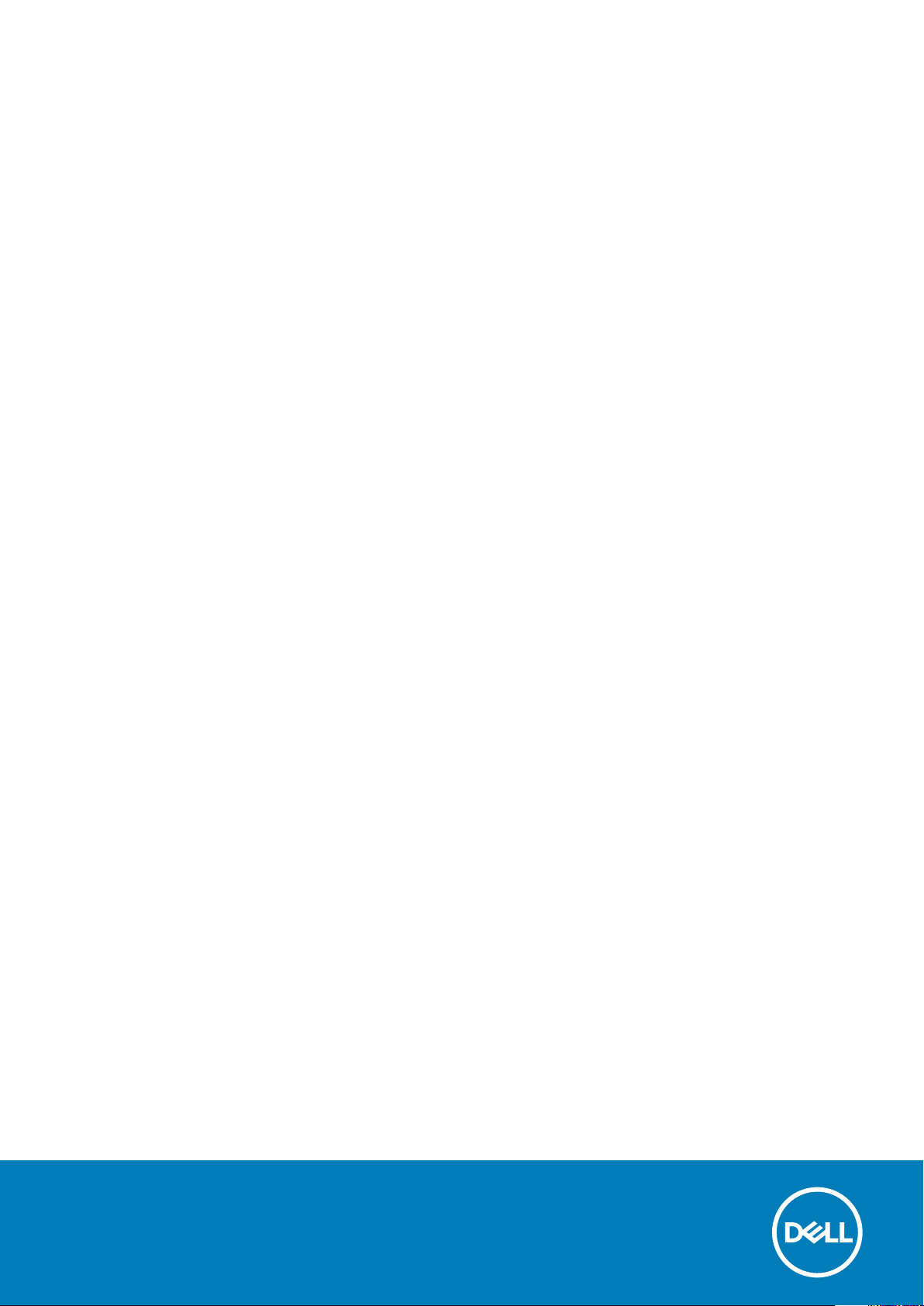
OptiPlex 7070 в корпусе Tower
Руководство по обслуживанию
нормативная модель: D18M
нормативный тип: D18M005
Page 2
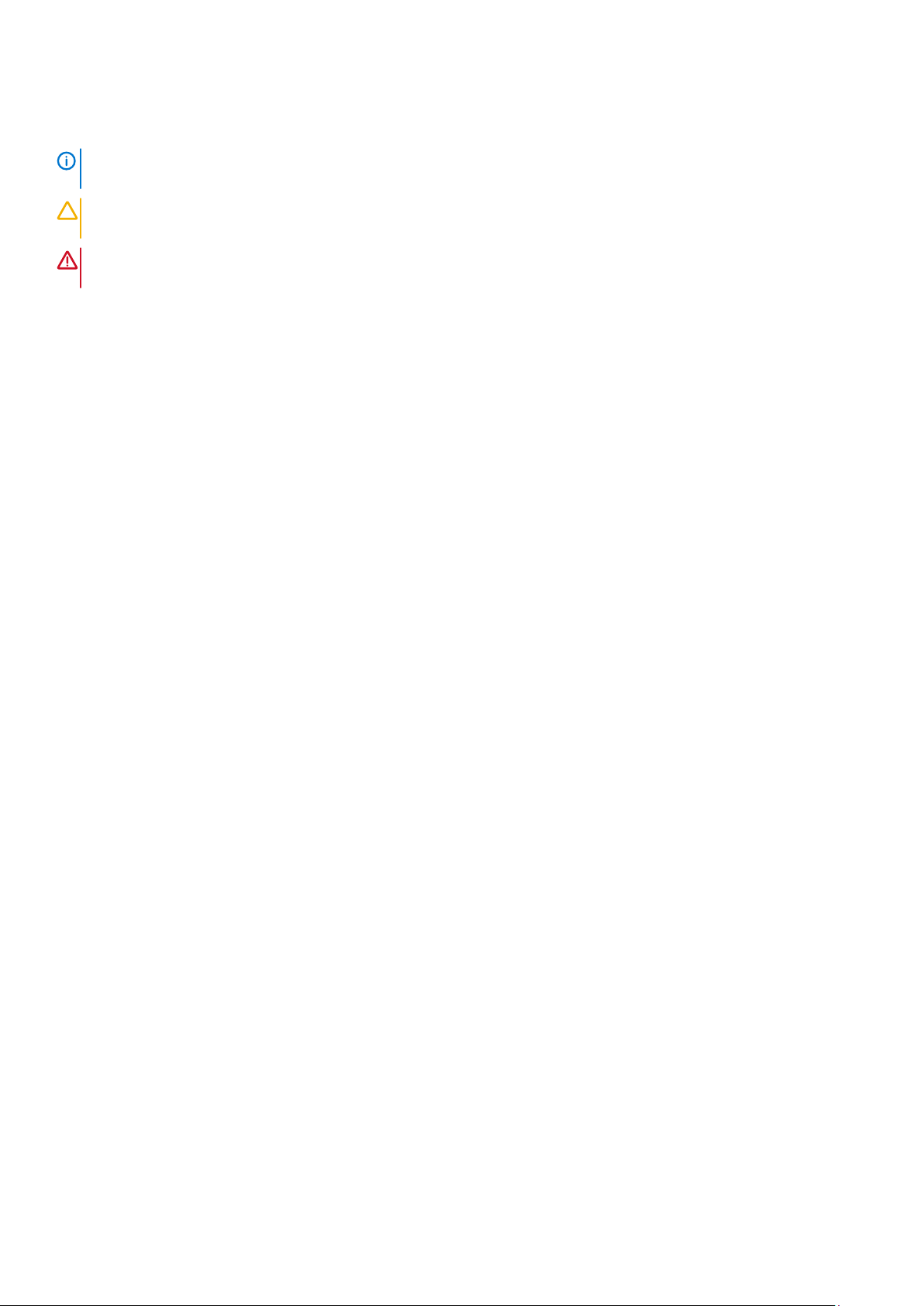
Примечания, предупреждения и предостережения
ПРИМЕЧАНИЕ: Пометка ПРИМЕЧАНИЕ указывает на важную информацию, которая поможет использовать
данное изделие более эффективно.
ОСТОРОЖНО: Указывает на возможность повреждения устройства или потери данных и подсказывает, как
избежать этой проблемы.
ПРЕДУПРЕЖДЕНИЕ: Указывает на риск повреждения оборудования, получения травм или на угрозу для
жизни.
© 2018–2019 Корпорация Dell или ее дочерние компании. Все права защищены. Dell, EMC и другие товарные знаки
являются товарными знаками корпорации Dell Inc. или ее дочерних компаний. Другие товарные знаки могут быть товарными
знаками соответствующих владельцев.
2019 - 06
Ред. A00
Page 3
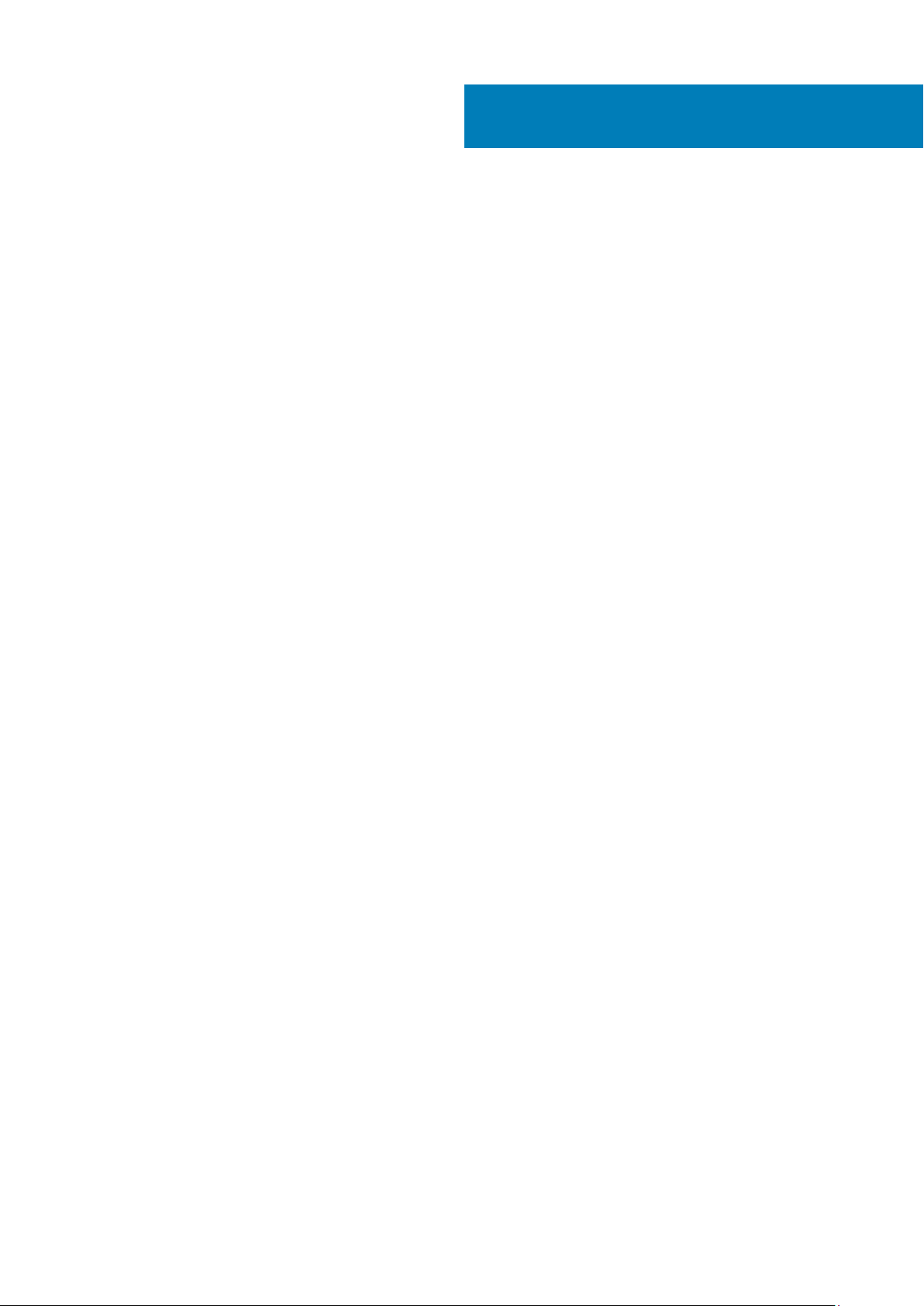
Содержание
1 Работа с компьютером............................................................................................................... 6
Инструкции по технике безопасности......................................................................................................................... 6
Подготовка к работе с внутренними компонентами компьютера.................................................................6
Меры предосторожности........................................................................................................................................... 7
Электростатический разряд — защита от электростатического разряда.................................................7
Комплект для технического обслуживания с защитой от электростатического разряда..................... 8
Защита компонентов при транспортировке.........................................................................................................9
После работы с внутренними компонентами компьютера............................................................................. 9
2 Технология и компоненты........................................................................................................ 10
DDR4......................................................................................................................................................................................10
Характеристики USB.........................................................................................................................................................11
USB Type-C..........................................................................................................................................................................13
Преимущества DisplayPort с интерфейсом USB Type-C........................................................................................14
HDMI 2.0............................................................................................................................................................................... 14
Память Intel Optane...........................................................................................................................................................15
Включение памяти Intel Optane...............................................................................................................................15
Отключение памяти Intel Optane............................................................................................................................ 15
3 Извлечение и установка компонентов...................................................................................... 16
Боковая крышка................................................................................................................................................................ 16
Снятие боковой крышки........................................................................................................................................... 16
Установка боковой крышки......................................................................................................................................16
Лицевая панель.................................................................................................................................................................17
Снятие лицевой панели............................................................................................................................................17
Установка лицевой панели......................................................................................................................................18
Дверца передней панели...............................................................................................................................................19
Открытие дверцы передней панели.....................................................................................................................19
Закрытие дверцы передней панели..................................................................................................................... 19
3,5-дюймовый жесткий диск в сборе......................................................................................................................... 20
Извлечение 3,5-дюймового жесткого диска в сборе...................................................................................... 20
Установка 3,5-дюймового жесткого диска в сборе.......................................................................................... 21
3,5-дюймовый жесткий диск................................................................................................................................... 23
2,5-дюймовый жесткий диск в сборе......................................................................................................................... 24
Извлечение 2,5-дюймового жесткого диска в сборе...................................................................................... 24
Установка 2,5-дюймового жесткого диска в сборе..........................................................................................24
2,5-дюймовый жесткий диск................................................................................................................................... 25
Оптический дисковод..................................................................................................................................................... 26
Извлечение оптического привода........................................................................................................................ 26
Установка оптического привода............................................................................................................................28
Твердотельный накопитель M.2................................................................................................................................. 30
Извлечение твердотельного накопителя M.2...................................................................................................30
Установка твердотельного накопителя M.2....................................................................................................... 31
устройство чтения карт SD............................................................................................................................................32
Содержание 3
Page 4
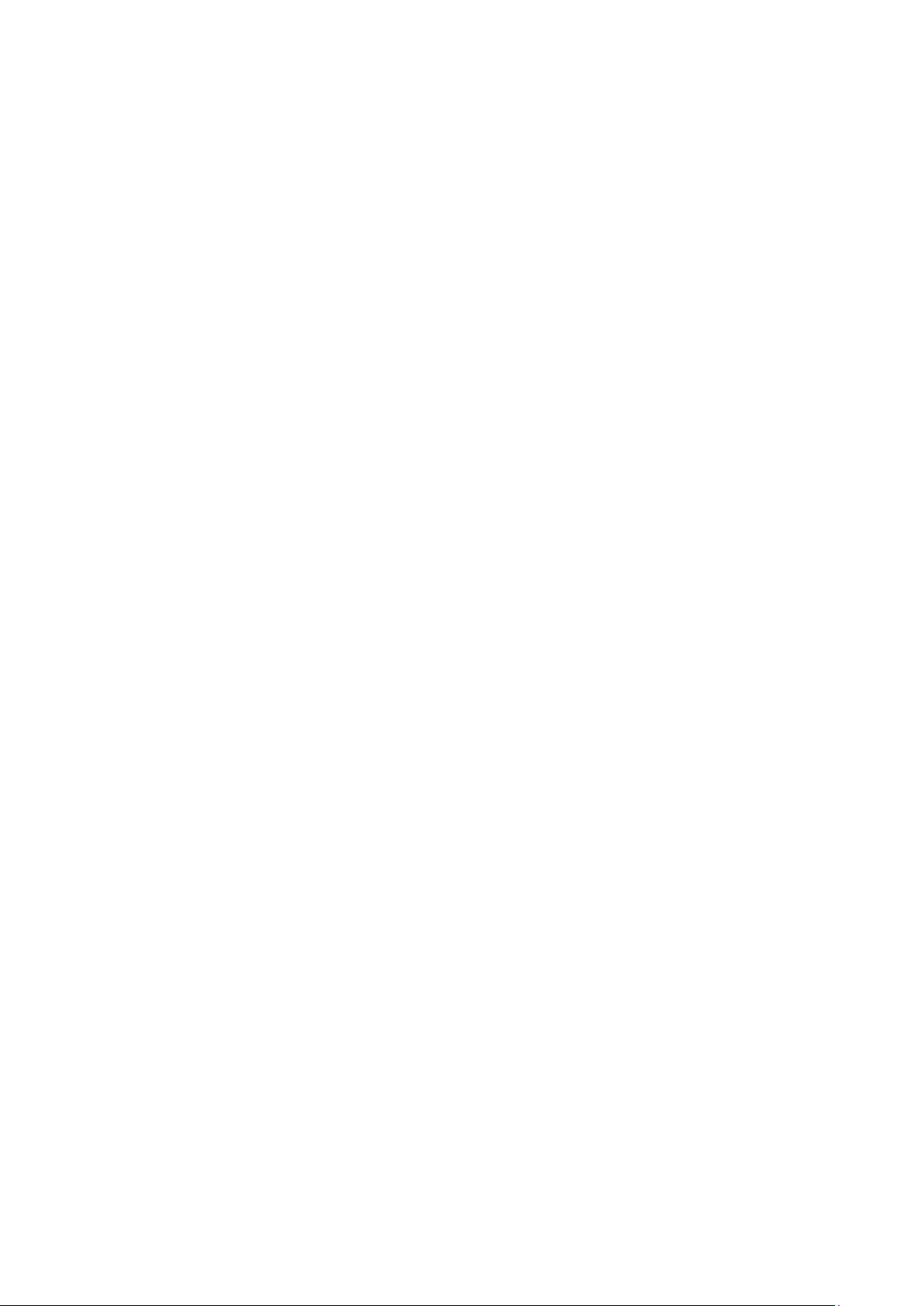
Извлечение устройства чтения карт SD............................................................................................................. 32
Установка устройства считывания карт памяти SD........................................................................................ 33
Модуль памяти................................................................................................................................................................. 34
Извлечение модуля памяти....................................................................................................................................34
Установка модуля памяти.......................................................................................................................................35
Плата расширения.......................................................................................................................................................... 36
Извлечение платы расширения PCIe...................................................................................................................36
Установка платы расширения PCIe...................................................................................................................... 37
Блок питания..................................................................................................................................................................... 38
Извлечение блока питания (PSU).........................................................................................................................38
Установка блока питания........................................................................................................................................ 40
Датчик вскрытия корпуса...............................................................................................................................................42
Извлечение датчика вскрытия корпуса.............................................................................................................. 42
Установка датчика вскрытия корпуса..................................................................................................................43
Кнопка питания................................................................................................................................................................. 44
Извлечение кнопки питания................................................................................................................................... 44
Установка кнопки питания.......................................................................................................................................45
Динамик...............................................................................................................................................................................47
Снятие динамика........................................................................................................................................................47
Установка динамика..................................................................................................................................................48
Батарейка типа "таблетка"........................................................................................................................................... 49
Извлечение батарейки типа «таблетка»........................................................................................................... 49
Установка батарейки типа «таблетка»...............................................................................................................50
Вентилятор радиатора................................................................................................................................................... 51
Извлечение вентилятора радиатора................................................................................................................... 51
Установка вентилятора радиатора...................................................................................................................... 52
радиатор в сборе............................................................................................................................................................. 53
Извлечение радиатора в сборе.............................................................................................................................53
Установка радиатора в сборе................................................................................................................................54
Процессор..........................................................................................................................................................................55
Снятие процессора................................................................................................................................................... 55
Установка процессора............................................................................................................................................. 56
Системный вентилятор..................................................................................................................................................57
Снятие системного вентилятора.......................................................................................................................... 57
Установка системного вентилятора.................................................................................................................... 58
Опциональный модуль VGA......................................................................................................................................... 59
Извлечение опционального модуля VGA...........................................................................................................59
Установка опционального модуля VGA.............................................................................................................. 60
Системная плата.............................................................................................................................................................. 61
Извлечение системной платы................................................................................................................................ 61
Установка системной платы...................................................................................................................................64
4 Поиск и устранение неполадок.................................................................................................67
Расширенная предзагрузочная проверка системы — диагностика ePSA.....................................................67
Запуск программы диагностики ePSA.................................................................................................................. 67
Диагностика....................................................................................................................................................................... 67
Диагностические сообщения об ошибках................................................................................................................ 70
Системные сообщения об ошибке............................................................................................................................. 73
4 Содержание
Page 5
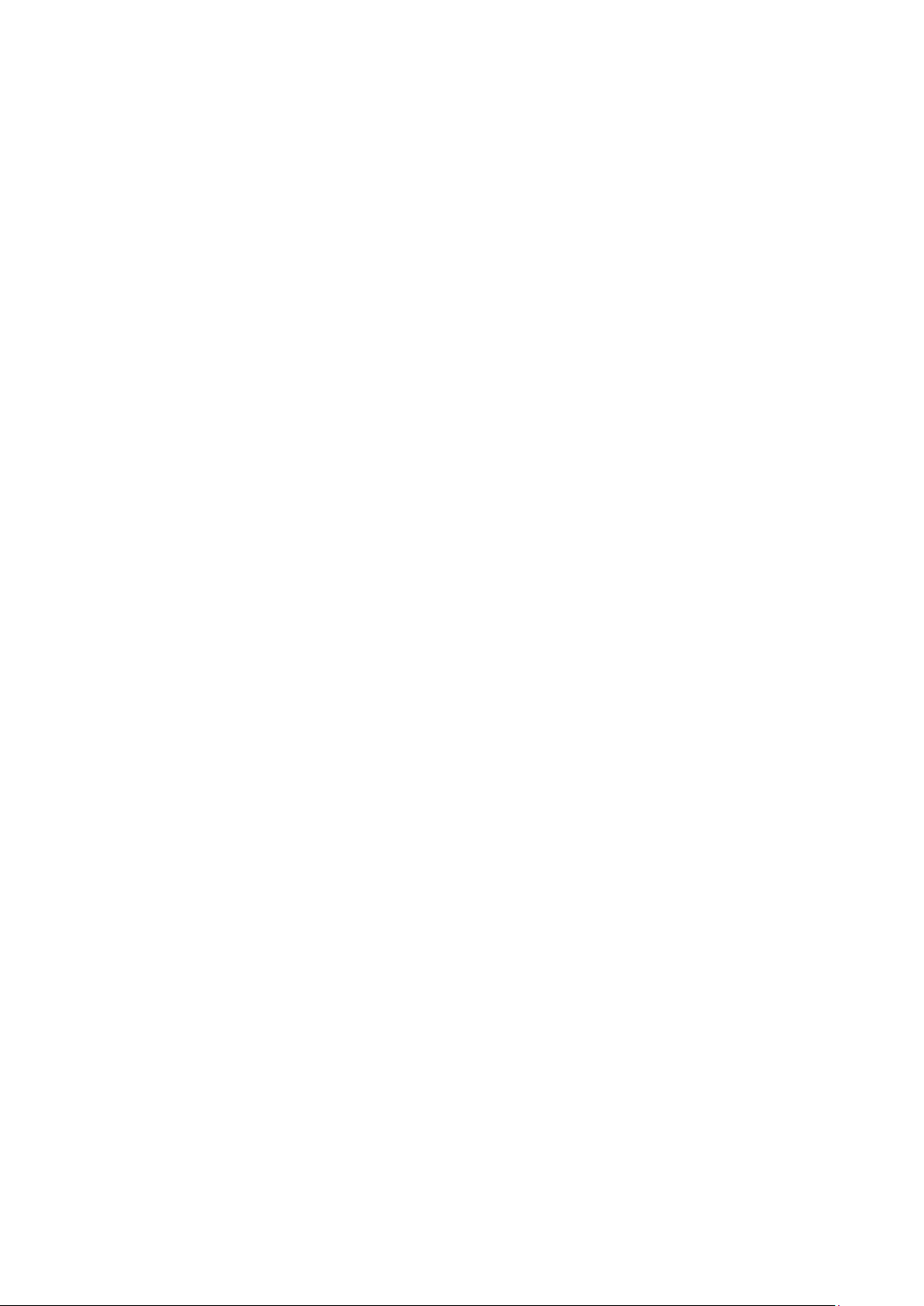
5 Получение справки.................................................................................................................. 75
Обращение в компанию Dell......................................................................................................................................... 75
Содержание 5
Page 6
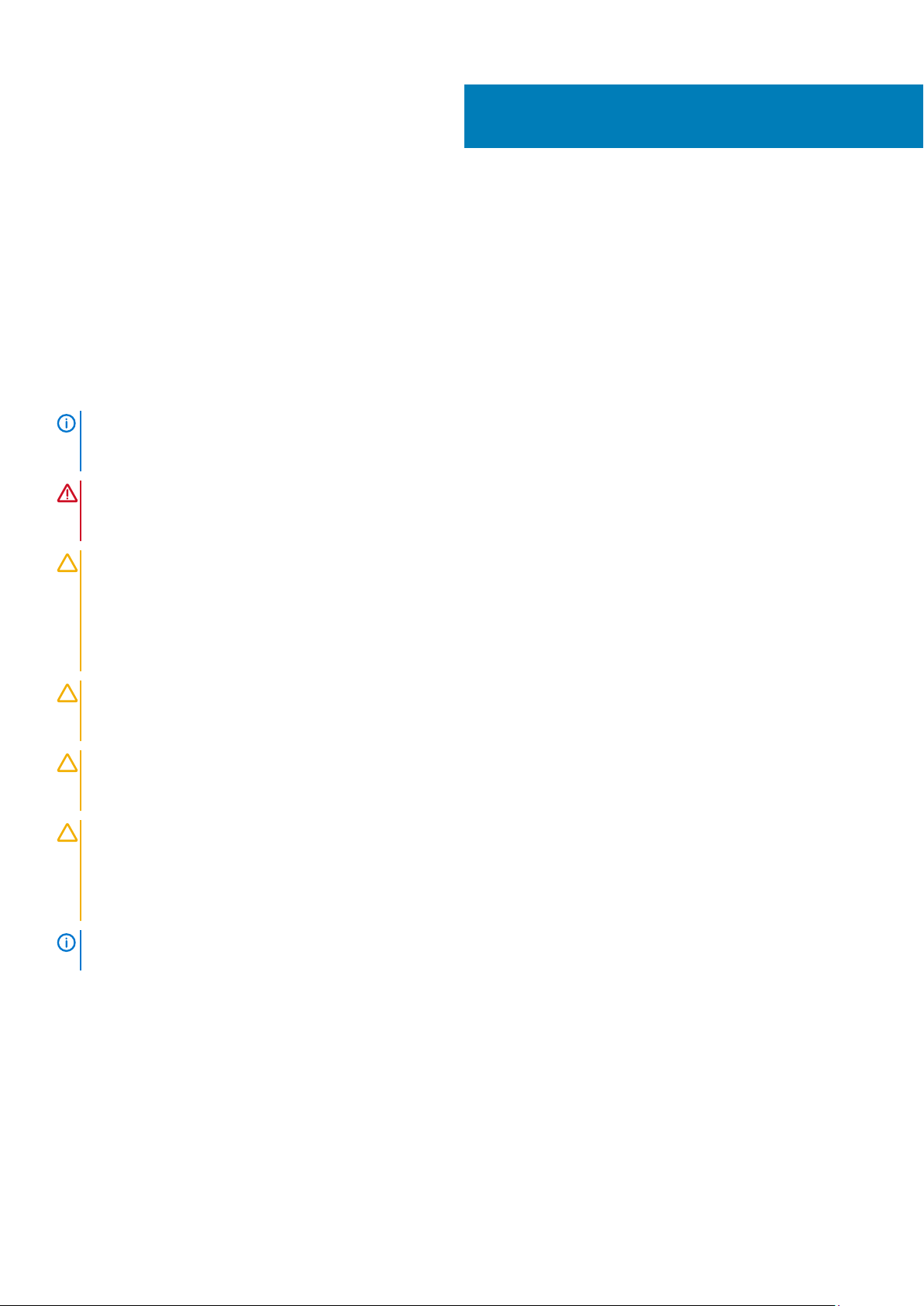
1
Работа с компьютером
Инструкции по технике безопасности
Следуйте этим инструкциям по безопасности во избежание повреждения компьютера и для собственной безопасности.
Если не указано иное, каждая процедура, предусмотренная в данном документе, подразумевает соблюдение следующих
условий:
• прочитаны указания по технике безопасности, прилагаемые к компьютеру;
• Для замены компонента или установки отдельно приобретенного компонента выполните процедуру снятия в обратном
порядке.
ПРИМЕЧАНИЕ: Перед открыванием корпуса компьютера или снятием панелей отключите все источники
питания. После окончания работы с внутренними компонентами компьютера, установите все крышки, панели
и винты на место, перед тем как, подключить компьютер к источнику питания.
ПРЕДУПРЕЖДЕНИЕ: Перед началом работы с внутренними компонентами компьютера прочитайте инструкции
по технике безопасности, прилагаемые к компьютеру. Дополнительные сведения по технике безопасности см.
на веб-странице, посвященной соответствию нормативным требованиям.
ОСТОРОЖНО: Многие виды ремонта могут быть выполнены только сертифицированным техническим
специалистом. Вам следует устранять неполадки и выполнять простой ремонт, разрешенный в соответствии
с документацией к изделию или проводимый в соответствии с указаниями, которые можно найти в Интернете,
получить по телефону или в службе технической поддержки. На ущерб, вызванный неавторизованным
обслуживанием, гарантия не распространяется. Прочтите инструкции по технике безопасности, прилагаемые к
изделию, и следуйте им.
ОСТОРОЖНО: Во избежание электростатического разряда следует заземлиться, надев антистатический
браслет или периодически прикасаясь к неокрашенной металлической поверхности, одновременно касаясь
разъема на задней панели компьютера.
ОСТОРОЖНО: Соблюдайте осторожность при обращении с компонентами и платами. Не следует
дотрагиваться до компонентов и контактов платы. Держите плату за края или за металлическую монтажную
скобу. Такие компоненты, как процессор, следует держать за края, а не за контакты.
ОСТОРОЖНО: При отсоединении кабеля беритесь за разъем или специальную петлю на нем. Не тяните за
кабель. На некоторых кабелях имеются разъемы с фиксирующими защелками. Перед отсоединением кабеля
такого типа необходимо нажать на фиксирующие защелки. При разъединении разъемов старайтесь разносить
их по прямой линии, чтобы не погнуть контакты. А перед подсоединением кабеля убедитесь в правильной
ориентации и соосности частей разъемов.
ПРИМЕЧАНИЕ: Цвет компьютера и некоторых компонентов может отличаться от цвета, указанного в этом
документе.
Подготовка к работе с внутренними компонентами компьютера
Во избежание повреждения компьютера выполните следующие шаги, прежде чем приступать к работе с внутренними
компонентами компьютера.
1. Обязательно следуйте инструкциям по технике безопасности.
2. Чтобы не поцарапать крышку компьютера, работы следует выполнять на плоской и чистой поверхности.
3. Выключите компьютер.
6 Работа с компьютером
Page 7
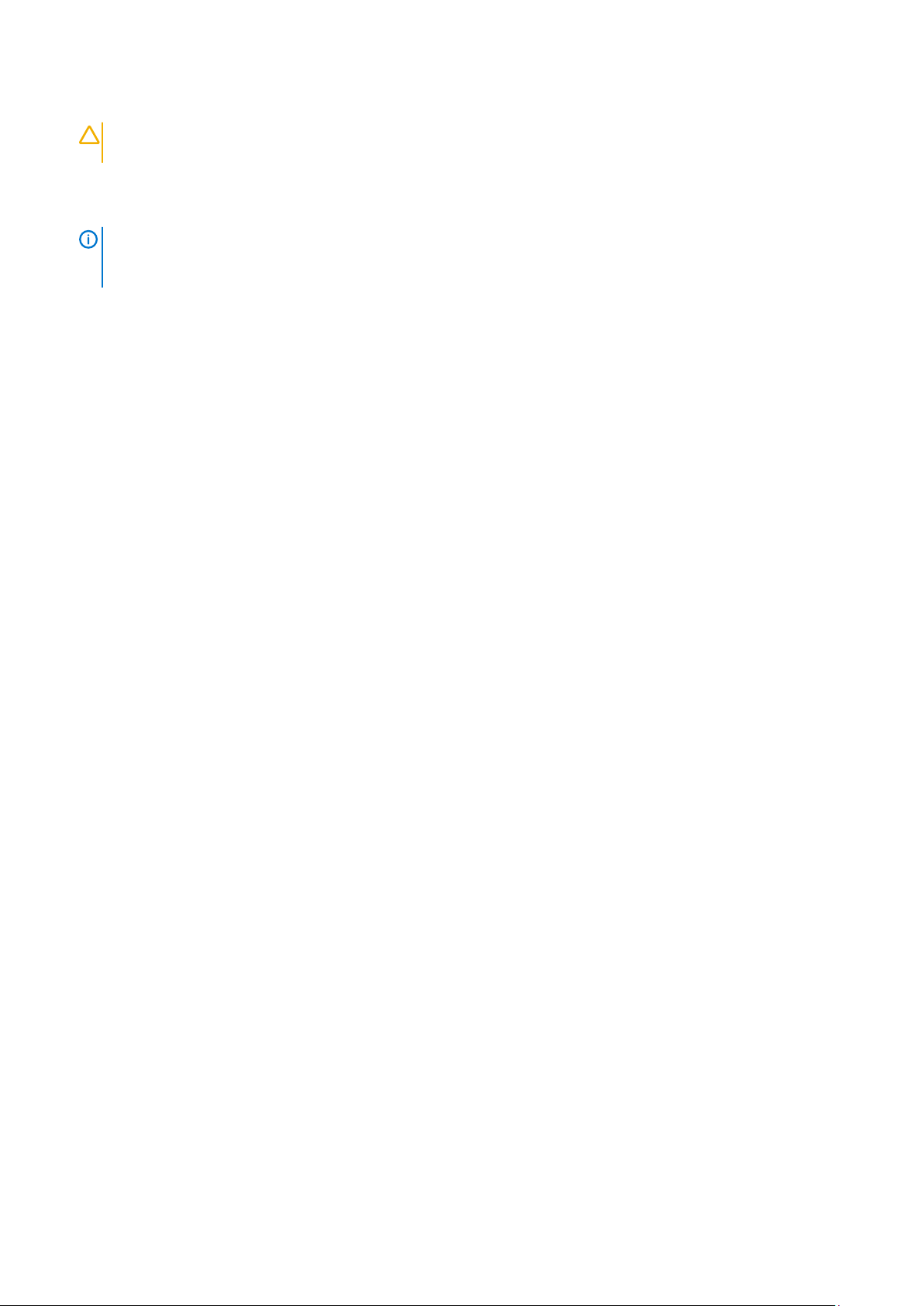
4. Отсоедините от компьютера все сетевые кабели.
ОСТОРОЖНО: При отсоединении сетевого кабеля необходимо сначала отсоединить его от компьютера, а
затем от сетевого устройства.
5. Отсоедините компьютер и все внешние устройства от электросети.
6. Нажмите и не отпускайте кнопку питания, пока компьютер не подключен к электросети, чтобы заземлить системную
плату.
ПРИМЕЧАНИЕ: Во избежание электростатического разряда следует заземлиться, надев антистатический
браслет или периодически прикасаясь к неокрашенной металлической поверхности, одновременно
касаясь разъема на задней панели компьютера.
Меры предосторожности
В главе о мерах предосторожности подробно описаны основные шаги, которые должны быть сделаны перед выполнением
любых инструкций по разборке.
Соблюдайте следующие меры предосторожности, прежде чем выполнять какие-либо процедуры установки или разборки/
исправления, связанные с разборкой или сборкой.
• Выключите компьютер и все периферийные устройства.
• Отсоедините компьютер и все периферийные устройства от питания переменного тока.
• Отсоедините все сетевые кабели, телефонные и телекоммуникационные линии от компьютера.
• Используйте комплект для техобслуживания на месте для защиты от электростатического разряда (ESD) при работе с
компонентами настольного компьютера для предотвращения повреждения от электростатического разряда.
• После удаления любого компонента системы осторожно поместите снятый компонент на антистатический коврик.
• Носите обувь с непроводящими резиновыми подошвами, чтобы уменьшить вероятность получения удара
электрическим током.
Резервное питание
Изделия Dell с резервным питанием должны быть отсоединены от розетки перед открытием корпуса. В системы со
встроенным резервным питанием фактически поступает питание и после отключения. Внутреннее питание позволяет
дистанционно включать систему (пробуждение по локальной сети) и приостанавливать работу, переходя в спящий режим,
а также обеспечивает другие расширенные функции управления энергопотреблением.
Отсоединение шнура питания, нажатие и удержание кнопки питания в течение 15 секунд должно привести к разрядке
остаточного напряжения в системной плате.
Групповое заземление
Групповое заземление — это метод подключения двух или нескольких проводников заземления к одному электрическому
потенциалу. Это осуществляется с использованием комплекта для техобслуживания на месте для защиты от
электростатического разряда (ESD). При подключении провода связывания проследите за тем, чтобы он был соединен с
оголенным металлом, а не с окрашенной или неметаллической поверхностью. Антистатический браслет должен быть
надежно закреплен, полностью соприкасаясь с кожей. Кроме того, необходимо снять все украшения, часы, браслеты или
кольца, прежде чем будет выполнено подключение к общему заземлению с оборудованием.
Электростатический разряд — защита от электростатического разряда
Электростатические разряды представляют серьезную опасность при работе с электронными компонентами, особенно
платами расширения, процессорами, модулями памяти DIMM и системными платами. Даже небольшие заряды могут
повредить электрические цепи, причем неочевидным образом. Например, проблемы могут начать возникать лишь время от
времени или сократится срок службы изделия. По мере того как для отрасли все более важными становятся низкое
энергопотребление и высокая плотность размещения, растет и важность защиты от электростатических разрядов.
С связи с увеличением плотности полупроводников на новейших продуктах Dell последние подвержены
электростатическому повреждению сильнее, чем более старые модели. По этой причине некоторые методы обращения с
компонентами, рекомендованные ранее, стали неприемлемыми.
Обычно говорят о двух типах электростатических повреждений: критических и постепенных.
Работа с компьютером 7
Page 8
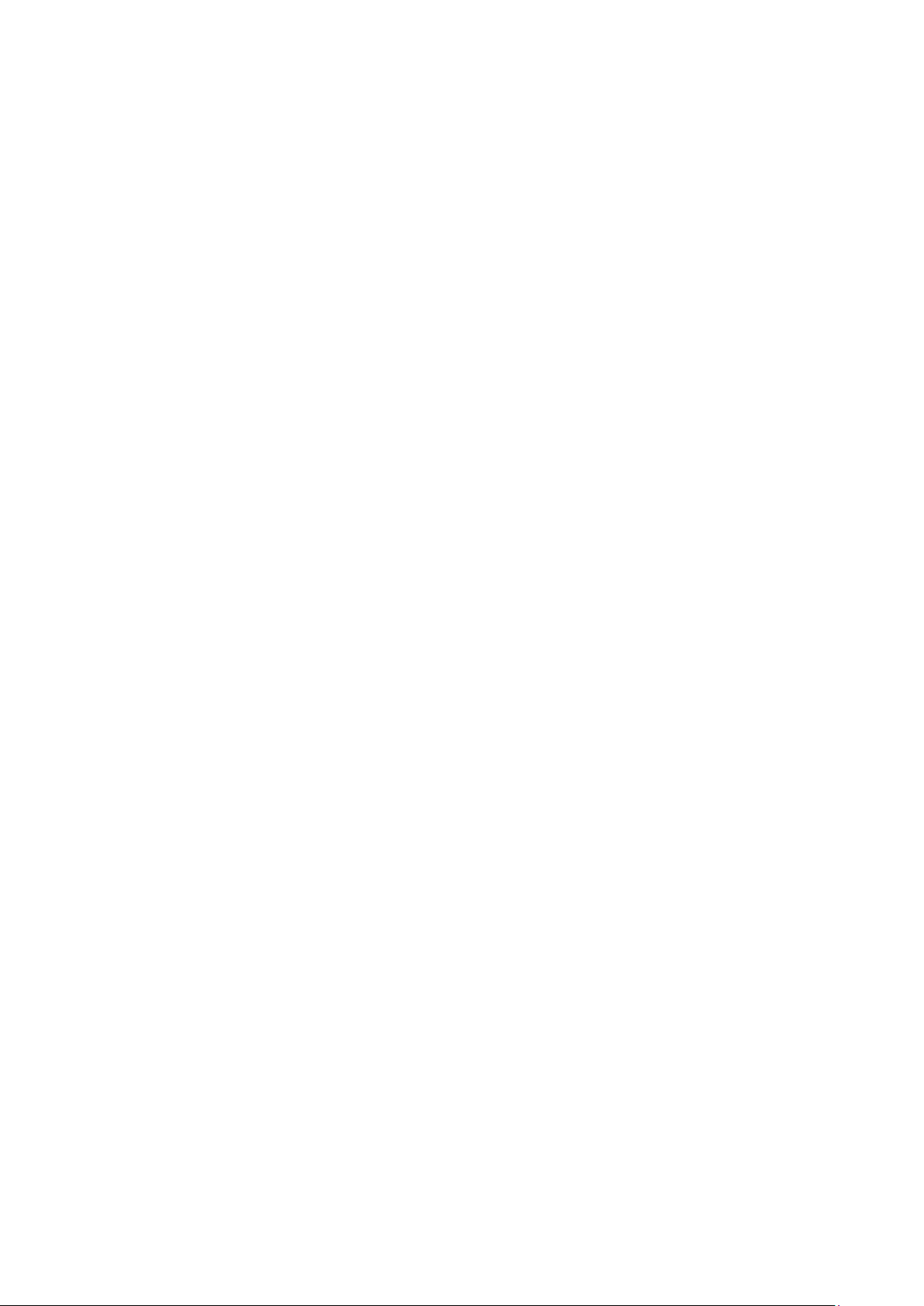
• Критические. Критические повреждения — это примерно 20% повреждений, связанных с электростатическими
разрядами. Они приводят к немедленной и полной потере функциональности устройства. Пример критического отказа:
при получении удара статическим электричеством модуль памяти DIMM немедленно вызывает сбой No POST/No Video
(Не пройден тест POST/Нет видеосигнала), после чего подается кодовый звуковой сигнал об отсутствующей или
неработающей памяти.
• Постепенные. Постепенные сбои составляют приблизительно 80% сбоев из-за электростатических разрядов. Такие
повреждения возникают часто, и в большинстве случаев они первоначально оказываются незамеченными. Например,
модуль памяти DIMM может получить разряд, из-за которого лишь немного повреждается канал, а никаких внешних
симптомов не проявляется. Могут пройти недели или даже месяцы, прежде чем канал расплавится. В этот период
может ухудшиться целостность памяти, периодически могут возникать ошибки и т. п.
Более сложными в плане выявления и устранения являются повреждения постепенного типа ("латентные повреждения").
Для предотвращения электростатических разрядов примите следующие меры.
• Используйте проводной защитный браслет с необходимым заземлением. Использование беспроводных
антистатических браслетов больше не допускается. Они не обеспечивают надлежащей защиты. Для адекватной
защиты от разрядов также недостаточно просто коснуться корпуса перед работой с уязвимыми компонентами.
• Работайте с уязвимыми компонентами в статически безопасной области. По возможности используйте антистатическое
покрытие на полу и на рабочем столе.
• Извлекать уязвимые к статическому электричеству компоненты из антистатической упаковки следует только
непосредственно перед их установкой. Перед открытием антистатической упаковки обязательно снимите статический
заряд со своего тела.
• Обязательно помещайте компоненты в антистатические контейнеры при транспортировке.
Комплект для технического обслуживания с защитой от электростатического разряда
Наиболее часто используется комплект защиты без обратной связи. Он всегда включает три основных компонента:
антистатическую подкладку, браслет и заземляющий провод.
Элементы комплекта защиты от электростатических разрядов
В комплект защиты от электростатических разрядов входят следующие компоненты.
• Антистатический коврик. Антистатический коврик является рассеивающим, и на нем можно размещать детали во
время обслуживания. При использовании антистатического коврика ваш антистатический браслет должен быть плотно
застегнут, а заземляющий провод должен быть подключен к коврику и к какой-либо металлической поверхности в
системе, с которой вы работаете. После этого можно доставать обслуживаемые компоненты из защитного пакета и
класть их на подкладку. Чтобы компоненты, чувствительные к электростатическим разрядам, были в безопасности, они
должны находиться в ваших руках, на антистатическом коврике, в системе или в антистатическом пакете.
• Браслет и заземляющий провод. Браслет и заземляющий провод можно либо напрямую соединить с
металлическими частями оборудования, либо, если используется антистатическая подкладка, также подключить к ней,
чтобы защитить от статического разряда помещаемые на нее компоненты. Физическое соединение проводом браслета,
антистатической подкладки и оборудования называется заземлением. Не следует использовать комплекты защиты, в
которых нет трех вышеуказанных компонентов. Не используйте браслеты без проводов. Также следует помнить, что
внутренние провода браслета подвержены обычному износу, поэтому следует регулярно проверять их тестером, чтобы
не допустить случайного повреждения оборудования в результате электростатического разряда. Рекомендуется
проверять антистатический браслет и заземляющий провод не реже одного раза в неделю.
• Тестер антистатического браслета. Провода внутри антистатического браслета со временем могут повреждаться.
При использовании комплекта без обратной связи рекомендуется всегда проверять браслет при каждом сервисном
вызове и не реже одного раза в неделю. Для этого лучше всего использовать тестер браслета. Если у вас нет такого
тестера, попробуйте приобрести его в своем региональном офисе. Для выполнения теста наденьте браслет на
запястье, подключите заземляющий провод браслета к тестеру и нажмите кнопку тестирования. Если проверка
выполнена успешно, загорается зеленый светодиодный индикатор; если проверка завершается неудачно, загорается
красный индикатор и раздается звуковой сигнал.
• Изоляционные элементы. Исключительно важно, чтобы устройства, чувствительные к электростатическим разрядам,
такие как пластиковые корпуса радиаторов, не соприкасались с внутренними деталями, которые служат изоляторами и
часто накапливают значительный статический заряд.
• Рабочая среда. Перед развертыванием комплекта защиты от электростатических разрядов оцените обстановку на
узле клиента. В серверной среде, например, комплект, может быть, придется использовать иначе, чем в среде
настольных или портативных устройств. Серверы обычно устанавливаются в стойку центра обработки данных.
Настольные ПК и портативные устройства обычно используются на рабочих столах или в офисных ячейках.
Обязательно найдите открытую ровную рабочую поверхность, свободную от беспорядка и достаточно большую, чтобы
8 Работа с компьютером
Page 9
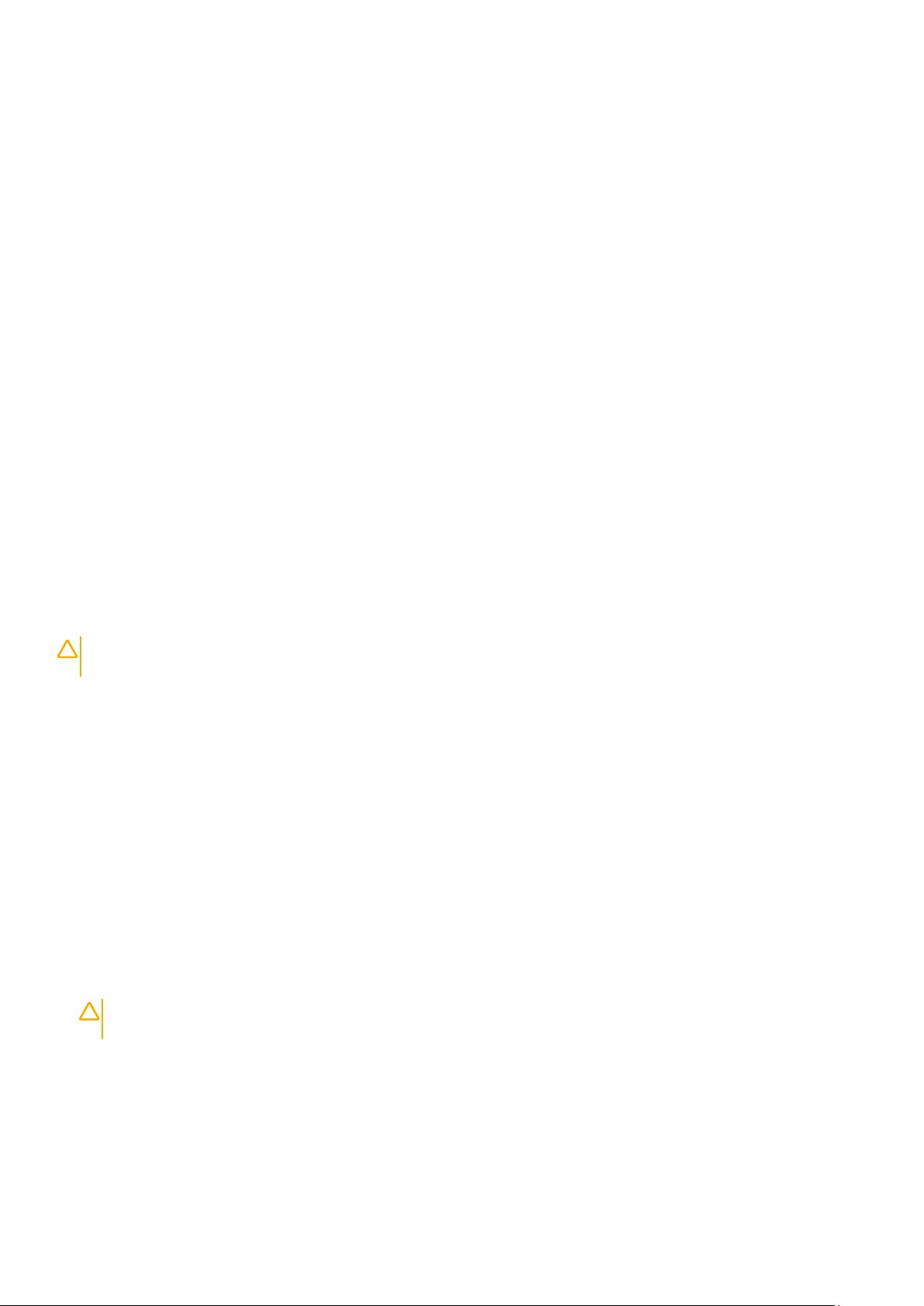
развернуть комплект защиты от электростатических разрядов и разместить ремонтируемую систему. В рабочей
области также не должно быть изолирующих элементов, способных вызвать электростатический разряд. Такие
электроизоляторы, как пенопласт и другие виды пластика, следует отодвинуть как минимум на расстояние 30 см
(12 дюймов), прежде чем прикасаться к аппаратным компонентам, которые может повредить электростатический
разряд.
• Антистатическая упаковка. Все устройства, для которых представляет опасность электростатический разряд, следует
транспортировать в защитной упаковке. Предпочтительными являются металлические пакеты с экранированием.
Возвращать поврежденный компонент следует в том же пакете и в той же упаковке, в которых вы получили замену.
Пакет следует согнуть и заклеить лентой. В упаковке должен использоваться тот же пенопласт, в котором был
доставлен новый компонент. Устройства, которые можно повредить электростатическим разрядом, следует извлекать
только на защищенной от разряда рабочей поверхности. Не следует помещать компоненты на защитный пакет,
поскольку экранирована только внутренняя часть пакета. Компоненты допускается только брать в руку, класть на
подкладку, устанавливать в систему или помещать в антистатический пакет.
• Транспортировка чувствительных компонентов. Для безопасной транспортировки деталей, чувствительных к
электростатическим разрядам, например сменных деталей или деталей, возвращаемых в корпорацию Dell,
исключительно важно помещать их в антистатические пакеты.
Защита от электростатических разрядов: общие сведения
Всем специалистам службы технической поддержки рекомендуется всегда использовать заземляющий антистатический
браслет и защитный антистатический коврик при обслуживании оборудования Dell. Кроме того, очень важно не допускать
соприкосновения компонентов с электроизоляторами и использовать при транспортировке антистатические пакеты.
Защита компонентов при транспортировке
При транспортировке для замены или возврата в Dell компонентов, которые могут быть повреждены электростатическим
разрядом, очень важно помещать их в антистатические пакеты.
Подъем оборудования
При подъеме тяжелого оборудования соблюдайте следующие рекомендации.
ОСТОРОЖНО: Не поднимайте груз весом более 50 фунтов. Привлекайте нескольких человек или используйте
механическое подъемное устройство.
1. Имейте стабильную опору под ногами. Держите ноги расставленными и направьте ступни в разные стороны, чтобы
сохранять равновесие.
2. Напрягите мышцы живота. Мышцы живота поддерживают вашу спину, снижая нагрузку при поднятии тяжестей.
3. Делайте подъем за счет ног, а не за счет спины.
4. Не отставляйте от себя груз, держите его близко. Чем ближе груз к позвоночнику, тем меньше будет нагрузка на спину.
5. При подъеме и опускании груза держите спину вертикально. Не добавляйте к нагрузке свой собственный вес.
Постарайтесь не поворачиваться и не поворачивать спину.
6. При опускании груза используйте указания выше в обратном порядке.
После работы с внутренними компонентами компьютера
После завершения любой процедуры замены не забудьте подключить все внешние устройства, платы и кабели, прежде
чем включать компьютер.
1. Подсоедините к компьютеру все телефонные или сетевые кабели.
ОСТОРОЖНО: Чтобы подсоединить сетевой кабель, сначала подсоедините его к сетевому устройству, а
затем к компьютеру.
2. Подключите компьютер и все внешние устройства к электросети.
3. Включите компьютер.
4. При необходимости проверьте исправность работы компьютера, запустив программу ePSA Diagnostics (Диагностика
ePSA).
Работа с компьютером 9
Page 10
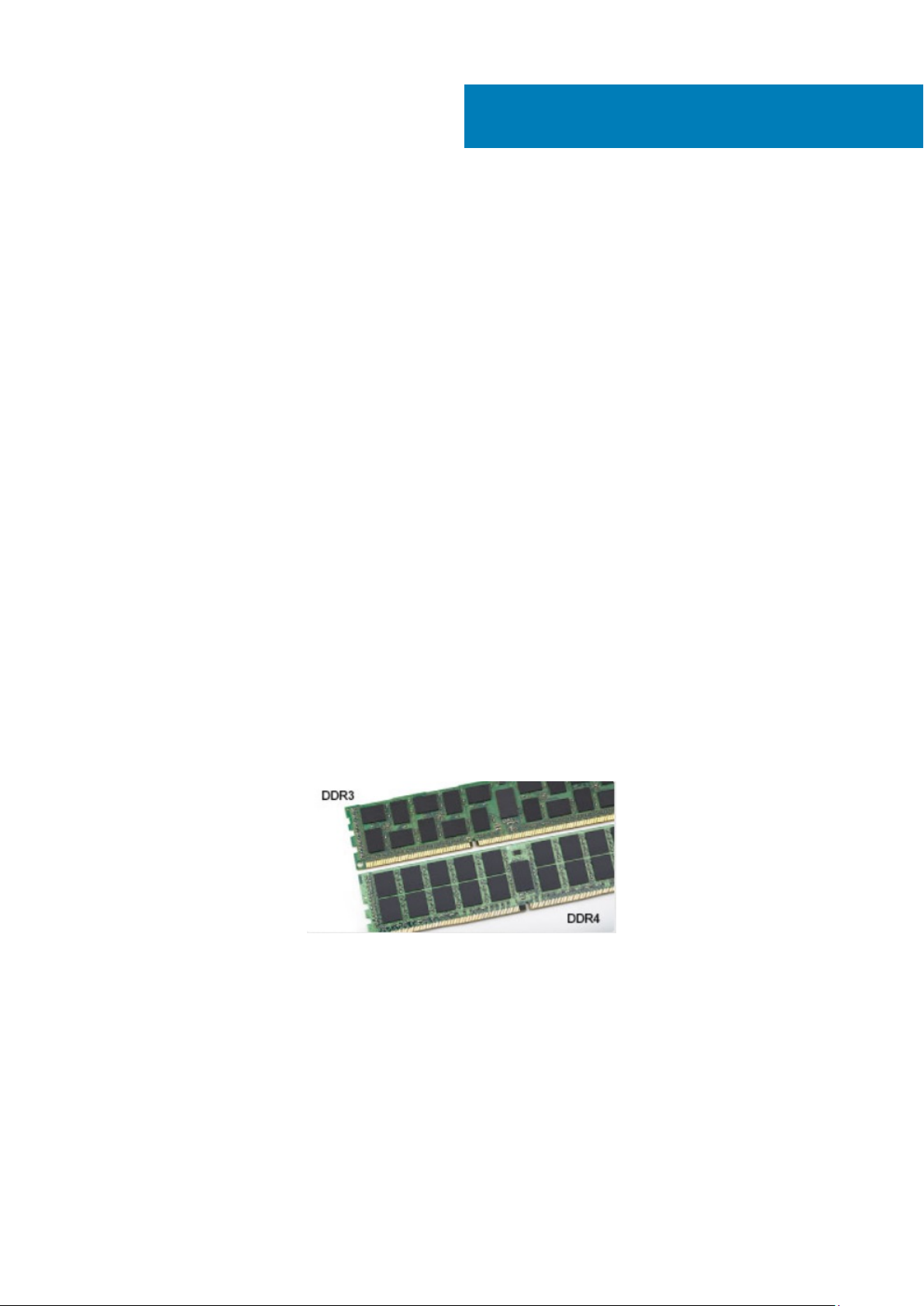
2
Технология и компоненты
В данной главе представлены подробные сведения о технологии и компонентах, доступных в системе.
Темы:
• DDR4
• Характеристики USB
• USB Type-C
• Преимущества DisplayPort с интерфейсом USB Type-C
• HDMI 2.0
• Память Intel Optane
DDR4
Память с удвоенной скоростью передачи данных четвертого поколения (DDR4) пришла на смену технологиям DDR2 и
DDR3, обладавшим более низким быстродействием. DDR4 поддерживает емкость до 512 Гбайт, тогда как максимальная
емкость DDR3 составляет 128 Гбайт на модуль DIMM. Синхронное динамическое ОЗУ DDR4 имеет иную схему
расположения установочных пазов по сравнению с SDRAM и DDR. Это предотвращает установку неподходящей памяти в
систему.
Энергопотребление DDR4 на 20% ниже (всего 1,2 В), чем у модулей DDR3, для которых требуется напряжение 1,5 В. DDR4
также поддерживает новый режим глубокого энергосбережения, благодаря которому хост-устройство переходит в режим
ожидания без обновления памяти. Предполагается, что режим глубокого энергосбережения уменьшит потребляемую
мощность в режиме ожидания на 40–50%.
Подробные сведения о DDR4
Между модулями DDR3 и DDR4 существуют незначительные различия, перечисленные ниже.
Различие в установочных выемках
Расположение выемки модуля DDR4 отличается от расположения выемки модуля DDR3. Обе выемки находятся на стороне
вставки модуля, но расположение выемки DDR4 немного отличается, чтобы предотвратить установку модуля в
несовместимую плату или платформу.
Рисунок 1. Различие в установочных выемках
Увеличенная толщина
Модули DDR4 немного толще DDR3, потому что содержат больше сигнальных слоев.
10 Технология и компоненты
Page 11
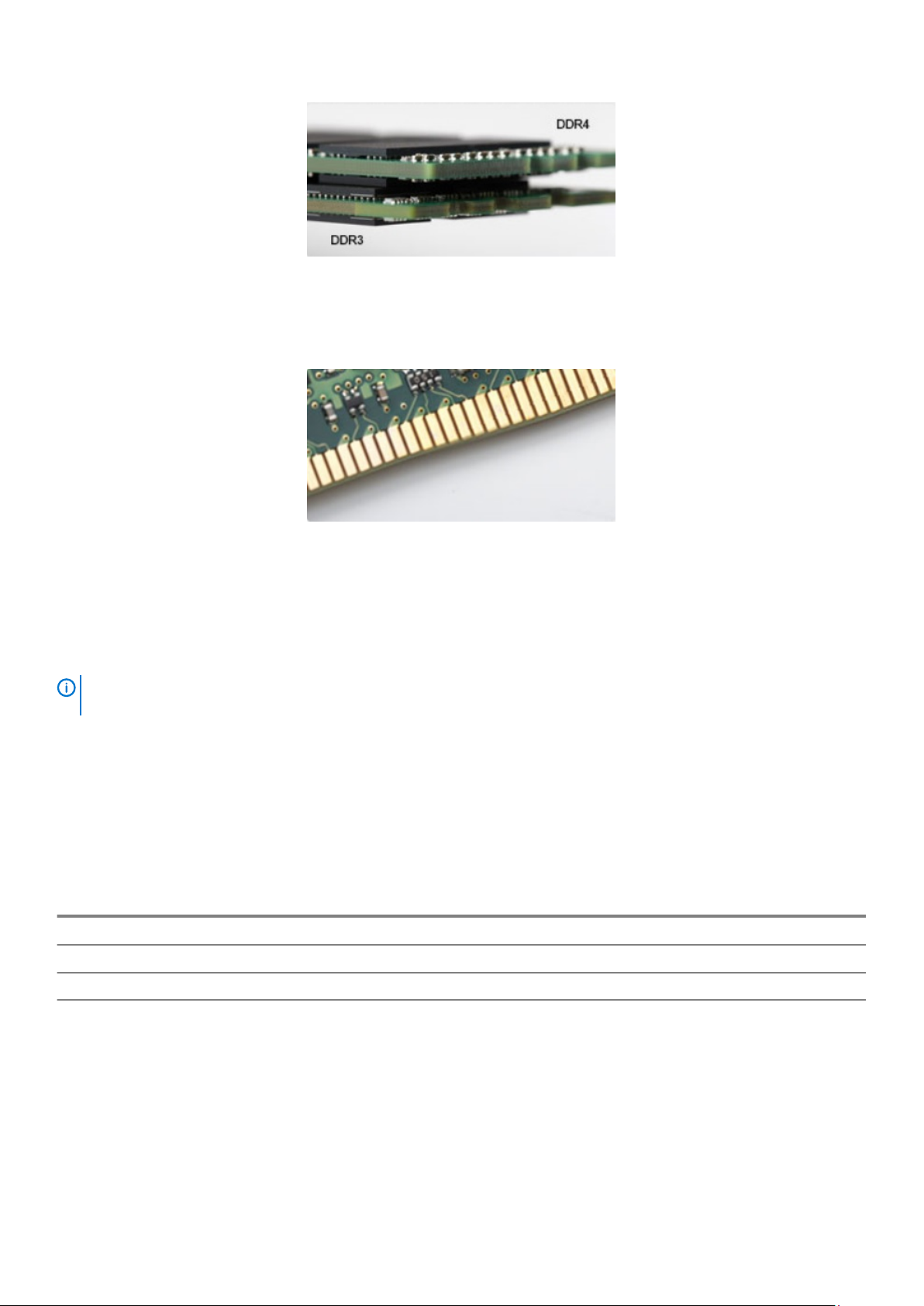
Рисунок 2. Различие в толщине
Изогнутый край
Модули DDR4 имеют изогнутый край, что упрощает процесс установки модуля и снижает давление на печатную плату при
вставке модулей памяти.
Рисунок 3. Изогнутый край
Ошибки памяти
Ошибки памяти в системе отображаются с новым кодом неисправности ON-FLASH-FLASH или ON-FLASH-ON. Если
возникает сбой в работе всей памяти, дисплей не включается. Для поиска и устранения возможных неполадок памяти
можно попробовать заведомо исправные модули памяти в разъемах памяти на нижней панели системы или под
клавиатурой, как в некоторых портативных системах.
ПРИМЕЧАНИЕ: Память DDR4 встроена в плату и не является заменяемым модулем DIMM, как показано на
рисунках и указано в тексте.
Характеристики USB
Универсальная последовательная шина USB была представлена в 1996 году. Она существенно упростила соединения
между хост-компьютерами и периферийными устройствами: мышами, клавиатурами, внешними носителями данных и
принтерами.
Давайте посмотрим на эволюцию интерфейса USB, приведенную в таблице ниже.
Таблица 1. Эволюция USB
Тип Скорость передачи данных Категория Год введения
USB 2.0 480 Мбит/с Высокая скорость 2000
USB 3.0/USB 3.1 Gen 1 5 Мбит/с Сверхвысокая скорость 2010
USB 3.1 Gen 2 10 Гбит/с Сверхвысокая скорость 2013
USB 3.0/USB 3.1 Gen 1 (SuperSpeed USB)
В течение многих лет стандарт USB 2.0 имел прочную репутацию стандартного интерфейса в мире персональных
компьютеров — его использовали около 6 миллиардов проданных устройств. Однако в настоящее время наблюдается
потребность в увеличении скорости, поскольку появляется все более быстрое оборудование и возрастают требования к
скорости передачи данных. Требования пользователей были наконец удовлетворены стандартом USB 3.0/USB 3.1 Gen 1,
теоретически обладающим в 10 раз большей скоростью по сравнению со своим предшественником. Стандарт USB 3.1 1-го
поколения обладает следующими основными свойствами.
• Более высокие скорости передачи данных (до 5 Гбит/с)
Технология и компоненты 11
Page 12
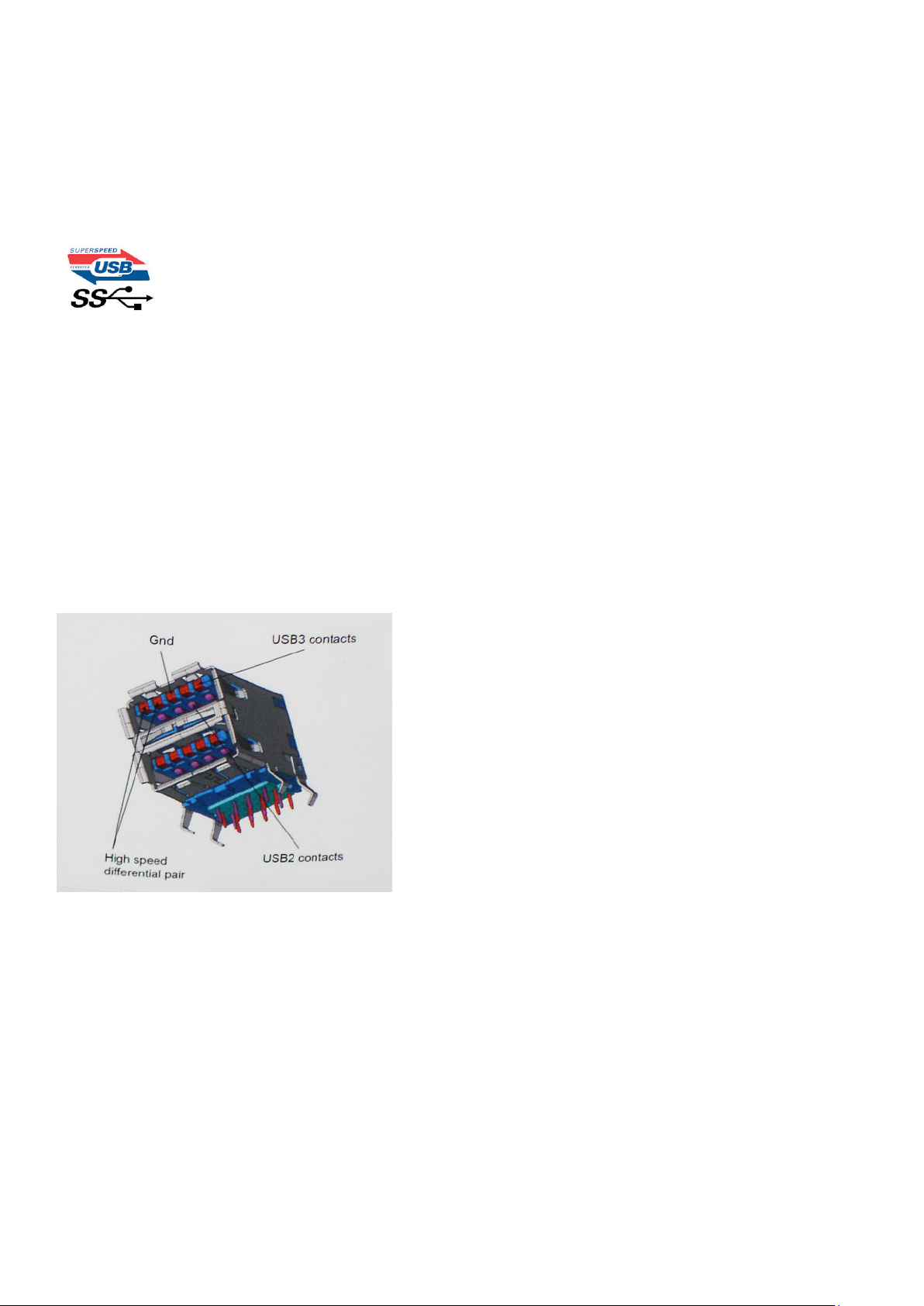
• Повышенная максимальная мощность шины и потребление тока для лучшего энергообеспечения ресурсоемких
устройств
• Новые функции управления питанием
• Полностью дуплексный режим передачи данных и поддержки новых типов передачи данных
• Обратная совместимость с USB 2.0
• Новые разъемы и кабель
В разделах ниже приводятся некоторые из наиболее часто задаваемых вопросов о стандарте USB 3.0/USB 3.1 Gen 1.
Быстродействие
Актуальная спецификация USB 3.0/USB 3.1 Gen 1 задает три скоростных режима. Это Super-Speed (Сверхскоростной), HiSpeed (Высокоскоростной) и Full-Speed (Полноскоростной). Новый сверхскоростной режим обеспечивает скорость передачи
данных 4,8 Гбит/с. Данный стандарт продолжает поддерживать высокоскоростной и полноскоростной режимы работы USB,
также известные как USB 2.0 и 1.1. Однако эти более медленные режимы по-прежнему работают на соответствующих
скоростях 480 и 12 Мбит/с и сохранены только для обратной совместимости.
Стандарт USB 3.0/USB 3.1 Gen 1 обеспечивает намного более высокую производительность за счет технических изменений,
перечисленных ниже.
• Дополнительная физическая шина, добавленная параллельно существующей шине USB 2.0 (см. рисунок ниже).
• В USB 2.0 было четыре провода (питание, заземление и одна дифференциальная пара для передачи данных); в
USB 3.0/USB 3.1 Gen 1 было добавлено еще четыре провода, т. е. две пары дифференциальных сигналов (передача и
прием), что в общей сложности составило восемь соединений в разъемах и кабелях.
• В отличие от полудуплексного режима в USB 2.0, в USB 3.0/USB 3.1 Gen 1 используется двунаправленный интерфейс
передачи данных. Это увеличивает теоретическую пропускную способность в 10 раз.
Из-за постоянно растущих требований к скорости передачи данных, распространения видеоматериалов высокой четкости,
терабайтных накопительных устройств, цифровых камер высокого разрешения и т. д. производительности USB 2.0 может
быть недостаточно. Кроме того, подключение USB 2.0 никогда не сможет даже приблизиться к теоретической
максимальной пропускной способности в 480 Мбит/с; реальная пропускная способность составляет не более 320 Мбит/с
(40 Мбайт/с). Аналогичным образом подключения USB 3.0/USB 3.1 Gen 1 никогда не достигнут скорости 4,8 Гбит/с.
Максимальная скорость передачи данных составит немногим более 400 Мбайт/с. При такой скорости USB 3.0/USB 3.1 Gen 1
оказывается в 10 раз быстрее USB 2.0.
Область применения
Стандарт USB 3.0/USB 3.1 Gen 1 открывает возможности для более эффективной работы с устройствами. И если прежде
стандарт USВ был неприемлем при работе с видеоматериалами с точки зрения максимального разрешения, времени
задержки и степени сжатия, то сейчас можно легко представить работу видеосистем по USB с пропускной способностью,
которая превышает прежние значения скорости в 5–10 раз. Одноканальному DVI-разъему требуется пропускная
способность до 2 Гбит/с. Пропускная способность 480 Мбит/с накладывала существенные ограничения, однако скорость
5 Гбит/с открывает новые перспективы. Обеспечивая заявленную пропускную способность 4,8 Гбит/с, новый стандарт USB
12 Технология и компоненты
Page 13
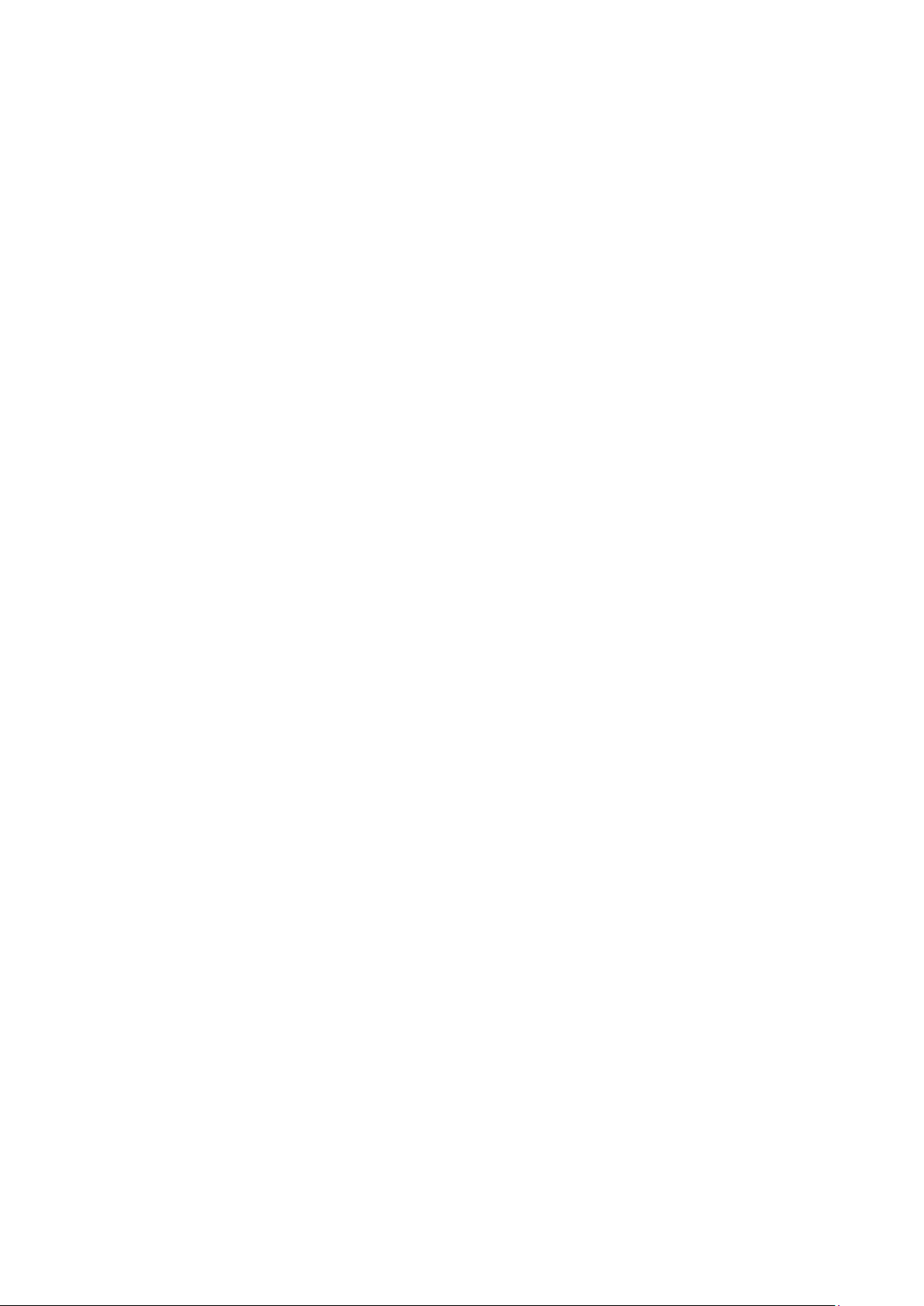
получит распространение в тех областях, где раньше такой интерфейс не применялся, например во внешних RAIDсистемах хранения данных.
Ниже перечислены некоторые из имеющихся на рынке устройств с поддержкой SuperSpeed USB 3.0/USB 3.1 Gen 1.
• Внешние жесткие диски для настольных компьютеров
• Портативные жесткие диски
• Стыковочные модули и адаптеры для накопителей
• Флэш-диски и считывающие устройства
• Твердотельные накопители
• RAID-массивы
• Приводы оптических носителей
• Мультимедийные устройства
• Сетевые устройства
• Платы адаптера и концентраторы
Совместимость
К счастью, стандарт USB 3.0/USB 3.1 Gen 1 создан в расчете на мирное сосуществование с USB 2.0. Что самое важное, хотя
протокол USB 3.0/USB 3.1 Gen 1 задает новый тип физических подключений и потому требует новых кабелей для
обеспечения более высокой скорости работы, сам разъем имеет ту же прямоугольную форму с четырьмя контактами, как у
USB 2.0, расположенными там же, где и раньше. В кабелях USB 3.0/USB 3.1 Gen 1 имеется пять новых соединений для
независимого переноса передаваемых и принимаемых данных. Эти соединения становятся активными только при
подключении к совместимому USB-разъему SuperSpeed.
Поддержка контроллеров USB 3.1 1-го поколения будет интегрирована в операционных системах Windows 8/10. В
предыдущих версиях Windows для этих контроллеров требуются отдельные драйверы.
Корпорация Майкрософт объявила, что в Windows 7 будет реализована поддержка USB 3.1 1-го поколения (возможно, не
сразу после выпуска, а в последующем исправлении или пакете обновления). Не исключено, что после успешного
внедрения поддержки USB 3.0/USB 3.1 Gen 1 в Windows 7 поддержка SuperSpeed будет реализована в Vista. Корпорация
Майкрософт подтвердила это, заявив, что большинство ее партнеров согласны, что ОС Windows Vista также должна
поддерживать USB 3.0/USB 3.1 Gen 1.
USB Type-C
Порт USB Type-C — это новый, сверхкомпактный физический разъем. Этот разъем поддерживает целый ряд новых
интересных стандартов USB, таких как USB 3.1 и подача питания по USB (USB PD).
Альтернативный режим
Порт USB Type-C — разъем, соответствующий новому стандарту, который отличается небольшими размерами. Его
размеры примерно в три раза меньше по сравнению со старой вилкой USB Type-A. Он создан по единому стандарту
разъемов, которые должны поддерживать все устройства. Порты USB Type-C могут поддерживать множество различных
протоколов с использованием «альтернативных режимов», которые позволяют применять адаптеры, обеспечивающие
вывод в соединениях HDMI, VGA, DisplayPort или соединениях других типов через один порт USB
Подача питания по USB
Спецификация USB PD также тесно связана с возможностями разъема USB Type-C. В настоящее время в смартфонах,
планшетах и других мобильных устройствах часто используется соединение USB для зарядки. Соединение USB 2.0
обеспечивает питание с мощностью до 2,5 Вт, что позволит зарядить только телефон. Например, для ноутбука может
потребоваться мощность до 60 Вт. В спецификации подачи питания по USB это значение увеличено до 100 Вт. Подача
питания является двунаправленной, поэтому устройство может и получать, и передавать электроэнергию. При этом
передача электроэнергии может происходить одновременно с передачей данных через соединение.
Скорее всего, эпоха применения специализированных кабелей для зарядки ноутбука подходит к концу, поскольку весь
процесс зарядки может осуществляться с помощью стандартного соединения USB. Сейчас появилась возможность
заряжать ноутбук с помощью портативного комплекта аккумуляторов, которые в наши дни применяются для зарядки
смартфонов и других портативных устройств. Можно подключить ноутбук к внешнему дисплею, подключенному к кабелю
питания, после чего внешний дисплей обеспечит зарядку ноутбука и вместе с тем будет использоваться по назначению.
Все это достигается с помощью одного небольшого разъема USB Type-C. Для этого и само устройство, и кабель
подключения должны поддерживать подачу питания по USB. Простое наличие подключения USB Type-C не обязательно
означает такую поддержку.
Технология и компоненты 13
Page 14
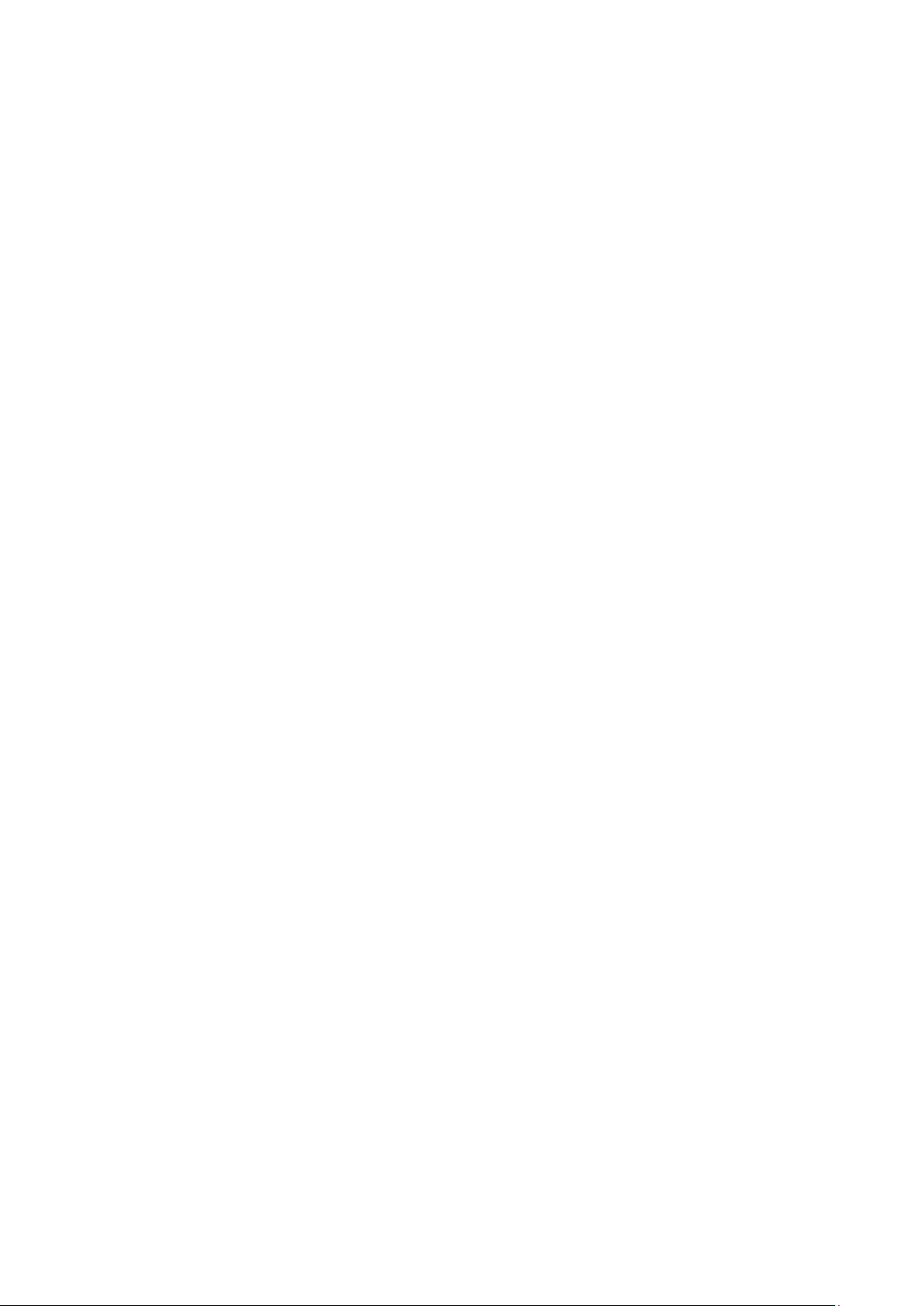
USB Type-C и USB 3.1
USB 3.1 — это новый стандарт USB. Теоретическая пропускная способность USB 3 составляет 5 Гбит/с — так же, как и для
USB 3.1 1-го поколения, а пропускная способность USB 3.1 2-го поколения достигает уже 10 Гбит/с. Тем самым достигается
удвоение пропускной способности, которая становится такой же, как и у разъема Thunderbolt первого поколения. Не
следует путать USB Type-C и USB 3.1. USB Type-C — это просто форма разъема, а поддерживаемой технологией может
оказаться всего лишь USB 2 или USB 3.0. В действительности в планшете N1 Android компании Nokia используется разъем
USB Type-C, но на его основе реализованы все версии USB 2.0, а не только USB 3.0. Тем не менее эти технологии тесно
связаны друг с другом.
Преимущества DisplayPort с интерфейсом USB Type-C
• Полная производительность аудио/видео DisplayPort (до 4K при 60 Гц)
• Реверсивная ориентация подключения и направления кабеля
• Обратная совместимость с VGA и DVI с помощью адаптеров
• Сверхскоростной USB (USB 3.1)
• Поддержка HDMI 2.0a и обратная совместимость с предыдущими версиями
HDMI 2.0
В этом разделе описывается HDMI 2.0, его функции и преимущества.
HDMI (мультимедийный интерфейс высокой четкости) — это отраслевой, полностью цифровой интерфейс аудио и видео
без сжатия. HDMI обеспечивает интерфейс между любыми совместимыми цифровыми источниками аудио и видео, такими
как DVD-проигрыватель или приемник сигналов аудио и видео, и совместимыми цифровыми устройствами
воспроизведения, например цифровым телевизором (DTV). В основном он используется для подключения телевизоров с
поддержкой HDMI и DVD-проигрывателей. Основное преимущество — это уменьшение числа кабелей и возможность
защиты содержимого. HDMI поддерживает в одном кабеле стандартный и расширенный форматы видео и видео высокой
четкости, а также многоканальный цифровой звук.
Характеристики HDMI 2.0
• Канал HDMI Ethernet — добавляет поддержку высокоскоростной сети к разъему HDMI, что позволяет пользователям
использовать все преимущества устройств с поддержкой протокола IP без использования отдельного кабеля Ethernet
• Канал возврата звука — позволяет подключенному через HDMI телевизору с помощью встроенного тюнера
отправлять аудио данные в обратном направлении в систему объемного звука, исключая необходимость в отдельном
звуковом кабеле
• 3D — определяет протоколы ввода-вывода для основных форматов 3D-видео, подготавливая почву для 3D-игр и
приложений для домашнего 3D-кинотеатра
• Тип данных — передача различных видов данных в режиме реального времени между дисплеем и источниками
сигнала, обеспечивая возможность оптимизации телевизором настроек изображения в зависимости от типа данных
• Additional Color Spaces (Дополнительные цветовые пространства) — добавляет поддержку дополнительных
цветовых моделей, используемых в цифровой фотографии и компьютерной графике.
• Поддержка разрешения 4K — обеспечивает возможность просмотра видео с разрешением, намного превышающим
1080p, с поддержкой дисплеев следующего поколения, которые могут соперничать с цифровыми кинотеатрами,
используемыми во многих коммерческих кинотеатрах
• Разъем HDMI Micro — новый уменьшенный разъем для телефонов и других портативных устройств с поддержкой
разрешений видео до 1080p
• Система подключения в автомобилях — новые кабели и разъемы для автомобильных видеосистем,
предназначенные для удовлетворения уникальных требований среды автомобиля, обеспечивая при этом реальное HD
качество
Преимущества HDMI
• Высококачественный HDMI передает несжатое цифровое аудио и видео, обеспечивая максимальное качество
изображения.
• Бюджетный HDMI обеспечивает качество и функциональность цифрового интерфейса, при этом также поддерживая
несжатые видео форматы простым и экономичным способом
• Аудио HDMI поддерживает различные форматы аудио: от стандартного стерео до многоканального объемного звука.
14 Технология и компоненты
Page 15
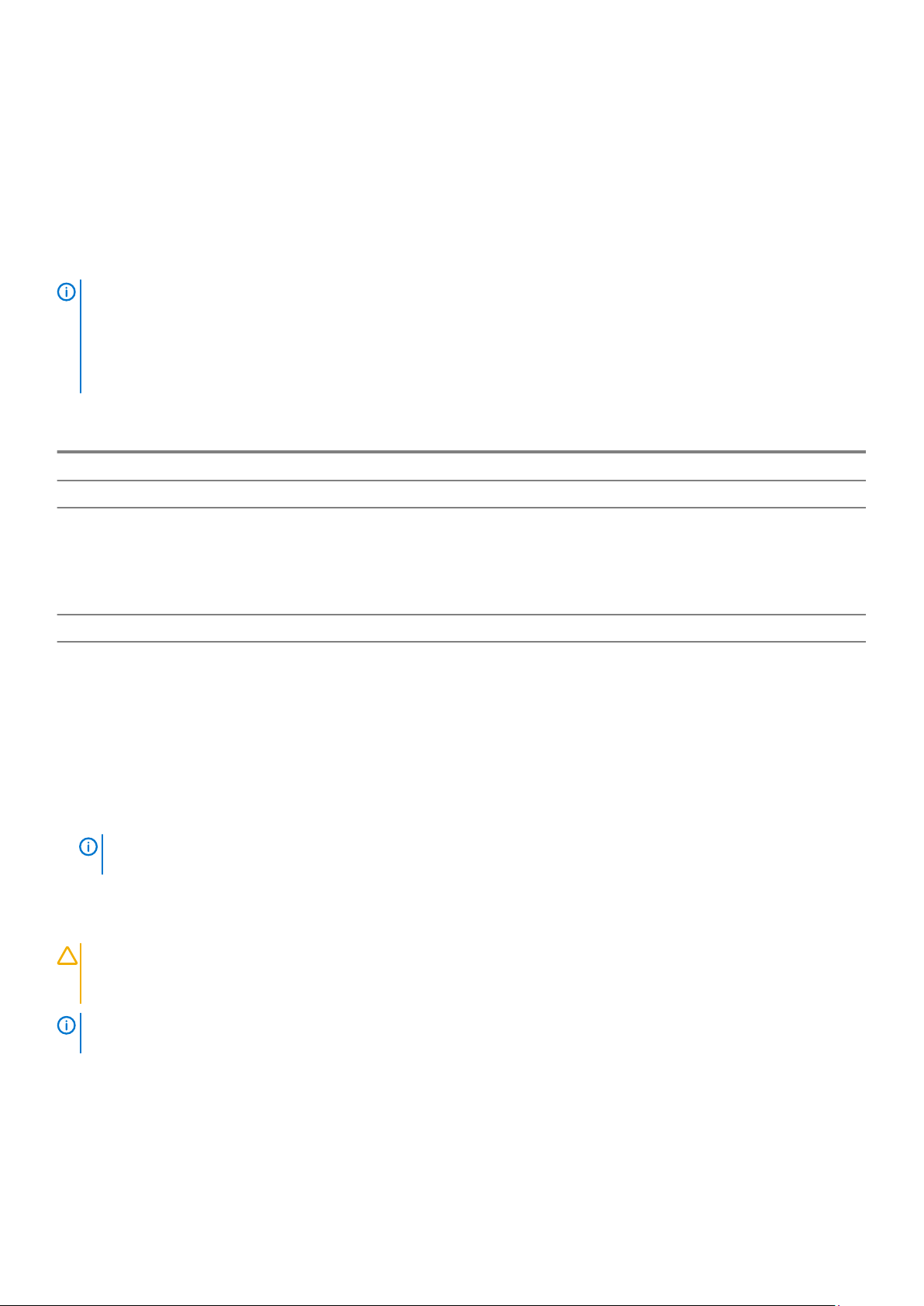
• HDMI обеспечивает передачу видео и многоканального звука по одному кабелю, сокращая затраты, упрощая и
исключая путаницу при использовании нескольких кабелей, используемых в настоящее время в аудио-видео системах
• HDMI поддерживает связь между источником видеосигнала (например, DVD-проигрывателем) и цифровым
телевизором, предоставляя новые функциональные возможности
Память Intel Optane
Память Intel Optane используется только в качестве ускорителя подсистемы хранения данных. Она не заменяет и не
увеличивает оперативную память, установленную в компьютере.
ПРИМЕЧАНИЕ: Память Intel Optane поддерживается на компьютерах, обладающих следующими
характеристиками.
• Процессор Intel Core i3/i5/i7 седьмого поколения или новее
• 64-разрядная ОС Windows 10 версии 1607 или новее
• Драйвер технологии Intel Rapid Storage версии 15.9.1.1018 или новее
Таблица 2. Технические характеристики памяти Intel Optane
Компонент Технические характеристики
Интерфейс PCIe 3 x2 NVMe 1.1
Разъем Слот для платы M.2 (2230/2280)
Поддерживаемые конфигурации
Емкость 32 Гбайт
• Процессор Intel Core i3/i5/i7 седьмого поколения или
новее
• 64-разрядная ОС Windows 10 версии 1607 или новее
• Драйвер технологии Intel Rapid Storage версии 15.9.1.1018
или новее
Включение памяти Intel Optane
1. На панели задач введите в поле поиска «Технология Intel Rapid Storage».
2. Выберите пункт Технология Intel Rapid Storage.
3. На вкладке Состояние нажмите Включить, чтобы включить память Intel Optane.
4. На экране с предупреждением выберите совместимый скоростной накопитель и нажмите Да, чтобы продолжить
включение памяти Intel Optane.
5. Выберите Память Intel Optane > Перезагрузить, чтобы включить память Intel Optane.
ПРИМЕЧАНИЕ: Для реализации всех преимуществ в производительности может потребоваться до трех
последовательных запусков приложений.
Отключение памяти Intel Optane
ОСТОРОЖНО: После отключения памяти Intel Optane не удаляйте драйвер технологии Intel Rapid Storage, так
как это приведет к ошибке «синий экран». Пользовательский интерфейс технологии Intel Rapid Storage можно
удалить, не удаляя драйвера.
ПРИМЕЧАНИЕ: Отключить память Intel Optane необходимо перед извлечением из компьютера устройства
хранения данных SATA, ускоренного с помощью модуля памяти Intel Optane.
1. На панели задач введите в поле поиска «Технология Intel Rapid Storage».
2. Выберите пункт Технология Intel Rapid Storage. Откроется окно Технология Intel Rapid Storage.
3. На вкладке Память Intel Optane нажмите Отключить, чтобы отключить память Intel Optane.
4. Прочитайте предупреждение и нажмите Да.
Будет показан ход отключения.
5. Нажмите Перезагрузить, чтобы завершить отключение памяти Intel Optane и перезагрузить компьютер.
Технология и компоненты 15
Page 16

Извлечение и установка компонентов
Боковая крышка
Снятие боковой крышки
1. Выполните действия, предусмотренные разделом Подготовка к работе с внутренними компонентами компьютера.
2. Снятие крышки:
a) Сдвиньте фиксатор, чтобы высвободить крышку [1].
b) Сдвиньте крышку к задней части системы, затем приподнимите и снимите крышку [2].
3
Установка боковой крышки
1. Чтобы установить боковую крышку, выполните следующие действия.
a) Фиксатор автоматически заблокирует боковую крышку на корпусе [2].
16 Извлечение и установка компонентов
Page 17

2. Выполните действия, описанные в разделе После работы с внутренними компонентами компьютера.
Лицевая панель
Снятие лицевой панели
1. Выполните действия, предусмотренные разделом Подготовка к работе с внутренними компонентами компьютера.
2. Снимите боковую крышку.
3. Снятие лицевой панели:
a) Подденьте фиксаторы, чтобы отсоединить лицевую панель от системы [1].
b) Поверните лицевую панель в сторону от компьютера [2], затем потяните лицевую панель на себя, чтобы
высвободить зацепы на ней из пазов на передней панели [3].
Извлечение и установка компонентов 17
Page 18

Установка лицевой панели
1. Чтобы установить лицевую панель, сделайте следующее.
a) Совместите фиксаторы на лицевой панели с отверстиями на корпусе системы.
b) Нажмите на лицевую панель, так чтобы фиксаторы защелкнулись.
2. Установите боковую крышку.
3. Выполните действия, предусмотренные разделом После работы с внутренними компонентами компьютера.
18 Извлечение и установка компонентов
Page 19

Дверца передней панели
Открытие дверцы передней панели
1. Выполните действия, предусмотренные разделом Подготовка к работе с внутренними компонентами компьютера.
2. Снимите:
a) Боковая крышка
b) Лицевая панель
ОСТОРОЖНО: Дверца передней панели открывается только до определенного предела. Максимально
допустимый предел показан на печатном изображении на дверце.
3. Потяните дверцу передней панели, чтобы открыть ее.
Закрытие дверцы передней панели
1. Поверните дверцу передней панели, чтобы закрыть ее.
Извлечение и установка компонентов 19
Page 20

2. Установите:
a) Лицевая панель
b) Боковая крышка
3. Выполните действия, предусмотренные разделом После работы с внутренними компонентами компьютера.
3,5-дюймовый жесткий диск в сборе
Извлечение 3,5-дюймового жесткого диска в сборе
1. Выполните действия, предусмотренные разделом Подготовка к работе с внутренними компонентами компьютера.
2. Снимите:
a) Боковая крышка
b) Лицевая панель
3. Чтобы извлечь жесткий диск в сборе, сделайте следующее.
a) Отсоедините кабель SATA и кабель питания от разъемов на жестком диске.
20 Извлечение и установка компонентов
Page 21
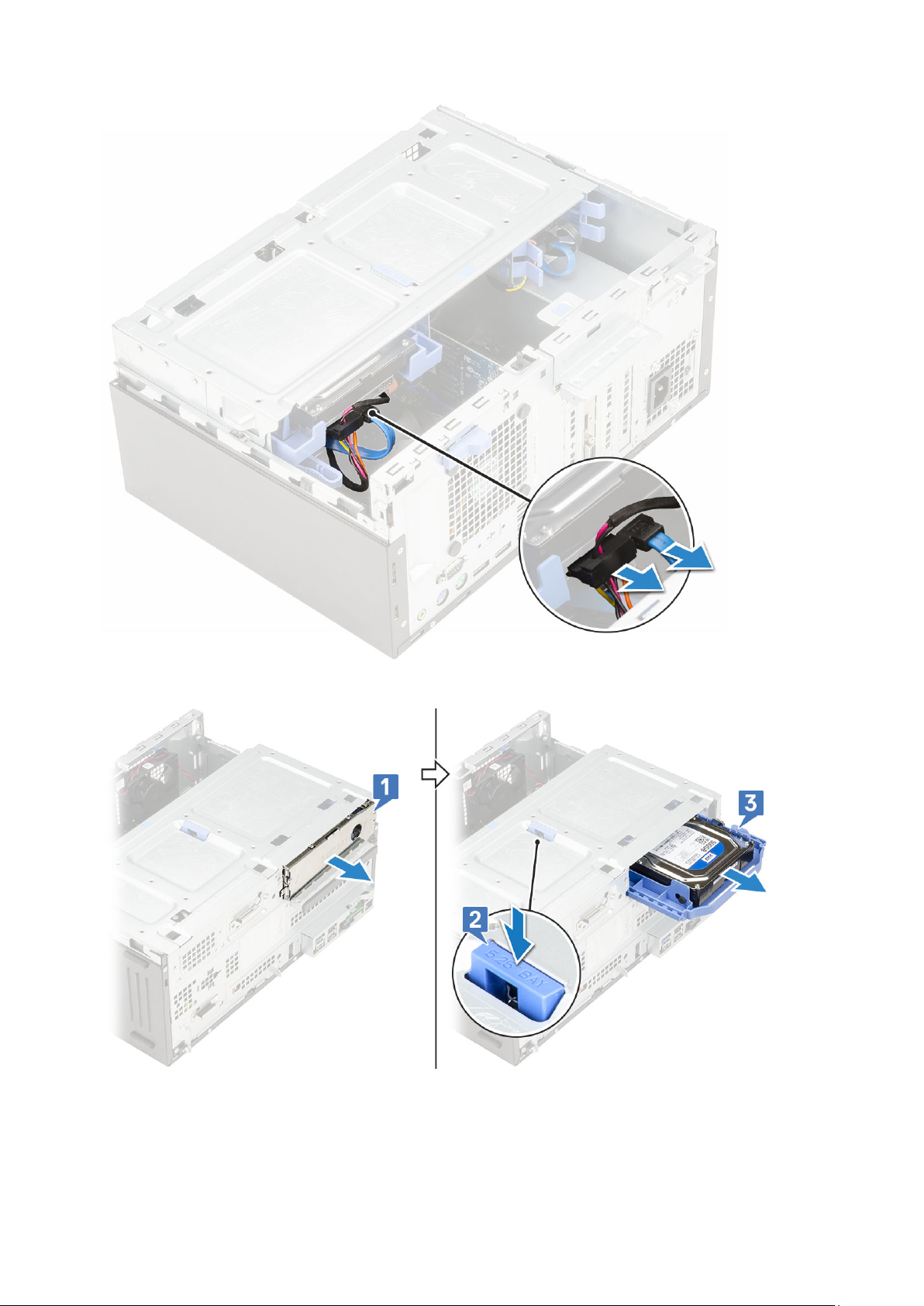
b) Извлеките заглушку жесткого диска из системы [1].
c) Нажмите на синий выступ [2] и потяните за жесткий диск в сборе [3].
Установка 3,5-дюймового жесткого диска в сборе
1. Вставьте жесткий диск в сборе в гнездо системы до щелчка [1].
2. Установите на место заглушку жесткого диска [2].
Извлечение и установка компонентов 21
Page 22

3. Подключите кабель SATA и кабель питания к разъемам на жестком диске.
4. Установите:
a) Лицевая панель
b) Боковая крышка
5. Выполните действия, предусмотренные разделом После работы с внутренними компонентами компьютера.
22 Извлечение и установка компонентов
Page 23

3,5-дюймовый жесткий диск
Извлечение 3,5-дюймового жесткого диска из крепления
1. Выполните действия, предусмотренные разделом Подготовка к работе с внутренними компонентами компьютера.
2. Снимите:
a) Боковая крышка
b) Лицевая панель
c) 3,5-дюймовый жесткий диск в сборе
3. Чтобы извлечь жесткий диск, сделайте следующее.
a) Потяните за одну сторону крепления жесткого диска, чтобы извлечь выступы на креплении из слотов на жестком
диске [1].
b) Приподнимите жесткий диск и извлеките его из крепления с жесткого диска [2].
Установка 3,5-дюймового жесткого диска в крепление
1. Чтобы установить жесткий диск, сделайте следующее.
a) Совместите жесткий диск с боковой стороной крепления и потяните за язычки на другой стороне, чтобы вставить
штыри на креплении в жесткий диск [1].
b) Вставьте жесткий диск в крепление до щелчка [2].
2. Установите:
a) 3,5-дюймовый жесткий диск в сборе
b) Лицевая панель
c) Боковая крышка
3. Выполните действия, предусмотренные разделом После работы с внутренними компонентами компьютера.
Извлечение и установка компонентов 23
Page 24

2,5-дюймовый жесткий диск в сборе
Извлечение 2,5-дюймового жесткого диска в сборе
1. Выполните действия, описанные в разделе Подготовка к работе с внутренними компонентами компьютера.
2. Снимите:
a) Боковая крышка
b) Лицевая панель
3. Откройте дверцу передней панели.
4. Извлечение жесткого диска в сборе:
a) Отсоедините кабели питания и передачи данных жесткого диска от разъемов на 2,5-дюймовом жестком диске [1].
b) Нажмите на синие выступы с обеих сторон жесткого диска в сборе [2] и извлеките жесткий диск в сборе из корпуса
[3].
Установка 2,5-дюймового жесткого диска в сборе
1. Установка жесткого диска
a) Вставьте жесткий диск в сборе в слот системы на компьютере до щелчка [1] [2].
b) Подсоедините кабель данных и кабель питания жесткого диска к разъемам на 2,5-дюймовом жестком диске [3].
24 Извлечение и установка компонентов
Page 25

2. Закройте дверцу передней панели.
3. Установите:
a) Лицевая панель
b) Боковая крышка
4. Выполните действия, описанные в разделе После работы с внутренними компонентами компьютера.
2,5-дюймовый жесткий диск
Извлечение 2,5-дюймового жесткого диска из крепления
1. Выполните процедуру, приведенную в разделе Подготовка к работе с внутренними компонентами компьютера.
2. Снимите:
a) Боковая крышка
b) Лицевая панель
c) 2,5-дюймовый жесткий диск в сборе
3. Чтобы извлечь диск, сделайте следующее.
a) Потяните за одну сторону крепления жесткого диска, чтобы высвободить штыри на креплении из отверстий на диске
[1].
b) Приподнимите диск [2].
c) Извлеките диск из крепления [3].
Извлечение и установка компонентов 25
Page 26

Установка 2,5-дюймового жесткого диска в крепление
1. Чтобы установить жесткий диск, сделайте следующее.
a) Совместите жесткий диск с боковой стороной крепления и потяните за язычки на другой стороне, чтобы вставить
штыри на креплении в жесткий диск.
b) Вставьте жесткий диск в крепление до щелчка [1].
c) Вставьте жесткий диск в крепление до щелчка [2].
2. Установите:
a) 2,5-дюймовый жесткий диск в сборе
b) Лицевая панель
c) Боковая крышка
3. Выполните действия, предусмотренные разделом После работы с внутренними компонентами компьютера.
Оптический дисковод
Извлечение оптического привода
1. Выполните действия, предусмотренные разделом Подготовка к работе с внутренними компонентами компьютера.
2. Снимите:
a) Боковая крышка
b) Лицевая панель
3. Откройте дверцу передней панели.
4. Чтобы извлечь оптический привод в сборе, сделайте следующее.
a) Отсоедините кабель передачи данных и кабель питания оптического привода от его разъемов [1].
ПРИМЕЧАНИЕ: Чтобы отсоединить кабели от разъемов, возможно, потребуется высвободить кабели из
фиксаторов под отсеком для диска.
b) Закройте дверцу передней панели [2].
26 Извлечение и установка компонентов
Page 27

c) Нажмите на синюю защелку [1] и выдвиньте оптический привод из системы [2].
Извлечение и установка компонентов 27
Page 28

Установка оптического привода
1. Установка оптического дисковода.
a) Вставьте оптический привод в соответствующий отсек до щелчка [1].
b) Откройте дверцу передней панели [2].
28 Извлечение и установка компонентов
Page 29

c) Проложите кабели под отсеком для дисков.
d) Подсоедините кабель передачи данных и кабель питания оптического привода к его разъемам [1].
e) Закройте дверцу передней панели [2].
Извлечение и установка компонентов 29
Page 30

2. Установите:
a) Лицевая панель
b) Боковая крышка
3. Выполните действия, предусмотренные разделом После работы с внутренними компонентами компьютера.
Твердотельный накопитель M.2
Извлечение твердотельного накопителя M.2
1. Выполните действия, описанные в разделе Подготовка к работе с внутренними компонентами компьютера.
2. Снимите:
a) Боковая крышка
b) Лицевая панель
3. Откройте дверцу передней панели.
4. Чтобы извлечь твердотельный накопитель M.2, выполните следующие действия.
a) Выверните один винт, которым твердотельный накопитель крепится к системной плате [1].
b) Выдвиньте твердотельный накопитель M.2 из разъема на системной плате [2].
30 Извлечение и установка компонентов
Page 31

Установка твердотельного накопителя M.2
1. Вставьте твердотельный накопитель M.2 в разъем на системной плате [1].
2. Затяните единственный винт, чтобы прикрепить твердотельный накопитель к системной плате [2].
Извлечение и установка компонентов 31
Page 32

3. Закройте дверцу передней панели.
4. Установите:
a) Лицевая панель
b) Боковая крышка
5. Выполните действия, предусмотренные разделом После работы с внутренними компонентами компьютера.
устройство чтения карт SD
Извлечение устройства чтения карт SD
1. Выполните действия, предусмотренные разделом Подготовка к работе с внутренними компонентами компьютера.
2. Снимите:
a) Боковая крышка
b) Лицевая панель
3. Откройте дверцу передней панели.
4. Извлечение устройства чтения карт SD
a) Отсоедините кабель устройства чтения карт SD от разъема на системной плате [1].
b) Открутите винт, которым устройство считывания карт памяти SD крепится к дверце передней панели [2].
c) Приподнимите устройство считывания карт памяти SD и извлеките его из системы [3].
32 Извлечение и установка компонентов
Page 33

Установка устройства считывания карт памяти SD
1. Чтобы установить устройство считывания карт памяти SD, сделайте следующее.
a) Вставьте устройство считывания карт памяти SD в гнездо на дверце передней панели [1].
b) Вкрутите обратно винт, чтобы прикрепить устройство считывания карт памяти SD к дверце передней панели [2].
c) Подсоедините кабель устройства считывания карт памяти SD к разъему на системной плате [3].
Извлечение и установка компонентов 33
Page 34

2. Закройте дверцу передней панели.
3. Установите:
a) Лицевая панель
b) Боковая крышка
4. Выполните действия, предусмотренные разделом После работы с внутренними компонентами компьютера.
Модуль памяти
Извлечение модуля памяти
1. Выполните действия, предусмотренные разделом Подготовка к работе с внутренними компонентами компьютера.
2. Снимите:
a) Боковая крышка
b) Лицевая панель
3. Откройте дверцу передней панели.
4. Чтобы извлечь модуль памяти:
a) Потяните за зажимы, фиксирующие модуль памяти, чтобы он слегка выскочил из гнезда [1].
b) Извлеките модуль памяти из системной платы [2].
34 Извлечение и установка компонентов
Page 35

Установка модуля памяти
1. Чтобы установить модуль памяти, сделайте следующее.
a) Совместите паз в модуле памяти с выступом на разъеме.
b) Вставьте модуль памяти в соответствующее гнездо [1].
c) Нажмите на модуль памяти, чтобы его фиксаторы защелкнулись [2].
Извлечение и установка компонентов 35
Page 36

2. Закройте дверцу передней панели.
3. Установите:
a) Лицевая панель
b) Боковая крышка
4. Выполните действия, предусмотренные разделом После работы с внутренними компонентами компьютера.
Плата расширения
Извлечение платы расширения PCIe
1. Выполните действия, описанные в разделе Подготовка к работе с внутренними компонентами компьютера.
2. Снимите:
a) Боковая крышка
b) Лицевая панель
3. Откройте дверцу передней панели.
4. Извлечение платы расширения PCIe:
a) Потяните фиксатор, чтобы разблокировать карту расширения PCIe [1].
b) Нажмите на фиксатор платы [2], приподнимите плату расширения PCIe и извлеките ее из компьютера [3].
ПРИМЕЧАНИЕ: Это действие применимо только к разъему с фиксатором платы, в противном случае
просто приподнимите плату расширения PCIe и извлеките ее из системы.
36 Извлечение и установка компонентов
Page 37

5. Повторите эту же последовательность шагов для извлечения любых дополнительных плат расширения PCIe.
Установка платы расширения PCIe
1. Чтобы установить плату расширения PCIe, сделайте следующее.
a) Вставьте плату расширения PCIe в разъем на системной плате [1].
b) Зафиксируйте плату расширения, нажав на ее защелку до щелчка [2].
c) Повторите эту же последовательность шагов для установки любых дополнительных плат расширения PCIe.
Извлечение и установка компонентов 37
Page 38

2. Закройте дверцу передней панели.
3. Установите:
a) Лицевая панель
b) Боковая крышка
4. Выполните действия, предусмотренные разделом После работы с внутренними компонентами компьютера.
Блок питания
Извлечение блока питания (PSU)
1. Выполните действия, предусмотренные разделом Подготовка к работе с внутренними компонентами компьютера.
2. Снимите:
a) Боковая крышка
b) Лицевая панель
3. Откройте дверцу передней панели.
4. Отсоединение блока питания
a) Отсоедините кабели блока питания от разъемов на системной плате [1].
b) Извлеките кабели блока питания из зажимов [2, 3, 4, 5].
c) Отсоедините кабели блока питания от разъемов на системной плате [6].
38 Извлечение и установка компонентов
Page 39

5. Извлечение модуля блока питания:
a) Открутите три винта, которыми блок питания крепится к системе [1].
b) Нажмите на фиксатор [2].
c) Сдвиньте и извлеките блок питания из компьютера [3].
Извлечение и установка компонентов 39
Page 40

Установка блока питания
1. Чтобы установить блок питания, сделайте следующее.
a) Вставьте блок питания в соответствующее гнездо и сдвиньте его к задней стороне системы до щелчка [1].
b) Вкрутите обратно три винта, чтобы прикрепить блок питания к компьютеру [3].
40 Извлечение и установка компонентов
Page 41

c) Подсоедините кабели блока питания к разъемам на системной плате [1].
d) Проложите кабели блока питания через зажимы [2, 3, 4, 5].
e) Подсоедините кабель блока питания к разъему на системной плате [6].
Извлечение и установка компонентов 41
Page 42

2. Закройте дверцу передней панели.
3. Установите:
a) Лицевая панель
b) Боковая крышка
4. Выполните действия, предусмотренные разделом После работы с внутренними компонентами компьютера.
Датчик вскрытия корпуса
Извлечение датчика вскрытия корпуса
1. Выполните действия, предусмотренные разделом Подготовка к работе с внутренними компонентами компьютера.
2. Снимите:
a) Боковая крышка
b) Лицевая панель
3. Откройте дверцу передней панели.
4. Извлечение датчика вскрытия корпуса
a) Отсоедините кабель датчика вскрытия корпуса от разъема на системной плате [1].
b) Высвободите кабель датчика вскрытия корпуса из резиновых втулок вентилятора [2].
c) Сдвиньте датчик вскрытия корпуса, затем нажмите на него и извлеките из компьютера [3].
42 Извлечение и установка компонентов
Page 43

Установка датчика вскрытия корпуса
1. Вставьте датчик вскрытия корпуса в соответствующее гнездо системы [1].
2. Проложите кабель датчика вскрытия корпуса через резиновую втулку вентилятора [2].
3. Подсоедините кабель датчика вскрытия корпуса к разъему на системной плате [3].
Извлечение и установка компонентов 43
Page 44

4. Закройте дверцу передней панели.
5. Установите:
a) Лицевая панель
b) Боковая крышка
6. Выполните действия, предусмотренные разделом После работы с внутренними компонентами компьютера.
Кнопка питания
Извлечение кнопки питания
1. Выполните действия, предусмотренные разделом Подготовка к работе с внутренними компонентами компьютера.
2. Снимите:
a) Боковая крышка
b) Лицевая панель
3. Откройте дверцу передней панели.
4. Чтобы высвободить кнопку питания, сделайте следующее.
a) Отсоедините кабель кнопки питания от системной платы [1].
b) Высвободите кабель кнопки питания из зажима [2].
c) Нажмите на фиксаторы пластмассовой палочкой и выдвиньте кнопку питания из передней панели системы [3].
d) Закройте дверцу передней панели [5].
44 Извлечение и установка компонентов
Page 45

5. Извлеките кнопку питания из компьютера.
Установка кнопки питания
1. Вставьте переключатель питания в гнездо на передней панели компьютера и нажмите до щелчка [1].
2. Откройте дверцу передней панели [2].
Извлечение и установка компонентов 45
Page 46

3. Проложите кабель переключателя питания от кнопки питания через зажим [2].
4. Совместите кабель с контактами в разъеме и подсоедините кабель кнопки питания [3].
46 Извлечение и установка компонентов
Page 47

5. Закройте дверцу передней панели.
6. Установите:
a) Лицевая панель
b) Боковая крышка
7. Выполните действия, описанные в разделе После работы с внутренними компонентами компьютера.
Динамик
Снятие динамика
1. Выполните действия, описанные в разделе Подготовка к работе с внутренними компонентами компьютера.
2. Снимите:
a) Боковая крышка
b) Лицевая панель
3. Откройте дверцу передней панели.
4. Чтобы извлечь динамик:
a) Отсоедините кабель динамика от разъема на системной плате [1].
b) Поднимите защелку [2] и выдвиньте динамик из слота [3].
Извлечение и установка компонентов 47
Page 48

Установка динамика
1. Вставьте динамик в гнездо и нажмите на него до щелчка [1, 2].
2. Подсоедините кабель динамика к разъему на системной плате [2, 3].
48 Извлечение и установка компонентов
Page 49

3. Закройте дверцу передней панели.
4. Установите:
a) Лицевая панель
b) Боковая крышка
5. Выполните действия, предусмотренные разделом После работы с внутренними компонентами компьютера.
Батарейка типа "таблетка"
Извлечение батарейки типа «таблетка»
1. Выполните действия, предусмотренные разделом Подготовка к работе с внутренними компонентами компьютера.
2. Снимите:
a) Боковая крышка
b) Лицевая панель
3. Откройте дверцу передней панели.
4. Извлечение батарейки типа «таблетка»:
a) Нажмите на фиксатор, чтобы батарейка типа «таблетка» слегка выскочила из разъема [1].
b) Извлеките батарейку типа «таблетка» из разъема на системной плате [2].
Извлечение и установка компонентов 49
Page 50

ПРИМЕЧАНИЕ: При извлечении батарейки типа «таблетка» может произойти сброс BIOS или
параметров системной платы.
Установка батарейки типа «таблетка»
1. Держите батарейку типа «таблетка» стороной со знаком «+» вверх и задвиньте ее под фиксаторы со стороны
положительного полюса разъема [1].
2. Надавите на батарейку, чтобы она зафиксировалась в разъеме [2].
50 Извлечение и установка компонентов
Page 51

3. Закройте дверцу передней панели.
4. Установите:
a) Лицевая панель
b) Боковая крышка
5. Выполните действия, предусмотренные разделом После работы с внутренними компонентами компьютера.
Вентилятор радиатора
Извлечение вентилятора радиатора
1. Выполните действия, предусмотренные разделом Подготовка к работе с внутренними компонентами компьютера.
2. Снимите:
a) Боковая крышка
b) Лицевая панель
3. Откройте дверцу передней панели.
4. Чтобы извлечь радиатор с вентилятором в сборе, выполните следующие действия.
a) Отсоедините кабель радиатора с вентилятором в сборе от разъема на системной плате [1].
b) Открутите винты, которыми вентилятор крепится к радиатору [2].
ПРИМЕЧАНИЕ: Чтобы открутить винты, используйте отвертку с жалом звездообразной формы и
начните с верхнего резьбового отверстия.
c) Извлеките вентилятор радиатора из компьютера [3].
Извлечение и установка компонентов 51
Page 52

Установка вентилятора радиатора
1. Установите вентилятор на радиатор в сборе [1].
2. Затяните винты (4), чтобы прикрепить вентилятор к радиатору в сборе [2].
3. Подсоедините кабель радиатора с вентилятором в сборе к разъему на системной плате [3].
52 Извлечение и установка компонентов
Page 53

4. Закройте дверцу передней панели.
5. Установите:
a) Лицевая панель
b) Боковая крышка
6. Выполните действия, предусмотренные разделом После работы с внутренними компонентами компьютера.
радиатор в сборе
Извлечение радиатора в сборе
1. Выполните действия, предусмотренные разделом Подготовка к работе с внутренними компонентами компьютера.
2. Снимите:
a) Боковая крышка
b) Лицевая панель
3. Откройте дверцу передней панели.
4. Чтобы извлечь радиатор в сборе, сделайте следующее.
a) Отсоедините кабель радиатора с вентилятором в сборе от разъема на системной плате [1].
b) Ослабьте невыпадающие винты (4), которыми радиатор в сборе крепится к системной плате [2].
ПРИМЕЧАНИЕ: Открутите винты в последовательном порядке (1, 2, 3, 4), указанном на системной плате.
c) Извлеките радиатор в сборе из компьютера [3].
Извлечение и установка компонентов 53
Page 54

Установка радиатора в сборе
1. Совместите винты радиатора в сборе с держателями на системной плате и поместите радиатор в сборе на процессор
[1].
2. Затяните невыпадающие винты, чтобы прикрепить радиатор в сборе к системной плате [2].
ПРИМЕЧАНИЕ: Винты следует затягивать в последовательном порядке (1,2,3,4), как указано на системной
плате.
3. Подсоедините кабель радиатора с вентилятором в сборе к разъему на системной плате [3].
54 Извлечение и установка компонентов
Page 55

4. Закройте дверцу передней панели.
5. Установите:
a) Лицевая панель
b) Боковая крышка
6. Выполните действия, описанные в разделе После работы с внутренними компонентами компьютера.
Процессор
Снятие процессора
1. Выполните действия, предусмотренные разделом Подготовка к работе с внутренними компонентами компьютера.
2. Снимите:
a) Боковая крышка
b) Лицевая панель
3. Откройте дверцу передней панели.
4. Извлеките радиатор в сборе.
5. Чтобы снять процессор, выполните следующее.
a) Отпустите рычаг гнезда, сдвинув рычаг вниз и из-под фиксатора на защитной крышке процессора [1].
b) Поднимите рычаг вверх и снимите защитную крышку процессора [2].
c) Приподнимите процессор и достаньте его из гнезда [3].
Извлечение и установка компонентов 55
Page 56

ОСТОРОЖНО: Не прикасайтесь к контактам процессора — они хрупкие и могут быть необратимо
повреждены. Будьте осторожны, чтобы не погнуть контакты процессора при извлечении. Вытащите
процессор из гнезда.
Установка процессора
1. Поместите процессор в сокет так, чтобы слоты на процессоре совпадали с ключами сокета [1].
ОСТОРОЖНО: Устанавливая процессор, не прикладывайте усилия. Если процессор спозиционирован
правильно, он легко заходит в гнездо.
2. Закройте экран процессора, задвинув его под крепежный винт [2].
3. Опустите рычаг сокета и протолкните его под язычок, чтобы зафиксировать [3].
56 Извлечение и установка компонентов
Page 57

4. Установите радиатор в сборе.
5. Закройте дверцу передней панели.
6. Установите:
a) Лицевая панель
b) Боковая крышка
7. Выполните действия, предусмотренные разделом После работы с внутренними компонентами компьютера.
Системный вентилятор
Снятие системного вентилятора
1. Выполните действия, предусмотренные разделом Подготовка к работе с внутренними компонентами компьютера.
2. Снимите:
a) Боковая крышка
b) Лицевая панель
c) Датчик вскрытия корпуса
3. Чтобы извлечь системный вентилятор:
a) Отсоедините кабель системного вентилятора от разъема на системной плате [1].
b) Растяните и извлеките резиновые втулки, которыми вентилятор крепится к компьютеру [2].
c) Сдвиньте системный вентилятор и извлеките его из компьютера [3].
Извлечение и установка компонентов 57
Page 58

Установка системного вентилятора
1. Вставьте резиновые втулки в отверстия на задней панели компьютера.
ПРИМЕЧАНИЕ: Сначала установите две нижние изолирующие втулки.
2. Удерживайте системный вентилятор так, чтобы кабель был направлен на нижнюю часть компьютера.
3. Совместите пазы на системном вентиляторе с резиновыми втулками на стенке корпуса.
4. Пропустите резиновые втулки через соответствующие пазы на системном вентиляторе [1].
5. Растяните резиновые втулки и сдвиньте системный вентилятор к компьютеру, чтобы он встал на место [2].
6. Подсоедините кабель системного вентилятора к разъему на системной плате [3].
58 Извлечение и установка компонентов
Page 59

7. Закройте дверцу передней панели.
8. Установите:
a) Датчик вскрытия корпуса
b) Лицевая панель
c) Боковая крышка
9. Выполните действия, предусмотренные разделом После работы с внутренними компонентами компьютера.
Опциональный модуль VGA
Извлечение опционального модуля VGA
1. Выполните действия, предусмотренные разделом Подготовка к работе с внутренними компонентами компьютера.
2. Снимите:
a) Боковая крышка
b) Лицевая панель
3. Откройте дверцу передней панели.
4. Извлеките системный вентилятор.
5. Чтобы извлечь опциональный модуль VGA, сделайте следующее.
a) Открутите два винта (M3x3), которыми опциональный модуль VGA крепится к системе.
Извлечение и установка компонентов 59
Page 60

b) Отсоедините кабель VGA от разъема на системной плате [1].
c) Извлеките модуль VGA из системы [2].
Установка опционального модуля VGA
1. Чтобы извлечь металлическую скобу, как показано ниже, вставьте отвертку с плоским лезвием в отверстие скобы [1],
нажмите на скобу, чтобы высвободить ее [2], а затем извлеките скобу из системы.
2. Вставьте модуль VGA в соответствующий слот с внутренней стороны компьютера [1] и подсоедините кабель VGA к
разъему на системной плате [2].
60 Извлечение и установка компонентов
Page 61

3. Вкрутите обратно два винта (M3x3), чтобы прикрепить опциональный модуль VGA к системе.
4. Установите системный вентилятор .
5. Закройте дверцу передней панели.
6. Установите:
a) Лицевая панель
b) Боковая крышка
7. Выполните действия, предусмотренные разделом После работы с внутренними компонентами компьютера.
Системная плата
Извлечение системной платы
1. Выполните действия, предусмотренные разделом Подготовка к работе с внутренними компонентами компьютера.
2. Снимите:
a) Боковая крышка
b) Лицевая панель
3. Откройте дверцу передней панели.
4. Снимите:
a) радиатор в сборе
b) Процессор
c) Плата расширения
d) M.2 SSD
e) устройство чтения карт SD
Извлечение и установка компонентов 61
Page 62

f) Модуль памяти
g) Вентилятор радиатора
5. Отсоедините указанные кабели:
a) Датчик вскрытия корпуса
b) Переключатель питания
6. Отсоедините от системной платы указанные кабели:
a) кабель питания процессора [1],
b) кабель передачи данных жесткого диска и оптического привода [2],
c) кабель динамика [3],
d) кабель питания системы [4],
e) кабель SATA [5].
7. Чтобы извлечь системную плату:
a) Выверните винты крепления системной платы к корпусу компьютера [1].
62 Извлечение и установка компонентов
Page 63

b) Сдвиньте и извлеките системную плату из компьютера [1, 2].
Извлечение и установка компонентов 63
Page 64

Установка системной платы
1. Держите системную плату за края и направляйте ее в сторону задней стенки компьютера.
2. Опускайте системную плату в корпус компьютера, пока разъемы на задней стороне системной платы не совпадут с
пазами на корпусе, а резьбовые отверстия на системной плате — с опорами на компьютере [1, 2].
3. Вкрутите обратно винты, чтобы прикрепить системную плату к компьютеру [1].
64 Извлечение и установка компонентов
Page 65

4. Проложите все кабели через соответствующие зажимы.
5. Подсоедините следующие кабели, совместив их с контактами разъемов на системной плате:
a) кабель SATA [1],
b) кабель питания системы [2],
c) кабель динамика [3],
d) кабель передачи данных жесткого диска и оптического привода [4],
e) кабель питания процессора [5].
Извлечение и установка компонентов 65
Page 66

6. Установите:
a) Модуль памяти
b) M.2 SSD
c) платы расширения
d) устройство чтения карт SD
e) Процессор
f) радиатор в сборе
7. Подключите следующие кабели:
a) Переключатель питания
b) Датчик вскрытия корпуса
8. Закройте дверцу передней панели.
9. Установите:
a) Лицевая панель
b) Боковая крышка
10. Выполните действия, предусмотренные разделом После работы с внутренними компонентами компьютера.
66 Извлечение и установка компонентов
Page 67

4
Поиск и устранение неполадок
Расширенная предзагрузочная проверка системы — диагностика ePSA
Программа диагностики ePSA (также называемая системной диагностикой) выполняет полную проверку оборудования.
Программа ePSA встроена в BIOS и запускается из BIOS. Встроенная системная диагностика включает в себя несколько
вариантов для определенных устройств или групп устройств и позволяет выполнять следующие действия.
Программу диагностики ePSA можно запустить одновременным нажатием кнопки Fn и кнопки питания во время включения
компьютера.
• запускать проверки в автоматическом или оперативном режиме;
• производить повторные проверки;
• отображать и сохранять результаты проверок;
• запускать тщательные проверки с расширенными параметрами для сбора дополнительных сведений об отказавших
устройствах;
• отображать сообщения о состоянии, информирующие об успешном завершении проверки;
• отображать сообщения об ошибках, информирующие о неполадках, обнаруженных в процессе проверки.
ПРИМЕЧАНИЕ: Для некоторых проверок определенных устройств требуется взаимодействие с
пользователем. Не отходите от терминала компьютера, пока выполняются диагностические проверки.
Запуск программы диагностики ePSA
Запустите загрузку с диагностикой одним из предложенных ниже способов.
1. Включите компьютер.
2. Во время загрузки нажмите клавишу F12 при появлении логотипа Dell.
3. С помощью клавиш со стрелками вверх и вниз в меню загрузки выберите пункт Diagnostics (Диагностика) и нажмите
клавишу ВВОД.
ПРИМЕЧАНИЕ: Появится окно Enhanced Pre-boot System Assessment (Расширенная предзагрузочная
проверка системы) с перечнем всех устройств, обнаруженных на компьютере. Диагностика начнет
выполнение проверок для всех обнаруженных устройств.
4. Чтобы перейти на страницу со списком, нажмите на стрелку в нижнем правом углу.
Обнаруженные устройства перечисляются и проверяются.
5. Чтобы запустить проверку для отдельного устройства, нажмите Esc и щелкните Yes (Да), чтобы остановить
диагностическую проверку.
6. Выберите устройство на левой панели и нажмите Run Tests (Выполнить проверки).
7. При обнаружении неполадок отображаются коды ошибок.
Запишите эти коды и обратитесь в Dell.
Диагностика
В ходе POST (Power On Self Test [самотестирования при включении питания]) компьютера проверяется его соответствие
основным требованиям к компьютеру и надлежащая работа оборудования перед началом процедуры загрузки. Если
компьютер проходит POST, загрузка компьютера продолжается в нормальном режиме. Однако, если компьютер не прошел
процедуру POST, он воспроизводит серию кодов светодиодными индикаторами во время запуска. Системный
светодиодный индикатор встроен в кнопку питания.
В приведенной ниже таблице показаны разные состояния индикаторов и то, что они означают.
Поиск и устранение неполадок 67
Page 68

Таблица 3. Итоговые сведения о светодиодных индикаторах питания
Желтое состояние
индикатора
Выключено Выключено S4, S5
Выключено Мигает S1, S3
Предыдущее состояние Предыдущее состояние S3, без PWRGD_PS Эта запись предусматривает
Мигает Выключено S0, без PWRGD_PS
Белое состояние
индикатора
Состояние системы Примечания
• Режим гибернации или
режим ожидания Suspend
to Disk (S4)
• Питание отключено (S5)
Система находится в
состоянии пониженного
потребления энергии (S1 или
S3). Это не указывает на
неисправность.
возможность задержки при
переходе от активного
состояния SLP_S3# к
неактивному PWRGD_PS.
Сбой при загрузке —
компьютер получает
электропитание и источник
питания подает питание
нормальным образом.
Возможно, неисправно или
неправильно установлено
какое-либо устройство.
Описание потенциальных
неисправностей и
рекомендации по
диагностике см. в таблице
«Последовательность
мигания желтым цветом».
Горит Выключено S0, без PWRGD_PS, код
выборки = 0
Выключено Горит S0, без PWRGD_PS, код
выборки = 1
Таблица 4. Сбои, на которые указывает мигающий желтый светодиод
Желтое состояние
индикатора
2 1 Неисправность MBD Неисправность MBD —
Белое состояние
индикатора
Состояние системы Примечания
Сбой при загрузке —
состояние системной
ошибки, включая блок
питания. Только цепь
питания +5 VSB на блоке
питания работает
нормально.
Это указывает на то, что хост
BIOS запущен для
выполнения и регистр
светодиодов теперь
доступен для записи.
строки A, G, H и J из табл. 12.4
спецификации SIO —
индикаторы, срабатывающие
перед самотестированием
при включении питания [40]
68 Поиск и устранение неполадок
Page 69

Желтое состояние
индикатора
Белое состояние
индикатора
Состояние системы Примечания
2 2 Неисправность материнской
платы, блока питания или
кабелей
2 3 Неисправность материнской
платы, модулей DIMM или
ЦП
2 4 Неисправность батарейки
типа «таблетка»
Таблица 5. Состояния, находящиеся под контролем BIOS хоста
Желтое состояние
индикатора
2 5 Состояние 1 BIOS Код BIOS POST (старый
2 6 Состояние 2 BIOS Код BIOS POST (старый
Белое состояние
индикатора
Состояние системы Примечания
Неисправность материнской
платы, блока питания или
кабелей блока питания —
строки B, C и D из табл. 12.4
спецификации SIO [40]
Неисправность материнской
платы, модулей DIMM или
ЦП — строки F и K из
табл. 12.4 спецификации SIO
[40]
Неисправность батарейки
типа «таблетка» — строка М
из табл. 12.4 спецификации
SIO [40]
шаблон светодиодов 0001).
Повреждение BIOS.
шаблон светодиодов 0010).
Конфигурация или сбой ЦП.
2 7 Состояние 3 BIOS Код BIOS POST (старый
шаблон светодиодов 0011).
Идет обработка
конфигурации памяти.
Обнаружены
соответствующие модули
памяти, но произошел сбой.
3 1 Состояние 4 BIOS Код BIOS POST (старый
шаблон светодиодов 0100).
Сочетание конфигурации
устройства PCI или сбоя с
конфигурацией системы
видео или сбоем. BIOS для
устранения кода видео 0101.
3 2 Состояние 5 BIOS Код BIOS POST (старый
шаблон светодиодов 0110).
Сочетание конфигурации
системы хранения данных и
USB или сбой. BIOS для
устранения кода 0111 USB.
3 3 Состояние 6 BIOS Код BIOS POST (старый
шаблон светодиодов 1000).
Конфигурация MEM, модули
памяти не обнаружены.
3 4 Состояние 7 BIOS Код BIOS POST (старый
шаблон светодиодов 1001).
Неустранимая ошибка
системной платы.
Поиск и устранение неполадок 69
Page 70

Желтое состояние
индикатора
3 5 Состояние 8 BIOS Код BIOS POST (старый
3 6 Состояние 9 BIOS Код BIOS POST (старый
3 7 Состояние 10 BIOS Код BIOS POST (старый
Белое состояние
индикатора
Состояние системы Примечания
шаблон светодиодов 1010).
Конфигурация Mem, модули
несовместимы или
недопустимая конфигурация.
шаблон светодиодов 1011).
Сочетание кодов другой
активности перед запуском
видео и конфигурации
ресурсов. BIOS для
устранения кода 1100.
шаблон светодиодов 1110).
Другое действие перед
самотестированием,
процедура вслед за
инициализацией видео.
Диагностические сообщения об ошибках
Таблица 6. Диагностические сообщения об ошибках
Сообщения об ошибках Описание
AUXILIARY DEVICE FAILURE
BAD COMMAND OR FILE NAME
CACHE DISABLED DUE TO FAILURE
CD DRIVE CONTROLLER FAILURE
DATA ERROR
DECREASING AVAILABLE MEMORY
DISK C: FAILED INITIALIZATION
DRIVE NOT READY
ERROR READING PCMCIA CARD
Неисправность сенсорной панели или внешней мыши. Если
используется внешняя мышь, проверьте правильность
подсоединения кабеля. Включите параметр Pointing Device
(Указывающее устройство) в программе настройки
системы.
Проверьте правильность написания команды, расстановки
пробелов, а также правильность указанного пути к файлу.
Неисправность основного внутреннего кэша
микропроцессора. Обратитесь в компанию Dell
Оптический дисковод не отвечает на команды компьютера.
Ошибка чтения данных с жесткого диска.
Возможно, один или несколько модулей памяти неисправны
или неправильно установлены. Переустановите модули
памяти или замените их, если это необходимо.
Ошибка инициализации жесткого диска. Запустите тесты
жесткого диска в программе Dell Diagnostics.
Для выполнения операции необходимо установить жесткий
диск в отсек. Установите жесткий диск в отсек для жесткого
диска.
Компьютер не может определить плату ExpressCard.
Переустановите плату или попробуйте использовать другую
плату.
EXTENDED MEMORY SIZE HAS CHANGED
70 Поиск и устранение неполадок
Объем памяти, записанной на энергонезависимую память
(NVRAM), не совпадает с объемом памяти, установленной в
компьютер. Перезагрузите компьютер. Если ошибка
повторится, обратитесь в корпорацию Dell.
Page 71

Сообщения об ошибках Описание
THE FILE BEING COPIED IS TOO LARGE FOR THE
DESTINATION DRIVE
A FILENAME CANNOT CONTAIN ANY OF THE FOLLOWING
CHARACTERS: \ / : * ? " < > | -
GATE A20 FAILURE
GENERAL FAILURE
HARD-DISK DRIVE CONFIGURATION ERROR
HARD-DISK DRIVE CONTROLLER FAILURE 0
Файл, который вы пытаетесь скопировать, слишком велик,
или диск заполнен. Попытайтесь скопировать файл на
другой диск или на диск большего размера.
Не используйте эти символы в именах файлов.
Возможно, плохо закреплен модуль памяти.
Переустановите модули памяти или замените их, если это
необходимо.
Операционная система не способна выполнить команду.
Это сообщение обычно сопровождается дополнительной
информацией, например (например, Printer out of
paper. Take the appropriate action.
Компьютер не может определить тип диска. Завершите
работу компьютера, извлеките жесткий диск и загрузите
компьютер с компакт-диска. После этого снова выключите
компьютер, переустановите жесткий диск и перезагрузите
компьютер. Запустите проверки жесткого диска в
диагностической программе Dell Diagnostics (смотрите
раздел ).
Жесткий диск не отвечает на команды с компьютера.
Завершите работу компьютера, извлеките жесткий диск и
загрузите компьютер с компакт-диска. После этого снова
выключите компьютер, переустановите жесткий диск и
перезагрузите компьютер. Если устранить неполадку не
удается, попробуйте установить другой жесткий диск.
Запустите проверки жесткого диска в диагностической
программе Dell Diagnostics (смотрите раздел ).
HARD-DISK DRIVE FAILURE
HARD-DISK DRIVE READ FAILURE
INSERT BOOTABLE MEDIA
INVALID CONFIGURATION INFORMATION-PLEASE RUN
SYSTEM SETUP PROGRAM
KEYBOARD CLOCK LINE FAILURE
Жесткий диск не отвечает на команды с компьютера.
Завершите работу компьютера, извлеките жесткий диск и
загрузите компьютер с компакт-диска. После этого снова
выключите компьютер, переустановите жесткий диск и
перезагрузите компьютер. Если устранить неполадку не
удается, попробуйте установить другой жесткий диск.
Запустите проверки жесткого диска в диагностической
программе Dell Diagnostics (смотрите раздел ).
Возможно, жесткий диск несправен. Завершите работу
компьютера, извлеките жесткий диск и загрузите компьютер
с компакт-диска. После этого снова выключите компьютер,
переустановите жесткий диск и перезагрузите компьютер.
Если устранить неполадку не удается, попробуйте
установить другой жесткий диск. Запустите проверки
жесткого диска в диагностической программе Dell
Diagnostics (смотрите раздел ).
Операционная система пытается загрузиться с
незагрузочного носителя, такого как компакт-диск. Вставьте
загрузочный носитель. Вставьте загрузочный носитель.
Информация о конфигурации системы не совпадает с
конфигурацией аппаратных средств. Такое сообщение
чаще всего появляется после установки модуля памяти.
Измените соответствующие параметры в программе
настройки системы.
Если используется внешняя клавиатура, проверьте
правильность подсоединения кабеля. Выполните тест
Keyboard Controller (Контроллер клавиатуры) в программе
Dell Diagnostics (смотрите раздел
Поиск и устранение неполадок 71
Page 72

Сообщения об ошибках Описание
KEYBOARD CONTROLLER FAILURE
KEYBOARD DATA LINE FAILURE
KEYBOARD STUCK KEY FAILURE
LICENSED CONTENT IS NOT ACCESSIBLE IN
MEDIADIRECT
MEMORY ADDRESS LINE FAILURE AT ADDRESS, READ
VALUE EXPECTING VALUE
Если используется внешняя клавиатура, проверьте
правильность подсоединения кабеля. Перезагрузите
компьютер, не дотрагиваясь до клавиатуры и мыши во
время загрузки. Выполните тест Keyboard Controller
(Контроллер клавиатуры) в программе Dell Diagnostics
(смотрите раздел
Если используется внешняя клавиатура, проверьте
правильность подсоединения кабеля. Выполните тест
Keyboard Controller (Контроллер клавиатуры) в программе
Dell Diagnostics (смотрите раздел
Если используется внешняя клавиатура или цифровая
клавиатура, проверьте правильность подсоединения
кабеля. Перезагрузите компьютер, не дотрагиваясь до
клавиатуры во время загрузки. Запустите проверку на
запавшие клавиши в диагностической программе Dell
Diagnostics (смотрите раздел ).
Программа Dell MediaDirect™ не может проверить
ограничения, установленные в отношении файла
программой управления правами на цифровые данные
Digital Rights Management (DRM), поэтому воспроизведение
файла не разрешается.
Возможно, неисправен или неправильно установлен модуль
памяти. Переустановите модули памяти или замените их,
если это необходимо.
MEMORY ALLOCATION ERROR
MEMORY DOUBLE WORD LOGIC FAILURE AT ADDRESS,
READ VALUE EXPECTING VALUE
MEMORY ODD/EVEN LOGIC FAILURE AT ADDRESS, READ
VALUE EXPECTING VALUE
MEMORY WRITE/READ FAILURE AT ADDRESS, READ
VALUE EXPECTING VALUE
NO BOOT DEVICE AVAILABLE
NO BOOT SECTOR ON HARD DRIVE
NO TIMER TICK INTERRUPT
Запускаемая программа конфликтует с операционной
системой, другой программой или утилитой. Выключите
компьютер и через 30 секунд включите снова. Запустите
программу еще раз. Если опять появляется сообщение об
ошибке, смотрите документацию по этой программе.
Возможно, неисправен или неправильно установлен модуль
памяти. Переустановите модули памяти или замените их,
если это необходимо.
Возможно, неисправен или неправильно установлен модуль
памяти. Переустановите модули памяти или замените их,
если это необходимо.
Возможно, неисправен или неправильно установлен модуль
памяти. Переустановите модули памяти или замените их,
если это необходимо.
Системе не удается обнаружить жесткий диск. Если
загрузочным устройством является жесткий диск, он должен
быть правильно установлен и разбит на разделы как
загрузочное устройство.
Возможно, операционная система повреждена. Обратитесь
в Dell.
Возможно, неисправна микросхема на системной плате.
Запустите тесты System Set (Системный набор микросхем) в
программе Dell Diagnostics (смотрите раздел
NOT ENOUGH MEMORY OR RESOURCES. EXIT SOME
PROGRAMS AND TRY AGAIN
OPERATING SYSTEM NOT FOUND
OPTIONAL ROM BAD CHECKSUM
72 Поиск и устранение неполадок
Слишком много открытых программ. Закройте все окна и
откройте программу, с которой вы хотите работать.
Чтобы переустановить операционную систему: Если
проблема не устраняется, обратитесь в Dell.
Произошел сбой дополнительного ПЗУ. Обратитесь в
корпорацию Dell.
Page 73

Сообщения об ошибках Описание
SECTOR NOT FOUND
SEEK ERROR
SHUTDOWN FAILURE
TIME-OF-DAY CLOCK LOST POWER
TIME-OF-DAY CLOCK STOPPED
Операционной системе не удается найти один из секторов
на жестком диске. Возможно, на жестком диске имеется
дефектный сектор или повреждена таблица размещения
файлов (FAT). Запустите утилиту проверки ошибок Windows,
чтобы проверить файловую структуру на жестком диске.
Смотрите инструкции в центре справки и поддержки
Windows (нажмите Пуск > Справка и поддержка). Если
дефектных секторов очень много, сделайте резервную
копию данных (если это возможно), а затем
переформатируйте жесткий диск.
Операционной системе не удается найти требуемую
дорожку на жестком диске.
Возможно, неисправна микросхема на системной плате.
Запустите тесты System Set (Системный набор микросхем) в
программе Dell Diagnostics (смотрите раздел Если
сообщение будет появляться снова, обратитесь в
корпорацию Dell.
Испорчены параметры конфигурации системы. Подключите
кабель питания компьютера к электросети, чтобы зарядить
аккумулятор. Если проблема не устранена, попробуйте
восстановить данные, войдя в программу настройки
системы, а затем немедленно выйдя из программы. Если
сообщение будет появляться снова, обратитесь в
корпорацию Dell.
Возможно, требуется подзарядка резервного аккумулятора,
обеспечивающего сохранение параметров конфигурации
системы. Подключите кабель питания компьютера к
электросети, чтобы зарядить аккумулятор. Если проблема
не устраняется, обратитесь в Dell.
TIME-OF-DAY NOT SET-PLEASE RUN THE SYSTEM SETUP
PROGRAM
TIMER CHIP COUNTER 2 FAILED
UNEXPECTED INTERRUPT IN PROTECTED MODE
X:\ IS NOT ACCESSIBLE. THE DEVICE IS NOT READY
Время или дата, установленные в программе настройки
системы, не совпадают с показаниями системных часов.
Измените значения параметров Дата и Время.
Возможно, неисправна микросхема на системной плате.
Запустите тесты System Set (Системный набор микросхем) в
программе Dell Diagnostics (смотрите раздел
Возможно, неисправен контроллер клавиатуры или плохо
вставлен модуль памяти. Запустите тесты System Memory
(системной памяти) и Keyboard Controller (контроллера
клавиатуры) в диагностической программе Dell Diagnostics
или обратитесь в корпорацию Dell.
Вставьте диск в дисковод и повторите попытку.
Системные сообщения об ошибке
Таблица
Системное сообщение Описание
Alert! Previous attempts at booting this system
have failed at checkpoint [nnnn]. For help in
resolving this problem, please note this
checkpoint and contact Dell Technical Support.
(Внимание! Во время предыдущих попыток загрузки
системы происходил сбой в контрольной точке
[nnnn]. Для устранения этой неполадки запишите
код этой контрольной точки и обратитесь в
службу технической поддержки компании Dell)
7. Системные сообщения об ошибке
По какой-то причине компьютер не смог завершить
процедуру загрузки три раза подряд.
Поиск и устранение неполадок 73
Page 74

Системное сообщение Описание
CMOS checksum error (Ошибка контрольной суммы
КМОП)
CPU fan failure (Сбой вентилятора ЦП)
System fan failure (Сбой системного
вентилятора)
Hard-disk drive failure (Сбой жесткого диска)
Keyboard failure (Сбой клавиатуры)
No boot device available (Нет загрузочных
устройств)
No timer tick interrupt (
от таймера)
Отсутствует прерывание
Выполнен сброс RTC, загружены настройки BIOS по
умолчанию.
Произошел отказ вентилятора ЦП.
Произошел сбой системного вентилятора.
Возможный сбой жесткого диска во время
самотестирования при включении питания.
Отказ клавиатуры или отсоединение кабеля. Если
переустановка кабеля не решит эту проблему, замените
клавиатуру.
Отсутствует загрузочный раздел на жестком диске,
отсоединился кабель жесткого диска или отсутствует
загрузочное устройство.
• Если загрузочным устройством является жесткий диск,
убедитесь, что кабели подсоединены, а диск правильно
установлен и разбит на разделы как загрузочное
устройство.
• Войдите в программу настройки системы и проверьте
правильность информации о последовательности
загрузки.
Возможная неисправность одной из микросхем на
системной плате или отказ материнской платы.
ВНИМАНИЕ! СИСТЕМОЙ САМОКОНТРОЛЯ жесткого диска
обнаружен выход параметра за пределы обычного
рабочего диапазона. Компания Dell рекомендует
регулярно выполнять резервное копирование
данных. Параметр, выходящий за пределы
диапазона, может свидетельствовать (но не
обязательно свидетельствует) о возможной
неполадке жесткого диска.
Сбой в работе технологии оценки состояния жесткого диска
встроенной аппаратурой самодиагностики, возможный
отказ жесткого диска.
74 Поиск и устранение неполадок
Page 75

5
Получение справки
Темы:
• Обращение в компанию Dell
Обращение в компанию Dell
ПРИМЕЧАНИЕ: При отсутствии действующего подключения к Интернету можно найти контактные сведения в
счете на приобретенное изделие, упаковочном листе, накладной или каталоге продукции компании Dell.
Компания Dell предоставляет несколько вариантов поддержки и обслуживания через Интернет и по телефону. Доступность
служб различается по странам и видам продукции, и некоторые службы могут быть недоступны в вашем регионе. Порядок
обращения в компанию Dell по вопросам сбыта, технической поддержки или обслуживания пользователей описан ниже.
1. Перейдите на веб-узел Dell.com/support.
2. Выберите категорию поддержки.
3. Укажите свою страну или регион в раскрывающемся меню Choose a Country/Region (Выбор страны/региона) в
нижней части страницы.
4. Выберите соответствующую службу или ссылку на ресурс технической поддержки, в зависимости от ваших
потребностей.
Получение справки 75
 Loading...
Loading...