Page 1
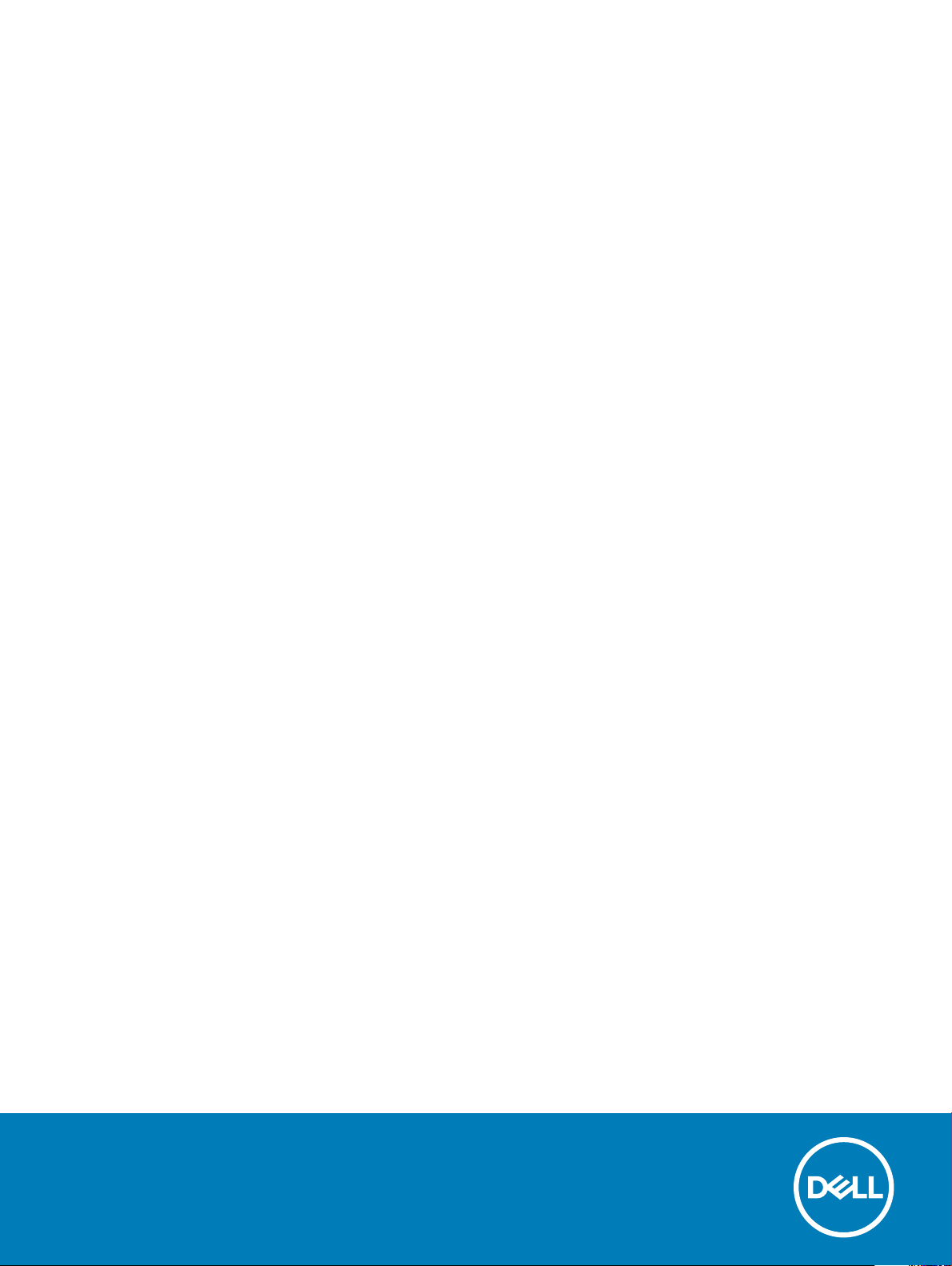
OptiPlex 7060 Tower
Servisná príručka
Regulačný model: D18M
Regulačný typ: D18M005
Page 2
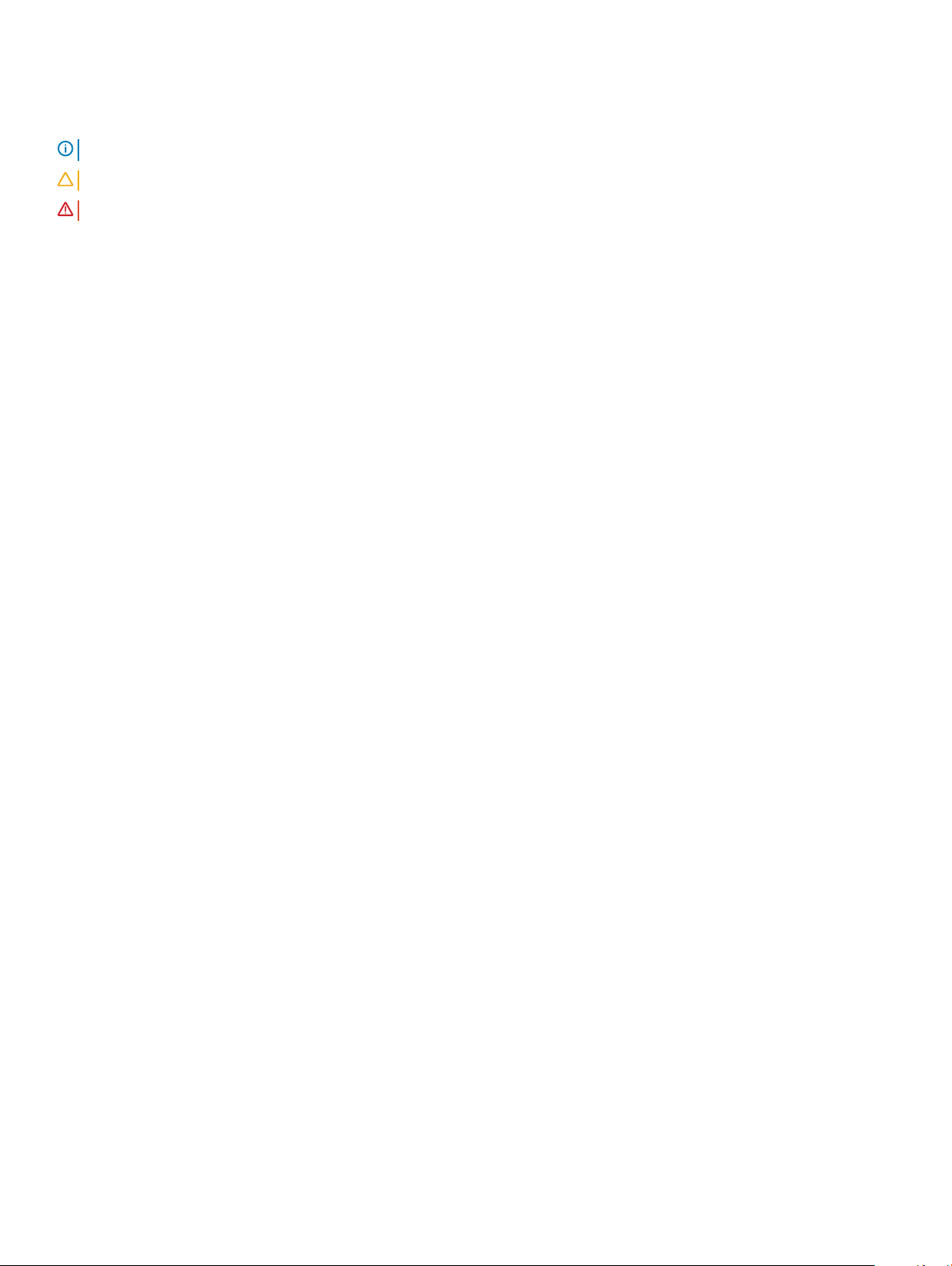
Poznámky, upozornenia a výstrahy
POZNÁMKA: POZNÁMKA uvádza dôležité informácie, ktoré umožňujú lepšie využitie výrobku.
VAROVANIE: UPOZORNENIE označuje možné poškodenie hardvéru alebo stratu údajov a uvádza, ako sa vyhnúť problému.
VÝSTRAHA: VÝSTRAHA označuje možné poškodenie majetku, osobné zranenie alebo smrť.
© 2018 rma Dell Inc. alebo jej pobočky. Všetky práva vyhradené. Dell, EMC, ako aj ďalšie ochranné známky sú ochranné známky rmy Dell Inc. alebo jej
pobočiek. Iné obchodné známky môžu byť obchodnými známkami príslušných vlastníkov.
2018 - 05
Rev. A00
Page 3
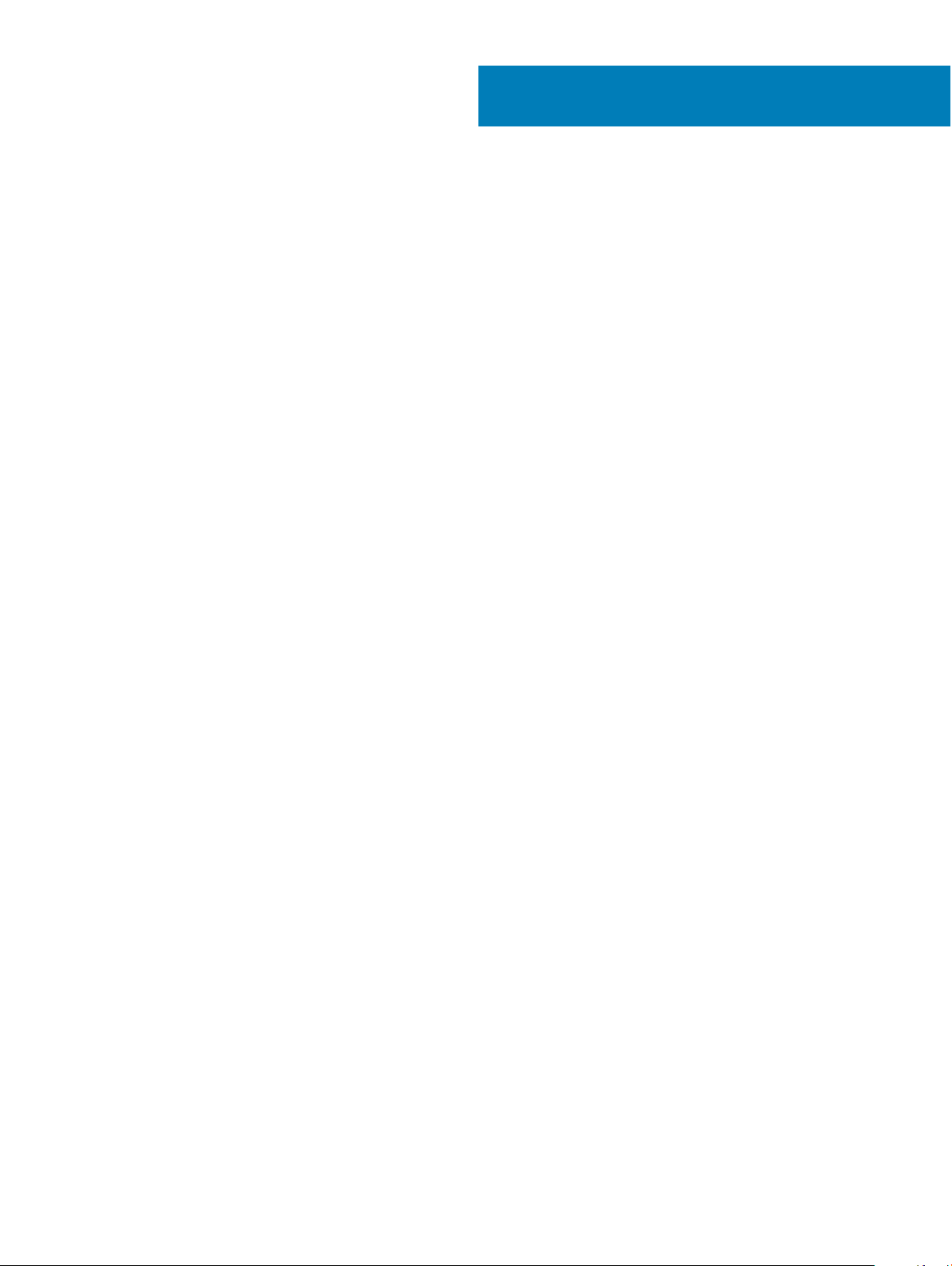
Obsah
1 Práca na počítači............................................................................................................................................6
Bezpečnostné pokyny....................................................................................................................................................... 6
Vypnutie počítača – Windows 10.....................................................................................................................................6
Pred servisným úkonom v počítači...................................................................................................................................7
Po dokončení práce v počítači..........................................................................................................................................7
2 Technológia a komponenty.............................................................................................................................8
DDR4................................................................................................................................................................................... 8
Podrobnosti o pamäti DDR4....................................................................................................................................... 8
Chyby pamäte...............................................................................................................................................................9
Vlastnosti rozhrania USB...................................................................................................................................................9
USB 3.0/USB 3.1 Gen 1 (SuperSpeed USB)............................................................................................................10
Rýchlosť.......................................................................................................................................................................10
Využitie......................................................................................................................................................................... 11
Kompatibilita.................................................................................................................................................................11
USB typu C........................................................................................................................................................................ 11
Alternatívny režim........................................................................................................................................................11
Napájanie cez USB..................................................................................................................................................... 12
USB-C a USB 3.1.........................................................................................................................................................12
Výhody portu DisplayPort cez USB typu C...................................................................................................................12
Port HDMI 2.0...................................................................................................................................................................12
Vlastnosti rozhrania HDMI 2.0...................................................................................................................................12
Výhody HDMI..............................................................................................................................................................13
3 Demontáž a opätovná montáž...................................................................................................................... 14
Bočný kryt......................................................................................................................................................................... 14
Demontáž bočného krytu.......................................................................................................................................... 14
Montáž bočného krytu...............................................................................................................................................14
Predný rám........................................................................................................................................................................15
Demontáž predného panela.......................................................................................................................................15
Inštalácia predného panela........................................................................................................................................ 16
Dvierka na prednom paneli...............................................................................................................................................17
Otvorenie dvierok na prednom paneli.......................................................................................................................17
Zatvorenie dvierok na prednom paneli..................................................................................................................... 18
zostava 3,5-palcového pevného disku...........................................................................................................................19
Demontáž 3,5-palcového pevného disku (zostavy pevného disku).....................................................................19
Montáž 3,5-palcového pevného disku (zostavy pevného disku)..........................................................................21
3,5" pevný disk........................................................................................................................................................... 22
Zostava 2,5-palcového pevného disku..........................................................................................................................23
Demontáž zostavy 2,5-palcového pevného disku................................................................................................. 23
Montáž zostavy 2,5-palcového pevného disku......................................................................................................24
2,5" pevný disk........................................................................................................................................................... 25
Optická jednotka.............................................................................................................................................................. 26
Obsah
3
Page 4
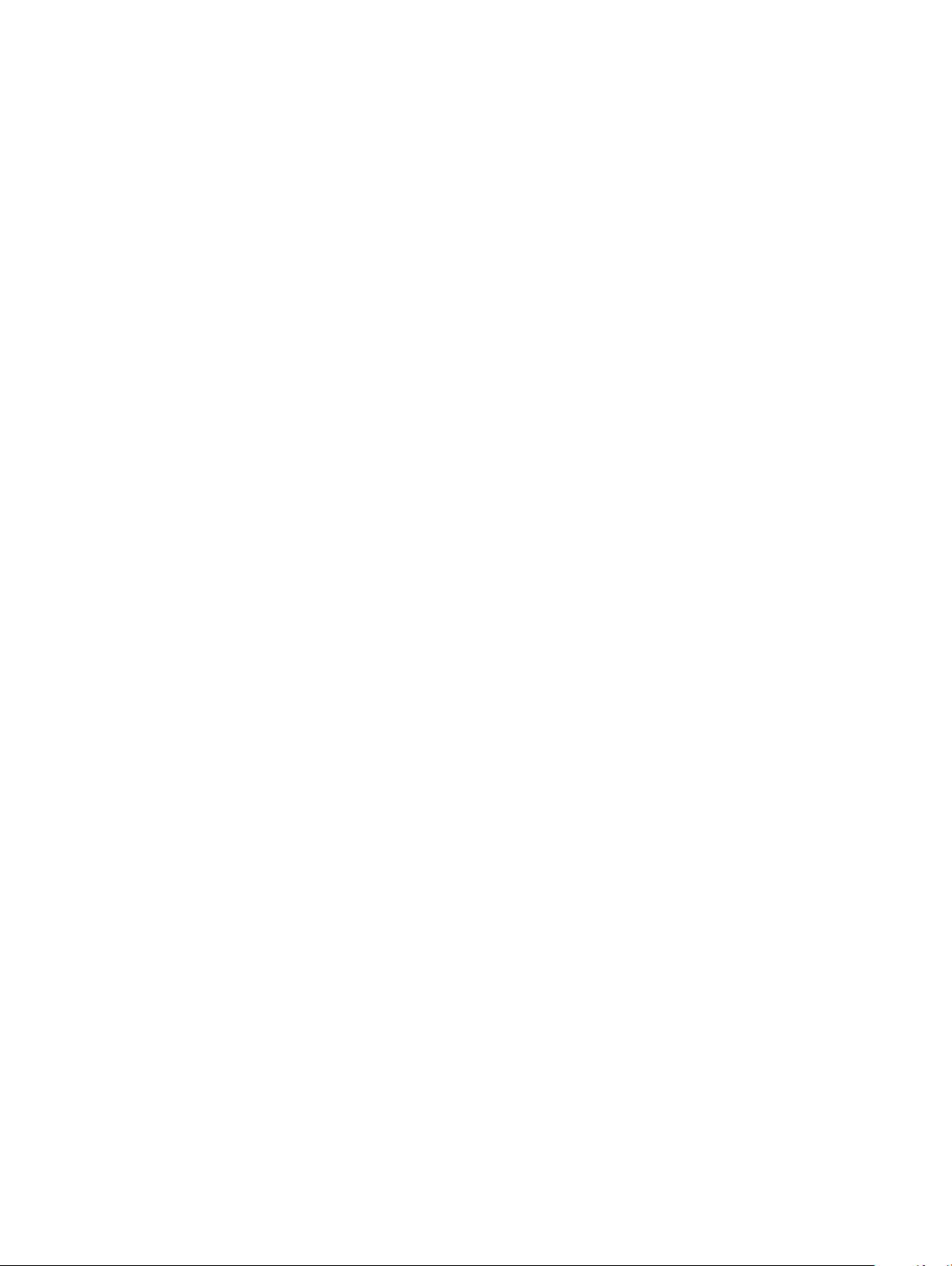
Demontáž optickej jednotky..................................................................................................................................... 26
Inštalácia optickej jednotky....................................................................................................................................... 28
Disk M.2 PCIe SSD.......................................................................................................................................................... 30
Demontáž disku SSD M.2.........................................................................................................................................30
Montáž disku SSD M.2.............................................................................................................................................. 31
čítačka kariet SD.............................................................................................................................................................. 32
Demontáž čítačky kariet SD..................................................................................................................................... 32
Montáž čítačky kariet SD..........................................................................................................................................33
Pamäťový modul...............................................................................................................................................................34
Demontáž pamäťového modulu............................................................................................................................... 34
Inštalácia pamäťového modulu.................................................................................................................................35
Rozširujúca karta..............................................................................................................................................................36
Demontáž rozširujúcej karty PCIe............................................................................................................................36
Montáž rozširujúcej karty PCIe................................................................................................................................ 37
Napájacia jednotka...........................................................................................................................................................38
Demontáž napájacieho zdroja alebo PSU............................................................................................................... 38
Montáž napájacieho zdroja alebo PSU....................................................................................................................40
Spínač vniknutia do skrinky.............................................................................................................................................42
Demontáž spínača vniknutia do skrinky.................................................................................................................. 42
Inštalácia spínača vniknutia do skrinky.................................................................................................................... 43
Tlačidlo napájania............................................................................................................................................................. 44
Demontáž tlačidla napájania..................................................................................................................................... 44
Montáž tlačidla napájania..........................................................................................................................................45
Reproduktor......................................................................................................................................................................47
Demontáž reproduktora.............................................................................................................................................47
Montáž reproduktora.................................................................................................................................................48
Gombíková batéria...........................................................................................................................................................49
Demontáž gombíkovej batérie..................................................................................................................................49
Inštalácia gombíkovej batérie....................................................................................................................................50
Ventilátor chladiča.............................................................................................................................................................51
Demontáž ventilátora chladiča..................................................................................................................................51
Montáž ventilátora chladiča......................................................................................................................................52
Chladič...............................................................................................................................................................................53
Demontáž chladiča.................................................................................................................................................... 53
Montáž chladiča.........................................................................................................................................................54
Procesor............................................................................................................................................................................55
Demontáž procesora................................................................................................................................................. 55
Montáž procesora......................................................................................................................................................56
Ventilátor systému............................................................................................................................................................57
Demontáž ventilátora systému.................................................................................................................................57
Inštalácia ventilátora systému...................................................................................................................................58
Voliteľný modul VGA........................................................................................................................................................59
Demontáž voliteľného modulu VGA.........................................................................................................................59
Montáž voliteľného modulu VGA.............................................................................................................................60
Systémová doska..............................................................................................................................................................61
Demontáž systémovej dosky.....................................................................................................................................61
Inštalácia systémovej dosky......................................................................................................................................64
Obsah
4
Page 5
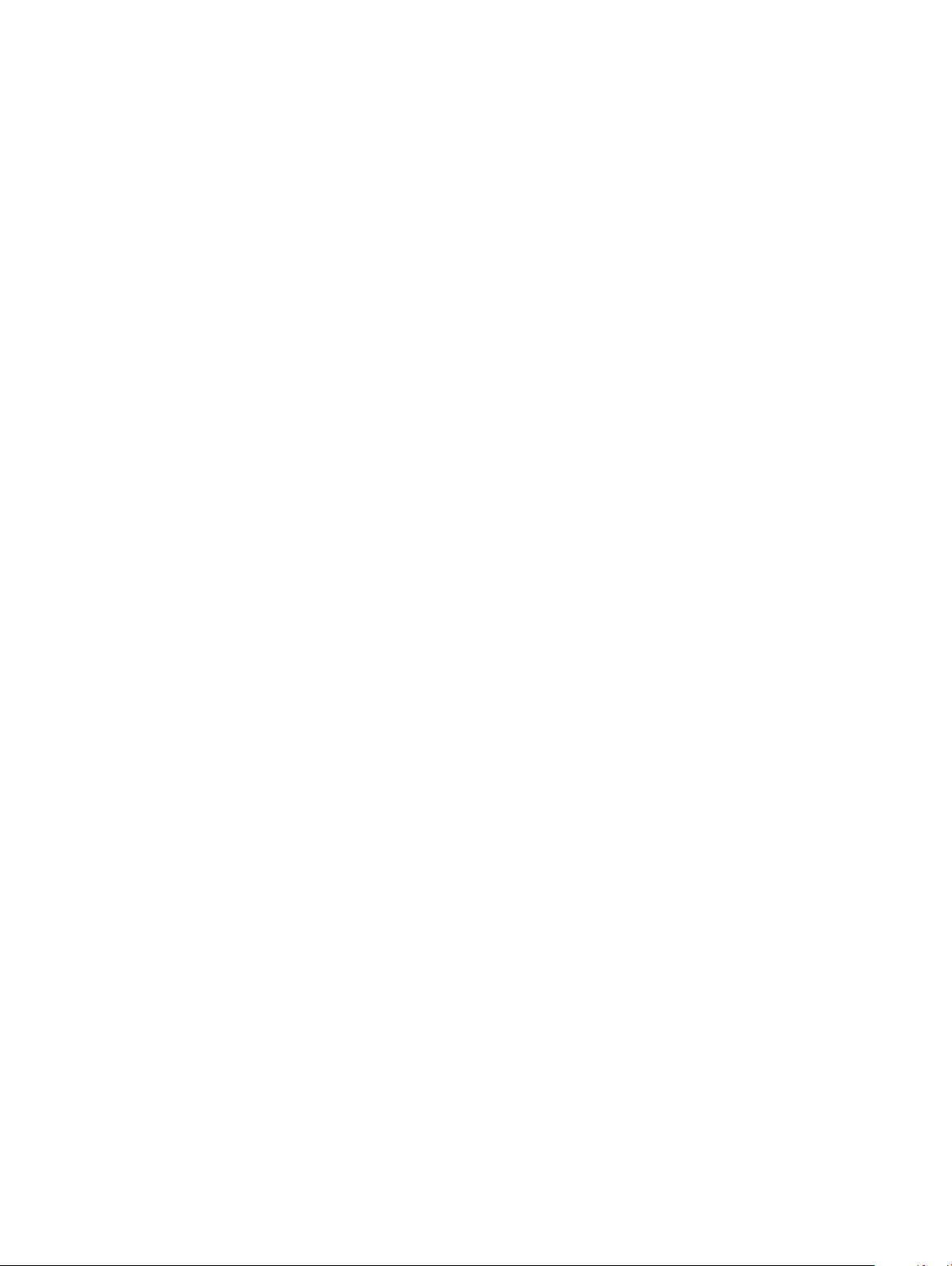
4 Riešenie problémov......................................................................................................................................68
Diagnostika Vylepšené vyhodnotenie systému pred zavedením (Enhanced Pre-Boot System Assessment
– ePSA).............................................................................................................................................................................68
Spustenie diagnostiky ePSA.....................................................................................................................................68
Diagnostika....................................................................................................................................................................... 69
Diagnostické chybové hlásenia........................................................................................................................................71
Systémové chybové hlásenia..........................................................................................................................................74
5 Získanie pomoci........................................................................................................................................... 75
Kontaktovanie spoločnosti Dell.......................................................................................................................................75
Obsah 5
Page 6
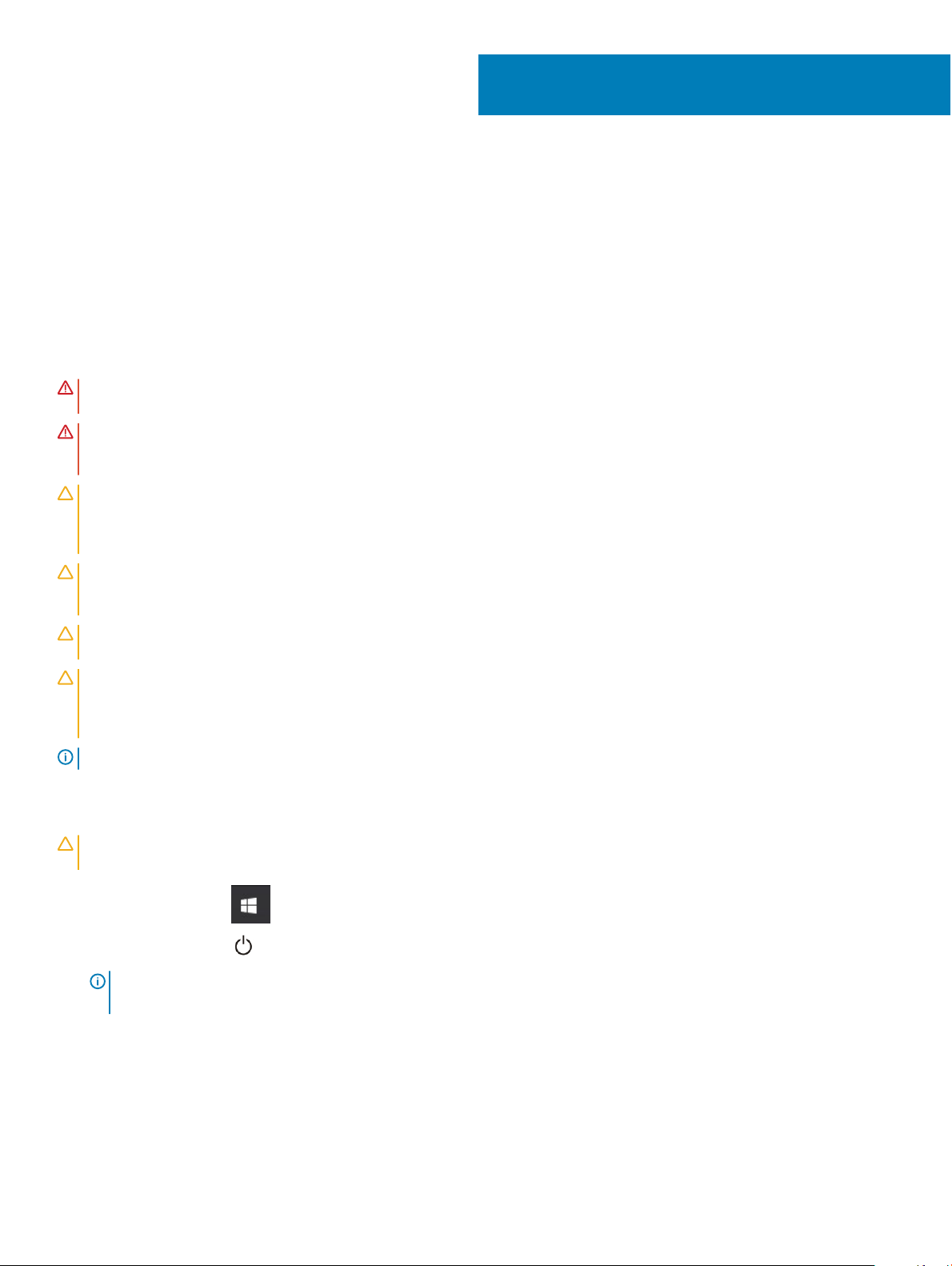
Práca na počítači
Bezpečnostné pokyny
Dodržiavaním nasledujúcich bezpečnostných pokynov sa vyhnete prípadnému poškodeniu počítača a zaistíte aj svoju osobnú bezpečnosť.
Ak nie je uvedené inak, predpokladá sa, že sú pri každom postupe uvedenom v tomto dokumente splnené tieto podmienky:
• Prečítali ste si bezpečnostné informácie, ktoré boli dodané spolu s počítačom.
• Komponent možno vymeniť alebo (ak bol zakúpený osobitne) namontovať podľa postupu demontáže v opačnom poradí krokov.
VÝSTRAHA: Pred otvorením krytu a panelov počítača odpojte všetky zdroje napájania. Po dokončení práce vnútri počítača znova
nainštalujte všetky kryty, panely a skrutky pred tým, než počítač pripojíte k zdroju napájania.
VÝSTRAHA: Pred prácou vnútri počítača si prečítajte bezpečnostné pokyny, ktoré ste dostali s vaším počítačom. Dodatočné
informácie o bezpečnosti a overených postupoch nájdete na stránke uvádzajúcej zákonné požiadavky na adrese www.Dell.com/
regulatory_compliance.
VAROVANIE: Množstvo opráv smie vykonávať iba certikovaný servisný technik. Smiete vykonávať iba riešenie problémov a
jednoduché opravy, ktoré povoľuje dokumentácia vášho výrobku, prípadne tie, ktoré schváli servisný tím a tím podpory
prostredníctvom internetu alebo telefonicky. Poškodenie v dôsledku servisu, ktorý nie je oprávnený spoločnosťou Dell, nespadá
pod ustanovenia záruky. Prečítajte si bezpečnostné pokyny, ktoré boli dodané spolu s produktom, a dodržiavajte ich.
VAROVANIE: Pri práci vnútri počítača sa uzemnite pomocou uzemňovacieho remienka na zápästí alebo opakovaným dotýkaním
sa nenatretého kovového povrchu vždy vtedy, keď sa dotýkate konektorov na zadnej strane počítača, aby ste predišli
elektrostatickému výboju.
VAROVANIE: S komponentmi a kartami zaobchádzajte opatrne. Nedotýkajte sa komponentov alebo kontaktov na karte. Kartu
držte za okraje alebo za kovový nosný držiak. Komponenty ako procesor držte za okraje a nie za kolíky.
VAROVANIE: Ak odpájate kábel, potiahnite ho za prípojku alebo pevnú časť zásuvky, ale nie za samotný kábel. Niektoré káble
majú konektor zaistený zarážkami; pred odpojením takéhoto kábla zarážky najprv zatlačte. Spojovacie články od seba odpájajte
plynulým ťahom rovným smerom — zabránite tým ohnutiu kolíkov. Skôr než kábel pripojíte, presvedčte sa, či sú obe prípojky
správne orientované a vyrovnané.
POZNÁMKA: Farba počítača a niektorých komponentov sa môže odlišovať od farby uvádzanej v tomto dokumente.
1
Vypnutie počítača – Windows 10
VAROVANIE
všetky otvorené programy, aby ste zabránili strate údajov.
1 Kliknite alebo ťuknite na .
2 Kliknite alebo ťuknite na a potom na položku Shut down (Vypnúť).
6 Práca na počítači
: Skôr než vypnete počítač, alebo odmontujete bočný kryt, uložte a zatvorte všetky otvorené súbory a zatvorte
POZNÁMKA
pri vypínaní operačného systému automaticky, stlačte a podržte hlavný vypínač po dobu asi 6 sekúnd, čím ich vypnete.
: Skontrolujte vypnutie počítača a všetkých pripojených zariadení. Ak sa počítač a pripojené zariadenia nevypli
Page 7
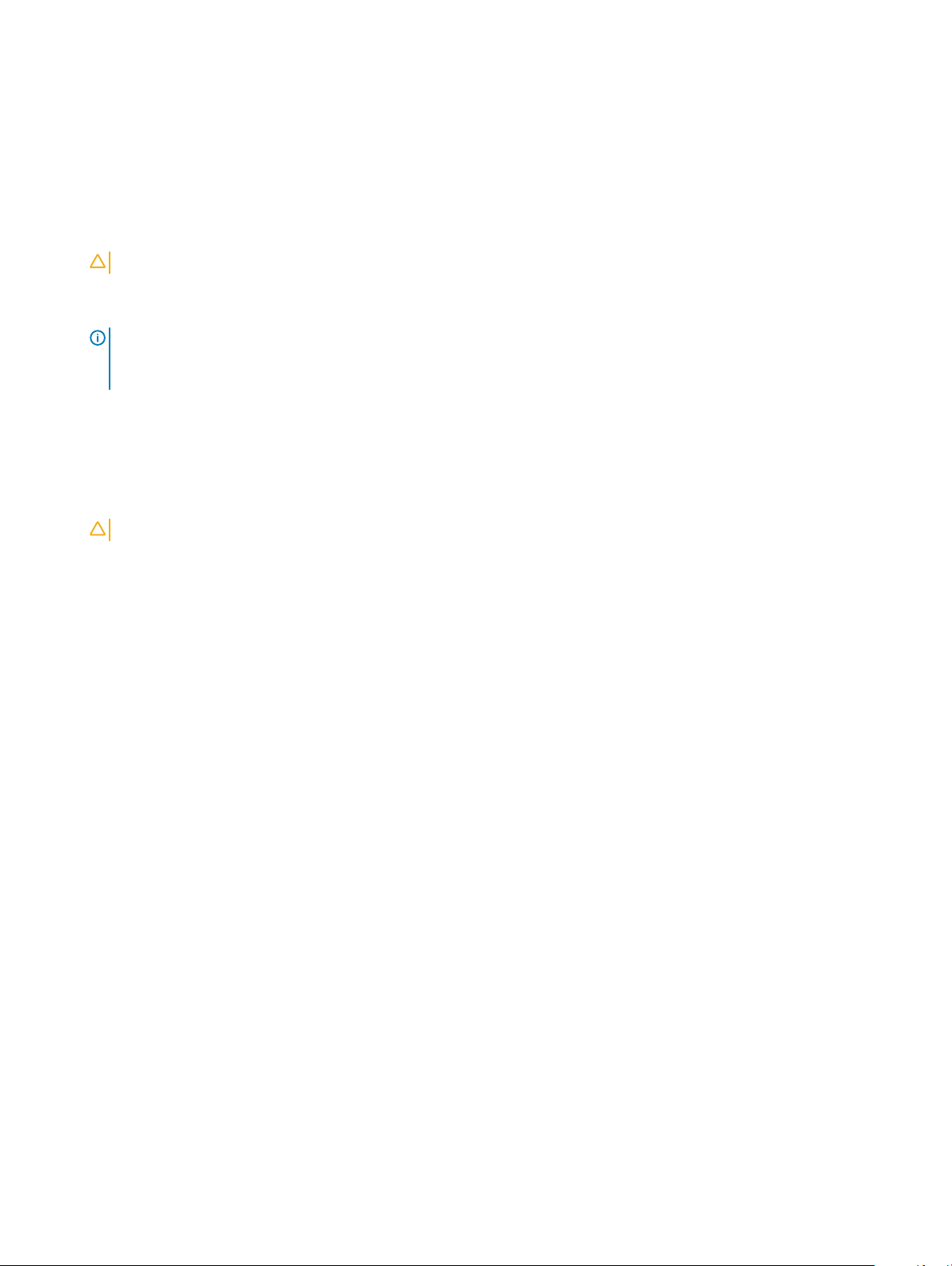
Pred servisným úkonom v počítači
V záujme predchádzania poškodeniu počítača vykonajte pred začatím prác vo vnútri počítača nasledujúce kroky.
1 Dbajte na to, aby ste dodržali postup Bezpečnostné pokyny.
2 Pracovný povrch musí byť rovný a čistý, aby sa nepoškriabal kryt počítača.
3 Vypnite počítač.
4 Odpojte od počítača všetky sieťové káble.
VAROVANIE: Ak chcete odpojiť sieťový kábel, najskôr odpojte kábel z počítača a potom ho odpojte zo sieťového zariadenia.
5 Odpojte počítač a všetky pripojené zariadenia z elektrických zásuviek.
6 Stlačením a podržaním hlavného spínača odpojeného počítača uzemnite systémovú dosku.
POZNÁMKA: Pri práci vnútri počítača sa uzemnite pomocou uzemňovacieho remienka na zápästí alebo opakovaným
dotýkaním sa nenatretého kovového povrchu vždy vtedy, keď sa dotýkate konektorov na zadnej strane počítača, aby ste
predišli elektrostatickému výboju.
Po dokončení práce v počítači
Po skončení postupu inštalácie súčastí sa pred zapnutím počítača uistite, že ste pripojili všetky externé zariadenia, karty a káble.
1 Pripojte k počítaču prípadné telefónne alebo sieťové káble.
VAROVANIE
2 Pripojte počítač a všetky pripojené zariadenia k ich elektrickým zásuvkám.
3 Zapnite počítač.
4 Ak je to potrebné, spustením programu diagnostiky ePSA preverte, či váš počítač funguje správne.
: Pred zapojením sieťového kábla najskôr zapojte kábel do sieťového zariadenia a potom ho zapojte do počítača.
Práca na počítači
7
Page 8
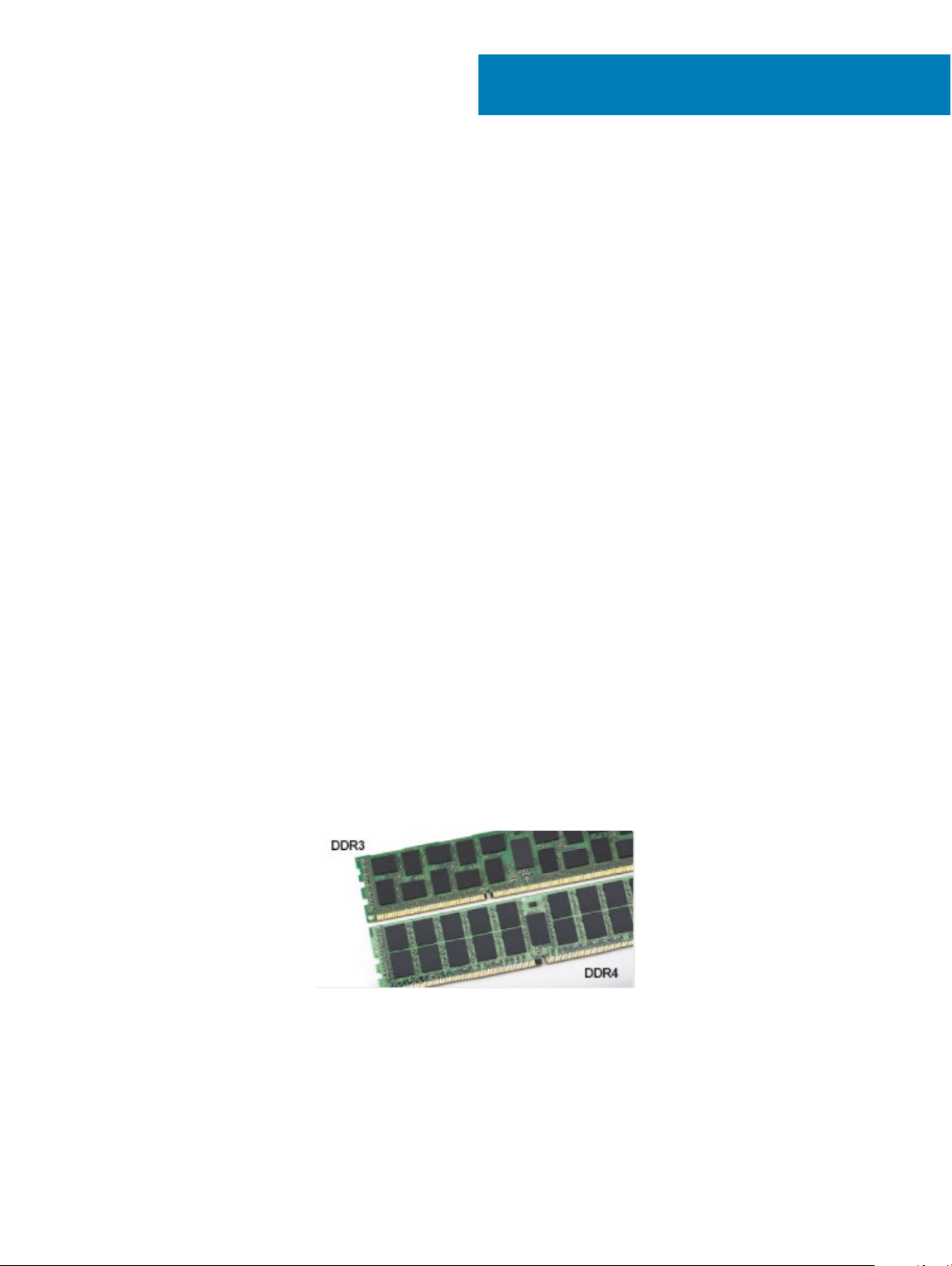
2
Technológia a komponenty
V tejto kapitole nájdete informácie o technológiách a komponentoch, ktoré sú súčasťou systému.
Témy:
• DDR4
• Vlastnosti rozhrania USB
• USB typu C
• Výhody portu DisplayPort cez USB typu C
• Port HDMI 2.0
DDR4
Pamäť DDR4 (double data rate fourth generation) je rýchlejším nástupcom technológií DDR2 a DDR3 a v porovnaní s maximálnou kapacitou
pamäte DDR3 128 GB na modul DIMM ponúka vyššiu kapacitu, ktorá dosahuje až 512 GB. Pamäť DDR4 so synchrónnym dynamickým
náhodným prístupom má odlišnú koncovku od pamätí SDRAM a DDR, aby zabránila používateľovi nainštalovať do systému nesprávny typ
pamäte.
DDR4 potrebuje na prevádzku o 20 % menej energie alebo 1,2 voltu v porovnaní s napájaním 1,5 voltu v prípade pamäte DDR3. DDR4 tiež
podporuje nový režim hlbokého zníženia výkonu, ktorý umožňuje hostiteľskému zariadeniu prejsť do úsporného režimu bez potreby
obnovenia pamäte. Očakáva sa, že režim hlbokého zníženia výkonu zníži spotrebu energie v úspornom režime o 40 až 50 percent.
Podrobnosti o pamäti DDR4
Medzi pamäťovými modulmi DDR3 a DDR4 existujú drobné rozdiely, ktoré sú uvedené nižšie.
Rozdiel v záreze na koncovke pamäte
Zárez koncovky modulu DDR4 sa nachádza na inom mieste ako v prípade koncovky modulu DDR3. Na oboch typoch modulov sa zárezy
nachádzajú na hrane, ktorou sa moduly vkladajú do systému, no moduly DDR4 ich majú posunuté, aby ich nebolo možné namontovať do
nekompatibilnej dosky alebo platformy.
Obrázok 1. Rozdiel v zárezoch
Väčšia hrúbka
Moduly DDR4 sú o čosi hrubšie ako moduly DD3, aby na ne bolo možné umiestniť viac signálnych vrstiev.
8 Technológia a komponenty
Page 9
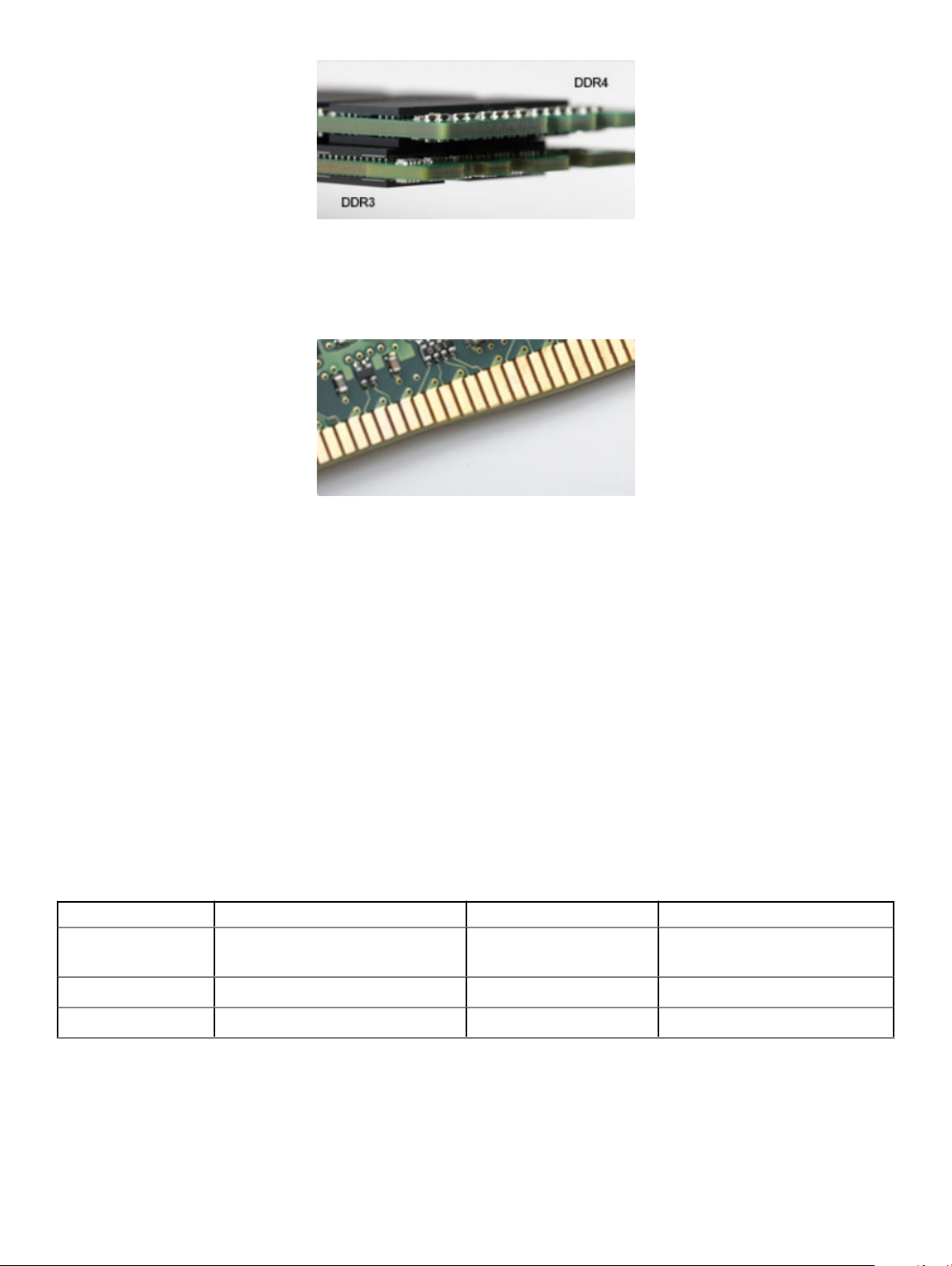
Obrázok 2. Rozdiel v hrúbke
Zakrivený okraj
Moduly DDR4 disponujú zakriveným okrajom, vďaka ktorému je zasunutie jednoduchšie a znižuje sa námaha na plošných spojoch počas
montáže pamäte.
Obrázok 3. Zakrivený okraj
Chyby pamäte
Chyby pamäte systému indikuje nový kód zlyhania ON-FLASH-FLASH (jedna kontrolka LED svieti a dve blikajú) alebo ON-FLASH-ON (dve
kontrolky LED svietia a jedna bliká). Ak zlyhá všetka pamäť, displej LCD sa nezapne. Potenciálne zlyhanie pamäte môžete preveriť tak, že
vložíte do pamäťových zásuviek umiestnených v spodnej časti systému alebo pod klávesnicou (pri niektorých prenosných zariadeniach) iné
pamäťové moduly, o ktorých viete, že sú funkčné.
Vlastnosti rozhrania USB
Systém Universal Serial Bus, alebo USB, bol predstavený v roku 1996. Znamenal obrovské zjednodušenie prepájania medzi hostiteľským
počítačom a periférnymi zariadeniami, akými sú myši a klávesnice, externé pevné disky a tlačiarne.
Pozrime sa v rýchlosti na vývoj USB v nižšie zobrazenej tabuľke.
Tabuľka 1. Vývoj USB
Typ Rýchlosť prenosu údajov Kategória Rok uvedenia
USB 3.0/USB 3.1
1. generácie
USB 2.0 480 Mb/s Vysoká rýchlosť 2000
USB 3.1 2. generácie 10 Gb/s Super-Speed (Super rýchlosť) 2013
5 Gb/s Super rýchlosť 2010
Technológia a komponenty 9
Page 10
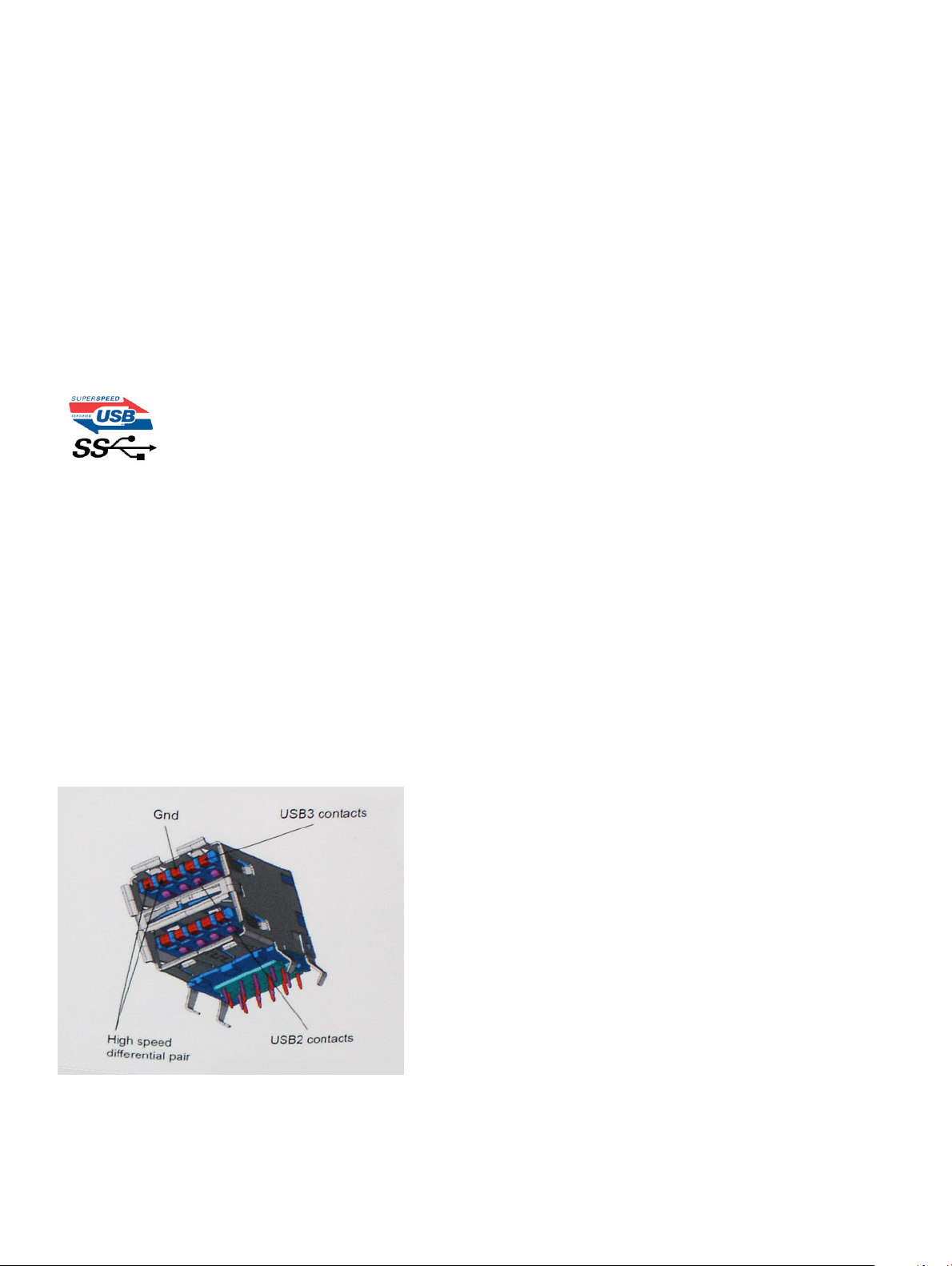
USB 3.0/USB 3.1 Gen 1 (SuperSpeed USB)
Rozhranie USB 2.0 je už dlhé roky pevne zakotvené ako akýsi štandard medzi počítačovými rozhraniami, o čom svedčí aj takmer 6 miliárd
predaných zariadení tohto typu. Aj napriek tomu sa naň však kladú stále vyššie nároky na rýchlosť, keďže počítačový hardvér je neustále
rýchlejší a požiadavky na šírku pásma sú stále vyššie. Odpoveďou na stále vyššie nároky spotrebiteľov je rozhranie USB 3.0/USB 3.1 Gen 1,
ktoré je teoreticky takmer 10-krát rýchlejšie než jeho predchodca. Vlastnosti rozhrania USB 3.1 Gen 1 možno zhrnúť stručne takto:
• Vyššie prenosové rýchlosti (až do 5 Gb/s)
• Zvýšený maximálny výkon zbernice a zvýšený odber prúdu zariadenia, čím sa zabezpečí zvládanie energeticky náročnejších zariadení
• Nové funkcie správy napájania
• Úplné duplexné prenosy údajov a podpora nových typov prenosu
• Spätná kompatibilita so systémom USB 2.0
• Nové konektory a kábel
Nižšie uvedené témy sa venujú niektorým z najčastejších otázok v súvislosti s rozhraním USB 3.0/USB 3.1 Gen 1.
Rýchlosť
Momentálne existujú 3 rýchlostné režimy zadenované vo svetle najnovšieho rozhrania USB 3.0/USB 3.1 Gen 1. Sú to režimy Super-Speed,
Hi-Speed a Full-Speed. Nový režim SuperSpeed ponúka prenosovú rýchlosť 4,8 Gb/s. Hoci majú dva režimy USB názov Hi-Speed (s
vysokou rýchlosťou) a Full-Speed (s plnou rýchlosťou) a bežne sa zvyknú označovať ako USB 2.0 a 1.1, sú pomalšie a stále ponúkajú
prenosovú rýchlosť len 480 Mb/s a 12 Mb/s, no naďalej sa využívajú kvôli spätnej kompatibilite.
USB 3.0/USB 3.1 Gen 1 dosahuje oveľa vyšší výkon vďaka nižšie uvedeným technickým zmenám:
• Ďalšia fyzická zbernica, ktorá je paralelne pridaná k existujúcej zbernici USB 2.0 (pozri nižšie uvedený obrázok).
• USB 2.0 predtým obsahovalo 4 drôty (napájací, uzemňovací a pár na prenos rôznych údajov). V USB 3.0/USB 3.1 Gen 1 sa pridali ďalšie
štyri určené pre dva páry diferenčných signálov (príjem a prenos), čo spolu predstavuje osem prepojení v konektoroch a kabeláži.
• USB 3.0/USB 3.1 Gen 1 využíva plne duplexný dátový prenos, zatiaľčo USB 2.0 iba polovičný. Vďaka tomu je teoretické zvýšenie
rýchlosti až 10-násobné.
Keďže v súčasnosti využívame videá s vysokým rozlíšením, obrovské dátové úložiská či digitálne fotoaparáty s veľkým počtom megapixelov,
požiadavky na rýchlosť prenosu údajov sú čoraz vyššie a rozhranie USB 2.0 už nemusí byť dostatočne rýchle. Navyše, žiadne rozhranie USB
Technológia a komponenty
10
Page 11
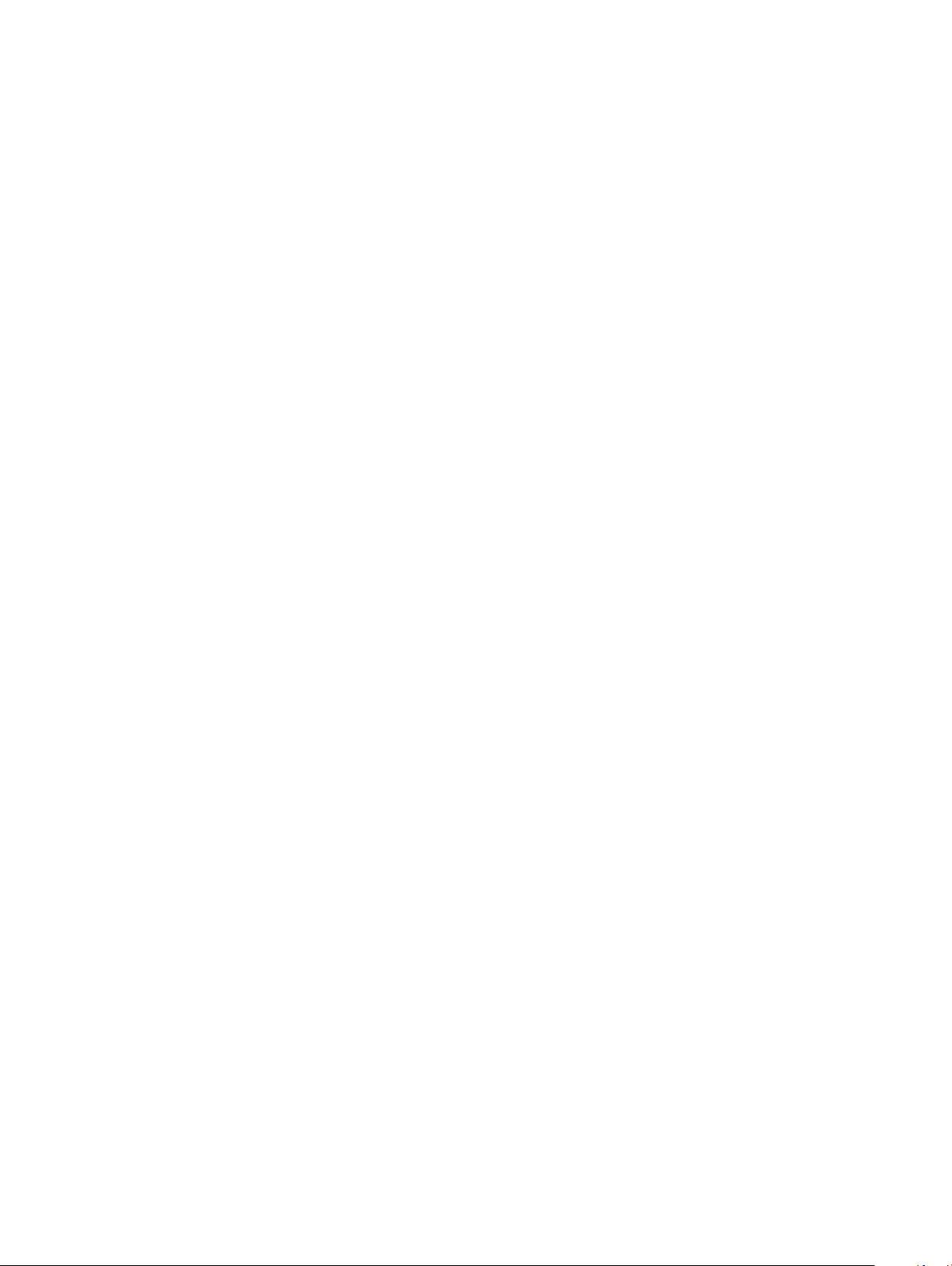
2.0 sa ani len nepribližuje teoretickej maximálnej rýchlosti prenosu 480 Mb/s, pretože maximálna rýchlosť v skutočných podmienkach je
približne 320 Mb/s (40 MB/s). Podobne je to však aj s rozhraním USB 3.0/USB 3.1 Gen 1, ktoré nikdy nedosiahne rýchlosť 4,8 Gb/s.
Pravdepodobná maximálna rýchlosť v skutočných podmienkach je 400 MB/s s kontrolou kvality a chybovosti prenosu. Aj pri takejto
rýchlosti však predstavuje rozhranie USB 3.0/USB 3.1 Gen 1 10-násobné zlepšenie v porovnaní s rozhraním USB 2.0.
Využitie
USB 3.0/USB 3.1 Gen 1 prináša viac prenosových dráh a zariadeniam ponúka efektívnejší a rýchlejší prenos údajov. Napríklad prenos videa
prostredníctvom rozhrania USB bol predtým z hľadiska maximálneho rozlíšenia, latencie a kompresie takmer neprípustný. No ak teraz máme
5 až 10-násobne väčšiu šírku pásma, video riešenia využívajúce rozhranie USB môžu fungovať omnoho lepšie. Jednolinkové rozhranie DVI
vyžaduje prenosovú rýchlosť takmer 2 Gb/s. Pôvodných 480 Mb/s predstavovalo obmedzenie, no rýchlosť 5 Gb/s je už viac než sľubná.
Vďaka sľubovanej rýchlosti 4,8 Gb/s si nájde tento štandard cestu aj k takým produktom, ktoré predtým nevyužívali rozhranie USB, ako sú
napríklad externé ukladacie systémy využívajúce polia RAID.
Nižšie sú uvedené niektoré z dostupných produktov s rozhraním SuperSpeed USB 3.0/USB 3.1 Gen 1:
• Externé stolové pevné disky s rozhraním USB 3.0/USB 3.1 Gen 1
• Prenosné pevné disky s rozhraním USB 3.0/USB 3.1 Gen 1
• Dokovacie stanice a adaptéry diskov s rozhraním USB 3.0/USB 3.1 Gen 1
• USB kľúče a čítačky s rozhraním USB 3.0/USB 3.1 Gen 1
• Disky SSD s rozhraním USB 3.0/USB 3.1 Gen 1
• Polia RAID s rozhraním USB 3.0/USB 3.1 Gen 1
• Disky optických médií
• Multimediálne zariadenia
• Sieť
• Adaptérové karty a rozbočovače s rozhraním USB 3.0/USB 3.1 Gen 1
Kompatibilita
Dobrá správa je, že pri vývoji rozhrania USB 3.0/USB 3.1 Gen 1 sa od začiatku starostlivo dbalo na to, aby dokázalo bezproblémovo fungovať
so štandardom USB 2.0. Hoci na to, aby ste mohli využívať výhody rýchlejšieho nového rozhrania USB 3.0/USB 3.1 Gen 1, sú potrebné nové
fyzické prostriedky prepojenia, a teda nové káble, samotný konektor zostáva nezmenený – má ten istý obdĺžnikový tvar so štyrmi rovnako
umiestnenými kontaktmi USB 2.0. Káble USB 3.0/USB 3.1 Gen 1 obsahujú päť nových spojení na nezávislý prenos prijatých a odosielaných
údajov. Do kontaktu prichádzajú len po pripojení k samotnému rozhraniu SuperSpeed USB.
Systém Windows 8/10 prináša natívnu podporu radičov s rozhraním USB 3.1 Gen 1. V porovnaní s predchádzajúcimi verziami systému
Windows ide o zmenu, pretože tie naďalej vyžadujú na používanie radičov s rozhraním USB 3.0/USB 3.1 Gen 1 samostatné ovládače.
Firma Microsoft oznámila, že systém Windows 7 bude podporovať rozhranie USB 3.1 Gen 1. Je možné, že nie hneď pri uvedení na trh, ale až
po vydaní príslušného balíka Service Pack alebo aktualizácie. Nie je tiež vylúčené, že ak prebehne implementácia podpory rozhrania USB
3.0/USB 3.1 Gen 1 do systému Windows 7, režim SuperSpeed bude dostupný aj pre systém Vista. Firma Microsoft tieto domnienky
potvrdila, pretože sa vyjadrila, že väčšina jej partnerov je za to, aby aj systém Vista podporoval rozhranie USB 3.0/USB 3.1 Gen 1.
USB typu C
USB typu C je nový a malý fyzický konektor. Samotný konektor podporuje rôzne nové štandardy USB, ako napríklad USB 3.1 a napájanie
prostredníctvom USB (USB PD).
Alternatívny režim
USB-C je nový štandard veľmi malých konektorov. V porovnaní so starým konektorom USB-A má asi tretinovú veľkosť. Je to štandardný
konektor, ktorý by mal byť kompatibilný so všetkými zariadeniami. Porty USB typu C podporujú viacero rôznych protokolov pomocou
Technológia a komponenty
11
Page 12
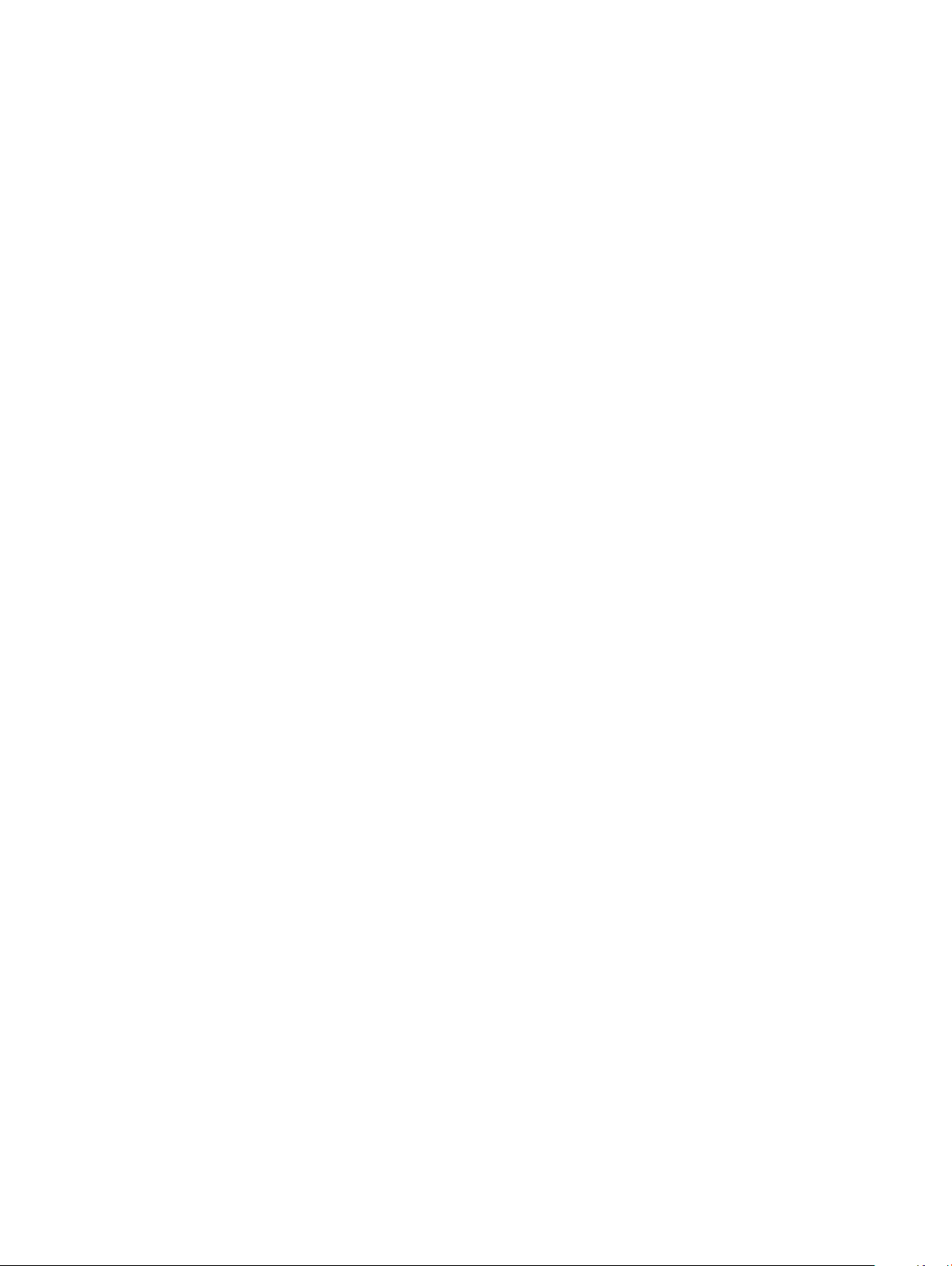
„alternatívnych režimov“, vďaka čomu môžete používať adaptéry na pripojenie portov HDMI, VGA, DisplayPort a ďalších prostredníctvom
jediného portu USB.
Napájanie cez USB
Port USB typu C tiež podporuje napájanie cez USB. V súčasnosti sa pripojenie cez USB často využíva na nabíjanie inteligentných telefónov,
tabletov a iných mobilných zariadení. Pripojenie cez USB 2.0 poskytuje výkon maximálne 2,5 W – pre telefón dostačujúce, pre ostatné
zariadenia nie. Napríklad notebook môže vyžadovať až 60 W. Vďaka napájaniu cez USB dokáže port USB typu C poskytnúť až 100 W. Táto
funkcia je obojsmerná, takže zariadenie môže byť napájané alebo môže samo napájať. A zariadenie je možné napájať súčasne s prenosom
údajov.
Mohlo by to znamenať koniec všetkých špeciálnych nabíjacích káblov pre notebooky – všetko by bolo napájané štandardizovaným USB
pripojením. Svoj notebook by ste mohli nabíjať pomocou prenosnej batérie, ktorú dnes využívate na nabíjanie inteligentného telefónu a
ostatných prenosných zariadení. Mohli by ste pripojiť svoj notebook do externého displeja s napájacím káblom a zároveň používať externý
displej a nabíjať notebook – všetko vďaka jednému malému káblu s konektorom USB typu C. Aby ste mohli túto funkciu využívať, zariadenia
a kábel musia podporovať funkciu napájania cez USB. To, že zariadenie má port USB typu C ešte neznamená, že takúto funkciu aj
podporuje.
USB-C a USB 3.1
USB 3.1 je nový štandard USB. Teoretická šírka pásma rozhrania USB 3 je 5 Gb/s, teda rovnaká ako v prípade USB 3.1 1. generácie, kým
USB 3.1 2. generácie už môže dosiahnuť teoretickú úroveň 10 Gb/s. To je dvojnásobná šírka pásma – rovnaká rýchlosť ako rýchlosť
konektora Thunderbolt 1. generácie. Konektor USB typu C nie je to isté ako USB 3.1. USB typu C je iba tvarom konektora a technológia
prenosu môže byť USB 2 alebo USB 3.0. Napríklad tablet s Androidom N1 od spoločnosti Nokia má konektor USB typu C, ale štandard
prenosu je USB 2.0 – dokonca ani USB 3.0. Tieto technológie však spolu úzko súvisia.
Výhody portu DisplayPort cez USB typu C
• maximálne využitie možností audia/videa, ktoré ponúka port DisplayPort (rozlíšenie až 4K pri frekvencii 60 Hz),
• symetrický kábel, ktorý pri zapájaní nevyžaduje rozlišovanie medzi pravým a ľavým koncom ani hornou a dolnou stranu konektora,
• spätná kompatibilita s portmi VGA a DVI pomocou adaptérov,
• prenos údajov na úrovni SuperSpeed USB (USB 3.1),
• podpora technológie HDMI 2.0a a spätná kompatibilita so staršími verziami.
Port HDMI 2.0
V tejto časti nájdete informácie o porte HDMI 2.0 a jeho vlastnostiach a výhodách.
HDMI (High-Denition Multimedia Interface) je úplne rozhranie nekomprimovaného, úplne digitálneho zvuku/videa podporované naprieč
odvetvím. HDMI poskytuje rozhranie medzi akýmkoľvek kompatibilným zdrojom zvuku/videa, ako je DVD prehrávač či prijímač A/V,
a kompatibilným monitorom s podporou digitálneho zvuku a/alebo videa, ako je digitálna televízia (DTV). Určené využitia pre televízory
s rozhraním HDMI a DVD prehrávače. Primárnou výhodou je zníženie počtu káblov a opatrenia na ochranu obsahu. HDMI podporuje
štandardné, vylepšené video, video vo vysokom rozlíšení spolu s viackanálovým digitálnym zvukom prostredníctvom jediného kábla.
Vlastnosti rozhrania HDMI 2.0
• Ethernetový kanál HDMI – pridáva HDMI prepojeniu vysokú rýchlosť zosieťovania, vďaka ktorej môžu používatelia svoje IP zariadenia
využívať naplno bez samostatného ethernetového kábla
• Spätný zvukový kanál – umožňuje TV pripojenému cez rozhranie HDMI so vstavaným tunerom odosielať zvukové údaje priamo do
okolitého zvukového systému, vďaka čomu nie je potrebný samostatný zvukový kábel
• 3D – určuje vstupné/výstupné protokoly pre hlavné formáty 3D videa, čo otvára priestor pre pravé aplikácie 3D hrania a 3D domáceho
kina
Technológia a komponenty
12
Page 13

• Typ obsahu – signalizácia typov obsahu medzi displejom a zdrojovými zariadeniami v reálnom čase umožňuje TV optimalizovať
nastavenia obrazu na základe typu obsahu
• Ďalší priestor pre farby – pridáva podporu ďalších farebných modelov využívaných pri digitálnej fotograi a počítačovej grake.
• Podpora 4K – umožňuje využívanie rozlíšení videa nad 1 080 p s podporou displejov novej generácie, ktoré nahradia digitálne systémy
premietania používané v mnohých komerčných kinách
• HDMI mikro konektor – nový, menší konektor pre telefóny a ostatné prenosné zariadenia s podporou rozlíšení videa až do 1 080 p
• Systém pripojenia v automobiloch – nové káble a konektory pre videosystémy v automobiloch, ktoré sú vytvorené na uspokojenie
jedinečných požiadaviek prostredia vozidla, pri zachovaní skutočnej kvality vysokého rozlíšenia
Výhody HDMI
• Kvalitné HDMI prenáša digitálny zvuk a video bez kompresie pre tú najvyššiu a najostrejšiu kvalitu obrazu.
• Lacné HDMI ponúka kvalitu a funkcie digitálneho rozhrania, no zároveň podporuje videoformáty bez kompresie jednoduchým a cenovo
dostupným spôsobom
• Audio HDMI podporuje viaceré formáty zvuku od štandardného sterea až po viackanálový priestorový zvuk
• Rozhranie HDMI spája video a viackanálový zvuk do jedného kábla, pričom znižuje náklady, zložitosť a neprehľadnosť viacerých káblov,
ktoré sa v súčasnosti používajú v audiovizuálnych systémoch
• HDMI podporuje komunikáciu medzi zdrojom videa (napr. DVD prehrávač) a DTV, pričom umožňuje nové funkcie
Technológia a komponenty 13
Page 14

Demontáž a opätovná montáž
Bočný kryt
Demontáž bočného krytu
1 Postupujte podľa pokynov uvedených v časti Pred servisným úkonom v počítači.
2 Demontáž krytu:
a Vysuňte modrú poistku, aby ste mohli odstrániť bočný kryt z počítača [1].
b Posuňte kryt smerom k zadnej časti počítača a odstráňte ho z počítača [2].
3
Montáž bočného krytu
1 Montáž bočného krytu:
a Poistka zacvakne a automaticky zaistí bočný kryt umiestnený na skrinke [2].
14 Demontáž a opätovná montáž
Page 15

2 Postupujte podľa pokynov uvedených v časti Po dokončení práce v počítači.
Predný rám
Demontáž predného panela
1 Postupujte podľa pokynov uvedených v časti Pred servisným úkonom v počítači.
2 Odstráňte bočný kryt.
3 Demontáž predného rámu:
a Vypáčte istiace západky, ktoré držia panel na počítači [1].
b Odklopte predný panel [2] a potiahnutím uvoľnite háčiky panela, ktoré sú zasunuté v slotoch v prednej časti skrinky [3].
Demontáž a opätovná montáž
15
Page 16

Inštalácia predného panela
1 Inštalácia predného panela:
a Priložte predný panel ku skrinke počítača a zarovnajte západky panela s otvormi v šasi.
b Zatlačte na rám, kým západky nezacvaknú na miesto.
16
Demontáž a opätovná montáž
Page 17
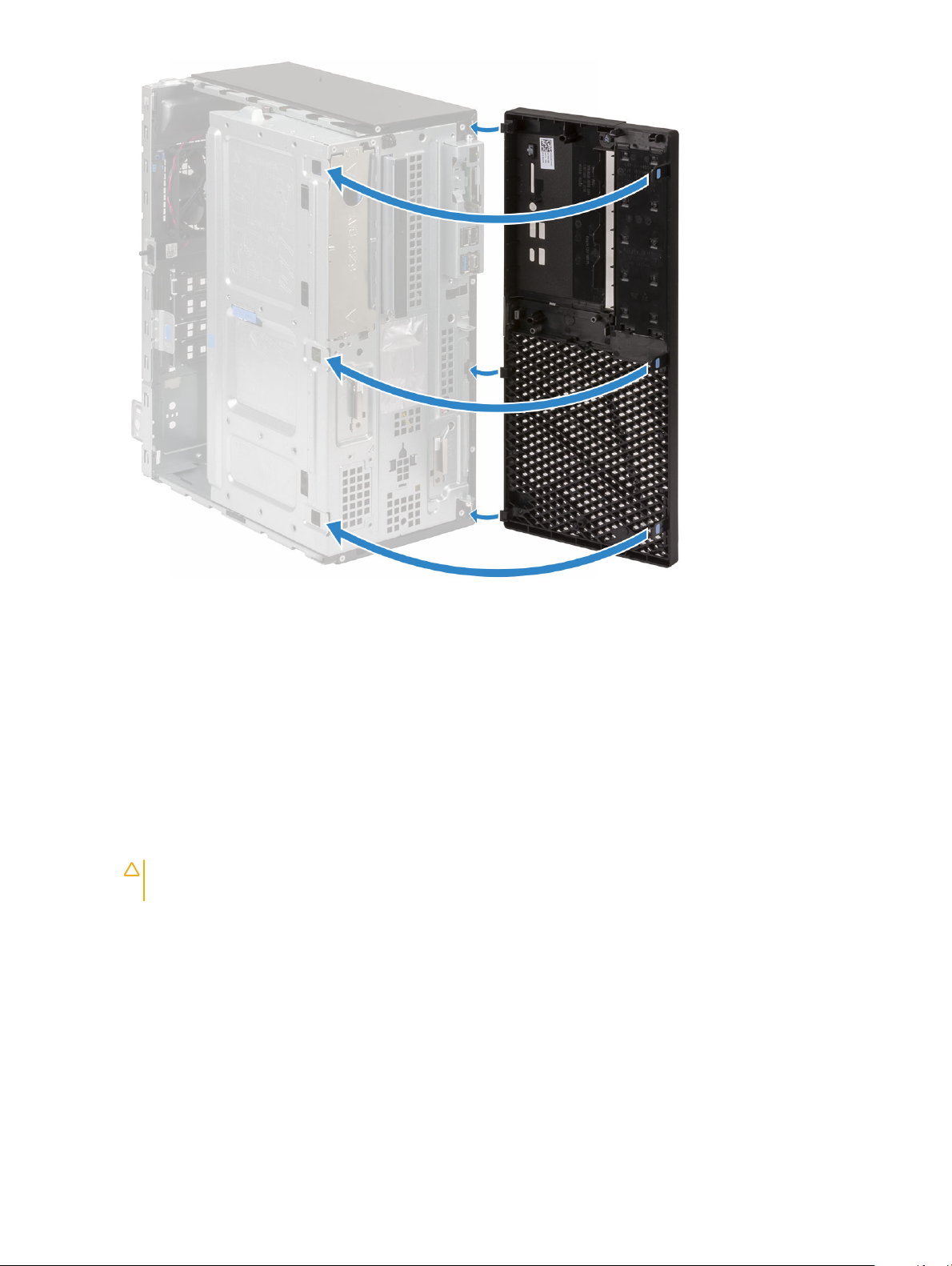
2 Namontujte bočný kryt.
3 Postupujte podľa pokynov uvedených v časti Po dokončení práce v počítači.
Dvierka na prednom paneli
Otvorenie dvierok na prednom paneli
1 Postupujte podľa pokynov uvedených v časti Pred servisným úkonom v počítači.
2 Demontujte nasledujúce komponenty:
a Bočný kryt
b Predný rám
VAROVANIE
zobrazený maximálny uhol.
3 Otvorte dvierka na prednom paneli potiahnutím.
: Dvierka na prednom paneli nie je možné otvoriť úplne. Na obrázku na dvierkach na prednom paneli je
Demontáž a opätovná montáž
17
Page 18

Zatvorenie dvierok na prednom paneli
1 Dvierka na prednom paneli zatvoríte jednoduchým otočením.
18
Demontáž a opätovná montáž
Page 19

2 Nainštalujte nasledujúce komponenty:
a Predný rám
b Bočný kryt
3 Postupujte podľa pokynov uvedených v časti Po dokončení práce v počítači.
zostava 3,5-palcového pevného disku
Demontáž 3,5-palcového pevného disku (zostavy pevného disku)
1 Postupujte podľa pokynov uvedených v časti Pred servisným úkonom v počítači.
2 Demontujte nasledujúce komponenty:
a Bočný kryt
b Predný rám
3 Demontáž zostavy pevného disku:
a Odpojte kábel SATA a napájací kábel od konektorov na pevnom disku.
Demontáž a opätovná montáž
19
Page 20

b Vyberte držiak výplne pevného disku zo systému [1].
c Zatlačte modrú poistku [2] a vytiahnite zostavu pevného disku z počítača [3].
20
Demontáž a opätovná montáž
Page 21
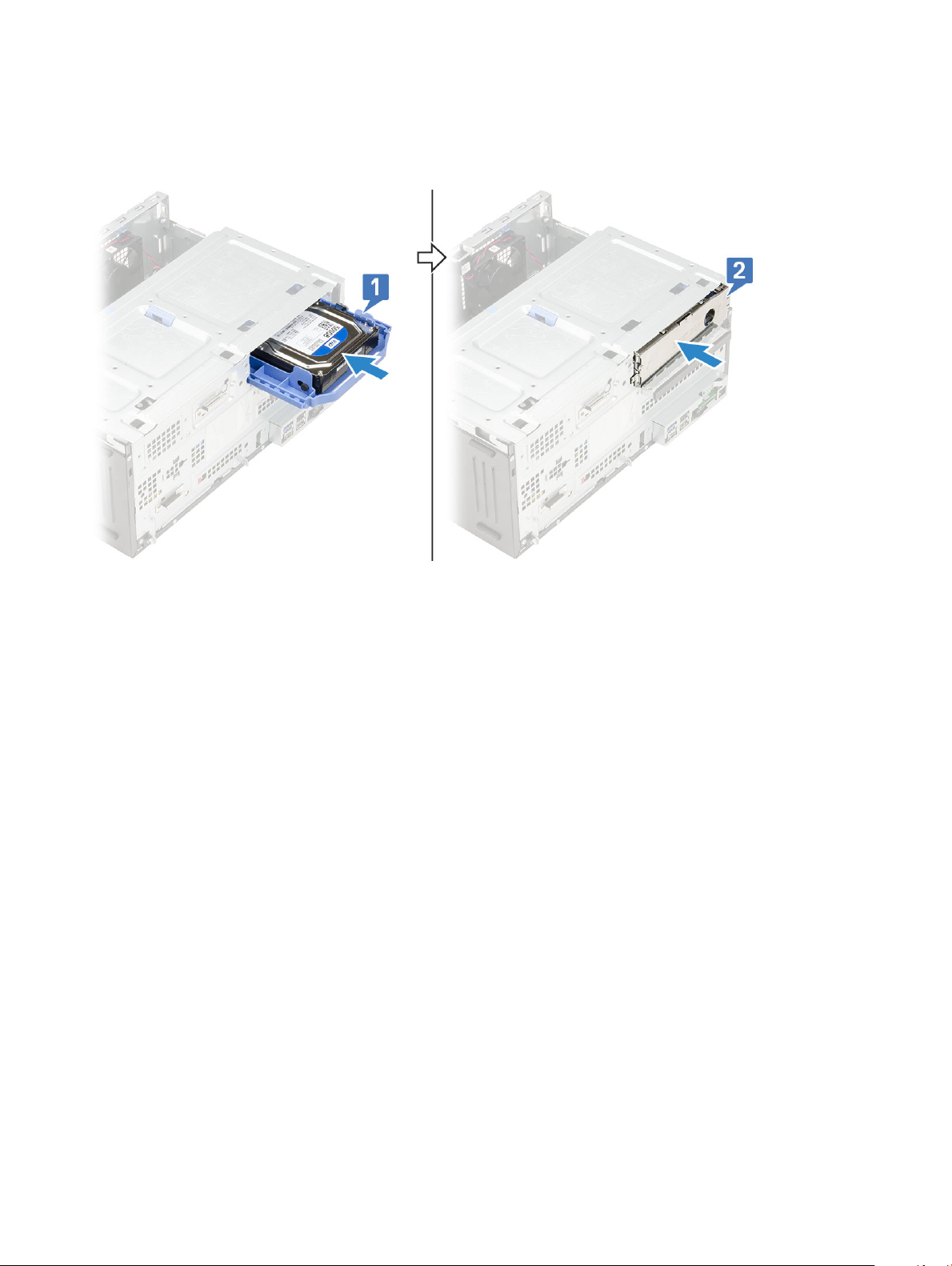
Montáž 3,5-palcového pevného disku (zostavy pevného disku)
1 Zostavu pevného disku vložte do zásuvky v počítači a zasúvajte ju, kým nezacvakne na svoje miesto [1].
2 Vráťte na pôvodné miesto držiak výplne pevného disku [2].
3 Pripojte kábel SATA a napájací kábel ku konektorom na pevnom disku.
Demontáž a opätovná montáž
21
Page 22

4 Nainštalujte nasledujúce komponenty:
a Predný rám
b Bočný kryt
5 Postupujte podľa pokynov uvedených v časti Po dokončení práce v počítači.
3,5" pevný disk
Demontáž 3,5-palcového pevného disku z konzoly pevného disku
1 Postupujte podľa pokynov uvedených v časti Pred servisným úkonom v počítači.
2 Demontujte nasledujúce komponenty:
a Bočný kryt
b Predný rám
c Zostava 3,5-palcového pevného disku
3 Demontáž pevného disku:
a Potiahnite jednu stranu konzoly pevného disku a odpojte kolíky na konzole z otvorov na pevnom disku [1].
b Vyberte pevný disk z konzoly pevného disku [2].
Demontáž a opätovná montáž
22
Page 23
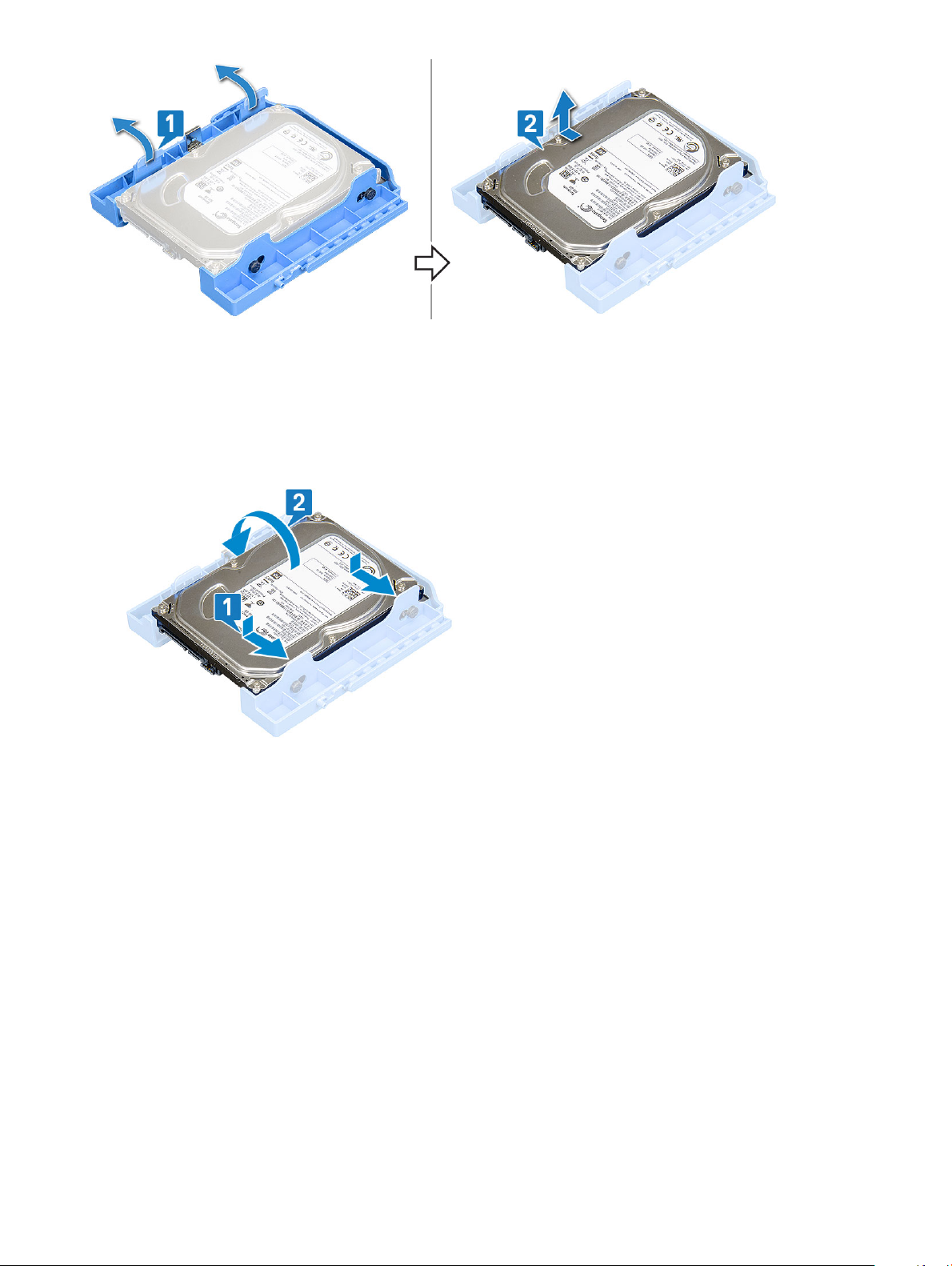
Montáž 3,5-palcového pevného disku do konzoly pevného disku
1 Montáž pevného disku:
a Pevný disk zarovnajte s bočnou stranou konzoly pevného disku a odtiahnite opačnú stranu konzoly, aby ste mohli do otvorov
v disku vložiť západky na konzole [1].
b Vložte pevný disk do konzoly pevného disku tak, aby zacvakol na svoje miesto [2].
2 Nainštalujte nasledujúce komponenty:
a Zostava 3,5-palcového pevného disku
b Predný rám
c Bočný kryt
3 Postupujte podľa pokynov uvedených v časti Po dokončení práce v počítači.
Zostava 2,5-palcového pevného disku
Demontáž zostavy 2,5-palcového pevného disku
1 Postupujte podľa pokynov uvedených v časti Pred servisným úkonom v počítači.
2 Demontujte nasledujúce komponenty:
a Bočný kryt
b Predný rám
3 Otvorte dvierka na prednom paneli.
4 Demontáž pevného disku:
a Dátový kábel a napájací kábel pevného disku odpojte od konektorov na 2,5-palcovom pevnom disku [1].
Demontáž a opätovná montáž
23
Page 24

b Stlačte modré poistky na oboch stranách zostavy [2] a vytiahnite zostavu pevného disku z počítača [3].
Montáž zostavy 2,5-palcového pevného disku
1 Montáž pevného disku:
a Zostavu pevného disku vložte do zásuvky v počítači a zasúvajte ju, kým nezacvakne na svoje miesto [1] [2].
b Dátový kábel a napájací kábel pevného disku pripojte ku konektorom na 2,5-palcovom pevnom disku [3].
24
Demontáž a opätovná montáž
Page 25

2 Zatvorte dvierka na prednom paneli.
3 Nainštalujte nasledujúce komponenty:
a Predný rám
b Bočný kryt
4 Postupujte podľa pokynov uvedených v časti Po dokončení práce v počítači.
2,5" pevný disk
Demontáž 2,5-palcového pevného disku z konzoly pevného disku
1 Postupujte podľa pokynov uvedených v časti Pred servisným úkonom v počítači.
2 Demontujte nasledujúce komponenty:
a Bočný kryt
b Predný rám
c Zostava 2,5-palcového pevného disku
3 Demontáž pevného disku:
a Potiahnite jednu stranu konzoly pevného disku a vyberte západky na konzole z otvorov v pevnom disku [1].
b Zdvihnite disk z konzoly disku [2].
Demontáž a opätovná montáž
25
Page 26

Montáž 2,5-palcového pevného disku do konzoly pevného disku
1 Montáž pevného disku:
a Pevný disk zarovnajte s bočnou stranou konzoly pevného disku a odtiahnite opačnú stranu konzoly, aby ste mohli do otvorov
v disku vložiť západky na konzole.
b Vložte pevný disk do konzoly pevného disku tak, aby zacvakol na svoje miesto [1].
c Vložte pevný disk do konzoly pevného disku tak, aby zacvakol na svoje miesto [2].
2 Nainštalujte nasledujúce komponenty:
a Zostava 2,5-palcového pevného disku
b Predný rám
c Bočný kryt
3 Postupujte podľa pokynov uvedených v časti Po dokončení práce v počítači.
Optická jednotka
Demontáž optickej jednotky
1 Postupujte podľa pokynov uvedených v časti Pred servisným úkonom v počítači.
2 Demontujte nasledujúce komponenty:
a Bočný kryt
b Predný rám
3 Otvorte dvierka na prednom paneli.
4 Postup demontáže zostavy optickej jednotky:
a Odpojte dátový kábel a napájací kábel optickej jednotky od konektorov na optickej jednotke [1].
POZNÁMKA
konektorov.
26 Demontáž a opätovná montáž
: Možno bude potrebné vybrať káble z úchytiek pod rámom jednotky, aby bolo možné odpojiť káble od
Page 27

b Zatvorte dvierka na prednom paneli [2].
c Potlačte modrú poistku [1] a vysuňte optickú jednotku z počítača [2].
Demontáž a opätovná montáž
27
Page 28

Inštalácia optickej jednotky
1 Inštalácia optickej jednotky:
a Optickú jednotku vložte do pozície optickej jednotky a zasúvajte ju, kým nezacvakne na miesto [1].
b Otvorte dvierka predného panela [2].
28
Demontáž a opätovná montáž
Page 29

c Káble optickej jednotky vložte pod rám jednotky.
d Pripojte dátový a napájací kábel optickej jednotky ku konektorom na optickej jednotke [1].
e Zatvorte dvierka na prednom paneli [2].
Demontáž a opätovná montáž
29
Page 30

2 Nainštalujte nasledujúce komponenty:
a Predný rám
b Bočný kryt
3 Postupujte podľa pokynov uvedených v časti Po dokončení práce v počítači.
Disk M.2 PCIe SSD
Demontáž disku SSD M.2
1 Postupujte podľa pokynov uvedených v časti Pred servisným úkonom v počítači.
2 Demontujte nasledujúce komponenty:
a Bočný kryt
b Predný rám
3 Otvorte dvierka na prednom paneli.
4 Demontáž disku SSD M.2:
a Odskrutkujte jednu skrutku, ktorá pripevňuje disk SSD k systémovej doske [1].
b Vysuňte disk SSD M.2 z konektora na systémovej doske [2].
Demontáž a opätovná montáž
30
Page 31

Montáž disku SSD M.2
1 Disk SSD M.2 vložte do konektora na systémovej doske [1].
2 Zaskrutkujte späť jednu skrutku, ktorá pripevňuje disk SSD k systémovej doske [2].
Demontáž a opätovná montáž
31
Page 32

3 Zatvorte dvierka na prednom paneli.
4 Nainštalujte nasledujúce komponenty:
a Predný rám
b Bočný kryt
5 Postupujte podľa pokynov uvedených v časti Po dokončení práce v počítači.
čítačka kariet SD
Demontáž čítačky kariet SD
1 Postupujte podľa pokynov uvedených v časti Pred servisným úkonom v počítači.
2 Demontujte nasledujúce komponenty:
a Bočný kryt
b Predný rám
3 Otvorte dvierka na prednom paneli.
4 Demontáž čítačky karty SD:
a Odpojte kábel čítačky pamäťových kariet SD od konektora na systémovej doske [1].
b Odpojte skrutku, ktorá pripevňuje čítačku kariet SD k dvierkam na prednom paneli [2].
c Vyberte čítačku kariet SD z počítača [3].
Demontáž a opätovná montáž
32
Page 33

Montáž čítačky kariet SD
1 Montáž čítačky kariet SD:
a Čítačku kariet SD vložte do otvoru v dvierkach na prednom paneli [1].
b Utiahnite skrutku, ktorá pripevňuje čítačku kariet SD k dvierkam na prednom paneli [2].
c Pripojte kábel čítačky kariet SD ku konektoru na systémovej doske [3].
Demontáž a opätovná montáž
33
Page 34

2 Zatvorte dvierka na prednom paneli.
3 Nainštalujte nasledujúce komponenty:
a Predný rám
b Bočný kryt
4 Postupujte podľa pokynov uvedených v časti Po dokončení práce v počítači.
Pamäťový modul
Demontáž pamäťového modulu
1 Postupujte podľa pokynov uvedených v časti Pred servisným úkonom v počítači.
2 Demontujte nasledujúce komponenty:
a Bočný kryt
b Predný rám
3 Otvorte dvierka na prednom paneli.
4 Demontáž pamäťového modulu:
a Odtiahnite poistné spony pamäťového modulu tak, aby modul vyskočil zo slotu [1].
b Demontujte pamäťový modul zo systémovej dosky [2].
Demontáž a opätovná montáž
34
Page 35

Inštalácia pamäťového modulu
1 Montáž pamäťového modulu:
a Zarovnajte drážku pamäťového modulu so západkou na konektore pamäťového modulu.
b Vložte pamäťový modul do slotu na pamäťový modul [1].
c Pamäťový modul zasúvajte do slotu dovtedy, kým poistky na oboch stranách nezacvaknú a nezaistia ho [2].
Demontáž a opätovná montáž
35
Page 36

2 Zatvorte dvierka na prednom paneli.
3 Nainštalujte nasledujúce komponenty:
a Predný rám
b Bočný kryt
4 Postupujte podľa pokynov uvedených v časti Po dokončení práce v počítači.
Rozširujúca karta
Demontáž rozširujúcej karty PCIe
1 Postupujte podľa pokynov uvedených v časti Pred servisným úkonom v počítači.
2 Demontujte nasledujúce komponenty:
a Bočný kryt
b Predný rám
3 Otvorte dvierka na prednom paneli.
4 Demontáž rozširujúcej karty PCIe:
a Potiahnutím uvoľňovacej poistky odistite rozširujúcu kartu PCIe [1].
b Zatlačte uvoľňovaciu poistku [2] a nadvihnutím vyberte rozširujúcu kartu PCIe z počítača [3].
Demontáž a opätovná montáž
36
Page 37

POZNÁMKA: Tento krok platí iba pre konektory vybavené poistkou, v opačnom prípade stačí rozširovaciu kartu PCIe
jednoducho vybrať z počítača.
5 Zopakujte postup pre demontáž prípadných ďalších rozširujúcich kariet PCIe.
Montáž rozširujúcej karty PCIe
1 Montáž rozširovacej karty PCIe:
a Rozširovaciu kartu PCIe vložte do konektora na systémovej doske [1].
b Zaistite ju zatlačením poistky karty, kým nezacvakne na svoje miesto [2].
c Zopakujte postup pre inštaláciu prípadných ďalších rozširujúcich kariet PCIe.
Demontáž a opätovná montáž
37
Page 38

2 Zatvorte dvierka na prednom paneli.
3 Nainštalujte nasledujúce komponenty:
a Predný rám
b Bočný kryt
4 Postupujte podľa pokynov uvedených v časti Po dokončení práce v počítači.
Napájacia jednotka
Demontáž napájacieho zdroja alebo PSU
1 Postupujte podľa pokynov uvedených v časti Pred servisným úkonom v počítači.
2 Demontujte nasledujúce komponenty:
a Bočný kryt
b Predný rám
3 Otvorte dvierka na prednom paneli.
4 Uvoľnenie jednotky PSU:
a Odpojte káble PSU od konektorov na systémovej doske [1].
b Odtiahnite úchytky a vyberte z nich káble PSU [2, 3].
c Vyberte káble PSU z prídržných spôn [4, 5, 6].
Demontáž a opätovná montáž
38
Page 39

5 Demontáž PSU:
a Odskrutkujte 3 skrutky, ktoré držia PSU v počítači [1].
b Potlačte uvoľňovaciu západku [2].
c Posuňte a nadvihnutím vyberte jednotku PSU z počítača [3].
Demontáž a opätovná montáž
39
Page 40

Montáž napájacieho zdroja alebo PSU
1 Montáž PSU:
a Vložte PSU do príslušnej zásuvky a posúvajte ho smerom k zadnej časti počítača, kým nezacvakne na svoje miesto [1].
b Zaskrutkujte späť tri skrutky, ktoré pripevňujú PSU k počítaču [3].
40
Demontáž a opätovná montáž
Page 41

c Káble PSU pripojte ku konektorom na systémovej doske [1].
d Pripevnite ich k počítaču pomocou prídržných spôn [2, 3, 4, 5, 6].
Demontáž a opätovná montáž
41
Page 42

2 Zatvorte dvierka na prednom paneli.
3 Nainštalujte nasledujúce komponenty:
a Predný rám
b Bočný kryt
4 Postupujte podľa pokynov uvedených v časti Po dokončení práce v počítači.
Spínač vniknutia do skrinky
Demontáž spínača vniknutia do skrinky
1 Postupujte podľa pokynov uvedených v časti Pred servisným úkonom v počítači.
2 Demontujte nasledujúce komponenty:
a Bočný kryt
b Predný rám
3 Otvorte dvierka na prednom paneli.
4 Demontáž spínača vniknutia do skrinky:
a Odpojte kábel spínača vniknutia do skrinky od konektora na systémovej doske [1].
b Vytiahnite kábel spínača vniknutia do skrinky z priechodiek ventilátora [2].
c Vysuňte spínač vniknutia do skrinky a zatlačením ho vyberte z počítača [3].
Demontáž a opätovná montáž
42
Page 43

Inštalácia spínača vniknutia do skrinky
1 Spínač vniknutia vložte do príslušného otvoru v skrinke počítača [1].
2 Kábel spínača vniknutia do skrinky prevlečte cez priechodku ventilátora [2].
3 Kábel potom pripojte ku konektoru na systémovej doske [3].
Demontáž a opätovná montáž
43
Page 44

4 Zatvorte dvierka na prednom paneli.
5 Nainštalujte nasledujúce komponenty:
a Predný rám
b Bočný kryt
6 Postupujte podľa pokynov uvedených v časti Po dokončení práce v počítači.
Tlačidlo napájania
Demontáž tlačidla napájania
1 Postupujte podľa pokynov uvedených v časti Pred servisným úkonom v počítači.
2 Demontujte nasledujúce komponenty:
a Bočný kryt
b Predný rám
3 Otvorte dvierka na prednom paneli.
4 Demontáž tlačidla napájania:
a Kábel tlačidla napájania odpojte od systémovej dosky [1].
b Vytiahnite ho z úchytky [2].
c Plastovým páčidlom zatlačte poistky a vysuňte tlačidlo napájania von cez prednú časť počítača [3].
d Zatvorte dvierka na prednom paneli [5].
Demontáž a opätovná montáž
44
Page 45

5 Vytiahnite tlačidlo napájania z počítača [1].
Montáž tlačidla napájania
1 Spínač napájania vložte do otvoru na spínač z prednej strany počítača a zatlačením ho zacvaknite na miesto [1].
2 Otvorte dvierka na prednom paneli [2].
Demontáž a opätovná montáž
45
Page 46

3 Kábel spínača napájania z tlačidla napájania prevlečte cez prídržnú sponu [2].
4 Zarovnajte kolíky na konektoroch a pripojte kábel tlačidla napájania [3].
46
Demontáž a opätovná montáž
Page 47

5 Zatvorte dvierka na prednom paneli.
6 Nainštalujte nasledujúce komponenty:
a Predný rám
b Bočný kryt
7 Postupujte podľa pokynov uvedených v časti Po dokončení práce v počítači.
Reproduktor
Demontáž reproduktora
1 Postupujte podľa pokynov uvedených v časti Pred servisným úkonom v počítači.
2 Demontujte nasledujúce komponenty:
a Bočný kryt
b Predný rám
3 Otvorte dvierka na prednom paneli.
4 Demontáž reproduktora:
a Odpojte kábel reproduktora od konektora na systémovej doske [1].
b Nadvihnite poistku [2] a vysuňte reproduktor zo zásuvky [3].
Demontáž a opätovná montáž
47
Page 48

Montáž reproduktora
1 Vložte reproduktor do príslušného otvoru v počítači a zasúvajte ho, kým nezacvakne na miesto [1, 2].
2 Kábel reproduktora pripojte ku konektoru na systémovej doske [3].
48
Demontáž a opätovná montáž
Page 49

3 Zatvorte dvierka na prednom paneli.
4 Nainštalujte nasledujúce komponenty:
a Predný rám
b Bočný kryt
5 Postupujte podľa pokynov uvedených v časti Po dokončení práce v počítači.
Gombíková batéria
Demontáž gombíkovej batérie
1 Postupujte podľa pokynov uvedených v časti Pred servisným úkonom v počítači.
2 Demontujte nasledujúce komponenty:
a Bočný kryt
b Predný rám
3 Otvorte dvierka na prednom paneli.
4 Demontáž gombíkovej batérie:
a Tlačte na uvoľňovaciu západku, kým gombíková batéria nevyskočí [1].
b Vytiahnite gombíkovú batériu z konektora na systémovej doske [2].
Demontáž a opätovná montáž
49
Page 50

Inštalácia gombíkovej batérie
1 Gombíkovú batériu držte znakom „+“ nahor a zasuňte ju pod zaisťovacie výbežky na kladnej strane konektora [1].
2 Zatlačte batériu do konektora, až kým nezacvakne na svoje miesto [2].
50
Demontáž a opätovná montáž
Page 51

3 Zatvorte dvierka na prednom paneli.
4 Nainštalujte nasledujúce komponenty:
a Predný rám
b Bočný kryt
5 Postupujte podľa pokynov uvedených v časti Po dokončení práce v počítači.
Ventilátor chladiča
Demontáž ventilátora chladiča
1 Postupujte podľa pokynov uvedených v časti Pred servisným úkonom v počítači.
2 Demontujte nasledujúce komponenty:
a Bočný kryt
b Predný rám
3 Otvorte dvierka na prednom paneli.
4 Demontáž ventilátora chladiča:
a Odpojte kábel zostavy chladiča od konektora na systémovej doske [1].
b Odskrutkujte skrutky, ktoré pripevňujú ventilátor k chladiču [2].
POZNÁMKA
c Vyberte ventilátor chladiča z počítača [3].
: Skrutky odstráňte pomocou skrutkovača Torx počnúc hornými skrutkami.
Demontáž a opätovná montáž
51
Page 52

Montáž ventilátora chladiča
1 Ventilátor položte na chladič [1].
2 Zaskrutkujte skrutky (4), ktoré pripevňujú ventilátor k chladiču [2].
3 Kábel zostavy chladiča pripojte ku konektoru na systémovej doske [3].
52
Demontáž a opätovná montáž
Page 53

4 Zatvorte dvierka na prednom paneli.
5 Nainštalujte nasledujúce komponenty:
a Predný rám
b Bočný kryt
6 Postupujte podľa pokynov uvedených v časti Po dokončení práce v počítači.
Chladič
Demontáž chladiča
1 Postupujte podľa pokynov uvedených v časti Pred servisným úkonom v počítači.
2 Demontujte nasledujúce komponenty:
a Bočný kryt
b Predný rám
3 Otvorte dvierka na prednom paneli.
4 Demontujte ventilátor chladiča.
5 Ako odmontovať chladič:
a Uvoľnite skrutky (4), ktorými je chladič pripevnený k systémovej doske [1].
POZNÁMKA
: Skrutky povoľujte v poradí vyznačenom na systémovej doske (1, 2, 3, 4).
Demontáž a opätovná montáž 53
Page 54

b Vyberte chladič procesora z počítača [2].
Montáž chladiča
1 Skrutky na chladiči zarovnajte s otvormi na skrutky na systémovej doske a položte chladič na procesor [1].
2 Utiahnite skrutky, ktoré pripevňujú chladič k systémovej doske [2].
POZNÁMKA
Skrutky uťahujte v poradí vyznačenom na systémovej doske (1, 2, 3, 4).
:
54
Demontáž a opätovná montáž
Page 55

3 Namontujte späť ventilátor chladiča.
4 Zatvorte dvierka na prednom paneli.
5 Nainštalujte nasledujúce komponenty:
a Predný rám
b Bočný kryt
6 Postupujte podľa pokynov uvedených v časti Po dokončení práce v počítači.
Procesor
Demontáž procesora
1 Postupujte podľa pokynov uvedených v časti Pred servisným úkonom v počítači.
2 Demontujte nasledujúce komponenty:
a Bočný kryt
b Predný rám
3 Otvorte dvierka na prednom paneli.
4 Demontujte ventilátor chladiča.
5 Demontujte chladič .
6 Odstránenie procesora:
a Uvoľnite páčku zásuvky potlačením páčky nadol a vytiahnutím spod západky na štíte procesora [1].
b Nadvihnite páčku nahor a zdvihnite štít procesora [2].
c Procesor vydvihnite zo zásuvky [3].
VAROVANIE
poškodiť. Dávajte preto pri vyberaní procesora zo zásuvky pozor, aby ste ich neohli.
: Nedotýkajte sa kolíkov v zásuvke procesora. Sú tenké a neopatrným zaobchádzaním ich možno natrvalo
Demontáž a opätovná montáž 55
Page 56

Montáž procesora
1 Procesor umiestnite na päticu tak, aby boli sloty na procesore zarovno s výčnelkami na pätici [1].
VAROVANIE
2 Zatvorte štít procesora tak, že ho zasuniete pod poistnú skrutku [2].
3 Zatlačte páčku pätice nadol a uzamknite ju zasunutím pod západku [3].
56
Demontáž a opätovná montáž
: Pri osádzaní procesora nepoužívajte silu. Ak je procesor správne umiestnený, do objímky zapadne ľahko.
Page 57

4 Nainštalujte chladič.
5 Namontujte ventilátor chladiča.
6 Zatvorte dvierka na prednom paneli.
7 Nainštalujte nasledujúce komponenty:
a Predný rám
b Bočný kryt
8 Postupujte podľa pokynov uvedených v časti Po dokončení práce v počítači.
Ventilátor systému
Demontáž ventilátora systému
1 Postupujte podľa pokynov uvedených v časti Pred servisným úkonom v počítači.
2 Demontujte nasledujúce komponenty:
a Bočný kryt
b Predný rám
c Spínač vniknutia do skrinky
3 Demontáž ventilátora systému:
a Odpojte kábel ventilátora systému od konektora na systémovej doske [1].
Demontáž a opätovná montáž
57
Page 58

b Natiahnite priechodky, ktoré pripevňujú ventilátor k počítaču, aby ste ich mohli odstrániť [2].
c Vysuňte ventilátor systému z počítača [3].
Inštalácia ventilátora systému
1 Priechodky vložte do otvorov v zadnej časti počítača.
POZNÁMKA
2 Ventilátor systému držte tak, aby kábel smeroval k spodnej časti počítača.
3 Zarovnajte drážky na ventilátore systému s výčnelkami na stene šasi.
4 Priechodky prevlečte cez príslušné drážky na ventilátore systému [1].
5 Natiahnite ich a zasúvajte ventilátor systému smerom k počítaču, kým nezacvakne na svoje miesto [2].
6 Pripojte kábel ventilátora systému ku konektoru na systémovej doske [3].
Demontáž a opätovná montáž
58
: Najprv nainštalujte dve dolné priechodky.
Page 59

7 Zatvorte dvierka na prednom paneli.
8 Nainštalujte nasledujúce komponenty:
a Spínač vniknutia do skrinky
b Predný rám
c Bočný kryt
9 Postupujte podľa pokynov uvedených v časti Po dokončení práce v počítači.
Voliteľný modul VGA
Demontáž voliteľného modulu VGA
1 Postupujte podľa pokynov uvedených v časti Pred servisným úkonom v počítači.
2 Demontujte nasledujúce komponenty:
a Bočný kryt
b Predný rám
3 Otvorte dvierka na prednom paneli.
4 Demontujte ventilátor systému.
5 Demontáž voliteľného modulu VGA:
a Odskrutkujte 2 skrutky (M3 x 3), ktoré pripevňujú voliteľný modul VGA k počítaču [1].
Demontáž a opätovná montáž
59
Page 60

b Kábel modulu VGA odpojte od konektora na systémovej doske.
c Vyberte modul VGA z počítača.
Montáž voliteľného modulu VGA
1 Odstráňte kovovú konzolu, ako je to znázornené na obrázku: do otvoru zasuňte plochý skrutkovač [1], zatlačte konzolu dovnútra, aby
ste ju uvoľnili [2] a vyberte ju z počítača.
2 Modul VGA vložte do príslušnej zásuvky z vnútornej strany počítača [1] a kábel VGA pripojte ku konektoru na systémovej doske [2].
3 Zaskrutkujte späť dve skrutky (M3 x 3), ktoré pripevňujú voliteľný modul VGA k počítaču.
60
Demontáž a opätovná montáž
Page 61

4 Namontujte ventilátor systému .
5 Zavrite dvierka na prednom paneli.
6 Nainštalujte nasledujúce komponenty:
a Predný panel
b Bočný kryt
7 Postupujte podľa pokynov uvedených v časti Po dokončení práce v počítači.
Systémová doska
Demontáž systémovej dosky
1 Postupujte podľa pokynov uvedených v časti Pred servisným úkonom v počítači.
2 Demontujte nasledujúce komponenty:
a Bočný kryt
b Predný rám
3 Otvorte dvierka na prednom paneli.
4 Demontujte nasledujúce komponenty:
a Ventilátor chladiča
b Chladič
c Procesor
d Rozširujúca karta
e PCIe SSD
f čítačka kariet SD
g Pamäťový modul
5 Od systémovej dosky odpojte tieto káble:
a Napájanie procesora [1]
b Dátový kábel pevného disku a dátový kábel optickej jednotky [2]
c Reproduktor [3]
d Napájanie systému [4]
e SATA [5]
Demontáž a opätovná montáž
61
Page 62

6 Demontáž systémovej dosky:
a Odskrutkujte skrutky, ktoré držia systémovú dosku v počítači [1].
62
Demontáž a opätovná montáž
Page 63

b Vysuňte systémovú dosku a vyberte ju z počítača [1, 2].
Demontáž a opätovná montáž
63
Page 64

Inštalácia systémovej dosky
1 Systémovú dosku uchopte za okraje a zarovnajte ju k zadnej časti počítača.
2 Zasúvajte ju do počítača, až kým nebudú konektory na zadnej strane systémovej dosky zarovnané so s otvormi v šasi počítača a otvory
na skrutky v systémovej doske nebudú zarovnané s výstupkami na počítači [1, 2].
64
Demontáž a opätovná montáž
Page 65

3 Zaskrutkujte späť skrutky, ktoré pripevňujú systémovú dosku k počítaču [1].
Demontáž a opätovná montáž
65
Page 66

4 Všetky káble upevnite pomocou káblových úchytiek.
5 Káble zarovnajte s kolíkmi na konektoroch systémovej dosky a pripojte k nej káble nasledujúcich súčastí:
a SATA [1]
b Napájanie systému [2]
c Reproduktor [3]
d Dátový kábel pevného disku a dátový kábel optickej jednotky [4]
e Napájanie procesora [5]
66
Demontáž a opätovná montáž
Page 67

6 Nainštalujte nasledujúce komponenty:
a Pamäťový modul
b PCIe SSD
c Rozširovacie karty
d čítačka kariet SD
e Procesor
f Chladič
g Ventilátor chladiča
7 Zatvorte dvierka na prednom paneli.
8 Nainštalujte nasledujúce komponenty:
a Predný rám
b Bočný kryt
9 Postupujte podľa pokynov uvedených v časti Po dokončení práce v počítači.
Demontáž a opätovná montáž
67
Page 68

4
Riešenie problémov
Diagnostika Vylepšené vyhodnotenie systému pred zavedením (Enhanced Pre-Boot System Assessment – ePSA)
Diagnostika ePSA (známa tiež ako diagnostika systému) slúži na úplnú kontrolu hardvéru. Diagnostika ePSA je vstavanou súčasťou systému
BIOS, v ktorom sa spúšťa. Vstavaná diagnostika systému poskytuje súbor možností pre konkrétne zariadenia alebo skupiny zariadení, aby
ste mohli:
• Spustiť testy automaticky alebo v interaktívnom režime
• Opakovať testy
• Zobraziť alebo uložiť výsledky testov
• Spustením podrobných testov zaviesť dodatočné testy kvôli získaniu ďalších informácií o zariadeniach, ktoré majú poruchu
• Zobraziť hlásenia o stave, ktoré vás informujú, ak testy prebehli úspešne
• Zobraziť chybové hlásenia, ktoré vás informujú, ak sa počas testov objavili nejaké problémy
VAROVANIE
počítačoch by výsledky nemuseli byť platné alebo by sa mohli zobraziť chybové hlásenia.
POZNÁMKA: Niektoré testy vybraných zariadení vyžadujú participáciu používateľa. Preto je dôležité, aby ste počas
diagnostických testov boli vždy pri termináli počítača.
: Diagnostiku systému používajte výlučne na testovanie svojho počítača. Pri používaní tohto programu v iných
Spustenie diagnostiky ePSA
1 Spustite diagnostiku jedným z dvoch vyššie uvedených spôsobov
2 V jednorázovej ponuke zavedenia systému sa pohybujte klávesami hore/dolu, vyberte ePSA alebo diagnostiku a stlačením klávesy
<return> sa vráťte do úvodného zobrazenia
Stlačením klávesu Fn a tlačidla napájania potvrdíte zvolenú diagnostiku na obrazovke a spustíte ePSA priamo.
3 Na obrazovke ponuky zavádzania vyberte možnosť Diagnostics (Diagnostika).
4 Kliknite na ikonu šípky v pravom dolnom rohu, čím prejdete na stránku so zoznamom.
Detegované položky sa zobrazia a otestujú
5 V prípade problémov sa zobrazia chybové kódy.
Poznačte si chybový kód a overovacie číslo a obráťte sa na rmu Dell.
Spustenie diagnostického testu na konkrétnom zariadení
1 Stlačte kláves Esc a kliknutím na tlačidlo Yes (Áno) ukončite diagnostický test.
2 Vyberte zariadenie na ľavej table a kliknite na položku Run Tests (Spustiť testy).
3 V prípade problémov sa zobrazia chybové kódy.
Poznačte si chybový kód a overovacie číslo a obráťte sa na rmu Dell.
68 Riešenie problémov
Page 69

Diagnostika
POST (Automatická kontrola pri zapnutí) počítača zaistí, že je v súlade so základnými požiadavkami na počítač a že pred spustením procesu
načítavania správne funguje hardvér. Ak počítač prejde cez POST, počítač bude pokračovať v spúšťaní v normálnom režime. Avšak, ak
počítač pri POST zlyhá, pri spúšťaní zobrazí sériu LED kódov. Kontrolka LED systému je integrovaná na tlačidle napájania.
Nasledujúca tabuľka zobrazuje rôzne svetelné vzory a ich význam.
Tabuľka 2. Stavy indikované kontrolkou LED napájania
Stav oranžovej kontrolky Stav bielej kontrolky Stav systému Poznámky
Nesvieti Nesvieti S5
Nesvieti Bliká S3, bez signálu PWRGD od
napájacieho zdroja
Predchádzajúci stav Predchádzajúci stav S3, bez signálu PWRGD od
napájacieho zdroja
Bliká Nesvieti S0, bez signálu PWRGD od
napájacieho zdroja
Neprerušované svetlo Nesvieti S0, bez signálu PWRGD od
napájacieho zdroja, fetch kódu =
0
Nesvieti Neprerušované svetlo S0, bez signálu PWRGD od
napájacieho zdroja, fetch kódu =
1
Označuje možné oneskorenie
prechodu z aktívneho stavu
SLP_S3# do neaktívneho stavu
PWRGD_PS.
Označuje, že hostiteľský systém
BIOS začal vykonávať príkazy
a do registra LED možno
zapisovať.
Tabuľka 3. Zlyhania indikované blikajúcou oranžovou kontrolkou LED
Stav oranžovej kontrolky Stav bielej kontrolky Stav systému Poznámky
2 1 Chyba zákl. dosky Chyba zákl. dosky – riadky A, G,
H a J v tabuľke 12.4
s technickými údajmi o SIO –
indikátory pred testom POST
[40]
2 2 Chyba zákl. dosky, PSU alebo
kabeláže
2 3 Chyba zákl. dosky, pamäte alebo
procesora
2 4 Chyba gombíkovej batérie Chyba gombíkovej batérie –
Chyba zákl. dosky, PSU alebo
kabeláže – riadky B, C a D
v tabuľke 12.4 s technickými
údajmi o SIO [40]
Chyba zákl. dosky, pamäte alebo
procesora – riadky F a K
v tabuľke 12.4 s technickými
údajmi o SIO [40]
riadok M v tabuľke 12.4
s technickými údajmi o SIO [40]
Riešenie problémov 69
Page 70

Tabuľka 4. Stavy v časti Host BIOS Control
Stav oranžovej kontrolky Stav bielej kontrolky Stav systému Poznámky
2 5 BIOS, stav 1 Kód testu POST systému BIOS
(Pôvodný vzor LED 0001) pre
poškodenie systému BIOS.
2 6 BIOS, stav 2 Kód testu POST systému BIOS
(Pôvodný vzor LED 0010) pre
problém s konguráciou
procesora alebo zlyhanie
procesora.
2 7 BIOS, stav 3 Kód testu POST systému BIOS
(Pôvodný vzor LED 0011) pre
prebiehajúcu konguráciu
pamäte. Našli sa požadované
pamäťové moduly, no došlo k ich
zlyhaniu.
3 1 BIOS, stav 4 Kód testu POST systému BIOS
(Pôvodný vzor LED 0100) pre
problém s konguráciou
zariadenia PCI alebo jeho
zlyhanie, ktoré súvisí
s problémom s konguráciou
alebo zlyhaním podsystému
videa. Systém BIOS zobrazí kód
0101 pre chybu videa.
3 2 BIOS, stav 5 Kód testu POST systému BIOS
(Pôvodný vzor LED 0110) pre
problém s konguráciou
dátového úložiska alebo jeho
zlyhanie, ktoré súvisí
s konguráciou alebo zlyhaním
rozhrania USB. Systém BIOS
zobrazí kód 0111 pre chybu
rozhrania USB.
3 3 BIOS, stav 6 Kód testu POST systému BIOS
(Pôvodný vzor LED 1000) pre
problém s konguráciou pamäte,
nenašla sa žiadna pamäť.
3 4 BIOS, stav 7 Kód testu POST systému BIOS
(Pôvodný vzor LED 1001) pre
fatálnu chybu základnej dosky.
3 5 BIOS, stav 8 Kód testu POST systému BIOS
(Pôvodný vzor LED 1010) pre
konguráciu pamäte,
nekompatibilné moduly alebo
neplatnú konguráciu.
3 6 BIOS, stav 9 Kód testu POST systému BIOS
(Pôvodný vzor LED 1011) pre iný
úkon pred inicializáciou video
zariadenia, ktorý súvisí s kódmi
pre konguráciu prostriedkov.
Systém BIOS zobrazí kód 1100.
3 7 BIOS, stav 10 Kód testu POST systému BIOS
(Pôvodný vzor LED 1110) pre iný
úkon pred testom POST, ktorý
70 Riešenie problémov
Page 71

Stav oranžovej kontrolky Stav bielej kontrolky Stav systému Poznámky
nasleduje po inicializácii video
zariadenia.
Diagnostické chybové hlásenia
Tabuľka 5. Diagnostické chybové hlásenia
Chybové hlásenia Popis
AUXILIARY DEVICE FAILURE
Dotykový panel alebo externá myš môžu byť chybné. V prípade
externej myši skontrolujte prípojný kábel. V programe Nastavenie
systému povoľte možnosť Pointing Device (Ukazovacie
zariadenie).
BAD COMMAND OR FILE NAME
CACHE DISABLED DUE TO FAILURE
CD DRIVE CONTROLLER FAILURE
DATA ERROR
DECREASING AVAILABLE MEMORY
DISK C: FAILED INITIALIZATION
DRIVE NOT READY
ERROR READING PCMCIA CARD
EXTENDED MEMORY SIZE HAS CHANGED
THE FILE BEING COPIED IS TOO LARGE FOR THE
DESTINATION DRIVE
Skontrolujte, či ste príkaz zadali správne, dali medzery na správne
miesta a použili správnu cestu.
Zlyhanie primárnej internej vyrovnávacej pamäte mikroprocesoru.
Kontaktujte Dell
Optická jednotka neodpovedá na príkazy z počítača.
Pevná jednotka nedokáže prečítať dáta.
Jeden alebo niekoľko pamäťových modulov môže byť chybných
alebo nesprávne nasadených. Opätovne nainštalujte pamäťové
moduly alebo ich vymeňte, ak je to potrebné.
Nepodarilo sa inicializovať pevný disk. Spustite testy pevného disku
v nástroji Dell Diagnostics.
Operácia si vyžaduje, aby pevný disk sa nachádzal v šachte ešte
pred pokračovaním. Do šachty na pevný disk nainštalujte pevný
disk.
Počítač nedokáže identikovať kartu ExpressCard. Opätovne vložte
kartu alebo vyskúšajte inú kartu.
Veľkosť pamäte zaznamenaná v pamäti NVRAM nezodpovedá
veľkosti pamäťového modulu nainštalovaného v počítači. Reštartujte
počítač. Ak sa chyba vyskytne znova, obráťte sa na rmu Dell.
Súbor, ktorý sa pokúšate skopírovať, je príliš veľký na to, aby sa na
disk zmestil, alebo disk je plný. Pokúste sa súbor prekopírovať na iný
disk alebo použite disk s väčšou kapacitou.
A FILENAME CANNOT CONTAIN ANY OF THE FOLLOWING
CHARACTERS: \ / : * ? " < > | -
GATE A20 FAILURE
GENERAL FAILURE
HARD-DISK DRIVE CONFIGURATION ERROR
V názvoch súborov tieto znaky nepoužívajte.
Niektorý pamäťový modul môže byť uvoľnený. Namontujte späť
pamäťový modul alebo ho vymeňte, ak je to potrebné.
Operačný systém nie je schopný príkaz vykonať. Za týmto hlásením
sa obvykle zobrazia ďalšie spresňujúce informácie. Napríklad:
Printer out of paper. Take the appropriate
action.
Počítač nemôže identikovať typ disku. Vypnite počítač, demontujte
pevný disk a zaveďte systém z optickej jednotky. Potom počítač
vypnite, pevný disk opätovne nainštalujte a počítač reštartujte.
Riešenie problémov 71
Page 72

Chybové hlásenia Popis
Spustite testy Hard Disk Drive (Pevný disk) dostupné v nástroji
Dell Diagnostics.
HARD-DISK DRIVE CONTROLLER FAILURE 0
HARD-DISK DRIVE FAILURE
HARD-DISK DRIVE READ FAILURE
INSERT BOOTABLE MEDIA
INVALID CONFIGURATION INFORMATION-PLEASE RUN
SYSTEM SETUP PROGRAM
Pevný disk neodpovedá na príkazy z počítača. Vypnite počítač,
demontujte pevný disk a zaveďte systém z optickej jednotky. Potom
počítač vypnite, pevný disk opätovne nainštalujte a počítač
reštartujte. Ak problém pretrváva, skúste inú diskovú jednotku.
Spustite testy Hard Disk Drive (Pevný disk) dostupné v nástroji
Dell Diagnostics.
Pevný disk neodpovedá na príkazy z počítača. Vypnite počítač,
demontujte pevný disk a zaveďte systém z optickej jednotky. Potom
počítač vypnite, pevný disk opätovne nainštalujte a počítač
reštartujte. Ak problém pretrváva, skúste inú diskovú jednotku.
Spustite testy Hard Disk Drive (Pevný disk) dostupné v nástroji
Dell Diagnostics.
Pevný disk môže byť chybný. Vypnite počítač, demontujte pevný
disk a zaveďte systém z optickej jednotky. Potom počítač vypnite,
pevný disk opätovne nainštalujte a počítač reštartujte. Ak problém
pretrváva, skúste inú diskovú jednotku. Spustite testy Hard Disk
Drive (Pevný disk) dostupné v nástroji Dell Diagnostics.
Operačný systém sa pokúša spustiť z média, ktoré nie je zavádzacie,
akým je napríklad optická jednotka. Vložte bootovateľný nosič.
Kongurácia systému nesúhlasí s konguráciou hardware. Toto
hlásenie sa najpravdepodobnejšie vyskytne po nainštalovaní
pamäťového modulu. Opravte príslušné voľby v programe na
nastavenie systému.
KEYBOARD CLOCK LINE FAILURE
KEYBOARD CONTROLLER FAILURE
KEYBOARD DATA LINE FAILURE
KEYBOARD STUCK KEY FAILURE
LICENSED CONTENT IS NOT ACCESSIBLE IN
MEDIADIRECT
MEMORY ADDRESS LINE FAILURE AT ADDRESS, READ
VALUE EXPECTING VALUE
MEMORY ALLOCATION ERROR
U externej klávesnice skontrolujte prípojný kábel. Spustite test
Keyboard Controller (Radič klávesnice) dostupný v nástroji Dell
Diagnostics.
U externej klávesnice skontrolujte prípojný kábel. Počítač reštartujte
a počas zavádzania systému sa vyhnite akémukoľvek dotyku
klávesnice alebo myši. Spustite test Keyboard Controller (Radič
klávesnice) dostupný v nástroji Dell Diagnostics.
U externej klávesnice skontrolujte prípojný kábel. Spustite test
Keyboard Controller (Radič klávesnice) dostupný v nástroji Dell
Diagnostics.
U externých klávesníc alebo tlačidlových klávesníc skontrolujte
prípojný kábel. Počítač reštartujte a počas zavádzania systému sa
vyhnite akémukoľvek dotyku klávesnice alebo myši. Spustite test
Stuck Key (Zaseknutý kláves) dostupný v nástroji Dell
Diagnostics.
Dell MediaDirect nedokáže overiť obmedzenia DRM (Digital Rights
Management) súboru, takže súbor nie je možné prehrať.
Niektorý pamäťový modul môže byť chybný alebo nesprávne
nasadený. Namontujte späť pamäťový modul alebo ho vymeňte, ak
je to potrebné.
Program, ktorý sa pokúšate spustiť, koliduje s operačným
systémom, iným programom alebo pomôckou. Vypnite počítač,
počkajte 30 sekúnd a potom ho reštartujte. Spustite znova
72 Riešenie problémov
Page 73

Chybové hlásenia Popis
program. Ak sa chybové hlásenie stále zobrazuje, pozrite
dokumentáciu k programu.
MEMORY DOUBLE WORD LOGIC FAILURE AT ADDRESS,
READ VALUE EXPECTING VALUE
MEMORY ODD/EVEN LOGIC FAILURE AT ADDRESS, READ
VALUE EXPECTING VALUE
MEMORY WRITE/READ FAILURE AT ADDRESS, READ
VALUE EXPECTING VALUE
NO BOOT DEVICE AVAILABLE
NO BOOT SECTOR ON HARD DRIVE
NO TIMER TICK INTERRUPT
NOT ENOUGH MEMORY OR RESOURCES. EXIT SOME
PROGRAMS AND TRY AGAIN
OPERATING SYSTEM NOT FOUND
Niektorý pamäťový modul môže byť chybný alebo nesprávne
nasadený. Namontujte späť pamäťový modul alebo ho vymeňte, ak
je to potrebné.
Niektorý pamäťový modul môže byť chybný alebo nesprávne
nasadený. Namontujte späť pamäťový modul alebo ho vymeňte, ak
je to potrebné.
Niektorý pamäťový modul môže byť chybný alebo nesprávne
nasadený. Namontujte späť pamäťový modul alebo ho vymeňte, ak
je to potrebné.
The computer cannot nd the hard drive. (Počítač nedokáže nájsť
pevný disk.) Ak je pevný disk vaše zavádzacie zariadenie,
skontrolujte, či je disk správne nainštalovaný a rozdelený ako
zavádzacie zariadenie.
Operačný systém môže byť poškodený, obráťte sa na Dell.
Niektorý čip na systémovej doske môže nesprávne fungovať.
Spustite testy System Set (Komponenty systému) dostupné v
nástroji Dell Diagnostics.
Máte otvorených príliš mnoho programov. Zatvorte všetky okná a
otvorte program, ktorý chcete používať.
Preinštalujte operačný systém. Ak sa problém nevyrieši, obráťte sa
na rmu Dell.
OPTIONAL ROM BAD CHECKSUM
SECTOR NOT FOUND
SEEK ERROR
SHUTDOWN FAILURE
TIME-OF-DAY CLOCK LOST POWER
TIME-OF-DAY CLOCK STOPPED
Zlyhanie voliteľnej ROM. Obráťte sa na rmu Dell.
Operačný systém nedokáže na pevnom disku nájsť niektorý sektor.
Na disku sa môže nachádzať chybný sektor alebo poškodený
súborový systém FAT. Spustite nástroj na kontrolu chýb pod
Windows, ktorým skontrolujete štruktúru súborov na pevnom disku.
Pokyny nájdete v časti Pomoc a technická podpora pre systém
Windows (kliknite na položky Štart > Pomoc a technická
podpora). Ak je počet chybných sektorov veľký, zálohujte si údaje
(ak je to možné) a potom pevný disk naformátujte.
Operačný systém nedokáže nájsť určitú stopu na pevnom disku.
Niektorý čip na systémovej doske môže nesprávne fungovať.
Spustite testy System Set (Komponenty systému) dostupné v
nástroji Dell Diagnostics. Ak sa hlásenie zobrazí znova, obráťte sa
na rmu Dell.
Nastavenie kongurácie systému je poškodené. Počítač pripojte k
elektrickej zásuvke, aby sa nabila batéria. Ak problém pretrváva,
skúste obnoviť údaje tak, že otvoríte program Nastavenie systému,
a následne ho okamžite ukončíte. Ak sa hlásenie zobrazí znova,
obráťte sa na rmu Dell.
Záložná batéria, ktorá udržuje nastavenie kongurácie systému,
môže vyžadovať opätovné nabitie. Počítač pripojte k elektrickej
zásuvke, aby sa nabila batéria. Ak sa problém nevyrieši, obráťte sa
na rmu Dell.
Riešenie problémov 73
Page 74

Chybové hlásenia Popis
TIME-OF-DAY NOT SET-PLEASE RUN THE SYSTEM SETUP
PROGRAM
Čas a dátum uložené v programe na nastavenie systému
nezodpovedajú systémovým hodinám. Opravte nastavenie možností
Date and Time (Dátum a čas).
TIMER CHIP COUNTER 2 FAILED
UNEXPECTED INTERRUPT IN PROTECTED MODE
X:\ IS NOT ACCESSIBLE. THE DEVICE IS NOT READY
Niektorý čip na systémovej doske môže nesprávne fungovať.
Spustite testy System Set (Komponenty systému) dostupné v
nástroji Dell Diagnostics.
Radič klávesnice môže byť chybný, alebo je uvoľnený niektorý
pamäťový modul. Spustite testy System Memory (Pamäť
systému) a Keyboard Controller (Radič klávesnice) dostupné v
nástroji Dell Diagnostics alebo sa obráťte na rmu Dell.
Do jednotky vložte disk a skúste znova.
Systémové chybové hlásenia
Tabuľka 6. Systémové chybové hlásenia
Systémové hlásenie Popis
Alert! Previous attempts at booting this system
have failed at checkpoint [nnnn]. For help in
resolving this problem, please note this
checkpoint and contact Dell Technical Support
CMOS checksum error
CPU fan failure
Počítač zlyhal pri dokončení zavádzacieho programu trikrát za
sebou kvôli tej istej chybe.
RTC is reset, BIOS Setup default has been loaded. (RTC sa
vynulovalo, boli načítané predvolené hodnoty BIOS.)
Ventilátor procesora zlyhal.
System fan failure
Hard-disk drive failure
Keyboard failure
No boot device available
No timer tick interrupt
NOTICE - Hard Drive SELF MONITORING SYSTEM has
reported that a parameter has exceeded its
normal operating range. Dell recommends that
you back up your data regularly. A parameter
out of range may or may not indicate a
potential hard drive problem
Systémový ventilátor zlyhal.
Možné zlyhanie pevného disku počas testu POST.
Keyboard failure or loose cable. Zlyhanie klávesnice alebo uvoľnený
kábel. Ak opätovné osadenie kábla nevyrieši problém, vymeňte
klávesnicu.
Na pevnom disku nie je zavádzacia oblasť, je uvoľnený kábel
pevného disku alebo nie je prítomné zavádzacie zariadenie.
• Ak je vaším zavádzacím zariadením pevný disk, presvedčte sa, či
sú pripojené káble a či je disk správne nainštalovaný a rozdelený
na partície ako zavádzacie zariadenie.
• Spustite Nastavenie systému a ubezpečte sa, že informácia o
zavádzacej sekvencii je správna.
Čip na systémovej doske môže nesprávne fungovať alebo je chybná
základná doska.
Chyba S.M.A.R.T, možná porucha jednotky pevného disku.
74 Riešenie problémov
Page 75

Získanie pomoci
Kontaktovanie spoločnosti Dell
POZNÁMKA: Ak nemáte aktívne pripojenie na internet, kontaktné informácie nájdete vo faktúre, dodacom liste, účtenke alebo v
produktovom katalógu spoločnosti Dell.
Spoločnosť Dell ponúka niekoľko možností podpory a servisu on-line a telefonicky. Dostupnosť sa však líši v závislosti od danej krajiny a
produktu a niektoré služby nemusia byť vo vašej oblasti dostupné. Kontaktovanie spoločnosti Dell v súvislosti s predajom, technickou
podporou alebo službami zákazníkom:
1 Choďte na stránku Dell.com/support.
2 Vyberte kategóriu podpory.
3 Overte vašu krajinu alebo región v rozbaľovacej ponuke Choose a Country/Region (Vybrať krajinu/región) v spodnej časti stránky.
4 V závislosti od konkrétnej potreby vyberte prepojenie na vhodnú službu alebo technickú podporu.
5
Získanie pomoci 75
 Loading...
Loading...