Dell OptiPlex 7060 User Manual [fr]
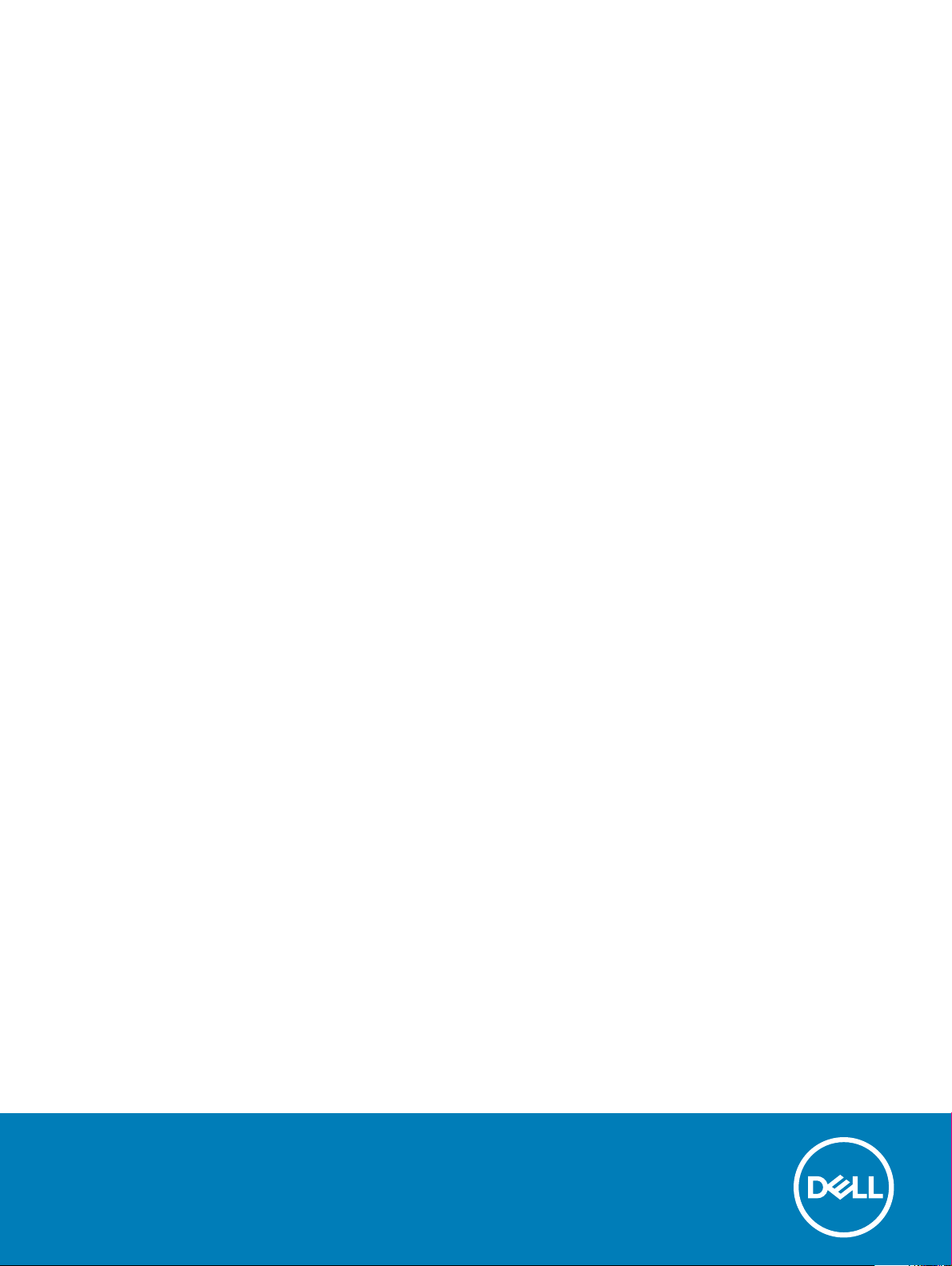
Ordinateur compact OptiPlex 7060
Guide de maintenance
Modèle réglementaire: D11S
Type réglementaire: D11S004
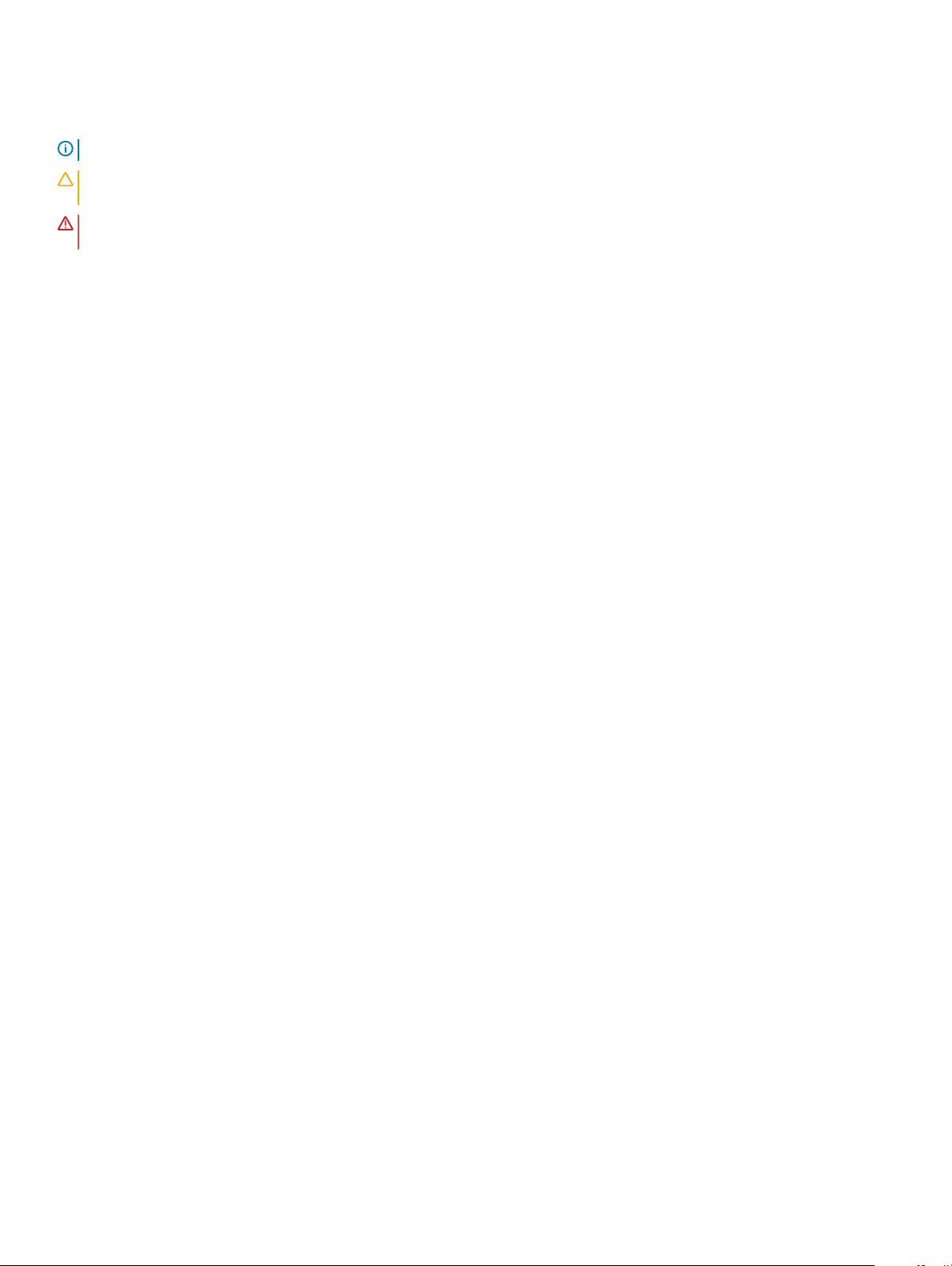
Remarques, précautions et avertissements
REMARQUE : Une REMARQUE indique des informations importantes qui peuvent vous aider à mieux utiliser votre produit.
PRÉCAUTION : Une PRÉCAUTION indique un risque d'endommagement du matériel ou de perte de données et vous indique
comment éviter le problème.
AVERTISSEMENT : Un AVERTISSEMENT indique un risque d'endommagement du matériel, de blessures corporelles ou même
de mort.
© 2018 Dell Inc. ou ses liales. Tous droits réservés. Dell, EMC et d'autres marques sont des marques de Dell Inc. ou de ses liales. Les autres marques
peuvent être des marques de leurs propriétaires respectifs.
2018 - 05
Rév. A00
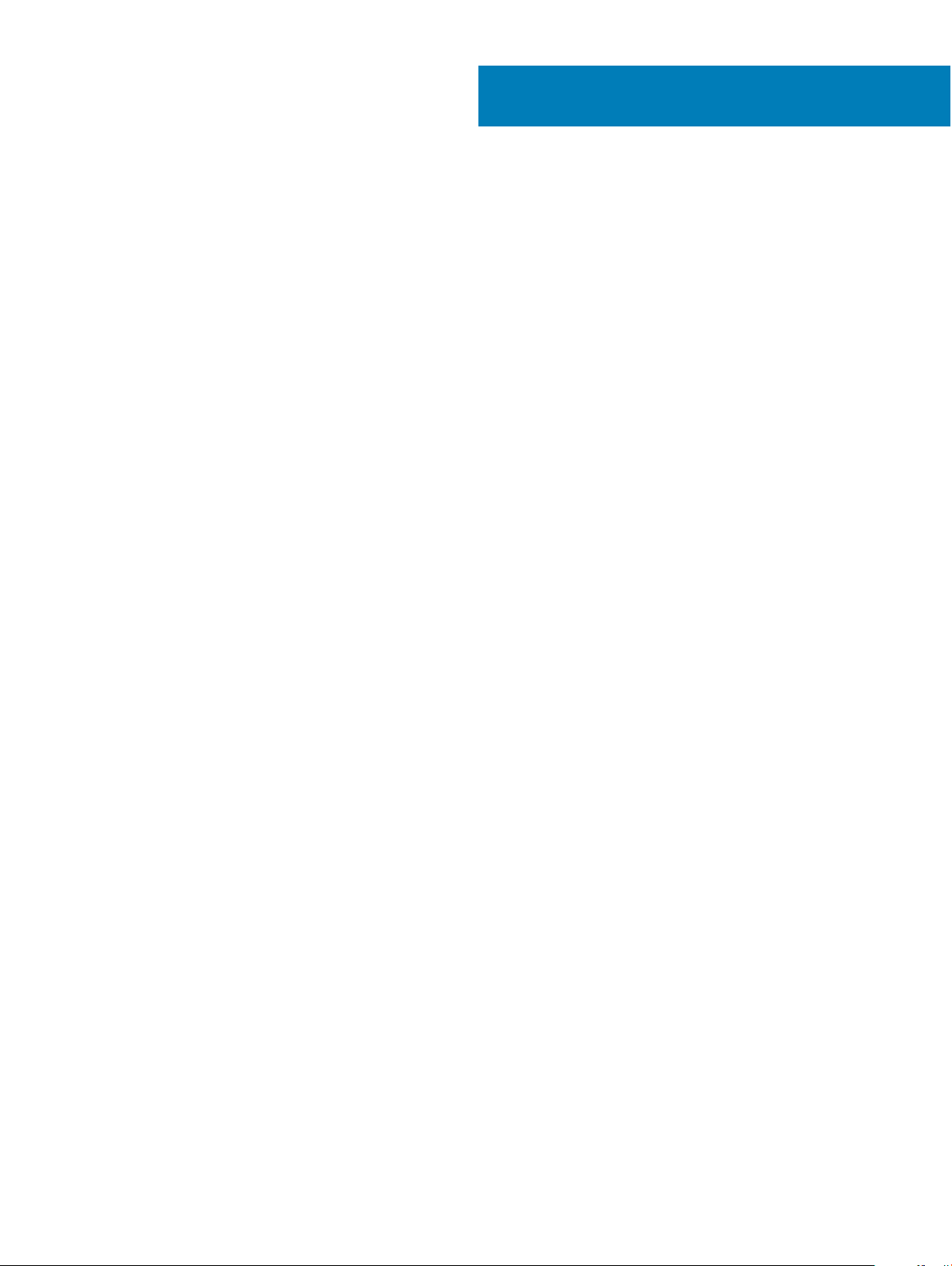
Table des matières
1 Intervention à l’intérieur de votre ordinateur...................................................................................................5
Consignes de sécurité....................................................................................................................................................... 5
Éteindre l'ordinateur sous Windows 10............................................................................................................................5
Avant une intervention à l’intérieur de l’ordinateur.........................................................................................................6
Après une intervention à l’intérieur de l’ordinateur.........................................................................................................6
2 Technologies et composants.......................................................................................................................... 7
DDR4....................................................................................................................................................................................7
Détails du module DDR4..............................................................................................................................................7
Erreurs de mémoire......................................................................................................................................................8
Fonctionnalités USB...........................................................................................................................................................8
USB 3.0/USB 3.1 Génération 1 (SuperSpeed USB).................................................................................................9
Vitesse...........................................................................................................................................................................9
Applications................................................................................................................................................................. 10
Compatibilité................................................................................................................................................................10
USB type-C.......................................................................................................................................................................10
Mode alternatif............................................................................................................................................................ 11
USB Power Delivery (PD).......................................................................................................................................... 11
USB Type-C et USB 3.1...............................................................................................................................................11
Avantages de DisplayPort par rapport à l’USB type C..................................................................................................11
HDMI 2.0............................................................................................................................................................................ 11
Fonctionnalités de HDMI 2.0.....................................................................................................................................12
Avantages de HDMI....................................................................................................................................................12
3 Démontage et remontage............................................................................................................................. 13
Capot latéral......................................................................................................................................................................13
Retrait du capot latéral...............................................................................................................................................13
Installation du capot latéral........................................................................................................................................13
Carte d’extension..............................................................................................................................................................14
Retrait d'une carte d'extension.................................................................................................................................14
Installation de la carte d’extension............................................................................................................................15
Pile bouton.........................................................................................................................................................................16
Retrait de la pile bouton.............................................................................................................................................16
Installation de la pile bouton.......................................................................................................................................17
Ensemble de disque dur de ............................................................................................................................................ 18
Retrait du disque dur..................................................................................................................................................18
Installation de l’assemblage du disque dur...............................................................................................................19
Cache avant......................................................................................................................................................................20
Retrait du cadre avant...............................................................................................................................................20
installation du cadre avant......................................................................................................................................... 21
Module de disque dur et de lecteur optique.................................................................................................................22
Retrait du module disque dur/lecteur optique........................................................................................................22
Installation du module disque dur/lecteur optique.................................................................................................25
Table des matières
3
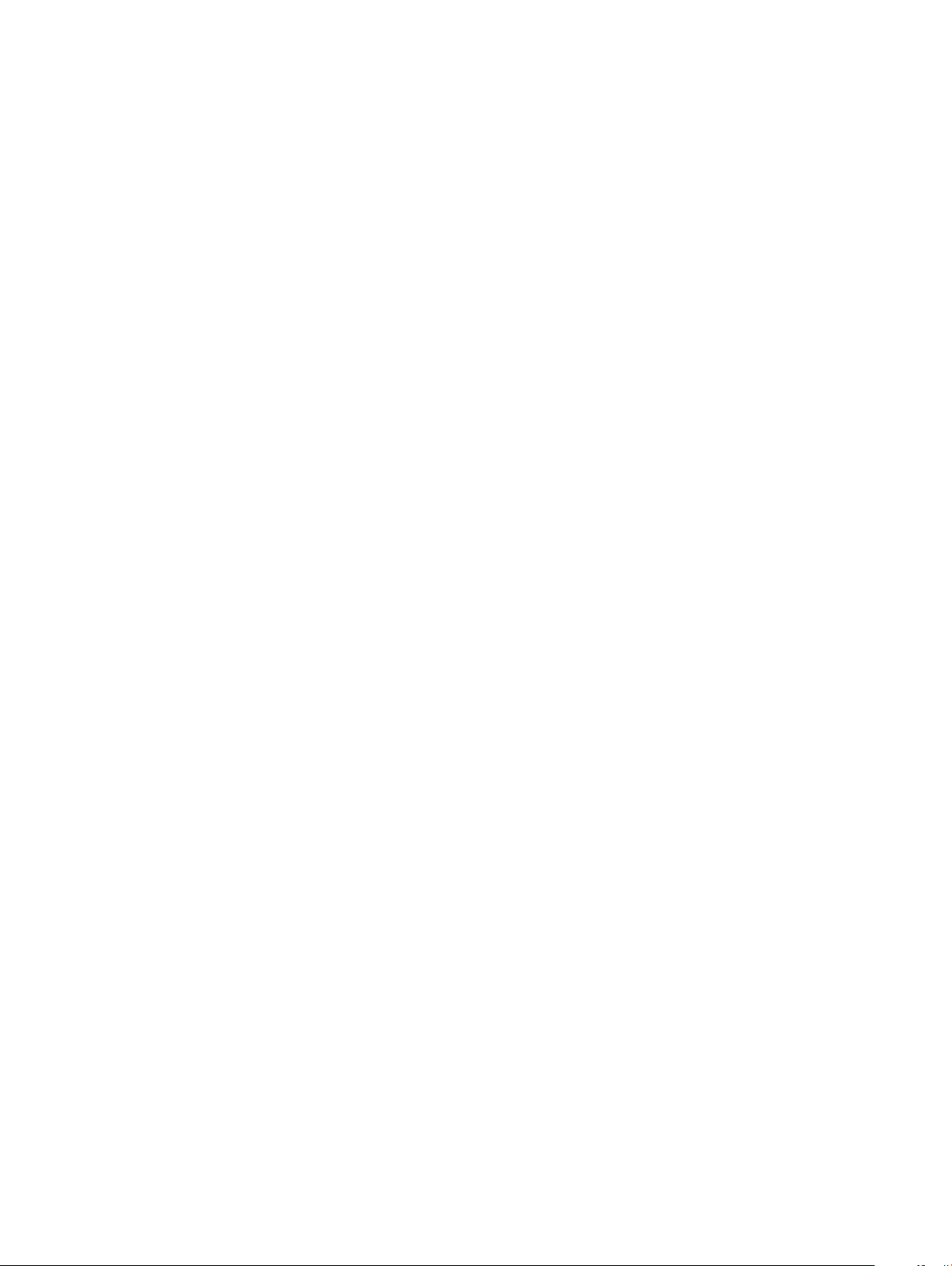
Lecteur optique................................................................................................................................................................ 28
Retrait du lecteur optique......................................................................................................................................... 28
Installation du lecteur optique...................................................................................................................................32
Barrette de mémoire........................................................................................................................................................36
Retrait d’une barrette de mémoire...........................................................................................................................36
Installation du module de mémoire...........................................................................................................................37
Ventilateur du dissipateur de chaleur.............................................................................................................................38
Retrait du ventilateur du dissipateur de chaleur.....................................................................................................38
Installation du ventilateur du dissipateur de chaleur..............................................................................................39
Dissipateur de chaleur..................................................................................................................................................... 40
Retrait du dissipateur de chaleur............................................................................................................................. 40
Installation du dissipateur thermique....................................................................................................................... 42
Commutateur d’intrusion................................................................................................................................................ 44
Retrait du commutateur d’intrusion.........................................................................................................................44
Installation du commutateur d’intrusion..................................................................................................................45
Interrupteur d’alimentation..............................................................................................................................................46
Retrait du bouton d’alimentation..............................................................................................................................46
Installation du bouton d'alimentation........................................................................................................................47
Processeur........................................................................................................................................................................48
Retrait du processeur................................................................................................................................................ 48
Installation du processeur......................................................................................................................................... 49
M.2 PCIe SSD ................................................................................................................................................................. 50
Retrait du disque SSD PCIe M.2..............................................................................................................................50
Installation du disque SSD M.2 PCIe........................................................................................................................51
Bloc d’alimentation...........................................................................................................................................................52
Retrait du bloc d’alimentation ou PSU.....................................................................................................................52
Installation du bloc d’alimentation ou PSU..............................................................................................................54
Haut-parleur..................................................................................................................................................................... 56
Retrait du haut-parleur..............................................................................................................................................56
Installation du haut-parleur....................................................................................................................................... 57
Carte système..................................................................................................................................................................58
Retrait de la carte système.......................................................................................................................................58
Installation de la carte système................................................................................................................................ 62
4 Dépannage.................................................................................................................................................. 66
Diagnostisc ePSA (Enhanced Pre-Boot System Assessment)..................................................................................66
Exécution des diagnostics ePSA..............................................................................................................................66
Diagnostics....................................................................................................................................................................... 66
Messages d’erreur de diagnostics................................................................................................................................. 68
Messages d'erreur du système....................................................................................................................................... 71
5 Obtention d'aide.......................................................................................................................................... 73
Contacter Dell...................................................................................................................................................................73
Table des matières
4
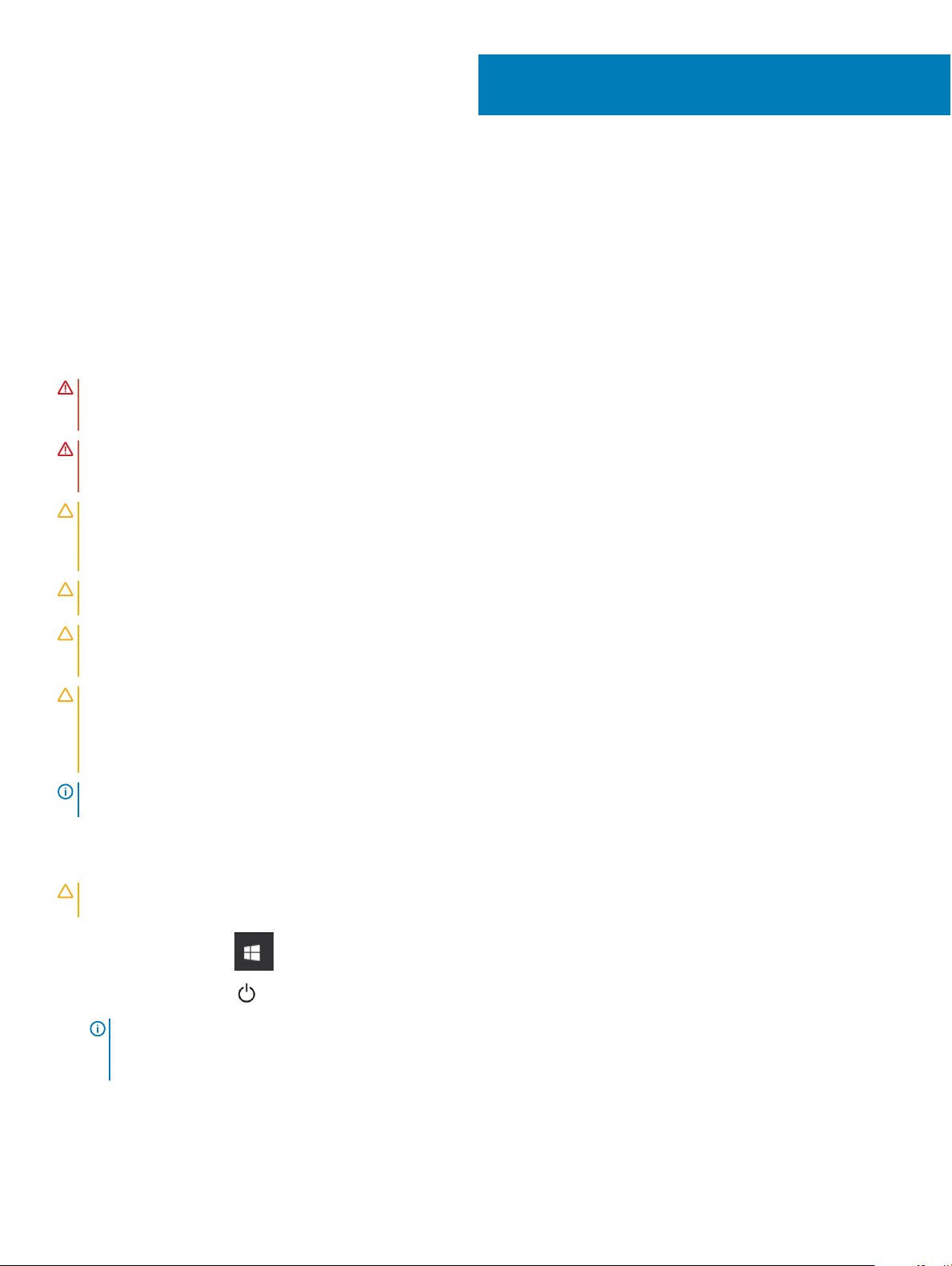
1
Intervention à l’intérieur de votre ordinateur
Consignes de sécurité
Suivez les consignes de sécurité ci-dessous pour protéger votre ordinateur des dégâts potentiels et pour assurer votre sécurité personnelle.
Sauf indication contraire, chaque procédure de ce document présuppose que les conditions suivantes existent :
• Vous avez pris connaissance des consignes de sécurité fournies avec votre ordinateur.
• Un composant peut être remplacé ou, si acheté séparément, installé en exécutant la procédure de retrait dans l’ordre inverse.
AVERTISSEMENT : Déconnectez toutes les sources d'alimentation avant d'ouvrir le capot ou les panneaux de l'ordinateur.
Lorsque vous avez ni de travailler à l'intérieur de l'ordinateur, remettez en place tous les capots, panneaux et vis avant de
connecter l'ordinateur à une source d'alimentation.
AVERTISSEMENT : Avant toute intervention à l’intérieur de votre ordinateur, consultez les consignes de sécurité livrées avec
celui-ci. Pour de plus amples renseignements sur les meilleures pratiques en matière de sécurité, consultez la page de conformité
à la réglementation à l’adresse suivante : www.Dell.com/regulatory_compliance.
PRÉCAUTION : La plupart des réparations ne peuvent être eectuées que par un technicien de service agréé. Vous devez
uniquement procéder aux dépannages et réparations simples autorisés dans le manuel de votre produit, ou selon les directives du
service et du support en ligne ou téléphonique. Les dommages causés par une personne non autorisée par Dell ne sont pas
couverts par votre garantie. Consultez et respectez les consignes de sécurité livrées avec le produit.
PRÉCAUTION : Pour éviter une décharge électrostatique, raccordez-vous à la terre à l’aide d’un bracelet antistatique ou en
touchant une surface métallique non peinte et, en même temps, un connecteur sur le panneau arrière de l’ordinateur.
PRÉCAUTION : Manipulez les composants et les cartes avec précaution. Ne touchez pas les pièces ou les contacts d’une carte.
Tenez une carte par les bords ou par la languette de xation métallique. Tenez les pièces, tel un processeur, par les bords et non
par les broches.
PRÉCAUTION : Pour débrancher un câble, tirez sur le connecteur ou la languette d’extraction, et non pas sur le câble lui-même.
Certains câbles sont munis de connecteurs aux languettes verrouillables ; si vous déconnectez ce type de câble, appuyez sur les
languettes verrouillables vers l’intérieur avant de déconnecter le câble. Lorsque vous séparez des connecteurs, veillez à les
maintenir alignés pour ne pas tordre leurs broches. Pour la même raison, lors du raccordement d’un câble, vériez bien
l’orientation et l’alignement des deux connecteurs.
REMARQUE : La couleur de votre ordinateur et de certains composants peut diérer de celle de l’ordinateur et des composants
illustrés dans ce document.
Éteindre l'ordinateur sous Windows 10
PRÉCAUTION
programmes en cours d’exécution avant de mettre l’ordinateur hors tension ou de retirer le panneau latéral.
1 Cliquez ou appuyez sur l’ .
2 Cliquez ou appuyez sur l’ , puis cliquez ou appuyez sur Shut down.
REMARQUE
périphériques qui y sont connectés ne se sont pas éteints automatiquement lorsque vous avez éteint votre ordinateur,
appuyez sur le bouton d’alimentation et maintenez-le enfoncé environ 6 secondes jusqu’à l’extinction.
: Pour éviter de perdre des données, enregistrez et fermez tous les chiers ouverts, puis quittez tous les
: Assurez-vous que l'ordinateur et les périphériques connectés sont éteints. Si votre ordinateur et les
Intervention à l’intérieur de votre ordinateur 5
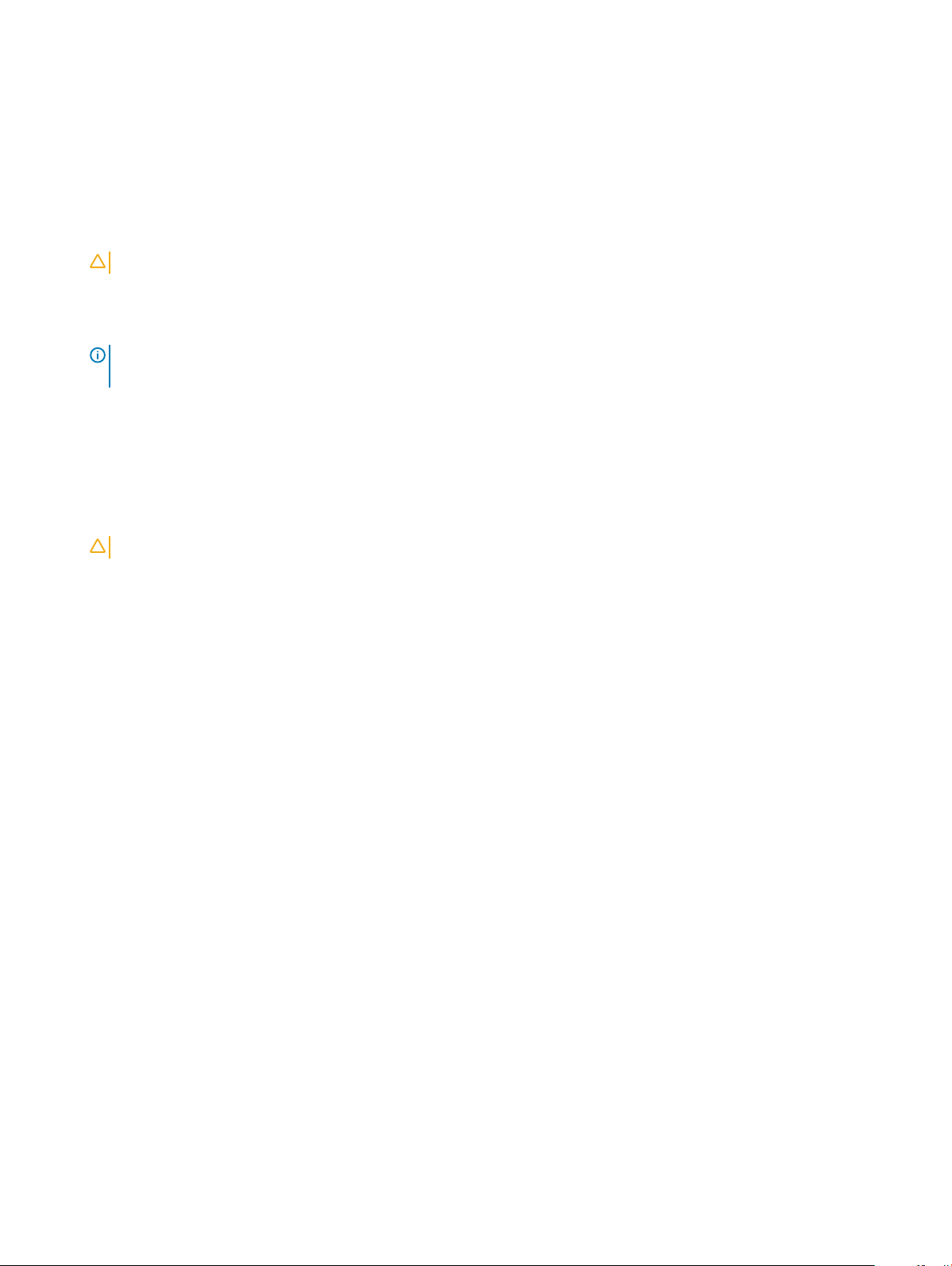
Avant une intervention à l’intérieur de l’ordinateur
Pour ne pas endommager l’ordinateur, procédez comme suit avant d’intervenir dans l’ordinateur.
1 Veillez à respecter les consignes de sécurité.
2 Assurez-vous que la surface de travail est plane et propre an d’éviter de rayer le capot de l’ordinateur.
3 Éteignez l'ordinateur.
4 Déconnectez tous les câbles réseau de l’ordinateur.
PRÉCAUTION : Pour retirer un câble réseau, déconnectez-le d’abord de l’ordinateur, puis du périphérique réseau.
5 Débranchez du secteur l’ordinateur et tous les périphériques qui y sont connectés.
6 Appuyez sur le bouton d’alimentation et maintenez-le enfoncé lorsque l’ordinateur est débranché an de mettre à la terre la carte
système.
REMARQUE : Pour éviter une décharge électrostatique, raccordez-vous à la terre à l’aide d’un bracelet antistatique ou en
touchant une surface métallique non peinte et, en même temps, un connecteur sur le panneau arrière de l’ordinateur.
Après une intervention à l’intérieur de l’ordinateur
Après avoir exécuté une procédure de remplacement, ne mettez l’ordinateur sous tension qu’après avoir connecté les périphériques
externes, les cartes et les câbles.
1 Connectez des câbles réseau ou téléphoniques à l’ordinateur.
PRÉCAUTION
2 Branchez l’ordinateur et tous les périphériques connectés à leurs prises secteur respectives.
3 Allumez votre ordinateur.
4 Si nécessaire, vériez que l’ordinateur fonctionne correctement en exécutant un diagnostic ePSA.
: Pour brancher un câble réseau, branchez-le d’abord sur la prise réseau, puis sur l’ordinateur.
6
Intervention à l’intérieur de votre ordinateur
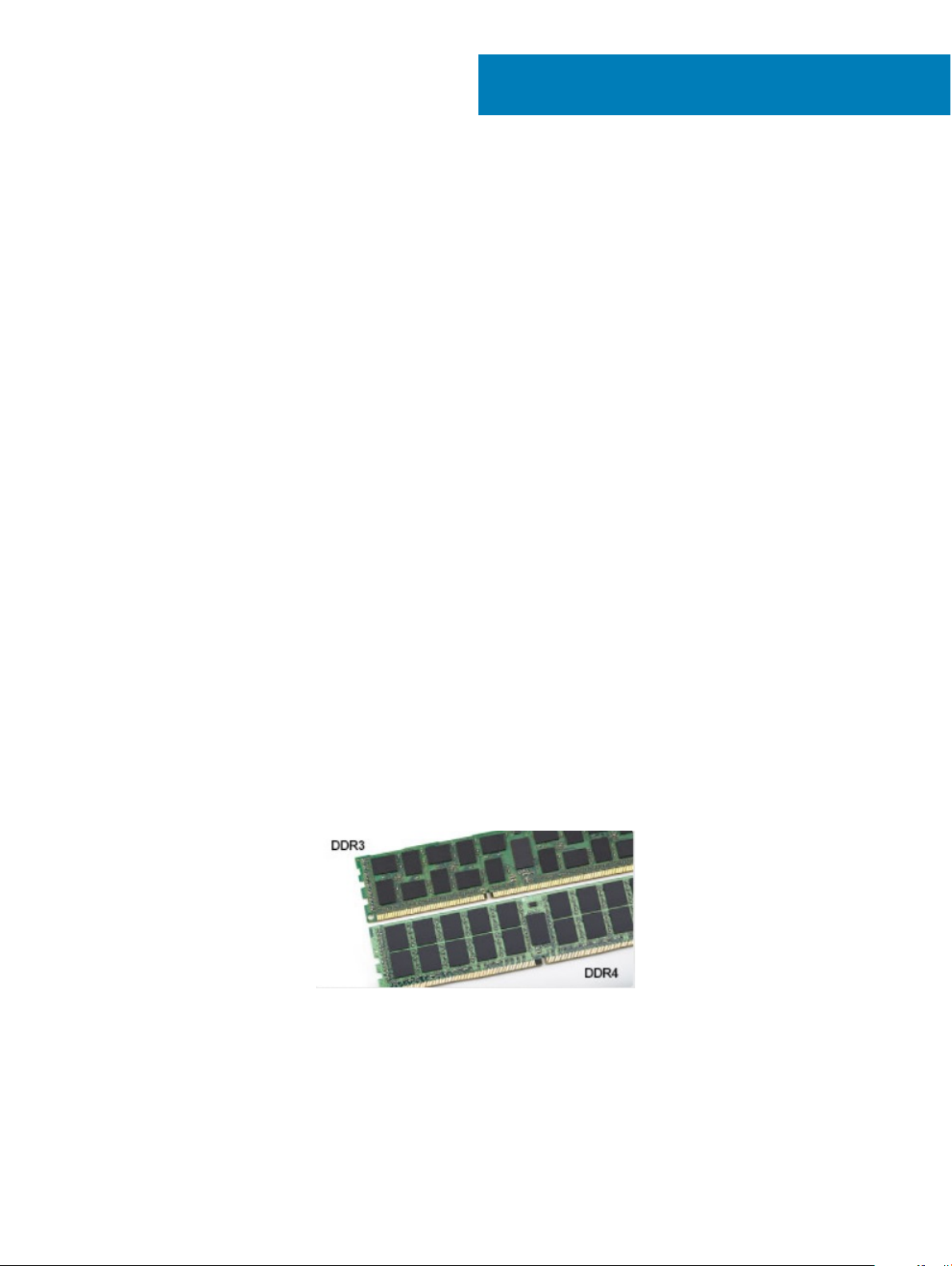
2
Technologies et composants
Ce chapitre décrit les technologies et les composants disponibles dans le système.
Sujets :
• DDR4
• Fonctionnalités USB
• USB type-C
• Avantages de DisplayPort par rapport à l’USB type C
• HDMI 2.0
DDR4
La mémoire DDR4 (double débit de données de quatrième génération) est plus rapide que ses prédécesseurs (DDR2 et DDR3) et elle prend
en charge jusqu’à 512 Go (au lieu des 128 Go par barrette DIMM de capacité maximale de la mémoire DDR3). La mémoire vive dynamique
synchrone DDR4 est munie d’un détrompeur diérent de celui des modules SDRAM et DDR de manière à empêcher l’installation du
mauvais type de mémoire dans le système.
La mémoire DDR4 nécessite une tension de 1,2 V, soit 20 % de moins que la technologie DDR3 qui nécessite une tension de 1,5 V. La
mémoire DDR4 prend également en charge un nouveau mode de veille profonde qui permet à l’appareil hôte de se mettre en veille sans
nécessiter d’actualiser sa mémoire. Le mode de veille profonde devrait réduire la consommation électrique en mode veille de 40 à 50 %.
Détails du module DDR4
Les diérences entre les modules de mémoire DDR3 et DDR4 sont indiquées ci-dessous.
Diérence des encoches de détrompage
L’encoche du détrompeur du module DDR4 ne se trouve pas au même endroit que sur le module DDR3. Les deux encoches sont situées sur
le bord d’insertion, mais sur le module DDR4 l’encoche ne se trouve pas au même niveau, de façon à empêcher l’installation sur une carte
mère non compatible.
Figure 1. Diérences des encoches
Épaisseur supérieure
Les modules DDR4 sont légèrement plus épais que les modules DDR3 de manière à accueillir davantage de couches de signaux.
Technologies et composants 7
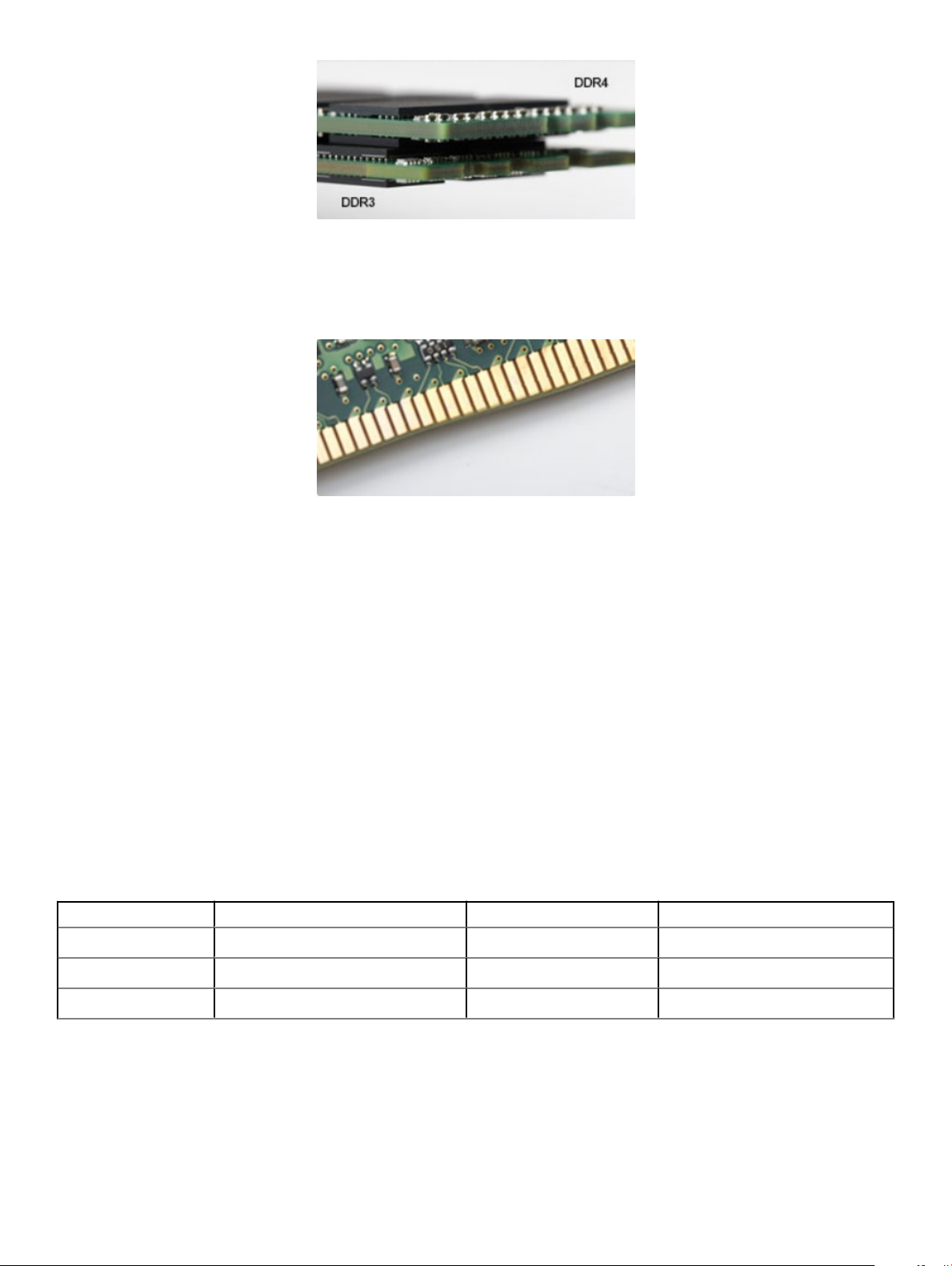
Figure 2. Diérence d’épaisseur
Bord incurvé
Les modules DDR4 présentent un bord incurvé pour en faciliter l’insertion et soulager les contraintes sur la carte pendant l’installation de la
mémoire.
Figure 3. Bord incurvé
Erreurs de mémoire
En cas d’erreur de mémoire sur le système, le nouveau code d’erreur est ALLUMÉ-CLIGNOTANT-CLIGNOTANT ou ALLUMÉCLIGNOTANT-ALLUMÉ. En cas de défaillance de toutes les mémoires, l’écran LCD ne s’allume pas. Pour identier une défaillance de la
mémoire, insérez des modules en bon état de fonctionnement dans les connecteurs de mémoire au fond du système ou sous le clavier,
comme sur certains ordinateurs portables.
Fonctionnalités USB
La technologie Universal Serial Bus, ou USB, a été introduite en 1996. Elle simplie de manière spectaculaire la connexion entre ordinateurs
hôtes et les périphériques tels que les souris, les claviers, les disques externes et les imprimantes.
Le tableau ci-dessous retrace les grandes étapes de l’évolution de l’USB.
Tableau 1. Évolution de l’USB
Type Débit des données Catégorie Année d’apparition
USB 3.0/USB 3.1 Gen 1 5 Gbit/s SuperSpeed 2010
USB 2.0 480 Mbits/s Haut débit 2000
USB 3.1 Gen 2 10 Gbit/s SuperSpeed 2013
8 Technologies et composants
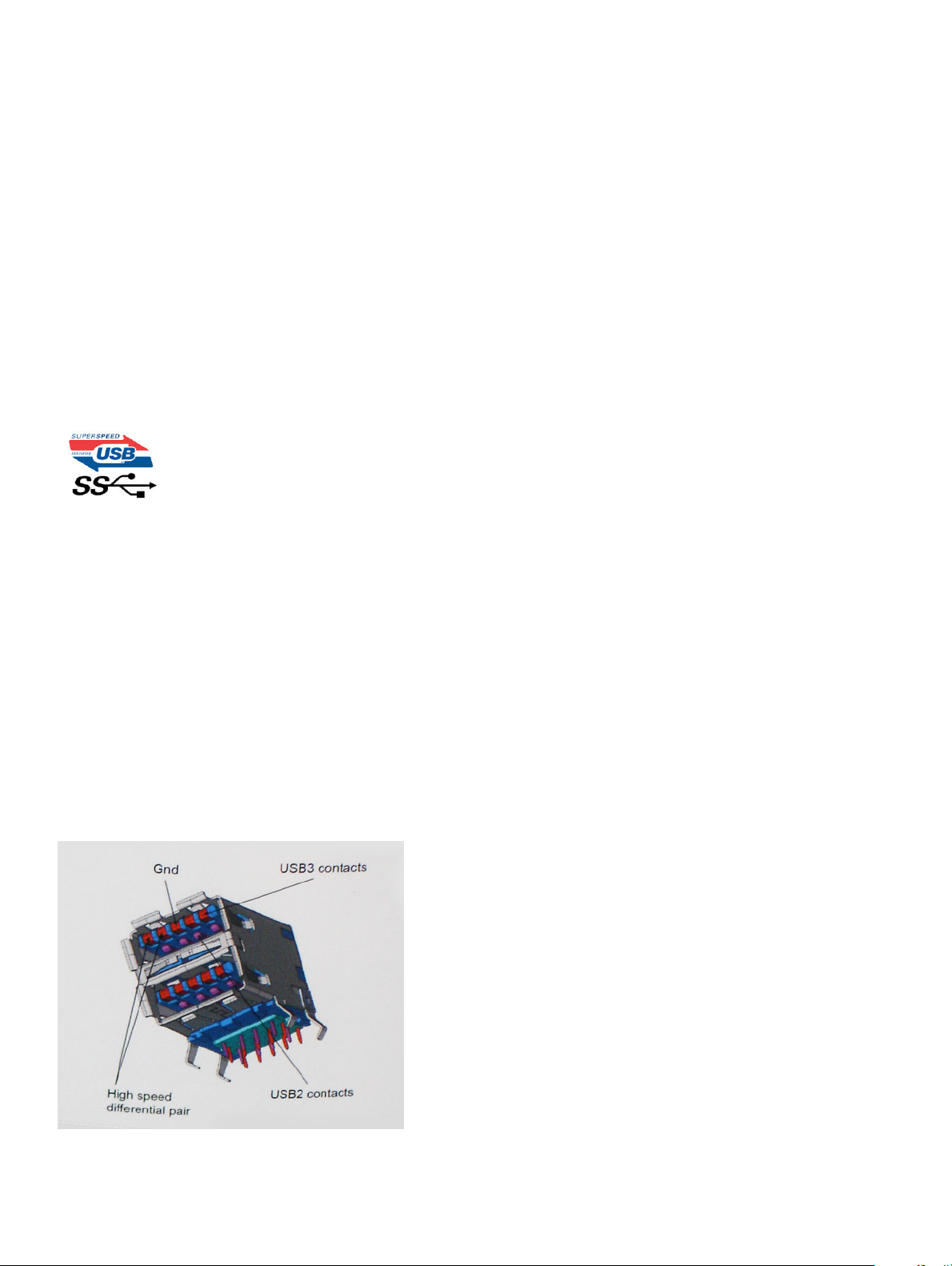
USB 3.0/USB 3.1 Génération 1 (SuperSpeed USB)
Pendant des années, l'USB 2.0 s'est imposé de fait comme la norme d'interface standard dans le monde informatique avec environ 6
milliards de périphériques vendus. Pourtant, la nécessité d'un débit supérieur se fait sentir, du fait de l'accélération du matériel informatique
et des exigences accrues en bande passante. L'USB 3.0 /USB 3.1 Génération 1 ore désormais une réponse aux exigences des
consommateurs avec un débit en théorie 10 fois supérieure à son prédécesseur. En bref, les caractéristiques de l'USB 3.1 Génération 1 sont
les suivantes :
• Taux de transfert plus élevés ( jusqu'à 5 Gbit/s)
• Amélioration de la puissance maximale du bus et de l'appel de courant du périphérique pour une meilleure gestion des périphériques
gourmands en énergie
• Nouvelles fonctions de gestion de l'alimentation
• Transferts de données Full Duplex et prise en charge des nouveaux types de transfert
• Compatibilité ascendante avec USB 2.0
• Nouveaux connecteurs et câble
Les rubriques ci-dessous abordent une partie des questions fréquemment posées concernant l'USB 3.0/USB 3.1 Génération 1.
Vitesse
Il existe actuellement 3 modes de débit dénis par les dernières spécications USB 3.0 /3.1 Génération 1. Il s'agit de Super-Speed, Hi-Speed
et Full-Speed. Le nouveau mode SuperSpeed ore un taux de transfert de 4,8 Gbit/s. Alors que la spécication retient les modes USB Hi-
Speed et Full-Speed, plus communément dénommés USB 2.0 et 1.1 respectivement, les modes plus lents continuent de fonctionner à 480
Mbit/s et 12Mbit/s respectivement et sont conservés pour assurer une rétro-compatibilité.
USB 3.0/USB 3.1 Génération 1 atteint des performances beaucoup plus élevées grâce aux modications techniques ci-dessous :
• un bus physique supplémentaire qui est ajouté en parallèle au bus USB 2.0 existant (voir la photo ci-dessous)
• L'USB 2.0 comportait quatre ls (alimentation, mise à la terre et une paire pour les données diérentielles). L'USB 3.0/USB 3.1
Génération 1 en ajoute quatre (deux paires de signaux diérentiels [réception et transmission]), soit un total combiné de huit connexions
dans les connecteurs et le câblage.
• L'USB 3.0 /USB 3.1 Génération 1 repose sur une interface de données bidirectionnelle, plutôt que sur la disposition semi-duplex de l'USB
2.0. Cela permet de multiplier par 10 la bande passante théorique.
Technologies et composants
9
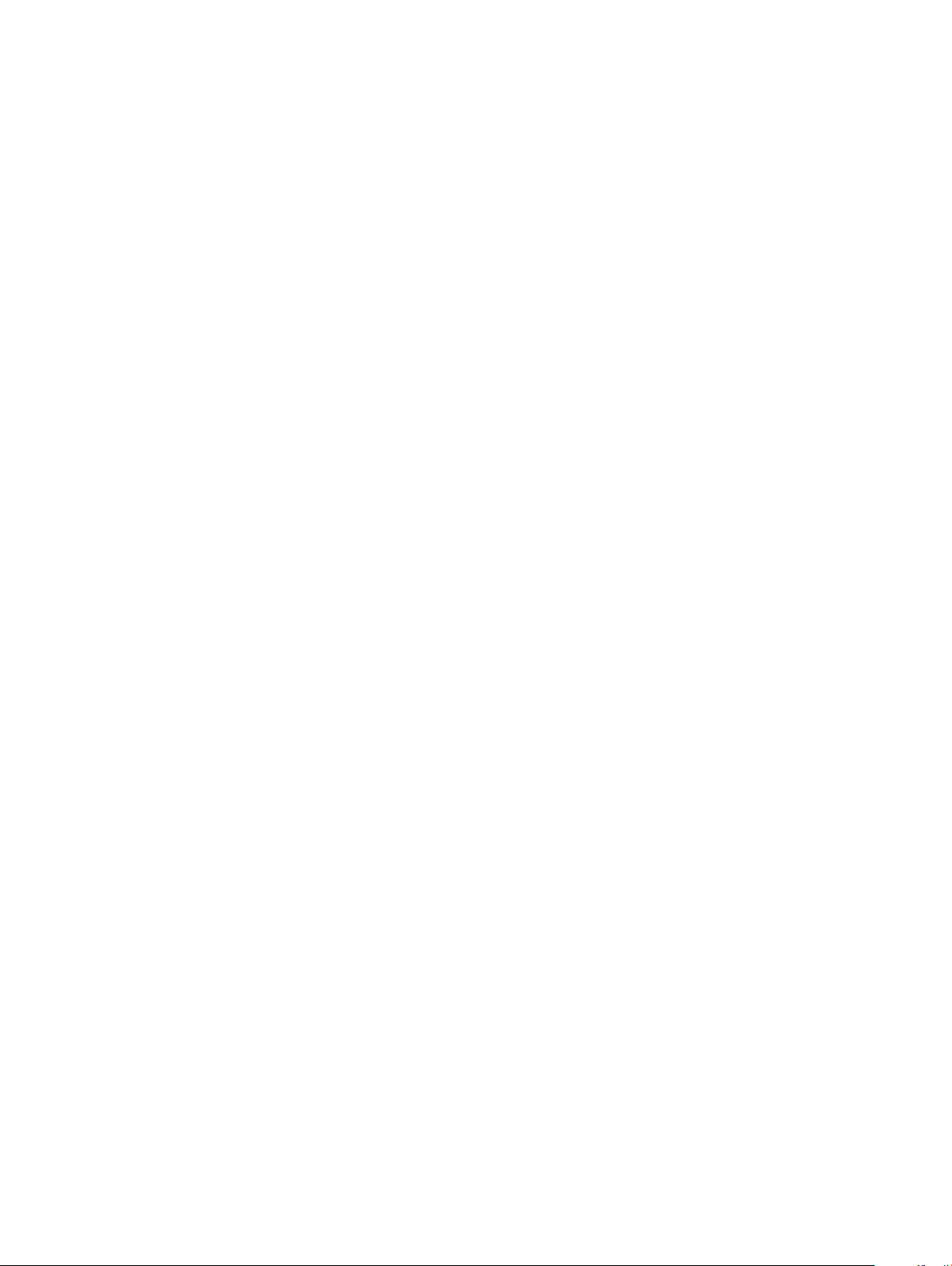
Avec les exigences actuelles, en constante augmentation, en matière de transferts de données avec du contenu vidéo haute dénition, de
périphériques de stockage d'une capacité se chirant en téraoctets, d'appareils photo numériques, etc., le débit de l'USB 2.0 risque d'être
insusant. En outre, aucune connexion USB 2.0 ne pourra jamais s'approcher du débit maximum théorique de 480 Mbit/s, ce qui plafonne
le transfert de données à environ 320 Mbit/s (40 Mo/s), le maximum réel actuel. De même, les connexions USB 3.0 /USB 3.1 Génération 1
n'atteindront jamais 4,8 Gbit/s. Nous allons probablement constater un débit maximum réel de 400 Mo/s avec des pics. À cette vitesse,
l'USB 3.0 /USB 3.1 Génération 1 ore un débit 10 fois supérieur à celui de l'USB 2.0.
Applications
L'USB 3.0 /USB 3.1 Génération 1 augmente le débit et permet aux périphériques de fournir une expérience globale optimisée. Alors que la
vidéo en USB était à peine tolérable précédemment (d'un point de vue de résolution maximale, de latence et de compression vidéo), il est
facile d'imaginer qu'avec 5 à 10 fois la bande passante disponible, les solutions vidéo USB devraient fonctionner bien mieux. La technologie
DVI à liaison simple nécessite près de 2 Gbit/s de débit. Alors qu'un débit à 480 Mbit/s présentait des limitations, 5Gbit/s est plus
prometteur. Avec une promesse de débit à 4,8 Gbit/s, cette norme intègrera petit à petit certains produits qui n'étaient pas précédemment
en USB, tels que les systèmes de stockage RAID externes.
Voici une liste de certains des produits USB 3.0/ USB 3.1 Génération 1 disponibles :
• Disques durs USB 3.0/USB 3.1 Génération 1 de bureau externes
• Disques durs USB 3.0/USB 3.1 Génération 1 portables
• Stations d'accueil et adaptateurs USB 3.0/USB 3.1 Génération 1
• Clés USB et lecteurs USB 3.0/USB 3.1 Génération 1
• Disques SSD (Solid-State Drives) USB 3.0/USB 3.1 Génération 1
• Systèmes RAID USB 3.0/USB 3.1 Génération 1
• Lecteurs optiques
• Lecteurs multimédia
• Mise en réseau
• Cartes adaptateur et concentrateurs USB 3.0/USB 3.1 Génération 1
Compatibilité
La bonne nouvelle est que la coexistence de la technologie USB 3.0 /USB 3.1 Génération 1 avec l'USB 2.0 a été soigneusement planiée dès
le départ. Tout d'abord, tandis que l'USB 3.0 /USB 3.1 Génération 1 spécie de nouvelles connexions physiques et donc de nouveaux câbles
an de proter du débit supérieur du nouveau protocole, le connecteur lui-même conserve la même forme rectangulaire avec les quatre
contacts USB 2.0 dans le même emplacement que précédemment. Les câbles USB 3.0/USB 3.1 Génération 1 possèdent cinq nouvelles
connexions permettant de transporter des données reçues et transmises indépendamment, qui entrent en contact uniquement lorsque le
système est connecté à une connexion USB SuperSpeed appropriée.
Windows 8/10 ore une prise en charge native des contrôleurs USB 3.1 Génération 1. Cela dière des versions précédentes de Windows,
qui exigent toujours des pilotes distincts pour les contrôleurs USB 3.0/USB 3.1 Génération 1.
Microsoft annonce que Windows 7 assurera la prise en charge de l'USB 3.1 Génération 1, peut-être pas lors de sa publication immédiate,
mais ultérieurement, dans un Service Pack ou une mise à jour. Il n'est pas interdit de penser que consécutivement à une version de
Windows 7 prenant en charge l'USB 3.0/USB 3.1 Génération 1, la prise en charge de SuperSpeed puisse s'appliquer à Vista. Microsoft l'a
conrmé en indiquant que la plupart de leurs partenaires sont d'accord sur le fait que Vista prenne également en charge la technologie USB
3.0 /USB 3.1 Génération 1.
USB type-C
USB type-C est un nouveau connecteur physique compact. Le connecteur lui-même prend en charge diverses nouvelles normes USB telles
que l’USB 3.1 et USB Power Delivery (PD).
Technologies et composants
10
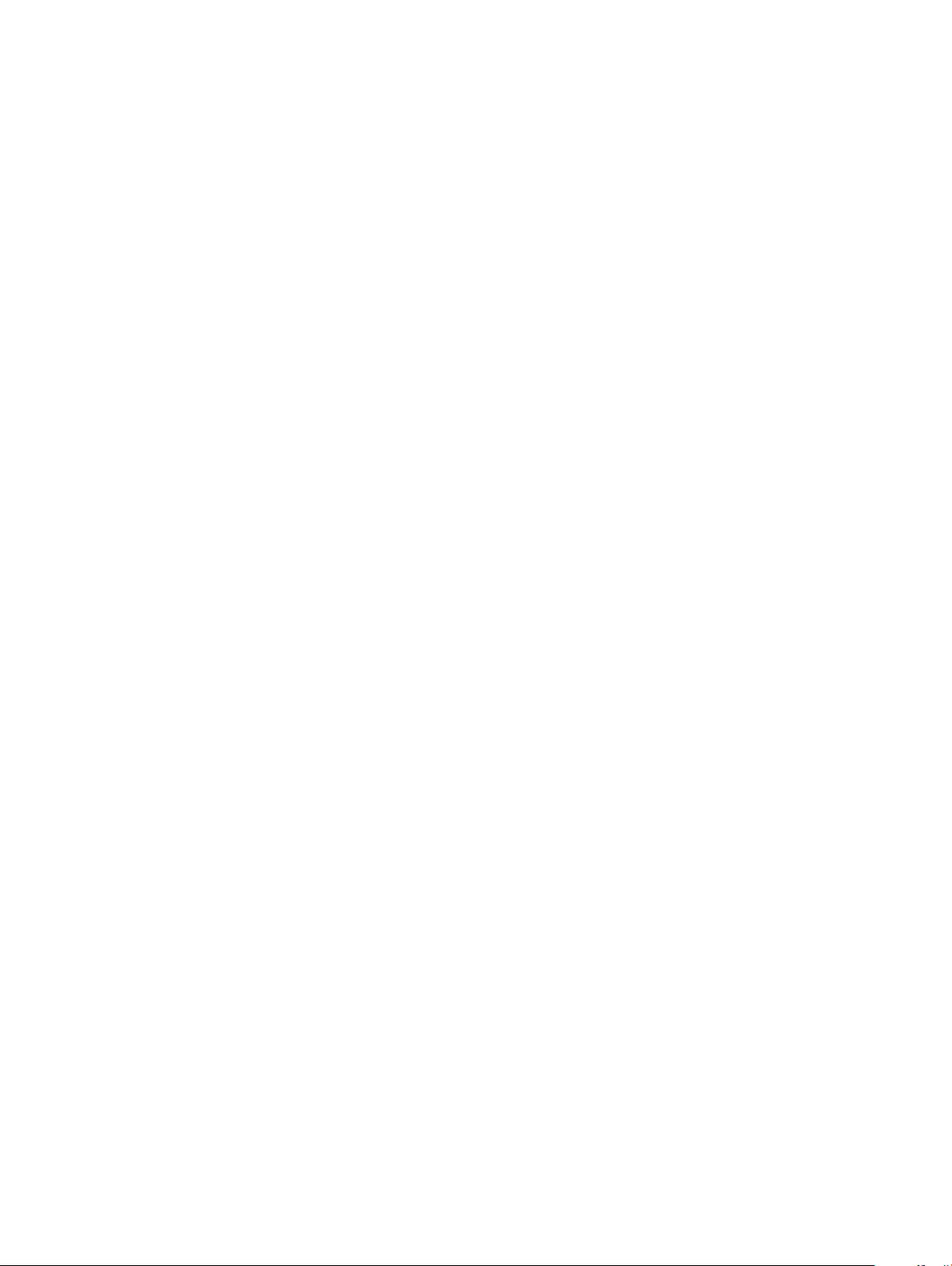
Mode alternatif
USB de type-C est une nouvelle norme de connecteur très compact. Il est trois fois plus petit qu’un connecteur USB type-A classique. Il
s’agit d’une norme de connecteur unique que tous les périphériques doivent être capables d’utiliser. Les ports USB Type-C peuvent prendre
en charge divers protocoles à l’aide de « modes alternatifs », qui vous permettent de disposer d’adaptateurs orant une sortie HDMI, VGA,
DisplayPort, ou d’autres types de connexions à partir de ce port USB unique
USB Power Delivery (PD)
La spécication USB PD est également indissociable de la norme USB Type-C. Actuellement, les smartphones, les tablettes, et les autres
périphériques mobiles utilisent souvent une connexion USB pour le chargement. Une connexion USB 2.0 ore une puissance pouvant
atteindre 2,5 watts de puissance pour le chargement de votre téléphone. Mais, cela est un autre sujet. Un ordinateur portable peut
nécessiter jusqu’à 60 watts, par exemple. La norme USB Power Delivery porte cette puissance à 100 watts. Il s’agit d’une technologie
bidirectionnelle permettant de transmettre ou de recevoir de la puissance. Cette puissance peut être transférée au moment où le
périphérique transmet des données via la connexion.
Le fait que tout appareil puisse être rechargé par le biais d’une connexion USB standard pourrait marquer la n du règne des innombrables
câbles de chargement d’ordinateur portables propriétaires. Vous pourriez charger votre ordinateur portable depuis l’un de ces packs de
batterie portables à partir desquels vous chargez dorénavant vos smartphones et autres appareils portables. Vous pourriez connecter votre
ordinateur portable à un écran externe via un câble d’alimentation et cet écran chargerait l’ordinateur, le tout via une simple
connexion USB type-C. Pour ce faire, l’appareil et le câble doivent prendre en charge la technologie USB Power Delivery. Il ne sut pas de
disposer d’une connexion USB type-C.
USB Type-C et USB 3.1
USB 3.1 est une nouvelle norme USB. La bande de passante de la norme USB 3 est de 5 Gbit/s, de même que la norme USB 3.1 de
1e génération, tandis que celle de la norme USB 3.1 de 2e génération est de 10 Gbit/s. Ce qui double la bande passante, pour la rendre aussi
rapide qu’un connecteur Thunderbolt de première génération. La norme USB Type-C est diérente de la norme USB 3.1. USB Type-C
consiste seulement en une forme de connecteur, dont la technologie sous-jacente peut être USB 2 ou USB 3.0. En fait, la tablette Android
N1 de Nokia utilise un connecteur USB Type-C, doté de la technologie USB 2.0 et non USB 3.0. Cependant, ces technologies sont
étroitement liées.
Avantages de DisplayPort par rapport à l’USB type C
• Performances audio/vidéo (A/V) DisplayPort complètes (jusqu’à 4K à 60 Hz)
• Orientation de branchement et sens du câble réversibles
• Rétrocompatibilité avec VGA, DVI avec adaptateurs
• Données SuperSpeed USB (USB 3.1)
• Prise en charge de la technologie HDMI 2.0a et rétrocompatibilité avec les versions précédentes
HDMI 2.0
Cette rubrique explique la technologie HDMI 2.0 et ses fonctionnalités, ainsi que ses avantages.
HDMI (High-Denition Multimedia Interface) est une interface audio/vidéo 100 % numérique non compressée et reconnue par le secteur.
HDMI sert d’interface entre n’importe quelle source audio/vidéo numérique compatible, comme un lecteur de DVD ou un récepteur A/V, et
un moniteur numérique audio et/ou vidéo compatible, comme un téléviseur numérique. HDMI est généralement utilisé avec les téléviseurs
et les lecteurs de DVD. Il a pour avantage principal de réduire le nombre de câbles et de protéger les contenus. Le HDMI prend en charge les
ux vidéo standard, améliorés ou haute dénition, ainsi que les ux audio numériques multicanaux sur un seul câble.
Technologies et composants
11
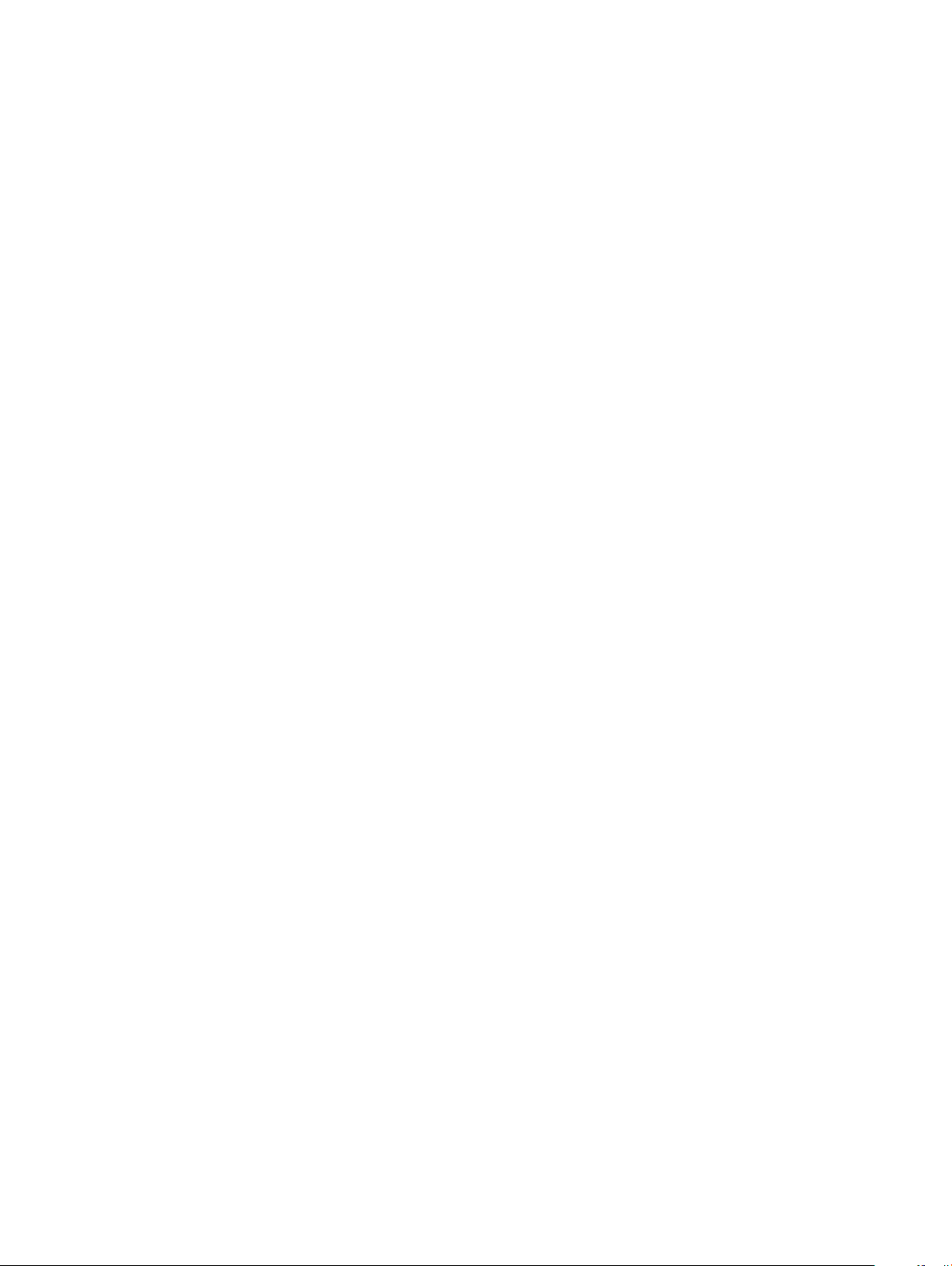
Fonctionnalités de HDMI 2.0
• HDMI Ethernet Channel : ajoute des capacités réseau à haut débit à une liaison HDMI, ce qui permet aux utilisateurs de tirer
pleinement parti de leur périphériques IP sans recourir à un câble Ethernet séparé
• Canal de retour audio : permet à une TV connectée par HDMI disposant d’un tuner intégré d’envoyer des données audio « en amont »
à un système audio surround, ce qui élimine le besoin d’un câble audio séparé
• 3D : dénit les protocoles d’entrée/sortie pour les principaux formats vidéo 3D, ouvrant la voie à la 3D authentique dans les jeux et les
applications home cinéma
• Type de contenu : signalisation en temps réel des types de contenu entre l’écran et les périphériques source, permettant à une TV
d’optimiser ses paramètres de photo en fonction du type de contenu
• Espaces de couleur supplémentaires : ajoute la prise en charge de modèles colorimétriques additionnels utilisés dans la photo
numérique et le graphisme sur ordinateur
• Prise en charge de la 4K : permet des résolutions vidéo bien au-delà du 1080p, prenant en charge des achages de nouvelle
génération qui rivalisent avec les systèmes de cinéma numérique utilisés dans un grand nombre de salles de cinéma
• Connecteur micro-HDMI : nouveau, connecteur plus petit pour téléphones et autres appareils portables, prenant en charge des
résolutions vidéo allant jusqu’à 1080p
• Connexion système automobile : de nouveau câbles et connecteurs vidéo pour systèmes automobiles, conçus pour répondre aux
exigences propres de l’environnement des véhicules motorisés tout en orant une authentique qualité HD
Avantages de HDMI
• Qualité : HDMI transfère de l’audio et de la vidéo numériques non compressés, permettant d’obtenir une qualité et une netteté d’image
extrêmes
• Faible coût : HDMI fournit la qualité et les fonctionnalités d’une interface numérique tout en prenant également en charge de manière
économique et simple des formats vidéo non compressés
• Audio HDMI prend en charge plusieurs formats audio, allant de la stéréo standard au son surround multicanal
• HDMI combine la vidéo et l’audio multicanal sur un seul et même câble, ce qui élimine le coût, la complexité et la confusion inhérents à la
multiplicité des câbles actuellement utilisés dans les systèmes A/V
• HDMI prend en charge les communications entre la source vidéo (lecteur de DVD, par exemple) et la TV numérique
12
Technologies et composants

Démontage et remontage
Capot latéral
Retrait du capot latéral
1 Suivez les procédures décrites dans la section Avant une intervention à l’intérieur de l’ordinateur.
2 Pour retirer le capot :
a Faites glisser la languette de dégagement située sur le côté arrière de votre système jusqu’à entendre un clic pour déverrouiller le
capot latéral [1].
b Faites glisser et soulevez le capot latéral pour le retirer du système [2].
3
Installation du capot latéral
1 Placez le capot sur le système et faites-le glisser jusqu’à ce qu’il s’enclenche [1].
2 Le loquet de dégagement verrouille automatiquement le capot latéral au système [2].
Démontage et remontage 13

3 Appliquez les procédures décrites dans la section Après une intervention dans l’ordinateur.
Carte d’extension
Retrait d'une carte d'extension
1 Suivez les procédures décrites dans la section Avant une intervention à l’intérieur de l’ordinateur.
2 Retirez le capot latéral.
3 Pour retirer la carte d’extension :
a Tirez sur l’onglet métallique pour ouvrir le loquet de la carte d’extension [1].
b Tirez sur la languette de dégagement située à la base de la carte d’extension [2].
c Débranchez et faites glisser la carte d’extension pour la retirer du connecteur situé sur la carte système [3].
14
Démontage et remontage
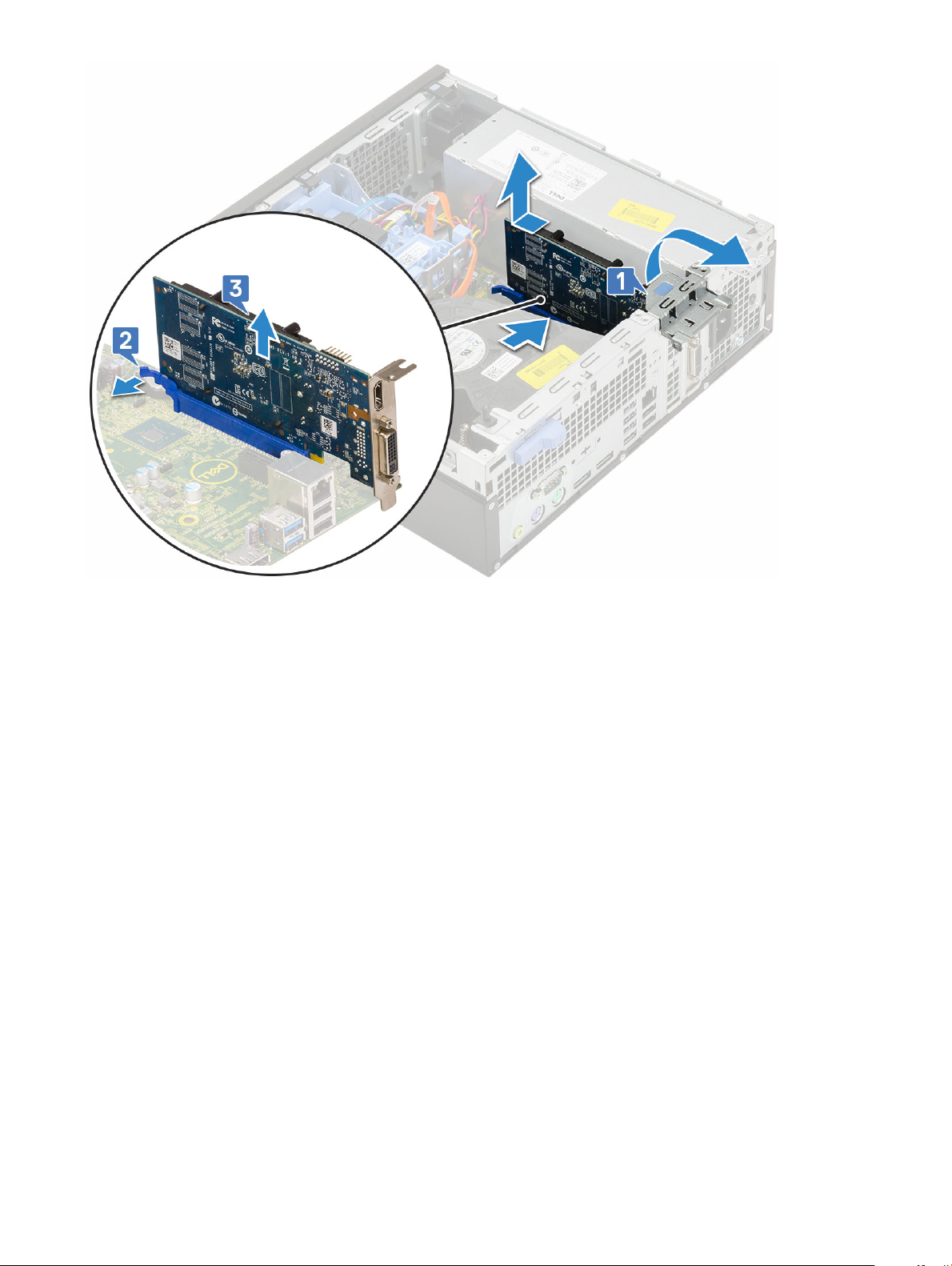
Installation de la carte d’extension
1 Insérez la carte d’extension dans le connecteur situé sur la carte système [1].
2 Enfoncez la carte d’extension jusqu’à ce qu’elle s’enclenche [2].
3 Abaissez le loquet de la carte d’extension et appuyez dessus jusqu’à ce qu’il s’enclenche[3].
Démontage et remontage
15

4 Installez le capot latéral.
5 Suivez les procédures décrites dans la section Après une intervention à l’intérieur de l’ordinateur.
Pile bouton
Retrait de la pile bouton
1 Suivez les procédures décrites dans la section Avant une intervention à l’intérieur de l’ordinateur.
2 Retirez le capot latéral.
3 Pour retirer la pile bouton :
a Appuyez sur le loquet de dégagement à l’aide d’une tige en plastique jusqu’à ce que la pile bouton se soulève [1].
b Retirez la pile bouton du système [2].
16
Démontage et remontage

Installation de la pile bouton
1 Placez la pile bouton dans son logement sur la carte système [1].
2 Insérez la pile dans le connecteur jusqu’à ce qu’elle s’enclenche [2].
Démontage et remontage
17
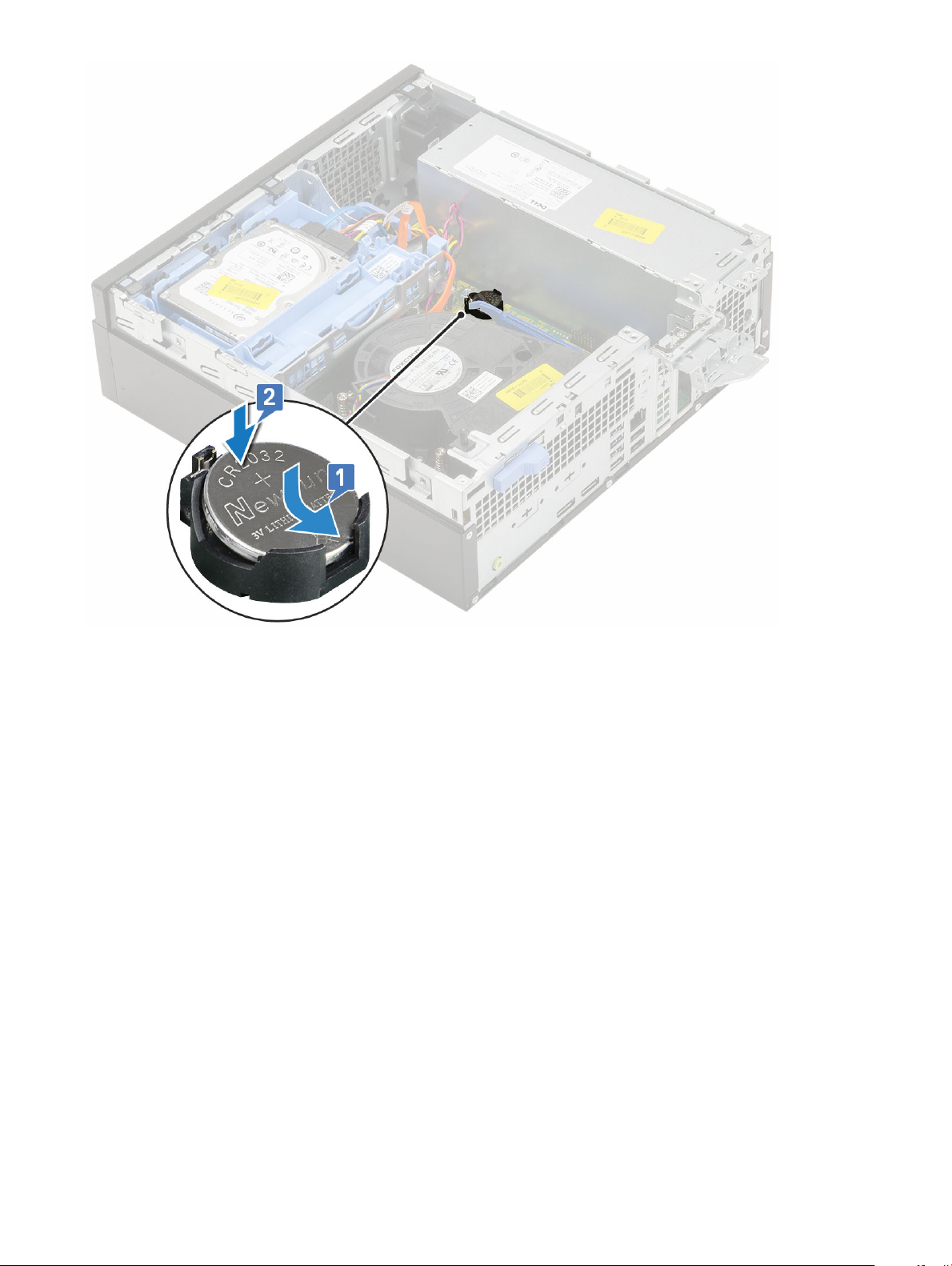
3 Installez le capot latéral.
4 Suivez les procédures décrites dans la section Après une intervention à l’intérieur de l’ordinateur.
Ensemble de disque dur de
Selon la conguration choisie, vous disposerez soit d’un ensemble de disque dur de 3,5 pouces, soit de deux ensembles disque dur de
2,5 pouces.
Retrait du disque dur
1 Suivez les procédures décrites dans la section Avant une intervention à l’intérieur de l’ordinateur.
2 Retirez le capot latéral.
3 Pour retirer le disque dur :
a Débranchez les câbles de données et d’alimentation du disque dur des connecteurs situés sur le lecteur optique [1, 2].
b Poussez la languette de dégagement, puis soulevez l’ensemble disque dur pour le retirer du système [3].
Démontage et remontage
18

Installation de l’assemblage du disque dur
1 Alignez les languettes situées sur l’ensemble disque dur avec les fentes situées sur le châssis selon un angle à 30 degrés [1].
2 Appuyez sur l’ensemble disque dur pour le xer au bâti du disque dur et du lecteur optique [2].
3 Branchez les câbles de données et d’alimentation du disque dur aux connecteurs situés sur ce dernier.
Démontage et remontage
19

4 Installez le capot latéral.
5 Suivez les procédures décrites dans la section Après une intervention à l’intérieur de l’ordinateur.
Cache avant
Retrait du cadre avant
1 Suivez les procédures décrites dans la section Avant une intervention à l’intérieur de l’ordinateur.
2 Retirez le capot latéral.
3 Pour retirer le cadre avant :
a Soulevez les languettes pour dégager le cadre avant du système [1].
b Faites pivoter le cadre avant pour le sortir de l’ordinateur [2], puis tirez pour dégager les crochets situés sur le cadre avant des
logements du panneau avant [3].
20
Démontage et remontage
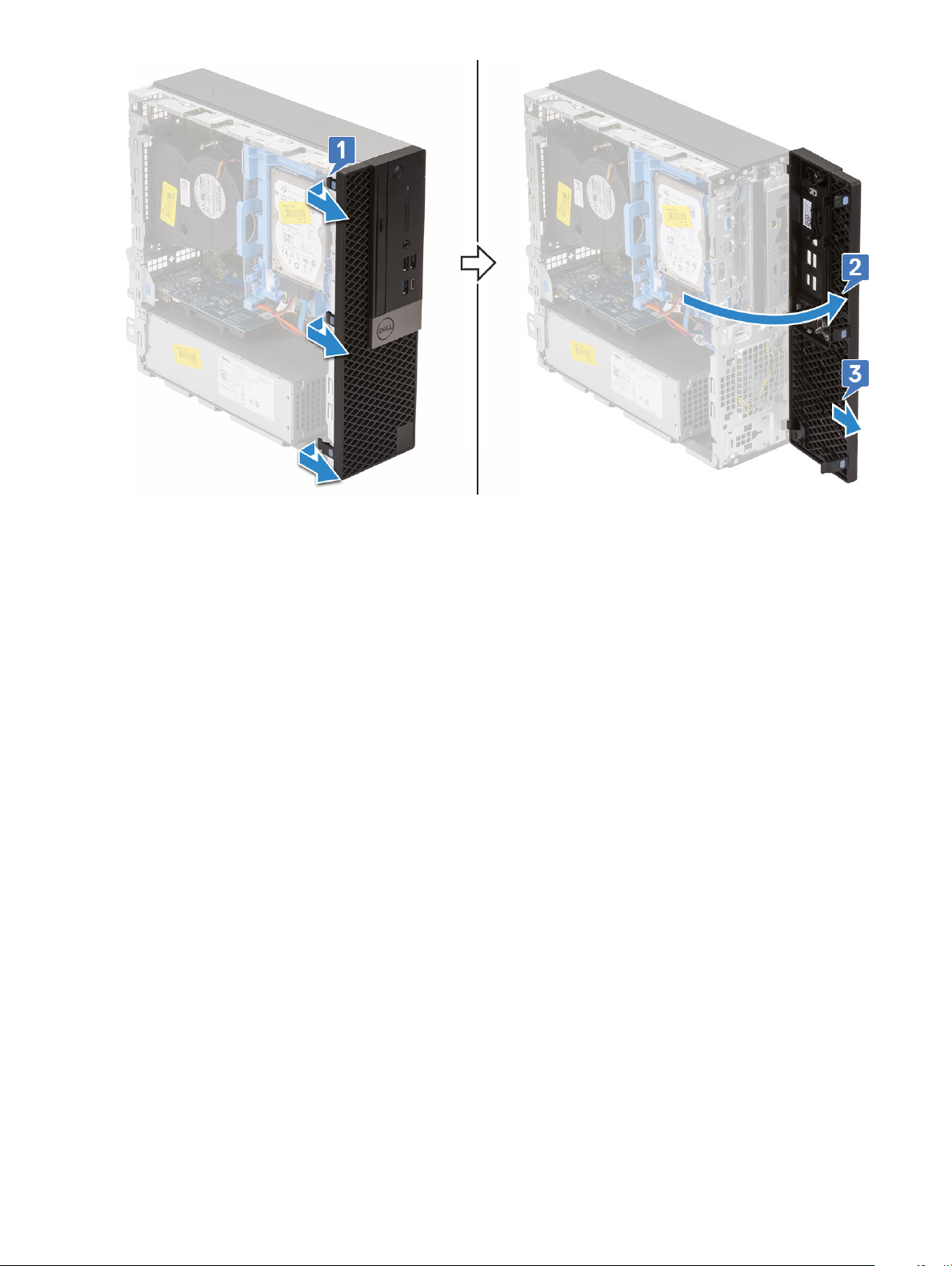
installation du cadre avant
1 Alignez le cadre et insérez les languettes de retenue situées sur ce dernier dans les fentes situées sur le système.
2 Appuyez sur le cadre jusqu’à ce que les languettes s’enclenchent.
Démontage et remontage
21

3 Installez le capot latéral.
4 Suivez les procédures décrites dans la section Après une intervention à l’intérieur de l’ordinateur.
Module de disque dur et de lecteur optique
Retrait du module disque dur/lecteur optique
1 Suivez les procédures décrites dans la section Avant une intervention à l’intérieur de l’ordinateur.
2 Retirez :
a Capot latéral
b Cadre avant
c Ensemble HDD
3 Pour dégager le module disque dur/lecteur optique :
a Retirez les câbles du lecteur optique [1] et du disque dur [2] par le clip de xation et la languette de dégagement du module
disque dur/lecteur optique, respectivement.
Démontage et remontage
22
 Loading...
Loading...