Page 1
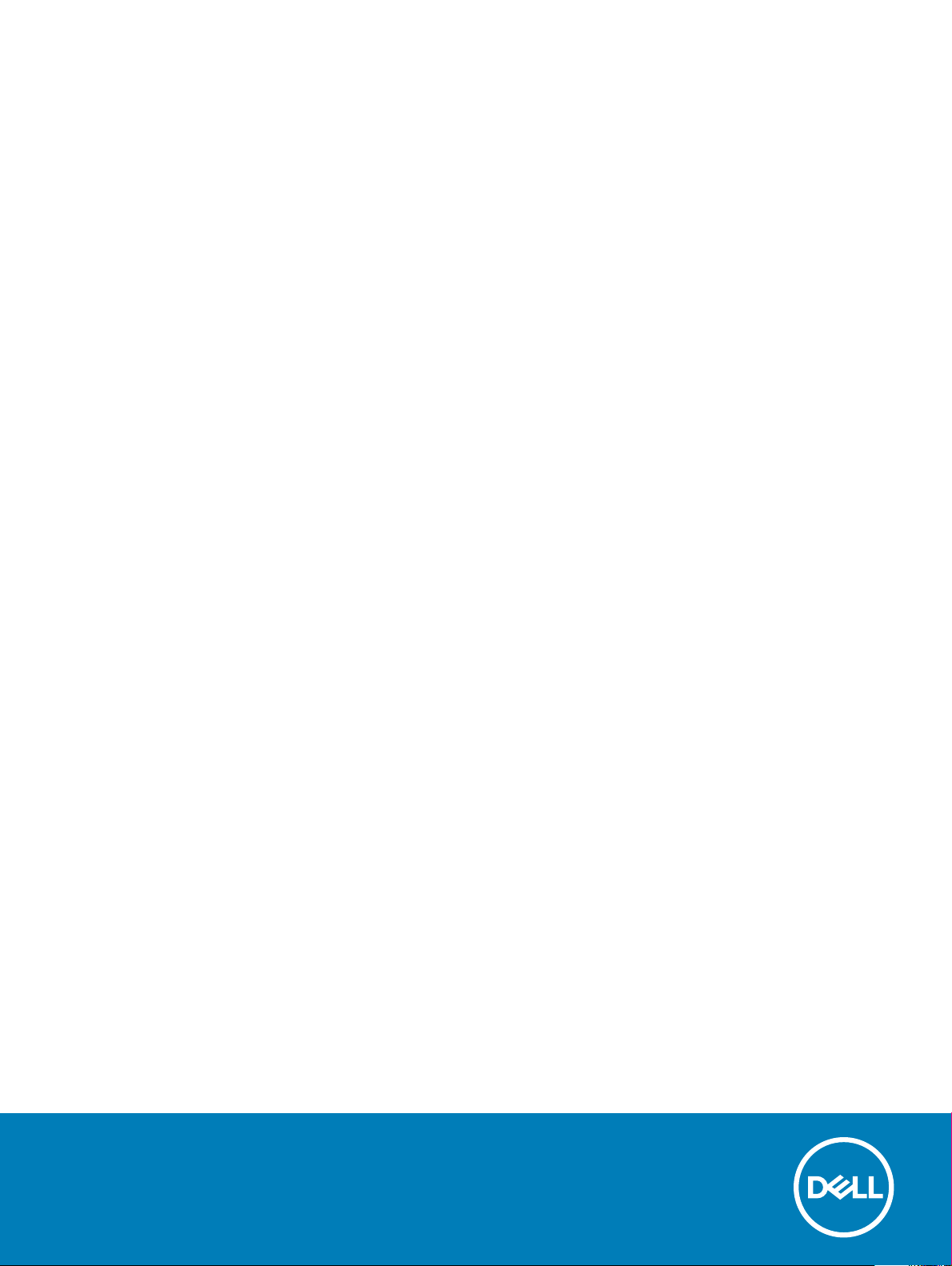
OptiPlex 7060 Micro
Servicemanual
Forordningsmodel: D10U
Forordningstype: D10U003
Page 2
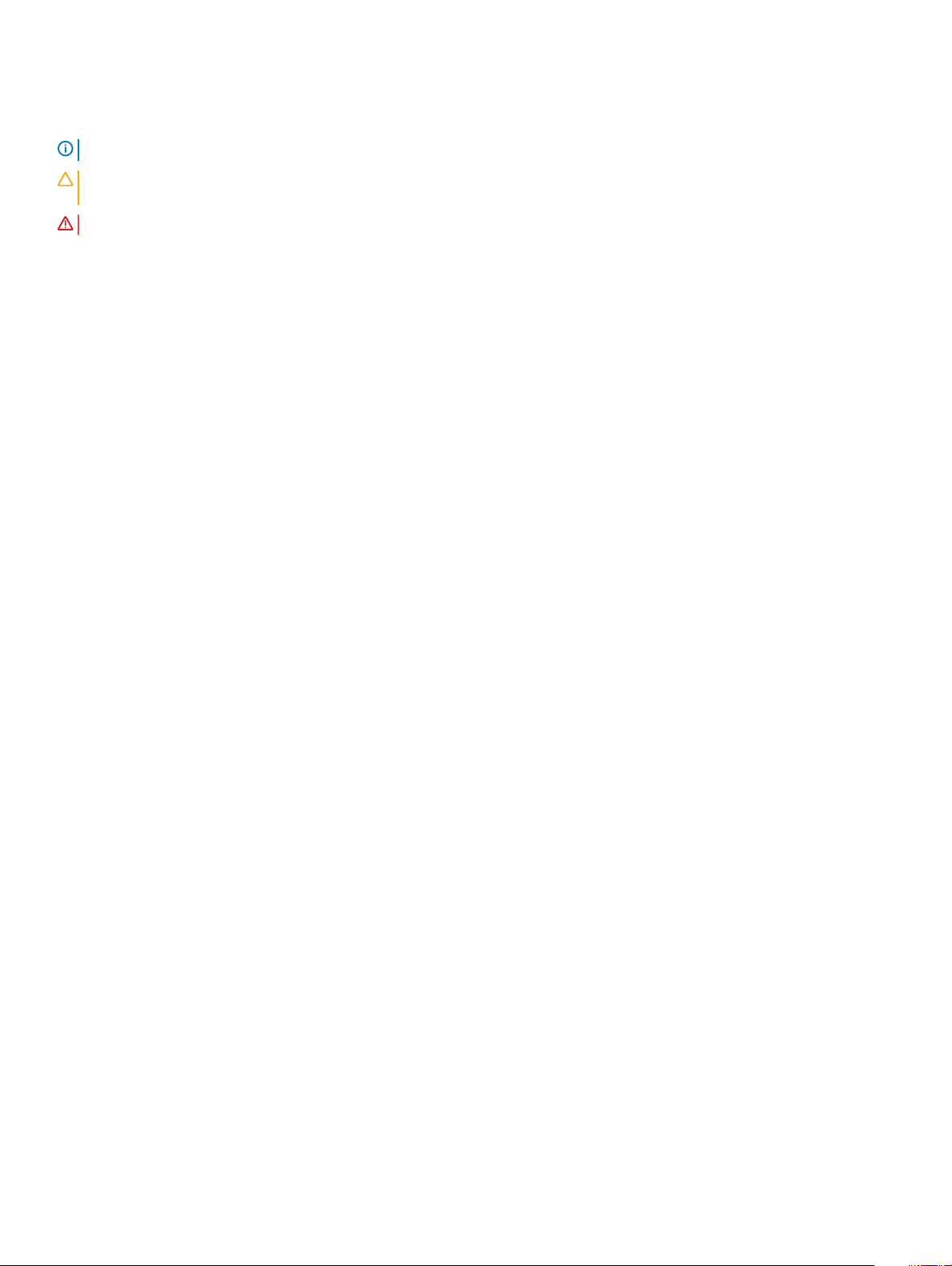
Bemærk, forsigtig og advarsel
BEMÆRK: En BEMÆRKNING angiver vigtige oplysninger om, hvordan du bruger produktet optimalt.
FORSIGTIG: FORSIGTIG angiver enten en mulig beskadigelse af hardware eller tab af data og oplyser dig om, hvordan du kan
undgå dette problem.
ADVARSEL: ADVARSEL angiver risiko for tingskade, personskade eller død.
© 2018 Dell Inc. eller dets datterselskaber. Alle rettigheder forbeholdes. Dell, EMC, og andre varemærker er varemærker tilhørende Dell Inc. eller deres
associerede selskaber. Andre varemærker kan være varemærker for deres respektive ejere.
2018 - 05
rev. A00
Page 3
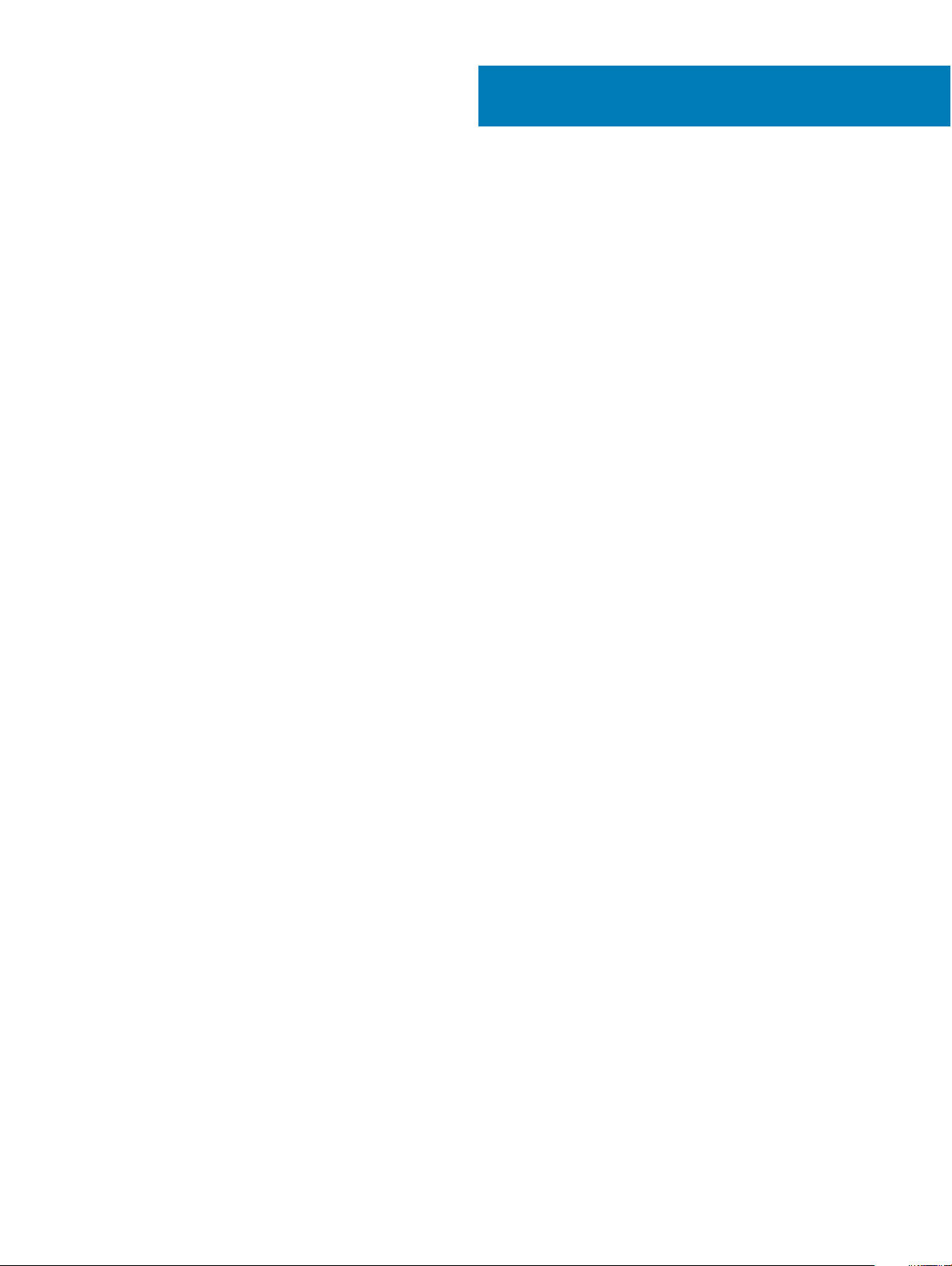
Indholdsfortegnelse
1 Sådan arbejder du med computeren...............................................................................................................5
Sikkerhedsinstruktioner.....................................................................................................................................................5
Sådan slukker du for computeren — Windows 10........................................................................................................ 5
Før du udfører arbejde på computerens indvendige dele..............................................................................................6
Efter du har udført arbejde på computerens indvendige dele......................................................................................6
2 Teknologi og komponenter............................................................................................................................. 7
DDR4....................................................................................................................................................................................7
DDR4-detaljer............................................................................................................................................................... 7
Hukommelsesfejl...........................................................................................................................................................8
USB-funktioner...................................................................................................................................................................8
USB 3.0/USB 3.1 Gen 1 (SuperSpeed USB).............................................................................................................9
Hastighed...................................................................................................................................................................... 9
Programmer.................................................................................................................................................................10
Kompatibilitet.............................................................................................................................................................. 10
USB type-C....................................................................................................................................................................... 10
Alternativ tilstand........................................................................................................................................................10
USB med strømforsyning........................................................................................................................................... 11
USB Type-C og USB 3.1..............................................................................................................................................11
Fordele ved DisplayPort over USB Type-C.....................................................................................................................11
HDMI 2.0............................................................................................................................................................................ 11
HDMI 2.0-funktioner...................................................................................................................................................11
Fordele ved HDMI.......................................................................................................................................................12
3 Adskillelse og samling................................................................................................................................... 13
Sidedæksel.........................................................................................................................................................................13
Fjernelse af sidedæksel.............................................................................................................................................. 13
Installation af sidedæksel........................................................................................................................................... 14
2,5-tommer harddisk-opsætning....................................................................................................................................16
Fjernelse af 2,5-tommers harddiskmodul.................................................................................................................16
Installation af 2,5-tommers drevmodul.....................................................................................................................17
Harddisk............................................................................................................................................................................. 18
Fjernelse af 2,5-tommers drev fra drevbøjlen......................................................................................................... 18
Installation af 2,5-tommers harddisken i drevbøjle..................................................................................................19
Kølelegemets blæser........................................................................................................................................................ 19
Fjernelse af blæseren på kølelegemet......................................................................................................................19
Installation af blæseren på kølelegemet................................................................................................................... 21
Højttaler.............................................................................................................................................................................22
Fjernelse af højttaler.................................................................................................................................................. 22
Installation af højttaler............................................................................................................................................... 23
Hukommelsesmoduler..................................................................................................................................................... 24
Fjernelse af hukommelsesmodul.............................................................................................................................. 24
Installation af hukommelsesmodul........................................................................................................................... 25
Indholdsfortegnelse
3
Page 4
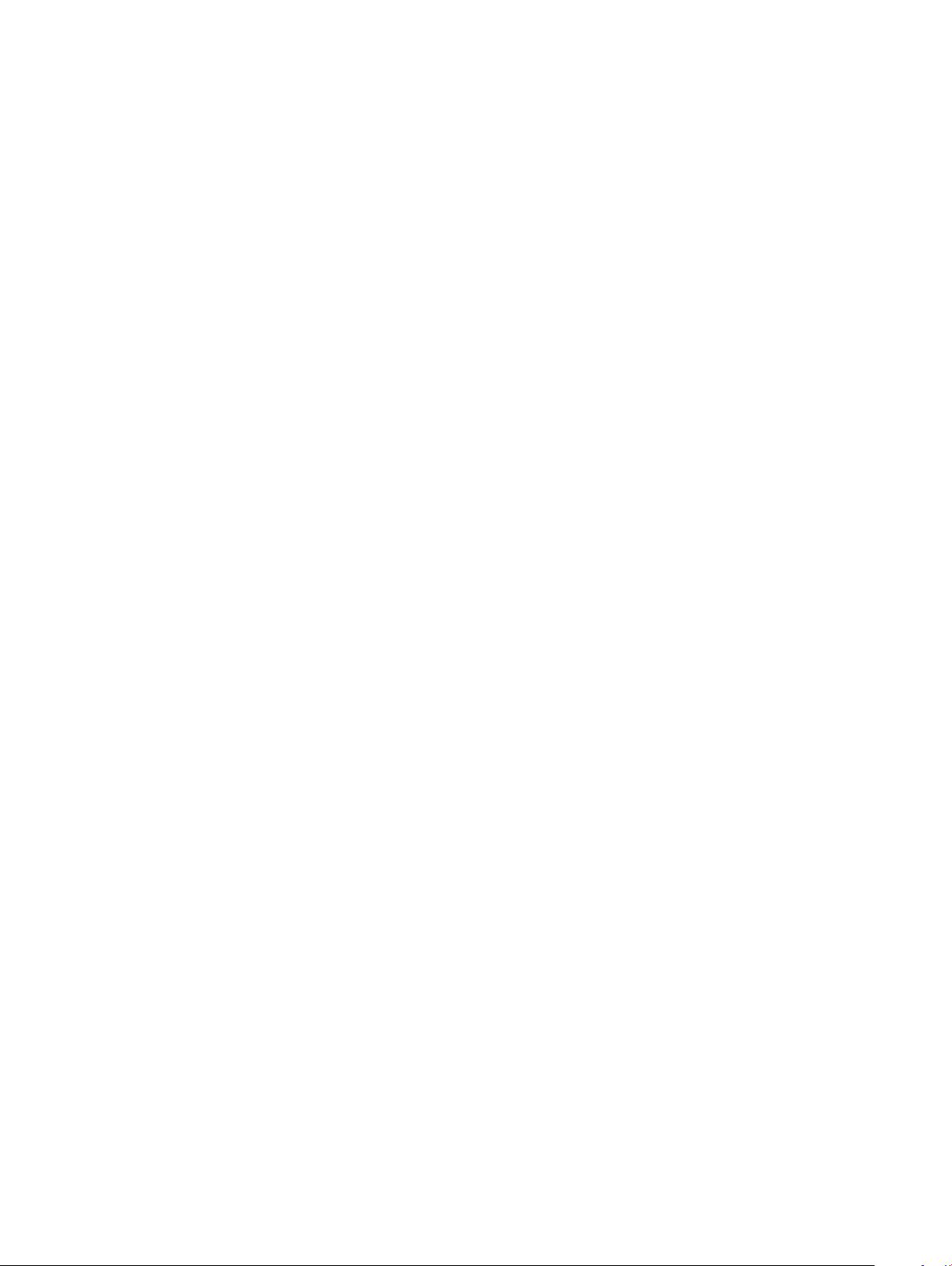
Kølelegeme .......................................................................................................................................................................26
Sådan fjernes varme-sink..........................................................................................................................................26
Sådan monteres varme-sink..................................................................................................................................... 27
Processor..........................................................................................................................................................................28
Fjernelse af processor............................................................................................................................................... 28
Installation af processor............................................................................................................................................ 29
WLAN-kort....................................................................................................................................................................... 30
Sådan fjernes WLAN-kortet.....................................................................................................................................30
Sådan installeres WLAN-kortet.................................................................................................................................31
M.2 PCIe SSD...................................................................................................................................................................32
Fjernelse af M.2 PCle SSD........................................................................................................................................32
Installation af M.2 PCIe SSD.....................................................................................................................................33
Møntcellebatteri............................................................................................................................................................... 34
Fjernelse af møntcellebatteriet.................................................................................................................................34
Installation af møntcellebatteriet..............................................................................................................................35
Valgfrit modul................................................................................................................................................................... 36
Fjernelse af valgfrit modul.........................................................................................................................................36
Installation af valgfrit modul......................................................................................................................................38
Systemkort....................................................................................................................................................................... 39
Fjernelse af systemkort.............................................................................................................................................39
Montering af systemkort...........................................................................................................................................42
4 Fejlnding....................................................................................................................................................46
ePSA-diagnosticering (Enhanced Pre-Boot System Assessment)........................................................................... 46
Kørsel af ePSA-diagnosticeringen............................................................................................................................46
Diagnostics (Diagnosticering)........................................................................................................................................ 46
Diagnostiske fejlmeddelelser...........................................................................................................................................47
Systemfejlmeddelelser.....................................................................................................................................................50
5 Sådan får du hjælp.......................................................................................................................................52
Kontakt Dell...................................................................................................................................................................... 52
4
Indholdsfortegnelse
Page 5
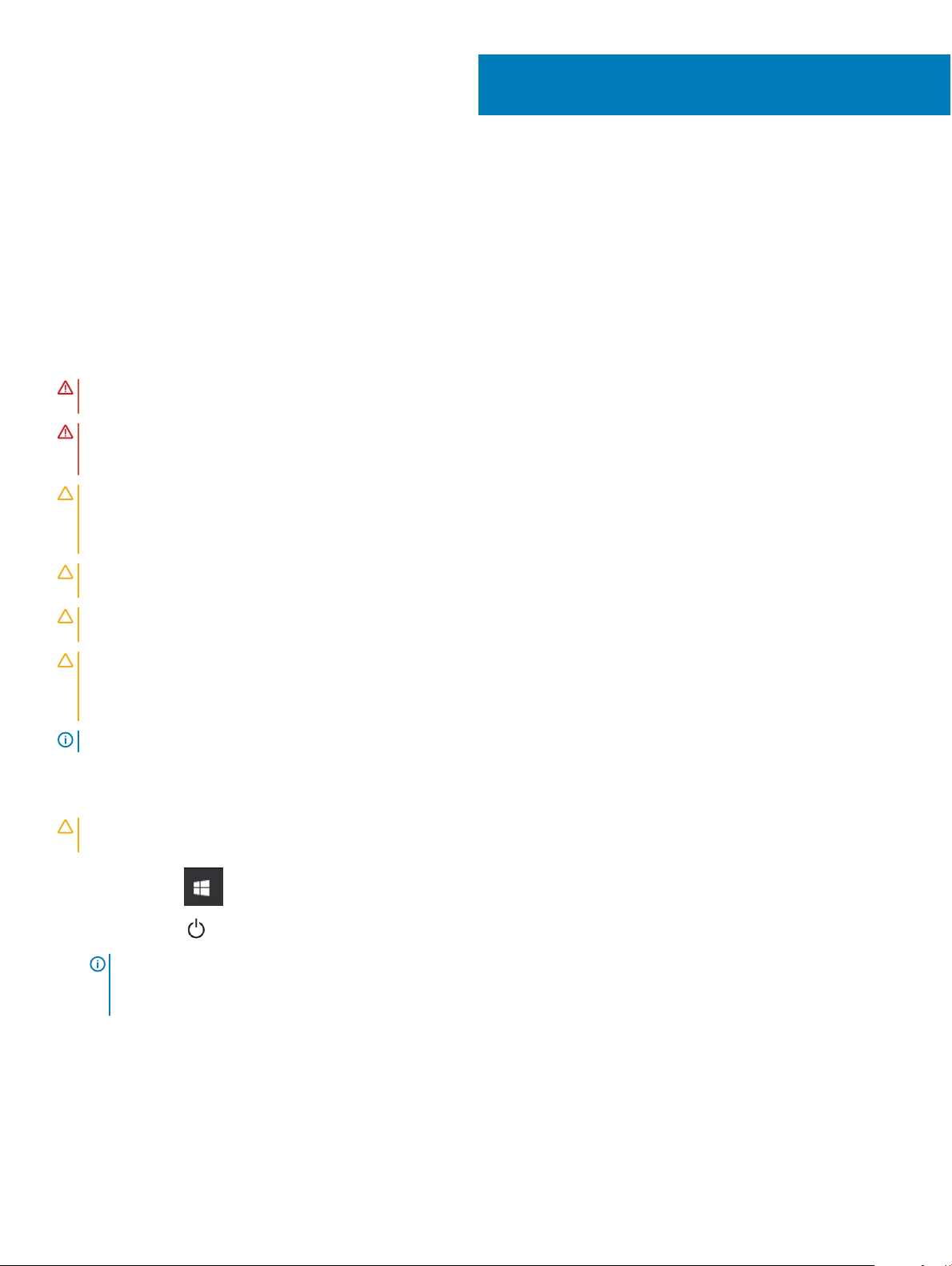
1
Sådan arbejder du med computeren
Sikkerhedsinstruktioner
Følg sikkerhedsinstruktionerne med henblik på din egen sikkerhed og for at beskytte computeren og arbejdsmiljøet mod mulige skader. Hvis
intet andet er angivet, bygger hver procedure i dette dokument på følgende forudsætninger:
• Du har læst sikkerhedsoplysningerne, som fulgte med computeren.
• En komponent kan genmonteres eller, hvis den er købt separat, installeres ved at udføre fjernelsesproceduren i omvendt rækkefølge.
ADVARSEL: Frakobl alle strømkilder inden du tager computerdækslet eller paneler af. Når du er færdig med at arbejde i
computeren, genplacer alle dæksler, paneler og skruer, inden du tilslutter strømkilden.
ADVARSEL: Før du arbejder med computerens indvendige dele, skal du læse de sikkerhedsinstruktioner, der fulgte med
computeren. Se webstedet Regulatory Compliance på www.dell.com/regulatory_compliance for at få ere oplysninger om bedste
sikkerhedsanvendelse.
FORSIGTIG: Mange reparationer skal kun udføres af en certiceret servicetekniker. Du bør kun udføre fejlnding og enkle
reparationer, hvis de er godkendt i produktdokumentationen eller som anvist af vores online- eller telefonbaserede service- og
supportteam. Skade på grund af servicering, som ikke er godkendt af Dell, er ikke dækket af garantien. Læs og følg
sikkerhedsinstruktionerne, der blev leveret sammen med produktet.
FORSIGTIG: For at undgå elektrostatisk aadning bør du jorde dig selv ved hjælp af en jordingsrem eller ved jævnligt at røre ved
en umalet metaloverade, samtidigt med at du rører stikket på bagsiden af computeren.
FORSIGTIG: Håndter komponenter og kort forsigtigt. Rør ikke komponenterne eller kontakterne på et kort. Hold et kort ved dets
kanter eller ved dets metalmonteringsbeslag. Hold en komponent som f.eks. en processor ved dens kanter og ikke ved dens ben.
FORSIGTIG: Når du frakobler et kabel, skal du tage fat i dets stik eller dets trækig og ikke i selve kablet. Nogle kabler har stik
med låsetapper. Hvis du frakobler et kabel af denne type, skal du trykke ind på låsetapperne, inden du frakobler kablet. Når du
trækker stikkene fra hinanden, skal du trække dem lige ud fra hinanden for at undgå at bøje stikbenene. Inden du tilslutter et
kabel skal du også sørge for, at begge stik vender rigtigt og er placeret korrekt over for hinanden.
BEMÆRK: Computerens og visse komponenters farve kan afvige fra, hvad der vist i dette dokument.
Sådan slukker du for computeren — Windows 10
FORSIGTIG
computeren eller fjerner sidedækslet.
1 Klik eller tryk på .
2 Klik eller tryk på , og klik eller tryk derefter påShut down (Luk computeren).
: For at undgå datatab bør du gemme og lukke alle åbne ler og lukke alle åbne programmer, inden du slukker
BEMÆRK
blev slukket automatisk, da du lukkede operativsystemet, skal du trykke på tænd/sluk-knappen i ca. 6 sekunder for at slukke
dem.
: Sørg for, at computeren og alle tilsluttede enheder er slukket. Hvis computeren og de tilsluttede enheder ikke
Sådan arbejder du med computeren 5
Page 6
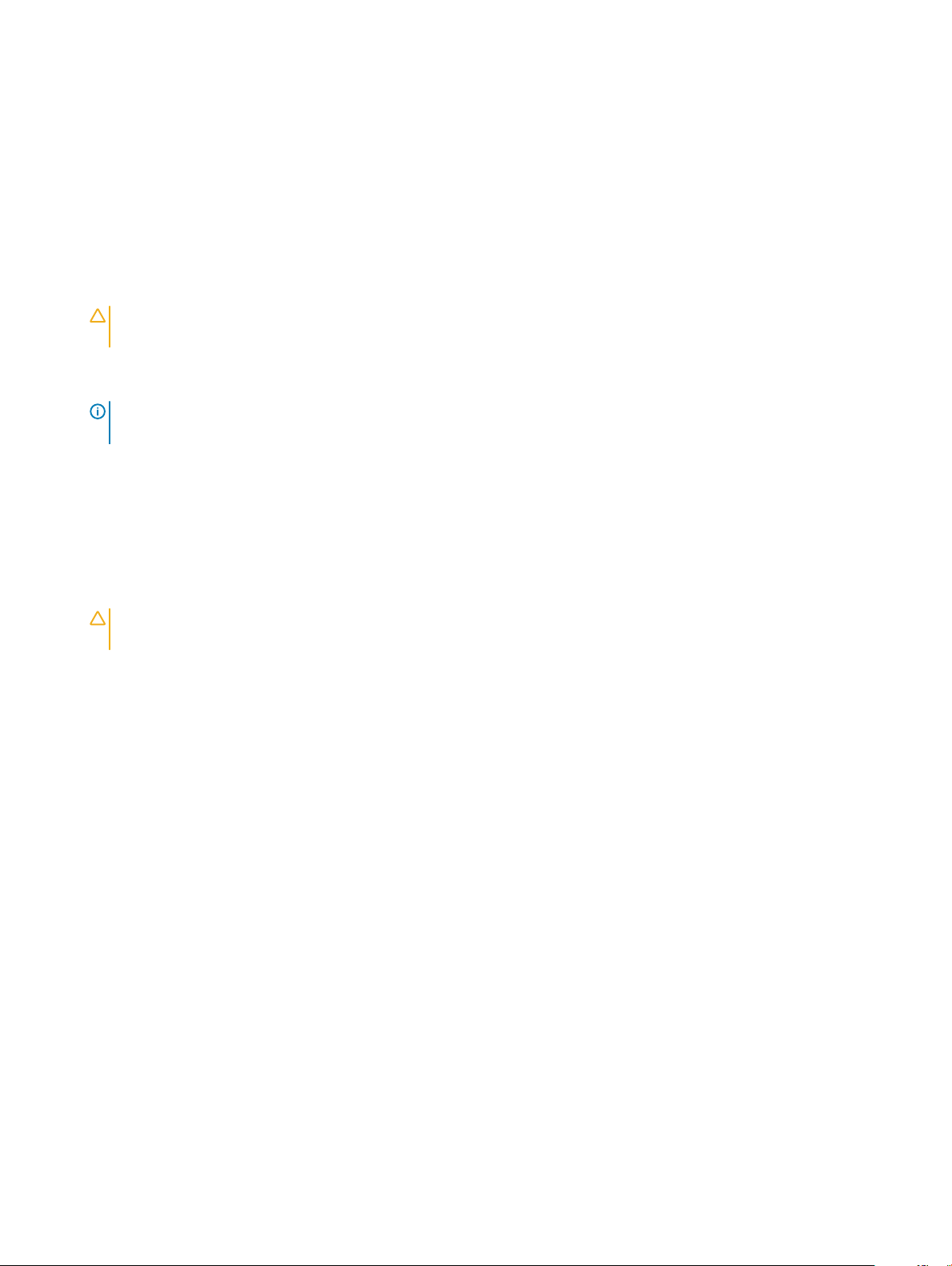
Før du udfører arbejde på computerens indvendige dele
Inden du udfører arbejde på computerens indvendige dele, skal du benytte følgende fremgangsmåde for at forebygge skader på
computeren.
1 Sørg for at følge Sikkerhedsinstrukserne.
2 Sørg for, at arbejdsoveraden er jævn og ren for at forhindre, at computerdækslet bliver ridset.
3 Sluk for computeren.
4 Frakobl alle netværkskabler fra computeren.
FORSIGTIG: Frakobl, for at frakoble et netværkskabel, først kablet fra computeren, og frakobl det derefter fra
netværksenheden.
5 Tag stikkene til computeren og alle tilsluttede enheder ud af stikkontakterne.
6 Tryk på og hold tænd/sluk-knappen nede, mens computeren er taget ud af stikkontakten, for at jordforbinde bundkortet.
BEMÆRK: For at undgå elektrostatisk aadning bør du jorde dig selv ved hjælp af et antistatisk armbånd eller ved jævnligt
at røre ved en umalet metaloverade, samtidigt med at du rører stikket på bagsiden af computeren.
Efter du har udført arbejde på computerens indvendige dele
Når du har udført udskiftningsprocedurer, skal du sørge for at tilslutte eksterne enheder, kort og kabler, før du tænder computeren.
1 Tilslut telefon- eller netværkskabler til computeren.
FORSIGTIG
computeren.
2 Tilslut computeren og alle tilsluttede enheder til deres stikkontakter.
3 Tænd computeren.
4 Du kan om nødvendigt få bekræftet, at computeren fungerer korrekt, ved at køre ePSA-diagnosticering.
: For at tilslutte et netværkskabel skal du først sætte det i netværksenheden og derefter sætte det i
6
Sådan arbejder du med computeren
Page 7
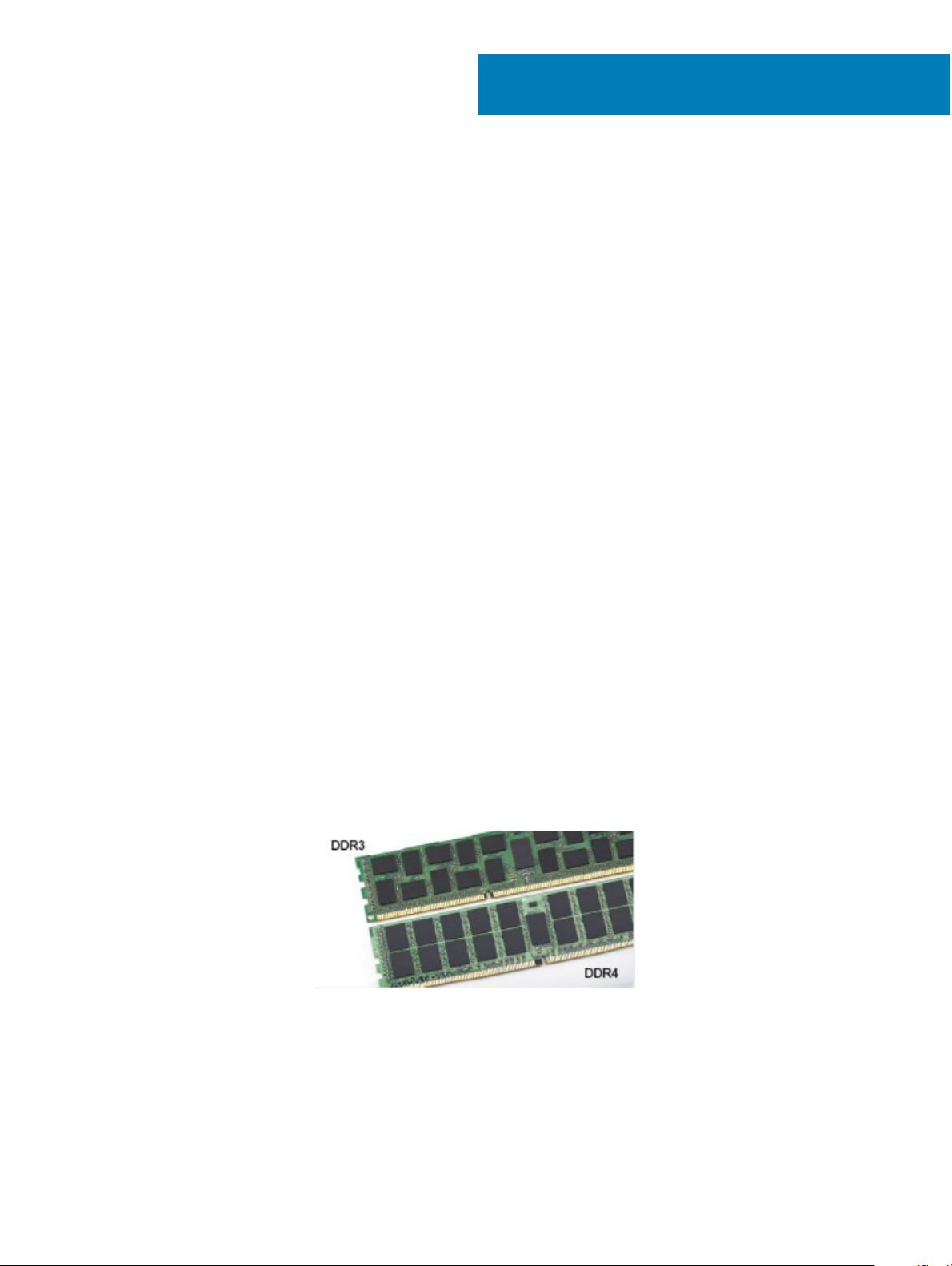
2
Teknologi og komponenter
Dette kapitel indeholder oplysninger om teknologien og komponenter i systemet.
Emner:
• DDR4
• USB-funktioner
• USB type-C
• Fordele ved DisplayPort over USB Type-C
• HDMI 2.0
DDR4
DDR4-hukommelse (Double Data Rate – fjerde generation) er en efterfølger til DDR2- og DDR3-teknologierne, som har højere hastigheder
og op til 512 GB i kapacitet, sammenlignet med maksimumkapaciteten for DDR3 på 128 GB pr. DIMM. DDR4 SDRAM (Synchronous
Dynamic Random-Access Memory) er aaset anderledes end både SDRAM og DDR for at forhindre brugeren i at installere den forkerte
type hukommelse i systemet.
DDR4 kræver 20% færre volt eller blot 1,2 volt sammenlignet med DDR3, som kræver 1,5 volt elektrisk strøm for at fungere. DDR4
understøtter også en ny, dyb nedlukningstilstand, der gør det muligt for værtsenheden at gå på standby uden behov for at opdatere dens
hukommelse. Dyb nedlukningstilstand forventes at reducere standby-energiforbruget med 40 til 50%.
DDR4-detaljer
Der er små forskelle mellem DDR3- og DDR4-hukommelsesmoduler som vist nedenfor.
Forskel i nøgleindhak
Nøgleindhakket på et DDR4-modul er placeret anderledes end nøgleindhakket på et DDR3-modul. Begge indhak ndes på
indsætningskanten, men indhakkets placering på DDR4 er en smule anderledes for at forhindre modulet i at blive installeret på et
inkompatibelt kort eller en inkompatibel platform.
Figur 1. Forskel i indhak
Øget tykkelse
DDR4-moduler er en smule tykkere end DDR3 for at kunne tilpasse sig ere signallag.
Teknologi og komponenter 7
Page 8
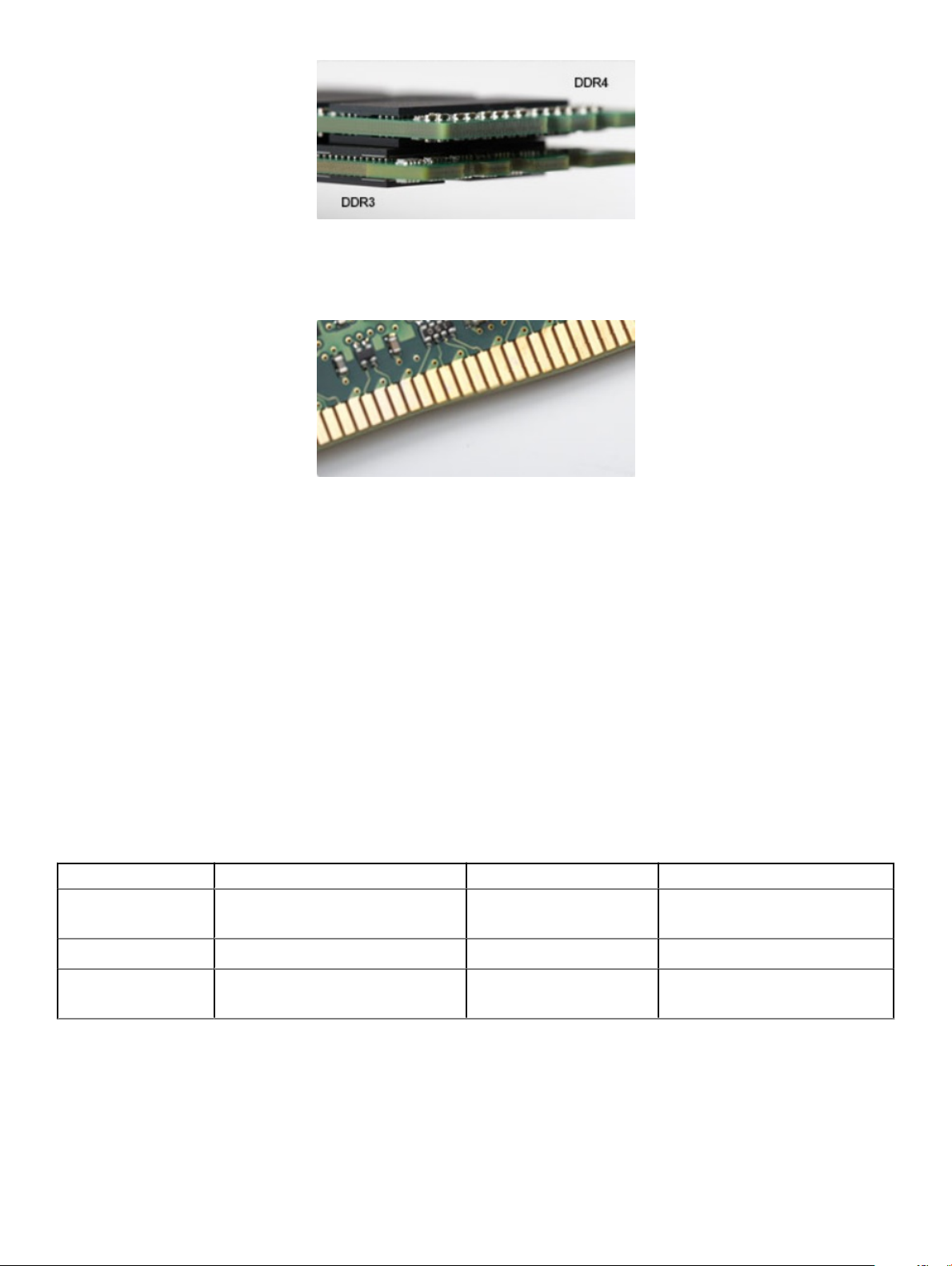
Figur 2. Forskel i tykkelse
Buet kant
DDR4-moduler har en buet kant til at hjælpe med indsættelsen og lette trykket på PCB'en under hukommelsesinstallation.
Figur 3. Buet kant
Hukommelsesfejl
Hukommelsesfejl på systemskærmen, den nye fejlkode ON-FLASH-FLASH eller ON-FLASH-ON. Hvis al hukommelse fejler, tænder LCD'en
ikke. Fejlnd for mulige hukommelsesfejl ved at prøve kendte gode hukommelsesmoduler i hukommelsesstikkene på bunden af systemet
eller under tastaturet som i nogle bærbare systemer.
USB-funktioner
Universal Serial Bus eller USB blev introduceret i 1996. Det forenklede markant forbindelsen mellem værtscomputere og eksterne enheder
såsom muse, tastaturer, eksterne drivere og printere.
Lad os tag et hurtigt kig på USB-udviklingen, vist i nedenstående skema.
Tabel 1. USB-udvikling
Type Dataoverførselshastighed Kategori Introduktionsår
USB 3.0/USB 3.1 Gen 1- 5 Gbps Super Speed (Super
hastighed)
USB 2.0 480 Mbps High Speed (Høj hastighed) 2000
USB 3.1 Gen. 2 10 Gbps Super Speed (Super
hastighed)
8 Teknologi og komponenter
2010
2013
Page 9
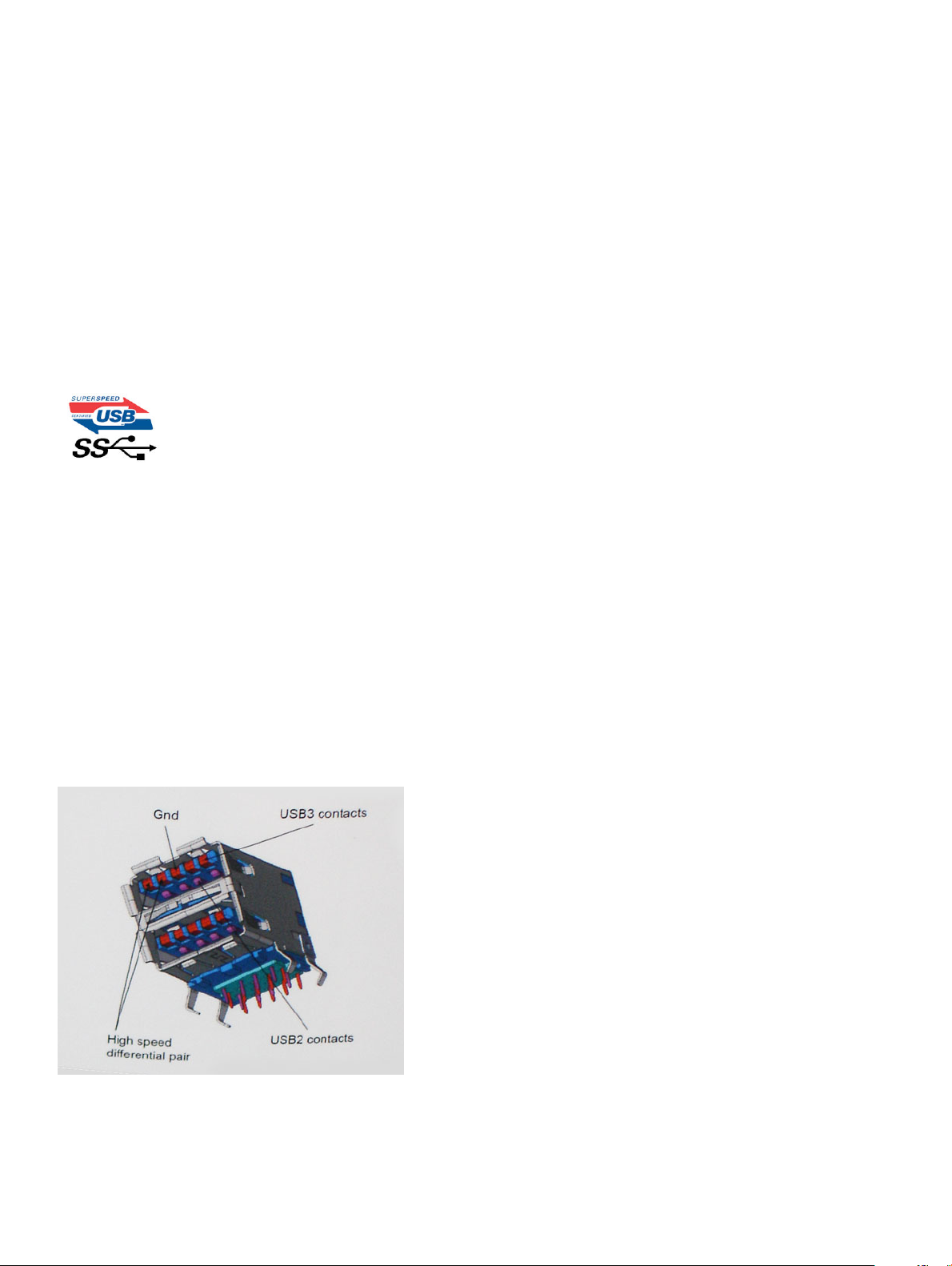
USB 3.0/USB 3.1 Gen 1 (SuperSpeed USB)
I mange år har USB 2.0 været veletableret som de facto standardgrænseaden i pc-verdenen, med omkring 6 milliarder solgte enheder. Nu
er der et voksende behov for højere hastigheder samt større båndbredder som følge af den endnu hurtigere computerhardware. USB
3.0/USB 3.1 Gen 1 har endelig svaret på kundernes krav med en teoretisk 10 gange højere hastighed end sin forgænger. Summeret er USB
3.1 Gen 1-funktionerne som følger:
• Højere overførselshastigheder (op til 5 Gbps)
• Forøget maksimal buseekt og forøget forsyningsstrøm, som bedrer opfylder de eekthungrende enheder
• Nye strømstyringsfunktioner
• Fuld duplex dataoverførsel og understøtning af nye overførselstyper
• USB 2.0 bagudkompatibilitet
• Nye stik og kabler
Emnerne herunder dækker nogle af de mest almindeligt stillede spørgsmål til USB 3.0/USB 3.1 Gen 1.
Hastighed
Aktuelt er der 3 hastighedstilstande deneret i de seneste USB 3.0/USB 3.1 Gen 1-specikationer. Disse er Super-Speed (Superhastighed),
Hi-Speed (Højhastighed) og Full-Speed (Fuld hastighed). Den nye SuperSpeed-funktion har en overførselshastighed på 4,8 Gbps. Mens
specikationerne beholder Hi-Speed og Full-Speed USB-tilstandene, almindeligvis kendt som henholdsvis USB 2.0 og 1.1, opererer de
langsommere tilstande stadig ved henholdsvis 480 Mbps og 12 Mbps, og beholdes for at sikre bagudkompatibilitet.
USB 3.0/USB 3.1 Gen 1 får en meget højere ydeevne gennem de tekniske ændringer herunder:
• En ekstra fysisk bus der er tilføjet parallelt med den eksisterende USB 2.0-bus (se billedet herunder).
• USB 2.0 havde tidligere re ledninger (strøm, jord og et par til dierential-data). USB 3.0/USB 3.1 Gen 1 tilføjer re mere, til to par til
dierential-signaler (modtage og sende), dermed sammenlagt otte tilslutninger i stikkene og kabelføringen.
• USB 3.0/USB 3.1 Gen 1 anvender en bidirektionel grænseade, i modsætning til USB 2.0's halv-duplex. Dette giver en 10-dobling af den
teoretiske båndbredde.
Med dagens konstant stigende krav om dataoverførsel til high denition videoindhold, terabyte lagerenheder, digitalkameraer med høje
mega-pixels osv.vil USB 2.0 ikke være hurtig nok. Ydermere vil USB 2.0-forbindelser aldrig komme tæt på den teoretisk maksimale
Teknologi og komponenter
9
Page 10
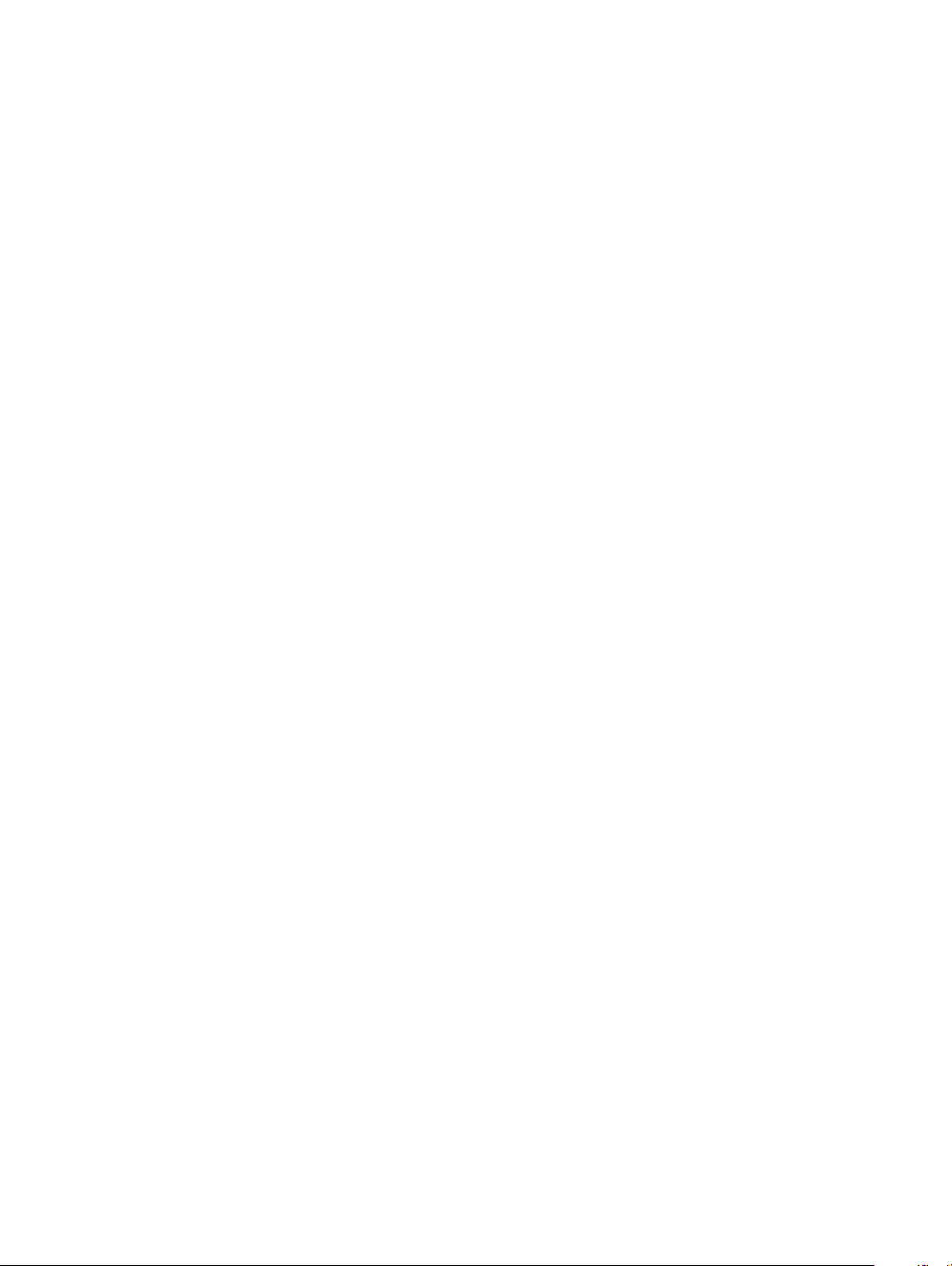
overførselshastighed på 480 Mbps, der giver dataoverførsel på omkring 320 Mbps (40 MB/s) – det nuværende reelle maksimum. Til
sammenligning vil USB 3.0/USB 3.1 Gen 1-forbindelser aldrig opnå 4,8 Gbps. Vi vil sandsynligvis se en reel maksimumshastighed på 400
MB/s med overheads. Med denne hastighed er USB 3.0/USB 3.1 Gen 1 en 10 ganges forbedring af USB 2.0.
Programmer
USB 3.0/USB 3.1 Gen 1 åbner mulighederne, og leverer mere frihøjde til, at enheder kan levere bedre oplevelser. Hvor USB-video tidligere
kun lige kunne lade sig gøre (både ud fra den maksimale opløsning, forsinkelse og videokomprimering), er det nemt at forestille sig, at med
en 5-10 gange mere tilgængelig båndbredde, vil videoopløsninger fungere meget bedre. Single-link DVI kræver næsten 2 Gbps
overførselshastighed. Hvor 480 Mbps var grænsen, vil 5 Gbps være mere end lovende. Med dens hastighed på 4,8 Gbps vil standarden
nde vej til produkter, der tidligere ikke var USB-egnede, som eksempelvis RAID-lagersystemer.
Herunder er oplistet nogle tilgængelige SuperSpeed USB 3.0/USB 3.1 Gen 1-produkter:
• USB 3.0/USB 3.1 Gen 1-harddiske til ekstern pc
• Bærbare USB 3.0/USB 3.1 Gen 1-harddiske
• Dockingstationer og adaptere til USB 3.0/USB 3.1 Gen 1-drev
• USB 3.0/USB 3.1 Gen 1 ash-drev og læsere
• USB 3.0/USB 3.1 Gen 1 solid state-drev
• USB 3.0/USB 3.1 Gen 1 RAIDs
• Optiske mediedrev
• Multimedieenheder
• Netværk
• Adapterkort og hubs til USB 3.0/USB 3.1 Gen 1
Kompatibilitet
Den gode nyhed er, at USB 3.0/USB 3.1 Gen 1 er omhyggeligt planlagt til, fra starten, at kunne sameksistere fredeligt med USB 2.0. Da USB
3.0 specicerer nye fysiske tilslutninger, kræver det således nye kabler, der kan klare de højere hastigheder i den nye protokol. Selve stikket
er det samme rektangulære stik med re USB 2.0 kontakter, på eksakt samme placering som før. Fem nye tilslutninger der kan bære
modtage- og senderetning og transmittere data uafhængigt er til stede i USB 3.0/USB 3.1 Gen 1-kabler, og vil kun komme i kontakt, når de
tilsluttes en korrekt SuperSpeed USB-tilslutning.
Windows 8/10 vil bringe lokal understøttelse af USB 3.1 Gen 1-controllere. Dette er i kontrast til tidligere versioner af Windows, der fortsat
kræver separate drivere til USB 3.0/USB 3.1 Gen 1-controllere.
Microsoft annoncerede, at Windows 7 ville understøtte USB 3.1 Gen 1, måske ikke lige i første release, men ellers i en Service Pack eller en
opdatering. Det er ikke udelukket at tro, at efter en succesfuld release for support af USB 3.0/USB 3.1 Gen 1 i Windows 7, at SuperSpeedsupport vil dryppe ned til Vista. Microsoft har bekræftet dette ved at udtale, at de este af deres partnere deler den opfattelse, at Vista
også burde kunne understøtte USB 3.0/USB 3.1 Gen 1.
USB type-C
USB type-C er et nyt og meget lille fysisk stik. Stikket selv kan understøtte forskellige spændende nye USB-standarder som USB 3.1 og
forsyning af USB-strøm (USB PD).
Alternativ tilstand
USB Type-C er en ny stikstandard, der er meget lille. Det drejer sig om en tredjedel af størrelsen på et gammelt USB Type-A-stik. Dette er
en enkeltstikstandard, som alle enheder bør kunne anvende. USB Type C-porte kan understøtte adskillige protokoller ved brug af
"tilstandsskift", hvilket gør det muligt for dig at have adaptere med HDMI-, VGA- og DisplayPort-udgange eller med andre typer forbindelser
fra denne ene USB-port.
Teknologi og komponenter
10
Page 11
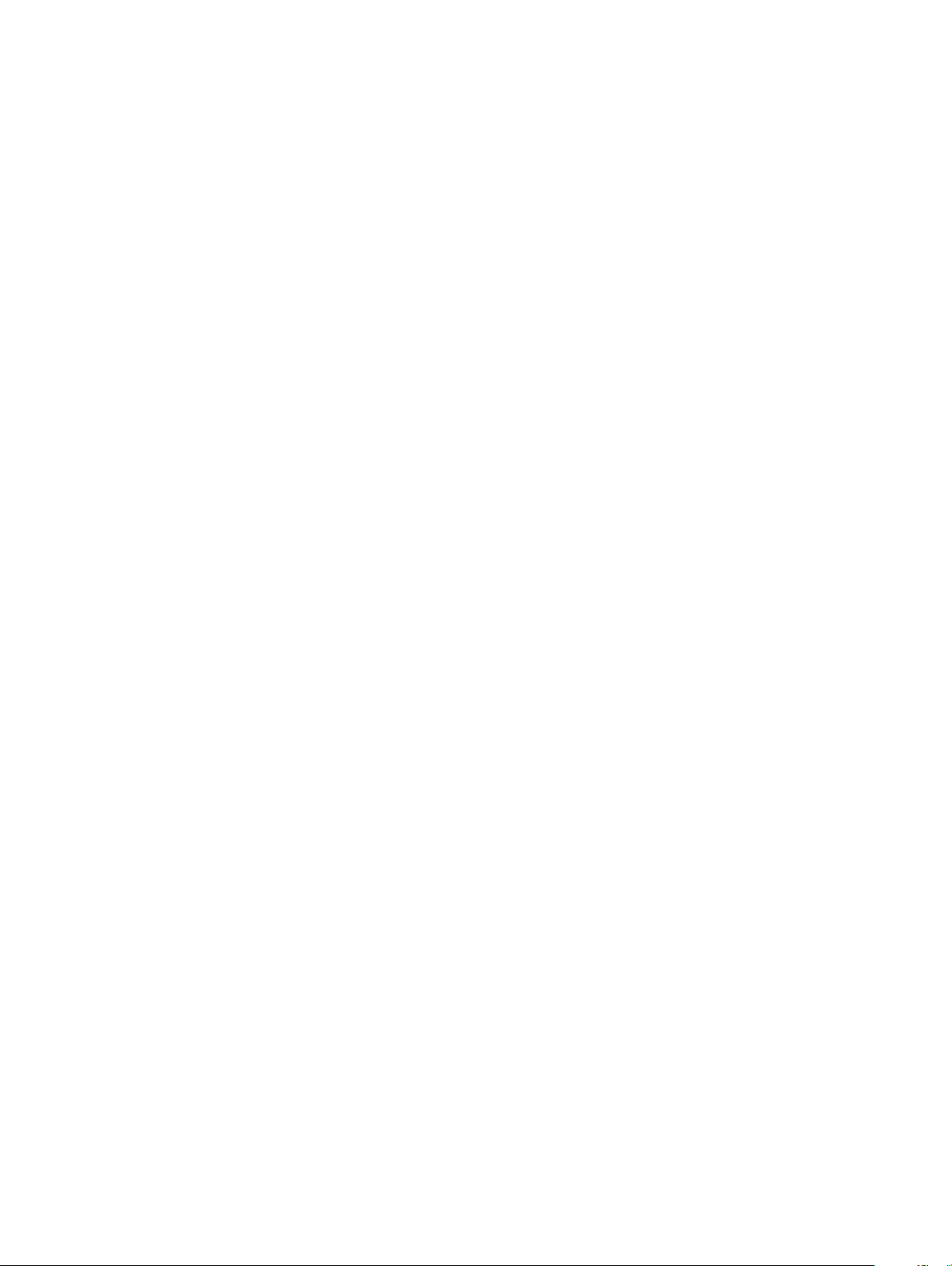
USB med strømforsyning
USB PD-specikationen er også tæt forbundet med USB type-C. I øjeblikket anvender smartphones, tablets og andre mobilenheder ofte en
USB-forbindelse, når de skal lades op. En USB 2.0-forbindelse giver op til 2,5 W strøm – nok til at oplade din telefon, men så heller ikke
mere. En bærbar pc kan eksempelvis kræve op til 60 W. USB med strømforsyning (USB Power Delivery)-specikationen booster
strømforsyningen til 100 W. Den er tovejs, så en enhed kan både sende og modtage strøm. Strømmen kan desuden sendes samtidig med, at
enheden sender data via forbindelsen.
Dette kan betyde et farvel til alle de mange producentspecikke opladningskabler til bærbare pc'er – til fordel for en standard-USB-
forbindelse, der kan oplade alting. Du vil kunne oplade din bærbare pc vha. et af de bærbare batterier, du oplader dine smartphones og
andre bærbare enheder med i dag. Du vil kunne slutte din bærbare pc til en ekstern skærm, der tilsluttet via et strømkabel, hvorefter den
eksterne skærm kan oplade din bærbare pc og samtidig fungere som ekstern skærm – alt sammen via ét lille USB type-C-stik. For at kunne
gøre dette skal både enheden og kablet understøtte USB-strømforsyning. Blot fordi enhederne har en USB type-C-stik, betyder det ikke
nødvendigvis, at de gør dette.
USB Type-C og USB 3.1
USB 3.1 er en ny USB-standard. USB 3's teoretiske båndbredde er 5 Gbps, det samme som USB 3.1 Gen. 1, mens USB 3.1 Gen. 2's
båndbredde er 10 Gbps. Det er dobbelt så meget båndbredde og lige så hurtigt som et Thunderbolt-stik fra første generation. USB type-C
er ikke det samme som USB 3.1. USB type-C er blot en stikform, og den underliggende teknologi kan sagtens være blot USB 2 eller USB
3.0. Faktisk anvender Nokias N1 Android-tablet et USB type-C-stik, men indeni er det hele USB 2.0 – ikke engang USB 3.0. Teknologierne
er dog nært beslægtede.
Fordele ved DisplayPort over USB Type-C
• Fuld DisplayPort-ydelse for audio/video (A/V) (op til 4K ved 60 Hz)
• Kablet samt stikket kan indsættes i begge retninger
• Bagudkompatibel til VGA, DVI med adaptere
• SuperSpeed USB-data (USB 3.1)
• Understøtter HDMI 2.0a og er bagudkompatibel med tidligere versioner
HDMI 2.0
Dette emne forklarer HDMI 2.0, dets funktioner sammen med dets fordele.
HDMI (High-Denition Multimedia Interface) er en industriunderstøttet, ukomprimeret, helt digitalt audio/video-grænseade. HDMI er et
interface mellem en hver kompatibel audio/video-kilde, så som set-top-box, DVD-afspiller eller A/V-modtagere og en kompatibel digital
audio og/eller videomonitor, så som et digitalt TV (DTV). Den tiltænkte anvendelse af HDMI-tv'er og DVD-afspillere. De primære fordele er
kabelreduktion og indholdsbeskyttelse. HDMI understøtter standard, udvidet, eller high denition video, plus erkanals digital audio over et
enkelt kabel.
HDMI 2.0-funktioner
• HDMI Ethernet Channel (HDMI Ethernet-kanal) – Tilføjer højhastighedsnetværk til en HDMI-link, hvilket giver brugeren fuld
udnyttelse af deres IP-aktiverede enheder uden et separat Ethernet-kabel.
• Audio Return Channel (Audio-returkanal) – Gør det muligt for et HDMI-tilsluttet TV, med indbygget tuner, at sende audio-data
"opstrøms" til et surround audio-system, og derved eliminere behovet for et separat audio-kabel.
• 3D – Denerer input/output-protokoller for de este 3D-videoformater, og baner således vejen for 3D-spil og 3D-hjemmeteater.
• Content Type (Indholdstype) – Realtids signalering af indholdstyper mellem skærm og kildeenheder, gør det muligt for et TV at
optimere billedindstillingerne baseret på indhold.
• Additional Color Spaces (Ekstra farveplads) – understøtter de ekstra farvemodeller, der bruges i digital fotografering og
computergrak.
Teknologi og komponenter
11
Page 12
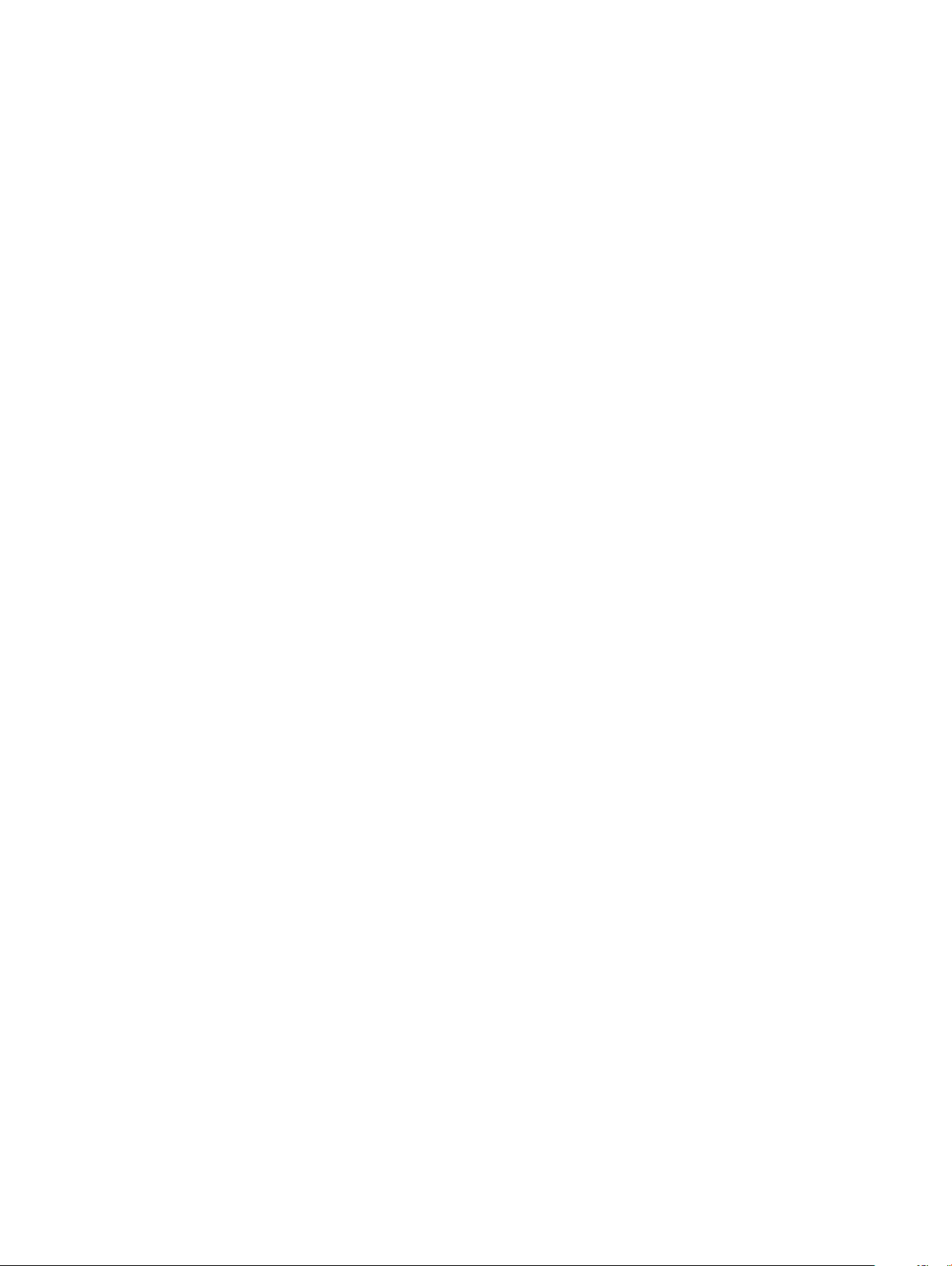
• 4K Support (4 K-understøttelse) – Muliggør videoopløsninger langt ud over 1080p og understøtter dermed næste generation af
skærme, som vil konkurrere med de digitale biografsystemer, der anvendes i kommercielle biografer.
• HDMI Micro Connector (HDMI Micro-stik) - Et nyt mindre stik til telefoner og andre bærbare enheder der understøtter
videoopløsninger på op til 1080p.
• Automotive Connection System (Auto-tilslutningssystem) – Nye kabler og stik til bilvideosystemer, designet til at imødekomme de
unikke krav til at monitorere omgivelserne, samtidigt med at levere sand HD-kvalitet.
Fordele ved HDMI
• Kvalitet – HDMI overfører ukomprimeret digital audio og video med den allerneste krystalklare billedkvalitet.
• Billig – HDMI giver kvalitet og funktionalitet i et digitalt interface, mens det også understøtter ukomprimerede videoformater på en enkel
og kosteektiv måde.
• Audio – HDMI understøtter ere audio-formater, fra standard stereo til erkanals surround sound.
• HDMI kombinerer video og erkanals audio i et enkelt kabel, og eliminerer derved omkostninger, kompleksitet og forvirring ved at have
ere kabler, som der for nuværende bruges til A/V-systemer.
• HDMI understøtter kommunikation mellem videokilder (så som DVD-afspiller) og det digitale TV, og derved muliggør nye
funktionaliteter.
12 Teknologi og komponenter
Page 13

Sidedæksel
Fjernelse af sidedæksel
1 Følg proceduren i Før du udfører arbejde på computerens indvendige dele.
2 Sådan fjernes sidedækslet:
a Fjern ngerskruen, der fastgør sidedækslet til systemet.
3
Adskillelse og samling
b Skub sidedækslet mod forsiden af systemet, og løft dækslet for at fjerne det fra systemet.
Adskillelse og samling 13
Page 14

Installation af sidedæksel
1 Sådan installeres sidedækslet:
a Placer sidedækslet på systemet.
b Skub dækslet mod computerens bagside for at installere det.
14
Adskillelse og samling
Page 15

c Genmonter ngerskruerne for at fastgøre dækslet til systemet.
Adskillelse og samling
15
Page 16

2 Følg proceduren i Efter du har udført arbejde på computerens indvendige dele.
2,5-tommer harddisk-opsætning
Fjernelse af 2,5-tommers harddiskmodul
1 Følg proceduren i Før du udfører arbejde på computerens indvendige dele.
2 Fjern sidedækslet.
3 Sådan fjernes harddiskmodulet:
a Tryk på de blå tapper på begge sider af harddiskmodulet [1].
b Skub harddiskmodulet for at frigøre det fra systemet, og fjern harddiskmodulet fra systemet [2].
16
Adskillelse og samling
Page 17

Installation af 2,5-tommers drevmodul
1 Sådan installeres harddiskbeslaget:
a Indsæt harddiskmodulet i dets slot i computeren.
b Skub harddiskenheden hen imod stikket på systemkortet, indtil det klikker på plads.
Adskillelse og samling
17
Page 18

2 Montering af sidedækslet.
3 Følg proceduren i Efter du har udført arbejde på computerens indvendige dele.
Harddisk
Fjernelse af 2,5-tommers drev fra drevbøjlen
1 Følg proceduren i Før du udfører arbejde på computerens indvendige dele.
2 Fjern:
a Sidedæksel
b 2,5-tommers harddiskmodul
3 Sådan fjernes drevbøjlen:
a Træk den i ene side af drevbøjlen for at løsne stifterne på beslaget fra slidserne på drevet [1], og løft drevet [2].
18
Adskillelse og samling
Page 19

Installation af 2,5-tommers harddisken i drevbøjle
1 Ret stifterne på harddiskbeslaget ind, og indsæt dem i de respektive slots i siden af harddisken.
2 Vrid den anden side af harddiskbeslaget, og ret dets stifter ind, og indsæt dem i drevet.
3 Installer:
a 2,5-tommers harddiskmodul
b Sidedæksel
4 Følg proceduren i Efter du har udført arbejde på computerens indvendige dele.
Kølelegemets blæser
Fjernelse af blæseren på kølelegemet
1 Følg proceduren i Før du udfører arbejde på computerens indvendige dele.
2 Fjern sidedækslet.
3 For at fjerne blæseren på kølelegemet:
a Tryk på de blå tapper på begge sider af kølelegemeblæseren [1].
b Skub og løft blæseren for at frigøre den fra systemet.
c Vend blæseren for at fjerne den fra systemet [2].
Adskillelse og samling
19
Page 20

4 Frakobl højttalerkablet og kølelegemeblæserens kabel fra stikkene på systemkortet.
20
Adskillelse og samling
Page 21

Installation af blæseren på kølelegemet
1 Sådan installeres blæseren på kølelegemen:
a Forbind højttalerkablet og kablet til kølelegemets blæser til stikkene på systemkortet.
b Placer kølelegemets blæser på systemet, og skub, indtil det klikker på plads.
Adskillelse og samling
21
Page 22

2 Montering af sidedækslet.
3 Følg proceduren i Efter du har udført arbejde på computerens indvendige dele.
Højttaler
Fjernelse af højttaler
1 Følg proceduren i Før du udfører arbejde på computerens indvendige dele.
2 Fjern:
a Sidedæksel
b Kølelegemets blæser
3 For at fjerne højttaleren:
a Fjern højttaler kablet igennem fastgørelseskrogene på kølelegemeblæseren [1].
b Fjern de to skruer (M2.5x4), der fastholder højttaleren til kølelegemeblæseren [2].
c Fjern højttaleren fra kølelegemeblæseren [3].
Adskillelse og samling
22
Page 23

Installation af højttaler
1 Sådan installeres højtaleren:
a Juster højttalerens slots efter kølelegemeblæserens slots [1].
b Genmonter de to skruer (M2,5X4) for at fastgøre højttaleren til kølelegemeblæseren [2].
c Fremfør højttalerkablet igennem fastgørelseskrogene på køleøegemeblæseren [3].
Adskillelse og samling
23
Page 24

2 Installer:
a Kølelegemets blæser
b Sidedæksel
3 Følg proceduren i Efter du har udført arbejde på computerens indvendige dele.
Hukommelsesmoduler
Fjernelse af hukommelsesmodul
1 Følg proceduren i Før du udfører arbejde på computerens indvendige dele.
2 Fjern:
a Sidedæksel
b Kølelegemets blæser
3 For at fjerne hukommelsesmodulet:
a Træk fastgørelsesklemmerne væk fra hukommelsesmodulet, indtil hukommelsesmodulet springer op [1].
b Fjern hukommelsesmodulet fra stikket på systemkortet [2].
Adskillelse og samling
24
Page 25

Installation af hukommelsesmodul
1 Sådan installeres hukommelsesmodulet:
a Ret hukommelsesmodulets indhak ind efter tappen på hukommelsesmodulets stik.
b Isæt hukommelsesmodulet i dets sokkel, og tryk, til det klikker på plads.
Adskillelse og samling
25
Page 26

2 Installer:
a Kølelegemets blæser
b Sidedæksel
3 Følg proceduren i Efter du har udført arbejde på computerens indvendige dele.
Kølelegeme
Sådan fjernes varme-sink
1 Følg proceduren i Før du udfører arbejde på computerens indvendige dele.
2 Fjern:
a Sidedæksel
b 2,5-tommers harddiskmodul
c Kølelegemets blæser
3 For at fjerne kølelegemet:
a Løsn de tre(M3) fastholdelsesskruer, der fastgør kølelegemet til systemet [1].
BEMÆRK
CPU.
b Løft kølelegemet ud af systemet [2].
Adskillelse og samling
26
: Kølelegemet er fastgjort til systemkortet med re skruer eller tre skruer henholdsvis for 35 W og 65 W
Page 27

Sådan monteres varme-sink
1 For at installere kølelegemet:
a Placer kølelegemet på processoren [1].
b Spænd de tre (M3) skruer for at fastgøre kølelegemet til systemkortet [2].
BEMÆRK
CPU.
: Kølelegemet er fastgjort til systemkortet med re skruer eller tre skruer henholdsvis for 35 W og 65 W
Adskillelse og samling 27
Page 28

2 Installer:
a Kølelegemets blæser
b 2,5" harddiskmodul
c Sidedæksel
3 Følg proceduren i Efter du har udført arbejde på computerens indvendige dele.
Processor
Fjernelse af processor
1 Følg proceduren i Før du udfører arbejde på computerens indvendige dele.
2 Fjern:
a Sidedæksel
b 2,5-tommers harddiskmodul
c Kølelegemets blæser
d Varme-sink
3 For at fjern processoren:
a Frigør sokkelhåndtaget ved at skubbe håndtaget ned og ud under tappen på processorskærmen [1].
b Løft håndtaget opad og løft processorskærmen [2].
FORSIGTIG
processorsokkelen, når processoren fjernes fra sokkelen.
c Løft processoren ud af soklen [3].
Adskillelse og samling
28
: Processorsoklens stifter er skrøbelige og kan blive varigt skadet. Vær forsigtig med ikke at bøje stifterne i
Page 29

BEMÆRK: Efter fjernelse af processoren skal du placere den i en antistatisk beholder til genanvendelse, retur eller
midlertidig opbevaring. Rør ikke bunden af processoren for at undgå beskadigelse af processorens kontakter. Rør kun ved
kanterne på processorens sider.
Installation af processor
1 Sådan installeres processoren:
a Placer processoren på soklen, processorens slots er på linje med sokkelnøglerne [1].
FORSIGTIG
soklen.
b Luk processorens afskærmning ved at skubbe den ind under fastgørelsesskruen [2].
c Sænk sokkelhåndtaget, og skub det ind under tappen for at låse det [3].
: Prøv ikke at tvinge processoren på plads. Når processoren er placeret korrekt, falder den let på plads i
Adskillelse og samling
29
Page 30

2 Installer:
a Varme-sink
b Kølelegemets blæser
c 2,5" harddiskmodul
d Sidedæksel
3 Følg proceduren i Efter du har udført arbejde på computerens indvendige dele.
WLAN-kort
Sådan fjernes WLAN-kortet
1 Følg proceduren i Før du udfører arbejde på computerens indvendige dele.
2 Fjern:
a Sidedæksel
b 2,5-tommers harddiskmodul
3 For at fjerne WLAN-kortet:
a Fjern den enkelte (M2X3.5) skrue, der fastgør plastiktappen til WLAN-kortet [1].
b Fjern plastiktappen for at få adgang til WLAN-antennekablerne [2].
c Frakobl WLAN-antennekablerne fra stikkene på WLAN-kortet [3].
d Løft WLAN-kortet ud af stikket på systemkortet [4].
Adskillelse og samling
30
Page 31

Sådan installeres WLAN-kortet
1 Sådan installeres WLAN-kortet:
a Indsæt WLAN-kortet i stikket på systemkortet [1].
b Tilslut WLAN-antennekablerne til stikkene på WLAN-kortet [2].
c Fjern plastiktappen for at fastgøre WLAN-kablerne [3].
d Genmonter den enkelte (M2X3.5) skrue, der fastgør plastiktappen til WLAN-kortet [4].
Adskillelse og samling
31
Page 32

2 Installer:
a 2,5-tommers harddiskmodul
b Sidedæksel
3 Følg proceduren i Efter du har udført arbejde på computerens indvendige dele.
M.2 PCIe SSD
Fjernelse af M.2 PCle SSD
BEMÆRK
1 Følg proceduren i Før du udfører arbejde på computerens indvendige dele.
2 Fjern:
a Sidedæksel
b 2,5-tommers harddiskmodul
3 Sådan fjernes M.2 PCle SSD
a Fjern den enkelte (M2X3.5) skrue, der fastgør M.2 PCIe SSD til systemkortet [1].
b Løft og træk PCIe SSD'en ud af stikket på systemkortet [2].
32
: Instruktionerne gælder også for M.2 SATA SSD.
Adskillelse og samling
Page 33

Installation af M.2 PCIe SSD
BEMÆRK
1 Sådan installeres M.2 PCIe SSD
a Indsæt M.2 PCIe SSD i stikket på systemkortet [1].
b Udskift den enkelte (M2X3.5) skrue, der fastgør M.2 PCIe SSD til systemkortet [2].
: Instruktionerne gælder også for M.2 SATA SSD.
Adskillelse og samling
33
Page 34

2 Installer:
a 2,5-tommers harddiskmodul
b Sidedæksel
3 Følg proceduren i Efter du har udført arbejde på computerens indvendige dele.
Møntcellebatteri
Fjernelse af møntcellebatteriet
1 Følg proceduren i Før du udfører arbejde på computerens indvendige dele.
2 Fjern:
a Sidedæksel
b Valgfrit modul
3 For at fjerne møntcellebatteriet:
a Tryk på frigørelsesknappen, indtil møntcellebatteriet springer ud [1].
b Fjern møntcellebatteriet fra systemkortet [2].
Adskillelse og samling
34
Page 35

Installation af møntcellebatteriet
1 Sådan installeres møntcellebatteriet:
a Hold møntcellebatteriet med "+” tegnet opad, og skub det ind under sikringstapperne på holderens positive side, på systemkortet
[1].
b Tryk batteriet ind i stikket, indtil det låser sig på plads [2].
Adskillelse og samling
35
Page 36

2 Installer
a Sidedæksel
b Valgfrit modul
3 Følg proceduren i Efter du har udført arbejde på computerens indvendige dele.
Valgfrit modul
Fjernelse af valgfrit modul
1 Følg proceduren i Før du udfører arbejde på computerens indvendige dele.
2 Fjern :
a Sidedæksel
b 2,5-tommers harddiskmodul
3 Sådan fjernes det valgfri kort:
a Frakobl det ekstra korts kabel fra stikket på systemkortet [1].
b Fjern de re skruer, der fastgør det ekstra kort til systemets kabinet [2,3]
Adskillelse og samling
36
Page 37

c Træk og løft det valgfrie kort væk fra systemet.
Adskillelse og samling
37
Page 38

Installation af valgfrit modul
1 Sådan installeres det valgfri kort:
a Placer og juster det valgfri kort på dets plads i systemet.
b Genmonter de re skruer for at fastgøre ekstra kort til systemets kabinet [1,2]
c Tilslut det valgfrie kort i stikket på systemkortet [3].
38
Adskillelse og samling
Page 39

2 Installer:
a Sidedæksel
b 2,5-tommers harddiskmodul
3 Følg proceduren i Efter du har udført arbejde på computerens indvendige dele.
Systemkort
Fjernelse af systemkort
1 Følg proceduren i Før du udfører arbejde på computerens indvendige dele.
2 Fjern:
a Sidedæksel
b 2,5" harddiskmodul
c Kølelegemets blæser
d WLAN
e M.2 PCIe SSD
f Hukommelsesmodul
g Valgfrit modul
h Varme-sink
i Processor
3 Sådan fjernes HDD caddy-holderen:
a Fjern skruen, der fastgør HDD caddie-holderen til systemkortet [1].
b Løft HDD caddie-holderen væk fra systemkortet [2].
Adskillelse og samling
39
Page 40

4 For at fjerne systemkortet:
a Fjern de to (M3x4) skruer [1] og tre (6-32x5.4) skruer [2] der holder systemkortet fast til systemet.
40
Adskillelse og samling
Page 41

b Løft systemkortet for at frigøre det fra stikkene på computerens bagside [1].
c Løft systemkortet op og væk fra computeren [2].
Adskillelse og samling
41
Page 42

Montering af systemkort
1 Sådan installeres systemkortet:
a Hold systemkortet i dets kanter, og før det mod systemets bagside.
b Sænk systemkortet ned i systemet, indtil stikkene bag på systemkortet passer med kabinettets slots, og skruehullerne på
systemkortet passer med omløberne på systemet [1,2].
42
Adskillelse og samling
Page 43

c Genmonter de to (M3x4) skruer [1] og tre (6-32x5.4) skruer [2] for at fastgøre systemkortet til systemet.
Adskillelse og samling
43
Page 44

d Placer HDD caddie-holderen på systemkortet [1].
e Genmonter skruen, der fastgør HDD caddie-holderen til systemkortet [2].
44
Adskillelse og samling
Page 45

2 Installer:
a Processor
b Varme-sink
c Hukommelsesmodul
d Valgfrit modul
e M.2 PCIe SSD
f WLAN
g Kølelegemets blæser
h 2,5-tommers harddiskmodul
i Sidedæksel
3 Følg proceduren i Efter du har udført arbejde på computerens indvendige dele.
Adskillelse og samling
45
Page 46

Fejlnding
ePSA-diagnosticering (Enhanced Pre-Boot System Assessment)
ePSA-diagnosticeringen (også kendt som systemdiagnosticering) udfører en komplet kontrol af din hardware. ePSA er integreret med
BIOS'en og startes internt af BIOS'en. Den integrerede systemdiagnosticering giver en række indstillinger for specielle enheder eller
enhedsgrupper, som gør det muligt at:
• Køre tests automatisk eller i en interaktiv tilstand
• Gentage tests
• Få vist eller gemme testresultater
• Gennemgå tests for at indføre yderligere testindstillinger til at give ere oplysninger om enheder med fejl
• Få vist statusmeddelelser, der oplyser om tests er fuldført
• Få vist fejlmeddelelser, der oplyser om problemer, som opstod under testning
4
FORSIGTIG
kan medføre ugyldige resultater eller fejlmeddelelser.
BEMÆRK: Nogle tests af specikke enheder kræver brugerhandling. Du skal altid sikre dig, at du er til stede på
computerterminalen, når der udføres diagnosticeringstests.
: Bruge systemdiagnosticeringen til kun at teste din computer. Brug af dette program samme med andre computere
Kørsel af ePSA-diagnosticeringen
1 Start diagnosticeringsopstart ved brug af en af demetoder, der er foreslået ovenfor
2 I opstartsmenuen skal du ved hjælp af op/ned-piletasterne gå til ePSA eller diagnosticering og trykke på <return> -tasten (Enter) for
at starte
FN+PWR vil ashe den diagnostikopstart, der er valgt på skærmen, og starte ePSA/diagnostik direkte.
3 Vælg på startmenu-skærmen indstillingen Diagnostics (Diagnosticering).
4 Tryk på pilen i nederste højre hjørne for at gå til sidefortegnelsen.
De fundne punkter er angivet og vil blive testet
5 Hvis der er problemer,,vises fejlkoder.
Noter fejlkode og valideringsnummer, og kontakt Dell.
For at køre en diagnostisk test på en bestemt enhed
1 Tryk Esc og klik på Yes (Ja) for at stoppe diagnosticeringstesten.
2 Vælg enheden fra venstre rude og klik på Run Tests (Kør tests).
3 Hvis der er problemer,,vises fejlkoder.
Noter fejlkode og valideringsnummer, og kontakt Dell.
Diagnostics (Diagnosticering)
Strømstatusindikatoren: Viser strømstatus.
46 Fejlnding
Page 47

Konstant ravgul – Systemet er ikke i stand til at starte operativsystemet. Dette indikerer, at strømforsyningen eller en anden enhed i
systemet fejler.
Blinkende ravgul – Systemet er ikke i stand til at starte operativsystemet. Dette indikerer, at strømforsyningen er normal, men en anden
enhed i systemet fejler eller er ikke installeret korrekt.
BEMÆRK: Se på lysmønstrene for at afgøre, hvilken enhed der fejler.
Slukket – System er i dvaletilstand eller er slukket.
Når strømstatusindikatoren blinker ravgult samtidig med bipkoder indikerer det fejl.
F.eks. strømstatusindikatoren blinker ravgult to gange efterfulgt af en pause, herefter blinker den hvidt tre gange efterfulgt af en pause.
Dette 2,3 mønster fortsætter indtil der slukkes for computeren, mønstret indikerer, at gendannelsesafbildningen ikke blev fundet.
Følgende skema viser forskellige lysmønstre, og hvad de betyder:
Tabel 2. LED/Bip-koder til diagnosticering
LED: antal blink Problembeskrivelse Fejl
2,1 Defekt systemkort Defekt systemkort
2,2 Defekt systemkort, strømforsyningsenhed
(PSU) eller kabel
2,3 Defekt systemkort, CPU eller DIMMS Defekt systemkort, strømforsyningsenhed (PSU) eller
2,4 Defekt møntcellebatteri Defekt møntcellebatteri
2,5 BIOS Recovery AutoRecovery-udløser, gendannelsesbillede ikke fundet eller
2,6 CPU CPU-fejl
2,7 Hukommelse Hukommelses-/SPD-fejl
3,3 Hukommelse No memory detected (Der blev ikke fundet nogen
3,5 Hukommelse Moduler ikke kompatible eller ugyldig konguration
3,6 BIOS Recovery On-demand-udløser, gendannelsesbillede ikke fundet
3,7 BIOS Recovery On-demand-udløser, gendannelsesbillede er ugyldigt
Defekt systemkort, strømforsyningsenhed (PSU) eller kabel
DIMMS
ugyldigt
hukommelse)
Systemet kan udsende en række bip under opstart, hvis fejl eller problemer ikke kan vises. De gentagne bipkoder hjælper brugeren med at
nde fejl i systemet.
Kamerastatusindikator: Viser om kameraet er i brug.
• Konstant hvid – Kameraet er i brug.
• Slukket – Kameraet er ikke i brug.
Diagnostiske fejlmeddelelser
Tabel 3. Diagnostiske fejlmeddelelser
Fejlmeddelelser Beskrivelse
AUXILIARY DEVICE FAILURE
Der kan være noget galt med pegefeltet eller den eksterne mus. For
en ekstern mus skal du kontrollere kabeltilslutningen. Aktiver
Fejlnding 47
Page 48

Fejlmeddelelser Beskrivelse
valgmuligheden Pointing Device (Pegeenhed) i System
installationsprogrammet.
BAD COMMAND OR FILE NAME
CACHE DISABLED DUE TO FAILURE
CD DRIVE CONTROLLER FAILURE
DATA ERROR
DECREASING AVAILABLE MEMORY
DISK C: FAILED INITIALIZATION
DRIVE NOT READY
ERROR READING PCMCIA CARD
EXTENDED MEMORY SIZE HAS CHANGED
THE FILE BEING COPIED IS TOO LARGE FOR THE
DESTINATION DRIVE
Kontrollér, at du har skrevet kommandoen korrekt, at du har indsat
mellemrum de rigtige steder, og at du har brugt det rigtige stinavn.
Der er opstået en fejl i mikroprocessorens primære interne cachelager. Kontakt Dell
Det optiske drev svarer ikke på kommandoer fra computeren.
Harddisken kan ikke læse data.
Et eller ere hukommelsesmoduler kan være ramt af fejl eller de kan
være sat forkert i. Geninstaller hukommelsesmodulerne, eller udskift
dem eventuelt.
Harddisken blev ikke initialiseret. Kør harddisktestene i Dell
Diagnostics.
Handlingen kræver, at der er en harddisk i båsen, før den kan
fortsætte. Installer en harddisk i harddiskbåsen.
Computeren kan ikke identicere ExpressCard. Sæt kortet i igen
eller prøv et andet kort.
Den hukommelsesmængde, der er registreret i NVRAM, svarer ikke
til det hukommelsesmodul, der er installeret i computeren. Genstart
computeren. Hvis fejlen opstår igen, skal du kontakte Dell.
Den l, du forsøger at kopiere, er for stor til at kunne være på
disken, eller disken er for fuld. Prøv at kopiere len til en anden disk,
eller brug en disk med større kapacitet.
A FILENAME CANNOT CONTAIN ANY OF THE FOLLOWING
CHARACTERS: \ / : * ? " < > | -
GATE A20 FAILURE
GENERAL FAILURE
HARD-DISK DRIVE CONFIGURATION ERROR
HARD-DISK DRIVE CONTROLLER FAILURE 0
HARD-DISK DRIVE FAILURE
Brug ikke disse tegn i lnavne.
Et hukommelsesmodul sidder muligvis løst. Geninstaller
hukommelsesmodulet, eller udskift det eventuelt.
Operativsystemet kan ikke udføre kommandoen. Meddelelsen
efterfølges normalt af specikke oplysninger. For eksempel
Printer out of paper. Take the appropriate
action.
Computeren kan ikke identicere disktypen. Sluk computeren, fjern
harddisken og start computeren fra et optisk drev. Sluk derefter
computeren, geninstaller harddisken, og genstart computeren. Kør
harddisktestene i Dell Diagnostics.
Harddisken svarer ikke på kommandoer fra computeren. Sluk
computeren, fjern harddisken og start computeren fra et optisk
drev. Sluk derefter computeren, geninstaller harddisken, og genstart
computeren. Prøv med en anden harddisk, hvis problemet ikke
forsvinder. Kør harddisktestene i Dell Diagnostics.
Harddisken svarer ikke på kommandoer fra computeren. Sluk
computeren, fjern harddisken og start computeren fra et optisk
drev. Sluk derefter computeren, geninstaller harddisken, og genstart
computeren. Prøv med en anden harddisk, hvis problemet ikke
forsvinder. Kør harddisktestene i Dell Diagnostics.
48 Fejlnding
Page 49

Fejlmeddelelser Beskrivelse
HARD-DISK DRIVE READ FAILURE
Harddisken er muligvis defekt. Sluk computeren, fjern harddisken og
start computeren fra et optisk drev. Sluk derefter computeren,
geninstaller harddisken, og genstart computeren. Prøv med en
anden harddisk, hvis problemet ikke forsvinder. Kør harddisktestene
i Dell Diagnostics.
INSERT BOOTABLE MEDIA
INVALID CONFIGURATION INFORMATION-PLEASE RUN
SYSTEM SETUP PROGRAM
KEYBOARD CLOCK LINE FAILURE
KEYBOARD CONTROLLER FAILURE
KEYBOARD DATA LINE FAILURE
KEYBOARD STUCK KEY FAILURE
LICENSED CONTENT IS NOT ACCESSIBLE IN
MEDIADIRECT
Operativsystemet prøver at starte fra et ikke-startbart medie, så
som et optisk drev. Insert bootable media. (Indsæt medie, der kan
startes fra)
Systemkongurationsoplysningerne stemmer ikke overens med
hardwarekongurationen. Meddelelsen vises oftest, efter at der er
blevet installeret et hukommelsesmodul. Ret de behørige
indstillinger i systeminstallationsprogrammet.
For eksterne tastaturer skal du kontrollere kabeltilslutningen. Kør
testen Keyboard Controller (Tastaturcontroller) i Dell Diagnostics.
For eksterne tastaturer skal du kontrollere kabeltilslutningen.
Genstart computeren, og undgå at røre ved tastaturet eller musen
under startrutinen. Kør testen Keyboard Controller
(Tastaturcontroller) i Dell Diagnostics.
For eksterne tastaturer skal du kontrollere kabeltilslutningen. Kør
testen Keyboard Controller (Tastaturcontroller) i Dell Diagnostics.
For eksterne tastaturer eller numeriske tastaturer skal du kontrollere
kabeltilslutningen. Genstart computeren, og undgå at røre ved
tastaturet eller tasterne under startrutinen. Kør testen Stuck Key
(Låst tast) i Dell Diagnostics.
Dell MediaDirect kan ikke kontrollere lens DRM (Digital Rights
Management )-restriktioner, og len kan derfor ikke afspilles.
MEMORY ADDRESS LINE FAILURE AT ADDRESS, READ
VALUE EXPECTING VALUE
MEMORY ALLOCATION ERROR
MEMORY DOUBLE WORD LOGIC FAILURE AT ADDRESS,
READ VALUE EXPECTING VALUE
MEMORY ODD/EVEN LOGIC FAILURE AT ADDRESS, READ
VALUE EXPECTING VALUE
MEMORY WRITE/READ FAILURE AT ADDRESS, READ
VALUE EXPECTING VALUE
NO BOOT DEVICE AVAILABLE
NO BOOT SECTOR ON HARD DRIVE
Et hukommelsesmodul kan være ramt af fejl eller det kan være sat
forkert i. Geninstaller hukommelsesmodulet, eller udskift det
eventuelt.
Den software, du forsøger at køre, er i konikt med
operativsystemet, et andet program eller et hjælpeprogram. Sluk
computeren, vent 30 sekunder og genstart derefter computeren.
Kør programmet igen. Hvis fejlmeddelelsen stadig vises, skal du
søge hjælp i softwaredokumentationen.
Et hukommelsesmodul kan være ramt af fejl eller det kan være sat
forkert i. Geninstaller hukommelsesmodulet, eller udskift det
eventuelt.
Et hukommelsesmodul kan være ramt af fejl eller det kan være sat
forkert i. Geninstaller hukommelsesmodulet, eller udskift det
eventuelt.
Et hukommelsesmodul kan være ramt af fejl eller det kan være sat
forkert i. Geninstaller hukommelsesmodulet, eller udskift det
eventuelt.
Computeren kan ikke nde harddisken. Hvis harddisken er din
startenhed, skal du kontrollere, at harddisken er installeret, sæt
ordentligt i og partitioneret som en startenhed.
Operativsystemet kan være beskadiget, kontakt Dell.
Fejlnding 49
Page 50

Fejlmeddelelser Beskrivelse
NO TIMER TICK INTERRUPT
En chip på systemkortet fungerer muligvis ikke korrekt. Kør testene
System Set (Systemsæt) i Dell Diagnostics.
NOT ENOUGH MEMORY OR RESOURCES. EXIT SOME
PROGRAMS AND TRY AGAIN
OPERATING SYSTEM NOT FOUND
OPTIONAL ROM BAD CHECKSUM
SECTOR NOT FOUND
SEEK ERROR
SHUTDOWN FAILURE
TIME-OF-DAY CLOCK LOST POWER
Du har for mange programmer åbne. Luk alle vinduer, og start det
program, som du vil bruge.
Geninstaller dit operativsystem. Hvis problemet fortsætter, kontakt
da Dell.
Der opstod tilsyneladende en fejl i den valgfri ROM. Kontakt Dell.
Operativsystemet kan ikke nde en sektor på harddisken. Der er
muligvis en defekt sektor, eller harddiskens FAT-tabel er beskadiget.
Kør hjælpeprogrammet til fejlkontrol i Windows for at kontrollere
lstrukturen på harddisken. Se Windows hjælp og support for
instruktioner (klik Start > Hjælp og support). Hvis der er et stort
antal defekte sektorer, skal du sikkerhedskopiere dataene (hvis det
er muligt) og derefter formatere harddisken.
Operativsystemet kan ikke nde et bestemt spor på harddisken.
En chip på systemkortet fungerer muligvis ikke korrekt. Kør testene
System Set (Systemsæt) i Dell Diagnostics. Hvis meddelelsen
vises igen, skal du kontakte Dell.
Systemkongurationsindstillingerne er beskadiget. Tilslut
computeren en stikkontakt for at oplade batteriet. Hvis problemet
ikke forsvinder, kan du prøve at gendanne dataene ved at starte
system installationsprogrammet og derefter afslutte det med det
samme. Hvis meddelelsen vises igen, skal du kontakte Dell.
TIME-OF-DAY CLOCK STOPPED
TIME-OF-DAY NOT SET-PLEASE RUN THE SYSTEM SETUP
PROGRAM
TIMER CHIP COUNTER 2 FAILED
UNEXPECTED INTERRUPT IN PROTECTED MODE
X:\ IS NOT ACCESSIBLE. THE DEVICE IS NOT READY
Reservebatteriet, der forsyner systemkongurationsindstillingerne,
skal muligvis genoplades. Tilslut computeren en stikkontakt for at
oplade batteriet. Hvis problemet fortsætter, kontakt da Dell.
Det klokkeslæt eller den dato, der er gemt i system
installationsprogrammet, stemmer ikke overens med systemuret.
Ret indstillingerne for funktionerne Dato og tid.
En chip på systemkortet fungerer muligvis ikke korrekt. Kør testene
System Set (Systemsæt) i Dell Diagnostics.
Tastaturcontrolleren fungerer muligvis ikke korrekt, eller et
hukommelsesmodul sidder muligvis løst. Kør testene System
Memory (Systemhukommelse) og Keyboard Controller
(Tastaturcontroller) i Dell Diagnostics, eller kontakt Dell).
Sæt en disk i drevet, og prøv igen.
Systemfejlmeddelelser
Tabel 4. Systemfejlmeddelelser
Systemmeddelelse Beskrivelse
Alert! Previous attempts at booting this system
have failed at checkpoint [nnnn]. For help in
Computeren kunne ikke fuldføre startrutinen i tre på hinanden
følgende tilfælde på grund af samme fejl.
50 Fejlnding
Page 51

Systemmeddelelse Beskrivelse
resolving this problem, please note this
checkpoint and contact Dell Technical Support
CMOS checksum error
CPU fan failure
System fan failure
Hard-disk drive failure
Keyboard failure
No boot device available
No timer tick interrupt
NOTICE - Hard Drive SELF MONITORING SYSTEM has
reported that a parameter has exceeded its
normal operating range. Dell recommends that
you back up your data regularly. A parameter
out of range may or may not indicate a
potential hard drive problem
RTC er nulstillet, standard BIOS-konguration er indlæst.
CPU fan has failed (Der var fejl på CPU-blæser).
System fan has failed (Der var fejl på systemblæser).
Possible hard disk drive failure during POST (Mulig harddiskfejl
under POST).
Tastaturfejl eller løst kabel. Hvis det ikke hjælper at sætte kablet i
igen, skal du udskifte tastaturet.
No bootable partition on hard disk drive, the hard disk drive cable is
loose, or no bootable device exists (Ingen startbar partition på
harddisken, eller harddiskens kabel er løst, eller der ndes ingen
startbar enhed).
• Hvis harddisken er din startenhed, skal du sørge for, at kablerne
er tilsluttede, og at drevet er installeret korrekt og partitioneret
som en startenhed.
• Angiv systemkonguration og sørg for at boot
sekvensinformationen er korrekt.
En chip på systemkortet kan være defekt, eller der kan være fejl på
systemkortet.
S.M.A.R.T fejl, mulig harddiskfejl.
Fejlnding 51
Page 52

5
Sådan får du hjælp
Kontakt Dell
BEMÆRK: Hvis du ikke har en aktiv internetforbindelse, kan du nde kontaktoplysninger på købskvitteringen, pakkeslippen,
fakturaen eller i Dells produktkatalog.
Dell giver ere muligheder for online- og telefonbaseret support og service. Tilgængeligheden varierer for de enkelte lande og produkter, og
nogle tjenester ndes muligvis ikke i dit område. Sådan kontakter du Dell omkring salg, teknisk support eller kundeservice:
1 Gå til Dell.com/support.
2 Vælg supportkategori.
3 Bekræft dit land eller område i rullemenuen Choose a Country/Region (Vælg land/område) fra listen nederst på siden.
4 Vælg det relevante service- eller supportlink alt afhængigt af, hvad du har brug for.
52 Sådan får du hjælp
 Loading...
Loading...