Page 1
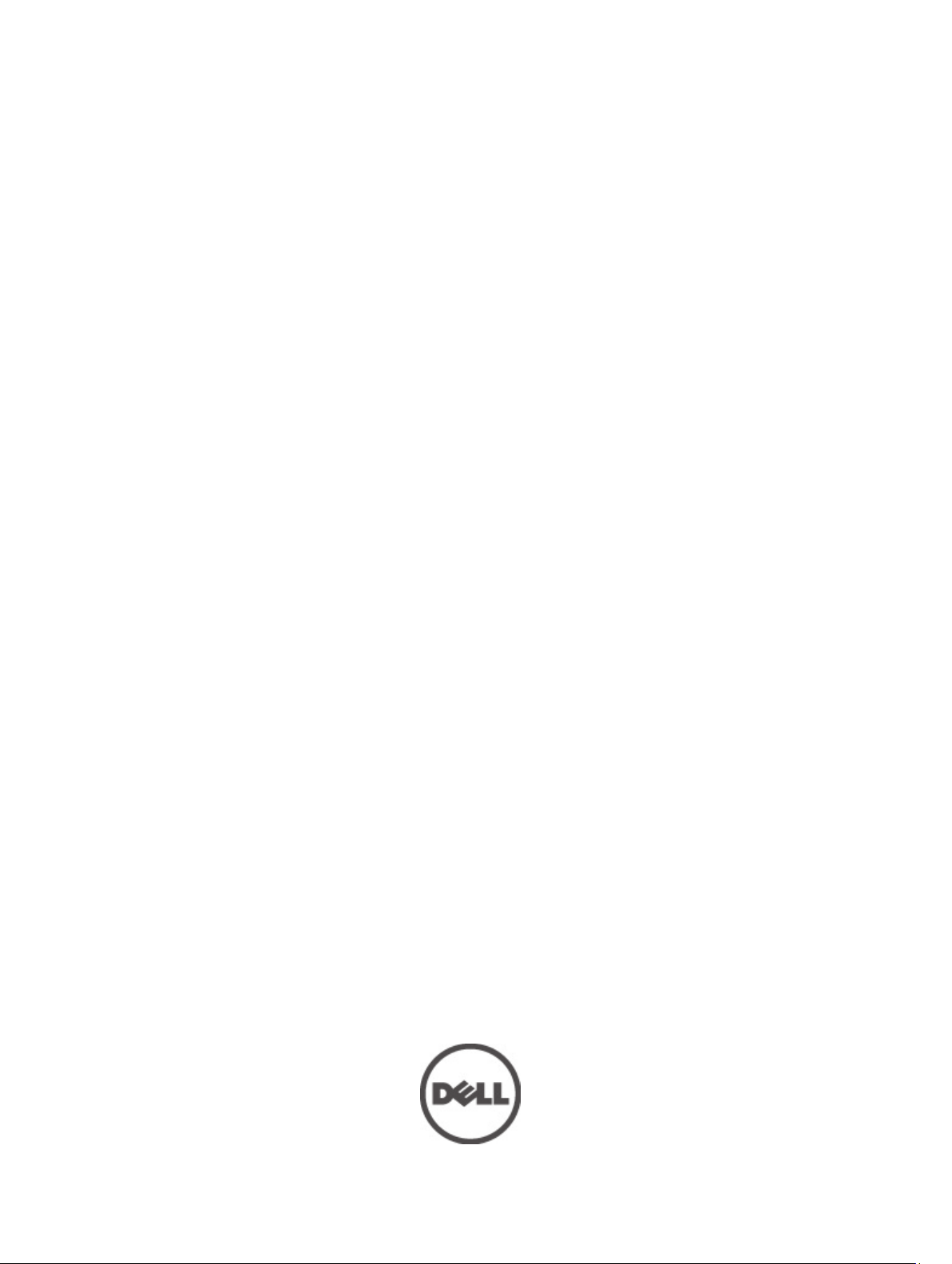
Настольный компьютер Dell OptiPlex 9010/7010
Руководство по эксплуатации
нормативная модель: D05D
нормативный тип: D05D002
Page 2
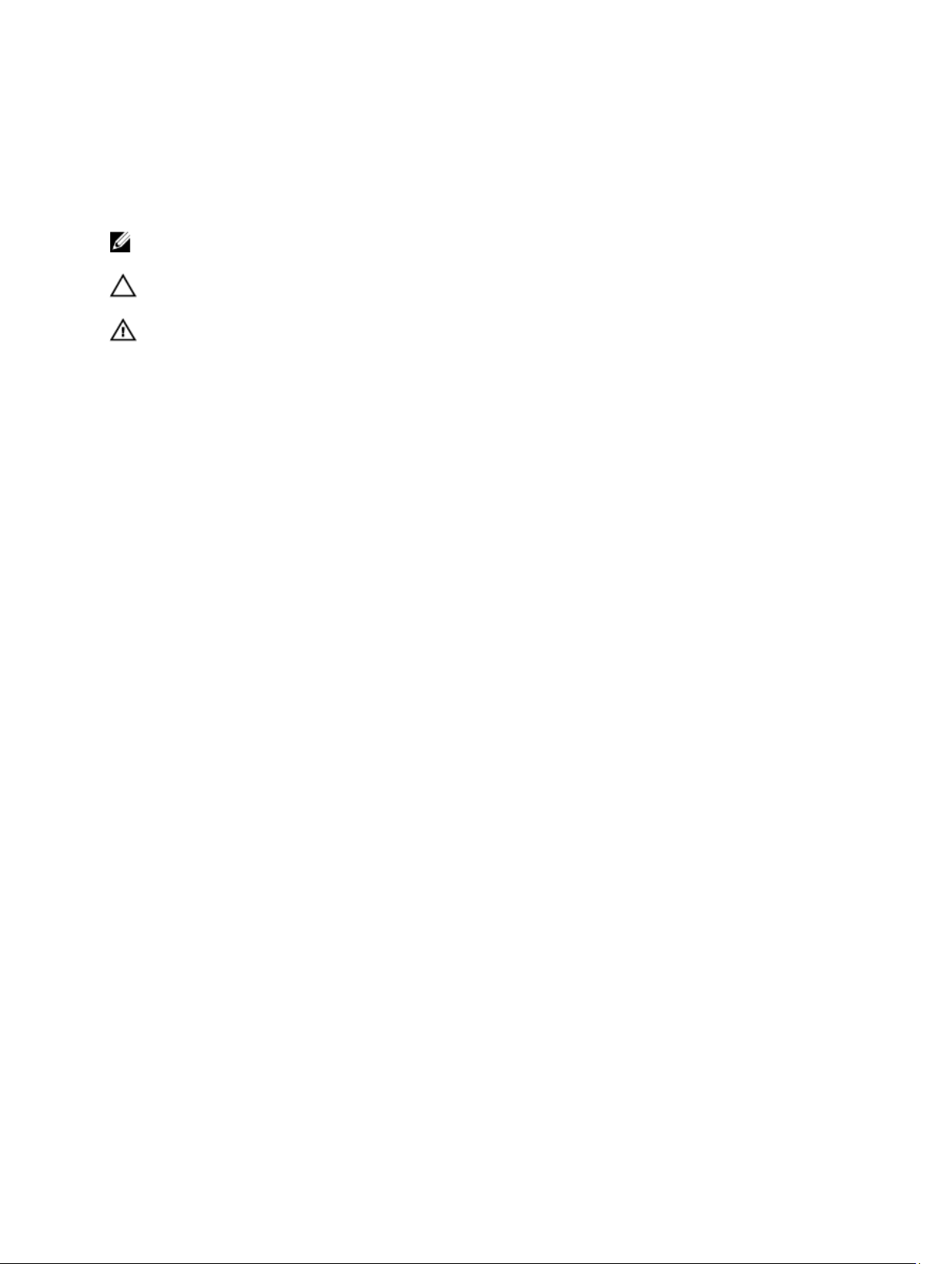
Примечания, предупреждения и предостережения
ПРИМЕЧАНИЕ: ПРИМЕЧАНИЕ. Содержит важную информацию, которая помогает более эффективно
работать с компьютером.
ОСТОРОЖНО: ВНИМАНИЕ. Сообщает о возможном повреждении оборудования или потере
данных и подсказывает, как этого избежать.
ПРЕДУПРЕЖДЕНИЕ: ОСТОРОЖНО! Указывает на потенциальную опасность повреждения
оборудования, получения травмы или на угрозу для жизни.
© 2012 Dell Inc.
Товарные знаки, упоминаемые в данном тексте:
Latitude ON
Atom
США и других странах.
AMD Sempron™, AMD Athlon™, ATI Radeon™ и ATI FirePro™ — товарными знаками Advanced Micro Devices, Inc. Microsoft®,
Windows
™
,
Centrino
™
®
MS-DOS
,
,
OptiPlex
®
и
™
Celeron
®
Windows Vista
,
™
,
и
Vostro
AMD
Wi-Fi Catcher
®
являются зарегистрированными товарными знаками или товарными знаками Intel Corporation в
®
является зарегистрированным товарным знаком, а
®
кнопка «Пуск» Windows Vista и Office Outlook
,
™
, логотип DELL,
Dell
™
— являются товарными знаками Dell Inc.
Dell Precision
зарегистрированными товарными знаками Microsoft Corporation в США и (или) в других странах. Blu-ray Disc
товарным знаком, принадлежащим Blu-ray Disc Association (BDA) и лицензированным для использования на дисках и плеерах.
Cловесный знак Bluetooth
®
является зарегистрированным товарным знаком, принадлежащим Bluetooth
использование этого знака со стороны Dell Inc. осуществляется по лицензии. Wi-Fi
Wireless Ethernet Compatibility Alliance, Inc.
™
,
Precision ON
AMD Opteron
®
являются
®
является охраняемым товарным знаком
™
,
ExpressCharge
®
Intel
™
,
товарными знаками или
®
,
Pentium
,
AMD Phenom
®
SIG, Inc.,
Xeon
™
™
™
,
Latitude
®
,
Core
,
является
и любое
™
,
™
,
2012 – 06
Rev. A00
Page 3
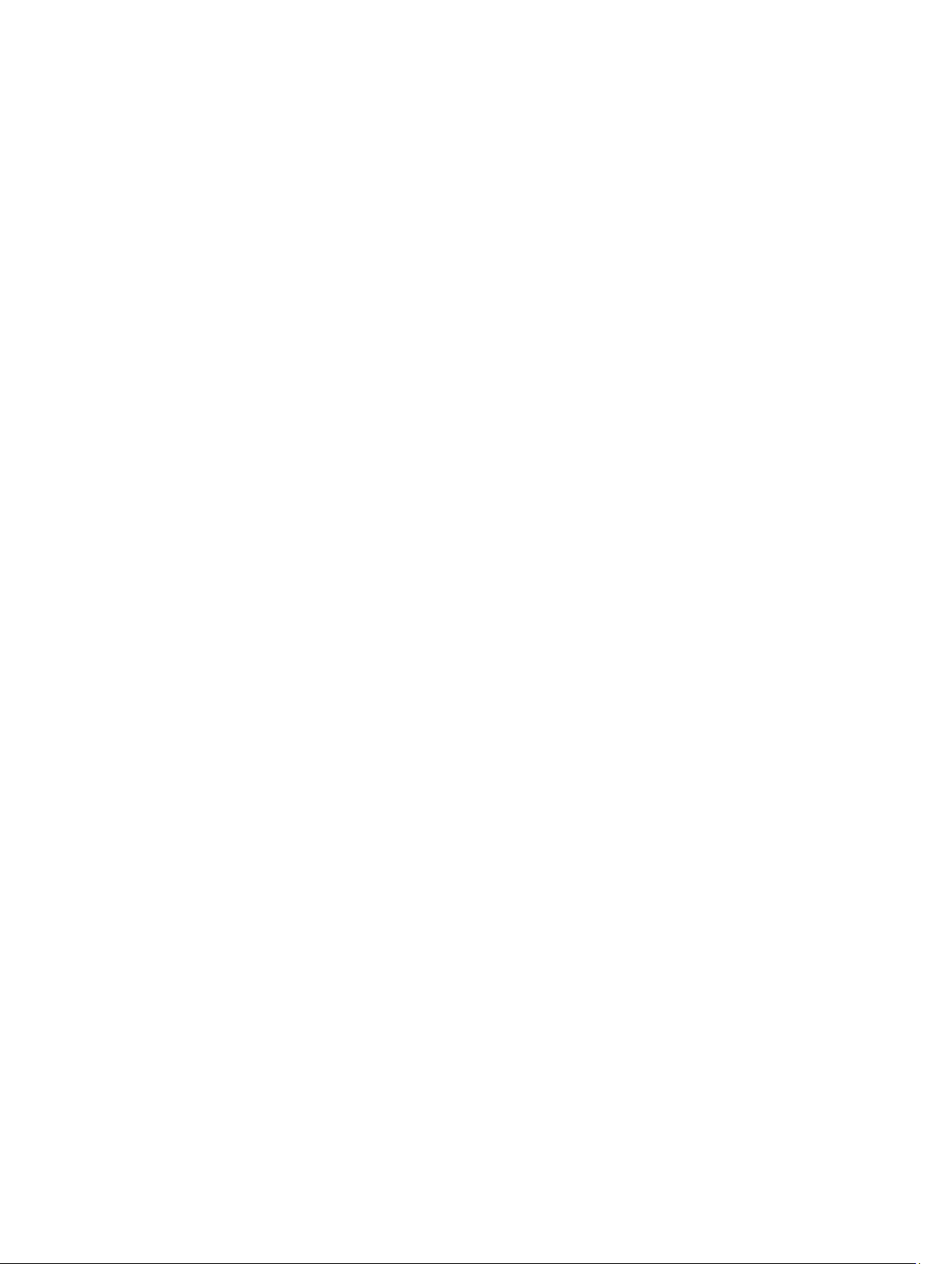
Содержание
Примечания, предупреждения и предостережения.....................................................2
Глава 1: Работа с компьютером...........................................................................................5
Подготовка к работе с внутренними компонентами компьютера....................................................................5
Выключение компьютера......................................................................................................................................6
После работы с внутренними компонентами компьютера................................................................................6
Глава 2: Извлечение и установка компонентов............................................................9
Рекомендуемые инструменты...............................................................................................................................9
Снятие крышки.......................................................................................................................................................9
Установка крышки.................................................................................................................................................9
Снятие датчика вскрытия корпуса......................................................................................................................10
Установка датчика вскрытия корпуса................................................................................................................11
Извлечение платы беспроводной локальной сети (WLAN)..............................................................................11
Установка платы WLAN.......................................................................................................................................12
Снятие передней лицевой панели.......................................................................................................................12
Установка передней лицевой панели.................................................................................................................13
Извлечение платы расширения...........................................................................................................................13
Установка платы расширения.............................................................................................................................15
Работа с модулями памяти..................................................................................................................................15
Извлечение модулей памяти...............................................................................................................................15
Установка модулей памяти.................................................................................................................................16
Извлечение батареи типа «таблетка».................................................................................................................16
Установка батареи типа «таблетка»...................................................................................................................17
Извлечение жесткого диска.................................................................................................................................17
Установка жесткого диска...................................................................................................................................18
Извлечение оптического дисковода...................................................................................................................18
Установка оптического дисковода.....................................................................................................................20
Извлечение динамика..........................................................................................................................................20
Установка динамика.............................................................................................................................................21
Извлечение блока питания..................................................................................................................................21
Установка блока питания....................................................................................................................................25
Извлечение радиатора..........................................................................................................................................26
Установка радиатора............................................................................................................................................27
Извлечение процессора.......................................................................................................................................27
Установка процессора..........................................................................................................................................28
Снятие системного вентилятора.........................................................................................................................28
Page 4
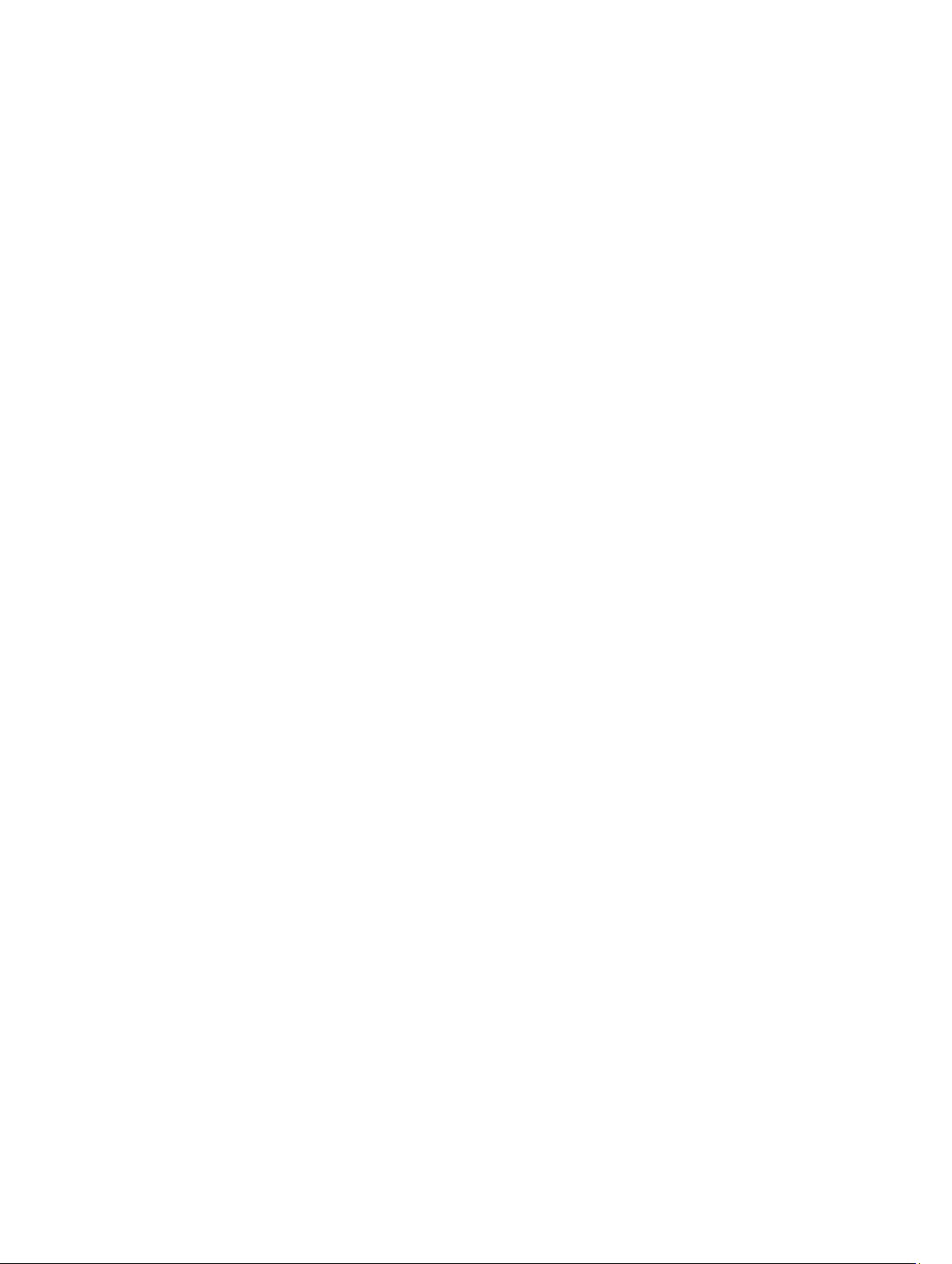
Установка системного вентилятора...................................................................................................................31
Извлечение температурного датчика.................................................................................................................31
Установка фронтального температурного датчика..........................................................................................33
Извлечение переключателя питания..................................................................................................................33
Установка переключателя питания....................................................................................................................35
Извлечение панели ввода-вывода.......................................................................................................................35
Установка панели ввода-вывода.........................................................................................................................38
Извлечение системной платы.............................................................................................................................38
Компоновка системной платы............................................................................................................................40
Установка системной платы................................................................................................................................40
Глава 3: Программа настройки системы.......................................................................43
Последовательность загрузки.............................................................................................................................43
Клавиши навигации.............................................................................................................................................43
Параметры настройки системы..........................................................................................................................44
Обновление BIOS .................................................................................................................................................53
Настройки перемычек..........................................................................................................................................54
Системный пароль и пароль настройки системы.............................................................................................54
Назначение системного пароля и пароля настройки системы..................................................................54
Удаление и изменение существующего системного пароля или пароля настройки системы..............55
Отключение системного пароля...................................................................................................................55
Глава 4: Диагностика.............................................................................................................57
Диагностика расширенной предзагрузочной оценки системы (ePSA)...........................................................57
Глава 5: Поиск и устранение неполадок.........................................................................59
Диагностические сигналы светодиодного индикатора кнопки питания.......................................................59
Звуковые сигналы.................................................................................................................................................60
Сообщения об ошибках.......................................................................................................................................60
Глава 6: Технические характеристики...........................................................................65
Глава 7: Обращение в компанию Dell .............................................................................73
Page 5
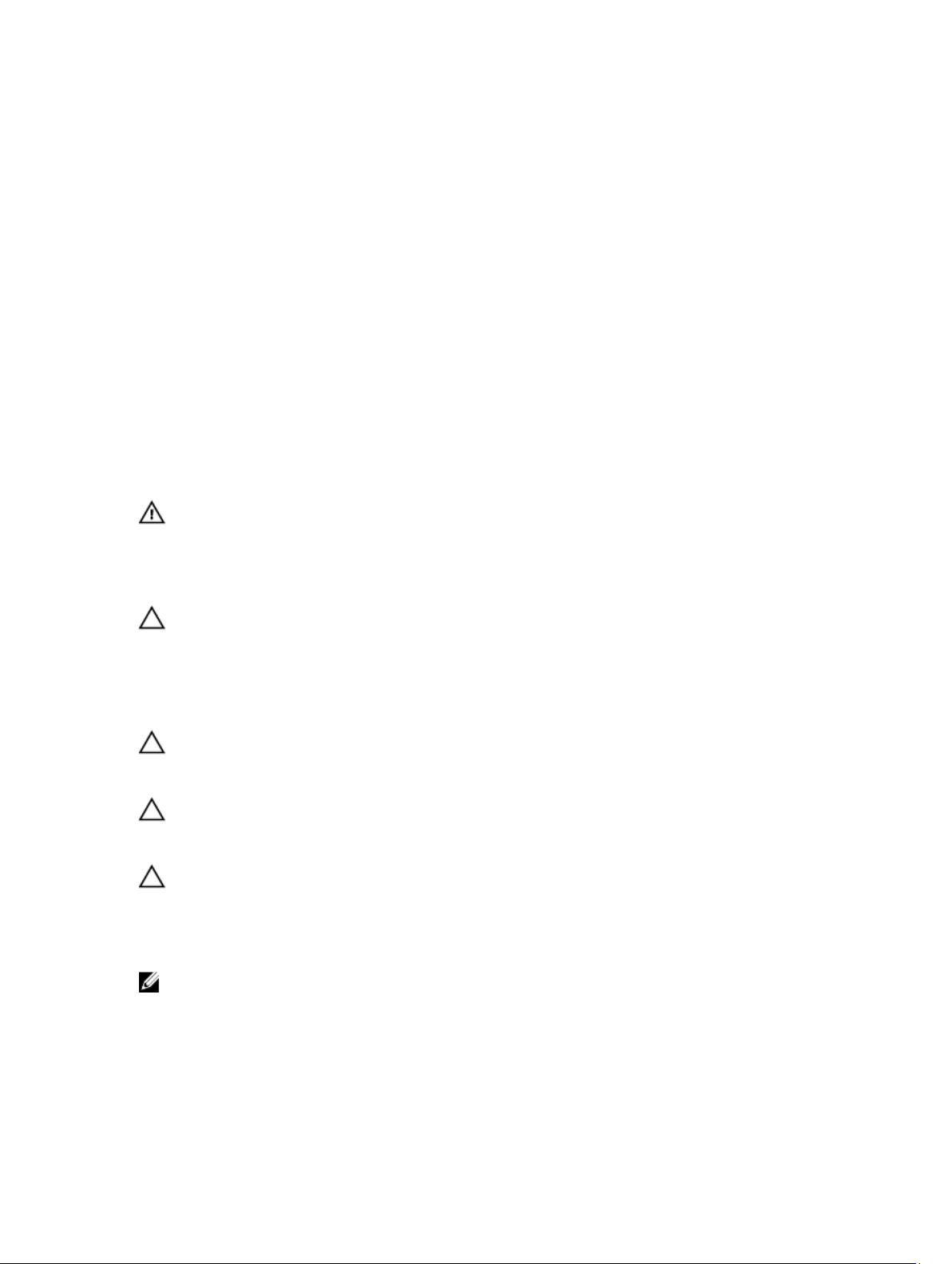
Работа с компьютером
Подготовка к работе с внутренними компонентами компьютера
Во избежание повреждения компьютера и для собственной безопасности следуйте приведенным ниже
указаниям по технике безопасности. Если не указано иное, каждая процедура, предусмотренная в данном
документе, подразумевает соблюдение следующих условий:
• прочитаны указания по технике безопасности, прилагаемые к компьютеру;
• для замены компонента или установки отдельно приобретенного компонента можно выполнить
процедуру снятия в обратном порядке.
ПРЕДУПРЕЖДЕНИЕ: Перед началом работы с внутренними компонентами компьютера
ознакомьтесь с указаниями по технике безопасности, прилагаемыми к компьютеру.
Дополнительные сведения о рекомендуемых правилах техники безопасности можно посмотреть на
начальной странице раздела, посвященного соответствию нормативным требованиям: www.dell.com/
regulatory_compliance .
ОСТОРОЖНО: Многие виды ремонта могут выполнять только сертифицированные технические
специалисты. Вам разрешается только устранять неполадки и выполнять простой ремонт в
соответствии с документацией к изделию или указаниями службы технической поддержки,
предоставленными по Интернету либо по телефону. Гарантия не распространяется на повреждения,
причиной которых стало обслуживание без разрешения компании Dell. Прочтите инструкции по
технике безопасности, прилагаемые к изделию, и следуйте им.
1
ОСТОРОЖНО: Во избежание электростатического разряда следует заземлиться, надев
антистатический браслет или периодически прикасаясь к неокрашенной металлической
поверхности (например, к разъемам на задней панели компьютера).
ОСТОРОЖНО: Соблюдайте осторожность при обращении с компонентами и платами. Не следует
дотрагиваться до компонентов и контактов платы. Держите плату за края или за металлическую
монтажную скобу. Такие компоненты, как процессор, следует держать за края, а не за контакты.
ОСТОРОЖНО: При отсоединении кабеля тяните его за разъем или за специальный язычок. Не
тяните за кабель. На некоторых кабелях имеются разъемы с фиксирующими защелками. Перед
отсоединением кабеля такого типа необходимо нажать на фиксирующие защелки. При разъединении
разъемов старайтесь разводить их по прямой линии, чтобы не погнуть контакты. А перед
подсоединением кабеля убедитесь в правильной ориентации и соосности соединяемых разъемов.
ПРИМЕЧАНИЕ: Цвет компьютера и некоторых компонентов может отличаться от цвета, указанного в
этом документе.
Во избежание повреждения компьютера выполните следующие шаги, прежде чем приступать к работе с
внутренними компонентами компьютера.
5
Page 6
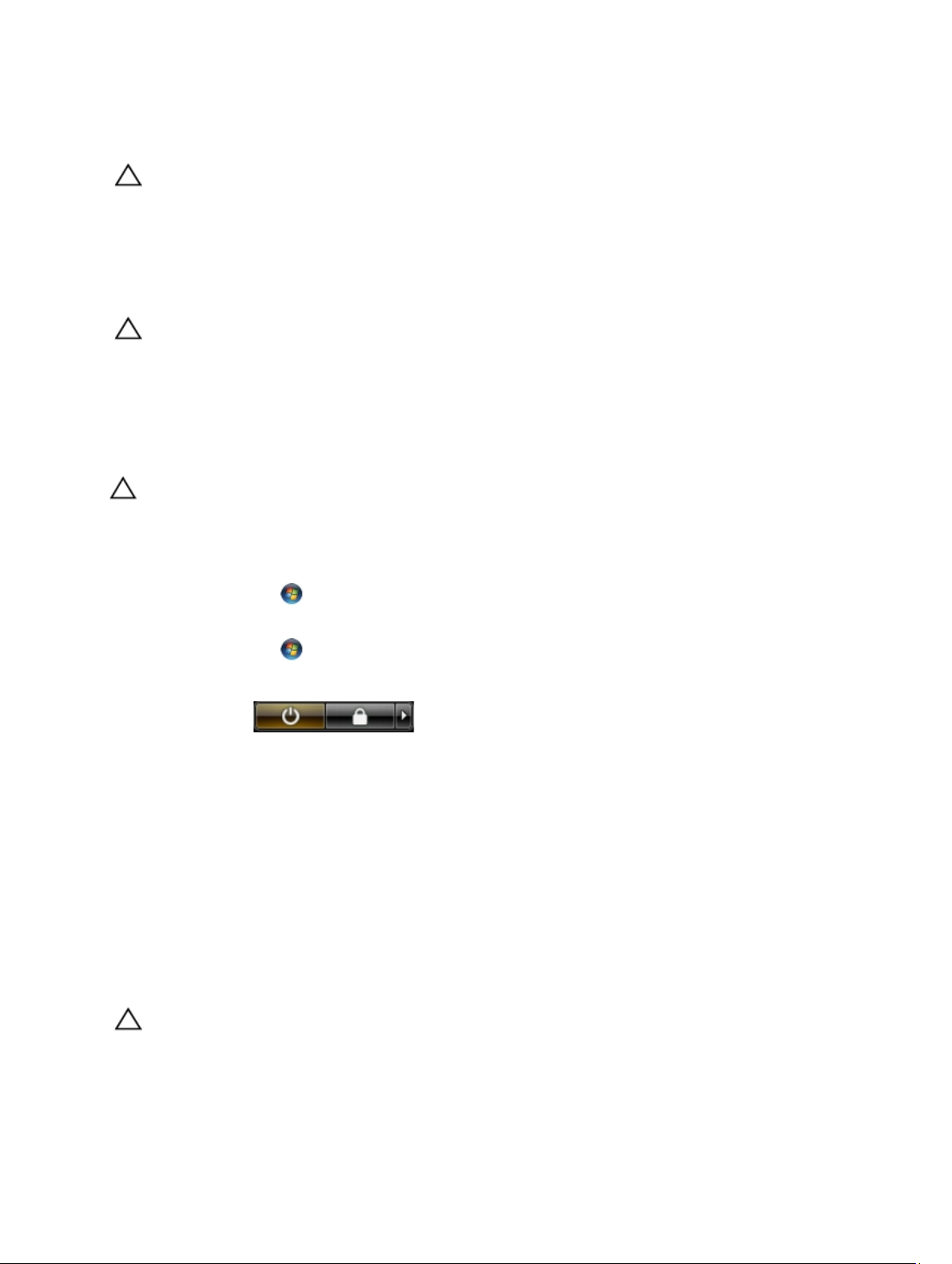
1. Чтобы не поцарапать крышку компьютера, работы следует выполнять на плоской и чистой поверхности.
2. Выключите компьютер (см. раздел Выключение компьютера).
ОСТОРОЖНО: При отсоединении сетевого кабеля необходимо сначала отсоединить его от
компьютера, а затем от сетевого устройства.
3. Отсоедините от компьютера все сетевые кабели.
4. Отключите компьютер и все внешние устройства от электросети.
5. Нажмите и не отпускайте кнопку питания, пока компьютер не подключен к электросети, чтобы заземлить
системную плату.
6. Снимите крышку.
ОСТОРОЖНО: Прежде чем прикасаться к чему-либо внутри компьютера, снимите статическое
электричество, прикоснувшись к некрашеной металлической поверхности (например, на задней
панели компьютера). Во время работы периодически прикасайтесь к некрашеной металлической
поверхности, чтобы снять статическое электричество, которое может повредить внутренние
компоненты.
Выключение компьютера
ОСТОРОЖНО: Во избежание потери данных сохраните и закройте все открытые файлы и выйдите
из всех открытых программ перед выключением компьютера.
1. Завершите работу операционной системы.
– В Windows 7:
нажмите Пуск , затем нажмите Выключение.
– В Windows Vista:
нажмите Пуск , затем нажмите стрелку в нижнем правом углу меню Пуск, показанную ниже, и
нажмите Выключение.
– В Windows XP:
нажмите Пуск → Выключение → Выключение . Компьютер выключится после окончания
процесса завершения работы операционной системы.
2. Убедитесь, что компьютер и все подключенные к нему устройства выключены. Если компьютер и
подключенные устройства не выключились автоматически по завершении работы операционной системы,
нажмите и не отпускайте кнопку питания примерно 6 секунд, пока они не выключатся.
После работы с внутренними компонентами компьютера
После завершения любой процедуры замены не забудьте подсоединить все внешние устройства, платы и кабели,
прежде чем включать компьютер.
1. Установите на место крышку.
ОСТОРОЖНО: Чтобы подсоединить сетевой кабель, сначала подсоедините его к сетевому
устройству, а затем к компьютеру.
2. Подсоедините к компьютеру все телефонные или сетевые кабели.
3. Подключите компьютер и все внешние устройства к электросети.
6
Page 7
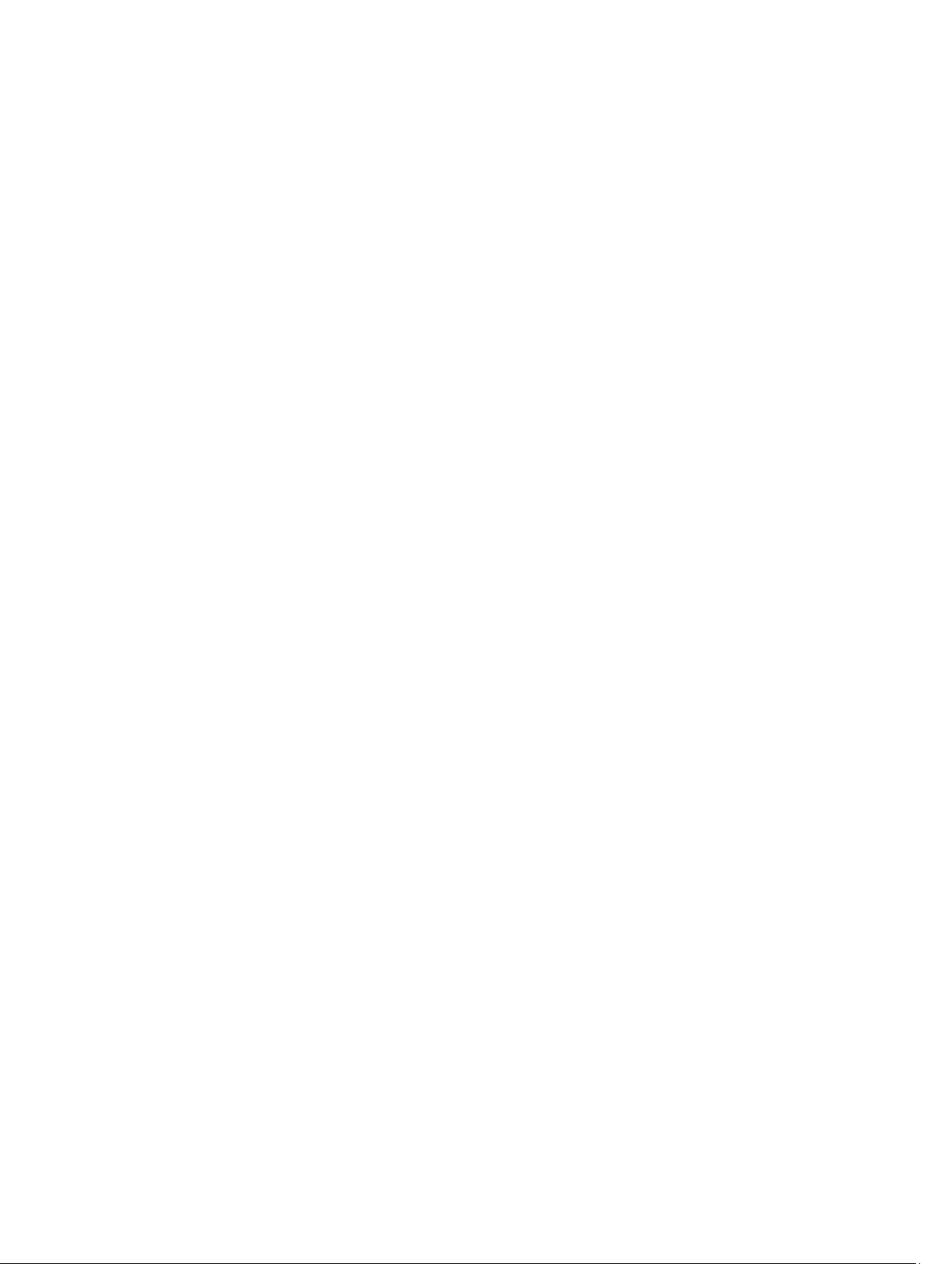
4. Включите компьютер.
5. Если требуется, проверьте правильность работы компьютера, запустив программу Dell Diagnostics.
7
Page 8
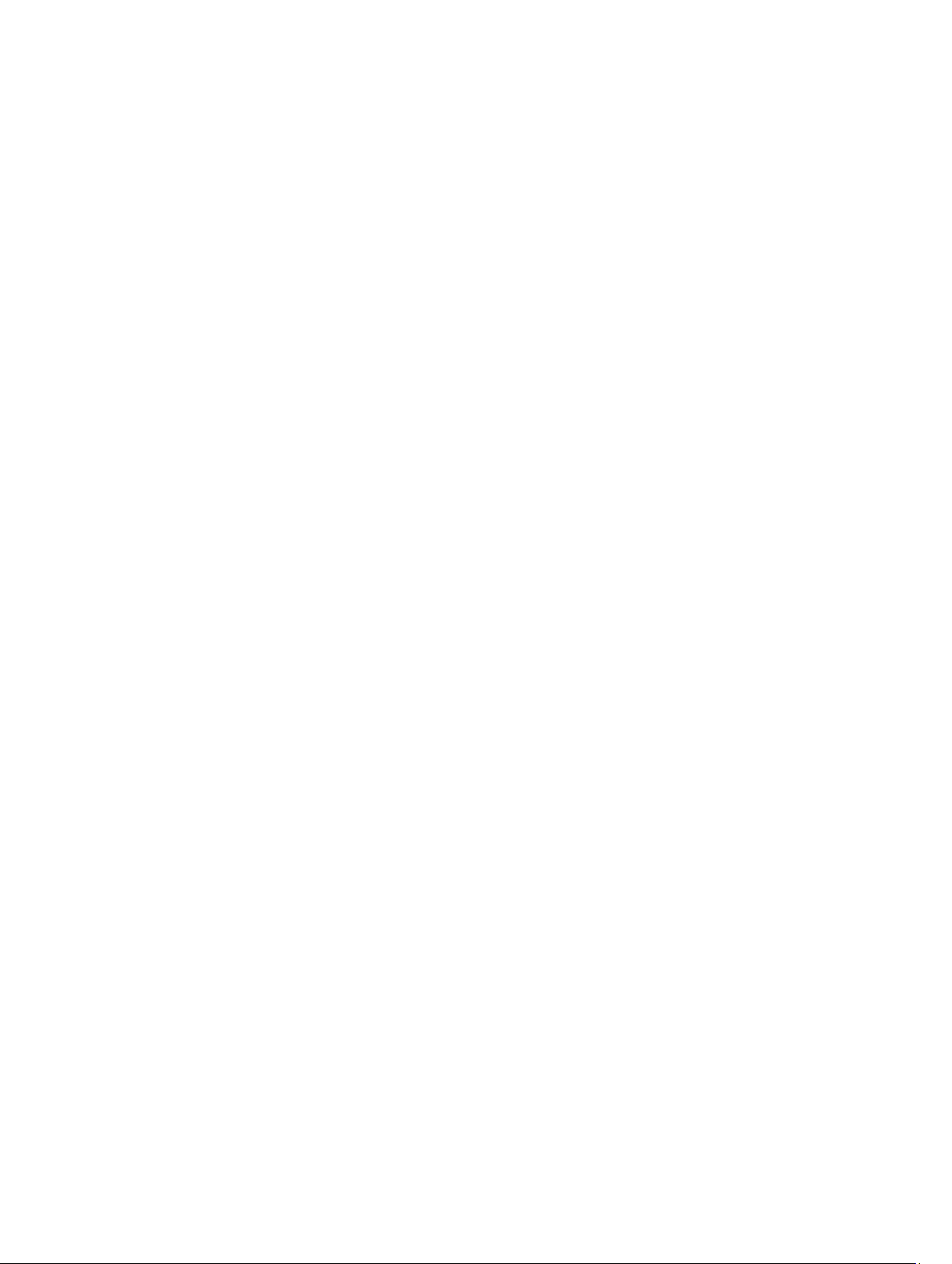
8
Page 9
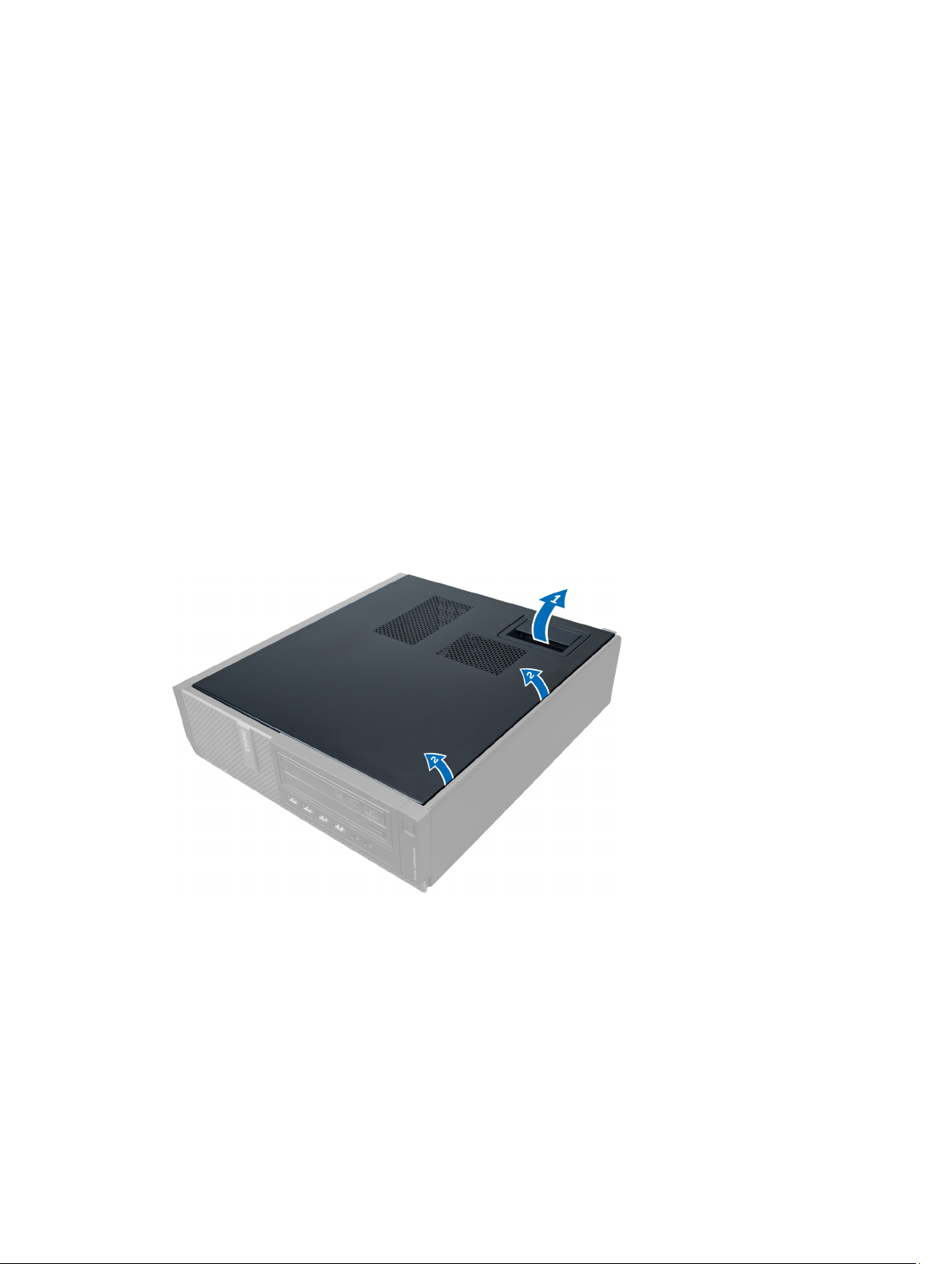
Извлечение и установка компонентов
В этом разделе приведены подробные сведения по извлечению и установке компонентов данного компьютера.
Рекомендуемые инструменты
Для выполнения процедур, описанных в этом документе, могут потребоваться следующие инструменты:
• маленькая шлицевая отвертка;
• крестовая отвертка;
• небольшая пластиковая палочка.
Снятие крышки
1. Выполните процедуры, приведенные в разделе Подготовка к работе с внутренними компонентами
компьютера.
2. Приподнимите защелку крышки и поднимите крышку вверх, чтобы снять ее с компьютера.
2
Установка крышки
1. Установите крышку на компьютер.
2. Нажмите на крышку, чтобы она встала на место со щелчком.
3. Выполните процедуры, приведенные в разделе После работы с внутренними компонентами компьютера.
9
Page 10
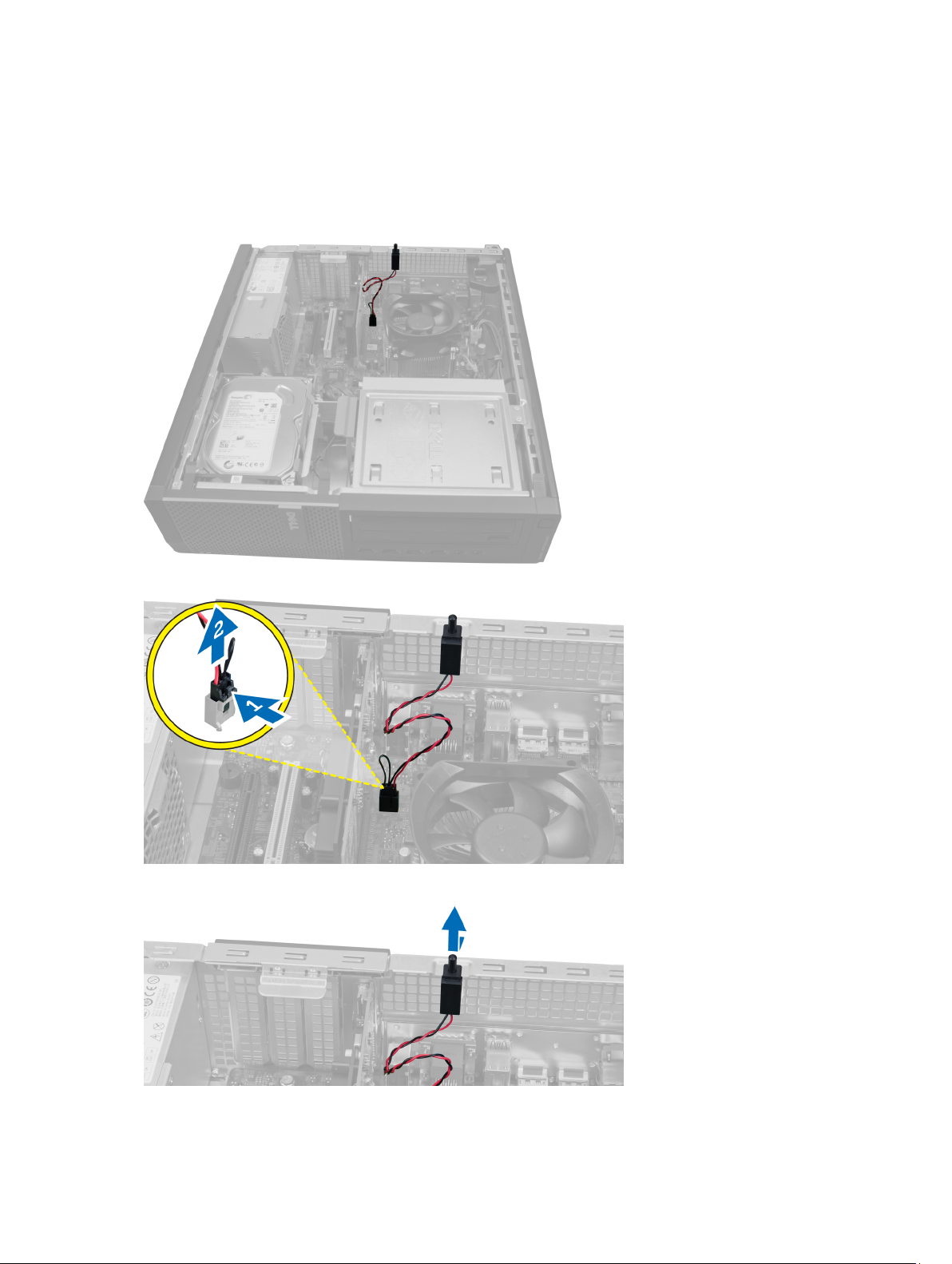
Снятие датчика вскрытия корпуса.
1. Выполните процедуры, приведенные в разделе Подготовка к работе с внутренними компонентами
компьютера.
2. Снимите крышку.
3. Нажмите на зажим, чтобы высвободить и аккуратно извлечь кабель датчика из системной платы.
4. Выдвиньте датчик вскрытия корпуса наружу и извлеките его из корпуса компьютера.
10
Page 11

Установка датчика вскрытия корпуса
1. Сдвиньте датчик вскрытия корпуса в сторону верхней части корпуса и зафиксируйте на месте.
2. Подсоедините кабель датчика вскрытия корпуса к системной плате.
3. Установите крышку.
4. Выполните процедуры, приведенные в разделе После работы с внутренними компонентами компьютера.
Извлечение платы беспроводной локальной сети (WLAN)
1. Выполните процедуры, приведенные в разделе Подготовка к работе с внутренними компонентами
компьютера
2. Снимите крышку.
3. Выверните винты, которыми шайба антенны крепится к компьютеру. Извлеките шайбу антенны из
компьютера.
.
4. Поднимите защелку вверх. Приподнимите плату WLAN и извлеките ее из разъема на системной плате.
11
Page 12

Установка платы WLAN
1. Вставьте плату WLAN в разъем на системной плате и нажмите на нее, чтобы она надежно встала на место.
Закройте защелку.
2. Установите шайбу антенны на разъем и затяните винты, которыми она крепится к компьютеру.
3. Установите крышку.
4. Выполните процедуры, приведенные в разделе После работы с внутренними компонентами компьютера.
Снятие передней лицевой панели
1. Выполните процедуры, приведенные в разделе Подготовка к работе с внутренними компонентами
компьютера
2. Снимите крышку.
.
12
Page 13

3. Осторожно отогните фиксаторы лицевой панели, расположенные с бокового края лицевой панели, от
корпуса.
4. Отведите лицевую панель от корпуса, чтобы высвободить выступы на обратной стороне панели.
Установка передней лицевой панели
1. Вставьте зацепы, расположенные вдоль нижней кромки передней лицевой панели, в пазы на корпусе
компьютера.
2. Поверните лицевую панель в направлении компьютера, чтобы сработали и встали на место четыре
фиксатора лицевой панели (при этом должен быть слышен щелчок).
3. Установите крышку.
4. Выполните процедуры, приведенные в разделе После работы с внутренними компонентами компьютера.
Извлечение платы расширения
1. Выполните процедуры, приведенные в разделе Подготовка к работе с внутренними компонентами
компьютера.
2. Снимите крышку.
13
Page 14
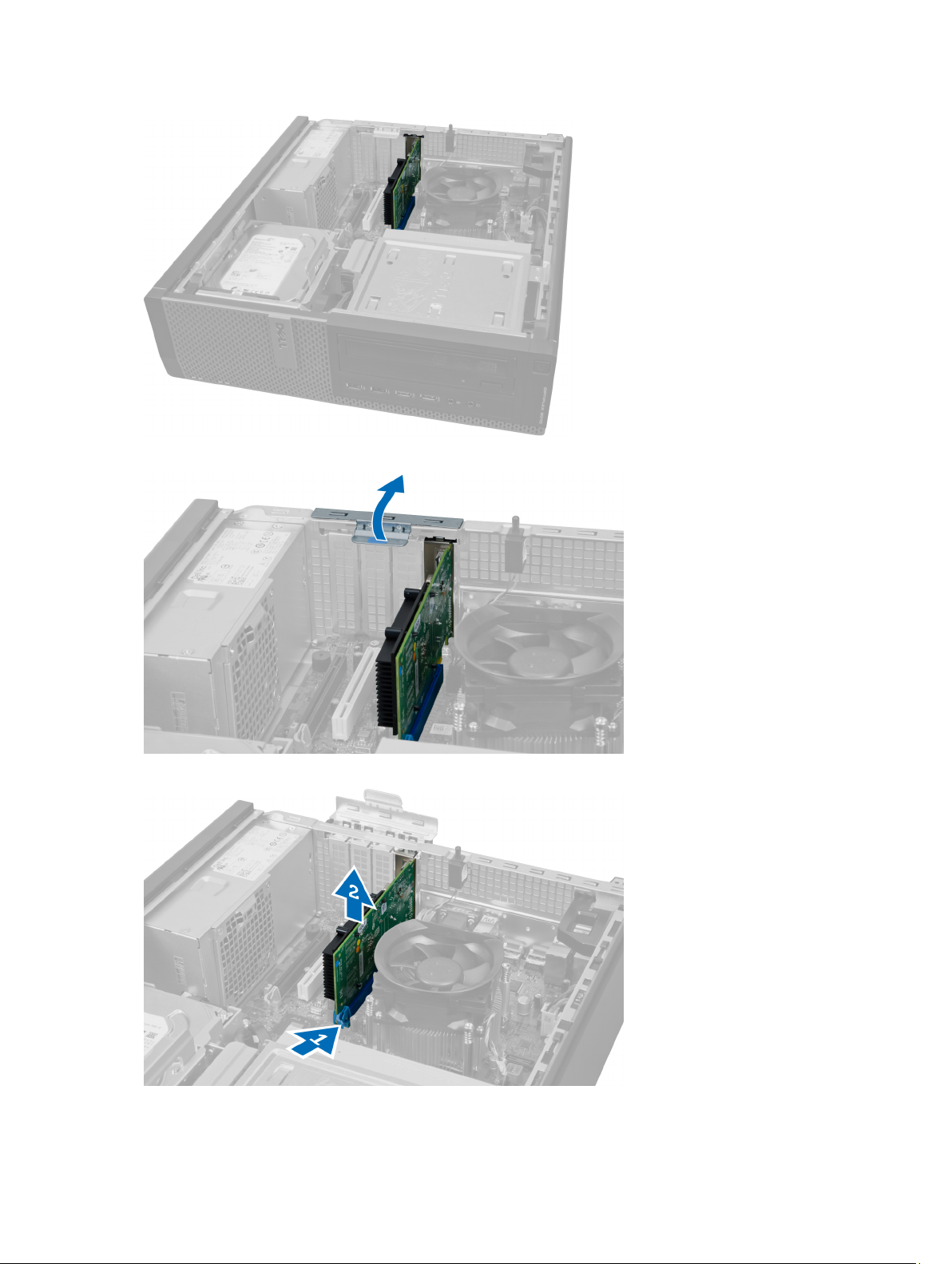
3. Поднимите защелку на держателе платы вверх.
4. Отведите рычажок фиксатора от платы расширения и высвободите плату из разъема.
14
Page 15
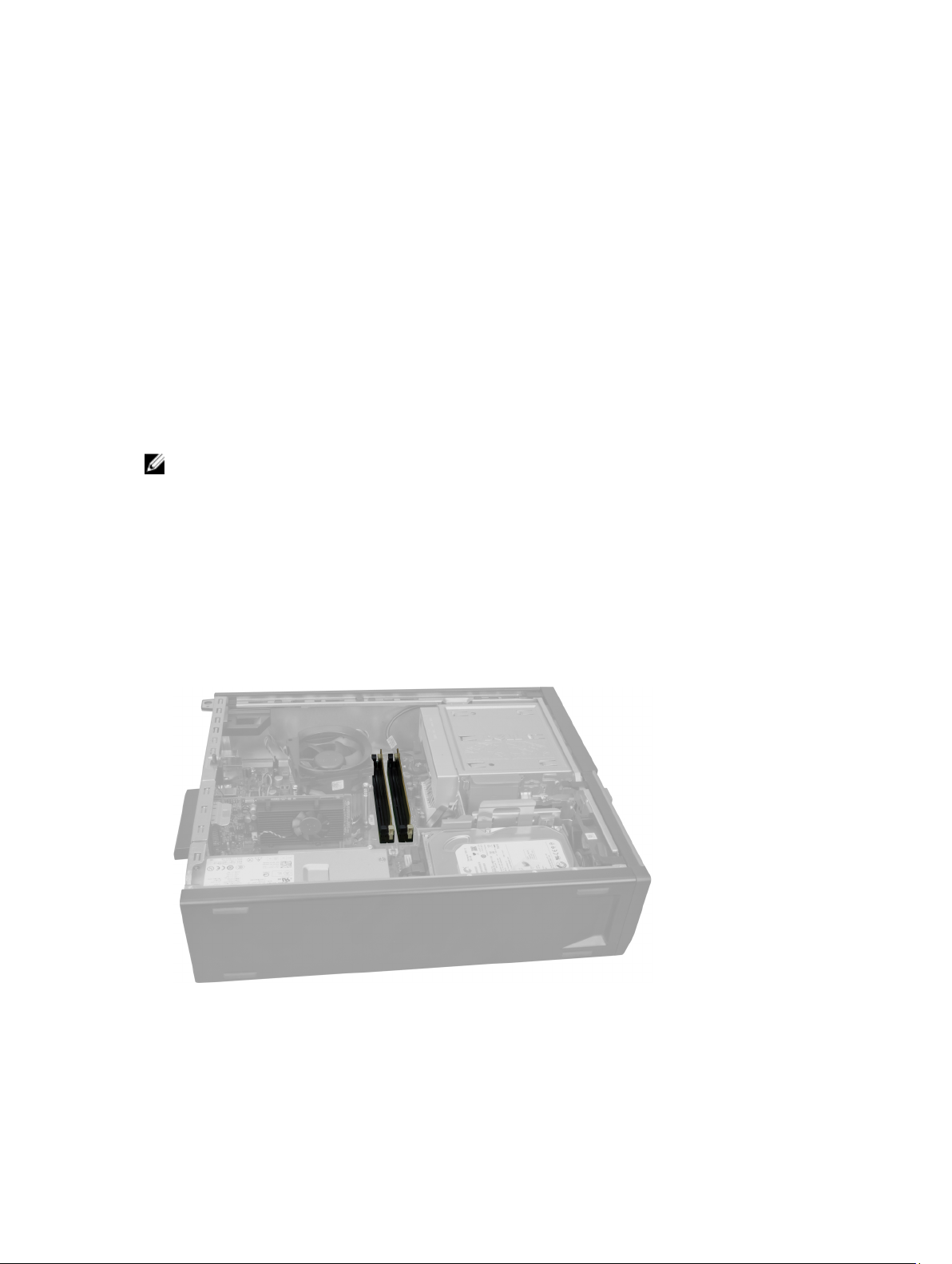
Установка платы расширения
1. Вставьте плату расширения в разъем на системной плате, чтобы зафиксировать ее на месте и нажмите на
защелку фиксатора.
2. Установите крышку.
3. Выполните процедуры, приведенные в разделе После работы с внутренними компонентами компьютера.
Работа с модулями памяти
Для оптимизации производительности при настройке системной памяти компьютера ознакомьтесь со
следующими инструкциями.
• Можно сочетать модули памяти разной емкости (например, 2 ГБ и 4 ГБ), но при этом все используемые
каналы должны иметь одинаковую конфигурацию.
• Модули памяти следует устанавливать начиная с первого гнезда.
ПРИМЕЧАНИЕ: Гнезда для модулей памяти в данном компьютере могут быть промаркированы поразному, в зависимости от конфигурации оборудования. Например, A1, A2 или 1,2,3.
• Если четырехранговые модули памяти используются в сочетании с одно- или двуранговыми модулями,
четырехранговые модули памяти следует устанавливать в гнезда с белыми рычажками фиксаторов.
• Если одновременно устанавливаются модули памяти с различными значениями быстродействия, то они
работают на значении быстродействия более медленного из модулей.
Извлечение модулей памяти
1. Выполните процедуры, приведенные в разделе Подготовка к работе с внутренними компонентами
компьютера
2. Снимите крышку.
3. Нажмите на фиксаторы с каждой стороны модулей памяти и ивлеките их из разъемов на системной плате.
.
15
Page 16
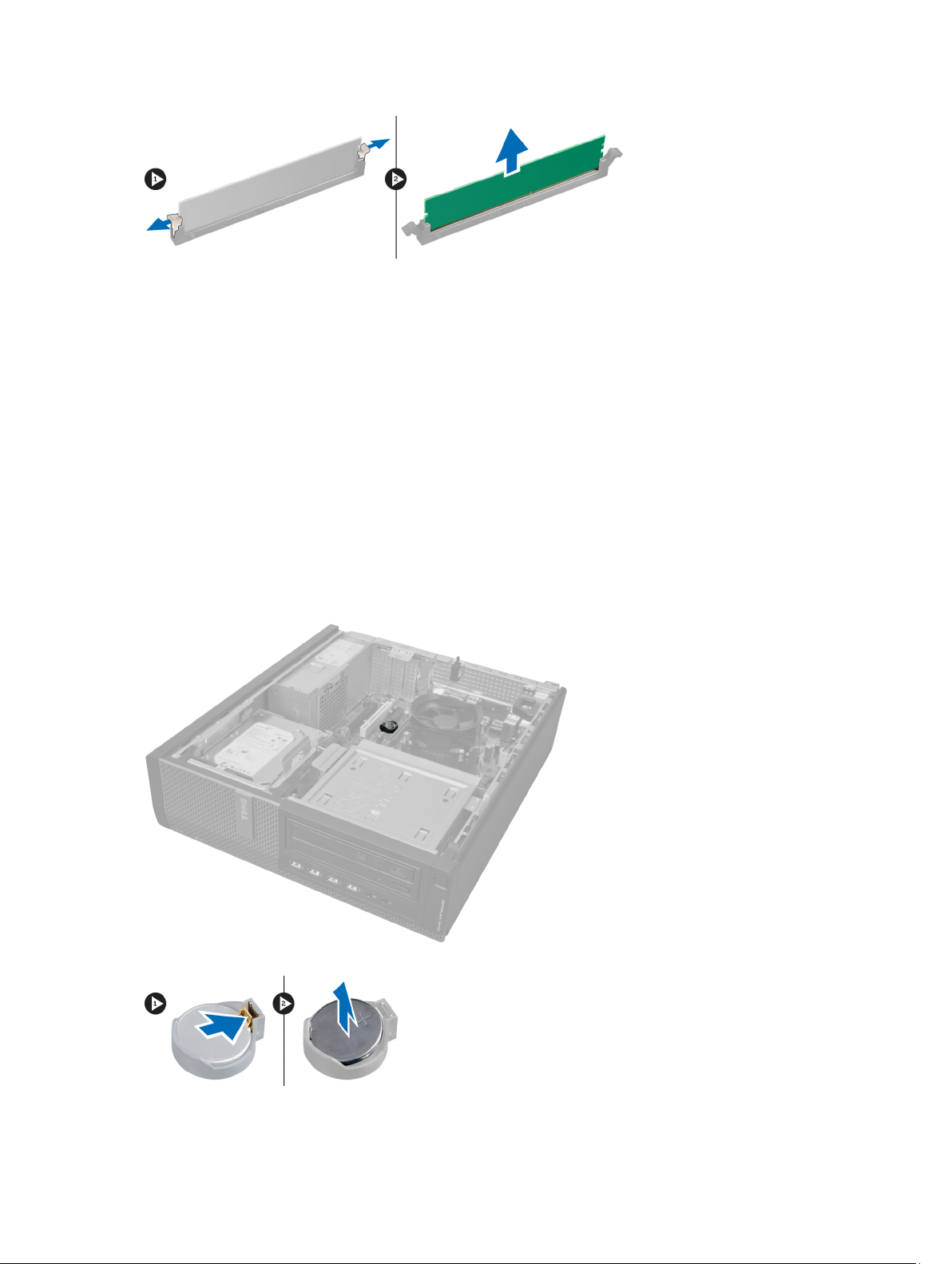
Установка модулей памяти
1. Совместите выемку на модуле памяти с выступом в разъеме на системной плате.
2. Вставьте модули памяти в разъемы на системной плате. Модули памяти устанавливаются в следующем
порядке: 1 > 2 > 3 > 4.
3. Нажмите на модули памяти, чтобы сработали фиксаторы, удерживающие их на месте.
4. Установите крышку.
5. Выполните процедуры, приведенные в разделе После работы с внутренними компонентами компьютера.
Извлечение батареи типа «таблетка»
1. Выполните процедуры, приведенные в разделе Подготовка к работе с внутренними компонентами
компьютера.
2. Снимите
a) крышку
b) плату расширения
3. Осторожно отведите защелку от батареи. Батарея выскочит из гнезда; ивлеките ее из компьютера.
16
Page 17

Установка батареи типа «таблетка»
1. Вставьте батарею типа «таблетка» в соответствующее гнездо на системной плате.
2. Нажмите на батареютипа «таблетка», чтобы сработал фиксатор, удерживающий ее на месте.
3. Установите плату расширения.
4. Установите крышку.
5. Выполните процедуры, приведенные в разделе После работы с внутренними компонентами компьютера.
Извлечение жесткого диска
1. Выполните процедуры, приведенные в разделе Подготовка к работе с внутренними компонентами
компьютера.
2. Снимите крышку.
3. Отсоедините кабель данных и кабель питания от задней части жесткого диска.
4. Нажмите на оба синих выступа крепежной скобы и извлеките скобу жесткого диска из отсека под углом.
17
Page 18

5. Отогните скобу жесткого диска, а затем извлеките жесткий диск из скобы.
6. Повторите предыдущие действия со вторым жестким диском (если таковой имеется).
Установка жесткого диска
1. Вставьте жесткий диск в скобу жесткого диска.
2. Нажмите на оба синих выступа крепежной скобы и вставьте каркас жесткого диска в отсек в корпусе
компьютера.
3. Подсоедините кабель данных и кабель питания к жесткому диску.
4. Установите крышку.
5. Выполните процедуры, приведенные в разделе После работы с внутренними компонентами компьютера.
Извлечение оптического дисковода
1. Выполните процедуры, приведенные в разделе Подготовка к работе с внутренними компонентами
компьютера.
2. Снимите
a) крышку
b) переднюю лицевую панель
18
Page 19

3. Отсоедините кабель данных и кабель питания от задней части оптического дисковода.
4. Приподнимите фиксатор защелки оптического дисковода, а затем сдвиньте дисковод по направлению к
передней части компьютера.
19
Page 20
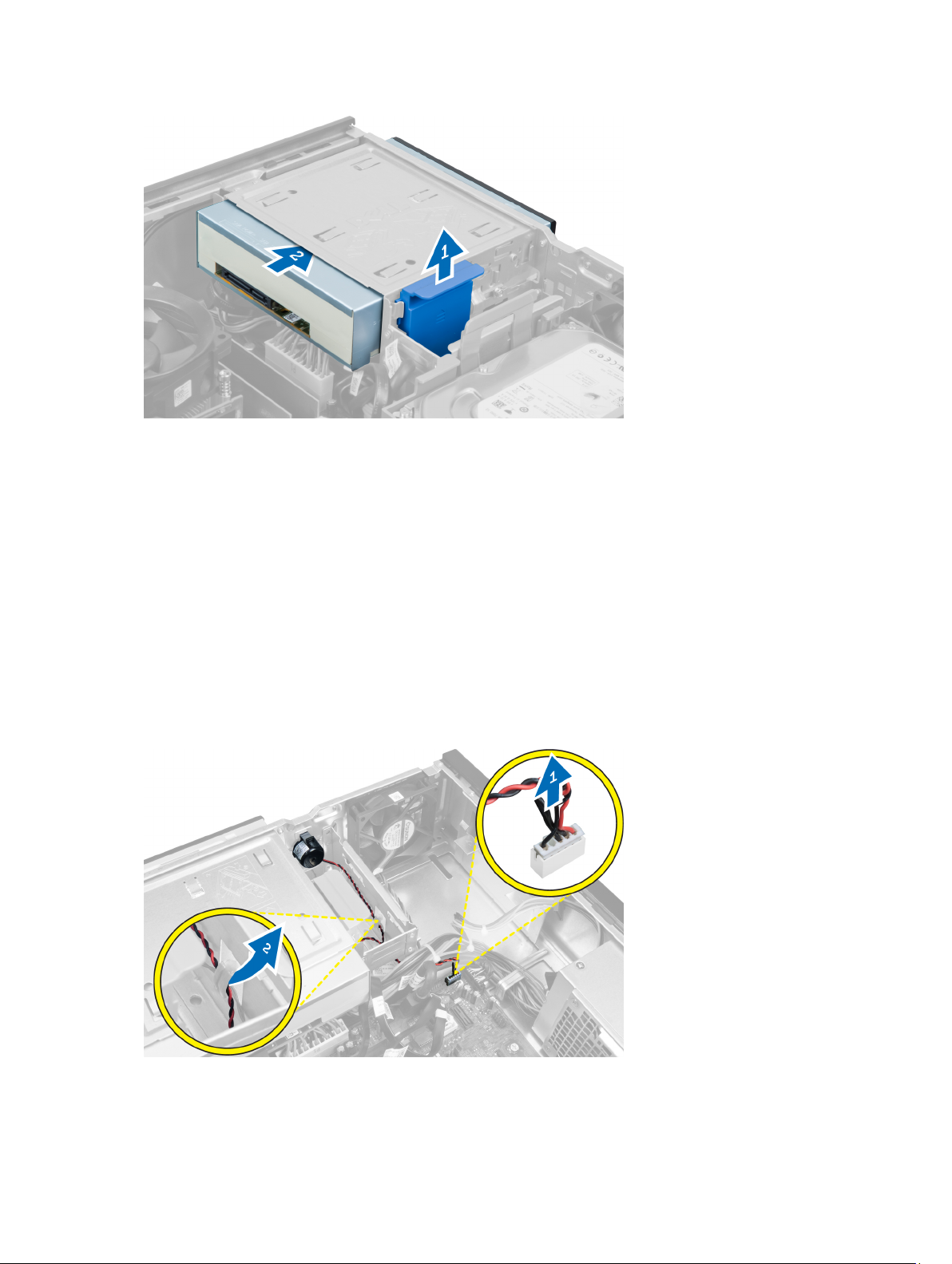
Установка оптического дисковода
1. Сдвиньте оптический дисковод в сторону задней части компьютера.
2. Подсоедините кабель данных и кабель питания к оптическому дисководу.
3. Установите переднюю лицевую панель.
4. Установите крышку.
5. Выполните процедуры, приведенные в разделе После работы с внутренними компонентами компьютера.
Извлечение динамика
1. Выполните процедуры, приведенные в разделе Подготовка к работе с внутренними компонентами
компьютера.
2. Снимите крышку.
3. Отсоедините кабель динамика и извлеките его.
20
Page 21
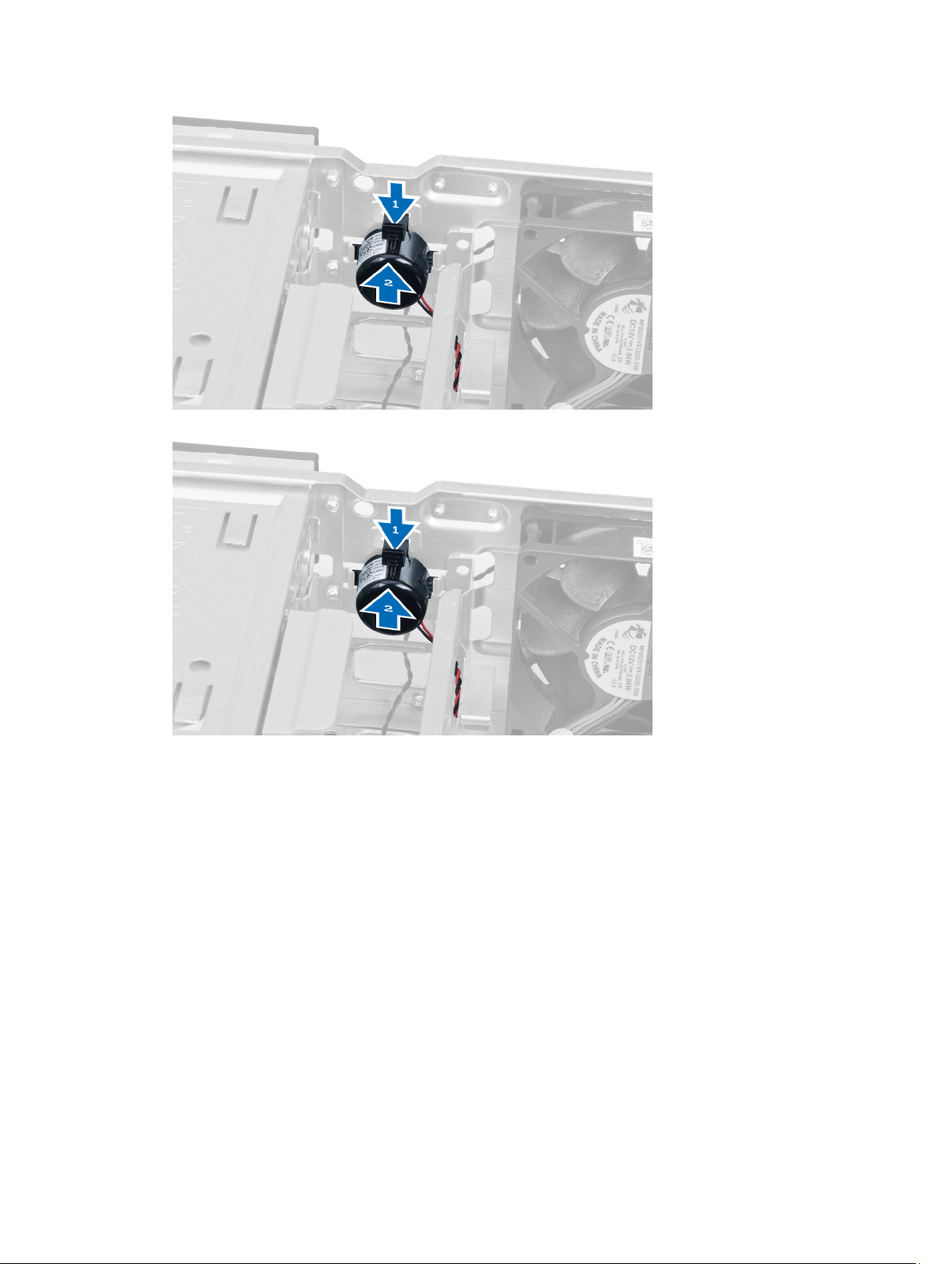
4. Нажмите на фиксатор динамика и сдвиньте динамик вверх, чтобы снять его.
Установка динамика
1. Нажмите на фиксатор динамика и сдвиньте динамик вниз, чтобы зафиксировать его.
2. Вставьте кабель динамика в зажим на корпусе.
3. Подсоедините кабель динамика к системной плате.
4. Установите крышку.
5. Выполните процедуры, приведенные в разделе После работы с внутренними компонентами компьютера.
Извлечение блока питания
1. Выполните процедуры, приведенные в разделе Подготовка к работе с внутренними компонентами
компьютера.
2. Снимите
a) крышку
b) жесткий диск
c) оптический дисковод
21
Page 22
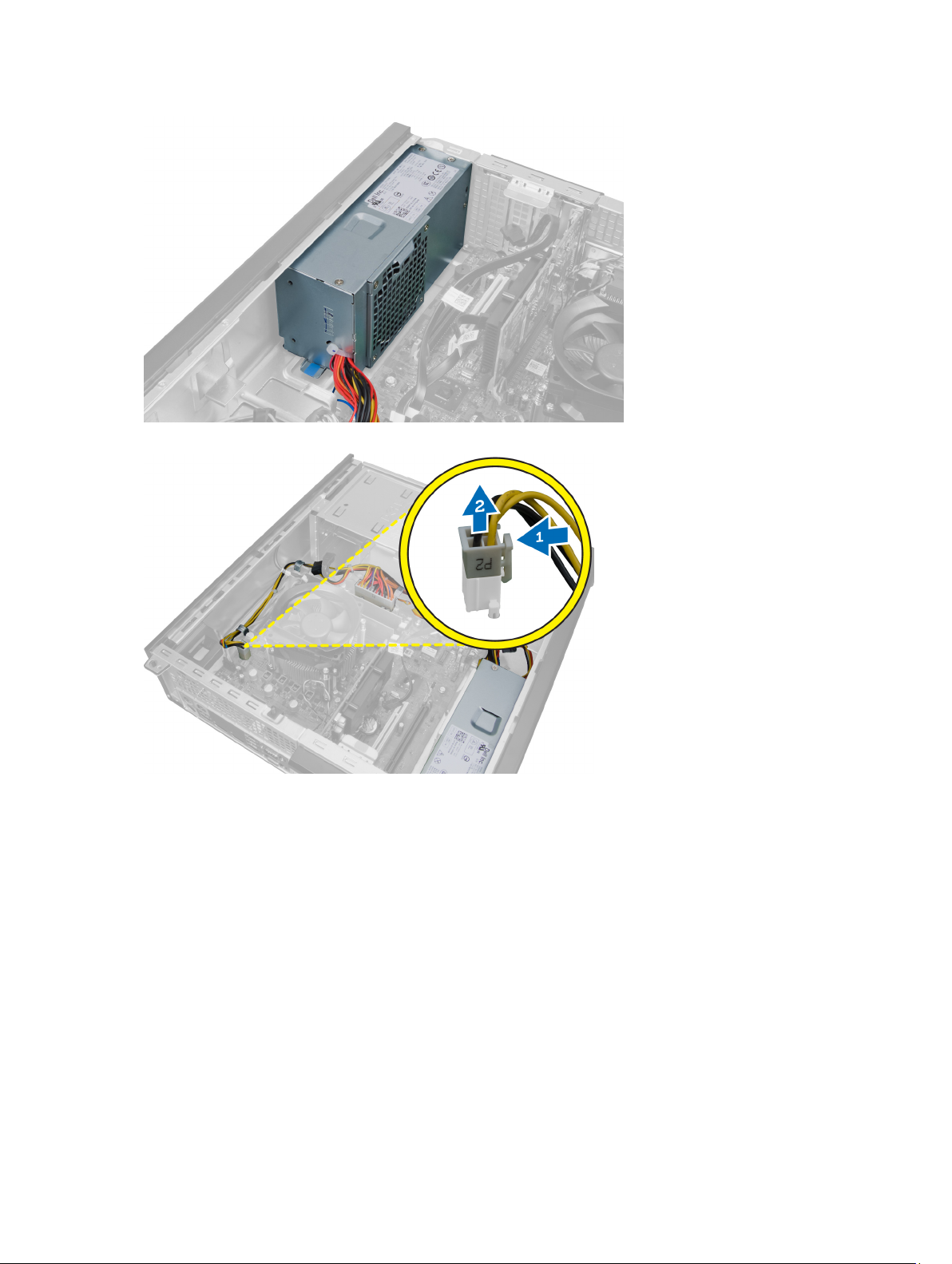
3. Нажмите на пластиковый зажим и отсоедините 4-контактный кабель питания от системной платы.
4. Высвободите кабель питания из зажимов на корпусе.
22
Page 23

5. Нажмите на 24-контактный кабель и приподнимите его, чтобы отсоединить его от системной платы.
6. Высвободите 24-контактный кабель питания из зажимов на корпусе.
23
Page 24

7. Высвободите кабели блока питания из зажима на корпусе.
8. Выверните винты, которыми блок питания крепится к задней части компьютера.
9. Нажмите на синий фиксатор рядом с блоком питания и сдвиньте блок питания в сторону передней части
компьютера.
24
Page 25

10. Извлеките блок питания из компьютера.
Установка блока питания
1. Поместите блок питания в корпус компьютера и сдвиньте к задней части компьютера, чтобы зафиксировать
его.
2. Затяните винты, которыми блок питания крепится к задней части компьютера.
3. Вставьте кабели питания в зажимы на корпусе.
4. Подсоедините 4-контактный кабель питания к системной плате.
5. Подсоедините 24-контактный кабель питания к системной плате.
6. Установите оптический дисковод.
7. Установите жесткий диск.
8. Установите крышку.
9. Выполните процедуры, приведенные в разделе После работы с внутренними компонентами компьютера.
25
Page 26

Извлечение радиатора
1. Выполните процедуры, приведенные в разделе Подготовка к работе с внутренними компонентами
компьютера.
2. Снимите крышку.
3. Нажмите на пластиковый зажим и отсоедините кабель радиатора от системной платы.
4. При помощи крестовой отвертки ослабьте невыпадающие выинты, которыми радиатор крепится к
системной плате и снимите его с компьтера. Отложите блок в сторону, вентилятором вверх, а термопастой
вниз.
26
Page 27

Установка радиатора
1. Установите радиатор в корпус компьютера.
2. С помощью крестовой отвертки затяните невыпадающие винты, которыми радиатор крепится к системной
плате.
3. Подсоедините кабель радиатора к системной плате.
4. Установите крышку.
5. Выполните процедуры, приведенные в разделе После работы с внутренними компонентами компьютера.
Извлечение процессора
1. Выполните процедуры, приведенные в разделе Подготовка к работе с внутренними компонентами
компьютера.
2. Снимите крышку.
3. Извлеките радиатор.
4. Нажмите на рычажок фиксатора и отведите его наружу, чтобы высвободить его из-под зацепа, которым он
зафиксирован. Поднимите крышку процессора и извлеките процессор из гнезда.
27
Page 28

Установка процессора
1. Вставьте процессоор в гнездо. Убедитесь, что процессор установлен в правильное положение. Метка в виде
золотого треугольника на процессоре должна быть совмещена с меткой в виде треугольника на системной
плате.
2. Осторожно опустите крышку процессора.
3. Нажмите на рычажок фиксатора, а затем подведите его внутрь, чтобы закрепить его зацепом.
4. Установите радиатор.
5. Установите крышку.
6. Выполните процедуры, приведенные в разделе После работы с внутренними компонентами компьютера.
Снятие системного вентилятора
1. Выполните процедуры, приведенные в разделе Подготовка к работе с внутренними компонентами
компьютера.
2. Снимите
a) крышку
b) переднюю лицевую панель
c) оптический дисковод
d) жесткий диск
3. Нажмите на пластиковый зажим, чтобы отсоединить кабель системного вентилятора от системной платы.
28
Page 29

4. Высвободите кабель системного вентилятора из зажима на корпусе.
5. Извлеките кабели системного вентилятора из зажима на корпусе.
29
Page 30

6. Нажмите и отсоедините 24-контактный кабель питания от системной платы.
7. Высвободите кабели питания из зажима на корпусе.
8. Подденьте вентилятор корпуса и снимите его с четырех изолирующих втулок, которыми он крепится к
компьютеру.
30
Page 31

Установка системного вентилятора
1. Установите вентилятор корпуса в компьютер.
2. Пропустите четыре изолирующих втулки через корпус и выдвините наружу вдоль канавки, чтобы
закрепить вентилятор.
3. Зафиксируйте кабели разъема системного вентилятора в зажимах на корпусе.
4. Подсоедините кабель системного вентилятора к системной плате.
5. Вставьте кабели питания в зажимы на корпусе.
6. Подсоедините 24-контактный разъем.
7. Установите жесткий диск.
8. Установите оптический дисковод.
9. Установите переднюю лицевую панель.
10. Установите крышку.
11. Выполните процедуры, приведенные в разделе После работы с внутренними компонентами компьютера.
Извлечение температурного датчика
1. Выполните процедуры, приведенные в разделе Подготовка к работе с внутренними компонентами
компьютера.
2. Снимите
a) крышку
b) переднюю лицевую панель
c) жесткий диск
31
Page 32

3. Отсоедините кабель температурного датчика от системной платы.
4. Высвободите кабель температурного датчика из зажимов на корпусе.
5. Аккуратно нажмите на фиксаторы с обеих сторон датчика, чтобы высвободить его и извлечь из корпуса.
32
Page 33

Установка фронтального температурного датчика
1. Прикрепите температурный датчик к передней части корпуса.
2. Вставьте кабель температурного датчика в зажимы на корпусе.
3. Подсоедините кабель температурного датчика к системной плате.
4. Установите жесткий диск.
5. Установите переднюю лицевую панель.
6. Установите крышку.
7. Выполните процедуры, приведенные в разделе После работы с внутренними компонентами компьютера.
Извлечение переключателя питания
1. Выполните процедуры, приведенные в разделе Подготовка к работе с внутренними компонентами
компьютера.
2. Снимите
a) крышку
b) переднюю лицевую панель
33
Page 34

3. Слегка вдавите и приподнимите кабель переключателя питания, чтобы отсоединить его от системной
платы.
4. Нажмите на зажимы с обеих сторон переключателя питания, чтобы высвободить его из корпуса
компьютера, и извлеките его.
5. Выведите кабель переключателя питания наружу через переднюю часть компьютера.
34
Page 35

Установка переключателя питания
1. Проденьте кабель переключателя питания внутрь через переднюю панель компьютера.
2. Зафиксируйте кабель выключателя питания на корпусе.
3. Подсоедините кабель переключателя питания к системной плате.
4. Установите переднюю лицевую панель.
5. Установите крышку.
6. Выполните процедуры, приведенные в разделе После работы с внутренними компонентами компьютера.
Извлечение панели ввода-вывода
1. Выполните процедуры, приведенные в разделе Подготовка к работе с внутренними компонентами
компьютера.
2. Снимите
a) крышку
b) переднюю лицевую панель
c) жесткий диск
d) оптический дисковод
3. Отсоедините 24-контактный разъем от системной платы.
35
Page 36

4. Отвинтите и высвободите кабель питания и кабель ввода-вывода из зажима на корпусе.
5. Нажмите на металлический зажим и потяните вверх, чтобы отсоединить разъем USB 3.0.
36
Page 37

6. Выверните винт, которым панель ввода-вывода крепится к корпусу компьютера.
7. Сдвиньте панель ввода-вывода в сторону левой части компьютера, чтобы высвободить его и извлеките
панель ввода вывода вместе с кабелем из компьютера.
37
Page 38

Установка панели ввода-вывода
1. Вставьте плату ввода-вывода в слот на передней панели корпуса.
2. Сдвиньте плату ввода-вывода в сторону правой части компьютера, чтобы прикрепить ее к корпусу
компьютера.
3. Затяните винт, которым плата ввода-вывода ерепится к корпусу.
4. Вставьте кабель платы ввода-вывода/кабель FlyWire в зажим на корпусе компьютера.
5. Подсоедините кабель платы ввода-вывода/кабель FlyWire к системной плате.
6. Установите оптический дисковод.
7. Установите дисковод.
8. Установите переднюю лицевую панель.
9. Установите крышку.
10. Выполните процедуры, приведенные в разделе После работы с внутренними компонентами компьютера.
Извлечение системной платы
1. Выполните процедуры, приведенные в разделе Подготовка к работе с внутренними компонентами
компьютера.
2. Снимите
a) крышку
b) переднюю лицевую панель
c) плату расширения
d) модули памяти
e) радиатор
f) процессор
3. Отсоедините все кабели, подключенные к системной плате.
4. Выверните винты, которыми системная плата крепится к корпусу.
38
Page 39

5. Сдвиньте системную плату и извлеките ее из корпуса компьютера.
39
Page 40

Компоновка системной платы
На изображении приведена компоновка системной платы компьютера.
1. Разъем PCI Express x16 (с разводкой x4)
2. Разъем для платы PCI
3. Разъем платы PCI Express x1
4. Гнездо батареи
5. Разъем платы PCI Express x16
6. Разъем датчика вскрытия корпуса (Intruder)
7. Разъем вентилятора (Fan_SYS)
8. Разъем питания (12V_PWRCONN)
9. Процессор
10. Разъем вентилятора (Fan_CPU)
11. Разъемы модулей памяти (DIMM_1-4)
12. Разъем переключателя питания (PWR_SW)
13. Системный разъем питания (Mini_PWR)
14. Разъемы дисков SATA
15. USB на передней панели
16. Разъем встроенного динамика
17. Разъем передней панели (FRONTPANEL)
18. Разъем термического датчика
19. Внутренний USB-разъем (INT_USB)
20. Перемычка сброса пароля (PSWD)
21. Перемычка сброса часов истинного времени
(RTCRST)
Установка системной платы
1. Совместите системную плату с разъемами портов и установите системную плату в корпус.
2. Затяните винты, которыми системная плата крепится к корпусу компьютера.
3. Подсоедините все кабели к системной плате.
4. Установите процессор.
5. Установите радиатор.
6. Установите модуль памяти.
7. Установите плату расширения.
8. Установите переднюю лицевую панель.
9. Установите крышку.
40
Page 41

10. Выполните процедуры, приведенные в разделе После работы с внутренними компонентами компьютера.
41
Page 42

42
Page 43

3
Программа настройки системы
Программа настройки системы позволяет управлять оборудованием компьютера и задавать параметры BIOS‐. Из
программы настройки системы можно выполнять следующие действия:
• изменять настройки NVRAM после добавления или извлечения оборудования;
• отображать конфигурацию оборудования системы;
• включать или отключать встроенные устройства;
• задавать пороговые значения производительности и управления энергопотреблением;
• управлять безопасностью компьютера.
Последовательность загрузки
Последовательность загрузки позволяет обойти загрузочное устройство, заданное программой настройки
системы и загружаться непосредственно с определенного устройства (например, оптического дисковода или
жесткого диска). Во время процедуры самотетсирования при включении питания (POST), во время появления
логотипа Dell, можно сделать следующее:
• войти в программу настройки системы нажатием клавиши <F2>;
• вызвать меню однократной загрузки нажатием клавиши <F12>.
Меню однократной загрузки отображает доступные для загрузки устройства, включая функцию диагностики.
варианты меню загрузки следующие:
• Removable Drive (if available) (Съемный диск (если таковой доступен))
• STXXXX Drive (Диск STXXXX)
ПРИМЕЧАНИЕ: XXX обозначает номер диска SATA.
• Optical Drive (Оптический дисковод)
• Diagnostics (Диагностика)
ПРИМЕЧАНИЕ: Выбор пункта Diagnostics (Диагностика) отображает экран ePSA diagnostics.
Из экрана последовательности загрузки также можно войти в программу настройки системы.
Клавиши навигации
Данная таблица отображает клавиши навигации по программе настройки системы.
ПРИМЕЧАНИЕ: Для большинства параметров программы настройки системы, все сделанные
пользователем изменения регистрируются, но не вступают в силу до перезагрузки системы.
43
Page 44

Таблица 1. Клавиши навигации
Клавиши Навигация
Стрелка вверх Перемещает курсор на предыдущее поле.
Стрелка вниз Перемещает курсор на следующее поле.
Клавиша <Enter> Позволяет выбрать значение в выбранном поле (если это возможно) или пройти по ссылке
в поле.
Клавиша пробела Открывет или сворачивает раскрывающийся‐список, если таковой имеется.
Клавиша <Tab> Перемещает курсор в следущую область.
ПРИМЕЧАНИЕ: Применимо только для стандартного графического браузера.
Клавиша <Esc> Осуществляет переход на предыдущую страницу до начального экрана. При нажатии
<Esc> на начальном экране отображается сообщение с запросом сохранить любые
несохраненные изменения и перезагрузить систему.
Клавиша <F1> Отображает файл справки прграммы настройки системы.
Параметры настройки системы
ПРИМЕЧАНИЕ: В зависимости от компьютера и установленных в нем устройств, указанные в данном
разделе пункты меню могут отсутствовать.
Таблица 2. General (Общие)
Параметр Описание
Сведения о системе Отображается следующая информация:
Последовательность
загрузки
• Сведения о системе: отображаются BIOS Version (Версия BIOS), Service
Tag (Метка обслуживания), Asset Tag (Дескриптор ресурса),
Ownership Date (Дата приобретения), Manufacture Date (Дата
изготовления) и Express Service Code (Код экспресс-обслуживания).
• Сведения о памяти: отображаются Memory Installed (Установленная
память), Memory Available (Доступная память), Memory Speed
(Быстродействие памяти), Memory Channels Mode (Режим каналов
памяти), Memory Technology (Технология памяти), DIMM 1 Size
(Емкость DIMM 1), DIMM 2 Size (Емкость DIMM 2), DIMM 3 Size
(Емкость DIMM 3) и DIMM 4 Size (Емкость DIMM 4).
• Информация о платах PCI: Отображаются SLOT1(Слот 1), SLOT2 (Слот
2), SLOT3 (Слот 3) и SLOT4 (Слот 4).
• Сведения о процессоре: отображаются Processor Type (Тип
процессора), Core Count (Количество ядер), Processor ID
(Идентификатор процессора), Current Clock Speed (Текущая тактовая
частота), Minimum Clock Speed (Минимальная тактовая частота),
Maximum Clock Speed (Максимальная тактовая частота), Processor L2
Cache (Кэш второго уровня процессора), Processor L3 Cache (Кэш
третьего уровня процессора), HT Capable (Поддержка функций HT) и
64-Bit Technology (64-разрядная технология).
• Сведения об устрйоствах: отображаются SATA-0, SATA-1, SATA-2 ,
SATA-3, LOM MAC Address, Audio Controller and Video Controller.
Позволяет изменить порядок поиска операционной системы на устройствах
компьютера. Доступные варианты:
• Дисковод гибких дисков
• ST320LT007-9ZV142 / ST3250312AS
44
Page 45

Параметр Описание
• USB Storage Device (Устройство хранения USB)
• CD/DVD/CD-RW Drive (Дисковод CD/DVD/CD-RW)
• Onboard NIC (Сетевой адаптер на системной плате)
Boot List Option (Параметры
списка загрузки)
• Legacy (Устаревший)
• UEFI (Унифицированный расширяемый интерфейс микропрограммы)
Date/Time (Дата/Время) Позволяет устанавливать дату и время. Изменения системной даты и времени
вступают в силу немедленно.
Таблица 3. System Configuration (Конфигурация системы)
Параметр Описание
Integrated NIC (Встроенная
сетевая интерфейсная плата)
Позволяет включать или отключать встроенный сетевой адаптер. Для
встроенного сетевого адаптера можно установить следующие значения:
• Disabled (Отключено)
• Enabled (Включено)
• Enabled w/PXE (Включено с включенным PXE)
• Enabled w/ImageServer (Включено с включенным ImageServer)
ПРИМЕЧАНИЕ: В зависимости от компьютера и установленных в нем
устройств, указанные в данном разделе пункты меню могут отсутствовать.
Serial Port
(Последовательный порт)
Позволяет определить настройки последовательного порта. Для
последовательного порта можно установить значения:
• Disabled (Отключено)
• COM1
• COM2
• COM3
• COM4
ПРИМЕЧАНИЕ: Операционной системой могут выделяться ресурсы даже
в случае отключения порта.
SATA Operation
Позволяет настроить режим работы встроенного контроллера жестких дисков.
(Функционирование SATA)
• Disabled (Отключено) — контроллеры SATA скрыты
• ATA — контроллер SATA настроен на работу в режиме ATA
• AHCI — контроллер SATA настроен на работу в режиме AHCI
• RAID ON (RAID ВКЛ) — контроллер SATA настроен на поддержку
режима RAID
Диски и дисководы Позволяет включать или отключать различные диски и дисководы.
• SATA-0
• SATA-1
• SATA-2
• SATA-3
45
Page 46

Параметр Описание
SMART Reporting (Вывод
сообщений SMART)
Это поле определяет, будут ли отображаться сообщения об ошибках жесткого
диска во время процедуры запуска системы. Эта технология является частью
системы SMART (Self Monitoring Analysis and Reporting Technology).
• Enable SMART Reporting (Включить отчетность SMART): эта функция
отключена по умолчанию.
USB Configuration
(Конфигурация USB)
В этом поле задается конфигурация встроенного USB-контроллер. Если
функция
хранения USB (жесткие диски, носители памяти и флоппи-дисководы).
Если порт USB включен, то подключенное к нему устройство включено и
доступно для ОС.
Если порт USB отключен, то ОС не может распознать подключенное к нему
устройство.
Варанты конфигурации USB различаются в зависимости от типа корпуса.
Для мини-башни, настольного и компактного корпусов доступны следующие
варианты:
Для сверхкомпкатного корпуса доступны следующие варианты:
Boot Support
• Enable Boot Support (Включить поддержку загрузки)
• Enable Rear Dual USB (Включить два разъема USB на задней панели)
• Enable Rear Quad USB (Включить четыре разъема USB на задней панели)
• Enable Front USB Ports (Включить разъемы USB на передней панели)
• Enable Boot Support (Включить поддержку загрузки)
• Enable Rear Dual USB 2.0 Ports (Включить два разъема USB 2.0 на задней
панели)
• Enable Rear Dual USB 3.0 Ports (Включить два разъема USB 3.0 на задней
панели)
• Enable Front USB Ports (Включить разъемы USB на передней панели)
ПРИМЕЧАНИЕ: Клавиатура и мышь USB всегда работают в программе
настройки BIOS независимо от указанных настроек.
включена, система может загружать любое устройство
Miscellaneous Devices
(Прочие устройства)
46
Позволяет включать или отключать различные диски и дисководы.
• Enable PCI Slot (Включить слот PCI): эта функция включена по
умолчанию.
Page 47

Таблица 4. Security (Безопасность)
Параметр Описание
Admin Password (Пароль
администратора)
В этом поле можно задать, изменить или удалить пароль администратора (также
иногда называемый паролем настройки системы). Пароль администратора
включает несколько функций безопасности.
Для диска пароль по умолчанию не задан.
• Enter the old password (Введите старый пароль)
• Enter the new password (Введите новый пароль)
• Confirm the new password (Подтвердите новый пароль)
System Password (Системный
пароль)
Internal HDD-0 Password
(Пароль встроенного
жесткого диска 0)
Strong Password (Надежный
пароль)
Password Configuration
(Конфигурирование пароля)
Позволяет задать, изменить или удалить пароль компьютера (ранее называемый
основным паролем).
Для диска пароль по умолчанию не задан.
• Enter the old password (Введите старый пароль)
• Enter the new password (Введите новый пароль)
• Confirm the new password (Подтвердите новый пароль)
Позволяет устанавливать, изменять или удалять пароль встроенного в
компьютер жесткого диска. В случае успешной смены новый пароль вступает в
силу немедленно.
Для диска пароль по умолчанию не задан.
• Enter the old password (Введите старый пароль)
• Enter the new password (Введите новый пароль)
• Confirm the new password (Подтвердите новый пароль)
Enable strong password (Включить использование надежных паролей): эта
функция отключена по умолчанию.
Это поле определяет минимальное и максимальное количество знаков, которые
могут содержать парооль администратора и системный пароль.
• Admin Password Min (Минимальное число символов в пароле
администратора)
• Admin Password Max (Максимальное число символов в пароле
администратора)
• System Password Min (Минимальное число символов в системном
пароле)
• System Password Max (Максимальное число символов в системном
пароле)
Password Bypass (Обход
пароля)
Позволяет обойти приглашения к вводу Системного пароля и пароля
встроенного жесткого диска во время перезагрузки системы.
• Disabled (Отключено): всегда выводятся приглашения к вводу
системного пароля и пароля встроенного жесткого диска, если они
установлены. Эта функция отключена по умолчанию.
• Reboot Bypass (Обход при перезагрузке): обход приглашений к вводу
паролей при перезапусках («горячих» перезагрузках).
47
Page 48

Параметр Описание
ПРИМЕЧАНИЕ: Система всегда будет выдавать приглашение к вводу
системного пароля и пароля встроенного жесткого диска, если включается
питание выключенного компьютера («холодная» загрузка). Кроме того,
система также будет выдавать приглашение к вводу паролей любых жестких
дисков, которые могут быть установлены в модульный отсек компьютера.
Password Change (Смена
пароля)
TPM Security (Защита с
помощью TPM)
Computrace Данное поле позволяет активировать или отключать интерфейс модуля BIOS
CPU XD support (Поддержка
функции отключения
выполнения команд
процессором)
Позволяет разрешить или запретить изменение системного пароля и пароля
жесткого диска, если установлен пароль администратора.
• Allow Non-Admin Password Changes (Разрешить изменение паролей
лицом, не являющимся администратором): эта функция включена по
умолчанию.
Данный параметр позволяет контролировать включение доверенного
платформенного модуля (TPM) в компьютере и возможность его распознавания
операционной системой.
TPM Security (Защита с помощью TPM): эта функция отключена по умолчанию.
ПРИМЕЧАНИЕ: Параметры активации, деактивации и очистки не
затрагиваются при загрузке значений по умолчанию в программе настройки
системы. Изменения этого параметра вступают в силу немедленно.
дополнительного сервиса
• Deactivate (Деактивировать): эта функция отключена по умолчанию.
• Disable (Отключить)
• Activate (Активировать)
Можно включить или выключить режим отключения выполнения команд для
процессора
• Enable CPU XD Support (Включить поддержку CPU XD): эта функция
включена по умолчанию.
Computrace
компании
Absolute Software
.
OROM Keyboard Access
(Доступ к дополнительному
ПЗУ с помощью клавиатуры)
Admin Setup Lockout
(Блокировка входа в
программу настройки
системы администратором)
48
Позволяет включить вход в экраны конфигурации дополнительного ПЗУ
посредством нажатия «горячих» клавиш во время загрузки. Эти настройки
закрывают доступ к Intel RAID (CTRL+I) или Intel Management Engine BIOS
Extension (CTRL+P/F12).
• Enable (Включить): пользователь может открывать экраны настройки
дополнительного ПЗУ с помощью клавиш быстрого выбора команд.
• One-Time Enable(Разрешить один раз):Пользователь может войти в
экраны конфигурации дополнительного ПЗУ посредством нажатия
«горячих» клавиш во время загрузки. После загрузки эта настройка
будет выключена.
• Disable (Отключить): пользователь не может войти в экраны
конфигурации дополнительного ПЗУ посредством нажатия «горячих»
клавиш.
По умолчанию для данного параметра установлено значение Enable
(Включить)
Позволяет включать или отключать возможность входа в программу настройки,
если задан пароль администратора.
.
Page 49

Параметр Описание
• Enable Admin Setup Lockout (Включить блокировку входа в
программу настройки системы администратором): этот параметр по
умолчанию не задан.
Таблица 5. Performance (Производительность)
Параметр Описание
Multi Core Support
Определяет, будет ли использоваться только один процессор или все.
(Поддержка многоядерных
процессоров)
• All (Все): включено по умолчанию
• 1
• 2
Intel® SpeedStep
™
Позволяет включать или отключать режим Intel SpeedStep процессора. Эта
функция включена по умолчанию.
C States Control (Управление
состояниями C)
Intel® TurboBoost
™
Позволяет включать или отключать дополнительные состояния сна процессора.
Эта функция включена по умолчанию.
Позволяет включать или отключать режим Intel TurboBoost процессора.
• Disabled (Отключено): драйвер TurboBoost не может повышать
состояние производительности процессора по сравнению со
стандартной производительностью.
• Enabled (Включено): драйвер Intel TurboBoost может повышать
производительность центрального или графического процессоров.
Hyper-Thread Control
(Управление
Позволяет включать или отключать технологию гиперпоточности. Эта функция
по умолчанию включена.
гиперпоточностью)
Таблица 6. Power Management (Управление потреблением энергии)
Параметр Описание
AC Recovery (Восстановление
после перебоя в сети
Определяет действия компьютера после подключения к источнику переменного
тока после потери питания. Можно задать следующие параметры:
переменного тока)
• Power Off (Питание выключено) (по умолчанию)
• Power On (Питание включено)
• Last Power State (Последнее состояние питания)
Auto On Time (Время
автоматического включения)
Эта функция позволяет задать время автоматического включения системы.
Время отображаеся в стандартном 12-часовом формате (час:минуты:секкунды).
Время включения можно изменить, вводя значения в поля времени и A.M./P.M..
• Disabled (Отключено) — автозапуск системы производиться не будет.
• Every Day (Каждый день) — автозапуск системы будет производиться
каждый день в заданное время.
• Weekdays (По будням) — автозапуск системы будет производиться с
понедельника по пятницу в заданное время.
• Select Days (По определенным дням) — автозапуск системы будет
производиться по заданным дням в заданное время.
49
Page 50

Параметр Описание
ПРИМЕЧАНИЕ: Эта функция не работает, если компьютер выключается с
помощью выключателя удлинителя или сетевого фильтра, либо если
параметру Auto Power задано значение Disabled (Отключено).
Deep Sleep Control
(Управление глубоким сном)
Fan Control Override (Ручная
коррекция скорости
вентилятора)
USB Wake Support
(Поддержка запуска через
уcтройства USB)
Wake on LAN (Запуск по
локальной сети)
Позволяет определить события, при которых включается функция Deep Sleep
(Глубокий сон).
• Disabled (Отключено)
• Enabled in S5 only (Включено только в состоянии S5)
• Enabled in S4 and S5 (Включено в состояниях S4 и S5)
Данный параметр по умолчанию отключен.
Управление скоростью вентилятора компьютера. Эта функция по умолчанию
отключена.
ПРИМЕЧАНИЕ: Если параметр включен, вентилятор вращается с
максимальной скоростью.
Этот параметр позволяет устройствам USB выводить компьютер из режима сна.
• Enable USB Wake Support (Включить поддержку запуска через
уcтройства USB): эта функция отключена по умолчанию.
Данный параметр позволяет включать выключенный компьютер по
специальному сигналу, передаваемому по локальной сети. Эта настройка не
влияет на запуск из ждущего режима и функция запуска должна быть включена
в операционной системе. Данная функция работает только в случае, если
компьютер подключен к источнику переменного тока.
• Disabled (Отключено): не разрешается включение питания компьютера
по получении специального сигнала запуска, передаваемого по
локальной сети или беспроводной локальной сети.
• LAN Only (Только по локальной сети): допускается включение питания
компьютера по получении специальных сигналов, передаваемых по
локальной сети.
• WLAN Only (Только по беспроводной локальной сети): допускается
включение питания компьютера по получении специальных сигналов,
передаваемых по беспроводной локальной сети (только для
сверхкомпактных компьютеров).
• LAN or WLAN (по локальной сети или по беспроводной локальной
сети): допускается включение питания компьютера по получении
специальных сигналов, передаваемых по сети LAN или WLAN (только
для сверхкомпактных компьютеров).
Block Sleep (Блокировка
режима сна)
50
Эта функция по умолчанию отключена.
Эта фунция позволяет блокировать вход в режим сна (состояние S3) в среде
операционной системы.
• Block Sleep (S3 state) (Блокировка режима сна (состояние S3)) : эта
функция по умолчанию отключена.
Page 51

Таблица 7. POST Behavior (Поведение во время процедуры самотестирования при включении питания)
Параметр Описание
NumLock LED (Индикатор
включения цифровой
Определяет, будет ли функция NumLock включаться при загрузке системы. Эта
функция по умолчанию отключена.
клавиатуры)
Keyboard Errors (Ошибки
клавиатуры)
POST Hotkeys (Клавиши
быстрого выбора команд
при самотестировании во
Определяет, отображаются ли ошибки клавиатуры при ее загрузке. Эта функция
по умолчанию включена.
Определяет, отображается ли на экране входа сообщение, отображающее
последовательность ввода, необходимую для входа в меню параметров загрузки
BIOS.
время включения питания)
• Enable F12 Boot Option menu (Включить вход в меню праметров
загрузки нажатием клавиши F12): эта функция по умолчанию
включена.
Таблица 8. Virtualization Support (Поддержка виртуализации)
Параметр Описание
Virtualization (Виртуализация) Определяет, может ли монитор виртуальных машин (VMM) использовать
дополнительные аппаратные возможности, обеспечиваемые технологией
виртуализации Intel.
• Enable Intel Virtualization Technology (Включить технологию
виртуализации Intel): эта функция по умолчанию включена.
VT for Direct I/O (Технология
виртуализации для прямого
ввода-вывода)
Включение или отключение использования монитором виртуальных машин
VMM (Virtual Machine Monitor) дополнительных аппаратных функций,
предоставляемых технологией виртуализации Intel для прямого ввода-вывода.
• Enable Intel Virtualization Technology for Direct I/O(Включить
технологию виртуализации Intel для прямого ввода-вывода): эта
функция по умолчанию включена.
Trusted Execution
(Доверенное выполнение)
Этот параметр указывает, может ли контролируемый монитор виртуальных
машин (MVMM) использовать дополнительные аппаратные возможности,
обеспечиваемые технологией доверенного выполнения Intel. Для использования
этой функции должны быть включены модуль TPM, технология виртуализации
и технология виртуализации для прямого ввода-вывода.
• Trusted Execution (Доверенное выполнение): эта функция отключена по
умолчанию.
Таблица 9. Maintenance (Техническое обслуживание)
Параметр Описание
Service Tag (Метка
Отображается номер метки обслуживания для данного компьютера.
обслуживания)
Asset Tag (Дескриптор
ресурса)
SERR Messages (Сообщения
о системных ошибках)
Позволяет создать дескриптор системного ресурса, если дескриптор ресурса
еще не установлен. Этот параметр по умолчанию не установлен.
Управление механизмом сообщений о системных ошибках. Этот параметр по
умолчанию не установлен. Некоторые графические адаптеры требуют
отключения механизма сообщений о системных ошибках.
51
Page 52

Таблица 10. ImageServer
Параметр Описание
Lookup Method (Метод
поиска)
Указывает, каким образом ImageServer осуществляет поиск адреса сервера.
• Static IP (Статический IP)
• DNS (Служба доменных имен) (включено по умолчанию)
ПРИМЕЧАНИЕ: Это поле действует, только если для параметра
NIC (
Встроенный сетевой адаптер) в группе
(
Конфигурация системы) установлено значение E
(
Включено с
ImageServer IP Указывается основной статический IP-адрес ImageServer, с которым
обменивается данными клиентское программное обеспечение. IP-адрес по
умолчанию: 255.255.255.255.
ПРИМЕЧАНИЕ: Это поле действует, только если для параметра
NIC (
(
Конфигурация системы) установлено значение
(
Включено с
значение
ImageServer Port (Порт
ImageServer)
Задает основной IP-порт ImageServer, который используется клиентом для
связи. Порт по умолчанию — 06910.
ПРИМЕЧАНИЕ: Это поле действует, только если для параметра
NIC (
(
Конфигурация системы) установлено значение
(
Включено с
Client DHCP (DHCP клиента) Указывается, каким образом клиент получает IP-адрес.
• Static IP (Статический IP)
• DHCP (Служба доменных имен) (включено по умолчанию)
ПРИМЕЧАНИЕ: Это поле действует, только если для параметра
NIC (
(
Конфигурация системы) установлено значение
(
Включено с
ImageServer)
Встроенный сетевой адаптер) в группе
ImageServer)
Static IP (
Встроенный сетевой адаптер) в группе
.
, а для параметра
Статический
IP)
.
ImageServer).
Встроенный сетевой адаптер) в группе
ImageServer).
System Configuration
nabled with ImageServer
System Configuration
Enabled with ImageServer
Lookup Method (
Метод поиска) —
System Configuration
Enabled with ImageServer
System Configuration
Enabled with ImageServer
Integrated
Integrated
Integrated
Integrated
Client IP (IP клиента) Указывается статический IP-адрес клиента. IP-адрес по умолчанию:
255.255.255.255.
ПРИМЕЧАНИЕ: Это поле действует, только если для параметра
NIC (
Client SubnetMask (Маска
подсети клиента)
52
Встроенный сетевой адаптер) в группе
(
Конфигурация системы) установлено значение
(
Включено с
значение
Указывается маска подсети клиента. Значение по умолчанию: 255.255.255.255.
ПРИМЕЧАНИЕ: Это поле действует, только если для параметра
NIC (
(
Конфигурация системы) установлено значение
(
Включено с
значение
ImageServer)
Static IP (
Встроенный сетевой адаптер) в группе
ImageServer)
Static IP (
, а для параметра
Статический
, а для параметра
Статический
IP)
IP)
.
.
System Configuration
Enabled with ImageServer
Client DHCP (DHCP
System Configuration
Enabled with ImageServer
Client DHCP (DHCP
Integrated
клиента) —
Integrated
клиента) —
Page 53

Параметр Описание
Client Gateway (Шлюз
клиента)
Указывается IP-адрес шлюза для клиента. Значение по умолчанию:
255.255.255.255.
ПРИМЕЧАНИЕ: Это поле действует, только если для параметра
NIC (
(
Конфигурация системы) установлено значение
(
Включено с
значение
Встроенный сетевой адаптер) в группе
ImageServer)
Static IP (
, а для параметра
Статический
IP)
Client DHCP (DHCP
.
Integrated
System Configuration
Enabled with ImageServer
клиента) —
License Status (Состояние
лицензии)
Таблица 11. System Logs (Системные журналы)
Параметр Описание
BIOS Events (События BIOS) Отображет журнал системных событий и позволет очистить журнал.
Отображается текущее состояние лицензии.
• Clear Log (Очистить журнал)
Обновление BIOS
Рекомендуется обновлять BIOS (программу настройки системы) после замены системной платы или в случае
выхода новой версии программы. Если вы используете ноутбук, убедитесь, что аккумулятор полностью заряжен
и подключен к электросети.
1. Перезагрузите компьютер.
2. Откройте веб-страницу support.dell.com/support/downloads.
3. Если вы уже обнаружили метку обслуживания или код экспресс-обслуживания.
ПРИМЕЧАНИЕ: Если вы используете настольный компьютер, этикетка с меткой обслуживания
расположена на фронтальной части компьютера.
ПРИМЕЧАНИЕ: Если вы используете ноутбук, этикетка с меткой обслуживания расположена на нижней
части компьютера.
a) Введите Метку обслуживания или Код экспресс-обслуживания и нажмите Submit (Отправить).
b) Нажмите Submit (Отправить) и перейдите к шагу 5.
4. Если вы не обнаружили метку обслуживания или код экспресс-обслуживания, выберите один из следущих
вариантов.
a) Automatically detect my Service Tag for me (Обнаружить метку обслуживания автоматически)
b) Choose from My Products and Services List (Выбрать из списка моих продуктов и услуг)
c) Choose from a list of all Dell products (Выбрать из полного списка продуктов Dell)
5. На экране приложений и драйверов, в раскрывающемся списке Operating System (Операционная система),
выберите BIOS.
6. Найдите наиболее свежий файл BIOS и нажмите Download File (Загрузить файл).
7. Выберите подходящий способзагрузки в окне Please select your download method below (Выберите способ
загрузки из представленных ниже); нажмите Download Now (Загрузиьт сейчас).
Откроется окно File Download (Загрузка файла).
8. Нажмите кнопку Save (Сохранить), чтобы сохранить файл на рабочий стол.
9. Нажмите Run (Запустить), чтобы установить обновленные настройки BIOS на компьютер.
Следуйте инструкциям на экране.
53
Page 54

Настройки перемычек
Чтобы изменить настройку перемычки, снимите соединитель с контактов и острожно установите на контакты,
указанные на системной плате. В нижеследующей таблице приведены настройки перемычек системной платы
Таблица 12. Настройки перемычек
Перемычка Настройка Описание
PSWD (перемычка
пароля)
RTCRST (перемычка
сброса часов
реального времени)
По умолчанию Функции пароля включены
контакты 1 и 2 Сброс часов реального времени. Может использоваться
при поиске и устранении неполадок.
Системный пароль и пароль настройки системы
Для защиты компьютера можно создать системный пароль и пароль настройки системы.
Тип пароля Описание
System Password (Системный пароль) Пароль, который необходимо вводить при входе в систему.
Setup password (Пароль настройки
системы)
ОСТОРОЖНО: Функция установки паролей обеспечивает базовый уровень безопасности данных
компьютера.
ОСТОРОЖНО: Если данные, хранящиеся на компьютере не заблокированы, а сам компьютер
находится без присмотра, доступ к данным может получить кто угодно.
ПРИМЕЧАНИЕ: В поставляемом компьютере функции системного пароля и пароля настройки системы
отключены.
Пароль, который необходимо вводить для получения доступа к
настройкам BIOS и внесения изменений в них.
Назначение системного пароля и пароля настройки системы
Можно назначиьт новый Системный пароль и (или) Пароль программы настройки системы или сменить
существующий Системный пароль и (или) Пароль программы настройки только в случае, если Состояние
пароля — Unlocked (Разблокировано). Если состояние пароля — Locked (Заблокировано), системный пароль
сменить нельзя.
ПРИМЕЧАНИЕ: Если перемычка сбороса пароля отключена, определяются существующие системный
пароль и пароль программы настройки, и вводить системный пароль для входа в систему не требуется.
Чтобы войти в программу настройки системы, нажмите <F2> сразу при включении питания после перезапуска.
1. На экране BIOS системы или Программы настройки системы выберите пункт System Security
(Безопасность системы) и нажмите <Enter>.
Появится окно System Security (Безопасность системы).
2. На экране System Security (Безопасность системы) что Password Status (Состяние пароля) — Unlocked
(Разблокировано).
3. Выберите System Password (Системный пароль), введите системный пароль и нажмите <Enter> или <Tab>.
54
Page 55

Воспользуйтесь приведенными ниже указаниями, чтобы назначить системный пароль.
– Пароль может содержать до 32 знаков.
– Пароль может содержать числа от 0 до 9.
– Пароль должен состоять только из знаков нижнего регистра.
– Допускается использование только следующих специальных знаков: пробел, (”), (+), (,), (-), (.), (/), (;),
([), (\), (]), (`).
При появлении соответствующего запроса введите системный пароль повтороно.
4. Введите системный пароль, который вы вводили ранее, и нажмите OK.
5. Select Setup Password (Пароль программы настройки), введите системный пароль и нажмите <Enter> или
<Tab>.
Появится запрос на повторный ввод пароля программы настройки.
6. Введите пароль программы настройки, который вы вводили ранее, и нажмите OK.
7. Нажмите <Esc> ; появится сообщение с запросом сохранить изменения.
8. Нажмите <Y>, чтобы сохранить изменения.
Компьтер перезагрузится.
Удаление и изменение существующего системного пароля или пароля настройки системы
Убедитесь, что Password Status (Состояние пароля) — Unlocked (Разблокировано) (в программе настройки
системы) перед попыткой удаления или изменения существующего системного пароля и (или) пароля настройки
системы. Если Password Status (Состояние пароля) — Locked (Заблокировано), то существующий системный
пароль или пароль настройки системы изменить или удалить нельзя.
Чтобы войти в программу настройки системы, нажмите <F2> сразу при включении питания после перезапуска.
1. На экране BIOS системы или Программы настройки системы выберите пункт System Security
(Безопасность системы) и нажмите <Enter>.
Отобразится окно System Security (Безопасность системы).
2. На экране System Security (Безопасность системы) что Password Status (Состяние пароля) — Unlocked
(Разблокировано)
3. Выберите System Password (Системный пароль), измените или удалите его и нажмите <Enter> или <Tab>.
4. Выберите Setup Password (Пароль настройки системы), измените или удалите его и нажмите <Enter> или
<Tab>.
ПРИМЕЧАНИЕ: Если вы изменили системный пароль и (или) пароль настройки системы, введите их
повторно при появлении соответствующего запроса. Если вы изменили системный пароль и (или) пароль
настройки системы, подтвердите удаление при появлении соответствующего запроса.
5. Нажмите <Esc> ; появится сообщение с запросом сохранить изменения.
6. Нажмите <Y>, чтобы сохранить изменения и выйти из программы настройки системы.
Компьтер перезагрузится.
.
Отключение системного пароля
Функции программной защиты системы включают в себя возможность использования системного пароля и
пароля настройки ситемы. Перемычка сброса паролей отключает любые установленные пароли.
ПРИМЕЧАНИЕ: Также для отключения пароля можно выполнить следующие действия.
55
Page 56

1. Выполните процедуры, приведенные в разделе Перед началом работы с компьютером.
2. Снимите крышку.
3. Найдите на системной плате перемычку сброса пароля (PSWD)
4. Снимите перемычку с системной платы.
ПРИМЕЧАНИЕ: Существующие пароли будут отключены (стерты) при перезагрузке компьютера без
перемычки.
5. Установите крышку.
ПРИМЕЧАНИЕ: Если вы назначили новый системный пароль и (или) пароль настройки ситемы пока
перемычка сброса пароля была установлена, то система отключит новый пароль (или пароли) при
следующей перезагрузке.
6. Подключите компьтер к электросети и включите питание.
7. Выключите питание и отключите компьютер от электросети.
8. Снимите крышку.
9. Установите на системную плату перемычку сброса пароля (PSWD).
10. Установите крышку.
11. Выполните процедуры, приведенные в разделе После работы с внутренними компонентами компьютера.
12. Включите питание компьютера.
13. Войдите в программу настройки системы и задайте новый системный пароль или пароль настройки
системы. См. раздел Установка системного пароля.
56
Page 57

4
Диагностика
Если в работе компьютера обнаруживаются проблемы, запустите программу диагностики ePSA прежде, чем
обращаться в Dell за технической поддержкой. Целью запуска диагностики является тестирование оборудования
компьютера, не прибегая к помощи дополнительного оборудования и избегая потери данных. Если
самостоятельно решить проблему не удается, персонал службы поддержки и обслуживания может использовать
результаты диагностики и помочь вам в решении проблемы.
Диагностика расширенной предзагрузочной оценки системы (ePSA)
Диагностика ePSA (также называемая системной диагностикой) выполняет полную проверку оборудования.
ePSA втсроена в BIOS и запускается из него самостоятельно. Встроенная диагностика системы предоставляет
набор параметров для отдельных устройств или групп устройств, которые позволяют:
• запускать проверки в автоматическом или оперативном режиме;
• производить повторные проверки;
• отображать и сохранять результаты проверок;
• запускать тщательные проверки с расширенными параметрами для сбора дополнительных сведений об
отказавших устройствах;
• отображать сообщения о состоянии, информирующие об успешном завершении проверки;
• отображать сообщения об ошибках, информирующие о неполадках, обнаруженных в процессе проверки.
ОСТОРОЖНО: Используйте системную диагностику для проверки только данного компьютера.
Использование программы на других компьютерах может привести к неверным результатам или
сообщениям об ошибках..
ПРИМЕЧАНИЕ: Для некоторых проверок определенных устройств требуется выполнение пользователем
действий по ходу процесса. Всегда оставайтесь у терминала компьютера во время выполнения
диагностических проверок.
1. Включите питание компьютера.
2. Во время загрузки нажмите клавишу <F12> при появленрии логотипа Dell.
3. На экране меню загрузки, выберите функцию Diagnostics (Диагностика).
Отобразится окно Enhanced Pre-boot System Assessment (Расширенная предзагрузочная оценка системы)
со списком всех устройтсв, обнаруженных на компьютере. Диагностика начнет выполнение проверок для
всех обнаруженных устройств.
4. Если проверку необходимо запустить для отдельного устройства, нажмите <Esc> и нажмите Yes, чтобы
остановить диагностическую проверку.
5. Выберите устройство на левой панели и нажмите Run Tests (Выполнить проверки).
6. При обнаружении неполадок отображаются коды ошибок.
Запишите эти коды и обратитесь в Dell.
57
Page 58

58
Page 59

5
Поиск и устранение неполадок
Поиск неполадок можно произвести с помощью индикаторов, таких как диагностические световые сигналы,
звуковые сигналы и сообщения об ошибках, появляющиеся в процессе работы компьютера.
Диагностические сигналы светодиодного индикатора кнопки питания
Светодиодный индикатор кнопки питания, расположенный на передней панели корпуса, также выступает в
качестве двухцветного диагностического индикатора. Диагностический светодиодный индикатор работает
только при выполнении процесса POST. После того как загрузка операционной системы будет начата, он
прекратит работу.
Схема мигания желтого индикатора — представляет собой 2 или 3 мигания, за которыми следует пауза, а затем
еще некоторое количество миганий, вплоть до 7. Эта схема повторяется с долгой паузой. Например, 2,3 = 2
желтых мигания, короткая пауза, 3 желтых мигания, долгая пауза, затем повторение.
Таблица 13. Диагностические сигналы светодиодного индикатора кнопки питания
Состояние желтого
индикатора
не горит не горит система выключена
не горит мигает система находится в спящем режиме
мигает не горит сбой в работе блока питания (БП)
горит непрерывно не горит БП работает, но не может считать код
не горит горит непрерывно система включена
Состояние желтого
индикатора
2,1 сбой системной платы
2,2 сбой системной платы, блока питания или кабеля блока питания
2,3 сбой системной платы, памяти или ЦП
2,4 сбой батареи типа «таблетка»
2,5 повреждение BIOS
2,6 сбой конфигурации ЦП или сбой ЦП
2,7 модули памяти обнаружены, но произошел сбой памяти
3,1 возможно, имеется неисправность платы периферического устройства или
Состояние белого
индикатора
Описание
системной платы
Описание
59
Page 60

Состояние желтого
индикатора
3,2 возможно, произошел сбой USB
3,3 модули памяти не обнаружены
3,4 возможно, произошла ошибка системной платы
3,5 модули памяти обнаружены, но произошла ошибка конфигурации или
3,6 возможно, произошел сбой ресурсов системной платы и (или) сбой
3,7 имеется неполадка другого типа, сопровождаемая экранным сообщением
Описание
совместимости модулей памяти
оборудования
Звуковые сигналы
Компьютер может издавать серии коротких гудков во время запуска, если на дисплее не отображаются
сообщения об ошибках или неполадках. Подобные серии коротких гудков, или звуковые сигналы, указывают на
различные неполадки. Задержка между каждым гудком составляет 300 мс, а между каждой серией гудков — 3
секунды, длительность гудка составляет 300 мс. После каждого гудка и каждой серии гудков BIOS должен
определить, не нажал ли пользователь кнопку питания. Если это было сделано, BIOS прервет выполнение цикла,
выполнит нормальное завершение работы системы и выключит питание компьютера.
Звуковой сигнал 1-3-2
Причина Ошибка памяти
Сообщения об ошибках
Сообщение об ошибке Описание
Address mark not found (Адресная метка не
найдена)
Alert! Previous attempts at booting this system have
failed at checkpoint [nnnn]. For help in resolving this
problem, please note this checkpoint and contact Dell
Technical Support (Внимание! Во время
предыдущих попыток загрузки системы
происходил сбой в контрольной точке [nnnn]. Для
устранения этой неполадки запишите код этой
контрольной точки и обратитесь в службу
технической поддержки компании Dell).
Alert! Security override Jumper is installed.
(Внимание! Установлена перемычка
блокировки защиты)
Attachment failed to respond (Устройство не
отвечает)
Система BIOS обнаружила на диске сбойный сектор или
не смогла найти нужный сектор.
По какой-то причине компьютер не смог завершить
процедуру загрузки три раза подряд. Обратитесь в
компанию Dell и сообщите код контрольной точки (nnnn)
специалисту службы поддержки
Установлена перемычка MFG_MODE и функции
управления AMT отключены, пока она не снята.
Контроллер дисковода гибких дисков или жесткого
диска не может посылать данные на подсоединенное
устройство.
60
Page 61

Сообщение об ошибке Описание
Bad command or file name (Неправильная команда
или неправильное имя файла)
Bad error-correction code (ECC) on disk read
(Неправильный код корректировки ошибок
(ECC) при чтении диска)
Controller has failed (Сбой контроллера) Неисправен жесткий диск или соответствующий
Data error (Ошибка данных) Дисковод гибких дисков или жесткий диск не может
Decreasing available memory (Уменьшение
доступного объема памяти)
Diskette drive 0 seek failure (Ошибка поиска
дисковода гибких дисков 0)
Diskette read failure (Ошибка чтения дискеты) Возможно, неисправна дискета или отсоединился кабель.
Проверьте правильность написания команды,
расстановки пробелов, а также правильность указанного
пути к файлу.
Контроллер дисковода гибких дисков или жесткого
диска обнаружил неустранимую ошибку чтения.
контроллер.
считать данные. В операционной системе Windows
запустите утилиту chkdsk и проверьте файловую
структуру дискеты или жесткого диска. В других
операционных системах запустите соответствующую
утилиту.
Возможно, неисправны или неправильно установлены
один или несколько модулей памяти. Переустановите
модули памяти или замените их, если это необходимо.
Возможно, отсоединился кабель или информация о
конфигурации компьютера не соответствует аппаратной
конфигурации.
Если индикатор доступа к устройству светится,
попробуйте другую дискету.
Diskette subsystem reset failed (Не удался сброс
подсистемы дискеты)
Сбой линии A20 Возможно, неисправны или неправильно установлены
General failure (Общий сбой) Операционной системе не удается выполнить команду.
Hard-disk drive configuration error (Ошибка
конфигурации жесткого диска)
Hard-disk drive controller failure (Сбой контроллера
жесткого диска)
Hard-disk drive failure (Сбой жесткого диска) Не удалось инициализировать жесткий диск.
Hard-disk drive read failure (Сбой чтения с жесткого
диска)
Возможно, неисправен контроллер дисковода гибких
дисков.
один или несколько модулей памяти. Переустановите
модули памяти или замените их, если это необходимо.
Это сообщение обычно конкретизируется, например:
Printer out of paper (В принтере нет бумаги). Действуйте
в зависимости от ситуации.
Не удалось инициализировать жесткий диск.
Не удалось инициализировать жесткий диск.
Не удалось инициализировать жесткий диск.
61
Page 62

Сообщение об ошибке Описание
Invalid configuration information-please run SETUP
program (Неверная информация о конфигурации.
Запустите программу настройки системы)
Invalid Memory configuration, please populate DIMM1
(Неверная конфигурация памяти, вставьте
модуль памяти в слот DIMM1)
Keyboard failure (Сбой клавиатуры) Возможно, отсоединился кабель или разъем, или
Memory address line failure at address, read value
expecting value (Ошибка адресной линии памяти
по адресу, читаемое значение, ожидаемое
значение)
Memory allocation error (Ошибка распределения
памяти)
Memory data line failure at address, read value
expecting value (Ошибка линии данных
оперативной памяти по адресу, читаемое
значение, ожидаемое значение)
Memory double word logic failure at address, read
value expecting value (Ошибка логики двойного
слова в оперативной памяти по адресу, читаемое
значение, ожидаемое значение)
Информация о конфигурации компьютера не
соответствует реальной конфигурации аппаратных
средств.
Не удается распознать модуль памяти в слоте DIMM1.
Следует переустановить или установить модуль.
неисправен контроллер клавиатуры или клавиатуры/
мыши.
Возможно, модуль памяти неисправен или неправильно
установлен. Переустановите модули памяти или
замените их, если необходимо.
Запускаемая программа конфликтует с операционной
системой, другой программой или утилитой.
Возможно, модуль памяти неисправен или неправильно
установлен. Переустановите модули памяти или
замените их, если необходимо.
Возможно, модуль памяти неисправен или неправильно
установлен. Переустановите модули памяти или
замените их, если необходимо.
Memory odd/even logic failure at address, read value
expecting value (Ошибка логики четности/
нечетности в оперативной памяти по адресу,
читаемое значение, ожидаемое значение)
Memory write/read failure at address, read value
expecting value (Ошибка чтения/записи
оперативной памяти по адресу, читаемое
значение, ожидаемое значение)
Memory size in CMOS invalid (Ошибочный объем
памяти в КМОП-схеме)
Memory tests terminated by keystroke (Тесты памяти
прекращены нажатием клавиши)
No boot device available (Нет загрузочных
устройств)
No boot sector on hard-disk drive (На жестком диске
отсутствует сектор загрузки)
No timer tick interrupt (Отсутствует прерывание от
таймера)
Возможно, модуль памяти неисправен или неправильно
установлен. Переустановите модули памяти или
замените их, если необходимо.
Возможно, модуль памяти неисправен или неправильно
установлен. Переустановите модули памяти или
замените их, если необходимо.
Объем оперативной памяти, записанный в данных о
конфигурации компьютера, не соответствует памяти,
установленной в компьютере.
Тестирование памяти прервано нажатием клавиши.
Компьютеру не удается обнаружить дискету или
жесткий диск.
Возможно, в программе настройки системы указана
ошибочная информация.
Возможно, неисправна микросхема на системной плате.
62
Page 63

Сообщение об ошибке Описание
Non-system disk or disk error (Несистемный диск
или ошибка диска)
Not a boot diskette (Дискета не является
загрузочной)
Plug and play configuration error (Ошибка
автоматического конфигурирования
подключаемых устройств)
Read fault (Ошибка чтения) Операционной системе не удается прочитать данные с
Requested sector not found (Запрошенный сектор
не найден)
Reset failed (Ошибка сброса) Ошибка при выполнении операции сброса диска.
Sector not found (Сектор не найден) Операционная система не находит один из секторов на
На дискете в дисководе A: отсутствует операционная
система, которую можно было бы загрузить. Вставьте
дискету с загрузочной операционной системой или
выньте дискету из дисковода A: и перезагрузите
компьютер.
Дискета, с которого вы пытаетесь загрузить
операционную систему, не является загрузочной.
Вставьте загрузочную дискету.
Ошибка в процессе конфигурирования одной или
нескольких плат.
дискеты или жесткого диска, компьютер не может найти
определенный сектор на диске или запрошенный сектор
поврежден.
Операционной системе не удается прочитать данные с
дискеты или жесткого диска, компьютер не может найти
определенный сектор на диске или запрошенный сектор
поврежден.
дискете или жестком диске.
Seek error (Ошибка подвода головки) Операционная система не находит заданную дорожку на
дискете или жестком диске.
Shutdown failure (Сбой завершения работы
системы)
Time-of-day clock stopped (Остановка часов
истинного времени)
Time-of-day not set-please run the System Setup
program (Время и дата не установлены. Запустите
программу настройки системы)
Timer chip counter 2 failed (Ошибка счетчика 2
микросхемы таймера)
Unexpected interrupt in protected mode
(Неожиданное прерывание в защищенном
режиме)
WARNING: Dell's Disk Monitoring System has detected
that drive [0/1] on the [primary/secondary] EIDE
controller is operating outside of normal specifications.
It is advisable to immediately back up your data and
replace your hard drive by calling your support desk or
Dell. (ОСТОРОЖНО! Системой контроля
Возможно, неисправна микросхема на системной плате.
Возможно, вышла из строя батарейка.
Информация о дате и времени, записанная в программе
настройки системы, не соответствует системным часам.
Возможно, неисправна микросхема на системной плате.
Возможно, неисправен контроллер клавиатуры или
плохо вставлен модуль памяти.
Во время начальной загрузки обнаружены возможные
ошибки диска. После завершения загрузки компьютера
сразу же выполните резервное копирование данных и
замените жесткий диск (порядок установки см. в разделе
«Установка и удаление компонентов компьютера» для
соответствующего типа компьютера). Если сразу же
63
Page 64

Сообщение об ошибке Описание
состояния диска компьютера Dell обнаружено,
что рабочие характеристики диска [0/1] на
[основном/втором] контроллере EIDE выходят за
пределы нормальных значений. Рекомендуется
незамедлительно выполнить резервное
копирование данных и заменить жесткий диск,
обратившись в службу технической поддержки
или в компанию Dell.)
Write fault (Ошибка записи) Операционная система не может записать данные на
Write fault on selected drive (Сбой записи на
выбранное устройство)
заменить диск нечем и он не является единственным
загрузочным диском, войдите в программу настройки
системы и измените соответствующие настройки этого
диска на None (Нет). Затем выньте диск из компьютера.
дискету или жесткий диск.
Операционная система не может записать данные на
дискету или жесткий диск.
64
Page 65

Технические характеристики
ПРИМЕЧАНИЕ: Предложения в разных регионах могут отличаться друг от друга. Для просмотра
дополнительной информации о конфигурации компьютера нажмите «Пуск» (значок «Пуск») →
«Справка и поддержка», а затем выберите нужный пункт для просмотра информации о компьютере.
Таблица 14. Процессор
Элемент Технические характеристики
6
Тип процессора
Общий объем кэш-памяти До 8 МБ, в зависимости от типа процессора
Таблица 15. Оперативная память
Элемент Технические характеристики
Тип DDR3
Быстродействие 1600 МГц
Разъемы:
настольный компьютер, мини-башня,
компактный компьютер
сверхкомпактный компьютер два слота DIMM
Емкость 2 ГБ, 4 ГБ, 6 ГБ, 8 ГБ, 16 ГБ и 32 ГБ
• Серия Intel Core i3
• Серия Intel Core i5
• Серия Intel Core i7
• Серия Intel Pentium Dual Core
• Серия Intel Celeron
ПРИМЕЧАНИЕ: Серия Intel Celeron доступна только
для Dell OptiPlex 7010.
четыре слота DIMM
Минимальный объем памяти 2 ГБ
Максимальный объем памяти:
настольный компьютер, мини-башня,
компактный компьютер
сверхкомпактный компьютер 16 ГБ
32 ГБ
65
Page 66

Таблица 16. Видео
Элемент Технические характеристики
Встроенный контроллер
• Intel HD Graphics (Celeron/Pentium CPU-GPU)
• Intel HD Graphics 2000 (iCore DC/QC Intel 7 Series
Express Chipset CPU-GPU combo)
• Intel HD Graphics 2500/4000 (i3/i5/i7 DC/QC Intel 7 Series
Express Chipset CPU-GPU Combo)
На отдельной плате Графический адаптер PCI Express x16
Таблица 17. Аудио
Элемент Технические характеристики
Встроенный контроллер двухканальный аудиоконтроллер высокой четкости
Таблица 18. Network (Сеть)
Элемент Технические характеристики
Встроенный контроллер Intel 82579LM Ethernet, обеспечивающий обмен информацией
со скоростью 10/100/1000 Мбит/с
Таблица 19. System Information (Сведения о системе)
Элемент Технические характеристики
Набор микросхем системы Intel 7 Series Express
Каналы DMA два контроллера 82C37 DMA с семью отдельно
программируемыми каналами
Уровни прерывания Встроенный усовершенствованный программируемый
контроллер прерываний ввода-вывода с 24 прерываниями
Микросхема BIOS (NVRAM) 12 Мб
Таблица 20. Шина расширения
Элемент Технические характеристики
Тип шины PCIe gen2, gen3 (x16), USB 2.0 и USB 3.0
Скорость шины PCI Express:
• скорость двунаправленной передачи 1-канального
разъема – 500 Мбайт/с
• скорость двунаправленной передачи 16-канального
разъема – 16 Гбайт/с
SATA: 1,5 Гбит/с, 3,0 Гбит/с и 6 Гбит/с
66
Page 67

Таблица 21. Платы
Элемент Технические характеристики
PCI:
мини-башня до одной полноразмерной платы
настольный компьютер до одной низкопрофильной платы
компактный компьютер нет
сверхкомпактный компьютер нет
PCI Express x1:
мини-башня до трех полноразмерных плат
настольный компьютер до трех низкопрофильных плат
компактный компьютер до двух низкопрофильных плат
сверхкомпактный компьютер нет
PCI-Express x16:
мини-башня до двух полноразмерных плат
настольный компьютер до двух низкопрофильных плат
компактный компьютер до двух низкопрофильных плат
сверхкомпактный компьютер нет
Mini PCI Express:
мини-башня нет
настольный компьютер нет
компактный компьютер нет
сверхкомпактный компьютер до одной платы половинной длины
Таблица 22. Диски
Элемент Технические характеристики
Доступные снаружи (отсеки для дисководов
5,25")
мини-башня два
настольный компьютер один
компактный компьютер один компактный отсек для
оптического дисковода
сверхкомпактный компьютер один компактный отсек для
оптического дисковода
Доступные изнутри отсеки для дисков SATA 3,5" отсеки для дисков SATA 2,5"
мини-башня два два
67
Page 68

Элемент Технические характеристики
настольный компьютер один два
компактный компьютер один два
сверхкомпактный компьютер нет один
Таблица 23. Внешние разъемы
Элемент Технические характеристики
Аудио:
Передняя панель один разъем для микрофона и однин разъем для наушников
Задняя панель один линейный выходной и один линейный входной разъем
(разъем для микрофона)
Сетевой адаптер один разъем RJ45
Последовательный порт один 9-контактный разъем, 16550 C-совместимый
Параллельный порт один 25-контактный разъем (заказывется дополнительно для
компьютеров с корпусом типа мини-башни, настольного
компьютера и компактного компьютера)
USB 2.0:
мини-башня, настольный компьютер,
Передняя панель: два
компактный компьютер
Задняя панель: четыре
сверхкомпактный компьютер Передняя панель: нет
Задняя панель: два
USB 3.0: Передняя панель: два
Задняя панель: два
Видео
• 15-контактный разъем VGA
• два 20-контактных разъема DisplayPort
ПРИМЕЧАНИЕ: Доступные видеоразъемы зависят от
выбранного графического адаптера.
Таблица 24. Внутренние разъемы
Элемент Технические характеристики
Разрядность данных PCI 2.3 (максимальная) — 32 разряда:
мини-башня и настольный один 120-контактный разъем
компактный компьютер и сверхкомпактный компьютер нет
Разрядность данных PCI Express x1 (максимальная) — одна линия PCI Express:
мини-башня и настольный один 36-контактный разъем
68
Page 69

Элемент Технические характеристики
компактный компьютер и сверхкомпактный компьютер нет
Разрядность данных PCI Express x16 (с разводкой по типу x4) (максимальная) — четыре линии PCI Express:
мини-башня, настольный компьютер, компактный компьютер один 164-контактный разъем
сверхкомпактный компьютер нет
Разрядность данных PCI Express x16 (максимальная) — 16 линий PCI Express:
мини-башня, настольный компьютер, компактный компьютер один 164-контактный разъем
сверхкомпактный компьютер нет
Разрядность данных Mini PCI Express (максимальная) — одна линия PCI Express и один интерфейс USB:
мини-башня, настольный компьютер, компактный компьютер нет
сверхкомпактный компьютер один 52-контактный разъем
Serial ATA:
мини-башня четыре 7-контактных разъема
настольный компьютер три 7-контактных разъема
компактный компьютер три 7-контактных разъема
сверхкомпактный компьютер два 7-контактных разъема
Оперативная память:
мини-башня, настольный компьютер, компактный компьютер четыре 240-контактных разъема
сверхкомпактный компьютер два 240-контактных разъема
Встроенный порт USB:
мини-башня и настольный один 10-контактный разъем
компактный компьютер и сверхкомпактный компьютер нет
Системный вентилятор один 5-контактный разъем
Элемент управления на передней панели:
мини-башня, настольный компьютер, компактный компьютер один 6-контактный и два 20-
контактных разъема
сверхкомпактный компьютер один 14-контактный, один 20-
контактный и один 10-контактный
разъемы
Температурный датчик один 2-контактный разъем
Процессор один 1155-контактный разъем
Вентилятор процессора один 5-контактный разъем
Перемычка установки режима обслуживания один 2-контактный разъем
Перемычка сброса пароля один 2-контактный разъем
Перемычка сброса часов истинного времени один 2-контактный разъем
69
Page 70

Элемент Технические характеристики
Встроенный динамик один 5-контактный разъем
Разъем датчика вскрытия корпуса один 3-контактный разъем
Разъем питания:
мини-башня, настольный компьютер, компактный компьютер один 24-контактный разъем и один 4-
контактный разъем
сверхкомпактный компьютер один 8-контактный разъем, один 6-
контактный разъем и один 4контактный разъем
Таблица 25. Контрольные лампы и индикаторы
Элемент Технические характеристики
Передняя панель компьютера:
Индикатор кнопки питания Белый — индикатор светится белым, когда питание
компьютера включено; индикатор мигает белым светом,
когда компьютер находится в режиме сна.
Индикатор работы диска Белый — индикатор мигает белым светом, указывая на то,
что компьютер считывает данные с диска или записывает
данные на диск.
Задняя панель компьютера:
Индикатор состояния подключения на
встроенном сетевом адаптере
Зеленый — наличие устойчивого соединения между сетью и
компьютером со скоростью до 10 Мбит/с.
Оранжевый: наличие устойчивого соединения между сетью
и компьютером со скоростью до 100 Мбит/с.
Желтый — наличие устойчивого соединения между сетью и
компьютером со скоростью до 1000 Мбит/с.
Выключен (не светится) — физическое соединение между
сетью и компьютером не обнаружено.
Индикатор активности сети на встроенном
сетевом адаптере
Желтый —мигающий желтый индикатор указывает на
наличие сетевого подключения.
Диагностический индикатор блока питания Зеленый — блок питания включен и работает. Кабель
питания должен быть подсоединен к разъему питания (в
задней части компьютера) и к электросети.
70
Page 71

Таблица 26. Питание
ПРИМЕЧАНИЕ: Теплоотдача рассчитывается, исходя из номинальной мощности блока питания.
Питание Мощность Максимальное
Напряжение
тепловыделение
мини-башня 275 Вт 1390 БТЕ/ч 100-240 В переменного тока,
50-60 Гц, 5,0 А
настольный компьютер 250 Вт 1312 БТЕ/ч 100-240 В переменного тока,
50-60 Гц, 4,4 А
компактный компьютер 240 Вт 1259 БТЕ/ч 100-240 В переменного тока,
50-60 Гц, 3,6 А
сверхкомпактный
компьютер
200 Вт 758 БТЕ/ч 100-240 В переменного тока,
50-60 Гц, 2,9 А
Батарея типа «таблетка» Литиевая батарея типа «таблетка» CR2032, 3 В
Таблица 27. Габариты
Физические
характеристики
Высота Ширина Глубина Масса
мини-башня 36,00 см (14,17") 17,50 см (6,89") 41,70 см (16,42") 9,40 кг (20,72 фунта)
настольный компьютер 36,00 см (14,17") 10,20 см (4,01") 41,00 см (16,14") 7,90 кг (17,42 фунта)
компактный компьютер 29,00 см (11,42") 9,30 см (3,66") 31,20 см (12,28") 6,00кг (13,22 фунта)
сверхкомпактный
23,70 см (9,33") 6,50 см (2,56") 24,00 см (9,45") 3,30 кг (7,28")
компьютер
Таблица 28. Требования к окружающей среде
Элемент Технические характеристики
Диапазон температур:
рабочая От 10 до 35 °C (от 50 °F до 95 °F)
при хранении От –40 до 65 °C (от -40 °F до 149 °F)
Относительная влажность (макс.):
рабочая 20 % - 80 % (без образования конденсата)
при хранении 5 % - 95 % (без образования конденсата)
Максимальная вибрация:
рабочая 0,26 GRMS
при хранении 2,20 GRMS
Максимальная ударная нагрузка:
рабочая 40 G
при хранении 105 G
71
Page 72

Элемент Технические характеристики
Высота над уровнем моря:
рабочая От –15,20 м до 3 048 м (от –50 футов до 10 000 футов);
при хранении От –15,20 м до 10 668 м (от –50 футов до 35 000 футов);
Уровень загрязняющих веществ в
атмосфере
G1 или ниже (согласно ANSI/ISA-S71.04-1985)
72
Page 73

Обращение в компанию Dell
Порядок обращения в компанию Dell по вопросам сбыта, технической поддержки или обслуживания
пользователей описан ниже.
1. Перейдите на веб-узел support.dell.com.
2. Выберите свою страну или свой регион в раскрывающемся меню Choose a Country/Region (Выбор страны/
региона) в нижней части страницы.
3. Щелкните Contact Us (Контакты) с левой стороны страницы.
4. Выберите соответствующую службу или ссылку на ресурс технической поддержки, в зависимости от
ваших потребностей.
5. Выберите удобный для вас способ обращения в компанию Dell.
7
73
 Loading...
Loading...