 Loading...
Loading...O
- OptiPlex 3020M38
- OptiPlex 3020–Mini Tower
- OptiPlex 303048
- Optiplex 3030 AIO
- OptiPlex 3030 All In One
- Optiplex 304065
- OptiPlex 304625
- OptiPlex 3050123
- Optiplex 3050-0399
- OptiPlex 3050 All-in-One
- Optiplex 3050 Micro2
- OptiPlex 3050 Tower
- OptiPlex 3060201
- OptiPlex 3060 Micro2
- OptiPlex 3070 micro
- OptiPlex 30802
- OptiPlex 3080 Micro2
- OptiPlex 3080 Small
- OptiPlex 3090 Ultra7
- OptiPlex 32021
- OptiPlex 324044
- OptiPlex 33032
- Optiplex 330 SFF
- OptiPlex 36056
- OptiPlex 3808
- OptiPlex 380 Desktop27
- OptiPlex 380 Mini-Tower26
- OptiPlex 380 Small Form Factor26
- OptiPlex 39010
- OptiPlex 390 Desktop
- OptiPlex 504048
- Optiplex 5040-9976
- OptiPlex 505081
- Optiplex 5050-8299
- OptiPlex 505569
- OptiPlex 5060221
- OptiPlex 5060 Micro
- OPTIPLEX 507072
- OptiPlex 5070 MFF
- OptiPlex 5070 MT
- OptiPlex 5070 SFF
- OptiPlex 5080 Micro
- OptiPlex 5080 MT2
- OptiPlex 5080 SFF2
- OptiPlex 525043
- Optiplex 52602
- OptiPlex 527057
- OptiPlex 5270 All-in-One
- OptiPlex 5490 All-In-One
- OptiPlex 58087
- OptiPlex 580 Desktop28
- OptiPlex 580 Mini-Tower28
- OptiPlex 580 Small Form Factor27
- OptiPlex 7010117
- OptiPlex 702070
- OptiPlex 704090
- Optiplex 7040M
- OptiPlex 705092
- Optiplex 7050 Tower
- OptiPlex 7060193
- Optiplex 7060 MFF
- OptiPlex 7060 Micro
- Optiplex 7060 MT
- OptiPlex 7060 SFF
- Optiplex 7070 Micro
- OptiPlex 7070 MT
- Optiplex 7070 Tower2
- OptiPlex 7070 Ultra4
- OptiPlex 707160
- OptiPlex 7071 Tower
- OptiPlex 7080 Tower
- OptiPlex 7090 Ultra3
- OptiPlex 74024
- Optiplex 740MLK
- OptiPlex 744043
- OptiPlex 74521
- OptiPlex 745050
- Optiplex 7450-8411
- Optiplex 7450-8428
- OptiPlex 7450 All-In-One
- OptiPlex 745C16
- OptiPlex 746099
- OptiPlex 747061
- OptiPlex 7480
- OptiPlex 7480 All-In-One4
- OptiPlex 75540
- OptiPlex 76081
- Optiplex 7760
- OptiPlex 7760 All-in-One2
- OptiPlex 777054
- OptiPlex 7770 All-in-One
- OptiPlex 7780 All-In-One
- OptiPlex 780143
- OptiPlex 780 Desktop28
- OptiPlex 780 Mini-Tower26
- OptiPlex 780 Small Form Factor28
- OptiPlex 780 Ultra Small Form Factor14
- OptiPlex 780 USFF
- OptiPlex 79014
- OptiPlex 9010165
 Loading...
Loading... Loading...
Loading...Nothing found
OptiPlex 580 Desktop
Service Manual [de]
49 pgs5.08 Mb0
Service Manual [fi]
49 pgs5.08 Mb0
Service Manual [ro]
49 pgs5.11 Mb0
Service Manual
49 pgs5.04 Mb0
Service Manual [cs]
49 pgs5.14 Mb0
Service Manual [zh]
49 pgs5.34 Mb0
Service Manual [sk]
49 pgs5.13 Mb0
Service Manual [nl]
49 pgs5.06 Mb0
Service Manual [hu]
49 pgs5.11 Mb0
Service Manual [sr]
49 pgs5.1 Mb0
Service Manual [pt]
49 pgs5.09 Mb0
Service Manual [da]
49 pgs5.06 Mb0
Service Manual [ar]
49 pgs5.19 Mb0
Service Manual [sl]
49 pgs5.08 Mb0
Service Manual [fr]
49 pgs5.09 Mb0
Service Manual [he]
49 pgs5.13 Mb0
Service Manual [it]
49 pgs5.07 Mb0
Service Manual [no]
49 pgs5.08 Mb0
Service Manual [tr]
49 pgs5.14 Mb0
Service Manual [ko]
49 pgs5.24 Mb0
Service Manual [es]
49 pgs5.08 Mb0
Service Manual [po]
49 pgs5.12 Mb0
Service Manual [gr]
49 pgs5.12 Mb0
Service Manual [zh]
49 pgs5.57 Mb0
Service Manual [hr]
49 pgs5.07 Mb0
Service Manual [pt]
49 pgs5.09 Mb0
Service Manual [ja]
49 pgs5.35 Mb0
Service Manual [sv]
49 pgs5.08 Mb0
Table of contents
 Loading...
Loading...Specifications and Main Features
Frequently Asked Questions
User Manual
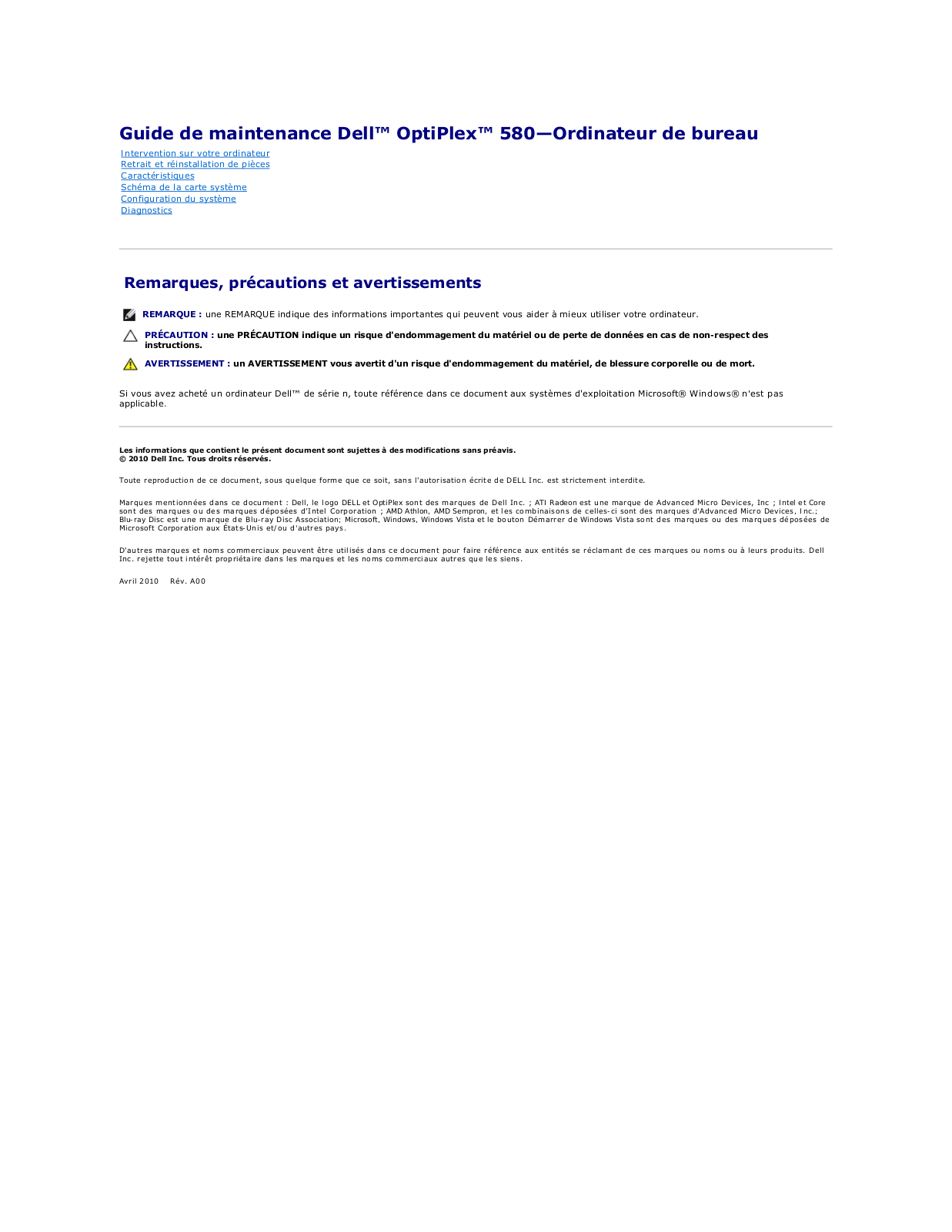
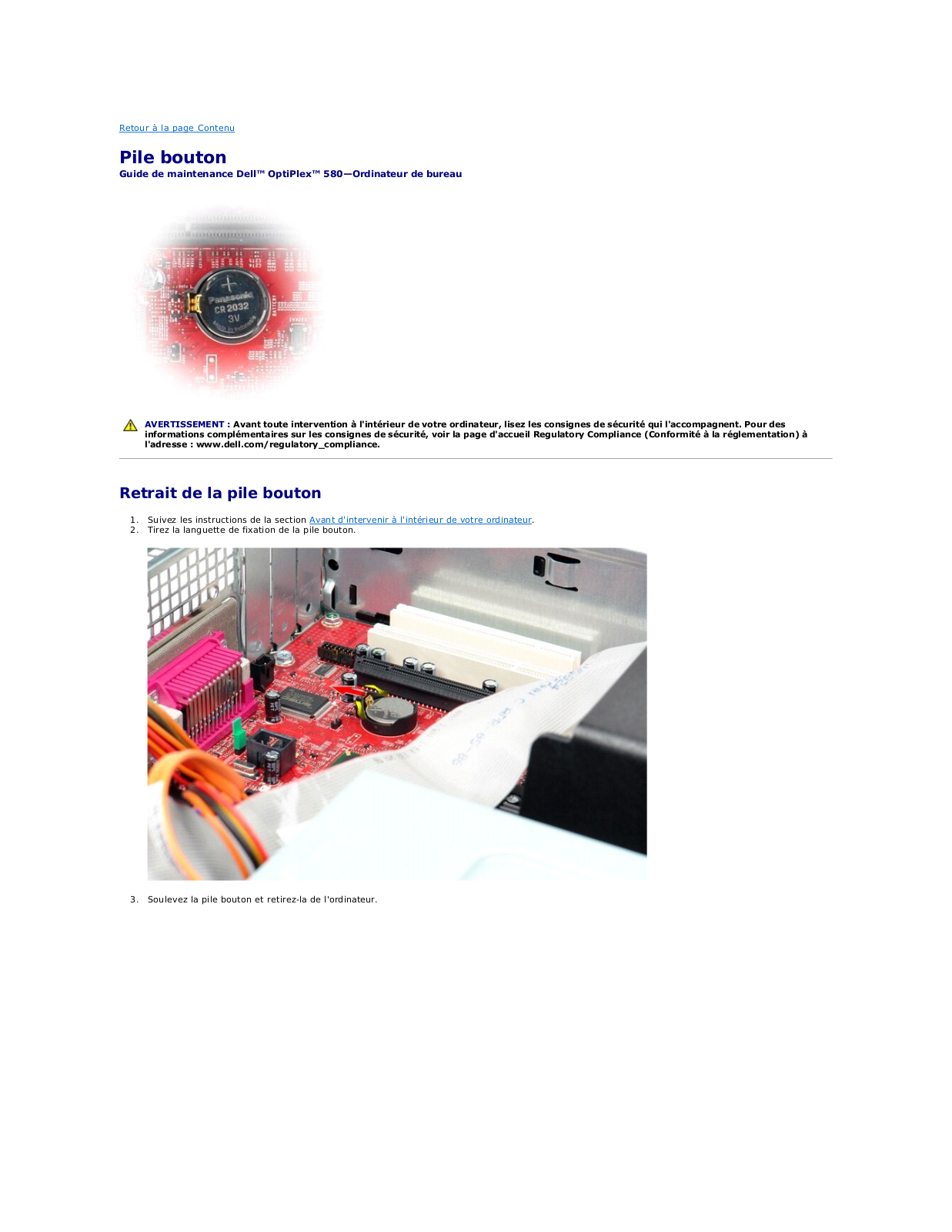
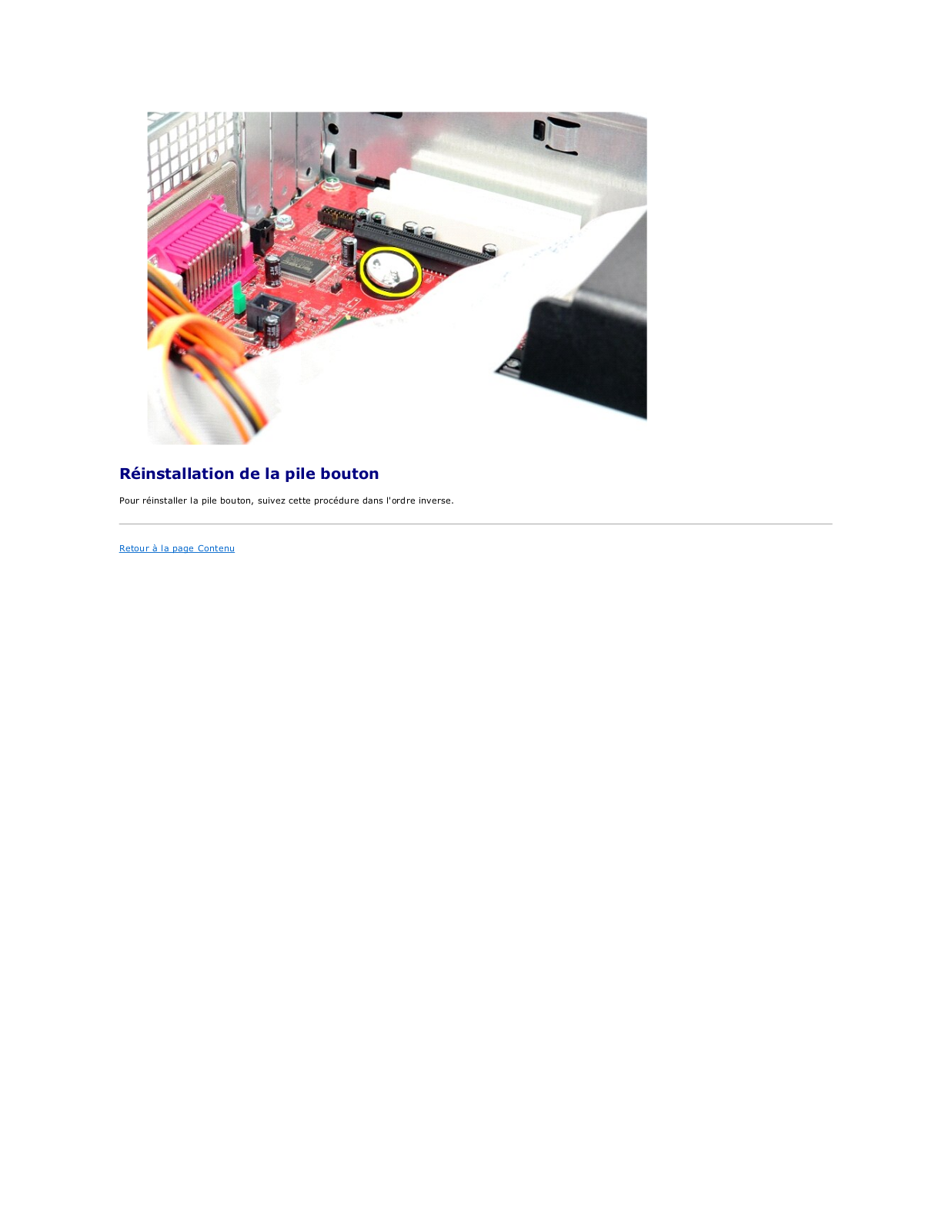
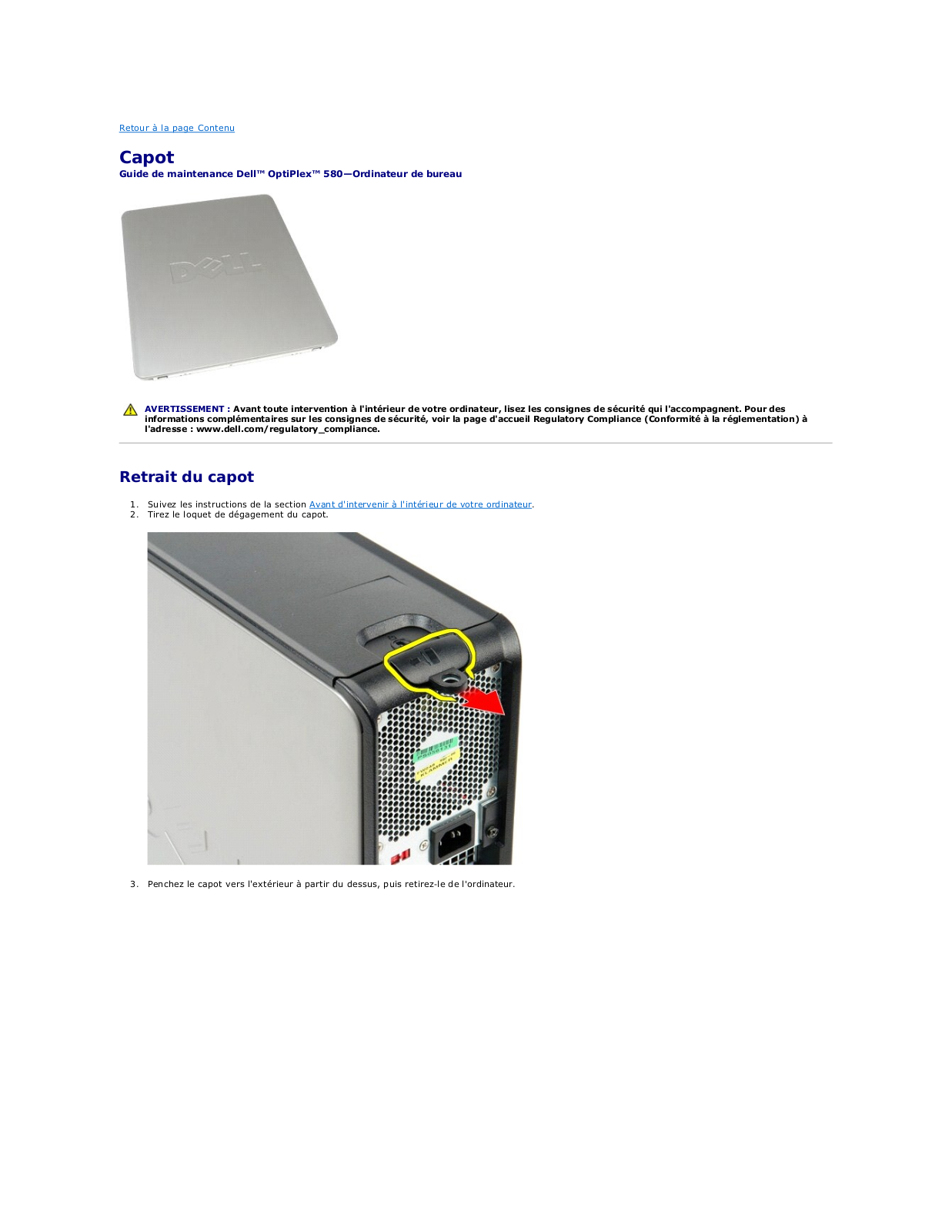
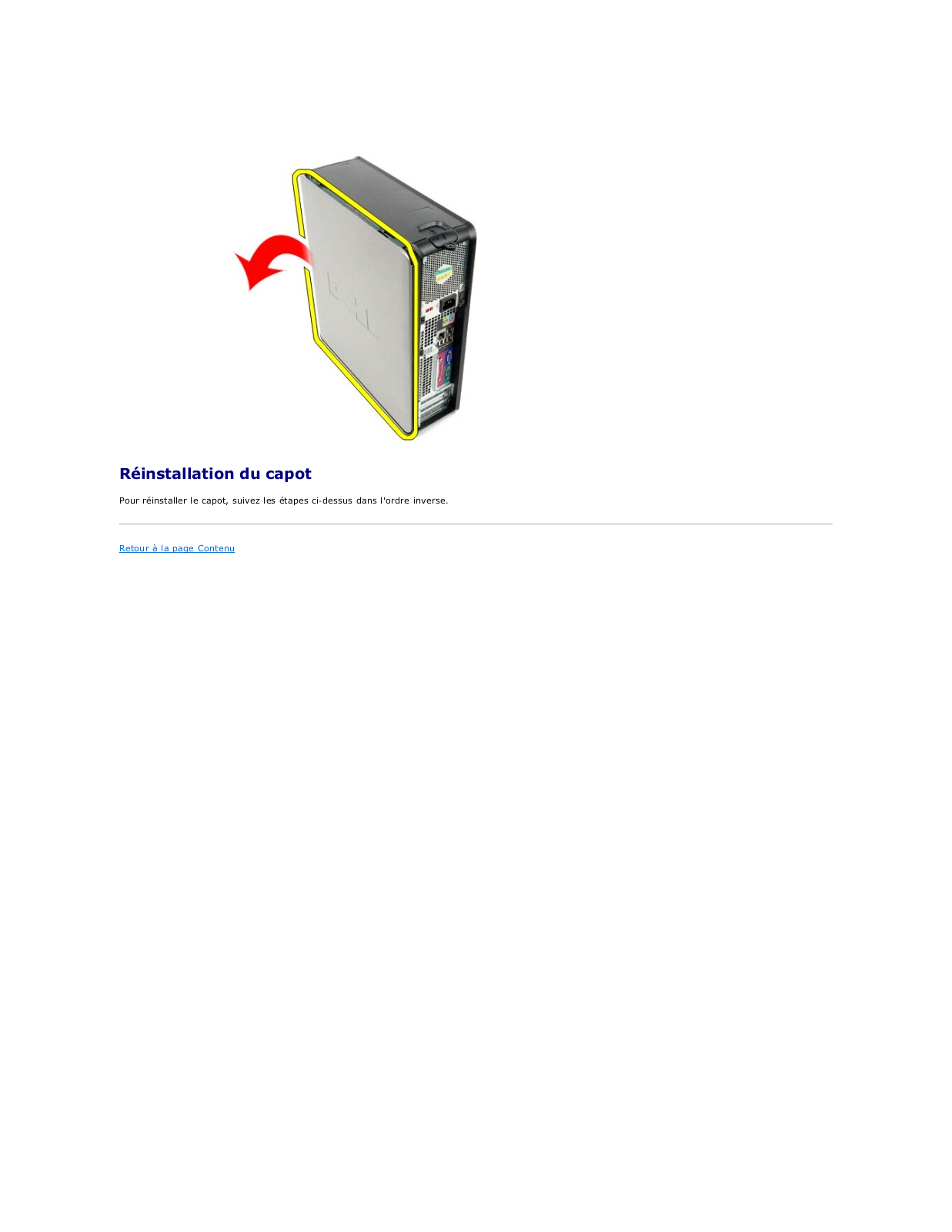
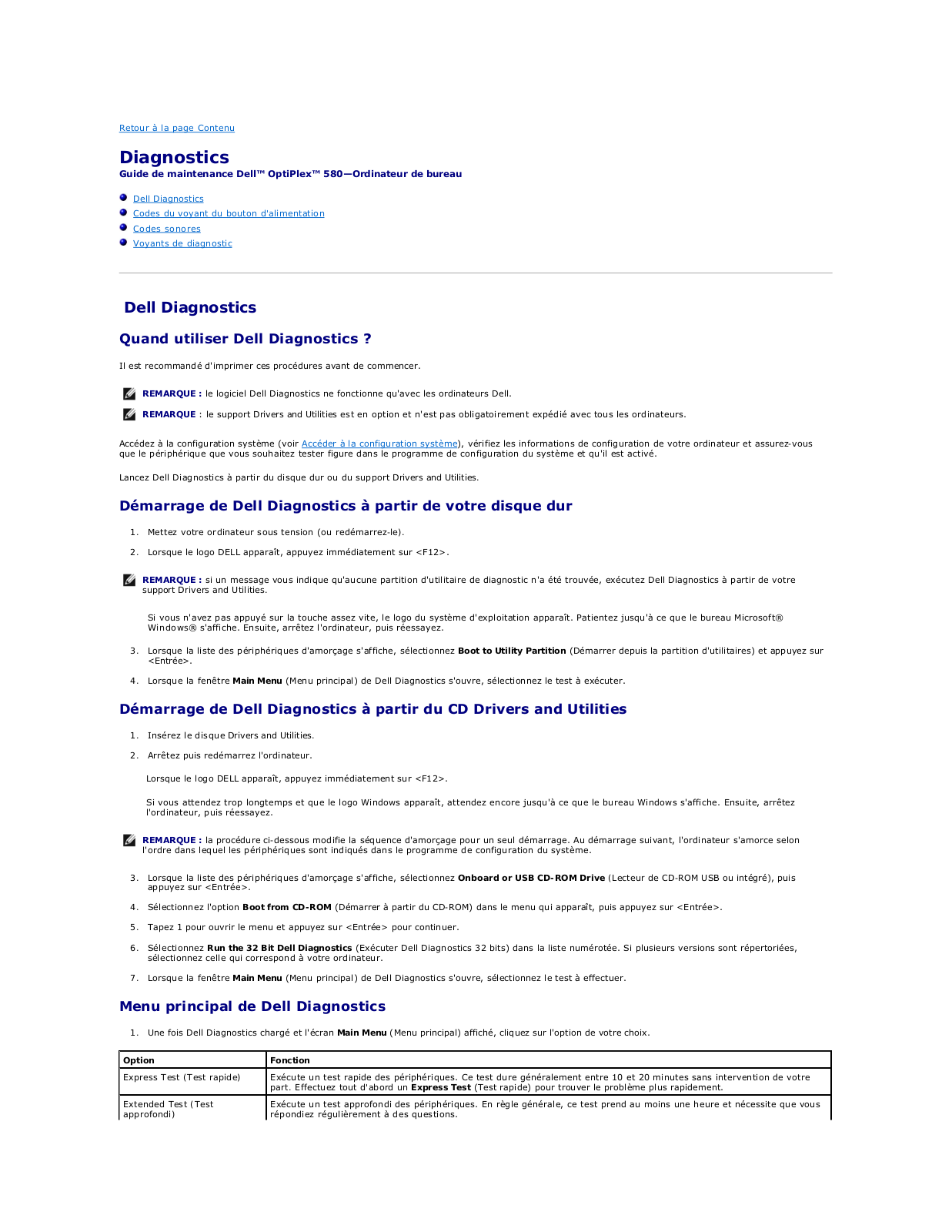
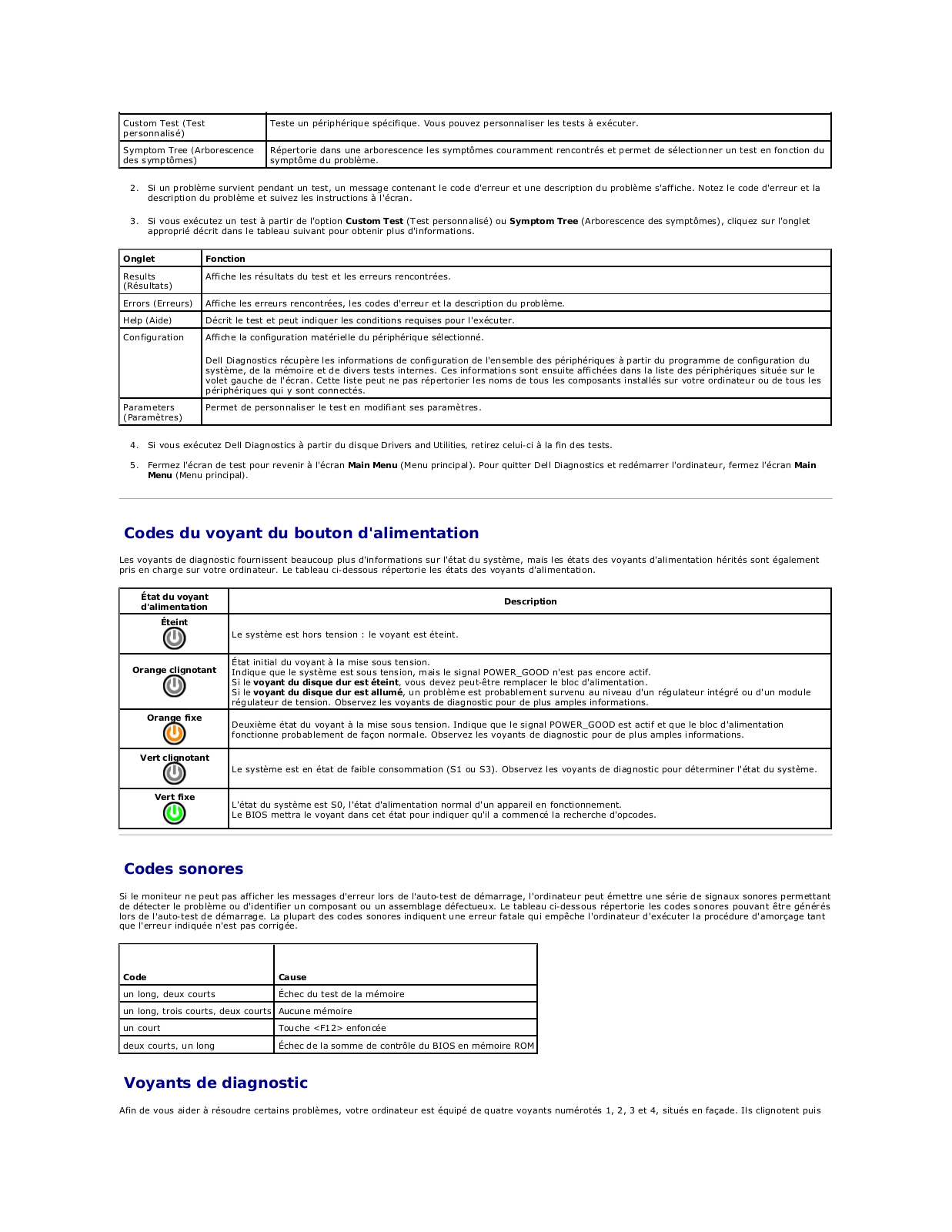
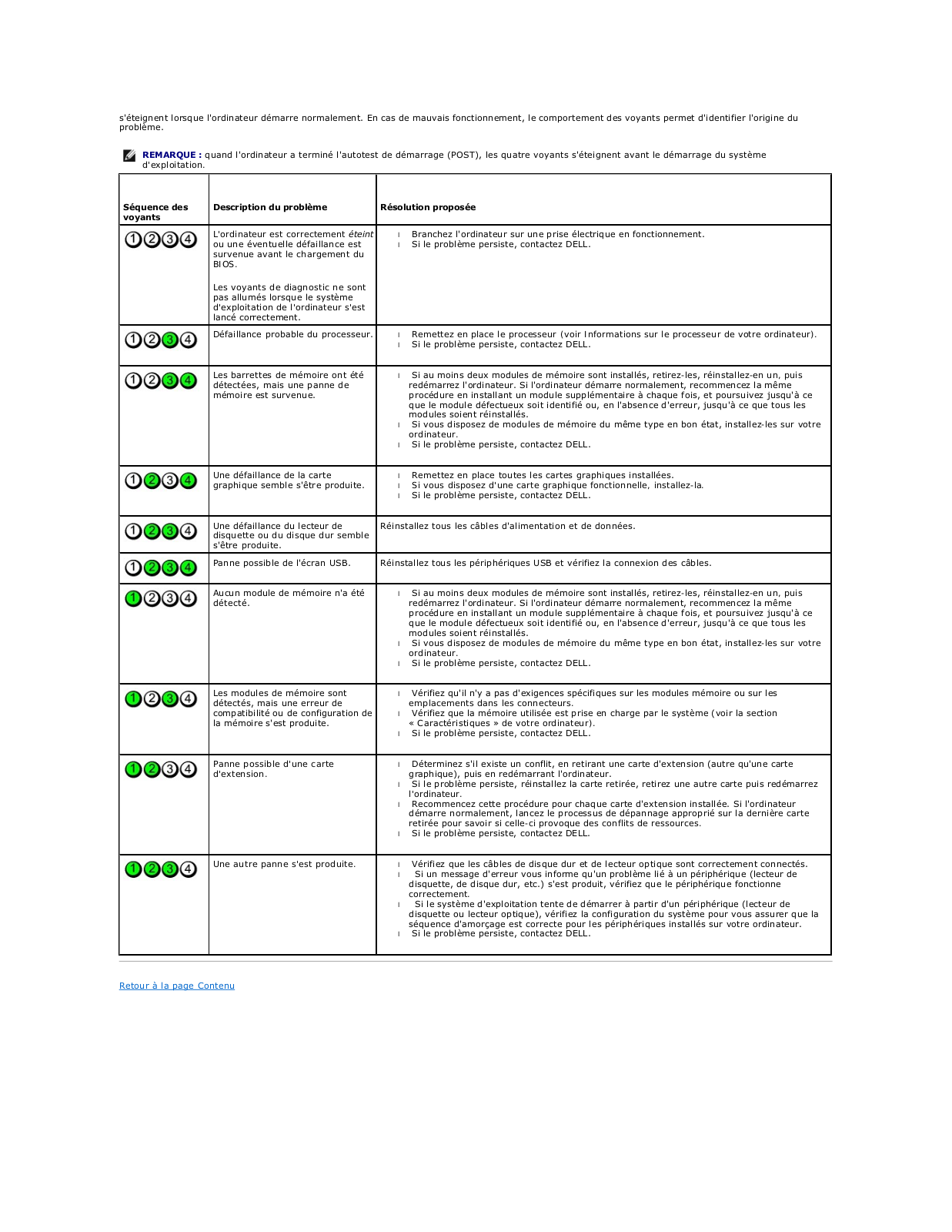
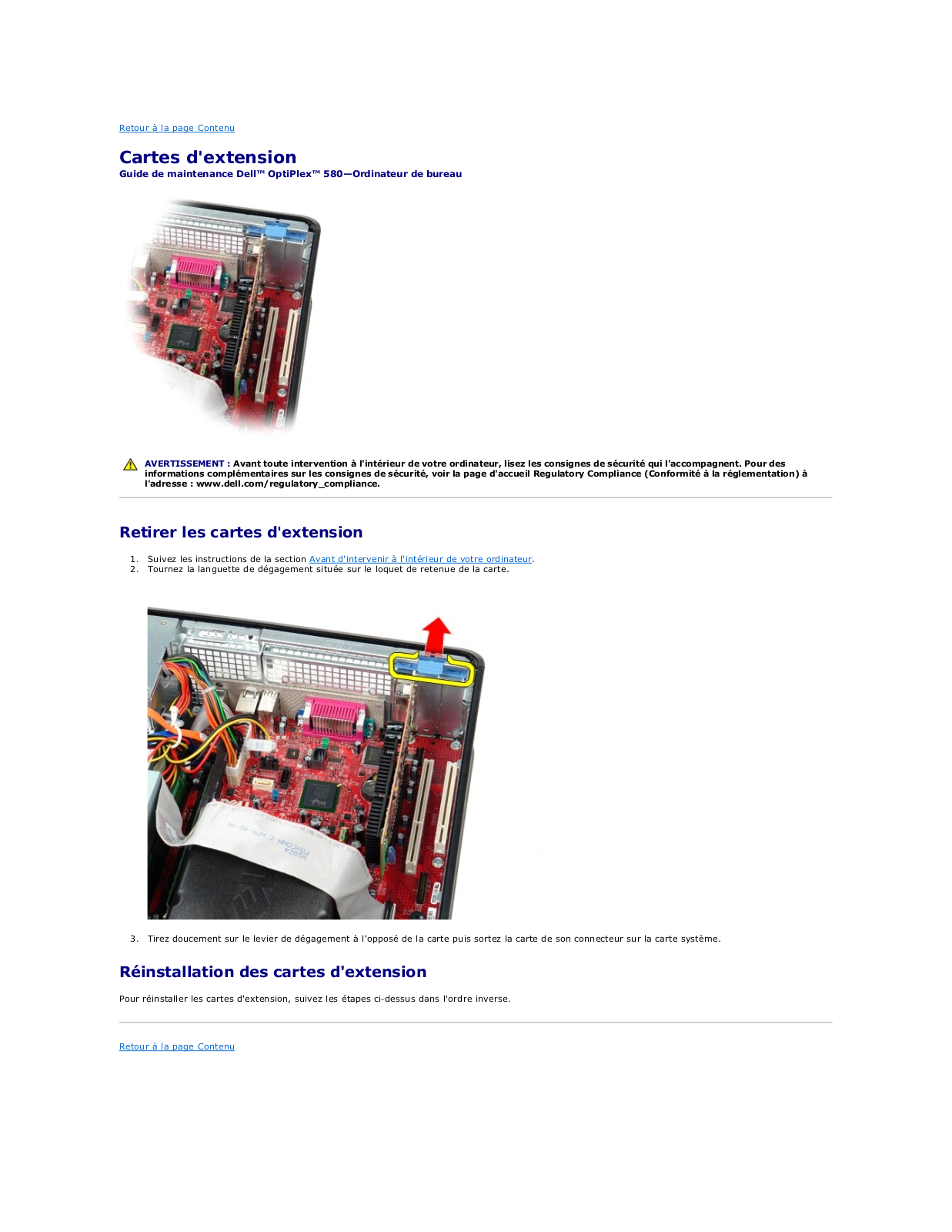
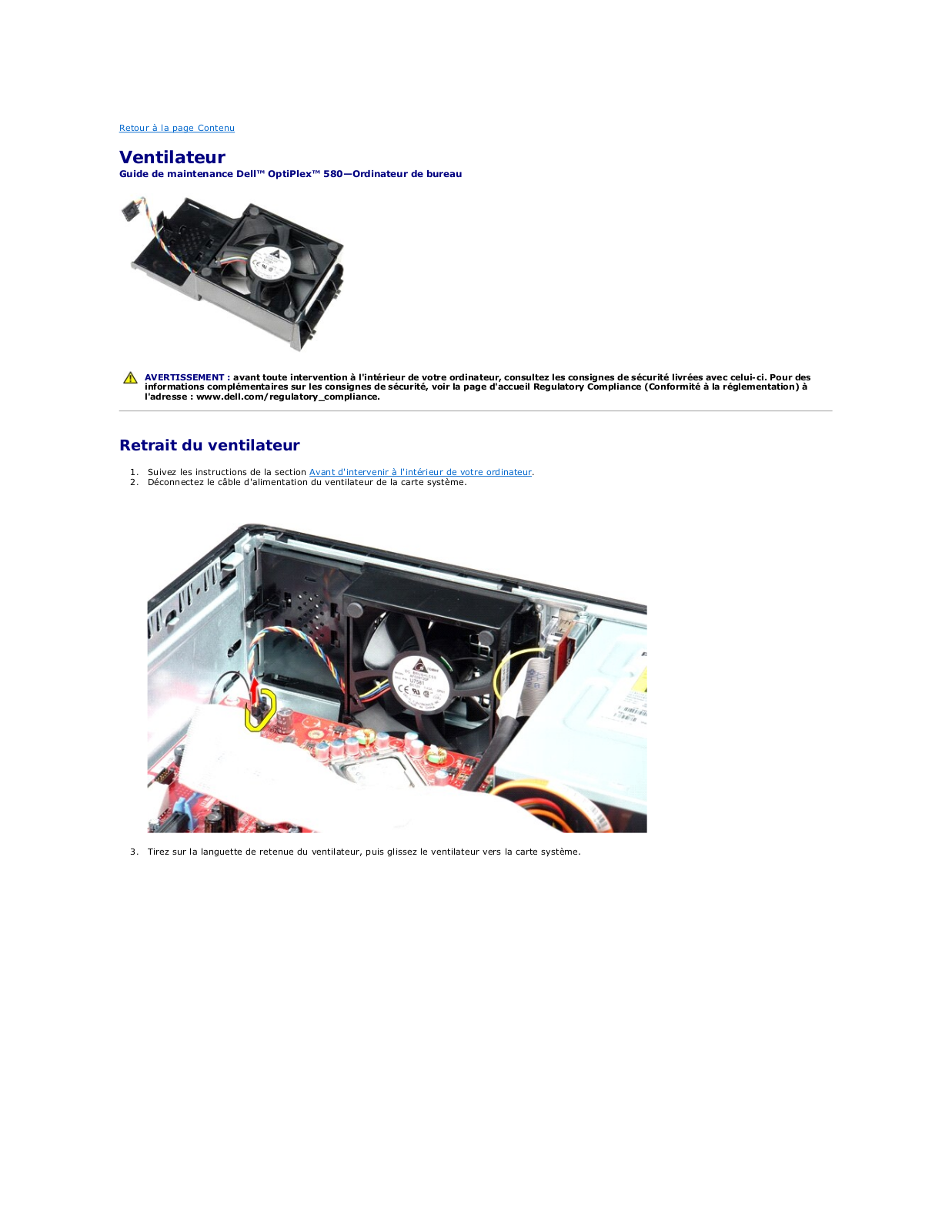
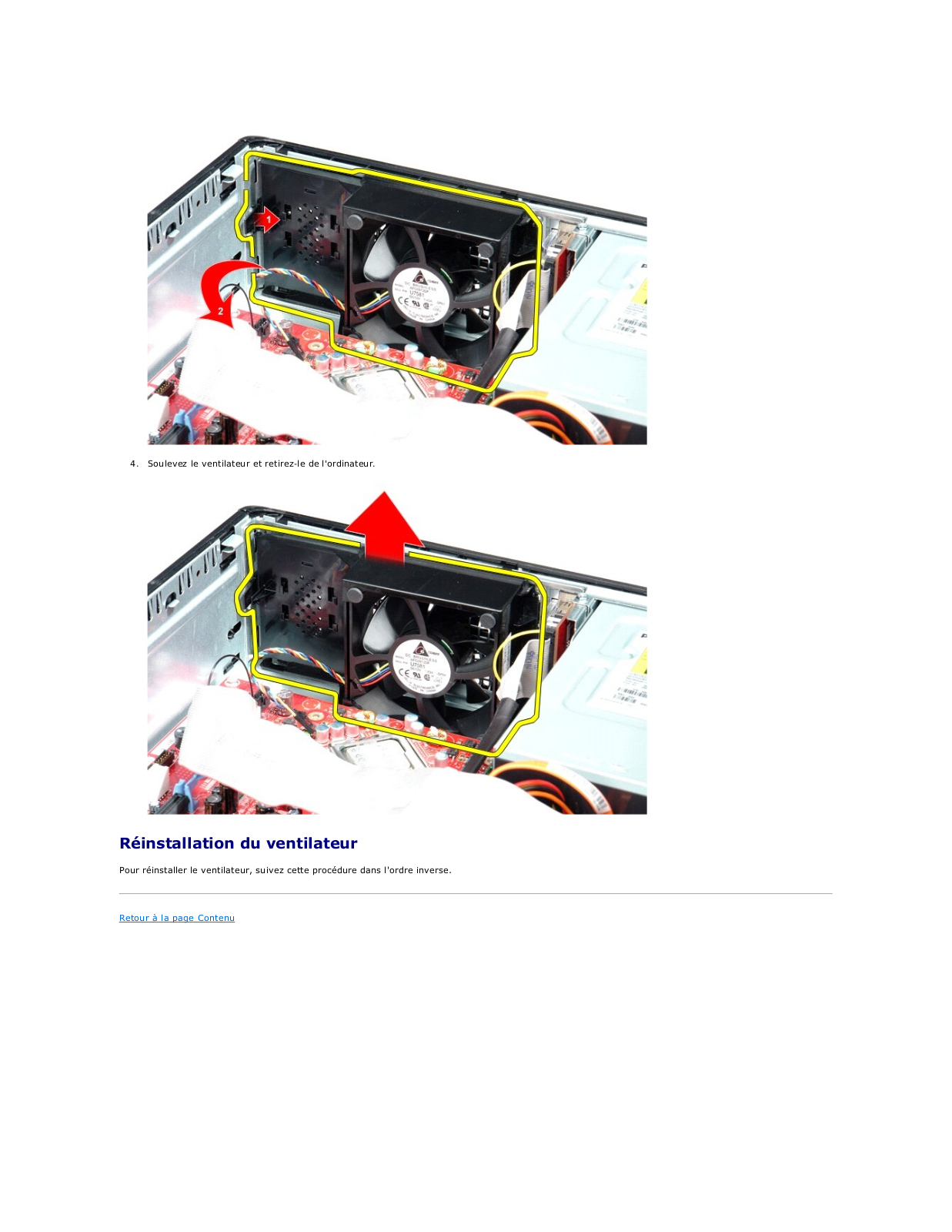
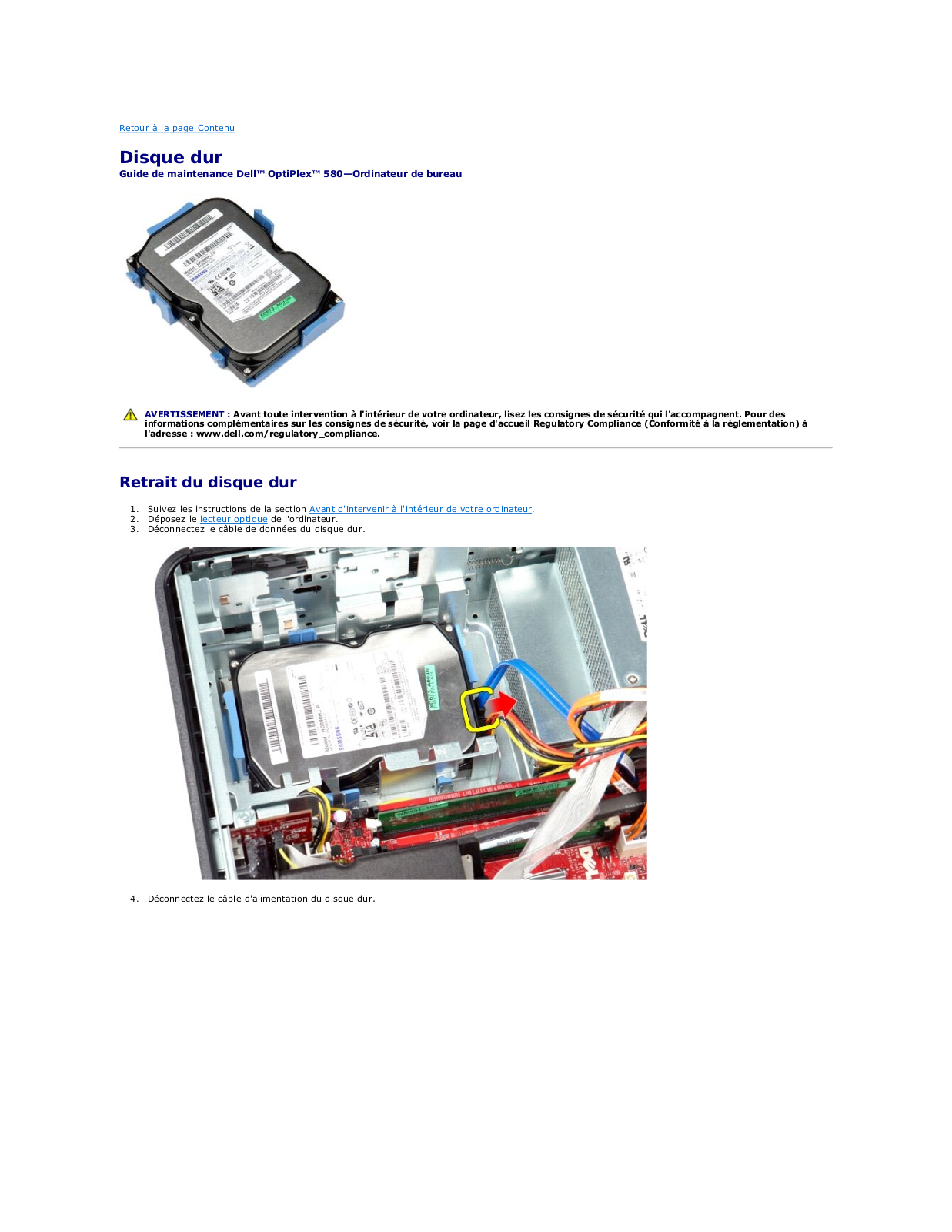
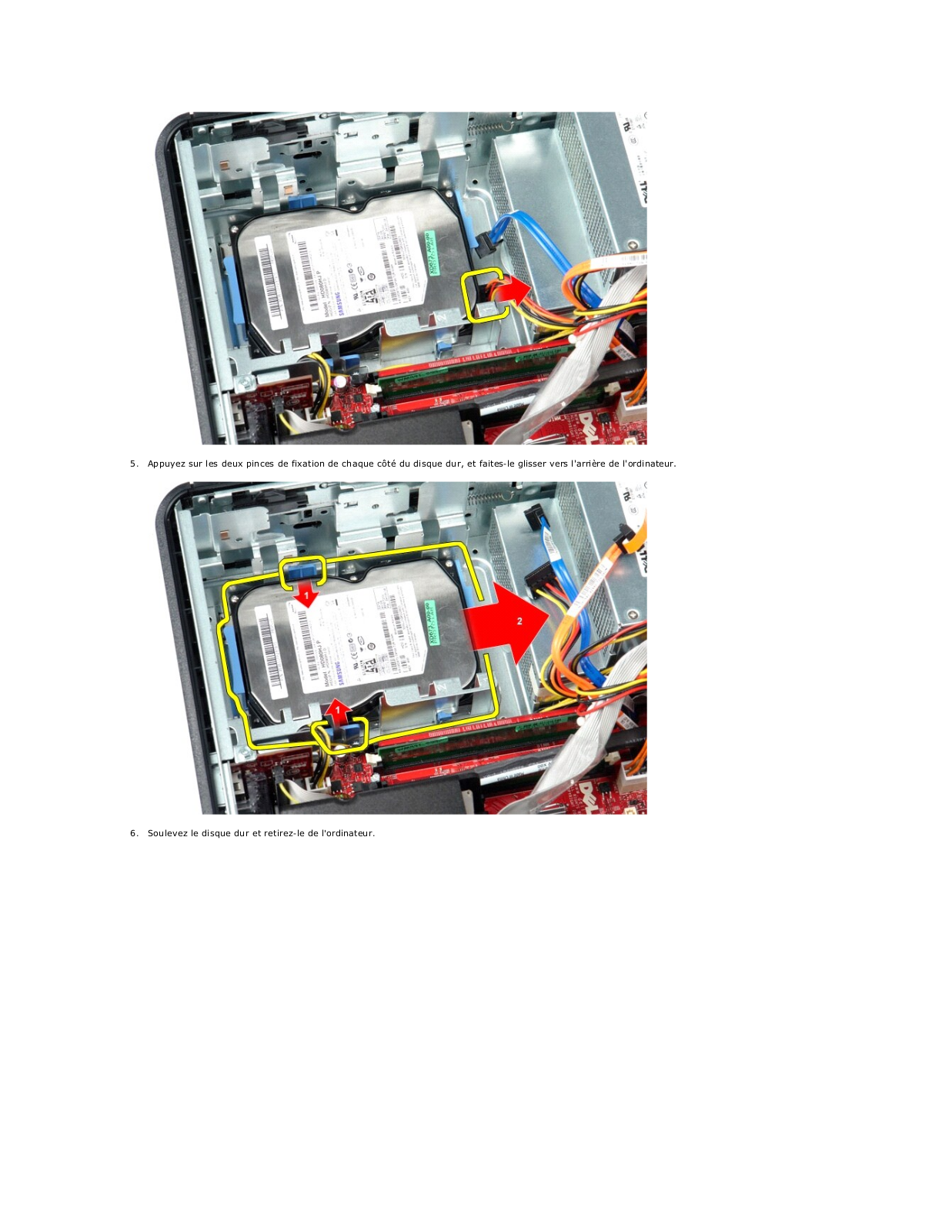
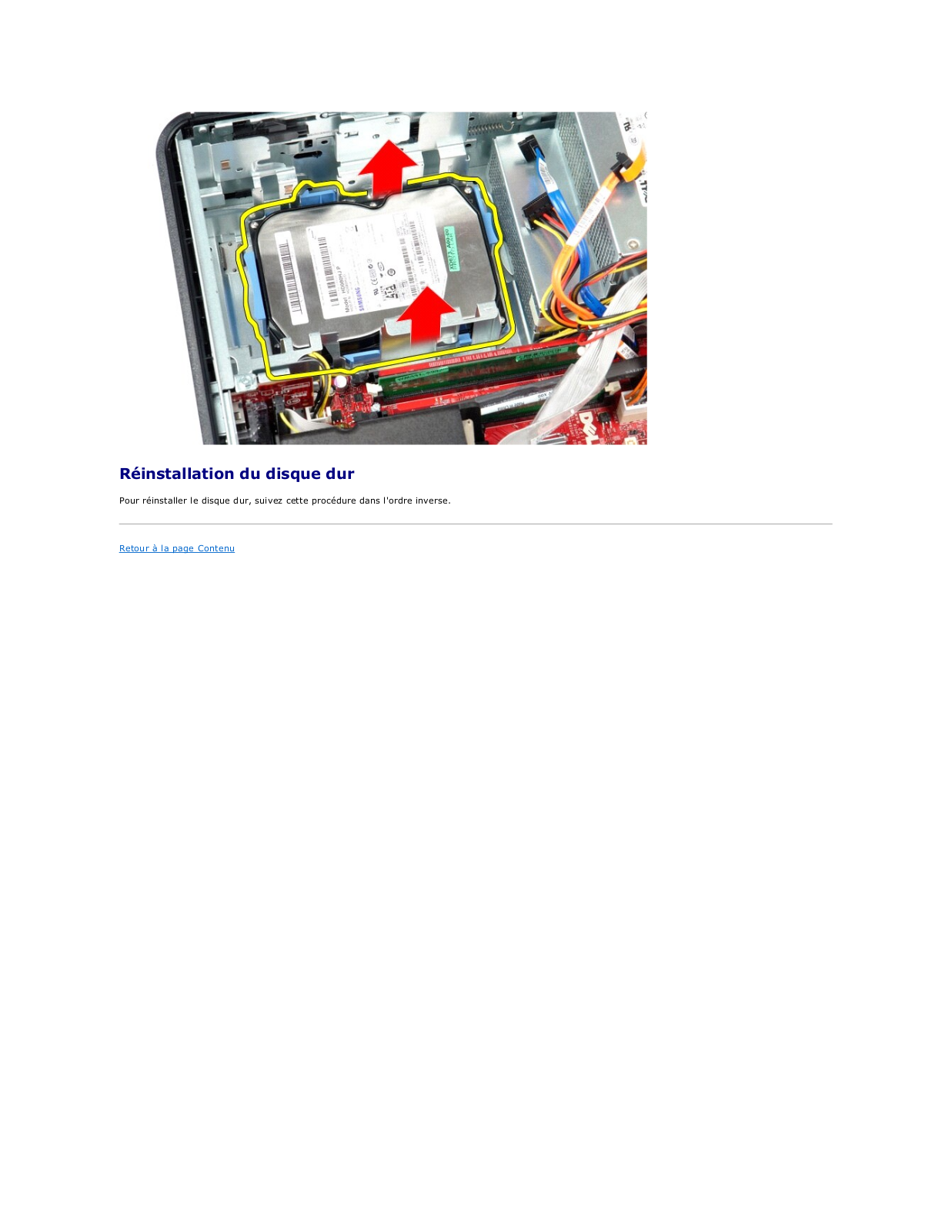
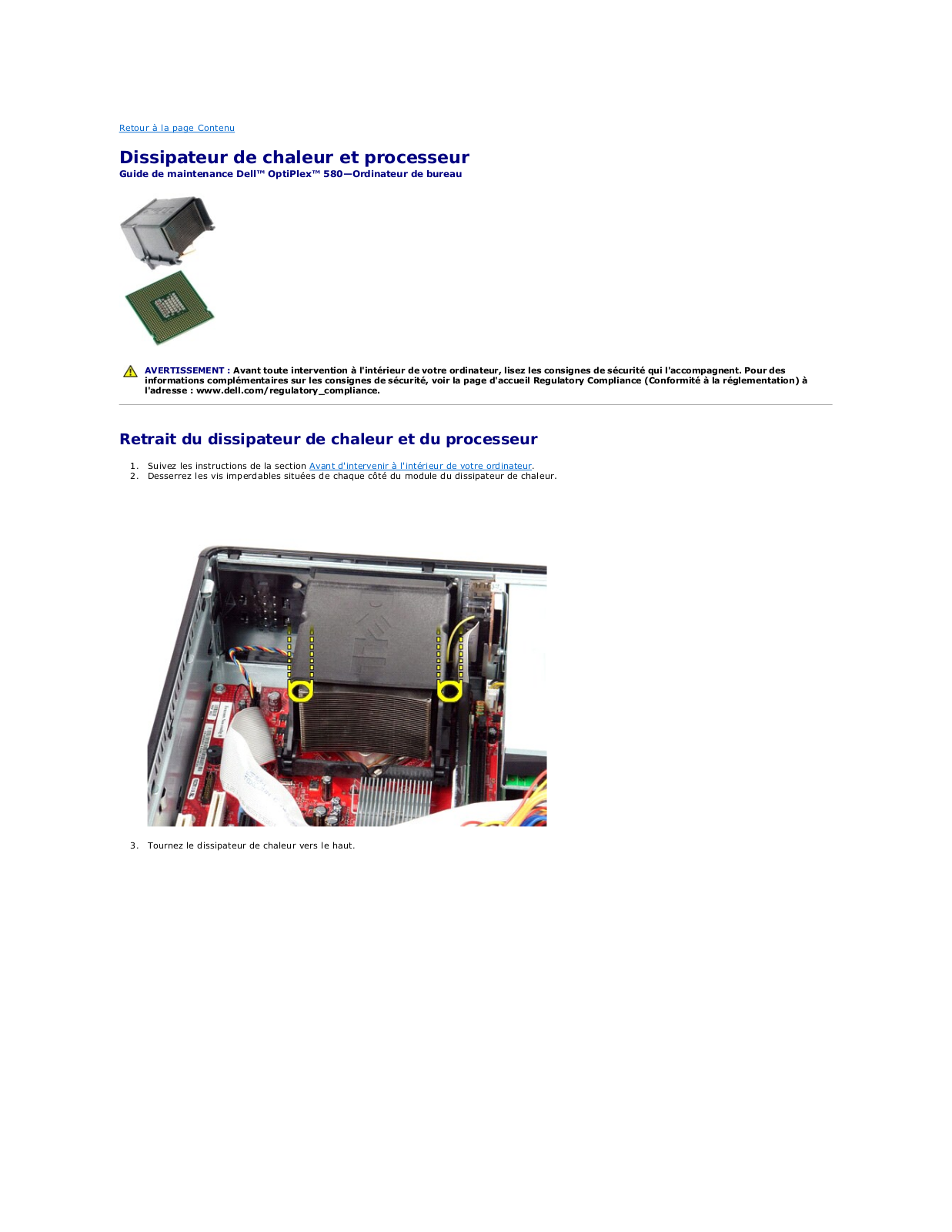
 Loading...
Loading...+ 34 hidden pages