Page 1
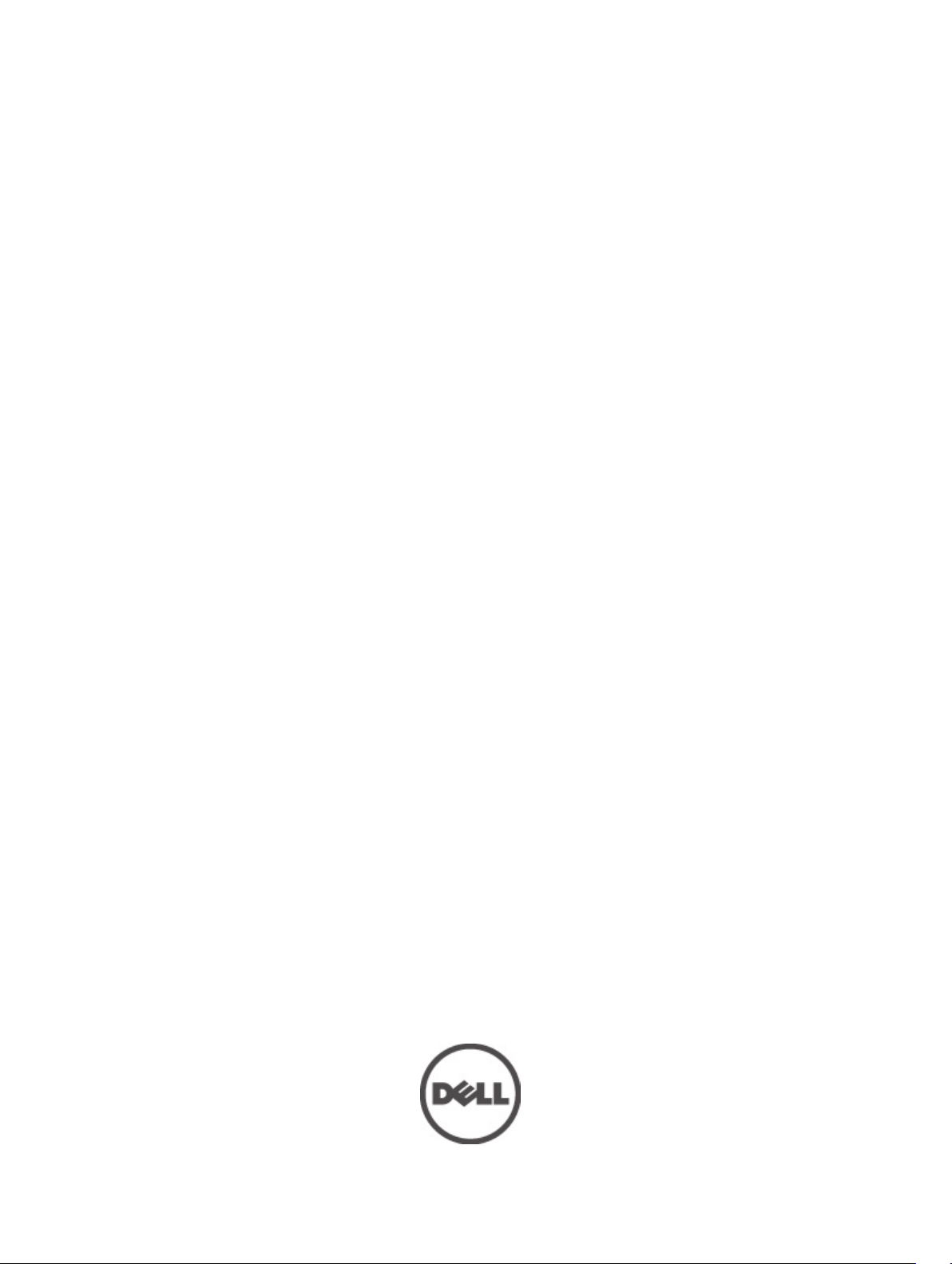
Dell Management Plug-In for VMware vCenter
Version 1.5 User's Guide
Page 2
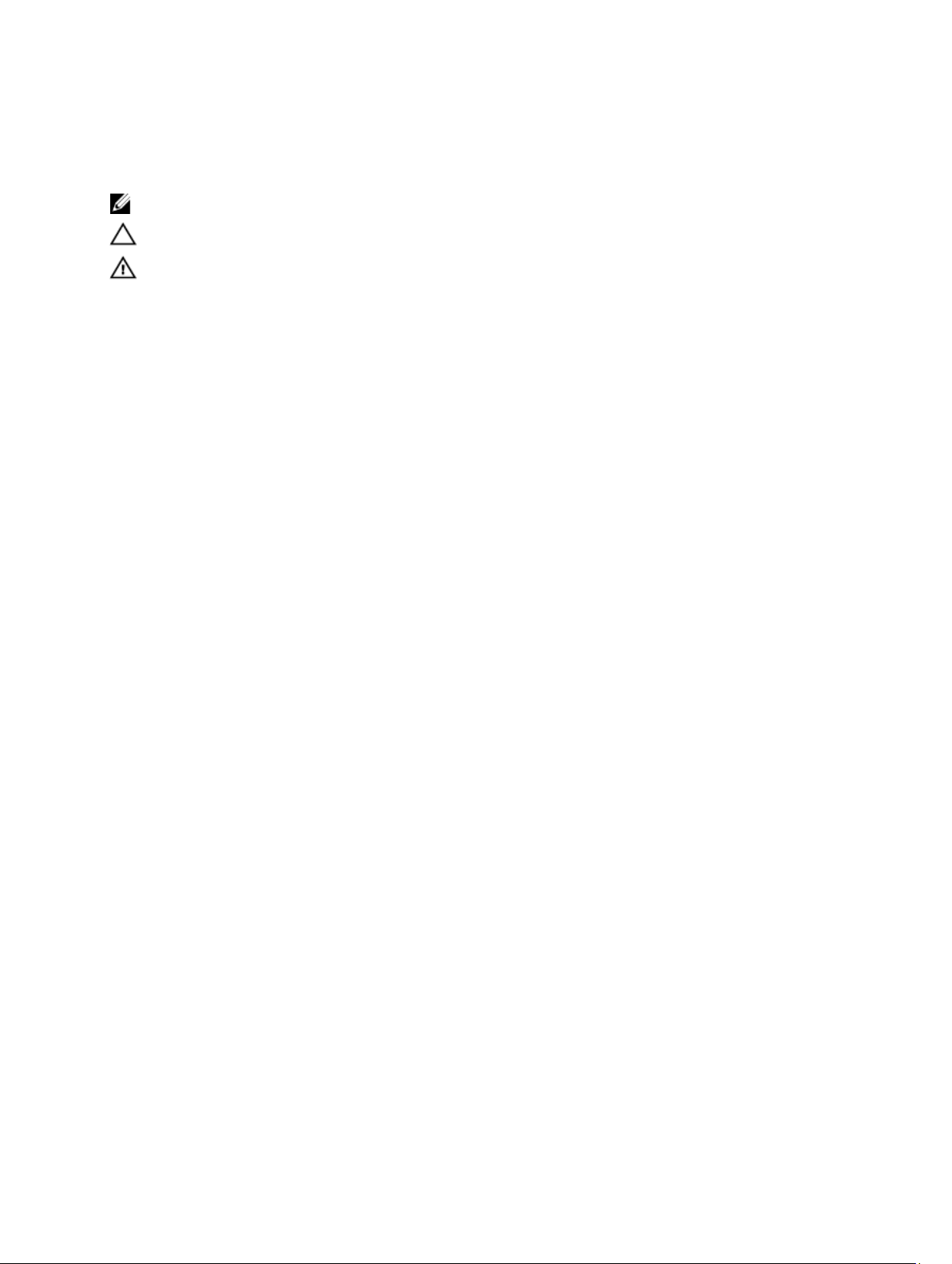
Notes, Cautions, and Warnings
NOTE: A NOTE indicates important information that helps you make better use of your computer.
CAUTION: A CAUTION indicates potential damage to hardware or loss of data if instructions are not followed.
WARNING: A WARNING indicates a potential for property damage, personal injury, or death.
Information in this publication is subject to change without notice.
© 2012 Dell Inc. All rights reserved.
Reproduction of these materials in any manner whatsoever without the written permission of Dell Inc. is strictly forbidden.
Trademarks used in this text: Dell™, the Dell logo, Dell Precision™ , OptiPlex™, Latitude™, PowerEdge™, PowerVault™,
PowerConnect™, OpenManage™, EqualLogic™, Compellent™, KACE™, FlexAddress™, Force10™ and Vostro™ are trademarks of Dell
Inc. Intel®, Pentium®, Xeon®, Core® and Celeron® are registered trademarks of Intel Corporation in the U.S. and other countries. AMD
is a registered trademark and AMD Opteron™, AMD Phenom™ and AMD Sempron™ are trademarks of Advanced Micro Devices, Inc.
Microsoft®, Windows®, Windows Server®, Internet Explorer®, MS-DOS®, Windows Vista® and Active Directory® are either trademarks
or registered trademarks of Microsoft Corporation in the United States and/or other countries. Red Hat® and Red Hat
Enterprise Linux® are registered trademarks of Red Hat, Inc. in the United States and/or other countries. Novell® and SUSE® are
registered trademarks of Novell Inc. in the United States and other countries. Oracle
and/or its affiliates. Citrix
the United States and/or other countries. VMware
trademarks of VMware, Inc. in the United States or other countries. IBM
®
,
Xen
®
XenServer
,
®
and
XenMotion
®
Virtual SMP
,
®
are either registered trademarks or trademarks of Citrix Systems, Inc. in
®
vMotion
,
®
is a registered trademark of International Business Machines
®
vCenter
,
®
is a registered trademark of Oracle Corporation
®
and
vSphere
®
are registered trademarks or
Corporation.
Other trademarks and trade names may be used in this publication to refer to either the entities claiming the marks and names or their
products. Dell Inc. disclaims any proprietary interest in trademarks and trade names other than its own.
®
®
2012
Rev. A01
Page 3
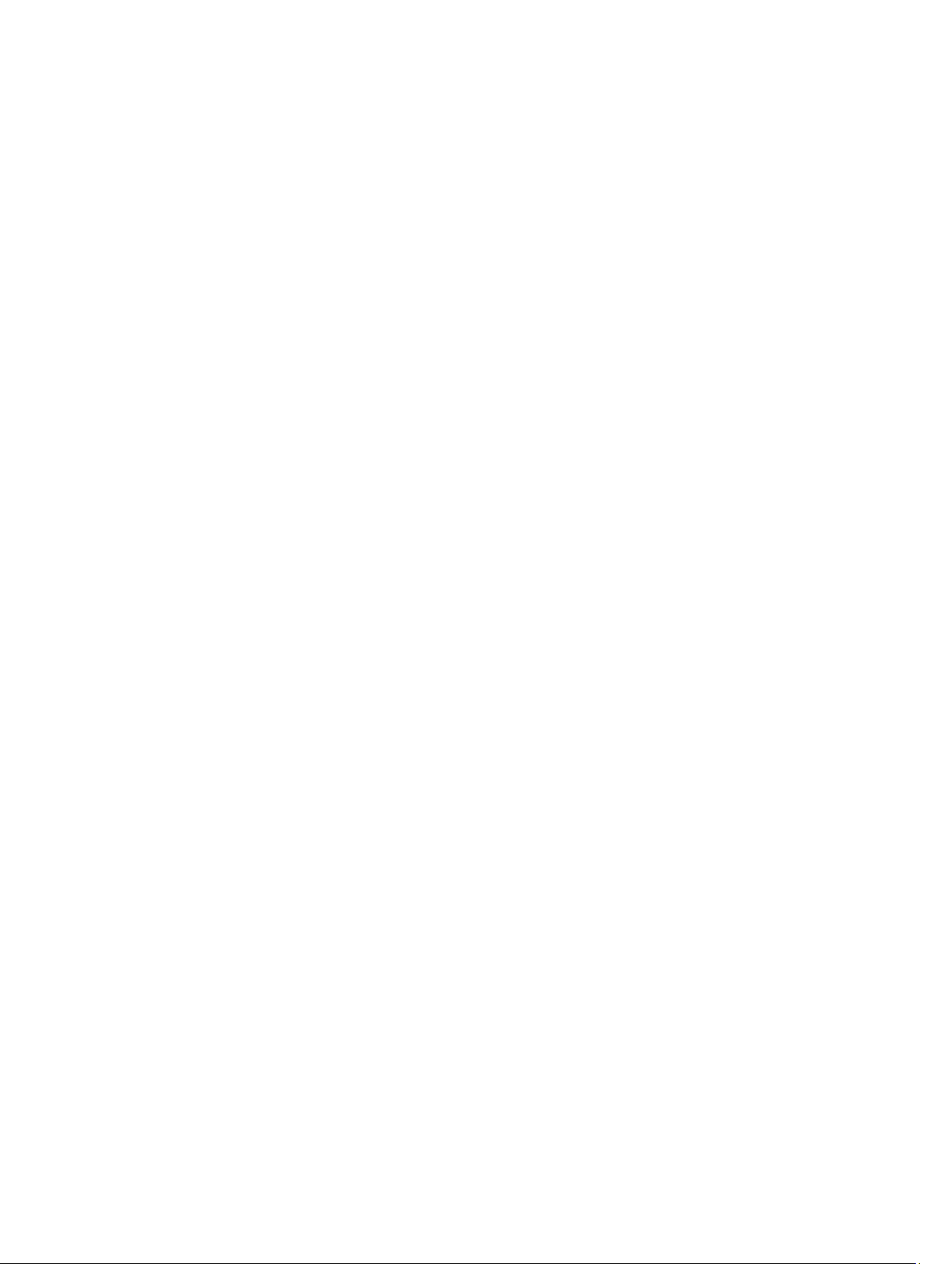
Contents
Notes, Cautions, and Warnings...................................................................................................2
1 Overview.......................................................................................................................................9
Dell Management Plug-in For VMware vCenter.......................................................................................................9
Key Features.............................................................................................................................................................9
How Does the Dell Management Plug-in Help With vCenter Administration..........................................................9
Dell Management Plug-in Features........................................................................................................................10
2 Dell Management Plug-in Configuration...............................................................................11
Security Roles And Permissions.............................................................................................................................11
Data Integrity....................................................................................................................................................11
Access Control Authentication, Authorization, And Roles...............................................................................11
Dell Operation Role..........................................................................................................................................12
Dell Infrastructure Deployment Role................................................................................................................12
Understanding Privileges.................................................................................................................................14
3 Understanding How To Configure or Edit the Dell Management Plug-in .......................17
Dell Management Plug-In Home Page...................................................................................................................17
Configuration Wizard Welcome Page....................................................................................................................18
Creating A New Connection Profile [Wizard].........................................................................................................18
Configuring Events And Alarms [Wizard]...............................................................................................................19
Setting Up A Proxy Server [Wizard]........................................................................................................................19
Scheduling Inventory Jobs [Wizard]......................................................................................................................20
Running A Warranty Retrieval Job [Wizard]..........................................................................................................20
Configuring the Deployment Credentials [Wizard].................................................................................................21
Setting The Default Firmware Update Repository [Wizard]...................................................................................21
Enabling The OMSA Link [Wizard]..........................................................................................................................22
Configuring Dell iDRAC Auto-Discovery And Initial Start-up.................................................................................22
Configuring NFS Shares..........................................................................................................................................23
Settings Overview...................................................................................................................................................23
General Settings Overview...............................................................................................................................23
Creating A New Connection Profile.................................................................................................................25
Configuring Events And Alarms .......................................................................................................................26
About Proxy Configuration...............................................................................................................................26
Running Inventory Jobs...................................................................................................................................27
Running A Warranty Retrieval Job...................................................................................................................28
Viewing or Editing Deployment Credentials.....................................................................................................28
Page 4
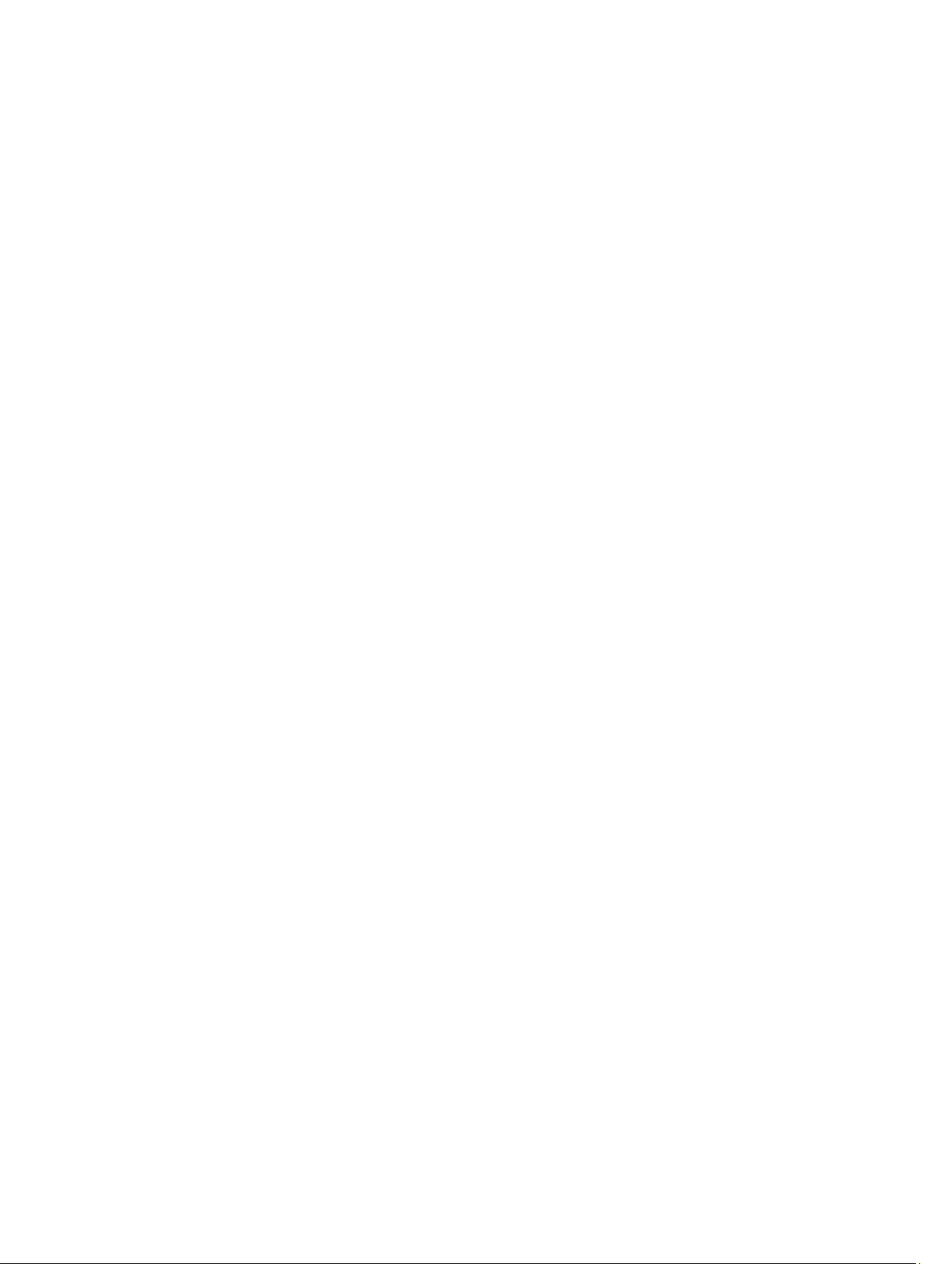
Setting Up The Firmware Repository ...............................................................................................................29
Server Security Settings For Deployment........................................................................................................29
About Host, Bare Metal, and iDRAC Compliance Issues........................................................................................31
Running The Fix Non-Compliant vSphere Hosts Wizard..................................................................................31
Running The Fix Non-Compliant Bare Metal Server Wizard............................................................................32
iDRAC License Compliance..............................................................................................................................33
Upgrading Dell Management Plug-In For VMware VCenter..................................................................................33
Upgrading From Version 1.0 To 1.5...................................................................................................................33
Upgrade From Trial Version 1.5 To Full Product Version 1.5............................................................................34
Upgrading Dell Management Plug-in from 1.0.1 to 1.5.....................................................................................34
Upgrading Dell Management Plug-in from 1.0.1 Update 1 to 1.5......................................................................35
About Dell Management Plug-in Licensing............................................................................................................35
4 End-To-End Hardware Management.....................................................................................37
Monitoring the Datacenter And Host System.........................................................................................................37
Understanding Events And Alarms..................................................................................................................37
vSphere Client Host Overview................................................................................................................................41
About Inventory Schedule......................................................................................................................................43
Modifying An Inventory Job Schedule.............................................................................................................43
Displaying The Inventory For A Single Host System in vCenter.......................................................................43
Inventory And Licensing...................................................................................................................................45
Viewing Storage Inventory.....................................................................................................................................45
Viewing Host Power Monitoring.............................................................................................................................46
Displaying The Entire Datacenter Hardware Configuration And Status................................................................46
Managing Connection Profiles...............................................................................................................................46
Creating A New Connection Profile.................................................................................................................47
Viewing Or Editing An Existing Connection Profile..........................................................................................48
Deleting A Connection Profile..........................................................................................................................48
Testing A Connection Profile............................................................................................................................49
Refreshing A Connection Profile......................................................................................................................49
Understanding System Event Logs In vSphere Client Host View...........................................................................49
Displaying Logs in Dell Management Center...................................................................................................49
Displaying The Event Logs For An Individual Host...........................................................................................50
About Firmware Updates........................................................................................................................................51
Running The Firmware Update Wizard............................................................................................................51
Updating Older Firmware Versions .................................................................................................................52
Advanced Host Management Using vCenter.........................................................................................................53
Setting Up Physical Server Front Indicator Light.............................................................................................53
Server Based Management Tools....................................................................................................................53
Proactive Systems Management.....................................................................................................................54
Warranty Retrieval...........................................................................................................................................54
Page 5
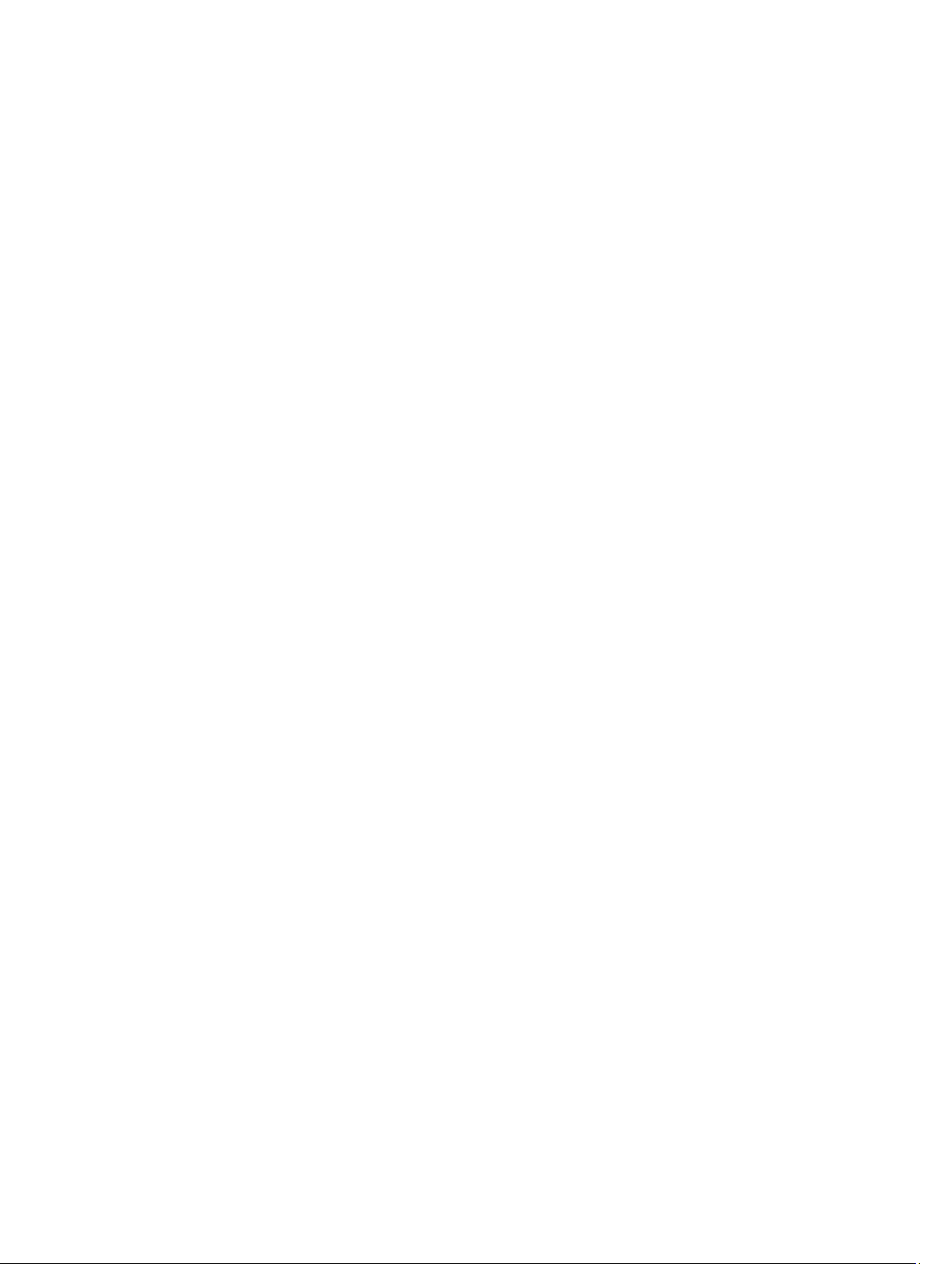
5 Zero-Touch Hardware Provisioning And Deployment........................................................57
Hardware Prerequisites..........................................................................................................................................57
Provisioning Overview............................................................................................................................................58
Understanding Deployment Job Times...................................................................................................................58
Server States Within The Deployment Sequence..................................................................................................58
Downloading Custom Dell ISO Images...................................................................................................................59
Understanding How To Configure A Hardware Profile..........................................................................................59
Enabling CSIOR On A Reference Server..........................................................................................................60
Creating A New Hardware Profile...................................................................................................................60
Cloning A New Hardware Profile.....................................................................................................................62
About Managing Hardware Profiles.......................................................................................................................62
Viewing Or Editing A Hardware Profile............................................................................................................63
Duplicating A Hardware Profile.......................................................................................................................63
Renaming A Hardware Profile..........................................................................................................................63
Deleting A Hardware Profile............................................................................................................................63
Refreshing An Updated Hardware Profile........................................................................................................63
Creating A New Hypervisor Profile.........................................................................................................................64
Managing Hypervisor Profiles................................................................................................................................65
Viewing Or Editing Hypervisor Profiles............................................................................................................65
Duplicating a Hypervisor Profiles.....................................................................................................................65
Renaming Hypervisor Profile............................................................................................................................65
Deleting A Hypervisor Profile...........................................................................................................................65
Refreshing Hypervisor Profiles........................................................................................................................66
Building A New Deployment Template...................................................................................................................66
Managing Deployment Templates...................................................................................................................66
Running The Deployment Wizard...........................................................................................................................67
Deployment Wizard - Step 1: Select Servers ..................................................................................................67
Deployment Wizard Step 2: Deployment Templates........................................................................................68
Deployment Wizard Step 3: Global Settings.....................................................................................................68
Deployment Wizard Step 4: Server Identification............................................................................................68
Deployment Wizard Step 5: Connection Profile...............................................................................................69
Deployment Wizard Step 6: Scheduling Jobs..................................................................................................69
Understanding Job Queue...............................................................................................................................70
Adding A Server Manually...............................................................................................................................71
Removing A Bare Metal Server........................................................................................................................71
6 Dell Management Plug-In Administration.............................................................................73
Web-based Administration Portal..........................................................................................................................73
Managing vCenter Server Connections.................................................................................................................73
Registering A vCenter Server...........................................................................................................................73
Uploading A Dell Management Plug-in License To The Administrative Portal...............................................74
Page 6
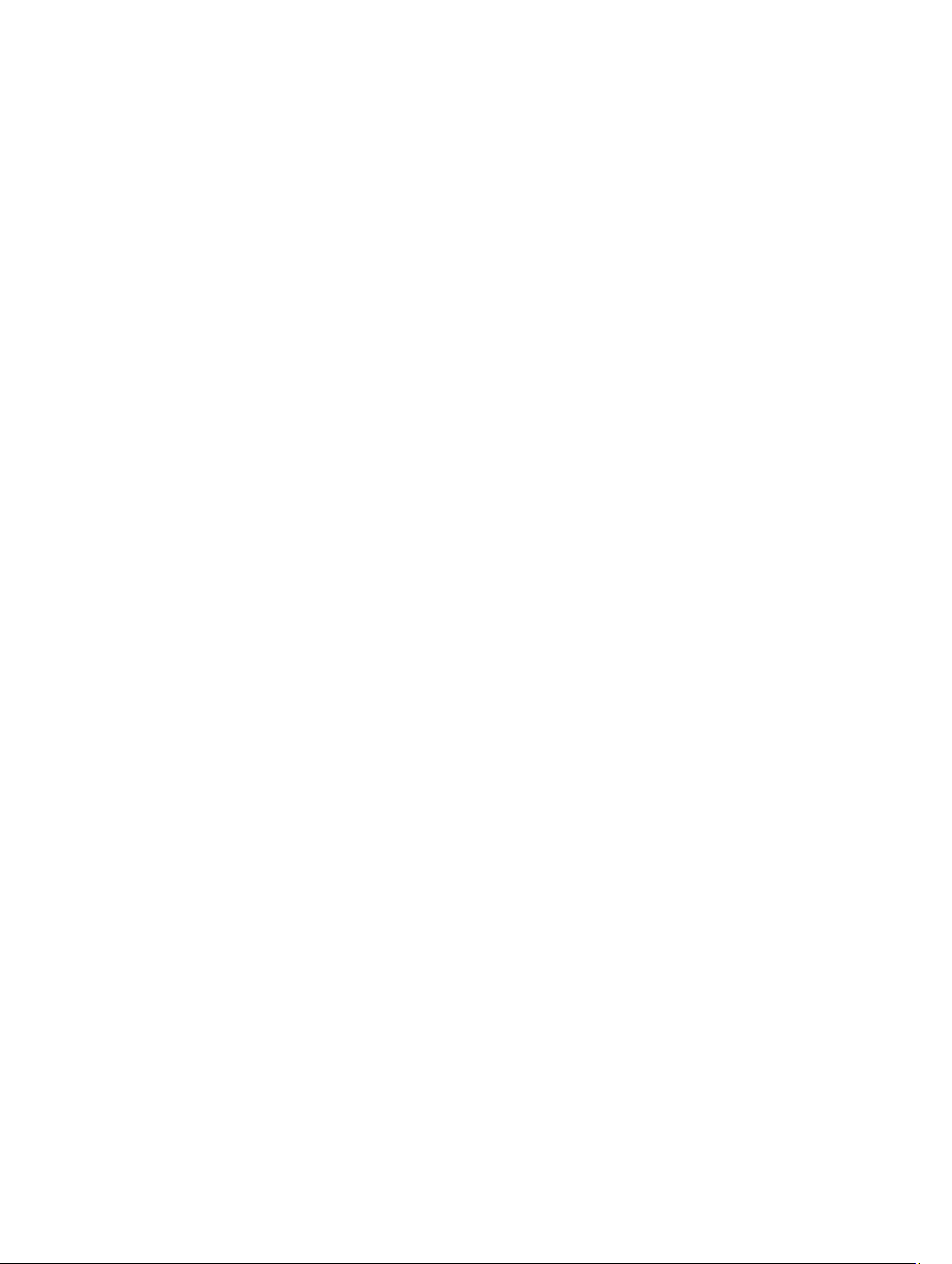
Virtual Appliance Management..............................................................................................................................75
Restarting The Virtual Appliance.....................................................................................................................75
Updating A Repository Location And Virtual Appliance..................................................................................75
Updating The Virtual Appliance Software Version..........................................................................................76
Downloading Troubleshooting Bundle.............................................................................................................76
Setting Up The HTTP Proxy..............................................................................................................................76
Setting Up The NTP Servers.............................................................................................................................77
Generating A Certificate Signing Request.......................................................................................................77
Setting Up Global Alerts..........................................................................................................................................78
Managing Backup And Restore..............................................................................................................................79
Configuring Backup And Restore.....................................................................................................................79
Scheduling Automatic Backups.......................................................................................................................79
Performing An Immediate Backup...................................................................................................................80
Restoring The Database From A Backup.........................................................................................................80
Understanding vSphere Client Console Tab ..........................................................................................................80
Configuring Network Settings..........................................................................................................................80
Changing The Virtual Appliance Password......................................................................................................81
Setting The Local Time Zone............................................................................................................................81
Rebooting Virtual Appliance.............................................................................................................................81
Resetting The Virtual Appliance To Factory Settings......................................................................................81
Refresh Console Tab View...............................................................................................................................82
Read Only User Role.........................................................................................................................................82
7 Troubleshooting.........................................................................................................................83
Upgrading Issues....................................................................................................................................................83
Common Questions.................................................................................................................................................83
How Do I Test Event Settings By Using OMSA To Simulate A Temperature Hardware Fault?.......................83
I Have The OMSA Agent Installed On A Dell Host System, But I Still Get An Error Message That
OMSA Is Not Installed.What Should I Do?.......................................................................................................84
Can The Dell Management Plug-in Support ESX/ESXI with Lockdown Mode Enabled?.................................84
Inventory is Failing on Hosts ESXi 4.0 Update2 and ESXi Update 3 in Lockdown Mode After a Reboot..........84
When I tried to use lockdown mode, it failed...................................................................................................84
What Setting Should I Use For UserVars.CIMoeMProviderEnable With ESXi 4.1 U1?....................................85
I Am Using A Reference Server To Create A Hardware Profile But It Failed. What Should I Do?..................85
I Am Attempting To Deploy ESX/ESXi On A Blade Server And It Failed. What Should I Do?...........................85
Why Do I See Auto-discovered Systems Without Model Information In The Deployment Wizard.................85
The NFS Share Is Set Up With The ESX/ESXI ISO, But Deployment Fails With Errors Mounting The
Share Location.................................................................................................................................................85
How Do I Force Removal Of The Virtual Appliance?........................................................................................85
Entering A Password In The Backup Now Screen Receives An Error Message............................................86
In vSphere, Clicking The Dell Server Management Tab Or Dell Management Icon Returns A 404 Error.......86
My Firmware Update Failed. What Do I Do?....................................................................................................86
Page 7
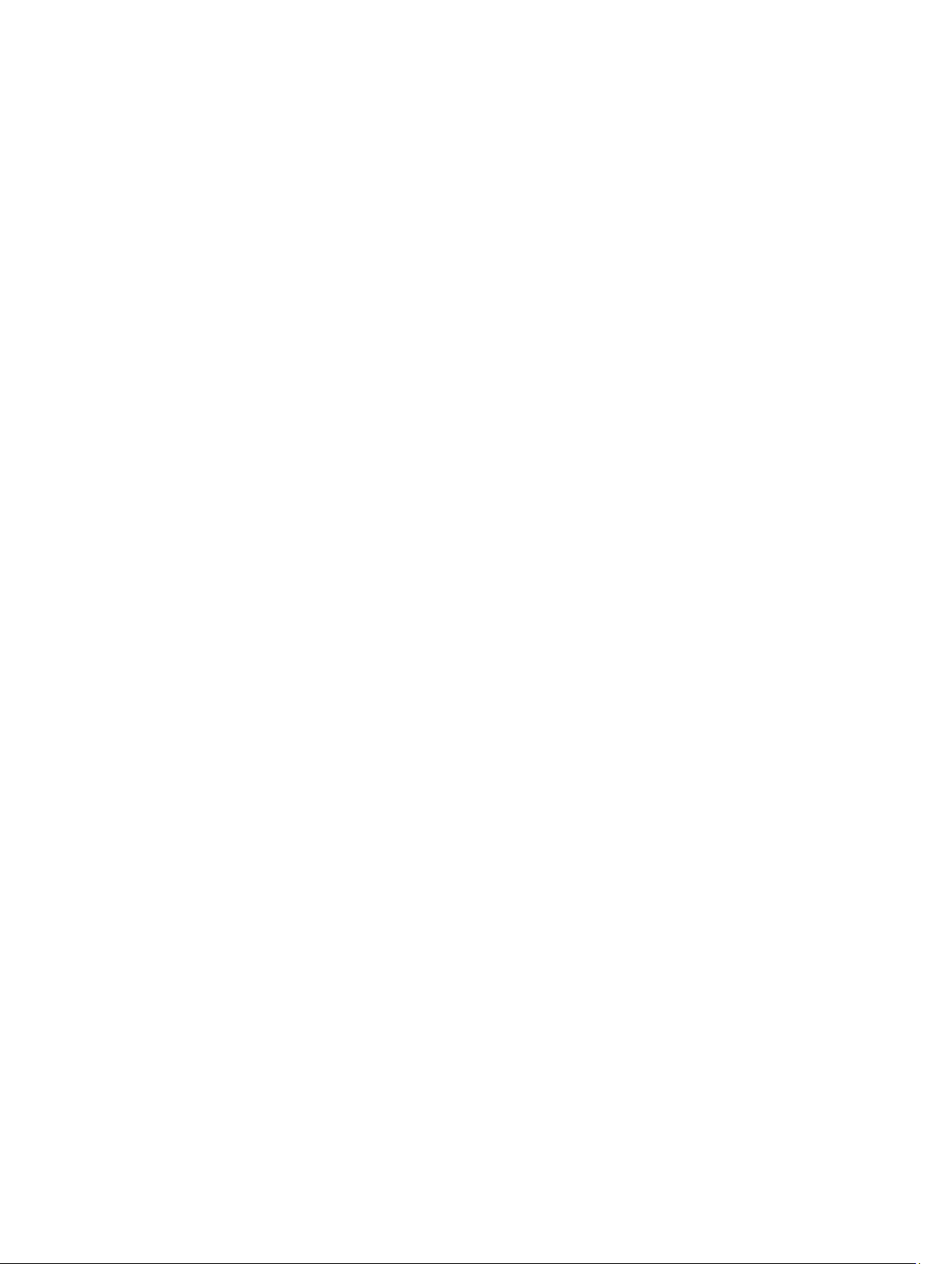
My vCenter Update Failed. What Can I Do?.....................................................................................................86
Performance during Connection Profile Test Credentials is extremely slow or unresponsive.......................86
Bare Metal Deployment Issues..............................................................................................................................87
Enabling Auto-Discovery On A Newly Purchased System..............................................................................87
Contacting Dell.......................................................................................................................................................87
Where To Get Additional Help For This Software...................................................................................................88
Dell Management Plug-in For VMware vCenter Related Information....................................................................88
8 Virtualization—Related Events...............................................................................................89
Page 8
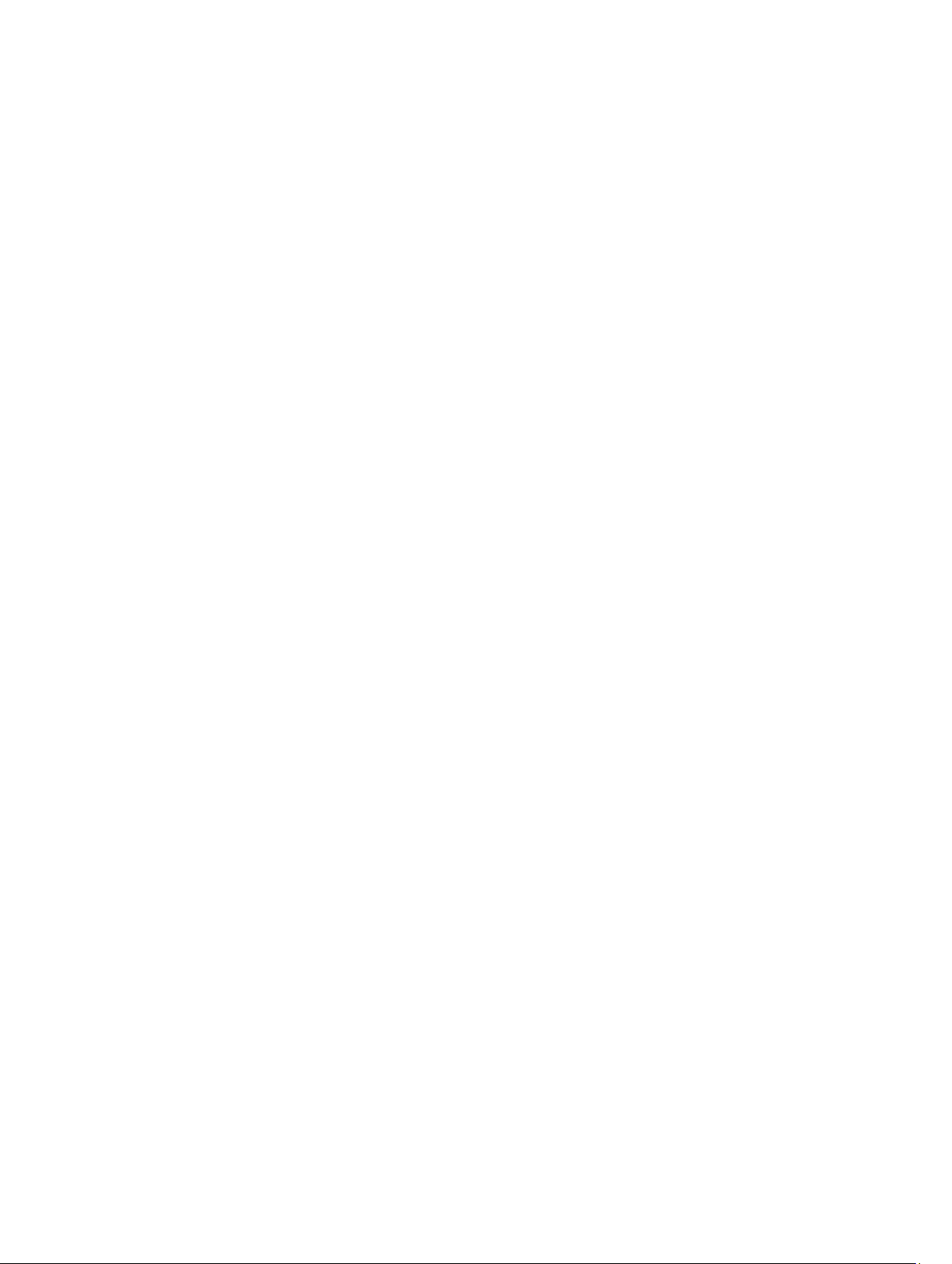
8
Page 9
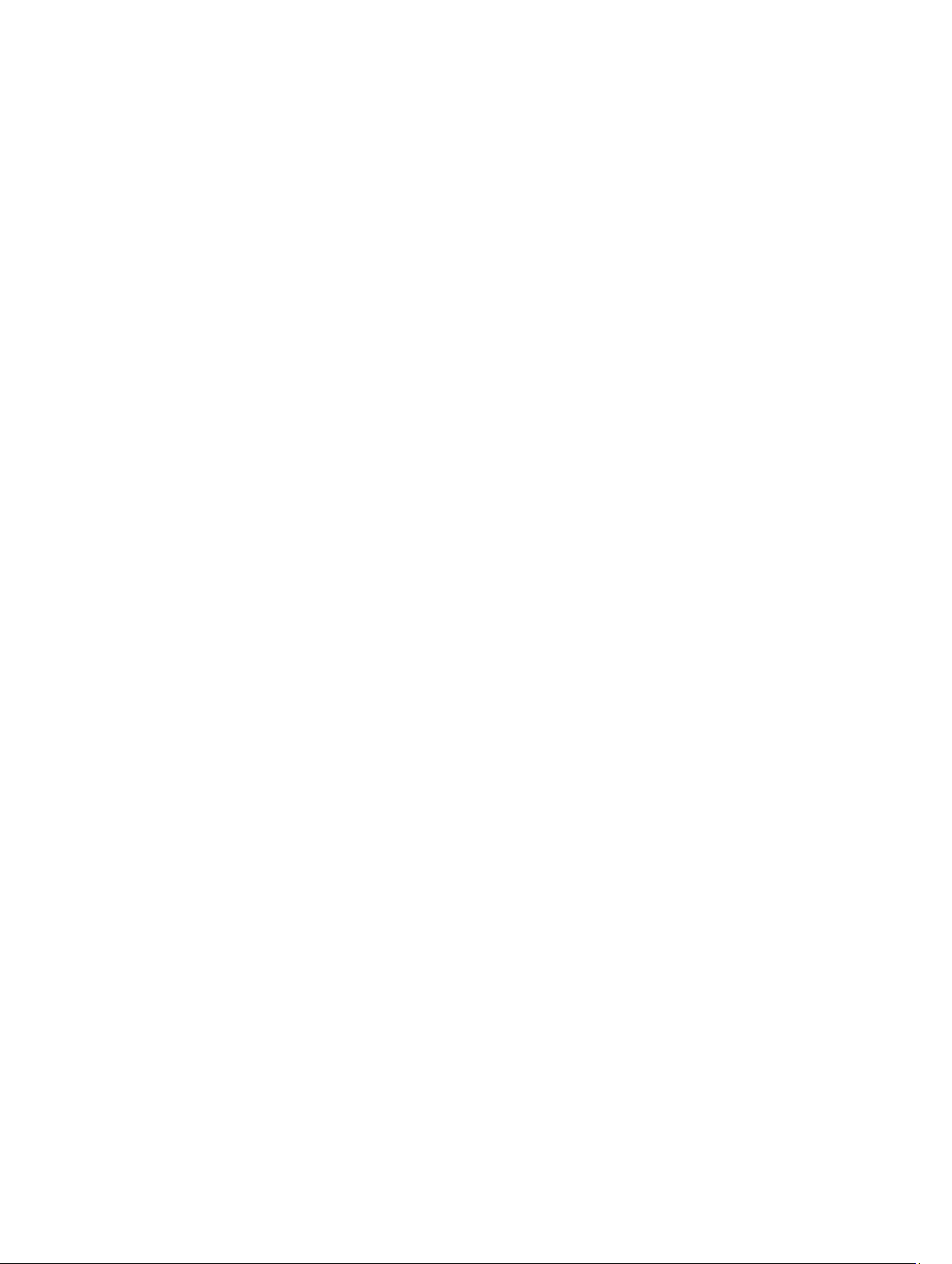
1
Overview
Dell Management Plug-in For VMware vCenter
VMware vCenter is the primary console used by IT administrators to manage and monitor VMware vSphere ESX/ESXi
hosts. In a standard virtualized environment, VMware alerts and monitoring are used to prompt an administrator to
launch a separate console to resolve hardware issues. Today, using the Dell Management Plug-in for VMware vCenter,
administrators have new capabilities to manage and monitor Dell hardware within the virtualized environment, such as:
• Alerting and environment monitoring
• Single server monitoring and reporting
• Firmware updates
• Enhanced deployment options
Key Features
Dell customers can use the Dell Management Plug-in to perform:
Inventory Inventory key assets, perform configuration tasks, and provide cluster and datacenter views
of Dell platforms.
Monitoring and Alerting Detect key hardware faults, perform virtualization-aware actions (for example, migrate
workloads or place host in maintenance mode), and provide proactive resolutiosn based on
hardware events.
Firmware Updates Update Dell hardware to the most recent version of BIOS and firmware.
Deployment and
Provisioning
Service Information Retrieve warranty information from Dell online.
Create hardware profiles, hypervisor profiles, and deploy any combination of the two on
bare-metal Dell PowerEdge servers, remotely and without PXE—using vCenter.
How Does the Dell Management Plug-in Help With vCenter Administration
Dell Management Plug-in for VMware vCenter provides additional virtualization functionality that supplements the
current vCenter administration functions:
• Compresses tasks and adds management processes, such as firmware updates and bare-metal deployment, to
the vCenter Server Administration Portal.
• Organizes deployment of multiple bare-metal servers without requiring Preboot Execution Environment (PXE).
• Provides additional intelligence (inventory, events, alarms) to diagnose server problems.
• Integrates with standard vCenter authentication, rules, and permissions.
9
Page 10
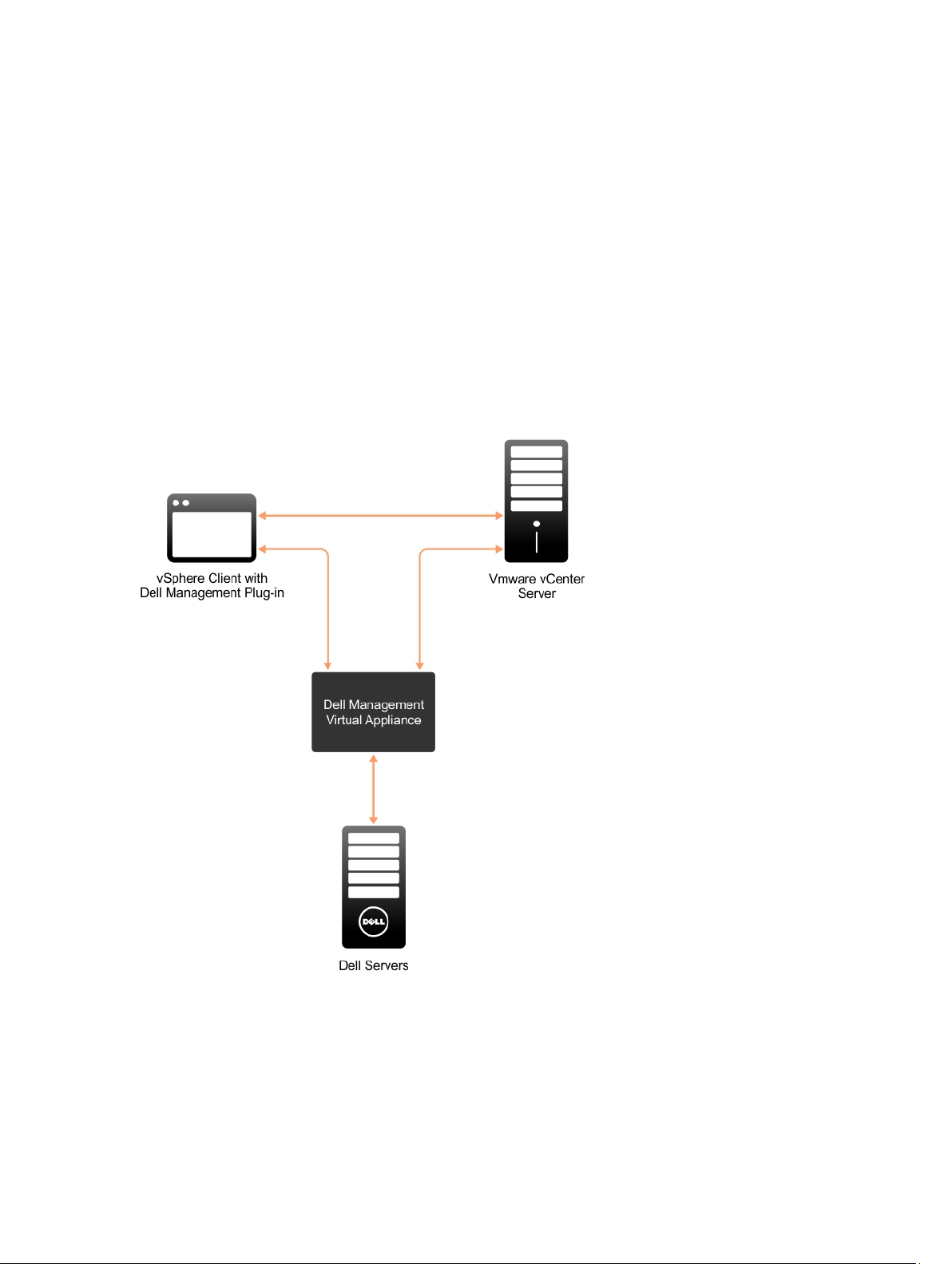
Dell Management Plug-in Features
The following are high-level features of the Dell Management Plug-in:
• Monitor Dell platforms using the standard vCenter event and alarm subsystem
• Perform advanced hardware management and configuration
• Perform zero touch deployment of hypervisors on bare-metal systems without using PXE
• Build hardware and hypervisor profiles
• Perform firmware updates
• Troubleshoot infrastructure issues
• Report at the Datacenter and Cluster view—export to CSV file
• Integrate Dell Management Plug-in capabilities with standard vCenter roles and permissions
Figure 1. Architecture Overview for the Dell Management Plug-in
10
Page 11
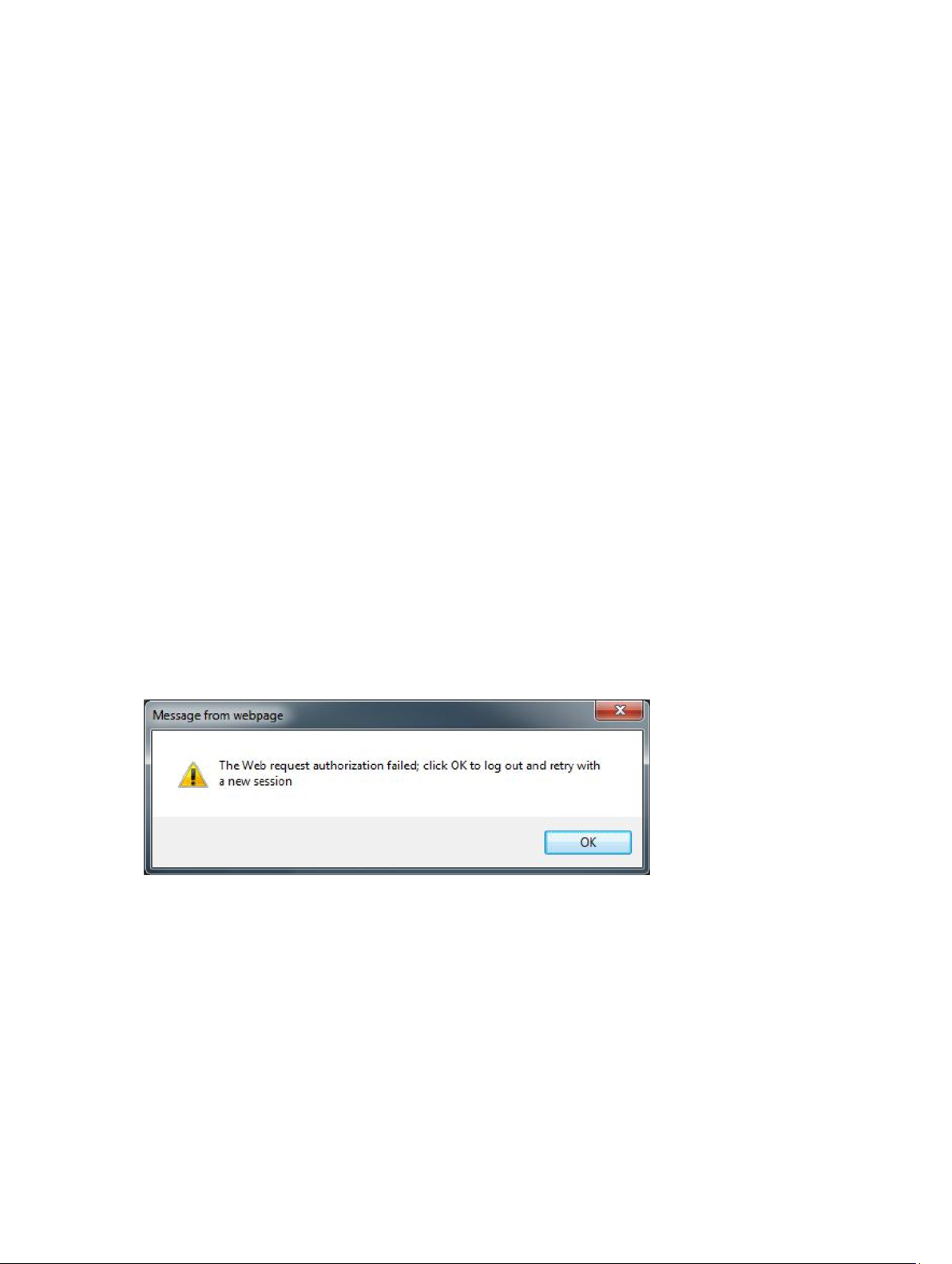
2
Dell Management Plug-in Configuration
The following sections provide step-by-step instructions for the Dell Management Plug-in initial configuration and
compliance. Upgrade, uninstallation, and security role information are also covered in the following sections.
Security Roles And Permissions
The Dell Management Plug-in encrypts and stores sensitive user credential information. It does not provide any
passwords to client applications to avoid any improper requests that could lead to issues. The database back-ups are
fully encrypted using custom security phrases, and therefore the data cannot be misused.
Data Integrity
Communication between the Dell Management Plug-in, virtual appliance, administration console, and vCenter is
accomplished using SSL/HTTPS. The Dell Management Plug-in generates an SSL certificate used for trusted
communication between vCenter and the appliance. It also verifies and trusts the vCenter server's certificate before
communication and the Dell Management Plug-in registration. The Dell Administration Portal uses security procedures
to avoid improper requests while the keys are transferred back and forth from the administration console and back-end
services. This type of security causes cross-site request forgeries to fail.
A secure administration console session has a five minute idle timeout, and the session is only valid in the current
browser window and/or tab. If the user tries to open the session in a new window or tab, a security error is created that
asks for a valid session. This action also prevents the user from clicking any malicious URL that could try to attack the
administration console session.
Figure 2. Error Message
Access Control Authentication, Authorization, And Roles
The Dell Management Plug-in uses the vSphere Client's current user session and the stored administration credentials
for the virtual appliance to perform vCenter operations. The administration and the virtual appliance consoles are also
accessible by using a strong administration password. The Dell Management Plug-in uses the vCenter server's built-in
roles and privileges model to authorize user actions with the virtual appliance and the vCenter managed objects (hosts
and clusters).
11
Page 12

Figure 3. vCenter vSphere Client Roles and Privileges
Dell Operation Role
Contains the privileges/groups required to do general appliance and vCenter operations including firmware update,
hardware inventory, restart host, put host to maintenance mode, create vCenter task.
This role contains the following privilege groups.
Privilege Group - Dell.Configuration Privilege - Perform Host-Related Tasks, Perform VCenter-Related Tasks,
Configure SelLog, Configure ConnectionProfile, Configure ClearLed,
Firmware Update
Privilege Group - Dell.Inventory Privilege - Configure Inventory, Configure Warranty Retrieval, Configure
ReadOnly
Privilege Group - Dell.Monitoring Privilege - Configure Monitoring, Monitor
Privilege Group - Dell.Reporting (Not used) Privilege - Create a Report, Run a Report
Dell Infrastructure Deployment Role
This role contains the privileges specifically related to the hypervisor deployment features.
12
Page 13
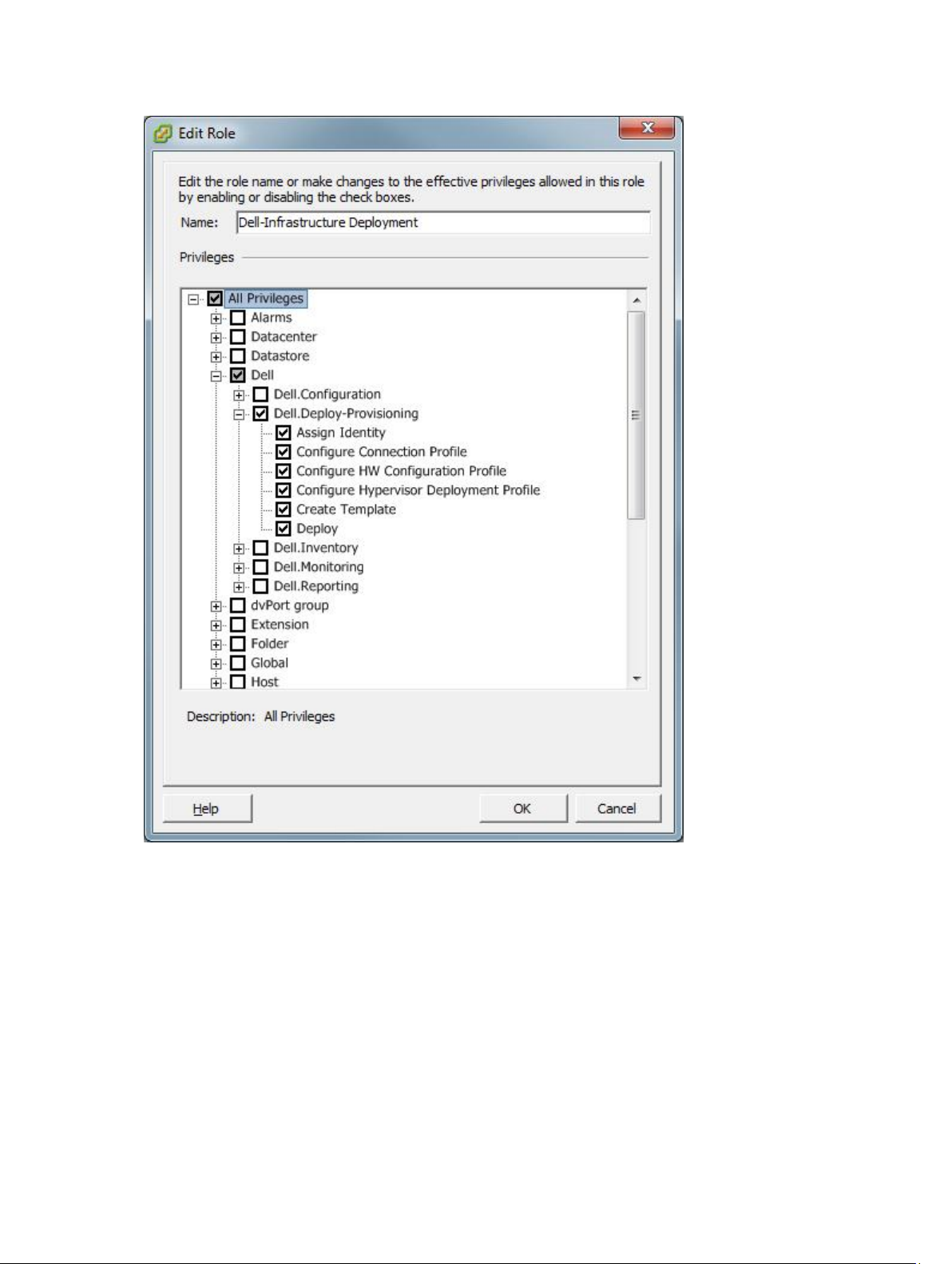
Figure 4. Dell Infrastructure Deployment Role
The privileges this role provides are Create Template, Configure HW Configuration Profile, Configure Hypervisor
Deployment Profile, Configure Connection Profile, Assign Identity, and Deploy.
Privilege Group — Dell.Deploy Provisioning
Privilege Create Template, Configure HW Configuration Profile, Configure Hypervisor Deployment Profile, Configure
Connection Profile, Assign Identity, Deploy
13
Page 14
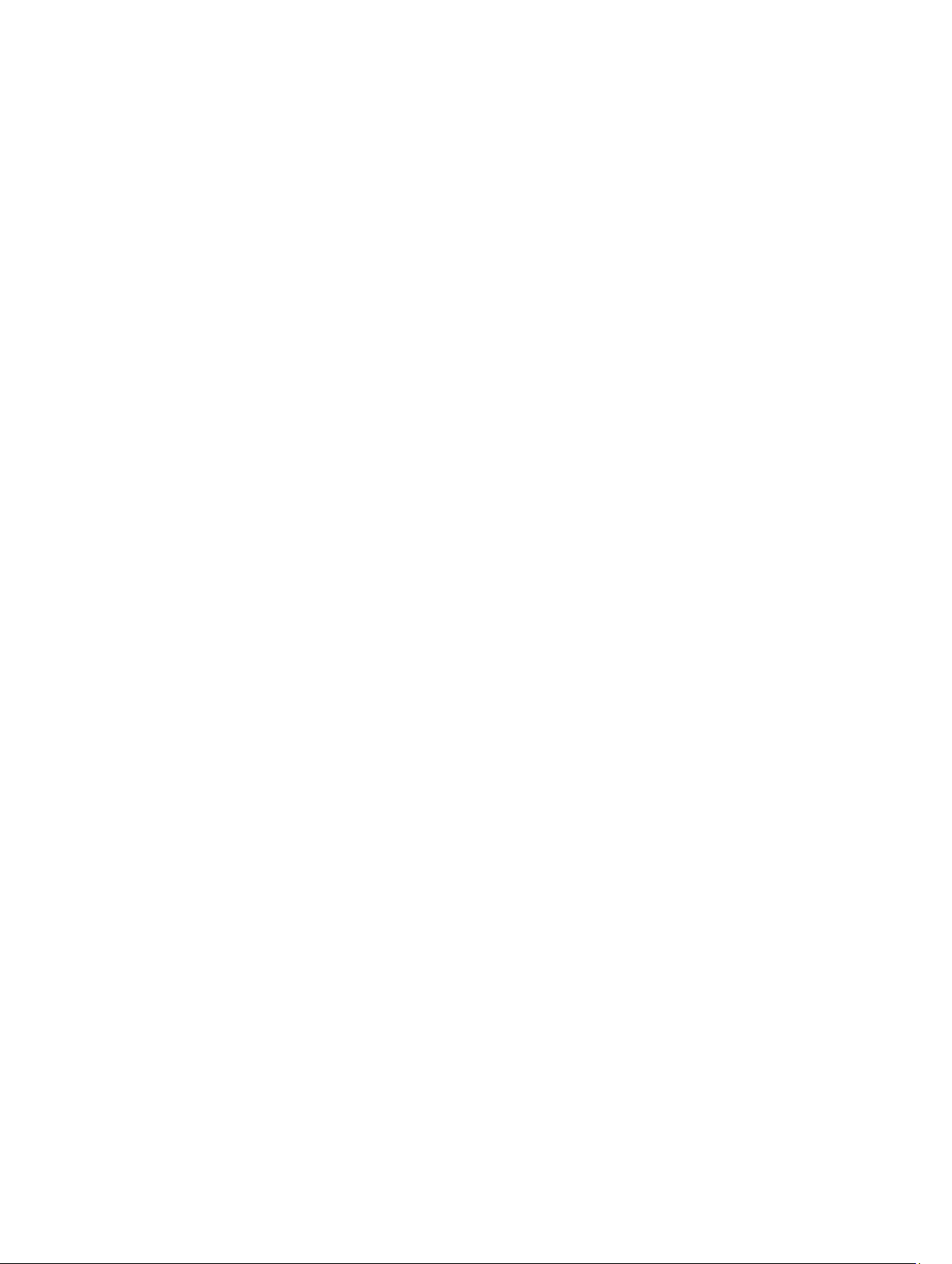
Understanding Privileges
Every action performed by the Dell Management Plug-in is associated to a privilege. The following sections list the
available actions and the associated privileges:
• Dell.Configuration.Perform VCenter-Related Tasks
– Exit and enter maintenance mode
– Get the vCenter user group to query the permissions
– Register and configure alerts, for example enable/disable alerts on the event settings page
– Post events/alerts to vCenter
– Configure event settings on the event settings page
– Restore default alerts on the event settings page
– Check DRS status on clusters while configuring alerts/events settings
– Reboot host after performing update or any other configuration action
– Monitor vCenter tasks status/progress
– Create vCenter tasks, for example firmware update task, host configuration task, and inventory task
– Update vCenter task status/progress
– Get host profiles
– Add host to data center
– Add host to cluster
– Apply profile to host
– Get CIM credentials
– Configure hosts for compliance
– Get the compliance tasks status
• Dell.Inventory.Configure ReadOnly
– Get all vCenter hosts to construct the vCenter tree while configuring connection profiles
– Check if the host is a Dell server when the tab is selected
– Get the vCenter's Address/IP
– Get host IP/Address
– Get the current vCenter session user based on the vSphere client session ID
– Get the vCenter inventory tree to display the vCenter inventory in a tree structure.
• Dell.Monitoring.Monitor
– Get host name for posting the event
– Perform the event log operations, for example get the event count, or change the event log settings
– Register, unregister, and configure events/alerts – Receive SNMP traps and post events
• Dell.Configuration.Firmware Update
– Perform firmware update
– Load firmware repository and DUP file information on the firmware update wizard page
– Query firmware inventory
– Configure firmware repository settings
– Configure staging folder and perform update using the staging feature
14
Page 15
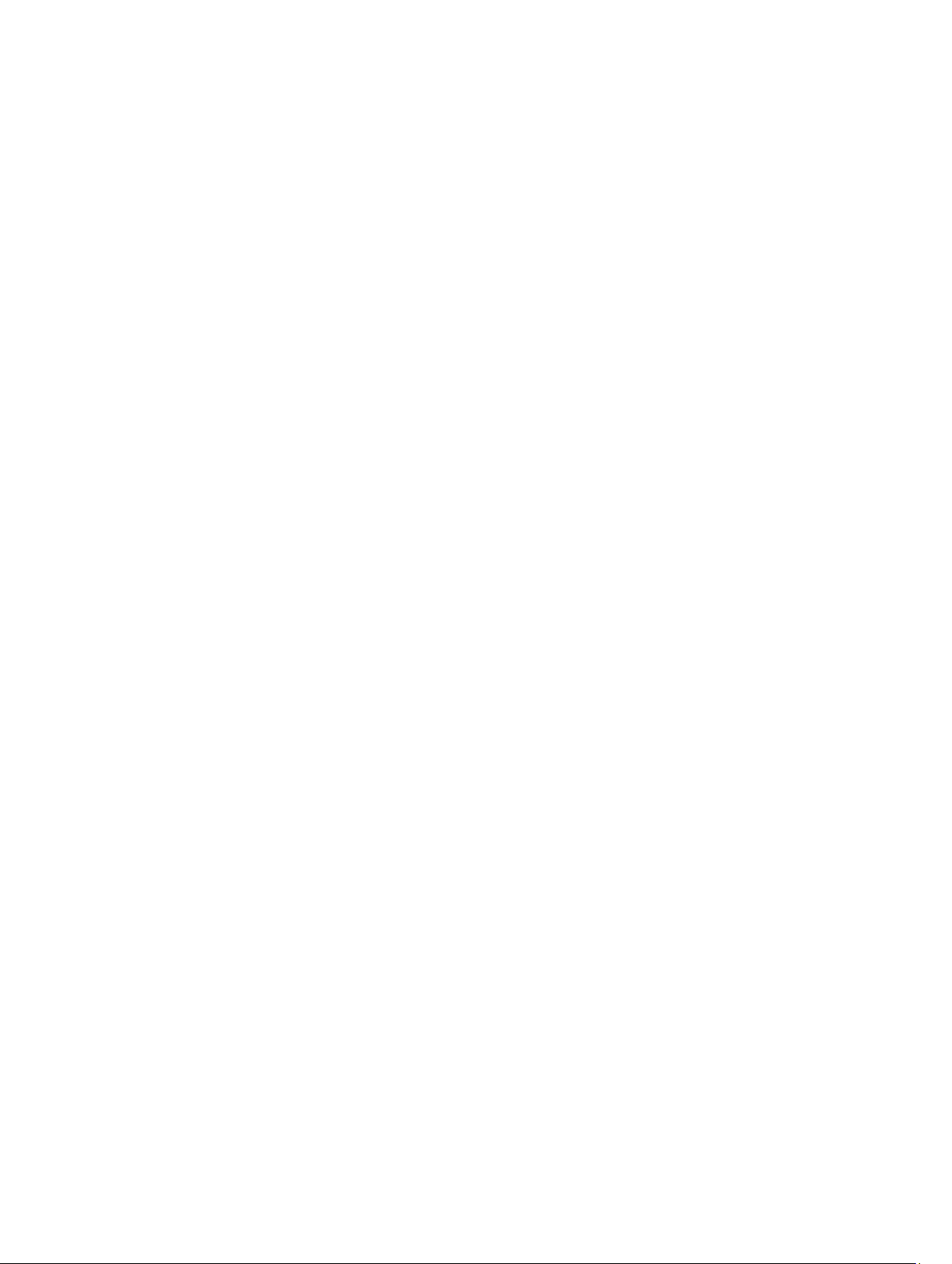
– Test the network and repository connections
• Dell.Deploy-Provisioning.Create Template
– Create, display, delete, and edit deployment templates
• Dell.Configuration.Perform Host-Related Tasks
– Blink LED, Clear LED, Configure OMSA URL from the Dell Server Management tab
– Launch OMSA Console
– Launch iDRAC Console
– Display and clear SEL log
• Dell.Inventory.Configure Inventory
– Display system inventory in the Dell Server Management tab
– Get storage details
– Get power monitoring details
– Create, display, edit, delete, and test connection profiles on the connection profiles page
– Schedule, update, and delete inventory schedule
– Run inventory on hosts
15
Page 16

16
Page 17
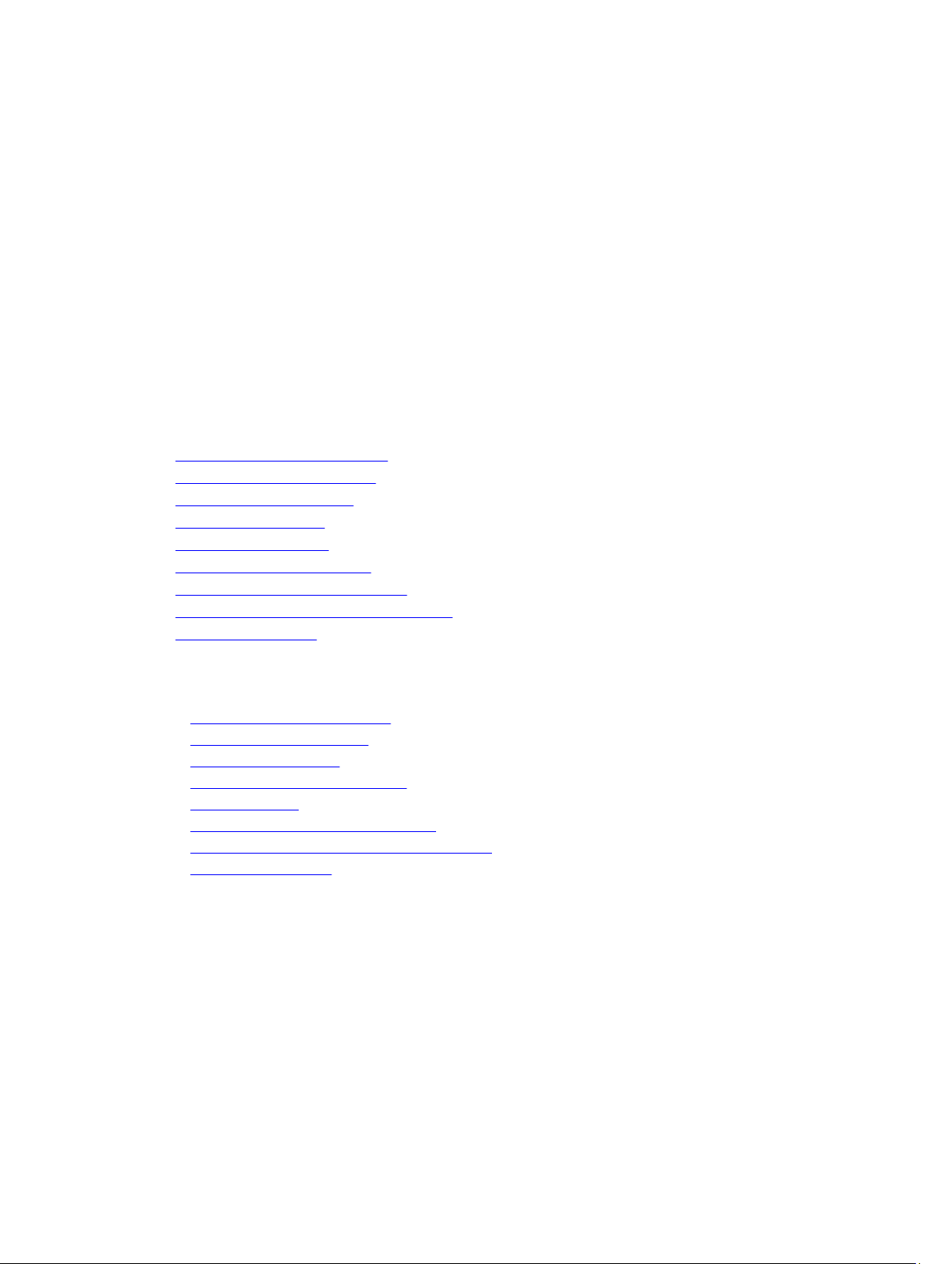
3
Understanding How To Configure or Edit the Dell Management Plug-in
After you do the basic installation of the Dell Management Plug-in, it needs to be configured. This is typically done using
the Configuration Wizard, but you can also do it using the Settings page options in the Dell Management Center.
The user interface in both areas is similar except in the wizard you click
options you click
Configuration Tasks Using the Configuration Wizard
Use these tasks when configuring the Dell Management Plug-in using the Configuration Wizard:
1. Configuration Wizard Welcome Page
2. Creating A New Connection Profile
3. Configuring Events And Alarms
4. Setting Up A Proxy Server
5. Scheduling Inventory Jobs
6. Running A Warranty Retrieval Job
7. Configuring The Deployment Credentials
8. Setting The Default Firmware Update Repository
9. Enabling The OMSA Link
Apply
.
Save and Continue
, whereas in the Settings
Configuration Tasks Using the Settings Options
Use these tasks to set up or edit the Dell Management Plug-in configuration tasks:
• Creating A New Connection Profile
• Configuring Events And Alarms
• Setting Up A Proxy Server
• Modifying An Inventory Job Schedule
• Warranty Retrieval
• Viewing Or Editing Deployment Credentials
• Setting Up The Firmware Repository And Credentials
• Enabling The OMSA Link
Dell Management Plug-In Home Page
When you log in to the Dell Management Plug-in home page, the navigation buttons are in the left pane, and the right
pane provides useful links and information. This design provides key links into the tasks you do most often. While all
these tasks are found under the left-pane navigation, you can also find them on the home page for ease of use. The
tasks provided on this page belong to the following categories:
• Hosts and Server Deployment
This section provides more information hosts and server deployment.
• vSphere Host and Bare Metal Server Compliance
17
Page 18
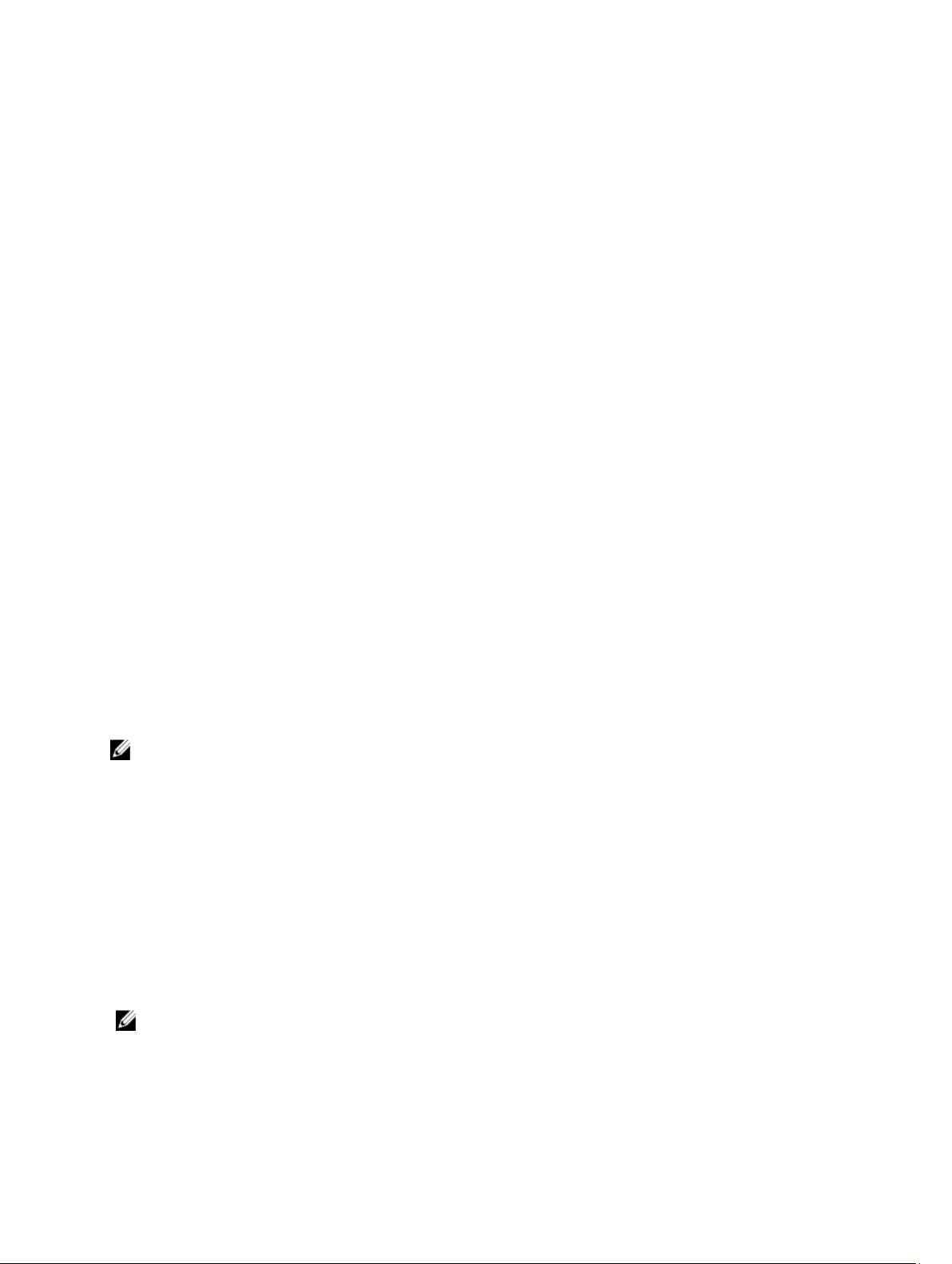
This section provides more information and lets you view details about non-compliant host or bare metal servers
or run the wizards to fix them.
• Inventory Schedule
In this section, you can learn more about inventory scheduling.
• Warranty Data Retrieval Schedule
This section lets you learn more or view/change warranty schedules.
• Licensing
This section lets you learn more about licensing. From there are links to the licensing tasks.
• Events and Alarms Settings
Learn more about event and alarm settings or take the link that lets you configure them.
• Host Connection Licenses
Here you can view the host connection licenses in real time. In addition, you can use the Buy Now link to
purchase a full version license to manage more than one host. The Buy Now link only appears if you are using a
demo license.
Configuration Wizard Welcome Page
After you install the Dell Management Plug-in, it must be configured.
1. In the vSphere Client, under Management, click the Dell Management icon.
2. The first time you run the Dell Management Icon, it opens the Configuration Wizard. You can also access this
wizard on the Dell Management Center → Settings page.
3. In the Welcome tab, review the steps you will step through, and then click Next.
Creating A New Connection Profile [Wizard]
A connection profile stores the credentials that the virtual appliance uses to communicate with Dell servers. Each Dell
server must be associated with a connection profile to be managed by the Dell Management Plug-in. You may assign
multiple servers to a single connection profile. Creating the Connection Profile is similar between the Configuration
Wizard and from the Dell Management Center, Settings option.
NOTE: With this release, and with installations on hosts that are version 12G and above, OMSA agent installation is
not required. For installations on 11G hosts, OMSA agent is now automatically installed during the deployment
process.
To create a new connection profile using the wizard:
1. From the Connection Profiles tab, click Create New.
2. In the Profile Name and Description panel, enter the Profile Name and an optional Description that are used to help
manage custom connection profiles, and then click
3. In the Associated Hosts panel, select the hosts for the connection profile and click Next.
4. View the information about credentials and connection protocols and click Next.
5. In the iDRAC panel, enter the iDRAC credential information.
a) Enter the User Name, Password, and Verify Password. The passwords must match and use ASCII-printable
characters only.
NOTE: Passwords cannot exceed 20 characters and cannot contain any special characters.
b) For Certificate Check, select Enable to download and store the iDRAC certificate and validate it during all future
connections, or select Disable to perform no check and not store the certificate.
You need to select Enable if you are using Active Directory.
Next.
18
Page 19
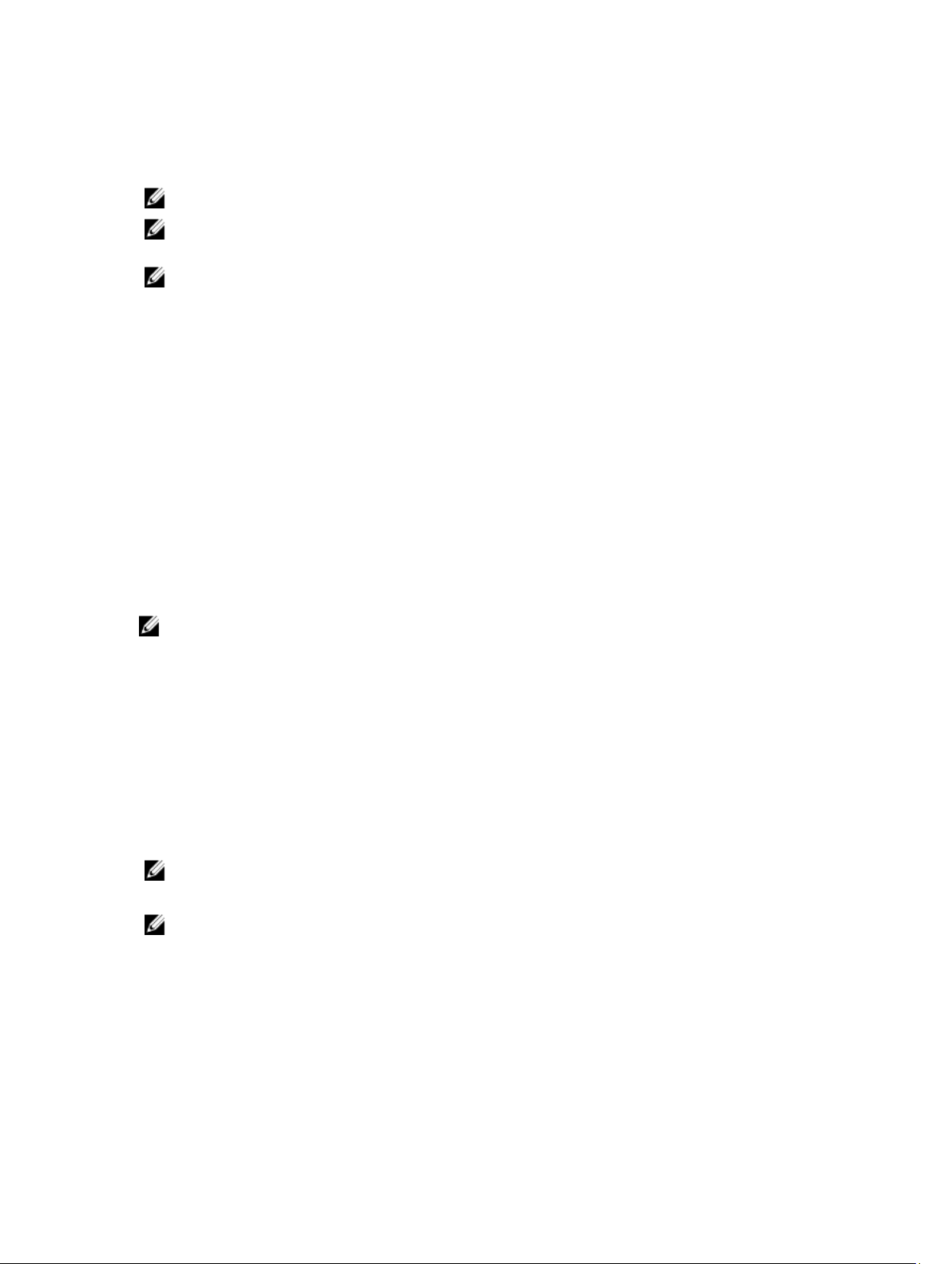
6. Click Next.
7. In the Host Root Credentials panel, do the following:
a) Enter the User Name, Password, and Verify Password. The passwords must match.
NOTE: Passwords cannot exceed 31 characters and cannot contain any special characters.
NOTE: For servers that do not have either an iDRAC Express or Enterprise card, the iDRAC test connection result
states
Not Applicable for this system
NOTE: The OMSA credentials are the same credentials used for ESX and ESXi hosts.
b) For Certificate Check, select Enable to download and store the OMSA certificate and validate it during all future
connections, or select Disable to perform no check and not store the certificate. Select Enable if you use Active
Directory.
8. Click Next.
9. The Test Connection window tests the entered iDRAC and Host Root Credentials on the selected servers. Do one of
the following:
– To begin the test, click Test Selected The other options are inactive.
– To stop the tests click Abort Tests.
10. To complete the profile, click Save.
11. To continue on to configure Events and Alarms, click Save and Continue.
.
Configuring Events And Alarms [Wizard]
Configure events and alarms using the Configuration Wizard or from the Dell Management Center, Settings option for
Events and Alarms.
NOTE: On hosts prior to 12G, this feature requires that the virtual appliance is configured as a trap destination in
OMSA to display host events in vCenter.
To configure events and alarms:
1. In the Configuration Wizard, under Event Posting Levels, select one of the following:
– Do not post any events - Block hardware events.
– Post All Events - Post all hardware events.
– Post only Critical and Warning Events - Post only critical or warning level hardware events.
– Post only Virtualization-Related Critical and Warning Events - Post only virtualization-related critical and
warning events; this is the default event posting level.
2. To enable all hardware alarms and events, select the Enable Alarms for Dell Hosts check box.
NOTE: Dell hosts that have alarms enabled respond to critical events by entering maintenance mode.
3. In the dialog box that displays, click Continue to accept this change, or click Cancel.
NOTE: This step is only seen if Enable Alarms For Dell Hosts is selected.
4. To restore the default vCenter alarm settings for all managed Dell servers, click Restore Default Alarms.
It may take up to a minute before the change takes effect.
5. To continue the wizard, click Save and Continue.
Setting Up A Proxy Server [Wizard]
Set the proxy server in the Configuration Wizard or later using the Dell Management Center Settings → Proxy page.
19
Page 20
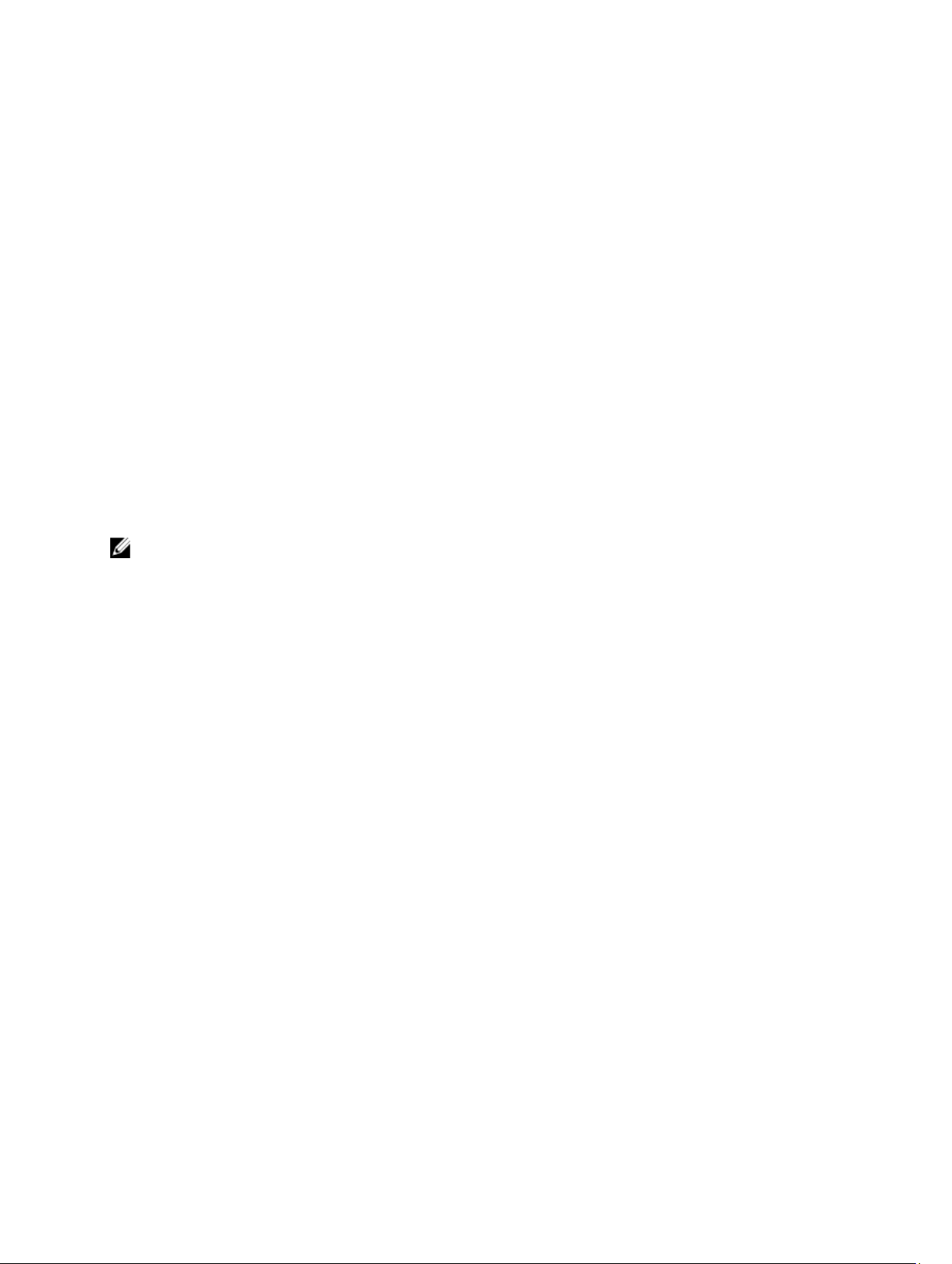
To set up a proxy server:
1. In the Configure HTTP Proxy window, do one of the following:
– To not use a proxy server, click Save and Continue.
– To use a proxy server, under Settings enter a Proxy Server Address.
2. Enter the Proxy Port number.
3. Select the Credentials Required check box, if needed.
4. If you selected Credentials Required, do the following:
a) In the Proxy User Name text box, type the proxy user name.
b) In the Proxy Password text box, type the proxy password.
c) In the Proxy Verify Password text box, re-type the proxy password.
5. Under Proxy, select the Use Proxy check box.
6. To save these options and continue, click Save and Continue.
Scheduling Inventory Jobs [Wizard]
The inventory schedule configuration is similar between the Configuration Wizard and from the Dell Management
Center, Settings option. The only difference is that the wizard supplies an option to select if you want to run the inventory
immediately.
NOTE: It is recommended to schedule a weekly inventory job at minimum; otherwise, hardware information
displayed in the Dell Management Plug-in may be outdated. The inventory job consumes minimal resources and
will not degrade host performance.
To schedule an inventory job:
1. In the Configuration Wizard, in the Inventory Schedule window, do one of the following:
– To run inventory schedules, click On Selected Days.
– To not run inventory schedules, select Do not run inventory on Dell hosts.
2. If you selected On Selected Days, then do the following:
a) Select the check box next to each day of the week that you want to run the inventory.
b) In the text box, enter the time in HH:MM format.
The time you enter is your local time. Calculate the time difference you need to run the inventory collection at
the proper time.
3. To automatically run the inventory task once the wizard is complete, select the Run inventory at the end of the
wizard [Recommended] check box.
4. To apply the changes and continue, click Save and Continue.
Running A Warranty Retrieval Job [Wizard]
The warranty retrieval job configuration is similar between the wizard and from the Dell Management Center, Settings
option. The only difference is that the wizard supplies an option to run the warranty retrieval job immediately. In addition,
you can run the Warranty Retrieval Job now, from Job Queue.
To run a warranty retrieval job:
1. In the Configuration Wizard, on the Warranty Schedule window, do one of the following:
– To run warranty schedules, click On Selected Days.
20
Page 21
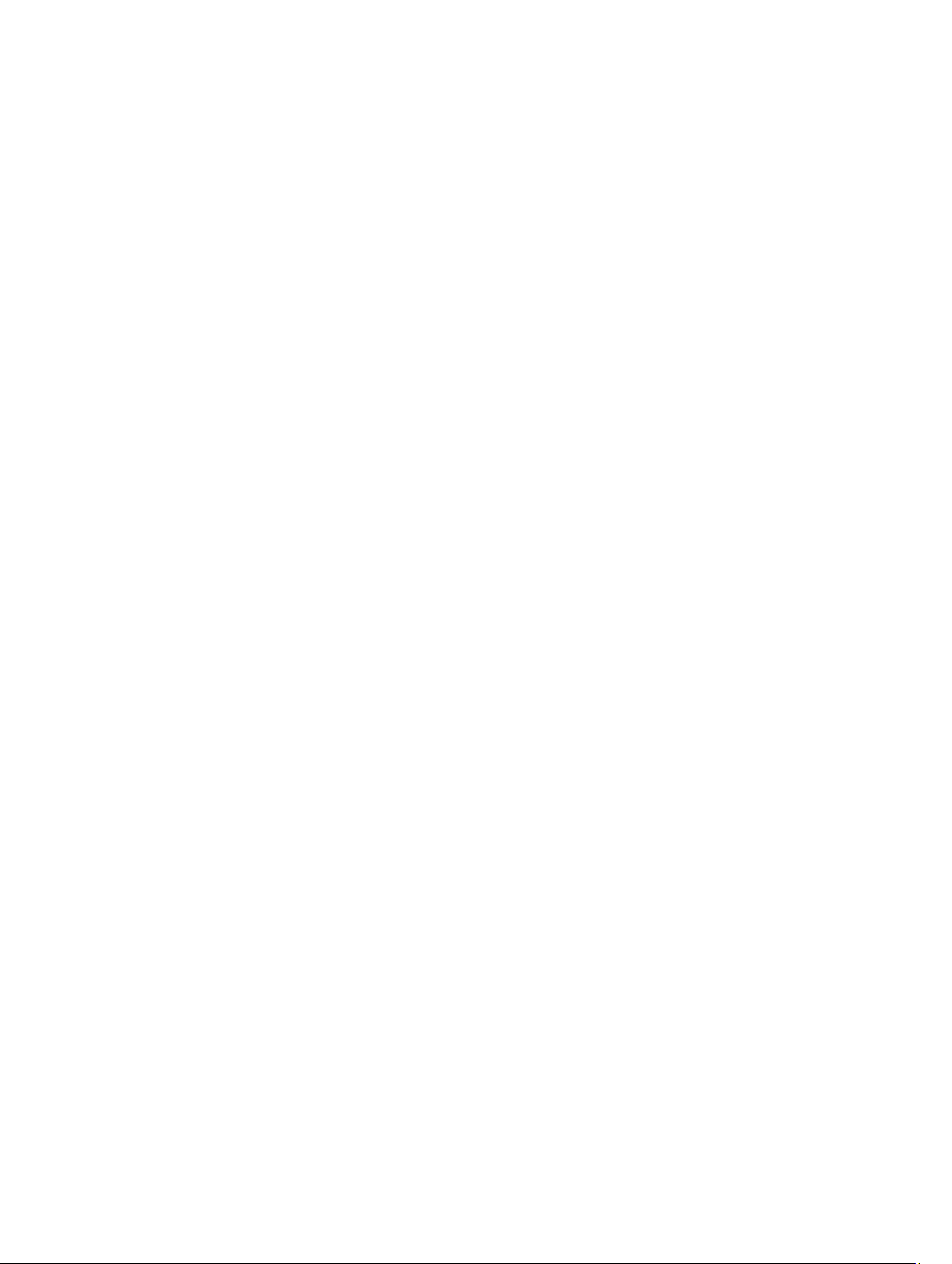
– To not run warranty schedules, select Do not run inventory on Dell hosts.
2. If you selected On Selected Days, then do the following:
a) Select the text box next to each day of the week that you want to run the warranty jobs.
b) In the text box, enter the time in HH:MM format.
The time you enter is your local time. Calculate the time difference you need to run the warranty jobs at the
proper time.
3. To automatically run the warranty jobs once the wizard is complete, select the Run inventory at the end of the
wizard [Recommended] check box.
4. To apply the changes and continue, click Save and Continue.
Configuring the Deployment Credentials [Wizard]
Deployment credentials are used to securely communicate with a bare metal system, using the iDRAC from initial
discovery until the end of the deployment process. Once deployment completes, the credentials are changed to those in
the connection profile matched to the bare-metal system from the Deployment wizard. If the deployment credentials are
changed, all newly discovered systems from that point on are provisioned with the new credentials; however, the
credentials on servers discovered prior to the change are not affected.
To configure the deployment credentials:
1. In the Deployment Credential window you can view or change the credentials. The bare metal server switches from
these credentials to those specified in the Connection Profile.
2. To change these credentials, under Credentials for Bare Metal Server Deployment, do the following:
a) In the User name text box, edit the user name.
b) In the Password text box, edit the password.
c) In the Verify Password, text box, confirm the password.
3. To save the specified credentials and continue with the Configuration Wizard, click Save and Continue.
Setting The Default Firmware Update Repository [Wizard]
Firmware repository settings contain the firmware catalog location used to update deployed servers. You can set up
firmware initially here in the wizard or later from the Dell Management Center Settings option. You run the update later
from the Dell Server Management tab.
To set the default firmware update repository:
1. In the Configuration Wizard, on the Firmware Repository page, to choose the default repository for firmware
updates, select one of the following:
– Dell Online
This uses the default firmware update repository of Dell online (ftp.dell.com) with a required staging folder.
The Dell Management Plug-in downloads selected firmware updates and stores them in the staging folder,
and then they are applied as necessary.
– Local/shared repository
These are created with the Dell Repository Manager application. These local repositories should be
located on Windows-based file shares.
2. If you selected Local/shared repository, do the following:
a) Enter the Catalog File Location using the following format:
* NFS share for xml file: host:/share/filename.xml
* NFS share for gz file: /share/filename.gz
21
Page 22
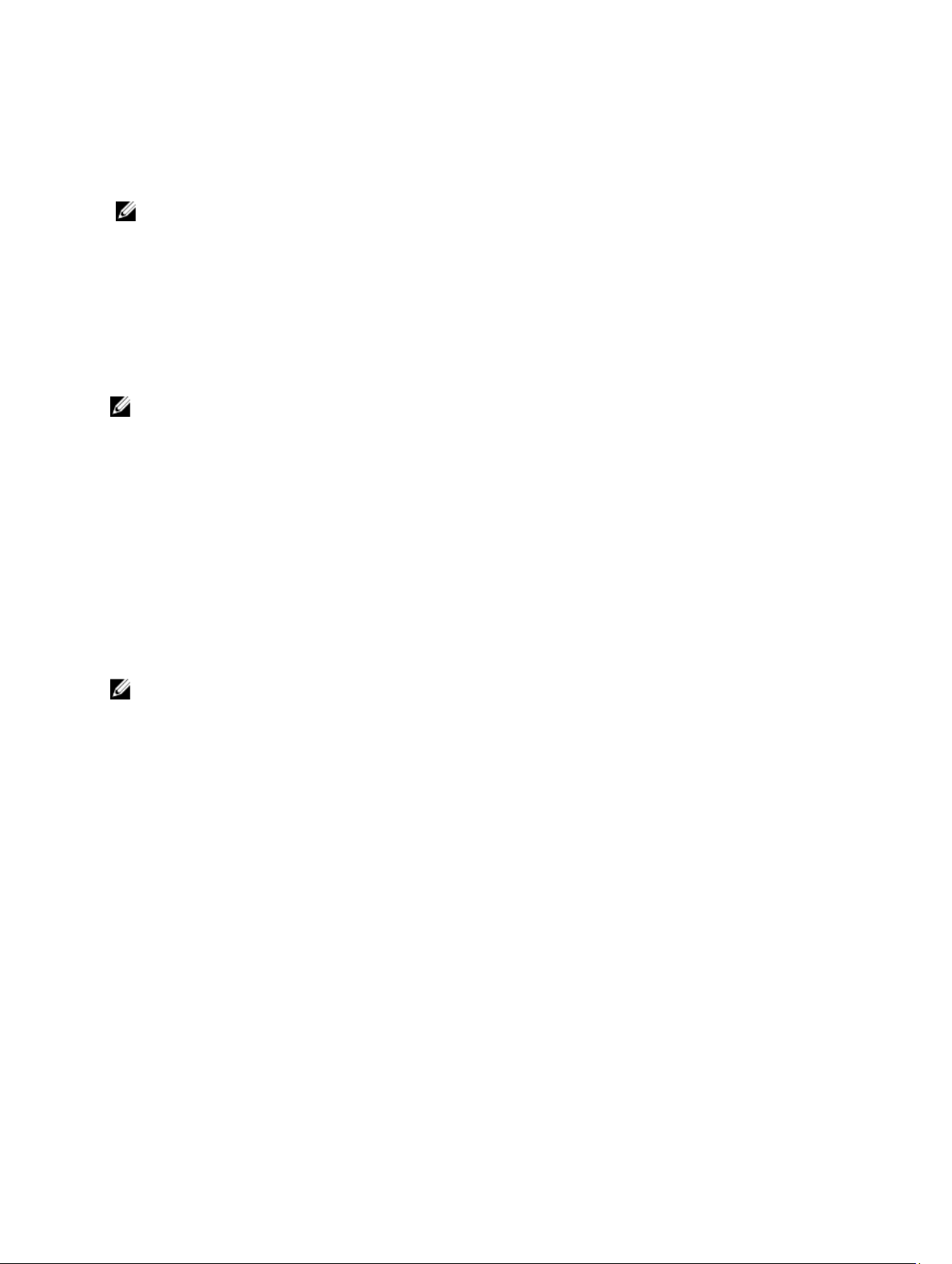
* CIFS share for xml file: \\host\share\filename.xml
* CIFS share for gz file: \\host\share\filename.gz
b) If using a CIFS share, enter the User Name, Password, and Verify Password; the passwords must match. These
fields are only active when entering a CIFS share.
NOTE: The @ character is not supported for use in shared network folder user names/passwords.
c) To validate your entries click Begin Test.
3. To save this selection and continue the Configuration Wizard, click Save and Continue.
Enabling The OMSA Link [Wizard]
To launch OMSA within the Dell Management Plug-in virtual appliance, the OMSA Web Server must be installed and
configured. See the
configure the Web Server.
NOTE: OMSA is only required on Dell servers prior to version 12G.
You can use OMSA to:
• Manage vCenter elements (detailed sensor/component-level health information).
• Clear command logs and system event logs (SELs).
• Obtain NIC statistics.
• Make sure that the Dell Management Plug-in captures events from a selected host.
1. In the Configuration Wizard, on the OpenManage Server Admin page, use the OMSA Web Server URL text box to
enter the OMSA URL. You must include the full URL including the HTTPS.
2. To save this URL and finish the Configuration Wizard, click Finish.
Dell OpenManage Server Administrator Installation Guide
for instructions on how to install and
Configuring Dell iDRAC Auto-Discovery And Initial Start-up
NOTE: For Auto-Discovery and handshake to run, disable all users with admin-level access. Additionally, if the
deployment credentials in the appliance match those of an existing user, then the password of the existing user
changes to match the appliance credentials.
To configure Dell iDRAC Auto-Discovery and initial start up:
1. Log in to the iDRAC user interface.
2. In the left tree menu, click Remote Access.
3. In the main pane - upper tabs, click Network/Security.
4. Click the Users sub tab, and select the user to edit by selecting the user ID link.
5. Make sure that the Configure User option button is selected, and continue to the next page.
6. To configure the user, do one of the following:
– To disable a user, uncheck the Enable User check box and then click Apply.
– To enable a user, check the Enable User check box and then click Apply.
7. Manually close the iDRAC user interface, then reboot the system and log back in.
8. After the system reboots, when the iDRAC IP address is displayed, press <CTRL-E>.
9. Go to LAN USER CONFIGURATION and set the Auto Discovery Flag to Enable.
Make sure the iDRAC administrator accounts are disabled. Alternatively, to set up the network for Auto-Discovery
and handshake, refer to the Dell Auto-Discovery Network Setup Specification located at: http://
www.delltechcenter.com/page/Lifecycle+Controller.
22
Page 23
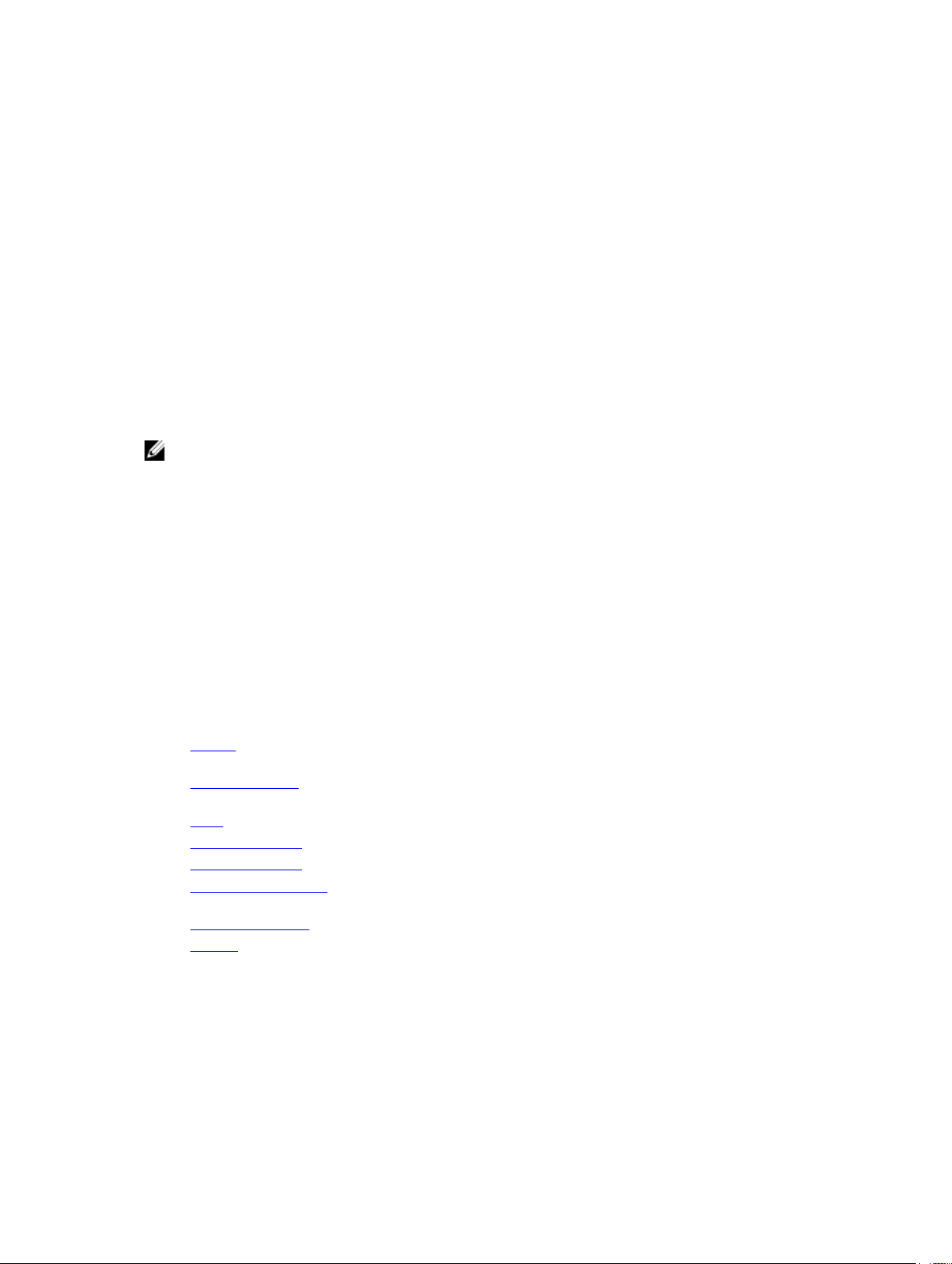
10. In the Provisioning server field, enter the virtual appliance IP address, and then press Enter.
11. To initiate discovery and initial start up, click Save.
Configuring NFS Shares
To use NFS shares with the Dell Management Plug-in for backup and restore operations, firmware updates, and as a
staging folder, there are certain configuration items that you must complete. CIFS shares do not require additional
configuration.
To configure NFS shares:
1. On the machine hosting the NFS shares, edit /etc/exports to add: /share/path <appliance IP> (rw) *(ro).
This allows the virtual appliance full read and write access to the share, but limits all other users to read only.
2. Start nfs services:
service portmap start
service nfs start
service nfslock status
NOTE: The steps above may vary depending on the Linux distribution in use.
3. If any of the services were already running:
exportfs -ra
Settings Overview
The Dell Management Plug-in Settings section:
• Lists the Dell Management Plug-in configuration settings.
• Starts the initial Configuration Wizard that steps you through the Management Plug-In features necessary to
manage and deploy servers in VMware vCenter.
• Starts the Management Plug-In administration portal that lets you perform vCenter registration, virtual appliance
management, alert management, and backup/restore of the plug-in database.
Related Tasks:
• General: Set the OMSA URL that displays on the Dell Hosts tab in vCenter. You can also enable or disable
Proactive Systems Management or Warranty Expiration Notification.
• Events And Alarms: Enables or disables all hardware alarms (current alert status is displayed on the Alarms tab).
Also configures incoming event and alert filtering.
• Proxy: Enable or disable proxy usage during communication with Internet sites.
• Inventory Schedule: Sets vCenter Host Inventory Schedule.
• Warranty Schedule: Sets warranty information retrieval schedule for Dell hosts from Dell Online.
• Deployment Credentials: Sets up credentials to be used for communication with Dell servers during initial
discovery and bare metal server deployment.
• Firmware Repository: Lets you edit where your firmware updates are stored.
• Security: Provides a server white list that limits the servers that are deployed.
General Settings Overview
General settings are used to:
• Define the OpenManage Server Administrator (OMSA) URL.
• Enable Proactive Systems Management software.
23
Page 24
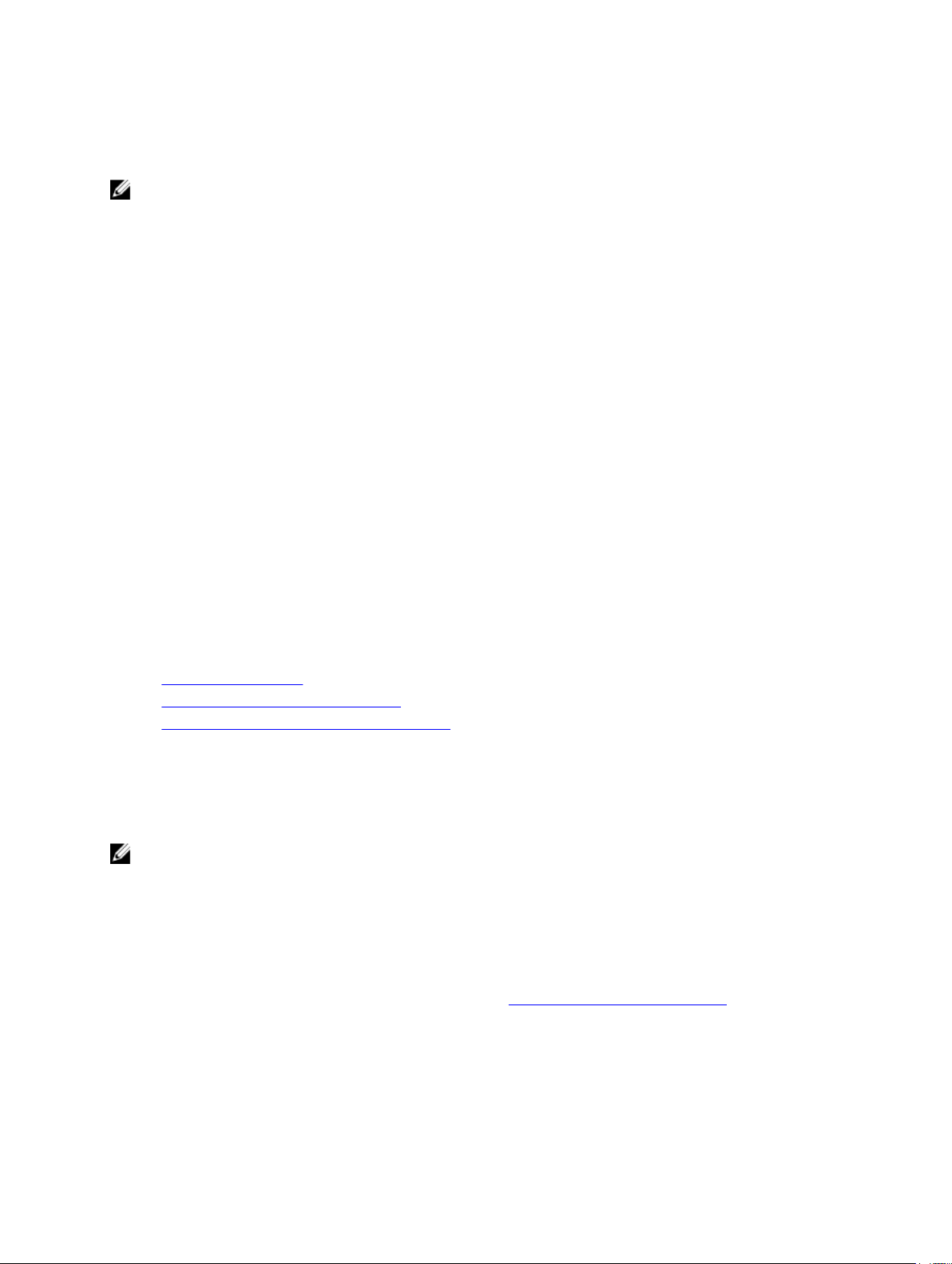
• Enable or Disable Warranty Expiration Notification.
The OMSA software can be used to:
NOTE: OMSA software is only required on Dell servers prior to version 12G.
• Manage vCenter elements (detailed sensor, component-level health information).
• Clear command logs and system event logs (SELs).
• Obtain NIC statistics.
• Make sure that the Dell Management Plug-in captures events from a selected host.
Proactive Systems Management is a free remote-support software that is used to:
• Monitor potential hardware failures
• Alert you of potential problems within five minutes of detection.
• Help you uncover and analyze problems with automated diagnostics.
• Provide proactive dispatch of qualified parts, direct from Dell.
• Help accelerate resolution by automatically generating a support case when a hardware fault is detected.
• Provide advance notification of upcoming service contract expirations.
• Provide a consolidate view of the IT environment.
• Allow corrective action to be taken to minimize downtime.
Warranty Expiration Notification can be used to:
• Monitor the warranty expiration date.
• Set a minimum number of warranty days left threshold beyond which either a warning or critical alert is
generated. The alert appears as an icon on the host's Dell Server Management tab.
Related Tasks:
• Enabling The OMSA Link
• Enabling Proactive Systems Management
• Enable or Disable Warranty Expiration Notification
Enabling The OMSA Link Outside the Configuration Wizard
To launch OMSA within the Dell Management Plug-in virtual appliance, the OMSA Web Server must be installed and
configured. See the
instructions on how to install and configure the Web Server.
NOTE: OMSA is only required on Dell servers prior to version 12G.
To enable the OMSA link:
1. In the Dell Management Plug-in → Settings → General under OMSA Launcher, click Edit.
2. Use the OMSA Web Server URL text box to enter the URL for OMSA. You must include the full URL including the
HTTPS.
3. To save this URL, click Apply.
For information about setting up an OMSA trap destination, see Setting Up An OMSA Trap Destination.
Dell OpenManage Server Administrator Installation Guide
for the version of OMSA in use for
Enable or Disable Server Warranty Expiration Notification
Warranty settings control when server warranty information is retrieved from Dell online by enabling or disabling the
warranty schedule and then setting the Minimum Days Threshold alert. Use this page to enable or disable server
24
Page 25
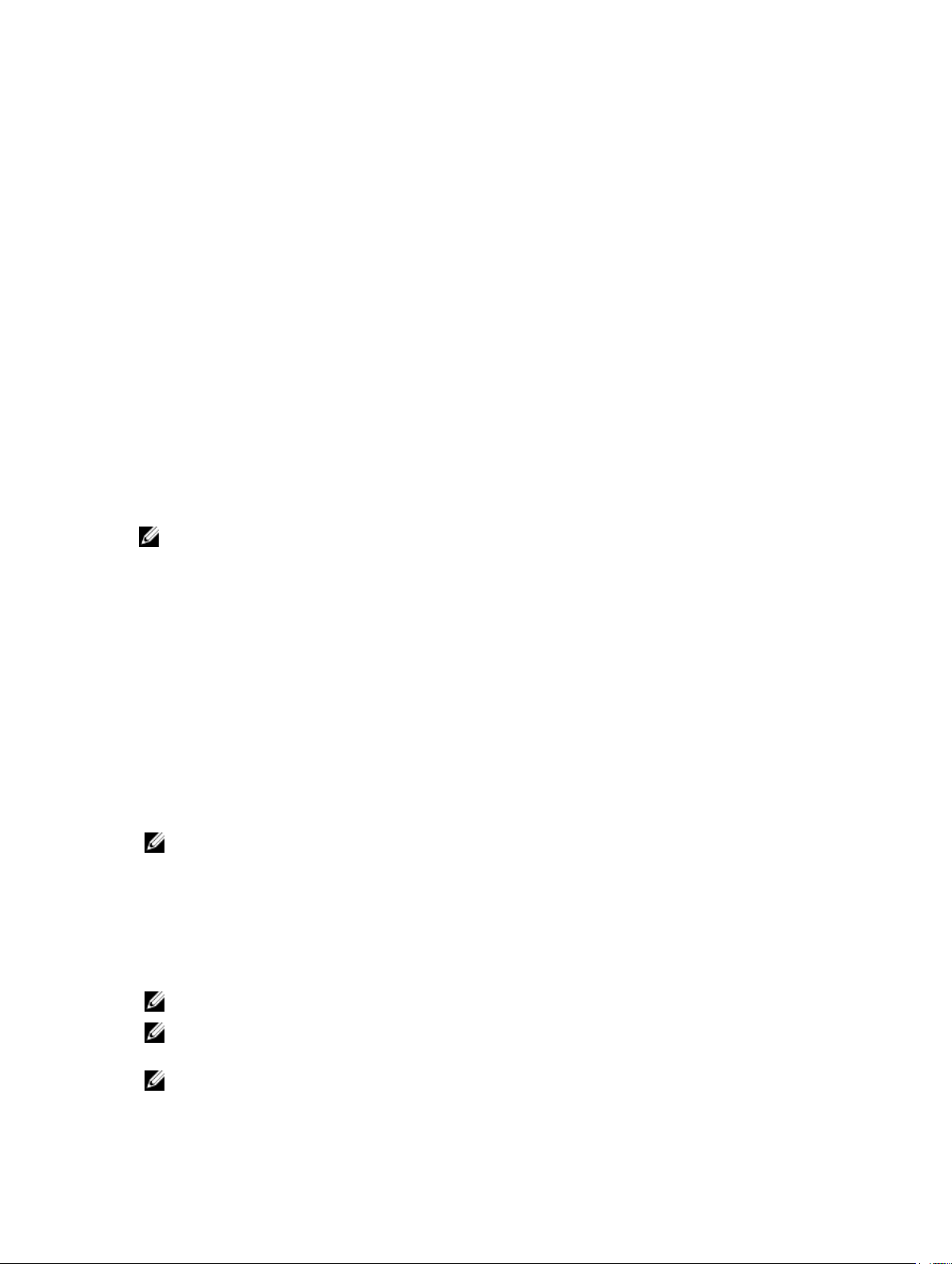
warranty expiration notifications for hosts and clusters. Set or edit this feature in the Dell Management Center on the
Settings, General Page.
To enable or disable server warranty expiration notification:
1. In the Dell Management Center, click Settings → General.
2. In the General page, to enable notifications, select the Enable Warranty Status Notifications check box.
3. To set the Minimum Days Threshold Alert do the following:
a) To set warnings, in the Warnings drop-down list select the number of days for warnings about server warranty
status.
b) To set critical license status, in the Critical drop-down list set the number of days for warning of critical server
warranty status.
4. To apply the changes, click Apply.
Creating A New Connection Profile
A connection profile stores the credentials that the virtual appliance uses to communicate with Dell servers. Each Dell
server must be associated with only one connection profile to be managed by the Dell Management Plug-in. You may
assign multiple servers to a single connection profile. Creating the Connection Profile is similar between the
Configuration Wizard and from the Dell Management Center → Settings. You can run the Configuration Wizard when
you first access the Dell Management Console, or run it later on the Settings window.
NOTE: With this release, and with installations on hosts that are version 12G and later, OMSA agent installation is
not required. For installations on 11G hosts, OMSA agent is now automatically installed during the deployment
process.
To create a new connection profile:
1. In the Dell Management Center, in the left pane, click Connection Profiles.
2. Under Available Profiles, click Create New.
3. In the New Connection Profile window, enter the Profile Name and an optional Description that are used to help
manage custom connection profiles, and then click Next.
4. For Associated Hosts, using the check boxes, select the hosts for the connection profile and click Next.
5. In the Credentials window, view the information about credentials and connection protocols and click Next.
6. In the iDRAC window, enter the iDRAC credential information.
a) Enter the User Name, Password, and Verify Password. The passwords must match and use ASCII-printable
characters only.
NOTE: Passwords cannot exceed 20 characters, and cannot contain any special characters.
b) For Certificate Check, to download and store the iDRAC certificate and validate it during all future connections,
select Enable, or select Disable to perform no check and not store the certificate.
You need to select Enable if you are using Active-Directory.
7. Click Next.
8. In the Host Root Credentials window, do the following:
a) Enter the User Name, Password, and Verify Password. The passwords must match.
NOTE: Passwords cannot exceed 31 characters, and cannot contain any special characters.
NOTE: For servers that do not have either an iDRAC Express or Enterprise card, the iDRAC test connection result
states
Not Applicable for this system
.
NOTE: The OMSA credentials are the same credentials as those used for ESX and ESXi hosts.
25
Page 26
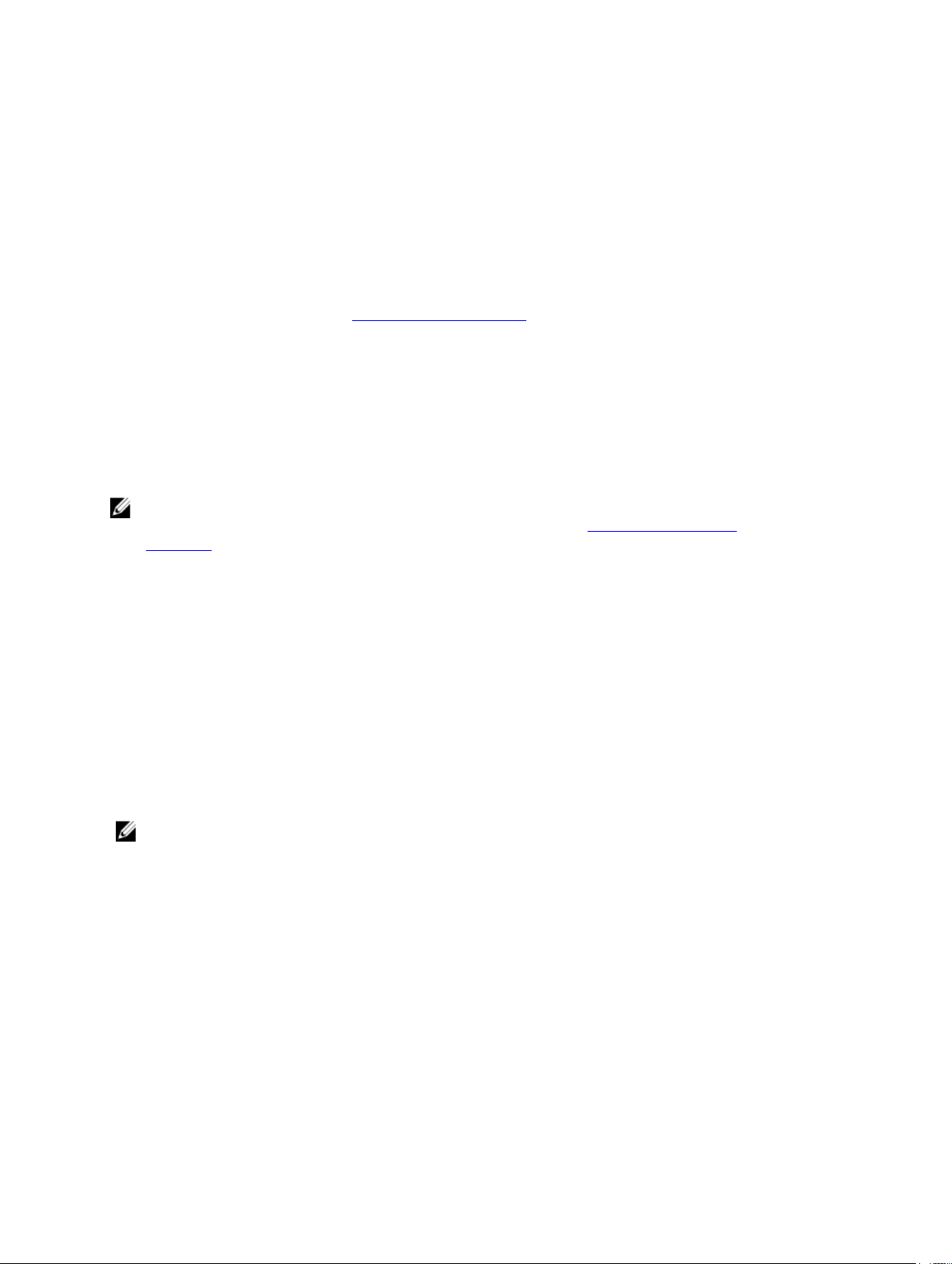
b) For Certificate Check, to download and store the OMSA certificate and validate it during all future connections,
select Enable , or select Disable to perform no check and not store the certificate. Select Enable if you use
Active Directory.
9. Click Next.
10. The Test Connection window tests the entered iDRAC and Host Root Credentials on the selected servers. Do one of
the following:
– To begin the test, click Test Selected. The other options are inactive.
– To stop the tests click Abort Tests.
11. To complete the profile, click Save.
To manage connection profiles, see Managing Connection Profiles.
Configuring Events And Alarms
The Dell Management Center Events and Alarms page enables or disables all hardware alarms. The current alert status
is displayed on the vCenter Alarms tab. A critical event indicates actual or imminent data loss or system malfunction. A
warning event is not necessarily significant, but may indicate a possible future problem. Events and alarms can also be
enabled using the VMware Alarm Manager. Events are displayed on the vCenter Tasks & Events tab in the Hosts and
Clusters view.
NOTE: On hosts prior to 12G, this feature requires that the virtual appliance is configured as a trap destination in
OMSA to display host events in vCenter. For more information on OMSA, see
Destination.
You can configure events and alarms using in the Dell Management Center under the Settings option for Events and
Alarms.
To configure events and alarms:
Setting Up An OMSA Trap
1. In the Dell Management Center, under Settings → Events and Alarms , click Edit.
2. Under Event Posting Levels, select one of the following:
– Do not post any events - Block hardware events.
– Post All Events - Post all hardware events.
– Post only Critical and Warning Events - Post only critical or warning level hardware events.
– Post only Virtualization-Related Critical and Warning Events - Post only virtualization-related critical and
warning events; this is the default event posting level.
3. To enable all hardware alarms and events, select the Enable Alarms for Dell Hosts check box.
NOTE: Dell hosts that have alarms enabled respond to critical events by entering maintenance mode.
4. In the dialog box that displays, click Continue to accept this change, or click Cancel.
5. To restore the default vCenter alarm settings for all managed Dell servers, click Restore Default Alarms.
It may take up to a minute before the change takes effect.
6. To save, click Save.
About Proxy Configuration
The proxy settings define the HTTP proxy and any required credentials used to retrieve information from the Web
(including from Dell online), such as:
• Enable or disable the proxy server
• Enter the proxy server and port number needed
26
Page 27
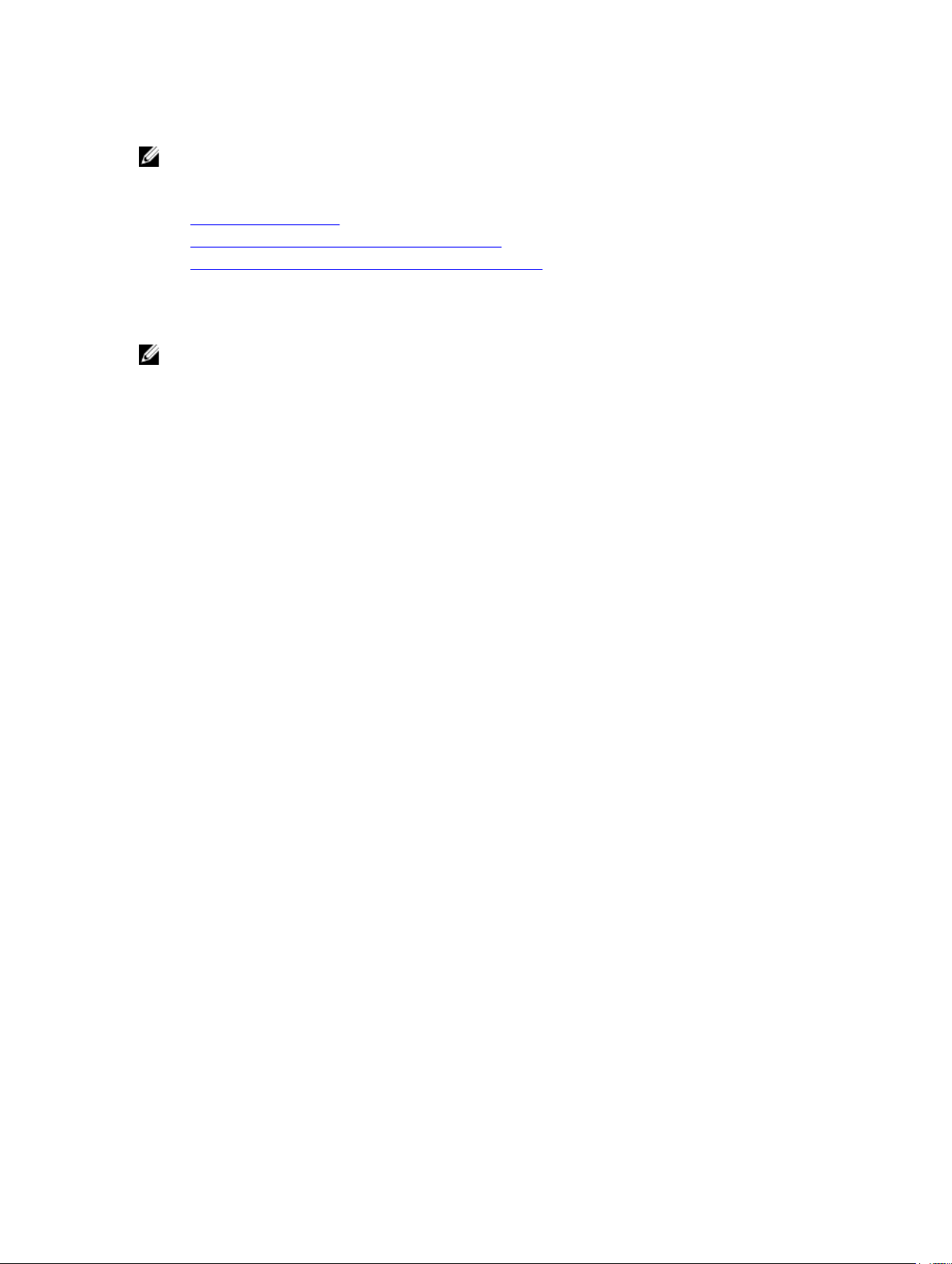
• Define any required credentials - user name and password
NOTE: Proxy passwords cannot exceed 31 characters.
Related Tasks:
• Setting Up A Proxy Server
• Using The HTTP Proxy For Retrieving Web Based Data
• Setting Up The HTTP Proxy Using The Administration Console
Setting Up A Proxy Server
Set up the proxy server in the Configuration Wizard or later using the Settings option, Proxy.
NOTE: Proxy passwords cannot exceed 31 characters.
To set up a proxy server:
1. In the Dell Management Center, select Settings → Proxy , and then click Edit.
2. In the Configure HTTP Proxy window, do one of the following:
– To not use a proxy server, click Save and Continue.
– To use a proxy server, under Settings enter a Proxy Server Address.
3. Enter the Proxy Port number.
4. Select the Credentials Required check box, if needed.
5. If you selected Credentials Required, do the following:
a) In the Proxy User Name text box, enter the proxy user name.
b) In the Proxy Password text box, enter the proxy password.
c) In the Proxy Verify Password text box, re-enter the proxy password you just typed.
6. Under Proxy, select the Use Proxy check box.
7. To save these options, click, Save.
Using The HTTP Proxy For Retrieving Web Based Data
To use the HTTP proxy for retrieving Web based data:
1. In the Dell Management Center, select Settings → Proxy , and then click Edit.
2. Select the Use Proxy check box.
3. Click Apply.
4. To validate settings, click Test Connection.
Running Inventory Jobs
To run an inventory job:
1. Once the Configuration Wizard is complete, click Job Queue → Inventory → Run Now to immediately run an
inventory job.
2. To see the status of the inventory job, click Refresh.
3. Navigate to the Host and Cluster view, click on any Dell host, then click the Dell Server Management tab. The
following info should be available:
– Overview Page
– System Event Log
27
Page 28
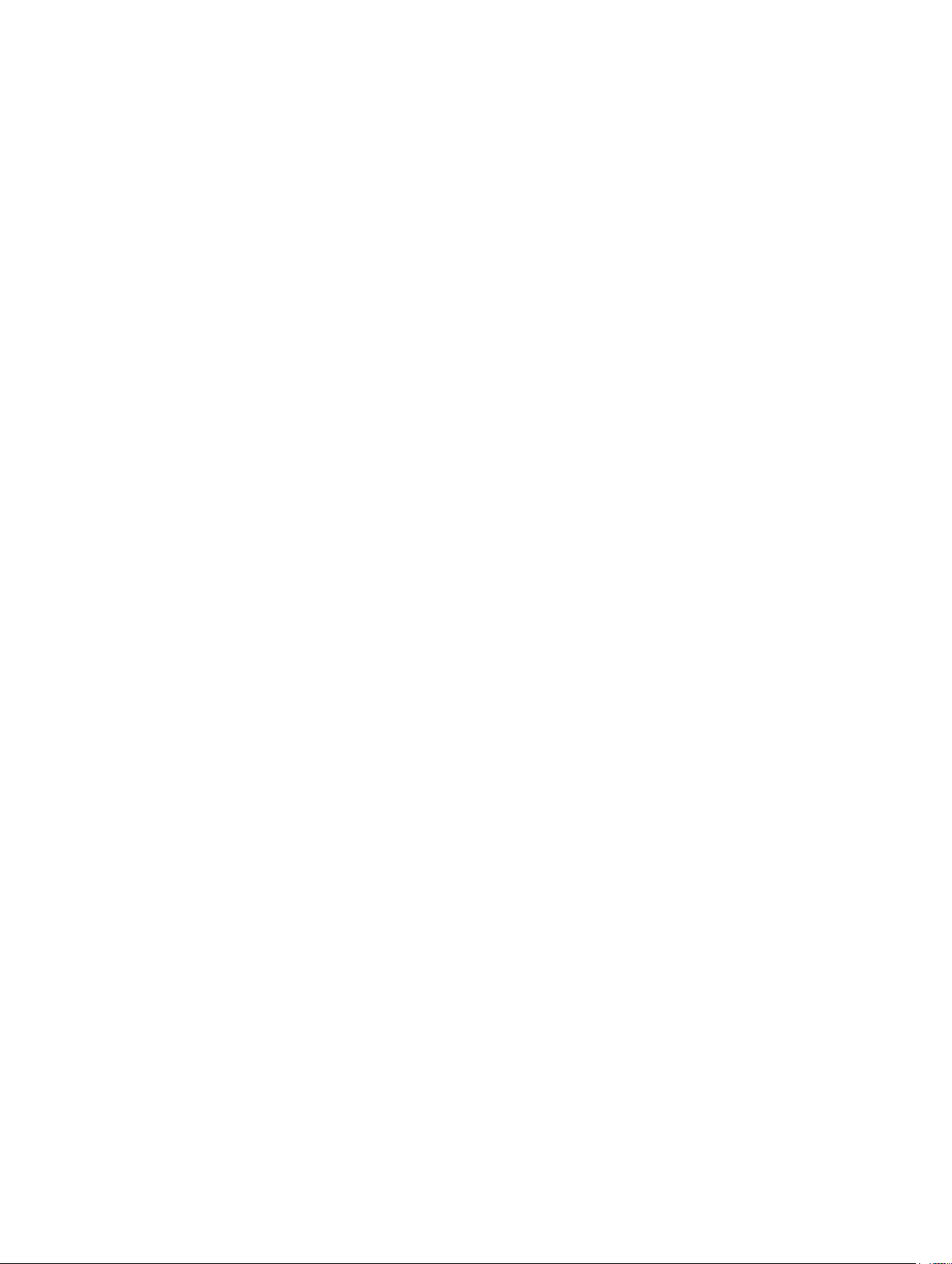
– Hardware Inventory
– Storage
– Firmware
– Power Monitoring
– Warranty Status
The following host commands work within the Dell Server Management tab or by right clicking on a host:
– Blink Indicator Light
– Run Firmware Update Wizard
– Launch Remote Access
– Launch OMSA Plug-In Configuration
– Launch CMC
– Renew Warranty
– Proactive Systems Management
Running A Warranty Retrieval Job
The warranty retrieval job configuration is similar between the wizard and from the Dell Management Center → Settings
option. The only difference is that the wizard supplies an option to run the warranty retrieval job immediately. After
running the wizard you can edit at anytime from the Dell Management Center → Settings → Warranty Schedule page.
You can run the Warranty Retrieval job now from the Job Queue → Warranty History page.
To schedule a warranty retrieval job:
1. In the Dell Management Center select Settings → Warranty Schedule.
2. In the Warranty Schedule window, click Edit.
3. To configure the schedule, do one of the following:
a) To run Warranty Schedules, click On Selected Days.
b) To not run Warranty Schedules, select Do not run inventory on Dell hosts.
4. If you selected On Selected Days, then do the following:
a) Select the check box next to each day of the week that you want to run the warranty jobs.
b) In the text box, enter the time in HH:MM format.
The time you enter is your local time. Calculate the time difference you need to run the warranty jobs at the
proper time.
5. To run the warranty jobs now, navigate to Job Queue → Warranty History and then click Run Now.
Viewing or Editing Deployment Credentials
In Dell Management Center, you can edit the deployment credentials. Deployment credentials are used to securely
communicate with a bare-metal system using the iDRAC from initial discovery, until the end of the deployment process.
Once deployment completes, the credentials are changed to those in the connection profile matched to the bare-metal
system from the deployment wizard. If the deployment credentials are changed, all newly discovered systems from that
point on will be provisioned with the new credentials - the credentials on servers discovered prior to the change of
credentials are not affected by this change. The user name should be 16 characters or less (only ASCII printable
characters). The password should be 20 characters or less (only ASCII printable characters).
To view or edit deployment credentials:
28
Page 29

1. In Dell Management Center → Settings → Deployment Credentials , click Edit.
2. In the Credentials for Bare Metal Server Deployment, under Credentials, do the following:
– In the User Name text box, enter the user name.
The user name should be 16 characters or less (only ASCII printable characters).
– In the Password text box, enter the password.
The password should be 20 characters or less (only ASCII printable characters).
– In the Verify Password text box, enter the password again.
The passwords must match.
3. Click Apply.
Setting Up The Firmware Repository
To set up the firmware repository and credentials:
1. In the Dell Management Center, select Settings → Firmware Repository and then click Edit.
2. On the Firmware Repository page, to choose the default repository for firmware updates, select one of the
following:
– Dell Online
This uses the default firmware update repository of Dell online (ftp.dell.com) with a required staging folder.
The Dell Management Plug-in downloads selected firmware updates and stores them in the staging folder,
and then they are applied as necessary.
– Local/shared repository
These are created with the Dell Repository Manager application. These local repositories should be
located on Windows-based file shares.
3. If you selected Local/shared repository, do the following:
a) Enter the Catalog File Location using the following format:
* NFS share for xml file: host:/share/filename.xml
* NFS share for gz file: /share/filename.gz
* CIFS share for xml file: \\host\share\filename.xml
* CIFS share for gz file: \\host\share\filename.gz
b) If using a CIFS share, enter the User Name, Password, and Verify Password; the passwords must match. These
fields are only active when entering a CIFS share.
NOTE: The @ character is not supported for use in shared network folder user names/passwords.
c) To validate your entries click Begin Test.
4. Click Apply.
Server Security Settings For Deployment
Restrict the set of deployable servers using a white list. If a server is in the white list, it is provided with credentials
during the Auto-Discovery and handshake process and is displayed in the list of servers that are used for deployment.
The white list is maintained by manually adding server service tags, deleting service tags, or importing a list of service
tags from a CSV file.
NOTE: Use a CSV-delimited file to import servers. This contains multiple records on different lines where each
record has one or more service tags separated by commas.
To set up and manage white lists choose from the following:
29
Page 30

• Enabling A Server White List
• Adding Servers To A White List
• Deleting Servers From A WhiteList
Enabling A Deployable Server White List
For information about security settings for deployable servers, see Server Security Settings For Deployment.
To enable a server white list:
1. In the Dell Management Center, in the left pane, select Settings.
2. In the right-pane, select Security.
3. In the Security window, click Edit.
4. To use the white list to restrict server deployment, select the Enforce Server White List check box.
5. Click Apply, and the server white setting changes to ENABLED.
Adding Deployable Servers To A White List
For information about security settings for deployable servers, see Server Security Settings For Deployment. When
enforced, only Dell servers on the Server White List are available for deployment using the Dell Management Plug-in.
You can add deployable servers to a white list manually or import using a list.
To add deployable servers to a white list:
1. In the Dell Management Center, in the left pane, select Settings → Security.
2. In the Server White List window, click Edit, then do one of the following:
– To add servers to the white list manually, click Add Server.
* In the Add Service Tags, dialog , enter the service tags.
* To add the tags, click Continue.
– To import a list of service tags, click Import White List.
* When the Select File to Upload dialog box displays, navigate to the CSV file and click Open.
* When the We found these service tags in your file dialog displays, click Apply.
The service tags are now displayed in the Service Tag list.
Deleting Deployable Servers From A White List
For information about security settings for deployable servers, see Server Security Settings For Deployment.
To delete deployable servers from a white list:
1. In the Dell Management Center, in the left pane, select Settings.
2. In the right-pane, select Security.
3. In the Security window, click Edit.
4. Do one of the following:
– To delete an individual server, click the Service Tag check box, and then click Delete Selected.
– To delete all servers, click the Service Tag check box, and then click Delete Selected.
5. When the Are you sure you want to delete the selected service tags dialog displays, click Apply , or click Cancel to
cancel.
6. To complete the changes, click Apply.
30
Page 31

About Host, Bare Metal, and iDRAC Compliance Issues
To manage hosts, bare metal servers, and iDRAC with the Dell Management Plug-in each must meet certain minimum
criteria. If not compliant, then they are not managed properly by the Dell Management Plug-in. Use the Fix NonCompliant Hosts, Bare Metal Server, and iDRAC compliance links to see which host/bare metal servers/iDRACs in your
configuration are not compliant and fix them. This wizard displays hosts/bare metal servers/iDRACs where:
• Hosts have not been assigned to a connection profile.
If a connection profile is not assigned to a host, a dialog box is offered to take you to the Connection Profile
screen. This configuration is outside this wizard. Return later to run this wizard.
• Collect System Inventory on Reboot (CSIOR) is disabled or has not been run, which requires a manual reboot.
• The OMSA agent (Host Root credentials ) is not installed, is out of date, or not configured properly.
• Bare metal servers have outdated Integrated Dell Remote Access Controller (iDRAC) firmware, Lifecycle
Controller (LC) firmware, or BIOS versions.
CAUTION: Hosts in Lockdown Mode will not appear in compliance checks even if they are non-compliant. They do
not display because their compliance status cannot be determined. Make sure to check the compliance of these
systems manually. When this is the case a warning displays.
In each case, you need to fix the compliance issues by running one of the following:
• To fix vSphere host compliance issues, see Running The Fix Non-Compliant vSphere Hosts Wizard
• To fix bare metal servers that have compliance issues, see Running The Fix Non-Compliant Bare Metal Server
Wizard
• To fix iDRAC compliance issues: iDRAC License Compliance
Related Information:
• Re-Checking Bare Metal Server Compliance
• Downloading An ISO For Manual Firmware Updates
Running The Fix Non-Compliant vSphere Hosts Wizard
Run the Fix Non-Compliant vSphere Hosts Wizard to fix non-compliant hosts. For information about compliance, see
About Host And Bare Metal Compliance Issues. Some non-compliant ESXi hosts require reboots. An ESXi host reboot is
required if OMSA must be installed or updated. In addition, a reboot is required on any host that has never run CSIOR. If
you select to automatically reboot an ESXi host, the following actions take place:
• For a CSIOR status fix:
If CSIOR has never run on the host, then CSIOR is set to ON on the host, and then the host is set into
maintenance mode and rebooted.
• For an OMSA status fix:
a. OMSA is installed on the host.
b. The host is set to maintenance mode and rebooted.
c. After the reboot completes, OMSA is configured for the changes to take effect.
d. The host comes out of maintenance mode.
e. Inventory is run to refresh data.
To run the Fix Non-Compliant vSphere Hosts Wizard:
31
Page 32

1. In the Dell Management Center, in the left pane, click Compliance → vSphere Hosts.
2. In the vSphere Host Compliance window, view the noncompliant hosts, then click Fix Non-Compliant vSphere
Hosts.
3. In the Fix Non-Compliant vSphere Hosts wizard, select the check boxes for the hosts you want to fix.
4. Click Next.
5. If there is a server without a connection profile, you are given the option to exit the wizard and fix these systems
from the
done, return to this wizard.
6. In the Turn On CSIOR window, select the check boxes to turn on CSIOR for the selected hosts.
7. Click Next.
8. In the Fix OMSA window, select the check boxes to fix OMSA for the selected hosts.
9. Click Next.
10. In the Reboot Hosts window, view the ESXi hosts that must be rebooted. An ESXi host reboot is required if OMSA
must be installed or updated. In addition, a reboot is required on any host that has never run CSIOR. Do one of the
following:
Connection Profile page, or continue with this wizard. See, Creating A New Connection Profile. When
– If you want to automatically put hosts in maintenance mode and reboot when required, select the
Automatically put hots in maintenance mode and reboot whenever required check box.
– If you want to reboot manually, you must do the following:
1. Once the
2. Once the host is up and if OMSA is not configured, configure OMSA manually or use the Compliance
Wizard.
3. Re-run inventory, see Running Inventory Jobs.
11. Click Next.
12. In the Summary window, review the actions that take place on the non-compliant hosts. Manual reboots are
required for these to take effect.
13. Click Finish.
Install OMSA
task is completed for a host, reboot the host.
Running The Fix Non-Compliant Bare Metal Server Wizard
Run the Fix Non-Compliant Bare Metal Server Wizard to fix non-compliant bare metal servers. For information about
compliance, see About Host And Bare Metal Compliance Issues.
To run the Fix Non-Compliant Bare Metal Server Wizard:
1. In the Dell Management Center, in the left pane, click Compliance → Bare Metal Servers.
2. In the Bare Metal Servers window, view the non-compliant hosts, then click Fix Non-Compliant Bare Metal Servers.
3. In the Fix Bare Metal Servers wizard, select the check boxes for the hosts you want to fix.
4. Click Next.
5. In the Summary window, review the actions that take place on the non-compliant bare metal servers.
6. Click Finish.
Re-checking Bare Metal Server Compliance
For servers you have fixed outside of the Dell Management Plug-in, you must run this manual server compliance recheck. You can find this on the Dell Management Center, Compliance, Bare Metal Servers page.
To re-check bare metal server compliance:
1. In the Dell Management Center → Compliance → Bare Metal Servers page, click Re-check Compliance.
2. In the Non-Compliant Servers window, to refresh the list, click Refresh.
32
Page 33

3. To run the re-check, click Check Compliance.
4. To abort the re-check, click Abort All Tests.
5. If you successfully fixed your system, the list refreshes and your system is removed from the list. If not, the non-
compliant system remains on the list.
6. When finished, click Done.
Downloading An ISO For Manual Firmware Updates
The Dell Management Plug-in automatically fixes most compliance issues. Sometimes, a manual ISO installation is
required. You can download the required ISO from a browser from the Dell Management Center, in the Compliance
section.
1. In the Dell Management Center → Compliance → Bare Metal Servers page, to download an ISO, click Download
ISO.
2. In the Download ISO dialog box, to find the location of the ISO, click Download.
NOTE: The external browser may open behind this application window.
3. Navigate to the ISO file you need to make your bare metal server compliant.
iDRAC License Compliance
When you select the iDRAC License Compliance page, it runs a compliance test. This test lasts for a few minutes. The
vSphere hosts and bare metal servers listed on this page are non-compliant because they do not have a compatible
iDRAC license. The table displays the status of the iDRAC license. On this page you can see how many days remain on
your license and update it as required. If your
that are non-compliant due to the iDRAC license. If the
means there are no bare metal servers that are non-compliant due to the iDRAC license.
Run inventory job
Recheck Bare Metal Server Compliance
link is disabled, that means there are no vSphere hosts
link is disabled, that
1. In Dell Management Center, in the left pane, click Compliance.
2. Expand Compliance, and click iDRAC License.
Once you arrive to this page the compliance test runs. This is the same test that runs when you click Refresh.
3. If your license is out of date, click Purchase/Renew iDRAC License.
4. Log into the Dell License Management page and update or purchase a new iDRAC license.
Use the information on this page to identify and update your iDRAC.
5. After you install an iDRAC license, run an inventory job for vSphere hosts and return to this page after the inventory
job completes. For bare metal servers, recheck licensed bare metal server compliance.
Upgrading Dell Management Plug-In For VMware VCenter
There are four upgrade scenarios for the Dell Management Plug-in:
• Upgrading Dell Management Plug-in From Version 1.0 To 1.5
• Upgrading Dell Management Plug-in From Trial Version 1.5 To Full Product Version 1.5
• Upgrading Dell Management Plug-in from 1.0.1 to 1.5
• Upgrading from 1.0.1 Update 1 to 1.5
NOTE: Perform an appliance backup before you begin the upgrade. See Performing An Immediate Backup.
Upgrading From Version 1.0 To 1.5
To upgrade from version 1.0 to 1.5:
33
Page 34

1. Launch a browser window and enter the Administration Portal URL displayed in the vSphere vCenter Console tab
for the virtual machine you want to configure or use the link from the Dell Management Console → Settings page.
The URL uses the following format and is case sensitive: https://<ApplianceIPAddress>
2. In the Administration Portal, to unregister the 1.0 appliance from any vCenter instances to which it is registered,
select VCENTER REGISTRATION → UNREGISTER .
3. To back up the virtual appliance data to a network share location, from the left-pane of the Administration Portal,
select BACKUP AND RESTORE.
4. In vSphere, shut down the 1.0 virtual appliance.
5. Deploy the new 1.5 appliance OVF from the vSphere Client, set the administration password, and configure
networking through the appliance console's user interface.
NOTE: If the 1.5 appliance is using the same IP address as the 1.0 version, clear the Internet Explorer cache.
6. To upgrade to the 1.5 full product version, repeat Step 1.
7. In the Administration Portal Login dialog box, in the Enter Password below text box, enter the password, and then
click Login.
8. There is a Dell_Management_Center_license.bin file included in the product download package. This file contains
your product license, and must be uploaded to your appliance. To upload the license file, in the
Portal, on the vCenter Registration page, click Upload License.
9. In the Upload License dialog box, click Browse to navigate to the license file.
10. To upload the license file, click Upload.
11. Restore the 1.0 user data that was backed up from the network share to the 1.5 appliance using 1.5 Administration
Portal. See Restoring The Database From Backup.
12. Register the new 1.5 appliance to the vCenter instances, see Registering a vCenter Server.
13. Close and reopen any vSphere Client instances that are running, to reload the new security certificate used for 1.5
virtual appliance communication.
14. After verifying the 1.5 virtual appliance is functioning properly in your environment, you may remove the 1.0 virtual
appliance.
Administration
Upgrade From Trial Version 1.5 To Full Product Version 1.5
To upgrade from trial version 1.5 to full product versions 1.5:
1. Go to the Dell Web site and purchase the full product version.
You may also access the Dell Web site in the Dell Management Plug-in using one of the Buy Now links, like the one
located in the Admin Portal on the Licensing window.
2. The download includes the new full version product, and a new license file.
3. Launch a browser window and enter the Administration Portal URL displayed in the vSphere vCenter Console tab
for the virtual machine you want to configure or use the link from the Dell Management Console → Settings page.
The URL uses the following format and is case sensitive: https://<ApplianceIPAddress>
4. In the Administration Console login window, enter the password and click Login.
5. There is a Dell_Management_Center_license.bin file included in the product download package. This file contains
your product license, and you must upload it to your virtual appliance. To upload the license file, click Upload.
6. In the Upload License window, click Browse to navigate to the license file.
7. Select the license file and then click Upload.
Upgrading Dell Management Plug-in from 1.0.1 to 1.5
To upgrade Dell Management Plug-in from 1.0.1 to 1.5:
34
Page 35

1. Launch a browser window and enter the Administration Portal URL displayed in the vSphere vCenter Console tab
for the virtual machine you want to configure or use the link from the Dell Management Console → Settings page.
The URL uses the following format and is case sensitive: https://<ApplianceIPAddress>
2. In the left pane of the Administration Portal, click APPLIANCE MANAGEMENT.
3. To upgrade do one of the following:
– To use the default Update Repository Path, under Appliance Settings, click Update Virtual Appliance, and
then skip to step 7.
– To access the path to new downloaded RPMs, in the Appliance Management page, click Edit.
4. In the Edit group, in the Update Repository Path text box, enter the path for the location of the RPMs for 1.5.
5. To save this change, click Apply.
6. To apply the update to the virtual appliance, under Appliance Settings, click Update Virtual Appliance.
7. In the Update Appliance dialog box, click Upgrade. Once you click Upgrade you are logged off the Administrator
Portal.
Upgrading Dell Management Plug-in from 1.0.1 Update 1 to 1.5
To upgrade Dell Management Plug-in from 1.0.1 Update 1 to 1.5:
1. Launch a browser window and enter the Administration Portal URL displayed in the vSphere vCenter Console tab
for the virtual machine you want to configure or use the link from the Dell Management Console → Settings page.
The URL uses the following format and is case sensitive: https://<ApplianceIPAddress>
2. In the left pane of the Administration Portal, click APPLIANCE MANAGEMENT.
3. To upgrade do one of the following:
– To use the default Update Repository Path, under Appliance Settings, click Update Virtual Appliance, and
then skip to step 7.
– To access the path to new downloaded RPMs, in the Appliance Management page, click Edit.
4. In the Edit group, in the Update Repository Path text box, enter the path for the location of the RPMs for 1.5.
5. To save this change, click Apply.
6. To apply the update to the virtual appliance, under Appliance Settings, click Update Virtual Appliance.
7. In the Update Appliance dialog box, click Upgrade. Once you click Upgrade you are logged off the Administrator
Portal.
NOTE: If you choose to copy the RPM updates to a different location, the user has to create the mirror off of the
default location where the RPMs are located including the subdirectories.
About Dell Management Plug-in Licensing
The Dell Management Plug-In has two types of licenses:
Demo license The trial version contains a demo license for one vCenter and one host (server) that are managed by
the Dell Management Plug-in
Product license The full product version contains a product license for three vCenters and the purchased number of
host connections that are managed by the Dell Management Plug-in.
When you upgrade from a demo license to a full product license, a new license XML file is included in the downloaded
package. Install this new license file using the Administration Portal. Licensing presents the following information:
• Maximum vCenter Connection Licenses - up to three registered and in use vCenter connections are allowed.
• Maximum Host Connection Licenses - the number of Host Connections that were purchased.
35
Page 36

• In Use - the number of vCenter Connection or Host Connection licenses in use. For Host Connection, this number
represents the number of hosts (or servers) that have been discovered and inventoried.
• Available - the number of vCenter Connection or Host Connection licenses available for future use.
• Unlicensed Hosts - the number of Host Connections that exceeded the licensed amount. The Dell Management
Plug-In continues to function normally, but a new license must be purchased and installed to resolve this
warning.
36
Page 37

4
End-To-End Hardware Management
The goal of end-to-end hardware management is to provide the system health status and up-to-date infrastructure
information that an administrator needs to respond to critical hardware events without leaving the Dell Management
Center or vCenter. End-to-end hardware management within the Dell Management Plug-in is divided into four separate
parts:
• Monitoring
• Inventory
• Advanced host management
• Warranty retrieval
Monitoring the Datacenter And Host System
Datacenter and host system monitoring lets an administrator monitor infrastructure health by displaying hardware
(server and storage) and virtualization-related events on the Tasks & Events tab in vCenter. Additionally, critical
hardware alarms can trigger the Dell Management Plug-in to put the host system into a maintenance mode, and in
certain cases migrate the virtual machines to another host system. For hosts prior to 12G, the Dell Management Plug-in
forwards OMSA alarms, and creates new ones for specific events. You can use these alarms to trigger actions that
vCenter allows, like a reboot, maintenance mode, or migrate. For example, when a dual power supply fails and an alarm
is created, the resulting action can be to migrate the virtual machine on that machine to a new one.
To perform monitoring:
1. Configure the Event and Alarm settings.
2. Configure OMSA trap destinations, if needed (hosts prior to 12G).
3. Use the Tasks & Events tab in vCenter to review event information.
Understanding Events And Alarms
You can edit events and alarms from the Dell Management Plug-in Management Center within Settings → Events and
Alarms. From this section you can select the Event Posting Level, enable Alarms for Dell Hosts, or Restore Default
Alarms.
There are four Event Posting Levels.
Table 1. Event Posting Level Descriptions
Event Description
Do not post any Events Do not have the Dell Management Plug-in forward any
events or alerts into related vCenters.
Post all Events Post all events, including informal events, that the Dell
Management Plug-in receives from managed Dell hosts
into related vCenters.
37
Page 38

Post only Critical and Warning Events Posts only events with either Critical or Warning criticality
into related vCenters.
Post only Virtualization-Related Critical and Warning
Events
When you configure your Events and Alarms, you can enable them. When enabled, critical hardware alarms can trigger
the Dell Management Plug-in to put the host system into a maintenance mode, and in certain cases, migrate the virtual
machines to another host system. The Dell Management Plug-in forwards events received from managed Dell hosts, and
creates alarms for those events. Use these alarms to trigger actions from vCenter, like a reboot, maintenance mode, or
migrate. For example, when a dual power supply fails and an alarm is created, the resulting action is to migrate the
virtual machine on that machine to a new one.
A host enters or leaves maintenance mode only as when you request it. If the host is in a cluster when it enters
maintenance mode, you are given the option to evacuate powered-off virtual machines. If this option is selected, each
powered-off virtual machine is migrated to another host, unless there is no compatible host available for the virtual
machine in the cluster. While in maintenance mode, the host does not allow deployment or
machine. Virtual machines that are running on a host entering maintenance mode need to be either migrated to another
host or shut down, either manually or automatically by VMware Distributed Resource Scheduling (DRS).
Any hosts outside of clusters, or in clusters without VMware Distributed Resource Scheduling (DRS) enabled, could see
virtual machines being shut down due to a critical event. DRS continuously monitors usage across a resource pool and
intelligently allocates available resources among virtual machines according to business needs. Use clusters with DRS
configured in conjunction with Dell Alarms to make sure that virtual machines are automatically migrated on critical
hardware events. Listed in the details of the on screen message are any clusters on this vCenter instance that may be
impacted. Confirm that the clusters are impacted before enabling Events and Alarms.
If you ever need to restore the default alarm settings, you can do so with the Reset Default Alarm button. This button is a
convenience to restore the default alarm configuration without uninstalling and reinstalling the product. If any Dell alarm
configurations have been changed since install, those changes are reverted using this button.
Post Virtualization related events received from hosts into
related vCenters. Virtualization related events are those
that Dell has selected to be most critical to hosts running
virtual machines.
power-on
of a virtual
NOTE: The Dell Management Plug-in pre-selects the virtualization-related events that are the essential to hosts
successfully running virtual machines. Dell host alarms are disabled by default. If Dell alarms are enabled, the
clusters should use the VMware Distributed Resource Scheduler to make sure that the virtual machines that send
critical events are automatically migrated.
Related Tasks:
• Configuring Events And Alarms
Configuring Events And Alarms
The Dell Management Center Events and Alarms page enables or disables all hardware alarms. The current alert status
is displayed on the vCenter Alarms tab. A critical event indicates actual or imminent data loss or system malfunction. A
warning event is not necessarily significant, but may indicate a possible future problem. Events and alarms can also be
enabled using the VMware Alarm Manager. Events are displayed on the vCenter Tasks & Events tab in the Hosts and
Clusters view.
NOTE: On hosts prior to 12G, this feature requires that the virtual appliance is configured as a trap destination in
OMSA to display host events in vCenter. For more information on OMSA, see Setting Up An OMSA Trap
Destination.
You can configure events and alarms using in the Dell Management Center under the Settings option for Events and
Alarms.
To configure events and alarms:
38
Page 39

1. In the Dell Management Center, under Settings → Events and Alarms , click Edit.
2. Under Event Posting Levels, select one of the following:
– Do not post any events - Block hardware events.
– Post All Events - Post all hardware events.
– Post only Critical and Warning Events - Post only critical or warning level hardware events.
– Post only Virtualization-Related Critical and Warning Events - Post only virtualization-related critical and
warning events; this is the default event posting level.
3. To enable all hardware alarms and events, select the Enable Alarms for Dell Hosts check box.
NOTE: Dell hosts that have alarms enabled respond to critical events by entering maintenance mode.
4. In the dialog box that displays, click Continue to accept this change, or click Cancel.
5. To restore the default vCenter alarm settings for all managed Dell servers, click Restore Default Alarms.
It may take up to a minute before the change takes effect.
6. To save, click Save.
Understanding OMSA For 11G Hosts
On hosts earlier than version 12G it was mandatory to install OMSA prior to configuring the Dell Management Plug-in.
With this release, OMSA is installed automatically on 11G hosts during deployment, or if you want to install it manually,
you still can.
NOTE: When deploying the OMSA agent using the
Compliance window in the Dell Management Center, the Dell Management Plug-in must connect to the host using
SSH. By default, SSH is disabled in VMware ESX and ESXi, and must be enabled during the OMSA update process.
Enable SSH in ESX and ESXi by logging onto the host console and modifying the Troubleshooting options. When
deploying the OMSA agent to ESXi version 5, the host’s /etc/ssh/sshd_config needs to have the value for the
yes
PasswordAuthenticaton set to
PasswordAuthentication setting to
To configure OMSA on 11G hosts,choose from the following:
• Deploying an OMSA Agent Onto ESXi System
• Deploying an OMSA Agent Onto ESX System
• Setting Up An OMSA Trap Destination
• Enabling The OMSA Link
. After the OMSA agent upgrade completes, you can change the
no
and disable SSH.
Fix non-compliant vSphere hosts
link available from the
Deploying the OMSA Agent onto an ESX System
Install the OMSA tar.gz on an ESX system to gather inventory and alert information from the systems.
NOTE: Dell OpenManage agents are required on Dell hosts earlier than version 12G. You can install OMSA using
the Dell Management Plug-in or manually to hosts prior to installing the Dell Management Plug-in. Details on
manually installing the agents are at http://support.dell.com/support/edocs/software/eslvmwre/sysman/
sysman.htm Open the guide for the appropriate version of ESX/ESXi software, and look for the “
OpenManage Server Administrator
To deploy the OMSA agent tar.gz on an ESX system with the required remote enablement setting (-c):
1. Run the OMSA agent installation script:
srvadmin-install.sh -x -c
” chapter.
Installing the Dell
2. Start OMSA services:
srvadmin-services.sh start
39
Page 40

3. If the OMSA agent is already installed, make sure that it has remote enablement configuration (-c) or the Dell
Management Plug-in installation will not complete successfully. Reinstall it with the -c option and restart the
service:
srvadmin-install.sh -c
srvadmin-services.sh restart
Deploying The OMSA Agent Onto An ESXi System
Install the OMSA VIB on an ESXi system to gather inventory and alert information from the systems.
NOTE: Dell OpenManage agents are required on Dell hosts earlier than version 12G. You can install OMSA using
the Dell Management Plug-in or manually to hosts prior to installing the Dell Management Plug-in. Details on
manually installing the agents are at http://support.dell.com/support/edocs/software/eslvmwre/sysman/
sysman.htm Open the guide for the appropriate version of ESX/ESXi software, and look for the “
OpenManage Server Administrator
To deploy the OMSA VIB on an ESXi system:
NOTE: The following URL contains installation information and a download link for the OMSA VIB: http://
www.delltechcenter.com/page/Install+and+Configure+OMSA+on+ESX
1. If not already installed, install the vSphere command line tool (vSphere CLI) from http://www.VMWare.com.
2. Enter the following command:
Vihostupdate.pl -server <IP Address of ESXi host> -i -b OM-SrvAdmin-DellWeb-6.3.0-2075.VIB-ESX41i_A00.8.zip
NOTE: It can take a few minutes for OMSA to install. This command requires a reboot of the host after it completes.
” chapter.
Installing the Dell
Setting Up An OMSA Trap Destination
This task is only for host systems using OMSA for event generation instead of iDRAC6. There is no additional
configuration required for iDRAC6.
NOTE: OMSA is only required on Dell servers earlier than version 12G.
To set up an OMSA trap destination:
1. Either use the link to the OMSA user interface found in Settings → General , or navigate to the OMSA agent from a
Web browser (https://<HostIP>:1311/).
2. Log in to the interface, and select the Alert Management tab.
3. Select Alert Actions and make sure that any events to be monitored have the Broadcast Message option set, so
that the events will be sent out.
4. Select the Platform Events option at the top of the tab.
5. Click the grey Configure Destinations button, and click the Destination link.
6. Select the Enable Destination check box.
7. Enter the Dell Management Plug-in appliance IP address in the Destination IP Address field.
8. Click Apply Changes.
9. Repeat step 1 to step 8 to configure additional events.
Viewing Events
To view events, do one of the following:
• Navigate to the virtual machine and right-click to display the vCenter → Tasks & Events tab and click Events so
that the selected level of events is displayed.
• Click on the parent node (cluster or datacenter) of the host or the root folder of the vCenter.
40
Page 41

Events appear only on those nodes in the vSphere tree.
vSphere Client Host Overview
The Overview provides information on key host server attributes, including individual component health, identification,
hypervisor, and firmware information.
HARDWARE COMPONENT HEALTH
Component health is a graphical representation of the status of all major host server components: system chassis,
power supply, temperature, fans, voltage, processors, batteries, intrusion, hardware log, power management, and
memory. The available status states are:
• Healthy (green check mark) - component operating normally
• Warning (yellow triangle with exclamation point) - component has a non-critical error
• Critical (red X) - component has a critical failure
• Unknown (question mark) - status is unknown for the component
A global health status is displayed in the upper-right header bar.
SERVER INFORMATION
Server information provides identification, hypervisor, and firmware information, such as:
• Host name, power state, iDRAC IP, console IP, connection profile in use, model, service tag and asset tag
numbers, number of days left on the warranty, and when the last inventory scan was performed.
• Hypervisor, BIOS firmware, and iDRAC firmware versions.
• Ten most recent system event log entries. Click Details to launch the System Event Log window that displays
additional log details.
Host Information
In the left pane of the Host Overview, you can find the links to the following types of Host information:
• System Event Log
Displays hardware system event log information. See, Understanding System Event Logs.
• Hardware Inventory
Displays information about the following hardware devices:
– Field Replaceable Units (FRUs) such as DIMMs, system planar, power supplies, backplanes, controller
cards, etc.
– Memory - Number of slots available and in use, maximum capacity and amount of memory in use, and
details on individual DIMMs.
– Network Interface Cards (NICs) - Number of installed cards and details on individual NICs.
– PCI Slots - Total available and number in use and details on individual slots.
– Power Supplies - Number present and details on individual PSUs. Processors - Number present and
details on individual CPUs.
– Remote Access Card - IP address information and RAC type and Web interface URL.
See, About Inventory Jobs.
• Storage
The host system storage provides a graphical and detailed view of the capacity and type of physical and logical
storage for storage connected to a host-based storage controller, including:
– Host system total storage, unconfigured, configured, and both global and dedicated hot spare disks
capacity
41
Page 42

– List of how many of each storage component is present in the system component data table that
contains detailed information on that component
• Firmware
Run the Firmware Update Wizard or view your firmware status. See, Firmware Updates.
• Power Monitoring
The host system power monitoring provides general power information, energy statistics, and reserve power
information, including:
– Current power budget, profile, warning and failure thresholds
– Energy consumption, system peak power, and amperage statistics
– Reserve power and peak reserve capacity
NOTE: Not all power supplies support this feature and blade enclosure power supplies are not supported.
• Warranty
Warranty retrieval provides the following information for Dell servers:
– Updated service warranty information, while only transmitting the host service tag
– Warranty information updated at scheduled intervals
– Secure transmission using a proxy server and credentials
– Information through a tested, secure connection
See, Warranty Retrieval.
Host Actions
The Host actions are commands you performed on the current host server, such as:
• Click Blink Indicator Light to blink the LCD front indicator light. See, Setting Up Physical Server Front Indicator
Lights.
• Click Run Firmware Update Wizard to display the Firmware Update wizard and update the host server firmware.
See, Running the Firmware Update Wizard.
Management Consoles
The management consoles are used to launch external system management consoles, such as:
• Click Remote Access Console to launch the Integrated Dell Remote Access Controller (iDRAC) Web user
interface.
• Click OMSA Console to launch the OpenManage Server Administrator (OMSA) user interface if it has been
configured. See, Enabling The OMSA Link
• Click Blade Chassis Console to launch the Chassis Management Controller (CMC) Web user interface.
Dell Online Services
The Dell Online Services provide access to renew a host system's warranty or access to the Proactive Systems
Management feature.
• Click Renew Warranty to launch a portal used to renew a host system's warranty. Review the Warranty Days
Left status under Server Information to check if the warranty requires renewal; a warning or critical icon is
displayed if the warranty is getting close to the expiration date. See, Renewing Host Warranty.
• Click Proactive Systems Management to launch a portal used to access the Proactive Systems Management
software. See, Proactive Systems Management.
42
Page 43

About Inventory Schedule
The inventory schedule sets the time/day for running inventory jobs, such as:
• Weekly at a specific time and on selected days
• At a set time interval
A completed inventory is required to gather the data needed by the majority of the Dell Management Plug-In features.
An inventory of all host systems must be collected to display this information. To perform an inventory on host systems,
you must create a connection profile that provides communication and authentication information. Once the inventory is
complete, you can view the inventory results for the entire datacenter or for an individual host system.
NOTE: To make sure the inventory contains up-to-date information, schedule the inventory job to run a minimum of
once a week. The inventory job consumes minimal resources and does not degrade host performance.
Related Tasks:
• Running Inventory Jobs
• Modifying An Inventory Job Schedule
• Displaying The Inventory For A Single Host System
• Displaying The Datacenter Hardware Configuration And Status
Modifying An Inventory Job Schedule
The Inventory Schedule sets the time/day for running inventory jobs, such as:
• Weekly at a specific time and on selected days.
• At a set time interval a completed inventory is required to gather the data needed by the majority of the Dell
Management Plug-in features.
NOTE: To make sure that the inventory contains up-to-date information, the inventory job should run a minimum of
once a week. The inventory job consumes minimal resources and does not degrade host performance.
To modify the inventory job schedule:
1. From the Dell Management Center, select Settings → Inventory Schedule .
2. To change the current schedule, click Edit.
3. Select the On Selected Days option button, and then select the check box for the day of the week and enter the
time. Click Clear to clear the entries.
4. To change the inventory schedule, click Apply, or to cancel the inventory schedule, click Cancel.
5. To run the job now, from the management center, select Job Queue and the Inventory History tab.
6. Click Run Now.
7. To update the Details of Last Inventory Job, click Refresh.
Displaying The Inventory For A Single Host System in vCenter
To display the inventory for a single host system:
1. From the vSphere client, under the Inventory heading select Hosts and Clusters.
2. From Hosts and Clusters, in the left pane, select the host system, and then select the Dell Server Management tab.
3. An overview of the selected host is displayed.
43
Page 44

The overview provides information on key host server attributes, including individual component health,
identification, hypervisor, and firmware information.
– Hardware Component Health is a graphical representation of the status of all major host server
components: system chassis, power supply, temperature, fans, voltage, processors, batteries, intrusion,
hardware log, power management, and memory. The available status states are:
* Healthy (green check mark) - component operating normally
* Warning (yellow triangle with exclamation point) - component has a non-critical error
* Critical (red X) - component has a critical failure
* Unknown (question mark) - status is unknown for the component
A global health status is displayed in the upper-right header bar.
– Server Information provides identification, hypervisor, and firmware information, such as:
* Host name, power state, iDRAC IP address, console IP address, connection profile in use, model,
service tag and asset tag numbers, number of days left on the warranty, and when the last
inventory scan was performed
* Hypervisor, BIOS firmware, and iDRAC firmware versions
– Recent System Log Entries provide the 10 most recent system event log entries. To launch the System
Event Log window that displays additional log details, click Details.
4. Under Host Information, click Hardware Inventory to display a list and further details on all components installed in
host system, including:
– Field-replaceable units (FRUs) - DIMMS, system planar, power supplies, backplanes, controller cards, and
so on.
– Memory - Number of slots available and in use, maximum capacity and amount of memory in use, and
details on individual DIMMs.
– Network Interface Cards (NICs) - Number of installed cards and details on individual NICs.
– PCI Slots - Total available and number in use, and details on individual slots.
– Power Supplies - Number present and details on individual PSUs.
– Processors - Number present and details on individual CPUs.
– Remote Access Card - IP address information, RAC type, and Web interface URL.
5. Under Host Information, click Storage to display a graphic and detailed view of the capacity and type of physical
and virtual storage, including:
– Host system total storage, unconfigured, configured, and global hot spare disk capacity.
– List of how many of each storage component is present in the system.
– Component data table that contains detailed information on that component.
6. Under Host Information, click Firmware to display all Dell Lifecycle Controller firmware information including:
– Update name - BIOS, Dell Lifecycle Controller, power supply, and so on.
– Update type - BIOS, firmware, or application.
– Individual update details - Version, installation time, if an update is in progress or the update status, and the
update version. The update status and version only have data when an update is scheduled, and the update
version is the firmware version to which the system will be updated.
7. Under Host Information, click Power Monitoring to display general power information, energy statistics, and
reserve power information, including:
– Current power budget, profile, warning and failure thresholds.
– Energy consumption, system peak power, and amperage statistics.
– Reserve power and peak reserve capacity.
44
Page 45

8. Under Host Information, click Warranty to display system warranty information including:
– Warranty provider name and description of the warranty.
– Start and end dates and how many days are left on the warranty.
– Status of the warranty (active, inactive) and when the warranty information was last updated.
Inventory And Licensing
If server data cannot be retrieved and displayed, there are several possible causes:
• The server was not associated with a connection profile, and therefore an inventory task cannot be completed.
• An inventory task was not run on the server to collect the data, therefore there is nothing to display.
• The number of host licenses is exceeded, and you must have additional licenses available in order for the
inventory task to complete.
• The server does not have the correct iDRAC license required for 12G servers and you must purchase the correct
iDRAC licence.
The Buy Now link is for purchasing the product for the first time and not for upgrades. The Buy Now link only appears if
you are using a demo license.
Related Tasks:
• Viewing And Editing An Existing Connection Profile
• Modifying An Inventory Job Schedule
The Dell Management Plug-In has two types of licenses:
• Demo license: The trial version contains a demo license for one vCenter and one host (server) that are managed
by the plug-in.
• Product license: The full product version contains a product license for three vCenters and the purchased
number of host connections that are managed by the Dell Management Plug-in.
Related Tasks:
• About Dell Management Plug-in Licensing
• Uploading A Dell Management Plug-in License To The Administrative Portal
Viewing Storage Inventory
The host system storage provides a graphical and detailed view of the capacity and type of physical and logical storage
for storage connected to a host-based storage controller, including:
• Host system total storage, unconfigured, configured, and global hot spare disks capacity
• List of how many of each storage component is present in the system
• Component data table that contains detailed information on that component
To view storage data:
1. In vSphere Client, select a host and then select the Dell Server Management Tab.
2. In the Host Overview page, in the left pane, click Storage.
3. In the Storage page, view the graphical summary or use the table and View and Filter drop-down lists to sort your
inventory information.
45
Page 46
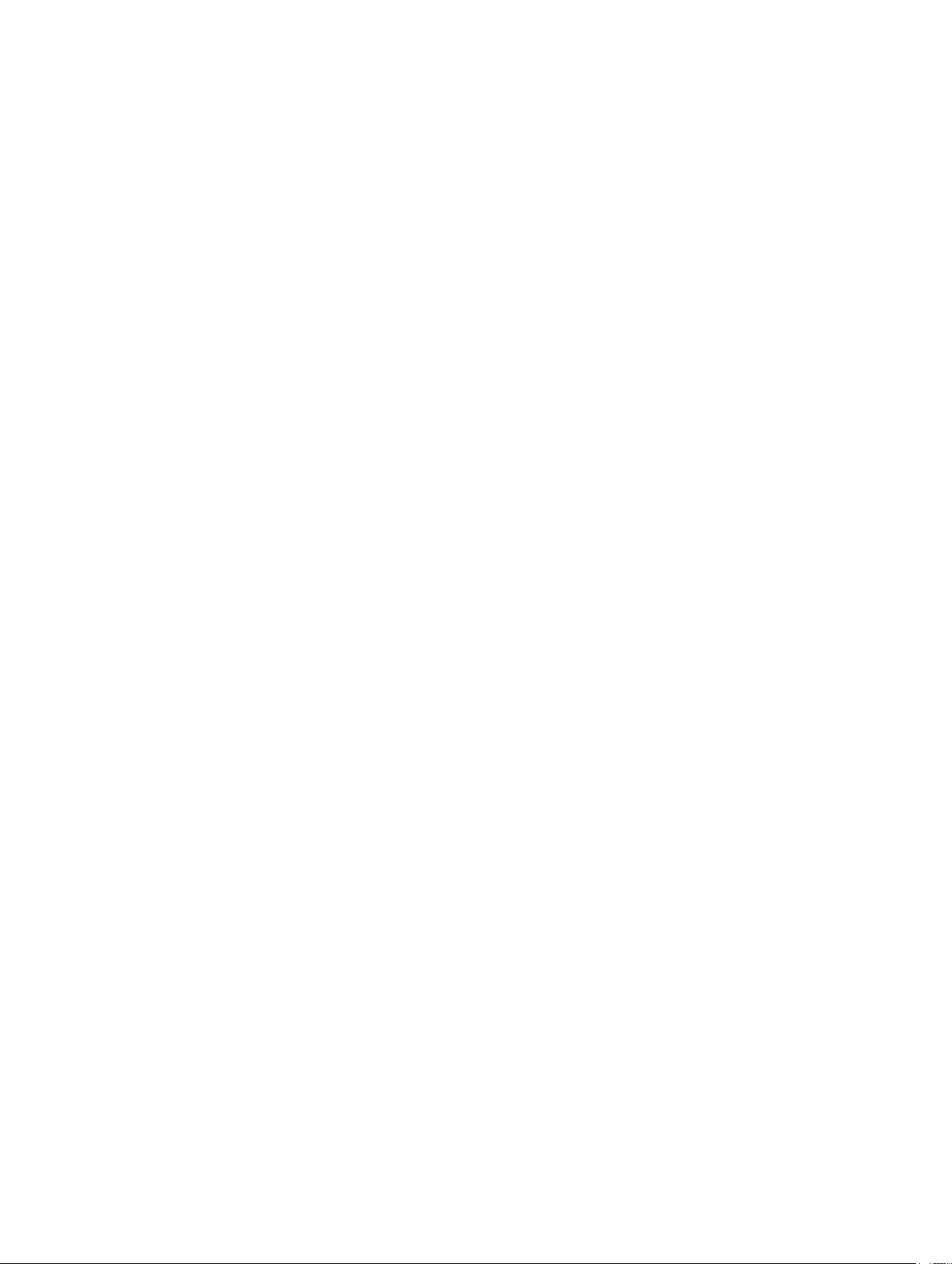
Viewing Host Power Monitoring
The host system power monitoring provides general power information, energy statistics, and reserve power
information, including:
• Current power budget, profile, warning and failure thresholds
• Energy consumption, system peak power, and amperage statistics
• Reserve power and peak reserve capacity
To view host power monitoring:
1. In vSphere Client, select your host, then select the Dell Server Management tab.
2. In the left pane, under Host Information, click Power Monitoring.
3. In the Power Monitoring page, view the power for this host.
Displaying The Entire Datacenter Hardware Configuration And Status
You must complete an inventory job prior to displaying the entire datacenter hardware configuration and status. Once
the inventory is run, you can view any of the following:
• Hardware: Field Replaceable Units
• Hardware: Processors
• Hardware: Power Supplies
• Hardware: Memory
• Hardware: NICs
• Hardware: PCI Slots
• Hardware: Remote Access Card
• Storage: Physical Disks
• Storage: Virtual Disks
• Firmware
• Power Monitoring
• Warranty
To display the entire datacenter hardware configuration and status:
1. From the vSphere Client , under the Inventory heading select Hosts and Clusters.
2. In Hosts and Clusters, select a datacenter in the tree view and select the Dell Server Management tab.
3. An overview of all hosts in the datacenter is displayed. Use the View drop-down list to view an inventory category.
4. Use the Filter text box to enter a filter for the inventory data.
5. To refresh the displayed inventory, click Refresh.
6. In the download location window, browse to the location to save the inventory and click Save.
Managing Connection Profiles
Connection profiles associate access and deployment credentials with a set of host systems and typically contain:
• Name and unique description (to help with profile management)
46
Page 47

• A list of hosts associated with the connection profile
• iDRAC credentials
• Host root credentials
After you have run the Configuration Wizard, you can manage connection profiles from the Dell Management Center,
which include:
• Creating A New Connection Profile
• Viewing And Editing An Existing Connection Profile
• Deleting A Connection Profile
• Testing A Connection Profile
• Refreshing A Connection Profile
Creating A New Connection Profile
A connection profile stores the credentials that the virtual appliance uses to communicate with Dell servers. Each Dell
server must be associated with only one connection profile to be managed by the Dell Management Plug-in. You may
assign multiple servers to a single connection profile. Creating the Connection Profile is similar between the
Configuration Wizard and from the Dell Management Center → Settings. You can run the Configuration Wizard when
you first access the Dell Management Console, or run it later on the Settings window.
NOTE: With this release, and with installations on hosts that are version 12G and later, OMSA agent installation is
not required. For installations on 11G hosts, OMSA agent is now automatically installed during the deployment
process.
To create a new connection profile:
1. In the Dell Management Center, in the left pane, click Connection Profiles.
2. Under Available Profiles, click Create New.
3. In the New Connection Profile window, enter the Profile Name and an optional Description that are used to help
manage custom connection profiles, and then click Next.
4. For Associated Hosts, using the check boxes, select the hosts for the connection profile and click Next.
5. In the Credentials window, view the information about credentials and connection protocols and click Next.
6. In the iDRAC window, enter the iDRAC credential information.
a) Enter the User Name, Password, and Verify Password. The passwords must match and use ASCII-printable
characters only.
NOTE: Passwords cannot exceed 20 characters, and cannot contain any special characters.
b) For Certificate Check, to download and store the iDRAC certificate and validate it during all future connections,
select Enable, or select Disable to perform no check and not store the certificate.
You need to select Enable if you are using Active-Directory.
7. Click Next.
8. In the Host Root Credentials window, do the following:
a) Enter the User Name, Password, and Verify Password. The passwords must match.
NOTE: Passwords cannot exceed 31 characters, and cannot contain any special characters.
NOTE: For servers that do not have either an iDRAC Express or Enterprise card, the iDRAC test connection result
states
Not Applicable for this system
.
NOTE: The OMSA credentials are the same credentials as those used for ESX and ESXi hosts.
47
Page 48

b) For Certificate Check, to download and store the OMSA certificate and validate it during all future connections,
select Enable , or select Disable to perform no check and not store the certificate. Select Enable if you use
Active Directory.
9. Click Next.
10. The Test Connection window tests the entered iDRAC and Host Root Credentials on the selected servers. Do one of
the following:
– To begin the test, click Test Selected. The other options are inactive.
– To stop the tests click Abort Tests.
11. To complete the profile, click Save.
To manage connection profiles, see Managing Connection Profiles.
Viewing Or Editing An Existing Connection Profile
After you have configured a connection profile, you can edit the profile name, description, associated hosts, and iDRAC
and OMSA Agent credentials.
To view or edit an existing connection profile:
1. From the Dell Management Center, select Connection Profiles.
2. Under Available Profiles, select the profile to view or edit and then click Edit/View.
3. In the Profile Name and Description window, do one of the following:
– To view the information, survey this page.
– To edit this information, click Edit.
4. Edit the connection profile name and description as wanted, and then click Save.
5. To edit associated hosts, in the left-pane, click Associated Hosts, and then click Edit.
6. In the Associated Hosts window, use the check boxes to select or clear the hosts, and then click Save.
7. To edit iDRAC or OMSA credentials, in the left-pane, select Credentials, and then select iDRAC or OMSA.
8. If you selected iDRAC, to edit the credentials, click Edit, and then edit the following:
a) In the User Name text box, edit the user name.
b) In the Password text box, edit the password.
c) In the Verify Password text box, reenter the password.
d) Select to enable or disable the Certificate Check. This must be enabled for use with Active Directory.
9. Click Save.
10. If you selected OMSA, to edit the credentials, click Edit, and then edit the following:
a) In the User Name text box, edit the user name.
b) In the Password text box, edit the password.
c) In the Verify Password text box, reenter the password.
d) Select to enable or disable the Certificate Check. This must be enabled for use with Active Directory.
11. Click Save.
12. To close the window, click X (upper-right corner).
Deleting A Connection Profile
You can remove a connection profile from the Dell Management Center.
To delete a connection profile:
48
Page 49

1. From the Dell Management Center, click Connection Profiles.
2. Under Available Profiles, select the profile to delete and then click Delete.
3. On the message that displays, to remove the profile, click Delete, or click Cancel to cancel the delete action.
Testing A Connection Profile
To test a connection profile:
1. In the Dell Management Center, select Connection Profiles.
2. Under Available Profiles, to test the entered iDRAC and host root credentials on the selected servers, select the
connection profile and then click Test Connection.
3. Use the check boxes to select the hosts you want tested, and then click Test Selected.
4. To abort all selected tests and cancel the testing, click Abort All Tests.
5. To exit, click Done.
Refreshing A Connection Profile
To refresh a connection profile:
Click Refresh.
NOTE: If a host is removed from vCenter, then it is removed from the connection profile.
Understanding System Event Logs In vSphere Client Host View
The System Event Log provides status information for hardware discovered by the Dell Management Plug-In.
System Event Logs provide information based on the following criteria:
Status - Info
Time (Server Time) Indicates the time and date the event occurred.
Search this page Displays the specific message, server names, configuration settings, and so on.
The severity levels are defined as:
Info: The Dell Management Plug-in operation completed successfully.
Warning: The Dell Management Plug-in operation partially failed, and was partially successful.
Error: The Dell Management Plug-in operation failed.
Security Contains information on system security.
You can save the log as an external CSV file.
Related Information:
• Displaying The System Event Logs For An Individual Host
There are several status icons: Informational (blue exclamation point), Warning (yellow triangle
with exclamation point), Error (red X).
Displaying Logs in Dell Management Center
Dell Management Center logs include status information for discovered hardware and a history of user actions.
To display logs in Dell Management Center:
49
Page 50

1. From the Dell Management Center, in the left pane, select Log.
2. To update the log with the most recent data, click Refresh.
3. To select a severity category to filter the log data, in the All Categories drop-down list select one of the following:
All Categories, Info, Warning, Error, or Security.
4. To select a date range for filtering log data, click the Last Week drop-down list and select one of the following: Last
week, Last Month, Last Year, or Custom Range.
If Custom Range is selected, then the Start Date and Stop Date drop-down lists are displayed.
5. If you selected custom date range:
a) Click the calendar to populate the Start date.
b) Click the calendar to populate End date.
c) To save your configuration, click Apply.
6. To control how the log is displayed, use the display controls to set the Records per screen, go to a desired Page,
and use the forward and backward page controls.
7. To export the Log contents to a comma-separated value (CSV) file, click Export.
8. In the download location window, browse to the location to save the log and click Save.
Displaying The Event Logs For An Individual Host
System HardwareEvent Logs provide information based on the following criteria:
• Status - Info
There are several status icons: Informational (blue exclamation point), Warning (yellow triangle with
exclamation point), Error (red X).
• Time (Server Time)
Displays the time and date the event occurred.
• Search this page
Displays the specific message, server names, configuration settings, and so on.
To display the system event log for an individual host:
1. From the vSphere Client, under the Inventory heading select Hosts and Clusters.
2. In the tree view, select the host system.
3. Select the Dell Server Management tab.
4. From Recent System Log Entries, to launch the System Event Log window, click Details.
5. To update the System Event Log, click Refresh Log.
6. To limit (filter) the number of event log entries, choose one of the following:
– In the search filter text box, and enter a text string to dynamically filter the log entries.
– To clear the filter text box, click X and all the event log entries display.
7. To clear all event log entries, click Clear Log. A message displays stating that all log entries are deleted after they
are cleared and select one of the following:
– To agree to clear log entries, click OK.
– To cancel, click Cancel.
8. To export the event log to a CSV file, click Export.
9. Browse to the location to save the system event log and click Save.
50
Page 51

About Firmware Updates
The location where servers receive firmware updates is a global setting that is available in the Dell Management Center.
The firmware repository is set up in the Dell Management Center, but updates are run on the specific Dell Host tab in
vSphere Client.
Firmware repository settings contain the firmware catalog location used to update deployed servers. There are two
location types:
Dell (ftp.dell.com) Uses the firmware update repository of Dell (ftp.dell.com). The Dell Management Plug-In
downloads selected firmware updates from Dell.
Local/shared repository Created with Dell Repository Manager™. These local repositories are located on CIFS or NFS
file share.
NOTE: Once the repository is created, save it to a location that the registered hosts can access. Repository
passwords cannot exceed 31 characters. Do not use any of the following characters in a password: @, &, %, ', ", ,
(comma), < >
The Firmware Update Wizard always checks for the minimum firmware levels for iDRAC, BIOS, and Lifecycle Controller,
and attempts to update them to required minimum versions. Once iDRAC, Lifecycle, and BIOS firmware versions meet
minimum requirements, the Firmware Update wizard allows updates for all firmware including: iDRAC, Lifecycle
Controller, RAID, NIC/LOM, Power Supply, BIOS, and so on.
NOTE: For 9th and 10th generation servers, BIOS/BMC/DRAC firmware versions are viewable only at the Cluster
View level in vCenter or on the Overview page of the individual host view. Firmware version information is not
active in the individual host view under Firmware, and that page appears grayed out, and remote firmware updates
are not available.
Firmware Versions After October 14, 2010
For Firmware updated on or after October 14th, 2010, the Firmware Update Wizard runs.
Firmware Versions Newer Than July 29, 2009 and Prior to October 14th
If your firmware was updated on or after July 29, 2009 and prior to October 14, 2010, you still will not see the Firmware
Update Wizard, but you are delivered an ISO bundle to update your firmware. After this update, you may not have the
latest firmware. After you run the bundle, it is recommended that you run the update again.
Firmware Versions Older than July 29, 2009
If your firmware is older than July 29, 2009, you may have to download and run the ISO file to update your machines.
After you run the ISO, it is recommended that you run the Firmware Update Wizard again.
Related Information:
• Setting Up The Firmware Repository And Credentials
• Running the Firmware Update Wizard
• Updating Older Firmware Versions
Running The Firmware Update Wizard
This functionality is only available for 11th generation Dell servers that have either an iDRAC Express or Enterprise card.
When your firmware was installed on or after October 14th, 2010, you can automatically update your firmware versions
using the Firmware Update Wizard.
To run the Firmware Update Wizard:
51
Page 52

1. In vSphere Client → Dell Server Management tab → Host Information, click Firmware → Run Firmware Update
Wizard.
2. To use the Load a single firmware update from a file option:
a) Enter the file path in the following format:
CIFS: \\<host accessible share path>\<FileName>.exe or
NFS: host:/share/filename.exe
b) If you have NFS, skip to step 7. Otherwise enter the User Name and Password in a domain format that has
access to the share drive.
c) Continue to step 7.
Alternatively, to use the Update from repository option:
a) Select Update from repository.
b) Make sure you have a network connection to ftp.dell.com.
c) Click Next.
3. Select the bundle for your host and click Next.
4. Select the desired firmware updates and click Next. Components that are either a downgrade, already up-to-date,
or currently scheduled for update are not selectable. If you select the Allow Components to be Downgraded check
box, select the options that are listed as Downgrade. Selecting this option is only recommended to advanced users
who understand the implications of downgrading firmware.
5. Select the desired restart option.
– Enter maintenance mode, apply updates, and restart.
Host goes into maintenance mode. If the host cannot enter maintenance mode, then the host is not
restarted and the update is applied during the next reboot. Select the Exit maintenance mode after
firmware update completes check box, to exit maintenance mode after the update.
– Apply updates on next reboot.
To avoid a service interruption, it is recommended that the host enters maintenance mode before the
reboot.
– Apply updates and force reboot without entering maintenance mode.
-The update is applied, and a reboot occurs even if the host is not in maintenance mode. This method is not
recommended.
6. Click Finish.
7. To verify that the update was successful, in Dell Management Center select Job Queue → Inventory History →
Run Now , and review the Dell Management Center Overview page to see the new versions.
Updating Older Firmware Versions
Firmware must be at a minimum level for the Firmware Update Wizard to run. When it is not, you are offered options to
help update your firmware, prior to running the Firmware Update Wizard. Typically, firmware installed earlier than July
29, 2009 requires you to download and run an ISO file, see Firmware Updates. For firmware installed between July 29,
2009 and prior to Oct. 14, 2010, you are offered an ISO bundle to automatically install from the Dell Management Plug-in.
Firmware updated after October 14th, 2010 runs the Firmware Update Wizard. Firmware updates are run from vSphere
Client on the host Dell Server Management Tab. To set up the repository, see Setting Up The Firmware Repository .
To update older firmware versions:
1. In vSphere Client, on the Dell Server Management tab, under Host Actions, click Run Firmware Update Wizard.
The Update Required dialog displays when your host is at a lower level of firmware than the wizard supports. You
will either be asked to download and run an ISO file or be given a bundle of updates to run.
2. In the Update Required dialog box, do one of the following:
52
Page 53

– To automatically exit maintenance mode after the firmware update, select the Exit maintenance mode after
firmware update completes check box.
– To enter maintenance mode to examine and/or test the machine before adding it back to the cluster, do not
check the check box.
3. Click Update.
4. The Success dialog box tells you that an update is now in progress.
If you chose to Exit maintenance mode after firmware update completes, the firmware update puts the host into
maintenance mode and then reboots automatically. Otherwise, it stays in maintenance mode.
5. Refer to the Recent Tasks area of the vSphere Client to watch the update progress.
After this procedure, run the Firmware Update Wizard again to make sure your firmware is completely updated.
Advanced Host Management Using vCenter
The advanced host management tasks are host system-based actions that let an administrator identify a physical server
in the datacenter environment, launch server-based management tools, and display server warranty information. All of
these actions are initiated from the Dell Server Management tab in vCenter or by right-clicking the host in
Clusters
view for an individual host system.
Setting Up Physical Server Front Indicator Light
To assist in locating a physical server in a large datacenter environment, you can set the front indicator light to blink for
a set time period.
To set up a physical server's front indicator light:
Host &
1. In vSphere Client, under the Inventory heading, select Hosts and Clusters.
2. From Hosts and Clusters, select the host system in the tree view and select the Dell Server Management tab.
3. Under Host Actions, select Blink Indicator Light.
4. Choose one of the following:
– To turn the blink on and set the time period, in the Indicator Light dialog box, click Blink On, and use the
Timeout drop-down list to select the timeout increment, and then click OK.
– To turn the blink off, in the Indicator Light dialog box, click Blink Off, and then click OK.
Server Based Management Tools
There are two server-based management tools, iDRAC and OMSA, that can be launched from the vSphere Client → Dell
Server Management tab. Under the Management Consoles link in the left pane you can access:
• Launch Remote Access.
Use this option to launch the iDRAC user interface
• Launch OMSA
Use this option to launch the OpenManage Server Administrator user interface URL that was entered into the
management center either during the initial Configuration Wizard or using Settings → General . You must install
the URL for the server administrator Web server on a Windows-based management station.
• If you are on a blade system, launch the CMC to launch the Chassis Management Controller user interface. If
you are not on a blade system, this does not display.
53
Page 54

Proactive Systems Management
The Dell Management Plug-in lets you install and use Proactive Systems Management software, which is a free remotesupport software. You can enable it from the Dell Management Center Settings → General page. Once enabled, the link
to it is found on the Dell Server Management tab in vSphere Client, Host's view page.
Proactive Systems Management features include:
• Monitor potential hardware failures
• Alert you of potential problems within five minutes of detection
• Help uncover and analyze problems with automated diagnostics
• Provide proactive dispatch of qualified parts from Dell
• Help accelerate resolution by automatically generating a support case when a hardware fault is detected
• Provide advanced notification of upcoming service contract expirations
• Provide a consolidated view of the IT environment
• Allow corrective action to be taken to minimize downtime
This software is a separate service that must be installed and configured outside of the Dell Management Plug-in.
Related Tasks:
• Enabling Proactive Systems Management
• Linking To Proactive Systems Management In Host View
Enabling Proactive Systems Management
You can enable Proactive Systems Management, which is a free remote-support software.
To enable Proactive Systems Management:
1. In the Dell Management Plug-in → Settings → General page, under Proactive Systems Management, click Edit.
2. To enable Proactive Systems Management, select the Show Proactive Systems Management login page in Hosts
.
View
3. Click Apply.
Linking to Proactive Systems Management In Host View
Before you can view Proactive Systems Management in Hosts View, you must enable it from the Dell Management
Center on the General page. See, Enabling Proactive Systems Management.
To link to Proactive Systems Management in the hosts view:
1. In the vSphere Client, on the Dell Server Management tab, click Host Overview.
2. In the Host Overview page, click Management Consoles, and then click Proactive Systems Management.
This takes you to the Proactive Systems Management Web page.
Warranty Retrieval
Warranty retrieval provides the following information for Dell servers:
• Updated service warranty information, while only transmitting the host service tag
• Warranty information updated at scheduled intervals
• Secure transmission using a proxy server and credentials
54
Page 55

NOTE: Dell does not store transmitted service tag information.
Related Tasks:
• Renewing Host Warranty
• Running A Warranty Retrieval Job
• Viewing Server Warranty Information For A Single Host
• Viewing Warranty Information For An Entire Data Center
Renewing Host Warranty
You can view the warranty status for your servers, or renew the warranty on the Warranty page.
1. In vSphere Client → Dell Server Management tab → Host Information, click Warranty.
2. To renew your warranty and go to the Dell Web page that manages system warranties, click Renew Warranty.
3. In the Dell Web page click Renew/Upgrade Warranty.
Viewing Server Warranty Information For An Entire Data Center
Once the warranty job completes, you can view server warranty information in vSphere Client, on the Datacenter View
page.
To view the server warranty information for an entire datacenter:
1. From the vSphere Client, under the Inventory heading select Hosts and Clusters.
2. From Hosts and Clusters, select the datacenter in the tree view and select the Dell Server Management tab.
3. An overview of all hosts in the datacenter is displayed. In the View drop-down list select Warranty.
4. In the Filter text box, enter a filter for the warranty data.
5. To refresh the displayed inventory, click Refresh.
6. To export the inventory as a CSV file, click Export. In the Download Location window, browse to the location to save
the inventory and click Save.
Viewing Server Warranty Information For A Single Host
Once a warranty job completes you can view the warranty information for a single host in vSphere Client on the Hosts
View page.
To view the server warranty information for a single host:
1. From the vSphere client, under the Inventory heading select Hosts and Clusters.
2. From Hosts and Clusters, select the host system in the tree view and select the Dell Server Management tab.
3. To display system warranty information, select Warranty. The information on the Warranty Status page includes:
– Warranty provider name and description of the warranty
– The start and end dates and how many days are left on the warranty
– The warranty status (active or inactive) and when warranty information was last updated
55
Page 56

56
Page 57

Zero-Touch Hardware Provisioning And Deployment
Hardware Prerequisites
To successfully perform hardware provisioning and deployment, the physical servers must appear in the Deployment
Wizard. All physical servers must meet the following prerequisites:
5
• See the
• The server must have the minimum supported versions of iDRAC firmware, Lifecycle controller and BIOS. See
NOTE: If the firmware versions are outdated, a two step upgrade process could be required. See the firmware
documentation for detailed upgrade instructions.
• The Dell Management Plug-in supports deployment using only embedded/integrated LOMs. You can configure
• The Dell Management Plug-in allows deployment onto Internal Dual SD Module (hypervisor only) or local hard
• If the iDRAC is in dedicated mode, its NIC must be enabled to communicate with the Dell Management Plug-in.
• CSIOR must be enabled. Additionally, before initiating Auto Discovery, to make sure that retrieved data is
• Dell servers can be ordered with Auto Discovery and handshake options pre-configured by the factory. If a
• If the Dell Management Plug-in is not used for hardware configuration, then make sure the following conditions
• If the Dell Management Plug-in is used for hardware configuration, the BIOS setting for VT is automatically
• If your servers are from versions prior to 12G, then the deployment process installs the OpenManage Server
• Custom ESXi 4.1 and ESXi 5.0 images that contain
Dell Management Plug-In for VMWare vCenter Version 1.5 Release Notes
information.
the
Dell Management Plug- in for VMWare vCenter Version 1.5 Release Notes
information.
NICs in PCI slots manually after the deployment. If using add-on NICs, the system must have the host LOMs
enabled.
drives. Before you install hypervisor to an Internal Dual SD Module, it must have a maximum of 1 or 2 GB of
storage. The Internal Dual SD Module must be enabled from BIOS before you deploy the hypervisor with the Dell
Management Plug-in. You can change the management NIC manually, and add the system to vCenter.
current, the system must be completely powered off and then back on (hard reboot).
server is not pre-configured with these options, you must manually enter the Dell Management Plug-In IP
address or configure your local network to provide this information.
are met prior to initiating hypervisor deployment:
– Enable the VT (Virtualization Technology) flag in the BIOS.
– Set the system's boot order to either a bootable Virtual Disk or an Internal Dual SD Module for operating
system installation.
enabled, even if BIOS configuration is not part of the hardware profile. Express/Clone RAID configuration is
required if a virtual disk is not already present on the target system.
Administrator package on the target system, and automatically configures the SNMP trap destination to point to
the Dell Management Plug-in.
all
the Dell drivers are required for deployment. You can find
the correct images by going to the Dell Drivers & Downloads page and saving the custom images to a location
you can access during the deployment process.
for specific hardware support
for specific hardware support
57
Page 58

Provisioning Overview
Once a physical inventory of the datacenter is complete, all auto-discovered bare-metal systems are available to the
Dell Management Plug-in for zero touch hardware provisioning and hypervisor deployment. To prepare for provisioning
and deployment, you must:
Create a Hardware Profile Contains the hardware settings gathered from a reference server that is used to deploy
new servers. See Creating A New Hardware Profile.
Create a Hypervisor Profile Contains the hypervisor installation information needed for ESX/ESXi deployment. See
Creating A New Hypervisor Profile.
Create a Deployment
Template
Once the deployment template is created, use the Deployment Wizard to gather the information necessary to create a
scheduled job that provisions server hardware and deploys new hosts in vCenter. For information about running the
Deployment Wizard, see Running The Deployment Wizard . Lastly, the use the Job Queue to view job status and make
changes to pending deployment jobs.
NOTE: No more than two deployment jobs should be scheduled to run consecutively. Multiple jobs should use the
scheduling feature to stagger deployment execution.
Optionally contains a hardware profile, a hypervisor profile, or both. You can save and
reuse these profiles as needed for all available datacenter servers. See Building
Deployment Templates.
Understanding Deployment Job Times
Provisioning and deploying bare-metal servers can take between 30 minutes to several hours to complete, depending on
certain factors. When starting a deployment job, it is recommended that you plan your deployment time according to the
guidelines provided. The amount of time it takes to complete provisioning and deployment varies with deployment type,
complexity, and number of deployment jobs running simultaneously. The table below gives guidelines of the approximate
time a deployment job may take. Deployment jobs are run in batches of up to five concurrent servers, to improve time for
the overall deployment job. The exact number of concurrent jobs depends on resources available.
Table 2. Approximate Deployment Time Scenarios
Deployment Type Approximate Time Per Deployment
Hypervisor only Between 30 minutes to 130 minutes
Hardware only Up to 2 hours depending on the complexity and the RAID,
BIOS, and boot options to configure
Hypervisor and Hardware profiles 1 to 4 hours
Server States Within The Deployment Sequence
When an inventory job is run, auto-discovered bare-metal systems are classified in different states to help determine if
the server is new to the datacenter or has a pending deployment job scheduled. Administrators can use these states to
determine if a server should be included in a deployment job. The states are:
Unconfigured
58
The server has contacted the Dell Management Plug-In and is waiting to be configured. See
Understanding Deployment Job Times.
Page 59

Configured The server is configured with all hardware information required for a successful hypervisor
deployment.
Downloading Custom Dell ISO Images
Custom ESXi 4.1 and ESXi 5.0 images that contain
custom ESX 4.1 images. For deployments to work
NOTE: The Dell Management Plug-in ISO does not contain the required ESXi 4.1 and ESXi 5.0 custom ISO images
for deployment. You must download these images to a location that is accessible during deployment or your
deployment may fail.
1. Navigate to support.dell.com.
2. Browse to the Drivers & Downloads page in your language, and then do one of the following:
– To select the drivers using the Service Tag or Express Service Code, under Yes, in the text box enter the
service tag or express service code, and then click Submit.
– To select the drivers using another option, under No, select one of the following:
* Automatically detect my Service Tag for me
* Choose from My Products and Services List
* Choose from a list of all Dell products
Then click Continue and follow the directions for the option selected.
3. On the page for the server selected, scroll down to Refine your results and under Operating System, use the dropdown list to select the ESX or ESXi system you want.
4. Click Enterprise Solutions.
5. In the Enterprise Solutions list, select the version of ISO required, and then click Download File.
NOTE: Embedded ISOs are used for hypervisor installs on to Dual Internal SD Modules. Installable ISOs are for
installs on to hard disks.
all
Dell drivers are required for deployment. Dell cannot produce
all
drivers must be present natively in the ISO VMware produces.
6. In the dialog box, select For Single File Download via Browser, and then click Download Now.
7. In the dialog box, browse to the location to store the ISO images for deployment.
Understanding How To Configure A Hardware Profile
To configure server hardware settings, you must create a hardware profile. A hardware profile is a configuration
template you can apply to newly-discovered infrastructure components and it requires the following information:
Boot Order The boot order is the boot device sequence and hard drive sequence, which you can edit only if the
boot mode is set to BIOS.
BIOS Settings The BIOS settings include: memory, processor, SATA, integrated devices, serial communications,
embedded server management, power management, system security, and miscellaneous settings.
iDRAC Settings iDRAC settings include: Network, user list, and user configuration (IPMI/iDRAC privileges).
NOTE: For systems that have iDRAC Express, the iDRAC configuration cannot be extracted;
therefore, the server should not be used as a reference server. If it is used as a target system,
then no iDRAC configuration from the reference server is applied.
59
Page 60

RAID
Configuration
The tasks for creating hardware profiles include:
• Enabling CSIOR On A Reference Server
• Creating A New Hardware Profile
• Cloning A New Hardware Profile
• About Managing Hardware Profiles
The RAID configuration displays the current RAID topology on the reference server at the time the
hardware profile was extracted.
NOTE: If using the customized settings from the reference server option in the hardware profile,
the RAID configuration task defaults to RAID1 on the first two drives of the integrated controller
that are RAID1 capable. Additionally, a dedicated hot-spare for the RAID1 array is created if a
candidate drive meeting the criteria exists.
NOTE: The Dell Management Plug-in enables certain BIOS settings under the Processor group
in the BIOS on all deployed servers, regardless of the settings on the reference server. Before
using a reference server to create a new hardware profile, it must have the Collect System
Inventory On Reboot (CSIOR) setting enabled and be rebooted to provide accurate inventory and
configuration information.
Enabling CSIOR On A Reference Server
Before creating a hardware profile using a reference server, enable the Collect System Inventory On Reboot (CSIOR)
setting and reboot the server to provide accurate inventory and configuration information. There are two methods for
enabling CSIOR:
Locally This uses an individual host using the Dell Lifecycle Controller United Server Configurator (USC) user
interface.
Remotely This uses a WS-Man script. For more information on scripting this functionality, see the
and the
DCIM Lifecycle Controller Management Profile
To enable CSIOR locally on a reference server:
1. Power on the system, and during POST press <F10> to launch USC.
2. Select Hardware Congfiguration → Part Replacement Configuration.
3. Enable the Collect System Inventory on Reboot setting, and exit USC.
.
Dell Tech Center
Creating A New Hardware Profile
To create a new hardware profile:
1. In the Dell Management Center, select Deployment → Deployment Templates → Hardware Profile.
2. Click Create New.
3. In the New Hardware Profile page, do the following:
– In the Profile Name text box, enter the profile name.
– In the Description text box, type an optional description.
4. Click Save.
5. To continue, in the left pane, click Reference Server.
6. In the Reference Server window, click Edit.
60
Page 61
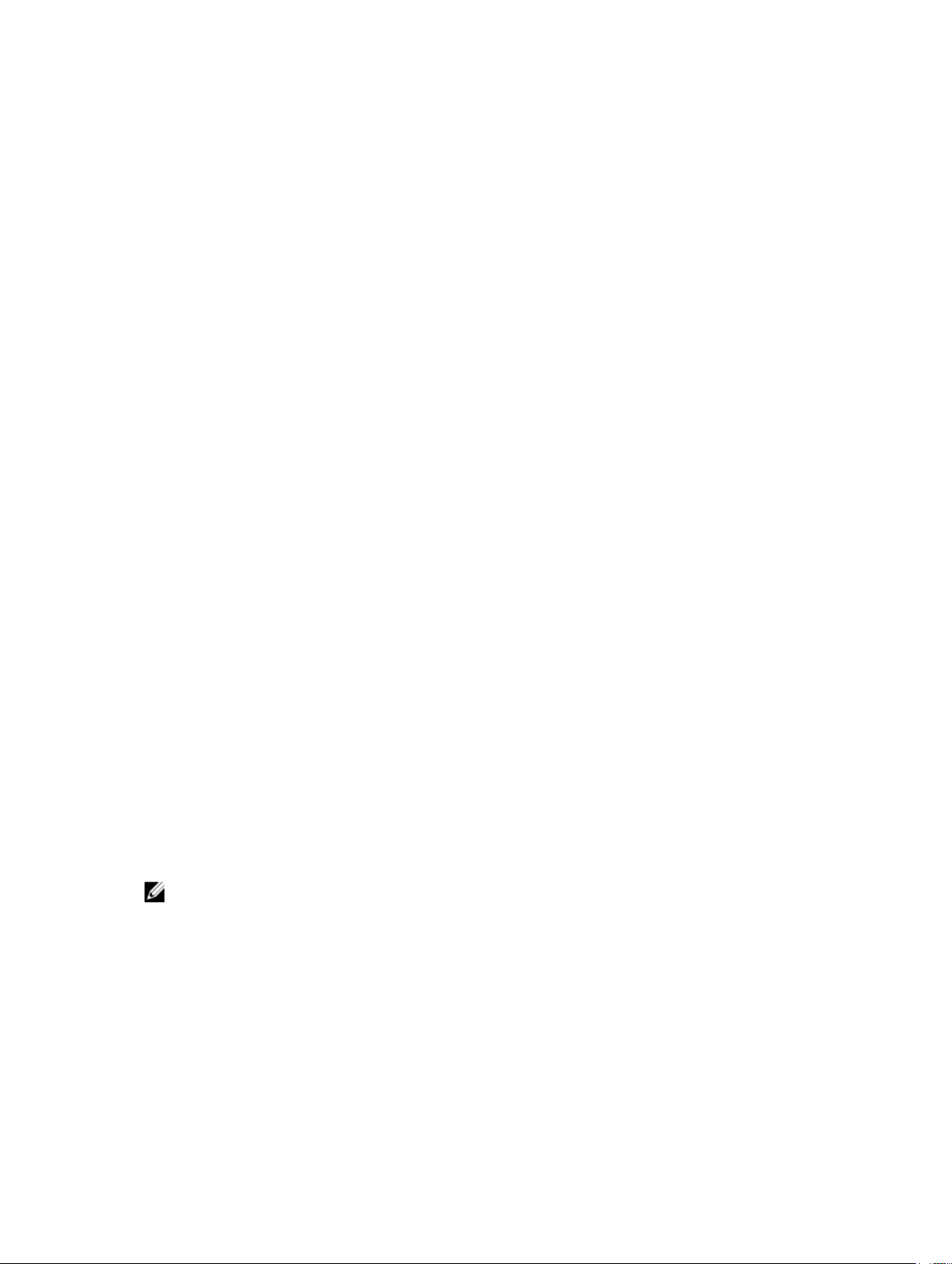
7. To find a reference server that is compliant, managed by vCenter, and successfully inventoried by the Dell
Management Plug-in, click Browse.
8. In the Servers dialog box, scroll down the list to find the right reference server, and click Select.
9. To customize the reference server settings as defaults, click Customize Settings from Reference Server , and then
click Save.
10. A dialog box that states extracting the settings takes several minutes is displayed. To populate settings, click
Continue. The selected server’s name, iDRAC IP address, and service tag are displayed in the Reference Server
window.
11. In the left pane, select Boot Order. To include boot order information in the profile, select the Include Boot Order in
this Hardware Profile
12. To display the boot order options, expand Boot Order, and then click Edit to make updates:
a. In the Boot Mode drop-down list to select either BIOS or UEFI.
b. In the View/Configure drop-down list, under Boot Device Sequence, to make changes to the boot device
sequence displayed, select the device and click either Move Up or Move Down.
c. In the Boot Retry Sequence drop-down list, select Enabled so that the server automatically retries the boot
sequence, or select Disabled to not retry the sequence.
d. Click Save to save the changes, or Cancel to cancel the changes.
13. If the BIOS boot mode was selected, you can expand Hard Drive Sequence to display the hard drive sequence
options, and click Edit to make updates:
– To make changes to the hard drive sequence displayed, select the device and click either Move Up or
Move Down.
– Click Save to save the changes, or Cancel to cancel the changes.
14. In the left pane, select BIOS Settings. To include BIOS setting information in the profile, select the Include BIOS
Settings in this Hardware Profile check box. Expand a category to display the setting options, and click Edit to make
updates to one of the following:
check box.
– Memory Settings
– Processor Settings
– SATA Settings
– Integrated Devices
– Serial Communication
– Embedded Server Management
– Power Management
– System Security
– Miscellaneous Settings
Once all updates are made for a category, click Apply to save the changes or click Cancel to cancel the changes.
NOTE: For detailed BIOS information, including setting options and explanations, refer to the
Manual
for the selected server.
15. In the left pane, select iDRAC Settings and then select Network.
16. To include network setting information in the profile, select the Include Network Settings in this Hardware Profile
check box. Expand a category to display the setting options, and click Edit to make updates to one of the following:
– Network
– Network Settings
– Virtual Media
Once all updates are made for a category, click Apply to save the changes or click Cancel to cancel the changes.
Hardware Owner’s
61
Page 62

NOTE: For detailed iDRAC information, including setting options and explanations, refer to the
for the selected server.
17. In the left pane, select iDRAC Settings → User List. To include user list information in the profile, select the Include
User List in this Hardware Profile
a) Add User: Manually enter an iDRAC user and the required information. When finished, click Save to save your
changes or Cancel to cancel.
b) Delete User: Delete the selected user. Select the check box for the user and click Delete, or click Cancel to
cancel.
c) Edit User: Manually edit an iDRAC user’s information. When finished, click Save to save your changes or Cancel
to cancel.
check box. Under iDRAC Local User List, do one of the following:
iDRAC User’s Guide
NOTE: For detailed iDRAC information, including setting options and explanations, refer to the
for the selected server.
18. In the left pane, select RAID Configuration. To include RAID configuration information in the profile, select the
Include RAID Configuration in this Hardware Profilecheck box. The window is updated with all RAID information.
The profile is saved, and displays in the Hardware Profiles window under Available Profiles
iDRAC User’s Guide
Cloning A New Hardware Profile
To clone a new hardware profile:
1. In the Dell Management Center, select Deployment → Deployment Templates → Hardware Profile.
2. Click Create New.
3. In the New Hardware Profile page, do the following:
– In the Profile Name text box, enter the profile name
– In the Description text box, enter an optional description.
4. Click Save.
5. In the left pane, click Reference Server.
6. In the Reference Server window, click Edit.
7. To extract all hardware settings from the reference server, click the Clone Reference Server Settings option button.
8. Click Save.
9. A dialog box that states extracting the settings will take several minutes is displayed, then click Continue. The
settings are populated, and the selected server’s name, iDRAC IP address, and service tag are displayed in the
Reference Server window.
The profile is saved, and displays in the Hardware Profiles window under Available Profiles.
About Managing Hardware Profiles
Hardware profiles define a server's hardware configuration using a reference server. From the Dell Management
Center, there are several management actions you can perform on existing hardware profiles, including:
• Viewing or Editing A Hardware Profile
• Duplicating Hardware Profiles
• Renaming A Hardware Profile
• Deleting A Hardware Profile
• Refreshing Hardware Profiles
62
Page 63

Viewing Or Editing A Hardware Profile
To view or edit a hardware profile:
1. In the Dell Management Center, select Deployment → Deployment Templates → Hardware Profile.
2. Select a profile and click View/Edit.
3. In the Hardware Profile window, to make any changes, click Edit.
4. Click Save to apply changes, or click Cancel to cancel changes.
Duplicating A Hardware Profile
To duplicate a hardware profile:
1. In the Dell Management Center, select Deployment → Deployment Templates → Hardware Profile.
2. On the Hardware Profile page, select a profile, and then click Duplicate.
3. In the Duplicate dialog box, enter a unique hardware profile name.
4. Click Apply to create a copy of the profile with the new name, or click Cancel to cancel.
Renaming A Hardware Profile
To rename a hardware profile:
1. In the Dell Management Center, select Deployment → Deployment Template → Hardware Profile.
2. On the Hardware Profile page, select a profile and click Rename.
3. In the Rename dialog box, enter a unique hardware profile name.
4. Click Apply to use the new name, or click Cancel to cancel.
Deleting A Hardware Profile
To delete a hardware profile:
NOTE: Deleting a hardware profile that is part of a running deployment task can cause the task to fail.
1. In the Dell Management Center, select Deployment → Deployment Templates → Hardware Profile.
2. Select a profile and click Delete.
3. In the message dialog box, to remove the profile click Delete , or click Cancel to cancel.
Refreshing An Updated Hardware Profile
To refresh an updated hardware profile:
1. In the Dell Management Center, select Deployment → Deployment Templates → Hardware Profile.
2. Click Refresh.
The updated hardware profile information displays.
63
Page 64

Creating A New Hypervisor Profile
To deploy and configure ESX/ESXi to a server, a hypervisor profile must be created. A hypervisor profile requires the
following information:
• The scriptable Reference ISO software media location on an NFS or CIFS share
• vCenter instance that manages the deployed hosts, plus an optional host profile
• The destination cluster or datacenter where the plug-in deploys servers in vCenter
NOTE: Use one of the following naming conventions for the Reference ISO file name:
NFS format: host:/share/hypervisor_image.iso
CIFS format: \\host\share\hypervisor.iso
NOTE: A successful deployment requires an ESX ISO that has the correct drivers. Deployment on newer Dell
systems may require using Dell custom ISO images that contain all the required Dell drivers. ESX 4.1 may not work
on newer Dell systems and may not have a custom ISO available from Dell.
To create a new hypervisor profile:
1. In the Dell Management Center, select Deployment → Deployment Templates → Hypervisor Profile.
2. In the Hypervisor Profiles page, click Create New.
3. In the New Hypervisor Profile page, do the following:
– In the Profile Name text box, enter the profile name.
– In the Description text box, enter an optional description.
4. In the left pane, click Reference ISO, and then click Edit, and on the Hypervisor Installation Source dialog box, enter
the following information:
– In the Installation Source ISO text box, type the path to your hypervisor share location. A copy of this
hypervisor image is modified to permit a scripted installation. The reference ISO location must be in one of
the following format:
NFS format: host:/share/hypervisor_image.iso
CIFS format: \\ host\share\hypervisor.iso
– In the Select a Version drop-down list, select an ESX or ESXi version.
All servers deployed using this Hypervisor Profile will have this image, and if the servers are versions prior to 12G,
the latest recommended version of OpenManage Server Administrator is installed.
5. If using a CIFS share, enter the User Name, Password, and Verify Password. The passwords must match.
6. To add the settings to the profile, click Save.
7. In the left pane, click vCenter Settings, and then enter:
– vCenter Instance: Instance that manages a host after deployment
– vCenter Destination Container: Datacenter or cluster that hosts the new physical servers; click Browse to
search for vCenter destinations
– vCenter Host Profile: A profile that encapsulates host configuration and helps to manage host configuration
8. To add the information to the profile, click Save.
For information on Managing Hypervisor Profiles, see Managing Hypervisor Profiles.
64
Page 65

Managing Hypervisor Profiles
There are several management actions you can perform on existing hypervisor profiles, including:
• Viewing Or Editing Hypervisor Profiles
• Duplicating Hypervisor Profiles
• Renaming Hypervisor Profiles
• Deleting A Hypervisor Profile
• Refreshing Hypervisor Profiles
Viewing Or Editing Hypervisor Profiles
To view or edit hypervisor profiles:
1. In the Dell Management Center, select Deployment → Deployment Template → Hypervisor Profile window.
2. Select a profile and click View/Edit.
3. In the Hypervisor Profile: Profile Name window, select the profile section to display or change, and make any
necessary changes.
4. Click Save to apply changes, or click Cancel to cancel changes.
Duplicating a Hypervisor Profiles
To duplicate a hypervisor profile:
1. In the Dell Management Center, select Deployment → Deployment Template → Hypervisor Profile.
2. On the Hypervisor Profile page, select a profile and click Duplicate.
3. In the Duplicate dialog box, enter a unique hypervisor profile name.
4. Click Apply to create a copy of the profile with the new name, or click Cancel to cancel.
Renaming Hypervisor Profile
To rename a hypervisor profile:
1. In the Dell Management Center, select Deployment → Deployment Templates → Hypervisor Profile.
2. On the Hypervisor Profile page, select a profile and click Rename.
3. In the Rename dialog box, enter a unique hypervisor profile name.
4. Click Apply to use the new name, or click Cancel to cancel.
Deleting A Hypervisor Profile
To delete a hypervisor profile:
NOTE: Deleting a hypervisor profile that is part of a running deployment task can cause the task to fail.
1. In the Dell Management Center, select Deployment → Deployment Templates → Hypervisor Profile.
2. Select a profile and click Delete.
3. In the message dialog box, click Delete to remove the profile, or click Cancel to cancel.
65
Page 66

Refreshing Hypervisor Profiles
To refresh an updated hypervisor profile:
1. In the Dell Management Center, select Deployment → Deployment Templates → Hypervisor Profile.
2. Click Refresh.
The updated hypervisor profile information displays.
Building A New Deployment Template
A deployment template contains either a hardware profile, a hypervisor profile, or both. The Deployment Wizard uses
this template to provision server hardware and deploy hosts within vCenter.
To build a new deployment template:
1. In the Dell Management Center, select Deployment → Deployment Templates .
2. Under Available Profiles, click Create New.
3. In the Create New window, enter a name for the template, and then click Save.
4. To complete the template, click Edit.
5. In the right pane, in the Profile drop-down list, choose a profile, and then do one of the following:
– To display the hardware/hypervisor profile settings for the selected profile, click View.
– To create a new hardware/hypervisor profile, click Create New.
6. Enter an optional Description for the deployment template that is helpful for managing the template.
7. To apply profile selections and save changes, click Save. To cancel, click Cancel.
Managing Deployment Templates
From the Dell Management Center, there are several management actions you can perform on existing deployment
templates, including:
• Building Deployment Templates
• Duplicating Deployment Templates
• Renaming Deployment Templates
• Deleting A Deployment Template
Duplicating Deployment Templates
To duplicate a deployment template:
1. In the Dell Management Center, select Deployment → Deployment Templates .
2. On the Deployment Templates page, select a template, and then click Duplicate.
3. Enter the template's new name and click Apply. The template must have a unique name.
Deleting A Deployment Template
To delete a deployment template:
1. In the Dell Management Center, select Deployment → Deployment Templates .
2. On the Deployment Templates page, select a template and click Delete.
66
Page 67

3. Click Delete on the message box to delete the template, or click Cancel to cancel.
Renaming a Deployment Template
To rename deployment template:
1. In the Dell Management Center, select Deployment → Deployment Templates .
2. On the Deployment Templates page, select a template, click Rename.
3. Enter the template's new name and click Apply. The template must have a unique name.
4. To display all updated deployment templates, from the Dell Management Center select Deployment → Deployment
Templates
and click Refresh.
Running The Deployment Wizard
The Deployment Wizard steps you through the bare metal server deployment process of:
• Selecting undeployed servers.
When you deploy hypervisor, you can deploy to an Internal Dual SD Module with a minimum of 1 GB of storage.
The Internal Dual SD Module must be enabled from the BIOS before you deploy the hypervisor with the Dell
Management Plug-in.
• Using a deployment template (hardware and hypervisor profiles combination).
• Setting up global settings. This page lets you choose to deploy hypervisor to a hard disk or Internal Dual SD
Module.
• Assigning identification to the deployed servers.
• Matching a desired connection profile to each server.
• Scheduling the server deployment jobs to run.
• Displaying the Job Queue where you can manage deployment jobs.
NOTE: If you’re deploying a hardware profile only, then the new Global Settings, Server Identification, and
Connection Profile pages are skipped and you go directly to the Schedule Job page.
Related Tasks:
• Deployment Wizard Step 1: Selecting Servers
• Deployment Wizard Step 2: Deployment Templates
• Deployment Wizard Step 3: Global Settings
• Deployment Wizard Step 4: Server Identification
• Deployment Wizard Step 5: Connection Profile
• Deployment Wizard Step 6: Schedule Jobs
Deployment Wizard - Step 1: Select Servers
This page covers server deployment. If you want to deploy hypervisor to an Internal Dual SD Module, this page displays
whether that option is available or unavailable. For more information about Internal Dual SD Modules see,
Deployment Wizard. If the server you want to deploy does not display in the list for step 2, you can manually add a server
to have it display in the list for this step, see Adding A Server Manually.
To select servers:
1. In the Dell Management Center, select Deployment → Deployment Wizard .
2. In the Select Servers window, to assign non-deployed servers to this deployment job, use the check boxes to select
Servers.
Running The
67
Page 68

3. Click Next.
To continue with the task to step two, click Deployment Wizard Step 2.
Deployment Wizard Step 2: Deployment Templates
Deployments to a hardware profile differ from hypervisor deployments. If you are deploying to a hardware profile, click
Deployment Wizard Step 6.
NOTE: A successful deployment requires an ESX ISO that has the correct drivers. Deployment on newer Dell
systems may require using Dell custom ISO images that contain all the required Dell drivers. ESX 4.1 may not work
on newer Dell systems and may not have a custom ISO available from Dell.
To select a deployment template:
1. Deployment Template selects/creates a deployment template in one of several ways:
– Select an existing deployment template under Available Templates. Information for the selected template
populates the right pane.
– Select an existing deployment template, and then click Edit to change one or both associated profiles.
– Click Create New to define a new template.
2. Select one of the following:
– If you are deploying to a hardware profile, click Next, which jumps you to Deployment Wizard Step 6.
– If you are deploying to a hypervisor profile, click Next, which takes you to Deployment Wizard Step 3.
Deployment Wizard Step 3: Global Settings
You can deploy hypervisor to either a hard drive or an Internal Dual SD Module. If an Internal Dual SD Module is
available on at least one of the servers selected, the Internal Dual SD Module option button is enabled. The drop-down
list is disabled until the Internal Dual SD Module option button is selected. Toggling the option buttons should enable/
disable the drop-down list.
1. In the Global Settings page, to install the hypervisor, select one of the following deployment targets:
– Hard Disk
If you are deploying to a hard disk, click this option.
– Internal Dual SD Module
If you are deploying to an Internal Dual SD Module, click this option, and then select the Deploy the
hypervisor to the first hard disk for servers that do not have an available Internal Dual SD Module check
box, this deploys the hypervisor to the first disk on these systems.
CAUTION: All data on the disk drives will be erased!
If any of the selected servers do not support an Internal Dual SD Module, or an Internal Dual SD Module is
not present during deployment, then deployment to those servers is skipped and the deployment job
continues to the next server.
2. Click Next.
To continue with the task to Step 4, click Deployment Wizard Step 4: Server Identity.
Deployment Wizard Step 4: Server Identification
Server identification can be provided in two ways:
68
Page 69

• Enter networking information (IP address, subnet mask and gateway); a fully-qualified domain name for the
hostname is mandatory.
• Use the Dynamic Host Configuration Protocol (DHCP) to configure IP addresses, subnet mask, gateway IP,
hostname and preferred/alternate DNS servers.
To identify your server:
1. Server Identification assigns deployed servers new names and network identification. To display a list of servers
that do not meet the minimum requirements for firmware, BIOS, or have other issues, click
2. For additional information, click Details.
3. Once the systems are updated, click Check Compliance to retest and verify fixes. To refresh the list, click Refresh,
and click Abort All Test to cancel the testing.
4. Click ^ to expand and view individual server information.
5. Under Host Name and NIC, enter a Fully Qualified Host Name for the server.
6. In the NIC Management Tasks drop-down list, select the NIC that will be used for managing the server.
7. Enter IP addresses, subnet mask, and other network information, or select the Obtain using DHCP check box.
8. Repeat for all servers to deploy, or select the Apply settings to all selected servers check box.
9. Click Next.
To continue with the task to Step 5, click Deployment Wizard Step 5.
Non-Compliant Servers.
Deployment Wizard Step 5: Connection Profile
Connection profiles are used to establish connection credentials for hosts by associating them with iDRAC or Host Root
Credentials. The Connection Profiles window allows you to:
• Display or edit a current connection profile
• Delete a connection profile
• Refresh the connection profile list to reflect vCenter host changes
To create a connection profile:
1. Connection Profile automatically assigns servers to connection profiles after the deployment job completes.
Once a connection profile is selected, click Next.
2. Select the Assign all servers to the same connection profile option button, and select the connection profile from
the drop-down list to assign all servers to the same existing profile.
3. To create a new profile, click New and to view or edit the selected profile click View/Edit.
4. To display the selected connection profile settings, click View.
5. Select the Select a Connection Profile for each Server option button, and then select an individual connection
profile for each server from the drop-down list.
6. Once a connection profile is selected, click Next.
To continue with the task to step five, click Deployment Wizard Step 6.
Deployment Wizard Step 6: Scheduling Jobs
Schedule sets the schedule for the deployment job. There are several options of when to run the deployment job:
immediately, schedule the deployment job to run on a selected date and time, hold deployment job and manually start it.
To set up scheduling:
1. Determine when to run a deployment job by entering a date and time:
69
Page 70

a) Click Schedule server(s) for deployment.
b) Use the calendar control to select the date.
c) Enter the time of day:
* Immediately: Click Deploy server(s) now.
* Postpone job: Click Create deployment job.
* Put on hold: With this option, only the schedule can be modified and all other deployment job options
cannot be changed.
2. Enter a Job Name and Job Description.
3. Click Finish.
4. Now that the deployment wizard is complete, you can manage deployment jobs using the Job Queue.
5. To display a list of non-compliant servers that must have a firmware update before the wizard can be completed,
click Non-Compliant Servers.
Related Tasks:
• Managing Deployment Jobs Using Deployment JobQueue
Understanding Job Queue
The Job Queue manages server deployment and inventory retrieval jobs, such as:
• Displaying the submitted server deployment jobs.
• Refreshing the Deployment Jobs or Inventory/Warranty History queues.
• Scheduling an inventory job to update the Dell server attributes found in the current vCenter.
• Purging the deployment job queue entries.
NOTE: To make sure the inventory/warranty contains up-to-date information, schedule the inventory/warranty job
to run a minimum of once a week. The inventory/warranty job consumes minimal resources and does not degrade
host performance.
Tasks on this page include:
• Managing Deployment Jobs Using Deployment Job Queue
• Running Inventory Jobs
• Modifying An Inventory Job Schedule
Managing Deployment Jobs Using The Deployment Job Queue
To manage deployment jobs using the deployment job queue:
1. From the Dell Management Center, select Job Queue → Deployment Jobs.
2. To update Deployment Jobs Details, click Refresh.
3. To display a Deployment Job Details dialog, which contains detailed information on the servers included in the
deployment job, click Details. This displays the following details:
– Service tag
– iDRAC IP address
– Server status
– If any warnings occurred
– Deployment job details
– Start and End time
70
Page 71
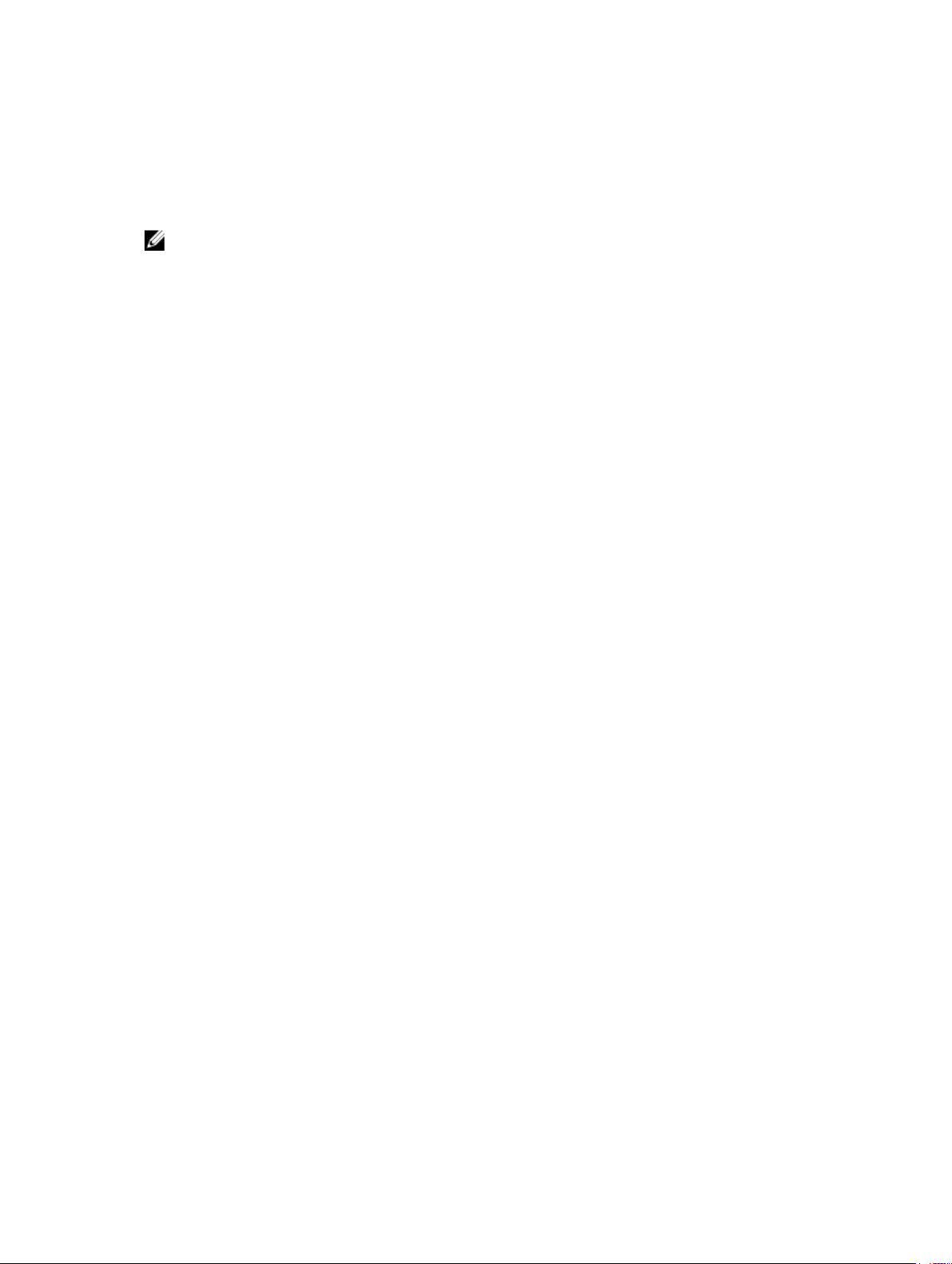
To display full information for each item in the dialog’s table, hover over the item and an additional text pop-up is
displayed.
4. To either put a selected job on hold or to enter an updated schedule, click Modify.
5. Click Abort to abort the deployment job.
6. When the message displays, click Abort Job to abort, or click Do Not Abort Job to cancel.
NOTE: Any deployment jobs that are in progress cannot be aborted.
7. To display the Purge Deployment Job Queue window, click Purge Job Queue. Select the Older than date and job
Status, and click Apply. The select jobs are then cleared from the queue.
Adding A Server Manually
You can manually add a server that has not been added by the discovery process. Once it is added, the server shows up
in the list of servers in the Deployment Wizard.
1. In the Dell Management Center → Deployment, and then click Deployment Wizard.
2. On the Select Server tab, click Add Server.
3. In the Add Server dialog box, do the following:
a) In the iDRAC IP Address text box, enter the iDRAC IP Address.
b) In the User Name text box, enter the user name.
c) In the Password text box, enter the password.
4. Click Add Server. This could take a few minutes.
Removing A Bare Metal Server
You can manually remove a server that has been automatically discovered or manually added.
1. In the Dell Management Center → Deployment click Deployment Wizard.
2. On the Select Servers tab, click Remove Servers.
3. In the Remove Servers dialog box, select the check box of the server to remove.
4. Click Remove Selected Servers.
5. On the Select Servers tab, view the servers listed in the table to confirm it was removed.
71
Page 72

72
Page 73

6
Dell Management Plug-In Administration
Administration of the Dell Management Plug-in and its virtual environment is achieved by using two additional
administration portals:
• Web-based administration portal
• Console view for an individual server (the appliance virtual machine console).
Through the use of these two portals, global settings for vCenter management, plug-in database backup and restore,
and reset/restart actions can be entered and used across all vCenter instances.
Web-based Administration Portal
The Web-based administration portal provides several key pieces of functionality: vCenter server registration and
management, virtual appliance management, global vCenter alert settings, and backup and restore settings.
Managing vCenter Server Connections
From the vCenter Registration window in the Administration Portal, you can register a vCenter server, and upload or buy
a license. If you are using a demo license, a Buy Now link displays from which you can purchase a full-version license
for managing multiple hosts. In this section you can also modify, update, and unregister a server.
Related Tasks:
• Registering A vCenter Server
– Modifying The Administrator vCenter Login
– Updating The SSL Certificates For Registered vCenters
– Uninstalling Dell Management Plug-In From vCenter
• Uploading A Dell Management Plug-in License Using The Administration Portal
Registering A vCenter Server
After a new Dell Management Plug-in is installed, vCenter servers can be registered with the Dell Management Plug-in.
The Admin User account is used by the Dell Management Plug-in for vCenter operations.
To register a vCenter server:
1. Launch a browser window and enter the Administration Portal URL displayed in the vSphere vCenter Console tab
for the virtual machine you want to configure or use the link from the Dell Management Console → Settings page.
The URL uses the following format and is case sensitive: https://<ApplianceIPAddress>
2. To register a new server, in the left pane, click VCENTER REGISTRATION, and then click Register New vCenter
Server.
3. In the Register a New vCenter dialog box, under vCenter Name do the following:
a) In the vCenter Server IP or Hostname text box, enter the vCenter IP address or a hostname..
b) In the Description text box, enter an optional description.
73
Page 74

4. Under Admin User Account, do the following:
a) In the Admin User Name text box, enter the administrator's user name.
b) In the Password text box, enter the password.
c) In the Verify Password text box, enter the password again.
5. Click Register.
Modifying The vCenter Administrator Login
To modify the vCenter administrator login:
1. Launch a browser window and enter the Administration Portal URL displayed in the vSphere vCenter Console tab
for the virtual machine you want to configure or use the link from the Dell Management Console → Settings page.
The URL uses the following format and is case sensitive: https://<ApplianceIPAddress>
2. In the left pane, click VCENTER REGISTRATION. The registered vCenters are displayed in a table. To display the
Modify Admin Acct window, under Credentials, click Modify.
3. Enter the vCenter Administrator User Name, Password, and Verify Password; the passwords must match.
4. To change the password, click Apply, or to cancel the change click Cancel.
Updating The SSL Certificates For Registered vCenter Servers
If the SSL certificate is changed on a vCenter server, then use the following steps to import the new certificate for the
Dell Management Plug-in. The Dell Management Plug-in uses this certificate to make sure the vCenter server it is talking
to is the correct vCenter server and not an impersonator. This is a security feature.
To update the SSL certificates for registered vCenter servers:
1. Launch a browser window and enter the Administration Portal URL displayed in the vSphere vCenter Console tab
for the virtual machine you want to configure or use the link from the Dell Management Console → Settings page.
The URL uses the following format and is case sensitive: https://<ApplianceIPAddress>
2. In the left pane, click VCENTER REGISTRATION. The registered vCenters are displayed in a table. To update the
certificates, click Update.
Uninstalling The Dell Management Plug-in From VMware vCenter
To remove the Dell Management Plug-in, it must be unregistered from the vCenter server using the Administration
Portal.
To uninstall the Dell Management Plug-in from VMware vCenter:
1. Launch a browser window, and enter the Administration Portal URL displayed in the vSphere vCenter Console tab
for the virtual machine you want to configure or use the link from Dell Management Console → Settings page. The
URL uses the following format and is case sensitive:
https://<ApplianceIPAddress>
2. In the vCenter Registration page, under the vCenter server table, unregister the Dell Management Plug-in by
clicking Unregister.
You may have more than one vCenter, so be sure you have selected the right one.
3. In the Unregister vCenter dialog box that asks if you really want to unregister this server, click Unregister.
Uploading A Dell Management Plug-in License To The Administrative Portal
To upload a Dell Management Plug-in license to the administrative portal:
74
Page 75

1. Launch a browser window and enter the Administration Portal URL displayed in the vSphere vCenter Console tab
for the virtual machine you want to configure or use the link from the Dell Management Console → Settings page.
The URL uses the following format and is case sensitive: https://<ApplianceIPAddress>
2. In the left pane, click VCENTER REGISTRATION. The registered vCenters are displayed in a table. To display the
upload license dialog box, click
3. To navigate to the license file, click the Browse button , and then click Upload.
NOTE: If the license file is modified or edited in any way, the appliance views it as corrupted and the file will not
work.
Upload License.
Virtual Appliance Management
Virtual appliance management contains the Dell Management Plug-in network, version, NTP, and HTTPS information,
and lets an administrator:
• Restart the virtual appliance
• Update the virtual appliance, and configure an update repository location
• Generate a troubleshooting bundle that contains appliance logging information.
• Enter Network Time Protocol (NTP) settings
• Upload and manage HTTPS certificates
Related Tasks:
• Restarting The Virtual Appliance
• Updating A Repository Location And Updating An Appliance
• Downloading Troubleshooting Bundle
• Setting Up The NTP Servers
• Uploading HTTPS Certificates
Restarting The Virtual Appliance
To restart the virtual appliance:
NOTE: Restarting the virtual appliance logs you out from the Administration Portal, and the Dell Management PlugIn is unavailable until the virtual appliance and its services are active.
1. Launch a browser window and enter the Administration Portal URL displayed in the vSphere vCenter Console tab
for the virtual machine you want to configure or use the link from the Dell Management Console → Settings page.
The URL uses the following format and is case sensitive: https://<ApplianceIPAddress>
2. In the left pane, click APPLIANCE MANAGEMENT.
3. To restart the Dell Management Plug-in, click Restart the Virtual Appliance.
4. On the Restart Virtual Appliance dialog box, to restart the virtual appliance click Apply or click Cancel to cancel.
Updating A Repository Location And Virtual Appliance
To update a repository location and a virtual appliance:
CAUTION: Perform a backup prior to an update of the virtual appliance to make sure all data is protected.
75
Page 76

1. Launch a browser window and enter the Administration Portal URL displayed in the vSphere vCenter Console tab
for the virtual machine you want to configure or use the link from the Dell Management Console → Settings page.
The URL uses the following format and is case sensitive: https://<ApplianceIPAddress>
2. In the left pane, click APPLIANCE MANAGEMENT.
3. Next to Appliance Update, click Edit.
4. In the Appliance Update window, enter the update repository host name, or IP address, and then click Apply.
NOTE: If the update location is on an external network, such as the Dell FTP site, then a proxy must be entered
below in the HTTP Proxy area.
Updating The Virtual Appliance Software Version
CAUTION: To prevent data loss, perform an appliance backup prior to beginning the software update.
To update the virtual appliance software, all other Dell Management Center and Administration Portal sessions must be
closed.
To update the virtual appliance software version:
1. Launch a browser window, and enter the Administration Portal URL displayed in the vSphere vCenter Console tab
for the virtual machine you want to configure or use the link from Dell Management Console → Settings page. The
URL uses the following format and is case sensitive:
https://<ApplianceIPAddress>
2. In the left pane, click Appliance Maintenance.
3. To update the virtual appliance to the software version listed under Appliance Update, click Update Virtual
Appliance
4. In the Update Appliance dialog box, the current and available versions are listed. To begin the update, click
Upgrade.
5. The system is locked down and put into maintenance mode. When the update is complete, the Appliance page
displays showing the newly installed version.
.
Downloading Troubleshooting Bundle
Use this information to assist in troubleshooting issues, or send to Technical Support.
To download a troubleshooting bundle:
1. Launch a browser window, and enter the Administration Portal URL displayed in the vSphere vCenter Console tab
for the virtual machine you want to configure or use the link from Dell Management Console → Settings page. The
URL uses the following format and is case sensitive:
https://<ApplianceIPAddress>
2. In the left pane, click APPLIANCE MANAGEMENT.
3. To display the troubleshooting bundle dialog box, click Generate Troubleshooting Bundle.
4. To either open or save a zip file that contains the virtual appliance logging information, click the Download
Troubleshooting Bundle link.
5. To exit, click Close.
Setting Up The HTTP Proxy
You can set up the HTTP proxy settings using the Administration Console or the Dell Management Console.
76
Page 77

1. Launch a browser window, and enter the Administration Portal URL displayed in the vSphere vCenter Console tab
for the virtual machine you want to configure or use the link from Dell Management Console → Settings page. The
URL uses the following format and is case sensitive:
https://<ApplianceIPAddress>
2. In the left pane, click Appliance Management.
3. In the Appliance Management page, scroll down to the HTTP Proxy Settings, and then click Edit.
4. In the Edit page, do the following:
a) To enable the use of HTTP Proxy Settings, next to Use HTTP Proxy Settings, select Enable.
b) In the Proxy Server Address text box, enter the proxy server address.
c) In the Proxy Server Port text box, enter the proxy server port.
d) To use proxy credentials, next to Use Proxy Credentials, select Yes.
e) If you are using credentials, in the User Name text box, enter the user name.
f) In the Password text box, type the password.
5. Click Apply.
Setting Up The NTP Servers
Network Time Protocol (NTP) can be used to synchronize the virtual appliance clocks to that of a NTP server.
To set up the NTP servers:
1. Launch a browser window, and enter the Administration Portal URL displayed in the vSphere vCenter Console tab
for the virtual machine you want to configure or use the link from Dell Management Console → Settings page. The
URL uses the following format and is case sensitive:
https://<ApplianceIPAddress>
2. In the left pane, click APPLIANCE MANAGEMENT.
3. Click Edit for NTP.
4. Select the Enabled check box. Enter the host name or IP address for a Preferred and Secondary NTP Server and
click Apply.
5. To exit, click Cancel.
Generating A Certificate Signing Request
Generating a new Certificate Signing Request prevents certificates that are created with the previously generated CSR
from being uploaded to the appliance.
To generate a certificate signing request:
1. Launch a browser window, and enter the Administration Portal URL displayed in the vSphere vCenter Console tab
for the virtual machine you want to configure or use the link from Dell Management Console → Settings page. The
URL uses the following format and is case sensitive:
https://<ApplianceIPAddress>
2. In the left pane, click APPLIANCE MANAGEMENT.
3. Click Generate Certificate Signing Request for HTTPS Certificates. A message displays stating that if a new request
is generated, then certificates created using the previous CSR can no longer be uploaded to the appliance. To
continue with the request, click
4. Enter the Common Name, Organizational Name, Organizational Unit, Locality, State Name, Country and Email for the
request. Click
5. Click Download, and then save the resulting HTTPS certificate to an accessible location.
Continue.
Continue, or Cancel to cancel.
77
Page 78

Uploading An HTTPS Certificate
You can use HTTPS Certificates for secure communication between the virtual appliance and host systems. To set up
this type of secure communication, a certificate signing request must be sent to a certificate authority and then the
resulting certificate is uploaded using the Administration Portal. There is also a default certificate that is self-signed and
can be used for secure communication; this certificate is unique to every installation.
To upload a certificate:
1. Launch a browser window, and enter the Administration Portal URL displayed in the vSphere vCenter Console tab
for the virtual machine you want to configure or use the link from Dell Management Console → Settings page. The
URL uses the following format and is case sensitive:
https://<ApplianceIPAddress>
2. In the left pane, click APPLIANCE MANAGEMENT.
3. Click Upload Certificate for HTTPS Certificates.
4. In the Upload Certificates dialog box, click OK.
5. To select the certificate to upload, click Browse, and then click Upload.
6. If you want to abort the upload, click Cancel.
NOTE: The certificate must use PEM format.
Restoring The Default HTTPS Certificate
To restore the default HTTPS certificate:
1. Launch a browser window, and enter the Administration Portal URL displayed in the vSphere vCenter Console tab
for the virtual machine you want to configure or use the link from
URL uses the following format and is case sensitive:
https://<appliance IP address>
2. In the left pane, click APPLIANCE MANAGEMENT.
3. Click Restore Default Certificate for HTTPS Certificates.
4. In the restore default certificate dialog box, click Apply.
Dell Management Console → Settings page. The
Setting Up Global Alerts
Alert management lets an administrator enter global settings for how alerts are stored for all vCenter instances.
To set up global alerts:
1. Launch a browser window, and enter the Administration Portal URL displayed in the vSphere vCenter Console tab
for the virtual machine you want to configure or use the link from
URL uses the following format and is case sensitive:
https://<ApplianceIPAddress>
2. In the left pane, click ALERT MANAGEMENT. To enter new vCenter alert settings, click Edit.
3. Enter numeric values for the following items:
– Maximum number of alerts
– Number of days to retain alerts
– Timeout for duplicate alerts (seconds)
4. To save your settings, click Apply, or click Cancel to cancel.
78
Dell Management Console → Settings page. The
Page 79

Managing Backup And Restore
Managing backup and restore is accomplished from the Administrative Portal. Tasks on this page include:
• Configuring Backup And Restore
• Scheduling Atomatic Backups
• Performing An Immediate Backup
• Restoring The Database From Backup
Configuring Backup And Restore
The backup and restore function backs up the Dell Management Plug-in database to a remote location from which it can
be restored at a later date. Profiles, templates, and host information are included in the backup. It is recommended that
you schedule automatic backups to guard against data loss. After this procedure, you must configure a backup
schedule.
To configure backup and restore:
1. Launch a browser window, and enter the Administration Portal URL displayed in the vSphere vCenter Console tab
for the virtual machine you want to configure or use the link from Dell Management Console → Settings page. The
URL uses the following format and is case sensitive:
https://<ApplianceIPAddress>
2. In the left pane, click BACKUP AND RESTORE.
3. To edit the current backup and restore settings, click Edit.
4. In the Settings and Details page, do the following:
a) In the Backup Location text box, type the path to the backup files.
b) In the User Name text box, type the user name.
c) In the Password text box, type the password.
d) Under Enter the password used to encrypt backups, type the encrypted password in the text box.
e) In the Verify Password text box, retype the encrypted password.
5. To save these settings, click Apply.
6. Configure the backup schedule. For more information see, Scheduling Automatic Backups.
Scheduling Automatic Backups
This is the second part of configuring backup and restore. For detailed information on configuring the backup location
and credentials, see Configuring Backup And Restore.
To schedule an automatic backup:
1. Launch a browser window, and enter the Administration Portal URL displayed in the vSphere vCenter Console tab
for the virtual machine you want to configure or use the link from Dell Management Console → Settings page. The
URL uses the following format and is case sensitive:
https://<appliance IP address>
2. In the left pane, click BACKUP AND RESTORE.
3. To edit the backup and restore settings, click Edit Automatic Scheduled Backup (this makes fields active).
4. To enable the backups, click Enabled.
5. Select the check boxes for the days of the week for which you want to run the backup.
6. In the Time for Backup (24 Hour Time Format, HH:mm) text box, enter the time in HH:mm format.
79
Page 80

The Next Backup populates with the date and time of the next scheduled backup.
7. Click Apply.
Performing An Immediate Backup
To perform an immediate backup:
1. Launch a browser window, and enter the Administration Portal URL displayed in the vSphere vCenter Console tab
for the virtual machine you want to configure or use the link from
URL uses the following format and is case sensitive:
https://<ApplianceIPAddress>
2. In the left pane, click BACKUP AND RESTORE.
3. Click Backup Now.
4. To use location and encryption password from the Backup settings, in the Backup Now dialog box, select that
check box.
5. Enter a Backup Location, User Name, Password, and Encryption Password.
6. Click Backup.
Dell Management Console → Settings page. The
Restoring The Database From A Backup
NOTE: The restore operation causes the virtual appliance to reboot after it has completed.
To restore the database from backup:
1. Launch a browser window, and enter the Administration Portal URL displayed in the vSphere vCenter Console tab
for the virtual machine you want to configure or use the link from Dell Management Console → Settings page. The
URL uses the following format and is case sensitive:
https://<ApplianceIPAddress>
2. In the left pane, click BACKUP AND RESTORE and the current backup and restore settings are displayed.
3. Click Restore Now.
4. In the Restore Now dialog box, enter a File Location (CIFS/NFS Format).
5. Enter the User Name, Password, and Encryption Password for the backup file.
6. To save your changes, click Apply
The appliance reboots or restarts once Apply is clicked.
Understanding vSphere Client Console Tab
The Console tab is found within the vSphere Client. The Console tab provides the ability to configure network settings,
change the administration password, set the local time zone, reboot the virtual appliance, reset the virtual appliance to
the factory settings, and refresh the virtual appliance console view. Once you access the console screen, VMware
vSphere Client takes control of your cursor. To escape from that control, press <CTRL> + <ALT>.
Use the arrow keys to navigate up or down. Once you have selected the option you want, press <ENTER>.
Configuring Network Settings
Changes to the network settings are done in the vSphere Client on the Console tab.
To configure network settings:
80
Page 81

1. In the vSphere Client, select the Dell Management Plug-in, and then click the Console tab.
2. In the Console window, select Configure Network, then press <ENTER>.
3. Enter the desired network settings under Edit Devices or under Edit DNS configuration, then click Save & Quit. To
abort any changes, click
Quit.
Changing The Virtual Appliance Password
The virtual appliance password is changed in the vSphere Client using the Console tab.
To change the virtual appliance password:
1. In the vSphere Client, select the Dell Management Plug-in virtual machine and click the Console tab.
2. On the Console tab, use the arrow keys to select Change Admin Password and press <ENTER>.
3. Enter the Current Admin Password and press <ENTER>.
Admin passwords include one special character, one number, one uppercase, one lowercase, and at least 8
letters.
4. Enter a new password for Enter new Admin Password and press <ENTER>.
5. Type the new password again in Please Confirm Admin Password text box , and then press <ENTER>. The
administration password is changed.
Setting The Local Time Zone
To set the local time zone:
1. In vSphere Client, select the Dell Management Plug-in virtual machine, and then click the Console tab.
2. Select Set Time Zone and press <ENTER>.
3. In the Timezone Selection window, select the desired time zone and click OK. To cancel changes click Cancel. The
time zone is updated.
Rebooting Virtual Appliance
To reboot the virtual appliance:
1. In vSphere Client, select the Dell Management Plug-in virtual machine, and then click the Console tab.
2. Select Reboot this Virtual Appliance and press <ENTER>.
3. The following message is displayed:
If there are any processes running on this appliance they will be
terminated by this action. Are you sure you wish to do this?
4. Enter y to reboot or n to cancel. The appliance is rebooted.
Resetting The Virtual Appliance To Factory Settings
To reset the virtual appliance to factory settings:
1. In vSphere Client, select the Dell Management Plug-in virtual machine and click the Console tab.
2. Select Reset this Virtual Appliance to Factory Settings and press <ENTER>.
3. The following notice is displayed:
This operation is completely Irreversible if you continue you will
completely reset *this* appliance to its original settings. All changes you
81
Page 82

have made to this appliance will be Lost. Are you sure you wish to Reset
this Appliance to Factory Settings?
4. Enter y to reset or n to cancel. The appliance is reset to the original factory settings.
NOTE: When the virtual appliance is reset to factory settings, any updates made to the Network Configuration are
preserved; these settings are not reset.
Refresh Console Tab View
To refresh the Console view, select Refresh and press <ENTER>.
Read Only User Role
There is an unprivileged user role called readonly with shell access for diagnostic purposes. The readonly user has
limited privileges to run the mount. The readonly user's password is set to the same as the admin.
82
Page 83

7
Troubleshooting
Use this section to find answers to troubleshooting questions.
Upgrading Issues
I backed up my 1.0 appliance, powered it off, deployed 1.5 and tried to restore my database. The Dell Management Plugin is disabled. What do I do?
The 1.0 appliance must be unregistered before it is powered off. Follow the supported upgrade procedure in this book for
more details.
I backed up my 1.0 virtual appliance, unregistered it, deployed 1.5 and registered it, and then restored the database. An
unknown error was displayed when I tried to start the Dell Management Plug-in Management Console in vSphere. What
do I do?
Power off the 1.5 virtual appliance and power on the 1.0 virtual appliance. Follow the supported upgrade procedure in
this book for more details.
I unregistered my 1.0 appliance, backed up the database, deployed 1.5 and registered it, and then restored the database.
When I start the Dell Management Plug-in Management Console, I get a message that states the vCenter is not
registered. The Administration Portal has no registered vCenters displayed, and when I try to register one I get an error
message that says it is registered already. What do I do?
You must manually unregister the extension by accessing the vCenter Managed Object browser. Then you must reregister the vCenter with the Dell Management Plug-in using the Administration Portal.
Common Questions
This section contains some common questions and solutions.
How Do I Test Event Settings By Using OMSA To Simulate A Temperature Hardware Fault?
To make sure that events are functioning correctly:
1. Navigate to Alert Management → Platform Events in the OMSA user interface.
2. Select the Enable Platform Event Filter Alerts check box.
3. Scroll down to the bottom, and click Apply Changes.
4. To make sure that a specific event is enabled, such as temperature warning, select Main System Chassis from the
tree view on the left.
5. Select Temperatures under Main System Chassis.
6. Select the Alert Management tab, and select Temperature Probe Warning.
7. Select the Broadcast a Message check box, and select Apply Changes.
8. To cause the temperature warning event, select Main System Chassis from the tree view on the left.
9. Select Temperatures under Main System Chassis.
83
Page 84

10. Select the System Board Ambient Temp link, and select the Set to Values option button.
11. Set the Maximum Warning Threshold to below the current listed reading; for example if the current reading is 27,
set the threshold to 25.
12. Select Apply Changes, and the temperature warning event is generated. To cause another event, restore the
original settings using the same Set to Values option. Events are generated as warnings, and then to a normal state.
If everything is working properly, navigate to the vCenter Tasks & Events view; a temperature probe warning event
should be displayed.
NOTE: There is a filter for duplicate events; if you try to trigger the same event too many times in a row, you will
only receive one event. Allow at least 30 seconds between events to see all events.
I Have The OMSA Agent Installed On A Dell Host System, But I Still Get An Error Message That OMSA Is Not Installed.What Should I Do?
To resolve this issue:
1. Install OMSA with the Remote Enablement component on the host system.
2. If you are using the command line to install OMSA, make sure to specify the -c option. If OMSA is already installed,
reinstall it with the -c option and restart the service:
srvadmin-install.sh -c
srvadmin-services.sh restart
For an ESXi host, you must install OMSA VIB using the VMware Remote CLI tool, and reboot the system.
Can The Dell Management Plug-in Support ESX/ESXI with Lockdown Mode Enabled?
Yes. Lockdown Mode is supported in this release on hosts ESXi 4.1 and above.
Inventory is Failing on Hosts ESXi 4.0 Update2 and ESXi Update 3 in Lockdown Mode After a Reboot.
Lockdown Mode requires ESXi 4.1 or later. If you are using an earlier ESXi version, when a host is rebooted for any
reason during Lockdown Mode, inventory continues failing unless you perform the following steps on host after a
reboot.
The workaround steps for ESXi 4.0 Update2 and Update3 are:
1. In vSphere Client, select Hosts and Clusters, then in the left pane, select the host and then click the Configuration
tab.
2. In the left pane, under Software click Security Profile.
3. Scroll down to Lockdown Mode, and then click Edit.
4. In the Lockdown Mode dialog box, to disable Lockdown Mode, clear the Enable check box, and then click OK.
5. Log in to the host console and select Restart Management Agents, press <ENTER>, and to confirm, press <F11>.
6. To enable Lockdown Mode, repeat steps 1 through 4, except this time select the Enable check box, and then click
OK.
When I tried to use lockdown mode, it failed.
When I added a host to the connection profile in lockdown mode, inventory kicked off but failed stating that “No Remote
Access Controller was found or Inventory is not supported on this host.” Inventory is supposed to work for a host in
lockdown mode, right?
84
Page 85

If you puts the host in lockdown mode or removes a host from lockdown mode, a 30 minute wait is necessary before
performing the next operation on the Dell Management Plug-in.
What Setting Should I Use For UserVars.CIMoeMProviderEnable With ESXi 4.1 U1?
Set UserVars.CIMoemProviderEnabled to 1.
I Am Using A Reference Server To Create A Hardware Profile But It Failed. What Should I Do?
Check to make sure that minimum recommended versions of iDRAC firmware, Lifecycle Controller firmware, and BIOS
are installed.
To make sure that the data retrieved from the reference server is current, enable Collect System Inventory On Restart
(CSIOR), and restart the reference server prior to extraction of data. See Setting CSIOR On A Reference Server.
I Am Attempting To Deploy ESX/ESXi On A Blade Server And It Failed. What Should I Do?
To resolve this issue, do the following:
1. Make sure the ISO location (NFS path) and staging folder paths are accurate.
2. Make sure the NIC selected during assignment of server identity is on the same network as the virtual appliance.
3. If using static IP address, make sure the network information provided (including subnet mask and default gateway)
is accurate. In addition, , make sure the IPaddress is not already assigned on the network.
4. Make sure at least one Virtual Disk is seen by the system. ESXi also installs to an internal RIPS SD card.
Why Do I See Auto-discovered Systems Without Model Information In The Deployment Wizard
This usually indicates that the firmware version installed on the system does not meet recommended minimums. In some
cases, a firmware update may not have registered on the system. Cold booting the system or reseating the blade fixes
this problem. The newly enabled account on the iDRAC must be disabled and auto-discovery reinitiated to provide model
information and NIC information to the Dell Management Plug-in.
The NFS Share Is Set Up With The ESX/ESXI ISO, But Deployment Fails With Errors Mounting The Share Location.
To find the solution:
1. Make sure the iDRAC is able to ping the appliance.
2. Make sure your network is not running too slow.
How Do I Force Removal Of The Virtual Appliance?
Enter the context of your task here (optional).
1. Go to https://<vcenter_serverIPAddress>/mob
2. Click Content.
3. Click ExtensionManager.
85
Page 86

4. Click UnregisterExtension.
5. Enter the extension key to unregister com.dell.plugin.Dell Management Plug-in, then click Invoke method.
6. In the vSphere client, power off the Dell Management Plug-in and delete it.
Entering A Password In The Backup Now Screen Receives An Error Message
If you are using the low resolution monitor, the Encryption Password field will not be visible from the BACKUP NOW
window. You must scroll down the page to enter the encryption password.
In vSphere, Clicking The Dell Server Management Tab Or Dell Management Icon Returns A 404 Error
Check if the appliance is running; if not, then restart it from the vSphere client. Wait for a few minutes for the virtual
appliance Web service to start, and refresh the page. If the error continues, try and ping the appliance using the IP
address or fully-qualified domain name from a command line. If the ping does not resolve, review your network settings
to make sure they are correct.
My Firmware Update Failed. What Do I Do?
Check the virtual appliance logs to see if the tasks timed out. If so, iDRAC needs to be reset by performing a cold reboot.
Once the system is up and running, check to see if the update was successful by either running an inventory or using the
Firmware tab.
My vCenter Update Failed. What Can I Do?
vCenter registration can fail due to communication issues, therefore if you are experiencing these issues one solution is
to use a static IP address. To use a static IP address, in the Console tab of the Dell Management Plug-in and select
Configure Network → Edit Devices and enter the correct gateway and FQDN (fully-qualified domain name). Enter the
DNS server name under Edit DNS Config.
NOTE: Make sure that the virtual appliance can resolve the DNS server you entered.
Performance during Connection Profile Test Credentials is extremely slow or unresponsive
The iDRAC on a server has only one user (for example, only
disabled state. Communicating to a server in a disabled state causes delays. To fix this issue, you can either fix the
disable state of the server, or reset iDRAC on the server to re-enable the root user to default setting.
To fix a server in a disabled state:
1. Open the Chassis Management Controller console and select the disabled server.
2. To automatically open the iDRAC console, click Launch iDRAC GUI.
3. Navigate to the user list in iDRAC console, and choose one of the following:
– iDRAC 6 : Select iDRAC settings → Network/Security tab → Users tab.
– iDRAC 7 : Select User authentication.
4. To edit the settings, in the User ID column, click the link for the admin (root) user.
5. Click Configure User, and then click Next.
root
) and the user is in a disabled state, or all users are in a
86
Page 87

6. In the User Configuration page for the selected user, select the check box next to Enable user, and then and click
Apply.
Bare Metal Deployment Issues
This section deals with issues found during the deployment process.
Auto-Discovery and Handshake Prerequisites
• Prior to running auto-discovery and handshake, make sure that iDRAC and Lifecycle Controller firmware and
BIOS versions meet the minimum recommendations.
• CSIOR must have run at least once on the system or iDRAC.
Hardware Configuration Failure
• Before initiating a deployment task, make sure the system has completed CSIOR and is not in the process of
rebooting.
• It is highly recommended that BIOS configuration be run in Clone mode, so that the reference server is an
identical system.
• Some controllers do not allow creation of a RAID 0 array with one drive. This feature is supported only on highend controllers, and the application of such a hardware profile can cause failures.
Enabling Auto-Discovery On A Newly Purchased System
The auto-discovery feature of a host system is not enabled by default; instead, enablement must be requested at the
time of purchase. If auto-discovery enablement is requested at the time of purchase, DHCP is enabled on the iDRAC and
admin accounts are disabled. It is not necessary to configure a static IP address for the iDRAC. It gets one from a DHCP
server on the network. To make use of the auto-discovery feature, a DHCP server or a DNS server (or both) must be
configured to support the discovery process. CSIOR has already been run by factory process. For more information on
how to set up a network to support auto-discovery, see the Dell Auto-Discovery Network Setup Specification at http://
attachments.wetpaintserv.us/xBUlrs4t%2B2TzbrwqYkblvQ%3D%3D2 62254
If auto-discovery was not requested at the time of purchase, it can be enabled as follows:
1. During the boot process, press <Ctrl-E>.
2. In the iDRAC setup window, enable the NIC (blade servers only).
3. Enable Auto-Discovery.
4. Enable DHCP.
5. Disable admin accounts.
6. Enable Get DNS server address from DHCP.
7. Enable Get DNS domain name from DHCP.
8. In the Provisioning Server field, enter:
<Dell Management Plug-in virtual appliance IPaddress>:4433
Contacting Dell
NOTE: If you do not have an active Internet connection, you can find contact information on your purchase invoice,
packing slip, bill, or Dell product catalog.
Dell provides several online and telephone-based support and service options. Availability varies by country and
product, and some services may not be available in your area. To contact Dell for sales, technical support, or customer
service issues:
87
Page 88

1. Visit support.dell.com.
2. Select your support category.
3. If you are not a U.S. customer, select your country code at the bottom of the support.dell.com page, or select All to
see more choices.
4. Select the appropriate service or support link based on your need.
Where To Get Additional Help For This Software
View or download Dell virtualization documentation: http://support.dell.com/support/edocs/software/eslvmwre/. Dell
vCenter Plug-In Frequently Asked Questions http://i.dell.com/sites/content/business/solutions/virtualization/en/Docu
ments/dell-management-plugin-vmware-vcenter-faq.pdf
Dell Management Plug-in For VMware vCenter Related Information
• View or download VMware vSphere 4d for Dell PowerEdge Servers
http://en.community.dell.com/techcenter/virtualization/w/wiki/vmware.aspx
• View or download Dell server documentation for PowerEdge™ Servers at:
http://support.dell.com/support/systemsinfo/documentation.aspx?c= us&l=en&s=gen&~subcat=88&~cat=12
• Dell OpenManage System Administrator documents
http://support.dell.com/support/systemsinfo/documentation.aspx?c= us&l=en&s=gen&~subcat=108&~cat=6
• Dell common glossary
http://support.dell.com/support/edocs/SOFTWARE/common/glossary.pdf
• Dell Lifecycle Controller documentation
http://support.dell.com/support/edocs/software/smusc/smlc/
88
Page 89

8
Virtualization—Related Events
The following table contains the virtualization-related critical and warning events, including event name, description and
severity level.
Event Name Description Severity Recommended Action
Dell-Current sensor
detected a warning value
Dell-Current sensor
detected a failure value
Dell-Current sensor
detected a non-recoverable
value
Dell-Redundancy regained Sensor Returned to Normal
Dell-Redundancy degraded A redundancy sensor in the
Dell - Redundancy lost A redundancy sensor in the
A current sensor in the
specified system exceeded
its warning threshold.
A current sensor in the
specified system exceeded
its failure threshold.
A current sensor in the
specified system detected
an error from which it
cannot recover
Value
specified system detected
that one of the components
of the redundancy unit has
failed but the unit is still
redundant.
specified system detected
that one of the components
in the redundant unit has
been disconnected, has
failed, or is not present.
Warning No action
Error Put the system into
maintenance mode
Error No action
Info No action
Warning No action
Error Put the system into
maintenance mode
Dell - Power supply
returned to normal
Dell - Power supply
detected a warning
Dell - Power supply
detected a failure
Sensor Returned to Normal
Value
A power supply sensor
reading in the specified
system exceeded a user
definable warning
threshold.
A power supply has been
disconnected or has failed.
Info No action
Warning No action
Error Put the system into
maintenance mode
89
Page 90

Dell - Power supply sensor
detected a non-recoverable
value
A power supply sensor in
the specified system
detected an error from
which it cannot recover.
Error No action
Dell - Memory Device
Status warning
Dell - Memory Device error A memory device correction
Dell - Fan enclosure
inserted into system
Dell - Fan enclosure
removed from system
Dell - Fan enclosure
removed from system for an
extended amount of time
Dell - Fan enclosure sensor
detected a non-recoverable
value
A memory device correction
rate exceeded an
acceptable value.
rate exceeded an
acceptable value, a memory
spare bank was activated,
or a multibit ECC error
occurred.
Sensor returned to normal
value.
A fan enclosure has been
removed from the specified
system.
A fan enclosure has been
removed from the specified
system for a user-definable
length of time.
A fan enclosure sensor in
the specified system
detected an error from
which it cannot recover.
Warning No action
Error Put the system into
maintenance mode
Info No action
Warning No action
Error No action
Error No action
Dell - AC power has been
restored
Dell - AC power has been
lost warning
Dell - An AC power cord has
lost its power
Dell - Processor sensor
returned to a normal value
Dell - Processor sensor
detected a warning value
Dell - Processor sensor
detected a failure value
90
Sensor Returned to Normal
Value.
An AC power cord has lost
its power, but there is
sufficient redundancy to
classify this as a warning.
An AC power cord has lost
its power, and lack of
redundancy requires this to
be classified as an error.
Sensor Returned to Normal
Value
A processor sensor in the
specified system is in a
throttled state.
A processor sensor in the
specified system is
disabled, has a
Info No action
Warning No action
Error No action
Info No action
Warning No action
Error No action
Page 91

configuration error, or
experienced a thermal trip.
Dell - Processor sensor
detected a non-recoverable
value
Dell - Device configuration
error
Dell - Battery sensor
returned to a normal value
Dell - Battery sensor
detected a warning value
Dell - Battery sensor
detected a failure value
Dell - Battery sensor
detected a nonrecoverable
value
Dell - Thermal shutdown
protection has been
initiated
A processor sensor in the
specified system has failed.
A configuration error was
detected for a pluggable
device in the specified
system.
Sensor Returned to Normal
Value
A battery sensor in the
specified system detected
that a battery is in a
predictive failure state.
A battery sensor in the
specified system detected
that a battery has failed.
A battery sensor in the
specified system detected
that a battery has failed.
This message is generated
when a system is
configured for thermal
shutdown due to an error
event. If a temperature
sensor reading exceeds the
error threshold for which
the system is configured,
the operating system shuts
down and the system
powers off. This event may
also be initiated on certain
systems when a fan
enclosure is removed from
the system for an extended
period of time.
Error No action
Error No action
Info No action
Warning No action
Error No action
Error No Action
Error No action
Dell - Temperature sensor
returned to a normal value
Dell - Temperature sensor
detected a warning value
Sensor Returned to Normal
Value.
A temperature sensor on
the backplane board,
system board, CPU, or drive
carrier in the specified
system exceeded its
warning threshold.
Info No action
Warning No action
91
Page 92

Dell - Temperature sensor
detected a failure value
A temperature sensor on
the backplane board,
system board, or drive
carrier in the specified
system exceeded its failure
threshold value.
Error Put the system into
maintenance mode
Dell - Temperature sensor
detected a non-recoverable
value
Dell - Fan sensor returned
to a normal value
Dell - Fan sensor detected a
warning value
Dell - Fan sensor detected a
failure value
Dell - Fan sensor detected a
nonrecoverable value
Dell - Voltage sensor
returned to a normal value
Dell - Voltage sensor
detected a warning value
A temperature sensor on
the backplane board,
system board, or drive
carrier in the specified
system detected an error
from which it cannot
recover.
Sensor Returned to Normal
Value
Fan Sensor reading in the
host <x> exceeded a
warning threshold value.
A fan sensor in the
specified system detected
the failure of one or more
fans.
A fan sensor detected an
error from which it cannot
recover.
Sensor Returned to Normal
Value
A voltage sensor in the
specified system exceeded
its warning threshold
Error No action
Info No action
Warning No Action
Error Put the system into
maintenance mode
Error No action
Info No action
Warning No action
Dell - Voltage sensor
detected a failure value
Dell - Voltage sensor
detected a nonrecoverable
value
Dell - Current sensor
returned to a normal value
Dell - Storage: storage
management error
92
A voltage sensor in the
specified system exceeded
its failure threshold.
A voltage sensor in the
specified system detected
an error from which it
cannot recover.
Sensor Returned to Normal
Value.
Storage management has
detected a device
independent error
condition.
Error Put the system into
maintenance mode
Error No action
Info No action
Error Put the system into
maintenance mode
Page 93

Dell - Storage: Controller
warning
A portion of the physical
disk is damaged.
Warning No action
Dell - Storage: Controller
failure
Dell - Storage: Channel
Failure
Dell - Storage: Enclosure
hardware information
Dell - Storage: Enclosure
hardware warning
Dell - Storage: Enclosure
hardware failure
Dell - Storage: Array disk
failure
Dell - Storage: EMM failure EMM failure. Error Put the system into
Dell - Storage: power supply
failure
Dell - Storage: temperature
probe warning
Dell - Storage: temperature
probe failure
A portion of the physical
disk is damaged
Channel failure. Error Put the system into
Enclosure hardware
information.
Enclosure hardware
warning.
Enclosure hardware error. Error Put the system into
Array disk failure. Error Put the system into
Power supply failure. Error Put the system into
Physical disk temperature
probe warning, too cold or
too hot
Physical disk temperature
probe error, too cold or too
hot.
Error Put the system into
maintenance mode
maintenance mode
Info No action
Warning No action
maintenance mode
maintenance mode
maintenance mode
maintenance mode
Warning No action
Error Put the system into
maintenance mode
Dell - Storage: Fan failure Fan failure. Error Put the system into
maintenance mode
Dell - Storage: Battery
warning
Dell - Storage: Virtual disk
degraded warning
Dell - Storage: Virtual disk
degraded failure
Dell - Storage: Temperature
probe information
Dell - Storage: Array disk
warning
Dell - Storage: Array disk
information
Dell - Storage: Power
supply warning
Battery warning. Warning No action
Virtual disk degraded
warning.
Virtual disk degraded failure Error Put the system into
Temperature probe
information
Array disk warning. Warning No action
Array disk information. Info No action
Power supply warning. Warning No action
Warning No action
maintenance mode
Info No action
93
 Loading...
Loading...