Page 1
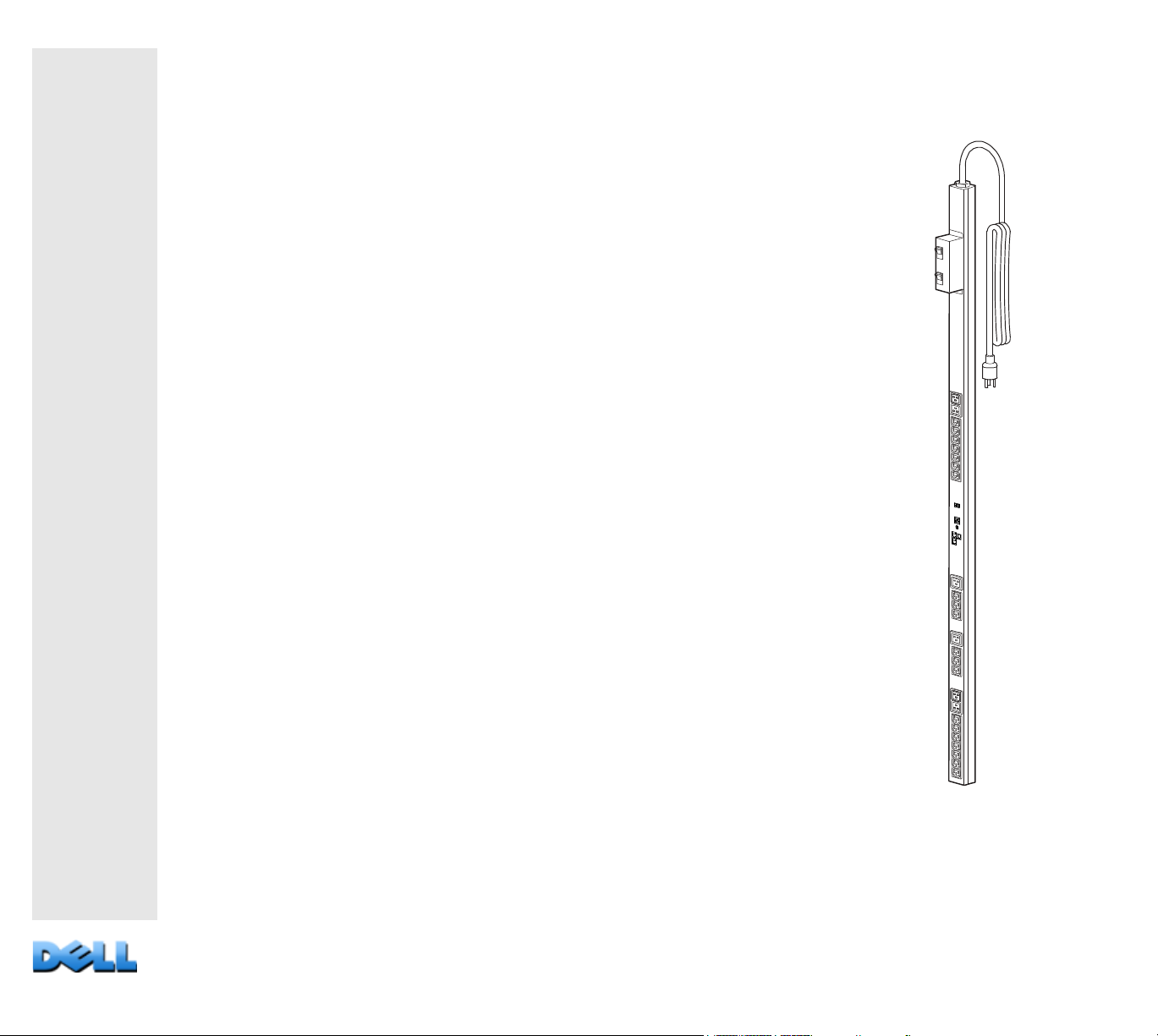
User’s Guide
Managed Rack
Power Distribution Unit
Page 2
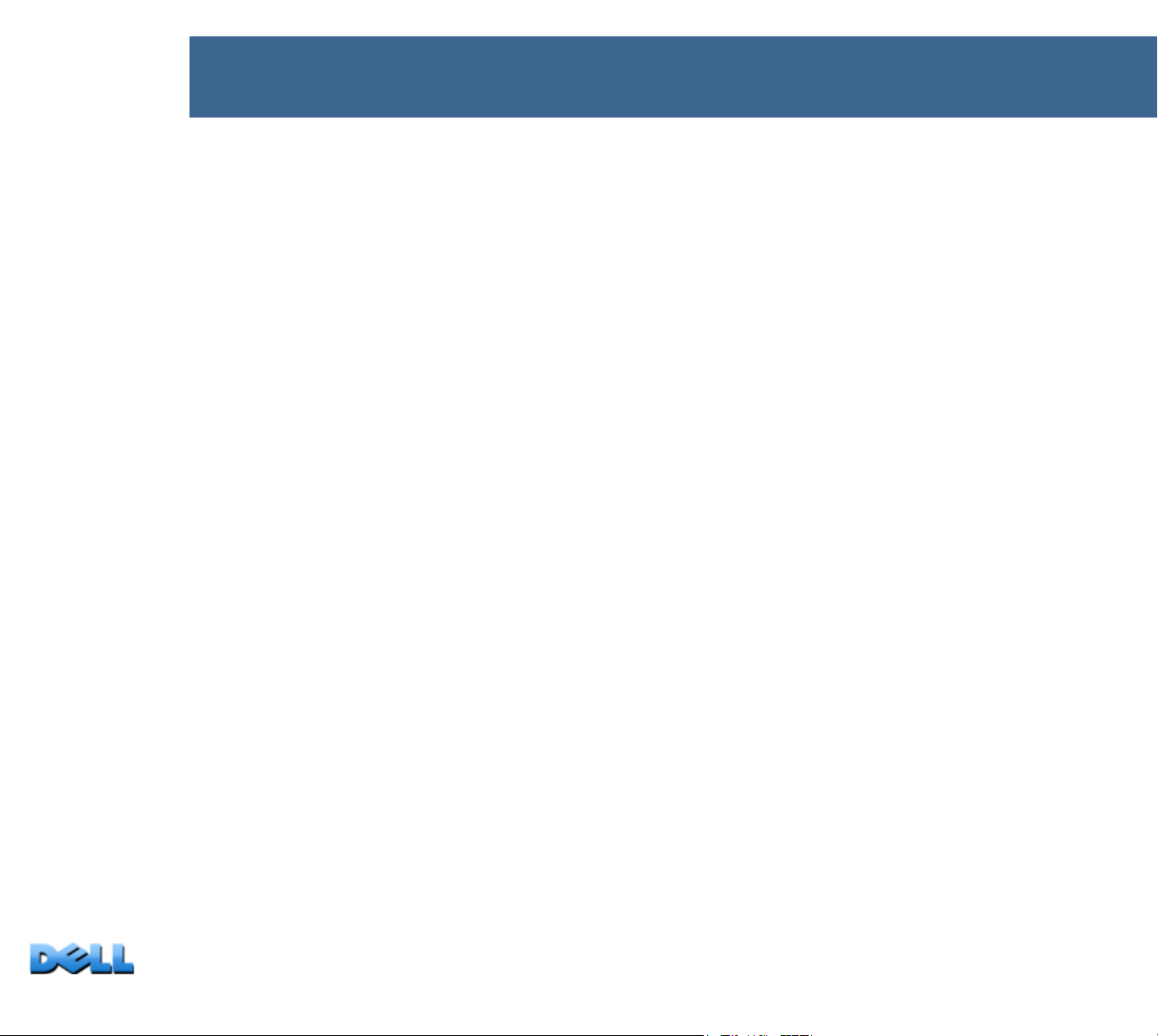
Contents
Introduction--1
Product Features . . . . . . . . . . . . . . . . . . . . . . . . . . . . . . . . . . . . . . . . . 1
Getting Started . . . . . . . . . . . . . . . . . . . . . . . . . . . . . . . . . . . . . . . . . . . 4
Establishing Network Settings . . . . . . . . . . . . . . . . . . . . . . . . . . . . . . . 5
Recovering from a Lost Password . . . . . . . . . . . . . . . . . . . . . . . . . . . . 9
Rack PDU Front Panel--11
Command Line Interface--15
About the Command Line Interface . . . . . . . . . . . . . . . . . . . . . . . . . . 15
Logging on to the Command Line Interface . . . . . . . . . . . . . . . . . . . . 15
About the Main Screen. . . . . . . . . . . . . . . . . . . . . . . . . . . . . . . . . . . . 18
Using the Command Line Interface . . . . . . . . . . . . . . . . . . . . . . . . . . 21
Command Syntax. . . . . . . . . . . . . . . . . . . . . . . . . . . . . . . . . . . . . . . . 22
Command Response Codes. . . . . . . . . . . . . . . . . . . . . . . . . . . . . . . . 23
Network Management Card Command Descriptions . . . . . . . . . . . . . 24
Device Command Descriptions . . . . . . . . . . . . . . . . . . . . . . . . . . . . . 46
Web Interface--84
Supported Web Browsers . . . . . . . . . . . . . . . . . . . . . . . . . . . . . . . . . 84
Logging On to the Web Interface . . . . . . . . . . . . . . . . . . . . . . . . . . . . 85
Web Interface Features . . . . . . . . . . . . . . . . . . . . . . . . . . . . . . . . . . . 88
About the Home Tab . . . . . . . . . . . . . . . . . . . . . . . . . . . . . . . . . . . . . 91
Device Management--94
About the Device Manager Tab . . . . . . . . . . . . . . . . . . . . . . . . . . . . . 95
Viewing the load status and peak load . . . . . . . . . . . . . . . . . . . . . . . . 95
Configuring Load Thresholds . . . . . . . . . . . . . . . . . . . . . . . . . . . . . . 96
USER’S GUIDE
Managed Rack PDU
Configuring the Name and Location of the Rack PDU . . . . . . . . . . . . 97
Setting the Coldstart Delay . . . . . . . . . . . . . . . . . . . . . . . . . . . . . . . . 97
Page 3
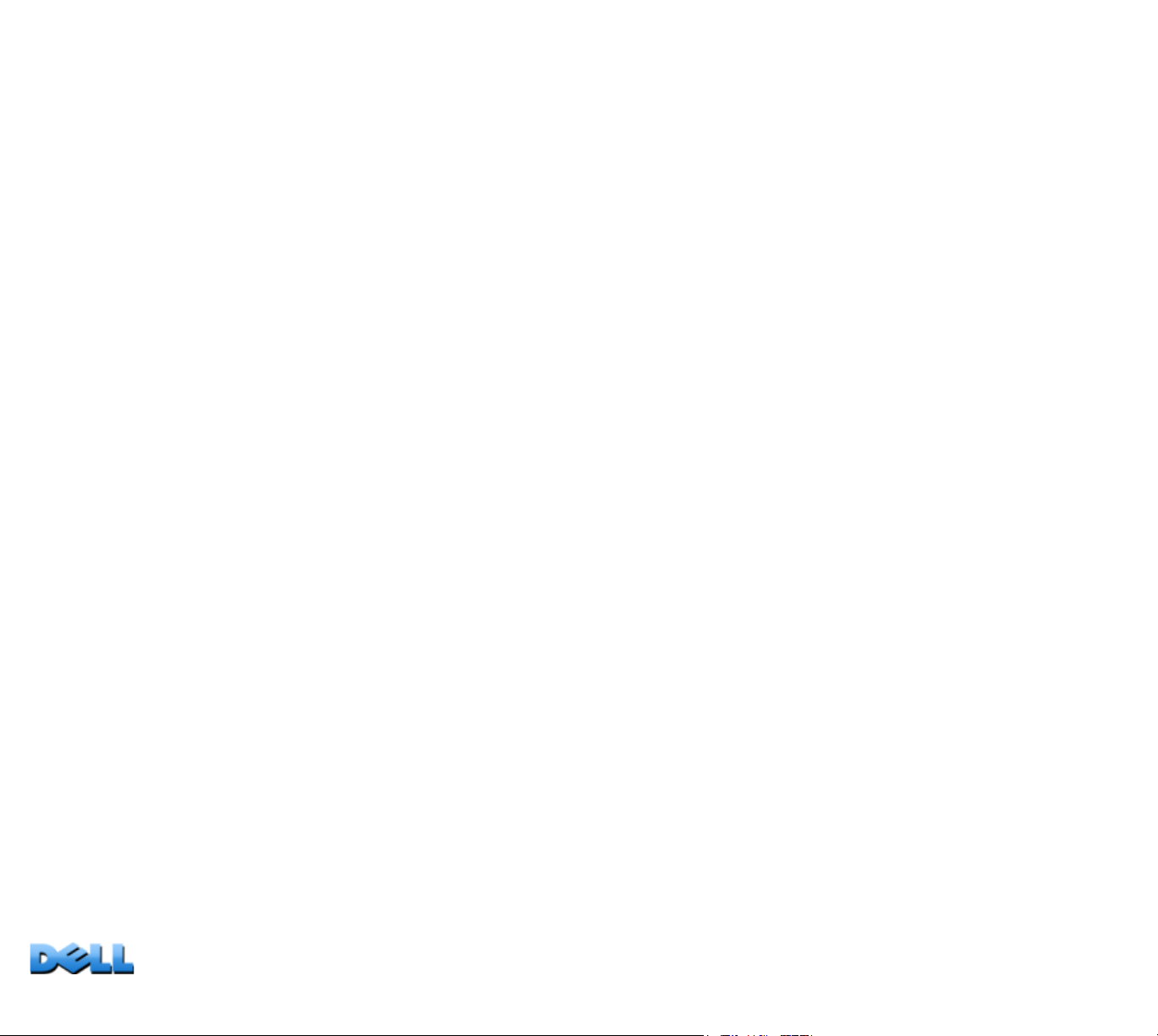
Resetting Peak Load and kWh . . . . . . . . . . . . . . . . . . . . . . . . . . . . . . 98
Configure and Control Outlet Groups . . . . . . . . . . . . . . . . . . . . . . . . 98
Outlet Settings for Outlets and Outlet Groups . . . . . . . . . . . . . . . . . 108
Scheduling Outlet Actions . . . . . . . . . . . . . . . . . . . . . . . . . . . . . . . . 112
Outlet Manager Menu. . . . . . . . . . . . . . . . . . . . . . . . . . . . . . . . . . . . 116
Environment--117
Configuring Temperature and Humidity Sensors . . . . . . . . . . . . . . . 118
Configuring Dry Contact Inputs . . . . . . . . . . . . . . . . . . . . . . . . . . . . 120
Logs--121
Using the Event and Data Logs . . . . . . . . . . . . . . . . . . . . . . . . . . . . 122
Administration: Security--130
Local Users . . . . . . . . . . . . . . . . . . . . . . . . . . . . . . . . . . . . . . . . . . . 131
Remote Users . . . . . . . . . . . . . . . . . . . . . . . . . . . . . . . . . . . . . . . . . 132
Configuring the RADIUS Server . . . . . . . . . . . . . . . . . . . . . . . . . . . . 134
Inactivity Timeout . . . . . . . . . . . . . . . . . . . . . . . . . . . . . . . . . . . . . . 135
Administration: Notification--136
Event Actions. . . . . . . . . . . . . . . . . . . . . . . . . . . . . . . . . . . . . . . . . . 137
Active, Automatic, Direct Notification . . . . . . . . . . . . . . . . . . . . . . . 140
Administration: Network Features--148
TCP/IP and Communication Settings . . . . . . . . . . . . . . . . . . . . . . . . 149
Ping Response. . . . . . . . . . . . . . . . . . . . . . . . . . . . . . . . . . . . . . . . . 153
Port Speed . . . . . . . . . . . . . . . . . . . . . . . . . . . . . . . . . . . . . . . . . . . . 154
DNS . . . . . . . . . . . . . . . . . . . . . . . . . . . . . . . . . . . . . . . . . . . . . . . . . 155
Web . . . . . . . . . . . . . . . . . . . . . . . . . . . . . . . . . . . . . . . . . . . . . . . . . 157
Console . . . . . . . . . . . . . . . . . . . . . . . . . . . . . . . . . . . . . . . . . . . . . . 159
SNMP. . . . . . . . . . . . . . . . . . . . . . . . . . . . . . . . . . . . . . . . . . . . . . . . 161
FTP Server . . . . . . . . . . . . . . . . . . . . . . . . . . . . . . . . . . . . . . . . . . . . 166
USER’S GUIDE
Managed Rack PDU
ii
Page 4

Administration: General Options--167
Identification . . . . . . . . . . . . . . . . . . . . . . . . . . . . . . . . . . . . . . . . . . 167
Set the Date and Time . . . . . . . . . . . . . . . . . . . . . . . . . . . . . . . . . . . 168
Use an .ini File . . . . . . . . . . . . . . . . . . . . . . . . . . . . . . . . . . . . . . . . . 170
Event Log and Temperature Units . . . . . . . . . . . . . . . . . . . . . . . . . . 171
Reset the Rack PDU . . . . . . . . . . . . . . . . . . . . . . . . . . . . . . . . . . . . . 172
Configure Links . . . . . . . . . . . . . . . . . . . . . . . . . . . . . . . . . . . . . . . . 173
About the Rack PDU . . . . . . . . . . . . . . . . . . . . . . . . . . . . . . . . . . . . 173
How to Export Configuration Settings--174
Retrieving and Exporting the .ini File . . . . . . . . . . . . . . . . . . . . . . . . 174
The Upload Event and Error Messages . . . . . . . . . . . . . . . . . . . . . . 178
File Transfers--180
How to Upgrade Firmware . . . . . . . . . . . . . . . . . . . . . . . . . . . . . . . . 180
Firmware File Transfer Methods. . . . . . . . . . . . . . . . . . . . . . . . . . . . 182
Verifying Upgrades and Updates . . . . . . . . . . . . . . . . . . . . . . . . . . . 185
Troubleshooting--186
Rack PDU Access Problems . . . . . . . . . . . . . . . . . . . . . . . . . . . . . . 186
Appendix A: List of Supported Commands--188
Appendix B: Security Handbook--193
Content and Purpose of This Appendix . . . . . . . . . . . . . . . . . . . . . . 193
Security Features . . . . . . . . . . . . . . . . . . . . . . . . . . . . . . . . . . . . . . . 194
Authentication . . . . . . . . . . . . . . . . . . . . . . . . . . . . . . . . . . . . . . . . . 198
Encryption . . . . . . . . . . . . . . . . . . . . . . . . . . . . . . . . . . . . . . . . . . . . 199
Creating and Installing Digital Certificates . . . . . . . . . . . . . . . . . . . . 202
Firewalls . . . . . . . . . . . . . . . . . . . . . . . . . . . . . . . . . . . . . . . . . . . . . 206
Using the Rack PDU Security Wizard . . . . . . . . . . . . . . . . . . . . . . . . 207
Create a Root Certificate and Server Certificates . . . . . . . . . . . . . . . 210
USER’S GUIDE
Managed Rack PDU
Create a Server Certificate and Signing Request . . . . . . . . . . . . . . . 214
Create an SSH Host Key. . . . . . . . . . . . . . . . . . . . . . . . . . . . . . . . . . 217
iii
Page 5
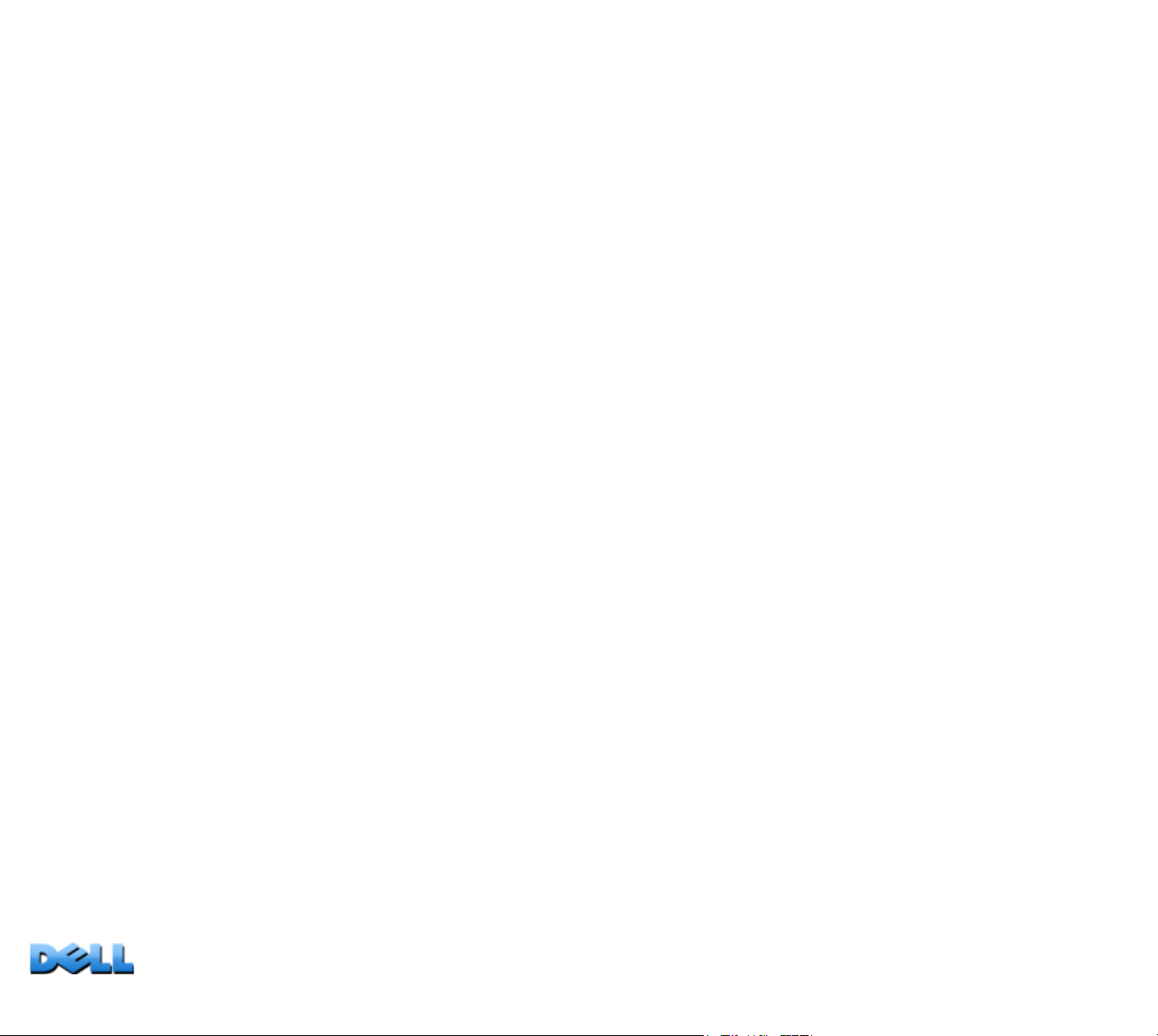
Command Line Interface Access and Security. . . . . . . . . . . . . . . . . 220
Telnet and Secure Shell (SSH) . . . . . . . . . . . . . . . . . . . . . . . . . . . . . 221
Web Interface Access and Security: HTTP and HTTPS (with SSL) . . 222
Supported RADIUS Functions and Servers . . . . . . . . . . . . . . . . . . . 225
Configure the Rack PDU . . . . . . . . . . . . . . . . . . . . . . . . . . . . . . . . . 226
Configure the RADIUS Server . . . . . . . . . . . . . . . . . . . . . . . . . . . . . 228
Index--232
USER’S GUIDE
Managed Rack PDU
iv
Page 6
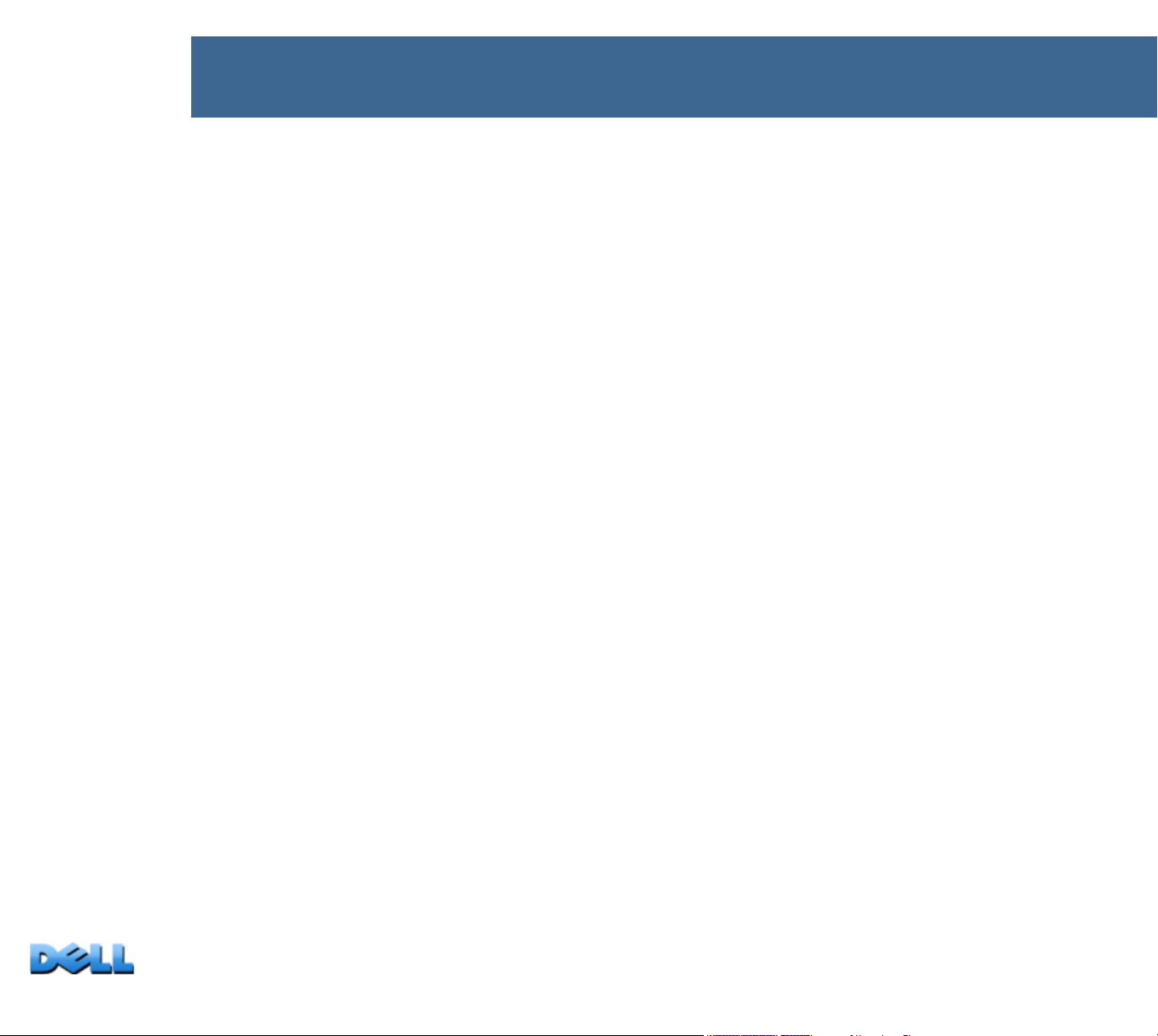
Introduction
Product Features
The Dell® Managed Rack Power Distribution Unit (PDU) is a stand-alone, networkmanageable power distribution device. The Rack PDU provides real-time remote
monitoring of connected loads. User-defined alarms warn of potential circuit overloads.
The Rack PDU provides full control over outlets through remote commands and user
interface settings.
You can manage a Rack PDU through its Web interface, its command line interface
(CLI), or Simple Network Management Protocol (SNMP):
• Access the Web interface using Hypertext Transfer Protocol or using secure HTTP
(HTTPS) with Secure Sockets Layer (SSL). See Logging On to the Web Interface.
• Access the command line interface through a serial connection, Telnet, or Secure
Shell (SSH). See About the Command Line Interface.
• Use an SNMP browser and the Dell Management Information Base (MIB) to manage
your Rack PDU.
Rack PDUs have these additional features:
• Peak load, and power and energy monitoring for all connected loads.
• Voltage, current, and power monitoring for phases.
• Power monitoring for each outlet.
• Configurable alarm thresholds that provide network and visual alarms to help avoid
overloaded circuits.
• Four levels of user access accounts: Administrator, Device User,
Read-Only User, and Outlet User.
USER’S GUIDE
Managed Rack PDU
• Independent outlet control.
• Configurable power delays.
1
Page 7
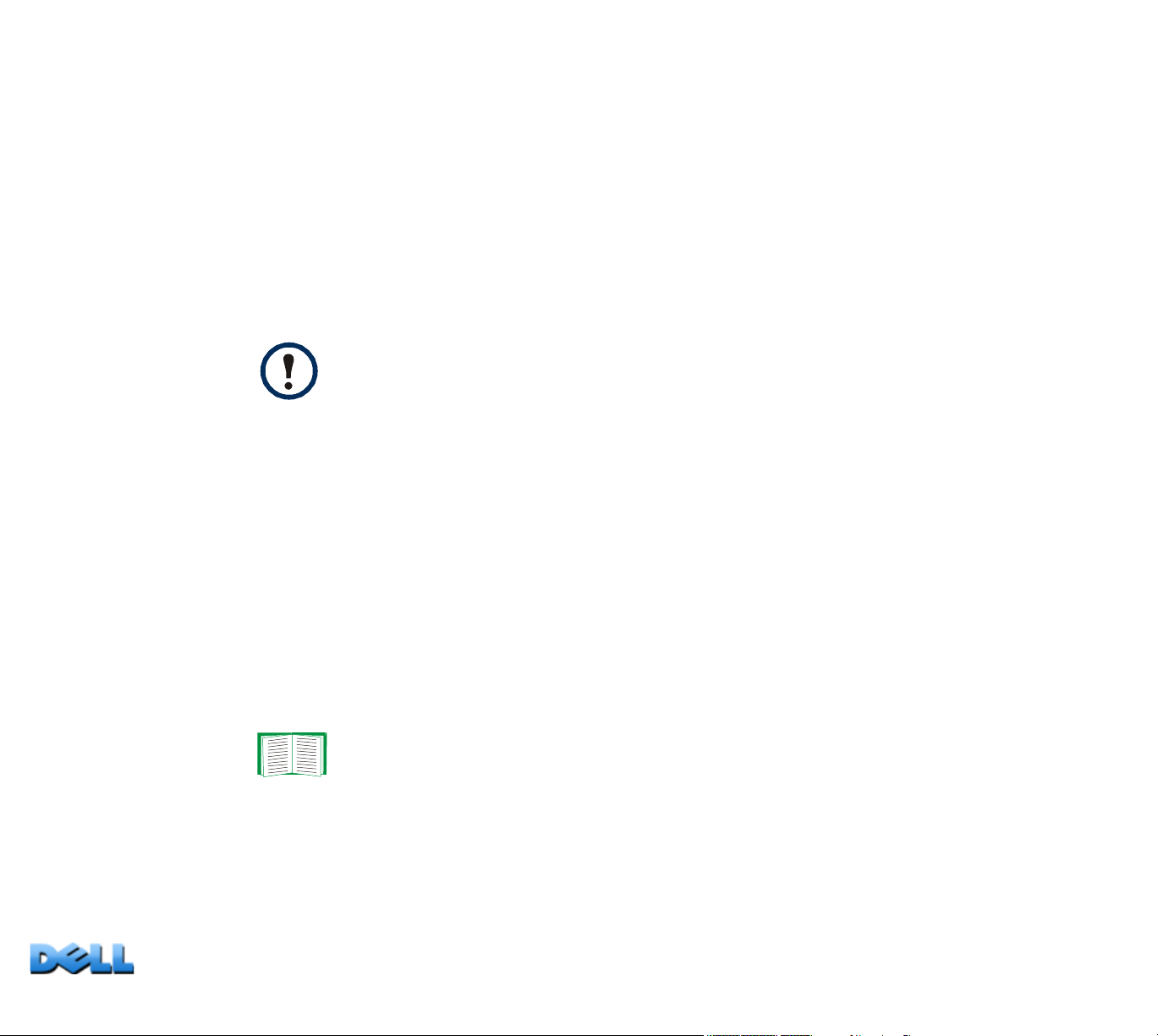
• Up to twenty-four independent outlet user accounts.
• Event and data logging. The event log is accessible by Telnet, Secure CoPy (SCP),
File Transfer Protocol (FTP), serial connection, or Web browser (using HTTPS
access with SSL, or using HTTP access). The data log is accessible by Web
browser, SCP, or FTP.
• E-mail notifications for Rack PDU and system events.
• SNMP traps, Syslog messages, and e-mail notifications based on the severity level
or category of the Rack PDU and system events.
• Security protocols for authentication and encryption.
The Rack PDU does not provide power surge protection. To ensure
that the device is protected from power failure or power surges,
connect the Rack PDU to an uninterruptible power supply (UPS).
Access priorities for logging on
Only one user at a time can log on to the Rack PDU. The priority for access, beginning
with the highest priority, is as follows:
• Local access to the command line interface from a computer with a direct serial
connection to the Rack PDU
• Telnet or Secure Shell (SSH) access to the command line interface from a remote
computer
• Web access
See SNMP for information about how SNMP access to the Rack PDU is
controlled.
USER’S GUIDE
Managed Rack PDU
2
Page 8
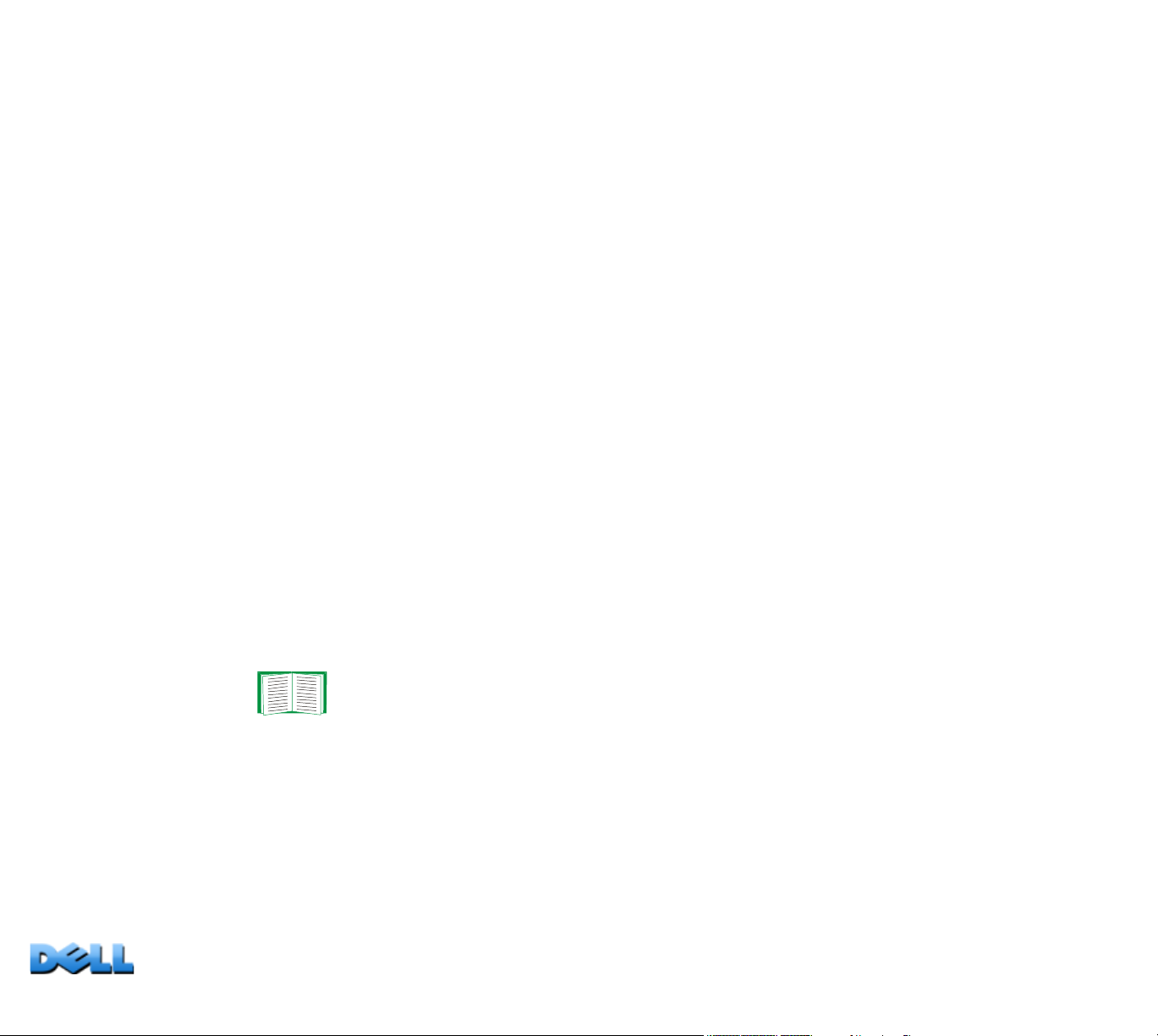
Types of user accounts
The Rack PDU has four levels of access (Administrator, Device User, Read-Only User,
and Outlet User), which are protected by user name and password requirements.
• An Administrator can use all of the menus in the Web interface and all of the
commands in the command line interface. The default user name and password are
both admin.
• A Device User can access only the following:
– In the Web interface, the menus on the Device Manager tab, the Environment
tab, and the event and data logs, accessible under the Events and Data headings
on the left navigation menu of the Logs tab. The event and data logs display no
button to clear the log.
– In the command line interface, the equivalent features and options.
The default user name and password are both device.
• A Read-Only User has the following restricted access:
– Access through the Web interface only.
– Access to the same tabs and menus as a Device User, but without the capability to
change configurations, control devices, delete data, or use file transfer options.
Links to configuration options are visible but disabled. The event and data logs
display no button to clear the log.
The default user name and password are both readonly.
To set User Name and Password values for the three account types above,
see Setting user access.
USER’S GUIDE
Managed Rack PDU
3
Page 9
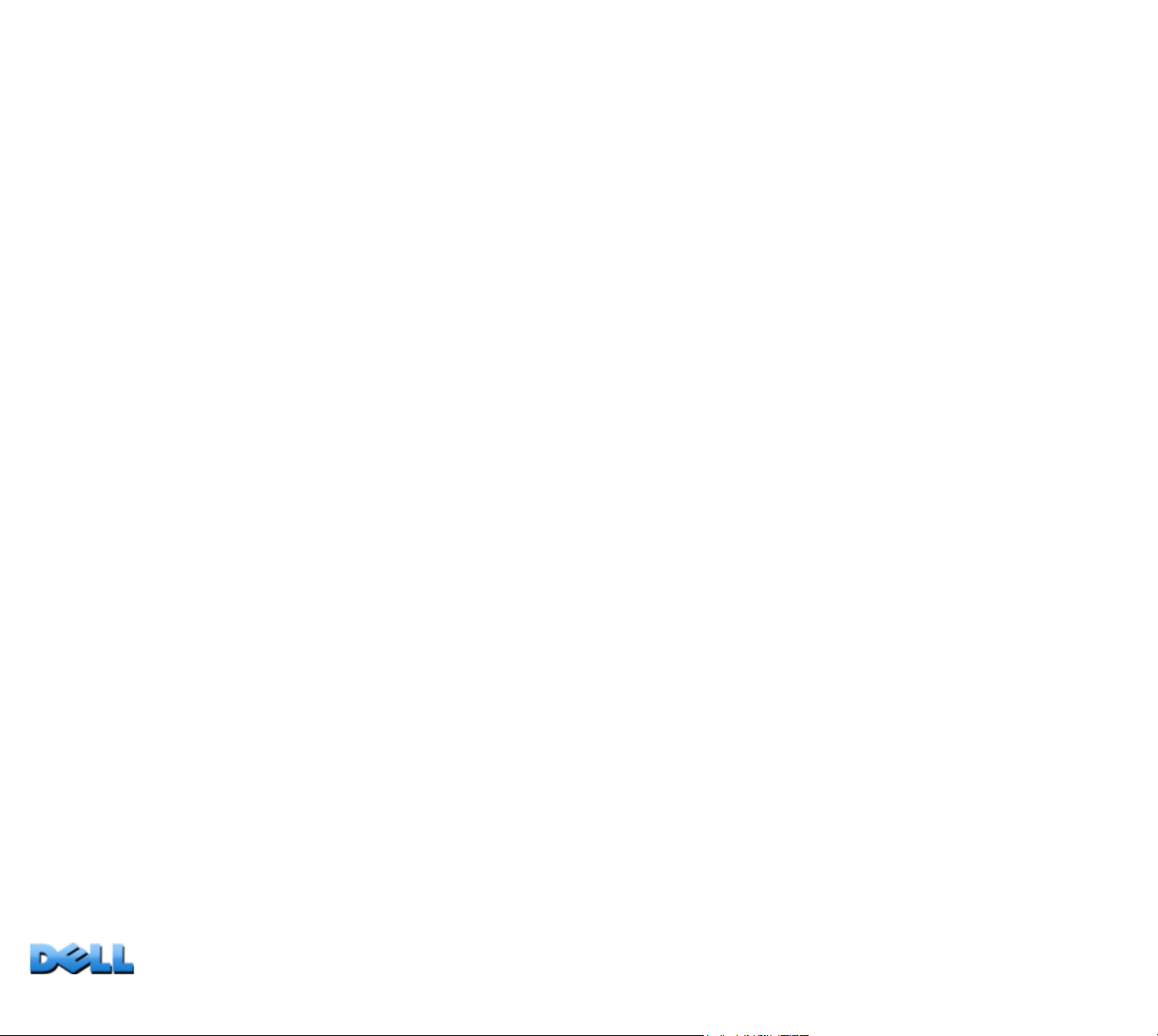
• An Outlet User has the following restricted access:
– Access through the Web interface and command line interface.
– Access to the same menus as a Device User, but with limited capability to change
configurations, control devices, delete data, or use file transfer options. Links to
configuration options are visible but are disabled. The Outlet User has access to
the Outlet Control menu option that allows the user to control the outlets assigned
by the Administrator. Outlet Users cannot clear the event or data logs.
The user name and password are defined by the Administrator during the process of
adding a new Outlet User.
Getting Started
To start using the Rack PDU:
1. Install the Rack PDU using the Rack Power Distribution Unit Installation
Instructions that were shipped with your Rack PDU.
2. Apply power and connect to your network. Follow the directions in the Rack
Power Distribution Unit Installation Instructions.
3. Establish network settings. (See Establishing Network Settings.)
4. Begin using the Rack PDU by way of one of the following:
• Web Interface
• Command Line Interface
• Rack PDU Front Panel
USER’S GUIDE
Managed Rack PDU
4
Page 10
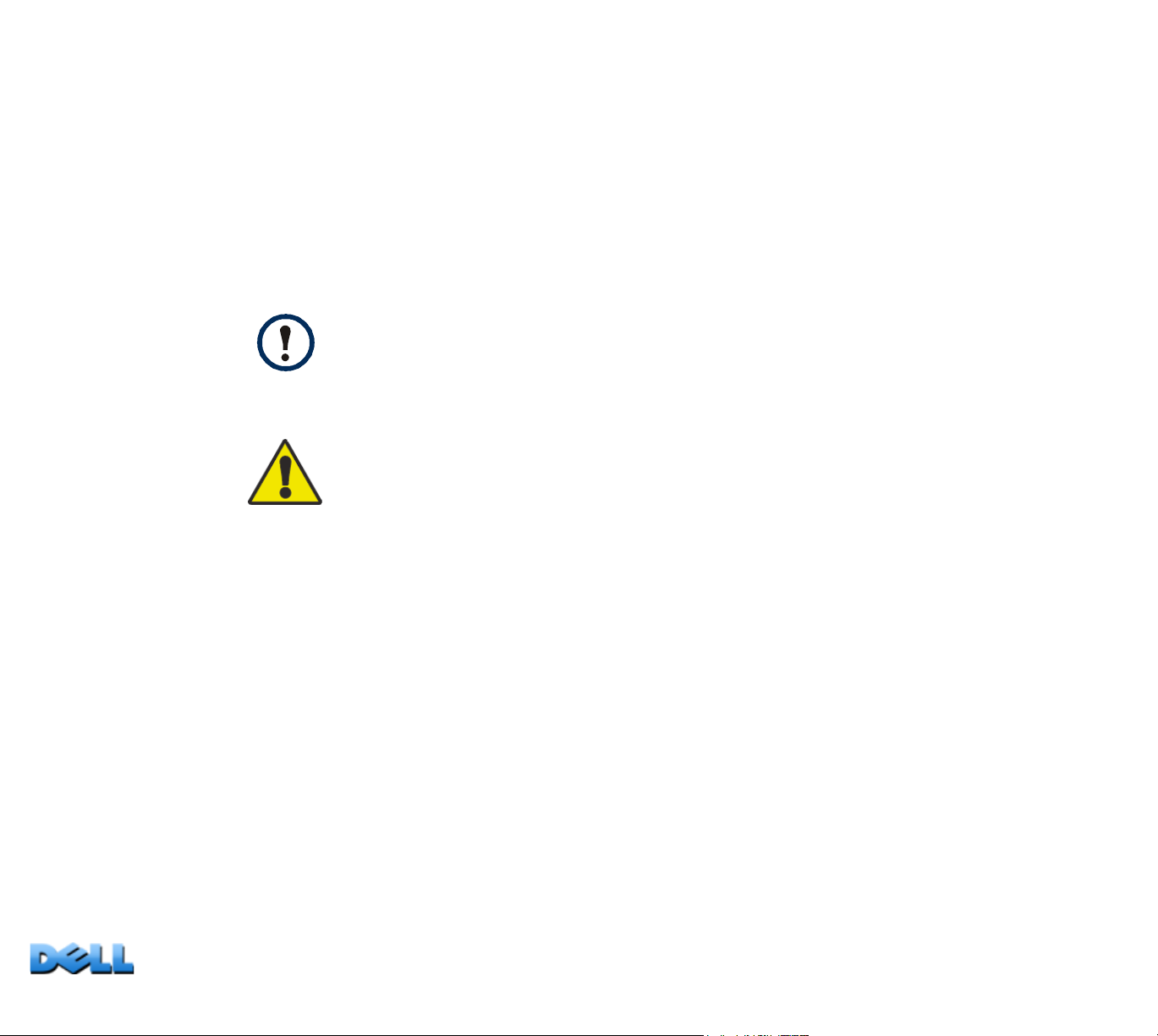
Establishing Network Settings
You must configure the following TCP/IP settings before the Rack PDU can operate on
a network:
• IP address of the Rack PDU
• Subnet mask
• Default gateway
If a default gateway is unavailable, use the IP address of a computer
that is located on the same subnet as the Rack PDU and that is
usually running. The Rack PDU uses the default gateway to test the
network when traffic is very light.
Do not use the loopback address (127.0.0.1) as the default gateway
address for the Rack PDU. It disables the card and requires you to
reset TCP/IP settings to their defaults using a local serial login.
TCP/IP configuration methods
Use one of the following methods to define the TCP/IP settings needed by the Rack
PDU:
• BOOTP and DHCP configuration
• Command Line Interface
USER’S GUIDE
Managed Rack PDU
5
Page 11
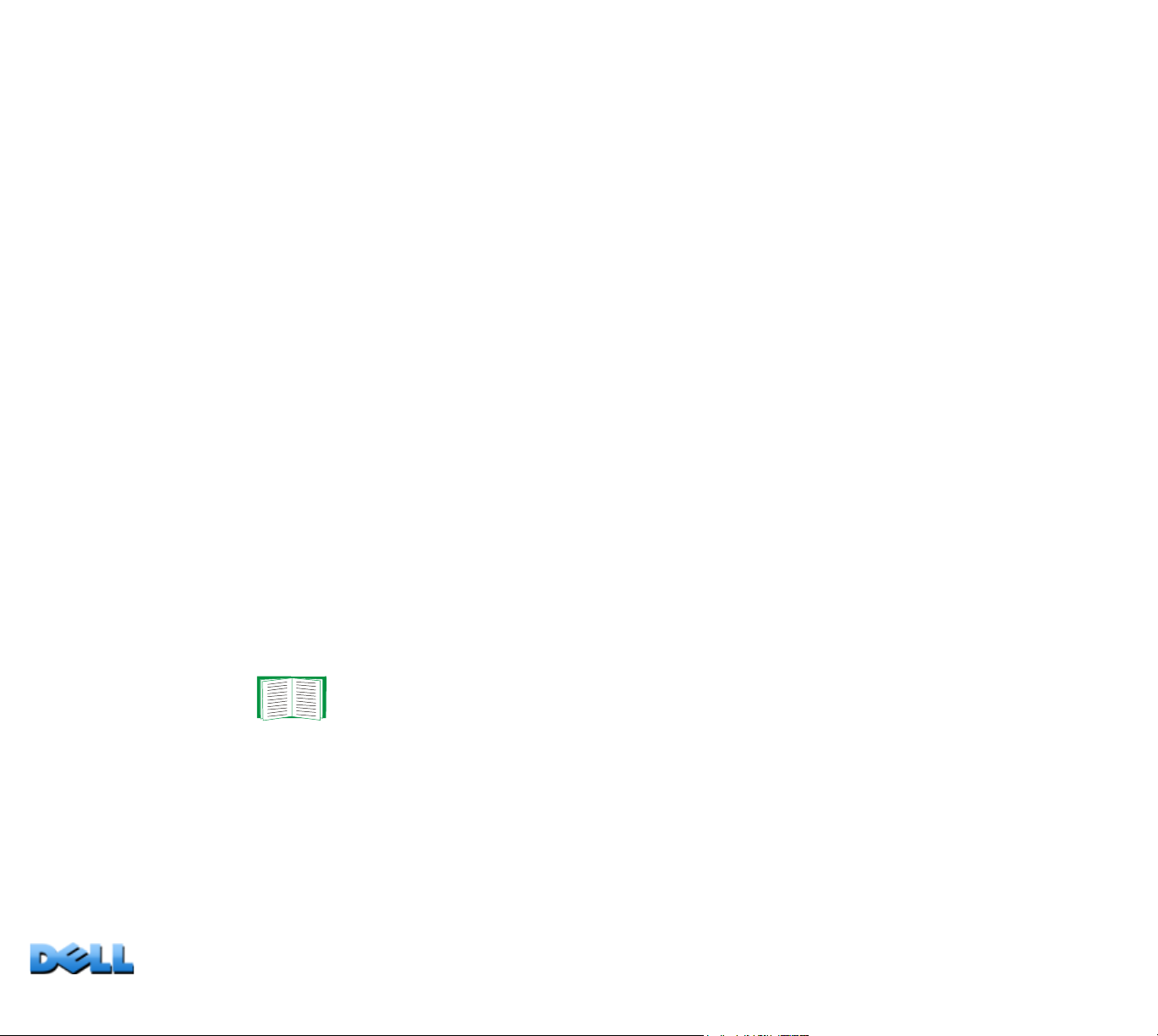
BOOTP and DHCP configuration
The default TCP/IP configuration setting, DHCP, assumes that a properly configured
DHCP server is available to provide TCP/IP settings to Rack PDUs. You can also
configure the setting for BOOTP.
A user configuration (INI) file can function as a BOOTP or DHCP boot file. For more
information, see Use an .ini File.
BOOTP. For the Rack PDU to use a BOOTP server to configure its TCP/IP settings, it
must find a properly configured RFC951-compliant BOOTP server.
In the BOOTPTAB file of the BOOTP server, enter the Rack PDU’s MAC address, IP
address, subnet mask, and default gateway, and, optionally, a bootup file name. Look
for the MAC address on the bottom of the Rack PDU or on the Quality Assurance slip
included in the package.
When the Rack PDU reboots, the BOOTP server provides it with the TCP/IP settings.
• If you specified a bootup file name, the Rack PDU attempts to transfer that file from
the BOOTP server using TFTP or FTP. The Rack PDU assumes all settings specified
in the bootup file.
• If you did not specify a bootup file name, you can configure the other settings of the
Rack PDU remotely through its Web Interface or Command Line Interface.
To create a bootup file, see your BOOTP server documentation.
USER’S GUIDE
Managed Rack PDU
6
Page 12
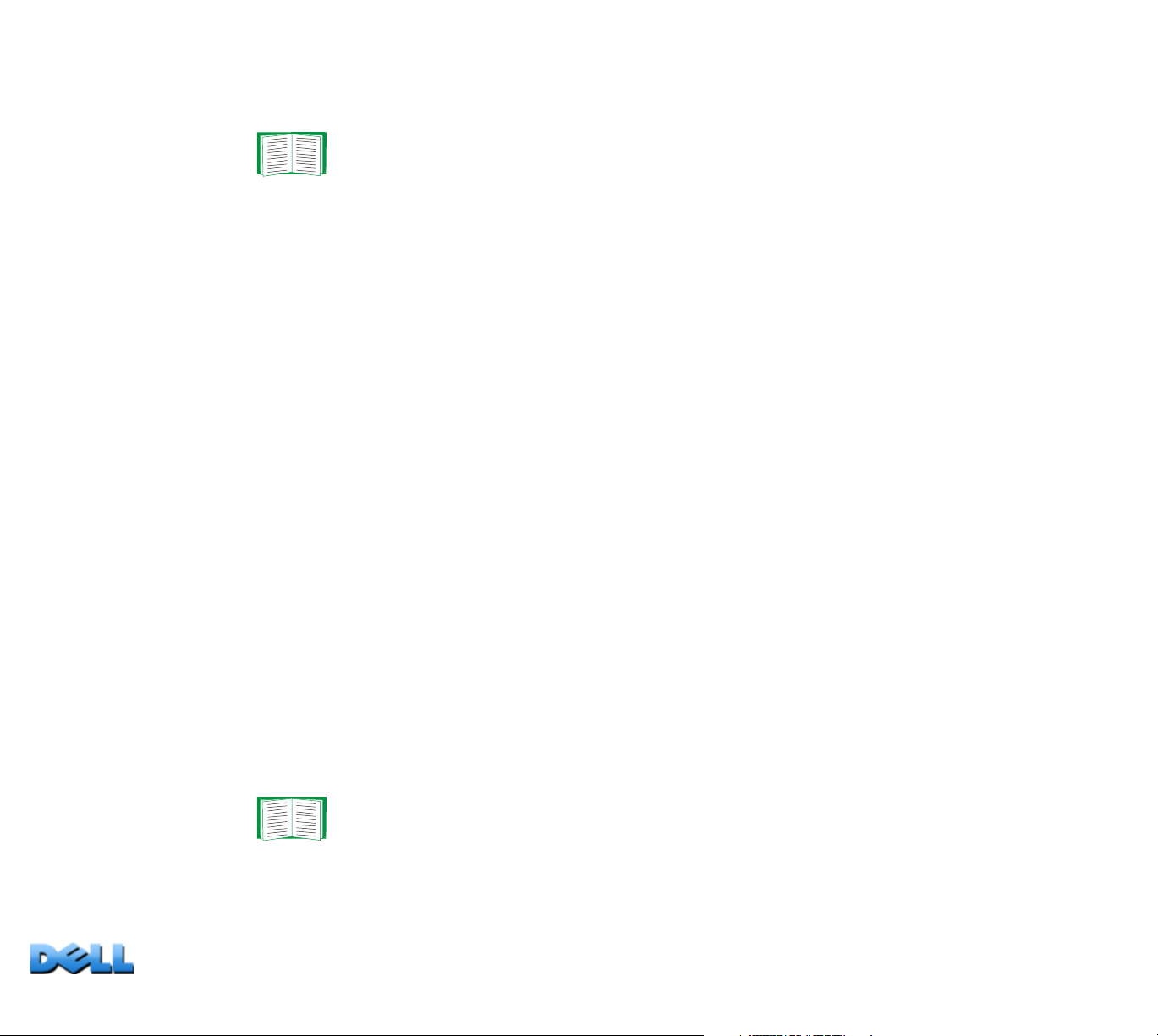
DHCP. You can use an RFC2131/RFC2132-compliant DHCP server to configure the
TCP/IP settings for the Rack PDU.
This section summarizes the Rack PDU’s communication with a
DHCP server. For more detail about how a DHCP server can configure
the network settings for a Rack PDU, see DHCP response options.
1. The Rack PDU sends out a DHCP request that uses the following to identify
itself:
• A Vendor Class Identifier
• A Client Identifier (by default, the MAC address of the Rack PDU)
• A User Class Identifier (by default, the identification of the application firmware
installed on the Rack PDU)
2. A properly configured DHCP server responds with a DHCP offer that includes
all the settings that the Rack PDU needs for network communication. The
DHCP offer also includes the Vendor Specific Information option (DHCP option
43). The Rack PDU can be configured to ignore DHCP offers that do not
encapsulate the vendor cookie in DHCP option 43 using the following
hexadecimal format. (The Rack PDU does not require this cookie by default.)
Option 43 = 01 04 31 41 50 43
Where:
• The first byte (01) is the code.
• The second byte (04) is the length.
• The remaining bytes (31 41 50 43) are the vendor cookie.
See your DHCP server documentation to add code to the Vendor
Specific Information option.
USER’S GUIDE
Managed Rack PDU
7
Page 13
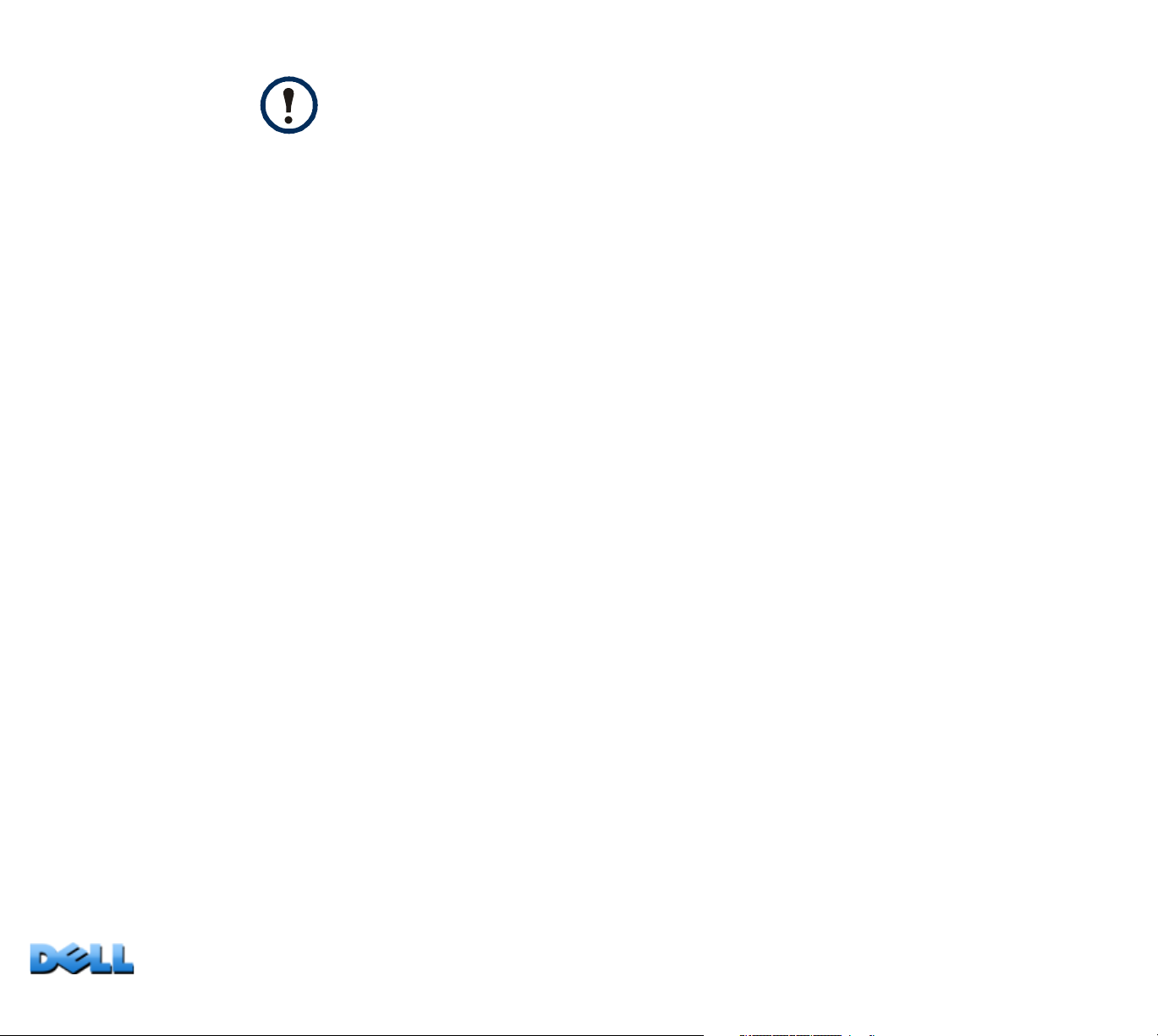
Note: By selecting the Require vendor specific cookie to accept
DHCP Address check box in the Web interface, you can require the
DHCP server to provide a vendor cookie, which supplies information
to the Rack PDU Administration > Network>TCP/IP>ipv4 settings.
Command Line Interface
1. Log on to the command line interface. See Logging on to the Command Line
Interface.
2. Contact your network administrator to obtain the IP address, subnet mask, and
default gateway for the Rack PDU.
3. Use these three commands to configure network settings. (Text in italics
indicates a variable.)
a. tcpip -i yourIPaddress
b. tcpip -s yourSubnetMask
c. tcpip -g yourDefaultGateway
For each variable, type a numeric value that has the format xxx.xxx.xxx.xxx.
For example, to set a system IP address of 156.205.14.141, type the following
command and press E
tcpip -i 156.205.14.141
4. Type exit. The Rack PDU restarts to apply the changes.
USER’S GUIDE
Managed Rack PDU
NTER:
8
Page 14
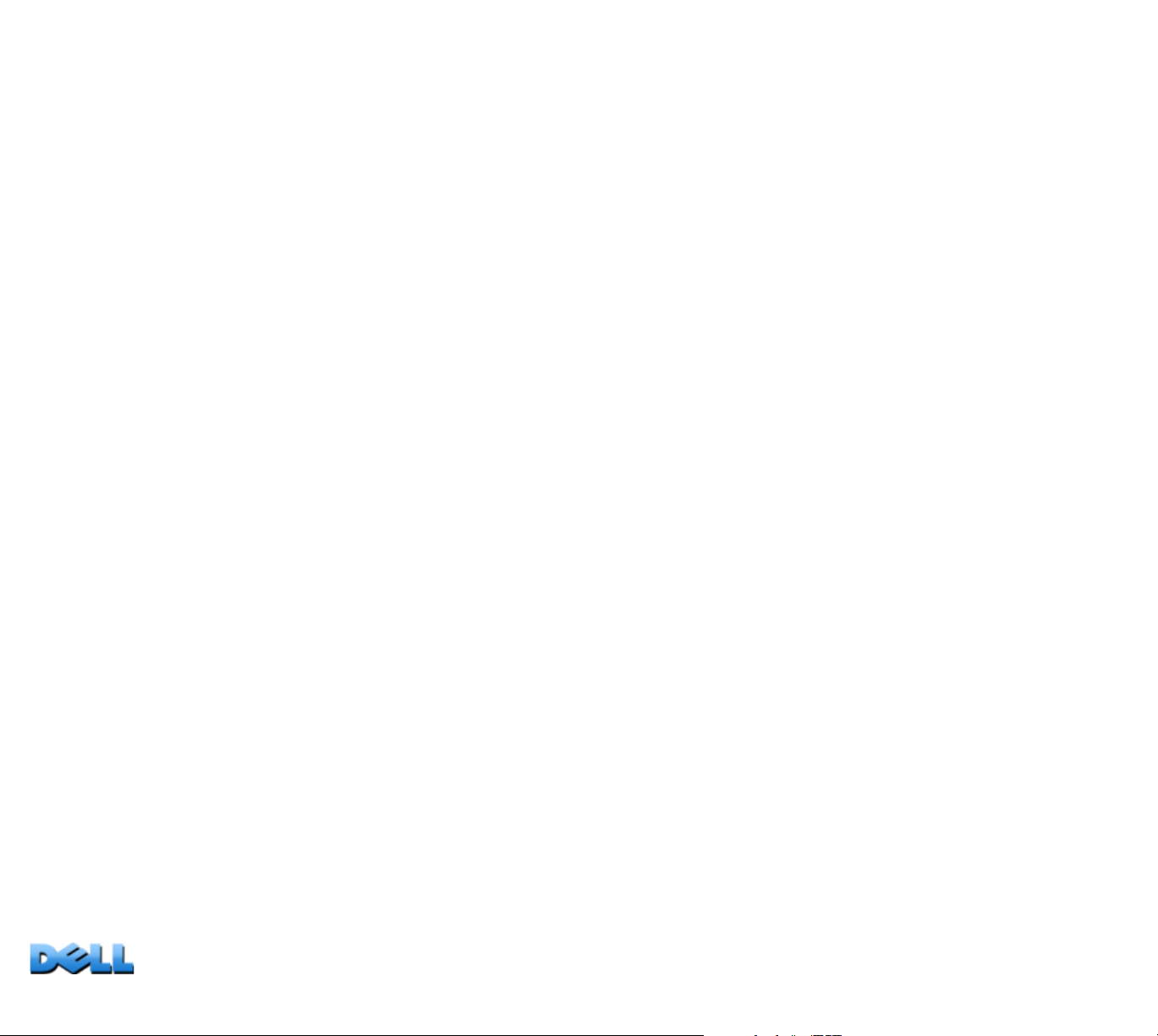
Recovering from a Lost Password
You can use a local computer (a computer that connects to the Rack PDU or other
device through the serial port) to access the command line interface.
1. Select a serial port at the local computer, and disable any service that uses that
port.
2. Connect the provided serial cable to the selected port on the computer and to
the Serial port at the Rack PDU.
®
3. Run a terminal program (such as HyperTerminal
port for 9600 bps, 8 data bits, no parity, 1 stop bit, and no flow control.
) and configure the selected
4. Press
are unable to display the User Name prompt, verify the following:
– The serial port is not in use by another application.
– The terminal settings are correct as specified in step 3.
– The correct cable is being used as specified in step 2.
5. Press the Reset button. The Status LED will flash alternately orange and green.
Press the Reset button a second time immediately while the LED is flashing to
reset the user name and password to their defaults temporarily.
6. Press
then use, dell, for the user name and password. (If you take longer than 30
seconds to log on after the User Name prompt is redisplayed, you must repeat
step 5 and log on again.)
7. At the command line interface, use the following commands to change the User
Name and Password settings, both of which are now dell:
user -an yourAdministratorName
user -ap yourAdministratorPassword
ENTER, repeatedly if necessary, to display the User Name prompt. If you
ENTER, repeatedly if necessary, to display the User Name prompt again,
For example, to change the Administrator user name to Don Adams, type:
USER’S GUIDE
Managed Rack PDU
user -an Don Adams
9
Page 15

8. Type quit or exit to log off, reconnect any serial cable you disconnected, and
restart any service you disabled.
USER’S GUIDE
Managed Rack PDU
10
Page 16
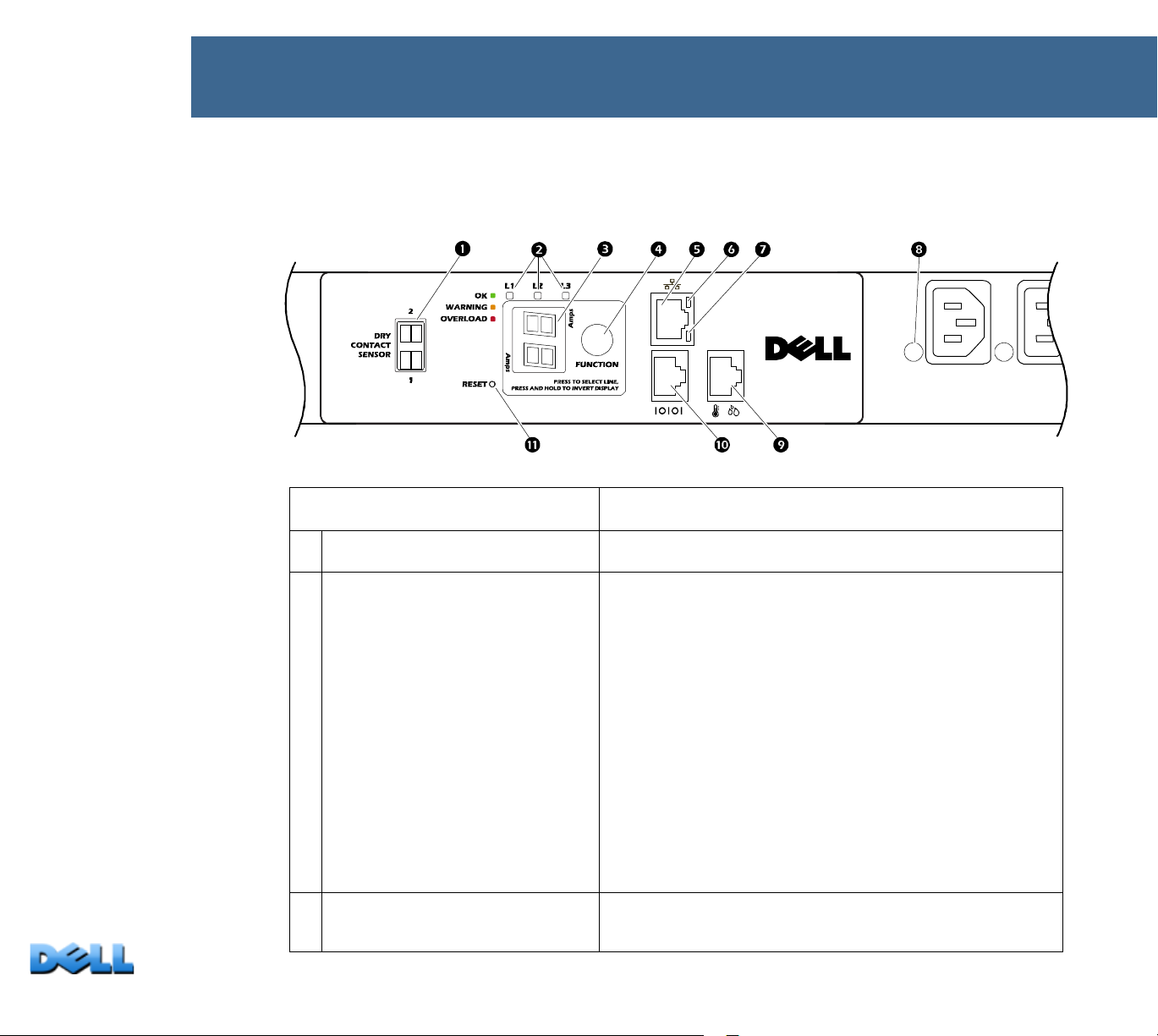
Rack PDU Front Panel
pdu0536a
Item Function
Dry contact inputs Connector for two dry contact devices.
1
Phase LEDs
2
Note: for single-phase Rack
PDUs, only one LED is
present.
USER’S GUIDE
Managed Rack PDU
LED display Shows the phase current for the currently
3
When no alarms are present, the LED display
shows a phase current, and a green Phase LED
indicates for which phase. The system
automatically cycles through each phase,
displaying the phase current for three seconds.
If an alarm is present for one phase, the applicable
Phase LED turns on and stays on while the alarm
condition is present. The LED will illuminate orange
for a Warning alarm or red for a Critical alarm. If an
alarm is present for more than one phase, the
system will automatically cycle through each phase
with an alarm, illuminating the Phase LEDs for three
seconds.
illuminated Phase LED.
11
Page 17
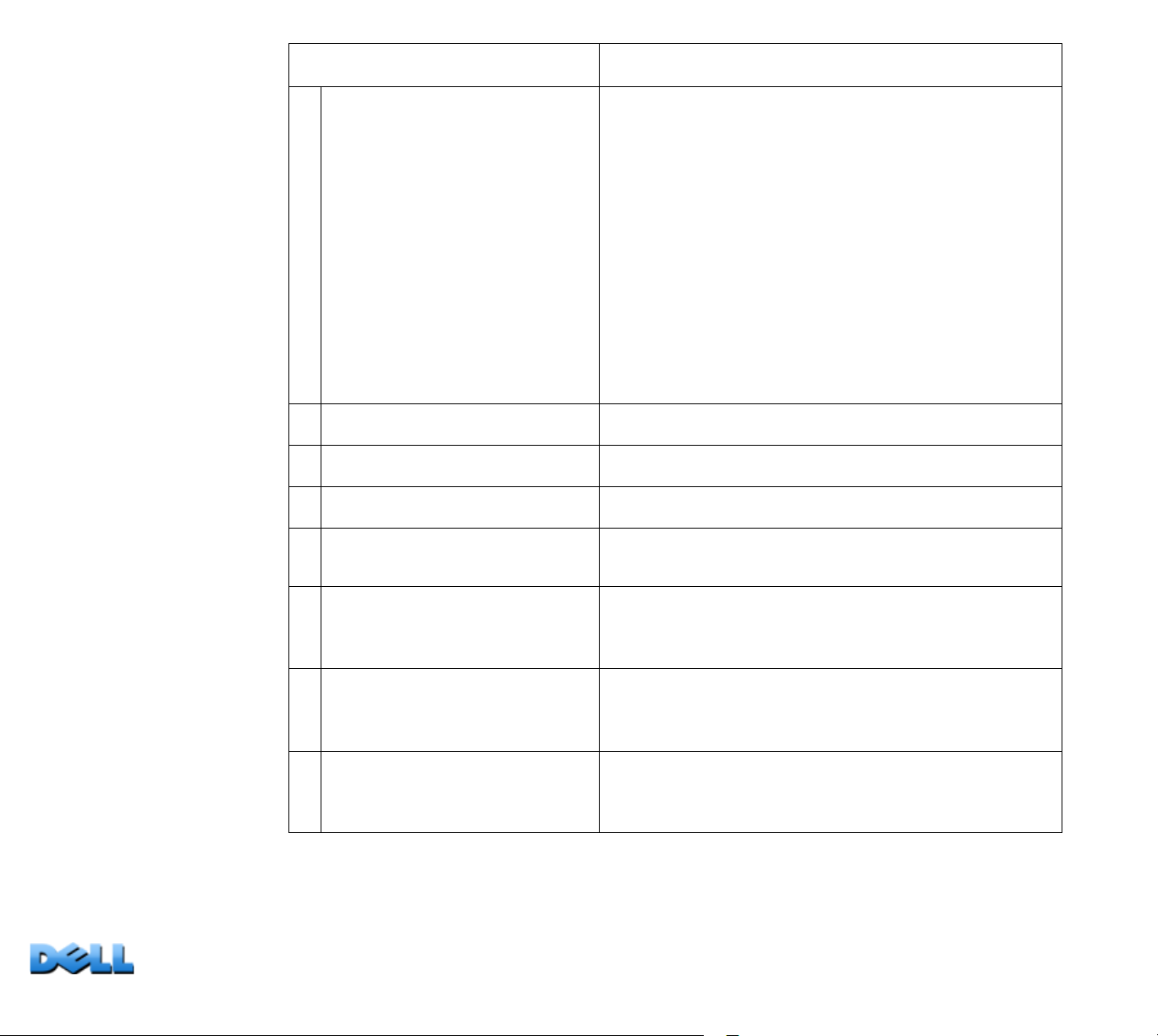
Item Function
Function button • To manually display the current for each phase,
4
repeatedly press the button. The current displays
for 30 seconds or until you press the button again.
(This functionality is not available for single-phase
Rack PDUs.)
• To display the IP address, press and hold for five
seconds until IP appears; then release. On the
LED display, the address will appear two digits at
a time and then the cycle will repeat.
• To invert the display, press and hold for ten
seconds until the AA pattern appears. Continue
holding the button until AA is oriented as desired
then release the button.
10/100 base-T connector Port for connecting the Rack PDU to the network.
5
10/100 LED See 10/100 LED.
6
Network status LED See Network Status LED.
7
Outlet status LED Illuminates green when the outlet is energized.
8
(Each outlet has an outlet LED.)
Temp/humidity sensor port Port for connecting a Rack PDU Temperature
9
Sensor (G853N) or a Rack PDU Temperature/
Humidity Sensor (H621N).
RJ-45 serial port Port for connecting the Rack PDU to a terminal
:
emulator program for local access to the command
line interface. Use the supplied serial cable.
Reset button To restart the interface of the Rack PDU without
;
affecting the outlets, press and release the Reset
button.
USER’S GUIDE
Managed Rack PDU
12
Page 18
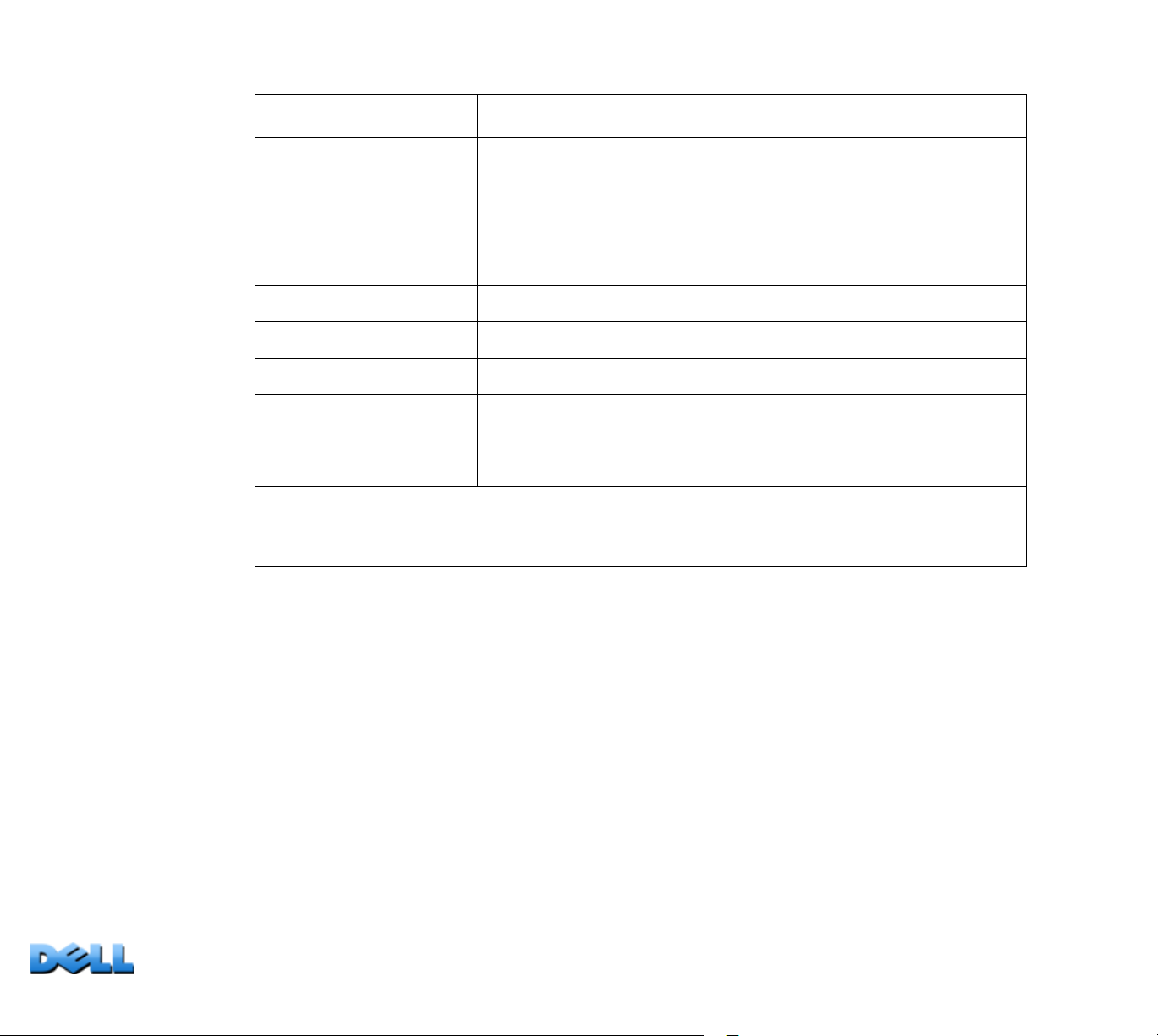
Network Status LED
Condition Description
Off One of the following situations exists:
Solid Green The Rack PDU has valid TCP/IP settings.
Flashing Green The Rack PDU does not have valid TCP/IP settings.
Solid Orange A hardware failure has been detected in the Rack PDU.
Flashing Orange The Rack PDU is making BOOTP requests.
• The Rack PDU is not receiving input power.
• The Rack PDU is not operating properly. It may need to be
repaired or replaced.
Flashing Orange and
Green (alternating)
1. If you do not use a BOOTP or DHCP server, see Establishing Network Settings to
configure the TCP/IP settings of the Rack PDU.
2. To use a DHCP server, see TCP/IP and Communication Settings.
If the LED is flashing slowly, the Rack PDU is making DHCP
requests.
If the LED is flashing rapidly, the Rack PDU is starting up.
USER’S GUIDE
Managed Rack PDU
13
Page 19
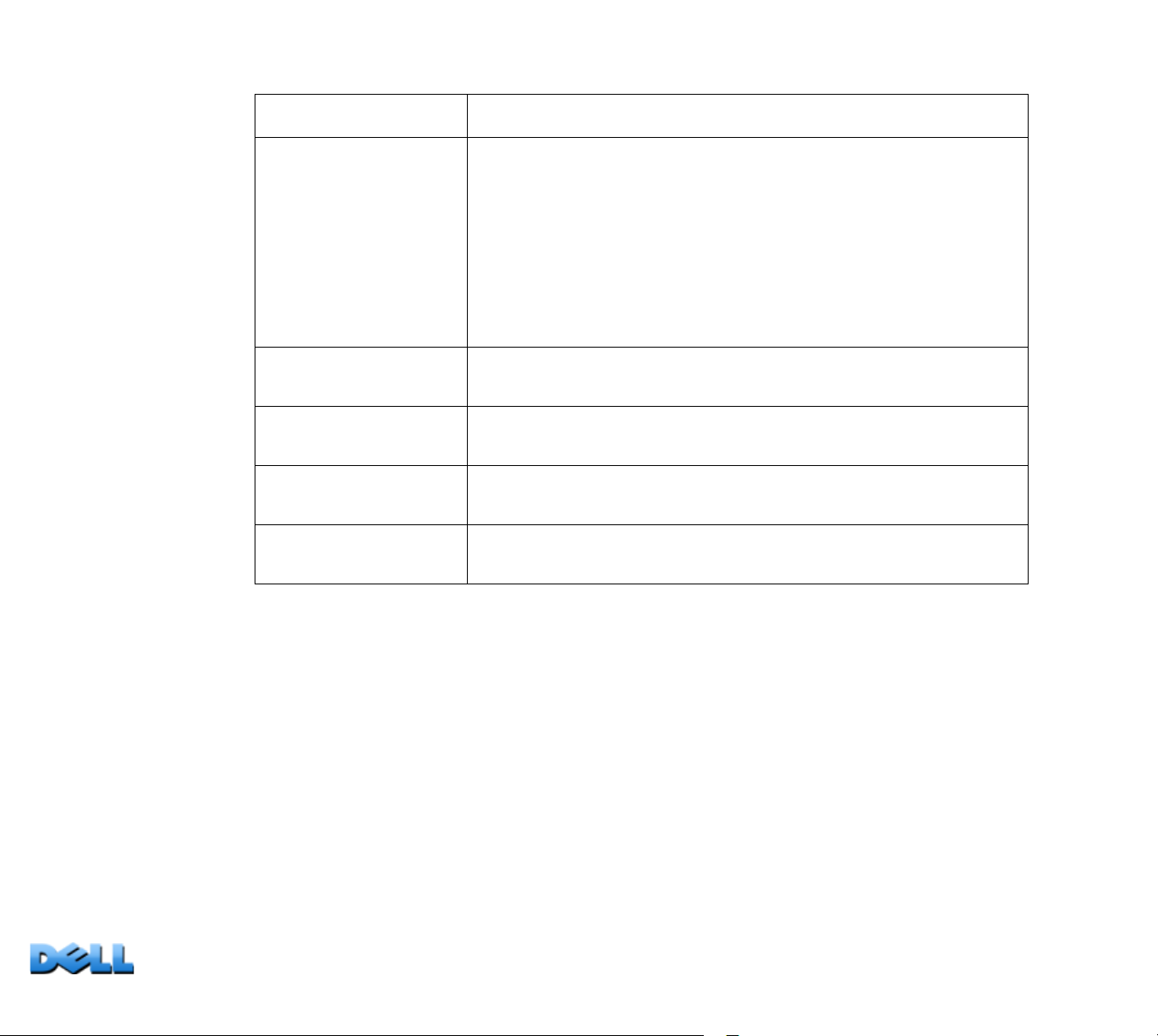
10/100 LED
Condition Description
Off One or more of the following situations exists:
Solid green The Rack PDU is connected to a network operating
Solid orange The Rack PDU is connected to a network operating
Flashing Green The Rack PDU is receiving or transmitting data packets
Flashing Orange The Rack PDU is receiving or transmitting data packets
• The Rack PDU is not receiving input power.
• The cable that connects the Rack PDU to the network is
disconnected or defective.
• The device that connects the Rack PDU to the network is
turned off.
• The Rack PDU itself is not operating properly. It may need to
be repaired or replaced.
at 10 Megabits per second (Mbps).
at 100 Mbps.
at 10 Mbps.
at 100 Mbps.
USER’S GUIDE
Managed Rack PDU
14
Page 20
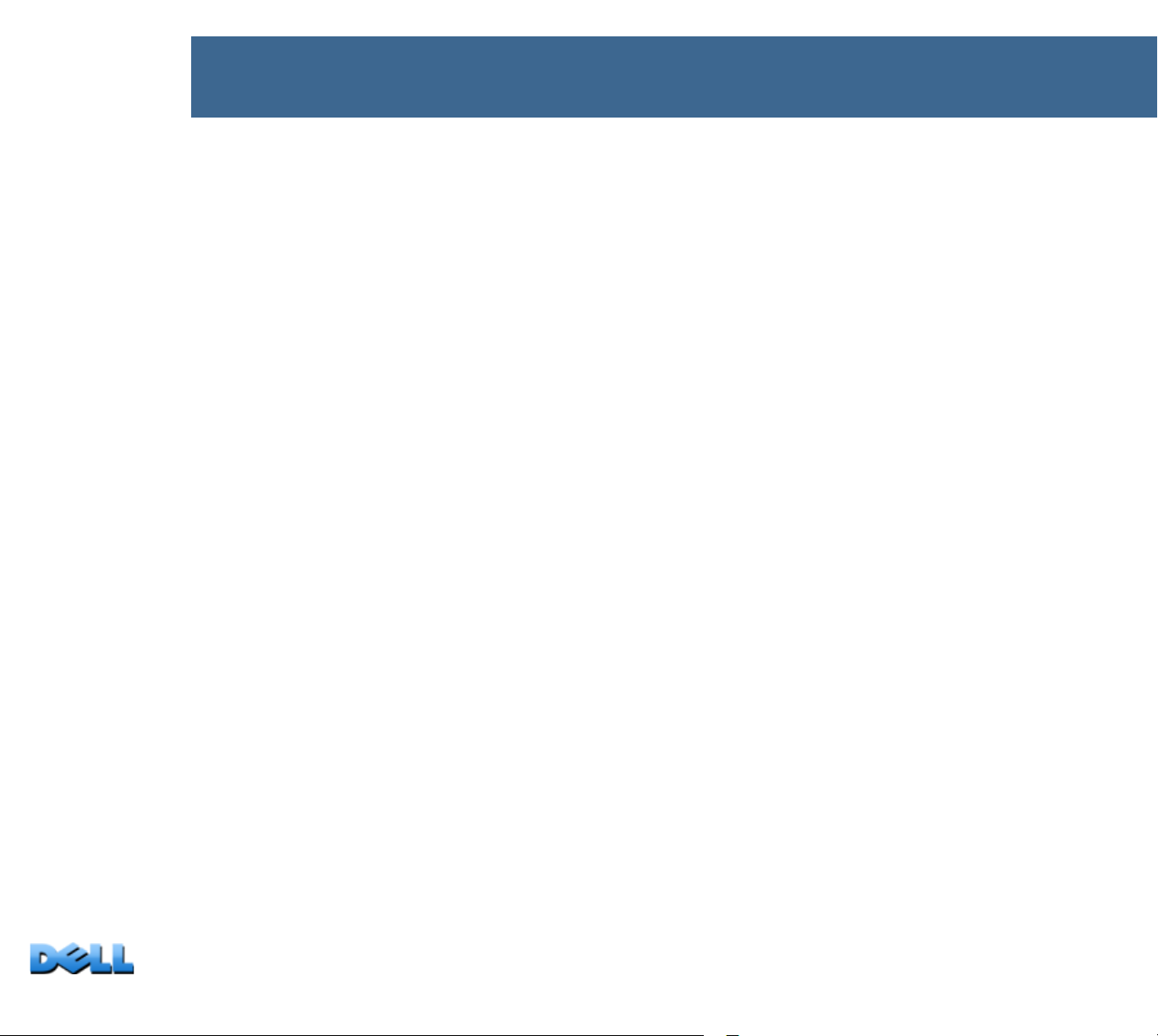
Command Line Interface
About the Command Line Interface
You can use the command line interface to view the status of and manage the Rack
PDU. In addition, the command line interface enables you to create scripts for
automated operation. An Administrator has full access to the command line interface, a
Device user and Outlet user have limited access, and a Read-Only user is completely
restricted. (For additional details, see Types of user accounts.)
You can configure all parameters of a Rack PDU (including those for which there are
not specific CLI commands) by using the CLI to transfer an INI file to the Rack PDU.
The CLI uses XMODEM to perform the transfer. However, you cannot read the current
INI file through XMODEM.
Logging on to the Command Line Interface
To access the command line interface, you can use either a local (serial) connection or
a remote (Telnet or SSH) connection with a computer on the same network as the Rack
PDU.
Remote access to the command line interface
You can access the command line interface through Telnet or SSH. Telnet is enabled
by default. Enabling SSH disables Telnet.
To enable or disable these access methods, use the Web interface. On the
Administration tab, select Network on the top menu bar, and then the access option
under Console on the left navigation menu.
USER’S GUIDE
Managed Rack PDU
15
Page 21
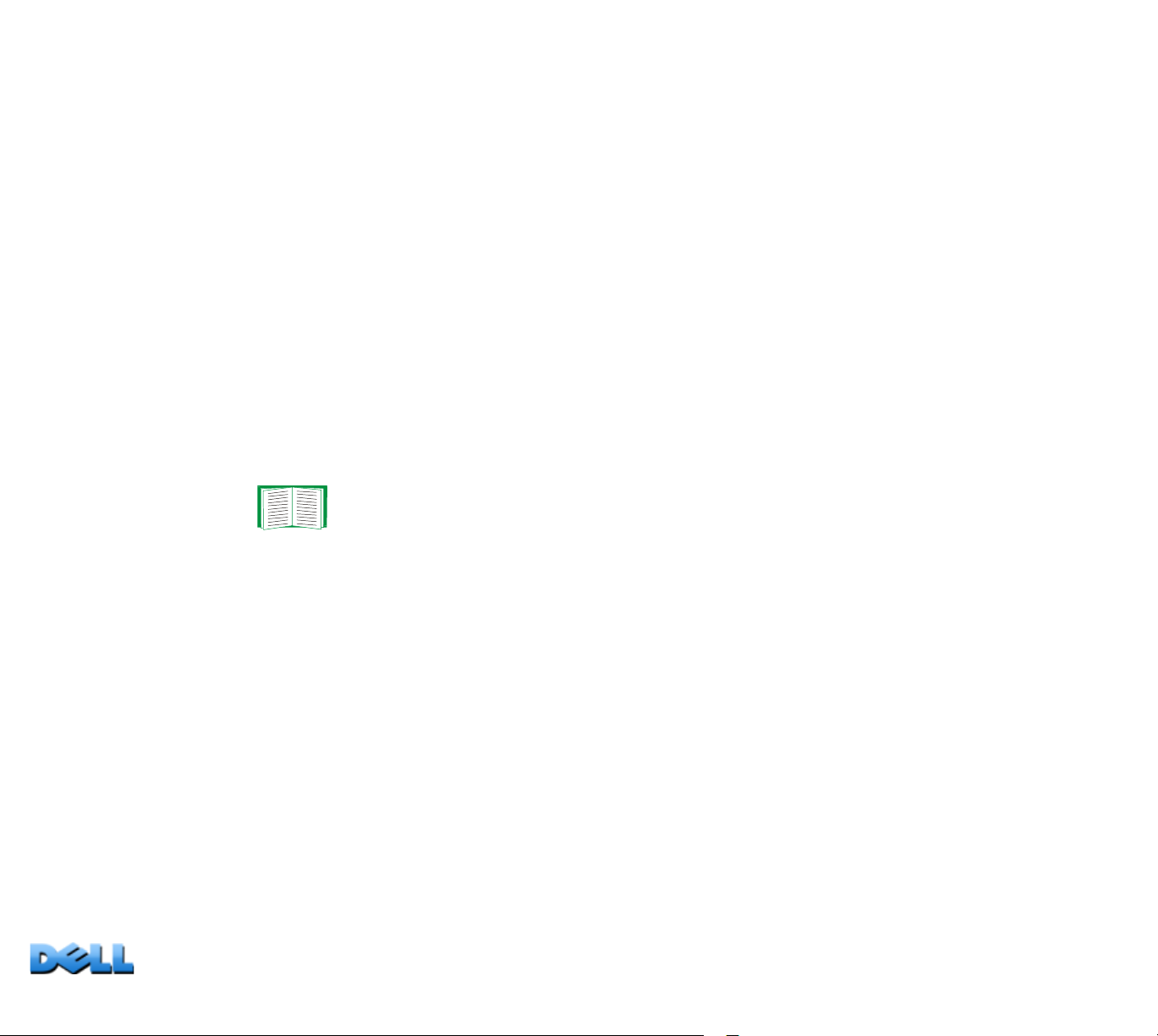
Telnet for basic access. Telnet provides the basic security of authentication by user
name and password, but not the high-security benefits of encryption.
To use Telnet to access the command line interface:
1. From a computer on the same network as the Rack PDU, at a command prompt,
type telnet and the IP address for the Rack PDU (for example, telnet
139.225.6.133, when the Rack PDU uses the default Telnet port of 23), and
press
If the Rack PDU uses a non-default port number (from 5000 to 32768), you must
include a colon or a space, depending on your Telnet client, between the IP address
(or DNS name) and the port number. (These are commands for general usage:
some clients do not allow you to specify the port as an arguement and some may
require extra commands.)
2. Enter the user name and password (by default, admin and admin for an
Administrator, or device and device for a Device User).
SSH for high-security access. If you use the high security of SSL for the Web
interface, use SSH for access to the command line interface. SSH encrypts user
names, passwords, and transmitted data. The interface, user accounts, and user
access rights are the same whether you access the command line interface through
SSH or Telnet, but to use SSH, you must first configure SSH and have an SSH client
program installed on your computer.
ENTER.
If you cannot remember your user name or password, see
Recovering from a Lost Password.
USER’S GUIDE
Managed Rack PDU
16
Page 22
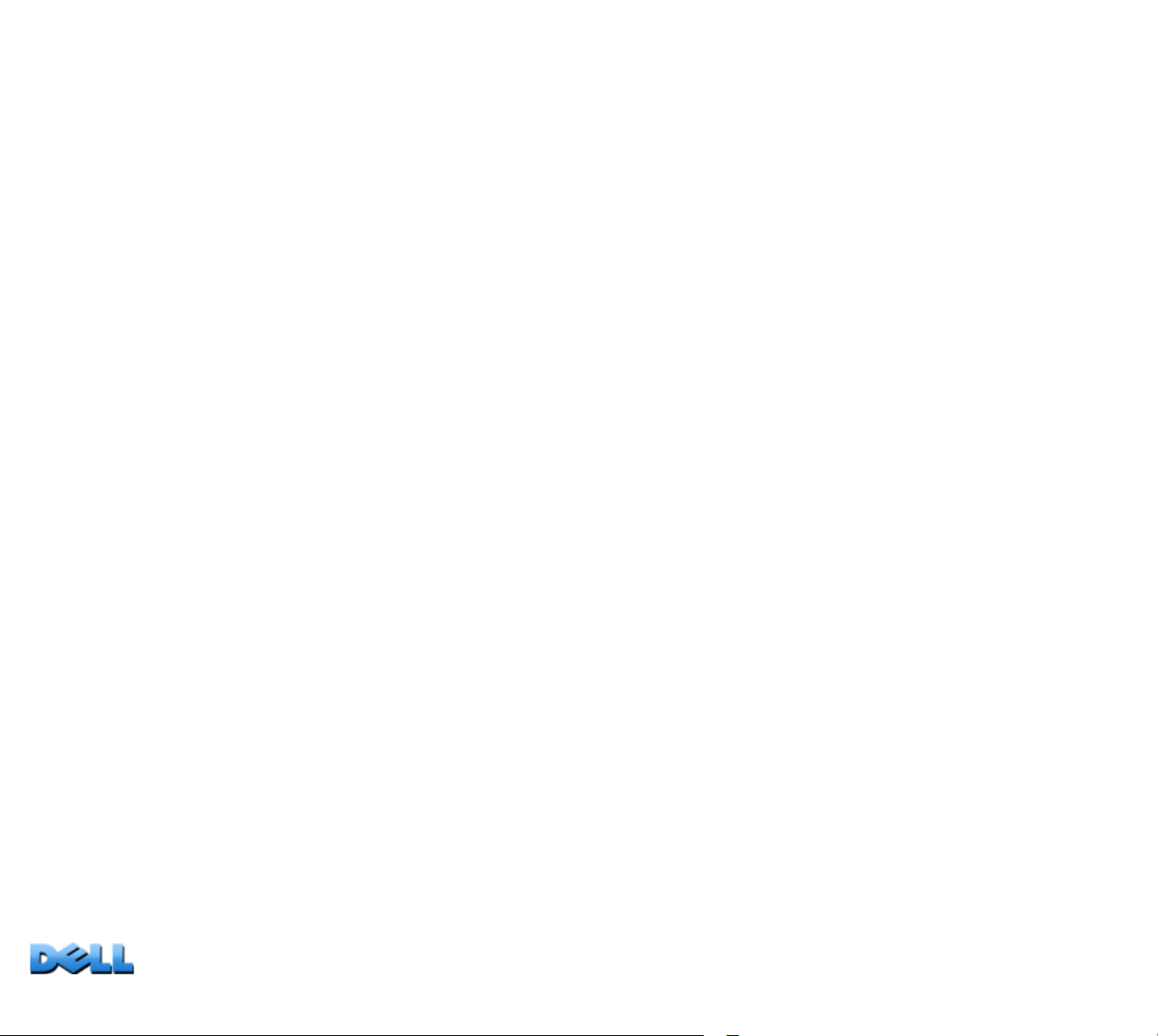
Local access to the command line interface
For local access, use a computer that connects to the Rack PDU through the serial port
to access the command line interface:
1. Select a serial port at the computer and disable any service that uses that port.
2. Connect the supplied serial cable from the selected serial port on the computer to
the serial port on the Rack PDU.
3. Run a terminal program (e.g., HyperTerminal) and configure the selected port for
9600 bps, 8 data bits, no parity, 1 stop bit, and no flow control.
4. Press
ENTER, and at the prompts, enter your user name and password.
USER’S GUIDE
Managed Rack PDU
17
Page 23
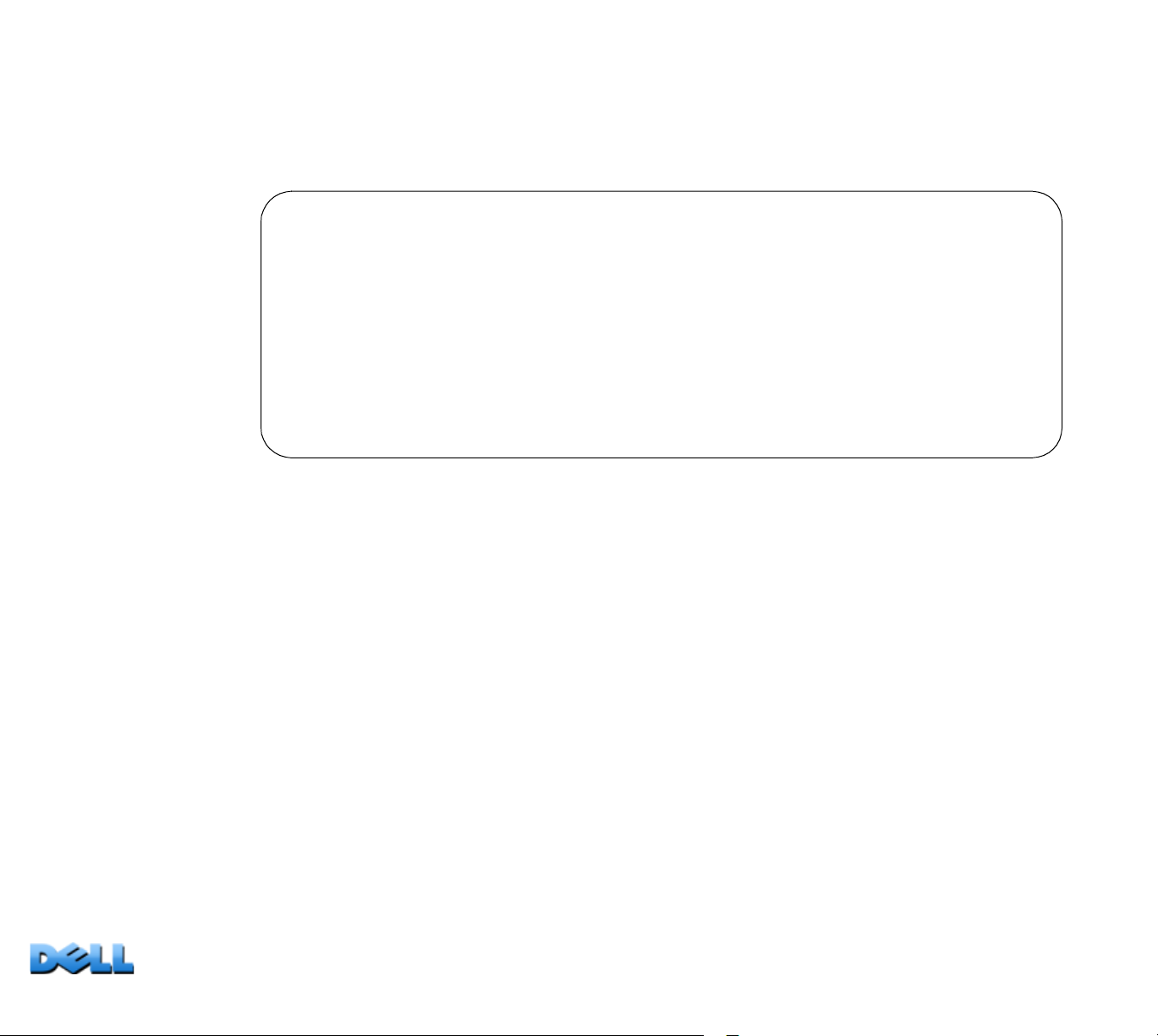
About the Main Screen
Dell Corporation Network Management Card AOS vx.x.x
(c)Copyright 2009 All Rights Reserved RPDUD PPPP vx.x.x
------------------------------------------------------------------------- Name : Test Lab Date : 10/30/2009
Contact : Don Adams Time : 5:58:30
Location : Building 3 User : Administrator
Up Time : 0 Days, 21 Hours, 21 Minutes Stat : P+ N+ A+
cli>
Following is an example of the main screen, which is displayed when you log on to
the command line interface of a Rack PDU:
USER’S GUIDE
Managed Rack PDU
18
Page 24
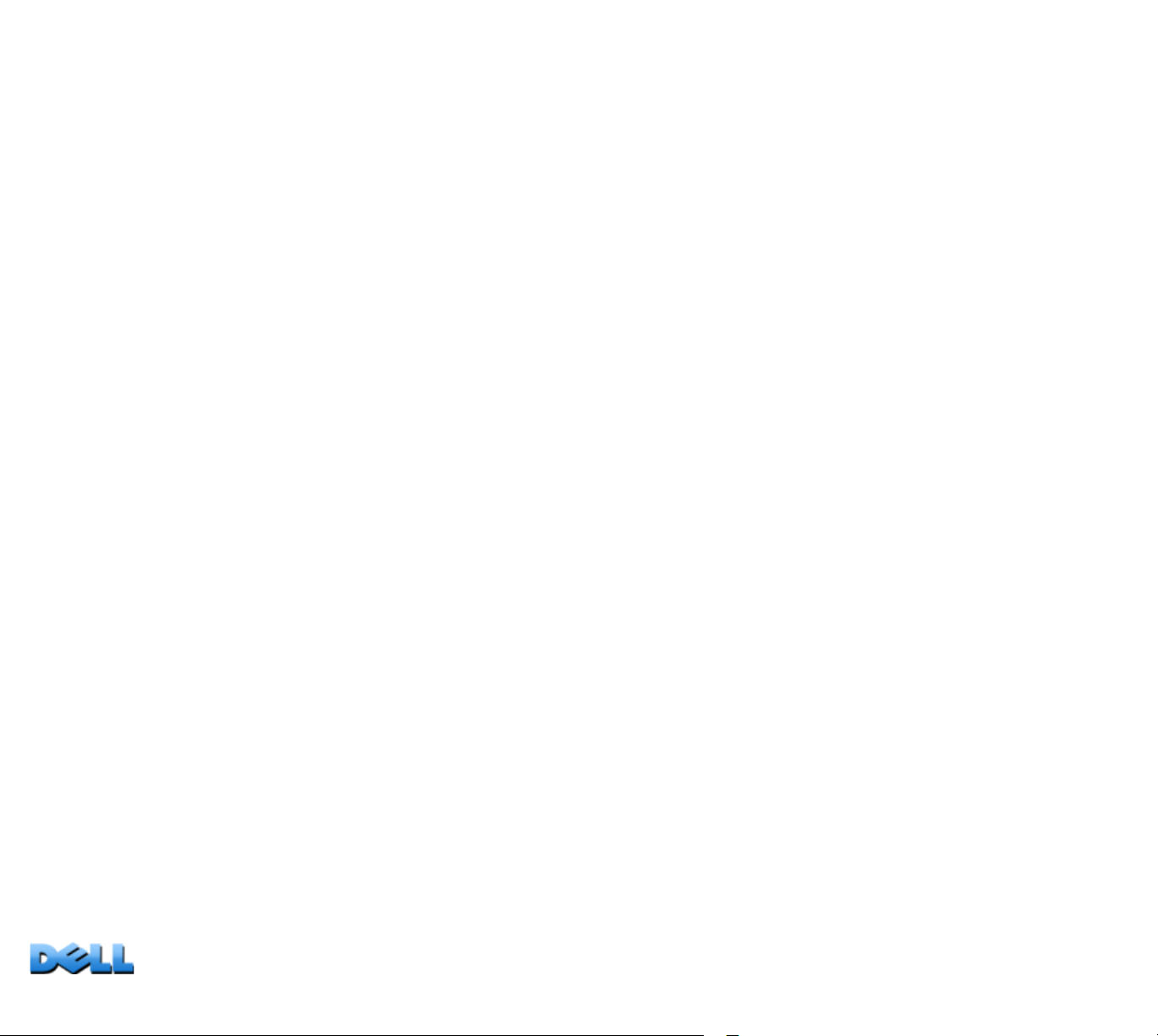
Main screen information fields:
• Two fields identify the operating system (AOS) and application (APP) firmware
versions. The application firmware name identifies the type of device that connects to
the network. In the preceding example, the application firmware for the Rack PDU is
displayed.
Network Management Card AOS vx.x.x
RPDUD vx.x.x
• Three fields identify the system name, contact person, and location of the Rack PDU.
(In the control console, use the System menu to set these values.)
Name: Test Lab
Contact: Don Adams
Location: Building 3
•An Up Time field reports how long the Rack PDU has been running since it was last
turned on or reset.
Up Time: 0 Days, 21 Hours, 21 Minutes
• Two fields identify when you logged in, by date and time.
Date: 10/30/2009
Time: 5:58:30
•A User field identifies whether you logged in through the Administrator or Device
user account. (The Read-Only User account cannot access the command line
interface.)
User : Administrator
USER’S GUIDE
Managed Rack PDU
19
Page 25
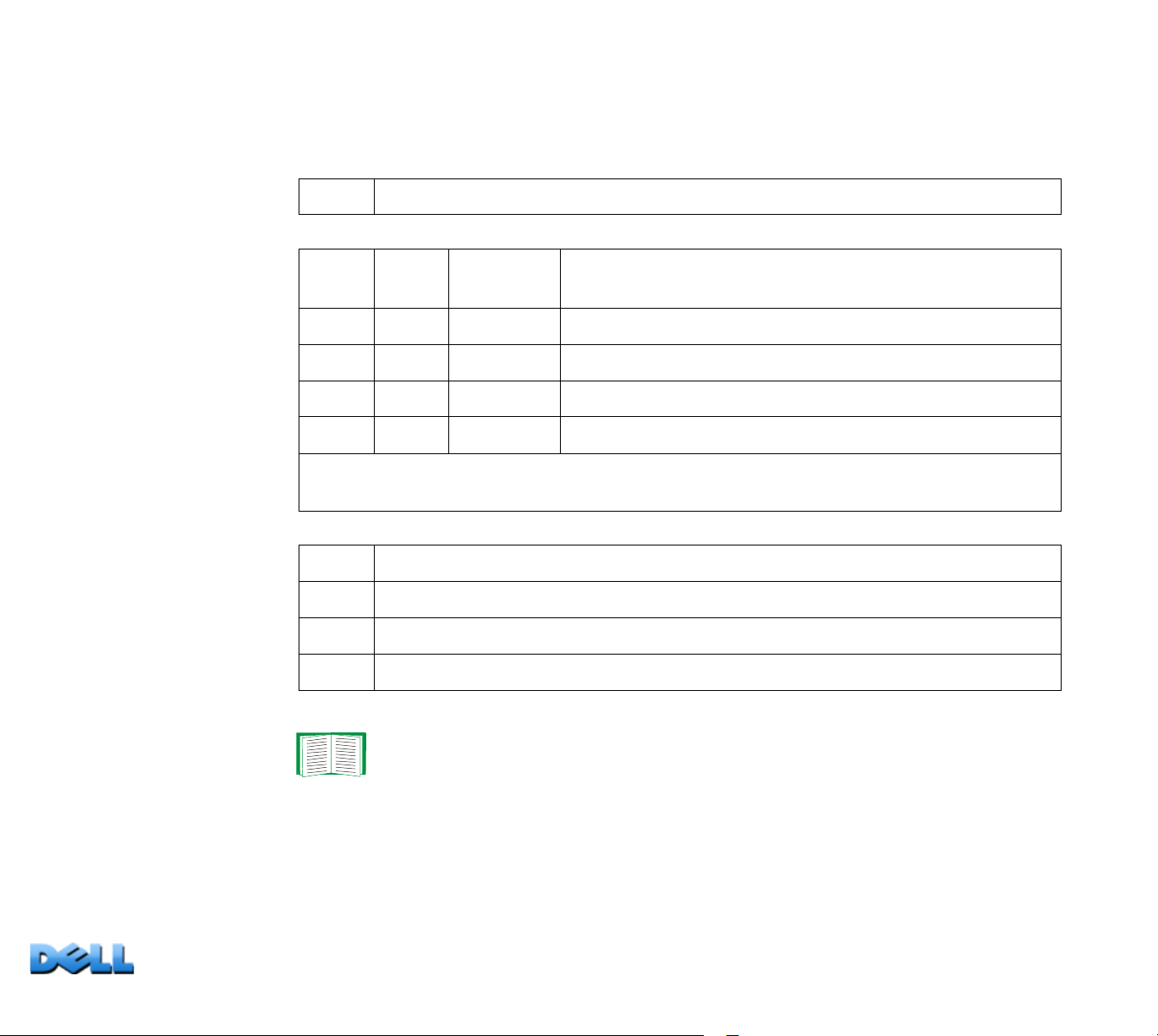
•A Stat field reports the Rack PDU status.
Stat : P+ N+ A+
P+ The Dell operating system is functioning properly.
IPv4
only
N+ N+ N4+ N6+ The network is functioning properly.
N? N6? N4? N6? A BOOTP request cycle is in progress.
N– N6– N4- N6- The Rack PDU failed to connect to the network.
N! N6! N4! N6! Another device is using the Rack PDU IP address.
A+ The application is functioning properly.
A– The application has a bad checksum.
A? The application is initializing.
A! The application is not compatible with the AOS.
IPv6
only
* The N4 and N6 values can be different from one another: you could, for example,
have N4- N6+.
IPv4 and
IPv6*
Description
If P+ is not displayed, contact Dell support staff.
USER’S GUIDE
Managed Rack PDU
20
Page 26
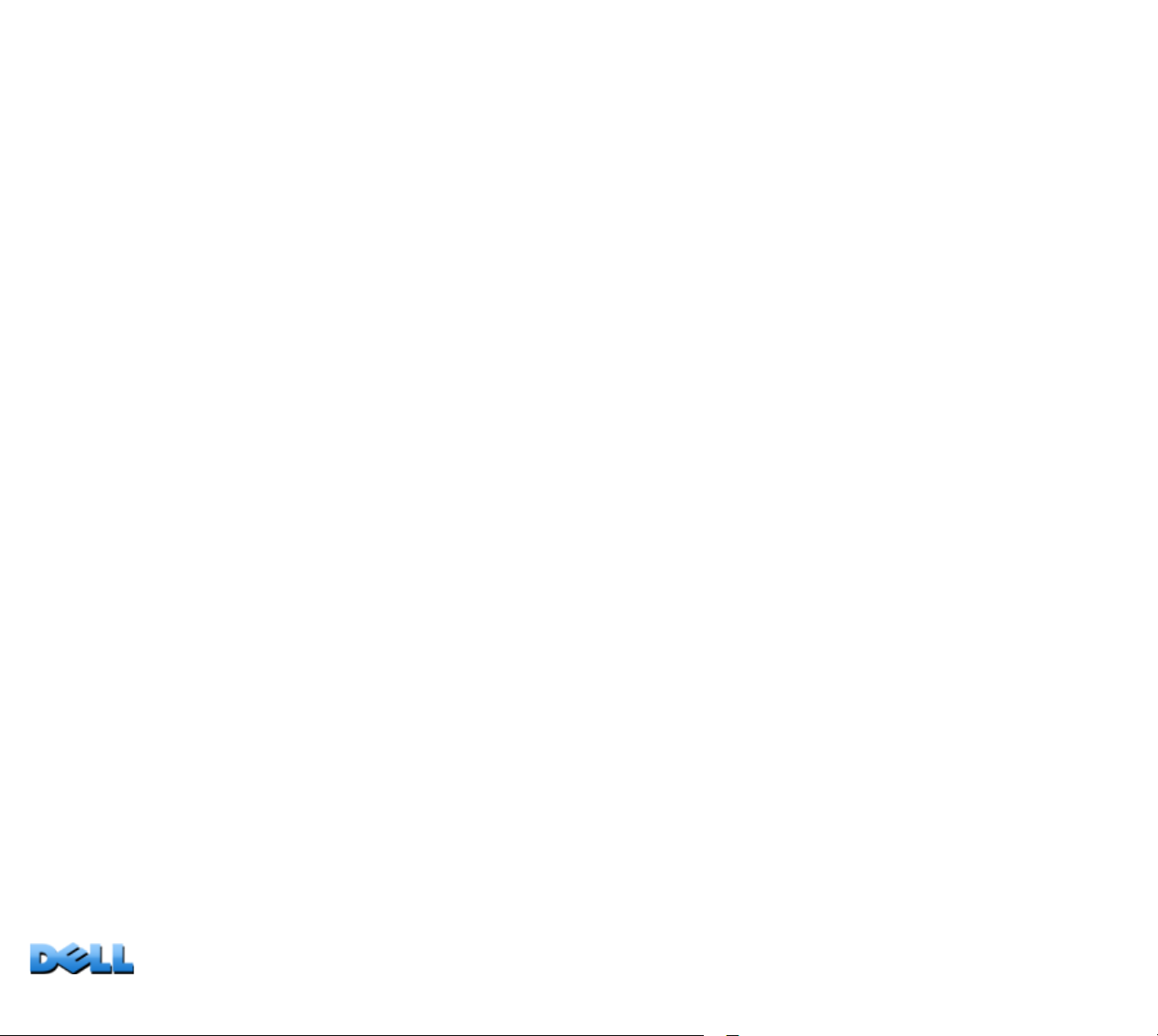
Using the Command Line Interface
At the command line interface, use commands to configure the Rack PDU. To use a
command, type the command and press
in lowercase, uppercase, or mixed case. Options are case-sensitive.
While using the command line interface, you can also do the following:
• Type ? and press
account type.
• To obtain information about the purpose and syntax of a specified command, type the
command, a space, and ? or the word help. For example, to view RADIUS
configuration options, type:
radius ?
or
radius help
• Press the
session. Use the
previous commands.
• Type at least one letter of a command and press the
UP arrow key to view the command that was entered most recently in the
ENTER to view a list of available commands, based on your
UP and DOWN arrow keys to scroll through a list of up to ten
ENTER. Commands and arguments are valid
TAB key to scroll through a list of
valid commands that match the text you typed in the command line.
• Type exit or quit to close the connection to the command line interface.
USER’S GUIDE
Managed Rack PDU
21
Page 27
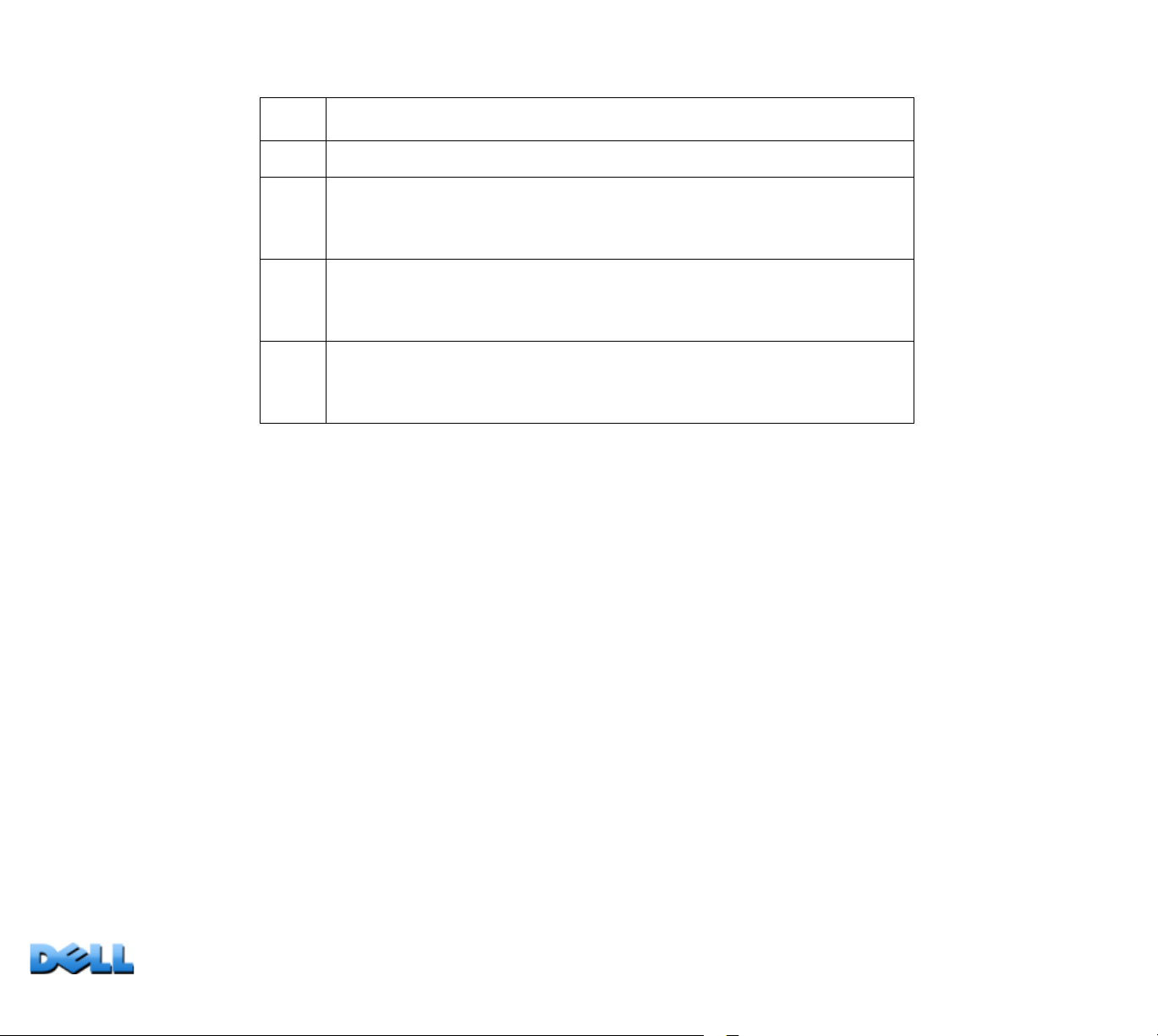
Command Syntax
Item Description
- Options are preceded by a hyphen.
< > Definitions of options are enclosed in angle brackets. For
example:
-dp <device password>
[ ] If a command accepts multiple options or an option accepts
mutually exclusive arguments, the values may be enclosed in
brackets.
| A vertical line between items enclosed in brackets or angle
brackets indicates that the items are mutually exclusive. You must
use one of the items.
Example of a command that supports multiple options:
user [-an <admin name>] [-ap <admin password>]
In this example, the user command accepts the option -an, which defines the
Administrator user name, and the option -ap, which defines the Administrator
password. To change the Administrator user name and password to XYZ:
1. Type the user command, one option, and the argument XYZ:
user -ap XYZ
2. After the first command succeeds, type the user command, the second option, and
the argument XYZ:
user -an XYZ
USER’S GUIDE
Managed Rack PDU
22
Page 28
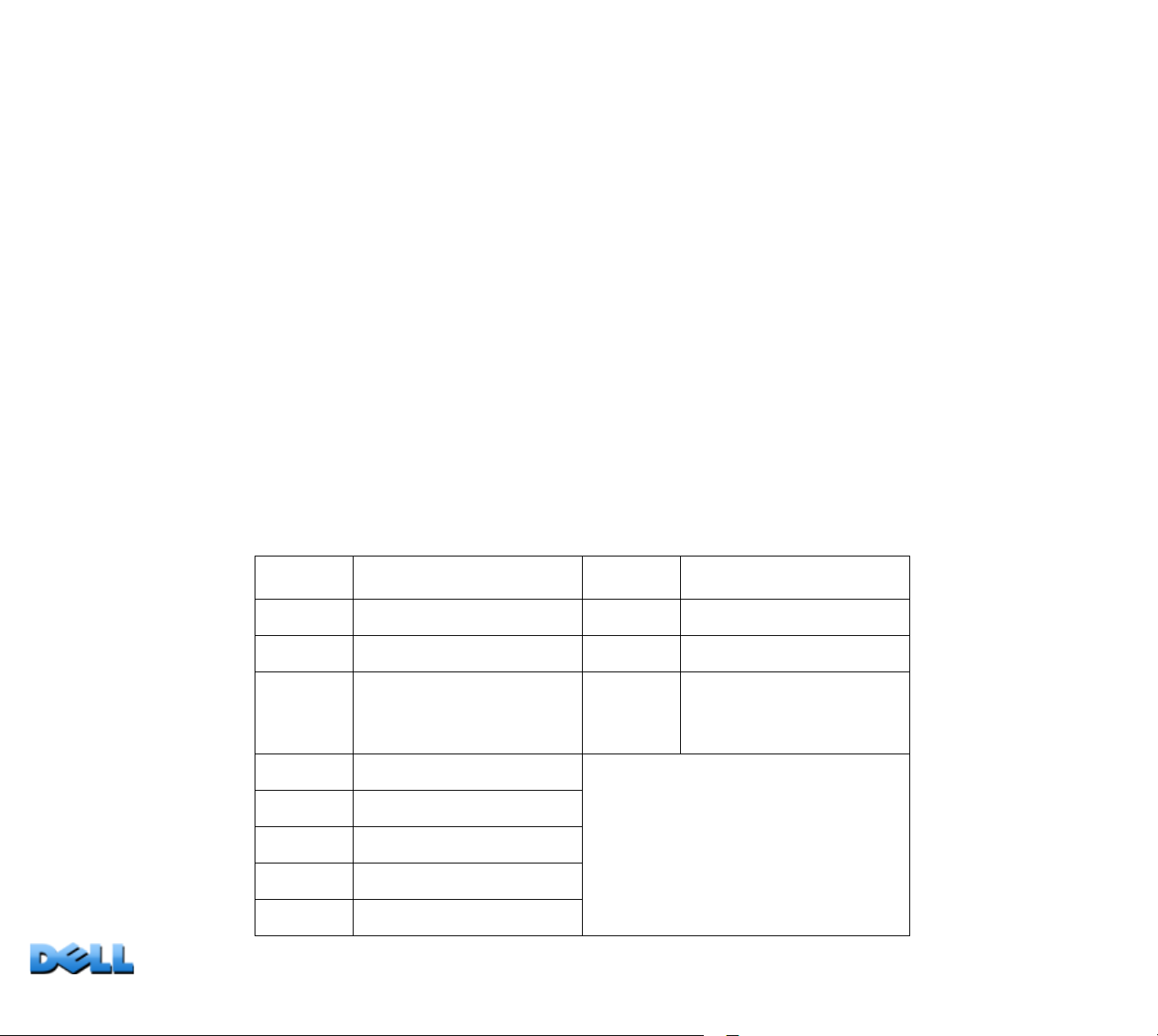
Example of a command that accepts mutually exclusive arguments for an
option:
alarmcount -p [all | warning | critical]
In this example, the option -p accepts only three arguments: all, warning, or critical. For
example, to view the number of active critical alarms, type:
alarmcount -p critical
The command will fail if you type an argument that is not specified.
Command Response Codes
The command response codes enable scripted operations to detect error conditions
reliably without having to match error message text:
The CLI reports all command operations with the following format:
E [0-9] [0-9] [0-9] : Error Message
Code Message Code Message
E000 Success E105 Command Prefill
E001 Successfully Issued E106 Data not available
E002 Reboot required for
change to take effect
E100 Command failed
E101 Command not found
E102 Parameter error
E103 Command line error
USER’S GUIDE
Managed Rack PDU
E104 User level denial
E107 Serial communication
23
with the Rack PDU has
been lost
Page 29

Network Management Card Command Descriptions
?
Access: Administrator, Device User, Outlet User
Description: View a list of all the CLI commands available to your account type. To
view help text for a specific command, type the command followed by a question mark.
Example: To view a list of options that are accepted by the alarmcount command,
type:
alarmcount ?
about
Access: Administrator, Device User, Outlet User
Description: View hardware and firmware information. This information is useful in
troubleshooting and enables you to determine if firmware upgrade is needed.
USER’S GUIDE
Managed Rack PDU
24
Page 30
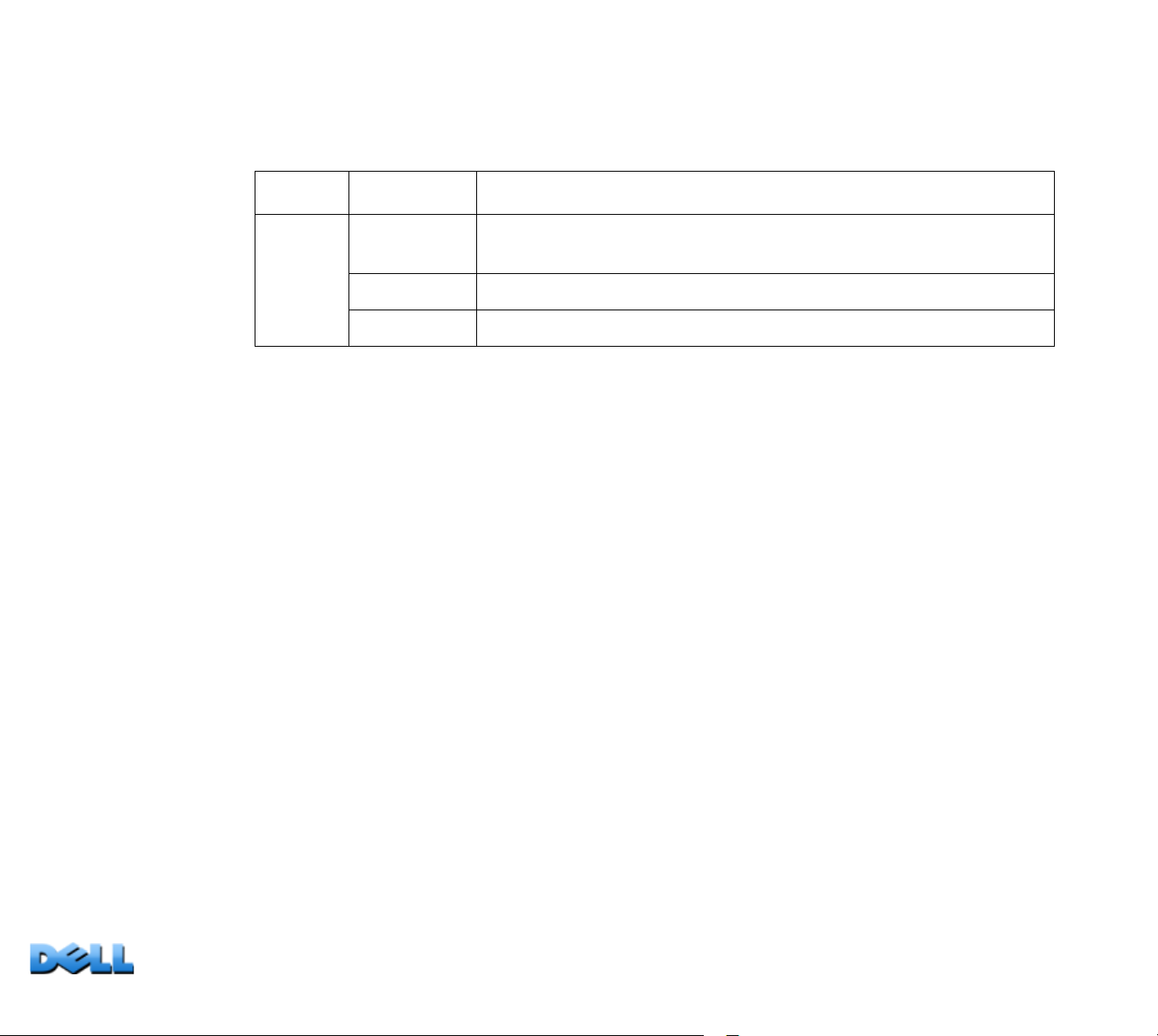
alarmcount
Access: Administrator, Device User, Outlet User
Description:
Option Arguments Description
-p all View the number of active alarms reported by the Rack PDU.
Information about the alarms is provided in the event log.
warning View the number of active warning alarms.
critical View the number of active critical alarms.
Example:
alarmcount -p warning
To view all active warning alarms, type:
USER’S GUIDE
Managed Rack PDU
25
Page 31

boot
Access: Administrator only
Description: Define how the Rack PDU will obtain its network settings, including the
IP address, subnet mask, and default gateway. Then configure the BOOTP or DHCP
server settings.
Option Argument Description
-b
<boot
mode>
-c enable | disable dhcp and dhcpBootp boot modes only. Enable or disable
The default values for these three settings generally do not need to be changed:
-v <vendor class>: DELL
-i <client id>: The MAC address of the Rack PDU, which uniquely identifies it on the
-u <user class>: The name of the application firmware module
Example: To use a DHCP server to obtain network settings:
1. Type boot -b dhcp
2. Enable the requirement that the DHCP server provide the vendor cookie:
boot -c enable
dhcp | bootp |
manual
network
Define how the TCP/IP settings will be configured when the
Rack PDU turns on, resets, or restarts. See TCP/IP and
Communication Settings for information about each boot
mode setting.
the requirement that the DHCP server provide the vendor
cookie.
USER’S GUIDE
Managed Rack PDU
26
Page 32

cd
Access: Administrator, Device User, Outlet User
Description: Navigate to a folder in the directory structure of the Rack PDU.
Example 1: To change to the ssh folder and confirm that an SSH security certificate
was uploaded to the Rack PDU:
1. Type cd ssh and press
2. Type dir and press
Example 2: To return to the main directory folder, type:
cd ..
ENTER.
ENTER to list the files stored in the SSH folder.
USER’S GUIDE
Managed Rack PDU
27
Page 33

console
Access: Administrator only
Description: Define whether users can access the command line interface using
Telnet, which is enabled by default, or Secure Shell (SSH), which provides protection
by transmitting user names, passwords, and data in encrypted form. You can change
the Telnet or SSH port setting for additional security. Alternately, disable network
access to the command line interface.
Option Argument Description
-S disable | telnet |
ssh
-pt <telnet port n> Define the Telnet port used to communicate with the Rack
-ps <SSH port n> Define the SSH port used to communicate with the Rack
-b 2400 | 9600 |
19200 | 38400
Example 1: To enable SSH access to the command line interface, type:
console -S ssh
Example 2: To change the Telnet port to 5000, type:
console -pt 5000
Configure access to the command line interface, or use the
disable command to prevent access. Enabling SSH enables
SCP and disables Telnet.
PDU (23 by default).
PDU (22 by default).
Configure the speed of the serial port connection (9600 bps
by default).
USER’S GUIDE
Managed Rack PDU
28
Page 34

date
Access: Administrator only
Definition: Configure the date used by the Rack PDU.
To configure an NTP server to define the date and time for the
Rack PDU, see Set the Date and Time.
Option Argument Description
-d <“datestring”> Configure the current date. Use the date format specified by the
date -f command.
-t <00:00:00> Configure the current time, in hours, minutes, and seconds. Use
the 24-hour clock format.
-f mm/dd/yy |
dd.mm.yyyy |
mmm-dd-yy |
dd-mmm-yy |
yyyy-mm-dd
-z <time zone
offset>
Example 1: To display the date using the format yyyy-mm-dd, type:
date -f yyyy-mm-dd
Example 2: To define the date as October 30, 2009, using the format configured in the
preceding example, type:
date -d “2009-10-30”
USER’S GUIDE
Managed Rack PDU
Example 3: To define the time as 5:21:03 p.m., type:
date -t 17:21:03
Select the numerical format in which to display all dates in this
user interface. Each letter m (for month), d (for day), and y (for
year) represents one digit. Single-digit days and months are
displayed with a leading zero.
Set the difference with GMT in order to specify your time zone.
This enables you to synchronize with other people in different
time zones.
29
Page 35

delete
Access: Administrator only
Description: Delete a file in the file system.
Argument Description
<file
name>
dir
Access: Administrator, Device User, Outlet User
Description: View the files and folders stored on the Rack PDU.
Type the name of the file to delete.
USER’S GUIDE
Managed Rack PDU
30
Page 36

dns
Access: Administrator only
Definition: Configure the manual Domain Name System (DNS) settings.
Parameter Argument Description
-OM enable |
disable
-p <primary DNS
server>
-s <secondary
DNS server>
-d <domain
name>
-n <domain
name IPv6>
-h <host name> Set the host name.
Override the manual DNS.
Set the primary DNS server.
Set the secondary DNS server.
Set the domain name.
Set the domain name IPv6.
USER’S GUIDE
Managed Rack PDU
31
Page 37

eventlog
Access: Administrator, Device User, Outlet User
Description: View the date and time you retrieved the event log, the status of the Rack
PDU, and the status of sensors connected to the Rack PDU. View the most recent
device events and the date and time they occurred. Use the following keys to navigate
the event log:
Key Description
ESC Close the event log and return to the command line interface.
NTER Update the log display. Use this command to view events that were recorded
E
after you last retrieved and displayed the log.
SPACEBAR View the next page of the event log.
B View the preceding page of the event log. This command is not available at
the main page of the event log.
D Delete the event log. Follow the prompts to confirm or deny the deletion.
Deleted events cannot be retrieved.
exit
Access: Administrator, Device User, Outlet User
Description: Exit from the command line interface session.
format
Access: Administrator only
Description: Reformat the file system of the Rack PDU and erase all security
certificates, encryption keys, configuration settings, and the event and data logs.
To reset the Rack PDU to its default configuration, use the resetToDef
USER’S GUIDE
Managed Rack PDU
command.
32
Page 38

FTP
Access: Administrator only
Description: Enable or disable access to the FTP server. Optionally, change the port
setting to the number of any unused port from 5001 to 32768 for added security.
Option Argument Definition
-p <port
number>
-S enable |
disable
Example: To change the TCP/IP port to 5001, type:
ftp -p 5001
Define the TCP/IP port that the FTP server uses to
communicate with the Rack PDU (21 by default). The FTP
server uses both the specified port and the port one number
lower than the specified port.
Configure access to the FTP server.
help
Access: Administrator, Device User, Outlet User
Description: View a list of all the CLI commands available to your account type. To
view help text for a specific command, type the command followed by the help.
Example 1: To view a list of commands available to a Device User, type:
help
Example 2: To view a list of options that are accepted by the alarmcount command,
type:
alarmcount help
USER’S GUIDE
Managed Rack PDU
33
Page 39

netstat
Access: Administrator, Device User, Outlet User
Description: View the status of the network and all active IPv4 and IPv6 addresses.
ntp
Access: Administrator
Definition: View and configure the network time protocol parameters.
Option Argument Definition
-OM enable |
disable
-p <primary NTP
server>
-s <secondary
NTP server>
Example 1: To enable the override of manual setting, type:
ntp -OM enable
Example 2: To specify the primary NTP server, type:
ntp -p 150.250.6.10
Override the manual settings.
Specify the primary server.
Specify the secondary server.
USER’S GUIDE
Managed Rack PDU
34
Page 40

ping
Access: Administrator, Device User
Description. Determine whether the device with the IP address or DNS name you
specify is connected to the network. Four inquiries are sent to the address.
Argument Description
<IP address or DNS
name>
Example: To determine whether a device with an IP address of 150.250.6.10 is
connected to the network, type:
ping 150.250.6.10
Type an IP address with the format xxx.xxx.xxx.xxx, or the DNS
name configured by the DNS server.
portSpeed
Access: Administrator
Description:
Option Arguments Description
-s auto | 10H |
10F | 100H |
100 F
Example:
To configure the TCP/IP port to communicate using 100 Mbps with
Define the communication speed of the Ethernet port. The
auto command enables the Ethernet devices to negotiate to
transmit at the highest possible speed. See Port Speed for
more information about the port speed settings.
half-duplex communication (communication in only one direction at a time), type:
portspeed -s 100H
USER’S GUIDE
Managed Rack PDU
35
Page 41

prompt
Access: Administrator, Device User
Description: Configure the command line interface prompt to include or exclude the
account type of the currently logged-in user. Any user can change this setting; all user
accounts will be updated to use the new setting.
Option Argument Description
-s long The prompt includes the account type of the currently logged-in
user.
short The default setting. The prompt is four characters long: cli>
Example: To include the account type of the currently logged-in user in the command
prompt, type:
prompt -s long
quit
Access: Administrator, Device User, Outlet User
Description: Exit from the command line interface session (this works the same as the
exit command).
USER’S GUIDE
Managed Rack PDU
36
Page 42

radius
Access: Administrator only
Description: View the existing RADIUS settings, enable or disable RADIUS
authentication, and configure basic authentication parameters for up to two RADIUS
servers.
For a summary of RADIUS server configuration and a list of
supported RADIUS servers, see Configuring the RADIUS Server.
Additional authentication parameters for RADIUS servers are
available at the Web interface of the Rack PDU. See RADIUS for
more information.
For detailed information about configuring your RADIUS server,
see Appendix B: Security Handbook.
Option Argument Description
-a local |
radiusLocal |
radius
-p1
-p2
USER’S GUIDE
Managed Rack PDU
<server IP> The server name or IP address of the primary or secondary
Configure RADIUS authentication:
local—RADIUS is disabled. Local authentication is enabled.
radiusLocal—RADIUS, then Local Authentication.
RADIUS and local authentication are enabled. Authentication
is requested from the RADIUS server first. If the RADIUS
server fails to respond, local authentication is used.
radius—RADIUS is enabled. Local authentication is
disabled.
RADIUS server.
OTE: RADIUS servers use port 1812 by default to
N
authenticate users. To use a different port, add a colon
followed by the new port number to the end of the RADIUS
server name or IP address.
37
Page 43

Option Argument Description
-s1
-s2
-t1
-t2
Example 1:
To view the existing RADIUS settings for the Rack PDU, type radius and press
ENTER.
Example 2: To enable RADIUS and local authentication, type:
radius -a radiusLocal
Example 3: To configure a 10-second timeout for a secondary RADIUS server, type:
radius -t2 10
<server
secret>
<server
timeout>
The shared secret between the primary or secondary RADIUS
server and the Rack PDU.
The time in seconds that the Rack PDU waits for a response
from the primary or secondary RADIUS server.
reboot
Access: Administrator only
Description: Restart the interface of the Rack PDU.
USER’S GUIDE
Managed Rack PDU
38
Page 44

resetToDef
Access: Administrator only
Description:
Option Arguments Description
-p all | keepip Reset all configuration changes, including event actions, device
settings, and, optionally, TCP/IP configuration settings.
Example: To reset all of the configuration changes except the TCP/IP settings for the
Rack PDU, type:
resetToDef -p keepip
snmp, snmpv3
Access: Administrator only
Description: Enable or disable SNMP 1 or SNMP 3.
Option Arguments Description
-S enable |
disable
Example: To enable SNMP version 1, type:
snmp -S enable
USER’S GUIDE
Managed Rack PDU
Enable or display the respective version of SNMP, 1 or 3.
39
Page 45

system
Access: Administrator only
Description: View and set the system name, the contact, the location and view up time as well
as the date and time, the logged-on user, and the high-level system status P, N, A (see
Main Screen
Option Argument Description
-n <system
-c <system
-l <system
Example 1: To configure the device location as Test Lab, type:
system -l “Test Lab”
Example 2: To configure the system name as Don Adams, type:
system -n “Don Adams”
for more information about system status).
Define the device name, the name of the person responsible
name>
contact>
location>
for the device, and the physical location of the device.
OTE: If you define a value with more than one word, you
N
must enclose the value in quotation marks.
About the
USER’S GUIDE
Managed Rack PDU
40
Page 46

tcpip
Access: Administrator only
Description: View and manually configure these network settings for the Rack PDU:
Option Argument Description
-i <IP address> Type the IP address of the Rack PDU, using the format
xxx.xxx.xxx.xxx
-s <subnet mask> Type the subnet mask for the Rack PDU.
-g <gateway> Type the IP address of the default gateway. Do not use the
loopback address (127.0.0.1) as the default gateway.
-d <domain name> Type the DNS name configured by the DNS server.
-h <host name> Type the host name that the Rack PDU will use.
Example 1: To view the network settings of the Rack PDU, type tcpip and press
ENTER.
Example 2: To manually configure an IP address of 150.250.6.10 for the Rack
PDU, type:
tcpip -i 150.250.6.10
USER’S GUIDE
Managed Rack PDU
41
Page 47

tcpip6
Access: Administrator only
Description: Enable IPv6 and view and manually configure these network settings for
the Rack PDU:
Option Argument Description
-S enable | disable Enable or disable IPv6.
-man enable | disable Enable manual addressing for the IPv6 address of the Rack
PDU.
-auto enable | disable Enable the Rack PDU to automatically configure the IPv6
address.
-i <IPv6 address> Set the IPv6 address of the Rack PDU.
-g <IPv6 gateway> Set the IPv6 address of the default gateway.
-d6 router | stateful |
stateless | never
Example 1: To view the network settings of the Rack PDU, type tcpip6 and press
ENTER.
Example 2: To manually configure an IPv6 address of
2001:0:0:0:0:FFD3:0:57ab for the Rack PDU, type:
tcpip -i 2001:0:0:0:0:FFD3:0:57ab
USER’S GUIDE
Managed Rack PDU
Set the DHCPv6 mode, with parameters of router
controlled, statefull (for address and other information, they
maintain their status), stateless (for information other than
address, the status is not maintained), never.
42
Page 48

user
Access: Administrator only
Description: Configure the user name, password, and inactivity timeout for the
Administrator, Device User, and Read-Only User account types.
For information on the permissions granted to each account type,
see Types of user accounts.
Option Argument Description
-an
-dn
-rn
-ap
-dp
-rp
-t <minutes> Configure the time (3 minutes by default) that the
Example 1: To change the Administrator user name to XYZ, type:
user -an XYZ
Example 2: To change the log off time to 10 minutes, type:
user -t 10
<admin name>
<device name>
<read-only name>
<admin password>
<device password>
<read-only password>
Set the case-sensitive user name for each account
type. The maximum length is 10 characters.
Set the case-sensitive password for each account
type. The maximum length is 32 characters. Blank
passwords (passwords with no characters) are not
allowed.
system waits before logging off an inactive user.
USER’S GUIDE
Managed Rack PDU
43
Page 49

web
Access: Administrator only
Description: Enable access to the Web interface using HTTP or HTTPS.
For additional security, you can change the port setting for HTTP and HTTPS to any
unused port from 5000 to 32768. Users must then use a colon (:) in the address field of
the browser to specify the port number. For example, for a port number of 5000 and an
IP address of 152.214.12.114, type:
http://152.214.12.114:5000
Option Argument Definition
-S disable | http |
https
-ph <http port #> Define the TCP/IP port used by HTTP to communicate with
-ps <https port #> Define the TCP/IP port used by HTTPS to communicate with
Example: To prevent all access to the Web interface, type:
web -S disable
Configure access to the Web interface. When HTTPS is
enabled, data is encrypted during transmission and
authenticated by digital certificate.
the Rack PDU (80 by default).
the Rack PDU (443 by default).
USER’S GUIDE
Managed Rack PDU
44
Page 50

xferINI
Access: Administrator only
Description: Use XMODEM to upload an INI file while you are accessing the
command line interface through a serial connection. After the upload completes:
• If there are any system or network changes, the command line interface restarts and
you must log in again.
• If you selected a baud rate for the file transfer that is not the same as the default
baud rate for the Rack PDU, you must reset the baud rate to the default to reestablish
communication with the Rack PDU.
xferStatus
Access: Administrator only
Description: View the result of the last file transfer.
See Verifying Upgrades and Updates for descriptions of the
transfer result codes.
USER’S GUIDE
Managed Rack PDU
45
Page 51

Device Command Descriptions
devLowLoad
Access: Administrator, Device User
Description: Set or view the low-load threshold in Kilowatts for the device.
Example 1: To view the low-load threshold, type:
cli> devLowLoad
E000: Success
0.5 kW
Example 2: To set the low-load threshold to 1 kW, type:
cli> devLowLoad 1.0
E000: Success
devNearOver
Access: Administrator, Device User
Description: Set or view the near-overload threshold in kilowatts for the device.
Example 1: To view the near-overload threshold, type:
cli> devNearOver
E000: Success
20.5 kW
Example 2: To set the near-overload threshold to 21.3 kW, type:
USER’S GUIDE
Managed Rack PDU
cli> devNearOver 21.3
E000: Success
46
Page 52

devOverLoad
Access: Administrator, Device User
Description: Set or view the overload threshold in kilowatts for the device.
Example 1: To view the overload threshold, type:
cli> devOverLoad
E000: Success
25.0 kW
Example 2: To set the overload threshold to 25.5 kW, type:
cli> devOverLoad 25.5
E000: Success
USER’S GUIDE
Managed Rack PDU
47
Page 53

devReading
Access: Administrator, Device User
Description: View the total power in kilowatts or total energy in kilowatt-hours for the
device.
Argument Definition
power View the total power in kilowatts
energy View the total energy in kilowatt-hours
Example 1: To view the total power, type:
cli> devReading power
E000: Success
5.2 kW
Example 2: To view the total energy, type:
cli> devReading energy
E000: Success
200.1 kWh
USER’S GUIDE
Managed Rack PDU
48
Page 54

devStartDly
Access: Administrator, Device User
Description: Set or view the amount of time (in seconds) to be added to each outlet’s
Power On Delay after power is applied to the Rack PDU. Allowed values are within the
range of 1 to 300 seconds or never (never turn on).
Example 1: To view the cold start delay, type:
cli> devStartDly
E000: Success
5 seconds
Example 2: To set the cold start delay to six seconds, type:
cli> devStartDly 6
E000: Success
USER’S GUIDE
Managed Rack PDU
49
Page 55

humLow
Access: Administrator, Device User
Description: Set or view the low humidity threshold as a percent of the relative
humidity.
Example 1: To view the low humidity threshold, type:
cli> humLow
E000: Success
10 %RH
Example 2: To set the low humidity threshold, type:
cli> humLow 12
E000: Success
USER’S GUIDE
Managed Rack PDU
50
Page 56

humMin
Access: Administrator, Device User
Description: Set or view the minimum humidity threshold as a percent of the relative
humidity.
Example 1: To view the minimum humidity threshold, type:
cli> humMin
E000: Success
6 %RH
Example 2: To set the minimum humidity threshold, type:
cli> humMin 8
E000: Success
humReading
Access: Administrator, Device User, Outlet User
Description: View the humidity value from the sensor.
Example: To view the humidity value, type:
cli> humReading
E000: Success
25 %RH
USER’S GUIDE
Managed Rack PDU
51
Page 57

inNormal
Access: Administrator, Device User
Description: View the normal state for each dry contact input.
Example: To view the normal state for each dry contact input, type:
cli> inNormal
E000: Success
1: Open
2: Open
inReading
Access: Administrator, Device User
Description: View the current state of each dry contact input.
Example: To view the state of the dry contact inputs, type:
cli> inReading
E000: Success
1: Open
2: Open
USER’S GUIDE
Managed Rack PDU
52
Page 58

olAssignUsr
Access: Administrator
Description: Assign control of outlets to an outlet user that exists in the local
database.
Argument Description
all All device outlets.
<outlet
name>
<outlet#> A single number or a range of numbers separated with a
<user> A user that exists in the local database. (See userAdd.)
Example 1: To assign a user named Bobby to outlets 3, 5 through 7, and 10, type:
cli> olAssignUsr 3,5-7,10 bobby
E000: Success
Example 2: To assign a user named Billy to all outlets, type:
cli> olAssignUsr all billy
E000: Success
The name configured for a specific outlet. (See olName.)
dash, or a comma-separated list of single outlet numbers
and number ranges.
USER’S GUIDE
Managed Rack PDU
53
Page 59

olCancelCmd
Access: Administrator, Device User, and Outlet User, but only for outlets to which the
user is assigned.
Description: Cancels all pending commands for an outlet or group of outlets.
Argument Description
all All device outlets.
<outlet
name>
<outlet#> A single number or a range of numbers separated with a
Example: To cancel all commands for outlet 3, type:
cli> olCancelCmd 3
E000: Success
The name configured for a specific outlet. (See olName.)
dash, or a comma-separated list of single outlet numbers
and number ranges.
USER’S GUIDE
Managed Rack PDU
54
Page 60

olDlyOff
Access: Administrator, Device User, and Outlet User, but only for outlets to which the
user is assigned.
Description: Turns off an outlet or group of outlets after the Power Off Delay (see
olOff).
Argument Description
all All device outlets.
<outlet
name>
<outlet#> A single number or a range of numbers separated with a
Example 1: To turn off outlets 3, 5 through 7, and 10, type:
cli> olDlyOff 3,5-7,10
E000: Success
Example 2: To turn off all outlets, type:
cli> olDlyOff all
E000: Success
The name configured for a specific outlet. (See olName.)
dash, or a comma-separated list of single outlet numbers
and number ranges.
USER’S GUIDE
Managed Rack PDU
55
Page 61

olDlyOn
Access: Administrator, Device User, and Outlet User, but only for outlets to which the
user is assigned.
Description: Turns on an outlet or group of outlets after the Power On Delay (see
olOnDelay).
Argument Description
all All device outlets.
<outlet
name>
<outlet#> A single number or a range of numbers separated with a
Example 1: To turn on outlets 3, 5 through 7, and 10, type:
cli> olDlyOn 3,5-7,10
E000: Success
Example 2: To turn on an outlet with the configured name of Outlet1, type:
cli> olDlyOn outlet1
E000: Success
The name configured for a specific outlet. (See olName.)
dash, or a comma-separated list of single outlet numbers
and number ranges.
USER’S GUIDE
Managed Rack PDU
56
Page 62

olDlyReboot
Access: Administrator, Device User, and Outlet User, but only for outlets to which the
user is assigned.
Description: Cycles power to an outlet or a group of outlets. The specified outlets will
be turned off based on the configured Power Off Delay (see olOffDelay). After the
longest Reboot Duration (see olRbootTime) of the selected outlets, the outlets will then
begin to turn on based on the configured Power On Delays (see olOnDelay) set for the
specified outlets.
Argument Description
all All device outlets.
<outlet
name>
<outlet#> A single number or a range of numbers separated with a
Example 1: To cycle power to outlets 3, 5 through 7, and 10, type:
cli> olDlyReboot 3,5-7,10
E000: Success
Example 2: To cycle power to an outlet with the configured name of Outlet1, type:
cli> olDlyReboot outlet1
E000: Success
The name configured for a specific outlet. (See olName.)
dash, or a comma-separated list of single outlet numbers
and number ranges.
USER’S GUIDE
Managed Rack PDU
57
Page 63

olGroups
Access: Administrator, Device User, and Outlet User.
Description: List the outlet synchronization groups defined on the rack PDU. (see
Configure and Control Outlet Groups for more information.)
Example: To list outlets synchronization groups, type:
cli> olGroups
E000: Success
Outlet Group A:
159.215.6.141 -> Outlets: 2,4,5
159.215.6.143 -> Outlets: 2,8
Outlet Group B:
159.215.6.141 -> Outlets: 1
159.215.6.166 -> Outlets: 1
USER’S GUIDE
Managed Rack PDU
58
Page 64

olLowLoad
Access: Administrator, Device User, and Outlet User, but only for outlets to which the
user is assigned.
Description: Set or view the outlet low load warning threshold.
Argument Description
all All device outlets.
<outlet
name>
<outlet#> A single number or a range of numbers separated with a
<power> The new outlet threshold (watts).
Example 1: To set the low load threshold to 2 watts for all outlets, type:
cli> olLowLoad all 2
E000: Success
Example 2: To view the low load threshold for outlets 3 and 5 through 7, type:
cli> olLowLoad 3,5-7
E000: Success
3: BobbysServer: 2 W
5: BillysServer: 2 W
6: JoesServer: 2 W
7: JacksServer: 2 W
The name configured for a specific outlet. (See olName.)
dash, or a comma-separated list of single outlet numbers
and number ranges.
USER’S GUIDE
Managed Rack PDU
59
Page 65

olName
Access: Administrator, Device User, and Outlet User, but only for outlets to which the
user is assigned.
Description: Set or view the name configured for an outlet.
Argument Description
all All device outlets.
<outlet#> A single number or a range of numbers separated with a
dash, or a comma-separated list of single outlet numbers
and number ranges.
<newname> The name for a specific outlet. Use only letters and numbers.
Example: To configure the name for outlet 3 to BobbysServer, type:
cli> olName 3 BobbysServer
E000: Success
3: BobbysServer
5: BillysServer
6: JoesServer
7: JacksServer
USER’S GUIDE
Managed Rack PDU
60
Page 66

olNearOver
Access: Administrator, Device User, and Outlet User, but only for outlets to which the
user is assigned.
Description: Set or view the outlet near overload warning threshold.
Argument Description
all All device outlets.
<outlet
name>
<outlet#> A single number or a range of numbers separated with a
<power> The new outlet threshold (watts).
Example 1: To view the near overload threshold for outlets 3 and 5 through 7, type:
cli> olNearOver 3,5-7
E000: Success
3: BobbysServer: 5 W
5: BillysServer: 6 W
6: JoesServer: 5 W
7: JacksServer: 4 W
Example 2: To set the near overload threshold for outlets 3 and 5 through 7 to
six watts, type:
The name configured for a specific outlet. (See olName.)
dash, or a comma-separated list of single outlet numbers
and number ranges.
cli> olNearOver 3,5-7 6
E000: Success
3: BobbysServer: 6 W
5: BillysServer: 6 W
USER’S GUIDE
Managed Rack PDU
6: JoesServer: 6 W
7: JacksServer: 6 W
61
Page 67

olOff
Access: Administrator, Device User, and Outlet User, but only for outlets to which the
user is assigned.
Description: Turn off an outlet or group of outlets without any delay.
Argument Description
all All device outlets.
<outlet
name>
<outlet#> A single number or a range of numbers separated with a
Example 1: To turn off outlets 3 and 5 through 7, type:
cli> olOff 3,5-7
E000: Success
The name configured for a specific outlet. (See olName.)
dash, or a comma-separated list of single outlet numbers
and number ranges.
USER’S GUIDE
Managed Rack PDU
62
Page 68

olOffDelay
Access: Administrator, Device User, and Outlet User, but only for outlets to which the
user is assigned.
Description: Set or view the time delay for the Off Delayed command (see olDlyOff)
and for a Reboot Delayed command (see olDlyReboot).
Argument Description
all All device outlets.
<outlet
name>
<outlet#> A single number or a range of numbers separated with a
<time> A time for the delay within the range of 1 to 7200 seconds
Example 1: To set a 9-second delay for turning off outlets 3 and 5 through 7, type:
cli> olOffDelay 3,5-7 9
E000: Success
Example 2: To view the delay for the Off Delayed command for outlets 3 and 5 through
7, type:
cli> olOffDelay 3,5-7
E000: Success
3: BobbysServer: 9 sec
The name configured for a specific outlet. (See olName.)
dash, or a comma-separated list of single outlet numbers
and number ranges.
(2 hours).
5: BillysServer: 9 sec
6: JoesServer: 9 sec
7: JacksServer: 9 sec
USER’S GUIDE
Managed Rack PDU
63
Page 69

olOn
Access: Administrator, Device User, and Outlet User, but only for outlets to which the
user is assigned.
Description: Turn on an outlet or group of outlets without any delay.
Argument Description
all All device outlets.
<outlet
name>
<outlet#> A single number or a range of numbers separated with a
Example 1: To turn on outlets 3 and 5 through 7, type:
cli> olOn 3,5-7
E000: Success
The name configured for a specific outlet. (See olName.)
dash, or a comma-separated list of single outlet numbers
and number ranges.
USER’S GUIDE
Managed Rack PDU
64
Page 70

olOnDelay
Access: Administrator, Device User, and Outlet User, but only for outlets to which the
user is assigned.
Description: Set or view the time delay for the On Delayed command (see olDlyOn)
and for a Reboot Delayed command (see olDlyReboot).
Argument Description
all All device outlets.
<outlet
name>
<outlet#> A single number or a range of numbers separated with a
<time> A time for the delay within the range of 1 to 7200 seconds
Example 1: To set a 6-second delay for turning on outlets 3 and 5 through 7, type:
cli> olOnDelay 3,5-7 6
E000: Success
Example 2: To view the delay for the On Delayed command for outlets 3 and 5 through
7, type:
cli> olOnDelay 3,5-7
E000: Success
3: BobbysServer: 6 sec
The name configured for a specific outlet. (See olName.)
dash, or a comma-separated list of single outlet numbers
and number ranges.
(2 hours).
5: BillysServer: 6 sec
6: JoesServer: 6 sec
7: JacksServer: 6 sec
USER’S GUIDE
Managed Rack PDU
65
Page 71

olOverLoad
Access: Administrator, Device User, and Outlet User, but only for outlets to which the
user is assigned.
Description: Set or view the outlet overload warning threshold.
Argument Description
all All device outlets.
<outlet
name>
<outlet#> A single number or a range of numbers separated with a
<power> The new outlet threshold (watts).
Example 1: To view the overload threshold for outlets 3 and 5 through 7, type:
cli> olOverLoad 3,5-7
E000: Success
3: BobbysServer: 7 W
5: BillysServer: 8 W
6: JoesServer: 7 W
7: JacksServer: 6 W
Example 2: To set the overload threshold for outlets 3 and 5 through 7 to
seven watts, type:
The name configured for a specific outlet. (See olName.)
dash, or a comma-separated list of single outlet numbers
and number ranges.
cli> olOverLoad 3,5-7 7
E000: Success
3: BobbysServer: 7 W
5: BillysServer: 7 W
USER’S GUIDE
Managed Rack PDU
6: JoesServer: 7 W
7: JacksServer: 7 W
66
Page 72

olRbootTime
Access: Administrator, Device User, and Outlet User, but only for outlets to which the
user is assigned.
Description: Set or view the amount of time an outlet will remain off for a Reboot
Delayed command (see olDlyReboot).
Example 1: To view the time set for outlets 3 and 5 through 7 to remain off during a
reboot, type:
cli> olRbootTime 3,5-7
E000: Success
3: BobbysServer: 4 sec
5: BillysServer: 5 sec
6: JoesServer: 7 sec
7: JacksServer: 2 sec
Example 2: To set the time for outlets 3 and 5 through 7 to remain off during a reboot,
type:
cli> olRebootTime 3,5-7 10
E000: Success
3: BobbysServer: 10 sec
5: BillysServer: 10 sec
6: JoesServer: 10 sec
7: JacksServer: 10 sec
USER’S GUIDE
Managed Rack PDU
67
Page 73

olReading
Access: Administrator, Device User, and Outlet User, but only for outlets to which the
user is assigned.
Description: View the current, power, or energy for an outlet or group of outlets.
Argument Description
all All device outlets.
<outlet
name>
<outlet#> A single number or a range of numbers separated with a
current |
power |
energy
Example 1: To view the current for outlets 3 and 5 through 7, type:
cli> olReading 3,5-7 current
E000: Success
3: BobbysServer: 4 A
5: BillysServer: 5 A
6: JoesServer: 7 A
7: JacksServer: 2 A
Example 2: To view the power for outlet 3, type:
The name configured for a specific outlet. (See olName.)
dash, or a comma-separated list of single outlet numbers
and number ranges.
The new outlet threshold (watts).
cli> olReading 3 power
E000: Success
3: BobbysServer: 40 W
USER’S GUIDE
Managed Rack PDU
68
Page 74

Example 3: To view the energy for outlet JoesServer, type:
cli> olReading joesserver energy
E000: Success
6: JoesServer: 7.3 kWh
olReboot
Access: Administrator, Device User, and Outlet User, but only for outlets to which the
user is assigned.
Description: Cycle power to an outlet or group of outlets without any delays. If more
than one outlet is specified, then those outlets will be cycled together.
Argument Description
all All device outlets.
<outlet
name>
<outlet#> A single number or a range of numbers separated with a
Example: To reboot outlets 3 and 5 through 7, type:
cli> olReboot 3,5-7
E000: Success
USER’S GUIDE
Managed Rack PDU
The name configured for a specific outlet. (See olName.)
dash, or a comma-separated list of single outlet numbers
and number ranges.
69
Page 75

olStatus
Access: Administrator, Device User, and Outlet User, but only for outlets to which the
user is assigned.
Description: View the status of specified outlets.
Argument Description
all All device outlets.
<outlet
name>
<outlet#> A single number or a range of numbers separated with a
Example: To view the status for outlets 3 and 5 through 7, type:
cli> olStatus 3,5-7
E000: Success
3: BobbysServer: On
5: BillysServer: Off
6: JoesServer: Off
7: JacksServer: On
The name configured for a specific outlet. (See olName.)
dash, or a comma-separated list of single outlet numbers
and number ranges.
USER’S GUIDE
Managed Rack PDU
70
Page 76

olUnasgnUsr
Access: Administrator
Description: Remove control of outlets from an outlet user that exists in the local
database.
Argument Description
all All device outlets.
<outlet
name>
<outlet#> A single number or a range of numbers separated with a
<user> A user that exists in the local database. (See userList.)
Example 1: To remove a user named Bobby from control of outlets 3, 5 through 7, and
10, type:
cli> olUnasgnUsr 3,5-7,10 bobby
E000: Success
Example 2: To remove a user named Billy from control of all outlets, type:
cli> olUnasgnUsr all billy
E000: Success
The name configured for a specific outlet. (See olName.)
dash, or a comma-separated list of single outlet numbers
and number ranges.
USER’S GUIDE
Managed Rack PDU
71
Page 77

phLowLoad
Access: Administrator, Device User
Description: Set or view the phase low-load threshold in kilowatts. To specify phases,
choose from the following options. Type: all, a single phase, a range, or a commaseparated list of phases.
Example 1: To set the low-load threshold for all phases to 1 kW, type:
cli> phLowLoad all 1
E000: Success
Example 2: To view the low-load threshold for phases 1 through 3, type:
cli> phLowLoad 1-3
E000: Success
1: 1 A
2: 1 A
3: 1 A
USER’S GUIDE
Managed Rack PDU
72
Page 78

phNearOver
Access: Administrator, Device User
Description: Set or view the phase near-overload threshold in Kilowatts. To specify
phases, choose from the following options. Type: all, a single phase, a range, or a
comma-separated list of phases.
Example 1: To set the near-overload threshold for all phases to 10 kW, type:
cli> phNearOver all 10
E000: Success
Example 2: To view the near-overload threshold for phases 1 through 3, type:
cli> phNearOver 1-3
E000: Success
1: 10 A
2: 10 A
3: 10 A
USER’S GUIDE
Managed Rack PDU
73
Page 79

phOverLoad
Access: Administrator, Device User
Description: Set or view the phase overload threshold in kilowatts. To specify phases,
choose from the following options. Type: all, a single phase, a range, or a commaseparated list of phases.
Example 1: To set the overload threshold for all phases to 13 kW, type:
cli> phOverLoad all 13
E000: Success
Example 2: To view the overload threshold for phases 1 through 3, type:
cli> phOverLoad 1-3
E000: Success
1: 13 A
2: 13 A
3: 13 A
USER’S GUIDE
Managed Rack PDU
74
Page 80

phReading
Access: Administrator, Device User
Description: View the current, voltage, or power for a phase. Set or view the phase
near-overload threshold in kilowatts. To specify phases, choose from the following
options. Type: all, a single phase, a range, or a comma-separated list of phases.
Example 1: To view the measurement for current for phase 3, type:
cli> phReading 3 current
E000: Success
3: 4 A
Example 2: To view the voltage for each phase, type:
cli> phReading all voltage
E000: Success
1: 120 V
2: 120 V
3: 120 V
Example 3: To view the power for phase 2, type:
cli> phReading 2 power
E000: Success
2: 40 W
USER’S GUIDE
Managed Rack PDU
75
Page 81

phRestrictn
Access: Administrator
Description: Set or view the overload restriction feature to prevent outlets from turning
on when the overload alarm threshold is violated. Acceptable arguments are none,
near, and over. To specify phases, choose from the following options. Type: all, a
single phase, a range, or a comma-separated list of phases.
Example 1: To set the overload restriction for phase three to none, type:
cli> phRestrictn 3 none
E000: Success
Example 2: To view the overload restrictions for all phases, type:
cli> phRestrictn all
E000: Success
1: over
2: near
3: none
USER’S GUIDE
Managed Rack PDU
76
Page 82

prodInfo
Access: Administrator, Device User, Outlet User
Description: View information about the Rack PDU.
Example:
cli> prodInfo
E000: Success
AOS vX.X.X.X
Managed Rack PDU vX.X.X.X
Model: DELL6xxx
Present Outlets: 12
Switched Outlets: 12
Metered Outlets: 0
Max Current: 20 A
Phases: 1
USER’S GUIDE
Managed Rack PDU
77
Page 83

sensorName
Access: Administrator, Device User
Description: Set or view the name assigned to the Rack PDU temperature/humidity
sensor port.
Example 1: To set the name for the port to “Sensor1,” type:
cli> sensorName Sensor1
E000: Success
Example 2: To then view the name for the sensor port, type:
cli> sensorName
E000: Success
Sensor1
USER’S GUIDE
Managed Rack PDU
78
Page 84

tempHigh
Access: Administrator, Device User
Description: Set or view the high-temperature threshold in either Fahrenheit or
Celsius.
Example 1: To set the high-temperature threshold to 70º Fahrenheit, type:
cli> tempHigh F 70
E000: Success
Example 2: To view the high-temperature threshold in Celsius, type:
cli> tempHigh C
E000: Success
21 C
Example 3: To view the high-temperature threshold in Fahrenheit, type:
cli> tempHigh F
E000: Success
70 F
USER’S GUIDE
Managed Rack PDU
79
Page 85

tempMax
Access: Administrator, Device User
Description: Set or view the max-temperature threshold in either Fahrenheit or
Celsius.
Example 1: To set the max-temperature threshold to 80º Fahrenheit, type:
cli> tempMax F 80
E000: Success
Example 2: To view the max-temperature threshold in Celsius, type:
cli> tempMax C
E000: Success
27 C
Example 3: To view the max-temperature threshold in Fahrenheit, type:
cli> tempMax F
E000: Success
80 F
USER’S GUIDE
Managed Rack PDU
80
Page 86

tempReading
Access: Administrator, Device User, Outlet User
Description: View the temperature value in either Fahrenheit or Celsius from the
sensor.
Example: To view the temperature value in Fahrenheit, type:
cli> tempReading F
E000: Success
51.1 F
userAdd
Access: Administrator
Description: Add an outlet user to the local user database.
Example: To add a user named Bobby, type:
cli> userAdd Bobby
E000: Success
userDelete
Access: Administrator
Description: Remove an outlet user from the local user database.
Example: To remove a user named Bobby, type:
cli> userDelete Bobby
E000: Success
USER’S GUIDE
Managed Rack PDU
81
Page 87

userList
Access: Administrator, Device User, and Outlet User, but only for outlets to which the
user is assigned.
Description: List the users and the outlets assigned to them.
Example 1: When logged in as the Administrator, type:
cli> userList
E000: Success
Local: admin: 1,2,3,4,5,6,7,8
Local: Bobby: 1,3
Local: Billy: 2,5
Local: Joe: 4,6
Local: Jack: 7,8
Example 2: When logged in as Billy, type:
cli> userList
E000: Success
Local: Billy: 2,5
userPasswd
Access: Administrator.
Description: Set an outlet user’s password.
Example: To set Bobby’s password to “abc123,” type:
cli> userPasswd Bobby abc123 abc123
E000: Success
USER’S GUIDE
Managed Rack PDU
82
Page 88

whoami
Access: Administrator, Device User, Outlet User
Description: View the user name of the active user.
Example:
cli> whoami
E000: Success
admin
USER’S GUIDE
Managed Rack PDU
83
Page 89

Web Interface
Supported Web Browsers
You can use Microsoft® Internet Explorer® (IE) 7.x and higher (on Windows® operating
systems only), Mozilla
the Rack PDU through its Web interface. Other commonly available browsers may
work but have not been fully tested.
The Rack PDU cannot work with a proxy server. Before you can use a Web browser to
access the Rack PDU’s Web interface, you must do one of the following:
• Configure the Web browser to disable the use of a proxy server for the Rack PDU.
• Configure the proxy server so that it does not proxy the specific IP address of the
Rack PDU.
®
Firefox® 3.0.6 or higher (on all operating systems) to access
USER’S GUIDE
Managed Rack PDU
84
Page 90

Logging On to the Web Interface
Overview
You can use the DNS name or System IP address of the Rack PDU for the URL
address of the Web interface. Use your case-sensitive user name and password to log
on. The default user names and password differs by account type:
• admin/admin for an Administrator
• device/device for a Device User
• readonly/readonly for a Read-Only User
For Outlet User accounts, there is no default user name or password. An Administrator
must define the user name and password and other account characteristics for an
Outlet User. See Configure an outlet user.
If you are using HTTPS (SSL/TLS) as your access protocol, your login
credentials are compared with information in a server certificate. If the
certificate was created with the Security Wizard and an IP address was
specified as the common name in the certificate, you must use an IP
address to log on to the Rack PDU. If a DNS name was specified as the
common name on the certificate, you must use a DNS name to log on.
For information about the Web page that appears when you log on to
the Web interface, see About the Home Tab.
USER’S GUIDE
Managed Rack PDU
85
Page 91

URL address formats
Type the DNS name or IP address of the Rack PDU in the Web browser’s URL address
field and press
Explorer, you must include http:// or https:// in the URL.
Common browser error messages at log-on.
Error Message
“You are not authorized to view this page” or
“Someone is currently logged in...”
“This page cannot be displayed.” Web access is
“Unable to connect.” Firefox
ENTER. When you specify a non-default Web server port in Internet
Cause of the Error Browser
Someone else is
logged on
disabled, or the URL
was not correct
Internet Explorer,
Firefox
Internet Explorer
USER’S GUIDE
Managed Rack PDU
86
Page 92

URL format examples.
• For a DNS name of Web1:
– http://Web1 if HTTP is your access mode.
– https://Web1 if HTTPS is your access mode.
• For a System IP address of 139.225.6.133 and the default Web server port (80):
– http://139.225.6.133 if HTTP is your access mode.
– https//139.225.6.133 if HTTPS (HTTP with SSL) is your access mode.
• For a System IP address of 139.225.6.133 and a non-default Web server port (5000):
– http://139.225.6.133:5000 if HTTP is your access mode.
– https://139.225.6.133:5000 if HTTPS (HTTP with SSL) is your access
mode.
• For a System IPv6 address of 2001:db8:1::2c0:b7ff:fe00:1100 and a non-default Web
server port (5000):
– http://[2001:db8:1::2c0:b7ff:fe00:1100]:5000 if HTTP is your
access mode.
USER’S GUIDE
Managed Rack PDU
87
Page 93

Web Interface Features
Read the following to familiarize yourself with basic Web interface features for your
Rack PDU.
Tabs
The following tabs are available:
•Home: Appears when you log on. View active alarms, the load status of the Rack
PDU, and the most recent Rack PDU events. For more information, see About the
Home Tab.
• Device Manager: View the load status, configure load thresholds, and view and
manage peak load measurements for all connected devices, phases, and outlets
as applicable. Manage and control outlets. For more information, see About the
Device Manager Tab.
• Environment: View temperature and humidity sensor data, if a sensor is connected
to the Rack PDU.
• Logs: View event, data, and system logs.
• Administration: Configure security, network connection, notification, and general
settings.
USER’S GUIDE
Managed Rack PDU
88
Page 94

Device status icons
One or more icons and accompanying text indicate the current operating status of the
Rack PDU:
Critical: A critical alarm exists, which requires immediate action.
Warning: An alarm condition requires attention and could jeopardize
your data or equipment if not addressed.
No Alarms: No alarms are present and the Rack PDU is operating
normally.
In the upper right corner of every page, the Web interface displays the same icons
currently displayed on the Home page to report Rack PDU status:
• The No Alarms icon if no alarms exist.
• One or both of the other icons (Critical and Warning) if any alarms exist, and after
each icon, the number of active alarms of that severity.
To return to the Home tab to view the summary of the Rack PDU status, including the
active alarms, click a quick status icon on any page of the interface.
USER’S GUIDE
Managed Rack PDU
89
Page 95

Quick Links
At the lower left of the interface, there are three configurable links. The default settings
follow:
• Link 1: dell.com
• Link 2: dell.com/home
• Link 3: dell.com/business
To reconfigure the links, see Configure Links.
Other Web interface features
• The IP address appears in the upper left corner.
• A context-sensitive Help link and Log off link are located in the upper right corner.
USER’S GUIDE
Managed Rack PDU
90
Page 96

About the Home Tab
Use the Home tab to view active alarms, the load status of the Rack PDU, and the
most recent Rack PDU events.
The Overview view
Path: Home > Overview
The top of the Overview indicates the alarm status. If one or more alarms are present,
the number and type of alarms are indicated with a link to the Alarm Status view,
where you can view descriptions of each alarm. If no alarms exist, the Overview
USER’S GUIDE
Managed Rack PDU
displays, “No Alarms Present.”
91
Page 97

In the Load Status area, view the load for the device in kW and for the phases
Normal range is 0.3 to 5.9 kW
in Amps, as applicable. The green, yellow, and red meter shows the current load
status: normal, near overload, or overload. Note that if a low load threshold was
configured, the meter will also include a blue segment to the left of the green. Hover
over the colors to view the configured load thresholds.
Click More to go to the Device Manager tab to configure thresholds and to view and
manage peak load information.
In the device parameters area, view the name, contact, location, current rating, type of
USER’S GUIDE
Managed Rack PDU
user account accessing the Rack PDU, and the amount of time the Rack PDU has
been operating since the last reboot from either a power cycle or a reboot of the
Management Interface. (For more information, see Reset the Rack PDU.)
In the Recent Device Events area, view, in reverse chronological order, the events
that occurred most recently and the dates and times they occurred. A maximum of five
events are shown at one time. Click More Events to go to the Logs tab to view the
entire event log.
92
Page 98

The Alarm Status view
Path: Home > Alarm Status
The Alarm Status view provides a description of all alarms present.
For details about a temperature or humidity threshold violation, click the
Environment tab.
USER’S GUIDE
Managed Rack PDU
93
Page 99

Device Management
About the Device Manager Tab
Path: Device Manager
USER’S GUIDE
Managed Rack PDU
94
Page 100

Use the Device Manager tab to:
• View the load status for the Rack PDU
• Configure load thresholds for all connected devices and for phases as applicable
• Manage and control outlets
• Configure a name and location for the Rack PDU
• View and manage the peak load measurement
• Click user-configurable links to open web pages for specific devices connected to the
Rack PDU
Viewing the load status and peak load
Path: Device Manager > Load Management options
The indicator in the green, yellow, and red meter shows the current load status:
normal, near overload, or overload. If a low load threshold was configured, the meter
will include a blue segment to the left of the green. When viewing the Device Load, the
triangle above the meter indicates peak load.
Click kW | BTU in the upper right corner to toggle the load values
between kilowatts and British Thermal Units (BTU).
USER’S GUIDE
Managed Rack PDU
95
 Loading...
Loading...