Dell Latitude E6500 User Manual [nl]
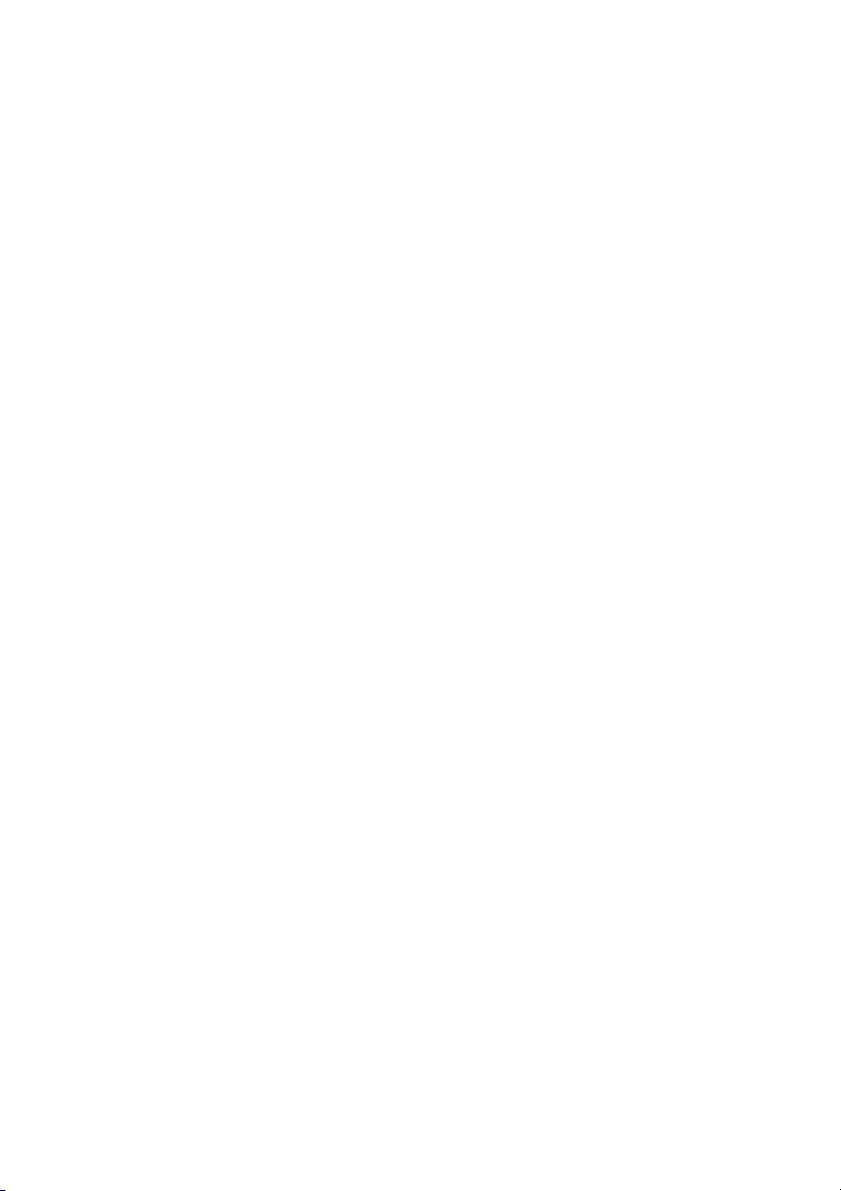
Dell™ Latitude™ E6500
Setup- en naslaggids
Deze handleiding geeft een overzicht van alle functies, specificaties, snelle
setup, software en informatie over hoe u problemen oplost met betrekking tot
uw computer. Zie de
support.dell.com voor meer informatie over het besturingssysteem,
Dell Technology Guide
(Dell-technologiegids) of ga naar
apparaten en technologieën.
Model PP30L
www.dell.com | support.dell.com
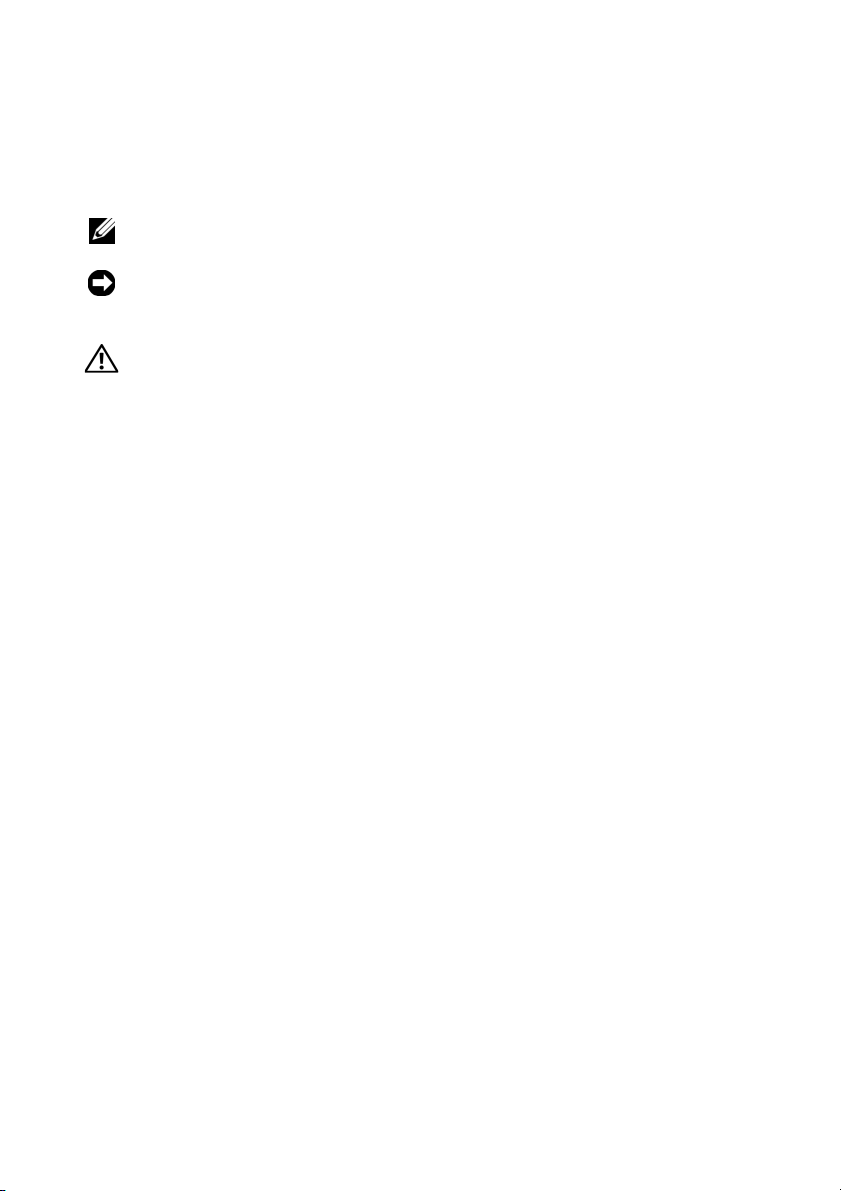
Opmerkingen, kennisgevingen en
waarschuwingen
OPMERKING: Een OPMERKING duidt belangrijke informatie aan voor een beter
gebruik van de computer.
KENNISGEVING: Een KENNISGEVING duidt potentiële schade aan hardware of
potentieel gegevensverlies aan en vertelt u hoe het probleem kan worden
vermeden.
WAARSCHUWING: Een WAARSCHUWING duidt het risico van schade aan
eigendommen, lichamelijk letsel of overlijden aan.
Als u een Dell™-computer uit de n-serie hebt aangeschaft, zijn de verwijzingen naar
de Microsoft
Macrovision Product Notice
Dit product bevat de technologie voor bescherming van het auteursrecht,
als beschermd door methodische claims van bepaalde V.S. patenten en overige
rechten op het intellectueel eigendom van Macrovision Corporation en overige
houders van rechten. Gebruik van deze technologie ter bescherming van het
auteursrecht moet worden goedgekeurd door Macrovision Corporation, en is
bestemd voor thuisgebruik en overige vertoning in beperkte kring, tenzij
Macrovision Corporation hiervan afwijkende toestemming heeft gegeven.
Reverse engineering of demontage is verboden.
____________________
®
Windows®-besturingssystemen in dit document niet van toepassing.
De informatie in dit document kan zonder voorafgaande kennisgeving worden gewijzigd.
© 2008 Dell Inc. Alle rechten voorbehouden.
Verveelvoudiging op welke wijze dan ook zonder de schriftelijke toestemming van Dell Inc. is strikt verboden.
In deze tekst worden de volgende merken gebruikt: Dell, Latitude, Wi-Fi Catcher, Dell MediaDirect,
DellConnect en het DELL-logo zijn merken van Dell Inc.; Bluetooth is een gedeponeerd merk van
Bluetooth SIG, Inc. en wordt in licentie gebruikt door Dell; Intel is een gedeponeerd merk en Core is een
merk van Intel Corporation in de V.S. en andere landen; Blu-ray Disc is een merk van de Blu-ray Disc
Association; Microsoft, Windows, Windows Vista en het logo op de startknop van Windows Vista zijn
merken of gedeponeerde merken van Microsoft Corporation in de Verenigde Staten en/of andere landen.
Overige handelsmerken en handelsnamen kunnen in dit document gebruikt om te verwijzen naar
entiteiten die het eigendomsrecht op de merken claimen dan wel de namen van hun producten.
Dell Inc. claimt op geen enkele wijze enig eigendomsrecht ten aanzien van andere handelsmerken of
handelsnamen dan haar eigen handelsmerken en handelsnamen.
Model PP30L
April 2008 O/N P996C Rev. A00
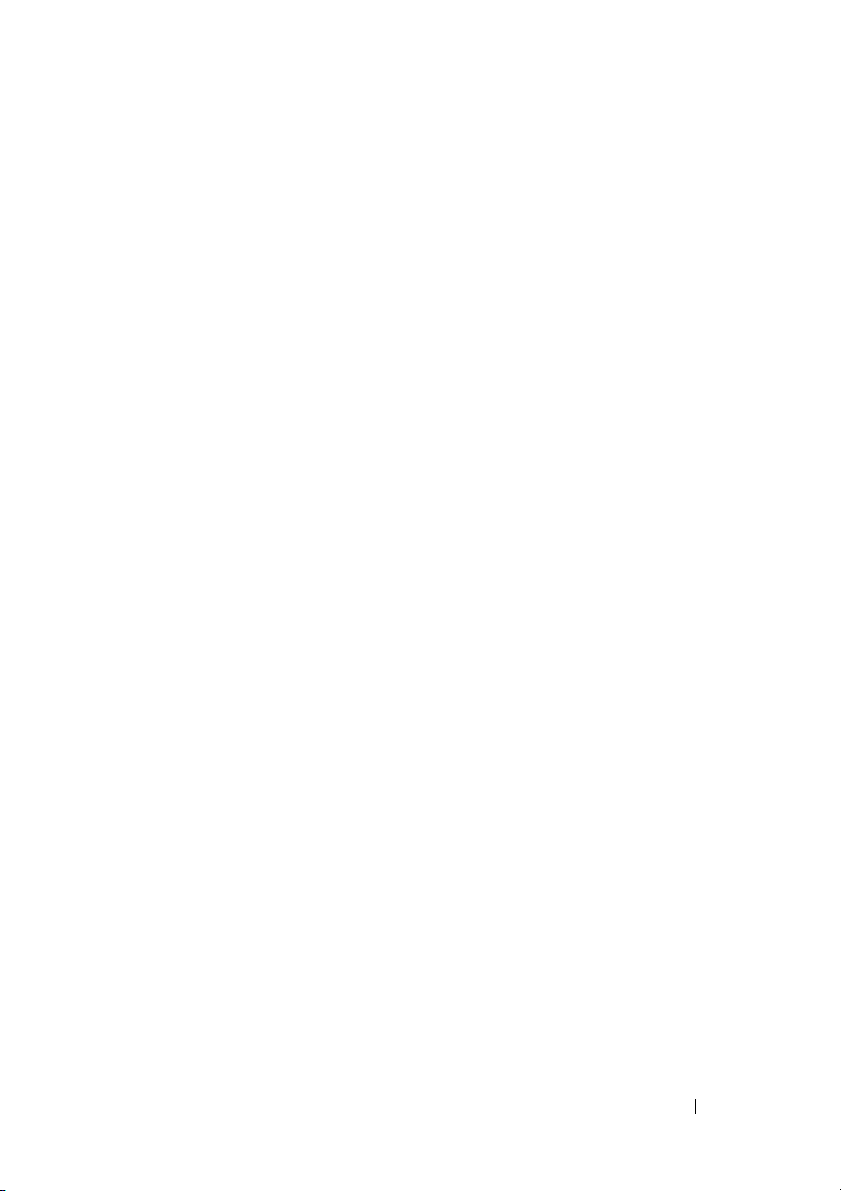
Inhoud
1 Over de computer . . . . . . . . . . . . . . . . . . . 7
Vooraanzicht . . . . . . . . . . . . . . . . . . . . . . . . 7
Achteraanzicht
De batterij verwijderen
Schakelaar voor een draadloos netwerk en
Dell™ Wi-Fi Catcher™-netwerkzoeker
. . . . . . . . . . . . . . . . . . . . . . . 9
. . . . . . . . . . . . . . . . . 10
. . . . . . . . . 11
2 De computer installeren . . . . . . . . . . . . . 13
Snelle setup . . . . . . . . . . . . . . . . . . . . . . . 13
Verbinding maken met internet
De internetverbinding instellen
Gegevens overbrengen naar een nieuwe
computer
. . . . . . . . . . . . . . . . . . . . . . . . . 18
Besturingssysteem Microsoft
Microsoft Windows Vista
. . . . . . . . . . . . . 16
. . . . . . . . . . . 16
®
Windows® XP . . . 18
®
. . . . . . . . . . . . . 22
3 Specificaties . . . . . . . . . . . . . . . . . . . . . . 23
Inhoud 3
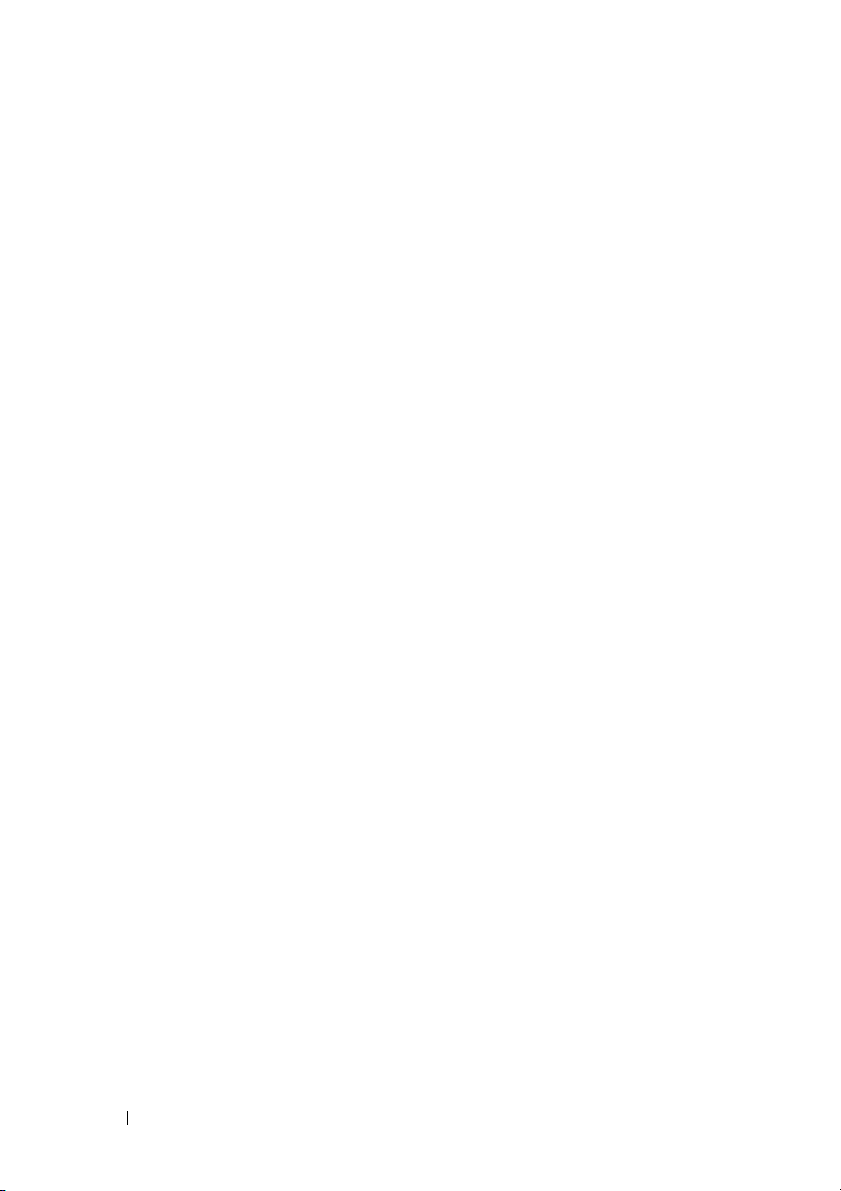
4 Probleemoplossen . . . . . . . . . . . . . . . . . 33
Hulpmiddelen . . . . . . . . . . . . . . . . . . . . . . 33
Aan/uit-lampjes
Geluidscodes
Foutberichten
Systeemberichten
Problemen met hard- en software oplossen
Dell Diagnostics (Dell-diagnostiek)
. . . . . . . . . . . . . . . . . . . 33
. . . . . . . . . . . . . . . . . . . . 34
. . . . . . . . . . . . . . . . . . . . 35
. . . . . . . . . . . . . . . . . . 42
. . . . 44
. . . . . . . . . 44
Tips voor het oplossen van problemen
Voedingsproblemen
. . . . . . . . . . . . . . . . . 47
Problemen met geheugen
Vastlopen en softwareproblemen
Dell Technische updateservice
De Dell Support Utility
. . . . . . . . . . . . . . . 52
. . . . . . . . . 46
. . . . . . . . . . . . . 48
. . . . . . . . . 49
. . . . . . . . . . . 51
5 Software opnieuw installeren . . . . . . . . 55
Stuurprogramma's . . . . . . . . . . . . . . . . . . . . 55
Stuurprogramma's controleren
Stuurprogramma's en hulpprogramma's
opnieuw installeren
. . . . . . . . . . . . . . . . . 56
Het besturingssysteem herstellen . . . . . . . . . . . . 58
®
Microsoft
gebruiken
Windows® Systeemherstel
. . . . . . . . . . . . . . . . . . . . . . 59
Dell Factory Image Restore gebruiken
De cd Operating System gebruiken
. . . . . . . . . . . 55
. . . . . . . 61
. . . . . . . . . 62
4 Inhoud
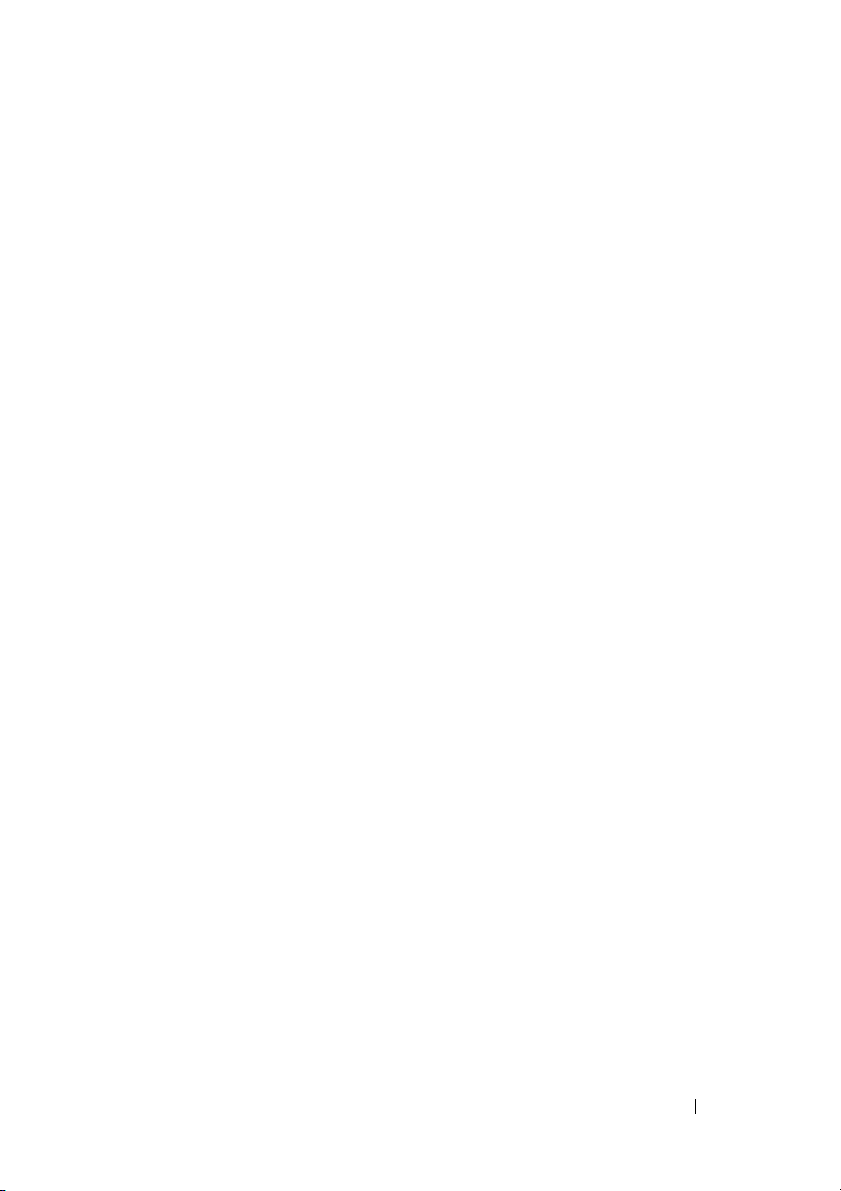
6 Weergeven van Help-informatie . . . . . . . 65
Hulp verkrijgen . . . . . . . . . . . . . . . . . . . . . 65
Technische ondersteuning en klantenservice
DellConnect™
On line diensten
AutoTech Service
. . . . . . . . . . . . . . . . . . . . 66
. . . . . . . . . . . . . . . . . . . 66
. . . . . . . . . . . . . . . . . . 67
Geautomatiseerde bestelstatusservice
. . . 66
. . . . . . 68
Problemen met een bestelling
Productinformatie
. . . . . . . . . . . . . . . . . . . . 68
Items retourneren voor reparatie of restitutie
Voordat u belt
. . . . . . . . . . . . . . . . . . . . . . 69
Contact opnemen met Dell
. . . . . . . . . . . . . . 68
. . . . . 68
. . . . . . . . . . . . . . . 71
7 Informatie zoeken . . . . . . . . . . . . . . . . . . 73
Index
. . . . . . . . . . . . . . . . . . . . . . . . . . . . . . . 75
Inhoud 5
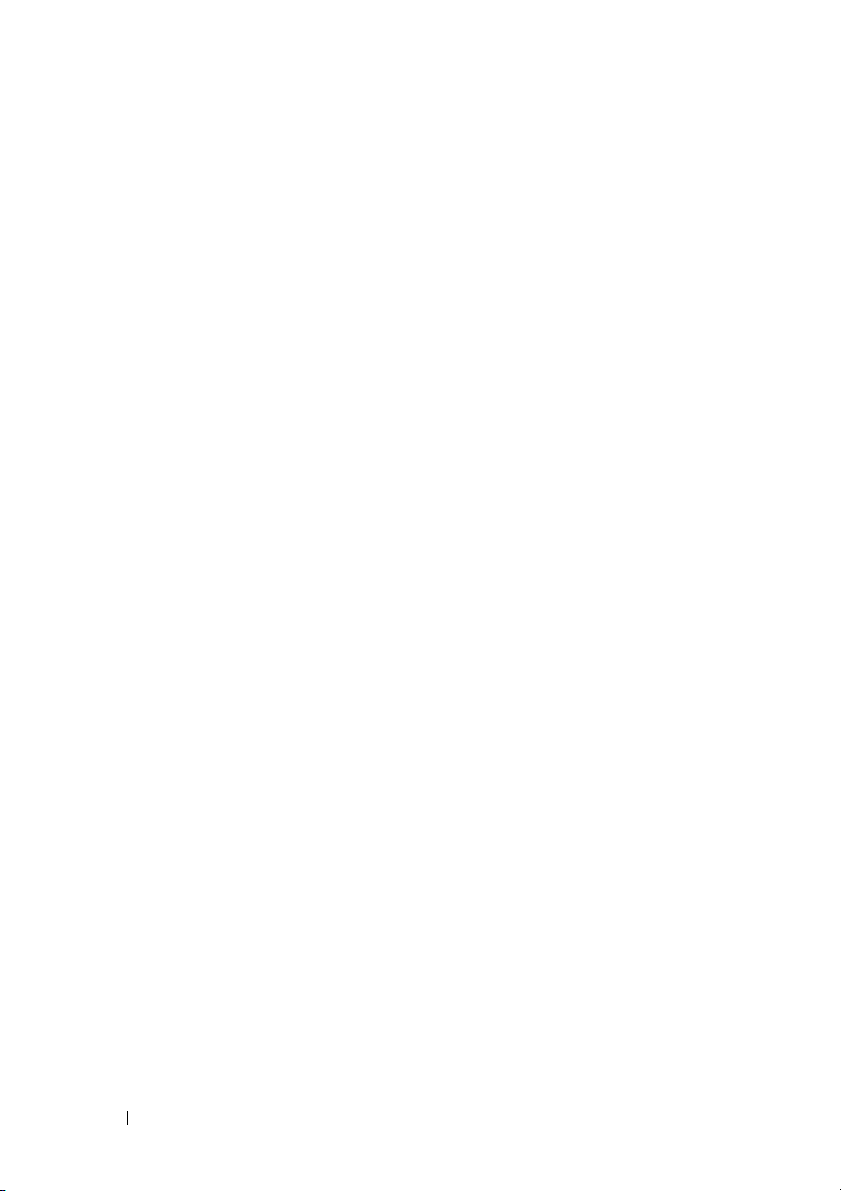
6 Inhoud
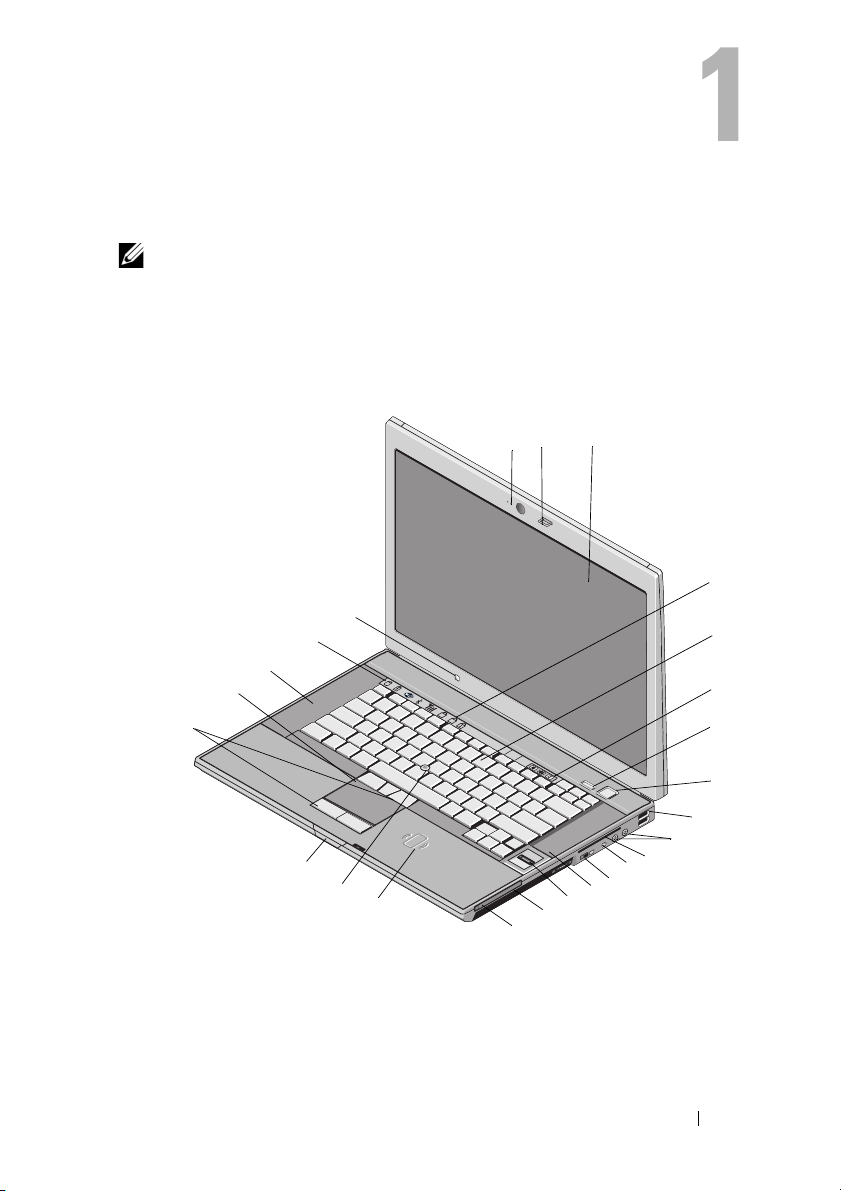
Over de computer
OPMERKING: Zie voor meer informatie over de functies van uw computer
Dell™ Technology Guide (Technologiehandleiding van Dell) op uw computer of op
support.dell.com.
Vooraanzicht
2 31
25
24
23
22
9
21
A
4
5
6
7
8
9
10
11
20
19
18
15
16
17
Over de computer 7
12
13
14
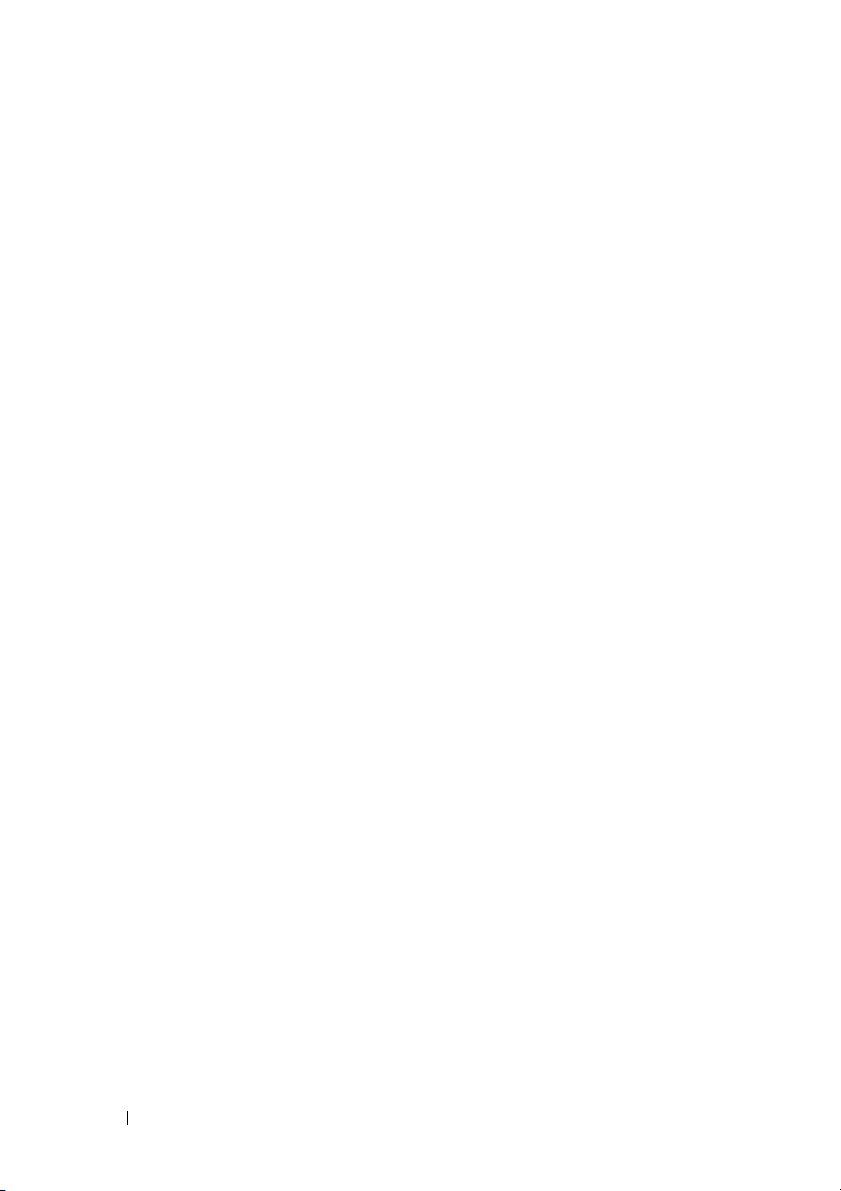
1 camera en microfoon (optioneel) 2 beeldschermvergrendeling
3 beeldscherm 4 statuslampjes toetsenbord
5 toetsenbord 6 volumeknoppen
7 Dell ControlPoint-knop (DCP) 8 aan/uit-knop
9 USB-ingangen (2) 10 audio-(lijnuitgang) en
microfoonconnectoren (lijningang)
11 sleuf voor een smart card 12 IEEE 1394a-connector
13 schakelaar voor draadloos
netwerkverkeer en
Dell™ Wi-Fi Catcher™
Netwerkzoeker-knop
15 vingerafdruklezer (optioneel) 16 mediasleuf
17 sleuf voor PC-kaart 18 contactloze smart cardlezer
19 trackstick 20 ontgrendeling beeldscherm
21 trackstickknoppen/touchpadknoppen 22 touchpad
23 luidspreker 24 statuslampjes apparaat
25 omgevingslichtsensor
14 luidspreker
8 Over de computer
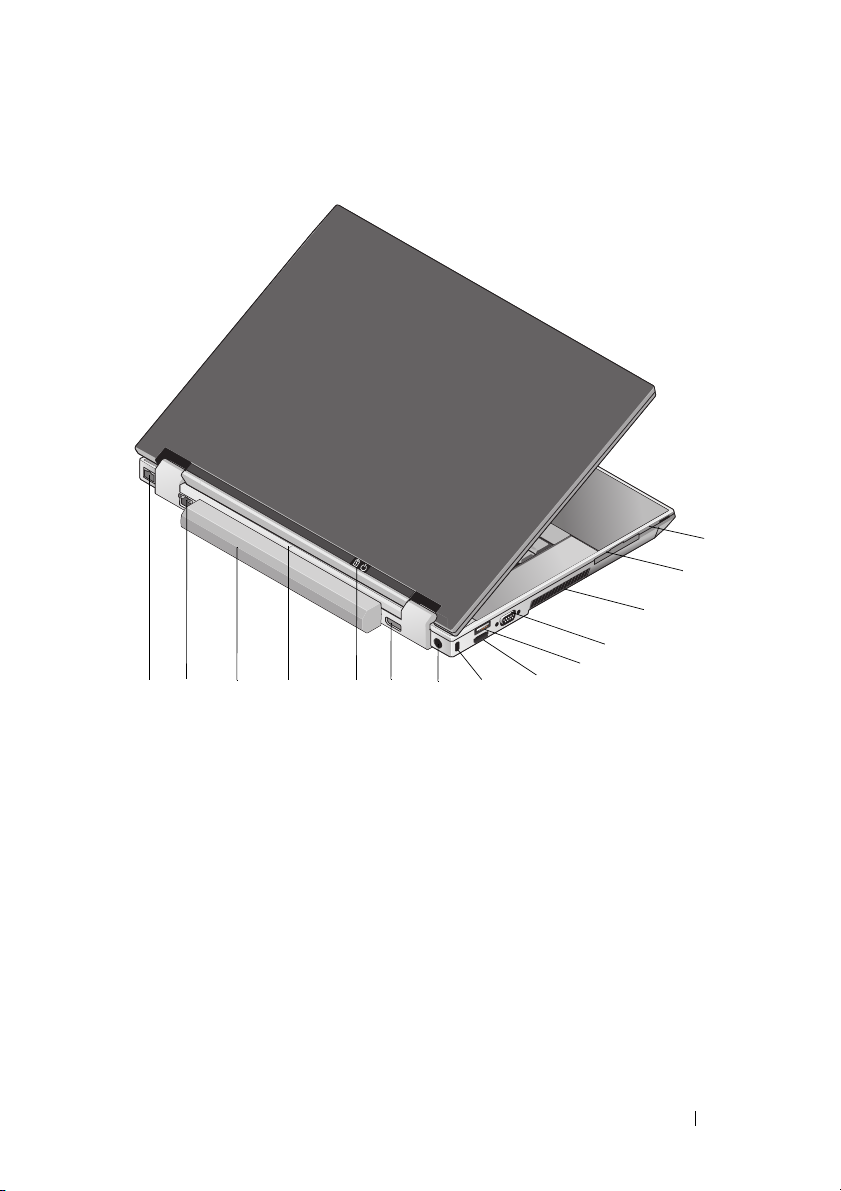
Achteraanzicht
14 10
13
1112
1
2
3
4
5
6
7
8
9
1 SD-kaartsleuf (SecureDigital) 2 ExpressCard-sleuf
3 ventilatieopeningen 4 aansluiting video
5 USB-aansluiting 6 eSATA/USB-aansluiting
7 sleuf voor beveiligingskabel 8 connector voor netadapter
9 DisplayPort 10 aan/uit -lampje/batterijlampje
11 uitlijningstekens voor koppelen 12 batterij
13 netwerkconnector (RJ-45) 14 modemaansluiting (RJ-11)
Over de computer 9
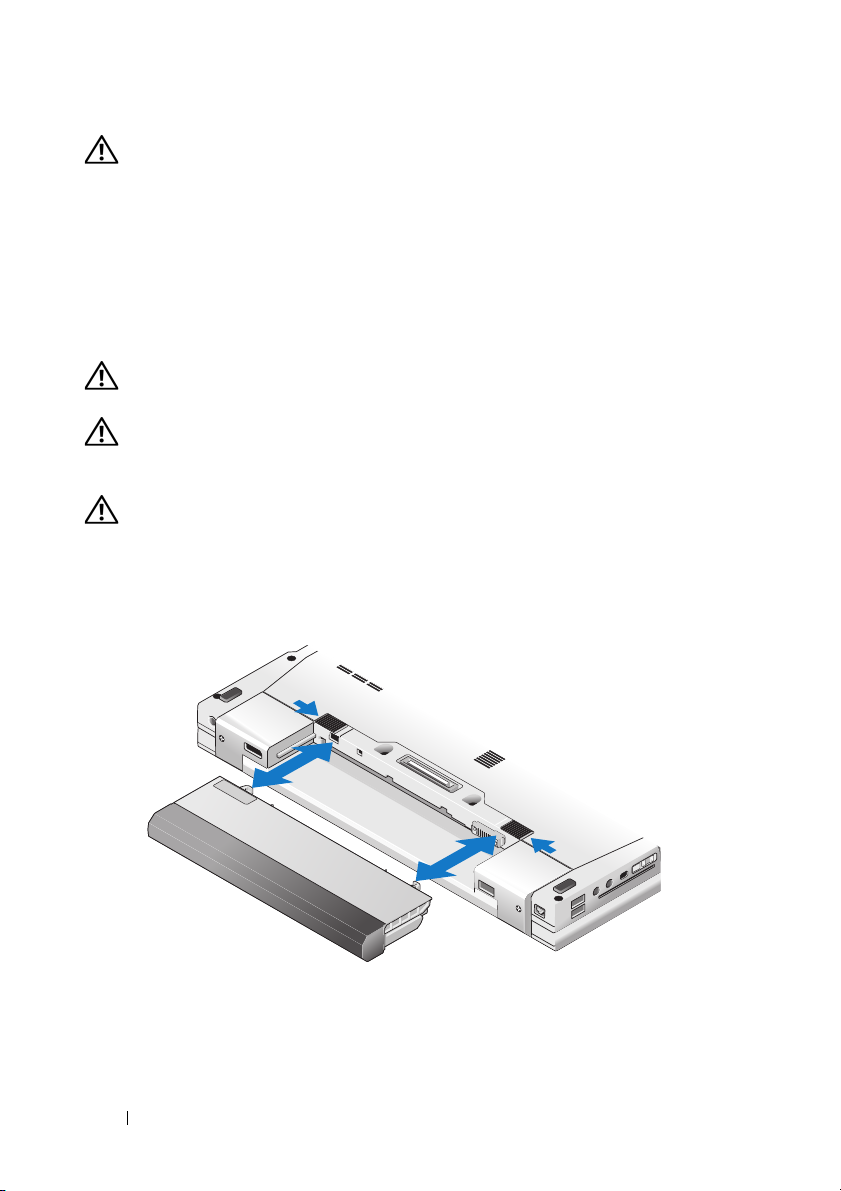
WAARSCHUWING: Blokkeer de luchtopeningen niet, duw er geen voorwerpen
in en zorg ervoor dat er geen stof in komt. Zet uw Dell-computer niet in een
omgeving waar weinig ventilatie beschikbaar is terwijl deze aan staat, zoals een
gesloten koffer. Als u dat toch doet, loopt u een brand- of beschadigingsrisico van
de computer. Wanneer de computer heet wordt, wordt er automatisch een
ventilator aangezet. Ventilatorgeruis is normaal en duidt niet op een probleem met
de ventilator of de computer.
De batterij verwijderen
WAARSCHUWING: Voordat u aan een van de procedures in deze sectie begint,
dient u de veiligheidsinstructies te volgen die met de computer zijn meegeleverd.
WAARSCHUWING: Zet de computer uit voordat u de batterij verwijdert of
vervangt. Haal vervolgens de stekker uit het stopcontact, de adapter en het
modem uit de computer en verwijder alle overige externe kabels uit de computer.
WAARSCHUWING: Het gebruik van een incompatibele batterij kan de kans op
brand of een explosie vergroten. Vervang de batterij uitsluitend met een
compatibele batterij die u bij Dell hebt aangeschaft. De batterij is speciaal
gemaakt voor een Dell™-computer. Gebruik geen batterij van een andere
computer voor uw Dell-computer.
10 Over de computer
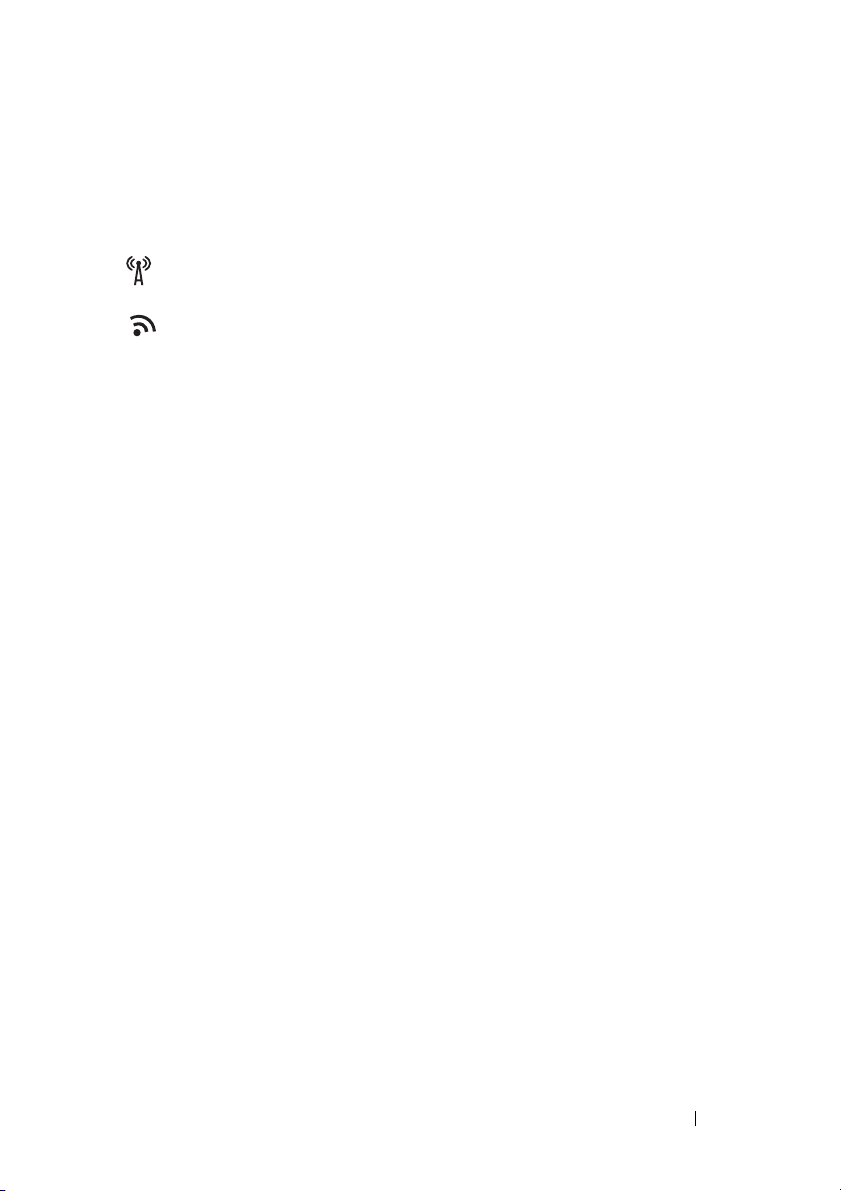
Schakelaar voor een draadloos netwerk en Dell™ Wi-Fi Catcher™-netwerkzoeker
pictogram van de schakelaar voor een draadloos netwerk
pictogram van de Dell Wi-Fi Catcher-netwerkzoeker
Gebruik de schakelaar voor een draadloos netwerk om draadloze
netwerkapparaten in- of uit te schakelen en de Wi-Fi Catcher-netwerkzoeker
om netwerken te zoeken. Zie de Dell Technology Guide (Dell-technologiegids)
op uw computer of op support.dell.com voor meer informatie over de
schakelaar voor een draadloos netwerk en de Wi-Fi Catcher-netwerkzoeker.
Zie "Verbinding maken met internet" op pagina 16 voor informatie over
verbinding maken met het internet.
Over de computer 11
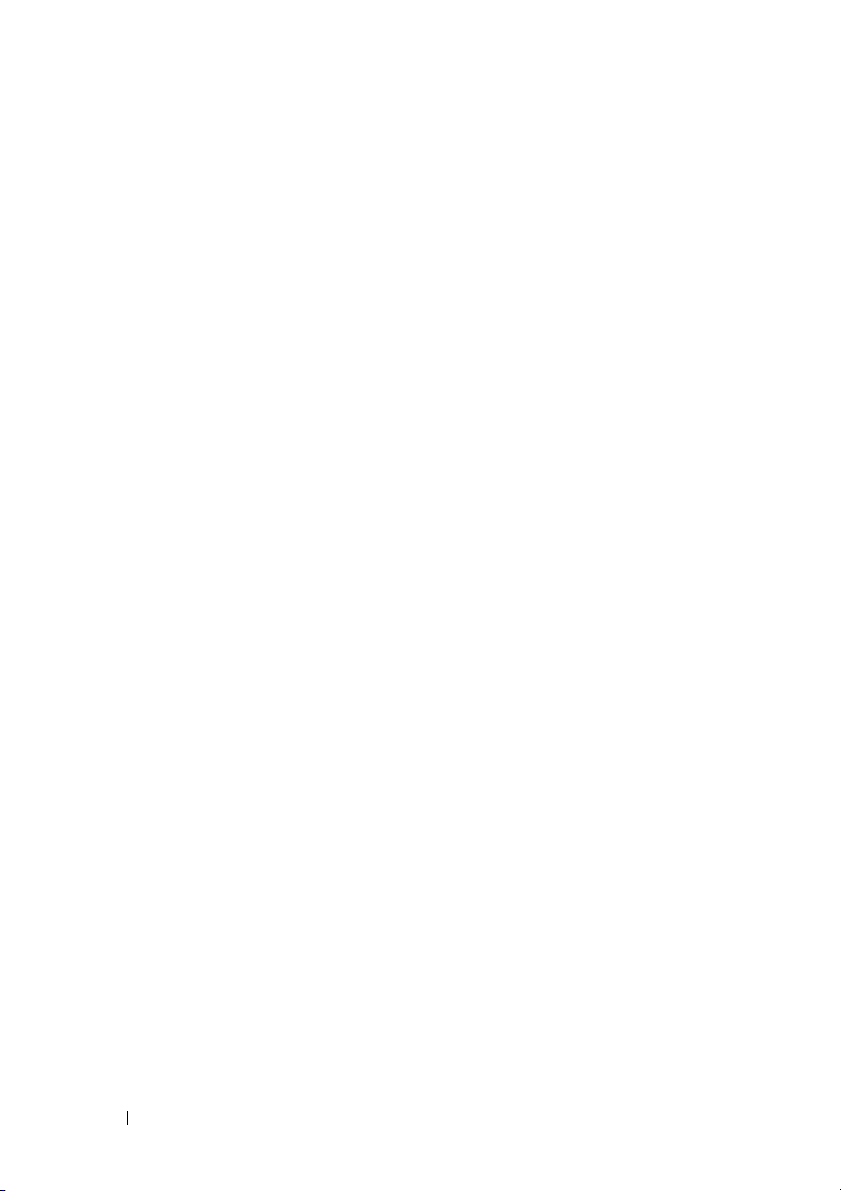
12 Over de computer
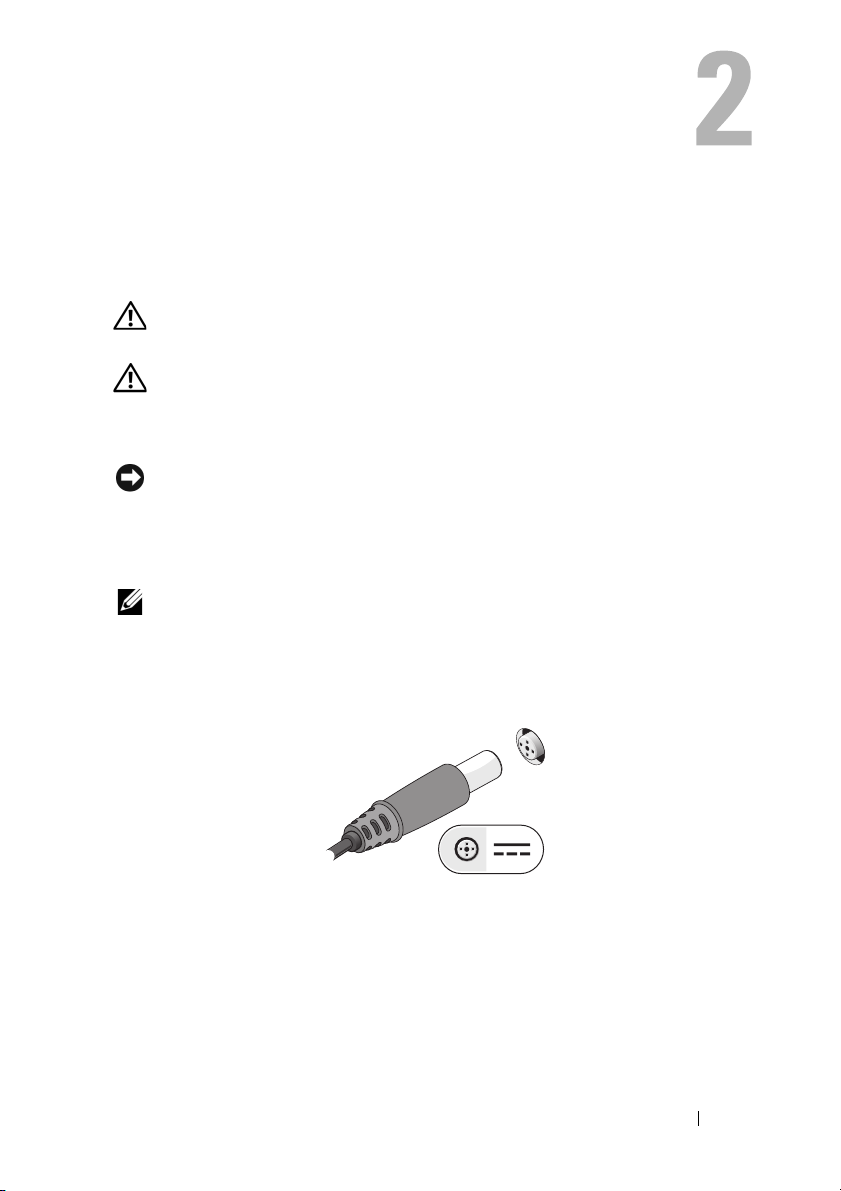
De computer installeren
Snelle setup
WAARSCHUWING: Voordat u aan een van de procedures in deze sectie begint,
dient u de veiligheidsinstructies te volgen die met de computer zijn meegeleverd.
WAARSCHUWING: De netadapter werkt op elektriciteitsnetten wereldwijd.
Stroomaansluitingen en contactdozen verschillen echter sterk per land. Wanneer
u een incompatibele kabel gebruikt of de kabel onjuist op de contactdoos of het
stopcontact aansluit, kan er brand of schade aan de apparatuur ontstaan.
KENNISGEVING: Wanneer u de netadapter van de computer loskoppelt, moet
u stevig maar voorzichtig aan de connector trekken en niet aan de kabel zelf, om
schade aan de kabel te voorkomen. Wanneer u de kabel van de netadapter oprolt,
moet u ervoor zorgen dat u de hoek van de connector met de netadapter volgt om
schade aan de kabel te voorkomen.
OPMERKING: Sommige apparaten zijn mogelijk niet inbegrepen als u deze niet
hebt besteld.
1
Sluit de netadapter aan op de connector van de computer en de
netspanning.
De computer installeren 13
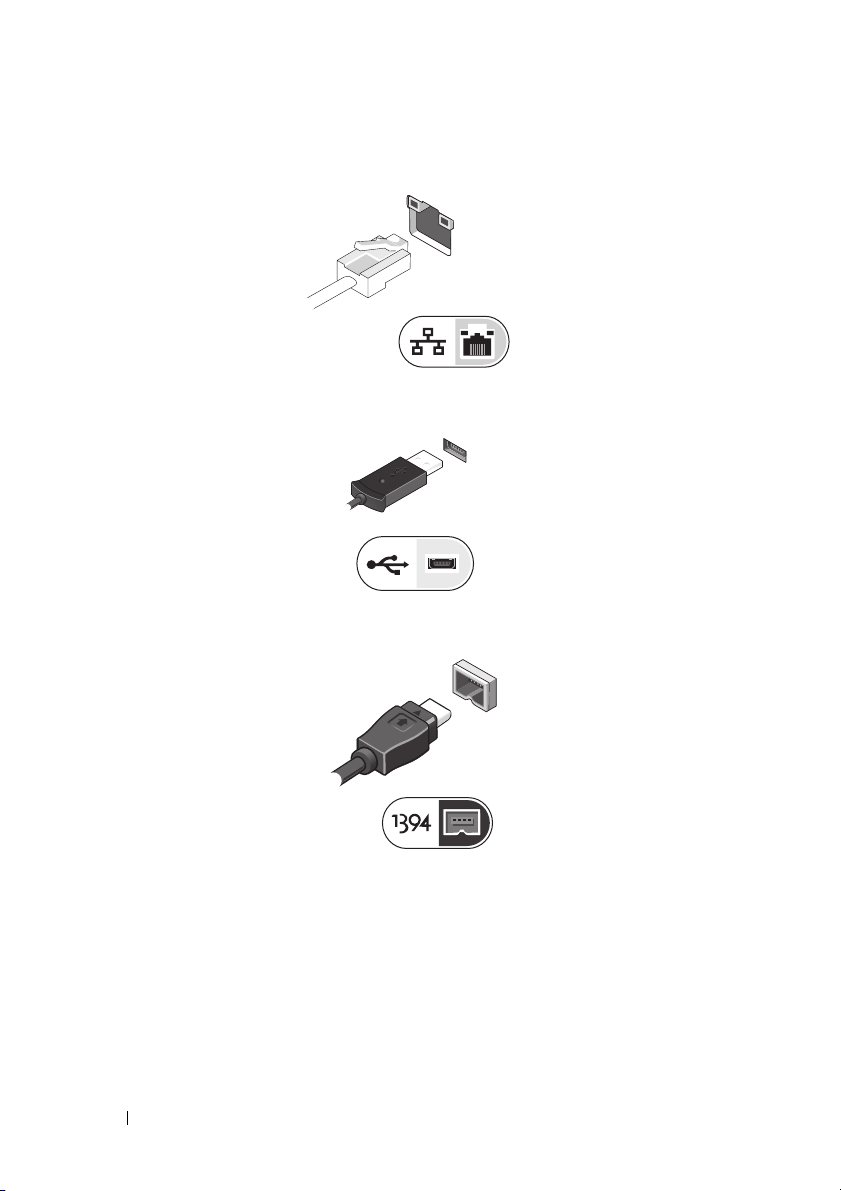
2
Sluit de netwerkkabel aan.
3
Sluit USB-apparaten aan, zoals een muis of toetsenbord.
4
Sluit IEEE 1394-apparaten aan, zoals een dvd-speler.
14 De computer installeren
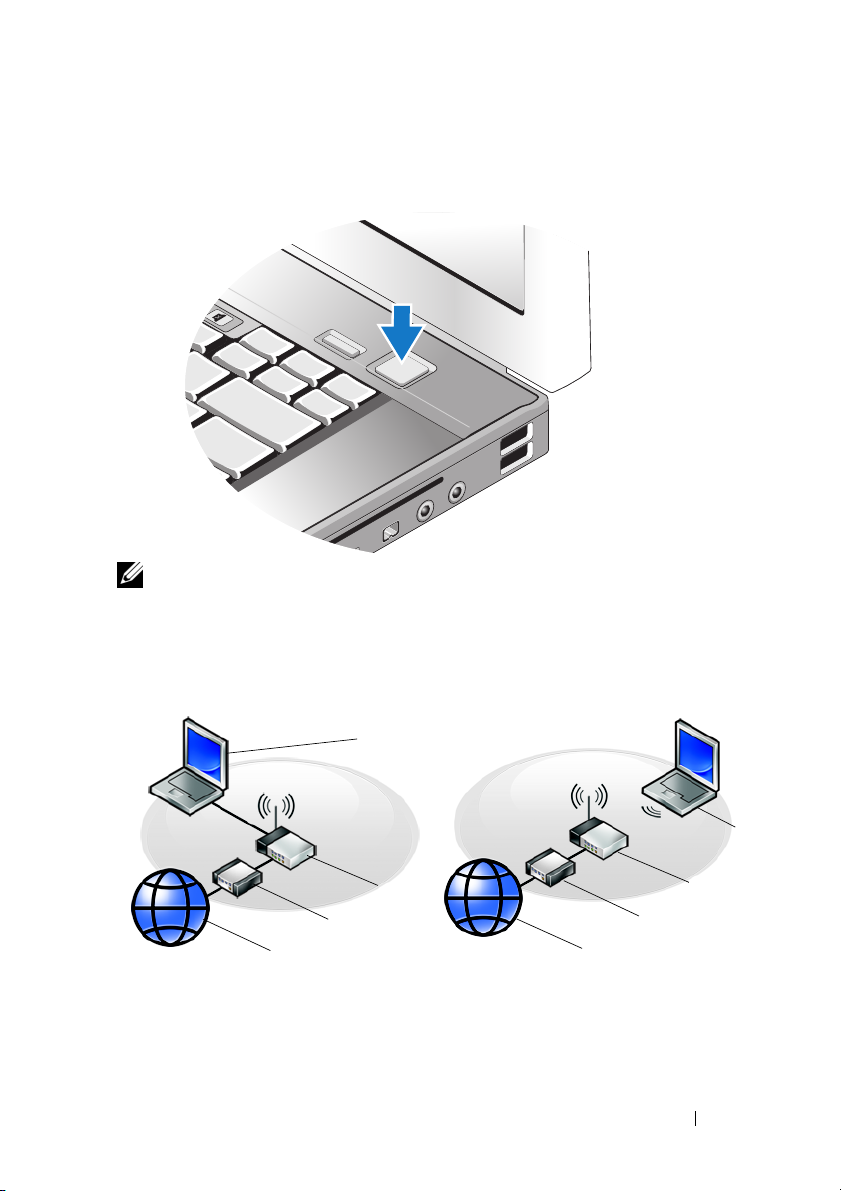
5
Klap het beeldscherm van de computer open en druk op de aan/uit-knop
om de computer aan te zetten.
OPMERKING: Het wordt aanbevolen om uw computer tenminste een keer aan en
uit te zetten voordat u een kaart gaat installeren of de computer op een
dockingstation aansluit of een ander extern apparaat zoals een printer.
6
Maak verbinding met internet. Zie "Verbinding maken met internet" op
pagina 16 voor meer informatie.
4
3
2
1
1 Internetservice 2 kabel- of DSL-modem
3 draadloze router 4 laptop met kabel verbinding
5laptop met draadloze verbinding
De computer installeren 15
1
2
5
3
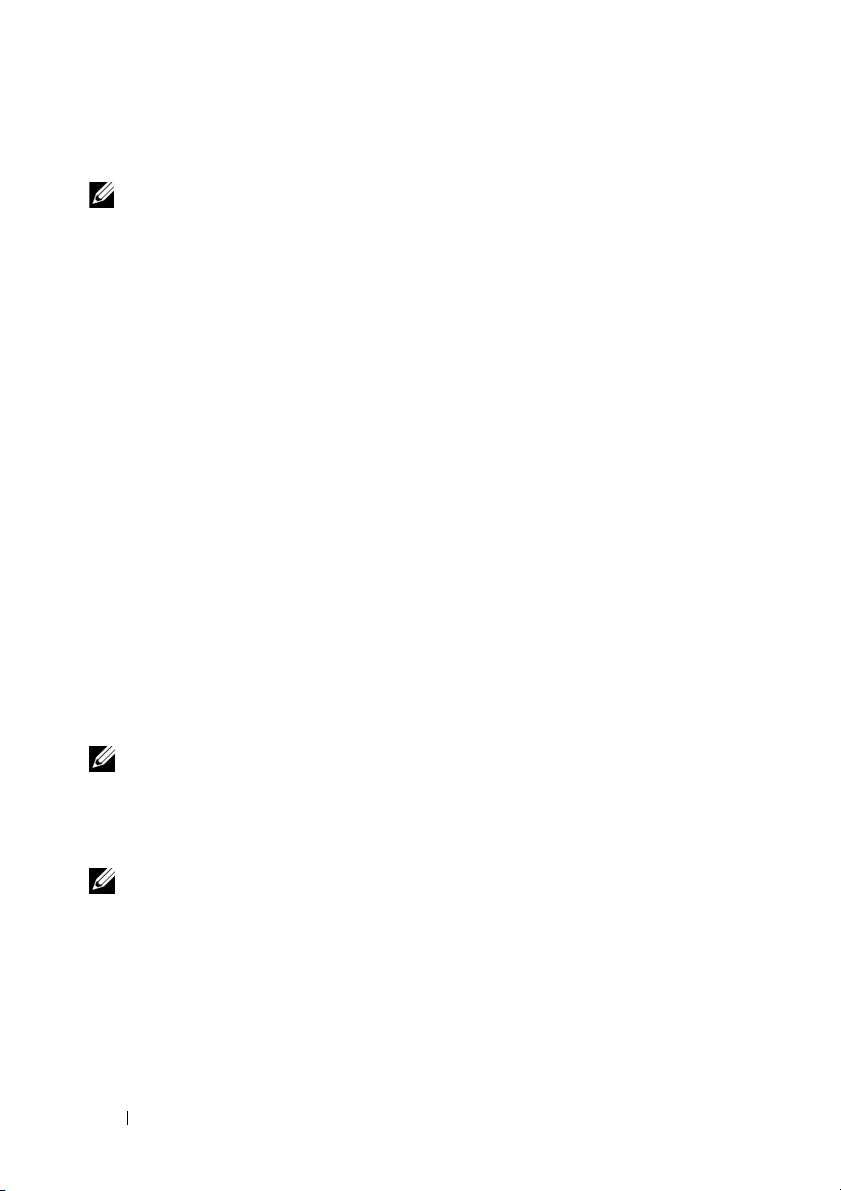
Verbinding maken met internet
OPMERKING: Internetaanbieders en hun aanbod zijn per land verschillend.
Als u verbinding wilt maken met internet, hebt u een modem of
netwerkverbinding nodig en een internetaanbieder (ISP). Als u een
inbelverbinding gebruikt, moet u voordat u uw internetverbinding instelt, een
telefoonlijn aansluiten op de modemconnector van de computer en op de
telefoonaansluiting. Als u een DSL- of kabel-/satellietmodem gebruikt, moet
u contact opnemen met uw internetprovider of mobiele provider voor
installatie-instructies.
De internetverbinding instellen
Ga als volgt te werk om een internetverbinding in te stellen via een
snelkoppeling van uw internetprovider op het bureaublad:
1
Sla eventuele geopende bestanden op en sluit deze en sluit eventuele
geopende programma's af.
2
Dubbelklik op het pictogram van de internetprovider op het bureaublad
van Microsoft
3
Volg de instructies op het scherm om het instellen te voltooien.
Als er geen pictogram van een internetprovider op het bureaublad wordt
weergegeven of als u een internetverbinding via een andere internetprovider
wilt instellen, moet u de stappen volgen die hierna in de bijbehorende sectie
worden beschreven.
®
Windows
®.
OPMERKING: Zie de Dell Technology Guide (technologiehandleiding van Dell) als
u geen verbinding met het internet kunt maken. Als u in het verleden met succes
verbinding hebt gemaakt, kan het zijn dat de internetprovider een storing
ondervindt. Neem contact op met uw internetaanbieder of probeer het later nog
eens.
OPMERKING: Zorg ervoor dat u de informatie van uw internetprovider bij de hand
hebt. Hebt u geen internetprovider, raadpleeg dan de wizard Verbinding met het
internet maken door via het Microsoft
ondersteuning te selecteren.
®
Windows® Start menu de functie Help en
16 De computer installeren
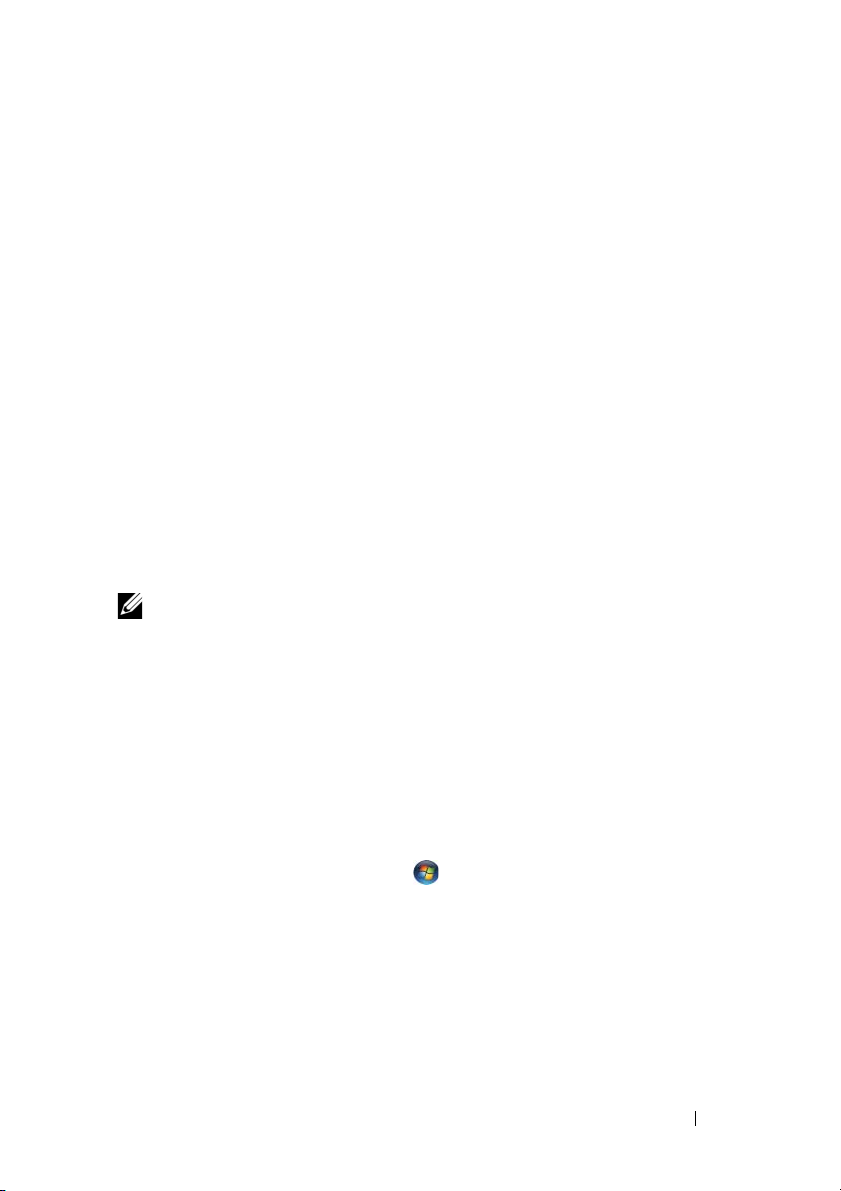
Besturingssysteem Microsoft® Windows® XP
1
Sla eventuele geopende bestanden op en sluit deze en sluit eventuele
geopende programma's af.
2
Klik op
3
Klik in het volgende venster op de juiste optie:
• Als u geen internetaanbieder hebt, klikt u op
Start→
Internet Explorer→ Verbinding met het internet maken
provider in een lijst selecteren
Ik wil zelf een Internet-
.
• Als u al installatie-informatie van uw internetaanbieder hebt gekregen,
maar nog geen installatie-cd, klikt u op
verbinding instellen
.
• Hebt u wel een cd, dan klikt u op
4
een Internet-provide
Klik op
Volgende
.
r.
Ga door naar stap 5 als u in stap 3 de optie
verbinding instellen
hebt gekozen. Anders volgt u de instructies op het
Ik wil handmatig een
Ik heb een cd-rom met software van
Ik wil handmatig een
scherm op om het instellen te voltooien.
OPMERKING: Neem contact op met uw internetaanbieder als u niet weet welke
verbindingstype u moet selecteren.
5
Klik op de juiste optie onder
Internet maken?
6
Gebruik de installatie-informatie gekregen van de internetaanbieder om de
en klik dan op
Op welke manier wilt u contact met het
Volgende
.
installatie te voltooien.
.
Microsoft Windows Vista
Sla eventuele geopende bestanden op en sluit deze en sluit eventuele
1
®
geopende programma's af.
2
Klik in Windows Vista op Start
3
Klik onder
Netwerk en internet op Een internetverbinding maken
→
Configuratiescherm
De computer installeren 17
.
.
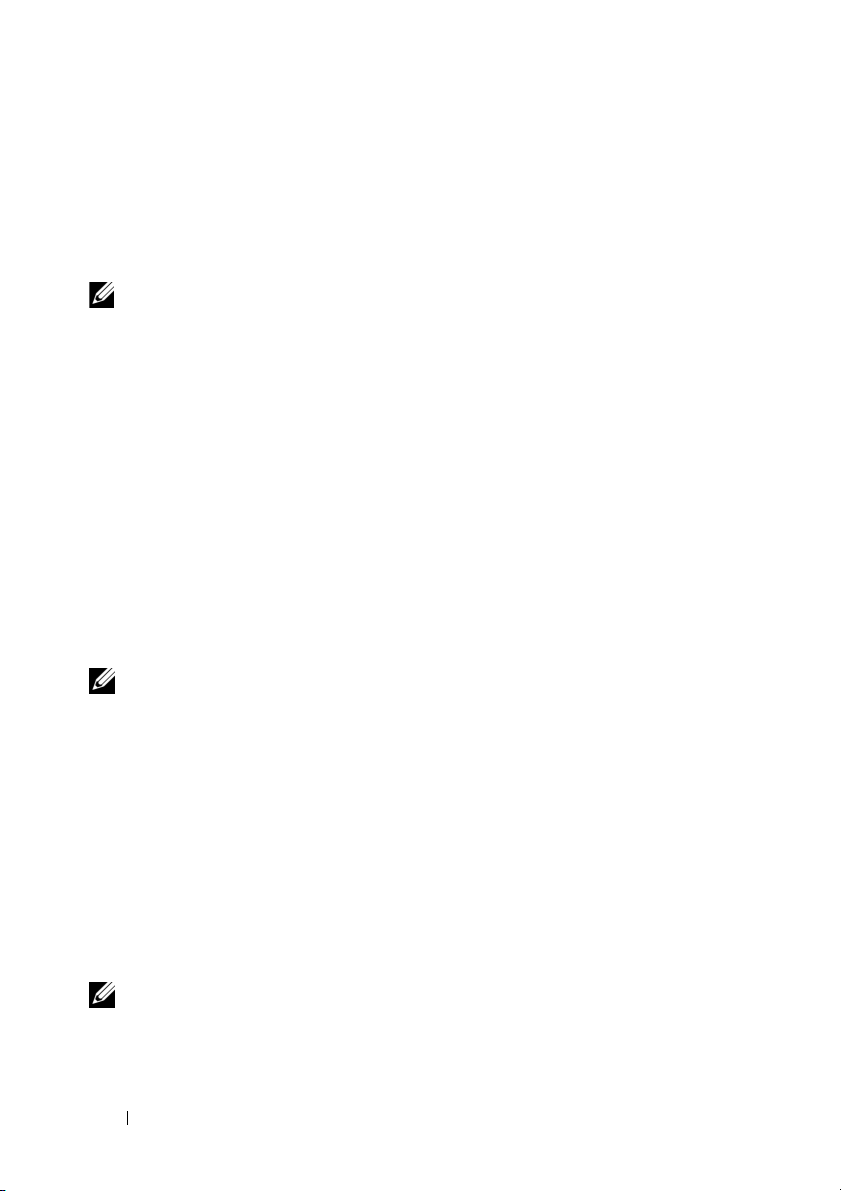
4
Klik in het venster
(PPPoE)
of
• Selecteer
Verbinding met het internet maken
Inbelverbinding
Breedband
, afhankelijk van hoe u verbinding wilt maken:
als u een DSL-, satellietmodem-, kabel- of
op
Breedband
draadloze Bluetooth-verbinding wilt maken.
• Selecteer
OPMERKING: Als u niet weet welk type verbinding u moet selecteren, klikt u op
Help me bij het selecteren of neemt u contact met uw internetprovider op.
5
Volg de instructies op het scherm en gebruik de installatieinformatie van
Inbellen
als u een inbel- of ISDN-modem wilt gebruiken.
de internetaanbieder om de installatie te voltooien.
Gegevens overbrengen naar een nieuwe computer
Besturingssysteem Microsoft® Windows® XP
Windows XP biedt de wizard Bestanden en Instellingen overzetten om
gegevens van een broncomputer naar een nieuwe computer over te zetten.
U kunt de gegevens overbrengen naar de nieuwe computer via een
netwerkverbinding of een seriële verbinding, of u kunt de gegevens opslaan op
een verwijderbaar medium, zoals een cd-r, en vervolgens overbrengen naar de
nieuwe computer.
OPMERKING: U kunt gegevens rechtstreeks overzetten van de oude computer
naar de nieuwe computer door een seriële kabel aan te brengen tussen de
I/O-poorten van de beide computers. Zie het artikel #305621 in de Microsoft
Knowledge Base genaamd (How to Set Up a Direct Cable Connection Between
Two Computers in Windows XP (Een directe kabelverbinding instellen tussen twee
computers in Windows XP)) voor instructies over het instellen van een directe
kabelverbinding tussen twee computers. Deze informatie is mogelijk niet in alle
landen verkrijgbaar.
Als u gegevens wilt overzetten naar een nieuwe computer, moet u de Wizard
Bestanden en Instellingen overbrengen uitvoeren.
De Wizard Bestanden en Instellingen overbrengen uitvoeren met de cd
Besturingssysteem
OPMERKING: Voor deze procedure hebt u de cd met het besturingssysteem nodig.
Deze cd is optioneel en wordt mogelijk niet bij alle computers geleverd.
18 De computer installeren
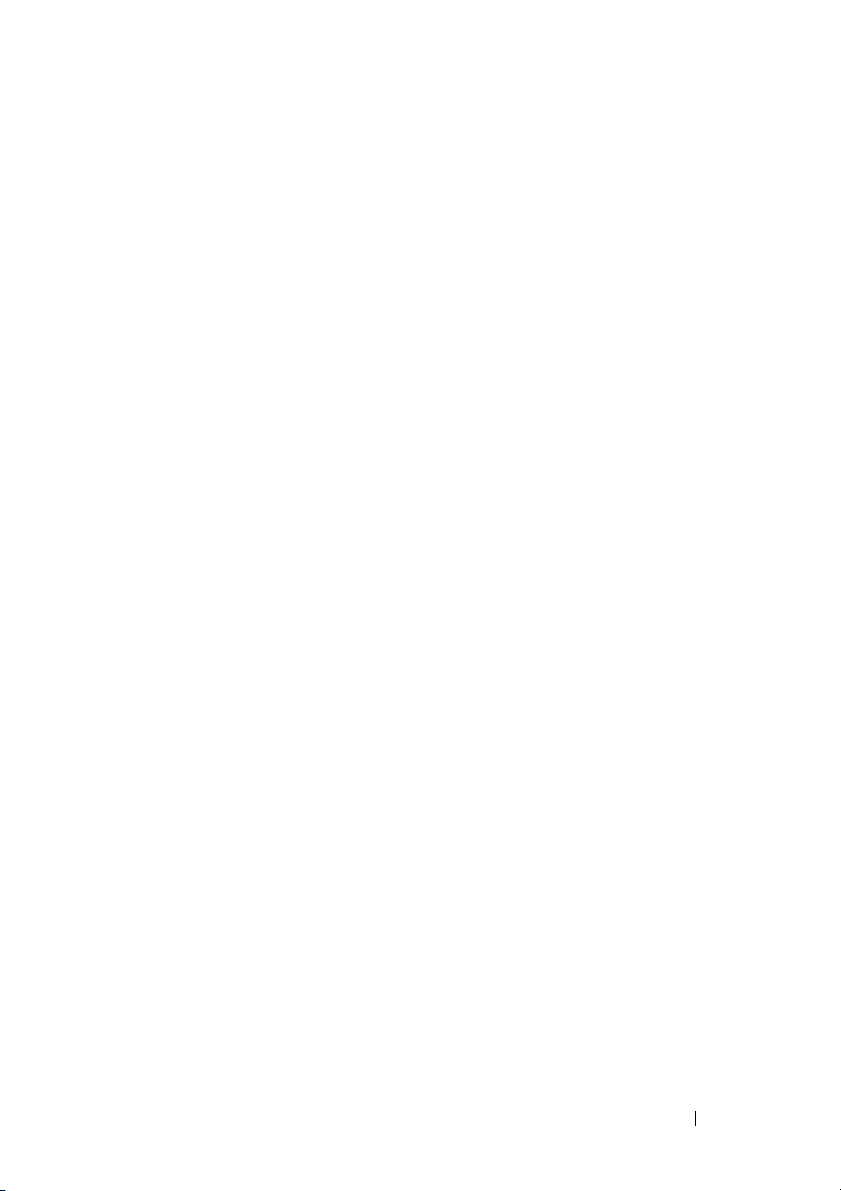
De nieuwe computer voorbereiden voor de bestandsoverdracht:
1
Open de Wizard Bestanden en Instellingen overzetten door te klikken op
Start→
Bestanden en Instellingen overzetten
2
Klik in het welkomstvenster van de
overbrengen
3
Klik in het scherm
computer
4
Klik in het scherm
wil de wizard op de cd-rom met Windows XP gebruiken
5
Ga wanneer het scherm
oude broncomputer. Klik op dit moment
Alle programma's→
op
Volgende
.
Oude of nieuwe computer?
→ Volgende
.
Hebt u de cd-rom met Windows XP bij de hand?
Ga nu naar de oude computer
Accessoires→ Systeemwerkset→
.
Wizard Bestanden en Instellingen
op de optie
Nieuwe
→ Volgende
verschijnt, naar de
niet
op
Volgende
.
De gegevens van de oude computer kopiëren:
1
Plaats de cd met het
2
Klik op het scherm
uitvoeren
3
Klik onder
overzetten
4
Klik in het scherm
computer
5
Selecteer de gewenste methode in het scherm
.
Wat wilt u nu d o e n
→ Volgende
→ Volgende
besturingssysteem
Windows XP in de oude computer.
Welkom bij Microsoft Windows XP
? op
Bestanden en Instellingen
.
Oude of nieuwe computer?
op de optie
.
Op welke manier wilt u uw
op
Andere taken
Oude
bestanden en instellingen overzetten?
6
Selecteer in het scherm
overzetten en klik op
Nadat de gegevens zijn gekopieerd, verschijnt het scherm
verzamelen
.
Wat wilt u overzetten?
Volgende
.
de items die u wilt
Gegevens
Wizard
op
.
Ik
7
Klik op
Voltoo ien
.
De computer installeren 19
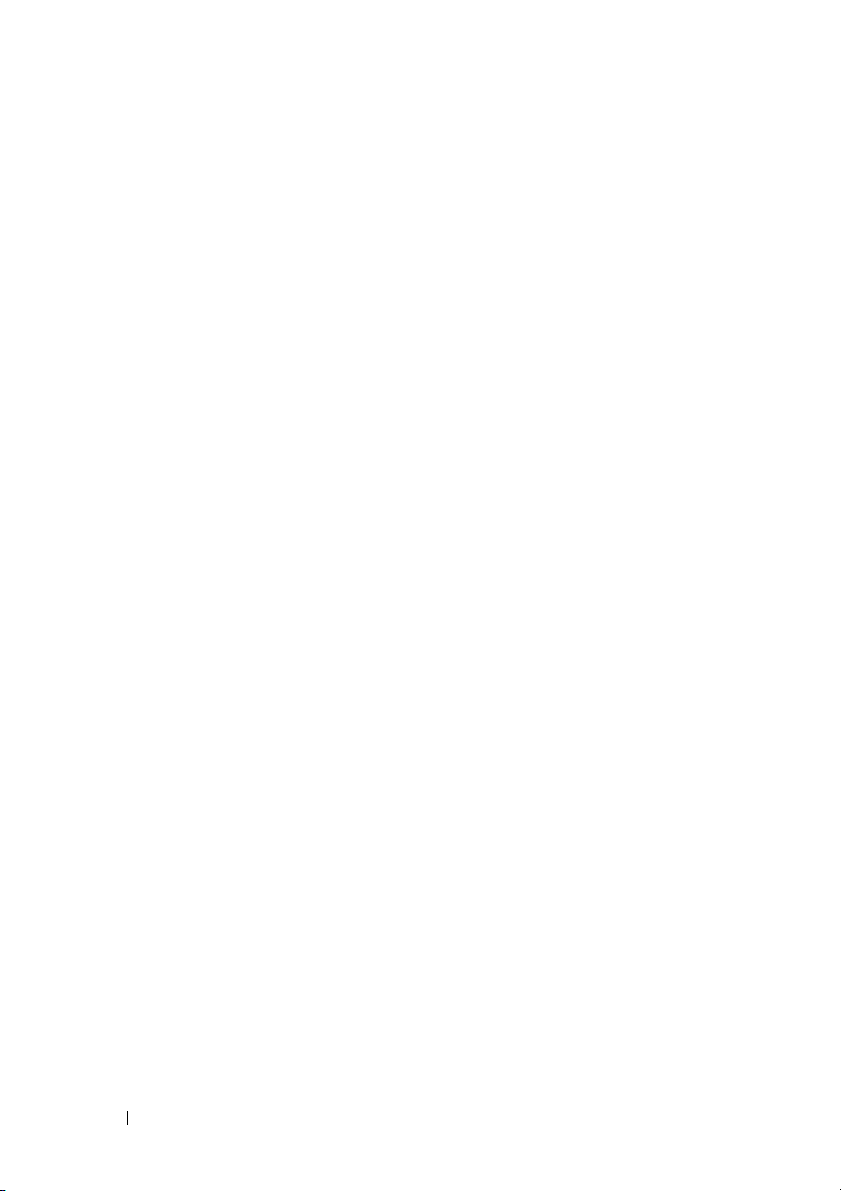
De gegevens overzetten naar de nieuwe computer:
1
Klik in het scherm
Volgende
op
2
Selecteer in het scherm
Ga nu naar de oude computer
.
Waar bevinden zich de bestanden en instellingen?
op de nieuwe computer
de methode die u voor de overdracht van uw instellingen en bestanden
hebt gekozen en klik op
Volgende
.
De wizard past de verzamelde bestanden en instellingen toe op de nieuwe
computer.
3
Klik in het scherm
Voltooid
op
Vo lt oo i d
en start de nieuwe computer
opnieuw op.
De Wizard Bestanden en Instellingen overbrengen uitvoeren zonder de cd
Besturingssysteem
Als u de Wizard Bestanden en Instellingen overbrengen wilt uitvoeren zonder
de cd met het besturingssysteem, moet u een wizardschijf maken waarmee
u een back-upbestand kunt maken op verwijderbare media.
U kunt deze wizardschijf maken op de nieuwe computer met Windows XP.
Dit gaat als volgt:
1
Open de Wizard Bestanden en Instellingen overzetten door te klikken op
Start→
Bestanden en Instellingen overzetten
2
Klik in het welkomstvenster van de
overbrengen
3
Klik in het scherm
computer
4
Klik in het scherm
Alle programma's→
op
Volgende
.
Oude of nieuwe computer?
→ Volgen de
.
Hebt u de cd-rom met Windows XP bij de hand?
Accessoires→ Systeemwerkset→
.
Wizard Bestanden en Instellingen
op de optie
Nieuwe
Wizard
op de
Ik wil de wizarddiskette in het volgende diskettestation maken→
Volgende
5
Plaats de verwijderbare media, bijvoorbeeld een cd-rw, en klik op OK.
6
Nadat de schijf is gemaakt, verschijnt de boodschap
oude computer
7
Ga naar de oude computer.
.
Ga nu naar de
. Klik
niet
op
Volgende
.
20 De computer installeren

De gegevens van de oude computer kopiëren:
1
Plaats de wizardschijf in de oude computer en klik op
2
Blader met het veld
fastwiz
(op de verwisselbare media), en klik op OK.
3
Klik in het welkomstvenster van de
overbrengen
4
Klik in het scherm
computer
5
Selecteer de gewenste methode in het scherm
op
→ Volgende
Openen
van het venster
Wizard Bestanden en instellingen
Volgende
.
Oude of nieuwe computer?
.
Uitvoeren
Op welke manier wilt u uw
Start→
naar het bestand
op de optie
Oude
bestanden en instellingen overzetten?
6
Selecteer in het scherm
overzetten en klik op
Nadat de gegevens zijn gekopieerd, verschijnt het scherm
verzamelen
7
Klik op
.
Voltoo ien
Wat wilt u overzetten?
Volgende
.
.
de items die u wilt
Gegevens
De gegevens overzetten naar de nieuwe computer:
Klik op het scherm
1
op
Volgende
2
Selecteer in het scherm
Ga nu naar de oude computer
.
Waar bevinden zich de bestanden en instellingen?
op de nieuwe computer
methode die u voor de overdracht van uw instellingen en bestanden hebt
gekozen en klik op
Vo lg e nd e
. Volg de aanwijzingen op het scherm.
De wizard leest de verzamelde bestanden en instellingen en brengt deze
over naar de nieuwe computer.
Uitvoeren
.
de
Nadat alle instellingen en bestanden zijn overgezet, verschijnt het scherm
Vo lt oo i d
3
Klik op
OPMERKING: Zoek voor meer informatie over het overzetten van gegevens in
support.dell.com naar document #154781 (What Are The Different Methods To Transfer
Files From My Old Computer To My New Dell™ Computer Using the Microsoft
Windows
besturngssysteem Microsoft
Dell™-computer over te brengen?)).
OPMERKING: Toegang tot het document in de Dell™ Knowledge Base is niet in
alle landen mogelijk.
.
Voltoo id
®
en start de nieuwe computer opnieuw op.
®
XP Operating System? (Welke methoden zijn er om bestanden van met het
®
Windows® XP mijn oude computer naar mijn nieuwe
De computer installeren 21
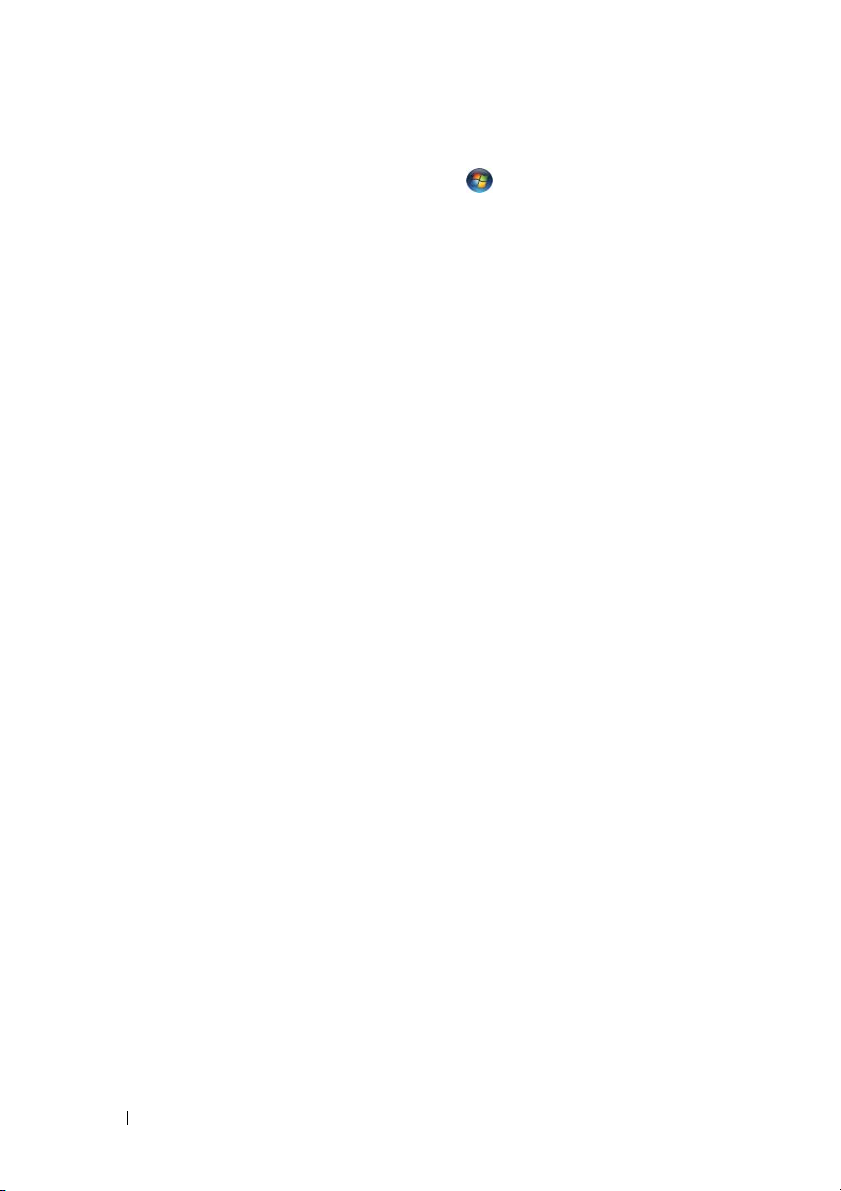
Microsoft Windows Vista
1
Klik op de knop Start van Windows Vista en daarna op
instellingen overzetten
2
Klik in het dialoogvenster
3
Klik op
Een nieuwe transfer starten
4
Volg de instructies van de wizard Windows Easy Transfer op het scherm.
®
→ Windows Easy Transfer starten
Gebruikersaccountbeheer
of
Doorgaan met een reeds gestarte transfer
op
Bestanden en
.
Doorgaan
.
.
22 De computer installeren
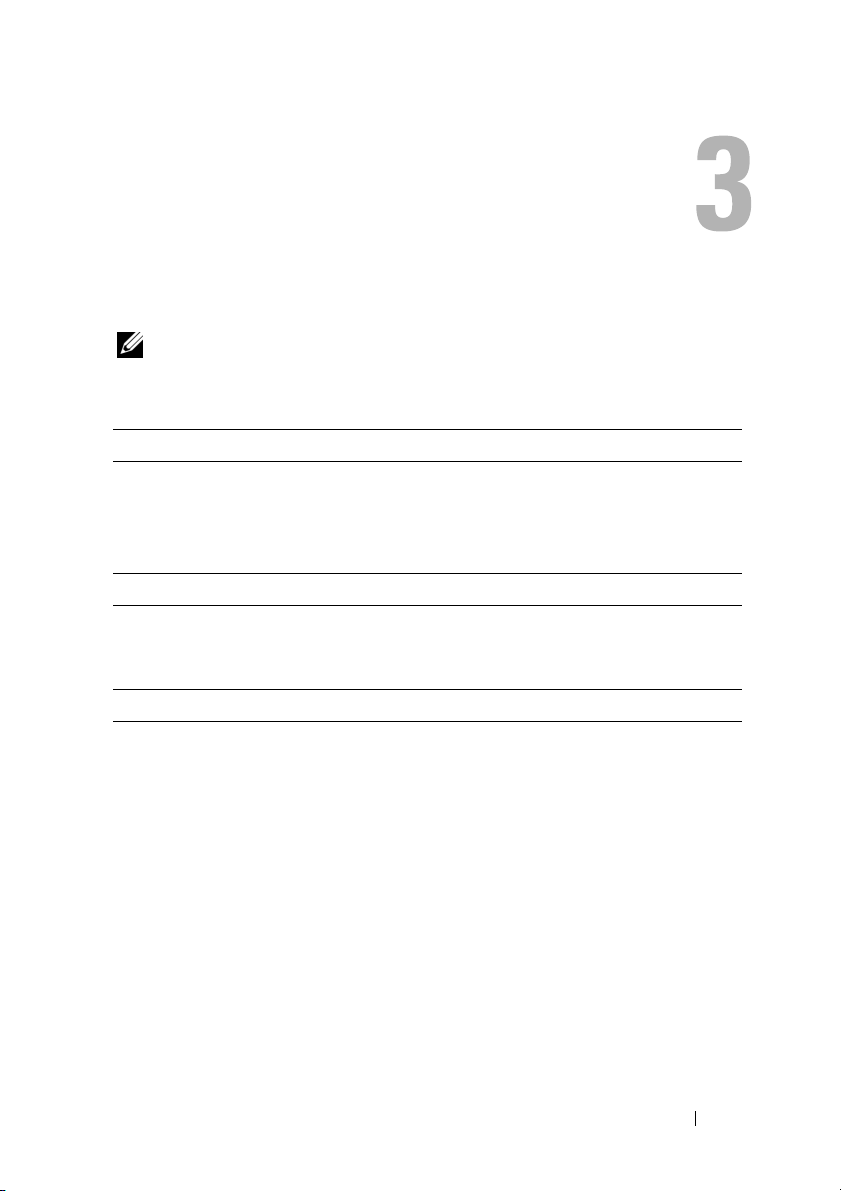
Specificaties
OPMERKING: Aanbiedingen kunnen per regio verschillen. Klik voor meer
informatie over de configuratie van uw computer op Start→ Help en ondersteuning
en selecteer de optie om informatie over uw computer weer te geven.
Processor
®
Processortype Intel
L2-cache 6 MB
Frequentie front-side bus 1067 MHz
Opslag
Vaste s c h i jf SATA
Tweede vaste schijf in mediasleuf (optioneel)
Systeeminformatie
Chipset Intel 45 Express
Gegevensbusbreedte 64-bits
DRAM-busbreedte 64-bits
Busbreedte processoradres 36-bits
Flash-EPROM SPI 32 Mbit
PCI bus (alleen losse grafische kaart) x16 PCIe
Core™ 2 Duo-processor
Specificaties 23
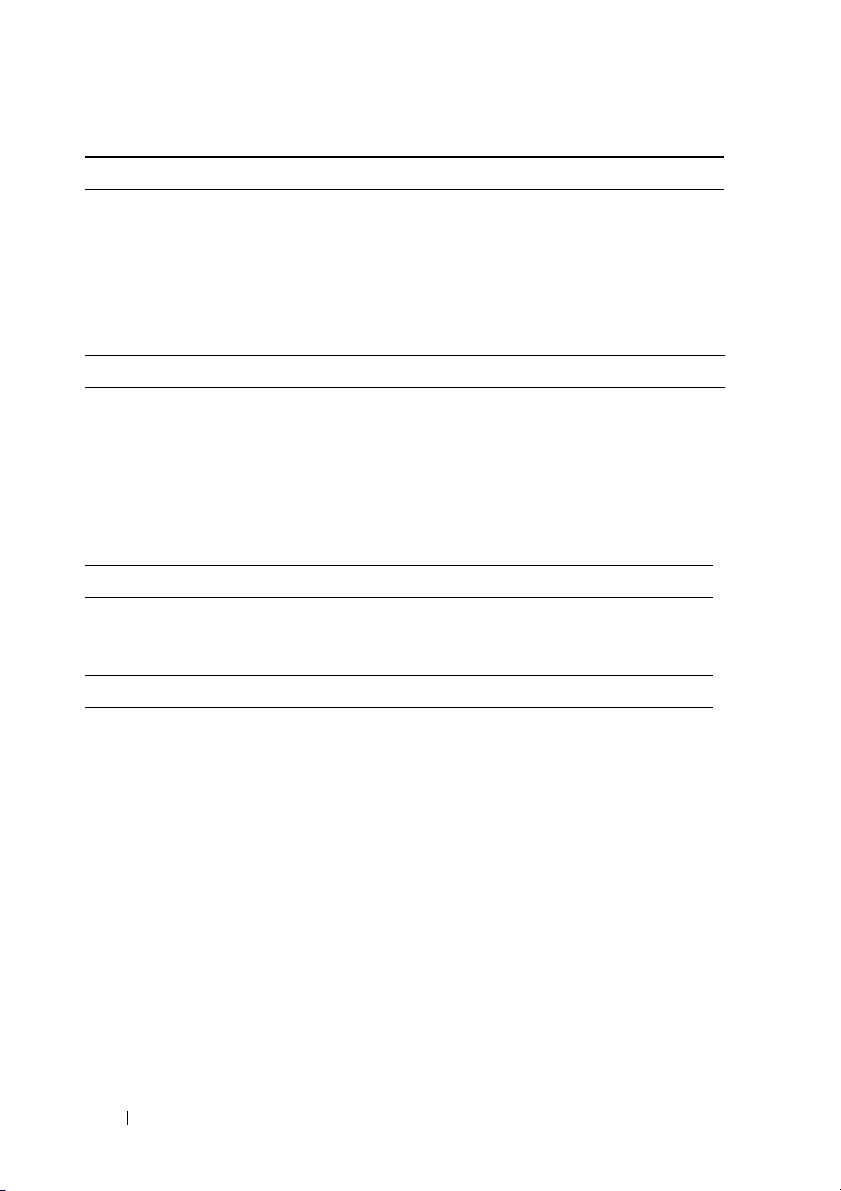
PC-kaart
CardBus-controller Ricoh R5C847
PC-kaartconnector één (ondersteunt één Type I- of
Type II-kaart)
Ondersteunde kaarten 3,3 V en 5 V
grootte PC-kaartconnector 80 pins
ExpressCard
OPMERKING: De ExpressCard-sleuf is alleen bedoeld voor ExpressCards.
Deze ondersteunt GEEN pc-kaarten.
ExpressCard-connector ExpressCard-sleuf (ondersteunt interfaces op
basis van zowel USB als PCIe)
Ondersteunde kaarten ExpressCard/54 en ExpressCard/34
formfactors
SD-geheugenkaartlezer (Secure Digital)
Ondersteunde kaarten SD, SDIO, SD HC, Mini-SD (met adapter)
MMC, MMC+, Mini-MMC (met adapter)
Geheugen
Aansluiting voor geheugenmodule twee DIMM-sleuven
Geheugenconfiguraties 512 MB (1 DIMM)
1 GB (1 DIMM of 2 DIMM's)
2 GB (1 DIMM of 2 DIMM's)
4 GB (1 DIMM of 2 DIMM's, alleen
Microsoft
8 GB (2 DIMM's, alleen Windows Vista)
Type geheugen DDR II 667 MHz en 800 MHz
(indien ondersteund door chipset- en/of
processorcombinaties); alleen non-ECCgeheugen.
®
Windows Vista®)
24 Specificaties
 Loading...
Loading...