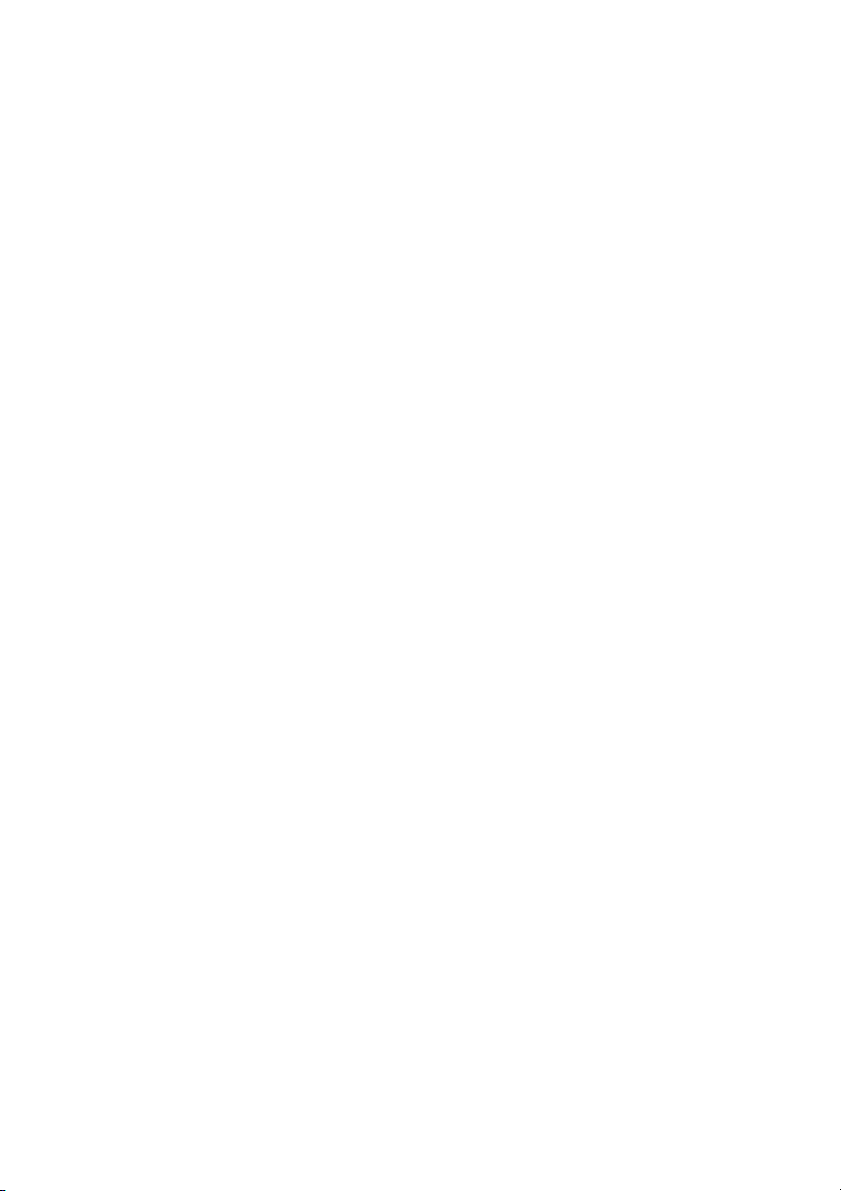
Dell™ Latitude™ E5400 og E5500
Opsætning og hurtig referenceguide
Denne guide giver dit et overblik over egenskaber, specifikationer og hurtig
opsætning samt problemløsningsinformation om din computer. For flere
informationer om styringssystemet, enheder og teknologier,
se
Dell™ Teknologiguide
på support.dell.com.
Modeller PP32LA og PP32LB
www.dell.com | support.dell.com
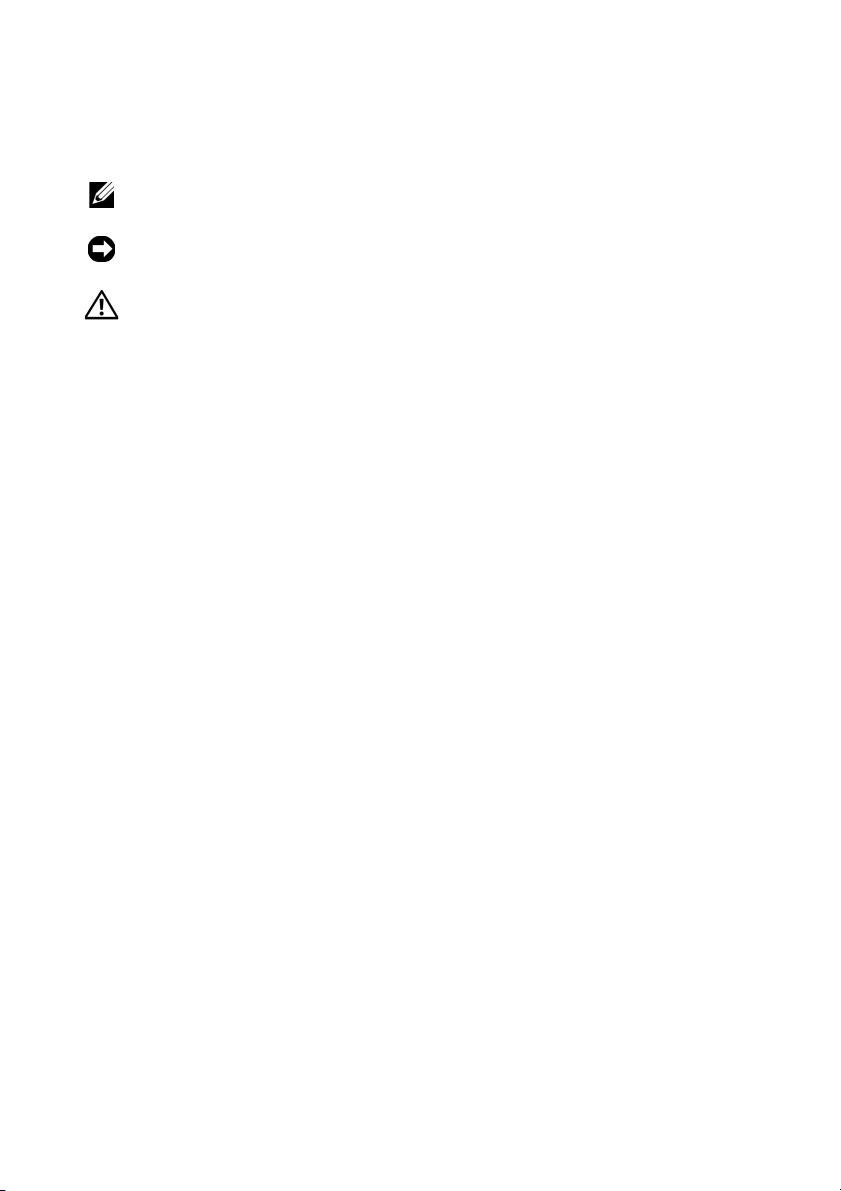
Noter, bemærkninger og advarsler
OBS! En OBS angiver vigtige oplysninger, som du kan bruge for at udnytte
computeren optimalt.
BEMÆRK: En BEMÆRKNING angiver enten en mulig beskadigelse af hardware
eller tab af data og oplyser dig om, hvordan du kan undgå dette problem.
ADVARSEL: En ADVARSEL angiver en risiko for tingskade, legemsbeskadigelse
eller død.
Hvis du har købt en Dell™-computer i n-serien, gælder eventuelle referencer til
Microsoft
Macrovision produktmeddelelse
Dette produkt indeholder ophavsretsligt beskyttet teknologi, der er beskyttet af
amerikanske patenter og andre former for intellektuel ejendomsret, der tilhører
Macrovision Corporation og andre rettighedshavere. Anvendelse af ophavsretsligt
beskyttede teknologi skal være autoriseret af Macrovision Corporation og er
beregnet til hjemmebrug eller til andre begrænsede fremvisningsformål, med
mindre andet er udtrykkeligt godkendt af Macrovision Corporation. Reverse
engineering og disassemblering er forbudt.
____________________
®
Windows®-operativsystemer i dette dokument ikke.
Oplysningerne i dette dokument kan ændres uden varsel.
© 2008 Dell Inc. Alle rettigheder forbeholdes.
Enhver form for gengivelse uden skriftlig tilladelse fra Dell Inc. er strengt forbudt.
Varemærker, som er brugt i denne tekst: Dell, Latitude, ExpressCharge og DELL-logoet er varemærker,
som tilhører Dell Inc.; Bluetooth er et registreret varemærke, som tilhører Bluetooth SIG, Inc., og bliver
brugt af Dell under licens; Intel og Celeron er registrerede varemærker og Core er et registreret varemærke,
som tilhører Intel Corporation i USA og andre lande; Blu-ray Disc er et varemærke, som tilhører Blu-ray
Disc Association; Microsoft, Windows, Windows Vista og Windows Vista startknaplogoet er enten
varemærker eller registrerede varemærker, som tilhører Microsoft Corporation i USA og/eller andre lande.
Andre varemærker og firmanavne kan være brugt i dette dokument til at henvise til enten de fysiske
eller juridiske personer, som gør krav på mærkerne og navnene, eller til deres produkter. Dell Inc.
frasiger sig al ejerinteresse i andre virksomheders varemærker og navne.
Modeller PP32LA og PP32LB
Maj 2008 Delnr. P211C Rev. A00
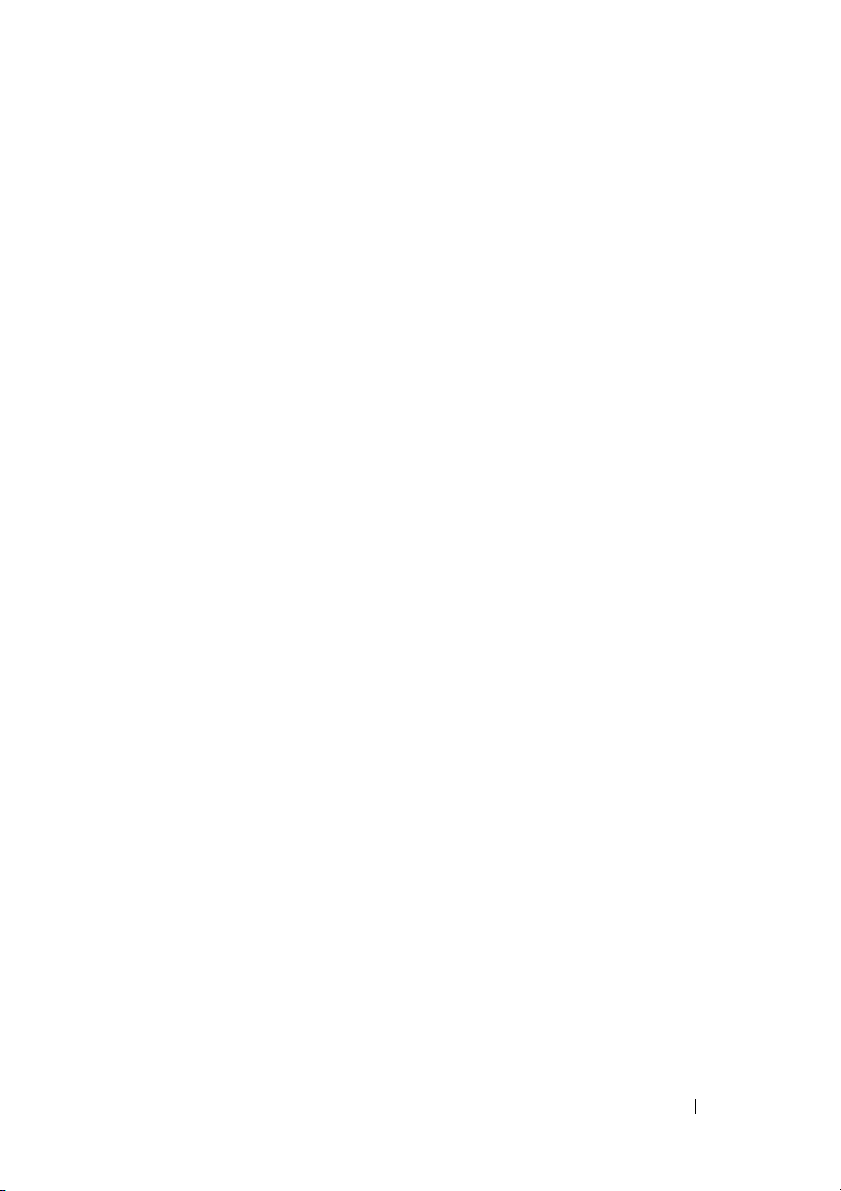
Indholdsfortegnelse
1 Om computeren . . . . . . . . . . . . . . . . . . . . . 7
Set forfra . . . . . . . . . . . . . . . . . . . . . . . . . . 7
Bagside
Fjernelse af batteri
Kontakt for trådløse forbindelser
. . . . . . . . . . . . . . . . . . . . . . . . . . 9
. . . . . . . . . . . . . . . . . . . . 10
. . . . . . . . . . . . 10
2 Opsætning af computeren . . . . . . . . . . . . 11
Hurtig opsætning . . . . . . . . . . . . . . . . . . . . 11
Oprettelse af forbindelse til internettet
Opsætning af internetforbindelse
Overførsel af oplysninger til en ny computer
Microsoft Windows XP operativsystem
Microsoft Windows Vista
. . . . . . . . . . . . . . 18
. . . . . . . . . 13
. . . . . . . . . 14
. . . . . . 15
. . . . . . 15
3 Specifikationer . . . . . . . . . . . . . . . . . . . . 19
Indholdsfortegnelse 3
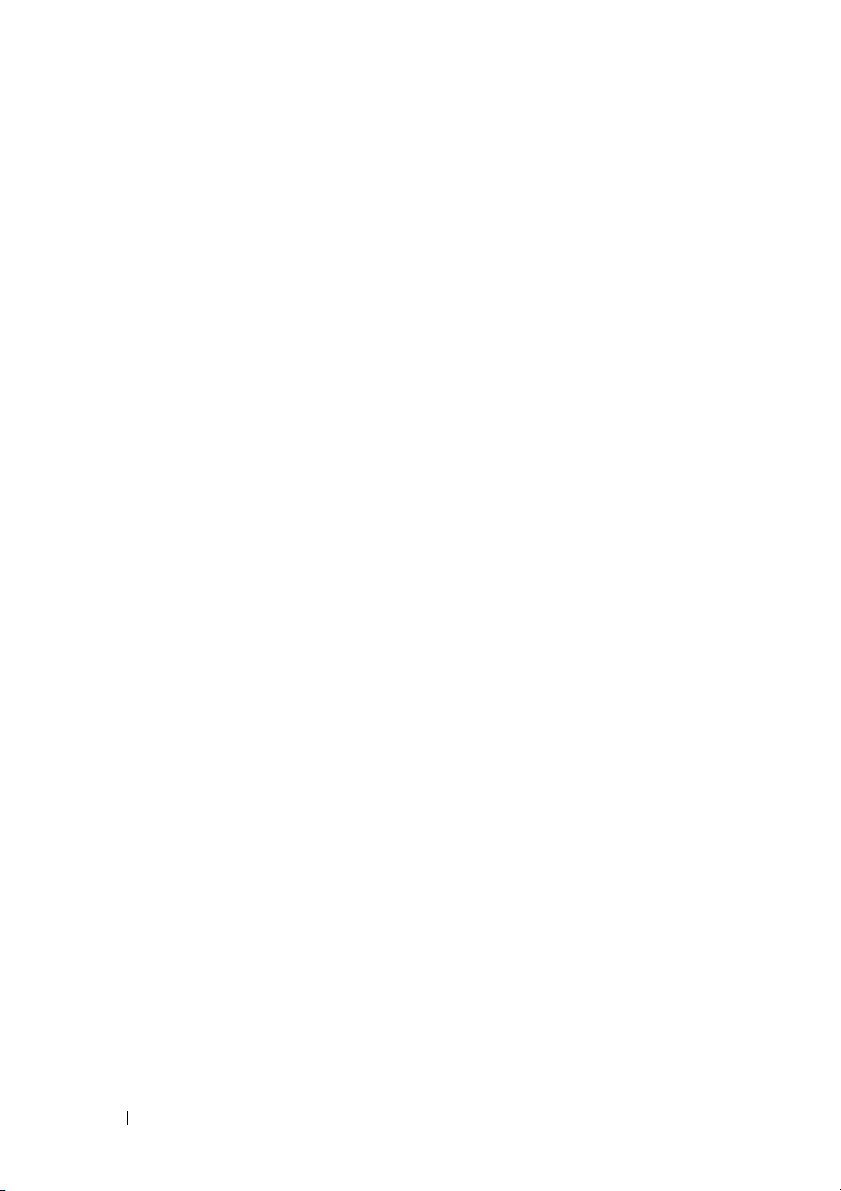
4 Fejlfinding . . . . . . . . . . . . . . . . . . . . . . . 27
Værktøjer. . . . . . . . . . . . . . . . . . . . . . . . . 27
Strømlamper
Bip-koder
Fejlmeddelelser
Systemmeddelelser
Fejlfinding af software- og hardwareproblemer
Dell Diagnostics (Dell Diagnosticering)
. . . . . . . . . . . . . . . . . . . . 27
. . . . . . . . . . . . . . . . . . . . . . 27
. . . . . . . . . . . . . . . . . . . 29
. . . . . . . . . . . . . . . . . 35
. . . . 36
. . . . . . 37
Fejlfindingstips
Problemer med strøm
Problemer med hukommelse
. . . . . . . . . . . . . . . . . . . . . . 38
. . . . . . . . . . . . . . . . 39
. . . . . . . . . . . . 40
Problemer med software og med,
at computeren hænger
Dells tekniske opdateringsservice
Dell Support Utility (supportprogram)
. . . . . . . . . . . . . . . 41
. . . . . . . . . 43
. . . . . . . 43
5 Geninstallation af software . . . . . . . . . . 45
Drivere . . . . . . . . . . . . . . . . . . . . . . . . . . 45
Identifikation af drivere
Geninstallation af drivere og hjælpeprogrammer
Gendannelse af operativsystemet . . . . . . . . . . . . 48
Brug af Microsoft
Systemgendannelse
Brug af Dell™ Factory Image Restore
Anvendelse af Operating System-mediet
. . . . . . . . . . . . . . . 45
. . . 46
®
Windows®
. . . . . . . . . . . . . . . . 48
. . . . . . . 50
. . . . . . 51
4 Indholdsfortegnelse
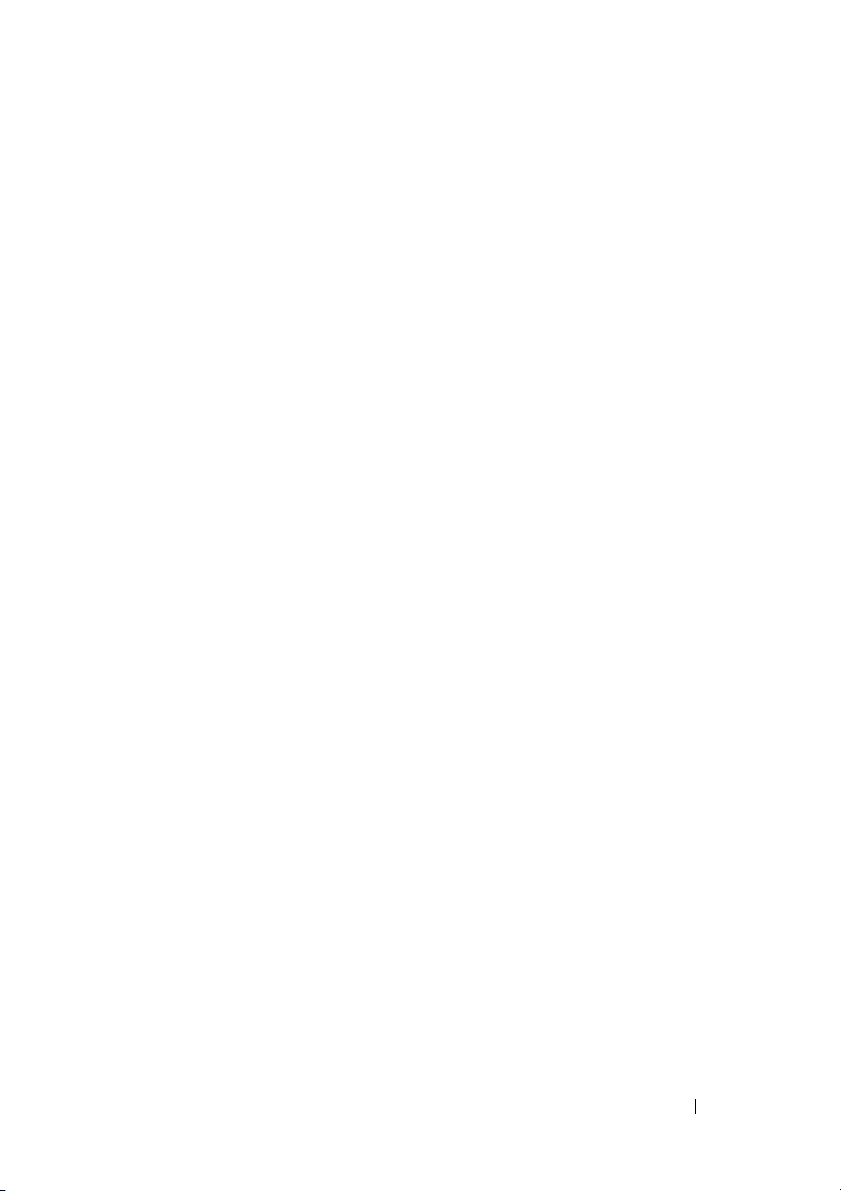
6 Sådan finder du information . . . . . . . . . . 53
7 Få hjælp
. . . . . . . . . . . . . . . . . . . . . . . . . . 55
Sådan får du hjælp. . . . . . . . . . . . . . . . . . . . 55
Teknisk service og kundeservice
DellConnect
Onlinetjenester
AutoTech-tjenesten
. . . . . . . . . . . . . . . . . . . . . 56
. . . . . . . . . . . . . . . . . . . 56
. . . . . . . . . . . . . . . . . 57
Automatiseret ordrestatustjeneste
Problemer med din ordre
Produktoplysninger
. . . . . . . . . . . . . . . . 58
. . . . . . . . . . . . . . . . . . . 58
. . . . . . . . . . 56
. . . . . . . . . 57
Returnering af varer til garantireparation
eller refundering
Inden du ringer
Kontakt Dell
. . . . . . . . . . . . . . . . . . . . . 58
. . . . . . . . . . . . . . . . . . . . . . 59
. . . . . . . . . . . . . . . . . . . . . . . 61
Indeks . . . . . . . . . . . . . . . . . . . . . . . . . . . . . . 63
Indholdsfortegnelse 5
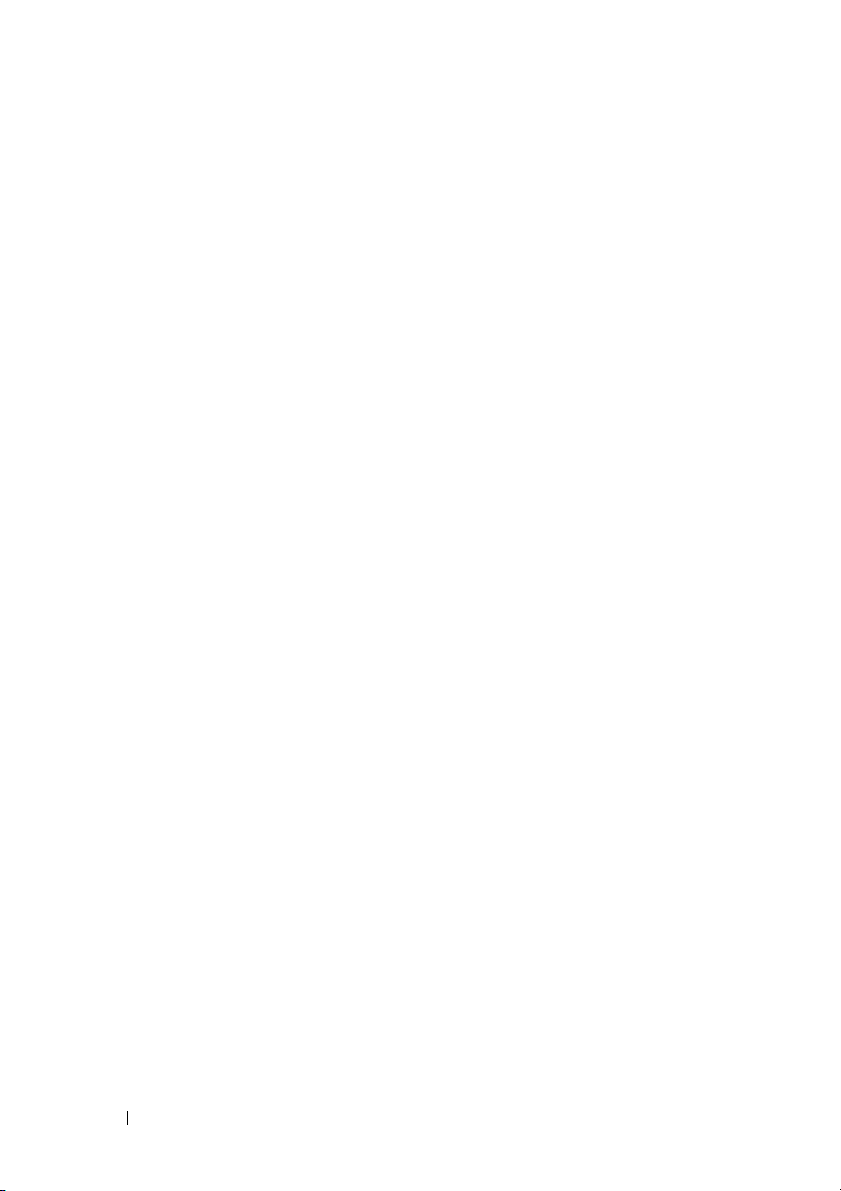
6 Indholdsfortegnelse
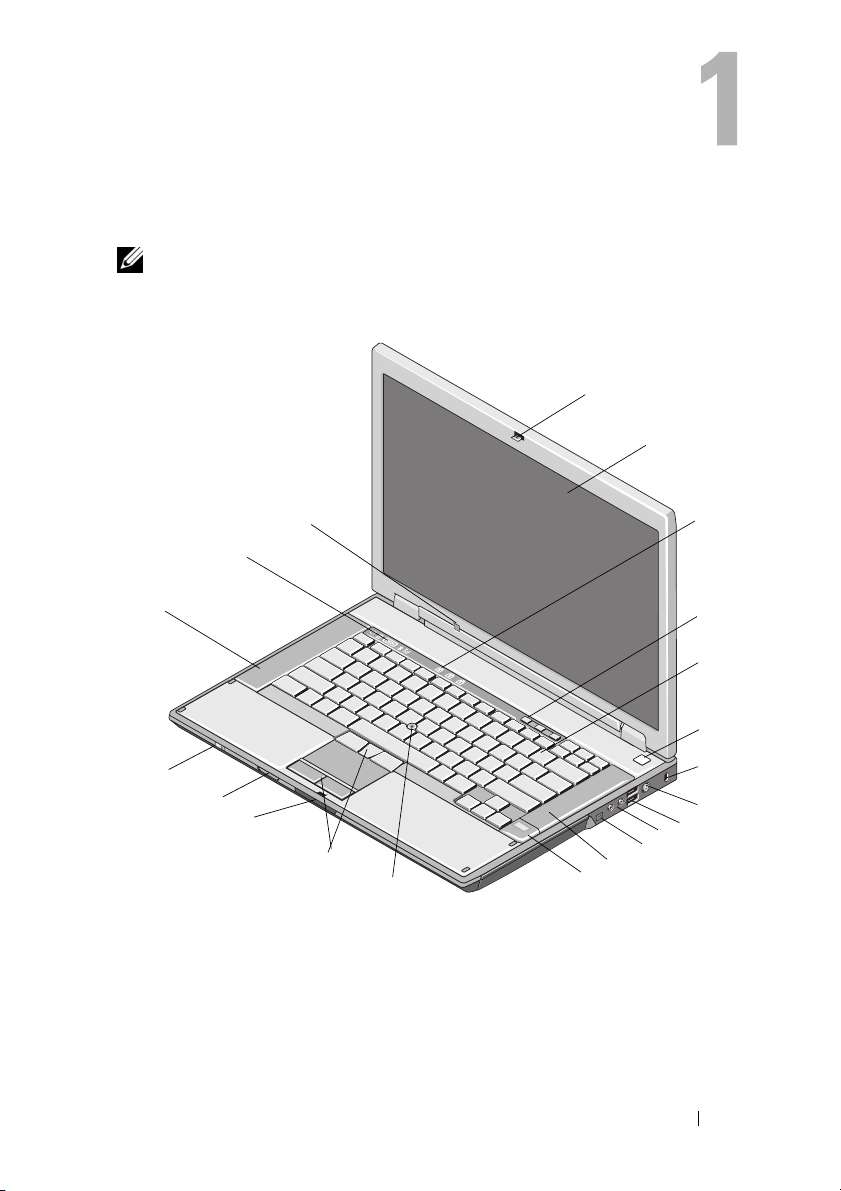
Om computeren
OBS! Grafikken i dette afsnit gælder for både Dell™ Latitude™ E5400 og E5500.
Set forfra
1
2
21
20
19
18
17
16
15
14
13
11
12
3
4
5
6
7
8
9
10
Om computeren 7
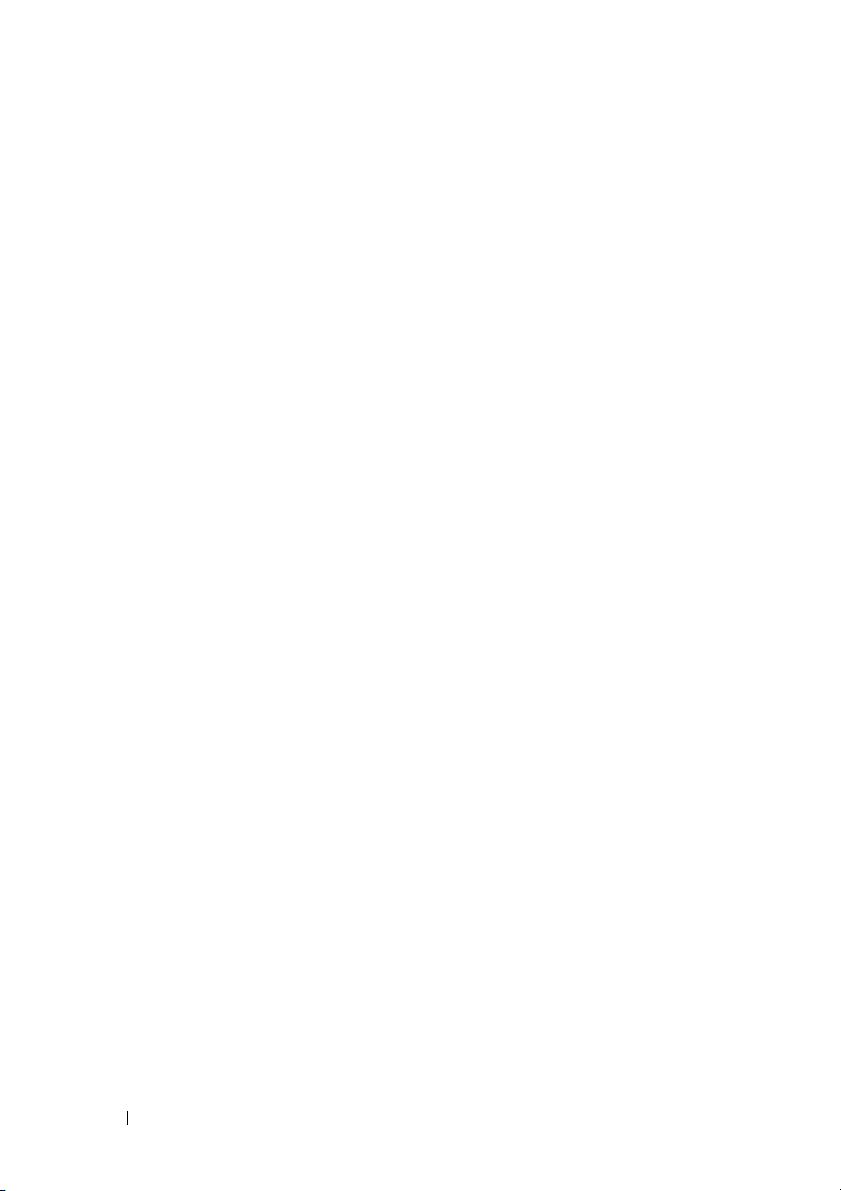
1 udløserpal til skærm
(placering kan variere
afhængigt af model)
3 tastaturstatusindikator 4 lydstyrkeknapper
5 tastatur 6 tænd/sluk-knap
7 sikkerhedskabelrille 8 vekselstrømsadapterstik
9 USB-stik (2) 10 lydstik (2)
2 skærm
ADVARSEL: Justering
af volumenkontrol
og forstærkeren
I operativsystemet og/eller
forstærkersoftwaren, til andre
indstillinger end midterposition
kan øge høretelefonernes
udgang og medføre høreskader
eller døvhed.
11 IEEE 1394 stik (placering kan
variere afhængigt af model)
13 fingeraftrykslæser
(ekstraudstyr)
15 knapper til
pegepind/pegeplade
17 Secure Digital (SD)
hukommelseskortlæser
19 venstre højttaler 20 enhedsstatuslamper
21 omgivelseslyssensor
12 højre højttaler
14 pegepind (ekstraudstyr)
16 udløserpal til skærm
18 kontakt for trådløse forbindelser
8 Om computeren
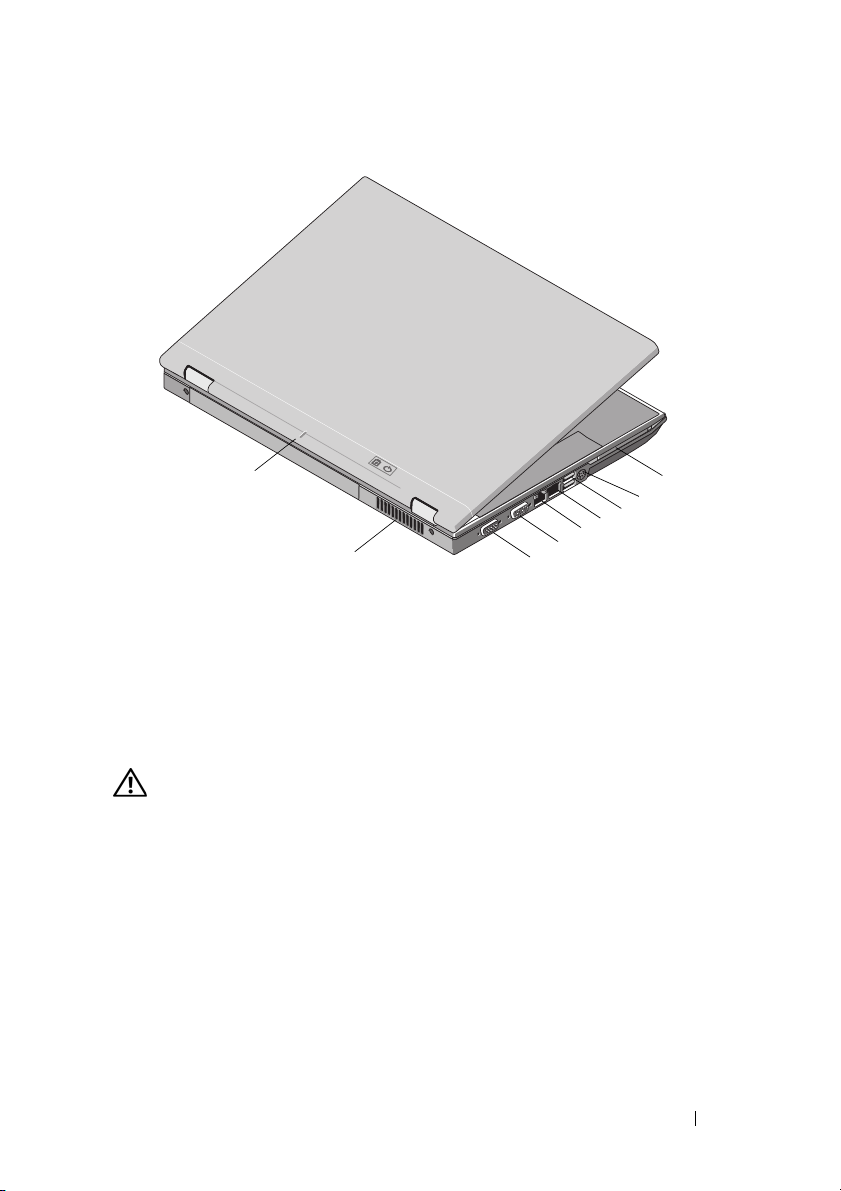
Bagside
9
4
5
8
1 stik til PC-kort 2 stik til S-video S/PDIF
3 USB-stik (2) 4 RJ-11-modemstik (valgfri)
5 RJ-45 netværksstik 6 videostik
7 serielt stik (kun E5500) 8 kølevetilatorer
9 justeringsmærke for tildocking
ADVARSEL: Undgå at blokere, skubbe genstande ind i eller lade støv samle
sig i ventilationshullerne. Opbevar ikke Dell-computeren et sted med lav
luftgennemstrømning, f.eks. i en lukket mappe eller taske, når den er tændt.
Begrænsning af luftstrømningen kan beskadige computeren eller starte en ildebrand.
Computeren tænder for ventilatoren, når computeren bliver varm. Blæserstøj er
normalt og betyder ikke, at der er problemer med blæseren eller computeren.
6
7
1
2
3
Om computeren 9
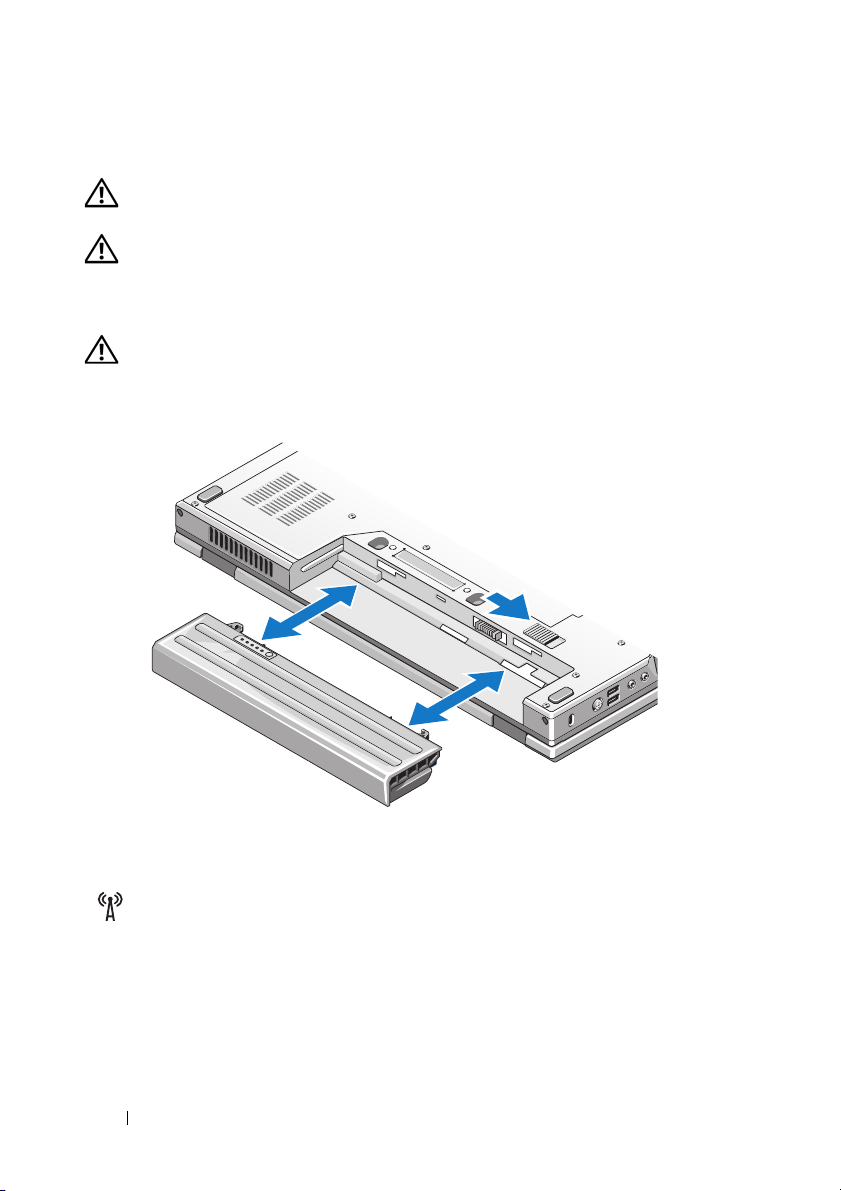
Fjernelse af batteri
ADVARSEL: Inden du starter nogen af fremgangsmåderne i dette afsnit, skal du
følge de sikkerhedsinstruktioner, der fulgte med computeren.
ADVARSEL: Hvis du bruger et inkompatibelt batteri, kan det øge risikoen for
eksplosion. Udskift kun batteriet med et kompatibelt batteri, der er købt hos Dell.
Batteriet er beregnet til at fungere sammen med din Dell™-computer. Brug ikke
batterier fra andre computere sammen med din computer.
ADVARSEL: Før batteriet fjernes eller udskiftes, skal du slukke for computeren,
afbryde AC-adapteren fra el-stikket og computeren, afbryde modemmet fra vægstikket
og computeren samt fjerne alle andre kabler fra computeren.
Kontakt for trådløse forbindelser
Ikon til trådløs kontakt
Brug den trådløse switch til at finde netværk eller til at slå trådløse netværksenheder
til eller fra. For oplysninger om oprettelse af forbindelse til internettet,
se "Oprettelse af forbindelse til internettet" på side 13.
10 Om computeren
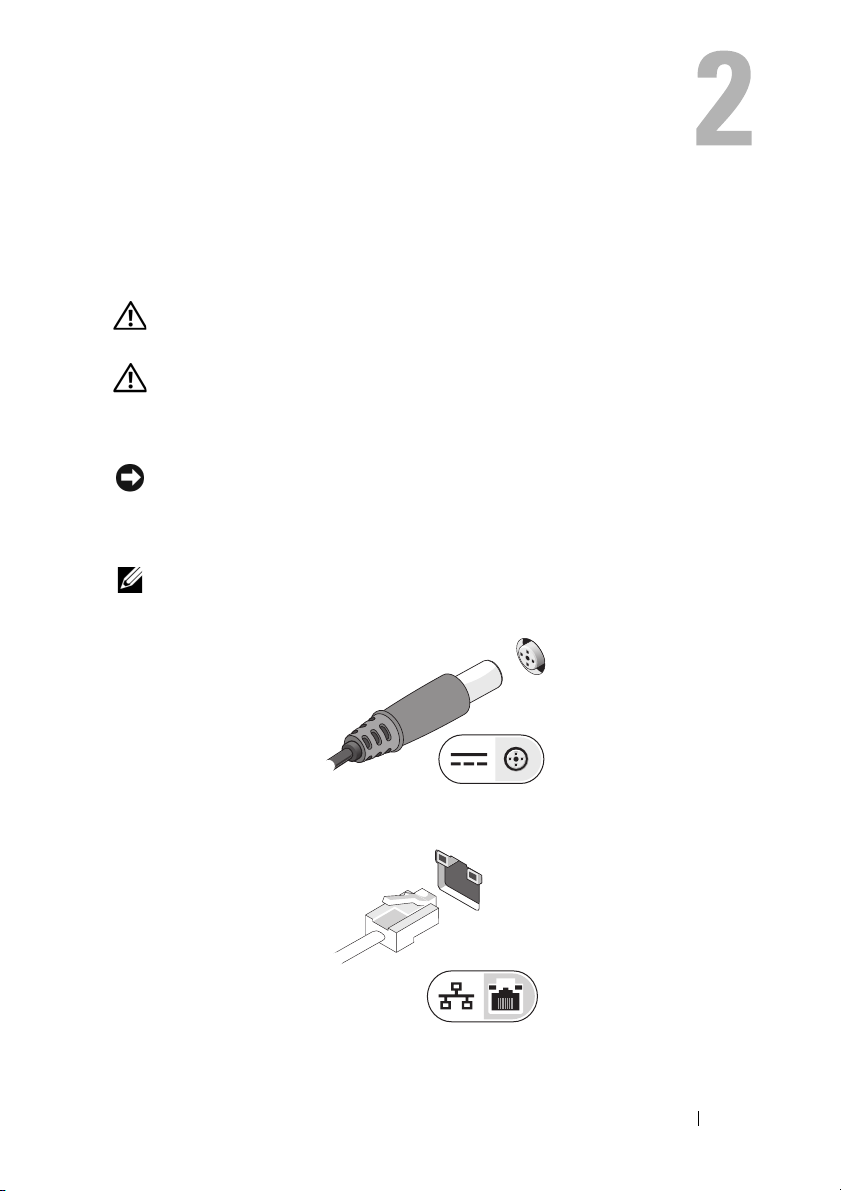
Opsætning af computeren
Hurtig opsætning
ADVARSEL: Inden du starter nogen af fremgangsmåderne i dette afsnit, skal du
følge de sikkerhedsinstruktioner, der fulgte med computeren.
ADVARSEL: AC-adapteren fungerer med stikkontakter over hele verden. Imidlertid
er der forskel på stikkontakterne og stikdåserne i de forskellige lande. Hvis du bruger
et inkompatibelt kabel eller tilslutter kablet forkert til stikdåsen eller stikkontakten,
kan det medføre brand eller skader på udstyr.
BEMÆRK: Når du kobler AC-adapterkablet fra computeren, skal du tage fat i stikket
(ikke i selve kablet) og trække fast, men forsigtigt, for at undgå at beskadige kablet.
Hvis du ruller AC-adapterkablet op, skal du sørge for at følge vinklen for stikket på
AC-adapteren, så du undgår at beskadige kablet.
OBS! Visse enheder er måske ikke inkluderet, hvis du ikke bestilte dem.
1
Tilslut AC-adapteren til AC-adapterstikket på computeren og til stikkontakten.
2
Tilslut netværkskablet (medfølger ikke) (valgfrit).
Opsætning af computeren 11
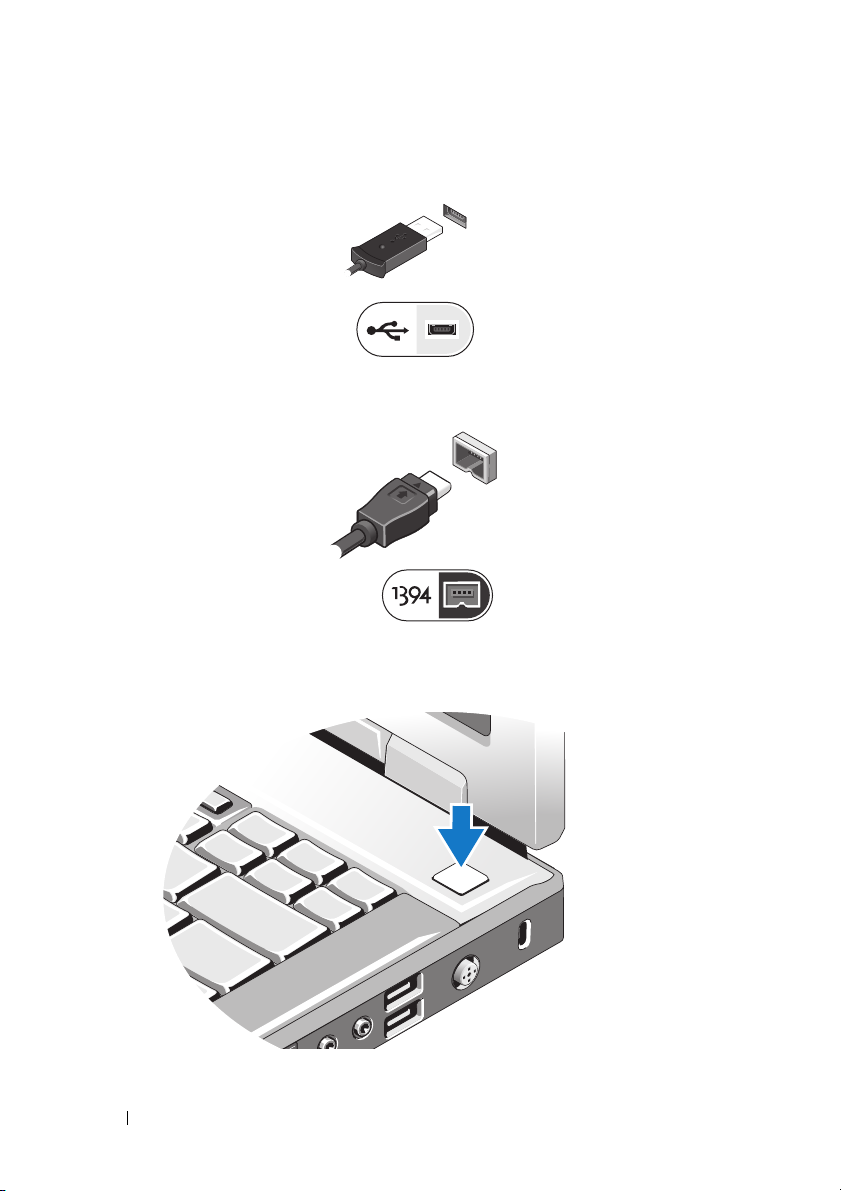
3
Tilslut USB-enheder som f.eks. en mus eller et tastatur (valgfrit).
4
Tilslut IEEE 1394-enheder, såsom som en medieafspiller (valgfrit).
5 Åbn computerskærmen, og tryk på tænd/sluk-knappen for at tænde
computeren.
12 Opsætning af computeren
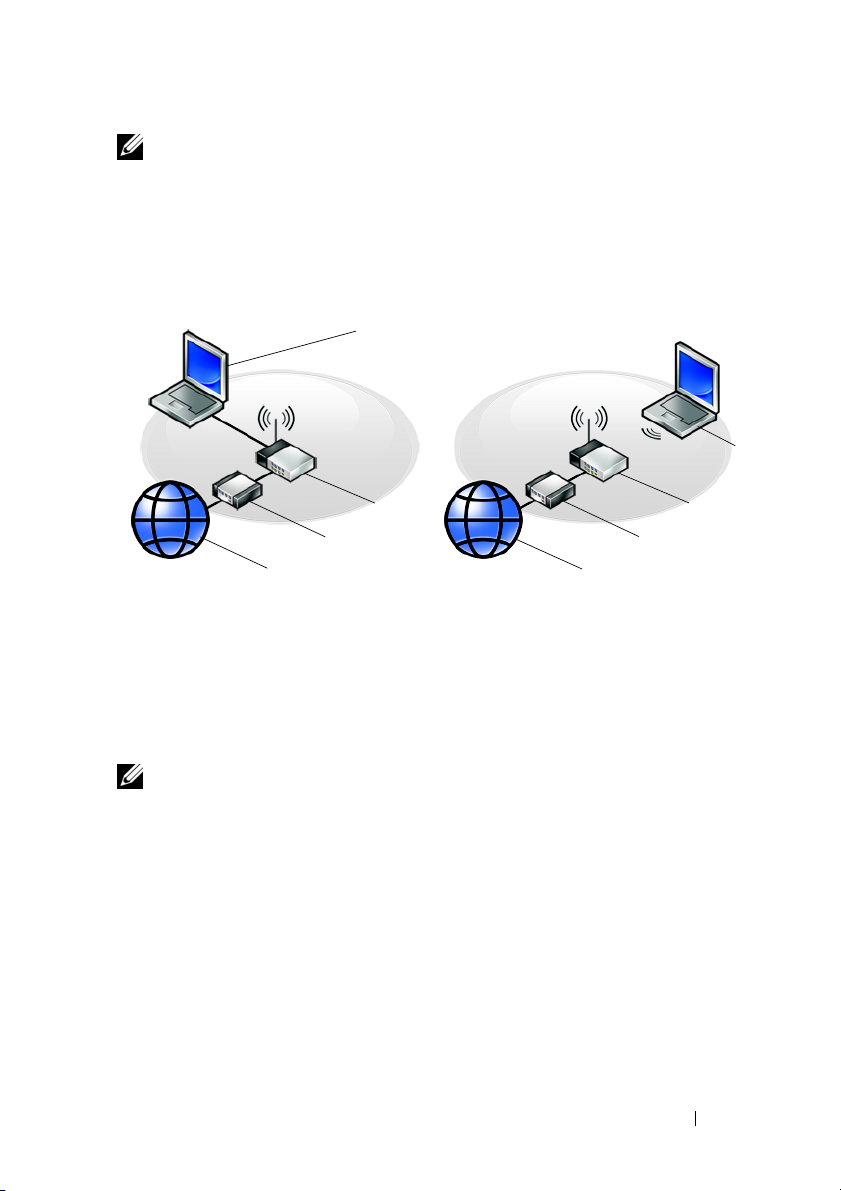
OBS! Det anbefales, at du tænder og slukker computeren mindst én gang, inden du
installerer nogen kort eller tilslutter computeren til en dockingenhed eller en anden
ekstern enhed som f.eks. en printer.
6
Opret forbindelse til internettet (valgfrit). Se "Oprettelse af forbindelse til
internettet" på side 13 for mere information.
4
5
3
2
1
1 Internetforbindelse 2 kabel- eller DSL-modem
3 trådløs router 4 laptop med trådført forbindelse
5 laptop med trådløs forbindelse
1
3
2
Oprettelse af forbindelse til internettet
OBS! Internetudbydere og internetudbyderes tilbud varierer fra land til land.
For at oprette forbindelse til internettet skal du bruge et modem eller en
netværksforbindelse samt en internetudbyder. Hvis du bruger en modemforbindelse,
skal du slutte en telefonledning til modemstikket på computeren og til
telefonstikket i væggen, før du opsætter din internetforbindelse. Hvis du bruger en
DSL- eller kabel-/satellit-modemforbindelse, skal du kontakte internetudbyderen
for at få opsætningsanvisninger.
Opsætning af computeren 13
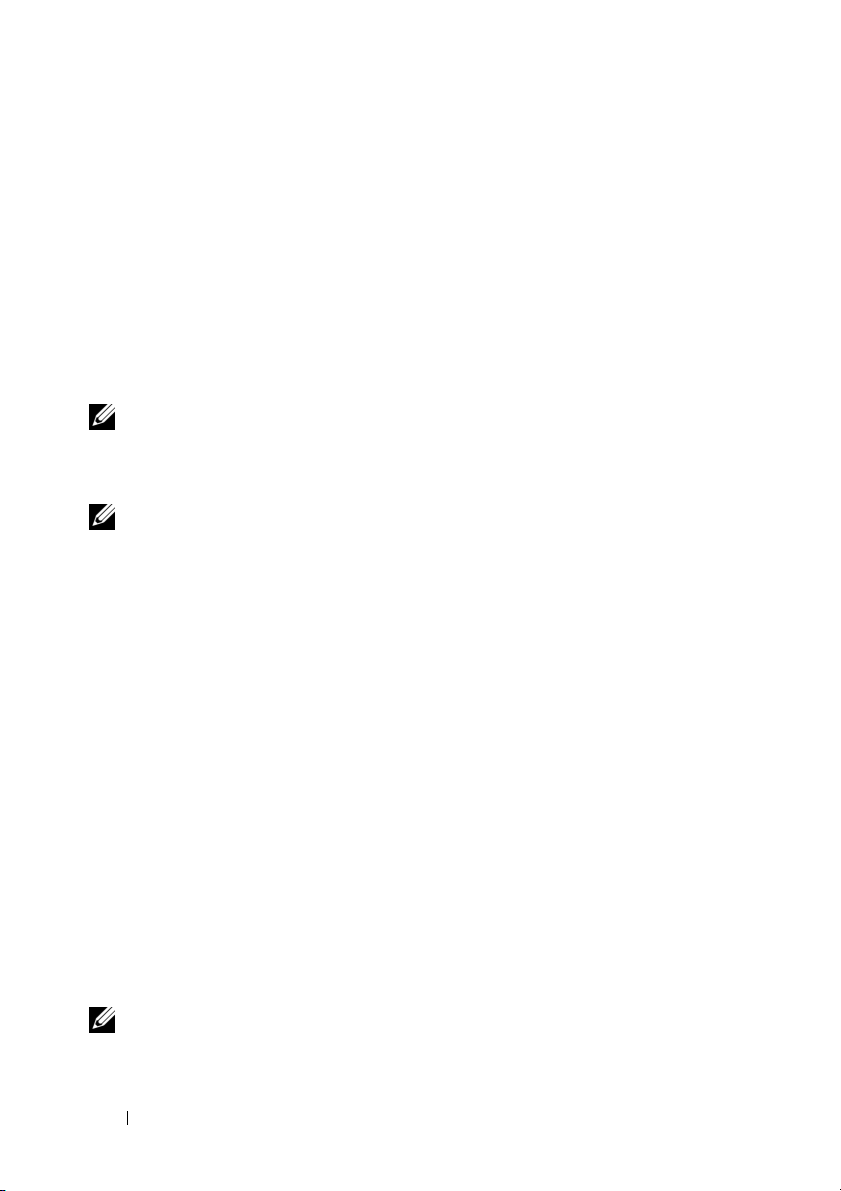
Opsætning af internetforbindelse
Sådan opsættes en internetforbindelse med en skrivebordsgenvej fra
internetudbyderen:
1
Gem og luk alle åbne filer, og luk alle åbne programmer.
2
Dobbeltklik på internetudbyder -ikonet på Microsoft® Windows®-skrivebordet.
3
Følg instruktionerne på skærmen for at færdiggøre opsætningen.
Hvis et ikon til internetudbyderen ikke findes på skrivebordet, eller hvis du vil
opsætte en internetforbindelse gennem en anden internetudbyder, skal du udføre
trinene i det tilhørende afsnit nedenfor.
OBS! Se Dell Teknologiguide, hvis du ikke kan oprette forbindelse til internettet.
Hvis du før har kunnet oprette forbindelse til internettet, har internetudbyderen
måske servicenedbrud. Kontakt din internetudbyder for at kontrollere driftsstatussen,
eller forsøg at oprette forbindelse igen senere.
OBS! Hav dine oplysninger fra internetudbyderen klar. Hvis du ikke har en
internetudbyder, skal du følge guiden Opret forbindelse til Internettet.
Operativsystemet Microsoft® Windows® XP
1
Gem og luk alle åbne filer, og luk alle åbne programmer.
2
Klik
Start→
3
Klik på den relevante valgmulighed i det næste vindue:
• Hvis du ikke har en internetudbyder, skal du klikke på
over Internetudbydere
• Hvis du allerede har fået opsætningsoplysninger fra din internetudbyder,
men ikke har modtaget en opsætnings-cd, skal du klikke på
forbindelse manuelt
• Hvis du har cd'en, skal du klikke på
Internetudbyderen
4
Klik på
Hvis du har valgt
til trin 5. Ellers skal du følge instruktionerne på skærmen for at færdiggøre
opsætningen.
Internet Explorer→ Opret forbindelse til internettet.
.
.
Brug cd'en, som jeg modtog fra
.
Næste
.
Oprette forbindelsen manuelt
i trin 3, skal du gå videre
Vælg fra en liste
Oprette
OBS! Hvis du ikke ved, hvilken type forbindelse, du skal vælge, skal du kontakte din
internetudbyder.
14 Opsætning af computeren
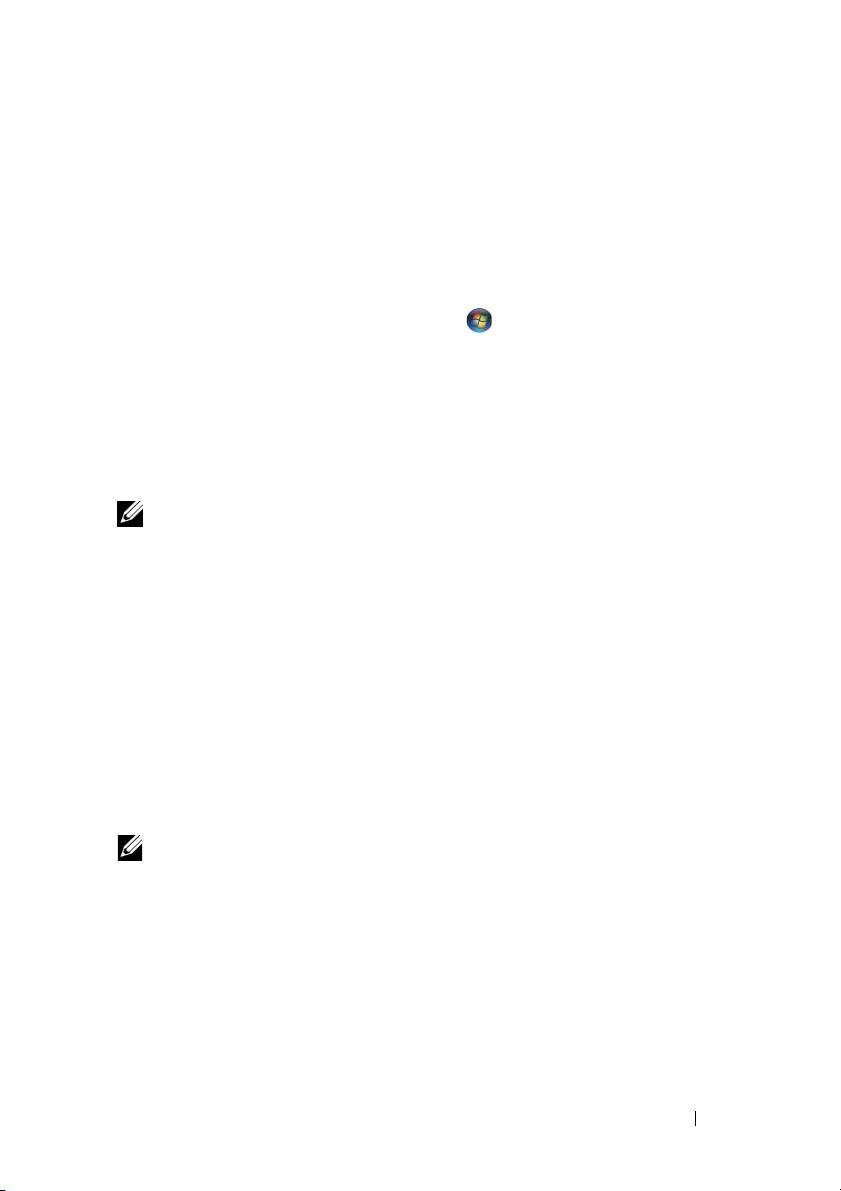
5 Klik på den relevante valgmulighed under Hvordan vil du oprette
forbindelse
6
Brug de opsætningsoplysninger, du har fået af din internetudbyder, til at
til Internettet?
, og klik derefter på
Næste
.
færdiggøre opsætningen.
Microsoft Windows Vista
Gem og luk alle åbne filer, og luk alle åbne programmer.
1
2
Klik på Windows Vista Start-knappen
3
Under
Netværk og intenet,
4
I vinduet
Opret forbindelse til internettet
Bredbånd (PPPoE)
•
Væ l g
Bredbånd
®
→
skal du klikke på
Kontrolpanel
Opret forbindelse til internettet
.
skal du klikke på enten
eller
Ring op
, alt efter hvordan du vil oprette forbindelse:
, hvis du vil bruge DSL, satellit-modem, kabel-tv-modem
eller forbindelse med trådløs Bluetooth-teknologi.
•Vælg
OBS! Hvis du ikke ved hvilken forbindelse, du skal vælge, skal du klikke på Hjælp
mig med at vælge eller kontakte din internetudbyder.
Ring op
, hvis du vil bruge et modem eller ISDN.
5 Følg instrukserne på skærmen, og brug de opsætningsoplysninger, du har
fået af din internetudbyder, til at færdiggøre opsætningen.
Overførsel af oplysninger til en ny computer
Microsoft Windows XP operativsystem
Med Microsoft Windows XP-operativsystemet kan guiden Overførsel af filer
og indstillinger bruges til at flytte data fra en kildecomputer til en ny computer.
Du kan overføre dataene til den nye computer via et netværk eller en seriel
forbindelse, eller du kan gemme dem på et flytbart medie, f.eks. en skrivbar cd,
til overførsel til den nye computer.
OBS! Du kan overføre oplysninger fra en gammel computer til en ny computer
ved at forbinde de to computere direkte med hinanden via et serielt kabel mellem
computernes input-/outputporte (I/O).
Oplysninger om konfiguration af en direkte kabelforbindelse mellem to computere finder
du i Microsoft Knowledge Base Article #305621 How to Set Up a Direct Cable Connection
Between Two Computers in Windows XP (Sådan opsættes en direkte kabelforbindelse
mellem to computere i Windows XP). Disse oplysninger er muligvis ikke tilgængelige
i visse lande.
Du skal køre guiden Overførsel af filer og indstillinger for at overføre oplysninger
til en ny computer.
.
Opsætning af computeren 15

Sådan kører du guiden Overførsel af filer og indstillinger med operativsystem-mediet
OBS! Til denne procedure kræves Operativsystem-mediet. Dette medie er valgfrit
og følger muligvis ikke med visse computere.
Sådan forbereder du en ny computer til filoverførslen:
1
Åbn guiden til overførsel af filer og indstillinger: klik
programmer
2
Når velkomstskærmen i guiden
skal du klikke på
→
Tilbehør→ Systemværktøjer→
Overførsel af filer og indstillinger
Næste
.
Start→
Alle
Guiden filer og indstillinger
vises,
3 På skærmbilledet Hvilken computer drejer det sig om? klikkes Ny
computer
4
På skærmbilledet
guiden fra Windows XP CD
5
Når skærmen
computer eller din kildecomputer. Klik
→
Næste
.
Har du en Windows XP CD?
→
Næste
Gå til din gamle computer
skal du klikke på
Jeg bruger
.
vises, skal du gå til din gamle
ikke
på
Næste
denne gang.
Sådan kopierer du data fra den gamle computer:
Indsæt Windows XP
1
2
På skærmen
Udfør andre opgaver
3
Under
Hvad vil du gøre?
4
På skærmbilledet
computer
→
Velkommen til Microsoft Windows XP
Næste
Operativsystem
-mediet i den gamle computer.
skal du klikke på
.
klikkes
Overføre filer og indstillinger→ Næste
Hvilken computer drejer det sig om?
.
klikkes
Gammel
5 På skærmen Vælg en overførselsmetode skal du klikke på den
overførselsmetode
6
På skærmbilledet
overføre og klikke på
Når oplysningerne er blevet kopieret, vises skærmbilledet
indsamlingsfasen
, du foretrækker.
Hvad vil du overføre?
Næste
.
.
skal du vælge de punkter, du vil
Fuldfører
.
.
7
Klik
Udfør
.
16 Opsætning af computeren
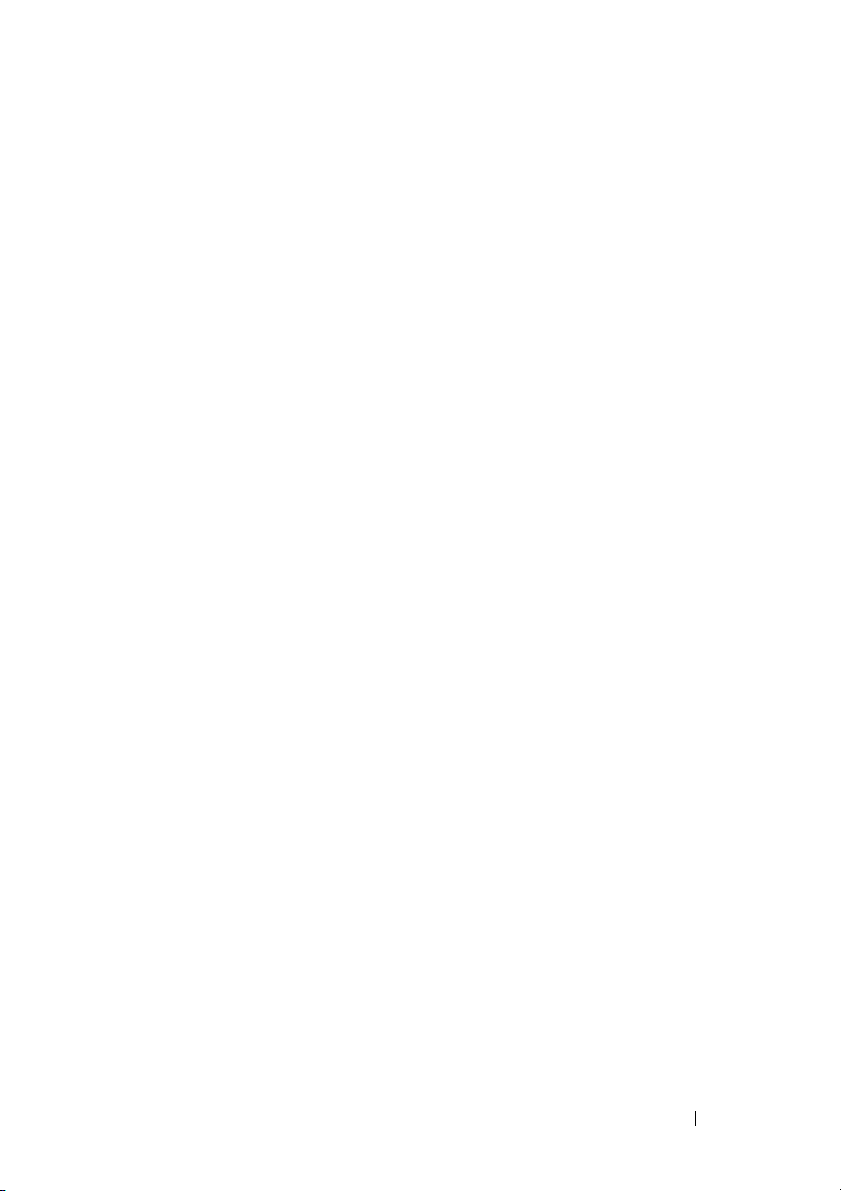
Sådan overfører du data til den nye computer:
Når skærmen
1
skal du klikke på
2
På skærmbilledet
metode du vil bruge til overførsel af indstillinger og filer og klikke på
Gå nu til din gamle computer
Næste
.
Hvor er filerne og indstillingerne?
vises på den nye computer,
skal du vælge hvilken
Næste
Guiden indlæser de indsamlede filer og indstillinger og anvender dem på
den nye computer.
Når alle indstillingerne og filerne er blevet overført, vises skærmbilledet
Udført
.
3
Klik på
Sådan kører du guiden Overførsel af filer og indstillinger uden operativsystem-mediet
Udført
, og genstart derefter computeren.
For at køre guiden Overførsel af filer og indstillinger uden Operativsystem-mediet
skal du oprette en guidediskette, som vil gøre det muligt for dig at oprette en
backup-billedfil til flytbare medier.
Hvis du vil oprette en guidediskette, skal du bruge den nye computer med
Windows XP og udføre nedenstående trin:
Åbn guiden til overførsel af filer og indstillinger: klik
1
programmer
2
Når velkomstskærmen i guiden
skal du klikke på
3
På skærmbilledet
computer
4
På skærmbilledet
oprette en guidedisk på følgende drev
5
Indsæt det flytbare medie, f.eks. en skrivbar cd, og klik derefter på OK.
6
Når oprettelsen af disken er færdig, og meddelelsen
gamle computer
7
Gå hen til den gamle computer.
→
Tilbehør→ Systemværktøjer→
Overførsel af filer og indstillinger
Næste
.
Hvilken computer drejer det sig om?
→
Næste
.
Har du en Windows XP CD?
vises, må du
→
ikke
klikke på
Næste
Start→
Alle
Guiden filer og indstillinger
vises,
klikkes
skal du klikke på
Ny
Jeg vil
.
Gå nu til din
Næste
.
Sådan kopierer du data fra den gamle computer:
Indsæt guidedisketten i den gamle computer og tryk
1
2
I feltet
Åbn
i vinduet
Kør
skal du gennemse og navigere til stien for
(på det relevante, flytbare medie) og derefter klikke på
Start→
OK
.
Kør
.
fastwiz
.
.
Opsætning af computeren 17
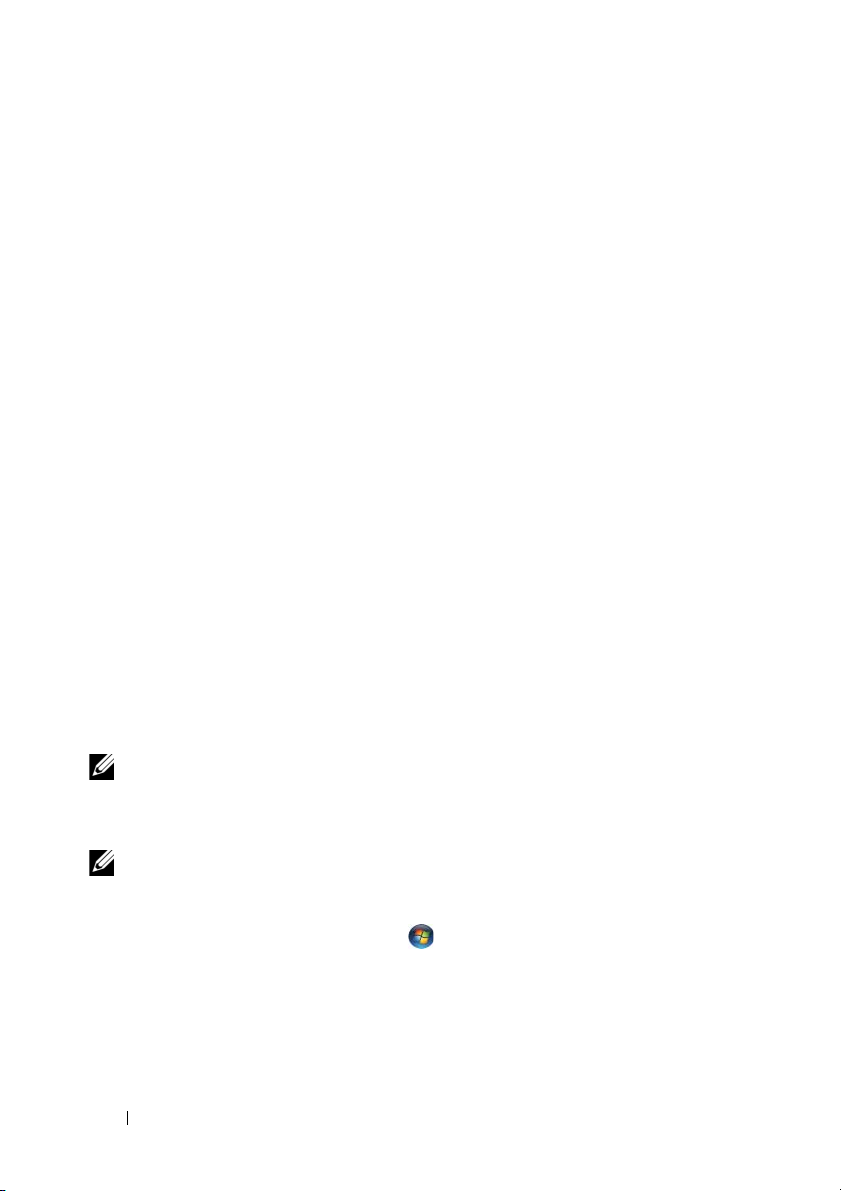
3
Når velkomstskærmen i guiden
skal du klikke på
4
På skærmbilledet
computer
→
Næste
Hvilken computer drejer det sig om?
Næste
.
.
Overførsel af filer og indstillinger
klikkes
5 På skærmen Vælg en overførselsmetode skal du klikke på den
overførselsmetode,
6
På skærmbilledet
overføre og klikke på
Når oplysningerne er blevet kopieret, vises skærmbilledet
indsamlingsfasen
7
Klik
Udfør
.
du foretrækker.
Hvad vil du overføre?
Næste
.
.
skal du vælge de punkter, du vil
Fuldfører
Sådan overfører du data til den nye computer:
1
På skærmen
du klikke på
2
På skærmbilledet
Gå nu til din gamle computer
Næste
.
Hvor er filerne og indstillingerne?
på den nye computer vises, skal
skal du vælge hvilken
metode du vil bruge til overførsel af indstillinger og filer og klikke på
Følg instruktionerne på skærmen.
Guiden indlæser de indsamlede filer og indstillinger og anvender dem på
den nye computer.
Når alle indstillingerne og filerne er blevet overført, vises skærmbilledet
Udført
.
vises,
Gammel
Næste
.
3
Klik på
OBS! Hvis du vil have flere oplysninger om denne fremgangsmåde, kan du søge
på support.dell.com efter dokumentet #154781 (What Are The Different Methods
To Transfer Files From My Old Computer To My New Dell™ Computer Using the
Microsoft
OBS! Der er muligvis ikke adgang til Dell™ Knowledge Base-dokumentet i visse lande.
Udført
, og genstart derefter computeren.
®
Windows® XP Operating System?).
Microsoft Windows Vista
1
Klik på Windows Vista Start-knap og derefter
indstillinger
2
I dialogboksen
3
Klik på
→
Start Windows Overførsel
Brugerkontokontrol
Start en ny overførse
skal du klikke på
l eller på
.
Fortsæt en igangværende overførsel
Følg instruktionerne på skærmen for guiden Windows Easy Transfer.
18 Opsætning af computeren
Overfør filer og
Fortsæt
.
.
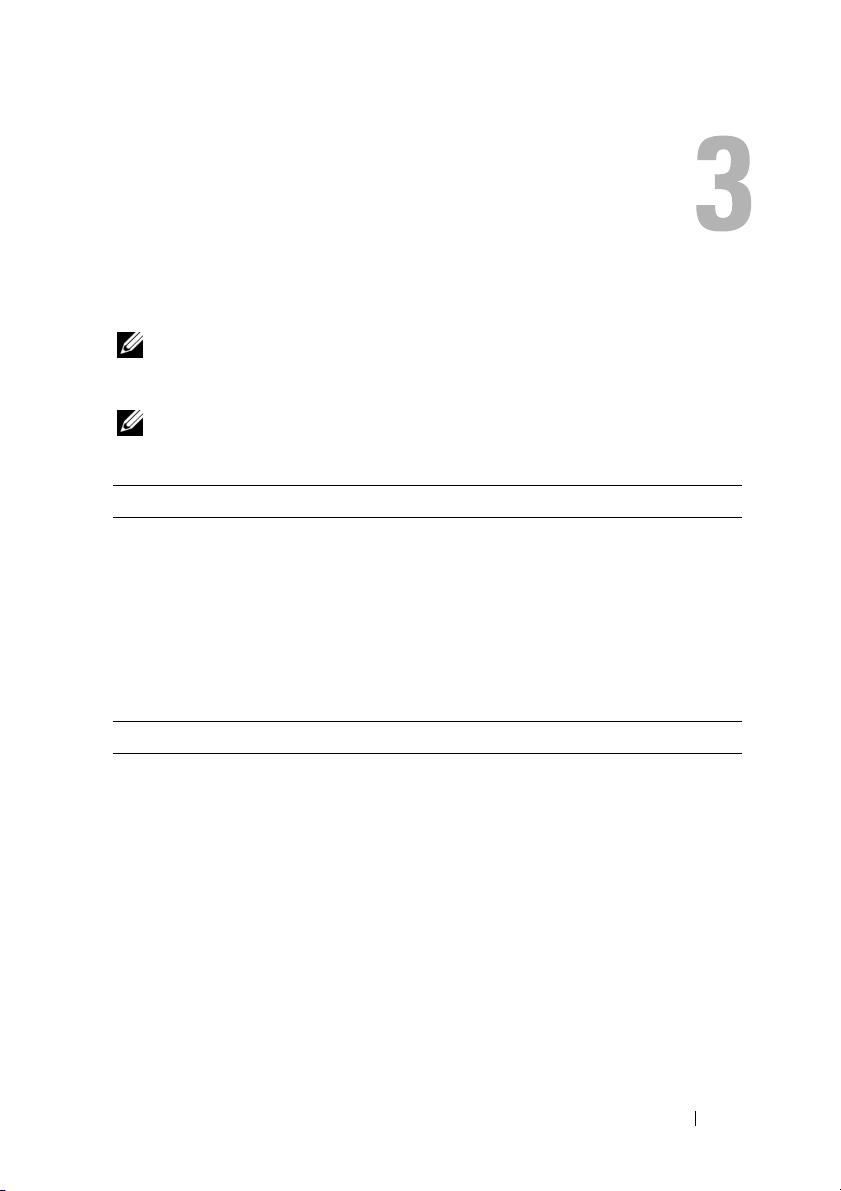
Specifikationer
OBS! Udvalget kan variere alt afhængigt af regionen. For yderligere oplysninger om
computerens konfiguration, skal du klikke på Start→ Hjælp og support og vælge at
få vist oplysninger om computeren.
OBS! Disse specifikationer gælder for både Dell™ Latitude™ E5400 og E5500 hvis
ikke andet er angivet.
Processor
Processortype Intel
L1 cache-lager 32 KB pr. instruktion, 32 KB datacache pr. kerne
L2 cache-lager 1 MB (Intel Celeron)
Front side bus-frekvens max. 1066 MHz for Intel Core 2 Duo
Systemoplysninger
Systemchipsæt Mobil Intel GE45 Express chipsæt
Databusbredde 64 bit
DRAM-busbredde Dual-channel (2) 64-bit busser
Processor-adressebusbredde 32 bit
Flash EPROM 16 MB
Grafikbus Anvendes ikke
PCI-bus
(PCI-Express brugt til skærmcontrollere)
®
Core™2 Duo processor
®
Intel Celeron
op til 6 MB (Intel Core 2 Duo)
32 bit
processor (Socket P)
Specifikationer 19
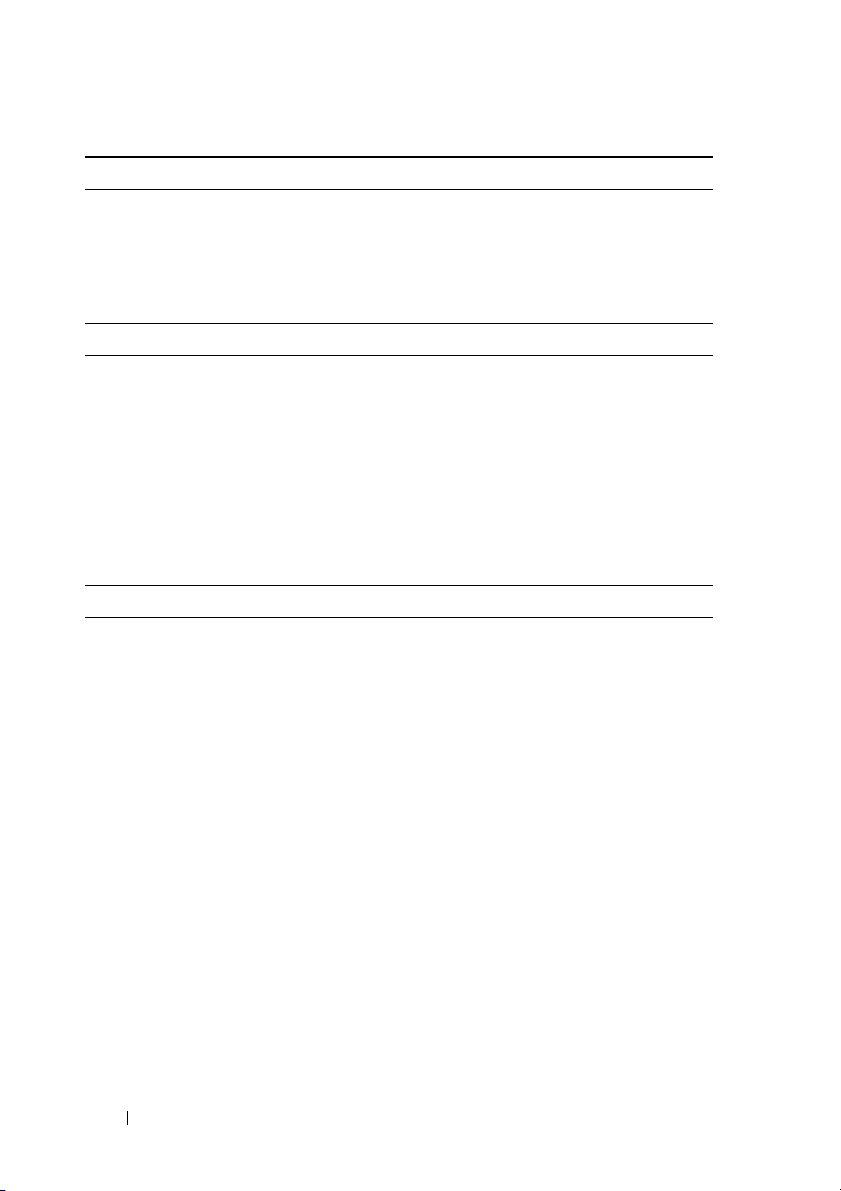
3-i-1 hukommelseskortlæser
3-i-1 hukommelseskortcontroller Ricoh R5C847
3-i-1 hukommelseskortstik 3-i-1 kombinationskortstik
Understøttede kort Secure Digital (SD), SD I/O,
MultiMediaCard (MMC)
Hukommelse
Hukommelsesmodulstik to DIMM-stik
Hukommelsesmodulkapaciteter 512 MB, 1-, 2-, 3-, eller 4-GB kompatibel
Hukommelsestype DDR II 667 MHz og 800 MHz SDRAM
Hukommelse (minimum) 512 MB
Hukommelse (maksimum) 4 GB
OBS! Den tilgængelige hukommelse, der vises, afspejler ikke den samlede, maksimale
hukommelse, der er installeret, fordi en del af hukommelsen er reserveret til systemfiler.
Porte og stik
PC-kort Type I/II PC-kortstik
Lyd mikrofonstik, stereohovedtelefon-/højttalerstik
IEEE 1394 4-pin stik
Mini-Card-understøttelse
(internt udvidelsesstik)
Modem valgfrit RJ-11 stik
Netværksadapter RJ-45-stik
Grafik S-grafik (understøtter S/PDIF adapter), VGA
USB fire USB-stik
Seriel port 9-pin D-understik
E-family dockning 144-pin dockningsstik
et helt Mini-Card og et halvt Mini-Card-stik
20 Specifikationer
 Loading...
Loading...